PowerPivot for the data analyst: Microsoft Excel 2010 [5th ed] 9780789743152, 0789743159
ANALYZE HUGE AMOUNTS OF BUSINESS DATA FASTER, MORE EASILY, AND MORE ACCURATELY! Use Microsoft's free PowerPivot add
518 124 10MB
English Pages xiii, 311 pages: illustrations; 24 cm [330] Year 2010;2013
Polecaj historie
Table of contents :
Cover......Page 1
Contents......Page 4
Introduction......Page 16
“The PivotTable Field List Has Fields from Both Tables”......Page 17
Now, I Love VLOOKUPs......Page 18
There Could Be Five Titles for This Book......Page 19
Who Are Those Other People in the Room?......Page 20
This Book Is For The Excel People......Page 21
Text Conventions......Page 22
Cross References......Page 23
32 Bit or 64 Bit?......Page 24
The Many PowerPivot Tabs......Page 26
Ribbon Tabs in the PowerPivot Application......Page 27
Next Steps......Page 31
Preparing Your Data for PowerPivot......Page 32
Getting Your Data into PowerPivot......Page 33
Import a Text File......Page 34
Add Excel Data by Copying and Pasting......Page 37
Define Relationships......Page 38
Add Calculated Columns Using DAX......Page 40
Build a Pivot Table......Page 41
World-Class Data Compression......Page 46
Asymmetric Reporting with PowerPivot......Page 48
Next Steps......Page 49
3 Why Wouldn’t I Build Every Future Pivot Table in PowerPivot?......Page 52
Create One Pivot Table from Multiple Tables......Page 53
Use Named Sets to Build Asymmetric Pivot Tables......Page 54
Join Four Pivot Tables Together Using a Single Set of Slicers......Page 55
PowerPivot Slicer AutoLayout Runs Circles Around Regular Excel Slicers......Page 56
PowerPivot Allows for Standalone Pivot Charts......Page 57
Measures Created by DAX Run Circles Around Calculated Fields......Page 58
PowerPivot Is Not Smart Enough to Sort Jan, Feb, Mar, Apr......Page 59
It’s Hard to Change the Calculation in the Pivot Table......Page 61
GetPivotData Is Harder to Use with PowerPivot......Page 64
Show Items with No Data Is Grayed Out......Page 66
You Cannot Double-Click to Drill Through......Page 67
Grouping Does Not Work with PowerPivot......Page 68
Certain On-Worksheet Typing Adjustments Do Not Work in PowerPivot......Page 70
Greatest Pivot Table Trick of All Time: Show Pages Does Not Work......Page 72
Bottom Line......Page 73
Next Steps......Page 75
Getting Excel Data into PowerPivot......Page 76
Converting Your Data to a Table and Linking......Page 77
Add Excel Data by Copying and Pasting......Page 82
Adding Excel Data by Importing......Page 91
Importing Data from SQL Server......Page 94
Importing a Text File......Page 95
Importing from Other Sources......Page 98
Next Steps......Page 99
Trying to Autodetect Relationships......Page 100
Manually Defining a Relationship......Page 103
Calculating Between Tables......Page 104
Unwinding a Lookup Table......Page 106
Building a Concatenated Key Relationship......Page 110
Questions About Relationships......Page 113
Next Steps......Page 115
Working with Data in the PowerPivot Window......Page 116
Applying Numeric Formatting......Page 117
Filtering in the PowerPivot Window......Page 119
Rearranging Columns......Page 121
Hiding Columns at Two Levels......Page 123
Using the Context Menu......Page 124
Operators in the DAX Language......Page 125
Building Formulas in the PowerPivot Grid......Page 126
Date and Time Functions......Page 127
Using YEARFRAC to Calculate Elapsed Time......Page 134
Examples of Math and Trigonometry Functions......Page 138
Examples of Text Functions......Page 145
Examples of Text Functions......Page 147
Examples of Logical Functions......Page 154
Grabbing Values from a Related Table......Page 157
Getting Multiple Values from a Related Table......Page 158
Filtering Multiple Values from a Related Table......Page 159
Using the Recursive Functions......Page 160
Using Other Functions......Page 161
Next Steps......Page 162
Elements of a Pivot Table......Page 164
Using the PowerPivot Field List to Create Reports......Page 165
A Look at the Underlying Data......Page 167
Defining the Pivot Table......Page 168
Using the Report Filter......Page 174
Report Filters Versus Slicers......Page 176
Explanation of Column B......Page 177
New Trick with Column Labels......Page 179
Is There a Way to Permanently Sack the Compact Layout?......Page 180
Pivot Tables Do Not Recalculate When Underlying Data Changes......Page 181
You Cannot Move or Change Part of a Pivot Table......Page 182
Working with Pivot Charts......Page 184
Behind the Scenes with PowerPivot Field List and Add-In......Page 187
Next Steps......Page 188
Presenting Customers with the Largest Sales at the Top......Page 190
Adding a Custom List to Control Sort Order......Page 194
Showing the Top Five Customers......Page 197
Notes About the Top 10 Filter......Page 198
Easiest Way to Force a Count......Page 199
Using Sum, Count, Min, Max, or Average......Page 200
Changing the Show Values as Drop-Down......Page 202
Base Fields and Base Items......Page 203
Change the Numeric Formatting for a Field......Page 205
Formatting Changes on the Design Tab......Page 207
Not Enough Styles? Multiply by 20......Page 209
Applying Data Visualizations and Sparklines......Page 210
Next Steps......Page 212
9 Cool Tricks New with PowerPivot......Page 214
Building a Report with Two Pivot Charts......Page 215
Chart Formatting Changes......Page 217
Adding Slicers and Understanding Slicer AutoLayout......Page 218
Cannot Directly Change the Size of Slicers......Page 219
Controlling the Size of the Bounding Rectangle......Page 221
Adding a Pivot Chart to an Existing Layout......Page 223
Hooking the New Pivot Chart Up to the Existing Slicers......Page 225
Moving the Pivot Table to a Back Worksheet......Page 226
Adding a Pivot Table to an Existing Layout......Page 227
Can the PowerPivot Layout Be Skipped Entirely?......Page 228
Next Steps......Page 230
10 Using DAX for Aggregate Functions......Page 232
DAX Measures Are Calculated Fields for the Values Area of a Pivot Table......Page 233
Five of the Six Pivot Table Drop Zones Are Filter Fields!......Page 234
Using the DISTINCT Function......Page 235
Using COUNTROWS as a Wrapper Function......Page 236
Entering a DAX Measure......Page 237
DAX Measures Can Reference Other DAX Measures......Page 240
Using Other DAX Functions That Respect Filters......Page 241
DAX Calculate Function Is Like the Excel SUMIFS Function......Page 243
In DAX, a Filter Might Give You More Rows Than You Started With!......Page 245
ALL Function Says to Ignore All Existing Filters......Page 246
Using the FILTER Function......Page 249
The Double Negative of AllExcept......Page 252
Other DAX Functions......Page 253
Next Steps......Page 255
11 Using DAX for Date Magic......Page 256
Using Time Intelligence Functions......Page 257
Fiscal Quarters and Calendar Quarters......Page 259
Comparing Today’s Sales to One Year Ago......Page 260
Reporting Sales for the Full Month......Page 261
Sales for the Last 30 Days......Page 262
Use Care with ParallelPeriod......Page 263
Skip the CALCULATE Function in Three Cases......Page 264
Next Steps......Page 265
Defining Territories with Named Sets......Page 266
Correcting the Grand Total Row in Named Sets......Page 269
Using Named Sets for Asymmetric Reporting......Page 271
Preserving Report Formatting Using GetPivotData......Page 273
Producing a Perfectly Formatted Shell Report......Page 274
Evaluating the Formula Built by Excel......Page 276
Converting Live Pivot Table to Cube Formulas......Page 278
Customizing the Formatted Report......Page 280
Next Steps......Page 281
Charts Should Have Less Ink, More Information......Page 282
Time Series Charts Should Be Columns or Lines......Page 283
Use Descriptive Titles......Page 284
Reduce the Number of Zeros on the Values Axis......Page 286
Slicers Make the On-Chart Controls Obsolete......Page 287
Gridlines, Tick Marks, Axis, and Column Widths......Page 288
Trying to Tame the Slicers......Page 291
Change the Slicer Color......Page 293
Hide Other Interface Elements......Page 294
Contrast Color and Title in Row 1......Page 295
Hide the Cell Pointer Behind a Slicer......Page 296
Adding a Picture as a Top Banner......Page 297
Next Steps......Page 299
Requirements to Run the Server Version of PowerPivot......Page 300
Benefits of the PowerPivot Server......Page 301
How the Report Looks in the Server......Page 302
The Report Gallery Is Slick......Page 303
Why the IT Department Will Embrace PowerPivot......Page 306
Mistakes to Avoid When Publishing Reports to SharePoint......Page 307
Hide All but the Main Worksheet......Page 308
Next Steps......Page 309
PowerPivot Team Blog......Page 310
Kasper de Jonge’s Business Intelligence Blog......Page 311
Add-Ins for PowerPivot......Page 312
B......Page 314
C......Page 315
D......Page 316
E......Page 317
F......Page 318
J-K-L......Page 319
M......Page 320
P......Page 321
Q......Page 322
R......Page 323
T......Page 324
W......Page 325
X-Y-Z......Page 326
Citation preview
C o n t e n t s
MrExcel LIBRARY
PowerPivot for the Data Analyst: Microsoft® Excel 2010
Bill Jelen
800 East 96th Street, Indianapolis, Indiana 46240 USA
1 2 3 4 5 6 7 8 9 10 11 12 13 14
a t
a
G l a n c e
Introduction ......................................................................................1 Downloading and Installing PowerPivot...........................................9 The Promise of PowerPivot .............................................................17 Why Wouldn’t I Build Every Future Pivot Table in PowerPivot? ......37 Getting Your Data into PowerPivot .................................................61 Creating and Managing Relationships ............................................85 Using Data Sheet View..................................................................101 Building Pivot Tables ....................................................................149 Cool Tricks Native to Pivot Tables..................................................175 Cool Tricks New with PowerPivot.................................................. 199 Using DAX for Aggregate Functions ..............................................217 Using DAX for Date Magic .............................................................241 Named Sets, GetPivotData, and Cube Formulas ............................251 Final Formatting: Making the Report Not Look Like Excel.............267 Upgrading to PowerPivot Server...................................................285 Appendix A: More Resources.........................................................295 Index ............................................................................................299
PowerPivot for the Data Analyst: Microsoft® Excel 2010 Copyright ©2010 by Pearson Education, Inc. All rights reserved. No part of this book shall be reproduced, stored in a retrieval system, or transmitted by any means, electronic, mechanical, photocopying, recording, or otherwise, withtion of this book, the publisher and author assume no responsibility for errors or omissions. Nor is any liability assumed for damages resulting from the use of the information contained herein. Library of Congress Cataloging-in-Publication Data Jelen, Bill. PowerPivot for the data analyst : Microsoft Excel 2010 / Bill Jelen. p. cm. Includes index. ISBN-13: 978-0-7897-4315-2 ISBN-10: 0-7897-4315-9 1. Microsoft Excel (Computer file) 2. Business intelligence— Computer programs. 3. Business—Computer programs. I. Title. HF5548.4.M523J4544 2010 005.54—dc22 2010017037 ISBN-13: 978-0-7897-4315-2 ISBN-10: 0-7897-4315-9 Printed in the United States of America First Printing: May 2010 Trademarks All terms mentioned in this book that are known to be trademarks or service marks have been appropriately capitalized. Que Publishing cannot attest to the accuracy of this information. Use of a term in this book should not be regarded as affecting the validity of any trademark or service mark. Warning and Disclaimer Every effort has been made to make this book as complete and as accurate as possible, but no warranty or fitness is implied. The information provided is on an “as is” basis. The author and the publisher shall have neither liability nor responsibility to any person or entity with respect to any loss or damages arising from the information contained in this book. Bulk Sales Que Publishing offers excellent discounts on this book when ordered in quantity for bulk purchases or special sales. For more information, please contact U.S. Corporate and Government Sales 1-800-382-3419 [email protected] For sales outside of the United States, please contact International Sales 1-317-428-3341 [email protected]
Associate Publisher Greg Wiegand
Aquistions Editor Loretta Yates
Development Editor Sondra Scott
Technical Editor Bob Umlas
Managing Editor Sandra Schroeder
Project Editor Mandie Frank
Copy Editor Keith Cline
Indexer Tim Wright
Proofreader Leslie Joseph
Production Jake McFarland
Designer Anne Jones
Contents Introduction .................................................................................................... 1 “There’s Row 20 Million” ................................................................................................................ 2 “The PivotTable Field List Has Fields from Both Tables” ................................................................. 2 Now, I Love VLOOKUPs ............................................................................................................. 3 “How Much Will This Cost? Well, the Client Is Free” ................................................................. 4 This Book Was Pitched Eight Hours Later ................................................................................. 4 There Could Be Five Titles for This Book .......................................................................................... 4 Who Are Those Other People in the Room? .................................................................................... 5 This Book Is For The Excel People.............................................................................................. 6 How This Book Is Organized............................................................................................................ 7 Conventions Used in This Book ....................................................................................................... 7 Text Conventions ...................................................................................................................... 7 Special Elements....................................................................................................................... 8 Cross References ....................................................................................................................... 8
1
Downloading and Installing PowerPivot .................................................... 9 System Requirements ..................................................................................................................... 9 32 Bit or 64 Bit? ........................................................................................................................ 9 Not Excel Starter Edition ......................................................................................................... 11 Not Excel Web Apps ................................................................................................................ 11 Installing PowerPivot.................................................................................................................... 11 The Many PowerPivot Tabs .................................................................................................... 11 Ribbon Tabs in the PowerPivot Application ............................................................................ 12 Uninstalling PowerPivot ............................................................................................................... 16 Next Steps .............................................................................................................................. 16
2 The Promise of PowerPivot.........................................................................17 Preparing Your Data for PowerPivot ............................................................................................. 17 Getting Your Data into PowerPivot ............................................................................................... 18 Decide on a Sequence for Importing....................................................................................... 19 Import a Text File ................................................................................................................... 19 Add Excel Data by Copying and Pasting.................................................................................. 22 Define Relationships ..................................................................................................................... 23 Add Calculated Columns Using DAX .............................................................................................. 25 Build a Pivot Table ........................................................................................................................ 26 World-Class Data Compression ..................................................................................................... 31 Asymmetric Reporting with PowerPivot....................................................................................... 33 Next Steps .............................................................................................................................. 34
iv PowerPivot for the Data Analyst: Microsoft Excel 2010 3 Why Wouldn’t I Build Every Future Pivot Table in PowerPivot? .....................37 Great Reasons to Use PowerPivot ................................................................................................. 38 Create One Pivot Table from Multiple Tables .......................................................................... 38 Use Massive Data Volumes ..................................................................................................... 39 Fit More Data into Memory .................................................................................................... 39 Use Named Sets to Build Asymmetric Pivot Tables ................................................................. 39 Join Four Pivot Tables Together Using a Single Set of Slicers.................................................. 40 PowerPivot Slicer AutoLayout Runs Circles Around Regular Excel Slicers................................ 41 PowerPivot Allows for Standalone Pivot Charts...................................................................... 42 Convert Your PowerPivot Pivot Table to Formulas.................................................................. 43 Measures Created by DAX Run Circles Around Calculated Fields ............................................. 43 The Downside of PowerPivot ........................................................................................................ 44 You Lose Undo ........................................................................................................................ 44 PowerPivot Is Not Smart Enough to Sort Jan, Feb, Mar, Apr ................................................... 44 It’s Hard to Change the Calculation in the Pivot Table ............................................................ 46 You Cannot Create PowerPivot Pivot Tables with VBA ........................................................... 49 You Cannot Edit a Single Cell in the PowerPivot Window....................................................... 49 GetPivotData Is Harder to Use with PowerPivot .............................................................. 49 Show Items with No Data Is Grayed Out ................................................................................. 51 Calculated Fields and Calculated Items Are Grayed Out .......................................................... 52 You Cannot Double-Click to Drill Through............................................................................... 52 Grouping Does Not Work with PowerPivot ............................................................................. 53 Certain On-Worksheet Typing Adjustments Do Not Work in PowerPivot ............................... 55 Greatest Pivot Table Trick of All Time: Show Pages Does Not Work ........................................ 57 Other Minor Annoyances ........................................................................................................ 58 Bottom Line .................................................................................................................................. 58 Next Steps .............................................................................................................................. 60
4 Getting Your Data into PowerPivot .............................................................61 Getting Excel Data into PowerPivot .............................................................................................. 61 Converting Your Data to a Table and Linking ......................................................................... 62 Add Excel Data by Copying and Pasting.................................................................................. 67 Adding Excel Data by Importing ............................................................................................. 76 Importing Data from SQL Server ................................................................................................... 79 Importing a Text File..................................................................................................................... 80 Importing from Atom Data Feeds ................................................................................................. 83 Importing from Other Sources ...................................................................................................... 83 Next Steps .............................................................................................................................. 84
5 Creating and Managing Relationships .........................................................85 Trying to Autodetect Relationships............................................................................................... 85 Manually Defining a Relationship ................................................................................................. 88 Calculating Between Tables .......................................................................................................... 89
Contents Defining a Difficult Relationship ................................................................................................... 91 Unwinding a Lookup Table ..................................................................................................... 91 Building a Concatenated Key Relationship ................................................................................... 95 Is This Harder Than a VLOOKUP?.................................................................................................. 98 Questions About Relationships ..................................................................................................... 98 Next Steps ............................................................................................................................ 100
6 Using Data Sheet View .............................................................................101 Working with Data in the PowerPivot Window .......................................................................... 101 Applying Numeric Formatting .............................................................................................. 102 Sorting Data in the PowerPivot Window .............................................................................. 104 Filtering in the PowerPivot Window..................................................................................... 104 Rearranging Columns ........................................................................................................... 106 Hiding Columns at Two Levels .............................................................................................. 108 Using PowerPivot Undo and Redo ........................................................................................ 109 Deleting Columns ................................................................................................................. 109 Using the Context Menu ....................................................................................................... 109 Adding New Columns Using DAX Formulas................................................................................. 110 Operators in the DAX Language............................................................................................ 110 Building Formulas in the PowerPivot Grid ............................................................................ 111 DAX Function Reference.............................................................................................................. 112 Date and Time Functions ...................................................................................................... 112 Using YEARFRAC to Calculate Elapsed Time........................................................................ 119 Using TIMEVALUE to Convert Text Times to Real Times ..................................................... 123 Examples of Math and Trigonometry Functions ................................................................... 123 Examples of Text Functions .................................................................................................. 130 Examples of Text Functions .................................................................................................. 132 Examples of Logical Functions .............................................................................................. 139 Examples of Information Functions ...................................................................................... 142 Grabbing Values from a Related Table ........................................................................................ 142 Using One Value from a Related Table.................................................................................. 143 Getting Multiple Values from a Related Table ...................................................................... 143 Filtering Multiple Values from a Related Table ..................................................................... 144 Using the Recursive Functions .................................................................................................... 145 Using Other Functions................................................................................................................. 146 Next Steps ............................................................................................................................ 147
7 Building Pivot Tables ...............................................................................149 Elements of a Pivot Table............................................................................................................ 149 Arranging Field Headings to Build a Report.......................................................................... 150 Using the PowerPivot Field List to Create Reports ................................................................ 150 Building a Pivot Table ................................................................................................................. 152 A Look at the Underlying Data.............................................................................................. 152
v
vi PowerPivot for the Data Analyst: Microsoft Excel 2010 Defining the Pivot Table ....................................................................................................... 153 Using the Report Filter.......................................................................................................... 159 Report Filters Versus Slicers .................................................................................................. 161 Explanation of Column B ............................................................................................................ 162 Returning the Column Labels to Sanity ................................................................................ 164 New Trick with Column Labels.............................................................................................. 164 Is There a Way to Permanently Sack the Compact Layout? .................................................. 165 Two Important Rules with Pivot Tables ...................................................................................... 166 Pivot Tables Do Not Recalculate When Underlying Data Changes ........................................ 166 You Cannot Move or Change Part of a Pivot Table ................................................................ 167 Working with Pivot Charts .......................................................................................................... 169 Behind the Scenes with PowerPivot Field List and Add-In.......................................................... 172 Next Steps ............................................................................................................................ 173
8 Cool Tricks Native to Pivot Tables ..............................................................175 Applying Sorting Rules to Pivot Tables ....................................................................................... 175 Presenting Customers with the Largest Sales at the Top ...................................................... 175 Adding a Custom List to Control Sort Order .......................................................................... 179 Showing the Top Five Customers ................................................................................................ 182 Notes About the Top 10 Filter ............................................................................................... 183 Changing the Calculation in the Pivot Table ............................................................................... 184 Easiest Way to Force a Count ................................................................................................ 184 Using Sum, Count, Min, Max, or Average ............................................................................. 185 Changing the Show Values as Drop-Down ........................................................................... 187 Base Fields and Base Items ................................................................................................... 188 Pivot Table Formatting ............................................................................................................... 190 Change the Numeric Formatting for a Field.......................................................................... 190 Formatting Changes on the Design Tab................................................................................ 192 Not Enough Styles? Multiply by 20 ....................................................................................... 194 Applying Data Visualizations and Sparklines .............................................................................. 195 Next Steps ............................................................................................................................ 197
9 Cool Tricks New with PowerPivot ..............................................................199 Building a Report with Two Pivot Charts .................................................................................... 200 Chart Formatting Changes.................................................................................................... 202 Adding Slicers and Understanding Slicer AutoLayout ................................................................. 203 Cannot Directly Change the Size of Slicers ............................................................................ 204 Controlling the Size of the Bounding Rectangle ................................................................... 206 Strategy for Dealing with AutoLayout of Slicers ................................................................... 208 Adding a Pivot Chart to an Existing Layout ................................................................................. 208 Hooking the New Pivot Chart Up to the Existing Slicers........................................................ 210 Moving the Pivot Table to a Back Worksheet ....................................................................... 211 Adding a Pivot Table to an Existing Layout................................................................................. 212 Can the PowerPivot Layout Be Skipped Entirely? ................................................................. 213
Contents Next Steps ............................................................................................................................ 215
10 Using DAX for Aggregate Functions ...........................................................217 DAX Measures Are Calculated Fields for the Values Area of a Pivot Table ................................... 218 Five of the Six Pivot Table Drop Zones Are Filter Fields!........................................................ 219 DAX Measures Respect the Home Table Filters ..................................................................... 220 Generate a Count Distinct ........................................................................................................... 220 Using the DISTINCT Function ............................................................................................ 220 Using COUNTROWS as a Wrapper Function .......................................................................... 221 Entering a DAX Measure ....................................................................................................... 222 DAX Measures Are Calculated Only on Demand .................................................................... 225 DAX Measures Can Reference Other DAX Measures .............................................................. 225 Using Other DAX Functions That Respect Filters ......................................................................... 226 Denominators Frequently Need to Ignore the Filters .................................................................. 228 DAX Calculate Function Is Like the Excel SUMIFS Function ................................................... 228 In DAX, a Filter Might Give You More Rows Than You Started With! .................................... 230 ALL Function Says to Ignore All Existing Filters ................................................................... 231 CALCULATE Is So Powerful, There Is a Shortcut.................................................................. 234 Using the FILTER Function ....................................................................................................... 234 The Double Negative of AllExcept......................................................................................... 237 Other DAX Functions ................................................................................................................... 238 Next Steps ............................................................................................................................ 240
11 Using DAX for Date Magic .........................................................................241 Using Time Intelligence Functions .............................................................................................. 242 Fiscal Quarters and Calendar Quarters .................................................................................. 244 Using Period-to-Date Calculations ........................................................................................ 245 Comparing Today’s Sales to Yesterday ................................................................................. 245 Comparing Today’s Sales to One Year Ago............................................................................ 245 Reporting Sales for the Full Month ....................................................................................... 246 Calculating Sales for the Previous or Next Month, Quarter, Year .......................................... 247 Sales for the Last 30 Days ..................................................................................................... 247 Using Date Functions for Data Reported at a Monthly Level ....................................................... 248 Use Care with ParallelPeriod ...................................................................................... 248 Opening and Closing Balances .............................................................................................. 249 Skip the CALCULATE Function in Three Cases ......................................................................... 249 Next Steps ............................................................................................................................ 250
12 Named Sets, GetPivotData, and Cube Formulas .........................................251 Defining Territories with Named Sets ......................................................................................... 251 Correcting the Grand Total Row in Named Sets .................................................................... 254 Using Named Sets for Asymmetric Reporting ............................................................................. 256 Preserving Report Formatting Using GetPivotData .............................................................. 258 Producing a Perfectly Formatted Shell Report ...................................................................... 259 Evaluating the Formula Built by Excel .................................................................................. 261
vii
viii PowerPivot for the Data Analyst: Microsoft Excel 2010 Converting Live Pivot Table to Cube Formulas ............................................................................ 263 Customizing the Formatted Report ...................................................................................... 265 Next Steps ............................................................................................................................ 266
13 Final Formatting: Making the Report Not Look Like Excel ...........................267 Charts Should Have Less Ink, More Information ......................................................................... 267 Component Charts Make Great Pie Charts ............................................................................ 268 Time Series Charts Should Be Columns or Lines .................................................................... 268 Category Charts Make Great Bar Charts ................................................................................ 269 Use Descriptive Titles ............................................................................................................ 269 Single-Series Column and Bar Charts Do Not Need Legends!................................................ 271 Reduce the Number of Zeros on the Values Axis................................................................... 271 Slicers Make the On-Chart Controls Obsolete ........................................................................ 272 Replace Pie Chart Legends with Labels................................................................................. 273 Gridlines, Tick Marks, Axis, and Column Widths ................................................................... 273 Trying to Tame the Slicers........................................................................................................... 276 Change the Slicer Color ......................................................................................................... 278 Remove Excel Interface Elements ............................................................................................... 279 Hide the Gridlines ................................................................................................................. 279 Hide Other Interface Elements .............................................................................................. 279 Hide the PowerPivot Field List .............................................................................................. 280 Making a Report Look Like a Dashboard ..................................................................................... 280 Change the Background Color .............................................................................................. 280 Contrast Color and Title in Row 1.......................................................................................... 280 Minimize the Ribbon ............................................................................................................ 281 Micro-Adjust the Zoom Slider ............................................................................................... 281 Add a Row of Color at the Bottom of the Dashboard ............................................................ 281 Hide the Cell Pointer Behind a Slicer..................................................................................... 281 Adding a Picture as a Top Banner ............................................................................................... 282 Next Steps ............................................................................................................................ 284
14 Upgrading to PowerPivot Server ...............................................................285 Requirements to Run the Server Version of PowerPivot ............................................................. 285 Benefits of the PowerPivot Server .............................................................................................. 286 How the Report Looks in the Server............................................................................................ 287 The Report Gallery Is Slick ........................................................................................................... 288 Why the IT Department Will Embrace PowerPivot ..................................................................... 291 Mistakes to Avoid When Publishing Reports to SharePoint ........................................................ 292 Always Add Interactivity....................................................................................................... 293 Always Select Cell A1 Before Saving a Workbook ................................................................. 293 Pictures Will Not Render on the Server ................................................................................. 293 Hide All but the Main Worksheet.......................................................................................... 293 Whatever Is Not Hidden in Excel Shows Up in SharePoint .................................................... 294 Next Steps ............................................................................................................................ 294
Contents
Appendix A: More Resources .........................................................................295 More PowerPivot Resources........................................................................................................ 295 Resources from Inside Microsoft ................................................................................................. 295 PowerPivot Team Blog ......................................................................................................... 295 Rob Collie’s PowerPivotPro.com ........................................................................................... 296 Donald Farmer’s Twitter Feed............................................................................................... 296 Dave Wickert Is the PowerPivot Geek ................................................................................... 296 PowerPivot Twins Write About PowerPivot Best Practices ................................................... 296 Resources from Outside Microsoft............................................................................................... 296 The Great PowerPivot FAQ.................................................................................................... 296 Kasper de Jonge’s Business Intelligence Blog ....................................................................... 296 Articles and a Forum at PowerPivot-Info .............................................................................. 297 Add-Ins for PowerPivot............................................................................................................... 297
Index ...........................................................................................................299
ix
x PowerPivot for the Data Analyst: Microsoft Excel 2010
Dedication To Mark Hauser, for trusting me to be a data analyst. We would have thought we were in heaven if we had PowerPivot way back then.
About the Author Bill Jelen, Excel MVP and the host of MrExcel.com, has been using spreadsheets since 1985, and he launched the MrExcel.com website in 1998. Bill was a regular guest on Call for Help with Leo Laporte and has produced more than 1,200 episodes of his daily video podcast, Learn Excel from MrExcel. He is the author of 30 books about Microsoft Excel and writes the monthly Excel column for Strategic Finance magazine. You will most frequently find Bill taking his show on the road, doing half-day Power Excel seminars wherever he can find a room full of accountants or Excellers. Before founding MrExcel.com, Jelen spent 12 years in the trenches working as a financial analyst for finance, marketing, accounting, and operations departments of a $500 million public company. He lives near Akron, Ohio, with his wife, Mary, Ellen and his sons, Josh and Zeke.
Acknowledgments
xi
Acknowledgments Rob Collie moved to Cleveland, Ohio, in 2009. Rob is one of the project managers on the PowerPivot team. If you’ve ever lived in Cleveland, you understand the words “snow belt” and “lake effect snow.” Sitting on the southern coast of Lake Erie, Cleveland is one of five places in the world to experience lake effect snow. There is a section of Cleveland, on the leeward side of Lake Erie where the snowfall triples. As well as Clevelanders understand Mr. Jingaling, we’ve lived with the words “expect 2 inches of snow overnight, 8 inches in the snow belt.” Of course, Rob relocated to the heart of the snow belt and is probably cursing Cleveland as I write this. However, for me, being the guy writing the first book about PowerPivot, having Rob, one of the most knowledgeable guys about PowerPivot, move into practically my backyard was an amazing coincidence. Thanks to Rob for many lunches where he talked about the vision and the reasoning behind PowerPivot. Did I mention Rob spent several years as a project manager on the Excel team? When my head was spinning with DAX formulas, we could always go back to the comfortable territory of why Excel does something bizarre. Thanks to Rob and Jocelyn for happening to end up in Cleveland during the writing of this book. Thanks to David Gainer for laying the groundwork for Excel 2010 and for sending that e-mail saying that Rob was moving to Cleveland. On the SQL Server Analysis team, Donald Farmer, Howie Dickerman, and Amir Netz have been tremendously helpful. Thanks to Dan Bricklin and Bob Frankston for inventing the computer spreadsheet. Thanks to Mitch Kapor for Lotus 1-2-3. Here are a few new names to thank: Bob Frankston’s brother, Charles Frankston, went to work for another Cambridge start-up. In 1985, Charles, along with Rob Firmin, Stan Kugell, Christopher Herot, Arye Gittleman, John Levine, Louise Cousins, and Peter Pathe, developed some software called Javelin. In 1985, Javelin and Microsoft Excel 1.0 were nominated for InfoWorld’s Product of the Year. In a close battle, Javelin won. The concepts debuted in Javelin went on to be used in Lotus Improv and went on to be used in Excel pivot tables. Now—the Microsoft Excel team has expanded pivot tables way beyond the capabilities of Javelin and Improv. But, as the PowerPivot team takes Pivot Tables to unimaginable heights, the original Javelin team deserves a tip o’ the cap. Like everyone else who uses computers to make a living, I owe a debt of gratitude to these three pioneers. I’ve learned that when writing five books, there is not much time for anything else. Thanks to Tracy Syrstad, Barb Jelen, Schar Oswald, and Scott Pierson for keeping MrExcel running while I wrote. As always, thanks to the hundreds of people answering 30,000 Excel questions a year at the MrExcel message board. Thanks to Wei Jiang and Jake Hildebrand for their programming expertise.
xii PowerPivot for the Data Analyst: Microsoft Excel 2010 At Pearson, Loretta Yates is an awesome acquisitions editor. If you have ever written a book for any other publisher, you are missing out by not working with Loretta Yates. Bob Umlas is the smartest Excel guy that I know, and I am thrilled to have him as the technical editor for this book. Finally, thanks to Josh Jelen, Zeke Jelen, and Mary Ellen Jelen. In particular, it was Mary Ellen who realized that things had to change if I were going to get the books done on time.
Reader Services
xiii
We Want to Hear from You! As the reader of this book, you are our most important critic and commentator. We value your opinion and want to know what we’re doing right, what we could do better, what areas you’d like to see us publish in, and any other words of wisdom you’re willing to pass our way. As an associate publisher for Que Publishing, I welcome your comments. You can email or write me directly to let me know what you did or didn’t like about this book—as well as what we can do to make our books better. Please note that I cannot help you with technical problems related to the topic of this book. We do have a User Services group, however, where I will forward specific technical questions related to the book. When you write, please be sure to include this book’s title and author as well as your name, email address, and phone number. I will carefully review your comments and share them with the author and editors who worked on the book. Email: [email protected] Mail: Greg Wiegand Associate Publisher Que Publishing 800 East 96th Street Indianapolis, IN 46240 USA
Reader Services Visit our website and register this book at www.informit.com/title/9780789743152 for convenient access to any updates, downloads, or errata that might be available for this book.
This page intentionally left blank
I am a PowerPivot FanBoy. I remember the exact moment that this happened. Once a year, Microsoft invites all of their MVPs to Redmond, Washington, for the MVP Summit. The event consists of two days of executive keynotes and two useful days spent with the project managers of your individual technology. I always go to the MVP Summit, looking forward to spending time with the Excel project managers. During those two days, you go from meeting to meeting on the Redmond campus, hearing about various plans for the next version of Excel. On Wednesday of the 2009 Summit, the noon meeting was not in the usual building 33 that houses the Excel team. As I walked into that room in another building, I noticed something strange. The left side of the room was filled with people I knew: the Excel MVPs. They are people whom you know of if you read Excel books or if you’ve asked a few questions at the MrExcel.com message board: Curt Frye, Bob Umlas, Richard Schollar, Smitty, Greg Truby. The right side of the room was full of a bunch of people whom I had never seen before. They were eyeing us suspiciously, and we were wondering what the heck they were doing in our meeting. The speaker that day was Donald Farmer. Scottish. Hair longer than JWalk’s. He comes walking in, carrying a desktop PC under his arm. Read that again. He came walking in with a desktop PC. Who shows up to a presentation carrying a desktop PC? Donald set up the PC in the front of the room, plugged it into the projector, and proceeded to start a demo about something called Project Gemini.
Introduction IN THIS INTRODUCTION “There’s Row 20 Million”.................................2 “The PivotTable Field List Has Fields from Both Tables”...........................................2 There Could Be Five Titles for This Book...........4 Who Are Those Other People in the Room? ......5 How This Book Is Organized ............................7 Conventions Used in This Book........................7
2
Introduction
“There’s Row 20 Million” Donald Farmer had carried in a 64-bit windows machine with 8GB of RAM. By Christmas of 2009, you could walk into Best Buy and buy such a machine, but I had never seen a machine with more than 3GB of RAM in early 2009. Donald sets up a scenario. He had two data sets: ■ Data set 1 was every DVD rental transaction at a fictitious chain of video stores. ■ Data set 2 was box office data that he had downloaded from the Internet. Donald fires up something that looks basically like Excel and shows us data set 1. He grabs the vertical scrollbar on the right side of the data and starts to scroll. Like a hot knife through butter, the PC responded snappily and Donald says, “There’s row 20 million.” It literally did not sink in with me. Donald continued... “There’s row 40 million.” “There’s row 60 million.” “There’s row 100 million.” I am thinking to myself that it is 2009 and seeing row 1 million in Excel was exciting at the 2006 Summit, but really why is this guy wasting our time showing us that Excel now has a million rows? Wait. Did. He. Just. Say. 100. Million? I looked at the screen and tried to focus on how many digits were in the row count at the bottom of the screen. Donald went on to sort 100 million rows. He used the AutoFilter drop-downs to filter 100 million rows. Here is a guy who carried in a desktop PC and had a 100 million row data set in something that looked like Excel. I decided I better close my Outlook and pay attention.
“The PivotTable Field List Has Fields from Both Tables” Donald proceeds to build a pivot table from the 100 million rows of data. This seems only natural. What else would you do with 100 million rows of data? Just about any time that I get a data set, my first inclination is to build a pivot table, so making a pivot table makes perfect sense. There is something weird with the pivot table field list, however. It is listing fields from both table 1 and table 2. Donald is only using data from table 1, though. He adds one of the new slicer filters that we had just learned about the day before.
The PivotTable Field List Has Fields from Both Tables
3
Then, Donald suggested that we compare rentals by genre with box office receipts by genre. For all of the Excel people reading this book, a very easy quiz. To mash up the data from Sheet1 with Sheet2 what tried and true method will you have to use? a. =VLOOKUP() functions b. =INDEX() functions c. Cut and paste d. =VABRACADABRA() function, preferably while waving a magic wand Of course, the answer is a. A nice set of VLOOKUPs will get the data from one sheet onto another sheet. Although, I cringed, 100 million VLOOKUPs are going to take a long time. Except Donald didn’t knock out a VLOOKUP function.
NOTE
All he did was clicked a field from table 2 in the pivot table field list. This was an early version of the product and a ToolTip popped up saying “We’ve inferred a relationship between table 1 and table 2”. The box office data was now summarized in the same pivot table as the DVD rental information.
According to Rob Collie,“stuff that looks good in a demo may not actually work well when real people try to use the product.” Microsoft ended up backing off from the automatic relationship detection in favor of giving people some control over setting up a relationship. It is still very easy to do, easier than setting up a VLOOKUP.
Now, I Love VLOOKUPs To me, there are two kinds of people in the world. ■ People who can do a VLOOKUP with their eyes closed ■ Everyone else If you’ve happened to catch one of my live Power Excel seminars, I usually talk about how I used to be a manager of financial analysis. When we needed to hire financial analysts, the person in Human Resources would ask about what requirements I wanted on the job posting notice. I usually had a single requirement: “Can do VLOOKUPs in their sleep.” As long as someone could do VLOOKUPs, everything else would fall into place. I don’t want to sound harsh, but it comes down to this; if you can do VLOOKUPs, you are employable. If you can’t do VLOOKUPs, well, you might be employable, just not by me. When Donald Farmer clicked a box next to field from Sheet 2 and Excel produced a pivot table from two worksheets without having anyone enter a VLOOKUP function, that was a game-changer.
4
Introduction Suddenly, hundreds of millions of people who (a) know how to use a mouse and (b) don’t know how to do a VLOOKUP are suddenly able to perform jaw-dropping business intelligence analyses. They all might actually be employable, by me.
“How Much Will This Cost? Well, the Client Is Free” It was crazy talk. Microsoft was demonstrating the greatest invention in a decade and they were giving it away for free. It wasn’t unprecedented. Lotus used to sell Lotus Improv for $199, and Microsoft borrowed all of that technology and gave it away on the Excel data menu back in 1993. Of course, it would have been a blatant rip-off if they would have put “Improv” on Data menu in Excel 5, so they changed the name to something called a “pivot table.” Pivot tables were the greatest computing invention since VisiCalc, and Microsoft bundled that for free with their Excel product. I was watching the greatest computing invention since pivot tables, and now Microsoft was planning on bundling it for free with Excel 2010.
This Book Was Pitched Eight Hours Later Based on the two facts: (a) 100 million rows in Excel and (b) a pivot table from multiple worksheets without a VLOOKUP, I knew that I wanted to write a book about this new product. Loretta Yates from Que was in town for the MVP Summit, and I had tentative approval for this new book less than eight hours after I saw the product.
There Could Be Five Titles for This Book Any one of these mega-benefits would make PowerPivot worthy of a book: ■ 100 Million Rows: Miracle Product Allows Unlimited Rows in Microsoft Excel! ■ VLOOKUPs Shrugged: Why You Don’t Need VLOOKUPs Any More ■ ATOM & CSV: The Marriage of Disparate Data ■ L.Y. Actuals & C.Y. Budget: How Named Sets Enabled the Obvious But Previously Impossible Pivot Table Report ■ Calculated Fields: Designed by an Intern? How DAX is Empowering Real Calculations in Pivot Tables This sixth title might not appeal to the Excel audience, but would make a great whitepaper: ■ Store It Columnwise, Stupid! How to achieve world-class data compression
There Could Be Five Titles for This Book
5
At that first meeting with Donald Farmer, only the first two points really sunk in with me. (1) They had busted through the one million row limit in Excel. (2) You could join Sheet1 and Sheet2 without VLOOKUP. There are other benefits to PowerPivot that I did not begin to understand until I was working on these books, including the following: ■ PowerPivot can consume data from many places and present them all in the same workbook. You can have low-tech data like flat text files. You can have data coming from SQL Server. You can have data from Excel. Data from Access. RSS feeds. ■ All pivot tables are lousy at handling asymmetric reports. If you try to show last year’s sales and this year’s budget in the same pivot report, you are going to have to endure having last year’s budget and this year’s actuals in the report, too. This means you will manually be hiding some columns and replacing the built-in total column with your own column. The Excel team fixed this in Excel 2010, but only for people reporting from OLAP data sets. Here is the funny thing about PowerPivot: It makes regular Excel data into OLAP data sets. Saying that you want to use PowerPivot just to enable asymmetric reporting is like saying that you want to use a $100 million laser to heat up your coffee. It is a huge underutilization of a $100 million laser. But...the fact is that the laser will heat up coffee, and you’ve frankly been living without a microwave since 1993 when the first pivot table hit Excel. So, if you have a need to report last year’s actuals next to this year’s budget, well, PowerPivot is going to enable this for you. ■ Calculated fields in pivot tables were always sort of quirky. They would work for simple things. When you see how the new DAX formula language enables you to do really powerful things with calculated measures in PowerPivot, you will realize that calculated fields can’t hold a candle to these new calculations. Any one of those benefits should be enough to get the Excel data analyst to want to upgrade to Excel 2010. Put all of the benefits into a single product, and price that product at the price of $Free and there will be a lot of Excel people who should be drooling.
Who Are Those Other People in the Room? There are at least three audiences who are watching PowerPivot with great interest: ■ There is us. You know us:You. Me. Excel people. We do everything in Excel. We think that Microsoft Word is a useless add-in for people who can’t manage to use Edit, Fill, Justify. We are the front lines of the decision-making process. ■ There are SQL Server people:They are the people who are sitting on top of 100 million rows of transactional data. They are the people who get us the nice and tidy one million row summaries of the transactional data. (Between you and me, if they embrace PowerPivot and just let us get to that 100 million rows of transactional data, we can actually run a few different iterations before we figure out what data we actually need.)
6
Introduction ■ There are SharePoint people:SharePoint people keep talking about having “one version of the truth” and it is stored in SharePoint. The SharePoint people like PowerPivot because if you and I design a cool report in PowerPivot, we can publish it to SharePoint and that helps to justify why the company needs SharePoint. I have to tell you, it is a little bit uncomfortable being in the same room with all these people because frankly, our relationship had been a little adversarial over the years. PowerPivot is in a sweet spot between these three groups. The SQL Server people will actually have less requests from the Excel people. Get us the data and we will slice and dice it. The SQL Server people feel like they have more control because they get to make sure that the original link to the data is to data that they bless. Also, the relationships in PowerPivot help to make sure that the Excel people don’t screw up the data. The Excel people can iterate over various attempts at producing reports without having to go back to the SQL Server people in IT. It gets expensive buying a dozen chocolate Krispy Cream donuts every time you need a new report from the IT department. For the Excel people, if the SharePoint people will host our reports, we’ve secretly offloaded the need to refresh the report every night because the SharePoint people can schedule a nightly refresh. That means that we can spend a week at the beach without having to dial in every morning to run the reports. For the SharePoint people, you can see which reports are being accessed and by whom. Those Excel people create a boatload of reports and there are probably two or three that are actually used by the big important people in the company. With SharePoint, you can see which reports are actually getting traffic and thus know which reports you should (a) make sure don’t go down, and (b) know which reports are good candidates for turning into other systems.
This Book Is For The Excel People I have configured exactly one SharePoint server in my lifetime, and that was with a lot of hand holding from a write-up by Vidas Matelis on the Web. I’ve installed SQL Server three times, and only two of those installations were successful. (I still can’t figure out what I did wrong with the third installation.) If you are a SharePoint person or a SQL Server person, I don’t have a clue about the things you are talking about. I know that you both have an interest in PowerPivot, and I hope that Rob Collie or someone writes a book for you. My goal is to get those Excel people up to speed with PowerPivot. I realize that the three groups of people can have a great symbiotic relationship with PowerPivot. I hope to deliver the Excel masses to your door, clamoring for access to your SQL Server data and your SharePoint servers.
Conventions Used in This Book
7
How This Book Is Organized I am writing this book for the Excel audience (the 500 million people who use Excel day in and day out). All but one chapter will be focused on using the PowerPivot client inside of Excel 2010. The first two chapters gets PowerPivot installed and show you what is possible with PowerPivot. Chapter 3 takes a look at the upsides and downsides to using PowerPivot. Chapters 4 through 6 cover how to get your data into PowerPivot, how to define relationships, and how to work with data before it becomes a pivot table. Chapters 7 through 9 deal with the process of creating and using pivot tables with PowerPivot. Chapters 10 and 11 deal with the really powerful ways to use Data Analysis Expression (DAX) measures. Chapters 12 and 13 cover how to format your PowerPivot reports. Chapter 14 identifies the benefits of using the server version of PowerPivot. The appendix offers a list of additional resources.
Conventions Used in This Book The special conventions used throughout this book are designed to help you get the most from the book as well as Excel 2010.
Text Conventions Different typefaces are used to convey various things throughout the book. They include those shown in Table I.1.
Table I.1 Typeface Conventions Typeface
Description
Monospace
Screen messages and web addresses appear in monospace.
Italic
New terminology appears in this italic.
Bold
References to text you should type appear in bold.
Tab names on the Ribbon, dialog box names, and dialog box elements are capitalized in this book (for example, Add Formatting Rule dialog, Home tab).
8
Introduction In this book, key combinations are represented with a plus sign. If the action you need to take is to press the Ctrl key and the T key simultaneously, the text tells you to press Ctrl+T. There were not many changes from Excel 97 to Excel 2000 to Excel 2002 to Excel 2003. Most people upgrading to Excel 2010 will be coming from one of these versions of Excel. I collectively refer to these versions as “Legacy versions of Excel.”
Special Elements
NOTE
Tips point out special features, quirks, or software tricks that will help you increase your productivity with Excel 2010.
TIP
Throughout this book, you’ll find tips, notes, cautions, cross-references, and case studies. These elements provide a variety of information, ranging from warnings you shouldn’t miss to ancillary information that will enrich your Excel experience but isn’t required reading.
Notes contain extra information or alternative techniques for performing tasks..
CAUTION Cautions call out potential gotchas.
In most chapters, a YouTube video demo will be available for one topic.
Cross References ➞ See Chapter 9, “Cool Tricks New with PowerPivot,” for more information.
C A S E S T U DY: OT H E R E L E M E N T S Case studies are set off in boxes such as this one: Case studies walk you through the steps to complete a task.
Sidebars Historical glimpses and other information that is not critical to your understanding appear as sidebars. I imagine that if the Cliff Claven character from Cheers knew a lot about Excel, these would be the kinds of things he would write.
Downloading and Installing PowerPivot This chapter walks you through the installation of PowerPivot and introduces you to the various elements within PowerPivot.
System Requirements To install PowerPivot, you need a Windows version of Excel 2010, in either the 32-bit or the 64-bit variety. PowerPivot will not work with legacy versions of Excel. Microsoft embeds the PowerPivot database inside of the Microsoft Excel workbook. This required new application programming interfaces (APIs) that were built in to Excel 2010 and were not available in Excel 2007 or earlier. It seems unlikely that Microsoft would ever retrofit Excel 2007 to work with PowerPivot. It is possible to install 32-bit Excel 2010 side by side with legacy versions of Excel. So, if you have some need to keep a legacy version of Excel, you can run Excel 2010 on the same machine. PowerPivot has not been developed for Excel for the Macintosh. Currently, it is a Windows-only product.
32 Bit or 64 Bit? Two client downloads are available for PowerPivot, a 32-bit version and a 64-bit version. If you are not sure which version of Office you have, open Excel and go to File, Help. On the right side of the Excel backstage view, you will see a line that says: Version 14.0. If that line ends with (64 bit), = you have the 64-bit version of Office and you will need the 64-bit version of PowerPivot. Or, you can use RegEdit to check HKEY_LOCAL_ MACHINE\Software\Microsoft\Office\14.0\
1 IN THIS CHAPTER System Requirements ....................................9 Installing PowerPivot ...................................11 Uninstalling PowerPivot ...............................16
Chapter 1
Downloading and Installing PowerPivot
TIP
10
1
The download that you choose must match your version of Office 2010. Even if you have a 64-bit machine, you must match the version of PowerPivot with the version of Office.
Outlook. Look for a Registry key called Bitness. A value of x86 indicates that you have 32-bit Office installed. x64 indicates that you have 64-bit Office installed. If you have not yet purchased Office 2010, you need to evaluate the advantages and disadvantages of the 64-bit version of Office:
Table 1.1 Advantages and Disadvantages of 64-bit Office Find Assistant Advantage
Disadvantage
64-bit versions of Office can handle larger size Excel files. The 32-bit office can only load 2GB of Excel data into memory.
Many Excel add-ins are written as 32-bit applications. Any ActiveX controls or COM Add-ins that were written for the 32-bit environment will not work in the 64-bit environment. You will have to obtain new controls and hope that the add-in vendor will eventually provide support for 64-bit applications. As an example, the Easy-XL from MrExcel add-in is a 32-bit COM add-in. The plan is to start offering support for a 64-bit edition by mid-2011. There is not support for reading from Access databases using the Jet database engine, so VBA code using Jet to connect will have to be rewritten for ACE.
Enhanced security protection through Hardware Data Execution Prevention.
64-bit Office can not co-exist with any prior versions of Excel. You will have to uninstall all previous versions of Office and Office Viewers. 64-bit Windows does not offer support for MMX graphics. This might mean that some graphics-intensive operations might run slower on 64 bit. VBA macros that made use of the Windows API via a Declare statement must be rewritten to be compatible with 64-bit Office. This is often not a huge deal, but it requires the person who wrote the VBA to still be around to make the change. Often, a series of VBA macros are written by one employee, and then they continue use after the employee leaves the company. You cannot mix 32-bit and 64-bit Office on the same computer. Because there was not a 64-bit version of Office 2007, if you hope to have Office 2010 run side by side with Office 2007, then you are forced to go with the 32-bit installation. It is possible to run 32-bit Office on a 64-bit machine. This is called Windows 32 on Windows 64 mode (WOW64). If you are upgrading an old version of Office, you will be forced into 32-bit mode.
If you have any macros or make use of any add-ins, you should seriously consider the 32-bit installation. Microsoft is recommending that enterprise editions of Office get installed as 32-bit.
CAUTION If you insert the Office 2010 retail DVD in your computer and do an install from the root directory, they will default to 32-bit. If you want to get the 64-bit version of Office 2010, you must unload every shred of 32-bit Office, including any viewers and compatibility packs and then install from the x64 folder on the DVD.
Installing PowerPivot
11
Not Excel Starter Edition If you bought a new PC, there is a good chance that it came with Word Starter Edition and Excel Starter Edition. I apologize for Microsoft’s shortsightedness in naming their products, but this is not Excel. It is a new name for Microsoft Works. It works fine for small spreadsheets, but it does not support PowerPivot.
Not Excel Web Apps Although the new Excel Web App is really cool and can render a view of a workbook with PowerPivot data stored in it, you cannot edit this workbook in Excel Web Apps. The PowerPivot database is stored inside the workbook as a blob (binary large object), and the Excel Web App “sees” this database as an external database.
Installing PowerPivot PowerPivot is not on the Office DVD. You have to download PowerPivot from http://www. powerpivot.com. Make sure that all of your Office programs are closed, and then run the installer. In a few minutes, the PowerPivot install will finish. When you first launch Microsoft Excel 2010, a brief notice will display as Microsoft registers the PowerPivot add-in. After that first time, Excel should silently load PowerPivot and you won’t notice any delay when launching Excel.
The Many PowerPivot Tabs In the Excel 2010 Ribbon, you will see one PowerPivot tab to the right of the View tab. The PowerPivot tab is shown in Figures 1.1 and 1.2. The PowerPivot tab that appears in the Excel Ribbon contains an odd mix of icons. Some of these icons are duplicated in the PowerPivot application. A few of the icons make sense here: Build DAX Measures
Figure 1.1 The PowerPivot tab is the gateway into PowerPivot.
Launch PowerPivot
Create a Pivot Table
1
12
Chapter 1
Downloading and Installing PowerPivot
Refresh Tables
1
Toggle Relationship Detection
Figure 1.2 The right side of the PowerPivot tab.
Toggle Field List Create Links to Excel Table
■ PowerPivot Window: Use this icon to actually get to the PowerPivot grid. ■ New Measures: After you have a pivot table, you can use the Data Analysis Expression (DAX) formula language to create a new calculated field. In PowerPivot, these calculated fields are called measures, and they run circles around regular calculated fields. ➞ See Chapter 10, “Using DAX for Aggregate Functions” and Chapter 11, “Using DAX for Date Magic,” for details on creating DAX measures.
■ Create Linked Table:There are two ways to get Excel data into PowerPivot. One way is copy and paste, and the paste portion of that is handled in the PowerPivot application. The other way is linking to a real Excel table, and it makes sense that you would need this icon in Excel. ➞ For information on linking to an Excel table, see Chapter 4, “Getting Your Data into PowerPivot.”
■ Toggle Field List:That PowerPivot Field List is not really the PivotTable Field List. The PowerPivot team hides the online analytical processing (OLAP) version of the Field List and presents a more-friendly PowerPivot Field List. You can toggle the real PivotTable Field List back on using the Field List icon on the PivotTable Tools Options tab. Figure 1.3 shows the two field lists side by side. You can see that the PowerPivot Field List offers a more intelligent way to define slicers. However, it is missing the Defer Layout Update button and the drop-down to rearrange the fields and drop zones. You will also see that the PivotTable Field List on the right is a bizarre OLAP version of the PivotTable Field List. ■ Detection:This icon toggles on or off automatic detection of relationships between tables.
Ribbon Tabs in the PowerPivot Application When you click the PowerPivot Window icon on the left side of the PowerPivot Ribbon, you are in the PowerPivot application. This application has four ribbon tabs and a tiny Quick Access toolbar. ■ File tab:Offers Save, Save As, Publish, and Close
Installing PowerPivot
13
Figure 1.3 The PowerPivot Field List is a fake version of the PivotTable Field List.
Rearrange dropdown
■ Home tab:Offers tools for getting data into PowerPivot, tools for creating a pivot table, and then tools for formatting, sorting, and filtering data in the PowerPivot grid ■ Design tab:Offers tools for managing relationships ■ Linked Table tab:Offers tools for managing the links back to your Excel workbook ■ Quick Access toolbar:Offers an icon to return to Excel and an icon for saving the workbook
Using the File Tab Everything on the File tab will take you back to Excel. Using Save As will return to the Excel application and launch the Save As dialog. Using Publish will attempt to republish the workbook to either SharePoint or your Windows Live SkyDrive. Using Close will return to Microsoft Excel. Figure 1.4 shows the File tab.
Figure 1.4 This short file tab mostly leads back to Excel.
1
14
Chapter 1
Downloading and Installing PowerPivot
Using the Home Tab
➞ Read more about each method in Chapter 4.
Figure 1.5 The left side of the Home tab gets your data into PowerPivot.
As shown in Figure 1.6, the right side of the Home tab deals with looking at your data in the PowerPivot window.
NOTE
1
The left side of the Home tab is all about getting data into PowerPivot as shown in Figure 1.5. You can paste data from the Clipboard either as a new table, to append to a table, or to replace an existing table. You can also import external data from a database, from a SharePoint report, from an ATOM feed, or from a text file.
I really don’t know why these tools are here. The filters that you apply here do not carry through to the pivot table. I am not sure why anyone would really be formatting your data in the PowerPivot window. The whole point of PowerPivot is to make pivot tables. There isn’t anyway to actually print this data from PowerPivot, so it seems useless to have ways to format it. ➞ See Chapter 6, “Using Data Sheet View,” for information on the data grid and the PowerPivot window. Chapter 6 also touches on these tools briefly before talking about adding calculated columns.
Figure 1.6 The right side of the PowerPivot Home tab offers tools for working with your data in the PowerPivot window.
Installing PowerPivot
15
Using the Design Tab The Design tab in PowerPivot allows you to add new columns and create relationships between tables. Well, you can actually add new columns just by clicking in the Add Column column in the grid. But, if you need to add a column to the left of an existing column, the Add Column icon will let you do that. (Figure 1.7) ➞ To read more about creating relationships, see Chapter 5, “Creating and Managing Relationships.” To read more about creating columns, see Chapter 6, “Using Data Sheet View.”
Figure 1.7 The Design tab allows you to add columns and create relationships between tables.
Using the Linked Table Tab This tab is available only when you have linked an Excel table to PowerPivot. (Figure 1.8) You can use these icons to refresh the link to the table and control if the update mode is automatic or manual.
Figure 1.8 The Linked Table tab offers a way to refresh linked Excel tables.
Using the Quick Access Toolbar There is not a lot of customization available on the Quick Access toolbar. If you open the drop-down at the right side of the toolbar, you can choose to show or hide two icons, show the toolbar below the ribbon, or choose to minimize the ribbon (see Figure 1.9).
Figure 1.9 The Quick Access toolbar offers only two icons.
1
16
Chapter 1
Downloading and Installing PowerPivot
Uninstalling PowerPivot You actually have many choices if you need to get rid of PowerPivot: ■ If you want to free up room in the ribbon, you can hide the tab. Use File, Options, Customize Ribbon. Clear PowerPivot from the right list box. ■ To temporarily disable PowerPivot, go to File, Options, Add-Ins. At the bottom of the Excel Options dialog, select Com Add-Ins from the Manage drop-down and click Go. You can then clear the PowerPivot for Excel check box and click OK. ■ To completely uninstall PowerPivot, close Office and use the Programs and Features icon in the Control Panel.
NOTE
1
The official name of PowerPivot is Microsoft SQL Server PowerPivot for Excel, so look for the item in the “M” section of installed programs.
Next Steps In Chapter 2, you create your first PowerPivot pivot table.
The Promise of PowerPivot This chapter walks you through one process of building a PowerPivot report. You will learn how simple it is to merge data from two sources in a single PowerPivot pivot table. You can download these data sets from http://www. MrExcel.com/powerpivotbookdata.html. Before trying these steps in this chapter, make sure that you have installed the PowerPivot client in Excel 2010 as described in Chapter 1, “Downloading and Installing PowerPivot.”
2 IN THIS CHAPTER Preparing Your Data for PowerPivot .............17 Getting Your Data into PowerPivot................18 Define Relationships ....................................23 Add Calculated Columns Using DAX ...............25
Preparing Your Data for PowerPivot If you are using your own data in PowerPivot, you need to ensure that your data is formatted appropriately. PowerPivot can deal with many different types of data. But unfortunately, people and software vendors do a lot of weird stuff with their data. One of my favorite large data sets comes from a cash register vendor. They produce these large 1.8 million row data sets as flat text files and send them to my client every day. In Figure 2.1, you can see the top of the data set. Row 1 contains the words “Run for:” and the date. Row 2 is blank. Row 3 has headings. Row 4 has underscores. Seriously? Underscores? Who are those really for? PowerPivot cannot deal with three of those first four rows. PowerPivot can deal with the field headings, but the Run For, the blank row, and the underscores have to go. This either means a request sent to the software vendor or a daily trip through Notepad to delete those rows. If you want PowerPivot to treat a column as a date column, then 100% of the values in that column
Build a Pivot Table........................................26 World-Class Data Compression ......................31 Asymmetric Reporting with PowerPivot .......33
18
Chapter 2
The Promise of PowerPivot
Figure 2.1 PowerPivot has no problem with 1.8 million rows, but it can’t deal with the extra rows at the top.
have to be dates. This same vendor loves to use dates of **/**/**** for new items that are not yet in inventory.
2
The point is that any date is going to have strange characteristics that you will have to deal with. Work the IT department or your vendor to get the data cleaned up for PowerPivot. In Figure 2.2, removing three headings solves the problem.
Figure 2.2 One row of headings, followed by data records.
If your data is in Excel, you want to follow the same format. One row of headings followed by data rows. No blank columns. No blank rows. Make sure that any date columns are 100% filled with dates. In the text file, there is only a store number. It would be nice to add store name, region, and so on. In Figure 2.3, a small 150-row data set provides information about each store.
Figure 2.3 Identifying information for each store.
Getting Your Data into PowerPivot In this example, you will be importing two different data sets into PowerPivot. You will be importing the text file. For the Excel data about the stores, you can either copy and paste into PowerPivot, or define a table and link it to PowerPivot. For this example, a simple copy and paste will work. ➞ See Chapter 4, “Getting Your Data into PowerPivot,” for details on using the linked table method.
Getting Your Data into PowerPivot
19
Decide on a Sequence for Importing You should import the main transaction table first. In this case, the main transaction table is the 1.8 million row file with sales information. After that file is imported, you can import the lookup table information. You should follow this sequence for two reasons: ■ In the PowerPivot Field List, the tables are presented in the order that they were imported. You will want your main table at the top of the list when building pivot tables. ■ The PowerPivot relationship detection logic expects the main table to be first. So, for this example, you will be loading the text file first, and then pasting the stores data into PowerPivot.
Import a Text File To import the 1.8 million row file into PowerPivot, follow these steps:
1. Select the PowerPivot tab in Excel 2010. 2. Select the PowerPivot Window icon. A new PowerPivot application window will appear. PowerPivot offers two ribbon tabs: Home and Design. The left side of the Home tab is shown in Figure 2.4.
Figure 2.4 The Home tab of the PowerPivot application.
3. You want to import your main table first. This will be the large CSV file shown in Figure 2.2. From the Get External Data group, select From Text. PowerPivot shows the Table Import Wizard (see Figure 2.5).
4. Because your first row of the file contains headers, select the Use First Row as Column Headers check box.
5. Click the Browse button and locate your text file. PowerPivot will pause for a second and fetch the first 50 rows of data from the text file to provide a data preview, as shown in Figure 2.6.
6. If there are any columns that you don’t need to import, clear them.
2
20
Chapter 2
The Promise of PowerPivot
Figure 2.5 Preparing to import a text file.
Figure 2.6 PowerPivot provides a 50-row preview.
NOTE
2
The entire file is going to be read into memory. If you have extraneous columns, particular columns with long text values, you can save memory by clearing them.
7. Note that there are filter drop-downs for each field. You can actually sort and filter this 1.8 million row data set here, although it will be slower than in a few steps from now. If you open a filter field, PowerPivot will scan the entire file to build the list of filters, as shown in Figure 2.7. You can choose to exclude certain values from the import.
8. Click Finish and PowerPivot will begin loading the file into memory. The wizard will show how many rows have been fetched so far (see Figure 2.8). Loading data can take a long time. If you would need to interrupt the import, the Stop Import button is available at the bottom of the wizard.
9. When the file is imported, the wizard confirms how many rows have been imported, as shown in Figure 2.9. Click Close to return to the PowerPivot window.
Getting Your Data into PowerPivot
21
Figure 2.7 To conserve file size, you can choose to exclude certain divisions from the import.
2
Figure 2.8 PowerPivot provides an update on how the import is progressing.
Figure 2.9 These 1.8 million rows are now stored in your Excel file.
10. The 1.8 million row data set is shown in the PowerPivot Window. Go ahead. Grab the vertical scrollbar and scroll through the records. You can also sort, change the number format, or filter (see Figure 2.10). To see a demo of importing data, search for PowerPivot Data Analyst 1 at YouTube.
Figure 2.10 1.8 million records are in a grid that feels a lot like Excel.
Chapter 2
The Promise of PowerPivot
NOTE
22
2
Note that although this feels like Excel, it is not Excel. You cannot edit an individual cell. If you add a calculation in what amounts to cell F1, that calculation will automatically get copied to all rows. If you format the revenue in one cell, all of the cells in that column will get formatted. You can change column widths by dragging the border between the column names just like in Excel.
The filters in PowerPivot are not as powerful as the new filters introduced in Excel 2007. In particular, the date columns do not show a hierarchical filter where you can choose a year or month. If you right-click a column heading, a menu appears where you can rename, freeze, copy, hide, unhide the columns (see Figure 2.11). Bottom line: You have 1.8 million records that you can sort, filter, and later, pivot. This is going to be cool.
Figure 2.11 Right-click a column to rename it.
Add Excel Data by Copying and Pasting Next, you want to add your store information to PowerPivot. As mentioned previously, you could either link to the Excel data or copy and paste. For this example, a simple copy and paste will work. ➞ See Chapter 4 for more information on linking.
To return to the Excel workbook from PowerPivot, you can press Alt+1 or click the tiny Excel icon at the top left of the PowerPivot window (see Figure 2.12).
1. Open your Stores table in Excel. 2. Select the data with Ctrl+*. 3. Copy it with Ctrl+C. 4. Click the PowerPivot Window icon. PowerPivot returns and you see your 1.8 million row data set.
Define Relationships Figure 2.12
23
Switch to Workbook
Use this icon to return to your Excel workbook.
5. Click the Paste icon on the left side of the PowerPivot Home tab. You will see a Paste Preview window.
6. Give the new table a better name than Table. Perhaps StoreInfo (see Figure 2.13). Click OK.
Figure 2.13 Give the pasted table a name.
You will now see the store information in a new StoreInfo tab at the bottom of the screen. Notice that there are now two worksheet tabs in PowerPivot, as shown in Figure 2.14.
Define Relationships Normally, in regular Excel you would be creating VLOOKUPs to match the two tables. It is far easier in PowerPivot. Follow these steps:
2
24
Chapter 2
The Promise of PowerPivot
Figure 2.14 You now have two unrelated tables in the PowerPivot window.
2
Demo tab StoreInfo
1. You will be linking from one column in your main table to a column in another table. To simplify the relationship process, navigate to your main table and select a cell in the column from which you will be linking.
2. Click the Design tab in the PowerPivot Ribbon. 3. Select Create Relationship. The Create Relationship dialog appears. By default, the selected table and column will appear in the first two fields, as shown in Figure 2.15.
4. If you skipped step 1 and the correct table is not shown in the Table drop-down, then select Demo from the Table drop-down. Create Relationship
Figure 2.15 Define a relationship between tables. By selecting the key column before starting, 2 of the 4 fields are populated.
Add Calculated Columns Using DAX
25
5. If you did not select the correct column in step 1, open the Column drop-down. Select StoreID.
6. Open the Related Lookup table drop-down. Select StoreInfo. 7. Open the Related Lookup Column drop-down and select Store (see Figure 2.16). Figure 2.16 This simple dialog replaces the VLOOKUP.
2
8. Click Create. You’ve now created a relationship between the two tables.
Add Calculated Columns Using DAX One downside to pivot tables created from PowerPivot data is that they cannot automatically group daily data up to years. Before building the pivot table, let’s use the Data Analysis Expression (DAX) formula language to add a new calculated column to the Demo table. Follow these steps to add a Year field to the Demo table:
1. Click the Demo worksheet tab at the bottom of the PowerPivot Window. 2. The column to the right of Revenue has a heading of Add Column. Click in the first cell of this blank column.
3. Click the fx icon to the left of the formula bar. The Insert Function dialog appears with categories for All, Date & Time, Math & Trig, Statistical, Text, Logical, and Filter. Select Date & Time from the drop-down. You will instantly notice that this is not the same list of functions in Excel. Five of the first six functions that appear in the window are exotic and new (see Figure 2.17).
4. Luckily, some familiar old functions are in the list as well. Scroll down and select the YEAR function. Click the first date in the Date column. PowerPivot proposes a formula of =year(demo[Date]. Type the closing parentheses and press Enter. Excel will fill in the column with the year associated with the date, as shown in Figure 2.18.
5. Right-click the column and select Rename Column. Type a name, such as Year. 6. Repeat the process to add a Month column using a formula of =Month(demo[Date]). Figure 2.19 shows the table after adding two columns.
26
Chapter 2
The Promise of PowerPivot
Figure 2.17 DAX offers a different list of functions than Excel.
2
Figure 2.18 A new calculated column is added. You will want to rename this.
Figure 2.19
TIP
You now have years and months.
The language used to create that column is called DAX. There are two types of calculations that you can do with DAX. Figure 2.19 shows a DAX calculation in the data grid. A more powerful type of DAX calculation is adding a DAX Measure to a pivot table.
➞ See Chapter 10, “Using DAX for Aggregate Functions” and Chapter 11, “Using DAX for Date Magic,” for more information on DAX.
There are many more columns that you might think of adding, but let’s move on to using the pivot table.
Build a Pivot Table One of the advantages of PowerPivot is that multiple pivot tables can share the same data and slicers. Open the PivotTable drop-down on the Home tab of the PowerPivot Ribbon.
Build a Pivot Table
27
As shown in Figure 2.20, you have choices for a single pivot table, a single chart, a chart and a table, two charts, four charts, and so on. ➞ To read more about layouts with multiple elements, see Chapter 7, “Building Pivot Tables.”
Figure 2.20 You have many options beyond a single table or chart.
2
Follow these steps:
1. Select PivotTable. You now see the PowerPivot tab back in the Excel window. 2. Choose to put the pivot table on a new worksheet (see Figure 2.21).
Figure 2.21 Choose the location for the pivot table.
There are many things to notice. The icon for a blank pivot table occupies cell B3:D20. This allows room for slicers to go above and left of the pivot table (see Figure 2.22).
NOTE
Docked on the right side of the screen is the PowerPivot Field List. This is now a third variation of the PivotTable Field List.
Excel already offers two different field lists, one for OLAP data sets and one for PivotCache data sets. Figure 2.23 shows the PowerPivot Field List.
28
Chapter 2
The Promise of PowerPivot
Figure 2.22 The blank pivot table icon appears in B3.
2
Figure 2.23 The PowerPivot Field List is a third variant of the PivotTable Field List.
Click to Expand
Two Slicer Drop Zones
Both tables are available in the top of the Field List. The main table is expanded to show the field names, but you can expand the other table and add those fields to this pivot table.
NOTE
Two new sections in the drop zones offer vertical or horizontal slicers.
For the purposes of the screen shots in this book, I will undock the PowerPivot Field List and float it near the pivot table. To undock the field list, grab the title bar and drag away from the edge of the screen. To later redock the field list, grab the title bar and drag it more than half way off the right side of the Excel window.
Because you are in a pivot table, the PivotTable Tools tabs are available in the Excel Ribbon.
Build a Pivot Table
29
3. Select Revenue from the PowerPivot Field List by adding a check box next to it. Because Revenue is a numeric field, it automatically moves to the Values drop zone at the bottom of the field list. Your pivot table now shows Sum of Revenue, which is the total revenue in the entire 1.8 million row file (see Figure 2.24).
Figure 2.24 Choose a numeric field and Excel sums that field.
2
4. Expand the StoreInfo table. Select Region from the StoreInfo table. Excel builds a pivot table showing sales by region. At this point, you have a pivot table from 1.8 million rows of data with a virtual link to a lookup table.
5. Drag the Division field from the Demo table to the Column Labels drop zone.Your pivot table is now mashing up data from two different tables (see Figure 2.25).
Figure 2.25 This pivot table summarizes 1.8 million rows and data from two tables.
6. Drag the Store Name field to the Row Labels drop zone. Drop Store Name below the Region field. To show off some more features of the PowerPivot pivot table, let’s add some slicer functionality:
30
Chapter 2
The Promise of PowerPivot
1. Drag Year to the Slicers Vertical drop zone. 2. Drag Month to the Slicers Vertical drop zone. 3. Drag Mall Developer to the Slicers Horizontal drop zone. To clean up the formatting of the pivot table, follow these steps:
1. Go to the PivotTable Tools Design tab in the Ribbon. Select Banded Rows. 2. On the same tab, open the PivotTable Styles gallery and choose a light, medium, or 2
dark color scheme.
3. Go to the Options tab. The Active Field should say Sum of Revenue. If it does not, choose a numeric cell in the pivot table.
4. Click the Field Settings icon in the PivotTable Tools Options tab. 5. In the lower left corner of the Value Field Settings dialog, select the Number Format button.
6. Select the Number category. Select Use 1000 Separator. Select 0 decimal places (see Figure 2.26). Click OK to close the Format Cells dialog. Click OK to close the Value Field Settings dialog.
Figure 2.26 The numeric formatting is hidden two levels deep.
The result is an impressive interactive report, as shown in Figure 2.27.
Figure 2.27 The formatted report with some slicers.
World-Class Data Compression
31
7. Select the year 2000 from the Year slicer. The report instantly redraws to show only the stores that were open in the year 2000. The Mall Developer slicer redraws to show only the five developers with whom you had contracts in 2000 (see Figure 2.28).
World-Class Data Compression When you are creating PowerPivot data sets, all of the data is loaded into computer memory. When you save a PowerPivot workbook, the data from the imported text files is stored in the workbook. Amir Netz from the PowerPivot team came up with an impressive methodology for compressing the data. Figure 2.28 tells an impressive story. This chapter mashed up a text file that occupies 58MB. It also incorporated the StoreInfo.xlsx file which takes up 19K. All of that data is stored in the StoreMashup.xlsx file in an amazingly small 3.6MB file (see Figure 2.29).
Figure 2.28 Choose a year and the report updates, as well as the other slicers.
Figure 2.29 58MB of text file fits in a 3.6MB Excel file.
Storing Data Columnwise When you are storing a database on a medium like a hard drive, it makes sense to keep each record together. Because hard drives are relatively slow, you want that data stored in a contiguous block as shown in Figure 2.30. Figure 2.30 In a traditional diskbased database, all of the fields for one record are stored in close proximity to each other.
2
32
Chapter 2
The Promise of PowerPivot
The problem with storing data in a row-wise fashion is that there is little opportunity for compression. In the entire 1.8 million rows of the text file, there are no records that match 100%. Early on, the PowerPivot team decided that PowerPivot was only going to be dealing with data in memory. Thus, they don’t need to store data in a row-wise fashion. When you start to look at a single column of data, there are many columns with huge amounts of duplicates. For example, 1.8 million rows of category information really only has nine possible values. There are massive numbers of adjacent values that are exactly the same see Figure 2.31). Figure 2.31 Look at one column of the data, and there are many possibilities for compression.
If you sort the data by category, you really end up with huge rainbow stripes of records that fit in each category (see Figure 2.32). The space to store the entire column of 1.8 million category values comes down to 9 pointers that say everything from this record to this records is “Jewelry.” Figure 2.32 Conceptually, PowerPivot is reducing the data to rainbow stripes of different values in each column.
Microsoft calls this VertiPaq compression. (That is kind of a catchy name, isn’t it. Vertical packing of the data. Geeky.) This is why PowerPivot does not do well with long text values in a column. If you have a comment field, remove that field as you are importing the data to allow PowerPivot to do its full compression.
NOTE
2
Microsoft is cautiously saying that they might sometimes see 15X compression. The simple example in this chapter was not designed to compress extremely well, but it does demonstrate a 16X compression factor.
Asymmetric Reporting with PowerPivot
33
I hate to extrapolate, but if the file size limit is 2GB on disk, and if you could somehow keep up the 16X compression, then that is a theoretical maximum of 32GB of data in a single pivot table. That would be 993 million rows of demo.txt type data. You would have to own a serious computer. 64-bit Windows and 64-bit Office to be sure. Most of us were limited to 65,536 rows just a year or two ago. Now the simple demo file for this book is 27 times larger than that limit, with a theoretical upper limit that is 15,000 times larger than 65,536 rows. I would gladly personally shell out the full purchase price of the PowerPivot client to get access to that much analytical power.
Asymmetric Reporting with PowerPivot Asymmetric reporting is not possible with pivot tables that are built from pivot caches of Excel data. In Figure 2.33, a small data set in A1:D37 is used to produce the pivot table in columns G:N.
Figure 2.33 Delete those five columns from the report.
Out of seven data columns in the report, you don’t want to see five of them. You are interested in last year’s actuals and this year’s forecast. This is not really possible with a regular pivot table. You could use PivotTable Tools Options, Options, Totals & Filters, and then clear Show Grand Total For Rows to get rid of the grand total in column N. Then, you can click a year heading in the pivot table, use PivotTable Tools Options, Field Settings and select None for the Subtotals to get rid of two more columns. But then, you are left with no good way to delete 2009 Budget or 2010 Actuals. If you try to filter out the Budget, it will be removed from both years. If you try to delete column I, you will be met with the warning that you cannot Move a Part of A Pivot Table report message (see Figure 2.34). Option 1 is to use Home, Format, Column, Hide to hide the columns that you don’t want to see. Option 2 is to convert the pivot table to values using Copy and then Paste, Paste Values. With PowerPivot, a third option becomes available. Because data in the PowerPivot window becomes an online analytical processing (OLAP) cube, you have access to OLAP tools, including named sets.
2
34
Chapter 2
The Promise of PowerPivot
Figure 2.34 You can get close using regular pivot table tools, but then you are shut down.
2
Follow these steps to create an asymmetric report:
1. Open your regular data set in Excel. 2. Select one cell in the data and press Ctrl+T. Confirm that your data has headings. Click OK. The data is formatted and a new Table Tools Design tab appears. On the left side, the Table Name appears as Table 1. Type a new name, such as Financials.
3. On the PowerPivot tab, select Create Linked Table. 4. In the PowerPivot Window, open the Pivot Table drop-down and select Pivot Table. 5. Choose a location for the pivot table. 6. Select State and Revenue from the Pivot Table Field List. Drag Year and Measure to the Column Labels drop zone.
7. You now have a pivot table that looks identical to the one in Figure 2.33. The difference is that Named Sets are not grayed out anymore on the Options tab.
8. Go to PivotTable Tools Options. Open the Fields, Items, and Sets drop-down. Select Create Set Based on Column Items.
9. Type a set name, such as BudAct. The Display Folder can be blank. Excel shows you the 7 columns currently in your pivot table.
10. Select the row for FY2009 Budget, as shown in Figure 2.35. Click Delete Row. 11. Repeat step 10 for the other four rows that you don’t want to show in the pivot table. When you are done, you should see only two rows, as shown in Figure 2.36.
12. Click OK to complete the set. As shown in Figure 2.37, you will now have a pivot table that will report asymmetric sets of columns.
Next Steps This chapter showed you what is possible with pivot tables. In the next chapter, you will see both the benefits of the drawbacks of using PowerPivot.
Asymmetric Reporting with PowerPivot
35
Figure 2.35 Select a pair of values and click Delete.
2
Figure 2.36 Repeat for each item that you want to delete.
Figure 2.37 This pivot table would be very difficult to create without PowerPivot.
This page intentionally left blank
Why Wouldn’t I Build Every Future Pivot Table in PowerPivot? I am going to ask you to step into the WayBack machine. Do you remember at the end of Chapter 2, “The Promise of PowerPivot,” somewhere around Figures 2.33 through Figures 2.37, where I showed you how to take a regular Excel data set through PowerPivot to enable the ability to use named sets to create asymmetric reports? When I realized that PowerPivot allowed me to create those types of reports, I asked the question, “Well then, why wouldn’t I build every future pivot table in PowerPivot?” By the end of this chapter, you will understand why you might not want to do that. Now, let me ask you to step into the WayWayBack machine. Do you remember the first five words that I wrote in this book? Here. I will repeat them for you: “I am a PowerPivot FanBoy.” I had to actually look up the term FanBoy. Thanks to UrbanDictionary.com: 1. A passionate fan of various elements of geek culture 2. A person who is completely loyal to a game or company regardless if they suck or not If you happened to be following my Twitter feed as I discovered how cool the DAX measures are, you have no question that I fit definition number 1. ➞ See more about DAX measures in Chapter 10, “Using DAX for Aggregate Functions.”
3 IN THIS CHAPTER Great Reasons to Use PowerPivot.................. 38 The Downside of PowerPivot ........................ 44 Bottom Line .................................................58
38
Chapter 3
Why Wouldn’t I Build Every Future Pivot Table in PowerPivot?
NOTE
However, based on what you learn in this chapter, you’ll see that I don’t really fit into definition number two. I love pivot tables more than I love PowerPivot.
3
Most data analysis problems can be solved with a pivot table. Pivot tables are the greatest invention in desktop computing. If you’ve been in one of my Power Excel seminars (or watched the LiveLessons Power Excel DVD from Que), you know that I don’t just use pivot tables. I go deep into pivot tables. Everyone wants to know how to make a pivot table. I show you how to go 10 steps beyond that. As I started using PowerPivot pivot tables late in 2009, I started to become a bit annoyed with some of the limitations with pivot tables created by PowerPivot. This isn’t PowerPivot’s fault. It is a limitation of all pivot tables created from online analytical processing (OLAP) data sources.
This chapter looks at the benefits of PowerPivot and the drawbacks of PowerPivot. I am guessing that the great folks on the PowerPivot team won’t like that I spend half a chapter in the world’s first PowerPivot book showing you things that you can’t do in PowerPivot pivot tables. However, I have a loyalty to the pivot table. For those of you who have read my books and are really using all the features of pivot tables, you are going to hate some of the limitations of PowerPivot pivot tables.
Great Reasons to Use PowerPivot PowerPivot is groundbreaking. I’ve probably already gushed about most of these items, but let’s cover them again.
Create One Pivot Table from Multiple Tables Check out that PowerPivot Field List in Figure 3.1. It is showing fields from three different worksheets. You can choose fields from each sheet and put them in the same pivot table! That is incredibly cool.
Figure 3.1 Create pivot tables from multiple worksheets.
I will argue with that. First, not everyone can do a VLOOKUP, and PowerPivot now puts business intelligence into the hands of more people. Second, actually doing the VLOOKUPs brings those small lookup tables into your main table and repeats the region names potentially a
Great Reasons to Use PowerPivot
39
million times. The PowerPivot model saves memory by not having to repeat the information from the lookup tables on a million rows in the transaction table.
Use Massive Data Volumes
NOTE
Assuming that you need one row for headings, the most data that you can get into a regular Excel pivot table is 1,048,575 rows of data. PowerPivot can handle an unlimited amount of rows. If you can build a 64-bit machine with 40GB of RAM, you can theoretically fit 900+ million rows in a single pivot data source.
The Excel guru will point out that without PowerPivot you could connect to an Access database or even use the VBA trick that is documented on page 82 of Excel Gurus Gone Wild to combine similar data from Sheet1 and Sheet2 into a single pivot cache.
If you are really considering using one of those tricks to get more than a million rows into a pivot table, you really want to use a tool that was designed with the intention of being able to fit multi-million-row data sets in memory.
Fit More Data into Memory Amir Netz’s VertiPaq data compression scheme allows more data to fit into a smaller footprint in memory. With large data sets, you are fighting two limits. First, all the data has to fit into a workbook that takes up less than 2GB on the hard drive. Because XLSX and XLSM files are really ZIP files, you can already fit more than 2GB of data into a 2GB workbook. Second, you are limited by available memory on the computer. Remember that a pivot table is fast because it loads all the data up into memory. Yes, 64-bit computers allow you to break through the 4GB limit on RAM, but at the time of this writing in early 2010, the typical high-end configuration at Best Buy has 8GB to 12GB of RAM. 64-bit machines allow 16 exabytes of RAM (literally, 17 billion gigabytes). When this book hits the bookshelves, you will still be constrained by not-quite-unlimited RAM, and you will appreciate that VertiPaq lets you fit more data into memory.
Use Named Sets to Build Asymmetric Pivot Tables Named sets are a nice improvement in Excel 2010 pivot tables. They allow you to define a group of regions that should be reported, or they allow you to define a group of columns to show. The problem is that in Excel 2010 they don’t work with pivot tables built from regular Excel pivot caches. In Figure 3.2, the upper pivot table is built from regular Excel data. You cannot hide the 2009 budget without also hiding the 2010 budget. The lower pivot table uses a PowerPivot data set, and named sets make it easy to choose the columns.
3
40
Chapter 3
Why Wouldn’t I Build Every Future Pivot Table in PowerPivot?
Figure 3.2 Named sets become available in PowerPivot pivot tables, enabling asymmetric reporting.
➞ For more about named sets, see Chapter 12, “Named Sets, GetPivotData, and Cube Formulas.”
3
Join Four Pivot Tables Together Using a Single Set of Slicers Slicers are the new visual filters available in Excel 2010. Think of them as an improvement on using the page fields in Excel 2003 or report filter fields in Excel 2007. One of the common themes that Mike Alexander addresses in our book, Pivot Table Data Crunching (QUE, ISBN 978-0789743138) is a little bit of VBA code to get two pivot tables to be controlled by one set of report filter fields. With PowerPivot pivot tables, you can easily have one, two, or four pivot tables that are all controlled by the same set of slicers. These pivot tables can be reporting different measures and using different label fields, yet they all respond to one set of slicers (see Figure 3.3). If you are trying to create a dashboard, PowerPivot is going to let you do it in just a few clicks. ➞ For more about controlling multiple pivot tables with one set of slicers, see Chapter 9, “Cool Tricks New with PowerPivot.”
Figure 3.3 Control multiple pivot tables with one set of slicers.
Great Reasons to Use PowerPivot
41
PowerPivot Slicer AutoLayout Runs Circles Around Regular Excel Slicers Build a regular Excel pivot table. Add three slicers to that pivot table. Here is what I can predict about those slicers: ■ They will appear tiled on top of each other in the center of the visible Excel window. ■ All the slicers will be single-column. ■ All the slicers will be tall enough to show eight items, even if there are only three items along the dimension. ■ You will be spending many clicks to move those slicers, resize the slicers, change the number of columns, move the slicer, resize the slicer, move the slicer, okay that looks good. The default slicers for a regular Excel pivot table are shown at the top of Figure 3.4. Build a PowerPoint pivot table. It is easier to add slicers using the PowerPivot Field List. You don’t have to access an icon in the ribbon and then a second dialog box. You just drag fields to either the Vertical Slicer or Horizontal Slicer drop zone. The slicers added by PowerPivot are intelligently resized. If you only have three items along a dimension, the slicer will only be large enough to show three items. PowerPivot makes some intelligent guesses about the best arrangement for the slicers. In the bottom of Figure 3.4, PowerPivot chose three columns for the Product slicer and two columns for the Region slicer and five columns for the Customer slicer. There is a better chance that you can just accept the default arrangement of the PowerPivot slicers. Because there are 25 customers in the data set, I would probably adjust the Customer slicer to be a bit taller to show 1 more row of items.
NOTE
Overall, though, you will have a better experience setting up slicers when you are using a PowerPivot pivot table.
You can adjust the slicers for a regular pivot table to appear in the arrangement that defaults from the PowerPivot table, it just requires far more clicks. Further, if you do find that you have to adjust the PowerPivot slicers, they will drive you mad as they continue to try to automatically adjust.
➞ For more about slicers, see Chapter 9, “Cool Tricks New with PowerPivot.”
3
42
Chapter 3
Why Wouldn’t I Build Every Future Pivot Table in PowerPivot? Regular pivot table
Figure 3.4 Default slicers for a regular pivot table (top) and a PowerPivot pivot table (bottom).
3
PowerPivot pivot table
PowerPivot Allows for Standalone Pivot Charts Sort of. When you insert a single pivot chart with PowerPivot, you do see just the chart and just the PowerPivot Field List. You don’t see a pivot table. It is less cluttered (see Figure 3.5). To create Figure 3.5, start with a table on the Data worksheet. Link the table to PowerPivot. Select to create a pivot chart. Look at the sheet tabs to see what happens.
Figure 3.5 A standalone pivot chart is pretty cool.
Pivot table here
Great Reasons to Use PowerPivot
43
PowerPivot inserts two new worksheets in the workbook. Sheet1 is used to hold the pivot chart. A second sheet called Data for Sheet1 Chart 1 is inserted to hold the pivot table that drives the chart. Now, it is cool that you can drive that pivot table on the back worksheet by using the PowerPivot Field List on the front sheet. If you use the layout with four charts, you are going to get more back worksheets to hold the pivot tables.
Convert Your PowerPivot Pivot Table to Formulas Excel 2007 introduced a series of cube functions that cold pull data from an external OLAP database. If you have a 2D Excel table and link that table to PowerPivot, you’ve just created a cube. Build a pivot table, and then use PivotTable Tools Options, OLAP Tools, Convert to Formulas, and your entire pivot table is converted to a series of CUBEVALUE formulas, as shown in Figure 3.6. If you really want to build wild asymmetric reports, these cube formulas would allow it.
Figure 3.6
NOTE
Convert your entire pivot table to cube formulas.
You can sort of do this in a regular pivot table using =GETPIVOTDATA, but the original pivot table has to persist somewhere in the workbook.
➞ Cube Formulas are explained in Chapter 12, “Named Sets, GetPivotData, and Cube Formulas.”
Measures Created by DAX Run Circles Around Calculated Fields You haven’t seen a DAX measure yet. The DAX formula language introduces 80 functions. The functions allow for two types of amazing calculations: ■ Time-intelligent calculations:Compare MTD sales with MTD sales from a year ago. Calculate fiscal year to date sales. Compare this period with the parallel period from 3 years ago. All of these are enabled with DAX measures. ➞ For examples of DAX measures, see Chapter 10, “Using DAX for Aggregate Functions.”
3
44
Chapter 3
Why Wouldn’t I Build Every Future Pivot Table in PowerPivot?
■ Select any denominator calculations:In a regular pivot table, you can show this month’s sales as a percentage of total sales. Using the new settings in Excel 2010, you can even show an item’s sales as a percentage of the parent item’s sales. In DAX measures, you can choose to show this month’s sales as a percentage of anything. If you want to express all sales reps’ sales as a percentage of Amber’s sales, you can do that. If you want to show sales divided by the distinct count of customers, you can do that. ➞ Chapter 10 provides examples of how to use DAX for calculated fields.
DAX measures really blow calculated fields out of the water. In fact, you could write a whole book about DAX measures. I understand that the headline of “PowerPivot Lets You Pivot 10 Million Rows of Data” will sell more product, but I think the real improvement in PowerPivot is the ability to create DAX measures.
3
Learn more about DAX measures in Chapter 10, “Using DAX for Aggregate Functions.”
The Downside of PowerPivot There are some frustrating limitations with PowerPivot pivot tables. Many of these are introduced because the pivot table is truly an OLAP pivot table. Some of them are introduced because of PowerPivot.
You Lose Undo Calling a macro or an add-in tends to wipe out the Undo stack. PowerPivot is an add-in. When you interact with the PowerPivot Field List, you lose your Undo stack. Workaround: I find that I rarely undo when using a pivot table, because it is relatively easy to go back and re-pivot a field. However, I can imagine a scenario where you make a huge mistake while editing a data set, notice the change after adding a field to the PowerPivot pivot table, and now you have no way to undo. It will burn me eventually.
CAUTION Really, you lose Undo! It is easy to be cavalier about not needing Undo in a pivot table, but Undo is there to save you when you do something stupid. There are going to be times when the fact that you lost Undo is going to make you hate PowerPivot.
PowerPivot Is Not Smart Enough to Sort Jan, Feb, Mar, Apr Every copy of Excel comes with four custom lists: ■ Monday, Tuesday, Wednesday... ■ Mon, Tue, Wed...
The Downside of PowerPivot
45
■ January, February, March... ■ Jan, Feb, Mar... You can add new custom lists. By default, a regular pivot table will sort itself into the sequence specified by a custom list. You might not have realized this is happening, but it is the reason why grouped dates show up as Jan, Feb, Mar. PowerPivot pivot tables default to showing the months in alphabetic sequence.
CAUTION If I have to see Apr, Aug, Dec, Feb, Jan, Jul, Jun, Mar, May, Nov, Oct, Sep one more time, I am going to blow a gasket. It is my new favorite rant about insane things that come out of Redmond. How could they not have handled this automatically? Seriously? They talk about time intelligence and they can’t even get this one right? Figure 3.7 shows the default order for months coming out of PowerPivot.
Figure 3.7
NOTE
PowerPivot won’t sort months into the correct sequence.
My thanks to Excel guru Colin Baanfield, who figured out that despite the Microsoft Knowledge Base article that states otherwise, you can actually get the months to sort correctly.
Follow these steps:
1. Add Months to your pivot table. 2. Open the drop-down at the top of the Months column. 3. Select More Sort Options. 4. Select Ascending (A to Z) By. 5. Click More Options.
3
46
Chapter 3
Why Wouldn’t I Build Every Future Pivot Table in PowerPivot?
6. Clear the Sort Automatically Every Time the Report Is Updated check box. 7. Open the First Key Sort Order drop-down. 8. Select Jan, Feb, Mar. 9. Click OK to close the More Sort Options (Month) dialog. 10. Click OK to close the Sort (Month) dialog. That is nine clicks to solve one stupid problem. Considering that it only takes six clicks to create a pivot table, nine clicks is a travesty. To see a demo of fixing the month sorting sequence, search for MrExcel PowerPivot 3 at YouTube.
It’s Hard to Change the Calculation in the Pivot Table 3
In a regular pivot table, a field in the Values section has 11 possible calculations: Sum, Count, Average, Max, Min, Product, Count Numbers, StdDev.S, StdDev.P, Var.S, and Var.P. In a regular pivot table, there are many ways to change the calculation: ■ Select PivotTable Tools Options, Summarize Values As to expose the drop-down in Figure 3.8. ■ Choose a cell that contains a value field and click the Field Settings button in the Ribbon. The Summarize Values By tab offers all 11 functions, as shown in Figure 3.9. ■ If you choose a field in the row labels area and click Field Settings, you can choose Custom Subtotals and choose more than 1 of the 11 functions (see Figure 3.10). Clicking the field heading in the Values drop zone is not a normal way to change the measure. In Figure 3.11, the only thing in that drop-down is the Field Settings choice that would lead back to Figure 3.9.
Figure 3.8 A new drop-down on the ribbon offers calculations for a regular pivot table.
The Downside of PowerPivot
47
Figure 3.9 The Value Field Settings dialog offers all 11 calculations.
Figure 3.10 You can even add multiple subtotals using the field settings for a row field.
Figure 3.11 Clicking on the Field Heading in the drop zone generally does not lead to a way to change the calculation.
In a PowerPivot pivot table, most of the normal ways to choose the calculation are grayed out. Figures 3.12 through 3.14 show that every method available in a regular pivot table is grayed out with a PowerPivot pivot table.
3
48
Chapter 3
Why Wouldn’t I Build Every Future Pivot Table in PowerPivot?
Figure 3.12 The Summarize Values By drop-down is grayed out.
Figure 3.13 Calculation choices grayed out.
3
Figure 3.14 Custom subtotal options are grayed out.
After seeing all those items grayed out, and after reading the “OLAP Pivot Table” Knowledge Base article, you would be pretty convinced that you cannot change the calculation in an OLAP pivot table. To change the calculation, you have to use this flyout menu attached to the value field heading in the Values drop zone (see Figure 3.15). You can choose from Sum, Count, Min, Max, and Average.
The Downside of PowerPivot
49
Figure 3.15 Choose from five functions.
NOTE
3 You can get around this limitation by defining a new DAX measure. As mentioned previously in this chapter, the DAX measures run circles around anything that we had before. They certainly offer Min, Max, Count. They may not offer variance or standard deviation, but you can probably design a DAX measure to do almost everything that you could have done in the missing calculation drop-downs.
➞ Chapter 10 includes examples that show how to define a new DAX measure.
You Cannot Create PowerPivot Pivot Tables with VBA Once the pivot table exists, you can modify the pivot table with a macro. But you cannot automate PowerPivot with VBA. There might be a chance that you could do the simplest of single-table pivot tables using PowerPivot, even if you have to use send keys to do Alt+G+C to create a linked table, and then Alt+H+P+T+Enter+Enter to build a default pivot table. But this is a risky proposition. It would be much tougher to import two tables and set up a relationship using send keys. Let’s say that in general, you won’t be using VBA to automate PowerPivot.
You Cannot Edit a Single Cell in the PowerPivot Window If you spot an error in the PowerPivot window, you cannot edit that value. You have to go back to the original data source, fix the data there, and then reimport.
GetPivotData Is Harder to Use with PowerPivot It is harder to use GetPivotData to create report templates when your data is based on PowerPivot.
50
Chapter 3
Why Wouldn’t I Build Every Future Pivot Table in PowerPivot?
Are You Insane? Who Actually Uses GetPivotData??? Ah, yes. You are right; 99% of the people who get stung with GetPivotData hate the feature and want to turn it off. However, in the last chapter of Pivot Table Data Crunching for Excel 2010, I showed how you can take the evil =GetPivotData() formula generated by Microsoft and change it into a cool formula that you can drag throughout your report.
Okay, So If I Somehow Embrace GetPivotData, What’s the Problem? Figure 3.16 shows the initial hard-coded GetPivotData formula: =GETPIVOTDATA(“Revenue”,Sheet2!$A$3,”Region”,”East”,”Product”,”ABC”)
Figure 3.16 In the default state, GetPivotData is hard-coded and useless.
3
To edit that formula, change the hard-coded “East” and “ABC” to point to cells. In Figure 3.17, the formula is =GETPIVOTDATA(“Revenue”,Sheet2!$A$3,”Region”,D$4,”Product”,$C7). You can drag this formula throughout the report template.
Figure 3.17 Edit the formula, and it becomes easy to drag.
So, the problem is that in pivot tables built on PowerPivot data, the GetPivotData formula is tougher to edit. They actually concatenate the field name and the field value into one parameter. This means that you have to edit the formula to concatenate the field name and then a cell address. Figure 3.18 shows the original formula: =GETPIVOTDATA(“[Measures].[Sum of Revenue]”,Sheet4!$B$3,”[Sales].[Region]”, “[Sales].[Region].&[East]”,”[Sales].[Product]”,”[Sales].[Product].&[ABC]”)
The Downside of PowerPivot
51
Figure 3.18 The initial default formula is harder to customize.
To edit that formula, you want to get rid of the hard coded “[East]” and “[ABC]”. This is a bit tougher, as you have to concatenate the cells inside of the square brackets. Figure 3.19 shows the final formula: =GETPIVOTDATA(“[Measures].[Sum of Revenue]”,Sheet4!$B$3,”[Sales].[Region]”, “[Sales].[Region].&[“&D$4&”]”,”[Sales].[Product]”,”[Sales].[Product].&[“&$C7&”]”)
Figure 3.19 But, it is possible to customize it using concatenation.
So, it is slightly harder to use GetPivotData, but not impossible. Plus, you could simply convert the formulas to cube functions (refer back to Figure 3.6).
Show Items with No Data Is Grayed Out In Figure 3.20, the left pivot table is based on regular Excel data. Because the Central region had no sales of products B, C, D, and E, those rows do not show up in the pivot table. This creates an unbalanced report. With a regular pivot table, you can choose a product cell, select Field Settings, Layout and Print, and then select Show Items with No Data. As you can see in the center pivot table in Figure 3.20, this will fill in the missing product rows.
3
52
Chapter 3
Why Wouldn’t I Build Every Future Pivot Table in PowerPivot?
The pivot table in columns G and H are based on a PowerPivot data set. You cannot add in items without data. The Show Items with No Data is grayed out. This is a limitation of OLAP pivot tables. Zero Items
Figure 3.20 You cannot use Show Items with No Data in a PowerPivot pivot table.
3
Show Items With No Data
Calculated Fields and Calculated Items Are Grayed Out You cannot add calculated fields or calculated items to a PowerPivot pivot table. However, the DAX measures run circles around calculated fields. You can also simulate calculated items by adding a new column to the data in the PowerPivot window. ➞ See Chapter 10 for more information on DAX measures and Chapter 6, “Using Data Sheet View,” for details on how to customize the PowerPivot window.
You Cannot Double-Click to Drill Through In a regular pivot table, you can double-click any cell to drill down on that cell. Excel returns a new worksheet with all the data rows that make up that cell (see Figures 3.21 and 3.22).
Figure 3.21 Double-click the 182,755.
The Downside of PowerPivot
53
Figure 3.22 And you get a new worksheet with all the rows that make up the 182,755.
If you try the same trick with a PowerPivot pivot table, Excel says that “Show Details Cannot Be Completed on a Calculated Cell.” (See Figure 3.23)
Figure 3.23 You cannot drill down on a PowerPivot pivot table.
Grouping Does Not Work with PowerPivot You frequently build pivot tables from transactional data. This means that your dates are frequently stored at the daily date level. In a regular pivot table, you can create date rollups with five clicks:
1. Select a date cell in the pivot table. 2. Click Group Field in the Options tab. 3. Months is already selected. Add Quarter and Year (two clicks) (see Figure 3.24). 4. Click OK. You now have the summary report shown in Figure 3.25.
3
54
Chapter 3
Why Wouldn’t I Build Every Future Pivot Table in PowerPivot?
Figure 3.24 Grouping daily dates to months, quarters, and years takes five clicks in a regular pivot table.
Figure 3.25 3
Five hundred daily dates are rolled up to 24 months.
In a regular pivot table, you can use grouping on a numeric field to create stratifications (see Figure 3.26, with results in Figure 3.27).
Figure 3.26 Group invoice amounts into equal ranges.
The Downside of PowerPivot
55
Figure 3.27 See count and amount of invoices in each size bracket.
You cannot group dates or amounts in a PowerPivot pivot table. To do the same functionality, you would have to add new columns in the PowerPivot window. Adding columns is not incredibly hard, but it is not as easy as selecting a few items in the Grouping dialog. In Figure 3.28, four calculated columns would allow the reporting that is native to regular pivot tables. ■ The year column is =Year([Date]) ■ The QtrEnding column is =EndOfQuarter([Date]) ■ The Month column is =Format([Date],”MMM”) ■ The InvoiceSize column is =INT([Revenue]/5000)*5000&”-”&INT ([Revenue]/5000)*5000+4999
Figure 3.28 To work around the missing grouping feature, add four calculated columns in the PowerPivot window.
Certain On-Worksheet Typing Adjustments Do Not Work in PowerPivot Frankly, most people don’t know that these features work in regular pivot tables, so not many people will miss them. In Figure 3.29, a regular pivot table shows Sum of Sales for two products and three regions. Notice that the Central region has $75,000 in sales and the East region as $1,500 in sales.
Figure 3.29 A starting pivot table.
3
56
Chapter 3
Why Wouldn’t I Build Every Future Pivot Table in PowerPivot?
If you want to rename a measure, you can go to cell A3 and type a new name. Provided that name does match an existing field in the pivot table, the field will be renamed. In Figure 3.30, the Sum of Sales is renamed to Sales. There is a trailing space after Sales to keep that field name different from the original Sales field.
Figure 3.30 Type a new name in A3 to rename the field.
3
This next trick is completely counterintuitive. Go to cell B4. Type the word East, as shown in Figure 3.31.
Figure 3.31 Move a column by typing its name in a new location.
When you press Enter, the data for East magically moves from column C to column B as shown in Figure 3.32. The values for Central move to column C. The heading for Central is written to C4.
Figure 3.32 This is a cool trick: The data for East moves where the new heading was typed.
Really, who would be crazy enough to even try such a trick? No one would actually think that it would work. But, it does work, and once you know it is there, you might try using it a lot. I do. The trick does not work with PowerPivot pivot tables. Type East in B4, and you’ve screwed up the pivot table (see Figure 3.33).
The Downside of PowerPivot
57
Figure 3.33 The same trick does not work with a PowerPivot pivot table.
CAUTION It is strange that they let you type over those values in a PowerPivot pivot table. It almost seems like a bug. I always believed that this trick was the keyboard equivalent of dragging field headings to the correct location. That feature (dragging the fields with a mouse) works fine in PowerPivot pivot tables. Again, that might lead you to think that this is supposed to work, but it is a bug.
Greatest Pivot Table Trick of All Time: Show Pages Does Not Work A tip of the cap to West Coast Excel guru Szilvia Juhasz, who taught me how to use the Show Pages trick. Say that you have a pivot table showing revenue by region and product. Add the Customer field to the Report Filter area, but leave it in the (All) state (see Figure 3.34).
Figure 3.34 Build a report for (All) customers.
Go to the PivotTable Tools Options tab, open the Options drop-down, and select Show Report Filter Pages. When you confirm that you want to show all pages of Customer, Excel leaps into action and produces one new pivot table report for every customer in the database (see Figure 3.35).
3
58
Chapter 3
Why Wouldn’t I Build Every Future Pivot Table in PowerPivot?
Figure 3.35 Excel makes multiple versions of the pivot table, one for each customer.
Generated by Show Pages
The Show Pages feature does not work with PowerPivot pivot tables. The workaround here is to write some VBA to loop through all the items in the report filter field. Doable, but not fun when it was just a couple of clicks away.
3
Other Minor Annoyances You lose a few other minor pivot table features when your pivot table is based on PowerPivot: ■ Mark Totals with * is not available. ■ Background Query is not available. Normally, if you make some changes in the PivotTable Field List, the focus stays in your worksheet. The PowerPivot Field List seems to take the focus, so after doing anything in your worksheet, you have to go back and click your worksheet.
Bottom Line Table 3.1 recaps all the benefits and disadvantages of PowerPivot tables. I’ve added a rating column to indicate just how good a pro is and just how bad each con is.
Table 3.1 Pros and Cons of PowerPivot Tables Type
Issue
Rating
Pain of Workaround
Pro
Pivot tables from multiple tables
+100
Many VLOOKUPs, added file size.
Pro
Massive data volumes
+100
Use Access.
Pro
Compress more data into memory
+10
None.
Pro
Named sets for asymmetric reporting
+2
Convert pivot tables to values and reformat.
Bottom Line
59
Type
Issue
Rating
Pain of Workaround
Pro
Four pivot charts, one slicer
+10
Use some VBA.
Pro
Slicer AutoLayout
+5
Requires more clicks to format regular slicers.
Pro
Standalone pivot charts (sort of)
+1
Move the table to another sheet manually.
Pro
Convert pivot table to cube formulas
+5
Use GetPivotData instead, keep pivot table live.
Pro
DAX measures better than calculated fields
+50
Painful formulas in original data or after.
Con
No Undo
–10
Con
Won’t automatically sort Jan, Feb, Mar
–20
Nine mouse clicks to change.
Con
Don’t have easy access 11 calculations
–20
Use DAX to re-create.
Con
Minimal VBA support
–10
Con
Can’t edit underlying data
–1
Con
Harder to use GetPivotData
–1
Still possible to do using concatenation.
Con
Show Items with No Data unavailable
–1
Add fake zero data to original data set.
Con
No calculated fields
–1
DAX is better, but harder.
Con
No calculated items
–1
DAX is better, but harder.
Con
No drill through
–10
Con
Grouping disabled
–5
Add DAX columns in PowerPivot window.
Con
On-worksheet typing disabled
–1
Drag and drop fields instead.
Con
Show Pages disabled
–20
Write VBA macro.
Con
Mark Totals with * disabled
–1
Total of All Ratings:
+181
In my highly subjective ratings, PowerPivot pivot tables rank at a +181. But, if you don’t have to create pivot tables from massive amounts of data, and if you don’t have to join tables from multiple worksheets, you can throw out the first two items in the table and they rank at a –19. There are many downsides to PowerPivot pivot tables.
3
60
Chapter 3
Why Wouldn’t I Build Every Future Pivot Table in PowerPivot?
It probably comes down to a “pivot table by pivot table” decision. Do you have to create asymmetric reports or difficult running date calculations? Then you would probably go through PowerPivot. If you don’t have to do so, a regular pivot table would work just fine.
Next Steps In the next chapter, you will learn the various ways to get your data into PowerPivot.
3
Getting Your Data into PowerPivot There are a number of ways to get your data into PowerPivot: ■ You can link to Excel data that has been converted to a table. ■ You can copy and paste Excel data into PowerPoint. Later you can paste append to an existing table. ■ You can import from a database such as Access or SQL Server. ■ You can import from any SharePoint report that has an Atom symbol in the header. ■ You can import from many Atom data feeds. Many Internet databases have Atom feeds, and Atom is a new way to publish data from SQL Server, so there will be increasing examples of corporate data published as Atom feeds. ■ From text files, either CSV or tab delimited. ■ From Oracle, Teradata, Sybase, Informix, IBM. ■ From any ODBC/OLEDB data source. One question is whether you should copy and paste an Excel table or if you should link to the table.
Getting Excel Data into PowerPivot You probably have hundreds of Excel data sets that are appropriate for importing into PowerPivot. You need a single row of unique headings followed by rows of data. When you have this data, you can either link to a table version of the data stored in the workbook, copy and paste, or import from the Excel file. When you copy and paste, you don’t have to alter your original data in Excel. You can copy and
4 IN THIS CHAPTER Getting Excel Data into PowerPivotw ...........61 Importing Data from SQL Server ..................79 Importing a Text File ................................... 80 Importing from ATOM Data Feeds ................ 83 Importing from Other Sources ..................... 83
62
Chapter 4
Getting Your Data into PowerPivot
paste from any workbook to another workbook. But, because you cannot edit cells in the PowerPivot grid, you cannot make changes to the data in place. You would have to make changes in Excel, recopy, and paste replace. If you get new records, PowerPivot does allow you to paste append. When you link to a table, you have to alter the data in Excel by making the range into a “table.” This refers to the Format as Table command on the Home tab. There are some downsides (and upsides) to defining data as a table, which are discussed later in this chapter. The table has to be stored in the workbook where your PowerPivot model resides. One advantage is that you can refresh the link and any changes to the Excel data will appear in PowerPivot. You can also import data from an external Excel file. When you import the data, you can either format as a table or create a named range for the import area. Again, if the underlying data changes, you can refresh the link and new data will come into PowerPivot.
Converting Your Data to a Table and Linking Figure 4.1 shows a typical data set in Excel. You have headings in row 1 followed by rows of data.
Figure 4.1 4
A typical data set in Excel has one row of headings followed by data.
Excel 2003 introduced the concept of an Excel list. In Excel 2007, the Excel list concept was formalized and renamed as an Excel table. If you are willing to format your data as a table, you can get the data into PowerPivot in a couple of clicks. To format the data as a table, choose one cell in the data set and press Ctrl+T. Excel displays the Create Table dialog where you can confirm the extent of your table and if your table has headers (see Figure 4.2).
Figure 4.2 Confirm the range of data.
When a range is converted to a table, you automatically get the filter drop-downs in the first 1. Some people hate this because it covers up the right-justified headings. You automatically get a banded row table format (see Figure 4.3).
Getting Excel Data into PowerPivot
63
Figure 4.3 Excel applies a banded row format and adds AutoFilter drop-downs.
On the left side of the Table Tools Design tab, you will see that Excel has assigned a name to your table, something like Table1. Click in that name box and type a better name, such as Sales. On the PowerPivot tab, click Create Linked Table, as shown in Figure 4.4.
Figure 4.4 One click to create a PowerPivot table.
4 The PowerPivot window opens, and your data appears in PowerPivot. The name that you gave the table is used on the worksheet tab. A linked icon appears next to the name to remind you that this is a linked table (see Figure 4.5).
Figure 4.5 The linked data appears in PowerPivot.
To see a demo of linking a table to PowerPivot, search for MrExcel PowerPivot 4 at YouTube.
Ramifications of Converting Your Data to a Table Many changes happen when you convert your data to a table. If you have not been using lists in Excel 2003 or tables in Excel 2007, you should understand these ramifications.
64
Chapter 4
Getting Your Data into PowerPivot
The ramifications are not all bad: ■ If you are not using freeze panes and you scroll down in your data set, the headings from row 1 move up to replace the column letters. This is a nice feature (see Figure 4.6).
Figure 4.6 If you scroll down in the data, your headings stay visible, replacing column letters A, B, C.
■ You automatically get a banded row format. You can use the Table Styles gallery on the Table Tools Design tab to change back to a plain formatting (see Figure 4.7). If the formatting really drives you crazy, open the gallery, right-click the thumbnail for the plain style, and select Set as Default. All futures tables on this computer will now have the plain table style.
Figure 4.7 You can get rid of the banded rows formatting.
4
■ Custom Views on the View tab will be disabled for the entire workbook. This isn’t a popular feature, so it won’t affect most people. ■ You cannot share a workbook with a table with Review, Share Workbook. Again, workbook sharing disables so much functionality in Excel that it is unlikely you are using it. ■ The AutoFilter drop-downs appear by default, often covering up your right-justified headings. You can either center your headings or visit Data, Filter to turn off the dropdowns.
NOTE
■ The first blank row below the table is a special row. Any data that you paste into this row is automatically appended to the table. Any calculations that you add to the first blank column to the right of the table are appended to the table.
This is a good feature. It means that any pivot tables, charts, formulas, or PowerPivot linked tables will get the new rows and columns after a refresh.
Getting Excel Data into PowerPivot
65
■ Formulas in tables use a different nomenclature than regular formulas. A formula entered in cell I2 will be copied down to the entire table. Follow these steps:
1. Type a new heading in cell I1 of GP%. When you press Enter, Excel will format column I like the rest of the table.
2. Format cell I2 as a percentage with one decimal place. You can do this by selecting % on the Home tab and then clicking Increase Decimal once.
3. In I2, type an equal sign. Click H2. Type a slash for division. Click F2. Take a look at the formula in Figure 4.8. This is the new table nomenclature. =[@ Profit] means the Profit column in the current row. [@Revenue] means the Revenue column in the current row.
Figure 4.8 Formulas that point inside of tables use a new nomenclature.
4. When you press Enter to accept the formula, that formula is automatically copied throughout the table (see Figure 4.9).
Figure 4.9
4
NOTE
The formula is automatically copied throughout the table.
Tables are not bad. They are different. For people who have been used to formulas like =H2/F2, it is a little bizarre to see new formula syntax. If you are not a fan of Custom view or shared workbooks, there really is no reason not to use the tables.
Getting Updated Linked Table Data into PowerPivot Say that a month has passed and you now have new sales data. Follow these steps to get the data into PowerPivot:
1. Copy the new data. 2. Select the first blank row below your table (see Figure 4.10). 3. Paste that data into the first blank row below your table. The new data will become formatted like the rest of the table. Any formulas on the right side should copy down to the new data (see Figure 4.11).
66
Chapter 4
Getting Your Data into PowerPivot
Figure 4.10 Paste adjacent to the old data.
Figure 4.11 The new data will become part of the table. Formulas will copy down.
4. Go to the PowerPivot tab in the Excel Ribbon. Select the Update All icon next to the 4
Create Linked Table icon. This will force PowerPivot to refresh the linked tables. The PowerPivot window will open, and after a brief delay, the record count in the lower left should update to reflect the correct record count (see Figure 4.12). Updating the data in the PowerPivot window does not update any pivot tables built from that data.
Figure 4.12 Select to update linked tables.
Getting Excel Data into PowerPivot
67
5. Return to the Excel window. If you select a pivot table, the PowerPivot Field List should alert you that new data is available and offer a Refresh button. Click the button to refresh (see Figure 4.13).
Figure 4.13 This message alerts you that you have to refresh the pivot table, too.
Add Excel Data by Copying and Pasting When you link to a table in Excel, that data has to be stored in a worksheet in the PowerPivot workbook. Sometimes you might want to keep the source data in its own file and not add a PowerPivot model to that file. One example that comes to mind is if coworkers using Excel 2007 need to access the file. In these cases, you can copy and paste the data into PowerPivot. Follow these steps:
1. Create a blank Excel workbook that will hold your PowerPivot model. 2. Open the Excel workbook that has the data you want to copy into PowerPivot. 3. Select one cell in the data. Press Ctrl+* to select the entire data set, as shown in Figure 4.14.
4. Press Ctrl+C to copy. 5. Press Ctrl+Tab to switch back to the workbook with the PowerPivot model. 6. Select PowerPivot, PowerPivot Window to open a blank PowerPivot window. Figure 4.14 Select data in Excel and copy.
4
68
Chapter 4
Getting Your Data into PowerPivot
7. Select the Paste icon in the PowerPivot window (see Figure 4.15). Figure 4.15 Paste in PowerPivot.
PowerPivot shows a preview of the data and proposes a name, such as Table (see Figure 4.16).
Figure 4.16 The pasted data will start with a default name that you can change.
4
8. Type a new name for the table, such as Sales, as shown in Figure 4.17. 9. Click OK. The data will appear in the PowerPivot window (see Figure 4.18). Figure 4.17 Type a new name for the table.
Getting Excel Data into PowerPivot
69
Figure 4.18
NOTE
The copied data is pasted into PowerPivot.
There is no link from PowerPivot back to your original data. If that data gets updated, it will be up to you to remember to update the data in PowerPivot.
Adding New Records to the Table in PowerPivot After a month, you have new sales data for the new month. Provided the structure of the columns did not change, you can add this data to your PowerPivot table. Follow these steps:
1. Copy the new data from Excel. It is fine to include the headings in the data. 2. Switch to the workbook containing the PowerPivot model. 3. Select PowerPivot Window from the PowerPivot tab in Excel. 4. Select Paste Append (see Figure 4.19). Figure 4.19 Select to paste append.
The Paste Preview dialog will show you the existing data and the new data. As you can see in Figure 4.20, there is a warning that the “Date” heading is the wrong format for the date column.
4
70
Chapter 4
Getting Your Data into PowerPivot
Figure 4.20 The Paste Preview will warn you if any data has the wrong format.
5. Because you want to ignore the headings in the appended data, select the box for Exclude First Row of Copied Data. The Paste Preview warning about a Type Mismatch will disappear (see Figure 4.21).
4 Figure 4.21
Exclude the first row of copied data.
6. Click OK to append the data. The new data is appended after the old data. The record count should reflect the new total record count (see Figure 4.22).
Getting Excel Data into PowerPivot
71
Figure 4.22 The record count shows the correct number of records.
Dealing with Improper Data in the Pasted Data When you first pasted the data to PowerPivot, each column was identified to have a specific data type. You can choose a column in the PowerPivot window and look in the Formatting group of the Home tab to see the format chosen. In Figure 4.23, the third column has a format of Date. In Figure 4.24, the Revenue column has a format of Whole Number.
Figure 4.23 The Date column has a data type of Date.
4
Figure 4.24 The Revenue column has a data type of Whole Number.
PowerPivot chose those formats by inspecting the data. One hundred percent of your data values would have to be dates in order for PowerPivot to choose a Date data type. If you would prefer that revenue be stored as a decimal or as currency, you can change the data type using the drop-down in Figure 4.25.
72
Chapter 4
Getting Your Data into PowerPivot
Figure 4.25 You can change the data type assigned by PowerPivot.
Let’s start over with a slightly different data set. In Figure 4.26 there are two problems highlighted. There is a blank cell in the revenue column in F14. For those of you who have been using regular pivot tables, you know that a blank cell in a numeric column is enough to cause a regular pivot table to count instead of sum. In cell C12, the legacy computer system allowed someone to key in a nonexistent date of January 32, 2010.
Figure 4.26 This data has some data type integrity issues.
4
When you copy and paste that data to PowerPivot, the blank cell in the Revenue column does not cause a problem. The data type remains a whole number (see Figure 4.27).
Figure 4.27 A blank cell in a numeric column is okay.
Getting Excel Data into PowerPivot
73
The invalid date causes problems. The data type is converted to Text. However, PowerPivot offers to add a calculated column and convert the text dates to real dates (see Figure 4.28).
Figure 4.28 The dates are converted to text, and PowerPivot offers to add a formula to convert them back.
If you allow PowerPivot to create the formula, it uses the DATEVALUE function to produce real dates. The invalid date of 1/32/2010 is converted to a blank cell (see Figure 4.29).
Figure 4.29 At least you have an audit trail of why the new column has a blank date.
4 If you create a pivot table from this data, the pivot table correctly sums the Revenue column. One extra row appears at the top of the pivot table because of the blank Date field. (See Figure 4.30)
Figure 4.30 The pivot table is smart enough to sum rather than count.
Overall, this was not a horrible outcome. PowerPivot dealt with the bad data in a reasonable way and even helped you build a formula to deal with the dates.
Dealing with Bad Data in Appended Data Suppose that the first copy and paste goes well and the Date column is assigned a Date type. Now, you try to append data that contains errors such as those back in Figure 4.26.
74
Chapter 4
Getting Your Data into PowerPivot
As you paste append, the Paste Preview window warns you that one or more dates are invalid, as shown in Figure 4.31.
Figure 4.31 The Paste Preview window warns you that you have invalid dates.
4
If you try to continue, PowerPivot will refuse to paste the data. After the table has been created and that column has been set as a date, PowerPivot will not let you paste non-date data into that column (see Figure 4.32). In this case, you have to go back to Excel, correct the invalid dates, and copy and paste append again.
Figure 4.32 The paste will fail.
Changing Pasted Data After pasting the data to Excel and creating a pivot table, you realize that there is a mistake in the data. One account was miscoded to the wrong region, or a data transposition error caused the 19,000 sale to be recorded as 91,000.
Getting Excel Data into PowerPivot
75
Although I love to say that PowerPivot lets you deal with millions of rows in a grid that feels like Excel, the fact is that the PowerPivot grid is not Excel. You can sort, filter, and scroll like Excel. You can add formulas to an entire column like Excel. But you cannot edit a single cell like Excel. You cannot even delete an entire row. You can delete entire columns, but not entire rows. To change the data, you can go back to the original data set, make the change, copy the data. Then in PowerPivot, you can choose to paste replace, as shown in Figure 4.33
Figure 4.33 You have a Paste Replace option.
If your copied data includes headings, you will see a warning that there is a type mismatch. Click the box for Exclude First Row of Copied Data in the Paste Preview dialog (see Figure 4.34).
Figure 4.34 If your copied data includes headings, choose to exclude the first row.
Exclude First Row
Handling If the Original Data Source Is Lost If you have data in the PowerPivot window but you no longer have access to the original Excel data, you can get the data out of PowerPivot to edit. Just follow these steps:
4
76
Chapter 4
Getting Your Data into PowerPivot
1. Go to the PowerPivot window. 2. Select the icon in the top left of the window to select the entire table (see Figure 4.35). 3. Use the Copy icon. 4. Return to Excel. 5. Select a blank section of a worksheet and paste. You can now edit the data. 6. Select all the data using Ctrl+*. 7. Return to PowerPivot. 8. Paste replace. Copy
Figure 4.35 Select the whole table.
4 Select all data
CAUTION As you are bouncing back and forth between Excel and PowerPivot, it is easy to get mixed up and to return to PowerPivot from the wrong workbook. Say that you have a PowerPivot model in Book1. You copy the data from the PowerPivot window and return to Excel. You create a new workbook called Book2. Paste the data to Book2. Edit the data. Copy the data. You need to return to Book1 before you launch the PowerPivot window. If you launch the PowerPivot window from Book2, your data will seem to be missing, since there is no PowerPivot data in Book2.
Adding Excel Data by Importing There is a third method for getting your Excel data into PowerPivot. This method is a bit more hidden from view. It almost seems that the PowerPivot team didn’t want to promote this method, but it has some specific benefits. In this method, you import data from an external workbook. Here are some advantages: ■ You don’t have to convert the data to a table. It does help to apply a range name to the data. Applying a named range is not as sweeping as using the table command.
Getting Excel Data into PowerPivot
77
■ The original data workbook can live out on a departmental network drive, and people can still continue to use that workbook in all the ways that they used to use the workbook. You aren’t going to freak anyone out because you changed the format of the workbook that they use all the time. ■ A copy of the data is stored in the PowerPivot workbook similar to the copy and paste method, but PowerPivot also remembers the link back to the original workbook. If you go to PowerPivot and choose Refresh All, the current version of the data is brought into Excel.
Naming the Range Normally, you would not think that it would be important to name your range. In my first experiment with importing, I had a 563-row data set that was imported as a 650-row data set, with the first 90 rows being blank. I have no idea what had happened to this data set over the 4 years that I’ve been using it to convince PowerPivot that the data extended 90 rows past the true end of the data. Because this happened to me once, I am now always taking the extra step of applying a range name to the data. This certainly has downsides, though, because any time you add new data to the bottom of the data set, you will either have to add it above the last row in the data set, or make sure to change the named range. One workaround is to convert the data to a table. The table name will always grow with the data. The second workaround is to always be extremely careful when you insert new rows do that you add them above the last row. The third workaround could have been to use a dynamic range name using the OFFSET formula as a named range. Unfortunately, the PowerPivot team confirms that they will not be supporting the use off OFFSET in version 1 of PowerPivot.
Importing the Excel Data to PowerPivot Open the PowerPivot window. On the Home tab, in the Get External Data group, there is an icon for From Other Sources. Click that icon and you are presented with a long list of data sources from which PowerPivot can import. Scroll down to the bottom of the list and you will see Microsoft Excel, as shown in Figure 4.36. Browse to your Excel file and indicate that the first row contains column headers, as shown in Figure 4.37. Choose the proper range name and click OK. PowerPivot will import a copy of your data into the PowerPivot window, as shown in Figure 4.38.
4
78
Chapter 4
Getting Your Data into PowerPivot
Figure 4.36 Select From Other Sources, Microsoft Excel.
Figure 4.37 4
Indicate that the first row contains headers.
Figure 4.38 This is a copy of your Excel worksheet.
Refreshing the Imported Data in PowerPivot If the data in the Excel workbook later changes, you can come back to PowerPivot and select Refresh from the Get External Data group of the PowerPivot Home tab (see Figure 4.39).
Figure 4.39 Select Refresh to reread the file from disk.
Importing Data from SQL Server
79
PowerPivot will display the Data Refresh dialog. You can watch the progress as rows are imported. Eventually, PowerPivot should report success, as shown in Figure 4.40.
Figure 4.40 PowerPivot replaces the data with current data from the workbook.
Importing Data from SQL Server To import tables from SQL Server, follow these steps:
1. Open the PowerPivot window. 2. Select From Database, From SQL Server. The Table Import Wizard will appear. 3. Open the Server Name drop-down. PowerPivot will pause while it attempts to retrieve a list of installed servers. Choose a server from the list.
4. Your SQL Server administrator will tell you if you should use Windows authentication of SQL Server authentication.
5. Open the Database Name drop-down. Again, PowerPivot will pause while it loads up a list of available databases. Choose one database from the list. The Table Import Wizard should look something like Figure 4.41. Click Next.
Figure 4.41 Choose a server and database.
6. In the next step, indicate that you want to select from a list of tables and views, as shown in Figure 4.42. Click Next.
4
80
Chapter 4
Getting Your Data into PowerPivot
7. Scroll through the list to find your main transaction table. In Figure 4.43, FactInternetSales is selected.
Figure 4.42 Choose existing tables or write your own SQL.
8. Click the Select Related Tables button. PowerPivot will examine the SQL Server dictionary and find all tables with relationships to your selected table. In Figure 4.44, there are six related tables.
Figure 4.43 Choose the main transaction table.
4
9. Click Finish. You will watch as each individual table is imported. Eventually, PowerPivot will report Success, as shown in Figure 4.45
Importing a Text File You can import data from text files or CSV files using PowerPivot. Back in Chapter 2, “The Promise of PowerPivot,” the example walked through importing a 1.8 million row demo.txt file.
Importing a Text File
81
Figure 4.44 Click the Related Tables button to gather all linked tables.
Figure 4.45 All seven tables are imported to PowerPivot.
4
In this example, you will import the same file, but will use filters to import only a subset of the data:
1. In the PowerPivot window, select From Text. The Table Import Wizard displays. 2. Select Use First Row as Column Headers. 3. Use the Browse button and locate your text file. PowerPivot will show you a preview of the first 50 records.
4. Clear the Units field to prevent PowerPivot from bringing this data into the grid. 5. Open the Division drop-down. There will be a long pause while PowerPivot loads a list of all possible divisions in the 1.8 million row file.
6. In the Filter drop-down, clear Select All. Then, select only the Handbags check box, as shown in Figure 4.46.
82
Chapter 4
Getting Your Data into PowerPivot
Figure 4.46 You can filter which records are imported.
7. Click Finish. PowerPivot starts counting as the data is imported into PowerPivot. As 4
Figure 4.47 shows, 100,000 matching rows have been imported.
Figure 4.47 PowerPivot reports progress during the import.
Eventually, PowerPivot will report success. In this case, you have imported 258,984 rows out of the 1.8 million row data set (see Figure 4.48).
Figure 4.48 Only 200K records out of 1.8 million were imported.
Importing from Other Sources
83
Importing from Atom Data Feeds Two competing feed structures are available on most web pages. One is called RSS, and the other is called Atom. Microsoft has decided to support Atom feeds in PowerPivot. You might be able to find some external Atom feeds that you can pull into PowerPivot. But, if your company has SharePoint, it is likely that you are going to be able to find more valid Atom feeds in your SharePoint reports. The new version of SharePoint will often embed an Atom icon in the header of SharePoint reports. This means that you can use that feed to get the underlying summary data that went into the report. In Figure 4.49, a data feed from usgs.gov provides all magnitude 2.5 earthquakes in the past 7 days. As you specify the data feed, always use the Test Connection button to make sure that the data feed is formatted correctly.
Figure 4.49 This earthquake data from the USGS is updated daily.
4
Importing from Other Sources The From Other Sources choice in the PowerPivot window allows you to import from these databases: ■ Microsoft SQL Server ■ Microsoft SQL Azure ■ Microsoft SQL Server Parallel Data Warehouse ■ Microsoft Access ■ Oracle ■ Teradata ■ Sybase
84
Chapter 4
Getting Your Data into PowerPivot
■ Informix ■ IBM DB2 ■ Any other OLEDB/ODBC data source ■ Microsoft Analysis Services ■ Microsoft Reporting Services Reports ■ Other data feeds ■ Excel files ■ Text files For each database, be prepared to provide a path to the data source and any relevant authentication or passwords.
Next Steps In the next chapter, you will learn how to define relationships between various tables in PowerPivot.
4
Creating and Managing Relationships One of the massive benefits of PowerPivot is the possibility of creating pivot tables from multiple tables. When you have two or more tables, you are going to rely on the concept of relationships to join the tables together. Good news: Relationships are easier to define than VLOOKUPs are to set up. Mildly good news: In some simple cases, PowerPivot can autodetect the relationship correctly. Good news: If you don’t want to rely on automatic detection of relationships, you can define the relationships yourself. This chapter also introduces a DAX function called RELATED and walks through a fairly complex example of joining two tables that generally do not play well together.
Trying to Autodetect Relationships You will see an example here of how autodetect is supposed to work. In this example, there are three tables, as shown in Figure 5.1. ■ Sales table has invoice number, rep ID, and amount. ■ The rep table maps rep ID to rep name and state. ■ The state table provides a bonus rate applicable to each state. Ideally, you would like to join the Rep field in column B with the Rep field in column E. Then, join the State in column G with the State in column I.
5 IN THIS CHAPTER Trying to Autodetect Relationships .............. 85 Manually Defining a Relationship ................ 88 Calculating Between Tables ......................... 89 Defining a Difficult Relationship .................. 91 Building a Concatenated Key Relationship ... 95 Is This Harder than a VLOOKUP ..................... 98 Questions About Relationships .................... 98
86
Chapter 5
Creating and Managing Relationships
Figure 5.1 Three tables that need to be joined together.
Link the three tables to PowerPivot, as discussed in Chapter 4:
1. Choose to create a pivot table. 2. Select Amount from the Sales table. 3. Select Name from the Reps table. The resulting pivot table in Figure 5.2 is dead wrong.
Figure 5.2 Without a link between the tables, you get total sales for all reps ($554K) reported as the sales for each rep.
To be fair, though, the PowerPivot Field List tells you that a relationship may be needed, as shown in Figure 5.3.
Figure 5.3 PowerPivot suggests that you create a relationship.
5
4. Click the Create button shown in Figure 5.3. PowerPivot thinks for a moment, and then reports that a relationship was detected and created (see Figure 5.4). It doesn’t actually tell you what the relationship that was detected. If you have a need to see the relationship (and you probably should), launch the PowerPivot window. Go to the Design tab. Click Manage Relationship. The dialog will show you that PowerPivot linked the Rep field in the Sales table with the Rep field in the Rep table (see Figure 5.5). Fields in this dialog appear as TableName[FieldName].
Trying to Autodetect Relationships
87
Figure 5.4 PowerPivot auto-detected a relationship.
Figure 5.5 PowerPivot got this relationship correct.
After using PowerPivot for a while, I have some theories about why this relationship was detected: ■ The relationship is from the home table to a lookup table. ■ Both the home table and the lookup table had one column name in common. Back in the Excel window, the Sum of Amount column is now reporting the correct information for each sales rep (see column C of Figure 5.6). PowerPivot did so well with the first relationship, you might try to bring in data from the third table. Try to report the Bonus Rate in the pivot table. As you can see in column D of the table, you are getting the total of all bonus rates in the Rates table reported for each rep.
Figure 5.6 Trying to add in data from the third table does not work.
Again, PowerPivot offers that a relationship may need to be created. Click the Create button. This time, you strike out as PowerPivot cannot figure out that State should map to State (see Figure 5.7). You hate to be negative, but right now, you are batting .500 on the relationship autodetection situation. I really don’t like that when they suspect that there needs to be a relationship, they put bad data in the pivot table. If you are a conscientious data analyst, you will
5
88
Chapter 5
Creating and Managing Relationships
Figure 5.7 PowerPivot cannot make the hop from Reps to Rates.
recognize that the data cannot be right. But, I am sure you have co-workers who are happy to get a result and mail the report out to three dozen people without considering if the result it correct.
Manually Defining a Relationship Creating a manual relationship in the PowerPivot window requires only a few mouse clicks. By preselecting the field that you want to link from, the whole process can be as simple as 4 mouse clicks. You want to link from the State field in the rep table to the State field in the Rates table:
1. Open the PowerPivot window and navigate to the Reps sheets. 2. Select one cell in the State field. 3. On the Design tab, select Create Relationship, as shown in Figure 5.8. Figure 5.8 5
Select the From field and select Create Relationship.
4. Because you preselected the State field, the Create Relationship dialog opens with the first two drop-downs already populated. The Table shows Reps, and the Column shows State. Open the Related Lookup Table drop-down and select Rates. Because the Rates table has a matching field, Excel will automatically populate the Related Lookup Column (see Figure 5.9). The total click count inside this dialog box is three; one to open the drop-down, one to select Rates, and one to click Create.
Calculating Between Tables
89
After you set up the relationship, the PowerPivot Field List shows that the PowerPivot Data Was Modified and offers to let you refresh (see Figure 5.10). To see a demo of creating a relationship in PowerPivot, search for MrExcel PowerPivot 5 at YouTube.
Figure 5.9 Choose which fields should be matched.
Figure 5.10 After defining a relationship, you need to refresh.
Calculating Between Tables The correct place to calculate a bonus amount is back in the Sales table. Click in the Add Column column. You might think that you could try a formula like =Sales[Amount]*Rates [BonusRate] (see Figure 5.11).
Figure 5.11 After defining the relationship, you would think this formula would work.
However, that formula does not work. When you press Enter, all the rows calculate as an error. If you open the Ctrl drop-down and ask to see the error, PowerPivot informs you that it cannot determine the value for Bonus Rate (see Figure 5.12).
5
90
Chapter 5
Creating and Managing Relationships
Figure 5.12
NOTE
This formula fails.
This formula was one of the first things that I tried in PowerPivot and I was a little hacked off that it was not working. After all, had I chosen one of the fields in the Rates table as a label field in my pivot table, then PowerPivot could have figured it out. But here, in the process of calculating a new column, PowerPivot can’t get it.
PowerPivot provides a new formula language called DAX. There are 71 functions in DAX and many of the functions are very similar to functions in Excel. But to solve this problem, you have to use a new function called RELATED. In his PowerPivotPro blog, Rob Collie referred to RELATED as a “one-argument VLOOKUP,” and that essentially is what it does. By saying that you want the RELATED(Rates[BonusRate]), you are telling PowerPivot to “go figure it out.” PowerPivot should use all the relationships defined to figure out how to get the related rates. In this case, it means to essentially do a VLOOKUP from rep ID to the Rep table and then from the State field to the Rates field.
5
There are two sides of this argument going on in my head: ■ Why do I have to use RELATED at all? ■ But, since I have to use it, I have to admit that simply specifying RELATED(field) and letting PowerPivot figure it out is pretty cool! In Figure 5.13, adding the RELATED function allows PowerPivot to return the correct value.
Figure 5.13 Use the RELATED function to jump to another table.
Chapter 6, “Using Data Sheet View,” does into more detail on all the DAX functions that can be used in the data sheet. Back in the pivot table, add the new Bonus calculation to the pivot table and everything adds up correctly (see Figure 5.14).
Defining a Difficult Relationship
91
Figure 5.14 The Bonus calculation works correctly.
Defining a Difficult Relationship In this data model, you have three tables. ■ Sales table contains Date, Product, RepID, and Sales amount. ■ The Rep table maps RepID to Rep Name. ■ The Bonus table lists the products down the side and the months going across the top (see Figure 5.15).
Figure 5.15 Define a relationship between these three tables.
You want to be able to find the right bonus rate based on the product in column B and the month of the date in column A. This is possible, but not necessarily easy. For the first thing, the rates table is in the wrong format. Instead of having months go across the table, you need months going down the table. There should be 60 rows in the final table, 5 products × 12 months.
Unwinding a Lookup Table You need to change the 5-row lookup table in Figure 5.15 into a 60-row table with values like those shown below:
Product
Month
Rate
A
Jan
2%
A
Feb
2%
A
Mar
3%
A
Apr
5%
Jan
2%
... B
5
92
Chapter 5
Creating and Managing Relationships
NOTE
The technique to do this involves a special kind of pivot table called a multiple consolidation range pivot table. This pivot table is no longer offered in the Office Ribbon, but you can still invoke it using a shortcut key.
I have to give a tip o’ the cap to Mike Alexander, my co-presenter on the Power Analyst Boot Camps, for showing me this technique.
To unwind the product/month/rate table, follow these steps:
1. Press Alt+D+P to invoke the Excel 2003 command of Data, PivotTable. Excel will show the old PivotTable and PivotChart Wizard dialog, as shown in Figure 5.16.
Figure 5.16 Someone at Microsoft had to redraw the art for this dialog that was then removed from the ribbon.
5 2. Select Multiple Consolidation Ranges from the dialog and click Next. 3. In step 2a of the wizard, click I Will Create the Page Fields, as shown in Figure 5.17. Click Next.
Figure 5.17 You are actually telling a fib. You aren’t going to create any page fields.
Defining a Difficult Relationship
93
4. In step 2b of the wizard, use the Refers to icon and specify the range that contains your table, I1:U6. Click the Add button (see Figure 5.18).
Figure 5.18 You normally would specify the multiple ranges here, but you only need to specify one.
5. Click Next to go to step 3 of the wizard. 6. Specify that you want to put the pivot table on an existing worksheet and specify cell I9 (see Figure 5.19).
5
94
Chapter 5
Creating and Managing Relationships
Figure 5.19 Choose any existing blank range for the output.
7. Click Finish. Excel creates a pivot table that looks exactly like the table that you started with, with the addition of some totals (see Figure 5.20). Original Data
Figure 5.20 This is the point where you give Mike Alexander a stupid look.
5
NOTE
Pivot table after 52 steps
Seriously, I could not figure out where Mike Alexander was heading when he got to this point in his demo. This trick seemed far more useless than most of Mike’s tricks! Here is a quiz question: What happens if you double-click a cell in a regular pivot table? Answer: You get a new worksheet with all the detail rows that make up that cell. Quiz question 2: What would happen if you would double-click the Grand Total column in the Grand Total row? Answer: You would get every single record in the data set. It would be a pointless activity with a regular pivot table. But...watch what happens when you do it in a multiple consolidation range pivot table.
Building a Concatenated Key Relationship
95
8. Double-click the Grand Total Grand Total (cell V16). When you drill through the total cell, Excel gives you every record in the data set, but as you can see in Figure 5.21, the new worksheet contains the data as it exists in memory. This is a 60-row by 3-column table and is the exact format that you need!
Figure 5.21 Amazingly, the result of the drill through is the unwound lookup table.
9. Change the headings in the new table to Product, Month, and Bonus Rate. 10. Click Ctrl+T to make the range into a table (see Figure 5.22). Figure 5.22 Change the headings and you are done.
Building a Concatenated Key Relationship Link the three tables from the previous example to PowerPivot. You will have tables called Sales, Reps, and Rates. The Sales table is shown in Figure 5.23. Instead of letting PowerPivot figure out the links, you want to set them up manually:
Figure 5.23 Link from the sales table to the Reps and Rates tables.
5
96
Chapter 5
Creating and Managing Relationships
1. Select the RepID column in the Sales table. 2. From the Design tab in PowerPivot, select Create Relationship. The dialog box appears with Sales and RepID prepopulated.
3. Select Reps from the Related Lookup Table drop-down. PowerPivot fills in RepID in the Related Lookup Column, as shown in Figure 5.24. PowerPivot cannot use two fields in each table for establishing a relationship. You will have to concatenate the two fields together into a single calculated column.
Figure 5.24
NOTE
Build the first relationship.
5
DAX contains 71 functions that are nearly identical to existing functions in Excel. Out of those 71 functions, 69 of them have the same name as the corresponding Excel function. Of the two that don’t match, they renamed the DATEDIF function to YEARFRAC, which is good, because DATEDIF has a nasty reputation for returning incorrect values. However, I can figure out no logical reason for them to rename the TEXT function to FORMAT. So, for those Excel gurus who are reading along and realize that you need =TEXT(Sales[Date],”MMM”), you are absolutely correct. Just be aware that the T-E-X-T function is misspelled in PowerPivot as F-O-R-M-A-T.
4. In the Sales table, select what is essentially cell E2 and type a new formula. Type =Format( and click the Date field. Type a comma, then “MMM”)&. Click the Product field. Your formula should look like =Format(Sales[Date],”mmm”)&Sales [Product]. Press Enter.
5. Right-click the column and select Rename. 6. Type a new column name, such as MonthProd, as shown in Figure 5.25. Figure 5.25 Add a new calculated column to the Sales table.
Building a Concatenated Key Relationship
97
7. Select the worksheet for Rates. 8. Add a new calculated column of =Rates[Month]&Rates[Prod]. 9. Right-click the column and select Rename. 10. Change the name of the column to MonthProd. 11. Select the worksheet for Sales. 12. Click the MonthProd column. 13. On the PowerPivot Design tab, select Create Relationship. The Create Relationship dialog launches with Sales and MonthProd preselected.
14. Open the Related Lookup Table drop-down and select Rates. PowerPivot will automatically select MonthProd from the Related Lookup column. The dialog should look like Figure 5.26.
Figure 5.26 Link between the two concatenated key columns.
15. In the Sales worksheet, add a new calculated column with a formula of =Sales[Sales]* RELATED(Rates[BonusRate]).
Rename this column to be called Bonus (see Figure 5.27).
5
Figure 5.27 Calculate a bonus as the sales amount times the rate from the lookup table.
16. Select the PivotTable drop-down and select Single PivotTable. 17. Build a pivot table with Rep Name in the row labels and Bonus in the Values area (see Figure 5.28).
Figure 5.28 This pivot table joins three tables and a fairly complex concatenated key relationship.
98
Chapter 5
Creating and Managing Relationships
Is This Harder Than a VLOOKUP? I was excited about PowerPivot because it would allow people who had not mastered a VLOOKUP to join data sets together. Certainly, doing simple relationships such as linking the RepID in Sales to the RepID in the Reps table is easier than doing a VLOOKUP. Using the RELATED function means doing a little bit of training, but RELATED is definitely easier than using VLOOKUP because you only have to specify the field that you want to find. Then, we come down to the steps between Figure 5.16 and Figure 5.28. Are those steps harder than doing a VLOOKUP? Possibly. I am going to argue that it would not have been a simple VLOOKUP to get the proper rate from the original table. It might have taken a combination of an INDEX, two MATCH functions, and a TEXT function, or at the very least a VLOOKUP in combination with the MONTH function: Method 1: =INDEX($J$2:$U$6,MATCH(B2,I$2:I$6,0),MATCH(TEXT(A2,”MMM”),J$1:U$1,0))
Method 2: =VLOOKUP(B2,$I$2:$U$6,MONTH(A2)+1,FALSO)
Both of those approaches are tougher than a VLOOKUP. Which would I rather do? Get someone to be able to write one of those two formulas or build the relationship in PowerPivot? There are close. Maybe the Method 2 formula is simpler.
Questions About Relationships 5
Can you have multiple relationships between two tables? No. Only one relationship is allowed between two tables. If you need to set up two relationships, import the lookup table twice, each with a different table name, and set up one relationship to each copy of the table. Are many-to-many relationships supported? Not directly. You cannot use the Create Relationships icon to define a many-to-many relationship. You can define a DAX measure that equates to a logical many-to-many relationship. DAX measures are covered in more detail in Chapter 10, “Using DAX for Aggregate Functions.” Does renaming a table in the PowerPivot window break existing relationships? No. The relationships will automatically change to reflect the new table names. However, any calculated columns that reference the old name will not be updated. So, you should rename your tables before you start building calculated columns. Does case matter when creating relationships? Will ABC map to Abc? Just as with VLOOKUP, case does not matter. In Figure 5.29, a variety of customer ID’s in column A are
Questions About Relationships
99
joined in PowerPivot with the all-caps customer ID’s in D2:D4. As you can see from the resulting pivot table in D7, all the customer records match up.
Figure 5.29 ABC maps to Abc without a problem.
Do trailing spaces matter when creating relationships? Amazingly, they do not. In Figure 5.30, the customer IDs in column A have three trailing spaces each. The customer ID’s in D2:D3 have no trailing spaces. After joining the data in PowerPivot and creating the pivot table in D6, you can see that all the customer ID’s were matched up. This is impressive, since those trailing spaces would trip up VLOOKUP formulas.
Figure 5.30 Trailing spaces are ignored when matching data.
5 Will numbers link to numbers stored as text? No. But, you will be warned about this when defining the relationship. If a column contains a mix of numbers and text as in column A of Figure 5.31, the column will be imported as text. If the column of the lookup table contained all numeric values, it could be possible that the column would be imported with a data type of whole numbers. When you create the relationship, PowerPivot will refuse to allow the relationship. You will have to convert the data type for the lookup table to text, and then the relationship will be allowed (see Figure 5.31).
Figure 5.31 Joining numbers to text numbers will not work.
100
Chapter 5
Creating and Managing Relationships
Next Steps Chapter 6 deals with the few commands available in the PowerPivot window, plus 71 DAX functions that you can use to create calculated columns.
5
Using Data Sheet View This chapter is mostly about adding calculated columns in the PowerPivot data sheet. There are 71 DAX functions defined in this chapter, with examples. Another 64 DAX functions are described in Chapter 10, “Using DAX for Aggregate Functions,” and Chapter 11, “Using DAX for Date Magic.” Before launching into the DAX function reference, this chapter covers the commands available in the PowerPivot window. These include scrolling, sorting, formatting, and filtering.
6 IN THIS CHAPTER Working with Data in the PowerPivot Window ..................................................... 101 Adding New Columns Using DAX Formulas .. 110 DAX Function Reference ............................. 112 Grabbing Values from a Related Table ......... 142
Working with Data in the PowerPivot Window The data sheet view in PowerPivot feels a bit like an Excel grid. You can scroll through rows, sort, filter, and apply numeric formatting. You can also hide columns, delete columns, and add new columns. You can freeze columns. But there is a lot that you cannot do. You cannot edit a single cell. You cannot change the color of cells. You cannot add cell comments. You cannot print the worksheet. This section talks about how to use the right side of the Home tab in PowerPivot (see Figure 6.1) and the left side of the Design tab (see Figure 6.2).
Using the Recursive Functions .................... 145 Using Other Functions ................................ 146
102
Chapter 6
Using Data Sheet View
Figure 6.1 The Formatting, Sort and Filter, and View groups in the Home tab.
Figure 6.2 The Columns group in the Design tab.
Applying Numeric Formatting The Formatting group of the Home tab offers a Data Type and a Format drop-down, as well as quick icons for currency, percentage, comma, and increase/decrease decimal. The Data Type drop-down shown in Figure 6.3 is more important than just formatting. DAX understands seven types of data. When you choose something from the Data Type drop-down, you are actually changing the data type of the column.
Figure 6.3 Choosing something from the Data Type drop-down changes the way data in the column is stored.
DAX supports these data types: ■ I8 (8-byte integer): Numbers that have no decimal places. Integers can be positive or negative, but must be whole numbers. This is represented in the drop-down as Whole Number. This data type allows from –9.2 quintillion to +9.2 quintillion.
6
■ R8 (8-byte real number): Real numbers with decimal places. The number of decimals is not defined. Represented in the drop-down as Decimal Number. ■ Boolean: False and true or 1 and 0. Represented in the drop-down as TRUE/FALSE. ■ String: Character data. Represented by Text in the drop-down. ■ Date: Dates and times in a SQL Server datetime representation. Represented in the drop-down as Date. ■ CY: Currency. Represented in the drop-down as Currency. ■ Blank: A blank is a data type that replaces blank cells in Excel, nulls in SQL, and empty strings. You can create a Blank by using the BLANK function or test for Blank using ISBLANK function. Although Blank may appear in other columns, you cannot format an entire column as Blank, so it is not available in the drop-down.
Working with Data in the PowerPivot Window
103
When you select from the Data Type drop-down, you might change the format of how the number is displayed. You are definitely changing how the number is stored in memory. Figure 6.4 shows the Format drop-down. Some of these selections will also change the data type. Choosing Currency from the drop-down will automatically change the data type to Currency.
Figure 6.4 Select the Format of the column.
The remaining icons control which currency symbol is used, applies a percentage format, adds a thousands separator, and controls the number of decimals in the display (see Figure 6.5).
Figure 6.5 Control how the numbers are displayed in the PowerPivot window.
Format in the PowerPivot Window Does Not Carry Through to the PivotTable! In my humble opinion, you are focusing on the wrong thing if you are spending a lot of time formatting things in the PowerPivot data sheet. The formatting changes that you make in the data sheet will not affect the initial number format used in the pivot table. You cannot print from the data sheet, so there is almost zero reason for you to need to format the data in the PowerPivot grid.
Data Type in the PowerPivot Window Will Affect Calculations When you perform a calculation between two different data types, PowerPivot will use a table to determine the resulting data type. For example, a whole number plus currency will yield currency. A real number plus currency will yield a real number. But, currency times a real number will return a currency data type.
6
104
Chapter 6
Using Data Sheet View
Rules for Blanks ■ If you add two blank cells in Excel, the result is zero. Add two blank cells in DAX, and the result is a blank. ■ Blank * 5 in Excel is zero. Blank * 5 in DAX is Blank. ■ 5/Blank in Excel is a DIV/0 error. In DAX, it is infinity. ■ Blank or True in DAX is True. ■ Blank and True in DAX is Blank.
Sorting Data in the PowerPivot Window You can sort one column at a time in the PowerPivot window. The AZ and ZA buttons work just as they would in Excel. If you want to sort by Date within Product within Region, you would sort backward as follows:
1. First sort by Date. 2. Then, sort by Product. All the ties are for product ABC are sorted by the previous date sequence.
3. Then, sort by Region. Again, any sorting that you do in the PowerPivot window has no effect on the pivot table that you create from the PowerPivot data.
Filtering in the PowerPivot Window The filtering options in the PowerPivot window are horrible. If any of this stuff that you are doing in the PowerPivot grid actually mattered, I would be complaining loudly about the lack of filtering ability in the PowerPivot window. However, the filtering that you do in the PowerPivot window does not affect your pivot table. So, this filtering is just for your preliminary browsing of the data.
6
In Excel 2010, the filter drop-downs offer a Search box, a hierarchical date filter, and a boatload of virtual date filters, as shown in Figure 6.6. In the PowerPivot grid, the Filter drop-down offers the ridiculous day-by-day check boxes (see Figure 6.7). You can choose Equals, Not Equals, or an Excel 97-era Custom Filter dialog (see Figure 6.8).
Working with Data in the PowerPivot Window
105
Figure 6.6 In Excel 2010, there are many ways to filter a column.
Figure 6.7 To filter out everything except the second quarter of 2009, you will be selecting 70 different dates.
Figure 6.8 The custom filter dialog is really lacking.
6
106
Chapter 6
Using Data Sheet View
The one good filter trick available in PowerPivot is the Excel 2007 Filter by Selection. To use this technique, right-click a certain value and select Filter, Filter by Selected Cell Value (see Figure 6.9).
Figure 6.9 Filter by selection is a good trick.
This would be a great icon to add to the Quick Access toolbar, if future versions of PowerPivot would allow you to customize the Quick Access toolbar.
You Can’t Print from PowerPivot You can’t print from the PowerPivot window. The formatting that you do in the grid does not flow through to the pivot table. Why would they even offer the sort, filter, format options in PowerPivot? It is with a little trepidation that I even mention this. Suppose that you a data set with five million rows. You really want to analyze that data in Excel. Of course, the data set is too big to get into Excel. You could follow these steps:
1. Import the five million rows to PowerPivot. 2. Apply a filter that will get the data down to about a million records. 3. Use the triangle icon in the upper-left corner of the grid to select all rows. 4. Use the Copy icon on the PowerPivot Home tab. 5. Return to Excel. 6. Paste. 7. Return to PowerPivot. Apply a different filter in step 2 and repeat. 6
CAUTION Only the filtered rows are pasted to Excel. The formats that you applied in the PowerPivot window are brought over. I am sure that they did not intend for PowerPivot to be the “get huge data sets into Excel” tool, but with the formatting, sorting, andv filtering options, it would be a good tool for getting oversized data sets into Excel.
Rearranging Columns You can rearrange columns in the grid. Follow these steps:
1. Click the heading for a column. The mouse pointer changes to a four-headed arrow.
Working with Data in the PowerPivot Window
107
2. Click the heading and drag left or right. When the column is in the correct location, release the mouse button.
Freezing Columns In the Excel interface, you can freeze rows and columns at the top and left of the screen. In PowerPivot, you cannot freeze rows. You can only freeze columns at the left side of the screen. In an interesting twist, if you select a column in the middle of the screen and select to freeze that column, the column will automatically move to the left side of the screen. If there is already one frozen column, the new frozen column will appear to the right of the previously frozen columns. When a column is frozen, you cannot move it to the right of an unfrozen column. You would have to unfreeze the column first.
Changing Column Widths There are four different ways of adjusting the columns widths. ■ Select a column, and then select the Column Width icon in the Home tab. You will then be presented with a bizarre Column Width dialog where you are supposed to set the column width in pixels. Since the beginning of time, Excel people have been setting column widths in the mythical unit of “the average width of the digits 0 to 9 in the default font of the worksheet.” Looking at the Revenue column in Figure 6.9, you would guess it has an Excel width of about 9.5. The Column Width dialog says that it has a width of 90 pixels. This throws you for a loop the first time you see it, but you get used to it. ■ Hover the mouse between two column headings. The mouse pointer changes to a twoheaded horizontal arrow. Click and drag to adjust the column to the left of the arrow. ■ Hover the mouse in the same location as above. Double-click and the column will adjust to handle the longest value in the column. ■ Right-click a column heading and select Column Width to display the Column Width dialog shown in Figure 6.10.
Figure 6.10 Column widths are measured in pixels in PowerPivot.
6
108
Chapter 6
Using Data Sheet View
You also might be refreshed to learn that PowerPivot does not show the maddening ##### signs when a column is too narrow for a value. In Figure 6.11, the Cost and Profit columns are too narrow to show all the digits. PowerPivot adds an ellipsis to the end of the visible digits to let you know that there are more digits (see Figure 6.11).
Figure 6.11 If a column is too narrow, Excel adds an ellipsis.
Hiding Columns at Two Levels The Hide and Unhide columns icon on the Design tab is a clever improvement over hidden columns in Excel. When you click the icon, you are given a dialog box of all the columns in the table. You have a series of check boxes where you can hide the column in either the PowerPivot window or the pivot table (see Figure 6.12).
Figure 6.12 You can hide columns in PowerPivot or in the pivot table.
TIP
6
You can imagine all sorts of scenarios where you might have temporary columns in the PowerPivot window that are not appropriate for use in the pivot table. By clearing them from the final column of the Hide and Unhide Columns dialog, you can prevent the people using the pivot table from dealing with those fields in the PowerPivot Field List.
Working with Data in the PowerPivot Window
109
Using PowerPivot Undo and Redo The Undo and Redo drop-downs at the right side of the Design tab allow you to undo and redo a surprising number of changes. The Undo list in Figure 6.1v3 shows the addition of a calculated column and the deletion of the calculation column. You can actually undo the deletion of a calculated column.
Figure 6.13 You can undo or redo many actions in the PowerPivot window.v
However, you cannot undo the deletion of a data column. Further, if you delete a real data column, the PowerPivot Undo stack will be cleared.
Deleting Columns You can delete two kinds of columns in the PowerPivot window. ■ If you delete a calculated column, you can undo your choice by using the Undo dropdown on the Design tab. ■ If you delete a true data column, you are asked to confirm that you want to permanently delete the column. If you select OK, the undo stack is cleared and the data is permanently removed.
Using the Context Menu If you right-click a cell in the grid, you are given a weak context menu with Copy and Filter. The good context menu appears when you right-click a heading. You have options to create a relationship, navigate to the related table, and many other commands that are located elsewhere on the tabs in the Ribbon (see Figure 6.14).
6
110
Chapter 6
Using Data Sheet View
Figure 6.14 A context menu appears when you click a column heading.
Adding New Columns Using DAX Formulas If you choose the Add icon to add a new column, it is just like clicking in the Add Column column. So, when you want to add a column, just click in any cell in the blank column to the right of the table. You will build your formula in the DAX language. When you press Enter, the formula will be copied throughout the column. A column can only have one formula. DAX stands for Data Analysis Expressions. DAX handles various operators and 135 functions. A number of the functions are very similar to Excel functions. Many of the functions are new. If there is something confusing about DAX, it is this: There are two kinds of formulas that can be created using DAX, as follows: ■ Calculated columns are created in the PowerPivot grid. These functions will most likely use 71 of the 135 functions. When you enter a calculation in the PowerPivot grid, the calculation is actually copied and calculated for every row in the grid. If you have a 10 million row data set and add 3 calculated columns, PowerPivot will be calculating 30 million formula results. ■ DAX measures are created in the pivot table. A DAX measure is only calculated once for each cell in the resulting pivot table. Sixty-four of the 135 functions are most likely to be used when creating DAX measures.
NOTE
6
The remainder of this chapter will document the 71 DAX functions that are most likely to be used when adding calculated columns. There might be instances where there is some crossover.
Operators in the DAX Language The DAX language contains several operators. Many are similar to Excel: ■ +-*/ for addition, subtraction, multiplication, and division
Adding New Columns Using DAX Formulas
111
■ & for text concatenation ■ ^ for exponents ■ =, >, =, ,, )
Checks if a condition provided as the first argument is met. Returns one value if the condition is TRUE, and returns another value if the condition is FALSE.
IFERROR(, )
Returns value_if_error if the first expression is an error and the value of the expression itself if otherwise.
NOT()
Changes FALSE to TRUE, or TRUE to FALSE.
OR(,,...)
Checks whether one of the arguments is TRUE to return TRUE. The function returns FALSE if all arguments are FALSE
TRUE()
Returns the logical value TRUE.
Performing Conditional Calculations with IF The IF function checks a logical test that is specified as the first argument of the function. If the logical test is true, the second argument is used as the result. If the logical test is false, then the third argument is used. =IF(,, )
■
logical_test:Any
■
value_if_true:The
■
value_if_false:The
value or expression that can be evaluated to TRUE or FALSE. value that is returned if the logical test is TRUE. If omitted,
TRUE is returned.
6
value that is returned if the logical test is FALSE. If omitted,
FALSE is returned. Say that you want to pay a 2% bonus any time that the sale amount meets or exceeds $20,000. The logical test would be [Sales]>=20000. The DAX formula would be as follows: =IF([Sales]>=20000,0.02*[Sales],0)
The IF function attempts to return a single data type in a column. Therefore, if the values returned by value_if_true and value_if_false are of different data types, the IF function will implicitly convert data types to accommodate both values in the column. For example, the formula IF(,TRUE(),0) returns a column of ones and zeros and the results can be summed, but the formula IF(,TRUE(),FALSE()) returns only logical values.
DAX Function Reference
141
You can nest additional IF functions in the second or third argument. If you wanted to pay a 2% bonus for sales > $20000 and a 1% bonus for sales > $10000, then you would use the following: =IF([Sales]>=20000,0.02*[Sales], IF([Sales]>=10000,0.01*[Sales],0))
Testing for Multiple Conditions with AND You will frequently have to check that multiple conditions are true in the logical test portion of the IF statement. You can combine those logical tests in the AND function. Separate each logical condition with a comma. To test that sales are greater than $20,000 and that gross profit percent is over 50%, use the following: =AND([Sales]>20000,[GPPct]>0.5) = AND(,,...)
tests to see whether all the arguments are true and
returns TRUE if they are all true.
Testing for Any Conditions with OR In other cases, you might want to test to see whether any of several conditions are true. The OR function will evaluate several conditions and return TRUE if any of the logical conditions are true. Have you ever seen a bonus plan like this: =IF(OR([Sales]>20000,[RepName]=”Joey”),0.02*[Sales],0)
Of course, this usually happens when the boss’s son is Joey.
What About NAND and Other Boolean Logic Functions? DAX provides the NOT() function, as well as the TRUE() and FALSE() functions. Using combinations of NOT, AND, and/or OR, you can construct NAND, NOR, XOR and other Boolean logic functions. = NOT() =TRUE()
changes TRUE to FALSE, and FALSE to TRUE.
returns TRUE.
=FALSE()
returns FALSE.
=BLANK()
returns a Blank.
Efficiently Testing for Errors with IFERROR The IFERROR function was a new function in Excel 2007. It is a much faster way to test for an error than any of the information functions presented below.
6
142
Chapter 6
Using Data Sheet View
Before the introduction of IFERROR, you would often have to write a calculation that performed the calculation once to see if it was an error and then perform the calculation again if it was not an error. =IF(ISERROR(),0,)
If you have a million rows and only 50 of them result in an error, you are doing almost 2 million calculations. The IFERROR function first evaluates the for all rows. Then, for the few rows that evaluate to errors, the value_if_error is calculated. =IFERROR(value, value_if_error)
Examples of Information Functions DAX provides six information functions, all duplicates of functions in Excel. These will frequently be used as the first argument in the IF function. Table 6.5 provides an alphabetic list of the information functions.
Table 6.5 Information Functions in DAX
6
Function
Description
ISBLANK()
Checks whether a value is blank, and returns TRUE or FALSE
ISERROR()
Checks whether a value is an error, and returns TRUE or FALSE
ISLOGICAL()
Checks whether a value is a logical value, (TRUE or FALSE), and returns TRUE or FALSE
ISNONTEXT()
Checks whether a value is not text (blank cells are not text), and returns TRUE or FALSE
ISNUMBER()
Checks whether a value is a number, and returns TRUE or FALSE
ISTEXT()
Checks whether a value is text, and returns TRUE or FALSE
For example, if you want to use a default rate of 3% any time that the commission rate field is invalid, you could use the following: =IF(ISNUMBER([Rate]),[Rate],0.03)
Grabbing Values from a Related Table All the functions used so far in this chapter have been functions to calculate a column using data inside of one table. It is possible with DAX to use functions that navigate to related tables. The workbook used in this section has three tables: ■ The Sales table has 563 rows of data.
Grabbing Values from a Related Table
143
■ The Industry table maps the 27 customers to an industry. ■ The Rates table maps the six industries to a bonus rate. The company is offering higher bonuses for sales in emerging industries.
Using One Value from a Related Table Say that you want to add a calculated column to the Sales table to calculate the bonus. The bonus is the Revenue amount from the Sales table multiplied by the Bonus Rate amount in the Rates table. To find the bonus rate, you have to find the industry sector for this customer in the Industry table and then use that sector to navigate to the Rates table. The great news is that you don’t have to know this navigation route to set up the formula. When you use RELATED(Rates[Bonus Rate]), this tells PowerPivot to follow the defined relationships to go out and return a value from another table. In Figure 6.34, a formula of =[Revenue]*RELATED(Rates[Bonus Rate]) performs a calculation using a number from the current table times a number in a related table.
Figure 6.34 The RELATED function tells PowerPivot to follow defined relationships to get a value from a foreign table.
Getting Multiple Values from a Related Table Sometimes you will want to retrieve multiple records from a related table. Figure 6.35 shows the Industry table. There are 27 records in this table, one for each customer in the Sales table. If you want to see the total sales for each customer, each row in the Industry table must retrieve several rows from the Sales table. In this case, the RELATEDTABLE function will retrieve all the matching records from the other table. After you have those several records, you will have to use one of the external statistical functions such as COUNTAX to summarize the many results down to a single number. These functions are like wrapper functions in Excel. In Figure 6.35, the Customer Revenue column uses =SumX(RelatedTable(Sales),Sales The # of Orders column uses =COUNTAX(RelatedTable(Sales),Sales[Reve nue]). [Revenue]).
➞ SUMX, COUNTAX, and COUNTROWS are explained in Chapter 10 “Using DAX for Aggregate Functions.”
6
144
Chapter 6
Using Data Sheet View
Figure 6.35 The RELATED function tells PowerPivot to follow defined relationships to get a value from a foreign table.
Filtering Multiple Values from a Related Table The CALCULATETABLE function allows you to get multiple values from a related table, but to apply filters to that table. CALCULATETABLE( , , ,...)
evaluates a table expression
in a context modified by filters. The generally will be a RELATEDTABLE function. Filters will apply to columns in the related table. Because this function returns a table, you have to include it in a wrapper function. In Figure 6.36, this formula calculates the number of records in the Sales table that have a product of ABC: =CountRows(CalculateTable(RelatedTable(Sales),Sales[Product]=”ABC”))
Figure 6.36 CalculateTable
applies a filter to a foreign table.
Table 6.6 shows the functions used to get data from an external table.
Table 6.6 DAX Functions to Get Data from External Table 6
Function
Description
AVERAGEX(




![Using Microsoft Excel 2010 [1 ed.]
078974290X, 9780789742902](https://dokumen.pub/img/200x200/using-microsoft-excel-2010-1nbsped-078974290x-9780789742902.jpg)



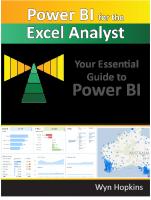

![PowerPivot for the data analyst: Microsoft Excel 2010 [5th ed]
9780789743152, 0789743159](https://dokumen.pub/img/200x200/powerpivot-for-the-data-analyst-microsoft-excel-2010-5th-ed-9780789743152-0789743159.jpg)