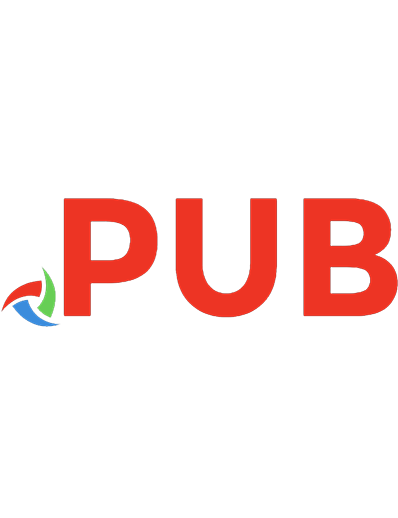Power Electronics Circuit Analysis with PSIM® 9783110740653, 9783110740639
Power electronics systems are nonlinear variable structure systems. They involve passive components such as resistors, c
398 85 27MB
English Pages 606 [608] Year 2021
Polecaj historie
Table of contents :
Preface
Contents
Chapter 1 An overview of PSIM®
Chapter 2 Basics of PSIM
Chapter 3 Simview™
Chapter 4 PSIM’s elements
Chapter 5 Simulation of power electronic converters
Chapter 6 Electrical machines
Chapter 7 SimCoupler™
Chapter 8 SmartCtrl
References for further study
Index
Citation preview
Farzin Asadi and Kei Eguchi Power Electronics Circuit Analysis with PSIM®
Also of Interest Optical Electronics. An Introduction Jixiang Yan, 2019 ISBN 978-3-11-050049-3, e-ISBN (PDF) 978-3-11-050060-8, e-ISBN (EPUB) 978-3-11-049800-4 Electrical Engineering. Fundamentals Viktor Hacker and Christof Sumereder, 2020 ISBN 978-3-11-052102-3, e-ISBN (PDF) 978-3-11-052111-5, e-ISBN (EPUB) 978-3-11-052113-9 Analog and Hybrid Computer Programming Bernd Ulmann, 2020 ISBN 978-3-11-066207-8, e-ISBN (PDF) 978-3-11-066220-7, e-ISBN (EPUB) 978-3-11-066224-5
Series: Information and Computer Engineering ISSN 2570-1614, e-ISSN 2570-1622 Communication Electronic Circuits Zhiqun Cheng and Guohua Liu, 2020 ISBN 978-3-11-059538-3, e-ISBN (PDF) 978-3-11-059382-2, e-ISBN (EPUB) 978-3-11-059293-1 Analog Electronic Circuit Edited by: Beijia Ning, 2018 ISBN 978-3-11-059540-6, e-ISBN (PDF) 978-3-11-059386-0, e-ISBN (EPUB) 978-3-11-059319-8
Farzin Asadi and Kei Eguchi
Power Electronics Circuit Analysis ® with PSIM
Authors Dr. Farzin Asadi Department of Electrical and Electronics Engineering Maltepe university 34857 Istanbul Turkey [email protected] Dr. Kei Eguchi Department of Information Electronics Fukuoka Institute of Technology Higashi-Ku 811-0295 Japan [email protected]
ISBN 978-3-11-074063-9 e-ISBN (PDF) 978-3-11-074065-3 e-ISBN (EPUB) 978-3-11-074091-2 Library of Congress Control Number: 2021937997 Bibliographic information published by the Deutsche Nationalbibliothek The Deutsche Nationalbibliothek lists this publication in the Deutsche Nationalbibliografie; detailed bibliographic data are available on the Internet at http://dnb.dnb.de. © 2021 Walter de Gruyter GmbH, Berlin/Boston Cover image: Ladislav Kubeš / iStock / Getty Images Plus Typesetting: Integra Software Services Pvt. Ltd. Printing and binding: CPI books GmbH, Leck www.degruyter.com
In loving memory of my father Moloud Asadi and my mother Khorshid Tahmasebi, always on my mind, forever in my heart. Farzin Asadi Dedicated to my lovely family. Kei Eguchi
Preface Power electronic systems are widely used today to provide power processing for applications ranging from computing and communications to medical electronics, appliance control, transportation, and high-power transmission. The associated power levels range from milliwatts to megawatts. Modeling and simulation are essential ingredients of the analysis and design process in power electronics. They help a design engineer gain an increased understanding of circuit operation. With this knowledge the designer can, for a given set of specifications, choose a topology, select appropriate circuit component types and values, estimate circuit performance, and complete the design by ensuring that the circuit performance will meet specifications even with the anticipated variations in operating conditions and circuit component values. Power electronic systems are nonlinear variable structure systems. They involve passive components such as resistors, capacitors, and inductors, semiconductor switches such as thyristors and MOSFETs, and circuits for control. The analysis and design of such systems present significant challenges. Fortunately, increased availability of powerful computer and simulation programs makes the analysis/design process much easier. PSIM® is an electronic circuit simulation software package, designed specifically for use in power electronics and motor drive simulations but can be used to simulate any electronic circuit. With fast simulation speed and user-friendly interface, PSIM provides a powerful simulation environment to meet the user simulation and development needs. This book shows how to simulate the power electronic converter circuits in PSIM environment. The prerequisite for this book is a first course on power electronics. This book is composed of eight chapters. Chapter 1 is an introduction to PSIM. This chapter introduces the different parts of PSIM environment. Chapter 2 shows the fundamentals of circuit simulation with PSIM. You will learn how to draw the circuit schematic, connect the components together, run the simulation, measure what you want, and many other important tasks in this chapter. Chapter 3 introduces Simview™. Simview is PSIM’s waveform display and postprocessing program. This chapter studies the most important measurements that can be done with Simview. Chapter 4 introduces the most commonly used components of PSIM.
https://doi.org/10.1515/9783110740653-202
VIII
Preface
Chapter 5 shows how PSIM can be used for analysis of power electronic circuits. Many examples are studied in this chapter. The studied examples are selected among the most fundamental circuits of power electronics. All the details are shown, so you can follow the examples easily. Chapter 6 shows how you can simulate motors and mechanical loads in PSIM. Chapter 7 introduces SimCoupler™. SimCoupler fuses PSIM with Simulink® by providing an interface for co-simulation. With the aid of SimCoupler, you have access to all of the Simulink blocks in your simulation. Chapter 8 introduces the SmartCtrl®. SmartCtrl is a controller design software specifically geared toward power electronic applications. It features a user-friendly interface, a simple workflow, and a comprehensible display of control loop stability and performance. SmartCtrl facilitates the simple and fast designing of controllers for various power converters. In this chapter, the controller design process is shown for a buck converter. We want to acknowledge the Powersim Inc. for providing access to PSIM during the writing of this book. We hope that this book will be useful to readers, and we welcome comments on the book. Enjoy the world of PSIM! Farzin Asadi Kei Eguchi
Contents Preface
VII
Chapter 1 An overview of PSIM® 1 1.1 Introduction 1 1.2 PSIM software 1 1.3 Licensing 3 1.4 PSIM environment 3 1.5 Version of PSIM and installed modules 1.6 PSIM’s help menu 11
10
Chapter 2 Basics of PSIM 16 2.1 Introduction 16 2.2 Analysis of a simple resistive circuit 16 2.3 Simulating the circuit 35 2.4 Measurement of circuit current 39 2.5 Calculation of power 43 2.6 Voltage and current sensors 46 2.7 Measurement with current flag and voltage flag 51 2.8 Calculation of power using voltage/current flag 54 2.9 Color of connections 57 2.10 Exporting the drawn schematic 62 2.11 Addition of text to the schematic 63 2.12 Addition of project information to the schematic 65 2.13 Saving the schematic 67 2.14 Protection of schematic files with password 70 2.15 Compatible files for older versions of PSIM 73 2.16 Enabling and disabling a component 74 2.17 Shortcut keys 78 2.18 List of used elements 80 2.19 Removing the grids 81 2.20 Backup files 84 2.21 Automatic code generation blocks 85 2.22 Utilities menu 88 2.23 Simulation control block 100 2.24 Free-run mode 109 2.25 Change of elements’ values during the simulation 116 2.26 AC and DC voltmeters and ammeters 119
X
Contents
Chapter 3 Simview™ 128 3.1 Introduction 128 3.2 A sample simulation 128 3.3 Addition of label to the waveforms 134 3.4 Changing the color of waveforms and addition of new axis to the graph 136 3.5 Splitting the window 140 3.6 Zoom in, zoom out, and move 143 3.7 Customizing the X- and Y-axes 144 3.8 Cursors 146 3.9 Calculation of average and root mean square 151 3.10 Calculation of power factor, active power, and apparent power 153 3.11 Calculation of total harmonic distortion 155 3.12 Fast Fourier transform analysis 159 3.13 Exporting the waveforms to Excel® and MATLAB® 162 3.14 Reading the exported file in MATLAB environment 164 3.15 Exporting the graphic file of waveforms 166 Chapter 4 PSIM’s elements 167 4.1 Introduction 167 4.2 Resistor, inductor, and capacitor 4.3 Saturable inductor block 178 4.4 Coupled inductor block 179 4.5 DC Load block 188 4.6 Nonlinear elements 196 4.7 Filters 202 4.8 Computational blocks 207 4.9 Transfer function block 220 4.10 Logic elements 224 4.11 Math function 226 4.12 Switches 234 4.13 Transformers 243 4.14 Op amp 247 4.15 IC models 252
167
Contents
Chapter 5 Simulation of power electronic converters 254 5.1 Introduction 254 5.2 Example 1: simulation of a simple RC circuit 254 5.3 Example 2: effect of capacitor value on output waveform 258 5.4 Example 3: nonlinear elements 262 5.5 Example 4: switching the MOSFET 266 5.6 Example 5: R_switch_on and R_switch_off 272 5.7 Example 6: MOSFET conduction loss 286 5.8 Example 7: calculation of total harmonic distortion 289 5.9 Example 8: THD block 293 5.10 Example 9: Math Function voltage source block 298 5.11 Example 10: Wattmeter block 300 5.12 Example 11: average power measurement in presence of harmonics 307 5.13 Example 12: VAR meter block 310 5.14 Example 13: reactive power calculation in presence of harmonics 318 5.15 Example 14: VA/power factor meter block 323 5.16 Example 15: half-wave rectifier 333 5.17 Example 16: measurement of source power and diode losses for half-wave rectifier circuit 338 5.18 Example 17: single-phase full-wave uncontrolled rectifier 342 5.19 Example 18: diode bridge block 348 5.20 Example 19: three-phase uncontrolled rectifier 351 5.21 Example 20: single-phase half-wave controlled rectifier 358 5.22 Example 21: single-phase full-wave controlled rectifier 363 5.23 Example 22: measurement of power factor for different triggering angles 374 5.24 Example 23: three-phase controlled rectifier 380 5.25 Example 24: buck converter 388 5.26 Example 25: effect of time step on edges of signals 396 5.27 Example 26: making subcircuit 398 5.28 Example 27: PWM generation with carrier PWM controller block 407 5.29 Example 28: efficiency of SEPIC converter 409 5.30 Example 29: limiter blocks 419 5.31 Example 30: frequency response of control to output voltage for buck converter 424 5.32 Example 31: frequency response of control to inductor current for buck converter 432 5.33 Example 32: frequency response of electric circuit 433
XI
XII
Contents
5.34 5.35 5.36 5.37 5.38
Example 33: frequency response of filters 438 Example 34: input impedance of buck converter 442 Example 35: output impedance of buck converter 450 Example 36: closed-loop control of buck converter 459 Example 37: closed-loop control of buck converter with simplified C code block 468 Example 38: multiplexer block 472 Example 39: simulation of flyback and push–pull converter 474 Example 40: single-phase inverter 476 Example 41: three-phase inverter 484 Example 42: cascaded inverters 488 Example 43: multilevel inverters and SV PWM block 496 Example 44: magnetic components 499 Example 45: code generation and thermal modules 511
5.39 5.40 5.41 5.42 5.43 5.44 5.45 5.46
Chapter 6 Electrical machines 514 6.1 Introduction 514 6.2 Simulation of a loaded DC motor 514 6.3 Reference direction of mechanical systems 6.4 Measurement of motor efficiency 521 6.5 Generator simulation 522 6.6 Efficiency of generator 528
519
Chapter 7 SimCoupler™ 532 7.1 Introduction 532 7.2 Setting up the SimCoupler 532 7.3 Preparing the PSIM model 535 7.4 Preparing the Simulink model 539 Chapter 8 SmartCtrl 546 8.1 Introduction 546 8.2 Power stage of the converter 546 8.3 Obtaining the frequency response of the power stage 550 8.4 Designing the controller 552 8.5 Parameters of designed controller 560 8.6 Exporting the parameters of designed controller 561 8.7 Addition of the controller to the power stage 563
Contents
8.8 8.9 8.10 8.11 8.12
Testing the controller 570 Designing with another type of controller 573 Automatic design of power stage and controller 579 Controller design for common type of DC–DC converters Sample designs for SmartCtrl 589
References for further study Index
593
591
582
XIII
Chapter 1 An overview of PSIM® 1.1 Introduction This chapter introduces PSIM, different parts of PSIM environment, and its help system.
1.2 PSIM software PSIM, which is developed by Powersim Inc. (https://powersimtech.com/), is an electronic circuit simulation software package, designed specifically for use in power electronics and motor drive simulations but can be used to simulate any electronic circuit. With fast simulation speed and user-friendly interface, PSIM provides a powerful simulation environment to meet the user simulation and development needs. PSIM is used by industries for research and product development and it is used by educational institutions for research and teaching. PSIM includes the basic package as well as the following add-on modules (modules, extended PSIM functionality into specific areas of circuit simulation, and design): Motor drive: Built-in electric machine models and mechanical load models for motor drive system studies. Digital control: Discrete library elements such as zero-order hold, z-domain transfer function blocks, quantization blocks, and digital filters for digital control system analysis. Thermal: Library elements and functions calculate semiconductor device losses and inductor losses. Renewable energy: Library elements, such as solar module, wind turbine, battery, and ultracapacitor models for renewable energy applications. Power Supply Design Suite: Pre-built design templates for resonant LLC converters. EMI Design Suite: Design templates for EMI analysis and EMI filter design. Motor control design suite: Pre-built templates for induction motor and linear/nonlinear PMSM drives. Hybrid electric vehicle design suite: Pre-built templates for hybrid electric vehicle powertrain system design. SimCoupler: Interface between PSIM and MATLAB/Simulink for co-simulation. SPICE: Functions to link to LTspice. MagCoupler: Interface between PSIM and the electromagnetic field analysis software JMAG for co-simulation. MagCoupler-RT: Link between PSIM and JMAG-RT data files. https://doi.org/10.1515/9783110740653-001
2
Chapter 1 An overview of PSIM®
ModCoupler: Interface between PSIM and ModelSim for co-simulation. There are two versions of the interface: ModCoupler-VHDL that supports VHDL code, and ModCoupler-Verilog that supports Verilog code. SimCoder: Function for automatic code generation. F2833x Target: Library elements for automatic code generation for TI F2833x series DSP. F2803x Target: Library elements for automatic code generation for TI F2803x series DSP. F2802x Target: Library elements for automatic code generation for TI F2802x series DSP. F2806x Target: Library elements for automatic code generation for TI F2806x series DSP. F2837x Target: Library elements for automatic code generation for TI F2837x series DSP. F28004x Target: Library elements for automatic code generation for TI F28004x series DSP. PE-Expert4 Target: Library elements for automatic code generation for Myway PE-Expert4 hardware platform. Processor in the loop: Interface between PSIM and TI DSP hardware boards for processor-in-the-loop simulation. It also includes the function block to support TI’s InstaSPIN® motor control algorithm. In addition, PSIM integrates the DSIM® engine into its simulation environment. DSIM is known for its incredible speed and accuracy in solving very large power converter systems, and for solving detailed switching transients. DSIM shares the same schematic capture and waveform processing environment as PSIM. Also, PSIM links with the software SmartCtrl® for control loop design. SmartCtrl is designed specifically for power converter applications. PSIM also provides the function to export the power stage to Typhoon® HIL’s realtime simulator for hardware-in-the-loop (HIL) simulation. With these product lineups, Powersim provides a complete platform from design to simulation, to hardware implementation. The overall environment is shown in Fig. 1.1.
Fig. 1.1.
1.4 PSIM environment
3
1.3 Licensing Powersim provides four types of license for users: FREE DEMO, 30-DAY TRIAL, PSIM STANDARD, and PSIM PROFESSIONAL. Students and educational institutes can get a discount. The free demo version of PSIM can be downloaded form Products section of https://powersimtech.com/ website (Fig. 1.2).
Fig. 1.2.
The demo version does not expire but is limited in component count and allowed circuit complexity. When you use the demo version, you cannot have a waveform with more than 6,000 points in the Simview environment (Fig. 1.3). Simview is a tool for analyzing the obtained waveform.
Fig. 1.3.
1.4 PSIM environment In this section, we will take a look at different parts of PSIM. PSIM environment (Fig. 1.4) is composed of four parts: Menu bar, Library Browser window, commonly used components, and schematic capture.
4
Chapter 1 An overview of PSIM®
Fig. 1.4.
Like any other Windows® program, PSIM’s menu bar (Fig. 1.5) is composed of some menus and some shortcut icons that act as an interface between the user and PSIM. These menus and their shortcut icons will be studied in the forthcoming chapters of this book.
Fig. 1.5.
PSIM has many components. The components are categorized into different groups under the Elements menu (Fig. 1.6).
1.4 PSIM environment
5
Fig. 1.6.
For instance, assume that you want to add a MOSFET to your schematic using the Elements menu. In order to do this, you need to open the Elements menu, then open the Power, then open the Switches and finally click the MOSFET (Fig. 1.7).
Fig. 1.7.
6
Chapter 1 An overview of PSIM®
Library browser (Fig. 1.8), is a search tool for components. It is the easiest way to add a component to your schematic. For instance, if you type MOSFET in the Find box and press the Enter key, then all the related components will appear in the list (Fig. 1.9). Now click on the component that you want and the component will be selected. After selecting the component, click on the schematic and the selected component will be added to it.
Fig. 1.8.
1.4 PSIM environment
7
Fig. 1.9.
If you cannot see the Library Browser window, then click on the Library Browser icon (Fig. 1.10) in order to activate the Library Browser window. You can use the View> Library Browser as another way to activate the Library Browser window (Fig. 1.11).
Fig. 1.10.
8
Chapter 1 An overview of PSIM®
Fig. 1.11.
Some of the most commonly used components are added to the bottom of the screen (Fig. 1.12). You can click on the desired component and add it to schematic with one click.
Fig. 1.12.
When the mouse pointer is put on a component, its name is shown in the left bottom side (Fig. 1.13).
Fig. 1.13.
PSIM shows the simulation progress with a progress bar (Fig. 1.14).
1.4 PSIM environment
9
Fig. 1.14.
If your simulation has an error, then PSIM informs you using the Simulation Message window (Fig. 1.15).
Fig. 1.15.
You can see the use the View menu to open/close a window (Fig. 1.16).
Fig. 1.16.
10
Chapter 1 An overview of PSIM®
1.5 Version of PSIM and installed modules You can see the version of PSIM and installed modules with the aid of Help> About (Figs. 1.17 and 1.18).
Fig. 1.17.
Fig. 1.18.
1.6 PSIM’s help menu
11
1.6 PSIM’s help menu PSIM has a powerful help system. You can see the PSIM User Manual in the Help> Documents section (Fig. 1.19).
Fig. 1.19.
The Tutorial (Fig. 1.20) and Video Tutorial (Fig. 1.21) sections contain many useful documents and videos.
Fig. 1.20.
12
Chapter 1 An overview of PSIM®
Fig. 1.21.
PSIM has many ready-to-use examples. Click the Open Examples from File menu in order to see these examples (Fig. 1.22).
Fig. 1.22.
After clicking the Open Examples, the window shown in Fig. 1.23 appears. Now you can open the folders and there are plenty of inspiring simulations there. For instance, if you want to see simulation related to rectifiers, you need to open the ac–dc folder.
1.6 PSIM’s help menu
13
Fig. 1.23.
You can use the File> Search Examples (Fig. 1.24) in order to search in the examples.
Fig. 1.24.
14
Chapter 1 An overview of PSIM®
After clicking the Search Examples, enter the desired search term in the Find box (Fig. 1.25).
Fig. 1.25.
When you double click on any component placed on schematic, you can see the Help button for that component (Fig. 1.26). If you click the Help button, the help file for that component is shown.
1.6 PSIM’s help menu
Fig. 1.26.
15
Chapter 2 Basics of PSIM 2.1 Introduction In this chapter, you will learn the fundamentals of circuit simulation with PSIM. You will learn how to draw the circuit schematic, connect the components together, run the simulation, and measure the circuit voltages, current, and power. Important tasks such as enable/disable a block, addition of text to schematic, exporting the drawn schematic, Free Run Mode, Simulation Control block, and AC/DC ammeter/voltmeter blocks are studied in this chapter, as well.
2.2 Analysis of a simple resistive circuit Consider a simple resistive circuit like Fig. 2.1. The voltage across resistor R2 must be 10 ´ 100 = 10 V . We want to analyze this simple circuit with the aid of PSIM. 90 + 10
Fig. 2.1.
First of all, we need to make a new file. In order to do this, click the new file icon (Fig. 2.2).
Fig. 2.2. https://doi.org/10.1515/9783110740653-002
2.2 Analysis of a simple resistive circuit
17
After clicking the new file icon, the PSIM opens a new file for you (Fig. 2.3). You can draw the schematic in this file.
Fig. 2.3.
18
Chapter 2 Basics of PSIM
Select a DC source from Elements>Sources>Voltage>DC (Fig. 2.4).
Fig. 2.4.
2.2 Analysis of a simple resistive circuit
19
You can use the Library Browser in order to select the DC source. To do this, enter the “dc source” in the Library Browser text box and press the Enter key. As shown in Fig. 2.5, a list of related blocks will be shown. Now you can select the desired one from the shown list.
Fig. 2.5.
When you select the DC voltage source block, your mouse pointer will be changed into a DC voltage source in order to show that the DC voltage source block is selected (Fig. 2.6).
Fig. 2.6.
20
Chapter 2 Basics of PSIM
If you press the mouse right button, then the block will be rotated in clockwise direction. If you press the mouse left button, then the block will be added to the schematic (Fig. 2.7).
Fig. 2.7.
After placing the DC voltage source to the schematic, press the Esc key on the keyboard or click the Select icon (Fig. 2.8). Otherwise, in each click on the schematic, a DC voltage source will be placed there. If you want to remove a block from the schematic, left click on it and press the Delete key on the keyboard.
Fig. 2.8.
Add two resistors to the schematic (Fig. 2.9).
Fig. 2.9.
2.2 Analysis of a simple resistive circuit
21
The resistor block can be found in the Elements>Power>RLC Branches>Resistor (Fig. 2.10). You can search for “Resistor” in the Library Browser search box as well (Fig. 2.11). The third method for selecting the resistor block is to press the R key of your keyboard.
Fig. 2.10.
22
Chapter 2 Basics of PSIM
Fig. 2.11.
Click one of the resistors in order to select it (Fig. 2.12). The PSIM draws a rectangle around the resistor in order to show that it is selected. Click the Rotation icon (Fig. 2.13) in order to rotate it (Fig. 2.14).
Fig. 2.12.
2.2 Analysis of a simple resistive circuit
23
Fig. 2.13.
Fig. 2.14.
If you want to flip a block, you need to use the Flip vertical and Flip horizontal icons.
Fig. 2.15.
24
Chapter 2 Basics of PSIM
Fig. 2.16.
Use the wire tool (Fig. 2.17) in order to draw the circuit wires. You can click on its icon or you can simply press the W key on your keyboard. After wire tool is activated, the mouse cursor will be changed into a pencil. Use this pencil in order to connect the terminals of blocks together (Fig. 2.18).
Fig. 2.17.
Fig. 2.18.
2.2 Analysis of a simple resistive circuit
25
Your circuits must have a ground. Click the ground icon (or press the G key on your keyboard) to activate the ground block (Fig. 2.19). Place the ground block in the schematic (Fig. 2.20) and use the wire tool in order to connect it to the negative terminal of the DC voltage source (Fig. 2.21).
Fig. 2.19.
Fig. 2.20.
26
Chapter 2 Basics of PSIM
Fig. 2.21.
If you open the Elements>Sources, you can see that PSIM has three ground blocks: Ground, Ground (1), and Ground (2) (Fig. 2.22).
Fig. 2.22.
2.2 Analysis of a simple resistive circuit
27
The symbols for these blocks are shown in Fig. 2.23.
Fig. 2.23.
Although they have different appearance, all of them are the same thing from PSIM point of view (they are electrically connected together). In order to understand this matter, consider the circuit shown in Fig. 2.24. This circuit is equivalent to the one shown in Fig. 2.25 and the current drawn from the source is 5 A. The different shapes of these grounds provide the convenience for user to separate the grounding in different functional sections of the circuits.
Fig. 2.24.
28
Chapter 2 Basics of PSIM
Fig. 2.25.
We need a voltage probe in order to measure the voltage across the resistor. PSIM has two voltage probes. One of them has two terminals (Fig. 2.26) and the other one has only one terminal (Fig. 2.27).
Fig. 2.26.
Fig. 2.27.
2.2 Analysis of a simple resistive circuit
29
You can connect each terminal of two-terminal voltage probe (Fig. 2.26) to the desired node of the circuit. With the aid of this block, you can measure the voltage difference between any two nodes of your circuit. Note that one of the terminals has a small dot behind it (Fig. 2.28). The voltage probe measures the Vterminal with dot -Vterminal without dot . The voltage probe with only one terminal (Fig. 2.27) measures the voltage with respect to the ground.
Fig. 2.28.
Add a two-terminal voltage probe to the schematic (Fig. 2.28) and connect it to the resistor (Fig. 2.29).
Fig. 2.29.
30
Chapter 2 Basics of PSIM
You can use a single-terminal voltage probe as well (Fig. 2.29), because one of the resistor terminals is grounded. Reading of both probes in Figs. 2.29 and 2.30 are the same.
Fig. 2.30.
Now the schematic is ready. It is time to set the components values. Double click the DC voltage source. The window shown in Fig. 2.31 appears. Enter 100 in the Amplitude box. The default value for this box is 100 so there is no need to enter it. The Amplitude box determines the voltage of the source. If the internal impedance of your source is RL type (Fig. 2.32), you can enter the values for series resistor and inductor in the “Series Resistance” and “Series Inductance” boxes, respectively.
Fig. 2.31.
2.2 Analysis of a simple resistive circuit
31
Fig. 2.32.
If you click the Help button in Fig. 2.31, the window shown in Fig. 2.33 will appear. It is highly recommended to read the help page of the blocks. They contain many valuable and important information about the blocks.
Fig. 2.33.
32
Chapter 2 Basics of PSIM
Double click the resistor blocks and enter their resistances. The default value for Model Level is “Level 1.” Do not change that property. When you check the display box (see Fig. 2.34), PSIM show the corresponding property in the schematic environment. For instance, in Fig. 2.35, the display box behind the Name and Resistance boxes are checked. So, PSIM shows the name of component (R2) and its value (10) on the schematic (Fig. 2.36).
Fig. 2.34.
Fig. 2.35.
2.2 Analysis of a simple resistive circuit
33
Fig. 2.36.
Double click the voltage probe block and enter the VR2 in the Name box (Fig. 2.37).
Fig. 2.37.
You can use the View>Fit to Page (Fig. 2.38) in order to automatically fit the schematic into the page (Fig. 2.39). You can zoom in/out with the combination of Ctrl key on your keyboard and middle mouse button. Another way is using the + and – keys on the keyboard. The zoom level of your schematic is shown in the bottom left corner of the screen (Fig. 2.40).
34
Chapter 2 Basics of PSIM
Fig. 2.38.
Fig. 2.39.
2.3 Simulating the circuit
35
Fig. 2.40.
2.3 Simulating the circuit You need to add a Simulation Control block to the schematic in order to simulate the circuit. The Simulation Control block can be found in the Simulate menu (Fig. 2.41). Add a Simulation Control block to the schematic (Fig. 2.42)..
Fig. 2.41.
36
Chapter 2 Basics of PSIM
Fig. 2.42.
Double click the Simulation Control block. Enter 0.02 in the Total Time box. The Total Time box determines the duration of simulation. So, 0.02 means that simulate the circuit behavior for [0 s,0.02 s] interval. Instead of 0.02 you can write 20 m. The letter m in PSIM means milli, that is, 10–3, so 20 m means 20 milliseconds. If you want to simulate the circuit for 100 μs, simply enter 100 u in the Total Time box. Computers do the calculations in discrete time. The difference between the time points can be constant or variable. For instance, a fixed step solver with time step of 10 μs do the analysis at 10 μs, 20 μs, 30 μs, 40 μs, 50 μs, . . . . However, a variable step solver uses different steps for generating the output. The variable step solvers have two steps: a small step and a big step. The small step is used for transitions, that is, change in the status of switches, or narrow pulses. Figure 2.43 shows the Simulation Control block. The Solver Type is set to fixed step with 10 μs steps.
Fig. 2.43.
2.3 Simulating the circuit
37
Click the Run button (or press the F8 on your keyboard) (Fig. 2.44).
Fig. 2.44.
The PSIM shows the message shown in Fig. 2.45. PSIM decreases the time step automatically in order to increase accuracy. Click OK to continue.
Fig. 2.45.
After clicking the OK, the Simview window shown in Fig. 2.46 will appear. This is waveform measured by VR2 voltage probe. Double click on the VR2. The Properties window shown in Fig. 2.47 will appear.
Fig. 2.46.
38
Chapter 2 Basics of PSIM
Fig. 2.47.
Click on the Color box in order to select the desired color for the waveform shown in Fig. 2.46. Click the Display name box (Fig. 2.48) in order to change the title of waveform (Fig. 2.49).
Fig. 2.48.
Fig. 2.49.
2.4 Measurement of circuit current
39
2.4 Measurement of circuit current Click on the piece of wire that connects the resistor R1 to the DC source (Fig. 2.50). Press the Delete key on your keyboard in order to remove it (Fig. 2.51).
Fig. 2.50.
Fig. 2.51.
Select the current probe (Fig. 2.52), add it to the schematic, and connect it to the resistor R1 and DC voltage source (Fig. 2.53).
40
Chapter 2 Basics of PSIM
Fig. 2.52.
Fig. 2.53.
There is another way to add a current probe to the desired location without removing the wire. If you select and drop a current probe onto a wire, it will be connected automatically to the wire. The current probe has a terminal with a small dot behind it. Direction of the current which enters the dot is assumed to be positive. After connecting the current probe to the circuit, double click on it, and rename it to I1. Click the help button. The window shown in Fig. 2.54 will appear.
Fig. 2.54.
2.4 Measurement of circuit current
41
According to the Help file (Fig. 2.55), the current probe block uses a 1μΩ sense resistor in order to produce a very small voltage drop and measures the current using the Ohm’s law, that is, I = V . R
Fig. 2.55.
Now run the simulation. This time the window shown in Fig. 2.56 will appear and asks you to determine the output or outputs that you want to see.
42
Chapter 2 Basics of PSIM
Fig. 2.56.
Select I1 from the left side list by clicking on it and press the Add button to add it to the right list (Fig. 2.57). The right list is the variables that will be displayed after clicking the OK button. Click the OK button after adding the I1 to the right list. The waveform shown in Fig. 2.58 appears. As expected the current is 1 A.
Fig. 2.57.
2.5 Calculation of power
43
Fig. 2.58.
2.5 Calculation of power In this section, we want to see the waveform of power dissipated in resistor R2. The power is nothing more than the product of current and voltage. Click the Run SIMVIEW button (Fig. 2.59) in order to ask the PSIM to draw the product of current and voltage.
Fig. 2.59.
44
Chapter 2 Basics of PSIM
After clicking the Run SIMVIEW button, the properties window shown in Fig. 2.60 will be opened. Click the I1 from the left list. Click the down arrow in order to add it to the bottom box. Click on the “+ – × / …” button and select the * operation. * shows the multiplication operation. After clicking the *, the bottom box changes to I1*.
Fig. 2.60.
Now select the VR2 from the left list (click on it) and click the down arrow in order to add it to the bottom box. The bottom box changes to I1*VR2 (Fig. 2.61). You can simply type the I1*VR2 expression in the bottom box instead of described procedure as well.
2.5 Calculation of power
45
Fig. 2.61.
Click the Add button in order to send the I1*VR2 expression to the right list (Fig. 2.62).
Fig. 2.62.
46
Chapter 2 Basics of PSIM
Click the OK button. The waveform shown in Fig. 2.63 appears. As expected, the power dissipated in resistor R2 is 10 W.
Fig. 2.63.
2.6 Voltage and current sensors Assume that you want to simulate a DC–DC converter with average current-mode control. In this case, you need a sensor to sense the current of the inductor. Result of measurement will be used in the control circuit. The voltage/current sensor block in PSIM (Fig. 2.64) measures the voltage/ current and permits you to use that measurement where needed. One of the voltage sensor terminals has a small dot behind it. The voltage sensor measures the Vterminal with dot -Vterminal without dot . Similar to the voltage sensor, one of the current sensor terminals has a dot. The current that enters this terminal is assumed to be positive.
Fig. 2.64.
2.6 Voltage and current sensors
47
According to the Help file (Fig. 2.65), the current sensor block uses a 1μΩ sense resistor in order to produce a very small voltage drop and measures the current using the Ohm’s law, that is, I = V . R
Fig. 2.65.
Assume that we want to measure the resistor R2 power. We can use a voltage sensor to measure the voltage of resistor R2, and a current sensor to measure its current. Then we can use a multiplier block (Fig. 2.66) in order to multiply these two waveforms.
Fig. 2.66.
48
Chapter 2 Basics of PSIM
The schematic shown in Fig. 2.67 calculates the power waveform using the voltage/ current sensor blocks. A voltage probe block (Fig. 2.68) is used to save the calculated power waveform in this figure.
Fig. 2.67.
Fig. 2.68.
Settings of components used in Fig. 2.67 are shown in Figs. 2.69–2.73. The Gain property of the voltage sensor and current sensor is equal to 1. So, the measurement result will not be amplified/attenuated.
Fig. 2.69.
2.6 Voltage and current sensors
Fig. 2.70.
Fig. 2.71.
Fig. 2.72.
49
50
Chapter 2 Basics of PSIM
Fig. 2.73.
Simulation result is shown in Fig. 2.74. The resistor R2 power is 10 W as expected.
Fig. 2.74.
2.7 Measurement with current flag and voltage flag
51
2.7 Measurement with current flag and voltage flag Using the voltage/current probe is not the only way to measure the voltage/current of an element. You can measure the voltage/current of an element using the voltage/ current flag as well. For instance, assume that we want to measure the voltage and current of resistor R2 in the schematic shown in Fig. 2.75.
Fig. 2.75.
Double click on the resistor R2. The Current Flag and Voltage Flag boxes default values are zero (Fig. 2.76). Change them to 1 (Fig. 2.77). Note that the resistor has a small dot behind to one of the terminals. The voltage flag measures the Vterminal with dot -Vterminal without dot . The current probe measures the current through the component and assumes the current that enters the dot to be positive.
Fig. 2.76.
52
Chapter 2 Basics of PSIM
Fig. 2.77.
As shown in Fig. 2.75, the schematic does not contain any voltage/current probe, however if we set the voltage/current flags to 1, then we are able to measure the voltage/current of components. Run the simulation. After running the simulation, the properties window will appear (Fig. 2.78).
Fig. 2.78.
2.7 Measurement with current flag and voltage flag
53
Click on I(R2) and V(R2) (Fig. 2.79). Then click the Add and OK buttons, respectively (Fig. 2.80).
Fig. 2.79.
Fig. 2.80.
54
Chapter 2 Basics of PSIM
After clicking on the OK button, the voltage/current waveforms of resistor R2 appears (Fig. 2.81).
Fig. 2.81.
2.8 Calculation of power using voltage/current flag You can use the voltage/current flag in order to measure the power of an element. Assume that we want to measure the power of resistor R2 in Fig. 2.75. In order to do this, run the simulation. After seeing the Properties window, select the I(R2) from the left list. Click the down arrow in order to add the I(R2) to the bottom box. After that click the “+ – × / …” and select the *.
Fig. 2.82.
2.8 Calculation of power using voltage/current flag
55
Now select the V(R2) from the left list. Click the down arrow in order to add the V(R2) to the bottom box. After clicking the arrow, the bottom box will change to “I(R2)*V(R2).” You can simply type “I(R2)*V(R2)” in the bottom box instead of doing the aforementioned procedure.
Fig. 2.83.
Click the Add button to add the expression “I(R2)*V(R2)” to the right list (Fig. 2.84). Click the OK button to see the “I(R2)*V(R2)” waveform. As shown in Fig. 2.85, the resistor R2 power is 10 W.
56
Chapter 2 Basics of PSIM
Fig. 2.84.
Fig. 2.85.
2.9 Color of connections
57
2.9 Color of connections In PSIM, different types of connections are shown with different colors. As shown in Fig. 2.86, the wires that connect the electrical components together are red and the color of wires that connect the voltage/current sensor to the multiplier is green. By default, the red color is used for power circuit connections, green color is used for control signals, and maroon is used for mechanical connections (for instance, a load connected to the shaft of a motor).
Fig. 2.86.
The power circuit is composed of components which are found in the “RLC Branches,” “Switches,” “Transformers,” and “Magnetic Elements” sections of Power menu (Fig. 2.87). The connection between components of the aforementioned families is shown in red color (Fig. 2.86).
Fig. 2.87.
58
Chapter 2 Basics of PSIM
The control blocks can be found in the “Control” section of Elements menu (Fig. 2.88). By default, color of connections between the blocks of this family is green.
Fig. 2.88.
Mechanical components can be found in the “Mechanical Loads and Sensors” section of Power menu (Fig. 2.89). By default, color of connections between the blocks of this family is maroon.
2.9 Color of connections
59
Fig. 2.89.
In order to see the default colors for different types of connections, click the Options>Settings (Fig. 2.90). The Option window appears. Click the Colors tab (Fig. 2.91). You can change the colors if you like by clicking the “…” button.
Fig. 2.90.
60
Chapter 2 Basics of PSIM
Fig. 2.91.
Note that you cannot connect different types of signals together. In order to understand this matter, consider the simple circuit shown in Fig. 2.92.
Fig. 2.92.
2.9 Color of connections
61
The output of a voltage sensor (control signal) is connected to a resistor R3 (power circuit element). As shown in Fig. 2.92, a section of the wire that connects the voltage sensor to the resistor R3 is green and another section of that wire is green. PSIM uses such a color scheme in order to show that a connection between two different families of elements has been established. Sometimes, you can run the simulation despite this visual warning. You can use the “Control-to-power Interface” block (Fig. 2.93) in order to solve the problem of circuit shown in Fig. 2.92,
Fig. 2.93.
Add the “Control-to-power Interface” block as shown in Fig. 2.94. Now the piece of wire that connects the voltage sensor to “Control-to-power Interface” block is completely green and the piece of wire that connects the “Control-to-power Interface” to the resistor R3 is completely red. The simulation result for circuit shown in Fig. 2.94 is shown in Fig. 2.95. As expected, the voltage of resistor R4 is 1 V.
62
Chapter 2 Basics of PSIM
Fig. 2.94. VR4 1.2 1.1 1 0.9 0.8 0.7 0
2m
4m
6m
8m
10m
Time (s) Fig. 2.95.
2.10 Exporting the drawn schematic You can export the schematic of circuits which you draw in PSIM. In order to do this, click the Color Bitmap (Fig. 2.96).
2.11 Addition of text to the schematic
63
Fig. 2.96.
After clicking the Color Bitmap, the schematic drawn in PSIM will be copied into the clipboard and you can paste it in the desired software like Microsoft Word®, Paint®, and so on.
2.11 Addition of text to the schematic You can use F9 key or the icon shown in Fig. 2.97 in order to add text to the schematic.
Fig. 2.97.
64
Chapter 2 Basics of PSIM
After pressing the F9 key, the window shown in Fig. 2.98 will appear. Write the text that you want in this box. You can select the desired font for the text using the Font button. You can change the color of text using the “…” button.
Fig. 2.98.
After clicking the OK button in Fig. 2.98, the text inside the box will be added to the mouse pointer. Click on desired location of the schematic in order to add it to the schematic.
Fig. 2.99.
2.12 Addition of project information to the schematic
65
2.12 Addition of project information to the schematic You can use the PAGE block (Fig. 2.100) in order to add some useful information like title of circuit, designer, company name, and so on to the schematic. Such a block has no effect on the simulation of circuit. It is a comment for someone who will study the schematic.
Fig. 2.100.
Search for “page” in the Library Browser window in order to add a PAGE block to your schematic. Click on the PAGE block (shown with arrow in Fig. 2.101) in order to select it. Then click on the desired location of schematic to add the block to the schematic.
Fig. 2.101.
Double click on the block in order to enter the desired information. For instance, if you fill the boxes as shown in Fig. 2.102, the block will be changed to what shown in Fig. 2.103.
66
Chapter 2 Basics of PSIM
Fig. 2.102.
Fig. 2.103.
If you select the New (worksheet) from file menu (Fig. 2.104), then the PAGE block will be added to the schematic automatically (Fig. 2.105) and there is no need for manual addition.
Fig. 2.104.
2.13 Saving the schematic
67
Fig. 2.105.
2.13 Saving the schematic Saving a PSIM schematic is similar to any other Windows® program. Simply click the floppy disk icon and give the desired path.
Fig. 2.106.
Consider the schematic shown in Fig. 2.107. As shown in Figs. 2.107 and 2.108, the name of file has a star behind it. This star shows that this file has changed and the changes are not saved yet.
68
Chapter 2 Basics of PSIM
Fig. 2.107.
Fig. 2.108.
As soon as you save the file, the * will be removed (Figs. 2.109 and 2.110).
Fig. 2.109.
2.13 Saving the schematic
69
Fig. 2.110.
Another way to save a file is to use the File menu (Fig. 2.111).
Fig. 2.111.
Use the “Save As …” when you want to make a copy of the current file with a different name. Use the “Save All” when you want to save all the open files. Sometime you have more than one schematic in PSIM environment. If you click the Save All, as the name suggests, all the open files will be saved.
70
Chapter 2 Basics of PSIM
2.14 Protection of schematic files with password You can protect your files with password if you prefer. In order to do this, click the “Save with Password” from File menu. The Set Password window will appear (Fig. 2.112). Enter the desired password here and click the Set Password button.
Fig. 2.112.
After clicking the warning message shown in Fig. 2.113 appears. Click the OK button to continue.
Fig. 2.113.
Now close the file and open it again using File>Open. As shown in Fig. 2.114, the schematic of circuit will not be shown automatically.
2.14 Protection of schematic files with password
71
Fig. 2.114.
In order to see the schematic file, open the Options menu and click the Enter Password button (Fig. 2.115).
Fig. 2.115.
After clicking the Enter Password, the Enter Password window will appear. Enter the password here.
72
Chapter 2 Basics of PSIM
Fig. 2.116.
As soon as you enter the correct password, the schematic will be shown (Fig. 2.117).
Fig. 2.117.
Click the “Disable Password” (Fig. 2.118) to remove the password from a password protected file. After clicking the “Disable Password” the window shown in Fig. 2.119 will appear and informs you that the file is no longer password protected.
2.15 Compatible files for older versions of PSIM
73
Fig. 2.118.
Fig. 2.119.
2.15 Compatible files for older versions of PSIM You can make compatible file for older version of PSIM. For instance, assume you do some simulation in PSIM 12 and you want to share your work with someone who uses PSIM 10. In this case, click the File>Save as Older Versions and select the PSIM 10.0 Format from save as Type drop down list (Fig. 2.120).
74
Chapter 2 Basics of PSIM
Fig. 2.120.
2.16 Enabling and disabling a component In PSIM, you can disable a component (so it has no effect on the simulation result) without removing it from the schematic. Assume a schematic like the one shown in Fig. 2.121. This circuit is composed of three resistors. As shown in Fig. 2.122, the voltage across the resistors R2 and R3 is about 5.25 V.
2.16 Enabling and disabling a component
Fig. 2.121.
Fig. 2.122.
75
76
Chapter 2 Basics of PSIM
Now (single) click on R3 in order to select it (Fig. 2.123).
Fig. 2.123.
Click the Disable icon (or press Ctrl+D) (Fig. 2.124).
Fig. 2.124.
As shown in Fig. 2.125, the resistor R3 become disabled and has no effect on the simulation. If you run the simulation, the result shown in Fig. 2.126 will appear.
2.16 Enabling and disabling a component
77
Fig. 2.125.
Fig. 2.126.
In order to enable the resistor R3, (single) click on it (Fig. 2.127). Then click the Enable icon (or press Ctrl+E) (Fig. 2.128).
78
Chapter 2 Basics of PSIM
Fig. 2.127.
Fig. 2.128.
2.17 Shortcut keys There is no doubt that shortcut keys make the user work easy. In PSIM, the shortcut keys are accessible using the Options menu (Fig. 2.129).
2.17 Shortcut keys
79
Fig. 2.129.
After clicking the Customize Keyboard/Toolbar, the window shown in Fig. 2.130 will appear. You can define your own shortcuts here. The list of default shortcuts is shown in Fig. 2.131. For instance, according to Fig. 2.131, the shortcut for capacitor is C. This means if you press the C key on your keyboard, then PSIM activates the capacitor for you and you can add a capacitor to your schematic quickly.
Fig. 2.130.
80
Chapter 2 Basics of PSIM
Fig. 2.131.
2.18 List of used elements PSIM can extract the list of components used in the schematic for you. In order to extract the list of components, click the Element List (Fig. 2.132). This opens the Element List window for you. The list of used components is shown in this window (Fig. 2.133).
2.19 Removing the grids
81
Fig. 2.132.
Fig. 2.133.
Use the File menu to export the components list (Fig. 2.134).
Fig. 2.134.
2.19 Removing the grids By default, the schematic has some grid points on it (Fig. 2.135). You can remove the grid points from the schematic if you like. In order to do that, click the Settings.
82
Chapter 2 Basics of PSIM
Fig. 2.135.
Fig. 2.136.
2.19 Removing the grids
83
In the appeared window, uncheck the Display grid box (Fig. 2.137). Now the grid points will be removed from the schematic (Fig. 2.138).
Fig. 2.137.
Fig. 2.138.
84
Chapter 2 Basics of PSIM
2.20 Backup files PSIM can back up your files automatically after a certain amount of time is passed. Such an automatic backup is very useful when you are working on a schematic and suddenly the electricity is disconnected. The automatic backup helps you to recover your work. In order to activate the automatic backup, open the Options window (Options> Settings …). Then go to the Advanced tab (Fig. 2.139). Check the “Create backup files every” box and enter the desired amount of time in the corresponding box. Click Close button in order to apply the changes.
Fig. 2.139.
After activating the automatic backup, PSIM makes another file with the same name as original file name and backup postfix (Fig. 2.140). PSIM uses this backup file to save changes after the amount of time determined by you is passed. The PSIM does not save changes to the original file, that is, the file without the backup postfix. So, the original file is saved when the user clicks the save icon or press the Ctrl+S.
2.21 Automatic code generation blocks
85
Fig. 2.140.
2.21 Automatic code generation blocks Control is an important part of power electronics. Without control, power electronics converters cannot provide the desired voltage/current for the load. PSIM can translate the control circuit of the schematic into the required code for some of the microcontrollers (Fig. 2.141). However, all the components cannot be translated into code. Only components with the CG label (see Fig. 2.142) are allowed. CG stands for code generation.
Fig. 2.141.
86
Chapter 2 Basics of PSIM
Fig. 2.142.
2.21 Automatic code generation blocks
87
Open the Options window (Option>Settings …) in order to ensure that the PSIM adds the CG label to the blocks allowed for code generation. Check the “Show image next to elements that can be used for code generation” box (Fig. 2.143).
Fig. 2.143.
88
Chapter 2 Basics of PSIM
2.22 Utilities menu The Utilities menu (Fig. 2.144) contains some very useful tools.
Fig. 2.144.
The Utilities>s2z Converter is a useful tool to convert a continuous time transfer function into a discrete time transfer function (Fig. 2.145).
2.22 Utilities menu
89
Fig. 2.145.
PSIM’s thermal module lets you quickly calculate the switching and conduction losses of switching devices and the core and winding losses of inductors. The Utilities>Device Database Editor (Fig. 2.146) is used for thermal analysis. It provides a convenient way to add new devices and manage existing devices. These devices can then be used in the PSIM schematic and their power losses calculated in the simulation. More details about this tool can be found in [13].
90
Chapter 2 Basics of PSIM
Fig. 2.146.
The Utilities>Curve Capture Tool (Fig. 2.147) generates a set of data point pairs in a *.txt format for a curve. This is useful when you have a device datasheet and you want to use its graphs in your simulation. You can capture the graph in the datasheet using the print screen (PrtScr key) or snapshot tool of PDF Reader program and enter it to this tool. More details about this tool can be found in [14].
2.22 Utilities menu
91
Fig. 2.147.
The tool under the Utilities>B-H Curve provides a convenient way to define the parameters of a saturable core element. The dialog of this tool is shown in Fig. 2.148. When all the required parameters are entered and the Calculate button is clicked, PSIM will calculate the B-H curve and plot the curve on the right hand side diagram. One can then compare this curve with the curve from the manufacturer’s datasheet and readjust the parameters accordingly. More details about this tool can be found in [15].
92
Chapter 2 Basics of PSIM
Fig. 2.148.
Photovoltaics (PV) is the conversion of light into electricity using semiconducting materials that exhibit the PV effect. PSIM provides two types of PV models: Functional model and Physical model (Fig. 2.149).
Fig. 2.149.
2.22 Utilities menu
93
Functional model is simplified and easy to use. Physical model block takes into account the effects of light intensity and temperature. Physical model block and its setting are shown in Figs. 2.150 and 2.151, respectively.
Fig. 2.150.
Fig. 2.151.
The physical model allows users to enter detailed parameters from the solar cell’s datasheet. In order to make it easier for users to define parameters for a particular solar module, a utility tool called Solar Module (physical model) is provided in the PSIM’s Utility menu (Fig. 2.152). This simplifies the process of modeling and analyzing a real-world PV power system.
94
Chapter 2 Basics of PSIM
Fig. 2.152.
Enter the parameters of the solar module (from datasheet) into the Solar Module (physical model) tool (Fig. 2.153).
Fig. 2.153.
2.22 Utilities menu
95
Click the Calculate Parameters (Fig. 2.154).
Fig. 2.154.
Click the Calculate I–V Curve (Fig. 2.155) in order to update the I–V curve based on the entered data.
96
Chapter 2 Basics of PSIM
Fig. 2.155.
Click the Copy Parameters button (Fig. 2.156) in order to update the parameters of Solar Module (physical model) block you put on the schematic. With the aid of Copy Parameters button, you transfer the calculated parameters from the tool to the block on the schematic automatically. More details about this tool can be found in [16].
2.22 Utilities menu
97
Fig. 2.156.
An ultracapacitor is a high-capacity capacitor with a capacitance value much higher than other capacitors, but with lower voltage limits, that bridges the gap between electrolytic capacitors and rechargeable batteries. It typically stores 10 to 100 times more energy per unit volume or mass than electrolytic capacitors, can accept and deliver charge much faster than batteries, and tolerates many more charge and discharge cycles than rechargeable batteries. Ultracapacitors are used in applications requiring many rapid charge/discharge cycles, rather than long-term compact energy storage. For instance, in automobiles, buses, trains, cranes and elevators, where they are used for regenerative braking, short-term energy storage, or burst-mode power delivery. Smaller units are used as power backup for static random access memory (SRAM). To facilitate the use of the ultracapacitor model, a parameter extraction tool (Fig. 2.157) called Ultracapacitor Model Tool is provided. It will adjust the model parameters and do curve fitting so that the simulated results match closely with the experimental data. More details about this tool can be found in [17].
98
Chapter 2 Basics of PSIM
Fig. 2.157.
The Utilities>Launch/Export to SmartCtrl runs the smart control (Fig. 2.158) program. Smart control is an important tool that permits you to design the control loop of power electronics converters. Smart control is studied in Chapter 8. Another way to run smart control is to click the smart control icon (Fig. 2.159).
Fig. 2.158.
2.22 Utilities menu
99
Fig. 2.159.
The Utilities>Unit Converter runs the Unit Converter program (Fig. 2.160). You can convert different units with the aid of this tool.
Fig. 2.160.
The Utilities>Calculator runs the PSIM Calculator. You can do the required calculations with the aid of this calculator.
Fig. 2.161.
100
Chapter 2 Basics of PSIM
2.23 Simulation control block The simulation control block (Fig. 2.162) is the interface between the user and PSIM. With the aid of this block, the user determines how the simulation must be done. In this section, we take a look to some of this block’s properties.
Fig. 2.162.
Computers do the calculations in discrete time. The difference between the time points can be constant or variable. For instance, a fixed step solver with time step of 1 μs do the analysis at 1 μs, 2 μs, 3 μs, 4 μs, 5 μs, . . . . However, a variable step solver uses different steps for generating the output. The variable step solvers have two steps: A small step and a big step. The small step is used for transitions, that is, change in the status of switches, or narrow pulses. Figure 2.163 shows the Simulation Control blocks help page. Pay attention to the Solver Type explanation. Generally, fixed step solver with small enough time step is enough for many simulations. If you want to simulate 1 a converter with switching frequency of F, the maximum time step size is 10 ´ F . If you select a time step bigger than this value, PSIM automatically decreases the time step to 1 . 10 ´ F
2.23 Simulation control block
101
Fig. 2.163.
Consider a simple circuit like the one shown in Fig. 2.164. Location of the elements of this circuit is shown in Fig. 2.165. The settings of elements are shown in Figs. 2.166– 2.169. This circuit is a PWM modulator. The Carrier is a high frequency saw tooth signal like the one shown in Fig. 2.170. The Reference is the modulating signal. In this circuit, it is a DC signal with amplitude of 0.25 V. According to the carrier signal shown in Fig. 2.170, the output must be something like the waveform shown in Fig. 2.171.
102
Chapter 2 Basics of PSIM
Fig. 2.164.
Fig. 2.165.
Fig. 2.166.
2.23 Simulation control block
Fig. 2.167.
Fig. 2.168.
103
104
Fig. 2.169.
Fig. 2.170.
Chapter 2 Basics of PSIM
2.23 Simulation control block
105
Fig. 2.171.
After running the simulation, the result shown in Figs. 2.172 and 2.173 is obtained. The transitions are not very sharp.
Fig. 2.172.
106
Chapter 2 Basics of PSIM
Fig. 2.173.
Change the time step to 1E-07 = 10–7 (Fig. 2.174) and run the simulation. The simulation results are shown in Fig. 2.175.
Fig. 2.174.
2.23 Simulation control block
107
Fig. 2.175.
Fig. 2.176.
The Print Time determine the time from which simulation results are saved to the output file (default value is 0). No output is saved before this time. For instance, change the Print Time of previous simulation to 0.002 (Fig. 2.177) and rerun the simulation. The simulation result is shown in Figs. 2.178 and 2.179. As shown, the waveform starts from 0.002 s.
108
Fig. 2.177.
Fig. 2.178.
Chapter 2 Basics of PSIM
2.24 Free-run mode
109
Fig. 2.179.
2.24 Free-run mode Free-run mode allows a user to run a PSIM simulation and vary components of the simulation much the same as they would on the test bench. Consider a simple rectifier circuit like the one shown in Fig. 2.180. The location of oscilloscope blocks is shown in Figs. 2.181 and 2.182. You can use the library browser (Fig. 2.183) to add oscilloscope block to your schematics as well.
Fig. 2.180.
110
Chapter 2 Basics of PSIM
Fig. 2.181.
Fig. 2.182.
2.24 Free-run mode
Fig. 2.183.
Settings of the elements used in Fig. 2.180 are shown in Figs. 2.184–2.190.
Fig. 2.184.
111
112
Chapter 2 Basics of PSIM
Fig. 2.185.
Fig. 2.186.
Fig. 2.187.
2.24 Free-run mode
Fig. 2.188.
Fig. 2.189.
Fig. 2.190.
113
114
Chapter 2 Basics of PSIM
Run the simulation. The simulation starts and the oscilloscope screen shows the waveforms (Fig. 2.191). If the waveform walks on the screen, click the ON button.
Fig. 2.191.
After stabilizing the waveform, you can use the delay box (Fig. 2.192) in order to move the stopped waveform to right/left.
Fig. 2.192.
2.24 Free-run mode
115
Click the Save button (Fig. 2.191) in order to save the waveform that you are seeing on the oscilloscope. After saving the file, PSIM automatically opens Simview (Fig. 2.193) and you can the select the waveforms to be shown in the Simview environment (Fig. 2.194).
Fig. 2.193.
Fig. 2.194.
116
Chapter 2 Basics of PSIM
In order to pause and stop the simulation, use the icons shown in Figs. 2.195 and 2.196. The oscilloscope waveforms will be stopped once the pause button is clicked.
Fig. 2.195.
Fig. 2.196.
Note that in free-run mode you can use the probes shown in Fig. 2.197 in order to see the voltage/current waveforms. When you select the shown probes and click on a node, you can see the voltage of that node. When you click on an element, then you can see the current of that element.
Fig. 2.197.
2.25 Change of elements’ values during the simulation Assume that we want to change the value of capacitor during the simulation and see the effect of capacitor value on the circuit current. In order to do this, double click the capacitor and check the Display box in front of the Capacitance (Fig. 2.198). This will add the capacitor value to the schematic as shown in Fig. 2.199.
2.25 Change of elements’ values during the simulation
117
Fig. 2.198.
Fig. 2.199.
Run the simulation. Double click the capacitor value (200 u) which is added to the schematic. The Run time variable window will appear (Fig. 2.200). Use the up/down arrows in order to increase/decrease the capacitor value. The waveform shown in Fig. 2.201 is for C = 400 μF capacitor. According to Fig. 2.201, as the capacitor value increases, peak of the current increases as well. For 400 μF capacitor, peak of the current is about 30 A.
118
Chapter 2 Basics of PSIM
Fig. 2.200.
Fig. 2.201.
2.26 AC and DC voltmeters and ammeters
119
2.26 AC and DC voltmeters and ammeters PSIM has four measurement blocks to measure AC/DC currents/voltages. These blocks are shown in Fig. 2.202.
Fig. 2.202.
A DC ammeter measures the average value of a current signal and a DC volt meter measures the average value of a voltage signal. Remember that average value of a periodic signal f (t + T ) = f (t ) is calculated using the 1 ò t0 + T f (t )d t . T t0
An AC ammeter measures the Root Mean Square (RMS) value of a current signal and an AC volt meter measures the RMS value of a voltage signal. The RMS value of a periodic signal f (t + T ) = f (t ) is calculated using the
1 t0 + T f ( t )2 d t . ò T t0
The AC
ammeter/voltmeter block of PSIM ignores the average DC component of signal f (t ), that is, removes the DC term and calculates the average for remaining signal.
120
Chapter 2 Basics of PSIM
In order to understand the aforementioned blocks better, consider the circuit shown in Fig. 2.203. The blocks settings are shown in Figs. 2.204–2.213. According to the entered values, the resistor voltage is V = 200 + 300sin(w0t ) + 200sin(2w0t ) + 100sin(3w0t ) where w0 = 2 ´ p ´ 50 = 314 Rad . The average voltage is 200 V and the mathematis
cal RMS is equal to
2002 +
1 (3002 + 2002 + 1002 ) = 479.6 V 2
. However, PSIM ignores the
200 V DC term so it calculates the RMS of 300sin (w0t ) + 200sin (2w0t ) + 100sin (3w0t ) which is equal to 1 (3002 + 2002 + 1002 ) = 264.6 V . 2
According to the Ohm’s law, the current is I = V / R = 20 + 30sin(w0t ) + 20sin (2w0t ) + 10sin(3w0t ) The average value of current is 20 A and mathematical RMS 1
is equal to 202 + (302 + 202 + 102 ) = 47.96 A . However, PSIM ignores the 20 A DC 2 term so it calculates the RMS of 30sin(w0t ) + 20sin(2w0t ) + 10sin(3w0t ) which is 1 (302 + 202 + 102 ) = 26.46 A . 2
When you take a look at an expression like V = 200 + 300sin(w0t ) + 200sin(2w0t ) + 100sin(3w0t ) , you quickly understand that the average value of this expression is equal to 200. Since the average operator is linear, the average of sinusoidal signals is zero. However, a computer program does not has such an intelligence. They need some algorithm in order to extract the average value of signal. The average value (or DC component) is the part of signal with frequency of zero. In mathematical terms, it equals to the term (constant term) of Fourier series of the signal. So, we can use a low-pass filter (LPF) in order to extract the average of the signal. As the cut-off frequency of the LPF decreases, the accuracy of result increases. This is the method that PSIM uses to measure the average value of voltage/currents using the DC Voltameter/Ammeter blocks. When you double click the DC Voltameter/ Ammeter blocks, the PSIM asks for the cut-off frequency of the filter. A smaller value for this box increases the accuracy; however, the simulation must be run for a longer time in order to reach the steady-state final value. When you use a DC/AC voltmeter/ammeter, only the steady-state values are important. The transient section of the waveform is not important. When you double click on AC voltmeter/ammeter block, you need to determine two frequencies: operating frequency and cut-off frequency. Operating frequency determines the value of period, that is, f (t + T ) = f (t ) . Remember that the period is the reciprocal of the frequency. The cut-off frequency determines the cut-off frequency of high-pass filter which is used to remove the DC component of the signal. A smaller value for this box increases the accuracy; however, the simulation must be run for a longer time in order to reach the steady-state final value.
2.26 AC and DC voltmeters and ammeters
Fig. 2.203.
Fig. 2.204.
Fig. 2.205.
121
122
Chapter 2 Basics of PSIM
Fig. 2.206.
Fig. 2.207.
Fig. 2.208.
2.26 AC and DC voltmeters and ammeters
Fig. 2.209.
Fig. 2.210.
Fig. 2.211.
123
124
Chapter 2 Basics of PSIM
Fig. 2.212.
Fig. 2.213.
After running the simulation, the results shown in Figs. 2.214–2.217 are obtained. AAC1 30 25 20 15 10 5 0 0
0.1
0.2
0.3 Time (s)
Fig. 2.214.
0.4
0.5
2.26 AC and DC voltmeters and ammeters
ADC1 20 15 10 5 0 0
0.1
0.2
0.3
0.4
0.5
Time (s)
Fig. 2.215.
VPAC 1 300 250 200 150 100 50 0 0
0.1
0.2
0.3
0.4
0.5
0.3
0.4
0.5
Time (s)
Fig. 2.216.
VPDC2 200 150 100 50 0 0
0.1
0.2 Time (s)
Fig. 2.217.
125
126
Chapter 2 Basics of PSIM
Use the zoom tool (Fig. 2.218) in order to see steady-state values of measurements. The steady-state values of measurements are shown in Figs. 2.219–2.222. The obtained values are very close to the hand analysis results.
Fig. 2.218.
AAC1 26.875 26.5625 26.25 25.9375 25.625 0.48125
0.4875
0.49375
Time (s)
Fig. 2.219.
ADC1 20.1563 20.0781 20 19.9219 19.8438 19.7656
0.4625
0.475 Time (s)
Fig. 2.220.
0.4875
2.26 AC and DC voltmeters and ammeters
265.625
VPAC1
265.234 264.844 264.453 264.063 263.672 263.281 262.891 0.484375
0.4875
0.490625
0.49375
Time (s)
Fig. 2.221.
VPDC2 218.75 212.5 206.25 200 193.75 187.5 0.4625
0.475
0.4875 Time (s)
Fig. 2.222.
0.496875
127
Chapter 3 Simview™ 3.1 Introduction Simview is PSIM’s waveform display and post-processing program. This chapter studies the most important measurements that can be done with Simview.
3.2 A sample simulation Assume a simple circuit that is shown in Fig. 3.1.
Fig. 3.1.
Settings of the used blocks are shown in Figs. 3.2–3.7.
https://doi.org/10.1515/9783110740653-003
3.2 A sample simulation
Fig. 3.2.
Fig. 3.3.
Fig. 3.4.
129
130
Chapter 3 Simview™
Fig. 3.5.
Fig. 3.6.
Fig. 3.7.
3.2 A sample simulation
131
Run the simulation by clicking on the Run PSIM Simulation icon (Fig. 3.8).
Fig. 3.8.
After simulation is completed, the Properties window appears (Fig. 3.9). The variables that are available in the right-hand side list (Variables for display) will be shown by Simview.
Fig. 3.9.
Assume that we want to see both of iC and vC. In order to do this, click on iC and vC (Fig. 3.10).
132
Chapter 3 Simview™
Fig. 3.10.
Then click the add button. The selected variables will be added to the right list.
Fig. 3.11.
3.2 A sample simulation
133
Click the OK button shown in Fig. 3.11. After clicking the OK button, the waveforms will be shown on the screen (Fig. 3.12).
Fig. 3.12.
Click the maximize button to have a better view (Fig. 3.13).
Fig. 3.13.
134
Chapter 3 Simview™
If you double click on the graph or click the icon shown in Fig. 3.14, then the Properties window appears again (Fig. 3.15). So, you can add/remove some waveforms.
Fig. 3.14.
Fig. 3.15.
3.3 Addition of label to the waveforms You can add text label to the waveforms with the aid of Label menu. In order to do this, click on the Label>Text (Fig. 3.16).
3.3 Addition of label to the waveforms
135
Fig. 3.16.
The window shown in Fig. 3.17 will appear. Click the Font button if you like to change the font size, font type, and so on. Type the text and then click the OK button.
Fig. 3.17.
Now click desired location of graph and the text will be added to there (Fig. 3.18).
136
Chapter 3 Simview™
Fig. 3.18.
3.4 Changing the color of waveforms and addition of new axis to the graph Name of waveforms shown in Simview is written in the upper left section of the screen (Fig. 3.19).
3.4 Changing the color of waveforms and addition of new axis to the graph
137
Fig. 3.19.
If you double click on the waveform names, the Properties window shown in Fig. 3.20 will appear. You can change the color of waveforms if you like. In order to change the color of waveforms, click on the color that is shown in front of the waveform. After clicking, the color palette shown in Fig. 3.21 will appear and you can select the desired color from it.
138
Chapter 3 Simview™
Fig. 3.20.
Fig. 3.21.
If you take a look at Fig. 3.13, you understand that values of iC waveform are smaller than vC. Using the same axis for both of these two waveforms caused the smaller waveform (iC) to not being shown well. We can use different axes for these two wave-
3.4 Changing the color of waveforms and addition of new axis to the graph
139
forms. In order to add a new axis, click the Y1 in the Y-Axis column. Then click the New Y-Axis from the appeared menu (Fig. 3.22). After clicking the New Y-Axis, a new axis will be added to the Y-Axis column.
Fig. 3.22.
Fig. 3.23.
140
Chapter 3 Simview™
Click the OK button in Fig. 3.23. Now, the graph has two axes: One for iC and another for vC (Fig. 3.24).
Fig. 3.24.
3.5 Splitting the window You can split the screen into some sections and show the desired waveform in each section. In order to do this, click the Add one Screen icon (Fig. 3.25).
Fig. 3.25.
After clicking the Add one Screen button, the Properties window shown in Fig. 3.26 will appear. Add the desired waveform to the right list and click the OK button.
3.5 Splitting the window
141
Fig. 3.26.
After clicking the OK button, a new section will be added to the screen (Fig. 3.27). vC
iC
300 200 100 0 –100 –200 –300 –400 8 6 4 2 0 –2 –4 –6 –8
iC
0
Fig. 3.27.
20m
40m
Time (s)
60m
80m
0.1
142
Chapter 3 Simview™
You can split the window using the Split Window icon (Fig. 3.28) as well. After clicking the Split Window icon, a list of numbers appears (Fig. 3.29). The first number shows the number of rows and the second number shows the number of columns. For instance, 2*3 splits the screen into six regions as shown in Fig. 3.30. Each region can show the desired waveform(s).
Fig. 3.28.
Fig. 3.29.
Fig. 3.30.
3.6 Zoom in, zoom out, and move
143
For instance, assume that we want to split the screen into two regions. After clicking the 2*1, the window changes to what shown in Fig. 3.31. Now you can double click on any region and add/remove the desired waveform(s).
Fig. 3.31.
3.6 Zoom in, zoom out, and move You can do the zoom in, zoom out, and move with the aid of icons shown in Fig. 3.32. You can do the zoom in/out with holding down the Ctrl key and then rotating the mouse wheel, as well.
Fig. 3.32.
144
Chapter 3 Simview™
You can obtain the original unzoomed views by clicking the Re-draw icon (Fig. 3.33).
Fig. 3.33.
3.7 Customizing the X- and Y-axes You can use the Customize the X-Axis icon (Fig. 3.34) and Customize the Y-Axis icon (Fig. 3.35) in order to customize the X- and Y-axes, respectively.
Fig. 3.34.
Fig. 3.35.
The window shown in Fig. 3.36 will appear after clicking the Customize the X-Axis. You can determine the type of scale (linear or logarithmic) and its range in this window. For instance, in order to see the [10 ms, 20 ms] range, enter 0.01 and 0.02 to the From and To boxes, respectively.
3.7 Customizing the X- and Y-axes
145
Fig. 3.36.
The window shown in Fig. 3.37 will appear after clicking the Customize the Y-Axis. You can determine the type of scale (linear, logarithmic or db µv) and its range in this window. db µv (decibels-microvolt) is used in electromagnetic interference and electromagnetic compatibility designs.
Fig. 3.37.
146
Chapter 3 Simview™
3.8 Cursors You can see the coordinate of different points of the graph with the aid of cursors. Click the telescope icon (Fig. 3.38) in order to add cursor to the graph (Fig. 3.39). Now move the cursor(s) to the point(s) that you want to measure its coordinates. The coordinates will be shown in the Measure window.
Fig. 3.38.
Fig. 3.39.
If you click the icon shown in Fig. 3.40, the coordinate of cursor 1 will be added to the graph (Fig. 3.41). You can click on the added label and press the delete key of the keyboard in order to remove it.
3.8 Cursors
147
Fig. 3.40.
Fig. 3.41.
Sometimes, it is difficult to use the mouse in order to bring the cursor to the desired location. For instance, assume that you want to read the value of voltage at t = 10 ms. When you move the mouse using your hand, you may put the cursor at close point to 10 ms (i.e., 10.05 or 9.97 ms), but not exactly at the 10 ms point. In such cases, you can double click the Time box for X1 row and enter 10 m or 0.01 or 10e-3. The cells of Measure window which have yellow background (Fig. 3.42) accept values from keyboard as well.
148
Chapter 3 Simview™
Fig. 3.42.
Note that the D column of Measure window has a padlock icon in it (Fig. 3.42). When the padlock is open (Fig. 3.43), the two cursors are free to move independent of each other and the distance between them may be any number.
Fig. 3.43.
When the padlock is locked (Fig. 3.44), the distance between the two cursors is constant and equals to the value behind the padlock icon. If you move one of the cursors, the other one will move as well and the difference between the cursors keep constant.
Fig. 3.44.
Assume that you want to measure the frequency of waveform shown in Fig. 3.45. In order to do this, you need to put one of the cursors at the beginning of the period and the other one at the end of period.
3.8 Cursors
iC
149
vC
300 200 100 0 –100 –200 –300 –400 0
20m 1
40m 2
Time (s)
60m
80m
0.1
Fig. 3.45.
The measure window shows the time difference between the two cursors. This value gives the period of signal to us. We need to reverse this number in order to obtain the frequency.
Fig. 3.46.
You can use the Simview calculator (Figs. 3.47 and 3.48) to calculate the reverse of period. However, there is another easy way to calculate the reverse.
150
Chapter 3 Simview™
Fig. 3.47.
Fig. 3.48. 1
Click the three vertical dots (Fig. 3.49) in the Measure window and click the from Δ appeared list in order to calculate the reverse without being involved with any calculations.
3.9 Calculation of average and root mean square
151
Fig. 3.49.
Now value of frequency can be read from the
1 column (Fig. 3.50). D
Fig. 3.50.
3.9 Calculation of average and root mean square You can calculate the average and root mean square (RMS) values of signals easily in the Simview environment. Click the average icon (Fig. 3.51) in order to calculate the average value of signal. You can click the Avg section from Analysis menu as well (Fig. 3.52).
152
Chapter 3 Simview™
Fig. 3.51.
Fig. 3.52.
Two cursors will be added to the graph after clicking the average icon (Fig. 3.53). Ensure that they surround an integer number of cycles. iC
vC
300 200 100 0 –100 –200 –300 –400 0
20m 1
Fig. 3.53.
40m
Time (s)
60m
80m 2
0.1
3.10 Calculation of power factor, active power, and apparent power
153
Simview calculates the average value and show it in the Average column of Measure window (Fig. 3.54).
Fig. 3.54.
You can calculate the RMS value with the aid of RMS icon (or RMS section of Analysis menu) (Fig. 3.55).
Fig. 3.55.
Two cursors will be added to the graph after clicking the RMS icon. Ensure that they surround an integer number of cycles. Simview calculates the RMS value and show it in the RMS column of Measure window.
Fig. 3.56.
3.10 Calculation of power factor, active power, and apparent power You can calculate the power factor, average power, and apparent power factor in Simview. In order to do these calculations, you need to have both current and voltage waveforms on the screen. In order to calculate the power factor, click the PF icon.
154
Chapter 3 Simview™
Fig. 3.57.
After clicking the PF icon, two cursors will be added to the graph. Make sure the distance between the two cursors is an integer multiple of signals period. The number shown in the PF column of Measure window shows the power factor (Fig. 3.58).
Fig. 3.58.
In order to calculate the average power, click the P icon (Fig. 3.59).
Fig. 3.59.
After clicking the P icon, two cursors will be added to the graph. Make sure the distance between the two cursors is an integer multiple of signals period. The number shown in the P column of Measure window shows the average power (Fig. 3.60).
3.11 Calculation of total harmonic distortion
155
Fig. 3.60.
In order to calculate the apparent power, click the S icon (Fig. 3.61).
Fig. 3.61.
After clicking the S icon, two cursors will be added to the graph. Make sure the distance between the two cursors is an integer multiple of signals period. The number shown in the S column of Measure window shows the apparent power (Fig. 3.62).
Fig. 3.62.
3.11 Calculation of total harmonic distortion You can measure total harmonic distortion (THD) in Simview easily. Assume a simple circuit as shown in Fig. 3.63. The input voltage source is a square wave with amplitude of 5 V.
156
Chapter 3 Simview™
Fig. 3.63.
Setting of used elements is shown in Figs. 3.64–3.66.
Fig. 3.64.
Fig. 3.65.
3.11 Calculation of total harmonic distortion
157
Fig. 3.66.
Run the simulation. Click the THD button (Fig. 3.67).
Fig. 3.67.
After clicking the THD icon, the window shown in Fig. 3.68 will appear. Enter the Fundamental frequency of the signal here. After clicking the OK button, the THD will be shown in the THD column of Measure window (Fig. 3.69).
Fig. 3.68.
158
Chapter 3 Simview™
Fig. 3.69.
Let’s check the Simview result with hand calculations. Remember that the Fourier series representation of square wave shown in Fig. 3.70 is x (t ) =
Vm 2
+
å
æ
ö
2Vm 2p sin ççç2n + 1´ ´t ÷÷÷. n=0 (2 n + 1)p T èç ø÷
¥
Fig. 3.70.
When Vm = 10, x(t ) = 5 +
å
æ 20 2p ö 20 sin ççç2n + 1´ ´t ÷÷÷. V1 = = 6.366 V p n=0 (2 n + 1)p T èç ø÷ ¥
or 20 p
V1,RMS =
2
=
6.366 2
= 4.502 VRMS.
RMS value of signal x(t) is 10 0.5 = 7.07 V. The THD can be calculated using the VRMS2 -V1,RMS 2 V1,RMS 2
formula. The result (Fig. 3.71) is the same as that obtained by Simview.
3.12 Fast Fourier transform analysis
159
Fig. 3.71.
3.12 Fast Fourier transform analysis With the aid fast Fourier transform (FFT) analysis, you can see the frequency content of a signal. The resistor (Fig. 3.63) voltage waveform is shown in Fig. 3.72. Vout 10
8
6
4
2
0 82m
82.5m
83m Time (s)
Fig. 3.72.
Click the FFT icon in order to see the frequency content of signal.
83.5m
160
Chapter 3 Simview™
Fig. 3.73.
After clicking the FFT icon, the graph shown in Fig. 3.74 will appear. Vout 6 5 4 3 2 1 0 1K
10K
100K
1M
Frequency (Hz) Fig. 3.74.
Double click on the X-axis (Frequency (HZ) axis) in order to determine the desired frequency range (Fig. 3.75).
3.12 Fast Fourier transform analysis
161
Fig. 3.75. Vout 6 5 4 3 2 1 0 500
1K
5K
10M
Frequency (Hz) Fig. 3.76.
You can use the cursors in order to read the amplitude of each harmonic (Fig. 3.77). Remember that frequency domain spectrum of periodic signals is composed of integer multiple of fundamental frequency. So, values of this graph at non-integer multiples of fundamental frequency has have no importance. The odd multiples of fundamental
162
Chapter 3 Simview™
frequency (in our example, 1 kHz) are shown with circles in Fig. 3.76. The square wave does not contain even multiples of fundamental frequency.
Fig. 3.77.
Let’s compare the Simview results for fundamental and third harmonics (Fig. 3.77) with hand calculations. According to x ( t )=5+å ¥ n=0 and
20 V = =2.122 V . 3 3p
æ 20 20 2p ö sinçç2 n+1´ ´t ÷÷÷ , V1 = p =6.366 V (2 n+1)p ççè T ÷ø
The Simview results are quite close to hand calculations.
3.13 Exporting the waveforms to Excel® and MATLAB® You can export the Simview waveforms as Comma Separated Values (CSV) format which is readable for Excel and MATLAB. Assume that we want to export the vC and iC waveforms shown in Fig. 3.78 as a CSV file. VC iC 300 200 100 0 –100 –200 –300 –400 0
20m
40m
Time (s)
60m
Fig. 3.78.
Click the Save As (Fig. 3.79) in order to do this.
80m
0.1
3.13 Exporting the waveforms to Excel® and MATLAB®
163
Fig. 3.79.
Enter desired name for the file and select the Comma separated file for Save as type box (Fig. 3.80).
Fig. 3.80.
164
Chapter 3 Simview™
3.14 Reading the exported file in MATLAB environment In this section, we show how to read the exported CSV file with MATLAB. First of all, open MATLAB. Then click on the Browse for folder icon (Fig. 3.81) and open the folder which contains the exported CSV file.
Fig. 3.81.
Double click the CSV file (Fig. 3.82). The window shown in Fig. 3.83 will appear. Click the Import Selection icon.
Fig. 3.82.
Fig. 3.83.
3.15 Exportingthegraphic fileof waveforms
165
You can draw the plot of imported data with the aid commands shown in Fig. 3.84. Results of these commands are shown in Fig. 3.85.
Fig. 3.84.
Fig. 3.85.
You can analyze the imported data with MATLAB commands.
166
Chapter 3 Simview™
Fig. 3.86.
3.15 Exporting the graphic file of waveforms You can click the Edit>Copy to Clipboard>Bitmap (Fig. 3.87) in order to export the waveforms that you see on the screen as graphical files.
Fig. 3.87.
Chapter 4 PSIM’s elements 4.1 Introduction PSIM has many elements which are accessible in the Elements menu. This chapter introduces the commonly used ones.
4.2 Resistor, inductor, and capacitor Resistor (R), inductor (L), and capacitor (C) are building blocks of any electric circuit. Resistor, inductor, and capacitors can be found in the Elements> Power> RLC Branches section.
https://doi.org/10.1515/9783110740653-004
168
Fig. 4.1.
Chapter 4 PSIM’s elements
4.2 Resistor, inductor, and capacitor
169
Different types of R, L, and C’s, which are available in PSIM, are shown in Fig. 4.2. Note that PSIM has two types of capacitors: capacitor and capacitor (electrolytic). Both are the same from PSIM view point, that is, both of them obey the i( t )=C dv( t ) dt relationship. The only difference is the symbol that is used to show them on the schematic. Such a difference in the capacitor symbols permits the designer to show the correct polarity for electrolytic capacitors. Components that have the number 3 behind them (R3, L3, C3, RL3, RC3, and RLC3) are used in three-phase systems.
Fig. 4.2.
If you double click a resistor in the schematic, the window shown in Fig. 4.3 will appear. The value of resistor must be entered to the Resistance box. You can use the prefixes shown in Tab. 4.1 as well. For instance, in order to define a ten-kilo Ohm resistor, you can type 10k, 10,000, or 1e4 in the Resistance box.
Fig. 4.3.
170
Chapter 4 PSIM’s elements
Tab. 4.1: Available prefixes in PSIM. G
109
M
106
k or K
103
m
10–3
u
10–6
n
10–9
p
10–12
You can enter a variable name in the Resistance box as well. For instance, you enter R1 in resistance box. However, you need to define the value of a resistor, otherwise you will face an error message.
Fig. 4.4.
You need to use a Parameter File block (Fig. 4.5) in order to define the variable. Go to Elements> Other and add a Parameter File block to the schematic (Fig. 4.6).
Fig. 4.5.
4.2 Resistor, inductor, and capacitor
171
Fig. 4.6.
Double click the added Parameter File and define the variable as shown in Fig. 4.7.
Fig. 4.7.
Model Level drop down list has two choices: Level 1 and Level 2.
172
Chapter 4 PSIM’s elements
Fig. 4.8.
When you select the Level 1, you want to model a simple resistor which is shown in Fig. 4.9. The only parameter which such a model requires is the resistance of the resistor.
Fig. 4.9.
When you select Model 2, you want to use the model shown in Fig. 4.10. Such a model considered the equivalent series inductance (ESL) and parallel capacitance (Cp) of the resistor as well. Value of ESL and Cp must be entered to the Inductance ESL and Parallel Capacitance boxes. You can use a digital RLC analyzer in order to extract these values.
Fig. 4.10.
4.2 Resistor, inductor, and capacitor
173
Fig. 4.11.
Level 1 and Level 2 models of inductors are shown in Figs. 4.12 and 4.13, respectively. In Fig. 4.13, Rp, Cp and ESL show the parallel resistance, parallel capacitance, and equivalent series inductance of the inductor, respectively.
Fig. 4.12.
Fig. 4.13.
Level 1 and Level 2 models of capacitors are shown in Figs. 4.14 and 4.15, respectively. In Fig. 4.15, the Rp shows the parallel resistance of the capacitor. Rp shows the capacitor dielectric losses.
174
Chapter 4 PSIM’s elements
Fig. 4.14.
Fig. 4.15.
With the aid of Other Info tab, you can add some information about the used part. The information of this tab has no effect on the simulation process.
Fig. 4.16.
With the aid of Color tab, you can change the components’ color and symbol.
4.2 Resistor, inductor, and capacitor
175
Fig. 4.17.
You can measure the current and voltage of element with the aid of Current Flag and Voltage Flag. For instance, assume the circuit shown in Fig. 4.19. In this circuit, an ammeter and a voltmeter measure the current and voltage of resistor R2, respectively. You can measure the voltage and current of an element without using any voltmeter and ammeter (Fig. 4.20). In order to measure current and voltage of resistor R2 in Fig. 4.20, just double click the resistor R2 and enter one to Current Flag and Voltage Flag boxes. With the aid of Voltage Flag, you measure the Vterminal with dot – Vterminal without dot. Note that Current Flag measures the elements current. The current that entered into the dot is assumed to be positive.
Fig. 4.18.
176
Chapter 4 PSIM’s elements
Fig. 4.19.
Fig. 4.20.
PSIM has rheostat block as well (Fig. 4.21).
4.2 Resistor, inductor, and capacitor
177
Fig. 4.21.
If you double click on a rheostat block on your schematic, window shown in Fig. 4.22 will appear.
Fig. 4.22.
The rheostat block has three terminals: k, t, and m (Fig. 4.23). The value entered to the Total Resistance box determines the resistance between the k and m terminals. The value entered to the Tap Position (0 to 1) box determines the resistance between k and t terminals.
178
Chapter 4 PSIM’s elements
Fig. 4.23.
4.3 Saturable inductor block Saturation is the state reached when an increase in applied external magnetic field H cannot increase the magnetization of the material further, so the total magnetic flux density B more or less levels off. Saturation is a characteristic of ferromagnetic materials. Different ferromagnetic materials have different saturation levels. You can consider the saturation effect of inductors with the aid of saturable inductor block.
Fig. 4.24.
The change of inductance versus current for the nonlinear inductor must be entered to the Current versus Inductance box. For instance, assume the flux versus current shown in Fig. 4.25. In order to model such a flux versus current behavior, Current versus Inductance box must be filled as shown in Fig. 4.26 (remember that λ = L × i).
4.4 Coupled inductor block
179
Fig. 4.25.
Fig. 4.26.
4.4 Coupled inductor block A coupled inductor has two or more windings on a common core. Coupled inductors function in dc–dc converters by transferring energy from one winding to the other through the common core. They are available in many sizes, inductance values, and current ratings and most are magnetically shielded for low electromagnetic interference.
180
Chapter 4 PSIM’s elements
You can model the coupled inductors using the Coupled Inductor blocks (Fig. 4.27). The Coupled Inductor (n) block has n windings. For instance, the circuit schematic of coupled inductor (2), coupled inductor (3), coupled inductor (4), coupled inductor (5), and coupled inductor (6) are shown in Fig. 4.28.
Fig. 4.27.
4.4 Coupled inductor block
181
Fig. 4.28.
Assume that we want to analyze the circuit shown in Fig. 4.29 (Vin is the unit step function).
Fig. 4.29.
From basic circuit theory, ìï di diL ïï L ïï L1 1 - M 2 = Vin (t ) ïí dt dt ïï diL diL 2 -M 1 =0 ïïïRiL2 + L2 dt dt ïî Take the Laplace transform of both sides: é Ls -Ms ùú êé I L1 ( s)úù éêVin ( s)ùú ê 1 ê-Ms R + L sú ´ êê I s úú = ê 0 ú ê úû êë 2 úû ë L 2 ( )û ë So, -1 é é ù ù -Ms ùú ê I L1 ( s)ú éê L1 s êVin ( s)ú ´ ê ú=ê ê ú ê I s ú -Ms R + L2 súúû êë 0 úû ë L 2 ( )û êë
182
Chapter 4 PSIM’s elements
1 Vin ( s) = , so s é 11 s + 10,000 ´10,000 ù ) ê( ú ú é I s ù êê 2 ê L1 ( )ú ê s ´(29 s + 100,000) úú = ê ú ú ê I L 2 ( s)ú êê 90000 ú ë û ê s s + 29 100,000 ( ) úúû êë You can use the commands shown in Fig. 4.30 in order to see the time domain graph of IL1 and IL2. Graph of IL1 and IL2 are shown in Figs. 4.31 and 4.32, respectively.
Fig. 4.30.
Fig. 4.31.
4.4 Coupled inductor block
Fig. 4.32.
Let’s check our calculations with PSIM. Assume the schematic shown in Fig. 4.33.
Fig. 4.33.
Settings of used blocks are shown in Figs. 4.34–4.39.
183
184
Fig. 4.34.
Fig. 4.35.
Fig. 4.36.
Chapter 4 PSIM’s elements
4.4 Coupled inductor block
Fig. 4.37.
Fig. 4.38.
Fig. 4.39.
185
186
Chapter 4 PSIM’s elements
Run the simulation (press F8). The simulation results are shown in Figs. 4.40 and 4.41. IL1 4 3 2 1 0 0
0.0005
0.001
0.0015
0.002
0.0025
0.003
0.002
0.0025
0.003
Time (s) Fig. 4.40. IL2 1 0.8 0.6 0.4 0.2 0 0
0.0005
0.001
0.0015 Time (s)
Fig. 4.41.
You can use the use cursors in order to read different points of the graph. For instance, for t = 0.201 s, iL1 = 0.606 A and iL2 = 0.45 A. The values of iL1 and iL1 for are shown in Figs. 4.42 and 4.43. Hand analysis and PSIM analysis leaded to the same result.
4.4 Coupled inductor block
Fig. 4.42.
Fig. 4.43.
187
188
Chapter 4 PSIM’s elements
4.5 DC Load block When you use a resistor as a load, the consumed power is a function of applied voltage 2 or current: p( t )= R´i( t )2 = v( t ) . For instance, for a 10 Ω resistor: When the applied voltage R is 10 V, the consumed power is 10 W and when the applied voltage is 20 V, the consumed power is 40 W. If you want to consume 10 W for the 20 V, then the value of resistor must be increased to 40 Ω. PSIM has a block called DC Load (constant-power) which consume defined amount of power despite of changes in the voltage/current.
Fig. 4.44.
4.5 DC Load block
189
The DC Load (constant-power) block is shown in Fig. 4.45. The amount of consumed power is determined by the P terminal at the bottom of the block.
Fig. 4.45.
When you double click the block, the window shown in Fig. 4.46 is appeared.
Fig. 4.46.
Click the help button to see the description for Minimum Load Voltage and Output Flag boxes.
190
Chapter 4 PSIM’s elements
Fig. 4.47.
Let’s use an example to see how DC Load (constant-power) block works. Assume the schematic shown in Fig. 4.48. Block C1 is a constant block (Fig. 4.49).
Fig. 4.48.
4.5 DC Load block
Fig. 4.49.
The settings of the blocks are shown in Figs. 4.50–4.55.
Fig. 4.50.
Fig. 4.51.
191
192
Fig. 4.52.
Fig. 4.53.
Fig. 4.54.
Chapter 4 PSIM’s elements
4.5 DC Load block
193
Fig. 4.55.
Run the simulation. After running the simulation, the window shown in Fig. 4.56 will appear. Click the I1 from left hand side list, then click the add button in order to add it to the right hand side list. Then click the OK button.
Fig. 4.56.
194
Chapter 4 PSIM’s elements
Now the Simview shows the graph of current I1. l1 0.6 0.5 0.4 0.3 0.2 0.1 0 –0.1 –0.2 0
20m
40m
60m Time (s)
Fig. 4.57.
Click the Axis> Choose X-Axis Variable.
Fig. 4.58.
Select the VP1 from the list.
Fig. 4.59.
80m
0.1
4.5 DC Load block
195
Now, the current I1 is drawn as a function of VP1 (Fig. 4.60). In other words, we have I–V characteristic for the DC Load (constant-power) block used in the schematic. l1 0.6 0.5 0.4 0.3 0.2 0.1 0 -0.1 -0.2 -5
0
5
10
15
20
VP1
Fig. 4.60.
According to Fig. 4.54, when voltage is bigger than 10 V, the consumed power is constant and equals to 5 W. The consumed power is determined by the constant block connected to the bottom port of DC Load (constant-power) block. The V > 10 region of Fig. 4.60 is shown in Fig. 4.61. l1 0.5 0.4 0.3 0.2 0.1 0 10
12.5
15 VP1
Fig. 4.61.
17.5
196
Chapter 4 PSIM’s elements
You can use cursors to read different points of this graph. If you calculate the product of current into voltage for different points of Fig. 4.61, you see that the product is constant despite of change in current/voltage.
Fig. 4.62.
Figure 4.63 shows the product of current into voltage for coordinates shown in Fig. 4.62. You can see the result is 5 W despite of changes in the current/voltage.
Fig. 4.63.
4.6 Nonlinear elements Simulation of nonlinear elements are very easy in PSIM.
4.6 Nonlinear elements
Fig. 4.64.
197
198
Chapter 4 PSIM’s elements
Let’s study an example. Assume the circuit shown in Fig. 4.65. The I–V characteristic of the R_nonlinear is V = 5.I2. The initial voltage of capacitor at t = 0 is zero, that is, V0c = 0.
Fig. 4.65.
From basic circuit theory: Let’s take the derivative of both sides: VR_nonlinear + VC = Vin 5´i 2 + taking the derivative
10´i´
1 C
t
ò i(t ) +V
o,c
= Vin
0
d 1 d (i)+ 1 ´i + 0 = dt (Vin ) dt
æ ö çç10´ d i + 1÷÷´i = 0 ( ) ÷÷ ççè dt ø i (t ) = -0.1´t + i0 Voltage of R_nonlinear at t = 0 equals to Vin − V0,C = 1 − 0 = 1 V. According to the V = 5.I2 the initial current at t = 0 equals to 1 =0.4472 A. So 5
i (t ) = -0.1´t + 0.4472 Let’s check this result with PSIM. Assume the schematic shown in Fig. 4.66.
4.6 Nonlinear elements
Fig. 4.66.
Settings of the blocks are shown in Figs. 4.67–4.71.
Fig. 4.67.
Fig. 4.68.
199
200
Fig. 4.69.
Fig. 4.70.
Fig. 4.71.
Chapter 4 PSIM’s elements
4.6 Nonlinear elements
201
Run the simulation. The result shown in Fig. 4.72 is obtained. Current 0.45 0.445 0.44 0.435 0.43 0.425 0.42 0.415 0.41 50m
0.1
0.15
0.2
0.25
0.3
Time (s) Fig. 4.72.
You can use the cursors in order to read different points of the graph. For instance, according to Fig. 4.73, the current equals to 0.432 A at t = 150.34 ms. If we calculate i(t) = −0.1 × t + 0.4472 for t = 150.34 ms, we obtain the same result.
Fig. 4.73.
202
Chapter 4 PSIM’s elements
4.7 Filters PSIM has ready to use first and second filter blocks.
Fig. 4.74.
Transfer functions of filters are given in Tab. 4.2. ωc and ξ in the low-pass- and highpass filters show the cut-off frequency and damping ratio, respectively. B and ω0 in the band-pass- and band-stop filters show the band width and center frequency, respectively. Unit of B , ω0 and ωc is Rad . ξ is unitless. s Tab. 4.2: Transfer functions of filters. Filter name
Transfer function
Second-order low-pass filter
G( s) = k .
Second-order high-pass filter
G( s) = k .
Second-order band-pass filter
G( s) = k .
Second-order band-stop filter
G( s) = k .
First-order low-pass filter
wc 2
s + 2xwc s + wc 2 2
s2 s + 2xwc s + wc 2 2
B.s s2 + B.s + wo2 s2 + wo2
s2 + B.s + wo2 wc G( s) = k . s + wc
The input signal of filter blocks must be a control signal. In the schematic shown in Fig. 4.75, a part of wire that connects the filter block to resistor is green and the other part is red. This shows that an inconvenient signal entered the block. Sometimes, the simulation can be run despite of such a warning.
4.7 Filters
203
Fig. 4.75.
In order to solve this problem, put a voltage sensor block before the filter block. The output signal of voltage and current sensor is control signals. Now the wire that connects the voltage sensor block to the filter is completely green.
Fig. 4.76.
Let’s see a simple simulation. Assume the schematic shown in Fig. 4.77. This input source is a step voltage source (Fig. 4.78). The band pass filter has B=2 p´20=125.66 Rad , s Rad w =2 p´60= 377 and . k = 1. So, according to Tab. 4.2, the transfer function of filter is 0 G ( s)=
s 125.66 s
s2 +125.66 s+1.421´105
.
204
Chapter 4 PSIM’s elements
Fig. 4.77.
Fig. 4.78.
Settings of used elements are shown in Figs. 4.79–4.82.
Fig. 4.79.
4.7 Filters
Fig. 4.80.
Fig. 4.81.
Fig. 4.82.
205
206
Chapter 4 PSIM’s elements
Run the simulation. The result shown in Fig. 4.83 will be obtained. 0.3
Vbandpass
0.2 0.1 0.0 –0.1 –0.2 10m
20m
Time (s)
30m
40m
50m
Fig. 4.83.
Let’s check the obtained result with MATLAB. The commands shown in Fig. 4.84 125.66 s . Result is shown in Fig. 4.85. You can draw the step response of G( s)= s2 +125.66 s+1.421´105
use cursors in order to compare the two graphs and ensure that both of them are the same.
Fig. 4.84.
4.8 Computational blocks
207
Fig. 4.85.
4.8 Computational blocks PSIM has many ready to use computational blocks. These blocks help you to do required computations easily.
208
Chapter 4 PSIM’s elements
Fig. 4.86.
Let’s study a simple example. Assume the schematic shown in Fig. 4.87. We want to calculate the RMS of capacitor voltage.
4.8 Computational blocks
Fig. 4.87.
Settings of used components are shown in Figs. 4.88–4.94.
Fig. 4.88.
209
210
Fig. 4.89.
Fig. 4.90.
Fig. 4.91.
Chapter 4 PSIM’s elements
4.8 Computational blocks
Fig. 4.92.
Fig. 4.93.
Fig. 4.94.
211
212
Chapter 4 PSIM’s elements
Note that the frequency of input signal must be entered to the RMS block (Fig. 4.92). In this example, frequency of capacitor voltage and frequency of input source (50 Hz) are the same. So, 50 is entered to the Base Frequency box. Run the simulation. The result shown in Fig. 4.95 is obtained. The steady-state section of the graph is shown in Fig. 4.96. Vrms 175 150 125 100 75 50 25 0 50m
0.1
0.15
0.2
Time (s) Fig. 4.95. Vrms
155.087709 155.087662 155.087614 155.087566 155.087519 0.1986511
0.1986572
0.1986633 Time (s)
Fig.4.96.
0.1986694
0.198675
4.8 Computational blocks
213
Let’s check the obtained result. The MATLAB code shown in Fig. 4.97 shows that PSIM result is correct. Let’s see one more example. Assume that you have a 220 Vrms, 50 Hz source (Fig. 4.98). Your load is 10 Ω and it requires about 37 Vrms.
Fig. 4.97.
Fig. 4.98.
Using a step down transformer is the best solution from energy efficiency viewpoint. Let’s assume that we have no access to transformer and we want to use a simple voltage divider shown in Fig. 4.99. We want to measure the efficiency ( h=
P out ´100% ) P in
of this
circuit. The schematic shown in Fig. 4.100 does this job. This schematic uses multiplication and division blocks (Fig. 4.101) in order to calculate the input/output power and efficiency.
214
Chapter 4 PSIM’s elements
Fig. 4.99.
Fig. 4.100.
Fig. 4.101.
Settings of components used in the schematic are shown in Figs. 4.102–4.113.
4.8 Computational blocks
Fig. 4.102.
Fig. 4.103.
Fig. 4.104.
215
216
Fig. 4.105.
Fig. 4.106.
Fig. 4.107.
Chapter 4 PSIM’s elements
4.8 Computational blocks
Fig. 4.108.
Fig. 4.109.
Fig. 4.110.
217
218
Fig. 4.111.
Fig. 4.112.
Fig. 4.113.
Chapter 4 PSIM’s elements
4.8 Computational blocks
219
Run the simulation. The result shown in Fig. 4.114 is obtained. Figure 4.115 shows the steady-state value of this graph. So, the efficiency is only 16.6%. This value is expected from the basic circuit theory since =
10 ´100%=16.6% . 10+ 50
P R I2 L h= out ´100%= ´100% P R I 2 +R I 2 in L 1
Efficiency 17.5 15 12.5 10 7.5 5 2.5 0 20m
40m
60m
80m
Time (s) Fig. 4.114. Efficiency 16.6992 16.6797 16.6602 16.6406 16.6211 24.5313m
24.6875m
24.8438m Time (s)
Fig. 4.115.
25m
25.1563m
220
Chapter 4 PSIM’s elements
4.9 Transfer function block If you want to use analog control techniques for control of the converter, then you need to use the s-domain Transfer Function block (Fig. 4.116) in order to model the designed controller.
Fig. 4.116.
4.9 Transfer function block
221
The s-domain Transfer Function block can be used to model any transfer function b sn +b sn-1 + +b 0 n-1 H ( s)=k n n a s +a sn-1 + +a n n-1 0
. You need to enter the coefficients and degrees of the
transfer function to the block. Figure 4.117 shows how the boxes must be filled for 400 . H ( s)=1.5 s2 +10 s+400
Fig. 4.117.
Commonly used controllers have ready to use blocks (Fig. 4.118). So, there is no need to use the s-domain Transfer Function block when you want to use a well-defined controller.
222
Fig. 4.118.
Chapter 4 PSIM’s elements
223
4.9 Transfer function block
PSIM has plenty of blocks for digital controllers as well. Elements which are required to model a digital control system are available in the Elements> Control> Digital Control Module section (Fig. 4.119). The z-domain Transfer Function block is one of the important blocks of this section. This block permits you to model any transfer function H ( z )=
Fig. 4.119.
b z N +b z N -1 + +b 0 1 N a z N +a z N -1 + +a 0 1 N
.
224
Chapter 4 PSIM’s elements
4.10 Logic elements PSIM has many logic elements that can help you to model desired controller and modulator (Fig. 4.120).
Fig. 4.120.
4.10 Logic elements
225
Click the File> Search Examples in order to see a control system which uses these elements. When Help Browser window is appeared, type sync rectifier (Fig. 4.121) and click the Find button. Then click the “sync rectifier.sch” in order to open it (Fig. 4.122).
Fig. 4.121.
226
Chapter 4 PSIM’s elements
Fig. 4.122.
4.11 Math function The Math function block (Fig. 4.123) is a simple way to apply the desired mathematical function to a control signal.
4.11 Math function
227
Fig. 4.123.
Let’s study an example. Assume that we want to model a non-linear resistor with I–V characteristic given by V = I . PSIM has different types of (dependent and independent) sources. The sources can be found in the Elements> Sources section (Fig. 4.124).
228
Chapter 4 PSIM’s elements
Fig. 4.124.
We use a voltage-controlled current source in order to model the non-linear resistor (Fig. 4.125).
Fig. 4.125.
4.11 Math function
229
The schematic shown in Fig. 4.126, reads the voltage of terminals and set the value of current source to the square of terminal voltage, that is, I = V2 or V = I .
Fig. 4.126.
Settings of used elements are shown in Figs. 4.127–4.134.
Fig. 4.127.
Fig. 4.128.
230
Fig. 4.129.
Fig. 4.130.
Fig. 4.131.
Chapter 4 PSIM’s elements
4.11 Math function
Fig. 4.132.
Fig. 4.133.
Fig. 4.134.
231
232
Chapter 4 PSIM’s elements
Run the simulation. The result shown in Fig. 4.135 will be obtained. The current is the square of input voltage (3 V) as expected. lin 11
10
9
8
7 9.55m
9.6m
9.65m
Time (s) Fig. 4.135.
Now add a resistor in series to the voltage source with a value of 0.2 Ω.
Fig. 4.136.
9.7m
4.11 Math function
233
Run the simulation again. The current waveform is shown in Fig. 4.137. The circuit current is 4.451 A. 4.4511566
lin
4.4511414 4.4511261 4.4511108 4.4510956 9.55m
9.6m Time (s)
9.65m
9.7m
Fig. 4.137.
Let’s check the PSIM result using hand analysis. According to Kirchhoff’s voltage law 0.2I + I = 3 . So, the intersection of y1 = 0.2 x + x and y2 = 3 gives the circuit current. According to Fig. 4.138, the circuit current is 4.451 A.
Fig. 4.138.
234
Chapter 4 PSIM’s elements
4.12 Switches PSIM has plenty of switches which can be found in the Elements> Power> Switches section (Fig. 4.139).
Fig. 4.139.
Switches can have different models (Ideal, Level 1, Level 2) during the simulation. Level 1 has more detail in comparison to Ideal model. Level 2 has more detail in comparison to Level 1, as well. For instance, Ideal model settings and Level 2 settings for diode are shown in Figs. 4.140 and 4.141, respectively. As you see, Ideal model (Fig. 4.140) assumes a simple model (a DC voltage source in series with a resistor) for a forward-biased diode. Level 1 model considers the parasitic elements and reverse recovery time as well. You can click the Help button in Figs. 4.140 and 4.141 in order to see the description of each parameter.
4.12 Switches
235
Fig. 4.140.
Fig. 4.141.
Let’s study an example. Assume the circuit shown in Fig. 4.142. Input voltage is a square waveform which alternates between +10 V and −10 V with frequency of 1 kHz.
236
Chapter 4 PSIM’s elements
Fig. 4.142.
Settings of the blocks are shown in Figs. 4.143–4.148.
Fig. 4.143.
4.12 Switches
Fig. 4.144.
Fig. 4.145.
Fig. 4.146.
237
238
Chapter 4 PSIM’s elements
Fig. 4.147.
Fig. 4.148.
Run the simulation. The result shown in Fig. 4.149 is obtained.
4.12 Switches
239
Vin Vo 10
5
0
–5
–10 0
1m
2m
3m
4m
5m
Time (s) Fig. 4.149.
The falling and rising edges are shown in Figs. 4.150 and 4.151. The output voltage is positive in these two figures. 10
Vin Vo
5
0
–5
–10
2.499998093m
2.499999046m
2.5m Time (s)
Fig. 4.150.
2.500000954m
240
10
Chapter 4 PSIM’s elements
Vin Vo
5
0
–5
–10
1.999996185m 1.999998093m
2m
2.000001907m
2.000003815m
Time (s) Fig. 4.151.
Now double click on the diode block and change the model to Level 2.
Fig. 4.152.
4.12 Switches
241
Rerun the simulation. The waveform shown in Fig. 4.153 is obtained. Vin
Vo
10
5
0
–5
–10 0
1m
2m
3m
4m
5m
Time (s) Fig. 4.153.
Figs. 4.154 and 4.155 show the falling and rising edges. Note that output voltage became negative in Fig. 4.154. 10
Vin Vo
5
0
–5
–10
2.5m
2.500025m Time (s)
Fig. 4.154.
2.50005m
2.500075
242
10
Chapter 4 PSIM’s elements
Vin Vo
5
0
–5
–10
1.9999975m
2m
2.0000025m
2.000005m
2.0000075m
Time (s) Fig. 4.155.
Figs. 4.156 and 4.157 compare falling and rising edges of Figs. 4.149 and 4.153. The behavior of two models in the rising edge is similar. However, the Ideal model ignores the reverse recovery effect. So, we see different behaviors in the falling edge. Vo
Vo_(IdealModeL)
5
0
–5
2.49998437m
2.5m
2.50001563m Time (s)
Fig. 4.156.
2.50003125m
2.50004688m
4.13 Transformers
Vo
243
Vo_(IdealModeL)
8
6
4
2
0 1.999998m
1.999999m
2m
2.000001m
2.000002m
Time (s) Fig. 4.157.
4.13 Transformers Transformers are one of important elements that are used in circuits. Simulation of a circuit which contains a transformer is easy since PSIM has model of different type of transformers (Fig. 4.158).
244
Chapter 4 PSIM’s elements
Fig. 4.158.
Most of circuits can be simulated with the aid of single-phase transformer blocks shown in Fig. 4.159.
4.13 Transformers
245
Fig. 4.159.
If you double click on any transformer block in the schematic, the transformer parameter window is opened. If you click the Help button in this window, you can see the description of each parameter. For instance, description of parameters shown in Fig. 4.160 is shown in Fig. 4.161.
Fig. 4.160.
246
Chapter 4 PSIM’s elements
Fig. 4.161.
Click File > Search Example and then type transformer in the Find box in order to see some sample simulations which use the transformer block (Fig. 4.162).
4.14 Op amp
247
Fig. 4.162.
4.14 Op amp Op amps are the heart of analog controllers. For instance, in Fig. 4.163, a buck converter with an analog controller is shown.
248
Chapter 4 PSIM’s elements
Fig. 4.163.
The op amp block can be found in the Elements> Power> Other section (Fig. 4.164). Note that Optocoupler and TL431 adjustable precision shunt voltage regulator blocks can be found in the Other section as well. Many practical control circuits contain these two blocks.
Fig. 4.164.
4.14 Op amp
Let’s study a simple filter circuit. Assume the circuit shown in Fig. 4.165.
Fig. 4.165.
Settings of the blocks are shown in Figs. 4.166–4.168.
Fig. 4.166.
249
250
Chapter 4 PSIM’s elements
Fig. 4.167.
Fig. 4.168.
Run the simulation. The result shown in Fig. 4.169 is obtained. Add two cursors in order to measure the time difference between the two waves. According to Fig. 4.170, the time difference between the two waves is about 4.18 ms.
4.14 Op amp
3
251
Vin Vo
2 1 0 –1 –2 –3 0.95
0.9525 1
0.975 2
0.9875
Time (s)
Fig. 4.169.
Fig. 4.170.
Now we can measure the phase difference between the two waves: 4.1835 m DT ´180° = ´180° = 90.3636° T 1 1 ´ 2 2 60 Let’s use hand calculations in order to check the result. For the schematic of Fig. 4.165, the transfer function equals to
V ( s) Z ( s) H ( s)= O =- 2 V ( s) Z ( s) I 1
, where Z1 ( s) = R1 and
252
Chapter 4 PSIM’s elements
1 .R C s 2 R 2 Z ( s)= 1 = 2 1 R C s +1 2 1 +R 2 C s 1
transfer function is
. So,
-
R 2 R 100 1 H ( s)==R C s +1 s+10 2 1
100 =0.2652 ei 1.5973 . 120 pi +10
. At s = 2 p ´60i = 120pi , the value of
Note that 1.5973 Rad = 91.5186°.
Obtained values are quite close. Since the cursors did not place exactly at starting points (zero) of the waves, the phase difference calculated with PSIM is a little bit smaller.
4.15 IC models Some of the most commonly used IC’s of power electronics are modeled in PSIM. The model for these IC’s can be found in the Elements> Other> IC Models section.
Fig. 4.171.
4.15 IC models
253
Click File> Search Example and then type ic in the Find box in order to see some sample simulations with theses block (Fig. 4.172).
Fig. 4.172.
Chapter 5 Simulation of power electronic converters 5.1 Introduction This chapter shows how PSIM can be used for analysis of power electronic converters. It is highly recommended to do some pencil-and-paper analysis for each circuit and compare the results with the one produced by PSIM. Try to find the source of discrepancy if hand analysis and simulation results are not the same. This helps you to learn the concepts deeply. For instance, the voltage drop of diodes is neglected in hand analysis. So, the hand analysis result (which ignores the voltage drop of diodes) and simulation result (which considers the voltage drop of diodes) are not the same exactly.
5.2 Example 1: simulation of a simple RC circuit In this example, we want to simulate a simple RC circuit. Consider the schematic shown in Fig. 5.1. The settings of the blocks are shown in Figs. 5.2–5.6. In this simulation, we assumed that initial voltage of capacitor is 0 V.
Fig. 5.1.
https://doi.org/10.1515/9783110740653-005
5.2 Example 1: simulation of a simple RC circuit
Fig. 5.2.
Fig. 5.3.
Fig. 5.4.
255
256
Chapter 5 Simulation of power electronic converters
Fig. 5.5.
Fig. 5.6.
After running the simulation, the result shown in Fig. 5.7 will be obtained. As expected, the voltage across the capacitor rises exponentially. The voltage of capacitor at t = 0 equals to zero.
5.2 Example 1: simulation of a simple RC circuit
257
vC 100 80 60 40 20 0 2
Time (s)
4
6
Fig. 5.7.
Now we want to simulate the circuit with nonzero initial conditions. Assume that the initial capacitor voltage is 10 V. In order to set the initial capacitor voltage, double click the capacitor and enter the desired initial voltage in the “Initial Capacitor Voltage” box (Fig. 5.8). Note that one of the capacitor terminals has a dot behind it. The value entered to the “Initial Capacitor Voltage” shows the Vterminal with dot – Vterminal without dot. If you enter 10 in the “Initial Capacitor Voltage” box, it means that Vterminal with dot – Vterminal without dot = 10 V. Similar to the capacitor block, the PSIM’s inductor block has a small dot behind one of the terminals. The current that enters the dot is assumed to be positive.
Fig. 5.8.
258
Chapter 5 Simulation of power electronic converters
After running the simulation, the result shown in Fig. 5.9 will be obtained. The voltage waveform starts from 10 V. vC 100 80 60 40 20 0 0
2
4 Time (s)
6
8
Fig. 5.9.
5.3 Example 2: effect of capacitor value on output waveform Assume that you want to compare the output voltage of circuit shown in Fig. 5.1 for C = 1,000 µF and C = 2,000 µF. If we draw the output voltages for these two values on the same axis, then comparison can be done easily. In order to do this, double click the capacitor and enter 1,000 u in the capacitance box and simulate the circuit. Then click the File>Save as . . . (Fig. 5.10) and save the file with desired name (we used the C_1000_uf for File name) and “Save as type: Simview files” (Fig. 5.11).
Fig. 5.10.
5.3 Example 2: effect of capacitor value on output waveform
259
Fig. 5.11.
Now double click the capacitor and enter 2,000 u in the capacitance box. Simulate the circuit. The simulation result for C = 2,000 µF is shown in Fig. 5.12. vC 100 80 60 40 20 0 0
2
4 Time (s)
Fig. 5.12.
6
8
260
Chapter 5 Simulation of power electronic converters
Click the File>Merge (Fig. 5.13).
Fig. 5.13.
Select the file that contains the simulation result for C = 1,000 µF and click the Open button.
Fig. 5.14.
5.3 Example 2: effect of capacitor value on output waveform
261
After clicking the Open button, the Properties window will appear (Fig. 5.15). Select the two analysis result from the left list (Variables available) and click the Add button in order to add the analysis results to the right list (Variables for display) and click the OK button.
Fig. 5.15.
The two analysis results will be shown on the same axis. As expected, the voltage waveform for C = 1,000 µF reaches the steady state faster than the voltage waveform for C = 2,000 µF.
262
Chapter 5 Simulation of power electronic converters
vC vC_(C_1000_uf) 100 80 60 40 20 0 0
2
4
6
8
Time (s) Fig. 5.16.
5.4 Example 3: nonlinear elements You can model different nonlinear elements with the aid of nonlinear blocks shown in Fig. 5.17. For instance, nonlinear element v = f(i) is used when the voltage of element is a nonlinear function of its current. These blocks require both the nonlinear equation and its derivative.
5.4 Example 3: nonlinear elements
263
Fig. 5.17.
The nonlinear elements v = f(i,x) or nonlinear elements i = f(v,x) have an input which permits you to make more advanced nonlinear functions. This input is shown with
264
Chapter 5 Simulation of power electronic converters
an arrow in Fig. 5.18. The voltage (current) of the element is a function of current (voltage) of element and this input. In other words, you can make nonlinear functions which are functions of two variables. Note that in Fig. 5.18, one of the terminals has a small dot behind it. The current that enters into the dot is assumed to be positive. The voltage is measured with respect to the terminal without dot, that is, νterminal with dot – νterminal without dot.
Fig. 5.18.
PSIM has a ready example for nonlinear examples. In order to see the example, click the File>Open Examples . . . and open the other folder. Then open the nonlinear diode file (Fig. 5.19).
Fig. 5.19.
5.4 Example 3: nonlinear elements
265
The simulation file of nonlinear “diode.sch” is shown in Fig. 5.20. This simulation models the I–V characteristic of a diode.
Fig. 5.20.
Run the simulation. The voltage Vd is shown in Fig. 5.21. This circuit of Fig. 5.20 acts like a half-wave rectifier (Fig. 5.22). As shown in Fig. 5.21, in negative half cycles, very small current passes form the nonlinear element (acts like a reverse-biased diode) and the voltage is divided between the resistors. In positive half cycles, the nonlinear element conducts current (acts like a forward-biased diode). The voltage drop is almost independent of current pass through the nonlinear element. It is about 0.75 V. Vd 1 0 –1 –2 –3 –4 –5 –6 0
5m
10m
15m Time (s)
Fig. 5.21.
20m
25m
30m
266
Chapter 5 Simulation of power electronic converters
Fig. 5.22.
5.5 Example 4: switching the MOSFET Assume the circuit shown in Fig. 5.23. In this circuit, a MOSFET acts as a switch and connects/disconnects a load current. The load is a simple resistive load. A gating block G1 (Fig. 5.24) is used to turn on/off the MOSFET.
Fig. 5.23.
Fig. 5.24.
Assume that you want to turn on/off a MOSFET similar to the pattern show in Fig. 5.25 with frequency of 1 kHz. Then the settings of the gating block must be similar to the one shown in Fig. 5.26.
5.5 Example 4: switching the MOSFET
267
Fig. 5.25.
Fig. 5.26.
The settings for the elements of Fig. 5.23 are shown in Figs. 5.27–5.33. The turn on/ off pattern of MOSFET in Fig. 5.23 is shown in Fig. 5.34. According to Fig. 5.34, the MOSFET is in the on state for half of the switching period and it is in the off state for the other half.
Fig. 5.27.
268
Fig. 5.28.
Fig. 5.29.
Fig. 5.30.
Chapter 5 Simulation of power electronic converters
5.5 Example 4: switching the MOSFET
Fig. 5.31.
Fig. 5.32.
Fig. 5.33.
269
270
Chapter 5 Simulation of power electronic converters
Fig. 5.34.
Run the simulation and see the output voltage (voltage of MOSFET drain) (Fig. 5.35). Vout 100 80 60 40 20 0 0
2m
4m
6m
8m
10m
12m
14m
16m
18m
20m
Time (s)
Fig. 5.35.
We want to measure the average and RMS value of this signal. Click the average and RMS value icons (Fig. 5.36) in order to see the average and RMS values (Fig. 5.37).
Fig. 5.36.
5.5 Example 4: switching the MOSFET
271
Fig. 5.37.
Double click the Gating block G1 in the schematic and decrease the on time of MOSFET 1 to 4 of period (90°) (Fig. 5.38).
Fig. 5.38.
Run the simulation. The result shown in Fig. 5.39 will be obtained.
Fig. 5.39.
272
Chapter 5 Simulation of power electronic converters
Use the average and RMS icons in order to calculate the average and RMS of waveform shown in Fig. 5.39. The average and RMS values are shown in Fig. 5.40.
Fig. 5.40.
Let’s check the software results with hand analysis. Assume the periodic pulse shown in Fig. 5.41.
Fig. 5.41.
Average and RMS values of periodic pulse shown in Fig. 5.41 is Vp D and Vp ´ D , respectively. In the first part of this example Vp = 100 V, and D = 0.5. So, VAverage = Vp ´ D = 100´0.5 = 50 V , VRMS = Vp ´ D = 100´ 0.5 = 70.71V . In the second part of this example, and 0.75. So, VAverage = Vp ´ D = 100´0.75 = 75V VRMS = Vp ´ D = 100´ 0.75 = 86.60 V which is quite close to the results shown in Figs. 5.37 and 5.40.
5.6 Example 5: R_switch_on and R_switch_off In this example, we want to study the “R_switch_on” and “R_switch_off” sections of Simulation Control block. Assume the simple circuit shown in Fig. 5.42.
5.6 Example 5: R_switch_on and R_switch_off
273
Fig. 5.42.
Settings of the blocks are shown in Figs. 5.43–5.48. Note that in this circuit we set the on-state resistance of MOSFET (On Resistance RDS(on) box in Fig. 5.47) to be 5 Ω.
Fig. 5.43.
Fig. 5.44.
274
Fig. 5.45.
Fig. 5.46.
Fig. 5.47.
Chapter 5 Simulation of power electronic converters
5.6 Example 5: R_switch_on and R_switch_off
275
Fig. 5.48.
Run the simulation. The result is shown in Fig. 5.49. When the MOSFET is in the on state, the output voltage is 5 ´15=7.5 V because we set the drain-source resistance 5+ 5
of on state to be 5 Ω. The off-state resistance of drain source is very big so the output voltage is 15 V. Vcontrol Vout 16 14 12 10 8 6 4 2 0 0
2m
4m
6m Time (s)
Fig. 5.49.
8m
10m
276
Chapter 5 Simulation of power electronic converters
Now double click the Simulation Control block and set the R_switch_off to 15 Ω.
Fig. 5.50.
Run the simulation. The simulation result is shown in Fig. 5.51. Again, when the control signal equals to 1, that is, the MOSFET is on, the output voltage is 6.429 V; however, when the control signal is 0, the MOSFET is off, and the output voltage is 11.25 V.
12
Vcontrol Vout
10 8 6 4 2 0 0
2m
4m
6m Time (s)
Fig. 5.51.
8m
10m
5.6 Example 5: R_switch_on and R_switch_off
277
The equivalent circuit shown in Fig. 5.52 helps us understand the reason of changes in output voltage. Note that the value entered into the R_switch_on box has no effect on the MOSFET operation.
Fig. 5.52.
In Fig. 5.42, when the control signal is high, the switch is closed and the two resistors will be in parallel connection. In this case, the output voltage is Rswitch_off ´ Rds_on
Vout =
Rswitch_off + Rds_on R1 +
Rswitch_off ´ Rds_on
´V1 =
3.75 ´15 = 6.428 V 5 + 3.75
Rswitch_off + Rds_on
When the control signal is low, the switch is opened and the output voltage is Vout =
Rswitch_off
Rswitch_off + R
´V1 =
15 225 ´15 = = 11.25V 15 + 5 20
Now, replace the MOSFET with an npn Transistor (Fig. 5.53). The npn Transistor block can be found in the Elements>Power>Switches menu (Fig. 5.54).
278
Fig. 5.53.
Fig. 5.54.
Chapter 5 Simulation of power electronic converters
5.6 Example 5: R_switch_on and R_switch_off
279
The settings of the npn Transistor in Fig. 5.53 are shown in Fig. 5.55. The collector emitter saturation voltage is assumed to be 0.1 V.
Fig. 5.55.
Now double click the Simulation Control block and set the R_switch_on and R_switch_off as shown in Fig. 5.56.
Fig. 5.56.
280
Chapter 5 Simulation of power electronic converters
Run the simulation. The result shown in Fig. 5.57 will be obtained. When the control signal is high, the output voltage is 7.36 V and when the control signal is low, the output voltage is 11.25 V.
12
Vcontrol Vout
10 8 6 4 2 0 0
2m
4m
6m
8m
Time (s) Fig. 5.57.
The circuit shown in Fig. 5.58 is the equivalent circuit of Fig. 5.53.
Fig. 5.58.
10m
5.6 Example 5: R_switch_on and R_switch_off
281
When the switch is opened, the output voltage is 15 ´15=11.25 V . When the switch is 15+ 5 closed, the output voltage is 15 = 5´ I + 7´ I 1 + 0.1 7´ I 1 + 0.1 = 15´( I - I 1 ) I = 1.528 A and I 1 = 1.037 A Vout = 7´ I 1 + 0.1 = 7.360 V Now, replace the npn Transistor with an IGBT switch (Fig. 5.59). The IGBT block can be found in Fig. 5.60 or Elements>Power>Switches menu (Fig. 5.61).
Fig. 5.59.
Fig. 5.60.
282
Chapter 5 Simulation of power electronic converters
Fig. 5.61.
The settings of the IGBT block of Fig. 5.59 are shown in Fig. 5.62. The collector emitter saturation voltage is assumed to be 0.1 V and the on resistance of transistor (transistor resistance) is 1 Ω.
Fig. 5.62.
5.6 Example 5: R_switch_on and R_switch_off
283
Run the simulation. The result shown in Fig. 5.63 will be obtained. When the control signal is high, the output voltage is 2.447 V and when the control signal is low, the output voltage is 11.25 V. Vcontrol Vout 12 10 8 6 4 2 0 0
2m
4m
6m
8m
10m
Time (s) Fig. 5.63.
Equivalent circuit of Fig. 5.59 is shown in Fig. 5.64. Note that the value entered into the R_switch_on box has no effect on the IGBT operation.
Fig. 5.64.
284
Chapter 5 Simulation of power electronic converters
When the switch is opened, the output voltage is 15 ´15=11.25 V . When the switch is 15+ 5 closed, the output voltage is 15 = 5´ I + 1´ I 1 + 0.1 1´ I 1 + 0.1 = 15 ´( I - I 1 ) I = 2.510 A and I 1 = 2.347 A Vout = 1´ I 1 + 0.1 = 2.447 V The symbol and settings of Bi-directional Switch is shown in Fig. 5.65. The Bi-directional Switch is in the Elements>Power>Switches menu (Fig. 5.66).
Fig. 5.65.
5.6 Example 5: R_switch_on and R_switch_off
285
Fig. 5.66.
As shown in Fig. 5.65, the Bi-directional Switch dialog box has no box to get on-/offstate resistances. The on-state resistances of this device are set with the R_switch_on box of Simulation Control block. The off-state resistance of this switch is assumed to be infinity. The Push Button Switch (Fig. 5.67) is similar to the Bi-directional Switch: The on-state resistances of this device are set with the R_switch_on box of Simulation Control block. The off-state resistance is assumed to be infinity.
286
Chapter 5 Simulation of power electronic converters
Fig. 5.67.
5.7 Example 6: MOSFET conduction loss In this example, we want to calculate the conduction losses of the MOSFET in Fig. 5.23. In order to calculate the conduction losses, we need to measure the drain-source voltage and the current of drain and multiply them together. We can measure the drain-source voltage and drain current with the aid voltage flag and current flag, respectively. Double click the MOSFET and set the Current Flag and Voltage Flag to 1.
5.7 Example 6: MOSFET conduction loss
287
Fig. 5.68.
Now run the simulation. Add V(Q1)*I(Q1) expression to the Variables for display and click OK.
Fig. 5.69.
288
Chapter 5 Simulation of power electronic converters
The dissipated power waveform appears on the screen. V(Q1)*I(Q1) 0.5 0.4 0.3 0.2 0.1 0 0
2m
4m
6m
8m
10m
12m
14m
16m
18m
20m
Time (s) Fig. 5.70.
Use the average icon to measure the average dissipated power. According to Fig. 5.71, the average dissipated power is about 0.24 W.
Fig. 5.71.
Let’s check this result. Rerun the simulation and draw the drain current. Measure the RMS of drain current. According to Fig. 5.72, it is 7.07 A.
Fig. 5.72.
The dissipated power can be calculated using the Pconduction loss = Rds ´ ID,RMS 2. According to Fig. 5.73, this formula leads to the same value as the one shown in Fig. 5.71.
5.8 Example 7: calculation of total harmonic distortion
289
Fig. 5.73.
5.8 Example 7: calculation of total harmonic distortion In this example we show how total harmonic distortion (THD) can be calculated with the THD button in Simview environment. Consider the simple circuit shown in Fig. 5.74. The settings of elements are shown in Figs. 5.75–5.79.
Fig. 5.74.
290
Chapter 5 Simulation of power electronic converters
Fig. 5.75.
Fig. 5.76.
Fig. 5.77.
5.8 Example 7: calculation of total harmonic distortion
291
Fig. 5.78.
Fig. 5.79.
Run the simulation and see the output voltage Vo. The period of this signal is 20 ms.
292
Chapter 5 Simulation of power electronic converters
Vo 15 10 5 0 –5 –10 –15 –20 20m
40m
60m
80m
Time (s)
Fig. 5.80.
Click the THD icon.
Fig. 5.81.
The THD window appears (Fig. 5.82). Enter the fundamental frequency of the signal and click the OK button. In this example, fundamental frequency is 1 =50 Hz. The 20m software calculates and shows the THD for you (Fig. 5.83).
Fig. 5.82.
Fig. 5.83.
5.9 Example 8: THD block
293
Let’s check the software results with hand analysis:
THD =
å
N
Vh,RMS
h=2
V1,RMS
2
æ 7 ö÷2 æ 5 ö÷2 ç ÷ ç ÷ ççç ÷÷ + ççç ÷÷ è 2ø è 2ø = = 0.8602 10 2
5.9 Example 8: THD block You can use the THD block (Fig. 5.84) as another way for calculation of THD. The THD block measures the THD and filter out the fundamental component of the signal. It uses a second-order band pass filter (BPF) in order to obtain the fundamental component of the signal. The center frequency of the BPF is determined by the Fundamental Freq. box and the passing band of the filter is determined by the Passing Band Freq. box (Fig. 5.85).
294
Fig. 5.84.
Fig. 5.85.
Chapter 5 Simulation of power electronic converters
5.9 Example 8: THD block
295
Change the schematic shown in Fig. 5.74 to the one shown in Fig. 5.86.
Fig. 5.86.
Settings of THD block and Simulation Control block are shown in Figs. 5.87 and 5.88.
296
Chapter 5 Simulation of power electronic converters
Fig. 5.87.
Fig. 5.88.
Run the simulation. The result shown in Fig. 5.89 will be obtained. The zoomed view of Fig. 5.89 is shown in Figs. 5.90 and 5.91. According to Fig. 5.91, the THD is 0.847. If you decrease the Passing Band Freq. value, then the THD value goes toward the correct value of 0.86. However, as you decrease the Passing Band Freq. value, you need to run the simulation for a longer interval in order to reach the steady-state value
5.9 Example 8: THD block
297
of THD. Only the steady-state section of THD waveform is important. The transient section has no importance. FundamentalComponent THD_Value
V1
10
5
0
–5
–10 0
50m
0.1
0.15
0.2
Time (s) Fig. 5.89.
10
FundamentalComponent THD_Value
V1 Output of THD block
5
Fundamental wave
0
–5
–10 0.1625
0.175
0.1875 Time (s)
Fig. 5.90.
0.2
298
Chapter 5 Simulation of power electronic converters
FundamentalComponent THD_Value V1
0.848083 0.847778 0.847473 0.847168 0.846863
0.19942932
0.19943008
0.19943085
0.19943161
0.19943237
0.19943314
Time (s)
Fig. 5.91.
5.10 Example 9: Math Function voltage source block In Example 7, we connected three sinusoidal AC sources together in order to generate the 10 sin(2π ´ 50 ´ t) + 7 sin(2π ´ 150 ´ t) + 5 sin(2π ´ 250 ´ t). Yet there is another way to obtain that voltage. You can generate arbitrary voltage waveforms with the aid of Math Function block (Fig. 5.92). In order to do this, put the Math Function (voltage source) block onto the schematic, double click it and write the equation in the Expression box (Fig. 5.93). For instance v(t) = 10 sin(2π ´ 50 ´ t) + 7 sin(2π ´ 150 ´ t) + 5 sin(2π ´ 250 ´ t), in order to generate , you need to fill the Expression box of Math Function block with .
5.10 Example 9: Math Function voltage source block
Fig. 5.92.
Fig. 5.93.
299
300
Chapter 5 Simulation of power electronic converters
5.11 Example 10: Wattmeter block PSIM has different blocks for power measurements (Fig. 5.94). In this example, we study the Wattmeter block. The Wattmeter block measures the real (or average) power and energy. Remember that energy is the integral of power. Unit of average power is Watts (W), while the unit of energy is Joules.
Fig. 5.94.
The Wattmeter block is shown in Fig. 5.95. The dotted node in the image means that when the power flows into side of the dotted node, through the meter, and out of the other side of the meter, the meter reading will be positive. The node with the letter “W” refers to the wattmeter output, and the node with the letter “kWh” refers to the kWh output. The Wattmeter block measures the voltage and current in order to calculate the instantaneous power (instantaneous power = product of current waveform and voltage waveform). The real power is obtained from the instantaneous power after a low-pass filter (Fig. 5.96). The cut-off frequency of the low-pass filter needs to be specified.
5.11 Example 10: Wattmeter block
301
Fig. 5.95.
Fig. 5.96.
Assume the schematic shown in Fig. 5.97. We want to measure the average power drawn from the source. The settings of elements are shown in Figs. 5.98–5.103.
Fig. 5.97.
Fig. 5.98.
302
Fig. 5.99.
Fig. 5.100.
Fig. 5.101.
Chapter 5 Simulation of power electronic converters
5.11 Example 10: Wattmeter block
303
Fig. 5.102.
Fig. 5.103.
Run the simulation. The result shown in Fig. 5.104 will appear. Figure 5.105 is the zoomed view of Fig. 5.104.
304
Chapter 5 Simulation of power electronic converters
RealPower 800
600
400
200
0 0.2
0.4
0.6
0.8
Time (s) Fig. 5.104. RealPower 751.563 750 748.438 746.875 745.313 743.75 0.9625
0.96875
0.975
0.98125
0.9875
0.99375
Time (s) Fig. 5.105.
Figure 5.105 has a small ripple. The ripple decreases if we decrease the cut-off frequency of the low-pass filter. However, when you decrease the cut-off frequency of the low-pass filter, you need to simulate the circuit for a longer amount of time in order to reach to the steady state.
5.11 Example 10: Wattmeter block
305
For instance, let’s decrease the Cut-off Frequency to 2 Hz (Fig. 5.106). We change the Total Time box of Simulation Control to 10 s as well (Fig. 5.107). The simulation results are shown in Fig. 5.108. The zoomed view of Fig. 5.108 is shown in Fig. 5.109. As you see, the ripple decreased considerably. However, previous simulation reached steadystate value of average power in less than 0.2 s while the current simulation reaches the steady-state value of average power in more than 1 s.
Fig. 5.106.
Fig. 5.107.
306
Chapter 5 Simulation of power electronic converters
RealPower 800
600
400
200
0 0
2
4
6
8
10
Time (s)
Fig. 5.108. RealPower 747.76001 747.75848 747.75696 747.75543 747.75391
9.995972
9.996094
9.996216
9.996338
9.99646
9.996582
Time (s)
Fig. 5.109.
When you have a small amount of ripple like Fig. 5.105, you can calculate the average power by averaging the maximum value and minimum value of the graph. For instance, according to Fig. 5.110, maximum value of Fig. 5.105 is 749.27 W and its minimum value is 746.237 W. Then, the average power could be approximated as (749.27 + 746.237)/2 = 747.75 W. Maximum and minimum of graph are measured with the aid of cursors.
5.12 Example 11: average power measurement in presence of harmonics
307
Fig. 5.110.
Let’s use the MATLAB® in order to check the obtained results. The MATLAB code shown in Fig. 5.111 calculated the average power of circuit shown in Fig. 5.97. The obtained result is exactly the result obtained by PSIM in Fig. 5.109.
Fig. 5.111.
5.12 Example 11: average power measurement in presence of harmonics In the previous example, the input voltage source had no harmonic contents. The Wattmeter block can measure the average power in presence of harmonics as well. Consider the schematic shown in Fig. 5.112. In this example, we have an input voltage source which is composed of two different frequencies. The settings of the two voltage sources are shown in Figs. 5.113 and 5.114.
308
Chapter 5 Simulation of power electronic converters
Fig. 5.112.
Fig. 5.113.
Fig. 5.114.
5.12 Example 11: average power measurement in presence of harmonics
309
Run the simulation. The result shown in Fig. 5.115 will appear. Figure 5.116 is the zoomed view of Fig. 5.115. AveragePower 100 80 60 40 20 0 5
10
15
Time (s)
Fig. 5.115. AveragePower 86.3257
86.3232 86.3208 86.3184 86.3159 86.3135 19.7949
19.8047
19.8145
19.8242
19.834
Time (s)
Fig. 5.116.
Let’s check the results with MATLAB. The following MATLAB code calculates the average power for circuit shown in Fig. 5.112. After running the MATLAB code, the
310
Chapter 5 Simulation of power electronic converters
result shown in Fig. 5.117 will be obtained. This result is exactly the same as the result obtained in Fig. 5.116. clc V1=100; V2=50; f1=50; T=1/f1; w1=2*pi*f1; f2=100; w2=2*pi*f2; L=0.1; R=40; Z1=40+i*2*pi*f1*L; Z2=40+i*2*pi*f2*L; I1=V1/Z1; I2=V2/Z2; syms t I=abs(I1)*sin(w1*t+angle(I1))+abs(I2)*sin(w2*t+angle(I2)); V=V1*sin(w1*t)+V2*sin(w2*t); Power=I*V; Pave=1/T*int(Power,5,5+T); disp(‘Avergae power =’) eval(Pave)
Fig. 5.117.
5.13 Example 12: VAR meter block You can measure the reactive power of the circuit using the VAR meter block.
5.13 Example 12: VAR meter block
Fig. 5.118.
Consider the circuit shown in Fig. 5.119.
311
312
Chapter 5 Simulation of power electronic converters
Fig. 5.119.
The settings of the elements are shown in Figs. 5.120–5.124.
Fig. 5.120.
Fig. 5.121.
5.13 Example 12: VAR meter block
Fig. 5.122.
Fig. 5.123.
Fig. 5.124.
313
314
Chapter 5 Simulation of power electronic converters
Run the simulation. The result shown in Fig. 5.125 will appear. Figure 5.126 is the zoomed view of Fig. 5.125. The reactive power is 587.27 VAR. VAR1
600 500 400 300 200 100 0 0.2
0.4
0.6
0.8
Time (s) Fig. 5.125. VAR1 587.27722 587.27646 587.2757 587.27493 587.27417 587.27341 0.978711
0.97876
0.978809
0.978857
0.978906
Time (s) Fig. 5.126.
Let’s use MATLAB to check the results. The MATLAB code shown below calculates the active and reactive powers of the circuit shown in Fig. 5.119.
5.13 Example 12: VAR meter block
315
clc V=311*exp(i*0); Vrms=V/sqrt(2); f=50; w=2*pi*f; L=0.1; R=40; Z=40+i*L*w; I=V/Z; Irms=I/sqrt(2); disp(‘Apparent power:’) S=Vrms*conj(Irms); disp(S) disp(‘Active power (W):’) disp(real(S)) disp(‘Reactive power (VAR):’) disp(imag(S))
After running the MATLAB code, the result shown in Fig. 5.127 will be obtained. This result is exactly the same as the one shown in Fig. 5.126.
Fig. 5.127.
According to the basic circuit theory, the reactive power of inductive loads is positive and the reactive power of capacitive loads is negative. For instance, the reactive power of the circuit shown in Fig. 5.128 is negative. Analysis result is shown in Fig. 5.129. Figure 5.130 is the zoomed view of Fig. 5.129.
316
Chapter 5 Simulation of power electronic converters
Fig. 5.128. VAR1 0 –100 –200 –300 –400 –500 –600 –700 0
0.2
0.4
0.6 Time (s)
Fig. 5.129.
0.8
1
5.13 Example 12: VAR meter block
317
VAR1 –587.1826 –587.207 –587.2314 –587.2559 –587.2803 –587.3047 –587.3291 –587.3535 –587.3779 0.986523
0.986621
0.986719
0.986816
0.986914
Time (s)
Fig. 5.130.
The following MATLAB code calculates the reactive power for circuit shown in Fig. 5.128. clc V=311*exp(i*0); Vrms=V/sqrt(2); f=50; w=2*pi*f; C=101.32e-6; R=40; Z=40+1/(i*w*C); I=V/Z; Irms=I/sqrt(2); disp(‘Apparent power:’) S=Vrms*conj(Irms); disp(S) disp(‘Active power (W):’) disp(real(S)) disp(‘Reactive power (VAR):’) disp(imag(S))
After running the MATLAB code, the result shown in Fig. 5.131 will appear. The result is the same as in Fig. 5.130.
318
Chapter 5 Simulation of power electronic converters
Fig. 5.131.
5.14 Example 13: reactive power calculation in presence of harmonics If the voltages or currents contain harmonics, the meter will give the reactive power at the fundamental frequency. Consider the circuit shown in Fig. 5.132. The settings of blocks are shown in Figs. 5.133–5.138.
Fig. 5.132.
5.14 Example 13: reactive power calculation in presence of harmonics
Fig. 5.133.
Fig. 5.134.
319
320
Fig. 5.135.
Fig. 5.136.
Fig. 5.137.
Chapter 5 Simulation of power electronic converters
5.14 Example 13: reactive power calculation in presence of harmonics
321
Fig. 5.138.
After running the simulation, the result shown in Fig. 5.139 will be obtained. Figure 5.140 is the zoomed view of Fig. 5.139. According to Fig. 5.140, the reactive power is 60.72 VAR. VAR1
60 50 40 30 20 10 0 0
2
4
6 Time (s)
Fig. 5.139.
8
10
322
Chapter 5 Simulation of power electronic converters
VAR 60.7275 60.7227 60.7178 60.7129 60.708 60.7031 60.6982 9.92188
9.92969
9.9375
Time (s) Fig. 5.140.
Following MATLAB code calculates the reactive power of sources. clc V1=100*exp(0*i); V1rms=V1/sqrt(2); V2=50*exp(0*i); V2rms=V2/sqrt(2); f1=50; T=1/f1; w1=2*pi*f1; f2=100; w2=2*pi*f2; L=0.1; R=40; Z1=40+i*2*pi*f1*L; Z2=40+i*2*pi*f2*L; I1=V1/Z1; I1rms=I1/sqrt(2); I2=V2/Z2; I2rms=I2/sqrt(2); S1=V1rms*conj(I1rms); S2=V2rms*conj(I2rms); S=S1+S2; disp (‘Complex power for 50 Hz source (S1)’) disp (S1)
9.94531
5.15 Example 14: VA/power factor meter block
disp disp disp disp
323
(‘Complex power for 100 Hz source (S2)’) (S2) (‘Total Complex Power (S1+S2):’) (S)
After running the MATLAB code, the result shown in Fig. 5.141 will appear. When we compare this result with the PSIM result (Fig. 5.140), we see that PSIM calculates the reactive power at fundamental frequency only.
Fig. 5.141.
5.15 Example 14: VA/power factor meter block The apparent power (VA)/power factor meter block (Fig. 5.142) measures the VA, the power factor, and the displacement power factor of a circuit.
324
Chapter 5 Simulation of power electronic converters
Fig. 5.142.
Consider the circuit shown in Fig. 5.143.
Fig. 5.143.
The settings of elements are shown in Figs. 5.144–5.150.
5.15 Example 14: VA/power factor meter block
Fig. 5.144.
Fig. 5.145.
325
326
Chapter 5 Simulation of power electronic converters
Fig. 5.146.
Fig. 5.147.
Fig. 5.148.
5.15 Example 14: VA/power factor meter block
327
Fig. 5.149.
Fig. 5.150.
Run the simulation. Select the measured VA to be displayed. The VA and its zoomed view are shown in Figs. 5.151 and 5.152, respectively.
328
Chapter 5 Simulation of power electronic converters
VAPF1_VA 1.2K 1K 800 600 400 200 0 0
0.2
0.4
0.6
0.8
0.992188
0.99375
1
Time (s) Fig. 5.151. VAPF1_VA 1.248438K 1.247656K 1.246875K 1.246094K 1.245313K 1.244531K 1.24375K 1.242969K
0.989063
0.990625
Time (s) Fig. 5.152.
The measured power factor and its zoomed view are shown in Figs. 5.153 and 5.154, respectively.
5.15 Example 14: VA/power factor meter block
329
VAPF1_PF 1 0.8 0.6 0.4 0.2 0 0
0.2
0.4
0.6
0.8
1
Time (s) Fig. 5.153. VAPF1_PF
0.820313
0.81875
0.817188
0.815625 0.96875
0.975
0.98125
0.9875
0.99375
Time (s) Fig. 5.154. P
Remember that power factor is defined as S , where P is the average power and S is VA.
PSIM uses a low-pass filter in order to extract the average power from instantaneous power waveform. When the value entered into the Cut-off Frequency box (Fig. 5.147) decreases, the accuracy of extracted average power increases and the ripple in the power factor plot decreases. However, the simulation must be run for a longer time period in order to see the steady-state section of the waveform. For instance, if we
330
Chapter 5 Simulation of power electronic converters
decrease the cut-off frequency to 1 Hz (Fig. 5.155) and increase the Total Time box to 5 (Fig. 5.156), then the result shown in Fig. 5.157 will be obtained. The ripple of steadystate waveform decreased considerably. A good value for Cut-off Frequency is around 20 Hz for a 60 Hz system.
Fig. 5.155.
Fig. 5.156.
5.15 Example 14: VA/power factor meter block
331
VAPF1_PF 0.819141 0.819092 0.819043 0.818994 0.818945 0.818896 0.818848 4.98438
4.98535
4.98633
4.9873
4.98828
4.98926
Time (s) Fig. 5.157.
The displacement factor of this circuit is around 0.78 as shown in Fig. 5.158. VAPF1_DPF
0.7875 0.786719 0.785938 0.785156 0.784375 4.95313
4.96875
4.98438
Time (s) Fig. 5.158.
Let’s use check the simulation results with MATLAB. The following MATLAB code analyzes the circuit shown in Fig. 5.143. %This program calulates the circuits real power, %power factor, apparent power and displacement factor
332
Chapter 5 Simulation of power electronic converters
%clean the screen and variables in workspace clc clear all %Circuit parameters R=40; C=101.32e-6; f=50; w=2*pi*f; j=sqrt(-1); %Input sources parameters theta1=0; theta2=0; theta3=0; V1=311*exp(j*theta1); V2=150*exp(j*theta2);; V3=50*exp(j*theta3);; %Impedances at f=50 Hz, 2f=100Hz and 3f=150Hz %in fact we use (Super Position) to find the current Z1=R-j/2/pi/f/C; Z2=R-j/2/pi/(2*f)/C; Z3=R-j/2/pi/(3*f)/C; %circuit’s current components i1=V1/Z1; I1=abs(i1); phi1=angle(i1); i2=V2/Z2; I2=abs(i2); phi2=angle(i2); i3=V3/Z3; I3=abs(i3); phi3=angle(i3); %Apparent power calculation (VA) IRMS=sqrt(.5*(I1^2+I2^2+I3^2)) VRMS=sqrt(.5*(V1^2+V2^2+V3^2)) ApparentPower=VRMS*IRMS %computing the real power (Watts) i= @(t) I1*sin(w*t+phi1)+I2*sin(2*w*t+phi2)+I3*sin(3*w*t+phi3); v= @(t) V1*sin(w*t+theta1)+V2*sin(2*w*t+theta2)+V3*sin(3*w*t+theta3); power=@(t) i(t).*v(t); RealPower=f*integral(power,0,1/f) %Power factor calculation PowerFactor=RealPower/ApparentPower %Displacement factor calculation DisplacementFactor=cos(theta1-phi1)
5.16 Example 15: half-wave rectifier
333
After running the code, the result shown in Fig. 5.159 will be obtained. The result is the same as PSIM analysis.
Fig. 5.159.
5.16 Example 15: half-wave rectifier In this example, we will simulate a half-wave rectifier. The schematic is shown in Fig. 5.160. The voltage drop of the diode is assumed to be 0.7 V.
334
Chapter 5 Simulation of power electronic converters
Fig. 5.160.
The settings of the blocks are shown in Figs. 5.161–5.167.
Fig. 5.161.
Fig. 5.162.
5.16 Example 15: half-wave rectifier
Fig. 5.163.
Fig. 5.164.
Fig. 5.165.
Fig. 5.166.
335
336
Chapter 5 Simulation of power electronic converters
Fig. 5.167.
Run the simulation. The waveforms of circuit are shown in Fig. 5.168. These waveforms help you to select the suitable diode for your circuit. For instance, according to Fig. 5.168, the maximum reverse voltage of the diode is about 169 V. So, you need to select a diode which is able to withstand such a reverse voltage. Vload Iload 175 150 125 100 75 50 25 0 –25 0
10m 1
20m
2 Time (s)
30m
40m
50m
Fig. 5.168.
Use the average and RMS icons (Fig. 5.169) in the Simview in order to measure the average value and RMS of shown waveforms. Use the average power icon (Fig. 5.169) in order to measure the average power. In order to measure the average power, both the current and voltage waveforms must be available in the Simview environment simultaneously. The average, RMS, and average power values are shown in Fig. 5.170.
5.16 Example 15: half-wave rectifier
337
Fig. 5.169.
Fig. 5.170.
In order to measure the power factor, both the voltage source and current drawn from the source must be available in the Simview environment simultaneously. Use the power factor icon (Fig. 5.171) to measure the power factor of circuit.
Fig. 5.171.
After clicking the power factor icon, two cursors appear on the screen. Use these cursors to select one full period, that is, put one of the cursors in the beginning of a period and the other one in the end of that period (Fig. 5.172). The PSIM calculates the power factor and shows the value in the Measure window (Fig. 5.173).
200
Iload Vsource
150 100 50 0 –50 –100 –150 –200 0
10m
20m
30m Time (s)
Fig. 5.172.
40m
50m
338
Chapter 5 Simulation of power electronic converters
Fig. 5.173.
5.17 Example 16: measurement of source power and diode losses for half-wave rectifier circuit We want to measure the power drawn from the source and diode losses for the circuit shown in Fig. 5.160. In order to see the graph of power drawn from the source, we need to draw the product of source voltage into the current drawn from the source (Fig. 5.174). The waveform of power drawn from the source is shown in Fig. 5.175. You can use the average icon (Fig. 5.169) to measure the average power drawn from the source.
Fig. 5.174.
5.17 Example 16: measurementofsource power anddiode lossesfor half-wave rectifier circuit
339
Vsource*Iload 3K 2.5K 2K 1.5K 1K 500 0 –500 0
10m
20m
30m
40m
50m
Time (s) Fig. 5.175.
We need the voltage and current of diode in order to measure the diode losses. Double click on the diode and set the Current Flag and Voltage Flag to 1 (Fig. 5.176). Then, draw the product of voltage and current of diode (Fig. 5.177).
Fig. 5.176.
340
Chapter 5 Simulation of power electronic converters
Fig. 5.177.
The waveform for power dissipated in the diode is shown in Fig. 5.178. 16
I(D1)*V(D1)
14 12 10 8 6 4 2 0 0
10m
20m
30m Time (s)
Fig. 5.178.
40m
50m
5.17 Example 16: measurementofsource power anddiode lossesfor half-wave rectifier circuit
341
You can use the average icon in order to measure the dissipated average power in the diode. According to Fig. 5.179, the average power dissipated in the diode is about 0.45 W.
Fig. 5.179.
Let’s use the hand analysis in order to check the results. The load voltage waveform is shown in Fig. 5.180.
Fig. 5.180. V 169.7 V = m = p = 54.02 V load,AVERAGE p I
load,AVERAGE
V 169.7 = m= = 5.4 A p R 10 p
342
Chapter 5 Simulation of power electronic converters
V 169.7 V = m= =84.9 V load, RMS 2 2
I
load, RMS
V 169.7 = m= =8.5 A 2 R 2´10
2 =10´8.52 =722.5 W P = RI load, AVERAGE RMS P 722.5 P.F.= = =0.708 S 120´8.5
Result of hand analysis is quite close to the PSIM values. Note that in hand analysis we ignore the voltage drop of diode for simplicity. So, there is a small difference between the hand analysis and PSIM results.
5.18 Example 17: single-phase full-wave uncontrolled rectifier In this example, we will simulate a single-phase full-wave rectifier. Assume the circuit shown in Fig. 5.181.
Fig. 5.181.
5.18 Example 17: single-phase full-wave uncontrolled rectifier
The settings of the elements are shown in Figs. 5.182–5.188.
Fig. 5.182.
Fig. 5.183.
Fig. 5.184.
343
344
Chapter 5 Simulation of power electronic converters
Fig. 5.185.
Fig. 5.186.
Fig. 5.187.
5.18 Example 17: single-phase full-wave uncontrolled rectifier
345
Fig. 5.188.
Run the simulation. The waveform for load voltage is shown in Fig. 5.189. Use two cursors in order to measure the frequency of this waveform. As shown in Fig. 5.190, frequency of load voltage is 120 Hz, which is two times bigger than the frequency of input source. 120
Vload
100 80 60 40 20 0 –20 0
20m
40m
60m Time (s)
Fig. 5.189.
80m
0.1
346
Chapter 5 Simulation of power electronic converters
Fig. 5.190.
In order to measure the power factor, we need to have both the source voltage and current on the screen simultaneously (Fig. 5.191). According to Fig. 5.192, the power factor of this circuit is 0.96. Vinput lin 100 50 0 –50 –100 –150 0
20m
40m
60m
80m
0.1
Time (s) Fig. 5.191.
Fig. 5.192.
If you increase the inductor value to 0.1 H, then the power factor will be decreased to 0.90 (Fig. 5.193). The input current for this case is shown in Fig. 5.194.
5.18 Example 17: single-phase full-wave uncontrolled rectifier
347
Fig. 5.193. Vinput lin 100 50 0 –50 –100 –150 0
20m
40m
60m
80m
0.1
Time (s) Fig. 5.194.
The load current and input current are shown in Fig. 5.195. The average values of these two currents are shown in Fig. 5.196. The average value of input current is about zero as expected. When diodes voltage drop is zero, the average load current is equal to I
2Vm π R
. Vm and
R show the peak of input voltage and the output load, respectively. For
circuit of Fig. 5.181, this value equals to I =
2Vm
2 ´ 110
π
π
R
10
7.003 A. PSIM value (6.84885 A) is
a little bit less than this value because PSIM considers the voltage drop of diodes. The formula I =
2Vm π R
assumes that the voltage drop of diodes is zero.
348
Chapter 5 Simulation of power electronic converters
I(R) lin 10 5 0 –5 –10 –15 0
20m
40m
60m
80m
0.1
Time (s) Fig. 5.195.
Fig. 5.196.
5.19 Example 18: diode bridge block PSIM has a ready-to-use single-phase diode bridge (Fig. 5.197). The schematic of previous example can be drawn with the aid of this block as shown in Fig. 5.198.
Fig. 5.197.
5.19 Example 18: diode bridge block
349
Fig. 5.198.
The equivalent circuit of this block is shown in Fig. 5.199.
Fig. 5.199.
When you double click on the single-phase bridge block, its dialog window appears. You can set the voltage drop and series resistance of diode in this window. The current/ voltage flags permit you to monitor the current and voltage of each diode. For instance, assume that we want to monitor the voltage and current of D3 in Fig. 5.199. In order to do this, enter the 0,0,1,0 to the Current Flag and Voltage Flag boxes. If you want to monitor diode D1 and D3, then enter 1,0,1,0 to the Current Flag and Voltage Flag boxes. Sometimes, a circuit has non-zero initial inductor current. The initial inductor current needs a path. So, PSIM allow users to set the initial status of diodes. For instance, in order to set the initial status shown in Fig. 5.200, you can enter 0,0,1,1 to the Init. Position 1 . . . 4 box (Fig. 5.201).
350
Chapter 5 Simulation of power electronic converters
Fig. 5.200.
Fig. 5.201.
PSIM has a ready-to-use three-phase diode bridge as well.
Fig. 5.202.
The equivalent circuit of this block is shown in Fig. 5.203.
Fig. 5.203.
5.20 Example 19: three-phase uncontrolled rectifier
351
Beside the single-/three-phase diode bridges, PSIM has many ready-to-use switch modules. The modules are in the Switch Modules section Elements menu.
Fig. 5.204.
5.20 Example 19: three-phase uncontrolled rectifier In this example, we will study a three-phase uncontrolled (diode) rectifier. As shown in Fig. 5.205, PSIM has a ready-to-use three-phase four-wire source. This block will be used in this example.
352
Chapter 5 Simulation of power electronic converters
Fig. 5.205.
Assume the schematic shown in Fig. 5.206.
Fig. 5.206.
5.20 Example 19: three-phase uncontrolled rectifier
The settings of blocks are shown in Figs. 5.207–5.215.
Fig. 5.207.
Fig. 5.208.
Fig. 5.209.
353
354
Fig. 5.210.
Fig. 5.211.
Fig. 5.212.
Chapter 5 Simulation of power electronic converters
5.20 Example 19: three-phase uncontrolled rectifier
Fig. 5.213.
Fig. 5.214.
Fig. 5.215.
355
356
Chapter 5 Simulation of power electronic converters
Run the simulation. Figure 5.216 shows the load voltage. Measure the frequency of this waveform with two cursors. As shown in Fig. 5.217, the frequency of load voltage is about 360 Hz. So, it is six times bigger than the frequency of the input voltage source. vload 680 660 640 620 600 580 0
20m
40m
60m
40m
0.1
Time (s) Fig. 5.216.
Fig. 5.217.
Measure the average and RMS of load voltage.
Fig. 5.218.
Waveform of load current is shown in Fig. 5.219. According to Fig. 5.220, the average value of load current is 25.85 A.
5.20 Example 19: three-phase uncontrolled rectifier
357
I(R1) 25 20 15 10 5 0 0
20m
40m
60m
80m
0.1
Time (s) Fig. 5.219.
Fig. 5.220.
Let’s check the results given by PSIM using hand analysis: VLoad =
3´Vm,L-L
I load,DC =
=
p VLoad R
=
3´ 2 ´480 = 648 V p
648 = 25.9 A 25
The obtained results are very close to values given by PSIM values. Note that in hand analysis we ignore the voltage drop of diodes, so the real values are a little bit smaller than what we obtained. You can calculate the average value of diodes current and RMS value of current drawn from the source using the following equations. I Diode, average = I Source,RMS =
I load,DC 3
=
25.9 = 8.63 A 3
2 2 I = ´25.9 = 21.2 3 load, RMS 3
358
Chapter 5 Simulation of power electronic converters
5.21 Example 20: single-phase half-wave controlled rectifier In this example, we will simulate a single-phase half-wave controlled (thyristor) rectifier. Assume the circuit shown in Fig. 5.221.
Fig. 5.221.
The settings of elements are shown in Figs. 5.222–5.229. The thyristor is controlled with a gating block. The triggering angle of thyristor is 30°. The thyristor requires a small pulse to be triggered. Because of this, the width of pulse is only 2° (=111 µs). You can use any other small values for width of trigger pulse.
Fig. 5.222.
5.21 Example 20: single-phase half-wave controlled rectifier
Fig. 5.223.
Fig. 5.224.
Fig. 5.225.
359
360
Fig. 5.226.
Fig. 5.227.
Fig. 5.228.
Chapter 5 Simulation of power electronic converters
5.21 Example 20: single-phase half-wave controlled rectifier
361
Fig. 5.229.
Run the simulation. Figure 5.230 shows the load voltage. The average and RMS values of this waveform are shown in Fig. 5.231. vload 300 250 200 150 100 50 0 –50 20m
40m
60m Time (s)
Fig. 5.230.
80m
0.1
362
Chapter 5 Simulation of power electronic converters
Fig. 5.231.
Voltage and current of input AC source are shown in Fig. 5.232. According to Fig. 5.233, the power factor of this circuit is 0.696 Vsource I(R) 300 200 100 0 –100 –200 –300 –400 0
20m
40m
60m
80m
0.1
Time (s) Fig. 5.232.
Fig. 5.233.
Let's check the PSIM results with hand analysis. In hand analysis, we ignore the voltage drop of thyristor, so our values are a little bit bigger than the PSIM values: 1 Vo,AVERAGE = 2p
ò
p 6
p 311 sin (q ) dq = 92.36 V
5.22 Example 21: single-phase full-wave controlled rectifier
V = o,RMS
363
1 p 2 ò (311 sin(q )) dq = 153.24 V 2p p 6
2 V RMS = = 2.348 kW P LOAD R I
o,RMS
=
V O,RMS 153.24 = = 15.32 A R 10
311 S =V ´I = ´15.32 = 3.37 kVA in,RMS in,RMS 2 P = LOAD = 0.69 V in,RMS S The above integrals could be calculated easily with MATLAB.
Fig. 5.234.
5.22 Example 21: single-phase full-wave controlled rectifier In this example, we will study a single-phase full-wave controlled rectifier. We use alpha controller block (Fig. 5.235) in order to trigger the thyristors.
364
Chapter 5 Simulation of power electronic converters
Fig. 5.235.
The alpha controller block is shown in Fig. 5.236. It has four terminals. Terminals 1, 2, and 3 are input terminals and terminal 4 is connected to the gate of thyristor. Synchronization signal enters to terminal 1, triggering angle (in degrees) enters to terminal 2 and enable/disable signal enters terminal 3. The alpha controller is enabled (or disabled) if the enable/disable signal is high (or low).
Fig. 5.236.
Assume the circuit shown in Fig. 5.237.
5.22 Example 21: single-phase full-wave controlled rectifier
365
Fig. 5.237.
In the above schematic, we used Label block (Fig. 5.238) to connect the output of alpha controllers to the thyristors.
Fig. 5.238.
You can draw the schematic shown in Fig. 5.238 similar to the one shown in Fig. 5.239. Both of them are the same from PSIM viewpoint. However, Fig. 5.238 is easier to understand from user viewpoint.
Fig. 5.239.
366
Chapter 5 Simulation of power electronic converters
We used a time delay block in order give a delayed synchronization signal to alpha control 2 (block with ACTRL2 label). PSIM has two time delay blocks (Figs. 5.240 and 5.241). The Time Delay (analog) block delays the input signal by a specified amount of time interval. It can be used to delay analog and logic signals. However, for logic signals, the block Time Delay (logic) provides faster simulation speed. Both of them can be used in this simulation. The trigger angle of thyristors is 20°. The triggering angle of the thyristors is determined by the value of Alpha DC source.
Fig. 5.240.
5.22 Example 21: single-phase full-wave controlled rectifier
367
Fig. 5.241.
Settings of used elements are shown in Figs. 5.242–5.256. Settings of thyristor THY 2 and diode D2 is similar to Figs. 5.252 and 5.253, respectively.
Fig. 5.242.
368
Chapter 5 Simulation of power electronic converters
Fig. 5.243.
Fig. 5.244.
Fig. 5.245.
Fig. 5.246.
5.22 Example 21: single-phase full-wave controlled rectifier
Fig. 5.247.
Fig. 5.248.
Fig. 5.249.
Fig. 5.250.
369
370
Chapter 5 Simulation of power electronic converters
Fig. 5.251.
Fig. 5.252.
Fig. 5.253.
5.22 Example 21: single-phase full-wave controlled rectifier
Fig. 5.254.
Fig. 5.255.
Fig. 5.256.
Run the simulation. The load voltage is shown in Fig. 5.257.
371
372
Chapter 5 Simulation of power electronic converters
Vload 300 250 200 150 100 50 0 –50 20m
40m
60m
80m
Time (s) Fig. 5.257.
If you increase the value of Alpha DC source to 90, the triggering angle of thyristors will change to 90°. The output voltage for triggering angle of 90° is shown in Fig. 5.258. Vload 300 250 200 150 100 50 0 –50 20m
40m
60m
80m
Time (s) Fig. 5.258.
You can trigger the thyristors using the Gating block as well (Fig. 5.259). For instance, for triggering angle of α, Switching Points box of thyristor 1 must be α α + ϵ and Switching Points box of thyristor 2 must be 180 + α 180 α + ϵ where ϵ is a small number. Figures 5.260 and 5.261 show the settings of gating block for trigger angle of 20°.
5.22 Example 21: single-phase full-wave controlled rectifier
Fig. 5.259.
Fig. 5.260.
Fig. 5.261.
373
374
Chapter 5 Simulation of power electronic converters
5.23 Example 22: measurement of power factor for different triggering angles In this example, we want to study the effect of triggering angle on the power factor of the circuit. Add a VA/Power Factor Meter block to the previous circuit (Fig. 5.262).
Fig. 5.262.
Settings of VA/Power Factor Meter and Simulation Control blocks are shown in Figs. 5.263 and 5.264, respectively.
Fig. 5.263.
5.23 Example 22: measurement of power factor for different triggering angles
Fig. 5.264.
Add a parameter sweep block (Fig. 5.265) to the schematic (Fig. 5.266).
Fig. 5.265.
375
376
Chapter 5 Simulation of power electronic converters
Fig. 5.266.
Double click on the Alpha DC source and change the Amplitude box to TrigAngle.
Fig. 5.267.
Double click on the added Parameter Sweep block and check the box shown in Fig. 5.268.
5.23 Example 22: measurement of power factor for different triggering angles
377
Fig. 5.268.
Add the TrigAngle to the Name box. Then enter 20 to the Start box, 90 to the End box and 10 to the Increment box. With these settings, PSIM changes the TrigAngle from 20 to 90 with 10 steps.
Fig. 5.269.
378
Chapter 5 Simulation of power electronic converters
Now run the simulation. The properties window shown in Fig. 5.270 will appear.
Fig. 5.270.
Add the VAPF1_PF_01, VAPF1_PF_02, VAPF1_PF_03, . . ., VAPF1_PF_08 to the Variables for display list (Fig. 5.271). VAPF1_PF_01 is the power factor for TrigAngle = 20, VAPF1_PF_02 is the power factor for TrigAngle = 30, . . .
Fig. 5.271.
5.23 Example 22: measurement of power factor for different triggering angles
379
The simulation result is shown in Fig. 5.272. The zoomed view of Fig. 5.272 is shown in Fig. 5.273. As triggering angle of thyristors increases, the power factor decreases. VAPF1_PF_01
VAPF1_PF_02
VAPF1_PF_03
VAPF1_PF_04
VAPF1_PF_05
VAPF1_PF_06
VAPF1_PF_07
VAPF1_PF_08
1 0.8 0.6 0.4 0.2 0 0
0.1
0.2
0.3
0.4
0.5
Time (s) Fig. 5.272.
0.95
VAPF1_PF_01 VAPF1_PF_02 VAPF1_PF_03 VAPF1_PF_04 VAPF1_PF_05 VAPF1_PF_06 VAPF1_PF_07 VAPF1_PF_08
0.9 0.85 0.8 0.75 0.7 0.65 0.6 0.49375
0.495313 Time (s)
Fig. 5.273.
0.496875
380
Chapter 5 Simulation of power electronic converters
5.24 Example 23: three-phase controlled rectifier In this example, we will study the three-phase controlled rectifier. Assume the circuit shown in Fig. 5.274.
Fig. 5.274.
Settings of the blocks are shown in Figs. 5.275–5.285.
Fig. 5.275.
5.24 Example 23: three-phase controlled rectifier
Fig. 5.276.
Fig. 5.277.
Fig. 5.278.
381
382
Fig. 5.279.
Fig. 5.280.
Fig. 5.281.
Chapter 5 Simulation of power electronic converters
5.24 Example 23: three-phase controlled rectifier
Fig. 5.282.
Fig. 5.283.
Fig. 5.284.
383
384
Chapter 5 Simulation of power electronic converters
Fig. 5.285.
Run the simulation. The load voltage and load current are shown in Fig 5.286 and 5.287, respectively. VLoad 700 600 500 400 300 200 100 0 –100 0
20m
40m
60m Time (s)
Fig. 5.286.
80m
0.1
5.24 Example 23: three-phase controlled rectifier
385
I(R) 50 40 30 20 10 0 –10 0
20m
40m
60m
80m
0.1
Time (s) Fig. 5.287.
Frequency of ripple in the load current is 360 Hz. The average value of load current is 49.73.
Fig. 5.288.
The current of thyristor 1 (Fig. 5.289) is shown in Fig. 5.290.
Fig. 5.289.
386
Chapter 5 Simulation of power electronic converters
I(BT31_1) ΔT
50 40 30 20 10 0 0
20m
40m
60m
80m
0.1
Time (s) Fig. 5.290.
According to Fig. 5.291, the DT shown in Fig. 5.290 is equal to 5.556 ms. This is expected since each thyristor conducts for one third of period, so 1 ´ 1
3 60
= 5.6 ms .
Fig. 5.291.
The average value of thyristor 1 current is 16.665 A. Each thyristor conducts the load current for one third of period, so the average value of each thyristor current must be one third of average load current.
Fig. 5.292.
5.24 Example 23: three-phase controlled rectifier
387
Let’s check the obtained results with hand analysis: 2p
1 Vo,DC = p 3
ò
3
+á
Vm,L-L ´sin(wt )d(wt ) =
p +á 3
Vo,DC =
3Vm, L-L p
cos(a )
3´480 2 cos(39.5°) = 500 V p
I o,Average =
Vo,DC R
= 50 A
1 V I Thyristor, Average = ´ o,DC = 16.66 A 3 R PSIM has a three-phase rectifier example which uses closed loop control in order to keep the output voltage constant. In order to see that example, click the File>Open Examples. Then open the ac–dc folder.
Fig. 5.293.
388
Chapter 5 Simulation of power electronic converters
Select the thy-3 f in order to see the closed loop three-phase rectifier circuit.
Fig. 5.294.
5.25 Example 24: buck converter A buck converter decreases the input voltage. In this example, we study an open loop buck converter. Assume the circuit shown in Fig. 5.295. In this circuit, required control pulses are produced by comparing a reference signal with a high frequency carrier. The duty cycle, that is, ratio of time which the switch is on to the period, of the pulse applied to the gate of MOSFET is 0.25. Switching frequency is 100 kHz. Do not forget to put the on–off switch controller between the output of comparator and gate of MOSFET.
5.25 Example 24: buck converter
Fig. 5.295.
Settings of blocks are shown in Figs. 5.296–5.307.
Fig. 5.296.
Fig. 5.297.
389
390
Chapter 5 Simulation of power electronic converters
Fig. 5.298.
Fig. 5.299.
Fig. 5.300.
5.25 Example 24: buck converter
Fig. 5.301.
Fig. 5.302.
Fig. 5.303.
391
392
Chapter 5 Simulation of power electronic converters
Fig. 5.304.
Fig. 5.305.
Fig. 5.306.
5.25 Example 24: buck converter
393
Fig. 5.307.
Run the simulation. The output voltage is shown in Fig. 5.308. Figure 5.309 shows the zoomed view of steady-state part of waveform shown in Fig. 5.308. The output voltage is about 5.46 V. Vout 10 8 6 4 2 0 10m
20m
30m Time (s)
Fig. 5.308.
40m
50m
394
Chapter 5 Simulation of power electronic converters
Vout 5.4707
5.46875
5.4668
5.46484
49.92188m
2
49.93164m
49.94141m 1
49.95117m
Time (s)
Fig. 5.309.
Use the cursors in order to measure the output voltage ripple. According to Fig. 5.310, the output voltage ripple is 7.23 mV. Average value of output voltage is about 5.46 V.
Fig. 5.310.
Duty cycle of Triangular-wave voltage source block in Fig. 5.295 is 1. With these settings, the carrier will be a saw tooth signal. If you want to use a triangular carrier, change the Duty Cycle box of Triangular-wave voltage source block to 0.5.
5.25 Example 24: buck converter
395
Carrier PWM Refrence
1
0.75
0.5
0.25
0 26.36m
26.38m
26.4m
26.42m
26.44m
Time (s) Fig. 5.311.
You can use the Gating block in order to simulate the buck converter as well (Fig. 5.312). Settings of Gating block must be similar to Fig. 5.313 in order to apply a pulse with duty cycle of 0.25 to the gate of MOSFET.
Fig. 5.312.
Fig. 5.313.
396
Chapter 5 Simulation of power electronic converters
Run the simulation. The simulation result is shown in Fig. 5.314. The obtained result is the same as in Fig. 5.308. Vout 10 8 6 4 2 0 10m
20m
30m
40m
50m
Time (s) Fig. 5.314.
5.26 Example 25: effect of time step on edges of signals In this example, we see the effect of Time Step box of Simulation Control block on the edges of control signals. Add three probes to the modulator section of previous example.
Fig. 5.315.
5.26 Example 25: effect of time step on edges of signals
397
Run the simulation. The Carrier, PWM, and Reference waveforms are shown in Fig. 5.316. Note that the Carrier signal does not reach to zero and the edges of PWM signal are not sharp. But this is only a visual effect and does not mean that results are not accurate. Carrier PWM Refrence
1
0.75
0.5
0.25 0 26.36m
26.38m
26.4m
26.42m
26.44m
Time (s)
Fig. 5.316.
Now double click on the Simulation Control block. Decrease the Time Step box to 1E-8 which means 10–8.
Fig. 5.317.
Run the simulation. The result is shown in Fig. 5.318. Note that the Carrier signal starts from zero and the edges of PWM signal are sharp. So, when you decrease the Time Step, accuracy increases. However, the simulation requires more time in order to be done.
398
Chapter 5 Simulation of power electronic converters
Carrier PWM Refrence
1 0.75 0.5 0.25 0 26.36m
26.38m
26.4m
26.42m
26.44m
Time (s)
Fig. 5.318.
When you decrease the Time Step, accuracy increases. However, the simulation requires more time in order to be done.
5.27 Example 26: making subcircuit When you want to simulate a complex circuit, putting all the elements on the schematic make your schematic crowded and difficult to understand. It is recommended to put related blocks in subcircuits in order to make it more understandable for the user. For instance, in the previous buck converter example, we can put the modulator in a subcircuit in order to hide the details of modulator and simplify the schematic. When the user wants to see the details of modulator, he can simply click the subcircuit block and the details will be shown. In this example, we will learn how to add a subcircuit to our schematic. First of all, remove the modulator blocks from the previous example.
Fig. 5.319.
5.27 Example 26: making subcircuit
399
Click on New Subcircuit (Fig. 5.320) and add a subcircuit to the schematic (Fig. 5.321).
Fig. 5.320.
Fig. 5.321.
400
Chapter 5 Simulation of power electronic converters
Right click on the subcircuit block and click the Attributes from appeared menu.
Fig. 5.322.
Enter your desired name in the Name box. Select a name which describes the subcircuit.
Fig. 5.323.
5.27 Example 26: making subcircuit
401
Fig. 5.324.
Double click on the subcircuit block in order to open it. Draw the schematic shown in Fig. 5.325.
Fig. 5.325.
402
Chapter 5 Simulation of power electronic converters
Settings of elements of Fig. 5.325 are shown in Figs. 5.326–5.329.
Fig. 5.326.
Fig. 5.327.
Fig. 5.328.
5.27 Example 26: making subcircuit
403
Fig. 5.329.
Now add input and output ports to the subcircuit (Fig. 5.330). The input port (Fig. 5.331) is an entrance for a signal which comes from outside into the subcircuit block. The output port (Fig. 5.332) is used to send a signal from the subcircuit block to outside.
Fig. 5.330.
404
Fig. 5.331.
Fig. 5.332.
Chapter 5 Simulation of power electronic converters
5.27 Example 26: making subcircuit
405
After adding the input and output ports to the subcircuit, save it and return to the schematic of power stage of converter. The subcircuit block must have the name of ports on it.
Fig. 5.333.
Connect the subcircuit to the rest of circuit.
Fig. 5.334.
406
Chapter 5 Simulation of power electronic converters
Run the simulation. Note that signal inside of subcircuit has the A.B format, where A is the name of subcircuit and B is the name of probe which monitors the signal.
Fig. 5.335.
The load voltage is shown in Fig. 5.336. This result is the same as previous results (Figs. 5.308 and 5.314). Vout 10 8 6 4 2 0 0
10m
20m
30m Time (s)
Fig. 5.336.
40m
50m
5.28 Example 27: PWM generation with carrier PWM controller block
407
5.28 Example 27: PWM generation with carrier PWM controller block In this example, we will introduce the Carrier PWM Controller (s-domain) block (Fig. 5.337). You can use the Carrier PWM Controller (s-domain) block in order to produce the required pulses for the switches in the converter.
Fig. 5.337.
The Carrier PWM Controller (s-domain) block can be found in the Switch Controllers section.
Fig. 5.338.
Figure 5.339 shows a buck converter. The required pulses for MOSFET Q1 are produced with a Carrier PWM Controller (s-domain) block. The Carrier PWM Controller (s-domain)
408
Chapter 5 Simulation of power electronic converters
block has one input and three outputs. The only input is reference signal. The reference signal is a low-frequency signal which is compared with the high-frequency carrier. The Qn output is the complement of Q output. You can even define a dead time between them. The third output is the carrier signal which is used in the pulse width modulation process.
Fig. 5.339.
Settings of the Carrier PWM Controller (s-domain) block are shown in Fig. 5.340.
Fig. 5.340.
5.29 Example 28: efficiency of SEPIC converter
– – – – – –
409
The Carrier PWM Controller (s-domain) block has six settings: Carrier frequency: The frequency of the triangular carrier wave, in Hz. Peak value: Peak value of the triangular wave. In Fig. 5.341, the peak value is b. Bottom value: Bottom value of the triangular wave. In Fig. 5.341, the bottom value is a. Duty cycle: Duty cycle of the rising slope interval must be in the range between 0 and 1. Phase delay: Phase delay of the triangular waveform, in degree. When the value is 0, the wave starts at the bottom of the rising slope, as shown in Fig. 5.341. Dead time: The dead time between the output Q and Qn, in seconds.
Fig. 5.341.
Different types of modulations can be produced with the aid of Carrier PWM Controller (s-domain) block. PSIM has ready examples for different types of modulations. To see these examples, click the File>Open Examples. Then open the “other” folder. For unipolar modulation, Carrier_PWM_Controller_UMod.psimsch; for bipolar sine pulse width modulation (SPWM), Carrier_PWM_Controller_BSPWM.psimsch; for threephase SPWM, Carrier_PWM_Controller_3-Ph_SPWM.psimsch; and for harmonic injection pulse width modulation (HIPWM), see Carrier_PWM_Controller_3-Ph_HIPWM. psimsch.
5.29 Example 28: efficiency of SEPIC converter In this example we want to measure the efficiency of a single-ended primary-inductor converter (SEPIC) converter. Assume the SEPIC converter shown in Fig. 5.342. The switching frequency is 100 kHz and the duty cycle of MOSFET is 0.4.
410
Chapter 5 Simulation of power electronic converters
rL1 1e-3
9 Vs
90u L1
10m rC1
C1 80u 1m rL2
3
RLoad
Fig. 5.342.
Settings of the blocks are shown in Figs. 5.343–5.346.
Fig. 5.344.
10m rC2
G1 90u L2
Fig. 5.343.
V Vload
D1 0.7
C2 80u
5.29 Example 28: efficiency of SEPIC converter
411
Fig. 5.345.
Fig. 5.346.
Run the simulation. The load voltage is shown in Fig. 5.347. Figure 5.348 is the zoomed view of Fig. 5.347. According to Fig. 5.348, the average value of output voltage is about 4.96 V. The formula for output voltage of a SEPIC converter which is operated in D continuous conduction mode (CCM) and has no losses is Vo = 1-D Vs. So, a lossless CCM
412
Chapter 5 Simulation of power electronic converters
0.4
SEPIC converter with duty cycle of 0.4 must produce Vo =1-0.4´9=6 V in its output. Since the switches of Fig. 5.342 have losses, the output voltage is less than 6 V. Vload 8
6
4
2
0 5m
10m
15m
20m
25m
Time (s) Fig. 5.347. Vload
5 4.98 4.96 4.94 4.92 29.53m
29.54m
29.55m Time (s)
Fig. 5.348.
29.56m
5.29 Example 28: efficiency of SEPIC converter
413
Now we want to measure the efficiency of the converter. In order to measure the efficiency, we need to measure the input power and output power. The ratio of output power to input power gives the efficiency. In the schematic shown in Fig. 5.349, the input and output power are measured with the aid of Wattmeter blocks. A division block is used to calculate the ratio of output power to input power. The result of division is multiplied with 100 in order to convert the result into percent. V Efficiency P1 K V Pin
9 + W/kWh – Vs
rL1 1e-3
90u L1
G1
rC1
DIVD1
V Pout
D1 0.7
C1 80U 1m rL2
10m rC2
90u L2
C2 80u
W/kWh
V Vload
RLoad
Fig. 5.349.
The settings of both of the Wattmeter blocks are similar to Fig. 5.350. The settings of Simulation Control block are shown in Fig. 5.351.
Fig. 5.350.
414
Chapter 5 Simulation of power electronic converters
Fig. 5.351.
Run the simulation. The result shown in Fig. 5.352 will be obtained. The zoomed view of this figure is shown in Fig. 5.353. Efficiency 80 60 40 20 0
–20 0
20m
40m
60m
80m Time (s)
Fig. 5.352.
0.1
0.12
0.14
0.16
5.29 Example 28: efficiency of SEPIC converter
415
Efficiency
81.9629
81.9531
81.9434
81.9336
0.14546173
0.14546204
0.14546234
0.14546265
0.14546295 0.145546326 0.14546356
0.14546387
Time (s)
Fig. 5.353.
The input and output power are shown in Figs. 5.354 and 5.355, respectively. Pin 12 10 8 6 4 2 0 0
20m
40m
60m
80m Time (s)
Fig. 5.354.
0.1
0.12
0.14
416
Chapter 5 Simulation of power electronic converters
Pout 10 8 6 4 2 0 –2 8
20m
40m
60m
80m
0.1
0.12
0.14
Time (s) Fig. 5.355.
You can use the schematic shown in Fig. 5.356 in order to measure the efficiency as well. In this schematic, we used voltage and current sensors in order to measure the input and output power. The required division for obtaining the efficiency will be done by the Simview. rL1 1e–3
90u L1
V Pin 9 + – Vs
V
G1
rC1
C1 80u
V Vload
D1 0.7 1m rL2
10m rC2
90u L2
C2 80u
V Pout RLoad
Fig. 5.356.
Run the simulation. When the Properties window appears, enter the expression shown in Fig. 5.357. Then press the Add and OK buttons.
5.29 Example 28: efficiency of SEPIC converter
417
Fig. 5.357.
The graph shown in Fig. 5.358 will appear. The zoomed view is shown in Fig. 5.359. The efficiency is about 82%. This simulation does not consider the switching losses. It considers only the conduction losses. If you want to consider the switching losses, you need to use the Thermal Module (see Example 45). AVGX(Pout,1m)/AVGX(Pin,1m)*100 120
100
80
60
40 0
20m
40m Time (s)
Fig. 5.358.
60m
80m
418
Chapter 5 Simulation of power electronic converters
AVGX(Pout,1m)/AVGX(Pin,1m)*100
81.9727
81.9531
81.9336
81.9141
79.1797m
79.2188m Time (s)
79.2578m
Fig. 5.359.
Note that if you enter the simple expression shown in Fig. 5.360, you will get the error message shown in Fig. 5.361. So, use the expression shown in Fig. 5.357 to do the division.
Fig. 5.360.
5.30 Example 29: limiter blocks
419
Fig. 5.361.
5.30 Example 29: limiter blocks PSIM has different types of limiters (Fig. 5.362) to limit the minimum or maximum of signals. The upper limiter, limits the maximum of signal and the lower limiter, limits the minimum of signal. For example, assume a signal is entered into an Upper Limiter block with upper limit of 0.8. In this case, when the input signal is bigger than 0.8, the output will be clipped and the output is equal to 0.8. When the value of input signal is less than 0.8, then the Upper Limiter blocks permits it to pass without any change.
Fig. 5.362.
420
Chapter 5 Simulation of power electronic converters
Assume the simple schematic shown in Fig. 5.363.
Fig. 5.363.
The settings of blocks are shown in Figs. 5.364–5.367.
Fig. 5.364.
Fig. 5.365.
5.30 Example 29: limiter blocks
421
Fig. 5.366.
Fig. 5.367.
Run the simulation. The output a and b waveforms are shown in Figs. 5.368 and 5.369, respectively. The upper limiter does not permit output a to go beyond 0.8 and the lower limiter does not permit output b to go lower than 0.8.
422
Chapter 5 Simulation of power electronic converters
Va
0.5
0
–0.5
–1 0
2m
4m
6m
8m
10m
12m
14m
16m
18m
20m
14m
16m
18m
20m
Time (s) Fig. 5.368. Vb 1
0.8
0.6
0.4
0.2 0
2m
4m
6m
8m
10m
12m
Time (s) Fig. 5.369.
The Limiter block, limits both the maximum and minimum of input signal. So, it does the job of both of Upper Limiter and Lower Limiter blocks at the same time. Assume the simple schematic shown in Fig. 5.370.
5.30 Example 29: limiter blocks
423
Fig. 5.370.
The settings of input voltage source V1 and Simulation Control blocks are shown in Figs. 5.364 and 5.367, respectively. The settings of Limiter block are shown in Fig. 5.371.
Fig. 5.371.
Run the simulation. The result shown in Fig. 5.372 will be obtained. As shown, the signal is limited between 0.2 and 0.8. Vout 0.8 0.7 0.6 0.5 0.4 0.3 0.2 0
2m
4m
6m
8m
10m Time (s)
Fig. 5.372.
12m
14m
16m
18m
20m
424
Chapter 5 Simulation of power electronic converters
The limiter block is generally used at the input of pulse modulators in order to ensure that the signal that enters the modulator is in the allowed interval.
5.31 Example 30: frequency response of control to output voltage for buck converter In this example we will study the dynamics of̴ a buck converter. We want to extract ν o (s) the frequency response of control-to-output d ̴ (s) transfer function. ν ̴o (s) shows the ̴ Laplace transform of small signal part of output voltage and d (s) shows the small ̴ signal part of duty cycle (d = D + d and νo = Vo + ν o̴ ). The principle of the ac analysis is that a small ac excitation signal is injected into the system as the perturbation, and the signal at the same frequency is extracted at the output. To obtain accurate ac analysis results, the excitation source amplitude must be set properly. The amplitude must be small enough so that the perturbation stays in the linear region. On the other hand, the excitation source amplitude must be large enough so that the output signal is not affected by numerical errors. Assume the schematic shown in Fig. 5.373. The steady-state operating point of this converter is D = 0.6. We want to obtain the frequency response of this operating point.
Fig. 5.373.
5.31 Example 30: frequency response of control to output voltage for buck converter
The settings of the used elements are shown in Figs. 5.374–5.378.
Fig. 5.374.
Fig. 5.375.
Fig. 5.376.
425
426
Chapter 5 Simulation of power electronic converters
Fig. 5.377.
Fig. 5.378.
We need to add an AC Sweep (Fig. 5.379) and AC Sweep Probe (Fig. 5.380) blocks the schematic. These two blocks are added to the schematic as shown in Fig. 5.381. We want to obtain the frequency response between the control (duty cycle) and output voltage. Because of these, the AC Sweep Probe is connected to the output node to measure its voltage. In the schematic of Fig. 5.381, a sinusoidal source (Fig. 5.382) connected in series to Duty source block. This adds the required small signal component (perturbation) to the duty cycle.
5.31 Example 30: frequency response of control to output voltage for buck converter
Fig. 5.379.
Fig. 5.380.
427
428
Chapter 5 Simulation of power electronic converters
Fig. 5.381.
Fig. 5.382.
Settings of the added AC Sweep and sinusoidal source blocks are shown in Figs. 5.383 and 5.384, respectively. Note that the name of added sinusoidal source block must be entered to the Source Name of AC Sweep block. The settings of sinusoidal source (Peak Amplitude, Frequency, etc., in Fig. 5.384) have no effect on AC Sweep analysis. The required settings are done in the AC Sweep dialog (Fig. 5.383).
5.31 Example 30: frequency response of control to output voltage for buck converter
429
Fig. 5.383.
Fig. 5.384.
According to Fig. 5.383, the frequency response will be drawn from 100 Hz up to 10 kHz. No. of Points determines number of different frequencies between the minimum (100 Hz) and maximum (in this example 10 kHz) which will be used to form the output graph. Increasing the number entered into the No. of Points box increases the accuracy of analysis however the required time for the simulation will be increased as
430
Chapter 5 Simulation of power electronic converters
well. A number between 50 and 200 is well enough for most of circuits. Generally, the sweep is done up to half of the switching frequency. The switching frequency of this converter is 25 kHz, so we can sweep up to 12.5 kHz. Start Amplitude determines the starting amplitude for perturbation. It must be small in comparison to the steady-state value of signal. PSIM increases the amplitude of perturbation as frequency increases. This gradual increase of amplitude provides a smooth output graph especially in the high frequency region. In this example, the 100 Hz perturbation has amplitude of 0.01 and the 10 kHz perturbation has amplitude of 0.06. Note that the values entered to the Start Amplitude and End amplitude boxes will be used during the simulation and the value entered into the Peak Amplitude box (Fig. 5.384) has no effect on the simulation result. Run the simulation. The result shown in Fig. 5.385 will be obtained. You can use the cursors in order to read the amplitude and phase at the desired frequency. amp(Vo) 20 15 10 5 0 –5 –10 –15 phase(Vo) 0 –25 –50 –75 –100 –125 –150 –175 100
500
1k
5k
10k
Frequency (Hz)
Fig. 5.385.
Let’s check the obtained result. The following MATLAB code uses state-space averaging (SSA) to extract the control-to-output voltage transfer function. %This program calculates the small signal transfer %functions for Buck converter R=2; VIN=6; rin=1e-9; L=100e-6; rL=10e-3;
5.31 Example 30: frequency response of control to output voltage for buck converter
431
C=75e-6; rC=20e-3; rD=.01; VD=.7; rds=.1; D=.6; R1=rin+rds+rL+R*rC/(R+rC); R2=rD+rL+R*rC/(R+rC); IL=(R+rC)*(D*VIN-(1-D)*VD)/((R+rC)*R2+R^2+D*(R+rC)*(R1-R2)); A=[(R2*(D-1)-R1*D)/L -R/(R+rC)/L;R/(R+rC)/C -1/(R+rC)/C]; B=[(VIN+VD+(R2-R1)*IL)/L D/L;0 0]; CC=[R*rC/(rC+R) R/(R+rC)]; %C shows the capacitance so CC is used for matrix H=tf(ss(A,B,CC,0)); vO_d=H(1)% transfer function between output voltage and duty ratio vO_vin=H(2) %transfer function between output voltage and input source bode(vO_d), grid on
Run the MATLAB code. The result shown in Fig. 5.386 is obtained. You can use cursors in order to compare the two curves. The MATLAB graph verify PSIM result. Note that Rad in MATLAB graph, horizontal axis has unit of s , however horizontal axis of PSIM ω graph has unit of Hertz (remember that f 2π .
Fig. 5.386.
432
Chapter 5 Simulation of power electronic converters
5.32 Example 31: frequency response of control to inductor current for buck converter In this example, we measure the frequency response of control to inductor current for the buck converter of previous example. In order to do this, we need to connect the AC sweep probe to a current sensor which measures the current of the inductor.
Fig. 5.387.
After running the simulation, the result shown in Fig. 5.388 will be obtained.
5.33 Example 32: frequency response of electric circuit
433
amp(iL) 20 15 10 5 0 phase(iL) 20 0 –20 –40 –60 –80 –100 100
500
1k
5k
10k
Frequency (Hz)
Fig. 5.388.
5.33 Example 32: frequency response of electric circuit The AC sweep is not limited to switching circuits. You can use AC sweep in order to obtain the frequency response of other type of circuits. Assume the circuit shown in Fig. 5.389.
Fig. 5.389.
According to basic circuit theory: Vo ( s)
Vin ( s)
=
R.C.s
L.C.s2 +R.C.s+1
=
10-3 s
10-9 s2 + 10-3 s + 1
The frequency response of this transfer function can be drawn with the aid of MATLAB commands shown in Fig. 5.390. The result is shown in Fig. 5.391. Note that the unit of horizontal axis is not but Rad . s
434
Chapter 5 Simulation of power electronic converters
Fig. 5.390.
Fig. 5.391.
Let’s analyze this circuit with PSIM. The required schematic is shown in Fig. 5.392.
Fig. 5.392.
5.33 Example 32: frequency response of electric circuit
The settings of elements are shown in Figs. 5.393–5.398.
Fig. 5.393.
Fig. 5.394.
435
436
Fig. 5.395.
Fig. 5.396.
Fig. 5.397.
Chapter 5 Simulation of power electronic converters
5.33 Example 32: frequency response of electric circuit
437
Fig. 5.398.
Run the simulation. The result shown in Fig. 5.399 will be obtained. amp(Vo1) 0 –10 –20 –30 –40 –50 –60 –70 phase(Vo1) 80 60 40 20 0 0.1
1
10
100
1k
Frequency (Hz)
Fig. 5.399.
You can use cursors in order to compare the obtained result with the result obtained by MATLAB. For instance, according to Fig. 5.400, for 19.43 Hz the amplitude and phase angle are –18.33 dB and 82.98°, respectively. For 343.69 Hz, the amplitude is –8.378 dB and phase angle is 24.13°.
438
Chapter 5 Simulation of power electronic converters
Fig. 5.400.
The MATLAB commands shown in Figs. 5.401 and 5.402 calculate the amplitude and phase angle for 19.43 and 343.69 Hz. The results are very close to the PSIM results. Note that PSIM uses numerical algorithms to extract the frequency response so a small amount of difference is expected.
Fig. 5.402.
Fig. 5.401.
5.34 Example 33: frequency response of filters Let’s study the frequency response of filter shown in Fig. 5.403.
5.34 Example 33: frequency response of filters
439
Fig. 5.403.
Settings of sinusoidal voltage source block, op-amp, and AC sweep blocks are shown in Figs. 5.404–5.406.
Fig. 5.404.
440
Chapter 5 Simulation of power electronic converters
Fig. 5.405.
Fig. 5.406.
Run the simulation. The result shown in Fig. 5.407 is obtained.
5.34 Example 33: frequency response of filters
441
amp(Vo) 20 10 0 –10 –20 –30 –40 –50 150 140 130 120 110 100 90 80
phase(Vo)
10
100
1k
10k
Frequency (Hz) Fig. 5.407.
Let’s analyze the circuit with the aid of MATLAB and compare the results with PSIM. R1=1e3; R2=1e4; C1=1e-6; s=tf(‘s’); Z2=R2*(1/C1/s)/(R2+(1/C1/s)); Z1=R1; H=-Z2/Z1; w=logspace(1.7982,5.0992,200); % w=[2*pi*10,2*pi*20e3] bode(H,w), grid on
After running the above MATLAB code, the result shown in Fig. 5.408 is obtained. You can use cursors and compare different points together in order to ensure that both of the graphs are the same. Note that the horizontal axis in PSIM has unit of Hz and the horizontal axis in
Rad s . So, when you put your cursor on the point 1,000 in MATLAB Rad 1000 159.15 Hz. So, point 1,000 of MATLAB must be coms or 2π
MATLAB has units of environment, it is
pared to point 159.15 of PSIM.
442
Chapter 5 Simulation of power electronic converters
Fig. 5.408.
5.35 Example 34: input impedance of buck converter We want to measure the input impedance of a buck converter. In order to do this, we need to add a perturbation to the input DC voltage. Then we need to measure both the voltage (ν ̴in) and current (ĩ in) perturbations. The input impedance is nothing more ̴ than ν in (s) . ĩin (s)
The schematic shown in Fig. 5.409 measures the input impedance of buck converter of Example 31.
5.35 Example 34: input impedance of buck converter
443
Fig. 5.409.
Settings of the AC sweep block is shown in Fig. 5.410. In this example, we want to add the perturbation to the DC source with value of 6 V. So, the amplitude of perturbation must be small in comparison to the steady state value of DC source (in this example, 6 V). So, the Start Amplitude and End Amplitude boxes are filled with 0.1 and 0.6, respectively. These values are small in comparison to the steady state value of input DC source.
Fig. 5.410.
444
Chapter 5 Simulation of power electronic converters
Run the simulation. When the Simview window opens, click the Auto-Scale Y-Axis (Fig. 5.411) or Re-draw (Fig. 5.412).
Fig. 5.411.
Fig. 5.412.
Double click on the amplitude graph. The window shown in Fig. 5.413 will appear.
5.35 Example 34: input impedance of buck converter
445
Fig. 5.413.
Remove the amp(I_in) and amp(V_in) from the right list (click on them and click the Remove button). Write the amp(V_in)–amp(I_in) in the bottom box (Fig. 5.414) and press Add in order to add it to the right list (415). After adding to the right hand side list, click the OK button. PSIM draws the graph shown in Fig. 5.416. Now, the amplitude graph is correct. It shows the amplitude of input impedance.
446
Fig. 5.414.
Fig. 5.415.
Chapter 5 Simulation of power electronic converters
5.35 Example 34: input impedance of buck converter
447
amp(V_in)amp(I_in) 25 20 15 10 5
phase(I_in)phase(V_in)
20 0 –20 –40 –60 –80 –100 100
500
1K Frequency (Hz)
5K
10K
Fig. 5.416.
Now, double click on the phase graph. The window shown in Fig. 5.417 will appear.
Fig. 5.417.
448
Chapter 5 Simulation of power electronic converters
Remove the phase(I_in) and phase(V_in) from the right list (click on them and click the Remove button). Write the phase(V_in)–phase(I_in) in the bottom box (Fig. 5.418) and press Add in order to add it to the right list (419). After adding to the right hand side list, click the OK button. PSIM draws the graph shown in Fig. 5.420. Now, both the amplitude graph and phase graph are correct. Figure 5.420 shows the input impedance of the converter.
Fig. 5.418.
5.35 Example 34: input impedance of buck converter
449
Fig. 5.419. amp(V_in)-amp(l_in) 25 20 15 10 5 Phase(V_in)-phase(l_in) 80 60 40 20 0 –20 100
500
1k
5k
10k
Frequency (Hz) Fig. 5.420.
PSIM has an example about measurement of input impedance. In order to see the example, click the File>Search Examples and then enter “input impedance” to the
450
Chapter 5 Simulation of power electronic converters
search box and click the Find button. Select the UC3842 buck converter – input impedance (level-1).psimsch from the list in order to open it.
Fig. 5.421.
5.36 Example 35: output impedance of buck converter In this example, we will extract the output impedance of the buck converter of Example 31. In order to do this, we need to enter the perturbation to the output of the system. Then we̴ measure the voltage and current perturbations. The output impedν (s) ance equals to o where ν ̴o (s) and ĩo (s) show the output voltage and current perturĩo (s)
bations, respectively.
5.36 Example 35: output impedance of buck converter
451
Assume the schematic shown in Fig. 5.422. In this schematic, we used a voltage-controlled current source in order to inject a small current to the output. The injected current makes a small voltage perturbation. The AC Sweep blocks measure the voltage and current ν ̴ (s) perturbations and permits us to calculate the Zo (s) o ĩo (s)
Fig. 5.422.
The settings of blocks are shown in Figs. 5.423–5.428.
Fig. 5.423.
452
Fig. 5.424.
Fig. 5.425.
Fig. 5.426.
Chapter 5 Simulation of power electronic converters
5.36 Example 35: output impedance of buck converter
Fig. 5.427.
Fig. 5.428.
Run the simulation. The result shown in Fig. 5.429 appears.
453
454
Chapter 5 Simulation of power electronic converters
amp(l_in) amp(V_in) 4m 3m 2m 1m 0 –1m –2m –3m phase(l_in) phase(V_in) 0 –50m –0.1 –0.15 –0.2 10
100
1k
10k
Frequency (Hz) Fig. 5.429.
Click the Auto-Scale (Fig. 5.430) or Redraw (Fig. 5.431). The simulation result changes to what shown in Fig. 5.432.
Fig. 5.430.
Fig. 5.431.
5.36 Example 35: output impedance of buck converter
455
amp(l_in) amp(V_in) 5 0 –5 –10 –15 –20 –25 80 60 40 20 0 –20 –40 –60 –80
phase(l_in)phase(V_in)
10
100
1k
10k
Frequency (Hz) Fig. 5.432.
Double click on the magnitude plot. The properties window shown in Fig. 5.433 will appear. Click on the amp(I_in) and amp(V_in) from the right list. Then click the Remove button.
Fig. 5.433.
456
Chapter 5 Simulation of power electronic converters
Now enter the amp(V_in)–amp(I_in) expression to the bottom box (Fig. 5.434) and click the Add button. After adding the amp(V_in)–amp(I_in) to the right list, click the OK button. Now the graph changes to what shown in Fig. 5.435. The amplitude graph shows the amplitude of output impedance. However, the phase graph is not correct yet.
Fig. 5.434. amp(V_in).amp(I_in) 5 0 –5 –10 –15 –20 –25 80 60 40 20 0 –20 –40 –60 –80
phase(I_in) phase(V_in)
10
100
1k Frequency (Hz)
Fig. 5.435.
10k
5.36 Example 35: output impedance of buck converter
457
Now double click the phase plot. Remove the phase(V_in) and from phase(I_in) the right list. Enter the phase(V_in)–phase(I_in) expression to the bottom box (Fig. 5.436) and click the Add button in order to add it to the right list. Click OK to apply the changes. After a few seconds, plot shown in Fig. 5.437 will appear on the screen. This is the graph of output impedance of converter.
Fig. 5.436. amp(V_in)-amp(I_in) 5 0 –5 –10 –15 –20 –25 80 60 40 20 0 –20 –40 –60 –80
phase(V_in)-phase(I_in)
10
100
1k Frequency (Hz)
Fig. 5.437.
10k
458
Chapter 5 Simulation of power electronic converters
Using the AC sweep block to extract the output impedance is a little bit time consuming. You can obtain the same result using AC Sweep (multisine) block (Fig. 5.438) in a very shorter time.
Fig. 5.438.
Simply replace the AC Sweep block in Fig. 5.422 with AC Sweep (multisine) block (Fig. 5.439) and do the settings as shown in Fig. 5.440. After running the simulation, you need to draw the graph of amp(V_in)–amp(I_in) and phase(V_in)–phase(I_in) in order to obtain the output impedance.
Fig. 5.439.
5.37 Example 36: closed-loop control of buck converter
459
Fig. 5.440.
The Number of Cycles box of AC Sweep (multisine) is normally equals to 1. The Steady State Time box must be filled with estimated time when the transient is over and steady state starts. In order to obtain a good value for this box, disable the AC Sweep (multisine) block and run the simulation. Use probes to see when the converter reaches the steady state (e.g., you can monitor the output voltage).
5.37 Example 36: closed-loop control of buck converter In this example, we will study the closed loop control of a buck converter. Assume the schematic shown in Fig. 5.441. In this schematic, two Summer blocks (Fig. 5.442) are used for doing the required addition and subtractions. This schematic uses a simple proportional integral (PI) controller. The PI controller is made with discrete elements. However, you can use the ready-to-use PI controller block if you prefer. Note that with the aid of s-domain Transfer Function (Fig. 5.443) and z-domain Transfer Function (Fig. 5.444) blocks, you can apply desired (non-PI) controller to the system. In this example, we assume that the proportional and integral gains are given (kp 50 and ki 0.001). In Chapter 8, we will study the problem of designing a controller for a converter.
460
Fig. 5.441.
Chapter 5 Simulation of power electronic converters
5.37 Example 36: closed-loop control of buck converter
Fig. 5.442.
461
462
Fig. 5.443.
Chapter 5 Simulation of power electronic converters
5.37 Example 36: closed-loop control of buck converter
463
Fig. 5.444.
The settings of the blocks used in Fig. 5.441 are shown in Figs. 5.445–5.454. The controller is a simple PI controller and it is implemented with an integrator and a gain block. The limiter block ensures that the signal that enters the modulator has value between 0 and 1, that is, in the [0,1] interval. The ReferenceInput source makes a step change in the reference signal of control system. It is used to see the closed loop system behavior, that is, testing the system.
464
Fig. 5.445.
Fig. 5.446.
Fig. 5.447.
Chapter 5 Simulation of power electronic converters
5.37 Example 36: closed-loop control of buck converter
Fig. 5.448.
Fig. 5.449.
Fig. 5.450.
465
466
Fig. 5.451.
Fig. 5.452.
Fig. 5.453.
Chapter 5 Simulation of power electronic converters
5.37 Example 36: closed-loop control of buck converter
467
Fig. 5.454.
Run the simulation. The result shown in Fig. 5.455 is obtained. The system followed the reference with zero error. Vload Vreference 12 10 8 6 4 2 0 0
10m
20m
30m Time (s)
Fig. 5.455.
40m
50m
468
Chapter 5 Simulation of power electronic converters
5.38 Example 37: closed-loop control of buck converter with simplified C code block In this example, we want to simulate the controller block of previous example with the aid of simplified C code (Fig. 5.456 or 5.457) block.
Fig. 5.456.
Fig. 5.457.
5.38 Example 37: closed-loop control of buck converter with simplified C code block
469
First of all, remove the controller blocks from the previous simulation.
Fig. 5.458.
Now add a simplified C code block to the schematic. Connect the block to the output of comparator and modulator.
Fig. 5.459.
470
Chapter 5 Simulation of power electronic converters
Double click the simplified C code block and type the code shown in Fig. 5.460.
Fig. 5.460.
The Input and Output box (Fig. 5.460) determines the number of input and outputs. The default number of input/output is 1. In addition to the variables that users define, the following variables can also be used in the code: – t: time t passed from PSIM. – delt: time step, passed from PSIM. – x1, x2, . . ., xn: input x1, x2, . . ., xn passed from PSIM. – y1, y2, . . ., yn: output y1, y2, . . ., yn passed back to PSIM.
5.38 Example 37: closed-loop control of buck converter with simplified C code block
471
The input/output node sequence of the C block is from the top to the bottom. For instance, node assignments of a block with 2 inputs and 3 outputs are shown in Fig. 5.461.
Fig. 5.461.
All inputs and outputs are in double data type, unless the Enable Fixed Point box (double click the block in order to see this box) is checked and the input/output data types are explicitly defined otherwise. When a C block is used in a z-domain circuit, PSIM will check if there are any Zero Order Hold (ZOH) blocks connected immediately at the inputs of the C block. If there are, it will take the sampling rate of the first ZOH block that it encounters starting from the first input, and use this sampling rate for the whole block. For example, if there are 2 inputs, and Input 1 is connected to a 10 kHz ZOH, and Input 2 is connected to a 20 kHz ZOH, it will take 10 kHz and ignore 20 kHz. Run the simulation. The obtained result is shown in Fig. 5.462 which is the same as Fig. 5.455. Vload Vreference 12 10 8 6 4 2 0 0
10m
20m
30m Time (s)
Fig. 5.462.
40m
50m
472
Chapter 5 Simulation of power electronic converters
5.39 Example 38: multiplexer block PSIM has different types of multiplexers (Fig. 5.463).
Fig. 5.463.
For instance, assume that you designed a closed loop control system for a buck converter and you want to compare the performance of designed system with the open loop case which duty cycle is constant despite of changes in the input voltage output load.
5.39 Example 38: multiplexer block
473
In this case, you can use a multiplexer block in order to switch between open loop and closed loop quickly (Fig. 5.464). In Fig. 5.464, the control line of multiplexer is controlled to a constant block (Fig. 5.465). When this constant block is zero (user can double click on this block and enter the desired value before running the simulation), the upper line (the signal that comes from op-amp) is selected. When it is one, the lower line (the constant duty cycle) is selected (Fig. 5.466).
Fig. 5.464.
Fig. 5.465.
474
Chapter 5 Simulation of power electronic converters
Fig. 5.466.
5.40 Example 39: simulation of flyback and push–pull converter Flyback and push–pull converters are among the important DC–DC converters. PSIM has ready examples for this converter. In order to see these examples, click the File>Open Examples. Then search for flyback and push–pull (Figs. 5.467 and 5.468).
5.40 Example 39: simulation of flyback and push–pull converter
Fig. 5.467.
475
476
Chapter 5 Simulation of power electronic converters
Fig. 5.468.
5.41 Example 40: single-phase inverter In this example, we want to simulate a single-phase inverter. Assume the circuit shown in Fig. 5.469.
5.41 Example 40: single-phase inverter
Fig. 5.469.
The settings of the blocks are shown in Figs. 5.470–5.476.
477
478
Chapter 5 Simulation of power electronic converters
Fig. 5.470.
Fig. 5.471.
Fig. 5.472.
5.41 Example 40: single-phase inverter
Fig. 5.473.
Fig. 5.474.
Fig. 5.475.
479
480
Chapter 5 Simulation of power electronic converters
Fig. 5.476.
Run the simulation. The load voltage and current are shown in Figs. 5.477 and 5.478, respectively. V(RLoad) 100
50
0
–50
–100 0
20m
40m
60m Time (s)
Fig. 5.477.
80m
0.1
5.41 Example 40: single-phase inverter
481
I(RLoad) 4
2
0
–2
–4 0
20m
40m
60m
80m
0.1
Time (s) Fig. 5.478.
Let’s measure the THD of load voltage. Since the load is resistive, the current is only 1 scaled version of the load voltage (i(t) = R × ν(t)). So, the THD of load voltage and current are the same. Click the THD icon in order to measure the THD. .
Fig. 5.479.
Enter the Fundamental Frequency. In this example, the reference signal frequency is 50 Hz, so the Fundamental Frequency box must be filled with 50 (Fig. 5.480).
Fig. 5.480.
482
Chapter 5 Simulation of power electronic converters
According to Fig. 5.481, the THD of load voltage (or current) is 76%.
Fig. 5.481.
You can see the frequency content of the signal by clicking the FFT icon.
Fig. 5.482.
The frequency content is shown in Fig. 5.483. Note to the frequency content at high frequencies. According to Fig. 5.483, the amplitude of fundamental frequency is about 80.83 V. V(RLoad) 80
[50,80.8363]
60
40
20
0 10
50
100
500
1k
Frequency (Hz) Fig. 5.483.
Let’s change the load to RL type with R = 25 Ω and L = 50 mH and see the waveforms. The voltage does not change (Fig. 5.484); however, the load current changes more drastically and changes to what shown in Fig. 5.485. The reason of this change is the inductor. The inductor acts as a filter and decreases the high frequency content of the load current. The THD of load current decreased to 0.039 (Fig. 5.486).
5.41 Example 40: single-phase inverter
483
V(L1)+V(RLoad) 100 50 0 –50 –100 –150 0
20m
40m
60m
80m
0.1
Time (s) Fig. 5.484. I(RLoad) 3 2 1 0 –1 –2 –3 0
20m
40m
60m Time (s)
Fig. 5.485.
Fig. 5.486.
80m
0.1
484
Chapter 5 Simulation of power electronic converters
5.42 Example 41: three-phase inverter In this example, we want to simulate a three-phase inverter. Assume the schematic shown in Fig. 5.487. The control circuit is shown in Fig. 5.488.
Fig. 5.487.
Fig. 5.488.
Settings of the used blocks are shown in Figs. 5.489–5.497.
5.42 Example 41: three-phase inverter
Fig. 5.489.
Fig. 5.490.
Fig. 5.491.
485
486
Chapter 5 Simulation of power electronic converters
Fig. 5.492.
Fig. 5.493.
Fig. 5.494.
5.42 Example 41: three-phase inverter
487
Fig. 5.495.
Fig. 5.496.
Fig. 5.497.
Run the simulation. The line–line voltage and load currents are shown in Fig. 5.498. The inductive nature of load decreased the current harmonics and caused the load current to be similar to sinusoidal waveform.
488
Chapter 5 Simulation of power electronic converters
VAB 400 200 0 –200 –400 –600 20m
40m
60m
80m
0.1
Time (s) Fig. 5.498. I(RL1a) I(RL1b) I(RL1c) 40 20 0 –20 –40 –60 0
20m
40m
60m
80m
0.1
Time (s) Fig. 5.499.
5.43 Example 42: cascaded inverters In this example, we want to simulate a cascaded multilevel inverter. The power circuit of the inverter is shown in Fig. 5.500. It is series connection of two single-phase H bridge inverters. Each of H bridge inverter can produce output voltage of –Vdc, 0 and +Vdc . So, with two series H bridge, we can produce –2Vdc, –Vdc, 0, +Vdc, and 2Vdc. Increasing the number of series stages helps us to decrease the THD.
5.43 Example 42: cascaded inverters
489
Fig. 5.500.
Assume the switching pattern shown in Tabs. 5.1 and 5.2. Tab. 5.1: Switching pattern for Q1, Q2, Q3 and Q4. Interval A:0 < ωt < α2 B:α2 < ωt < π – α2 C:π – α2 < ωt < π + α2 D:π + α2 < ωt < 2π – α2 E:2π – α2 < ωt < 2π
Control signal for Q1
Control signal for Q2
Control signal for Q3
Control signal for Q4
1 1 1 0 1
0 0 0 1 0
0 1 0 0 0
1 0 1 1 1
Control signal for Q5
Control signal for Q6
Control signal for Q7
Control signal for Q8
1 1 1 0 1
0 0 0 1 0
0 1 0 0 0
1 0 1 1 1
Tab. 5.2: Switching pattern for Q5, Q6, Q7 and Q8. Interval a:0 < ωt < α1 b:α1 < ωt < π – α1 c:π – α1 < ωt < π + α1 d:π + α1 < ωt < 2π – α1 e:2π – α1 < ωt < 2π
The voltage waveforms shown in Fig. 5.501 will be obtained with this switching pattern.
490
Chapter 5 Simulation of power electronic converters
Fig. 5.501.
We want to simulate the circuit shown in Fig. 5.500 with the switching pattern of Tabs. 5.1 and 5.2 (α1 = 20° and α1 = 40°). Assume the schematic shown in Fig. 5.502.
Fig. 5.502.
5.43 Example 42: cascaded inverters
Settings of used elements are shown in Figs. 5.503–5.513.
Fig. 5.503.
Fig. 5.504.
Fig. 5.505.
491
492
Fig. 5.506.
Fig. 5.507.
Fig. 5.508.
Chapter 5 Simulation of power electronic converters
5.43 Example 42: cascaded inverters
Fig. 5.509.
Fig. 5.510.
Fig. 5.511.
493
494
Chapter 5 Simulation of power electronic converters
Fig. 5.512.
Fig. 5.513.
Note that α1 and α2 are defined in a Parameter File block (Fig. 5.514). The Parameter File block can be found in Other section of Elements menu (Fig. 5.515).
5.43 Example 42: cascaded inverters
495
Fig. 5.514.
Fig. 5.515.
Run the simulation. The load voltage is shown in Fig. 5.516. The output voltage has −200, −100, 0, 100, and 200 levels. According to Fig. 5.517, the THD of this waveform is 0.19.
496
Chapter 5 Simulation of power electronic converters
Vload 200
100
0
–100
–200 0
20m
40m
60m
80m
0.1
Time (s) Fig. 5.516.
Fig. 5.517.
5.44 Example 43: multilevel inverters and SV PWM block PSIM has some ready-to-use examples for multilevel inverters. In order to see them, click the File>Search Examples and type multi-level in the Find box.
5.44 Example 43: multilevel inverters and SV PWM block
Fig. 5.518.
497
498
Chapter 5 Simulation of power electronic converters
PSIM has a ready-to-use space vector pulse width modulator (SV PWM) block.
Fig. 5.519.
In order to see how SV PWM block is used in simulations, click the File>Search Examples and type svpwm in the Find box.
5.45 Example 44: magnetic components
499
Fig. 5.520.
5.45 Example 44: magnetic components You can simulate complex magnetic circuits easily with the aid of PSIM’s magnetic blocks. Simulation of nonlinear effects such as hysteresis, saturation and flux leakage is quite easy with the aid of blocks inside the Magnetic Elements section.
500
Chapter 5 Simulation of power electronic converters
Fig. 5.521.
Consider the configuration shown in Fig. 5.522. This figure shows a ferromagnetic core whose mean path length is 40 cm. There is a small gap of 0.05 cm in the structure of the otherwise whole core. The cross-sectional area of the core is 12 , the relative permeability of the core is 4,000, and the coil of wire on the core has 400 turns. Resistance of wire and input DC current are 10 Ω and 0.6 A, respectively. Fringing in the air gap is ignored. We want to calculate the flux density in the air gap. i
ɸ
N = 400 turns B 0.05 cm
A = 12 cm2
lc = 40 cm
Fig. 5.522.
5.45 Example 44: magnetic components
501
Fig. 5.523.
The reluctance of core ( c ) is c =
lc
mr m0 Ac
=
0.4 m
(4,000)´(4p ´10-7) ´0.0012 m2
= 66,298 A.turn / Wb
The reluctance of air gap ( a ) is a =
la
mr m0 Ac
=
0.0005 m (4p ´10-7) ´0.0012 m2
= 331,490 A.turn / Wb
The total reluctance is t = a + c = 397,788 A.turn / Wb The MMF distribution can be calculated easily: c = a =
c
=
a
=
t
t
c
´N ´I =
66,298 ´400´0.6 = 40 A.turn 397,788
a
´N ´I =
331,490 ´400´0.6 = 200 A.turn 397,788
a + c a + c
The flux density of air gap is N .I t
400´0.6 j = 397,788 = 0.5 T B= = 0.0012 A A The inductance can be calculated as L=
N2 4002 = = 0.40 H t 397,788
The magnetic circuit of Fig. 5.522 can be analyzed with the aid of schematic shown in Fig. 5.524.
502
Chapter 5 Simulation of power electronic converters
Fig. 5.524.
Settings of used blocks are shown in Figs. 5.525–5.532.
Fig. 5.525.
Fig. 5.526.
5.45 Example 44: magnetic components
Fig. 5.527.
Fig. 5.528.
Fig. 5.529.
503
504
Fig. 5.530.
Fig. 5.531.
Fig. 5.532.
Chapter 5 Simulation of power electronic converters
5.45 Example 44: magnetic components
505
Note that lossless magnetic core and air gap blocks use inductance factor. The inductance factor definition for theses blocks are shown in Figs. 5.533 and 5.534. The inductance factor of used blocks is calculated in Fig. 5.535.
Fig. 5.533.
506
Fig. 5.534.
Chapter 5 Simulation of power electronic converters
5.45 Example 44: magnetic components
507
Fig. 5.535.
Run the simulation. The simulation results (circuits current, core magnetic motive force, and air gap magnetic motive force) are shown in Figs. 5.536–5.538. I(R1) 0.6 0.5 0.4 0.3 0.2 0.1 0 0
0.1
0.2
0.3 Time (s)
Fig. 5.536.
0.4
0.5
508
Chapter 5 Simulation of power electronic converters
MMF_Core 40
30
20
10
0 0
0.1
0.2
0.3
0.4
0.5
0.3
0.4
0.5
Time (s) Fig. 5.537. MMF_AirGap 200
150
100
50
0 0
0.1
0.2 Time (s)
Fig. 5.538.
We used a linear core (without saturation) in the schematic shown in Fig. 5.524, PSIM has a block called Saturable Core (Fig. 5.539) which can be used to simulate the effect of core saturation.
5.45 Example 44: magnetic components
509
Fig. 5.539.
The settings of Saturable Core block are shown in Fig. 5.540. The B-H Curve tool in the Utilities menu can be used to set the block according to the manufacturer data sheet. Click the Help button in Fig. 5.540. The help page of Saturable Core block will appear. Scroll down until you see the tutorial link (Fig. 5.541). This tutorial shows how to define saturable core parameters.
Fig. 5.540.
510
Chapter 5 Simulation of power electronic converters
Fig. 5.541.
PSIM has some ready examples for magnetic components. In order to see the examples, click the File>Open Examples and then go to the Magnetic Modeling folder.
5.46 Example 45: code generation and thermal modules
511
Fig. 5.542.
5.46 Example 45: code generation and thermal modules PSIM can generate code for different targets boards. SimCoder™ generates high quality, consistent C code from a PSIM control schematic automatically – free from human error. The tutorials in the Help> Tutorials> Code Generation section (Fig. 5.543) and [28, 29] are good references to learn the details of SimCoder module.
512
Chapter 5 Simulation of power electronic converters
Fig. 5.543.
The Thermal Module is another add-on option to PSIM. Its purpose is to simulate the losses of semiconductor devices and inductors quickly from manufacturer device datasheets.
5.46 Example 45: code generation and thermal modules
513
The tutorials in the Help> Tutorials> Thermal section (Fig. 5.544) and [30] are good references to learn the details of this module.
Fig. 5.544.
Chapter 6 Electrical machines 6.1 Introduction Electrical machines and electric motor drives are important part of any industry. PSIM provides commonly used electric machine models, mechanical load models, and control blocks (such as Maximum-Torque-Per-Ampere Control and Field Weakening Control blocks). You can create and use custom-built machine or load models for greater flexibility. This chapter is a brief introduction to motor drive module of PSIM.
6.2 Simulation of a loaded DC motor A model of different types of motors (Fig. 6.1), mechanical loads, and sensors (Fig. 6.2) is available in PSIM. This simplifies the simulation of motor drive circuits.
Fig. 6.1. https://doi.org/10.1515/9783110740653-006
6.2 Simulation of a loaded DC motor
515
Fig. 6.2.
In this example, we want to simulate a DC motor with a load. Assume the schematic shown in Fig. 6.3. This schematic is composed of a DC Machine (Fig. 6.1), Speed Sensor, and Mechanical Load (general) blocks (Fig. 6.2). Note that the Speed Sensor block measures the speed in revolutions per minute (RPM). If you multiply the output of speed sensor with , you will 2 p =0.1047 obtain the 60 speed in Rad/s.
Fig. 6.3.
516
Chapter 6 Electrical machines
Settings of blocks are shown in Figs. 6.4–6.7. The torque–speed characteristic for mechanical load (general) is. The mechanical load (general) æ
( m )ççèçççTC + K1 wm + K2 wm
T =sign w
2
+K w 3 m
3 ÷÷ö ÷÷ ÷ ø÷
is of resistive type. That is, the load torque is
always against the direction of the rotation. By choosing the coefficients properly, one can model various types of mechanical load, such as: a) Conveyor (Tload = K1 wm ) 2
b) Fans, centrifugal pumps, and compressors (Tload = K2 wm )
Fig. 6.4.
Fig. 6.5.
6.2 Simulation of a loaded DC motor
517
Fig. 6.6.
Fig. 6.7.
Run the simulation. The results (load speed and armature current) are shown in Figs. 6.8 and 6.9. Note the peak in the armature current. Such a peak is expected because at low speeds (during the time that machine shaft starts rotation), the back electromotive force (BEMF) is small and the only factor that restricts the current is the armature current. As the shaft speed increases, the BEMF increases and the armature current reaches its steady-state value.
518
Chapter 6 Electrical machines
Speed 500 400 300 200 100 0 0
5
10
15
20
25
30
20
25
30
Time (s) Fig. 6.8. ArmatureCurrent 40
30
20
10
0 0
5
10
15 Time (s)
Fig. 6.9.
6.3 Reference direction of mechanical systems
519
6.3 Reference direction of mechanical systems In a motor drive system, in order to formulate equations for the mechanical system, a position notation needs to be defined. Take the motor drive system shown in Fig. 6.10 as an example.
Fig. 6.10.
The system consists of two induction machines, IM1 and IM2, connected back to back. One operates as a motor, and the other as a generator. From the point of view of the first machine IM1, the mechanical equation can be written as:
( J1 + J2 )
dw m dt
= Tem1 -Tem2
where J 1 and J 2 are the moments of inertia, and Tem1 and Tem2 are the developed torques of the machine IM1 and IM2, respectively. From the point of view of the second machine IM2, however, the mechanical equation can be written as
( J1 + J2 )
d w´ m dt
= Tem1 -Tem2
These two equations are equally valid, but will produce opposite mechanical speed (i.e. w´m =-wm ). In order to avoid this ambiguity, in PSIM, the concept “reference direction” is used in the mechanical system so that the mechanical equation can be uniquely defined. In a mechanical system, one element is designated as the master unit (this element is considered to operate in the master mode), and the rest of the elements are in the slave mode. Elements that can be master units are: Electric machines, mechanical-to-electrical interface blocks, and gearboxes. The master unit defines the reference direction of the mechanical system. The direction is defined as the direction from the shaft node of the master unit, along the shaft, to the rest of the mechanical system. Once the reference direction of the mechanical system is defined, the speed and torque reference of the mechanical system can be defined. For example, if we use the right-hand method, with the thumb pointing in the reference direction of the mechanical system, by rotating the right hand, the fingers will point to the positive direction of the speed and the torque.
520
Chapter 6 Electrical machines
Moreover, each mechanical element has its own reference direction. Figure 6.11 shows the reference direction of each mechanical element, as indicated by the arrow.
Fig. 6.11.
The reference direction of each element and the reference direction of the overall mechanical system determine how the element interacts with the mechanical system. For example, if the reference direction of a machine is along the same direction as the reference direction of the mechanical system, the developed torque of the machine will contribute to the shaft rotation in the positive direction. However, if the reference direction of the machine is opposite to that of the mechanical system, the developed torque will contribute to the shaft rotation in the negative direction.
Fig. 6.12.
In this mechanical system, the machine on the left is the master unit. The reference direction of the mechanical system is from left to the right along the mechanical shaft. Comparing this direction with the reference direction of each element, Load 1, Speed Sensor 1, and Torque Sensor 1, will be along the reference direction, and Load 2, Speed Sensor 2, and Torque Sensor 2 will be opposite to the reference direction of the mechanical system. Therefore, if the speed of the machine is positive, Speed Sensor 1 reading will be positive, and Speed Sensor 2 reading will be negative.
6.4 Measurement of motor efficiency
521
Similarly, the two constant-torque mechanical loads, with the amplitudes of TL1 and TL2, interact with the machine in different ways. Load 1 is along the reference direction, and the loading torque of Load 1 to the master machine will be TL1. On the other hand, Load 2 is opposite to the reference direction, and the loading torque of Load 2 to the machine will be -TL2.
6.4 Measurement of motor efficiency You can measure the efficiency of the system with the aid of schematic shown in Fig. 6.13.
Fig. 6.13.
After running the simulation, the result shown in Fig. 6.14 will be obtained. According to Fig. 6.15, the efficiency of the system is 93%.
522
Chapter 6 Electrical machines
Efficiency 1 0.8 0.6 0.4 0.2 0 –0.2 0
5
10
15
20
25
30
Time (s) Fig. 6.14.
Fig. 6.15.
6.5 Generator simulation In this section, we will study the simulation of a DC generator. We want to couple two DC machines together and use one of them as motor and the other one as generator to feed the load. We need a coupling block (Fig. 6.16) in order to couple the machines shaft.
6.5 Generator simulation
Fig. 6.16.
Assume the schematic shown in Fig. 6.17.
Fig. 6.17.
523
524
Chapter 6 Electrical machines
Settings of the used blocks are shown in Figs. 6.18 and 6.19.
Fig. 6.18.
Fig. 6.19.
6.5 Generator simulation
525
Run the simulation. The load voltage is shown in Fig. 6.20. The DC machine generated about 15 V across the 3 Ω load. Vload 0 –2 –4 –6 –8 –10 –12 –14 –16 0
5
10
15
20
25
30
Time (s)
Fig. 6.20.
There is another way to simulate a generator: Using the Mechanical Load (constantspeed) block (Fig. 6.21). You can rotate the shaft of a generator with a Mechanical Load (constant-speed) block. The rotation speed is determined by the user.
Fig. 6.21.
526
Chapter 6 Electrical machines
Assume the schematic shown in Fig. 6.22.
Fig. 6.22.
Settings of Mechanical Load (constant-speed) block are shown in Fig. 6.23.
Fig. 6.23.
6.5 Generator simulation
527
Run the simulation. The 10 Ω load voltage reached 45.6 V. Vload
50 40 30 20 10 0
0
2m
4m
6m
8m
10m
Time (s) Fig. 6.24.
Double click on the Mechanical Load (constant-speed) block and set the speed to 2,400 RPM. Run the simulation. In this case, the result shown in Fig. 6.25 will be obtained. The load voltage reached 91.25 which is twice the voltage for 1,200 RPM. 100
Vload
80 60 40 20 0 0
2m
4m
6m Time (s)
Fig. 6.25.
8m
10m
528
Chapter 6 Electrical machines
6.6 Efficiency of generator The efficiency of generator system shown in Fig. 6.22 is measured in this section. Assume the schematic shown in Fig. 6.26. The input mechanical power is measured with the aid of Pin = w ´t . Settings of Speed Sensor are shown in Fig. 6.27. The Gain box is equal to 0.1047, so the output of the block speed is in Rad/s. The load power is measured with a Wattmeter block.
Fig. 6.26.
Fig. 6.27.
6.6 Efficiency of generator
529
Since the input power is negative, we need to use an absolute value block (Fig. 6.28) after the division to see a positive value on the graph.
Fig. 6.28.
530
Chapter 6 Electrical machines
Run the simulation. The result shown in Fig. 6.29 is obtained. Zoom into the steadystate region. As shown in Fig. 6.30, the steady-state value is around 0.95. So, the efficiency is around 95%. Efficiency 30k 25k 20k 15k 10k 5k 0 0
0.5
1
1.5
2
Time (s) Fig. 6.29. Efficiency 0.956059
0.953674
0.95129
0.948906
1.999702692
1.999702752 Time (s)
Fig. 6.30.
1.999702811
1.999702871
6.6 Efficiency of generator
531
You can see the input and output powers as well. According to Fig. 6.31, the steadystate input power and output power are around 218 and 208 W, respectively. -Pin Pout 218 216 214 212 210 208 1.884949
1.88501
1.885071
1.885132
Time (s)
Fig. 6.31.
PSIM has many examples related to electrical machines. In order to see these examples, click the File>Open Examples and see the folders shown in Fig. 6.32.
Fig. 6.32.
Chapter 7 SimCoupler™ 7.1 Introduction Simulink® is one of the most powerful simulation programs in the world. It has many ready-to-use blocks for different branches of engineering. SimCoupler fuses PSIM with Simulink by providing an interface for co-simulation. Part of a system can be implemented and simulated in PSIM and the rest in Simulink. For instance, assume that you want to simulate a converter with a fuzzy logic controller. In this case, you can draw the power circuit schematic in PSIM and then use the Simcoupler and MATLAB’s Fuzzy Logic Toolbox™ in order to simulate the fuzzy logic controller. So, with the aid of SimCoupler, all the blocks of Simulink are available for you and there is no need to start your work from zero. In this chapter, we will study the co-simulation between PSIM and Simulink. First of all, we will show how to set up the Simcoupler. Then, we will study an example.
7.2 Setting up the SimCoupler You need to set up the SimCoupler before using it in the Simulink environment. Click the SimCoupler Setup in order to set up the SimCoupler.
Fig. 7.1.
https://doi.org/10.1515/9783110740653-007
7.2 Setting up the SimCoupler
533
The window shown in Fig. 7.2 will appear. Check the box and click OK. PSIM set up the SimCoupler and after successful set up shows the message shown in Fig. 7.3.
Fig. 7.2.
Fig. 7.3.
Now go to the Simulink. A new section with title of “S-function SimCoupler” is added to Simulink Library Browser (Fig. 7.4). Open a new simulation file in the Simulink environment and add the SimCoupler block to it. Double click on the block. The window shown in Fig. 7.5 will appear. Use the Browse button in order to add the PSIM schematic file.
534
Fig. 7.4.
Fig. 7.5.
Chapter 7 SimCoupler™
7.3 Preparing the PSIM model
535
7.3 Preparing the PSIM model In this section, we want to simulate a closed-loop flyback converter. The power circuit is designed in PSIM and the controller will be implemented in the Simulink environment. The PSIM schematic must have the In Link Node and Out Link Node blocks (Fig. 7.6) in order to communicate with Simulink. The In Link Node is used in PSIM to provide interface to Simulink. An In Link Node receives a value from Simulink, and the node behaves as a voltage source in PSIM. The Out Link Node is used in PSIM to provide interface to Simulink. An Out Link Node passes a value from PSIM to Simulink.
Fig. 7.6.
536
Chapter 7 SimCoupler™
Assume the schematic shown in Fig. 7.7.
Fig. 7.7.
7.3 Preparing the PSIM model
The settings of blocks are shown in Figs. 7.8–7.15.
Fig. 7.8.
Fig. 7.9.
Fig. 7.10.
537
538
Fig. 7.11.
Fig. 7.12.
Fig. 7.13.
Chapter 7 SimCoupler™
7.4 Preparing the Simulink model
539
Fig. 7.14.
Fig. 7.15.
7.4 Preparing the Simulink model After preparing the PSIM schematic, save it in desired location and go to Simulink. Add a SimCoupler block to the Simulink model. Double click the SimCoupler block and click the Browse button in order to select the schematic that you draw in the previous step. Then click the OK button. After clicking the OK button, Simulink adds the input output ports to the block.
540
Chapter 7 SimCoupler™
Fig. 7.16.
Fig. 7.17.
7.4 Preparing the Simulink model
Draw the closed-loop control system shown in Fig. 7.18.
Fig. 7.18.
The settings of used blocks are shown in Figs. 7.19 and 7.20.
Fig. 7.19.
541
542
Chapter 7 SimCoupler™
Fig. 7.20.
Now go to MODELING tab of Simulink and click the Model Settings (Fig. 7.21). You can use the Ctrl+E shortcut key as well. The window shown in Fig. 7.22 will appear. Use the desired solver in the Solver selection section. The switching frequency of this circuit is 40 kHz (switching period is 25 µs). So, time steps of less than 25ms = 2.5ms are good. 10
Let’s set it to 1 µs. Keep in mind that selection of suitable solver is an important step in co-simulations.
7.4 Preparing the Simulink model
Fig. 7.21.
Fig. 7.22.
543
544
Chapter 7 SimCoupler™
Run the simulation by clicking the Run icon. You can use the Ctrl+T shortcut key as well.
Fig. 7.23.
Once the simulation is completed, you can analyze the waveforms in PSIM or Simulink (Figs. 7.24 and 7.25). Vo 6 5 4 3 2 1 0 –1 0
10m
20m
30m Time (s)
Fig. 7.24.
40m
50m
7.4 Preparing the Simulink model
545
Fig. 7.25.
If you zoom in the waveform shown in Simulink (Fig. 7.26), you can see that the difference between any consecutive points of the graph is 1 µs (remember that we asked Simulink to do the simulation with 1 µs steps).
Fig. 7.26.
Chapter 8 SmartCtrl 8.1 Introduction With a user-friendly interface, simple workflow, and easy-to-understand display of control loop stability, SmartCtrl is an indispensable tool in your design and simulation arsenal. It seamlessly integrates with PSIM, allowing you to expand the possibilities of your power electronics design. SmartCtrl is introduced in this chapter. Control problem of a buck converter is studied as an example in this chapter.
8.2 Power stage of the converter Assume the schematic shown in Fig. 8.1. There is no feedback loop in this converter. The small resistors in series with the inductor and capacitor show the equivalent series resistance of components. The switching frequency of this converter is 100 kHz and the duty cycle is 50%.
Fig. 8.1. https://doi.org/10.1515/9783110740653-008
8.2 Power stage of the converter
The settings of the blocks are shown in Figs. 8.2–8.6.
Fig. 8.2.
Fig. 8.3.
Fig. 8.4.
547
548
Chapter 8 SmartCtrl
Fig. 8.5.
Fig. 8.6.
Run the simulation. The output voltage is around 5 V.
8.2 Power stage of the converter
549
Vout 8
6
4
2
0 0
2m
4m
6m
8m
10m
Time (s) Fig. 8.7.
The inductor current is shown in Fig. 8.8. The zoomed view of inductor current in steady state is shown in Fig. 8.9. According to Fig. 8.9, the minimum and maximum of inductor currents are around 0.875 and 1.25 A, respectively. So, the converter operates in continuous current mode. l(L1) 5 4 3 2 1 0 0
2m
4m
6m Time (s)
Fig. 8.8.
8m
10m
550
Chapter 8 SmartCtrl
l(L1) 1.125
1.0625
1
0.9375
0.875 9.67969m
9.6875m
9.69531m
9.70313m Time (s)
9.71094m
9.71875m
Fig. 8.9.
8.3 Obtaining the frequency response of the power stage Required blocks are added to the schematic in order to obtain the frequency response of control-to-output voltage.
Fig. 8.10.
8.3 Obtaining the frequency response of the power stage
551
Settings of AC Sweep block are shown in Fig. 8.11.
Fig. 8.11.
Run the simulation. The result shown in Fig. 8.12 will be obtained. The controller will be designed based on the obtained frequency response. amp(Vo1) 20 0 –20 –40 –60 phase(Vo1) 0 –50 –100 –150 –200 10
Fig. 8.12.
100
1k Frequency (Hz)
10k
552
Chapter 8 SmartCtrl
8.4 Designing the controller Now, click the SmartCtrl icon in order to run the SmartCtrl.
Fig. 8.13.
After clicking the SmartCtrl icon, the window shown in Fig. 8.14 appears and asks the switching frequency and output voltage of the converter. Enter the switching frequency and output voltage, and click the OK button.
Fig. 8.14.
After clicking the OK button, the window shown in Fig. 8.15 will appear. PSIM reads the obtained frequency response (Fig. 8.12) automatically and shows it in this window. Click OK to move forward.
8.4 Designing the controller
553
Fig. 8.15.
After clicking the OK button, the window shown in Fig. 8.16 will appear. Select the desired sensor type. The resistive voltage divider is the simplest and most commonly used type of voltage sensors.
Fig. 8.16.
554
Chapter 8 SmartCtrl
After clicking the voltage divider sensor, the window shown in Fig. 8.16 appears and asks the reference value, where 2.5 V is a good value. Enter it to Vref (V) box and click the Calculate Gain = Vref/Vo from Vref button. Then click the OK button. The Vref is the attenuated version of output voltage ( Rb (Rb + Rb ) Vo ) which is used as feedback signal.
(
)
Fig. 8.17.
After clicking the OK button, select the desired type of compensator (controller). For instance, select the Type 2 compensator (Fig. 8.18). You can design Type 2, Type 3, and PI controller with SmartCtrl easily. The schematic of these controllers is shown in Fig. 8.19.
8.4 Designing the controller
Fig. 8.18.
Fig. 8.19.
After clicking the Type 2 controller, the window shown in Fig. 8.20 will appear.
Fig. 8.20.
555
556
– – – –
Chapter 8 SmartCtrl
Enter the values in the boxes and click OK. Note that: Vp(V): Peak value of the ramp voltage (carrier signal of the pulse width modulation modulator) Vv(V): Valley value of the ramp voltage Tr(s): Rise time of the ramp voltage Tsw(s): Switching period
After clicking the OK button, the window shown in Fig. 8.21 will appear. Click the Set . . . button.
Fig. 8.21.
After clicking the OK button, the window shown in Fig. 8.22 will appear. You are allowed to select the points from the white region. You can obtain different crossover frequency and phase margins by clicking different points of white region. Select one of the white region points and click the OK button.
8.4 Designing the controller
557
Fig. 8.22.
After clicking the OK button, the window shown in Fig. 8.23 will appear. Click OK button.
Fig. 8.23.
558
Chapter 8 SmartCtrl
After clicking the OK button, the window shown in Fig. 8.24 will appear.
Fig. 8.24.
8.4 Designing the controller
559
You can double click on any shown graph, and PSIM shows the zoomed view of that graph to you. You can click the See all panels icon in order to see all the graphs again.
Fig. 8.25.
SmartCtrl can show Bode plot of different transfer functions simultaneously. You can see the Bode plot of different loop transfer functions with the aid of icons shown in Fig. 8.26.
Fig. 8.26.
You can see the Bode plot of input impedance, output impedance, and audio susceptibility with the aid of icons shown in Fig. 8.27. Click on different points of allowed white region or push the mouse left button and move the cursor over the white region and see the change of Bode plots.
Fig. 8.27.
So, you need to try different points of allowed white space in order to see whether or not the design criteria are satisfied. For instance, assume that your design criteria are overshoot of less than 10% and settling time of less than 1 ms for step input. In this case, you need to pay attention to the step response graph that is shown on the screen (Fig. 8.28). You need to move your cursor over different points of allowed white region and see whether or not the design criteria are satisfied.
560
Chapter 8 SmartCtrl
Fig. 8.28.
8.5 Parameters of designed controller After reaching the point that satisfies the design criteria, click the Output data.
Fig. 8.29.
8.6 Exporting the parameters of designed controller
561
After clicking the Output data, the window shown in Fig. 8.30 will appear. Required values of components are given in this window (Ra and Rb are output voltage divider resistors of Fig. 8.17). According to Fig. 8.30, the equation of designed controller is 0.0017914 s+1 . C ( s)= 5.2127´10-7 s2 +0.00105328 s
Fig. 8.30.
8.6 Exporting the parameters of designed controller You can export the values shown in Fig. 8.30 to a text file. In order to do that, click the File> Generate report> To Notepad (Fig. 8.31). After clicking the To Notepad, the parameters will be exported to Notepad.
562
Fig. 8.31.
Fig. 8.32.
Chapter 8 SmartCtrl
8.7 Addition of the controller to the power stage
563
You can click the Generate report icon as another way to get the parameter values in Notepad.
Fig. 8.33.
8.7 Addition of the controller to the power stage You need to export the controller which is designed in the SmartCtrl to PSIM and test it. In order to test the designed controller, go to PSIM schematic and add a sub circuit block to it. The exported controller will be placed inside the added sub circuit.
Fig. 8.34.
Now go to the SmartCtrl environment and click the File> Export> To PSIM> Schematic (Fig. 8.35). Instead of using File menu, you can use the shortcut icon shown in Fig. 8.36.
564
Chapter 8 SmartCtrl
Fig. 8.35.
Fig. 8.36.
SmartCtrl opens the Selecting schematic file window. Set the desired path and enter the desired name for the file which will be exported. Then click the Open button.
8.7 Addition of the controller to the power stage
565
Fig. 8.37.
PSIM opens the window shown in Fig. 8.38. Select the Components (R1, C1, . . . are given) and click OK button.
Fig. 8.38.
566
Chapter 8 SmartCtrl
After click the OK button, the schematic of designed controller will be exported to the file that you determined in Fig. 8.37. PSIM automatically opens this file for you.
Fig. 8.39.
Select the components of controller. In order to do this, press the mouse left button on an empty point of the schematic and draw a rectangle around the components without releasing the mouse left button (Fig. 8.40). When the rectangle surrounds all the components (except of Simulation Control block), release the mouse left button and press the Ctrl+C. This copies the components into the Windows clipboard.
8.7 Addition of the controller to the power stage
567
Fig. 8.40.
Now, open the sub circuit block (Fig. 8.34) by double clicking on it. Press Ctrl+V in order to paste the copied components. Connect the input and output ports to the input and output of controller circuit (Fig. 8.41).
568
Fig. 8.41.
Chapter 8 SmartCtrl
8.7 Addition of the controller to the power stage
569
Now connect the sub circuit block to the rest of circuit.
Fig. 8.42.
Run the simulation. The result shown in Fig. 8.43 is obtained. The steady-state voltage value is 5 V. Vout 14 12 10 8 6 4 2 0 0
5m
10m Time (s)
Fig. 8.43.
15m
20m
570
Chapter 8 SmartCtrl
8.8 Testing the controller In this section, we want to see the performance of designed controller. For instance, let’s see the behavior of closed loop system for a step change in the reference signal. In order to do this test, add a step source in series with the Vref. This step source makes a jump in the reference signal of controller.
Fig. 8.44.
Settings of added step source are shown in Fig. 8.45. According to Fig. 8.45, the value of step voltage source is 0.5 for 15 ms Modify data (Fig. 8.50) or click the shortcut icon shown in Fig. 8.51.
Fig. 8.50.
Fig. 8.51.
The window shown in Fig. 8.52 will appear. Now, you can change what you want. Select the Type 3 controller.
574
Chapter 8 SmartCtrl
Fig. 8.52.
After selecting the Type 3 controller, the window shown in Fig. 8.53 will appear. Enter the ramp signal characteristics. This is the ramp signal which is used in the pulse width modulator circuit. After entering the values, click the OK button.
Fig. 8.53.
8.9 Designing with another type of controller
575
Now click the Set button and select a point from the white region. Then click the OK button.
Fig. 8.54.
After clicking the OK button, the message shown in Fig. 8.55 will appear. Click Yes to continue.
Fig. 8.55.
After clicking the Yes button, SmartCtrl opens the Bode graph of different transfer function and you can design a Type 3 controller. For instance, for values shown in Fig. 8.56, the simulation result shown in Fig. 8.57 is obtained. In this simulation, the reference signal of control system changed from 2.5 to 3 V at 15 ms. The settling time and percent of overshoot for this controller is less than the Type 2 controller (compare Fig. 8.57 with Fig. 8.46).
576
Chapter 8 SmartCtrl
Fig. 8.56. Vout 8
6
4
2
0 0
5m
10m
15m Time (s)
Fig. 8.57.
20m
25m
30m
8.9 Designing with another type of controller
577
Let’s test the controller. Assume that the output load changes from 5 to 2.5 Ω at 20 ms. The simulation result is shown in Fig. 8.58. Figure 8.59 is the zoomed big view of Fig. 8.58. Vout 8
6
4
2
0 0
5m
10m
15m
20m
25m
30m
Time (s) Fig. 8.58. Vout 6.25 6.125 6 5.875 5.75 5.625
19.8438m
20m
20.1563m Time (s)
Fig. 8.59.
20.3125m
20.4688m
578
Chapter 8 SmartCtrl
As another test, assume that the output load changes from 5 to 10 Ω at 20 ms. The simulation result is shown in Fig. 8.60. Figure 8.61 is the zoomed big view of Fig. 8.60. Vout 8
6
4
2
0 0
5m
10m
15m
20m
25m
30m
Time (s) Fig. 8.60. Vout
6.0625
6
5.9375
20m
20.0781m
20.1563m Time (s)
Fig. 8.61.
20.2344m
20.3125m
8.10 Automatic design of power stage and controller
579
8.10 Automatic design of power stage and controller SmartCtrl can design the power stage and required controller for most of commonly used converters automatically. In order to do that, click the New and initial dialog.
Fig. 8.62.
The window shown in Fig. 8.63 will appear. Click the DC–DC power stage and control circuit design.
580
Chapter 8 SmartCtrl
Fig. 8.63.
The window shown in Fig. 8.64 will appear. When the Isolation box is not checked, you can design buck and buck–boost topologies. If you check the Isolation box, then Flyback and Forward will be added to the topologies list as shown in Fig. 8.65. After selection of desired topology, enter the values of input/output voltage, ripple, and so on to the boxes and click the OK button. SmartCtrl design the required circuit and display it (Fig. 8.66). Value of Vref for schematic shown in Fig. 8.66 is 2.5 V.
Fig. 8.64.
8.10 Automatic design of power stage and controller
Fig. 8.65.
Fig. 8.66.
581
582
Chapter 8 SmartCtrl
8.11 Controller design for common type of DC–DC converters In this chapter, we used PSIM’s AC Sweep analysis in order to extract the frequency response of control-to-output for studied buck converter. Then SmartCtrl read the obtained frequency response and used it for controller design process. When you want to design a controller for commonly used converters, there is no need to do AC Sweep in PSIM. Click New and initial dialog in order to design a controller without doing AC Sweep analysis.
Fig. 8.67.
The window shown in Fig. 8.68 appears. The three buttons shown in Fig. 8.68 can be used to design the control loop. For instance, click the DC–DC converter – Single loop Voltage Mode Control or ACMC. The window shown in Fig. 8.69 will appear. Select the type of converter and desired control technique from the Plant drop down list.
8.11 Controller design for common type of DC–DC converters
Fig. 8.68.
Fig. 8.69.
583
584
Chapter 8 SmartCtrl
After converter type is selected, SmartCtrl opens a window for you and asks the values of elements. After entering the values, click the OK button.
Fig. 8.70.
After clicking the OK button in Fig. 8.70, SmartCtrl asks the Sensor type. Select the desired type of sensor.
8.11 Controller design for common type of DC–DC converters
585
Fig. 8.71.
Once the desired type of sensor is selected, the Compensator box becomes actives. Select the desired type of compensator from this box.
Fig. 8.72.
586
Chapter 8 SmartCtrl
If you want to design a digital controller, you must check the Digital box.
Fig. 8.73.
After desired type of controller is selected, click the Set button (Fig. 8.74) and click one of the points in the white region (Fig. 8.75). Then click the OK button.
Fig. 8.74.
8.11 Controller design for common type of DC–DC converters
587
Fig. 8.75.
After clicking the OK button, SmartCtrl shows different Bode plots (Fig. 8.76) and you can start the design.
588
Fig. 8.76.
Chapter 8 SmartCtrl
8.12 Sample designs for SmartCtrl
589
8.12 Sample designs for SmartCtrl In the example folder of SmartCtrl, you can find different examples for different types of converters. In order to see the examples, click the Open sample design icon (Fig. 8.77). The window shown in Fig. 8.78 will appear. Open the examples folder in order to see the sample designs. Note that SmartCtrl user guide is available in the doc folder (Fig. 8.78) as well.
Fig. 8.77.
Fig. 8.78.
590
Fig. 8.79.
Chapter 8 SmartCtrl
References for further study Plenty of good power electronics references are available in the market. [1] is a good textbook with plenty of numeric examples. It is quite useful for a first course on power electronics, since the concepts are described clearly. [2-4] are more advanced books and suggested to advanced readers. [5] and [6] are good references for readers interested in DC-DC converters. [7-9] studied the dynamics and control of DC-DC converters. [10] is a good reference for readers interested in inverters. [1] [2] [3] [4] [5] [6] [7] [8]
D. Hart, Power Electronics, Mc Graw Hill, 2011. N. Mohan, T. Undeland, Power Electronics Converters, Applications and Design, Wiley, 2002. M. Rashid, Power Electronics Devices, Circuits and Applications, Pearson, 2013. R. Erikson, D. Maksimovic, Fundamentals of Power Electronics, Springer, 2001. S. Ang, A. Oliva, Power Switching Converters, Taylor & Francis, 2005. Marian K. Kazimierczuck, Pulse Width Modulated DC-DC Power Converters, John Wiley, 2012. F. Asadi, K. Eguchi, Dynamics and Control of DC-DC Converters, Morgan&Claypool (2018) F. Asadi, Computer Techniques for Dynamic Modeling of DC-DC Power Converters, Morgan&Claypool (2019). [9] F. Asadi, K. Eguchi, On the Extraction of Input and Output Impedance of PWM DC-DC Converters, Balkan Journal of Electrical and Computer Engineering (2019). [10] F.L. Luo, H. Ye, Advanced DC/AC Inverters: Applications in Renewable Energy, CRC Press, 2013. [11] Supporting documents for Powersim products (Visited at: 15.07.2021): https://powersimtech. com/resources-support/more-resources/ [12] PSIM Academic License Options (Visited at: 15.07.2021): https://www.youtube.com/ watch?v=8NvtWHMVeYQ&t=271s [13] PSIM Tutorials (Visited at: 15.07.2021): https://powersimtech.com/resources/tutorials/ [14] How to use PSIM help (Visited at: 15.07.2021): https://powersimtech.com/resources/tutorials/ examples-tutorials-how-to-use-psim-help/ [15] Getting start with PSIM (Visited at: 15.07.2021): https://www.youtube.com/ watch?v=LyS8ptNo4ww [16] IGBT and MOSFET Loss Calculation in Thermal Module (Visited at: 15.07.2021): https://psim. powersimtech.com/hubfs/PDF%20Tutorials/Level-2%20and%20SPICE%20Model%20 Simulation,%20Loss%20Calculation/Tutorial-IGBT-and-MOSFET-Loss-Calculation-in-theThermal-Module.pdf [17] Using the Curve capture tool (Visited at: 15.07.2021): https://www.youtube.com/ watch?v=Buz3S77QQQc [18] How to Define Saturable Core Parameters (Visited at: 15.07.2021): https://psim.powersimtech. com/hubfs/PDF%20Tutorials/General%20PSIM%20Use/Tutorial-How-to-Define-SaturableCore-Parameters-11.1.pdf [19] Solar Module Physical Model (Visited at: 15.07.2021): https://psim.powersimtech.com/hubfs/ PDF%20Tutorials/Inverters/Tutorial%20-%20Solar%20Module%20physical%20model.pdf [20] Ultracapacitor Model Tool (Visited at: 15.07.2021): https://psim.powersimtech.com/hubfs/ PDF%20Tutorials/General%20PSIM%20Use/Tutorial-Ultracapacitor-Model.pdf [21] Using PSIM Free Run Mode (Visited at: 15.07.2021): https://powersimtech.com/resources/ tutorials/using-psim-free-run-mode-runtime-variables-with-a-full-bridge-rectifier/ [22] How to analyze waveforms with PSIM (Visited at: 15.07.2021): https://powersimtech.com/ resources/tutorials/how-to-analyze-waveforms-with-psim/ [23] A Guide to Coupled Inductors (Visited at: 15.07.2021): https://www.coilcraft.com/en-us/edu/ series/a-guide-to-coupled-inductors/ https://doi.org/10.1515/9783110740653-009
592
References for further study
[24] How to use the Subcircuit block in PSIM (Visited at: 15.07.2021): https://powersimtech.com/ resources/tutorials/how-to-use-psim-subcircuit/ [25] AC Sweep troubleshoot tips (Visited at: 15.07.2021): https://powersimtech.com/resources/ tutorials/ac-sweep-troubleshooting-tips/ [26] Introduction to PSIM multi-sine AC sweep block (Visited at: 15.07.2021): https://www.youtube. com/watch?v=tZzdXWTUrww&t=2s [27] Buck Converter Output Impedance (Visited at: 15.07.2021): https://www.youtube.com/ watch?v=21y4yBGlQWM [28] Buck Converter Input Impedance (Visited at: 15.07.2021): https://www.youtube.com/ watch?v=i6RBcBUfuxY [29] Intro to the Simplified C Block (Visited at: 15.07.2021): https://www.youtube.com/ watch?v=HreH4Cx-a94&t=4s [30] How to Define Saturable Core Parameters (Visited at: 15.07.2021): https://psim.powersimtech. com/hubfs/PDF%20Tutorials/General%20PSIM%20Use/Tutorial-How-to-Define-SaturableCore-Parameters-11.1.pdf [31] Get started with PSIM code generation using F28379D (Visited at: 15.07.2021): https://www. youtube.com/watch?v=uL3JpALXORM [32] Intro to Auto-Code Generation for F2833x DSP (Visited at: 15.07.2021): https://www.youtube. com/watch?v=hpKZ83exiJ0 [33] Introduction to thermal module in PSIM (Visited at: 15.07.2021): https://www.youtube.com/ watch?v=4m393CqxaZM [34] Co-simulation of Simulink & PSIM with SimCoupler (Visited at: 15.07.2021): https://www. youtube.com/watch?v=B5f1pbWdKCg [35] Buck inner current loop design with SmartCtrl (Visited at: 15.07.2021): https://www.youtube. com/watch?v=gbsPRwNg1HM [36] Using SmartCtrl to design the outer voltage loop of a Buck with SmartCtrl (Visited at: 15.07.2021): https://www.youtube.com/watch?v=Ag7GFsPLYFg
Index AC ammeter 119 AC Sweep (multisine) block 458 AC Sweep block 426 AC Sweep Probe 426 AC volt meter 119 add cursor to the graph 146 alpha controller block 364 apparent power factor 153 average icon 151 average power 153 average value 120 back electro motive force (BEMF) 517 back up file 84 B-H Curve 91 Bi-directional Switch 285 C generate code 511 Carrier PWM Controller (s-domain) block 407 capacitor 167 capacitor (electrolytic) 169 computational blocks 207 conduction loss 286 continuous current mode (CCM) 549 control signal 57 Control-to-power Interface 61 coupled inductor 179 current flag 51 current probe 39 current sensor 46 Curve Capture Tool 90 DC ammeter 119 DC component 120 DC generator 522 DC Load (constant-power) block 188 DC motor 515 DC volt meter 119 demo version 3 diode 234 Disable icon 76 DSIM 2 electrical machines 514 Enable icon 77 export Simview waveforms as CSV 162 exporting the Simview waveforms 165 https://doi.org/10.1515/9783110740653-010
fast Fourier transform (FFT) analysis 159 Filter block 202 Fit to Page 33 fixed step solver 100 Flip horizontal 23 Flip vertical 23 Flyback converter 474 Free-run mode 109 frequency response of converter 424 generator efficiency 528 grid points 81 ground icon 25 half-wave rectifier 333 help system 11 hybrid electric vehicle 1 inductor 167 In Link Node 535 inductance factor 505 initial condition 257 input impedance of buck converter 442 input mechanical power 528 inverter 476 JMAG 1 Level 1 model 171 Level 2 model 171 Library browser 6 limiter block 419 LTspice 1 magnetic circuit 499 Math Function (voltage source) block 298 Math function block 226 mechanical load 514 Mechanical Load (constant-speed) 525 mechanical load (general) 516 menu bar 4 Model Level 171 Model Settings 542 ModelSim 1 motor efficiency 521 multilevel inverter 488
594
Index
multiplexer 472 multiplier block 47 New (worksheet) 66 new file 17 Nonlinear Element block 196 Op amp 247 open loop buck converter 388 Optocoupler 248 Out Link Node 535 output impedance of buck converter 450 PAGE block 65 password protection 70 performance of controller 570 perturbation 424 Photovoltaics 92 PI controller 459, 554 power factor 153 power stage design 579 Powersim 1 progress bar 8 Push Button Switch 285 pushpull converter 474 R_switch_off 272 R_switch_on 272 RC circuit 254 reactive power 318 reference direction 519 remove the schematic password 72 rheostat block 176 RMS block 212 RMS icon 153 Rotation icon 22 resistor 167 s2z Converter 88 saturable inductor 178 SimCoder 511 SimCoupler 532 simplified C code 468 simulation control block 100 Simulation Message window 9 Simview 128
single-ended primary-inductor converter (SEPIC) converter 409 single-phase diode bridge 348 single-phase full-wave controlled rectifier 363 single-phase full-wave rectifier 342 single-phase half-wave controlled rectifier 358 single-phase inverter 476 SmartCtrl 546 Solar Module (physical model) 93 space vector pulse width modulator 498 Speed Sensor block 515 split the screen 140 subcircuit block 398 switches 234 THD measurement 289 Thermal Module 512 three-phase controlled rectifier 380 three-phase diode bridge 350 three-phase four-wire source 351 three-phase inverter 484 three-phase uncontrolled rectifier 351 thyristor 358 TL431 248 Transfer Function block 220 Transformer 243 Type 2 554 Type 3 554 Typhoon 2 Ultracapacitor Model Tool 97 Unit Converter 99 VA/Power Factor Meter block 323 VAR meter block 310 variable step solver 100 video tutorial 12 voltage probe 28, 51 voltage sensor 46 Wattmeter block 300 wind turbine 1 wire tool 24 z-domain Transfer Function block 223 Zero Order Hold 471
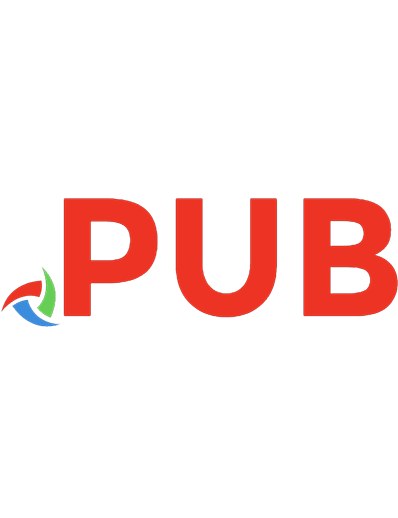



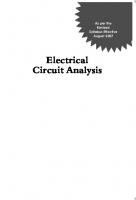
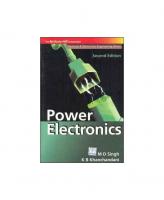

![Physical Electronics and Circuit Models of Transistors [2]
0471323179](https://dokumen.pub/img/200x200/physical-electronics-and-circuit-models-of-transistors-2-0471323179.jpg)
![Circuit Analysis [1 ed.]
9781617287039, 9781617281068](https://dokumen.pub/img/200x200/circuit-analysis-1nbsped-9781617287039-9781617281068.jpg)