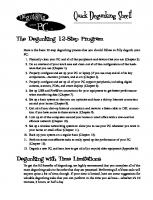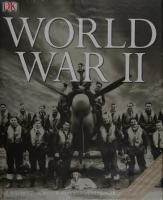PC World Füzetek II. Linux kalauz
429 74 5MB
Hungarian Pages 67 Year 2014
Polecaj historie
Citation preview
Hogyan telepíthetek programokat Linux alatt?
Honnan tölthetek le drivereket Linux alá?
A programok telepítése legegyszerűbben az úgynevezett csomagkezelőn keresztül történhet, melynek segítségével megkereshetjük és telepíthetjük a kívánt applikációkat. Másik lehetőség a kézi telepítés, amit csak tapasztaltabb felhasználóknak ajánlunk. Ebben az esetben külső forrásból töltjük le a telepítendő programot, illetve a függőségeket is nekünk kell installálni. Harmadik, hibrid megoldásként a „Wine” programcsomag telepítése után Windows programokat is installálhatunk Linux rendszerünkre. Mielőtt ezzel próbálkoznánk, érdemes szemügyre venni a folyamatosan bővülő Wine adatbázist (appdb.winehq.org), ahol megnézhetjük, milyen eséllyel és minőségben fut majd windowsos programunk Linux alatt.
Mint sok minden más, a driverek telepítése is kicsit másképp működik Linuxon, mint Windows alatt. A telepítés során a rendszerfölismeri a hardverkomponenseket, és automatikusan betölti a működéshez szük séges drivereket. Vannak olyan esetek, amikor nincs megfelelő nyílt forrású meg hajtóprogram, vagy létezik jobb, ingyenes, de zárt forráskódú alternatíva. Ilyen esetekben disztribúciótól függően a csomagkezelőn keresztül vagy a gyártó oldaláról letöltött telepítővel tudjuk installálni a drivereket.
Hogyan tarthatom frissen Linux rendszeremet?
USB-eszközöknél azonnal, PCI-kártyák esetén újraindítás után használhatók az eszközök. Ha a rendszer nem ismeri fel automatikusan valamelyik hardverünket, akkor a gyártó oldalán találhatunk hozzá külső drivert. Nagyban megkönnyítheti az életünket, ha vásárlás előtt egy gyors kereséssel megnézzük, hogy jelenlegi Linux rendszerünk támogatja-e az adott hardvert.
Ha a csomagkezelőn keresztül telepítetted a programokat, akkor a rendszer automatikusan jelezni fogja az elérhető frissítéseket is.
Egyszerre több operációs rendszer is lehet a gépemen? Igen, a rendszerek számát csak a háttértár kapacitása határozza meg.
Indításnál hogyan választhatok több operációs rendszer közül? A legtöbb Linux disztribúció a Grub 2 rendszerindítót használja, amely a Linux rendszer telepítése után, indításkor automatikusan felkínálja a Windows és Linux telepítések közötti választás lehetőségét.
Hozzáférek a windowsos fájljaimhoz Linux alatt is? Igen, a Linux képes a Windows alatt használt NTFS és FAT fájlrendszerek írására és olvasására is.
Mi történik, ha telepítés után akarok egy új hardvert installálni a gépemre?
Nem vált be a Linux, hogyan tudom letörölni a merevlemezről? Jelentkezzünk be Windows rendszerünkre, töltsük le az EasyBCD (neosmart.net/EasyBCD/) programot, és telepítsük föl. Indítsuk el a programot, majd válasszuk a [BCD Deployment] opciót, és az [MBR Configuration Options] menüpont alatt az [Install the Windows Vista/7 bootloader to MBR] lehetőséget. Ezután kattintsunk a [Write MBR] gombra. Ha ezzel megvagyunk, nincs más dolgunk, mint leformázni a Linux-partíciókat.
Linux-kalauz 9
fejlett telepítőkkel rendelkeznek a dual-boot egyetlen kattintással történő elérhetővé tétele érdekében, ám ha nem válnak be, akkor problémás eltávolítani őket. Másik példával élve előfordulhat, hogy újabb Windowsra átállás után nem működik megfelelően egy régebbi – tipikusan üzleti – alkalmazás, ebben az esetben a legegyszerűbb virtualizálva futtatni a Microsoft valamelyik korábbi rendszerét. Természetesen a Windows virtualizációja esetén rendelkezni kell az erre jogot adó licenccel is. Végül okos, ha az online bankolást és vásárlást virtualizált Linuxról intézi az ember, hátha véletlenül valamilyen kémprogramnak sikerült fű alatt feltelepülnie az elsődleges operációs rendszerre.
Adódhatnak nehézségek
Mindez szépnek és jónak tűnik, ám sejthetően a virtualizációnak megvannak a maga árnyoldalai is. A legfőbb problémát egyértelműen a hardverigény jelenti, ugyanis szimultán több operációs rendszer futtatása még egy komolynak titulálható számítógépet is képes gyorsan kifektetni. Összességében elmondható, hogy két OS tolerálható sebességű használatához szükség van egy erősebb kétmagos proces�szorra és 2 GB memóriára, ám ha valaki rendszeresen kíván élni a virtualizáció előnyeivel, annak érdemes beszereznie egy négyma-
gos központi egységet, továbbá 4 GB RAM-ot. Egyes virtualizációs szoftverek ezen felül megkövetelik, hogy a processzor támogassa a virtualizáció megkönnyítésére kitalált utasításkészletek (AMD-V vagy Intel VT-x) valamelyikét. Végül megemlítendő, hogy komoly hardverek megléte esetén a virtualizált rendszerek általános működési sebességével ugyan nem lesz gond, de például 3D-gyorsítás legjobb esetben is csak korlátozott mértékben lesz elérhető, hiszen a virtualizált rendszerek a hardverek többségét csak indirekt módon, a virtualizációs szoftveren keresztül képesek elérni.
Virtualizáljunk
Mint fentebb már szó esett róla, a virtualizáció világába belekóstolni egyszerű feladat, csupán telepíteni kell az elsődleges operációs rendszerre egy virtualizációs alkalmazást. Az egyik legjobb közülük egyértelműen a VirtualBox, ugyanis az Oracle szoftvere teljesen ingyenes, felhasználóbarát, funkciógazdag, nem igényel hardveres virtualizációra alkalmas processzort, továbbá Windows mellett Linux, Mac OS X és Solaris operációs rendszereken is használható. Hab a tortán, hogy 64 bites CPU megléte esetén még 32 bites elsődleges rendszeren is képes 64 bites virtualizált OS-t futtatni. Wiezner István Linux-kalauz 13
nek, gyakran felkínálva a megoldást is egy link formájában.
Lemezre vagy virtuális gépre fel!
A [Build] fülön letölthetjük a lemezképet, és a szokásos módon, például a népszerű, ingyenes ImgBurn használatával kiírhatjuk optikai adathordozóra, vagy ahogy van, beilleszthetjük egy virtuális gépbe, például az Oracle VM VirtualBoxba. A fejlesztő weboldalán (imgburn. com) ingyen hozzáférhető az img Burn, és a szokásos módon telepíthető. A nyitómenüben válasszuk az első gombot (Write image file to disk), majd a Source szekcióban a [Please select a file] dialógusban jelöljük ki a letöltött ISO-állományt. Ha behelyezünk egy írható vagy újraírható DVD-t a gépbe, máris indulhat az égetés az alsó [Write] gombbal. Ha a lemez újraírható, és nem üres, akkor egy megerősítő kérdés után a program „gyorstörli” nekünk. A kiírt lemez bootolható, azaz újraindítás után – ha a gép BIOS-ában engedélyeztük a CD/DVD-meghajtóról történő indítást – a Linux Live DVD bootmanagere fogad minket. Válasszuk az első menüpontot, és néhány perces darálás után megjelenik a login-képernyő, ahol az ISO készítésekor megadott jelszóval (ez a SUSE Studio esetében alapértelmezetten: linux) léphetünk be mint root (rendszergazda). Nem kell DVD-t sem igénybe vennünk, ha megelégszünk azzal, hogy vir-
tuális környezetben próbáljuk ki művünket. Az Oracle VM VirtualBox a célnak tökéletesen megfelel, több platformon is ingyenesen elérhető megoldás, letölthető az Oracle-től (virtualbox. org). Telepítsük alapbeállításokkal; az eljárás a szokásos, csak a Windows kérdésére válaszolva közben engedélyeznünk kell a virtuális hálózati eszközmeghajtók rendszerbe illesztését is. A program magyar nyelven is működik. Indítás után az eszköztár [Új] gombjával a varázslóban hozzunk létre egy új virtuális gépet, adjunk neki tetszőleges nevet, a típus legyen Linux, a verzió pedig OpenSUSE (mintaállományunk esetében 32 bites). Az ajánlott memóriaméret legyen lehetőleg 1 GB, de ne haladja meg a fizikai memóriamennyiségünk felét. A varázslóban továbblépve válasszuk az új virtuális merevlemez készítését WMDK formátumban, dinamikusan növekvő virtuális lemezfájllal. Az alap 8 GB céljainknak megfelelő, így nemcsak live lemezként használhatjuk az ISO-t, hanem fel is telepíthetjük Linuxunkat a virtuális rendszerre. Az elkészült gép [Tároló] linkjére kattintva a listában válasszuk ki a virtuális optikai meghajtót (az ikon segít az azonosításban), majd a [Paraméterek]-nél a lemez ikonra ballal kattintva, a Virtuális CD/DVD választása után illesszük új virtuális gépünkhöz az ISO-telepítő képállományt. A virtuális gép elindítás után már a mi operációs rendszerünket futtatja. Egri Imre Linux-kalauz 19
vannak azoknak, akik játszani szeretnének a nyílt forrású operációs rendszeren.
Videokártyák és különbségek
Akik még csak most ismerkednek a Linuxszal, és nem mélyedtek el a rendszer praktikáiban, azoknak szükségük lesz egy rövid útmutatásra a VGA-driverekről Linux alatt. A lehető legjobb opció, ha Nvidia grafikus kártya dolgozik a gépünkben, mert ez esetben csak le kell tölteni a megfelelő meghajtóprogramot a gyártó oldaláról (hopp.pcworld.hu/10981), és követni a telepítő utasításait. Az Nvidia illesztőprogramok általában stabilak, és jó teljesítményt nyújtanak mind a régi, mind pedig az új típusú kártyákkal. Ezzel ellentétben az AMD kártyatulajdonosok esetében kicsit kacifántosabb a helyzet. Az újabb AMD kártyák a gyártó zárt forráskódú meghajtóprogramját igénylik, amely nem mindig elégíti ki a felhasználói elvárásokat, és teljesítményben sokszor elmarad a windowsos verziótól. Amennyiben AMD-s kártyánk nagyon gyengén szerepel, próbálkozzunk korábbi driververziókkal, illetve frissítsük rendszerünket a jobb grafikai teljesítmény reményében. Az illesztőprogramot ebben az esetben is a gyártó honlapján találjuk (hopp. pcworld.hu/10982). Amennyiben Intel vagy régebbi AMD (6000-es szériánál korábbi) videokártyánk van,
Humble Bundle: akcióban a játékosok A Humble Bundle egy 2010-ben indult kezdeményezés, amelynek keretében a szervezők e-book, mobil és asztali játékcsomagokat, ún. bundle-öket tesznek közzé a projekt weboldalán. Az összeállítások csak limitált ideig (egy-két hétig) elérhetők, és a csomagok árazása teljesen a vásárlóra van bízva, tehát annyit fizetünk, amen�nyit szeretnénk. A bundle-re szánt összeget szétoszthatjuk a csomagban szereplő játékok fejlesztői, a Humble Bundle csapat és két további alapítvány között. A Humble Bundle amellett, hogy rengeteg játék linuxos portját segítette napvilágra, fizetési modelljével nemcsak a játékfejlesztők, az alapítványok, hanem a játékosok is jól járnak. A kezdeményezés segítségével a platformon vásárlók 2014gyel bezárólag több mint 33 millió dollárt adományoztak az Electronic Frontier és a Child’s Play alapítványoknak. Az egyes bundle-csomagok csak egyszer kerülnek fel a weboldalra, ezért az érdeklődőknek egy hónapban többször is érdemes vis�szanézniük a projekt honlapjára. Linux-kalauz 25
Wine: segítségével egyszerűen telepíthetünk windowsos programokat
pont grafikus felületét, a jobb oldali menüben válasszuk a játékok menüpontot, és keressük meg a nekünk tetsző ingyenes vagy fizetős játékokat. Az értékelések alapján tudunk következtetni, hogy melyik játékot érdemes kipróbálni, de mi is felsorolunk párat a szoftverközpontban elérhető ingyenes klasszikusok közül: Nexuiz, Openarena, Harc a Wesnothért, OpenTTD, Neverball, Frozen Bubble. Vannak játékok, amelyek valamilyen oknál fogva nem kerülhetnek be a szoftverközpontba, de érdemes őket kipróbálni. Ilyen az FPSrajongók körében nagyon népszerű Urban Terror és Warsow is.
Steam
2013-ban Linuxra is megérkezett a Valve szórakoztatóközpontja, a Steam. A natív linuxos verziót a szoftverközponton keresztül telepíthetjük gépünkre. A szoftverközponton belül keressük meg a Steam csomagot, majd kattintsunk a megvásárlás gombra, lépjünk be az Ubuntu One fiókunkba, és kövessük a varázsló utasítá-
sait. Amennyiben az installálás után nem tudjuk elindítani a programot, töltsük le a steamklienst a Valve hivatalos honlapjáról (hopp.pcworld. hu/10983). Hogy grafikus felületen tudjuk installálni a csomagot, először föl kell telepítenünk a Gdebi segédprogramot az Ubuntu szoftverközpontból. Miután ezzel megvagyunk, tallózzuk ki a letöltött Steam telepítőt, és installáljuk Gdebi segítségével, majd írjuk be a terminálba, hogy [steam], és üssünk entert. Ugyan már tavaly óta él a linuxos kliens, még mindig jóval több játék közül választhatunk, ha a Steam windowsos verzióját használjuk, amely a legtöbb esetben nagyon jól működik Wine alatt is. Töltsük le a Steam windowsos kliensét, nyissuk meg Wine-nal, és kövessük a telepítő utasításait. Mielőtt a Steam piactéren megvásárolunk egy natív windowsos játékot, érdemes megnézni a Wine adatbázist, hogy a játék biztosan élvezhető minőségben futtatható legyen rendszerünkön. Horváth Máté Linux-kalauz 27
nem javított ki. Ilyen hibák rendszeresen, folyamatosan kerülnek elő. Mivel a Microsoft már nem jelentet meg több frissítést az XP-hez, az ezután napvilágra került hibákkal magukra maradnak a felhasználók az agilis kártevőfejlesztő cégekkel szemben. Hamarosan biztonsági szoftvert sem lehet majd kapni az ősi rendszerhez, így a változatlan formában tovább üzemelés csak azoknak ajánlott, akik nem kapcsolódnak az internetre. Mindenki másnak érdemes váltani.
Windows 7 vagy 8 helyett ReactOS?
Az elavult operációs rendszer leváltására a legkézenfekvőbb megoldás a továbblépés az újabb Windows-kiadások valamelyikére, konkrétan a
ReactOS: a projekt célja a maximális Windows-kompatibilitás
Windows 7-re vagy Windows 8-ra. A Microsoft egyből a 8-ast javasolná, egyrészt azért, mert a Windows 7 sem lesz örökéletű, másrészt mert a Windows 8 sem kíván lényegesen erősebb gépet. A gond egyrészt az, hogy az igazán régi, Pentium III és Pentium 4 processzoros masináknak a Windows XP is éppen elég, a Windows 7-re áttérés sikere is kétséges, ha az így létrejött rendszer gyakorlati használhatóságát tekintjük. Ráadásul önmagában kevés, hogy viszonylag erős, 2-3 GHz-es ősgépünk van, a Windows 8 processzor igényeiben olvasható, hogy szükség lesz PAE-, NX és SSE2-támogatásra is. Ez minden mai CPU-ban adott, de nem mindegyik régebbiben, érdemes idejekorán ellenőrizni – ezt Windows alatt a Coreinfo.exe használatával (hopp.pcworld.hu/10479) tudhatjuk meg: másoljuk fel a gépre, és parancssorból futtassuk. Persze nem csak azért idegenkedhetnek a felhasználók a váltástól, mert nem kívánnak új gépet vásárolni vagy a régit bővíteni. Sokat nyom a latban, hogy megvannak a kedvenc, jól bevált alkalmazásaik, munkakörnyezetük, és a mára jól berögzült gyakorlat is – a Windows XP 2001. októberi megjelenése óta volt idő hozzászokni a rendszerhez. Egy váltás emiatt a hardverberuházáson túl tanulással, munkakieséssel és idegeskedéssel is jár, ami forintosítva bőven kiteheti egy új gép
Linux-kalauz 31
próbálható a Windows újraindítása nélkül. Ha kiforrja magát a projekt, akkor viszont egy driverszinten kompatibilis, kezelőfelületében szinte pixelre hasonló rendszert kapunk, amin futnak majd jól bevált alkalmazásaink. A vírusveszély az újraírt modulok, az eltérő kernel és a kisebb felhasználói tábor miatt csekély lesz – már amennyiben lesz még olyan biztonsági szoftver, amit kiadnak XP-re.
Segít a Pingvin
Azok, akik az első asztali Linux-kiadások idején kevésnek ítélték a
desktop Linux akkori tudását, most jó, ha tesznek még egy próbát, azóta ugyanis nagyon komoly fejlesztői munka zajlott a háttérben. Egyszerűbb és kényelmesebb lett a telepítés, teljesebb a hardvertámogatás, és általánosan letölthetők a Live lemezképek, amikkel a jelenlegi rendszer széttúrása nélkül tehetünk egy kirándulást a Linux világában, hogy lássuk, testhezálló-e számunkra. Vannak disztribúciók szép számmal, melyek figyelembe veszik az előző generációs PC-k jellegzetességeit, takarékos alkalmazás- és szolgáltatáskészlettel, valamint retró drive-
Lubuntu: az Ubuntu kis rendszerigényű leágazása Linux-kalauz 33
vagy Seamonkey böngésző, Java és sok egyéb más is telepíthető rá. Támogatja a meghajtó titkosítását is.
Tipikus problémák váltáskor
A régi időkkel együtt egy ősgépet elővéve a régi rendszerek gyengeségei is keseríthetik életünket; az IT területén különösen igaz az ősi mondás, minek értelmében új bort régi tömlőbe öntve problémáink adódhatnak. Néhány tipikus nehézségre térünk ki most. Bootolás: Az öreg gépek BIOS set upjában nem mindig kiválasztható az USB, olykor kénytelenek leszünk CD-re vagy újraírható CD-re (CDRW) írni a telepítő ISO-t, és arról indulni. Végső mentsvárunk lehet a floppyalapú boot, ebben segíthet a Smart BootManager (btmgr.sourceforge. net), aminek célja a fentebb említett BIOS-hiányosságok kiküszöbölése. Egy indítófloppyt készíthetünk belőle, ami aztán már képes megszólítani a CD-meghajtót vagy az USB
ImgBurn: boot-CD írásához hasznos eszköz
LiLi: segít USB Live Linux készítésekor
pendrive-ot. Hasonló megoldással él a Puppy WakePupja (hopp.pcworld. hu/10486) vagy a Damn Small Linux. Kevés memória: Ha valóban igen kevés, 64 MB-nyi vagy még szűkösebb memória áll rendelkezésre, akkor a legtöbb rendszerrel nehézségeink lesznek. Olykor megoldás lehet egy, a RAM méretének 2-3-szorosát elfoglaló Linux Swap partíció (lapozófájl helyett ugyanis lapozó partíciót használ a Linux). Érdemes megvizsgálni a bootképernyőn felsorolt opciókat és paramétereket. Könnyen, még indulás előtt megszabhatjuk a bevetendő grafikus felbontást, vagy kérhetjük az olykor zavart okozó ACPI kikapcsolását. Egri Imre Linux-kalauz 37
WindowBlinds: segítségével testreszabhatjuk a Windowst, amire egyébként nem sok lehetőséget ad az operációs rendszer
zelő szolgáltatásaira épít aztán a GUI (például a KDE, a GNOME, a Unity, az XFCE), ami már egy komplett munkakörnyezet megfelelő alkalmazásindítóval, ikonkészlettel, tálcával vagy bármi egyébbel, ami grafikusan elérhetővé teszi az operációs rendszer szolgáltatásait és az alkalmazásokat.
Ablakkezelő: csak ha komolyan gondoljuk
A mai modern ablakkezelők szinte minden esetben nagyobb vagy több munkaasztalt jelentenek annál, mint amit a képernyő valós felbontása lehetővé tenne, válthatunk a virtuális asztalok között. Régebben érdemes volt besorolni őket, úgymint csempéző (tiling, az ablakok lefedik az asztalt egymás mellett), halmozó (stacking, egymás mellett vagy egymást fedve helyezkednek el az ablakok) és kompozitáló (modern, átlátszóságot, effektusokat is kezelő) ablakozó rend-
szerek. A kompozitáló megoldások egy képernyőpufferben állítják elő a látványt, ami extra effektusok használatát is lehetővé teszi, ilyet használ például az Ubuntu népszerű Unityje is. Mi, grafikus felülethez szokott asztali linuxosok ritkán foglalkozunk külön az ablakkezelőkkel, mivel ezek beállítása nem mindig végezhető egyszerűen a grafikus felületről, sokszor konfigurációs állományokban kell turkálni, sőt az igazán hardcore felhasználók számára készült abla kozókat csak a forrásszöveg átírásával és újrafordítással lehet saját ízlésünkhöz szabni. Ha nem kívánunk ennyire elmélyülni a témában, akkor jobban járunk, ha inkább a komplett grafikus felületet választjuk ki, ami hozza m agával a szükséges ablakkezelő(ke)t. Az adott Linux disztribúció leírásában megtalálhatjuk, hogy milyen asztali környezetet (például KDE) valósít meg, és azon Linux-kalauz 39
XFCE: jellegzetessége, hogy dokkolót, Start menüt és asztali ikonokat egyaránt használ
megjelenítő, alul a szövegszerkesztő), ezek között a Meta (uram bocsá' Windows) gomb és a szóköz együttes lenyomásával léptethetünk egy pillanat alatt. Nem kell az egérrel igazgatnunk az ablakok szélét, minden kezelhető egy-egy gombnyomással, csak billentyűzetről. A rendszer beépítve tartalmazza a Lua programozási nyelvet, amivel igen részletesen testreszabható a megjelenés és viselkedés. Ha valakinek elege van abból, hogy állandóan egérrel pödörgesse az ablakok szélét, és sokat bámulja a szövegszerkesztőt vagy épp a terminált, és komoly frusztrációt érez, ha nem
szabhatja testre pixelre menően környezetét, az meglehet, hogy beleszeret az AwesomeWM-be. Igaz, hogy meg kell tanulni a Luát, és könyékig kell turkálni a konfigurációs fájlokban, de hát valamit valamiért. Hasonló csempéző funkcionalitással dicsekedhet a dwm (dwm. suckless.org), ám testreszabása a forráskód átírásával lehetséges, így kicsi és elitista felhasználói bázisra támaszkodik. Kevésbé fárasztóan testreszabható és igény szerint cicomázható is az xmonad (xmonad. org). Az i3wm (i3wm.org) korrekt többmonitoros támogatásával tűnik ki, ügyel az álló orientációjú megje-
Linux-kalauz 41
ha keres egy számára kényelmes és megfelelő megjelenésű Linux disztribúciót, és annak alapértelmezett kezelőfelületére hagyatkozik.
KDE, a Windows-verő
1996 óta létezik a KDE asztali környezet, melynek kezdettől fogva az volt az egyik célja, hogy élhető Linux alatti alternatívát jelentsen a Windows 95-tel szemben. A Start menüre alapul használata, melyhez a fejlesztők – ellentétben a Windows készítőivel – mindmáig hűségesek maradtak. Mi több, a Vista operációs rendszer újdonságaiként üdvözölt minialkalmazások (widgets) alternatívája is adott a KDE Plasma „személyében”, szabadon széthordhatunk mindenféle grafikus kütyüt a munkaasztalon, a gyári kínálat bővebb, mint Windows alatt. A KDE alkalmazáskészlete eléggé bőséges, van a környezethez fazo nírozott CD/DVD-író, fájl- és webbön gésző, fotószervező, irodai programcsomag (Calligra) és jó pár játék is. Alapkiépítésben nem túl látványos a KDE desktop, de igen sok finombeállítással hangolhatómegjelenése és használata is, érde mes próbálkozni. Néhány válogatott úszóalkalmazással kezes és látványosmunkahelyet építhetünk magunknak. Nem kell kézzel hegeszteni semmit, könnyű beállítani, és a widgetek némelyike meglepően jól sikerült. Hátránya, hogy nem éppen erőforrás-takarékos, normá-
Enlightenment: erre épültek elsőként igazi extravagáns grafikus felületek
lis GPU hiányában kezdhetjük is kikapcsolgatni az átlátszóságot és az árnyékoló effektusokat.
GNOME, egyszerű és takarékos
Néhány évvel a KDE után jelent meg a GNOME, a késést azzal kompenzálva, hogy azzal szemben teljes mértékben nyílt forráskódú és ingyenes, valamint kereskedelmi céllal is szabadon újrafelhasználható. Megjelenése sokkal kevésbé testreszabható, mint a KDE felületéé, a felső tálca a Mac OS X rendszerekre emlékeztetett, az alsó a Windows Start menüre. Számos alkalmazást fejlesztettek ki GNOME-tudatos felülettel, van böngésző, fájlmenedzser, közösségi kliens, CD/DVD-író. Egy időben a GNOME igen népszerű volt, de a GNOME 3 kiadás meg-
Linux-kalauz 45
Unetbootin: Live Linux készítéséhez bevált eszköz, amely windowsos és linuxos változatban is elérhető
kedhetünk a rendszerrel, mielőtt még telepítenénk azt. De minek is telepítsük, mikor hordozható állapotban is teljes funkcionalitású kezelőfelületet kapunk, azonnal működnek az Ethernet- és Wi-Fi-vezérlők, a videokártyák és legtöbbször a hangkártya is, ráadásul az alapkészletben mindig találunk valamilyen irodai csomagot, böngészőt és levelezőt, semmi sem akadályoz meg minket abban, hogy egy Live Linux USB-ről bootolva azonnal munkába álljunk. Sokáig problémát jelentett, hogy minden újraindítással lenulláztuk beállításainkat, és a memóriameghajtóra mentett állományaink is elvesztek. Ma már azonban több olyan Linux disztribúció is elérhető (például Puppy, Pendrive Linux), ami ügyel arra, hogy mentse a beállításo-
kat és a fájlokat, sőt, ha frissítéseket vagy kisebb alkalmazásokat telepítünk, akkor azok is megmaradjanak. (Ezt a tulajdonság együttest nevezik szaknyelven perzisztenciának.) Kedvenc disztribúcióinkat is könnyen nem felejtővé tehetjük a LinuxLive USB Creator használatával. A négylépéses varázsló még le is tölti számunkra a bőséges támogatási listából kiválasztott telepítő ISO-t, nincs más dolgunk, mint rámutatni a célmeghajtóra (legalább 4 GB-os ajánlott), megadni, hogy hány MB tárhelyet kívánunk perzisztensen tartani, és a program azonnal automatikusan elkészíti a bootolható Linux Live meghajtót. Sőt, nincs akadálya általában az USB 3.0-s meghajtók alkalmazásának sem, így a sebesség terén sem okoz majd csalódást zsebrendszerünk. Egri Imre Linux-kalauz 49
kívánalmakat, de akár egy egész munkacsoport igényeit is ki lehet elégíteni vele, ha szükséges, ezért szerepel a spins.fedoraproject.org címen olyan sokféle összeállítás.
A Fedora Linux beszerzése
A rendszer könnyen beszerezhető, hiszen több forrásból is választhatunk igényeink szerint. A nemzetközi közösség honlapjáról (fedoraproject. org), valamint a Fedora Mirrors Manager tükörszervereinek oldaláról (mirrors.fedoraproject.org/publi clist) érhetjük el nemcsak a friss, kü lönböző architektúrákra szánt verziókat, de választhatjuk a korábbi kiadásokat is az archívumból. Nagy
A jövő – Fedora .Next
sávszélesség nélkül nem lehet a nagy telepítőket letölteni, ez esetben a közösség ad gyári lemezeket, a nagykövetektől vagy a Fedora FreeMedia szolgáltatástól igényelhetünk postázandó lemezt bármelyik rendezvényen. A Fedora Projekt honlapja szabályosan végigvezet a letöltésig, a letöltött ISO-lemezképet ki is írhatjuk USB-kulcsra vagy akár lemezre a Fedora LiveUSB Creator nevű programmal. Maga az alkalmazás elérhető Windowsra is, ha kiinduló rendszerünk nem valamelyik Linux lenne. Akiknek azonban nincs lehetőségük CD vagy DVD lemezre, illetve külső meghajtóra írni, azok egy úgynevezett gPXE hálózati lemezt igényel-
Amint az látszik cikkünkből, sok elvárásnak és többféle igénynek kell megfelelni, ezért a Fedora 21 fejlesztése tovább tart már most, mint a korábbi változatoké. Ezzel az összefoglaló névvel próbálja a közösség kifejezni azt, amit a következő években kíván megvalósítani, mindazt a folyamatos fejlesztést a Fedora környezetében, ami nemcsak strukturális, de rendszerbeli változásokat is jelent. A fejlesztés még 2013-ban indult el számos olyan kezdeményezéssel, melyek ebben a szellemben fektették le az alapokat. Alapjaiban a cél egy közös magra épülő, de három különböző fókuszú disztribúció (munkaállomás, szerver és felhő) kialakítása lenne. Olyan strukturálisan összekapcsolt alkalmazások ös�szességével, mint például a már meglevő Developers Assistant, ami teljes egészében átfogja a fejlesztők igényeit: programozástól a csomagauditon át a kiadásig. Ilyen támogató alkalmazás lesz még a Hiperkitty, a FedoCal (eseménynaptár), a FedMsg (belső üzenetrendszer) is. A témáról egyébként rengeteg cikket olvashattok angol nyelven a nemzetközi magazin hasábjain (fedoramagazine.org/tag/fedora-next). Linux-kalauz 53
tesszük, ott a (free és nonfree) tároló linkjére kattintva a rendszer megkérdezi hogy telepítse-e, és semmi más dolgunk nincs, mint elfogadni azt. Amikor az RPM-Fusion tárolói feltelepültek, érdemes egy teljes frissítést is indítani egy „yum upgrade” paranccsal, mivel a fejlesztések állandóak. Ha a frissítések is készek, egy újraindítás után folytathatjuk az igényeink szerinti berendezkedést. GNOME Shellben alkalmazásaink keresésére a windows gomb lenyomásával indulhatunk, és amennyiben tudjuk a program nevét, folyamatosan gépelve szűkíti a találatokat a rendszer. Indítsuk el a Szoftverek nevű alkalmazást, vagy telepítsük programjainkat Terminálból rootként, a „yum install programneve” paranccsal. De mit tegyünk fel még? Érdemes például a VLC videolejátszót telepíteni, amivel több hiányzó dekóderünket pótolhatjuk, vagy flash lejátszót, amit az Adobe oldaláról közvetlen letöltött csomaggal is feltehetünk. A GNOME mélyebb beállí tásait például a gnome-tweak-tools segítségével eszközölhetjük, a virtu alizációt a Gnome Boxeszal oldhatjuk meg legkönnyebben, a megszokott Skype szolgáltatást pedig az annak honlapjáról beszerzett telepítővel – végül elmondhatjuk, hogy már készen is vagyunk. Természetesen választhatunk egy, a közösség által összeállított öszvér telepí-
tőkészletet is, például az EasyLifeot, amivel temérdek lehetőség adott – a megfelelőket kijelölve telepítője elvégzi az általunk kijelölt feladatokat. Természetesen mindez a jéghegy csúcsa, a Fedora tárolói több ezer csomagot tartalmaznak, és biztosan mindenki megtalálhatja, amire szüksége van.
További hasznos extrák
GNOME Shell környezetben a beépülő modulokkal (extensions.gnome.org) tehetjük teljesebbé munkakörnyezetünket, rengeteg problémára találhatunk velük megoldást. A bővítményeket nem kell kézzel telepíteni, a rendszer a böngészőn keresztül lekezeli őket. Amint kiválasztottunk egy bővítményt (ergo átcsúsztattuk a kapcsolót a neve mellett), rákérdez, hogy kívánjuk-e telepíteni. Ugyanezzel a kapcsolós módszerrel kezelhetjük, iktathatjuk ki, vagy törölhetjük a sor mellett lévő [x] jellel az extensions. gnome.org/local oldalon. Ha pedig adott a lehetőség a frissítésre, azt a kapcsoló mellett kis zöld nyíl jelzi. Hoppár Zoltán Fedora Project Hungary Linux-kalauz 55
olyan program van, ami megfelel tudásban a mai kihívásoknak, és általában a kezelőfelületek sem túl intuitívek, a tudás pedig sosem párosul jó kezelhetőséggel a jelenlegi ingyenes szoftverkínálatban. A pingvin tehát egyelőre kicsit szomorú, de ha lassan is, a fejlesztések haladnak, és ha egy év múlva körülnézünk, akkor talán kicsit kidolgozottabb megoldásokkal találkozhatunk. Addig is íme a legismertebb elérhető szoftverek.
OpenShot Video Editor
Első ránézésre nagyon egyszerű, Movie Maker szintű szerkesztőnek tűnik az OpenShot. Kellemesen kezelhető, nagygombos felületet kapott, amely követi a szabványos idővonalas elrendezést: alul sorakoznak a kép- és hangsávok, van egy erőforrás-válogató ablak, ahol nyersanyagok, átmenetek és effektusok csoportosulnak, és jobbra ott az előnézet is. Az egyszerűség jegyében készült vezérlőelemek között nehéz eltévedni, a kezdők kön�nyen megkedvelhetik. Szokatlan lehet más programokhoz képest, hogy átmenet csak sávok között, „keresztben”, átfedéssel hozható létre (a klasszikus A-B módszerhez hasonlóan), de így legalább nem rángatja a szerkesztő ide-oda a nyersanyagokat. A felhasználói interfész kisebb hiányossága, hogy nem látható az idővonalra vontatott nyersanyagon, hogy mely effektusokat ren-
Blender: az animált címszerkesztő használatánál az OpenShot igényli
OpenShot: jelenleg a legkönnyebben használható videoszerkesztő Linux alatt
deltük hozzá, csak egy csillag jelzi, hogy valamivel terheltük. Viszont a kulcspontozás hiányzik a lehetőségek közül, nem adható meg egy elemen belül többféle érték semmihez, nem befolyásolható az amúgy egé-
Linux-kalauz 61
formátumokban sem kell csak a DV-re szorítkoznunk. További érdekessége, hogy több platformon, Linux mellett FreeBSD-n és Mac OS X-en is elérhető.
Flowblade
Az egyik legfrissebb videoszerkesztő projekt a Flowblade, ami még csak a 0.10 verziószámnál tart. Fiatal kora ellenére az abszolút mélyszerkesztős, régimódi felületkialakítási elveket követik a készítők, látszik, hogy a cél egy félprofesszionális munkaeszköz kialakítása volt. Az idővonal legfeljebb kilenc kombinált audio-video sávból állhat, az eszköztár üzemmódgombjaival pedig négyféle módszerből is választhatunk egy klip beszúrásakor. Tartományokat definiálhatunk, és a nyersanyagkészletet elnevezhető tárolókban rendszerezhetjük. Úgy tűnik, a készítők komoly hangsúlyt fektetnek a kulcspontozható kompozíciós képességekre, van kép a képben, képkeverés (blend) és persze áttűnések – igaz, a program még egyáltalán nem tekinthető késznek, rengeteg minden működésképtelen egyelőre. A precizitás csúcsa, hogy több szekvenciára bonthatjuk a művet, és naplót vezethetünk (change log jelleggel) a munkafolyamatról. A hangeffektus-kínálat bővebb az ingyenes szerkesztők körében megszokottnál, és a hangerő kulcspontozható. Ugyanakkor a képi hatások száma nem túl nagy. Szinte bármilyen kimenet készíthető a programmal, a különféle MPEG-ek
Flowblade: elszánt profiknak, kezdeti fázisban
mellett a H.264-et és a Theorát is támogatja, persze bemenetként is gond nélkül kezeli a különféle modern HD-formátumokat a program. Hagyományos szemléletű, precíziós videoszerkesztőknek érdemes lesz időről időre felkeresniük a projekt honlapját, egy napon a Flowblade jó eszközzé válhat.
Cinerella CV
Végül elérkeztünk összeállításunk legfejlettebb darabjához, a Cinerel lához, illetve annak közösségi, ingyenes kiadásához, a Cinerella CV-hez. A program egy soksávos, igen fejlett szerkesztőrendszer professzionális lehetőségekkel, kulcspontozással, akár soksávos hanggal és előrehaladott állapotban, már ami a fejlesztést illeti. A régi trackerszoftverek világát idézi a kezelőfelület, ami egyszerűen több tetszőlegesen méretezhető ablak együttese. Külön előnézeti és kompozíciós előnézeti Linux-kalauz 65