Установка и настройка операционной системы GNU/Linux в среде виртуализации Microsoft Virtual PC
Методические указания содержат материалы по установке и настройке операционной системы GNU/Linux в среде виртуализации M
324 96 2MB
Russian Pages 55
Polecaj historie
Citation preview
Copyright ОАО «ЦКБ «БИБКОМ» & ООО «Aгентство Kнига-Cервис»
МИНИСТЕРСТВО ОБРАЗОВАНИЯ И НАУКИ РОССИЙСКОЙ ФЕДЕРАЦИИ ФЕДЕРАЛЬНОЕ АГЕНТСТВО ПО ОБРАЗОВАНИЮ Государственное образовательное учреждение высшего профессионального образования «Оренбургский государственный университет» Кафедра администрирования информационных систем
Э. Ф. МОРКОВИНА, Д. Б. МИЛОХИН, А. С. КИРИЛЛОВ
УСТАНОВКА И НАСТРОЙКА ОПЕРАЦИОННОЙ СИСТЕМЫ GNU/LINUX В СРЕДЕ ВИРТУАЛИЗАЦИИ MICROSOFT VIRTUAL PC МЕТОДИЧЕСКИЕ УКАЗАНИЯ К ЛАБОРАТОРНЫМ РАБОТАМ ПО ДИСЦИПЛИНЕ «АДМИНИСТРИРОВАНИЕ ИНФОРМАЦИОННЫХ СИСТЕМ» Рекомендовано к изданию Редакционно-издательским советом государственного образовательного учреждения высшего профессионального образования «Оренбургский государственный университет»
Оренбург 2009
Copyright ОАО «ЦКБ «БИБКОМ» & ООО «Aгентство Kнига-Cервис»
УДК 004.451(07) ББК 32.973.202я7 М 34
Рецензент доцент, кандидат физико-математических наук С. А. Герасименко
М 34
Морковина, Э. Ф Установка и настройка операционной системы GNU/Linux в среде виртуализации Microsoft Virtual PC: Методические указания ⁄ Э. Ф. Морковина, Д. Б. Милохин, А. С. Кириллов.― Оренбург : ИПК ГОУ ОГУ, 2009. ― 55 с.
Методические указания содержат материалы по установке и настройке операционной системы GNU/Linux в среде виртуализации Microsoft Virtual PC. Методические указания предназначены для выполнения лабораторных работ по дисциплине «Администрирование информационных систем» для студентов специальности 010503.65 «Математическое обеспечение и администрирование информационных систем». А также могут быть использованы при изучении дисциплин «Операционные системы и оболочки» и «Системы реального времени».
УДК 004.451(07) ББК 32.973.202я7
© Морковина Э. Ф., 2009 © ГОУ ОГУ, 2009
Copyright ОАО «ЦКБ «БИБКОМ» & ООО «Aгентство Kнига-Cервис»
Содержание Введение..................................................................................................................... 4 1 Подготовительный этап....................................................................................... 12 1.1 Установка сетевого адаптера Microsoft замыкания на себя (Microsoft Loopback Adapter).................................................................................................... 12 1.2 Настройка сетевого адаптера Microsoft замыкания на себя (Microsoft Loopback Adapter).................................................................................................... 18 1.3 Установка приложения WinSCP...................................................................... 21 1.4 Создание виртуальной машины в Microsoft Virtual PC................................. 25 2 Установка операционной системы Linux Mandrake 10 в Microsoft Virtual PC.................................................................................................................. 33 3 Запуск и проверка работы операционной системы Linux Mandrake 10 ......... 48 3.1 Первый запуск ................................................................................................... 48 3.2 Тестирование сети между гостевой и хозяйской операционными системами................................................................................................................. 51 3.3 Обмен файлами между гостевой и хозяйской операционными системами 53 Список использованных источников .................................................................... 55
3
Copyright ОАО «ЦКБ «БИБКОМ» & ООО «Aгентство Kнига-Cервис»
Введение Использование технологии виртуальных компьютеров позволяет в полном объёме реализовать предусмотренный рабочей программой курса «Администрирование информационных систем» цикл лабораторных работ. Суть этой технологии заключается в следующем: на компьютер обучающегося устанавливается специальная программа, которая создаёт виртуальную среду, программно эмулирующую аппаратное обеспечение персонального компьютера. Пользователь может совершать любые действия над виртуальной машиной — с его компьютером ничего не произойдёт. На сегодняшний день существует несколько программных комплексов, реализующих технологию виртуальных компьютеров. Среди них наиболее известны VMware от компании VMware, Inc. и VirtualPC от компании Microsoft. Microsoft Virtual PC [1] — программный пакет виртуализации для операционной системы Windows. Программа была создана компанией Connectix в 1997 году для операционной системы Mac OS на платформе PowerPC Macintosh, в дальнейшем были выпущены версии также для ОС Windows, Linux и OS/2. В 2003 году права на программу были куплены компанией Майкрософт. В июле 2006 года Майкрософт выпустила Windows-версию пакета для бесплатного использования. В августе 2006 года компанией было заявлено, что версия для Mac OS не будет портирована на новые Macintosh с процессорами Intel, и, тем самым, развитие этой версии продукта было прекращено. Последней доступной версией Microsoft Virtual PC является Microsoft Virtual PC 2007 SP1 [4]. Несмотря на то, что программа специализирована на виртуализации операционных систем компании Microsoft, существует возможность установки и других операционных систем в её виртуальной среде, в том числе операционных систем семейства GNU/Linux.
Операционная система GNU/Linux GNU/Linux [2] (произносится «гну ли́нукс») — свободная UNIXподобная операционная система. Она основана на системных программах, разработанных в рамках проекта GNU, и на ядре Linux. Обычно, по историческим причинам и для краткости, эта система называется просто «Linux». К операционной системе GNU/Linux также часто относят программы, дополняющие эту операционную систему, и прикладные программы, делающие её полноценной многофункциональной операционной средой. В отличие от большинства других операционных систем, GNU/Linux не имеет единой «официальной» комплектации. Вместо этого GNU/Linux поставляется в большом количестве так называемых дистрибутивов, в которых программы GNU соединяются с ядром Linux и другими программами. 4
Copyright ОАО «ЦКБ «БИБКОМ» & ООО «Aгентство Kнига-Cервис»
В отличие от Microsoft Windows, Mac OS и коммерческих UNIXподобных систем, GNU/Linux не имеет географического центра разработки. Нет и организации, которая владела бы этой системой; нет даже единого координационного центра. Программы для GNU/Linux — результат работы тысяч проектов. Некоторые из этих проектов централизованы, некоторые сосредоточены в фирмах, но большинство объединяют программистов со всего света, которые знакомы только по переписке. Создать свой проект или присоединиться к уже существующему может любой и, в случае успеха, результаты работы станут известны миллионам пользователей. Пользователи принимают участие в тестировании свободных программ, общаются с разработчиками напрямую, что позволяет быстро находить и исправлять ошибки и реализовывать новые возможности. Именно такая гибкая и динамичная система разработки, невозможная для проектов с закрытым кодом, определяет исключительную экономическую эффективность GNU/Linux. Низкая стоимость свободных разработок, отлаженные механизмы тестирования и распространения, привлечение людей из разных стран, обладающих разным видением проблем, защита кода лицензией GPL — всё это стало причиной успеха свободных программ. Конечно, такая высокая эффективность разработки не могла не заинтересовать крупные фирмы, которые стали открывать свои проекты. Так появились Mozilla (Netscape, AOL), OpenOffice.org (Sun), свободный клон Interbase (Borland) — Firebird, SAP DB (SAP). IBM способствовала переносу GNU/Linux на свои мейнфреймы. С другой стороны, открытый код значительно снижает себестоимость разработки закрытых систем для Linux и позволяет снизить цену решения для пользователя. Вот почему Linux стала платформой, часто рекомендуемой для таких продуктов, как Oracle Database, DB2, Informix, SyBase, SAP R3, Domino. Сообщество GNU/Linux поддерживает связь посредством групп пользователей Linux. Дистрибутивы Linux Дистрибутив [3] являет собой набор пакетов программного обеспечения, включающий ядро системы и некоторую совокупность утилит. Существует уже несколько десятков дистрибутивов Linux'а. Некоторые дистрибутивы выпускаются фирмами на коммерческой основе, другие распространяются на условиях лицензии GPL. Пользователь может выбрать себе наиболее понравившийся дистрибутив или (если может) сам собирает систему на свой вкус. Дистрибутив является воплощением Linux'а как системной целостности. Конечно, теоретически можно обойтись и без него. Для этого необходимо всего-навсего скачать все составляющие системы (ядро, компиляторы и библиотеки, системные утилиты и прикладные программы, XFree и оконные менеджеры), откомпилировать и установить их руками. При этом следует 5
Copyright ОАО «ЦКБ «БИБКОМ» & ООО «Aгентство Kнига-Cервис»
постоянно помнить о зависимости многих этих компонентов друг от друга. Занятие, как говорят, вполне возможное и даже преувлекательное. Дистрибутивы в первую очередь отличаются программой установки и начального конфигурирования операционной системы. Причем — одной и той же. Ведь дистрибутив — это ни в коем случае не версия или редакция. Все они содержат одни и те же базовые средства и утилиты. И, по крайней мере, теоретически, сохраняют полную совместимость друг с другом на уровне прикладных программ, по крайней мере — при компиляции их из исходных текстов (хотя на практике возможны некоторые оговорки). Второе различие — в подборе утилит и прикладных программ по количеству и назначению. Есть дистрибутивы маленькие (вплоть до 1-2 дискет), предназначенные для специальных применений, и универсальные дистрибутивы огромного размера (до 4-6 дисков CD ROM). Подавляющее же большинство дистрибутивов занимает 1-3 CD; одни из них ориентированы преимущественно на серверные применения, другие — на использование в настольных системах. Базовые средства, утилиты и приложения включены в дистрибутивы в виде откомпилированных программных групп, называемых пакетами. Формат этих пакетов и средства управления последними — третье различие между дистрибутивами. Наиболее распространены три из них: пакеты rpm (формат Red Hat), deb (формат Debian) и tgz (формат Slackware). По этому признаку часто выделяются, например, дистрибутивы, базирующиеся на Red Hat, или на Debian. Некоторые дистрибутивы имеют свои форматы пакетов, не получившие широкого распространения. DEBIAN GNU/LINUX (http://www.debian.org/) Дистрибутив Linux, сохраняющий лучшие традиции Unix. Он не подходит для тех, кто хочет, не желая разбираться в основах системы, делать все при помощи мыши. Но годы работы многих сотен разработчиков позволили сделать Debian самым простым, понятным, логичным в настройке и администрировании дистрибутивом. Если вы хотите понять Linux, серьезно изучить его, не занимаясь при этом непрерывным поиском файлов настройки, документации, недостающих пакетов, то Debian — для вас. Данный дистрибутив — полностью некоммерческий проект, базирующийся на идеалах разработки Linux. Добровольные разработчики со всего мира вносят вклад в общий проект, который хорошо организован и имеет строгие правила, и это гарантирует качество дистрибутива Debian. В течение всего процесса разработки существуют 3 ветки — "стабильная", "находящаяся в процессе тестирования", и "нестабильная". Когда появляется новая версия пакета, она помещается сначала в нестабильную категорию. После прохождения самого начального тестирования она перемещается в категорию основного процесса тестирования, в которой она 6
Copyright ОАО «ЦКБ «БИБКОМ» & ООО «Aгентство Kнига-Cервис»
находится несколько месяцев. И только после затяжного процесса тестирования новая версия признается стабильной. В результате этого дистрибутив становится очень стабильным, надежным и подходящим для использования на серверах. Еще Debian известен своей очень неудобной установкой, требующей от пользователя обширных знаний и больших затрат времени. Но этот недостаток компенсируется наличием удобного инсталлятора пакетов под названием aptget. Пользователи Debian считают, что их инсталлятор такой неудобный, потому что он нужен им только один раз. А когда дистрибутив уже установлен, все обновления любого масштаба могут быть сделаны с помощью утилиты aptget. Debian — настоящая энциклопедия свободных программ. Вы найдете в нем все, что нужно для работы в самом широком спектре областей информационных технологий. RED HAT LINUX (http://www.redhat.com/) Для многих Red Hat — это и есть Линукс, по той простой причине, что эта компания — одна из наиболее известных в мире Linux-компаний. Основанная в 1994 году, корпорация Red Hat только недавно стала прибыльной, большей частью не из-за самого дистрибутива, а из-за услуг технической поддержки. И все равно, Red Hat Linux — выбор номер 1 для многих профессионалов, и, похоже, останется очень влиятельным игроком долгое время. Дистрибутив включает в себя самое свежее ядро, библиотеки, графические оболочки GNOME и KDE, а также великое множество различных программ, что зачастую при инсталляции создает проблему выбора наилучшей программы из кучи доступных. Входящие в состав дистрибутива приложения позволяют использовать его в качестве сервера Internet/Intranet, сервера WWW/FTP/News, Proxy-сервера, сервера удаленного доступа, рабочего места администратора сети или разработчика приложений, мультимедийной платформы, а с использованием входящего в официальную дисковую версию пакета StarOffice — офисного рабочего места. В полный комплект поставки входят CD с документацией и исходными кодами большинства программ. В дистрибутиве используется свой оригинальный формат пакетов RPM — Red Hat Packet Manager. Довольно удобно организовано управление пакетами. Особого внимания заслуживают списки рассылки, в которых всегда отличная атмосфера. На многих серверах, исполняющих особо важные задания, установлен именно Red Hat Linux. Еще одна причина успеха Red Hat — разнообразие популярных сервисов, предлагаемых компанией. Программы можно легко обновить через бесплатный репозитарий Red Hat Network. Компания даже разработала сертификационную программу для дальнейшего продвижения своего дистрибутива — RHCE (Red 7
Copyright ОАО «ЦКБ «БИБКОМ» & ООО «Aгентство Kнига-Cервис»
Hat Certified Engineer), обучение и сертификация которой доступны во многих странах мира. Все эти факторы привели к тому, что Red Hat сейчас — одно из самых узнаваемых имен в индустрии информационных технологий. SUSE LINUX (http://www.suse.com/) SuSE — компания, делающая ставку на обычных пользователей. Этот дистрибутив получил много положительных откликов из-за собственного инсталлятора с набором конфигурационных утилит под названием Yast, разработанного самой компанией SuSE. Документация, которая поставляется с коробочной версией дистрибутива, неоднократно была отмечена как одна из самых подробных. SuSE Linux 7.3 даже заработал звание "Продукт года" от Linux Journal. Этот дистрибутив наиболее распространен в Германии и странах Восточной Европы. Но, несмотря на это, компания SuSE вынуждена была закрыть свои офисы во многих странах из-за высокой стоимости разработки дистрибутива. Также, развитие SuSE полностью происходит внутри компании, и к этому процессу не допускают посторонних. Новые версии выпускаются часто, но даже после выпуска дистрибутив долгое время не доступен для свободного "скачивания". Тем, кто никогда не работал в Unix и/или любит, чтобы все было красиво сразу, и/или предпочитает книгу документации на CD, и/или привык к интерфейсу Windows, рекомендуется SuSE. Linux. SLACKWARE LINUX (http://www.slackware.com/) Один из старейших дистрибутивов, и он весьма популярен среди опытных пользователей Linux. Он не предлагает пользователям различных "примочек" — только текстовый инсталлятор и текстовые же утилиты для конфигурации. В то время как другие дистрибутивы вовсю разрабатывают различные удобные графические интерфейсы для многих стандартных утилит, Slackware до сих пор может быть настроен только путем правки конфигурационных файлов. Из-за этого Slackware — дистрибутив не для начинающих пользователей Linux. Несмотря на это, Slackware имеет какую-то магию, которая притягивает пользователей. Этот дистрибутив очень стабилен и защищен, и хорошо подходит для серверов. Опытные Linux-администраторы понимают, что этот дистрибутив более стабильный, потому что многие пакеты находятся в своей первоначальной форме — в исходных текстах. Новые версии выходят не часто, но они доступны для свободного скачивания после официального релиза. Slackware — отличный дистрибутив для тех, кто хочет глубже изучить основы Linux.
8
Copyright ОАО «ЦКБ «БИБКОМ» & ООО «Aгентство Kнига-Cервис»
MANDRAKE LINUX (http://www.mandrake.com/) Разрабатывается французской компанией. Дистрибутив основан на Red Hat Linux, однако сильно улучшен. Содержит множество программ, действительно нужных и необходимых. Включает в себя: новую, исключительно простую программу установки DrakX с графическим интерфейсом, переведенную на русский, а также белорусский и украинский языки (в версии RE, разрабатываемой русскими энтузиастами); фирменные средства настройки системы, основанные на DrakX; Lnx4Win — систему, позволяющую установить полную версию Mandrake в существующий раздел Windows 9x, что дает возможность познакомиться с Linux абсолютно всем пользователям других ОС, без возможных проблем с переразбиеним диска; поддержку supermount — автоматического монтирования/демонтирования CD, floppy и zip. MandrakeSoft — компания, популярность которой увеличилась очень быстро с момента выпуска их самого первого дистрибутива в июле 1998 года. Секрет их популярности состоит в том, что они просто взяли дистрибутив Red Hat, изменили графическую среду, загружаемую по умолчанию, на KDE, и добавили легкий и удобный инсталлятор, тем самым опровергнув миф о сложности установки Linux. Возможности автоматического распознавания hardware и утилиты для управления разделами жесткого диска признаны лучшими, и в результате многие пользователи выбрали именно Mandrake, потому что другие дистрибутивы не давали таких возможностей. Сейчас Mandrake Linux — популярный дистрибутив среди начинающих пользователей Linux и среди пользователей домашних компьютеров, ищущих альтернативную операционную систему. Развитие Mandrake полностью открыто и прозрачно, и новые пакеты появляются в директории под названием "Mandrake Cooker" каждый день. Когда новый релиз переходит в стадию betaтестирования, вся директория становится первой бета-версией. Процесс тестирования очень быстрый и интенсивный, и новые версии пакетов могут быть внесены до выпуска Release Candidate 1. Почтовые рассылки beta-версий очень загружены, но все равно вы можете получить быстрый ответ на любое ваше заявление по поводу ошибок или предложений. Результат такой разработки — дистрибутив, в котором используются самые последние разработки и новейшие версии программ. При такой модели создания дистрибутива пользователи отмечают больше ошибок при работе с программами и меньшую стабильность, чем у других дистрибутивов, но для многих лучше всего подходит именно эта модель — они постоянно скачивают новые версии ПО, и различные "глюки" и исправления для них — обычное дело. Сразу же после выпуска дистрибутив можно бесплатно скачать с серверов по всему миру.
9
Copyright ОАО «ЦКБ «БИБКОМ» & ООО «Aгентство Kнига-Cервис»
ALT LINUX (http://www.altlinux.ru/) Команда ALT Linux (ALT Linux Team) объединяет разработчиков свободных программ из России, Белоруссии, Украины, Казахстана, Эстонии и Израиля. Команда ALT это сообщество, которое сейчас насчитывает более 80 программистов, большинство из которых не являются сотрудниками фирмы ALT Linux. ALT Linux координирует этот проект и осуществляет внедрение и поддержку решений. ALT Linux выпускает дистрибутивы, ориентированные как на начинающих, так и на опытных пользователей, специализированные и универсальные. ASP LINUX (http://www.asplinux.ru/) ASP Linux создан одноимённой российской компанией, поэтому все программы, включённые в него, русифицированы. ASP Linux устанавливается на жёсткий диск за один час (подробно комментируя процесс установки порусски), после чего в лёгкости использования, красоте и функциональности даст фору самой Windows XP. ASP Linux ориентирован на рядового пользователя, поэтому включает всё необходимое для работы с десктопом программное обеспечение (офисные пакеты, веб-инструменты, игры и т.п. и.т.д.). GENTOO LINUX (http://www.gentoo.org/) Gentoo Linux – дистрибутив, который может быть автоматически оптимизирован и приспособлен для применения практически в любой области в соответствии с вашими требованиями. Наивысшая производительность, настраиваемость и высококлассное сообщество пользователей и разработчиков – вот отличительные черты Gentoo. Благодаря технологии портежей, Gentoo Linux станет идеальным защищенным сервером, рабочей станцией разработчика, профессиональной настольной системой, системой для игр, встроенной системой или чем-либо другим – всем, чем вы пожелаете. Из-за практически неограниченной способности дистрибутива подстраиваться под нужды пользователя, Gentoo Linux называют "метадистрибутивом". KNOPPIX LINUX (http://www.knoppix.ru/) Knoppix выделяется среди прочих Linux-дистрибутивов своей простотой: он работает прямо с компакт-диска, не требуя инсталляции на винчестер. 10
Copyright ОАО «ЦКБ «БИБКОМ» & ООО «Aгентство Kнига-Cервис»
Фактически, начать работу с ним вы сможете сразу же после получения компакт-диска (загрузившись с него). Благодаря динамической компрессии, на диске Knoppix умещены свыше девяти сотен программных пакетов (это около двух тысяч программ и двух гигабайт информации), несколько оконных менеджеров (KDE в их числе), офисные пакеты, графические редакторы, браузеры, проигрыватели и просмотрщики — всё, что только может понадобиться вам при знакомстве с Linux. Строго говоря, с помощью Knoppix можно даже работать (писать рефераты, бродить по Сети и т.д.), но всё же больше он подходит именно для первой встречи. Knoppix частично поддерживает русский язык. Развитие Linux продолжается высокими темпами во всем мире. Сейчас представление о том, что Linux сложно установить, постепенно исчезает — теперь мир Open Source доступен каждому. И выбор правильного дистрибутива — это одно из фундаментальных решений при переходе на Linux. Сама возможность выбора — это уникальная возможность для пользователей домашних компьютеров, которые привыкли к монополистическому программному обеспечению. И пока существует конкуренция и возможность выбора, конечные пользователи будут от этого только выигрывать. Для наших целей мы решили остановиться на дистрибутиве Mandrake Linux, как на наиболее распространённом и простом в установке.
11
Copyright ОАО «ЦКБ «БИБКОМ» & ООО «Aгентство Kнига-Cервис»
1 Подготовительный этап 1.1 Установка сетевого адаптера Microsoft замыкания на себя (Microsoft Loopback Adapter) В процессе работы с операционной системой, установленной на виртуальной машине, часто возникает необходимость копирования файлов, находящихся в среде хозяйской1 операционной системы. Если в случае использования операционной системы семейства Microsoft Windows в качестве гостевой для этих целей бывает достаточно встроенных средств программного комплекса Microsoft Virtual PC, то в случае использования операционной системы семейства GNU/Linux в качестве гостевой необходимо предпринять дополнительные действия (установку и настройку виртуального сетевого адаптера, а также установку и настройку какой-либо программы для передачи файлов по сети по протоколу ssh, например, WinSCP). Для установки адаптера замыкания на себя необходимо зайти в «Панель управления» («Control panel») и выбрать пункт «Установка оборудования» («Add hardware»). Появится окно «Мастер установки оборудования» («Add Hardware Wizard») (рисунок 1), в котором необходимо нажать кнопку «Далее» («Next»).
Рисунок 1 – Окно мастера установки оборудования
1
Операционная система, установленная на виртуальной машине, называется гостевой (guest operating system). Операционная система, в которой работает виртуальная машина, называется хозяйской (host operating system).
12
Copyright ОАО «ЦКБ «БИБКОМ» & ООО «Aгентство Kнига-Cервис»
После этого будет произведен поиск нового установленного оборудования (рисунок 2), но, так как мы ничего не подключали, то ничего не будет найдено. На вопрос, подключено ли уже устройство, необходимо выбрать ответ «Да, устройство уже подсоединено» («Yes, I have already connected the hardware») (рисунок 3) и нажать кнопку «Далее» («Next»).
Рисунок 2 – Поиск нового оборудования
Рисунок 3 – Вопрос о подключении устройства 13
Copyright ОАО «ЦКБ «БИБКОМ» & ООО «Aгентство Kнига-Cервис»
В следующем окне нужно выбрать пункт «Добавление нового устройства» («Add a new hardware device») (рисунок 4) и нажать кнопку «Далее» («Next»).
Рисунок 4 – Добавление нового устройства В следующем окне необходимо выбрать пункт «Установка оборудования, выбранного из списка вручную» («Install the hardware that I manually select from a list (Advanced)») (рисунок 5) и нажать кнопку «Далее» («Next»).
14
Copyright ОАО «ЦКБ «БИБКОМ» & ООО «Aгентство Kнига-Cервис»
Рисунок 5 – Установка вручную Далее, в списке типов устройств, нужно выбрать тип «Сетевые платы» («Network adapters») (рисунок 6) и подтвердить выбор кнопкой «Далее» («Next»).
Рисунок 6 – Выбор типа устройства
15
Copyright ОАО «ЦКБ «БИБКОМ» & ООО «Aгентство Kнига-Cервис»
В появившемся списке «Изготовитель» («Manufacturer») надо выбрать «Microsoft», а в списке «Сетевой адаптер» («Network adapter») — «Адаптер Microsoft замыкания на себя» («Microsoft Loopback Adapter») (рисунок 7) и снова нажать «Далее» («Next»).
Рисунок 7 – Выбор сетевого адаптера В появившемся окне нужно сразу нажать «Далее» («Next») (рисунок 8).
16
Copyright ОАО «ЦКБ «БИБКОМ» & ООО «Aгентство Kнига-Cервис»
Рисунок 8 – Установка сетевого адаптера После установки сетевого адаптера появится окно завершения установки (рисунок 9), в котором нужно нажать кнопку «Готово» («Finish»).
Рисунок 9 – Окно завершения установки сетевого адаптера
17
Copyright ОАО «ЦКБ «БИБКОМ» & ООО «Aгентство Kнига-Cервис»
Установка «Адаптера Microsoft замыкания на себя» закончена, теперь можно переходить к следующему шагу: к настройке сетевого подключения, которое автоматически создалось для установленного адаптера. 1.2 Настройка сетевого адаптера Microsoft замыкания на себя (Microsoft Loopback Adapter) Для настройки адаптера замыкания на себя необходимо зайти в «Панель управления» («Control panel») и выбрать папку «Сетевые подключения» («Network Connections»), в которой выбрать подключение, которые мы только что создали (рисунок 10). Данное подключение должно быть для «Адаптера Microsoft замыкания на себя» («Microsoft Loopback Adapter»). Выбрав данное подключение, нужно нажать на нём правой кнопкой мыши и в появившемся меню выбирать пункт «Свойства» («Properties»), после чего появится окно свойств сетевого подключения.
Рисунок 10 – Сетевые подключения
18
Copyright ОАО «ЦКБ «БИБКОМ» & ООО «Aгентство Kнига-Cервис»
Рисунок 11 – Свойства сетевого подключения В окне свойств сетевого подключения выбираем вкладку «Общие» («General») (рисунок 11). Из списка «Компоненты, используемые этим подключением» («This connection uses the following items») выбираем «Протокол Интернета (TCP/IP)» («Internet protocol (TCP/IP)») и нажимаем кнопку «Свойства» («Properties»). В окне свойств протокола выбираем пункт «Использовать следующий IP-адрес» («Use the following IP address») и настраиваем следующие пункты (рисунок 12): IP-адрес (IP address): 192.168.1.1 Маска подсети (Subnet mask): 255.255.255.0 IP-адрес можно использовать и другой. Если вы не знаете, какой адрес использовать, то оставьте этот или спросите у преподавателя. Обязательно запомните тот адрес, который вы назначите сетевому подключению!
19
Copyright ОАО «ЦКБ «БИБКОМ» & ООО «Aгентство Kнига-Cервис»
Рисунок 12 – Свойства Протокола Интернета (TCP/IP)
20
Copyright ОАО «ЦКБ «БИБКОМ» & ООО «Aгентство Kнига-Cервис»
1.3 Установка приложения WinSCP Приложение WinSCP [5] является бесплатно распространяемым по лицензии GNU GPL приложением для просмотра и копирования файлов между компьютерами, поддерживающими протокол ssh. WinSCP можно скачать с официального сайта http://winscp.net/. В данном методическом пособии представлено описание установки версии WinSCP 4.17; если у вас будет другая версия, то изменения в установке и настройке должны быть минимальными. После запуска установочного файла winscp417setup.exe на экране появится окно мастера установки с предложением выбрать язык установки, но так как в списке языков нет русского, то оставим язык по умолчанию (English) и нажмем кнопку OK.
Рисунок 13 – Выбор языка установки В окне начала установки нажмем кнопку «Next» и продолжим.
Рисунок 14 – Окно начала установки 21
Copyright ОАО «ЦКБ «БИБКОМ» & ООО «Aгентство Kнига-Cервис»
Прочитав лицензию и согласившись с ней, нажимаем кнопку «Next».
Рисунок 15 – Лицензионное соглашение В окне выбора типа установки приложения выбираем «Typical installation (recommend)» («Обычная установка (рекомендуется)») и нажимаем кнопку «Next» (рисунок 16).
Рисунок 16 – Выбор типа установки 22
Copyright ОАО «ЦКБ «БИБКОМ» & ООО «Aгентство Kнига-Cервис»
Затем выбираем начальные настройки приложения. Рекомендуется выбрать «Norton Commander interface» («Интерфейс Norton Commander») и нажать кнопку «Next» (рисунок 17).
Рисунок 17 – Выбор начальных настроек Затем выведется окно с информацией о выбранных настройках, в этом окне мы нажимаем кнопку «Install» («Установка») (рисунок 18). После завершения установки приложения мы снимаем галочку с пункта «Launch WinSCP» («Запустить WinSCP») и нажимаем кнопку «Finish» («Готово») (рисунок 19).
23
Copyright ОАО «ЦКБ «БИБКОМ» & ООО «Aгентство Kнига-Cервис»
Рисунок 18 – Начало установки
Рисунок 19 – Завершение установки
24
Copyright ОАО «ЦКБ «БИБКОМ» & ООО «Aгентство Kнига-Cервис»
1.4 Создание виртуальной машины в Microsoft Virtual PC Для создания новой виртуальной машины необходимо запустить Microsoft Virtual PC следующим способом: Пуск → Все программы → Microsoft Virtual PC (Start → All Programs → Microsoft Virtual PC), на экране появится окно с консолью управления Virtual PC (рисунок 20).
Рисунок 20 – Консоль управления Virtual PC В консоли управления Virtual PC нажмите кнопку «New…». На экране появится мастер создания виртуальной машины (рисунок 21), в котором нажмем кнопку «Next».
Рисунок 21 – Мастер создания виртуальной машины 25
Copyright ОАО «ЦКБ «БИБКОМ» & ООО «Aгентство Kнига-Cервис»
В появившемся окне выбираем пункт «Create a virtual machine» («Создание виртуальной машины») (рисунок 22) и нажмем кнопку «Next».
Рисунок 22 – Создание новой виртуальной машины Указываем путь, по которому будет храниться созданная виртуальная машина (либо вручную прописывая полный путь, либо с помощью кнопки «Browse…» («Обзор…») находим необходимый для хранения путь). Желательно создать на рабочем диске папку с названием своей группы (например, 06MOS1), внутри которой создать папку со своей фамилией и уже в данной папке хранить свою виртуальную машину и все рабочие файлы, и желательно при этом не использовать в именах папок и названии машины русские буквы. Затем нажмем кнопку «Next» (рисунок 23).
26
Copyright ОАО «ЦКБ «БИБКОМ» & ООО «Aгентство Kнига-Cервис»
Рисунок 23 – Путь хранения виртуальной машины В следующем окне выбираем операционную систему, которую мы собираемся устанавливать на виртуальную машину (рисунок 24). Для ОС GNU/Linux необходимо выбрать «Other». Это необходимо для того, чтобы Virtual PC подобрал подходящую конфигурацию виртуальной машины для устанавливаемой операционной системы. Затем нажмем кнопку «Next».
Рисунок 24 – Выбор операционной системы 27
Copyright ОАО «ЦКБ «БИБКОМ» & ООО «Aгентство Kнига-Cервис»
После выбора операционной системы можно либо настроить размер оперативной памяти, выбрав пункт «Adjust the RAM» («Изменить размер ОЗУ»), либо оставить его, таким как предложил Virtual PC, выбрав пункт «Using the recommended RAM» («Использовать рекомендуемый размер ОЗУ») и нажать кнопку «Next» (рисунок 25).
Рисунок 25 – Выбор размера оперативной памяти После настройки размера оперативной памяти необходимо создать новый виртуальный жесткий диск. Для этого в следующем окне выбираем пункт «A new virtual hard disk» («Новый виртуальный жесткий диск») и нажать кнопку «Next» (рисунок 26). Затем необходимо указать путь и имя по которому будет храниться созданный виртуальный жесткий диск в поле «Name and location» («Имя и расположение»). Желательно сохранить жесткий диск в ту же папку, в которой хранится и сама виртуальная машина, что по умолчанию и предлагает Virtual PC. Затем в поле «Virtual hard disk size» («Размер виртуального жесткого диска») указываем требуемый размер виртуального жесткого диска в мегабайтах и нажимаем кнопку «Next» (рисунок 27).
28
Copyright ОАО «ЦКБ «БИБКОМ» & ООО «Aгентство Kнига-Cервис»
Рисунок 26 – Создание нового виртуального жесткого диска
Рисунок 27 – Указание названия и размера жесткого диска
29
Copyright ОАО «ЦКБ «БИБКОМ» & ООО «Aгентство Kнига-Cервис»
После указания всех параметров виртуальной машины появится окно завершения создания виртуальной машины с её краткой характеристикой, в этом окне нажимаем кнопку «Finish» (рисунок 28).
Рисунок 28 – Завершение создания виртуальной машины После создания виртуальной машины откроется окно консоли Virtual PC. В нем выбираем созданную виртуальную машину и нажимаем кнопку «Settings» («Настройки») для дополнительной настройки виртуальной машины (рисунок 29).
Рисунок 29 – Консоль управления Virtual PC с созданной виртуальной машиной
30
Copyright ОАО «ЦКБ «БИБКОМ» & ООО «Aгентство Kнига-Cервис»
Рисунок 30 – Окно настроек виртуальной машины В окне настроек виртуальной машины различные возможности виртуальной машины (рисунок 30). Например, если гостевая операционная система поддерживает установку дополнений Virtual PC, то можно настроить общую папку для связи и передачи данных между гостевой и хозяйской операционными системами. Нас в свойствах виртуальной машины интересует настройки связанные с работой с сетью. Поэтому выбираем пункт «Networking», в котором мы настраиваем следующие параметры (рисунок 31): Number of network adapters: 1 Adapter 1: Адаптер Microsoft замыкания на себя Данные параметры необходимы для настройки связи с гостевой операционной системой, которая не поддерживает установку дополнений Virtual PC (например GNU/Linux).
31
Copyright ОАО «ЦКБ «БИБКОМ» & ООО «Aгентство Kнига-Cервис»
Рисунок 31 – Настройка свойств сети виртуальной машины Затем нажимаем кнопку OK для сохранения настроек и выхода из окна настройки виртуальной машины. Теперь можно запускать созданную виртуальную машину, выбрав ее в консоли управления Virtual PC и нажав кнопку «Start».
32
Copyright ОАО «ЦКБ «БИБКОМ» & ООО «Aгентство Kнига-Cервис»
2 Установка операционной системы Linux Mandrake 10 в Microsoft Virtual PC Для установки операционной системы Linux Mandrake 10 в Microsoft Virtual PC необходимо создать виртуальную машину см. п. 1.4. После создания виртуальной машины мы ее запускаем из консоли управления Virtual PC. После запуска виртуальной машины появится окно виртуальной машины, в котором из горизонтального меню необходимо выбрать пункт «CD» → «Capture ISO Image…» (рисунок 32), и в окне обзора выбрать файл образа установочного диска «Mandrake10.iso».
Рисунок 32 – Окно виртуальной машины После загрузки на экране появится приглашения мастера установки, где необходимо нажать клавишу «Enter» для начала установки (рисунок 33).
33
Copyright ОАО «ЦКБ «БИБКОМ» & ООО «Aгентство Kнига-Cервис»
Рисунок 33 – Начало установки В начале установки выбираем основной язык операционной системы «Europe» → «Русский» и нажимаем кнопку «Next» (рисунок 34).
Рисунок 34 – Выбор языка операционной системы На следующем шаге читаем лицензионное соглашение и принимаем его, выбрав пункт «Принять» и затем нажимаем кнопку «Далее» (рисунок 35).
34
Copyright ОАО «ЦКБ «БИБКОМ» & ООО «Aгентство Kнига-Cервис»
Рисунок 35 – Лицензионное соглашение Затем выбираем раскладку клавиатуры «Русская» и нажимаем кнопку «Далее» (рисунок 36) и выбираем сочетание клавиш для переключения раскладки «Control+Shift» или «Alt+Shift» и нажимаем кнопку «Далее» (рисунок 37).
Рисунок 36 – Выбор раскладки клавиатуры
35
Copyright ОАО «ЦКБ «БИБКОМ» & ООО «Aгентство Kнига-Cервис»
Рисунок 37 – Выбор сочетания клавиш переключения раскладки В следующем окне узнаем, что настройки вступят в силу после установки, а во время установки переключения производится клавишей правый «Control» и нажимаем кнопку «OK» (рисунок 38).
Рисунок 38 – Переключение раскладки во время установки На следующем шаге выбираем что «Уровень безопасности» «Стандартный», а поле «Администратор безопасности» оставляем пустым и нажимаем кнопку «Далее» (рисунок 39).
36
Copyright ОАО «ЦКБ «БИБКОМ» & ООО «Aгентство Kнига-Cервис»
Рисунок 39 – Настройка уровня безопасности Затем настраиваем разметку жесткого диска и выбираем пункт «Использовать свободное место» и нажимаем кнопку «Далее» (рисунок 40). Если производится повторная установка, то необходимо выбрать пункт «Очистить весь диск».
Рисунок 40 – Разметка диска На следующем шаге выбираем группы пакетов, которые необходимо установить. Выбираем следующие группы пакетов: «Офисная рабочая станция», «Станция Интернет», «Сетевой компьютер (клиент)», «Настройка», «Сервисные программы для консоли», «Разработка», «Документация», «Web/FTP», «База данных», «Файервол/Маршрутизатор», «Сервер сети», «Рабочая станция KDE». 37
Copyright ОАО «ЦКБ «БИБКОМ» & ООО «Aгентство Kнига-Cервис»
Кроме того, включаем опцию «Выбор отдельных пакетов» и нажимаем кнопку «Далее» (рисунок 41).
Рисунок 41 – Выбор группы пакетов В появившемся окне (рисунок 42а – 42в) выбираем следующие пакеты: Сервер → Web/FTP → apache2; Сервер → Web/FTP → apache2-mod_perl; Сервер → Web/FTP → php-mysql; Сервер → База данных → MySQL (при этом пакеты MySQLclient и perl-Mysql будут добавлены автоматически); Сервер → Сервер сети → openssh-server; После выбора указанных пакетов нажимаем кнопку «Установить». Далее появится предупреждение об установки выбранных пакетов, в котором выбираем пункт «Да» и нажимаем кнопку «Далее» (рисунок 42г).
Рисунок 42а – Выбор пакета apache2
38
Рисунок 42б – Выбор пакета MySQL
Copyright ОАО «ЦКБ «БИБКОМ» & ООО «Aгентство Kнига-Cервис»
Рисунок 42в – Выбор пакета opensshserver
Рисунок 42г – Подтверждение установки пакетов
После подтверждения начнется процесс установки операционной системы (рисунок 43).
Рисунок 43 – Установка пакетов После установки пакетов операционной системы необходимо произвести начальную настройку операционной системы. Для начала необходимо задать пароль пользователя «root» - супер пользователя системы. Введите дважды пароль пользователя и запомните его (а лучше запишите), и нажмите кнопку «Далее» (рисунок 44). Если вы сомневаетесь что сможете запомнить пароль, то нажмите кнопку «Без пароля».
39
Copyright ОАО «ЦКБ «БИБКОМ» & ООО «Aгентство Kнига-Cервис»
Рисунок 44 – Установка пароля root Затем необходимо создать учетную запись обыкновенного пользователя. Необходимо ввести «Настоящее имя», «Имя пользователя» - имя под которым пользователь будет входить в систему и дважды ввести пароль пользователя и нажмите кнопку «Далее» (рисунок 45).
Рисунок 45 – Создание учетной записи пользователя Мастер установки предложит настроить автоматический вход для одного пользователя, примите это предложение и нажмите кнопку «Далее» (рисунок 46).
40
Copyright ОАО «ЦКБ «БИБКОМ» & ООО «Aгентство Kнига-Cервис»
Рисунок 46 – Настройка автоматического входа в систему Далее появится окно первоначальной настройки системы, в котором мы выбираем «Оборудование» → «Графический интерфейс» → «Настройка» (рисунок 47).
Рисунок 47 – Первоначальная настройка системы Для правильной настройки графического интерфейса используйте следующие параметры (рисунок 48а-48в): «Монитор»: «1024x768 @ 70 Hz» (рисунок 48а); «X-сервер»: «Trio64 (generic)» (рисунок 48б); «Объем видеопамяти»: «4 MB» (рисунок 48в); «Разрешение монитора»: «800x600» (рисунок 48г); «Глубина цвета»: «65 тысяч цветов (16 бит)» (рисунок 48г). 41
Copyright ОАО «ЦКБ «БИБКОМ» & ООО «Aгентство Kнига-Cервис»
После выбора параметра нажимайте кнопку «Далее». Особое внимание уделите глубине цвета, оно должно быть именно «65 тысяч цветов (16 бит)», в противном случае графический интерфейс работать не будет.
Рисунок 48а – Выбор монитора
Рисунок 48б – Выбор X-сервера
Рисунок 48в – Выбор объема памяти видеокарты
Рисунок 48г – Выбор разрешения и глубины цвета
Затем будет предложено протестировать настройки графического интерфейса, выберите пункт «Да» и нажмите кнопку «Далее» (рисунок 49). Если все было настроено правильно, то должно появиться следующее окно с “радугой” (рисунок 50), где необходимо нажать кнопку «Да».
42
Copyright ОАО «ЦКБ «БИБКОМ» & ООО «Aгентство Kнига-Cервис»
Рисунок 49 – Запрос на проверку настроек
Рисунок 50 – Проверка настроек После проверки правильности настройки графического интерфейса мастер предложит настроить автоматический запуск графического интерфейса во время загрузки, выбираем пункт «Да» и нажимаем кнопку «Далее» (рисунок 51).
43
Copyright ОАО «ЦКБ «БИБКОМ» & ООО «Aгентство Kнига-Cервис»
Рисунок 51 – Установка автоматического запуска графического интерфейса Далее нам необходимо настроить сеть. В окне первоначальной настройки системы, в котором мы выбираем «Сеть и Интернет» → «Сеть» → «Настройка» (рисунок 52а). Для правильной настройки сети используйте следующие параметры: «Соединение»: «Соединение по локальной сети» (рисунок 52б); «Сетевое устройство»: «eth0: DEC|DECchip 21140 [FasterNet]» (рисунок 52в); Согласите с предупреждением, выбрав пункт «Да» (рисунок 52г); Далее выберите пункт «Ручная настройка» (рисунок 52д); «IP-адрес»: «192.168.1.10» (рисунок 52е); «Маска сети»: «255.255.255.0» (рисунок 52е); Включите опцию «Запускать при запуске» (рисунок 52е); «Имя хоста»: «linux» (рисунок 52ж); Поля «Серверы DNS» и «Шлюз» оставить пустыми (рисунок 52ж); «Имя хоста zeroconf»: «linux» (рисунок 52з); В окне запроса мастера на «Запуск подключения при загрузке» выбрать пункт «Да» (рисунок 52и). После выбора параметра нажимайте кнопку «Далее». После окончания настройки сети нажать кнопку «Завершить» (рисунок 52к).
44
Copyright ОАО «ЦКБ «БИБКОМ» & ООО «Aгентство Kнига-Cервис»
Рисунок 52а – Настройка сети
Рисунок 52в – Выбор сетевого интерфейса для настройки
Рисунок 52д – Выбор ручной настройки
Рисунок 52б – Выбор соединения для настройки
Рисунок 52г – Предупреждение о том, что устройство уже настроено
Рисунок 52е – Параметры ручной настройки
45
Copyright ОАО «ЦКБ «БИБКОМ» & ООО «Aгентство Kнига-Cервис»
Рисунок 52ж – Задание имени хоста
Рисунок 52з – Задание имени хоста zeroconf
Рисунок 52и – Автоматический запуск
Рисунок 52к – Завершение настройки
После настройки сети нажимаем кнопку первоначальной настройки системы (рисунок 53).
Рисунок 53 – Завершение настройки 46
«Далее»
в
окне
Copyright ОАО «ЦКБ «БИБКОМ» & ООО «Aгентство Kнига-Cервис»
На предложение мастера установки операционной системы установить обновления выберите «Нет» и нажмите кнопку «Далее» (рисунок 54).
Рисунок 54 – Установка обновлений После этого установка операционной системы Linux Mandrake завершена, необходимо перезагрузить виртуальную машину, для чего нажмите кнопку «Перезагрузить» в последнем окне мастера (рисунок 55).
Рисунок 55 – Завершение установки
47
Copyright ОАО «ЦКБ «БИБКОМ» & ООО «Aгентство Kнига-Cервис»
3 Запуск и проверка работы операционной системы Linux Mandrake 10 3.1 Первый запуск После установки операционной системы и перезагрузки виртуальной машины на экране появится меню загрузчика LILO (рисунок 56). В меню загрузчика выбираем пункт «linux» и нажимаем клавишу «Enter».
Рисунок 56 – Загрузчик LILO Начнется процесс загрузки операционной системы, после чего на экране появится предложение заполнить анкету, выберите опцию «Не отсылать анкету» и нажмите кнопку «Вперёд» (рисунок 57).
Рисунок 57 – Анкета пользователя 48
Copyright ОАО «ЦКБ «БИБКОМ» & ООО «Aгентство Kнига-Cервис»
На следующем экране выберите рабочий стол «KDE» с темой «Galaxy 2» и нажмите кнопку «Вперёд» (рисунок 58).
Рисунок 58 – Выбор рабочего стола На следующем экране нажмите кнопку «Завершить» (рисунок 59).
Рисунок 59 – Завершение установки После этого загрузится выбранный рабочий стол с окном приветствия. В окне приветствия выключите опцию «Открывать это окно при запуске» и нажмите кнопку «Закрыть» (рисунок 60).
49
Copyright ОАО «ЦКБ «БИБКОМ» & ООО «Aгентство Kнига-Cервис»
Рисунок 60 – Окно приветствия После этого операционная система готова к работе (рисунок 61).
Рисунок 61 – Рабочий стол Linux Mandrake 10
50
Copyright ОАО «ЦКБ «БИБКОМ» & ООО «Aгентство Kнига-Cервис»
3.2 Тестирование сети между гостевой и хозяйской операционными системами Для начала необходимо протестировать наличие сети между гостевой и хозяйской операционными системами. Для чего необходимо в хозяйской системе запустить командную строку: «Пуск» → «Выполнить…» («Start» → «Run…») и ввести команду «cmd» и нажать клавишу «Enter». На экране появится окно командной строки, в которой необходимо ввести следующую команду: «ping 192.168.1.10» и нажать клавишу «Enter». В результате должно получиться примерно следующее (рисунок 62).
Рисунок 62 – Команда ping в хозяйской системе В гостевой операционной системе тоже необходимо запустить окно терминала с помощью кнопки быстрого запуска «Terminal Program» (на рисунке кнопка выделена красных квадратом) и ввести в терминале команду: «ping –c 4 192.168.1.1» и нажать клавишу «Enter». В результате должно получиться примерно следующее (рисунок 63).
51
Copyright ОАО «ЦКБ «БИБКОМ» & ООО «Aгентство Kнига-Cервис»
Рисунок 63 – Команда ping в гостевой системе Если все команды успешно выполнились с результатом аналогичным с рисунками, то сеть настроена и работает нормально. В противном случае необходимо проверить настройки сети как в хозяйской (см. п. 1.2), так и в гостевой операционной системе. Для настройки сети в гостевой операционной системе в окне терминала ввести команду «drakconf», после чего появится запрос на ввод пароля пользователя root. После ввода пароля появится окно «Центр управления Mandrake 10». В нем необходимо выбрать элемент «Сеть и Интернет», где выбрать пункт «Новое соединение», и настроить сеть, так же как написано в пункте 2 рисунки 52б-52к. После повторной настройки сети повторить попытку выполнить команды «ping» в гостевой и хозяйской операционных системах. В случае неудачи обратиться к преподавателю.
52
Copyright ОАО «ЦКБ «БИБКОМ» & ООО «Aгентство Kнига-Cервис»
3.3 Обмен файлами между гостевой и хозяйской операционными системами Если сеть между гостевой и хозяйской операционными системами работает нормально, то запускаем программу WinSCP следующим способом: Пуск → Все программы → WinSCP → WinSCP (Start → All Programs → WinSCP → WinSCP) В появившемся окне вводим следующие данные (рисунок 64): Host name: 192.168.1.10 Port number: 22 User name: root Password: пароль для пользователя root
Рисунок 64 – Окно подключения к удаленной системе После ввода данных нажимаем кнопку «Login» появится окно предупреждения, в нем мы нажимаем кнопку «Yes», и окно отображения хода подключения к системе (рисунок 65).
53
Copyright ОАО «ЦКБ «БИБКОМ» & ООО «Aгентство Kнига-Cервис»
Рисунок 65 – Ход подключения к удаленной системе После подключения к удаленной системе появится окно WinSCP разделенное на две половины: слева файлы и диски хозяйской операционной системы, а справа файлы гостевой операционной системы (рисунок 66).
Рисунок 66 – Окно WinSCP С помощью данного окна можно копировать файлы с/на виртуальной машины. Все операции с файлами осуществляются с помощью клавиш F5-F8, аналогично Norton Commander, Far, Total Commander и т.п.
54
Copyright ОАО «ЦКБ «БИБКОМ» & ООО «Aгентство Kнига-Cервис»
Список использованных источников 1 Википедия — свободная энциклопедия [Электронный ресурс]. – Режим доступа: WWW.URL: http://ru.wikipedia.org/wiki/Microsoft_Virtual_PC. – 25.05.2009. 2 Википедия — свободная энциклопедия [Электронный ресурс]. – Режим доступа: WWW.URL: http://ru.wikipedia.org/wiki/Linux. – 25.05.2009. 3 Дистрибутивы Linux [Электронный ресурс]. – Режим доступа: WWW.URL: http://linuxos.com.ru/. – 25.05.2009. 4 Решения виртуализации. Virtual PC [Электронный ресурс]. – Режим доступа: WWW.URL: http://www.microsoft.com/windows/products/winfamily/virtualpc/default.mspx. – 25.05.2009. 5 Установка и настройка WinSCP [Электронный ресурс]. – Режим доступа: WWW.URL: http://winscp.net/. – 25.05.2009.
55

![Skriptujeme operace na PC pomocí Microsoft Windows Script Host 2.0 [Vyd. 1. ed.]
9788072264476, 8072264478](https://dokumen.pub/img/200x200/skriptujeme-operace-na-pc-pomoci-microsoft-windows-script-host-20-vyd-1nbsped-9788072264476-8072264478.jpg)

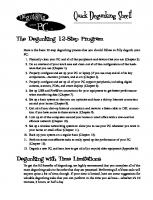

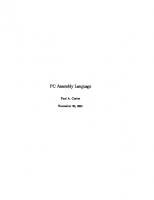


![Virtual Reality Technology in Mining Machinery: Virtual Assembly, Virtual Planning and Virtual Monitoring [1 ed.]
9811644071, 9789811644078](https://dokumen.pub/img/200x200/virtual-reality-technology-in-mining-machinery-virtual-assembly-virtual-planning-and-virtual-monitoring-1nbsped-9811644071-9789811644078-r-8963786.jpg)
![Virtual Reality Technology in Mining Machinery: Virtual Assembly, Virtual Planning and Virtual Monitoring [1st ed. 2022]
9811644071, 9789811644078](https://dokumen.pub/img/200x200/virtual-reality-technology-in-mining-machinery-virtual-assembly-virtual-planning-and-virtual-monitoring-1st-ed-2022-9811644071-9789811644078.jpg)
