Office 2011 for Mac All-in-One For Dummies [1 ed.] 0470903716, 9780470903711
Get up to speed on the revolutionary changes in Office for the Mac The 2011 version of the Microsoft Office productivity
858 35 59MB
English Pages 840 [834] Year 2011
Polecaj historie
Citation preview
About the Authors Geetesh Bajaj has been creating Microsoft Office documents, presentations, and templates for over a decade now. His activities span three fronts: ✦ Running Indezine.com, a presentation related Web site. ✦ Authoring books on PowerPoint and other Microsoft Office programs. ✦ Training enterprise customers to create and deliver better presentations. Geetesh has been a Microsoft-awarded Most Valuable Professional (MVP) for over ten years, and he is based out of Secunderabad, India. James Gordon is a lead programmer/analyst at the University at Buffalo where he also teaches workshops on Microsoft Office and other technologies. For more than ten years, Microsoft has presented its Most Valuable Professional (MVP) award to James for his contributions to technical communities. James has written several programs, including the popular InsertPicture add-in that runs in PowerPoint for Mac, and he’s a member and past-president of ProMac Users Group, Inc. in Buffalo, NY.
Dedication To Steve Jobs, Bill Gates, Mac loyalists, and switchers everywhere.
Authors’ Acknowledgments We thank the divine, and other mere mortals with divine abilities. Special thanks to everyone at Wiley for helping us put this book together. Acquisitions editor Kyle Looper and project editor Jean Nelson kept everything on track. Thanks go to the editorial team, including copy editor Virginia Sanders and technical editor Echo Swinford. Like Geetesh and James, Echo is a Microsoft PowerPoint MVP. Thanks also to SharePoint MVP Uday Ethirajulu and Microsoft Messenger MVP Jonathan Kay for graciously co-authoring files so we could get screen shots. Thanks go to our families and friends for allowing us to focus on our writing without deserting us. We express our appreciation to them all. Geetesh wishes to thank his office staff who helped him take the time off to write this book as well as the amazing bunch of other Microsoft MVPs who are too numerous to be listed here. Jim wishes to extend special thanks to the University at Buffalo Libraries for allowing leave to work on the book. The University at Buffalo is truly one of the best places to work or attend university. We thank the Macintosh Business Unit of Microsoft, who created the subject matter of the book, and Microsoft Corporation for the awesome MVP program, without which it is unlikely the authors would been able to meet and collaborate. And we also thank Apple for creating an enriching OS platform. Finally, both the authors thank each other!
Chapter 8: Delving Deeper into Data ........................................................................... 519 Chapter 9: Sharing and Collaborating ......................................................................... 529 Chapter 10: Making Forms in Excel ............................................................................. 543 Chapter 11: Printing in Excel ........................................................................................ 563
Book IV: PowerPoint 2011 ....................................... 575 Chapter 1: Profiling PowerPoint’s Interface ............................................................... 577 Chapter 2: Opening and Saving a Presentation.......................................................... 591 Chapter 3: Feeling at Home on the Ribbon ................................................................. 599 Chapter 4: Adding Audio and Movies.......................................................................... 621 Chapter 5: Designing Masters, Slide Layouts, and Themes...................................... 631 Chapter 6: Applying Animation .................................................................................... 645 Chapter 7: Delivering Your Presentation .................................................................... 665 Chapter 8: Printing, Sharing, and Coauthoring Presentations ................................. 687
Book V: Outlook 2011 .............................................. 701 Chapter 1: Upgrading to Microsoft Outlook ............................................................... 703 Chapter 2: Using Common Outlook Tools .................................................................. 723 Chapter 3: Mastering Mail............................................................................................. 729 Chapter 4: Crafting Your Calendar .............................................................................. 751 Chapter 5: Keeping Up with Contacts ......................................................................... 763 Chapter 6: Keeping Track of Your Day........................................................................ 771
Index ...................................................................... 779
x
Office 2011 for Mac All-in-One For Dummies
Chapter 7: Formatting Pictures . . . . . . . . . . . . . . . . . . . . . . . . . . . . . . . . .97 Formatting Pictures Using the Ribbon........................................................ 97 Applying Picture Styles ............................................................................... 110 Working in Layers ........................................................................................ 111
Chapter 8: Inserting Media . . . . . . . . . . . . . . . . . . . . . . . . . . . . . . . . . . . .117 Activating the Media Browser.................................................................... 117 Browsing Your Photos ................................................................................ 118 Browsing Audio............................................................................................ 119 Browsing Movies ......................................................................................... 121 Browsing Clip Art......................................................................................... 122 Browsing Symbols ....................................................................................... 127 Browsing Shapes.......................................................................................... 130
Chapter 9: Fancy Text Boxes . . . . . . . . . . . . . . . . . . . . . . . . . . . . . . . . . .135 Making a Text Box ....................................................................................... 135 Formatting Text Boxes with the Ribbon ................................................... 136 Formatting Text Boxes with the Format Text Dialog .............................. 139
Chapter 10: Common Tools That Make Life Easier. . . . . . . . . . . . . . . .143 Proofing Your Spelling and Grammar ....................................................... 143 Understanding Themes and Templates .................................................... 145 Sharing Files in Other Formats .................................................................. 149 Getting Mathematical with Equations....................................................... 150 Connecting with Messenger and Communicator .................................... 154 Becoming Undone ....................................................................................... 157 Hyperlinking ................................................................................................. 157
Chapter 11: Making Great Tables . . . . . . . . . . . . . . . . . . . . . . . . . . . . . .163 Making a Table ............................................................................................. 163 Choosing Table Options ............................................................................. 166 Formatting with Table Styles ..................................................................... 168
Chapter 12: Using VBA. . . . . . . . . . . . . . . . . . . . . . . . . . . . . . . . . . . . . . . .171 Discovering VBA .......................................................................................... 171 Displaying the Developer Ribbon .............................................................. 172 Using Office Add-Ins .................................................................................... 173 Installing Add-Ins ......................................................................................... 174 Exploring the Visual Basic Editor .............................................................. 175 Displaying Your Macros ............................................................................. 189 Recording Macros ....................................................................................... 189 Adjusting VBE Preferences ......................................................................... 190
Table of Contents
xi
Book II: Word 2011.................................................. 193 Chapter 1: Exploring Word’s Interface . . . . . . . . . . . . . . . . . . . . . . . . . .195 Opening Word for the First Time............................................................... 195 Opening the Word Document Gallery ....................................................... 196 Choosing a View .......................................................................................... 198 Working in Print Layout View .................................................................... 199 Taking Notes in Notebook Layout View ................................................... 203 Designing in Publishing Layout View ........................................................ 208 Making the Most of Toolbars and Menus ................................................. 210 Making Word Behave the Way You Want It To........................................ 211 Reading and Working in Full Screen View ................................................ 217
Chapter 2: An Open and Shut Case . . . . . . . . . . . . . . . . . . . . . . . . . . . . .221 Opening the World in Word ....................................................................... 221 Saving Word Documents ............................................................................ 226 Changing Word’s Default Document ......................................................... 230 Being Compatible with Others ................................................................... 231
Chapter 3: Formatting and Typography. . . . . . . . . . . . . . . . . . . . . . . . . .235 Formatting Paragraphs ............................................................................... 235 Controlling Paragraphs ............................................................................... 237 Tinkering with Tabs .................................................................................... 239 Shooting Bullets and Numbing Numbers ................................................. 243 Dropping a Cap ............................................................................................ 250 Turning on Typography .............................................................................. 251
Chapter 4: Working with Document Layout. . . . . . . . . . . . . . . . . . . . . .255 Adding Pages ................................................................................................ 255 Configuring Page Setup ............................................................................... 256 Ruling Margins ............................................................................................. 257 Arranging Text Layout ................................................................................ 259 Formatting Page Background and Borders .............................................. 260 Activating Gridlines ..................................................................................... 261 Tickling Footers and Watching Your Header ........................................... 262 Getting around with Bookmarks ................................................................ 264 Writing with Style ........................................................................................ 265 Using Organizer ........................................................................................... 269 AutoFormat as You Type ............................................................................ 271 Automatically Numbering Lines ................................................................ 273
Chapter 5: Collaborating on and Proofing Documents . . . . . . . . . . . .275 Keeping Track of Changes .......................................................................... 275 Coauthoring Simultaneously ...................................................................... 283 Casting a Spell Check .................................................................................. 289
xii
Office 2011 for Mac All-in-One For Dummies
Chapter 6: Making Great Tables and Charts . . . . . . . . . . . . . . . . . . . . .299 Deciding Which Table Tools to Use .......................................................... 299 Making a Table ............................................................................................. 300 Basic Table Tips .......................................................................................... 304 Formatting Tables ....................................................................................... 306 Performing Table Manipulations ............................................................... 310 Handling Tables from the Web .................................................................. 318 Working with Charts ................................................................................... 319 This Is a Frame-Up! ...................................................................................... 320
Chapter 7: Saving Time in Word . . . . . . . . . . . . . . . . . . . . . . . . . . . . . . .325 Automating with AutoText ......................................................................... 325 Automating Long Document Chores ......................................................... 330 Inserting a Citation ...................................................................................... 341
Chapter 8: Advanced Word Stuff . . . . . . . . . . . . . . . . . . . . . . . . . . . . . . .345 Wrapping Text around Objects ................................................................. 345 Positioning and Anchoring an Object ....................................................... 348 Flowing Text from One Text Box into Another ........................................ 350 Publishing Newspapers, Newsletters, and Periodicals........................... 353 Having a Field Day ....................................................................................... 356 Managing Multiple Open Documents ........................................................ 361 Creating an Electronic Form ...................................................................... 362 Embedding All Kinds of Things.................................................................. 370
Chapter 9: Printing for Posterity . . . . . . . . . . . . . . . . . . . . . . . . . . . . . . .373 Sizing Up Things with Page Setup ............................................................. 374 Printing Like a Pro! ...................................................................................... 376
Chapter 10: Managing a Mail Merge . . . . . . . . . . . . . . . . . . . . . . . . . . .383 Making Magic with Mail Merge .................................................................. 383 Getting Good Data for Your Mail Merge ................................................... 385 Making a Form Letter .................................................................................. 389 Merging to Envelopes.................................................................................. 395 Making Labels .............................................................................................. 398
Book III: Excel 2011................................................. 405 Chapter 1: Working Every Day in Excel . . . . . . . . . . . . . . . . . . . . . . . . .407 Opening Excel for the First Time ............................................................... 407 Opening the Excel Workbook Gallery ....................................................... 408 Choosing a View .......................................................................................... 410 Customizing Keyboard Shortcuts.............................................................. 414 Working with Sheet Types.......................................................................... 415 Discovering and Setting Excel Preferences .............................................. 416
Table of Contents
xiii
Chapter 2: Opening and Saving Files in Excel . . . . . . . . . . . . . . . . . . .419 Working with Excel Workbook .xlsx Format ............................................ 419 Working with Various File Formats ........................................................... 420 Using AutoRecover ...................................................................................... 425
Chapter 3: Getting into Cells and Worksheets . . . . . . . . . . . . . . . . . . .427 Interacting with Excel ................................................................................. 427 Making Sense of Cursors ............................................................................ 433 Moving a Row or Column ........................................................................... 434 Dragging a Series of Text, Numbers, or Dates ......................................... 434 Using the Custom Lists Feature to Fill Cells............................................. 436 Understanding General Format ................................................................. 438 Entering Cell Formulas ................................................................................ 440 Knowing When to Be Absolute, Relatively Speaking............................... 446
Chapter 4: Formatting and Conditional Formatting . . . . . . . . . . . . . . .451 Formatting Cells ........................................................................................... 451 Formatting Dates and Times ...................................................................... 457 Conditional Formatting ............................................................................... 461 Adding a Picture to a Worksheet Background ......................................... 468
Chapter 5: Making, Formatting, and Filtering a Table . . . . . . . . . . . . .471 Listing the Table Rules ............................................................................... 471 Making a Table ............................................................................................. 472 Choosing Table Options ............................................................................. 473 Formatting Tables ....................................................................................... 473 Adding or Deleting Rows and Columns .................................................... 476 Sorting and Filtering in Tables and Worksheets...................................... 476 Calculating Columns ................................................................................... 479 Managing Tables .......................................................................................... 480 Making a PivotTable .................................................................................... 481
Chapter 6: Making Charts . . . . . . . . . . . . . . . . . . . . . . . . . . . . . . . . . . . . .485 Making a Chart in Excel .............................................................................. 485 Customizing a Chart with Ease .................................................................. 486 Saving Your Chart as a Template .............................................................. 488 Making Sparklines........................................................................................ 488 Perfecting Your Chart ................................................................................. 490 Performing Chart Analysis ......................................................................... 492 Moving to a Chart Sheet ............................................................................. 496 Adding Charts in Other Applications ........................................................ 497
Chapter 7: Controlling Excel. . . . . . . . . . . . . . . . . . . . . . . . . . . . . . . . . . .503 Copying and Pasting.................................................................................... 503 Moving and Copying Entire Sheets ........................................................... 507 Creating Camera Magic ............................................................................... 509
xiv
Office 2011 for Mac All-in-One For Dummies
Hiding and Unhiding Worksheets, Rows, and Columns ......................... 510 Calculation Ordering with Nesting and Nest Building ............................ 511 Troubleshooting Formulas ......................................................................... 513
Chapter 8: Delving Deeper into Data . . . . . . . . . . . . . . . . . . . . . . . . . . .519 Simplifying Database Jargon ...................................................................... 519 Performing a What-If Analysis .................................................................... 520 Getting Data from External Sources .......................................................... 522 Putting Tools to Work ................................................................................. 524 Using a Web Query ...................................................................................... 526
Chapter 9: Sharing and Collaborating . . . . . . . . . . . . . . . . . . . . . . . . . .529 Simultaneous Workbook Sharing .............................................................. 529 Reviewing with the Ribbon......................................................................... 533 Commenting ................................................................................................. 534 Tracking Changes ........................................................................................ 537
Chapter 10: Making Forms in Excel . . . . . . . . . . . . . . . . . . . . . . . . . . . .543 Displaying the Developer Tab .................................................................... 543 Making More Tools Available..................................................................... 544 Protecting Worksheets and Locking and Unlocking Cells ...................... 545 Making a Form on a Worksheet ................................................................. 547 Making a Form on a Dialog Sheet .............................................................. 561
Chapter 11: Printing in Excel . . . . . . . . . . . . . . . . . . . . . . . . . . . . . . . . . .563 Setting Up Your Pages................................................................................. 563 Choosing View Options............................................................................... 564 Printing from Excel ...................................................................................... 565 Working with Headers and Footers ........................................................... 567 Making a Watermark ................................................................................... 570 Adjusting Print Quality ............................................................................... 571
Book IV: PowerPoint 2011 ........................................ 575 Chapter 1: Profiling PowerPoint’s Interface . . . . . . . . . . . . . . . . . . . . .577 Opening the PowerPoint Presentation Gallery ........................................ 577 Choosing a View .......................................................................................... 579 Building and Editing Slides in Normal View ............................................. 580 Organizing Your Presentation in Slide Sorter View ................................ 582 Transitioning from One Slide to the Next ................................................. 585 Advancing to the Next Slide ....................................................................... 586 Making a Blank Presentation ...................................................................... 587 Setting PowerPoint Preferences ................................................................ 587 Taking Advantage of Notes Page View ...................................................... 587
Table of Contents
xv
Chapter 2: Opening and Saving a Presentation . . . . . . . . . . . . . . . . . .591 Opening Password-Protected Presentations ........................................... 591 Saving in Various Formats .......................................................................... 591 Saving as a Pile of Pictures ......................................................................... 597
Chapter 3: Feeling at Home on the Ribbon. . . . . . . . . . . . . . . . . . . . . . .599 Starting with a Title Slide............................................................................ 599 Choosing a Slide Layout ............................................................................. 600 Working with Text Placeholders ............................................................... 602 Inserting More Content ............................................................................... 608 Formatting .................................................................................................... 611 Making and Formatting Tables .................................................................. 615
Chapter 4: Adding Audio and Movies . . . . . . . . . . . . . . . . . . . . . . . . . . .621 Adding an Audio Clip .................................................................................. 621 Adding a Movie ............................................................................................ 626 Dealing with Audio and Movie Odds and Ends........................................ 630
Chapter 5: Designing Masters, Slide Layouts, and Themes . . . . . . . .631 Putting a Slide Master in Charge ............................................................... 632 Getting Your Bearings in Slide Master View ............................................ 633 Working with Slide Masters and Layouts ................................................. 635 Taking Note of Your Notes Master ............................................................ 638 Handling Handout Masters ......................................................................... 639 Making a Theme ........................................................................................... 640
Chapter 6: Applying Animation . . . . . . . . . . . . . . . . . . . . . . . . . . . . . . . .645 Applying an Animation Effect..................................................................... 646 Bringing the Animations Tab of the Ribbon to Life................................. 646 Choosing Animation Options ..................................................................... 647 Animating a Text Placeholder .................................................................... 649 Animating a SmartArt Graphic ................................................................... 654 Animating an Audio Clip or a Movie ......................................................... 658 Animating a Chart ........................................................................................ 660 Moving an Object along a Path .................................................................. 661
Chapter 7: Delivering Your Presentation . . . . . . . . . . . . . . . . . . . . . . . .665 Presenting to a Live Audience ................................................................... 665 Playing a Slide Show to Your Audience .................................................... 668 Using Presenter View .................................................................................. 673 Rehearsing and Recording Your Presentation ........................................ 675 Creating Versions with Custom Shows ..................................................... 676 Customizing Your Show’s Setup ................................................................ 678 Broadcasting a Presentation ...................................................................... 681
xvi
Office 2011 for Mac All-in-One For Dummies
Chapter 8: Printing, Sharing, and Coauthoring Presentations . . . . . .687 Printing Your Presentations ....................................................................... 687 Exploring Sharing Options ......................................................................... 690 Commenting in a Presentation................................................................... 693 Comparing Presentations ........................................................................... 694 Coauthoring Presentations Using SkyDrive or SharePoint .................... 696
Book V: Outlook 2011 .............................................. 701 Chapter 1: Upgrading to Microsoft Outlook. . . . . . . . . . . . . . . . . . . . . .703 Getting to Know Microsoft Outlook for Mac ............................................ 704 Opening Outlook for the First Time .......................................................... 705 Learning Your Identity ................................................................................ 706 Upgrading from Entourage 2008 or 2004 .................................................. 708 Switching from Windows Outlook to Mac Outlook ................................. 710 Upgrading from Apple Mail ........................................................................ 712 Upgrading from Gmail or Yahoo! Mail ...................................................... 713 Upgrading from Hotmail ............................................................................. 714 Importing Contacts from a Text File ......................................................... 714 Managing Accounts in an Identity ............................................................. 715 Managing Identities ..................................................................................... 720
Chapter 2: Using Common Outlook Tools. . . . . . . . . . . . . . . . . . . . . . . .723 Opening in Outlook’s Default Mail View ................................................... 723 Moving Around the Menu Bar .................................................................... 724 Tailoring the Toolbar for Quick Access.................................................... 725 Ringing in the Ribbon .................................................................................. 726 Changing Views ............................................................................................ 727 Watching Your Status ................................................................................. 728
Chapter 3: Mastering Mail . . . . . . . . . . . . . . . . . . . . . . . . . . . . . . . . . . . .729 Working in Mail View .................................................................................. 730 Customizing the Reading Pane .................................................................. 733 Finding and Setting Mail Preferences........................................................ 733 Reconnoitering the Ribbon ........................................................................ 737 Reading Mail ................................................................................................. 742 Composing a Message ................................................................................. 744 Searching and Smart Folders ..................................................................... 747 Clobbering Junk Mail................................................................................... 749 Automating with Rules ................................................................................ 749 Keeping on Schedule ................................................................................... 750
Table of Contents
xvii
Chapter 4: Crafting Your Calendar. . . . . . . . . . . . . . . . . . . . . . . . . . . . . .751 Taking a Look at the Calendar Interface ................................................... 751 Going on Holiday ......................................................................................... 753 Adding Meetings and Appointments ......................................................... 753 Receiving Invitations ................................................................................... 756 Receiving Acceptances and Rejections .................................................... 757 Organizing Your Calendars ........................................................................ 758 Searching and Using Smart Folders .......................................................... 759 Printing Your Calendar ............................................................................... 761
Chapter 5: Keeping Up with Contacts. . . . . . . . . . . . . . . . . . . . . . . . . . .763 Perusing the Contacts Interface ................................................................ 763 Meeting Yourself .......................................................................................... 764 Printing Contacts ......................................................................................... 766 Making Contacts Folders ............................................................................ 767 Finding Contacts .......................................................................................... 767 Grouping Contacts....................................................................................... 768 Exporting Contacts ...................................................................................... 769 Deleting a Contact ....................................................................................... 770
Chapter 6: Keeping Track of Your Day . . . . . . . . . . . . . . . . . . . . . . . . . .771 Flagging for Follow Up................................................................................. 771 Touring Your Tasks ..................................................................................... 772 Making a Note for Future Reference.......................................................... 775 Making Your Day with My Day ................................................................... 777
Index ....................................................................... 779
xviii
Office 2011 for Mac All-in-One For Dummies
Introduction
W
elcome to Office 2011 for Mac All-in-One For Dummies. Long-time Mac aficionados as well as recent switchers and newbies alike will discover valuable tips, find advice, and learn from how-to-do-it instructions throughout the pages of this book. Office 2011 has some dazzling new features. This book explains everything in plain English and is arranged so that you can easily find information about any Office topic. Use it to broaden your knowledge and make your documents, workbooks, e-mails, and presentations better than ever. We understand that many people have been using Microsoft Office for years but may be new to the Mac. Most of the features in Microsoft Office applications are the same on both the Windows and Macintosh platforms, which makes switching easier.
How to Use This Book Turn to the Table of Contents or use the Index to locate the page number for the topic you’re interested in. You’ll find basic information as well as in-depth information. Rather than reading this book from front to back, we make it easy for you to look up specific topics and jump right in. Throughout this book are screen shots, step-by-step instructions, tips, and cautionary warnings to keep you out of trouble so that your experience using Microsoft Office will be pleasant, productive, and sometimes even delightful.
How This Book Is Organized This book is organized in five self-contained minibooks. Each minibook is described in the following sections.
Book I: Introducing Office 2011 We start by covering the many tools and features that are common to all or more than one of the Office applications. For example, pictures, text formatting, charts, and diagrams work in the same way across the applications. Rather than repeat these common features for each application, we save time and pages by covering these common features in depth in Book I.
2
Conventions Used in This Book
Book II: Word 2011 In this minibook, we show you how you can use Word’s amazing capabilities to do everything from writing letters to printing envelopes. Along the way, you discover how to mail merge from a database and format your fonts. We also show you how to create newsletters in Word and take notes of your meetings, including audio notes. Have fun!
Book III: Excel 2011 Excel is chock-full of interesting stuff you can do. This minibook covers the basics and then shows you how to do some advanced stuff with step-by-step instructions. We take you on the journey of understanding cells and data validation, and we help you with lists, forms, charts, tables, and the new solver.
Book IV: PowerPoint 2011 You can build presentations with pizazz and deliver them with confidence and professionalism with the help of the PowerPoint minibook. Not only do we show you how to effectively use PowerPoint, we’ve included some of the most powerful tips for helping you build and deliver great presentations.
Book V: Outlook 2011 Outlook is your one-stop shop for e-mail, contact management, calendars, notes, and tasks. This minibook helps you improve your office and home productivity with explanations on everything from setting up regular e-mail accounts to using Outlook with Microsoft Exchange and Messenger.
Conventions Used in This Book The For Dummies books by Wiley are famous for their easy readability and wonderful consistency. This book follows the same For Dummies format. We try to make things as simple as possible. Sometimes we ask you to type commands and click the mouse in particular sequences. When we do that, we use the following conventions: ✦ When you need to type: We use a bold font to tell you what to type. For example, if we say, “Type 22 and then press the Return key” we want you to type the number 22 and then press the Return key on the keyboard. ✦ When you need to choose a command from a menu: When we give you a specific sequence of menu commands to use, it looks like this: Choose File➪Share➪Save to SkyDrive. In this example, click the File menu, choose the Share item, and then choose the Save to SkyDrive option.
Contents at a Glance Chapter 1: Going Over the Preliminaries . . . . . . . . . . . . . . . . . . . . . . . . . .7 Jumping into Office 2011................................................................................. 7 Soaring with Cloud Computing .................................................................... 18
Chapter 2: Interfacing with Office . . . . . . . . . . . . . . . . . . . . . . . . . . . . . . .21 Talking about Toolbars................................................................................. 24 Customizing Menus and Toolbars ............................................................... 26 Riding the Ribbon .......................................................................................... 34
Chapter 3: Traversing the Toolbox . . . . . . . . . . . . . . . . . . . . . . . . . . . . . .39 Looking Things Up with Reference Tools................................................... 44 Customizing the Toolbox ............................................................................. 49
Chapter 4: Working with Files . . . . . . . . . . . . . . . . . . . . . . . . . . . . . . . . . .51 Searching for Files and Locations ............................................................... 53 Sharing and Collaborating with SkyDrive ................................................... 58
Chapter 5: Getting SmartArt . . . . . . . . . . . . . . . . . . . . . . . . . . . . . . . . . . . .67 Smiling with SmartArt ................................................................................... 67 Making Organization Charts......................................................................... 72
Chapter 6: Selecting and Formatting . . . . . . . . . . . . . . . . . . . . . . . . . . . .75 Understanding Formatting Basics ............................................................... 77 Formatting with the Format Shapes Dialog ................................................ 83
Chapter 7: Formatting Pictures . . . . . . . . . . . . . . . . . . . . . . . . . . . . . . . . .97 Formatting Pictures Using the Ribbon........................................................ 97 Applying Picture Styles ............................................................................... 110
Chapter 8: Inserting Media . . . . . . . . . . . . . . . . . . . . . . . . . . . . . . . . . . . .117 Activating the Media Browser.................................................................... 117 Browsing Clip Art......................................................................................... 122
Chapter 9: Fancy Text Boxes . . . . . . . . . . . . . . . . . . . . . . . . . . . . . . . . . .135 Making a Text Box ....................................................................................... 135 Formatting Text Boxes with the Format Text Dialog .............................. 139
Chapter 10: Common Tools That Make Life Easier. . . . . . . . . . . . . . . .143 Proofing Your Spelling and Grammar ....................................................... 143 Connecting with Messenger and Communicator .................................... 154
Chapter 11: Making Great Tables . . . . . . . . . . . . . . . . . . . . . . . . . . . . . .163 Making a Table ............................................................................................. 163 Formatting with Table Styles ..................................................................... 168
Chapter 12: Using VBA. . . . . . . . . . . . . . . . . . . . . . . . . . . . . . . . . . . . . . . .171 Exploring the Visual Basic Editor .............................................................. 175 Recording Macros ....................................................................................... 189
Chapter 1: Going Over the Preliminaries In This Chapter ✓ Choosing an Office suite ✓ Migrating and upgrading Office ✓ Installing Office the right way ✓ Using AutoUpdate ✓ Removing Office properly ✓ Discovering additional tools ✓ Storing and sharing documents in the clouds
M
ac users almost always expect to lay their hands on the best, fastest, easiest-to-use, and most reliable hardware and software that “just works.” And because Office 2011 for Mac is clearly a product that has a huge following, we know that expectations from this large base of users is very high! Fortunately, there’s plenty in this new release of Office to address those expectations and to be very happy about. So as we take you through the new features and the consistent, existing options, be prepared to go on a journey of discovery. If there’s just one thing that we want to do through this book, it’s to show you how you can work better with Office 2011 for Mac. You may or may not have heard about the trend to collaborate, the Ribbon, sharing in “the cloud,” and other new technologies. Don’t worry if all that sounds vague. We do know that you simply want to know the best way to get your everyday work done. We help you overcome any fears you might have about upgrading and then show you around Office 2011.
Jumping into Office 2011 The first thing you need to know about software you’re considering is the system requirements. Usually these are pretty technical, but for Office 2011, all you need is an Intel-based Mac with Mac OS X Leopard 10.5.9 (or later; this includes Mac OS X Snow Leopard 10.6). Simple!
8
Jumping into Office 2011
Next comes the decision about which edition of Office is the right one for you. There’s a free, online-only edition; a Home and Student Edition; and a Home and Business Edition from which to choose. For large organizations, a Volume License Edition is also available. We discuss all these editions in just a bit.
Deciding whether you should upgrade or switch We think that if you have an Intel processor–based Mac, there’s really no question at all about whether to upgrade or switch. Office 2011 is a musthave upgrade and is by far the best version of Office ever released for the Mac. If you’re switching from a version of Office for Windows, Office 2011 will feel familiar to you regardless of which version of Office you are switching from. Office 2011 introduces the Ribbon to the Mac but doesn’t do away with the older-style toolbars and menus. Speaking of older, if your Mac is PowerPC based, you have to stay with Office 2004 and/or Office 2008 or use the free, online, browser-based SkyDrive version of Microsoft Office.
Choosing the right edition You can choose among several editions of Office 2011. Each version has a different set of applications and features, as well as a different price. The following list helps you pick the edition that’s right for your purposes: ✦ Home and Student Edition: This version comes with complete editions of Microsoft Word, Excel, PowerPoint, Messenger, Microsoft Query, Visual Basic for Applications (VBA), and Silverlight. In addition, you get some nifty new fonts. Purchasers of Home and Student Edition are entitled to use the free templates, add-ins, sounds, backgrounds, clip art, and other materials from Microsoft’s extensive online offerings. Home and Student Edition users can also store and share documents on Microsoft’s SkyDrive Web site. Product validation is required. ✦ Home and Business Edition: In addition to everything included with Home and Student Edition, the Home and Business Edition comes with the Microsoft Outlook e-mail and organizer program and the ability to use the SharePoint portal server, a file server often used by large businesses. ✦ Volume License Edition: Purchasers of large quantities of Office 2011 may save considerable amounts of money by purchasing under the volume license program. Many universities, colleges, and schools take advantage of this program to offer free or low cost Office 2011 to employees, faculty, staff, and students. ✦ Limited time trial: This is not a separate version of the product, but a test version. After using this version for the trial period, you should
Upgrading from Previous Versions of Office
9
✦ SkyDrive Edition (free): SkyDrive is the name of a Microsoft Web site where you can upload, share, and edit documents. On SkyDrive, Microsoft offers lightweight editions of Word, Excel, PowerPoint, and OneNote for free online to compete head-to-head with other free applications such as Google Docs, OpenOffice, and Lotus Symphony. In addition, the SkyDrive versions of Office applications work as a seamless complement to the desktop versions of Office 2011 for Mac. Being online, SkyDrive requires no installation. There’s no software to download or install other than your Web browser, which may already be installed as part of your Mac OS X. SkyDrive editions of Office applications run equally well in Apple Safari or Mozilla Firefox. We discuss SkyDrive more in Chapter 4 of this minibook.
Choosing a language The suite of Office for Mac applications is available in several languages. In the United States, you most likely will encounter the English and Spanish language versions. If you want the entire Office interface in French, for instance, you need to obtain the French localized version. Most major languages are supported, but not right-to-left languages such as Arabic and Hebrew. Microsoft is very aware that there’s a large market for right-to-left language versions of Office for the Mac, and it’s working with Apple on a solution.
Upgrading from Previous Versions of Office For the most part, you can expect that upgrading from any previous version of Office will be trouble-free on your Mac. Your new Office suite is fully compatible with your old documents and file formats. However, the Home and Student Edition of Office 2011 doesn’t come with Outlook or any other e-mail client. If you’ve been using Microsoft Entourage, the older e-mail client that has been part of previous Office suites on the Mac, you can continue to use Entourage along with Office 2011 by simply not removing Entourage during your install of Office 2011. (If you accidentally remove Entourage, you can do a custom install from your old Office installer and choose to install just Entourage, and then you can allow the updates to install.) If you aren’t upgrading to Outlook, you can still use the default Apple Mail program that’s included as part of your Mac OS X.
Book I Chapter 1
Going Over the Preliminaries
know whether you plan to purchase Office 2011. To purchase, all you need is a product key, so you don’t have to reinstall anything if you decide to keep Office 2011. If you decide not to keep the trial version, be sure to follow our instructions for removing Office in the “Using additional tools” sidebar in this chapter.
10
Upgrading from Previous Versions of Office
Migrating from Office for Windows Because the file formats for Word, Excel, and PowerPoint are identical on both Macs and PCs, no file conversions are needed. With very few exceptions, after you copy your files from your PC and move them to your Mac, you can simply open your documents and templates in Office 2011. In fact, with Office 2011 on the Mac, and with the newest Office 2010 on Windows, Microsoft has taken rapid strides to make sure that compatibility between Mac and Windows versions is more seamless than it has ever been. Files that contain properly written add-ins and macros should also work. Macros and add-ins that use Windows platform-specific code don’t work, but you usually can modify them to work in Office 2011.
Migrating Publisher files Microsoft Publisher files cannot be opened directly in Office 2011 for Mac. You need to convert these files to Word (.docx) format using Microsoft Office on a PC. To convert a Publisher document in Office 2010 on Windows, do the following:
1. Open the document you want to convert using Microsoft Publisher 2010 for Windows.
2. 3. 4. 5. 6.
Press Ctrl-A to select all the content. Press Ctrl-C to copy all the content to the Windows Clipboard. Open a new, blank Microsoft Word 2010 document. Press Ctrl-V to paste the Clipboard contents into Word. Click the Save button on the Quick Access Toolbar. The resulting Word (.docx) file can now be moved to your Mac.
When you open the Word file from Windows on your Mac, the result won’t be perfect. You have to re-create the links between the text boxes (we cover how to do this in Book II, Chapter 8), and the layout may need tweaking, but this is the best way we found to migrate Publisher files.
Migrating OneNote files Microsoft OneNote doesn’t come with Office for Mac. In Office for Mac, similar functionality is provided within Microsoft Word using Notebook Layout view. If you don’t need to modify your OneNote documents, move your files to your SkyDrive, where you can open and edit OneNote files.
Migrating Outlook PST files If you’re using Microsoft Outlook for Windows, Outlook typically saves all your e-mail and other content within a special file with the .pst extension.
Installing Office, Sweet!
11
We explain how to import your .pst file from Outlook for Windows into Outlook for Mac in Book V, Chapter 1.
Before you can start using Microsoft Office, you need to install it, of course. To take advantage of the new document collaboration features, you need either a free SkyDrive account and/or an account on a Microsoft SharePoint server. After we show you how to install Office, we explain how to activate a free SkyDrive account in the later section “Soaring with Cloud Computing.” Enterprise and higher education Information Technology (IT) departments typically support Microsoft SharePoint. Contact your IT department and ask whether SharePoint is available to you. If it is, ask your IT department to have a SharePoint account set up for you.
Preparing your system As time passes, errors can creep into your computer’s file system. You might also wind up with duplicate or corrupt fonts. We show you how to check your system for errors before installing and how to repair file permissions and check your fonts after installation. This may sound rather technical, but it’s actually quite easy to do these tasks. If you have a good disk maintenance and repair utility (such as Alsoft DiskWarrior, TechTools Pro, Drive Genius, or a similar program), be sure to use it on your startup volume and other drives before installing a big product such as Microsoft Office. Even if you don’t have any of these programs, every Mac includes the Disk Utility program — this program’s icon appears in the margin. At a minimum, make sure your startup disk verifies as OK with Apple’s Disk Utility program. Here’s how to check your hard drive with Disk Utility:
1. In Finder, choose Applications, choose Utilities, and then open Disk Utility Application (shown in Figure 1-1).
2. In the panel on the left side, select your startup disk. Your startup disk is the one at the top of the list of volumes. Select either the first or second item in the list as shown in Figure 1-1.
3. On the First Aid tab, click the Verify Disk button. Progress update messages and a progress bar appear. The bigger your hard drive is and the more files you have, the longer Disk Utility will take.
4. When the process is complete, quit the Disk Utility application.
Going Over the Preliminaries
Installing Office, Sweet!
Book I Chapter 1
Installing Office, Sweet!
13
Installing Microsoft Office
✦ Purchase from any vendor. The downloaded file needs to be activated. The product key is what you absolutely need. The download site provides a free trial key and suggests vendors. You purchase a product activation key for the edition you want to purchase from any authorized sales outlet. (You don’t have to use a suggested vendor.) You can purchase the boxed physical media if you prefer, and that will have a conventional DVD along with your product key(s). ✦ No waiting! All you need is your product key and the download. ✦ No worries about lost or damaged install discs. As long as you have your product key, you can download a fresh installer anytime from Mactopia. In fact, if you get a copy of the installer from a friend without the product key, you won’t be breaking any laws. ✦ Media drive is not required. MacBook Air users will love this because the MacBook Air typically doesn’t have a disc drive! ✦ No need to remove the trial version. In previous versions of Office, you had to run the Remove Office utility to remove a trial version to avoid conflicts with the licensed copy. You don’t do this with Office 2011. The trial version becomes the licensed version when you enter a product key. Volume License Edition users need a special installer that is customized for them by their IT department. If your employer or school uses a volume license, contact your local support department to get the installer.
Running the installer Microsoft Office uses the standard Apple installer. When you open the Office installer disk image (.dmg), just double-click the installer icon to start the installer. There are no surprises, and you should be able to accept all the defaults unless you’re an advanced user and want to make a customized installation. The installer takes you through six stages:
1. Introduction. A friendly welcome screen is all you see here. 2. License. This is where you get to read (and if you want, print) the license agreement between you and Microsoft. You need to agree to that license in order to continue the installation.
Going Over the Preliminaries
The installer for Microsoft Office is delivered using a disk image (.dmg) file. Unlike previous versions of Office, the same disk image is used for Home and Student Edition, Home and Office Edition, and the limited trial. The installer will know what features to make available to you based upon the product key that you enter. You can download the Office install file from the Microsoft Web site: www.microsoft.com/mac. This offers several advantages:
Book I Chapter 1
18
Soaring with Cloud Computing
Figure 1-4: Removing bad fonts.
Soaring with Cloud Computing Cloud computing is an exciting expression for a rather dusty-sounding concept. Cloud computing means that instead of running applications and storing files on your own computer, you use someone else’s computer (typically a server) via your Internet connection. For Office 2011, it means you have new ways to distribute and share documents with co-workers, classmates, and friends. Because the Internet is such a changeable place, by the time you read this, things could change. As we write, there are four main cloud computing platforms available to you: ✦ Docs.com: This option is a Facebook application that’s owned and operated by Microsoft. It requires a Facebook account. ✦ SkyDrive.com: This Microsoft site has built-in integration with Office applications. It requires a Windows Live or Hotmail account. ✦ SharePoint: This option is used by large organizations to provide a private cloud, one that is not on the Internet. SharePoint offers the most privacy and security, but requires a dedicated server and network. ✦ Google Docs: This application is similar to Docs.com but is owned and operated by Google. Each platform is a bit different. The following list describes the major comparison points, and Table 1-1 gives you the quick-and-dirty summary of the comparison:
Soaring with Cloud Computing
19
✦ Share files: This refers to the ability to upload, store, download, and set permissions on files so that you and the people you choose can have a common access point for files.
✦ Web applications: Web applications are lightweight word-processing, spreadsheet, and presentation software that runs in your Web browser. By no means are any of these even remotely as good as the applications in Office 2011. ✦ File integration: SkyDrive in all editions of Office and SharePoint (in Home and Business Edition) file systems are integrated into the Office 2011 interface. ✦ Privacy: With all services except SharePoint, you exchange your contact information, content, habits, and screen space for advertising in exchange for the privilege of using cloud services. Although you can specify who gets to share your files, you must let the cloud provider’s computers analyze your content and contacts. SharePoint is the only cloud option we suggest that can be configured to work with information that must be kept private or confidential.
Table 1-1
Cloud Computing Services Comparison
Cloud Share Files
Co-authoring
Online Web Applications
Office Integration
Privacy
Docs.com
Yes
Yes
No
Limited
SkyDrive. live.com
Yes
Yes
Yes
Limited
SharePoint
Yes
Yes
Yes
Private intranet
Google Docs
Yes
Yes
No
Limited
We discuss SkyDrive and SharePoint in this book because both are integrated into the Office interface.
Going Over the Preliminaries
✦ Co-authoring: Office 2011 lets you and another person make changes to a single document simultaneously in real time. SkyDrive and SharePoint allow this feature to work.
Book I Chapter 1
20
Book I: Introducing Office 2011
Chapter 2: Interfacing with Office In This Chapter ✓ Meeting the menus ✓ Tooling around with toolbars ✓ Creating and customizing button icons ✓ Getting wrapped up in the Ribbon
W
ith all the changes in this new version, the Office 2011 interface is more flexible than ever. New to Office 2011 for Mac is the Ribbon, which is a blend of commands from menus, toolbars, palettes, the Elements Gallery, and more. If you’re used to the older menus, it may take a while to get used to the Ribbon but we think that it’s time well spent. If you aren’t as enthusiastic as we are about the Ribbon, you’ll be glad to hear that the new Ribbon with its tabs does not come at the expense of losing familiar interface features such as traditional menus and some toolbars. Put together, all these features provide many convenient ways for you to accomplish your goals within the programs that comprise Microsoft Office. Within the Ribbon, you can find many commands that were on palettes in previous Office versions. And of course you can also find newer commands that were not available in previous versions! The main reason to celebrate the existence of the Ribbon is that no longer will overcrowded palettes spill over past the bottom of the screen or obstruct your view of the document, spreadsheet, or the slide that you’re working on. Like other Office interface features, the Ribbon is context sensitive, meaning that the choices that are available to you based upon where the cursor is and what’s currently selected. We come back to the Ribbon later in this chapter and show it to you. But before we do that, we take you on an exploration of other familiar interface options.
Musing about Menus Menus are a staple of Mac applications. Even though they’ve been around since the first Mac, they continue to be popular and are still preferred by many. They’re especially useful to people who need or want the keyboard control that menus typically provide to these applications.
Musing about Menus
23
option, which opens Mac OS X Services preference panel, where you can turn services on and off.
• Hide Others Option-Ô-H: The Hide Others command hides all other open applications except the one you’re working on within your Mac OS X desktop. (Yes, this may make former Windows users feel more at home.) Use Ô-Tab or click another application’s Dock icon to switch to a different application. • Show All: This becomes available when you hide one or more applications. Choose Show All to make all hidden applications visible. • Quit [Application Name] Ô-Q: Closes all open windows of the active application and then completely quits the application itself. If you have files with unsaved changes, the application prompts you to save them before quitting. ✦ File and other menus: These menus offer the array of commands that are associated with your Office application. The options vary depending upon the Office application that you’re using. ✦ Application Script menu: This menu has a small symbol icon rather than a menu name, as you can see in Figure 2-1. You will find Sample Automator workflows on this menu. Further to the right, you find an identical Script Menu icon that contains AppleScripts and Automator actions, including Automator actions that you create yourself. Automator is a small program built within Mac OS X that lets you automate stuff that you do often, and Microsoft Office applications are compatible with Automator. ✦ Help Menu: Compared with the previous versions, the Help system in Office 2011 is revamped and interactive. Display the Help menu (see Figure 2-2) by clicking Help on the menu bar.
Figure 2-2: The Application Help menu.
• Search: Within the Help menu, the Search box locates commands that match your search criteria. As you type commands, they are
Interfacing with Office
• Hide [Application Name] Ô-H: This hides the application from view. Use Ô-Tab or click the application’s Dock icon to return to (unhide) the application.
Book I Chapter 2
28
Customizing Menus and Toolbars in Word, Excel, and PowerPoint
to be at all what you’d hoped it’d be. You can easily get rid of an unwanted or little-used command. For Mac diehards, it’s akin to removing a Dock icon without the poof! Follow these steps to clean your toolbars:
1. From the menu bar, choose View➪Toolbars➪Customize Toolbars and Menus. This brings up the Customize Toolbars and Menus dialog. (Refer to Figure 2-5.)
2. Click and drag any unwanted commands off toolbars or menus and let go anywhere. You can drag it back to the open dialog or just into empty space.
3. Click OK to close the Customize Toolbars and Menus dialog. Now you can get back to your non-infested jungle . . . er, program interface.
Making your own toolbars You might think that you could design much better toolbars than the ones the Microsoft folks provided. Maybe you noticed that having the same toolbar repeat over and over again in each window is less of a convenience and more like a waste of valuable screen real estate. Not everyone has a gorgeous Apple 30-inch cinema display or two placed in a dual-screen setup. And even if you do, you paid good money for that and have every right to design your own toolbar! You’ll be pleased to know that you can make your own toolbars, fresh from scratch. They’re healthier for your computing environment because they’re homemade with only the finest commands that you select. While you’re at it, you can make your own menu choices, too! If only growing organic vegetables were this easy. Also keep in mind that your new customized toolbars aren’t prisoners of the document window. Instead, they float — they can be moved by your mouse to any screen position. You can change their shape by clicking and dragging the lower-right corner of the toolbar. They’re also dockable — they gently stick to the top, bottom, left, or right edge of the screen and out of your way. To make a new toolbar in Word, Excel, or PowerPoint, here’s what you do:
1. From the menu bar, choose View➪Toolbars➪Customize Toolbars and Menus. The Customize Toolbars and Menus dialog appears. (See Figure 2-6.)
Customizing Menus and Toolbars in Word, Excel, and PowerPoint
29 Book I Chapter 2
Interfacing with Office
Figure 2-6: The Customize Toolbars and Menus dialog.
2. On the Toolbars and Menus tab, click the New button. The Add a Toolbar dialog, as shown in Figure 2-7, opens.
Figure 2-7: Naming a new toolbar.
3. Type a name for your new toolbar and click OK. A very small box with an empty space on it appears onscreen. This small box is your new toolbar.
4. Click the Commands tab of the Customize Menus and Toolbars dialog (refer to Figure 2-5), choose any of the categories from the list on the left, drag commands to the new toolbar, and click OK to close the Customize Toolbars and Menus dialog. Your new toolbar appears in the toolbars list.
Renaming, deleting, or resetting toolbars and menus Maybe you got a little carried away with all this moving and customizing of toolbars and menus, and now you’re not so keen on some of the changes
32
Customizing Menus and Toolbars in Word, Excel, and PowerPoint
2. Click the Keyboard button. A dialog opens that shows you any existing keyboard shortcuts for the selected command. In addition, it lets you type a new shortcut for the command in the Press New Keyboard Shortcut text box. Also see the following chapters for more about keyboard shortcuts: • Book II, Chapter 1 (Word) • Book III, Chapter 1 (Excel)
3. Click OK when done to get back to the Command Properties dialog. At this point, you can work with other Command Properties options or click OK to get back to your application’s interface.
Fine-tuning toolbar and button properties Using the Command Properties dialog shown earlier in Figure 2-8, you can do more to customize buttons: ✦ Name: View or change the name of a toolbar or menu command. Knowing a command’s name can be helpful when you’re programming in VBA or AppleScript. ✦ View: Choose whether to display an icon’s name, icon, or both in custom toolbars. This doesn’t affect the Standard toolbar or menus. ✦ Begin a group: When selected, this option adds a dividing line to the left of a button or above a menu item to help visually distinguish groups of commands. ✦ Reset: Restores the default toolbar icon for the command. Using Customize Toolbars and Menus dialog shown earlier in Figure 2-6, you can do the following: ✦ Show: Select to show, or deselect to hide any toolbar. ✦ Rename: Change the name of a custom toolbar or menu. ✦ Delete: Permanently delete a custom toolbar or menu. ✦ Reset: Restore a built-in toolbar or menu’s default commands. ✦ Show Icon and Text: When selected, this option shows a command’s name under the command’s icon on the Standard toolbar, as shown in Figure 2-10. ✦ Show ScreenTips for toolbar commands: When selected, this option displays the command name in a ScreenTip when the mouse cursor is positioned over a toolbar command, as shown in Figure 2-10.
36
Riding the Ribbon
Some groups on the Ribbon tabs contain galleries of options. You can see more options by clicking the arrows at either end of the gallery, which works the way the Elements Gallery did in Office 2008. New in 2011 is the ability to display submenus for galleries. For example, see the Table Styles gallery shown in Figure 2-13. Further, some galleries have a downward-pointing arrow below them. Clicking this arrow converts these galleries to a drop-down gallery.
Click for more options. Figure 2-13: Galleries give you visuals of options available to you. Click for submenu.
Customizing the Ribbon This first iteration of the Ribbon in Office 2011 offers limited customization capabilities. You can customize the Ribbon by clicking the wheel at the right edge of the Ribbon, as shown in Figure 2-14. The Ribbon doesn’t respond to XML, VBA, or other programmatic customizations.
Figure 2-14: Accessing Ribbon preferences.
When you choose Ribbon Preferences from the menu, a Ribbon dialog opens. Figure 2-15 shows Word’s Ribbon preferences dialog, and the same dialog in other Office 2011 applications look similar. Another way to access the same dialog is through [Application Name]➪Preferences; then click the Ribbon button.
Riding the Ribbon
37 Book I Chapter 2
Interfacing with Office
Figure 2-15: Customizing the Ribbon.
The Ribbon dialog has the following options: ✦ Turn on the Ribbon: When selecting, the Ribbon is on and this is the default setting. To turn the Ribbon off, deselect this setting. ✦ Expand Ribbon When Document Opens: When selected, the entire Ribbon is visible when opening a file. When deselected, only the Ribbon tabs are displayed when a document opens. If you choose this option and then want to see the entire expanded Ribbon, just click any of the Ribbon tabs visible. ✦ Hide Group Titles: This turns off the display of group names in the Ribbon tabs, which may give you a little more screen estate. ✦ Appearance: Choose between either the application theme or graphite. The application theme is different for each Office 2011 application. In Word 2011, it’s called Word Blue. ✦ Show or Hide Tabs, or Drag Them into the Order You Prefer: Select or deselect tabs and groups. Drag items in this box to re-order the Ribbon. ✦ Description: As you move your mouse over command buttons and controls, a description dynamically appears in the panel.
38
Riding the Ribbon
In addition to using the Ribbon preferences, you can choose the Customize Ribbon Tab Order option from the pop-up menu shown in Figure 2-14. This option temporarily changes the appearance of the tabs and allows you to drag Ribbon tabs to change their order. (See Figure 2-16.) Click the Done button when you’re done rearranging the tabs. If you made changes that you don’t like, click the Reset button to set the tab order to default.
Figure 2-16: Reordering Ribbon tabs.
Chapter 3: Traversing the Toolbox In This Chapter ✓ Turning on the Toolbox ✓ Sleuthing the Scrapbook ✓ Finding references quickly ✓ Using Office cross-platform
B
eyond the menu and the Ribbon, the Toolbox is another context-aware interface tool available to you in the Office 2011 suite. What exactly is the Toolbox? It’s a floating palette that has tabs. The Toolbox and its tabs are wonderfully consistent across all Office 2011 applications, but certain portions apply to specific applications, and we discuss them in the appropriate minibook for that particular application. In this chapter, we discuss three Toolbox tabs that work the same way across multiple applications: ✦ Scrapbook: This tab is the regular Clipboard on steroids. ✦ Reference Tools: A collection of reference materials, such as a dictionary, a thesaurus, and more. ✦ Compatibility Report: Find out how compatible your Word documents, Excel workbooks, and PowerPoint presentations are with older versions on both Mac and Windows.
Tinkering in the Toolbox Of course, before you can use the Toolbox, it must be visible. You can turn on the Toolbox by either of these methods: ✦ Click Toolbox on the Standard toolbar: It’s shown in the left margin. ✦ Choose View➪Toolbox ➪[Choose Toolbox tab] Although the tabs of the Toolbox contain super-useful tools, you may not need them all the time, and sometimes this large palette of tabs can get in the way. To dismiss it, click the red Close button in the upper-left corner just as you would with any other Mac window. Alternatively, you can click the Toolbox button on the application’s Standard toolbar to close the Toolbox so that your tools don’t fall out.
40
Scrapbook: The Clipboard Evolves
Scrapbook: The Clipboard Evolves Whenever you select something, such as a picture on a PowerPoint slide, and then choose Edit➪Copy, you end up sending that picture to the Clipboard. You can then go to your open Word document and choose Edit➪Paste to bring a copy of that picture from the Clipboard to your Word document. The Clipboard is an area in your computer’s memory that stores the last thing you copied from any application. As long as you don’t copy something else, that last thing copied normally stays in the computer’s memory as part of the Clipboard unless you shut down the computer. Thus, every once in a while you might wonder why the Mac OS X Clipboard can’t remember what was on it after you restart your computer. Someone in Microsoft obviously wondered the same thing and came up with Scrapbook, a great solution that essentially is a multiple-item Clipboard with a memory, as shown in Figure 3-1. Customize Toolbox Filter Clips
Resize pane
Figure 3-1: Scrapbook, the super Clipboard.
Adding clips to Scrapbook The Scrapbook is one of the important tabs within the Toolbox interface. If for some reason it isn’t visible to you, go ahead and summon it by choosing View➪Toolbox➪Scrapbook.
46
Being Compatible
Figure 3-5: Checking for version conflicts.
You use the Compatibility Report tool by starting at the top and working your way down: ✦ Check Compatibility With: Choose which version of Office you want your document to be compatible with. You can opt to make your document compatible with a particular Windows or Mac version, or with all Windows and Mac versions. ✦ Document: Click to start checking your document, spreadsheet, or presentation. ✦ Results: Potential problems are displayed. Click a result to see an explanation. ✦ Fix: If Compatibility Report knows how, the potential problem may be fixed if you click this button. Alternatively, the Fix option might be grayed out. Formatting or other changes needed to make your document compatible with the version you chose in Step 1 will be made. You may have to manually fix certain problems. ✦ Ignore: Tells Compatibility Report to ignore instances of the selected problem. If you click the small downward arrow, you can: • Ignore Once • Ignore All • Don’t Show Again ✦ Help: Opens Office Help.
Customizing the Toolbox
49 Book I Chapter 3
Traversing the Toolbox
Figure 3-6: Choosing compatible fonts.
Customizing the Toolbox Click the Customize Toolbox button in the upper-right corner (refer to Figure 3-1) to flip the Toolbox over and expose settings, as shown in Figure 3-7. The settings are in two groups:
Figure 3-7: Customizing Toolbox settings.
✦ Close Effect: These settings adjust how the Toolbox behaves visually: • From the pop-up menu, choose Genie, Scale, or No Effect. • If you select the When Inactive For check box (optional), you can use the slider to determine how long a period of inactivity will pass before the Toolbox displays as collapsed (displays toolbar only), fades to the amount of fade you specify with the slider, or closes itself completely. ✦ Palette: Choose which tools to display on the Toolbox palette. • Allow Online Access: Select the check box to allow reference tools to have online access (when it’s available). • Show Panels: Choose which reference tools to display.
50
Book I: Introducing Office 2011
Chapter 4: Working with Files In This Chapter ✓ Opening files ✓ Performing file and content searches ✓ Saving files ✓ Making templates ✓ Working with templates ✓ Saving to the cloud with SkyDrive
I
n April 2009, MacWorld magazine ran a feature titled “19 Ways to Open a File.” Readers promptly came up with even more ways. If that makes you feel overwhelmed with possibilities, don’t worry! We stick with the methods that we think are easiest and most common for opening and saving files. This chapter focuses on file dialogs that you encounter in all Office 2011 applications. And in case all those options in the dialogs make you dizzy, we help you wade through the myriad options so that you discover the coolest options related to working with Office files.
Opening Files In this chapter, we assume you already have your application open and running. You encounter Open dialogs whenever you choose File➪Open or when you insert content into existing files using a file browser, such as when choosing a picture to insert. Office 2011 applications tell the Mac operating system to display the familiar file browser dialog you encounter all the time while using Mac OS X. Here, we dissect an example Open dialog accessed using the File➪Open command in Microsoft Word. (See Figure 4-1.)
52
Opening Files
Figure 4-1: Opening a file.
As in a typical Open dialog, this one also has these features: ✦ Forward and Back buttons: Help you navigate the folders in your directory. ✦ Icon view, List view, and Column view buttons: Display files as icons (Icon view), in a list (List view), or with a mini preview and file details (Column view). In List view, you can click the column headers to reorder the list. ✦ Shortcuts pop-up menu: Includes major directories and recent places. ✦ Search field: Search is special. See the next heading. ✦ More Info button: Displays Mac OS X Get Info for a selected file. ✦ Resize: Drag to resize the pane. Double-click to resize all panes. ✦ Enable pop-up menu: Enables you to choose which file type to open. Use this to choose a file type other than the application’s default format. ✦ Open pop-up menu: Choose from Original, Copy, and Read-Only. Original opens the selected file, Copy opens a copy of the selected file, and Read-Only opens the selected file as read-only. ✦ Open and Cancel buttons: Open the selected file. (Double-clicking a file does the same thing.) The Cancel button closes the dialog without opening a file.
54
Saving Files
Before you’ve even finished typing your search, Spotlight finds your file or narrows the search down considerably. However, search provides a lot of filtering tools in case you need them, as shown in Figure 4-2. In this example, we show an Open dialog, which provides the functionality we discuss in the previous section, combined with the power of Spotlight searching. These features become available when using Spotlight search in File dialogs: ✦ Enter search terms: Type keywords, phrases, or filenames in the Search field. ✦ Clear search box: Click the X in the Search field to clear the field. ✦ Number of hits: Displays how many items match your search criteria. ✦ Search locations: Click to limit your search to specific places. ✦ Search filters: These appear when you click the plus and minus signs (labeled as Add/remove search filters in Figure 4-2). ✦ Search results: Results appear almost instantly and can be ordered by clicking the column headers. ✦ File path: When using Open dialogs, if you click a search result item you can see its file path. This is not available in Save dialogs. ✦ Contents or File Name: Choose whether to include results by the contents contained within your files, or limit the search to just file names. ✦ Add/remove search filters: The plus and minus buttons turn on search filters, add more search filter options, or remove search filter options. ✦ Sort: When you click a column header, it sorts either ascending (alphabetically) or descending (reverse alphabetical) each time you click the header (List view only).
Saving Files Save dialogs look very similar to Open dialogs, which we discuss earlier in the chapter. Saving a file that you’re working on is as easy as clicking the Save button on the Standard toolbar, pressing Ô-S, or choosing File➪Save. If your file has been saved previously, saving the file replaces the existing copy of the file with your updated version. If your file has not already been saved, the Save As dialog opens automatically when you save your file. Save As lets you name your file and choose a location for saving. You can call up the Save As dialog anytime you’re working on a document to save it with a new name and/or location by choosing File➪Save As. An example Save As dialog is shown in Figure 4-3.
60
Sharing and Collaborating with SkyDrive
Figure 4-5: Sign in with your Windows Live ID or get one.
2. To create a new Live ID, click the Get a Live ID button. Your Web browser (it must be Safari or Firefox) will take you to a page where you can sign up for a Windows Live ID, which lets you use SkyDrive. If your default browser is a different browser, then open Safari or Firefox and go to the SkyDrive site at http://skydrive.live.com.
Managing your SkyDrive The SkyDrive Web site is where you perform SkyDrive file management tasks such as creating folders and setting permissions for who can access those folders. You must access SkyDrive through your Safari or Firefox Web browser at http://skydrive.live.com. You can create Personal and Shared folders. Take a look at Figure 4-6, which shows the screen you see as you enter SkyDrive. Note: Because SkyDrive is an evolving Web site rather than a desktop application, it’s continuously being modified in appearance and function, so the site may not look exactly like what you see in Figure 4-6. Here’s an explanation of the options you can find in SkyDrive: ✦ Folders: Click a folder to see its contents. Contents can be files or other folders. ✦ New: Click to start a new, blank Word, Excel, PowerPoint, or OneNote file in an online Web application; you can also make a new folder. ✦ Add Files: Displays your folders. Choose a folder to display a File dialog that lets you choose files in your Mac’s Finder to upload into SkyDrive. Also, because SkyDrive is platform agnostic, you can upload files to your SkyDrive account from a Windows computer. SkyDrive thus is a great way to exchange files if you’re on a multi-OS environment. ✦ View synchronized folders: • If you’ve already synchronized at least one folder, SkyDrive displays a list of your folders. • If you have not synchronized any folders, SkyDrive displays a dialog that lets you download the Windows Live Sync application.
Sharing and Collaborating with SkyDrive
61
Figure 4-6: Managing your SkyDrive cloud.
✦ Search documents: Off to the right (not shown in Figure 4-6) is a search field that lets you search your SkyDrive documents. ✦ Space available: Also off to the right is a space remaining indicator.
Saving to SkyDrive After you’ve established your SkyDrive account, you have two ways to save to SkyDrive without your Web browser: ✦ Saving directly from Office to SkyDrive. ✦ Saving to a folder that’s synced to SkyDrive.
Saving directly to SkyDrive From Word, Excel, and PowerPoint, you can choose File➪Share➪Save to SkyDrive to display the Windows Live Sign In dialog, shown in Figure 4-7. If you select the Save Password in my Mac OS Keychain check box, you won’t have to enter your username and password each time you sign in.
Book I Chapter 4
Working with Files
Download the application (look for the Mac version) and then drag the application’s icon into the Applications folder before running it. It will prompt you to specify a folder on your Mac as a shared folder. In Live Sync’s preferences, select the check box to allow sharing with others.
62
Sharing and Collaborating with SkyDrive
When you’re signed into SkyDrive, you see a file browser that displays your SkyDrive file folders, as shown in Figure 4-8. Choose a folder and then click Save to save your file into the folder. You can save only to the first folder level of SkyDrive. You can’t save to subfolders from within Office 2011 applications.
Saving to a folder synched to SkyDrive If you’ve created one or more synced folders in Finder using the Windows Live Sync application, you can choose File➪Save or choose File➪Save As and treat the Live Sync folder just like any other folder.
Figure 4-7: Saving directly to the cloud.
Windows Sync automatically synchronizes your folders with SkyDrive for you. Files in synced folders in Finder work exactly the same as ordinary files saved anywhere in Finder, but they are synced to the corresponding folder in your SkyDrive.
Opening files on SkyDrive Of course, after you put files into SkyDrive, you’ll want to open them, and so will the people you share them with. Refer to Figure 4-8 or sign into your SkyDrive account with a Windows Live ID as we go through these options.
Opening directly within an application By choosing File➪Open URL in Word, Excel, or PowerPoint, you can display a dialog that lets you paste the URL of a SkyDrive file. You can obtain the URL from SkyDrive by visiting your SkyDrive cloud in a Web browser and choosing either Share➪Get Link, which presents the URL immediately, or Share➪Send a Link, which sends an e-mail containing the link to either yourself or someone with sharing permissions.
Sharing and Collaborating with SkyDrive
63 Book I Chapter 4
Working with Files
Figure 4-8: Opening in the cloud.
Opening in Office 2011 from SkyDrive In your Web browser, when you select a saved office file, you can choose Open in [Application Name]. This option causes the selected file to download to your Mac and to open in the appropriate application. This process takes a bit of time, so be patient and allow it to complete.
Opening in a SkyDrive Web application Another option is to open the document for editing or viewing right in the Web browser by choosing Edit in Document. Figure 4-9 shows the Word Web application in Editing View, with its minimalist Ribbon, displaying a portion of this chapter.
Figure 4-9: Editing in the cloud.
64
Saving to SharePoint
Your online editing options are as follows: ✦ File: Similar to the File menu in Office. When you choose Save, you are saving to your SkyDrive folder. ✦ Home: Displays the Ribbon in Editing View. You can edit the file in your web browser. ✦ Open in [Application Name]: Downloads a copy of the file and opens the file on your computer in Word, Excel, or PowerPoint on your Mac. ✦ Spelling: Check spelling on line. ✦ Insert: Choose Table, Picture, ClipArt, or Link. ✦ View: Choosing View➪Reading View displays the document in what would normally be called Print Layout in Word. In the PowerPoint Web application, you can choose View➪Slide Show, which runs your presentation as a show, or View➪Notes to display what in PowerPoint 2011 is Normal view for editing (not Notes view). ✦ Format: Selecting picture objects displays the Picture Tools tab of Web application’s Ribbon.
Opening as a regular file You can always download a file from SkyDrive and save it in Finder on your computer. If you used the Live Sync application, you can open files in your synched folder as you would any other file.
Saving to SharePoint Think of SharePoint as a private cloud. Typically, an organization purchases SharePoint and runs it on an in-house computer or pays a hosting company to run the server. SharePoint does not subject its patrons to advertising and is private and secure. Instead of signing up for SharePoint, your IT department would assign a connection, username, and password to you. Similar to the public cloud, in SharePoint you may share files in managed folders, but of course these folders are accessible only to your organization. SharePoint is different from SkyDrive in these ways: ✦ Check-in/check-out: SharePoint can manage who has a document so that only one person at a time can make edits, thereby avoiding conflicts. ✦ No advertising. ✦ Enhanced privacy and security: Accessible only to your organization. ✦ No synced folders: SharePoint does not support synced folders. You can drive your IT department nuts and set up shared folders in Mac OS X.
Sharing via E-Mail
65
Sharing via E-Mail E-mail remains a popular way to share documents. Word, Excel, and PowerPoint offer several options for sending files: ✦ E-mailing as attachment (File➪Share➪Email [as Attachment]): When you want the recipient to get an exact copy of a Word document, Excel workbook, or a PowerPoint presentation, use this option to send the active file as an e-mail attachment. ✦ E-mailing as HTML (File➪Share➪Email [as HTML]): For Word and Excel, this method takes advantage of Office applications’ ability to create HTML documents, and most modern e-mail programs do a decent job of interpreting HTML mail. Use this method when exact reproduction isn’t critical and the recipient doesn’t need to edit the document. However, remember that e-mail sizes can be considerably larger if you use this option. In Word, to get a better idea of how your document will look when received, choose View➪Web Layout before sending. ✦ E-mailing the link (File➪Share➪Email [as Link]): If you opened a document from a SkyDrive link, you can e-mail that link to a collaborator. Be sure you’ve set permissions within SkyDrive for that person’s e-mail address so they can open that link from SkyDrive. ✦ Sending via Messenger or Communicator (File➪Share➪Instant Message➪[Recipient’s name or other]): This option appears if Messenger or Communicator is open. Choose a contact, and your file will be sent to them. Choose Other to enter an e-mail address.
Book I Chapter 4
Working with Files
The mechanics of SharePoint are analogous to working with SkyDrive (discussed in the preceding sections). You use a Web browser to manage your folders and set permissions. You choose File➪Share➪Save to SharePoint to display a file browser that looks similar to the SkyDrive browser shown in Figure 4-6, except it saves to SharePoint instead of SkyDrive.
66
Book I: Introducing Office 2011
Chapter 5: Getting SmartArt In This Chapter ✓ Adding SmartArt objects ✓ Editing SmartArt ✓ Applying SmartArt styles ✓ Making organization charts
A
picture is worth a thousand words, yet some pictures still need words to make them relevant. These types of pictures are actually graphics created using both visuals and words, and they’re broadly called info-graphics. Info-graphics come in two flavors: ✦ Diagrams that take logic and relationships and present them in a visual form ✦ Charts that take data and present them in a visual form We look at charts in Word and Excel in Book II, Chapter 6 and Book III, Chapter 6, respectively. Diagrams in Office are available as part of SmartArt, a component that lets you represent your ideas visually. SmartArt graphics are sophisticated design combinations of shapes and text that you can customize quickly. This chapter is about SmartArt and is organized around the options available in the SmartArt tab of the Ribbon, which is found in Word, Excel, and PowerPoint.
Smiling with SmartArt A large variety of SmartArt graphics is available from the Ribbon. They’re fun to use and easy to create. Their emotional power lies in their simple yet powerful visual appeal.
Inserting a SmartArt graphic When you click the SmartArt tab on the Ribbon, the leftmost group is Insert SmartArt Graphic, shown in Figure 5-1. Here you find several buttons that represent various types of SmartArt graphics. Hold the cursor over any of these buttons to reveal a tooltip with suggestions about how you might use them.
70
Smiling with SmartArt
pane or you can select the text within the box itself and then overtype to edit or replace text. Text boxes come in various shapes, which you can change if you like. (See the “Editing SmartArt” section later in this chapter.) • Picture boxes: SmartArt shapes in the Picture group on the Ribbon have picture placeholders. Click a SmartArt picture placeholder to activate a file open dialog to choose a picture. • Connector lines: The lines connecting shapes in SmartArt objects are usually attached to the shapes so that if you move a shape, the line moves, too. • Selection indicator: When you click a shape, small circles at the corners and edges of the shape visually let you know the object is currently selected. • Resize: You can resize SmartArt by dragging edges and corners of the frame surrounding the diagram.
Editing SmartArt If you select a SmartArt graphic, you can use the Edit SmartArt group (see Figure 5-3) of the SmartArt tab of the Ribbon for three things: ✦ Shape: You select one or more boxes or shapes within a SmartArt object and then click the Shape button. A menu appears with several galleries that contain many different shapes. Click the shape you want to the selected boxes to have. ✦ Right to Left: Some SmartArt objects are asymmetrical. Click this button to change the arrangement of the shapes so that things grouped on the right are pushed to the left. Click a second time to put them back. Clicking this button with an Organization Chart selected, for example, flips all your listings horizontally. ✦ Org: This option is available only if you have selected a shape within your Organization Chart. Organization charts are discussed in detail in the “Making Organization Charts” section later this chapter.
Figure 5-3: Editing SmartArt.
74
Book I: Introducing Office 2011
Chapter 6: Selecting and Formatting In This Chapter ✓ Selecting objects ✓ Formatting with the Ribbon ✓ Applying text, shape, and picture styles ✓ Formatting with dialogs
H
owever you may work within Office 2011, you will find that the applications are continuously providing visual feedback to you. Sometimes this feedback is subtle, as in dozens of cursor designs, and sometimes the feedback is obvious, as when the Format tab appears on the Ribbon because a picture is selected. In addition, formatting actions almost always work consistently across Office applications, but you should know the important subtleties so you can get the best use out of Office. In this chapter, we refer to objects such as text and shapes that already exist in your document, workbook, or presentation. (If you want to know how to add media objects, see Chapter 8 of this minibook.)
Selecting Objects You can find all kinds of objects in Office: lines, pictures, words, text boxes, charts, cells, paragraphs, and more. When you select an object, its appearance changes in some way to let you know that it’s selected. The options available to you in the interface also change depending upon what’s currently selected. You can usually copy, cut, delete, or apply formatting options to whatever is selected. Often, the mouse cursor changes from the default arrow to provide additional visual information. Most people are so used to working with text they don’t stop to think about what’s going on. You click into a word, and the blinking insertion cursor appears. It works the same with typing text in a Word document, clicking in a bulleted list in PowerPoint, when using SmartArt, and so on. To select objects, click on them, within them, or on their borders. Table 6-1 shows the most common selection options.
76
Selecting Objects
Table 6-1
Selection Tips
Doing This
Makes This Happen
Click into text
Insertion cursor appears in text
Drag mouse over words
Selects words
Double-click in text
Select a word
Double-click elsewhere
Format object dialog may appear
Triple-click in text
Select entire paragraph
Click a shape
Selects the shape
Drag over shape(s)
May select the shape(s)
Click into shape
Sets text cursor position in shape
Click object border
Selects entire object
Right-click
A context-sensitive menu appears
Ô-A
Select all
Ô-C
Copy selection to Mac OS X Clipboard
Ô-X
Cut selection to Mac OS X Clipboard
Ô-V
Paste from Mac OS X Clipboard
Ô-Y
Repeat last operation
Ô-Z
Undo
You can modify certain selection behavior in each application’s Preferences panel. For example, the default in Office is that when you drag the mouse over any part of a word, the entire word becomes selected. To change this selection behavior in Word or PowerPoint, do the following within each application:
1. Choose the Word or PowerPoint menu and then Preferences. The Preferences panel for Word or PowerPoint displays. (See Figure 6-1.)
2. Choose Edit. Preference options display.
3. Choose When Selecting, Automatically Select Entire Word. In the resulting Preferences dialog, deselect When Selecting, Automatically Select Entire Word. Knowing what’s selected is key to using Office. The entire Office interface constantly changes depending upon what’s currently selected. Menus, the Format dialog, toolbars, and Ribbon options change based on what is
Formatting with the Ribbon
77
currently selected. Even copy, cut, and paste options change based on what is being copied, cut, or pasted.
Book I Chapter 6
Selecting and Formatting
Figure 6-1: Setting selection preferences.
Understanding Formatting Basics You can change the format of a selected object in two main ways: ✦ The Ribbon: Click the Home tab and, when displayed, click the purple Format tab. When you select objects, look for and then click purple tabs like Format Picture and Chart Layout. ✦ The Format dialog: Access the Format dialog by either of the following methods: • Format➪[Object]: Use the Format menu to open a Format dialog. • Right-click and choose Format: From the contextual menu, choose the Format option to open a Format dialog. There’s no right or wrong way to go about this. Use whichever method you prefer. Of the methods, using Format dialogs is the most comprehensive, but using the Ribbon or right-clicking may be more intuitive and easier. When you want to see a list of the kinds of things that can be formatted at any given moment, head to the menu bar and click Format. There are three Format dialogs: Shape, Text, and Picture. Many of the same controls are found in each of these three dialogs.
Formatting with the Ribbon The Home tab of the Ribbon was engineered to display the formatting and other commands used most often. The formatting options on each
78
Formatting with the Ribbon
application’s Home tab are different for Word, Excel, and PowerPoint, so we cover the Home tab in each application’s minibook. In this minibook, we cover the portions of the Ribbon that are the same or almost the same throughout Office applications. Some additional formatting features are specific to individual applications, so we cover them within the respective minibook for each application. The Ribbon’s Format tabs become available when you select objects such as text boxes, pictures, graphs, and shapes that offer additional formatting opportunities. Note that each type of object has a different Format tab that is context sensitive to the object you have selected. These are covered in this chapter.
Formatting ordinary text Head to the Font group on the Ribbon’s Home tab when you want to format selected text. (Figure 6-2 shows PowerPoint’s set of Font tools.) Although most of these controls may seem familiar, some of them work a little differently in Office 2011.
Figure 6-2: Formatting ordinary text.
You may enjoy working with text a bit more after you go through the explanations of the Ribbon’s Font group: ✦ Font name: Click to choose a font. Notice the first item in the list, Font Collections, which appears when you click this control (see Figure 6-3): • Fixed Width: Lists fonts where every character is exactly the same width instead of using a proportional amount of space. This is quite like the old typewriters where the characters i and w took the same amount of space. • Fun: Fonts that may add some zest. You may not want to use any of these in a corporate document unless you’re in the entertainment business. • Modern: Modern from a 1960s perspective, perhaps. All fonts here though are clean and upright. • PDF: Fonts that look great when saving in PDF format.
Formatting with the Ribbon
79
• Classic: Not boring Times New Roman as the label implies. There are plenty of classical fonts here.
• Windows Office Compatible: Stick with these fonts if you plan to share with Windows users. You’ll avoid most font substitution problems. Office 2010 for Windows has these fonts. Also note the Theme Headings and Theme Body selections right below the Font Collections (see Figure 6-3). These fonts change depending on the Theme you are working with. Themes are covered in Book IV, Chapter 5.
Figure 6-3: Choosing compatible fonts.
✦ Font Size: Type a size in the box, or click the arrow to select a size from the pop-up menu. ✦ Larger: Each click bumps the size up a notch. ✦ Smaller: Each click shrinks the size a notch. ✦ Change Case: (Word and PowerPoint only) Offers five options, formatted exactly as they look: Sentence case, lowercase, UPPERCASE, Title Case, tOGGLE cASE. ✦ Clear Formatting: Restores default properties to the selection. ✦ Bold: Makes font bold. ✦ Italic: Makes font italic. ✦ Underline: Makes font underlined. In Word only, there’s a small downward arrow next to this button that reveals a pop-up menu with several underlining options. ✦ Strikethrough: Places a horizontal line right through your text. ✦ Superscript: Makes font go up and become smaller, like the 2 in 32=9. ✦ Subscript: Makes font go down and become smaller, like the 2 in H2O. ✦ Character spacing (PowerPoint only): Offers several options to manipulate spacing between individual characters: • Very tight, Tight, Normal, Loose, and Very Loose
Selecting and Formatting
• Web: Fonts that play nicely with Web browsers. Use these if you’re planning to use Save As Web Page.
Book I Chapter 6
82
Formatting with the Ribbon
Figure 6-5: Applying a shape style.
✦ Line format: Formats the line that surrounds a shape. You have the following options (see Figure 6-5): • No Line: Removes the line that surrounds a shape. • Theme Colors: Displays theme color palette theme with gradations of the ten colors beneath. • Standard Colors: Ten ordinary colors. • Recent Colors: Ten of your last color choices, assuming you made those choices from the More Colors option we discuss next. If you made no recent choices, no Recent Colors option is available (as is the case with Figure 6-6). • More Colors: Displays the Mac OS X color picker. • Line Effects: Displays the Format Shape dialog. • Weights: A submenu offers various line widths. • Dashed: A submenu offers line styles from which to choose. • Arrows: If the selected shape is a line with a beginning and end, you can choose arrow-shaped and rounded ends for your line. On the other hand, if your line is the perimeter of a circle that does not have an identified beginning and end, the Arrows option will be grayed out.
Formatting with the Format Shapes Dialog
85
The controls work like this: ✦ Color: Click this area to bring up a pop-up menu that lets you choose a solid fill color.
• Theme Colors and Standard Colors: Click to apply. • More Colors: Opens the Mac OS X color picker. ✦ Transparency: Use the slider, enter a percentage, or use the increase/ decrease control to adjust how much see-through you need for the selected shape. ✦ Slide background fill (PowerPoint only): Select this check box to have the shape’s fill match the slide background.
Applying a gradient fill The Gradient tab of the Fill panel in the Format Shape dialog, shown in Figure 6-8, is one of our favorite options. Although it looks complicated at first, after you play with it, you’ll love its flexibility. This dialog is fun to use and can produce superb-looking gradient fills.
Figure 6-8: Making a gradient fill.
Selecting and Formatting
• No fill: Makes the fill area of the shape completely empty. You can see through this shape if you position it above another shape or text. If there’s nothing behind this shape, you’ll see the background. Such shapes continue to have a line attribute that remains visible unless you turn that off, too. If you do that, you just created an invisible object!
Book I Chapter 6
88
Formatting with the Format Shapes Dialog ✦ Rotate with shape: When selected, the picture or texture rotates when the shape itself is rotated. ✦ Tile: When selected, the texture or picture is tiled within the shape. By using this option, you can make any picture behave like a texture.
Filling with a pattern Patterns are geometric designs that use two colors. Here are four occasions when using the Pattern tab in the Fill panel of the Format Shape dialog (see Figure 6-10) might be your best choice. You may think of more uses. ✦ When filling shapes (especially in charts and graphs) that will be used for publication, especially when you are limited to two color prints as in black and white. ✦ When you want to make it easier for color-blind people to distinguish colored areas by adding visual cues. ✦ When you plan to print your output in black and white, or grayscale. ✦ Whenever you desire a high-contrast fill.
Figure 6-10: Filling with a pattern.
Using a pattern is a matter of clicking a pattern to choose it. The default is black and white, but you can adjust foreground and/or background color as you please by clicking the Foreground Color and Background Color swatches.
90
Formatting with the Format Shapes Dialog ✦ Cap type: Choose from three end-cap types. You probably won’t notice a difference in cap type unless the line is at least 6 points in weight or more. The elbow connector line in Figure 6-12 is formatted at 10 points and zoomed in to 400% so you can see the differences easily. • Square: Adds a box-style cap to a line. • Round: Adds a rounded cap on a line. • Flat: Does not add a cap to a line. It looks square and appears shorter because nothing is added. ✦ Join type: When a line joins another line and at points within a line, you can make variations in join type styles. Like end-caps, these styles are easier to see on lines that have a weight of 6 points or more. • Round: Rounded. • Bevel: Cut off corner. • Miter: Sharp angle. Round join
Bevel join
Miter join
Figure 6-12: Formatting end-caps and joins. Square cap Round cap
Flat cap
When you make a line, you drag from a beginning point, and when you let go after dragging, you have an end point. You can format these line beginning and end points by turning them into arrows using the Arrows controls on the Weights & Measures tab of the Format Shapes dialog. (Refer to Figure 6-11.) ✦ Begin style and End style: Choose from six different styles. ✦ Begin size and End size: Choose from nine proportional sizes.
Formatting a shape’s shadow When you use the Shadow formatting controls of the Format Shape dialog, you can choose from inner, outer, and perspective shadow styles, illustrated here in Figure 6-13.
Formatting with the Format Shapes Dialog
Inner shadow
Perspective shadow
After you choose a shadow style, you can control several aspects of the shadow by using slider and spinner controls: angle, color, size, blur, distance from the shape, and transparency, as shown in Figure 6-14. To turn shadows on or off, select or deselect the Shadow check box.
Figure 6-14: Formatting a shape’s shadow.
Adding a glow effect Similar to the shadow effect is the glow effect. It’s like a shadow, but it surrounds the entire shape like a halo instead of being directional. An example of a rectangle with a glow effect is in the left margin. To add a glow effect, in the Glow and Soft Edges tab of the Format Shape dialog, click the Color pop-up menu and choose a color. Drag the sliders or use the spinner controls to adjust the size of the glow and how transparent it is. The same dialog has an option for Soft Edges, which is like an inverse of a glow because it eats into the shape area itself rather than growing it larger. You can decide how big the optional soft edges should be. (See Figure 6-15.) As with most special effects, limit using glow to specific purposes so you don’t overuse it.
Book I Chapter 6
Selecting and Formatting
Figure 6-13: Choosing a shadow style.
Outer shadow
91
92
Formatting with the Format Shapes Dialog
Figure 6-15: Add a glow effect.
Adding reflection Reflection is a popular feature, but be careful not to overuse it. If you’ve added reflection from the Ribbon and wondered whether you can fine-tune how the reflection looks, the Format Shape dialog is the place. You can control the following aspects of the reflection (see Figure 6-16): ✦ Reflection: When the check box is selected, the shape has reflection. ✦ Transparency: Use the slider or spinner to adjust see-through. ✦ Size: Use the slider or spinner to adjust the reflection’s size.
Figure 6-16: Fine-tuning reflection.
94
Formatting with the Format Shapes Dialog ✦ Size: Use the spinner control to adjust size. Smaller is often better. ✦ Surface Material: Click to choose from a pop-up menu. ✦ Lighting: Click to choose from a list of fancifully named effects. ✦ Angle: Use spinner controls to change the angle of the light source.
Figure 6-18: Adjusting depth, contour, and surface.
Rotating in 3-D Not only do you have the ability to give 3-D appearance to a shape, but you can also give true 3-D rotation and perspective to a shape using the Format Shape dialog. As shown in Figure 6-19, you can control the following: ✦ Rotation type: Choose from several types, including oblique perspectives. ✦ Axes X, Y, and Z: These options refer to the axes about the center of the shape. Remember geometry class? We bet you never thought you would actually use that stuff! We put a reminder in the margin. The axes do not display on screen — you have to use your imagination. Use the rotation buttons or spinner controls to rotate the shape about the axes. ✦ Perspective: Increase and decrease perspective using the arrows or the spinner controls. ✦ Distance from Center: This is the distance from the center of the shape, which is where the axes cross. ✦ Keep Text Flat: When selected, keeps text in the shape in the same relative position.
Formatting with the Format Shapes Dialog
95 Book I Chapter 6
Selecting and Formatting
Figure 6-19: Rotating shapes precisely.
Copying formats Copying formats isn’t an extensive topic, but it’s important because it’s so popular. To copy formatting in Word, Excel, or PowerPoint, take these steps: 1. Select something — just about anything that has formatting associated with it. 2. Click the Format Painter button on the Standard toolbar. 3. Click an object you want to apply the formatting to.
This step applies the formatting of the object from Step 1. Be sure to copy formatting from similar objects. For example, you can copy the formatting of a table and apply that formatting to another table. Tip: Double-clicking the Format Painter button tells the Format Painter to remember the copied format until you press the Escape key or click something that’s not an object that accepts formatting.
96
Book I: Introducing Office 2011
Chapter 7: Formatting Pictures In This Chapter ✓ Formatting pictures with the Ribbon ✓ Changing brightness, contrast, and more ✓ Having fun with filters ✓ Removing backgrounds ✓ Cropping and compressing pictures ✓ Applying picture styles and effects ✓ Working with layers
I
n the preceding chapter, we explore formatting text and shapes. In the same way, Office 2011 provides several formatting options to make your pictures look more interesting. Styling your pictures consistently makes you look better to your audience. Something as simple as adding a thin border helps set your picture apart from its surroundings. Correcting pictures that are too dark, too light, or off color keeps people from being distracted or squint-eyed. And, of course, there are times when you want the extra attention a special effect can provide. Office makes it quick and easy to format your pictures. The Ribbon’s Format Picture tab shows up when you have a picture (or pictures) selected. The Format Picture tab has controls that let you make adjustments on the fly with easy-to-use, instant previews so you can work picture-enhancing magic in just a few clicks. We start this chapter by examining the Ribbon’s picture formatting tools and then go even deeper with the Format Picture dialog that lets you use precise picture formatting controls. In this chapter, we refer to objects that already exist in your document, workbook, or presentation. If you want to know how to add media objects, see Chapter 8 of this minibook.
Formatting Pictures Using the Ribbon When you click a picture in a document, workbook, or presentation, Office lets you know your picture is selected by putting light blue resize handles around the edges, and the green rotate handle appears at the top. At the same time, the Ribbon spawns a Format Picture tab. Remember that you must click the purple Format Picture tab to display the entire set of formatting controls on the Ribbon. Figure 7-1 shows PowerPoint’s Ribbon.
98
Formatting Pictures Using the Ribbon
Figure 7-1: The Format Picture tab.
In Word and PowerPoint, you have to double-click a picture or click the Format Picture tab in the Ribbon to display the tab’s controls. Excel displays the Format Picture controls automatically when you select a picture (we much prefer this behavior). If you click anything that’s not a picture, the Format Picture tab disappears. To get the Format Picture tab back, all you have to do is select a picture and click the tab, or double-click a picture. The Adjust group on the Format Picture tab, shown in Figure 7-1, has tools that let you make all sorts of adjustments to your pictures. Office isn’t trying to be Adobe Photoshop, but you can do some quick touch-ups and apply some really nice effects in Office. We explain each tool in this chapter.
Making corrections Not every picture is perfectly exposed, and some can look better with just a bit more or less contrast or sharpness. The Corrections button displays a preview of your picture within a gallery of adjustment increments, as shown in Figure 7-2. Hover the mouse cursor over a preview to see how much adjustment you would get if you chose it.
Figure 7-2: Making simple corrections.
Choose Picture Correction Options at the bottom of the gallery to display the Adjust Picture tab of the Format Picture dialog, shown in Figure 7-3. Using sliders and spinner controls, you can fine-tune adjustments for the following:
Formatting Pictures Using the Ribbon
99
✦ Transparency: Change how much you can see through the picture. ✦ Corrections: Adjust brightness, contrast, and sharpness. • Contrast: How much difference there is between light and dark areas of the picture. • Sharpness: How fuzzy or “in focus” the picture looks. ✦ Color • Recolor: Choose grayscale, black and white, sepia, gray, and color tones from this pop-up menu. • Saturation: Adjusts how rich the colors will be. • Temperature: Color temperature is pretty complicated to explain here. But you can still play around with this tool and experiment to see whether you can attain a visual effect you like.
Figure 7-3: Fine-tuning a picture.
Recoloring a picture Tinting a picture changes it to a single (monochrome) color. This effect can change the mood and sometimes add more visual interest than was present in the original picture. Or you may just need to change your pictures to grayscale for a publication that needs to be printed without color. Office makes these accent colorations easy. Click the Recolor button to display the recolor palette, as shown in Figure 7-4.
Formatting Pictures
• Brightness: The amount of light in the picture.
Book I Chapter 7
100
Formatting Pictures Using the Ribbon
Figure 7-4: Recoloring a picture.
Hold the mouse cursor over each preview to see what changes it will make. The palette is divided into three sections: ✦ Color Saturation: Choose a level of color intensity. ✦ Color Tone: Various color “temperatures” are offered. ✦ Recolor: Accents, tints, grayscale, and black and white are offered. The top-left position is No-Recolor. Grayscale is immediately to the right of No-Recolor. The rest of the top row is Washout and various shades of black and white. The second and third rows thereafter provide darker and lighter variations of recolored pictures, this time with the Accent colors. These Accent colors are influenced by the theme. If you change the theme, the Accent colors change too. We cover themes in minibook Book IV, Chapter 5. The following additional options are offered near the bottom of the recolor palette: ✦ More Colors: Displays the Mac OS X color picture. Choose a color from millions of colors. ✦ Set Transparent Color: When you choose this option, the mouse cursor becomes an eye-dropper. If you click a color in a picture, it becomes
Formatting Pictures Using the Ribbon
103 Book I Chapter 7
Formatting Pictures
Figure 7-7: Defining the background.
Figure 7-8: Background removed.
Manually selecting the background After trying many examples, we discovered the Remove Background tool is simply brilliant at picking out the subject from the background. But if you have a picture that Remove Background did not interpret perfectly on its own, you can help it out by specifying which portions of your image are foreground or background. See Figure 7-9 for this example.
104
Formatting Pictures Using the Ribbon
Our objective is to keep the astronaut and remove the rest of the background. We repeat Steps 1 and 2 of the previous example, but this time Remove Background is able to determine only part of what we want to keep. To manually add to the selected area, take these steps:
1. Notice that as you move the mouse cursor over the pink overlay, it becomes a green plus.
2. When the cursor is a plus, drag a line across a portion of the picture you want to add to the selection.
3. To manually remove portions of the selected area, hold Ô down to change the plus to a minus and then drag over the area you want to remove. If you make a mistake, click the small circle in the center of each line to undo that line. Note that you don’t click on boundaries — you draw lines over the center of areas to select them.
Figure 7-9: Manually removing a background.
Cropping a picture The Crop tool has new behavior in Office 2011. Instead of just one kind of crop, Office now has four kinds. To get at the additional crop tools, click the small triangle to the right of the Crop button, as shown in the margin.
Making a simple crop Here’s how to perform a simple crop, as shown in Figure 7-10:
106
Formatting Pictures Using the Ribbon
Figure 7-11: Cropping to a shape.
Crop to Fill With Crop to Fill, you start with a shape. You move the shape in a seethrough mode over a picture from a file. The result is shape filled with the see-through portion of your picture, as in Figure 7-12. This example has fireworks. We think the Sun shape might give an interesting result. Here are the steps to take:
1. From the Standard toolbar, choose Media Browser. The Media Browser displays.
2. Choose the Shapes button on the Media Browser. All Shapes display in the Media Browser.
3. Drag a solid shape to use as the cropping shape. We chose the Sun shape for our screen shots.
4. Right-click on the shape. From the pop-up menu, choose Format Shape. The Format Shape dialog displays.
5. In the Format Shape dialog, choose the Picture or Texture tab and then click the Choose Picture Button. The Choose a Picture file browser appears.
6. Choose the picture you want to crop and then click the Insert button to return to the Format Shape dialog. For our example, we chose a picture of fireworks. You can select or deselect the Rotate with Shape check box. We suggest not using the Tile option with Crop to Fill.
Formatting Pictures Using the Ribbon
107
7. Click OK to close the Format Shape dialog. Your picture is now inside the shape. the Crop button and choose Crop to Fill. The shape is now in see-through mode. You can now adjust the crop shape and the picture size and position independently.
9. Drag the shape’s handles, as shown in Figure 7-12. You can resize both the shape and the picture. Drag the handles on the shape to adjust the crop. Drag the picture handles and the picture itself to reposition it under the shape until you get just the crop you want.
10. Click away from the picture to display the cropped area, as shown in Figure 7-12. To add a finishing touch for Figure 7-12, we chose the Line tool on the Format tab of the Ribbon. From the pop-up menu, we chose No Line.
Figure 7-12: Cropping to a fill.
Crop to Fit The Crop to Fit option lets you use a shape to crop a picture, and the shape can extend beyond the size of the picture. As with Crop to Fill, you start with a shape that is filled with a picture. But with Crop to Fit, you can make the crop constraint extend beyond the edges of the picture. The instructions are the same as for Crop to Fill in the previous heading, except you choose Crop to Fill in Step 8. Figure 7-13 compares the crop options.
Formatting Pictures
8. On the Format Picture tab of the Ribbon, click the small triangle on
Book I Chapter 7
Formatting Pictures Using the Ribbon
109 Book I Chapter 7
Formatting Pictures
Figure 7-14: Reduce file sizes by compressing pictures.
Choose from these compression and selection options: ✦ Picture Quality: You get four options: • Best for printing (220 ppi) • Best for viewing on screen (150 ppi) • Best for sending in e-mail (96 ppi) • Keep current resolution (no compression is applied) ✦ Remove Cropped Picture Regions: Normally, Office keeps the original picture even after you’ve cropped it. If you select the Remove Cropped Picture Region check box, the portions of the pictures that you cropped off are permanently removed. You won’t be able to reset the picture and remove the crop after selecting this option. ✦ Apply To: You can choose All Pictures in This File or Selected Pictures Only.
Resetting a picture You can undo most picture formatting options by using the Undo command on the Standard toolbar. In addition, you can often reset a picture as it was when you inserted it. To reset a picture, select the picture. Then click Format Picture on the Ribbon. In the Adjust group, click Reset. Resetting may work even if you’ve saved your file and reopened it. However, resetting doesn’t work for all picture formatting options.
110
Applying Picture Styles
Applying Picture Styles For a special picture that you want to set off from the rest, consider applying a picture style. The Picture Styles gallery is built into the Picture Styles group on the Format tab, as shown in Figure 7-15. Additionally, you can click near the middle-bottom of the gallery to expose the drop-down gallery. To apply a picture style, simply select a picture and choose a style from the gallery.
Figure 7-15: The Picture Styles gallery offers many options.
Formatting picture borders Pictures are also shapes, so each picture has a line border around it. You can format the border outline using the Format Picture Ribbon’s Border control. When you click this control, you see a menu that includes the Office theme-based color palette, as well as line formatting options that we discuss in Chapter 6 of this minibook.
Formatting picture effects You can find some fun effects on the Format Picture tab by going to the Picture Styles group and clicking the Effects button. (These effects are separate from the filters in the Adjust group.) These picture effects, shown in Figure 7-16, are the same as the effects that you can apply to any shape and are discussed in Chapter 6 of this minibook, where we discussed applying these effects on shapes.
Adjusting picture transparency Drag the Transparency slider (refer to Figure 7-15) left and right to adjust how much you can see through a selected picture.
Working in Layers
111 Book I Chapter 7
Formatting Pictures
Figure 7-16: Choosing an effect.
Working in Layers When you sit in a theater to watch a play, the experience is very threedimensional. As you sit facing the stage, your depth perception tells you that the objects placed closer to you appear larger, and objects that are farther away generally appear smaller. Behind all these objects is the stage background. While you sit in front of your computer, Office documents offer the same sort of layered experience. Everything you see in Office is on a layer. Some things are closer to you than others. Farthest away from you is the background layer. The next layer closest to you from the background is the text layer. Any additional objects, such as pictures, WordArt, shapes, or text boxes that are added, are placed in layers closer to you with each additional object. In the following sections, we explain how to format the background, group objects together into a single layer, control the order of the layers of selected objects, and even rotate or flip objects.
Formatting the background The layer that’s farthest to the back is the background layer. Whether it’s Word, Excel, or PowerPoint, there’s a background layer that’s like the back wall of a stage. This background layer is a thing unto itself that can be formatted independently, and everything else is in front of it. You can access the background by the following three methods: ✦ Word: 1. Click the Ribbon’s Layout Tab. In the Page Background group, click Color. In the pop-up menu, choose Fill Effect.
Working in Layers
113 Book I Chapter 7
Figure 7-18: Reordering objects.
Figure 7-19: Reordered objects.
Formatting Pictures
Figure 7-17: These objects need to be reordered.
114
Working in Layers
Reorder Objects has to be one of the coolest features you’ve ever used to manage layers! It certainly is fun to use. This feature should win awards for Microsoft. If you want, you can restrict the objects being reordered to only those objects that overlap each other: In the Arrange group of the Format tab, click Reorder Overlapping Objects. The tool automatically determines which objects are overlapping — you don’t have to do any work!
Rotating and flipping The Rotate button (found in the Format tab’s Arrange group) offers options that allow for rotation in specified increments: ✦ Rotate Right 90 Degrees ✦ Rotate Left 90 Degrees ✦ Flip Vertical ✦ Flip Horizontal Grouped objects behave unpredictably with these controls. You may need to ungroup the objects, use the controls, and then regroup everything. For exacting rotation control, right-click an object and choose Format➪Format Shape➪3-D Rotation, which opens the Format Shape dialog, described in Chapter 6 of this minibook. You can drag the green handle of a selected picture or shape to rotate it, too!
Grouping multiple objects When working with multiple objects above the text layer of a Word document, spreadsheet, or presentation, sometimes you may want to combine (group) several objects into a single object that you can move, order, and format together as a unit. Take a look at Figure 7-20 as you group several objects into one:
1. Position and order all the objects you want to include in the group. 2. Select the objects. Hold the Ô key down and click individual objects to add to the selection. In PowerPoint, you can simply click and drag over the objects to select them.
3. With everything you want grouped being selected (see the left side of Figure 7-20), click the Ribbon’s Format tab. In the Format group, choose Arrange➪Group.
Working in Layers
115
The Arrange group is on the Ribbon on both the Format and the Format Picture tabs. Alternatively, right-click any of the selected objects and choose Grouping➪Group.
Selected
Grouped
Figure 7-20: Grouping objects.
Ungrouping and regrouping Office remembers that your group is composed of independent objects. You can ungroup a grouped object:
1. Select a grouped object. 2. Click the Ribbon’s Format tab, and in the Arrange group, click Ungroup. You can also right-click and choose Grouping➪Ungroup. You can regroup by reselecting the objects and then choosing Regroup in Step 2.
Flattening You can permanently turn a grouped object into a picture object. This action is called flattening. Right-click a grouped object and choose Save As Picture from the pop-up menu. Choose a picture format and save the file in a location you want. You can then insert the resulting picture, which can’t be ungrouped.
Formatting Pictures
The selected objects become a single object on one layer, as shown on the right side of Figure 7-20.
Book I Chapter 7
116
Book I: Introducing Office 2011
Chapter 8: Inserting Media In This Chapter ✓ Turning on the Media browser ✓ Inserting photos, movies, and Clip Art ✓ Inserting symbols — easy and fancy ✓ Inserting lines and shapes ✓ Detailing your lines
M
edia is a broad term that includes content of all sorts, and Microsoft Office 2011 literally takes that definition to extreme limits. Put photos, music, movies, Clip Art, symbols, and shapes to work for you by means of the Media browser. The Media browser also includes a complete set of drawing tools as part of shapes that let you create everything from a simple line to an intricate piece of artwork. This chapter explains how to add all of these worthwhile objects. This chapter’s goal is to help you insert interesting media objects. After you’ve inserted objects, additional formatting options are available to you. We cover additional formatting options in other chapters in this minibook.
Activating the Media Browser The Media browser is a floating palette available in Word, Excel, and PowerPoint. There’s even an abridged Media browser in Outlook, so you can add media to e-mail. To activate the Media browser, click the Media browser button (shown in the left margin) on the Standard toolbar, or choose View➪Media Browser. Note that the Media Browser button on the Standard toolbar is a toggle because if you click it a second time, it hides the Media browser. The following sections discuss how to add content using each of the six tabs in the Media browser: Photos, Audio, Movies, Clip Art, Symbols, and Shapes.
118
Browsing Your Photos
Browsing Your Photos Clicking the Photos button at the top of the Media browser provides a view of your iPhoto collection and your Photo Booth pictures, as shown in Figure 8-1. Your Media browser may look like one of the two instances in Figure 8-1. The difference between them is that although the window on the left has a pop-up menu showing locations of your media, the window on the right has the same locations within a scroll-equipped area. It’s easy to change from one view to another: If you see the view on the left of Figure 8-1, click the view splitter, which is the small dot above where your content shows and drag that down so the pop-up menu no longer shows. Your Media browser now looks like what you see on the right of Figure 8-1.
Figure 8-1: Inserting media from iPhoto.
The Media browser is divided into two panes. The top pane lets you navigate your albums, and the lower pane shows you previews of your photos. The Media browser works as you might expect. You drag the lower-right corner to resize the browser. You drag the view splitter up and down to adjust the sizes of the upper and lower panes. Drag the slider at the bottom left and right to adjust the size of the photos in the preview pane. If you type a filename in the Search field, the available photos instantly update. The number of photos available in your preview pane is also visible.
Browsing Audio
119
Inserting photos
Right-clicking Media browser While the Media browser looks quite innocent, it has a few tricks up its sleeve. The first trick is that you can right-click any previewed picture and choose the Open in iPhoto option in the resulting contextual menu. Another trick is to double-click a photo to enlarge it in the preview pane. Click the picture again to restore its original preview size. The next trick is that you can right-click in the picture preview area on the lower part of the Media browser and choose Display as List, as shown in Figure 8-2. This changes the preview into a table that you can sort by clicking the column headers. Also shown in Figure 8-2 is that if you right-click the list, you can add and remove headers by choosing them from the Show Columns submenu. Drag the column dividers to resize columns.
Figure 8-2: Displaying photos in list view.
Browsing Audio Music is powerful and personal. Sometimes it’s the perfect thing to insert, and sometimes it’s totally inappropriate for the audience. Always consider the tastes of your audience members. You can add music or other audio clips to Word, Excel, PowerPoint, and even to Outlook e-mail.
Inserting Media
To insert a photo, drag it from the lower panel of the Media browser into your open document, spreadsheet, presentation, or e-mail message. You can also drag a photo into the picture placeholder of an Outlook contact. You can even drag photos into Outlook notes.
Book I Chapter 8
122
Browsing Clip Art
In the Media browser, click a movie preview and then click the Play button (the large right-pointing arrow) to play the movie in the preview pane. Click again to stop the movie and return to the preview list.
Browsing Clip Art Office has two distinctly different ways of browsing your Clip Art collection. The quick, easy way is to use the Clip Art tab of the Media browser. A more robust way of working with your clips is provided by Clip Gallery.
Inserting from the Media browser The Clip Art tab of the Media browser displays your Clip Art collection. (See Figure 8-5.) Click All Images at the top of the browser to display a pop-up menu that lets you filter results by pre-selected categories. Drag the slider at the bottom left and right to resize the clip previews.
Figure 8-5: Browsing Clip Art.
Size slider
Mastering the Clip Gallery Another way to view your Clip Art collection is the Clip Gallery. You’re probably wondering how to get clips from Clip Gallery into a document. That’s easy. First open the Clip Gallery by choosing Insert➪Clip Art➪Clip Art Gallery. In the Clip Gallery, select the clip you want and do one of the following:
Browsing Clip Art
123
✦ Click the Insert button. This option exits the Clip Gallery window and places the piece of Clip Art in your document. Hold the Shift key down to select more than one clip. ✦ Drag the piece of Clip Art from the Clip Gallery to your document. If the Clip Gallery is covering your document, you need to drag the Clip Gallery window a wee bit so that you can see both this window and your document at the same time.
Finding more Clip Art The Media browser shows only a limited collection of pictures and drawings that belong to the larger Office Online Images and Media collection, which includes millions of pictures, drawings, sounds, and animations. Before you launch your browser and start looking for the Clip Art, we suggest you read the rest of this section. As the proud owner of Microsoft Office, you’re entitled to use the content available from Office Online at www.office.com. If you visit that site, you might find it entirely Windows-centric. But don’t worry — all the pieces of Clip Art that you can download from this site work within Office for Mac applications.
Downloading new Clip Art You can download as many clips as you want to your computer and use them however you want, even commercially, but you can’t sell them. As long as you have a Web browser, grabbing Clip Art from Office Online is a breeze. You can get started from right within your Office application. Follow these steps:
1. From the menu of any Office application, choose Insert➪Clip Art➪Clip Art Gallery. This summons the Clip Gallery. (See Figure 8-6.)
2. At the bottom of the Clip Gallery, click the Online button. Your default Web browser opens and connects to the Office Online Images tab. If your Office application asks you for permission to launch your default browser, click Yes.
Book I Chapter 8
Inserting Media
✦ Double-click a piece of Clip Art. You might think that nothing happened. Actually, every time you double-click a piece of Clip Art, it’s placed behind the Clip Gallery window in your document. So don’t double-click more than once!
124
Browsing Clip Art
Figure 8-6: The Clip Gallery.
3. Search or browse the collection by entering keywords in the Search text box. We don’t show you the actual interface because Microsoft updates this site fairly often, and the location of the Search text box may change.
4. After the search is finished, select a clip you want to download. With each clip, you can choose from the pop-up menu: • Download: Saves the clip as a file in Finder using your web browser. • See Similar: Displays pictures having the same keywords. • Add to Basket: Choose this option to get your clips into the Clip Gallery. Unless you searched for an exotic keyword that yields no results, you end up with some or many results. Each result is actually a thumbnail with a check box. As you select the check boxes in your browser, you’ll see a Selection Basket that shows the number of clips you’ve opted to download.
5. When you’re ready to download your clips, click the Download link. 6. Agree to the Microsoft Service Agreement. You have to agree to the service agreement to download any clips. If you have lots of time or if you love legal gobbledygook, go ahead and read each word, and then accept the agreement.
126
Browsing Clip Art
Figure 8-7: The Category tab in the Clip Art Properties window.
Follow almost the same steps if you want to set or change the keyword tags for a selected clip:
1. Select a clip in the Clip Gallery. 2. Click the Properties button to open the Properties window. 3. Click the Keywords tab to edit keywords, as shown in Figure 8-8.
Figure 8-8: The Keywords tab in the Clip Art Properties window.
4. Click the New Keyword button to add a new keyword; to remove a keyword, select it in the list and click the Remove Keyword button. Any new keywords that you add with the New Keyword button are available in the keyword list that you see in this window.
5. Click OK to exit the Properties window and go back to the Clip Gallery with your changes.
Browsing Symbols
127
Browsing Symbols
✦ The Symbols tab of the Media browser is a quick, easy way to get at the most popular symbols. ✦ In Microsoft Word, you can choose Insert➪Symbol➪Advanced Symbol to display a more advanced symbol browser. We cover these tools in the following sections. For even more options on viewing symbols, see the sidebar “Browsing Character Viewer.”
Inserting quickly with Media browser The Symbols tab of the Media browser (shown in Figure 8-9) contains only popular symbols, fractions, mathematical signs, and even some music notations. This is a quick, easy-to-use tool. Simply click a symbol, and it’s inserted as text into your document at the insertion cursor’s position. A pop-up menu lets you filter the symbols. Drag the slider at the bottom to adjust the symbol preview size.
Figure 8-9: Inserting symbols from Media browser.
Inserting Media
Symbols are elegant and oh, so simple! And they’re useful, too, because you really need to insert things like symbols for keyboard characters, foreign languages, registered and copyright symbols, currency, and so on. Just position your insertion cursor (the blinking vertical bar) where you want the symbol inserted in your document and then use one of the following tools to browse the symbols in your Mac’s font collections:
Book I Chapter 8
128
Browsing Symbols
Using the Advanced Symbol tool in Word Within Microsoft Word is a feature that people switching from PC to Mac will find familiar. You display the Symbol dialog shown in Figures 8-10 and 8-11 by choosing Insert➪Symbol➪Advanced Symbol. The basic operation is simple: Choose a symbol and then either click the Insert button or doubleclick the symbol. You find two tabs: Symbols and Special Characters.
Inserting from the Symbols tab The Symbols tab (see Figure 8-10) offers a grid-based preview of symbols contained in the font selected in the Font pop-up menu. When you click a symbol, the description area updates and displays the font’s ASCII number and Unicode character number, which you can ignore if you don’t know what that means. If you’ve assigned a keyboard shortcut to a particular symbol, the shortcut is displayed in the Description area. We discuss AutoCorrect and Word’s keyboard shortcuts in the minibook about Word. To insert a symbol, select it in the grid and click the Insert button.
Figure 8-10: Inserting a symbol in Word.
Inserting special characters in Word The Special Characters tab of the Symbol dialog (see Figure 8-11) has a list of frequently used characters and displays the built-in keyboard shortcuts for those characters in Word. To insert a special character, select it from the list and click the Insert button.
Browsing Symbols
129
Browsing Character Viewer
Before you can use the Character Viewer, you must turn it on, like this: 1. Choose Apple➪System Preferences➪ Language & Text➪Input Sources. 2. In the Select Input Methods to Use list box, scroll to the top of the list and select the On check box for Keyboard and Character Viewer. 3. Click the red Close button to quit System Preferences.
Figure 8-11: Displaying Word’s special characters.
Let the fun begin! Click the new little icon on your menu bar and choose Show Character Viewer from the menu. The Mac OS X Character Viewer displays. If your window appears smaller than the one you see in the following figure, change the View option to All Characters and then click the disclosure triangles next to Character Info and Font Variation. Then resize the window larger. This is an amazing viewer that morphs constantly. Character Viewer lets you see and insert every variant of every glyph within all the fonts on your system. We could write an entire book about just this one feature, but it’s rather intuitive, so just give it a try!
Inserting Media
By far, the most versatile and fun-to-use tool for browsing your fonts is Character Viewer, which is included in Mac OS X. Character Viewer works with all applications that use text, not just Microsoft Office.
Book I Chapter 8
130
Browsing Shapes
Browsing Shapes The Media browser is where you can find an assortment of shapes to add to your documents, workbooks, and presentations. You’ll also find the same shapes on various places in the Ribbon. Each shape can be customized and formatted in endless ways so that you can get just the right look. Shapes can be simple lines. Solid shapes can act as containers for text and even pictures.
Inserting Media browser shapes Finding just the right shape is a breeze with the Shapes tab of the Media browser, shown in Figure 8-12. Click the Media browser’s Shapes tab to display the built-in shapes available to you. You can filter shapes by category by clicking the All-Shapes pop-up menu at the top of the Media browser. At the bottom edge of the Media browser is a slider control, which you can drag left and right to zoom in on and out of the shapes in the palette. There are several distinct kinds of shapes: ✦ Solid shapes: A solid shape has an area that has a fill, such as a triangle or rectangle. Solid shapes can double as text boxes. To add text, you can simply start typing while a solid shape is selected. Every solid shape has a line that is the border of the shape. The fill area and the line are formatted independently. ✦ Lines and Arrows: These shapes have no fillable area. Lines can be formatted to have arrows at either end. Lines have thickness (weight) and style. You can make a solid shape by connecting a line to itself to form a fillable area. ✦ Connectors: Connectors are special lines that have elbows. You can adjust the elbows by dragging the yellow diamond associated with the elbow. Connectors are sticky in that if you connect the ends to other objects, when you move those objects the connector stays attached to the object. ✦ Callouts: These are boxes with connectors permanently attached. ✦ Action Buttons: These are available only in PowerPoint. Action Buttons have built-in properties that you can use for navigation, playing media, running macros, and more. We describe actions in Chapter 4 of Book IV on PowerPoint.
Browsing Shapes
133
Try using the Curve tool first, and after you get the hang of that one, try Freeform and Scribble. For our examples, we focus on the Curve tool:
browser, if it isn’t already visible.
2. Click the Shapes tab and then choose Lines and Connectors from the pop-up menu.
3. Click the Curve tool. The Curve tool is the one that looks like a handwritten S. (Refer to Figure 8-13.) When you select the Curve tool, the cursor changes into a plus sign (+) to signify it’s ready to start drawing a line as soon as you drag in the document, spreadsheet, or presentation.
4. Click into your document and click the cursor as you move it; then move the cursor in another direction and click again. Your line continuously gets longer as you move the cursor around, until you double-click the mouse, which signifies the end of the line you’re drawing. Each time you click while you move the cursor, you create a point, which behaves as an axis for your line’s curves. This sort of drawing creates Bézier curves, as shown on the left side of Figure 8-14. By doing a variation on the steps in the preceding section to create a curvy line, you can end at the same point you started and then double-click at the end of the line, which results in a closed path. When you create a closed path, you get a solid shape, as shown in the right side of Figure 8-14.
Figure 8-14: A wavy line (left) and a solid shape (right).
Editing points on a line or shape Now the fun begins. You can format lines and the borders of solid shapes with great precision. For the ultimate in precision control of your lines and shapes, right-click or Control-click your line or shape and then choose Edit Points from the pop-up menu. Each click you made when drawing the line
Inserting Media
1. Click the Media button on the Standard toolbar to display the Media
Book I Chapter 8
Chapter 9: Fancy Text Boxes In This Chapter ✓ Making text boxes ✓ Formatting text boxes using the Ribbon ✓ Applying text styles ✓ Applying text effects ✓ Formatting using the Format Text dialog ✓ Controlling text layout
I
f you want to add drama or excitement, use a stunning text effect. Office 2011 lets you format text in ways that go beyond the basic font controls we discuss at the beginning of Chapter 6 in this minibook. In this chapter, we cover ways in which you can use text boxes and format them for special occasions when you want precise layout.
Making a Text Box You need to start with a text box before you can apply any of the fancy text effects, so we begin with making a text box. In Word and PowerPoint, you can find the Text Box button here: On the Ribbon’s Home tab, in the Insert group, click the Text Box button. Then drag over your work area to make a text box. If you prefer, you can choose Insert➪Text Box from the main menu instead of using the Ribbon. In Excel, Insert➪Text Box is the only way. A text box is also a shape, so you can use all the shape formatting tools we discuss in Chapter 6 of this minibook on your text box. And because shapes have lines around them, and text boxes are also shapes, you can format the line around your text box using the formatting tools discussed in Chapter 6 of this minibook. And because a text box is a text box, you can use the special text formatting tools discussed here in this chapter. Whew! What that means is that in this chapter we discuss only the special formatting options available for text contained within text boxes. Please consult Chapter 6 of this minibook for tools that format the box itself and the line associated with the perimeter of the box.
136
Formatting Text Boxes with the Ribbon
Formatting Text Boxes with the Ribbon When you select a text box, or text within a text box, the resize handles become visible, and the green rotation handle appears. Most importantly, the Format tab becomes visible on the Ribbon. Click the Format tab to display the Format controls on the Ribbon.
Applying quick styles and text styles A style is a collection of formatting settings. If you select a text box or shape and then click the Ribbon’s Format tab, in the Text Styles group you may see the icon shown in the left margin, or the gallery, as shown in Figure 9-1. You see the gallery if the window is sized wide enough to display it. Otherwise, you see the icon.
Figure 9-1: Applying a quick style or text style.
The Text Styles gallery in the Text Styles group has these goodies for you: ✦ Text Styles gallery: Click a style in the gallery to apply a style (PowerPoint and Excel). ✦ Scroll arrows: At the left and right ends of the gallery, click the arrows to scroll (PowerPoint and Excel). ✦ Submenu: To display the full drop-down gallery, click the submenu near the bottom-center of the Text Styles gallery in PowerPoint and Excel, or
140
Formatting Text Boxes with the Format Text Dialog
ways. Rather than give you too many directions, though, we show the three easiest ways to get to the Format Text dialog after you select text and/or a text box: ✦ Right-click the text or text box and choose Format Text. ✦ Click the Ribbon’s Format tab. In the Text Styles group, click Quick Styles. Click More Options at the bottom of the gallery. ✦ From the main menu, choose Format➪Font.
Visiting the Format Text dialog Figure 9-4 shows a Format Text dialog from PowerPoint. The list of command categories on the left pane of the dialog varies depending upon which application you’re using and what path you took to get to the dialog. If you encounter categories not shown in Figure 9-4, they are specific to Word, Excel, or PowerPoint and are discussed in the respective minibooks. Additionally, the first four categories work differently in each application, so these topics are covered in the respective minibooks for each application: ✦ Font ✦ Paragraph ✦ Bullets and Numbering ✦ Columns
Figure 9-4: The Format Text dialog.
Also shown in the left pane of the Format Text dialog in Figure 9-4 are seven text effects that work the same on text as they do on shapes. The corresponding shape effects are discussed in Chapter 6 of this minibook.
Formatting Text Boxes with the Format Text Dialog
141
Because these controls work the same way on text as they do on shapes, we refer you to Chapter 6 of this minibook for information about these topics:
Fancy Text Boxes
✦ Text Fill ✦ Text Line ✦ Text Shadow ✦ Text Glow & Soft Edges ✦ Text Reflection ✦ Text 3-D Format ✦ Text 3-D Rotation
Formatting text layout Three pop-up menus in the Text Layout section of the Format Text dialog affect how text is positioned within a selected text box. You can use many possible combinations. We show examples in Figure 9-5. Notice that we chose Do Not Autofit in the Autofit section. We resized the text boxes larger than their default sizes. ✦ Horizontal Alignment: Controls the positioning of the text within your text box. The default position is Top. Choose from the following: • Top, Middle, or Bottom: Available when text direction is horizontal. • Right, Center, or Left: Available when text direction is rotated or stacked. • Top Centered, Middle Centered, or Bottom Centered: Available for horizontal, rotated, or stacked text. ✦ Text Direction: Controls which direction the text is flowing within the text box. Horizontal is the default. See Figure 9-5. You can choose from these options:
Figure 9-5: A few examples of text layout options.
Horizontal Alignment
Book I Chapter 9
Text Direction
Order of Lines
142
Formatting Text Boxes with the Format Text Dialog
• Horizontal • Rotate to 90 degrees counterclockwise • Rotate to 90 degrees clockwise • Stacked ✦ Order of Lines: This option is available only when Text Direction is formatted as Stacked. Figure 9-5 shows stacked text formatted Left-to-Right displaying a numbered list. You can choose from the following two options: • Left-to-Right (Default) • Right-to-Left
Chapter 10: Common Tools That Make Life Easier In This Chapter ✓ Checking your spelling and grammar ✓ Working on your themes and templates ✓ Saving in different formats ✓ Making figures and formulas with Equation Editor ✓ Connecting with friends and colleagues ✓ Taking over a Windows computer ✓ Making hyperlinks
T
his chapter covers an eclectic collection of tools shared by Office 2011 applications, ranging from everyday features such as spell checking, themes, and styles to specialized tools such as Equation Editor, AppleScript, and Automator.
Proofing Your Spelling and Grammar Fat fingers get a lot of the blame for spelling errors. Thankfully, Office can help you fix most spelling errors. Don’t let that make you think you don’t have to do any checking of your own, though. Good grammar is as much a good habit as it is a skill, and you need to review your work because even Word’s advanced grammar checker can’t tell when to use there, they’re, or their. Clear communication with the right words, correct spelling, and a rich command over language is essential at home, office, and school.
Running spelling and grammar checks A red squiggly line under the misspelled word indicates a spelling error. You can rectify such errors by right-clicking the word and then choosing the correct spelling from the resulting contextual menu. With the same procedure, you can also get help with grammar by Control-clicking or rightclicking words with green squiggly lines in Microsoft Word. Office also has AutoCorrect, which fixes spelling errors for you while you type.
Understanding Themes and Templates
145
Controlling the AutoCorrect feature
You have control over both dictionary and AutoCorrect lists. For example, you can customize your dictionary however you want, and you can add additional dictionaries. You can even make your own dictionary in Word. If you want to create your own dictionary, see Book II, Chapter 5. In addition to regular dictionaries, you can create a dictionary to exclude from spell check so that it doesn’t flag misspelled words when more than one spelling is acceptable, such as color and colour. The mysterious blue flash that briefly underlines a word for a second or two after you mistype is AutoCorrect at work. This flash is Office’s way of alerting you that what you typed was changed automatically based on a rule in the AutoCorrect preferences. We cover those preferences in minibook Book II, Chapter 5.
Understanding Themes and Templates Office has various ways that you can save formatting and document information so that it can be reused easily. Among the available file formats you can use to open new documents are templates and themes. Themes and templates are platform agnostic, and work on both Windows and Mac versions of Office. This means that you can use the large number of themes and templates designed on Office for Windows on the Mac, and your themes and templates will work in Office for Windows! We discuss templates and themes throughout this book, but here we introduce you to these two concepts. A theme contains formatting information. This includes the following: ✦ Twelve colors: • Four background and text colors, two of which are invariably white and black • Six accent colors • Two hyperlink colors for link, and followed link ✦ A font family that comprises two fonts.
Common Tools That Make Life Easier
Every word you type is compared with at least two lists of words. One list is Word’s built-in dictionary, and the other is Word’s built-in AutoCorrect list. Okay, although we call it Word’s dictionary and AutoCorrect list, they actually are the same reference lists of words that PowerPoint and Excel refer to. Outlook refers to the Apple dictionary.
Book I Chapter 10
150
Getting Mathematical with Equations
Saving as a Web page A few years ago, this was a really hot feature. You can turn your Word documents and Excel workbooks into Web pages that can be uploaded to a Web server to be delivered via a network or on the Internet. Although you can still do this, SkyDrive, Docs.com, and other online office products made Web-saving capabilities in Office almost obsolete.
Saving with older formats Use a format from ’97 through 2004 if you know your recipient has an older version of Microsoft Office (for Mac or Windows) or other older software products that know .doc, .xls, and .ppt file extensions. Before saving in this format, be sure to run Compatibility Report, which is described in Chapter 3 of this minibook. Here’s how to save in a format from ’97 through 2004:
1. Choose File➪Save. This saves your document in its current state with its current file name.
2. Choose File➪Save As. 3. In the resulting Save dialog, click the Format pop-up menu and choose a ’97 through 2004 format.
4. Choose a file location and then click Save. This should not be necessary very often. Free software updates and service packs from Microsoft have updated older versions of Office to open, edit, and save with the current standard open XML file formats. These versions of Office can open, edit, and save in standard open XML file formats, although many objects and formatting won’t be editable or display as expected when using an earlier version: ✦ Office Mac 2004, 2008 ✦ Office for Windows 2003, 2007, and 2010
Getting Mathematical with Equations Teachers, students, scientists, and other academicians need occasionally to represent numeric equations that ordinarily aren’t possible to type from the keyboard. The solution to this dilemma is in two resolutions: ✦ The Equation option in Word 2011. ✦ The Equation Editor in Word, Excel, and PowerPoint within Office 2011.
Getting Mathematical with Equations
151
We first explore Word’s standalone Equation option and then look at Equation Editor.
Follow these steps to create a symbol or a formula in Word 2011 from within the Ribbon:
1. Position the cursor in your document where you want to place the symbol, formula, or equation.
2. Choose Insert➪Equation from the menu. This brings up the Equation Tools tab in the Ribbon, as shown in Figure 10-5.
Figure 10-5: Equation Tools tab on the Ribbon.
3. Click a category from the Structures group on the Equation Tools tab. Categories include Fractions, Scripts, Radical, and many more. All categories have a submenu that reveals galleries with several options, such as the one shown in Figure 10-6. Hover your cursor over each option in the gallery, and descriptions appear as a ScreenTip. When you click the option you want to insert, a placeholder for the equation is placed in the open document.
Common Tools That Make Life Easier
Equations from the Ribbon
Book I Chapter 10
152
Getting Mathematical with Equations
Figure 10-6: The Radical gallery.
4. Click inside dotted boxes to type numbers or text. You can add text by simply typing inside the doted boxes.
5. Click outside the equation area when you’re done. The result is an equation placed in your document. To make additional edits to your equation, just click to select it and bring up the Equation Tools tab of the Ribbon. Edit and make changes as required.
Using the Equation Editor Equation Editor (see Figure 10-7) is included with Microsoft Office and lets you type mathematical symbols and equations. This feature is made by Design Science, and the company provides it as a light version of MathType, which has more symbols and fonts. For information about the complete MathType package, please visit the Design Science Web site at www. dessci.com/en/products/MathType_Mac.
Figure 10-7: Microsoft’s Equation Editor.
154
Connecting with Messenger and Communicator
Connecting with Messenger and Communicator Joining Microsoft Messenger is a new business counterpart in Office 2011, Microsoft Communicator. Both products offer similar features and interfaces, but each is designed for a different market: ✦ Microsoft Messenger: Uses your Windows Live ID (such as your Hotmail e-mail address) to communicate with contacts using public servers. Requires a Windows Live account to sign in. ✦ Microsoft Communicator: Designed to use fully updated Microsoft Exchange Server 2007 or later to communicate within a closed business environment. The corporate contact list has been moved from Messenger to Communicator. Communicator supports Microsoft Exchange Global Address List (GAL). If all this talk about Communicator sounds complicated, you’ll be glad to know that all this is normally set up by your company’s IT team or system administrator. Both Messenger and Communicator offer a variety of ways to communicate, collaborate, and share work. Logging in to either product involves a simple username and password sign-on. After you log in, you see an interface similar to the one shown in Figure 10-8.
Figure 10-8: Communicating and messaging.
As you can see, a lot of functionality is crammed into a small interface. You can find access to features on the toolbar, menu bar, Presence Indicator, and right-click menus, which you use as you please.
156
Connecting with Messenger and Communicator ✦ Open Outlook Contact: Opens the Contact in Outlook. ✦ Add to Contact List: Adds this person to your Messenger or Communicator Contacts List. ✦ Phone Number: In Communicator, click to initiate a telephone call.
Instant messaging When you choose to send an instant message, the Message Conversation dialog shown in Figure 10-9 opens. The dialog lets you chat using text. You can drag files and pictures into the input area to send them to your correspondent. Most of the functions are described in the previous sections. If you haven’t already set your preferences, the first time you close a chat window when you’re done chatting with a contact, you’re prompted as to whether or not you want to automatically save your chat sessions. You can also use the following features in the Message Conversation dialog: ✦ Save: Saves the dialog of your chat. Messenger only. ✦ History: Displays the Conversation History window. Messenger only. ✦ Open Drawer: Opens the side drawer and displays Contact pictures. ✦ Presence Indicator: Click to display the contact’s Presence Indicator. ✦ Close Drawer: Closes the side drawer. ✦ Input area: Type your message or drag a file into this section. ✦ Font: Click to change characteristics of the font you send.
Figure 10-9: Instant messaging.
Hyperlinking
157
Reviewing conversation history ✦ Save as Web Page: Saves the selected conversation in HTML that can be opened in a Web browser. ✦ Print: Prints the conversation. ✦ Delete: Deletes selected conversation. ✦ Search: Find conversations using keyboards. ✦ Show/Hide toolbar: Click this little button when your toolbar disappears and you want it back.
Becoming Undone The single most important feature in all of Office is the Undo button. The ability to easily back out of document changes makes it possible to be daring, but not reckless. Some things, such as file operations, can’t be undone, but most of the changes you make in Office aren’t set in stone. Most people know that each time you click the Undo button or press Ô-Z, the most recent change is undone. Some people even know that each successive click of the Undo button reverts the next most recent change, and you can keep clicking the Undo button until you’ve undone all the changes in the Undo history. But only a select few know that you can click the down arrow next the Undo button. (See Figure 10-10.) This action reveals the Undo history with the most recent action on top. And if you like, you can undo multiple actions all at once with one click.
Figure 10-10: Undoing multiple actions at once.
Hyperlinking One of the most useful tools in all of Office is the ability to make hyperlinks to just about anywhere. You can link to the Internet; to files on your hard drive; and to places within documents, workbooks, and presentations. You
Common Tools That Make Life Easier
When you click the History button (see Figure 10-9) or press Ô-O in Messenger, the Conversation History dialog appears. You get the following options:
Book I Chapter 10
Hyperlinking
159 Book I Chapter 10
Common Tools That Make Life Easier
Figure 10-11: Linking to a Web page.
Hyperlinking to a local file You can link to any file on your computer. There are two kinds of links: ✦ Absolute: This kind of link contains the entire file path to your content. The URL starts with file://localhost/Users/ and links to a file anywhere on your computer. This kind of URL works only for a single user account. If you move the document, workbook, or presentation to another computer, the hyperlink won’t work. Use this kind of link only if you know your link will never have to work on another computer. ✦ Relative: A relative link contains only the filename of content that is linked within the same folder (at the same directory level) as the document, workbook, or presentation before you make the link. If you copy the folder itself that contains the document, workbook, or presentation file that also contains the content file, you can put the copy of the entire folder onto any media such as a flash drive, CD, or DVD, and the link will work on any computer. To set up your document to make a copy that can be distributed with relative hyperlinks, take these steps: 1. Press Ô-S, or click the Save button on the Standard toolbar to save your document in its current location. 2. Choose File➪Save As and click the New Folder button to make the folder that will contain your document and content prior to linking. 3. Save a copy of your document, workbook, or presentation in the new folder.
160
Hyperlinking
4. Make copies of your content: In Finder, Option-drag copies of any content you want to link to into the folder. Now you can make links (following the directions in the next section) to the content that you put into the shared folder. To hyperlink to a local file on your computer, here’s what you do:
1. Display the Insert Hyperlink dialog by right-clicking selected text or an object and then choosing Hyperlink from the pop-up menu, or press Ô-K.
2. Click the Document tab. (See Figure 10-12.)
Figure 10-12: Linking to a file.
3. Click the Select button. The Choose a File to Link To dialog displays. Navigate to the file you want to open when the hyperlink is clicked. The file can be an Office file, a picture, a PDF, or even a file belonging to another application.
4. Choose a file and then click Open to create the link and close the dialog.
5. (Optional) Click the ScreenTip button to display a dialog where you can type a ScreenTip that appears when someone hovers a mouse pointer over the hyperlink.
6. (Optional) Click the Locate button. If the Web page has anchors (bookmarks), the Select Place in Document dialog displays and lists the anchors. If you’re linking to a Word document,
Hyperlinking
161
a list of bookmarks displays. If you’re linking to an Excel workbook, you can link to a sheet name, named range, or named object. PowerPoint offers a list of slides to link to. (See Figure 10-13.)
7. Click OK to close the Insert Hyperlink dialog. The hyperlink displays.
Figure 10-13: Locating an anchor in Excel.
Hyperlinking to an e-mail address When you create an e-mail address hyperlink in Word, Excel, or PowerPoint, the computer’s default e-mail program opens a blank, pre-addressed e-mail message. This works great as long as you’ve chosen a default e-mail program, such as Microsoft Outlook, and configured it to work with your e-mail server. If you only use e-mail in a Web browser and haven’t configured a default e-mail application, you won’t be able to send the message from your e-mail program. To hyperlink to a new, pre-addressed e-mail message in Word, Excel, or PowerPoint, follow these directions:
1. Display the Insert Hyperlink dialog by right-clicking selected text or an object and then choosing Hyperlink, or press Ô-K.
2. Click the E-Mail Address tab. (See Figure 10-14.) 3. In the To field, type or paste an e-mail address. Be sure to include the @ sign. The e-mail message will be sent to the e-mail address that you enter here. The Link To field at the top is filled in automatically as you fill in the To and Subject fields in the dialog.
Common Tools That Make Life Easier
Choose a bookmark from the list in the Select Place in Document dialog and then click OK to close it.
Book I Chapter 10
162
Hyperlinking
4. In the Subject field, type a subject for the e-mail that will be sent. 5. (Optional) Click the Launch E-Mail Application. Click this button if you need to find out which e-mail application is the default e-mail application on your computer. After you click this button, the default e-mail program opens. You have no control over what e-mail program will be used on any other computer, so if you share your file with someone else or open it on a different computer, a different e-mail application may open.
6. Click OK to finish making the hyperlink.
Figure 10-14: Linking to an e-mail message.
Chapter 11: Making Great Tables In This Chapter ✓ Starting a table ✓ Choosing table options ✓ Formatting with a table style ✓ Making a table style
O
ffice now brings a consistent way to make and work with tables in Word, Excel, and PowerPoint, thanks to the Tables tab of the Ribbon. Tables are simply gridlines that form boxes, or cells, that you can fill in, usually with text and numbers. You can format the cells so that the appearance is pleasing and the display is informative to the audience. When made in Excel, tables can take advantage of Excel’s powerful formulas and calculation capabilities.
Making a Table Just to remind anyone who’s used to Insert➪Table, this feature still works in Office 2011, along with the Table menu and pop-up menu commands you’re used to. There’s no need to fret! In this chapter, we discuss how the new Table tab on the Ribbon makes and formats tables. Both methods work just fine — use the one you like.
Making a new table with the Ribbon You can make a new table from scratch in several different ways. Even using the Ribbon, it’s a bit different depending upon the Office 2011 application you’re using.
Making a table using the Ribbon in Word and PowerPoint The steps to make a brand-new table in Word and PowerPoint are the same:
1. Position your cursor in your Word document or PowerPoint slide at the position where you want the upper-left corner of the table to be. In Word, you can’t make tables in Notebook Layout view using the Ribbon. You can still use the Table menu, though.
164
Making a Table
2. On the Ribbon, click the Tables tab. In the Table Options group, click the New button. When you click the New button (shown in the margin), the pop-up menu shown in Figure 11-1 appears.
3. Drag over the grid for the number of rows and columns to make. Don’t worry about getting this just right. It’s easy to add and remove rows and columns after you make your table.
4. When you’re finished dragging, click over the grid to insert your table. The table appears in your document or presentation.
Figure 11-1: Making a Word or PowerPoint table.
Making a table using the Ribbon in Excel Making a table in Excel is almost the same as in Word and PowerPoint, but not quite. Here’s what to do (see Figure 11-2):
1. Select a range of cells to turn into a table. The cells can be empty or already filled in.
2. On the Ribbon, click the Tables tab, find the Table Options group, and click the small triangle to the right of the New button. A pop-up menu appears. Choose from these two options: • Insert Table with Headers: Tells Excel to use the top row of the selected cell range as headers. • Insert Table without Headers: Tells Excel there is no header row. The cells become a table object within the worksheet. Notice that when making a table without headers, Excel puts a generic set of column headers above the table by default, as shown in Figure 11-2.
Making a Table
165 Book I Chapter 11
Making a new table with a dialog We promised that the familiar menus still work, and here’s the proof. The table dialogs are all still right here: ✦ In Word, choose Table➪Insert➪Table; alternatively, on the Ribbon’s Tables tab, in the Table Options group, click New. At the bottom of the pop-up menu, choose Insert Table. ✦ In Excel and PowerPoint, choose Insert➪Table. The Insert Table dialog lets you choose how many rows and columns your table will have. In Excel, you choose how many rows and columns you want by first selecting a cell range, as shown in in Figure 11-2. When using Word, you enter the number of columns and rows you want in the Number of Columns and Number of Rows fields, respectively. The Insert Table dialog in Word offers these additional options, as shown in Figure 11-3: ✦ Autofit Behavior: Choose from these options: • Initial Column Width: Choose Auto or type in a value. • Autofit to Contents: Autofits table cell width to the content within the cell. • Autofit to Window: Autofits table to the width of the document window. ✦ Set as Default for New Tables: You can make any changes you apply in this dialog the default for new tables inserted.
Figure 11-3: Making a table using a dialog.
Making Great Tables
Figure 11-2: Making a table in Excel.
Choosing Table Options
167
✦ Total Row: When selected, this option displays a row at the bottom of the table that can be used for the results of calculations on data in the table.
In Excel, you can use the power of Excel formulas to put calculation results into the Total row. To display the pop-up menu shown in Figure 11-4, click into any cell in the Total row and click the formula button that appears. Choose a formula from the pop-up menu, as shown in Figure 11-5. ✦ Banded rows: Displays or hides color bands for rows. (See Figure 11-6.) ✦ First Column: Highlights the first column in the table. (See Figure 11-7.) ✦ Last Column: Gives the last column in the table a highlight color. ✦ Banded Columns: Displays or hides color bands for columns.
Figure 11-5: Adding a Total row.
Figure 11-6: Turning row banding on and off.
Figure 11-7: Accenting the first column.
Making Great Tables
In Word, Excel, and PowerPoint, the Total row can be formatted. In Word, you can use Word fields (explained in the Book II, Chapter 8) to perform calculations on data in table cells.
Book I Chapter 11
168
Formatting with Table Styles
Formatting with Table Styles Table styles are new for Word and Excel in Office 2011. The Ribbon’s Table Styles gallery and submenu, shown in Figure 11-8, make it very easy to apply great formats to your tables, so we’re sure you’ll like them.
Applying a style All you do to apply a table style is click into a table and then click on a table style in the gallery or its submenu. The Clear Table Style option restores your table’s original format. The colors of the options in the gallery are influenced by the current theme.
Figure 11-8: Applying a table style.
Making a new table style In Word, you can use the elaborate Styles dialog, which is discussed in Book II. PowerPoint doesn’t let you make new table styles. The option to make a new table style is available at the bottom of the Table Styles submenu in Excel, shown in Figure 11-8. Choosing this option displays the New Table Style dialog shown in Figure 11-9. When using the Excel New Table Style dialog, here’s what you need to know: ✦ Name: Enter a name for your new table style. ✦ Table element: Select which table element you want to format or clear. ✦ Format: Opens a secondary dialog with font, border, and fill formatting options for the selected table element. ✦ Clear: Clears the formatting for the selected table element. ✦ Set as Default Table Style for This Workbook: If you choose this option, the current table style will be applied to any new tables you make in the active workbook.
170
Book I: Introducing Office 2011
172
Displaying the Developer Ribbon
VBA version 6.5 When Apple switched from PowerPC processors to Intel processors, VBA got the kibosh on the Mac. VBA is a compiled language, meaning a compiler turns the VBA text into zeros and ones the processor can deal with. Unfortunately for Mac users, the VBA compiler is processorspecific and had to be rewritten from scratch.
The new compiler and VBE in Office 2011 are built around VBA version 6.5. The new compiler is souped-up a bit to seamlessly handle 64-bit code written in VBA version 7 on Windows, execute AppleScript, exchange variables with AppleScript, and work with Mac-only features of Office.
Because Office has VBA, you can make your own macros (instruction sets) that automate repetitive tasks, such as applying formatting and adding paragraphs in Word, copying and pasting cells in Excel, or removing all the animations from a PowerPoint presentation. In addition, with a little scripting and coding help, you can make VBA add-ins. These add-ins plug into parent programs such as Word, Excel, and PowerPoint and add extra capabilities to their repertoire. If you get very well versed with VBA, you can even make full-blown applications. In Word and Excel, you can record VBA macros as you perform actions within the applications. These recordings are saved as code that you can further edit on your own. PowerPoint doesn’t allow you to create macros by recording.
Displaying the Developer Ribbon To get started, turn on the Developer tab of the Ribbon by visiting the Ribbon preferences of Word, Excel, and PowerPoint and doing the following:
1. Choose [Application]➪Preferences➪Ribbon. 2. In the Preferences dialog, scroll down and select the Developer check box.
3. Click OK. The Developer tab of the Ribbon and its VBA controls display in all their finery. We show you a part of that finery in Figure 12-1. The Visual Basic group on the Developer Ribbon has three main controls: ✦ Editor: Displays the Visual Basic Editor (VBE). ✦ Macros: Displays a dialog that shows you available macros. See the section “Displaying Your Macros” near the end of this chapter.
Using Office Add-Ins
173
✦ Record: Starts and stops the process of recording your actions as Visual Basic code (Word or Excel only). If you’re a PowerPoint user who is now cursing Microsoft, go ahead and do it. We understand!
Book I Chapter 12
Using VBA
Figure 12-1: Using VBA from the Ribbon.
Of course, you don’t have to use the Ribbon if you don’t want to. From the menu bar, choose one of the following: ✦ Tools➪Macro➪Visual Basic Editor: Displays the VBE. ✦ Tools➪Macro➪Macros: Displays the Macro dialog. ✦ Tools➪Macro➪Record New Macro: Starts recording your actions and displays a small toolbar with a button to stop recording. Recording is available only in Word and Excel.
Using Office Add-Ins An add-in enhances or works with Office software in some way. Add-ins are sometimes called plug-ins or add-ons. Here are three examples of excellent commercial-quality add-ins that work with Mac Office: ✦ EndNote (www.endnote.com): A high-end bibliography product for Microsoft Word. ✦ MathType (www.dessci.com/en/products/MathType_Mac): The full version of Equation Editor that’s included in Office. It lets you put mathematical symbols in Word, Excel, and PowerPoint. ✦ TurningPoint (www.turningtechnologies.com): Use clickers to capture audience responses in real time and present the results on PowerPoint slides. This software is used in classrooms, quiz shows, marketing studies, and more. Many add-ins made for Office for Windows can work on your Mac, so be sure to check their system requirements. Almost all add-ins can be made Maccompatible with a little effort, but you may have to request the developer of a nonfunctioning add-in to make that extra effort.
174
Installing Add-Ins
Installing Add-Ins You can put add-ins anywhere in Finder. If you want to make an add-in available to all Mac OS X user accounts on a computer, put them into Applications:Microsoft Office 14:Office:Add-Ins. The Documents folder is a good place to put add-ins to be used by a particular OS X user account. A few commercially produced add-ins are installed using the Mac OS X installer program. Because making an installer is an art of its own and takes extra time and effort on the add-in developer’s part, you install most add-ins manually using the Add-Ins dialog in Office. A Word add-in is a template file that contains VBA code. You can add such a template to the Templates and Add-Ins dialog. In PowerPoint and Excel, an add-in has a special file extension and is not necessarily a template. Table 12-1 gives the file extensions for add-ins in Word, PowerPoint, and Excel.
Table 12-1
Add-In Extensions
Application
New Add-In File Extension
Old Add-In File Extension
Word
.dotm
.dot
Excel
.xlam
.xla
Excel macro enabled template
.xltm
.xlt
PowerPoint
.ppam
.ppa
PowerPoint macro enabled template
.potm
.pot
The Add-Ins dialog is shown in Figure 12-2. To open this dialog, here’s what you do: ✦ Word: Choose Tools➪Templates and Add-Ins. In this chapter, only the Add-Ins portion of the dialog is of interest in Word. We cover Word templates features in Book II, Chapter 2. ✦ Excel and PowerPoint: Choose Tools➪Add-Ins. ✦ Word, Excel, and PowerPoint: Click the Developer tab on the Ribbon and then click Add-Ins➪Add-Ins.
176
Exploring the Visual Basic Editor
The VBE has menus, toolbars, and keyboard shortcuts, but there is no Ribbon. As with Office applications, VBE toolbars and menus are context sensitive. You can customize VBE menus and toolbars using code, but that’s beyond the scope of this chapter.
Displaying the VBE interface As with Office applications, you can turn VBE interface components on and off using the View menu, shown in Figure 12-3. Be sure to toggle on the Debug, Edit, and Standard toolbars as shown. Notice that keyboard shortcuts are displayed on the View menu.
Figure 12-3: Viewing VBE components.
The Standard toolbar Some of the controls on the Standard toolbar in VBE (see Figure 12-4) are familiar text-editing controls. The rest are specific to working within the VBE. Refer to Figure 12-4 when going through this run-down of controls: ✦ Host Application: Takes you out of the VBE and displays the document, spreadsheet, or presentation view. Alternatively, you can click into a document, spreadsheet, or presentation window to return to the host application, or go to another application window for that matter. This control does not stop code execution when stepping through code, so you can make changes in the host document, workbook, or presentation while stepping through code. ✦ Insert: Inserts into the current Project a new UserForm, Module, Class Module, or Procedure. This button remembers which you inserted last and offers the most recently used as its default.
Exploring the Visual Basic Editor
177
✦ Save: Saves the document, workbook, or presentation of the Project that is currently selected in the Project Explorer. Hover the mouse cursor over the Save button for a ScreenTip that tells you which file will be saved. ✦ Run: Click into a module (procedure) and then click Run to run your code. ✦ Break: Interrupts code execution. Click Run or press F5 to resume, or click Step Over on the Debug toolbar to execute one command at a time. ✦ Reset: When in Break mode, Reset ends the break and resets so that if you click Run again, code execution starts at the beginning. ✦ Design Mode: In Design mode, the Break and Reset commands are disabled. ✦ Project Explorer: Switches focus to the Project Explorer. ✦ Properties Window: Displays the Properties window. ✦ Object Browser: Displays the Object Browser. ✦ Help: Displays VBA help. VBA and the VBE have a special help system with code examples and details about each object and command. ✦ Line and Column: You can think of a code module as a grid, with each character that you type at a specific location (line and column) within the grid. The cursor’s position is always displayed here. This is blank if your selection cursor is not in a code module.
Design Mode
Figure 12-4: The VBE Standard toolbar.
Save Host application Copy Find Redo Break
Insert
Cut Paste Undo Run Reset
Properties Window
Object Browser Project Explorer
Help
Using VBA
✦ Cut, Copy, Paste, and Find: Work similar to other applications.
Book I Chapter 12
178
Exploring the Visual Basic Editor
The Edit toolbar This toolbar focuses on editing code and making it easier to read with indenting. Figure 12-5 shows these controls:
Breakpoint
Next Bookmark
Outdent Comment Bookmark Indent
Uncomment
Previous Bookmark Clear All Bookmarks
Figure 12-5: The VBE Edit toolbar.
Break Bookmark
✦ Indent/Outdent: Applies to selection. Indenting is not automatic. ✦ Breakpoint toggle: Adds or removes a breakpoint at the selection and is represented by a circle in the margin. If you run code, execution halts at a breakpoint. Press F5 or click Run to resume. Clicking in the margin adds a breakpoint. Clicking a breakpoint in the margin removes it. ✦ Comment/Uncomment: Comment turns selection into a comment, which is text that does not execute when run. Uncomment undoes the comment. ✦ Bookmark Toggle: Sets or removes a bookmark, represented by an oval in the margin. ✦ Next Bookmark/Previous Bookmark: Navigation for bookmarks. ✦ Clear All Bookmarks: Removes all bookmarks from the module.
The Debug toolbar The VBE Debug toolbar shares several tools in common with the Standard and Editing toolbars. Here we discuss only the controls that are unique to the Debug toolbar, shown in Figure 12-6:
Exploring the Visual Basic Editor
179
Step Out Step Into
Call Stack
Step Over Immediate Window
✦ Step Into: Sets code execution at the first line of code. ✦ Step Over: Executes one line of code each time it is pressed. This is the same as Ô-Shift-O. ✦ Step Out: Stops code executing. Same as Ô-Shift-T. ✦ Immediate Window: Displays the Immediate Window, where you can enter a code snippet followed by a question mark to see its result. ✦ Call Stack: Displays the Call Stack dialog, an advanced debugging tool that you won’t need to worry about until you’re an expert.
Coding The first option on the View menu shown earlier in Figure 12-3 is the Code option, which is grayed out until you make at least one Code window visible in the VBE. A common way to open a new code window is to use Insert➪ Module. A module is like a new word processing document window — it’s blank. Nothing interesting happens until you start writing. To make our example code window shown in Figure 12-7 more interesting, we declared a variable and typed two simple macros. Although this example was made in Excel, the same VBE features apply to Word and PowerPoint.
Exploring the Code Window Referring to Figure 12-7, notice that horizontal lines separate the declarations section and each of the two macros. The lines are drawn automatically by the VBE. Each macro section is called a procedure. More about Code windows: ✦ Object pop-up menu: This is the pop-up menu on the left side of the window; it provides a list of shortcuts to objects. ✦ Procedure pop-up menu: This is the pop-up menu on the right side of the window; it provides a list of shortcuts to procedures and declarations. When an object is chosen in the Object pop-up menu, the procedures that are applicable to the selected object are displayed.
Using VBA
Figure 12-6: The VBE Debug toolbar.
Book I Chapter 12
Exploring the Visual Basic Editor
181 Book I Chapter 12
Using VBA
Figure 12-8: Working with Intellisense.
In order to get through the rest of this chapter, you’ll need a Macro Procedure to refer to. All macro procedures begin with Sub and end with End Sub. To write a simple macro, do the following:
1. Choose Insert➪Module to display a blank Code window. 2. Type the following code exactly as you see it here and press Return at the end of each line: Sub MyFirstMacro() Msgbox “Hello” End Sub
Figure 12-7 includes this macro, but all you have to type here is three lines.
Running a macro in the VBE In this example, the name of the macro is MyFirstMacro. If you want to run your macro within the VBE, click anywhere within the macro and then press F5 on the keyboard, or choose Run➪Run Sub/UserForm. If you typed our example correctly, you should see a “Hello” message in a window.
Right-clicking for options When you right-click within the VBE, you’re rewarded with a pop-up menu that offers all manner of context-sensitive coding assistance. When you rightclick on MsgBox, the menu shown in Figure 12-9 displays.
Getting help with code You can rely on the following five principal sources of code examples, syntax help, and general programming assistance: ✦ Macro recorder: In Excel and Word, you can record your actions and then look at the code that was recorded inside the modules. Often, the same or similar actions give you enough hints to make or copy code for PowerPoint, as well. ✦ Object browser: A handy treasure trove of information about the objects, methods, and properties of Office.
Exploring the Visual Basic Editor
183
Being cross-platform aware
When programming in VBA, you must have an awareness of which features are available in which versions of Office if you want your code to run successfully across versions. Code that calls an AppleScript will fail on Windows. Code that calls the 32- or 64-bit kernel in Windows will fail on a Mac. You can almost always make your code run on both Macs and PCs for current and older versions of Office if you use conditional branching. For example, to check which operating system is being used, use this line:
If Application.OperatingSystem Like “*Mac*” Then
To customize your code for specific versions of application use a variant of, add this line: If Application.Version = 14 Then
When your code doesn’t run as expected on one platform or another, as a programmer you’ve created disappointment. You can almost always make any add-in or VBA code work on Macs or PCs, but it may take some extra work to learn the other platform as well as the one you are accustomed to. If you are building a commercial application, it can really hurt your reputation if you don’t go that extra mile.
Watching Power programmers will be glad to know that the Debug menu has Add Watch, Edit Watch, and Quick Watch, along with their corresponding dialogs in the Mac VBE.
Organizing with Project Explorer The Project window is the Project Explorer. It lets you explore all objects and Code windows that are open within the Office application you’re using. In our example shown in Figure 12-10, two Excel files are open. By default, the filenames are used as the name for a project. Select things within the Project Explorer and then click the controls, use the View menu, toolbars, right-click, or double-click. One little oddity about the Project Explorer is that by design, you can’t close it. Project Explorer has the following: ✦ Code view: Shows the code window for the selection. Worksheets and other objects can have their own code. You can attach code to almost any object. ✦ View object: Displays the selected object. ✦ Toggle folders: Opens or closes all of the folders in the Project window. ✦ Disclosure triangle: Opens or closes one of the folders in the Project.
Using VBA
If you’re certain your VBA code will be run only on Macs running Office 2011, you can skip this sidebar. Everyone else, please pay close attention!
Book I Chapter 12
184
Exploring the Visual Basic Editor
View Code
Projects
Toggle Folders
View Object
Figure 12-10: Seeing your projects.
Viewing and changing properties Choose View➪Properties Window or press F6 to display the Properties window. When you select something in the Project Explorer or select the window of an object in the VBE, the Properties window (shown in Figure 12-11) updates to display the properties of the selected item. You can view or change properties in various ways: ✦ Select Object pop-up menu: When one object, such as a UserForm, contains other objects, such as Toolbox controls, you can choose which object’s properties to display. ✦ Alphabetic: Displays the list of property names alphabetically. ✦ Categorized: Displays the list of property names in groups. ✦ Ellipsis: When you click an ellipsis, a dialog displays. A new feature for Office 2011 is that you display the Mac OS X color picker when setting colors. ✦ Type in fields: Some properties are set by single-clicking the property and waiting for the field to change to editable, as when changing file names in Finder. The (Name) and Caption fields, among others, work this way. ✦ Pop-up menus: Some properties have pop-up menus for available options.
Exploring the Visual Basic Editor
185 Book I Chapter 12
Using VBA
Figure 12-11: Viewing and setting properties.
Getting immediate results Choose View➪Immediate Window or press Ô-Control-G to display the Immediate Window. The Immediate window allows you to try code snippets and see the results without having to bother creating a procedure. You can also view or set the value for variables while in Break mode. Figure 12-12 illustrates these: ✦ Executing a command: As shown, type the following and then press Return: MsgBox “Hello”
The command displays the “Hello” message box. ✦ Displaying a variable’s value: Type a question mark followed by a space and then the name of the Variable. Press Return to display the value, which starts off as 5 in the example shown. ✦ Changing a variable’s value: The Let statement changes the variable’s value from 5 to 10 in the example shown.
Figure 12-12: Using the Immediate window.
Browsing in the Object Browser Click the Object Browser button on the Standard toolbar or choose View➪Object Browser to display the browser. The Object Browser, shown in Figure 12-13, is where you can find details about the objects, their properties and methods, as well as user-defined procedures. Use the Object Browser in conjunction with Help within the VBE to determine where in the object model hierarchy a command or object is. When using the Object Browser, you can use the following features:
Exploring the Visual Basic Editor
187
Making UserForms
Figure 12-14: Displaying the UserForm Toolbox.
Viewing the Locals window The Locals window is a debugging tool, which you display by choosing View➪Locals Window. As you step through code, at each step the Locals window updates to let you know the values of the variables and expressions in your project, as shown in Figure 12-15.
Figure 12-15: Viewing the Locals window.
Setting Project properties You can set properties for a Project within the VBE by choosing Tools➪ VBAProject Properties or by right-clicking the project name in the Project Explorer and choosing VBAProject Properties from the pop-up menu. This
Using VBA
UserForms are windows that you can configure as dialogs, input forms, or whatever strikes your fancy. Choose Insert➪UserForm or click the Insert UserForm button on the Standard toolbar to display a new, blank UserForm, as well as the Toolbox, shown in Figure 12-14. The UserForm is just a gray window with grid dots. You select tools from the Toolbox and drag them onto a UserForm. Then you associate code with the control from the Toolbox and adjust the properties of the control and the UserForm using the Properties window. When a UserForm is the active window, formatting and aligning options are available on the Format menu. Using the Toolbox controls is beyond the scope of this book.
Book I Chapter 12
Recording Macros
189
Displaying Your Macros
✦ Macro Name: Type a macro procedure’s name or choose from the list. ✦ Macro list: Choose from this list. ✦ Run: Run the selected macro. ✦ Step Into: Displays the code window and selects the first command. ✦ Edit: Displays the macro’s code window in edit mode. ✦ Create: If you choose a different project from the Macros In pop-up menu while in the VBE, you can click Create to make a new module in the selected project. ✦ Delete: Deletes the selected macro. ✦ Options: Lets you type a description for your macro and assign a keyboard shortcut to run the selected macro. ✦ Description: Displays the description you gave to your macro.
Figure 12-18: The Macro dialog.
Recording Macros An easy way to get code examples is to turn on the macro recorder in Word or Excel, perform some actions, end recording, and then head to the VBE and take a peek at the module that the recorder made. The recorder does not record the keystrokes you make. Instead, it records the actions you
Using VBA
The Macros dialog is accessible in the Excel, Word, or PowerPoint interface by choosing Tools➪Macro➪Visual Basic Editor and from the Ribbon: click the Developer tab, find the Visual Basic group, and click the Macros button. You can also access macros from within the VBE by choosing Tools➪Macros. The Macros dialog is a shortcut to projects and macros. In the Macros dialog, shown in Figure 12-18, you can do the following:
Book I Chapter 12
190
Adjusting VBE Preferences
took, changes you make to object properties, and text that you typed. Even if you only change one property of an object, the recorder will capture all the object’s properties.
Start recording To start recording a macro, click the Developer tab on the Ribbon, find the Visual Basic group, and click Record. When you start recording, the red circle in the Record button becomes a black square, and the Record Macro dialog shown in Figure 12-19 displays. When you click OK to close the Record Macro dialog, the recorder continues to run until you click the black square. In the Record Macro dialog, you can do the following: ✦ Macro name: Type a name for your macro or accept the default. Macro names can’t have spaces or special characters. ✦ Shortcut key: (Optional) Set a keyboard shortcut for your macro. ✦ Store Macro In: Choose a file or project for your macro. ✦ Description: (Optional) Type a description. What you type displays in the description section of the Macros dialog when it is displayed.
Figure 12-19: Getting ready to record a macro.
Stop recording Click the Start button while it has a black square to end the recording session. After you stop recording, click the Developer tab of the Ribbon. In the Visual Basic group, click Macros. Your new macro is in the list. Select it and then click the Edit button to visit the VBE and examine your fresh code.
Adjusting VBE Preferences When you’re in the Visual Basic Editor, if you choose [Application]➪Preferences instead of seeing the application’s preferences, you will display the Visual Basic Editor Preferences, as shown in Figure 12-20. The Editor and General tabs are for advanced users, so we skip those. On the Editor Format tab,
Adjusting VBE Preferences
191
you can set the code window appearance and code font. There’s no Reset button, so before you get carried away with making changes, make a note of the way things are by default.
Book I Chapter 12
Using VBA
Figure 12-20: The Preferences dialog.
192
Book I: Introducing Office 2011
Contents at a Glance Chapter 1: Exploring Word’s Interface . . . . . . . . . . . . . . . . . . . . . . . . . .195 Opening Word for the First Time............................................................... 195 Making the Most of Toolbars and Menus ................................................. 210
Chapter 2: An Open and Shut Case . . . . . . . . . . . . . . . . . . . . . . . . . . . . .221 Saving Word Documents ............................................................................ 226 Changing Word’s Default Document ......................................................... 230
Chapter 3: Formatting and Typography. . . . . . . . . . . . . . . . . . . . . . . . . .235 Formatting Paragraphs ............................................................................... 235 Shooting Bullets and Numbing Numbers ................................................. 243 Turning on Typography .............................................................................. 251
Chapter 4: Working with Document Layout. . . . . . . . . . . . . . . . . . . . . .255 Configuring Page Setup ............................................................................... 256 Tickling Footers and Watching Your Header ........................................... 262
Chapter 5: Collaborating on and Proofing Documents . . . . . . . . . . . .275 Keeping Track of Changes .......................................................................... 275 Coauthoring Simultaneously ...................................................................... 283 Casting a Spell Check .................................................................................. 289
Chapter 6: Making Great Tables and Charts . . . . . . . . . . . . . . . . . . . . .299 Formatting Tables ....................................................................................... 306 Performing Table Manipulations ............................................................... 310 Working with Charts ................................................................................... 319
Chapter 7: Saving Time in Word . . . . . . . . . . . . . . . . . . . . . . . . . . . . . . .325 Automating with AutoText ......................................................................... 325 Automating Long Document Chores ......................................................... 330 Inserting a Citation ...................................................................................... 341
Chapter 8: Advanced Word Stuff . . . . . . . . . . . . . . . . . . . . . . . . . . . . . . .345 Flowing Text from One Text Box into Another ........................................ 350 Publishing Newspapers, Newsletters, and Periodicals........................... 353
Chapter 9: Printing for Posterity . . . . . . . . . . . . . . . . . . . . . . . . . . . . . . .373 Sizing Up Things with Page Setup ............................................................. 374 Printing like a Pro! ....................................................................................... 376
Chapter 10: Managing a Mail Merge . . . . . . . . . . . . . . . . . . . . . . . . . . .383 Making a Form Letter .................................................................................. 389 Merging to Envelopes.................................................................................. 395 Making Labels .............................................................................................. 398
Chapter 1: Exploring Word’s Interface In This Chapter ✓ Opening Word ✓ Using the new Word Document Gallery ✓ Choosing the right view ✓ Getting things done in Print Layout view ✓ Making layouts in Publishing Layout view ✓ Customizing toolbars and menus ✓ Becoming a Word master ✓ Taking advantage of keyboard shortcuts
W
elcome to the Word 2011 minibook. In this minibook, we explore features that are unique to Word 2011.We begin by making you aware of the various layouts you can find in Microsoft Word. From there we encourage you to explore and customize as you go. Word on the Mac does triple duty. It’s a word processor, a page-layout program, and a note-taking tool all bundled into the same application. Whether you need to send a short note, write some prose or poetry, or even write an entire book, Word is the tool for you. The book you’re reading right now was written completely in Word 2011. The authors took advantage of Word’s powerful capabilities, and so can you! And if you’re used to working with an older version of Word or using a Windows version, you’ll find that Word 2011 is compatible!
Opening Word for the First Time The very first time you open Word, you’re greeted with a beautiful welcome screen, as shown in Figure 1-1. You can start learning about the six major new features highlighted on the welcome screen immediately by clicking the Explore Word button. When you click the Close button, the welcome screen becomes the Word Document Gallery, which we discuss in the next section. You can redisplay the welcome screen by choosing Help➪Welcome to Word from the menu bar when working in Word.
200
Working in Print Layout View
Ribbon Menu bar
Standard toolbar
Figure 1-3: A blank Word document in Print Layout view.
View buttons
We draw your attention to these specific interface elements: ✦ Menu bar: Contains commands and shortcuts to dialogs (Mac only). ✦ Script menu: Here you find the Word Automator Actions that come with all Office package bundles except the Home and Student Edition. ✦ Show/Hide Toolbars: This button is near the upper-right corner of the window and toggles toolbars on and off. ✦ Document title: This is the filename of your document. A new document has a generic name, such as Document1, until you save it. Right-click the title for a pop-up menu of shortcuts to places in Finder. ✦ Standard toolbar: Figure 1-3 shows the default toolbar buttons for Page Layout view. Different tools appear when you switch views. ✦ Ribbon: Click the tabs to access groups and galleries. Click at the right end of the Ribbon for Ribbon Preferences and customization options.
Working in Print Layout View
201
✦ Sidebar: Choose View➪Sidebar➪[sidebar name] from the menu bar to display the sidebar. Drag the divider between the sidebar and the document area to resize the sidebar. Click the circle with the X to close the sidebar. The sidebar has its own toolbar buttons, shown in the margin. The sidebar houses the following items: • Thumbnails Pane: A small thumbnail of each page is visible with the page number. Click a thumbnail to view that page.
• Reviewing Pane: Can be toggled on and off in the View menu or you can click the Ribbon’s Review tab, and in the Changes group, click the Review Pane button. This pane helps you move around in multiple page documents. The Reviewing feature is covered in Chapter 5 of this minibook. • Search Pane: Click the triangle to reveal the Find and Replace search tools, as shown in Figure 1-3. Enter a search term and then click the Find button to locate instances of matching text in your document, which are listed in the Matches pane. Click a match to locate the instance in your document. Click the wheel for search filters. Type replacement text and choose Replace All or Replace to automate replacing text. ✦ Ruler: You have horizontal and vertical rulers. Adjust margins and indents by dragging ruler elements. Click in the horizontal ruler to add tab stops. Double-click rulers for additional options. You can toggle the ruler on and off in the View menu. ✦ Blinking insertion cursor: When you type, insert something, or paste, this is the place in your document where it happens. You can click anywhere in text or text boxes to set the cursor’s location. ✦ ScreenTip: Hover the mouse cursor over toolbars and buttons to find out what they do. Some ScreenTips are big, but most are small and yellow. ✦ Toolbox: Apply styles, manage citations, use the Scrapbook, look up references, and check compatibility here. Toggle the Toolbox on and off with the Toolbox button on the Standard toolbar or using the View menu. ✦ Media browser: Allows you to insert shapes, sounds, movies, symbols, and photos. Supports Mac programs such as iPhoto and iMovie. Toggle the Media browser on and off with the Media button on the Standard toolbar or in the View menu.
Book II Chapter 1
Exploring Word’s Interface
• Document Map Pane: This option shows a map of your document based upon the heading levels you’ve used within your document. Right-click the Document Map to limit the map to specific headings. This view doesn’t show a map until you apply heading styles to text in your document. You can apply text heading styles with the Styles group of the Ribbon, Styles tab of the Toolbox, or by choosing Format➪Styles from the menu bar. We discuss styles in Chapter 4 of this minibook.
202
Working in Print Layout View ✦ Scroll bar: The vertical scroll bar appears automatically when needed. Drag scroll bars with your mouse. The horizontal scroll bar is always on. You can customize your scroll bars by modifying the Appearance settings in Mac OS X preferences. You can enable and disable the scroll bars by choosing Word➪Preferences➪View from the menu bar. ✦ Scroll buttons: Click, or click and hold these buttons to scroll through your document. ✦ Next/Previous Page buttons: Click these buttons to view the next or previous page. ✦ Select Browse Object button: This small button is between the Next/ Previous Page buttons. When you click this button, a pop-up menu offers various ways to browse your document. (See Figure 1-4.)
Comment Section Figure 1-4: Browsing a document with the Select Browse Object button.
Footnote Endnote
Page
Field
Table
Go to
Graphic Heading
Find Edits
✦ View buttons: Click these to switch from one view to another, which is the same as choosing a different view in the View menu. Hover the cursor over each button to see what it does. ✦ View name: The name of the currently active view appears to the right of the view buttons. ✦ Page Information and the Find/Replace/Go To button: Displays page number and total number of pages (Mac only). When clicked, displays the Finding/Replace/Go To dialog. Many of this dialog’s features are now in the sidebar, discussed earlier in this chapter. ✦ Spell Check button: Click this button to initiate a spell check beginning at the current cursor location or check the spelling of text you selected. When clicked, checking grammar is also an option. ✦ Word Count button: The number of words in your document is updated on this button as you type. Click this spot to display the Word Count dialog, as shown in an example in Figure 1-5.
204
Taking Notes in Notebook Layout View
Word Notebook Layout versus Microsoft OneNote If you work on both Macs and PCs, you should be aware of some platform limitations. Notebook Layout view in Word for Mac offers the core functionality of the Microsoft OneNote Windows program, but without the requirement of a different file format. On Word for Mac, audio and typed annotations are stored in standard Word documents. Word for Mac can’t open
Windows OneNote files. Word for Windows can open files made in Word for Mac Notebook Layout view, but can’t use any of the Notebook Layout view features. Word for Windows displays only the typed text — it won’t play audio unless you save the Notebook Layout audio as a file and then manually insert the sound file into Word by choosing Insert➪Audio.
Notebook Layout has its own special tabs on the Ribbon: Home, Appearance, and Audio Notes, which we discuss next. Notebook Layout view has the following features: ✦ Section tabs: Click a tab to choose a section of your document. ✦ Add section: Click the plus sign to add a section to your document. ✦ Show Audio Markers: Click this button to display or hide all the audio markers within a document. Click in the left margin next to any text to display the audio marker associated with that text. ✦ Customize Workspace: Choose a workspace beautification option. To see how Word Notebook Layout view looks and works, open a new, blank Word document in Notebook Layout view by following these quick steps:
1. Choose File➪New from Template from the menu bar. The Word Document Gallery opens displaying all templates.
2. Double-click Word Notebook Layout. Right away you can see that Notebook Layout view is very interesting; it looks just like a notebook, complete with (optional) spiral bindings and (optional) lined notebook paper. (Refer to Figure 1-6.) The Ribbon looks different, too, with all sorts of new controls on it. If you take a quick peek at the Word menus, you’ll see that many of the menu items are different. You can use most, but not all, of Word’s Print Layout features in Notebook Layout view.
Typing an outline When you’re typing in Notebook Layout, think in terms of writing an outline. Here are some guidelines that will help:
206
Taking Notes in Notebook Layout View
Figure 1-8: Recording audio.
2. Adjust the Input Volume slider. Try starting with the Input Volume slider adjusted so that the sound input level indicator shows the volume is about 3⁄4 of full volume. Take a sound sample before you do your real recording to get the best level for the meeting room.
3. Click the red Record button and then type notes while you record the session. Audio is synchronized automatically with your notes as you type. Press Return or Enter as you type while recording to make it visually apparent in your document when a new topic or something noteworthy you want to differentiate appears. Keep an eye on the sound input level indicator and try to keep it at about 3⁄4 volume with the Input Volume slider. You can adjust indenting levels later. Pressing Enter or Return adds an audio marker and denotes a new paragraph. Press Tab to indent and Shift-Tab to outdent.
4. Click the black Stop button to stop recording the audio. To continue recording, click the Start button again.
Playing audio After you record audio, you can have some fun playing it back. If you move your mouse over the margin to the left of anything you typed, an audio icon appears. Click that icon to hear the audio that was recorded while the text on that line was being typed. If you see a disclosure triangle, click it to show or hide indented Notes Levels. To find the following playback options, go to the Ribbon, click the Audio Notes tab, and look for the Audio Playback group (shown in Figure 1-9): ✦ Play: Starts audio playback at the beginning of the document, resumes playing when paused, or plays from the time chosen in Seek. ✦ Pause: Halts playback until you click Play again. ✦ Seek: Lets you go to a specific time in the audio timeline as follows: • Click the button at the left to move closer to the beginning of the audio. • Click the button at the right to move more to the end of the audio. • Drag from the left side of the Seek timeline to move the timeline indicator to a specific time. • Click into the Seek control. Click or drag the mouse to adjust the time. ✦ Rate: Drag the slider left for slower playback, or right for faster playback.
Taking Notes in Notebook Layout View
207
Figure 1-9: Playing audio in Notebook Layout view.
Using advanced audio features The Advanced group of the Audio Notes tab (shown in Figure 1-9) has three controls:
✦ Export: Choose to save the recorded audio as an .mp4 file. ✦ More: A shortcut for Word➪Preferences➪Audio Notes, which brings up a dialog where you can make adjustments to the following: • Quality: Choose from preset levels of low, medium, medium-high, high, or custom. • Audio Type: Choose MP4 (default), AIFF, or WAV. • Channels: You can choose Mono or Stereo. (Stereo requires a stereo microphone.) • Sample size: Your choices are 8-bit or 16-bit. The 16-bit option is higher quality, but it makes bigger files. • Sample rate: Choose from 8 KHz to 48 KHz presets. Bigger is better quality audio, but makes bigger files. Slow processors may have problems with skipping at higher settings. • Note Playback: When selected, you can specify the number of seconds you want to elapse before linked audio starts to play.
Just having fun Sometimes Microsoft does extra special things just for Mac users so that we enjoy using our Macs. That’s what most of the features on the Appearance tab of the Ribbon are for. See Figure 1-10. Use the Appearance controls to customize your workspace. Go ahead and spoil yourself! You deserve it. Of course, some of these have practical use. Customize with these controls on the Appearance tab: ✦ Type: Choose different styles for the notebook appearance. ✦ Background: Choose backgrounds for your visual pleasure.
Exploring Word’s Interface
✦ Show: Toggles the audio notes indicators on and off. This is the same as the Show All audio notes markers button at the bottom of the window.
Book II Chapter 1
Designing in Publishing Layout View
209
Word includes professionally designed templates that help you with layout. The templates available on the Word Document Gallery, and include options such as Newsletters, Brochures, Flyers, and Invitations to name a few. The templates give you a hint at the wide variety of tasks for which Word Publishing Layout view is designed. Because Word Document Gallery is highly interactive and so easy to use, if you want to create a document that falls into any of these categories, take these simple steps:
1. Choose File➪New from Template from the menu bar. 2. When the Word Document Gallery opens, choose a template. The Publishing Layout view screenshots in this book use the Advantage Newsletter template, in case you were wondering. See Figure 1-11.
1. Choose File➪New from Template from the menu bar. 2. When the Word Document Gallery opens, under Templates, choose All➪Word Publishing Layout. Publishing toolbar
Figure 1-11: Working in Publishing Layout view.
Navigation pane
Story boxes
Exploring Word’s Interface
If you’re an experienced user who wants to start from scratch, open a new, blank document in Publishing Layout view as follows:
Book II Chapter 1
210
Making the Most of Toolbars and Menus
Publishing Layout versus Microsoft Publisher Publishing Layout view in Word for Mac offers the core functionality of the Microsoft Publisher Windows program, but without the requirement of a different file format. On Word for Mac, Publishing Layout view documents are stored as standard Word documents. Word for Mac can’t open Windows Publisher files. Word for Windows can open and work with files made in Word for Mac Publishing Layout view, but Word for Windows doesn’t have the Publishing Layout view’s Standard toolbar or Publishing Layout view.
When you distribute documents made in Publishing Layout view in Word for Mac, consider using the PDF format to preserve the formats and layouts that you create. To create a PDF from your document, choose File➪Save As from the menu bar. In the Format pop-up menu, choose PDF. This way people using Word for Windows (or other versions of Word for Mac) or those folks who may not have the same fonts that you do can still enjoy the full fidelity of your published documents.
Notice that the Standard toolbar is different in Word Publishing Layout view. You can’t customize the Standard toolbar in Word Publishing Layout view. You can, however, customize the workspace with the Customize Workspace button in the horizontal scroll bar at the bottom of the document window. Text boxes in Word Publishing Layout view are very interactive. Just hover the mouse over the story text boxes, as shown in Figure 1-11, and you’ll notice box numbers appear and disappear as the mouse passes over the text boxes. These numbers tell you that the text boxes are part of a story in which text flows from one text box to another. If you click inside box 1 and start typing, when box 1 fills up, the text continues into box 2, and then into box 3, and so on. If you drag a story text box, you see guides and measurements that appear to help you precisely lay out your publication. Also, notice that different toolbar buttons become active depending upon which story box you click. The first text box and the last text box within a story have different options from text boxes that are between them.
Making the Most of Toolbars and Menus The Ribbon, menus, and toolbars are context-sensitive: Office knows what layout you’re using and what’s currently selected in your document. The options available are updated automatically to offer what’s appropriate at any given moment. Right-clicking or Control-clicking in the interface produces a context-sensitive menu that relates to wherever you click. Doubleclicking objects usually displays the Format tab on the Ribbon.
Making Word Behave the Way You Want It To
211
Sometimes, context-sensitive menus and toolbars don’t quite give you the options you want at your fingertips. If that’s the case, you’ll want to customize your toolbars and menus. If you read Book I, Chapter 3 about customizing toolbars, you know that we encourage you to add and remove commands as well as to make your own toolbars. Remember to visit this feature regularly.
Figure 1-12: Customizing Word’s toolbars and menus.
Making Word Behave the Way You Want It To Wouldn’t it be great if you could force your unruly teenager to behave just the way you want by saying a few special words? Well, Word can’t make your teenager act any better, but you can do some simple things to make Word behave the way you want it to.
Book II Chapter 1
Exploring Word’s Interface
Choose View➪Toolbars➪Customize Toolbars and Menus from the menu bar to display the Customize Toolbars and Menus dialog, as shown in Figure 1-12. When this dialog is open, you can drag commands to any menu or toolbar, remove commands, and move commands. You can turn toolbars on and off, add, remove, name, and rename toolbars and menus. The Commands list is alphabetized, and you can press a letter of the alphabet to jump to the first letter of a command in the list. You can assign macros to command buttons and menus. On the Toolbars and Menus tab is a shortcut that displays the keyboard shortcuts dialog.
Making Word Behave the Way You Want It To
213
Turning AutoCorrect on and off A lot of people wish Word weren’t so presumptuous about how things ought to be. In particular, when Word is autocorrecting things, maybe it’d be better if Word started by asking you what you want done. Unfortunately, Word isn’t a mind-reading, context-sensitive robot. You have to turn correction features on or off on your own. Now there just happens to be a simple setting in AutoCorrect that allows you to turn off the entire AutoCorrect feature. Choose this magical sequence: Word➪Preferences, and then click the AutoCorrect button and deselect the Automatically Correct Spelling and Formatting as You Type check box. When you have time, you should go through all of Word’s settings and decide which ones you want to turn on and which ones you want to turn off so that Word behaves exactly the way you want it to.
AutoCorrect isn’t the only feature that affects how Word behaves. In addition to the AutoCorrect preferences, take a peek at the compatibility preferences by way of choosing Word➪Preferences➪Compatibility. The Compatibility preferences dialog (shown in Figure 1-14) lists a wide variety of specific behaviors of Word that have changed over the years. Turn specific behaviors on and off here, such as the following: ✦ Font Substitution: If you open a document that used a font that isn’t available on your computer, Word substitutes a font that you do have for the font that you don’t have. If you’d rather choose the font, click the Font Substitution button and then choose the font you want. ✦ Recommended Options For: This pop-up menu has preconfigured combinations of settings from the behavior options. You can change Word 2011 to behave like older versions of Word or even WordPerfect. ✦ Options: You can turn individual Word behaviors on and off in this list by selecting or deselecting check boxes. The choices are eclectic. As you make choices, the Recommended Options For pop-up button changes to let you know which set an individual choice you check belongs to. ✦ Default: Click this button to use the settings you’ve made as the default behavior for Word from now on. If you click this button, you must allow the Normal.dotm template to be modified in order to permanently change Word’s behavior. ✦ Compatibility Report: In this section, select the Check Documents for Compatibility check box to activate the Compatibility Report feature. Click the Reset Ignored Issues button to tell the compatibility checker to recheck the entire document and also flag problems you had previously told it to ignore. Click Reset All Issues button to tell compatibility checker to recheck all documents for incompatibilities even if you told the checker to never check for errors again.
Exploring Word’s Interface
Setting compatibility preferences
Book II Chapter 1
216
Making Word Behave the Way You Want It To
Figure 1-15: Customizing keyboard shortcuts.
As shown in Figure 1-15, these features and commands are available while using the Customize Keyboard dialog: ✦ Categories: Lists general categories of Word commands that can accept keyboard shortcut assignments. ✦ Commands: Lists commands within categories that can accept keyboard shortcut assignments. ✦ Current Keys: If the selected command already has a keyboard assignment, it’s displayed here. ✦ Press New Keyboard Shortcut: Press a key combination for the command, then click the Assign button to assign the combination as a shortcut. If you try to use a shortcut already assigned by Mac OS X, the shortcut will execute, or you may hear a beep instead of seeing the keyboard combination appear. ✦ Currently Assigned To: If you type a shortcut that has already been assigned, the current assignment is displayed. You can override the current assignment by clicking the Assign button. ✦ Description: Describes the selected command in the Commands list. ✦ Save Changes In: Select from this pop-up menu to determine whether the keyboard shortcut is saved in the current Word document or in Word’s Normal.dotm template: • If you save to a document, the assignment works only for that particular document.
218
Reading and Working in Full Screen View
Bullets & Numbers Font
Justification
Text formatting
Insert Comment
Figure 1-16: Exploring Writing mode.
These controls appear only in Full Screen view: ✦ Write: Switch to Writing mode (also called Writing view). Nothing happens when you click this button if you are already in Writing mode. ✦ Read: Switch to Reading mode (also called Reading view), discussed later in this chapter. ✦ Options: Figure 1-17 shows a close-up of these Options: • Find: Changes the toolbar into the Search input field. • Track Changes: Toggles track changes on or off. • Show Comments and Changes: Submenus take you through tracked comments and reviewing. • Show Original / Final Document: Submenus let you accept and reject tracked changes. • Toolbox and Media Browser: Toggle these tools on or off. • Background: Choose a background from the pop-up menu, which is larger than shown in Figure 1-17.
Reading and Working in Full Screen View
219
Figure 1-17: Choosing an option.
Reading in Reading mode
In Reading mode, you have most of the options of Writing mode. Instead of Toolbox and Media Browser, there is a Margin control menu. When a single page is displayed you can choose from these turning animations: fade through, page curl, or none. When in Reading mode, you can’t edit your document, but you still have access to lookup and research functions by right-clicking in the document.
Figure 1-18: Reading in Reading mode.
Exploring Word’s Interface
Reading mode is the simplest of Word’s views, shown in Figure 1-18. Word’s Navigation pane displays to the left. If your screen is wide enough, your document displays as two pages side-by-side as shown in Figure 1-18, but you can toggle the display to Show One Page on the Options menu.
Book II Chapter 1
220
Book II: Word 2011
Opening the World in Word
223
as Opera or Firefox. Each Web browser has different Save As formats from which to choose, so don’t give up after just one attempt. Try saving the page again with a different browser and/or format. Sometimes the results just aren’t good no matter what format or browser you choose. This is a limitation of opening Web pages in Word.
Saving a document as a Web page
Recently, new Internet technologies have made this scenario passé. Today you have better ways to share documents online, such as SkyDrive and SharePoint, discussed in Book I, Chapter 4. You can see approximately how a document will look when saved as a Web page by choosing View➪Web Layout from the menu bar while working on your document. Word is better at creating Web pages from scratch than it is at rendering Web pages made with other tools. To turn a Word document into a Web page, choose File➪Save as Web Page from the menu bar. In the Save As dialog is a Web Options button for advanced users. Click the Save button to make the .htm file and folder with linked content files, such as photos, movies, and sounds.
Extracting text from any file Every so often, you might come across a mystery file and you can’t figure out what it contains or maybe even which file format it uses. Maybe the file was corrupted, or maybe it’s in a Microsoft Windows format that has no equivalent on the Mac side. Don’t worry. Even if you don’t know what application created the file, Word might be able to help. If text is in a file, Word can extract the text no matter what application created the file. To do so, follow these steps:
1. Choose File➪Open from the menu bar. The Open dialog appears.
2. Choose Recover Text from Any File in the Enable pop-up menu.
Book II Chapter 2
An Open and Shut Case
Twenty years ago, the Internet was something exciting and new to most people. Everyone wondered how the Internet would shake out, and Microsoft wanted to be a leader in the field. At that time, the best way to distribute Word documents on the Web was to save them as HyperText Markup Language (HTML) files, the native file format understood by Web browsers. The idea was to save a Word document in HTML and upload it to a Web server; then anyone with access to the server could download the file, and that Word copy would reconstruct the document exactly as it was before.
Saving Word Documents
227
making any changes at all, Word displays a dialog asking whether you want to save changes. ✦ If you click Save, Word replaces the old version of your document with the current version. ✦ If you click Don’t Save, well, Word doesn’t save your changes (and yes, at times, you don’t want your changes made and would rather start over with the original document). Word closes your document, and any changes you made since the last save are discarded. ✦ If you click Cancel, you’re telling Word that you really didn’t mean to close the window, and it keeps the document open just as it was before you tried to close the window.
When you open a new, blank document, it starts off with a generic name, such as Document1. That’s not much help when you want to find your file again later, but it’s easy to fix:
1. Choose File➪Save As from the menu bar. The Save As dialog appears. By default, Word uses whatever you typed in the first line of the document as the filename.
2. (Optional) In the Save As field, type in a new name. 3. Navigate to the desired location and click Save. A good place to store documents is in the Documents folder. Save As dialogs have a New Folder button in the lower-left corner in case you want to create a new folder in which to save your document.
Making documents secure and private Sometimes you absolutely don’t want anyone, including Aunt Millie and her 16th nephew, opening or editing a document. Different levels of security are available. A low-security method lets you control who can do what with a particular document by bringing up the Save preferences dialog, shown in Figure 2-3, using any of these methods: ✦ Choose Word➪Preferences➪Security from the menu bar ✦ Choose File➪Save As➪Options➪Show All➪Security from the menu bar ✦ Press Ô-, (comma) and click the Security button
An Open and Shut Case
Giving a document a new name, a new location
Book II Chapter 2
228
Saving Word Documents
Figure 2-3: Setting document security options.
File protection Choose from the following file security options in the Security dialog to protect your document. Because macros to crack any password are freely available on the Internet, we consider these options to be very low security. These options apply only to the document listed next to Security Options for [Document name]: ✦ Password to Open: Type a password to be required to open this document. ✦ Password to Modify: The password you type will be required to modify this document. ✦ Read-Only Recommended: If you select this check box, when you open the document, a dialog is displayed recommending that the document be opened in read-only mode. This helps prevent accidental overwriting of the file. ✦ Protect Document: Same as choosing Tools➪Protect Document from the menu bar and clicking the Ribbon’s Review tab, and in the Protection group, clicking Document. Requires a password to modify specified content within the document. A document can be protected against changes for any one of the following:
Saving Word Documents
229
• Tracked changes (See Chapter 5 in this minibook.) • Comments (See Chapter 5 in this minibook.) • Forms (See Chapter 8 in this minibook.)
File privacy Choose these privacy options, which apply only to the document listed next to Security Options for [Document name]:
✦ Warn before Printing, Saving, or Sending a File That Contains Tracked Changes or Comments. Select this check box when you’re working with documents that may have hidden comments or tracked changes that should not get into the wrong hands. Word can’t stop you from saying things that might prove embarrassing later, but it can warn you that your document has comments or tracked changes. You might want to make a template with this setting turned on. If you want to turn on this setting for every document you open, consider making a macro (see Book I, Chapter 12) that turns on this setting for all documents.
Credentials permissions If you work for an organization that uses an Information Rights Management (IRM) server, you can require that your Word document be authenticated against the IRM server. Click the Review tab on the Ribbon. In the Protection group, click the Permissions button and then choose Manage Credentials to add your credentials so that they are remembered. The first time you access a licensing server, you’re prompted to enter your username and
password. If you select the check box to save your username and password in the Mac OS X Keychain application, you have to enter the info only once. From then on, to restrict your Word document by requiring authentication to the IRM server before opening, go to the Review tab on the Ribbon, find the Protection group, and click Permissions; or choose File➪Restrict Permissions➪Manage Credentials from the menu bar.
Book II Chapter 2
An Open and Shut Case
✦ Remove Personal Information from This File on Save. Select this check box to remove most personal information from a file. By default, Word retains the username and certain user activity within a file. You can see and control what’s in a document by choosing File➪Properties and Word➪Preferences➪User Information from the menu bar. Of course, private information contained in the body or filename of a document is not affected by this setting.
232
Being Compatible with Others
what fonts or printer driver the recipient has installed on her Mac. Your document retains its fonts and formatting on just about every computer. This is also a good file format when you don’t want anyone editing or changing your document in any way. ✦ Word Macro–Enabled Document (.docm): This file format is supported for Word 2003 through 2011, both Mac and PC, except Word 2008 (Mac). The macros contained in these documents must be written properly in order to work on all platforms. ✦ Word Macro–Enabled Template (.dotm): Same compatibility characteristics as Word Macro–Enabled Document (DOCM). ✦ Word 97–2004 Document (.doc): All versions of Microsoft Office from 97 to 2011 for both Mac and Windows can open this format, but new 2007 and later features aren’t supported fully. ✦ Word Document Stationery (.doc): When you choose Word Document Stationery in Word’s Save As dialog, your document is saved as a Stationery file in Word 97–2004 file format. This is the same as using Finder’s Get Info command to turn a document into a Mac OS X Stationery template. ✦ Word 97–2004 Template (.dot): Same compatibility as Word 97– 2004 (DOC). ✦ Rich Text Format (.rtf): This is the best choice to use when you want to cover the widest possible audience. Although RTF isn’t a formal standard, most word processors do a decent job of working with this format. Do remember, though, that after you save to the RTF format, you lose the editing ability for Word-specific features, such as WordArt, Picture Styles, and so on. ✦ Word 4.0–6.0/95 Compatible (.rtf): This RTF variant has support for specific features of Microsoft Word versions 4, 6, and 95. Use this format if you know your recipient is using one of these older versions of Microsoft Word, either Mac or Windows. ✦ Plain Text (.txt): Saves only the text portion of the Word document. Everything else is discarded. ✦ Web Page (.htm): Turns your Word document into a Web page (HTML) document and also creates a supporting folder of linked objects, such as pictures or movies. Web browsers, such as Safari and Firefox, can open the result. ✦ Single File Web Page (.mht): Similar to Web Page (HTM), Single File Web Page creates a single file also known as a Web archive. Web browsers, such as Safari and Firefox, can open the result. ✦ Word 2003 XML Document (.xml): Creates an XML document without compressing it, specifically for Word 2003.
234
Book II: Word 2011
Chapter 3: Formatting and Typography In This Chapter ✓ Formatting whole paragraphs ✓ Controlling pagination ✓ Stopping at tabs ✓ Dropping your caps ✓ Trying out typography features
A
fter you have your document underway, you discover how important it is to format and fine-tune your document. Although what formatting and fine-tuning you do depend on the type and purpose of your document, some things are surprisingly universal. Foremost among these similarities is an observation: It’s one thing to get down words, but you want them to look their best. Readers appreciate the time that writers spend to make their work readable. Some writers enjoy creating documents that pay attention to finer details, such as the spacing among lines and characters, as well as kerning and paragraph formatting. This chapter covers Word’s ability to help you create documents with style.
Formatting Paragraphs Sometimes you want the placement of your text on a page to be aesthetically pleasing. Consider how important it is to have a poem or a quotation look just right to create the desired ambience on the page. In these situations, you might need to adjust values for line spacing and paragraph spacing. When working with the options in the Paragraph group of the Home tab on the Ribbon, the settings apply to entire paragraphs. (See Figure 3-1.)
Controlling Paragraphs
237
Book II Chapter 3
Formatting and Typography
Figure 3-2: Spacing out in a good way.
Controlling Paragraphs Whether prose or poetry, a business report, or a science project, you can have a paragraph call attention to itself by changing the paragraph’s formatting. Conversely, you have a potential problem on your hands when a paragraph inadvertently calls attention to itself by crossing a page boundary. In the previous section, we discuss indents and spacing paragraph controls. Here we delve into different aspects of paragraph control. A paragraph that starts with a single line at the bottom of a page and continues onto the next is a widow; its counterpart, the orphan, occurs when the last line of a paragraph ends at the top of a page. It’s good to know that Word allows you to control paragraph formatting so that you can call attention to paragraphs when you want to avoid unhappy problems like widows and orphans. To get at these paragraph formatting controls, take these steps:
1. Choose Format➪Paragraph from the menu bar. The Paragraph dialog opens.
2. Click the Line and Page Breaks tab. Line and page break settings become available, as shown in Figure 3-3.
238
Controlling Paragraphs
Figure 3-3: Keeping paragraphs under control.
These check boxes affect paragraphs: ✦ Widow/Orphan Control: Prevents widows and orphans. ✦ Keep Lines Together: Sometimes Word’s paragraph spacing can cause text that ought to stay together to get separated. For example, you might have a heading near the end of a page and you want the heading to stay associated with the paragraph that follows. Word wants to put the heading at the bottom of a page and then the associated text winds up all by itself at the top of the next page. To prevent this problem, select both the heading and the following paragraph and then select this check box. Word keeps the text and the heading together. ✦ Keep with Next: You may want to make sure two paragraphs are always kept together. Select both paragraphs and then select this check box. Word won’t allow a page break to come between them. ✦ Page Break Before: If you have a paragraph that you want to always start at the top of its page, select a paragraph and then select this check box. Word makes sure a page break always occurs before the selected paragraph. Here are some other options you can choose from the Paragraph dialog: ✦ Suppress Line Numbers: This works if you’ve turned on line numbering, which we discuss in the section “Starting a bulleted or numbered list automatically,” later in this chapter. The lines that are selected when you choose this option aren’t included in the page count.
Tinkering with Tabs
239
✦ Don’t Hyphenate: This check box does what it says. Select paragraphs that you don’t want Word to use hyphenation with and then select this check box. ✦ Tabs: Click this button to display the Tabs dialog (described in the section “Precision tab placement,” later in this chapter).
Tinkering with Tabs The old-fashioned idea of a basic tab stop is that when you press the Tab key, the cursor jumps to the next tab stop that’s set on the ruler and then you start typing. In Word, this kind of tab stop is the left tab stop. These days, tabs do a lot more than just act as a position to stop the cursor. Read on!
Word has five types of tab stops. To see the list of tabs, you must use a view that supports rulers. Follow these steps:
1. Choose either View➪Draft or View➪Print Layout from the menu bar. Both views support rulers.
2. Choose View➪Ruler from the menu bar if the ruler isn’t turned on already. You can see Word’s rulers.
3. Click the Tabs button to the far left of the horizontal ruler. The Tabs menu, as shown in Figure 3-4, appears.
Figure 3-4: Displaying the Tabs menu.
Formatting and Typography
Working with the Tabs menu
Book II Chapter 3
Tinkering with Tabs
241
✦ Bar: Danger: Using a bar tab stop may cause inebriation. Okay, not really. A bar tab stop is much the same as a left tab stop, except Word puts a vertical bar at the tab stop. After you set a bar stop and start typing, your text is to the right of the bar.
Left tab stop
Center tab stop
Bar tab stop
Figure 3-5: How different tab stops appear in a document.
Decimal tab stop
Precision tab placement Although clicking in the ruler to place tabs is fast and easy, you may have a need for precise tab positioning. You can approach this in several ways, but we suggest you try to click into the ruler to place your tab stop(s) first. You can drag tabs in the ruler to reposition them. If that placement isn’t precise enough for you, choose Tabs from the Tabs menu (refer to Figure 3-4) to open the Tabs dialog, as shown in Figure 3-6, where you can fine-tune to thousandths of an inch.
Formatting and Typography
Right tab stop
Book II Chapter 3
244
Shooting Bullets and Numbing Numbers
Formatting existing text as a list Turning a series of paragraphs into a list is easy as pie with the Ribbon. Try this simple example:
1. Type a simple list. For example, enter this text: First item Next item Last item
2. Select the list. You can use any sequence of small paragraphs in a document.
3. On the Ribbon’s Home tab, go to the Paragraph group. Click either the Bulleted List or Numbered List button. Your list has the bullet style or number style you chose. You can increase the indenting of a selected item in your list to a new level by pressing the Tab key or clicking the Indent button in the Paragraph group on the Ribbon. (Refer to Figure 3-1.) To outdent a listed item, select it and press Shift-Tab or click the Decrease Indent button in the Paragraph group on the Ribbon. This is similar to working in an Outline. Bulleted lists can have up to eight levels of indentation.
Making special bullets and numbers Each time you press Return or Enter, you create a paragraph mark. When working in a list, you use a paragraph mark to tell Word you want a new bullet or number. For each level of indentation, your indented bullet or number can display a different style. A list can have one of four different bullet and numbering schemes: ✦ Bulleted: An asterisk or special character marks each bullet point. Each indentation level can display a different bullet. ✦ Numbered: A number denotes each new item in the list. ✦ Outline Numbered or Multilevel: A number denotes each new item in the list. Indents invoke formatting rules for sub-numbering. ✦ List Styles: Create and save list customizations as styles. See Chapter 4 of this minibook for more about styles. The existing style for each of the eight bullet indentation levels and various number formats can be viewed and customized. You can create new styles so that you can apply them to other lists later.
Shooting Bullets and Numbing Numbers
245
Customizing bullets You can fine-tune the formatting of your bullets right on the Ribbon. First, put the insertion cursor within a bullet level in your document. To display bullet styles, click the small triangle to the right of the Bulleted List button shown in the margin. This displays the Bullet gallery. Choose a bullet style to apply to the list’s current indentation level from Recently Used Bullets, the Bullet Library, or Document Bullets. Choosing the Define New Bullet option at the bottom of the Bullet gallery displays the Customize Bulleted List dialog shown in Figure 3-7. This dialog lets you customize bullets. Book II Chapter 3
Formatting and Typography
Figure 3-7: Making a custom bullet.
Across the top of the Customize Bulleted List dialog is the Bullet Character section, where you see the existing bullets for each level currently in the document. To change a bullet, select one of them, click one of the following buttons, and observe the preview: ✦ Font: Displays the Format Font dialog. You can choose from any font on your system and format the character precisely. ✦ Bullet: Displays the Symbol dialog discussed in Book I, Chapter 8. Choose from many special characters contained within your fonts. ✦ Picture: Displays a file Open browser, where you can choose a (hopefully very tiny) picture to be a bullet. Use the spinner control under Bullet Position to set how much the bullet will be indented. The Text Position portion of the dialog gives you these options:
246
Shooting Bullets and Numbing Numbers ✦ Add Tab Stop At: When selected, this option adds a tab stop at the position you specify using the spinner control. ✦ Indent At: Use the spinner control to set the bullet’s indentation.
Customizing numbered lists You can choose custom number formats on the Ribbon. First, put the insertion cursor within a number level. To display number styles, click the small triangle to the right of the Numbered List button shown in the margin. It’s the one in the middle of the three buttons in the Paragraph group. This button displays the Numbered List gallery. Choose a number style from Recently Used Number Formats, the Numbering Library, or Document Number Formats. Choosing the Define New Number Format option at the bottom of the Number style palette displays the Customize Numbered List dialog shown in Figure 3-8. This dialog lets you customize number styles.
Figure 3-8: Customizing a numbered list.
In the Number Format area of the dialog is a field that displays the current number format. You can replace what you see with a potential number candidate, such as a letter or number from your keyboard, and then choose Font to display the Format Font dialog to customize that letter or number. In the Number Format area, you get these options: ✦ Choose a style from the Number Style pop-up menu. ✦ If you want the numbered list to start with a number other than 1 or the letter a, use the Start At spinner control or type in the input box to set the starting number for the list.
248
Shooting Bullets and Numbing Numbers
You can create your own multilevel list formats. Choosing the Define New Multilevel List option on the Multilevel style palette displays the Customize Outline Numbered List dialog shown in Figure 3-10. This dialog lets you customize multilevel lists and outline styles by level.
Figure 3-10: Customizing a multilevel list.
From the Level list, choose which indentation level you want to format. In the Number Format area, choose from the following options: ✦ Enter a potential number candidate, such as a letter or number from your keyboard, in the text box. ✦ Choose a style from the Number Style pop-up menu ✦ Use the Start At Spinner if you want the numbered list to start at a number other than 1 or letter a. ✦ Select a level from the Previous Level Number pop-up menu to bring the number format from the chosen level to the level you’re formatting. ✦ Click the Font button to display the Format Font dialog. Choosing this applies formatting to the level being formatted, not the Previous Level. Under Number Position, you find these options: ✦ Choose Left, Centered, or Right from the pop-up menu to change the alignment. ✦ Use the Aligned At spinner control or type into the input box to set the number position alignment. The Text Position area offers these goodies: ✦ Select the Add Tab Stop At check box to add a tab stop at the position you specify using the spinner control. ✦ Use the Indent At spinner control to set the bullet’s indentation.
Shooting Bullets and Numbing Numbers
249
Clicking the Show/Hide More Options button exposes more options. See the next section.
Loving legal beagles and authors of long documents The Customize Outline Numbered List dialog has a special button that will be of particular interest if you need to make legal documents that follow legal numbering style. This feature also applies to you if you included ListNum field codes in a long document. (See Chapter 8 for info on how to use Word field codes.) Click the Show/Hide more options button to display additional formatting options, shown in Figure 3-11. Book II Chapter 3
Formatting and Typography
Figure 3-11: Choosing additional options.
These additional formatting options apply to the level you’re formatting: ✦ Link Level to Style: Select an option from this pop-up menu to link the formatting of the selected level with the formatting of an existing style. ✦ Follow Number With: Numbers have a tab after them by default. Select an option from the pop-up menu to change the default Tab character to something else. ✦ ListNum Field List Name: Enter a name to tag this field code. ✦ Legal Style Numbering: When selected, this check box restricts the level to Arabic numbers, preventing Roman Numerals from being used. ✦ Restart Numbering after Level: Select this check box and choose a level after which numbers will automatically start over at 1. ✦ Apply Changes To: Your options are Whole List (Default), This Point Forward, and Selected Text.
250
Dropping a Cap
Starting over in the middle of a list You may need to start over your numbering in the middle of a list. To restart numbering, follow these steps:
1. Select the text where you want numbering to restart. 2. Right-click or Control-click and then choose Restart Numbering from the contextual menu. Word starts the numbers from the first number that you have in the Start field of the Bullets and Numbering section of the Formatting palette.
Dropping a Cap The Drop Cap feature isn’t about losing your hat; it’s just about adding beauty to your text with an option that’s familiar from print design. In the days of yore, a typesetter would painstakingly use wooden blocks and then drop in a large, fancy capital letter at the beginning of the first sentence of a new chapter. In typesetting jargon, this embellishment is known as a drop cap. To make a drop cap, select the first character of the first paragraph in a document and choose Format➪Drop Cap from the menu bar. Figure 3-12 shows a drop cap for T.
Figure 3-12: Making a drop cap the easy way.
As shown in Figure 3-12, the character that becomes the actual drop cap doesn’t have to be the same font as the rest of the paragraph. You can find special, embellished fonts that work very well as drop caps. When you create your drop cap, you can set the number of lines of text that the drop cap uses, and whether the cap will appear dropped, as shown in Figure 3-12. The None option restores a drop cap to the character that it was before you turned it into a drop cap.
252
Turning on Typography
Figure 3-13: Displaying stylistic sets.
✦ Number Spacing: Select some numbers and choose default, proportional, or tabular. ✦ Number Forms: Select numbers and choose default, lining, or old style. Old style is supported by many fonts. ✦ Contextual Alternatives: When selected, displays alternative font styles based on the sentence context. Your best bet is to select text and select this check box to see what happens. ✦ Kerning: When selected, applies kerning. By default, a font must be at least 72 points or larger for this feature to work.
Adjusting typography controls In addition to the Typography group on the Ribbon, you can select text and apply precise formatting by choosing Format➪Font from the menu bar. When the Font dialog displays, click the Advanced tab, as shown in Figure 3-14. On the Advanced tab of the Font dialog, you can choose from the following: ✦ Scale: Adjust using the spinner control. This option makes characters fatter or thinner. ✦ Spacing: Choose normal, expanded, or condensed, and number of points. This option adds or removes space between characters. ✦ Position: Choose normal, raised, or lowered, and by how many points. This can be a way to control how much subscript or superscript to apply to text.
Turning on Typography
253
✦ Kerning: Choose on or off and set the minimum number of points. Your font must support kerning to see any effect when this feature is applied. ✦ Advanced Typography: These controls duplicate the controls found when you use the Typography group in the Ribbon.
Book II Chapter 3
Formatting and Typography
Figure 3-14: Fine-tuning advanced typography.
254
Book II: Word 2011
258
Ruling Margins
In the ruler, you can do the following: ✦ Margin: Drag the line that divides the shaded part from the white part to adjust the margin setting. ✦ First line indent: Adjust by dragging the ruler’s top triangle horizontally. ✦ Hanging indent: Drag the lower triangle on the horizontal ruler to set where the first line of the paragraph starts. ✦ Left indent: Drag the lowest button situated immediately under the hanging indent triangle to adjust the left indent.
Ruling by a dialog Even with the rulers and Ribbon at their disposal, many users find it easier to adjust margins with a dialog. Follow these instructions to display the margin settings in the Document dialog:
1. Choose Format➪Document from the menu bar. The Document dialog (shown in Figure 4-3) opens.
2. Click the Margins tab. You can type in exact values for the margins so that you can keep consistent margin values in all your documents.
Figure 4-3: Managing margins with ease.
Arranging Text Layout
259
The Margins tab of the Document dialog is straightforward. Enter decimal values for distances or use the spinner control next to the input fields. You need to know about the following other aspects of the Margins tab: ✦ Mirror Margins: Select this check box to use mirror margins and a gutter when you set up a document to be printed with facing pages, such as a book or a magazine. If a regular physical book is open, the extra gutter on the page to your left is mirrored on the page to your right so that the text is kept away from the binding by an equal amount on both pages. ✦ Apply To: Choose from the following: • Whole Document: The settings apply to the entire document. • Selected Text: The settings apply to whatever text you selected before opening the Document dialog.
✦ Default: Default turns the current settings into Word’s default settings to be used from now on when creating new, blank documents. This setting is stored in Word’s Normal.dotm template. ✦ Page Setup: Displays the Page Setup dialog.
Arranging Text Layout The Text Layout group on the Layout tab of the Ribbon, shown in Figure 4-4, offers popular layout tools: ✦ Direction: Rotate all text 90 or 270 degrees. ✦ Columns: Select text and then choose the number of columns. ✦ Line Numbers: Choose options for line numbers, which appear in the left margin when turned on. Choose None to turn them off. ✦ Hyphenation: Choose to display the Hyphenation dialog, which lets you adjust hyphenation rules for your document.
Figure 4-4: Adjusting page setup.
Working with Document Layout
• This Point Forward: If you have no text selected, you get this option instead of Selected Text. This lets you apply settings from where your insertion point is placed in the document.
Book II Chapter 4
260
Formatting Page Background and Borders
Formatting Page Background and Borders A presence lurks behind the Word text. No, this presence isn’t a ghost or a snake; it’s just the background. Normally the background is white, but you can change that and even apply document theme colors to it. You have to use Print Layout view for this to work, so if you’re not already in Print Layout view, click the Print Layout view button at the lower-left corner of the document window to switch to it. When you modify the background in Print Layout view, Word can convert it into Notebook Layout view and Publishing Layout view. Three formatting tools are in the Page Background group of the Ribbon’s Layout tab, shown in Figure 4-5:
Figure 4-5: The Page Background group.
✦ Color: Click to display the color palette. Color formats the background layer that’s furthest to the back. Refer to Book I, Chapter 7 for details about layers. ✦ Watermark: Above the background layer but still behind the text layer is a layer that you can use if you want to add a watermark. You can choose from two watermark types, Picture and Text. (See Figure 4-6.) The controls speak for themselves, so we don’t need to elaborate.
Figure 4-6: Creating a watermark.
Activating Gridlines
261
✦ Borders: Displays the Page Border tab of the Borders and Shadings dialog, shown in Figure 4-7. This dialog is a creative person’s playground for customizing borders. • Setting: Choose from None, Box, Shadow, 3-D, or Custom. • Custom: Use the Interactive Preview to choose which edge(s) to apply or remove a border. • Style: Choose a line style for your border. • Color: Choose a color for your border. • Width: Specify a width for your border. • Art: Choose from an enormous variety of artwork.
Book II Chapter 4
• Apply To: Choose Whole Document or a section option.
• Horizontal Line: Displays an Open dialog that lets you choose a picture of a line to use as your border’s line style.
Figure 4-7: Adding a page border.
Activating Gridlines You can activate gridlines in several of Word’s views to help you align objects on your page. On the Ribbon’s Layout tab, go to the Grid group and click the Options button, as shown in Figure 4-8. The Options button displays a Grid Formatting dialog that lets you customize your grid display and set it as Word’s default if you like.
Working with Document Layout
• Options: Displays the Border and Shading options dialog that lets you adjust margin and placement of your border.
262
Tickling Footers and Watching Your Header
Figure 4-8: Turning on the grid.
Tickling Footers and Watching Your Header People seem to really enjoy customizing headers and footers because they’re versatile and can be used to contain page numbers, dates, and logos for formal stationery. You can work with headers and footers in several of Word’s views. The quick way to work with headers and footers is by way of the Header and Footer group on the Ribbon’s Document Elements tab, shown in Figure 4-9.
Figure 4-9: The Header and Footer group.
Clicking either the Header or Footer button displays a gallery, as shown in Figure 4-10, from which you can choose a style for your header or footer. The basic layout of three positions (left, center, and right) is the first style on the palette. Notice that some styles affect only odd-numbered or evennumbered pages. Some of the styles apply tables to the header or footer, so if you click into one of these styles, the Format Tables tab on the Ribbon will activate.
Figure 4-10: Choosing a header or footer.
264
Getting around with Bookmarks
8. Under Field Names, choose NumPages and then click OK. Your document now displays the “Page # of #” phrase, as desired.
Getting around with Bookmarks You have a lot of ways to get from one place to another in a long document. One of the best ways is to create bookmarks, electronic markers that you can use to identify specific places in your document. Follow these steps to create a bookmark:
1. Click at the point in the document where you want to create a bookmark and then choose Insert➪Bookmark. The Bookmark dialog opens.
2. In the Bookmark Name field, type a name that will make sense to you later (no spaces are allowed) and click the Add button. Your bookmark is added to the list of bookmarks for that document. You can view these at any time by summoning the Bookmark dialog. Follow these steps to go to your bookmarks:
1. Press F5. The Find and Replace dialog appears. (See Figure 4-12.)
2. Click the Go To tab if it isn’t selected already. 3. In the Go to What list, choose Bookmark. 4. Click the Enter Bookmark Name pop-up menu to choose a bookmark or type a name of a bookmark in the field if you already know it.
5. Click the Go To button or press Return. Word takes you to the place in your document where the bookmark resides. Click the red Close button to close the Find and Replace dialog.
Figure 4-12: Going to a bookmark.
266
Writing with Style
Figure 4-13: Applying a style.
Figure 4-14: Displaying style guides.
Word enables you to display the style names in the left margin instead of using numbers and colors. To do this, switch the view in the View menu to either Draft or Outline. Take these steps to display the descriptions:
1. Choose Word➪Preferences. 2. In the Word Preferences dialog, in the Authoring and Proofing tools group, choose View.
3. Below the Window section, find the option for style area width. Enter a number or use the spinner control to enter a value greater than zero.
268
Writing with Style
Figure 4-16: Making a new style.
4. Click OK. Your new style appears in the Styles Palette of the Toolbox in the Pick Style to Apply section. If it doesn’t, you probably need to choose In Current Document or All Styles in the List filter at the bottom of the Styles toolbox, or scroll up or down in the list of styles.
Creating new styles from scratch The Style dialog allows you to create new styles, modify existing styles, delete styles, and organize styles. To create new styles from scratch or from existing styles, follow these steps:
1. Choose Format➪Style from the menu bar. The Style dialog opens. Here you see a list of the styles you already have.
2. Click the New button. The New Style dialog opens. (See Figure 4-16.) When you open the New Style dialog, you can create styles from one of four style types in the Style Type pop-up menu:
270
Using Organizer ✦ Toolbars, which we cover in Book I, Chapter 2 ✦ Macro Project items, such as modules and UserForms from one Visual Basic for Applications Project to another, covered in Book I, Chapter 12 You can also use Organizer to rename or delete the preceding items, but copying styles seems to be the most common use for Organizer.
Opening Organizer Use the Styles dialog to fire up Organizer. Follow these steps:
1. Choose Format➪Style from the menu bar. The Style dialog opens.
2. Click the Organizer button. The Organizer dialog, as shown in Figure 4-17, opens. You can now copy styles from one template to another as detailed in the next section.
Figure 4-17: Copying styles with the Organizer dialog.
Copying styles, AutoText, toolbars, and VBA items Organizer is quite simple. In Figure 4-17, Document 12 has a custom style that we want to copy to our Normal.dotm (also called the global template) file so we can use it whenever we open a new, blank Word document. Here’s how to copy from one document or template to another template:
1. On either the left or right side of Organizer, select an open document or template from the Styles Available In pop-up menu. The Styles Available In pop-up menu changes to AutoText, Toolbars, or Macro Project Available In as appropriate for the tab you chose at the top of the dialog.
272
AutoFormat as You Type
1. From Word’s Tools menu, choose AutoCorrect. The AutoCorrect preferences dialog opens.
2. Click the AutoFormat as you Type button at the top of the dialog. The AutoCorrect options appropriate for automatic formatting display, as shown in Figure 4-18. The preferences shown in Figure 4-18 are options with check boxes that you can turn on and off at will. Most people probably don’t need to adjust these, but if Word is automatically formatting something as you type and you don’t want it to, this is the place to look first to look to see whether you need to turn off a setting. Moving the mouse cursor over the items updates the description. Click OK to tell Word to use your new preference settings or click Cancel to leave without making changes.
Figure 4-18: Displaying AutoFormat options.
Automatically Numbering Lines
273
Automatically Numbering Lines Word can automatically number the lines in your documents. This can be handy when referring to specific places within a document without having to use bookmarks, which we discuss earlier in this chapter. To add or remove line numbers, your document must be in Print Layout view. You can turn on line numbers for an entire document or selected portions of a document. Here’s how:
1. Select a portion, section, or several sections of a document. If you want to number an entire document, skip this step.
2. Choose Format➪Document from the menu bar. The Document dialog opens.
The Line Numbers options appear. See Figure 4-19.
5. Click the Add Line Numbering check box to activate the line-numbering options. Choose options as desired.
6. Click OK twice to return to your Word document. To remove line numbers, repeat these steps, but in Step 5, deselect the Add Line Numbering check box.
Figure 4-19: Turning on line numbering.
Working with Document Layout
3. Click the Layout tab. 4. Click the Line Numbers button.
Book II Chapter 4
274
Automatically Numbering Lines
You can control the following settings as you like: ✦ Start At: Sets the number of the first line. ✦ From Text: Sets the distance of the line numbers from the text. ✦ Count By: Skips the display of line numbers by however many you choose. If you count by two, only the numbers next to every other line appear. ✦ Numbering: You get three options. The Continuous option means the numbering won’t restart at page or section breaks and will be continuous throughout the entire document or selection.
Chapter 5: Collaborating on and Proofing Documents In This Chapter ✓ Sharing and tracking changes ✓ Coauthoring in real time ✓ Cleaning your edited document ✓ Casting spells and checks ✓ Working with dictionaries ✓ Choosing your language ✓ Taming the grammar checker
S
haring documents and reviewing them is an everyday activity in all kinds of companies and organizations, from businesses to universities to governments to churches. Sometimes you receive a document you’re expected to contribute to, and other times you create a document that others need to add to and comment on. At times, multiple users are working on the same document, or maybe just one additional person is helping to edit a document. Whatever the situation may be, Word has you covered on all fronts. Word’s new, live coauthoring capability lets you edit your Word document with coauthors in real time, so you no longer have to do a round robin. People can work on a document simultaneously in a meeting or across the globe! After you’ve pulled a document together (perhaps by collaborating with a coauthor), you need to make sure the words are spelled properly and your sentences are grammatically correct. Word has some nifty automatic spelling, grammar, and AutoCorrect features to help you proofread your document before you call it finished.
Keeping Track of Changes So you find yourself on a committee at work and you have to prepare a report about something substantial. Everyone on the committee is supposed to contribute to the report, but nobody has time to meet. The solution could be a shared document. You decide to start with a Report template from the Word Document Gallery (choose File➪New from Template),
276
Keeping Track of Changes
customize it for your committee, and then type your portion of the report. When sharing, the Review tab on the Ribbon and the new, live file sharing option are two features you will come to rely upon, along with your SkyDrive or SharePoint cloud services. (See Book I, Chapter 4)
Setting up Track Changes Collaboration is where the Word Track Changes feature comes into play. Word can keep track of the changes made, who made them, and when the changes were made. But — and you knew there was a but — these changes aren’t tracked until you turn on the Track Changes feature; then you can send the document to your committee members, and their changes are tracked. After the members have made changes and added comments, they return the modified document to you. With this nifty feature, you can see who made which change! Before you turn on track changes and start sharing your document with everybody, all sharing participants must check their Word preferences to make sure that their names are known to Word. Check your own Word preferences to make sure your own information is accurate. Here’s how:
1. Choose Word➪Preferences from the menu bar. The Preferences dialog opens.
2. In the Personal Settings section, choose User Information. The User Information preferences pane is displayed. (See Figure 5-1.)
3. At the top of the pane, verify that the First, Last, and Initials show your actual name. Fill in this information and make corrections as needed. No other fields in User Information need to be adjusted in order to use track changes.
4. Click OK to save your changes and close the pane. Sometimes IT departments clone Office installations, and everyone winds up with the same name or no name at all. Word can’t detect different users if two or more people have the same name in the User Information preferences. So how do you turn on the Track Changes feature for a document? Click the Ribbon’s Review tab, find the Tracking group. Click the Track Changes button, shown in the left margin to toggle tracking on or off. Here’s a second way to activate track changes:
1. Choose Tools➪Track Changes➪Highlight Changes. This brings up the Highlight Changes dialog. See Figure 5-2.
Keeping Track of Changes
277
Book II Chapter 5
Collaborating on and Proofing Documents
Figure 5-1: Make sure the username is correct.
2. Make sure the last three check boxes are selected, as shown in Figure 5-2. You may prefer to check all four check boxes.
3. Click OK. Word returns you to your document and starts tracking changes.
Figure 5-2: Activating Highlight Changes.
That’s all there is to it. When you’re ready to distribute your document, you can go to the Review tab and find the Share group to send your document as an e-mail attachment or via Microsoft Messenger, or choose File➪Share and save to SkyDrive or SharePoint. This is a good time to choose Flag for Follow Up on Word’s Tools menu to set a reminder to make sure the document actually does get worked on. For more about calendar, task, and reminder features of Office 2011, see Book V, Chapters 6 and 7.
278
Keeping Track of Changes
After you receive a document with other people’s changes in it, you can either accept or reject those changes — more on this in the section “Accepting and rejecting changes,” later in this chapter. You can fine-tune the Track Changes preferences, although the default settings are fine for most purposes. To access Track Changes preferences, choose Word➪Preferences➪Track Changes. In the Track Changes preference pane (shown in Figure 5-3), you can change the color of each author’s changes, and you can set how changes are highlighted. In fact, you can make a lot of adjustments to the way track changes displays changes and comments in Word’s interface. We show you the preference pane here, but we think you should bother with these settings only if you’re using track changes every day (maybe you’re a copy editor at a large publishing house) and you have time to experiment with various setting combinations.
Figure 5-3: Adjusting Track Changes preferences.
If you do want to experiment (refer to Figure 5-3), click the pop-up menus for nearly endless combinations of settings. When you move the mouse cursor over preference controls, you see a description for each option.
280
Keeping Track of Changes
We show the Reviewing pane, the Review tab, and Balloons in a single screen shot in Figure 5-4. You would normally display either Balloons or the Reviewing pane, unless you have a really big screen.
Figure 5-4: The Reviewing pane and Balloons.
The Changes group of the Review tab (see Figure 5-4) has every control needed to manage tracking changes. The buttons in the Comments group allow you to move from change to change within the document as well as buttons to accept or reject changes. On each change balloon, you can click either the checkmark to accept a change or the X to reject the change, as shown in the margin. When working in the Reviewing pane, right-click a change and choose to accept or reject the change from the pop-up menu. An alternative to both balloons and the Ribbon’s Review tab is the nowdiscontinued Accept or Reject Changes dialog. If you really liked it, you can still use it by way of a VBA macro (see Book I, Chapter 12): Sub OldTrackChangesDialog() Dialogs(wdDialogToolsAcceptRejectChanges).Show End Sub
Keeping Track of Changes
281
Finishing up While you work on a document with track changes, Word internally keeps a history of these changes and allows you to see them via the Review tab of the Ribbon. In the Tracking group (see Figure 5-4), choose from the following views: ✦ Original: This view shows what the document looked like before any changes. Switching to this view shows the original document, but the tracked changes remain in the document, hidden from view. This view is what your document will look like if you choose to reject all changes. ✦ Original Showing Markup: This view shows the original text and formatting changes, and it displays deleted text inline.
✦ Final Showing Markup: Shows inserted text and formatting changes. Deleted text appears in balloons. After you have your document with everybody’s changes, clean up the text by accepting or rejecting those changes. Start at the beginning of your document and work your way to the end with balloons, the Reviewing pane, or the Changes group on the Review tab. Decide whether to accept or reject each and every change in the document. When you accept or reject revision marks, the revision marks are removed. In the end, your final document has no revision marks at all. After you finish going through the document accepting and rejecting changes, follow these steps to properly prepare a document for final delivery:
1. Start with your document closed. In Finder, right-click or Control-click the file’s icon; then choose Duplicate from the pop-up menu. A copy of your document containing revisions is made. You now have a copy of the document in case you want to refer to the revisions later.
2. Open the document containing tracked changes in Word. 3. On the Review tab, in the Tracking group, change the Final Showing Markup pop-up menu to Final. This is how your document will look if you complete the next step. Look through the document and make sure everything looks right. If everything is okay, proceed to Step 4.
Collaborating on and Proofing Documents
✦ Final: This view shows how the document would look if you were to accept all changes. Deleted text isn’t displayed. Switching to this view hides original text that was changed or deleted by reviewers, but it’s still retained within the document.
Book II Chapter 5
286
Coauthoring Simultaneously
Another way Word indicates that updates are available is by displaying a double-arrow indicator to the left of a paragraph, as shown in Figure 5-10. Holding the mouse over the indicator displays a ScreenTip.
Figure 5-10: Updates are available.
Any collaborator can block other authors from making changes to parts of the document being coauthored. To block or unblock paragraphs, do the following:
1. Select the paragraph or paragraphs for which you want to disallow editing by other authors.
2. Choose on the Ribbon’s Review tab, go to the Protection group, and click Block Authors. (See Figure 5-11.) a. To block authors, choose Block Authors from the pop-up menu. b. To unblock areas that you previously protected, choose Unblock All My Blocked Areas from the pop-up menu.
3. Save the document.
Figure 5-11: Blocking and unblocking authors.
Paragraphs that have been blocked for editing display a bracket with a small “no” symbol. A symbol by itself indicates a paragraph that you have blocked for other authors, as shown in the margin, but you can edit within the paragraph. The symbol displayed with a coauthor’s name and a slightly darker bracket indicates a paragraph that you can’t edit because the coauthor has blocked editing. The Block Authors feature is independent from the Protect Form feature discussed in Chapter 8 of this minibook.
288
Coauthoring Simultaneously
3. Click a conflict in the Your Conflicting Changes list. The corresponding text or object is selected in the document area to the right. Text is highlighted in a shade of red, as shown in Figure 5-13 with the label Choosing a Conflicting Change. Choose one of the following options: • Accept My Change: Your change is kept and the coauthor’s change is discarded. The next change in the list is automatically selected. • Reject My Change: The coauthor’s change is kept, and your change is discarded. The next change in the list is automatically selected. • Previous: Select the previous (higher in the list of conflicting changes pane) change without accepting or rejecting the change. • Next: Select the next (lower in the list of conflicting changes pane) change without accepting or rejecting the change. While working in Conflict Mode, you can insert and review comments in a similar fashion, which is described earlier in this chapter.
Figure 5-13: Resolving conflicts Steps 2 and 3.
4. When all conflicts have been either accepted or rejected, Word automatically displays a message bar (see Figure 5-14) alerting you that no conflicts remain and offering to Save and Close View, which refreshes the server copy of the Word document and alerts your coauthors that an update is available to them.
Figure 5-14: Step 4: Save and close.
While resolving conflicts, you can abort the process at any time by clicking the End Conflict Mode button, shown in Figure 5-13. The conflicts message bar may display again to allow you to resume resolving conflicts. As with the Track Changes feature, not every kind of change is flagged as a conflict. Conflicting changes to a picture’s format by multiple authors, for
Casting a Spell Check
289
example, will not trigger Conflict Resolution mode. In these cases, the most recently saved version is applied to the copy on the server.
Resolving connection problems If a coauthoring session terminates abnormally, perhaps due to a network problem or you quit Word before the Save synchronization has completed, Word has you covered. A small application called Upload Center runs in the background, but it shows itself if there’s a problem. (See Figure 5-15.) Upload Center gives you an opportunity to try saving to the server again or to cancel the attempt to synchronize your changes. Book II Chapter 5
Collaborating on and Proofing Documents
Figure 5-15: Taking care of interruptions.
Casting a Spell Check Eye strike a key and type a word And weight four it two say Weather eye am wrong oar write It shows me strait a weigh. — Sauce unknown One of the miracles of Microsoft Office is spell check. By now, most everyone who has ever used a word processor or typed an e-mail knows that a red, squiggly underline means you might have a spelling error. The concept is simple, yet extremely effective. When you finish typing a word, Office compares your spelling to a list of known words in the Word spelling dictionary. If what you typed isn’t in the list, Office puts a red squiggle under your word. In Word, when you finish typing a sentence, that sentence is compared to grammar rules. If you violate a rule, Word puts a green squiggle under your sentence.
Knowing how to spell is still important! Yes, we text message. We know that language is evolving, and our technologies are shaping it. But remember: Phonetic spellings and abbreviations are fine for text messages, but that’s it. Sorry. It still pays off big time to know words and their proper spellings and meanings, including nuances and context.
292
Casting a Spell Check
3. In the Spelling section, click the Dictionaries button. The Custom Dictionaries dialog opens.
4. Click the Add Button. A special Add Dictionary dialog opens.
5. Navigate to the .dic dictionary file and select it. If the .dic file you want to use is grayed out, switch the Enable pop-up menu to All Files.
6. Click Open. Your custom dictionary appears with a check box that’s selected in the Custom Dictionaries dialog.
7. Click OK to close the Custom Dictionaries dialog and then click OK to close the Spelling and Grammar preferences pane. Your new dictionary is now available to Word, Excel, and PowerPoint. Outlook uses the Mac OS X dictionary.
Editing a custom dictionary Because dictionaries are simply text files, you can open them in Word, add and remove words, and save them again. If you ever accidentally add a misspelling to a custom dictionary or if you want to add or remove words, follow these steps:
1. In Word, choose File➪Open. 2. Select All Files from the Enable pop-up menu. 3. Choose the .dic file you want to use and click Open. A list of words appears in the Word document.
4. Click the Show button on Word’s Standard toolbar to toggle on the ability to see paragraph marks if they aren’t showing already.
5. Add or remove words from the list: • Type a new word to add to the list. Press Return or Enter after each new entry to add a single paragraph mark after the new word. • Delete misspelled or unwanted words (and their associated paragraph marks) from the list. Each word in the list must be followed by a single paragraph mark.
6. Click the Save button on Word’s Standard toolbar to save your changes; then click the Close button to close the document.
Casting a Spell Check
293
Making a new custom dictionary If you found a list of words, or you don’t mind typing your own list, you can start from scratch with an empty dictionary, and then add your list to it using the steps to edit a dictionary from the previous section. Here’s how to make a new, blank custom dictionary:
1. Choose Word➪Preferences from the menu bar. The Preferences pane displays.
2. In the Authoring and Proofing Tools section, choose Spelling and Grammar. The Spelling and Grammar preferences pane opens.
Book II Chapter 5
3. In the Spelling section, click the Dictionaries button. 4. Click the New Button. A file Save dialog opens. Give your dictionary a name and then save it. Your custom dictionary appears with a check box that’s selected in the Custom Dictionaries dialog.
5. Click OK to close the Custom Dictionaries dialog and then click OK to close the Spelling and Grammar preferences pane. Your new, empty dictionary is now available to all Office applications. Follow the steps in the previous section, “Editing a custom dictionary,” to populate your new dictionary.
Setting a new default language for proofing Word comes with many different language dictionaries. The default dictionary determines which language’s proofing tools Word uses for spelling and grammar. You can change Word’s default language dictionary:
1. Choose Tools➪Language. The Language dialog opens. You see a list of languages, as shown in Figure 5-17.
2. Select the new language to use and click the Default button. A dialog appears asking whether you’re sure you want the change, and notifying you that your change will be saved in the Normal.dotm template.
Collaborating on and Proofing Documents
The Custom Dictionaries dialog opens.
294
Casting a Spell Check
3. Click Yes to change Word’s default spelling and grammar checking language to the language you selected.
4. Click OK to close the Language dialog. The language dictionary you selected is now Word’s default language for spelling and grammar.
Figure 5-17: Changing the Spelling and Grammar language.
Using a different language for proofing a selection There may come a time where you want to use a different language for only a portion of your document. You can also use the Language feature (refer to Figure 5-17) to change the language of just the selected text:
1. Select a word or passage in the text. 2. Choose Tools➪Language from the menu bar. The Language dialog opens.
3. Select a language to use. 4. Click OK to close the Language dialog. 5. Choose Tools➪Spelling and Grammar. The selection will have a different spelling and grammar language applied to them and will be checked against the proofing tools for the language selected using the Language dialog. The rest of the document will be checked against Word’s default spelling and grammar language. Just for fun, we selected a few words in an English sentence and set spelling and grammar to French for these words with the Language dialog. As expected, the spell checker encountered many misspelled words. Note: The language being used for a passage is always shown in the title bar of the Spelling and Grammar dialog, as shown earlier in Figure 5-16.
Casting a Spell Check
295
Enabling Japanese for proofing Japanese is a special case. Before you can use Japanese to check spelling and grammar, you must enable Japanese. To enable Japanese language features in the English version of Office, do the following: 1. In Finder, in the Applications folder open the Microsoft Office 2011 folder. In the Additional Tools folder locate Microsoft Language Register.
2. Double-click the Microsoft Language Register application. The Microsoft Register application opens. 3. Switch the pop-up menu from English to Japanese and click OK to enable Japanese and close the Microsoft Register application.
Choosing a writing style Word has writing styles in the Spelling and Grammar preferences. A writing style tells word what rules to follow when checking spelling and grammar. Choose a writing style to be Word’s default by following these instructions:
1. Choose Word➪Preferences from the menu bar. The Preferences pane displays.
2. In the Authoring and Proofing Tools section, choose Spelling and Grammar. The Spelling and Grammar preferences pane opens.
3. In the Grammar section, click the Writing Style pop-up menu and select a writing style. You can tune the settings coarsely by choosing any of these built-in writing style preferences: • Casual: Word lets a lot of possible mistakes slide. • Standard: The grammar checker gets a bit pickier. • Formal: Word will be extremely picky. • Technical: Grammar checking isn’t as picky as Formal, but different things are looked for than with Standard. • Custom: A set of choices that you make.
Collaborating on and Proofing Documents
Making these modifications to the Language setting doesn’t change the language that’s used for the Office interface. If you want the entire Office interface to be in a particular language, you have to purchase and install an Office version that’s customized for the particular language you want to use.
Book II Chapter 5
296
Casting a Spell Check
4. Click OK to close the Spelling and Grammar preferences pane.
Creating a custom writing style Choosing a writing style from the pop-up menu is okay, but you don’t get to see exactly what grammar rules are being checked in your document. If you want, you can fine-tune each of these writing styles to create your own totally customized writing style. All this is done in Word’s Spelling and Grammar preferences pane. To see and adjust grammar settings, take the following steps:
1. Choose Word➪Preferences from the menu bar. The Preferences pane displays.
2. In the Authoring and Proofing Tools section, choose Spelling and Grammar. The Spelling and Grammar preferences pane opens.
3. To the right of the Writing Style pop-up menu, click the Settings button. The Grammar Settings dialog opens, as shown in Figure 5-18.
4. Choose an option from the Writing Style pop-up menu and click Settings to view the default settings for that style. Feel free to modify the settings. Changing presets for a default writing style creates a custom writing style. Another way to create a custom style is to choose Custom from the Writing Style pop-up menu and choose settings as desired.
5. Click OK to close the Grammar Settings dialog. You return to the Spelling and Grammar preferences pane.
6. Select a writing style. If you customized a writing style and want to use it, choose Custom.
7. Click OK to close the Spelling and Grammar preferences pane. Incidentally, if you follow these steps while you have text selected that has a proofing language other than Word’s default, the grammar rules and choices will be in the language of the selected text. Each language has its own set of writing styles.
Casting a Spell Check
297
Book II Chapter 5
Collaborating on and Proofing Documents
Figure 5-18: Adjusting how fierce grammar checking should be.
298
Book II: Word 2011
Chapter 6: Making Great Tables and Charts In This Chapter ✓ Picking your table tools ✓ Making tables quickly ✓ Styling your tables ✓ Working with tables on the Web ✓ Graphing and charting your way ✓ Framing and anchoring
T
ables and charts have two virtues: They look great and help portray your information in a more visual and aesthetic way. Of course, they also have the added virtue of making a good impression while conveying important information. Whatever your message, Word makes it easier than ever before to make great-looking info-graphics with tables and charts. Tables in Word 2011 are now fully compatible with table styles used in Word 2010 for Windows. You can now use VBA, Office’s built-in programming language, to automate operations with tables.
Deciding Which Table Tools to Use Microsoft realizes that tables are one of Word’s most-used features. Consequently, Word lets you work with tables using a variety of different interface tools. In the next few sections, we show three ways to create a table: ✦ Using the Ribbon ✦ Using your mouse with the Draw Table feature ✦ Using Word’s Insert Table dialog Each of these methods comes with an entire set of tools that you can use when working on your tables. This presents us, your authors, with a particular problem. If we were to cover all the possibilities, we’d need more than 1,500 bullet points just to cover the basics. Instead, we explain how most of the controls, buttons, formatting, and basic table functions appear within
Making a Table
301
Using the Ribbon Here’s how to insert a plain table by using the Tables tab of the Ribbon:
1. Click in your document to set the insertion cursor at the position where you want the new table to be placed.
2. Select the Tables tab on the Ribbon. In the Table Options group, click the New button. A grid will display in the form of a small drop-down gallery.
3. Move the mouse cursor down and to the right across the grid. Cells highlight in the grid as you drag, showing the number of rows and columns you’ll get when you release the mouse. (See Figure 6-1.) your new table. A new table appears in your document.
Figure 6-1: Creating a new table.
Using the mouse If you prefer to use the mouse whenever possible, you’ll love this method of creating and editing tables because it’s mostly click-and-drag. Here’s how to make a new table with your mouse:
1. Choose Table➪Draw Table from the menu bar. Alternatively, click the Draw button in the Draw Borders group of the Ribbon’s Tables tab. The mouse cursor changes into a pencil when it’s over your document so that you can start drawing.
2. Drag the mouse diagonally to create a dotted box shape and then let go of the mouse button. The box shape is the outside border of your new table.
3. Continue drawing row and column dividers by dragging the mouse horizontally and vertically. (See Figure 6-2.)
4. Click the Draw button in the Draw Borders group of the Tables tab of the Ribbon to restore normal mouse operation.
Making Great Tables and Charts
4. Release the mouse to choose the number of rows and columns for
Book II Chapter 6
Making a Table
303
Using the Insert Table dialog This method uses a dialog to set the number of rows and columns to insert into your document:
1. Click in your document to set the insertion cursor at the place where you want the new table to appear.
2. Choose Table➪Insert➪Table. Alternatively, go to the Ribbon’s Table tab and choose New➪Insert Table. The Insert Table dialog displays, as shown in Figure 6-5.
3. Enter the number of rows and columns you want in the appropriate text boxes.
• Initial Column Width: This defaults to Auto. When Auto is chosen, the table takes up as much room as is available in the document. Alternatively, use the spinner control to adjust the column width to a fixed amount. All columns will be equal width. You can resize the widths after you make the table if you decide they’re not just right. • Autofit to Contents: When you click inside the table and start typing, the cells will automatically size themselves to fit the contents. • Autofit to Window: The same as Initial Column Width set to Auto. (Optional) If you know you’ll create more tables with these options, select the Set as Default for New Tables check box.
5. Click OK to close the Insert Table dialog. A new table appears in your document at the insertion cursor.
Figure 6-5: Using the Insert Table dialog.
Making Great Tables and Charts
4. (Optional) Decide on Autofit options:
Book II Chapter 6
304
Basic Table Tips
Basic Table Tips After you format your tables to your liking, it’s time to do some actual work. Filling in a table is a snap: ✦ Click inside any cell and start typing. ✦ To move to the next cell, press the Tab key. ✦ If you press the Tab key while in the bottom-rightmost cell, a new row is added to the bottom of the table. Here are some general tips and hints for adjusting and fine-tuning your tables: ✦ Adjusting row heights and column widths: Double-click row and column borders to automatically size rows and columns to fit their contents. You can easily adjust column width and row height by dragging borders, or dragging the table indicator marks in rulers. ✦ Selecting a range of cells: You can apply formatting to cell ranges — highlight more than one cell at a time by dragging inside the table with your mouse. (See Figure 6-6.)
Figure 6-6: Selecting a range of cells.
✦ Selecting one or more columns at a time: Position the mouse cursor at the top border of the table; it turns into a downward-pointing arrow. Click to select a single column, or click and drag to select multiple columns, as shown in Figure 6-6.
Basic Table Tips
305
✦ Selecting one or more rows at a time: Position the mouse cursor at the left border of the table. It will turn into a rightward-pointing arrow. Click to select a single row or click and drag to select multiple rows. See Figure 6-6. ✦ Selecting an entire table: Click the table handle, as shown in Figure 6-6, to select the entire table. ✦ Table handle menu: If you right-click the table handle (see Figure 6-6), a pop-up menu lists things that you can do with or to the entire table, as shown in Figure 6-7. Book II Chapter 6
Making Great Tables and Charts
Figure 6-7: Displaying the table handle menu.
✦ Repositioning a table: Drag the table handle (see Figure 6-6) to reposition the table within the document. ✦ Captioning a table: Word has a built-in captioning system. If you choose Insert Caption from the table handle pop-up menu, you can get a sneak peek at the table Caption dialog, as shown in Figure 6-8. For more about captions, turn to Chapter 7 in this minibook.
Figure 6-8: Setting the table’s caption.
306
Formatting Tables ✦ Converting selected text to a table: You can select a range of delimited text (in which the table elements are separated from each other by spaces, commas, or some other character) and convert it into a table. Choose Table➪Convert➪Convert Text to Table. ✦ Converting selected table to text: You can select a table in Word and turn it into plain old text. Choose Table➪Convert➪Convert Table to Text.
Formatting Tables Every aspect of a table’s appearance can be formatted. You can merge cells together to form bigger cells, unmerge them, change border colors, create cell shading, and more. Join us as we explore the various ways to improve the way your tables look.
Applying a table style from the Ribbon The Tables tab of the Ribbon is the most obvious place to begin our tableformatting discussion. To apply a built-in table style, click anywhere in your table, then choose a table style from either the Table Styles gallery or palette, as shown in Figure 6-9. Word offers you plenty of beautiful builtin styles from which to choose. You can easily modify the shading or line colors by clicking the Shading or Lines buttons next to the gallery.
Figure 6-9: Formatting a table.
Applying a table style from the Styles dialog Hang on to your hat because we’re going to up the ante! This time you get to choose from more than 140 different table styles using the Style dialog, which has the 44 AutoFormats from the old Table AutoFormat feature from
Formatting Tables
307
previous versions of Word. We show you how to apply a table style, and then how to modify these built-in styles and add your own styles to the collection.
Applying a style To get at all the table styles Word has to offer, click anywhere within the table you want to format and then follow these steps:
1. Choose Format➪Style from the menu bar. The Style dialog opens, as shown in Figure 6-10.
2. Click the List pop-up menu and choose All Styles to remove the filter from the style list.
When you select any style with a description that starts with Table, you see a preview of the selected table style in the Table Preview area.
4. Select the style you want to apply to your table and click the Apply button. The style you selected is applied to your table.
Figure 6-10: Formatting a table with the Style dialog.
Modifying a table style If you like a style but want to tweak it just a bit or even a lot, you’ll be pleased to know that table styles can be modified easily. To modify an existing table style, follow these steps:
Making Great Tables and Charts
3. Click in the Styles list and then press T to get to the table styles.
Book II Chapter 6
Formatting Tables
309
✦ Apply Formatting To: Click this pop-up menu to choose which table elements you want this table style formatting to affect. For example, you could make a style for striped row formatting that when applied doesn’t affect the other table elements listed in the pop-up menu, such as headers. ✦ Formatting: A set of formatting tools for text, line, border, fill, and alignment is provided for your convenience. ✦ Preview: A live preview updates as you make formatting choices. ✦ Description: A description of the style updates as you make formatting choices.
✦ Add to Quick Style list: This adds your style to the Table Styles gallery on the Tables tab of the Ribbon.
Creating a new table style You can create new table styles from within the Style dialog. Take these steps:
1. In Word, choose Format➪Style. The Style dialog opens. (Refer to Figure 6-10.)
2. Click the New button. The New Style dialog opens, which is practically identical to the Modify Style dialog, shown earlier in Figure 6-11.
3. Type a name for your new style in the Name field. 4. From the Style Type pop-up menu, choose Table. 5. (Optional) Click the Style Based On pop-up menu to base your new style on an existing table style.
6. In the Formatting section, choose formatting options as desired. 7. Select the Add to Template box if you want to use this style again. When Add to Template is selected, your modifications are saved as a new style in the Normal.dotm template unless you have opened a particular template for editing, in which case your modifications are saved in that template. Your customized style is always available to you as a style in the Style dialog and in the Table Style Gallery of the Ribbon. If
Book II Chapter 6
Making Great Tables and Charts
✦ Add to Template: When selected, your modifications are saved as a new style in the Normal.dotm template unless you have opened a particular template for editing, in which case your modifications are saved in that template. Your customized style is always available to you as a style in the Style dialog and in the Table Style Gallery on the Ribbon. If you don’t select this check box, your customization remains with the current document only.
Performing Table Manipulations
311
When you click anywhere within a table, the Table Layout tab displays on the Ribbon. Click the Table Layout tab to display the groups we discuss in the following sections.
Displaying gridlines and setting properties The Settings group of Table Layout tab has only two buttons: ✦ Gridlines: Toggles grid lines on and off. You can see the effect of this control only on borders not having a border style. To remove border styles, select a cell, range of cells, or the entire table, and then click the Tables tab on the Ribbon. In the Draw Borders group, click the Borders pop-up menu and choose None.
Adding a row or column Click in your table and then click an appropriate button from the Rows and Columns group on the Table Layout tab, as shown in Figure 6-13. Each time you click a button, a new row or column is added relative to the selected table cell. Pressing Tab in the last cell of a table adds a new row.
Figure 6-13: Adding a row or column.
Deleting a row, column, or cell Click in your table and then select a cell, row, column, or drag over the desired cells. Then click the Ribbon’s Table Layout tab, find the Rows and Columns group, and click the Delete button. A menu displays. Choose from the following: ✦ Delete Cells: Deletes the selected cell or cells. When you delete cells, you may need to tell Word what to do with the remaining cells in the Delete Cells dialog shown in Figure 6-14. ✦ Delete Columns: Deletes the selected column or columns. ✦ Delete Rows: Deletes the selected row or rows. ✦ Delete Table: Deletes the entire table and all of its contents.
Making Great Tables and Charts
✦ Properties: Displays the Table Properties dialog, described later in this chapter.
Book II Chapter 6
312
Performing Table Manipulations
Figure 6-14: Deleting cells.
Merging and splitting The Merge group on the Table Layout tab, shown in Figure 6-15, offers the following options: ✦ Merge: Select a range of cells and then click this button to remove the cell borders to create a single, larger cell. ✦ Split cells: Select a cell or range of cells and then click this button to display a small dialog where you specify how many cells to split the selection into. ✦ Split table: Select a cell and then click this button to split the table into two tables. The table breaks above the selected cell.
Figure 6-15: Merging or splitting.
Automatically adjusting cell size You can adjust cell sizes automatically using the buttons in the Cell Size group of the Table Layout tab, shown in Figure 6-16. The three formatting options are: ✦ AutoFit: These are the same formatting options offered by Insert Table discussed earlier in this chapter (refer to Figure 6-5). ✦ Distribute Rows: Select two or more rows and then click this button to make the row height uniform for the selected range using the average height of the rows selected. ✦ Distribute Columns: Select two or more columns and then click this button to make the column width uniform for the selected range using the average width of the selected columns.
Performing Table Manipulations
313
Figure 6-16: Autosizing cells.
Aligning cell contents Unless the content of your cells fits exactly, there’s room within cells to position the contents. In the Alignment group of the Table Layout tab, shown in Figure 6-17, you can use the following options: ✦ Align: Select a cell or cells and then choose a content alignment option from the pop-up menu.
✦ Margins: Displays the Table Options dialog that lets you specify how much space to have around the content within the selected cell or cells. You can make cells larger than the contents so that you can take advantage of visual appearance of content positioning.
Figure 6-17: Setting cell internals.
Sorting, calculating, and converting When data is arranged so that the top row, and only the top row, is the column labels, and there are no merged cells, Word can do some common spreadsheet functions with your data. Word is certainly not Excel, but here are the things you can do with a data table using the Data group of the Table Layout tab, shown in Figure 6-18: ✦ Sort: Displays a Sort dialog that lets you make a single sort or successive sorts. ✦ AutoSum: If you have a column containing numbers that you want to add up and put the total in a cell at the bottom, here’s what you do: 1. Click into the empty cell at the bottom of your column containing numbers.
Making Great Tables and Charts
✦ Direction: Select a cell or cells and then choose a text direction from the pop-up menu. Vertical text is harder to read, but gets attention.
Book II Chapter 6
314
Performing Table Manipulations
2. Click the AutoSum button. Word calculates the total for you automatically and inserts a Word field to perform the calculation. (We discuss Word fields and how to perform additional calculations in Chapter 7 of this minibook.) ✦ Repeat Header Row: Click into the first row of your table and then click this button so that when your table spans more than one page, the header is replicated on the top row of each page. ✦ Convert Table to Text: Click to remove all the table elements and leave just the text separated by tabs.
Figure 6-18: Working with data.
Using the Tables Properties dialog If you prefer working with dialogs or if you’re interested in precisely formatting tables, columns, rows, and cells, nothing beats the options found in the Table Properties dialog, shown in Figure 6-19. First select your table and then you can get to this dialog by using one of these methods: ✦ On the Ribbon’s Table Layout tab, find the Settings group and click Properties. ✦ Right-click or Control-click a table cell and then choose Table Properties from the pop-up menu. ✦ Choose Table➪Table Properties. On the Table tab of the Table Properties dialog, you can control the following: ✦ Size: Select the check box and click the spinner control arrows to adjust the overall width of the table as measured on the ruler. Choose from inches or percentage measure with the Measure In pop-up menu. ✦ Alignment: Choose Left, Center, or Right alignment for a table that doesn’t fill the entire width between margins. For precision, use the Indent from Left spinner control to adjust exactly how far in from the left margin you wish the table to be placed.
Performing Table Manipulations
315
✦ Text Wrapping: Choose None or Around. If you choose Around, the Positioning button becomes active so that you can control exactly how text flows around the table. ✦ Positioning button: Activates the Table Positioning dialog, as shown in Figure 6-20.
Book II Chapter 6
Making Great Tables and Charts
Figure 6-19: Fine-tuning with the Table Properties dialog.
The Table Positioning dialog allows precision positioning of the table within your document, either in inches or relative to other document properties in these ways: • Horizontal: Click the buttons to activate pop-up menus or type a numeric value to specify a position. • Vertical: Click the buttons to activate pop-up menus or type a numeric value to specify a position. • Distance from Surrounding Text: Type numeric values or use the spinner controls. • Move with Text: When you select this check box, the table stays in the same relative position to text as you add and remove text while working in the document. • Allow Overlap: Select this check box if you want the table to overlap other objects in your document.
316
Performing Table Manipulations
Figure 6-20: Setting precision table positioning.
✦ Borders and Shading button: Activates the Borders and Shading dialog, as shown in Figure 6-21. You can also open this dialog by choosing Format➪Borders and Shading. • Borders tab: This tab offers the same border-formatting options you find on the Table Layout tab on the Ribbon. You can apply borders to tables, cells, and paragraphs, as explained in Chapter 4 of this minibook. • Page Border tab: This tab offers the same border-formatting options you find on the Page Background group of the Layout tab on the Ribbon. With the Page Border tab, click the Apply To pop-menu to choose from Whole document, This section, This section – First Page Only, or This Section – All Except First Page. • Shading tab: This tab, shown in Figure 6-21, lets you choose fill and pattern options that you can apply to the selected table, selected cell, and current paragraph. ✦ Row tab: Back in the Table Properties dialog (refer to Figure 6-19), the Row tab allows you to adjust row settings, one row at a time. • Size: Has the same size controls found on the Cell Size group of the Table Layout tab on the Ribbon. • Allow Row to Break Across Pages: If you select this check box, Word allows a row to break at a page break. The default is that rows don’t break at a page break.
Performing Table Manipulations
317
Book II Chapter 6
Making Great Tables and Charts
Figure 6-21: Formatting with the Borders and Shading dialog.
• Repeat as Header Row at the Top of Each Page: If you select this check box, Word repeats the currently selected row as the column header when a table is large enough so that a page break passes through the table. Usually you use the first row of a table for this purpose. • Previous Row and Next Row buttons: These buttons allow you to navigate through the current table so you can set row options row by row. ✦ Column tab: Column allows you to set column widths, one column at a time. Use the Previous Column and Next Column buttons to navigate through the current table. ✦ Cell tab: This tab lets you set these properties for the selected cell or range of cells: • Width: Set width precisely by typing a number or using an increase/ decrease control. Width is measured in inches or percentage. • Vertical Alignment: Choose Top, Center, or Bottom. • Options button: Displays the Cell Options dialog. (See Figure 6-22.)
318
Handling Tables from the Web
Word defaults to using the same cell options for all the cells in a table, but you can deselect the Same as the Whole Table check box and format a select cell or a range of cells. By default, Word wraps text in cells, but you can deselect the Wrap Text check box to turn off wrapping.
Figure 6-22: Setting cell options.
Handling Tables from the Web Word can open Web pages that you saved from your Web browser, which we discussed in Chapter 2 of this minibook. If a Web page contains an HTML (HyperText Markup Language) table, you can use Word’s Table features. You might find it easier to copy just the table portion of the Web page from the Web document and paste it into a working Word document. At some point, you might come across a PDF (Portable Document Format) file that has valuable table information in it that you want to extract. If the table information within the PDF is text-based and not a scanned image, you can use the Mac OS X Preview application to take a stab at getting the table information. Follow these steps:
1. 2. 3. 4.
Open the PDF file in Mac OS X Preview application. In Preview, choose Edit➪Select All. In Preview, choose Edit➪Copy. Switch to Microsoft Word by clicking Word’s Dock icon or use whichever way you usually use to switch or launch applications.
5. Make sure you have a new or existing document open. 6. In Word, choose Edit➪Paste. You may need to manually delete extraneous information. If text wasn’t pasted, the PDF probably doesn’t contain any text, or is locked, and you can’t use this method to grab the data. If that’s the case, you have to stop here. If text was pasted, continue on.
This Is a Frame-Up!
321
✦ You can anchor a frame to a specific position on a page so that it doesn’t move with the text. This feature is useful for page layout, especially if you want something to stay put in Publishing Layout View. The Ribbon doesn’t contain an Insert Frame button. If you use frames often, we suggest adding the Insert Frame command to a toolbar as follows:
1. In Word, choose View➪Toolbars➪Customize Menus and Toolbars. The Customize Menus and Toolbars dialog opens.
2. Select the Commands tab and in the Category list on the left, select Insert.
3. In the Commands list on the right, scroll down until you find the
The Insert Frame button appears on the Standard toolbar. Don’t worry that it’s Horizontal in the Commands list and Insert Frame on the toolbar — it works just fine.
4. Click OK to close the Customize Menus and Toolbars dialog. The Insert Frame command is now ready for you to use. In this example, we insert an empty frame and position it in the middle of some text. Working with a frame while it’s empty is easier. After you put something into a frame, it can be nearly impossible to select just the frame. Follow these steps:
1. Click the Insert Frame button (which you create in the preceding steps). Your cursor turns into a crosshair, as shown in the margin.
2. Hold down the mouse button and then drag diagonally to make the frame.
3. Release the mouse button when you’re done. An empty box with a shaded border appears; this is the frame, as shown in the margin. Before you put something inside the frame, take a moment to size and position the frame and to set its properties. Right-click or Control-click the frame and choose Format Frame. The Frame becomes selected, as shown in the margin, and the Format Frame dialog appears, as shown in Figure 6-24. You can control the exact size and position of the frame with each section of the Frame dialog:
Making Great Tables and Charts
Horizontal command. Drag this command to the Standard toolbar and release the mouse button when you see the insertion cursor.
Book II Chapter 6
322
This Is a Frame-Up! ✦ Text Wrapping: Choose None or Around. ✦ Horizontal: • Specify an exact position from the left edge of the margin, page, or column. • Specify that the distance from the frame text will be in the horizontal direction. ✦ Vertical: • Specify an exact position from the top edge of the margin, page, or column. • Specify that the distance from the frame text will be in the vertical direction. • Move with Text: Selecting this check box makes the frame’s position relative to the paragraph. • Lock Anchor: Selecting this check box causes text to flow around the frame instead of the frame moving as the text preceding it is added or removed. ✦ Size: • Width: Specify an exact width or let Word automatically size the frame. • Height: Set a minimum height, an exact height, or let Word decide the frame’s height with the Auto option.
Figure 6-24: Formatting a frame.
324
Book II: Word 2011
Chapter 7: Saving Time in Word In This Chapter ✓ Teaching Word to remember with AutoText ✓ Inserting things with AutoText keystrokes ✓ Making a Table of Contents ✓ Generating an Index ✓ Making a Table of Figures ✓ Automating making a Table of Authorities ✓ Documenting citations
P
ilots use AutoPilot to help them fly aircraft. Word has that power! Just like an aircraft captain, you can turn Word’s automatic features on and off individually and fly by your own visual flight rules. An intelligence of a sort exists in Word, and yes, we’re dead serious. Word can figure out how to finish typing words and phrases for you. You can give Word standard document tasks, such as captioning pictures and other objects in a long document, creating a Table of Contents, and generating an index. Just don’t expect Word to pay your bills. Not yet, anyway.
Automating with AutoText Word’s AutoText feature is so simple, yet so powerful, you might wonder how you got along without it. You teach Word to remember text that you use often and don’t feel like typing over and over. Word can then type that text for you. If we had to choose one feature in all of Word that we think everyone should know, AutoText is the one! (If you switched from Word 2007 or 2010 for Windows, AutoText was called a Building Block, but that term isn’t used on the Mac.) We start with a simple example.
Teaching Word a lesson Before we get started, we want to remind you that you can click the Show button on the Standard toolbar to show or hide paragraph marks and other nonprinting characters while you work. Many people find it useful to see these marks while they work. Don’t worry; these don’t print!
326
Automating with AutoText
As we drive through this section, we use five Autos: ✦ AutoText: When you type certain text, this feature instantly inserts an AutoText entry. ✦ AutoText name: Each AutoText entry has a name so that you can refer to an AutoText entry by typing its name in a document and so you can manage them all in AutoText preferences, which we explain shortly. ✦ AutoComplete: This is the process whereby a saved AutoText entry is added to a document when its name is typed. ✦ AutoCorrect: This is the technology that the AutoText feature uses. You can consider AutoCorrect to be the parent of the AutoText feature. Maybe you have to type your organization’s name often. Maybe you have to type a word or an expression that’s cumbersome, such as Nuclear FactorKappa B and Placental Apoptosis. To teach Word a word or expression, all you have to do is this:
1. Type the word or expression that you use often and select it. You can also select a word or expression you already have in an existing document. You can select as much text as you like. An entire paragraph isn’t out of the question. If you select the ending paragraph mark with the text, Word knows both the text and the current text’s formatting.
2. With the text selected, choose Insert➪AutoText➪New. This step summons the Create AutoText dialog with a suggested name for your AutoText entry, as shown in Figure 7-1.
Figure 7-1: Teaching Word a new expression.
3. (Optional) If you don’t want to use Word’s suggestion, type a new name in the Name field.
4. Click OK to close the Create AutoText dialog and add the entry to Word. Word looks for the names of AutoText entries as you type, and when you begin to type the first few letters, AutoText displays a tooltip
328
Automating with AutoText ✦ Your favorite formatted tables ✦ Equations you use frequently ✦ Graphs that you’ve customized ✦ Pictures or logos that you use often ✦ Word fields ✦ WordArt and SmartArt ✦ A form or form letter ✦ Frequently used logos, figures, and expressions ✦ Just about anything you want to have at your fingertips
Taming AutoText You manage AutoText by choosing Tools➪AutoCorrect. Click the AutoText tab in the AutoCorrect preferences dialog. If you’re wondering why AutoText is under AutoCorrect preferences even though AutoText has nothing to do with making corrections, it’s because Word uses its AutoCorrect technology to accomplish AutoText automatic insertion. In the AutoCorrect preferences dialog, you can adjust settings for these additional features, as shown in Figure 7-3: ✦ Automatically Correct Spelling and Formatting as You Type: This check box is an on/off switch for all the automatic Word behaviors shown on all the tabs of AutoCorrect preferences. Deselect the check box to turn off all aspects of AutoCorrect. ✦ Show AutoComplete Tip for AutoText and Dates: This check box is probably the most important one for AutoText because it’s an on/off switch for AutoText’s AutoComplete feature. Deselecting this check box pretty much defeats the purpose of AutoText unless you want to turn off AutoText for a particular demonstration. If you deselect this, you can still use the AutoText toolbar All Entries pop-up menu or choose Insert➪AutoText to manually put AutoText entries into your document. Also, you can turn AutoComplete back on by selecting the check box. Review the other check boxes and make changes to suit your preferences. If you write many business letters with long text entries that are often repeated, you might want to leave most of these options selected. ✦ Look In: This is a pop-up menu that lets you filter what AutoText entries are displayed in the AutoText entries list. You can choose from any currently open document template. AutoText entries are stored in templates.
Automating Long Document Chores
331
3. Choose a TOC style from the Automatic Table of Contents group in the gallery. • Choose Heading Styles if your document contains Heading styles. • Choose Manual if your document does not contain Heading styles. If you choose an Automatic option, based on the heading styles you used in the document, Word creates a quick TOC for you! If you choose the Manual option, Word guesses at your document’s structure and presents you with a generic TOC based on your format choice from the gallery that you can customize manually. Book II Chapter 7
Saving Time in Word
Figure 7-4: Creating a TOC in a hurry.
How fast and easy is that? As long as your document is well-structured based on Heading styles, Word’s TOC feature saves you a ton of work. But what if you want more TOC style choices? No problem! Select the entire TOC that you put into your document. In Word, choose Insert➪Index and Tables and then select the Table of Contents tab in the Index and Tables dialog that appears, as shown in Figure 7-5.
Figure 7-5: Expanding your TOC options.
332
Automating Long Document Chores
Here you can choose from additional formatting options: ✦ Formats: Shows built-in and your own custom TOC format styles. ✦ Show Levels: Sets how many heading levels will be used in the TOC. ✦ Show Page Numbers: This check box shows or hides page numbers. ✦ Right Align Page Numbers: This check box aligns page numbers left or right. ✦ Tab Leader: This pop-up menu offers more choices for the type of leader line that will be inserted between headings and page numbers. ✦ Options button: This button opens the Table of Contents Options dialog. (See Figure 7-6.)
Figure 7-6: Setting Table of Contents heading level options.
With the Table of Contents dialog, you can manually map styles to TOC levels by typing in TOC level values in the fields to the right of the Available Styles list. You can determine which styles to make available: • Styles: Selecting this box allows you to choose from TOC styles from Normal.dotm and other open templates. • Table Entry Fields: Select this box to allow mapping of TOC Word field codes in your document to TOC levels in a TOC. (We explain Word field codes in Chapter 8 of this minibook.) ✦ Modify: Available if you choose From Template in the Styles list.
Automating Long Document Chores
333
Using Index and Tables styles Each tab of the Index and Tables dialog represents a specific kind of index or table. Because all the Index and Tables formats use styles, you can use the same techniques to create, customize, and delete your own styles as you do for table styles in Chapter 6 of this minibook.
To enable the ability to customize any index or table, select From Template in the Index and Tables Formats list of any tab to activate the Modify button. Click Modify to open the Style dialog. In the Style dialog, click Modify Style to open the Modify Style dialog.
Creating an index
1. Generate a table of words or phrases to be indexed, saved as a special file called a concordance file.
2. Mark the words or phrases to be used in the index. 3. Generate the index.
Making a table of words and phrases to index Word is pretty smart, but you need to tell Word the words or phrases to use in the index, and which index headings to make. You tell Word the words or phrases to be used in the index by creating a concordance file. Don’t let that word scare you; a concordance file is a fancy name for a Word document that consists of a one- or two-column table. (For information on how to create other kinds of tables, see Chapter 6 in this minibook.) Follow these steps to create a concordance table:
1. In Word, choose File➪New Blank Document. A new, blank Word document appears.
2. From the menu, choose Table➪Insert➪Table. The Insert Table dialog appears.
3. In the Insert Table dialog, set Number of Columns to 2. For now, the number of rows you have is irrelevant. The other default settings are fine and don’t need to be changed.
Saving Time in Word
Perhaps you’re working on a long document in which you want an index with page numbers. Word can automate this task for you. This procedure entails three steps:
Book II Chapter 7
334
Automating Long Document Chores
4. Click OK to close the Insert Table dialog. A two-column table appears in your document.
5. Fill in the cells as described here (see Table 7-1): • Left column: Put all the words from your document that should be marked for indexing into the left column, one word or phrase per cell. • Right column: Enter the appropriate document index heading corresponding to each word in the left column. • Don’t use column headings: Nothing else can be in the concordance file except your two-column table. In this example, any occurrence of Formatting, Web, PDF, or Table will appear under the Tables index heading. Any occurrence of AutoFormat or Formatting will appear in our index under the Styles index heading. You don’t have to group the words or the index headings. Word figures it all out for you.
6. Choose File➪Save to save the table as a Word document and then choose File➪Close to close the concordance table document. The following table shows a concordance table we made to use on a draft version of a chapter of this minibook. The left column is a list of the words we want to mark for indexing. The right column is the index heading that’s used for our marked words. Formatting
Tables
Web
Tables
PDF
Tables
AutoFormat
Styles
Table
Tables
Formatting
Styles
Marking the words or phrases to use in the index After you save your concordance file, you can use it to create an index from a long document; in this case, the draft of a chapter in this minibook. Follow these steps to use a concordance file:
1. In Word, choose File➪Open. The File Open dialog displays.
Automating Long Document Chores
335
2. Select the Word document you want to index but don’t open it yet. For this example, we select a chapter in this minibook.
3. In the File Open dialog, choose Copy from the Open pop-up menu and then click the Open button to open a copy of the document that you want to index. A copy of the document you chose opens.
4. In the copy of your document, choose Insert➪Index and Tables. The Index and Tables dialog opens. (See Figure 7-7.) Book II Chapter 7
Saving Time in Word
Figure 7-7: Indexing with the Index and Tables dialog.
5. Click the Index tab and then click the AutoMark button. The Choose a File dialog opens.
6. Navigate to the concordance file you saved earlier and then click the Open button. Word marks the indexed words with { XE “Index” }. You have to turn on paragraph marks to see these index codes by clicking the Show button on Word’s standard toolbar. The Index and Tables dialog closes. All the words in your document that will be used in the index have now been marked.
Generating the index The following steps create the index:
1. Click in your document to set the insertion cursor to the place where you want to create the index.
336
Automating Long Document Chores
2. In Word, choose Insert➪Index and Tables. The Index and Tables dialog opens again. (See Figure 7-7.)
3. Click the Index tab if it isn’t selected already. 4. Choose the type, format, tab leader style, and so on; or go with the default settings to format your index. The choices you make are updated instantly in the preview.
5. After you make all your choices, click OK. The Index and Tables dialog closes. Your index appears in your document. Your basic index is all fine and well, but what if you want subheadings in your index? Word has that covered, too! With a colon (:), you can tell Word to create a subheading. Try this out with a new concordance table separating main headings from subheadings with a colon, as shown in the right column of the following table. Notice the overall main heading (Tables in this example) stands alone without colons so that the subheadings appear beneath the main heading. Also notice that Styles gets its own heading and is also listed as a subheading under Tables with our scheme. Look at the following table to see the headings and subheadings we used to produce the results, as shown in Figure 7-8. Figure 7-8 is in Draft View (in Word, choose View➪Draft) with Show Hidden Marks turned on. (Click the Show button on the Standard toolbar.)
Figure 7-8: Your index inserted in Word.
Formatting
Styles:Tables
Web
Tables:Web
PDF
Tables:Web
AutoFormat
Styles:Tables
Table
Tables
Formatting
Tables:Styles
Automating Long Document Chores
337
When you make your index, think about how you want subheadings to work in your document. Experiment freely until you get just the right result.
Producing a Table of Figures Many long documents have plenty of figures in them, and whether the figures are tables, pictures, graphs, drawings, SmartArt, WordArt, or embedded objects, you can list them all in one place in your document by creating a Table of Figures with the Index and Tables dialog. Before you can create a Table of Figures, you have to put a caption style onto each of the figures you want included in the table. To put a caption on a figure, follow these steps:
1. Select a figure and then choose Insert➪Caption.
Book II Chapter 7
The Caption dialog appears, as shown in Figure 7-9.
the document.
Figure 7-9: Captioning a figure.
After you caption all the figures, take the following steps to create the Table of Figures:
1. In Word, choose Insert➪Index and Tables and select the Table of Figures tab. In Figure 7-10, you see the Table of Figures tab of the Index and Tables dialog with the following options: • Caption Label: Select which objects in the document to include in the table. • Formats: This is a list of the styles available.
Saving Time in Word
2. Type a caption in the Caption text box and make any other changes. 3. Click OK when you’re done and repeat the process for other figures in
338
Automating Long Document Chores
Figure 7-10: Making a Table of Figures.
• Tab Leader: Select a tab leader style. • Include Label and Number: Select this check box to include the caption’s label and number. • Show Page Numbers: When selected, shows page numbers in the Table of Figures. • Right Align Page Numbers: When selected, page numbers are right aligned; otherwise, they’re left aligned. • Options button: Displays the Table of Figures Options dialog shown in Figure 7-11, where you can modify the Style, Table Entry Fields, and Table Identifier.
Figure 7-11: Fine-Tuning Table of Figures Options.
2. Select a Label in the Caption Label list. For this example, we chose Figure to create a table of figures. This selection limits the output to captions labeled as Figure.
3. In the Formats area, select a format that you like. Click the various styles and check boxes, and Preview updates.
Automating Long Document Chores
339
4. Select or deselect the check boxes as desired, and when you’re done, click OK. Preview updates as you select and deselect options. The Table of Figures appears in your document.
Accelerating a Table of Authorities If you’re an attorney, lawyer, paralegal, law student, or some other sort of legal beagle, this is just for you! Creating a Table of Authorities is a two-stage process. First, you mark selected text to be indexed; then Word uses the marked text to create the table.
Marking text to include in the table
Book II Chapter 7
Follow these steps to mark text to include in the Table of Authorities:
The Index and Tables dialog opens. (See Figure 7-12.)
2. Select the Table of Authorities tab.
Figure 7-12: Inserting a Table of Authorities.
In this tab, you can choose from the following to play around with Preview: • Formats: Lists format styles from which to choose. • Use Passim: If one of the citations is referenced on five or more pages, you can display the word passim instead of displaying the actual page numbers by checking this check box. • Keep Original Formatting: Select or deselect, and observe Preview. • Tab Leader: Choose from the pop-up menu and observe Preview.
Saving Time in Word
1. In Word, choose Insert➪Index and Tables.
340
Automating Long Document Chores
3. Click the Mark Citation button to open the Mark Citation dialog. The Index and Tables dialog disappears and is replaced by the Mark Citation dialog, as shown in Figure 7-13. When this dialog is open, you can go back and forth between the dialog and the document.
Figure 7-13: Marking text for a Table of Authorities.
4. Click the Next Citation button. Word searches the document for anything that looks like a citation and then selects the likeliest character. If you want to mark the surrounding text as a citation, drag over it in the document to select it; otherwise, click the Next Citation button again to move on.
5. Click anywhere on the Mark Citation dialog. The text you highlighted in your document displays in Selected Text.
6. Choose a category from the Category pop-up menu. 7. Click the Mark button to mark the selected text. You can also click the Mark All button to tell Word to mark all the matching text everywhere in the document.
8. Click the Next Citation button to move to the next unmarked possible citation, or click Close to exit the Mark Citation dialog. While in the Mark Citation dialog, you can click the Category button to display the Edit Category dialog, as shown Figure 7-14. Here you can change the default category names that appear in the Category pop-up menu.
342
Inserting a Citation 2. If Toolbox isn’t showing already, click the Toolbox button on the Standard toolbar to display it.
3. Click the Citations button (second from the left in the top toolbar) to activate the Citations tab, as shown in Figure 7-15.
Figure 7-15: Inserting citations.
In the Citations tab of the Toolbox, you have the following options: ✦ Citation Style: Click this pop-up menu to choose from four different styles: APA, Chicago, MLA, and Turabian. ✦ Citations List: Word maintains a list of your citations. This option shows Word’s master citations list filtered by the selected style. Select a citation; then double-click it to insert it in your document at the insertion cursor. ✦ Add Citation: Displays the Add New Citation dialog for your master citations list. You can enter appropriate data for the currently selected citation style. ✦ Delete Citation: Removes the selected citation from Word’s master citation list.
Inserting a Citation
343
✦ Edit Source or Use Citation Source Manager: You have two options when you click this button: • Edit Source: Displays the Edit Citation dialog. • Citation Source Manager: Displays the Citation Source Manager. Here you can copy citations to and from open documents and share citations with others. Word maintains a master list of citations, but you have to add or copy at least one citation to your master citations list before you can insert a citation into a document. In the Edit Citation dialog, you have these options:
✦ Bibliography Fields: Enter data as applicable for the citation style selected in the Toolbox pop-up menu. ✦ Example: Shows an example for the currently select input field. Use the Citation Source Manager dialog to set the following features: ✦ Master List: Your Word master list of citations. ✦ Current List: Citations in the currently active document. ✦ Copy: Copy a selected citation to or from either list. The Copy direction arrow changes depending upon which list has the currently selected citation. ✦ New: Opens the Create New Source dialog. ✦ Edit: Opens the selected citation in the Edit Source dialog. ✦ Delete: Deletes the selected source from your master list.
Saving Time in Word
✦ Type of Source: Click this pop-up menu to choose from a list of many source types.
Book II Chapter 7
344
Book II: Word 2011
Chapter 8: Advanced Word Stuff In This Chapter ✓ Wrapping text ✓ Getting text to flow with text boxes ✓ Publishing a newsletter or periodical ✓ Ferreting out fields ✓ Managing several open documents at once ✓ Making smart electronic forms that look great ✓ Embedding objects
A
lot of people call these topics advanced, but for the most part, these topics are better categorized as extra stuff you could know rather than difficult or complicated. Understanding the tasks and concepts in this chapter can make your experience with Word more productive and enjoyable. Who knows? Maybe you’ll wind up using one of these features every day after you discover how much it can help.
Wrapping Text around Objects From pictures and graphs to SmartArt, you can easily add all sorts of objects to a Word document. But after the object is inserted in your Word document, you’ll probably need to control how text wraps around it. You can adjust text wrapping in Print Layout, Notebook Layout, Publishing Layout, and Full Screen views.
Using contextual menus to wrap text The fastest way to get at the Wrap Text options is to right-click an object. This produces a pop-up menu from which you can choose Wrap Text. The menu and submenus are similar to those shown in Figure 8-1.
Wrap text using the Ribbon When you select an object, the Wrap Text button in the Arrange group on the Ribbon’s Format tab becomes available, as shown in Figure 8-1. The Wrap Text button offers the same wrapping options as the Advanced Layout dialog, but you choose them using a pop-up menu, like this:
346
Wrapping Text around Objects
1. Select an object. The border surrounding the object becomes prominent, usually with dots called handles that you can drag to resize the object.
2. On the Ribbon’s Format Picture tab, find the Arrange group; click Wrap Text and choose a wrapping option from the pop-up menu. Text wraps around your object based on your style choice.
Figure 8-1: Wrapping is easy with the Ribbon.
Using the Advanced Layout dialog To see all of Word’s text wrapping styles, first select an object in a document. Then, on the Ribbon’s Format tab, find the Arrange group and choose Wrap Text➪More Layout Options to display the Text Wrapping tab of the Advanced Layout dialog, shown in Figure 8-2. The Advanced Layout dialog is divided into three groups: ✦ Wrapping Style: Text wrapping denotes how text in a Word document flows around the periphery of other objects, such as pictures and graphs. The following available styles are well referenced by descriptive icons: • Square: Text flows around all sides of the object. • Tight: Same as square, but the text is closer to the object.
348
Positioning and Anchoring an Object ✦ Wrap Text: This setting determines the side or sides that text is allowed to wrap around your object. Choose from Both Sides, Left Only, Right Only, or Largest Only. Largest means text will appear on the side that is the greater distance from the object to the margin. ✦ Distance from Text: Use spinner controls to manually set the distance of text from the Top, Bottom, Left, and Right boundaries of your object.
Setting an object’s wrap boundary Every object around which you wrap text ends up with a text-wrapping boundary, which you can see in Figure 8-3. These boundaries look different depending upon the type of text wrap you opt for.
Figure 8-3: Adjusting the textwrapping boundary.
You can control the size and shape of the boundary so that your text flows around any object exactly as you wish. To adjust the text-wrapping boundary, first select the object. (We selected a picture.) The selected indicator with resize handles will display. Then, on the Ribbon’s Format Picture tab, find the Arrange group and click the Wrap Text button. Then choose Edit Wrap Boundary from the drop-down gallery. This turns on the wrap boundary line and its points, as shown in Figure 8-3. You can drag the boundary line points to control precisely how text flows around the object. Click the boundary line to add a drag point. Click away from the object to return to your document.
Positioning and Anchoring an Object Word gives you shortcuts to position an object in your document. Here’s how to get at them:
1. Select an object. 2. On the Ribbon’s Format tab, go to the Arrange group and click the Position button. The drop-down gallery shown in Figure 8-4 displays.
Positioning and Anchoring an Object
349
3. Choose a position from the gallery. The object moves in your document to the chosen position.
Book II Chapter 8
When you put an object into a Word document and then add text or other content earlier in the document, your object moves down along with the text in the document. A word-processing document flows that way so that your objects stay in the same relative position to the text as you add or delete text and objects. You can change this behavior, though. You can make an object stay in an exact position in the document so that text flows around the object, and it doesn’t move with the text — this is known as anchoring. Think of this as dropping a boat anchor — water flows by, but the boat stays in the same position relative to the shore. In Word, if you anchor an object to a margin, the object stays in the same relative position. Nonanchored objects and text flow around the object. This anchoring capability is a basis of publishing programs, so it’s natural to use it in Word’s Publishing Layout and Print Layout views. Follow these steps to anchor an object in Word:
1. Select an object. 2. On the Ribbon’s Format tab, go to the Arrange group and choose Position➪More Layout Options. The Advanced Layout dialog opens.
3. Click the Position tab. See Figure 8-5. 4. (Optional) Set the position of an object precisely using controls in this dialog.
Advanced Word Stuff
Figure 8-4: Taking a shortcut to a position.
350
Flowing Text from One Text Box into Another
Figure 8-5: The Advanced Layout dialog.
5. Under Options, select the Lock Anchor check box. 6. Click OK to close the Advanced Layout dialog and then click OK to close the Advanced Layout dialog. Text now flows according to the settings you made, and the object is anchored to the position you selected. Although you can still drag the object to new positions on the page, it won’t move when you add or delete text.
Flowing Text from One Text Box into Another So far in this chapter we discuss how text flows around objects, such as pictures and charts, placed in a Word document. In this section, we show you how to make text flow from one text box into another so that text does not disturb your layout. You would use this when making a newsletter or magazine. This process works with plain, empty text boxes or text boxes that are formatted already with niceties and ornamentation. Try thinking of a chain of linked text boxes as a story in a newspaper, newsletter, or magazine. You can link several text boxes together so that text flows automatically from one box to another in a story. This maintains layout and prevents nontext objects from moving from one page to another. The text boxes in a story are numbered, so you can tell the order in which they will be filled. Each chain of linked boxes has its own color and independent numbering scheme.
Flowing Text from One Text Box into Another
351
When you combine linked text boxes with the ability to anchor objects, you have the foundation of page layout programs right within Microsoft Word. For you, this means that you don’t need an additional page layout program, such as Microsoft Publisher, because you have Word 2011.
Creating text boxes Start with a single, plain text box. You can make a text box by clicking in the body text of your document and then clicking the Ribbon’s Home tab, finding the Insert group, and clicking Text Box. Alternatively, choose Insert➪Text Box from the menu bar.
Figure 8-6: Making a plain text box.
As you start typing in the box, notice that the text inside the box wraps automatically. You may have to make the box larger or use a small font size to make the text fit the box just right. In addition to line spacing options, you can use hard returns and soft returns to control paragraph formatting in Word. Click the Show button on the Standard toolbar to show paragraph marks to see the difference between these two: ✦ Hard return: When you press Return or Enter, Word inserts a paragraph mark and moves the insertion cursor to the next paragraph. ✦ Soft return: When you hold down Shift as you press Return or Enter, Word moves the cursor to the next line without adding a paragraph mark. This is indicated by a little arrow symbol.
Linking text boxes in Publishing Layout view Text boxes work a little differently in Publishing Layout view than in other views, where text boxes have tools to help you position them on a page. Switch to Publishing Layout view and then have a look at these tools.
Book II Chapter 8
Advanced Word Stuff
The mouse cursor turns into a special cursor, shown in the margin. Position the mouse where you want to start drawing and then click and hold down the mouse button while dragging diagonally in your document. Release the mouse button when the box is the shape you want. (See Figure 8-6.) If you hold down the Shift key while dragging, you get a perfect square.
Publishing Newspapers, Newsletters, and Periodicals
353
If you decide to break a link in a story, the remaining links are retained and you will then have two stories. To break a link, select the text box that is to be the end of the first story. Click the Format tab in the Ribbon, and then in the Text Box group, click the Break Link button.
Publishing Newspapers, Newsletters, and Periodicals Get ready because if you read the sections before this one, you have all the elements you need to create superb publications. (If you haven’t read them yet, we’ll happily wait right here for you.) You know how to make text flow around objects, how to anchor objects, and how to make text flow in a story. Here we explore Publishing Layout view in more detail to see how this feature can help you in your quest. We start with the Publishing Layout view’s Standard toolbar, shown in Figure 8-8.
Book II Chapter 8
Advanced Word Stuff
Figure 8-8: Getting to know the Publishing Layout view’s Standard toolbar.
Discovering more Publishing Layout tools Almost everyone knows the Hand tool. A hand grabs the page and moves it up or down as you drag the mouse in Publishing Layout view. These steps open a template so you can see how the Hand tool works:
1. Choose New from Template on the Standard toolbar. The Word Document Gallery opens.
2. In the Templates list, in the Publishing Layout View group, choose any multipage template. The School Newsletter template works nicely for this example.
3. Click the Hand tool on the Standard toolbar. The cursor changes to a hand.
4. Click and hold down the mouse button while dragging the mouse up or down within the document.
354
Publishing Newspapers, Newsletters, and Periodicals
You can easily move the page without accidentally selecting individual objects and moving them!
5. Press the Esc key. The Hand tool turns off. Another handy tool helps you zoom in and out. It’s called the Zoom Loupe (pronounced loop) tool. Here’s how it works:
1. In Publishing Layout view, click the Zoom Loupe tool on the Standard toolbar. The cursor becomes loopy, as shown in the margin.
2. Click and hold down the mouse button while dragging the mouse in various directions within the document. You can easily zoom in and out.
3. Press the Esc key. The cursor returns to normal.
Mastering master pages Word takes the concept of a master page to a new level in Publishing Layout view. A master page is a kind of template page within a Word document. Whatever you put on the master page is duplicated on any pages that are based on it. Master pages are a way to maintain a consistent feel throughout your document as you add new pages. If you use master pages, you can save time by not having to re-create page elements, such as page numbers, headers, and footers, with each new page as you build your publication. The School Newsletter template in the Word Document Gallery uses Master Pages, so we use it as an example. To see the master pages, click the Master Pages tab near the bottom-right corner of the window, shown in Figure 8-9. Remember that these tabs show only in Publishing Layout view. The Insert button in the Layout tab of the Ribbon assists you with adding pages while maintaining the layout. To insert a new page based on the master, take these steps:
1. With a document open in Publishing Layout view, click the All Contents tab in the lower-right corner of the document window. The All Contents tab shows you the contents of the document you’re building.
2. On the Ribbon, click the Layout tab. In the Pages group, click the little triangle to the right of the Add button, as shown in the margin.
Publishing Newspapers, Newsletters, and Periodicals
355
Choose from one of the following options: • New Page: Inserts a new page based on a master template. • New Master: Allows you to create a new master page out of the current page. You can have multiple masters. • Duplicate Page: Creates a duplicate of the current page.
Figure 8-9: Mastering master pages.
Book II Chapter 8
✦ Different First Page: Allows the first page to be formatted independently of the rest of the master. ✦ Different Odd and Even Pages: Use this when setting up documents that will have pages that face each other when printed and you want to use a gutter or opposing page numbers. ✦ Link Previous: Keeps formatting the same as the previous master page when you add a new master page. If you only have one master page, this option is grayed out.
Figure 8-10: Choosing Master Page Options.
Using static guides You can add static guides, which are guide lines to help you align objects in Publishing Layout view. You can see the guides by clicking the Ribbon’s Layout tab, finding the Guides group and clicking the Show button, and then choosing whichever guides setting suits you best. See Figure 8-11.
Advanced Word Stuff
Switch back and forth between all contents and master pages by clicking the tabs at the lower-right corner of the document window. When you select the Master Pages tab, the Master Pages Options group on the Layout tab of the Ribbon becomes available (see Figure 8-10) and offers three options:
358
Having a Field Day
We’re going to grab the Time Word field and put it into a blank document so we can pick it apart and see how it works. For this example, see Figure 8-12 and follow these steps:
1. Click the New button on Word’s Standard toolbar to open a new, blank Word document.
2. Choose Insert➪Field. The Field dialog, shown in Figure 8-12, appears.
3. In the Categories list, choose Date and Time. 4. In the Field Names list, choose Time. The description in the dialog changes to The Current Time.
5. Click OK to close the Field dialog. The current time appears in the document.
Updating a field After you have the time in your document, the time doesn’t change. You can refresh the time by updating the field code in this two-step process:
1. Wait until the computer time is different than when you inserted the time field. (You might have to wait for at least a minute.) Then select the time in your document. This tells Word that you want to do something with the time field. By selecting the time (the result of the field code’s action), you also select the field code. If you’re really observant, you might notice that the field part of the selection looks darker, which lets you know it’s not just text.
2. Click the Update Field button that you placed on a toolbar earlier in this section. Alternatively, right-click the time and choose Update Field. The time refreshes. The first step in the preceding list is very important. If you don’t select the field code first, nothing happens when you click the Update Field button.
Peeking inside a field code In this section, you look at the actual code inside a field. This, too, requires that you first select the field code:
1. Select the Time field code by selecting the time in your document. 2. Click the View Field Codes toggle button that you placed on a toolbar earlier in this section.
360
Having a Field Day
to see this format. This just swaps the placement of the month and date! In the following list, m stands for month, d stands for day, and y stands for year (just like in Excel): • M displays the number of the month. • MM displays a two-digit number for the month. • MMM displays a three-letter abbreviation for the month. • MMMM displays the month spelled out. • d displays the number of the date. • dd displays the date as a two-digit number. • ddd displays the day of the week as a three-letter abbreviation. • dddd displays the day of the week spelled out. • yy displays a two-digit year. • yyyy displays a four-digit year.
7. Click the Add to Field button to add the formatting to your field. 8. Click OK to close the Field Options dialog and then click OK to close the Field dialog. The current time appears in your document with the switch formatting. If you view the field code after completing step 8 you see \@ plus the chosen format is added to the field code as TIME \@ “ MMMM d, yyyy “. When you add options to a Field code they are shown after a backslash and are called switches.
Figure 8-13: Adding an optional switch to a field code.
Managing Multiple Open Documents
361
Take a look at your new field code and compare the differences before and after adding the formatting switch, as shown in the following example. You could’ve typed in all that formatting stuff, but Word typed it for you. Go ahead and experiment with the format code. Try the different variations that are listed in the Field Options dialog, such as M.d.yy, and notice the placement of quotation marks, if any. Quotation marks within Word fields tell Word to do certain things. In this case, they specify the formatting to apply. 11:57 AM {TIME \*MERGEFORMAT} June 18, 2010 {TIME \@ “MMMM d, yyyy” \*MERGEFORMAT}
Managing Multiple Open Documents Sometimes you might work with several documents open at once; Word has some features that can help. The most common way of switching from one open document to another is simply to click from one document window to another. The document window you click comes to the front. This takes some getting used to for people switching to a Mac from a PC, in which you commonly use the Windows taskbar for this purpose. To keep Windows users from getting homesick on your Macs, you can hold down the mouse button on the Word Dock icon. This displays previews from which you can choose to switch from one document to another, as shown in Figure 8-14. Word’s Window menu (see Figure 8-15) has a similar switching capability as well as other features: ✦ Arrange All: Arranges open document windows horizontally on your screen. ✦ Split: Divides the currently open document window into a top and bottom half so you can see and work in two portions of the document at the same time. Split is a toggle. To remove the Split, choose the Split option a second time from the Window menu. ✦ List of open documents: At the bottom of the Window menu, you can choose from a list of open documents to switch from one document to another.
Advanced Word Stuff
Time is a fairly typical Word field. If you’ve followed along so far, you know quite a bit about Word fields and can fully customize page numbers, dates, and times in headers and footers.
Book II Chapter 8
362
Creating an Electronic Form
Figure 8-14: Switching documents on the Dock.
Figure 8-15: Switching documents from the Window menu.
Creating an Electronic Form Word can create not only paper forms, but electronic ones, too! After you figure out how to create an electronic form in Word, you can distribute the form, and the recipients can fill it in on their computers and then return it to you. You create forms in Word’s Print Layout view.
Creating an Electronic Form
363
Accessing the form controls Form controls live on the Developer tab of the Ribbon. (See Figure 8-16.) However, the Developer tab doesn’t appear by default — you have to tell Word you want to see it. To access the Developer tab, follow these steps:
Figure 8-16: Exploring the Developer tab.
Book II Chapter 8
shown in Figure 8-16).
2. Choose Ribbon Preferences from the pop-up menu. The Ribbon Preferences dialog displays, as shown in Figure 8-17.
Figure 8-17: Turning on the Developer tab.
Advanced Word Stuff
1. Click the small wheel at the right end of the Ribbon’s tab bar (as
Creating an Electronic Form
365
Figure 8-18: Setting up a text box form field.
Book II Chapter 8
✦ Regular Text: Word displays whatever is typed. ✦ Number: Numbers can be formatted and used in calculations. ✦ Date: Dates can be formatted. ✦ Current Date: Displays the current date in your form. ✦ Current Time: Displays the current time in your form. ✦ Calculation: Calculates values based on entries made in numeric fields. In Figure 8-18, we show you the default arrangement of the Text Form Field Options dialog, which allows these options for Regular Text: ✦ Type: Choose a field type as described in the previous paragraph. ✦ Maximum Length: Specify the number of characters allowed in the field. ✦ Default Text: This text appears as a prompt in the field. ✦ Text Format: Choose a text formatting option from the pop-up menu. ✦ Run Macro On: If macros are available to this document, you can choose one to be triggered as the form field is clicked into or exited. ✦ Field Settings: These settings are available: • Bookmark: Add a bookmark name to your form field. • Calculate on Exit: If you have calculated fields, select this check box to have them calculate when exiting the form field.
Advanced Word Stuff
The Text Form Field Options dialog is devilishly simple, yet brilliant. When you click the Type pop-up menu and choose a text field type, the rest of the Text Form Field Options dialog changes to offer appropriate choices based on your selection. Here are the six types of text form fields from which to choose:
Creating an Electronic Form
367
✦ Default Value: Select Checked or Not Checked. ✦ Run Macro On: If you have macros available to this document, you can choose one to be triggered as the form field is clicked into or exited. ✦ Field Settings: Three options exist in this area: • Bookmark Field: Give the check box a name ending with a number. We suggest that numbers you assign be sequential. • Calculate on Exit: If you use calculations, you can select this box to cause Word to perform the calculations after the control is used. We explain calculated form fields in just a bit! • Check Box Enabled: Deselect to disable this check box.
Book II Chapter 8
Upgrading to a combo
1. Click in your document at the position to insert the form field. 2. On the Developer tab of the Ribbon, click the Combo Box button (shown in the margin). A small gray box appears.
3. Click the Form Fields Options button (shown in the margin) on the Developer tab of the Ribbon. The Drop-Down Form Field Options dialog opens. (See Figure 8-20.)
Figure 8-20: Adding a combo field.
Advanced Word Stuff
Want to upgrade to a combo meal? Yum! (Okay, so we shouldn’t write while we’re hungry.) In a form, a combo field is a pretty neat thing. Use a combo when you want the user to choose an entry from a list of choices. The Combo Box field is also referred to as a Drop-Down Form field. Follow these steps to create a combo box:
Creating an Electronic Form
369
Figure 8-21: Fielding a math problem.
Book II Chapter 8
Doing Math in Word Form Fields
Operator
Description
+
Add
–
Subtract
*
Multiply
/
Divide
%
Percent
^
Power or root
=
Equals
Is greater than
=
Is greater than or equal to
Not equal to
Grabbing just the form field data Word has a special feature that allows you to save just the data from forms in a document, instead of saving the entire document. This is handy when all you need to have is the data, instead of the entire form. To make this special text file, start off in Word with a filled-in form document open:
Advanced Word Stuff
Table 8-1
Embedding All Kinds of Things
371
2. Select or deselect the Display as Icon check box as desired. If you select this option, the embedded object appears in your document as an icon that can be double-clicked to open the embedded object. If you don’t select this option, the embedded object itself or a preview of the object displays in the Word document.
3. Select an object type from the Object Type list or click the From File button: • Object Type list: Choose one of the types listed to embed it into your Word document, which is described in the Result section. Click OK to embed the object and close the Object dialog.
Figure 8-23: Insert as Object dialog.
If you choose to open the Insert as Object dialog (shown in Figure 8-23), it has two option buttons: ✦ Link to File: Word internally remembers the file path information, and a reference (link) to the source document is created. If the source document is renamed, moved, or for some other reason, the path changes, the link breaks. If the original changes, the changes are reflected whenever the linked object’s icon or preview is double-clicked.
Advanced Word Stuff
• From File button: Closes the Object dialog and opens the Insert as Object dialog (shown in Figure 8-23), where you can navigate or use Spotlight to locate a file object to embed into your Word document. Click Insert to embed the selected file. You can embed only the files of the object types that you see listed in the Object dialog shown in Figure 8-22. More about From File follows.
Book II Chapter 8
372
Embedding All Kinds of Things
If you don’t select this option, a copy of the file is embedded, and the original is left untouched. If the original changes later, the embedded object isn’t updated. ✦ Display as Icon: If you select this option, the embedded object appears in your document as an icon that can be double-clicked to open the embedded object. You might think that having an embedded object in a Word document, especially if it’s another Word document, is confusing. If so, select the Display as Icon check box before you click OK in either the Object dialog or the Insert as Object dialog. If you’ve inserted an object and displayed it as an icon, you can choose a picture instead of the default icon by following these steps:
1. Right-click or Control-click the icon (or the blank spot where the icon is supposed to be) and from the pop-up menu, choose Format➪Object. The Format Object dialog appears.
2. If it’s not selected already, in the Format Object dialog, select the Colors and Lines tab. Colors and lines formatting options display.
3. In the Fill area, click the Color pop-up menu and choose Fill Effects. The Fill Effects dialog appears.
4. Select the Picture tab and then click the Select Picture button. The Choose a Picture dialog displays.
5. Navigate or use Spotlight to find and then select a nice, small picture (JPEG or another format) to use as the icon.
6. Click the Insert button. The chosen picture displays in the Fill Effects dialog.
7. Click OK to close the Insert Picture dialog and click OK to close the Format Object dialog. The picture is on the icon placeholder for your embedded object. Double-click the picture to activate the embedded object.
374
Sizing Up Things with Page Setup
Sizing Up Things with Page Setup To start, take a look at the dialog that comes up when you choose File➪Page Setup. A very simple-looking Page Setup dialog (see Figure 9-1) appears, and most of the time you’ll use it to choose Portrait or Landscape orientation only and then go on your way. But take a closer look at all the options, starting from the top. Although some of these settings are the same as the Page Setup settings on the Ribbon, which we discussed in Chapter 4 of this minibook, you can do more with the dialogs we show here:
Figure 9-1: Setting up with the Page Setup dialog.
The Page Setup dialog provides access to the following controls: ✦ Settings: A pop-up menu where you can choose from the following: • Microsoft Word: This option takes you to Word’s Margins dialog. • Save as Default: If you choose this option, when you’re done making adjustments to all Page Setup’s settings, your saved settings become the default for Page Setup. ✦ Format For: Enables you to format your document for a specific printer, any printer, or you can open the Mac OS X Print and Fax settings dialog. See the next section for all the details. ✦ Paper Size: Allows you to change the paper size. See the section “Choosing a paper size,” later in this chapter. ✦ Orientation: Choose portrait or landscape. ✦ Scale: You can scale the document larger or smaller by typing a new percentage value.
Formatting for a particular printer Word looks at the Format For setting in the Page Setup dialog (see Figure 9-1) and adjusts document formatting according to the chosen printer’s capabilities.
376
Printing Like a Pro!
Figure 9-3: Choosing a paper size.
At the bottom of the Paper Size pop-up menu is the Manage Custom Sizes option. This option takes you to the Custom Page Sizes dialog, as shown in Figure 9-4, where you can create a custom paper size. Keep in mind that the custom paper sizes you create here are available to all applications, not just Microsoft Word.
Figure 9-4: Creating a custom paper size for your printer.
Printing Like a Pro! Word has a couple of not-so-hush secrets that can make your printing fast and easy. We show you where to look to find the printing option that’s right for your situation.
Make it fast! When you just want a printout of the current document on the default printer and you don’t want to be bothered with any settings, click the Print button on the Standard toolbar. (See Figure 9-5.) You aren’t pestered by any printer dialogs, and your document goes straight to the printer. Life is simple and easy!
Printing Like a Pro!
377
Figure 9-5: The fastest way to print.
Getting a few more options When you want more than a printout with the default of every setting, you can find more options by choosing File➪Print or pressing Ô-P to bring up the Print dialog, as shown in Figure 9-6. You can even find an option here to expose every possible printer control. We talk more about that later in this chapter. For now, we focus on the default options.
Book II Chapter 9
Printing for Posterity
Figure 9-6: Printing with the default Print dialog.
Picking a printer The Printer pop-up menu enables you to choose from three options: ✦ List of printers: All available printers are shown, and you can choose which one to use. ✦ Add Printer: Opens the Mac OS X printer options dialog and allows you to add a printer. ✦ Print and Fax Preferences: Opens the Mac OS X Print & Fax system preferences dialog. (Refer to Figure 9-2.)
Picking a set of preset printing options The Presets pop-up menu enables you to choose from several different printing presets: ✦ Standard: Most of the time, this is the best one to use. ✦ Last Used Settings: Might be the one for you if you have some special customized presets.
378
Printing Like a Pro! ✦ List of Customized Presets: If you’ve created customized presets in the advanced printing options (see the section “Seeing all the possible print options,” later in this chapter), you can choose one of them.
Printing to PDF One of the really neat things about having a Mac is that every application that can print prints to PDF (Portable Document Format). Word is no exception, except that in Word, you can choose File➪Save As and in the Format pop-up menu, choose PDF. Unless you need one of the other PDF options in the following list, you don’t have to go through the Print dialog to make a PDF. Here’s a rundown on the PDF printing options (refer to Figure 9-6): ✦ Save as PDF: Opens the Save dialog to save your document as PDF. ✦ Save as PostScript: Opens the Save dialog to save your document as a .ps postscript file. A PostScript printer is needed to print the file. ✦ Fax PDF: Opens the Print dialog to a Mac OS X Fax cover sheet. If your Mac has a dialup modem, you can use this option to fax your file. ✦ Mail PDF: Opens an e-mail message in Apple Mail, not Microsoft Outlook, and adds the PDF as an attachment. ✦ Save as PDF-X: This option flattens transparency and changes colors to CYMK. ✦ Save PDF to iPhoto: Creates a PDF and sends the PDF to iPhoto. ✦ Save PDF to Web Receipts Folder: Creates a PDF and puts it into your Web Receipts folder. ✦ Edit Menu: Allows you to add custom PDF workflows. Click the Help button in the Print dialog for more details.
Previewing in Mac OS X Preview The Print dialog is standard for all applications that can print. Mac OS X offers a preview of your document when you click the Preview button. (Refer to Figure 9-6.) The File➪Print Preview command path is no longer available.
Seeing all the possible print options In the Print dialog, click More Printing Options (the downward-pointing triangle to the right of the Printer pop-up menu shown earlier in Figure 9-6) to display the complete Print dialog, as shown in Figure 9-7.
Printing Like a Pro!
379
Book II Chapter 9
Printing for Posterity
Figure 9-7: Advanced printing options.
The settings for Printer, Presets, Preview, and PDF output, which we describe in the previous sections, are the same in the advanced options dialog shown in Figure 9-7. However, there are plenty of other options that we discuss next.
Using Copies & Pages In its larger, advanced options incarnation, the Print dialog has the Copies & Pages sheet shown as the default. Notice in Figure 9-7, you can choose how many pages to print and which pages (or range of pages) to print. An optional Quick Preview with forward and backward arrows is on the left to help you find specific pages in your document. You don’t have to wait for Quick Preview to finish working before you click the Print button. Quick Preview can slow the Print dialog a bit, so you can turn off Quick Preview. (Just deselect the Show Quick Preview check box.)
Using special Microsoft Word printing options When you click the Copies & Pages pop-up menu in the advanced options dialog, you find a special Microsoft Word option. When you choose this option, which results in the dialog shown in Figure 9-8, you’re offered a variety of specific printing options that you might need. For example, if your
Printing Like a Pro!
381
Book II Chapter 9
Printing for Posterity
Figure 9-9: Adjusting Word’s print preferences.
✦ Layout: Here you might find the duplex printing option if your printer supports this. This option can be grayed out if your printer does not support two-sided printing, or if your printer uses a separate dialog specifically to support duplex printing. Our printer happens to have its own dialog to manage two-sided printing options. Again, each brand and model comes with its own drivers and options. Your printer may not have these options. ✦ Paper Handling: You probably don’t need to adjust this one. You can use this feature to choose reverse print order instead of using Word’s preferences. ✦ Cover Page: This adds a cover page to your document (almost like adding a cover page for faxes you might send, especially since some printers have fax capabilities). You might also choose this option if more than one person is sharing a printer. ✦ Scheduler: If you want to schedule your document to print at a certain time or put your print job on hold, choose this option. ✦ Print Settings: This dialog offers many choices. Choose a paper type, speed, and quality of the print job. For a quick draft, adjust the settings. Lately, some printers default to speed over quality. If you find that some things in your documents aren’t printing right, you probably need to raise the quality setting. Your printer may have other options here.
382
Book II: Word 2011
384
Making Magic with Mail Merge
Figure 10-1: Looking over the Mail Merge Manager.
The steps in the Mail Merge Manager are as follows:
1. Select a Document Type. Choose from four types of mail merge: • Form Letters: Customize a letter with personal information or data. • Labels: Make mailing labels, tent cards, book labels, and DVD labels. • Envelopes: Print envelopes of any size. • Catalog: Choose this option to build custom, personalized catalogs, brochures, and price sheets. For example, you could pull pictures from a database to create individualized custom catalogs based on customer purchases, category, or some other criteria.
2. Select Recipients List. Choose a data source for the mail merge.
3. Insert Placeholders. Choose the field names (for example, column names, headers, and column headers) and position them in your document.
4. Filter Recipients. Set rules as to which records will be retrieved from the data source.
5. Preview Results. See exactly how your document looks with data before running the mail merge.
6. Complete Merge. Run the merge. You can merge to a printer, a single Word document, personalized Word documents, or e-mail messages. We go through an example of each of the four types of mail merges that can be performed in Step 1 of the Mail Merge Manager, but because all four use data sources, we start our discussion with mail merge data sources.
Getting Good Data for Your Mail Merge
385
Getting Good Data for Your Mail Merge It may seem odd to start with Step 2 of the Mail Merge Manager, but no matter which option you choose in Step 1, you need to choose a data source. When you get to Step 2 in the examples in this chapter, refer to this section. Mail merge works by bringing data stored in a data table into Word. A good data table’s first row (and only the first row) has the headers, also called fields or column names. All subsequent rows contain data. There are no merged cells in a data table, and there are no completely empty rows or columns, although empty cells are allowed. The headers will be used as placeholders in your Mail Merge document. Placeholders display the data gleaned from the data source for each record as the merge is run in Step 6.
✦ A table in Word. ✦ An Excel worksheet or data range. ✦ A FileMaker Pro database file. ✦ Advanced users can use ODBC and VBA to connect to practically any data source, including Microsoft Access, SQL Server, Oracle, and MySQL. After you’ve chosen the document type in Step 1 of the Mail Merge Manager, you need to choose a data source in Mail Merge Manager Step 2: Select Recipients List, and then choose the Get List option to display options, as shown in Figure 10-2. We discuss each Get List option in the following sections.
Figure 10-2: Choosing a data source.
Managing a Mail Merge
Word can use many different data sources to perform a mail merge:
Book II Chapter 10
386
Getting Good Data for Your Mail Merge
New Data Source If you don’t have a data table, the New Data Source option lets you make a data table from scratch in a new Word document using a series of dialogs. This option is fine for small databases up to a few thousand records. Be aware that using a Word document as a data source doesn’t cut it for large data sources. If you find that Word becomes slow when you’re working with the data source, move your table to Excel, which can handle over a million records per worksheet. You can copy the data from Word and paste it into Excel.
Choosing fields When you choose New Data Source, you’re presented with the Create Data Source dialog, shown in Figure 10-3. First, you define fields for your new data. By default, you’re presented with some commonly used fields. In the Placeholder List field, you can type new header names and add them to the list by clicking the Add Placeholder button. To re-order the field names, choose a field name in the list and then click the up or down arrows. To remove a field name from the list, select it and then click the Remove Field Name button.
Figure 10-3: Choosing field names.
When you’re done choosing field names, click the OK button and you will be prompted to save the new Word document. Give your new data source a name and then save the file.
Filling in the data As soon as your file is saved, you’ll be presented with an easy-to-use database input form called Data Form, shown in Figure 10-4.
Getting Good Data for Your Mail Merge
387
Figure 10-4: Entering data records.
Book II Chapter 10
✦ Add New: Add a new record to the end of the table. ✦ Delete: Deletes record currently displayed. ✦ Restore: If you’ve started to make changes to an existing record, this cancels the changes if you haven’t saved the record (by clicking OK). ✦ Find: Displays a dialog that lets you find a specific record by searching keywords within a field in the data table. ✦ View Source: Displays the Word document that is the data source. Your table will be quite plain, so you might want to visit the Tables tab of the Ribbon to spruce it up. ✦ Record: Click the navigation buttons to display individual records in your data table. You can type a record number there and then press the Tab key to view a specific record. In the Data Form dialog, press Tab or the down-arrow key to advance to the next field within a record. Press Shift-Tab or the up-arrow key to select the previous field. When working with your data table in Word, you can edit directly in the table. Turn on the database toolbar, shown in Figure 10-5, by choosing View➪Toolbars➪Database from the menu bar. The controls on the Database toolbar are as follows:
Managing a Mail Merge
The left side of Data Form shows your field names. Drag the scroll bar if all the fields don’t fit in the dialog. In the center column, you type the data entries for the current record. The current record’s number is shown in the Record navigation at the bottom of the Data Form. Use these controls in the data form:
388
Getting Good Data for Your Mail Merge
Add New Record Figure 10-5: Exploring Word’s Database toolbar.
Data form
Insert Database Sort Ascending Find Record
Manage Fields
Sort Descending
Delete Record
Data Merge Main Document
Update Field
✦ Data Form: When the selection cursor is in a table, displays the Data Form shown in Figure 10-4. This same button is also located in Step 2 of the Mail Merge Manager. ✦ Manage Fields: When the selection cursor is in a table, displays the Manage Fields dialog, which lets you choose nondefault separators, which is probably not a good idea to do. ✦ Add New Record: When the selection cursor is in a table, adds a new, blank row to the bottom of the table. ✦ Delete Record: When the selection cursor is in a table, deletes the row (the record) containing the cursor. ✦ Sort Ascending: When the selection cursor is in a table, sorts the column containing the cursor alphabetically or from lowest to highest numeric value. ✦ Sort Descending: When the selection cursor is in a table, sorts the column containing the cursor in reverse alphabetical order or from highest to lowest numeric value. ✦ Insert Database: When starting with a new, blank document, you can use this option to create a database connection link to an existing database file in Finder. In the process, you can choose multiple filters for records. The queries are saved as part of the database connection. You can use this table as an intermediate table for a mail merge, or you can use Insert Database to make a standalone table that’s connected to a data source. ✦ Update Field: Refreshes the data in a table that was made by Insert Database. ✦ Find Record: Search records by keyword within a specified field. ✦ Data Merge Main Document: When the selection cursor is in a table, and that table is used as the data source for a Word mail merge document, clicking this button opens that mail merge main document.
390
Making a Form Letter
1. In the Mail Merge Manager, click Select Document type and then choose Create New➪Merge Type: Form Letters. The Mail Merge Manager displays the name of the main mail merge document and the chosen merge type.
2. In the Mail Merge Manager, click Select Recipients List and then click Get List. See the earlier section, “Getting Good Data for Your Mail Merge,” which can help you decide whether to make a new data source or choose an existing data source for the merge. After you’ve selected a data source, additional options may become available to you in Step 2 of the Mail Merge Manager. • Find Record: Displays an input field that lets you search for a record within a field. • Data Form: Displays the Data Form dialog. • Edit Data Source: If the data source is a Word table, choose this to display the table. • Add or Remove Placeholders on Labels: If you choose labels in Step 1, this option becomes available. • Fill in the Items to Complete Your Merge: If you chose Labels in Step 1, this option copies a picture that you put in the first label to all the labels.
3. In the Mail Merge Manager, click Insert Placeholders. Drag placeholders from the Mail Merge Manager to the position within your document where you want the data to be merged. The tabs available and the fields you can choose from depend upon the data source you’ve chosen, but the method is the same — drag and drop. (See Figure 10-6.) Chevrons denote inserted mail merge fields. Inserted placeholders
Figure 10-6: Dragging a merge field into a form letter.
Drag a placeholder into the document.
Making a Form Letter
391
4. (Optional) In the Mail Merge Manager, click Filter Recipients. By default, Word’s mail merge does its merging in the order in which the records are in the source data table and merges all records. Click the Filter Recipients step in the Mail Merge Manager and then click the Options button to display the Query Options dialog, which lets you filter records and change the order in which the merge will run. On the Filter Records tab of the Query Options dialog, you can impose up to six criteria on your data by choosing options from the pop-up menus. See Figure 10-7. Book II Chapter 10
Managing a Mail Merge
Figure 10-7: Filtering records.
Click the Sort Records tab of the Query Options dialog to change the order in which records will be run in the mail merge. Sorting for up to three levels is available. See Figure 10-8.
Figure 10-8: Sorting records.
392
Making a Form Letter
5. In the Mail Merge Manager, click Preview Results. You can see the merged data so you can decide whether your merge works as planned. The placeholders you inserted in Step 3 are the field names displayed with chevrons. When you see chevrons, you know you’re seeing the field names. A common set of field names is > >. This is when the magic of previewing your results comes in. (See Figure 10-9.) You can display your merge fields in one of three ways: • If you don’t click any buttons, you see the field names with chevrons. • If you click the View Merged Data button (), Word displays the actual data that will be merged from the database instead of the field codes.
Figure 10-9: Previewing the merge.
Merge to Printer
Merge Data Range
Merge to New Merge to Word Document E-Mail
If you click the View Merged Data button (), you can see your document in live preview mode. You can type a specific record number into the Go to Record box and then press Return or Enter to see that particular record. The same box shows you which record is displayed currently. • If you click the View Field Codes button ({a}), field codes look like this: { MERGEFIELD First Name } { MERGEFIELD Last Name }.
6. In the Mail Merge Manager, click Complete Merge. By the time you get to the last step in the Mail Merge Manager, you have a very smart document on your hands; it knows what database you want
Making a Form Letter
393
to use, what fields to bring in, where to place the data within the document, and any special instructions you’ve given. The completed mail merge document is like having an electronic printing press that’s ready to roll.
7. Before you print a large mail merge, do a sample run. The Merge Data Range pop-up menu can help you. (See Figure 10-10.) Doing a test run is probably a good idea, especially if you have lots of data to merge. Here are the options to control your sample run: • All: Use this setting to complete the entire merge. • Current Record: With the record indicated in Mail Merge Manager Step 5, this option merges only one record.
Book II Chapter 10
• Custom: Enter a range of records.
As mentioned earlier, you can choose to merge to a printer, to a new Word document, or to Outlook, as shown in Figure 10-10.
Figure 10-10: Completing the mail merge.
• Merge to Printer: When you click the Merge to Printer button, Word sends the final product to the printer. Be sure you have plenty of paper and toner handy if you’re printing a lot of pages! • Merge to a New Document: When you click Merge to a New Document, Word creates a fresh, new document that has all the merged information in it. If you print this document, it’s the same as if you click the Merge to Printer button.
Managing a Mail Merge
8. Give Word the green light to process the mail merge.
394
Making a Form Letter
Living happily with your ISP Merge to E-Mail is a very powerful capability. If you merge 10 or 20 e-mail messages, no one will bother you. If your merge involves hundreds of records or more (Word can merge more than one million messages at a time from an Excel table!), make sure your Outlook rules are set up sensibly. A flood of e-mails into a Sent Items box can make your account exceed your quota. Even 100 messages might cause
those IT people or your Internet service provider (ISP), to shut down your account. Make sure your ISP or IT folks know ahead of time that you plan to send a large merge so that you don’t get into trouble with them. They may have to make special arrangements to allow more than a certain number of your messages be sent and delivered.
This new document is a regular Word document. This merged document doesn’t have any merge fields in it — it displays the result of the merge as ordinary text. Consequently, this merged document isn’t connected to the data source, and it won’t change when the data source is updated. It’s a good way to make a record of the output of your mail merge and provides a merged document that you can distribute to other people. • Merge to E-Mail: Click the Merge to E-Mail button to send the output to your Outlook Outbox and then to open the Mail Recipient dialog. (See Figure 10-11.)
Figure 10-11: Making final preparations for merging to e-mail.
9. (Optional) If you’re sending your mail merge to Outlook, choose the following options and then click the Mail Merge To Outbox button: • To: Choose the mail merge field that contains the recipients’ e-mail addresses from the To pop-up menu. • Subject: Type a subject for each message in your mail merge. • Send As: Choose Plain Text, Attachment, or HTML from this pop-up menu. If you choose Plain Text, only text and numeric characters from your document will be sent. All formatting is discarded. Text in text boxes, WordArt, figures, charts, objects (organization charts,
396
Merging to Envelopes
1. In the Mail Merge Manager, click Select Document Type and then choose Create New➪Envelopes. The Envelope dialog appears. (See Figure 10-12.)
Figure 10-12: Choosing an envelope size.
Word creates a #10 standard business size envelope by default. If that’s the envelope size you need, click OK to close the Envelope dialog and then go on to Step 2 of the Mail Merge Manager, which we describe in the preceding section. If you want to use an envelope size other than #10 standard business size, keep reading.
2. Click the Page Setup button. The Page Setup dialog opens. (See Figure 10-13.)
3. Choose a paper size from the Paper Size pop-up menu. 4. Click OK. The Envelope dialog (refer to Figure 10-12) returns. • If the envelope size you need is in the Paper Size pop-up menu, click OK to close the Envelope dialog. Complete the merge starting with Step 2 of Mail Merge Manager, as described in the preceding section. • If the envelope size you need isn’t in the Page Setup dialog, click OK to close the Page Setup dialog to return to the Envelope dialog where you can try these additional steps.
Merging to Envelopes
397
Figure 10-13: Using Page Setup’s paper size.
Book II Chapter 10
The Custom Page Options dialog opens, as shown in Figure 10-14.
Figure 10-14: Choosing Custom page options.
6. In the Envelope Size pop-up menu, choose a size from the pop-up menu. (Move the mouse cursor to the top of the list to find the envelopes.) • If the envelope size you need is in the Envelope Size pop-up menu in the Custom Page Options dialog, click OK. Then click OK to close the Envelope dialog. Complete the merge starting with Step 2 of Mail Merge Manager, as described in the preceding section. • If the envelope size you need isn’t in the Envelope Size pop-up menu in the Custom Page Options dialog, at the bottom of the pop-up menu, choose Custom. Word allows you to provide width and height attributes for your envelope in the Envelope Size dialog, as shown in Figure 10-15. No matter what size envelope you have, Word can use it! You may have to experiment with your printer’s feed method to get the custom envelope orientation right.
Managing a Mail Merge
5. In the Envelope dialog, click the Custom button.
Making Labels
399
2. Enter an address and selection options in the Labels dialog as follows: • In the Address field in the upper left, type the name and address you want placed on each label. If you like, you can use an address from your Outlook contacts by clicking the small contacts icon to the right of the Address block to open a Contacts dialog that lets you pick a contact from your Outlook Address Book. You could also select the Use My Address check box to use your Me contact address in your Outlook Address Book. (See Book V, Chapter 5 for information about the Me contact.) • Click the Font button to open Word’s Font dialog to customize text formatting.
• Click the New Label button to open the New Custom [laser or dot matrix] dialog, which allows you to create a completely customized label from scratch. Outlook Contacts
Figure 10-16: The Labels dialog.
Managing a Mail Merge
• Choose a label size from the Label Products pop-up menu. Hundreds of different sizes and preset labels from more than 14 different manufacturers are available.
Book II Chapter 10
Making Labels
401
To make labels from Excel or another database, take the following steps:
1. In the Mail Merge Manager, click Select Document Type and then choose Create New➪Labels. The Label Options dialog (see Figure 10-10) appears.
2. From the Label Products pop-up menu, choose the product. For example, we chose Avery Standard.
3. From the Product Number list, select the correct number for your labels. We selected 5160 — Address.
4. Click OK to close the Label Options dialog.
5. In the Mail Merge Manager, click Select Recipients List and then choose Get List➪Open Data Source. A File Open window appears.
6. Navigate to the Excel (.xlsx) workbook you’re using as the data source and click Open. A dialog appears with a pop-up menu that lists all the sheets and named ranges in the workbook.
7. Select the worksheet or range that has the names and addresses for the data source, and then click OK. Your Word mail merge document is now linked to the worksheet or data range data source in the Excel workbook. The Edit Labels dialog appears, as shown in Figure 10-18.
8. In the Mail Merge Manager, click Edit Labels. When the Edit Labels dialog opens, you see an empty Sample Label with a blinking insertion cursor.
9. Click the Insert Merge Field pop-up menu and choose the field that will be on the left of the top row of the label. In Figure 10-18, the first field is . Word puts chevrons surrounding the field name to indicate that it’s a merge field. In this example, we pressed the spacebar once to put a space between First Name and Last Name.
Managing a Mail Merge
A table appears. Don’t make any adjustments to the table or click in the table. The insertion cursor should be blinking in the upper-leftmost cell, which will be the only empty cell in the table. You may have to drag the bottom scroll bar to see the blinking cursor. Section 1 of Mail Merge Manager now displays the name of the Main Document and which type of merge you’re performing.
Book II Chapter 10
Making Labels
403
comes from a database. Here are three tips in case you want to try when merging to a catalog: ✦ Set up your Word document using page layout features. Use frames and text boxes as placeholders and put your merge fields into them. ✦ Find out how to use the INCLUDEPICTURE Word field. ✦ Have a column in your data source that has the complete file path for each picture to be used with INCLUDEPICTURE in the merge.
Book II Chapter 10
Managing a Mail Merge
404
Book II: Word 2011
Contents at a Glance Chapter 1: Working Every Day in Excel . . . . . . . . . . . . . . . . . . . . . . . . .407 Opening Excel for the First Time ............................................................... 407 Discovering and Setting Excel Preferences .............................................. 416
Chapter 2: Opening and Saving Files in Excel . . . . . . . . . . . . . . . . . . .419 Working with Various File Formats ........................................................... 420 Using AutoRecover ...................................................................................... 425
Chapter 3: Getting into Cells and Worksheets . . . . . . . . . . . . . . . . . . .427 Moving a Row or Column ........................................................................... 434 Dragging a Series of Text, Numbers, or Dates ......................................... 434
Chapter 4: Formatting and Conditional Formatting . . . . . . . . . . . . . . .451 Formatting Cells ........................................................................................... 451 Conditional Formatting ............................................................................... 461
Chapter 5: Making, Formatting, and Filtering a Table . . . . . . . . . . . . .471 Choosing Table Options ............................................................................. 473 Sorting and Filtering in Tables and Worksheets...................................... 476 Making a PivotTable .................................................................................... 481
Chapter 6: Making Charts . . . . . . . . . . . . . . . . . . . . . . . . . . . . . . . . . . . . .485 Customizing a Chart with Ease .................................................................. 486 Performing Chart Analysis ......................................................................... 492
Chapter 7: Controlling Excel. . . . . . . . . . . . . . . . . . . . . . . . . . . . . . . . . . .503 Moving and Copying Entire Sheets ........................................................... 507 Calculation Ordering with Nesting and Nest Building ............................ 511 Troubleshooting Formulas ......................................................................... 513
Chapter 8: Delving Deeper into Data . . . . . . . . . . . . . . . . . . . . . . . . . . .519 Performing a What-If Analysis .................................................................... 520 Getting Data from External Sources .......................................................... 522
Chapter 9: Sharing and Collaborating . . . . . . . . . . . . . . . . . . . . . . . . . .529 Simultaneous Workbook Sharing .............................................................. 529 Commenting ................................................................................................. 534
Chapter 10: Making Forms in Excel . . . . . . . . . . . . . . . . . . . . . . . . . . . .543 Making a Form on a Worksheet ................................................................. 547 Making a Form on a Dialog Sheet .............................................................. 561
Chapter 11: Printing in Excel . . . . . . . . . . . . . . . . . . . . . . . . . . . . . . . . . .563 Setting Up Your Pages................................................................................. 563 Working with Headers and Footers ........................................................... 567 Adjusting Print Quality ............................................................................... 571
Chapter 1: Working Every Day in Excel In This Chapter ✓ Opening Excel ✓ Opening the Excel Workbook Gallery ✓ Getting a good view of Excel ✓ Making your own keyboard shortcuts ✓ Making worksheets ✓ Setting preferences
E
xcel is Microsoft’s calculation and data powerhouse application. With endless business, accounting, scientific, reporting, and other uses, Excel is the cornerstone of data storage, calculations, and analysis for millions of users. Excel 2011 is the most robust version of Excel ever on the Mac, with full support for Visual Basic for Applications (VBA) and AppleScript, two computer languages that give Excel exceptional extensibility, meaning you can extend Excel’s capabilities even further with your own code. Excel is also the Microsoft database solution on the Mac. With the included Microsoft Query application and a third-party ODBC driver, you can use Excel worksheets as data tables for SQL (Structured Query Language) queries in a fully relational database.
Opening Excel for the First Time The very first time you open Excel, you’re greeted with Excel’s beautiful welcome screen, shown in Figure 1-1. You can start learning about Excel’s six major new features highlighted in the welcome screen immediately by clicking the Explore Excel button. When you click the Close button, the welcome screen becomes the Excel Workbook Gallery, which we discuss next. You get to see the welcome screen only once, but don’t worry that you missed the tutorials; you can find them by choosing Help➪Welcome to Excel any time you want them.
Choosing a View
411
Ribbon Standard toolbar Menu bar Formula bar
Book III Chapter 1
Sheet tab
In the interface in Figure 1-4, pages with data are brighter than the rest, and the page break indicators look like physical breaks. Any sheet that has content appears bright, and sheets that contain no content are slightly grayed and display Click to Add Data. In this view, you can easily see whether text or other objects will be cut off or spill over breaks when you print the sheet. Figure 1-4 also shows these features of Page Layout view: ✦ Ruler: Choose View➪Ruler to toggle the rulers off and on. You can drag rulers to resize margins. Double-click the ruler to the left of the worksheet to display the Page Setup dialog, which we discuss in Chapter 11 in this minibook.
Working Every Day in Excel
Figure 1-3: Viewing with Normal view.
412
Choosing a View ✦ Header and Footer: Double-click the white space above and below the sheets to add header and footer controls, which we also talk about in Chapter 11 of this minibook. ✦ View buttons: Click a view button at the lower-left corner of the window to switch between Normal view and Page Layout view. The Page Layout view button is selected in Figure 1-4. ✦ Page break indicator: As soon as you enter any data into a cell or add an object to a sheet, the page break indicator updates.
Using the common interface Whether you prefer to work in Page Layout view or Normal view, most interface components are the same in both views. We highlight these common features in Figure 1-3 and Figure 1-4: ✦ Workbook: Each filename in Excel is the title of its corresponding workbook. Each workbook contains at least one worksheet. Rulers
Figure 1-4: Looking at a worksheet in Page Layout view.
Page Break
416
Discovering and Setting Excel Preferences ✦ Excel Dialog sheet: Excel dialog sheets let you customize your own dialogs. You could make your own wizard or devise an input form for your database. Dialog sheets make use of VBA. Ledger Sheet and List Sheet types are discontinued. When you open a workbook that contains either of these, Excel will automatically convert these to standard Excel worksheets. Each data range will be formatted into an Excel Table using the new Excel Table feature. Don’t be flustered by the dialogs you get when you open one of these older style workbooks. So far, all our workbooks converted nicely despite dire warnings about possible loss of tables.
Making blank worksheets Because you often need to create new, blank standard worksheets, Excel provides you with several ways to do so. Here are two easy methods: ✦ Choose Insert➪Sheet➪Blank Sheet from the menu bar. ✦ Click the plus sign (+) sheet tab to add a new, blank standard worksheet to your workbook (as shown earlier in Figure 1-3). And here are two ways to make a chart sheet: ✦ Make an Excel chart; then move the chart to a chart sheet, as we explain in Chapter 6 of this minibook. ✦ Select the data range for your chart. Then choose Insert➪Sheet➪ Chart Sheet from the menu bar. A new chart sheet displays your data. To make an Excel 4.0 macro sheet, choose Insert➪Sheet➪Macro Sheet from the menu bar. To make a dialog sheet, choose Insert➪Sheet➪Dialog Sheet from the menu bar.
Discovering and Setting Excel Preferences Although it’s true that you can gain a better knowledge of any application if you visit its preferences and try to figure them out, it’s almost essential for Excel. Choose Excel➪Preferences from the menu bar to display the Preferences dialog shown in Figure 1-6. When you have an inkling or thought about a setting you want to change, just type into the Search field. Here are some selected settings not covered elsewhere in this minibook: ✦ General: • Sheets in New Workbook: The spinner sets the number of blank worksheets a new workbook will have by default.
Discovering and Setting Excel Preferences
417
• Standard Font: Choose a default font. Unless you have a compelling reason to change this, leave this as “body font,” which is roughly the same as the default font. • Preferred File Location: Set the default location for Excel files. • Show This Number of Recent Documents: Set the number of recently used workbooks shown in Excel’s File menu by typing in a figure here. Recently used items in the File menu don’t disappear after a month. This list is based on the quantity you set. ✦ View: • Comments: Adjust how comments are displayed. • Show Formulas: Display formulas instead of calculation values. • Show Zero Values: Displays a 0 instead of an empty cell when selected. • Show Sheet Tabs: Deselect to hide all the sheet tabs with the horizontal scroll bar. Selecting redisplays the scroll bar. ✦ Edit: • Automatically convert date systems: When selected, Excel automatically corrects for differences between the 1900 (Windows) and 1904 date systems (Mac) during copy and paste. The destination workbook’s format is adopted.
✦ Calculation: When not set to Automatically, working with large spreadsheets with lots of complicated formulas can be faster and easier.
Figure 1-6: Setting Excel’s preferences.
Working Every Day in Excel
✦ AutoCorrect: See Book II, Chapter 1 for details about AutoCorrect. You can have Excel fix your common typing blunders automatically.
Book III Chapter 1
Using AutoRecover
425
✦ Windows Formatted Text (.txt): Save only the text within cells using Windows text file format. ✦ MS-DOS Formatted Text (.txt): Save only the text within cells using MS-DOS text file format.
Using AutoRecover Although crashes in Excel are extremely rare, it doesn’t hurt to make sure Excel is backing up your changes as you work. The following sections tell you what to do to ensure Excel is making backups and how to retrieve the backup if you need to.
Setting up AutoRecover Take a moment to make sure your preferences automatically save an emergency backup file of your work. Before you do that, remember that AutoRecover is not a substitute for saving your files often! To set up AutoRecover, follow these steps:
1. Choose Excel➪Preferences from the menu bar. The Excel Preferences dialog appears.
2. In the Sharing and Privacy section, select Save. 3. Select the Save AutoRecover Information After This Number of Minutes check box.
4. Enter the number of minutes that you want between AutoRecover file saves, or use the increase/decrease control.
5. Click OK. After you turn on AutoRecover, Excel saves your work at the specified interval so that you can recover in the event that the system or Excel crashes.
Retrieving an AutoRecover file If your computer or Excel crashes, you can recover your work up to the most recent AutoRecover save, but only if you turned on AutoRecover saves. (See the preceding section.) Take these steps to restore any workbooks that were open at the time of the crash:
Opening and Saving Files in Excel
The Save preferences appear.
Book III Chapter 2
Chapter 3: Getting into Cells and Worksheets In This Chapter ✓ Selecting, editing, naming, and clearing cells ✓ Dragging text, numbers, and dates ✓ Customizing automated lists ✓ Entering things in general ✓ Using cell formulas ✓ Putting Formula Builder to work ✓ Referring to cells relatively and absolutely
A
s the name implies, a cell is a small part of a larger whole. You work with Excel cells, which are small rectangles arranged in rows and columns on a worksheet. Cells, rows, and columns in Excel work just like a table in Word or PowerPoint, but have many more capabilities. This chapter focuses on the things you can do in Excel’s cells, rows, and columns. Excel conforms to standard behaviors that you’re probably already used to in other applications. Even if you’ve never needed to do calculations on a worksheet before, it’s a fairly easy task to get Excel to carry out your wishes.
Interacting with Excel Excel constantly gives you feedback as you work. You can follow the discussion in the following sections by simply opening Excel. Click Excel’s Dock icon to open Excel and display a blank, standard worksheet.
Selecting a cell or range of cells Click a cell to select it. Excel indicates the selected cell in several different ways, as shown in Figure 3-1: ✦ Highlighted row number and column letter: We selected the cell that intersects Column B and Row 2, referred to as the address of the cell. In Figure 3-1, the selected cell’s address is B2.
430
Interacting with Excel ✦ Add: Type a name for the selection and then click the Add button to add the current selection to the list. ✦ Delete: Select a name in the list and click Delete to remove it. ✦ Refers to: Click the button beside the Refers To text box to collapse the dialog. You can then select a cell or range of cells by using the mouse. Click the button again when you’re done selecting cells.
Figure 3-2: Managing named ranges.
Click to select cells.
Editing a cell When you start typing in a cell, the border gets a nice, soft shadow and seems to be closer to you than the rest of the sheet, as shown in Figure 3-3, where we typed something. The blinking insertion cursor displays inside the cell so you can see and control where text will appear as you type or paste. When you type in a cell, you’re performing what’s called in-cell editing. What you type in a cell appears simultaneously in the Formula bar, and vice versa. When you’re done editing in a cell, the cell displays the calculation result, and the Formula bar displays the cell’s formula.
Figure 3-3: Typing something in a cell.
Excel doesn’t know when you’re done typing in a cell unless you take specific action to let Excel know you’re no longer working with a cell. When you’re done editing in a cell or the Formula bar, take any of the following actions to let Excel know you’ve finished:
432
Interacting with Excel
Using the Delete key method deletes cell content, but not formatting or comments. You can clear formats, contents, or comments by using this method:
1. Select the cell range you want to clear. Select by dragging the mouse or entering the name of the cell range into the Name box.
2. Choose Edit➪Clear from the menu bar. Alternatively, click the Ribbon’s Home tab, and in the Edit group, click Clear. Either way, you get to a submenu with several options. Choose one of the following: • All: Clears contents, formats, and comments. • Formats: Clears formats without disturbing contents or comments. • Contents: Clears contents without disturbing formats or comments. • Comments: Clears comments without disturbing contents or formats. • Hyperlinks: Clears hyperlinks without disturbing contents or formats. If there are no hyperlinks in the cell(s) you selected, this option is grayed out.
Inserting cells, rows, and columns Adding rows and columns is almost as easy as pressing a button: ✦ Inserting a cell: Select a cell (or multiple cells) and then choose Insert➪Cells from the menu bar. Alternatively, click the Ribbon’s Home tab; in the Cells group, choose Insert➪Insert Cells. A small dialog asks you which way to push the existing cells. ✦ Inserting a row: Select a cell (or multiple cells row-wise) and then choose Insert➪Rows from the menu bar. Alternatively, click the Ribbon’s Home tab; in the Cells group, choose Insert➪Insert Rows. Your new, blank row(s) push(es) the current row and the rows beneath down one (or more) row(s). ✦ Inserting a column: Select a cell or multiple cells column-wise and then choose Insert➪Columns from the menu bar. Alternatively, click the Ribbon’s Home tab; in the Cells group, choose Insert➪Insert Columns. Your new, blank column(s) push(es) the current column and columns one (or more) column(s) to the right.
Deleting cells, rows, and columns You can delete cells, rows, or columns in the following ways:
Making Sense of Cursors
433
✦ Deleting a cell: Select a cell and then choose Edit➪Delete from the menu bar. Alternatively, click the Ribbon’s Home tab; in the Cells group, choose Delete➪Delete Cells. A small dialog asks you which way to move the existing cells. ✦ Deleting a row: Select a row number and then choose Edit➪Delete from the menu bar. Alternatively, click the Ribbon’s Home tab; in the Cells group, choose Delete➪Delete Rows. Your selected row vanishes, and the rows beneath move up one row. ✦ Deleting a column: Select a column letter and then choose Edit➪Delete from the menu bar. Alternatively, click the Ribbon’s Home tab; in the Cells group, choose Delete➪Delete Columns. Your column disappears, and columns to the right move one to the left.
Making Sense of Cursors Excel is always trying to tell you what it can do. When you’re in a worksheet, the cursor changes as you move the mouse around. The cursor’s appearance reveals what you can do: ✦ Open cross: This is the mouse cursor you see most of the time in Excel. When you see the open cross, Excel expects you to do something.
✦ Dark arrow: This arrow cursor appears only if the mouse pointer moves over a column or a row indicator. Although pointing is certainly bad manners under normal circumstances, Excel is just being helpful in this case. The arrow points down when the mouse pointer is in a column indicator, or it points to the right when the mouse pointer is over a row indicator. (See Figure 3-5.) • Click when this arrow is visible to select the entire row(s) or column(s). • Drag when this arrow is visible to select multiple rows or columns. A tooltip displays to show how many rows or columns you’re about to select when you release the mouse button.
Figure 3-5: Selecting two rows.
Book III Chapter 3
Getting into Cells and Worksheets
✦ Hand: When you see the hand, you can hold down the mouse button and drag a cell or cell range from its current location to any other location on the worksheet.
434
Moving a Row or Column ✦ Double arrow: The double arrow appears when the mouse pointer is over the divider between cells, between rows and columns, and in various windows to let you know you can move pane dividers and other dividers. When you see this cursor, hold down the mouse button and drag the divider to resize, or double-click the mouse to automatically size the row or column. ✦ Solid cross: To see this cursor, the mouse pointer has to be positioned over the fill handle. To drag the fill handle, hold down the mouse button when you see the solid cross and then drag to copy the selection across or down. See the “Dragging a Series of Text, Numbers, or Dates” section, later in this chapter, for details about special fill handle capabilities. ✦ Format Painter: Make a selection and then click the Format Painter button on the Standard toolbar. The cursor changes to a paintbrush to let you know that whatever you click next will receive the formatting from whatever was selected when you clicked the Format Painter button. ✦ Insertion cursor: This blinking cursor tells you where text will appear when you type. ✦ Shape cursor: Blue dots, which you can drag, surround a selected shape accompanied by a green dot that you can drag to rotate the object.
Moving a Row or Column Although you can’t drag rows or columns, they’re still pretty easy to move. To move a row or column, follow these steps:
1. Select a row number or column letter. The entire row or column is highlighted.
2. Choose Edit➪Cut from the menu bar or press Ô-X. 3. Select the cell in column A of the destination row or in row 1 of the destination column.
4. Right-click and choose Insert Cut Cells. Your row or column appears, and the existing row or column and all others below or to the right move over.
Dragging a Series of Text, Numbers, or Dates Excel is pretty smart because it can automatically fill in a series of either numbers or dates, and it can even make intelligent guesses about a series of numbers.
Dragging a Series of Text, Numbers, or Dates
435
Filling in a series We use an example to show how Excel can fill in a range of cells for you. Follow along on your computer to watch what happens:
1. With Excel open, start with a blank, standard worksheet. 2. Type January in a cell and then select a different cell. 3. Click the cell that has the word January in it. The selection cursor appears, as shown in the margin.
4. Position the mouse cursor over the lower-right corner of the selected cell (the fill handle) so that it becomes the solid cross cursor.
5. Drag the fill handle down or to the right and watch Excel do some magic. As you drag across the cells, you see the tooltip note each month in the series. Release the mouse a few cells over, and Excel enters all the month names for you. Your screen looks like Figure 3-6. Additionally, when you let go, a little widget appears. Resist the urge to click the widget! If you’re curious about what’s in the widget, look at Figure 3-6 and read the sidebar “Wondering about widgets,” but don’t choose any options from the widget right now.
Book III Chapter 3
Getting into Cells and Worksheets
Figure 3-6: Automatically filling in a series.
Filling in a complex pattern Excel can do more than fill in a series of consecutive numbers or dates. While it can manage to divine months of a year or days in a week from just one cell, Excel can also figure out most series of numbers from just two or three starting numbers. Series can be in rows, such as the example we use, or in columns. Follow these steps to see how Excel deduces what number values to fill in (see Figure 3-7):
1. Enter 1 in cell B2 and enter 3 in cell C2. Typing in a cell dismisses the widget. Notice that 1 and 3 are odd numbers in sequence in adjoining cells.
436
Using the Custom Lists Feature to Fill Cells
2. Select B2:C2. The trick here is to select both cells (drag over both cells) so that Excel notes the first two values of the series.
3. Without clicking anything else, grab the fill handle’s cross cursor and drag it to the right. Excel deduces from the selected cells that you want a series of odd numbers and then fills in the series (1, 3, 5, 7, 9, and more).
Figure 3-7: Making a series of odd numbers.
Filling a column Sometimes you want an entire column of the same thing. To do this, take these steps:
1. Type text or a formula in row 1 of your column. 2. Select the cell in row 1. 3. Press Control-Shift-↓. The entire column becomes highlighted.
4. Press Control-D. The entire column fills with the contents of the cell in row 1. The sheet has over a million rows, so give Excel a second or two to fill in.
Using the Custom Lists Feature to Fill Cells The Custom Lists feature is about making lists that Excel can refer to when filling in a series by dragging a selected cell’s fill handle (the solid crosshair cursor), which results in an automatic series fill. Not only can Excel figure out number and date series on its own, but you also can teach Excel to figure out just about any series. You have two easy ways to make a new series with Custom Lists:
Using the Custom Lists Feature to Fill Cells
437
✦ Type a custom list from scratch, making entries in Excel Preferences. ✦ Start with an existing series of cells in a workbook. For example, say you frequently make reports that have a series of reoccurring days. The following sections provide examples of how to create a custom list in Excel Preferences and from a series of cells.
Making a custom list in Excel Preferences To make a custom list to use in fills, follow these steps:
1. Choose Excel➪Preferences from the menu bar. Excel Preferences displays.
2. In the Formulas and Lists section, click Custom Lists. The Custom Lists preferences pane, shown in Figure 3-8, displays. You see a handful of built-in series. You can’t change these.
3. Select New List in the Custom Lists list. 4. In the List Entries list, type the series entries in order. If you have both Return and Enter keys, press Return (not Enter) after each entry. If you have just one Return key that says Enter as well, press this key.
Book III Chapter 3
5. Click the Add button when the list is complete. 6. When you’re done adding lists, click OK.
Figure 3-8: Adding a new series to Custom Lists preferences.
Getting into Cells and Worksheets
Your series is added to the Custom Lists list.
438
Understanding General Format
Wondering about widgets Occasionally Excel displays little widgets to offer you alternatives to the default behavior. They appear whenever Excel thinks it got it right but knows that there’s an alternative behavior that you might prefer over the default behavior. You see a widget in Figure 3-6. Although Excel got it right (we wanted the
default, which is Fill Series), we could have chosen an option from the pop-up menu, such as Copy Cells, Fill Formatting Only, Fill without Formatting, or Fill Months. To dismiss a widget, click a cell away from the series and type a character.
Making a custom list from a series of cells If you have a worksheet with a series in a range of cells that you want to add, follow these steps to add the series to Custom Lists:
1. In the Custom Lists window (see the preceding section), click the small grid button next to the Import List from Cells pop-up menu. The small grid button is to the immediate left of the big Import button. Custom Lists preferences pane shrinks so you can see your worksheet. The cursor changes to a plus (+) sign.
2. Select the cell range that contains the list. To do so, drag over the cells that contain the series you want to add to the Custom Lists preferences. A dotted line indicates the selected cell range, and Excel automatically types the selected range into Custom Lists preferences pane. Each cell’s contents becomes a list entry.
3. Press Escape or Return when you’re done selecting. Preferences displays. The Import List from Cells pop-up menu displays the range you selected.
4. Click the Import button. The selected series appears under List Entries.
5. Click the Add button. The selected series is added to Custom Lists list.
Understanding General Format In some respects, Excel is a bit like a word processor. You can format text in many of the same ways as you can in Word or PowerPoint. You can check
Understanding General Format
439
spelling by choosing Tools➪Spelling from the menu bar. However, Excel has no concept of a sentence or paragraph, so it can’t check grammar like Word can. Sometimes, Excel may do something unexpected when you type into a cell. For example, if you type a fraction (say, 1/3), you might be surprised when Excel converts your fraction into a date (3–Jan in this case). When a cell is using the General format (the default cell format), Excel interprets entered text and numbers in a certain way. It’s important to understand how Excel automatically formats what you enter into a cell. (In Chapter 4 of this minibook, we describe how to change the General format to other formats.) Table 3-1 lists some of the common ways Excel interprets what you enter into a cell.
Table 3-1
Knowing What Excel Thinks of What You Type Excel Displays
Reason
A
A
Anything that starts with a letter is treated as text.
1
1
Any cell that has a number is treated as the value of that number.
–1
–1
Negative numbers display the minus sign.
‘15
15
A single quotation mark makes Excel treat the cell content as text.
1
⁄2
2–Jan or February 1st
Numbers separated by / are interpreted as a date.
January 1
1–Jan
Excel displays the date in its standard date format.
.5
0.5
Excel displays the mathematical value for a decimal.
0 1/2
1/2
A zero and a space before a fraction lets Excel know you want the mathematical fraction and not a date.
12 o’clock
12 o’clock
Most combinations of letters and text are treated as text.
=A1
The value of cell A1
A cell beginning with an equals sign signals a cell reference or formula.
=SUM(A2:A5)
The sum of the values of cells A2 through A5
A cell beginning with an equals sign signals a cell reference or formula.
Book III Chapter 3
Getting into Cells and Worksheets
Enter This
440
Entering Cell Formulas
Entering Cell Formulas Cell formulas are equations that perform calculations or logical operations. You can enter a formula on your own, or you can use the Formula Builder, which helps you build formulae by using a step-by-step structured wizardlike method. We cover both ways to enter a formula in the following sections. These words have special meaning in Excel: ✦ Function: A specific calculation, such as SUM, MULTIPLY, or COSINE. A function can be a logical operator, such as IF. Functions are represented in uppercase in Excel documentation. ✦ Argument: A variable in a calculation or logical operation. This is the kind of argument you may remember from math class; not the kind of argument you have when someone disagrees with you! ✦ Formula: These are the instructions that tell Excel what you want to calculate. Formulas start with the equals sign (=) and include functions and/or arguments. A formula entered in a cell is a cell formula. ✦ Syntax: These are specific rules that explain what should be entered and the order in which to enter arguments in a cell formula. If you’re new to Excel, don’t feel bad if what you type doesn’t produce the expected result at first. Chances are good that a stray or missing character got mixed in. Table 3-1 (shown earlier) may help you understand what went wrong when you tried to enter a formula.
Typing a formula We start with a very easy example to show you the structure of a formula and that Excel treats numbers as values within a formula:
1. Start with a blank worksheet. 2. Type =1+1 in cell A1 and then press Return, Enter, Tab, or an arrow key to exit the cell. If you select the cell again, you see that Excel displays the value (2) of the formula in cell A1 and displays the formula (=1+1) in the Formula bar. The cell’s appearance changes while you type. Observe and see how the cell appears while you type and after you exit the cell. You can use the value represented in a cell and refer to it in a formula in a different cell.
442
Entering Cell Formulas
After you type the equals sign and move the mouse, the cursor changes. A cell selection indicator moves with the mouse. When you put the selection indicator over cell A1, clicking the mouse tells Excel you want to use the value of cell A1 in the formula and types it for you. You can do the same with cell B1. Again your screen looks identical to Figure 3-9.
4. Click the green Enter button when done. Excel displays the value of the formula in cell A1 and displays the formula in the Formula bar. You’re allowed to select ranges of cells, which is a great help when working with complicated formulas.
Entering a function manually This example shows how to use a built-in cell function within your formula. You use the SUM worksheet function to add the values of two cells:
1. Start with a blank worksheet. 2. Type 1 into cells A1 and B1. The value of 1 displays in cells A1 and B1, as shown in Figure 3-9.
3. In cell C1, type = SUM(A1:B1). Excel displays the value of the calculation in cell C1 and the formula in the Formula bar.
4. Click the green Enter button when you’re done. Excel displays the value of the formula in cell A1 and displays the formula containing the SUM function in the Formula bar. In this example, SUM is the function, and the cell range A1:B1 is the argument. The argument of a function is placed in parentheses. Entering a function and its arguments manually may be useful when you refer to cells that are widely dispersed on a worksheet. You can refer to named ranges, as in =SUM(rangename).
Letting Excel type functions and arguments Excel has hundreds of built-in functions that you can use in cell formulas. While you type a function in a cell formula, a pop-up menu appears. In the following example, we use Excel’s built-in SUM function. See Figure 3-10 while you explore this sequence.
444
Entering Cell Formulas
Each function is thoroughly documented with complete sample data and examples so that you can easily see how to use it. To display the complete list of all functions by category, click the Ribbon’s Formulas tab, and in the Function group, click Reference. (See Figure 3-11.) Click a disclose triangle to display a list of that category’s functions. In the disclosed list, clicking a function name displays detailed information about the function, including how to properly use the function’s arguments. Some topics explain the calculations used by the function to arrive at its result.
Figure 3-11: Getting the details about a function.
Building a formula with the Formula Builder Formula Builder is a tool in Toolbox designed to help you build cell formulas. You start at the top of the Formula Builder and work your way down to put a finished cell formula into an empty cell. Refer to Figure 3-12, where we build a formula to count the number of times the word apple is in a list. To follow along, type data into cells as shown in A1:D5 in Figure 3-12 (or enter your own list where a word appears more than once). Then follow these steps:
1. Click in an empty cell. Choose the cell that will display your formula’s result. In our example, we selected cell A6.
Entering Cell Formulas
445
2. To activate the Formula Builder, choose one of the following: • Click the Formula Builder button on the Formula bar. • Click the Toolbox button on the Standard toolbar. • Click the Ribbon’s Formulas tab, and in the Function group, click Formula Builder. The Formula Builder opens, as shown in Figure 3-12. At this point, you can use the scroll bar to browse all of Excel’s functions. Drag the divider down to expose more formulas at once.
Figure 3-12: Building a formula with the Formula Builder.
Book III Chapter 3
the list of functions. You can enter the name of a function if you already know it. Otherwise, enter a term you think might be a function. As you type, the list filters. We looked for COUNTIF and clicked the COUNTIF function to see its description.
4. Double-click COUNTIF in the search results list to choose it for your formula. The function is added to your worksheet with the insertion cursor ready for your input from the Formula Builder. The Formula Builder displays empty fields for arguments specific to the function you selected.
5. Click into the topmost argument field in the Formula Builder. The insertion cursor blinks in the empty argument field. When you click into an argument field, the Description updates to display information about the argument. Some functions let you add and remove arguments by clicking plus or minus sign buttons to the right of argument fields.
Getting into Cells and Worksheets
3. In the Formula Builder, enter a search term in the search field to filter
Knowing When to Be Absolute, Relatively Speaking
447
can be a little bit puzzling if you don’t know the secret about relative versus absolute references.
Making a relative reference Say you want to use the value of cell A1 in a formula, so you type =A1 in your formula to use the value of cell A1 and away you go. Your formula works, and all seems well. What Excel is actually thinking when you type =A1 is that you want to use the value of the cell that’s the number of rows and columns away from the cell in which you’re typing your formula. Your formula works as expected in its original location, but if you copy the cell containing your formula and then paste that cell somewhere else, the formula in the pasted cell no longer refers to the value in cell A1. Instead, it refers to the cell in the relative location (the same number of rows and columns away from the copied cell). This concept of relativity is why this reference style is a relative reference. Here’s a fun little example with a relative reference. Start with a blank worksheet and refer to Figure 3-13 while you follow these steps:
1. Click in a cell, any cell. For this example, we clicked in cell A1.
2. Type something in the cell. 3. Click in any other cell. For this example, we clicked in cell B2.
4. In the cell you chose in Step 3, type a formula to equal what’s in the cell from Step 1 and then click the green Enter button. For example, we typed =A1. The example in Figure 3-13 shows that our cell B2 displays Hello, which equals the value of cell A1. Cell B2’s formula has a relative reference to cell A1, which is one column to the left and one row up.
5. Select the cell that you just typed in and then press Ô-C. This copies the cell you just put the formula into.
6. Click in any unused cell and choose Edit➪Paste or press Ô-V. We pasted into cell B4. Notice that the pasted cell shows zero instead of the value of cell A1. The pasted cell refers to empty cell A3 as you can see in the Formula bar in Figure 3-13, and by choosing Trace Empty Cell in the error widget (the widget with the exclamation in Figure 3-13). Cell A3 is one row up and one row over from the pasted cell B4. That’s because the copy/paste operation pastes a relative reference by default.
Getting into Cells and Worksheets
For this example, we typed Hello.
Book III Chapter 3
Knowing When to Be Absolute, Relatively Speaking
449
If you’re referring to cells with VBA, you will find this option to be handy because, in VBA, you often use this R1C1 method of addressing cells. You would read a relative reference that looks like this =R[-1]C[-1] as “Refer to the cell that’s one row less than the current row and one column less than the current column.” The same cell with an absolute reference would be =R2C2.
Book III Chapter 3
Getting into Cells and Worksheets
450
Book III: Excel 2011
Formatting Cells
453
Figure 4-2: Designing a custom cell format.
Fitting and positioning content
✦ Horizontal: Select from left, center, or right justification for a cell. ✦ Vertical: Select top, center, or bottom. ✦ Orientation: Tip and turn cell contents. ✦ Wrap Text: Choose Wrap Text from this pop-up menu to allow text to wrap within a cell. Select some contiguous rows and then select Shrink to Fit from the pop-up menu. The text in rows with more text will be made smaller to match the length of the shortest text entry among the selected rows. ✦ Merge: Select two or more cells and then click this button to merge the selection into a single cell. You retain only the content of the upper-left cell. Select an already merged cell and then click this button to unmerge the merged cell.
Formatting and Conditional Formatting
Similar to the controls for formatting a table, you can align and position cell contents using the Alignment group on the Ribbon’s Home tab (refer to Figure 4-1):
Book III Chapter 4
456
Formatting Cells
3. Click the Fill tab, as shown in Figure 4-5. 4. Choose a background color from the color picker.
Figure 4-4: Building better borders.
5. (Optional) Choose a Foreground Color and a Foreground Pattern from the color and pattern pickers to apply on top of the background color. The Sample area shows you a preview of your cell. Remember, you may have text in a cell. Choose colors and patterns to complement, not conflict with, your cell contents.
Applying and saving cell format styles Although applying all these formatting options is fun, you might find that the built-in styles will suit you fine, or at least give you a starting point from which you can refine to your taste. In the Home tab’s Format group, click the previews in the Styles gallery, or click the downward-pointing button to display a drop-down gallery that has many preconfigured styles from which to choose. You can give your own cell format a name, which you can save as a cell style in the workbook. At the bottom of the Ribbon’s Style gallery, choose New Cell Style to display the New Cell Style dialog shown in Figure 4-6. Choose which properties to include and give your style a name.
Formatting Dates and Times
457
Figure 4-5: Choosing a cell fill.
Book III Chapter 4
Formatting and Conditional Formatting
Figure 4-6: Saving a custom cell style.
At the bottom of the Ribbon’s Style gallery, choose Import Cell Styles to display the names of custom cell styles that are in other open workbooks. Choose one of the styles to copy from the other workbook.
Formatting Dates and Times Excel has fantastic date and time calculation capabilities. You need to know just two secrets: ✦ Each day is represented by a whole number, called a serial number. ✦ Portions of days are represented by decimal fractions.
458
Formatting Dates and Times
Finding today Some days, you wake up and don’t even know what day it is. Excel doesn’t have this problem. To have Excel return the current date, select the cell you want Excel to show the current date in and type the cell formula =TODAY() and then click the green Enter button. The selected cell displays today’s date, and Excel automatically changes the format of the cell to Date.
Getting today’s serial number Each day has its own serial number in Excel. If you follow the steps in the preceding section, you don’t see the serial number in the selected cell because Excel knows the formula represents a date. If you want to see the serial number instead of a date format, you can manually change the format of the selected cell to Number by selecting Number in the Ribbon’s Number Format pop-up menu (as shown earlier in Figure 4-1). Knowing that each day is represented by a whole number makes adding and subtracting dates easy. When you have a date serial number displayed in a cell, you can change that serial number as follows: ✦ Subtract whole numbers from the serial number to change it to an earlier date. If you subtract 1 from the serial number for today’s date, you get yesterday’s date. For example, the cell formula =TODAY()-5 displays the date five days ago. ✦ Add whole numbers to the serial number to advance to a later date. If you add 1 to the serial number for today’s date, you get tomorrow’s date. In Excel, to add and subtract any number of days, just add and subtract whole numbers. You’re probably wondering how Excel arrived at the serial number of today. To find out, enter 1 in a cell and apply the Date format. The date changes to January 1, 1900 — the first day that Excel knows about. Every day in Excel is the number of days after 1/1/1900.
Finding the time of day Because Excel works with days as whole numbers, you might guess that portions of days are fractions. Well, you’d be right! Starting with a whole number representing a date, append .5 (one-half day) to a date serial number to represent noon. Apply the Time number format, and the time changes to 12:00 PM. Go ahead and try some different decimals.
462
Conditional Formatting
Figure 4-8: Choosing a conditional format option.
We use the data set shown in Figure 4-9 for our conditional formatting examples. Of course, you should try these with your own data, too!
Figure 4-9: Our sample data.
Highlight Cells Rules The Highlight Cells Rules option lets you format cell font, borders, and fill. It’s the same kind of conditional formatting from previous versions of Excel and is called the Classic style. When you choose Highlight Cells Rules, you then choose from a submenu with these options: ✦ Greater Than: Highlights any value greater than a number you specify. ✦ Less Than: Highlights any value lesser than a number you specify. ✦ Between: Highlights any values between two numbers you specify. ✦ Equal To: Highlights any value equal to a number or text you specify. ✦ Text That Contains: Highlights any values that include text you specify. ✦ A Date Occurring: Highlights any values that include a date you specify. ✦ Duplicate Values: Highlights repeated values in your selection. ✦ More Rules: Displays the New Formatting Rule dialog directly.
Conditional Formatting
463
As soon as you choose from the submenu, the New Formatting Rule dialog displays using the Classic style, and the logical operator field is prepopulated based on your choice, as shown in Figure 4-10. The New Formatting Rule dialog changes configuration depending upon the choices you make. When entering the argument, you can type an entry such as a number, date, or formula such as =”text” or click the little button next to the entry field, which changes the cursor as shown in Figure 4-11 so that you can select a cell or range in the workbook. Your selection can be on any worksheet.
Figure 4-10: Making a new conditional format rule.
Using the sample data from Figure 4-9, we chose to format cells with a value greater than zero to produce the result shown in Figure 4-11. To do that, follow these steps:
Book III Chapter 4
1. Select the cells that you want to use for the conditional formatting.
2. Click the Ribbon’s Home tab, and within the Format group, click the Conditional Formatting button to bring up the menu shown in Figure 4-8.
3. Choose Highlight Cells Rules➪Greater Than to bring up the New Formatting Rule dialog shown in Figure 4-10.
4. In the empty text box next to the pop-up menu with the “greater than” option chosen, type 0 (the number 0). Click OK.
Figure 4-11: Applying Classic formatting.
Formatting and Conditional Formatting
In this example, we used the data shown in Figure 4-9 and selected cells A1:A5.
464
Conditional Formatting
Top/Bottom Rules The Top/Bottom Rules option (found in the Conditional Formatting pop-up menu on the Home tab) defaults to Classic style and results in formatting that looks similar to Figure 4-12. Although the submenus all specify 10 — as in 10 percent or “Top 10” — you can change this value in the New Formatting Rule dialog. The submenu options are as follows: ✦ Top 10 Items: Formats the 10 highest numeric values in a list. Use with lists of more than 10 items. ✦ Top 10%: Formats only list members in the top 10 percent of the list’s values. ✦ Bottom 10 Items: Formats the 10 lowest numeric values in a list. Use with lists of more than 10 items. ✦ Bottom 10%: Formats only list members in the bottom 10 percent of the list’s values. ✦ Above Average: Formats list members above the average value. ✦ Below Average: Formats list members below the average value. ✦ More Rules: Displays the New Formatting Rule dialog preselected to Classic style, as shown in Figure 4-12. • Top/Bottom pop-up menu: Choose comparison type from this pop-up menu. • Value text box: Enter a number to use as a quantity or percent. • Percent check box: Select this check box to use a percent value instead of quantity.
Figure 4-12: Formatting top and bottom.
Data bars For data bars to display nicely, your cells need to be wide enough to accommodate not just your data, but some fancy formatting as well. When you choose the Data Bars option from the Conditional Formatting pop-up menu, you’re offered the palette of preformatted gradient-fill and solid-fill options shown in Figure 4-13.
Conditional Formatting
465
Figure 4-13: Choosing a data bar format.
If your data contains both positive and negative values, the bars originate from the middle of each cell as shown in the gradient-filled Figure 4-14.
Figure 4-14: Gradient filled data bars.
Book III Chapter 4
Color Scales You can format your data using either 2-color or 3-color scales by choosing Color Scales from the Conditional Formatting pop-up menu. Use color scales when you have large data sets. The 3-color option is good if you have enough records to add a third color for visual clarity and emphasis. The Color Scales option produces the pop-up menu shown in Figure 4-16. You should apply this formatting only to data that is arranged in ascending or descending order.
Formatting and Conditional Formatting
Choosing More Rules from the Data Bars pop-up menu displays the New Formatting Rule dialog for data bars, shown in Figure 4-15, where you can choose solid and gradient bars, borders, and axis colors.
466
Conditional Formatting
Figure 4-15: Formatting data bars.
Figure 4-16: Choosing a color scale.
Choosing More Rules from the Color Scales submenu displays the New Formatting Rule dialog for Color Scales. The dialog is the same for 2-color and 3-color scales, except that 2-color scales don’t have a color for the midpoint range. See Figure 4-17.
Icon sets Use icon sets when you have large data sets. Icon sets may be better for color-blind people because in addition to color, you add the distinction of shape. The Icon Sets option produces the pop-up menu shown in Figure 4-18. Use the Icons pop-up menu to choose an icon set.
Conditional Formatting
467
Figure 4-17: Formatting a color scale.
Book III Chapter 4
Formatting and Conditional Formatting
Figure 4-18: Choosing an Icon Set.
Choosing More Rules from the Icon Sets submenu displays the New Formatting Rule dialog for Icon Sets. You have options to reverse the icon order or show only the icon. Click a Display pop-up menu to choose a specific icon to use when the selected cell matches the value and type of criteria you choose. See Figure 4-19.
Managing conditional formatting rules Choosing Manage Rules from the Conditional Formatting pop-up menu (refer to Figure 4-8) displays the Manage Rules dialog. Here you can set the order in which rules will be executed and even stop rules from firing if previous rules are satisfied. You can edit the rules and change the cell ranges that the rules apply to, as shown in Figure 4-20. Formatting rules are executed in the order presented in Manage Rules starting from the top.
470
Book III: Excel 2011
474
Formatting Tables
If you need to know about cell formatting, head to Chapter 4 of this minibook. You can use those tools to customize your table’s font, borders, and shading.
Applying a table style from the Ribbon The Tables tab on the Ribbon has built-in table styles. Click anywhere in your table, then choose a table style from either the Table Styles gallery directly on the Ribbon or the drop-down galleries, as shown in Figure 5-3. There are plenty of beautiful built-in styles from which to choose, categorized by custom, light, medium, and heavy. We’d like to point out the following: ✦ There’s a sweet spot you can click along the bottom edge in the middle of the style gallery to display the style palette. ✦ You won’t see custom styles unless you make a new table style of your own. Custom styles belong to the workbook. ✦ Many of the styles you see are based on the theme that is applied to the workbook. If you change the theme, the styles (especially the colors) change too. Look at the section called “Applying a document theme,” later in this chapter, to find out how you can change the theme. ✦ Choose any cell in a table and then choose the Clear Table Style option to remove all style formatting from the table.
Figure 5-3: Applying a table style.
Formatting Tables
475
Making a new table style After you have customized a table to your liking, do the following to save your customizations as a new table style:
1. Select a cell in your table. 2. On the Ribbon’s Tables Styles tab, click to open the Table style gallery (refer to Figure 5-3) and then choose New Table Style. The New Table Style dialog opens, as shown in Figure 5-4.
3. Type a name for your new style in the Name field. 4. (Optional) Adjust other settings in the dialog if needed. You have a couple options to consider: • Set as Default Table Style for This Workbook: Select this check box to use your new custom style as the default for this workbook. • Format: Click to display the Format Cell dialog. You probably shouldn’t do this if you’re already happy with your format.
5. Click OK to save your new table style. Book III Chapter 5
Making, Formatting, and Filtering a Table
Figure 5-4: Saving a new table style.
Applying a document theme Because table formatting, such as line color and shading, is actually a style and since you can format styles with document themes, you can apply document themes to format tables:
1. Select a cell for the table you want to format. 2. On the Ribbon’s Home tab, click the Themes button. This brings up the drop-down Themes gallery.
478
Sorting and Filtering in Tables and Worksheets ✦ By Color: If you have applied color formats to a table, you can use this pop-up menu to sort by cell color or font color. If you have applied conditional formatting (see Chapter 4 of this minibook), then you can sort by the symbol you applied. If you haven’t applied colors or conditional formatting, this button is inactive.
Figure 5-5: Displaying the Filter dialog.
Filtering Beneath the Sort functionality is the Filter section of the Filter dialog. (Refer to Figure 5-5.) Usually, you know what you’re looking for in a column, so the first thing to do is either type what you want in the search filter or choose it from the Choose One pop-up menu and form field. Starting at the top of the Filter options shown in Figure 5-6 you can choose: ✦ By Color: Show records in your column that match the cell color, font color, or cell icon. If you haven’t applied colors or conditional formatting, this pop-up menu is inactive. ✦ Choose One: Select a criterion from this pop-up menu. Then, in the pop-up menu to the right, you can select a record from the column that matches the set of conditions. When you make your first condition set, the dialog changes to enable you to select And or Or to add a second set of filter criteria, as shown in Figure 5-6. As you change your criteria settings, observe that the filter check boxes are turned on and off for you to match your criteria. ✦ Check boxes: You can select and deselect these boxes to display only rows that match the selected items. ✦ Clear Filter button: Removes all criteria from the entire Filter dialog so that no filter or sorting is performed.
Calculating Columns
479
Figure 5-6: Filtering with logic.
Calculating Columns Table Options is one of the most useful Excel tools because of its ability to quickly do mathematical and statistical operations on table columns by displaying the Total row. A Total row lets you perform any calculation (even advanced statistical calculations) for the cells in the column. To display the Total row, go to the Ribbon’s Tables tab, find the Table Options group, and then select the Total Row check box. The Total row displays at the bottom of your table, as shown in Figure 5-7. Click in any cell of the Total row to display a button that produces a pop-up menu from which to choose popular functions. Excel uses the SUBTOTAL worksheet function for many of these calculations.
Figure 5-7: Formulating in the Total Row.
Making, Formatting, and Filtering a Table
By choosing the More Functions option, you display the Formula Builder (see Chapter 3 of this minibook), which gives you easy access to all the functions in Excel for the Total row.
Book III Chapter 5
482
Making a PivotTable
Figure 5-9: Choosing the data and report location.
5. Click OK. The PivotTable Builder displays, as shown in Figure 5-10.
6. Drag field names from the Field Name section at the top to the panes below. • Selecting and deselecting the field names includes or excludes the columns from the pivot table. • Clicking the pop-up buttons within the pivot table displays Filter dialogs appropriate for the data type in your pivot table. • You can filter the Field Name list by typing field names in the search box in the Pivot Table Builder dialog. • Drag fields from one pane to another to generate new pivot table variations. Click to filter
Figure 5-10: Building a PivotTable.
484
Book III: Excel 2011
Customizing a Chart with Ease
487
You can customize a chart in the following ways: ✦ Change the chart type. You’ll want the chart type that displays your data in the most effective visual format. On the Ribbon’s Charts tab, find the Change Chart Type group and try various chart types by clicking the buttons. Some chart types, such as financial charts, require data to be in a specific arrangement. Check Excel help for details. ✦ Change the chart layout. The next stop is the Chart Quick Layouts gallery on the Ribbon, shown in Figure 6-1. Click different layouts to see how they look. Click the scroll buttons at each end of the gallery, or click the “sweet spot” at the middle of the bottom border to display a drop-down gallery. Some layouts include chart titles and other data labels, which are text boxes you can type in to customize your chart. ✦ Apply a chart style. The Chart Styles gallery on the Ribbon (see Figure 6-2) has intriguing and beautiful styles based on the theme applied to your workbook. The icons that are available vary by chart type. By the time you make it this far with chart formatting, most of the time we think you’ll have found the perfect chart for your data. Of course, that doesn’t mean you have to stop here. You can continue customizing your chart to perfection. See the section “Perfecting Your Chart,” later in this chapter. Book III Chapter 6
Making Charts
Figure 6-2: Customizing your chart.
Making Sparklines
489
3. Drag over the empty cells that you want to display your sparklines. Usually you want an adjoining range of empty cells.
4. Click OK to close the Insert Sparklines dialog. Your sparklines display.
Figure 6-3: Inserting sparklines.
Now you have sparklines, but the rows are too skinny to display them properly. You need to increase the row height and center the text in the cells. Here’s what to do:
As you drag up or down to select a set of entire rows, the mouse cursor should be a right-pointing arrow, as shown in the margin.
2. Drag any divider between two row numbers down within the selected rows to increase the row height. As you drag, the mouse cursor is a double-pointed arrow, and the row height displays as you drag, as shown in the margin. All selected rows heights are increased at once.
3. Reselect the data range. 4. On the Ribbon’s Home tab, go to the Alignment group and click Align Text Middle. Now your sparklines should look almost like ours in Figure 6-4, which shows sparklines for our sample data from Figure 6-1. Notice that when you select a sparkline cell or cell range, the corresponding data lights up in your data range, and if you look up at the Ribbon, there’s a Sparklines tab you can click.
Making Charts
1. Drag over the row numbers to select the rows you want to format.
Book III Chapter 6
490
Perfecting Your Chart
To add data points and make our sparklines a bit more sparkly, we selected a sparkline cell and then clicked the Sparklines tab. For our Line sparklines, we turned on markers by going to the Sparklines tab and clicking Markers and then selecting the All check box. Then we visited the Sparklines tab’s Format group and, in the Sparklines gallery, we chose nice grayscale styles. You can find plenty of self-explanatory options to play with on the Sparklines tab. Just don’t spend all day there because we have more about charts coming right up!
Figure 6-4: Sparklines get highlighted.
Perfecting Your Chart Don’t read the rest of this chapter unless you want to become 100 percent addicted to making charts in Excel. Like we did. It’s fun and habit-forming for sure. You could wind up playing with these tools for days. If you turn into a chart-aholic, don’t say we didn’t warn you! One of the more subtle things to master with charts is training yourself to be aware of what is selected at any given moment. The Ribbon can help you with this. When you click anywhere on a chart, the Ribbon displays three tabs from which to choose (refer to Figure 6-1): ✦ Charts: This is where you start with your chart. This Ribbon tab has chart types, quick layouts, chart styles, sparklines, and data source controls. ✦ Chart Layout: This Ribbon tab is where you fine-tune chart customization. Here you find a selection indicator and chooser, selection formatting options, analysis options, label options, and 3-D rotation options. ✦ Format: More fine-tuning using the selection indicator and chooser, chart element styles, text styles, arrangement, and size tools.
Perfecting Your Chart
491
Selecting chart elements To select a chart element, you can either click the element or click the Current Selection pop-up menu found within the Chart Layout tab of the Ribbon. (See Figure 6-5.) All the formatting options adjust automatically to activate only those options that are applicable to whatever is selected.
Figure 6-5: Choosing a chart Ribbon.
When you select a chart series within a chart, the corresponding data series and data labels are selected in your data range. Selection indicators display on the chart series elements in the chart.
Deleting a chart series A chart series represents the data found within a row or column To delete a chart series, select it and then press the Delete key. The corresponding row or column in the data source is not deleted.
You have your choice of using the formatting tools on the three Ribbon tabs, or you can display a dialog by clicking the Format Selection button. The formatting options work the same in charts as for other objects. An example of the dialog that displays if you choose to format the chart area is shown in Figure 6-6. You have countless formatting options from which to choose.
Figure 6-6: Formatting a chart selection.
Making Charts
Formatting chart elements
Book III Chapter 6
Performing Chart Analysis
495
Ribbon’s Chart Layout tab, go to the Analysis group and click Up/Down Bars to turn these on or off. Double-click one of the bars to display the Format Up Bars dialog, where you can customize these bars.
Figure 6-10: Adding drop lines.
Book III Chapter 6
Figure 6-12: Adding up/ down bars.
Making Charts
Figure 6-11: Adding high-low lines.
496
Moving to a Chart Sheet
Adding Error Bars In the Chart Layout tab’s Analysis group, click Error Bars to display a pop-up menu where you can choose from standard error, percentage, or standard deviation to add error bars, as shown in Figure 6-13.
Figure 6-13: Adding error bars.
Double-click an error bar to display the Format Error Bars dialog, shown in Figure 6-14. You can format your error bars in this dialog. You can specify custom error values by clicking the Specify Value button and choosing cells.
Figure 6-14: Formatting error bars.
Moving to a Chart Sheet Excel has a special kind of worksheet called a chart sheet that you can use to showcase a chart. A chart sheet can have only one thing: a single chart. On a chart sheet, you can format the chart by using the same tools as when you have the chart on a conventional worksheet. If you want to move the chart back onto a worksheet, you can use the Move Chart tool again.
498
Adding Charts in Other Applications
1. Make sure that Excel and the destination application (Word or PowerPoint) are open. In Excel, the currently open workbook needs to contain the chart you want to copy to Word or PowerPoint.
2. Select the chart in Excel by clicking its border. The selection indicator is a thick, blue outline replacing the border.
3. Copy the chart. Use any of the usual methods: Click the Copy button on the Standard toolbar, press Ô-C, or choose Edit➪Copy.
4. Switch to the Microsoft Word document or PowerPoint presentation. Use the Dock or press Ô-Tab.
5. Paste the chart. Use any of the usual methods: Click the Paste button on the standard toolbar, press Ô-V, or choose Edit➪Paste.
6. Click the small widget in the lower-right corner of the chart. A drop-down menu appears, as shown in Figure 6-16. The widget for Word is on the left, and the widget for PowerPoint is on the right.
The Word widget
The PowerPoint widget
Figure 6-16: Choosing chart paste options.
7. Choose how you want the chart to behave while it’s living in your Word document or PowerPoint presentation: • Paste as Picture or Picture of Chart: Office converts your chart to a picture, and then pastes a picture of the chart into your document or presentation. • Excel Chart (Entire Workbook): Pastes a copy of the entire workbook as an embedded OLE (Object Linking and Embedding) object into the Word document or PowerPoint presentation, displaying the chart. Chart colors and fonts adopt document theme colors of the paste destination. • Chart (Linked to Data): This is the default option and pastes a chart object in your document or presentation. The data is linked to the Excel source workbook, which remains an independent Excel file.
500
Adding Charts in Other Applications
Making a chart in Word or PowerPoint Starting a chart from Word or PowerPoint is almost the same as starting one in Excel, but not quite. Here are some tips to keep in mind when making a chart in Word or PowerPoint:
1. Select your data table. If you have data in a Word or PowerPoint table you want to turn into a chart, you must first select the data table. • In Word, click anywhere in your table and then choose Table➪ Select Table. • In PowerPoint, click the table’s border. • If your data is in some other application or on the Web, select the data in the other application or Web browser.
2. Copy the data. Use any copy method: Click the Copy button on the Standard toolbar, press Ô-C, or choose Edit➪Copy.
3. Select where the chart is to be placed. Click in the Word document or on the PowerPoint slide where you want the chart to be inserted. Optional: In Word, you can click into a frame to contain the chart, and in PowerPoint, you can click into a slide placeholder to contain the chart.
4. Choose Insert➪Chart or go to the Ribbon’s Charts tab, find the Insert Chart group, and choose a chart type. Excel opens and displays a sample data set, with cell A1 selected.
5. Paste your data into cell A1. Use any of these paste methods: Click the paste button on the standard toolbar, press Ô-V, or choose Edit➪Paste.
6. Close Excel’s window by clicking the red close button or by pressing Ô-W. Your chart is now visible in your Word document or PowerPoint presentation. You can perform all the chart customization and formatting operations we discuss earlier in this chapter by using the Ribbon. You need to know only one more trick, and that’s how to edit the data:
Adding Charts in Other Applications
501
1. Select the chart by clicking its border. 2. Choose Edit➪Select Data in Excel or right-click and choose Select Data in Excel from the contextual menu. If you missed the border in Step 1, chose Edit Data, which also works!
Book III Chapter 6
Making Charts
502
Book III: Excel 2011
Chapter 7: Controlling Excel In This Chapter ✓ Copying and pasting in Excel ✓ Pasting special ✓ Moving and copying sheets ✓ Taking pictures with Excel’s camera ✓ Hiding the goods ✓ Nesting in Excel ✓ Troubleshooting errors
E
xcel has unique behaviors that enable you to do special tasks. This chapter shows you how to take advantage of Excel’s ability to take ordinary features and extend them to extraordinary levels so that you have more flexibility. You also end up getting so used to these features that you might wonder how you managed without them all this time! In fact, you can twist Excel into many positions, like a rubber band. This chapter is loaded with tips on how to get Excel to work (and stretch) in many special ways.
Copying and Pasting The first thing to consider when copying and pasting content into Excel from Excel (or some other application) is to think about the nature of what you’re attempting to copy. Cells, cell ranges, and formulas are treated differently from other kinds of things, such as SmartArt, equations, and charts. We start by showing you how to copy cells, formulas, and ranges. After that, we show you what happens when you copy other kinds of things. If you’re not familiar with SmartArt and Equation Editor, flip to Book I, Chapter 5 and Book I, Chapter 10, respectively, to read more about these shared Office features.
Simply copying and pasting If you’re used to copying and pasting, you know that if you select some text and then copy and paste, the default settings paste the text, along with the text format — such as blue (or another font color), bold, or italic.
Copying and Pasting
505
Figure 7-2: Getting ready for examples.
The simple Paste option from the Clipboard widget described in the previous section handles most of your ordinary pasting requirements, but it’s a one-shot deal — you can choose only a single option. On the other hand, Excel’s Paste Special feature lets you pick and choose exactly what individual or combination of attributes you want to paste.
1. Select the cell or cell range to copy and choose Edit➪Copy. Alternatively, you can press Ô-C or click the Copy button on the Standard toolbar.
2. Click in the cell where you want to paste and then choose Edit➪Paste Special. Alternatively, right-click and choose Paste Special, or select the Ribbon’s Home tab, click the triangle on the right side of the Paste button, and then choose Paste Special from the resulting pop-up menu. The Paste Special dialog, as shown in Figure 7-3, appears.
Figure 7-3 shows these options.
4. Click OK.
Figure 7-3: Pasting the special way.
Controlling Excel
3. In the Paste section of the dialog, select the option that you need.
Book III Chapter 7
Troubleshooting Formulas
513
Figure 7-8: Nesting for logic, clarity, and brevity.
When nesting in a formula, you need the same number of open parentheses as closed parentheses — use parentheses in pairs. Excel helps you by colorcoding pairs of parentheses in the formula bar while you type. You don’t have a specific limit as to how many sets of parentheses you can nest within a formula, but it’s usually less than 13 pairs. However, because the final ELSE can refer to another cell’s value, which can have even more nesting, you really don’t have a limit to the number of nests you can have in a chain. If we take our earlier example to another nested option, it might look like this: =IF(A2>=90,”A”,IF(A2>=80,”B”,IF(A2>=50,”C”,”D”))). Now, the formula means, “First, if the student attains a score of 50 or higher, the student gets a C; next, any score that’s lower than 50 gets a D; then, if the score is between 80 or higher, the student gets a B; finally, if the student score is 90 or higher, the student gets an A.”
The idea of errors is a misnomer. In actuality, some of these so-called errors are just messages from Excel, saying it had trouble doing what you asked. We tackle the most common error messages.
Getting rid of hash marks The error message you’re most likely to see is a set of hash marks in a cell. (See Figure 7-9.) These marks simply mean the cell isn’t wide enough to display a value that’s the result of a formula. You can cure hash marks in three ways: ✦ Widen the column by dragging or double-clicking the column divider. You use the double-arrow cursor, as shown in Figure 7-9. ✦ Widen the column by choosing Format➪Column➪AutoFit Selection. ✦ Change the number format to show fewer decimal places by using the Ribbon. On the Ribbon’s Home tab, go to the Number group and then click the Decrease the Number of Decimal Places button.
Controlling Excel
Troubleshooting Formulas
Book III Chapter 7
514
Troubleshooting Formulas
Figure 7-9: Expanding a cell gets rid of hash marks.
Drag divider to widen cell.
Tracing precedents and dependents After working for a while within Excel, you have many dependents (formulas on sheets) that take values from precedents (other formulas), which is a good thing. Keeping track of which dependent cells get influenced from values within other precedent cells is handled automatically. The new Audit Formulas group on the Formulas tab of the Ribbon, shown in Figure 7-10, has tools that will help you. The general procedure is as follows:
1. Select a cell with a formula. 2. Click the Ribbon’s Formulas tab and then click a Trace button. Dependency or precedent trace lines with arrows display. Click Trace repeatedly until you hear a beep to show all precedents or dependencies in a chain of formulas.
3. Double-click a trace line to select the cell containing the next cell formula in the precedent or dependency chain. Use the Remove Arrows button to remove precedent and dependency arrows. Saving the workbook also remove the arrows.
Figure 7-10: Tracing cell precedents and dependencies.
Circular references As you make worksheets more and more complex, you’re likely to accidentally link cells so that you have an endless loop. Excel dubs this predicament a circular reference.
Troubleshooting Formulas
515
Fixing circular references If you accidentally make a circular reference, a warning appears, threatening you with dire consequences. Okay, we made that up, but Excel does come darn close to that! If you get such a warning, you may not remember where in the chain you went wrong. If you want to wait ’til later to investigate, you can continue. If you do continue, Excel makes a big deal about it by showing plenty of warning signs and dialogs. Excel simultaneously highlights all the cells in the chain, opens the Excel Help topic on how to get rid of circular references, hoping that you can analyze your formulas and get rid of the circular reference. In Figure 7-11, we set three cells equal to each other, creating a circular reference, for your viewing pleasure! And, of course, it’s so much fun to see Excel panic. To replicate the example in Figure 7-11, start by typing 6 into cell A2. Next, in cell A1, enter =A2. (Now both cells have a value of 6.) In cell B1, enter =A1. (Now all three cells equal 6.) Now go back into cell A2 and enter =B1. Now each cell formula refers to the others in an endless loop.
Figure 7-11: Tracing a circular reference.
Book III Chapter 7
If you insist, we show you how you can force Excel to allow you to keep your circular reference. But you have to pay a ransom: You have to tell Excel how many times you want Excel to perform the calculation (the number of iterations) before it exits the endless loop. To specify your iterations, follow these steps:
1. On the Ribbon’s Formulas tab, go to the Calculation group and choose Settings➪Calculation Options. Calculation preferences appear, as shown in Figure 7-12.
2. In the Iteration area, select the Limit Iteration check box. 3. Set the number of iterations you want Excel to perform before exiting the loop.
Controlling Excel
Keeping your circular reference
Troubleshooting Formulas
517
1. Choose Excel➪Preferences to bring up a dialog of the same name. 2. Click the Error Checking button to bring up a sheet that comprises a Rules section.
3. Deselect any rules that you don’t want to be flagged with the little green triangles.
4. Click OK when done to get back to Excel.
Book III Chapter 7
Controlling Excel
518
Book III: Excel 2011
Chapter 8: Delving Deeper into Data In This Chapter ✓ Cutting out the jargon ✓ Playing what-if ✓ Getting data from outside sources ✓ Getting rid of duplicate rows ✓ Grouping and ungrouping tables ✓ Building a Web query
D
ealing with data is fraught with mystery and jargon, not to mention thought and anticipation. Our goal is to take the mystery away and help you use the amazingly powerful tools available in Excel to analyze your data. You find data analysis and presentation features on the new Ribbon tabs, and we’re pleased to be able to focus on them in this chapter. In Chapter 5 of this minibook, we cover the Table tab of the Ribbon, sorting, filtering, and PivotTables. We continue our exploration of data in this chapter by focusing on features in the Data tab of the Ribbon. Unfortunately, we don’t have enough room to go into minute detail about each of these features — even in a book of this size! The Excel Help documentation and an Internet search engine are good stops for more information about features we don’t have room to cover.
Simplifying Database Jargon Sometimes, a word’s meaning changes depending on context. In this chapter, we use the following words with these meanings: ✦ Table: A collection of data arranged in rows and columns that you can use to display and analyze sets of data. ✦ Database: A collection of tables. ✦ Query table: A table that is the result of a query.
520
Performing a What-If Analysis
Advanced filtering When you click the Ribbon’s Data tab, go to the Sort & Filter group and click the Filter button’s triangle. A pop-up menu displays that includes Advanced Filter. Although we could devote half a chapter to this filter, it goes a bit beyond the scope of the book. You can use Advanced Filter
to base your filter conditions on a cell’s value (which can be the result of a formula), and you have the option to put the filter’s results elsewhere on the active worksheet or another worksheet.
The tables we talk about in this chapter conform to the rules for tables we set out in Chapter 5 of this minibook, but now we add further restrictions: ✦ The first row — and only the first row — includes column names. Those names are short, unique, and contain no special characters, such as dashes, slashes, or exclamation points. Spaces are discouraged. ✦ The end of the table is the first adjoining empty row and/or the first completely empty column. ✦ Merged cells don’t exist.
Performing a What-If Analysis Accountants, economists, scientists, and students can take advantage of Excel’s data analysis tools. Excel has tools that not only display data; these tools let you experiment with the data to see how experimental data affects your analysis. Excel can even help you determine a value you need to obtain a specific result. On the Ribbon’s Data tab, in the Analysis group, you find the What-If button. Clicking this button displays a pop-up menu from which you can choose three different “what-if” tools, as described in the following three sections.
Making and merging scenarios Choosing What If➪Scenario Manager launches the Scenario Manager dialog. You add a scenario that specifies cells that you change using experimental values. Each scenario has a different set of individual cells used for experimentation. Workgroup teams can create their own scenarios, which can be merged. Scenarios can be summarized in scenario PivotTables.
Performing a What-If Analysis
521
Goal seeking Choosing What If➪Goal Seek launches the Goal seek tool. The Goal Seek tool changes a designated cell’s value so that the result of a calculation matches a specified desired result. We show an example in Figure 8-1. If you have a complex chain of formulas or a hard calculation to work backwards from such as a standard deviation or cotangent, Goal Seek can save you a lot of time by computing the value needed to achieve a specified result. You need specify only three parameters:
1. Set Cell: Choose a cell that calculates a value that is the result of a formula. This cell can be the final result or any cell in a chain of formulas.
2. To Value: Specify the value that you desire to have in the set cell. 3. By Changing Cell: Choose a cell in the Set Cell’s precedence chain. This cell’s value will be changed by Goal Seek to produce the value specified in Step 2. Figure 8-1 shows the setup needed so that Goal Seek will determine the value cell C2 needs to contain to produce the value 10 in cell C5. When we click OK, Goal Seek figures out the value needed in cell C2 based on the calculation that’s in cell C5. When you click OK using our example, Goal Seek changes the value of C2 to –5. Book III Chapter 8
Delving Deeper into Data
Figure 8-1: Achieving a goal.
Making a data table Choosing What If➪Data Table launches the Data Table tool, which you can use to produce a table of results from varying one of the cells within the calculation’s precedence. This may be easier to understand with an example, such as the one shown in Figure 8-2. We set up the table in Figure 8-2 as follows:
522
Getting Data from External Sources
Figure 8-2: Setting up a data table.
1. 2. 3. 4.
On a blank worksheet, we formatted cells B1 and B4:B8 as currency. We filled in the text and values shown in Figure 8-2. In cell B4, we entered this formula: =B1*(1+B2)^B3. Finally, we selected the cell range A4:B8.
To create a table of results from your data using the Data Table tool, follow these steps:
1. Choose Data➪Data Table. Alternatively, select the Ribbon’s Data tab, go to the Analysis group, and choose What If➪Data Table. The Data Table dialog displays, as shown in Figure 8-3.
2. Click Column Input cell and then choose the desired cell. This is the value we want to vary to produce a data table. In our example, we choose cell B2 (Interest rate).
3. Click OK. In our example, Excel fills in the total amount owed for 5 years for the various interest rates we typed in cells A5:A8.
Figure 8-3: Choosing the variable for a data table.
Getting Data from External Sources You can find data in many different places and bring it into Excel workbooks in whole, or as the result of a query in a query table. The tools on the External Data Sources group of the Data tab in the Ribbon, shown in Figure 8-4, facilitate importing and refreshing data from sources that are external to Excel.
Getting Data from External Sources
523
Figure 8-4: Working with external data.
Refreshing a data table If your query table is linked to a data source, you can update the data in your workbook on demand so that it reflects the current state of the data source. On the Ribbon’s Data tab, go to the External Data Sources group and click Refresh button’s triangle to display a pop-up menu, where you can choose from the following options: ✦ Refresh All: Refreshes all linked query tables in your workbook. ✦ Refresh Data: Select a cell in a query table and then choose this option to refresh only the table containing the selected cell. ✦ Refresh Status: A large data set can take time to complete. Choose this option to display the status of your refresh. ✦ Cancel Refresh: A large data set can seem to take forever. Tired of waiting? Choose this option to get on with your life.
Opening a CSV or other text file containing data The most common type of text file containing data is Comma Separated Values (.csv). Excel can open these straight away if you choose File➪Open. If you have a text file that was saved using a character other than a comma as the column delimiter, you can open it by using the Text button on the Database tab of the Ribbon. Note that you need to be able to tell Excel which character was used as the delimiter when the file was saved. Clicking the Text button opens a wizard that helps you establish the content boundaries of each column.
Connecting to a database If you have a database you want to connect to so that you can build a query, you start by clicking the Database button. You need to take some preparatory steps before you can successfully use options in the External Data Sources group in the Data tab of the Ribbon. First, you need to install an ODBC driver on your computer. (ODBC stands for Open Database Connectivity and is a standard that allows communication of data records between different database systems.)
Delving Deeper into Data
✦ Parameters: Excel supports parameter queries. This option displays the parameters so you can edit them for a parameter query.
Book III Chapter 8
524
Putting Tools to Work
You must also add at least one data source to the ODBC manager before you can get data into Office. When you have a data source, you launch Microsoft Query, an Office application that visually builds the query for you and brings the results of your query into Excel. Building SQL (Structure Query Language) queries is beyond the scope of this book. If you need to build queries in Excel, visit this Web site, where you can find out how to use Excel as a fully relational database, and as a report generating tool connecting to Microsoft Access, SQL Server, and other databases: www.agentjim.com/MVP/Excel/RelationalOffice.htm
Importing HTML data On the Ribbon’s Data tab, go to the External Data Sources group and click HTML to display an Open dialog. From this dialog, you can open a Web page that you saved from a Web browser. Excel imports the data in the Web page.
Importing from FileMaker Pro On the Ribbon’s Data tab, go to the External Data Sources group and click the FileMaker button to display a Choose a Database dialog where you can choose a FileMaker Pro file to use as your data source.
Putting Tools to Work The Tools group on the Data tab of the Ribbon is a collection of assorted useful tools: ✦ Text to Columns: Choose a cell that has a whole bunch of data in it that you could swear was delimited — or maybe not. A wizard guides you from a jumble of text and puts your data into nice, neat columns. ✦ Consolidate: So easy to say! This is a complex tool that can perform consolidations by position, category, or formula. Refer to this Web site for details: http://technet.microsoft.com/en-us/library/ cc750889.aspx. ✦ Validate: We discuss this option in Chapter 10 of this minibook.
Grouping and ungrouping Use the Group tool to identify ranges of rows that can be turned on and off using switches in a new margin that is displayed when Group is active, as shown in Figure 8-5. Group is particularly useful when you have large tables
528
Book III: Excel 2011
Simultaneous Workbook Sharing
531
Figure 9-2: Setting up sharing rules.
5. Select an Update Changes option: • When File Is Saved • Automatically Every [Number] Minutes
6. For the Conflicting Changes Between Users section, select one of the two options: • Ask Me Which Changes Win • The Changes Being Saved Win
7. In the Include in Personal View section, select the Print Settings and Filter Setting check boxes to include print and filter settings.
8. Click OK. The Save As dialog opens.
9. Navigate to a shared network directory that’s read/write accessible to all who need to share and then click Save. Up to 256 users who have permission to read and write to the directory can now open the workbook at the same time.
Sharing and Collaborating
Fill in the number of minutes or use the spinner control to adjust the number. If you save automatically at regular intervals, you can select either Save My Changes and See Others’ Changes or just See Other Users’ Changes.
Book III Chapter 9
Reviewing with the Ribbon
533
The Protect Shared Workbook dialog appears.
2. Choose the Sharing with Tracked Changes check box, as shown in Figure 9-3.
3. Type a password into the Password text box and click OK to close the Protect Shared Workbook dialog. If a user attempts to turn off track changes, which would delete the history change log, Excel opens a dialog demanding the password. If you lose the password, you can’t turn off workbook sharing.
Figure 9-3: Protecting the workbook’s track change history.
Book III Chapter 9
The new Review tab of the Ribbon makes sharing your workbook easier than ever. When coupled with SkyDrive and SharePoint file services, Excel 2011 offers the latest in collaboration and file sharing. Check out these great tools: ✦ Comments: This simple feature lets you put comments into comment boxes that float above your worksheet. ✦ Track Changes: A much more robust commenting and tracking system. When you have track changes turned on, Excel automatically records changes, who made them, and when they were made. ✦ Share Workbook: Up to 256 users can use the same workbook together in real time. Excel for Mac and Excel for Windows users can share a single workbook simultaneously. ✦ Co-authoring: Using SkyDrive or SharePoint, two users can work simultaneously in real time, sharing all Excel features.
Sharing and Collaborating
Reviewing with the Ribbon
534
Commenting
Commenting Working with comments is a breeze with the Comments group of the Ribbon’s Review tab. In the following sections, we show you how to add, edit, and delete a comment, as well as how to change a comment’s appearance.
Inserting a comment You can easily add comments to a worksheet, without disturbing contents or formatting, by using Excel’s New Comment feature. To insert a comment, follow these steps:
1. Select a cell and choose Insert➪New Comment or go to the Ribbon’s Review tab and click the New button in the Comments group. A text box opens, displaying your name.
2. Type your comment in the text box. You don’t even have to click in the box. Just start typing. Your typed text appears in a little box with selection handles.
3. Click outside the text box when you finish typing. A red triangle appears in the upper-right corner of the cell, as shown in Figure 9-4, to indicate the cell has a comment.
Figure 9-4: Reading a comment.
Viewing a comment Here are the ways to view a comment: ✦ Hover your mouse over a cell that contains a comment to display it. ✦ Select a cell, go to the Comments group on the Review tab, and click Show to make a comment persistent. Clicking Show a second time hides the comment.
Commenting
535
✦ Click the Show All button in the Comments group to display all comments on the worksheet. Clicking Show All a second time hides all comments.
Editing a comment To edit a comment, follow these steps:
1. Select a cell that contains the red-triangle comment indicator. 2. Choose Insert➪Edit Comment. Alternatively, select the Ribbon’s Review tab, go to the Comments group, and click New. The comment box selection handles appear. Note that the New button acts as an Edit Comment option if the selected cell already has a comment.
3. Click into the comment box and then make your edits. 4. Click anywhere outside the comment box.
Formatting a comment box You might consider this feature a bit over the top, but you can format comment boxes to an incredible degree. Here’s how to format a comment box:
1. Select a cell that contains the red-triangle comment indicator. 2. Choose Insert➪Edit Comment. Alternatively, select the Ribbon’s
Book III Chapter 9
Review tab, go to the Comments group, and click New.
3. If you’re up for a challenge, double-click the comment box’s border. Or take the easy way and choose Format➪Comment. The Format Comment dialog displays, as shown in Figure 9-5. Okay, it’s insanely difficult to get to the Format Comment dialog by clicking the border! One of the authors of this book could never double-click the Comments box without making it disappear. The Format Comment dialog offers a surprisingly large number of options that you can apply to your comment box — you can format the font and alignment of the text; change the color and lines of the comment box; change the size of the box; and more. See Chapter 4 of this minibook for more about formatting.
4. Make the changes you want in the Format Comment dialog, and click OK to see your changes.
Sharing and Collaborating
Resize selection handles appear to let you know the comment box is selected and that you can drag the handles to resize it. If you move to an edge of the comment box that doesn’t have resize handles, the cursor changes to a hand that lets you reposition the comment without resizing it.
538
Tracking Changes
7. (Optional) Select the Highlight Changes on Screen option if you want Excel to highlight changed cells. If you select this option, Excel gives changed cells special borders and blue-triangle comment indicators that you can hover over to reveal the changes.
8. Select List Changes on a New Sheet to create a new sheet that displays a report of the changes made. We talk about history reports in the section “Generating a history report,” later in this chapter.
9. Click OK to close the Highlight Changes dialog. Excel prompts you to save your workbook. Your workbook can now be opened simultaneously by everyone who has access to the folder.
Figure 9-6: Turning on track changes in Excel.
Now, you’re ready to distribute your workbook. After you turn on track changes, send copies of the workbook via e-mail (or Messenger, CD, USB drives, or what have you). When the Track Changes feature is turned on and a user changes a cell, a balloon appears, telling you the following: ✦ What was changed ✦ Who made the change ✦ When the change was made
Merging tracked changes After people finish doing what they need to do with your workbook, they return their edited copies to you. Now you need to merge copies of the edited workbooks into a copy of the original. Follow these steps to merge
Tracking Changes
539
the changes from everyone else’s edited workbooks into a copy of the original workbook:
1. 2. 3. 4. 5.
Create a new folder in Finder. Put a copy of the original workbook into the new folder. Put copies of the edited workbooks into the same folder. In the new folder, open the copy of the original workbook. With the original workbook open, choose Tools➪Merge Workbooks. The Select File to Merge into Current Workbook dialog appears.
6. Navigate or use Spotlight to locate a copy of an edited workbook located in the new folder that you made in Step 1 and then select that edited workbook.
7. Click OK. Repeat Steps 5–7 until you merge all the workbooks into your copy of the original workbook.
Deciding whose changes to review
You can set criteria that Excel uses when it displays changed cells before you accept or reject those changes. Follow these steps:
1. Choose Tools➪Track Changes➪Accept or Reject Changes. Or, from the Ribbon, select Review tab, find the Share group, and choose Track Changes➪Accept or Reject Changes. The Select Changes to Accept or Reject dialog opens. (See Figure 9-7.) Excel knows you have merged workbooks, so even though you took the same steps as in the previous heading, the dialog is different.
Figure 9-7: Filtering whose changes to consider.
Book III Chapter 9
Sharing and Collaborating
You need to decide whose changes to review, what date to use as a starting point for the review, and how much of the workbook you want to review. Because Excel allows you to merge an unlimited number of workbooks, you may have changes from many individuals to deal with. Excel gives you an opportunity to filter changes before you accept or reject changes.
Tracking Changes
541
Accepting and rejecting track changes works like this:
1. Choose Tools➪Track Changes➪Accept or Reject Changes. Alternatively, select the Ribbon’s Review tab, go to the Share group, and choose Track Changes➪Accept or Reject Changes. The Accept or Reject Changes dialog opens. Excel knows that merged workbooks are being used, so it displays the appropriate dialog here.
2. Click the button that suits your needs. You can select from the following: • Accept: Accept that change only. • Reject: Disregard that change only. • Accept All: Accept all changes. • Reject All: Disregard all changes.
3. Click Close when you’re done. Excel displays the final version of your workbook.
Finishing up
1. Choose Tools➪Track Changes➪Highlight Changes. Or, on the Ribbon, select the Review tab, go to the Share group, and choose Track Changes➪Highlight Changes. The Highlight Changes dialog appears.
2. Deselect the Track Changes While Editing check box. Excel automatically saves the workbook as a fully enabled regular workbook. Excel no longer tracks changes and discards the change history.
Generating a history report After people have made entries in the shared workbook, the question arises, “How do you see the entire change history all at the same time?” We have the answer, of course. Our favorite way is to view the changes in a separate worksheet called a change history report, as shown in Figure 9-9.
Book III Chapter 9
Sharing and Collaborating
You need to turn off sharing to change your final version into a regular workbook. The following steps turn off track changes and delete the history file, as well as turn on the features that were disabled when you began sharing the workbook. To turn the shared workbook back into a regular workbook, follow these steps:
Chapter 10: Making Forms in Excel In This Chapter ✓ Activating Excel’s Developer tab ✓ Adding more form preparation tools ✓ Locking and protecting methods ✓ Adding form controls to a worksheet ✓ Touching on dialog sheets
W
hen it comes to making forms, Office gives you many options. In Book II, Chapter 8, we discuss how to build a form in a Word document. In Excel, you build your form within the grid of a worksheet. Making a form in Excel allows you to take advantage of conditional formatting, data validation, and Excel’s incomparable calculation capabilities. Excel also has radio button and combo-list form controls not found in Word. Go ahead and try your hand at making a form in Excel. Forms are actually fun to make, and we show you that working with Excel form controls need not be complicated at all. This chapter covers the buttons that you find on the Developer tab of Excel’s Ribbon. Near the end of this chapter, we introduce some advanced concepts regarding Excel dialog sheets.
Displaying the Developer Tab Excel’s form controls are not displayed by default. To see them, you must display the Developer tab on the Ribbon. Here’s how:
1. Choose Excel➪Preferences➪Sharing and Privacy➪Ribbon. Ribbon preferences display.
2. In the Customize section, scroll to the bottom of the Tab or Group Title section and select the Developer check box.
3. Click OK to close Excel preferences. You now see the Developer tab on the Ribbon, as shown in Figure 10-1. Refer to Figure 10-1 throughout this chapter.
544
Making More Tools Available
Figure 10-1: The Developer tab is at your service.
We cover the Form Controls group in this chapter. The Visual Basic group and Add-Ins group are covered in general in Book I, Chapter 12. (The Relative References button isn’t directly related to Visual Basic, so we wonder a little bit why it’s mixed in with the Visual Basic group on the Developer tab of the Ribbon.)
Making More Tools Available When you use Excel to make forms, you use certain toolbar commands extensively in addition to the buttons on the Developer tab of the Ribbon. We recommend you display the Formatting toolbar so you don’t have to switch Ribbon tabs as often. To display the Formatting toolbar, choose View➪Toolbars➪Formatting. The Formatting toolbar displays beneath the Standard toolbar. We also recommend that you download and install the free Excel 2011 MVP Toolbar because it has all of the form controls you see on the Ribbon’s Developer tab. The toolbar floats (is always available) so you don’t have to keep switching back and forth to the Ribbon. Get the toolbar here: www. agentjim.com/MVP/Excel/xl2011toolbar.html. We also recommend you add a few controls to the Formatting toolbar. Not every control you need for working with forms is on the Developer tab of the Ribbon; you can add the toolbar buttons you need to the Formatting toolbar as follows:
1. With the Formatting toolbar visible, choose View➪Toolbars➪ Customize Toolbars and Menus. The Customize Menus and Toolbars dialog displays. See Book I, Chapter 2 for details on how to use this dialog.
2. Click the Commands tab. 3. In the Categories list, choose All Commands.
Protecting Worksheets and Locking and Unlocking Cells
545
4. In the Commands list, drag the Lock Cell and Protect Sheet commands to the Formatting toolbar.
5. When you’re finished adding commands to the Formatting toolbar, click OK.
Protecting Worksheets and Locking and Unlocking Cells When you make forms, you’ll be turning worksheet protection on and off frequently. You must turn off worksheet protection when you want to build a form. Turning off sheet protection enables you to use the form controls on the Developer tab of the Ribbon and allows you to edit worksheet content. When you’re done building the form, you must turn on protection so that people can tab through the input fields. Turning on protection activates form controls, and at the same time it disables your ability to edit the controls on your form. Also, turning protection on prevents the users of your form from changing the contents of locked cells while allowing them to enter data in the unlocked cells. By default, all cells on a worksheet are locked. You unlock cells that you want to designate as input fields, which are the cells that users fill in. You also unlock the cells that will have the result of a choice made by a user in a form control.
The default state of a worksheet is that it is unprotected. When you want to create or edit a form, you need to make sure the worksheet is unprotected — if it’s protected, you can’t edit the form. Conversely, when you’re ready to test or use your form, you must turn on protection. To turn on protection on a worksheet, follow these steps:
1. From the menu, choose Tools➪Protection➪Protect Sheet. If you installed the MVP 2011 Toolbar, you can just click the Protect Sheet button on the toolbar. The Protect the Sheet and Contents of Locked Cells dialog shown in Figure 10-2 displays.
2. (Optional) Type a password to be required to unprotect the form. 3. In the Allow Users of This Sheet To section, select the first two check boxes, Select Locked Cells and Select Unlocked Cells.
Making Forms in Excel
Protecting and unprotecting a worksheet
Book III Chapter 10
546
Protecting Worksheets and Locking and Unlocking Cells
4. Click OK to close the dialog. The worksheet is now protected, and the form is enabled for use. The Protect Sheet button has become an Unprotect Sheet button. You can adjust other settings in the Protect the Sheet and Contents of Locked Cells dialog as desired, but only the Select Unlocked Cells option enables a form. Excel 2011 gives you more options for Protect Sheet. To be consistent with the Protect Worksheet command in previous versions of Excel, you allow users to select locked cells by selecting that option in the Protect Sheet dialog along with Select Unlocked Cells.
Figure 10-2: Protecting your form.
While protection is turned on, the only cells that can be changed are the cells you unlocked. While protection is turned on, pressing the Tab key takes the cursor from one input field (unlocked cell) to the next. This is a very convenient feature for filling in forms. To turn off protection on a worksheet, from the menu choose Tools➪ Protect➪Unprotect Sheet, or click the Unprotect Sheet button on the MVP Toolbar. Your worksheet is enabled for editing, and the Unprotect button reverts to the Protect Sheet button.
Locking and unlocking a cell Unlock a cell by selecting it and then press Ô-1 to display the Format Cells dialog (described in Chapter 4 of this minibook). Click the Protection tab in the Format Cells dialog and then deselect the Locked option. If you
548
Making a Form on a Worksheet
Figure 10-3: Making an input field. Text in neighboring cell used for a label
Unlocked & merged cell becomes an input field
Restricting entry with data validation It’s always a good thing when you can help people fill out your form. One way to lend a helping hand is to make it harder for them to make mistakes when filling out the form. For example, by using data validation, you can make sure that someone enters a particular kind of data (such as a date, number, or text) into an input field. Follow these steps to use validation:
1. Select an input field. 2. Choose Data➪Validation. Or, on the Ribbon’s Data tab, go to the Tools group and click Validate. The Data Validation dialog opens, as shown in Figure 10-4.
3. On the Settings tab, choose a setting from the Allow pop-up menu. Data Validation is an interactive dialog — its options change depending on what you decide to allow. You can allow the following: • Any Value: Allow any character, word, number, or combination. • Whole Number: Apply logical operators and restrict entry to whole numbers. • Decimal Number: Apply logical operators and restrict entry to decimal numbers. • List: Allow entries from a cell range that you specify on the same worksheet. Click the button to the right of the Source field and then drag over the criteria list. Select the In-Cell Dropdown check box to display the list that the selected cell range contains in a drop-down list. • Date: Apply logical operators and restrict entry to dates. See Figure 10-5. • Time: Apply logical operators and restrict entry to time values. • Text Length: Apply logical operators and restrict entry by the length of the input string. • Custom: Restrict entry based on a cell formula.
Making a Form on a Worksheet
549
Figure 10-4: Using a list to restrict entries.
To require a valid entry, deselect the Ignore Blank check box. Pressing the Tab key won’t advance to the next field until a satisfactory entry is made. This setting applies to all data validation Allow choices. Other methods of selecting cells are not disabled, however. Book III Chapter 10
Making Forms in Excel
Figure 10-5: Restricting input to a date.
4. (Optional) On the Input Message tab, give your message a title and type an input message in the Input Message field. (See Figure 10-6.) The input message appears in a ScreenTip when you select the input field in a protected form.
5. (Optional) On the Error Alert tab, select an error alert style and then type an error message in the Title and Error message field. (See Figure 10-7.)
Making a Form on a Worksheet
551
Running a macro from a button The button control runs a macro when clicked on a protected form. To make a button, take these steps:
1. While your form is unprotected, click the button control on the Developer tab of the Ribbon (shown in the margin).
2. Drag diagonally and then let go of the mouse. Your button appears and a dialog opens that lists available macros.
3. Select a macro and then click OK; or choose New to display a new module in the VB Editor; or choose Record to start the Visual Basic Macro Recorder. Click OK to close the dialog.
4. (Optional) Right-click the new button and choose Format Control from the pop-up menu. Adjust formatting options as desired. You can make fancy buttons. To assign a different macro to the button, you can right-click the button and choose Assign Macro from the pop-up menu.
Making check boxes Check boxes are handy things in surveys and questionnaires where multiple answers are provided and more than one choice is allowed. Each check box control is linked to a cell on your worksheet. To make a check box, take these steps:
Developer tab of the Ribbon (shown in the margin).
2. Drag diagonally and then let go of the mouse. A check box appears and is selected on your worksheet.
3. Right-click the new button and choose Format Control from the pop-up menu. The Format Control dialog displays, as shown in Figure 10-8.
4. On the Control tab of the Format control dialog, set a cell link by clicking into the empty Cell Link field and then clicking a cell on any worksheet. The linked cell is indicated in the Cell Link field in the dialog.
5. Unlock the linked cell. See “Locking and unlocking a cell,” earlier in this chapter.
Making Forms in Excel
1. While your form is unprotected, click the Check Box control on the
Book III Chapter 10
Making a Form on a Worksheet
555
Except for the cell link, each radio button can be formatted independently even though they are within a group. The linked value for radio buttons is a number based on which button in a group was selected. (Refer to Figure 10-9.)
Making list boxes Use a list box when you have a long list of items from which a choice is to be made. The list box will report which item was selected with a number that shows how many items from the top of the list was chosen. The first item is #1, second #2, and so on. A list box comes with a built-in scroll bar. The range of cells that is being used to populate the list box can be hidden or placed on a different worksheet. To add a list box to your worksheet:
1. While your form is unprotected, click the List Box control (see left margin) on the Developer tab of the Ribbon.
2. Drag diagonally and then let go of the mouse. An empty list box appears and is selected on your worksheet.
3. Right-click the new list box control and choose Format Control from the pop-up menu. The Format Control dialog displays, as shown in Figure 10-10.
4. On the Control tab of the Format Control dialog, choose a range in a column that has the values you want to use to populate the control.
5. On the Control tab of the Format Control dialog, set a cell link by clicking into the empty Cell Link field and then clicking a cell on any worksheet. The linked cell is indicated in the Cell Link field in the dialog. This cell is where the form user’s choice will display.
6. On the Control tab of the Format Control dialog, choose a selection type. Of the three selection types, only Single takes advantage of the linked worksheet cell. Multi and Extend selection types allow users to choose more than one item in your list box, but you need VBA to determine what was selected, which is beyond the scope of this book.
7. Deselect the Locked check box on the Protection tab of the Format Control dialog to unlock the linked cell. The control won’t work when you protect the worksheet unless you unlock the linked cell.
8. Click OK to close the Format Control dialog.
Making Forms in Excel
Don’t include the header; include only cells that contain data. Blanks don’t look right in a control, so make sure your data is contiguous.
Book III Chapter 10
556
Making a Form on a Worksheet
Unlock linked cell Select input range
Populated list box
Figure 10-10: Filling and linking a list box.
Making a scroll bar A scroll bar control generates a number within a specified range, in set increments. The form user drags the scroll bar control left and right or up and down. As user drags the control, the number increases or decreases. The form user can adjust the scroll bar using the arrows at the right or bottom end, and you can click into the bar to change the control in specified increments. You can use scroll bars in a variety of ways. Our example (see Figure 10-11) uses the result of the scroll bar’s linked cell as the first argument of a VLOOKUP worksheet function. The lookup instantly displays the corresponding value in the data range as the scroll bar is dragged. To make a scroll bar on a worksheet, take these steps:
1. While your form is unprotected, click the Scroll Bar control (shown in the margin) on the Developer Ribbon.
2. Drag diagonally and then let go of the mouse. A scroll bar appears as selected on your worksheet.
3. Right-click the new scroll bar and choose Format Control from the pop-up menu. The Format Control dialog displays, as shown in Figure 10-11.
558
Making a Form on a Worksheet
Making a pop-up menu button The official name of a pop-up menu in Excel is combo box. For some reason, Web page designers seem to think this is the only kind of control there is. Don’t you just hate it when you have to use a pop-up menu that’s so big it doesn’t even fit on the screen? Pop-up menus work best when there are at least three but no more than 20 items to choose from. Don’t be like Web page designers. When you have fewer than three or more than 20 items to choose from in a list, use one of the other form control types. Thank you for listening to our public service announcement; now here’s how to make a pop-up menu button:
1. While your form is unprotected, click the Combo Box control (shown in the margin) on the Developer tab of the Ribbon.
2. Drag diagonally and then let go of the mouse. An empty pop-up menu button appears as selected on your worksheet.
3. Right-click the new menu button and choose Format Control from the pop-up menu. The Format Control dialog displays, as shown in Figure 10-12.
4. On the Control tab of the Format Control dialog, choose a range in a column that has the values you want to use to populate the control. Don’t include the header; include only cells that contain data. Blanks don’t look right in a control; so make sure your data is contiguous.
5. On the Control tab of the Format Control dialog, set a cell link by clicking into the empty Cell Link field and then clicking a cell on any worksheet. The linked cell is indicated in the Cell Link field in the dialog. This is where the results of the form user’s selection will display.
6. Click OK to close the Format Control dialog. Click away from the control to deselect it and then click the pop-up menu button to see the list from which to choose. Make a selection, and the linked cell displays a number showing the count of how many places from the top of the list the selected item is. After a choice is made in the pop-up menu, the choice made displays within the control. In Figure 10-12, we used the number result as the first argument in a VLOOKUP formula, so when a choice is made in the pop-up menu, the corresponding result displays in a cell.
Making a Form on a Worksheet
559
Unlock linked cell Input range
Formula result
Figure 10-12: Making a pop-up menu.
Going for a spin
1. While your form is unprotected, click the Spin Button control (shown in the margin) on the Developer tab of the Ribbon.
2. Drag diagonally and then let go of the mouse. A two-button control appears as selected on your worksheet.
3. Right-click the new spinner control and choose Format Control from the pop-up menu. The Format Control dialog displays. (See Figure 10-13.)
4. On the Control tab of the Format Control dialog, set a cell link by clicking into the empty Cell Link field and then clicking a cell on any worksheet. The linked cell is indicated in the Cell Link field in the dialog.
Book III Chapter 10
Making Forms in Excel
The spin button control is similar to the scroll bar control, but is always vertical. You can make it tall and skinny if space is tight. Spin button, also known as a spinner control, does not have a scroll bar. This control works well for large lists. It has two buttons that, when clicked, either increase or decrease the numeric value in the linked cell. In Figure 10-13, we used the value of the linked cell as the first argument in a VLOOKUP formula to produce an instant result on the worksheet. To put a spinner control onto a worksheet, take these steps:
562
Making a Form on a Dialog Sheet
Design Mode Edit Code Run Dialog
Control Properties
Figure 10-14: Using dialog tools.
✦ Run Dialog: To make a dialog sheet work, you have to run it. Clicking this button runs the dialog while you’re building your form. Usually you exit a dialog using a control, but you can also press the Esc key. After you’ve finished making your dialog, you would have a macro run it. Developers tend to hide dialog sheets (Format➪Sheet➪Hide) and display them only when they are needed. ✦ Design Mode: Click this toggle button to enter or exit Design mode. ✦ Edit Code: Select a control, and then click this button to view or edit the VBA code associated with the selected control in the VB Editor (VBE). ✦ Control Properties: Select a control and then click this button to display the Format Control properties dialog for the selected control. Now you have everything you need to make and edit dialog sheets. Examples of how to program dialog sheets are on the Internet and in books dealing with programming for Excel version 5.
Printing from Excel
565
Setup command. The other options are all toggles. Depending upon your resolution, you’ll see them as check boxes (as shown in Figure 11-3) or as a drop-down gallery. Choose an item once to turn it on with a check mark, and again to turn it off.
Figure 11-3: The View group.
Printing from Excel The Print group on the Layout tab of the Ribbon, shown in Figure 11-4, has the printing tools you use most often:
Figure 11-4: The Print group.
Book III Chapter 11
✦ Repeat Titles: Displays the Sheet tab of the Page Setup dialog, shown in Figure 11-5. We discuss this in the next section. ✦ Gridlines: Selecting this check box prints all the lines between the rows and columns. ✦ Headings: Prints row numbers and column letters. ✦ Fit To: You can shrink the width and height of the printed output separately so that the content fits in a few less pages. This works great if you find that your sheet prints an extra page just to accommodate a few rows or columns. This option is best used along with the Preview option so you know exactly how much you want to shrink the page count.
Printing in Excel
✦ Preview: Displays a preview of your document in the Mac OS X Preview application. Adobe Reader or Adobe Acrobat may intercept this action.
566
Printing from Excel
Figure 11-5: The Page Setup dialog.
You have several ways to adjust the way you print Excel files on the Sheet tab of the Page Setup dialog, accessed by clicking the Repeat Titles button: ✦ Rows to Repeat at Top: If you want the first row (probably composed of column headings) to repeat on each printed page, use this setting, as shown in Figure 11-5. You can do either of the following: • Type in a row or range of rows. • Click the selection button to the right of the Rows to Repeat at Top field; then select row number(s) in your workbook to select entire rows. Clicking the selection button a second time returns you to the Page Setup dialog. ✦ Columns to Repeat at Left: This option is like setting a row to print, except you click a column instead. You can do either of the following: • Type in a column or range of columns. • Click the selection button to the right of the Columns to Repeat at Left field; then select column letter(s) in your workbook to select entire columns. Clicking the selection button again returns you to the Page Setup dialog. ✦ Print Area: Type in a range, name of a table, PivotTable, query table, or some other named object. Separate multiple ranges or objects with commas. Each object or range prints on a new sheet of paper. You can also click the selection button to the right of the Print Area field, and then drag over a range. Clicking the selection button again returns you to the Page Setup dialog.
Working with Headers and Footers
567
Alternatively, you can select a range directly on your worksheet; choose File➪Print Area➪Set Print Area. You can also choose File➪Print Area➪Clear Print Area to reset any print area you set, or choose File➪Print Area➪Add to Print Area to add an area to the print area already set. Excel lets you limit printing to a predetermined range of cells on each worksheet. When you set a print area, Excel remembers this information when you save the workbook. And Excel prints this range when you click the Print button on the Standard toolbar or if you accept the defaults when choosing File➪Print. ✦ Black and White: Prints in black and white. You will choose this option if you have some colored areas in the worksheet that you want to print as black and white. ✦ Draft Quality: Prints to a lower fidelity, draft output. ✦ Comments: The Comments pop-up menu lets you choose from these options: • None: Don’t include comments. • At End of Sheet: Show all comments at the end of the printed sheet. • As Displayed on Sheet: Show comments as they appear on the worksheet. ✦ Page Order: You get two options within this area:
• Over, Then Down: Prints pages from your worksheet, from left to right topwards, and then the same way from the left to right subsequently. Think of printing pages in a sequence as in a Z.
Working with Headers and Footers Formatting headers and footers adds a distinctive appearance to your printed worksheets. You can also easily include important date and time information. You can work with headers and footers in Page Layout view by choosing View➪Page Layout or clicking the Page Layout button in the Layout tab of the Ribbon.
Entering a header or footer Follow these steps to add a header or footer:
Printing in Excel
• Down, Then Over: Prints pages from your worksheet, from top to bottom leftwards, and then the same way from top to bottom subsequently. Think about printing pages as in a flipped N.
Book III Chapter 11
Adjusting Print Quality
571
8. Click the Insert Picture button on the Header/Footer toolbar. A Choose a Picture dialog makes its appearance.
9. Go to where you saved your WordArt and select the image. 10. Click the Insert button in the Choose a Picture dialog. 11. Click the Format Picture button on the Header/Footer toolbar. On the Size and Picture tabs of the Format Picture dialog, set rotation, brightness, and other settings to make your picture a subtle watermark.
12. Click OK to close the Format Picture dialog and then click Close to close the Header/Footer toolbar.
Adjusting Print Quality Adjusting the quality of the print jobs you get from Excel can be a two-stage (but several-step) process: ✦ In the first stage, you adjust the quality level Excel sends to your printer. ✦ In the second stage, you adjust your printer’s quality level.
Stage 1: Setting Excel’s print output quality
Book III Chapter 11
The following steps determine your Excel print settings:
The Sheet tab opens in the Page Setup dialog (refer to Figure 11-5).
2. Select the appropriate settings. Select from the following options: • Black and White: Produces black-and-white printed output. • Draft Quality: Prints quickly at low quality. Fine lines and details, such as gridlines, may not print, even if selected in other settings.
3. Click the Page tab (refer to Figure 11-1). 4. In the Print Quality pop-up menu, choose from options offered by your printer driver. Options vary by brand and model of printer. See Figure 11-12. These settings affect the quality of the output that Excel sends to the printer.
5. Click OK to close the Page Setup dialog.
Printing in Excel
1. Click the Repeat Titles button on the Layout Ribbon.
574
Adjusting Print Quality
• Pages: Select All or type beginning and ending page numbers that you want to print. • Print What: You can select Selection (which prints what’s currently selected in the workbook), Active Sheets (prints the currently selected sheet tabs), or Entire Workbook (prints all sheets of the workbook). • Scaling: Scaling options change how the active document is printed and displayed in Page Layout View. For example, you can choose settings such as Fit to [Number] Pages Wide by [Number] Pages Tall. • Show Quick Preview: Select this check box to display a small preview in the Print dialog. • Page Setup: Select this button to display the Page Setup dialog. (Refer to Figure 11-1 earlier in this chapter.) • PDF: Select this button to display PDF printing options. • Preview: Select this button to display a print preview of your document in the Mac OS X Preview application.
5. After you set your print options, click the Print button. Your workbook prints with the settings you just chose.
Figure 11-12: Adjusting the printer’s print quality.
Contents at a Glance Chapter 1: Profiling PowerPoint’s Interface . . . . . . . . . . . . . . . . . . . . .577 Opening the PowerPoint Presentation Gallery ........................................ 577 Organizing Your Presentation in Slide Sorter View ................................ 582 Transitioning from One Slide to the Next ................................................. 585 Setting PowerPoint Preferences ................................................................ 587
Chapter 2: Opening and Saving a Presentation . . . . . . . . . . . . . . . . . .591 Opening Password-Protected Presentations ........................................... 591 Saving in Various Formats .......................................................................... 591 Saving as a Pile of Pictures ......................................................................... 597
Chapter 3: Feeling at Home on the Ribbon. . . . . . . . . . . . . . . . . . . . . . .599 Starting with a Title Slide............................................................................ 599 Choosing a Slide Layout ............................................................................. 600 Making and Formatting Tables .................................................................. 615
Chapter 4: Adding Audio and Movies . . . . . . . . . . . . . . . . . . . . . . . . . . .621 Adding an Audio Clip .................................................................................. 621 Dealing with Audio and Movie Odds and Ends........................................ 630
Chapter 5: Designing Masters, Slide Layouts, and Themes . . . . . . . .631 Putting a Slide Master in Charge ............................................................... 632 Handling Handout Masters ......................................................................... 639 Making a Theme ........................................................................................... 640
Chapter 6: Applying Animation . . . . . . . . . . . . . . . . . . . . . . . . . . . . . . . .645 Applying an Animation Effect..................................................................... 646 Moving an Object along a Path .................................................................. 661
Chapter 7: Delivering Your Presentation . . . . . . . . . . . . . . . . . . . . . . . .665 Presenting to a Live Audience ................................................................... 665 Using Presenter View .................................................................................. 673 Rehearsing and Recording Your Presentation ........................................ 675
Chapter 8: Printing, Sharing, and Coauthoring Presentations . . . . . .687 Printing Your Presentations ....................................................................... 687 Exploring Sharing Options ......................................................................... 690 Coauthoring Presentations Using SkyDrive or SharePoint .................... 696
578
Opening the PowerPoint Presentation Gallery
Figure 1-1: Choosing a template.
The first two themes in the All Templates category are White and Black, themes that you use to start a new, blank presentation. The rest of the themes and templates are categorized, searchable, and can be browsed, so you can always find a great theme or template to use or customize. The Presentation Gallery also offers these tools: ✦ Show/Hide Right Pane: Choose to show or hide the Template preview. ✦ Themes section of left pane • All: Displays all themes stored on your computer. • My Themes: Displays themes you saved on your computer. You can choose from theme color sets and theme fonts installed with PowerPoint or your own color sets and fonts. ✦ Templates section of left pane • All: Displays all templates stored on your computer. • My Templates: Displays templates you saved in the My Templates folder, specified in Word’s (not PowerPoint’s) preferences. • Guided Methods: Ready-made presentations that inform; include great tips. • Presentations: Many great templates are included with Office. ✦ Online Templates: Click the disclosure triangle next to Online Templates to display the many categories of templates accessed from Microsoft’s online template collections. This requires a live Internet connection and is a new feature for 2011.
Taking Advantage of Notes Page View
587
You can also add timings by choosing Slide Show➪Record Narration and Slide Show➪Rehearse Timings, features which we cover in Chapter 7 in this minibook.
Making a Blank Presentation Because this is something done often, you have several ways to make a new, blank standard presentation from within PowerPoint: ✦ Choose File➪New Presentation. ✦ Press Ô-N. ✦ Click the New button on the Standard toolbar.
Setting PowerPoint Preferences Unlike other Office applications, you probably won’t need to visit the PowerPoint preferences very often. There aren’t many settings, and most can be set once and then be forgotten. To display the Preferences dialog, shown in Figure 1-6, choose PowerPoint➪Preferences, or press Ô-, (the Command key followed by a comma). We think the default settings are fine for most users. Check these just in case: ✦ General: Be sure the Track Recently Opened Documents check box is selected so that recently used files show in the File menu. ✦ Save: Be sure the Save AutoRecover Info check box is selected so that if PowerPoint crashes, the files you were working on will automatically be displayed upon re-opening PowerPoint. ✦ Advanced: Be sure your name and initials are correct and that the default file locations are the ones you want to use when you save your files.
Taking Advantage of Notes Page View
✦ Speaker notes: Putting notes to yourself in the Notes section of either Notes Page view or Normal view is a good way to add reminders about topics that you want to talk about, but don’t want to clutter your slides with. You can display notes as the presentation is running using Presenter view (see Chapter 7 in this minibook), but the notes aren’t visible to your audience.
Profiling PowerPoint’s Interface
Every presentation has a secret alter-ego of sorts, and that alter-ego is none other than Notes Page view, shown in Figure 1-7, which you display by choosing View➪Notes Page. Notes pages have many uses:
Book IV Chapter 1
588
Taking Advantage of Notes Page View
Figure 1-6: Setting PowerPoint’s preferences.
✦ Notes: The Notes Page view is a place to put all that extra text that you want to put onto your slides and read to your audience, but you wisely choose not to abuse your audience that way. Plus you can rearrange the layout of Notes Page view, as we did in Figure 1-7. When you choose to distribute your presentation, in the Print dialog you can choose Notes under Print What and then choose PDF to make a version to print or share. You can find out more about using the Print dialog in Chapter 8 in this minibook. ✦ Documentation and annotation: It’s always advisable to cite your sources. Put hyperlinks and citations into your notes to keep your slides clutter-free, yet have the information immediately available. ✦ Supplemental content: You can put more than just text into Notes. As you can see in Figure 1-7, you can have charts. Other objects work just as well, and you can format just about everything. Supplemental material is visible only in Notes Page view, and is not seen in Normal view. You can drag the placeholders in Notes Page view to rearrange and resize them, as we did in Figure 1-7. You can use the Notes Master, discussed in Chapter 5 in this minibook, to make a custom Notes layout for your entire presentation.
Taking Advantage of Notes Page View
589
Figure 1-7: Rearranging Notes Page view.
Book IV Chapter 1
Profiling PowerPoint’s Interface
590
Book IV: PowerPoint 2011
Chapter 2: Opening and Saving a Presentation In This Chapter ✓ Opening presentations ✓ Discovering special ways to save your presentations ✓ Protecting your presentations
P
owerPoint has some special file-handling features up its ornamented sleeve. In Book I, Chapter 4, we cover the general ways to open and save files, and that info applies to PowerPoint as well. In this chapter, we cover special ways to open and save files in PowerPoint.
Opening Password-Protected Presentations The Windows version of PowerPoint provides the ability to passwordprotect PowerPoint files. This feature gives PowerPoint for Windows users a sense of security, although some critics complain that it does little to prevent hackers from opening and editing password-protected files. PowerPoint 2011 for Mac users who know the password can open these files. Mac users can save previously protected files and keep the password; however, they can’t change the password or add password protection to an unprotected presentation.
Saving in Various Formats The switch to standards-based open XML file formats has brought a muchneeded revolution in the way Office stores multimedia in its documents. No longer are audio and video linked with the resulting loss when moving a presentation from one computer to another. Upgrading is an enormous advancement in convenience and compatibility. We strongly recommend using the XML file format (the default PowerPoint 2011 PPTX file format) whenever possible. By far, your best cross-platform compatibility scenario is Office 2011 for Mac and Office 2010 for Windows.
Saving in Various Formats
593
✦ PowerPoint Macro Enabled Presentation (.pptm): Same as PowerPoint presentation (.pptx), except the letter m on the extension alerts you that there is VBA macro code included in the presentation. ✦ PowerPoint Macro Enabled Show (.ppsm): Same as PowerPoint show, but contains macros. ✦ PowerPoint Macro Enabled Template (.potm): Same as PowerPoint template, but contains macros. ✦ PowerPoint add-in (.ppam): This is a PowerPoint add-in created with VBA. ✦ Office Theme (.thmx): A theme consists of a color scheme, font family, slide masters, and slide design masters.
Saving in old PowerPoint formats In a professional setting, you may not need to mess with older file formats. But not everyone has the latest software, so you may have to save in old file formats on occasion. You’ll loose a lot of capabilities, and you’ll have to compensate for linked content with these formats. PowerPoint 2011 lets you save in these old formats: ✦ PowerPoint 97-2004 Presentation (.ppt): The former default format. ✦ PowerPoint 97-2004 Show (.pps): The old PowerPoint show format. ✦ PowerPoint 97-2004 Template (.pot): The old template format. ✦ PowerPoint 97-2004 Add-in (.ppa): The old VBA add-in format. Because the XML file format contains all embedded media, linking is not a problem in 2011. Movies and many sounds in old formats were linked, and there used to be a Save As PowerPoint Package to deal with the problem of linked media, but that option is gone. If your presentation has linked media, for old time’s sake you can make a home-made PowerPoint Package by following these steps:
1. Choose File➪Save. 2. Choose File➪Save As. The Save As dialog displays.
3. Choose the old file format you want to use from the Format pop-up menu.
4. Navigate to the folder where you want to create your package. 5. Click the New Folder button. Type a name for your PowerPoint package folder.
Opening and Saving a Presentation
This saves your presentation in its existing state so you can edit it later.
Book IV Chapter 2
594
Saving in Various Formats
6. (Optional) Click the Compatibility Report button. A compatibility report displays, letting you know what features you used in your presentation are likely to be degraded by the old format.
7. Click the Save button. Your presentation is now saved in the package folder.
8. In Finder, Option-drag each linked media file into the package folder. This creates a copy of each linked media file in the package folder.
9. Go through your presentation, deleting each linked media content and then re-inserting the media using the copies from the package folder. This creates a relative link that will work on any computer, whether it’s a Mac or PC.
10. Choose File➪Save. This re-saves and overwrites your presentation with relative links to your media files.
11. Quit PowerPoint. 12. In Finder, right-click the package folder and choose Compress. This makes a copy of the folder as a Zip file. Distribute this zip file. This is the sort of thing that making a PowerPoint add-in is well suited for if you have to do it often.
Saving as a movie You can save your presentation as a movie, complete with narrations, audio, movies, transitions, and animations if you use a screen capture utility. To prepare for recording, you set PowerPoint to play your presentation in a window instead of full screen by choosing Slide Show➪Set Up Show➪ Browsed by an Individual Window. Playing in a window keeps the file size reasonable and allows you to capture other parts of your screen simultaneously, if desired. The Set Up Show button is available from the Slide Show tab of the Ribbon as well. Here are four popular screen capture utilities for your Mac: ✦ QuickTime 10: Captures the full screen only. Comes with Mac OS X Snow Leopard. ✦ Ambrosia Snapz Pro X: The traditional Mac screen capture software, available at www.ambrosiasw.com/utilities/snapzprox.
596
Saving in Various Formats
Figure 2-1: Setting PDF password protection.
4. Click in the Save As text box and enter a filename that includes the file extension .pdf.
5. Enter any optional information that you want to. You can fill in Title, Author, Subject, and Keywords. Keywords become Spotlight search buttons as you enter them.
6. Click the Security Options button. The PDF Security Options dialog opens, as shown in Figure 2-2.
Figure 2-2: Setting password security options.
598
Book IV: PowerPoint 2011
Chapter 3: Feeling at Home on the Ribbon In This Chapter ✓ Slide layout options ✓ Formatting text ✓ Inserting content ✓ Aligning and Distributing slide objects ✓ Adding tables
A
fter you’re familiar with the basics, you can let your creative juices start flowing. In this chapter, you discover the process of building content-rich slides that audiences enjoy. And of course, having great slides can make you feel more confident as a presenter. We also cover how you can create a presentation from a design template or start from scratch with a blank design, as we introduce you to using PowerPoint’s rich slide building interface. To make a great presentation, you need more than just good PowerPoint skills. Great presentations require time and thought, and we can help by showing you how to use PowerPoint more effectively. You can use all that saved time to create compelling stories and flows for your presentation slides. A slide presentation is composed of two phases: the creation phase and the presentation phase. You might be responsible for either creating or presenting the slides, or maybe you play both roles. Either way, you have to know the topic of your presentation well. But remember, PowerPoint can only help you present your content well; it can’t do the thinking for you and create content from thin air!
Starting with a Title Slide PowerPoint offers many options to help you begin a presentation; you can choose from whichever you think suits you best. The PowerPoint Presentation Gallery holds the default blank theme, built-in themes and templates, templates from Microsoft’s online repertoire, and themes and templates you’ve saved yourself.
600
Choosing a Slide Layout
Whether you start with a theme, template, or blank presentation, the first slide by default is the Title slide, and PowerPoint starts in Normal view displaying the Home tab of the Ribbon, as described in Chapter 1 of this minibook. You see two text placeholders, one for the Title and another for the subtitle. Click within each of these placeholders and type to replace the boilerplate text. As you do so, formatting options become available on the various tabs of the Ribbon. When PowerPoint is in Normal view, you can use all the Ribbon tabs to build and format your slides.
Choosing a Slide Layout Each time you add a new slide to your presentation, it will have a slide layout consisting of placeholder boxes. The default slide layouts are shown in Figure 3-1. The Blank layout has no placeholders. You can choose a slide layout when inserting a new slide. On the Ribbon, click the Home tab. In the Slides group, click the small arrow to the right of the New Slide button to display the slide layout gallery. To switch to a different layout, click the Ribbon’s Home tab, and then in the Slides group, click Layout to display the Layout gallery, as shown in Figure 3-1.
Figure 3-1: Changing slide layout.
You can change the layout of any slide by selecting it and then clicking a different layout from the gallery shown in Figure 3-1. We tell you how to add, remove, and customize slide layouts when we get to Masters in Chapter 5 in this minibook. For now, know that there are two basic kinds of placeholders: ✦ Text placeholder: Similar to a regular text box, text placeholders have text in them and can be formatted just like text boxes. Unlike regular text boxes, most text placeholders have bullets and numbering turned on by default so you type in an outline. ✦ Content placeholder: You can recognize a content placeholder because it has six buttons in it that you click to insert an object such as a table or
Working with Text Placeholders
603
3. Type text into your slide’s placeholders and then experiment with controls in the Paragraph group on the Ribbon’s Home tab, as explained in the following sections.
Figure 3-3: The Home tab’s Paragraph group.
Formatting bullets Click the Ribbon’s Home tab, and in the Paragraph group, you find the Bulleted List button. This is a dual control. Select some text and then click either the left portion or triangle button part of this control. By default, bullets are on. To turn off bulleting, click the left portion of the Bulleted List button. Click it a second time to toggle the bullets back on. Click in a bullet point, or select text that spans more than one bullet, and then click the triangle on the right side of the Bulleted List button to display the Bullet Styles gallery shown in Figure 3-4. Choose a bullet style from the gallery to format your bullet point.
Feeling at Home on the Ribbon
Figure 3-4: Choosing a different bullet.
Book IV Chapter 3
604
Working with Text Placeholders
If you choose the Define New Bullet option at the bottom of the gallery, you display the Bullets and Numbering portion of the Format Text dialog, shown in Figure 3-5. In this dialog, you see the same styles shown in the gallery, but you have three additional customization options: ✦ Color: Displays the Office color palette. ✦ Size: Use the spinner control to increase or decrease the size of the bullet. ✦ Custom Bullet: Click to display a pop-up menu where you can choose: • A bullet. • Character: Displays the Mac OS X Character Viewer dialog, which is discussed in Book I, Chapter 8. • Picture: Displays the Choose a Picture dialog, where you can browse Finder for a picture to use as a bullet. Choose a very small picture.
Figure 3-5: Formatting bullets in the Format Text dialog.
Formatting numbers Click the Ribbon’s Home tab, and in the Paragraph group, you find the Numbered List button. This is a dual control. Select some text and then click either the left portion or triangle part of this button. By default, numbering is on. To change the formatting to a numbered list, click the left portion of the Numbered List button. Click it a second time to toggle the numbers off. Click in a bulleted or numbered point or select text that spans more than one point, and then click the triangle on the right side of the Numbered List button to display the Number Styles gallery shown in Figure 3-6. Choose a numbering style from the gallery.
Working with Text Placeholders
605
Figure 3-6: Choosing a number style.
If you choose Numbering Options at the bottom of the gallery, you display the Bullets and Numbering portion of the Format Text dialog, shown in Figure 3-7. In the Format Text dialog, you see the same styles shown on the palette, but you have three additional customization options: ✦ Color: Displays the Office color palette. ✦ Size: Use the spinner control to increase or decrease the size of the number. ✦ Start At: Use the spinner control to choose the first number for the numbered list.
Figure 3-7: Making a custom number format.
Book IV Chapter 3
Directly beneath the word Paragraph in the Paragraph group (on the Ribbon’s Home tab), you find the Decrease Indent and Increase Indent buttons, which logically enough, decrease or increase the indenting level of your bullets or numbers. (Refer to Figure 3-3 and the left margin.)
Feeling at Home on the Ribbon
Indenting
Working with Text Placeholders
607
Obeying the 7 x 7 rule An important way to avoid death by PowerPoint (that is, boring your audience to sleep, or worse, into leaving during your presentation) is to never put more than seven words into a bullet (paragraph) and never put more than seven bullets (paragraphs) on a slide. We searched in vain for the originator of this most important rule to give him or her credit, so we tip our collective hats to whomever it was.
If you have so much text on a slide that you think it’s okay to break this rule, you should think again. In fact, your audience may be even happier with four bullet points in a slide rather than seven! Also remember that if you have lengthy text, you should use slide notes rather than the slide itself. And if you still want more text, you should be probably using Word, not PowerPoint!
Aligning your text In Figure 3-3, you find the Align Text Left, Center, Align Text Right, and Justify buttons, which perform standard text justification. The default is left justified. (If you have enough text that the Justify option makes a visible difference, you probably have way too much text in your paragraph — see the “Obeying the 7 x 7 rule” sidebar for helpful tips about writing text for slides.)
Distributing text If you want to spread the characters of your text evenly across the slide, select it and then click the Distribute Text button, shown in Figure 3-3. If your font supports ligatures, the result can be quite distracting. You certainly won’t use this control very often, but there could be that one time when it hits the spot! See Book II, Chapter 3 for more about ligatures.
Changing text direction
Aligning text in a placeholder or textbox The Align Text button (refer to Figure 3-3) in the Paragraph group really doesn’t apply to the selected paragraph. Instead, it applies to all the paragraphs as a group within a text placeholder. Click this button to choose Top, Middle, or Bottom from a pop-up menu. Choose Text Alignment Options to display the Format Text dialog as shown in Figure 3-9. There you can choose centered options from the Vertical Alignment pop-up menu in the Text Layout section.
Book IV Chapter 3
Feeling at Home on the Ribbon
Click the Text Direction button in the Paragraph group, as shown in Figure 3-3 (the button shows A next to lines pointing down), to display a pop-up menu of text directions from which to choose for your selected paragraph. Choose Text Direction Options to display the Text Box tab of the Format Text dialog, shown in Figure 3-9. You’ll be surprised at how much control you have over your text.
Inserting More Content
609
✦ Header and Footer: When clicked, displays the Header and Footer dialog shown in Figure 3-11. The controls are similar for the Slide tab and the Notes and Handouts tab. Slides don’t have headers; they just have footers. However, notes and handouts can have both headers and footers. That’s just a little trivia. ✦ Date and Time: Displays the Header and Footer dialog. See Figure 3-11. If your cursor is inside the footer, displays date and time format options. ✦ Slide Number: Displays the Header and Footer dialog. If your cursor is in text in a placeholder, inserts the slide number.
Figure 3-11: Adding a footer.
✦ Hyperlink: Select text or any object and then choose this option, or press Ô-K to display the Insert Hyperlink dialog. Hyperlinking is explained in Book I, Chapter 10. ✦ Symbol Browser: Choosing this option displays the Mac OS X Character Viewer application. This application is described in Book I, Chapter 8.
When clicked, the Shape button displays the gallery shown in Figure 3-12. Each submenu item displays a palette from which you can choose stock shapes. The Action Buttons are unique to PowerPoint. We cover how to use Action Buttons in Chapter 4 of this minibook. For now, remember that this is where they’re located. If you choose the Shape Browser option, the Shapes tab of the Media Browser opens. We cover the Media Browser in Book I, Chapter 8.
Feeling at Home on the Ribbon
Inserting shapes, AutoShapes, and Action Buttons
Book IV Chapter 3
610
Inserting More Content
Figure 3-12: Inserting an action button.
Inserting Pictures and ClipArt Clicking the Picture button on the Ribbon displays a pop-up menu with four options: ✦ Photo Browser: Displays the Photos tab of the Media Browser. The Media Browser is described in Book I, Chapter 8. ✦ Picture from File: Displays the Choose a Picture file dialog. ✦ ClipArt Browser: Displays the ClipArt tab of the Media Browser, described in Book I, Chapter 8. ✦ ClipArt Gallery: Displays the full ClipArt Gallery application, described in Book I, Chapter 8.
Inserting Sounds and Movies The media button displays a pop-up menu with five options: ✦ Movie Browser: Displays the Movies tab of the Media Browser. The Media Browser is described in Book I, Chapter 8. ✦ Movie from File: Displays the Choose a Movie file dialog. ✦ Audio Browser: Displays the Audio tab of the Media Browser. The Media Browser is described in Book I, Chapter 8. ✦ Audio from File: Displays the Choose Audio file dialog. ✦ Record Audio: Displays the Sound dialog, which is discussed in Chapter 8.
Formatting
611
Formatting On the Home tab of the Ribbon, the Format group (shown in Figure 3-13) offers some shortcuts that you’re sure to use often. In the following sections, we discuss the many ways PowerPoint helps you place and order the many objects on a slide. You can use these tools when working in Normal view, on a master slide, or on a slide design layout in Slide Master view.
Figure 3-13: Arranging and formatting.
Aligning with visual aids You can toggle several alignment features on and off. These features are designed to help you place objects in alignment with each other or to an invisible grid on a slide.
Rulers Toggle Rulers on and off by choosing View➪Ruler on the menu bar or by right-clicking in the slide area (but not on an object) and choosing Ruler from the contextual menu. When nothing is selected, a line in each ruler indicates the current cursor position. When an object is selected, its position is shown in the ruler.
Guides
✦ Dynamic Guides: When these guides are turned on, as you drag objects slowly on your slide, guide lines will automatically appear when the selection border of the object you are dragging is perfectly aligned with another object on the slide. In Figure 3-14, we have two objects of identical height. We dragged the glass on the left down and to the right slowly until three dynamic guide lines appeared at the top, middle, and bottom, which let us know the two objects were in perfect alignment so we could let go of the mouse button.
Book IV Chapter 3
Feeling at Home on the Ribbon
You can toggle certain guide tools on and off by choosing View➪Guides from the menu bar or by choosing Guides from the contextual menu you see when you right-click in the slide area in Normal, Slide Master, or slide design layout in Slide Master view. From the Guides sub-menu, toggle any combination of the following on or off:
612
Formatting
Original position
New position
Dynamic guides
Figure 3-14: Aligning with dynamic guides.
✦ Static Guides: Turn these on to display a blue horizontal line and vertical line — the static guides. Notice that as you drag an object, its current position is displayed in a tooltip, as shown in Figure 3-15. After positioning an object, drag the static guides to match the position of the object. The guides stay put so you can align other objects along the same line. Click and hold the mouse button down on a static guide to display its exact position.
Position
Figure 3-15: Positioning static guides.
Static guides
616
Making and Formatting Tables
Adding a table to a slide You can add a table to a slide in several ways: ✦ Choose Insert➪Table: Displays a small dialog where you specify how many rows and columns will be in your table. ✦ In a content placeholder, click the Insert Table icon: Displays a small dialog where you specify how many rows and columns will be in your table. The content placeholder is shown in the margin. ✦ Click the Ribbon’s Tables tab, and in the Table Options group, click New: Drag the mouse cursor over a grid to choose how many rows and columns will be in your table, as shown in Figure 3-17. Drag to select the number of rows and columns.
Figure 3-17: Making a new table.
Setting table options After you’ve made a table, click anywhere in the table to select it to activate the Table Options group of the Ribbon’s Tables tab. When you click the Options button, you can toggle different formatting on and off for rows and columns. The Total Row option applies only a different format to the bottom row — PowerPoint has no formulas or calculations. You may see check boxes instead of a menu if your screen is wide enough.
Applying a table style The default blue table gets boring pretty fast. While your table is selected, visit the Tables Styles group on the Table Layout tab of the Ribbon to apply a new style. See Figure 3-18. Click the left and right scroll arrows at either end of the Table Style gallery or click the “sweet spot” at the bottom center to display all styles on a palette. If you want a completely plain table, choose Clear Table Style, which is also the first table in the Table Style gallery and on the Table Style palette.
Making and Formatting Tables
617
Figure 3-18: Applying a table style.
Applying direct table formatting Select the table and then visit the Table Layout tab of the Ribbon to choose Fill, Effects, and border formats, as shown in Figure 3-19. (These tools are described in detail in Book I, Chapter 6.) You can add and delete rows and columns using the Draw and Erase tools. First, click anywhere in your table; then choose from the following: ✦ Draw: When you click Draw, the cursor changes to a pencil. Draw lines within the selected table to make more rows, columns, and cells. The style of the line is determined by the Line Style and Line Weight pop-up menus to the left of the Draw button. Press the Escape key to return to a normal cursor. ✦ Erase: Click Erase to turn the cursor into an eraser. Click row and column borders to remove the borders and merge cells. Press the Escape key to return to a normal cursor.
Book IV Chapter 3
But you’ve only scratched the surface! Notice that when you’ve selected a table or any table element, the Table Layout tab becomes available on the Ribbon, as shown in Figure 3-20. We examine each group in the following sections.
Feeling at Home on the Ribbon
Figure 3-19: You can draw borders in a table.
Making and Formatting Tables
619
Alignment Align text within selected cells with the click of a button: ✦ Left, Center, and Right Justify: Justify the text within selected cells. ✦ Top, Center, and Bottom Alignment: Align the text within selected cells. ✦ Direction: Select cells, and then choose one of the options from the pop-up menu. ✦ Margins: Adjust the margins in your table.
Book IV Chapter 3
Feeling at Home on the Ribbon
620
Book IV: PowerPoint 2011
Chapter 4: Adding Audio and Movies In This Chapter ✓ Adding audio and movie content ✓ Preparing your audio ✓ Recording audio to a slide ✓ Preparing a movie ✓ Making movie adjustments ✓ Applying a movie style ✓ Minding cross-platform distribution issues
R
ich media, also known broadly as multimedia, encompasses music, sounds, and movie clips. You can add these to your PowerPoint presentations, and you can even add your own voice narrations to individual slides. PowerPoint is a venerable program, but it’s been keeping up with the times and PowerPoint 2011 knows the latest technologies. This chapter helps you incorporate multimedia content that can make your presentations interesting. We remind you that we covered media basics in Book I. In this chapter, we cover aspects of audio and movies unique to PowerPoint.
Adding an Audio Clip You can easily add sounds and music to a slide. Choose either of two ways to activate the Insert Audio dialog: ✦ From the Media Browser: Use the Audio tab and drag from the browser into PowerPoint. The Media Browser is described extensively in Book I, Chapter 8. ✦ From the menu bar: Select one of the following three commands: • Insert➪Audio➪From File: When you select this option, the Choose Audio dialog appears. Navigate to a sound file or use Spotlight to search for a file. Choose Music from the OS X Places list in Finder to navigate to your iTunes library.
Adding an Audio Clip
623
Figure 4-2: Formatting audio.
Use the Audio Options group of the Format Audio tab of the Ribbon, shown in Figure 4-2, to set how your sound will behave when you run the presentation. ✦ Start: Choose among these options: • Automatically: Your sound starts to play as soon as the slide plays during a presentation. • On Click: This is the default. The sound plays when the sound icon is clicked while a slide show is running. • Play Across Slides: The sound continues to play across successive slides until it ends or you quit the slide show. ✦ Playback Options: Choose among the following options: • Hide Icon During Show: Use this option to prevent the sound icon from being visible when your presentation plays. This option can be used when your sound is set to start automatically, or using an animation setting, action setting, or macro to start playing the sound. Don’t use this option with Start On Click because the icon won’t be visible to be clicked! • Loop Until Stopped: When combined with Play Across Slides, your presentation will have music or sound continuously. • Rewind After Playing: When this option is selected, the audio will set itself to rewind position after playing. This means that if you get back to the slide that contains the audio, it will start playing from the beginning all over again.
1. Insert an object on your slide. 2. Right-click the object and select Action Settings from the contextual menu that appears. The Action Settings dialog appears, as shown in Figure 4-3. Make sure the Mouse Click tab of this dialog is showing. For example, we added a picture of an old-fashioned alarm clock to a slide and right-clicked it.
Book IV Chapter 4
Adding Audio and Movies
You’re not limited to playing sounds by using the standard icon. You can have a sound play when you click any type of object, such as a picture, clip art, SmartArt, or WordArt. (See Figure 4-3.) To make an object clickable for sound, follow these steps:
Adding a Movie
627
You can control a movie in the following ways: ✦ Play/Pause: Click the Play button to start playing your video clip. Click the button again to pause, or to restart playing. ✦ Scrub: Drag the playhead left and right to reposition it and play the movie clip from any point. The precise time of playback is displayed (shown in Figure 4-5). ✦ Mute/Unmute Volume: Click this button to toggle muting on or off. Mouse over the button to display the volume slider. ✦ Resize and Rotate: Drag the handles to resize or rotate the movie. Your movie will play at the size and position you set regardless of its original size and aspect ratio.
Formatting a movie While the Movie icon is selected, take a peek at the Ribbon. There you find a feast of new offerings. Click the Format Movie tab of the Ribbon, shown in Figure 4-6. In the Preview group, click Play to start playing your movie. Click the button again to pause, and click yet again to restart playing.
Figure 4-6: Formatting a movie.
The Movie Options group of the Ribbon’s Format Movie tab, shown in Figure 4-6, lets you set how your movie will behave as the presentation is running: ✦ Start: Choose one of these two options from this pop-up menu: • Automatically: Your movie starts to play as soon as the slide plays during a presentation.
✦ Playback Options: Choose among the following options in this pop-up menu: • Play Full Screen: Use this option so that when your movie plays during your presentation, the movie fills the entire screen. • Hide While Not Playing: Use this option to prevent the movie placeholder from being visible when your presentation plays. This option can be used when your movie is set to start automatically or when
Adding Audio and Movies
• On Click: This is the default. The movie plays when the movie placeholder is clicked while a slide show is running.
Book IV Chapter 4
Adding a Movie
629
Adjusting your movie Have you ever wished you could make brightness, contrast, and other adjustments to a movie as easily as you could to a picture? PowerPoint has just granted your wish! Use the Format Movie tab’s Adjust group, shown in Figure 4-7, to make these kinds of adjustments to your movie:
Figure 4-7: Adjusting a movie.
✦ Corrections: Click to display a gallery of brightness and contrast options. Choose an option or choose Movie Corrections Options to display the Adjust Movie tab of the Format Movie dialog, shown in Figure 4-8.
Figure 4-8: Using the Format Movie dialog.
• More Colors: Displays the Mac OS X color picker. Yes, you can choose any tint color you like from millions of colors. • Movie Color Options: Displays the Adjust Movie tab of the Format Movie dialog, shown in Figure 4-8. ✦ Crop: Choose from the complete set of Crop and Mask options. They work the same for a movie as for a picture. These tools are discussed in Book I, Chapter 7. ✦ Reset: Removes all adjustments you have made to the movie.
Adding Audio and Movies
✦ Color: When clicked, displays a gallery of color tints you can apply to the movie. Select a tint or choose an option:
Book IV Chapter 4
630
Dealing with Audio and Movie Odds and Ends
In the Format Movie dialog, you can fine-tune your settings. Figure 4-8 shows the Adjust Movie tab, where you can use sliders to adjust brightness and contrast; you can also recolor a movie from a menu containing a large number of preset colors, grayscale, and theme colors.
Applying a movie style The Movie Format tab of the Ribbon has a Movie Styles group, shown in Figure 4-9, where you can apply wonderful borders, 3-D, reflection, glow styles, and shadow styles to your movie. Choose a style from the gallery, which you scroll by clicking the scroll button arrows at the left and right side of the gallery. Or, click the “sweet spot” at the bottom of the gallery to display a palette where you can choose from all styles at once. A movie’s line border behaves the same as any other shape’s border. Line borders and effects controls are discussed in Book I, Chapter 6.
Figure 4-9: Dressing up your movie.
Dealing with Audio and Movie Odds and Ends When you add audio and/or movies to a presentation, you need to keep the following odds and ends in mind: ✦ Large file sizes: When you use rich media, give some thought to file sizes if you’re planning to distribute your presentation. Audio and movie files range from small to large. The larger the added content files, the larger your PowerPoint file becomes. For the record, it’s difficult to send anything larger than 5 megabytes (5MB) via e-mail; to distribute 5MB and larger files, you need to use another option such as saving the file to SkyDrive, SharePoint, a CD/DVD, or a flash drive. ✦ Movie compatibility: PowerPoint on Mac doesn’t actually play a movie. PowerPoint uses Apple’s QuickTime as the helper application. Whatever plays in QuickTime plays in PowerPoint on the Mac. PowerPoint 2010 for Windows also supports QuickTime, but for older versions of PowerPoint for Windows, stick with Windows Media Video (.wmv). ✦ Audio file formats (WMV): QuickTime can understand WMV when you install a free program called Flip4Mac. Flip4Mac has other interesting capabilities that you might want if you plan to make a lot of crossplatform movie content, but at the very least, we suggest that you install the free player from this Microsoft Web site: http://www.microsoft. com/mac/downloads.
Chapter 5: Designing Masters, Slide Layouts, and Themes In This Chapter ✓ Customizing Slide Masters ✓ Making custom Slide Layouts ✓ Building an army of masters ✓ Customizing the Notes Master ✓ Making spiffy handouts ✓ Saving your own Themes
K
nowing what a theme and a Slide Master are can make you seem like a PowerPoint guru, as long as you follow the basics. With just a few hints from us, you can be in control of PowerPoint, using masters and themes in ways that make your friends look up to your PowerPoint skills. A master is in charge. The idea behind a master is that you put text, adjust formatting, or add objects to the master, and the changes are instantly reflected throughout the entire presentation. PowerPoint handles these masters efficiently, so your presentation’s file size doesn’t grow proportionately, which is important when distributing your presentations. In PowerPoint, you find several masters, each overlooking their respective domains (all of which we explain in this chapter). The neat part is that you’re in charge of all PowerPoint’s masters. They’re here to do your bidding: ✦ Slide Master: Whatever text, formatting, or objects you apply to the Slide Master are instantly applied to the entire presentation and to the Slide Master’s slide layouts. Using Slide Masters can save you a lot of time while you build presentations. ✦ Slide Layout(s): These masters let you build custom layouts for the content of your slides. ✦ Notes Master: Controls default formatting of Notes Page view. ✦ Handout Master: Formats layout for printed and PDF handouts.
632
Putting a Slide Master in Charge
Putting a Slide Master in Charge In every presentation, one slide trumps the rest. It’s called the Slide Master. You can see the Slide Master in any of the following ways: ✦ Choose View➪Master➪Slide Master from the menu bar. ✦ Press Ô-Option-1. ✦ Click the Ribbon’s Themes tab, and in the Master Views group, choose Edit Master➪Slide Master. You can tell which slide is the Slide Master because, as you can see in Figure 5-1, it’s placed in a position of power in the upper-left corner, and it has a bigger thumbnail than the Slide Layouts, which fittingly appear below the Slide Master in the thumbnails pane. The Slide Master has submasters called Slide Layouts that control various slide layouts (what else?). Slide Layouts
Figure 5-1: Turning on Slide Master view.
Slide Master
Body placeholder
Title placeholder
Working with Slide Masters and Layouts
637
Although the Slide Master is the big chief, you can arrange each of the built-in Slide Layouts independently. You should wait until you’re finished formatting the Slide Master before you format any of the Slide Layouts for two reasons: ✦ The logical hierarchy is to first create a common look for all your slides and then make subtle differences in the Slide Layouts. ✦ When you format a Slide Layout so that it’s different from its Slide Master, that particular layout, as well as slides in the presentation based on that particular layout, display the Slide Layout’s different formatting. After you format a Slide Layout, you can get different results when you go back and reformat the Slide Master. To add a new layout placeholder, click the Insert Placeholder button in the Edit Layout group on the Slide Master tab of the Ribbon to display a gallery. Choose one of the menu items and then drag a placeholder to establish the size and placement on the layout for your placeholder, as shown in Figure 5-4. Later, when using the layouts in Normal view, content expands to the size of a placeholder. In Slide Master view you can move, resize, and reposition these placeholders after you have them on your layout. Figure 5-4 shows how the various Slide Layout options can look on a slide. You can add any of these content placeholder types: ✦ Content: Makes a content placeholder for text and has six buttons, one for each kind of content. ✦ Vertical Content: Same as content, but sideways. ✦ Text: Makes a content placeholder for text, but has no buttons for other kinds of content.
Content placeholder
Vertical content placeholder
Book IV Chapter 5
Designing Masters, Slide Layouts, and Themes
Figure 5-4: Adding layout placeholders.
Handling Handout Masters
639
Figure 5-5: Laying out a Notes Master.
Although you can make dramatic-looking Notes pages with Notes Master, remember that if you decide to print the notes, these formatting changes will apply. A dark background uses a lot of toner and ink quickly, and complicated formatting can slow your printer. On the other hand, fancy Notes pages are impressive when printed as handouts for a special audience.
Handling Handout Masters
✦ Choose View➪Master➪Handout Master from the menu bar. ✦ Press Ô-Option-2. ✦ On the Ribbon’s Themes tab, in the Master Views group, choose Edit Master➪Handout Master. You can format and reposition the handout header, footer, date and time, and slide number placeholders. You can also add objects, such as a picture.
Book IV Chapter 5
Designing Masters, Slide Layouts, and Themes
The Handout Master affects only the background, header, and footer of slide shows when the slide shows are printed and the Handouts option is chosen in the Print dialog. Although you can click the positioning indicators on the Master toolbar, as shown in Figure 5-6, the positions can’t be changed or resized. You can display the Handouts Master in the following ways:
640
Making a Theme
Right-click and then choose Format➪Background from the contextual menu to format the handout background.
Figure 5-6: Formatting handouts.
Making a Theme Whether you work alone or with a design team, PowerPoint has the tools you need to ensure consistency throughout your Office creations while making it easy to customize and save your work so you can re-use your best ideas again later. You can use built-in and downloaded themes, as well as make your own. You should review the discussion about applying themes we have in Book I, Chapter 10 before reading this section. In this chapter, we show you how to make Theme Color and Theme Font sets, and complete Office Themes as well.
Making Theme Colors As we mention in Book I, Chapter 10, a theme has 12 colors. Here we show you how to set those 12 Theme Colors, give your Theme Color set a name, and save it as a theme so you can apply it later. It’s easy to customize a Theme Color set using the Create Theme Colors dialog. (See Figure 5-7.) Follow these steps:
1. Open any PowerPoint presentation. 2. Choose Format➪Theme Colors from the menu bar; alternatively, on the Ribbon’s Themes tab, in the Theme Options group, choose Colors➪Create Theme Colors.
644
Book IV: PowerPoint 2011
648
Choosing Animation Options
Each effect comes with a collection of options that you can use to customize the effect’s animation. After you’ve applied an animation effect, you can adjust its animation options.
Activating animation options To apply animation effect options, you can use the Ribbon or the Toolbox. To use the Ribbon to apply an animation effect, follow these steps:
1. Click the Animations tab of the Ribbon. 2. Click a number associated with an animation (this is typically on the slide itself) or select the line of a motion path animation. On the Animations tab of the Ribbon, you find a group called Animation Options.
3. In the Animation Options group, you can choose individual effect options, change the start event (we explain this later in this chapter), and change the duration of the animation effects in seconds. To use the Toolbox to apply an animation effect, follow these steps:
1. Click Toolbox on the Standard toolbar. 2. Select the Custom Animation tab in the Toolbox. 3. Select an animation from the list in the Toolbox. 4. Click disclosure triangles at the bottom of the Toolbox to display more options. Using the Toolbox lets you set effect options without having to switch to the Animations tab of the Ribbon. Even when you’re using the Animations tab of the Ribbon to set effect options, you may find the Toolbox to be a more convenient place to select animations in the first place.
Choosing Start options All effects have these same three Start options, sometimes referred to as animation events because they determine when an effect will start playing: ✦ On Click: When chosen, PowerPoint waits for you to click the mouse button before starting the animation when the slide show is running. On Click is the default setting when you add a new animation to a slide. ✦ With Previous: When With Previous is chosen, the animation plays simultaneously with the previous animation in the list in the Animation Order section of the Custom Animation tab of the Toolbox, or as
650
Animating a Text Placeholder
4. In the Project Status Report presentation, select Slide 3 (Current Status). Slide 3 has a text placeholder with two bullet levels of text that doesn’t have animation. In the following section, you add an animation to the text.
Applying an Entrance effect When you have a placeholder with bulleted text to work with, you can apply an Entrance effect to the placeholder:
1. Select a text placeholder containing bulleted text. In the Project Status Report presentation example, choose the placeholder (don’t select individual text; just click the edge of the placeholder) that starts with “What progress has been made. . . .”
2. Click the Animations tab of the Ribbon. 3. In the Entrance Effects group, click an effect. PowerPoint instantly displays a preview of the effect. Experiment by choosing some other effects. We chose the Rise Up Entrance effect within the Moderate category for our example shown in Figure 6-3. Congratulations! You’ve successfully added an animation effect. Notice that PowerPoint puts a number to the left of each bullet in the placeholder, as shown in Figure 6-3. The numbers indicate the order in which the text will be animated. As you can see, when the Rise Up effect plays the text appears in two groups, numbered 1 and 2 in the figure. The numbers you see here show how many times you have to click to play all the animations on a slide; for this example, you have to click twice. Click the Play button on the Animations tab of the Ribbon to see a preview of any animation you just added.
Figure 6-3: Applying a text Entrance effect.
Choosing Text Effect animation options As we mention earlier, effect options for animation can be applied using the Ribbon, the Toolbox, or a combination of these two features. We show you how to use both sets of tools as we continue with this example. First, we
Animating a Text Placeholder
651
show how to set effect options using the Ribbon, followed by setting effect options using the Toolbox. When you’re working on your own, you can freely use the Ribbon and the Toolbox in any combination. Here we’re continuing with the Project Status Report presentation from the preceding section. We’ve animated a text placeholder containing bulleted text using the Rise Up entrance effect.
Using the Ribbon’s Animation Options group Refer to Figure 6-2, which shows the Animation Options group on the Animations tab of the Ribbon as you go through the many options that can be applied to a text animation:
1. Select any animation order number to the left of an animation to activate the Animation Options group on the Ribbon.
2. Click Effect Options. A pop-up menu displays with the following options. Choose each of these options and watch how the animation changes: • As One Object: Treats the entire text placeholder as a single object. When the animation completes, there’s just one animation step number displayed. • All at Once: The effect plays just like As One Object, but when the animation completes, each bullet gets its own animation step number, which you can reorder in the Toolbox. • By Paragraph: This is the default animation for Rise Up. This is a bit confusing, because it really means the animation is grouped by first level bullets, not by individual paragraph. However, each bullet (remember every paragraph is a bullet) gets its own animation step number, which you can reorder in the Toolbox.
3. From the Start pop-up menu, choose On Click, With Previous, or After Previous, as described earlier in this chapter in the section “Choosing Start options.” setting the number of seconds it will play.
Using the Toolbox to set Animation Options All the effect option settings on the Ribbon described in the preceding section are available in the Toolbox, but the Toolbox has additional settings. The following steps explore what’s in the toolbox for the Rise Up text animation:
1. Select the bulleted text placeholder. Our example has the Rise Up effect with the By Paragraph effect option.
Applying Animation
4. Use the Duration spinner control to set the duration of the effect by
Book IV Chapter 6
652
Animating a Text Placeholder
2. Display the Toolbox by clicking Reorder on the Animation Options group of the Animations tab of the Ribbon, or by clicking Toolbox on the Standard toolbar.
3. Select the animation you want to tweak, and then click all the disclosure triangles in the Toolbox. This exposes Animation Order, Effect Options, Timing, and Text Animation groups in the Toolbox. Your Toolbox should look like Figure 6-4.
Figure 6-4: Applying animation effect options.
The Animation Order group of the Toolbox lists every animation on the current slide. Animations play starting with the animation at the top of the list. Each animation has its own Start setting, which is relative to the animation ahead of it in the list.
656
Animating a SmartArt Graphic
Figure 6-6: Spinning SmartArt.
Using the Toolbox to set animation options Use the Toolbox to control the animation as follows:
1. Select the SmartArt object. Our example has the Spin emphasis effect option.
2. Display the Toolbox by clicking Reorder on the Animations Options group of the Animations tab or by clicking Toolbox on the Standard toolbar.
3. In the Animation Order section of the Toolbox, choose an animation step to enable the additional Toolbox sections. Click all the disclosure triangles. This exposes Animation Order, Effect Options, Timing, and Text Animation groups in the Toolbox. Your Toolbox should look like ours, as shown in Figure 6-7. While the Toolbox looks similar to the Text Animation options shown in Figure 6-4, notice how many different options are available for SmartArt animation. To avoid duplication, we refer you to the Text Animation effect options described earlier in this chapter in the “Using the Toolbox to set animation options” section for explanations of options that are identical to those found in Figure 6-7.
4. In the Effect Options section, adjust the following options: • Property: Displays a pop-up menu that offers the number of spins: Quarter Spin, Half Spin, Full Spin, or Two Spins. (The same options are available in the Effect Options pop-up menu on the Ribbon’s Animations tab.) • Smooth Start: Select this check box to have the effect accelerate up to full speed when it starts. Otherwise, the effect plays at a constant speed. • Smooth End: Select this check box to have the effect decelerate to a stop. Otherwise, the effect plays and then stops abruptly.
Moving an Object along a Path
661
Pulling triggers PowerPoint for Windows includes an animation feature called Triggers, which allows you to click objects while a presentation is running to make a specific animation occur on the slide. PowerPoint for Mac doesn’t have this feature.
The Mac version ignores triggers if they’re in a presentation created in Windows. (Or, to put it another way, triggers don’t fire in PowerPoint for Mac.)
2. In the pane on the left, choose Templates➪Presentations. The collection of built-in presentations displays.
3. Click Widescreen Presentation. The Widescreen Presentation opens in Normal view.
4. Go to Slide 4 and select the chart by clicking its border. 5. On the Ribbon’s Animations tab, in the Entrance Effects group, click Float In (within the Moderate section). Of course, you can try other animation effects to see how they work.
6. Select the number of the animation next to the chart to activate the Effect Options. Then click the Ribbon’s Animations tab, and in the Animation Options group, click Effect Options. Try each of the various effect options and then watch the magic happen!
Moving an Object along a Path
When you click the Motion Paths button on the Animations tab of the Ribbon, shown in Figure 6-10, you see a gallery of motion paths. Motion paths come in three categories: ✦ Custom: These are line drawing tools so that you can draw a path for the object to follow. ✦ Basic: Paths that follow simple shapes. ✦ Complex: Paths that follow intricate shapes.
Book IV Chapter 6
Applying Animation
When done artfully, the effect of moving an object along a path can add drama, change the mood, and draw attention to selected objects on your slide. As explained earlier in this chapter, you can select an object and then have it follow a path that is represented by a line in Normal view, but the line is invisible while the presentation is playing. You can draw your own lines or choose from a wide selection of built-in lines and effect options.
662
Moving an Object along a Path
To make it easier to understand, we show two examples. The first example shows how to use the built-in Basic and Complex paths. The second example shows how to draw a Custom path for your object to follow.
Figure 6-10: Choosing a path to follow.
Inserting a shape For our two examples, we start with a shape, although any kind of object can follow a path:
1. Open a new, blank presentation in PowerPoint. 2. Click the Ribbon’s Home tab, and in the Slides group, choose Layout➪ Blank. A completely blank work area is now available.
3. Click the Ribbon’s Insert tab, and in the Shape group, click Rectangles. Choose any Rectangle on the submenu.
4. Drag the mouse on the slide area to make a small rectangle. Your rectangle shape is now ready to be animated. For the following figures, we formatted the shape to have no fill to make it easier to see the motion path lines.
Applying a basic or complex motion path As with other animations, the general procedure for applying a motion path is quite simple:
1. Select an object. Any kind of object can follow a path.
664
Moving an Object along a Path
The Motion Paths gallery displays. (Refer to Figure 6-10.)
3. Choose a line tool from Custom section of the palette. These are the same line drawing tools described in Book I, Chapter 8. We suggest you click the shape to set a starting point: • Draw Curve and Draw Freeform: Click at the beginning of the line, move the mouse, and click again to add points as you make the line. Double-click to set an end point. • Draw Line and Draw Scribble: Click and hold the mouse button down as you drag. When you let go, your line appears.
Choosing path effect options Each kind of path comes with its own set of effect options. To see the options, select the path and then click the Effect Options button in the Animation Options group on the Animations tab of the Ribbon. The Effect Options button’s icon changes, depending upon what type of motion path is selected. You can choose from three categories of effects: ✦ Direction: You might find Up, Down, Left, and Right options. ✦ Origin: You can anchor the path to the object, or you can position the path and the object independently. The object follows the path as placed on the slide when the show runs. ✦ Path: Choose either Edit Points or Reverse Direction.
Chapter 7: Delivering Your Presentation In This Chapter ✓ Presenting your best ✓ Clicking with clickers ✓ Playing a slide show ✓ Controlling the show ✓ Using Presenter view ✓ Making an automatic presentation ✓ Making mini shows of your big show ✓ Setting playback options ✓ Broadcasting to the world
M
ost people speak in front of an audience every day and never think twice about it. When you talk with coworkers or fellow students, you’re speaking in front of an audience. When you play cards with friends, you’re speaking in front of an audience. Sometimes people become nervous about speaking before larger groups. A trick to remember is that you can engage an audience as you would your friends and acquaintances. Often, your friends are in the large audience, which makes it easier to interact with the audience as a group of your friends. And the most important fact of all is that your audience members want you to succeed: They wouldn’t be there if they thought otherwise! In this chapter, we show you how to use PowerPoint 2011 tools to deliver your presentation in person and in other formats such as a movie or on the Web. Along the way, we include tips to help make you a presenter whom audiences love. Our focus is the Slide Show tab of the Ribbon, but remember that you can use these tools from the menu bar and right-click menus if you prefer.
Presenting to a Live Audience In the following sections, we cover how to present your slide show with confidence before a live audience. (We certainly hope the audience is alive . . . although you may find audiences aren’t so lively early in the morning.)
668
Playing a Slide Show to Your Audience
Playing a Slide Show to Your Audience There are two distinctly different ways to play a slide show on a projector in front of an audience. You can use Play, and your audience sees exactly what’s on the presenter’s computer. The other way is Presenter View, where you as presenter see a special screen with previews and controls while the audience sees the slides. Regardless of the method you use, when your show runs, the animations and transitions you made will activate as you specified. We discuss the Play method in the following sections; we discuss Presenter View in the later section, “Using Presenter View.”
Playing a slide show When you use the methods of playing a slide show that we describe in this section, you and your audience see exactly the same thing. Your computer’s screen and the projector will match. Here are several ways to start playing your slide show: ✦ Click the Ribbon’s Slide Show tab, and in the Play Slide Show group, click one of the following (see Figure 7-2): • From Start: The show starts at Slide 1. • From Current Slide: The show starts with the current slide in Normal View or from the selected slide in Slide Sorter view.
Figure 7-2: Playing from the Ribbon.
✦ Click the Slide Show button in the lower-left corner of the window. See Figure 7-3. This plays your show from the current (selected) slide in Normal view and Slide Sorter view.
Figure 7-3: Playing from the View button. Click to play slide show.
Playing a Slide Show to Your Audience
669
✦ Choose Slide Show➪Play from Start from the menu bar or press Ô-Shift-Return ✦ Choose Slide Show➪Play from Current Slide on the menu bar or press Ô-Return The following sections provide more tips about giving an in-person live presentation. We hope by now that you have the confidence to build a slide show that people will enjoy watching and that you know will do your content justice. If you still have some butterflies in your stomach, remember that your audience is almost always friendly. Only a few presenters are unlucky enough to have shoes or rotten tomatoes thrown at them. Ouch!
Using onscreen options While a slide show is running, you will find the buttons shown in Figure 7-4 display when you move the mouse cursor. After a few seconds, the buttons dissolve away but return when you move the mouse. These buttons provide the same options that you see when you right-click anywhere on the slide while the show is running. The buttons are: Previous
Show controls
Figure 7-4: Controlling your show. Pen Next
✦ Left Arrow: When clicked, runs the previous animation. If there are no previous animations, the previous slide is displayed. When there are no previous slides, clicking causes nothing to happen unless you set your slides to loop. (See the section, “Using the Set Up Show dialog,” later in this chapter.)
✦ Pen tool: Activates the Pen tool menu. (See the following section.) ✦ Show controls: Displays a pop-up menu of controls for your show. The same controls also show when you right-click on a slide. (See the later section, “Choosing show options.”)
Using the Pen tool You can draw on a slide while a slide show is running. This is useful to highlight particular things on a slide and to hide the cursor if desired. To use the Pen tool, follow these steps:
Book IV Chapter 7
Delivering Your Presentation
✦ Right Arrow: When clicked, runs the next animation. If there are no animations remaining on the slide, the next slide is displayed. When there are no subsequent slides, clicking causes nothing to happen unless you set your slides to loop. (See the section, “Using the Set Up Show dialog,” later in this chapter.)
Playing a Slide Show to Your Audience
671
The Pen tool has the following limitations: ✦ If you’re broadcasting a slide show, you can see the pen’s ink on your slide, but the audience can’t see the ink. ✦ You can’t use the Pen tool while you’re using Presenter view. ✦ You can’t save your Pen drawings with the presentation. ✦ There is only one line style.
Choosing show options When you click the Show Options button shown in Figure 7-4, you’re presented with a pop-up menu that offers these groups of options: ✦ Next, Previous, Last Viewed ✦ Go to Slide: Choose any slide from the pop-up menu. ✦ Custom Show: Choose a custom show from the pop-up menu. This option is grayed out if you have not made any custom shows. We cover custom shows later in this chapter. ✦ End Show: (or press the Esc key) Ends the show and displays Normal view. ✦ Screen: Choose from these options: • Black Screen or White Screen: See the later section, “Blanking the Screen.” • Erase Pen: Removes all lines made by the Pen tool (described in the preceding section).
Advancing to the next slide or animation
Replaying the previous animation or slide In addition to clicking and to using the onscreen buttons shown in Figure 7-4, pressing any of these keys also replays the previous animation or, if there isn’t one, the previous slide displays: P, Page Up, up arrow, left arrow, Delete, or right-click the slide and choose Previous from the contextual menu.
Book IV Chapter 7
Delivering Your Presentation
PowerPoint’s default action is to advance to the next slide or animation when you click the mouse or use a remote. In addition to clicking and to using the onscreen buttons shown in Figure 7-4, pressing any of these keys also advances to the next slide or animation: Enter, Return, Page Down, right arrow, down arrow, spacebar, or N (for Next). You can also right-click the slide and choose Next from the contextual menu.
Rehearsing and Recording Your Presentation
675
Well that’s really impressive, but what if you want to display a particular slide within your show? The secret is to move the mouse cursor to the bottom of the Presenter view window. A gallery of your slides appears, as shown in Figure 7-9. Drag the scroll bar to see more slides. Click a slide to display it to your audience. Yes, it’s like being a PowerPoint DJ!
Figure 7-9: Choosing a slide in Presenter view.
Rehearsing and Recording Your Presentation You may want to create a narrated version of your presentation that you can distribute or broadcast. You can’t be everywhere, and even though your audience members won’t get the benefit of your physical presence, they’ll at least be able to hear you while they enjoy your slide show. Narrated shows can be presented in PowerPoint’s kiosk mode for automatic playback in screens that seem to be everywhere these days. PowerPoint has two features that are similar: Rehearse and Record Slide Show. Both of them play the slide show while you rehearse it or speak along. While you rehearse, both features record how much time you spend on each slide. When you’re done, PowerPoint offers to let you use those timings for the slide show. The difference between the two features is as follows: ✦ Rehearse captures only the timings. ✦ Record Slide Show captures the timings plus your audio narration.
Rehearsing
Clicking the Reset button resets the current slide’s elapsed time to zero and adjusts the total time elapsed to the moment the current slide begins.
Delivering Your Presentation
Use Rehearse whenever you want to practice your presentation. You can advance slides one after the other, and PowerPoint prompts you to save the timings. You turn on this feature by choosing Slide Show➪Rehearse from the menu bar or by clicking the Ribbon’s Slide Show tab, and in the Presenter Tools group, clicking Rehearse. The slide show runs in Presenter view from the first slide. PowerPoint keeps track of how much time you take while you rehearse. (Refer to Figure 7-8.)
Book IV Chapter 7
Creating Versions with Custom Shows
677
People will attend and love it. You’re then asked to give your presentation again, but you’re offered only 20 minutes in which to present. That’s where PowerPoint’s Custom Shows feature fits in. This feature lets you create shorter versions and different-order versions of your slide shows. To set up a smaller version of a slide show, sometimes called a child version, follow these steps:
1. In Normal view, choose Slide Show➪Custom Shows➪Edit Custom Show from the menu bar. Alternatively, click the Ribbon’s Slide Show tab, and in the Play Slide Show group, choose Custom Shows➪Edit Custom Shows. The Custom Shows dialog appears, as shown in Figure 7-10.
Figure 7-10: Managing custom shows.
2. Click the New button to create your first custom show. The Define Custom Show dialog, shown in Figure 7-11, appears.
Book IV Chapter 7
Delivering Your Presentation
Figure 7-11: Defining a custom show.
Customizing Your Show’s Setup
679
✦ Action Settings: Select an object and then click this button to display the Action Settings dialog, which is described in Chapter 4 of this minibook. ✦ Hide Slide: Select one or more slides and then click this button to hide them. When the show plays, the hidden slides will be skipped. When hidden, slides have a slashed circle on them and are dimmed in the Slides list and in Slide Sorter view, as shown in Figure 7-13. To unhide a slide, select it and then click the Hide Slide button again. ✦ Set Up Show: A shortcut to the Set Up Show dialog, discussed in the next section. ✦ Play Narrations: When selected, your narrations (see Recording a Slide Show earlier in this chapter) will play when you play the slide show. Deselect this check box, and your show plays without recorded narrations. ✦ Use Timings: When selected, the slide transition timings you have applied will be used while the show runs. Deselect this check box to manually advance your slide show. ✦ Show Media Controls: By default, your audio and video set to On Click displays a volume control and you can drag the progress bar. Deselect this check box to disable the controls so you actually have to click a sound icon or the poster frame of a movie clip to play your content. ✦ Mirror Show: Choose this option to not show Presenter View, and play your show on multiple displays at once.
Figure 7-13: Hidden slides in Slide Sorter view. Book IV Chapter 7
To display the Set Up Show dialog, click the Set Up Show button in the Slide Show tab of the Ribbon, or choose Slide Show➪Set Up Show from the menu bar. Either way, the versatile Set Up Show dialog appears, as shown in Figure 7-14. A wide variety of behaviors can be controlled, as described in the following sections.
Delivering Your Presentation
Using the Set Up Show dialog
682
Broadcasting a Presentation
Here’s how to broadcast a slide show:
1. Open your presentation in PowerPoint. 2. Click the Ribbon’s Slide Show tab, and in the Play Slide Show group, click Broadcast Slide Show. Alternatively, choose Slide Show➪Broadcast Slide Show from the menu bar. A sheet appears (shown in Figure 7-15) offering additional information about slide show broadcasting, and informing you that if you use the service you’re agreeing to the linked terms of service. The possibility exists that multiple providers will become available, but as we write this book, there’s only the Microsoft PowerPoint Broadcast service.
Figure 7-15: Getting ready to broadcast.
3. Click the Connect button. The Windows Live Sign In dialog displays, as shown in Figure 7-16.
Figure 7-16: Sign into the broadcast service.
Broadcasting a Presentation
683
4. Enter your Windows Live ID and password in the text boxes provided. If you don’t have a Windows Live ID, click the Get a Live ID button and fill in the required information to sign up.
5. (Optional) Select the check box to save your password in the Mac OS Keychain so that you don’t have to enter it again in the future. It may take a minute to log in. After you log in, the Broadcast Slide Show dialog displays and shows the Broadcast Link, as shown in Figure 7-17. You distribute this link to your audience.
Figure 7-17: Sharing the show’s URL.
6. In the Broadcast Slide Show dialog, choose how to send your audience the link to view your slide show. You can choose: • Send in E-Mail: Opens a new email message in Outlook, which you can address and send to your audience. • Copy Link: Puts the link onto the Clipboard so that you can paste it, perhaps into a chat window or a file that you can share with your audience. Allow your audience members sufficient time to go to the URL in their Web browser.
7. When you’re ready and your audience is watching, click the Play
Book IV Chapter 7
Slide Show button.
When the show is over, the presenter’s Mac shows the presentation in Broadcast view, and the show keeps running for the presenter and the audience until the presenter clicks one of the End Broadcast buttons, as shown in Figure 7-18. The presenter can keep the show alive and re-broadcast the
Delivering Your Presentation
Your slide show starts to play. Your audience can see the slides in their Web browser.
Broadcasting a Presentation
685
Developing in PowerPoint It’s fun to speculate on new ways to use PowerPoint. You can use PowerPoint to automate all kinds of shows. For example, if you owned a movie theatre, you could have PowerPoint show ads for popcorn, play the no smoking movie — everything that old slide tray does now. With a VBA macro or AppleScript, you can have presentations play at specified
times. Teachers can program interactive games for their students to learn from and develop learning aids. You can have multiple Macs with multiple projectors run a complex show that’s coordinated with VBA. The sky is the limit. Be sure to visit Book I, Chapter 12 if you’re interested in programming PowerPoint with VBA.
Book IV Chapter 7
Delivering Your Presentation
686
Book IV: PowerPoint 2011
Chapter 8: Printing, Sharing, and Coauthoring Presentations In This Chapter ✓ Printing handouts, posters, and postcards ✓ Sharing your presentation ✓ Commenting a presentation ✓ Comparing and reviewing presentation files ✓ Coauthoring with colleagues, classmates, and friends
S
haring presentations with others is an integral part of working with PowerPoint. Audiences often expect printed handouts and online versions of your presentations as reference materials. This chapter can help you meet those expectations by showing you a wide variety of printing options and introducing you to new ways to share presentations with others.
Printing Your Presentations Although it’s most common to print handouts on regular-size paper, you can use PowerPoint to print large-scale versions of slides to use for poster sessions at booths in conferences or for wall mounting. You can also use PowerPoint to print small-scale objects, such as postcards. Your printing output can take a variety of forms, such as PDF, slides, handouts, and Notes Pages.
Printing handouts for everyone If you need to print handouts to give to your attendees, PowerPoint offers many options that you can access by choosing File➪Print from the menu bar or by pressing Ô-P rather than clicking the Print button on the Standard toolbar. If you click the Print button on the Standard toolbar (shown in the margin), PowerPoint prints full-page printouts of the slides, which may or may not be what you want.
Exploring Sharing Options
691
Distributing as a movie If you want to distribute your presentation as a movie, choosing File➪Save As Movie just doesn’t cut it. It won’t save audio, animations, or embedded movies the same as it would if you played the slide show, but our tech editor was very happy that it did work with transitions, although many transitions will be substituted. To avoid loss of fidelity, the solution is to record a screen capture of your presentation using software such as Ambrosia’s SnapZPro or TechSmith’s Camtasia. The secret is to play the presentation in a window rather than at full screen so that the movie file of your presentation is no larger than it needs to be. Here’s how to set up PowerPoint to play in a window instead of full-screen:
1. Click the Ribbon’s Slide Show tab, and in the Set Up group, click Set Up Show; alternatively, choose Slide Show➪Set Up Show from the menu bar. The Set Up Show dialog displays.
2. In the Set Up Show dialog, in the Show Type section, choose Browsed by an Individual (Window).
3. Click OK to close the Set Up Show dialog. When you’re ready to record your presentation, set your screen capture program to record the screen area of just the PowerPoint window. See the instructions for your screen capture software to adjust capture quality.
Sending directly to iPhoto An especially fun option is to send your PowerPoint slides to iPhoto. PowerPoint talks directly with iPhoto, so the process works very nicely. Follow these steps to turn your presentation into a new iPhoto album:
1. (Optional) With your presentation open in Slide Sorter view, select the slides you want to send to iPhoto.
2. Choose File➪Share➪Send To➪iPhoto from the menu bar. The Send to iPhoto dialog appears, as shown in Figure 8-3.
3. In the New Album Name text box, enter a name for your new album. 4. From the Format pop-up menu, choose JPEG or PNG.
Printing, Sharing, and Coauthoring Presentations
You don’t have to do this if you want to send the entire slide show to iPhoto.
Book IV Chapter 8
Commenting in a Presentation
693
Exploring slide-sharing sites Sometimes, you want others to see your presentation slides, and you may or may not want them to download the actual PowerPoint file. Whatever you prefer, a new breed of slide-sharing sites puts all these options and more at your disposal. We call this a way to get your slides in the cloud! Here’s a listing of such slide-sharing sites with their URLs: ✦ SlideShare: www.slideshare.net ✦ authorSTREAM: www.authorstream.com ✦ SlideBoom: www.slideboom.com
Commenting in a Presentation If you’re working with someone else to build a presentation in a collaborative environment, PowerPoint’s commenting tools help you communicate with your collaborators. The Comments group on the Review tab of the Ribbon, shown in Figure 8-4, lets you communicate to your collaborator (or yourself for that matter) without disturbing the content of your slides. Comment boxes are text boxes that float above the presentation in Normal view. Each box has its own number. When you show comment numbers, you can choose a comment by clicking its number to reveal its contents. These are the controls:
Book IV Chapter 8
Comments
✦ New: Inserts an empty comment text box and its corresponding comment number indicator. ✦ Edit Comment: You can choose an indicator and then click this button to edit the comment.
Printing, Sharing, and Coauthoring Presentations
Figure 8-4: Making comments.
Comparing Presentations
695
Figure 8-5: Comparing two presentations.
You can also use Compare Changes buttons on the Ribbon to accept and reject changes and consolidate two different versions of your presentation into a single presentation. Again, after displaying the Compare Changes palette, you can consolidate changes by doing the following:
1. Select the first change in the Compare Changes palette. The selected object, if available in the Normal view, becomes selected.
2. In the Compare group of the Review tab, click either Accept or Reject. Changes you accept are incorporated into the presentation you are viewing in Normal view.
3. Click Next. Decide on each change until all changes have been accounted for.
Clicking the End button terminates the Review Changes session. Any changes you haven’t decided upon won’t be included in the consolidated version.
Book IV Chapter 8
Printing, Sharing, and Coauthoring Presentations
You can skip a decision by clicking Next or by choosing a later revision in the Compare Changes palette without clicking Accept or Reject. To go back and make your decision, click Previous or choose a skipped change in the palette.
700
Book IV: PowerPoint 2011
Contents at a Glance Chapter 1: Upgrading to Microsoft Outlook. . . . . . . . . . . . . . . . . . . . . .703 Getting to Know Microsoft Outlook for Mac ............................................ 704 Importing Contacts from a Text File ......................................................... 714 Managing Identities ..................................................................................... 720
Chapter 2: Using Common Outlook Tools. . . . . . . . . . . . . . . . . . . . . . . .723 Opening in Outlook’s Default Mail View ................................................... 723 Tailoring the Toolbar for Quick Access.................................................... 725 Changing Views ............................................................................................ 727 Watching Your Status ................................................................................. 728
Chapter 3: Mastering Mail . . . . . . . . . . . . . . . . . . . . . . . . . . . . . . . . . . . .729 Working in Mail View .................................................................................. 730 Finding and Setting Mail Preferences........................................................ 733 Reading Mail ................................................................................................. 742 Composing a Message ................................................................................. 744 Clobbering Junk Mail................................................................................... 749
Chapter 4: Crafting Your Calendar. . . . . . . . . . . . . . . . . . . . . . . . . . . . . .751 Taking a Look at the Calendar Interface ................................................... 751 Adding Meetings and Appointments ......................................................... 753 Receiving Acceptances and Rejections .................................................... 757 Organizing Your Calendars ........................................................................ 758 Printing Your Calendar ............................................................................... 761
Chapter 5: Keeping Up with Contacts. . . . . . . . . . . . . . . . . . . . . . . . . . .763 Perusing the Contacts Interface ................................................................ 763 Finding Contacts .......................................................................................... 767 Grouping Contacts....................................................................................... 768 Deleting a Contact ....................................................................................... 770
Chapter 6: Keeping Track of Your Day . . . . . . . . . . . . . . . . . . . . . . . . . .771 Flagging for Follow Up................................................................................. 771 Touring Your Tasks ..................................................................................... 772 Making Your Day with My Day ................................................................... 777
Chapter 1: Upgrading to Microsoft Outlook In This Chapter ✓ Receiving a warm welcome ✓ Discovering your Identity ✓ Upgrading from Entourage and Apple Mail ✓ Upgrading from Gmail, Yahoo!, and Hotmail ✓ Importing contacts from a text file ✓ Adding Email, Exchange, and Directory accounts ✓ Keeping track of your Identities
O
utlook 2011 is a milestone in the history of Microsoft Office on the Mac. Of course, all Microsoft Office for Mac products are designed and built only on Macs, but Outlook 2011 is the first completely Cocoa Office application in the Office suite. For you, making Outlook in Apple’s Cocoa framework means Outlook has a distinctive Mac feel, and you can feel good that it is made with purely Mac ingredients. Delicious! Outlook is the productivity application within Office 2011 that provides e-mail, calendar, contact manager, task, and notes taking tools to help you stay organized. Integration with Messenger and Communicator enables you to be aware of the presence of your colleagues and associates. Outlook is the premier Microsoft Exchange client on the Mac. And if all those terms sound bewildering, don’t worry because we explain them all in this minibook. Most people already have an e-mail account (or maybe several), and in this chapter, we help you get your e-mail account(s) working in Outlook. And if you get a new e-mail account, we show you how to make that one work, too.
Opening Outlook for the First Time
705
✦ Contacts: Supports W3C standard vCard protocol and Microsoft Exchange calendar protocol. If you don’t want to get too much into this protocol stuff, just be happy that Outlook handles so many of them! ✦ Notes: A built-in notes manager. SkyDrive and SharePoint integration replaces the Entourage Project Center.
Opening Outlook for the First Time The very first time you open Outlook, you’re greeted with the beautiful welcome screen. You can see Outlook’s six major new features immediately by clicking the What’s New button in the welcome screen and reading a brief description of each new feature you see in Figure 1-1. We cover details about all of these features in this minibook. Other options from the Welcome screen are as follows:
Figure 1-1: Greetings from Outlook 2011.
Upgrading to Microsoft Outlook
✦ Tasks: A built-in task manager with calendar tie-in.
Book V Chapter 1
708
Upgrading from Entourage 2008 or 2004
Sticking with standards The Word Wide Web Consortium (www.w3c. org) is an international body that publishes standards so that software engineers can design applications that share compatible files on a variety of platforms. The specifications are an alphabet soup including XML (eXtensible Markup Language), HTML (HyperText Markup Language) used in Web browsers, and HTML e-mail. There are standard file formats for calendar events and contacts (vCards).
Office 2011 is designed to be compatible with applications that adhere to W3C standards. Sending and receiving HTML mail in Outlook should work just fine with other up-to-date standards-based e-mail applications. Sending and receiving contacts and calendar events using Outlook should work with other applications that adhere to W3C standards, such as Gmail, Sunbird, and Thunderbird on Windows, Macintosh, and Linux.
These scenarios illustrate times when having more than one Identity is desirable: ✦ Separation of work and private life e-mail accounts: Your work may require you to have an IMAP account, a Gmail account, and an Exchange account, but you want to keep your personal e-mail accounts, contacts, tasks, and notes from mixing in with your business activities. Use one Identity for work and another for your private life. ✦ Keeping jobs independent: Perhaps you work two or more jobs and don’t want to intermingle mail, calendars, and so on. Making an Identity for each job can help you keep your jobs from getting crossed. ✦ Organization support: If you take care of the e-mail for a club or organization, make a separate Identity to keep that mail segregated. ✦ Special event: If you manage a special event, such as a conference, webinar, or colloquium, starting a new Identity and e-mail account for the event is the perfect way to manage things.
Upgrading from Entourage 2008 or 2004 Note: If you started with Office 2011 and don’t have an older version of Entourage installed, you can skip this section. Upgrading from Entourage 2008 or 2004 is simple. After you install Office 2011, when you close the welcome screen, Outlook automatically upgrades your Entourage Identity into a new 2011 Identity. Your old Entourage Identity remains on your drive unchanged.
Upgrading from Entourage 2008 or 2004
709
✦ Categories, calendars, calendar events, tasks, and notes are all supported in Outlook and will be carried forward. ✦ Outlook upgrades only one Identity automatically. If you have more than one Identity, see the later section, “Manually upgrading an Entourage Identity.” ✦ If you have any Project Center documents, they’re left undisturbed. If your project documents are not already in shared locations and you need to share them, consider moving your documents to SkyDrive, SharePoint, Mac OS X sharing, or Windows shared folders. ✦ Project Center projects will be lost because Entourage Project Center is not supported in Outlook. ✦ Outlook does not support Entourage’s link feature. Links that were in Entourage will be abandoned when upgrading. If you’re using a version of Entourage older than 2004 or 2008, Outlook may not be able to import your Entourage Identity. To find out which version of Entourage you have, choose Entourage➪About Entourage. Before installing Office 2011, in Entourage choose File➪Export to save your Identity as an Entourage Archive file (.rge). See Entourage help for details about how to do this. In Entourage, choose Tools➪Accounts and gather all the account information. You’ll need to re-create your accounts in Outlook. After installing Office 2011, open Microsoft Outlook. Follow these steps to import your Identity into Outlook from the .rge file using a wizard-like series of setup dialogs:
1. In Outlook, choose File➪Import from the menu bar. The Begin Import dialog displays.
2. Select the Entourage Information from an Archive or Earlier Version option and then click the right-arrow button at the lower-right corner of the dialog. The Choose an Application dialog displays.
3. Select the Entourage Archive (.rge) option and click the right-arrow button at the lower-right corner of the dialog. The Import file browser displays.
Book V Chapter 1
Upgrading to Microsoft Outlook
Later, when you’re satisfied that Outlook brought forward everything you need from your old Identity, you can save your old Entourage Identity for posterity or trash it. Your old Identity can be found in Documents\ Microsoft User Data folder\Office 2008 (or 2004) Identities. (Refer to Figure 1-2.) Identities can be large, so when you’re satisfied that your Identity is working fine in Outlook, deleting your old Identity can free a considerable amount of disc space. Here are some fine details about upgrading from Entourage 2008 or Entourage 2004:
Upgrading from Gmail or Yahoo! Mail
713
1. In Apple iCal, choose File➪Export. A Save As dialog displays. remember, and then click the Export button. Your calendar and events are ready to be imported into Outlook.
3. In Outlook, press Ô-2 to display the Outlook Calendar. 4. Drag the file you exported from iCal into the Outlook Calendar. Your calendar events are now incorporated into your Outlook calendar. The final stage copies your Apple Address Book entries into Outlook. We take advantage of the fact that both Apple Address Book and Outlook use W3C standard vCard files for sharing contacts:
1. In Apple Address Book, select all contacts that you want to bring to Outlook’s Contact manager.
2. Drag the selected contacts to the desktop. The single vCard file that appears contains the selected contacts.
3. In Outlook, press Ô-3 to display Outlook Contacts. 4. Drag the vCard into the list of Outlook contacts. If you had groups in Apple Address book, the group members are given the same category and are not put into an Outlook group.
Upgrading from Gmail or Yahoo! Mail When you upgrade using IMAP with Gmail or Yahoo! mail, your mail is synchronized between Outlook and the Web. For example, when you delete an e-mail in Outlook, it’s deleted simultaneously on the Web, and vice-versa. Before you can use IMAP with these Web services, you must change the settings on the Web to allow IMAP connections to your Web service. Use the Help feature in Gmail and Yahoo! mail and search for the term IMAP. Then follow the instructions to allow your account to accept IMAP connections. Also search the Web service Help for export. These services can export your contacts in Comma Separated Values (.csv) file format, which Outlook can import into your Outlook address book. Contacts between Outlook and the Web can’t be synchronized.
Upgrading to Microsoft Outlook
2. Name your exported file, choose a location that you can easily
Book V Chapter 1
714
Upgrading from Hotmail
The next step is to add your Gmail or Yahoo! account to Outlook. See the “Adding an e-mail account” section, later in this chapter. After you have added your account, in Outlook choose File➪Import from the menu bar to import the contacts from the .csv you saved from the Web. See the later section, “Importing Contacts from a Text File,” for directions.
Upgrading from Hotmail The default configuration that Outlook provides for Hotmail is a POP account. We prefer to use IMAP with Hotmail. To use IMAP with Hotmail, we found a wonderful application called mBox Mail for Mac. It’s $19.99 USD and works beautifully with Outlook 2011! (No, we don’t get a cut of the price.) Here’s where to get it: http://fluentfactory.com/mboxmail-for-mac
See the later section, “Adding an e-mail account,” for instructions on how to add your Hotmail account to Outlook. Search Hotmail Help for instructions on how to export your contacts in the Comma Separated Values (.csv) file format, which Outlook can import into your Outlook address book, as explained in the next section. Contacts between Outlook and the Web can’t be synchronized.
Importing Contacts from a Text File As we mention earlier in this chapter, sometimes you need to make a .csv file of your contacts in a different e-mail program so that you can bring your contacts into Outlook. Outlook also supports -delimited text file formats such as tab (.txt), comma (.csv), and MBOX file formats, which you can use if your old e-mail program is capable of saving in these formats. Importing Contacts is straightforward using a short series of dialogs:
1. In Outlook, choose File➪Import from the menu bar. The Begin Import dialog displays.
2. Select Contacts or Messages from a Text File and then click the right-arrow button at the lower-right corner of the dialog. The Choose a File Type dialog displays.
3. Depending on the file type you need to import, choose either • Import Contacts from a Tab- or Comma-Delimited Text File. • Import Messages from an MBOX-Format Text File.
Managing Accounts in an Identity
715
4. Click the right-arrow in the lower-right corner of the dialog to display the Import Text File dialog file browser.
Outlook displays the Import Contacts dialog shown in Figure 1-3.
6. Choose the field names from your old e-mail programs to equate them with Outlook’s fields using the Import Contacts dialog. This maps the old e-mail program’s field names to Outlook’s field names.
7. Click Import and then, in the next dialog, click Finish. Your contacts from the old e-mail program are now in your Outlook Contacts list.
Figure 1-3: Mapping imported fields.
Managing Accounts in an Identity Earlier in this chapter, we mention that the Welcome screen has an Add Account button. If you click the button, you start with an empty Identity and add the first e-mail account to the Identity. If you already have an e-mail account within an Identity, you can add more accounts, one at a time. You don’t have to stick with one kind of e-mail account, either. You could have an IMAP account, an Exchange account, and a POP account all in the same Identity. You manage accounts within an Identity using the Account dialog. To activate the Account dialog shown in Figure 1-4, click Add Account on the welcome screen; or, in Outlook, choose Tools➪Accounts from the menu bar.
Upgrading to Microsoft Outlook
5. Click the Import button.
Book V Chapter 1
716
Managing Accounts in an Identity
Figure 1-4: Managing Accounts.
Set Default Account
The Account dialog lists your Identity’s accounts along the left. When you choose an account, the account’s settings display on the right. You can make the selected account the default account for the Identity by clicking the Set Default Account button. To add a new account, click the plus (+) sign, and to remove the selected account, click the minus (–) sign. When you click the plus sign, you discover there are three kinds of accounts: ✦ E-mail: These are POP and IMAP accounts. (See “Getting to Know Microsoft Outlook for Mac,” earlier in this chapter.) ✦ Exchange: An account that is hosted on a Microsoft Exchange Server. ✦ Directory: This is a lookup service using a protocol called LDAP (Lightweight Directory Assistance Protocol). Large organizations often offer LDAP service either internally or to the entire Internet.
Adding an e-mail account You may be pleasantly surprised by how easy it is to add an e-mail account to an Outlook Identity. Microsoft has gathered the settings for a large number of popular e-mail providers so that in many cases, all you have to do is enter your e-mail address and password, and Outlook takes care of the rest.
Managing Accounts in an Identity
717
Of course, before you begin, you should obtain your e-mail address, password, and account settings from your Internet service provider. Here’s how to add a new e-mail account to an Identity:
The Account dialog displays. (Refer to Figure 1-4.)
2. Click the plus (+) sign in the lower-left corner. Choose E-Mail from the pop-up menu. An import form displays.
3. Enter the e-mail address and password for your e-mail account and then click OK. (See Figure 1-5.) As soon as you enter your e-mail address, additional form fields appear, asking you to supply appropriate settings information provided by your Internet service provider. If Outlook knows the settings, they will be filled in for you and the Configure Automatically check box will remain selected.
4. If Outlook didn’t automatically fill in the account settings, fill them in manually.
5. Click the Add Account button to add your e-mail account to the accounts list in the Account dialog.
Figure 1-5: Entering e-mail account settings.
Upgrading to Microsoft Outlook
1. In Outlook, choose Tools➪Accounts from the menu bar.
Book V Chapter 1
718
Managing Accounts in an Identity
Adding an Exchange account Adding an Exchange account is easy to do:
1. In Outlook, choose Tools➪Accounts from the menu bar. The Account dialog displays. (Refer to Figure 1-4.)
2. Click the plus (+) sign in the lower-left corner. Choose Exchange from the pop-up menu. An import form displays.
3. Enter your e-mail address, username, and password in the aptly named text boxes. (See Figure 1-6.)
4. From the Method pop-up menu, choose User Name and Password. In most cases, entering these three pieces of information and choosing User Name and Password is all you need to do — Outlook does the rest. If you need to use Kerberos to connect to Exchange, click the Method pop-up button and choose Kerberos. Kerberos is an authentication protocol — don’t worry too much about this unless your system or the server administrator asks you to opt for this option.
5. Click the Add Account button.
Figure 1-6: Entering Exchange account settings.
Immediately after connecting, Outlook synchronizes itself with the Exchange server bringing in all your mail, contacts, calendars, tasks, and notes. We were impressed by how fast synchronization took place with our Exchange server.
Managing Accounts in an Identity
719
Adding a directory account
1. In Outlook, choose Tools➪Accounts from the menu bar. The Account dialog displays.
2. Click the plus (+) sign in the lower-left corner. Choose Directory Service from the pop-up menu. An import form displays.
3. Enter the name of the LDAP server and then click Add Account. The account is added to the list of accounts in the Account dialog, and the account settings display on the right.
4. (Optional) Click the Advanced button. Advanced settings display, as shown in Figure 1-7. Adjust settings as required for the LDAP server. In the Search Base field, typically you enter something like c=US for a United States Server and o=Organization’s name.
Figure 1-7: Entering advanced LDAP settings.
Upgrading to Microsoft Outlook
A directory is a list of contacts provided in standard LDAP format, typically for a large organization or entity. If you add a directory account to Outlook, the contacts will be automatically available as you type e-mail addresses, and you will be able to search the directory to find individuals. You will need to obtain the LDAP directory settings from the server administrator prior to attempting to add the server to your Outlook accounts. To add an account, take these steps:
Book V Chapter 1
722
Managing Identities
Switching Identities Only one Identity at a time can display in Outlook. To switch Identities, take these steps:
1. 2. 3. 4.
Quit Outlook (pressing Ô-Q quits any application). Run the Microsoft Database Utility as described earlier in this chapter. Change the default Outlook Identity. Click the red close window button in the upper-left corner of the Utility window to quit the Database Utility.
5. Start Outlook. You can make the Outlook dialog shown in Figure 1-9 display automatically whenever you open Outlook. To make the dialog available:
1. 2. 3. 4. 5.
Quit Outlook (pressing Ô-Q quits any application). In Finder, open your Microsoft Office 2011 Identities folder. Change the name of the folder of your default Outlook Identity. Start Outlook. Select the Show This List When Opening Outlook check box.
Be sure to select the Show This List When Opening Outlook check box. It’s a handy tool for switching Identities instead of using the Database Utility. You can then choose the Identity you want to use and click OK without having to open the Database Utility.
Figure 1-9: Outlook’s Identity chooser dialog.
Chapter 2: Using Common Outlook Tools In This Chapter ✓ Operating in Outlook’s default view ✓ Discovering the menu bar ✓ Using and customizing the toolbar ✓ Finding your way around the Ribbon ✓ Switching views
N
o matter which productivity tool you choose in Outlook, certain aspects of the interface remain the same. In this chapter, we show you the elements of Outlook’s interface you can expect to find in all five of Outlook’s views.
Opening in Outlook’s Default Mail View When you open Outlook, the default view is Mail. You can always switch to Mail by using the keyboard shortcut Ô-1, by choosing View➪Go To➪Mail from the menu bar, or by clicking the Mail button at the lower-left corner of the Outlook window. (See Figure 2-1.) In Chapter 3 of this minibook, we cover using the tools within the Mail view. In this chapter, we focus on the overall Outlook interface.
Changing Views
727
Changing Views In the lower-left corner of the major view windows are five buttons (shown in Figure 2-4), one for each of the different views in Outlook. These are the same views you have when choosing View➪Go To and choosing a view, or pressing the corresponding Ô-key shortcut: View
Keyboard Shortcut
Mail
Ô-1
Calendar
Ô-2
Contacts
Ô-3
Tasks
Ô-4
Notes
Ô-5
Mail Contacts Notes Figure 2-4: Choosing a view. Calendar
Tasks
Resize
If the view buttons are too small for your taste, you can drag the small dot centered above the icons up. The View buttons resize, as shown in Figure 2-5. Drag the dot up for larger icons.
Figure 2-5: Displaying larger view buttons.
Book V Chapter 2
Using Common Outlook Tools
On the Ribbon, way off to the right, in the bar that contains the Home, Organize, and Tools tabs, is a little toggle button (shown in the margin). Clicking this button shows or hides the Ribbon. Clicking a Ribbon tab button more than once also shows or hides the Ribbon. In Outlook, you can’t customize the Ribbon or change the order of its tabs.
728
Watching Your Status
Watching Your Status The status bar is the white band along the bottom of the menu to the right of the View buttons. (Refer to Figure 2-1.) Keep your eye on this portion of the window to see statistics about your working environment and progress bars for actions taking place. If your computer is connected to a Microsoft Exchange server, the name of the account displays near the right end of the status bar. The bottom-right corner of the status bar is a drag handle that lets you resize the entire window.
730
Working in Mail View
Working in Mail View As we show at the beginning of Chapter 2 of this minibook, when you open Outlook, the program is in Mail view. While Outlook is running, you can always see how many unread e-mail messages you have by glancing at Outlook’s dock icon and looking for the number bubble. Even when you press Ô-Tab to switch applications, you see the bubble, as shown in Figure 3-1. Outlook also tells you how many unread messages you have in a folder or Inbox in the folder pane. (Look ahead to Figure 3-2.)
Figure 3-1: Unread messages.
Viewing the default Mail view Outlook 2011 introduces two new concepts to viewing your mail. The default view, shown in Figure 3-2, has both of these features turned on: ✦ Grouped Folders: Look closely at Figure 3-2 and notice the organization of the folders. In this new arrangement, immediately beneath the Inbox you find On My Computer. If you have more than one account in your Identity, folders with similar names are grouped together. Compare this arrangement of folder groupings with Figure 3-3, where folders are not grouped. ✦ Arranged by Conversations: Figure 3-2 also shows that messages are arranged by threaded conversations, meaning that all the messages regarding the same subject are grouped together. The conversation thread in Figure 3-2 is lightly shaded, and one of the messages in the conversation has been selected.
Figure 3-2: Outlook’s default Mail view.
Working in Mail View
731
Given the number of requests for threaded messages Microsoft received over the years, it’s not surprising that they decided to make Conversation the default arrangement. If you find you don’t like Conversation view, we explain how to set things to the old way.
Switching to folder/subfolder arrangement To use the traditional folder/subfolder arrangement for your folder list, you have only one setting to change. Choose Outlook➪Preferences from the menu bar. In the Preferences dialog, find the Personal Settings group and click General. In the Folder List group, deselect the check box labeled Group Similar Folders, such as Inboxes, from Different Accounts. Your folder list will now look more like the arrangement shown in Figure 3-3. In particular, notice that folders under the On My Computer heading (meaning they’re not on the server, but saved locally on your Mac) are now segregated from the Inbox in traditional folders with subfolders.
Figure 3-3: Arranging the traditional way.
Book V Chapter 3
Mastering Mail
The default view setting is for message bodies to be displayed to the right of the list of messages, with the newest message threads shown at the top of the message list, which lies between the folder list and the message body. The subject of the message displays in bold if there are unread messages in the conversation. Messages that have been read are displayed in normal (not bold) font.
Finding and Setting Mail Preferences
733
Customizing the Reading Pane
✦ On Right: This is Outlook’s initial arrangement. When the Reading pane is on the right, message subjects appear in a column in the middle. If you select a message subject, the body of your message appears in the Reading pane to the right of the list of message subjects. ✦ Below List: This layout option moves the Reading pane to a position below the list of message subjects. When you click a message subject, the message body appears below the list of message subjects. ✦ Hidden: This option hides the Reading pane so that the list of message subjects fills a larger area. To read a message, double-click a message subject or right-click on a message and choose Open Message from the contextual menu to open the message in its own window.
Finding and Setting Mail Preferences Outlook offers hundreds of ways to customize the way messages are presented, processed, and replied to. You can access these settings in the Outlook Preferences dialog, shown in Figure 3-5, which you open by choosing Outlook➪Preferences from the menu bar.
Figure 3-5: The Outlook Preferences dialog.
Mastering Mail
After you select your Inbox in the folder list (on the left side of the window), choose View➪Reading Pane from the menu bar and then choose one of the following three preview pane arrangements:
Book V Chapter 3
734
Finding and Setting Mail Preferences
The settings that affect mail are found in Personal Settings group as well as the E-Mail group in the Outlook Preferences dialog. The settings are well described within the Preferences panel, but we want to make sure you know about these settings in particular: ✦ General: Click the General icon in the Outlook Preferences dialog to find the Make Default button, which makes Outlook the default application on your computer for e-mail, contacts, and calendars. ✦ Accounts: Click Accounts in the Outlook Preferences dialog to display the Account dialog. (Alternatively, you can access the dialog by choosing Tools➪Accounts from the menu bar.) Be sure to click the Advanced button in the Account dialog (discussed in Chapter 1 in this minibook) and choose the Folders tab, as shown in Figure 3-6. There are folder automation options to make using e-mail more productive.
Figure 3-6: Adjusting folder options.
✦ Notifications & Sounds: Click Notifications & Sounds in the Outlook Preferences dialog to adjust what kinds of sounds and visual notifications Outlook generates as you work with mail. ✦ Categories: Click Categories in the Outlook Preferences dialog to classify just about everything in Outlook. You can apply categories manually or with rules; you can organize and search by categories. Managing your categories is simple. To add a new category, click the plus (+) sign, as shown in Figure 3-7. Give your new category a name and choose a color from the pop-up menu.
Finding and Setting Mail Preferences
735
Figure 3-7: Managing categories.
✦ Fonts: Click Fonts in the Outlook Preferences dialog to choose default fonts for composing HTML and plain text messages. The font you choose for HTML mail affects how your message displays on both your Mac and the recipient’s computer. The font you choose for plain text affects how the message displays in Outlook on your Mac but has no effect on your message’s appearance on the recipient’s computer. ✦ AutoCorrect: Click AutoCorrect in the Outlook Preferences dialog to edit AutoCorrect and AutoFormat options for text, as well as bullets and numbering. If you don’t want Outlook to automatically format hyperlinks, that setting is here. ✦ Reading: Click Reading in the Outlook Preferences dialog to change some of the default settings. Of course, you’re free to choose the settings that work best for you: • Mark as Read: We changed the setting to zero seconds for Mark Items as Read after Being Previewed for X Seconds. (Two seconds is the default.)
Book V Chapter 3
Mastering Mail
To delete a category, select it from the list of categories and then click the minus (–) sign. Deleting a category deletes the colored labels and also affects any rules using the deleted category. An object that was categorized is not deleted when you delete its category.
736
Finding and Setting Mail Preferences
• Conversations: We liked the default settings — we especially like Highlight Messages from the Same Conversation. • IMAP: We deselected the Hide IMAP Messages Marked for Deletion check box. Out of sight means out of mind. Hidden deleted messages pile up until you remember to Purge Deleted Messages. Also, you go crazy looking for hidden deleted messages, because they don’t go to the Deleted Messages folder by default. (Refer to Figure 3-6.) • Security: We strongly recommend you keep the default setting of Never. Spammers and ne’er-do-wells can spy on you easily otherwise. ✦ Composing: Click Composing in the Outlook Preferences dialog to change what kind of formatting is applied to messages you reply to. Experiment with the settings to see which arrangement you like best. ✦ Signatures: Click Signatures in the Outlook Preferences dialog to add a signature. (See Figure 3-8.) To add a signature, click the plus (+) sign. To delete a signature, select it in the list and then click the minus (–) sign.
Figure 3-8: Managing mail signatures.
You can choose which signature will be used for each account within an Identity by clicking the Default Signatures button. You can then select which signature to assign to an account, as shown in Figure 3-9. If you have more than one e-mail account in your Identity, Outlook keeps track of which signature will be used when sending or replying to messages. If you want, you can make a large collection of signatures and then choose the Random option to include the signatures selected to be included at random.
Reconnoitering the Ribbon
737 Book V Chapter 3
Mastering Mail
Figure 3-9: Choosing a default signature.
✦ Rules: Click Rules in the Outlook Preferences dialog to set rules. Alternatively, choose Tools➪Rules from the menu bar. For more about rules, see the “Automating with Rules” section, later in this chapter. ✦ Schedules: Click Schedules in the Outlook Preferences dialog to tell Outlook to perform operations you specify at predetermined times. See the later section, “Keeping on Schedule,” for more information.
Reconnoitering the Ribbon We’ve always wanted to use the word reconnoitering because it sounds fun, and by gosh we finally found a good use for it! We highlight features on each of the three tabs in Mail view: Home, Organize, and Tools. When you open an individual item in its own window, such as a message, you find additional Ribbon tabs. Those tabs are discussed in the topics for each feature.
Going to the Home tab The Home tab of the Ribbon, shown in Figure 3-10, is where you spend most of your time when working with e-mail. It has most of the commands you need. Of course, you can always use the menu bar at the top where you may find additional options, or you may find it quicker to right-click and use contextual menus. You’re free to choose whichever interface tools you prefer. The buttons on the Home tab of the Ribbon do the following:
Figure 3-10: The Home tab in Mail view.
738
Reconnoitering the Ribbon ✦ E-Mail: Opens a new mail message dialog. ✦ New: Displays a pop-up menu from which you can choose to make a new e-mail message, meeting, appointment, contact, contact group, task, or note. ✦ Delete: Deletes the select message. In an IMAP account, the default behavior is to mark the message for deletion and then hide the message. ✦ Reply: When a message is selected, displays a mail message pre-addressed to the sender of the selected message, with the body of the original message included and indented. ✦ Reply All: Same as Reply, but all recipients in the To and CC fields in the original message are replied to. ✦ Forward: Opens a mail message with the contents of the selected message. Fill in recipients in the To field and then click Send to send the message. ✦ Meeting: Opens a dialog that lets you schedule a meeting, complete with the ability to add a customized meeting invitation to send to invitees, and the ability to use the Scheduling Assistant to help you check for available times in your calendar. ✦ Attachment: Opens a new mail message with the contents of the selected message attached so that you can send it as-is to recipients you specify. You can include a new message body of your own without disturbing the contents of the original message. ✦ Move: Select one or more messages in the list and then click this button to display a browser that lets you choose a folder in your folder list. The selected messages will be moved to the folder you choose. ✦ Rules: Displays a pop-up menu that lets you apply existing rules or display the Rules dialog discussed later in this chapter. ✦ Junk: Select one or more messages in the message list and then click this to display a menu with the following options: • Mark as Junk: Changes the category of selected messages to Junk. • Block Sender: Adds the sender’s e-mail address to the list of blocked senders in Tools➪Junk E-Mail Protection➪Blocked Senders. • Mark as Not Junk: Only displays if three or more messages are selected, or if you change the state of a selected message previously classified as junk to not junk. ✦ Unread: Changes the state of a read message to unread. The button may change to Read so you can change the state of a message from unread to read.
740
Reconnoitering the Ribbon ✦ New Folder: Choose an account, or a folder within an account, and then click this button to add a new folder or subfolder. ✦ Conversations: Click to change the arrangement of messages in the message list to Conversations or toggle to the date received arrangement. ✦ Arrange By: Displays a pop-up menu allowing you to choose options for displaying your message subjects. ✦ Reading Pane: Choose Right, Below, or Hidden, as described in the “Customizing the Reading Pane” section, earlier in this chapter. ✦ All Read: Marks all messages in your message list or folder as Read. ✦ Rules: Displays a pop-up menu from which you can apply or edit Rules. See the “Automating with Rules” section, later in this chapter. ✦ Delete All: Deletes all messages in your message list. ✦ Permissions: For an Exchange account, displays the Folder Properties dialog on the Permissions tab, as shown in Figure 3-12. This dialog allows you to share your folders in your Exchange account. Click Add User to search for other Exchange users to share with, and add those users to the list of approved users in the dialog. To remove a user from the approved users list, select the user’s name in the user list and then click the Remove button.
Figure 3-12: Setting Exchange permissions.
Reconnoitering the Ribbon
741
✦ Properties: For an Exchange account, displays the Folder Properties dialog on the General tab, where there’s an option to empty the cache. Read the warning in the dialog before using this feature.
Tackling the Tools tab The Tools tab of the Ribbon in Mail view, shown in Figure 3-13, gives you unprecedented control over your account:
Figure 3-13: Using the Tools tab in Mail view.
✦ My Day: Click to display the My Day mini-application. See Chapter 4 of this minibook, where we discuss calendars. ✦ Out of Office: For Exchange accounts only, click to display the Out of Office Assistant dialog, shown in Figure 3-14. Set rules for handling internal and external out of office messages in this dialog. ✦ Public Folders: For Exchange accounts only, click to display a folder browser that lets you subscribe to public folders that you have been given permission to use. ✦ Import: Displays the Import dialog described in Chapter 1 of this minibook. ✦ Export: Displays the Export dialog, where you can choose to save your contacts in a tab-delimited .txt file, or save an Outlook archive (for backing up or moving to another computer) as an .olm file. ✦ Sync Services: You can choose to sync your Outlook contacts with Apple Address book and MobileMe. It’s likely that additional sync services will be made available in an update by the time you read this. ✦ Schedules: Displays a pop-up menu, where you can choose Empty Deleted Items Folder, Send and Receive All, or Send All. ✦ Mailing Lists: Displays the Mailing List Manager, where advanced users can set rules to automatically move messages from one folder to another, and even run an AppleScript from Outlook. The options in this dialog are beyond the scope of this book.
Mastering Mail
✦ Sync: Clicking this button causes the selected folder to be synchronized with the IMAP or Exchange server.
Book V Chapter 3
742
Reading Mail
Figure 3-14: Setting a vacation reminder.
✦ Progress: Displays a small dialog showing progress bars of any activity between Outlook and servers it’s exchanging information with. ✦ Errors: Displays a dialog describing errors Outlook encountered. This information may be useful in diagnosing connection and set up problems. ✦ Online/Offline mode: This button toggles Outlook to Offline mode, where it remembers your actions. You can work in Offline mode when you’re reading and replying to mail, checking or adding calendar events, and so on. When you’re connected to the Internet, you can switch back to Online mode, and Outlook synchronizes everything for you automatically.
Reading Mail Double-click a message subject in the message list to open the message in its own window, as shown in Figure 3-15. This window comes with a mini Message Ribbon that has many of the controls of the Home tab of the Ribbon. The Message window has some handy features of its own.
Reading Mail
743
Previous Presence indicator
Next
Book V Chapter 3
Mastering Mail
Figure 3-15: Reading a message.
In Figure 3-15, you see the Presence indicator that displays if you mouse over the green dot adjoining the name of someone who is in your address book and is online in MSN Messenger or in Communicator. The tools on the Message tab of the Ribbon work the same as those on the Home tab of the main Ribbon. Presence indicators are explained in detail in Book I, Chapter 10. Here are a few other interesting features you might want to try while reading a message: ✦ Speech: Select message text and then right-click. From the contextual menu, choose Speech➪Start Speaking to listen to the words. Choose Speech➪Stop Speaking from the same menu to stop speaking. ✦ Search: Right-click a word or term in a message and then from the resulting pop-up menu choose one of the following: • Search in Spotlight: Find using Spotlight in Mac OS X. • Search in Google: We wonder why Google is the option here instead of Bing. • Look Up in Dictionary: Looks up the selection in the Mac OS X Dictionary application.
Composing a Message
745
To compose a message, enter one or more contacts or e-mail addresses in the To field and, if desired, the Cc or Bcc field. Enter the subject of your message in the Subject field. Then click in the body area and type your message. If you want, you can format the text just as if you were using a word processor. When you’re ready to send the message, click the Send button.
Figure 3-16: Composing a message.
There are some specific features we want to draw to your attention: ✦ Insert Hyperlink: Select some text in your message and then click this button. Type or paste a URL to make a live hyperlink in your message. Alternatively, you can drag or paste a URL directly into your message and then press Return to activate the link, although long links are not attractive and can be damaged by some e-mail systems. Be sure to use the entire link, including the http:// part. ✦ From: If you have more than one e-mail account in your Identity, this is a pop-up menu that lets you choose which e-mail account and account settings (which mail server, for example) will be used to send your message.
Book V Chapter 3
Mastering Mail
Perhaps the easiest way to start a new mail message is to click the E-Mail button on the Home tab of the Outlook Ribbon or by pressing Ô-N. The window shown in Figure 3-16 opens. Outlook displays an empty messagebody area. Figure 3-16 shows the Message tab of the Ribbon in the new message window.
746
Composing a Message ✦ Directory: If you’ve added an LDAP directory to your Identity’s accounts, the results of the LDAP search will be available for you to choose from when you begin typing a name in an address field. If you didn’t configure an LDAP account, Directory doesn’t display. (For more on LDAP, check out Chapter 1 of this minibook.) ✦ Cc (carbon copy): Every contact added to the CC block will receive your message, and each recipient can see the name and address of all the To and CC recipients. ✦ Bcc (blind carbon copy): Every contact added to the BCC block will receive your message. Recipients added to BCC will not be visible to other recipients. The default is to not display this field. Click the Options tab of the Ribbon and then click the Bcc button to change this setting. ✦ Check Names: Makes sure the e-mail addresses are valid before sending. Figure 3-17 shows the Options tab of the Ribbon in the New Message window. This tab has many useful tools:
Figure 3-17: Choosing more Options.
Creating e-mail in Microsoft Word Some people are most comfortable using Microsoft Word when they write. You can use Word to create your e-mail messages so that you can use the tools and interface you’re familiar with, or perhaps you have templates that you want to use. We can think of three ways to send mail from Microsoft Word. In all cases, Outlook actually sends the mail. If you choose to share your Word document in HTML format, your composed message appears in the body of the recipient’s e-mail message. We recommend that you compose your HTML e-mail messages by using Web Layout view;
in Word, choose View➪Web Layout from the menu bar. When you’re ready to send your message, choose File➪Share➪E-Mail as HTML from the menu bar. If you prefer to use all of Word’s features, use any view in Word and then you choose File➪Share➪E-Mail as Attachment. If the document you are working on was opened from a SkyDrive or SharePoint location, you can choose File➪Share➪E-Mail as Link, which opens a new e-mail message containing a link to your document.
Searching and Smart Folders
747
✦ Background Color: You can choose a color for the background of an HTML format message. ✦ Background Picture: You can choose a picture for the background of a message in HTML format. ✦ Permissions: Displays the Permissions dialog for Exchange account users only. Refer to Figure 3-12. ✦ Security: See the section “Understanding Digital Certificates,” later in this chapter. ✦ Scrapbook: Displays the Scrapbook. See Book I, Chapter 3. ✦ Reference: Displays the Reference Tools palette. See Book I, Chapter 3. ✦ Spelling: Run spell check on your message. ✦ Show/Hide button: Toggle whether or not the Ribbon is visible.
Searching and Smart Folders There’s a secret Ribbon in Outlook. When you’re using Mail view and click in the Search field, the Search Ribbon shown in Figure 3-18 wakes up. Enter search criteria and then press Return or Enter to display the search results. Click the Advanced button to turn on additional search filters, or click combinations of buttons on the Search tab of the Ribbon to activate filters and limit or expand your search. In the advanced search, use the pop-up menus to choose criteria to apply to your search. The plus (+) and minus (–) buttons add and remove criteria in the search filter. If you want to save your search to re-use it later, click the Save button on the Search tab of the Ribbon. A new item is added to the Smart Folders categories of the Folders list. Before clicking elsewhere, type a name for your saved search. You can’t rename a Smart Folder. To delete or edit a Smart Folder, right-click its name to display a contextual menu.
Book V Chapter 3
Mastering Mail
✦ Format: Choose HTML to send messages with text formatting and embedded pictures, movies, and sounds. It is the default for Outlook. Choose Plain Text if you anticipate sending messages to recipients with bandwidth limitations. Formatting and embedding are not supported in Plain Text messages.
748
Searching and Smart Folders
Figure 3-18: Searching mail.
Understanding Digital Certificates Perhaps you’ve seen a signature (scanned from a letter or other paper) inserted into a Microsoft Word document or an Outlook e-mail message. Or maybe you’re accustomed to putting scanned signatures into documents as an indication of authenticity or for any other reason. This is a Bad Idea — it’s incredibly easy for anyone to reuse that signature in a forged document. All it takes to get that signature is to right-click and choose Save as Picture, capture a screen shot, or take a picture with a camera. You’d have a very hard time refuting the authenticity of a forged document with your signature on it if you relied on this method for authentication. Please don’t use pictures of signatures. Period. Can you find a free or inexpensive easy way to digitally sign documents? The answer is, “No!” You can use a cumbersome, somewhat expensive way — by purchasing real digital signing
certificates from certificate-issuing authorities, such as Thawte and VeriSign. Plan to spend about $20 each year for each computer you use. It works best when both the sender and receiver have his or her own certificate. A digital signing certificate is the only way to be assured of a sender’s authenticity and generate a solid accountability record that he or she actually sent documents. Using digital certificates takes training and set up time. They usually cost too much for casual communication, but you may find them worth the inconvenience for legal, FBI, CIA, NSA, military, security, and law enforcement communications, as well as communications in which you need privacy, such as with HIPAA– compliant medical communications. Outlook fully supports real digital certificates, but the mechanics of using them aren’t within the scope of this book.
Automating with Rules
749
Clobbering Junk Mail
Automating with Rules Among the most powerful features of Outlook is the ability to automatically apply rules to incoming and outbound e-mail messages. A rule is an instruction you make that Outlook follows to automate a procedure. You can apply rules simply, but you have plenty of power to create complex sets of rules if you want them. To get started, choose Tools➪Rules from the menu bar, or click the Rules button on any Ribbon tab with a Rules button. The Rules dialog opens, which is where Outlook stores the rules that you make. (See Figure 3-19.)
Figure 3-19: Choosing more options.
To add a new rule, click the (+) plus sign in the Rules dialog to display the Edit Rules dialog, also shown in Figure 3-19. Give your new rule a name and set its parameters from the millions of possible combinations using the pop-up menus in the dialog. Click the OK button when you’re done setting up your rule.
Mastering Mail
We hate junk mail. So does Outlook. Outlook fights junk mail in two ways. First, there’s a built-in set of rules and filters that’s updated periodically when you update Office. Choose Tools➪Junk E-Mail Protection➪Level from the menu bar to set how aggressive you want Outlook to be with your Junk Mail. Choose Tools➪Accounts➪Advanced➪Folders from the menu bar to choose where Outlook should put your junk mail. The second way is to use the Block Sender feature. You add e-mail addresses to the Tools➪ Junk E-Mail Protection➪Blocked Senders list. Our list has more than 200 and is growing. Adding to this list helps Outlook learn who the bad guys are.
Book V Chapter 3
750
Keeping on Schedule
To remove a rule from the list, select its name and then click the minus (–) sign in the Rules dialog. To edit a rule, double-click its name in the list of rules. Rules are applied first at the top of each list and then in sequence while you go down the list. You can change the order in which the rules are applied by selecting a rule and then clicking the up- or down-arrow buttons located toward the right end of the Rules toolbar.
Keeping on Schedule Outlook does tasks all by itself, such as performing send- and receive-mail operations, every so often. These operations are done on schedules that you can control. Choose Outlook➪Preferences➪E-Mail➪Schedules from the menu bar to display the Schedules dialog, shown in Figure 3-20.
Figure 3-20: Scheduling routine tasks.
To add a new schedule, click the (+) plus sign in the Schedules dialog to display the Edit Schedule dialog, also shown in Figure 3-20. Give your new schedule a name and set its parameters from the millions of possible combinations using pop-up menus in the dialog. Click the OK button when you’re done setting up your schedule. To edit a schedule, double-click its name in the list of schedules. You can set a schedule to run an AppleScript, as shown in Figure 3-20, which lets you trigger virtually any automation process on a schedule. To remove a schedule from the list, select its name, and then click the minus (–) sign in the Schedules dialog.
Chapter 4: Crafting Your Calendar In This Chapter ✓ Peeking at the Calendar interface ✓ Adding holidays to your calendar ✓ Making appointments and meetings ✓ Responding to invitations ✓ Managing invitation responses ✓ Organizing and searching your calendar ✓ Printing your calendar
C
locks and calendars are amazingly intricate timekeepers that have a significant (if often overlooked) place in our daily lives. Fortunately, Outlook makes it easy for you to keep yourself on time and organized. Even if you travel, Outlook can keep your appointments straight while you go from one time zone to another. Do you live in a Daylight Saving Time area? No problem; let Outlook take care of those small details! Using Outlook Calendar is a quick, easy, and logical endeavor. You can sync your Outlook Calendar with your mobile devices. In fact, after you incorporate using your Outlook Calendar into your everyday activities, you may wonder how you got along without it.
Taking a Look at the Calendar Interface When you choose View➪Go To➪Calendar from the menu bar, click the Calendar button, or press Ô-2, your calendar displays, ready for you to start filling it. You can view your calendar by Day, Week, Work-Week, and Month. We clicked the Month button on the Home tab of the Ribbon to see Month view, as shown in Figure 4-1.
Adding Meetings and Appointments
753
Going on Holiday 1. Choose File➪Import from the menu bar. Step 1 of the Import Wizard opens.
2. Select the Holidays option. 3. Click the right arrow at the bottom of the dialog to advance to the next step.
4. Choose one or more countries or religions to add their holidays to the Calendar.
5. Click the right arrow to continue. 6. Click OK on the confirmation message and click the Finish button to exit the wizard. After completing these steps, each holiday has a calendar event. You can open a calendar event to set reminders and change other settings. One of the benefits of having friends and relatives in different countries is that you get to celebrate more holidays!
Adding Meetings and Appointments Outlook has two kinds of events that you can add to your calendar: ✦ Appointment: An event that doesn’t involve other people or scheduling of rooms and/or resources. ✦ Meeting: An event that involves more than one person. Scheduling a room or other resource may be involved. Say that you have an event that you need to add to your calendar. Take the following steps to add this event:
Crafting Your Calendar
Outlook can put common holidays into your calendar. Outlook’s Import Wizard-like series of dialogs comes to your aid. Follow these steps:
Book V Chapter 4
754
Adding Meetings and Appointments
1. (Optional) Click the View Date button on the Home tab of the Ribbon. If your event is going to occur in a future month, click the scroll buttons to quickly advance to the month and then choose a date from the pop-up calendar, shown in Figure 4-2. Alternatively, you can use the calendar inset under the Ribbon, also shown in Figure 4-2.
Figure 4-2: Picking an event date.
2. Click Meeting or Appointment on the Home tab. • Click Meeting on the Home tab of the Ribbon to open a new Meeting event, as shown in Figure 4-3.
Figure 4-3: Setting up a meeting.
Adding Meetings and Appointments
755
• Click Appointment on the Home tab of the Ribbon or press Ô-N to open a new Appointment event, shown in Figure 4-4.
Book V Chapter 4
Crafting Your Calendar
Figure 4-4: Setting up an appointment.
3. Fill in the Subject, Location, Starts, and Ends fields. Select a length from the Duration pop-up menu. (Optional: Select the All Day Event check box for events that run the entire day.)
4. (Optional) When working with Meetings and Appointments, use these additional options as needed: • From: If you have more than one account in your Identity, this is a pop-up menu that lets you choose which account to use. • Message area: Type a message to accompany the invitation. • Private: Flags the meeting invitation as private. When sharing in Exchange, other users can see the date and time but nothing more about an event made private. • Time Zone: Display the Time Zone tool. Choose a time zone for the meeting location from the pop-up menu. • Categorize: Assign a Category to the event. • Recurrence: Choose from a pop-up menu or design your own custom recurrence schedule by choosing Custom. • Scheduling Assistant: For Exchange users only, you can click the plus (+) sign to add invitees to the list and see invitee free/busy times to help you choose a time that has the fewest or least important conflicts. When using Scheduling Assistant, you will probably want to resize the window larger.
5. Click Send (for a meeting) or Save & Close (for an appointment). The appointment or meeting dialog will close, and invitees will receive an e-mail message in standard calendar format.
758
Organizing Your Calendars
Figure 4-7: Changing a response manually.
Organizing Your Calendars While working in Calendar view, you can click the Organize tab of the Ribbon to display the options shown in Figure 4-8. Here are some tips for working with tools we have not already described:
Figure 4-8: The Calendar’s Organize tab.
✦ New Calendar: You can have as many independent calendars as you want in Outlook. To add a new calendar, just click the New Calendar button. The trick: Know that you have to look in the left pane of the calendar window and click its check box to activate it, as shown in Figure 4-9. To give your calendar a name, click the words Untitled Folder and then type a new name. To delete a calendar, right-click its name and choose Delete from the pop-up menu. ✦ Scale: In any view except Month, drag the Scale slider left and right to increase or decrease the space between the lines in the view. This is a fun control to use. ✦ Open Calendar: For Exchange users, click Open Calendar to display the Open Other User’s Folder dialog, shown in Figure 4-10. Type the name of an Exchange user or click Browse to find the user, and then choose an option from the Type pop-up menu: Calendar, Address Book, or Inbox to open the other user’s shared folder.
Printing Your Calendar
761
Printing Your Calendar
Figure 4-12: Customizing calendar printouts.
Crafting Your Calendar
When you choose a Print option, such as choosing File➪Print or clicking the Print button on the Standard toolbar, while in Calendar view, you’re presented with special calendar options in the Print dialog as shown in Figure 4-12.
Book V Chapter 4
762
Book V: Outlook 2011
Chapter 5: Keeping Up with Contacts In This Chapter ✓ Looking over the contacts ✓ Creating the Me contact ✓ Printing and managing contacts ✓ Searching contacts ✓ Making a group of contacts ✓ Exporting and deleting contacts
O
utlook Contacts is the place for personal information about people and businesses, especially the kind of private information about contacts that doesn’t appear on their Facebook, LinkedIn, or MySpace pages, such as phone numbers and what you gave them on their birthday. You can search for contacts in corporate directories as well as within your own Contacts database. You can print your contacts as personal directories, and you can choose Outlook Contacts as the source for mail merge in Microsoft Word.
Perusing the Contacts Interface To get to your Outlook Contacts, just click the Contacts button at the lower left of the Outlook window, choose View➪Go To➪Contacts from the menu bar, or press Ô-3 while you’re using any Outlook view. The Contacts layout is shown in Figure 5-1, showing the Home tab of the Ribbon, with the View option to show contact information beneath the list of contacts.
764
Meeting Yourself
Figure 5-1: Viewing and editing contacts.
Meeting Yourself The first time you open Contacts, only one contact appears in your contacts list. As it turns out, that particular contact is very special. Only one contact can be what Outlook calls the Me contact. You can think of the Me contact as the owner of all the other contacts and groups of contacts. Filling in the information for the Me contact is a great way to get started building your contact list. The Me contact is lightly shaded in the Contacts list. You can display the Me contact at any time by choosing Me on the Organize tab of the Contacts Ribbon. The Me contact is edited as you would any other contact. Your Me contact opens on an almost empty General tab. You need to go through each of the information tabs and fill in the blanks with your own information. (You can skip the Certificates tab until someone sends you a digitally signed message. We don’t cover it because it’s outside the scope of this book.) After you fill in your own contact information for the Me contact, start adding contacts. Here are the two most common ways: ✦ Add a contact from a mail message. Select a mail message in Outlook Mail and choose Message➪Sender➪Add to Contacts from the menu bar.
766
Printing Contacts
Printing Contacts When you click the Print button on the Standard toolbar or choose File➪Print from the menu bar, you display the full Print dialog with special Print options available, as shown in Figure 5-3. In the Print dialog, choose which contacts to print and then choose either Address Book or Phone Book style. The large number of custom styles that were supported by Entourage are not supported in Outlook. Choose Contact and Options and Page Options by selecting and deselecting check boxes. Choose a name format and an alphabetizing order from the pop-up menus. As in every Print dialog, click the Print button to use your printer, or PDF to use one of the PDF options.
Figure 5-3: Printing your contacts.
Finding Contacts
767
Making Contacts Folders
You can turn the display of Categories on and off by selecting their check boxes. To delete a folder, right-click it and choose Delete from the contextual menu.
Finding Contacts You can search your contacts list in a variety of ways: ✦ Folder Search: Select a folder in the folder list on the left and then enter a keyword in the Search This Folder field. (Refer to Figure 5-1.) This displays the Search tab of the Ribbon, shown in Figure 5-4. Click the Advanced button or search criteria buttons to refine your search. To save this search as a Smart Folder, click the Save button found on the Search tab of the Ribbon.
Figure 5-4: Searching a Contact folder.
✦ Contacts Search: Depending how wide your window is, click the Find Contact button or the Contacts Search button in the Home tab of the Ribbon. (Refer to Figure 5-1.) The Contacts Search dialog appears, as shown in Figure 5-5.
Keeping Up with Contacts
Outlook supports multiple contacts lists. You turn individual folders on and off in the folder list (Microsoft calls this the Navigation pane) at the left side of the Contacts window. Right-click in the pane to add folders, or use the New Folder buttons on the Organize tab of the Ribbon. Although this feature is in Outlook, we think assigning categories to individual contacts and assigning contacts to groups is a better way to organize your contacts.
Book V Chapter 5
Exporting Contacts
769 Book V Chapter 5
Keeping Up with Contacts
Figure 5-6: Making a contact group.
4. Add members to your group in any of the following ways: • Double-click and type names and e-mail addresses in the member list. • Drag contacts from Outlook contact lists, folders, and search results into the message list. • Click the green Add button on the Group tab of the Ribbon.
5. When you’re done adding contacts to your new group, click the Save & Close button on the Groups tab.
Exporting Contacts Choose File➪Export from the menu bar to open the Export dialog. In the Export dialog (see Figure 5-7), click the right-arrow button to open a Save dialog. Choose a location and then click the Save button to save your contacts as a delimited .txt file, which is a file that Excel, Outlook, and other mail applications can open.
Chapter 6: Keeping Track of Your Day In This Chapter ✓ Following up on things ✓ Remembering your tasks ✓ Managing reminders ✓ Moving through your day with My Day
K
eeping your daily life in order involves the kind of organization that is designed into Outlook 2011. All the Office applications such as Word, Excel, and PowerPoint can key into the features we discuss in this chapter. Instead of wondering whether things are going as planned, you can find out exactly how your day is going. You can get things done your way because you prioritize them. In the end, you probably find your days more satisfying because you know you did your best to fulfill your own desires. In this chapter, we deal with the tools that help you get through your day. We start with using the Reminders feature; then we discuss making tasks, to-do lists, and notes; and finally, we describe how all this great Office organization comes together in the My Day feature.
Flagging for Follow Up You can set reminders in Word, Excel, Outlook, and PowerPoint. You use the Flag for Follow Up feature to set reminders about all kinds of different things. Follow Up is an option on the menus and on the Ribbon in these applications. Outlook is the application that takes care of reminding you, regardless of which application was used to set the reminder. A reminder is a little window that appears on your screen when the event trigger you set for it is met, as shown in Figure 6-1. For example, if you have an 11:00 a.m. meeting and you want to be reminded 30 minutes ahead of time, you can set up 10:30 a.m. as the event trigger for sending you a reminder.
772
Touring Your Tasks
To set a reminder in Outlook, click the small triangle to the right of the Red flag on the Home tab and other Ribbon tabs in the Outlook Interface to display a variety of methods to add a reminder. You can also open a calendar event and set a reminder by clicking the Reminder pop-up menu in the event’s Ribbon. The Office Reminders dialog displays at the time you set. It has two buttons: Snooze and Dismiss, as shown in Figure 6-1. The message in the Office Reminders dialog changes while time passes. You don’t have to have Outlook open when it’s time for the reminder to appear.
Figure 6-1: Viewing and editing contacts.
✦ Snooze: If you want to hide the reminder for about ten minutes, click the Snooze button. When the reminder reappears, you can snooze again. In fact, you get unlimited snoozes! You’re not obligated to use the default Snooze time length. If you hold your mouse button down on the Snooze button for a couple seconds, a pop-up menu of Snooze options appears. ✦ Dismiss: When you click the Dismiss button, the reminder goes away permanently. If you have a lot of pending reminders and want to dismiss them all at the same time, click and hold the Dismiss button and choose Dismiss All from the pop-up menu that appears.
Touring Your Tasks Whether it’s for yourself or someone else, you can use Outlook to track tasks. To display the Task view, choose View➪Go to➪Tasks from the menu bar, press Ô-4, or click the Tasks button in the lower-left corner of the Outlook window. The Tasks view, shown in Figure 6-2, includes list-filtering buttons on the Home tab of the Ribbon. If your interface doesn’t look like what you see in Figure 6-2, remember that you need to first add tasks to see them. Filtering, searching, the tasks list, and creating new custom views work the same way for tasks as they do for calendars, which we discuss in Chapter 5 of this minibook. Tasks can be sorted by clicking the name of a column displayed at the top of the list of Tasks in the Tasks pane. Click the column name a second time to reverse the sort order.
774
Touring Your Tasks
Figure 6-3: Making a new task.
Printing tasks You might want to print out a list of tasks to take with you as you go about your day’s activities. The Print dialog, like this dialog in other Outlook applications, offers special choices for printing tasks, as shown in Figure 6-4. To print out a list of your tasks, while viewing Tasks choose File➪Print, click the Print button on the Standard toolbar, or press Ô-P to display the Print dialog shown in Figure 6-4. Choose which tasks to print from the Print pop-up menu and then choose either Menu or Table style from the Style pop-up menu. Select and deselect Task options and Page options as desired.
Figure 6-4: Customizing Task print options.
776
Making a Note for Future Reference
To save a note, click the X at the upper-left corner of the note and then click the Save button.
Figure 6-6: Making a new note.
Printing notes You might want to print a note or all of your notes. To print out a note or all your notes, while viewing Notes choose File➪Print, click the Print button on the Standard toolbar, or press Ô-P to display the Print dialog shown in Figure 6-7. Choose whether to print the selected note or all notes from the Print pop-up menu and then select or deselect Note options and Page options as desired.
Figure 6-7: Printing your notes.
778
Making Your Day with My Day
Creating a new task If you want to create a new task, you can do it right from within My Day. Just click the New Task button to expand the hidden sheet, where you can type the name of your task. When you press the Return key, your new task appears in the Tasks portion of My Day, and a new task is added to your Outlook tasks list.
Setting My Day preferences Click the My Day Preferences button to expose the preferences. You can pick and choose which Outlook content items you want included in your My Day display. Choose from items listed on each of these three buttons: General, Calendar, and Tasks.
Index #DIV/0 message, Excel, 516 + (Add Sheet), Excel, 413 3-D format, 93–94 7 x 7 rule, PowerPoint, 607 10-20-30 rule, PowerPoint, 645 97–2004 format, 47–48
A Above button, Table Layout tab, PowerPoint, 618 absolute link, 159 absolute references, Excel, 448 Accept or Reject Changes dialog Excel, 540–541 Word, 280 acceptances, Outlook, 757–758 Account dialog, Outlook, 715–716, 717–719 Accounts setting, Preferences dialog, Outlook, 734 Action Buttons, PowerPoint, 130, 609–610 Action Settings dialog, PowerPoint, 623–624, 628 Add a Contact dialog, 155 Add a Toolbar dialog, Word, 29 Add Account button, Outlook Welcome screen, 706
Add button, Add-Ins dialog, 175 Add Dictionary dialog, Word, 292 Add section, Notebook Layout view, Word, 204 Add to Contact List button, Presence Indicator, 156 Add to Template check box Modify Style dialog, Word, 310 New Style dialog, Word, 267 add-in, 172–175 Add-Ins dialog, 174–175 Add/remove search filters, File dialog, Word, 53, 54 Adjust group, Format Picture tab, Ribbon, 98 Adjust Picture tab, Format Picture dialog, 98 Adobe Portable Document Format (PDF) extracting table data from, Word, 318–319 PowerPoint, 595 printing presentations as, PowerPoint, 690 printing to, Word, 378 Save As dialog, Word, 231–232 saving as, 149 Word, 231–232 Advance Slide group, PowerPoint, 586 Advanced Filter, Excel, 520 Advanced Layout dialog, Word, 346–348, 349–350
Advanced setting, Preferences dialog, PowerPoint, 587 Advanced Symbol tool, 128 Advanced tab, Share Workbook dialog, Excel, 530 advancing slides, PowerPoint, 681 After [Number of] Seconds setting, Advance Slide group, PowerPoint, 586 aligning in PowerPoint guides, 611–613 objects, 615 rulers, 611 text, 607 Alignment group, Home tab, Ribbon, 453 Alignment tab, Format Cells dialog, Excel, 454 All Contents tab, Publishing Layout view, Word, 354 All Read button, Organize tab, Outlook, 740 All-Shapes pop-up menu, Media browser, 130 Ambrosia Snapz Pro X, 594 anchoring object, Word, 349 Animate Text pop-up menu, Toolbox, PowerPoint, 654 Animation Order section, Toolbox, PowerPoint, 652, 656 animations, PowerPoint activating options, 648–649 advancing to next, 671
Index
AutoText feature copying, 271 customizing, 325–328 overview, 328–330 using, 327 AutoText tab, AutoCorrect preferences dialog, Word, 328 AutoUpdate application, 14–15 axes, formatting, Excel, 492 Axes button, Chart Layout tab, Excel, 492
B Back button, Open dialog, Word, 52 background formatting, 111–112 formatting in pages, Word, 260–261 manually selecting for pictures, 103–104 removing from pictures, 102–103 Background control, Appearance tab, Ribbon, 207 Background Styles gallery, PowerPoint, 634 Banded Columns check box, Tables tab, Excel, 473 Banded Rows check box, Tables tab, Excel, 473 Bar tab stop, Word, 241 Basic Motion Paths, PowerPoint, 661 Bcc (blind carbon copy), Outlook, 746
Begin Import dialog, Outlook, 709, 711, 712, 714 Behind Text style, Advanced Layout dialog, Word, 347 Below button, Table Layout tab, PowerPoint, 618 Below List arrangement, Reading Pane, Outlook, 733 Bézier curve, 133 binary workbook, Excel, 421 bitmap, 134 blank presentation, PowerPoint, 587 blank worksheet, Excel, 415, 416 Blinking insertion cursor, Print Layout view, Word, 201 bookmark, Word, 264–265 Bookmark dialog, Word, 264 Bookmark Toggle control, VBE Standard toolbar, 178 books, on VBA, 182 border Excel, 454–455 formatting picture, 110 Word, 260–261 Border formatting, New Style dialog, Word, 269 Borders and Shading dialog, Word, 261, 316 Borders tab, Borders and Shading dialog, Word, 316 Borders toolbar, Excel, 455 boundaries, Word, 348
781
bracket, field code, Word, 359 Break control, VBE Standard toolbar, 177 Breakpoint toggle control, VBE Standard toolbar, 178 Broadcast Slide Show dialog, PowerPoint, 683 broadcasting presentation, PowerPoint, 681–685 bulleted list converting to SmartArt, 72 customizing, Word, 245–246 customizing multilevel lists, Word, 247–249 ending, Word, 243 formatting, PowerPoint, 603–604 legal documents, Word, 249 making multilevel lists, Word, 247 PowerPoint, 602 starting automatically, Word, 243 starting over in middle of lists, Word, 250 Word, 244 button properties, 32–33 radio, Excel, 553–555 running macros from, Excel, 551 spin, Excel, 559–560 Undo, 157 button icon, 31–33 By Changing Cell parameter, Goal seek tool, Excel, 521
782
Office 2011 for Mac All-In-One For Dummies
C calculating table, Word, 314 Calculation preferences dialog, Excel, 515–516 Calculation setting, Preferences dialog, Excel, 417–418 Calendar, Outlook holidays, 753 interface, 751–752 meetings and appointments, 753–756 organizing, 758–759 overview, 704 printing, 761 receiving acceptances and rejections, 757–758 receiving invitations, 756–757 searching, 759–760 smart folders, 759–760 calibration, color, PowerPoint, 643 Call Stack control, VBE Debug toolbar, 179 callout, 130 Camera tool, Excel, 509–510 Camtasia, 595 Can Down effect, 138 Cancel tool, Excel Workbook Gallery, 410 Caption dialog, Word, 305, 337 captioning, Word, 305 Casual writing style, Word, 295 Catalog mail merge, Word, 384 Categories list, Field dialog, Word, 358 Categories tab, Clip Art Properties window, 125
Categorize button, Home tab, Outlook, 739 Cc (carbon copy), Outlook, 746 cell address, Excel, 427 aligning contents of, Word, 313 automatically adjusting size of, Word, 312–313 borders, Excel, 454–455 clearing, Excel, 431 cursors, Excel, 433–434 Custom Lists feature, Excel, 437–438 deleting, Word, 311–312 deleting rows and columns, Excel, 432–433 editing, Excel, 429–431 fill color and shading, Excel, 455–456 fitting and positioning content, Excel, 453–454 format styles, Excel, 456–457 formula, Excel. See formula, Excel general formats, Excel, 438–439 inserting rows and columns, Excel, 431–432 locking and unlocking, Excel, 545–547 moving rows and columns, Excel, 435–436 naming, Excel, 429 number and text formats, Excel, 452–453 Range tool, Excel, 429
relative and absolute references, Excel, 447–449 selecting, Excel, 427–429 in worksheets, Excel, 414 cell range, selecting, Excel, 428 Cell tab, Table Properties dialog, Word, 317–318 Cells group, PowerPoint, 618 Center tab stop, Word, 240, 241 CEP (Customer Experience Program), 14 Change Chart Type group, Charts tab, Excel, 488 change history report, Excel, 541–542 change tracking, Excel accepting and rejecting changes, 540–541 deciding whose changes to review, 539–540 generating history reports, 541–542 merging tracked changes, 538–539 turning on, 537–538 Character style formatting, New Style dialog, Word, 269 Character Viewer, 129 chart adding in applications, Excel, 497–501 animating, PowerPoint, 660–661 creating, Excel, 485–486 customizing, Excel, 486–487 deleting series, Excel, 491 drop lines and high-low lines, Excel, 494
Index
Error Bars, Excel, 496 formatting axes, Excel, 492 formatting elements, Excel, 491 labeling, Excel, 492 moving to chart sheets, Excel, 496–497 overview, 67 resizing, Word, 319 saving as templates, Excel, 488 selecting elements, Excel, 491 SmartArt, 72–73 sparklines, Excel, 488–490 trendlines, Excel, 492–494 unlocking, Word, 320 up-down bars, Excel, 494–495 chart layout, Excel, 487 Chart Layout tab, Ribbon, Excel, 490 chart placeholder, PowerPoint, 638 chart sheet, Excel, 415, 416 chart style, Excel, 487 chart template, 146 chart type, Excel, 487 Charts tab, Ribbon, Excel, 490 check box inserting into electronic forms, Word, 366–367 making, Excel, 551–555 child version, PowerPoint, 677 Choose a Data File dialog, Word, 389 Choose a Database dialog, Excel, 524 Choose a File dialog, Word, 335
Choose a File to Link To dialog, 160 Choose a File Type dialog, Outlook, 711, 714 Choose a Folder dialog, Word, 58 Choose a Picture dialog Excel, 112, 468, 571 Word, 112, 372 Choose a Picture file browser, 106 Choose a Sound dialog, PowerPoint, 624 Choose an Application dialog, Outlook, 709, 712, 721 Choose Picture button, Format Shape dialog, 87, 106 Choose tool, Excel Workbook Gallery, 410 circular reference, Excel, 514–516 citation, inserting, Word, 341–343 Citation Source Manager dialog, Word, 343 Citation Style pop-up menu, Toolbox Citations tab, Word, 342 Citations List, Toolbox Citations tab, Word, 342 Citations tab, Toolbox, Word, 342 Classes pane, Object Browser, 186 Clear All Bookmarks control, VBE Standard toolbar, 178 Clear All button, Tabs dialog, Word, 242
783
Clear button, Tabs dialog, Word, 242 Clear Filter button, Filter dialog, Excel, 478 Clear search box, File dialog, Word, 54 clicker, PowerPoint, 667 Clip Art changing categories and keyword tags, Clip Gallery, 125–126 downloading, 123–125 finding more, 123 inserting from Media browser, 122 inserting with Ribbon, 610 Clip Art tab, Media browser, 122 Clip Gallery, 123–126 ClipArt browser button, PowerPoint, 602 ClipArt placeholder, PowerPoint, 638 Clipboard, 42 Clipboard widget, Excel, 448, 504 Close button Header and Footer toolbar, Excel, 570 Outlook Welcome screen, 706 Close Effect settings, Toolbox settings window, 49 cloud computing, 18–19. See also SharePoint server; Skydrive coauthoring detecting coauthors, Word, 285–286 detecting in presentations, PowerPoint, 697–698
784
Office 2011 for Mac All-In-One For Dummies
coauthoring (continued) editing, Word, 286 with Excel, 533 overview, 19 presentations, PowerPoint, 696–699 requirements for, Word, 283 resolving connection problems, Word, 289 on SharePoint server, Word, 285 on SkyDrive, Word, 283–285 synchronizing, Word, 287–288 Code view, Project Explorer, 183 Code window, VBE interface, 179–181 coding exploring Code Window, 179–180 exporting and importing code, 182–183 help with, 181–182 making code crossplatforms, 182 right-clicking for options, 181 running code across versions, 183 running macros in VBE, 181 using VBA with AppleScript, 182 watching, 183 writing VBA code, 180–181 collaborating comments, Excel, 534–536 reviewing with Ribbon, Excel, 533
Share Workbook feature, Excel, 530–533 tracking changes, Excel, 537–542 color of cell border, Excel, 428 filtering by, Excel, 478 PowerPoint, 643 of SmartArt, 70 sorting by, Excel, 478 in themes, 147–148 in themes, PowerPoint, 635, 640–642 using themes for, 146–148 Color control Appearance tab, Word, 208 Format Shape dialog, 85 Color Saturation, Recolor palatte, Format Picture tab, 100 color separation, 208 Color Tone, Recolor palatte, Format Picture tab, 100 column adding, Excel, 476 adding, Word, 311 adjusting width, Word, 304 calculating, Excel, 479–480 deleting, Excel, 432–433, 476 deleting, Word, 311–312 displaying reference styles, Excel, 448–449 filling, Excel, 436 hiding and unhiding, Excel, 510–511 inserting, Excel, 431–432 Media Browser, 119 moving, Excel, 435–436 selecting multiple, Word, 304
splitting text into, PowerPoint, 607 turning rows into, Excel, 506 in worksheets, Excel, 414 Column tab, Table Properties dialog, Word, 317 Combo Box control, Developer tab, Excel, 558 combo box, Excel, 558–559 Combo box field, Word, 367–368 Comma Separated Value (CSV) files, Excel, 421, 523 command adding, 26–27 ditching, 27–28 command button, assigning shortcut to, 31–32 command button icon, 31 Command Properties dialog, Word, 30–32 Commands, Customize Keyboard dialog, Word, 216 Commands tab, Customize Menus and Toolbars dialog Excel, 544–545 Word, 26, 29 comment adding to documents, Word, 279 deleting, Excel, 536 deleting, Word, 282 editing, Excel, 535 in Excel, 533 finding, Excel, 536
Index
formatting comment box, Excel, 535–536 overview, Excel, 534 in presentations, PowerPoint, 693–694 viewing, Excel, 534–535 comment box, Excel, 535–536 comment warning, 229 Comments group, Review tab, PowerPoint, 693 Comment/Uncomment control, VBE Standard toolbar, 178 Communicator, Microsoft instant messaging, 156 managing contacts, 155 overview, 65 Presence Indicator, 155–156 reviewing conversation history, 157 Compare Changes buttons, Ribbon, PowerPoint, 695 Compare Changes palette, PowerPoint, 694 Compare Presentations file browser, PowerPoint, 694 compatibility, PowerPoint, 592 Compatibility mode, themes in, 147 Compatibility preferences dialog, Word, 213–214 Compatibility Report tab, Toolbox, 39, 45–46 Complex Motion Paths, PowerPoint, 661 Composing setting, Preferences dialog, Outlook, 736
compression, picture, 108–109 concordance file, 333 Conditional Compilation Arguments, Project Properties dialog, 188 conditional formatting data bars, Excel, 465–467 Highlight Cells Rules option, Excel, 462–463 managing rules, Excel, 467–468 Top/Bottom Rules option, Excel, 464 Conflict mode, Word, 287 connector line, 130 Consolidate tool, Tools group, Excel, 524 contact, Outlook deleting, 770 exporting, 769–770 finding, 767–768 grouping, 768–769 importing from text files, 714–715 interface, 763–764 making folders of, 767 managing, 155 Me contact, 764–765 overview, 705 printing, 766 content placeholder, PowerPoint, 600–601, 637 Contents or File Name, File dialog, 54 context sensitive, 21, 210 contextual menu, Word, 345 conventions used in this book, 2–3 conversation history, 157 Conversations button, Organize tab, Outlook, 740
785
converting Publisher document, 9 converting table, Word, 314 Copy arrow, Citation Source Manager dialog, Word, 343 Copy button, Standard toolbar, Excel, 504 Copy command, 41 Copy control, VBE Standard toolbar, 177 Copy Picture dialog, Excel, 507 copying formatting, 95 overview, Excel, 503–504 pasting special, Excel, 506–507 slides, PowerPoint, 583 Web pages, Word, 222 Cover Flow view, Finder, 224 Create a File of Type dialog, Outlook, 710 Create AutoText dialog, Word, 326–327 Create Data Source dialog, Word, 386 Create PivotTable dialog, Excel, 481–482 Create Theme Colors dialog, PowerPoint, 640–641 credentials permission, 229 Crop tool, Word, 104–105 cropping picture Crop to Fill option, 106–107 Crop to Fit option, 107–108 Mask to Shape option, 105–106 overview, 104–105 cross-platform, 182
786
Office 2011 for Mac All-In-One For Dummies
CSV (Comma Separated Value) files, Excel, 421, 523 Current Keys, Customize Keyboard dialog, Word, 216 Current List, Citation Source Manager dialog, Word, 343 Currently Assigned To, Customize Keyboard dialog, Word, 216 cursor, Excel, 433–434 Curve tool, Media browser, 133 curvy line, 132–133 Custom Animations tab, Toolbox, PowerPoint, 646 Custom Arrangements: Mail dialog, Outlook, 732 Custom Dictionaries dialog, Word, 292, 293 custom dictionary, Word adding, 291–292 creating, 293 editing, 292 Custom Lists feature, Excel making custom lists from series of cells, 438 making custom lists in Excel Preferences, 437–438 Custom Lists preferences pane, Excel, 437, 438 custom message arrangement, Outlook, 732 Custom Motion Path, PowerPoint, 661 Custom Page Sizes dialog, Word, 376 Custom Shows dialog, PowerPoint, 677
Custom Sort dialog, Excel, 477 custom writing style, Word, 295, 296–297 Customer Experience Program (CEP), 14 Customize Bulleted List dialog, Word, 245–246 Customize Keyboard dialog Excel, 414–415 Word, 215–216 Customize Menus and Toolbars dialog Excel, 509, 544–545 Word, 321 Customize Numbered List dialog, Word, 246–247 Customize Outline Numbered List dialog, Word, 248–249 Customize Toolbars and Menus dialog, Word, 26–30, 32–33, 34, 211, 357 Customize Workspace, Notebook Layout view, Word, 204 customizing Normal template, 230–231 Standard toolbar, Outlook, 725–726 Cut control, VBE Standard toolbar, 177 Cycle gallery, PowerPoint, 654
D dark arrow cursor, Excel, 433 data Apple Address Book option, Word, 389
FileMaker Pro option, Word, 389 getting from external sources, Excel, 523–524 New Data Source option, Word, 386–389 Office Address Book option, Word, 389 Open Data Source option, Word, 389 tools, Excel, 524–525 vocabulary of, Excel, 519–520 Web queries, Excel, 526–527 what-if analysis, Excel, 520–522 data bar Color Scales option, Excel, 465–466 Icon Sets option, Excel, 466–467 data file, Outlook importing, 711–712 saving, 710–711 Data Form dialog, Word, 386–387 data range, Excel, 472 data source, mail merge, Word, 385 Data tab, Ribbon, Excel, 524 Data Table dialog, Excel, 522 data validation, Excel, 547–550 database, Excel, 519, 523 Database toolbar, Word, 387–388 date, Excel finding times of day, 458–459 finding today, 458 format codes, 460–461 getting today serial numbers, 458
Index
Date Received menu, Outlook, 732 date system, Excel, 459 Debug toolbar, VBE interface, 176, 178–179 Decimal tab stop, Word, 240, 241 Declarations section, Code window, 180 Decrease Indent and Increase Indent buttons, Paragraph group, PowerPoint, 605 Define Custom Show dialog, PowerPoint, 677–678 Define Name dialog, Excel, 429–430 Definition, Object Browser, 186 Delete All button, Organize tab, Outlook, 740 Delete button Home tab, Outlook, 738 Table Layout tab, PowerPoint, 618 Delete Comment control, Comments group, PowerPoint, 694 Delete control, Appearance tab, Word, 208 deleting AutoRecover files, Excel, 423 cell data, Excel, 431–432 cells, Excel, 432–433 cells, Word, 311–312 columns, Excel, 432–433, 476 columns, Word, 311–312 contacts, Outlook, 770 menus, 29–30 rows, Excel, 432–433, 476 rows, Word, 311–312 Slide Master, PowerPoint, 636
slides, PowerPoint, 583 toolbars, 29–30 delimited format, Excel, 423 dependent, Excel, 514 Depth & Surface tab, Format Shape dialog, 93 Descending sort, Filter dialog, Excel, 477 Description, Customize Keyboard dialog, Word, 216 Description box Macros dialog, 189 Record Macro dialog, 190 Developer tab Excel, 543–544 Word, 363–364 diagram, 67 dialog sheet, Excel, 416, 561–562 dictionary, Word adding, 291–292 customizing, 145 editing, 292 making, 293 digital certificate, Outlook, 748 Digital Color Meter application, 643 direct formatting Alignment group, PowerPoint, 619 Cells group, PowerPoint, 618 defined, 267 Rows & Columns group, PowerPoint, 618 View option, PowerPoint, 618 Direction button, Table Layout tab, PowerPoint, 619 Directory, Outlook, 746
787
directory account, Outlook, 716, 719 Disclosure triangle, Project Explorer, 183 Disk Utility, Apple, 11–12 Dismiss button, Office Reminders dialog, Outlook, 772 Distance control, Appearance tab, Word, 208 Distance from Text group, Advanced Layout dialog, Word, 348 distributing text, PowerPoint, 607 docking toolbar, 28 Docs Web site, 18–19 document applying themes, Excel, 475–476 automating, Word, 333–341 coauthoring, Word, 283–289 default in Word, 231 multiple, Word, 361–362 saving, Word, 226–231 saving as Web pages, Word, 223 spell checks, Word, 289–297 tracking changes, Word, 276–283 Document dialog, Word, 258–259, 273 document layout, Word adding pages, 255–256 arranging text layout, 259 AutoFormat options, 271–272 automatically numbering lines, 273–274 bookmarks, 264–265
788
Office 2011 for Mac All-In-One For Dummies
document layout, Word (continued)
configuring page setup, 256–257 footers and headers, 262–264 formatting page background and borders, 260–261 gridlines, 261–262 margins and rulers, 257–259 Organizer tool, 270–271 writing styles, 265–269 Document Map Pane, Sidebar, Word, 201 Document tab, Insert Hyperlink dialog, 160 Document title, Print Layout view, Word, 200 documentation, PowerPoint, 588 Don’t Hyphenate check box, Paragraph dialog, Word, 239 Don’t Show This When Opening Excel tool, Excel Workbook Gallery, 409 double arrow cursor, Excel, 434 downloading Clip Art, 123–125 Office install file, 13 Draft view, Word, 199 Draw tool, PowerPoint, 617 Drop Cap feature, Word, 250 drop line, Excel, 494 duplication, PowerPoint, 583 Duration spinner control, Transitions tab, PowerPoint, 586
dynamic guides, PowerPoint, 611 dynamic reordering, PowerPoint, 613–614
E Edit Category dialog, Word, 340–341 Edit Citation dialog, Word, 333 Edit Comment control, Comments group, PowerPoint, 693 Edit Custom Arrangements dialog, Outlook, 732 Edit Labels dialog, Excel, 401–402 Edit Links dialog, Excel, 509 Edit Rules dialog, Outlook, 749 Edit Schedule dialog, Outlook, 750 Edit setting, Preferences dialog, Excel, 417 Edit toolbar, VBE interface, 176, 178 editing detecting coauthors, PowerPoint, 697–698 ending sessions, PowerPoint, 699 synchronizing, PowerPoint, 698–699 templates, 56 in Word Web application, 63–64 Editing tab, Share Workbook dialog, Excel, 532 edition, 8–9
Editor control, Visual Basic group, Developer Ribbon, 172 effects formatting, 110 text, 139 Effects button Format Picture tab, Ribbon, 110 Format tab, Ribbon, 137–138 Shape Styles group, Ribbon, 83 Text Styles gallery, 137 electronic form, Word Combo box field, 367–368 doing math in, 368–369 inserting check boxes, 366–367 inserting text input form fields, 364–366 making and enabling, 364 saving only form field data, 369–370 e-mail adding accounts, Outlook, 716–717 adding movies to, 121 attachments, 48 automating with rules, Outlook, 749–750 composing messages, Outlook, 744–747 creating in Word, 746 customizing Reading Pane, Outlook, 733 finding and setting preferences, Outlook, 733–737 hyperlinking to addresses, 161–162 junk mail, Outlook, 749
Index
merging to, Word, 394–395 message arrangements, Outlook, 732 Outlook, 704 presentations, PowerPoint, 692 reading, Outlook, 742–744 schedules, Outlook, 750 searching, Outlook, 747–748 sharing files via, 65 Smart Folders, Outlook, 747–748 switching to folder/ subfolder arrangements, Outlook, 731 viewing, Outlook, 730–731 E-mail account, Outlook, 716 E-Mail Address tab, Insert Hyperlink dialog, 161 E-Mail button, Home tab, Outlook, 738 embedding, Word, 320, 370–372 Emphasis effect, PowerPoint, 655, 659 Emphasis Effects group, Animations tab, PowerPoint, 647 Enable pop-up menu, Open dialog, Word, 52 End Conflict Mode button, Conflict tab, Word, 288 end-cap type, 90 EndNote, 173 Enter search terms, File dialog, Word, 54 Entourage, Microsoft, 9, 708–710, 721 Entrance effect, PowerPoint, 650
Entrance Effects group, Animations tab, PowerPoint, 647, 650 envelope, merging to, Word, 395–398 Envelope dialog, Word, 396–397 Envelopes mail merge, Word, 384 equation using Equation Editor, 152–153 using Ribbon, 151–152 Equation Editor, 152–153 Equation Tools tab, Ribbon, 151 Erase tool, PowerPoint, 617 Error Alert tab, Data Validation dialog, Excel, 549 Error Bars, Excel, 496 error message, Excel, 516 Excel calculation ordering, Excel, 511–513 Camera tool, 509–510 cells, deleting, 432–433 charts, 485–486 clearing cells, 431 columns, deleting, 432–433 copying and pasting in, 503–504, 506–507 copying charts to Outlook from, 499 copying charts to Word or PowerPoint from, 497–499 Developer tab, 543–544 editing cells, 429–431 forms on dialog sheets, 561–562 formulas, 441–442
789
functions and arguments, 442–444 hiding and unhiding worksheets, rows, and columns, 510–511 inserting cells, rows, and columns, 431–432 interface, 412–415 keyboard shortcuts, 415 locking and unlocking cells, 545–547 making forms on worksheets. See form, Excel moving and copying sheets, 507–509 naming cells or range of cells, 429 Normal view, 410–411 opening, 407–408 opening and saving files in, 419–426 Page Layout view, 411–412 preferences, 416–418 printing in, 563–574 protecting and unprotecting worksheets, 545 Range tool, 429 rows, deleting, 432–433 selecting cells or range of cells, 427–429 sheet types, 415–416 tools, 544–545 troubleshooting formulas, 513–516 Workbook Gallery, 408–410 Excel 2011 MVP Toolbar, 544, 546, 561–562 Excel 4.0 Macro sheet, Excel, 415 Excel add-in extension, 174
790
Office 2011 for Mac All-In-One For Dummies
Excel Dialog sheet, Excel, 416 Excel macro enabled template add-in extension, 174 Excel Workbook Gallery, 408–410 Excel Workbook template, Excel, 408 Exchange account, Outlook, 716, 718 Exchange services, 760 Exclamation Point widget, Excel, 448 Exit Effects group, Animations tab, PowerPoint, 647 Exit Show button, Presenter view, PowerPoint, 674 Explore Excel button, Excel, 407 Explore Outlook button, Outlook Welcome screen, 706 Export dialog, Outlook, 769 exporting code, 182–183 contacts, Outlook, 769–770 external data source connecting to databases, 523 importing from FileMaker Pro, 524 importing HTML data, 523–524 opening CSV or other text files containing data, 523 refreshing data tables, 523
F field, in Word adding, 357 adding options to, 359–361 code of, 358–359 updating, 357–358 Field dialog, Word, 357–358, 359 Field Names list, Field dialog, Word, 358 file AutoRecover, Word, 225–226 extracting text from, Word, 223–224 finding in Finder, Word, 224 hyperlinking to, 159–161 OneNote, 10 opening, 51–53 opening and saving, Excel, 419–426 Outlook PST, 10–11 privacy of, Word, 229 protection of, Word, 228–229 publisher, 10 saving, 54–56 saving to SharePoint, 64–65 searching for, 53–54 sharing in other formats, 149–150 sharing via e-mail, 65 SkyDrive, 59–64 templates, 56–58 File Conversion dialog, Excel, 526 file format automating Web pages, Excel, 422–423
changing files to 97–2004 format, 47–48 compatibility, PowerPoint, 592 delimited, Excel, 423 e-mailing attachments, 48 Excel, 420–421, 423–425 updating to standard open XML format, 47 using Windowscompatible fonts, 48–49 file integration, 19 File Locations preferences dialog, Word, 57–58 File menu overview, 23 Word Web application, 64 File Open dialog, Word, 222, 334–335 File path, File dialog, Word, 54 file size, PowerPoint, 630 FileMaker Pro, 389, 524 fill gradient, 85–87 solid, 84–85 Fill button, Text Styles gallery, 137 fill color, 84–85 Fill Effects dialog, Word, 372 fill handle, cell, Excel, 428 Fill tab, Format Cells dialog, Excel, 456 filter applying to pictures, 101–102 tables and worksheets, Excel, 478–479 Filter Clips, Scrapbook, 40, 42 Filter dialog, Excel, 166, 476, 477–478
Index
Filters button Format Picture tab, Ribbon, 101 Home tab, Outlook, 739 Final Showing Markup view, Tracking group, Word, 281 Final view, Tracking group, Word, 281 Find a Contact button, Home tab, Outlook, 739 Find and Replace dialog, Word, 264 Find control, VBE Standard toolbar, 177 Finder, 224 First line indent, Word, 258 Fit to Window command, Word, 26 Fix button, Compatibility Report, 46 flattening object, 115 Flip4Mac, 630 flipping picture, 114 floating toolbar, 28 folder contacts, Outlook, 767 My Templates, 57 and subfolder arrangements, Outlook, 731 Folder Properties dialog, Outlook, 740 Follow Path Transformation, 139 Follow-Up feature, Outlook, 725, 739 font Character Viewer, browsing with, 129 checking, 16–18 duplicate, 15–16
of themes, PowerPoint, 635 using themes for, 146–148 Windows-compatible, 48–49 Font Book, 15–17 Font dialog, Word, 252–253 Font group, Home tab, Excel, 454 Font name menu, Font group, Ribbon, 78 Font pop-up menu, Symbols tab, Word, 128 Font Validation window, 17 Fonts setting, Preferences dialog, Outlook, 735 footer entering, Excel, 567–568 formatting, Excel, 568–570 Word, 262–264 form, Excel making check boxes, 551–555 making input fields, 547 making list boxes, 555–556 making pop-up menu buttons, 558–559 making scroll bars, 556–557 placing labels, 561 radio buttons, 553–555 restricting entries with data validation, 547–550 running macros from buttons, 551 spin button, 559–560 form letter, Word, 389–395 Form Letters mail merge, Word, 384 Formal Cells dialog, Excel, 452–453, 455–456
791
Formal writing style, Word, 295 format, file automating Web pages, Excel, 422–423 changing files to 97–2004 format, 47–48 compatibility, PowerPoint, 592 delimited, Excel, 423 e-mailing attachments, 48 Excel, 420–421, 423–425 updating to standard open XML format, 47 using Windowscompatible fonts, 48–49 Format Audio tab, Ribbon, PowerPoint, 120, 622–623 Format Background dialog, PowerPoint, 112 Format Cells dialog, Excel, 455, 459–460 format code, Excel, 460–461 Format Comment dialog, Excel, 535–536 Format Control dialog, Excel linking check boxes, 551–552 linking list boxes, 555 linking pop-up menus, 558 linking radio buttons, 554 linking scroll bars, 556–557 linking spin button controls, 559–560 Format dialog, 77 Format drop-down list, Save As dialog, 148, 150 Format Error Bars dialog, Excel, 496
792
Office 2011 for Mac All-In-One For Dummies
Format Font dialog, Word, 246 Format For control, Page Setup dialog, Word, 374–375 Format Frame dialog, Word, 321–322 Format Movie dialog, PowerPoint, 629–630 Format Movie tab, Ribbon, PowerPoint, 627 Format Object dialog, Word, 372 Format Painter, 95 Format Painter cursor, Excel, 434 Format Picture button, Header and Footer toolbar, Excel, 570 Format Picture dialog, Excel, 571 Format Picture tab, Ribbon, 97–98, 110 Format Shape dialog 3-D format, 93–94 applying gradient fills, 85–87 applying solid fills, 84–85 cropping pictures, 106– 107 filling with patterns, 88 filling with pictures or textures, 87–88 glow effect, 91–92 lines, 89–90 overview, 84 reflections, 92–93 rotating in 3-D, 94–95 rotating objects, 114 shape shadows, 90–91 Format tab, Ribbon, 35, 112, 136, 490 Format Text button, Header and Footer toolbar, Excel, 568
Format Text dialog, 139–142 Format Text dialog, PowerPoint, 604–608 Format Trendline dialog, Excel, 493–494 Formats list, Index and Tables dialog, Word, 339 formatting adding pictures to worksheet backgrounds, Excel, 468–469 aligning objects, PowerPoint, 611–613, 615 applying to labels and totals, Word, 310 audio, PowerPoint, 622–624 axes, Excel, 492 borders of, Excel, 454–455 bullets, PowerPoint, 603–604 bullets and numbers, Word, 243, 245–250 cell format styles, Excel, 456–457 comment box, Excel, 535–536 conditional formatting, Excel, 462–468 controlling paragraphs, Word, 237–239 dates and times, Excel, 458–461 Drop Cap feature, Word, 250 existing text as lists, Word, 244 fill color and shading of cells, Excel, 455–456 fitting and positioning cell content, Excel, 453–454
with Format Shapes dialog. See Format Shape dialog headers and footers, Excel, 568–570 movies, PowerPoint, 627–628 number and text formats, Excel, 452–453 numbers, PowerPoint, 604–605 overview, 77 paragraphs, Word, 235–237 pictures, 97–109, 110–115 printing, Word, 374–375 reordering in 3-D, PowerPoint, 613–615 shapes, 132 with Table styles, 168–169 tables, directly, 169 tables, Excel, 474–476 tables, PowerPoint, 616–619 tables, Word, 306–310 tabs, Word, 239–242 text, with Ribbon, 78–83 text boxes with Ribbon, 136–139 text within shapes, 132 transitions, PowerPoint, 586 Formatting toolbar, Excel, 544–545 formula, Excel, 440 circular references, 514–516 clearing #DIV/0 message, 516 entering manually, 442 error messages, 516 Formula Builder, 444–446 functions and arguments, 442–444 removing hash marks, 513
Index
tracing precedents and dependents, 514 typed, 440–442 Formula bar, Excel, 413, 431 Formula Builder tool, Excel, 444–446 Forward button Home tab, Outlook, 738 Open dialog, Word, 52 Forward/Backward buttons, Object Browser, 186 frame, Word, 320–323 Frame formatting, New Style dialog, Word, 269 From menu, Outlook, 745 From Texture pop-up menu, Format Shape dialog, 87 Full Module view button, Code window, 180 Full Screen view, Word overview, 199 Reading mode, 219 switching to, 217 Writing mode, 217–219 function, Excel defined, 440 entering manually, 442 typed by Excel, 442–444
G gallery, defined, 36 GarageBand, 625 General setting, Preferences dialog Excel, 416–417 Outlook, 734 PowerPoint, 587 General tab, Project Properties dialog, 188
global template, defined, 175 Glow and Soft Edges tab, Format Shape dialog, 91 glow effect, 91–92 Gmail, 713–714 goal seeking, Excel, 521–522 Google Docs Web site, 18–19 gradient fill, 85–87 grammar controlling AutoCorrect feature, 145 running checks, 143–144, 290–291 Grammar Settings dialog, Word, 296 graphic. See also SmartArt graphic adding to worksheet backgrounds, Excel, 468–469 compressing, 108–109 copying as, Excel, 507 cropping, 104–108 filling shapes with, 87–88 flipping, 114 formatting, 97–115 inserting in SmartArt, 67–70 inserting with Ribbon, PowerPoint, 610 recoloring, 99–101 resetting, 109 right-clicking Media browser, 119 rotating, 114 saving presentations as, PowerPoint, 598 style, applying, 71 Grid Formatting dialog, Word, 261
793
gridline, Word, 261–262, 311 group, command, 35–36 Group Box control, Developer tab, Excel, 554 Group Graphic popup menu, Toolbox, PowerPoint, 657 Group Text pop-up menu, Toolbox, PowerPoint, 654 Grouped Folders, Mail view, Outlook, 730 grouping contacts, Outlook, 768–769 objects, 115 radio buttons, Excel, 553–554 guide direct formatting, Word, 267 PowerPoint, 611–613 showing, Word, 265–266
H hand cursor, Excel, 433 Hand tool, Word, 353–354 handout, PowerPoint, 688–689 Handout Master, PowerPoint, 631, 639–640, 688 Hanging indent, Word, 258 hash mark, Excel, 513 header entering, Excel, 567–568 formatting, Excel, 568–570 Word, 262–264 Header and Footer view, Word, 263
794
Office 2011 for Mac All-In-One For Dummies
Header Row check box, Tables tab, Excel, 473 Header/Footer toolbar, Excel, 568–570 Help menu, 23 Help system Compatibility Report, 46 Object Browser, 186 VBE, 182 VBE Standard toolbar, 177 Word, 212 Hidden arrangement, Reading Pane, Outlook, 733 Hidden Pen control, PowerPoint, 670 hiding object, Excel, 510–511 Highlight Changes dialog Excel, 537–538, 541, 542 Word, 276–277 highlight color, Excel, 428 high-low line, Excel, 494 history report, Excel, 541–542 holiday, Outlook, 753 Home and Business Edition, 8 Home and Student Edition, 8, 704 Home tab Outlook, 726, 739 Ribbon, 77 Horizontal section, Format Frame dialog, Word, 322 Host Application control, VBE Standard toolbar, 176 Hotmail, 714 HTML (HyperText Markup Language) files, 65, 223, 523–524
hyperlinking breaking in copied worksheets, Excel, 508–509 to e-mail addresses, 161–162 to Internet, 158–159 to local files, 159–161
I iCal, 712–713 i-Clickr PowerPoint Remote, 667 icon assigning keyboard shortcuts to command buttons, 31–32 command button, 31 toolbar and button properties, 32–33 icons used in this book, 3–4 Identities folder, 706–707 identity, Outlook manually upgrading Entourage Identity, 721 personal, 706–708 running Microsoft Database Utility, 720 switching, 722 IF formula, Excel, 512 Ignore Blank check box, Data Validation dialog, Excel, 549 Ignore button, Compatibility Report, 46 IMAP, 704 Immediate Window control, VBE Debug toolbar, 179 Immediate window, VBE, 185
Import button, Outlook Welcome screen, 706 Import Contacts dialog, Outlook, 715 Import file browser, Outlook, 709–710, 711 Import Items dialog, Outlook, 712, 721 Import Wizard, Outlook, 753 importing code, 182–183 data files, Outlook, 711–712 from FileMaker Pro, Excel, 524 HTML data, Excel, 523–524 In Front of Text style, Advanced Layout dialog, Word, 347 In line with Text style, Advanced Layout dialog, Word, 347 Inbox, Outlook, 724 in-cell editing, Excel, 430–431 Include control, Appearance tab, Word, 208 Include Label and Number check box, Index and Tables dialog, Word, 338 indenting Notebook Layout view, Word, 205 PowerPoint, 605–606 Indent/Outdent control, VBE Standard toolbar, 178 index, Word, 333–337 Index and Tables dialog, Word, 330, 331–333, 335, 336, 337–339, 341
Index
index style, Word, 333 Index tab, Index and Tables dialog, Word, 330 info-graphic, 67 Information Rights Management (IRM) server, 229 Information Technology (IT), 11 input field, Excel, 547 Input Volume slider, Audio Notes tab, Word, 206 Insert, AutoCorrect preferences dialog, Word, 329 Insert as Object dialog, Word, 371 Insert Audio dialog, PowerPoint, 621 Insert button Layout tab, Word, 354 Symbols dialog, Word, 128 Insert Chart button, PowerPoint, 601 Insert control, VBE Standard toolbar, 176 Insert Date button, Header and Footer toolbar, Excel, 569 Insert Field dialog, Word, 263–264 Insert File Name button, Header and Footer toolbar, Excel, 569 Insert File Path button, Header and Footer toolbar, Excel, 569 Insert Frame button, Toolbar, Word, 321 Insert Hyperlink button, Outlook, 745 Insert Hyperlink dialog, 158–159, 160–162
Insert Merge Field popup menu, Edit Labels dialog, Excel, 402 Insert Movie button, PowerPoint, 602 Insert Number of Pages button, Header and Footer toolbar, Excel, 569 Insert Page Numbers button, Header and Footer toolbar, Excel, 568 Insert Picture button Header and Footer toolbar, Excel, 569 PowerPoint, 601 Insert Placeholder button, Slide Master tab, PowerPoint, 637 Insert Sheet Name button, Header and Footer toolbar, Excel, 569 Insert SmartArt button, PowerPoint, 601 Insert Sparklines dialog, Excel, 488–489 Insert Table button, PowerPoint, 601 Insert Table dialog options in, 165–166 Word, 303, 333–334 Insert Time button, Header and Footer toolbar, Excel, 569 inserting audio, PowerPoint, 610, 658 check boxes in electronic form, Word, 366–367 citations, Word, 341–343 Clip Art from Media browser, 122
795
Clip Art with Ribbon, 610 column, Excel, 431–432 graphic with Ribbon, PowerPoint, 610 media, PowerPoint, 658 movie, PowerPoint, 610, 658 picture, PowerPoint, 610 from Ribbon, PowerPoint, 608–610 row, Excel, 431–432 shape, from Media browser, 106, 130–132 shape, in paths, PowerPoint, 662 shape, PowerPoint, 609–610 slides, PowerPoint, 583 SmartArt, 67–70 special characters, Word, 128–129 symbols, Media browser, 127 text input form fields in electronic form, Word, 364–366 WordArt as watermark, Excel, 570–571 insertion cursor, Excel, 434 installation AutoUpdate, 14–15 fonts, 15–18 overview, 13 preparing systems for, 11–12 running installer, 13–14 instant messaging, 156 Intellisense, 180 interface adding commands, 26–27 Calendar, 751–752 contacts, Outlook, 763–764
796
Office 2011 for Mac All-In-One For Dummies
interface (continued) customizing button icons, 31–33 customizing Ribbon, 36–38 deleting menus, 29–30 deleting toolbars, 29–30 Excel, 412–415 groups, Ribbon, 35–36 making toolbars, 28–29 menus, 21–24 removing commands, 27–28 renaming toolbars and menus, 29–30 resetting toolbars and menus, 29–30 sharing toolbars and menus, 33–34 toolbars, 24–25 VBA, 176–179 Internet broadcasting PowerPoint presentation, 681–684 cloud computing, 18–19 finding more clip art on, 123 handling tables from, Word, 318–319 hyperlinking to, 158–159 VBA code examples, searches for, 182 invitation, Outlook, 756–757 iPhoto, 597, 691–692 iteration, Excel, 515
J Japanese language feature, 295 Junk button, Home tab, Outlook, 738 junk mail, Outlook, 749
K Keep Lines Together check box, Paragraph dialog, Word, 238 Keep Original Formatting check box, Index and Tables dialog, Word, 339 Keep with Next check box, Paragraph dialog, Word, 238 Keyboard button, Command Properties dialog, Word, 32 keyboard shortcut assigning to command buttons, 31–32 customizing in Excel, 415 Outlook, 724 PowerPoint, 584 Word, 214–217 keyword tag, 125–126 Keywords tab, Clip Art Properties window, 126 kiosk presentation, PowerPoint, 680
L label applying special formatting to, Word, 310 chart, Excel, 492 making sheets of identical, Word, 398–400 merging to catalogs, Word, 402–403 merging to, Word, 400–402 placing, Excel, 561 Labels dialog, Word, 398–400
Labels group, Chart Layout tab, Excel, 492 Labels mail merge, Word, 384 language Office, 9 setting for proofing, Word, 293–294 using for proofing selections, Word, 294–295 Language dialog, Word, 293–294 Language formatting, New Style dialog, Word, 269 Last Column check box, Tables tab, Excel, 473 layer arranging, 112–114 formatting backgrounds, 111–112 grouping multiple objects, 114–115 rotating and flipping pictures, 114 layout, PowerPoint adding and arranging slide layouts, 636–638 adding news set of masters, 635–636 applying theme colors and fonts, 635 choosing elements, 636 Layout gallery, PowerPoint, 600 Layout tab, Ribbon, Excel, 564 Ledger Sheet, Excel, 416 Left Arrow button, Slide Show, PowerPoint, 669 Left button, Table Layout tab, PowerPoint, 618 Left indent, Word, 258 legal document, Word, 249
Index
letter, Word, 389–395 library, Object Browser, 186 license agreement, 13 Limited time trial, Word, 8 line automatically numbering, Word, 273–274 curvy, 132–133 editing points on, 133–134 formatting, 89–90 Line and Column control, VBE Standard toolbar, 177 Line and Page Breaks tab, Paragraph dialog, Word, 237–238 Line button, Text Styles gallery, 137 line shape, 130 line spacing, PowerPoint, 606–607 Line tool, Format tab, Ribbon, 107 Link to File check box, Insert as Object dialog, Word, 371 linking radio buttons, Excel, 554–555 links, e-mailing, 65 list bulleted or numbered, Word, 243 formatting existing text as, Word, 244 making from series of cells, Excel, 438 making in Excel Preferences, 437–438 multilevel (outline numbered), Word, 247–249 numbered, Word, 246–247 list box, Excel, 555–556
List Manager feature, Excel, 473 List of open documents, Windows menu, Word, 361 List of tabs, Tabs dialog, Word, 242 List Sheet, Excel, 416 List Styles, Word, 244 list view, Media Browser, 119 live audience, PowerPoint choosing clickers, 667 knowing material, 666 knowing tools, 666–667 Live Sync folder, 62 local file, hyperlinking to, 159–161 Locals window, 187 Locate button, Insert Hyperlink dialog, 158 Lock Anchor check box, Advanced Layout dialog, Word, 350 Lock mode, form, Word, 364 Lock Project for Viewing check box, Project Properties dialog, 188 Locked check box, Protection tab, Excel, 555 locking cells, Excel, 545– 547 Look In pop-up menu, AutoCorrect preferences dialog, Word, 328 Loop Continuously until Esc show, Set Up Show dialog, PowerPoint, 680 Lotus 1-2-3, 459
797
M Mac OS X color picker, 641 Mac OS X Preview application, 318, 378 Mac Outlook, 704–705, 710–712 macro displaying, 189 recording, 189–190 running from buttons, Excel, 551 running in VBE, 181 security, Word, 230–231 writing, 181 Macro dialog, 173 Macro list, Macros dialog, 189 Macro modules, Code window, 180 Macro name Macros dialog, 189 Record Macro dialog, 190 Macro recorder, VBE interface, 181 macro sheet, Excel, 415 macro warning dialog, Excel, 420 Macro-Enabled Template, Excel, 420 Macro-Enabled Workbook, Excel, 420 Macros control, Visual Basic group, Developer Ribbon, 172 Mail Merge data for, Word, 385–389 making form letters, Word, 389–395 making labels, Word, 398–402
798
Office 2011 for Mac All-In-One For Dummies
Mail Merge (continued) merging to envelopes, Word, 395–398 overview, Word, 383–384 Mail view, Outlook, 723–724, 730–732 Main Identity, Outlook, 707 Map button, Outlook, 765 margin dialogs, Word, 258–259 Ribbon, Word, 257–258 Margins, Table Layout tab, Word, 313 Margins tab, Document dialog, Word, 258–259 Mark Citation dialog, Word, 340 mask, 101 master, PowerPoint, 635–636 Master List, Citation Source Manager dialog, Word, 343 master page, Word, 354–355 Master views view, PowerPoint, 580 math, Word, 368–369 MathType, 152, 173 mBox Mail for Mac, 714 Me contact, Outlook, 764–765 media audio, 119–121 Clip Art, 122, 123–126 Media browser, 117 movies, 121–122 photos, 119 shapes, 133–134 symbols, 127–129 Media browser accessing, Excel, 414 adding movies from, PowerPoint, 626
inserting Clip Art from, 122 inserting movies from, PowerPoint, 658 inserting shapes, 106, 130–132 inserting symbols with, 127 overview, 117 right-clicking, 119 Media Browser button, Standard toolbar, 117 media button, Ribbon, PowerPoint, 610 media placeholder, PowerPoint, 638 meeting, Outlook, 753–756 Meeting button, Home tab, Outlook, 738 Members pane, Object Browser, 186 menu deleting, 29–30 overview, 21–24 renaming, 29–30 resetting, 29–30 sharing, 33–34 Word, 210–211 Menu bar Excel, 413 Normal view, PowerPoint, 580 Outlook, 724–725 Print Layout view, Word, 200 merging to catalogs, Word, 402–403 to envelopes, Word, 395–398 to labels, Word, 400–402 scenarios, Excel, 520–521 tables, Word, 312 tracked changes, Excel, 538–539
message #DIV/0, Excel, 516 arrangements of, Outlook, 732 composing, Outlook, 744–747 error, Excel, 516 Message area, Outlook, 724 Message Conversation dialog, 156 Message list, Outlook, 724 Messenger, Windows Live, 65, 154–157 Method pop-up menu, Account dialog, Outlook, 718 Microsoft AutoUpdate program, 14 Microsoft Communicator instant messaging, 156 managing contacts, 155 overview, 65 Presence Indicator, 155–156 reviewing conversation history, 157 Microsoft Database Utility, 720 Microsoft Entourage, 9 Microsoft Excel. See Excel Microsoft Messenger, 154 Microsoft OneNote, 204 Microsoft Outlook. See Outlook Microsoft PowerPoint. See PowerPoint Microsoft Publisher program, 210 Microsoft Word. See Word migrating OneNote files, 10 Outlook PST files, 10–11 publisher files, 10
Index
Mirror Margins check box, Document dialog, Word, 259 Modify Style dialog, Word, 308 modules, VBE interface, 179 More Info button, Open dialog, Word, 52 Motion Path group, Animations tab, PowerPoint, 647 Motion Paths button, Animations tab, PowerPoint, 661 Motion Paths gallery, PowerPoint, 663 mouse, using for tables, Word, 301–302 Move button, Home tab, Outlook, 738 Move Chart dialog, Excel, 497 Move or Copy dialog, Excel, 508 movie adjusting, PowerPoint, 629–630 applying styles, PowerPoint, 630 browsing, 121–122 distributing presentations as, PowerPoint, 691 embedded versus linked, 120 Emphasis effect, PowerPoint, 659 formatting, PowerPoint, 627–628 inserting media, PowerPoint, 658 inserting with Ribbon, PowerPoint, 610 playing audio over multiple slides, PowerPoint, 659–660
playing when moused over, PowerPoint, 628 previewing, PowerPoint, 626–627 saving presentations as, PowerPoint, 594–595 Movie compatibility, PowerPoint, 630 MS_DOS radio button, File Conversion dialog, Excel, 526 multilevel list, Word, 247–249 MVP Toolbar, Excel 2011, 544, 546, 561–562 My Day feature, Outlook creating new tasks, 778 overview, 777 setting my preferences, 778 My Templates folder, 57, 149
N name box, Excel, 428, 429 named range, Excel, 429 nesting, Excel, 511–513 New button Home tab, Outlook, 738 Table Options group, 164 Table Options group, Excel, 164 New Category button, Clip Art Properties window, 125 New Cell Style dialog, Excel, 456, 457 New Comment feature, Excel, 534 New control, Comments group, PowerPoint, 693
799
New Formatting Rule dialog, Excel, 463, 464, 466 New Keyword button, Clip Art Properties window, 126 New Note window, Outlook, 775 New Sheet check box, Highlight Changes dialog, Excel, 542 New Sheet text box, Move Chart dialog, Excel, 497 New Slide button, Slides group, PowerPoint, 600 New Style dialog, Word, 267–269, 309 New Table Style dialog, Excel, 168–169, 475 newsletter master pages, Word, 354–355 Publishing Layout tools, Word, 353–354 using static guides, Word, 355–356 newspaper master pages, Word, 354–355 Publishing Layout tools, Word, 353–354 using static guides, Word, 355–356 Next Bookmark/Previous Bookmark control, VBE Standard toolbar, 178 Next Comment control, Comments group, PowerPoint, 694 Next/Previous Page buttons, Print Layout view, Word, 202 nonstandard paper sizes, PowerPoint, 690 Normal view, Excel, 410–411, 564
800
Office 2011 for Mac All-In-One For Dummies
Notebook Layout view, Word overview, 197–198, 199 playing audio, 206–207 recording audio, 205–206 typing outlines, 203–205 using advanced audio features, 207 Notes feature, Outlook creating notes, 775–776 printing, 776 Notes Master, PowerPoint, 631, 638–640 Notes Page view, PowerPoint, 580, 587–589 Notifications & Sounds setting, Preferences dialog, Outlook, 734, 744 Number group, Home tab, Excel, 452 Number of hits, File dialog, Word, 54 Number Styles gallery, PowerPoint, 604–605 numbered list customizing, Word, 246–247 customizing multilevel, Word, 247–249 ending, Word, 243 formatting, Excel, 452–453 formatting, PowerPoint, 604–605 legal documents, Word, 249 making multilevel, Word, 247 PowerPoint, 602 starting automatically, Word, 243 starting over in middle of lists, Word, 250 Word, 244, 246–247
Numbering formatting, New Style dialog, Word, 269 numbering lines, Word, 273–274
O object grouping, 114–115 moving along paths, PowerPoint, 662–663 positioning and anchoring, Word, 348–350 using pasting special with, Excel, 506–507 wrapping text around, Word, 345–348 Object Browser, 185–186 Object Browser control, VBE Standard toolbar, 177 Object browser, VBE interface, 181 Object dialog Microsoft Equation option, 153 Word, 370–371 Object pop-up menu, Code window, 179 Office 2011 Identities folder, 706–707 Office Online Images tab, 123 Office Reminders dialog, Outlook, 772 Office theme, PowerPoint, 642–643 On Mouse Click setting, Advance Slide group, PowerPoint, 586 On Right arrangement, Reading Pane, Outlook, 733
OneNote, Microsoft, 10, 204 Online button, Clip Gallery, 123 online editing, 63–64 Open and Cancel buttons, Open dialog, Word, 52 open cross cursor, Excel, 433 Open Database Connectivity (ODBC) driver, 523 Open dialog, Word, 51–53, 223, 225, 230 Open Other User’s Folder dialog, Outlook, 758–759 Open Outlook Contact button, Presence Indicator, 156 Open pop-up menu, Open dialog, Word, 52 open XML, 47 opening file within applications, 62–63 in Office, 63 as regular files, 64 in Web applications, 63–64 Optical Character Recognition (OCR) software, 319 order of animation, PowerPoint, 653 organization charts, 72–73 Organize tab, Outlook, 726, 739–741 Organizer tool, Word AutoText, copying, 271 opening, 270–271 renaming or deleting items, 271 styles, copying, 271 toolbars, copying, 271 VBA items, copying, 271 organizing Outlook, 758–759
Index
Orientation control, Page Setup dialog, Word, 374 Original Showing Markup view, Tracking group, Word, 281 Original view, Tracking group, Word, 281 orphan, 237 outline saving presentations as, PowerPoint, 595 Word, 203–205 outline numbered list, Word, 247–249 Outline Numbered or Multilevel list, Word, 244 Outline view, Word, 199 Outlook Calendar. See Calendar, Outlook contacts. See contact, Outlook copying charts from Excel to, Excel, 499 e-mail. See e-mail identities, 720–722 importing contacts from text files, 714–715 for Mac, 704–705 mail merges to, 394–395 Mail view, 723–724 managing accounts in Identities, 716–719 menu bar, 724–725 opening, 705–706 personal identities, 706–708 Ribbon, 726–727 status, 728 switching from Windows to Mac, 710–712 toolbar, 725–726
upgrading from Apple Mail, 712–713 upgrading from Entourage 2008 or 2004, 708–710 upgrading from Gmail or Yahoo! Mail, 713–714 upgrading from Hotmail, 714 views, 727 Outlook PST file, migrating, 10–11
P page adding, Word, 255–256 configuring setup, Word, 256–257 formatting background and borders, Word, 260–261 setting up for printing, Excel, 563 Page Border tab, Borders and Shading dialog, Word, 316 Page Break Before check box, Paragraph dialog, Word, 238 page break, Word, 257 Page Information and the Find/Replace/Go To button, Print Layout view, Word, 202 Page Layout view, Excel, 411–412, 564, 570 Page Numbers dialog, Word, 263 Page Setup dialog choosing paper size, Word, 375–376 Excel, 563–564, 566, 571
801
formatting, Word, 374–375 Word, 255, 374, 396 Palette settings, Toolbox settings window, 49 paper size PowerPoint, 690 Word, 375–376 Paper Size control, Page Setup dialog, Word, 374, 375–376 paragraph, Word, 235–239, 244 Paragraph dialog, Word, 236–239 Paragraph Formatting, New Style dialog, Word, 269 Paragraph group, Home tab PowerPoint, 603 Word, 235–236 paragraph mark, Word, 240, 351 Paragraph style formatting, New Style dialog, Word, 268 password, VBE project, 188 password-protected presentations, PowerPoint, 591 Paste button, Scrapbook palette, 42 Paste control, VBE Standard toolbar, 177 Paste Link button, Paste Special dialog, Excel, 506 Paste Special dialog, Excel, 499, 504 pasting overview, Excel, 503–504 pasting special, Excel, 506–507 slides, PowerPoint, 583 Web pages, Word, 222
802
Office 2011 for Mac All-In-One For Dummies
path, PowerPoint basic or complex motion, 662–663 custom, 663 moving object along, 662–663 overview, 88 pattern, 88 PDF (Portable Document Format) extracting table data from, Word, 318–319 PowerPoint, 595 printing presentations as, PowerPoint, 690 printing to, Word, 378 Save As dialog, Word, 231–232 saving as, 149 Word, 231–232 Pen tool, PowerPoint, 669–671 periodical master pages, Word, 354–355 Publishing Layout tools, Word, 353–354 using static guides, Word, 355–356 permission, 229 Permissions button, Organize tab, Outlook, 740 personal identity, Outlook, 706–708 personal information in file, removing, 229 Phone Number button, Presence Indicator, 156 photo. See picture Photos button, Media browser, 118
picture adding to worksheet backgrounds, Excel, 468–469 compressing, 108–109 copying as, Excel, 507 cropping, 104–108 filling shapes with, 87–88 flipping, 114 formatting, 97–115 inserting with Ribbon, PowerPoint, 610 recoloring, 99–101 resetting, 109 right-clicking Media browser, 119 rotating, 114 saving presentations as, PowerPoint, 598 Picture button, Ribbon, PowerPoint, 610 Picture formatting tools, 105 picture placeholder, PowerPoint, 638 Picture Styles adjusting transparency of, 110–111 formatting borders, 110 formatting effects, 110 Picture Styles gallery, 110 PivotTable, Excel, 481–483 PivotTable Builder dialog, Excel, 482–483 PivotTable Field dialog, Excel, 483 PivotTable tab, Ribbon, Excel, 483 placeholder, PowerPoint aligning text, 607–608 applying Entrance effect, 650
changing text direction, 607 choosing Text Effect animation options, 651–654 distributing text, 607 formatting bullets, 603–604 formatting numbers, 604–605 indenting, 605–606 line spacing, 606–607 setting up, 649–650 splitting text into columns, 607 placeholder, using frame as, Word, 323 Play button, Media browser, 120 playing audio, Word, 206–207 point, editing, 133–134 POP, 704 pop-up menu button, Excel, 558–559 Pop-up menus, Properties window, 184 Portable Document Format (PDF) extracting table data from, Word, 318–319 PowerPoint, 595 printing presentations as, PowerPoint, 690 printing to, Word, 378 Save As dialog, Word, 231–232 saving as, 149 Word, 231–232 Position tab, Advanced Layout dialog, Word, 349–350
Index
Positioning button, Table Properties dialog, Word, 315 PowerPoint advancing to next slide, 586–587 blank presentations, 587 building and editing slides in Normal view, 580–581 charts in, 500–501 copying charts from Excel to, 497–499 Notes Page view, 587–589 preferences, 587 Presentation Gallery, 577–579 saving presentations, 593–594 Slide Sorter view, 582–584 tables in, 163–164 transitioning from one slide to next, 585–586 views, 579–580 PowerPoint Presentation Gallery, 577–579, 649, 657, 660 PowerPoint widget, Excel, 498 precedence, formula, Excel, 511–512 precedent, tracing, Excel, 514 Preferences dialog activating Developer tab, 172 adding custom dictionary, Word, 291–292 AutoRecover settings, Excel, 425 choosing writing style, 295–296
comments settings, Excel, 536 creating custom writing style, 296 custom list settings, Excel, 437, 438 Excel, 416–418 making new custom dictionary, Word, 293 My Day feature, Outlook, 778 Outlook, 731, 733–737 overview, Excel, 416 overview, PowerPoint, 587 picture insertion settings, Word, 347 PowerPoint, 587 Security pane, Word, 282 selection behavior, 76–77 Track Changes pane, Word, 278 User Information pane, Word, 276 VBA, 190–191 Word, 212, 213–214, 266 Presence Indicator, 155– 156, 743 presentation, PowerPoint blank, 587 broadcasting, 681–685 coauthoring, 696–699 commenting in, 693–694 comparing, 694–695 creating versions with custom shows, 676–678 customizing setup, 678–681 live audiences, 666–667 organizing in Slide Sorter view, 583–584 password-protected, opening, 591
803
playing to audiences, 668–673 Presenter view, 673–675 printing, 688–690 recording, 676 rehearsing, 675–676 saving, 593–598 sharing, 690–693 Presenter view, PowerPoint, 580, 668, 673–675 Press New Keyboard Shortcut, Customize Keyboard dialog, Word, 216 Preview and Navigation tool Excel Workbook Gallery, 409 Word Document Gallery, 198 Preview application, Mac OS X, 318 previewing audio, PowerPoint, 622 movies, PowerPoint, 626–627 printing, Word, 378 Previous Comment control, Comments group, PowerPoint, 694 Print & Fax dialog, Word, 375 Print dialog Excel, 572–574 Outlook, 761, 766, 774, 776 PowerPoint, 595, 639 Word, 377 Print icon, Standard toolbar, 25 Print Layout view, Word, 199–203, 260
804
Office 2011 for Mac All-In-One For Dummies
Print Settings dialog, 572–573 Print What pop-up menu, Print dialog, Word, 380 printer, setting quality of, Excel, 572–574 Printer pop-up menu, Print dialog, Word, 377 printing Calendar, Outlook, 761 contacts, Outlook, 766 in Excel, 563–574 faster, Word, 376–377 notes, Outlook, 776 Page Setup dialog box, Word, 374–376 presentations, PowerPoint, 688–690 preset options, Word, 377–378 previewing in Mac OS X preview, 378 printer features, Word, 380–381 to PDF, Word, 378 tasks, Outlook, 774 using Copies & Pages sheet, Word, 379 Word options, 379–380 privacy cloud computing, 19 files, Word, 229 Procedure pop-up menu, Code window, 179 Procedure view button, Code window, 180 product key, 13 Project Description, Project Properties dialog, 188 Project Explorer, 183–184 Project Explorer control, VBE Standard toolbar, 177 Project Gallery, 25
Project Name, Project Properties dialog, 188 Project properties, 187–188 proofing setting new default language for, Word, 293–294 using different language for selections, Word, 294–295 properties setting for tables, Word, 311 toolbar and button, 32–33 viewing and changing, 184–185 Properties button Clip Gallery, Word, 125 Organize tab, Outlook, 741 Properties button, Table Layout tab, Word, 311 Properties window Clip Art, 125–126 VBE, 184 Properties Window control, VBE Standard toolbar, 177 Protect Shared Workbook dialog, Excel, 533 Protect Sheet button, MVP 2011 Toolbar, Excel, 545 Protect the Sheet and Contents of Locked Cells dialog, Excel, 545–546 protected mode, form, Word, 364 protecting files, Word, 228–229 presentations, PowerPoint, 595–598 Share Workbook feature, Excel, 532–533 worksheets, Excel, 545
Protection tab Format Cells dialog, Excel, 546 Format Control dialog, Excel, 547 Project Properties dialog, 188 PST files, 10–11 Publisher document, converting, 9 publisher file, migrating, 10 Publisher program, Microsoft, 210 publishing master pages, Word, 354–355 Publishing Layout tools, Word, 353–354 using static guides, Word, 355–356 Publishing Layout view, Word, 198, 199, 208–210, 256, 351–354
Q query table, Excel, 519 Quick Access Toolbar, Word, 10 Quick Preview, Print dialog, Word, 379 quick styles, 136–137, 615 QuickTime, 594, 630 QuickView window, 224
R Radical gallery, Word, 152 radio button grouping, Excel, 553–554 linking and unlocking, Excel, 554–555 making, Excel, 553
Index
range of cells, 429 Range tool, Excel, 413, 428, 429 Read control, Full Screen view, Word, 218 Reading mode, Word, 219 Reading Pane button, Organize tab, Outlook, 740 Reading Pane, Outlook, 733 Reading setting, Preferences dialog, Outlook, 735–736 Rebuild button, Microsoft Database Utility, 720 Recent Workbooks tool, Excel Workbook Gallery, 409 Recolor button, Format Picture dialog, 99–100 recoloring pictures, 99–101 Record control, Visual Basic group, Developer Ribbon, 173 Record Macro dialog, 190 Record Sound dialog, PowerPoint, 624–625 recording actions, 181 audio, Word, 205–206 slide shows, PowerPoint, 676 Recurring Schedule dialog, Excel, 422, 423 Redo icon, Standard toolbar, 25 Reduce File Size dialog, 108–109 reference absolute, Excel, 448 displaying row and column styles, Excel, 448–449 relative, Excel, 447–448
Reference Tools, 44–45 Reference Tools tab, Toolbox, 39 reflection, 92–93 regrouping objects, 115 rejecting changes, Excel, 540–541 rejections, Outlook, 757–758 relative link, 159 relative reference, Excel, 447–448 Relative References button, Developer tab, Excel, 544 reminder, Outlook, 771 remote, PowerPoint, 667 Remove Background tool, Word, 102–103 Remove Cropped Picture Regions check box, Reduce File Size dialog, 109 Remove Duplicates dialog, Excel, 480 Remove Ink Pen control, PowerPoint, 670 Remove Keyword button, Clip Art Properties window, 126 Rename control, Appearance tab, Word, 208 renaming tables, Excel, 480–481 Reorder Objects tool, 112–114 Reply All button, Home tab, Outlook, 738 Reply button, Home tab, Outlook, 738 Reset control, VBE Standard toolbar, 177
805
resetting pictures, 109 SmartArt, 72 Resize pane, Scrapbook, 40 resizing handle, 132 resizing table, Word, 319 Resolve Conflicts button, Word, 287 Restart Numbering per Section control, Appearance tab, Word, 208 Restore the Normal Cursor Pen control, PowerPoint, 670 restricting entries, Excel, 547–550 Results field, Compatibility Report, 46 Reverse Print Order check box, Print dialog, Word, 380 Review tab, Ribbon, Excel, 533 Reviewing pane, Word, 201, 279–280 Ribbon aligning text, PowerPoint, 607–608 applying filters to pictures, 101–102 applying styles from, Word, 306 applying table styles from, Excel, 474 changing format of selected objects, 77 changing text direction, PowerPoint, 607 choosing layout of slides, PowerPoint, 600–602 compressing pictures, 108–109
806
Office 2011 for Mac All-In-One For Dummies
Ribbon (continued) corrections to pictures, 98–99 cropping pictures, 104–108 customizing, 36–38 distributing text, PowerPoint, 607 equations from, 151–152 Excel, 413 formatting, PowerPoint, 611–615 formatting bullets, PowerPoint, 603–604 formatting numbers, PowerPoint, 604–605 formatting text boxes with, 136–139 groups on, 35–36 indenting, PowerPoint, 605–606 inserting from, PowerPoint, 608–610 line spacing, PowerPoint, 606–607 making and formatting tables, PowerPoint, 616–619 making tables using, 163–165 manually selecting backgrounds for pictures, 103–104 margins and rulers, Word, 257–258 Normal view, PowerPoint, 580 Outlook, 726–727, 739–742 Print Layout view, Word, 200 recoloring pictures, 99–101
removing backgrounds from pictures, 102–103 resetting pictures, 109 reviewing sharing and collaborating with, Excel, 533 setting up presentations with, PowerPoint, 678–679 splitting text into columns, PowerPoint, 607 tables, Word, 301 text, 78–80 text boxes and shapes, 80–83 Title slide, PowerPoint, 599–600 Word, 21 wrapping text around objects using, Word, 345–346 Ribbon Preferences dialog, 36–37, 363–364 Rich Text Format (.rtf) extension, Save As dialog, Word, 232 Right Align Page Numbers check box, Index and Tables dialog, Word, 332, 338 Right Arrow, Slide Show, PowerPoint, 669 Right button, Table Layout tab, PowerPoint, 618 Right tab stop , Word, 240, 241 Right to Left button, Ribbon, 70 right-clicking Media browser, 119 Rotate with Shape check box, Format Shape dialog, 88, 106
rotating in 3-D, 94–95 pictures, 114 shapes, in Media Browser, 131 row adding, Excel, 476 adding, Word, 311 adjusting height, Word, 304 deleting, Excel, 432–433, 476 deleting, Word, 311–312 displaying reference styles, Excel, 448–449 duplicate, removing, Excel, 480 hiding and unhiding, Excel, 510–511 inserting, Excel, 431–432 moving, Excel, 435–436 selecting multiple, Word, 305 turning into columns, Excel, 506 in worksheets, Excel, 414 Row tab, Table Properties dialog, Word, 316–317 Rows & Columns group, PowerPoint, 618 ruler dialogs, Word, 258–259 formatting, PowerPoint, 611 Ribbon, Word, 257–258 Word, 356 Ruler, Print Layout view, Word, 201 rules, Outlook, 749–750 Rules button Home tab, Outlook, 738 Organize tab, Outlook, 740 Rules dialog, Outlook, 749
Index
Rules setting, Preferences dialog, Outlook, 737 Run control, VBE Standard toolbar, 177
S Save As dialog creating templates, 148–149 Excel, 422, 426, 531 PowerPoint, 593 Word, 54–55, 223, 227, 526 Save button, Standard toolbar, Word, 287 Save Changes In, Customize Keyboard dialog, Word, 216 Save control, VBE Standard toolbar, 177 Save dialog Excel, 570 PowerPoint, 595–596 Web browser, 222 Save Exported File As dialog, Outlook, 711 Save feature, PowerPoint, 698 Save preferences dialog, Word, 225–226, 227–228 Save setting, Preferences dialog, PowerPoint, 587 saving documents, Word, 226–231 presentations, PowerPoint, 593–598 templates, 34 Web pages, Word, 222–223 Scale control, Page Setup dialog, Word, 374 scenario, Excel, 520–521
Scenario Manager dialog, Excel, 520 Schedule Meeting button, Presence Indicator, 155 Schedules dialog, Outlook, 750 Schedules setting, Preferences dialog, Outlook, 737 Scheduling Assistant, Outlook, 757 School Newsletter template, Word, 353 Scrapbook adding clips to, 40–42 getting clips from, 42 using, 42–43 Scrapbook tab, Toolbox, 39, 41–42 Screenr, 595 ScreenTip, Print Layout view, Word, 201 ScreenTip, Word, 198–199 ScreenTip button, Insert Hyperlink dialog, 158 Script menu, Print Layout view, Word, 200 Scroll arrows, Text Styles gallery, 136 Scroll Bar control, Developer tab, Excel, 556 scroll bar, Excel, 556–557 Scroll bar, Print Layout view, Word, 202 Scroll buttons, Print Layout view, Word, 202 Search field dialog, 53 Media browser, 118 Object Browser, 186 Open dialog, Word, 52 PowerPoint Presentation Gallery, 579 Reference Tools tab, 44
807
Search filters, File dialog, Word, 53, 54 Search locations, File dialog, Word, 54 Search Pane, Sidebar, Word, 201 Search results, File dialog, Word, 54 Search Results, Object Browser, 186 Search text box, Office Online Images tab, 124 Search tool, Excel Workbook Gallery, 409 searching e-mail, Outlook, 747–748 Section tabs, Notebook Layout view, Word, 204 security, macro, Word, 230–231 Security dialog, Word, 228 Security preferences pane, Word, 282 Select a Folder to Export From dialog, Outlook, 710 Select an Identity dialog, Outlook, 721 Select Browse Object button, Print Layout view, Word, 202 Select button, Table Layout tab, PowerPoint, 618 Select Changes to Accept or Reject dialog, Excel, 539–540 Select File to Merge into Current Workbook dialog, Excel, 539 Select Object pop-up menu, Properties window, 184 Select Place in Document dialog, 158, 160, 161
808
Office 2011 for Mac All-In-One For Dummies
selecting objects, 75–77 shapes and text, 80–81 Selection Basket, Office Online Images tab, 124 Send Instant Message button, Presence Indicator, 155 Send Mail button, Presence Indicator, 155 Send to iPhoto dialog, PowerPoint, 691–692 Send/Receive button, Home tab, Outlook, 739 serial numbers of today, Excel, 458 Set as Default button, Microsoft Database Utility, 720 Set as Default for New Tables check box, Insert Table dialog, Word, 303 Set Cell parameter, Goal seek tool, Excel, 521 Set Up Show button, Slide Show tab, Ribbon, PowerPoint, 594 Set Up Show dialog, PowerPoint, 680–681, 691 Settings control, Page Setup dialog, Word, 374 Settings tab, Data Validation dialog, Excel, 548 shading cells, Excel, 455–456 Shading tab, Borders and Shading dialog, Word, 316 shape applying shape styles, 81–83 browsing, 130–134
editing points on, 133–134 editing points on lines or shapes, 133–134 inserting, PowerPoint, 609–610 inserting from Media browser, 130–132 inserting in paths, PowerPoint, 662 making curvy lines, 132–133 selecting, 80–81 Shape button, Ribbon, 70 shape control, 132 shape cursor, Excel, 434 shape shadow, 90–91 Shapes button, Media Browser, 106 Shapes gallery, 105 Share Workbook tool, Excel, 530, 533 SharePoint server coauthoring files stored on, 285 coauthoring Word documents on, 283 opening presentation stored on, PowerPoint, 697 overview, 18–19 presentations on , PowerPoint, 692 saving files to, 64–65 sharing comments, Excel, 534–536 files, 19 presentations, PowerPoint, 690–693 reviewing with Ribbon, Excel, 533 Share Workbook feature, Excel, 530–533 tracking changes, Excel, 538–542
sheet of identical labels, Word, 398–400 moving and copying, Excel, 507–509 types, Excel, 415–416 Sheet tab, Excel, 413 Shortcut Key formatting, New Style dialog, Word, 269 Shortcut key, Record Macro dialog, 190 Shortcuts pop-up menu, Open dialog, Word, 52 Show All Nonprinting Characters button, Standard toolbar, Word, 257 Show Audio Markers, Notebook Layout view, Word, 204 Show AutoComplete Tip for AutoText and Dates check box, AutoCorrect preferences dialog, Word, 328 Show Columns submenu, Media browser, 119 Show control Comments group, PowerPoint, 694 Slide Show, PowerPoint, 669 Show Levels box, Index and Tables dialog, Word, 332 Show Page Numbers check box, Index and Tables dialog, Word, 332, 338 Show without Animation show, Set Up Show dialog, PowerPoint, 681
Index
Show without Narration show, Set Up Show dialog, PowerPoint, 681 Show/Hide button, toolbar, 25 Show/Hide Full Dialog toggle button, Save As dialog, 149 Show/Hide Recent Workbooks tool, Excel Workbook Gallery, 409 Show/Hide Toolbar Conversation History dialog, 157 Excel, 413 Normal view, PowerPoint, 580 Print Layout view, Word, 200 Sidebar, Print Layout view, Word, 201 Signatures setting, Preferences dialog, Outlook, 736 Size check box, Table Properties dialog, Word, 314 Size section, Format Frame dialog, Word, 322–323 Size slider, Media browser, 122, 130 Size tool, Excel Workbook Gallery, 410 SkyDrive coauthoring Word documents on, 283–285 managing, 60–61 opening files on, 62–64 opening presentation stored on, PowerPoint, 696–697 presentations on, PowerPoint, 692 saving to, 61–62
signing up for, 59–60 Web site, 18–19 SkyDrive Edition (free), 9 Slide, Normal view, PowerPoint, 580 Slide background fill control, Format Shape dialog, PowerPoint, 85 Slide Layouts, PowerPoint, 631, 632 Slide Master, PowerPoint, 631–638 Slide Show view, PowerPoint, 580 Slide Sorter view, PowerPoint changing order of slides, 583 copying, 583 deleting, 583 grouping slides into sections, 584 inserting, 583 overview, 579–580 pasting, 583 selecting slides, 583 slide timing, PowerPoint, 582, 586–587, 676 SlideBoom Web site, 693 slides, PowerPoint adding and arranging layouts of, 636–638 adding tables to, 616 advancing to next, 586–587, 671 building and editing in Normal view, 580–581 choosing which to play, 681 copying, 583 deleting, 583 formatting transitions, 586 grouping into sections, 584
809
inserting, 583 layout of, 600–602 order of, 583 outlines of, 689 pasting, 583 playing audio over, 659–660 playing shows to audiences, 668–673 recording sound directly onto, 624–625 replaying, 671–672 selecting, 583 transitions, 585–586 Slides pane, PowerPoint, 636 SlideShare Web site, 693 smart folders, Outlook, 747–748, 759–760 SmartArt graphic animation options, PowerPoint, 655–658 applying Emphasis effect, PowerPoint, 655 applying graphic styles to, 71 editing, 70 inserting graphics, 67–70 making organization charts, 72–73 placeholder, PowerPoint, 638 resetting, 72 setting up, PowerPoint, 654–655 Word, 69 SmartArt tab, Ribbon, Word, 68 Snooze button, Office Reminders dialog, Outlook, 772 solid cross cursor, Excel, 434 solid fill, 84–85
810
Office 2011 for Mac All-In-One For Dummies
solid shape, 130 Sort, File dialog, Word, 54 sorting tables, Word, 314 tables and worksheets, Excel, 477–478 sound advanced features, Word, 207 browsing, 119–121 embedded versus linked, 120 Emphasis effect, PowerPoint, 659 formatting, PowerPoint, 622–624 inserting media, PowerPoint, 658 inserting with Ribbon, PowerPoint, 610 in Notebook Layout view, Word, 203, 205 playing, PowerPoint, 672 playing, Word, 206–207 playing over multiple slides, PowerPoint, 659–660 previewing, PowerPoint, 622 recording, Word, 205–206 recording directly onto slides, PowerPoint, 624–625 transitions, PowerPoint, 586 sound icon, PowerPoint, 619 Sound Input Device pop-up menu, Record Sound dialog, PowerPoint, 625 Sound pop-up menu, Toolbox, PowerPoint, 653
sparkline, Excel, 488–490 Speaker notes, PowerPoint, 587 special character, Word, 128–129 Special Characters tab, Symbol dialog, Word, 128, 129 Specify Value button, Format Error Bars dialog, Excel, 496 spell check adding custom dictionaries, Word, 291–292 choosing writing styles, Word, 295–296 controlling AutoCorrect feature, 145 creating custom writing styles, Word, 296–297 editing custom dictionaries, Word, 292 importance of, Word, 289–290 making new custom dictionaries, Word, 293 running checks, 143–144 setting new default language for proofing, Word, 293–294 spelling and grammar check, Word, 290–291 using different language for proofing selections, Word, 294–295 Spell Check button, Print Layout view, Word, 202 Spelling and Grammar dialog, Word, 144, 290, 294
Spelling and Grammar preferences pane, Word, 291–293, 295–296 spin button, Excel, 559–560 Split Text into Columns button, Paragraph group, PowerPoint, 606 splitting table, Word, 312 Spotlight, 53–54, 224, 225, 426 Square style, Advanced Layout dialog, Word, 346 Stacked letters button, Format Cells dialog, Excel, 454 standard open XML format, 47 Standard toolbar Excel, 413 Normal view, PowerPoint, 580 Outlook, 725 overview, 24–25 Print Layout view, Word, 200 Publishing Layout view, Word, 210, 353 Undo option, 109 VBE, 176–178 Standard writing style, Word, 295 static guide PowerPoint, 612 Word, 355–356 status, Outlook, 728 Step Into control, VBE Debug toolbar, 179 Step Out control, VBE Debug toolbar, 179 Store Macro In, Record Macro dialog, 190
Index
style applying, Word, 265 applying from Ribbon, Word, 306 applying from Styles dialog box, Word, 306–310 applying to movies, PowerPoint, 630 copying, Word, 271 creating from formatted text, Word, 267–268 creating from scratch, Word, 268–269 format, Excel, 456–457 showing direct formatting guides, Word, 267 showing guides, Word, 265–266 tables, Excel, 474–475 writing, Word, 295–297 Style control, Appearance tab, Ribbon, 208 Style dialog, Word, 168, 268, 270, 307, 309 Stylistic Set menu, Typography group, Word, 251–252 Submenu, Text Styles gallery, 136–137 Submenu or palette, Ribbon, 35 SUM function, Excel, 442–443 supplemental content, PowerPoint, 588 Swap Displays button, Presenter view, PowerPoint, 674 Switch Plot button, Ribbon, Excel, 486 switches, Outlook Calender, 752
switching versions, 8 symbol inserting with Media browser, 127 using Advanced Symbol tool in Word, 128–129 Symbol dialog, Word, 128 Symbols tab, Symbol dialog, Word, 128 Sync button, Organize tab, Outlook, 741 synced folder, 62 synchronizing coauthors, Word, 287–288 syntax, Excel, 440 system requirements, 7
T tab kinds of Tab stops, Word, 240–241 overview, Word, 239–240 placement of, Word, 241–242 setting Tab stops, Word, 240 Tab Leader pop-up menu, Index and Tables dialog, Word, 332, 339 Tab Stop Position field, Tabs dialog, Word, 242 table adding columns, Excel, 476 adding rows and columns, Word, 311 adding rows, Excel, 476 aligning cell contents, Word, 313
811
automatically adjusting size of cells, Word, 312–313 calculating columns, Excel, 479–480 creating, 163–167 creating, Excel, 472 creating, Word, 300 creating and formatting, PowerPoint, 616–619 of data, Excel, 522–523 defined, Excel, 519 deleting cells, Word, 311–312 deleting columns, Excel, 476 deleting columns, Word, 311–312 deleting rows, Excel, 476 deleting rows, Word, 311–312 displaying gridlines and setting properties, Word, 311 of figures, Word, 337–339 filtering, Excel, 478–479 formatting, Excel, 474–476 formatting, Word, 306–310 formatting with Table styles, 168–169 frames, Word, 320–323 handling from Web, Word, 318–319 Insert Table dialog box, Word, 303 listing rules, Excel, 471–472 managing, Excel, 480–481 merging and splitting, Word, 312 options, 167 options, Excel, 473
812
Office 2011 for Mac All-In-One For Dummies
table (continued) PivotTables, Excel, 481–483 sorting, calculating, and converting, Word, 314 sorting, Excel, 477–478 using mouse for, Word, 301–302 using Ribbon, Word, 301 using Tables Properties dialog box, Word, 315–318 Table AutoFormat feature, Word, 306–307 Table handle menu, Word, 305 Table Layout controls, 169 Table Layout tab, Ribbon, PowerPoint, 617–619 Table of Authorities tab, Index and Tables dialog, Word, 330, 339 Table of Contents tab, Index and Tables dialog, Word, 330, 331 Table of Figures tab, Index and Tables dialog, Word, 330 table placeholder, PowerPoint, 638 Table Positioning dialog, Word, 315–316 table style, Word, 333 Table Styles gallery Excel, 474 Word, 306 Table tab, Table Properties dialog, Word, 314–315 Tables of Authorities, Word, 339–341 Tables Properties dialog box, Word, 315–318 Tables tab, Ribbon, Word, 301
tabs, Ribbon, 35 Tabs button, Paragraph dialog, Word, 239 Tabs dialog, Word, 241–242 Tabs formatting, New Style dialog, Word, 269 task, Outlook, 705, 772–774, 778 template creating Normal, 230–231 file format, Excel, 420 modifying locations of, 57–58 opening, 56 saving, 34 saving as, 56, 148–149 saving charts as, Excel, 488 using themes for consistent colors and fonts, 146–148 Templates and Add-Ins dialog, Word, 175 Templates list Excel Workbook Gallery, 408 Word Document Gallery, 196 Templates pane, PowerPoint Presentation Gallery, 578 text applying styles, 136–137 arranging layout, Word, 259 converting table to, Word, 306 converting to table, Word, 306 creating boxes of, Word, 351
creating styles from formatted, Word, 267–268 extracting from files, Word, 223–224 flowing from one text box into another, Word, 351–353 formatting, 78–80 formatting, Excel, 452–453 formatting as lists, Word, 244 formatting within shapes, 132 linking boxes in Publishing Layout view, Word, 351–353 making tables with, 166–167 opening files containing, Excel, 523 placeholders, PowerPoint. See placeholder, PowerPoint selecting, 80–81 wrapping around objects, Word, 345–348 Text Animations section, Toolbox, PowerPoint, 653 text box aligning text in, PowerPoint, 607–608 applying shape styles, 81–83 formatting with Format Text dialog box, 139–142 formatting with Ribbon, 136–139 making, 135–142 selecting shapes and text, 80–81
Index
Text Box button, Home tab, Ribbon, 135, 139 Text Box Field button, Developer tab, Word, 364 text box, Publishing Layout view, Word, 210 text control, 132 text effect, 138–139 Text Effects dialog, 137 Text Effects formatting, New Style dialog, Word, 269 text files, Outlook, 714–715 Text Pane, Word, 69 text placeholder, PowerPoint, 600, 637 Text Styles gallery, Ribbon, 136 Text Styles group, Ribbon, 136 Text to Columns tool, Tools group, Excel, 524 texture, 87–88 theme applying colors and fonts of, PowerPoint, 635 applying to document with style, Word, 267 applying to documents, Excel, 475–476 color options for SmartArt, 70 effect on table style, 169 making colors of, PowerPoint, 640–642 office, PowerPoint, 642–643 saving as template, 148–149 using for consistent colors and fonts, 146–148
Theme Fonts set, PowerPoint, 642 Themes gallery, 146, 475–476 Themes pane, PowerPoint Presentation Gallery, 578 threaded conversations, Outlook, 730–731 Through style, Advanced Layout dialog, Word, 347 Thumbnails Pane, Sidebar, Word, 201 Tight style, Advanced Layout dialog, Word, 346 time, Excel, 458–461 timing, PowerPoint, 582, 586–587, 676 Timing section, Toolbox, PowerPoint, 653 tinting pictures, 99–100 Tips button, Presenter view, PowerPoint, 674 title, window, 25 Title slide, PowerPoint, 599–600 To Value parameter, Goal seek tool, Excel, 521 today finding, Excel, 458 getting serial numbers, Excel, 458 Toggle folders, Project Explorer, 183 toolbar copying, Word, 271 Debug, 178–179 deleting, 29–30 Edit, 178 fine-tuning properties, 32–33
813
making, 28–29 Outlook, 725–726 overview, 24–25 removing, 33 renaming, 29–30 resetting, 29–30 sharing, 33–34 Standard, 176–178 Word, 210–211 Toolbox compatibility, 45–47 compatible file formats, 47–49 customizing, 49 Excel, 414 Normal view, PowerPoint, 581 overview, 39–40 PowerPoint, 646 Print Layout view, Word, 201 Reference Tools, 44–45 Scrapbook, 40–43 Standard toolbar, PowerPoint, 648 UserForm, 187 using to set SmartArt animation options, PowerPoint, 656–658 using to set text animation options, PowerPoint, 651–654 Tools tab, Outlook, 726, 741–742 Top and Bottom style, Advanced Layout dialog, Word, 347 total, applying special formatting to, Word, 310 Total row, 479 Total Row check box, Tables tab, Excel, 473
814
Office 2011 for Mac All-In-One For Dummies
Trace button, Formulas tab, Ribbon, Excel, 514 tracing precedents and dependents, Excel, 514 Track Changes preferences dialog, Word, 278 Track Changes tool Excel, 533 Word, 276–279 Track Changes While Editing check box, Highlight Changes dialog, Excel, 537 tracked change warning, 229 tracking changes, Excel accepting and rejecting changes, 540–541 deciding whose changes to review, 539–540 generating history reports, 541–542 merging tracked changes, 538–539 turning on, 537–538 Transform effect, 138–139 transformation Follow Path, 139 Warp, 138–139 transition, PowerPoint, 585–586 Transition to This Slide gallery dialog, PowerPoint, 585 Transitions tab, Ribbon, PowerPoint, 585 transparency, 83, 110–111 Transparency slider Format Shape dialog, 85, 87 Shape Styles group, Ribbon, 83
trendline, Excel, 492–494 Triggers, PowerPoint, 661 troubleshooting circular references, 514–516 clearing #DIV/0 message, 516 coauthoring connections, Word, 289 error messages, 516 formulas, Excel, 513–516 removing hash marks, 513 tracing precedents and dependents, 514 TurningPoint, 173 Type control, Appearance tab, Word, 207 Typography adjusting controls, Word, 252–253 applying on Ribbon, Word, 251–252
Unprotect Sheet button, MVP Toolbar, Excel, 546 unprotected mode, form, Word, 364 unprotecting worksheets, Excel, 545 Unread button, Home tab, Outlook, 738 up-down bar, Excel, 494–495 upgrading edition of Office, 8, 9–11, 704 Upload Center, 289, 699 Use Passim check box, Index and Tables dialog, Word, 339 User Information preferences pane, Preferences dialog, Word, 276–277 user templates, 57–58 user templates folder, 57 UserForms, 187
U
V
Undo command, Standard toolbar, 109, 157 Undo icon, Standard toolbar, 25 ungrouping objects, 115 unhiding objects, Excel, 510–511 Unlock mode, form, Word, 364 unlocking cells, Excel, 545–547 radio buttons, Excel, 554–555 tables, Word, 320
Validate tool, Tools group, Excel, 524 variable, Immediate window, 185 VBA (Visual Basic for Applications). See also Visual Basic Editor add-ins, 173–175 adjusting preferences, 190–191 copying items, 271 discovering, 171–172 displaying Ribbon, 172–173
Index
macros displaying, 189 recording, 189–190 programming PowerPoint with, 685 vCard file, Outlook, 713, 770 vector shape, 134 Verify Disk button, First Aid tab, Word, 11 versions, upgrading, 8–11 Vertical Content placeholder type, PowerPoint, 637 Vertical section, Format Frame dialog, Word, 322 vertical text placeholder, PowerPoint, 638 video adjusting, PowerPoint, 629–630 applying styles, PowerPoint, 630 browsing, 121–122 distributing presentations as, PowerPoint, 691 embedded versus linked, 120 Emphasis effect, PowerPoint, 659 formatting, PowerPoint, 627–628 inserting media, PowerPoint, 658 inserting with Ribbon, PowerPoint, 610 playing audio over multiple slides, PowerPoint, 659–660 playing when moused over, PowerPoint, 628
previewing, PowerPoint, 626–627 saving presentations as, PowerPoint, 594–595 Video Call button, Presence Indicator, 155 View button Excel, 413 Normal view, PowerPoint, 581 Page Layout view, Excel, 412 Preferences dialog, Excel, 536 Print Layout view, Word, 202 View menu, VBE interface, 176 View name, Print Layout view, Word, 202 View object, Project Explorer, 183 View setting, Preferences dialog, Excel, 417 view splitter, Media browser, 118 views Excel, 410–415 Outlook, 727 PowerPoint, 579–580 Word, 198–199 Visual Basic Editor Preferences dialog, 190–191 Visual Basic Editor (VBE) browsing in Object Browser, 185–186 exploring Code Window, 179–180 exporting and importing code, 182–183 getting help with code, 181–182
815
getting immediate results, 185 interface, 176–179 making code crossplatforms, 182 making UserForms, 187 organizing with Project Explorer, 183–184 right-clicking for options, 181 running macros in, 181 setting Project properties, 187–188 using VBA with AppleScript, 182 viewing and changing properties, 184–185 viewing Locals window, 187 watching, 183 writing VBA code, 180–181 Visual Basic for Applications (VBA). See also Visual Basic Editor add-ins, 173–175 adjusting preferences, 190–191 copying items, 271 discovering, 171–172 displaying Ribbon, 172–173 macros displaying, 189 recording, 189–190 programming PowerPoint with, 685 Voice Call button, Presence Indicator, 155 Volume License Edition, 8, 13
816
Office 2011 for Mac All-In-One For Dummies
W Warp transformation, 138–139 watermark, Excel, 570–571 web application, 19, 59, 63–64 Web Layout view, Word, 199, 223, 746 Web page automating, Excel, 422–423 copying and pasting, Word, 222 saving, Word, 222–223 saving as, 150 saving document as, Word, 223 Web Page tab, Insert Hyperlink dialog, 158 Web query, Excel, 526–527 Weights & Arrows tab, Format Shapes dialog, 89–90 what-if analysis goal seeking, Excel, 521–522 making and merging scenarios, Excel, 520–521 making data tables, Excel, 522 widget, Excel, 435, 438, 448, 498 widow, 237 Widow/Orphan Control check box, Paragraph dialog, Word, 238 Window Controls, toolbar, 24 Window menu, Word, 361–362
Windows, fonts compatible with, 48–49 Windows Clipboard, Word, 10 Windows Live ID, 681 Windows Live Sign In dialog, PowerPoint, 682–683 Windows Outlook, switching to Mac from, 710–712 WMV files, PowerPoint, 630 Word Advanced Symbol tool, 128–129 Auto features, 325–328 automating documents, 333–341 automating with AutoText, 328–330 changing default documents, 231 choosing views, 198–199 compatibility, 231–233 copying charts from Excel to, Excel, 497–499 creating e-mail in, 746 designing in Publishing Layout view, 208–210 electronic forms, 364–370 embedding, 370–372 extracting text from files, 223–224 fields, 357–361 finding files in Finder, 224 flowing text from one text box into another, Word, 351–353 Full Screen view, 217–219 inserting citations, 341–343 inserting special characters in, 128–129
keyboard shortcuts, 214–217 making charts in, Excel, 500–501 making tables in, 163–164 making tables with text in, 166–167 managing multiple open documents, 361–362 Notebook Layout view, 203–207 opening, 195–196 opening Web pages, 222–223 opening Word Document Gallery, 196–198 positioning and anchoring objects, 348–350 Preferences pane, 212 publishing from, 353–356 recovering AutoRecover files, 225–226 saving documents, 226–231 saving documents as Web pages, 223 setting compatibility preferences, 213–214 special printing options, 379–380 stopping bullets or numbers, 243 toolbars and menus, 210–211 turning AutoCorrect on and off, 213 working in Print Layout view, 199–203 wrapping text around objects, 345–348 Word add-in extension, 174 Word Count button, Print Layout view, Word, 202
Index
Word Document Gallery, 196–198, 209, 284, 353 Word Wide Web Consortium, 708 Word widget, Excel, 498 WordArt, inserting as watermark, Excel, 570–571 workbook, Excel defined, 410 overview, 412 Share Workbook feature, 530–533 Workbook Sharing mode, Excel, 532 workgroup template, 57–58 workgroup templates folder, 57 worksheet, Excel adding pictures to background, 468–469 blank, 416 cell formulas, 441–446 cells, deleting, 432–433 clearing one or more cells, 431 columns, deleting, 432–433 cursors, 433–434 defined, 410 editing cells, 429–431 filtering, 478–479 general formats, 438–439 hiding and unhiding, 510–511
inserting cells, rows, and columns, 431–432 making forms. See form, Excel moving rows and columns, 435–436 naming cells or range of cells, 429 overview, 413 protecting and unprotecting, 545 Range tool, 429 relative and absolute references, 447–449 rows, deleting, 432–433 selecting cells or range of cells, 427–429 sorting, 477–478 using Custom Lists feature to fill cells, 438 Wrap Text group, Advanced Layout dialog, Word, 348 Wrapping Style group, Advanced Layout dialog, Word, 346 Write control, Full Screen view, Word, 218 Writing mode, Word, 217–219 writing style, Word applying, 265 choosing, 295–296 creating custom, 296–297 creating from formatted text, 267–268
817
creating from scratch, 268–269 showing direct formatting guides, 267 showing guides, 265–266
X { XE... } marker, Word, 335, 341 XML file compatibility, PowerPoint, 592 documents, 232–233 Excel, 423 overview, 47 saving presentations as, PowerPoint, 592–593 Word, 232
Y Yahoo! Mail, 713–714 Your Conflicting Changes list, Word, 288
Z zip file, 48, 233 Zoom Loupe tool, Word, 354
![Office 2011 for Mac All-in-One For Dummies (For Dummies (Computer/Tech)) [1 ed.]
0470903716, 9780470903711](https://dokumen.pub/img/200x200/office-2011-for-mac-all-in-one-for-dummies-for-dummies-computer-tech-1nbsped-0470903716-9780470903711.jpg)
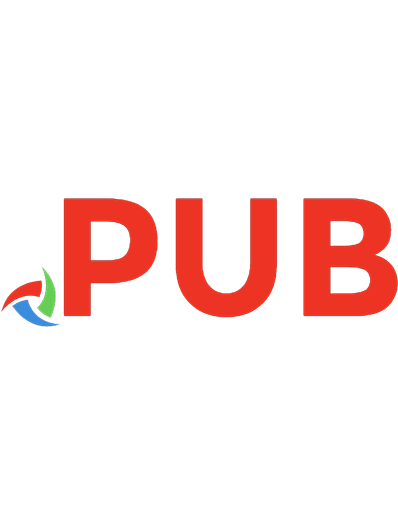




![Learn Excel 2011 for Mac [1 ed.]
1430235217, 9781430235217](https://dokumen.pub/img/200x200/learn-excel-2011-for-mac-1nbsped-1430235217-9781430235217.jpg)

![Office 2010 Web Apps For Dummies (For Dummies (Computer Tech)) [1 ed.]
9780470631676](https://dokumen.pub/img/200x200/office-2010-web-apps-for-dummies-for-dummies-computer-tech-1nbsped-9780470631676.jpg)
![Office 365 for Dummies [3 ed.]
9781119513353, 9781119513360](https://dokumen.pub/img/200x200/office-365-for-dummies-3nbsped-9781119513353-9781119513360.jpg)
![Office 2011 for Mac All-in-One For Dummies [1 ed.]
0470903716, 9780470903711](https://dokumen.pub/img/200x200/office-2011-for-mac-all-in-one-for-dummies-1nbsped-0470903716-9780470903711.jpg)