Office 2016 For Dummies 978-1119293477
Packed with straightforward, friendly instruction, this updated edition of the bestselling Microsoft Office book gets yo
826 108 105MB
English Pages 0 [483] Year 2016
Polecaj historie
Citation preview
Office 2016
Office 2016 For Dummies® Published by: John Wiley & Sons, Inc., 111 River Street, Hoboken, NJ 07030-5774, www.wiley.com Copyright © 2016 by John Wiley & Sons, Inc., Hoboken, New Jersey Media and software compilation copyright © 2016 by John Wiley & Sons, Inc. All rights reserved. Published simultaneously in Canada No part of this publication may be reproduced, stored in a retrieval system or transmitted in any form or by any means, electronic, mechanical, photocopying, recording, scanning or otherwise, except as permitted under Sections 107 or 108 of the 1976 United States Copyright Act, without the prior written permission of the Publisher. Requests to the Publisher for permission should be addressed to the Permissions Department, John Wiley & Sons, Inc., 111 River Street, Hoboken, NJ 07030, (201) 748-6011, fax (201) 748-6008, or online at http://www.wiley.com/go/ permissions. Trademarks: Wiley, For Dummies, the Dummies Man logo, Dummies.com, Making Everything Easier, and related trade dress are trademarks or registered trademarks of John Wiley & Sons, Inc. and may not be used without written permission. All trademarks are the property of their respective owners. John Wiley & Sons, Inc. is not associated with any product or vendor mentioned in this book.
LIMIT OF LIABILITY/DISCLAIMER OF WARRANTY: THE PUBLISHER AND THE AUTHOR MAKE NO REPRESENTATIONS OR WARRANTIES WITH RESPECT TO THE ACCURACY OR COMPLETENESS OF THE CONTENTS OF THIS WORK AND SPECIFICALLY DISCLAIM ALL WARRANTIES, INCLUDING WITHOUT LIMITATION WARRANTIES OF FITNESS FOR A PARTICULAR PURPOSE. NO WARRANTY MAY BE CREATED OR EXTENDED BY SALES OR PROMOTIONAL MATERIALS. THE ADVICE AND STRATEGIES CONTAINED HEREIN MAY NOT BE SUITABLE FOR EVERY SITUATION. THIS WORK IS SOLD WITH THE UNDERSTANDING THAT THE PUBLISHER IS NOT ENGAGED IN RENDERING LEGAL, ACCOUNTING, OR OTHER PROFESSIONAL SERVICES. IF PROFESSIONAL ASSISTANCE IS REQUIRED, THE SERVICES OF A COMPETENT PROFESSIONAL PERSON SHOULD BE SOUGHT. NEITHER THE PUBLISHER NOR THE AUTHOR SHALL BE LIABLE FOR DAMAGES ARISING HEREFROM. THE FACT THAT AN ORGANIZATION OR WEBSITE IS REFERRED TO IN THIS WORK AS A CITATION AND/OR A POTENTIAL SOURCE OF FURTHER INFORMATION DOES NOT MEAN THAT THE AUTHOR OR THE PUBLISHER ENDORSES THE INFORMATION THE ORGANIZATION OR WEBSITE MAY PROVIDE OR RECOMMENDATIONS IT MAY MAKE. FURTHER, READERS SHOULD BE AWARE THAT INTERNET WEBSITES LISTED IN THIS WORK MAY HAVE CHANGED OR DISAPPEARED BETWEEN WHEN THIS WORK WAS WRITTEN AND WHEN IT IS READ.
For general information on our other products and services, please contact our Customer Care Department within the U.S. at 877-762-2974, outside the U.S. at 317-572-3993, or fax 317-572-4002. For technical support, please visit www.wiley.com/techsupport. Wiley publishes in a variety of print and electronic formats and by print-on-demand. Some material included with standard print versions of this book may not be included in e-books or in print-on-demand. If this book refers to media such as a CD or DVD that is not included in the version you purchased, you may download this material at http://booksupport.wiley.com. For more information about Wiley products, visit www.wiley.com. Library of Congress Control Number: 2015950488 ISBN 978-1-119-29347-7 (pbk); ISBN 978-1-119-29729-1 (ebk); 978-1-119-29730-7 (ebk) Office 2016 For Dummies (9781119293477) was previously published as Office 2016 For Dummies (9781119077374). While this version features a new Dummies cover and design, the content is the same as the prior release and should not be considered a new or updated product. Manufactured in the United States of America 10 9 8 7 6 5 4 3 2 1
Contents at a Glance Introduction. . . . . . . . . . . . . . . . . . . . . . . . . . . . . . . . . . . . . . . . . . . . . . . . . . . . . . . . . 1 Part 1: Getting Started with Office 2016. . . . . . . . . . . . . . . . . . . . . . . . 5 CHAPTER 1: CHAPTER 2: CHAPTER 3: CHAPTER 4:
Introducing Microsoft Office 2016. . . . . . . . . . . . . . . . . . . . . . . . . . . . . . . . . . 7 Selecting and Editing Data. . . . . . . . . . . . . . . . . . . . . . . . . . . . . . . . . . . . . . . . 35 Modifying Pictures . . . . . . . . . . . . . . . . . . . . . . . . . . . . . . . . . . . . . . . . . . . . . . 51 Getting Help from Office 2016. . . . . . . . . . . . . . . . . . . . . . . . . . . . . . . . . . . . 65
Part 2: Working with Word. . . . . . . . . . . . . . . . . . . . . . . . . . . . . . . . . . . . . . . 73 CHAPTER 5: CHAPTER 6: CHAPTER 7:
Typing Text in Word. . . . . . . . . . . . . . . . . . . . . . . . . . . . . . . . . . . . . . . . . . . . . 75 Formatting Text. . . . . . . . . . . . . . . . . . . . . . . . . . . . . . . . . . . . . . . . . . . . . . . . . 99 Designing Your Pages. . . . . . . . . . . . . . . . . . . . . . . . . . . . . . . . . . . . . . . . . . 121
Part 3: Playing the Numbers with Excel . . . . . . . . . . . . . . . . . . . . .
153
The Basics of Spreadsheets: Numbers, Labels, and Formulas. . . . . . . 155 CHAPTER 9: Playing with Formulas . . . . . . . . . . . . . . . . . . . . . . . . . . . . . . . . . . . . . . . . . 193 CHAPTER 10: Charting and Analyzing Data. . . . . . . . . . . . . . . . . . . . . . . . . . . . . . . . . . . . 225 CHAPTER 8:
Part 4: Making Presentations with PowerPoint. . . . . . . . . . . .
255
CHAPTER 11: Creating
a PowerPoint Presentation. . . . . . . . . . . . . . . . . . . . . . . . . . . . . 257 CHAPTER 12: Adding Color and Pictures to a Presentation. . . . . . . . . . . . . . . . . . . . . . 275 CHAPTER 13: Showing Off a Presentation . . . . . . . . . . . . . . . . . . . . . . . . . . . . . . . . . . . . 297
Part 5: Getting Organized with Outlook. . . . . . . . . . . . . . . . . . . . .
321
CHAPTER 14: Managing
Email with Outlook. . . . . . . . . . . . . . . . . . . . . . . . . . . . . . . . . . . 323 CHAPTER 15: Calendars, Contacts, and Tasks. . . . . . . . . . . . . . . . . . . . . . . . . . . . . . . . . 341
Part 6: Storing Stuff in Access . . . . . . . . . . . . . . . . . . . . . . . . . . . . . . . . .
357
CHAPTER 16: Using
a Database . . . . . . . . . . . . . . . . . . . . . . . . . . . . . . . . . . . . . . . . . . . . . 359 CHAPTER 17: Searching, Sorting, and Querying a Database. . . . . . . . . . . . . . . . . . . . . 377 CHAPTER 18: Creating a Database Report. . . . . . . . . . . . . . . . . . . . . . . . . . . . . . . . . . . . 399
Part 7: The Part of Tens. . . . . . . . . . . . . . . . . . . . . . . . . . . . . . . . . . . . . . . . .
415
CHAPTER 19: Ten
Tips for Using Office 2016. . . . . . . . . . . . . . . . . . . . . . . . . . . . . . . . . . 417 CHAPTER 20: Almost Ten Ways to Make Office 2016 Easier to Use. . . . . . . . . . . . . . . 431
Index. . . . . . . . . . . . . . . . . . . . . . . . . . . . . . . . . . . . . . . . . . . . . . . . . . . . . . . . . . . . . . .
437
Table of Contents INTRODUCTION . . . . . . . . . . . . . . . . . . . . . . . . . . . . . . . . . . . . . . . . . . . . . . . . . . . . 1 Who Should Buy This Book . . . . . . . . . . . . . . . . . . . . . . . . . . . . . . . . . . . . . Icons Used in This Book. . . . . . . . . . . . . . . . . . . . . . . . . . . . . . . . . . . . . . . . Beyond the Book. . . . . . . . . . . . . . . . . . . . . . . . . . . . . . . . . . . . . . . . . . . . . . Getting Started. . . . . . . . . . . . . . . . . . . . . . . . . . . . . . . . . . . . . . . . . . . . . . . .
1 3 4 4
PART 1: GETTING STARTED WITH OFFICE 2016. . . . . . . . . . . . . . . 5 CHAPTER 1:
Introducing Microsoft Office 2016. . . . . . . . . . . . . . . . . . . . . . 7 Starting an Office 2016 Program. . . . . . . . . . . . . . . . . . . . . . . . . . . . . . . . . 8 Windows 10 . . . . . . . . . . . . . . . . . . . . . . . . . . . . . . . . . . . . . . . . . . . . . . . 8 Windows 8 . . . . . . . . . . . . . . . . . . . . . . . . . . . . . . . . . . . . . . . . . . . . . . . . 8 Windows 7 . . . . . . . . . . . . . . . . . . . . . . . . . . . . . . . . . . . . . . . . . . . . . . . . 9 Introducing the Microsoft Office Ribbon. . . . . . . . . . . . . . . . . . . . . . . . . . 9 The File tab. . . . . . . . . . . . . . . . . . . . . . . . . . . . . . . . . . . . . . . . . . . . . . . 12 Using the Ribbon. . . . . . . . . . . . . . . . . . . . . . . . . . . . . . . . . . . . . . . . . . . . . 18 Deciphering Ribbon icons . . . . . . . . . . . . . . . . . . . . . . . . . . . . . . . . . . 19 Identifying Ribbon icons. . . . . . . . . . . . . . . . . . . . . . . . . . . . . . . . . . . . 23 Displaying dialog boxes . . . . . . . . . . . . . . . . . . . . . . . . . . . . . . . . . . . . 24 Minimizing the Ribbon . . . . . . . . . . . . . . . . . . . . . . . . . . . . . . . . . . . . . 25 Using the Quick Access Toolbar . . . . . . . . . . . . . . . . . . . . . . . . . . . . . . . . 27 Using the Quick Access icons. . . . . . . . . . . . . . . . . . . . . . . . . . . . . . . . 27 Adding icons. . . . . . . . . . . . . . . . . . . . . . . . . . . . . . . . . . . . . . . . . . . . . . 28 Removing icons . . . . . . . . . . . . . . . . . . . . . . . . . . . . . . . . . . . . . . . . . . . 30 Moving the Quick Access toolbar . . . . . . . . . . . . . . . . . . . . . . . . . . . . 30 Customizing an Office 2016 Program. . . . . . . . . . . . . . . . . . . . . . . . . . . . 31 Changing the file format and default location . . . . . . . . . . . . . . . . . 31 Customizing the Ribbon icons. . . . . . . . . . . . . . . . . . . . . . . . . . . . . . . 32 Exiting Office 2016. . . . . . . . . . . . . . . . . . . . . . . . . . . . . . . . . . . . . . . . . . . . 33
CHAPTER 2:
Selecting and Editing Data. . . . . . . . . . . . . . . . . . . . . . . . . . . . . . 35 Adding Data by Pointing. . . . . . . . . . . . . . . . . . . . . . . . . . . . . . . . . . . . . . . Selecting Data . . . . . . . . . . . . . . . . . . . . . . . . . . . . . . . . . . . . . . . . . . . . . . . Selecting data with the mouse . . . . . . . . . . . . . . . . . . . . . . . . . . . . . . Selecting data with the keyboard . . . . . . . . . . . . . . . . . . . . . . . . . . . . Selecting multiple chunks of data with the mouse and keyboard . . . . . . . . . . . . . . . . . . . . . . . . . . . . . . . . . . . . . . Editing Text with the Pop-up Toolbar. . . . . . . . . . . . . . . . . . . . . . . . . . . . Deleting Data. . . . . . . . . . . . . . . . . . . . . . . . . . . . . . . . . . . . . . . . . . . . . . . . Cutting and Pasting (Moving) Data. . . . . . . . . . . . . . . . . . . . . . . . . . . . . .
Table of Contents
35 37 37 39 39 40 41 41
vii
Copying and Pasting Data . . . . . . . . . . . . . . . . . . . . . . . . . . . . . . . . . . . . . Using Paste Options . . . . . . . . . . . . . . . . . . . . . . . . . . . . . . . . . . . . . . . . . . Dragging with the Mouse to Cut, Copy, and Paste. . . . . . . . . . . . . . . . . Undo and Redo . . . . . . . . . . . . . . . . . . . . . . . . . . . . . . . . . . . . . . . . . . . . . . Sharing Data with Other Office 2016 Programs. . . . . . . . . . . . . . . . . . . Using the Office Clipboard. . . . . . . . . . . . . . . . . . . . . . . . . . . . . . . . . . Viewing and pasting items from the Office Clipboard. . . . . . . . . . . Deleting items from the Office Clipboard . . . . . . . . . . . . . . . . . . . . . CHAPTER 3:
Modifying Pictures . . . . . . . . . . . . . . . . . . . . . . . . . . . . . . . . . . . . . . . 51 Adding (and Deleting) Pictures . . . . . . . . . . . . . . . . . . . . . . . . . . . . . . . . . Getting pictures from the Internet . . . . . . . . . . . . . . . . . . . . . . . . . . . Capturing screenshots . . . . . . . . . . . . . . . . . . . . . . . . . . . . . . . . . . . . . Manipulating Pictures. . . . . . . . . . . . . . . . . . . . . . . . . . . . . . . . . . . . . . . . . Moving a picture . . . . . . . . . . . . . . . . . . . . . . . . . . . . . . . . . . . . . . . . . . Resizing a picture. . . . . . . . . . . . . . . . . . . . . . . . . . . . . . . . . . . . . . . . . . Rotating a picture . . . . . . . . . . . . . . . . . . . . . . . . . . . . . . . . . . . . . . . . . Enhancing Pictures. . . . . . . . . . . . . . . . . . . . . . . . . . . . . . . . . . . . . . . . . . . Choosing visual effects. . . . . . . . . . . . . . . . . . . . . . . . . . . . . . . . . . . . . Choosing a picture style. . . . . . . . . . . . . . . . . . . . . . . . . . . . . . . . . . . . Adding a border around a picture . . . . . . . . . . . . . . . . . . . . . . . . . . .
CHAPTER 4:
42 42 44 45 46 46 47 48
52 52 53 55 55 55 56 57 57 60 62
Getting Help from Office 2016. . . . . . . . . . . . . . . . . . . . . . . . . . 65 Searching in the Help Window . . . . . . . . . . . . . . . . . . . . . . . . . . . . . . . . . Making the Help Window Easier to Read. . . . . . . . . . . . . . . . . . . . . . . . . Resizing and pinning the Help window . . . . . . . . . . . . . . . . . . . . . . . Enlarging the text in the Help window. . . . . . . . . . . . . . . . . . . . . . . . Printing the text in the Help window . . . . . . . . . . . . . . . . . . . . . . . . . Finding the Right Commands to Use . . . . . . . . . . . . . . . . . . . . . . . . . . . .
65 68 68 68 70 70
PART 2: WORKING WITH WORD. . . . . . . . . . . . . . . . . . . . . . . . . . . . . . . . 73 CHAPTER 5:
Typing Text in Word. . . . . . . . . . . . . . . . . . . . . . . . . . . . . . . . . . . . . . 75 Moving the Cursor with the Mouse . . . . . . . . . . . . . . . . . . . . . . . . . . . . . Moving the Cursor with the Keyboard. . . . . . . . . . . . . . . . . . . . . . . . . . . Navigating through a Document. . . . . . . . . . . . . . . . . . . . . . . . . . . . . . . . Navigating with the mouse . . . . . . . . . . . . . . . . . . . . . . . . . . . . . . . . . Using the Go To command . . . . . . . . . . . . . . . . . . . . . . . . . . . . . . . . . Finding and Replacing Text . . . . . . . . . . . . . . . . . . . . . . . . . . . . . . . . . . . . Using the Find command. . . . . . . . . . . . . . . . . . . . . . . . . . . . . . . . . . . Customizing text searching . . . . . . . . . . . . . . . . . . . . . . . . . . . . . . . . . Searching by headings . . . . . . . . . . . . . . . . . . . . . . . . . . . . . . . . . . . . . Browsing through pages . . . . . . . . . . . . . . . . . . . . . . . . . . . . . . . . . . . Using the Find and Replace command. . . . . . . . . . . . . . . . . . . . . . . .
viii
Office 2016 For Dummies
75 77 78 78 79 80 80 82 84 85 86
Checking Your Spelling. . . . . . . . . . . . . . . . . . . . . . . . . . . . . . . . . . . . . . . . Checking Your Grammar . . . . . . . . . . . . . . . . . . . . . . . . . . . . . . . . . . . . . . Viewing a Document. . . . . . . . . . . . . . . . . . . . . . . . . . . . . . . . . . . . . . . . . . Switching between views. . . . . . . . . . . . . . . . . . . . . . . . . . . . . . . . . . . Using Read Mode view. . . . . . . . . . . . . . . . . . . . . . . . . . . . . . . . . . . . . Using Outline view. . . . . . . . . . . . . . . . . . . . . . . . . . . . . . . . . . . . . . . . . CHAPTER 6:
CHAPTER 7:
88 90 91 91 92 92
Formatting Text. . . . . . . . . . . . . . . . . . . . . . . . . . . . . . . . . . . . . . . . . . . 99 Changing the Font. . . . . . . . . . . . . . . . . . . . . . . . . . . . . . . . . . . . . . . . . . . Changing the Font Size. . . . . . . . . . . . . . . . . . . . . . . . . . . . . . . . . . . . . . . Changing the Text Style . . . . . . . . . . . . . . . . . . . . . . . . . . . . . . . . . . . . . . Changing Colors. . . . . . . . . . . . . . . . . . . . . . . . . . . . . . . . . . . . . . . . . . . . . Changing the color of text . . . . . . . . . . . . . . . . . . . . . . . . . . . . . . . . . Highlighting text with color . . . . . . . . . . . . . . . . . . . . . . . . . . . . . . . . Using Text Effects . . . . . . . . . . . . . . . . . . . . . . . . . . . . . . . . . . . . . . . . Justifying Text Alignment . . . . . . . . . . . . . . . . . . . . . . . . . . . . . . . . . . . . . Adjusting Line Spacing . . . . . . . . . . . . . . . . . . . . . . . . . . . . . . . . . . . . . . . Making Lists. . . . . . . . . . . . . . . . . . . . . . . . . . . . . . . . . . . . . . . . . . . . . . . . Indenting list items . . . . . . . . . . . . . . . . . . . . . . . . . . . . . . . . . . . . . . . Converting list items back into text . . . . . . . . . . . . . . . . . . . . . . . . . Customizing a list. . . . . . . . . . . . . . . . . . . . . . . . . . . . . . . . . . . . . . . . . Renumbering numbered lists . . . . . . . . . . . . . . . . . . . . . . . . . . . . . . Using the Ruler . . . . . . . . . . . . . . . . . . . . . . . . . . . . . . . . . . . . . . . . . . . . . Adjusting left and right paragraph margins . . . . . . . . . . . . . . . . . . Defining indentation with the Ruler. . . . . . . . . . . . . . . . . . . . . . . . . Using Format Painter . . . . . . . . . . . . . . . . . . . . . . . . . . . . . . . . . . . . . . . . Using Styles . . . . . . . . . . . . . . . . . . . . . . . . . . . . . . . . . . . . . . . . . . . . . . . . Using Templates . . . . . . . . . . . . . . . . . . . . . . . . . . . . . . . . . . . . . . . . . . . . Removing Formatting from Text. . . . . . . . . . . . . . . . . . . . . . . . . . . . . . .
100 101 102 103 103 104 105 106 107 108 109 109 110 111 112 113 114 115 117 118 119
Designing Your Pages. . . . . . . . . . . . . . . . . . . . . . . . . . . . . . . . . .
121
Inserting New Pages. . . . . . . . . . . . . . . . . . . . . . . . . . . . . . . . . . . . . . . . . Adding (and Deleting) a Cover Page. . . . . . . . . . . . . . . . . . . . . . . . . . . . Inserting Page Breaks. . . . . . . . . . . . . . . . . . . . . . . . . . . . . . . . . . . . . . . . Inserting Headers and Footers . . . . . . . . . . . . . . . . . . . . . . . . . . . . . . . . Creating a header (or footer). . . . . . . . . . . . . . . . . . . . . . . . . . . . . . . Defining which pages display a header (or footer). . . . . . . . . . . . . Deleting a header (or footer). . . . . . . . . . . . . . . . . . . . . . . . . . . . . . . Organizing Text in Tables. . . . . . . . . . . . . . . . . . . . . . . . . . . . . . . . . . . . . Creating a table by highlighting rows and columns. . . . . . . . . . . . Creating a table with the Insert Table dialog box. . . . . . . . . . . . . . Creating a table with the mouse. . . . . . . . . . . . . . . . . . . . . . . . . . . . Creating a table from existing text. . . . . . . . . . . . . . . . . . . . . . . . . . Formatting and Coloring a Table. . . . . . . . . . . . . . . . . . . . . . . . . . . . . . .
121 122 123 124 125 125 127 127 128 129 130 131 133
Table of Contents
ix
Selecting all or part of a table . . . . . . . . . . . . . . . . . . . . . . . . . . . . . . Aligning text in a table cell. . . . . . . . . . . . . . . . . . . . . . . . . . . . . . . . . Picking a table style. . . . . . . . . . . . . . . . . . . . . . . . . . . . . . . . . . . . . . . Resizing columns and rows . . . . . . . . . . . . . . . . . . . . . . . . . . . . . . . . Sorting a Table. . . . . . . . . . . . . . . . . . . . . . . . . . . . . . . . . . . . . . . . . . . . . . Deleting Tables . . . . . . . . . . . . . . . . . . . . . . . . . . . . . . . . . . . . . . . . . . . . . Deleting an entire table . . . . . . . . . . . . . . . . . . . . . . . . . . . . . . . . . . . Deleting rows and columns. . . . . . . . . . . . . . . . . . . . . . . . . . . . . . . . Deleting cells . . . . . . . . . . . . . . . . . . . . . . . . . . . . . . . . . . . . . . . . . . . . Deleting cell borders. . . . . . . . . . . . . . . . . . . . . . . . . . . . . . . . . . . . . . Making Text Look Artistic. . . . . . . . . . . . . . . . . . . . . . . . . . . . . . . . . . . . . Creating drop caps . . . . . . . . . . . . . . . . . . . . . . . . . . . . . . . . . . . . . . . Creating WordArt. . . . . . . . . . . . . . . . . . . . . . . . . . . . . . . . . . . . . . . . . Dividing Text into Columns . . . . . . . . . . . . . . . . . . . . . . . . . . . . . . . . . . . Editing columns. . . . . . . . . . . . . . . . . . . . . . . . . . . . . . . . . . . . . . . . . . Removing columns . . . . . . . . . . . . . . . . . . . . . . . . . . . . . . . . . . . . . . . Previewing a Document before Printing . . . . . . . . . . . . . . . . . . . . . . . . Defining page size and orientation. . . . . . . . . . . . . . . . . . . . . . . . . . Using Print Preview. . . . . . . . . . . . . . . . . . . . . . . . . . . . . . . . . . . . . . .
134 135 136 137 138 140 140 140 141 142 144 144 145 147 148 149 149 150 151
PART 3: PLAYING THE NUMBERS WITH EXCEL . . . . . . . . . . . .
153
CHAPTER 8:
x
The Basics of Spreadsheets: Numbers, Labels, and Formulas . . . . . . . . . . . . . . . . . . . . . . . . . . . . . . . . . .
155
Understanding Spreadsheets . . . . . . . . . . . . . . . . . . . . . . . . . . . . . . . . . Storing Stuff in a Spreadsheet. . . . . . . . . . . . . . . . . . . . . . . . . . . . . . . . . Typing data into a single cell . . . . . . . . . . . . . . . . . . . . . . . . . . . . . . . Typing data in multiple cells . . . . . . . . . . . . . . . . . . . . . . . . . . . . . . . Typing in sequences with AutoFill. . . . . . . . . . . . . . . . . . . . . . . . . . . Formatting Numbers and Labels . . . . . . . . . . . . . . . . . . . . . . . . . . . . . . Formatting numbers. . . . . . . . . . . . . . . . . . . . . . . . . . . . . . . . . . . . . . Formatting cells. . . . . . . . . . . . . . . . . . . . . . . . . . . . . . . . . . . . . . . . . . Navigating a Spreadsheet . . . . . . . . . . . . . . . . . . . . . . . . . . . . . . . . . . . . Using the mouse to move around in a spreadsheet . . . . . . . . . . . Using the keyboard to move around a spreadsheet. . . . . . . . . . . Naming cells. . . . . . . . . . . . . . . . . . . . . . . . . . . . . . . . . . . . . . . . . . . . . Searching a Spreadsheet . . . . . . . . . . . . . . . . . . . . . . . . . . . . . . . . . . . . . Searching for text . . . . . . . . . . . . . . . . . . . . . . . . . . . . . . . . . . . . . . . . Searching for formulas. . . . . . . . . . . . . . . . . . . . . . . . . . . . . . . . . . . . Editing a Spreadsheet. . . . . . . . . . . . . . . . . . . . . . . . . . . . . . . . . . . . . . . . Editing data in a cell . . . . . . . . . . . . . . . . . . . . . . . . . . . . . . . . . . . . . . Changing the size of rows and columns with the mouse . . . . . . . Typing the size of rows and columns. . . . . . . . . . . . . . . . . . . . . . . . Adding and deleting rows and columns. . . . . . . . . . . . . . . . . . . . . .
156 157 157 157 158 160 160 163 168 168 169 171 173 173 174 176 176 176 177 178
Office 2016 For Dummies
CHAPTER 9:
Adding sheets. . . . . . . . . . . . . . . . . . . . . . . . . . . . . . . . . . . . . . . . . . . . Renaming sheets. . . . . . . . . . . . . . . . . . . . . . . . . . . . . . . . . . . . . . . . . Rearranging sheets. . . . . . . . . . . . . . . . . . . . . . . . . . . . . . . . . . . . . . . Deleting a sheet. . . . . . . . . . . . . . . . . . . . . . . . . . . . . . . . . . . . . . . . . . Clearing Data. . . . . . . . . . . . . . . . . . . . . . . . . . . . . . . . . . . . . . . . . . . . . . . Printing Workbooks. . . . . . . . . . . . . . . . . . . . . . . . . . . . . . . . . . . . . . . . . . Using Page Layout view . . . . . . . . . . . . . . . . . . . . . . . . . . . . . . . . . . . Adding a header (or footer). . . . . . . . . . . . . . . . . . . . . . . . . . . . . . . . Printing gridlines. . . . . . . . . . . . . . . . . . . . . . . . . . . . . . . . . . . . . . . . . Defining a print area. . . . . . . . . . . . . . . . . . . . . . . . . . . . . . . . . . . . . . Inserting (and removing) page breaks. . . . . . . . . . . . . . . . . . . . . . . Printing row and column headings. . . . . . . . . . . . . . . . . . . . . . . . . . Defining printing margins . . . . . . . . . . . . . . . . . . . . . . . . . . . . . . . . . Defining paper orientation and size. . . . . . . . . . . . . . . . . . . . . . . . . Printing in Excel. . . . . . . . . . . . . . . . . . . . . . . . . . . . . . . . . . . . . . . . . .
179 179 180 180 181 182 182 183 185 185 187 188 190 190 192
Playing with Formulas. . . . . . . . . . . . . . . . . . . . . . . . . . . . . . . . .
193
Creating a Formula . . . . . . . . . . . . . . . . . . . . . . . . . . . . . . . . . . . . . . . . . . 194 Organizing formulas with parentheses . . . . . . . . . . . . . . . . . . . . . . 196 Copying formulas . . . . . . . . . . . . . . . . . . . . . . . . . . . . . . . . . . . . . . . . 197 Using Functions. . . . . . . . . . . . . . . . . . . . . . . . . . . . . . . . . . . . . . . . . . . . . 199 Using the AutoSum command. . . . . . . . . . . . . . . . . . . . . . . . . . . . . . 201 Using recently used functions. . . . . . . . . . . . . . . . . . . . . . . . . . . . . . 202 Editing a Formula. . . . . . . . . . . . . . . . . . . . . . . . . . . . . . . . . . . . . . . . . . . .203 Conditional Formatting. . . . . . . . . . . . . . . . . . . . . . . . . . . . . . . . . . . . . . . 204 Comparing data values. . . . . . . . . . . . . . . . . . . . . . . . . . . . . . . . . . . . 204 Creating conditional formatting rules . . . . . . . . . . . . . . . . . . . . . . . 205 Data Validation. . . . . . . . . . . . . . . . . . . . . . . . . . . . . . . . . . . . . . . . . . . . . .208 Goal Seeking. . . . . . . . . . . . . . . . . . . . . . . . . . . . . . . . . . . . . . . . . . . . . . . . 211 Creating Multiple Scenarios. . . . . . . . . . . . . . . . . . . . . . . . . . . . . . . . . . . 214 Creating a scenario. . . . . . . . . . . . . . . . . . . . . . . . . . . . . . . . . . . . . . . 214 Viewing a scenario. . . . . . . . . . . . . . . . . . . . . . . . . . . . . . . . . . . . . . . . 217 Editing a scenario . . . . . . . . . . . . . . . . . . . . . . . . . . . . . . . . . . . . . . . . 217 Viewing a scenario summary. . . . . . . . . . . . . . . . . . . . . . . . . . . . . . . 218 Auditing Your Formulas . . . . . . . . . . . . . . . . . . . . . . . . . . . . . . . . . . . . . . 220 Finding where a formula gets its data . . . . . . . . . . . . . . . . . . . . . . . 220 Finding which formula(s) a cell can change. . . . . . . . . . . . . . . . . . . 221 Checking for Errors. . . . . . . . . . . . . . . . . . . . . . . . . . . . . . . . . . . . . . . . . . 222 CHAPTER 10:
Charting and Analyzing Data. . . . . . . . . . . . . . . . . . . . . . . . .
225
Understanding the Parts of a Chart . . . . . . . . . . . . . . . . . . . . . . . . . . . . Creating a Chart. . . . . . . . . . . . . . . . . . . . . . . . . . . . . . . . . . . . . . . . . . . . . Editing a Chart. . . . . . . . . . . . . . . . . . . . . . . . . . . . . . . . . . . . . . . . . . . . . . Moving a chart on a worksheet. . . . . . . . . . . . . . . . . . . . . . . . . . . . .
225 228 230 230
Table of Contents
xi
Moving a chart to a new sheet . . . . . . . . . . . . . . . . . . . . . . . . . . . . . 231 Resizing a chart . . . . . . . . . . . . . . . . . . . . . . . . . . . . . . . . . . . . . . . . . . 232 Using the Chart Tools. . . . . . . . . . . . . . . . . . . . . . . . . . . . . . . . . . . . . . . . 232 Changing the chart type. . . . . . . . . . . . . . . . . . . . . . . . . . . . . . . . . . . 233 Changing the data source . . . . . . . . . . . . . . . . . . . . . . . . . . . . . . . . . 234 Switching rows and columns. . . . . . . . . . . . . . . . . . . . . . . . . . . . . . . 235 Changing the parts of a chart . . . . . . . . . . . . . . . . . . . . . . . . . . . . . . 235 Designing the layout of a chart. . . . . . . . . . . . . . . . . . . . . . . . . . . . . 236 Deleting a chart. . . . . . . . . . . . . . . . . . . . . . . . . . . . . . . . . . . . . . . . . . 237 Using Sparklines . . . . . . . . . . . . . . . . . . . . . . . . . . . . . . . . . . . . . . . . . . . . 238 Creating a Sparkline . . . . . . . . . . . . . . . . . . . . . . . . . . . . . . . . . . . . . . 239 Customizing a Sparkline. . . . . . . . . . . . . . . . . . . . . . . . . . . . . . . . . . . 240 Deleting a Sparkline . . . . . . . . . . . . . . . . . . . . . . . . . . . . . . . . . . . . . . 241 Organizing Lists in Pivot Tables. . . . . . . . . . . . . . . . . . . . . . . . . . . . . . . . 241 Creating a pivot table . . . . . . . . . . . . . . . . . . . . . . . . . . . . . . . . . . . . . 242 Rearranging labels in a pivot table. . . . . . . . . . . . . . . . . . . . . . . . . . 245 Modifying a pivot table. . . . . . . . . . . . . . . . . . . . . . . . . . . . . . . . . . . . 245 Filtering a pivot table. . . . . . . . . . . . . . . . . . . . . . . . . . . . . . . . . . . . . .248 Summing a pivot table . . . . . . . . . . . . . . . . . . . . . . . . . . . . . . . . . . . . 249 Slicing up a pivot table . . . . . . . . . . . . . . . . . . . . . . . . . . . . . . . . . . . . 250 Creating PivotCharts. . . . . . . . . . . . . . . . . . . . . . . . . . . . . . . . . . . . . . 251
PART 4: MAKING PRESENTATIONS WITH POWERPOINT. . . . . . . . . . . . . . . . . . . . . . . . . . . . . . . . . . . . . . . . . . . . .
255
Creating a PowerPoint Presentation. . . . . . . . . . . . . . . .
257
Defining the Purpose of Your Presentation. . . . . . . . . . . . . . . . . . . . . . Creating a PowerPoint Presentation . . . . . . . . . . . . . . . . . . . . . . . . . . . Designing a presentation with the Normal view. . . . . . . . . . . . . . . Designing a presentation with Outline view . . . . . . . . . . . . . . . . . . Working with Text. . . . . . . . . . . . . . . . . . . . . . . . . . . . . . . . . . . . . . . . . . . Typing text in a text box. . . . . . . . . . . . . . . . . . . . . . . . . . . . . . . . . . . Formatting text . . . . . . . . . . . . . . . . . . . . . . . . . . . . . . . . . . . . . . . . . . Aligning text. . . . . . . . . . . . . . . . . . . . . . . . . . . . . . . . . . . . . . . . . . . . . Adjusting line spacing. . . . . . . . . . . . . . . . . . . . . . . . . . . . . . . . . . . . . Making numbered and bulleted lists . . . . . . . . . . . . . . . . . . . . . . . . Making columns. . . . . . . . . . . . . . . . . . . . . . . . . . . . . . . . . . . . . . . . . . Moving and resizing a text box . . . . . . . . . . . . . . . . . . . . . . . . . . . . . Rotating a text box . . . . . . . . . . . . . . . . . . . . . . . . . . . . . . . . . . . . . . .
258 258 260 262 265 266 267 268 269 270 271 272 273
Adding Color and Pictures to a Presentation. . . . . .
275
Applying a Theme. . . . . . . . . . . . . . . . . . . . . . . . . . . . . . . . . . . . . . . . . . . Changing the Background . . . . . . . . . . . . . . . . . . . . . . . . . . . . . . . . . . . . Choosing a solid color background. . . . . . . . . . . . . . . . . . . . . . . . . . Choosing a gradient background . . . . . . . . . . . . . . . . . . . . . . . . . . .
275 277 277 279
CHAPTER 11:
CHAPTER 12:
xii
Office 2016 For Dummies
CHAPTER 13:
Choosing a picture background . . . . . . . . . . . . . . . . . . . . . . . . . . . . Choosing a pattern background . . . . . . . . . . . . . . . . . . . . . . . . . . . . Adding Graphics to a Slide. . . . . . . . . . . . . . . . . . . . . . . . . . . . . . . . . . . . Placing picture files on a slide. . . . . . . . . . . . . . . . . . . . . . . . . . . . . . Placing clip art on a slide . . . . . . . . . . . . . . . . . . . . . . . . . . . . . . . . . . Creating WordArt. . . . . . . . . . . . . . . . . . . . . . . . . . . . . . . . . . . . . . . . . Capturing screenshots . . . . . . . . . . . . . . . . . . . . . . . . . . . . . . . . . . . . Resizing, moving, and deleting graphic images . . . . . . . . . . . . . . . Rotating graphics. . . . . . . . . . . . . . . . . . . . . . . . . . . . . . . . . . . . . . . . . Layering objects. . . . . . . . . . . . . . . . . . . . . . . . . . . . . . . . . . . . . . . . . . Adding Movies to a Slide . . . . . . . . . . . . . . . . . . . . . . . . . . . . . . . . . . . . . Searching for a video on the Internet. . . . . . . . . . . . . . . . . . . . . . . . Searching for video on your computer . . . . . . . . . . . . . . . . . . . . . . Trimming a video. . . . . . . . . . . . . . . . . . . . . . . . . . . . . . . . . . . . . . . . . Coloring a video. . . . . . . . . . . . . . . . . . . . . . . . . . . . . . . . . . . . . . . . . . Formatting the shape of a video. . . . . . . . . . . . . . . . . . . . . . . . . . . . Adding Sound to a Slide. . . . . . . . . . . . . . . . . . . . . . . . . . . . . . . . . . . . . . Adding audio from a file. . . . . . . . . . . . . . . . . . . . . . . . . . . . . . . . . . . Recording audio. . . . . . . . . . . . . . . . . . . . . . . . . . . . . . . . . . . . . . . . . .
281 281 282 283 283 284 285 286 287 287 288 288 290 290 292 292 294 295 295
Showing Off a Presentation . . . . . . . . . . . . . . . . . . . . . . . . . .
297
Spell-Checking Your Presentation. . . . . . . . . . . . . . . . . . . . . . . . . . . . . . Organizing Slides in Sections. . . . . . . . . . . . . . . . . . . . . . . . . . . . . . . . . . Adding a section . . . . . . . . . . . . . . . . . . . . . . . . . . . . . . . . . . . . . . . . . Expanding and collapsing a section . . . . . . . . . . . . . . . . . . . . . . . . . Deleting a section . . . . . . . . . . . . . . . . . . . . . . . . . . . . . . . . . . . . . . . . Adding Visual Transitions. . . . . . . . . . . . . . . . . . . . . . . . . . . . . . . . . . . . . Adding slide transitions . . . . . . . . . . . . . . . . . . . . . . . . . . . . . . . . . . . Text and graphic transitions . . . . . . . . . . . . . . . . . . . . . . . . . . . . . . . Using the Animation Painter . . . . . . . . . . . . . . . . . . . . . . . . . . . . . . . Adding Hyperlinks. . . . . . . . . . . . . . . . . . . . . . . . . . . . . . . . . . . . . . . . . . . Creating web page hyperlinks. . . . . . . . . . . . . . . . . . . . . . . . . . . . . . Creating hyperlinks to external files. . . . . . . . . . . . . . . . . . . . . . . . . Running a program through a hyperlink. . . . . . . . . . . . . . . . . . . . . Removing a hyperlink or action. . . . . . . . . . . . . . . . . . . . . . . . . . . . . Viewing a Presentation. . . . . . . . . . . . . . . . . . . . . . . . . . . . . . . . . . . . . . . Creating a custom slide show . . . . . . . . . . . . . . . . . . . . . . . . . . . . . . Hiding a slide. . . . . . . . . . . . . . . . . . . . . . . . . . . . . . . . . . . . . . . . . . . . Organizing with Slide Sorter view. . . . . . . . . . . . . . . . . . . . . . . . . . . Creating Handouts . . . . . . . . . . . . . . . . . . . . . . . . . . . . . . . . . . . . . . . . . .
297 299 299 300 301 303 304 306 308 308 308 310 310 312 312 313 316 317 318
Table of Contents
xiii
PART 5: GETTING ORGANIZED WITH OUTLOOK. . . . . . . . . . . Managing Email with Outlook. . . . . . . . . . . . . . . . . . . . . . . .
323
Configuring Email Settings. . . . . . . . . . . . . . . . . . . . . . . . . . . . . . . . . . . . Adding an email account . . . . . . . . . . . . . . . . . . . . . . . . . . . . . . . . . . Creating Email . . . . . . . . . . . . . . . . . . . . . . . . . . . . . . . . . . . . . . . . . . . . . . Creating a new email message . . . . . . . . . . . . . . . . . . . . . . . . . . . . . Replying to an email message. . . . . . . . . . . . . . . . . . . . . . . . . . . . . . Using a stored email address to create a new email message . . . . . . . . . . . . . . . . . . . . . . . . . . . . . . . . . . . . . Attaching Files to Messages. . . . . . . . . . . . . . . . . . . . . . . . . . . . . . . . . . . Reading and Organizing Email. . . . . . . . . . . . . . . . . . . . . . . . . . . . . . . . . Grouping messages into categories. . . . . . . . . . . . . . . . . . . . . . . . . Changing the appearance of the Reading Pane . . . . . . . . . . . . . . . Retrieving a file attachment from a message. . . . . . . . . . . . . . . . . Deleting Email Messages . . . . . . . . . . . . . . . . . . . . . . . . . . . . . . . . . . . . . Creating Quick Steps. . . . . . . . . . . . . . . . . . . . . . . . . . . . . . . . . . . . . . . . .
323 324 325 325 326 327 329 332 332 333 333 336 337
Calendars, Contacts, and Tasks. . . . . . . . . . . . . . . . . . . . . .
341
Setting Appointments. . . . . . . . . . . . . . . . . . . . . . . . . . . . . . . . . . . . . . . . Making an appointment. . . . . . . . . . . . . . . . . . . . . . . . . . . . . . . . . . . Viewing appointments . . . . . . . . . . . . . . . . . . . . . . . . . . . . . . . . . . . . Deleting an appointment. . . . . . . . . . . . . . . . . . . . . . . . . . . . . . . . . . Storing Names and Addresses . . . . . . . . . . . . . . . . . . . . . . . . . . . . . . . . Adding a name. . . . . . . . . . . . . . . . . . . . . . . . . . . . . . . . . . . . . . . . . . . Viewing names. . . . . . . . . . . . . . . . . . . . . . . . . . . . . . . . . . . . . . . . . . . Searching names. . . . . . . . . . . . . . . . . . . . . . . . . . . . . . . . . . . . . . . . . Managing Tasks. . . . . . . . . . . . . . . . . . . . . . . . . . . . . . . . . . . . . . . . . . . . . Storing a task. . . . . . . . . . . . . . . . . . . . . . . . . . . . . . . . . . . . . . . . . . . . Searching tasks . . . . . . . . . . . . . . . . . . . . . . . . . . . . . . . . . . . . . . . . . . Viewing tasks. . . . . . . . . . . . . . . . . . . . . . . . . . . . . . . . . . . . . . . . . . . .
341 341 344 345 346 347 348 349 350 350 353 354
PART 6: STORING STUFF IN ACCESS . . . . . . . . . . . . . . . . . . . . . . . . .
357
Using a Database . . . . . . . . . . . . . . . . . . . . . . . . . . . . . . . . . . . . . . .
359
Understanding the Basics of a Database. . . . . . . . . . . . . . . . . . . . . . . . Designing a Database. . . . . . . . . . . . . . . . . . . . . . . . . . . . . . . . . . . . . . . . Editing and Modifying a Database . . . . . . . . . . . . . . . . . . . . . . . . . . . . . Naming a field . . . . . . . . . . . . . . . . . . . . . . . . . . . . . . . . . . . . . . . . . . . Adding and deleting a field . . . . . . . . . . . . . . . . . . . . . . . . . . . . . . . . Defining the type and size of a field. . . . . . . . . . . . . . . . . . . . . . . . . Typing Data into a Database . . . . . . . . . . . . . . . . . . . . . . . . . . . . . . . . . . Using Datasheet view. . . . . . . . . . . . . . . . . . . . . . . . . . . . . . . . . . . . . Using Form view . . . . . . . . . . . . . . . . . . . . . . . . . . . . . . . . . . . . . . . . . Creating a form . . . . . . . . . . . . . . . . . . . . . . . . . . . . . . . . . . . . . . . . . . Viewing and editing data in a form. . . . . . . . . . . . . . . . . . . . . . . . . .
360 361 365 365 365 367 368 369 369 370 371
CHAPTER 14:
CHAPTER 15:
CHAPTER 16:
xiv
321
Office 2016 For Dummies
CHAPTER 17:
Editing a form. . . . . . . . . . . . . . . . . . . . . . . . . . . . . . . . . . . . . . . . . . . . Closing and Saving a Database. . . . . . . . . . . . . . . . . . . . . . . . . . . . . . . . Closing a database . . . . . . . . . . . . . . . . . . . . . . . . . . . . . . . . . . . . . . . Exiting Access. . . . . . . . . . . . . . . . . . . . . . . . . . . . . . . . . . . . . . . . . . . .
371 374 375 375
Searching, Sorting, and Querying a Database. . . . .
377
Searching a Database. . . . . . . . . . . . . . . . . . . . . . . . . . . . . . . . . . . . . . . . 378 Searching for a specific record . . . . . . . . . . . . . . . . . . . . . . . . . . . . . 378 Filtering a database. . . . . . . . . . . . . . . . . . . . . . . . . . . . . . . . . . . . . . . 380 Sorting a Database . . . . . . . . . . . . . . . . . . . . . . . . . . . . . . . . . . . . . . . . . . 387 Querying a Database . . . . . . . . . . . . . . . . . . . . . . . . . . . . . . . . . . . . . . . . 388 Creating a simple query. . . . . . . . . . . . . . . . . . . . . . . . . . . . . . . . . . . 389 Creating a crosstab query . . . . . . . . . . . . . . . . . . . . . . . . . . . . . . . . . 391 Creating a query that finds duplicate field data. . . . . . . . . . . . . . . 395 Creating an unmatched query. . . . . . . . . . . . . . . . . . . . . . . . . . . . . . 396 Viewing, renaming, closing, and deleting queries. . . . . . . . . . . . . .398 CHAPTER 18:
Creating a Database Report . . . . . . . . . . . . . . . . . . . . . . . . . .
399
Using the Report Wizard. . . . . . . . . . . . . . . . . . . . . . . . . . . . . . . . . . . . . .399 Manipulating the Data in a Report . . . . . . . . . . . . . . . . . . . . . . . . . . . . . 403 Switching a report to Layout view. . . . . . . . . . . . . . . . . . . . . . . . . . . 404 Counting records or values . . . . . . . . . . . . . . . . . . . . . . . . . . . . . . . . 405 Sorting a field. . . . . . . . . . . . . . . . . . . . . . . . . . . . . . . . . . . . . . . . . . . . 406 Filtering a field. . . . . . . . . . . . . . . . . . . . . . . . . . . . . . . . . . . . . . . . . . . 406 Editing a Report. . . . . . . . . . . . . . . . . . . . . . . . . . . . . . . . . . . . . . . . . . . . . 407 Resizing fields. . . . . . . . . . . . . . . . . . . . . . . . . . . . . . . . . . . . . . . . . . . . 409 Deleting fields . . . . . . . . . . . . . . . . . . . . . . . . . . . . . . . . . . . . . . . . . . . 409 Making Reports Look Pretty. . . . . . . . . . . . . . . . . . . . . . . . . . . . . . . . . . . 410 Applying themes . . . . . . . . . . . . . . . . . . . . . . . . . . . . . . . . . . . . . . . . . 410 Creating conditional formatting . . . . . . . . . . . . . . . . . . . . . . . . . . . . 411 Deleting a Report. . . . . . . . . . . . . . . . . . . . . . . . . . . . . . . . . . . . . . . . . . . . 413
PART 7: THE PART OF TENS. . . . . . . . . . . . . . . . . . . . . . . . . . . . . . . . . . . .
415
Ten Tips for Using Office 2016. . . . . . . . . . . . . . . . . . . . . . . .
417
CHAPTER 19:
Saving Office 2016 Files . . . . . . . . . . . . . . . . . . . . . . . . . . . . . . . . . . . . . . 417 Password-Protecting Your Files. . . . . . . . . . . . . . . . . . . . . . . . . . . . . . . . 419 Guarding Against Macro Viruses. . . . . . . . . . . . . . . . . . . . . . . . . . . . . . . 420 Customize the Ribbon. . . . . . . . . . . . . . . . . . . . . . . . . . . . . . . . . . . . . . . .422 Send Feedback to Microsoft . . . . . . . . . . . . . . . . . . . . . . . . . . . . . . . . . . 423 When in Doubt, Right-Click the Mouse. . . . . . . . . . . . . . . . . . . . . . . . . . 425 Freezing Row and Column Headings in Excel. . . . . . . . . . . . . . . . . . . . 425
Table of Contents
xv
Displaying Slides Out of Order in PowerPoint. . . . . . . . . . . . . . . . . . . . Reduce Spam in Outlook . . . . . . . . . . . . . . . . . . . . . . . . . . . . . . . . . . . . . Setting up Outlook’s junk email filter. . . . . . . . . . . . . . . . . . . . . . . . Creating a Safe Senders list. . . . . . . . . . . . . . . . . . . . . . . . . . . . . . . . Creating a Blocked Senders list. . . . . . . . . . . . . . . . . . . . . . . . . . . . . Using Office 365 and Office on Android and iOS . . . . . . . . . . . . . . . . . CHAPTER 20:
INDEX
xvi
426 426 427 428 429 430
Almost Ten Ways to Make Office 2016 Easier to Use. . . . . . . . . . . . . . . . . . . . . . . . . . . . . . . . . . . . . . . . . . . . .
431
Build (and Use) Your Own Office Add-Ins . . . . . . . . . . . . . . . . . . . . . . . Collaborating with the Review Tab. . . . . . . . . . . . . . . . . . . . . . . . . . . . . Using Word’s References Tab . . . . . . . . . . . . . . . . . . . . . . . . . . . . . . . . . Using Excel’s Data Tab . . . . . . . . . . . . . . . . . . . . . . . . . . . . . . . . . . . . . . . Saving and Sending Files . . . . . . . . . . . . . . . . . . . . . . . . . . . . . . . . . . . . . Encrypting a File. . . . . . . . . . . . . . . . . . . . . . . . . . . . . . . . . . . . . . . . . . . . . Saving to the Cloud. . . . . . . . . . . . . . . . . . . . . . . . . . . . . . . . . . . . . . . . . . Ignoring the Silly Office Ribbon. . . . . . . . . . . . . . . . . . . . . . . . . . . . . . . .
431 432 433 433 434 434 435 436
. . . . . . . . . . . . . . . . . . . . . . . . . . . . . . . . . . . . . . . . . . . . . . . . . . . . . . . . . . . . . 437
Office 2016 For Dummies
1.
Open the Windows 8 tiles by either pressing the Windows key on your keyboard or moving the mouse pointer to the bottom-left corner of the screen and clicking when the Start preview window appears. The Windows 8 tile interface appears.
2. 3.
Scroll sideways until you see the Office 2016 tiles that represent the program you want to start. Click the tile that represents the Office 2016 program you want to use, such as Microsoft Word 2016 or Microsoft PowerPoint 2016. Your chosen program appears on the screen. At this point, you can open an existing file.
Windows 7 To start Office 2016 on Windows 7, go through the Start menu. Follow these steps:
1.
Click the Start button on the Windows taskbar. A pop-up menu appears.
2.
Choose All Programs. Another pop-up menu appears.
3.
Choose Microsoft Office. A list of programs appears on the Start menu.
4.
Choose the Office 2016 program you want to use, such as Microsoft Word 2016 or Microsoft PowerPoint 2016. Your chosen program appears on the screen. At this point, you can open an existing file.
Introducing the Microsoft Office Ribbon The basic idea behind the Ribbon interface in Microsoft Office is to store commonly used commands under separate tabs. Clicking each tab displays icons that represent related commands; you can see groups of related commands at a glance. Although every Office 2016 program displays different tabs, the three most common tabs are the File tab, the Home tab, and the Insert tab.
CHAPTER 1 Introducing Microsoft Office 2016
9
FIGURE 1-2:
The Home tab displays common formatting commands.
FIGURE 1-3:
The Insert tab displays common commands for adding items to a file.
CHAPTER 1 Introducing Microsoft Office 2016
11
TABLE 1-1
File Extension Names Used by Different Versions of Microsoft Office
Program
Microsoft Office 2016 File Extension
Microsoft Office 97-2003 File Extension
Microsoft Word
.docx
.doc
Microsoft Excel
.xlsx
.xls
Microsoft PowerPoint
.pptx
.ppt
Microsoft Access
.accdb
.mdb
To save your Office 2016 files in the 97-2003 format, follow these steps:
1. 2.
Click the File tab. Click Export. The middle pane displays different options.
3.
Click Change File Type. A list of different formats appears, as shown in Figure 1-7.
FIGURE 1-7:
The Export pane lets you choose a file format.
CHAPTER 1 Introducing Microsoft Office 2016
17
FIGURE 1-8:
The two types of one-click icons.
FIGURE 1-9:
A menu icon displays additional options you can choose.
20
PART 1 Getting Started with Office 2016
Using the Quick Access Toolbar The Quick Access toolbar appears in the upper-left corner of the screen, directly above the File and Home tabs. The Quick Access toolbar displays icons that represent commonly used commands such as Save and Undo, as shown in Figure 1-16.
FIGURE 1-16:
The Quick Access toolbar provides one-click access to the most commonly used commands.
Using the Quick Access icons If you click the Save icon in the Quick Access toolbar, Office 2016 saves your current file. If you’re saving a new file, a dialog box pops up, asking you to choose a name for your file. The Undo icon is unique in that it offers two ways to use it. First, you can click the Undo icon to undo the last action you chose. Second, you can click the downwardpointing arrow that appears to the right of the Undo icon to display a list of one or more of your previous actions, as shown in Figure 1-17.
CHAPTER 1 Introducing Microsoft Office 2016
27
FIGURE 1-17:
The Undo icon displays a list of actions you can undo.
The most recent action you chose appears at the top of this list, the second most recent action appears second, and so on. To undo multiple commands, follow these steps:
1. 2. 3.
Click the downward-pointing arrow that appears to the right of the Undo icon in the Quick Access toolbar. Move the mouse pointer to highlight one or more actions you want to undo. Click the left mouse button. Office 2016 undoes all the multiple actions you selected.
Adding icons The Quick Access toolbar is designed to put your most commonly used commands (such as the Save and Undo commands) where you can find them quickly. To add other icons to the Quick Access toolbar, follow these steps:
1.
Click the Customize Quick Access Toolbar arrow. A pull-down menu appears, as shown in Figure 1-18.
28
PART 1 Getting Started with Office 2016
FIGURE 1-18:
The Customize Quick Access Toolbar menu.
2.
Click a command that you want to add to the Quick Access toolbar such as Open or Quick Print. A check mark appears next to each command that currently appears on the Quick Access toolbar. If you want to add more commands that aren’t displayed on the Quick Access toolbar menu, continue with the rest of Steps 3 through 7.
3.
Click More Commands. An Options window appears, as shown in Figure 1-19. The panel on the right shows all the current icons on the Quick Access toolbar. The panel on the left shows all the other icons you can add.
4.
Click in the Choose commands from list box and choose a title, such as Popular Commands or Insert Tab. The left panel displays a list of icons and commands.
5. 6. 7.
Click an icon and then click the Add button. (Optional) Repeat Steps 4 and 5 for each icon you want to add to the Quick Access toolbar. Click OK. Your chosen icon (or icons) now appears on the Quick Access toolbar.
CHAPTER 1 Introducing Microsoft Office 2016
29
FIGURE 1-20:
The Options dialog box lets you choose a default file format and location.
5. 6.
Choose a different file format and location. Click OK when you’re done choosing different options.
Customizing the Ribbon icons If you don’t use certain Ribbon icons, you can remove them and replace them with icons that represent the commands you do use most often. To customize the Ribbon icons, follow these steps:
1. 2. 3.
Load an Office 2016 program. Click the File tab. Click the Options button in the left pane. An Options dialog box appears.
4.
Click Customize Ribbon. The Options dialog box displays multiple options for you to customize, as shown in Figure 1-21.
5. 6. 32
Click different icons and click the Add or Remove buttons. Click OK when you’re done choosing different options.
PART 1 Getting Started with Office 2016
TABLE 2-1
Moving the Cursor in Office 2016 Programs
Keystroke
Word
Excel
PowerPoint
Access
Home
Beginning of the line
Column A of the current row that the cursor appears in; (Ctrl+Home moves to cell A1)
Displays first slide; beginning of the line (when text box is selected)
First field of the current record
End
End of the line
NA; (Ctrl+End moves to last cell)
Displays last slide; end of the line (when text box is selected)
Add New Field of current record
Page Up
Half a page up
Up 23 rows
Displays preceding slide
Up 25 records
Page Down
Half a page down
Down 23 rows
Displays next slide
Down 25 records
Up/Down arrow
Up/down one line
Up/down one row
Next/previous slide; up/ down one line (when text box is selected)
Up/down one record
Left/Right arrow
Left/right one character
Left/right one column
Next/preceding slide; left/right one character (when text box is selected)
Left/right one field
Selecting Data To modify data, you must tell Office 2016 what you want to change by selecting it. Then choose a command that changes your data, such as underlining text or deleting a picture. To select anything in Office 2016, you can use either the mouse or the keyboard. Generally the mouse is faster — but getting used to coordinating the motion of the mouse with the movement of the mouse pointer onscreen takes some time. The keyboard is slower but much simpler and more precise to use.
Selecting data with the mouse The mouse provides two ways to select data. The first way involves pointing and dragging the mouse:
1. 2.
Point the mouse pointer at the beginning or end of the data you want to select. Hold down the left mouse button and drag (move) the mouse pointer over the data to select it.
CHAPTER 2 Selecting and Editing Data
37
FIGURE 3-1:
The Insert Pictures dialog box lets you search for images using Bing.
3. 4.
Click in the Bing Image Search text box and type a descriptive name for the image you want to find, such as cat or rose. Press Enter. The Insert Pictures dialog box displays a list of images, as shown in Figure 3-2.
5.
Click an image that you want to use and click the Insert button. Office 2016 inserts your chosen picture in your file.
Capturing screenshots Many times, you may run programs on your computer that contain images you’d like to insert into an Office 2016 document, such as how a web page appears in a browser or how a particular program looks. Fortunately, Office 2016 includes a handy feature for capturing screenshots that you can insert into any Office 2016 file. To capture a screenshot, follow these steps:
1. 2.
Display the image on your monitor that you want to capture. Click the Insert tab and click the Screenshot icon. The Screenshot icon displays a menu of currently open programs, as shown in Figure 3-3.
CHAPTER 3 Modifying Pictures
53
FIGURE 3-2:
The Insert Pictures dialog box displays images found on the Internet.
FIGURE 3-3:
The Screenshot icon menu of currently open windows.
54
PART 1 Getting Started with Office 2016
To choose a visual effect for a picture, follow these steps:
1.
Click the picture that you want to modify. The Format tab appears on the Ribbon.
2.
Click the Corrections icon. When you click the Corrections icon, a menu of correction options appears, as shown in Figure 3-6.
FIGURE 3-6:
The Corrections icon displays different ways to fix a picture.
3. 4.
Select a Corrections option from the menu. Click the Color icon. A menu of color options appears, as shown in Figure 3-7.
5. 6.
Select a Color option from the menu. Click the Artistic Effects icon. A menu of visual effects options appears, as shown in Figure 3-8.
7.
58
Select an Artistic Effects option from the menu.
PART 1 Getting Started with Office 2016
FIGURE 3-7:
The Color icon displays different types of color options.
FIGURE 3-8:
The Artistic Effects icon displays unique visual effects.
CHAPTER 3 Modifying Pictures
59
FIGURE 3-10:
The up/down arrows and More button in the Picture Styles group.
FIGURE 3-11:
The More button displays all available picture styles.
CHAPTER 3 Modifying Pictures
61
Adding a border around a picture To help make your picture stand out, you may want to add a border. A border can appear in different colors, thicknesses, and styles (such as a solid line or a dotted line). To add or modify a border around a picture, follow these steps:
1.
Click the picture that you want to modify. The Format tab appears on the Ribbon.
2.
Click the Picture Border icon. A pull-down menu of different colors and options appears, as shown in Figure 3-12.
3. 4. 5.
Choose a color that you want for your border. Click the Weight submenu and choose a weight (thickness), as shown in Figure 3-13. Click the Dashes submenu and choose the type of line to use as the border, as shown in Figure 3-14.
FIGURE 3-12:
The Picture Border icon displays a menu.
62
PART 1 Getting Started with Office 2016
FIGURE 3-13:
The Weight submenu lets you define the thickness of a border.
FIGURE 3-14:
The Dashes submenu lets you define the line used to create a border.
CHAPTER 3 Modifying Pictures
63
FIGURE 4-2:
Keywords let you view a list of related topics right away.
FIGURE 4-3:
Clicking a Help topic displays instructions you can follow.
CHAPTER 4 Getting Help from Office 2016
67
FIGURE 4-4:
The Minimize and Pin icons on the Help window.
FIGURE 4-5:
The Increase Font Size icon on the Help window.
CHAPTER 4 Getting Help from Office 2016
69
FIGURE 4-6:
The “Tell me what you want to do. . .” text box.
FIGURE 4-7:
Typing in the “Tell me what you want to do. . .” text box displays a menu of commands to select.
CHAPTER 4 Getting Help from Office 2016
71
FIGURE 5-3:
The Go To tab displays a menu of different searching options.
4.
Click the Go To tab. Word displays your chosen page.
5.
Click Close to make the Find and Replace dialog box disappear.
Finding and Replacing Text To help you find text, Word offers a handy Find feature. Not only can this Find feature search for a word or phrase, but it also offers a Replace option so you can make Word find certain words and automatically replace them with other words.
Using the Find command The Find command can search for a single character, word, or a group of words. To make searching faster, you can either search an entire document or just a specific part of a document. To make searching a document more flexible, Word lets you search for specific words or phrases, headings, or pages.
80
PART 2 Working with Word
FIGURE 5-5:
All matching text appears in the Navigation Pane.
5.
Click the X icon that appears in the Navigation text box in the Navigation Pane. Word closes the Navigation pane.
Customizing text searching If you just want to find a word or phrase, the ordinary Find command works, but if Word finds too much irrelevant text, you may want to take time to customize how Word searches for text. Follow these steps:
1. 2.
Click the Home tab. Click the Find icon in the Editing group. The Navigation Pane appears in the left side of the screen (refer to Figure 5-4).
3.
Click the Magnifying Glass icon in the Search Document text box in the Navigation Pane. A pull-down menu appears, as shown in Figure 5-6.
4.
Click Options. A Find Options dialog box appears, as shown in Figure 5-7.
82
PART 2 Working with Word
FIGURE 5-6:
Clicking the Magnifying Glass icon displays a pull-down menu.
FIGURE 5-7:
The Find Options dialog box provides options for searching text.
CHAPTER 5 Typing Text in Word
83
5.
Select one or more options in the Find Options dialog box.
• Match case: Finds text that exactly matches the upper- and lowercase letters you type.
• Find whole words only: Finds text that is not part of another word. Searching for on will not find words like onion.
• Use wildcards: Lets you use the single character (?) or multiple character (*)
wildcards, such as searching for d?g, which will find dog or dig; or b*t, which will find but, butt, or boost.
• Sounds like: Searches for words based on their phonetic pronunciation, such as finding elephant when searching for elefant.
• Find all word forms: Finds all variations of a word, such as finding run, ran, and running.
• Highlight all: Highlights all matches in the document. This option works with Incremental find, as explained in the next item.
• Incremental find: Constantly highlights words as you type. If you turn this option off, Word will only highlight words in a document after you finish typing and press Enter.
• Match prefix: Searches for the prefix of words, such as finding words like interact just by searching for inter.
• Match suffix: Searches for the suffix of words, such as finding words like runner or keeper just by searching for er.
• Ignore punctuation characters: Ignores punctuation characters in text, such as finding the phrase Hello, there when you searched for Hello there in the Navigation Pane.
• Ignore white-space characters: Ignores spaces when searching, such as finding the phrase BotheCat when you searched for Bo the Cat in the Navigation Pane.
6.
Click OK to make the Find Options dialog box disappear. The next time you search for text, Word will use the options you chose.
Searching by headings Rather than search for a word or phrase, you may want to browse a long document by headings. After you find the heading you want, you can edit or read the text underneath that heading.
84
PART 2 Working with Word
To search by headings, follow these steps:
1. 2.
Click the Home tab. Click the Find icon in the Editing group. The Navigation Pane appears in the left side of the screen (refer to Figure 5-4).
3.
Click the Headings tab (underneath the Search Document text box) in the Navigation Pane. A list of headings appears in the Navigation Pane, as shown in Figure 5-8.
4.
Click a heading in the Navigation Pane. Word displays the heading in your document.
FIGURE 5-8:
The Headings tab lets you view all the headings in a document.
Browsing through pages In a long document, you often have to scroll or flip through multiple pages to find specific text. To simplify this task, Word can display all pages as thumbnail images. You can browse through these thumbnail images and click the page that you want to view in more detail.
CHAPTER 5 Typing Text in Word
85
To browse through multiple pages, follow these steps:
1. 2.
Click the Home tab. Click the Find icon in the Editing group. The Navigation Pane appears in the left side of the screen (refer to Figure 5-4).
3.
Click the Pages tab (the middle tab) in the Navigation Pane. Word displays thumbnail images of all your pages, as shown in Figure 5-9.
4.
Click the thumbnail image of the page that you want to view. Word displays your chosen page.
FIGURE 5-9:
Browsing through thumbnail images of multiple pages.
Using the Find and Replace command Rather than just find a word or phrase, you may want to find that text and replace it with something else. To use the Find and Replace command, follow these steps:
86
PART 2 Working with Word
1. 2.
Click the Home tab. Click the Replace icon in the Editing group. (You can also press Ctrl+H.) The Find and Replace dialog box appears, as shown in Figure 5-10.
FIGURE 5-10:
The Find and Replace dialog box provides options for replacing text.
3. 4. 5. 6.
Click in the Find What text box and type a word or phrase to find. Click in the Replace With text box and type a word or phrase to replace the text you typed in Step 3. (Optional) Click the More button and choose any additional options, as shown in Figure 5-11. Click one of the following buttons:
• Replace: Replaces the currently highlighted text. • Replace All: Searches and replaces text throughout the entire document. • Find Next: Searches from the current cursor location to the end of the document.
CHAPTER 5 Typing Text in Word
87
FIGURE 5-12:
Right-clicking a word underlined with a red squiggly line displays a pop-up menu of possible correct spellings.
2.
Choose one of the following:
• The word you want: Click the correct spelling of the word that appears in bold in the pop-up menu.
• Ignore All: This tells Word to ignore this word throughout your document. • Add to Dictionary: This tells Word to remember this word and never flag it again as a misspelled word.
To spell check an entire document, follow these steps:
1. 2.
Click the Review tab. Click the Spelling & Grammar icon. A Spelling pane appears in the right side of the document window, as shown in Figure 5-13.
3.
Choose one of the following options:
• The word you want: Click the correct spelling of the word that appears and
then click either the Change button (to change just this word) or Change All button (to change all occurrences of this word).
• Ignore: This tells Word to ignore this word, but Word will flag other occurrences of this same word elsewhere in the document.
CHAPTER 5 Typing Text in Word
89
• Ignore All: This tells Word to ignore this word throughout your document. • Add: This tells Word to remember this word and never flag it again as a misspelled word.
4.
Click the close icon in the upper-right corner of the Spelling pane to make it disappear.
FIGURE 5-13:
The Spelling pane appears on the right side of the window.
Checking Your Grammar Sometimes Word may underline one or more words with a green squiggly line to highlight possible grammar errors. To correct any grammar errors, follow these steps:
1.
Right-click any text underlined with a green squiggly line. A pop-up menu appears, displaying a list of possible corrections.
2.
90
Click the correct grammatical structure.
PART 2 Working with Word
FIGURE 5-15:
Read Mode view lets you read a document in the form of an open book.
FIGURE 5-16:
A typical outline consists of headings, subheadings, and text that you can expand or collapse to hide subheadings or text from view.
CHAPTER 5 Typing Text in Word
93
3.
Click the Bullets, Numbering, or Multilevel List icon. Word creates your list (bulleted or numbered).
4. 5.
Type your text and press Enter to create another blank item in your list. Repeat Step 4 for each additional bullet or numbered item you want to make.
If you have existing text, you can convert it into a list by following these steps:
1. 2. 3.
Click the Home tab. Select the text you want to convert into a list. Click the Bullets, Numbering, or Outline Numbering icon. Word converts your selected text into your chosen list where each paragraph appears as a separate item in the list.
Indenting list items After you create a list, you may want to indent one list item underneath another one. To indent an item in a list, follow these steps:
1. 2. 3.
Move the cursor anywhere in the text in the list item you want to indent. Press the Home key to move the cursor to the front of the line. Press the Tab key to indent an item to the right (or press the Shift+Tab keystroke combination to shift an item to the left). When you indent a list, Word changes the number or bullet style to set the line apart from the rest of your list.
Converting list items back into text If you have a list, you may want to convert one or more items back into ordinary text. To convert a list item into plain text, follow these steps:
1. 2. 3.
Click the Home tab. Select the list items you want to convert into plain text. Click the appropriate Bullets, Numbering, or Outline Numbering icon. If you want to convert a bullet list item into text, click the Bullets icon.
CHAPTER 6 Formatting Text
109
Renumbering numbered lists Numbered lists can cause special problems when you’re dividing or copying them because the numbering may get out of sequence, or you may want to start numbering from a number other than 1. To change the starting number of a numbered list, follow these steps:
1.
Right-click the item that you want to renumber. If you want to renumber your entire list, right-click the first item at the top of the numbered list. A pop-up menu opens, as shown in Figure 6-9.
FIGURE 6-9:
Right-clicking a numbered list item to see options for renumbering your list.
2.
Choose one of the following:
• Restart at 1: Restarts the numbering of your list at 1. • Adjust List Indents: Defines the indentation of your text and number in a numbered list.
• Continue Numbering: Changes the number of the current list item to one greater than the last numbered list item earlier in the document.
CHAPTER 6 Formatting Text
111
• Set Numbering Value: Displays the Set Numbering Value dialog box, shown
in Figure 6-10, so you can change the current list item to a specific number such as 34 or 89.
FIGURE 6-10:
The Set Numbering Value dialog box.
Using the Ruler When you create a document, Word creates page margins automatically. However, if you want to adjust the left and right page margins, or define how far the Tab key indents text, you need to use the Ruler. By default, Word hides the Ruler to avoid cluttering up the screen. To display (or hide) the Ruler, follow these steps:
1. 2.
Click the View tab. Select (or clear) the Ruler check box in the Show group. The Ruler appears at the top and left margins of your document, as shown in Figure 6-11.
112
PART 2 Working with Word
FIGURE 6-11:
The Ruler defines the margins and indentation for your document.
Adjusting left and right paragraph margins The Ruler defines the left and right margins for your paragraphs. To change these paragraph margins, follow these steps:
1. 2. 3.
Make sure that the Ruler appears visible. Select any text. Move the mouse pointer over the Left Indent icon on the Ruler (the top icon), hold down the left mouse button, and drag (move) the mouse to the right to adjust the left paragraph margin. Word displays a dotted vertical line to show you where the paragraph’s new left margin will be, as shown in Figure 6-12.
4.
Release the left mouse button when you’re happy with the position of the left paragraph margin.
CHAPTER 6 Formatting Text
113
FIGURE 6-12:
Dragging the Left Indent icon lets you define a new left page margin for an entire document or just for selected text.
5.
Move the mouse pointer over the Right Indent icon on the Ruler, hold down the left mouse button, and drag (move) the mouse to the left to adjust the right paragraph margin. Word displays a dotted vertical line to show where the new right paragraph margin will be.
6.
Release the left mouse button when you’re happy with the position of the right paragraph margin.
Defining indentation with the Ruler The two icons on the Ruler that define indentation are the First Line Indent and the Hanging Indent icons. The First Line Indent icon defines the position of (what else?) the first line of every paragraph. The Hanging Indent icon defines the position of every line of text except for the first line, as shown in Figure 6-13. To define the first line and hanging indent, follow these steps:
1. 2.
114
Make sure that the Ruler appears visible. Select any text.
PART 2 Working with Word
FIGURE 6-13:
Drag the icons to set the indentation.
3.
Move the mouse pointer over the Left Indent icon on the Ruler, hold down the left mouse button, and drag (move) the mouse to the right. Word displays a dotted vertical line to show you where the new indentation margin will be.
4. 5.
Release the left mouse button when you’re happy with the position of the left indentation of your text. Move the mouse pointer over the First Line Indent icon on the Ruler, hold down the left mouse button, and drag (move) the mouse to the right (or left). Word displays a dotted vertical line to show you where the new first line indentation will be.
6.
Release the left mouse button when you’re happy with the position of the first line indent position.
Using Format Painter Formatting can be simple, such as underlining text, or fairly complicated, such as underlining text while also changing its font and font size. After you format one chunk of text a certain way, you may want to format other parts of your document the exact same way.
CHAPTER 6 Formatting Text
115
Using Styles As an alternative to choosing fonts, font sizes, and text styles (such as bold) individually, Word offers several predefined formatting styles. To apply a style to your text, follow these steps:
1. 2. 3. 4.
Click the Home tab. Select the text that you want to format. Click the up/down arrows of the Styles scroll bar to scroll through the different styles available. Or click the More button to display a pull-down menu of all the Quick Formatting styles, as shown in Figure 6-15. Move the mouse pointer over a style. Word displays what your text will look like if you choose this style.
5.
Click the style you want to use, such as Heading 1, Title, or Quote. Word formats your text.
FIGURE 6-15:
Clicking the More button displays a menu of all available styles.
CHAPTER 6 Formatting Text
117
FIGURE 7-1:
Word can insert a variety of preformatted cover pages into your document.
After you add a cover page, you may want to delete it later. To delete a cover page, follow these steps:
1. 2.
Click the Insert tab. Click the Pages icon in the Pages group. A pull-down menu appears.
3.
Click Cover Page. A pull-down menu appears (refer to Figure 7-1).
4.
Choose Remove Current Cover Page. Word deletes your cover page.
Inserting Page Breaks Rather than insert a new page, you may want to break text on an existing page into two pages. To insert a page break into your document, follow these steps:
1. 2.
Move the cursor where you want to break your document into two pages. Click the Layout tab.
CHAPTER 7 Designing Your Pages
123
FIGURE 7-3:
The Design tab provides additional commands for modifying your headers and footers.
2.
Select the Different First Page check box in the Options group. Word displays a header or footer with the name First Page Header or First Page Footer.
3.
Click the Close Header and Footer icon. Word dims your header and footer text.
Creating unique headers and footers for odd and even pages Sometimes you may want different headers or footers to appear on even or odd pages. In most books, even page numbers (even headers) appear in the upper-left corner; odd page numbers (odd headers) appear in the upper-right corner. To create this effect in your own documents, you need to create different headers to appear on odd- and even-numbered pages. To create a different header or footer for odd- and even-numbered pages, follow these steps:
1.
Click the Insert tab, click the Header icon in the Header & Footer group, and choose Edit Header. The Header & Footer Tools Design tab appears.
126
PART 2 Working with Word
Creating a table by highlighting rows and columns Creating a table by highlighting rows and columns can be fast, but it limits the size of your table to a maximum of eight rows and ten columns. To create a table by highlighting rows and columns, follow these steps:
1. 2. 3.
Click the Insert tab. Move the cursor where you want to insert a table in your document. Click the Table icon. A pull-down menu appears, as shown in Figure 7-4.
4.
Move the mouse pointer to highlight the number of rows and columns you want to create for your table. When you highlight rows and columns, Word displays your table directly in your document so you can see exactly what your table will look like.
5.
Click the left mouse button when you’re happy with the size of your table.
FIGURE 7-4:
The Table pull-down menu displays squares that represent the number of rows and columns for your table.
128
PART 2 Working with Word
Creating a table with the Insert Table dialog box Creating a table by highlighting the number of rows and columns can be fast, but it limits the size of your table to a maximum of eight rows and ten columns. To create a table by defining a specific number of rows and columns (up to a maximum of 63 columns), follow these steps:
1. 2. 3.
Click the Insert tab. Move the cursor where you want to insert a table. Click the Table icon. A pull-down menu appears (refer to Figure 7-4).
4.
Click Insert Table. The Insert Table dialog box appears, as shown in Figure 7-5.
5.
Click in the Number of Columns text box and type a number between 1 and 63, or click the up/down arrows to define the number of columns.
FIGURE 7-5:
The Insert Table dialog box lets you specify an exact number of rows and columns.
CHAPTER 7 Designing Your Pages
129
6. 7.
Click in the Number of Rows text box and type a number or click the up/ down arrows to define the number of rows. Select one of the following radio buttons in the AutoFit Behavior group:
• Fixed Column Width: Defines a fixed size for the column widths, such as 0.3 inches
• AutoFit to Contents: Defines the width of a column based on the width of the largest item stored in that column
• AutoFit to Window: Expands (or shrinks) the table to fit within the current size of the document window
8.
Click OK. Word draws the table in your document.
Creating a table with the mouse Drawing a table can be especially useful when you want to place a table in the middle of a page and create rows and columns of different sizes, as shown in Figure 7-6.
FIGURE 7-6:
Drawing a table with the mouse lets you create odd-shaped cells within a table.
130
PART 2 Working with Word
To convert existing text into a table, follow these steps:
1. 2. 3.
Click the Insert tab. Select the text that you want to convert into a table. Click the Table icon. A pull-down menu appears (refer to Figure 7-4).
4.
Click the Convert Text to Table command. The Convert Text to Table dialog box appears, as shown in Figure 7-7.
5.
(Optional) Select a radio button in the Separate Text At group, such as Paragraphs, Tabs, or Commas. You must choose the option that corresponds to the way you divided your text. So if you divided your text by tabs, you would select the Tabs radio button.
6.
Click OK. Word converts your text into a table.
FIGURE 7-7:
The Convert Text to Table dialog box defines how to convert your text into a table.
132
PART 2 Working with Word
You can also convert a table into text. To convert a table into text, follow these steps:
1.
Click anywhere inside the table you want to convert into text. The Layout tab appears.
2. 3.
Click the Table Tools Layout tab. Click Convert to Text. The Convert Table to Text dialog box appears, as shown in Figure 7-8.
4. 5.
Select a radio button to define how you want to divide your table into text, such as by Commas, Tabs, Paragraph Marks, or other symbol. Click OK.
FIGURE 7-8:
The Convert Table to Text dialog box lets you specify how to divide a table.
Formatting and Coloring a Table After you create a table, you can format individual cells (spaces formed by the intersection of a row and a column) — or format entire rows and columns — by aligning text in cells, resizing columns and rows, and adding borders, shading, or colors. All these changes can make the text inside the cells easier to read.
CHAPTER 7 Designing Your Pages
133
Selecting all or part of a table To format and color a table, you must first select the table, row, column, or cell that you want to modify. To select all or part of a table, follow these steps:
1.
Click in the table, row, column, or cell you want to modify. The Table Tools tab appears.
2. 3.
Click the Table Tools Layout tab. Click Select in the Table group. A pull-down menu appears, as shown in Figure 7-9.
4.
Choose an option, such as Select Row or Select Column. Word highlights your chosen item in the table. At this point, you can choose a command to modify the selected row or column (as when you choose a color or alignment).
FIGURE 7-9:
The Select icon displays a pull-down menu.
134
PART 2 Working with Word
Aligning text in a table cell You can align text in a table cell in nine different ways: Top Left (the default alignment), Top Center, Top Right, Center Left, Center, Center Right, Bottom Left, Bottom Center, and Bottom Right, as shown in Figure 7-10.
FIGURE 7-10:
Tables can align text within cells in nine different ways.
To align one or more cells, follow these steps:
1.
Click in the cell (or select multiple cells) that contains text you want to align. The Table Tools tabs appear.
2. 3.
Click the Table Tools Layout tab. Click an alignment icon in the Alignment group (refer to Figure 7-10) such as Top Right or Bottom Center. Word aligns your text. If you change the alignment of blank cells, any new text you type in those blank cells will appear according to the alignment you choose.
CHAPTER 7 Designing Your Pages
135
Picking a table style By coloring rows or columns and adding borders, you can customize the appearance of your tables. However, it can be much faster to use a predesigned table style instead, which can automatically format your text, color rows, and add borders to your tables. To choose a table style, follow these steps:
1. 2. 3. 4.
Move the cursor inside the table you want to modify. Click the Table Tools Design tab. (Optional) Select or clear check boxes under the Table Style Options group, such as the Header Row or Last Column check box. Click the More button on the Table Styles group. A pull-down menu of all available styles appears, as shown in Figure 7-11. As you move the mouse pointer over a table style, Word displays a live preview of how your table will look.
5.
Click a table style. Word formats your table according to the style you chose.
FIGURE 7-11:
The Table Styles group displays different ways to format your table.
136
PART 2 Working with Word
Resizing columns and rows You may need to resize a column or row in your table to expand or shrink it so your text doesn’t appear crowded or surrounded by empty space. You can resize a column or row by using the mouse or by defining row heights and column widths. To resize a row or column with the mouse, follow these steps:
1.
Click anywhere inside the table you want to adjust, then move the mouse over the row or column border that you want to resize. The mouse pointer turns into a two-way-pointing arrow.
2. 3.
Hold the left mouse button down and drag (move) the mouse to resize the row or column. Release the left mouse button when you’re happy with the size of the row or column.
Using the mouse to resize a row or column can be fast, but if you want to resize a row or column to a specific height or width, you can type in the specific dimensions by following these steps:
1. 2. 3. 4. 5.
Select the row, column, or table that you want to modify. (If you select the entire table, you can adjust the width or height of rows and columns for your entire table.) Click the Table Tools Layout tab. Click the Width text box and type a value (or click the up/down arrows to choose a value). Click the Height text box and type a value (or click the up/down arrows to choose a value). (Optional) Click the AutoFit icon and choose one of the following, as shown in Figure 7-12:
• AutoFit Contents: Shrinks your columns or rows to largest cell. • AutoFit Window: Expands the table to fit the width of the current document window.
• Fixed Column Width: Defines a fixed width for all columns.
CHAPTER 7 Designing Your Pages
137
FIGURE 7-12:
The AutoFit menu.
Sorting a Table Tables not only can organize data, but they can also sort your data alphabetically. To sort a table, you need to specify a single column of data to sort. When Word sorts the data in this column, it automatically sorts every row in the table as well, as shown in Figure 7-13. To sort a table, follow these steps:
1. 2. 3.
Select the column that contains the data you want to sort. Click the Layout tab under the Table Tools tab. Click the Sort icon in the Data group. The Sort dialog box appears, as shown in Figure 7-14.
4. 5.
138
Click in the top Type list box and choose the type of data you want to sort: Text, Number, or Date. Select either the Ascending or Descending radio button.
PART 2 Working with Word
FIGURE 7-13:
Sorting data in a column rearranges every row in a table.
FIGURE 7-14:
The Sort dialog box lets you specify whether to sort by ascending or descending order.
CHAPTER 7 Designing Your Pages
139
3.
Click the Delete icon in the Rows & Columns group. A pull-down menu appears (refer to Figure 7-15).
4.
Choose Delete Cells. The Delete Cells dialog box appears, as shown in Figure 7-16.
FIGURE 7-16:
The Delete Cells dialog box.
5. 6.
Select the radio button for Shift Cells Left or Shift Cells Up. Click OK. Word deletes your chosen cells and shifts cells left or up, creating an oddshaped table with missing cells, as shown in Figure 7-17.
Deleting cell borders Word also lets you delete individual cell lines by using the mouse. By using the mouse, you can delete borders and merge adjacent cells at the same time.
142
PART 2 Working with Word
FIGURE 7-17:
When you delete a cell, Word shifts any remaining cells left or up.
To use the mouse to delete cell lines, follow these steps:
1. 2. 3.
Click the cursor anywhere in the table you want to modify. Click the Layout tab under the Table Tools tab. Click the Eraser icon in the Draw group. The mouse pointer turns into an eraser icon.
4.
Choose one of the following: Click a cell border to delete it. or a. Move the mouse pointer near a cell line to delete, hold down the left mouse button, and drag (move) the mouse to highlight one or more cell lines. Word highlights any cell lines you select. b. Release the left mouse button. Word deletes the selected cell lines and any data stored in adjacent cells.
5.
Press Esc or double-click the mouse to turn off the Eraser and convert the mouse pointer back into an I-beam cursor.
CHAPTER 7 Designing Your Pages
143
Making Text Look Artistic To spice up the appearance of individual paragraphs, Word lets you add drop caps, text boxes, or WordArt. Drop caps make the first letter of a paragraph appear huge. WordArt displays text as graphical images. Text boxes let you display chunks of text in separate boxes that you can arrange anywhere in your document.
Creating drop caps To create a drop cap, follow these steps:
1. 2. 3.
Click the Insert tab. Move the cursor anywhere inside the paragraph for which you want to create a drop cap. Click Drop Cap. The Drop Cap menu appears, as shown in Figure 7-18.
FIGURE 7-18:
The Drop Cap menu lists different drop cap styles you can choose.
144
PART 2 Working with Word
4.
Move the mouse pointer over the drop-cap style you want to use. Word shows you what your drop cap will look like.
5.
Click the drop cap style you want to use.
Creating WordArt WordArt is Microsoft’s fancy term for displaying text in different graphical styles that you can stretch or resize on a page. You can create WordArt from scratch or from existing text. To create WordArt, follow these steps:
1.
(Optional) Select the text you want to convert into WordArt. If you skip this step, you have to type in text later.
2. 3.
Click the Insert tab. Click WordArt. The WordArt menu appears, as shown in Figure 7-19.
FIGURE 7-19:
The WordArt menu displays different graphical styles to display your text.
CHAPTER 7 Designing Your Pages
145
Dividing Text into Columns When you type, Word normally displays your text to fill the area defined by the left and right margins. However, you can also divide a page into two or three columns, which can be especially handy for printing newsletters. To divide a document into columns, follow these steps:
1. 2. 3.
Click the Layout tab. Select the text that you want to divide into columns. (Press Ctrl+A to select your entire document.) Click the Columns icon. A pull-down menu appears that lists different column styles, as shown in Figure 7-21.
FIGURE 7-21:
The Columns menu lists different types of columns you can use.
4.
Click a column style (such as Two). Word changes your document to display columns.
CHAPTER 7 Designing Your Pages
147
Editing columns After you create two or three columns in your document, you may want to modify their widths, modify the spacing between columns, and choose whether to display a vertical line between columns. To edit columns, follow these steps:
1. 2. 3.
Click the cursor in the text divided into columns that you want to modify. Click the Layout tab. Click the Columns icon. A pull-down menu appears (refer to Figure 7-21).
4.
Click More Columns. The Columns dialog box appears, as shown in Figure 7-22.
FIGURE 7-22:
The Columns dialog box lets you customize the appearance of your columns.
5. 6.
148
(Optional) Click in the Number of Columns text box and click the up/ down arrows to define how many columns you want (from 1 to 9). (Optional) Click in the Width text box and type a value or click the up/ down arrows to define a width for column 1.
PART 2 Working with Word
7. 8. 9. 10. 11.
(Optional) Click in the Spacing text box and type a value or click the up/ down arrows to define the spacing width to the right of column 1. (Optional) Repeat Steps 6 and 7 for each additional column you want to modify. (Optional) Select the Line between check box to display a vertical line between your columns. (Optional) Click the Apply To list box and choose Whole Document or This Point Forward (to define how columns appear from the current cursor position to the end of the document). Click OK. Word displays the changes for your columns.
Removing columns If you decide you don’t want to display text in columns anymore, you can remove columns — throughout your entire document or just from the current cursor position to the end of the document. To remove columns, follow these steps:
1. 2. 3.
Move the cursor to the page from which you want to remove columns to the end of a document. Click the Layout tab. Click the Columns icon. A pull-down menu appears (refer to Figure 7-21).
4.
Click One. Word removes columns from the current cursor position to the end of the document.
Previewing a Document before Printing Before you print your document, you may want to preview how it will look so you don’t waste paper printing something you can’t use anyway. After you see that your pages will look perfect, then you can finally print out your document for everyone to read.
CHAPTER 7 Designing Your Pages
149
Defining page size and orientation If you need to print your document on different sizes of paper, you may need to define the page size and paper orientation. By doing this, Word can accurately show you what your text may look like when printed on an 8.5" x 11" page compared with an 8.27" x 11.69" page. To define the Page Size, follow these steps:
1. 2.
Click the Layout tab. Click the Size icon in the Page Setup group. A pull-down menu appears, as shown in Figure 7-23.
FIGURE 7-23:
The Size menu lists different page sizes you can use.
3.
Click the page size you want. Word displays your document based on the new page size.
Normally Word assumes that you want to print in portrait orientation, where the height of the paper is greater than its width. However, you may want to print in landscape orientation, where the height of the paper is less than its width.
150
PART 2 Working with Word
To define the orientation, follow these steps:
1. 2.
Click the Layout tab. Click the Orientation icon in the Page Setup group. A pull-down menu appears, as shown in Figure 7-24.
3.
Click either Portrait or Landscape orientation. Word displays your document based on the new paper orientation.
FIGURE 7-24:
Choose a page orientation.
Using Print Preview Print Preview lets you browse through your document so you can see how every page will look, including any headers and footers, cover pages, and pictures you may have added. To use Print Preview, follow these steps:
1. 2.
Click the File tab. Click Print. Word displays various print settings in the middle pane and a preview of your document in the right pane, as shown in Figure 7-25.
CHAPTER 7 Designing Your Pages
151
FIGURE 8-3:
The Number Format list box lists the different ways you can format the appearance of numbers.
FIGURE 8-4:
The different ways you can format money.
CHAPTER 8 The Basics of Spreadsheets: Numbers, Labels, and Formulas
161
3.
Click the Cell Styles icon in the Styles group. A pull-down menu appears listing all the different styles you can choose, as shown in Figure 8-8.
FIGURE 8-8:
The Cell Styles menu offers different ways to format your cells quickly.
4.
Move the mouse pointer over a style. Excel displays a Live Preview of how your selected cells will look with that particular style.
5.
Click the style you want. Excel applies your chosen style to the selected cells.
Formatting fonts and text styles Different fonts can emphasize parts of your spreadsheet, such as using one font to label columns and rows and another font or font size to display the actual data. Text styles (bold, underline, and italic) can also emphasize data that appears in the same font or font size.
CHAPTER 8 The Basics of Spreadsheets: Numbers, Labels, and Formulas
165
FIGURE 8-12:
You can type a descriptive name for your cells in the Name box.
FIGURE 8-13:
The Name Manager dialog box lets you rename or delete previously named cells.
172
PART 3 Playing the Numbers with Excel
Figure 8-16 shows what a spreadsheet looks like when formulas appear inside of cells.
FIGURE 8-15:
The Find All button names all the cells that contain the text or number you want to find.
FIGURE 8-16:
By displaying formulas in cells, you can identify which cells display calculations.
CHAPTER 8 The Basics of Spreadsheets: Numbers, Labels, and Formulas
175
To delete a sheet, follow these steps:
1. 2.
Click the sheet that you want to delete. Choose one of the following:
• Right-click the tab of the sheet you want to delete. When a pop-up menu appears, click Delete.
• Click the Home tab, click the bottom of the Delete icon in the Cells group; when a menu appears, choose Delete Sheet.
If your sheet is empty, Excel deletes the sheet right away. If your sheet contains data, a dialog box appears to warn you that you’ll lose any data stored on that sheet.
3.
Click Delete. Excel deletes your sheet along with any data on it.
Clearing Data After you create a spreadsheet, you may need to delete data, formulas, or just the formatting that defines the appearance of your data. To clear out one or more cells of data, formatting, or both data and formatting, follow these steps:
1. 2. 3.
Click the Home tab. Select the cell or cells that contain the data you want to clear. Click the Clear icon in the Editing group. A pull-down menu appears, as shown in Figure 8-19.
4.
Choose one of the following:
• Clear All: Deletes the data and any formatting applied to that cell or cells. • Clear Formats: Leaves the data in the cell but strips away any formatting. • Clear Contents: Leaves the formatting in the cell but deletes the data. • Clear Comments: Leaves data and formatting but deletes any comments added to the cell.
• Clear Hyperlinks: Leaves data and formatting but deletes any hyperlinks connecting one cell to another cell.
• Remove Hyperlinks: Leaves data and formatting but deletes all types of hyperlinks.
CHAPTER 8 The Basics of Spreadsheets: Numbers, Labels, and Formulas
181
FIGURE 8-19:
The Clear menu provides different ways to clear out a cell.
Printing Workbooks After you create a spreadsheet, you can print it out for others to see. When printing spreadsheets, you need to take special care how your spreadsheet appears on a page because a large spreadsheet will likely get printed on two or more sheets of paper. This can cause problems if an entire spreadsheet prints on a one page but a single row of numbers appears on a second page, which can make reading and understanding your spreadsheet data confusing. When printing spreadsheets, take time to align your data so that it prints correctly on every page.
Using Page Layout view Excel can display your spreadsheets in two ways: Normal view and Page Layout view. Normal view is the default appearance, which simply fills your screen with rows and columns so you can see as much of your spreadsheet as possible. Page Layout view displays your spreadsheet exactly as it will appear if you print it. Not only can you see where your page breaks occur, but you can also add any headers to the top of your spreadsheet.
182
PART 3 Playing the Numbers with Excel
FIGURE 8-22:
The Design tab provides tools for creating a header or footer.
Printing gridlines Gridlines appear on the screen to help you align data in rows and columns. However, when you print your worksheet, you can choose to omit gridlines or print them to make your data easier to understand. To print gridlines and/or row and column headings, follow these steps:
1. 2. 3.
Click the Page Layout tab. (Optional) Select the Print check box under the Gridlines category. (Optional) Select the Print check box under the Heading category.
Defining a print area Sometimes you may not want to print your entire spreadsheet but just a certain part of it, called the print area. To define the print area, follow these steps:
1. 2.
Select the cells that you want to print. Click the Page Layout tab.
CHAPTER 8 The Basics of Spreadsheets: Numbers, Labels, and Formulas
185
3.
Click the Print Area icon in the Page Setup group. A pull-down menu appears.
4.
Choose Add to Print Area. Excel displays a line around your newly defined print area.
After you define the print area, you can always remove it by following these steps:
1. 2.
Click the Page Layout tab. Click Print Area. A pull-down menu appears (refer to Figure 8-23).
3.
Choose Clear Print Area.
Inserting (and removing) page breaks One problem with large spreadsheets is that when you print them out, parts may get cut off when printed on separate pages. To correct this problem, you can tell Excel exactly where page breaks should occur. To insert page breaks, follow these steps:
1. 2. 3.
Move the cursor in the cell to define where the vertical and horizontal page breaks will appear. Click the Page Layout tab. Click the Breaks icon in the Page Setup group. A pull-down menu appears, as shown in Figure 8-24.
4.
Choose Insert Page Break. Excel inserts a horizontal page directly above the cell you selected in Step 1, as well as a vertical page break to the left of that cell.
To remove a page break, follow these steps:
1.
Choose one of the following:
• To remove a horizontal page break: Click in any cell that appears directly below that horizontal page break.
CHAPTER 8 The Basics of Spreadsheets: Numbers, Labels, and Formulas
187
• To remove a vertical page break: Click in any cell that appears directly to the right of that horizontal page break.
• To remove both a vertical and horizontal page break: Click in the cell that
appears to the right of the vertical page break and directly underneath the horizontal page break.
2. 3.
Click the Page Layout tab. Click the Breaks icon in the Page Setup group. A pull-down menu appears (refer to Figure 8-24).
FIGURE 8-24:
The Breaks menu lets you insert a page break.
4.
Choose Remove Page Break. Excel removes your chosen page break.
Printing row and column headings If you have a large spreadsheet that fills two or more pages, Excel may print your spreadsheet data on separate pages. Although the first page may print your labels to identify what each row and column may represent, any additional pages that Excel prints won’t bear those same identifying labels. As a result, you may wind
188
PART 3 Playing the Numbers with Excel
up printing rows and columns of numbers without any labels that identify what those numbers mean. To fix this problem, you can define labels to print on every page by following these steps:
1. 2.
Click the Page Layout tab. Click the Print Titles icon in the Page Setup group. The Page Setup dialog box appears, as shown in Figure 8-25.
FIGURE 8-25:
The Page Setup dialog box lets you define the row and column headings to print on every page.
3.
Click the Collapse/Expand button that appears to the far right of the Rows to Repeat at Top text box. The Page Setup dialog box shrinks.
4. 5.
Click in the row that contains the labels you want to print at the top of every page. Click the Collapse/Expand button again. The Page Setup dialog box reappears.
CHAPTER 8 The Basics of Spreadsheets: Numbers, Labels, and Formulas
189
FIGURE 8-26:
The Margins icon lists different predefined margins you can choose.
FIGURE 8-27:
The Size menu lists different paper sizes you can use.
CHAPTER 8 The Basics of Spreadsheets: Numbers, Labels, and Formulas
191
Printing in Excel When you finish defining how to print your spreadsheet, you’ll probably want to print it eventually. To print a worksheet, follow these steps:
1. 2.
Click the File tab. Click Print. The Print Preview appears in the right pane.
3. 4.
192
(Optional) Select any options, such as changing the number of copies to print or choosing a different page size or orientation. Click the Print icon near the top of the middle pane.
PART 3 Playing the Numbers with Excel
2.
Type the equal sign (=). This tells Excel that anything you type after the equal sign is part of your formula.
3.
Type any mathematical operators and click in any cells that contain data, such as A4 or E8. If you want to create the formula =A4+E8, you would do the following: a. Type =. This tells Excel that you’re creating a formula. b. Click cell A4. Excel types the A4 cell reference in your formula automatically. c. Type +. d. Click cell E8. Excel types in the E8 cell reference in your formula automatically.
4.
Press Enter.
After you finish creating a formula, you can type data (or edit any existing data) into the cell references used in your formula to calculate a new result.
Organizing formulas with parentheses Formulas can be as simple as a single mathematical operator such as =D3*E4. However, you can also use multiple mathematical operators, such as
=A4+A5*C7/F4+D9 There are two problems with using multiple mathematical operators. First, they make a formula harder to read and understand. Second, Excel calculates mathematical operators from left to right, based on precedence, which means a formula may calculate results differently from what you intend. Precedence tells Excel which mathematical operators to calculate first, as listed in Table 9-2. For example, Excel calculates multiplication before it calculates addition. If you had a formula such as
=A3+A4*B4+B5
196
PART 3 Playing the Numbers with Excel
FIGURE 9-3:
Specify which cell references contain the data your function needs to calculate a result.
Using the AutoSum command One of the most useful and commonly used commands is the AutoSum command. The AutoSum command uses the SUM function to add two or more cell references without making you type those cell references yourself. The most common use for the AutoSum function is to add a column or row of numbers. To add a column or row of numbers with the AutoSum function, follow these steps:
1. 2. 3. 4.
Create a column or row of numbers that you want to add. Click at the bottom of the column or the right of the row. Click the Formulas tab. Click the AutoSum icon in the Function Library group. Excel automatically creates a SUM function in the cell you chose in Step 2 and highlights all the cells where it will retrieve data to add, as shown in Figure 9-4. (If you accidentally click the downward-pointing arrow under the AutoSum icon, a pull-down menu appears. Just choose Sum.)
5.
Press Enter. Excel automatically sums all the cell references.
CHAPTER 9 Playing with Formulas
201
FIGURE 9-6:
Conditional formatting can identify values of different cells.
To apply conditional formatting, follow these steps:
1. 2.
Select the cells that you want to apply conditional formatting. Click the Home tab and then click the Conditional Formatting icon in the Styles group. A menu appears (refer to Figure 9-6).
3.
Move the mouse over Data Bars, Color Scales, or Icon Sets. A menu appears.
4.
Click the type of conditional formatting you want. Excel applies your conditional formatting over the cells you chose in Step 1.
Creating conditional formatting rules Using colors or icons to identify ranges of values may be nice, but you may want to define your own rules for how conditional formatting should work, such as displaying all negative values in red and all values above 1,000 in green.
CHAPTER 9 Playing with Formulas
205
FIGURE 9-8:
A dialog box lets you define a value and color to format cells.
FIGURE 9-9:
The Top/Bottom Rules menu can identify the top/ bottom values or those above/ below the average.
CHAPTER 9 Playing with Formulas
207
Data Validation Because formulas are only as accurate as the data they receive, it’s important that your spreadsheet contains only valid data. Examples of invalid data may be a negative number (such as –9) for a price or a decimal number (such as 4.39) for the number of items a customer bought. To keep your spreadsheet from accepting invalid data, you can define a cell to accept only certain types of data, such as numbers that fall between 30 and 100. The moment someone tries to type invalid data into a cell, Excel immediately warns you, as shown in Figure 9-10.
FIGURE 9-10:
Excel warns you if you type invalid data in a cell.
To define valid types of data for a cell, follow these steps:
1. 2. 3.
Click in a cell that contains data used by a formula. Click the Data tab. Click the Data Validation icon in the Data Tools group. The Data Validation dialog box appears, as shown in Figure 9-11.
208
PART 3 Playing the Numbers with Excel
FIGURE 9-12:
The Input Message tab lets you display a message explaining the type of valid data a cell can hold.
7. 8. 9. 10. 11. 12.
Click in the Input Message text box and type a message you want to display when someone selects this particular cell. Click the Error Alert tab in the Data Validation dialog box, as shown in Figure 9-13. Click the Style list box and choose an alert icon, such as Stop or Warning. Click in the Title text box and type a title for your error message. Click in the Error Message text box and type the message to appear if the user types invalid data into the cell. Click OK.
After you define data validation for a cell, you can always remove it later. To remove validation for a cell, follow these steps:
1. 2. 3.
Click in the cell that contains data validation. Click the Data tab. Click the Data Validation icon in the Data Tools group. The Data Validation dialog box appears (refer to Figure 9-11).
4.
Click the Clear All button and then click OK. Excel clears all your data validation rules for your chosen cell.
210
PART 3 Playing the Numbers with Excel
FIGURE 9-13:
Define an error message to show if the user types invalid data into the cell.
Goal Seeking When you create a formula, you can type in data to see how the formula calculates a new result. However, Excel also offers a feature known as Goal Seeking. With Goal Seeking, you specify the value you want a formula to calculate, and then Excel changes the data in the formula’s cell references to tell you what values you need to achieve that goal. For example, suppose you have a formula that calculates how much money you make every month by selling a product such as cars. Change the number of cars you sell, and Excel calculates your monthly commission. But if you use Goal Seeking, you can specify you want to earn $5,000 for your monthly commission, and Excel will work backward to tell you how many cars you need to sell. As its name implies, Goal Seeking lets you specify a goal and see what number, in a specific cell, needs to change to help you reach your goal. To use Goal Seeking, follow these steps:
1. 2.
Click in a cell that contains a formula. Click the Data tab.
CHAPTER 9 Playing with Formulas
211
3.
Click the What-If Analysis icon in the Forecast group. A pull-down menu appears, as shown in Figure 9-14.
FIGURE 9-14:
The What-If Analysis icon displays the Goal Seek command.
4.
Click Goal Seek. The Goal Seek dialog box appears, as shown in Figure 9-15.
5. 6.
Click in the To value text box and type a number that you want to appear in the formula stored in the cell that you clicked in Step 1. Click in the By Changing Cell text box and click one cell that contains data used by the formula you chose in Step 1. Excel displays your cell reference, such as $B$5, in the Goal Seek dialog box.
7.
Click OK. The Goal Seek Status dialog box changes the data in the cell you chose in Step 6, as shown in Figure 9-16.
8.
212
Click OK (to keep the changes) or click Cancel (to display the original values your spreadsheet had before you chose the Goal Seek command).
PART 3 Playing the Numbers with Excel
FIGURE 9-15:
Define your goal in a cell containing a formula.
FIGURE 9-16:
The Goal Seek Status dialog box changes the data to reach your desired goal.
CHAPTER 9 Playing with Formulas
213
Creating Multiple Scenarios Spreadsheets show you what happened in the past. However, you can also use a spreadsheet to help predict the future by typing in data that represents your best guess of what may happen. When you use a spreadsheet as a prediction tool, you may create a best-case scenario (where customers flood you with orders) and a worst-case scenario (where hardly anybody buys anything). You can type in different data to represent multiple possibilities, but then you’d wipe out your old data. For a quick way to plug different data into the same spreadsheet, Excel offers scenarios. A scenario lets you define different data for multiple cells, which creates multiple spreadsheets. That way, you can choose a scenario to plug in one set of data, and then switch back to your original data without retyping all your original data and formulas all over again.
Creating a scenario Before you can create a scenario, you must first create a spreadsheet with data and formulas. Then you can create a scenario to define the data to plug into one or more cells. To create a scenario, follow these steps:
1. 2.
Click the Data tab. Click the What-If Analysis icon in the Forecast group. A pull-down menu appears.
3.
Click Scenario Manager. The Scenario Manager dialog box appears.
4.
Click Add. The Add Scenario dialog box appears, as shown in Figure 9-17.
5. 6. 7.
214
Click in the Scenario Name text box and type a descriptive name for your scenario, such as Worst-case or Best-case. Click in the Changing Cells text box. Click in a cell in your spreadsheet that you want to display different data. If you want to choose multiple cells, hold down the Ctrl key and click multiple cells.
PART 3 Playing the Numbers with Excel
FIGURE 9-17:
Define a scenario name, the cells you want to change, and any comments you want to include.
8. 9.
Click in the Comment text box and type any additional comments you want to add to your scenario, such as any assumptions your scenario made. Click OK. The Scenario Values dialog box appears, as shown in Figure 9-18.
10. 11.
Type a new value for each cell. Click OK. The Scenario Manager dialog box appears, as shown in Figure 9-19.
12.
Click Show. Excel replaces any existing data with the data you typed in Step 10.
13.
Click Close. The data from your scenario remains in the spreadsheet.
CHAPTER 9 Playing with Formulas
215
FIGURE 9-18:
Type in new values for your selected cells.
FIGURE 9-19:
The Scenario Manager dialog box lets you view, edit, or delete your different scenarios.
216
PART 3 Playing the Numbers with Excel
Viewing a scenario After you create one or more scenarios, you can view them and see how they affect your data. To view a scenario, follow these steps:
1. 2.
Click the Data tab. Click the What-If Analysis icon in the Forecast group. A pull-down menu appears.
3.
Choose Scenario Manager. The Scenario Manager dialog box appears (refer to Figure 9-19).
4. 5.
Click the name of the scenario you want to view. Click Show. Excel shows the values in the cells defined by your chosen scenario.
6.
Click Close.
Editing a scenario After you create a scenario, you can always change it later by defining new data. To edit a scenario, follow these steps:
1. 2.
Click the Data tab. Click the What-If Analysis icon in the Forecast group. A pull-down menu appears.
3.
Choose Scenario Manager. The Scenario Manager dialog box appears.
4.
Click the name of the scenario you want to edit and click Edit. The Edit Scenario dialog box appears.
5. 6.
(Optional) Edit the name of the scenario. Click in the Changing Cells text box. Excel displays dotted lines around all the cells that the scenario will change.
7. 8.
Press Backspace to delete cells, or hold down the Ctrl key and click additional cells to include in your scenario. Click OK. The Scenario Values dialog box appears (refer to Figure 9-18).
CHAPTER 9 Playing with Formulas
217
9.
Type new values for your cells and click OK when you’re done. The Scenario Manager dialog box appears again.
10.
Click Show to view your scenario, or click Close to make the Scenario Manager dialog box disappear.
Viewing a scenario summary If you have multiple scenarios, it can be hard to switch back and forth between different scenarios and still understand which numbers are changing. To help you view the numbers that change in all your scenarios, you can create a scenario summary. A scenario summary displays your original data, along with the data stored in each scenario, in a table. By viewing a scenario summary, you can see how the values of your spreadsheet can change depending on the scenario, as shown in Figure 9-20.
FIGURE 9-20:
A scenario summary compares your original data with all the data from your scenarios in an easy-toread chart.
218
PART 3 Playing the Numbers with Excel
To find one or more formulas that a single cell may affect, follow these steps:
1. 2. 3.
Click in any cell that contains data (not a formula). Click the Formulas tab. Click Trace Dependents. Excel draws an arrow that points to a cell that contains a formula, as shown in Figure 9-23. This tells you that if you change the data in the cell you chose in Step 1, it will change the calculated result in the cell containing a formula.
4.
Click the Remove Arrows icon in the Formula Auditing group to make the arrows go away.
FIGURE 9-23:
Excel can identify which formulas a particular cell can change.
Checking for Errors If you create large worksheets with data and formulas filling rows and columns, it can be hard to check to make sure that there aren’t any problems with your spreadsheet, such as a formula dividing a number with a nonexistent value in another cell.
222
PART 3 Playing the Numbers with Excel
Fortunately, you can get Excel to catch many types of errors by following these steps:
1. 2.
Click the Formulas tab. Click the left side of the Error Checking icon in the Formula Auditing group. Excel displays a dialog box and highlights any errors, as shown in Figure 9-24.
FIGURE 9-24:
Excel can identify many common errors in a spreadsheet.
3. 4. 5. 6.
Click any of the options such as Previous or Next to see any additional errors. Click the close box in the dialog box to make it go away when you’re done using it. Click in a cell that contains an error. Click the downward-pointing arrow that appears to the right of the Error Checking icon. A menu appears.
CHAPTER 9 Playing with Formulas
223
7.
Click Trace Error. Excel displays arrows to show you the cells that are causing the problem for the error you chose in Step 5, as shown in Figure 9-25.
8.
Click the Remove Arrows icon in the Formula Auditing group to make the arrows go away.
FIGURE 9-25:
Excel can show you where errors are occurring in your spreadsheet.
224
PART 3 Playing the Numbers with Excel
FIGURE 10-3:
Clicking a chart icon displays different chart options.
FIGURE 10-4:
The Chart Tools Design tab appears so you can modify a chart after you create it.
CHAPTER 10 Charting and Analyzing Data
229
FIGURE 10-5:
The Insert Chart dialog box displays a list of recommended charts for your data.
Editing a Chart After you create a chart, you may want to edit it. Editing a chart can mean moving it to a new location, changing the data source (the numbers that Excel uses to create the chart), modifying parts of the chart itself (such as switching to a different chart type), or editing text (such as the chart title or legend).
Moving a chart on a worksheet When you create a chart, Excel plops it right on your displayed spreadsheet, which may not be exactly where you want it to appear. Excel gives you the option of moving a chart to a different place on the current worksheet page or on a different worksheet page altogether. To move a chart to a different location on the same worksheet, follow these steps:
1. 2.
Move the mouse pointer over the border of the chart until the mouse pointer turns into a four-way-pointing arrow. Hold down the left mouse button and drag (move) the mouse. The chart moves with the mouse.
230
PART 3 Playing the Numbers with Excel
Changing the chart type After you create a chart, you can experiment with how your data may look when displayed as a different chart, such as switching your chart from a bar chart to a pie chart. To change chart types, follow these steps:
1.
Click the chart you want to change. The Chart Tools tabs (Design and Format) appear.
2. 3.
Click the Design tab under Chart Tools. Click the Change Chart Type icon in the Type group. The Change Chart Type dialog box appears, as shown in Figure 10-7.
FIGURE 10-7:
The Change Chart Type dialog box lets you pick a different chart.
4.
Click a chart type, such as Pie or Column. The dialog box displays a list of chart designs in the right panel of the dialog box.
5. 6.
Click the chart design you want in the right panel. Click OK. Excel displays your new chart.
CHAPTER 10 Charting and Analyzing Data
233
FIGURE 10-9:
The Add Chart Element menu lets you choose a chart item to modify.
4.
Choose an option, such as Legend. A submenu of options appears, as shown in Figure 10-10.
5.
Choose an option. As you move the mouse pointer over an option, Excel shows you how that option will change your chart. Now you no longer have to guess but can see exactly how each option will modify your chart.
Designing the layout of a chart Although you can add and modify the individual parts of a chart yourself, such as the location of the chart title or legend, you may find it faster to choose a predefined layout for your chart. To choose a predefined chart layout, follow these steps:
1.
Click the chart you want to modify. The Chart Tools tabs (Design and Format) appear.
2.
236
Click the Design tab under the Chart Tools category.
PART 3 Playing the Numbers with Excel
FIGURE 10-12:
The three types of Sparklines you can create and display in one or more cells.
Creating a Sparkline To create and display a Sparkline in a spreadsheet, follow these steps:
1. 2. 3.
Select the cells that contain the data you want to turn into a Sparkline. Click the Insert tab. Click the Line, Column, or Win/Loss icon in the Sparklines group. The Create Sparklines dialog box appears, as shown in Figure 10-13.
4.
Click the cell where you want the Sparkline to appear. (You can select two or more cells.) The Location Range text box displays the cell reference that you chose.
5.
Click OK. Excel displays your chosen Sparkline in the cell that you selected.
CHAPTER 10 Charting and Analyzing Data
239
FIGURE 10-13:
The Create Sparklines dialog box lets you define where to get data and where to display the Sparkline.
Customizing a Sparkline After you’ve created one or more Sparklines, you can modify their appearance. To modify a Sparkline, follow these steps:
1.
Click the cell that contains a Sparkline. The Sparkline Tools Design tab appears.
2. 3.
Click the Design tab. Click a style in the Style group. If you click the More button, you can view all the available styles.
4. 5.
Click the Sparkline Color icon and click a color. Click the Marker Color icon. A menu appears, as shown in Figure 10-14.
6.
Move the mouse over an option such as Low Point or First Point. A color palette appears.
7.
Click a color. Your Sparkline appears with the changes you chose.
240
PART 3 Playing the Numbers with Excel
FIGURE 10-14:
The Marker Color icon lets you define different colors for parts of your Sparkline.
Deleting a Sparkline After you’ve created one or more Sparklines, you may want to delete them. To delete a Sparkline, follow these steps:
1. 2. 3.
Click the cell that contains a Sparkline. Click the Design tab. Click the Clear icon in the Group category. Your chosen Sparkline disappears.
Organizing Lists in Pivot Tables Ordinary spreadsheets let you compare two sets of data such as sales versus time or products sold versus the salesperson who sold them. Unfortunately, if you want to know how many products each salesperson sold in a certain month, deciphering this information from a spreadsheet may not be easy.
CHAPTER 10 Charting and Analyzing Data
241
That’s where pivot tables come in. A pivot table lets you yank data from your spreadsheet and organize it in different ways in a table. By rearranging (or pivoting) your data from a row to a column (and vice versa), pivot tables can help you spot trends that may not be easily identified trapped within the confines of an ordinary spreadsheet.
Creating a pivot table Pivot tables use the column headings of a spreadsheet to organize data in a table. Ideally, each column in the spreadsheet should identify a different type of data, such as the name of each salesperson, the sales region he or she works in, and the total amount of sales made, as shown in Figure 10-15.
FIGURE 10-15:
Before you create a pivot table, you must create a spreadsheet where each column identifies a different set of data.
After you design a spreadsheet with multiple columns of data, follow these steps to create a pivot table:
1. 2.
242
Select the cells (including column labels) that you want to include in your pivot table. Click the Insert tab.
PART 3 Playing the Numbers with Excel
3.
Click the PivotTable icon in the Tables group. The Create PivotTable dialog box appears, as shown in Figure 10-16.
FIGURE 10-16:
Define the cells to use and a location to place your pivot table.
4.
(Optional) Select the cells that contain the data you want to use in your pivot table. You only need to follow Step 4 if you didn’t select any cells in Step 1, or if you change your mind and want to select different cells than the ones chosen in Step 1.
5. 6.
Select one of the following radio buttons:
• New Worksheet: Puts the pivot table on a new worksheet • Existing Worksheet: Puts the pivot table on an existing worksheet Click OK. Excel displays a PivotTable Fields pane, as shown in Figure 10-17.
7.
Mark (select) one or more check boxes inside the PivotTable Fields pane. Each time you select another check box, Excel modifies how data appears in your pivot table, as shown in Figure 10-18.
CHAPTER 10 Charting and Analyzing Data
243
FIGURE 10-17:
The PivotTable Fields pane lets you choose which data to display in the pivot table.
FIGURE 10-18:
Adding column headings increases the information a pivot table displays.
244
PART 3 Playing the Numbers with Excel
Rearranging labels in a pivot table A pivot table organizes data according to your spreadsheet’s column headings (which appear in a pivot table as row labels). The pivot table shown in Figure 10-18 shows sales divided by salesperson. Each salesperson’s amounts are further divided by sales region, and the names of the products sold. However, you may be more interested in seeing the sales organized by sales region. To do this, you can modify which column heading your pivot table uses to organize your data first. To rearrange column headings in a pivot table, follow these steps:
1.
Click the pivot table you want to rearrange. The PivotTable Tools heading displays an Analyze and Design tab.
2. 3.
Click the Analyze tab under the PivotTable Tools heading. Click the Field List icon in the Show group. The PivotTable Fields pane appears. A group called Rows appears in the bottom-left corner of the PivotTable Fields pane. This Rows box displays the names of your different PivotTable categories, such as Region, Product, and Sales Person.
4.
Click a label in the Row box. A menu appears, as shown in Figure 10-19.
5.
Select one of the following:
• Move Up: Moves the label one level closer to the beginning • Move Down: Moves the label one level down to the end • Move to Beginning: Makes the label the dominant criteria for sorting data • Move to End: Makes the label the last criteria for sorting data Figure 10-20 shows different ways a pivot table can organize the same data.
Modifying a pivot table Rows let you organize data according to different criteria, such as sales per region and then by product. For greater flexibility, you can also turn a row into a column heading. Figure 10-21 shows a pivot table where row labels are stacked on top of each other, and then the same pivot table where one row label (Products) is turned into a column heading.
CHAPTER 10 Charting and Analyzing Data
245
FIGURE 10-19:
The Rows box lets you rearrange a pivot table to view data in different ways.
FIGURE 10-20:
Moving labels up or down defines how the pivot table displays data.
246
PART 3 Playing the Numbers with Excel
Filtering a pivot table The more information your pivot table contains, the harder it can be to make sense of any of the data. To help you out, Excel lets you filter your data to view only certain information, such as sales made by each salesperson or total sales within a region. To filter a pivot table, follow these steps:
1. 2. 3.
Click the pivot table you want to filter. Click the Analyze tab under the PivotTable Tools heading. Click the Show icon. A pull-down menu appears.
4.
Click the Field List icon. The PivotTable Fields pane appears.
5.
Click a heading in the Rows or Columns group in the PivotTable Fields pane. A pop-up menu appears.
6.
Click Move to Report Filter. Excel moves your chosen label into the Report Filter group in the PivotTable Field List pane, as shown in Figure 10-22.
FIGURE 10-22:
A filtered pivot table displays only the information you want to see, such as only sales results for each salesperson regardless of the region where it was sold.
248
PART 3 Playing the Numbers with Excel
Summing a pivot table A pivot table not only displays information, but it can also count the number of occurrences of information, such as the number of sales per sales region. To display a count of data, you need to move a heading in the Values group inside the PivotTable Field List pane by following these steps:
1. 2. 3.
Click the pivot table you want to modify. Click the Analyze tab under the PivotTable Tools heading. Click the Show icon. A pull-down menu appears.
4.
Click the Field List icon. The PivotTable Fields pane appears.
5.
Click a heading that you want to count in the PivotTable Field List pane. A pop-up menu appears.
6.
Click Move to Values. Excel moves your chosen heading to the Values group inside the PivotTable Field List pane and displays a count of items under your chosen heading, as shown in Figure 10-23.
FIGURE 10-23:
A pivot table can count occurrences of certain data, such as the number of different products sold in each sales region.
CHAPTER 10 Charting and Analyzing Data
249
Slicing up a pivot table If your pivot table contains large amounts of data, trying to decipher this information can be difficult. Rather than display all your pivot table’s data, you can choose to slice the pivot table so it shows only the specific data you want to view. To turn rows into columns in a pivot table (or vice versa), follow these steps:
1.
Click anywhere inside the pivot table you want to modify. The PivotTable Tools tabs (Analyze and Design) appear.
2.
Click the Analyze tab, click the Insert Slicer icon in the Filter group, and choose Insert Slicer. The Insert Slicers dialog box appears, as shown in Figure 10-24.
FIGURE 10-24:
The Insert Slicers dialog box lets you define the data you want to view.
3.
Select one or more check boxes in the Insert Slicers dialog box and click OK. Slicer panes appear, listing the types of data. For example, a Sales Person slicer pane would list the names of all the salespeople, while a Product slicer pane would list the names of all products sold, as shown in Figure 10-25.
250
PART 3 Playing the Numbers with Excel
FIGURE 10-26:
Slices help you zero in on specific information in your pivot table.
FIGURE 10-27:
A PivotChart lets you choose how much data to view from your PivotTable.
252
PART 3 Playing the Numbers with Excel
To create a PivotChart, follow these steps:
1.
Click the pivot table you want to turn into a chart. The PivotTable Tools tabs (Analyze and Design) appear.
2.
Click the Analyze tab and click the PivotChart icon in the Tools group. An Insert Chart dialog box appears.
3.
Click a chart type (such as Pie or Line), click a specific chart design, and click OK. Your PivotChart appears, displaying your categories directly on the chart.
4.
Click the downward-pointing arrow of a category that appears on your PivotChart. A menu appears, as shown in Figure 10-28.
FIGURE 10-28:
A PivotChart displays categories to let you modify the chart.
5.
Clear the check boxes next to the items that you don’t want to display and select the check boxes next to the items that you do want to display. Your PivotChart displays a chart that represents only your selected data, as shown in Figure 10-29.
CHAPTER 10 Charting and Analyzing Data
253
FIGURE 10-29:
A PivotChart can display only the data you want to examine.
254
PART 3 Playing the Numbers with Excel
FIGURE 11-4:
Outline view lets you view just the titles and subtitles of your entire presentation.
The biggest advantage of Outline view is that it lets you rearrange and organize your slides by focusing on their content (title, subtitles, and text). To switch from Slide view to Outline view, click the View tab and then click the Outline View icon. To switch from Outline view to Slide view, click the View tab and then click the Normal icon.
Creating a new slide In Outline view, each outline heading represents a slide. To create a new slide in Outline view, follow these steps:
1. 2.
Click a slide title in the Outline pane. Choose one of the following:
• Press Home to move the cursor to the front of the outline heading. This creates a new slide before the currently displayed slide.
• Press End to move the cursor to the end of the outline heading. This creates a new slide after the currently displayed slide.
3.
Press Enter. PowerPoint adds a new, blank slide to your presentation.
CHAPTER 11 Creating a PowerPoint Presentation
263
FIGURE 11-5:
Outline view lets you collapse or expand subtitle text.
Deleting a slide To delete a slide in Outline view, follow these steps:
1. 2.
Click the slide icon that appears to the left of the slide title (or subtitle) you want to delete. Press Delete.
Working with Text Most slides contain exactly one title and one subtitle text box. The title text box typically defines the information that the slide presents, while the subtitle text box displays supporting information. When you create a new slide, both the title and subtitle text boxes will be empty, although they’ll both display the message Click to add title or Click to add text. (This text won’t appear on your slides if you don’t type anything there.)
CHAPTER 11 Creating a PowerPoint Presentation
265
FIGURE 11-6:
PowerPoint lets you draw text boxes directly on a slide.
Formatting text You can format text that you type on a slide by choosing different fonts, font sizes, and colors. To change the appearance of text, follow these steps:
1. 2. 3.
Click the Home tab. Click in a text box and select the text you want to format. Click one of the following font tools, as shown in Figure 11-7:
• Font list box • Font Size list box • Increase Font Size • Decrease Font Size • Clear All Formatting • Bold • Italic • Underline • Shadow CHAPTER 11 Creating a PowerPoint Presentation
267
• Strikethrough • Character Spacing • Change Case • Font Color
FIGURE 11-7:
The Home tab contains various font tools for formatting text.
Aligning text PowerPoint can align text both horizontally and vertically inside a text box. To align text, follow these steps:
1. 2. 3.
Click the Home tab. Click in a text box and select the text you want to align. Click one of the following text-alignment tools in the Paragraph group:
• Align Left • Center • Align Right 268
PART 4 Making Presentations with PowerPoint
4.
• Justify • Align Text (Top, Middle, Bottom) Click the Align Text icon in the Paragraph group. A pop-up menu appears, as shown in Figure 11-8.
5.
Click a vertical alignment option, such as Top or Middle.
FIGURE 11-8:
The Align Text icon displays different ways to align text vertically within a text box.
Adjusting line spacing Line spacing defines the space that appears between each line in a text box. To define the line space in a text box, follow these steps:
1. 2. 3.
Click the text box that contains text. Click the Home tab. Click the Line Spacing icon in the Paragraph group. A pull-down menu appears, as shown in Figure 11-9.
4.
Select a line spacing value, such as 1.5 or 2. PowerPoint adjusts line spacing in your chosen text box.
CHAPTER 11 Creating a PowerPoint Presentation
269
FIGURE 11-9:
The Line Spacing icon displays different line spacing options.
Making numbered and bulleted lists PowerPoint can display text as bulleted or numbered lists. The two ways to create such a list are before you type any text or after you’ve already typed some text. To create a bulleted or numbered list as you type new text, follow these steps:
1. 2. 3.
Click in a text box. Click the Home tab. Click the Bullets or Numbering icon in the Paragraph group. A pull-down menu appears, as shown in Figure 11-10.
4.
Click a bullet or numbering option. PowerPoint displays a bullet or number.
5.
Type any text and press Enter. As soon as you press Enter, PowerPoint displays a new bullet or number.
If you have existing text, you can convert it to a bulleted or numbered list. To convert existing text into a list, follow these steps:
270
PART 4 Making Presentations with PowerPoint
3.
Click the Columns icon in the Paragraph group. A menu appears, as shown in Figure 11-11.
4.
Click a column option, such as Two Columns or Three Columns. PowerPoint divides your text box into columns.
FIGURE 11-11:
You can divide any text box into multiple columns.
Moving and resizing a text box PowerPoint lets you move text boxes anywhere on a slide. To move a text box, follow these steps:
1.
Move the mouse pointer over the edge of the text box that you want to move. The mouse turns into a four-way-pointing arrow.
2. 3.
272
Hold down the left mouse button and drag (move) the mouse to move the text box. Release the left mouse button when you’re happy with the new location of the text box.
PART 4 Making Presentations with PowerPoint
To resize a text box, follow these steps:
1.
Click the text box you want to resize. PowerPoint displays handles around your chosen text box, as shown in Figure 11-12.
2.
Move the mouse pointer over a handle. The mouse pointer turns into a two-way-pointing arrow.
3.
Hold down the left mouse button and drag (move) the mouse. PowerPoint resizes your text box in the direction you move the mouse.
4.
Release the left mouse button when you’re happy with the size of the text box.
FIGURE 11-12:
Handles let you resize a text box.
Rotating a text box After you type text in a title or subtitle text box, you can rotate the text box on your slide. To rotate a text box, follow these steps:
1.
Click the text box you want to rotate. PowerPoint displays a rotate handle at the top of your text box, as shown in Figure 11-13.
CHAPTER 11 Creating a PowerPoint Presentation
273
FIGURE 12-4:
The gradient options displayed in the Format Background pane.
7.
Drag the Gradient stops sliders left or right. The far-left and far-right positions of the stop-position slider define where the gradient begins and ends on the slide.
8.
Click the Color icon. A color palette appears.
9.
Click a color. PowerPoint displays your chosen color as a gradient on the current slide.
10. 11.
Click the up/down arrows in the Position text box to change the position of the gradients. Drag the Transparency slider left or right. The far-left position (0%) displays your chosen color in full strength, and the far-right position (100%) displays your chosen color to the point where it disappears from view completely (100% transparency).
12.
(Optional) Click Apply to All if you want your gradient to apply to every slide in your presentation. If you don’t click the Apply to All button, PowerPoint displays only the background of the currently selected slide.
13. 280
Click the Close button in the Format Background pane.
PART 4 Making Presentations with PowerPoint
Choosing a picture background A picture, such as clip art or a photograph captured with a digital camera, can appear in your background. After you use a picture for the background, you can also adjust its transparency so that you can read any title or subtitle text that appears on each slide. To add a picture background to slides, follow these steps:
1. 2.
Click the Design tab. Click the Format Background icon in the Customize group. The Format Background pane appears (refer to Figure 12-3).
3.
Select the Picture or texture fill radio button. The Format Background pane displays options for adding a picture to your background.
4.
Click one of the following buttons:
• File: Retrieves a graphic image stored on your computer, such as a digital photo. When the Insert Picture dialog box appears, click the picture you want to use and then click Open.
• Clipboard: Pastes a previously cut or copied graphic image from another program, such as Photoshop.
• Online: Displays a library of clip-art images you can choose. Just type a
description of the picture you want and when clip-art images appear, click the one you want to use, and then click Insert.
5. 6. 7.
Drag the Transparency slider to the left or right until you’re happy with the way the picture appears. (Optional) Click in the up/down arrows of the Offset left/right/top/ bottom text boxes to change the position of your picture. (Optional) Click Apply to All if you want to apply your picture to every slide in your presentation. If you don’t click the Apply to All button, PowerPoint displays only the background of the currently selected slide.
8.
Click the Close button in the Format Background pane.
Choosing a pattern background A pattern background can display lines, dots, or other types of repeatable patterns in the background of your slides. Patterns just give you one more way to spice up the appearance of a slide, so it doesn’t appear with a plain white background.
CHAPTER 12 Adding Color and Pictures to a Presentation
281
Resizing, moving, and deleting graphic images When you add graphics to a slide, you may need to resize or move them to another location. To resize a graphic image, follow these steps:
1.
Click the graphic (picture, clip art, screenshot, or WordArt) that you want to resize. PowerPoint displays handles around your chosen object.
2.
Move the mouse pointer over a handle. The mouse pointer turns into a two-way-pointing arrow.
3.
Hold down the left mouse button and drag (move) the mouse. PowerPoint resizes your chosen graphic image.
4.
Release the left mouse button when you’re happy with the new size of your graphic image.
To move a graphic image, follow these steps:
1.
Move the mouse pointer over the edge of the graphic image you want to move. The mouse turns into a four-way-pointing arrow.
2.
Hold down the left mouse button and drag (move) the mouse. PowerPoint moves your graphic image.
3.
Release the left mouse button when you’re happy with the new position of your graphic image.
After you add a graphic image to a slide, you may later decide to delete it. To delete a graphic image, follow these steps:
1.
Click the graphic image you want to delete. PowerPoint displays handles around your chosen graphic image.
2.
Press Delete. PowerPoint deletes your chosen graphic image.
286
PART 4 Making Presentations with PowerPoint
FIGURE 12-8:
The Video menu lets you choose a video on your hard drive or on the Internet.
FIGURE 12-9:
The Insert Video window lets you search for video files over the Internet.
CHAPTER 12 Adding Color and Pictures to a Presentation
289
To trim a video, follow these steps:
1. 2.
Click the slide (in either Normal or Outline view) that contains the video you want to trim. Click the video. The Video Tools Format and Playback tabs appear.
3.
Click the Playback tab and then click the Trim Video icon. The Trim Video dialog box appears, as shown in Figure 12-10.
4. 5. 6.
To trim the beginning of the video, drag the Beginning Marker to the right or click the Up/Down arrows in the Start Time box. To trim the end of the video, drag the Ending Marker to the right or click the Up/Down arrows in the End Time box. Click the OK button. PowerPoint displays your trimmed video on the slide.
FIGURE 12-10:
The Trim Video dialog box.
CHAPTER 12 Adding Color and Pictures to a Presentation
291
Coloring a video To spice up the appearance of a video, you can modify its brightness, contrast, or color. Modifying one or more of these options can correct flaws in a video or just create unique visual effects that may make your video more memorable. To change the color of a video, follow these steps:
1. 2.
Click the slide (in either Normal or Outline view) that contains the video you want to trim. Click the video that you want to format. The Video Tools Format and Playback tabs appear.
3. 4.
Click the Format tab. Click the Corrections icon in the Adjust group. A menu appears, letting you choose different brightness and contrast settings, as shown in Figure 12-11.
5. 6.
Click a brightness and contrast option. Click the Color icon in the Adjust group. A menu appears, letting you choose different color settings.
Formatting the shape of a video To make your video appear even more visually interesting, PowerPoint lets you modify the shape of the video. Instead of appearing as a boring rectangle, your video can now appear with shadows, in shapes like a triangle or arrow, or with a frame around it. To format the shape of a video, follow these steps:
1. 2.
Click the slide (in either Slide or Outline view) that contains the video you want to trim. Click the video that you want to format. The Video Tools Format and Playback tabs appear.
3. 4.
Click the Format tab. Click the Video Shape icon in the Video Styles group. A menu appears, letting you choose a shape to format your video, as shown in Figure 12-12.
292
PART 4 Making Presentations with PowerPoint
FIGURE 12-11:
You can adjust the brightness and contrast of a video.
FIGURE 12-12:
The Video Shape icon menu lets you choose unusual shapes.
CHAPTER 12 Adding Color and Pictures to a Presentation
293
FIGURE 13-3:
The Rename Section dialog box.
To expand and collapse a section, follow these steps:
1.
Click the Collapse Section arrow that appears to the left of the section name, as shown in Figure 13-4. PowerPoint collapses your chosen section and displays the number of slides (in parentheses) hidden in that collapsed section, as shown in Figure 13-5.
2.
Click the Expand Section arrow that appears to the left of the collapsed section name. The section expands, displaying all slides within that section.
Deleting a section Sections can help divide a large presentation into more manageable chunks, but you may eventually decide you don’t need a section anymore. When you delete a section, you have the option of just deleting the section (and leaving the slides intact) or deleting both the section and all slides inside that section.
CHAPTER 13 Showing Off a Presentation
301
FIGURE 13-4:
The Collapse Section arrow appears next to the section name.
FIGURE 13-5:
A collapsed section displays the number of slides hidden.
302
PART 4 Making Presentations with PowerPoint
FIGURE 13-7:
The Transitions tab displays all the tools you need to create a slide transition.
FIGURE 13-8:
The More button displays all transitions available.
CHAPTER 13 Showing Off a Presentation
305
Using the Animation Painter If you create an animation that you want to apply to other text boxes or graphic objects, you can tediously re-create that transition all over again. However, it’s much simpler to use the Animation Painter, which lets you copy animations from one object to another. To use the Animation Painter, follow these steps:
1.
Click a text box or picture that contains the animation you want to copy. PowerPoint displays handles around your chosen item.
2. 3. 4.
Click the Animations tab. Click the Animation Painter icon under the Advanced Animation group. Click a text box or picture. PowerPoint applies the transition, from the object you selected in Step 1, to the object you selected in Step 4.
Adding Hyperlinks For greater flexibility in presenting information, PowerPoint lets you add hyperlinks to your slides. Hyperlinks let you open a web page (provided you have an Internet connection) or a file (such as a Word document). By adding hyperlinks to your slides, you can display additional information stored outside of your PowerPoint presentation.
Creating web page hyperlinks A web page hyperlink lets you convert text into a hyperlink that can load your default browser and display any website. When you exit the browser (or switch back to PowerPoint), you can see your slide again and continue with your presentation. By accessing a website, you can avoid copying data and pasting it on a slide. For example, if you’re giving a presentation about advertising, you can create web page hyperlinks to show how your competitors use the Internet to advertise and sell their products.
308
PART 4 Making Presentations with PowerPoint
To arrange the order of a custom slide show, follow these steps:
1. 2.
Click the Slide Show tab. Click the Custom Slide Show icon in the Start Slide Show group. A pull-down menu appears.
3.
Choose Custom Shows. The Custom Shows dialog box appears, as shown in Figure 13-14.
FIGURE 13-14:
The Custom Shows dialog box lets you define a name for your custom slide show.
4.
Click New. The Define Custom Show dialog box appears, as shown in Figure 13-15.
5. 6.
Click in the Slide Show Name: text box and type a name for your custom slide show. Click the check box for a slide in the Slides In Presentation: list box and then click the Add button. This tells PowerPoint which existing slides you want to use in your custom slide show.
314
PART 4 Making Presentations with PowerPoint
FIGURE 13-15:
Customize your slide show by reordering slides.
7. 8. 9. 10.
Repeat Step 6 for each slide you want to include in your custom slide show. (Optional) Click a slide in the Slides In Custom Show: list box and click the Up or Down arrow button to rearrange their order. Repeat Step 8 for each slide you want to rearrange in your custom slide show. Click OK. The Custom Shows dialog box appears again.
11.
Click the name of your custom slide show and then click Close.
To present a custom slide show, follow these steps:
1. 2.
Click the Slide Show tab. Click the Custom Slide Show icon in the Start Slide Show group. A pull-down menu appears that lists the names of all the custom slide shows you’ve created.
CHAPTER 13 Showing Off a Presentation
315
5.
(Optional) To move a slide: a. Move the mouse pointer over a slide. b. Hold down the left mouse button and move (drag) the mouse. PowerPoint displays a vertical line where it will place your slide. c. Release the left mouse button.
6.
Click the Normal icon on the View tab to switch out of Slide Sorter view.
Creating Handouts When people view a particularly interesting presentation, they often want copies of that presentation so they can review the information later or have a place to jot down notes during the presentation itself. For that reason, PowerPoint lets you create handouts from your presentation. Handouts typically contain a thumbnail of each slide along with blank space for jotting down notes about the information presented by that slide. To create a handout, follow these steps:
1. 2.
Click the File tab. Choose Print. The middle pane displays a variety of print options, as shown in Figure 13-17.
3.
Click the Full Page Slides button in the middle pane under the Settings heading. A menu appears, showing different ways to print slides (as shown in Figure 13-18).
4.
318
Choose the print option you want, and then click the Print button in the top of the middle pane when you’re ready to start printing.
PART 4 Making Presentations with PowerPoint
FIGURE 13-17:
The middle pane displays print settings.
FIGURE 13-18:
You can choose to print a single slide per page or multiple slides per page.
CHAPTER 13 Showing Off a Presentation
319
FIGURE 14-3:
The Address Book: Contacts window lets you store email addresses.
FIGURE 14-4:
The Contact window lets you add a name and email address.
328
PART 5 Getting Organized with Outlook
Reading and Organizing Email One of the biggest problems with receiving email is trying to sort through all the important messages. To help you organize your email, Outlook offers several ways to group related messages together and search for specific text in messages so you can find exactly what you need.
Grouping messages into categories Outlook can display messages with the newest message on top and the oldest message at the bottom (or vice versa). In addition, Outlook can also group messages according to Date, Subject, Size, or even by email accounts. To view and sort your email messages, follow these steps:
1. 2.
Click the Mail icon in the bottom-left corner of the Outlook window. Click Inbox and then click the View tab. The different ways to arrange email messages appears in the Arrangement category, as shown in Figure 14-7.
FIGURE 14-7:
The Arrangement category lets you choose how to organize your email messages.
332
PART 5 Getting Organized with Outlook
FIGURE 14-8:
The Reading Pane menu.
FIGURE 14-9:
Displaying messages in the Bottom Reading Pane view.
334
PART 5 Getting Organized with Outlook
Creating Quick Steps Many Outlook activities are routine, such as replying to and deleting an email message or sending a mass email to the same group of people. To avoid forcing you to follow multiple steps to do repetitive tasks, Outlook offers a feature called Quick Steps. The idea behind Quick Steps is that you can simply perform a repetitive task with one click of the mouse. Outlook displays a list of common Quick Steps in the middle of the Home tab, but you can also define your own Quick Step activity from a limited set of common tasks. To create a Quick Step, follow these steps:
1. 2. 3.
Click the Mail icon in the bottom-left corner of the Outlook window. Click the Home tab. Click Create New in the Quick Steps group. An Edit Quick Step dialog box appears, as shown in Figure 14-12.
FIGURE 14-12:
The Edit Quick Step dialog box lets you choose a common task.
CHAPTER 14 Managing Email with Outlook
337
FIGURE 14-14:
Right-clicking on a Quick Step lets you edit or delete a Quick Step.
CHAPTER 14 Managing Email with Outlook
339
Adding a name To store a name in Outlook, follow these steps:
1.
Click the People icon in the bottom-left corner of the Outlook window. Outlook displays the Contacts view.
2.
Click the Home tab and click the New Contact icon in the New group. Outlook displays a Contact window, as shown in Figure 15-6.
FIGURE 15-6:
The Contact window lets you add data about a person.
3.
Type the information you want to store about each person, such as the name in the Full Name text box. You can store as much or as little data about a person as you want. For example, you may not want to store someone’s home phone number or IM (instant messaging) address.
4.
Click the Save & Close icon. Outlook saves your information.
CHAPTER 15 Calendars, Contacts, and Tasks
347
FIGURE 15-8:
A search people window appears when you click the People icon.
Managing Tasks Everyone’s busy. However, the big difference between busy, efficient people and overwhelmed people is that busy people simply know how to manage their tasks so they get things done. To help you manage your tasks, Outlook lets you store your most important tasks and assign due dates and priorities. Now at a glance, you can see what’s most important for you to focus on. By spending more of your time on important tasks and less of your time on trivial matters, you’ll become more efficient (provided you actually do the work you’re supposed to be doing).
Storing a task A goal is simply a dream with a deadline. When storing tasks in Outlook, you need to define what it is that you want to do and set a date for when you want to complete it.
350
PART 5 Getting Organized with Outlook
FIGURE 15-11:
Outlook displays a list of tasks.
To search for a task, follow these steps:
1.
Click Tasks in the bottom-left corner of the Outlook window. Outlook displays the Tasks view. You can browse through this list of tasks to find the one you want. However, if you have many tasks, you may want to let Outlook search for them instead.
2.
Click the Home tab and click in the Search To-Do List text box (or press Ctrl+E). The cursor appears in the Search To-Do text box.
3.
Type as much data as you can about the task you want to find. Outlook displays all tasks that match the search criteria that you typed in Step 3.
4.
Click the Close icon in the Search text field. Outlook displays all your tasks once more.
Viewing tasks As you store tasks in Outlook, you’ll have tasks in various levels of completion, tasks involving different people, tasks coming due sooner than others, and tasks
354
PART 5 Getting Organized with Outlook
associated with certain people. To help you see only certain types of tasks, such as tasks due in the next seven days, Outlook can show different views of your task list. To change views of your list of tasks, follow these steps:
1.
Click Tasks in the bottom-left corner of the Outlook window. Outlook displays the Tasks view.
2. 3.
Click the Home tab. Click the Change View icon in the Current View group. Outlook displays a list of different ways to view your tasks (as shown in Figure 15-12).
4.
Click on a view icon such as Next 7 Days or Overdue. Outlook displays all your tasks that meet your chosen criteria.
FIGURE 15-12:
Outlook provides different ways to view your tasks.
CHAPTER 15 Calendars, Contacts, and Tasks
355
FIGURE 16-2:
Creating a new database.
FIGURE 16-3:
A new database lets you start defining field names.
CHAPTER 16 Using a Database
363
6.
Click on the Click to Add heading. Access displays a menu for defining what type of data to hold, such as text or numbers, as shown in Figure 16-4.
7.
Choose Long Text. Access displays a generic field name, such as Field1.
8. 9.
Type a name for your field (such as First Name or Salary). Press Enter. Access displays another Click to Add column; its menu lets you choose the type of data to store in the next field.
10.
Choose Long Text. Access displays another generic field, such as Field1.
11. 12.
Type a name for your field, such as Last Name. Repeat Steps 6 through 9 for each additional field you want to create.
FIGURE 16-4:
The Click to Add column heading displays a menu of different data types.
364
PART 6 Storing Stuff in Access
Editing and Modifying a Database After you create a database from scratch or from a template, you may need to modify it by giving each field a descriptive name, defining the size of each field, or adding and deleting a field.
Naming a field If you create a database from scratch, Access displays generic field names such as Field1. If you didn’t modify these generic field names at the time you created your database, you can change names later. If you create a database from a template, you’ll see the descriptive field names, but you may still want to rename the fields to something else. To rename a field, follow these steps:
1.
In the All Access Objects pane on the left of the screen, double-click the table that contains the fields you want to rename. Access displays the Datasheet view (which resembles an Excel spreadsheet) of your database.
2.
Double-click the field (column head) that you want to rename. Access highlights the column heading.
3.
Type a new name for your field and then press Enter when you’re done.
Adding and deleting a field Sometimes you may need to add a field to make room to store new information. At other times, you may want to delete a field that you don’t really want after all. To add a field to a database table, follow these steps:
1.
Click the downward-pointing arrow that appears to the right of the Click to Add heading. A menu appears (see Figure 16-4).
2.
Choose the type of field you want to add, such as Currency or Short Text. Access inserts your field and gives it a generic name like Field3.
CHAPTER 16 Using a Database
365
Creating a form The simplest way to create a form is to let Access design one for you, which you can modify. To create a form quickly, follow these steps:
1.
In the All Access Objects pane on the left of the screen, double-click a table. Access displays the Datasheet view of your database.
2. 3.
Click the Create tab. Click the Form icon in the Forms group. Access creates a form, as shown in Figure 16-7. Notice that the form name automatically uses the name of the database table you chose in Step 1.
4.
Click the Save icon on the Quick Access toolbar (or press Ctrl+S). The Save As dialog box appears, asking you to type a name for your form.
5.
Type a descriptive name for your form in the Form Name text box and then click OK. Access displays your form’s name underneath the All Tables pane. The next time you open this database and want to view the form, you can double-click the form’s name in the left pane.
FIGURE 16-7:
Form view displays multiple fields of a single record.
370
PART 6 Storing Stuff in Access
FIGURE 17-1:
Search for a specific record in a database table.
5. 6.
7.
Click the Look In list box and choose Current field or Current document (searches in all fields). (Optional) Click in the Match list box and choose one of the following:
• Any Part of Field: The Find What text can appear in any part of a field. • Whole Field: The Find What text is the only text stored in a field. • Start of Field: The Find What text can be only at the beginning of a field. (Optional) Click in the Search list box and choose one of the following:
• Up: Searches from the record where the cursor appears, up to the beginning of the database table
• Down: Searches from the record where the cursor appears, down to the end of the database table
8.
• All: Searches the entire database table Click Find Next. Access highlights the field where it finds the text you typed in Step 4.
9. 10.
Repeat Step 8 to search for more records that may contain the text you typed in Step 4. Click Cancel or the Close button.
CHAPTER 17 Searching, Sorting, and Querying a Database
379
FIGURE 17-2:
The Filter pop-up menu lets you specify the criteria for a specific field.
FIGURE 17-3:
The Custom Filter dialog box lets you specify the criteria for a specific field.
CHAPTER 17 Searching, Sorting, and Querying a Database
381
Using a filter criteria Searching for an exact match in a field can be handy, but sometimes you may want to see records that meet certain criteria, such as finding the names of everyone whose salary is greater than $50,000 a year. Instead of filtering by an exact match, you have to define the filter criteria. The type of data stored in each field determines the type of criteria you can create. Three common types of data stored in fields include Text, Numbers, and Dates, which you can filter in different ways, as shown in Tables 17-1, 17-2, and 17-3.
TABLE 17-1
TABLE 17-2
384
Common Criteria for Filtering Text Data Filtering Criteria
Description
Equals
Field must match filter text exactly.
Does Not Equal
Field must not match filter text.
Begins With
Field must start with the filter text.
Does Not Begin With
Field must not begin with the filter text.
Contains
Field must contain the filter text.
Does Not Contain
Field must not contain any part of the filter text.
Ends With
Field ends with the filter text.
Does Not End With
Field does not end with the filter text.
Common Criteria for Filtering Numeric Data Filtering Criteria
Description
Equals
Field must equal filter number.
Does Not Equal
Field must not equal filter number.
Less Than or Equal To
Field must contain a number less than or equal to the filter number.
Greater Than or Equal To
Field must contain a number greater than or equal to the filter number.
Between
Field must contain a number that falls between two filter numbers.
PART 6 Storing Stuff in Access
FIGURE 17-6:
The Filter pop-up menu lets you specify the criteria for a specific field.
FIGURE 17-7:
Type in a value for your filter criteria.
386
PART 6 Storing Stuff in Access
Creating a simple query If your database table contains dozens of different fields, you may find it confusing to make sense of all your information. As an aid, a simple query strips away fields so you see only the fields containing data you want to see, such as a person’s name and phone number but not her hire date or employee number. To create a query, follow these steps:
1. 2.
Click the Create tab. Click the Query Wizard icon in the Queries group. The New Query dialog box appears, as shown in Figure 17-9.
FIGURE 17-9:
The New Query dialog box lets you choose a Query Wizard.
3.
Click Simple Query Wizard and then click OK. The Simple Query Wizard dialog box appears, as shown in Figure 17-10.
4.
Click a field name listed in the Available Fields box and then click the > button. Access displays your chosen field in the Selected Fields box.
CHAPTER 17 Searching, Sorting, and Querying a Database
389
FIGURE 17-10:
The Simple Query Wizard dialog box lets you pick the fields to use for your query.
5. 6.
Repeat Step 4 for each field you want to use in your query. Click Next. If any of your chosen fields contains numeric data, another dialog box appears, as shown in Figure 17-11. This dialog box asks whether you want to display a Detail (shows every record) or Summary (shows numerical information such as the total number of records found, the average value, and the minimum/ maximum value) view of your data.
7.
Select the Detail or Summary radio button and then click Next. Another dialog box appears, asking you to type a descriptive name for your query.
8.
Click in the text box, type a descriptive name for your query, and then click Finish. Access displays the results of your query as a separate tab. If you add or delete information from your database, you can click this query tab to get a quick look at the results of your query without having to define everything all over again.
9.
Click the File tab and then choose Save to save your query. Access saves your query in the All Access Objects pane under the Queries category. Any time you want to view that query, just double-click it.
390
PART 6 Storing Stuff in Access
FIGURE 17-12:
A crosstab query extracts information by cross-referencing two or more fields.
3.
Click the Crosstab Query Wizard and then click OK. The Crosstab Query Wizard dialog box appears, as shown in Figure 17-13.
4.
Click a database table and then click Next. Another Crosstab Query Wizard dialog box appears that asks for between one and three fields to identify each row (record), as shown in Figure 17-14.
5. 6. 7.
Click a field in the Available Fields box and then click the > button to move your chosen field to the Selected Fields box. Repeat Step 5 for each additional field you want to include. Click Next. Another dialog box appears, asking for a single field to use to cross-tabulate data with the fields you chose in Steps 5 and 6, as shown in Figure 17-15.
8.
Click a field name and then click Next. Ideally, this field should consist of text information that lists different data, such as sales regions (East, West, North, or South) or products (Missiles, Unicorn, and so on). If you choose a field that contains numerical data, your crosstab query displays only those numbers in the column headings, which will seem meaningless. Another dialog box appears, as shown in Figure 17-16.
392
PART 6 Storing Stuff in Access
FIGURE 17-13:
The Crosstab Query Wizard dialog box asks you to choose which database table to use.
FIGURE 17-14:
The first step to creating a crosstab query is to choose up to three fields to identify each record.
CHAPTER 17 Searching, Sorting, and Querying a Database
393
FIGURE 17-15:
To cross-tabulate your data, you need to choose another field.
FIGURE 17-16:
The Crosstab Query Wizard dialog box displays a list of mathematical functions you can choose from.
394
PART 6 Storing Stuff in Access
9. 10.
Click a field from the Fields box and then click a mathematical function that you want Access to calculate, such as Sum, Avg, or Count. Click Next. Another dialog box appears, asking for a name for your query.
11.
Type a descriptive name for your query in the text box at the top of the dialog box and then click Finish. Access displays your crosstab query, as shown in Figure 17-17.
12.
Click the File tab and choose Save to save your query.
FIGURE 17-17:
The Crosstab Query can display calculations on your database information.
Creating a query that finds duplicate field data Suppose you sell a hundred different products. How can you tell which products customers are buying the most? To find the answer to this type of question, you can search your database manually to find a Products Sold field and then count how many times each product appears.
CHAPTER 17 Searching, Sorting, and Querying a Database
395
As a simpler solution, you can create a query that finds and counts how many times duplicate data appears. To create a query to find duplicate field data, follow these steps:
1. 2.
Click the Create tab. Click the Query Wizard icon in the Queries group. The New Query dialog box appears (refer to Figure 17-9).
3.
Click Find Duplicates Query Wizard and then click OK. The Find Duplicates Query Wizard dialog box appears, asking you to choose the database table to search.
4.
Click a database table and then click Next. Another dialog box appears, asking you to choose the fields to examine for duplicate data.
5. 6.
Click a field name and then click the > button. Repeat this step for each additional field you want to search. Click Next. Another dialog box appears, asking whether you want to display any additional fields. If you choose to look for duplicate data in a Product field (Step 5) to see which products are most popular, you can display additional fields such as each salesperson’s name so you can also see who is responsible for selling the most products.
7. 8.
Click a field and click the > button. Repeat this step for each additional field you want to display. Click Next. A dialog box appears, asking whether you want to give your query a descriptive name.
9.
Type a descriptive name in the top text box and then click Finish. Access displays your query as a separate tab.
10.
Click the File tab and then choose Save to save your query.
Creating an unmatched query Access can store huge amounts of data, but the more data you store, the harder it can be to view your data. To help you organize your data, you can divide data into separate tables. One table may contain a list of customers, and a second table may contain a list of salespeople.
396
PART 6 Storing Stuff in Access
When you store data in separate tables, each table may share one or more common fields. For example, a table containing customers may contain a SalesPerson field that shows which salesperson deals exclusively with which customer. A second table listing salespeople can contain the Customer field (along with additional information such as each salesperson’s phone number, address, sales region, and so on). An unmatched query examines two (or more) database tables to look for missing information. For example, you can use an unmatched query to find customers who haven’t ordered anything in the past six months, sales regions that haven’t ordered certain products, or salespeople who have not been assigned to a sales region. Basically, an unmatched query can help you find missing pieces or holes in your entire database file. To create an unmatched query, follow these steps:
1. 2.
Click the Create tab. Click the Query Wizard icon in the Queries group. The New Query dialog box appears (refer to Figure 17-9).
3.
Click Find Unmatched Query Wizard and then click OK. The Find Unmatched Query Wizard dialog box appears, asking you to choose a database table that contains the unmatched records you want to find.
4.
Click a database table and then click Next. Another dialog box appears, asking you to choose a database table that contains at least one field that also appears in the table you chose in Step 3.
5.
Click a second database table and then click Next. Another dialog box appears, asking you to identify the field that both database tables have in common.
6. 7.
Click the common field that both database tables share. Click the gray button that appears between the two fields and then click Next. A dialog box appears, asking you to identify the fields you want to display from the database table you chose in Step 4.
8. 9.
Click a field and then click the > button. Repeat this step for each additional field you want to display. Click Next. A dialog box appears, asking you to give your query a descriptive name.
CHAPTER 17 Searching, Sorting, and Querying a Database
397
FIGURE 18-1:
The Report Wizard lets you choose where to retrieve your data for your report.
3. 4. 5.
Click in the Tables/Queries list box and choose the table or query that contains the data you want to print in a report. Click a field in the Available Fields box and then click the > button. Repeat this step for each additional field you want to display in your report. Click Next. Another dialog box appears, asking whether you want to group your data by a specific field, such as by Last Name or Employee Number, as shown in Figure 18-2.
6. 7.
Click a field name displayed in the box and then click the > button. Repeat this step for each additional field you want to use to group your data on the report. Click Next. Another dialog box appears, asking you to choose up to four fields to use for sorting your data in your report, as shown in Figure 18-3.
8.
Click in a list box and choose a field to sort your data. Data will be sorted by the order chosen here for each additional field you sort on.
9. 400
(Optional) Click the Ascending button to change the sorting criteria from Ascending to Descending and vice versa.
PART 6 Storing Stuff in Access
FIGURE 18-2:
A report can group data under categories so you can see all your data arranged by a specific field.
FIGURE 18-3:
You can sort the data in your report, using up to four fields.
CHAPTER 18 Creating a Database Report
401
By using a report, you get a different view of your data. By manipulating the data in a report, you create alternate views of the same report. Some common ways to extract information from a report include counting, sorting, and filtering.
Switching a report to Layout view To manipulate data in a report, you must first display your report in Layout view, which you can do by following these steps:
1.
Double-click the report name in the All Access Objects pane. Access displays your chosen report.
2.
Click the Home tab and click the downward-pointing arrow underneath the View icon in the Views group. A pull-down menu appears.
3.
Choose Layout View. Access displays your report in Layout view, which highlights an entire column (field) at a time, as shown in Figure 18-6.
FIGURE 18-6:
Layout view highlights a single column of your report so you can manipulate the data within the highlighted field.
404
PART 6 Storing Stuff in Access
Counting records or values To make reports more useful, you can have Access count and display information, such as which products are selling the best or the total dollar amount of each sale so you can tell exactly how much money your company made during March. By counting records or adding up values stored in fields, Access can help you better interpret the data displayed in a report. To count the number of records or values in a report, follow these steps:
1. 2.
Switch to the Layout view of your report by following the steps in the preceding section, “Switching a report to Layout view.” Right-click in the column (not the column heading) that you want to count. Access highlights your chosen column and displays a pop-up menu, as shown in Figure 18-7.
FIGURE 18-7:
Right-clicking a column displays a pop-up menu for manipulating your data.
3.
Click Total. The menu command displays the Total command along with the field name you right-clicked, such as Total Last Name or Total Sales. Access displays a submenu that displays Count Records or Count Values.
CHAPTER 18 Creating a Database Report
405
FIGURE 18-10:
The Conditional Formatting Rules Manager dialog box.
FIGURE 18-11:
The New Formatting Rule dialog box lets you define a rule.
412
PART 6 Storing Stuff in Access
To stop these pests from wrecking your files, get an antivirus program, avoid downloading or accepting any files from unknown people, and turn on Office 2016’s built-in macro-protection feature, which can disable macros or restrict what macro viruses and worms can do even if they infect your computer. To turn on macro protection, follow these steps:
1. 2. 3.
Load Word, Excel, or PowerPoint. Click the File tab. Click Options. The Options dialog box appears.
4.
Click Trust Center. The Trust Center options appear in the right pane.
5.
Click the Trust Center Settings button. The Trust Center dialog box appears.
6.
Click the Macro Settings options displayed, as shown in Figure 19-3.
FIGURE 19-3:
The Trust Center dialog box.
CHAPTER 19 Ten Tips for Using Office 2016
421
7.
Select one of the following radio buttons:
• Disable all macros without notification: The safest but most restrictive
setting, this prevents any macros (valid or viruses) from running when you open the file.
• Disable all macros with notification: This is the default setting; it displays a
dialog box that lets you turn on macros if you trust that the file isn’t infected.
• Disable all macros except digitally signed macros: Blocks all macros except for the ones “authenticated” (previously defined as “trusted”) by the user.
• Enable all macros: This setting runs all macros, which is the most dangerous setting.
8. 9.
Click OK until you return to the Save As dialog box. Click Save.
Customize the Ribbon Some people love the Ribbon interface of Office 2016, while others only tolerate it. No matter what your feelings toward the Ribbon interface may be, you can customize which icons appear on it so it only displays those features you need (and use) most often. To customize the Ribbon interface, follow these steps:
1. 2. 3.
Load an Office 2016 program, such as Word or Excel. Click the File tab. Click Options. The Options dialog box appears.
4.
Click Customize Ribbon in the left pane. The Options dialog box displays two columns. The left column displays all additional commands you can place on the Ribbon, while the right column lists all currently displayed tabs and commands, as shown in Figure 19-4.
5.
(Optional) Clear a check box in the right column to hide an entire tab from view. Hiding tabs can be handy when you never use a particular group of commands and you want to simplify the Ribbon interface.
422
PART 7 The Part of Tens
To send a compliment (smile) or a complaint (frown) to Microsoft, follow these steps:
1. 2.
Load an Office 2016 program, such as Word or Excel. Click the smiley face icon on the far right. A pull-down menu appears, letting you choose between sending a smile or a frown, as shown in Figure 19-5.
FIGURE 19-5:
You can send a compliment or a complaint to Microsoft.
3.
Click either Send a Smile or Send a Frown. A Microsoft Office Feedback window appears, as shown in Figure 19-6.
4. 5. 6.
Click in the top text box, then type a message explaining your compliment or complaint. Select or clear the Include screenshot check box. Select or clear the Include email address check box. If you select the Include email address check box, you can type an email address so someone from Microsoft can get back to you.
7. 424
Click the Send a Smile (or Send a Frown) button to send Microsoft your feedback.
PART 7 The Part of Tens
FIGURE 19-6:
The Microsoft Office Feedback window lets you send text and a screenshot of the current Office program you’re using.
When in Doubt, Right-Click the Mouse As a shortcut to giving commands to Office 2016, remember this simple guideline: First select, and then right-click. So if you want to change text or a picture, first select it to tell Office 2016 what you want to modify. Then right-click the mouse to display a pop-up menu of the commands. These pop-up menus display a list of only relevant commands for the item you just selected.
Freezing Row and Column Headings in Excel One problem with creating large spreadsheets in Excel is that your identifying row and column headings may scroll out of sight if you scroll down or to the right of your worksheet. To prevent this from happening, you can “freeze” a row or column that contains identifying labels. That way, when you scroll through your worksheet, your frozen row or column always remains visible.
CHAPTER 19 Ten Tips for Using Office 2016
425
Setting up Outlook’s junk email filter Outlook can move suspected spam to a special junk email folder automatically. Because Outlook looks for keywords in spam, be aware that it will never be 100-percent effective in identifying spam, but it can identify the more blatant spam and save you the time and effort of deleting the messages yourself. To define Outlook’s spam filter, follow these steps:
1. 2.
Click the Home tab. Click the Junk icon in the Delete group. A menu appears, as shown in Figure 19-7.
FIGURE 19-7:
The Junk menu.
3.
Click Junk Email Options. The Junk Email Options dialog box appears, as shown in Figure 19-8.
4.
Select one of the following radio buttons:
• No Automatic Filtering: Turns off the Outlook spam filter. • Low: Identifies and moves most obvious spam to the Junk Email folder. CHAPTER 19 Ten Tips for Using Office 2016
427
FIGURE 19-8:
The Junk Email Options dialog box lets you define how aggressively you want Outlook’s spam filter to work.
• High: Identifies and moves nearly all spam into the Junk Email folder along with some regular email messages, too, so check the Junk Email folder periodically to look for valid messages.
• Safe Lists Only: Identifies and moves email messages into the Junk Email
folder, except for those messages sent from addresses listed in your Safe Senders List or Safe Recipients List.
5.
Click OK. The Options dialog box appears again.
6.
Click OK.
Creating a Safe Senders list A Safe Senders list lets you define all the email addresses you want to accept messages from, and Outlook routes all email from other email addresses directly to your Junk Email folder. The advantage of a Safe Senders list is that it guarantees you will never receive spam. On the downside, though, it also guarantees that if someone tries to contact you whose email address doesn’t appear on your Safe Senders list, you will never get that valid message, either.
428
PART 7 The Part of Tens
2.
Click the Add button. The Add Address or Domain dialog box appears.
3.
Type an email address or domain name and then click OK. The Options dialog box appears again.
4.
Click OK until all the dialog boxes disappear.
Using Office 365 and Office on Android and iOS Office 2016 gobbles up a huge chunk of hard-drive space and bombards you with waves of features that you’ll probably never need (or use) in a million years. In case you want to use Microsoft Office but don’t want to pay its hefty upfront cost, you might like Office 365 instead. Office 365 provides versions of Word, Excel, and PowerPoint that you can access over the Internet. As long as you have an Internet connection and a browser, you can use Office 365 to create, edit, and share files with others. Perhaps the greatest advantage of Office 365 is that multiple people can collaborate on a single document from anywhere in the world. Instead of swapping files back and forth (and risk losing track which file may be the latest one), Office 365 lets you store a single copy of your document online for everyone to access. Of course, the biggest drawback of Office 365 is that you need an Internet connection to use it. However, as Internet access becomes cheaper and more accessible, this disadvantage shouldn’t be a problem for most people. Even better, anyone with a browser can use Office 365, including Windows, Mac OS X, and Linux users. Office 365 is basically Microsoft’s answer to Google Docs, so if the idea of using a word processor, spreadsheet, or presentation program over the Internet appeals to you, then give Office 365 a try. In case you don’t like the idea of accessing Office 2016 through the Internet, grab a tablet running Android or iOS. By using Office for Android or iOS, you can create and edit Office files when you’re away from your computer. Now you can still be productive with your favorite Microsoft Office programs without lugging around a heavy and bulky laptop computer running the full version of Windows 10.
430
PART 7 The Part of Tens
Saving and Sending Files The traditional way to send a file to someone is to save your file, load your email program (such as Outlook), create a new message, attach your file (if you can remember where you stored it), and send it over the Internet. Here’s a faster way to send a file:
1. 2.
In the file that you want to send, click the File tab. Click Share. The Share window appears.
3.
Click Email and click one of the following:
• Send as Attachment: Attaches the Office 2016 file. Recipients will be able to view and edit this file only if they also have Office 2016.
• Send a Link: Sends a link to a file when you’re collaborating over a local area network.
• Send as PDF: Converts the file to PDF (Portable Document Format) before
attaching it to the message. Recipients who don’t have special PDF-editing software will be able to view the file only, but not edit it.
• Send as XPS: Converts the file to XPS (Open XML Paper Specification) format before attaching it to the message. Recipients will need a program that can open and display an XPS file, which preserves formatting and works similar to a PDF file.
Encrypting a File After creating a file, you may want to show it to others, but not let anyone else modify it. You could trust that nobody will mess up your file, but a better option is to password-protect it so nobody can modify it without your permission. To password-protect a file, follow these steps:
1. 2.
Click the File tab. Click Info and then click the Protect button (such as Protect Document or Protect Presentation). A menu appears.
434
PART 7 The Part of Tens
Ignoring the Silly Office Ribbon Although the Office Ribbon represents a more visual way to use Microsoft Office, some people still prefer the classic pull-down menu interface of previous versions of Microsoft Office. Those who don’t want to give up their familiarity with pulldown menus can buy an add-on program dubbed Classic Menu for Office (which is available at www.addintools.com). This program essentially gives back your pull-down menus so you can choose between the Office Ribbon and traditional pull-down menus. Now you can have the best of both worlds without giving up either one. The main drawback with this add-on program is that if you have to use someone else’s copy of Office 2016 that doesn’t have this add-on installed, you may feel lost trying to use the Ribbon alone. For this reason, it’s a good idea to become familiar with the Office Ribbon and use this Classic Menu for Office add-on program to help you make the transition from an older version of Office to Office 2016.
436
PART 7 The Part of Tens
Index A
Account command (File tab), 13 accounts, adding for email in Outlook, 324–325 adding audio from files in PowerPoint, 295 borders around pictures, 62–63 borders in Excel, 167–168 clip art to slides in PowerPoint, 283–284 columns in Excel, 177–179 cover pages in Word, 122–123 data by pointing, 35–37 email accounts in Outlook, 324–325 fields in Access, 365–366, 373–374 footers in Excel, 183–185 graphics to slides in PowerPoint, 282–288 headers in Excel, 183–185 hyperlinks in PowerPoint, 308–312 icons to Quick Access toolbar, 28–30 names in Outlook, 347–348 picture files to slides in PowerPoint, 283 pictures, 52–55 rows in Excel, 177–179 sections in PowerPoint, 299–300 sheets in Excel, 179 slide transitions in PowerPoint, 304–306 sound to slides in PowerPoint, 294–296 visual transitions in PowerPoint, 303–308 add-ins, creating, 431–432 addition (+) operator, 194, 197 adjusting
font in Word, 100–101 font size in Word, 101–102 line spacing in PowerPoint, 269–270 line spacing in Word, 107–108 paragraph margins in Word, 113–114 parts of charts in Excel, 235–236 pictures, 51–63 pivot tables in Excel, 245–247 to Ribbon, 10 text style in Word, 102–103 aligning text in PowerPoint, 268–269 into table cells in Word, 135 Alt+=, 202 analyzing data. See charts Android, 430 Animation Painter, 388 appearance, changing for Reading pane in Outlook, 333 applying styles to text, 117 themes in Access, 410–411 themes in PowerPoint, 275–277 appointments (Outlook) deleting, 345–346 setting, 341–346 viewing, 344–345 area chart, 228 Artistic Effects option, 57 attaching files to messages in Outlook, 329–331
appearance of Reading pane in Outlook, 333
audio (PowerPoint), 295–296
backgrounds in PowerPoint, 277–282
auditing formulas in Excel, 220–222
chart type in Excel, 232–234
AutoFill, typing sequences in Excel with, 158–159
colors in Word, 103–106 data source in Excel, 234–235 default locations, 31–32 file formats, 31–32
Auto-hide Ribbon option, 26 AutoSum command (Excel), 201–202 AVERAGE function, 199–201
Index
437
B
file formats, 31–32
backgrounds, changing in PowerPoint, 277–282 bar chart, 228 Blocked Senders list, creating in Outlook, 429–430 bold, 102 borders adding around pictures, 62–63 adding in Excel, 167–168 browsing through pages, 85–86 built-in styles, formatting spreadsheet cells with, 164–165
font in Word, 100–101 font size in Word, 101–102 line spacing in PowerPoint, 269–270 line spacing in Word, 107–108 paragraph margins in Word, 113–114 parts of charts in Excel, 235–236 pictures, 51–63 pivot tables in Excel, 245–247 to Ribbon, 10 text style in Word, 102–103
bulleted lists. See lists
Chart Layouts tools, 232
C
chart title, 226
calendars (Outlook) deleting appointments, 345–346 setting appointments, 341–346 viewing appointments, 344–345 capturing screenshots, 53–55, 285 categories, grouping email messages into in Outlook, 332–333 cell reference, 194 cells about, 156 defined, 156 deleting borders from in tables in Word, 142–143 deleting from tables in Word, 141–142 editing data in Excel, 176 formatting in Excel, 163–168 naming in Excel, 171–173 typing data into in Excel, 157–158 Center Justification icon, 76 center justified, 106 Change Chart Type dialog box, 233 changing appearance of Reading pane in Outlook, 333 backgrounds in PowerPoint, 277–282 chart type in Excel, 232–234 colors in Word, 103–106 data source in Excel, 234–235 default locations, 31–32
438
Office 2016 For Dummies
Chart Styles tools, 232 charts about, 225, 282 changing data source, 234–235 changing parts of, 235–236 changing type, 232–234 components of, 225–228 creating, 228–230 creating pivot tables, 242–244 creating PivotCharts, 251–254 deleting, 237–238 designing layout, 236–237 editing, 230–232 filtering pivot tables, 248 modifying pivot tables, 245–247 moving on worksheets in Excel, 230–231 moving to new sheets in Excel, 231–232 organizing lists in pivot tables, 241–254 rearranging labels in pivot tables, 245 resizing in Excel, 232 slicing pivot tables, 250–251 Sparklines, 238–241 summing pivot tables, 249 switching rows/columns, 235 tools, 232–238 Cheat Sheet (website), 4 checking grammar, 90–91 spelling, 88–90
choosing
columns
data, 37–39. See also data
adding in Excel, 177–179
gradient backgrounds in PowerPoint, 279–280
creating in PowerPoint, 271–272
pattern backgrounds in PowerPoint, 281–282
deleting from tables in Word, 140–141
picture backgrounds in PowerPoint, 281
deleting in Excel, 177–179
picture styles, 60–61
dividing text into in Word, 147–149
solid backgrounds in PowerPoint, 277–279
editing in Word, 148–149
table styles in Word, 136
freezing headings in Excel, 425–426
tables in Word, 134
highlighting in Word, 128
visual effects, 57–60
printing headings in Excel, 188–190
Classic Menu for Office (website), 436
removing in Word, 149
Clear Formatting command, 119
resizing in Word, 137–138
clearing
resizing with mouse in Excel, 176–177
data in Excel, 181–182
switching in Excel, 235
filters in Access, 385–387
typing size of in Excel, 177
clicking, 2
combo boxes, 19, 22
clip art, adding to slides in PowerPoint, 283–284
comma (,) operator, 197
Clipboard, 41
commands, finding, 70–71. See also specific commands
Close command (File tab), 13
Compare command (Review tab), 432
closing
comparing data values in Excel, 204–205
databases in Access, 374–375
comparison operators, 197
files, 18
components, of charts in Excel, 225–228
queries in Access, 398
computers, searching for videos on for PowerPoint, 290
cloud, saving to the, 435 collaborating, with Review tab, 432 collapsing headings, 94, 97 sections in PowerPoint, 300–301 subheadings, 97 subtitles in PowerPoint, 264 colon (:) operator, 197 Color option, 57 color scales, 204 coloring tables in Word, 133–138 videos for PowerPoint, 292 colors. See also presentations changing in Word, 103–106 formatting with in Excel, 166–167 highlighting text with, 104–105 column chart, 226–227
conditional formatting Access, 411–413 Excel, 204–207 configuring email settings in Outlook, 323–325 contacts (Outlook) adding names, 347–348 searching names, 349–350 viewing names, 348–349 contiguous (adjacent) cell ranges, 199 Convert Table to Text dialog box, 133 converting list items into text, 109 Copy command, 19, 47 copying formulas in Excel, 197–198 and pasting data, 42 copyright, 52 Corrections option, 57
Index
439
COUNT function, 199–201
Ctrl+`, 174
counting, in Access, 405–406
Ctrl+←, 77, 170
cover pages (Word), 122–123
Ctrl+→, 77, 170
creating
Ctrl+↑, 77, 169
add-ins, 431–432
Ctrl+↓, 77, 169
Blocked Sender list in Outlook, 429–430
Ctrl+A, 39
bulleted lists in PowerPoint, 270–271
Ctrl+B, 102
charts in Excel, 228–230
Ctrl+E, 107, 124
columns in PowerPoint, 271–272
Ctrl+End, 76, 77, 170
conditional formatting in Access, 411–413
Ctrl+Home, 77, 170
conditional formatting rules in Excel, 205–207
Ctrl+J, 107
crosstab queries in Access, 391–395
Ctrl+L, 102, 107
custom slide shows in PowerPoint, 313–316
Ctrl+O shortcut, 15
documents from templates, 118
Ctrl+Page Down, 77, 170
drop caps in Word, 144–145
Ctrl+Page Up, 77, 169
email in Outlook, 325–329
Ctrl+R, 107
files, 13–14
Ctrl+S, 387
forms in Access, 370
Ctrl+U, 102
formulas in Excel, 194–198
Ctrl+Z, 45, 234
handouts in PowerPoint, 318–319
cursor
headings, 94 hyperlinks to external files in PowerPoint, 310
moving with keyboard, 77 moving with mouse, 75–76
lists in Word, 108–112
cursor movement keys, 37
multiple scenarios in Excel, 214–219
customizing
numbered lists in PowerPoint, 270–271
lists, 110
pivot tables in Excel, 242–244
Office 2016 programs, 31–33
PivotCharts in Excel, 251–254
reports in Access, 410–413
presentations in PowerPoint, 258–265
Ribbon, 422–423
queries for duplicate data in Access, 395–396
Ribbon icons, 32–33
queries in Access, 389–391
Sparklines, 240–241
Quick Steps in Outlook, 337–339
text in Word, 144–146
Safe Senders list in Outlook, 428–429
text searching, 82–84
slides in PowerPoint, 260–265, 263
Cut command, 19, 47
Sparklines, 239–240
cutting and pasting data, 41–42
subtitles on slides in PowerPoint, 264 text, 96 unmatched queries in Access, 396–398 web page hyperlinks in PowerPoint, 308–309 WordArt in PowerPoint, 284–285 WordArt in Word, 145–146 criteria (Access), 384–385 crosstab queries, creating in Access, 391–395
440
Office 2016 For Dummies
D
data about, 35 adding by pointing, 35–37 aligning in PowerPoint, 268–269 aligning into table cells in Word, 135
changing sources of in Excel, 234–235
about, 359–361, 377
changing style in Word, 102–103
adding fields, 365–366, 373–374
clearing in Excel, 181–182
closing, 374–375
converting list items into, 109
creating forms, 370
copying and pasting, 42
Datasheet view, 369
creating, 96
defining size of field, 367–368
creating tables in Word from existing, 131–133
defining type of field, 367–368
customizing in Word, 144–146
deleting fields, 365–366, 372–373
customizing searching, 82–84
designing, 361–364
cutting and pasting, 41–42
editing, 365–368
deleting, 41
editing data in forms, 371
dividing into columns in Word, 147–149
editing forms, 371–374
dragging with mouse, 44–45
filtering, 380–387
editing in forms in Access, 371
Form view, 369
editing text with pop-up toolbar, 40
naming fields, 365
enlarging in Help window, 68–69
querying, 388–398
finding and replacing, 80–88
saving, 374–375
formatting in PowerPoint, 267–268
searching, 378–387
justifying in Word, 106–107
sorting, 387–388
manipulating in reports in Access, 403–407
typing data into, 368–374
moving, 41–42
viewing data in forms, 371
organizing in tables in Word, 127–133
Datasheet view (Access), 369
Paste options, 42–44
Day view, of calendar, 342
printing in Help window, 70
decimal numbers, formatting in spreadsheets, 163
Redo command, 45–46
Decrease Font command, 101
searching for in Excel, 173–176
default locations, changing, 31–32
selecting, 37–39
defining
sharing with other Office 2016 programs, 46–49
headings, 94
typing in Microsoft Word, 75–97
indentation with Ruler, 114–115
typing in text boxes in PowerPoint, 266–267
page orientation in Excel, 190–191
typing into cells in Excel, 157–158
page orientation in Word, 150–151
typing into databases in Access, 368–374
page size in Excel, 190–191
Undo command, 45–46
page size in Word, 150–151
viewing in forms in Access, 371
print areas in Excel, 185–186
working with in PowerPoint, 265–274
print margins in Excel, 190
data bars, 204
purpose of presentations, 258
data series, 225
size of field in Access, 367–368
Data tab (Excel), 433 Data tools, 232
type of field in Access, 367–368 deleting
Data Validation dialog box, 208–211
appointments in Outlook, 345–346
data values, comparing in Excel, 204–205
cell borders from tables in Word, 142–143
databases (Access). See also reports (Access)
cells from tables in Word, 141–142
Index
441
deleting (continued) charts in Excel, 237–238
division (/) operator, 194, 197 documents
columns from tables in Word, 140–141
creating from templates, 118
columns in Excel, 177–179
navigating, 78–80
cover pages in Word, 122–123
previewing before printing in Word, 149–152
data, 41
viewing, 91–97
email messages in Outlook, 336
double-clicking, 2, 38
fields in Access, 365–366, 372–373, 409
Down arrow (↓) key, 37, 77, 79, 169
footers in Word, 127
Draft view, 91
graphic images in PowerPoint, 286
dragging
headers in Word, 127 items from Office Clipboard, 48–49
data, 44–45 defined, 2
page breaks in Word, 124
drop caps, creating in Word, 144–145
pictures, 52–55
Dummies (website), 4
queries in Access, 398 Quick Steps, 338 reports in Access, 413 rows from tables in Word, 140–141 rows in Excel, 177–179 sections in PowerPoint, 301–303 sheets in Excel, 180–181 slides in PowerPoint, 262, 265 Sparklines, 241 tables in Word, 140–143 WordArt in Word, 146 demoting headings, 94–96 Design tab, 121 Design view, switching to in Access, 408 designing chart layout in Excel, 236–237 databases in Access, 361–364 pages. See page design presentations with Normal view in PowerPoint, 260–262 presentations with Outline view in PowerPoint, 262–265
E
editing cell data in Excel, 176 charts in Excel, 230–232 columns in Word, 148–149 data. See data databases in Access, 365–368 forms in Access, 371–374 formulas in Excel, 203–204 Quick Steps, 338 reports in Access, 407–409 scenarios in Excel, 217 spreadsheets in Excel, 176–181 WordArt in Word, 146 email (Outlook) adding accounts, 324–325 attaching files to messages, 329–331 changing appearance of Reading pane, 333 configuring settings, 323–325 creating, 325–329
dialog boxes, displaying, 24–25. See also specific dialog boxes
creating Quick Steps, 337–339
displaying
grouping messages into categories, 332–333
dialog boxes, 24–25 negative numbers in spreadsheets, 160–163 slides in PowerPoint, 426 dividing text into columns in Word, 147–149
442
Office 2016 For Dummies
deleting messages, 336 organizing, 332–336 reading, 332–336 reducing spam, 426–430
replying to messages, 326–327
files
retrieving file attachments from messages, 333–336
attaching to messages in Outlook, 329–331
sending files, 434
creating, 13–14
stored addresses, 327–329 enabling macro protection, 421–422 encrypting files, 434–435 End key, 37, 77
closing, 18 encrypting, 434–435 opening, 14–15 password-protecting, 419–420, 434–435
enhancing pictures, 57–63
retrieving attachments from email messages in Outlook, 333–336
Enter key, in Excel, 157
saving, 16–18, 417–419, 434
equal sign (=), 194 error-checking formulas in Excel, 222–224 exiting
sending with Outlook, 434 filtering databases in Access, 380–387
Full Screen Reading view, 92
fields in Access, 406–407
Microsoft Office 2016, 33
by forms in Access, 382–383
expanding
pivot tables in Excel, 248
headings, 97
filters, clearing in Access, 385–387
sections in PowerPoint, 300–301
Find and Replace command, 86–88
subheadings, 97
Find command, 80–82
subtitles in PowerPoint, 264
Find Options dialog box, 82–84
exponentiation (^) operator, 194, 197
finding and replacing text, 80–88
Export command (File tab), 13
finding commands, 70–71
external files, creating hyperlinks to in PowerPoint, 310
First Line Indent icon, 114–115
F
F1, 65 feedback, sending to Microsoft, 423–425 fields (Access) adding, 365–366, 373–374 defined, 360 defining size of, 367–368 defining type of, 367–368 deleting, 365–366, 372–373, 409 filtering, 406–407 naming, 365 resizing, 409 sorting, 406 file extensions changing, 31–32 saving and, 16–17 File tab (Ribbon), 10, 12–18
Font Color icon, 21, 103 Font combo box, 22 Font Size combo box, 22 Font tools (Word), 99 fonts changing in Word, 100–101 changing size in Word, 101–102 formatting in Excel, 165–166 footers about, 158–159 adding in Excel, 183–185 deleting in Word, 127 inserting in Word, 124–127 Form view (Access), 369 Format Painter, using in Word, 115–116 Format Painter icon, 23, 116 formatting. See also conditional formatting cells in Excel, 163–168 with color in Excel, 166–167
Index
443
formatting (continued)
freezing row/column headings in Excel, 425–426
decimal numbers in spreadsheets, 163
From Access (Data tab), 433
fonts in Excel, 165–166
From Other Sources (Data tab), 433
labels in Excel, 160–168
From Text (Data tab), 4353
numbers in Excel, 160–168
From Web (Data tab), 433
shape of videos for PowerPoint, 292–294
functions
tables in Word, 133–138
recently used, 202–203
text. See text formatting
using in Excel, 199–203
text in PowerPoint, 267–268 forms (Access) creating, 370 defined, 360 editing, 371–374 editing data in, 371 filtering by, 382–383 viewing data in, 371 Formula bar, editing formulas in, 203–204 formulas (Excel) about, 156, 193 auditing, 220–222 AutoSum command, 201–202 comparing data values, 204–205 conditional formatting, 204–207 copying, 197–198 creating, 194–198 creating conditional formatting rules, 205–207 creating multiple scenarios, 214–219 data validation, 208–211 defined, 156 editing, 203–204 editing scenarios, 217 error checking, 222–224 Goal Seeking, 211–213 identifying cell-dependent, 221–222 organizing with parentheses, 196–197 recently used functions, 202–203 searching for in Excel, 174–176 tracing, 220–221 using functions, 199–203 viewing scenario summaries, 217–219 Formulas tab (Excel), 12, 174
444
Office 2016 For Dummies
G
Go To command, 79–80, 170–171 Go To dialog box, 170–171 Goal Seeking (Excel), 211–213 gradient fill, 277 grammar checking, 90–91 graphic transitions (PowerPoint), 306–307 graphics adding to slides in PowerPoint, 282–288 manipulating in PowerPoint, 286 rotating in PowerPoint, 287 greater than (>) operator, 194 greater than or equal to (>=) operator, 194 gridlines, printing in Excel, 185 grouping email messages into categories in Outlook, 332–333
H
handouts, creating in PowerPoint, 318–319 Hanging Indent icon, 114–115 headers adding in Excel, 183–185 deleting in Word, 127 inserting in Word, 124–127 headings collapsing, 97 creating, 94 defined, 92 defining, 94 demoting, 94–96 expanding, 97
moving, 96 promoting, 94–96 searching by, 84–85 help
identifying cell-dependent formulas in Excel, 221–222 Increase Font command, 101 indenting defining with Ruler, 114–115
about, 65 finding commands, 70–71 modifying Help window, 68–70 searching in Help window, 65–67 Help window enlarging text in, 8–69 pinning, 68 printing text in, 70 resizing, 68 searching in, 65–67 hiding slides in PowerPoint, 262, 316
list items, 109 Info command (File tab), 12 Insert Caption (References tab), 433 Insert Endnote (References tab), 433 Insert Footnote (References tab), 433 Insert Index (References tab), 433 Insert tab, 10, 11, 121 Insert Table dialog box, 129–130 Insert Table of Figures (References tab), 433 inserting footers in Word, 124–127
highlighting
headers in Word, 124–127
columns in Word, 128
page breaks in Excel, 187–188
rows in Word, 128
page breaks in Word, 123–124
text with color, 104–105 Home key, 37, 77, 170 Home tab Microsoft Word, 99
pages in Word, 121–122 insertion point, 75 Internet getting pictures from, 52–53
Ribbon, 10, 11 hyperlinks adding in PowerPoint, 308–312
searching for videos on for PowerPoint, 288–290 Internet resources Cheat Sheet, 4
creating to external files in PowerPoint, 310
Classic Menu for Office, 436
removing in PowerPoint, 312
Dummies, 4 Microsoft, 432
I
icon sets, 204 icons adding to Quick Access toolbar, 28–30 explained, 3 menu, 19, 20, 21 one-click, 19, 20 Quick Access, 27–28 removing from Quick Access toolbar, 30 Ribbon, 19–24, 32–33 Save, 16 Screenshot, 53–55 split-menu, 19, 21
iOS, 40 italic, 102
J
junk email filter, setting up in Outlook, 427–428 justification, 76, 106–107
K
keyboard moving cursor with, 77 navigating with in Excel, 169–171 selecting data with, 39
Index
445
L
Microsoft Access, 17. See also databases; reports (Access)
labels formatting in Excel, 60–168 rearranging in pivot tables in Excel, 245
Microsoft Excel. See also charts; formulas; spreadsheets about, 155
landscape mode, 190
Data tab, 433
layering objects in PowerPoint, 287–288
mathematical operators used in, 194
layout, chart, 236–237 Layout tab, 121
saving files in, 17 Microsoft Office 2016. See also specific topics
Layout view (Access), 404
about, 7
Left arrow (←) key, 37, 77, 169
customizing, 31–33
Left Indent Justification icon, 76
exiting, 33
left justified, 106
Quick Access toolbar, 27–30
legend, 226
Ribbon, 9–26
less than (

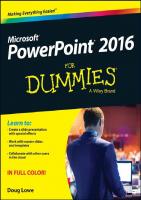

![Office 2016 All-In-One For Dummies [1st ed.]
978-1119083122](https://dokumen.pub/img/200x200/office-2016-all-in-one-for-dummies-1stnbsped-978-1119083122.jpg)


![Office 2010 Web Apps For Dummies (For Dummies (Computer Tech)) [1 ed.]
9780470631676](https://dokumen.pub/img/200x200/office-2010-web-apps-for-dummies-for-dummies-computer-tech-1nbsped-9780470631676.jpg)
![Office 365 for Dummies [3 ed.]
9781119513353, 9781119513360](https://dokumen.pub/img/200x200/office-365-for-dummies-3nbsped-9781119513353-9781119513360.jpg)

![Office 2013 For Dummies [1 ed.]
1118497155, 9781118497159](https://dokumen.pub/img/200x200/office-2013-for-dummies-1nbsped-1118497155-9781118497159.jpg)
