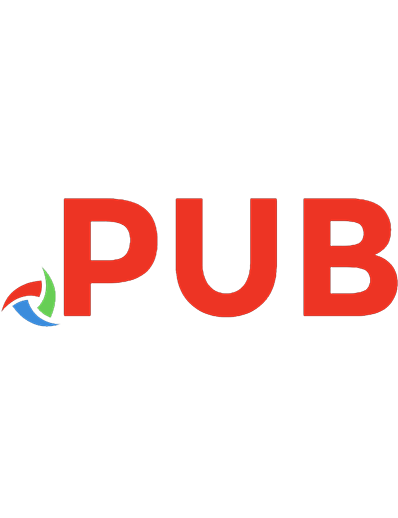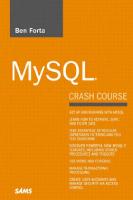Novell Linux Desktop 9: user's handbook. - Accompanied by Supplemental DVD. - Includes index 0672327295, 9780672327292
"Novell Linux Desktop 9 User's Handbook" is the official handbook to help you take control of you Novell
339 35 12MB
English Pages xiii, 435 Seiten Seiten [457] Year 2005;2006
Polecaj historie
Table of contents :
Cover......Page 1
CONTENTS......Page 6
Part I: Novell Linux Desktop Basics......Page 17
CHAPTER 1: Start Here......Page 19
CHAPTER 2: Starting Novell Linux Desktop......Page 35
1 About Booting the NLD System and Logon Options......Page 36
2 Log On to the System......Page 40
3 About Logoff Options......Page 41
4 Log Off the System from the Desktop......Page 42
5 Shut Down the System from the Logon Manager......Page 44
CHAPTER 3: Working on the NLD Desktop......Page 47
6 About the GNOME Desktop......Page 48
7 Navigate the GNOME Desktop......Page 50
8 Use the Menu System......Page 52
9 Manage Virtual Desktops......Page 53
10 Change the System Date and Time Settings......Page 55
11 Get Help on the GNOME Desktop......Page 58
12 Run a Program from the Run Application Dialog......Page 61
13 Access the Command Line......Page 63
14 About File Commands......Page 66
15 Use File Commands......Page 67
16 About System Commands......Page 69
17 Use System Commands......Page 70
CHAPTER 4: Modifying the NLD Desktop......Page 73
18 About Modifying GNOME......Page 74
19 Create Desktop Icons......Page 75
20 Add an Item to a Panel......Page 78
21 Add an Item to a Menu......Page 79
22 About GNOME Personal Settings......Page 81
23 Change Personal Settings......Page 83
24 Change the Desktop’s Background......Page 86
25 Change Fonts......Page 89
26 Select a Screensaver......Page 92
27 Use the Lock Screen Tool......Page 94
28 About Desktop Themes......Page 95
29 Change the Current Desktop Theme......Page 97
30 Add Themes to GNOME......Page 98
31 Change Window Preferences......Page 101
CHAPTER 5: Configuring NLD Hardware and System Settings......Page 103
32 About Configuring Hardware and System Settings in NLD......Page 104
33 Change Keyboard Settings......Page 107
34 Change Mouse Settings......Page 110
35 About Printing and NLD......Page 112
36 Add and Configure a Printer......Page 114
37 Print to a Printer......Page 118
38 Manage Print Jobs......Page 120
39 Delete a Printer......Page 122
40 Configure Sound Settings......Page 123
41 Change the Screen Resolution......Page 126
42 Change Session Settings......Page 128
43 Change Other System Settings......Page 130
CHAPTER 6: Managing Files......Page 135
44 About the Linux File Structure and Nautilus File Manager......Page 136
45 Configure Nautilus Preferences......Page 138
46 Use Nautilus to Manage Folders......Page 142
47 Browse and Open Files......Page 145
48 Find Files......Page 147
49 Delete Files......Page 150
50 Copy and Move Files......Page 152
51 Access Recent Files......Page 153
52 Access and Save Files to a USB Memory Stick......Page 154
53 Burn Files on a CD or DVD......Page 156
54 About Archiving Files......Page 160
55 Archive Files with File Roller......Page 161
56 About Backing Up and Restoring Files......Page 164
57 Back Up Files......Page 165
58 Restore Files......Page 167
CHAPTER 7: Adding and Managing Software Applications and Tools in NLD......Page 169
59 About Updating and Adding Applications to NLD......Page 170
60 About Updating Applications Using Red Carpet......Page 172
61 Run Red Carpet to Update NLD Applications......Page 174
62 About RPMs......Page 176
63 Find Applications Using Red Carpet......Page 178
64 Install Applications Using Red Carpet......Page 180
65 Install and Remove Applications Using YaST......Page 181
66 About Installing Applications from Other Archive Types......Page 184
Part II: Using the Internet and Multimedia Tools......Page 187
CHAPTER 8: Browsing the World Wide Web with Mozilla Firefox......Page 189
67 About Mozilla Firefox......Page 190
68 Browse Web Pages......Page 192
69 Use Tabbed Browsing......Page 194
70 Print a Web Page......Page 196
71 Control Pop-ups in Firefox......Page 198
72 Access the Browsing History......Page 201
73 Create a Bookmark......Page 203
74 About Managing Bookmarks......Page 204
75 Move and Edit Bookmarks......Page 205
76 Sort Bookmarks......Page 207
77 About Cookies and Firefox......Page 208
78 Accept and Reject Cookies......Page 210
79 Manage Cookies......Page 212
CHAPTER 9: Using Other Internet Tools......Page 215
80 About Internet Email Accounts......Page 216
81 Configure an Email Client......Page 218
82 About Instant Messaging......Page 222
83 Configure Gaim Instant Messenger......Page 223
84 Use Gaim Instant Messenger......Page 224
86 Configure the Pan News Reader......Page 226
87 Use the Pan News Reader......Page 228
88 About Other NLD Internet Communication Tools......Page 231
Part III: Using Productivity and Collarboration Software......Page 233
CHAPTER 10: Working with OpenOffice.org Applications......Page 235
89 About OpenOffice.org......Page 236
90 Start OpenOffice.org Applications......Page 237
91 Configure OpenOffice.org Global Options......Page 239
92 About Sharing Documents with Microsoft Office Users......Page 243
93 Start a New File......Page 244
94 Save a Document......Page 246
95 Open an Existing Document......Page 248
96 Get Help in OpenOffice.org......Page 249
CHAPTER 11: Creating Documents with OpenOffice.org Writer......Page 253
97 About OpenOffice.org Writer......Page 254
98 Use the AutoPilot to Create a Document......Page 256
99 Format Characters......Page 259
100 Format Paragraphs......Page 261
101 About Writer Styles......Page 263
102 Use the Stylist......Page 265
103 Create a Paragraph Style......Page 266
104 Insert Headers, Footers, and Page Numbers......Page 268
105 Use Format Page Options......Page 270
106 Move Text......Page 273
107 Insert a Table......Page 274
108 Insert a Text Frame......Page 277
109 Place Graphics in a Document......Page 279
110 Do a Mail Merge......Page 282
111 About Printing in Writer......Page 285
112 Print a Document......Page 286
CHAPTER 12: Creating Spreadsheets with OpenOffice.org Calc......Page 289
113 About OpenOffice.org Calc......Page 290
114 Enter Text and Data......Page 291
115 Enter Dates......Page 295
116 About Creating Formulas......Page 296
117 Create a Formula......Page 297
118 About Calc Functions......Page 298
119 Use the Function AutoPilot......Page 299
120 Select and Format Spreadsheet Cells......Page 301
121 Insert and Delete Columns......Page 302
122 Insert and Delete Rows......Page 304
123 Insert, Name, and Delete Sheets......Page 305
124 Sort and Filter Data......Page 307
125 About Calc Charts......Page 309
126 Insert and Format a Chart......Page 310
127 Print a Spreadsheet......Page 313
CHAPTER 13: Creating Presentations with OpenOffice.org Impress......Page 317
128 About OpenOffice.org Impress......Page 318
129 Create a New Presentation......Page 319
130 Insert a New Slide......Page 322
131 Add Text to a Slide......Page 323
132 Modify Slide Layout......Page 325
133 Change Slide Design......Page 327
134 Use the Object Bar......Page 329
135 Insert Graphics and Other Objects......Page 331
136 Select a Slide Transition......Page 333
137 Add Slide Animation Effects......Page 335
138 Change the Workspace View......Page 337
139 Rehearse Slide Show Timings......Page 339
140 Change Slide Show Settings......Page 341
141 Run the Slide Show......Page 343
142 Print Slides, Notes, and Handouts......Page 344
CHAPTER 14: Managing Email and Contacts with Novell Evolution......Page 347
143 About Novell Evolution......Page 348
144 Add an Email Account to Evolution......Page 350
145 About Email and Evolution......Page 352
146 Compose and Send Email......Page 354
147 Send an Email with an Attachment......Page 356
148 Receive and Reply to Email......Page 357
149 Work with Received Email Attachments......Page 359
150 Read, Sort, and Search Your Email......Page 361
151 Organize Your Email......Page 364
152 Use the Junk Mail Filter......Page 367
153 Create Virtual Folders......Page 369
154 About the Evolution Address Book......Page 372
155 Create a New Contact......Page 373
156 Edit an Existing Contact......Page 375
157 Create Contact Lists......Page 376
158 Search for Contacts......Page 377
159 Use Categories to Group Contacts......Page 378
160 Import Contacts......Page 379
CHAPTER 15: Staying Organized with Novell Evolution......Page 383
161 About the Evolution Calendar......Page 384
162 Create Appointments......Page 385
163 Send a Meeting Invitation......Page 388
164 Manage Appointments and Meetings......Page 391
165 Create Tasks......Page 393
166 Create Assigned Tasks......Page 395
167 Create Task Lists......Page 397
168 Use Calendar Views......Page 398
169 Set Evolution Preferences......Page 399
170 About Synchronizing a Handheld Device with Evolution......Page 400
171 Delete Evolution Items......Page 403
CHAPTER 16: Using Novell iFolder......Page 407
173 Start the iFolder Client......Page 408
174 Access iFolder from the Desktop......Page 411
175 Access Your iFolder from a Web Browser......Page 412
176 About Synchronizing Files......Page 414
177 Manually Synchronize Files......Page 415
178 View Files in the iFolder Conflict Bin......Page 416
179 Set iFolder Preferences......Page 417
A......Page 419
B......Page 421
C......Page 422
D......Page 424
E......Page 426
F......Page 428
G......Page 430
H......Page 433
I......Page 434
J - K......Page 435
M......Page 436
N......Page 438
O......Page 439
P......Page 442
S......Page 444
T......Page 447
U......Page 448
W......Page 449
X - Y - Z......Page 451
Citation preview
Contents at a Glance PART I
Novell Linux Desktop Basics
C H A P T E R 1 : Start Here
3
C H A P T E R 2 : Starting Novell Linux Desktop (NLD)
19
C H A P T E R 3 : Working on the NLD Desktop
31
C H A P T E R 4 : Modifying the NLD Desktop
57
C H A P T E R 5 : Configure NLD Hardware and System Settings
87
C H A P T E R 6 : Managing Files
119
C H A P T E R 7 : Adding and Managing Software Applications and Tools in NLD
153
PART II
Using the Internet and Multimedia Tools
C H A P T E R 8 : Browsing the World Wide Web with Mozilla Firefox
173
C H A P T E R 9 : Using Other Internet Tools
199
PART III
Using Productivity and Collaboration Software
C H A P T E R 1 0 : Working with OpenOffice.org Applications
219
C H A P T E R 1 1 : Creating Documents with OpenOffice.org Writer
237
C H A P T E R 1 2 : Creating Spreadsheets with OpenOffice.org Calc
273
C H A P T E R 1 3 : Creating Presentations with OpenOffice.org Impress
301
C H A P T E R 1 4 : Managing Email and Contacts with Novell Evolution
331
C H A P T E R 1 5 : Staying Organized with Novell Evolution
367
C H A P T E R 1 6 : Using Novell iFolder
391
Contents
Novell Linux Desktop 9 ®
User’s Handbook
JOE HABRAKEN
Published by Pearson Education, Inc. 800 East 96th Street, Indianapolis, Indiana 46240 USA
Novell® Linux Desktop 9 User’s Handbook Copyright © 2006 by Novell, Inc. All rights reserved. No part of this book shall be reproduced, stored in a retrieval system, or transmitted by any means, electronic, mechanical, photocopying, recording, or otherwise, without written permission from the publisher. No patent liability is assumed with respect to the use of the information contained herein. Although every precaution has been taken in the preparation of this book, the publisher and author assume no responsibility for errors or omissions. Nor is any liability assumed for damages resulting from the use of the information contained herein. International Standard Book Number: 0-672-32729-5 Library of Congress Catalog Card Number: 2004095994 Printed in the United States of America First Printing: October 2005 08 07 06 05 4 3 2 1 Trademarks All terms mentioned in this book that are known to be trademarks or service marks have been appropriately capitalized. Novell Press cannot attest to the accuracy of this information. Use of a term in this book should not be regarded as affecting the validity of any trademark or service mark. Novell is a registered trademark; Novell Press and the Novell Press logo are trademarks of Novell, Inc. in the United States and other countries. All brand names and product names used in this book are trade names, service marks, trademarks, or registered trademarks of their respective owners. Warning and Disclaimer Every effort has been made to make this book as complete and as accurate as possible, but no warranty or fitness is implied. The information provided is on an “as is” basis. The author and the publisher shall have neither liability nor responsibility to any person or entity with respect to any loss or damages arising from the information contained in this book or from the use of the CD or programs accompanying it. Special and Bulk Sales Pearson offers excellent discounts on this book when ordered in quantity for bulk purchases or special sales. For more information, please contact U.S. Corporate and Government Sales 1-800-382-3419 [email protected] For sales outside of the U.S., please contact International Sales [email protected]
Acquisitions Editor Jenny Watson Development Editor Scott Meyers Managing Editor Charlotte Clapp Project Editor Mandie Frank Copy Editor Geneil Breeze Indexer Chris Barrick Proofreader Elizabeth Scott Technical Editor Don Vosburg Publishing Coordinator Vanessa Evans Multimedia Developer Dan Scherf Book Designer Gary Adair Page Layout Brad Chinn
Novell Press is the exclusive publisher of trade computer technology books that have been authorized by Novell, Inc. Novell Press books are written and reviewed by the world’s leading authorities on Novell and related technologies, and are edited, produced, and distributed by the Que/Sams Publishing group of Pearson Education, the worldwide leader in integrated education and computer technology publishing. For more information on Novell Press and Novell Press books, please go to www.novellpress.com. Associate Publisher Mark Taber
ii
Program Manager, Novell, Inc. Darrin Vandenbos
Marketing Manager Doug Ingersoll
Contents at a Glance PART I
PART II
Novell Linux Desktop Basics CHAPTER 1:
Start Here
CHAPTER 2:
Starting Novell Linux Desktop
19
CHAPTER 3:
Working on the NLD Desktop
31
CHAPTER 4:
Modifying the NLD Desktop
57
CHAPTER 5:
Configure NLD Hardware and System Settings
87
CHAPTER 6:
Managing Files
119
CHAPTER 7:
Adding and Managing Software Applications and Tools in NLD
153
Using the Internet and Multimedia Tools CHAPTER 8: CHAPTER 9:
PART III
3
Browsing the World Wide Web with Mozilla Firefox
173
Using Other Internet Tools
199
Using Productivity and Collaboration Software CHAPTER 10: Working with OpenOffice.org Applications
219
CHAPTER 11: Creating Documents with
OpenOffice.org Writer
237
CHAPTER 12: Creating Spreadsheets with
OpenOffice.org Calc
273
CHAPTER 13: Creating Presentations with
OpenOffice.org Impress
301
CHAPTER 14: Managing Email and Contacts with
Novell Evolution
331
CHAPTER 15: Staying Organized with Novell Evolution
367
CHAPTER 16: Using Novell iFolder
391
INDEX
403
iii
Table of Contents Part I
Novell Linux Desktop Basics CHAPTER 1:
Start Here
CHAPTER 2:
Starting Novell Linux Desktop
19
1
About Booting the NLD System and Logon Options
20
2
Log On to the System
24
3
About Logoff Options
25
4
Log Off the System from the Desktop
26
5
Shut Down the System from the Logon Manager
28
CHAPTER 3:
Working on the NLD Desktop
31
6
About the GNOME Desktop
32
7
Navigate the GNOME Desktop
34
8
Use the Menu System
36
9
Manage Virtual Desktops
37
10
Change the System Date and Time Settings
39
11
Get Help on the GNOME Desktop
42
12
Run a Program from the Run Application Dialog
45
13
Access the Command Line
47
14
About File Commands
50
15
Use File Commands
51
16
About System Commands
53
17
Use System Commands
54
CHAPTER 4:
iv
3
Modifying the NLD Desktop
57
18
About Modifying GNOME
58
19
Create Desktop Icons
59
20
Add an Item to a Panel
62
21
Add an Item to a Menu
63
22
About GNOME Personal Settings
65
23
Change Personal Settings
67
24
Change the Desktop’s Background
70
25
Change Fonts
73
26
Select a Screensaver
76
27
Use the Lock Screen Tool
78
28
About Desktop Themes
79
29
Change the Current Desktop Theme
81
30
Add Themes to GNOME
82
31
Change Window Preferences
85
CHAPTER 5:
Configuring NLD Hardware and System Settings
87
32
About Configuring Hardware and System Settings in NLD
88
33
Change Keyboard Settings
91
34
Change Mouse Settings
94
35
About Printing and NLD
96
36
Add and Configure a Printer
98
37
Print to a Printer
102
38
Manage Print Jobs
104
39
Delete a Printer
106
40
Configure Sound Settings
107
41
Change the Screen Resolution
110
42
Change Session Settings
112
43
Change Other System Settings
114
Managing Files
119
CHAPTER 6: 44
About the Linux File Structure and Nautilus File Manager
120
45
Configure Nautilus Preferences
122
46
Use Nautilus to Manage Folders
126
47
Browse and Open Files
129
48
Find Files
131
v
Novell Linux Desktop 9 User’s Handbook
49
Delete Files
134
50
Copy and Move Files
136
51
Access Recent Files
137
52
Access and Save Files to a USB Memory Stick
138
53
Burn Files on a CD or DVD
140
54
About Archiving Files
144
55
Archive Files with File Roller
145
56
About Backing Up and Restoring Files
148
57
Back Up Files
149
58
Restore Files
151
CHAPTER 7:
Part II
59
About Updating and Adding Applications to NLD
154
60
About Updating Applications Using Red Carpet
156
61
Run Red Carpet to Update NLD Applications
158
62
About RPMs
160
63
Find Applications Using Red Carpet
162
64
Install Applications Using Red Carpet
164
65
Install and Remove Applications Using YaST
165
66
About Installing Applications from Other Archive Types
168
Using the Internet and Multimedia Tools CHAPTER 8:
vi
Adding and Managing Software Applications and Tools in NLD 153
Browsing the World Wide Web with Mozilla Firefox
173
67
About Mozilla Firefox
174
68
Browse Web Pages
176
69
Use Tabbed Browsing
178
70
Print a Web Page
180
71
Control Pop-ups in Firefox
182
72
Access the Browsing History
185
Contents
73
Create a Bookmark
187
74
About Managing Bookmarks
188
75
Move and Edit Bookmarks
189
76
Sort Bookmarks
191
77
About Cookies and Firefox
192
78
Accept and Reject Cookies
194
79
Manage Cookies
196
CHAPTER 9:
Part III
Using Other Internet Tools
199
80
About Internet Email Accounts
200
81
Configure an Email Client
202
82
About Instant Messaging
206
83
Configure Gaim Instant Messenger
207
84
Use Gaim Instant Messenger
208
85
About Internet Usenet Newsgroups
210
86
Configure the Pan News Reader
210
87
Use the Pan News Reader
212
88
About Other NLD Internet Communication Tools
215
Using Productivity and Collarboration Software CHAPTER 10: Working with OpenOffice.org Applications
219
89
About OpenOffice.org
220
90
Start OpenOffice.org Applications
221
91
Configure OpenOffice.org Global Options
223
92
About Sharing Documents with Microsoft Office Users
227
93
Start a New File
228
94
Save a Document
230
95
Open an Existing Document
232
96
Get Help in OpenOffice.org
233
vii
Novell Linux Desktop 9 User’s Handbook
CHAPTER 11: Creating Documents with
OpenOffice.org Writer
237
97
About OpenOffice.org Writer
238
98
Use the AutoPilot to Create a Document
240
99
Format Characters
243
100
Format Paragraphs
245
101
About Writer Styles
247
102
Use the Stylist
249
103
Create a Paragraph Style
250
104
Insert Headers, Footers, and Page Numbers
252
105
Use Format Page Options
254
106
Move Text
257
107
Insert a Table
258
108
Insert a Text Frame
261
109
Place Graphics in a Document
263
110
Do a Mail Merge
266
111
About Printing in Writer
269
112
Print a Document
270
CHAPTER 12: Creating Spreadsheets with
OpenOffice.org Calc
viii
273
113
About OpenOffice.org Calc
274
114
Enter Text and Data
275
115
Enter Dates
279
116
About Creating Formulas
280
117
Create a Formula
281
118
About Calc Functions
282
119
Use the Function AutoPilot
283
120
Select and Format Spreadsheet Cells
285
121
Insert and Delete Columns
286
122
Insert and Delete Rows
288
123
Insert, Name, and Delete Sheets
289
124
Sort and Filter Data
291
Contents
125
About Calc Charts
293
126
Insert and Format a Chart
294
127
Print a Spreadsheet
297
CHAPTER 13: Creating Presentations with OpenOffice.org
Impress
301
128
About OpenOffice.org Impress
302
129
Create a New Presentation
303
130
Insert a New Slide
306
131
Add Text to a Slide
307
132
Modify Slide Layout
309
133
Change Slide Design
311
134
Use the Object Bar
313
135
Insert Graphics and Other Objects
315
136
Select a Slide Transition
317
137
Add Slide Animation Effects
319
138
Change the Workspace View
321
139
Rehearse Slide Show Timings
323
140
Change Slide Show Settings
325
141
Run the Slide Show
327
142
Print Slides, Notes, and Handouts
328
CHAPTER 14: Managing Email and Contacts with
Novell Evolution
331
143
About Novell Evolution
332
144
Add an Email Account to Evolution
334
145
About Email and Evolution
336
146
Compose and Send Email
338
147
Send an Email with an Attachment
340
148
Receive and Reply to Email
341
149
Work with Received Email Attachments
343
150
Read, Sort, and Search Your Email
345
151
Organize Your Email
348
ix
152
Use the Junk Mail Filter
351
153
Create Virtual Folders
353
154
About the Evolution Address Book
356
155
Create a New Contact
357
156
Edit an Existing Contact
359
157
Create Contact Lists
360
158
Search for Contacts
361
159
Use Categories to Group Contacts
362
160
Import Contacts
363
CHAPTER 15: Staying Organized with Novell Evolution 161
About the Evolution Calendar
368
162
Create Appointments
369
163
Send a Meeting Invitation
372
164
Manage Appointments and Meetings
375
165
Create Tasks
377
166
Create Assigned Tasks
379
167
Create Task Lists
381
168
Use Calendar Views
382
169
Set Evolution Preferences
383
170
About Synchronizing a Handheld Device with Evolution
384
171
Delete Evolution Items
387
CHAPTER 16: Using Novell iFolder
391
172
About Novell iFolder
392
173
Start the iFolder Client
392
174
Access iFolder from the Desktop
395
175
Access Your iFolder from a Web Browser
396
176
About Synchronizing Files
398
177
Manually Synchronize Files
399
178
View Files in the iFolder Conflict Bin
400
179
Set iFolder Preferences
401
INDEX x
367
403
About the Author Joe Habraken is a best-selling author and information technology professional who has written more than 20 books on networking, desktop operating systems, and software applications. Joe serves as an assistant professor at the University of New England where he teaches a variety of information technology and communication courses. His recent titles include the Absolute Beginner’s Guide to Networking (Fourth Edition) and Skinning Microsoft Windows XP.
xi
Dedication To Big Man the cat and all the users of Novell Linux Desktop.
Acknowledgments It definitely takes a team to create a book, and I have a number of people to thank. I would like to thank all the folks at Novell Press who had a hand in creating this book. A big thanks to my longtime (at least it seems like a long time) acquisitions editor, Jenny Watson, who pulled the editorial team together for this book and managed the book creation process from initial idea to published manuscript. I would also like to thank Don Vosburg the technical editor on the project and Scott Meyers the development editor. Also a big thanks goes out to Vanessa Evans, Mandie Frank, Geneil Breeze, and Elizabeth Scott.
xii
We Want to Hear from You! As the reader of this book, you are our most important critic and commentator. We value your opinion and want to know what we’re doing right, what we could do better, what topics you’d like to see us cover, and any other words of wisdom you’re willing to pass our way. You can email or write me directly to let me know what you did or didn’t like about this book—as well as what we can do to make our books better. Please note that I cannot help you with technical problems related to the topic of this book and that due to the high volume of mail I receive I may not be able to reply to every message. When you write, please be sure to include this book’s title and author as well as your name and email address or phone number. I will carefully review your comments and share them with the author and editors who worked on the book. Email:
[email protected]
Mail:
Mark Taber Associate Publisher Novell Press/Pearson Education 800 East 96th Street Indianapolis, IN 46240 USA
Reader Services For more information about this book or others from Novell Press, visit our website at www.novellpress.com. Type the ISBN or the title of a book in the Search field to find the page you’re looking for.
xiii
This page intentionally left blank
PA R T I
Novell Linux Desktop Basics
1
Start Here
3
2
Starting Novell Linux Desktop
19
3
Working on the NLD Desktop
31
4
Modifying the NLD Desktop
5
Configure NLD Hardware and System Settings 87
6
Managing Files
7
Adding and Managing Software Applications and Tools to NLD 153
57
119
This page intentionally left blank
CHAPTER 1
Start Here Novell Linux Desktop (version 9) is a desktop computing environment that provides a customizable graphical interface and all the productivity software, such as email, word processing, and a secure web browser, that you need (and expect) to get your job done. Although, Novell Linux Desktop (NLD) may be considered the new kid on the block in terms of a desktop operating system, it is a Linux distribution, meaning that it is both a powerful and secure operating system. NOTE The NLD is actually built on the SUSE Linux distribution developed by Novell. We discuss SUSE Linux and Linux distributions later in this chapter in the section “Linux and Linux Distributions.”
But before I get toofar ahead of myself in terms of describing NLD (which is provided in the section, “What Is Novell Linux Desktop?”), I should address where most end-users are coming from as they switch to NLD, and this means Microsoft Windows. It is safe to say that the desktop computing environment that most of us, the typical end-user, have used for more than a decade has been Microsoft Windows. Although the Macintosh Operating System preceded Windows in terms of an easy-to-use and intuitive graphical interface, Microsoft has enjoyed the greater market share. So, whether we worked on a Windows or Novell network, the desktop operating system of choice was Microsoft Windows. With this choice has come a number of issues related to security and viruses that keep support personnel and network engineers hopping to protect both the network and each user’s desktop.
C H A P T E R 1 : Start Here
So, if we flash forward to today, the Linux operating system, both in terms of an alternative server environment (everything from web servers to file servers to application servers) and as a desktop operating system solution, has gained a great deal of acceptance with computing professionals and has evolved into a viable alternative to the Windows operating system (and other operating systems). Linux certainly is not the new kid on the block, however; Linux was developed as an open source operating system for the personal computer in 1991 by Linus Torvalds, a student at the University of Helsinki. NOTE Linus Torvalds based his Linux operating system on UNIX (a multiuser, multisession operating system developed by AT&T Bell Labs in the 1960s), and Linux embraced a similar set of command-line tools and file structure.
Because the Linux source code was freely available to developers, a number of Linux distributions have been brought to the market (which we discuss in a moment). NLD is a Linux distribution developed by Novell with the end-user in mind.
What Is Novell Linux Desktop? NLD is a Linux-based desktop operating system powered by Novell’s popular SUSE Linux distribution. NLD includes a number of Novell products and services and also provides open source productivity tools such as OpenOffice.org, a powerful and complete application suite. KEY TERM Distribution—A particular flavor or version of Linux that has been packaged using the Linux source code and other open source software applications.
NLD provides the same kind of mouse-driven multitasking environment found in both the Microsoft Windows and Apple Macintosh operating system environments. This means that you don’t have to deal with a steep learning curve in terms of getting up and running in NLD.
Linux and Linux Distributions As mentioned earlier in the chapter, when Linus Torvalds first developed Linux he made the operating system open source. This meant that the Linux kernel 4
Linux and Linux Distributions
(the actual source code of the operating system) could be built upon to develop a unique flavor or distribution of Linux. A number of Linux distributions exist, each with its own take on the Linux source code. For example, there is Novell’s SUSE Linux, RedHat Linux, and Mandrake Linux among others. Each of these operating systems is Linux, but each is also a unique operating system platform, having been developed by different programmers with different purposes in mind for the operating system. Linux distributions have been built for the most part so that they can serve as a full-blown server environment or as the operating system for a desktop computer. This duality of Linux distributions often makes end-users shy away from Linux because many distributions weren’t necessarily developed specifically for the desktop user. NLD has been developed with the sole purpose of serving as an end-user environment. I would be remiss if I didn’t mention some facts related to Linux distributions and NLD directly in terms of dealing with viruses and other software pests such as adware. When you begin to explore the applications and applets provided by NLD, you will find that no antivirus software package is preinstalled. This shouldn’t make you nervous; to date, fewer than 20 viruses can affect Linux systems, and they require that the user allow them to execute. They also can only be executed when a user is logged in as the root account. (The root account is synonymous with administrative account and is used only when software updates or important system settings need to be configured.) So, the bottom line is that NLD is essentially worry-free in terms of virus attacks. KEY TERM Applet—A software tool that requires minimal system resources and is designed to be launched from within another application. Applets typically do not provide access to the computer’s hard drive. NLD provides a number of applets, such as the Volume Control applet and the Resolution Switcher. KEY TERM Root—The root account is the administrative account for a Linux system. It has many more rights and capabilities when compared to the typical user account in NLD.
In terms of adware and spyware, you will find that the Mozilla Firefox web browser, installed with NLD, provides a great deal of protection. It was designed as an answer to some of the problems other web browsers pose for end-users and the deluge of adware and spyware that we all have to deal with on the Web. We will discuss Firefox in more detail in Chapter 8, “Browsing the World Wide Web with Mozilla Firefox.” 5
C H A P T E R 1 : Start Here
Understanding GNU Software The Linux kernel is an example of software licensed under GNU (GNU is an acronym that stands for GNU’s not Unix). The GNU Project actually began in 1984 to develop an open source operating system, with the result being Linux. The GNU licensing strategy means that no one actually owns Linux (or more appropriately GNU/Linux), but anyone can use the source code to develop his own distributions and tools (as already discussed). The GNU Project’s key sponsor is the Free Software Foundation (FSF). GNU software is not restricted to the Linux platform. Another example of GNU licensed software is OpenOffice.org, which is a productivity suite similar to Microsoft Office. OpenOffice.org is available for the Linux platform, but it is also available for other platforms. There is actually a version that runs in the Windows environment. We will discuss OpenOffice.org in more detail in later chapters in this book. Other tools available for the Linux environment, such as the GNOME desktop and the Mozilla Firefox web browser, are also licensed under GNU. The possibilities provided by GNU have led to the creation of many applications and other tools that are readily available to users worldwide. It has also helped to build an operating system platform that has great promise and flexibility as developers expand and fine-tune the software available for Linux systems. NOTE Because Linux and many software programs that run in the Linux environment are licensed under GNU, it appears that Linux is really freeware. But that depends on the distribution. You can download many Linux distributions for free. However, to take advantage of proprietary software tools and other services, such as easy system updates, software media (receiving the distribution on CD or DVD), and support, it is necessary to purchase a particular distribution such as NLD. For more about GNU and the Free Software Foundation see http://www.GNU.org.
The Novell Linux Desktop GUI In terms of actual use in businesses and other institutions, network administrators have embraced Linux for a number of years, particularly in the realm of network servers. For example, the Apache web server, which runs on the Linux platform, is a popular product for hosting websites. Neither network administrators running Linux implementations nor Linux aficionados have ever really been daunted by the fact that to administer a computer running Linux, a very good grasp of the Linux shell commands (the command-line tools) is necessary. 6
The Novell Linux Desktop GUI
Obviously, for Linux to become popular on an end-user’s desktop, the environment has to be both friendly and easy to operate. Most end-users do not want to deal with a complex set of commands run in a command-line environment. This is where the Linux Graphical User Interface (GUI) comes in. NLD uses the GNOME (GNU Network Object Model Environment) desktop by default. NOTE NLD provides a choice of GUIs: GNOME and KDE (K Desktop Environment). These two GUIs are similar. However, because GNOME is the default GUI for an NLD installation, this book covers GNOME. For more information on GNOME (in terms of its development) see http://www.gnome.org. For more about KDE, check out http://www.kde.org.
GNOME isn’t actually a part of the NLD operating system; it is an open source GUI (GNU software as discussed in the previous section) that can be run by NLD (and other Linux distributions). GNOME provides a desktop environment that embraces all the aspects of the typical end-user GUI. Software and files can be manipulated using icons and applications, and tools are run in windows. The GNOME desktop provides a familiar and easy-to-use graphical user interface for NLD.
7
C H A P T E R 1 : Start Here
So as we discuss the ins and outs of Novell Linux Desktop in this book, GNOME will serve as the launching pad and workspace for the Linux applications and tools that you run. We will discuss GNOME in more detail in Chapter 3, “Working on the NLD Desktop,” and Chapter 4, “Modifying the NLD Desktop.”
Novell Linux Desktop Applications and Tools Although each of us uses a PC for a particular purpose, every user needs a core set of applications and tools, such as a word processor, spreadsheet program, web browser, email client, calendar program, and file management tool. NLD provides all these applications and more. The great thing is that these important software packages are installed by default when you install NLD on your computer. We will cover a number of software productivity products and tools throughout this book. Let’s take a quick look at some of the most important (at least in my mind) software applications that NLD provides.
OpenOffice.org OpenOffice.org is a productivity suite that includes Writer (a document processor), Calc (a spreadsheet program), Impress (a presentation creator), Draw (a drawing and diagram creator), and Database User Tools that allow you to connect to network databases. Each of these applications shares a common interface including menus and tools. OpenOffice.org also makes it easy to drag and drop and share information across the applications to create complex reports and other documents. An overview of OpenOffice.org will be provided in Chapter 10, “Working with OpenOffice.org Applications.” We will take a closer look at Writer, Calc, and Impress in Chapter 11, “Creating Documents with OpenOffice.org Writer”; Chapter 12, “Creating Spreadsheets with OpenOffice.org Calc”; and Chapter 13, “Creating Presentations with OpenOffice.org Impress,” respectively. NOTE For more information on where OpenOffice.org came from and where it is going as an application suite, check out http://www.openoffice.org.
8
Novell Linux Desktop Applications and Tools
Writer is a powerful document processor and is part of the OpenOffice.org productivity suite.
Mozilla Firefox Whether you use the Web for business, research, or entertainment, it’s important to have a web browser that minimizes the dangers of adware, pop-ups, and spyware. Your web browser also should make it easy for you to find the websites you are looking for and to save their web addresses for later reference. Mozilla Firefox fulfills all these requirements and more. Mozilla Firefox is cross-platform (available for more than one operating system platform including Linux and Microsoft Windows) GNU software and was created by the Mozilla Foundation. Firefox provides unique features such as tabbed web browsing and a built-in pop-up blocker. We will take a closer look at Mozilla Firefox in Chapter 8, which includes information on creating and managing bookmarks, blocking pop-ups, and using tabbed browsing. NOTE For general information and various reviews of Mozilla Firefox check out http://www.mozilla.org/products/firefox/.
9
C H A P T E R 1 : Start Here
The Mozilla Firefox web browser window.
Novell Evolution All computer users, particularly those who use the PC extensively as a business tool, strive to stay organized and maintain a list of appointments, contacts, and emails. Novell Evolution is a groupware product that pulls together important business tools into one software package. Novell Evolution allows you to manage your email, calendar, contacts, and tasks. It also provides compatibility with network groupware servers such as Novell GroupWise and Microsoft Exchange. Chapter 14, “Managing Email and Contacts with Novell Evolution,” and Chapter 15, “Staying Organized with Novell Evolution,” provide more detailed information on how to use Novell Evolution. KEY TERM Groupware—Client communication software that allows collaboration with other users and is designed to connect to a communication server product.
10
Novell Linux Desktop Applications and Tools
Keep track of your appointments using Novell Evolution’s Calendar.
Other NLD Tools NLD also provides a number of other tools—for example, a calculator, dictionary, and file manager (the Nautilus File Manager, covered in Chapter 6, “Managing Files”). Each of these tools can be opened via the Accessories submenu on the NLD Programs menu. NOTE NLD includes a lot of other software. You can play and burn CDs, watch a DVD movie (if your PC has a DVD drive), and even play a number of preinstalled games.
11
C H A P T E R 1 : Start Here
Tools such as a file manager, dictionary, and calculator are readily available from the Accessories submenu.
Novell Linux Desktop Installation Considerations Before you can take advantage of all the possibilities that NLD provides, you need to install the operating system on your computer. In most business settings your computer support personnel have probably already taken care of the installation. But in case you are installing NLD yourself, this section provides some general information on the installation process. NLD can be installed from CDs or DVDs, and the installation process for NLD is straightforward. The process is handled by YaST, an installation and configuration utility that walks you step-by-step through the install process (it is actually an automated version of YaST called autoYaST that handles the NLD installation). NOTE YaST (Yet Another Setup Tool) also serves as the configuration tool used to change administrative settings related to hardware and software. YaST requires the use of the root account. YaST is actually provided by the SUSE Linux core that drives the NLD OS. 12
Novell Linux Desktop Installation Considerations
YaST allows you to select settings such as the language to be used, the default desktop (GNOME or KDE), and the time zone. In terms of identifying hardware components on the PC, YaST can actually recognize most hardware configurations during the installation process, which means that much of the work you do is to accept YaST-determined settings and then move on to the next step in the process. Let’s take a look at the hardware requirements for the installation of NLD. We can then take a look at how Linux partitions are used to partition your computer’s hard drive. We can then look at some of the highlights related to the actual installation process.
Hardware Requirements Novell provides both minimum and recommended hardware configurations for the installation of NLD. These system requirements follow: ■
Processor—Intel Pentium II or compatible running at 266 MHz minimum, with a recommended processor of Intel Pentium III or compatible running at 500 MHz.
■
Memory (RAM)—256MB minimum and 500MB or more suggested.
■
Video display—A video card that can display 800X600 pixels is the minimum, and a display that provides 1024X768 pixels is suggested.
■
Hard drive space—A minimum of 800MB is suggested, and 2GB or more is recommended.
It is safe to say that in terms of hardware configurations more is always better. The higher the processor speed, the greater the memory, and the more fixed disk space available, the better NLD will run on your PC.
Understanding Linux Partitions During the NLD installation process your hard drive (we will assume a single hard drive on the computer) is partitioned. A partition is actually a way to logically divide the disk space into pieces recognizable by the operating system. In Windows, these partitions are assigned drive letters, but not in Linux. AutoYaST takes a look at your hard drive and then creates two partitions during the installation: a swap partition and a root partition. These partitions would be specified as /dev/hda1 and /dev/hda2, respectively, on an IDE hard drive (/dev/sda1 and /dev/sda2 on a computer using SCSI drives). You need both of these partitions for the system to function. The swap partition is used by the system to hold excess process and information that it can’t currently copy into
13
C H A P T E R 1 : Start Here
the computer’s memory. So, the swap drive is basically used to swap information in and out of the computer’s memory as you use the computer. A root partition is also created and is used as the main virtual drive for the system. This drive holds the system files for the NLD installation and is required for the system to boot. YaST configures the disk partitions although you have the option of creating your own.
Other partitions can be created during the installation. But the process requires a working knowledge of the ins and outs of partitioning. Because data directories can be used to sequester files for different users and other purposes, it may make sense to allow YaST to perform the partitioning for you. NOTE If you want to attempt to install a dual-boot system that runs NLD and another operating system (such as an existing Windows installation), you might need to create your own partitions during the NLD installation. Typically, YaST looks at your hard drive and attempts to resize the existing Windows partition to create space for the swap and root NLD partitions.
14
Novell Linux Desktop Installation Considerations
We will take a closer look at directories and file systems in Chapter 6, which provides further insight into the naming conventions of Linux partitions and directories and how to navigate them.
Other Tips on the NLD Installation Process Before we end our discussion of the NLD installation and then move on to actually exploring NLD and the software that it provides, a few other items should be discussed. First, in terms of the overall installation process, it is probably best to allow YaST to do its job and configure the system for you. This means that you click Accept more times than not. When you first boot the system for the installation (your NLD CD or DVD should be in the appropriate drive), the first installation screen that appears can be a little confusing. Just press the down arrow key on the keyboard to select Installation. You can then press Enter and begin the installation process. Press the down arrow key to select Installation and then press Enter to begin the installation process.
At least two accounts are created during the NLD installation: root and a user account. As already mentioned, the root account is the administrative account for the NLD system. The password created for root should be between five and eight characters and should consist of alphanumeric (both letters and numbers) characters. You can also vary the case of the characters in the password, but you have to be able to repeat the password exactly as it was created (including case). This makes a strong password, meaning that it is more difficult to guess.
15
C H A P T E R 1 : Start Here
During the NLD installation you enter and then repeat the password for the root account.
You run the root account only when the system needs to be configured or new software needs to be installed. You don’t want to run as root all the time (mainly for security reasons). In some cases, you may work at a company or institution where NLD was installed on your system for you. So, you may not even have the root password for as a security precaution. At least one user account should also be created during the installation process. This is your user account; the account you will use as you use NLD and its software. Remember that Linux is case-sensitive. Make sure that you know whether Caps Lock was on when you typed in the username and password before you move on from the installation screen that allows you to configure the root and user account. NOTE Additional user accounts can be created during the installation process. Click User Management on the Add a New Local User screen. They can also be created in NLD using root. NLD is actually an excellent environment for situations where a computer is shared by multiple users. Each user will have a specific working directory and can personalize the look and feel of the GNOME desktop.
16
Novell Linux Desktop Installation Considerations
TIP You can also add user accounts from the NLD desktop after you have logged on to the system. Adding user accounts requires the root password. Administrator Settings can be reached via the System menu. You then use YaST to create users. YaST can also be used to edit user accounts; for example, you might want to change your own password. Again, however, if you don’t have the root password and root privileges, you can’t change settings reserved for the administrator.
After the NLD installation is complete, the system reboots. You can then log in using your username and password. We discuss the boot and logon processes in Chapter 2, “Starting Novell Linux Desktop.”
17
This page intentionally left blank
CHAPTER 2
Starting Novell Linux Desktop IN THIS CHAPTER: 1
About Booting the NLD System and Logon Options
2
Log On to the System
3
About Logoff Options
4
Log Off the System from the Desktop
5
Shut Down the System from the Logon Manager
C H A P T E R 2 : Starting Novell Linux Desktop
In this chapter we take a look at booting NLD, logging on to the system, and then logging off and shutting down the system correctly. You might think that turning the computer on and then logging on to the system would be straightforward—and it is—but there are some logon options that we need to explore. First, to log on to the system you need a valid username and password. The user could have been created by you during the NLD installation process or by your network administrator if you didn’t play a part in the NLD installation on the PC. NOTE You only have rights to change or add user accounts if you have the root password. So, if your account has been created for you, you won’t be able to add users or change settings related to the user accounts.
Logging on to the system is straightforward after the user accounts have been established (particularly the user account you will use). You might also think that logging off and then turning off the system must really be a piece of cake; however, the Linux shutdown process can actually take some time as the various system processes are terminated. Pulling the plug (meaning turning off the power) on the system before the shutdown is complete can actually lead to corruption of the system files and loss of data. Let’s take a closer look at the logon screen and logon options.
1
About Booting the NLD System and Logon Options
When you boot the NLD system, your computer initializes its hardware (such as the processor). Then a boot loader, a small program that resides on the root partition of your hard drive, begins to load the Linux kernel and passes control of the system over to Linux (in this case NLD). The boot loader program actually provides a text screen that allows you to select boot options such as a regular boot (Linux) or a boot to a floppy or failsafe boot, which provides a command line only. KEY TERM Boot—The process where a computer system is initialized, and an operating system is loaded.
20
1
About Booting the NLD System and Logon Options
The boot loader provides options for how you want the system to boot.
NLD then communicates with the computer’s memory and other hardware components as it readies the system for use. As these events take place, the kernel writes them to the screen, so you will actually see messages related to hardware initializations and other boot events. The NLD boot process is displayed as messages on the screen.
21
C H A P T E R 2 : Starting Novell Linux Desktop
TIP If you even bother to watch the boot messages you will probably find that they don’t make compelling entertainment. However, you actually can get troubleshooting tips from these messages if there is a problem with your system. As the kernel displays a message for a particular boot task it then adds the “done” tag. In cases where hardware fails to initialize or other problems arise, a message will be followed by the “failed” tag.
After the system is loaded, the Logon Manager appears. This is where you enter your username and password to log on to NLD. Enter your username and password in the NLD Logon Manager.
However, before walking through the actual logon process (which is only a couple of steps), let’s briefly explore the options that the Logon Manager provides. These options come in the form of three menus: ■
22
Language—This menu allows you to select the language for your NLD session. The default language will be the language selected during the NLD installation. To change the language, make a selection and then click OK.
1
■
About Booting the NLD System and Logon Options
Session—This menu allows you to choose the GUI desktop that is loaded when you log on for this session. Choices include GUIs such as GNOME (the default desktop for NLD) and KDE. Two choices also are provided that can be used to troubleshoot problems with your NLD installation: Failsafe GNOME and Failsafe Terminal (the terminal provides a command shell only).
NOTE Typically, you will want to use your default Session setting; this provides the desktop GUI you use on a regular basis (GNOME, for example). ■
Actions—This menu includes options for shutting down the computer, rebooting the computer, or configuring the Logon Manager. Select the appropriate option and then click OK to proceed. The configuration possibilities revolve around the look of the Logon Manager and allow you to change the “graphical greeter” from the default greeter to other greeters such as the Happy GNOME with Browser greeter. To change the configuration (including the graphical greeter screen), you must know the root password.
Other graphical greeters can be configured for the Logon Manager such as the Happy GNOME with Browser greeter.
23
C H A P T E R 2 : Starting Novell Linux Desktop
Whether you take advantage of any of the configuration possibilities provided by the Logon Manager menus is really up to you. This book discusses NLD in terms of the installation defaults.
2
Log On to the System
After you have made changes to the Logon Manager (or stayed with the defaults), you are ready to log on to the system and begin an NLD session. A session is really just a way to describe the time between your logon and logoff.
1 Enter Username
2 Enter Password
3 NLD Session
Begins
2
24
Log On to the System
3
About Logoff Options
Enter Username
1
Type your username in the Logon Manager Username box and then press Enter.
Enter Password
2
Type your password in the Logon Manager Password box and then press Enter.
NLD Session Begins
3
You are logged on to the system, and your NLD session begins. You can now take advantage of the various productivity software and tools launched via the GNOME desktop.
About Logoff Options
3
✔BEFORE YOU BEGIN 1
About Booting the NLD System and Logon Options
2
Log On to the System
After you have completed an NLD session, you will want to log off the system. What actually happens when you log off is controlled by the Logoff dialog box, accessed via the desktop System menu. The options provided are ■
Logout—This option logs you off the system and returns you to the Logon Manager.
■
Shutdown—This option shuts down the computer.
■
Restart the Computer—This option restarts the computer and opens the Logon Manager.
TIP The Logoff dialog box provides a Save Current Setup check box. Selecting this check box saves certain settings that you have changed for the GNOME desktop such as font settings, color settings, and other desktop appearance settings.
25
C H A P T E R 2 : Starting Novell Linux Desktop
Options are provided in the Logoff dialog box.
The choice that you make in the Logoff dialog box depends on how you want to end your session. If you want to log off and allow another user to log on, use the Logout option. If you want to end your session and shut down the computer, select Shutdown.
4
Log Off the System from the Desktop
✔BEFORE YOU BEGIN 3
About Logoff Options
Logging off the system either returns you to the Logon Manager or shuts down the system. Either choice effectively ends your current NLD session.
26
4
Log Off the System from the Desktop
1 Open System Menu
Open Logoff Dialog Box 2
3 Log Off NLD
4
1
Log Off the System from the Desktop
Open System Menu On the GNOME desktop, select the System menu, located between the Program and Help menus at the top of the desktop.
2
Open Logoff Dialog Box Select the Log Out (username) command on the System menu.
3
Log Off NLD The Log Out option is selected by default. Click OK to log off the system and return to the Logon Manager.
27
C H A P T E R 2 : Starting Novell Linux Desktop
TIP If you are planning on shutting down the system, select Shut Down in the Logoff dialog box.
5
Shut Down the System from the Logon Manager
✔BEFORE YOU BEGIN 1
About Booting the NLD System and Logon Options
3
About Logoff Options
4
Log Off the System from the Desktop
You have probably already realized that you can shut down the system as you log off by selecting the Shutdown option in the Logoff dialog box. You can also shut down the system from the Logon Manager.
1 Open Actions Menu
Shut Down Computer
5
28
2
Shut Down the System from the Logon Manager
5
1
Shut Down the System from the Logon Manager
Open Actions Menu Select the Logon Manager’s Actions menu. The Shut Down the Computer option is selected by default.
2
Shut Down Computer Click OK, and the computer shuts down.
TIP NLD shuts down one system level at a time, and each of these levels is noted on the text screen that appears as the system goes through the shutdown process. Wait until all the NLD processes have been terminated before shutting down older computers that do not automatically shut down. Otherwise, you can lose data or corrupt the system files.
29
This page intentionally left blank
CHAPTER 3
Working on the NLD Desktop IN THIS CHAPTER: 6
About the GNOME Desktop
7
Navigate the GNOME Desktop
8
Use the Menu System
9
Manage Virtual Desktops
10
Change the System Date and Time Settings
11
Get Help on the GNOME Desktop
12
Run a Program from the Run Application Dialog
13
Access the Command Line
14
About File Commands
15
Use File Commands
16
About System Commands
17
Use System Commands
C H A P T E R 3 : Working on the NLD Desktop
NLD uses the GNOME desktop (by default) to provide an easy-to-use desktop environment. In this chapter we take a look at the basics of navigating the GNOME desktop including how to use the desktop menus, work with application windows and virtual desktops, and access a command shell to execute NLD command-line tools. First we discuss GNOME and where GNOME came from. Then we can explore the GNOME desktop in a more hands-on fashion.
6
About the GNOME Desktop
The GNOME desktop (GNOME stands for GNU Network Object Model Environment) is GNU (open source) software that can be run on a number of Linux distributions; it also runs on some UNIX implementations. GNOME is a desktop environment that provides the GUI that you see and use as you work in NLD. GNOME was created and is updated by the GNOME Project. The GNOME community of developers is one of the first free software groups to create human interface guidelines for the GNOME desktop, which are also suggested guidelines for programmers creating applications for Linux-based systems. WEB RESOURCE
http://www.gnome.org See this website for more information about GNOME and the GNOME project.
The actual graphical display system that allows you to use GNOME and other desktop environments such as KDE on a Linux system (such as NLD) is the X Window System. The X Window System contains the programming code that allows the system to display items in a graphical format (rather than text only). KEY TERM X Window System—The graphical display system used by many Linux implementations including NLD.
When you configure items such as your monitor, graphics card, and display resolution, you are actually configuring the X Window System. Because the NLD installation process automatically configures most X Window System
32
6
About the GNOME Desktop
settings for you, you can work in GNOME without worrying too much about what the X Window System is up to (although when you do change display settings, you are configuring the X Window System). Because it is GNOME that we actually interface with (rather than the X Window system), we should take a closer look at GNOME’s geography. GNOME provides a desktop workspace that contains a set of default desktop icons, a top and bottom panel, and a menu system in the top panel. Let’s break out and define the various areas of the GNOME desktop for clarity: ■
Desktop icons—A set of default icons resides on the NLD desktop: Computer, Home, floppy (if one exists on the computer), CD or DVD (depending on the type of drive installed), and Trash. The Computer icon provides access to the computer’s removable media drives (floppy and CD for example), the file system (folders on the computer), and the Network (this icon allows you to browse the local area network). The Trash icon provides quick access to the Trash folder, which holds all recently deleted files and folders.
■
Top panel—The top panel provides access to the NLD menus (Program, System, Help) and quickstart icons for the Mozilla Firefox browser, Novell Evolution, and OpenOffice.org Write. Two additional quickstart icons, Network Connection and Updates, also appear on the top panel as does the Volume Control and current date/time.
■
Bottom panel—The bottom panel contains the Show Desktop icon (which is used to clear the desktop by minimizing all currently open windows) and the Workspace Switcher. The Workspace Switcher allows you to work on multiple virtual desktops. Each of these separate workspaces can contain open windows and running applications.
KEY TERM Virtual desktop—A separate workspace that can be used to run applications. Each workspace shows the GNOME desktop, but each workspace is a discrete operating space, which allows you to keep the actual desktop (within each virtual desktop) less crowded (with application windows).
As with similar graphical user interfaces (such as Windows or the Mac OS), windows on the desktop can be maximized, minimized, and dragged to new locations on the desktop. Desktop icons require a double-click to open, whereas quickstart icons on the top panel require only a single click.
33
C H A P T E R 3 : Working on the NLD Desktop
The GNOME desktop provides the user environment for NLD applications and tools.
Quickstart icons Menus
Desktop icons Top panel
Bottom panel
Date/Time Volume
Show Desktop WorkSpace Switcher
7
Navigate the GNOME Desktop Working on the GNOME desktop is really a study in manipulating your utility and application windows, which can be opened using either the menu system or icons (either existing or desktop icons that you have created or quickstart icons that exist by default or that you have added). The default desktop icons (such as Computer and Home) are designed to allow you to locate and manage the files that you create using your various applications.
34
7
Navigate the GNOME Desktop
2 Manipulate Home Folder
1 Open Home Folder
3 Close Home Folder
4 Rearrange Icons
7
1
Navigate the GNOME Desktop
Open Home Folder Double-click on the Home (username Home) icon on the desktop. Your Home folder opens.
2
Manipulate Home Folder Click the Maximize button to maximize the Home folder. You can open any of the folders present in the Home folder with a double-click.
3
Close Home Folder To close the Home folder, click the Close button.
4
Rearrange Icons You can drag icons on the desktop as needed. To rearrange any icons that you have dragged on the desktop, right-click on the desktop and select Clean Up by Name. This aligns the icons by name. 35
C H A P T E R 3 : Working on the NLD Desktop
TIP To view the desktop without closing a maximized application window, click on the Minimize button in that window. The application can be restored to the desktop by clicking its icon on the bottom panel of the desktop.
8
Use the Menu System
You can access the application and other tools provided by NLD using the menus that reside in the top panel of the desktop. The Programs menu divides the installed applications into categories such as Accessories, Graphics, and Office. Selecting a particular category provides a list of applications in that category. For example, the Accessories submenu provides access to tools such as the Calculator, Dictionary, and File Manager. The Office submenu provides access to the OpenOffice.org suite, which includes Write, Calc, and Impress. The System menu provides access to personal and administrative settings. It also allows you to quickly search for a file and provides you with the ability to log off the system.
1 Open Program
2 Open Settings
3 View Desktop 8
36
Use the Menu System
9
Manage Virtual Desktops
Open Program
1
Select the Programs menu and then select one of the program categories such as Internet. Then click an application icon such as Firefox Web Browser. The application (in this case Firefox) opens on the desktop. You can Minimize or Close the application as needed.
Open Settings
2
Select the System menu and then select an item on the menu such as Personal Settings. This opens the Settings window. You can minimize or maximize the Settings window as needed.
View Desktop
3
To minimize the application currently running on the desktop, click the View Desktop icon on the desktop’s bottom panel. You can then restore any of the open applications to the desktop by clicking its icon on the bottom panel.
TIP To quickly start applications such as Firefox, Evolution, and OpenOffice.org Write, click the appropriate quickstart icon on the top panel. TIP If you are running a multimedia application such as the CD Player or Music Player, you can quickly adjust the sound by selecting the Volume Control icon on the top panel.
9
Manage Virtual Desktops
✔ BEFORE YOU BEGIN 7
Navigate the GNOME Desktop
8
Use the Menu System
Multitasking environments such as NLD make it easy for you to run multiple applications on the desktop. However, the desktop can become quickly overrun with application windows. Even with some applications minimized, the bottom panel can contain any number of icons, making the process of switching between applications an annoyance. Virtual desktops allow you to place 37
C H A P T E R 3 : Working on the NLD Desktop
applications on different desktops. You can then switch between these desktops and use the running applications, without sorting through a pile of windows on one desktop only. TIP On the far left of the top panel is the Window Switcher icon. When you are working on a particular virtual desktop, you can quickly get a list of open application windows (and switch to particular application) by selecting the Window Switcher.
You switch between the virtual desktops using the Workspace Switcher on the right side of the bottom panel. The Workspace Switcher actually provides a thumbnail of each of the virtual desktops currently in use.
2 Open Applications on Virtual Desktop
1 Switch Virtual Desktop
3 Switch Back to Original Desktop
9
38
Manage Virtual Desktops
10 Change the System Date and Time Settings
1
Switch Virtual Desktop To switch from your current desktop (and the applications currently open on the desktop), click one of the blank virtual desktops in the Workspace Switcher. Although your applications still show as open on the bottom panel (as icons), you are provided a “fresh” desktop.
2
Open Applications on Virtual Desktop You can now open applications as needed on the virtual desktop. For example, select Programs, Office, Word Processor to open the OpenOffice.org Write application.
3
Switch Back to Original Virtual Desktop To switch back to the original virtual desktop, select the Workspace Switcher box for that desktop. To return a virtual desktop to its original state (meaning devoid of application windows), close the applications on that virtual desktop.
10
Change the System Date and Time Settings
The date and time are displayed by the Clock applet that resides on far right of the top panel of the NLD desktop. Selecting the applet displays the current month showing the current date. You can change clock preferences and even copy the time and date (and then paste it into another application) by accessing this applet. You can also access date and time settings using the Clock applet icon; however, date and time settings are considered administrative settings. This means that you must know the root account password to change these settings. NOTE The date and time settings are administrative settings configured using YaST, which is the NLD configuration utility. YaST actually played an important part when you installed NLD on your system. Access to YaST, no matter what settings you are trying to edit, always requires the root password.
39
C H A P T E R 3 : Working on the NLD Desktop
1 View Month 2 Open Clock Preferences 3 Change Clock Preferences
4 Change Date and Time Settings
5 Enter the Root Password
6 Edit Date and Time Settings in YaST
10 Change the System Date and Time Settings
40
10 Change the System Date and Time Settings
1
View Month To view the current date in the context of the current month, select the Clock (showing the current date and time on the top panel). To close the month view, select the Clock a second time.
2
Open Clock Preferences Right-click on the date and time and then select Preferences from the shortcut menu that appears. This opens the Clock Preferences dialog.
3
Change Clock Preferences Select the Clock Type drop-down box to select either a 12 hour, 24 hour, UNIX time (the seconds that have elapsed since January 1, 1970; this is used primarily by developers), or Internet time (a universal time reference used all over the world) for the clock. To show seconds on the clock, select the Show Seconds check box. To change the clock to UTC (Universal Coordinated Time or Greenwich Mean Time), select the Use UTC check box. When you have completed editing the preferences, click Close.
4
Change Date and Time Settings Right-click on the date and time and then select Adjust Date and Time from the shortcut menu. The Run as Root dialog box appears.
5
Enter the Root Password Type the root password in the Password box and then click OK. The YaST window opens showing the Clock and Time Zone Configuration.
6
Edit Date and Time Settings in YaST In the Region pane select your region. In the Time Zone pane select the appropriate region. To change the time or date, select the Change Time or Date button. The Change System Date and Time dialog opens. Enter the correct time in the Current Time boxes and enter the correct date in the Current Date boxes (the correct format for each entry is provided). After entering the time and date information, click Apply. This returns you to YaST. If you want to change the hardware clock setting to local time (the default is UTC), click the Hardware Clock Set To drop-down box and select Local Time. After changing the clock settings in YaST, click Accept. YaST writes a new configuration file and then closes, returning you to the NLD desktop.
41
C H A P T E R 3 : Working on the NLD Desktop
NOTE If NLD is the operating system installed on your computer, go with the default hardware clock setting, which is UTC. If you have a computer that is configured for a dual boot situation and also has Microsoft Windows installed on the computer, use local time as your hardware clock setting.
11
Get Help on the GNOME Desktop
Although the GNOME desktop is easy to navigate, there may be times when you need some extra help. You can quickly access the Novell’s GNOME User’s Manual from the desktop. The user manual provides basic information on GNOME and provides a section to make it easier for Windows users to switch to the GNOME desktop. The manual also provides information on specific applications such as Firefox, Evolution, iFolder, and the OpenOffice.org suite. Additional information is provided on managing printers, and basic information is provided on administrative tasks and working in a command shell (entering commands at the command line). You can access Help content using the content links in the Navigation Area (the left frame), or you can search for content by performing either a simple search or a more complex search on the Search tab. 1
Open the Help Center Select the Help menu on the top panel and then select User’s Manual. The Help Center opens on the desktop. You can maximize the Help Center; select the Maximize button on the left side of the window.
2
Select Content Topics The Help Center consists of two areas: a navigation area, which lists topics, and a view window, which shows the information contained in the selected topic. To view a particular topic found in the navigation area (when the Contents tab is selected), select that topic. To view specific information related to the selected topic, select a link in the view window (the right pane of the Help Center).
TIP To enlarge the font for text in the View window, select the Increase Font Sizes button on the Help toolbar (Decrease Font Sizes decreases the text size). To go back to a previous topic page, click the Back button. If you want to print a topic, click the Print button on the toolbar.
42
11 Get Help on the GNOME Desktop
1 Open the Help Center
2 Select Content Topics
3 Do a Simple Search 4 Select Search Tab
5 Generate Search Index 6 Run Advanced Search
11 Get Help on the GNOME Desktop
43
C H A P T E R 3 : Working on the NLD Desktop
3
Do a Simple Search To quickly search for specific Help content, enter a search term in the Search box above the navigation area; then click the Search button. The results of your search appear in the view window. Select specific links provided as search results to view the topic pages.
4
Select the Search Tab You can also run a more complex search, which provides you the ability to set more parameters for the search. Select the Search tab of the Help navigation area. Before you run the search, you need to generate a search index for content that the Help system contains. Click the Create Search Index button at the bottom of the Search pane. This opens the Build Search Index dialog.
5
Generate Search Index In the Build Search Index dialog, select check boxes of index topics that currently have a status of missing (meaning that an index has not been generated for these topic areas). Then click OK to generate the indexes. The Build Search Indices message box opens declaring that the index creation is complete. Click Close to close this message box.
6
Run Advanced Search Enter your Search criteria in the Search box. Set the Method drop-down to either and (the default) or or. Use the Max Results drop-down box to select the number of results that you want to receive from the search. The final step is to set the scope for the search. You can use the Scope Selection drop-down list to either select All or Custom (None is also a selection possibility but doesn’t apply in this case). If you select Custom, you can then use the check boxes provided in the Scope area of the Search pane to select individual topic areas to include in the scope. After determining the scope, click the Search button. The Search results appear as links in the view window.
TIP To view a list of Glossary terms (and access their definitions), select the Glossary tab of the Help navigation area. You can view the glossary alphabetically or by topic.
44
12 Run a Program from the Run Application Dialog
Run a Program from the Run Application Dialog
12
➔ SEE ALSO 20
Add Items to a Panel
21
Add Items to a Menu
63
About Finding and Installing New Applications
GNOME provides menu icons for many of the applications and applets installed when you run the NLD installation. These menu icons are present on either the Programs or System menus. Additional applets and other useful utilities are installed with NLD that are not represented on the menu system. One way you can run these is from the Run Application dialog. NOTE The Run Application dialog is really one way of accessing the NLD command line. You must know the command that starts a particular application or applet to take advantage of the Run Application dialog.
The Run Application dialog is also useful if you add applications or applets to your NLD installation (you can download any number of GNU applications and applets for Linux distributions such as NLD). Seldom-used applications and applets can be run from the Run Application dialog. However, if you find that you are using an application or applet a lot, it makes sense to add that application or applet to a panel (such as the top panel) as a shortcut or add the program to a menu. 1
Open the Run Application Dialog Select the System menu on the top panel and then select Run Program. The Run Application dialog opens. To view a list of some of the applications installed with NLD, select the Show list of known applications. This list does not list all the applications or applets available. You can view the command that actually starts one of the listed applications by selecting a particular application in the known applications list.
NOTE Understanding file types and finding specific files, particularly those that launch applications, requires that you have an understanding of how programs are installed and then launched in NLD. See Chapter 7,“Adding and Managing Software Applications and Tools in NLD,” for more information. 45
C H A P T E R 3 : Working on the NLD Desktop
1 Open the Run Application Dialog
2 Enter Program Command
3 Run the Application
12 Run a Program from the Run Application Dialog
2
Enter Program Command Enter the program command in the command box. As you type the command, if the command is recognized, an autocomplete feature helps you complete the command. For example, a command you might find useful is the gnome-panel-screenshot command that takes a screen shot of the NLD desktop. When you run the command, it opens a dialog box that allows you to specify where the screen capture file should be saved.
3
Run the Application To run the application after entering the appropriate command, click the Run button. The application or applet opens in a window. In the case of the gnome-panel-screenshot command, a Save Screenshot dialog opens, which allows you to specify the location for the saved screen capture.
46
13 Access the Command Line
13
Access the Command Line
✔ BEFORE YOU BEGIN 12
Run a Program from the Run Application Dialog
➔ SEE ALSO 14
About File Commands
15
Use File Commands
16
About System Commands
17
Use System Commands
Although GNOME provides easy access to applications and applets using the menu system and the Run Application dialog, there may be occasions when you need to access a command shell and work at the command line. The information provided here is not a comprehensive look at the command shell or the various commands that can be run at the command line but is a primer to provide you with an overview of the command shell. NOTE Shell commands consist of an actual command and optional switches, which allow for certain options with a particular command. After typing a command and any accompanying switches, press Enter to invoke the command.
In NLD the default terminal or shell program is GNOME Terminal. This terminal allows you to work at the command line without leaving the NLD desktop. Most shell commands really come in two flavors: commands that provide an immediate response, such as the ls command, which provides a list of files in the current folder, and shell commands that start a particular command-line utility. For example, the passwd command starts a utility that walks you through the process of changing your user password. NOTE You may wonder why you should even consider working with shell commands when GNOME provides desktop utilities and tools that take care of most of your day-to-day needs in terms of managing files. It is a good idea to know a few file and system commands and to be aware of the capabilities of the command shell, particularly if you decide you want to expand your knowledge of the Linux system over time (from user to “better” user).
47
C H A P T E R 3 : Working on the NLD Desktop
1 Open the GNOME Terminal
2 Maximize the Terminal
3 Execute the Command
13 Access the Command Line
48
13 Access the Command Line
1
Open the GNOME Terminal Select the Programs menu on the top panel, select the System Tools submenu, and then select Terminal. The GNOME Terminal opens on the desktop. The command line in the terminal consists of your username@linux. You enter commands at the command line.
2
Maximize the Terminal It is easier to view the results of shell commands if you maximize the terminal window. Click the Maximize button on the window. Now you are ready to enter shell commands.
3
Execute the Command A good command utility to try out is the passwd command, which allows you to change your user password. At the command line type passwd and then press Enter. Type your current password and then press Enter. Then type your new password and press Enter. Reenter the new password and press Enter. The password has been changed.
TIP To clear the entries currently on the terminal screen, type clear and then press Enter. TIP You can get help on a command by typing the command followed by -- help (such as ls --help). To view the manual information for a particular command, type the command and then type man and press Enter. This opens the manual for the command. You can use the up and down arrow keys to move through the manual (the spacebar moves you down one screen at a time). To exit the manual for the command (or any manual pages that you access at the command line) press the q key on the keyboard.
49
C H A P T E R 3 : Working on the NLD Desktop
14
About File Commands
✔ BEFORE YOU BEGIN 13
Access the Command Line
➔ SEE ALSO 46
Use Nautilus to Manage Folders
47
Browse and Open Files
48
Find Files
You can list and manipulate the files in your folders from the command line. NLD provides the Nautilus File Manager, which allows you to manage your files using a GUI utility. You will probably want to use Nautilus for most of your file work. However, it is not a bad idea to know and understand a few file management shell commands—at least some of the basic file commands. Table 3.1 lists a few file management commands that you can use in the GNOME Terminal. TABLE 3.1
FILE MANAGEMENT COMMANDS
COMMAND
PURPOSE
ls
Lists the files in the current directory.
cd
Used to change to a particular directory folder; for example, cd Documents would move you from the current parent folder to a subfolder named Documents. The cd command would return you to the parent folder.
mkdir
Used to create a new directory. For example, mkdir joe
would place a new directory (subfolder) in the current folder. rmdir
Used to remove a directory. From the folder’s parent directory, type rmdir followed by the folder name. For example, rmdir joe would remove the joe folder (the folder must be empty to be removed).
copy
Used to copy a file from one folder to another. For example, to copy a file from the current folder to another folder the syntax would be copy filename.
rm
Used to delete a file. The syntax is rm filename. Be careful with this command; it does not provide you with a second chance in terms of deleting a file.
50
15 Use File Commands
WEB RESOURCE
http://www.linuxforum.com/shell.php For a complete listing of Linux commands by category check out this website.
Remember that Linux commands and references are case-sensitive. So if a folder begins with a capital letter, you must type the name exactly to manipulate that folder. In terms of experimenting with folders and files at the command line, you can create new folders within your Home folder and keep documents and other files that you use in the Documents subfolder.
Use File Commands
15
✔ BEFORE YOU BEGIN 13
Access the Command Line
14
About File Commands
When you open the terminal window, you are in your Home directory. Within the home directory are the subfolders: bin, Desktop, Documents, and public_HTML. You can use commands such as ls, cd, and mkdir to view the contents of these folders and to make new subfolders. 1
Use the ls Command In the GNOME Terminal window, type ls at the command line and then press Enter. The contents of your Home folder are listed.
2
Use the cd Command Type cd Documents at the command line and press Enter. This changes the location to the Documents subfolder. To view whether any files are in this subfolder use the ls command. To return to the main Home folder, type cd and press Enter.
TIP To recycle through your recently used commands, press the up arrow key on the keyboard.
51
C H A P T E R 3 : Working on the NLD Desktop
1 Use the ls Command
2 Use the cd Command 3 Use the mkdir Command 4 Use the rmdir Command 5 Exit the Shell
15 Use File Commands
3
Use the mkdir Command You can create a new subfolder within your Home folder. Type mkdir (where the new subfolder will be special) and then press Enter. To view the new subfolder run the ls command. special
4
Use the rmdir Command To remove a directory from the current parent folder, such as the special subfolder created in step 3, use the rmdir command. Type rmdir special and then press Enter. When you run the ls command you will see that the folder has been deleted.
NOTE When you create a new subfolder, you typically will use it to hold files. You can copy files from any of your folders to another folder using the copy command.
52
16 About System Commands
5
Exit the Shell When you have finished working with the shell commands in the terminal window, you can close the terminal. Type exit at the command line and then press Enter. You are returned to the NLD desktop.
16
About System Commands
✔ BEFORE YOU BEGIN 13
Access the Command Line
There are also shell commands that can quickly provide you with information related to your computer system. For example, you can use the df command to view statistics related to your hard drive including the total amount of disk space and the free space available. Other system shell commands can list information related to your computer’s memory and swap space and provide a list of processes (programs) that are currently running. Table 3.2 provides a list of some of the shell system commands. TABLE 3.2
SYSTEM COMMANDS
COMMAND
PURPOSE
df
Lists the total disk space, space currently in use, and the free space (df stands for disk free).
du
Shows the total amount of disk space in use in the current folder.
free
Shows statistics on current memory and swap file use.
date
Shows the current system time.
ps
Displays a list of currently running processes (programs).
kill
Used to terminate a process. This is a sort of last-ditch effort to kill a program that won’t shut down. The syntax is kill process ID.
The system commands provided in Table 3.2 are used to view information about the system. The only “dangerous” command is kill. kill should be used only in cases where you cannot get an application to close in NLD after you have tried all other possibilities. To use kill you must find the process ID for the offending application using the ps command.
53
C H A P T E R 3 : Working on the NLD Desktop
TIP Again, you may wonder why you need to know anything about the command line. It actually provides one of your recourses for troubleshooting when you are having problems with your system. If you are still feeling squeamish about the command line and system commands, check out the System Monitor. This desktop tool allows you to view running processes and usage statistics related to the computer’s memory and processor. Select Programs, System Tools, and then System Monitor.
Use System Commands
17
✔ BEFORE YOU BEGIN 13
Access the Command Line
16
About System Commands
A number of system commands are available to the end-user such as df and and du that allow you to view the disk space currently used and the amount of disk space occupied by a particular folder, respectively. These system commands do not require you to be be logged on as root (the superuser administrator account). 1
Use the df Command In the GNOME Terminal window, type df at the command line and then press Enter. This shows you the amount of disk space used (and the percentage used) and the amount of free space on the drive (drive meaning volume).
2
Use the du Command Use the ls and cd commands to locate one of your folders. Type du and then press Enter. This shows the amount of disk space used in that folder.
3
Use the free Command Type free at the command prompt and then press Enter. This shows you memory use and swap file statistics.
54
17 Use System Commands
1 Use the df Command
2 Use the du Command 3 Use the free Command
4 Use the ps Command
17 Use System Commands
4
Use the ps Command To view currently running processes, type ps at the command line and press Enter. The number of processes listed depends on what you were running on the NLD desktop before initiating the ps command. Note that a pid or process id is supplied for each running process (process really being synonymous with program). You would use the pid with the kill command to terminate an errant process.
After you have worked with some of the system commands, you can close the terminal window. Type exit and then press Enter to return to the NLD desktop.
55
C H A P T E R 3 : Working on the NLD Desktop
NOTE The root account (the administrator account) has been mentioned in this chapter and the fact that some NLD settings can be changed only when you know the root password. You can also administer NLD from the command shell, and there are a large number of commands and command utilities available to root. To access the root account at the command line, type su and then press Enter. Type the root password and then press Enter again. If you are really interested in more of the administrative possibilities related to NLD, you may want to check out the book Novell Linux Desktop 9 Administrator’s Handbook by Emmett Dulaney.
56
CHAPTER 4
Modifying the NLD Desktop IN THIS CHAPTER: 18
About Modifying GNOME
19
Create Desktop Icons
20
Add an Item to a Panel
21
Add an Item to a Menu
22
About GNOME Personal Settings
23
Change Personal Settings
24
Change the Desktop’s Background
25
Change Fonts
26
Select a Screensaver
27
Use the Lock Screen Tool
28
About Desktop Themes
29
Change the Current Desktop Theme
30
Add Themes to GNOME
31
Change Window Preferences
C H A P T E R 4 : Modifying the NLD Desktop
The GNOME desktop not only provides a GUI launch pad for your productivity software tools and utilities, but it also provides NLD (and you) a highly customizable user environment. Think about the kind of desktop personalization that other operating systems provide for their desktop GUIs, and you will be in the same league with GNOME. You can control and personalize the desktop background, the items available on the menus and desktop panels, and you can control personal settings for both software and hardware items including the mouse and your printers. This chapter begins with an overview of personalizing the NLD desktop.
18
About Modifying GNOME
GNOME provides you with the ability to add desktop icons and shortcut icons to the panels on the desktop. You can also add new items to the menu system. In terms of modifying and personalizing the desktop, you can control the desktop background, change the desktop fonts, and select the screensaver that you want to use. The number of changes that you can make to the NLD desktop at the user level (without using the root password) are limited to the look and feel of the desktop, meaning how you perceive the desktop environment (colors, backgrounds, and so on). An item that controls a number of look-and-feel elements is a theme. A theme is a set of coordinated settings that control how the various parts of your application and applet windows look including the window frame and controls. A theme also controls the look of certain desktop icons and some icons on the panels. To create a unified look for the NLD desktop, you can use themes and desktop backgrounds that complement each other. NLD provides several themes that you can choose from. You can also download and install additional themes. KEY TERM Theme—Settings that affect the look of program and utility windows including the frame and controls. Themes also control the look of certain desktop and panel icons.
In terms of the hardware settings you can modify, you will find the appropriate utilities in the Settings dialog box, which is launched via the System menu. You can modify settings related to the keyboard, mouse, and printers and even change the screen resolution. Most of the settings related to personalizing the desktop environment are found in the Settings dialog box.
58
19 Create Desktop Icons
One of the easiest ways to personalize the NLD desktop is to add icons to the desktop, panels, and menus that make it easier for you to run your applications. Let’s begin our discussion of modifying the NLD desktop with a look at adding icons to the desktop.
19
Create Desktop Icons
You can create desktop icons for applications, applets, folders, and files. You can quickly drag icons from the menus to make a desktop icon or use the Create Launcher dialog box to create icons for programs, folders, and icons. ✔ BEFORE YOU BEGIN
➔ SEE ALSO
6
About the GNOME Desktop
46
Use Nautilus to Manage Folders
7
Navigate the GNOME Desktop
47
Browse and Open Files
18
About Modifying GNOME
1
Drag Icon from Menu To quickly create a desktop icon from a menu item, open the menu and submenu that contains the icon. Then drag the icon onto the desktop. To use the icon to launch the program, double-click the icon.
2
Open Create Launcher Dialog Right-click on the desktop and select Create Launcher. The Create Launcher dialog box opens. This dialog box allows you to create program, folder, and file icons on the desktop.
3
Create Program Icon To create a program icon enter a name (which appears on the icon) and a command (the command that launches the program). To select an icon for the program (a generic icon is used otherwise), select the No Icon box. The Browse Icons dialog box appears. Select an icon and then click OK to return to the Create Launcher dialog. Click OK to create the new program icon on the desktop.
59
C H A P T E R 4 : Modifying the NLD Desktop
1 Drag Icon from Menu 2 Open Create Launcher Dialog
3 Create Program Icon
4 Create Document Icon
5 Create New Folder Icon
19 Create Desktop Icons
60
19 Create Desktop Icons
4
Create Document Icon You can also place document icons on the desktop that allow you to quickly access a particular application file such as a document or spreadsheet. In the Create Launcher dialog box select the Type drop-down box and select Link. You can use the Browse button to locate the file that you want to create the icon for. If you want to use a special icon for the document, click the No Icon box and select an icon. To place the icon on the desktop click OK.
NOTE The path to the file is actually placed in the URL box of the Create Launcher dialog box (when you select Link in the drop-down list, the Command box changes to the URL box). Interestingly, URLs can point to local files or to external websites, which we most often think of in terms of URLs.
5
Create New Folder Icon To quickly create a new folder on the desktop right-click on the desktop and select Create Folder from the shortcut menu. The new folder appears on the desktop. Type a name for the new folder. To open the new (and empty folder) double-click the icon.
NOTE Folders that you create on the desktop are actually there to hold documents and subfolders. They differ from the desktop icons that you create, which are merely pointers to applications, applets, or other items.
TIP To arrange the desktop icons (including any new icons that you have created), right-click on the desktop and select Clean Up by Name. TIP Removing icons from the desktop is simple. Select the icon and then press Delete. The icon is moved to the Trash.
61
C H A P T E R 4 : Modifying the NLD Desktop
20
Add an Item to a Panel
You can also add quickstart icons to the desktop panels. This allows you to quickly access any number of programs without cluttering the desktop with additional icons. You can add quickstart icons to either the top or bottom panel. ✔ BEFORE YOU BEGIN 6
About the GNOME Desktop
7
Navigate the GNOME Desktop
19
Create Desktop Icons
1 Create Panel Quickstart Icon from Menu
2 Open Create Launcher Dialog
3 Create Panel Quickstart Icon from Create Launcher Dialog
20 Add an Item to a Panel
62
21 Add an Item to a Menu
1
Create Panel Quickstart Icon from Menu Place the mouse pointer on either the top or bottom panel. Right-click and select Add to Panel. A submenu appears that provides a series of categories (Accessories, Actions, Amusements, and so on). Each category contains a set of applets and utilities. Select a category and then a specific applet. A quickstart icon for that applet is placed on the panel.
2
Open Create Launcher Dialog You can also create quickstart icons for the panels using the Create Launcher dialog box. Right-click on a panel, select Add to Panel, and then select Launcher. The Create Launcher dialog box opens.
3
Create Panel Quickstart Icon from Create Launcher Dialog Enter a program, document, or other item name and then enter the appropriate information in the Type box (select the Type from the dropdown box). After entering the appropriate information, click OK to create the panel icon.
TIP You can remove any quickstart icons that you add to your panels. Right-click on the icon and select Remove from Panel. TIP You can add additional panels to the desktop if you want and then populate them with quickstart icons. Right-click on an existing panel and select New Panel. A new vertical panel is added on the right side of the desktop. You can add icons to this new panel as needed. If you want to remove an added panel, rightclick on the panel and select Delete This Panel.
21
Add an Item to a Menu
You can add items to the Programs menu (items cannot be added to the System menu). In particular, you can add programs or applets not currently present on the main Programs menu or its submenus. The procedure is similar to creating program icons for the desktop and the desktop panels; you use the Create Launcher dialog box to enter the information for the program icon.
63
C H A P T E R 4 : Modifying the NLD Desktop
✔ BEFORE YOU BEGIN 6
About the GNOME Desktop
8
Use the Menu System
20
Add an Item to a Panel
1 Select Submenu for New Icon
2 Open Create Launcher Dialog
3 Enter Information in Create Launcher Dialog
21 Add an Item to a Menu
64
22 About GNOME Personal Settings
Select Submenu for New Icon
1
Open the Programs menu and then select the submenu where you want to place the new icon.
Open Create Launcher Dialog
2
Right-click on the submenu. Select Entire Menu on the shortcut menu that appears and then select Add New Item to This Menu. The Create Launcher dialog box opens.
Enter Information in Create Launcher Dialog
3
Enter the appropriate information in the Create Launcher dialog box (the program name and program command). Select an icon for the program (select the No Icon box). To create the new menu item, click OK. You can now access the program on the appropriate submenu using the new icon.
TIP You may have to log out and then log in to see the changes that you have made (such as the adding of icons) to the NLD menu system.
22
About GNOME Personal Settings
✔ BEFORE YOU BEGIN 6
About the GNOME Desktop
The NLD personal settings provide control over special accessibility features, appearance settings, hardware settings, and system settings. For example, if you want to set up a screensaver or add a new printer, you are dealing with personal settings. The various user settings are accessed via the Settings dialog box, which is a set of icons divided into categories.
65
C H A P T E R 4 : Modifying the NLD Desktop
These four setting categories are ■
Personal—These settings relate to accessibility features that can be enabled on the keyboard and tools that can be used to better view the desktop (in cases where the user needs special abilities related to viewing the desktop). Two of the four icons available under Personal settings that control accessibility features are Accessibility and Assistive Technology Support. The Menus icon allows you to modify the group submenus currently shown on the Programs menu. The Shortcuts icon allows you to add or edit the keyboard shortcut keys for GNOME actions such as menu and icon access.
Many of your personal desktop settings are accessed using the Settings dialog box.
66
■
Appearance—The Appearance settings group includes icons that allow you to control the desktop background, desktop fonts, the screensaver, current theme (the overall look of the NLD desktop), and the look and feel of your application and applet windows.
■
Hardware—The hardware settings available in the Settings dialog box include keyboard settings and settings for the mouse, your printers, and the screen resolution.
■
System—System settings that you can adjust include file associations, network proxies, sessions, and sound.
23 Change Personal Settings
NOTE We take a look at the Personal and Appearance settings in this chapter. Hardware and System settings are discussed in Chapter 5,“Configuring NLD Hardware and System Settings.”
Remember that all the configuration possibilities available to you in the Settings dialog box are user settings. This means that you can change these settings without requiring the root password. More complex settings (those that require administrative privileges) are accessed via the Administrator Settings command on the Systems menu.
23
Change Personal Settings
The first group of icons in the Settings dialog box is categorized as Personal settings. These settings relate to special accessibility features and also provide control over the items on the Programs menus and the settings for keyboard shortcuts. ✔ BEFORE YOU BEGIN 22
About GNOME Personal Settings
WEB RESOURCE
http://www.novell.com/documentation/nld/index.html Go to this website to access documentation provided by Novell for NLD.
1
Open Settings Dialog Box To open the Settings dialog box select the System menu and then select Personal Settings.
2
Open Personal Settings To open one of the Personal Settings dialog boxes, double-click the appropriate icon.
67
C H A P T E R 4 : Modifying the NLD Desktop
1 Open Settings Dialog Box
2 Open Personal Settings
3 Change Accessibility Settings
4 Add Assistive Technology Support
5 Modify Programs Menu 6 Set Keyboard Shortcuts
23 Change Personal Settings
3
Change Accessibility Settings If you do not want to configure keyboard accessibility settings, you can skip this step. Double-click the Accessibility icon to open the Accessibility dialog. On the Basic tab, select Enable Keyboard Accessibility Features (to enable accessibility). You can then enable sticky keys (helper keys such as Alt and Ctrl that only have to be tapped rather than held down when used for shortcuts) and repeat keys (the delay set for a key before it repeats) on this tab.
68
23 Change Personal Settings
Select the Filters tab. On this tab you can configure slow keys (key must be pressed for certain duration) and bounce keys (prevents double typing by setting a time limit for consecutive uses of a single key). Select the Mouse Keys tab. This tab allows you to configure the arrow keys on the number as a keyboard mouse. You can configure items such as the speed and acceleration for the keyboard mouse. After you have finished configuring the Accessibility settings select Close to close the dialog box. TIP If you want to use the Assistive Technology Support features, which provide onscreen keyboard support and special screen magnifiers, you must install four additional packages (which are not installed as part of the typical NLD installation): dasher, gok, gnopernicus, and gnome-mag. You can install these packages if you have access to the root password. These packages are available on either CD 2 of the NLD CD set or on the DVD. Open the Administrator Settings dialog (from the System menu). Then select Install and Remove Software. On the Filter drop-down list, select Selections. Then click the Accessibility check box. The four accessibility packages should be selected on the right of the YaST window. Place the appropriate CD or DVD in your drive. Then click Accept to install these packages. 4
Add Assistive Technology Support If you do not want to take advantage of the Assistive Technology Support features, skip this step. Double-click the Assistive Technology Support icon in the Settings dialog. Select the Enable Assistive Technologies check box. Then select the settings you want to use: Screenreader, Magnifier, On-screen Keyboard. To enable the settings, you must log off the system. Click the Close and Log Out button. When you log on to the system, the assistive tools that you selected will be enabled. The screenreader/magnifier divides the screen into two sections: The normal desktop is on the left, and on the right is a magnified version of the mouse pointer’s position on the desktop. The onscreen keyboard (GOK) allows you to use the mouse to launch programs, manipulate windows, and compose from a keyboard using the mouse.
69
C H A P T E R 4 : Modifying the NLD Desktop
TIP To close the screenreader/magnifier, close the Gnopernicus window (which allows you to configure the screenreader/magnifier). You can relaunch any of your assistive tools using the Accessories submenu on the Programs menu. To deactivate all the assistive tools, return to the Assistive Technologies Preferences dialog and clear the Enable Assistive Technologies check box. 5
Modify Programs Menu You can modify the Programs menu by adding new folders and program launcher icons. Double-click the Menus icon in the Settings dialog. To create a new folder on the Programs menu or in any of the subfolders (double-click a subfolder to open it), select File and then select New Folder. Type a name for the new folder. To add a program icon, Select File and then select Create Launcher. In the Create Launcher dialog provide a name and a command that starts the program (you can also browse for the program command). Click OK to create the launcher icon. After you have finished adding items to the Programs menu (or submenus), close the Programs window.
6
Set Keyboard Shortcuts Keyboard shortcuts (a combination of a helper key such as Alt or Shift and another keystroke) allow you to quickly perform a particular task such as open your web browser, log out, or change the system sound volume. Double-click the Shortcuts icon to open the Keyboard Shortcuts dialog box. To set the shortcut for a particular action, select that action in the Action list (actions without shortcuts are marked disabled). To create the shortcut, press the key combination on the keyboard. The shortcut key combination appears in the Shortcut list to the left of the selected action. After you have completed setting your keyboard shortcuts, select Close.
24
Change the Desktop’s Background
The background or wallpaper covers the largest part of the desktop, providing the backdrop for the working environment. You can personalize the desktop by selecting your own background. You can select from a list of existing backgrounds, or you can download additional backgrounds. The file format for backgrounds is the jpeg graphic format. Any file that you download as a jpeg or any photo that you save as a jpeg can be used as the desktop. 70
24 Change the Desktop’s Background
✔ BEFORE YOU BEGIN 22
About GNOME Personal Settings
1 Open Desktop Background Preferences Dialog
2 Select New Background
3 Select Background Style
4 Modify Desktop Colors
24 Change the Desktop’s Background
WEB RESOURCE
http://www.gnome.org Go to this website to download additional backgrounds for the GNOME desktop.
71
C H A P T E R 4 : Modifying the NLD Desktop
TIP If you want to create your own background using drawing software or by taking advantage of digital photos that you have taken, save the final jpeg in an appropriate size so that it covers the desktop without being distorted. For example, if you run NLD desktop at 800X600 pixels, save your images and photos in the 800X600 size. This makes the files ideal as the background for your desktop.
Open Desktop Background Preferences Dialog
1
In the Settings dialog box (in the Appearance pane), double click the Desktop Background icon.
Select New Background
2
To select from the list of backgrounds, scroll through the Desktop Wallpaper list and then select a new background.
Select Background Style
3
There are four settings in terms of placing the background on the desktop: ■
Centered—Places the background in the center of the desktop. (This option does not necessarily cover the entire desktop with the background depending on the image dimensions.)
■
Fill Screen—This option stretches the background to cover the entire desktop; however, it does maintain the height/width ratio of the image to minimize distortion.
■
Scaled—Stretches the image to the edges of the screen and maintains the height/width ratio of the image to minimize distortion.
■
Tiled—Depending on the size of the file (and your desktop resolution), the image will be repeated as tiles on the desktop. Most of the default background files actually appear scaled (because of the image size) when you select one of them. Select the placement setting you want to use from the Style drop-down list.
72
25 Change Fonts
4
Modify Desktop Colors If you want to forgo a background image, you can select the No Wallpaper setting in the Desktop Wallpaper list. You can then select either Solid Color (one-color desktop), Horizontal Gradient (creates a gradient from left to right using two selected colors), or Vertical Gradient (creates a gradient from top to bottom using two selected colors) in the Desktop Colors drop-down list. To select the color (or colors for a gradient), select the Color button (or buttons) next to the Desktop Colors drop-down list. The Pick a Color palette opens. Select a color from the color wheel and then click OK. Repeat the process if you are creating a gradient. After you have completed your changes to the desktop background settings, click the Close button.
TIP You can quickly change the desktop background by right-clicking on the desktop and selecting Change Desktop Background from the shortcut menu. TIP To add a new background file (background files are in the jpeg graphics format, so any jpeg can be used—even photos), select the Add Wallpaper button in the Desktop Background Preferences dialog. An Add Wallpapers window opens. You can browse for the image file (jpeg) that you want to add to the background list. Select the new background file and then select Open. The background is added to your list of backgrounds.
25
Change Fonts
You also have control over the fonts used for your applications, the desktop, window titles, and your terminal sessions. These options are available in the Font Preferences dialog box. ✔ BEFORE YOU BEGIN 22
About GNOME Personal Settings
73
C H A P T E R 4 : Modifying the NLD Desktop
1 Open Font Preferences Dialog 2 Open Pick a Font Dialog
3 Select Font Family, Style, and Size
4 Select Font Rendering 25 Change Fonts
1
Open Font Preferences Dialog In the Settings dialog box (in the Appearance pane), double-click the Fonts icon. This opens the Font Preferences dialog box. Font changes can be made for applications, the desktop, window titles, or the terminal by clicking on the appropriate choice.
74
25 Change Fonts
2
Open Pick a Font Dialog Select one of the font change boxes (such as Application font). This opens the Pick a Font dialog box.
TIP You can add TrueType fonts to your system as needed. Use Firefox to locate websites that provide font downloads. Download the fonts to a folder that you create on your desktop (right-click on the font download link and select Save Target to specify the appropriate folder). Open the folder on the desktop that you use to store the downloaded fonts. Open your Home folder on the desktop. In the Home window, select File and then select Open Location. In the dialog that opens, type fonts:/// and then click Open. This opens the Font folder for the system. Drag fonts from the folder that you created to hold downloaded fonts to the Font system folder. You now have access to the added fonts. 3
Select Font Family, Style, and Size In the Pick a Font dialog box, select a new font family from the Family list. If you want to change the font style, select a new style in the Style list box. Finally, to change the font size, make a selection in the Size list. Click OK to return to the Font Preferences dialog box.
4
Select Font Rendering By default fonts are rendered using the Best Shapes option. This option smoothes the edges of the fonts and is typically the best setting for standard monitors. You can also select Monochrome (fonts are shown in black and white, but edges are not smoothed), Best Contrast (sharpens the contrast and smoothes font edges; setting is designed to make screen easier to read), and Subpixel Smoothing (LCDs). The Subpixel Smoothing option is designed to get the best performance out of LCD (laptops) and flat-screen monitors. After making your font rendering selection, click Close to exit the dialog box.
NOTE Changing the fonts and other options for your applications only affects your GNOME applications, which is fine because GNOME is the default GUI for NLD. However, if you switch to the KDE desktop, you will find that your font changes are not applied to your applications and applets.
75
C H A P T E R 4 : Modifying the NLD Desktop
TIP You can specify additional settings related to how fonts are rendered on your monitor. Select the Details button to fine-tune settings for smoothing and hinting.
26
Select a Screensaver
Screensavers were originally developed to protect computer screens (we’re talking about those old amber and monochrome monitors) from having a static image burned onto the screen during long periods of screen inactivity. The monitors that we now use do not have the same burn-in problems, and most are energy-compliant devices that shut down after a period of inactivity. So screensavers are really mostly for fun and also provide you with the ability to lock your screen when you are away from your computer. ✔ BEFORE YOU BEGIN 22
1
About GNOME Personal Settings
➔ SEE ALSO 27
Use the Lock Screen Tool
Open Screensaver Preferences Dialog In the Settings dialog box (in the Appearance pane), double-click the Screensaver icon. This opens the Screensaver Preferences dialog box.
2
Select Screen Saver Mode Select the Mode list to select one of the following: Only One Screen Saver, Random Screen Saver (allows you to select a list of screensavers for random selection), Blank Screen Only (screen blanks, but a screensaver is not used) or Disable Screen Saver (the screensaver feature is not used).
3
Select Screensaver If you select the Only One Screen Saver mode, select a screensaver from the list of screensavers provided. If you select Random Screen Saver, check boxes are placed next to the screensavers in the list. Enable or clear check boxes as needed to select the screensavers that will be used.
76
26 Select a Screensaver
1 Open Screensaver Preferences Dialog 2 Select Screen Saver Mode
3 Select Screensaver
4 Set Timings
26 Select a Screensaver
TIP To see a full-screen preview of a screensaver, select the screensaver in the list and then select Preview. Also, be advised that some of the screensavers available require a lot of computer resources to run. If you have a newer system with a lot of power, feel free to run any screensaver. On older systems, you may want to stick with some of the simpler screensaver choices.
77
C H A P T E R 4 : Modifying the NLD Desktop
4
Set Timings You can also set timings for how long the screensaver should run before the screen is blanked and how often the screensavers should be cycled if you chose to use the Random Screen Saver mode. Set the Blank After and Cycle After time settings as needed. If you also want to lock the screen and require your password to reenter the system, select the Lock Screen After check box and set a timing (for the Lock Screen tool). After completing the settings in the Screensaver Preferences dialog box, close the dialog box.
TIP If you want to set Display Power Management for a compliant monitor (such as the timing for the monitor to use when it goes into standby), select the Advanced tab of the Screensaver Preferences dialog box. The Advanced tab also provides settings for image manipulation where you can set up a screensaver to use image files that you have stored in a folder.
27
Use the Lock Screen Tool
The screen can be locked by setting a timing in the Screensaver Preferences dialog box when you configure your screensaver. In cases where you want to lock the screen when you are ready to step away from your computer, you can use the Lock Screen command on the System menu. After you have locked the screen, the screensaver starts after a short period provided to unlock the screen using your user password. ✔ BEFORE YOU BEGIN 22
About GNOME Personal Settings
26
Select a Screensaver
1
Lock Screen Select the System menu and then select Lock Screen. The XScreenSaver lock dialog appears. You can now go about your business and step away from your computer.
78
28 About Desktop Themes
1 Lock Screen
2 Unlock Screen
27 Use the Lock Screen Tool
2
Unlock Screen When you return to your computer, your screensaver will be running; move the mouse or tap a key on the keyboard. The lock dialog reopens. Your username will already be entered. Enter your password and press Enter to unlock your computer.
28
About Desktop Themes
✔ BEFORE YOU BEGIN 18
About Modifying GNOME
24
Change the Desktop’s Background
In terms of refining and personalizing the look and feel of the GNOME environment, your best bet is to use desktop themes. Although the desktop background sets the main image that you see on the NLD desktop, theme elements can be used to provide a custom look for how the windows that you open actually look on the desktop.
79
C H A P T E R 4 : Modifying the NLD Desktop
So, a theme gives your windows a makeover. Each theme actually consists of three subthemes: Controls, Window Border, and Icons. Each of these subthemes stored in a particular theme can be viewed for the themes provided with NLD desktop using the Theme Details dialog box. Themes actually consist of three subthemes: one for controls; one for the window borders; and one for the desktop icons.
You can actually mix and match the subthemes provided and create your own themes. Matching your desktop background with the colors and overall style provided by a theme allows you to actually create a custom and unified desktop environment for your NLD desktop. You can download additional themes and subthemes and add them to your theme settings. This increases the material that you have to work with as you design your own NLD desktop themes. TIP You can download subthemes from the Web using Firefox. A good place to start is http://www.gnome.org. On the GNOME home page, select the Art and Themes link to access the page that provides themes for downloading. When you are ready to download a theme (these are typically subthemes for controls or window frames), right-click on the download link and use the Target Save As option to save the theme to a folder on your desktop. This makes it easy to add these theme elements to existing themes or new themes that you create.
80
29 Change the Current Desktop Theme
Choose a theme and desktop background that are complementary and provide a unified look for your NLD desktop.
29
Change the Current Desktop Theme
Theme selection is made in the Theme Preferences dialog box. This dialog box is opened via the Theme icon in the Settings dialog box. ✔ BEFORE YOU BEGIN 22
About GNOME Personal Settings
28
About Desktop Themes
1
Open Theme Preferences Dialog From the Settings dialog box, double-click the Theme icon. This opens the Theme Preferences dialog box.
81
C H A P T E R 4 : Modifying the NLD Desktop
1 Open Theme Preferences Dialog
2 Select New Theme
29 Change the Current Destop Theme
2
Select a New Theme In the Theme Preferences dialog box select a new theme from the theme list. The changes that the theme makes to the window controls and borders are applied to your currently open windows (including the Theme Preferences dialog box). You can then close the Theme Preferences dialog box; select Close.
30
Add Themes to GNOME
There are two ways to add themes to GNOME. You can create your own themes and save them under new names, or you can download themes and theme elements from the Web and add them to the Theme Preferences dialog box, making them available for selection. Creating a new theme is just a matter of modifying the subtheme settings (controls or window frame elements) and then saving the theme under a new name. Theme elements that have been downloaded can be dragged from a folder on your desktop directly to the subtheme tabs (Controls, Window Borders, Icons) provided on the Theme Details dialog box.
82
30 Add Themes to GNOME
✔ BEFORE YOU BEGIN 22
About GNOME Personal Settings
28
About Desktop Themes
29
Change the Current Desktop Theme
1 Select a Theme for Editing 2 Drag Downloaded Themes to Theme Details Tabs
3 Install Downloaded Theme 4 Select New Theme Details
5 Save New Theme 30 Add Themes to GNOME
83
C H A P T E R 4 : Modifying the NLD Desktop
1
Select a Theme for Editing In the Theme Preferences dialog box select a theme to edit. Select a theme that has some attributes that you may use in the theme that you are creating (such as the controls or icons). Then select the Theme Details button to open the Theme Details dialog box.
2
Drag Downloaded Themes to Theme Details Tabs This step is optional. If you have downloaded theme elements from the Web, you can add them to the Theme Details tabs. For example, if you have downloaded a Window Border theme (themes and theme elements are downloaded as file archives in the format filename.tar.gz), you can add it to the Window Border tab. Select the Window Border tab and drag the downloaded file to the tab. When you release the file, the Theme Installation dialog opens.
NOTE Theme files that you download have the tar.gz extension. This means that they are archived files. You do not have to unarchive the files to use them. The archived theme files can be dragged directly onto the Theme Details tabs and installed.
3
Install Downloaded Theme This step is optional and requires step 2. In the Theme Installation dialog box, select the Install button. The new theme element is added to the appropriate tab (the tab that you dragged the theme file onto. You can add other downloaded theme elements to the appropriate tabs by repeating steps 2 and 3.
4
Select New Theme Details Now you can select the subthemes for the new theme on the Controls, Window Border, and Icons tab. After selecting the new elements, select the Close button in the Theme Details dialog box. You are returned to the Theme Preferences dialog box.
5
Save New Theme A new theme appears at the top of the Theme list in the Theme Preferences dialog box named Custom theme. Select the Save Theme
84
31 Change Window Preferences
button. The Save Theme dialog box opens. Provide a name for the new theme and optional comments. Then select Save. The new theme appears in the Theme list. The new theme will be selected as the current theme. To close the Theme Preferences dialog box, select Close.
31
Change Window Preferences
The Settings dialog box also provides you with the ability to control the behavior of windows on the desktop when you move the mouse over them or double-click the title bar. In terms of double-clicking on the title bar, you can select from two different behaviors. You can have the window either maximize or roll up. When you select roll up, only the title bar remains, clearing the bulk of the window from the desktop. ✔ BEFORE YOU BEGIN 22
About GNOME Personal Settings
1 Open Window Preferences Dialog
2 Change Window Preferences Settings
3 Close Window Preferences Dialog
31 Change Window Preferences
85
C H A P T E R 4 : Modifying the NLD Desktop
1
Open Window Preferences Dialog In the Settings dialog box, double-click the Windows icon in the Appearance pane of the dialog box. The Window Preferences dialog box opens.
2
Change Window Preferences Settings In the Window Preferences dialog select the Select Windows When the Mouse Moves Over Them check box if you want to activate windows by rolling the mouse over them. You can also set the interval of time that must be met before the window gains focus. Select the Raise Selected Windows After an Interval check box and then set the interval time. If you want to change the behavior of windows when the title bar is double-clicked (the default is Maximize), select the Double-Click Titlebar to Perform This Action box and select Roll Up. Windows now roll up when you double click the title bar. You can also select the helper key used when you want to drag that window (by default no helper key is required, and the default is the Alt key). Select an option box such as Control, Hyper, or Super (or “Windows logo”) to change the key selection.
3
Close Window Preferences Dialog After making your changes to the settings in the Window Preferences dialog box, select the Close button to close the dialog box and return to the Settings dialog box.
NOTE Other than the ability to focus on a window by rolling the mouse over it and the ability to roll up a window with a double-click on the title bar, the other options in the Window Preferences dialog are probably best left at the defaults.
86
CHAPTER 5
Configuring NLD Hardware and System Settings IN THIS CHAPTER: 32
About Configuring Hardware and System Settings in NLD
33
Change Keyboard Settings
34
Change Mouse Settings
35
About Printing and NLD
36
Add and Configure a Printer
37
Print to a Printer
38
Manage Print Jobs
39
Delete a Printer
40
Configure Sound Settings
41
Change the Screen Resolution
42
Change Session Settings
43
Change Other System Settings
C H A P T E R 5 : Configuring NLD Hardware and System Settings
It’s important when working in a GUI environment such as NLD to have the ability to configure hardware settings for input and output devices such as the keyboard, mouse, monitor, and sound card. GNOME provides a set of easy-touse tools that allow you to control the settings for these various devices. Every user needs to print her work, and NLD provides you with the ability to configure printers and then manage your print jobs. This chapter looks at how to configure these various hardware items such as the keyboard, the mouse, and a printer. We also look at other settings, including session and system settings such as file associations. We begin our discussion with an overview of the tools that GNOME provides the user for configuring various hardware settings.
32
About Configuring Hardware and System Settings in NLD
✔ BEFORE YOU BEGIN 6
About the GNOME Desktop
18
About Modifying GNOME
➔ SEE ALSO 23
Change Personal Settings
The NLD hardware and system settings that can be configured by a user (as opposed to an administrator who knows the root password) are available in the Settings dialog box. User hardware and system settings are accessed using the Settings dialog box.
88
32 About Configuring Hardware and System Settings in NLD
NOTE Although other operating systems (particularly those designed for home and small office use), provide a user with greater abilities in terms of changing hardware and system settings, NLD is designed for network environments, although it can certainly function as a standalone OS on a home PC. NLD provides much more security in terms of hardware and system settings, with many requiring the root password. This actually limits the number of “user error” configuration problems because only a basic subset of all the possible hardware and system settings are available to the typical end-user.
The hardware settings available are ■
Keyboard—Settings available include repeat key delay and speed, cursor blinking speed, and keyboard layout. You can also configure the typing break feature, which actually locks the screen after a specific amount of time, requiring you to take a break from the keyboard (which can help avoid repetitive motion injuries).
■
Mouse—Settings available include the mouse orientation (left or righthanded), double-click timeout, cursor sizes, and mouse speed and sensitivity.
■
Printers—The features accessed via the Settings dialog’s Printers options include the ability to add printers (if you have access to the root account, meaning the root password), set printer properties (such as paper type, layout, and paper source), and also open the printer’s job queue and manage your active print jobs.
■
Screen Resolution—Access is provided to the Screen Resolution Preferences dialog box, which allows you to control the resolution and refresh rate.
KEY TERM Refresh rate—The refresh rate is basically the number of times that a monitor screen is redrawn in a second. Refresh rates are measured in Hz (hertz). For example, an 80Hz refresh rate would translate to the screen being refreshed 80 times per second.
Sound settings actually are not grouped with the other hardware settings discussed in the previous list. To access sound settings, double-click the Sound icon in the System panel of the Settings dialog box. The System settings also provide you with the ability to configure file associations, network proxies, and sessions settings. More details on the System settings follow:
89
C H A P T E R 5 : Configuring NLD Hardware and System Settings
■
File Associations—The File Types and Programs allows you to control the types of files included in file categories such as Audio, Documents, and Images. You can also associate different applications and services with a particular file category. Most file types are readily identified by GNOME using the file extensions, so the use of the File Types and Programs configuration tool is only really necessary when you are working with a file that is not recognized as a particular file type by the system.
■
Network Proxies—You can configure the proxy settings for your Internet connection. In most cases the proxy settings are defined during the NLD installation. However, you can use the Network Proxy Configuration dialog box to configure your own proxy settings. A proxy server sits between your computer (and other computers on the network) and handles transactions between your computer and servers and other computers on the Internet.
KEY TERM Proxy server—Proxy servers are used to provide security for networked computers that connect to the Internet. The proxy server sits between your network and the Internet and handles outgoing and incoming information that is passed between the internal network and the Internet. Only the proxy server is really “visible” to computers outside the internal network, which protects your computer and others on the internal network from external attacks. TIP Proxy settings are usually configured during the NLD installation. Do not change proxy settings unless you are sure that it is required for you to connect to the Internet.
90
■
Sessions—Each time that you log on to NLD, you are working in a session. The Sessions dialog box allows you to configure settings such as automatically saving changes that you have made to NLD during the current session. It also allows you to view (and remove) programs currently running and specify programs that should start when you log on and begin a new session.
■
Sound—The Sound Preferences dialog allows you to specify whether sound files should play when certain events take place on the system. These events include user interface events such as choosing a menu and other events such as when new mail is received or you log off the system.
33 Change Keyboard Settings
33
Change Keyboard Settings
Your keyboard is identified during the NLD installation. However, you can change keyboard settings in the Keyboard Preferences dialog box. ✔ BEFORE YOU BEGIN 23
Change Personal Settings
32
About Configuring Hardware and System Settings in NLD
1 Open Keyboard Preferences Dialog
2 Configure Repeat Keys and Cursor
3 Configure Typing Break Settings
5 Add Layout Options
4 Configure Keyboard Layout
6 Close Keyboard Preferences Dialog 33 Change Keyboard Settings
91
C H A P T E R 5 : Configuring NLD Hardware and System Settings
1
Open Keyboard Preferences Dialog In the Settings dialog box (select System, Personal Settings) doubleclick the Keyboard icon.
2
Configure Repeat Keys and Cursor On the Keyboard tab of the Keyboard Preferences dialog box, use the Delay and Speed slider bars below the Repeat Keys check box to set the time delay for when a key should repeat (for example, how long it takes for the letter d to repeat when you hold down the d key) and the speed (how fast the action is repeated) of repetition, respectively. To set the cursor blind speed (how rapidly it blinks), use the Cursor Blinking Speed slide bar.
TIP After you change repeat key and cursor blink settings on the Keyboard tab, use the Type to Test Settings box to enter some sample text and test the new settings. 3
Configure Typing Break Settings Select the Typing Break tab of the Keyboard Preferences dialog box. This tab allows you to set typing breaks. A typing break is designed to force you to take a break from the keyboard and so is an optional setting. To configure typing breaks, select the Lock Screen to Enforce Typing Break check box. Then enter the time settings in the Work Interval Lasts and the Break Interval Lasts spinner boxes. If you want to have the ability to postpone a “forced” break, select the Allow Postponing of Breaks check box.
TIP If you enable typing breaks, a red timer appears on the top panel. Place the mouse on it to see how much time is left until the next break. When the break begins a Take a Break dialog box opens and shows the amount of time left in the break. To postpone the current break (you must enable the Allow Postponing of Breaks check box), select the Postpone Break button that appears in the lower left of the “frozen” desktop.
92
33 Change Keyboard Settings
NOTE The keyboard type that you are using is identified during the NLD installation. You may want to tread lightly in terms of reconfiguring your keyboard layout, particularly changing the keyboard model. 4
Configure Keyboard Layout Select the Layouts tab of the Keyboard Preferences dialog box. To change the keyboard model, select the Keyboard Model list and choose your model from the list (make sure that your keyboard and the model on the list match correctly). To add layouts to the current keyboard configuration, scroll through the Available Layouts list and select a layout on the list; then click the Add button. Layouts can also be removed from the Selected Layouts list. Select a layout and then click the Remove button. Use the Up and Down buttons to reorder layouts in the Selected Layouts list.
TIP If you want to restore the keyboard layout settings to the default, select the Reset to Defaults button on the Layouts tab. 5
Add Layout Options You can also add configuration options to your keyboard layout that control the behavior of certain keys and key combinations. Select the Layout Options tab. A list of layout options is provided on the right side of the dialog box. Select the expand arrow for any option category to view specific options. For example, expand the Alt/Win Key Behavior category to view options such as the Add Standard Behavior to Menu Key (the Window key). Select a particular option from the list and then select the Add button to add the selected option to the Selected Options list. Add options as needed. If you want to remove an option, select the option and then select the Remove button.
6
Close Keyboard Preferences Dialog When you have finished setting options and preferences for the keyboard, click the Close button to close the Keyboard Preferences dialog box and return to the Settings dialog box.
93
C H A P T E R 5 : Configuring NLD Hardware and System Settings
34
Change Mouse Settings
You can set your mouse in either a right-handed (the default) or left-handed mode. You can also control other mouse settings such as the cursor (mouse pointer) size and the speed and sensitivity of the mouse. ✔ BEFORE YOU BEGIN 23
Change Personal Settings
32
About Configuring Hardware and System Settings in NLD
1 Open Mouse Preferences Dialog
3 Configure Cursor Settings
2 Configure Mouse Buttons
4 Configure Mouse Motion Settings
5 Close Mouse Preferences Dialog 34 Change Mouse Settings
94
34 Change Mouse Settings
1
Open Mouse Preferences Dialog In the Settings dialog box (select System, Personal Settings) doubleclick the Mouse icon.
2
Configure Mouse Buttons On the Buttons tab, to switch the mouse for left-handed use, select the Left-Handed Mouse check box. To set the Double-Click Timeout, use the slider bar. The Timeout is the time interval that must be met for two subsequent clicks of the mouse to be interpreted as an actual doubleclick.
TIP Remember that the default Timeout for a double-click is .4 seconds. If you adjust your Timeout setting, try out the new setting by working with desktop icons or other GNOME objects that require a double-click. 3
Configure Cursor Settings Select the Cursors tab. This tab allows you to adjust the size of the mouse pointer. You can change from the default (Small) to Medium or Large; select the appropriate option button. An additional option that can be used to quickly locate the mouse pointer (this can be useful on older LCD screens) is the Locate Pointer option. Select the Highlight the Pointer When You Press Ctrl check box to enable this option.
TIP Some settings changes, such as the mouse cursor size change, require that you log off and then log back on to the system to put the new configuration settings into effect. Use the Systems menu to log off when necessary; you can then log back on from the Logon Manager. 4
Configure Mouse Motion Settings Select the Motion tab. To change the mouse acceleration, slide the Acceleration slider in the appropriate direction. To change the mouse sensitivity, use the Sensitivity slider. To set the distance (in terms of a small or large distance) that an object must be dragged before the action is seen as a drag-and-drop function, adjust the Threshold slider as needed.
95
C H A P T E R 5 : Configuring NLD Hardware and System Settings
5
Close Mouse Preferences Dialog After you have completed your changes to the mouse configuration, you can close the Mouse Preferences dialog; click the Close button.
35
About Printing and NLD
NLD makes it easy for you to configure printers and manage your print jobs. This includes adding and removing printers (adding or removing printers requires the root password) and selecting paper size and paper tray options. You can also view and manage print jobs on the desktop. Most printers (directly connected to the PC) are automatically installed during the NLD installation. You can change the configuration of an installed printer at any time, and you can add new printers as needed. To be honest, printing from Linux/UNIX systems has not always been a picnic. However, NLD takes advantage of a printing system known as CUPS (Common UNIX Print System). CUPS makes it easy to add and configure printers that are attached directly to your computer or are made available to you by other computers on a network, such as other computers running NLD (or other flavors of Linux). NOTE CUPS is a portable print system, meaning that it isn’t part of the operating system. It is designed to work “with” your operating system including NLD and other Linux distributions. (CUPS is also being developed for the Windows environment.) CUPS actually provides the software drivers for the printers that you want to use. For more information about CUPS and the CUPS printer driver download library, check out http://www.cups.org.
CUPS also makes it possible to connect to printers attached directly to the network using HP Directjet technology (the printer basically has its own network interface card). And if you work in an environment where you can share printers with Microsoft Windows users, you can take advantage of SAMBA (a protocol that allows Linux systems to share files and printers with Windows systems). You certainly don’t have to know much about SAMBA to take advantage of it. The GNOME Add a Printer utility makes it easy for you to select a printer on a Windows workgroup or network and then helps you to configure the basic SAMBA settings to attach to the printer.
96
35 About Printing and NLD
NOTE HP DirectJet technology is only one of the possible hardware solutions for directly connecting a printer to a network. However, it is the industry leader in terms of large network implementations. Other possibilities for smaller networks include the USB Fast Ethernet Print Server from D-link and Netgear’s USB Mini Print Server.
KEY TERM CUPS—Short for Common UNIX Print System, CUPS provides the set of print drivers and the printing architecture that make it easy to configure printers and to print from Linux (such as NLD) and UNIX systems. KEY TERM SAMBA—An open source protocol that duplicates the capability of Microsoft’s SMB (Server Message Block) protocol. In simpler terms, SAMBA provides the bridge that allows Linux systems such as NLD to talk to computers running Microsoft Windows (and SMB). This means that Linux systems can share files and printers transparently.
When you add a printer that is remote to your system (meaning on another computer on the network), you need certain information to complete the installation. In the case of CUPS printers (attached to other NLD or Linux computers), you need to know the URI (Uniform Resource Identification) for the printer. You can enter this information in two formats: http://hostname:631/ipp/ or ipp://hostname/ipp/ The hostname is the name given to the computer during installation. You need the hostname of the remote computer that is serving as the connection for the remote printer. You can quickly find the hostname of your computer or another NLD (Linux) computer by opening a terminal window (select Programs, System Tools, Terminal). The prompt in the terminal shows your username@hostname. Where the hostname is the name of the computer. NOTE Unless you have a small office or home network of NLD or other systems and serve as the network administrator, you really need to talk to your network administrator and get some help setting up connections to remote printers on the network. The network administrator can even do this for you, saving you time and headaches. 97
C H A P T E R 5 : Configuring NLD Hardware and System Settings
In cases where you want to take advantage of a printer hosted by a Microsoft Windows-based computer on a small office or home network, you need to know the name of the Windows computer and the name of the workgroup that the Windows computer is a member of. You also need to know a username and password that has been set up on the Windows computer so that you can establish the connection to the remote printer. You can add and configure printers (both local and remote) using the GNOME Add a Printer utility, which is accessed using the New Printer icon in the Printers window (which is opened using the Printers icon in the Settings dialog box). The GNOME Add a Printer utility actually walks you through the steps of setting up a printer. NOTE Printers identified during the NLD installation should be “preinstalled” on the system in most cases.
You do have the option of adding and deleting printers using the YaST configuration utility, available through the Administrator Settings. We will assume, however, in the printer installation information that follows, that you are a typical user with access to the root password and will use the GNOME Add a Printer utility to connect to a printer. One last thing about printers: You can set up a local or network printer. A local printer is attached directly to your computer (by a cable). The printer can be attached as a parallel port (historically, the “typical” printing port on personal computers), a serial port (a communications port that can be used for other devices such as external modems), or a USB port (most computers have multiple USB ports). Many new printers make it possible to connect it to your computer only via a USB port. Make sure that you have the printer physically connected to the computer before you add the printer to the NLD configuration. Having the printer ready to go after it is set up via CUPS also allows you to immediately check your printer installation by printing a test page.
36
Add and Configure a Printer
The Settings dialog provides access to the Printers window, which is launched using the Printer icon in the Hardware pane. The Printers window allows you to add a printer, change a printer’s settings, and open a printer’s queue to view pending print jobs.
98
36 Add and Configure a Printer
✔ BEFORE YOU BEGIN 32
About Configuring Hardware and System Settings in NLD
35
About Printing and NLD
1 Open Printers Window
2 Start GNOME Add a Printer Utility
3 Enter Root Password
4 Select Printer Connection
5 Select Printer Driver 6 Configure New Printer Settings
36 Add and Configure a Printer
99
C H A P T E R 5 : Configuring NLD Hardware and System Settings
1
Open Printers Window In the Settings dialog box (select System, Personal Settings) doubleclick the Printers icon. The Printer window opens.
2
Start GNOME Add a Printer Utility The Printers window shows currently installed printers. To add a printer with the GNOME Add a Printer Utility, double-click the New Printer icon.
3
Enter Root Password The Run as Root dialog box opens. Enter the root password and then click OK. The GNOME Add a Printer utility opens.
4
Select Printer Connection On the Step 1 screen specify the connection for the printer. If the printer is a local printer, use the Printer Port drop-down list to choose the port type (parallel, serial, or USB). In cases where you have just attached a new printer and the printer is listed in the detected printer list, select the Use a Detected Printer option button and then select the printer in the list.
TIP If you just connected a new plug-and-play printer to your computer and you don’t see it listed in the detected printer list, try rebooting the system and see whether the printer shows up on the list after rebooting.
If you are installing a network printer, select the Network Printer option button. Then use the drop-down list to select the connection type for the network printer:
100
■
CUPS Printer (IPP)—Use this connection for network printers connected to other NLD or Linux systems on the network. If you select this connection type, you need the URI for the computer hosting the printer.
■
Windows Printer (SMB)—Use this connection for network printers attached to PCs (or servers) running the Microsoft Windows operating system. You need the Windows computer name, the workgroup (or domain) name for the computer, and a username and password configured on the Windows computer.
36 Add and Configure a Printer
■
Unix Printer (LPD)—Use this connection to connect to UNIX systems or Linux systems on a network that is using the TCP/IP protocol stack (nearly every network you can think of). You connect to the remote printer via the hostname (or the IP address) and print queue name (of the remote system).
■
HP JetDirect Printer—Most HP Laserjet printers designed for network printing use a HP DirectJet card that allows them to be directly connected to the network. To use this connection type, you need to know the hostname or IP address of the printer.
After selecting the connection type and providing any other information required, click the Forward button. 5
Select Printer Driver On the Step 2 screen, select the Manufacturer drop-down list and select the manufacturer of your printer. Then scroll through the Model list and select your printer’s model. The driver for the printer appears in the Driver box. Click the Apply button to accept the print driver.
TIP If you don’t see your printer on the Printer Driver list, you can download new print drivers from http://www.cups.org. You can then install them from your hard drive or removable media using the Install Driver button on the Step 2 screen of the Add a Printer utility. 6
Configure New Printer Settings The Properties dialog box opens for your newly installed printer. It contains five tabs: General, Paper, Advanced, Driver, and Connection. On the General tab, change the name of the printer, add a description, or add a location for the printer. On the Paper tab, select the paper size, paper type, and source. On the Advanced tab, set the printout mode. On the Driver tab, select a different driver for the printer. On the Connection tab, modify the connection information (for a network printer).
TIP You can print a test page from the printer’s Properties dialog box. It is probably a good idea to print a test page before changing any of the default properties. If the test page does not print, check the driver information on the Driver tab and the connection information (that you supplied during the installation), which appears on the Connection tab. 101
C H A P T E R 5 : Configuring NLD Hardware and System Settings
When you have completed viewing and configuring the printer’s settings, select Close. This returns you to the Printers window. Your printer is now ready for use.
TIP You can access the properties of any installed printer. In the Printers window, right-click on the printer and select Properties from the menu. You will have access to the General, Paper, and Advanced tabs of any printer as a regular user. If you want to access the Driver and Connection tabs for the printer, select the Become Administrator button and enter the root password. The Driver and Connection tabs are added to the printer’s properties dialog.
37
Print to a Printer
After you have a printer installed on your system, you can, of course, print. All the applications and applets that have the capability to print can access the installed printer or printers. In many cases, a print icon on a toolbar allows you to send the current document or other item directly to the printer. In cases where you want more control over the printout, you can access a Print dialog box. The actual settings available in an application’s or applet’s Print dialog box vary from program to program. ✔ BEFORE YOU BEGIN 32
About Configuring Hardware and System Settings in NLD
35
About Printing and NLD
1
➔ SEE ALSO 111
About Printing in Writer
112
Print a Document
127
Print a Spreadsheet
142
Print Slides, Notes, and Handouts
Open an Application or Applet Select the Programs menu, a submenu (such as Accessories), and then an application or applet icon to open an application. Type a document or create an item, such as a drawing.
2
Open Print Dialog In most applications and applets, select File, Print to open the Print dialog box.
102
37 Print to a Printer
1 Open an Application or Applet 2 Open Print Dialog
3 Configure Print Settings
4 Print Document 37 Print to a Printer
3
Configure Print Settings Each Print dialog box varies depending on the program you are running. In the GNOME Text Editor’s Print dialog box, you are provided three tabs: Job, Printer, and Paper. The features provided on these tabs are available in most applications. On the Job tab, you can set the number of lines to print (in other applications this is pages you want to print) and the number of copies you want to print. On the Printer tab, you can select the printer that you want to use and configure the printer for duplex printing (among other settings). On the Paper tab, you can set the paper type, orientation (portrait or landscape), and the paper tray to be used.
103
C H A P T E R 5 : Configuring NLD Hardware and System Settings
4
Print Document After you have configured the print settings, you are ready to print. If you want to view the printout onscreen as a preview, select the Print Preview button (the location of this button varies depending on the application you are using). When you are ready to print your document, click the Print button to send the item to the printer.
NOTE NLD provides you with the ability to print your documents and other items directly to PDF files. PDF files are the standard for documents used on websites, and they also preserve the “published” look of documents that you create. PDF documents are read using the Adobe Acrobat Reader (which is a free utility from Adobe). This is a big deal because most other operating systems require that you purchase add-on software to create PDF documents this easily.
38
Manage Print Jobs
You can manage the print jobs currently waiting in the print queue. You can pause the printer (pausing all jobs) or pause specific print jobs. You can also cancel a selected job if necessary. ✔ BEFORE YOU BEGIN 32
About Configuring Hardware and System Settings in NLD
35
About Printing and NLD
37
Print to a Printer
1
Open Printers Window You access a printer’s queue from the Printers window, which displays all your installed Printers. In the Settings dialog box (select System, Personal Settings), double-click the Printers icon.
2
Open Printer Queue Dialog To open the queue dialog for a specific printer, double-click the printer icon in the Printers window.
104
38 Manage Print Jobs
1 Open Printers Window 2 Open Printer Queue Dialog
3 Pause Printing
4 Cancel Print Job 38 Manage Print Jobs
3
Pause Printing Select the print job you want to pause and then select Edit, Pause Jobs. To resume a paused job, select the job and then Select Edit, Resume Jobs.
TIP To pause all the print jobs listed, select Printer, Pause Printer. This is a lifesaver in cases where you have run out of paper or have a printer jam. 4
Cancel Print Job To cancel a print job, select the print job in the list and then select Edit, Cancel Jobs. This removes the print job from the list. When you have finished working with a printer’s queue dialog, click the Close button in the upper right of the window. 105
C H A P T E R 5 : Configuring NLD Hardware and System Settings
TIP You can also pause and cancel print jobs by right-clicking on a print job in the queue and selecting Pause or Cancel from the shortcut menu.
39
Delete a Printer
You can also delete printers from your NLD system. Deleting printers requires the root password. Printers can be deleted from the Printers window. ✔ BEFORE YOU BEGIN 35
About Printing and NLD
36
Add and Configure a Printer
37
Print to a Printer
38
Manage Print Jobs
1 Become Administrator
2 Enter Root Password
3 Remove Printer
39 Delete a Printer
106
40 Configure Sound Settings
1
Become Administrator You remove printers in the Printers window; to become an administrator, select Edit, Become Administrator. The Run as Root dialog box opens.
2
Enter Root Password Enter the root password in the Run as Root dialog and then click OK.
3
Remove Printer Right-click on the printer that you want to remove (in the Printers window) and select Remove from the shortcut menu. The printer is removed from the Printers window (and deleted from your system).
40
Configure Sound Settings
Your sound card should be identified and configured during the NLD installation. The audio functionality is provided by Advanced Linux Sound Architecture (ALSA), which is licensed under GNU. NOTE ALSA supports most sound cards. However, some new sound cards or even existing sound cards (from more obscure vendors) may not be supported. You can attempt to fine-tune the settings for an unsupported card and manually choose the driver for the card. In terms of supporting new hardware, sound cards included, it is important that you update your NLD system using Red Carpet whenever the Updates Available notification icon appears in the top panel of the desktop.
When you boot NLD, sound on your NLD system is initiated by the sound server. As a user, you can enable system sound events and select the sounds for specific events. Of course, you also have control over the sound volume and settings for specific devices such as a microphone, the CD drive, and video sound.
107
C H A P T E R 5 : Configuring NLD Hardware and System Settings
NOTE Advanced sound settings related to adding or configuring a sound card can be accessed via the Administrator Settings (select Hardware and then Sound), but you need to know the root password to perform actions in YaST. Because the sound card is set up at installation, the use of YaST to configure the sound card will probably require little attention from you. ✔ BEFORE YOU BEGIN 23
Change Personal Settings
32
About Configuring Hardware and System Settings in NLD
1
Open Sound Preferences From the Settings dialog (select System, Personal Settings), doubleclick the Sound icon in the System pane. The Sound Preferences dialog opens. By default the Enable Sound Server Startup and Sounds for Events options are enabled.
2
Set Sound Events To set Sounds Events, select the Sound Events tab on the Sound Preferences dialog. To view (and listen to) a sound assigned to a current event, select an event in the Event list. If you want to listen to the sound file, select the Play button.
TIP The sound files used by the NLD events are in the .wav format. You can search the Web and download any number of .wav files and assign them to events to personalize your NLD system. Your sound scheme can actually be matched to the desktop background and the theme that you assign to NLD.
To change the sound for an event or assign a sound to an event, select the event and then use the Browse button to locate the sound file. 3
Enable System Bell To change the system bell settings, select the System Bell tab. The bell is enabled by default. If you also want to add visual feedback when the system bell sounds, select the Visual Feedback check box on the System Bell tab. After you have completed working in the Sound Preferences dialog, click Close.
108
40 Configure Sound Settings
1 Open Sound Preferences 2 Set Sound Events
3 Enable System Bell 4 Set Volume Level
5 Open Volume Control
6 Set Volume Control
40 Configure Sound Settings
109
C H A P T E R 5 : Configuring NLD Hardware and System Settings
4
Set Volume Level To quickly set the volume level, select the Volume Control icon on the right side of the upper panel. Use the slider bar to set the general sound level.
5
Open Volume Control To set individual volume controls, you need to open the Volume Control dialog box; right-click on the Volume Control icon and select Open Volume Control.
6
Set Volume Control Use the slider bars and check boxes to control the volume and input/output for the sound devices on your system. When you have finished changing the settings, select Close to close the dialog box.
NOTE The appearance of the Volume Control dialog box and the settings available depend on the capabilities of the sound card that you have installed on your PC.
41
Change the Screen Resolution
As a user, you can quickly change the screen resolution for your desktop. The screen resolutions available depend on the video card installed on your system (and the capabilities of your monitor). The video card and the monitor are both configured automatically during the NLD installation. NOTE More advanced settings related to your video adapter and screen are set via the Administrator Settings. To open YaST and configure video settings, you need to know the root password. The graphic cards settings are opened via the Hardware and then the Graphics Card and Monitor icons. Because your video card and monitor are configured during installation, you should access these settings only if you are installing a new sound card or are not getting the appropriate performance from the current sound card settings.
110
41 Change the Screen Resolution
✔ BEFORE YOU BEGIN 23
Change Personal Settings
32
About Configuring Hardware and System Settings in NLD
1 Open Screen Resolution Dialog
2 Change Screen Resolution
3 Close Screen Resolution Dialog
41 Change the Screen Resolution
1
Open Screen Resolution Dialog From the Settings dialog (select System, Personal Settings), doubleclick the Screen Resolution icon in the Hardware pane. The Screen Resolution dialog box opens.
2
Change Screen Resolution To change the screen resolution select the Resolution drop-down list and select a new resolution. The refresh rate changes automatically for each resolution selected. To view the changes on the desktop, select the Apply button.
3
Close Screen Resolution Dialog When you have completed your changes to the screen resolution, select the Close button.
111
C H A P T E R 5 : Configuring NLD Hardware and System Settings
42
Change Session Settings
A session, which loads your GUI environment, begins when you log on and ends when you log off. In the Sessions dialog box, you can control session settings such as the display of a confirmation box when you end a session (by logging out) and whether changes to a particular session are automatically saved. These changes would be in the form of changes to the GNOME desktop (icons, colors, fonts, and so on) and application and applet windows left open (or minimized) on the desktop. When you save the changes to your current session, any applications open on the desktop will start automatically the next time you log on to the session. This means that you can park commonly used applications (and a particular document or spreadsheet) and get right back to work the next time you log on. Not all programs automatically reload when you log back on to your session. These are referred to as nonsession managed applications (as opposed to session managed applications such as OpenOffice.org, Firefox, and most all the NLD applications). An example of a nonsession managed application would be a utility or tool that must be run from a terminal window. If you want to run nonsession managed applications upon logging on to a session, you can add them to the Startup Programs tab of the Sessions dialog box. ✔ BEFORE YOU BEGIN 1
About Booting the NLD System and Logon Options
23
Change Personal Settings
32
About Configuring Hardware and System Settings in NLD
1
Open Sessions Dialog From the Settings dialog (select System, Personal Settings), doubleclick the Sessions icon in the System pane. The Sessions dialog box opens.
2
Set Session Options By default the session options are configured to show a splash screen at logon (that is, the NLD splash screen you see as GNOME is loaded) and prompt you to save changes to your session at logout. If you want changes to your current session saved automatically when logging off, select the Automatically Save Changes to Session check box.
112
42 Change Session Settings
1 Open Sessions Dialog
2 Set Session Options
3 View Currently Running Programs
4 Add Startup Programs
42 Change Session Settings
NOTE The Session Options tab also provides you with the ability to create sessions and save them under a particular name. This feature would be extremely useful if there was a quick and easy way to switch between the sessions or easily load them at startup. You do have the ability to load your last session at startup (which is the default option on the Logon Manager). A command-line tool, gnome-session, can be used to load a particular session at startup, but you would have to load NLD from a command line or special script. The GNOME documentation (http://www.gnome.org) promises some sort of session switcher utility in future versions of GNOME.
113
C H A P T E R 5 : Configuring NLD Hardware and System Settings
3
View Currently Running Programs Select the Current Session tab. This tab provides a list of applications and applets that are running during the session that are session managed applications, meaning their state can be saved during the session and reloaded the next time you start the session. You can change the order that the application is started; select the Order spinner box and input a new order number. If you want to change the Style for an application (how it is treated during session loading), click the Style drop-down list. The Normal style starts the application when you log on to the NLD system. The Restart style restarts the application whenever you close it. The Trash style is selected when you do not want the application to start. Any changes to this tab must be confirmed; select Apply.
NOTE Unless you fully understand the issues related to application load order and style (found on the Current Session tab), you may want to leave all these settings at the defaults.
4
Add Startup Programs Select the Startup Programs tab. To add an applet or application to the startup list (it starts automatically when the session is started), select the Add button. In the Add Startup Program dialog that appears, provide the command that starts the application or use the Browse button to locate the application. Click OK to close the Add Startup Program dialog. After you have finished working in the Sessions dialog box, click the Close button.
43
Change Other System Settings
Two other system settings that you should be aware of (but won’t necessarily need to configure) are File Associations and Network Proxies. Both of these settings can be reached via the appropriate icon in the System panel of the Settings dialog box. File Associations settings (opened by double-clicking on the File Associations icon in the Settings dialog box) allow you to add a particular file type to a file category and associate applications and services to these file types. This is an
114
43 Change Other System Settings
advanced feature, so you may want to forgo changing any of the file associations or services. (In fact, some of the file association settings such as selecting the program to run are not even available in this GNOME release.) NOTE Most file associations are configured automatically when you add applications to your NLD configuration. So, you typically do not have to set file associations or add services to your setup manually. Configuring file associations requires information such as MIME type (how file types are represented to your email and web browser programs) and requires you to specify the application to handle the file type. Again, you probably don’t want to edit file type settings unless you are an advanced user. Advanced users may want to take the next step in NLD literacy by referring to Emmett Dulaney’s Novell Linux Desktop 9 Administrator’s Handbook.
Network Proxies settings relate to how you connect to the Internet though a proxy server. In most cases, your proxy server settings should have been configured during the NLD installation; however, there may be cases where you need to configure these settings on-the-fly, particularly when you are using a laptop where you connect to the Internet a certain way at work and then a different way at home. ✔ BEFORE YOU BEGIN 23
Change Personal Settings
32
About Configuring Hardware and System Settings in NLD
1
Open Network Proxy Configuration Dialog From the Settings dialog (select System, Personal Settings), doubleclick the Network Proxies icon in the System pane. The Network Proxy Configuration dialog box opens.
2
Set Proxy Settings By default the proxy settings are configured to use the system’s proxy configuration (determined during the NLD installation). To override proxy settings and connect directly to the Internet, select the Direct Internet Connection option.
115
C H A P T E R 5 : Configuring NLD Hardware and System Settings
1 Open Network Proxy Configuration Dialog 2 Set Proxy Settings
3 Close Network Proxy Configuration Dialog 43 Change Other System Settings
NOTE To manually configure proxy settings, you need to know the DNS name (the “friendly” domain name) for your proxy server and the port number used to communicate with the proxy servers when you request web pages. Port numbers are communication pipelines (in essence) that allow an application on your computer, such as your web browser, to communicate with software on the proxy server. Don’t change your proxy settings unless you have all the information necessary to correctly set up the proxy configuration.
To set manual proxy settings, select Manual Proxy Configuration and then provide the following:
116
■
HTTP Proxy—Provide the DNS name for the proxy server (or the IP address) for HTTP transactions, meaning web browsing related transactions.
■
Secure HTTP Proxy—In some cases a secure connection is used to the proxy server. If so, you must enter the DNS name or IP address for the proxy server when secure transactions take place.
43 Change Other System Settings
3
■
FTP Proxy—You actually download and upload files from your web browser in many cases using FTP (File Transfer Protocol). To use the FTP service, provide the DNS name or IP address of the proxy server for FTP.
■
Socks Host—Socks is a protocol used by the proxy server to handle incoming and outgoing traffic. You need to enter the DNS name or the IP address of the Socks Host (which in most cases is the same as the HTTP proxy).
■
Automatic Proxy Configuration—If you want to automatically configure your proxy settings, and a configuration file has been supplied to you and is available on your computer (or can be loaded remotely from a URL), select the Automatic Proxy Configuration option.
■
Autoconfiguration URL—Enter the URL (which can be a path on your local computer) that supplies the location of the autoconfiguration file for the proxy settings.
Close Network Proxy Configuration Dialog After you have completed entering the settings for the proxy configuration, select Close.
117
This page intentionally left blank
CHAPTER 6
Managing Files IN THIS CHAPTER: 44
About the Linux File Structure and Nautilus File Manager
45
Configure Nautilus Preferences
46
Use Nautilus to Manage Folders
47
Browse and Open Files
48
Find Files
49
Delete Files
50
Copy and Move Files
51
Access Recent Files
52
Access and Save Files to a USB Memory Stick
53
Burn Files on a CD or DVD
54
About Archiving Files
55
Archive Files with File Roller
56
About Backing Up and Restoring Files
57
Back Up Files
58
Restore Files
C H A P T E R 6 : Managing Files
It is important to be able to manage the files that you create using the various productivity tools provided by NLD. You need to be able to create folders (directories) to store your files and be able to locate, copy, move, and delete files when necessary. In this chapter we take a look at managing files using Nautilus, NLD’s GUI file manager. We look at how you access or save files to portable media such as a USB stick (drive) and burn files on CDs or DVDs. We also look at how to archive files and back up and restore files.
44
About the Linux File Structure and Nautilus File Manager
Before we put the Nautilus File Manager to the test in terms of working with files, we should take a look at the Linux file structure. Linux uses a hierarchical, diverging file system. You can think of each folder (or directory, if you prefer the term over folder) as a container. The top of the file system and the hierarchical start of the system is the root, which is designated by a slash (/). Every other folder branches off the root, and each folder can contain subfolders increasing the number of sub-branches in the hierarchy. So in a simple representation of the Linux file structure that you will deal with when using NLD, the root (/) would be on the left of the diagram, and all the main folders (often referred to as standard folders or directories) would branch to the right. Any subfolders in the main folder would provide further sub-branches. NOTE Root is the / container at the top of the file system hierarchy. There is also a folder called root, which contains folders and files for the root user (administrator). It is the root user’s home folder and cannot be opened unless you are logged on as root. The other root (/) is the logical top of the file system.
You can access the file system using Nautilus (which is also often referred to as the File Manager in the NLD Help documents) and view all the main folders contained in the root. To view the contents of a particular folder (subfolders or files), double-click on that folder.
120
44 About the Linux File Structure and Nautilus File Manager
The Linux file system is hierarchical with root at the top of the system. / (root)
bin/
boot/
dev/
etc/ user1/ home/ user2/ lib/ floppy/ media/ cdrom/ mnt/
proc/
root/
sbin/
srv/
sys/
tmp/
usr/
var/
You can use Nautilus to view the file system structure.
121
C H A P T E R 6 : Managing Files
Each standard folder in the hierarchy holds a particular set of files. You normally really should not mess around with these folders; for example, the /etc folder contains configuration files. The /lib folder contain library code used by NLD programs. Other folders that you may want to be aware of are /media, which contains the mountable removable media drives that are on your system (such as a floppy, CDROM, DVD, and so on), and /tmp, which is used by programs that need to create temporary files as they are used. As a “regular” user there are not that many folders that you need to be concerned with. When your user account was created (during installation or after using the root account), a home folder was created for you. This home folder can easily be opened from the Home icon provided on your NLD desktop. This is the best folder for saving the files that you create. You can create subfolders in your home folder as needed. The Nautilus File Manager provides you with the ability to manage files locally, on your hard drive, and on other media drives, and it allows you to browse for files on the network. You can use Nautilus to access files on a Linux network or on a Windows network. Nautilus really provides one-stop shopping in terms of managing and locating the files that you need to get your work done. NOTE If you have configured your NLD installation to use a printer that is shared by a Windows computer in a workgroup, your computer has also been configured to access files on that same workgroup. You can easily access any files shared by Windows computers in the workgroup.
45
Configure Nautilus Preferences
Nautilus makes it easy for you to configure preferences related to how folders and files are viewed and accessed. The Nautilus preferences are accessed via the Preferences command on the Edit menu. 1
Open Nautilus Select the Programs menu and then Accessories; then select File Manager. Nautilus opens showing your home folder.
122
45 Configure Nautilus Preferences
1 Open Nautilus
2 Open Preferences Dialog 4 Set Behavior Preferences
3 Set View Preferences
5 Set Icon Captions
6 Set List Columns Preferences
7 Set Preview Preferences
45 Configure Nautilus Preferences 123
C H A P T E R 6 : Managing Files
TIP You can also quickly open Nautilus by double-clicking your Home icon, which shows your home folder; the Computer icon, which provides access to the file system; or the desktop icons present for any of your removable media drives such as a floppy or CD drive.
2
Open Preferences Dialog Select Edit and then Preferences to open the Nautilus Preferences dialog box.
3
Set View Preferences On the Views tab, you can set how folders and files are viewed and the preferences for the view you select. To select the view type, select the View New Folders Using drop-down list and select Icon View (the default) or List View (items are placed in a list of smaller icons). Select Arrange Items and then select By Name (default), By Size (file size), By Type (file type), By Modification Date, or By Emblems. If you are using the Icon view, you can select the Use Compact Layout check box to pack the icons tighter in the Nautilus window or select Text Beside Icons to place the text next to the icon rather than below the icon.
TIP Emblems are special pseudo-icons that can be used to categorize folder and file icons in Nautilus. For example there is an Urgent emblem, a New emblem, and a host of other emblem types. Open the Backgrounds and Emblems dialog box (in Nautilus, select Edit, Backgrounds and Emblems). Drag an emblem from the Backgrounds and Emblems dialog onto a folder in Nautilus to categorize it with the emblem.
You can also change the zoom level for either the Icon view or the List view. Select the appropriate Default Zoom Level drop-down list and select your zoom level. TIP If you want to view system or hidden files, select the Show Hidden and Backup Files check box on the Views tab. In most cases, it makes sense to let these file types remain hidden to avoid the possibility of accidentally moving or deleting them. 124
45 Configure Nautilus Preferences
4
Set Behavior Preferences Select the Behavior tab. To activate items with a single click, select the Single Click to Activate Items option button. To view the contents of a folder in the current window, select the Do Not Open a New Window for Each Folder check box. To start executable text files with a single click, select the Run Executable Text Files When They Are Clicked option button. If you would rather view these files, select the View Executable Text Files When They Are Clicked option button.
TIP If you don’t like emptying the trash, you can clear the Ask Before Emptying the Trash or Deleting Files check box. If you want to have access to a delete command that bypasses the trash completely, select the Include a Delete Command That Bypasses Trash check box.
TIP By default the Nautilus File Manager opens a new window each time you open a folder. If you want to view the contents of a drive or folder in the current window (and not open a new window), select the Do Not Open a New Window for Each Folder check box on the Behavior tab.
5
Set Icon Captions Select the Icon Captions tab. Each of the three drop-down lists allows you to display information under a folder or file icon. Set the first dropdown list to one of the selections such as Date Modified, Type, or Size. Set the other drop-down lists as needed. When you click on the Nautilus View menu and then zoom in on a file icon, the information is shown as set on the Icon Captions tab.
6
Set List Columns Preferences Select the List Columns tab. Check the boxes for the information that you want to appear for a file when viewed in the list view. If you want to move an information type up or down in the list, select the information type and then use the Move Up or Move Down button as needed.
125
C H A P T E R 6 : Managing Files
Set Preview Preferences
7
Select the Preview tab. This tab allows you to view text in file icons, show thumbnails for files such as image files, or automatically preview sound files. All the settings allow you to select either Always, Never, or Local Files Only (because getting a thumbnail of a remote file may take time or a network). You can also set the file size threshold for files shown as thumbnails. Select the options as preferred. After you have finished setting the Nautilus preferences, select Close to close the dialog box. You are returned to the Nautilus window.
46
Use Nautilus to Manage Folders
Nautilus makes it easy to create, delete, move, and copy folders and their contents. You can also add emblems to folders, which is a way of categorizing a folder so that you can act on the folder contents in terms of follow-up, deletion, and so on. You can also record notes related to a folder to help you keep organized. ✔ BEFORE YOU BEGIN 7
Navigate the GNOME Desktop
14
About File Commands
15
Use File Commands
1
Create a Folder In Nautilus (select Programs, Accessories, File Manager) navigate to a particular location where you want to create a new folder. Right-click in the location (in the Nautilus window) and select Create Folder from the shortcut menu. A new folder icon appears. Type a name for the new folder.
TIP To rename a folder, right-click on the folder and choose Rename from the menu. Type your new name and then press Enter.
126
46 Use Nautilus to Manage Folders
1 Create a Folder
2 Copy a Folder
4 Add Emblems to a Folder
5 Add Notes to a Folder
3 Delete a Folder
46 Use Nautilus to Manage Folders
2
Copy a Folder To copy a folder, right-click on the folder and select Copy File from the shortcut menu. Navigate to the location where you want to place the copy of the folder. On the Nautilus menu system, select Edit, Paste Files to place a copy of the folder in the current location.
TIP To move a folder, drag the folder from its current location to the new location. You can drag a folder from one Nautilus window to another as needed.
127
C H A P T E R 6 : Managing Files
3
Delete a Folder To delete a folder, right-click on the folder and select Move to Trash. This places the folder in the Trash.
TIP To empty the trash, right-click on the desktop Trash icon and select Empty Trash. You are asked whether you are sure you want to empty the trash; click the Empty button to proceed.
4
Add Emblems to a Folder Right-click on a folder and select Properties to open the Properties dialog box for that folder. Then select the Emblems tab. To add visual cues to a folder that help you keep track of how important a folder is or what you plan to do with a particular folder, you can use emblems. Select an emblem or emblems by clicking on the appropriate check box.
5
Add Notes to a Folder Select the Notes tab. You can enter descriptive or other text on the folder’s Notes tab. This helps you keep track of the contents of the folder. After you have finished working in the folder’s Properties dialog box, click Close. This returns you to the Nautilus File Manager window.
NOTE Every folder and file that you create (and all the folders and files that are part of the NLD installation) is assigned permissions. These permissions grant rights to a file or folder, and these rights provide different levels of access; the permission levels are read, write, and execute. Certain rights (read, write, and execute) are assigned to you as the owner of a file or folder. Other rights (read and execute) are assigned to the user group that you belong to. You can change the permissions for any file or folder that you create on the Permissions tab of that item’s Properties dialog box. Permissions become important when you work in a networked environment or share your computer with multiple users.
128
47 Browse and Open Files
47
Browse and Open Files
Nautilus provides the perfect visual utility for quickly browsing available folders and then opening a file that you need to work with. Double-clicking on a file opens the file in the applications used to create it. ✔ BEFORE YOU BEGIN 14
About File Commands
15
Use File Commands
46
Use Nautilus to Manage Folders
1
Open Computer Window Double-click the Computer icon on the desktop. This opens Nautilus and provides access to your removable media drives, the file system, and the network.
TIP If you are using best practices for file storage, you are storing your files in your home directory or subfolders within your home directory. The fastest way to get to your home directory is to double-click the Home directory icon on the desktop.
2
Open File System To open the file system (the root and all its subfolders), double-click the FileSystem icon in the Nautilus window.
TIP You can quickly switch from the standard Nautilus view to a browser mode that makes it easy for you to type a folder or file location into the Nautilus browser window. Right-click on any folder and select Browse Folder on the shortcut menu. The Browse view for Nautilus makes it easy to switch between the Icon and List views and zoom in and out on folder and file icons. You can make this the default view for Nautilus; select the Do Not Open a New Window for Each Folder check box on the Behavior tab.
129
C H A P T E R 6 : Managing Files
1 Open Computer Window
2 Open File System 3 Open Folder Containing File
5 Open File
4 View File Properties
47 Browse and Open Files
3
Open Folder Containing File To open a particular folder, double-click that folder. Each time you open a folder, a new window opens for that folder.
130
48 Find Files
View File Properties
4
To view the file properties, right-click on the file icon and select Properties from the shortcut menu. This opens the Properties dialog box for that particular file. On the Basic tab, the file size and when the file was last modified and accessed are provided. If you want to view permissions for the file, select the Permissions tab. After you have finished viewing the file properties, select Close. TIP You can attach emblems to your files by using the Emblems tab and enter comments for the file on the Notes tab. If you want to select a custom icon for the file, select the Select Custom Icon button. The Select an Icon dialog box appears. Select a new icon and then click OK.
Open File
5
You can quickly open the file in the application that it was created in. Double-click on the file, and the application window opens. You can now edit and then save any changes that you have made to the file. After you have finished working in the application, close its window, and you are returned to the Nautilus window containing the file icon.
48
Find Files
NLD provides a quick search tool that makes it easy to find files on your computer anywhere in the file system. You can search by filename and a number of other parameters, such as the text the file contains, the date the file was last modified, and/or the size of the file. ✔ BEFORE YOU BEGIN 14
About File Commands
15
Use File Commands
46
Use Nautilus to Manage Folders
47
Browse and Open Files
131
C H A P T E R 6 : Managing Files
1 Open Search Window
2 Enter Search Name and Path 3 Show More Search Options
4 Enter Additional Search Options 6 Open File in Search Results List 5 Run Search
48 Find Files
1
Open Search Window Select the System menu and then select Search for Files. The Search for Files window opens.
2
Enter Search Name and Path In the Name Contains box, enter all or part of the filename (wildcards such as * are not necessary). In the Look In Folder box, type the path for the folder you want to search. You can also locate the folder; click the Browse button.
132
48 Find Files
TIP When you open the Browse window with the Browse button, you are provided icons for the desktop, your home folder, and your removable media drives. To add a location to the Browse window, right-click in the right pane of the window and select Open Location from the shortcut menu. You can type in the path. The easiest way to see all the available folders is to type a slash (/) for the root and all the folders contained in the file system appear. Click on the one you want to add. You can now use this location as the start for your search.
3
Show More Search Options To access more search options, select the Show More Options switch in the Search for Files window.
4
Enter Additional Search Options Select the Available Options drop-down list and select one of the options listed: ■
Contains the Text—Enter any text contained in the file.
■
Date Modified Less Than—Enter the number of days that the modification date must be less than.
■
Date Modified More Than—Enter the number of days that the modification date must be greater than.
■
Size At Least—Enter the “at least” file size in kilobytes.
■
Size At Most—Enter the “at most” file size in kilobytes.
■
File Is Empty—Looks for empty files (you will use this rarely because anything you create in an application is essentially “not empty”).
■
Owned By User—Enter the user who owns the file.
■
Owned By Group—Enter the group that owns the file.
■
Owner Is Unrecognized—Allows you to search for files where the owner cannot be recognized by the system.
■
Name Does Not Contain—Enter a character string not contained in the filename. This allows you to “rule out” certain files that would contain the character string in the name.
■
Name Matches Regular Expression—Regular expressions are special search strings that you can create using a text editor. Using regular expressions is certainly an advanced way to search but requires a fair amount of knowledge to create. 133
C H A P T E R 6 : Managing Files
WEB RESOURCE
http://www.regular-expressions.info If you are just dying to learn more about regular expressions and how to create them for searches, check out this website. It provides tutorials and advice related to creating regular expressions for searches.
After selecting an option, click Add. A new box opens for the option that you selected, and you can enter the search criteria in the box. For example, if you selected Contains the Text, enter the text that you want to use in the search in the box.
Run Search
5
After you have entered all your search parameters, click the Find button. The results of your search appear in the Search for Files window. TIP When you run the search, watch the Search Results list. When you see the file appear in the list (the one you are looking for), you can click Stop to end the search.
Open File in Search Results List
6
To open a file listed in the search results, double-click on the file. The file opens in the appropriate application. At this point, you can close the Search for Files window or run another search.
49
Delete Files
You can delete files from the Nautilus window by opening the appropriate location. You can also delete files that you find in the Search for Files window. ✔ BEFORE YOU BEGIN 14
About File Commands
15
Use File Commands
46
Use Nautilus to Manage Folders
47
Browse and Open Files
48
Find Files
134
49 Delete Files
1 Open Folder Containing File
2 Select and Delete File
3 Empty the Trash 49 Delete Files
1
Open Folder Containing File In the Nautilus window locate the folder that contains the file or files, you want to delete. Then open the folder.
2
Select and Delete File Select the file you want to delete. If you want to select multiple files, select the first file and then hold down the Ctrl key as you select subsequent files. Press the Delete key. The file or files will be removed and placed in the trash.
TIP To select all the files in a folder, from the Nautilus menu, select Edit, Select All Files. You can also use the mouse to drag a selection area around files in the Nautilus window to select them.
3
Empty the Trash Right-click on the Trash icon and select Empty Trash. In the warning dialog box that appears, select Empty to remove the file from your system.
135
C H A P T E R 6 : Managing Files
TIP If you inadvertently delete a file or files, open the Trash and drag the file back to its folder of origin.
50
Copy and Move Files
You can quickly copy or move files from location to location in the Nautilus window. Moving a file is particularly easy because Nautilus by default opens multiple windows for opened folders, allowing you to drag a file or files to a new location as needed. ✔ BEFORE YOU BEGIN 14
About File Commands
15
Use File Commands
46
Use Nautilus to Manage Folders
47
Browse and Open Files
48
Find Files
49
Delete Files
1
Open Folder Containing File In the Nautilus window locate the folder that contains the file or files, you want to copy. Then open the folder.
2
Copy File Right-click on the file you want to copy and select Copy File.
TIP To copy multiple files, select the files by using the mouse to draw a frame around the files that you want to select. If you want to select all the files in a particular folder, choose Select All Files from the Nautilus menu. Then select Edit, Copy Files to copy the selected files. You can also use the shortcut key Ctrl+C to copy a file or selected files.
3
Paste File Navigate to the folder that you will copy the file into. Select the Edit, Paste Files from the menu.
136
51 Access Recent Files
1 Open Folder Containing File
2 Copy File
3 Paste File
4 Drag File to New Location
50 Copy and Move Files
Drag File to New Location
4
To move a file, open the source folder and the destination folder on the desktop. Drag the file (or selected files) to the destination folder. TIP If you don’t like dragging files from folder to folder, select Edit, Cut from the menu and then paste the file or files into the destination folder.
51
Access Recent Files
You can quickly access your recently opened files from the System menu. This allows you to quickly get back to work on your most recent documents and other files. ✔ BEFORE YOU BEGIN 47
Browse and Open Files
48
Find Files 137
C H A P T E R 6 : Managing Files
2 Select File to Open
1 Open Recently Used File List 51 Access Recent Files
1
Open Recently Used File List From the NLD desktop, select System, Recent Files. A list of recently used files appears.
2
Select File to Open Select the file that you want to open from the list. The file opens in its parent application.
52
Access and Save Files to a USB Memory Stick
You can access files from portable media such as USB memory stick drives. When the drive is attached to your computer, it acts the same as any other drive, and you can save, copy, move, and delete files on the drive. When the drive is attached to the system, it is mounted by the system, so you can find it anytime that you need it in the /media folder in the file system. ✔ BEFORE YOU BEGIN 14
About File Commands
47
Browse and Open Files
15
Use File Commands
48
Find Files
46
Use Nautilus to Manage Folders
49
Delete Files
138
52 Access and Save Files to a USB Memory Stick
1 Insert USB Drive
2 Close Hardware Detection Dialog
3 Browse Files on USB
4 Close USB Drive Window
52 Access and Save Files to a USB Memory Stick
1
Insert USB Drive Insert the USB drive into a USB port on your computer. A hardware detection dialog opens. If you want this dialog box to open each time you insert the USB drive, clear the Do Not Ask Again check box.
TIP To remove the USB drive, make sure that you close all applications and applets accessing the drive. You can then remove the drive. If this makes you queasy, open a terminal window, type su, and then press Enter. Type the root password (and press Enter). Type umount /media/usb* and press Enter. You can type exit and then press Enter to exit as root, and then type exit and press Enter again to close the terminal. In some cases, the light on the USB drive will still be blinking, but you can now remove it. If you still don’t want to just yank out the drive, power down the system and then remove the USB drive.
2
Close Hardware Detection Dialog Select Yes on the Hardware Detection dialog box to open the USB drive.
139
C H A P T E R 6 : Managing Files
3
Browse Files on USB The USB drive window opens. You can browse the files and folders on the USB drive as needed. You can open another File Manager window if you want to copy or move files from the USB drive.
4
Close USB Drive Window After you have finished working with the files and folders on the USB drive, select the Close button to close the window.
TIP If you close the USB drive’s Nautilus window, you can reopen it at any time. Open the Computer window (double-click on the Computer icon on the desktop) and then open the Filesystem. Open the /media folder, and the USB drive appears as an icon. Double-click the icon to open the drive.
53
Burn Files on a CD or DVD
You can burn folders and files to a CD or DVD (depending on the drive types installed on your computer) using the K3b burning software. You can create data CDs (or DVDs), create music CDs, or copy a CD. Now here’s the bad news: Linux systems are set up to protect direct access to devices by users other than the root account. So, you can log on as root, burn your CDs or DVDs, and then log off; no questions asked. If you want to configure your system so that a “regular” user can access the burn drives and configure K3b so that it works correctly (and its core executables such as cdrecord have proper access), you are talking about several tweaks and changes to file attributes and configuration files. Commands such as chown and chmod are involved, and you have to do a fair amount of work at the command line as the root user to get things working properly. Going through all the possibilities is certainly beyond the scope of this book, and applying the “fixes” incorrectly can have dire consequences for your system. If you really have NLD administration in mind, you might want to consult NLD and Linux administration books such as Emmett Dulaney’s Novell Linux Desktop 9 Administrator’s Handbook (as well as some of his other publications).
140
53 Burn Files on a CD or DVD
✔ BEFORE YOU BEGIN 14
About File Commands
15
Use File Commands
46
Use Nautilus to Manage Folders
47
Browse and Open Files
48
Find Files
49
Delete Files
1
Open K3b From the desktop, select Programs, Multimedia, CD Burner. The K3b program window opens. A Tip of the Day window also opens. Select Close to close the tip window.
NOTE When you use insert a burnable CD or DVD in the burner drive, a hardware detection window opens. Click Yes to start K3b. This allows you to forgo starting K3b from the menu.
2
Start a Project To start a new project, select one of the project options in the lower pane of the K3b window. For example, to burn data files to a CD, select New Data CD Project.
NOTE All the project types available in K3b are similar in terms of operation; you select the project and then select the files that will be burned to the writable media (CD or DVD). In the case of music CDs, you can burn a number of audio file types including wav and MP3 files. When you select to copy a CD, the process is really just a matter of identifying the source CD and then the drive that will be used to burn the copy onto the destination CD.
141
C H A P T E R 6 : Managing Files
2 Start a Project
1 Open K3b
5 Set Burn Parameters
6 Burn CD
3 Select Folders and Files
4 Open the Burning Dialog 53 Burn Files on a CD or DVD
3
Select Folders and Files You select the folders and/or files that will be burned to the CD using the two panes in the top of the K3b window. Use the left pane to locate the folder that contains the files. Select a folder in the left pane to view its contents in the right pane. After you have located a folder or file, drag the item to the lower panel. Repeat the process as needed until you have added all the items to the lower panel that you want to burn onto the CD (or DVD).
142
53 Burn Files on a CD or DVD
NOTE A space counter in the lower panel tells you the amount of space still available on the CD or DVD as you drag items onto it.
4
Open the Burning Dialog To open the Burning dialog box (the place where you set the burn parameters), select the Burn button in the lower right of the K3b window.
5
Set Burn Parameters On the Writing tab of the Data Project dialog box, make sure that the correct burning device is selected (if you have multiple burners). You can also choose the writing mode, which is set by default to Auto. Select the Writing Mode drop-down list and select DAO (data at once), TAO (track at once), or RAW (raw data). To select the speed for the burn, select the Speed drop-down list and select a burn speed. You also have options that can be set: On the Fly allows you to burn the data directly to the CD without a copy being made on the hard drive. The Only Create Image option burns an ISO image to your hard drive, which can be used to create a CD at a later time. You may also want to enter descriptive information for the newly created CD including the volume name. Select the Volume Desc tab of the project’s dialog box. Enter a volume name in the Volume Name box. Enter other descriptive information as required.
TIP Burning CDs and DVDs can sometimes be more of an art than a science. You many want to simulate the burn process to test your settings (select the Simulate option on the Writing tab). In some cases, you may also have to burn through a couple of CDs or DVDs just to determine the best settings for your particular CD burning device (fortunately, CDs are relatively cheap and CD-RWs can be erased). Sometimes you are just dealing with trial and error to determine your own best settings. After you establish the settings that work best for you, save them by selecting Save User Defaults.
143
C H A P T E R 6 : Managing Files
Burn CD
6
When you are ready to burn the CD (or DVD) select the Burn button on the right of the project’s dialog box. The files are burned to the CD. The Writing Data dialog box shows the progress of the burn process. When the process is complete, you can close this dialog box. When you close K3b, you are given the option of saving the parameters from the CD creation session.
TIP There is also a quick but less elegant way to burn CDs directly from the Nautilus window. Select Go and then CD Creator. Drag folders and files that you want to place on the CD onto the CD Creator window that appears. Then select File, Write to CD.
TIP When you use removable media such as CDs, right-click on the device’s icon and select Eject before removing the media. This allows the Linux system to “unmount” the media before removal. Do the same for floppies; right-click on the icon and remove them from the file system before ejecting the disk.
54
About Archiving Files
You can take files and folders and archive them into a single, compressed file. This is useful in cases where you want to carry a bunch of files on removable media with limited disk space, want to prepare older files for backup, or want to send files via email or upload to a website. Archive files are created with the File Roller application. File Roller also has the capability to extract files from archives, which can be useful in cases where you download Linux applets or other items from the Web that have been saved as an archive. Any number of folders and files can be saved in an archive file. File Roller allows you to create (and open) archives in different formats. Some of the common (more are supported) file formats are
144
■
arj—A compressed file type (.arj) using the ARJ32 archive program.
■
java—A java compressed file format (.jar) created using the jar command.
■
lha—A compressed archive format (.lha) created using the LHA archive command.
55 Archive Files with File Roller
File Roller can create new archive files and open existing archive files to be extracted.
■
tar—An archive file type (.tar) created and unwrapped using the UNIX tar command.
■
tar compressed—tar files can be compressed and are found in file formats such as tar.bz, tar.gz, and tar.tzo depending on the compression tool used to compress the tar archive.
■
zip—A compressed file format that can be saved as a .zip file or as an unzipping executable file. This is a popular archive file format in the DOS/Windows environment.
The most common file archive that you will run up against is probably the tar.gz file format. It is commonly used to archive and compress Linux applets and utilities that can be downloaded and installed on your system. It is also a good bet when creating your own archive files because it provides a good amount of compression for the archive file itself. TIP You can quickly create a tar.gz archive from the Nautilus window. Select folders and files and then select Edit, Create Archive. Name the archive and then click Create.
55
Archive Files with File Roller
File Roller basically provides a GUI environment where you can “gather up” a group of folders and files and then save them in a single file in the form of a compressed archive. This is a great way to store files that you aren’t using that often. 145
C H A P T E R 6 : Managing Files
✔ BEFORE YOU BEGIN 14
About File Commands
15
Use File Commands
46
Use Nautilus to Manage Folders
47
Browse and Open Files
54
About Archiving Files
1
Open File Roller From the desktop select Programs, System Tools and then select Archive Files. The File Roller program window opens.
2
Open New Archive In the File Roller window, select the New button. The New dialog box opens.
3
Enter Archive Name and File Type Type a name for the archive in the Name box. Use the Save in Folder drop-down box to select a folder or to select another folder or device (remember devices such as USB, CD, and floppy drives are in the /media folder). Select the Browse for Other Folders toggle link and then browse to specify the location for the archive. To specify the file type for the archive, select the Archive Type drop-down list and select a file type (such as tar compressed with gzip, which is a pretty good choice). Click the New button. You are returned to the File Roller window, and your filename appears on the title frame of the window. Select the Add button.
4
Add Folders and Files In the Add dialog box browse folders as needed and then select the folders and/or files you want to include in the archive and drag them to the File Roller window (the File Roller window displaying the name you gave your archive). After you have finished adding items to the archive window, select Close to close the Add dialog box.
146
55 Archive Files with File Roller
2 Open New Archive
1 Open File Roller
3 Enter Archive Name and File Type 5 Close the Archive 4 Add Folders and Files
55 Archive Files with File Roller
TIP You can also drag files or folders from a Nautilus window into the File Roller archive window to add files and folders to your archive.
5
Close the Archive The files that you have added to the archive will be listed in the archive window. Select Close.
147
C H A P T E R 6 : Managing Files
TIP You may wonder what happened to the folders you added to the archive. Only the files are listed. When you open the archive (open it in a Nautilus window) and then extract the files in File Roller to a destination, the original folders are recreated for you.
TIP If you work a lot with Microsoft Windows users, you might want to archive your files as zip files. It is easy for Windows users to open and create archives in the zip file format.
56
About Backing Up and Restoring Files
When the concept of backing up and restoring data is discussed, we typically think of a single GUI program or command-line utility that allows us to back up files to some sort of compressed format and then, if disaster strikes, restore them to a computer. System administrators deal with fairly sophisticated hardware and software to back up files and can often be heard discussing such things as incremental and full backups. But I’m basically looking at the backup of important files in terms of the things that you create on the computer: your letters, databases, and spreadsheets. NLD provides both a System Backup and a Restore System utility. You can back up important system files (it can be done automatically without you even choosing) and then, if there is a problem, you can use the Restore System utility. This type of backup protects program and system files. Both these utilities must be run by root because you can’t open YaST without the root password. NLD provides administrative utilities to back up the system.
148
57 Back Up Files
But system software can be reinstalled if there is a major catastrophe. Program files can be reinstalled as well. You might lose some configuration files, but your job isn’t really to protect the system but to use NLD as a productivity tool. As a user, you generate important documents and store important information on your computer related to contacts, your schedule, and a host of other things. It is important that things you can’t afford to lose are “backed up” using some sort of system. The Linux environment offers a number of command-line tools that can be used to make elegant backups of your data, including pax, tar, dd, dump, and others. But why not combine features that you already understand such as creating archives and then placing them on a removable USB drive or on a network drive, or burning them to a CD. This combines your abilities with File Roller and removable media drives and provides an easy-to-use system to back up your work. TIP pax and dump are just two of a number of command-line backup and restore utilities. Both pax and dump are available as Red Carpet Available Software for installation. You can view other backup utilities by searching for backup in the Red Carpet window. We discuss Red Carpet and installing files in Chapter 7, “Adding and Managing Software Applications and Tools in NLD.”
57
Back Up Files
The backup phase consists of creating an archive file. You can create an archive using File Roller. However, there is a shortcut that you can use to quickly create a compressed tar archive in the Nautilus window. Then you can place the archive in a safe place and burn it to a CD, stick it on a USB drive, or even place it on a network drive if available. ✔ BEFORE YOU BEGIN 46
Use Nautilus to Manage Folders
47
Browse and Open Files
54
About Archiving Files
55
Archive Files with File Roller
56
About Backing Up and Restoring Files
149
C H A P T E R 6 : Managing Files
2 Select Folders and Files for Archive
1 Open Nautilus
4 Name Archive
3 Create Archive
5 Move Archive to Destination
57 Back Up Files
1
Open Nautilus On the desktop double-click your Home icon.
2
Select Folders and Files for Archive Select the folders and files that you want to place in the archive.
3
Create Archive In Nautilus, select Edit, Create Archive. A Create Archive dialog box opens.
150
58 Restore Files
Name Archive
4
Type a name for the archive in the Create Archive dialog box. The file is saved as a tar.gz file. Click Create to end the creation process.
Move Archive to Destination
5
Open a USB drive or other location in a second Nautilus window and drag the archive file to its new location while holding down the Alt key. When you release the archive file in the destination window, click Move Here on the shortcut menu. You have archived and backed up your important files.
58
Restore Files
Restoring your important files is just a matter of locating the archive that you created as a backup. You can then use File Roller to extract the files so that you can use them. ✔ BEFORE YOU BEGIN 55
Archive Files with File Roller
56
About Backing Up and Restoring Files
57
Back Up Files
1
Open Archive Location Use Nautilus to locate the folder, CD, USB drive, or network drive where you stored your archive file.
TIP To open network locations, double-click the Computer icon and then doubleclick the Network icon. Browse your network as needed to find the folder location.
2
Open Archive File Double-click the archive file, and the File Roller window opens showing the contents of the archive. 151
C H A P T E R 6 : Managing Files
1 Open Archive Location 2 Open Archive File
3 Specify Destination Location
4 Extract Files 58 Restore Files
3
Specify Destination Location In the File Roller window, select the Extract button. In the Extract dialog box that appears, select the folder (the location) where you want to extract the file. Folders will be re-created for the extracted files by default.
4
Extract Files In the Extract dialog box, click the Extract button. The files are extracted to the location that you chose, and folders will be re-created. Close the File Roller window. Use Nautilus to open the location and view the extracted files and folders.
152
CHAPTER 7
Adding and Managing Software Applications and Tools in NLD IN THIS CHAPTER: 59
About Updating and Adding Applications to NLD
60
About Updating Applications Using Red Carpet
61
Run Red Carpet to Update NLD Applications
62
About RPMs
63
Find Applications Using Red Carpet
64
Install Applications Using Red Carpet
65
Install and Remove Applications Using YaST
66
About Installing Applications from Other Archive Types
C H A P T E R 7 : Adding and Managing Software Applications and Tools in NLD
After you become comfortable with the NLD environment, you will probably consider adding additional applications and applets to your system. You will also want to keep your NLD installation files up-to-date. NLD makes it easy for you to install and update software. In this chapter we explore different ways to update the software on your computer and add new software. We take a look at program archive types and become familiar with YaST and Red Carpet.
59
About Updating and Adding Applications to NLD
NLD provides two different GUI tools that make it easy for you to update programs, add software, and remove software. YaST, the NLD administrative configuration tool, allows you to add and remove software from your NLD installation (add software using the NLD installation disks or updates) and also makes it easy for you to run a system update and apply patches to your system. Three icons in the YaST GUI window (when Software is selected in the left pane) are of particular interest: ■
Install and Remove Software—This tool allows you to view the software installed on your system from a particular installation CD or DVD. You can also use this tool to remove software from the system.
■
System Update—This tool allows you to connect to Novell’s update servers and update your system software.
■
Patch CD Update—This tool allows you to install patches to your system from a patch CD or DVD.
KEY TERM Patch—A patch is a software update to a particular system or software file that resolves issues or tightens security.
To access YaST you must know the root password. This makes sense because even though YaST makes it easy to add and remove or update software, there is always a level of risk involved related to maintaining the integrity of your system. Think carefully before adding and removing software. Another tool that makes it easy to quickly update your NLD software and search for other software packages on the Novell software update servers is Red Carpet. Red Carpet provides a GUI window where you can view available updates, view software installed on your system, and search for available uninstalled software on the NLD update servers. To use Red Carpet you need to know the root password. 154
59 About Updating and Adding Applications to NLD
YaST provides easy access to software installation and system update tools.
Red Carpet makes it easy to update your system from online software resources.
NOTE If you are running a free or “sample” version of NLD, you typically get updates for only a limited period of time. A “full-blown” purchased version of NLD provides a much longer time frame for updating the system software, software applications, and applets. In either case, you must activate the updates for your system for Red Carpet to work properly.
One other thing that we need to discuss before looking at Red Carpet and then YaST is the issue of dependencies. Let’s say that you want to install program A, but there is a dependency for program B. This typically means that program B must also be installed on the system for program A to actually function after you install it. In some few cases, programs have negative dependencies, meaning that you can’t install both the programs on the system if you want either one to run. 155
C H A P T E R 7 : Adding and Managing Software Applications and Tools in NLD
KEY TERM Dependency—A necessary software module for a program to run on the Linux system. Linux applications and applets require other software modules and files to be installed before the application or applet will run. Dependencies for a software package must be met for it to run after installation.
So the question arises: When should you use YaST and when should you use Red Carpet to install and update software? They both share some of the same capabilities. YaST works best for adding software and patches to your system from CDs and DVDs. YaST actually has a better tool than Red Carpet to check whether all the dependencies are met for a package you want to install without having to view a list of dependencies. Red Carpet is easy to deal with in terms of performing system updates because an indicator appears on the top panel when system updates are available. Red Carpet (at least in my opinion) also makes it easier to quickly view all the software installed on your system, and with just a couple of clicks you can remove or add a package.
60
About Updating Applications Using Red Carpet
Red Carpet provides you with the ability to quickly do a system software update, including updates for installed applications and applets. Red Carpet updates are provided by servers set up to support NLD. These are called services. The services supply update channels that you can subscribe to (for example, the NLD channel), meaning that you need to be connected to the Internet to run the Red Carpet update. You have the option of installing all the available updates or selecting individual updates for specific applications or applets. In terms of updating the NLD 156
60 About Updating Applications Using Red Carpet
software, Red Carpet is quick and painless, particularly if you don’t overthink the whole update process and allow Red Carpet to install all the updates that are located. You can select to install all available updates or install individual updates.
Red Carpet’s capabilities don’t end with easy updates. You can also quickly view the software installed on your system. This makes it easy to view the information for a particular package. You also have the option of removing packages if you want. Installed packages can be reviewed and removed.
NOTE Red Carpet is easy to deal with because your subscribed channels provide the update list and allow you to view software available on the channels. You don’t have to deal with CDs or DVDs; everything is handled online.
When you are perusing installed software packages, you might find the complete list rather long and imposing. You can use the Sections drop-down list to 157
C H A P T E R 7 : Adding and Managing Software Applications and Tools in NLD
view subsets of installed and available software. For example, if you just want to see the productivity tools installed, you can select Productivity on the All Sections drop-down list. Viewing software by the various sections (such as Productivity, Games, Multimedia, and Internet) also makes it easier to then look at the information related to a specific package because you know what type of package it is. To view the information for a specific package, select the package and then select the Information button. The Information dialog for the package provides package information and also allows you to view the dependencies for the package. You can view the information for a specific package.
Red Carpet is an intuitive tool in terms of working with updates and adding other available packages or removing installed packages. The History tab in the Red Carpet window allows you to peruse a date and time list of updates including the new and replaced version of the updated package.
61
Run Red Carpet to Update NLD Applications
In terms of stability and usability (updated software often provides interface enhancements), you want to keep your NLD software up-to-date. It makes sense to update your system when you are alerted that updates are available. ✔ BEFORE YOU BEGIN 60
158
About Updating Applications Using Red Carpet
61 Run Red Carpet to Update NLD Applications
1 Initiate Updates
2 Enter Root Password
3 Select and Install Updates
4 Close Updating System/Processing Transactions Dialog
61 Run Red Carpet to Update NLD Applications
1
Initiate Updates From NLD, select the Updates Available icon in the top panel. The Run as Root dialog box opens.
2
Enter Root Password Enter the root password in the Run as Root dialog box and then click OK. The Red Carpet window opens.
159
C H A P T E R 7 : Adding and Managing Software Applications and Tools in NLD
3
Select and Install Updates To install all the available updates, select Update All. Then select the Continue button.
TIP If you want to select individual updates, double-click on the software update in the list. To run that update or other selected updates, select the Run Now button on the Red Carpet toolbar. 4
Close Updating System/Processing Transactions Dialog The Updating System/Processing Transactions dialog box shows you the status of the installation. When the transaction, the installation of updates, is complete, click OK. You are returned to the Red Carpet window, which notifies you that the system is up-to-date.
62
About RPMs
✔ BEFORE YOU BEGIN 12
Run a Program from the Run Application Dialog
21
Add an Item to a Menu
60
About Updating Applications Using Red Carpet
➔ SEE ALSO 66
About Installing Applications from Other Archive Types
Programs that you install on your system come as archive files. The most common and the easiest to deal with is the RPM file. RPM stands for RedHat Package Manager, which was developed originally for RedHat Linux. Other implementations of Linux including NLD and SUSE have embraced the RPM format because the program contained in the archive (the RPM) has been compiled and is ready to install. KEY TERM RPM—An archived, compressed, and compiled software application, code library, or help file. RPM stands for RedHat Package Manager.
160
62 About RPMs
RPM files can be downloaded from the Web and then installed to your system from a Nautilus window. All you have to do is download the file to a folder on your computer. Then locate the downloaded file using Nautilus. Locate the downloaded RPM using Nautilus.
WEB RESOURCE
http://www.linux.org This website is a good place to begin your search for Linux software not available through your NLD subscription channels (and Red Carpet). This site provides a listing of software by category (such as Games). You can read about a particular program before downloading. Remember that you want to look at the license type for these files because not all are GPL or GNU (meaning open source). Try to find an RPM compatible with NLD. Generally, RPMs designed for SUSE Linux Professional will work with NLD.
When you double-click on the file, you are asked to provide the root password. Red Carpet then opens, ready to install the application. The great thing is that Red Carpet also lists and installs any required files needed for the new application to run (taking care of the dependencies). You can then run the newly installed program from a Run Application window (select System, Run Program). All you need to do is type the name of the application in the window and press Enter. You can also add the application to the Programs menu for easy access. NOTE It is certainly not required that you spend a lot of time searching for new software packages on the Web. Your subscribed channels will provide you with most of the software that you need (using Red Carpet). However, on occasion you may need to look elsewhere for something special. Be advised that even software listed on high-profile Linux websites such as linux.org isn’t always available. Many of the links dry up over time (the sites don’t exist anymore). Remember that most
161
C H A P T E R 7 : Adding and Managing Software Applications and Tools in NLD
Linux software is GNU (open source), and so developers create a new application with much excitement, but the excitement dies down over time. Some applications never go through a revision cycle or are dropped by the developer altogether. The Red Carpet support for NLD is guaranteed to be there for five years from the release date, so you know that software will be there.
63
Find Applications Using Red Carpet
Red Carpet can quickly provide you a list of all the software available on your subscribed channels. You can also search for software by category (section) and keywords. ✔ BEFORE YOU BEGIN 60
1
About Updating Applications Using Red Carpet
Open Red Carpet From the NLD desktop, select the System menu and then select Software Update.
2
Enter Root Password Enter the root password in the Run as Root dialog box and then click OK. The Red Carpet window opens.
3
Select Search and Software Section To begin the search process, click the Search tab in the Red Carpet window. To select a particular software section (category) such as Productivity, Games, or Multimedia, select the All Sections drop-down list. To view only uninstalled software, select the All Packages dropdown list and select Uninstalled Packages.
4
Enter Keywords To search for software by keyword, enter keywords in the text box provided.
162
63 Find Applications Using Red Carpet
1 Open Red Carpet
2 Enter Root Password
3 Select Search and Software Section
4 Enter Keywords
5 Mark Package for Installation
63 Find Applications Using Red Carpet
5
Mark Package for Installation The results of your search appear in the Red Carpet window. If you want to mark a package for installation, select a package in the Search Results list. Then select the Mark for Installation button. The package is added to the Pending Actions list. At this point you can redefine your search parameters and do a new search. Add any packages you want to install to the Pending Actions list.
163
C H A P T E R 7 : Adding and Managing Software Applications and Tools in NLD
TIP To read about a particular package, select the package in the list and then select the Information button.
64
Install Applications Using Red Carpet
✔ BEFORE YOU BEGIN 60
About Updating Applications Using Red Carpet
63
Find Applications Using Red Carpet
1
Select Package to Install In the Pending Actions list select the packages or packages you want to install.
TIP Select multiple packages in the Pending Actions list by selecting the first one and then holding down the Ctrl key as you select subsequent packages. If you want to remove packages from the list, right-click on a package and select Cancel from the shortcut menu. 2
Run Installation After selecting the package or packages, select the Run Now button. The package will be queued for installation.
3
Complete Installation Select the Continue button. The Updating System dialog box opens, showing you the installation process. When the installation is complete, click OK. You can also close the Red Carpet window at this point.
4
Run Application You can now run the application in the Run Application dialog box (select System, Run Program). Enter the program name in the Run Application dialog and then select Run. The program opens on the NLD desktop.
164
65 Install and Remove Applications Using YaST
1 Select Package to Install 2 Run Installation
3 Complete Installation 4 Run Application
64 Install Applications Using Red Carpet
NOTE The process is the same to add RPMs that you download from other sites using your web browser. Double-click on a downloaded RPM in a Nautilus window and then install the package as outlined here.
65
Install and Remove Applications Using YaST
You can view the applications installed on your system using YaST. YaST also provides you with the ability to add applications from installation and update CDs or DVDs. You need to have your installation or update CDs (or DVD) available to install applications to the system. ✔ BEFORE YOU BEGIN 59
About Updating and Adding Applications to NLD
165
C H A P T E R 7 : Adding and Managing Software Applications and Tools in NLD
1 Open YaST Control Center
2 Enter Root Password
3 Open Install and Remove Software Window
4 View Package Groups
5 Select or Deselect Package 6 Complete Installation or Removal 65 Install and Remove Applications Using YaST 1
Open YaST Control Center From the desktop, select System, Administrator Settings. The Run as Root dialog box opens.
2
Enter Root Password Enter the root password in the Run as Root dialog box and then click OK. The YaST Control Center opens.
3
Open Install and Remove Software Window Select (click once) the Install and Remove Software icon in the YaST window. (YaST requires only one click on icons to activate the module.)
166
65 Install and Remove Applications Using YaST
4
View Package Groups To view the software packages by group, click the Filter list and select Package Groups. Expand a particular group listing. To view the information about a particular package, select that package in the list.
NOTE Installed packages are marked with a check mark. Uninstalled packages have an empty check box.
TIP To quickly check whether the dependencies for a particular package are met before installing, select the Check Dependencies button. A message box opens and tells you whether all dependencies are met. If you want to autocheck dependencies, select the Autocheck option button at the bottom of the YaST window. 5
Select or Deselect Package To remove a package from installation, click the check box for that package until a trash can icon appears, marking the package for deletion. To include a package for installation, select the empty check box (this places a check mark in the box).
NOTE You can add packages as needed, but I would caution you in terms of removing packages. Remember the importance of dependencies. Removing one package could disable other packages on the system.
6
Complete Installation or Removal When you are ready to complete the process, click the Accept button. The packages are installed (or uninstalled), and you are returned to the YaST Control Center.
TIP Make sure that you place the appropriate installation or update CD (or DVD) in the CD (or DVD) drive you used for the NLD installation. If you do not have the appropriate CD in the drive, you are prompted for the correct one. 167
C H A P T E R 7 : Adding and Managing Software Applications and Tools in NLD
NOTE The YaST Add and Remove Software module also allows you to mark installed packages for update. Right-click on the check box for the package and select Update. For packages that you have installed in the past and then removed because they didn’t work correctly or caused system problems, you can mark them as taboo (meaning don’t ever install). Right-click on the package’s check box and select Taboo—Never Install.
66
About Installing Applications from Other Archive Types
✔ BEFORE YOU BEGIN 55
Archive Files with File Roller
62
About RPMs
As you become more comfortable with NLD and its various applications and tools, you may find yourself on the lookout for new applications and applets that serve specific purposes (okay, so it might even be a game that you are dying to play). We have already discussed how you can add RPM software packages to your NLD installation either through channels or by downloading packages from a website. However, there may be occasions when you find a program that you want to install and it is available only in another file archive type, the most common being the compressed tar file: tar.gz. Installing tar.gz files to your system is a little more difficult than RPMs. The first thing you should do after you download the file is use Nautilus to locate the downloaded package. If you double-click on the package, File Roller opens, and you can view the package contents. You are looking for an Install or readme text file in the package contents. You can double-click to open the installation or readme file to get information on how you install the package. This is a multistep process because the program must be compiled and then run to install the package. Here is a quick runthrough of the process, but the final steps depend on the package you are dealing with.
168
66 About Installing Applications from Other Archive Types
You can view the files in the tar archive using File Roller.
After you create a new folder to hold the files and open the package in File Roller, you can extract the package to a folder using File Roller. Select all the files in the package and then select Extract. A specific folder may be created for the package files when you extract the files. After the files are in a folder, you should have read and printed out the install text file included with the package. Now comes the hard part. NOTE Installing tar packages is tricky. In many cases you need a C compiler installed on your system. Use Red Carpet to install the GCC compiler on your system. Also make sure that the following are installed on your system: make and automake. These are both development tools that can be installed using YaST from your installation CDs. You may want to install other development tools as needed.
Open a terminal window. Type su at the command prompt and then enter the root password. You have to be logged in as root in the terminal window to install software. Use the cd (change directory) command to navigate to the folder that holds the files for the package. Type ./configure at the command prompt and press Enter. This configures the package for your system. Now you can compile the package. Type make and then press Enter. This compiles the installation for the software. Now you can type make install and press Enter. This installs the software. You should now be able to run the program from the Run Program window. If the program works, you can add it to a menu or panel.
169
C H A P T E R 7 : Adding and Managing Software Applications and Tools in NLD
Don’t be upset if this process doesn’t work the first time. You may need to do a little research on the software that you are trying to install because some packages require more than just the configure, make, and make install commands (see whether there is a website for the package). In some cases, you may have downloaded a bad archive package. As a final word related to software installation, it makes sense to use RPMs that have been specifically designed for NLD. When dealing with tarballs, do not install from a tarball unless you are absolutely sure that you need a program that is available only as a tar.gz file (and is not available as an RPM). I would also suggest that you do not install a file that doesn’t have a support website or hasn’t had a revision for some time. Be sure that you know from where the files you install come, and what impact they will have on your system.
170
PA R T I I
Using the Internet and Multimedia Tools
8
Browsing the World Wide Web with Mozilla Firefox 173
9
Using Other Internet Tools
199
This page intentionally left blank
CHAPTER 8
Browsing the World Wide Web with Mozilla Firefox IN THIS CHAPTER: 67
About Mozilla Firefox
68
Browse Web Pages
69
Use Tabbed Browsing
70
Print a Web Page
71
Control Pop-ups in Firefox
72
Access the Browsing History
73
Create a Bookmark
74
About Managing Bookmarks
75
Move and Edit Bookmarks
76
Sort Bookmarks
77
About Cookies and Firefox
78
Accept and Reject Cookies
79
Manage Cookies
C H A P T E R 8 : Browsing the World Wide Web with Mozilla Firefox
The Internet has become an increasingly important communication infrastructure for businesses and individuals. It is safe to say that one of the Internet’s most popular information conduits is the World Wide Web. In this chapter we take a look at the Mozilla Firefox web browser. This browser provides all the tools and capabilities that you expect from a web browser. It also provides added security and is easy to get up and running because it is installed by default during your NLD installation.
67
About Mozilla Firefox
The Mozilla Suite is a set of Internet-related tools including a web browser, email client, and newsreader. The various Mozilla tools are all open source. Firefox is not the same as the standard Mozilla browser that is part of the Mozilla Internet tools but is a standalone browser created using the Mozilla browser source code. Firefox is a multiplatform web browser. It can operate on a number of operating systems including Microsoft Windows and Linux distributions such as NLD. NOTE The Mozilla project was actually launched by Netscape in 1998 when it released the source code for the Netscape web browser. Available under GPL and GNU licenses, Mozilla tools such as the Firefox browser are open source.
If you haven’t been following the news related to security and web browsers, you probably haven’t seen all the positive press for the Firefox browser and its capabilities for dealing with security threats, pop-ups, and cookies. Firefox is not actually part of the operating system and so doesn’t open you up to threats caused by security holes in the operating system itself. Firefox also does not run certain active content types such as ActiveX controls. (ActiveX controls were developed by Microsoft to provide active content to Microsoft Internet Explorer.) ActiveX controls have been identified as a route used by hackers to invade computer systems. Most of the security issues that Firefox protects against are really issues related to the Windows operating system and Microsoft’s Internet Explorer web browser. So, you don’t have to think about some of these issues at all. Remember that Linux (NLD) already provides a more secure environment from the get go; your use of Firefox as your NLD-based web browser just makes your web experience even more secure and flexible.
174
67 About Mozilla Firefox
Firefox provides a number of enhancements (other than security-related enhancements) that differentiate it from other web browsers that you may have used. Some of these enhancements are ■
Tabbed browsing—The Firefox window can be divided into multiple tabbed windows allowing you to open multiple websites. Move from site to site by selecting the appropriate tab.
■
Google search box—You can quickly conduct a Google search using the Google Search box provided at the right end of the Firefox toolbar.
■
Extensions—Extensions are add-on modules that can perform all sorts of tasks. There are a number of different extensions, with new extensions becoming available, including an extension that shows weather forecasts on the toolbar, an extension that provides more control over the download of PDF files, and an extension that will allow JavaScripts to run only when you browse trusted websites.
■
Download Manager—The Firefox Download Manager allows you to track and access the files that you download from sites on the Web.
Firefox also makes it easy for you to configure the various user preferences. A Preferences dialog box (select Edit, Preferences) provides access to these settings: ■
General—This group of preferences includes the setting for your home page and the fonts and colors used in the browser window.
■
Privacy—These settings include the length of time to keep your browsing history and cookie management preferences. You can also view the history for the download manager and you can manage the passwords that you have saved for secure websites.
■
Web features—A set of options related to pop-ups and scripting types that are allowed to run on accessed sites.
■
Downloads—These settings include the ability to choose the folder for downloads and whether to show the Download Manager when a file is downloaded.
■
Advanced—A series of options related to accessibility, browsing, and tabbed browsing. You can also select the type of security protocols used for secure connections.
Firefox will serve you well as your web browser; there are some downsides, however. Because Firefox will not run certain content types, you may have problems with some interactive sites, particularly sites that have been created with Microsoft Internet Explorer in mind. But the enhancements and security 175
C H A P T E R 8 : Browsing the World Wide Web with Mozilla Firefox
provided by Firefox more than make up for some of the compatibility issues you may have to deal with.
68
Browse Web Pages
If you’ve used any web browsers in the past (Especially Netscape’s old web browser or any of the recent Mozilla browsers), using Firefox should be a breeze for browsing web pages. ✔ BEFORE YOU BEGIN 67
1
About Mozilla Firefox
Start Firefox From the NLD desktop, select the Firefox Web Browser icon in the top panel. The Firefox window opens.
2
Enter URL To enter a URL (a web address that you know), select the current address; then type the URL in the Address box and press Enter.
3
Follow Web Link Click a link on a web page to follow an internal link to a new page or to an external link.
TIP You don’t have to type the whole URL, meaning you can type www.sitename. sufffix (such as .com, .org, and so on.). You don’t have to enter the HTTP://.
4
Perform a Google Search To quickly perform a search using Google type your search terms in the Google Search box and then press Enter.
176
68 Browse Web Pages
1 Start Firefox
2 Enter URL
4 Perform a Google Search 5 Close the Firefox Window
3 Follow Web Link
68 Browse Web Pages
TIP You can use the Back and Forward buttons as needed when you are browsing the Web. To see a list of sites that you can go back (or forward) to, click the dropdown list button next to the Back or Forward buttons. You can also select the Go button to view a list of recently visited sites. Select a site in the list to go to that site.
177
C H A P T E R 8 : Browsing the World Wide Web with Mozilla Firefox
TIP Downloading pictures and files with Firefox is straightforward. To save a picture on a web page, right-click on the picture and select Save Image As; then save the image to a folder on your computer. (You can also use the Set As Wallpaper command on the shortcut menu to make the picture your desktop background.) To download a file click on the file download link and then specify a location for the downloaded file. The Download Manager window opens showing the progress of the download. To open the downloaded file (this works especially well with RPMs, because Red Carpet opens after you enter the root password), select the downloaded file in the Download Manager window and then select Open.
5
Close the Firefox Window After you have finished working in the Firefox window, click the Close button to close the window.
69
Use Tabbed Browsing
Firefox provides you with the ability to open websites in tabbed windows. This means that you can have several websites open at the same time and switch between the sites using the various tabs. This makes browsing multiple sites much easier than the alternative of having to open a new window for each site. ✔ BEFORE YOU BEGIN 67
About Mozilla Firefox
68
Browse Web Pages
1
Open New Tab Window
In the Firefox window select File, New Tab from the menu. A new tab window (Untitled) opens. TIP You can also quickly open an new tab window by pressing Ctrl+T on the keyboard.
178
69 Use Tabbed Browsing
1 Open New Tab Window
2 Enter URL for Tab Window 3 Open Link in Tab Window
4 Close Tab Window
69 Use Tabbed Browsing
2
Enter URL for Tab Window Enter a URL for the new tab window in the address box (and then press Enter), or use the Go button to select a site from your list of recently visited sites. You can also select a site from your Bookmarks list. The selected site opens in the tab window.
TIP To open your history list and select a site from the history (to open in the tab window), press Ctrl+H (or select History on the Go list). The History pane appears on the left side of the browser window. Click a site in the history to open that site.
179
C H A P T E R 8 : Browsing the World Wide Web with Mozilla Firefox
3
Open Link in Tab Window To open a web link in a new tab window, right-click the link and select Open Link in New Tab from the shortcut menu.
TIP You can also open a link in a new tab window by holding down the Ctrl key and then clicking on the link or by pressing the middle button on a three-button mouse.
4
Close Tab Window To close the currently selected tab window, click the Close button to the far right of the tab. To close all the other current tab windows (precluding the one that you right-click), right-click on a tab and select Close Other Tabs. A Confirm Close dialog box opens. Select Close Tabs to close the other tabs in the Firefox window.
70
Print a Web Page
You can print web pages from the Firefox window. The Print dialog provides you the ability to select a printer, to select how to print the web page (such as print range and frames), and to specify the number of copies to be printed. ✔ BEFORE YOU BEGIN 36
Add and Configure a Printer
37
Print to a Printer
67
About Mozilla Firefox
68
Browse Web Pages
1
Open Print Dialog In the Firefox window, select File, Print from the menu. The Print dialog box opens.
180
70 Print a Web Page
1 Open Print Dialog
2 Select Printer
3 Select Print Range 4 Select Frames to Print 5 Print 70 Print a Web Page
TIP To view a preview of the web page printout, select File, Print Preview.
2
Select Printer Select the Printer drop-down list to select the printer that you want to use for the print job.
3
Select Print Range Use the Pages option button to specify a print range for the printout.
TIP If you want to print just a selection on the web page, select the text before opening the Print dialog box and then select the Selection option button in the dialog box.
181
C H A P T E R 8 : Browsing the World Wide Web with Mozilla Firefox
4
Select Frames to Print In the Print Frames area of the Print dialog box select the appropriate option such as The Selected Frame or Each Frame Separately.
5
Print After you have selected the appropriate options in the Print dialog box, select Print to send the print job to the printer. The Printing dialog box opens briefly as the job is sent to the printer’s queue.
71
Control Pop-ups in Firefox
Pop-ups are those annoying windows that open up automatically as you are browsing the Web. Firefox is configured by default to block pop-up windows. In some cases, however, you may use websites where you want pop-ups to be allowed. You can temporarily allow pop-ups for a particular site, and you can also configure the pop-up options for Firefox in the Preferences dialog box. ✔ BEFORE YOU BEGIN 68
1
Browse Web Pages
Temporarily Allow Pop-ups As you browse the Web a message may appear at the top of the page’s window that says Firefox prevented this site from opening a pop-up window. To access pop-up options for this site, click to the right of the message. In the options menu that appears select Allow Popups to temporarily allow pop-ups for the site.
2
Open Preferences Dialog You can configure the options for the Pop-up Blocker. Select Edit, Preferences from the menu. The Firefox Preferences dialog box opens.
TIP You can also quickly open the pop-up options by selecting Edit Popup Blocker Options when the Firefox prevented pop-up window message appears.
182
71 Control Pop-ups in Firefox
1 Temporarily Allow Pop-ups 2 Open Preferences Dialog
3 Select Web Features
5 Open Allowed Sites Dialog 6 Enter Allowed Sites
4 Set Pop-up Blocker Options
7 Close Preferences Dialog
71 Control Pop-ups in Firefox
3
Select Web Features In the Preferences dialog box select the Web Features icon.
4
Set Pop-up Blocker Options You have several options available related to pop-ups and what you allow a site to do in relation to your computer:
183
C H A P T E R 8 : Browsing the World Wide Web with Mozilla Firefox
■
Block Popup Windows—You can enable (the default) or disable this option. You can also build a list of sites where pop-ups are allowed.
■
Allow Web Sites to Install Software—By default, no sites are allowed to install software. You can build a list of trusted sites that can download software to your system.
■
Load Images—By default, images on sites are loaded. You can disable this option if you want. You can also create a list of exceptions that specifies sites where image loading is either allowed or not allowed.
■
Enable Java—By default, Java web-based applets are allowed to run. You can disable this option by clearing the check box.
■
Enable JavaScript—By default, JavaScript is enabled, allowing JavaScript active content to play on all sites. You can disable this option by clearing the check box.
NOTE You can select options for JavaScript related to what you allow the script to do to your browser. Options include hide the status bar, raise or lower windows, and change images. If you have JavaScript enabled, you may want to go with the default options set for JavaScript. As you use Firefox over time, you can fine-tune these options to meet your own needs.
Clear any of the option check boxes related to pop-ups, downloads, and scripting as needed. In most cases, you will want to keep these options enabled. 5
Open Allowed Sites Dialog You can build an allowed site list for the pop-up and install software options. The Load Images Exceptions list is built in a similar manner but allows sites to be blocked or allowed. Select the Allowed Sites button (for either the pop-up or install software options). The Allowed Sites dialog box opens.
6
Enter Allowed Sites In the Allowed Sites dialog box enter a URL for a site that will be allowed. Then select the Allow button. Repeat this process for other sites. When you have finished adding sites to the list, click OK.
184
72 Access the Browsing History
Close Preferences Dialog
7
After you have finished setting pop-up and related options, click OK to close the Preferences dialog box.
72
Access the Browsing History
As you browse the Web, you may want to return to a particular website that you have looked at in the past, but can’t remember the URL and didn’t bother to bookmark the site. You can access the browsing history and recall sites from the history list. ✔ BEFORE YOU BEGIN 68
1
Browse Web Pages
Open History Pane To open the History pane in the browser window, select the Go menu and then History. The History pane opens in the browser sidebar (on the left side of the browser window).
TIP Right-click on the Firefox Navigation toolbar and select Customize. You can drag additional icons to the toolbar from the Customize Toolbar dialog box. For example, you can add the History icon to the toolbar, making it easier to access your browsing history.
2
Select Time Frame By default, the History list is arranged by date. Select a time frame such as 2 Days Ago to view the sites visited on that day.
TIP To change how the History list is viewed, select the View drop-down list at the top of the History sidebar and select one of these options: By Date and Site, By Site, By Date, By Most Visited, or By Last Visited.
185
C H A P T E R 8 : Browsing the World Wide Web with Mozilla Firefox
1 Open History Pane
2 Select Time Frame
3 Open Website 4 Close History Pane
72 Access the Browsing History
3
Open Website Select a site in the History list to open that site in the browser window.
TIP To change the number of days remembered in the History list, select Edit, Preferences. Select the Privacy icon, and then expand the History options. Set the number of days as needed. If you want to clear the History list, click the Clear button.
4
Close History Pane After you have finished using the History pane, select the Close button at the top right of the pane.
186
73 Create a Bookmark
TIP You can also search the History list, which is useful if you don’t really remember when you viewed a particular site. Type a keyword or words in the History pane Search box. A list of sites that meet your search criteria appears in the History pane.
73
Create a Bookmark
Bookmarks provide a way to catalog your favorite and most useful websites. Bookmarks can be saved in the main Bookmark list or saved in folders. You can save a bookmark in one of the default folders or create a folder of your own. ✔ BEFORE YOU BEGIN 68
1
Browse Web Pages
Open Add Bookmark Dialog Go to a site that you want to bookmark. From the menu, select Bookmarks, Bookmark This Page. The Add Bookmark dialog box opens.
2
Select Location for Bookmark In the Add Bookmark dialog box, select the Bookmarks folder list (the button to the right of the Create In box). This shows the main bookmark folder and the Bookmarks Toolbar folder (click this folder to expand the list). Select a folder for the new bookmark. If you want to create a new folder, select New Folder. Type a name for the folder and an optional description; then click OK.
NOTE It makes sense to save your bookmarks in a series of folders that allow you to quickly find a bookmark when you need it. Create folders as needed that provide categories that make sense to you when you need to locate a particular site’s bookmark.
187
C H A P T E R 8 : Browsing the World Wide Web with Mozilla Firefox
1 Open Add Bookmark Dialog
2 Select Location for Bookmark 3 Name and Add Bookmark
73 Create a Bookmark
Name and Add Bookmark
3
After selecting the folder for the bookmark, you can specify a name for the site (other than the URL or name provided by the site). Type the alternative name in the Name box. When you are ready to add the bookmark, select the Add button. You can now access the site from the Bookmarks list.
TIP To view your bookmarks in the Firefox sidebar (the left pane), press Ctrl+B, and the bookmark list appears.
74
About Managing Bookmarks
✔ BEFORE YOU BEGIN 68
Browse Web Pages
73
Create a Bookmark
188
75 Move and Edit Bookmarks
Firefox allows you to manage the bookmarks that you create. You can change link-specific information such as the name and address of the bookmark. You can also move and delete bookmarks as needed and create new folders to hold your bookmarks. You manage your bookmarks In the Bookmarks Manager, which allows you to sort bookmarks, change bookmark properties, and perform other tasks such as moving and deleting bookmarks. The Bookmarks Manager allows you to manage your bookmarks.
The Bookmarks Manager also allows you to import and export bookmark lists. This allows you to import the bookmarks from another computer and web browser. If you use more than one computer running NLD, you can make sure that the systems share the same bookmarks by exporting (from NLD) and then importing (from NLD) as needed. The import and export functions are available on the Bookmarks Manager’s File menu.
75
Move and Edit Bookmarks
Occasionally, after you’ve accumulated a number of bookmarks you’ll want to organize them in a way that makes them easy to find. You may want to edit the bookmarks so that their titles appear a certain way in your bookmark menu. This task will show you how to do this. ✔ BEFORE YOU BEGIN 73
Create a Bookmark
74
About Managing Bookmarks
189
C H A P T E R 8 : Browsing the World Wide Web with Mozilla Firefox
1 Open Bookmarks Manager
2 Move Bookmark
3 Open Bookmark Properties
4 Change Bookmark Properties 5 Delete Bookmark
75 Move and Edit Bookmarks
1
Open Bookmarks Manager From the Firefox window, select Bookmarks, Manage Bookmarks. The Bookmarks Manager opens.
2
Move Bookmark Expand the Bookmarks Toolbar folder to view the “ready-made” folders provided by Firefox. To move a bookmark from the main folder to one of the toolbar folders (or from any folder to another folder), drag the bookmark to the new location.
190
76 Sort Bookmarks
TIP If you don’t like dragging the bookmarks around in the Bookmarks Manager window to move them, select a bookmark that you want to move and then click the Move button on the toolbar. The Choose Folder dialog box opens. Choose the folder that is the destination for the bookmark and then click OK.
3
Open Bookmark Properties If you want to change the properties for a bookmark such as the bookmark text or the URL for the bookmark, select a bookmark and then select Properties. The Properties dialog box opens for that bookmark.
4
Change Bookmark Properties Change the Name and Location information as needed. You can also enter keywords for the site and a description. After you have finished working with the bookmark’s properties, click OK.
5
Delete Bookmark To delete a bookmark, select the bookmark and then select the Delete button on the toolbar. The bookmark is removed from the list.
TIP The Bookmarks Manager also makes it easy for you to add new separator lines between the folders and bookmarks in the Bookmarks list. Select a folder (a position) in the list and then select the New Separator button on the toolbar.
TIP You can add new divider lines and folders directly to the Bookmarks list. Rightclick on a bookmark and select the appropriate choice from the shortcut menu.
76
Sort Bookmarks
Depending on the number of bookmarks that you have, you might find it advantageous when you are working in the Bookmarks Manager to be able to sort the folders and bookmarks. You can sort these items alphabetically, by keyword, by description, and even by last visited. This ability to sort makes it easier to manage the bookmarks. 191
C H A P T E R 8 : Browsing the World Wide Web with Mozilla Firefox
More importantly, you can sort bookmarks directly in the Bookmarks list when you are working in Firefox. This makes it easy to quickly find a bookmark by sorting the various folders and bookmarks alphabetically. ✔ BEFORE YOU BEGIN 73
Create a Bookmark
74
About Managing Bookmarks
75
Move and Edit Bookmarks
1
Sort Items in the Bookmarks Manager In the Bookmarks Manager select the View menu, then select one of the sort options such as Sorted by Name or Sorted by Last Visited. The folders and bookmarks within the folders are sorted using your sort choice. You can now manage the bookmarks as needed using the various Bookmarks Manager features. To close the Bookmarks Manager; click the Close button.
TIP Sorting items in the Bookmarks Manager does not sort the bookmarks on the Bookmarks menu. You have to sort the menu items using the shortcut menu for a bookmark.
2
Sort Items on the Bookmarks Menu When you are working in the Firefox window, select the Bookmarks menu; then point to a folder to open the list of bookmarks it contains. To sort the bookmarks alphabetically, right-click and select Sort by Name. The bookmarks in the folder are sorted by name.
77
About Cookies and Firefox
A cookie is an information file stored on your computer as a text file. Cookies can hold preference information for how you view and interact with a particular website. Cookies can also hold passwords and other personal information related to a particular website that you use.
192
77 About Cookies and Firefox
1 Sort Items in the Bookmarks Manager
2 Sort Items on the Bookmarks Menu
76 Sort Bookmarks
Cookies can’t spread viruses or do bad things to your computer’s hard drive. But some websites can use cookies to record your preferences and other information without you knowing it and then use it to show you certain advertisement content or bombard you with certain pop-ups. So, cookies can be annoying, but they certainly aren’t a major threat to your system. TIP If you don’t want to deal with nefarious cookies, you should stay off nefarious websites. The types of sites that you browse at home are one thing, but in a professional environment, stay away from sites of an unsavory nature (you’ll have to decide what you consider unsavory).
In some cases a cookie is required to use a website. This is particularly true of sites that you subscribe to and that use a logon name and password to enter the site. Firefox actually provides you with a lot of flexibility in dealing with cookies. You can create cookie rules and then accept or reject cookies on-the-fly as you browse the Web. By default Firefox is configured to accept all cookies. In some cases, blocking a cookie (or deleting a cookie from the cookie list) keeps a particular site from functioning correctly when you attempt to go to that site.
193
C H A P T E R 8 : Browsing the World Wide Web with Mozilla Firefox
78
Accept and Reject Cookies
You can configure Firefox so that it allows you to accept and reject cookies from websites as you browse the Web. Cookie-related settings are configured in the Firefox Preferences dialog box. ✔ BEFORE YOU BEGIN 77
1
About Cookies and Firefox
Open Firefox Preferences From the Firefox window, select Edit, Preferences. The Preferences dialog box opens.
2
Select Privacy Settings In the Preferences dialog box, select the Privacy icon to view the cookie settings. Select the Keep Cookies drop-down list. To have the option to deny or select cookies as you browse, select Ask Me Every Time.
TIP If you don’t want to allow any cookies, clear the Allow Sites to Set Cookies check box. But be advised that disallowing cookies can make many websites, more than you would imagine, act oddly and in many cases unsatisfactorily.
3
Open Website Exceptions If you want to negate your cookie settings for a few exceptions, click the Exceptions button. The Exceptions dialog box opens.
4
Enter Exceptions Type a website URL in the Address of Web Site box and then select Block, Allow for Session, or Allow. These exceptions should be the antithesis of your main cookie settings (in the Preferences dialog), meaning that if you are blocking all cookies, some sites will be “allowed” to set cookies when you add them to the list and select Allow. After entering the exceptions, click OK. You are returned to the Preferences dialog box. Click OK to save your preferences and return to the Firefox window.
194
78 Accept and Reject Cookies
1 Open Firefox Preferences
2 Select Privacy Settings
3 Open Website Exceptions
4 Enter Exceptions
5 Allow or Deny Cookies
78 Accept and Reject Cookies
5
Allow or Deny Cookies You can now browse the Web using your new cookie settings. If you selected the Ask Me Every Time cookie option, a Confirm Setting Cookie dialog box opens when a website attempts to set a cookie. Select either Deny, Allow for Session, or Allow as needed.
TIP If you choose to be asked every time, you may find that you are clicking the Deny or Allow buttons a lot because many sites seek to set multiple cookies. Again, only block cookies if you feel (or your system administrator feels) that cookies pose a threat related to your personal or business information. 195
C H A P T E R 8 : Browsing the World Wide Web with Mozilla Firefox
79
Manage Cookies
You can also view the cookies set on your system and delete selected cookies. If you want, you can delete all cookies and then choose to negate sites from setting cookies when you have previously deleted those sites’ cookies from your system. ✔ BEFORE YOU BEGIN 77
About Cookies and Firefox
78
Accept and Reject Cookies
1
Open Stored Cookies Dialog From the Privacy pane of the Firefox Preferences dialog box (select Edit, Preferences, Privacy), select the View Cookies button. The Stored Cookies dialog box opens.
2
Select and Delete Cookies To delete a cookie, select the cookie and then select Remove Cookie. Repeat as necessary. If you want to remove all the cookies, select the Remove All Cookies button. If you want to keep sites from setting cookies after you have deleted the cookies from those sites, select the Don’t Allow Sites That Set Removed Cookies to Set Future Cookies check box. After you have viewed and/or deleted cookies, click OK. To close the Preferences dialog box, click OK again.
196
79 Manage Cookies
1 Open Stored Cookies Dialog
2 Select and Delete Cookies
79 Manage Cookies
197
This page intentionally left blank
CHAPTER 9
Using Other Internet Tools IN THIS CHAPTER: 80
About Internet Email Accounts
81
Configure an Email Client
82
About Instant Messaging
83
Configure Gaim Instant Messenger
84
Use Gaim Instant Messenger
85
About Internet Usenet Newsgroups
86
Configure the Pan News Reader
87
Use the Pan News Reader
88
About Other NLD Internet Communication Tools
C H A P T E R 9 : Using Other Internet Tools
The World Wide Web isn’t the only communication medium that takes advantage of the Internet’s infrastructure. In this chapter we look at some other strategies for communication on the Internet including email, instant messaging, and Internet newsgroups. NLD comes with a number of Internet tools preinstalled. You can quickly get your email account up and running with Novell Evolution (a powerful email client and information manager). And NLD also offers the Gaim Instant Messenger, which can be used for instant messaging on a variety of IM platforms including AOL, ICQ, Jabber, Yahoo, and MSN. You can also take advantage of the wealth of information held in Usenet newsgroups by configuring and using the preinstalled Pan News Reader.
80
About Internet Email Accounts
➔ SEE ALSO 144
Add an Email Account to Evolution
145
About Email and Evolution
146
Compose and Send Email
Electronic mail (email) has been available on the Internet since 1972, dating back to a time when the Internet was still called ARPAnet. Email is certainly one of the most widely used applications on the Internet. To configure an email account you need to know certain things such as the names of the mail servers that you will use to send and receive email. And of course you need to know your email address and a password to access the email account. If you work for an organization that maintains its own mail servers, your email account will typically be configured for you. If you are using NLD with an email only account through an Internet service provider, there are some things you need to know about to actually configure your account.
200
80 About Internet Email Accounts
NOTE The type of email account that you have depends on the network environment that you work in. Home and small office users typically use Internet email accounts hosted by an Internet service provider. In a corporate environment your email account is a corporate account that also provides Internet email capabilities and is controlled by your organization; the organization typically has its own email servers (such as Novell or SUSE Linux mail servers) and system and network administrators that configure desktop computers and servers. In most corporate and institutional environments, your email account will be set up for you on your system. If you are an NLD home user or small office user, the information that you need to configure your Internet email account will be available from your Internet service provider.
The following list provides short descriptions of things you need to know to configure your own Internet email account: ■
Email address—You need to know your Internet email address. Sometimes you are allowed to select this when you sign up with an Internet service provider. It takes the form of [email protected]. Where the username would be your email account username and the information that follows the “at” (@) sign is the domain name for the Internet service provider that is supplying you with the account.
■
Email account password—Email is a secure service and so it is password protected. You need to know the password for your email account.
■
SMTP server name—SMTP (Simple Mail Transport Protocol) allows you to send your email. So, you need to know the domain name (friendly name) of your provider’s SMTP server. It is typically in a format such as smtp-server.mail.company.com.
■
POP3 server name—Mail that is sent to you is held on a POP (Post Office Protocol) server, until you download the email to your computer (using your email client). You need to know the POP3 server name, which will be in a format such as pop-server.mail.company.com.
KEY TERM SMTP server—The server that accepts your email when you send an email. The SMTP server then passes the email on to its final destination.
201
C H A P T E R 9 : Using Other Internet Tools
KEY TERM POP3 server—The server that acts as the post office and holds your received email until you download them to your computer using your email client.
NOTE There is also another mail server type called an IMAP (Internet Message Access Protocol) server. An IMAP server can take the place of a POP3 server as the post office for your received mail. IMAP allows you to leave mail on the server (even after you access it) and store the mail in folders on the server. This is useful for people on the go who may access their mail from different devices such as computers, handheld personal assistants, or email-ready cell phones. IMAP allows you to see all your email messages you received no matter what device you are using.
It goes without saying that you have to be connected to a corporate network that supports email or have an Internet connection to take advantage of Internet email. One thing that I did not mention that you need is an email client. NLD provides Novell Evolution as the default email client, and it is installed when NLD is installed on your computer. It is Evolution that you will configure for corporate and/or Internet email accounts.
81
Configure an Email Client
To configure an email account you must supply email account and password information. You must also enter information related to the mail servers that handle your outgoing and incoming email. You configure your email client the first time that you start Evolution. Other email accounts can be added to Evolution as needed. ✔ BEFORE YOU BEGIN 80
1
About Internet Email Accounts
➔ SEE ALSO 144
Add an Email Account to Evolution
Open the Evolution Setup Assistant From the NLD desktop, select the Evolution icon in the top panel. The Evolution Setup Assistant window opens. To bypass the introductory screen of the Assistant, select Forward.
202
81 Configure an Email Client
1 Open the Evolution Setup Assistant
2 Enter Identity Information
3 Enter Receiving Mail Information
4 Select Receiving Mail Options 6 Enter Account Name
5 Enter Sending Mail Information
7 Enter Time Zone 8 Apply Email Configuration 81 Configure an Email Client
203
C H A P T E R 9 : Using Other Internet Tools
2
Enter Identity Information On the Identify Information screen enter your name and email address. You can also enter optional reply to and company information that will be included on all your sent emails. After entering the information, select Forward.
3
Enter Receiving Mail Information The next screen requires that you enter information related to receiving mail. Select the Server Type drop-down box and select the type of server that you use to receive mail (POP, IMAP, and so on). You also need to enter the hostname for the server (the domain name such as popserver.mail.company.com or variation) in the Host box and your username in the Username box (this will be the name that precedes the @ sign on your email account). To select the authentication type, use the Authentication Type drop-down box. In most cases (particularly for Internet email), this selection will be Password. After entering the appropriate information select Forward to continue.
NOTE When you configure the Receiving Mail options for your email account, there is an optional Security drop-down box. This drop-down box allows you to select whether a secure connection should be used when you connect to your post office mail server. You can select: Always, Whenever Possible, or Never from the drop-down list. Because your account information and password are sent to the mail server, when you connect to receive your mail, you may want to take advantage of a secure connection (which makes it more difficult for someone snooping on the network to capture your account information). Check with your network administrator or Internet service provider to determine whether you can configure your email account to take advantage of this security feature.
TIP You won’t actually enter your email account password until you send email for the first time from Evolution. If you want Evolution to remember the password (after you enter it), select the Remember Password check box.
204
81 Configure an Email Client
4
Select Receiving Mail Options On the next screen select the Automatically Check for New Mail check box if you want to have Evolution periodically check for new mail. Use the minute’s spinner box to set the time frame for the automatic checks. Select Forward to continue.
5
Enter Sending Mail Information On the next screen you enter information related to sending mail. Select the Server Type drop-down list to select the server type for sending mail (SMTP being the most likely). In the Host box type the name of the server (such as smtp-server.mail.company.com; this is information you need from your network administrator or ISP). After entering the information, select Forward to continue.
NOTE In some cases mail servers for sending mail will require password authentication for you to connect. Parameters for authentication can be set on the Sending Mail screen of the Evolution Setup Assistant. This is information that you must get from your network administrator or Internet service provider).
6
Enter Account Name On the next screen enter the name that you want to use to refer to this account. This name is up to you and should be descriptive, particularly in cases where you have multiple accounts. Type the name in the Name box and then select Forward to continue.
7
Enter Time Zone On the next screen you enter your time zone. Select the Selection dropdown list and choose your time zone. Select Forward to continue.
8
Apply Email Configuration You have entered all the information necessary to configure an email account. Select Apply. The Assistant window closes, and Evolution opens. You can close Evolution by selecting the Close button.
205
C H A P T E R 9 : Using Other Internet Tools
82
About Instant Messaging
Instant messaging is becoming one of the most popular communication platforms on the Internet. It allows real-time messaging between individuals and groups of individuals. Instant messaging is not brand new to the Internet, however. As early as the 1980s Internet Relay Chat (IRC) has been available on the Internet and provides a venue where users can conduct conversations on a predetermined channel. IRC does not provide the privacy that newer instant messaging (IM) platforms provide where you can talk to a single individual. A number of IM platforms and client software packages are available for use on the Internet. There is AOL Instant Messenger, MSN (Microsoft) IM, ICQ, and Jabber. All these platforms function similarly. You use client software to determine whether a “buddy” is online and then you can chat with him using a text window. Some IM platforms now provide support for voice and video communication and provide the capability to transfer files between users. NLD provides the Gaim Instant Messenger (preinstalled on your system), which is an open source IM client that can be used for AOL, MSN, ICQ, Jabber, Yahoo, and other IM accounts. To use Gaim you must have already signed up for an account on the platform you want to use. For example, if you are going to use Gaim for AOL Instant Messenger, you need to have an AOL IM account. WEB RESOURCE
AOL IM:www.aim.com ICQ IM: www.icq.com MSN IM: www.msn.com Yahoo IM: www.yahoo.com Jabber IM: www. jabber.com (for open source software, www.jabber.org) You need an IM account to use Gaim for instant messaging. Check out these websites to establish an account.
NOTE Jabber is both an open source and a proprietary IM platform. An open source server and open source clients can be used to configure a Jabber communication network either on a corporate network or on the Internet. Mention Jabber to your network administrator if you want to earn a few points. It has a lot of possibilities for inexpensive and secure real-time communication within a corporation. Check out http://www.jabber.org for more information. 206
83 Configure Gaim Instant Messenger
83
Configure Gaim Instant Messenger
Gaim is a multiplatform IM client. You need to have an IM account (or accounts) prior to configuring and using Gaim. 1
Open Gaim From the NLD desktop, select Programs, Internet, Instant Messenger. The Gaim Login and Accounts window opens.
2
Open Add Account Dialog In the Accounts window (which is empty), select the Add button. The Add Account dialog box opens.
TIP If you have more than one IM account (on different platforms), you can add multiple accounts to the Gaim configuration.
3
Add Account Information You can now add your IM account information. Select the Protocol dropdown list to select the IM protocol (AIM/ICQ, Jabber, Yahoo, and so on). Enter your screen name, password, and alias in the appropriate box. If you want to have Gaim remember the password select the Remember Password check box.
TIP You can also configure Gaim to auto-login to your IM account when you start Gaim. Select the Auto-login check box when you configure the IM account. To keep your Gaim session open as you work on your desktop (without the Gaim window open), select the Preferences button in the Gaim window. In the Preferences dialog box, select Plugins and then select the System Tray icon. Select the Hide New Messages Until Tray Icon Is Clicked check box.
4
Save Account After you have added your account information, select the Save button. You are returned to the Gaim Login and Accounts windows. If you do not need to enter any additional accounts, close the Accounts window. 207
C H A P T E R 9 : Using Other Internet Tools
2 Open Add Account Dialog 1 Open Gaim
3 Add Account Information
4 Save Account
83 Configure Gaim Instant Messenger
84
Use Gaim Instant Messenger
After you have added an IM account to Gaim, you can use Gaim for instant messaging. If you added multiple IM accounts, the Gaim Login window provides a drop-down list that allows you to select the account you want to use for your IM session. ✔ BEFORE YOU BEGIN 83
1
Configure Gaim Instant Messenger
Log On to IM Session In the Gaim Logon window (select Programs, Internet, Instant Messenger), select the Account drop-down list to select the account you want to use (enter password if necessary). Select Sign On to begin the IM session.
208
84 Use Gaim Instant Messenger
1 Log On to IM Session
2 Open IM Window 3 Exchange Messages with Buddy
84 Use Gaim Instant Messenger
2
Open IM Window After you are connected, the Buddy List appears. Select a buddy from your list and select IM. The IM window for that buddy opens.
TIP To list a buddy (or buddies) in the Buddy List, select Buddies, Add Buddy. Enter the name and alias to add the buddy to the list. Repeat as necessary to build your buddy list.
3
Exchange Messages with Buddy Type your text messages in the lower message pane and then select Send. Messages from you and to you from the buddy appear in the upper message pane. Exchange messages as needed. To end the session, close the Message window.
209
C H A P T E R 9 : Using Other Internet Tools
TIP To add emoticons to your messages, select the Insert Smiley icon and select an icon to place in your current message. You can also send files to your buddy; use the Send File icon at the bottom of the Message window.
85
About Internet Usenet Newsgroups
Usenet newsgroups have been available on the Internet since 1979. However, they are a mystery to most Internet users, who primarily use the World Wide Web for information gathering. Usenet is a network of news servers that allow users to post information in a variety of categories. Posts can be read using a news reader and you can also post replies to existing posts. New posts on a subject can also be created using a news reader. NLD provides the Pan News Reader. It is an easy to configure and use news reader that also provides you with the ability to post your own news items. To use a news reader such as Pan you must have access to a news server. So, if your company does not provide access to newsgroups, you won’t be able to take advantage of Pan. Most Internet service providers do provide access to a news server. To configure Pan you need the name of the news server that you will connect to. NOTE Usenet provides a lot of information on technical issues related to computers and software including NLD and Linux. Usenet also contains a lot of unsavory information and probably should not be used in an environment where children also have access to the computer. And I do mean “unsavory.”
86
Configure the Pan News Reader
The default newsreader in NLD is the Pan Newsreader which provides a nice graphical interface for searching, browsing, and reading Usenet Newsgroups. ✔ BEFORE YOU BEGIN 85
210
About Internet Usenet Newsgroups
86 Configure the Pan News Reader
2 Enter Information About You
1 Open Pan Setup Wizard 4 Enter Mail Server Information
3 Enter News Server Information
5 Complete Pan Configuration 86 Configure the Pan News Reader
1
Open Pan Setup Wizard From the NLD desktop, select Programs, Internet, More, and then select News Reader. The Pan Setup Wizard opens. Select Forward to bypass the initial wizard screen.
2
Enter Information About You On the next wizard screen enter information about you including your name and email address. This information appears when you post an item to a newsgroup. If you do not want your email address to appear with posts do not enter an email address. Select Forward to move to the next wizard screen. 211
C H A P T E R 9 : Using Other Internet Tools
3
Enter News Server Information On the next wizard screen enter the news server name. It will be in a format such as news-server.company.com. This is information that you must get from your network administrator or Internet service provider. If your server requires authorization (most do not) select the Server Requires Authorization check box and then enter the Username and Password. Select Forward to continue.
4
Enter Mail Server Information On the next wizard screen enter the email server information. This would be the SMTP server information that you use to configure your Evolution email account. Select Forward to continue.
5
Complete Pan Configuration The final wizard screen appears; select Save. The Pan News Reader window opens.
87
Use the Pan News Reader
After you have configured Pan, you can view posts in newsgroups. You locate posts by having Pan download a list of newsgroups on the news server. The first time Pan opens, a dialog box allows you to download a list of groups. ✔ BEFORE YOU BEGIN 85
About Internet Usenet Newsgroups
86
Configure the Pan News Reader
1
Download List of Newsgroups In the Pan window (select Programs, Internet, More, and then News Reader) select the Servers menu and then select Get List of all Groups. A list of newsgroups appears on the left pane of the Pan window. If this is the first time that you have used Pan since configuring the software, click Yes in the download message box to download the group list.
212
87 Use the Pan News Reader
1 Download List of Newsgroups
2 Select Group
3 Download Headers 4 View Message and Message Threads
5 Post Message
87 Use the Pan News Reader
NOTE If Pan cannot provide a list of groups, you may not have configured the mail server information correctly. In the Pan window select Tools, News Servers. Use this dialog box to edit or add the correct information for your news server.
2
Select Group Scroll through the list of groups (there are a lot of them) and then select the group you want to open and view posts that the group contains. The Download Headers for Group dialog box opens. 213
C H A P T E R 9 : Using Other Internet Tools
TIP To filter the list of groups by a keyword, type the keyword in the Find box and then press Enter. This shows you a subset of the group list based on the keyword.
3
Download Headers In the Download Headers for Group dialog box new headers will be downloaded (meaning the titles of recent posts to the group). If you want to download a greater (or fewer) number of posts, select the Download Recent Headers option button and use the number drop-down list to specify a number. Then select Execute.
4
View Message and Message Threads To view a post, select the post in the upper pane of the post list. To view threads (responses) to the post, double-click the expand button to the left of the post. The contents of the currently selected post appear in the bottom pane of the Pan window.
5
Post Message To post a message as a follow-up to the currently selected post, select the Followup to Newsgroup icon on the Pan toolbar (the second button from the left). Or if you want to post a new message (not related to the current post), select the Post to Newsgroup button (the first button on the toolbar). In either case a new post window opens. Enter the text for your post in the message area of the Post window. If you are creating a new post (not related to a current post) enter a subject for the post. After entering the post information, select the Send Now button, and the post will be sent. It may take some time (depending on the news server) for your post to appear in the group. After you have finished browsing groups and posts and finished posting your own messages, select the Close Window button to close the Pan window.
TIP As you browse through the various groups, you will find groups that you want to access often. Right-click on the group in the group list and select Subscribe. The group is marked with a subscribe icon. You can quickly find your subscribed groups in the group list. Select the All Groups drop-down list and select Subscribed. Only your subscribed groups appear in the group list. 214
88 About Other NLD Internet Communication Tools
88
About Other NLD Internet Communication Tools
NLD offers other Internet communication tools that you can use. These tools include an Internet Relay Chat client, a videoconferencing client, and an FTP client. Internet Relay Chat (IRC) is the grandfather (or grandmother if you prefer) of Internet chat platforms. Users log on to IRC channels, which are discussion groups that allow real-time conversations between the participants in that channel. IRC provides channels for many subject areas. It is actually a good place to gather information about computers, gardening, or just about anything else. However, like Usenet, some channels will definitely make you blush, and you may want to avoid the channels that offend your sensibilities (which you have to decide). To use IRC (select Internet and then IRC Client), you connect to a network (there are many IRC networks, such as Dalnet). After you are connected to a network, you can select a channel and participate in a chat on that channel. The X-Chat IRC client allows you to participate in IRC channel chats.
NOTE IRC channels are moderated by owner of that channel (the person who originated the channel). They have the ability to knock users out of the channel for inappropriate behavior. So, behave.
Another Internet tool provided by NLD is the GnomeMeeting voice and videoconferencing software. This software allows you to do voice and videoconferencing over the Internet using a microphone and an optional USB webcam (or other camera configuration). GnomeMeeting provides the ability to communicate via text, voice, or video over the Internet. In terms of voice communication, connect a microphone to
215
C H A P T E R 9 : Using Other Internet Tools
your system and then run the GnomeMeeting Configuration Druid, which runs the first time you start GnomeMeeting or can be started from the Edit menu. In terms of configuring GnomeMeeting for videoconferencing, USB webcams can be a problem because many manufacturers of these small USB cameras don’t provide support for the Linux platform. You can attempt to use the Configuration Druid to get your video camera running. If it does not work, you need to do some research on the Web, and you may be able to get GnomeMeeting up and running with your webcam or other video camera. Start you research at wwww.gnomemeeting.org. Another tool that you may need in certain circumstances is the gFTP client. FTP or File Transfer Protocol is the protocol used to download and upload files on the Internet. Web browsers such as Firefox have FTP capabilities built in, so most of the time you don’t necessarily need an FTP client. However, if you need to access an FTP server that requires a username and a password to download or upload files, you need an FTP client such as gFTP. The gFTP client allows you to access FTP sites that require a username and password.
To use gFTP (select Programs, Internet, More, and then FTP Client), you need to know the URL for the FTP site (typically ftp://sitename.com) and your username and password. All three of these items are entered in the gFTP window. You can then connect to the site and view the folders and files available on the site. The gFTP site provides a number of bookmarked FTP sites that you can explore using gFTP (select a site from the Bookmarks menu).
216
PA R T I I I
Using Productivity and Collaboration Software
10
Working with OpenOffice.org Applications 219
11
Creating Documents with OpenOffice.org Writer 237
12
Creating Spreadsheets with OpenOffice.org Calc 273
13
Creating Presentations with OpenOffice.org Impress 301
14
Managing Email and Contacts with Novell Evolution 331
15
Staying Organized with Novell Evolution
16
Using Novell iFolder
391
367
This page intentionally left blank
CHAPTER 10
Working with OpenOffice.org Applications IN THIS CHAPTER: 89
About OpenOffice.org
90
Start OpenOffice.org Applications
91
Configure OpenOffice.org Global Options
92
About Sharing Documents with Microsoft Office Users
93
Start a New File
94
Save a Document
95
Open an Existing Document
96
Get Help in OpenOffice.org
C H A P T E R 1 0 : Working with OpenOffice.org Applications
Most of us end-users spend our time on the computer working with a variety of software tools that allow us to create documents, spreadsheets, and presentations. An easy-to-use and powerful set of productivity applications is really a must. NLD provides OpenOffice.org, an integrated and complete software suite of productivity applications. This chapter takes an introductory look at OpenOffice.org. Our discussion includes global configuration options and issues related to sharing files with Microsoft Office users.
89
About OpenOffice.org
OpenOffice.org is an open source, cross-platform suite of productivity applications. OpenOffice.org includes applications that allow you to create documents, spreadsheets, presentations, and drawings. The NLD OpenOffice.org installation, which has been adapted for NLD by Novell, includes the following applications:
220
■
Writer—A powerful document processor that allows you to create every possible type of document from simple letters to brochures to complex reports that contain data from the other OpenOffice.org applications. Writer also makes it easy to create tables of contents and indexes and provides autocomplete and autoformat options that make it easy to create any document quickly.
■
Calc—A spreadsheet application that provides all the tools that you need to create invoices, balance sheets, and budgets and chart the data in a variety of chart formats. Calc also provides advanced tools for “What If” analysis of data and provides a number of wizards to help you work with more advanced analysis features.
■
Impress—An application that allows you to create simple slideshows and advanced multimedia presentations that include pictures, sound, and other multimedia content such as video. Impress also provides drawing and diagramming tools that allow you to create an impressive array of highly informative slides for your presentations.
■
Draw—A drawing tool that allows you to create simple and complex drawings to include in your OpenOffice.org documents, spreadsheets, and presentations. Draw is particularly useful for creating flowcharts and other complex diagrams.
90 Start OpenOffice.org Applications
NOTE At the time of the writing of this book, OpenOffice.org version 1.1.4 was the most recent “stable version” of this application suite. A version 2 is in the works and will include a database application. Because Novell has “fine-tuned” the version of OpenOffice.org that accompanies NLD, it is unclear when version 2 will be available for NLD and which applications will be included in newer versions of the suite.
The OpenOffice.org applications use an XML (eXtensible Markup Language) file format as the default format when you save a document or other file in one of the Open.Office.org applications. OpenOffice.org embraces XML as the default file format because XML files can readily be opened by a variety of applications. Because OpenOffice.org is open source, the developers of the application suite chose a default file format that is also open and nonproprietary. KEY TERM XML—XML or eXtensible Markup Language was developed by the World Wide Web Consortium and is a markup language that allows for the creation of extended tags (a tag language like HTML). It provides a universal file format that can be embraced by many different types of applications.
Because the OpenOffice.org applications share a number of tools and a common interface, you will find that the learning curve for taking advantage of more advanced features in the applications is fairly flat; meaning that you will be up and running in all the applications in no time. Let’s take a look at how you start the various applications and then we can look at configuring OpenOffice.org options.
90
Start OpenOffice.org Applications
The OpenOffice.org applications (Write, Calc, Impress, and Draw) can be opened from the Programs menu. You can also launch one of the applications from the window of any of the other applications by selecting a new file that requires that application. For example, if you are in Write, you can select File, New from the menu and start a new spreadsheet, which opens Calc. ✔ BEFORE YOU BEGIN 89
About OpenOffice.org
221
C H A P T E R 1 0 : Working with OpenOffice.org Applications
1 Open Application
2 Open Application from Program Window
4 Close Application
3 Switch Between Application Windows 90 Start OpenOffice.org Applications
1
Open Application From the NLD desktop, select Programs, Office from the menu. Select one of the application icons to start the appropriate application: Drawing, Presentation, Spreadsheet, or Word Processor. A new application window opens.
TIP You can quickly start Writer using the Word Processor icon provided in the top panel of the NLD desktop.
222
91 Configure OpenOffice.org Global Options
Open Application from Program Window
2
You can also open a new drawing, presentation, spreadsheet, or document window from any of the OpenOffice.org applications. From within one of the application windows, select File, New, and then select Text Document, Spreadsheet, Presentation, or Drawing. A new application window opens for the OpenOffice.org application that creates the document type that you chose on the New submenu.
Switch Between Application Windows
3
You can quickly switch between application windows open on the NLD desktop. Select the icon for the application window you want to switch to on the desktop’s lower panel. TIP If you have multiple application windows open on the NLD desktop and want to keep all the applications open but clear up your workspace, right-click on the bottom panel icon for any open application window. On the shortcut menu select Move to Another Workspace and then select one of the workspaces listed. This keeps the application window open but moves it to another of the virtual workspaces provided by NLD. To switch between workspaces, use the icons on the far right of the bottom panel.
Close Application
4
After you have completed working with an application, select the Close button for that window (or select File, Exit). Make sure that you save any changes to the current document if alerted when closing the application.
91
Configure OpenOffice.org Global Options
You can configure a number of global options that affect all the OpenOffice.org applications. These global options include user data (such as your name and other information), the view settings for the applications, the folder paths for graphics and your saved files, and appearance settings such as colors and boundaries. ✔ BEFORE YOU BEGIN 89
About OpenOffice.org
➔ SEE ALSO 96
Get Help in OpenOffice.org
223
C H A P T E R 1 0 : Working with OpenOffice.org Applications
1 Open Options Dialog
2 Enter User Data
3 Set General Options 4 Configure View Options
5 Set Paths Options
6 Add and Edit Colors
7 Change OpenOffice.org Appearance 8 Close Options Dialog and Accept Settings 91 Configure OpenOffice.org Global Options
224
91 Configure OpenOffice.org Global Options
1
Open Options Dialog From any of the OpenOffice.org application windows, select Tools, Options. The Options dialog box opens. To view all the global options, expand the OpenOffice.org category (double-click on OpenOffice.org) in the left pane of the dialog box.
NOTE Other global options include security, printing, and external program options. You may want to leave these settings at the default as you begin your explorations of the various applications. The Options dialog box also provides access to settings for languages, text documents, spreadsheets, and presentations. These settings allow you to fine-tune the look and the features of the individual applications such as Writer and Calc. I would suggest that you begin using the applications with specific settings at the default (feel free to edit the global settings excluding security, print, and external programs). You can then fine-tune settings specific to an application or document type as you become more familiar with the OpenOffice.org applications.
2
Enter User Data Select the User Data option. Enter the information including name, address, and so on. This information is used by the OpenOffice.org applications when you use a template to create a letter or send a fax or email directly from one of the applications.
3
Set General Options Select the General options. These settings relate to the date, the Help Agent, and the document status. The date information is best left at the default. The Help Agent is also enabled by default (the Help Agent provides context-sensitive help as you perform certain tasks in OpenOffice.org). If you do not want to use the Help Agent, clear the Help Agent Activate check box. If you want documents to require that you save changes after printing, select the Printing Sets “Document Modified” Status check box.
225
C H A P T E R 1 0 : Working with OpenOffice.org Applications
4
Configure View Options Select the View options. To change the look and feel of OpenOffice.org, select the Look and Feel drop-down list and select Macintosh, X Window, or OS/2 (the standard uses the default NLD view settings). Set other view options by selecting or clearing the appropriate check box (such as the heading or font options). If you want to set mouse positioning settings (where the mouse pointer automatically appears in a dialog box), select the Mouse Positioning drop-down list and select Default Button or Dialog Center (no automatic positioning is the default).
TIP If you need help setting a particular option, select the Help button in the Options dialog box.
5
Set Paths Options Select the Paths options. All the path options are determined when OpenOffice.org is installed on your computer (when NLD is installed). Use caution when changing the paths for any of the items other than Graphics or My Documents. OpenOffice.org may not operate properly if you do. To change the default location for saving and opening files, select My Documents and then Edit. The Select Path dialog box opens. Browse for the new path and then click OK. The new path appears in the Options dialog box.
6
Add and Edit Colors Select the Colors option. You can add colors to the color palette or edit existing colors (for use in your applications as fill colors, frame colors, or font colors). To add a new color, type a name in the Name box and then click Add (you then need to modify the color). To modify the new color or an existing color, select the Modify button and then specify the Red (R), Green (G), and Blue (B) mix for the color using the color spinner boxes. If you want to delete a color, select the color in the Color dropdown list, and then select Delete. Click Yes to delete the color.
TIP You can switch from RGB colors to CMYK colors. Select the RGB drop-down list and select CMYK. You can now “mix” colors using the Cyan, Magenta, Yellow, and Black spinner boxes.
226
92 About Sharing Documents with Microsoft Office Users
7
Change OpenOffice.org Appearance Select the Appearance option. General settings and more specific settings (such as settings for text documents and spreadsheets) are available in this option dialog box. Use the check boxes to enable or disable an appearance setting such as Text Boundaries or Table Boundaries. To change the color and appearance setting for one of the enabled options (such as Text Boundaries), select the drop-down list to the right of the option and make a selection from the list (Automatic is the default setting for all options).
8
Close Options Dialog and Accept Settings After you have made your selections for the various global options provided in the Options dialog box, click OK to close the dialog box and accept the new settings.
92
About Sharing Documents with Microsoft Office Users
OpenOffice.org makes it easy for you to share documents, spreadsheets, and presentations with users of Microsoft Office (Word, Excel, and PowerPoint). You can save your OpenOffice.org files in a format that can be opened by a Microsoft Office application. For example, you can save your Writer documents in a Word document format. OpenOffice.org can save files in Microsoft Office file formats.
227
C H A P T E R 1 0 : Working with OpenOffice.org Applications
You can also email documents, spreadsheets, and presentations directly from one of the OpenOffice.org applications (select File, Send from an OpenOffice.org application window). An option is provided that attaches the document in a Word or Excel format. This means that the recipient of the email can immediately open the sent file in the Microsoft Office application required. In cases where you must open a file created in Microsoft Office, you can open the file in the appropriate OpenOffice.org application immediately. Just select Open from the OpenOffice.org application’s Function bar and then browse to locate the file and then open it. OpenOffice.org opens the document, spreadsheet, or presentation without a hitch. You can then save changes that you make to the file in the original Microsoft Office format or use Save As to save the document in the native OpenOffice.org XML file format.
93
Start a New File
You can start a new blank document, spreadsheet, or presentation from the OpenOffice.org File menu or from the New button on the Function bar. You can also start new documents or presentations based on a template. For example, you can quickly create business cards or mailing labels by choosing one of these options from the New submenu. You can also select from two presentation templates in the Templates and Documents dialog box (opened from the New submenu). ✔ BEFORE YOU BEGIN 90
1
Start OpenOffice.org Applications
Open New Blank Document From any of the OpenOffice.org application windows, select the New button on the Function bar. The new document opens.
2
Open New File from New Menu You can also open a new document, spreadsheet, presentation, or drawing from any of the OpenOffice.org applications. Select File, New from the menu. On the New submenu, select the type of file that you want to create (such as Text Document, Spreadsheet, and so on). If the new file is not the type of file created in the current application, a new application window opens (with the appropriate application) for the new document.
228
93 Start a New File
1 Open New Blank Document
2 Open New File from New Menu
3 Open New File from Template
93 Start a New File
NOTE The OpenOffice.org applications share a common interface. The top toolbar in the application window is the Function bar. It provides quick access to commands that allow you to open and save documents. The toolbar below the Function bar is the Object bar. It allows you to add formatting attributes to text and other items such as bold and italics. It also provides alignment commands such as Center. The vertical toolbar on the left of the application window is the Main toolbar. It provides quick access to tools such as Spell Check and allows you to insert objects into a file such as charts, Math objects (using OpenOffice.org Math), and floating frames.
229
C H A P T E R 1 0 : Working with OpenOffice.org Applications
3
Open New File from Template From the New submenu (select File, New), select Templates and Documents. This opens the Templates and Documents dialog box. To create a new Impress presentation from one of the templates provided (such as Introducing a New Product), select the template and then click Open.
94
Save a Document
After you have started a new document and entered some information, you will want to save your work. The first time you select the Save command the Save As dialog box opens. ✔ BEFORE YOU BEGIN 90
Start OpenOffice.org Applications
93
Start a New File
1
Open Save As Dialog From any of the OpenOffice.org application windows, select File, Save. The Save dialog box opens.
TIP You can quickly save a new document by using the Save Document button on the Function bar.
2
Enter Filename Enter a new name for the file in the Name box.
3
Select Path The default path for saving your files is the Documents folder (in your Home folder). To choose a different folder, select the Browse for Other Folders link. You can then select a folder as the path.
230
94 Save a Document
1 Open Save As Dialog
2 Enter Filename
3 Select Path
4 Select File Type
5 Save File
94 Save a Document
4
Select File Type OpenOffice.org saves your new files in the default OpenOffice.org file formats. If you want to change the file format for this saved file, select the File Type drop-down list and select a new format.
5
Save File After you have entered a name and made other selections related to the file, click the Save button to save the file.
231
C H A P T E R 1 0 : Working with OpenOffice.org Applications
TIP After you have saved the document, you can quickly save changes that you make as you work; select the Save Document button on the Function bar. If you want to change the name, location, or file type of a previously saved document, select File, Save As. Enter the new filename and other information in the Save As dialog box and then click Save.
95
Open an Existing Document
To read or edit an existing document you must first open it from the appropriate applications. ✔ BEFORE YOU BEGIN 90
Start OpenOffice.org Applications
93
Start a New File
94
Save a Document
1
Access Open Dialog From any of the OpenOffice.org application windows, select File, Open. The Open dialog box appears.
TIP You can quickly open a file using the Open File button on the Function bar.
2
Select File Use the folder icons provided (double-click to open a folder or location in the left pane) to locate the file that you want to open and then select the file in the file list.
TIP The Open dialog box browses for all document types. If you want to browse for only one file type, such as text documents or spreadsheets, select the File Type drop-down list and select one of the file types provided. This filters the file list by that file type.
232
96 Get Help in OpenOffice.org
1 Access Open Dialog
2 Select File
3 Open File
95 Open an Existing Document
3
Open File To open the file, select the Open button.
TIP You can also open your OpenOffice.org files (and any files for that matter) using Nautilus. Open Nautilus (select Programs, Accessories, File Manager) and browse for the file. After you have located the file, double-click it to open the file in the appropriate OpenOffice.org application.
96
Get Help in OpenOffice.org
There will be times when you need to get help as you work in the OpenOffice.org applications. OpenOffice.org supplies three different features that help you get your work done. First, the Help system allows you to browse the Help contents and search for help on specific topics. Second, the Help Agent, provides context-sensitive help on a particular task or feature. Third, OpenOffice.org provides tips for all the buttons on the various toolbars. You can expand these tips for increased information by selecting Help, Extended Tips from the menu.
233
C H A P T E R 1 0 : Working with OpenOffice.org Applications
1 Access the Help Window 2 Get Help
3 Use Tips
4 Use the Help Agent 96 Get Help in OpenOffice.org
1
Access the Help Window To open the Help window, select Help, Contents from the menu.
2
Get Help To browse the topics in the Help window double-click on a “book” in the left pane of the Help window. To open a particular topic, double-click that topic. The topic appears in the right pane of the Help window. To search the index by keywords, select the Index tab on the left pane of the Help window. Type keywords to search the index. To open a topic in the Index list (which appears in the left pane based on your keywords), double-click that topic.
234
96 Get Help in OpenOffice.org
To search the Help contents by search terms, select the Find tab. Type keywords in the Search term box and then select Find. To view a found topic, double-click any of the topics that appear as a result of your search. TIP To bookmark a help topic, right-click on the topic and then select Add to Bookmarks. You can then access this topic at any time by selecting the Bookmarks tab in the Help window.
3
Use Tips Place the mouse pointer on any of the toolbar icons to view a tip for that tool. If you have enabled Extended Tips on the Help menu, you will receive an extended tip for your tools.
4
Use the Help Agent The Help Agent provides context-sensitive help as you perform certain tasks. As you work in an application, the Help Agent appears in the lower right of the application window. Click the Help Agent and the Help window opens, displaying help on the feature that you are currently using.
235
This page intentionally left blank
CHAPTER 11
Creating Documents with OpenOffice.org Writer IN THIS CHAPTER: 97
About OpenOffice.org Writer
98
Use the AutoPilot to Create a Document
99
Format Characters
100
Format Paragraphs
101
About Writer Styles
102
Use the Stylist
103
Create a Paragraph Style
104
Insert Headers, Footers, and Page Numbers
105
Use Format Page Options
106
Move Text
107
Insert a Table
108
Insert a Text Frame
109
Place Graphics in a Document
110
Do a Mail Merge
111
About Printing in Writer
112
Print a Document
C H A P T E R 1 1 : Creating Documents with OpenOffice.org Writer
The most frequently used application on any system would have to be the word processor. In this chapter we take a closer look at OpenOffice.org Writer. Writer is a complete document processor and desktop publishing application that makes it easy to create a variety of document types.
97
About OpenOffice.org Writer
Writer provides all the features and tools that you would expect from a word processing application. You can add headers/footers to documents, insert tables, insert frames that hold a variety of objects, and merge addresses with form letters and labels. You can start Writer from the Programs menu (select Programs, Office, Word Processor). You can also start Writer from the Word Processor icon on the top panel. Writer’s command set is easily accessed from the menu system in the Writer application window. Writer also provides both default and optional toolbars that allow you to quickly access a particular feature. The default toolbars are ■
Function bar—This toolbar resides below the menu system and provides access to commands such as New, Open File, and Print File Directly. It also provides access to specialized tools such as the Navigator (which allows you to quickly move to a specific place in a document such as a table or text frame) and the Stylist (which provides easy access to the styles in the current document).
■
Object bar—This toolbar resides below the Function bar and by default provides access to commands related to formatting such as font, font size, alignment, and numbered and bulleted lists. When you select a button on the Main toolbar such as Show Draw Functions, the formatting tools on the Object bar are replaced with a set of drawing tools.
■
Main toolbar—This toolbar is the vertical toolbar on the left of the Writer window. It provides quick access to a number of features including the Insert Table and Insert Object commands and the Spell Check feature.
You can customize any of the toolbars. Right-click to the right of the Function bar or Object bar and select Customize from the shortcut menu. The Customize dialog box allows you to add or remove buttons from a selected toolbar.
238
97 About OpenOffice.org Writer
The Writer toolbars provide quick access to a number of commands and Writer features.
Function Bar
Object Bar
Main Toolbar You can customize the Writer toolbars.
The best way to navigate a multipage document is with the Navigator. It allows you to quickly jump to a particular object in a document such as a heading, frame, table, or graphic. It also provides a page spinner box that allows you to move quickly to any page in the document. The Navigator is opened using the Navigator button on the Function bar. TIP You can also open the Navigator by selecting the Navigator button on the vertical scrollbar, which also provides Next Page and Previous Page buttons.
239
C H A P T E R 1 1 : Creating Documents with OpenOffice.org Writer
Use the Navigator to move to a particular page or object in your document.
NOTE Because the OpenOffice.org applications share a common interface, you can also apply the things that you learn as you use Writer, such as customizing toolbars, to the other application windows.
98
Use the AutoPilot to Create a Document
One of the easiest ways to create a new document and have Writer walk you through the various steps of creating that document is to use the AutoPilot. The AutoPilot allows you to create “specialty” documents such as agendas, memos, and reports. The AutoPilot walks you through each step as you create the document. ✔ BEFORE YOU BEGIN 97
1
About OpenOffice.org Writer
Start AutoPilot for New Document From the Writer window (select Programs, Office, Word Processor), select File, AutoPilot. Select one of the AutoPilot documents such as Memo.
240
98 Use the AutoPilot to Create a Document
1 Start AutoPilot for New Document
2 Select Layout
3 Select Elements 4 Select Header and Footer Elements 5 Enter Document Information
6 Create Document 98 Use the AutoPilot to Create a Document
NOTE The steps provided by the AutoPilot vary for the different document types (such as fax, agenda, memo, and so on). The steps provided here show how to create an AutoPilot memo.
241
C H A P T E R 1 1 : Creating Documents with OpenOffice.org Writer
2
Select Layout On the first AutoPilot screen select a layout for the new document (in this case a memo). Use the drop-down list to select a title for your memo (you can also use a graphic as the title). Then select Next to continue.
3
Select Elements On the next screen select the elements that you want to include in the document. Use the check boxes as needed. Then click Next to continue.
TIP The AutoPilot documents take advantage of the personal information that you entered in the OpenOffice.org global settings. To enter your name and other information, go to the Options dialog box (select Tools, Options). Enter your information under User Data.
4
Select Header and Footer Elements On the next screen select the elements that you want to include in the header and footer of the document (the memo). Select check boxes as needed. Then click Next to continue.
5
Enter Document Information Enter the document information such as title and subject. Check the Automatic check box to save the file using the title information. You can choose a destination for the file using the Destination button. Click Next to continue.
6
Create Document The last screen provided by the AutoPilot appears. Click Create to create the document. The document appears in the Writer window including the various elements that you selected during the AutoPilot process. Additional text to be entered will be marked by placeholder text. Select the placeholder text and type the required text (such as the body of the memo) to complete the document.
242
99 Format Characters
TIP Remember to save your document by selecting the Save Document button on the Function bar.
99
Format Characters
Formatting text characters can be done on-the-fly as you type or edit using the font formatting commands on the Object bar. You can also change character formatting attributes in the Character dialog box. ✔ BEFORE YOU BEGIN 97
1
About OpenOffice.org Writer
Select Text Select the text that you want to format in the document. Click and drag to select text, double-click to select words, or triple-click to select lines.
TIP You can toggle the various font attributes buttons on the Object bar on and off as needed as you type, if you want. Typically, it is almost faster to format the text after the fact, after you have typed your rough draft.
2
Select Font Attributes from Object Bar After the text is selected, select a character formatting attribute from the Object bar such as Font, Bold, Italics, and so on. You can also use the Font Color button to change the font color.
TIP Place the mouse on any button on the Object bar for a tip related to that button. If you want to see more information, select Help, Extended Tips. This provides more detailed tips for the various toolbar buttons.
243
C H A P T E R 1 1 : Creating Documents with OpenOffice.org Writer
1 Select Text
2 Select Font Attributes from Object Bar
4 Select Character Attributes in Character Dialog
3 Open Character Dialog
99 Format Characters
3
Open Character Dialog To have access to all the font attribute and alignment possibilities for selected text you can use the Character dialog box; select Format, Character. The Character dialog box opens.
4
Select Character Attributes in Character Dialog In the Character dialog box, set character attributes such as font, font size, and typeface on the Font tab.
244
100 Format Paragraphs
To change font color and add attributes such as underlining, select the Font Effects tab. This tab also provides character effects such as all capitals and embossing. To make the selected text superscript or subscript, select the Position tab and select the appropriate options. On this tab, you can also change the spacing for the selected text and rotate text. To add a background to the selected text, select the Background tab. Select a color for the background. When you have finished working in the Character dialog box, click OK.
100
Format Paragraphs
You can change paragraph formatting attributes using buttons on the Object bar, such as the alignment buttons—Align Left, Centered, and Align Right. You can also increase and decrease the indent for the paragraph. To control paragraph attributes such as line spacing, numbering attributes, and border formats, you need to access the Paragraph dialog box. ✔ BEFORE YOU BEGIN 97
1
About OpenOffice.org Writer
Select Paragraph Select the paragraphs that you want to format in the document (if you are formatting only one paragraph, place the cursor in that paragraph). If you want to format all the paragraphs in the document, select Edit, Select All.
2
Select Paragraph Formatting To change the paragraph formatting for the selection, select a button on the Object bar such as the Increase Indent button (or an attribute such as a numbered or bulleted list).
NOTE We normally think of paragraphs as several sentences, but every line followed by a line break (the Enter key) is really a paragraph in terms of formatting attributes particularly when you use the numbered or bulleted list formats.
245
C H A P T E R 1 1 : Creating Documents with OpenOffice.org Writer
1 Select Paragraph
2 Select Paragraph Formatting
4 Set Paragraph Attributes 3 Open Paragraph Dialog
100 Format Paragraphs
3
Open Paragraph Dialog To access additional paragraph formatting attributes, you need to open the Paragraph dialog box. Select Format, Paragraph. The Paragraph dialog box opens.
4
Set Paragraph Attributes On the Indents & Spacing tab set the indent, spacing before and after, and the line spacing for the paragraph as needed. Select the Alignment tab. Set the alignment for the selected paragraph (or paragraphs) by selecting the Left, Right, Center, or Justified option buttons.
246
101 About Writer Styles
TIP The Numbering tab allows you to control the numbering in your numbered lists. You can choose to start at a certain number or restart a numbered list with the current paragraph.
To set border options for the paragraph or paragraphs, select the Borders tab. Select one of the line arrangements to enable borders or use the userdefined grid to specify your own line arrangement (click in the grid to place a line). Use the Style list to select a style for the border. To set a color for the border lines use the Color drop-down list. When you have finished selecting your paragraph formatting settings, click OK. TIP You can set tabs for the selected paragraph or paragraphs on the Tabs tab of the Paragraph dialog box. However, it is easier to create tabs directly on the Writer ruler. With a paragraph or paragraphs selected, select the tab type on the far left of the ruler (the default tab type is Left) and then click on the ruler at the position where you want to place the tab. Every paragraph (meaning every line followed by a line break) can have its own unique tab settings.
101
About Writer Styles
When you are working with a document that requires that you use the same set of character or paragraph formatting attributes on text throughout the document, you will want to take advantage of styles. A style is a grouping of formatting attributes identified by a style name. KEY TERM Style—A collection of formatting attributes that have been saved under a style name.
For example, you may be formatting a number of headings that use the same font size, color, and alignment (perhaps all the headings are centered). You can create a style (a paragraph style) that contains these formatting elements and then assign it to your various headings as needed. Writer styles are cataloged and assigned using the Stylist. The Stylist allows you to quickly switch between style types and add new styles as needed. So, you can take advantage of a number of premade styles, and you can create your own styles. 247
C H A P T E R 1 1 : Creating Documents with OpenOffice.org Writer
Two of the most commonly used styles are character and paragraph styles. A character style is used to assign formatting attributes to a word. For example, you might want to bold and italicize terms that show up in a document. All you have to do is click on the word and then assign the character style from the Stylist. KEY TERM Character style—A collection of saved character formatting attributes used to format words in a document.
KEY TERM Paragraph style—A collection of both character and paragraph formatting attributes that have been saved under a style name.
Paragraph styles allow you to combine paragraph attributes, such as alignment, and character formatting attributes. You can then assign the style to an entire paragraph of text by clicking inside the paragraph and selecting the style from the Stylist. The great thing about styles is that you can assign them as needed. And then if you decide that you don’t like the way a particular style looks in the document, you can edit the style and change the formatting attributes it assigns to text. All the text that was previously assigned the style will be updated to the edited version of the style. Bottom line: Styles save you a lot of time when you are creating documents that use a lot of formatting. NOTE Writer also provides additional style types other than character and paragraph styles. There are frame styles (used for different types of frames depending on the object inside a frame), page styles (a first page style can be used to format a first page without headers and footers in the rest of the document), and numbering styles (can be used to format numbered lists with different looks).
248
102 Use the Stylist
102
Use the Stylist
The Stylist provides a number of predefined styles including character and paragraph styles. The Stylist can be opened by selecting the Stylist button on the Function bar. ✔ BEFORE YOU BEGIN 101
1
About Writer Styles
Open Stylist Select the Stylist button on the Function bar to open the Stylist.
TIP You can dock the Stylist. Hold down the Ctrl key and drag the Stylist to the left side of the Writer window. The Stylist will be docked to the left of the Main toolbar. To undock the Stylist hold down the Ctrl key and drag the Stylist (by the top of the Stylist pane) back onto the Writer application window.
2
Select Word or Paragraph Place the cursor (click the I-beam) in the word or paragraph that you will assign the style to. To assign a style to multiple words or paragraphs select the words or paragraph.
3
Assign Style Double-click a style in the Stylist to assign it to the text or paragraph.
TIP Use the buttons on the top left of the Stylist to switch between the different types of styles available such as character and paragraph.
249
C H A P T E R 1 1 : Creating Documents with OpenOffice.org Writer
1 Open Stylist
2 Select Word or Paragraph 3 Assign Style
102 Use the Stylist
103
Create a Paragraph Style
You can create your own styles, which are then added to the Stylist for easy access. Styles can quickly be created by formatting text or paragraphs and then creating a new style based on the current formatting of selected text or paragraphs. Paragraph styles, which are often the most useful style to create, can contain both font attributes and paragraph attributes such as alignment. So, you can create your own heading styles or special paragraph styles and then apply them as needed. ✔ BEFORE YOU BEGIN 101
About Writer Styles
102
Use the Stylist
1
Format Paragraph Format a paragraph with character and paragraph formatting attributes as needed.
250
103 Create a Paragraph Style
1 Format Paragraph
2 Create New Paragraph Style 3 Name Style
5 Edit Style Settings
4 Open Paragraph Style Dialog
103 Create a Paragraph Style
2
Create New Paragraph Style In the Stylist window (select the Stylist button on the Function bar if the Stylist is not open), select the New Style from Selection button. The Create Style dialog box opens.
3
Name Style Type a name for the style in the Create Style dialog box; then click OK. The new style appears in the Stylist’s style list. You can now assign the style to other paragraphs as needed.
251
C H A P T E R 1 1 : Creating Documents with OpenOffice.org Writer
4
Open Paragraph Style Dialog You can edit the various formatting options for a style that you have created. Right-click on the style in the Stylist’s style list and select Modify. The Paragraph Style dialog box opens.
5
Edit Style Settings Use the various tabs in the Paragraph Style dialog box to change the formatting options for the style. After you have completed your changes, click OK. You can now assign the edited style to text in the document.
TIP You can also update a style by changing the formatting on a paragraph that has been assigned the style. Then in the Stylist, select the Update Style button in the upper right of the Stylist window.
104
Insert Headers, Footers, and Page Numbers
Information that you want to repeat at the top (header) or bottom (footer) of the pages in the document can be inserted using the Page Style dialog box (select Format, Page). Typically, you do not place headers and footers on the first page of a document. However, Writer provides the option of having a different header/footer on the first page of the document (as opposed to the header/footer on the rest of the document pages). Headers and footers are useful when you want to place a draft number on the pages of a document or place your name and the date on all the pages in the document. More importantly, you can automatically number the pages of the document by entering a page number field in a header or footer. 1
Open Page Style Dialog Because headers and footers are typically not placed on the first page, go to the second page of your document and place the cursor on that page. Select Format, Page from the menu. The Page Style dialog box opens.
2
Enable Header/Footer In Page Style dialog box, select the Header (or Footer) tab. To enable the header (or footer) select the Header On (or Footer On) check box.
252
104 Insert Headers, Footers, and Page Numbers
1 Open Page Style Dialog
2 Enable Header/Footer
3 Set Header/Footer Properties 4 Enter Header/Footer Text
5 Insert Page Number and Other Fields
104 Insert Headers, Footers, and Page Numbers
TIP Obviously, you can have both headers and footers on your document’s pages. Enable both headers and footers in the Page Style dialog box, if you want to use both in your document.
253
C H A P T E R 1 1 : Creating Documents with OpenOffice.org Writer
3
Set Header/Footer Properties After you enable the header or footer feature on the Header or Footer tab, you can set the distance from the header to the margins (Left Margin and Right Margin settings) and the height of the header or footer. The default Autofit Height setting allows the header or footer to accommodate all the text that you place in the header or footer. After you have completed setting the options for the header or footer (or both), click OK.
4
Enter Header/Footer Text Click in the header or footer. Enter the header or footer text as needed. You can format the text in the header or footer as you would format text in the document itself.
5
Insert Page Number and Other Fields Headers and footers typically contain information such as the date or page numbers. You can enter these items into the header or footer as fields. To enter a field in a header or footer (such as the page number field), place the cursor in the header or footer where you want to place the field. Select Insert, Fields, and then select a field (such as Page Number) from the list of available fields. This places the field in the header or footer.
TIP You can have a different header and footer on the first page of your document, if you want. To place a header or footer on the first page, select Insert, Header, First Page (or Footer and then First Page). Then enter the first page header or footer information including any fields that you want to use.
105
Use Format Page Options
Headers and footers settings are set using the Page Style dialog box. This dialog box also allows you to control other page settings such as the margins for the document, the page orientation for pages (portrait or landscape), and the borders and footnotes for the document. ✔ BEFORE YOU BEGIN 104
254
Insert Headers, Footers, and Page Numbers
105 Use Format Page Options
1 Open Page Style Dialog
2 Set Margins, Paper Format, and Orientation 3 Select Background Color
4 Set Borders 5 Select Columns
105 Use Format Page Options
1
Open Page Style Dialog Select Format, Page from the menu. The Page Style dialog box opens.
NOTE The Organizer tab of the Page Style dialog box can be used to change the current page style. This allows you to quickly format your document pages for endnotes or footnotes using a page style from the Next Style drop-down list.
255
C H A P T E R 1 1 : Creating Documents with OpenOffice.org Writer
2
Set Margins, Paper Format, and Orientation In the Page Style dialog box, select the Page tab. To change the paper format (Letter, Legal, and so on), select the Format drop-down list and make a selection. Use the margin spinner boxes to set the top, bottom, left, and right margins for the document.
TIP The settings in the Page Style dialog box are designed to affect all the pages in the document. You can also create documents that have pages with different margins, orientation, and other attributes such as borders or backgrounds. This can be done by adding a section to the document. You can insert sections at any point in the document (you enter a name for each section that you create). This allows you to create a single document with multiple sections, meaning different page layouts throughout the document. The easiest way to create a new section in an existing document is to select the text that you want to apply the style to. Then select Insert, Sections. The Sections dialog box allows you to name the section and select settings for the new section such as columns, backgrounds, and footnotes. Sections can also be edited as needed.
3
Select Background Color Select the Background tab. Use the color palette to select a color for the background.
4
Set Borders Select the Borders tab. Select one of the default border styles or use the user-defined pane to create your own custom borders. Use the Line Style and Color drop-down lists to set the options for the borders. If you want to have a shadow on the borders, select the shadow position and then select the color for the shadow.
5
Select Columns You can format all the pages in the document with columns (very useful when you are creating a newsletter). The column settings take effect on the pages starting at the current cursor position. So, if you want columns on all the pages, press Ctrl+Home to go to the top of the document (otherwise, place the cursor where you want the columns to start). Select the Columns tab and select one of the column presets. If you want to set your own columns, select the number of columns in the Columns spinner box. You can then set the spacing between the columns.
256
106 Move Text
After you have finished selecting your page style settings, click OK to accept the new settings for the document. The Page Style dialog box closes.
106
Move Text
The document editing process usually entails moving text from one place to another within the document. Writer makes it easy for you to move text with the Cut and Paste commands. You can also drag and drop selected text anywhere in the document or drag text from one document to another. 1
Drag Text to New Location Select the text that you want to move. Drag the selected text to a new location in the document. The mouse pointer becomes a drag-and-drop pointer as you drag the text.
2
Cut Selected Text If you don’t like dragging text, you can use Cut and Paste. Select the text that you want to move and then select Edit, Cut. The text is removed from the document.
TIP You can cut and paste text faster using the Cut and Paste buttons on the Function bar.
3
Paste Selected Text Place the cursor in the document at the position where you want to paste the text that was cut. Select Edit, Paste to paste the text into the document.
TIP The Paste Special command on the Edit menu allows you to paste text without the formatting that has been assigned to it.
257
C H A P T E R 1 1 : Creating Documents with OpenOffice.org Writer
2 Cut Selected Text
3 Paste Selected Text
1 Drag Text to New Location
106 Move Text
107
Insert a Table
Writer tables are made up of columns and rows, allowing you to arrange text in a tabular format. The intersection of a column and a row is referred to as a cell. There are two ways to add a table. You can add a table from the Main toolbar’s Insert button. This option allows you to choose the number of rows and columns in the table with the mouse. You can also select Insert, Table to open the Insert Table dialog box. This dialog box allows you to specify the number of rows and columns and also autoformat the new table. 1
Insert Table from Main Toolbar Select the arrow at the top of the Insert button on the Main toolbar. In the toolbox that appears, point at the table button and drag to select the number of rows and columns for the table. When you release the mouse, the table is inserted into the document.
258
107 Insert a Table
1 Insert Table from Main Toolbar
2 Open Insert Table Dialog
4 Open Table Format Dialog
3 Enter Table Settings and Text
5 Select Table Format Options
107 Insert a Table
259
C H A P T E R 1 1 : Creating Documents with OpenOffice.org Writer
2
Open Insert Table Dialog If you don’t want to insert the table from the Insert button, you can use the Insert menu. Select Insert, Table. The Insert Table dialog box opens.
3
Enter Table Settings and Text In the Insert Table dialog box enter the number of columns and rows for the table and then click OK. You can now enter text into the table. Click in any of the cells and enter the data. You can quickly move forward through the cells in the table by pressing the Tab key (go backward with Shift+Tab).
TIP You can quickly assign an autoformat to your table in the Insert Table dialog box by clicking the AutoFormat button.
4
Open Table Format Dialog You can format your table. The formatting options include column width, borders, and backgrounds. Right-click on the table and select Table on the shortcut menu. The Table Format dialog box opens.
5
Select Table Format Options On the Columns tab set the width for each of the table’s columns. To add a border or a background select the Borders or Background tab, respectively, and make your selections for these settings. After you have completed setting the table format options, click OK.
TIP You can change the width of the columns in the table by dragging a column border.
TIP You can autoformat a table, which provides a number of ready-made formats that include different combinations of cell backgrounds and table grid formats. Select Format, Autoformat (when you are in the table). Select an autoformat from the list and then click OK.
260
108 Insert a Text Frame
108
Insert a Text Frame
Text frames allow you to add text boxes to your documents. These frames can be placed anywhere on the page, and options can be set for how the regular document text flows around the frame. You can insert a new frame from the Insert menu (select Insert, Frame). However, the easiest way to insert the frame is to use the Insert button on the Main toolbar. This allows you to create the frame and size it on-the-fly. 1
Insert Text Frame from Main Toolbar Select the arrow at the top of the Insert button on the Main toolbar. In the toolbox that appears, select the Insert Frame Manually button. When you move the mouse pointer onto the document, it will appear as a large plus (+) symbol. Hold down the left mouse button and drag the pointer to create the frame (drag over and then down to create the size of rectangle that you want to create for the frame). When you release the mouse the frame is inserted in the document.
TIP You can move or resize the frame as needed. Place the mouse pointer on one of the frame borders until the sizing handle appears. Drag to change the size and shape of the frame. To move the frame, drag the frame to a new location or drag the anchor for the frame that appears to the left of the frame near the left margin.
2
Enter Text in Frame Click the I-beam inside the frame and type the text that you want to place in the frame. You can format the text and change the text alignment (left, center, right, and so on) after typing the text. Click outside the frame when you have finished typing.
TIP You can format the text in a frame as you would any other text in the document. You can change fonts, size, color, and layout such as columns.
261
C H A P T E R 1 1 : Creating Documents with OpenOffice.org Writer
2 Enter Text in Frame
1 Insert Text Frame from Main Toolbar
3 Open Frame Dialog
4 Select Frame Type
5 Set Frame Wrap Properties
108 Insert a Text Frame
3
Open Frame Dialog You can control the settings for the text frame in the Frame dialog box. Click once on the frame border to select it and then double-click on the frame (or right-click on the frame and select Frame); the Frame dialog box opens.
262
109 Place Graphics in a Document
4
Select Frame Type On the Type tab select the anchor type for the frame (To Page, To Paragraph, To Character, and so on). You can also change the vertical and horizontal position of the frame on the Type tab.
TIP You can also format the frame for borders, backgrounds, and columns in the Frame dialog box. Select a tab (such as Background) and then select the properties you want to apply to the frame.
5
Set Frame Wrap Properties To change how the document text wraps in relation to the frame, select the Wrap tab. Select one of the wrap settings: None, Before, After, Parallel, Through, or Optimal. You can also control the spacing around the frame using the Spacing spinner boxes. After you have finished working in the Frame dialog box, click OK to return to the document.
TIP You can also insert floating frames into a document; select Insert, Floating Frame. A floating frame can contain any type of object: a picture, another document; it is up to you. Floating frames can be dragged to any position on the page.
109
Place Graphics in a Document
Images that you place in your documents can be informational (such as a picture of a house that you are writing about) or can be used as desktop publishing elements that just add interest to the document. You can add graphics to your documents from files (meaning image files on your computer) or directly from a scanner attached to your computer. 1
Open Insert Graphics Dialog Select Insert, Graphics, From File from the menu. The Insert Graphic dialog box opens.
263
C H A P T E R 1 1 : Creating Documents with OpenOffice.org Writer
1 Open Insert Graphics Dialog
2 Insert Graphic
3 Size Graphic 4 Open Graphics Dialog
5 Set Graphic Properties and Crop Image
109 Place Graphics in a Document
TIP You can also draw your own images for your documents within the Writer application window. Select the Show Draw Functions button on the Main toolbar, and the Object bar shows the various drawing tools available (replacing the formatting buttons normally shown on the Object bar). Use the tools as needed. 264
109 Place Graphics in a Document
2
Insert Graphic In the Insert Graphic dialog box browse to find the image that you want to place in the document. Select the file and then select Open.
3
Size Graphic Place the mouse pointer at one of the corners of the inserted graphic (to maintain the height/width ratio) and when the sizing tool appears drag diagonally to size the picture.
4
Open Graphics Dialog When the graphic is selected, the Object bar provides a set of tools for editing the image; for example, you can use the Red, Green, and Blue buttons to adjust the RGB ratios for the picture. To open the Graphics dialog box for the picture (and adjust settings) select the Graphics Properties button on the Object bar (the first button on the right of the toolbar).
5
Set Graphic Properties and Crop Image In the Graphics dialog box you can adjust the type, wrap, borders, and backgrounds for the image (select the appropriate tab and configure options as needed). You can also crop the image in the Graphics dialog box. Select the Crop tab on the Graphics dialog box. Use the Left, Right, Top, and Bottom spinner boxes to crop the image as needed. As you adjust the cropping settings, crop marks appear on the preview image on the Crop tab. After you have completed configuring the settings for the image, click OK.
TIP You can set the transparency for the image on the Object bar (when the image is selected); use the transparency spinner box on the Object bar. This allows you to add special effects such as watermarks to a document because you can then choose to have the text in the document to wrap through (on the Wrap tab of the Graphics dialog box, select Through) the image, which in effect uses the graphic as a background for the text.
265
C H A P T E R 1 1 : Creating Documents with OpenOffice.org Writer
110
Do a Mail Merge
No matter what your business, it is useful to be able to create a form letter and then create individual letters for a list of people. Writer walks you through the process of creating a form letter and merging the letter with a data source that provides the names and addresses of the individuals you want to receive the letter. You can also do mail merges to other document types such as envelopes. The easiest data source to prepare for your mail merges is the Contact list in Evolution (the NLD personal information manager and email client). ✔ BEFORE YOU BEGIN 154
About the Evolution Address Book
155
Create a New Contact
1
Type Letter The best first step in preparing for the mail merge is to start a new document and create your form letter. You can type the body text and add fields to the document such as the date field (select Insert, Fields, Date).
2
Begin Mail Merge Process To begin the mail merge process, select Tools, Mail Merge. The Mail Merge dialog box opens.
3
Select Current Document Select From This Document in the Mail Merge dialog box and then click OK.
4
Select Data Source A warning box opens telling you that a data source has not been set up for the merge. Click OK to close the box. The Address Data Source AutoPilot opens. Select Evolution as the data source. Then click Next.
TIP You need to set up your data source, meaning enter your contacts in Evolution before performing the mail merge. You can then specify the contacts that should be included in the merge.
266
110 Do a Mail Merge
1 Type Letter
2 Begin Mail Merge Process 3 Select Current Document
4 Select Data Source
6 Enter Fields
5 Name Data Source 7 Complete Mail Merge
110 Do a Mail Merge
267
C H A P T E R 1 1 : Creating Documents with OpenOffice.org Writer
NOTE You can use other databases as your data source. This depends on the access that you have to internal databases (on your computer) or external database sources on the network. For example, programs such as Novell GroupWise, which can hold contact information, can be accessed as the data source.
5
Name Data Source On the next AutoPilot screen you are asked to enter a name for the data source. This is a “friendly” name, so type the name you want to use and then click Create. A message box opens letting you know that the data source is now available to the OpenOffice.org application. You can access the data source anytime from OpenOffice.org by pressing F4. Click OK to close the message box. The Fields dialog box opens.
6
Enter Fields You must enter merge fields into the form letter. The fields are placeholders for items such as name, address, and so on. The Fields dialog box allows you to access the fields in your data source and then insert them into the appropriate places in the form letter (or other merge document). Expand the data source to view the available fields. (It will be named with the name you provided in step 5.) Click in the letter to place the cursor where you want to place a field. Then click in the Fields dialog box, select the field, and then select Insert. The field placeholder is placed in the letter. After you have finished inserting the fields, click Close.
7
Complete Mail Merge The Mail Merge window opens. Select the Output for the merge: Printer or File. If you select File, you can specify a filename; select the Manual Setting option and then enter a filename. A number is placed after the filename you provide for each letter that you save as a file, meaning each letter exists as a separate file. All the records in the data source are used by default. If you want to use only some of the records, select the records. Click a record with the mouse and then hold down the Ctrl key to select other records. Or you can specify a range of records using the From option.
268
111 About Printing in Writer
When you are ready to complete the merge, click OK. The merged letters are printed or saved as individual files, depending on the output option you chose.
111
About Printing in Writer
Despite the web, email, and all other forms of electronically dealing with documents today, there are still times when you may find it necessary to print out a hard copy of a document. ✔ BEFORE YOU BEGIN 35
About Printing and NLD
36
Add and Configure a Printer
37
Print to a Printer
Writer can print to any printer that has been installed on your system. This includes local and network printers that have been installed through CUPS. You can quickly print a document by selecting the Print File Directly button on the Function toolbar. This sends the print job to the default printer using the default print settings. If you want to be able to choose from the different printers that you have access to, you will want to print via the Print dialog box (select File, Print). The Print dialog box allows you to select the printer, the page range to print, and other options related to the print job. You can preview your print jobs using the Page Preview feature (select File, Page Preview). The Preview window allows you to zoom in and out on a page and view multiple pages as they would print. NOTE You can also print a document to a file. This file can then be printed on any computer regardless of whether you have OpenOffice.org. You can also export Writer documents as PDF (Adobe Acrobat files). This is useful because the standard document type for most websites is now the PDF file format. The PDF format also preserves all your formatting, graphics, and so on. To export a document as a PDF, select File, Export as PDF. Provide a filename and then save the newly created PDF file.
269
C H A P T E R 1 1 : Creating Documents with OpenOffice.org Writer
112
Print a Document
Printing a document in most applications follows a few very similar steps. This task will show you specifcally how to print a document in Writer. ✔ BEFORE YOU BEGIN 111
1
About Printing in Writer
Open Print Dialog With the document you want to print open in the Writer window, select File, Print. The Print dialog box opens.
2
Set Print Options In the Print dialog box use the printer Name drop-down box to select the printer you will use for the print job. Specify the print range for the document if you are not printing the entire document. If you want to print multiple copies of the document, use the Number of Copies spinner box to specify the number of copies.
TIP You can set other options for your print job. Select the Options button in the Print dialog box. The Printer Options dialog box opens. You can select the objects you want to print in the document (such as graphics and tables) and change the order of the print job. When you close the Printer Options dialog box you are returned to the Print dialog box.
3
Print Document After you have specified the options related to the print job, click OK. The document will be sent to your printer.
270
112 Print a Document
2 Set Print Options
3 Print Document 1 Open Print Dialog 112 Print a Document
271
This page intentionally left blank
CHAPTER 12
Creating Spreadsheets with OpenOffice.org Calc IN THIS CHAPTER: 113
About OpenOffice.org Calc
114
Enter Text and Data
115
Enter Dates
116
About Creating Formulas
117
Create a Formula
118
About Calc Functions
119
Use the Function AutoPilot
120
Select and Format Spreadsheet Cells
121
Insert and Delete Columns
122
Insert and Delete Rows
123
Insert, Name, and Delete Sheets
124
Sort and Filter Data
125
About Calc Charts
126
Insert and Format a Chart
127
Print a Spreadsheet
C H A P T E R 1 2 : Creating Spreadsheets with OpenOffice.org Calc
Everyone on occasion has to do some number crunching in the form of invoices, balance sheets, or budgets. OpenOffice.org provides Calc, a full-featured and easy-to-use spreadsheet program. In this chapter, we look at how to create basic spreadsheets and take advantage of Calc’s many features including functions, chart creation, and the printing of spreadsheets.
113
About OpenOffice.org Calc
Calc provides all the capabilities and features that you would expect from a spreadsheet program. It provides you with the ability to create both simple and complex spreadsheets. And because it shares a common interface with the other OpenOffice.org applications, such as Writer, the working environment where you create your spreadsheets will be immediately familiar no matter which of the other OpenOffice.org applications you use most often. The Calc application window provides the same toolbars as the other OpenOffice.org applications. There is the Function bar, Object bar, and Main toolbar. These toolbars provide many of the same button and functions as you will find in the other applications. However, the Calc Object bar and Main toolbar provide access to tools that are specific to working in a spreadsheet, such as tools for sorting data and formatting tools that make it easy to format numerical data as currency or percentages. The Calc application window is also different from the other OpenOffice.org applications in that it is designed to create spreadsheets. The Calc window contains an additional toolbar called the Formula bar, which provides access to Calc built-in formulas (called functions) and provides a box that shows you the contents of the currently selected cell. So, if Calc is designed to create a spreadsheet, what do spreadsheets look like? Spreadsheet is really a generic term that refers to the file type that is created. When you work in Calc you are actually working on a particular sheet. Each sheet consists of columns and rows. The intersection of a column and a row is referred to as a cell. You can place data in each cell. Each spreadsheet file, which is the file that you save when you save your work in Calc, can consist of multiple sheets. Each sheet contains 256 columns, and each column is designated by a letter such as A, B, C, and so on. After Z the letters repeat AA, AB, and so on until you get to IV the last column in the sheet. Each sheet has 32,000 rows available. Each row is designated by a number (1, 2, 3, to 32000).
274
114 Enter Text and Data
So, with 256 columns and 32,000 rows, you have 8,192,000 cells in a sheet. Each cell has an address based on the column and row that intersect to create the cell; for example, a cell in column A and row 1 would be Cell A1. TIP Don’t be intimidated by the fact that there are so many columns, rows, and cells in each sheet. Even large spreadsheets use only a fraction of the cells provided. The fact that each spreadsheet can contain multiple sheets means that you can break your spreadsheets down into smaller endeavors by using multiple sheets. For example, each quarter of the year could be placed on a separate sheet instead of placing the entire year on one sheet. Sure, there is certainly room for a lot of data on one sheet, but in terms of viewing and printing data, using multiple sheets is easier on the eyes and makes it easier to print your work.
When you build a spreadsheet (meaning a sheet, really), you enter text and numbers into the various cells. The true power of Calc is its capability to perform a wide variety of mathematical calculations on the numerical data that you enter on the sheets. It also provides you with the ability to create a chart based on the data, which provides a pictorial view of the data and the results of formulas in the sheet.
114
Enter Text and Data
To create your spreadsheets you will enter text, which serves as descriptive data such as column or row headings; numbers, which have numerical significance (meaning they can be acted on by formulas); and formulas and functions (formulas you create; functions are built into Calc). Entering text and numerical data is straightforward. You click on a cell with the mouse and then you enter the information that you want in the cell. When you press Enter the cell selector moves down to the next cell in the column. ✔ BEFORE YOU BEGIN 97
1
About OpenOffice.org Writer
Start Calc From the NLD desktop, Select Programs, Office, Spreadsheet. The Calc window opens.
275
C H A P T E R 1 2 : Creating Spreadsheets with OpenOffice.org Calc
2 Enter Text 3 Autofill Text Cells
1 Start Calc
4 Enter Numbers
6 Format Numbers
5 Format Text
7 Compute Totals
114 Enter Text and Data
2
Enter Text Click in a cell that will contain text. Then type the text. After you have completed entering the text, press Enter. The text is placed in the cell, and the cell selector moves to the next cell down. Enter other text as needed. Notice that text is aligned left in the cells.
TIP You can also enter typed text in a cell by pressing an arrow key. This moves you to another cell in the direction of the arrow key selected.
276
114 Enter Text and Data
3
Autofill Text Cells You can save some typing of text labels by using the autofill feature. This fills adjacent to the current cell based on the contents of the currently selected cell. For example, if the current cell contains January, you can autofill the cells to the right of the cell with February, March and so on. Click on the first cell in the series you want to create (such as a cell containing January). Place the mouse pointer on the lower-right corner of the selected cell. The mouse becomes a plus symbol. Drag the fill handle (the small black box on the cell) to create the series and autofill the adjacent cells (you can drag up, down, or right as needed).
NOTE Autofill is pretty slick; it can pick up on series that you need to create. For example, typing Region 1 and then using autofill produces Region 2, Region 3, and so on. Autofill can also be used for days of the week (Monday, Tuesday, and so on), and it can fill in a series of numbers. For example, you place 2 in a cell and then 4 in an adjacent cell (below or to the right). When you drag to use autofill, a series of 2, 4, 6, 8, and so on is created.
4
Enter Numbers Select a cell that will contain a numerical value. Type the number and then press Enter (or use one of the arrow keys).
TIP If you need to change an entry (text or number) click in the cell and type the new data. If you want to edit an entry, select the cell and then use the Input line (on the Formula bar) to enter the entry. Press Enter when finished.
TIP If you exceed the column width with an entry (text or number), the entry will be truncated when you enter data in the cell to the right of the “long” entry. You can quickly correct this by dragging the column border (the border in the column heading area) for the column to accommodate the entry. You can also doubleclick the column boundary for a “best fit,” which accommodates the longest entry in the column automatically.
277
C H A P T E R 1 2 : Creating Spreadsheets with OpenOffice.org Calc
5
Format Text After you have entered your text labels, you can format them. Select the cell or cells that you want to format. Then select a formatting option such as Bold on the Object bar. You can also add borders and background colors for selected cells using the Object bar. After formatting the cells, click in any other cell to deselect the formatted cells.
6
Format Numbers Numerical values can appear as standard numbers, currency, and percentages (and have a varying number of decimal places). To format numbers for a particular number type such as currency, select the cells to be formatted and then select a format option on the Object bar such as Currency.
TIP You can access more formatting options for selected cells in the Format Cells dialog box. Select Format, Cells. This provides access to numerical formatting and formatting for font attributes and borders and background colors.
7
Compute Totals You can quickly derive a total for a row or column of numbers using the Sum function. This function (a built-in formula) automatically selects the cells to be used to compute the total by selecting adjacent cells containing numerical values (a group of adjacent cells is referred to as a range).
KEY TERM Range—A group of adjacent and contiguous cells. Ranges are used in formulas and functions to compute the results. You can also select a range of cells for formatting.
Click in the cell where you want to place the Sum function and then click the Sum function button on the Formula bar. The cell range to be acted on by the function will be highlighted in a blue box. If you need to adjust the cell selection, click and drag to select the appropriate cells. Then press Enter to enter the Sum function in the cell.
278
115 Enter Dates
TIP You can also drag to copy a formula or function. For example, if you have several like ranges of numerical values in rows, you can use Sum to compute the first total and then drag the Sum function to the other total cells to compute their totals. The Sum function is actually copied using the autofill handle, and it adjusts to the new row values, giving you the correct total for each range of numbers.
115
Enter Dates
Although dates appear as dates (August 11, 2005, for example) in your Calc sheets, these dates actually have numerical significance. For example, you might need to calculate the number of days between two different dates. You can actually subtract the earlier date from the later date and be provided the number of days that they differ. The date is actually seen by Calc as a numerical value; so when you enter 11/22/2005, you see it as a date, but Calc sees it as a number—the number of days that have elapsed since January 1, 1900. So, Calc sees 11/22/2005 as 38,678. 1
Enter Date In Calc, click on a cell that will hold a date. Type the date; you can enter the date as November 22, 2005 or as 11/22/2005. Press Enter.
2
Open Format Cells Dialog You can change the format (appearance of the date). Select a cell or cells containing dates and then select Format, Cells. The Format Cells dialog box opens.
3
Format Date The Numbers tab of the dialog box will be selected. Select a format for the date in the Format list. After you have completed your selection, click OK.
279
C H A P T E R 1 2 : Creating Spreadsheets with OpenOffice.org Calc
1 Enter Date
2 Open Format Cells Dialog
3 Format Date
115 Enter Dates
116
About Creating Formulas
Calc is designed to do calculations. Although many built-in formulas and functions are provided by Calc, in some situations you will need to build your own formulas. These formulas typically involve simple math operations such as subtraction, multiplication, and division. All formulas that you create must begin with the equal sign (=). This tells Calc that the information that follows the equal sign is a formula. To designate what type of calculation you want Calc to perform you use a mathematical operator (see Table 12.1). TABLE 12.1
Mathematical Operators OPERATOR
PERFORMS
EXAMPLE
+
Addition
=A1+B1
_
Subtraction
=A1-B1
*
Multiplication
=A1*B1
/
Division
=A1/B1
^
Exponentiation
=A1^2
You enter the cell addresses for the cells that will be acted on by the formula. For example, B5*C5 multiplies the contents of B5 times the contents of C5.
280
117 Create a Formula
When you design your own formulas, keep the natural order of math operator precedence in mind: Exponents are computed first, then multiplication and division, followed by addition and subtraction. To force the precedence you can place portions of your formula in parentheses. This part of the formula is computed first.
117
Create a Formula
Calc makes it easy to add simple formulas in your spreadsheet. ✔ BEFORE YOU BEGIN 116
About Creating Formulas
1
Start Formula Select the cell that will contain the formula. Type an equal sign (=) or select the Function button (the big equal sign on the Formula bar).
2
Select Cell Select the first cell that will be included in the formula (selecting the cell is better than typing the cell address because it avoids typos). The cell address appears in the cell where you are creating the formula.
3
Enter Operator and Select Second Cell Type the operator for the formula. For example, type an asterisk (*) for multiplication. Then select the second cell that will be acted on by the formula. Press Enter to complete the formula. The results of the formula appear in the cell where you built the formula. To view the formula itself, select the cell and view the formula on the Formula bar’s Input line.
TIP After you create the formula, you can use the autofill feature to copy the formula to other cells or use Copy and Paste to copy the formula to other cells.
281
C H A P T E R 1 2 : Creating Spreadsheets with OpenOffice.org Calc
1 Start Formula 3 Enter Operator and Select Second Cell
2 Select Cell
117 Create a Formula
118
About Calc Functions
Functions are built-in formulas that can do everything from add a range of values to provide an average for a range of cells to figure out the payment amount for a loan at a particular interest rate. Functions consist of two parts: the function name (such as =Average) and the range of cells that the function should act on. Calc provides many functions broken down into different categories (see Table 12.2). A statistical category includes functions such as average, maximum, and minimum. A financial category provides functions that allow you to calculate returns on investment and loan payment amounts among other finance-related calculations. TABLE 12.2
Some of the Calc Function Categories CATEGORY
EXAMPLE
PURPOSE
Date and Time TODAY
Enters the current date
Financial
PMT
Calculates loan payments
Logical
IF
Returns a true or false answer to a conditional statement
Mathematical
COS
Calculates the cosine of an angle
Statistical
AVERAGE
Calculates the average for a range of cells
The easiest way to enter a function is through the Function AutoPilot. The AutoPilot allows you to select a particular function from the function list and then specify the cells that the function should act on. The AutoPilot also provides information about a selected function and makes it easy for you to get help as you work with a particular function. 282
119 Use the Function AutoPilot
119
Use the Function AutoPilot
Calc’s AutoPilot simplifies the task of creating complex formulas and functions with your spreadsheet data. ✔ BEFORE YOU BEGIN 118
1
About Calc Functions
Select Cell and Start AutoPilot Select the cell that will contain the function. Then select the AutoPilot: Functions button on the Formula bar. The AutoPilot: Functions dialog box opens.
2
Select Function In the AutoPilot dialog box use the Category drop-down list to select the function category you want to view. To select a function, use the Function scroll box. After you have selected your function, click Next.
3
Shrink AutoPilot On the next AutoPilot screen you must provide the range of cells that you want the function to act on. The easiest way to specify the range is to shrink the AutoPilot. Select the Shrink button in the Number 1 range box on the right of the AutoPilot. The AutoPilot dialog box shrinks or rolls up, allowing you to view the data on the sheet.
4
Select Cell Range Select the range of cells to be used in the function. Then press Enter. The AutoPilot dialog box reappears (unshrinks).
5
Enter Function To enter the function in the cell, click OK. The function is placed in the cell, showing the results.
283
C H A P T E R 1 2 : Creating Spreadsheets with OpenOffice.org Calc
1 Select Cell and Start AutoPilot
2 Select Function
3 Shrink AutoPilot
4 Select Cell Range 5 Enter Function
119 Use the Function AutoPilot
TIP When you use some functions such as the AVERAGE function, you may want to decrease the number of decimal places shown in the functions results so that only “whole” numbers are represented. Use the Number Format: Delete Decimal Place button on the Object bar to reduce the number of decimal places shown in the function’s results.
TIP If the results of your function show as ####, this means that the column width can’t accommodate the results of the function. Widen the column as needed to view the function results.
284
120 Select and Format Spreadsheet Cells
120
Select and Format Spreadsheet Cells
It makes sense to build your sheets by entering text, numerical values, and your formulas and functions before formatting the data on the sheet. You can then select ranges of cells and format them with different font attributes and numerical formats, and add borders or backgrounds to highlight certain cells or ranges of cells on the sheet. You can use the various formatting options on the Object bar (Bold, Italics, Currency, Percentage, and so on). More options are available in the Format Cells dialog box. You can also format the entire spreadsheet using the AutoFormat feature. 1
Select Cell Range Select the cell range that you want to format.
2
Open Format Cells Dialog Select Format, Cells from the menu. The Format Cells dialog box opens.
3
Select Format Options Use the tabs on the Format Cells dialog box to select formatting options for the selected cell range. The Numbers tab allows you to select a number format for a cell range containing numerical values. The Font tab provides access to font attributes. The Alignment tab allows you to change the alignment of the data in the selected cells. The Borders tab allows you to select a border for the selected cells or create a custom border. Use the Background tab to select a background color for the selected cells. After you have selected your options, click OK.
4
Open AutoFormat You can also select a range of cells that includes the entire spreadsheet. You can then apply an AutoFormat to the cell range. Select the range of cells and then select Format, AutoFormat. The AutoFormat dialog box opens.
285
C H A P T E R 1 2 : Creating Spreadsheets with OpenOffice.org Calc
1 Select Cell Range
2 Open Format Cells Dialog
3 Select Format Options
4 Open AutoFormat
5 Select Format
120 Select and Format Spreadsheet Cells
5
Select Format Select a format in the Format list and then click OK to close the AutoFormat dialog box and return to the sheet. The selected cell range will be formatted with your AutoFormat selection.
TIP If you select the More button in the AutoFormat dialog box, you can specify which items are formatted by AutoFormat. You can toggle options on or off such as Number format, Borders, and Alignment.
121
Insert and Delete Columns
You will find that even well-planned spreadsheets sometimes require that you add or delete columns from the sheet. You can insert one or multiple columns and delete columns as needed.
286
121 Insert and Delete Columns
2 Insert Columns
1 Select Column or Columns
3 Delete Columns
121 Insert and Delete Columns
1
Select Column or Columns Select the column or columns where you want to insert new columns. Click the column heading to select a column or drag to select multiple columns. The number of columns that you select dictates how many new columns are inserted.
2
Insert Columns Select Insert, Columns. The new column or columns are inserted into the sheet. The selected column or columns are pushed to the right.
287
C H A P T E R 1 2 : Creating Spreadsheets with OpenOffice.org Calc
TIP After you insert a new column you can click and drag data in other cells into the empty column if you are rearranging information in a sheet.
3
Delete Columns To delete columns select the column or columns that you want to delete (as in step 1). Select Edit, Delete Cells. The column or columns are removed from the sheet. Remember that when you delete a column you also delete its contents.
TIP If you want to delete the contents of a column and not the column itself, select a column or columns. Then select Edit, Delete Contents.
122
Insert and Delete Rows
You can insert and delete rows in a sheet. This allows you to add or remove information as needed. 1
Select Row or Rows Select the row or rows where you want to insert new rows. Click the row indicator (the row number) to select the rows. Drag across multiple row indicators to select multiple rows.
2
Insert Rows Select Insert, Rows from the menu. The new rows or rows are inserted into the sheet. The rows or rows that were selected are pushed down by the newly inserted row or rows.
3
Delete Rows Select a row or rows as shown in step 1. Select Edit, Delete Cells to delete the selection.
288
123 Insert, Name, and Delete Sheets
1 Select Row or Rows 2 Insert Rows
3 Delete Rows
122 Insert and Delete Rows
123
Insert, Name, and Delete Sheets
You can add or delete sheets from a Calc spreadsheet as needed. You can also name each sheet, making it easier to locate a particular sheet in the spreadsheet. 1
Open Insert Sheet Dialog Click on a Sheet tab to select that sheet. The new sheet can be placed to the left or right of the currently selected sheet. Select Insert, Sheet from the menu. The Insert Sheet dialog box opens.
2
Insert Sheet Select a Position option for the new sheet (Before Current Sheet or After Current Sheet). Use the No. of Sheets spinner box to specify the number of sheets that you want to insert. You can type a name for the newly inserted sheet (or sheets) in the Name box. After you have completed the information for the new sheet, click OK. The sheet is inserted into the spreadsheet. 289
C H A P T E R 1 2 : Creating Spreadsheets with OpenOffice.org Calc
1 Open Insert Sheet Dialog
2 Insert Sheet
3 Delete Sheet
5 Rename Sheet 4 Open Rename Sheet Dialog
123 Insert, Name, and Delete Sheets
TIP You can also insert a spreadsheet file into your current spreadsheet using the Insert Sheet dialog box. Select the From File option button. Then use the Browse button to locate the Calc file that you want to insert into the current spreadsheet.
3
Delete Sheet With the sheet that you want to delete open in the Calc window, select Edit, Sheet, Delete. You are asked whether you want to permanently delete the sheet; select Yes. The sheet is removed.
290
124 Sort and Filter Data
TIP You can also select multiple sheets (if you want to delete more than one sheet). Select Edit, Sheet, Select. The Select Sheets dialog box opens. Select the sheets in the dialog box and then click OK. You can now delete all the selected sheets, Using the Edit, Sheet, Delete commands.
4
Open Rename Sheet Dialog You can rename your sheets to give them more descriptive names. Rightclick on any sheet’s name tab (at the bottom of the sheet) and select Rename Sheet from the shortcut menu.
5
Rename Sheet In the Rename Sheet dialog box type a new name for the sheet and then click OK.
TIP You can rearrange your sheets as needed. Grab a sheet by its name tab and drag it to a new location in relation to the other sheets in the spreadsheet.
124
Sort and Filter Data
When you work with large sheets containing data such as employees, products, or lists, it is useful to be able to sort and filter the data. Calc provides you with the ability to sort spreadsheet data and also to filter data; in effect, these features (and other database features provided by Calc) allow you to use Calc for database management. 1
Open Define Range Dialog The first thing you need to do is identify the database for Calc. Select all the data in your database list including your column headings (these are actually used to identify the column that will be used when sorting the items in the list). Select Data, Define Range. The Define Database Range dialog box opens.
291
C H A P T E R 1 2 : Creating Spreadsheets with OpenOffice.org Calc
1 Open Define Range Dialog
2 Name Database Range
3 Open Sort Dialog Box
4 Sort Database
5 AutoFilter Database
124 Sort and Filter Data
2
Name Database Range Type a name for your database in the Name box of the Define Database Range dialog box. You can enter any descriptive name; this is not a filename. The name is used to identify the database (the selected list) only. Click OK.
3
Open Sort Dialog Box Now you can sort the database by a particular field (column heading). Click in any cell that is part of the database list that you named in step 2. Select Data, Sort. The Sort dialog box opens.
4
Sort Database Select the first field drop-down box to select the field (column heading) that you want to use to sort the list. If you want to select a secondary sort criterion (or even a third), use the additional criteria drop-down lists provided. Click OK. The database list is sorted based on the criteria that you set.
292
125 About Calc Charts
TIP You can also quickly sort a database or a selected list using the Sort Ascending or Sort Descending buttons on the Main toolbar. Only select the items in the list to use these buttons. Do not select your column headings (the field names that you used to describe the columns such as Name, Address, and so on); they will end up being sorted with the other data.
5
AutoFilter Database You can also quickly filter your data; meaning view a subset of the data based on a particular field and its contents. For example, you could view all your clients in Indiana by doing an autofilter of a State field where the criterion is “Indiana”. Select the AutoFilter button on the Main toolbar. A set of drop-down lists appears to the right of each of your column headings. Select a list and choose a field parameter (the drop-down list shows each of the entries that you have entered in that particular field). As soon as you select an entry in the field drop-down box, the database list will be filtered based on the selection. You can further filter the database by selected parameters for any of the other fields using that field’s drop-down list. After you have finished filtering the database list, select the AutoFilter button. The Database list appears in its entirety, and the autofilter drop-down lists for each column heading disappear.
TIP You can also create more complex filters that allow you to filter using conditional statements. To open the Standard Filter dialog box, select Data, Filter, Standard Filter. Select the field or fields that you want to filter the list by and include conditional statements as needed.
125
About Calc Charts
Charts provide pictorial representations of the data in your spreadsheet. Charts can be used to emphasize trends shown by the data, and charts often make it easier for someone looking at the data to understand what the data really means. Calc provides a number of different chart types that can be used to depict your numerical data. Some of the most useful chart types are
293
C H A P T E R 1 2 : Creating Spreadsheets with OpenOffice.org Calc
■
Line charts—Line charts are used to show change over time. They emphasize the highs and the lows in the data. Line charts can show business growth over time or the sinking of a particular stock fund over time.
■
Column/bar charts—These types of charts are useful for comparing how different groups of data points compare. For example, you can see how different sales regions compare in terms of quarterly or yearly sales. Column charts can also contain multiple data points so that you could chart data related to all four quarters of the year, with each quarter represented as a separate column for each of your sales regions.
■
Area charts—These charts are useful for showing trends over long periods of time because they emphasize the general direction of the data points (whether values are going up or going down). Rather than the severe peaks and valleys that you see in line charts, area charts emphasize the area under the graph line, showing a gradual rise or drop over time rather than the short-term fluctuations shown by line charts.
■
Pie charts—Pie charts show how the parts relate to the whole. For example, if you want to view pictorially how your budget money is spent by category (such as supplies, salaries, and so on), a pie chart could be used to view each spending category and its percent in relation to the whole budget.
NOTE Calc also provides scatter charts and net charts. Scatter charts are used to identify data clusters, which show a correlation between data points. Net charts show how uniform a set of data points are that have been plotted.
When you create a chart in Calc, you are walked through the steps of selecting the chart type and adding labels or other information to the chart. A new chart can be created as an object on an existing sheet in your spreadsheet (such as the same sheet that contains the data), or you can choose to place the chart on a new sheet.
126
Insert and Format a Chart
Often you may want to add a chart to your spreadsheet either to present the information to others or to help yourself visualize the data. The following steps will help you do that. ✔ BEFORE YOU BEGIN 125
294
About Calc Charts
126 Insert and Format a Chart
1 Select Sheet Data
2 Start AutoFormat Chart Wizard
3 Select Location for Chart
4 Select Chart Type
5 Choose Chart Variant and Add Gridlines 6 Add Titles and Create Chart
126 Insert and Format a Chart
1
Select Sheet Data Select the data that you want to chart. Include row or column headings so that the data points can be labeled and a legend can be created for the chart.
2
Start AutoFormat Chart Wizard Select Insert, Chart from the menu. The AutoFormat Chart Wizard opens.
295
C H A P T E R 1 2 : Creating Spreadsheets with OpenOffice.org Calc
TIP You can also insert a chart as an object into the current sheet using the Insert Object button on the Main toolbar.
3
Select Location for Chart To select the location where the chart will be inserted, select the Chart Results in Worksheet drop-down list. The default is the current sheet. After selecting a location, click Next.
4
Select Chart Type On the next screen select the type of chart you want to create (Pie, Bar, and so on). A preview of the chart appears on the left side of the Wizard window. You also have the option of selecting how the data is arranged: Rows or Columns. The default is Columns, which means the data is arranged in columns with a column heading for each series of data. You only need to change this setting if you have arranged your data in rows using row headings (most spreadsheets are arranged in columns). Click Next to continue.
5
Choose Chart Variant and Add Gridlines On the next screen you can choose a subtype or variant of the chart type that you selected in step 4. You can also add gridlines to the chart background: X Axis or Y Axis (Y Axis is selected by default). Click Next to continue.
TIP The Y axis is the value or data axis for the chart and runs vertically on the left of the chart. The X axis contains your labels or text that describes the data points on the Y axis. The X axis is typically the horizontal axis on the chart running along the bottom.
6
Add Titles and Create Chart On the next wizard screen you can add a main title and axis titles for the chart. Type a title in the Chart Title box. Add other titles as needed.
296
127 Print a Spreadsheet
After you have completed entering the titles, select Create. The chart is placed in the current sheet or the sheet that you selected in step 3. You can now drag the chart to any position on the sheet and size the chart as you would any object (use the sizing handles).
127
Print a Spreadsheet
Printing spreadsheets can seem problematic; however, Calc makes it easy for you to preview your printouts and create print ranges, which allow you to select the sheet data that will be printed. You can also insert manual page breaks into a sheet, which allows you to break the data at logical points from page to page of your printout. ✔ BEFORE YOU BEGIN 35
About Printing and NLD
36
Add and Configure a Printer
37
Print to a Printer
1
Select Print Range You can select a range of cells to be printed. Select the cells as needed.
2
Set Print Range To set the print range select Format, Print Ranges, Define.
3
Open Page Preview To view the print range as it will print, select File, Page Preview. The Page Preview window opens. You can zoom in and out on your print job and view the various pages that will appear in the printout.
TIP You can also view the sheet that you want to print using the Page Break Preview. Select View, Page Break Preview from the menu. This allows you to easily see where the page breaks will fall on the sheet. You can then enter manual breaks by clicking on a cell where you want the break to appear and selecting Insert, Manual Break, Row Break, or Column Break.
297
C H A P T E R 1 2 : Creating Spreadsheets with OpenOffice.org Calc
1 Select Print Range
2 Set Print Range
3 Open Page Preview 4 Select Page Format 5 Set Page Style Options
6 Print Spreadsheet
127 Print a Spreadsheet
4
Select Page Format You may want to add information in the header or footer of the pages of your sheet printout. This allows you to add page numbers, the date, and other repeating information on each page. You can also add borders and backgrounds to the pages of your printout. Select the Page Format button on the Page Preview window’s Object bar. The Page Style dialog box opens.
298
127 Print a Spreadsheet
5
Set Page Style Options In the Page Style dialog box you can set page, border, and background settings using the appropriate tab. To set header or footer settings, select the Header or Footer tab. Set the header or footer spacing and margins using the appropriate spinner box. To place information in the header or footer, select the Edit button on the Header or Footer tab. The Header or Footer dialog box opens. Enter the information that you want to appear in the header or footer using the Left Area, Center Area, and Right Area panes. To enter information such as page number or date in a header or footer use the buttons provided below the header or footer area panes. After you have completed inserting the information for the header or footer, click OK. This returns you to the Page Style Dialog box. Click OK to close the dialog box.
6
Print Spreadsheet When you are ready to send your previewed print job to the default printer, select the Print File Directly button on the Page Preview window’s Function bar. The printout is sent to the printer.
TIP You can also print the spreadsheet via the Print dialog box. This allows you to select the printer that you want to use for the print job and also allows you to set print options. Select File, Print to open the Print dialog box.
299
This page intentionally left blank
CHAPTER 13
Creating Presentations with OpenOffice.org Impress IN THIS CHAPTER: 128
About OpenOffice.org Impress
129
Create a New Presentation
130
Insert a New Slide
131
Add Text to a Slide
132
Modify Slide Layout
133
Change Slide Design
134
Use the Object Bar
135
Insert Graphics and Other Objects
136
Select a Slide Transition
137
Add Slide Animation Effects
138
Change the Workspace View
139
Rehearse Slide Show Timings
140
Change Slide Show Settings
141
Run the Slide Show
142
Print Slides, Notes, and Handouts
C H A P T E R 1 3 : Creating Presentations with OpenOffice.org Impress
Planning and then actually getting up in front of a group of people to give a presentation can be nerve wracking for even the most seasoned presenter. OpenOffice.org provides Impress, a presentation application that makes it easy for you to create a presentation that provides both insight and impact in relation to any subject matter. In this chapter we take a look at how to create a presentation using Impress. We begin with a look at the options for creating a new presentation and then concentrate on the various aspects of creating presentation slides including the insertion of text and graphics.
128
About OpenOffice.org Impress
OpenOffice.org Impress provides all the tools that you need to create both simple and complex presentations. You can create simple text slides and then add animation effects and slide transitions. You can even add multimedia content such as sound and other media objects to your slides to create full-blown multimedia presentations. The Impress application window provides the same overall layout as the other OpenOffice.org applications such as Writer and Calc. You have the Function bar, Object bar, and Main toolbar, which give you access to most of the tools that you need to create your presentations. Impress also provides additional toolbars such as the Presentation toolbar, which makes it easy for you to quickly insert a new slide or change the slide design or layout. The Impress application window provides the workspace and toolbars embraced by the other OpenOffice.org applications.
302
129 Create a New Presentation
Impress also provides different options for the output of your presentations. Although most of us think of these types of presentations being shown primarily on a computer (or video projection system), Impress also makes it easy for you to design your presentations for other types of outputs such as overheads, papers, and actual 35mm slides. Impress provides a fairly slide-centric approach to creating your presentation; in the default Drawing view you are able to concentrate on each slide as you add text and other objects to the slide. Then slide transitions and animation effects can be added on a slide-by-slide basis. However, you can also use different workspace views, such as the Outline view and the Slides view, which allow you to easily move content from slide to slide or rearrange the slides in the presentation, respectively.
129
Create a New Presentation
Impress provides the AutoPilot Presentation Wizard, which walks you through the process of creating a new presentation. The wizard allows you to select a background for the slides in the presentation and quickly add a standard slide transition for the slides in the presentation. ✔ BEFORE YOU BEGIN 128
1
About OpenOffice.org Impress
Start Impress Select the Programs, Office, Presentation. The AutoPilot Presentation Wizard opens.
TIP If you don’t want the AutoPilot Presentation Wizard to appear each time you start Impress, select the Do Not Show This Dialog Again check box on the first wizard screen. When you open Impress in the future, you are taken directly to the Impress workspace and a new blank slide opens. You can then open existing presentations as needed. If you do want to use the AutoPilot to create a new presentation, select File, AutoPilot, Presentation.
303
C H A P T E R 1 3 : Creating Presentations with OpenOffice.org Impress
2 Select Presentation Type
1 Start Impress
3 Select Slide Design
4 Select Slide Transition and Timing
5 Select Slide AutoLayout
6 Add Text to Slide
129 Create a New Presentation
2
Select Presentation Type On the first wizard screen select a new presentation type such as Empty Presentation or From Template. If you select From Template a list of templates appears. Select a template from the drop-down list. To continue, click Next.
304
129 Create a New Presentation
TIP If you want to open an existing presentation from the AutoPilot Wizard, select the Open Existing Presentation option.
3
Select Slide Design On the next screen select a slide design from the Presentation Backgrounds drop-down list. To select an output medium (other than the default: Screen), select the appropriate option button such as Overhead Sheet or Paper. After making your selections, click Next to continue.
4
Select Slide Transition and Timing On the next wizard screen you are provided the option of selecting a slide transition for the slides in the presentation. Select a transition type from the Effect drop-down list (such as Fly in from Left or Dissolve). To set the speed of the transition select the Speed drop-down list and select a speed (Medium is the default). If you want to create a self-running automatic presentation, select the Automatic option button. You can then set the page and pause duration timings using the appropriate spinner box. After you have configured the settings on this wizard screen, select Create to continue.
NOTE You do not have to select a transition type for your slides in the AutoPilot Presentation Wizard window. You can add transitions to your slides using the Slide Show menu (and then Slide Transition) as you create each of the slides.
5
Select Slide AutoLayout The Modify Slide dialog box opens. This allows you to set the AutoLayout for the first slide in the presentation. This layout is typically Title Slide layout. You can also enter a name for the slide. This is a descriptive name, which is saved with the slide’s properties. After selecting the slide layout and entering the optional slide name, click OK. The new slide appears in the Impress window in the Drawing view, which is used to add text and other objects to the slide (only one slide is shown in the Drawing view at a time).
305
C H A P T E R 1 3 : Creating Presentations with OpenOffice.org Impress
6
Add Text to Slide Placeholder text is provided on the new slide. Select any of the placeholder text and enter your slide text as needed.
TIP To save your new presentation, select the Save Document button on the Function bar. In the Save As dialog box provide a name and a location for the new file; then select Save.
130
Insert a New Slide
As you create your slide presentation, you will need to enter new slides. The quickest way to insert a new slide is using the Presentation toolbar. You can also insert a new slide using the Insert menu. ✔ BEFORE YOU BEGIN 128
About OpenOffice.org Impress
129
Create a New Presentation
1
Activate Presentation Toolbar If the Presentation toolbar is not open in the Impress workspace, select the View, Toolbars, Presentation. The Presentation toolbar appears.
TIP You can dock the Presentation toolbar in the Impress workspace. For example, if you want to dock the Presentation toolbar on the right side of the workspace, hold down the Ctrl key and then drag the Presentation toolbar to the right border of the Impress window. When you dock the Presentation toolbar you are provided access to a series of buttons at the bottom of the toolbar that allow you to quickly switch the current view in the workspace.
2
Insert New Slide On the Presentation toolbar, select Insert Slide. The Insert Slide dialog box appears.
306
131 Add Text to a Slide
1 Activate Presentation Toolbar 2 Insert New Slide
3 Select Slide AutoLayout
130 Insert a New Slide
3
Select Slide AutoLayout In the Insert Slide dialog box type an optional name for the slide. Select a layout for the new slide from the AutoLayouts provided (the Title, Text layout is selected by default after you have created a title slide for the presentation). After making your selection, click OK. The new slide appears in the Impress workspace.
131
Add Text to a Slide
After you’ve created a slide, you can add text to it by selecting any of the placeholder text on the slide and then typing your text as needed. In some situations you may want to add text to a slide in a new text box. You can add text boxes, text boxes where the text fits the frame (making the font size dependant on the frame size), and you can also add callouts that allow you to provide information related to a certain part of an image, chart, or other inserted object. 307
C H A P T E R 1 3 : Creating Presentations with OpenOffice.org Impress
✔ BEFORE YOU BEGIN 130
1
Insert a New Slide
Select Text Tool Insert a new slide or use a current slide in a presentation. On the Main toolbar, select the Text button’s arrow and select one of the text tools such as Text or Fit Text to Frame (this changes the font to mimic the size of the drawn frame).
TIP You can move from slide to slide in your presentation using the navigation buttons at the bottom of the workspace. To select a particular slide, click on the tab for that slide. The slide tabs show the name that you entered when you created the slide.
2
Draw Text Box Use the mouse to “draw” a text box on the current slide. When you release the mouse a cursor appears in the text box.
3
Enter Text Type the text that you want to place in the text box.
TIP You can drag the text box by its border to any location on the slide. If you want to change the size or shape of the text box after you have entered text, use the sizing handles on the text box. After text is in the text box, you can select the text using the I-beam and then format the text using the font formatting and alignment tools on the Object bar.
4
Add Callout to Slide Callouts allow you to draw attention to a particular place on a diagram or picture. Select the Text button’s arrow (as in step 1) and then select the Callouts tool. Drag the mouse from the item that you want to “point out” with the callout to a position where you want the callout’s text box to appear. Then release the mouse.
308
132 Modify Slide Layout
1 Select Text Tool 2 Draw Text Box
4 Add Callout to Slide
5 Type Callout Text 3 Enter Text
131 Add Text to a Slide
5
Type Callout Text Type and format the text in the callout’s text box as needed. You can drag the callout to position it more precisely on the slide.
132
Modify Slide Layout
You can modify the layout for the current slide in the Drawing view. Because layout changes can affect text and objects already on the slide, you may want to finalize the layout for a slide before adding items to the slide. ✔ BEFORE YOU BEGIN 130
Insert a New Slide
309
C H A P T E R 1 3 : Creating Presentations with OpenOffice.org Impress
2 Select New Layout for Slide
1 Open Modify Slide Dialog
132 Modify Slide Layout
1
Open Modify Slide Dialog Open the slide in the Drawing view. Select Format, Modify Layout. The Modify Slide dialog box opens.
TIP You can also use the Presentation toolbar to duplicate the current slide. This allows you to change the layout for the slide and see how the change affects the text and objects already on the slide.
2
Select New Layout for Slide Select a new layout for the slide in the Modify Slide dialog box. Then click OK to accept the selection.
TIP Changing the slide layout negates you from “undoing” any changes made to the slide before you change the layout. Although changing the layout preserves current objects on the slide, it may make them look a little strange when the new layout places additional new objects on the slide.
310
133 Change Slide Design
133
Change Slide Design
You can change the slide design for a slide or slides in your presentation. This changes the background color and the design elements provided by the previous design. As with slide layouts, it makes sense to select the slide design before you enter a lot of text or other objects on the slides. This allows you to arrange objects on a slide so that they complement the design elements provided by the selected design. When you select a different design, you are actually selecting a template that is applied to the slides. 1
Open Slide Design Dialog Open the slide in the Drawing view that you want to edit. Select Format, Styles, Slide Design. The Slide Design dialog box opens.
TIP You can also open the Slide Design dialog box from the Presentation toolbar. Select Slide Design.
2
Load Slide Designs Recently used designs are listed in the Slide Design dialog box. To load other available designs, select the Load button. The Load Slide Design dialog box opens.
3
Choose Design for Loading Select Presentation Backgrounds in the Categories box of the Load Slide Design dialog box. This lists the slide designs available. Select a design and then click OK. You are returned to the Slide Design dialog box.
TIP You can download additional templates and slide designs from the OpenOffice.org website. The template page URL is http://documentation.openoffice.org/Samples_Templates/User/template/index.htm The template page provides links for downloading the templates and also provides information on the folder that you should place the templates in so that Impress can load them when you want to access them. This template page also provides templates for other OpenOffice.org applications such as Writer and Calc.
311
C H A P T E R 1 3 : Creating Presentations with OpenOffice.org Impress
1 Open Slide Design Dialog
2 Load Slide Designs 3 Choose Design for Loading
4 Apply Design
6 Select 5 Open Page Background Setup
133 Change Slide Design
4
Apply Design Select the newly loaded design in the Slide Design dialog box. Then click OK to apply the design to the current slide.
5
Open Page Setup You can change the background for the current slide; select Format, Page. The Page Setup dialog box opens. Select the Background tab if necessary.
312
134 Use the Object Bar
6
Select Background Use the option buttons on the Background tab to select the type of background to apply to the slide: Color, Gradient, Hatching, or Bitmap. Then select the background for the slide from the currently selected background type. When you are ready to apply the new background, click OK.
TIP You can change the background color and design elements for all the slides in a presentation. This allows you to add objects to all your slides such as a company logo or other repeating elements. You change the overall design of the slides in the presentation by editing the master slide. Select View, Master, Drawing from the menu. Be careful not to change the text box format provided on the master. You can, however, add or replace the design elements on the master. You can also change the background. Select Format, Page. Use the Page Setup dialog box to change the background for the master. You can then return to the slide view; select Format, Slide.
134
Use the Object Bar
The Object bar provides tools specific to the currently selected object on your slide. For example, when you work with a text object (a text box) the Object bar provides font formatting and alignment tools. When you work on a drawn object (such as an ellipse drawn using the Mail toolbar Ellipse tool), the Object bar provides tools that can be used to format the line style, color, and background color for the drawn object. 1
Use Text Formatting Tools Select the text in a text box. The Object bar changes to the text formatting tools. Use the font formatting tools such as the Font box to select a new font and the Size box to select a new font size. You can also enable other formatting attributes such as Bold and Italic. To change the alignment for the selected text, select one of the alignment buttons such as Centered.
313
C H A P T E R 1 3 : Creating Presentations with OpenOffice.org Impress
1 Use Text Formatting Tools
2 Use Drawn Object Tools
3 Use Image Formatting Tools
134 Use the Object Bar
2
Use Drawn Object Tools Draw an object such as an ellipse using the Ellipse tool on the Main toolbar. With the drawn object selected use the Object bar tools such as the Line Style, Line Width, or Line Color tools to format the object. To change the fill color for the object, select the Area Style/Filling dropdown list and select a new color.
3
Use Image Formatting Tools Insert a graphic on a slide (select Insert, Graphics). When the graphic is selected, the Object bar provides tools for formatting the graphic. Use the Red, Blue, Green spinner boxes to change the basic color mix for the graphic. Use the Brightness and Contrast spinner boxes to lighten or darken the image as needed.
314
135 Insert Graphics and Other Objects
135
Insert Graphics and Other Objects
You can insert graphics and other objects to enhance the slides in your presentation. Graphics can be informative, such as a picture that provides information related to the slide content, or used just to add interest to your slides, such as a design element. You can also insert other objects (just about anything really), such as video and sound or application objects such as Calc spreadsheets and charts. Any application that you run on your system can actually be the host for an object placed on a slide. 1
Open Insert Graphics Dialog Select Insert, Graphics from the menu. This opens the Insert Graphics dialog box.
TIP You can search for open source and free clipart and images on the Web. A good place to start is www.openclipart.org. You can browse for specific clipart on this site or download the entire library.
2
Insert Graphic In the Insert Graphics dialog box browse your folders as needed to locate the graphic. Then select the graphic file and then select Open. The graphic is placed on the slide. You can drag the graphic to a new location or size it as needed. Tools for modifying the graphic are available on the Object bar.
TIP OpenOffice.org allows you to use graphics in a number of different graphic file formats including .bmp, .eps, .gif, .jpg, and .png.
3
Open Gallery You can find a number of 3-D graphics, textures, and other graphic objects to add to your slides in the Gallery. Select the Gallery button on the Function bar. The Gallery opens at the top of the workspace.
315
C H A P T E R 1 3 : Creating Presentations with OpenOffice.org Impress
1 Open Insert Graphics Dialog
2 Insert Graphic 3 Open Gallery
4 Insert Graphic from Gallery
5 Insert Spreadsheet
6 Enter Spreadsheet Data
135 Insert Graphics and Other Objects
4
Drag Graphic from Gallery Select one of the Gallery categories such as 3D Effects, Bullets, or Rulers. Drag an object from the Gallery to the current slide. After the object is on the slide, you can move and size it as needed.
TIP You can also drag sounds from the Gallery to your current slide. To see a more descriptive listing of the sounds in the Gallery’s Sound category, select the Detailed View button at the top of the Gallery pane.
316
136 Select a Slide Transition
TIP To place repeating graphics or other objects such as a text box containing the date, slide show title, or your name, open the master slide (select View, Master, Drawing) and then place items on the master. You can insert fields such as the Date and Author (select Insert, Fields) at the top or bottom of the master slide and add a company logo or other graphic to the master. Remember that objects that you place on the master appear on all the slides in the presentation. Take advantage of the different design objects in the Gallery to build eye-catching master slides.
5
Insert Spreadsheet You can place other objects on your slides including charts and spreadsheets. To insert a new spreadsheet on a slide, select the Insert button’s arrow on the Main toolbar and then select Spreadsheet from the object list. A new blank spreadsheet is placed as an object on the slide.
6
Enter Spreadsheet Data When the spreadsheet object is selected the toolbars provide the tools that you would normally have access to in Calc. Enter data in the spreadsheet as needed. When you click outside the spreadsheet object, the toolbars provide the Impress tools normally available in the Impress workspace.
TIP You can drag text boxes, images, and other objects off a slide and park these objects in the gray area of the workspace. This allows you to “accumulate” objects for a particular slide and then arrange them as needed or actually move them to a different slide.
136
Select a Slide Transition
Slide transitions allow you to add some interest and glitz to your slide presentations. A transition uses a special effect (such as dissolve), and each slide in a presentation can be assigned a different transition type. You see the transitions as you advance from the current slide to the next slide during your slide show.
317
C H A P T E R 1 3 : Creating Presentations with OpenOffice.org Impress
1 Open Slide Transition Dialog
2 Select and Preview Transition
3 Set Timing and Select Sound
136 Select a Slide Transition
1
Open Slide Transition Dialog To add a transition to the current slide, select the Slide Show, Slide Transition from the menu. The Slide Transition dialog box opens.
2
Select and Preview Transition Select the Preview button on the top right of the Slide Transition dialog box (this allows you to preview the transition). Then select a transition from the transition list. Select the Assign button (the check mark button); a preview of the transition appears in the Preview window when you assign the transition to the slide (using the Assign button).
3
Set Timing and Select Sound Select the Extras button on the top left of the Slide Transition dialog box. This screen allows you to add automatic timings for the transition and add a sound effect to the transition. Select the Automatic Transition button and then use the time spinner box to set the timing for the transition. To add a sound effect to the transition, select the Sound button and then select a sound from the list. When you select the Assign button, the timing and the sound are assigned to the transition and you receive a preview in the Preview window. After you have completed your transition settings, you can close the Slide Transition dialog box and the Preview box.
318
137 Add Slide Animation Effects
137
Add Slide Animation Effects
Another way to add special effects to your presentation slides is to take advantage of animation effects. These effects can be assigned to a particular object on a slide such as a text box or graphic. There are “regular” effects that are used to control the entry of an object (or objects) onto the slide (such as a dissolve), and there are also text effects. A text effect can be used to animate the text in a text box such as a bulleted list. For example, assigning the Fly in from Left text effect to a text box causes each item in the list to fly in from the left (separately) when you click the mouse (a mouse click is required for each item in the list). ✔ BEFORE YOU BEGIN 135
Insert Graphics and Other Objects
1
Select Object Select an object on the current slide (or select multiple objects by using the mouse to drag a selection frame around those objects).
2
Open Animation Effects Dialog Select Slide Show, Effects from the menu. The Animation Effects dialog box opens. Select the Preview button in the Animation Effects dialog box so that you can view a preview of any effects you apply to the selected object or objects.
3
Select Object Effect If you want to apply an animation effect to an object (any object), select the effect category in the Effects drop-down list (such as Favorites, Cross-fading, and so on). Then select an effect in the effect box. To change the speed of the effect, select the Speed drop-down list and select Slow, Medium, or Fast. To apply the effect and view a preview (in the Preview window), select the Assign button (check mark).
319
C H A P T E R 1 3 : Creating Presentations with OpenOffice.org Impress
1 Select Object
2 Open Animation Effects Dialog
3 Select Object Effect
4 Select Text Effect
137 Add Slide Animation Effects
TIP You can also select a sound to accompany your animation effects. After selecting an effect, select the Extras button. On the Extras screen select the Sound button and select a sound to accompany the effect. You can also select Fade Object to Color on the Extras screen and select a color to be used for the fade.
TIP You can configure the order that objects appear on the slide when you have set effects for multiple objects. In the Animation Effects dialog box, select the Order button. The Order list appears for the slide, listing all the objects on the slide. Drag objects in the list to select the order entry for the various items. Remember to select Assign after making any changes to the animation effect settings.
4
Select Text Effect If you want to apply a text effect rather than an object effect (as discussed in step 3), select the Text Effects button in the Animation Effects dialog box. Select the Text Effects drop-down list and select an effect from the list (such as Cross-fading, Fly In, and so on). Then select one of the effects shown in the Effect box.
320
138 Change the Workspace View
After selecting the effect, select the Assign button to apply the effect to the text box. A preview of the effect will appear in the Preview window. After you have finished applying your object or text effects, close the Animation Effects dialog box and then the Preview window.
138
Change the Workspace View
After you create slides in the Draw view, you might want to take a “bigger picture” look at your presentation. Impress provides different workspace views including the Outline, Slides, and Notes views. The Outline view allows you to see your presentation as an outline and makes it easy to move text (particularly bulleted lists) from one slide to another. You can use the Slides view to quickly view all the slides and change the slide order as needed. The Notes view allows you to view a notes area for each slide, which provides space for you to type notes related to each slide, allowing you to build your presentation script (what you will say) as you create the slides. 1
Select Workspace View To select a workspace view, select View, Workspace, and then select one of the views provided on the Workspace submenu such as Outline View.
2
View Presentation as Outline Open the Outline view (select View, Workspace, Outline View). Use the Main toolbar outline buttons, such as First Level or All Levels, to shrink or expand the slide text shown, respectively. When you select First Level to shrink the slide content to the slide titles only, you can easily drag slides to a new location in the outline.
TIP You can quickly view the presentation slide show from the current slide in the Outline view. Select the Slide Show button on the Main toolbar.
3
Rearrange Slides in the Slides View Open the Slides view (select View, Workspace, Slides View). This view shows all the slides in the presentation as thumbnails. You can rearrange your slides in this view. Drag a slide to a new location as needed.
321
C H A P T E R 1 3 : Creating Presentations with OpenOffice.org Impress
1 Select Workspace View
2 View Presentation as Outline
3 Rearrange Slides in the Slides View
4 Add Notes in the Notes View 138 Change the Workspace View
TIP You can quickly assign a transition effect to a slide in the Slides view. Select the slide (or slides by dragging a selection frame around the slides) and then select the transition effect using the Effect drop-down list on the Object bar. If you want to see a preview of the effect, open the Preview window; select View, Preview.
TIP When you are in the Slides view, you can quickly open any of the slides in the Drawing view by double-clicking on the slide.
322
139 Rehearse Slide Show Timings
4
Add Notes in the Notes View Open the Notes view (select View, Workspace, Notes View). The current slide is represented by a thumbnail, and a text box appears below the slide. Enter text as needed to the notes text box. This can be notes you will use when you give your presentation or reminders related to the presentation.
TIP When you print a presentation from the Print dialog box, you can select to print the notes that you have typed on the various slides.
139
Rehearse Slide Show Timings
The Rehearse Slide Show Timings feature allows you to set up the timings for an automated presentation. You actually run the slide show, and a timer appears in the bottom-left corner of the screen. You can then deliver your “speech” and talk about the content of each slide as you would when giving the presentation. When you want to “set” the onscreen duration for a particular slide and move onto the next slide, you click on the timer on the slide show window. These timing settings are saved with your presentation. The next time you run the automated presentation, the slides change based on the timings that you set during your “dry run” of the presentation. Because setting transition effects is another aspect of readying a slide show, the best place to select transitions and set and review the automatic slide timings is the Slides view. 1
Open Slides View The fastest way to choose transitions for your slides and then run the Rehearse Timings feature is the Slides view; select View, Workspace, Slides View from the menu.
2
Set Transitions to Automatic Select all the slides in the presentation and then set the Transition dropdown list to Automatic.
323
C H A P T E R 1 3 : Creating Presentations with OpenOffice.org Impress
1 Open Slides View
2 Set Transitions to Automatic
3 Select Transitions
4 Select Rehearse Timings Command
5 Rehearse and Set Timings 6 Browse Timings
139 Rehearse Slide Show Timings
TIP If you want all the animation effects that you have added to your slides to play automatically but don’t want to have the slides advance until you click the mouse or press the spacebar, select Semiautomatic in the Transition drop-down list.
3
Select Transitions Select a slide or slides and then select a transition from the Effect dropdown list. Repeat as needed to set a transition for each slide. You can also
324
140 Change Slide Show Settings
set the speed for the transition using the Speed drop-down list to select Slow, Medium, or Fast. 4
Select Rehearse Timings Command After you have selected your transitions and set the transition mode to automatic, you can set the timing for each slide during the rehearsal. Select the Rehearse Timings button on the Object bar.
5
Rehearse and Set Timings The slide show begins, and the timer appears in the bottom left of the presentation screen. Rehearse your presentation; when you are ready to set the timing for the current slide and advance to the next slide, click on the Timer. Repeat as necessary to set all the timings for the presentation slides.
6
Browse Timings After you complete your presentation, you are returned to the Slides view. Click on a slide to view the timer setting for that slide (it will correspond to the time you set during the rehearsal). You can edit the times (for your slides) by using the Time spinner box as needed.
140
Change Slide Show Settings
You can configure a number of settings related to the slide show using the Slide Show dialog box. You can select where the slide show should begin (select the slide) and configure other settings such as the pause time for restarting an automatic presentation and settings related to the mouse pointer. 1
Open Slide Show Dialog From any of the workspace views (Drawing view, Slides view, and so on), select Slide Show, Slide Show Settings from the menu. The Slide Show dialog box opens.
2
Configure Slide Show Settings To set a new start point for the slide show (other than slide 1), select the From option button. Then select the slide from the Slide drop-down list. To set the slide show to run in the application window rather than the entire computer screen, select the Window option button. 325
C H A P T E R 1 3 : Creating Presentations with OpenOffice.org Impress
1 Open Slide Show Dialog
2 Configure Slide Show Settings
140 Change Slide Show Settings
TIP You can also select a custom slide show in the Slide Show Settings dialog box. A custom slide show is a slide show that you have configured using the current presentation slides. A custom slide show can present the slides in any order you want. To create a custom slide show (or shows) based on the slides in the current presentation, select Slide Show, Custom Slide Show, In the Custom Slide Show dialog box, select New to create a custom slide show. (You can select the slides and the order of the slides for the custom slide show.) You can create as many custom shows as you want based on the slides in the presentation.
If you want to set a pause duration (really the intermission time before restarting the presentation) for an automatically running presentation, select the Auto button and use the spinner box to set the pause duration (a Pause slide appears at the end of the slide show and stays on the screen until the slide show restarts). TIP If you want to run manually a slide show that has been configured as an automatic slide show, select the Change Slides Manually check box.
To use the mouse as a pen during the presentation (this allows you to draw on the screen), select the Mouse Pointer as Pen check box. After you have completed making your selections in the dialog box, click OK.
326
141 Run the Slide Show
141
Run the Slide Show
After you have created your slides, configured your transitions and timings, and added animation effects to the objects on your slides, you are ready to run the slide show. You can run the slide show from any of the workspace views. If you have configured the mouse pointer as a pen, you can highlight information on your slides as needed. You can also jump to a particular slide during the slide show using the Navigator. TIP If you want the Navigator to be visible during the entire slide show, select the Navigator Visible check box in the Slide Show dialog box. Otherwise, you can open the Navigator with the F5 function key.
1
Run Slide Show Select Slide Show, Slide Show from the menu. The slide show begins to run on the computer.
TIP You can also start the slide show by pressing F9 or by clicking the Slide Show button on the Main toolbar. The slide show starts from the currently displayed slide, so make sure that you are at the beginning of the presentation before starting the slide show.
2
Highlight Content with Mouse If you configure the mouse as a pen (in the Slide Show dialog box), you can draw on the screen highlighting information for your audience. Hold down the left mouse button and draw as needed.
3
Use Navigator Click the left mouse button to go forward one slide. Click the right mouse button to go back one slide. If you need to move to a particular slide because of a question from the audience, you can use the Navigator. Press the F5 function key. The Navigator appears. Use the Navigator to jump to a particular slide. After you have finished showing the slide show, you are returned to the Impress window.
327
C H A P T E R 1 3 : Creating Presentations with OpenOffice.org Impress
1 Run Slide Show
2 Highlight Content with Mouse
3 Use Navigator
141 Run the Slide Show
TIP You can stop the slide show at any point by pressing Escape.
142
Print Slides, Notes, and Handouts
You can print your slides for reference and also print your notes and create handouts for your audience. The various print settings for a presentation are available in the Print dialog box. ✔ BEFORE YOU BEGIN 35
About Printing and NLD
36
Add and Configure a Printer
37
Print to a Printer
328
142 Print Slides, Notes, and Handouts
2 Open Print Options 1 Open Print Dialog
3 Select Print Options and Print Presentation
142 Print Slides, Notes, and Handouts
1
Open Print Dialog Select File, Print. The Print dialog box opens. You can select the print range and the number of copies on this screen.
2
Open Print Options To print handouts or notes, you need to access the print options. Select the Options button. The Printer Options dialog box opens.
3
Select Print Options and Print Presentation Use the Contents check boxes to determine the type of printout that you want to create such as Notes, Handouts, or Outline. You can also select the output for the printout such as Grayscale or Black & White (select the appropriate option button). After you have completed your selection of print options, click OK. You are returned to the Print dialog box. Click OK again to send the print job to the currently selected printer.
329
This page intentionally left blank
CHAPTER 14
Managing Email and Contacts with Novell Evolution IN THIS CHAPTER: 143
About Novell Evolution
144
Add an Email Account to Evolution
145
About Email and Evolution
146
Compose and Send Email
147
Send an Email with an Attachment
148
Receive and Reply to Email
149
Work with Received Email Attachments
150
Read, Sort, and Search Your Email
151
Organize Your Email
152
Use the Junk Mail Filter
153
Create Virtual Folders
154
About the Evolution Address Book
155
Create a New Contact
156
Edit an Existing Contact
157
Create Contact Lists
158
Search for Contacts
159
Use Categories to Group Contacts
160
Import Contacts
C H A P T E R 1 4 : Managing Email and Contacts with Novell Evolution
Keeping your various communications channels open and organized is essential no matter what your job. You need to keep your email organized, have quick access to contacts, make and keep appointments, and complete tasks on time. Evolution is a groupware product designed for collaboration and communication between users and a personal information manager (PIM) that can serve as your email client, contact manager, and appointment calendar. Evolution provides an easy-to-use interface that makes it easy for you to take advantage of all its powerful features.
143
About Novell Evolution
Novell Evolution is a perfect example of a groupware client. It is designed to allow groups of users to communicate and collaborate. Groupware products such as Novell Evolution provide email, help enable group scheduling, and give access to local and global contacts. Evolution can serve as the email client and calendar and contact manager on a number of different network communication platforms such as SUSE Linux communication servers, Novell GroupWise servers, and Microsoft Exchange communication servers. The type of server environment isn’t really all that important to Evolution users because the email features and other features such as the calendar and contacts work seamlessly no matter the network platform. NOTE Evolution can be synchronized with Palm handheld devices allowing you to take your Evolution contacts and calendar on the road.
The real concerns of the end-user are related to how Evolution allows you to juggle emails, contacts, and appointments and still stay organized. Evolution is installed during the NLD installation process. When you open Evolution, you are provided with an environment that makes it easy for you to access mail, contacts, and a number of other tools. NOTE The first time that you start Evolution you are walked through the process of adding an email account to the Evolution configuration (if an email account has not been preconfigured for you by your system administrator).
The Evolution window is divided into three main areas. At the top of the window are the Menu bar and the toolbar. The toolbar actually provides tools
332
143 About Novell Evolution
specific to the folder that you are currently using; so the buttons available on the toolbar when you are working with mail are different from those provided when you work with your contacts. NOTE A Search bar is provided below the toolbar, making it easy to quickly search for items in the currently selected folder.
On the left side of the Evolution window is the Folder list. The Folder list allows you to quickly access the various Evolution folders. There is a Shortcut bar at the bottom of the Folder list. The shortcuts provided on the bar make it easy for you to access specific Evolution features such as mail, contacts, and the calendar. On the right side of the Evolution window is a list pane that shows a list of your emails, contacts, or appointments (depending on whether you have Mail, Contacts, or Calendars selected). A preview pane is also provided that allows you to preview the email currently selected in the list. Evolution provides an easy-to-navigate interface for managing emails, contacts, and your calendar.
Toolbar
Folder list Shortcut bar
Menu bar
Preview pane
333
C H A P T E R 1 4 : Managing Email and Contacts with Novell Evolution
If you used a previous email, contacts, and calendar manager, you will find that Evolution provides tools that you can use to import information saved in other groupware applications and email clients. So, you can hit the ground running in terms of responding to email and managing your contacts and calendar.
144
Add an Email Account to Evolution
✔ BEFORE YOU BEGIN 81
Configure an Email Client
The first time you start Evolution you are walked through the process of configuring the settings for your email account. Evolution can serve as the email client for both corporate email accounts and Internet-only email accounts and can be the client for multiple email accounts. Because your first email account is configured during the initial setup of Evolution (the first time you start the software), this task looks at adding additional email accounts (no matter the type of account). You can easily add a new email account at any time on an as-needed basis. 1
Start Evolution Select Programs, Novell Evolution from the menu. The Evolution window opens on the desktop.
TIP You can also start Evolution by selecting the Evolution icon on the desktop’s top panel. 2
Open Evolution Settings Dialog To add an email account to the Evolution configuration, select Tools, Settings. The Evolution Settings dialog box opens.
3
Open Evolution Account Assistant In the Evolution Settings dialog box, make sure that the Mail Accounts icon is selected and then select Add. The Evolution Account Assistant opens. Select Forward to bypass the introductory screen.
334
144 Add an Email Account to Evolution
1 Start Evolution
2 Open Evolution Settings Dialog
4 Enter Identity Information
6 Select Receiving Mail Options
3 Open Evolution Account Assistant
5 Enter Receiving Mail Information
7 Enter Sending Mail Information
8 Enter Account Name
144 Add an Email Account to Evolution
335
C H A P T E R 1 4 : Managing Email and Contacts with Novell Evolution
4
Enter Identity Information Enter your name and email account on the Identity screen. If the account will be the default account, select the Make This My Default Account check box. You can also enter optional text such as reply to and organizational information (which appears on all sent emails). Select Forward to continue.
5
Enter Receiving Mail Information Select the Server Type drop-down box and select the type of server that you use to receive email. You also need to enter the hostname for the server (such as pop-server.mail.company.com or variation for a pop mail server) in the Host box. Type your username in the Username box.
6
Select Receiving Mail Options On the next screen select the Automatically Check for New Mail check box if you want to have Evolution periodically check for new mail. Set the time frame for the automatic checks and then select Forward to continue.
7
Enter Sending Mail Information On the next screen you enter information related to sending mail. Select the Server Type drop-down list to select the server type for sending mail. In the Host box type the name of the server. After entering the information, select Forward to continue.
8
Enter Account Name On the next screen enter the name that you want to use to refer to this account. Type the name in the Name box and then select Forward to continue. The final Assistant screen appears; select Apply. The account is added to your Evolution configuration.
145
About Email and Evolution
When you configure an email account for Evolution, a set of email-related folders is created for you automatically. These folders are
336
145 About Email and Evolution
■
Inbox—Messages received via your email account (or accounts) are placed by default in the Inbox.
■
Drafts—When you are working on a message and want to save it before completion, the draft of the message is saved to the Drafts folder. The incomplete message can be reopened and completed as needed.
■
Junk—Mail that is tagged as “junk” by the Evolution Junk Email filter is placed in the Junk folder.
■
Outbox—Mail that has been completed but not sent is held in the Outbox. When you select Send/Receive, all email in the Outbox is sent.
■
Sent—A copy of each of your sent emails is saved in the Sent folder.
■
Trash—When you delete an email (or other items such as contacts), the item is placed in the Trash folder. You can undelete items from the Trash folder if needed. You can also configure Evolution to automatically empty the Trash folder when you exit Evolution.
Obviously, these folders are designed to help you manage your email messages, particularly those sent and received. You can also create your own subfolders for any of the default email folders as needed (right-click on a folder and then select New Folder). You can also keep your email organized and easily accessible by creating rules and filters that allow messages to be viewed in special folders called vFolders. NOTE A vFolder or virtual folder is really a view of email messages that meet certain rule criteria. For example, you can set up a vFolder that lists all the emails from a certain person or that contain certain keywords in the message subject. A vFolder isn’t really a place because the message still resides in an actual folder such as the Inbox. vFolders are created by setting up a rule (or rules) for the vFolder. When you open a vFolder, it lists all the messages that meet the criteria that have been configured for that vFolder.
337
C H A P T E R 1 4 : Managing Email and Contacts with Novell Evolution
146
Compose and Send Email
Composing and sending email is one of the most essential communication tasks today. Evolution does this as well as any email application. ✔ BEFORE YOU BEGIN 145
About Email and Evolution
1 Open New Message
2 Address Email/Open Address Book
3 Select Contact 4 Enter Subject and Body
5 Send Message 146 Compose and Send Email
338
146 Compose and Send Email
1
Open New Message From the Evolution application window (select Programs, Evolution), select File, New, Mail Message.
TIP When you have the Inbox selected (or any of the mail folders), you can quickly start a new email by selecting the New button on the toolbar. 2
Address Email/Open Address Book To address the email, type a valid email address in the To box. If you want to select the email address from the address book, select the To button. The Address Book opens.
3
Select Contact Select a contact or contacts and then select To:, Cc: (copy), or Bcc: (blind copy; main addressee does not see these email addresses) as needed. (You can add contacts in this way only if contacts have been added to your contact list.) After you have finished addressing the email, click OK.
4
Enter Subject and Body Type a subject and a body for the message.
5
Send Message Select the Send button on the message. The message goes to your Outbox temporarily and then is sent to the recipient or recipients.
NOTE A copy of the sent message is saved in your Sent folder.
339
C H A P T E R 1 4 : Managing Email and Contacts with Novell Evolution
147
Send an Email with an Attachment
You can send files as email attachments. This makes it easy to send a document or spreadsheet to a coworker. It also makes it easy to send pictures of your weekend trip to your friends. You can attach multiple attachments to an email. ✔ BEFORE YOU BEGIN 146
Compose and Send Email
1 Open Attach File(s) Dialog
2 Select File Attachments
4 Send Message
3 View Attachments 147 Send an Email with an Attachment
340
148 Receive and Reply to Email
1
Open Attach File(s) Dialog On a new mail message (select New on the toolbar), select the Attach button on the message toolbar.
TIP You can also open Nautilus and drag files onto a message when you want to send them as an attachment. Select the Show Attachment Bar link at the bottom of the message window and then drag files onto the bar as needed. 2
Select File Attachments In the Attach File(s) dialog box, select the file or files that you want to attach to the message. Then select Open. You are returned to the message window.
3
View Attachments Select the Show Attachment Bar link at the bottom of the message. This allows you to view the icons for the files attached to the message.
TIP To remove an attachment, select the attachment in the attachment pane at the bottom of the message and press Delete. 4
Send Message When you are ready to send the message, select the Send button on the message toolbar.
148
Receive and Reply to Email
Newly received messages are placed in your Inbox (unless you have set up a rule that sends that particular message to the Junk or other folder). You can quickly reply to any received message or forward that message to another recipient if necessary.
341
C H A P T E R 1 4 : Managing Email and Contacts with Novell Evolution
2 Select and Preview Received Message
1 Select Send and Receive
4 Select Reply 5 Reply to Message 3 Open Message
148 Receive and Reply to Email
1
Select Send and Receive To check your mail server for new mail, select Send/Receive on the Evolution toolbar. New email messages are placed in your Inbox (and any unsent messages are sent from your Outbox).
342
149 Work with Received Email Attachments
2
Select and Preview Received Message Select a newly received message to view it in the Preview pane.
3
Open Message If you want to open a message in a separate window, double-click the message.
4
Select Reply To reply to the message select Reply on the message toolbar (or on the Evolution toolbar if you are previewing the message). A new message window opens for your reply.
TIP To send the reply message that you create to all the recipients of the original message, select Reply All. This sends the reply to the original sender and all the original recipients. 5
Reply to Message Add text and other information as needed to your reply message (including attachments if applicable). Then select Send.
TIP You can also forward a selected or open message. Select the Forward button on the toolbar. Then address the forwarded message and add additional body text as needed.
149
Work with Received Email Attachments
Some of the messages that you receive will certainly contain attachments. You can open attachments directly from the received email, or you can choose to save the attachments before opening. ✔ BEFORE YOU BEGIN 148
Receive and Reply to Email
343
C H A P T E R 1 4 : Managing Email and Contacts with Novell Evolution
1 Preview Message
2 Open Attachment
3 Open Save As Dialog 4 Save Attachment
149 Work with Received Email Attachments
1
Preview Message In the Inbox, select a message that has a file attachment.
2
Open Attachment To open the attachment in an NLD application such as OpenOffice.org, select the drop-down arrow to the right of the attachment icon (at the bottom of the Preview pane). Select the application that you want to open the attachment in. The file opens in the application in a new window.
344
150 Read, Sort, and Search Your Email
3
Open Save As Dialog If you would rather save the file for later consideration (instead of opening it immediately), select the drop-down arrow to the right of the attachment icon. Then select Save As.
4
Save Attachment In the Save As dialog box browse for a folder to save the file in. You can change the filename if needed. Then select Save. The file is saved to the selected folder.
TIP To browse for other folders in the Save As dialog box, select the Browse for Other Folders link.
150
Read, Sort, and Search Your Email
To read a message all you have to do is select that message and then view it in the Preview pane. Sometimes, however, you may find it difficult to find a particular message. Evolution makes it easy for you to sort your messages by date, subject, or any of the informational columns shown above the message list (in any mail folder such as the Inbox). You can also quickly search for a message using the Search toolbar. 1
Read Message Select a message in the Inbox or any folder to view that message in the Preview pane.
2
Sort Email Email is sorted by date (this is the default). To sort the mail in the current folder (such as the Inbox) by one of the other mail columns, select the heading of that column such as Subject. The mail is sorted alphabetically in ascending order by subject. If you want to sort descending (or unsort the messages) by a particular column, right-click on that column and select Sort Descending.
345
C H A P T E R 1 4 : Managing Email and Contacts with Novell Evolution
1 Read Message 2 Sort Email
3 Open Add a Column Dialog
4 Add a Column
5 Search
150 Read, Sort, and Search Your Email
346
150 Read, Sort, and Search Your Email
TIP To change the width of a column in the message list so that you can see the longest entry in that column (such as the email subjects), right-click on that column heading and select Best Fit. 3
Open Add a Column Dialog You can add additional columns to the message pane. Right-click on one of the current columns and select Add a Column.
4
Add a Column Drag a column listed in the Add a Column dialog box to the column area of the message list. The column is added. You can then use the column to sort the messages in the currently selected folder.
TIP If you want to remove a column from the message list, right-click the column heading and select Remove This Column. 5
Search You can quickly search for email messages in the Inbox (or any mail folder). Select the Rule drop-down list and select a search criterion such as Subject Contains, Subject Does Not Contain, Sender Contains, and so on. After selecting the criterion, enter the search parameter (keywords) in the Search box. When you are ready to search, select the Find Now button. The message list is filtered by your search parameters, and only the messages meeting the search parameters are listed in the message list.
TIP If you need to do a search with multiple search criteria (say you want to search by Subject Contains and Sender Contains, using more than one rule at a time), select Advanced Search in the Rule drop-down list and then add criteria to the Advanced Search dialog box to conduct your complex search as needed. TIP To reset the search feature and show all messages in the message list, select the Clear button.
347
C H A P T E R 1 4 : Managing Email and Contacts with Novell Evolution
151
Organize Your Email
When you receive large numbers of email, it is certainly worth your while to keep these messages organized. You can add flags to emails to “tag” for future reference. For example, you can add the Call follow-up flag, which reminds you to call the sender of a particular message. You can also keep your email organized by moving incoming mail to folders that you create. For example, you may create a folder related to a certain project and then move all the email related to that project to the folder. You can move email easily by dragging email from one folder to another folder. Another way to get email into a specific folder is to use a filter. A filter uses criteria that you set to locate a message. The filter also includes instructions related to what the filter should do with the message such as move the message to a folder that you have specified. 1
Open Create Folder Dialog If you are going to use filters to move mail to specific folders, create the folders as needed. Right-click on a folder such as Inbox and then select New Folder on the shortcut menu.
2
Create Folder In the Create Folder dialog box, specify a name for the new folder and then select Create. The folder is added to the Folder list. Create other folders as needed.
3
Open Filters Dialog Now you can create a filter (or filters as needed). Select Tools, Filters.
4
Open Add Rule Dialog In the Filters dialog box, select Add to create a new filter rule. The Add Rule dialog box opens.
348
151 Organize Your Email
1 Open Create Folder Dialog
2 Create Folder
3 Open Filters Dialog
5 Create New Filter Rule
4 Open Add Rule Dialog
6 Open Select Folder Dialog
7 Select Folder 9 Close Filters Dialog
8 Complete Filter
10 Apply Filter
151 Organize Your Email
349
C H A P T E R 1 4 : Managing Email and Contacts with Novell Evolution
5
Create New Filter Rule In the Add Rule dialog box, type a name for the new rule. In the If area of the dialog box, specify your criteria. Select the first criteria drop-down box and select the part of the message that will be used by the filter such as Sender, Recipient, Subject, and so on. Then type the criteria that will be used by the filter. For example, if you want to filter all the emails from Mary Smith, select Sender in the drop-down list and then type Mary Smith as the criteria. Add other criteria for the rule using the If Add button. If you use multiple criteria, select the Execute Actions drop-down list and select either If All Criteria Are Met or If Any Criteria Are Met (depending on how you want the criteria used). In the Then area of the Add Rule dialog box, select the drop-down list and select the action that you want to take place when the filter rule criteria is met by a message, such as Move to Folder, Copy to Folder, Delete, and so on. You can add multiple actions using the Add button if necessary.
TIP You can create filters based on the currently selected message. Select a message in the message list and then select Tools, Create Filter From Message, and then select the part of the message that you will base the filter on from the submenu such as Filter on Subject, Filter on Sender, and so on. The Add Filter Rule dialog box opens. The criteria for the filter rule will be set based on information in the email. For example, if you selected Filter on Sender on the submenu, the rule is set to filter mail based on the selected email’s sender. You can add criteria as needed and specify what you want done to messages that meet this rule’s criteria (such as move to a particular folder). 6
Open Select Folder Dialog To specify a folder to be used when the rule criteria is met (when you are using actions such as Move to Folder or Copy to Folder), select the Click Here to Select a Folder box. This opens the Select Folder dialog box.
7
Select Folder Select a folder in the Select Folder dialog box and then click OK. You are returned to the Add Rule dialog box.
350
152 Use the Junk Mail Filter
TIP Your filters don’t necessarily have to move, copy, or delete the messages that they act on. Filters can also be used to color code messages, and you can automatically assign follow-up flags to messages using filter rules. 8
Complete Filter After specifying the criteria and the actions for the filter rule, click OK. You are returned to the Filters dialog box.
9
Close Filters Dialog Your new rule will appear in the Filters dialog box. Click OK to close the Filters dialog box.
10
Apply Filter Select a message or messages in the Inbox or any folder. Select Actions, Apply Filters. Selected messages that match the rule criteria are acted on by the filter (such as being moved to a different folder). All new mail automatically is acted on by the filter.
152
Use the Junk Mail Filter
We are all inundated with junk email: spam! Evolution provides a junk mail filter that detects suspected junk email and removes it to the Junk folder. You can actually train the junk mail filter by letting the feature know when you have received junk email. You select the email and then mark the email as junk using the Junk button on the Evolution toolbar. 1
Open Evolution Settings Dialog Select Tools, Settings from the menu. In the Evolution Settings dialog box, select the Mail Preferences icon.
NOTE The Evolution Settings dialog box is where you configure the various settings for your mail accounts, mail preferences, and settings for your calendar and tasks. Select one of the setting icons such as Calendar and Tasks to configure settings such as the time zone, the start of the work week, and when reminders should be provided for your scheduled appointments.
351
C H A P T E R 1 4 : Managing Email and Contacts with Novell Evolution
1 Open Evolution Settings Dialog
2 Enable/Disable Junk Mail Filter
3 Mark Message as Junk
5 Un-Junk a Message
4 Check Junk Folder
152 Use the Junk Mail Filter
2
Enable/Disable Junk Mail Filter Select the Junk tab. The Junk filter is enabled by default. If you want to disable the filter, deselect the Check Incoming Mail for Junk check box. After you have finished viewing the Junk settings, close the Evolution Settings dialog box.
NOTE If your network provides a server that performs remote tests to block spam and junk mail, you can enable the remote test feature. Select the Include Remote Tests check box on the Junk tab.
352
153 Create Virtual Folders
3
Mark Message as Junk In your Inbox (or other mail folder) select a message that is junk (you can select multiple messages). Select the Junk button on the toolbar to send the message to the Junk folder. This also teaches Evolution that the message (taking into consideration sender and content) should be treated as junk in the future.
4
Check Junk Folder To open the Junk folder select the Junk icon in the Folder list. Any junk messages are listed in the folder.
5
Un-Junk a Message If a message has been sent to the Junk folder that is not junk, select the message. Then select the Not Junk button on the toolbar.
TIP After viewing junk mail in the Junk folder (and un-junking messages that are not junk), you can select the messages in the Junk folder and delete them.
153
Create Virtual Folders
Virtual folders or vFolders are not actually folders but views of messages that meet the criteria of a particular rule. So, a vFolder is a combination of a search and a filter (or filters) and allows you to quickly access messages that meet certain criteria. ✔ BEFORE YOU BEGIN 151
1
Organize Your Email
Open Virtual Folder Editor In the Evolution window select Tools, Virtual Folder Editor. The vFolders dialog box opens.
353
C H A P T E R 1 4 : Managing Email and Contacts with Novell Evolution
1 Open Virtual Folder Editor
2 Add New vFolder
3 Enter Name and Criteria
5 Select Folders
4 Select Sources and Open Select Folder Dialog
6 View Messages in vFolder
153 Create Virtual Folders
TIP You can also quickly create a vFolder based on a selected message. Select Tools, Create Virtual Folder From Message, and then select one of the choices on the submenu such as VFolder on Subject. This opens a new Virtual Folder dialog box (the Add Rule dialog). You then set the criteria and folders to be filtered as needed to create the vFolder. 354
153 Create Virtual Folders
2
Add New vFolder In the vFolders dialog box click the Add button to open the Add Rule dialog box.
3
Enter Name and Criteria Type a name for the new vFolder rule (this will also be the name of the vFolder). In the If area of the dialog box, specify your criteria. Select the first criteria drop-down box and select the part of the message that will be used by the filter such as Sender, Recipient, Subject, and so on. Then type the criteria that will be used by the filter. Add other criteria for the rule using the If Add button. If you use multiple criteria, select the Execute Actions drop-down list and select either If All Criteria Are Met or If Any Criteria Are Met (depending on how you want the criteria used).
NOTE Creating vFolders is similar to creating filters. You set the criteria for the virtual folder (there can be a number of conditions that must be met for the vFolder) and then the filter dictates what appears in the vFolder when you access it from the Folder list.
4
Select Sources and Open Select Folder Dialog You also need to specify the folders that the vFolder rule searches when compiling the message list that appears in the vFolder. If you want to provide the vFolder with a look at all your local or network folders, select the vFolder Sources drop-down list and make a selection such as With All Local Folders. If you want to specify a folder or folders, select the Add button.
5
Select Folders In the Select Folder dialog box, select the folder or folders you want to use as the source for the vFolder. Then select Add. After setting the criteria and the source folders, click OK to close the Add Rule dialog. Click OK again to close the vFolders dialog box.
355
C H A P T E R 1 4 : Managing Email and Contacts with Novell Evolution
6
View Messages in vFolder Now you can view the messages that meet the criteria of the vFolder rule by looking in the vFolder. In the Folder list, expand the vFolders list and then select the vFolder that you created. The messages listed in the vFolder are all messages that meet the criteria of the rule that you created for the vFolder.
NOTE The Unmatched vFolder, which is created automatically, shows you all the messages that don’t appear in the vFolders that you have created in Evolution.
154
About the Evolution Address Book
The Evolution address book or contact list provides you with the ability to enter contacts including information on each contact such as name, email address, phone number, and both home and business addresses. Each contact that you enter is shown as an address card in the contacts list when the Address Book is selected in the Evolution window (when the Contacts shortcut is selected below the Folder list). You can quickly change the view of the contact list by selecting View, Current View, and then selecting one of the views on the submenu such as Phone List or By Company. You can also use the Search box to quickly find a contact or contacts. NOTE You can share contact information easily with nearly any co-worker user no matter what email or groupware program he uses. Select a contact in the address book and then select File, Save as VCard. Saving the address information as a vcard allows you to email the vcard file as an attachment. Most contact management and groupware products can then “read” the vcard so that the information can be added to that groupware product’s contact list.
The information that you record for each contact depends on what you need to know about that particular contact. For example, in the case of personal contacts or co-workers you may only need to enter their names and email addresses. In the case of clients you may want to enter all the information that you have regarding them, such as work address, home address, multiple telephone numbers, and email addresses.
356
155 Create a New Contact
Contacts are shown as address cards by default.
The Contact Editor is used to create and edit contacts. The Contact Editor provides three tabs in its window: ■
Contact—This tab is used to record the contact’s name and other basic information such as email address, phone number, and instant messaging account names (if applicable).
■
Personal—This tab allows you to enter information such as home page address and the contact’s job information (such as company and title).
■
Mailing Address—This tab provides space for you to enter both the home and work addresses of the individual (and includes space for additional optional addresses).
After you create a new contact, you can edit his information at any time. You can also delete contacts that you no longer need.
155
Create a New Contact
Contacts can be added as needed to the Evolution address book. You can enter all the information for a particular contact when you first create the entry in the address book. Or you can add information for the contact over time as you accumulate it.
357
C H A P T E R 1 4 : Managing Email and Contacts with Novell Evolution
✔ BEFORE YOU BEGIN 154
About the Evolution Address Book
1 Open Contact Editor 2 Enter Information for New Contact
155 Create a New Contact
1
Open Contact Editor With the Address Book selected in the Evolution window (select the Contacts shortcut), select the New button on the Evolution toolbar. The Contact Editor opens.
TIP You can also quickly open the Contact Editor to create a new contact by doubleclicking on any of the white space in the Address Book (not on an existing card). 2
Enter Information for New Contact Enter the contact’s information on each of the tabs (Contact, Personal Information, Mailing Address) provided in the Contact Editor window. After you have completed entering the information, click OK. The contact is added to the Address Book.
358
156 Edit an Existing Contact
156
Edit an Existing Contact
You can quickly edit any of your existing contacts. This allows you to update contact information as needed. ✔ BEFORE YOU BEGIN 155
Create a New Contact
1 Open Existing Contact Address Card
2 Edit Contact Information
156 Edit an Existing Contact
1
Open Existing Contact Address Card With the Address Book selected in the Evolution window (select the Contacts shortcut), double-click on the contact’s address card that you want to edit. The Contact Editor opens with the contact’s current information.
359
C H A P T E R 1 4 : Managing Email and Contacts with Novell Evolution
2
Edit Contact Information Edit the contact’s information as needed on the tabs provided by the Contact Editor. After you have completed editing the information, click OK.
157
Create Contact Lists
You can quickly create a contact list that serves as an alias or nickname for several contacts in the address book. For example, you may be working with a group of people who all need to receive email updates from you. You can create the contact list (which is saved as a separate card in the address book) and then add the contacts to it. Sending an email to the contact list sends the email to all the contacts that you included in the contact list.
1 Open Contact List
2 Name List
3 Add Contacts
157 Create Contact Lists
1
Open Contact List In Evolution with the address book open, select File, New, and then Contact List. The Contact List dialog box opens.
360
158 Search for Contacts
2
Name List Type a name for the new list in the List Name box.
3
Add Contacts To add contacts drag the contact from the address book list to the Members box in the Contact List dialog box. After adding contacts to the list (as needed), click OK. The Contact List is added to the address book as an address card.
TIP You can also type an email address in the Members box and then click add to add an email address to the contact list that is not currently entered in the address book.
158
Search for Contacts
You can quickly search for contacts that meet a set of criteria using the Search bar. Searches can be conducted using any of the fields in an address book entry. 1
Select Search Type Select the Search drop-down arrow and select the search type such as Name Begins With or Category Is.
2
Enter Search Text and Run Search Enter the search criteria (in most cases a text string) for the search and then select Find Now. The results of the search appear in the Address Book pane.
3
Clear Search To clear the search and view all entries in the Address Book, select the Clear button on the far right of the Search bar.
361
C H A P T E R 1 4 : Managing Email and Contacts with Novell Evolution
1 Select Search Type
2 Enter Search Text and Run Search
3 Clear Search
158 Search for Contacts
159
Use Categories to Group Contacts
You can assign a category or categories to the contacts in the Address Book. Assigning a category, such as Key Customer, to specific contacts allows you to group those contacts. You can then use this “grouping” as a way to quickly search for all “key customers.” 1
Open Edit Categories Dialog In the Contact Editor window for a new or existing contact (double-click an existing contact to open the Contact Editor), select the Categories button.
TIP An address card can be assigned multiple categories.
362
160 Import Contacts
1 Open Edit Categories Dialog
2 Assign Categories to Contact
159 Use Categories to Group Contacts
2
Assign Categories to Contact In the Edit Categories dialog box, select the check box for a category or categories. After you have finished selecting the categories for the contact, click OK. This returns you to the Contact Editor. After you have finished editing the information for the contact, click OK.
TIP A number of existing categories are provided by Evolution by default. You can also create your own categories. In the Edit Categories dialog box select the Edit Master Category List button. The Edit Global Category List dialog opens. Select the Click Here to Add Category box and then add a new category. Repeat as needed to build a list of custom categories.
160
Import Contacts
You can import contacts from existing address books or email software (installed on your NLD system), or you can import files from other contact management software. You must export and save the data using the other contact management software before you can attempt to import it into Evolution (meaning the data must exist as a file). Because Evolution serves as the default email and address book manager for NLD (meaning, you probably have not been running other address book or email software on your NLD installation), most situations will involve an import of data from another groupware product.
363
C H A P T E R 1 4 : Managing Email and Contacts with Novell Evolution
1 Open the Evolution Import Assistant
2 Select Importer Type 3 Select File
4 Select Import Location
5 Import File
160 Import Contacts
1
Open the Evolution Import Assistant In the Evolution window select File, Import. To begin the import process, select Forward on the initial Import Assistant screen.
2
Select Importer Type On the next screen select the type of import that you want to perform: Import Data and Settings from Older Program or Import a Single File. If you select Import Data and Settings from Older Program, select Forward, and Evolution scans your system for address book, email, and calendar files created in other Linux software applications. When the files are ready to import, you can select the Import button (and skip steps 4 and 5).
364
160 Import Contacts
If you select Import a Single File, select Forward to continue the process. 3
Select File On the next screen enter the file that you want to import. You can use the Browse button to locate the file. After specifying the file, select Forward to continue.
4
Select Import Location On the next screen specify the location for the import. Because you are importing “personal” information, you will, in almost all cases, select Personal (On This Computer). Select Forward to continue.
5
Import File Select the Import button. The information (contacts, email messages, appointments—depending on the contents of the import file) is added to the appropriate folder in Evolution.
TIP If you have been using Microsoft Outlook as your groupware software, you need to download an open source tool called Outport to help you save your contact, email, or calendar information for import into Evolution. The Outport open source software is available for download to a Microsoft Windows system using the URL http://www/outport.sourceforge.net. The website provides all the information that you need to download Outport and then prepare your Outlook information for import into Evolution. TIP You can also quickly start a new contact based on a mail or calendar entry. This isn’t really an import, but it does allow you to start a new contact based on information that you have received. Just right-click on an email address or email message in the Inbox or other mail folder and then select Add Sender to Contacts on the shortcut menu. This creates a new address card that can then be edited as needed.
365
This page intentionally left blank
CHAPTER 15
Staying Organized with Novell Evolution IN THIS CHAPTER: 161
About the Evolution Calendar
162
Create Appointments
163
Send a Meeting Invitation
164
Manage Appointments and Meetings
165
Create Tasks
166
Create Assigned Tasks
167
Create Task Lists
168
Use Calendar Views
169
Set Evolution Preferences
170
About Synchronizing a Handheld Device with Evolution
171
Delete Evolution Items
C H A P T E R 1 5 : Staying Organized with Novell Evolution
Everyone needs to keep a calendar. Tracking appointments and job tasks (as well as personal tasks) can be a headache if a system isn’t available that provides appointment reminders and allows you to view tasks in progress and completed tasks. The Evolution calendar makes it easy for you to manage both your appointments and your tasks. Evolution also provides you with the ability to pull a meeting together quickly by sending electronic invitations to the participants and tracking their responses to the invitation.
161
About the Evolution Calendar
The Evolution calendar serves as an easy-to-use time-management tool that allows you to enter appointments (including recurring appointments), events, and tasks. The default view for the calendar shows the current day and any appointments scheduled for that day. The current month and the following month are also shown. A task list is also provided in the Evolution window, making it easy to monitor entered tasks and quickly add new tasks as needed. The Evolution default calendar view allows you to quickly view your appointments for the day and monitor your task list.
368
162 Create Appointments
You may note that the shortcut icon for the calendar is actually called Calendars, and there is a good reason for the plural. You can quickly create a new calendar (the default is Personal) by right-clicking an existing calendar and then selecting New Calendar from the shortcut menu. Name the new calendar, and you are ready to add appointments to the calendar. When you use multiple calendars, the different calendars actually overlay each other in the Evolution window. Each calendar that you create is assigned a color code. Any appointments that have been entered in a particular calendar are color coded using the calendar color assigned when you created the new calendar. So, you can have a personal calendar (the default), a work calendar, a special project calendar—as many calendars as you need. The color coding allows you to differentiate an appointment on your personal calendar from your work calendar. Different views are also provided for the calendar pane, with the default being the current day. You can also quickly switch to a work week or month view of your calendars using the View menu.
162
Create Appointments
You can create a new appointment for the current day or a future date (by selecting the date on the months shown). Appointment information that you enter includes an appointment summary, location, and starting time, and you can also set a reminder for the appointment. Appointments that you specify as All Day appear in the gray header area of the current day (or the day that you placed the appointment on). 1
Open New Appointment In the Evolution calendar window (select Calendars shortcut), select the New drop-down button on the toolbar and select Appointment. The Appointment dialog box opens.
TIP You can quickly start a new appointment by double-clicking on a blank space on your daily calendar.
369
C H A P T E R 1 5 : Staying Organized with Novell Evolution
1 Open New Appointment
2 Enter Summary, Location, and Description
3 Select Classification 4 Select Calendar
5 Set Start Time, End Time, and Reminder
6 Save Appointment 162 Create Appointments
370
162 Create Appointments
TIP Make sure that the calendars you want to view in the calendar pane are selected in the Calendar list on the left side the Evolution window (select the check box for each calendar you want to view).
2
Enter Summary, Location, and Description Enter a summary for the appointment. You can also type an optional location and description for the appointment.
3
Select Classification To classify the appointment as Public, Private, or Confidential select the Classification drop-down list and make a selection.
NOTE Marking an appointment as private or confidential is really only necessary when you are using group calendars on a network. In this type of groupware environment, public appointments would be available to other users; private appointments would not.
4
Select Calendar Select the Calendar drop-down box and select the calendar for the appointment. The calendar you select determines the color-coding for the appointment.
5
Set Start Time, End Time, and Reminder Use the Start Time and End Time drop-down lists to set the start and end times for the appointment, respectively. To set a reminder for the appointment, select the Alarm drop-down list and make a selection on the list (such as 1 Hour Before Appointment).
TIP If the appointment is an all-day event, select the All Day Event check box to mark the entire day as “busy.”
371
C H A P T E R 1 5 : Staying Organized with Novell Evolution
TIP If you want to customize the alarm for the appointment, select the Customize button. You can then customize your alarm by selecting the Add button in the Add Alarm dialog box. Custom alarms can start a particular program or play a particular sound when the alarm is triggered.
6
Save Appointment After you have finished entering the information and the time frame for the appointment, click OK. The appointment is added to your calendar.
TIP For a recurring appointment, select the Recurrence tab on the appointment’s dialog box. Select the This Appointment Recurs check box and then use the spinner boxes to set the time period for the appointment’s recurrence.
163
Send a Meeting Invitation
Evolution makes it easy for you to schedule a meeting and notify the participants. Invitations can quickly be sent to your contacts and others via email. When you create a new meeting you are also creating a new appointment on your calendar. 1
Open New Meeting To start a new meeting select the New drop-down arrow on the toolbar and then select Meeting. A new Appointment dialog opens with Scheduling and Invitations tabs included.
NOTE Because you are the organizer of the meeting, Evolution automatically includes you as a participant.
2
Open Select Contacts from Address Book Dialog To type a new participant into the meeting list, select Add and then type the name or email address of the participant. You can also quickly add participants for the meeting from your address book. Select Contacts on the Invitations tab.
372
163 Send a Meeting Invitation
1 Open New Meeting
2 Open Select Contacts from Address Book Dialog
3 Add Contacts 4 Configure Scheduling Options
5 Complete Meeting Configuration 6 Send Meeting Invitations
163 Send a Meeting Invitation
373
C H A P T E R 1 5 : Staying Organized with Novell Evolution
3
Add Contacts In the Select Contacts from Address Book dialog box, select a contact from the list and then add them to the meeting by clicking the appropriate button: Chair Persons, Required Participants, and so on. After you have finished adding contacts, click OK to return to the Appointment dialog box.
4
Configure Scheduling Options Select the Scheduling tab. Use the drop-down lists to set the date and the start and end times for the meeting. Or you can drag the bracketed time block on the Time/Date pane to set the time and date. You can also quickly add additional contacts by selecting the Contacts button.
TIP You can add an attendee to the Attendee list by typing in the person’s email address. This allows you to add participants who you do not have in your address book.
TIP On a corporate network that allows users to share calendar data, you can quickly select a time for a meeting that will avoid all conflicts. After entering all the participants for the meeting, select (on the Scheduling tab) the AutoPick button’s drop-down arrow and then select an option such as All People and Resources or Required People.
5
Complete Meeting Configuration Select the Appointment tab of the new meeting. Enter a summary, location, and a description (as needed). You can also set an alarm (for you) for the meeting; select the Alarm check box and then set the time for the reminder. After you have entered the information (and checked the date and time for the meeting), click OK. An Evolution Query box opens.
6
Send Meeting Invitations Evolution asks whether you want to send the meeting invitations to the participants. Click OK to close the query box and send the invitations. The invitations require a response from all invitees.
374
164 Manage Appointments and Meetings
NOTE The invitation email that is received by your invitees makes it easy for a potential attendee to respond. The email provides a series of buttons at the top of the message such as Accept, Decline, and Propose New Time. Responses to your invitation appear in your Evolution Inbox. The response email that you receive has a “slick” Update Respondent Status button that allows you to quickly change the status of that respondent on the actual meeting dialog box (on the Scheduling tab); all you do is click the Update Respondent Status button in the email message.
164
Manage Appointments and Meetings
The Evolution calendar makes it easy for you to manage your appointments and meetings. Days that hold appointments appear in bold on the month calendars shown in the Calendar pane. You can easily move an appointment or meeting to a new time and date. Appointments can also be edited as needed. You can also respond to meeting requests that will place a new meeting appointment on your calendar when you accept a meeting invitation. 1
Select Calendars to View In the Calendar view, select or deselect calendars in the Calendar list as needed (select or deselect the appropriate check boxes). Appointments and meetings only show on the current day for the calendars currently selected.
2
Open Existing Appointment Double-click an existing appointment on the currently selected day. The appointment’s dialog box opens.
3
Edit Appointment Edit the appointment as needed (including date and time) and then click OK to close the appointment.
TIP You can move appointments from one of your calendars to any of your other calendars. Right-click an appointment and select Move to Calendar. The Select Destination dialog box opens. Select the calendar that will serve as the destination for the appointment and then click OK. Moving an appointment to a different calendar does not change the time or date of the appointment. It does change the color coding of the appointment based on the calendar that served as the destination. 375
C H A P T E R 1 5 : Staying Organized with Novell Evolution
1 Select Calendars to View
2 Open Existing Appointment
4 Move Appointment in Current Day
3 Edit Appointment
5 Open Meeting Invitation
6 Respond to Invitation
8 View Meeting Appointment
164 Manage Appointments and Meetings
376
7 Open Meeting Appointment
165 Create Tasks
4
Move Appointment in Current Day To move an appointment on the current day drag the appointment to a new time.
5
Open Meeting Invitation You must accept or reject meeting invitations that you receive. In your Inbox open a meeting invitation; right-click on the invitation message and select Open or double-click on the message.
6
Respond to Invitation Scroll to the bottom of the invitation message. Select the Choose an Action drop-down list and then select Accept, Tentatively Accept, or Decline. A response message is sent to the originator of the meeting invitation.
7
Open Meeting Appointment When you accept an invitation to a meeting, a new appointment is placed on your calendar for the meeting. To open a meeting appointment, double-click the appointment.
8
View Meeting Appointment The meeting appointment opens. View the appointment for location and other information related to the meeting. After you have finished reading the information, close the appointment dialog.
165
Create Tasks
You can view tasks in the Calendar view in the Task pane or you can switch to the Task view (select the Task shortcut icon). You can create tasks for your own to-do list or assign tasks to others. You can also create multiple task lists (the same as creating multiple calendars) that allow you to color-code tasks (dependant on the task list the task is held in). 1
Select Task View To switch to the Task view, select the Task shortcut.
377
C H A P T E R 1 5 : Staying Organized with Novell Evolution
2 Open New Task
3 Enter Task Information
1 Select Task View 4 Enter Task Status
165 Create Tasks
2
Open New Task To create a new task, select the New drop-down arrow on the toolbar and then select Task. A new task dialog box opens.
3
Enter Task Information On the Task tab of the new task dialog box enter the summary and description for the task. In the Date and Time area of the Task tab use the drop-down lists to set the Due Date and Start Date for the task as needed.
378
166 Create Assigned Tasks
TIP To quickly start a new task click in the Click to Add a Task box in the Task pane. Type the name of the new task. To edit the task, including setting the task status, double-click the task in the Task list.
4
Enter Task Status Select the Status tab of the task’s dialog box. Set the status of the task; select the Status drop-down list and then select In Progress. To set the priority, select the Priority drop-down list and then select High, Normal, or Low. To close the dialog box and add the task to the Task list, click OK.
TIP After you have completed a task, you can select the task’s check box in the Task list. Or you can open the task (double-click the task), select the Status tab, and then select Completed on the Status drop-down list.
166
Create Assigned Tasks
You can assign tasks to co-workers or subordinates. When you assign a task, the assignee has the option of accepting or rejecting the task. 1
Open Assigned Task Select the New drop-down arrow on the toolbar and then select Assigned Task. A new task dialog box opens.
2
Open Select Contacts from Address Book Dialog Task participants are entered on the task’s Assignment tab. You are added as a participant automatically (you can remove yourself using the Remove button if you want). To add additional participants from your address book select the Contacts button. The Select Contacts from Address Book dialog box opens.
379
C H A P T E R 1 5 : Staying Organized with Novell Evolution
1 Open Assigned Task
3 Add Contacts
2 Open Select Contacts from Address Book Dialog
5 Send Task Invitations
4 Complete Task 166 Create Assigned Tasks
3
Add Contacts Select contacts and then select Required Participants to add them to the task participant list. After you have finished adding participants, click OK.
4
Complete Task Enter information on the task’s Task and Status tabs as needed. After you have completed entering information related to the assigned task, click OK.
380
167 Create Task Lists
5
Send Task Invitations An Evolution Query dialog box opens asking you whether you want to send the task participants an email invitation. Click Send.
NOTE When you send task invitations, invitees have the option of accepting or declining the task. Email responses from the invitees appear in your Inbox when the various invitees respond.
167
Create Task Lists
You can create multiple task lists. Each task list appears in the left pane of the Task view. Each task list has its own color coding, so you can have task lists for various projects that you are working on. All tasks appear in the Task view when all lists are selected. To view the tasks in a particular list, make sure that it is the only list selected in the left pane of the List view. 1 Open Add Task List Dialog
2 Create New Task List
167 Create Task Lists
1
Open Add Task List Dialog Right-click on an existing task list in the left pane of the Task view (such as the Personal task list). On the shortcut menu select New Task List.
381
C H A P T E R 1 5 : Staying Organized with Novell Evolution
2
Create New Task List Enter a name for the task list and select a color for the list (which is used to color code tasks in that list). To create the new list select Add Task List. When you create a new task, you can assign it to a particular task list on the task’s Task tab using the Group drop-down list.
168
Use Calendar Views
Viewing tasks and your calendar simultaneously is easily accomplished in the Calendar view. You can also change the current view of the calendar to better view your daily appointments (in a list) or view. 1 Select Calendars Shortcut
2 Change Calendar View
168 Use Calendar Views
1
Select Calendars Shortcut Select the Calendars shortcut to view your calendars and the task list.
2
Change Calendar View Select View, Current View. Select one of the following views from the submenu: ■
382
Day View—The default view shows the current day and appointments.
169 Set Evolution Preferences
169
■
Workweek View—Shows the current workweek in a grid, with appointments shown for each workweek day.
■
Week View—Shows the current seven-day week and appointments scheduled on each day.
■
Month View—Shows the current month and appointments scheduled on each day of the month.
■
List View—Lists the current day’s appointments in a list.
Set Evolution Preferences
You can set the various preferences for Evolution, including mail, calendar, and task preferences, in the Evolution Settings dialog box.
2 Set Mail Preferences
1 Open Evolution Settings Dialog
3 Set Calendar and Tasks Preferences
169 Set Evolution Preferences
383
C H A P T E R 1 5 : Staying Organized with Novell Evolution
1
Open Evolution Settings Dialog To open the Settings dialog box, select Tools, Settings.
2
Set Mail Preferences Select the Mail Preferences icon. You can then set mail preferences including message fonts, message notification settings, and the headers shown for each email message (such as To:, From:, CC:, and so on).
3
Set Calendar and Tasks Preferences Select the Calendar and Tasks icon. Set preferences as needed including time zone, work week parameters, and alert settings. After you have completed setting your preferences, select Close to close the Settings dialog box.
TIP To set preferences related to composed messages select the Composer Preferences icon in the Settings dialog box. You can set preferences such as having all messages sent as HTML and automatically including a smiley face on every message.
170
About Synchronizing a Handheld Device with Evolution
You can synchronize handheld devices that run the Palm operating system with Evolution. The first thing that you must do is set up communication between the NLD system and your Palm device. The second phase of the setup is selecting the conduits that allow you to move information from your various Evolution folders, such as the calendar and the address book to the Palm device (and vice versa). The easiest way to set up the initial communication between the Palm device and Evolution is to run the Gnome-Pilot Wizard. The wizard walks you through the steps of linking your Palm handheld organizer with Evolution. You start the Gnome-Pilot Wizard from inside Evolution; select Tools, Pilot Settings from the Evolution menu. After the Gnome-Pilot Wizard has started, the first screen provided by the wizard can be quickly bypassed by selecting Forward. The second screen requires you to enter important information for creating the link between the handheld
384
170 About Synchronizing a Handheld Device with Evolution
device and Evolution. You must specify the port type (Serial, USB, for example) and the actual port that will be used for the Palm to Evolution communication. The default is /dev/pilot, but other ports such as ttyUSB0 or ttyUSB1 can be used. NOTE You need read and write access to connect to a port such as a USB or serial port. So, connecting a handheld device to an NLD system when you are not running as root, poses some of the same problems that burning CDs or DVDs do (meaning root privileges are required to access devices). You can use commands such as chown and chmod at the command line, when logged in as root using the su (superuser) command, to gain access to ports. For example, you can run the command chmod 777 /dev/ttyUSB0 to access the first USB port on a system. Successfully connecting to a Palm device may require help from your system administrator or require some additional research on your part to get the Palm device and your system talking when you are not logged in to the system as root. Specify the port and port type for the communication between the Palm device and Evolution.
After the port and port type are specified, the wizard walks you through the steps of synchronizing with the Palm device for the first time. You can specify whether you have synced the device with other groupware software in the past or are synchronizing the device with a groupware product (such as Evolution) for the first time. In either case, a username and unique ID are negotiated between the handheld device and your system.
385
C H A P T E R 1 5 : Staying Organized with Novell Evolution
After your system and the handheld device have been synchronized for the first time, you can configure the conduits that allow you to synchronize email, appointments, or tasks between Evolution and the Palm device. You can access the Pilot Settings (including the conduit settings) by selecting Tools, Pilot Settings from the menu after you have run the initial synchronization. The Pilot Settings dialog box provides three tabs: Pilots, Devices, and Conduits. The Pilots tab lists the device that was identified during the initial synchronization. The Devices tab shows the cradle and communication port (such as a USB port) that was configured by the Gnome-Pilot Wizard. The Pilot Settings dialog box shows the settings that were configured when you ran the Gnome-Pilot Wizard.
The Conduits tab is used to configure how Evolution and the handheld device share information. You will have different conduits listed on the Conduit tab such as Eaddress, which is for synchronizing the address book, and Ecalendar, which is used for synchronizing your appointments. You select a conduit and then enable it by selecting the Enable button. To configure the conduit, you select the conduit (such as EAddress) and then select Settings. Selecting Settings opens a Conduit Settings dialog box for the selected conduit. You then must determine how you want Evolution and the handheld device to handle the information shared during subsequent synchronizations. In the Conduit Settings dialog box you select the Action drop-down list. You can then select from the following:
386
171 Delete Evolution Items
■
Synchronize—New data is shared between Evolution and the device (no matter where the new information resides), and information deleted in Evolution or the Palm device is removed from Evolution and the handheld device.
■
Copy from Pilot—New information is copied from the Palm device to Evolution.
■
Copy to Pilot—New information is copied from Evolution to the Palm device.
■
Merge from Pilot—New data is copied to Evolution, and any data deleted on the handheld device is also deleted from Evolution.
■
Merge to Pilot—New data is copied to the handheld device from Evolution, and any information that has been deleted from Evolution is also deleted from the handheld device.
Conduits are configured to determine how information is dealt with during the synchronizing of Evolution and the handheld device.
Configure all the conduits that you want to synchronize. You can then synchronize Evolution and your Palm device as needed. After you have configured your conduits, you can synchronize Evolution and your handheld device as needed by pressing the sync button on your handheld device’s cradle.
171
Delete Evolution Items
The end result of deleting items in Evolution really depends on the item you are deleting. Deleted messages are placed in the Trash folder. This allows you to recover the message if it has been deleted inadvertently. When you delete contacts, appointments, and tasks, you aren’t really given a second chance in terms of recovering the deleted item. They are removed from Evolution completely.
387
C H A P T E R 1 5 : Staying Organized with Novell Evolution
1 Delete Message
2 View Messages in Trash Folder
4 Confirm Appointment Deletion 3 Delete Appointment 171 Delete Evolution Items
1
Delete Message With the Inbox selected, right-click on any message and select Delete from the shortcut menu. The message is deleted from the Inbox.
TIP You can select multiple messages and then delete them by pressing the Delete key.
388
171 Delete Evolution Items
2
View Messages in Trash Folder Select the Trash folder in the Folder list. Deleted messages are held in the Trash folder until you empty the trash or exit Evolution (and have configured Evolution to automatically empty the Trash folder on exiting).
TIP To configure Evolution to automatically empty the Trash folder on exiting, go to the Mail Preferences in the Evolution Settings dialog. Select the Empty Trash Folders on Exit check box on the General tab of the Mail Preferences.
TIP You can undelete a message in the Trash folder (which returns it to the folder that held it before the deletion). Right-click on the message and select Undelete.
3
Delete Appointment When you delete items such as appointments or tasks, you don’t have the luxury of recovering them from a Trash folder (as you do with messages). With the Calendars shortcut selected, right-click on an appointment on the daily calendar. Select Delete from the shortcut menu.
4
Confirm Appointment Deletion An Evolution Query dialog box opens that lets you know that the item will be permanently deleted from Evolution; select Delete to remove the item.
389
This page intentionally left blank
CHAPTER 16
Using Novell iFolder IN THIS CHAPTER: 172
About Novell iFolder
173
Start the iFolder Client
174
Access iFolder from the Desktop
175
Access Your iFolder from a Web Browser
176
About Synchronizing Files
177
Manually Synchronize Files
178
View Files in the iFolder Conflict Bin
179
Set iFolder Preferences
C H A P T E R 1 6 : Using Novell iFolder
Having the ability to access important files from any computer, even a computer that is not running NLD, provides a number of possibilities for working on the road and collaborating with other users. Novell iFolder is a network service that allows you to access a dedicated folder either from any workstation running NLD or from any computer’s web browser. This chapter provides a basic overview of the client side of iFolder.
172
About Novell iFolder
Novell iFolder is a network and Net service that allows you to access a personal folder on a server (the iFolder server can be a NetWare, SUSE, or Microsoft Windows server configured with the iFolder service). The items in the local folder are synchronized with your iFolder on the server. This provides seamless access to the files that you need as if they exist locally, and it also backs up these files in the iFolder on the server. You can access your folder on the iFolder server from any computer that provides access to an iFolder client. NLD provides an iFolder client that is installed during the NLD installation process. In cases where you have access to a computer but not to an iFolder client, you can access your iFolder from any computer that has a web browser. As files are moved over the network and/or the Internet, they are encrypted, protecting your data.
173
Start the iFolder Client
The iFolder client is the easiest way to access your online iFolder. The client software is installed by default during the NLD installation. 1
Start iFolder Client From the NLD desktop, select Programs, Accessories, Novell iFolder. The Login dialog box opens.
2
Enter Logon Information Enter your user ID, password, and the name of the iFolder server. After you have completed entering the information, select Login. The first time you log in, the Novell iFolder Location dialog opens.
392
173 Start the iFolder Client
1 Start iFolder Client 2 Enter Logon Information
3 Confirm iFolder Location
4 Enable Automatic Logon and Encryption
5 Set Encryption Pass Phrase 6 Enable Pass Phrase Recovery
173 Start the iFolder Client
393
C H A P T E R 1 6 : Using Novell iFolder
NOTE The server name can be entered as a DNS friendly name, or the IP address of the server can be entered.
3
Confirm iFolder Location The Novell iFolder Location dialog box shows the default location for your new iFolder. You can edit the path if you want, even using a directory in which you already have files. To accept the default (or your modified path), click OK. The Novell iFolder New Internet Folder Setup dialog box opens.
4
Enable Automatic Logon and Encryption The next step in the process of configuring your new iFolder provides you with the option of having automatic logon to the iFolder server at the startup of your NLD system and also gives you the option of encrypting your files. Select the Enable Automatic Login at Startup check box to log on to the iFolder server at NLD startup. If you are going to access your iFolder via an Internet connection (rather than an internal network), you may want to enable the file encryption feature; select the Encrypt Files check box. Click OK. If you choose to encrypt files, the Novell iFolder Get Pass Phrase dialog box opens.
5
Set Encryption Pass Phrase Enter a pass phrase and then reenter the pass phrase to confirm it. Enter a hint that helps you remember your pass phrase (if necessary). Click OK to continue the iFolder initialization process.
NOTE The pass phrase can be one word or multiple words. Spaces are legal characters. Keep the pass phrase simple enough so that you can remember it easily but complex enough that it will not be easy to guess.
6
Enable Pass Phrase Recovery Select the Enable Pass Phrase Recovery check box. This makes it possible for your network administrator to provide you with your pass phrase if you cannot remember it. Click OK.
394
174 Access iFolder from the Desktop
This ends the initialization process. An iFolder icon appears on the NLD desktop for your new iFolder. NOTE You only have to go through all the initialization steps the first time you use the iFolder client to log on to the iFolder server. In the future providing the username and password will log you immediately on to the server.
174
Access iFolder from the Desktop
After you have logged on successfully to the iFolder server, an icon is placed on the desktop for your local iFolder. You can use this icon to quickly open your iFolder as needed. To keep the files up-to-date in the local iFolder, it is periodically synchronized with your iFolder on the server. 1 Open Your iFolder
2 Move Files to iFolder
3 View Files in iFolder
174 Access iFolder from the Desktop
395
C H A P T E R 1 6 : Using Novell iFolder
1
Open Your iFolder Double-click the iFolder icon on the NLD desktop. The iFolder opens. The iFolder is empty the first time you open it, unless you specified a directory that already contains files.
2
Move Files to iFolder Open a Folder on your hard drive using Nautilus. To move files from a local folder (on your computer) to the iFolder, drag the files as needed onto the iFolder icon on the desktop.
3
View Files in iFolder To view or access the files in your iFolder double-click the desktop iFolder icon. A Nautilus window opens showing the iFolder contents.
NOTE You can treat the iFolder as you do any other folder on your system. Copy or move files to the iFolder, delete files in the iFolder, and double-click a file to open the application that the file was created in. You can also specify the iFolder as the destination to save a file as you work in an application such as OpenOffice.org Writer or Calc. Bottom line: It is the same as other folders that you access locally on your computer, except that it gets synchronized in the background to your iFolder on the server.
175
Access Your iFolder from a Web Browser
You can also access your iFolder from any computer that has Internet access and a web browser installed (if your iFolder server is reachable via the Web). 1
Access iFolder Server via the Web Open a web browser on any computer with an Internet connection. Enter the DNS name or the IP address of your iFolder server in the address box and then click Go (or press Enter). You are taken to the main page of the iFolder server. Because most web browsers support Java, the easiest way to log on and access the iFolder is to use the Java client that runs inside your browser window. Select the Login link on the left side of the browser window. The Java Login client opens.
396
175 Access Your iFolder from a Web Browser
1 Access iFolder Server Via the Web
2 Log In to iFolder Server
3 View Files in iFolder 4 Delete File in iFolder
175 Access Your iFolder from a Web Browser
TIP For web browsers that do not support Java or for access to the iFolder using a handheld device with web access, use the Login (PDA) link in the browser window to log on. You will be able to download the files but not upload them to your iFolder nor delete any files from the server. 2
Log In to iFolder Server In the Java client Login window provide your username, password, and pass phrase. Then click Connect.
397
C H A P T E R 1 6 : Using Novell iFolder
3
View Files in iFolder The iFolder appears in the browser window. To view the files in your folder, double-click the folder in the Folder list. Files appear in the File list. If you want to use one of the files on the current computer, select the file and then click Download. This downloads the file to the computer you are currently working on.
TIP You can also upload files to your iFolder using the web client. Select your iFolder (don’t open it) in the browser window and then select Upload. An Upload dialog box opens. Specify the file that you want to upload and then upload the file (or files). The file is added to your iFolder. 4
Delete File in iFolder You can delete files from the iFolder using the web client. Select a file and then select Delete. In the Delete dialog box that opens, select Yes to delete the file.
176
About Synchronizing Files
Because you can access your iFolder from multiple workstations, even over the Web, it is necessary for the iFolder on the server to be synchronized with the iFolder on your NLD system (the system you use most often). Synchronization makes sure that the same files are available in the iFolder no matter where you are when you log on to the server. Files are automatically synchronized between the server and your computer when you use the iFolder client to log on to the server (on your NLD system). You can also activate synchronization manually from the iFolder applet that resides in the top panel. When there is a conflict during synchronization, affected files are held in a conflict bin. For example, let’s say that you are working on a file on your NLD desktop that resides in your iFolder. Then you go to a remote system and download the file using the web client. You then complete working on the file. And let’s say that you don’t need the file any longer, so you delete it from the iFolder using the web client.
398
177 Manually Synchronize Files
The next time that you log on to the iFolder server on your NLD system (using the iFolder client) synchronization takes place. However, there will be a conflict because the file that you deleted using the web client is not on the server; it is in your local iFolder. Instead of just deleting the file, the file in question is placed in your conflict bin. This allows you to review the file and decide whether it should also be deleted from the local iFolder on your NLD system.
177
Manually Synchronize Files
Occasionally you may find the need to manually synchronize you iFolder with your NLD system.
1 Start Synchronization 2 View Synchronization Progress
177 Manually Synchronize Files
1
Start Synchronization Select the iFolder icon in the top panel. On the menu that appears select Sync Now. The Novell iFolder dialog box opens.
399
C H A P T E R 1 6 : Using Novell iFolder
2
View Synchronization Progress The manual synchronization is posted on the View Activity tab of the Novell iFolder dialog box. You can scroll through the log information to view all the recent activity related to synchronization between your local iFolder and the iFolder server. After you have completed viewing the log, you can close the Novell iFolder dialog box.
178
View Files in the iFolder Conflict Bin
After you synchronize with the iFolder server (at logon or manually), files may be placed in the conflict bin. You can access the conflict bin and determine what to do with the files found there.
1 Open Conflict Bin 2 Restore or Delete Files
178 View Files in the iFolder Conflict Bin
1
Open Conflict Bin Select the iFolder icon in the top panel and then select View Conflict Bin. The conflict bin opens.
2
Restore or Delete Files Files listed are a result of conflicts found during synchronization. To place a file back in your local iFolder that was removed during synchronization, select the file and then select Restore. If files listed in the conflict folder are no longer needed and were not the result of a “true” conflict, you can select the files and then click Delete to delete them as needed. After you have finished working in the conflict bin, close the dialog box.
400
179 Set iFolder Preferences
179
Set iFolder Preferences
You can review your iFolder account settings and set preferences related to synchronization between your local iFolder and the iFolder server. Settings and preferences are accessed via the Novell iFolder dialog box.
1 Open Account Information 2 Review User Information
3 Set Preferences
179 Set iFolder Preferences
1
Open Account Information Select the iFolder icon in the top pane of the NLD desktop. Then select Account Information. This opens the Account Information tab of the Novell iFolder dialog box.
401
C H A P T E R 1 6 : Using Novell iFolder
2
Review User Information The Account Information tab provides all the information related to your user ID, iFolder, and the iFolder server that you use. The amount of space available on the server and the amount of space that you have used are also provided on this tab.
3
Set Preferences Select the Preferences tab. The Automatic Sync check box is enabled by default. If you want to turn off Automatic Sync, clear the check box (only do this if advised to do so by your network administrator). You can also change the default timing for the synchronization delay (the delay between changes to the local iFolder and synchronizing with the server) and the syncing interval, which is the time between sync operations from the server. You can change these timings as needed using the spinner boxes provided. If you want the iFolder client to remember your password, select the Remember Password check box. Any changes that you make to the settings should be applied by selecting Apply. After you have finished working with the dialog box, you can close it.
402
Index
A acceleration options for mouse, configuring, 95 Accessibility and Assistive Technology Support (GNOME), 66
Assistive Technology Support, 69-70 keyboard mouse, 69 keyboard shortcuts, 70 sticky keys, 68 accessing
files from USB memory sticks (Nautilus File Manager), 138-140 iFolder desktop icon, 395-396 from web browsers, 396-398 recent files in Nautilus File Manager, 137-138 Accessories submenu tools
calculator, 11 dictionary, 11 file manager, 11 accounts (email)
adding (Evolution), 202-205, 334-336 configuring, 200 addresses, 201 client tool, 202 403
accounts
for corporate environments, 201 for home/small office use, 201
animation effects, presentations, setting (Impress), 319-321
IMAP servers, 202
anti-virus packages, 5
passwords, 201
AOL Instant Messenger (AIM), 206
POP3 servers, 201
Appearance settings (GNOME desktop), 66
SMTP servers, 201
applets
identity information (Evolution), 336
desktop icons, creating, 59-61
receive mail options (Evolution), 336
Resolution Switcher, 5
send mail options (Evolution), 336 Acrobat Reader, PDF files, 104 Actions option (Logon Manager), graphical greeters, 23 Add Bookmark dialog box, 187-188
Volume Control, 5 applications
adding Red Carpet, 154-156 YaST, 154 desktop icons, creating, 59-61
adding
applications Red Carpet, 154-156 YaST, 154 items to menus, 63-65 user accounts, 17 user versus administrator rights, 20 Address Book (Evolution), 356-357
contact lists, creating, 360-361 contacts
Help Center, opening, 42-44 installing Red Carpet, 164 from tar archives, 168-170 YaST, 165-168 nonsession managed, 112 Novell Evolution groupware features, 10 OpenOffice.org Calc program, 8
creating, 357-358
closing, 223
editing, 359-360
Database User Tools program, 8
grouping, 362-363
Draw program, 8
importing, 363-365
Impress program, 8
searching, 361
opening, 221-222
addresses (email), 201
Writer program, 8
administrators, printers, deletion of, 106-107
quickstart icons, 37
adware, Mozilla Firefox browser protections, 5
removing (YaST), 167-168
alarms for appointments, setting (Evolution), 372
running from Run Application dialog box, 45
ALSA (Advanced Linux Sound Architecture), 107-108 404
adding to desktop panels, 62-63 RPM files, installing, 160-162
bookmarks for websites
searching on subscribed channels (Red Carpet), 162-163
sending (Evolution), 340-341 sorting (Evolution), 345
session managed, 112
audio on slides, adding (Impress), 316
updating
autofill feature (Calc), 277
Red Carpet, 154-160 YaST, 154 virtual desktop, opening, 39 appointments
calendar (Evolution) alarms, 372 classifications, 371 creating, 369-372
autoformatting tables in documents (Writer), 260 autologon options for iFolder client, 394 automatic synchronization of iFolder files, 398-399 AutoPilot (Writer) documents, creating, 240-243 autoYaST tool
deleting, 387-389
automated NLD installations, 12-13
editing, 375
partitions, creating during installations, 13-14
moving, 377 recurring, 372 reminder options, 371
B back ups
viewing, 375
archiving (File Roller), 149-151
views, 382-383
creating (System Backup), 148-149
archiving files (File Roller), 144-147 area charts in spreadsheets (Calc), 294 .arj file format (archives), 144 ARPAnet, email roots, 200 arranging desktop icons, 61 assigning tasks (Evolution), 379-381 Assistive Technology Support
dasher package, 69
restoring from (Restore System utility), 148-149 restoring from archival status (File Roller), 151-152 background colors
documents setting (Writer), 254-257 backgrounds
deactivating, 70
color options, changing, 70-73
enabling, 69 gnome-mag package, 69
slide presentations, applying (Impress), 313
gnopernicus package, 69
wallpaper images
gok package, 69 AT&T Bell Labs, UNIX development, 4 attachments (email)
opening (Evolution), 343-344
changing, 70-73 screen placement, 72 bar charts in spreadsheets (Calc), 294 bookmarks for websites
reading (Evolution), 345
creating (Mozilla Firefox), 187
saving (Evolution), 345
deleting (Mozilla Firefox), 191
405
bookmarks for websites
editing (Mozilla Firefox), 189-191 importing/exporting (Mozilla Firefox), 189
C Calc (OpenOffice.org), 220, 274
Formula bar, 274
moving (Mozilla Firefox), 189-191
Function bar, 274
naming (Mozilla Firefox), 188
Object bar, 274
sorting (Mozilla Firefox), 191-192
spreadsheets
viewing list of (Mozilla Firefox), 188
area charts, 294
boot loader, execution of, 20-21
bar charts, 294
booting process, 20
cell formatting, 285-286
message displays, 21-22
cell selection, 285-286
borders in documents, setting (Writer), 254-257
cells, 275
bottom panel as GNOME desktop element, 33
chart insertion, 294-297
Browse Icons dialog box, 59 browsing
files (Nautilus File Manager), 129-131 web pages History list (Mozilla Firefox), 185-186 Mozilla Firefox, 176-180
chart formatting, 294-297 column insertion/deletion, 286-288 columns, 274 data entry, 275-278 data formatting, 278 data, filtering, 291-293 data, sorting, 291-293 date entry, 279
buddy lists for IM sessions (Gaim Instant Messenger), 209
formulas, built-in functions, 282
Build Search Index dialog box (Help Center), 44
formulas, creating, 280-281
built-in functions for formulas
formulas, copying, 279 formulas, Function AutoPilot, 283-284
date and time category (Calc), 282
functionality of, 275
financial category (Calc), 282
line charts, 294
logical category (Calc), 282
pie charts, 294
math category (Calc), 282
printing, 297-299
statistical category (Calc), 282
row insertion/deletion, 288
burning
rows, 274
CDs, 11
scatter charts, 294
files to CDs/DVDs (K3b software), 140-144
sheet insertion/deletion, 289-291
buttons on mouse, configuring, 95
size of, 274 text entry, 275-278 text formatting, 278
406
commands
calculator tool (Accessories submenu), 11 calendar (Evolution)
appointments
charts in spreadsheets
area type (Calc), 294 bar type (Calc), 294
alarms, 372
formatting (Calc), 294-297
classifications, 371
inserting (Calc), 294-297
creating, 369-372
line type (Calc), 294
deleting, 387-389
pie type (Calc), 294
editing, 375
scatter type (Calc), 294
moving, 377
click speeds for mouse, configuring, 95
recurring, 372
client (iFolder)
reminder options, 371
autologon options, 394
viewing, 375
encryption pass phrases, 394-395
views, 382-383
folder location, 394
color coding, 369
launching, 392-395
default view of, 368-369
logon information, 392
meeting invitations
clients (email), configuring, 202
responding to, 377
clipart, OpenClipart.org website, 315
RSVPs, 375
Clock applet, date and time settings, 39, 41
sending, 372-375 multiple, 369
clock setting, Universal Coordinated Time (UTC), 42
preferences, setting, 383-384
closing OpenOffice.org applications, 223
categories, contacts, assigning to (Evolution), 362-363
colors of GNOME desktop, changing, 70-73 columns
cd command (change directory), 50-51
documents, setting (Writer), 254-257
CDs
message list, adding (Evolution), 347 burning, 11 burning (K3b software), 140-144
cells in spreadsheets
autofill feature (Calc), 277 Calc (OpenOffice.org), 275 compute totals (Calc), 278 formatting (Calc), 285-286
spreadsheets Calc (OpenOffice.org), 274 inserting/deleting (Calc), 286-288 command line
accessing, 47-49 exiting, 53 commands
ranges (Calc), 278
case-sensitivity of, 51
selecting (Calc), 285-286
file management
channels, Internet Relay Chat (IRC), 215
cd (change directory), 50-51
character styles, applying (Writer), 247-248
copy (copy file), 50
407
commands
ls (list), 50-51
grouping, 362-363
mkdir (make directory), 50-52
importing, 363, 365
rm (delete file), 50
searching, 361
rmdir (remove directory), 50-52 help information, viewing, 49 Linux Forum website, complete listing of, 51
Controls subtheme, GNOME desktop, 79-80 cookies
accepting, 194-195
recently used, viewing, 51
deleting, 196
shell commands, 47
function of, 192
system, 53-54
handling, 193
date (time settings), 53
rejecting, 194-195
df (free disk space), 53-54
copy command (copy file), 50
du (total disk space), 53-54 free (memory stats), 53-54
copying files in Nautilus File Manager, 136-137
kill (terminate), 53
Create Launcher dialog box
ps (current processes), 53-55 su (root account), 56 compute totals, spreadsheet cells (Calc), 278 configuring
global options for OpenOffice.org, 223-227 hardware settings, Settings dialog box, 88-90 keyboard settings Keyboard Preferences dialog box, 91-93 Mouse Preferences dialog box, 94-96 printer settings, 96-102 system settings, Settings dialog box, 88-90
icons creation, 59-61 URL pointers, 61 quickstart icon creation, 63 CUPS (Common UNIX Print System), 96-97 cursors, mouse, configuring, 95
D dasher package (Assistive Technology Support), 69 data in spreadsheets
entry of (Calc), 275-278 filtering (Calc), 291-293 formatting (Calc), 278 sorting (Calc), 291-293 Database User Tools program (OpenOffice.org), 8
Conflict Bin (iFolder), files, viewing after synchronization, 400
date and time settings, changing, 39-41
Contact Editor (Evolution), tab options, 357
dates in spreadsheets, entry of (Calc), 279
contacts, Address Book (Evolution)
Day View calendar (Evolution), 382
creating, 357-361 editing, 359-360
408
date command (time settings), 53
downloading
deleting
distributions
columns in spreadsheets (Calc), 286-288
free versus purchased versions, 6
desktop icons, 61
Linux flavors, 4
files (Nautilus File Manager), 134-136
Mandrake Linux, 4
iFolder files, 398
SUSE Linux, 4
printers, 106-107 rows in spreadsheets (Calc), 288 sheets from spreadsheets (Calc), 289-291
lack of end-user capabilities, 5
RedHat Linux, 4 viruses, lack of threat, 5 documents
existing, opening (OpenOffice.org), 232-233
dependencies in software, Red Carpet issues, 155-156
exporting in PDF format (Writer), 269
desktop
background colors, changing, 70-73
form letters, mail merging (Writer), 266-269
iFolder icon, accessing, 395-396
icons, creating, 61
wallpaper images
multipage, navigating (OpenOffice.org), 239-240
changing, 70-73 screen placement, 72 Desktop Background Preferences dialog box, Add Wallpaper button, 73 desktop icons
new, starting (OpenOffice.org), 228, 230 OpenOffice.org, sharing with Microsoft Office users, 227-228
arranging, 61
PDF files, 104
as GNOME desktop element, 33
printing, 102-104, 269-270
removing, 61
saving (OpenOffice.org), 230-231
desktop panels, quickstart icons
adding to, 62-63 removing, 63
Writer, creating via AutoPilot (OpenOffice.org), 240-243 downloading
df command (free disk space), 53-54
files via Mozilla Firefox, 178
dictionary tool (Accessories submenu), 11
newsgroups to Pan News Reader, 212-213
disabilities, accessibility settings
Assistive Technology Support, 69-70 keyboard mouse, 69 keyboard shortcuts, 70 sticky keys, 68
pictures to Mozilla Firefox, 178 slide designs to Impress application, 311 templates to Impress application, 311
409
Drafts folder
Drafts folder (Evolution), 337 Draw (OpenOffice.org), 8, 220
Address Book, contact list creation, 360-361
du command (total disk space), 53-54
Address Book, contact modifications, 359-360
dual-boot systems, partition creation considerations, 14
Address Book, contact searches, 361
DVDs
composing, 338-339
drivers for printers, selecting, 101
burning (K3b software), 140-144
Contact Editor, 357
playing, 11
Drafts folder, 337 filter rules, creating, 348-351
E
Folder list, 333
editing user accounts, 17
folder organization, 348-351
email
forwarding, 343
account configuration, 200
Inbox, 337
addresses, 201
interface appearance, 333
client tool, 202
Junk folder, 337
corporate environments, 201
junk mail filter, 351-353
homes/small offices, 201
Menu bar, 332
IMAP servers, 202
messages, deleting, 387-389
passwords, 201
opening attachments, 343-344
POP3 servers, 201
Outbox, 337
SMTP servers, 201
platforms support, 332
Evolution, 332
preferences, setting, 383-384
accounts, adding, 202-205, 334-336
Preview pane, 333
accounts, identity information, 336
replying to, 343
accounts, receive mail options, 336
searching, 347
accounts, send mail options, 336 Address Book, 356-357 Address Book, contact creation, 357-358 Address Book, contact groups, 362-363 Address Book, contact imports, 363-365
reading, 341-345 saving attachments, 345 sending, 339 sending with attachments, 340-341 Sent folder, 337 Shortcut bar, 333 sorting, 345, 347 synchronizing with Palm devices, 332 toolbar, 332
410
Evolution
Trash folder, 337 vFolders, 337 vFolders, creating, 353-356 vFolders, viewing messages, 356 historical roots, 200 emblems (Nautilus File Manager)
file/folder icons, 124 folders, adding to, 128 emoticons in IM sessions, inserting (Gaim Instant Messenger), 210
appointments, reminder options, 371 appointments, viewing, 375, 382-383 color coding, 369 default view of, 368-369 meeting invitations, 372-377 multiple, 369 Contact Editor, tab options, 357 Drafts folder, 337
encryption, pass phrases (iFolder client), 394-395
email, deleting, 387-389
end-users, NLS development, 5
Inbox, 337
events, sounds, associating, 108
interface appearance, 333
Evolution (email tool), 202, 332
Junk folder, 337
accounts adding, 202-205, 334-336
Folder list, 333
Menu bar, 332 messages
identity information, 336
column width, 347
receive mail options, 336
composing, 338-339
send mail options, 336
filter rules, creating, 348-351
setup configuration, 202-205
folder organization, 348-351
Address Book, 356-357
forwarding, 343
contact lists, creating, 360-361
junk mail filter, 351-353
contacts, creating, 357-358
opening attachments, 343-344
contacts, editing, 359-360
reading, 341-345
contacts, grouping, 362-363
replying to, 343
contacts, importing, 363-365
saving attachments, 345
contacts, searching, 361
searching, 347
appointments, deleting, 387-389
sending, 339
calendar
sending with attachments, 340-341
appointments, alarms, 372 appointments, classification of, 371 appointments, creating, 369-372 appointments, editing, 375 appointments, moving, 377 appointments, recurring, 372
sorting, 345 Outbox, 337 Outlook information, importing to (Outport tool), 365 Palm devices, synchronization, 332, 384-387
411
Evolution
platforms support, 332
files
preferences, setting, 383-384
archiving, 144-147
Preview pane, 333
extracting from archives, 144-147
Sent folder, 337
files
Shortcut bar, 333
archiving (File Roller), 144-147
tasks
back ups
assigning, 379-381 creating, 377-379 marking as completed, 379 multiple lists, 381-382 status of, 379 toolbar, 332 Trash folder, 337 vFolders, 337 creating, 353-356 messages, viewing, 356 existing documents, opening (OpenOffice.org), 232-233 exiting command line, 53 extracting archival files (File Roller), 144-147
F Failsafe GNOME, GUI troubleshooter, 23 Failsafe Terminal, GUI Troubleshooter, 23 file associations
archive creation (File Roller), 149-151 creating (System Backup), 148-149 restoring from archival status (File Roller), 151-152 burning to CDs/DVDs (K3b software), 140-144 desktop icons, creating, 59-61 directories, 120-122 downloading (Mozilla Firefox), 178 extracting from archives (File Roller), 144-147 hierarchical structure overview, 120-122 iFolder deleting, 398 viewing on Conflict Bin, 400 management commands cd (change directory), 50-51
automatic configuration of, 115
copy (copy file), 50
system settings, configuring, 90, 114-117
ls (list), 50-51
file manager tool (Accessories submenu), 11 File Roller
backup files archiving, 149-151 restoring from archival status, 151-152
mkdir (make directory), 50-52 rm (delete file), 50 rmdir (remove directory), 50-52 managing (Nautilus File Manager), 50 Nautilus File Manager accessing from USB memory sticks, 138-140 browsing, 129-131
412
formatting
copying, 136-137
folders
deleting, 134-136
desktop icons, creating, 59-61
moving, 136-137 opening, 129-131
iFolder client, default location of, 394
preferences, behavior options, 125
messages, organization of (Evolution), 348-351
preferences, configuring, 122-126
Nautilus File Manager
preferences, icon caption options, 125
adding emblems to, 128
preferences, list columns options, 125
copying, 127
preferences, preview options, 126
deleting, 128
preferences, view options, 124
moving, 127
recent, accessing, 137-138
preferences, behavior options, 125
adding notes to, 128 creating, 126
saving to USB memory sticks, 138-140
preferences, configuring, 122-126
searching, 131-134 permissions, 128
preferences, icon caption options, 125
restoring from back ups (Restore System utility), 148-149
preferences, list columns options, 125
servers, accessing remotely (iFolder), 392
preferences, preview options, 126
standard folders, 120-122 synchronizing between web server and NLD system (iFolder), 398-400 trash, emptying options, 125 viewing (iFolder), 396 filtering data in spreadsheets (Calc), 291-293 filters
junk mail (Evolution), 351-353 messages, rules creation (Evolution), 348-351 floating frames, documents, inserting (Writer), 263 Folder list (Evolution), 333
preferences, view options, 124 permissions, 128 Font Preferences dialog box, 74-76 fonts
GNOME desktop family selection, 75 preference settings, 74-76 rendering options, 75 Pick a Font dialog box, 74-76 footers in documents, inserting (Writer), 252-254 form letters, mail merges, creating (Writer), 266-269 formatting
cells (Calc), 285-286 charts in spreadsheets (Calc), 294-297
413
formatting
paragraphs, Writer (OpenOffice.org), 245-247 tables in documents (Writer), 260
logical category (Calc), 282 math category (Calc), 282 FunctionAutoPilot (Calc), 283-284
text characters, Writer (OpenOffice.org), 243-245 Formula bar, Calc (OpenOffice.org), 274 formulas
built-in functions
G Gaim Instant Messenger, 206
buddy lists, 209 configuring, 207
date and time category (Calc), 282
logon sessions, 208
financial category (Calc), 282
messages, emoticon use, 210
message exchanges, 209
logical category (Calc), 282
gFTP client, FTP site access, 216
math category (Calc), 282
global options for OpenOffice.org, configuring, 223-227
built-in functions (Calc), 282 mathematical operators (Calc), 280-281 spreadsheets
GNOME Add a Printer utility, 96-102 GNOME (GNU Network Object Model Environment) desktop, 7
built-in functions (Calc), 282
appearance of, 7-8
copying (Calc), 279
Appearance settings category, 66
creating (Calc), 280-281
background colors, changing, 70-73
Function AutoPilot(Calc), 283-284
bottom panel, 33 command line, accessing, 47-49
forwarding messages (Evolution), 343
creation of, 32
free command (memory stats), 53-54
date and time settings, changing, 39-41
Free Software Foundation (FSF), GNU Project, 6
desktop icons, 33
FTP sites, gFTP client, 216
elements of, 33
Function AutoPilot (Calc), 283-284
fonts
Function bar
Calc (OpenOffice.org), 274 Impress (OpenOffice.org), 302 Writer (OpenOffice.org), 229, 238 functions
formulas
414
family selection, 75 preference settings, 74-76 rendering options, 75 GNOME.org, 32 gnome-session documentation tool, 113
date and time category (Calc), 282
GNU licensing, 6
financial category (Calc), 282
Hardware settings category, 66
hardware settings, 58
GNOME Terminal
Help Center, opening, 42, 44
Icons subtheme, 79-80
Home folder
selecting, 80-82
closing, 35
Window Border subtheme, 79-80
maximizing, 35
top panel, 33
opening, 35
virtual desktop, 33
icons
applications, opening, 39
creating, 59-61
management of, 37-39
rearranging, 35
returning to original state, 39
items, adding to menus, 63-65 menu system Programs, 36-37 System, 36-37 modification options, 58
switching between, 38-39 wallpaper images changing, 70-73 screen placement, 72 windows
navigating, 34-35
minimizing, 36
Personal settings category, 65-70
preference settings, 85-86
personalizing, 58 programs, running from the Run Application dialog box, 45-46 quickstart icons, 33 adding to desktop panels, 62-63 screensavers display modes, 76 energy saving settings (Display Power Management compliance), 78 locking options, 78-79 previewing, 77 selecting, 76-78 timing settings, 78 System settings category, 66 themes, 58 adding, 82-85 Controls subtheme, 79-80 custom creation, 82-85 downloading, 80 file extension, 84
rolling up, 86 Workspace Switcher, 33 X Window System, 32-33 GNOME Terminal
command line, accessing, 47-49 entries, clearing, 49 file management commands cd (change directory), 50-51 copy (copy file), 50 ls (list), 50-51 mkdir (make directory), 50-52 rm (delete file), 50 rmdir (remove directory), 50-52 system commands, 53-54 date (time settings), 53 df (free disk space), 53-54 du (total disk space), 53-54 free (memory stats), 53-54 kill (terminate), 53 ps (current processes), 53-55 su (root account), 56
415
gnome-mag package
gnome-mag package (Assistive Technology Support), 69
bottom panel, 33
gnome-session tool, 113
color options, 70-73
GNOME.org, 7, 32, 80
command line, accessing, 47-49
GnomeMeeting videoconferencing tool, 215-216
creation of, 32
gnopernicus package (Assistive Technology Support), 69
desktop icons, 33
GNU (GNU’s not Unix) Project
Free Software Foundation (FSF), 6 Linux development, 6 software, 6 free versus purchased versions, 6 GNOME desktop, 6 licensing strategy, 6 Mozilla Firefox browser, 6 OpenOffice.org, 6 other platforms, 6 GNU.org, distribution licensing, 6 gok package (Assistive Technology Support), 69 Google, searching (Mozilla Firefox), 176 graphics
documents, inserting (Writer), 263-265 OpenClipart.org website, 315 slides, adding (Impress), 315-317 grouping contacts in Address Book (Evolution), 362-363 groupware, 10 GUIs (graphical user interfaces)
as replacement for command-line environments, 6 GNOME desktop, 7
416
closing Home folder, 35
date and time settings, 39-41 elements of, 33 font options, 74-76 font options, family selection, 75 font rendering options, 75 GNOME.org, 32 hardware settings, 58 Hardware settings category, 66 Help Center, 42-44 icons, creating, 59-61 icons, rearranging, 35 maximizing Home folder, 35 menu system, 36-37 minimizing windows, 36 modification options, 58 navigating, 34-35 opening Home folder, 35 Personal settings category, 65-67 Personal settings category, accessibility options, 68-70 personalizing, 58 quickstart icons, 33, 62-63 running programs from Run Application dialog box, 45-46 screensaver lock options, 78-79 screensaver options, 76-78 System settings category, 66
adding items to menus, 63-65
themes, 58, 80
appearance of, 7-8
themes, adding, 82-85
Appearance settings category, 66
themes, custom creation, 82-85
HP DirectJet technology
themes, downloading, 80
settings
themes, file extension, 84
configuring, 88-90
themes, selecting, 79-82
keyboard options, 89-93
top panel, 33
mouse options, 89, 94-96
virtual desktop, managing, 37-39
printer options, 89, 96-102
virtual desktop, opening applications, 39
screen resolution options, 89
virtual desktop, returning to original state, 39 virtual desktop, switching between, 38-39
sound options, 89 Hardware settings (GNOME desktop), 66 headers in documents, inserting (Writer), 252-254 Help Center
wallpaper options, 70-73
advanced searches, 44
windows, preference settings, 85-86
Build Search Index dialog box, 44
windows, rolling up, 86 X Window System, 32-33 KDE, 7 selecting at logons, 23
H
content topics generating search indexes, 44 printing, 42 searching, 42-44 Glossary tab, 44 navigation area, 42
handouts for slide show presentations, printing (Impress), 328-329
opening (GNOME desktop), 42-44
Happy GNOME greeter, 23
view window, font sizes, 42
hard drives
Search tab, 44 Help system (OpenOffice.org)
minimum space requirements, 13
accessing, 233-235
partitions
topics
Linux versus Windows assignments, 13 root, 13-14 swap, 13-14 hardware
bookmarking, 235 browsing, 234 History list for web pages, accessing (Mozilla Firefox), 185-186 Home folder
clock settings, 42
closing, 35
NLD requirements
maximizing, 35
hard drive space, 13 memory, 13
opening, 35 HP DirectJet technology, 97
processors, 13 video display, 13
417
icons
I
user information, 402
icons
Browse Icons dialog box, 59 Create Launcher dialog box, URL pointers, 61 documents, creating, 61 GNOME desktop arranging, 61 creating, 59-61 removing, 61 menus, dragging from, 59 rearranging, 35 Icons subtheme (GNOME desktop), 79-80 ICQ IM, 206 iFolder
account settings, 401-402 automatic file synchronization process, 398-399 client autologon options, 394 encryption pass phrases, 394-395 folder location, 394 launching, 392-395 logon information, 392 desktop icon, accessing from, 395-396 files
web browsers, accessing from, 396-398 IMAP servers (Internet Message Access Protocol), 202 importing
contacts from Address Book (Evolution), 363-365 Outlook information to Evolution (Outport tool), 365 Impress (OpenOffice.org), 220, 302
Function bar, 302 Object bar, 302, 313 drawn object tools, 314 image formatting tools, 314 text formatting tools, 313 Presentation bar, 302 presentations animation effects, 319-321 audio additions, 316 creating, 303-305 graphics additions, 315-317 handouts, printing, 328-329 master slides, 317 Notes view, 321-323 Outline view, 321-323
deleting, 398
saving, 306
remote access, 392
slide backgrounds, 313
synchronizing between web server and NLD system, 398-400
slide design changes, 311-313
viewing, 396
slide layout, modifying, 309
viewing in Conflict Bin, 400
slide show execution, 327
function of, 392 local files, moving to, 396 manual file synchronization process, 399-400
418
preferences, setting, 401-402
slide insertion, 306-307, 310
slide show modifications, 325-326 slide show timings, 323-325 slide text, 306-308
KDE
Slides view, 321-323
user account creation, 15-16
spreadsheet additions, 317
YaST (Yet Another Setup Tool), 12-13
transition effects, 305, 317-318 Inbox (Evolution), 337
package updates for applications (Red Carpet), 156-158
indexes in Help Center, generating, 44
printers to networks, 96
inserting
RPM files, 160-162
type templates, 304
charts in spreadsheets (Calc), 294-297 columns in spreadsheets (Calc), 286-288
instant messaging
AOL Instant Messenger (AIM), 206 commercial options, 206 Gaim Instant Messenger, 206
floating frames in documents (Writer), 263
buddy lists, 209
graphics
emoticons, 210
in documents (Writer), 263, 265 to slide presentations (Impress), 315-317
configuring, 207 logon sessions, 208 message exchanges, 209 ICQ IM, 206
rows in spreadsheets (Calc), 288
Internet Relay Chat (IRC), 206
sheets in spreadsheets (Calc), 289-291
Jabber IM, 206
tables in documents (Writer), 258-260
Yahoo! IM, 206
text frames in documents (Writer), 261-263 Install and Remove Software tool (YaST), 154 installing
applications
MSN IM, 206 interface (Evolution), 333 Internet Relay Chat (IRC), 206, 215 invitations to meetings
responding to (Evolution), 377 RSVPs (Evolution), 375 sending (Evolution), 372-375
from tar archives, 168-170 Red Carpet, 164 YaST, 165-168 desktop themes, 84 NLD, 15 partitions creation, 13-14 root account creation, 15-16
J-K Jabber IM, 206 java file format (archives), 144 Junk folder (Evolution), 337 K3b software, CDs/DVDs, burning files to, 140-144 KDE (K Desktop Environment), 7
419
Keyboard Preferences dialog box
Keyboard Preferences dialog box, 91-93
log ons
iFolder client, 392
keyboards
cursor blink speeds, 92
requirements
layouts, configuring, 93
passwords, 20
mouse, accessibility settings, 69
valid usernames, 20
repeat key times, 92 settings, configuring, 89-93
usernames/password entries, 22, 25
shortcut actions, enabling, 70
Logoff dialog box, GNOME desktop settings, 25
sticky keys, enabling, 68
Logon Manager
typing breaks, enabling, 92 kill command (terminate), 53
Actions options, 23 Language options, 22 Session options, 23
L Language option (Logon Manager), 22 launching
username/password entries, 22, 25 logons for IM sessions, launching (Gaim Instant Messenger), 208
applications via quickstart icons, 37
Logout options, 25-27
iFolder client, 392-395
ls command (list), 50-51
layouts of keyboards, configuring, 93
M
lha file format (archives), 144 line charts in spreadsheets (Calc), 294 Linux
as alternative to Windows OS, 4 distributions, 4 open source, 4 Torvalds, Linus, 4 UNIX as basis for, 4 viruses, lack of threat, 5 Linux Forum website, commands listing, 51
mail merges for form letters, creating (Writer), 266-269 Main toolbar (OpenOffice.org), 238 Mandrake Linux, 4 manual synchronization of iFolder files, 399-400 master slides (Impress), 317 mathematical operators in formulas (Calc), 280-281 meetings (Evolution)
Linux.org, software searches, 161
invitations, responding to, 377
List View calendar (Evolution), 383
invitations, RSVPs, 375
local files, moving to iFolder, 396
invitations, sending, 372-375
Lock Screen tool (screensavers), 78-79
preferences, setting, 383-384
log offs
process, 25-29
memory, minimum hardware requirements, 13
System menu options
Menu bar (Evolution), 332
Logout, 25-27 Restart, 25 Shutdown, 25-29 420
Mozilla Firefox
screensavers
menus
desktop icons, dragging from, 59
locking options, 78-79
GNOME desktop
selecting, 76-78
Programs, 36-37
settings, configuring, 89
System, 36-37
video settings, configuring, 110
items, adding, 63-65 messages
attachments
Month View calendar (Evolution), 383 mouse
acceleration, configuring, 95
opening (Evolution), 343-344
buttons, configuring, 95
saving (Evolution), 345
click speeds, configuring, 95
column width (Evolution), 347
cursors, configuring, 95
composing (Evolution), 338-339
keyboard arrows, configuring for disabilities, 69
email, deleting (Evolution), 387-389 filter rules, creating (Evolution), 348-351 folder organization (Evolution), 348-351 forwarding (Evolution), 343 junk mail filter, setting (Evolution), 351-353 Pan News Reader
settings, configuring, 89, 94-96 Mouse Preferences dialog box, 94-96 moving
files (Nautilus File Manager), 136-137 local files to iFolder, 396 text in documents (Writer), 257 Mozilla Firefox, 174
posting, 214
adware/spyware protections, 5, 9
viewing, 214
Back/Forward button, 177
reading (Evolution), 341-345
cookies
replying to (Evolution), 343
accepting, 194-195
searching (Evolution), 347
deleting, 196
sending, 339
function of, 192
with attachments (Evolution), 340-341 sorting (Evolution), 345 Microsoft Office, OpenOffice.org documents, sharing with, 227-228 mkdir command (make directory), 50-52 monitors
refresh rates, 89 screen resolution, changing, 110-111
handling, 193 rejecting, 194-195 Download Manager, 175 extensions, 175 files, downloading, 178 GNU licensing, 6 Google searches, 175-176 multiple platform support, 9 pictures, downloading, 178
421
Mozilla Firefox
preferences
browsing, 129-131
advanced, 175
copying, 136-137
downloads, 175
deleting, 134-136
general, 175
emblems, 124
privacy, 175
moving, 136-137
web, 175
opening, 129-131
security barriers, 174
recent, accessing, 137-138
tabbed browsing, 175 URL entry, 176
saving to USB memory sticks, 138-140
web pages
searching, 131-134
browsing, 176-180
folders
browsing history, 185-186
adding emblems to, 128
pop-up controls, 182-185
adding notes to, 128
printing, 180-182
copying, 127
tabbed browsing, 178-180
creating, 126
website bookmarks
deleting, 128
creating, 187
emblems, 124
deleting, 191
moving, 127
editing, 189-191
preferences
importing/exporting, 189
behavior options, 125
moving, 189-191
configuring, 122-126
naming, 188
icon caption options, 125
sorting, 191-192
list columns options, 125
viewing list of, 188
preview options, 126
Mozilla.org, Firefox browser resources, 9
view options, 124 network proxies
MSN IM, 206 multimedia applications, Volume Control adjustments, 37
Autoconfiguration URL, 117
multiple calendars (Evolution), viewing, 369
HTTP Proxy, 116
N naming sheets in spreadsheets (Calc), 289-291 Nautilus File Manager, 50, 120
files accessing, 120-122 accessing from USB memory sticks, 138-140 422
FTP Proxy, 117 manual configuration, 116 Secure HTTP Proxy, 116 Socks Host, 117 system settings, configuring, 90, 114-117 network printers, deleting, 106-107 new documents, starting (OpenOffice.org), 228-230
OpenOffice.org
newsgroups (Usenet), Pan News Reader, 210
Novell iFolder. See iFolder Novell Linux Desktop. See NLD
configuring, 210-212
Novell.com, NLD documentation, 67
messages, posting, 214
numbers, styles, applying (Writer), 247-248
messages, viewing, 214 newsgroup lists, downloading, 212-213 subscribing to, 214
O Object bar
Calc (OpenOffice.org), 274
end-user environments, 5
Impress (OpenOffice.org), 302, 313-314
hardware requirements
Writer (OpenOffice.org), 229, 238
NLD (Novell Linux Desktop), 3
hard drive space, 13
open source software, 4-6
memory, 13
OpenClipart.org website, 315
processors, 13
opening
video display, 13 installation, 15 root account creation, 15-16 user account creation, 15-16 YaST (Yet Another Setup Tool), 12-13 Novell.com documentation, 67 SUSE Linux distribution, 4 user accounts adding, 17 editing, 17 user migration from Windows and Macintosh systems, 3
files (Nautilus File Manager), 129-131 OpenOffice.org applications, 221-222 OpenOffice.org, 6, 220
applications closing, 223 interface, 229 opening, 221-222 switching between windows, 223 available versions, 221 Calc, 220, 274 Formula bar, 274
nonsession managed applications, 112
Function bar, 274
notes
Object bar, 274
folders, adding to (Nautilus File Manager), 128
spreadsheets, area charts, 294
slide show presentations, printing (Impress), 328-329
spreadsheets, cell formatting, 285-286
spreadsheets, bar charts, 294
Notes view, presentations, viewing (Impress), 321-323
spreadsheets, cell selection, 285-286
Novell Evolution. See Evolution
spreadsheets, cells, 275
423
OpenOffice.org
spreadsheets, chart formatting, 294-297
Appearance option, 227
spreadsheets, chart insertion, 294-297
Colors option, 226
spreadsheets, column insertion/deletion, 286-288
General option, 225
spreadsheets, columns, 274 spreadsheets, data entry, 275-278 spreadsheets, data filtering, 291-293 spreadsheets, data formatting, 278 spreadsheets, data sorting, 291-293 spreadsheets, date entry, 279
configuring, 223-227 Paths option, 226 User Data option, 225 View option, 226 Help system accessing, 233-235 topics, bookmarking, 235 topics, browsing, 234 Impress, 220, 302
spreadsheets, formulas, 279-284
Function bar, 302
spreadsheets, functionality of, 275
Object bar, 302
spreadsheets, line charts, 294
Presentation bar, 302
spreadsheets, pie charts, 294
presentations, animation effects, 319-321
spreadsheets, printing, 297, 299 spreadsheets, row insertion/ deletion, 288 spreadsheets, rows, 274 spreadsheets, scatter charts, 294 spreadsheets, sheet insertion/ deletion, 289-291 spreadsheets, size of, 274 spreadsheets, text entry, 275-278 spreadsheets, text formatting, 278 documents
presentations, audio additions, 316 presentations, creating, 303-305 presentations, graphics additions, 315-317 presentations, master slides, 317 presentations, Notes view, 321-323 presentations, Outline view, 321-323
existing, opening, 232-233
presentations, printing handouts for, 328-329
new, starting, 228-230
presentations, saving, 306
saving, 230-231
presentations, slide backgrounds, 313
sharing with Microsoft Office users, 227-228 Draw, 220 Function bar, 229
424
global options
presentations, slide design changes, 311-313 presentations, slide insertion, 306-307, 310
Outport tool
presentations, slide layout, 309 presentations, slide show execution, 327 presentations, slide show modifications, 325-326 presentations, slide show timings, 323-325
documents, header insertion, 252-254 documents, moving text, 257 documents, navigating, 239-240 documents, page number insertion, 252-254 documents, printing, 269-270
presentations, slide text, 306-308
documents, styles, 247-252
presentations, Slides view, 321, 323
documents, table autoformatting, 260
presentations, spreadsheet additions, 317
documents, table formatting, 260
presentations, transition effects, 305, 317-318 presentations, type templates, 304 Object bar, 229 suite elements
documents, table insertion, 258-260 documents, text frame insertion, 261-263 form letters, mail merging, 266-269
Calc, 8
Function bar, 238
Database User Tools, 8
launching, 238
Draw, 8
Main toolbar, 238
Impress, 8
Object bar, 238
Writer, 8
paragraph formatting, 245-247
website resources, 8 Writer, 220 documents, background colors, 254-257 documents, borders, 254-257 documents, column selection, 254-257 documents, creating via AutoPilot, 240-243 documents, exporting as PDF, 269 documents, floating frame insertion, 263 documents, footer insertion, 252-254 documents, graphics insertion, 263-265
text character formatting, 243-245 toolbars, customizing, 238 XML default file format, 221 OpenOffice.org website
slide designs (Impress), downloading, 311 templates (Impress), downloading, 311 operators, mathematical formulas (Calc), 280-281 Outbox (Evolution), 337 Outline view, presentations, viewing (Impress), 321-323 Outport tool, importing Outlook information to Evolution, 365
425
packages
P packages
applications installing (YaST), 167-168 removing (YaST), 167-168
passwords
log on requirements, 20 root accounts, selection criteria, 15-16 screensavers, lock settings, 78-79
tar archives, installing applications from, 168-170
passwords (email), 201
updates, installing (Red Carpet), 156-158
patches (software), 154
page numbers in documents, inserting (Writer), 252-254
Patch CD Update tool (YaST), 154 PDAs, Palm types, synchronizing (Evolution), 384-387 PDF documents, exporting as (Writer), 269
Page Style dialog box (Writer), document format settings, 254-257
performance of system processes, viewing (System Monitor), 54
Palm PDA devices, synchronizing, 384-387
permissions for files, assignment of, 128
Pan News Reader, 210
Personal settings (GNOME desktop), 65-67
configuring, 210-212 messages posting, 214 viewing, 214 newsgroups downloading, 212-213 subscribing, 214 paragraphs
accessibility options, 68-70 personalizing GNOME desktop
background colors, 70-73 wallpaper images, 70-73 Pick a Font dialog box, 74-76 pictures, downloading (Mozilla Firefox), 178 pie charts in spreadsheets (Calc), 294
formatting (Writer), 245-247
playing DVDs, 11
styles
pop-up controls in web pages (Mozilla Firefox), 182-185
applying (Writer), 247-248 creating (Writer), 250-252 partitions
dual-boot systems, creation considerations, 14
POP3 servers (email), 201 positioning graphics in documents (Writer), 263-265 preferences
Linux versus Windows assignments, 13
Evolution, setting, 383-384
root, creation of, 13-14
Mozilla Firefox
swap, creation of, 13-14
iFolder, setting, 401-402 advanced settings, 175 download settings, 175
426
printing
general settings, 175
Preview pane (Evolution), 333
privacy settings, 175
Print dialog box, 102
web settings, 175 Presentation bar (OpenOffice.org), Impress, 302 presentations Impress (OpenOffice.org), 220, 302
animation effects, 319-321 audio additions, 316
number of copies option, 103 paper type option, 103 print jobs
canceling, 105 managing, 104-106 pausing, 105 Print Queue dialog box, 104-106
creating, 303-305
job cancel option, 105
Function bar, 302
paused jobs, 105
graphics additions, 315-317
printers
handouts, printing, 328-329
adding to networks, 96
master slides, 317 Notes view, 321, 323
CUPS (Common UNIX Print System), 96
Object bar, 302, 313
deleting, 106-107
drawn object tools, 314
documents, printing, 102-104
image formatting tools, 314
drivers, selecting, 101
text formatting tools, 313
GNOME Add a Printer utility, 96-102
Outline view, 321, 323
HP DirectJet technology, 97
Presentation bar, 302
jobs
saving, 306
canceling, 105
slide backgrounds, 313
managing, 104-106
slide design changes, 311-313
pausing, 105
slide insertion, 306-307, 310
network connection types
slide layout, modifying, 309
CUPS (IPP), 100
slide show
HP DirectJet, 101
execution, 327 modifications, 325-326 timings, 323-325 text, 306-308 Slides view, 321, 323
Unix (LPD), 101 Windows (SMB), 100 settings, configuring, 89, 96-102 test pages, printing, 101 printing
spreadsheet additions, 317
documents (Writer), 269-270
transition effects, 305, 317-318
help topics, 42
type templates, 304
spreadsheets (Calc), 297-299 web pages (Mozilla Firefox), 180-182
427
processors
processors, minimum hardware requirements, 13
replying messages (Evolution), 343
programs, running from Run Application dialog box, 45-46
Restart option, log offs, 25
Programs menu, 36-37
rm command (delete file), 50
items, adding to, 63-65 proxy servers, 90
Resolution Switcher applet, 5 Restore Backup utility, 148-149 rmdir command (remove directory), 50-52 root accounts, 5
ps command (current processes), 53, 55
Q-R quickstart icons, 33
accessing from command line (su command), 56 NLD installations creation of, 15
adding to desktop panels, 62-63 applications, launching, 37 removing from desktop panels, 63
passwords, 15-16 root administrators, user accounts, adding, 20 root partitions, creation of, 13-14
ranges in spreadsheet cells (Calc), 278 reading messages (Evolution), 341, 343 recent files, accessing (Nautilus File Manager), 137-138 recently used commands, viewing, 51 recurring appointments, setting (Evolution), 372 Red Carpet
applications
rows in spreadsheets
Calc (OpenOffice.org), 274 inserting/deleting (Calc), 288 RPM (RedHat Package Manager) files, installing, 160-162 Run Application dialog box, applications, launching from, 45-46 Run Program command (System menu), 45-46
installing, 164
S
searching on subscribed channels, 162-163
SAMBA protocol, 97
updating, 156-160
saving
software dependencies, 155-156 versus YaST, 156 RedHat Linux, 4 refresh rates of monitor screens, 89
documents (OpenOffice.org), 230-231 files to USB memory sticks (Nautilus File Manager), 138-140
regular expressions as search tool, 134
scatter charts in spreadsheets (Calc), 294
Regular-Expressions.info website, search resources, 134
screen resolution, changing, 110-111
Rehearsal Slide Show Timings feature (Impress), 323-325 removing applications (YaST), 167-168
428
screensavers
display modes, 76-77 energy saving settings (Display Power Management compliance), 78
slides
GNOME desktop
shell commands, 47
locking options, 78-79
Shortcut bar (Evolution), 333
selecting, 76-78
Shutdown options, log offs, 25, 28-29
locking settings, 78-79 timing settings, 78 searching
slide show presentations
handouts, printing (Impress), 328-329
applications via subscribed channels (Red Carpet), 162-163
modifying settings (Impress), 325-326
contacts in Address Book (Evolution), 361
rehearsing timings (Impress), 323-325
email messages (Evolution), 347 files in Nautilus File Manager, 131-134 security
adware protections, 5
running (Impress), 327 slides
Impress designs, downloading (OpenOffice.org website), 311 presentations
software patches, 154
animation effects (Impress), 319-321
spyware protections, 5
audio additions (Impress), 316
viruses, lack of threat in Linux distributions, 5
backgrounds (Impress), 313
Mozilla Firefox built-in barriers, 174
creating (Impress), 303, 305
sending messages via Gaim Instant Messenger, 209
design changes (Impress), 311-313
Sent folder (Evolution), 337
Function bar (Impress), 302
servers, remote file access (iFolder), 392 session managed applications, 112
graphics additions (Impress), 315-317
Session option (Logon Manager), 23
inserting (Impress), 306-307, 310
sessions
layout modifications (Impress), 309
gnome-session tool, 113 log off process, 25-29 nonsession managed applications, 112 session managed applications, 112 system settings configuring, 90, 112-114 Sessions dialog box, 112-114 Settings dialog box
hardware options, 88-90 system options, 88-90
master (Impress), 317 Notes view (Impress), 321-323 Object bar (Impress), 302, 313-314 Outline view (Impress), 321-323 Presentation bar (Impress), 302 saving (Impress), 306 Slides view (Impress), 321-323 spreadsheet additions (Impress), 317
429
slides
text additions (Impress), 307-308
cell selection, 285-286
text entry (Impress), 306
cells, 275
transition effects (Impress), 305, 317-318
chart formatting, 294-297
type templates (Impress), 304 presentations (Impress), 302
column insertion/deletion, 286-288
printing (Impress), 328-329
columns, 274
chart insertion, 294-297
Slides view (Impress), 321-323
data entry, 275, 277-278
SMTP servers (email), 201
data formatting, 278
software
data, filtering, 291-293
dependencies, Red Carpet issues, 155-156
data, sorting, 291-293
groupware, 10
Formula bar, 274
searches (Linux.org), 161
formulas, built-in functions, 282
sorting
date entry, 279
formulas, copying, 279
bookmarks in Mozilla Firefox, 191-192 data in spreadsheets (Calc), 291-293 sound
formulas, creating, 280-281 formulas, Function AutoPilot, 283-284 Function bar, 274
adding to slide presentations (Impress), 316
functionality of, 275
ALSA (Advanced Linux Sound Architecture), 107-108
Object bar, 274
settings, configuring, 89 system bell, enabling, 108 system settings, configuring, 90, 107-108 volume level, setting, 110 Sound Preferences dialog box, 108 spam message filters, setting (Evolution), 351-353 spreadsheets
Calc (OpenOffice.org), 220, 274
line charts, 294 pie charts, 294 printing, 297-299 row insertion/deletion, 288 rows, 274 scatter charts, 294 sheet insertion/deletion, 289-291 size of, 274 text entry, 275-278 text formatting, 278 cells
area charts, 294
autofill feature (Calc), 277
bar charts, 294
compute totals (Calc), 278
cell formatting, 285-286
ranges (Calc), 278 slides, adding (Impress), 317
430
tar.gz file extension
spyware, Mozilla Firefox browser protections, 5
system commands
date (time settings), 53
standard folders, 120-122
df (free disk space), 53-54
sticky keys, accessibility settings, 68
du (total disk space), 53-54
Stored Cookies dialog box, deletion of cookies option, 196
free (memory stats), 53-54
strong passwords, root accounts selection criteria, 15-16
ps (current processes), 53-55
styles in documents, applying (Writer), 247-252 Stylist (Writer)
kill (terminate), 53 su (root account), 56 System menu, 36-37
log off options Logout, 25-27
documents, formatting attributes, 247-249 paragraphs, formatting attributes, 250-252 su command (root account), 56 Subpixel Font Smoothing, 75 subscribing newsgroups (Pan News Reader), 214 subscription channels
Restart, 25 Shutdown, 25, 28-29 Run Program command, 45-46 System Monitor, performance statistics, viewing, 54 system settings
configuring, 88-90 file associations, 90, 114-117
applications, searching (Red Carpet), 162-163
GNOME desktop, 66
software availability, 161
sessions, 90, 112-114
SUSE Linux, 4 swap partitions, creation of, 13-14
network proxies, 90, 114-117 sound preferences, 90, 107-108 System Update tool (YaST), 154
switching OpenOffice.org windows, 223
T
synchronizing
iFolder files between web server and NLD system, 398-400 viewing in Conflict Bin, 400 Palm PDA devices (Evolution), 384-387
tabbed browsing in web pages (Mozilla Firefox), 178-180 tables
autoformatting (Writer), 260 formatting (Writer), 260 inserting (Writer), 258-260
System Backup utility, backup files, creating, 148-149
tar file format (archives), 145
system bell, enabling, 108
tar.gz file extension, desktop theme files, 84
installing from, 168-170
431
tasks
tasks
time and date settings, changing, 39-41
assigning (Evolution), 379-381 creating (Evolution), 377, 379 marking as completed (Evolution), 379
timings of slide shows, rehearsing (Impress), 323-325 to-do lists
assigning (Evolution), 379-381
multiple lists (Evolution), 381-382
creating (Evolution), 377-379
status of (Evolution), 379
marking items as completed (Evolution), 379
templates, Impress, downloading (OpenOffice.org website), 311 test pages for printers, printing, 101
multiple lists (Evolution), 381-382 status of (Evolution), 379 toolbars
text
character formatting (OpenOffice.org), 243-245 character formatting (Writer), 243-245
Evolution, 332 OpenOffice.org, customizing, 238 tools (Accessories submenu)
calculator, 11
documents, moving (Writer), 257
dictionary, 11
paragraph formatting (OpenOffice.org), 245-247
file manager, 11
slides, adding (Impress), 307-308 spreadsheets
top panel as GNOME desktop element, 33 Torvalds, Linus, Linux development, 4
entry of (Calc), 275-278
transition effects in presentations, setting (Impress), 305, 317-318
formatting (Calc), 278
trash, emptying options, 125
styles, applying (OpenOffice.org), 247-252 text frames in documents, inserting (Writer), 261-263
Trash folder (Evolution), 337 troubleshooting tips, boot loading process, 22 typing breaks, enabling, 92
Theme Preferences dialog box, 81-85
U
themes (GNOME desktop), 58
adding, 82-85
Universal Coordinated Time (UTC), 42
Controls subtheme, 79-80
UNIX, AT&T Bell Labs development, 4
custom creation, 82-85
updating applications
downloading, 80 file extension, 84 Icons subtheme, 79-80
432
Red Carpet, 154-160 YaST, 154
selecting, 80-82
Updating Systems/Processing Transactions dialog box, 160
Window Border subtheme, 79-80
URLs, entering (Mozilla Firefox), 176
websites
original state, returning to, 39
USB memory sticks
accessing (Nautilus File Manager), 138-140 saving to (Nautilus File Manager), 138-140 Usenet newsgroups, Pan News Reader, 210
switching between (Workspace Switcher), 38-39 virtual folders (Evolution), 337
creating, 353-356 messages, viewing, 356
configuring, 210-212
viruses, lack of threat in Linux, 5
messages, posting, 214
Volume Control applet, 5
messages, viewing, 214
Volume Control dialog box, 37, 110
newsgroup lists, downloading, 212-213
volume level, setting, 110
W
subscribing to groups, 214
wallpaper on GNOME desktop
user accounts
changing, 70-73
adding, 17
screen placement, 72
editing, 17 NLD installations, creation of, 15-16 user versus administrator rights, adding, 20 User’s Manual, Help Center, opening, 42-44 usernames, log on requirements, 20 users, migration from Windows and Macintosh systems, 3
web browsers
iFolder icon, accessing, 396-398 Mozilla Firefox adware/spyware protections, 9 multiple platform support, 9 web pages
browsing, 176-180 history, 185-186
V vFolders (Evolution), 337
creating, 353-356 messages, viewing, 356 video display, minimum hardware requirements, 13
pop-up controls, 182-185 printing, 180-182 tabbed browsing, 178-180 websites
bookmarks creating, 187
video settings of monitors, configuring, 110
deleting, 191
videoconferencing (GnomeMeeting), 215-216
importing/exporting, 189
viewing files in iFolder, 396 virtual desktop, 33
applications, opening, 39
editing, 189-191 moving, 189-191 naming, 188 sorting, 191-192 viewing list of, 188
management of, 37-39
433
websites
cookies accepting, 194-195 deleting, 196
word processors, Writer (OpenOffice.org), 220
documents
function of, 192
background colors, 254-257
handling, 193
borders, 254-257
rejecting, 194-195
column insertion, 254-257
GNOME.org, 7
creating via AutoPilot, 240-243
desktop theme downloads, 80
floating frame insertion, 263
GNU.org, distribution licensing, 6
graphics insertion, 263, 265
instant messaging tools, 206
moving text, 257
KDE.org, 7
navigating, 239-240
Linux Forum, commands listing, 51
printing, 269-270
Linux.org, software searches, 161
styles, 247-252
Mozilla.org, Firefox browser resources, 9
table autoformatting, 260
Novell.com, NLD documentation, 67
table insertion, 258-260
OpenClipart.org, 315
table formatting, 260 text frame insertion, 261-263
OpenOffice.org, 8
exporting as PDF, 269
Regular-Expressions.info website, 134
footer insertion, 252-254 form letters, mail merging, 266-269
Week View calendar (Evolution), 383
Function bar, 238
Window Border subtheme, GNOME desktop, 79-80
header insertion, 252-254
windows
Main toolbar, 238
GNOME desktop
Object bar, 238
preference settings, 85-86
page number insertion, 252-254
rolling up, 86
text character formatting, 243-245
OpenOffice.org, switching between, 223 pop-up controls (Mozilla Firefox), 182-185 Windows OS, disadvantages of, 3 Windows Preferences dialog box, 86
434
launching, 238
text paragraph formatting, 245-247 toolbars, customizing, 238 Workspace Switcher, 33
virtual desktop, switching between, 38-39 Workweek View calendar (Evolution), 383
zip file format
X-Y-Z
Writer (OpenOffice.org), 220
documents background colors, 254-257
X Window System, graphical display environment, 32-33
borders, 254-257
XML (eXtensible Markup Language), 221
column insertion, 254-257 creating via AutoPilot, 240-243
Yahoo! IM, 206
exporting as PDF, 269
YaST (Yet Another Setup Tool), 12-13
floating frame insertion, 263 footer insertion, 252-254
application installations
graphics insertion, 263-265
Install and Remove Software tool, 154
header insertion, 252-254
Patch CD Update tool, 154
moving text, 257
System Update tool, 154
navigating, 239-240 page number insertion, 252-254 printing, 269-270
applications installing, 165-168 removing, 167-168
styles, 247-252
autoYaST version (automated), 12-13
table autoformatting, 260
date and time settings, changing, 41
table formatting, 260
desktop preference settings, 13
table insertion, 258-260
hardware configuration, 13
text frame insertion, 261-263
NLD installations, 12-13
form letters, mail merging, 266-269 Function bar, 238 launching, 238 Main toolbar, 238
user accounts adding, 17 editing, 17 versus Red Carpet, 156
Object bar, 238 text
zip file format (archives), 145
character formatting, 243-245 paragraph formatting, 245-247 toolbars, customizing, 238 Writer program (OpenOffice.org), 8
435
This page intentionally left blank
Novell Press
www.novellpress.com
Linux Kernel Development, Second Edition Robert Love ISBN: 0-672-32720-1
Novell Certified Linux Engineer (CLE) 9 Study Guide Expanding Choice
Robb H. Tracy ISBN: 0-672-32787-2
Jason Williams, Peter Clegg, and Emmett Dulaney ISBN: 0-672-32722-8 $29.99 US
Novell Open Enterprise Server Administrator’s Handbook, SUSE LINUX Edition Jeffrey Harris ISBN: 0-672-32749-X
SUSE LINUX Enterprise Server 9 Administrator’s Handbook Peter Kuo and Jacques Béland ISBN: 0-672-32735-X
Novell Linux Desktop 9 Administrator’s Handbook Emmett Dulaney ISBN: 0-672-32790-2 $39.99 US
Novell Certified Linux Professional (CLP) Study Guide Emmett Dulaney ISBN: 0-672-32719-8
Novell Press is the Novell-authorized publisher of books about Novell products and Novell-related technologies. A partnership between Novell and Pearson Education, Novell Press combines the subject matter expertise of Novell employees with the editorial and marketing experience of Pearson to publish the best books about Novell products and open-source technologies on the market today.
This page intentionally left blank
What’s On the DVD The book’s DVD includes the complete version of the Novell Linux Desktop 9.
Hardware Requirements ■ Pentium II+, 266 MHz or higher, or any AMD64 or Intel EM64T processor ■ 1–2 physical CPUs ■ Minimum 128 MB (256 MB recommended, 64 GB maximum) physical RAM ■ 800 MB available disk space ■ 8 TB maximum disk space ■ 800 x 600 or higher display resolution; 1024 x 768 or higher suggested
Installing Novell Linux Desktop 9 You may need to change your BIOS settings to boot directly from a DVD drive. If you are not sure if you can boot from a DVD, you should start or reboot your computer and go into the computer’s BIOS setup utility. Pressing the DEL (Delete) or the F2 key usually accesses this utility while the computer is starting up. Once in the BIOS setup utility, look for a boot priority option. If your computer is capable of booting from a DVD, your DVD drive will be listed. Make sure the DVD drive has a higher boot priority than your hard drive(s) to enable booting from a DVD. Once you have determined that you can boot from the DVD, start or reboot your machine with the disc in your DVD drive. After a few moments, you should see the installation routine. Follow the onscreen prompts to finish the installation. NOTE To get Service Pack 2, you can download the ISO disk images from download.novell.com or use the Red Carpet update tools to download individual packages from update.novell.com. Service Pack 2 includes the most current device drivers for the supported architectures (x86, AMD64 and EMT64).
License Agreement By opening this package, you are also agreeing to be bound by the following agreement: You may not copy or redistribute the entire DVD-ROM as a whole. Copying and redistribution of individual software programs on the DVD-ROM is governed by terms set by individual copyright holders. The installer and code from the author(s) are copyrighted by the publisher and the author(s). Individual programs and other items on the DVD-ROM are copyrighted or are under an Open Source license by their various authors or other copyright holders. This software is sold as-is without warranty of any kind, either expressed or implied, including but not limited to the implied warranties of merchantability and fitness for a particular purpose. Neither the publisher nor its dealers or distributors assumes any liability for any alleged or actual damages arising from the use of this program. (Some states do not allow for the exclusion of implied warranties, so the exclusion may not apply to you.)
Key Terms Applet—A software tool that requires minimal system resources and is designed to be launched from within another application. Applets typically do not provide access to the computer’s hard drive. NLD provides a number of applets, such as the Volume Control applet and the Resolution Switcher.
Boot—The process where a computer system is initialized, and an operating system is loaded. Character style—A collection of saved character formatting attributes used to format words in a document.
CUPS—Short for Common UNIX Print System, CUPS provides the set of print drivers and the printing architecture that make it easy to configure printers and to print from Linux (such as NLD) and UNIX systems.
Dependency—A necessary software module for a program to run on the Linux system. Linux applications and applets require other software modules and files to be installed before the application or applet will run. Distribution—A particular flavor or version of Linux that has been packaged using the Linux source code and other open source software applications.
Groupware—Client communication software that allows collaboration with other users and is designed to connect to a communication server product.
Paragraph style—A collection of both character and paragraph formatting attributes that have been saved under a style name. Patch—A patch is a software update to a particular system or software file that resolves issues or tightens security.
POP3 server—The server that acts as the post office and holds your received email until you download them to your computer using your email client.
Proxy server—Proxy servers are used to provide security for networked computers that connect to the Internet. The proxy server sits between your network and the Internet and handles outgoing and incoming information that is passed between the internal network and the Internet. Only the proxy server is really “visible” to computers outside the internal network, which protects your computer and others on the internal network from external attacks.
Range—A group of adjacent and contiguous cells. Ranges are used in formulas and functions to compute the results. You can also select a range of cells for formatting. Refresh rate—The refresh rate is basically the number of times that a monitor screen is redrawn in a second. Refresh rates are measured in Hz (hertz). For example, an 80Hz refresh rate would translate to the screen being refreshed 80 times per second. Root—The root account is the administrative account for a Linux system. It has many more rights and capabilities when compared to the typical user account in NLD.
RPM—An archived, compressed, and compiled software application, code library, or help file. RPM stands for RedHat Package Manager.
SAMBA—An open source protocol that provides the bridge that allows Linux systems such as NLD to talk to computers running Microsoft Windows (and SMB). This means that Linux systems can share files and printers transparently.
SMTP server—The server that accepts your email when you send an email. The SMTP server then passes the email on to its final destination. Theme—Settings that affect the look of program and utility windows including the frame and controls. Themes also control the look of certain desktop and panel icons. Virtual desktop—A separate workspace that can be used to run applications. Each workspace shows the GNOME desktop, but each workspace is a discrete operating space, which allows you to keep the actual desktop (within each virtual desktop) less crowded (with application windows). X Window System—The graphical display system used by many Linux implementations including NLD.
XML—XML or eXtensible Markup Language is a markup language that allows for the creation of extended tags (a tag language like HTML). It provides a universal file format that can be embraced by many different types of applications.






![Novell ZENworks 7 Suite Administrator's Handbook [With DVD] [3. print ed.]
0672328461, 9780672328466](https://dokumen.pub/img/200x200/novell-zenworks-7-suite-administrators-handbook-with-dvd-3-printnbsped-0672328461-9780672328466.jpg)