Microsoft Windows Vista [Brief ed.] 0073294535, 9780073294537
The OLeary Office 2007 text is crafted to allow students to easily develop Microsoft Office application skills. The tex
336 81 21MB
English Pages 264 [272] Year 2007
Polecaj historie
Table of contents :
Tittle
Detailed Contents
Windows Vista Overview
Lab 1 Windows Vista Basic Skills
Lab 2 Organizing Your Work
Lab 3 Using Applications
Appendix A: Downloading Files and Extracting a Zip File
Appendix B: Customizing the Desktop
Windows VistaCommand Summary
Glossary of Key Terms
Reference1
Index
Citation preview
The O’Leary Series
Microsoft Windows Vista ®
Brief Edition
The O’Leary Series Computing Concepts
• •
Computing Essentials 2007 Introductory & Complete Editions Computing Essentials 2008 Introductory & Complete Editions
Microsoft® Office Applications
• • • •
Microsoft® Office Word 2007 Brief & Introductory Editions Microsoft® Office Excel 2007 Brief & Introductory Editions Microsoft® Office Access 2007 Brief & Introductory Editions Microsoft® Office PowerPoint 2007 Brief Edition
The O’Leary Series
Microsoft Windows Vista ®
Brief Edition Timothy J. O’Leary Arizona State University
Linda I. O’Leary
THE O’LEARY SERIES MICROSOFT® WINDOWS VISTA BRIEF EDITION Published by McGraw-Hill, a business unit of The McGraw-Hill Companies, Inc., 1221 Avenue of the Americas, New York, NY, 10020. Copyright © 2008 by The McGraw-Hill Companies, Inc. All rights reserved. No part of this publication may be reproduced or distributed in any form or by any means, or stored in a database or retrieval system, without the prior written consent of The McGraw-Hill Companies, Inc., including, but not limited to, in any network or other electronic storage or transmission, or broadcast for distance learning. Some ancillaries, including electronic and print components, may not be available to customers outside the United States. This book is printed on acid-free paper. 1 2 3 4 5 6 7 8 9 0 QPD/QPD 0 9 8 7 ISBN 978-0-07-329453-7 MHID 0-07-329453-5 Vice President/Editor in Chief: Elizabeth Haefele Vice President/Director of Marketing: John E. Biernat Freelance developmental editor: Kelly L. Delso Marketing manager: Sarah Wood Lead media producer: Damian Moshak Media producer: Benjamin Curless Director, Editing/Design/Production: Jess Ann Kosic Project manager: Marlena Pechan Senior production supervisor: Janean Utley Designer: Srdjan Savanovic Senior photo research coordinator: Jeremy Cheshareck Typeface: 10.5/13 New Aster Compositor: Laserwords Private Limited Printer: Quebecor World Dubuque Inc. Library of Congress Cataloging-in-Publication Data O’Leary, Timothy J., 1947Microsoft Windows Vista / Timothy J. O’Leary, Linda I. O’Leary.—Brief ed. p. cm.—(The O’Leary series) Includes index. ISBN-13: 978-0-07-329453-7 (alk. paper) ISBN-10: 0-07-329453-5 (alk. paper) 1. Microsoft Windows (Computer file) 2. Operating systems (Computers) I. O’Leary, Linda I. II. Title. QA76.76.O63O453 2008 005.4'46—dc22 2007031615
www.mhhe.com
DEDICATION We dedicate this edition to Nicole and Katie who have brought love and joy to our lives.
v
Tim and Linda O’Leary live in the American South-
west and spend much of their time engaging instructors and students in conversation about learning. In fact, they have been talking about learning for over 25 years. Something in those early conversations convinced them to write a book, to bring their interest in the learning process to the printed page. Today, they are as concerned as ever about learning, about technology, and about the challenges of presenting material in new ways, in terms of both content and method of delivery. A powerful and creative team, Tim combines his 25 years of classroom teaching experience with Linda’s background as a consultant and corporate trainer. Tim has taught courses at Stark Technical College in Canton, Ohio, and at Rochester Institute of Technology in upstate New York, and is currently a professor at Arizona State University in Tempe, Arizona. Linda offered her expertise at ASU for several years as an academic advisor. She also presented and developed materials for major corporations such as Motorola, Intel, Honeywell, and AT&T, as well as various community colleges in the Phoenix area. Tim and Linda have talked to and taught numerous students, all of them with a desire to learn something about computers and applications that make their lives easier, more interesting, and more productive. Each new edition of an O’Leary text, supplement, or learning aid has benefited from these students and their instructors who daily stand in front of them (or over their shoulders). The O’Leary Series is no exception.
vii
Brief Contents Labs
Windows Vista Overview
WVO.1
1
Lab 1: Windows Vista Basic Skills
WV1.1
2
Lab 2: Organizing Your Work
WV2.1
3
Lab 3: Using Applications
WV3.1
Appendix A: Downloading Files and Extracting a Zip File
WVAA.1
Appendix B: Customizing the Desktop
WVAB.1
Command Summary
WVCS.1
Glossary of Key Terms Reference 1: Data File List Index
viii
WVG.1 WVR1.1 WVI.1
Detailed Contents Windows Vista Windows Vista Overview
WVO.1
WV1.32
Using the Options Menu
WV1.34
Working with Multiple Windows
WV1.37
Opening a Second Window
WV1.37
Arranging Windows
WV1.39
WVO.2
Minimizing All Open Windows
WV1.45
Case Study for Windows Vista Tutorials
WVO.2
Closing a Window
WV1.46
Before You Begin
WVO.3
Instructional Conventions
WVO.4
System Software
WVO.1
Application Software
WVO.1
Microsoft Windows Vista
Lab
1
Printing a Help Topic
Windows Vista Basic Skills
WV1.1
Using Folder Windows Exploring the Computer Window
WV1.48
Changing the Window Layout
WV1.50
Navigating the Folder Window
WV1.52
Changing Folder Views
WV1.55
Sorting Files and Folders
WV1.59
Viewing and Organizing Pictures Objectives
WV1.1
Case Study
WV1.2
Concept Preview
WV1.4
Starting Windows Vista
WV1.4
Turning on the Computer
WV1.6
Using the Mouse
WV1.7
Exploring the Desktop
WV1.10
WV1.47
WV1.61
Using the Pictures Folder
WV1.61
Using the Windows Photo Gallery
WV1.63
Shutting Down Windows Vista
WV1.67
Concept Summary
WV1.70
Lab Review
WV1.72
Key Terms
WV1.72
Command Summary
WV1.72
Using Windows Vista
WV1.12
Using the Start Menu
WV1.12
Starting Windows Help and Support
WV1.15
Screen Identification
WV1.74
WV1.16
Matching
WV1.76
Sizing and Moving Windows
WV1.17
Multiple Choice
WV1.76
Scrolling a Window
WV1.22
True/False
WV1.77
WV1.24
Fill-in
WV1.78
Working with Windows
Using Help and Support
Lab Exercises
WV1.74
Navigating Help and Support
WV1.28
Hands-On Exercises
WV1.79
Using the Browse Help Feature
WV1.29
Step-by-Step
WV1.79
Searching Help
WV1.30
On Your Own
WV1.84
ix
Lab
2
Organizing Your Work Objectives
WV2.1
Case Study
WV2.2
Concept Preview
WV2.4
Working with Folders
WV2.4
WV2.53
True/False
WV2.55
Fill-in
WV2.55
Hands-On Exercises
WV2.56
Step-by-Step
WV2.56
On Your Own
WV2.62
Using Applications
WV3.1
Using the Folders List
WV2.5
Lab
Using the Address Bar
WV2.10
3
Creating Folders
WV2.12
Renaming Folders
WV2.15
Objectives
WV3.1
Deleting Folders
WV2.16
Case Study
WV3.2
Customizing a Folder
WV2.17
Concept Preview
WV3.4
WV2.19
Using Shortcut Icons
WV3.4
Copying Using the Menu
WV2.21
Creating a Shortcut
WV3.4
Adding File Properties
WV2.22
Opening a File
WV3.6
Filtering, Grouping, and Stacking
WV2.26
Using WordPad
WV3.7
Using Drag and Drop
WV2.30
Editing the Document
WV3.7
Selecting Nonadjacent Files
WV2.32
Formatting Text
WV3.9
Renaming and Deleting Files
WV2.35
Using the Recycle Bin
WV2.36
Saving the Document to the Desktop
Finding Files
WV2.37
Working with Files
Running Applications
WV2.40
Starting Notepad
WV2.40
Opening a File
WV2.41
Editing a Document
WV2.43
Printing a Document
WV2.44
Saving a File
WV2.45
Concept Summary
WV2.48
Lab Review
WV2.50
Key Terms
WV2.50
Command Summary
WV2.51
Lab Exercises
x
WV2.1
Multiple Choice
WV2.52
Creating a Graphic
WV3.13 WV3.14
Creating a Blank Document Icon
WV3.15
Starting Paint
WV3.15
Drawing with Paint
WV3.17
Adding Color
WV3.19
Using the Brush Tool
WV3.20
Using the Eraser
WV3.20
Using the Airbrush Tool
WV3.21
Creating a Custom Color
WV3.22
Copying between Documents
WV3.24
Copying to Another File
WV3.25
Editing an Embedded Object
WV3.28
Screen Identification
WV2.52
Previewing, Printing, and Saving the Document
WV3.31
Matching
WV2.53
Cleaning up the Desktop
WV3.33
Concept Summary
WV3.36
Hands-On Exercises
WV3.47
Lab Review
WV3.38
Step-by-Step
WV3.47
Key Terms
WV3.38
On Your Own
WV3.52
Command Summary
WV3.39
Lab Exercises
WV3.41
Screen Identification
WV3.41
Matching
WV3.43
Multiple Choice
WV3.43
True/False
WV3.45
Fill-in
WV3.46
Appendix A: Downloading Files and Extracting a Zip File
WVAA.1
Appendix B: Customizing the Desktop
WVAB.1
Windows Vista Command Summary
WVCS.1
Glossary of Key Terms Reference 1: Data File List Index
WVG.1 WVR1.1 WVI.1
xi
Acknowledgments We would like to extend our thanks to the professors who took time out of their busy schedules to provide us with the feedback necessary to develop the 2007 Edition of this text. The following professors offered valuable suggestions on revising the text: Adida Awan, Savannah State University Jacqueline Bakal, Felician College Chet Barney, Southern Utah University Bruce W. Bryant, University of Arkansas Community College Morrilton Kelly D. Carter, Mercer University Cesar Augusto Casas, St. Thomas Aquinas College Sally Clements, St. Thomas Aquinas College Donna N. Dunn, Beaufort County Community College Donna Ehrhart, Genesee Community College Saiid Ganjalizadeh, The Catholic University of America Dr. Jayanta Ghosh, Florida Community College Carol Grazette, Medgar Evers College/CUNY Susan Gundy, University of Illinois at Springfield Greg R. Hodge, Northwestern Michigan College Christopher M. J. Hopper, Bellevue Community College Ginny Kansas, Southwestern College Robert Kemmerer, Los Angeles Mission College Diana I. Kline, University of Louisville Linda Klisto, Broward Community College North Campus Nanette Lareau, University of Arkansas Community College Morrilton Deborah Layton, Eastern Oklahoma State College Keming Liu, Medgar Evers College/CUNY J. Gay Mills, Amarillo College Kim Moorning, Medgar Evers College/CUNY Dr. Belinda J. Moses, University of Phoenix/Baker College/Wayne County Community College Lois Ann O’Neal, Rogers State University xiii
Andrew Perry, Springfield College Michael Philipp, Greenville Technical College Julie Piper, Bucks County Community College Brenda Price, Bucks County Community College Thali N. Rajashekhara, Camden County College Dr. Marcel Marie Robles, Eastern Kentucky University Jose (Joe) Sainz, Naugatuck Valley Community College Pamela J. Silvers, Asheville-Buncombe Technical Community College Glenna Stites, Johnson County Community College Joyce Thompson, Lehigh Carbon Community College Michelle G. Vlaich-Lee, Greenville Technical College Mary A. Walthall, St. Petersburg College We would like to thank those who took the time to help us develop the manuscript and ensure accuracy through pain-staking edits: Brenda Nielsen of Mesa Community College–Red Mountain, Rajiv Narayana of SunTech Info-Labs, and Craig Leonard. Our thanks also go to Linda Mehlinger of Morgan State University for all her work on creating the PowerPoint presentations to accompany the text. We are grateful to Harry Knight of Franklin University, the author of the Instructor’s Manual and Testbank, for his careful revision of these valuable resources and creation of online quizzing materials. Finally, we would like to thank team members from McGraw-Hill, whose renewed commitment, direction, and support have infused the team with the excitement of a new project. Leading the team from McGraw-Hill are Sarah Wood, Marketing Manager, and Developmental Editors Kelly Delso and Alaina Grayson. The production staff is headed by Marlena Pechan, Project Manager, whose planning and attention to detail have made it possible for us to successfully meet a very challenging schedule; Srdjan Savanovic, Designer; Janean Utley, Production Supervisor; Ben Curless, Media Producer; Jeremy Cheshareck, Photo Researcher; and Betsy Blumenthal, copyeditor—team members whom we can depend on to do a great job.
xiv
Preface The 20th century brought us the dawn of the digital information age and unprecedented changes in information technology. There is no indication that this rapid rate of change will be slowing—it may even be increasing. As we begin the 21st century, computer literacy is undoubtedly becoming a prerequisite in whatever career you choose. The goal of the O’Leary Series is to provide you with the necessary skills to efficiently use these applications. Equally important is the goal to provide a foundation for students to readily and easily learn to use future versions of this software. This series does this by providing detailed stepby-step instructions combined with careful selection and presentation of essential concepts. Times are changing, technology is changing, and this text is changing too. As students of today, you are different from those of yesterday. You put much effort toward the things that interest you and the things that are relevant to you. Your efforts directed at learning application programs and exploring the Web seem, at times, limitless. On the other hand, students often can be shortsighted, thinking that learning the skills to use the application is the only objective. The mission of the series is to build upon and extend this interest by not only teaching the specific application skills but by introducing the concepts that are common to all applications, providing students with the confidence, knowledge, and ability to easily learn the next generation of applications.
• Instructor’s Resource CD-ROM The Instructor’s Resource CD-ROM contains a computerized Test Bank, an Instructor’s Manual, and PowerPoint Presentation Slides. Features of the Instructor’s Resource are described below.
•
Instructor’s Manual CD-ROM The Instructor’s Manual, authored by Harry Knight of Franklin University, contains lab objectives, concepts, outlines, lecture notes, and command summaries. Also included are answers to all end-of-chapter material, tips for covering difficult materials, additional exercises, and a schedule showing how much time is required to cover text material.
•
Computerized Test Bank The test bank, authored by Harry Knight, contains over 1,300 multiple choice, true/false, and discussion questions. Each question will be accompanied by the correct answer, the level of learning difficulty, and corresponding page references. Our flexible EZ Test software allows you to easily generate custom exams.
xv
•
PowerPoint Presentation Slides The presentation slides, authored by Linda Mehlinger of Morgan State University, include lab objectives, concepts, outlines, text figures, and speaker’s notes. Also included are bullets to illustrate key terms and FAQs.
• Online Learning Center/Web Site Found at www.mhhe.com/olearyseries2007, this site provides additional learning and instructional tools to enhance the comprehension of the text. The OLC/Web site is divided into these three areas:
•
Information Center Contains core information about the text, supplements, and the authors.
•
Instructor Center Offers instructional materials, downloads, and other relevant links for professors.
•
Student Center Contains data files, chapter competencies, chapter concepts, self-quizzes, flashcards, additional Web links, and more.
• Simnet Assessment for Office Applications Simnet Assessment for Office Applications provides a way for you to test students’ software skills in a simulated environment. Simnet is available for Microsoft Office 2007 and provides flexibility for you in your applications course by offering: Pre-testing options Post-testing options Course placement testing Diagnostic capabilities to reinforce skills Web delivery of test MCAS preparation exams Learning verification reports For more information on skills assessment software, please contact your local sales representative, or visit us at www.mhhe.com.
• O’Leary Series The O’Leary Application Series for Microsoft Office is available separately or packaged with Computing Essentials. The O’Leary Application Series offers a step-by-step approach to learning computer applications and is available in both brief and introductory versions. The introductory books are MCAS Certified and prepare students for the Microsoft Certified Applications Specialist exam.
xvi
• Computing Concepts Computing Essentials 2008 offers a unique, visual orientation that gives students a basic understanding of computing concepts. Computing Essentials encourages “active” learning with exercises, explorations, visual illustrations, and inclusion of screen shots and numbered steps. While combining the “active” learning style with current topics and technology, this text provides an accurate snapshot of computing trends. When bundled with software application lab manuals, students are given a complete representation of the fundamental issues surrounding the personal computing environment.
xvii
GUIDE TO THE O’LEARY SERIES The O’Leary Series is full of features designed to make learning productive and hassle free. On the following pages you will see the kind of engaging, helpful pedagogical features that have helped countless students master Microsoft Windows Vista.
EASY-TO-FOLLOW INTRODUCTORY MATERIALS •Before You Begin To the Student: The following assumptions have been made:
• • • • •
Your computer uses the Windows Vista operating system. If available the Aero user interface is on. You have a user account established. You have Internet access. The data files needed to complete the labs are provided by your instructor.
Note: Data files are also available for download from the O’Leary Series Web site. See Appendix A to learn how to access and download these files.
To the Instructor: It is assumed that the following Windows Vista settings are in effect. They include the following:
•
The Windows Vista Theme is used with the Windows Vista Aurora desktop background.
• •
Windows and buttons are in the Windows Vista style. The following Taskbar settings are on:
• • • • •
Windows Vista Overview Software is the set of instructions that directs the computer to process information. These instructions also are called programs. Without software, the computer cannot work. A commonly used analogy is that the computer hardware is the engine, while the software is the fuel that allows the engine to operate. Without software, the hardware would be useless. There are two types of software: system software and application software.
•System Software
• • • •
• • • • •
Lock the taskbar Keep the taskbar on top of other windows Group similar taskbar buttons Show Quick Launch Show window previews (thumbnails)
Notification area hides inactive icons. All System icons are displayed in the Notification area. All default Start menu options are on. The following Folder options are on:
• • • •
Show preview and filters
•
All default Search options are on
Open each folder in the same window Use double-click to open an item (single-click to select) All default folder view settings are on except Remember each folder’s view settings, which is off to maintain the original default folder settings each time a folder is opened.
The default Computer folder window view is Tiles. The default Document folder window view is Details. The Navigation pane and Details pane are displayed. WordPad is associated with .RTF file types. If available the Aero interface is on.
System software consists of four kinds of programs designed to handle the physical complexities of how computer hardware works.
•
The bootstrap loader is a program that is stored permanently in the computer’s electronic circuitry. When you turn on your computer, the bootstrap loader obtains the operating system from your hard disk (or floppy disk) and loads it into memory. This is commonly called booting the system.
•
The diagnostic routines are also programs stored in the computer’s electronic circuitry. They start up when you turn on the machine. They test the primary storage, the central processing unit (CPU), and other parts of the system. Their purpose is to make sure the computer is running properly. On some computers, the screen may say “Testing RAM” (a form of computer memory) while these routines are running.
•
The basic input-output system consists of service programs stored in primary storage. These programs enable the computer to interpret keyboard characters and transmit characters to the monitor or a storage device, such as a disk.
•
The operating system provides the interface between the user and the computer and oversees the processing of the application programs and all input and output of the system. Without the operating system, you could not use the application software programs provided with this book. The operating system controls computer system resources and coordinates the flow of data to and from the microprocessor and to and from input and output devices such as the keyboard and the monitor.
The operating system is usually provided by the computer manufacturer. The various types of computers require different types of operating systems in order to operate. Some of the most popular are Mac OS, Windows, and Unix.
•Application Software
Application software is designed for specific uses, or “applications,” such as word processing, graphics, or spreadsheet analysis. Application software can be custom written but is usually purchased ready-made. WVO.1
xviii
Before You Begin
WVO.3 Windows Vista
Each text in the O’Leary Series also provides an overview of the specific application features.
ENGAGING LAB INTRODUCTIONS OBJECTIVES Windows Vista Basic Skills
LAB
1
Each lab opens with a list of objectives clearly outlining skills covered in each lab.
Objectives After completing this lab, you will know how to:
• • • • • • • • • • • • •
1 Start Windows Vista. 2 Use a mouse. 3 Use the Start menu. 4 Size, move, arrange, and close windows. 5 Scroll a window. 6 Use Help and Support. 7 Print a Help topic. 8 Use dialog boxes.
CASE STUDIES
9 Use Folder windows. 10 Change folder layouts and views. 11 Navigate and sort files and folders. 12 View and organize pictures.
Case Study
13 Shut down Windows Vista.
WV1.1 As a recent college graduate, you have accepted a job as advertising coordinator for Adventure Travel Tours, a specialty travel company that organizes active adventure vacations. The company is headquartered in Los Angeles and has locations in other major cities throughout the country. You are responsible for coordinating the advertising program for all locations. Your duties include the creation of brochures, flyers, form letters, news releases, advertisements, and a monthly newsletter, all of which promote Adventure Travel Tour’s programs. The company has recently upgraded to the Windows Vista operating system and you have decided that this is a good time to both learn
how the new operating system works and organize the files on your computer. You will begin by using many of the basic Windows features that are needed to use a personal computer. This includes learning how to use a mouse, use menus and dialog boxes, start programs, manipulate windows, use the Help system, and explore the contents of your computer. Learning to use these features is the foundation upon which your computer skills will continue to grow as you apply and expand your knowledge. This is because the features and concepts that are presented are common to all programs that use the Windows operating system.
Case studies introduce a real-life setting that is interwoven throughout the lab. Providing the basis for understanding the use of Windows Vista.
WV1.2
FEATURE INTRODUCTION
The Start menu provides quick access to features, programs, and files on your computer.
The Help and Support Center provides answers to your questions about Windows Vista.
Screen shots of the major features allow you to preview what will be accomplished.
Folder windows display the contents of folders on your computer.
Multiple open windows can be displayed in different arrangements on the desktop. WV1.3
xix
STEP-BY-STEP INSTRUCTION NUMBERED AND BULLETED STEPS You will log on to the computer by selecting your user account.
1
Numbered and bulleted steps provide clear step-by-step instructions on how to complete a task, or series of tasks.
•
Move the mouse in all directions (up, down, left, and right) and note the movement of the mouse pointer.
• Click on your user account icon.
Your screen should be similar to Figure 1.2
Type password
Figure 1.2 Additional Information Your instructor will provide the necessary user name and password information.
2
Clicking on your user account icon displays only your account icon and a password text box in the window. A text box is a box in which you type information. A blinking vertical bar called an insertion point appears in the text box indicating it is ready to accept your entry. If the insertion point is not displayed, activate the text box by clicking in it. The password will appear as a series of dots as you type to maintain the privacy of the password. Windows Vista desktop
• Type your password
and click or press E to complete the entry.
Windows sidebar
Recycle Bin icon
Additional Information If you enter an Incorrect password, click response to the advisory message, and re-enter it correctly.
in
Mouse pointer
Your screen should be similar to Figure 1.3
All steps and bullets appear in the left-hand margin, making it easy not to miss a step.
3
Figure 1.3
• Click
Starting Windows Vista
to display the original Start menu list.
• Point to Recent Items
in the right pane to display a submenu of recently opened items.
Your screen should be similar to Figure 1.8
Displays submenu
Figure 1.8
4
• Click outside the Start menu box on a blank area of the desktop to close the menu.
Another Method You also can click
Start
again or press or c + q to close the Start menu.
Developing the skill for moving the mouse and correctly positioning the pointer takes some time. If you accidentally find yourself in the wrong location or in a command that you did not intend to select, cancel the selected menu as you did above and try again.
Starting Windows Help and Support Next, you will use the Start menu to open Windows Vista Help and Support. As you are learning to use a program, you will find that using the program’s Help feature is an invaluable source of information about commands and procedures. Clicking most icons in the Start menu starts a program or accesses the item or feature immediately.
Using Windows Vista
WV1.15 Windows Vista
xx
WV1.9 Windows Vista
AND EASY-TO-FOLLOW DESIGN TABLES
2
• Drag the scroll box to
Information at top of window displayed
the top of the scroll bar.
Tables provide quick summaries of concepts and procedures for specific tasks.
Scroll box at top of scroll bar
• Click on the scroll bar below the scroll box.
• Point to
and hold down the left mouse button for a few seconds to continuously scroll to the top of the window. Figure 1.17
Your screen should be similar to Figure 1.17
The scroll box is at the top of the scroll bar when the information at the top of the window is displayed.
•Using Help and Support
Windows Help and Support is used to access information about using Windows Vista. The toolbar displayed below the title bar contains buttons that help you use and navigate within Windows Help and Support. The toolbar buttons are described in the following table.
Button
Description Displays previous page of information
1
• Click the Click to Open
Displays next page of information after
Aero interface shows transparent windows
Two open windows
Desktop Background link.
is used.
Displays the opening (Home) page of the Help and Support Center. Provides a table of contents list of topics from which you can select to access subtopics.
Your screen should be similar to Figure 1.35
Prints the current page of information displayed in the Help and Support window. Provides links to customer support and additional resources for getting help. Displays options to modify Help and Support settings.
The main window area displays a list of Help topics you can select.
WV1.24
Lab 1: Windows Vista Basic Skills
www.mhhe.com/olearyseries2007
Windows Vista Figure 1.35 Two taskbar buttons
Additional Information Grouped taskbar buttons are always displayed in the same area of the taskbar so you can find your documents easily.
WV1.38
Active window’s button is dark
A second window opens on the desktop and the taskbar displays a button for this open window. If you are using the Aero user interface, parts of the windows are transparent and display underlying items. There are now two programs running at the same time: Windows Help and Support and Desktop Background. As more windows are opened, the taskbar buttons resize themselves automatically to fit in the taskbar. Additionally, to save space, if there are many documents open in the same program, Windows combines all the documents into one taskbar button that is labeled with the program name and a triangle. To access a document, click the button and select the document from the list of the document names. The Desktop Background window is the active window, the window that is currently in use. You can tell it is the active window because the taskbar button appears pressed in and darker, whereas the inactive window button is lighter in color along the top portion. Multiple windows can be open on the desktop at once, but only one window is active at a time. When a new window is opened, it appears in the size in which it was last used and in any location on the desktop. The newly open window is automatically the active window and appears on top of other open windows on the desktop. To see a window that is below another window and make it the active window, you can click on the window’s taskbar button or anywhere on the window if it is visible.
Lab 1: Windows Vista Basic Skills
FIGURES Large screen figures make it easy to identify elements and read screen content.
www.mhhe.com/olearyseries2007
Windows Vista
SCREEN CALLOUTS Meaningful screen callouts identify the results of the steps as well as reinforce the associated concept.
xxi
SUPPORTIVE MARGIN NOTES ADDITIONAL INFORMATION 3
• Scroll the window to
Help content on working with windows
see all of the available topics and subtopics.
Definition available
Additional Information offers brief asides with expanded coverage of content.
Links to main topics in current page
• Click Working with
windows in the Desktop fundamentals main topic. Your screen should be similar to Figure 1.20
Figure 1.20
The window now displays a page of content about working with windows. The page also displays a list of links to the major topics of the article to help you quickly jump to the selected topic. Additionally, whenever you see a green word in a Help topic, you can click on it to see a definition of the term.
4
• Click on the green words “operating system.”
Definition for “operating system”
Additional Information Pointing to a defined term displays the tooltip, View Definition.
Your screen should be similar to Figure 1.21
2
displayed in the window. Y
• Click
Closes window
Show Desktop on the Quick Launch toolbar to restore the minimized windows.
Another Method You also can choose Undo Minimize All from the taskbar shortcut menu.
links to additional related topics.
• Resize and position
the two windows similar to that shown in Figure 1.43.
WV1.26
Lab 1: Windows Vista Basic Skills
Windows Vista
www
Your screen should be similar to Figure 1.43
Figure 1.43 Show Desktop restores all open windows after they were minimized
Only the windows and dialog boxes that were open on the desktop at the time they were minimized are restored. Because you did not Undo the sideby-side window arrangement before changing to the stacked arrangement, you had to individually resize and position the windows to restore them to how they were prior to using the automatic window arrangement feature.
ANOTHER METHOD
Closing a Window Now that you are finished using Windows Help and Support, you will exit the program. The button in the title bar is used to close a window and exit a program.
Another Method offers additional ways to perform a procedure.
WV1.46 Windows Vista
xxii
Lab 1: Windows Vista Basic Skills
www.mhhe.com/olearyseries2007
SUPPORTIVE MARGIN NOTES dimmed are not available for selection until certain other conditions are met. Options that are already selected (on) appear highlighted. The Layout submenu includes a command to display a menu bar as well as the four folder window panes. The panes that are displayed in your Computer window are highlighted. You will turn on and then off the Search pane.
2
• Click on Search Pane
Search pane displayed
to choose it.
Your screen should be similar to Figure 1.47
Figure 1.47
The menu closes and the Search pane is displayed above the toolbar. It is used to help you locate files in the current folder or subfolders. You will learn more about this feature shortly. Next, you will set your Computer window layout to display only the Details and Navigation panes.
3
• Click
and
Search pane not displayed
select Layout.
• Choose Search Pane to hide this pane.
HAVING TROUBLE
• If necessary, change
the layout of the Computer window to display the Details and Navigation panes only. Navigation and Details panes displayed
Having Trouble? After making a menu choice, the Organize menu is closed. If you need to make another selection, open the menu again.
Your screen should be similar to Figure 1.48
Figure 1.48 Using Folder Windows
Having Trouble helps resolve potential problems as students work through each lab.
WV1.51 Windows Vista
xxiii
REAL-WORLD APPLICATION
Case Study
CONTINUING CASE STUDIES The same case study is used throughout the Windows Vista text to provide consistency while demonstrating the concepts and procedures.
As advertising coordinator, you create many different types of files that are used for different purposes to promote the Adventure Travel Tours company. You often find that it takes you a considerable amount of time to locate a file. Consequently, you decide you need to organize the files on your computer. Organizational skills are very important skills in any profession. When you are disorganized, it takes much longer to complete tasks accurately. In this lab, you will learn to use Windows Explorer to organize the folders and files on your disk. You will learn how to create folders and copy and move files into folders to make it easy to quickly locate files. Additionally, you will learn about many
WV2.2
xxiv
other file management features and shortcuts that will improve your efficiency. Frequently while working, you want to quickly jot down ideas or reminders. A simple application program that is included with Windows Vista, Notepad, can be used to create basic text documents quickly. You will use Notepad to create a simple list of items to include in a packing list for a Colorado River kayaking adventure. The features you will use to edit and print this document are features that are common to all applications that run under Windows. Learning about many of these features now will make it easier for you to learn to use new applications in the future.
AND INTEGRATION
1
• Choose Edit/Select All. • Choose Edit/Copy.
Another Method Entire graphic selected
The menu equivalent is Edit/Copy and the keyboard shortcut is c + C.
Your screen should be similar to Figure 3.22
Figure 3.22
A dotted line identifies the selected area. The contents of the selected area have been copied to the Clipboard.
Copying to Another File You are now ready to insert the picture into the WordPad document. You would like the palm tree picture that is stored in the Clipboard to be centered at the top of the flyer.
1
• Minimize the Paint
application window.
•
Two blank lines inserted
Right-click on the South America Flyer Revised file icon.
• Choose Open
With/WordPad from the shortcut menu.
• Press E to
insert a blank line above the title.
• Press W to move
back to the top of the document.
Paint window open but minimized
Flyer opened in WordPad
Your screen should be similar to Figure 3.23
4
•
Point to the handle in the lower-right corner and drag the box outline inward until it is approximately a 3-inch square.
Figure 3.23
Copying between Documents
WV3.25 Windows Vista
Graphic size reduced and object is not selected
• Deselect the graphic
by clicking outside the image.
Your screen should be similar to Figure 3.26
Figure 3.26
Editing an Embedded Object After looking at the inserted graphic, you decide you want to add some text inside the graphic. To edit an embedded object, you open the object server. This allows you to edit the embedded graphic from within WordPad.
1
• Double-click the graphic.
Paint application open within WordPad
Another Method The menu equivalent is Edit/Bitmap Image Object/Edit. Editing window
Your screen should be similar to Figure 3.27
Figure 3.27
Paint (the server application) is opened within WordPad and the graphic appears in its own editing window. Notice that there is still only one Paint application button in the taskbar. This indicates that the Paint program has not been opened a second time in its own application window. Also notice that the title bar still displays “WordPad” and, if you scroll down, the text of the announcement is still displayed. You now have access to the Paint menu and toolbar so you can edit the object while you are still in the WordPad document.
WV3.28
Lab 3: Using Applications
www.mhhe.com/olearyseries2007
Windows Vista
xxv
REINFORCED CONCEPTS CONCEPT PREVIEW Concept Preview
Concept Previews provide an overview to the concepts that will be presented throughout the lab.
The following concepts will be introduced in this lab:
• • • • • • • • 1 2 3 4 5 6
CONCEPT BOXES
7 8
Concept boxes appear throughout the lab providing clear, concise explanations and serving as a valuable study aid.
1
Hierarchy The graphic representation of the organization of folders on a disk is called a hierarchy. File and Folder Names When a file or folder is created, it must be assigned a file name that identifies its contents. Copy and Move All Windows applications include features that allow you to copy and move selected information from one location to another. Filter, Group, and Stack To help you find files that share something in common, you can filter, group, and stack files. Drag and Drop Common to all Windows applications is the ability to copy or move selections using the drag-and-drop feature. Instant Search The Instant Search feature looks for matching text to your search term in file names, properties, and file content and, as you type the search term, it filters the view to display only those items meeting the criteria. Editing One of the advantages of using a computer is that you can easily change or edit your documents. Saving Files When you save a document you are working on, a permanent copy of your onscreen document is electronically stored as a file on a disk or other storage device.
•Working with Folders
As the advertising coordinator for Adventure Travel Tours, you create many different types of documents to promote the different products offered by the company. As you create more files, it is taking you longer to locate the file you want to use because they are not organized. You decide to create folders to help organize the files.
• Using the Folders list, make the Documents folder (or the location where you will store your work) current.
• Close the Folders list. • If necessary, change
New Folder icon ready to be named
the view to Tiles.
• Click
and then choose New Folder.
Your screen should be similar to Figure 2.11
WV2.4
Lab 2: Organizing Your Work
Figure 2.11 www.mhhe.com/olearyseries2007
Windows Vista A New Folder icon is displayed in the file list. The temporary folder name is highlighted and the insertion point is displayed at the end of the folder name. This indicates that Windows Vista is waiting for you to replace the default name with a descriptive name for the folder you are creating.
Concept 2 File and Folder Names 2
When a folder or file is created, it must be assigned a file name that identifies its contents. The name you assign a file must be unique for the folder it is in. For example, if you give a new file the same name as an existing file in the same folder, the contents of the original file will be replaced by the contents of the new file. Folder names also must be unique. In addition to a file name, a file name extension may be added. A file name extension is up to four characters and is separated from the file name by a period. Generally, a file name extension is used to identify the type of file. This information establishes the file association that Windows uses to identify the proper program to use to open the file. Most application programs automatically add the identifying file name extension to any files created using the program. For instance, a file created using Microsoft Word 2007 has a file name extension of “docx.” A folder extension is not generally used and is never supplied by the operating system. The parts of a file name are shown below.
Safari Itinerary.docx File name
File name extension
Windows Vista and programs that are designed to operate under Windows Vista allow you to use long folder and file names of up to 215 characters, including spaces. They can contain the letters A to Z, the numbers 0 to 9, and any of the following special characters: underscore (_), caret (^), dollar sign ($), tilde (~), exclamation point (!), number sign (#), percent sign (%), ampersand (&), hyphen (-), braces ({}), parentheses [()], “at” sign (@), apostrophe (‘), and the grave accent (`). Spaces are allowed in file names, but the following characters are not allowed: \ / : * ? ⬎ ⬍ |. The same character restrictions apply to file name extensions. Working with Folders
WV2.13 Windows Vista
xxvi
REINFORCED CONCEPTS CONCEPT SUMMARIES The Concept Summary offers a visual summary of the concepts presented throughout the lab.
Instant Search
(WV2.37)
The Instant Search feature looks for matching text to your search term in file names, properties, and file content and, as you type the search term, it filters the view to display only those items meeting the criteria.
Instant Search
Editing (WV2.43) One of the advantages of using a computer is that you can easily change or edit your documents. Editing
Save
(WV2.45) When you save a document you are working on, a permanent copy of your onscreen document is electronically stored as a file on a disk.
Concept Summary LAB
2
Save
Organizing Your Work Hierarchy (WV2.6) The graphic representation of the organization of folders on a disk is called a hierarchy.
Hierarchy
File and Folder Name
File and Folder Names
(WV2.13)
When a file or folder is created, it must be assigned a file name that identifies its contents.
Concept Summary
WV2.49 Windows Vista
Copy and Move (WV2.20) All Windows applications include features that allow you to copy and move selected information from one location to another. Copy and Move
Drag and Drop
(WV2.30)
Drag and Drop
Common to all Windows applications is the ability to copy or move selections using the drag-and-drop feature.
Filter, Group, and Stack
(WV2.27)
To help you find files that share something in common, you can filter, group, and stack files.
WV2.48
Lab 2: Organizing Your Work
Filter, Group, and Stack
www.mhhe.com/olearyseries2007
Windows Vista
xxvii
LAB REVIEW KEY TERMS Includes a list of all bolded terms with page references.
COMMAND SUMMARY Command Summaries provide a table of commands, shortcuts, and their associated action for all commands used in the lab.
command summary Command
Shortcut
Power
Action Keeps session in memory and puts computer in a sleep state
Lock
Locks the computer without turning it off.
Lock
Opens the Lock menu
Folder Window Close
a+4
/Layout
Closes active window Turns on/off display of Search, Details, Preview, and Navigation panes
Lab Exercises
Cycles through Details, Tiles, Large Icons, and List views /Extra Large Icons
Displays extra large icons of graphic files
/Large Icons
Displays large icons of graphic files
/Medium Icons
Displays medium icons of graphic files
/Small Icons
Displays small icons of graphic files
/List
Displays objects in a list
/Details
Displays all folder and file details
screen identification 1. In the following Windows Vista screen, several items are identified by letters. Enter the correct term for each item in the space provided. B
/Tiles K
Displays picutres in folder as a full-scr
Lab Exercises
other selected application Opens the Windows Photo Gallery application
Help and Support Back
a+A
Displays previously viewed Help topic
Forward
a+S
Displays next-viewed Help topic after using
Home
matching Match the letter to the correct item in the numbered list.
Displays Help home page
1.
Print
Prints displayed Help topic
2. scroll bar
________ b. a mouse pointer
Contents
Displays Help table of contents list
3.
________ c. opens the Start menu
Accesses other sources of Help
4.
________ d. used to provide information to complete a command
Changes Help settings
5. dialog box
________ e. displays Help home page
6.
________
7.
________ g. used to bring additional information into view in a window
8.
________ h.
Lab Review
________ a. restores a maximized window
H
f. minimizes a window
information and other programs 9. window 10.
________
i. puts computer into sleep state
________
j. closes a window
multiple choice
6. The information a computer uses is stored electronically as a variety of different folders on a disk.
True
Circle the correct response to the questions below. 1. between the user and the computer is called a(n) ____________. a. application b. operating system c. program d. software 2. The ____________ is the opening screen for Windows Vista. a. window b. pane c. desktop d. monitor 3. ____________ provide ways for the user to interact with a program. a. Menus b. Dialog boxes c. Icons d. all the above 4. a.
7. A maximized window cannot be custom sized.
True
8. Windows arranged in the stacked format are arranged vertically across the window space.
True
False
9. The Lock feature prevents other user from accessing the computer.
True
False
True
False
b. c.
END-OF-CHAPTER MATERIALS
Lab Exercises
False
fill-in Complete the following statements by filling in the blanks with the correct terms. 1. A(n) ____________ ____________ ____________ means that features you see in Windows Vista will be found in programs that run under Windows. 2. The ____________ program controls computer system resources and coordinates the flow of data to input and output devices. 3. When you turn the computer on to start Windows Vista, you have performed a(n) ____________.
d. WV1.76
10. All objects have properties associated with them.
False
4. Each object consists of settings and attributes called ____________ that are unique to the object. Lab 1: Windows Vista Basic Skills
Windows Vista
5. Storing related files in ____________ keeps the disk organized and makes it much easier to locate files. 6. The ____________ is displayed in the Address bar. 7. A ____________ provides a connection to information at another location. 8. A(n) ____________ scroll box indicates that only a small amount of the total available information is displayed in the window.
Lab Exercises reinforce the terminology and concepts presented in the lab through Screen Identification, Matching, Multiple Choice, True/ False, and Fill-In questions.
9. The three window arrangements are ____________, ____________, and ____________. 10. The capability to run several different programs at the same time is called ____________.
WV1.78 Windows Vista
xxviii
Lab 1: Windows Vista Basic Skills
www.mhhe.com/olearyseries2007
AND SKILL DEVELOPMENT LAB EXERCISES Lab Exercises provide hands-on practice and develop criticalthinking skills through step-by-step and on-your-own practice exercises.
ON YOUR OWN
STEP-BY-STEP
Lab Exercises Hands-On Exercises
Lab Exercises
rating system
★ Easy ★★ Moderate ★★★ Difficult
step-by-step on your own
Reinforcing Your Knowledge ★
Searching your Computer ★ 1. The Search command on the Start menu can be used to locate files on your computer. Use Search to locate all the files on your local hard drive (C:) that contain the word “window” in the name. How many were found? Refine the search to locate “Windows Vista.” How many were located? Next, locate all documents that were modified during the last month. How many files did you find? Finally, locate all picture files containing the text “leaves.” How many files did you find? What is the Advanced Search pane used for? Try finding a file using this pane. When you are done, close the Search window. Create document using Notepad containing the answers to the above questions. Include your name and the current date in the document. Save the document as Search Results to your solution file location. Print the document.
Organizing a Group Project ★★ 2. You are working on a group project with 12 other students. You have been allocated space on a server for the files you will create and share. As project manager, you want to organize the files to make access by all participants easy and quick. Use Notepad to describe the folder structure you plan to use that would allocate a private folder for each student and additional folders for the accounting, research, and cost management projects the students will be working on. Include your name and date in the document. Save your completed document as Project Folder Structure to your solution file location. Print the document.
1. Windows Help and Support includes a Windows Vista Tour, which introduces and explains many of the basic Windows Vista features. This problem will use the tour to reinforce many of the features presented in this lab. a. In the Windows Help and Support window, type Demos in the search box. b. Choose Windows Vista demos from the list. c. Under the Getting started heading, Choose the Desktop basics link. d. Choose the Watch the demo link and then answer these questions:
1) What are the four main areas of the Windows Vista desktop called?
Learning about Hard Disk Construction ★★
2) To begin using Windows Vista, where on the desktop is the best place to begin?
3. While using the Computer window, you looked at the files stored on the hard disk of your computer. Using your text and the library as a resource, learn about the construction of the hard disk and explain how a hard disk stores data. Use Notepad to create a short document about your findings. Include your name and the date in the document. Save the file as Hard Disk to your solution file location. Print the document.
4. The Briefcase and Sync Center tools are tools that allow you to easily transfer files between computers on a network location. Use Help to learn more about the Briefcase tool. Then use Notepad to write a brief report explaining both tools. Be sure to include answers to the following questions:
c. d.
4) What do you click on to view a complete list of programs installed on your computer? 5) Rather than using the All Programs menu, what is another method for finding a particular program on your computer? 6) What is a program displayed in?
Working with Files ★★
a. b.
3) What does the Start menu provide access to?
What is the purpose of Briefcase? Sync Center? What is synchronization? How do you synchronize files between the Briefcase and the main computer? What are the steps for using the Briefcase? When you are copying files from your main computer into Briefcase, the two computers must be connected by what means?
7) When a program is open, what is displayed on the taskbar? 8) How do you use the taskbar to switch between open programs? 9) What button do you click to make a program fill the entire screen? 10) What button do you click to hide a program? 11) What button do you click when you’re done using a program? 12) Windows Sidebar holds small programs called what? e. When you are done, exit the tour.
Lab Exercises
WV1.79 Windows Vista
WV2.62
Lab 2: Organizing Your Work
www.mhhe.com/olearyseries2007
Windows Vista
RATING SYSTEM These exercises have a rating system from easy to difficult and test your ability to apply the knowledge you have gained in each lab. Exercises that build off of previous exercises are noted with a Continuing Exercises icon . C
G
TI NUIN ON
EX
ER CIS E
S
rating system
★ Easy ★★ Moderate ★★★ Difficult
xxix
END-OF-BOOK RESOURCES Windows Vista Command Summary Command
Shortcut
Start
Action
COMPREHENSIVE COMMAND SUMMARY Provides a table of commands, shortcuts, and their associated action for all commands used throughout each text in the O’Leary Series.
Opens Start menu
Start Menu Opens the Documents folder Opens the Computer folder +1
Opens Windows Help and Support Locates files and folders on disks
Power
Keeps session in memory and puts computer in a sleep state
Lock
Locks the computer without turning it off
Lock
Opens the Lock menu
Folder Window Close
a+4
Closes active window
/Layout
Turns on/off display of Search, Details, Preview, and Navigation panes
/New Folder
Creates a new folder
/Delete
Sends selected item to Recycle Bin
/Rename
Changes name of selected item
/Undo
c+Z
Undoes the last command or action
/Cut
c+X
Removes selected object and places it in Clipboard
/Copy
c+C
Copies selected object to Clipboard
/Paste
c+V
Pastes object from Clipboard to new location
/Select All
c+A
Selects all items in active window
Windows Vista Command Summary
WVCS.1 Windows Vista
Glossary of Key Terms aactive window The window you can work in. It is displayed in the foreground and the title bar is a different color or intensity to distinguish it from other open windows. application software Software that is designed for specific uses, such as to accomplish a task like creating a letter. associated file A file that has a specific application program attached to it that will open when the file is opened. bitmap Graphics that are made up of many small dots on the screen. button An object commonly found in toolbars that initiates an action when clicked. Buttons are generally square and may contain a picture of the item they represent. When selected, they appear depressed. capacity The maximum number of bytes a disk can hold. cascade A window arrangement that layers open windows, displaying the active window fully and only the title bars of all other open windows behind it. cascading menu A menu that appears with additional options under another menu. Also a submenu. click To press and release a mouse button. Clipboard An area of memory that temporarily stores copied information to be copied or moved within or between files and applications. cold start Turning on the power to the computer and starting Windows. compound document A document that is made up of objects created in multiple applications. copy To duplicate an item. current folder The folder that is selected and will be affected by your next action.
data files Files created using a software application program. desktop The opening Windows screen used to display items on your screen in a similar way you might organize the work on your desk. destination The location where you want to place a copy of the information stored in the Clipboard. destination document The file receiving the copy of the object. dialog box A window that requests or provides information needed to complete a command. disk size The total capacity or amount of data the disk is capable of holding. double-click To quickly press and release a mouse button twice. download To copy a file from a remote computer to your computer. drag To move the mouse pointer while holding down a mouse button. drag and drop To copy or move a selected item by dragging it with the mouse to the new location. drawing area The workspace area in Paint where you create the drawing. drawing program An application program used to create line art drawings and illustrations. edit The process of correcting or changing existing text. embedded object An object that is stored in a compound document that can be edited from within the document without changing the source object. file A program or document stored on a disk. A disk can hold many files of different types. file name A name assigned to a file or a folder. It can be up to 255 characters in length.
Glossary of Key Terms
WVG.1 Windows Vista
xxx
GLOSSARY Bolded terms found in the O’Leary Series Microsoft Windows Vista are defined in the glossary.
END-OF-BOOK RESOURCES APPENDICES A and B
Appendix A DOWNLOADING FILES AND EXTRACTING A ZIP FILE The data files supplied with the Windows Vista and the Microsoft Office System 2007 texts are available online at the McGraw-Hill O’Leary Series Web site. Your instructor may ask you to access the data files by downloading them from this Web site to your data file storage location. If this is the case, follow the instructions provided here to download the files and extract the zip file. Your computer must have a connection to the Internet to access these files.
DOWNLOADING FILES Downloading a file means to copy a file from one computer to another using a network or Internet connection. When you download a file from the Internet, the file is copied from the computer where the Web site is stored over your Internet connection to the location you specify on your computer. Many files that you download are provided as zip files. A zip file is a single file that contains files (and folders) that are compressed. Compressed files are smaller in size, making them faster to download and reducing the amount of space they use on your disk. Additionally, because they can contain many files and folders, it makes the process of transferring files to other computers faster. The student data files on the McGraw-Hill Web site are contained in zip files. To access the data files on the Web site, you will start the browser program on your system. Then you will enter the address of the Web site location where the data files are located.
1
• Start your browser
Appendix B DESKTOP
Address box
program.
ferently, Windows Vista includes a wide range of ou have already learned about adding to the desktop shortcut . You also can . Other customizations ferent keyboard layouts, and
• Maximize the window. • Type www.mhhe.
com/olearyseries2007 in the Address box. ferent images and indows Sidebar and add Gadgets to it.
• Press E. Your screen should be similar to Figure A-1
indows desktop can be changed to a different color indows Vista, you can
Click to go to student area of the Online Learning Center
Appendices A and B appear at the end of the Windows Vista text. Appendix A, Downloading Files and Extracting a Zip File, provides step-by-step directions on how to download the student data files from the O’Leary Series Web site and how to extract the files to a folder. Appendix B, Customizing the Desktop, demonstrates how to change the desktop background and how to hide and display the Sidebar and add and remove Sidebar gadgets.
indows images, called wallpaper, to
Available desktop wallpaper designs
Figure A-1 Downloading Files
WVAA.1 Windows Vista
Selected design
Figure B-1
Change the Desktop Background
WVAB.1 Windows Vista
Reference
1
Data File List
Supplied/Used File
Created/Saved As
Lab 1 No files
No files
Lab 2
REFERENCE 1 - DATA FILE LIST The Data File List is a reference guide that helps organize data and solution files. It identifies the names of the original and saved files.
ATT folder: ATT Logo.png ATT Sales.xlsx ATT Tour Schedule.docx Elephants.jpg Hiking.wmf Income Analysis.xlsx Lions.jpg MachuPicchu.docx New Tours Flyer.docx New Tours Brochure.docx New Tours.docx New Zealand Brochure.docx Packing List.docx Rafting List.txt Safari Tips.docx Serengeti.jpg South America Flyer.docx Tour Letter.docx Tour Presentations Flyer.docx Travel Tips.docx
River Packing List.txt
Step-by-Step 1.
Calculator.txt
2. Safari Tips
Safari Packing Tips.txt
3. wv02_Space Exploration 1900-1950.docx wv02_Space Exploration 1960-Present.docx wv02_Space Exploration Pre 1900.docx wv02_Shuttle.gif wv02_Moon.gif wv02_Exploration Expenses.docx 4. wv02_Animal Angels Volunteers.docx wv02_Business Donations.docx wv02_Individual Donations.docx wv02_Foster Volunteers.docx
Reference 1
WVR1.1 Windows Vista
xxxi
ONLINE LEARNING CENTER (OLC) www.mhhe.com/olearyseries2007
The Online Learning Center follows The O’Leary Series lab by lab, offering all kinds of supplementary help for you. OLC features include:
• • • • • •
Learning Objectives Student Data Files Chapter Competencies Chapter Concepts Self-Grading Quizzes Additional Web Links
xxxii
Windows Vista Overview Software is the set of instructions that directs the computer to process information. These instructions also are called programs. Without software, the computer cannot work. A commonly used analogy is that the computer hardware is the engine, while the software is the fuel that allows the engine to operate. Without software, the hardware would be useless. There are two types of software: system software and application software.
•System Software
System software consists of four kinds of programs designed to handle the physical complexities of how computer hardware works.
•
The bootstrap loader is a program that is stored permanently in the computer’s electronic circuitry. When you turn on your computer, the bootstrap loader obtains the operating system from your hard disk (or floppy disk) and loads it into memory. This is commonly called booting the system.
•
The diagnostic routines are also programs stored in the computer’s electronic circuitry. They start up when you turn on the machine. They test the primary storage, the central processing unit (CPU), and other parts of the system. Their purpose is to make sure the computer is running properly. On some computers, the screen may say “Testing RAM” (a form of computer memory) while these routines are running.
•
The basic input-output system consists of service programs stored in primary storage. These programs enable the computer to interpret keyboard characters and transmit characters to the monitor or a storage device, such as a disk.
•
The operating system provides the interface between the user and the computer and oversees the processing of the application programs and all input and output of the system. Without the operating system, you could not use the application software programs provided with this book. The operating system controls computer system resources and coordinates the flow of data to and from the microprocessor and to and from input and output devices such as the keyboard and the monitor.
The operating system is usually provided by the computer manufacturer. The various types of computers require different types of operating systems in order to operate. Some of the most popular are Mac OS, Windows, and Unix.
•Application Software
Application software is designed for specific uses, or “applications,” such as word processing, graphics, or spreadsheet analysis. Application software can be custom written but is usually purchased ready-made. WVO.1
Normally, to use an application program, you load the program into the computer’s memory; execute (run) the program; and then create, edit, or update a file. When you finish, you need to save the work you have done on a disk. If you do not save your work and you turn off the computer, it is erased from memory and everything you have done will be lost. The operating system acts as a communications link between the hardware and the application program. It is responsible for loading the application software into memory and then starting the program. It also retrieves data files and saves them to disk when directed. When you finish using the application software, you are returned to the operating system.
•Microsoft Windows Vista
The most widely used operating system for personal computers is Microsoft Windows. Windows Vista is the newest version of the Windows operating system. Like earlier versions, it has a graphical user interface (GUI, pronounced “gooey”). This kind of interface displays graphical objects called icons, which represent the items you use. The icons when selected activate the item. All programs that use the Windows operating system have a common user interface that makes it easy to learn and use different programs that run under Windows. A common user interface means that programs have common features such as the same menu commands. For example, you will find the command to open a file is the same in all Windows applications. The Windows operating system gets its name from its use of rectangular boxes, called windows, that are used to display information and other programs. Multiple windows can be open at the same time, making it easy to move from one task to another. This is how people work. More than likely, you have several projects you are working on during the day and need to be able to switch easily from one to the other.
•Case Study for Windows Vista Tutorials
As a recent college graduate, you have accepted a job as advertising coordinator for Adventure Travel Tours, a specialty travel company that organizes active adventure vacations. The company is headquartered in Los Angeles and has locations in other major cities throughout the country. You are responsible for coordination of the advertising program for all locations. Your duties include the creation of brochures, flyers, form letters, news releases, advertisements, and a monthly newsletter, all of which promote Adventure Travel Tour’s programs. The company has recently upgraded to the Windows Vista operating system and you have decided that this is a good time to both learn how the new operating system works and organize the files on your computer. You will begin by using many of the basic Windows features such as using Help, moving and sizing windows, and printing. Then you will learn how to organize the files on your computer and how to use several different application programs that are included with Windows Vista. Finally, you will learn about customizing your desktop and using the Windows Sidebar feature.
WVO.2 Windows Vista
Windows Vista Overview
www.mhhe.com/olearyseries2007
•Before You Begin To the Student: The following assumptions have been made:
• • • • •
Your computer uses the Windows Vista operating system. If available the Aero user interface is on. You have a user account established. You have Internet access. The data files needed to complete the labs are provided by your instructor.
Note: Data files are also available for download from the O’Leary Series Web site. See Appendix A to learn how to access and download these files.
To the Instructor: It is assumed that the following Windows Vista settings are in effect. They include the following:
•
The Windows Vista Theme is used with the Windows Vista Aurora desktop background.
• •
Windows and buttons are in the Windows Vista style. The following Taskbar settings are on:
• • • • • • • • •
• • • • •
Lock the taskbar Keep the taskbar on top of other windows Group similar taskbar buttons Show Quick Launch Show window previews (thumbnails)
Notification area hides inactive icons. All System icons are displayed in the Notification area. All default Start menu options are on. The following Folder options are on:
• • • •
Show preview and filters
•
All default Search options are on
Open each folder in the same window Use double-click to open an item (single-click to select) All default folder view settings are on except Remember each folder’s view settings, which is off to maintain the original default folder settings each time a folder is opened.
The default Computer folder window view is Tiles. The default Document folder window view is Details. The Navigation pane and Details pane are displayed. WordPad is associated with .RTF file types. If available the Aero interface is on.
Before You Begin
WVO.3 Windows Vista
Note: If the computers in your labs are unable to support the Aero feature, margin notes in the text explain the minor differences that students will encounter with this feature off.
•
The Sidebar is displayed.
All figures in the manual reflect the use of a standard VGA display monitor set at 1024 by 768. If another monitor setting is used, there may be more or fewer lines of information displayed in the windows than in the figures. The data files for students to use to complete the Windows Vista labs are located on the computer’s local hard drive in the Student Data Files\Windows Vista subfolder. If your school uses a different location or folder name you need to provide alternative instructions for your students. Additionally, it is assumed that students have user accounts established and Internet access is available.
•Instructional Conventions
Hands-on instructions you are to perform appear as a sequence of numbered steps. Within each step, a series of bullets identifies the specific actions that must be performed. Step numbering begins over within each topic heading throughout the lab.
Commands Commands that are initiated using a command button and the mouse appear following the word “Click.” The icon (and the icon name if the icon does not include text) is displayed following “Click.” If there is another way to perform the same action, it appears in an Another Method margin note when the action is first introduced, as shown in Example A. As you become more familiar with the application, commands will appear as shown in Example B. Example A
1
• Click
Start.
• Click
.
Example B
1
• Choose
Start/Documents.
File Names and Information to Type Plain blue text identifies file names you need to select or enter. Information you are asked to type appears in blue and bold. (See Example C.) Example C
1
• Open the file wv01_Safari Tips. • Type Packing List.
WVO.4 Windows Vista
Windows Vista Overview
www.mhhe.com/olearyseries2007
Windows Vista Basic Skills
LAB
1
Objectives After completing this lab, you will know how to:
• • • • • • • • • • • • •
1 Start Windows Vista. 2 Use a mouse. 3 Use the Start menu. 4 Size, move, arrange, and close windows. 5 Scroll a window. 6 Use Help and Support. 7 Print a Help topic. 8 Use dialog boxes. 9 Use Folder windows. 10 Change folder layouts and views. 11 Navigate and sort files and folders. 12 View and organize pictures. 13 Shut down Windows Vista.
WV1.1
Case Study
As a recent college graduate, you have accepted a job as advertising coordinator for Adventure Travel Tours, a specialty travel company that organizes active adventure vacations. The company is headquartered in Los Angeles and has locations in other major cities throughout the country. You are responsible for coordinating the advertising program for all locations. Your duties include the creation of brochures, flyers, form letters, news releases, advertisements, and a monthly newsletter, all of which promote Adventure Travel Tour’s programs. The company has recently upgraded to the Windows Vista operating system and you have decided that this is a good time to both learn
WV1.2
how the new operating system works and organize the files on your computer. You will begin by using many of the basic Windows features that are needed to use a personal computer. This includes learning how to use a mouse, use menus and dialog boxes, start programs, manipulate windows, use the Help system, and explore the contents of your computer. Learning to use these features is the foundation upon which your computer skills will continue to grow as you apply and expand your knowledge. This is because the features and concepts that are presented are common to all programs that use the Windows operating system.
The Start menu provides quick access to features, programs, and files on your computer.
The Help and Support Center provides answers to your questions about Windows Vista.
Folder windows display the contents of folders on your computer.
Multiple open windows can be displayed in different arrangements on the desktop. WV1.3
Concept Preview The following concepts will be introduced in this lab:
• • • • • • 1 2 3 4 5 6
Operating System An operating system is a collection of programs that helps the computer manage its resources and that acts as the interface between the user and the computer. Desktop The desktop is the opening screen for Windows Vista and is the place where you begin your work using the computer. Menu A menu is one of many methods used to tell a program what you want it to do. When opened, a menu displays a list of commands. Window A window is a rectangular section of the screen that is used to display information and other programs. Dialog Box A dialog box is a window that is displayed whenever the program requires additional information from you in order to complete a task. Folders A folder is a named area on a disk that is used to store related subfolders and files.
•Starting Windows Vista Additional Information Refer to the Overview for a discussion of software.
WV1.4 Windows Vista
The primary purpose of a computer is to run application software, such as a word processor, designed to help you accomplish a task. However, in order to run application software, all computers must first load an operating system that controls the overall activity of the computer. (See Concept 1: Operating System) The operating system you will learn about is Microsoft Windows Vista, the newest version of the Windows operating system. Windows Vista has a Home Basic version, a Home Premium version, an Ultimate version, an Enterprise version, and a Business version. The Business version can be used on individual machines and small noncorporate networks. The Enterprise edition is used for large corporate networks with over 25 machines.
Lab 1: Windows Vista Basic Skills
www.mhhe.com/olearyseries2007
Concept 1 Operating System 1
The operating system is the software that helps the computer manage its resources and that acts as the interface between the user and the computer. Like all software, the operating system software consists of a collection of programs. Programs are a sequence of instructions that direct the computer to perform different tasks and are stored as files on the computer. A file is the named unit of storage in your computer that enables the computer to distinguish between one set of information and another. The three main functions of an operating system are to manage resources, provide a user interface, and run application software. Function
Description
Manage resources
Coordinates the different parts of the computer system so that all parts work together. This includes coordinating the flow of data to and from the system unit and to and from input and output devices like the keyboard and the display screen. This controls computer system resources and includes providing the means to manage and store information on the computer.
User interface
Provides the means for users to interact with the computer consisting of both hardware and software.
Running application software
Loads programs designed for specific uses such as word processing, graphics, and spreadsheet analysis.
Windows uses a graphical user interface (GUI) that uses pictures to represent familiar objects. The hardware required to interact with the computer includes a monitor, mouse, and keyboard. Messages are displayed on the monitor that you respond to using a mouse or keyboard. The messages that appear are provided by the software. The Windows operating system and applications that can be used with this operating system all use the same interface features. The use of a common user interface makes it easier and faster to learn other applications. The Windows Vista Business, Enterprise, Home Premium, and Ultimate versions also include Windows Aero, a feature that displays transparent glass designs with subtle window animations and new window colors. To use this feature, certain minimum hardware requirements must be met. The Windows Aero user interface is shown in these labs. Note: If you are not able to use the Aero feature, your screens will look slightly different and some features may operate differently. These differences are minor and will be addressed in Additional Information margin notes.
Starting Windows Vista
WV1.5 Windows Vista
Turning on the Computer The first thing you need to do is to turn on the computer. When you turn it on, system and hardware checks are performed and the Windows Vista operating system program is loaded into main memory automatically. This process is called a cold start. Flipping the power switch located on the back or right side of your computer or pushing the button on the front of your computer turns on most computers. When your computer is on, you can hear the fan running and, on most machines, lights are lit on the front. The monitor, however, may be dark or may be displaying a moving picture called a screen saver. When a computer has not been used in a while, it goes to “sleep” to conserve energy. You may simply need to “wake up” the system by pressing any key on the keyboard. If the monitor is off, you need to turn it on and adjust the color and brightness. The button to turn it on and the dials to adjust it are generally located on the front of the monitor. If your computer is on:
1
• If necessary, press any key or click the mouse button to “wake up” the computer. • If necessary, turn your monitor on and adjust the contrast and brightness.
If your computer is not on:
1
• Turn on the power. • If necessary, turn your monitor on and adjust the contrast and brightness.
Your screen should be similar to Figure 1.1
Account user icons Mouse pointer
Figure 1.1
Additional Information Use a “strong” password, one that is hard to break. It should be a minimum of seven characters, contain a symbol character in the second through sixth position, and be different from prior passwords. Do not use your name or a common word or name.
WV1.6 Windows Vista
The Windows Welcome screen appears and displays user icons for each user account on the system. At home and in business, multiple users on a single computer are common. As a security measure, separate user accounts for each user can be created to control access to information stored on the computer. Each user account requires a user name. In addition, a password may be required. The user account can be set up to limit the user’s access to the computer and to restrict use of that user’s documents and programs by others. Finally, because people like to work
Lab 1: Windows Vista Basic Skills
www.mhhe.com/olearyseries2007
Additional Information The picture associated with the user account is assigned at random when the account is created; however, it can be changed to another of your choice.
in different ways, each user account automatically stores the user’s personal settings and preferences that are activated when the user logs on. To gain access to the computer, you need to log on by selecting a user account and entering a password, if needed. To interact with items on the screen you use the mouse and keyboard.
Using the Mouse Additional Information In a network environment, the network administrator creates user accounts and passwords and defines the level of access available on each account.
The symbol on your screen is the mouse pointer. It is controlled by the hardware device called a mouse that is attached to your computer. Most commonly, the mouse is a handheld device that you move across the surface of your desk. There are two common types of mice: a wheeled mouse, which uses a rubber-coated ball, and an optical mouse, which uses a light-emitting diode (LED). For the wheeled mouse, the rubber-coated ball on the bottom of the mouse moves as you move the mouse. For the optical mouse, the LED at the bottom of the mouse bounces light off the surface beneath it to calculate coordinates. The movement of the ball or LED is translated into signals that tell the computer how to move the onscreen pointer. The direction the ball or LED moves controls the direction the pointer moves on the screen.
Cable Connects and sends electronic signals from mouse to system unit Optical sensor Left button Single-click item to select it; double-click to perform an action
Right button Single-clicking on an object typically displays a shortcut menu of options
Roller ball Converts movements of the mouse into electronic signals
Scroll wheel
Wheeled mouse
Optical mouse
Some computers use a trackball, a stick, or a touch pad to move the mouse pointer. The direction that you move the ball or stick with your fingertips or drag your finger on the pad is the direction the mouse pointer moves on the screen.
Starting Windows Vista
WV1.7 Windows Vista
The mouse pointer changes shape on the screen depending on what it is pointing to. Some of the most common shapes are shown in the table below.
Pointer Shape
Meaning Normal select Link select
I-beam
Move the insertion point Area is not available Busy Horizontal/vertical resize Diagonal resize
Additional Information When three buttons are available, the middle button can be programmed as the double-click button.
WV1.8 Windows Vista
On top of the mouse are two or three buttons that are used to choose items on the screen. If your system has a stick, ball, or touch pad, the buttons are located adjacent to the device. The buttons are used to point, click, double-click, and drag. These mouse actions are described in the table below. Some mice include a wheel button located between the two buttons. The wheel is used differently by different applications but is commonly used to quickly move through information displayed on the screen.
Action
Description
Point
Move the mouse so the mouse pointer is positioned on the item you want to use.
Click
Press and release the left mouse button.
Right-click
Press and release the right mouse button.
Double-click
Quickly press and release the left mouse button twice.
Drag
Move the mouse while holding down the left or right mouse button.
Lab 1: Windows Vista Basic Skills
www.mhhe.com/olearyseries2007
You will log on to the computer by selecting your user account.
1
• Move the mouse in all directions (up, down, left, and right) and note the movement of the mouse pointer.
• Click on your user account icon.
Your screen should be similar to Figure 1.2
Type password
Figure 1.2 Additional Information Your instructor will provide the necessary user name and password information.
2
•
Clicking on your user account icon displays only your account icon and a password text box in the window. A text box is a box in which you type information. A blinking vertical bar called an insertion point appears in the text box indicating it is ready to accept your entry. If the insertion point is not displayed, activate the text box by clicking in it. The password will appear as a series of dots as you type to maintain the privacy of the password. Windows Vista desktop
Type your password and click or press E to complete the entry.
Windows Sidebar
Recycle Bin icon
Additional Information If you enter an Incorrect password, click response to the advisory message, and reenter it correctly.
in
Mouse pointer
Your screen should be similar to Figure 1.3
Figure 1.3 Starting Windows Vista
WV1.9 Windows Vista
Windows Vista loads the personal settings associated with the user account and the Windows screen is displayed. Your screen may be slightly different, depending upon how your school has set up the computers.
Exploring the Desktop The Windows screen, called the desktop, is used to access the tools you need to use the computer.
Concept 2 Desktop 2
The desktop is the opening screen for Windows Vista and is the place where you begin your work using the computer. It is called a desktop because it provides quick access to the tools you need to complete your work using the computer. The desktop is made up of many items called objects. Each object consists of settings and attributes called properties that are unique to the object and that affect what the object looks like, what the object can do, or what you can do to the object. Just about all the objects on the desktop have properties associated with them. For example, the small pictures, called icons, on the desktop are each made of properties that control what the icon does. The desktop itself is an object that has properties. The properties can be viewed and changed if necessary to suit your needs. For example, you can change the color of the desktop background. Like your own desk at home or work, you can add and remove objects from the desktop, rearrange them, or get rid of them by throwing them into the “trash.” You also can open some objects, much like a drawer in your desk, to access other tools or materials you have stored in it. You can then place these items on the desktop or take items off the desktop and place them in the “drawer.” Just like your own desk, your most frequently used items should be on the desktop so you can quickly access them to begin work. Those items that you use less frequently should be put away for easy access as needed, just as you might put papers in a drawer or on a nearby shelf.
Additional Information This feature is explained in Appendix B: Customizing the Desktop.
Initially, the Windows Vista desktop displays one icon for the Recycle Bin, where deleted items are stored until they are permanently removed. Because the desktop can be customized to suit individual needs, your desktop may have been modified from the default Windows Vista layout. For example, your desktop may display many additional icons in different locations. Several common icons that may already appear on the desktop are described in the following table. The right side of the desktop may display Windows Sidebar, an area where you can keep information or tools that you frequently use for easy access. Information is accessed through “gadgets,” which are small programs designed for specific purposes. Initially, a clock, a picture, and a news headline gadget are displayed. Icon
Description Opens the Documents location where documents you create using an application program are stored Starts the Internet Explorer program Starts the Microsoft Word 2007 program
WV1.10 Windows Vista
Lab 1: Windows Vista Basic Skills
www.mhhe.com/olearyseries2007
Tooltip about Recycle Bin
1
• Point to the icon.
Your screen should be similar to Figure 1.4
Switch between windows Start button
Show Desktop Launch Internet Explorer
Taskbar Notification area Quick Launch toolbar
Additional Information The icons in the notification area may be hidden if they have not been used recently. Clicking displays the icons.
Having Trouble? If your taskbar is not visible, it may be set to hide automatically when not in use. To redisplay it, point to the area of the screen (the bottom by default) where the taskbar is located.
Having Trouble? Your taskbar may display different icons than those shown in Figure 1.4.
Additional Information See Appendix B: Customizing the Desktop to learn how to resize the Quick Launch toolbar.
Figure 1.4
A tooltip appears containing a brief description of the item you are pointing to. You will find that tooltips are used throughout Windows programs to quickly provide information about the object you are pointing to. The tooltip disappears after a short period of time. At the bottom of the desktop screen is the taskbar. The Start button on the left end of the bar is used to start a program, open a document, get help, find information, and change system settings. The center of the taskbar in Figure 1.4 is currently blank. It will display taskbar buttons representing currently active tasks as you use Windows, making switching between tasks easy. The right end of the taskbar is the Notification area. It displays the clock icon showing the time as maintained by your computer. To the left of the clock are several icons that indicate those tools that are automatically started when you turn on your computer and are running in the background, such as a speaker if your system includes audio hardware. This area also temporarily displays icons while a tool is in use, such as a printer when printing is in progress. In addition, the taskbar may display the Quick Launch toolbar. It contains shortcuts to frequently used programs. Initially, it includes a button to start the Microsoft Internet Explorer Web browser program that is included with the Windows Vista operating system and a very handy Show Desktop button that you will learn about shortly. It also includes a Switch between windows button that provides a quick and easy way to switch between multiple open windows. Because the Quick Launch toolbar can be customized, it may display additional buttons, such as Windows Media Player. If a appears at the right end of the toolbar, it means there are more buttons that cannot be displayed. Clicking Starting Windows Vista
WV1.11 Windows Vista
accesses the hidden buttons. However, it is best to resize the toolbar to display all the buttons to provide quick access to them.
2
• Point to the
notification icons and any buttons on the taskbar to view their tooltips.
• Point to
Start.
Your screen should be similar to Figure 1.5
Click to open Start menu
Figure 1.5
The Start button is one of the most important features in Windows Vista, as it is the starting point for most features on your computer.
•Using Windows Vista
To use your computer, you need to start application programs and access documents you have created. As you learn about Windows Vista, you will find there are many ways to perform the same task.
Using the Start Menu Using the Start button is one of the best places to learn how to use Windows Vista. It provides quick and easy access to most features you will use frequently.
WV1.12 Windows Vista
Lab 1: Windows Vista Basic Skills
www.mhhe.com/olearyseries2007
1
• Click
Start.
Another Method
Pinned items list
You also can open the Start menu by pressing or c + q on your keyboard.
Your screen should be similar to Figure 1.6
User icon
Five common folders
Application software program names Features that are used to locate files and establish network connections
Features that modify computer settings and get help
Opens list of all programs
Power Search box
Lock
Opens Lock menu
Figure 1.6
The Start menu is used to communicate with the operating system so you can start programs and access features and items in your computer. It is one of many menus you will see in Windows Vista.
Concept 3 Menu 3
A menu is a list of items from which you select to tell a program what you want it to do. A colored highlight bar, called the selection cursor, appears over the selected item. If the selected item displays a , a submenu of additional items automatically appears. This is commonly called a cascading menu. Then, to choose an item, you click on it. When the item is chosen, the associated action is performed.
The Start menu consists of items that are used to start programs, access files and documents, customize your system, get help, search for items on your computer, and more. It is divided into three basic areas. The first area is the left pane of the Start menu. It displays a list of names of application software programs. The program icons to the left of each name are graphic representations of the feature. The upper section of this pane is the pinned items list where the names of programs that are always available are listed. The lower section displays the names of frequently used programs in alphabetical order. You can customize this list to display from 0 up to 30 programs. Programs you have not recently used are removed from the list and replaced with the more recently used programs. The All Programs button at the bottom of the list provides a menu of all programs from which you can select.
Using Windows Vista
WV1.13 Windows Vista
The second area of the Start menu is the Search box located in the lower left corner. It is used to search for open programs and files on your computer by typing in search terms. The third area is on the right pane of the Start menu. The upper section displays your user icon and the names of five common folders, storage locations for items, that are provided with Vista. The middle section includes features that help you locate files and establish network connections. The lower section provides access to features that are used to modify computer settings and get program support. Because the Start menu can be customized, yours may display different items. Below the right pane are two buttons, Power and Lock, that are used to shut down or restart the computer, lock the computer, or end a user session. The next to the button displays a menu with additional options for switching users, logging off, restarting, or shutting down. Pointing to an icon in the Start menu moves the selection cursor to the item and displays a tooltip. Clicking on an item that displays a program icon would then start the program. Clicking on an item that displays a displays a list of additional program or folder items.
Additional Information You will learn about folders shortly.
2
• Point to any item in the Start menu and read the tooltip.
All Programs list open
• Click
.
• Click
to
Accessories folder open
open the item. Paint program selected
• Point to
. Tooltip
Another Method You also can move the selection cursor using the four directional arrow keys (AWSZ) and then press E to choose a selected item.
Your screen should be similar to Figure 1.7
Closes All Programs menu
Figure 1.7
Because the Accessories item is a folder, it displays another list of additional items when selected. You will learn more about folders shortly.
WV1.14 Windows Vista
Lab 1: Windows Vista Basic Skills
www.mhhe.com/olearyseries2007
3
• Click
to display the original Start menu list.
• Point to Recent Items
in the right pane to display a submenu of recently opened items.
Your screen should be similar to Figure 1.8
Submenu
Figure 1.8
4
• Click outside the Start menu box on a blank area of the desktop to close the menu.
Another Method You also can click
Start
again or press or c + q to close the Start menu.
Developing the skill for moving the mouse and correctly positioning the pointer takes some time. If you accidentally find yourself in the wrong location or in a command that you did not intend to select, cancel the selected menu as you did above and try again.
Starting Windows Help and Support Next, you will use the Start menu to open Windows Vista Help and Support. As you are learning to use a program, you will find that using the program’s Help feature is an invaluable source of information about commands and procedures. Clicking most icons in the Start menu starts a program or accesses the item or feature immediately.
Using Windows Vista
WV1.15 Windows Vista
1
• Open the Start menu again.
Toolbar
• Click
Title bar
Displays Windows Help and Support
Minimize
Close
in Maximize
the right pane to choose this item.
Another Method Once an item is selected (highlighted), you also can press E to choose it.
Your screen should be similar to Figure 1.9
Window border
Additional Information Some features have keyboard shortcuts that you can use in place of selecting the command from the menu. The keyboard shortcut to start Windows Help and Support is + 1.
Taskbar button for open window
Figure 1.9
You have executed the Windows Help and Support item, the Start menu is closed, and Windows Help and Support is started. Having Trouble? Do not be concerned if your window is a different size or location. You will learn to use the Windows Help and Support window shortly.
•Working with Windows
The Windows Help and Support program displays in a window on the desktop. The taskbar displays a taskbar button for the open window.
Concept 4 Window 4
A window is a box or frame that appears on the desktop and is used to display information and other programs. Each program that you open is displayed in its own window. Multiple programs, each in its own window, can be open at the same time. This makes it easy to switch from one project to another as you work. The use of windows to display programs and other information is how the Windows operating system got its name. Most windows have a title bar located at the top of the window that displays the program’s name, in this case Windows Help and Support. The upper-right corner of a window displays three buttons that are used to control the window. Below the title bar you often will see a menu bar or a toolbar containing commands that are used to work with the program. The menu bar generally displays menu titles that when clicked on display a list of commands or a submenu of additional choices. Toolbars contain buttons that provide shortcuts for starting programs or using common features and commands. The content of the window is displayed in the large space below the toolbar.
WV1.16 Windows Vista
Lab 1: Windows Vista Basic Skills
www.mhhe.com/olearyseries2007
Sizing and Moving Windows Sometimes the location and size of a window when it opens are not convenient for what you want to do. To make the desktop more workable, you can move and size windows. The size of a window can be adjusted to just about any size you want. Using the buttons in the title bar (described in the table below), you can quickly minimize a window to its smallest size, maximize a window to its largest size, restore a window to its previous size, or close a window entirely. Button
Description
Minimize
Reduces a window to its smallest size.
Maximize
Enlarges a window to the full screen.
Restore
Returns a window to its previous size after a window has been maximized.
Close
Used to exit the application running in the window and to close the window.
In addition, a window can be custom sized by pointing to the window border and dragging the border in the direction you want to size it. Dragging inward decreases the size and dragging outward increases the size. To change the height of a window, drag the top or bottom window border. To change the width of a window, drag the side window border. Dragging a corner changes the height and width simultaneously. A window can be moved anywhere on the desktop. Moving a window simply displays the window at another location on the desktop. It does not change the size of the window. To move a window, point to the title bar and drag the window to the new location on the desktop. You will try out these features by sizing and moving the Windows Help and Support window on your desktop. Your Windows Help and Support window may be a different size than shown in Figure 1.9. This is because Windows remembers and stores in your personal settings the size of a window when you last used it and displays it the same size as it last appeared. First, you will maximize the window.
Working with Windows
WV1.17 Windows Vista
1
• Click
Maximized window fills entire screen
Maximize in the Windows Help and Support window title bar.
Restore
Additional Information A tooltip appears that displays the button name when you point to a button.
Your screen should be similar to Figure 1.10
Additional Information If you are accessing online Help, the
will appear as
. You will learn about
Figure 1.10
online Help shortly.
The Windows Help and Support window now appears the full size of the screen and occupies the entire desktop. Maximizing a window is helpful when you want to be able to view the maximum amount of content possible in the window. When a window is maximized, the Maximize button changes to Restore. This button is used to return a window to its previous size.
WV1.18 Windows Vista
Lab 1: Windows Vista Basic Skills
www.mhhe.com/olearyseries2007
2
• Click
Restore.
Window size restored to previous size
Another Method You also can double-click the window title bar to maximize or restore a window.
Your screen should be similar to Figure 1.11
Figure 1.11
Additional Information You cannot size a window that is maximized.
Having Trouble?
The Windows Help and Support window is now the same size as it was before it was maximized. Next, you will custom size and shape the window by adjusting the window borders. When you point to a window border, the mouse pointer changes to a two-headed arrow . The directions in which the arrowheads point indicate the direction in which you can drag the border. First, you will adjust the height and width of the window.
Reminder: To drag, point to an item and hold down the left mouse button while moving the mouse.
Working with Windows
WV1.19 Windows Vista
3
• Point to a side border
of the Windows Help and Support window and, when the pointer changes to , drag the mouse inward and outward to adjust the width of the window.
Window size changed by dragging window borders
• Point to a top or
bottom window border and when the pointer changes to , drag the mouse inward and outward to adjust the height of the window.
Horizontal resize mouse pointer
• Size the window using the borders until the window size is similar to that shown in Figure 1.12.
Figure 1.12
Your screen should be similar to Figure 1.12
Generally, it is faster to size a window by dragging the window corner, because this adjusts both the height and width simultaneously. When you point to a window corner, the pointer changes to .
4
• Point to a corner of the
window and when the pointer changes to , drag the mouse inward and outward to adjust both the height and width of the window simultaneously.
• Size the Windows Help and Support window until the window size is similar to that shown in Figure 1.13.
Your screen should be similar to Figure 1.13
Height and width of window sized simultaneously
WV1.20 Windows Vista
Lab 1: Windows Vista Basic Skills
Figure 1.13
www.mhhe.com/olearyseries2007
Notice as the window is sized that information in the window is reformatted as much as possible to display in the new window space. Once a window has been custom sized, the only way to return it to the original size is by resizing the window again. You also can move a window to another location on the desktop by dragging the window title bar.
5
• Point to the Windows Help and Support window title bar and drag the window to the lower-left corner of the desktop.
Window moved by dragging title bar
Your screen should be similar to Figure 1.14
Figure 1.14
Moving a window allows you to see information under it on the desktop or in other open windows while still being able to view the information in the window. Often you will want to keep a window open for future reference, but you do not want it to occupy space on the desktop. To do this, you can minimize the window.
Working with Windows
WV1.21 Windows Vista
6
• Click
Minimize in the Windows Help and Support window title bar.
Your screen should be similar to Figure 1.15
Help window open but minimized
The window is no longer displayed on the desktop. The Windows Help and Support button in the taskbar, however, is still displayed. This indicates the window is still open but minimized. To redisplay the window, simply click on its taskbar button. When you point to a taskbar button, a Live Icon representing the content of the selected object is displayed.
Additional Information If Aero is not the user interface, a tooltip with the name of the object is displayed.
7
Figure 1.15
• Point to
to see the Live Icon or tooltip.
• Click
. The Windows Help and Support window is redisplayed on the desktop in the size and location it last appeared.
Scrolling a Window
Additional Information If there is no scroll box in the scroll bar, this indicates the entire topic is visible in the window.
WV1.22 Windows Vista
As you resized the window, you were able to see more of the window contents as the window was enlarged and less as it was made smaller. When there is more information in the window than space, a scroll bar is displayed. It is used with a mouse to bring additional lines of information into view in a space. Scroll bars can run vertically along the right side or horizontally along the bottom. The vertical scroll bar is used to move vertically and the horizontal scroll bar to move horizontally in the space. The scroll bar consists of scroll arrows and a scroll box. Clicking the arrows moves the
Lab 1: Windows Vista Basic Skills
www.mhhe.com/olearyseries2007
information in the direction of the arrows, allowing new information to be displayed in the space. Vertical scroll Bar Up scroll arrow
Horizontal scroll Bar Left scroll arrow
Right scroll arrow
Scroll box
Scroll box Down scroll arrow
1
• Move the Windows
Help and Support window to the center of the desktop. Scroll box
•
Reduce the size of the window similar to that shown in Figure 1.16.
• Click
three times to bring more information into view in the window.
Clicking down scroll arrow scrolls window content up
Your screen should be similar to Figure 1.16
Figure 1.16
The information in the window has moved up line by line, allowing new information to be displayed in the space. Did you notice the movement of the scroll box as you scrolled the pane? It moved down along the scroll bar to show your relative position within the area of available information. In many scroll bars, the size of the scroll box also indicates the relative amount of information available. For example, a small box indicates that only a small amount of the total available information is displayed, whereas a large box indicates that almost all or a large portion of the total amount of available information is displayed. To move larger distances quickly, you can click above or below the scroll box to move the information in the window up or down a window-full at a time. Additionally, you can drag the scroll box to move to a general location within the window. Finally, by holding down the scroll arrows, you can scroll the window quickly line by line.
Working with Windows
WV1.23 Windows Vista
2
• Drag the scroll box to
Information at top of window displayed
the top of the scroll bar.
Scroll box at top of scroll bar
• Click on the scroll bar below the scroll box.
• Point to
and hold down the left mouse button for a few seconds to continuously scroll to the top of the window. Figure 1.17
Your screen should be similar to Figure 1.17
The scroll box is at the top of the scroll bar when the information at the top of the window is displayed.
•Using Help and Support
Windows Help and Support is used to access information about using Windows Vista. The toolbar displayed below the title bar contains buttons that help you use and navigate within Windows Help and Support. The toolbar buttons are described in the following table.
Button
Description Displays previous page of information Displays next page of information after
is used.
Displays the opening (Home) page of the Help and Support Center. Provides a table of contents list of topics from which you can select to access subtopics. Prints the current page of information displayed in the Help and Support window. Provides links to customer support and additional resources for getting help. Displays options to modify Help and Support settings.
The main window area displays a list of Help topics you can select.
WV1.24 Windows Vista
Lab 1: Windows Vista Basic Skills
www.mhhe.com/olearyseries2007
1
• Point to Windows Basics.
Mouse pointer appears as when pointing to a hyperlink
Your screen should be similar to Figure 1.18
Figure 1.18
Additional Information The Windows Help system uses Hypertext Markup Language (HTML), a simple programming language that is used to create hyperlinks and format and display information.
2
Notice that the topic you are pointing to appears in blue text and underlined and that the mouse pointer appears as a . This indicates the item is a hyperlink. Hyperlinks typically provide a connection to information at another location. Clicking on a hyperlink jumps to that location and displays the information.
• Click Windows Basics.
Windows Basics Help page
Your screen should be similar to Figure 1.19
Main topics Hyperlinked subtopics
Figure 1.19
The Help and Support window now displays the Windows Basics Help page and a list of main topics and hyperlinked subtopics. A page is a unit of information contained in Windows Help. The window also displays a scroll bar because there is more information than can be currently displayed in the window. Clicking on a subtopic will display information about the selected subtopic.
Using Help and Support
WV1.25 Windows Vista
3
• Scroll the window to
see all of the available topics and subtopics.
Help content on working with windows Definition available
Links to main topics in current page
• Click Working with
windows in the Desktop fundamentals main topic.
Your screen should be similar to Figure 1.20
Figure 1.20
The window now displays a page of content about working with windows. The page also displays a list of links to the major topics of the article to help you quickly jump to the selected topic. Additionally, whenever you see a green word in a Help topic, you can click on it to see a definition of the term.
4
• Click on the green words “operating system.”
Definition for “operating system”
Additional Information Pointing to a defined term displays the tooltip, View Definition.
Your screen should be similar to Figure 1.21
Figure 1.21
A pop-up box containing a definition of an operating system is displayed. Because there is a lot of information about this topic, the scroll box is small, indicating that a small amount of the total available information is displayed in the window. You will increase the size of the Help window to view more information and then scroll to the bottom of the window to see links to additional related topics.
WV1.26 Windows Vista
Lab 1: Windows Vista Basic Skills
www.mhhe.com/olearyseries2007
5
• Click outside the
definition box to clear it.
• Increase the size of
the Help window similar to that shown in Figure 1.22.
• Scroll the window and read the Help information on this topic and the other definitions.
List of links to additional related Help pages
• Scroll down to the
bottom of the page and view the See also list.
Recently viewed pages
Figure 1.22
Your screen should be similar to Figure 1.22
Additional Information Hyperlinks to recently viewed pages appear in pink text.
6
• Click Using menus, buttons, bars, and boxes.
A list of additional related help topics is displayed. Clicking on one of these links displays a new page of information about the selected topic.
Help content for selected link displayed
Displays previously viewed pages
Your screen should be similar to Figure 1.23
Next page not available
Figure 1.23
A new page of information about this topic is displayed in the Help window. Using Help and Support WV1.27 Windows Vista
Navigating Help and Support After viewing several Help topics, you may want to quickly return to a topic you previously viewed. To do this, you use the and buttons on the toolbar to move backward or forward through viewed topics. Notice the button is dimmed. A dimmed button indicates it is not available until another action has been performed. In this case, it is not available until after the button has been used. Using will display the last-viewed Help topics in the order in which you displayed them.
1
• Click
to display the previously viewed page.
•
Scroll to the top of the window.
Next page button is available
• Click
to display the Windows Basics: all topics page.
• Click
to redisplay the Working with windows page.
Your screen should be similar to Figure 1.24
Figure 1.24
You have moved back and forward through several pages of previously displayed Help topics. You also can return quickly to the Windows Help and Support opening window of information, called the home page, using the Home button.
WV1.28 Windows Vista
Lab 1: Windows Vista Basic Skills
www.mhhe.com/olearyseries2007
2
• Click
Home.
Displays Help home page
Your screen should be similar to Figure 1.25
Figure 1.25
Using the Browse Help Feature Another way to locate information is to use the Browse Help feature. This feature displays a table of contents list of topics that you can use to locate Help topics by subject. Displays Help table of contents
1
• Click
Browse Help.
Your screen should be similar to Figure 1.26
Using Help and Support
Figure 1.26 WV1.29 Windows Vista
The page displays a complete list of subject headings. By clicking on one of the headings, you access a list of Help topics or other subject headings that pertain to the main heading. Topics preceded with display additional topics and those preceded with a feature.
2
• Click the topic Getting
display the page of information on that
Search box
Started.
• Choose If you are new to Windows – the basics.
• Choose Desktop Fundamentals.
• Choose Working with Windows.
Your screen should be similar to Figure 1.27
Figure 1.27
You have navigated through the table of contents to again display the help information on working with windows that you viewed earlier.
Searching Help Another way to locate Help information on a specific topic is by typing a word or phrase about the topic you want help on in the Search box. This feature is particularly helpful when you have a good idea of what you are looking for. The Search box is located below the toolbar of the Windows Help and Support window. The Search box is a text box in which you type information. For best search results, type a word or two in the text box that you think are most descriptive of the content you want to find. The less specific the search text, the greater the number of results that will be located. You do not need to be concerned about capitalization, as the case does not affect the results.
WV1.30 Windows Vista
Lab 1: Windows Vista Basic Skills
www.mhhe.com/olearyseries2007
1
• Click in the Search text box.
Search results for “desktop”
• Type desktop. • Click
Search Help.
Additional Information You also can press E to start the search.
Your screen should be similar to Figure 1.28
Figure 1.28
Additional Information By default, the number of results displayed in each page is 30. A link to more results is located at the bottom of the list.
Additional Information The mouse pointer appears as an I-beam when pointing to a text box. It is used to position the insertion point by clicking on the location where you want the insertion point to be placed.
After a few moments, the search is complete and Windows Help and Support has identified a numbered list of located topics. Clicking one of the numbered topics opens a page that displays information about the selected topic. Many of the topics in the list do not appear to include the information you want. To change the search to more accurately locate the information you want, you could change the search term or add additional descriptive words to it. When searching on multiple words, the results include any topics that include either word, thereby expanding the search. To narrow the search, you can enter a phrase, enclosed in quotes. You will search on “desktop background” to refine the search to locate only topics that include that phrase, not the individual words. When a text box already contains an entry, you can select or highlight the entry and then type the new entry. To select text, drag the mouse pointer from one end of the entry to the other. Double-clicking on a word in the text box highlights the entire word. The highlighted text is replaced by the new text you type. Alternatively, you can change the existing entry by adding or deleting characters and words. Use N to remove characters to the left of the insertion point and D to remove characters to the right.
Using Help and Support
WV1.31 Windows Vista
2
• Click at the beginning
of the entry in the search box and type “.
Fewer results located when more exact search term used
Prints currently displayed Help topic
• Click at the end of the
entry, press space, and type background”.
• Press E. Your screen should be similar to Figure 1.29
Figure 1.29
Now the search located fewer results. They are, however, more directly related to what you want to find.
Printing a Help Topic Before leaving Windows Help and Support, you decide you want to view and print a copy of the The Desktop (overview) help topic.
1
Dialog box
• Choose The Desktop (overview).
• Click
Print in
Selected printer is highlighted
the toolbar.
Print one copy
Additional Information You also can choose Print from the window’s shortcut menu. Prints entire document
Your screen should be similar to Figure 1.30 Command buttons
Figure 1.30 WV1.32 Windows Vista
Lab 1: Windows Vista Basic Skills
www.mhhe.com/olearyseries2007
A dialog box is displayed in which you need to specify the print settings.
Concept 5 Dialog Box 5
A dialog box is a window that is displayed whenever the program requires additional information to complete a task. All dialog boxes have a title bar at the top, which displays a name identifying the contents of the dialog box, and a button that is used to close the box. Inside the dialog box are command buttons and areas to select or specify the needed information. Unlike a window, a dialog box cannot be sized. It can be moved, however, just like a window. The features shown in the table below may be found in dialog boxes; however, not all features are found in every dialog box. Some features such as text boxes and scroll bars also are found in windows and menus. Others are found only in dialog boxes. Feature
Use Text box Drop-down list box
An area where you type in the requested information. A text box that displays the currently selected item and a button. Clicking the button displays a drop-down list of items from which you can select, or you can type the information in the text box.
Option button
Used to select from a group of options. The selected option displays a black dot in the option button. Only one option can be selected from a list of option buttons.
Check box
Used to select from a group of options. The selected option displays a checkmark. More than one option can be selected from a list of check box options.
List box
A box displaying a list of information from which you can select.
Command button
Instructs Windows to carry out the instructions on the button. The two most common command buttons are and . Others you will see are ,
Additional Information Dialog boxes always have one command button that is the default button. This button appears with a dark border line. It also can be selected by simply pressing E.
, and
.
From the Print dialog box, you need to specify the printer you will be using and the print settings. The printer that is currently selected is highlighted in the Select Printer section of the dialog box.
Using Help and Support
WV1.33 Windows Vista
The Page Range area of the Print dialog box lets you specify how much of the topic you want printed. The range options are described in the following table:
Option
Action
All
Prints entire document.
Current page
Prints selected page (the page the insertion point is on) of a multiple-page document.
Pages
Prints pages you specify by typing page numbers in the text box.
Selection
Prints portion of text you selected (by highlighting).
In Help, the default range setting, All, will print the entire displayed Help topic. In the Copies section, the default setting of one copy of the topic is acceptable.
2
• If you need to change the selected printer to another printer, click on the appropriate printer (your instructor will tell you which printer to select) to select it.
• Click
. The dialog box is closed and your printer should be printing out the Help topic.
Using the Options Menu The menu includes many features that access and modify Help features. These include menu equivalents for printing a Help topic and browsing Help. Additionally, using this menu you can change the size of the text in the Help window, locate specific words in a page, and turn on or off Windows Online Help. You will take a quick look at these three features next.
WV1.34 Windows Vista
Lab 1: Windows Vista Basic Skills
www.mhhe.com/olearyseries2007
1
• Click
Opens menu of options to modify Help features
and select
Text Size. Largest text option displays larger text in window
• Chose Largest. Your screen should be similar to Figure 1.31
Figure 1.31
The text is much larger and therefore easier to see. However, less information can be displayed in a window. Next, you will use the Find feature to quickly find every occurrence of the word “background” in the current help topic.
2
• Click
and choose Find (on this page).
• Type background in the Find text box.
Text to find
Closes Find box
• Click
4 times.
Your screen should be similar to Figure 1.32
Find option locates and highlights every occurrence of specified text
Figure 1.32 Using Help and Support
WV1.35 Windows Vista
Each time you clicked , the next occurrence of the word in the Help page was located and highlighted. This feature is particularly helpful in long Help pages where you are looking for information on a specific item. The last feature you will look at is how to turn on/off Online Help. Then you will restore the text size to Medium.
3
• Click
to close
the Find box.
Turns on/off Online Help
• Click
and choose Settings.
Your screen should be similar to Figure 1.33
Figure 1.33
Additional Information When you use Online Help, you also can mark a topic as a Favorite so that it is easy to find again at a later time by selecting the topic from the Favorites list.
The Help Settings dialog box contains options for connecting to the Internet to access Online Help and to get involved with the Help Experience improvement program. When Online Help is on, the option displays a checkmark and the Windows Online Help Web site is accessed whenever you use Help. The second option, when selected, includes you in a program to rate the quality of the Help information. Next, you will restore the text size to Medium and then take a look at the topic on changing the desktop background.
Another Method You also can click or at the bottom of the Help window to turn on/off Online Help and access the Settings menu.
WV1.36 Windows Vista
Lab 1: Windows Vista Basic Skills
www.mhhe.com/olearyseries2007
4
• Click
to close the Help Settings dialog box without making any changes.
•
Click , select Text Size, and choose Medium.
Text size returned to Medium
Indicates clicking item will open program
• Scroll the window and choose the “Change your desktop background (wallpaper)” link in the picking a desktop background topic.
Your screen should be similar to Figure 1.34 Figure 1.34
The text size of the Help window is restored to the original setting and the selected topic is displayed.
•Working with Multiple Windows
It is very common when using your computer that you will have more than one application running at the same time. Each program is displayed in its own window. The capability to run multiple programs at the same time is called multitasking. This makes using your computer more like you would actually work, allowing you to switch easily between tasks without having to put one away before beginning the other.
Opening a Second Window Additional Information More typically, the Desktop Background window is opened by choosing it from the Control Panel, which is found in the Start menu.
Notice the preceding the link in the first numbered step. This indicates that clicking this link will open the associated item, such as a program, that is stored on your computer. In this case, it will open the Desktop Background window.
Working with Multiple Windows
WV1.37 Windows Vista
1
• Click the Click to open
Aero interface shows transparent windows
Two open windows
Desktop Background link.
Your screen should be similar to Figure 1.35
Figure 1.35 Two taskbar buttons
Additional Information Grouped taskbar buttons are always displayed in the same area of the taskbar so you can find your documents easily.
WV1.38 Windows Vista
Active window’s button is dark
A second window opens on the desktop and the taskbar displays a button for this open window. If you are using the Aero user interface, parts of the windows are transparent and display underlying items. There are now two programs running at the same time: Windows Help and Support and Desktop Background. As more windows are opened, the taskbar buttons resize themselves automatically to fit in the taskbar. Additionally, to save space, if there are many documents open in the same program, Windows combines all the documents into one taskbar button that is labeled with the program name and a triangle. To access a document, click the button and select the document from the list of the document names. The Desktop Background window is the active window, the window that is currently in use. You can tell it is the active window because the taskbar button appears pressed in and darker, whereas the inactive window button is lighter in color along the top portion. Multiple windows can be open on the desktop at once, but only one window is active at a time. When a new window is opened, it appears in the size in which it was last used and in any location on the desktop. The newly open window is automatically the active window and appears on top of other open windows on the desktop. To see a window that is below another window and make it the active window, you can click on the window’s taskbar button or anywhere on the window if it is visible.
Lab 1: Windows Vista Basic Skills
www.mhhe.com/olearyseries2007
2
• To make the Help
window active, click anywhere in the Help window or click the Help taskbar button.
Another Method The keyboard shortcut to switch between open items is a + T.
Your screen should be similar to Figure 1.36
Figure 1.36 Help window is active
Now the Help and Support window is on top of the Desktop Background window and the taskbar button is dark.
Arranging Windows When working with multiple open windows, it is often convenient to use Windows Vista’s standard window-arranging features. There are three ways to arrange windows on the desktop: cascade, side-by-side, and stacked, as described in the following table.
Working with Multiple Windows
WV1.39 Windows Vista
Feature
Description
Cascade
Layers open windows, displaying the active window fully and only the title bars of all other open windows behind it.
Side-by-side
Resizes each open window and arranges the windows horizontally side-by-side.
Stacked
Resizes each open window and arranges the windows vertically stacked.
WV1.40 Windows Vista
Lab 1: Windows Vista Basic Skills
www.mhhe.com/olearyseries2007
Cascading windows is useful if you want to work primarily in one window, but you want to see the titles of other open windows. Tiling is most useful when you want to work in several applications simultaneously, because it allows you to quickly see the contents of all open windows and move between them. However, the greater the number of open windows, the smaller is the space available to display the tiled window contents. To access the commands to change window arrangements, you need to open the taskbar shortcut menu. A shortcut menu is a menu that appears when you right-click on an item or on the desktop. The options in the shortcut menu reflect the most frequently used commands for the item you clicked on. If there are additional menu items for the object, you can hold down S while right-clicking the object to display every available command for that object in the shortcut menu. You will open the taskbar shortcut menu to cascade the two open windows.
1
• Right-click an empty
Open windows in cascade arrangement
area on the taskbar.
• Choose Cascade Windows.
Your screen should be similar to Figure 1.37
Figure 1.37 Additional Information Windows that are minimized are not arranged.
The windows are resized and they overlap with the title bars visible. Again, you can click on any visible part of the window or on the window’s taskbar button to make it active.
Additional Information When using the Aero interface, you also can click Switch between windows in the Quick Launch toolbar. All open windows are arranged in a threedimensional stack that you can quickly flip through. This feature is called Flip 3D. Working with Multiple Windows
WV1.41 Windows Vista
2
• Make the Desktop
Active window on top of stack
Background window active.
Your screen should be similar to Figure 1.38
Figure 1.38
The Desktop Background window is pulled to the front of the stack and covers the other cascaded window. To restore the window size and arrangement as it was prior to cascading the windows, you can use the Undo feature. The Undo feature allows you to reverse your last action or command. This feature is available in most software application programs and commonly appears as a toolbar button. In some programs, you can undo multiple actions, up to a certain limit. Others, as in Windows Vista, allow you to undo only your last action. You will find that some actions you perform cannot be undone. If the Undo command is unavailable, it appears dimmed and you cannot cancel your last action.
WV1.42 Windows Vista
Lab 1: Windows Vista Basic Skills
www.mhhe.com/olearyseries2007
3
• Display the taskbar shortcut menu.
Cascade arrangement undone and windows restored to previous size and position
Additional Information The Undo option appears in the taskbar shortcut menu only after windows have been arranged.
• Choose Undo Cascade. • Click on the Windows Help and Support window taskbar button to activate the window.
Your screen should be similar to Figure 1.39
Figure 1.39
The windows are arranged and sized again as they were before using the Cascade command. If you do not undo the arrangement before switching to another arrangement, the windows remain in the size and position set by the second arrangement and cannot be returned to their original size without custom sizing and moving the windows. Next, you will arrange the windows on the desktop without overlapping.
Working with Multiple Windows
WV1.43 Windows Vista
4
• Choose Show
Two windows displayed side-by-side
Windows Side by Side from the taskbar shortcut menu.
Your screen should be similar to Figure 1.40
Figure 1.40
The two windows are horizontally arranged side-by-side on the desktop, each taking up one-half of the horizontal space. Next, you will change the window arrangement to stacked.
5
• Choose Show
Windows Stacked from the taskbar shortcut menu.
Your screen should be similar to Figure 1.41
Two windows stacked
Figure 1.41 WV1.44 Windows Vista
Lab 1: Windows Vista Basic Skills
www.mhhe.com/olearyseries2007
Now the two windows are vertically stacked on the desktop, each taking up one-half of the vertical space.
Minimizing All Open Windows Sometimes you may want to minimize all open windows at once so that you can quickly see the entire desktop. You can do this using Show Desktop on the Quick Launch toolbar.
1
• Undo the stacked
window arrangement.
• Click
Show Desktop in the Quick Launch toolbar of the taskbar.
Another Method You also could choose Show Desktop from the taskbar shortcut menu or use the keyboard shortcut + M.
Your screen should be similar to Figure 1.42
Figure 1.42
Show the Desktop minimizes all open windows
All open windows have been minimized and the desktop window is displayed. This is much quicker than minimizing each window individually. If a dialog box were open, it would be minimized also. However, it would not appear as a taskbar button. Next, you will quickly restore all open windows to the desktop.
Working with Multiple Windows
WV1.45 Windows Vista
2
• Click
Closes window
Show Desktop on the Quick Launch toolbar to restore the minimized windows.
Another Method You also can choose Undo Minimize All from the taskbar shortcut menu.
• Resize and position
the two windows similar to that shown in Figure 1.43.
Your screen should be similar to Figure 1.43
Figure 1.43 Show Desktop restores all open windows after they were minimized
Only the windows and dialog boxes that were open on the desktop at the time they were minimized are restored. Because you did not Undo the sideby-side window arrangement before changing to the stacked arrangement, you had to individually resize and position the windows to restore them to how they were prior to using the automatic window arrangement feature.
Closing a Window Now that you are finished using Windows Help and Support, you will exit the program. The button in the title bar is used to close a window and exit a program.
WV1.46 Windows Vista
Lab 1: Windows Vista Basic Skills
www.mhhe.com/olearyseries2007
1
• Click
in the Desktop Background window.
• Close the Help window.
Another Method The keyboard shortcut to close the active window is a + 4.
Your screen should be similar to Figure 1.44
Additional Information If a window is minimized, you can quickly close the program without restoring the window first by choosing Close from the taskbar button’s shortcut menu.
Figure 1.44
Both windows closed and no taskbar buttons displayed
Both windows are closed and the taskbar buttons are removed, indicating the programs are no longer active.
•Using Folder Windows
The next feature in Windows Vista that you will look at is how to view and access the contents of your hard disk, network locations, or removable media such as CD and DVD disks and removable memory cards—the areas of your computer that can be used to store files. Files, as you know, store program instructions or data. Program files contain the software instructions that you use to run the program. The information you create while using an application program is stored in document or data files. For example, if you write a letter to a friend using a word processing application program, the contents of the letter are stored as a document file. In addition, to organize the file contents, folders are used.
Using Folder Windows
WV1.47 Windows Vista
Concept 6 Folders 6
A folder is a named area on a disk that is used to store related files. Folders are used to organize the information stored on a disk. This is similar to how you store related information in separate folders in a file drawer. You also can create subfolders, folders within folders, to further refine the organization of your files. Because folders create categories for related items, it makes it easier to locate files. Four folders included on the Windows Vista Start menu—Documents, Pictures, Music, and Games— are provided by default to help you organize your document files, image and picture files, and audio files. In addition, there are several Windows folders that provide links to specialized tasks. Among these specialized folders are Computer, Control Panel, and Network to name a few. In addition, Windows includes your personal folder, the folder that is labeled with the user name. The personal folder is a folder that contains your most frequently used folders, making it a quick and convenient method to access those folders.
Exploring the Computer Window To look at the contents of your computer, you will start by displaying the Computer folder window.
1
• Open the Start menu and choose
Toolbar
Computer folder window open
Address bar displays location
.
• Size and position the
Computer window similar to that shown in Figure 1.45.
Your screen should be similar to Figure 1.45
File list
Navigation pane
Details pane
Figure 1.45
The Computer window includes an Address bar at the top of the window that displays the location you are currently viewing, in this case, the Computer folder. The location is any disk drive, folder, or other place in which you can store files and folders. The location consists of a series of links separated by arrows . As you view other locations, the Address bar displays the current location. To the right of the Address bar is a Search text box where you can enter text to locate files in the current location. Below the Address bar is a toolbar that contains both menu and taskspecific buttons. The buttons it displays depends on the type of folder you WV1.48 Windows Vista
Lab 1: Windows Vista Basic Skills
www.mhhe.com/olearyseries2007
Additional Information Menu buttons display to the right of the button name.
are viewing; however, all folder windows include the
and
menu buttons and a Help task button. Clicking on a menu button displays a drop-down menu of commands from which you can select. Clicking on a task button immediately opens the related task feature. These buttons, as well as several of the task-specific buttons, are described in the table below. Menu
Use Used to perform basic file tasks such as renaming, moving, copying, and deleting. It contains commands for controlling the layout options and the configuration of the folder window. Controls the display of the folder by allowing you to view Details, Tiles, or Large Icons. Shows information about your computer such as the manufacturer and the processor speed
Task-Specific Buttons Help
Opens Windows Help and Support and displays help information about the current window. Uninstalls (removes) or changes the installation of a program on your computer. Creates a shortcut to a shared folder or computer on a network. Used to open a selected file folder or document. Used to share a selected file folder or document with other people on a network. Used to burn the selected file folder or document to disk. Used to display all or selected pictures and videos as a slide show. Used to play all or the selected music files in the selected folder.
The main window space of the Computer window displays the file list. The file list displays icons representing the folders and files at the selected location and is always displayed. Since the Computer folder is the current folder, the locations where files can be stored, including the hard-disk drive, network drives, removable storage devices, and any folders in the Computer folder, are displayed. The main window space also can display up to four panes, described below. The panes can be turned on or off. Initially, the Computer window area displays the Navigation and Details panes. If your Computer window displays a different window configuration, this is because Windows Using Folder Windows
WV1.49 Windows Vista
remembers the layout settings for each window and displays the window as it last appeared.
Additional Information
Pane
Description
If the window is not large enough, the left pane is not displayed.
Search pane
Displays the names of saved searches so that they can be selected and quickly run again.
Details pane
Displays details about a selected file such as the file size and the last modified date.
Preview pane
Displays a preview of the contents of the selected file.
Navigation pane
Displays a list of Favorite links (shortcuts to folders you frequently use), saved searches, and an expandable list of folders. Use to move to locations that contain the files you want to see.
Because no items are selected in the file list area, the Details pane displays general information about your computer, including the processor and memory information.
Changing the Window Layout Now that you understand the parts of the folder window, you will use several of the features to change its appearance. First you will use the Layout command on the menu to hide and display different folder window elements.
1
• Click
to display the dropdown menu.
Organize menu
Dimmed commands are not available
• Point to the Layout
command to display the submenu.
Your screen should be similar to Figure 1.46
Layout submenu Selected options are highlighted
Figure 1.46
The drop-down list of commands contains similar features to the Start menu such as the to indicate a submenu will be displayed and operates in a similar fashion to the Start menu. In addition, commands that appear
WV1.50 Windows Vista
Lab 1: Windows Vista Basic Skills
www.mhhe.com/olearyseries2007
dimmed are not available for selection until certain other conditions are met. Options that are already selected (on) appear highlighted. The Layout submenu includes a command to display a menu bar as well as the four folder window panes. The panes that are displayed in your Computer window are highlighted. You will turn on and then off the Search pane.
2
• Click on Search Pane
Search pane displayed
to choose it.
Your screen should be similar to Figure 1.47
Figure 1.47
The menu closes and the Search pane is displayed above the toolbar. It is used to help you locate files in the current folder or subfolders. You will learn more about this feature shortly. Next, you will set your Computer window layout to display only the Details and Navigation panes.
3
• Click
and
Search pane not displayed
select Layout.
• Choose Search Pane to hide this pane.
• If necessary, change
the layout of the Computer window to display the Details and Navigation panes only. Navigation and Details panes displayed
Having Trouble? After making a menu choice, the Organize menu is closed. If you need to make another selection, open the menu again.
Figure 1.48
Your screen should be similar to Figure 1.48 Using Folder Windows
WV1.51 Windows Vista
Additional Information Many computers have their hard disk drive space divided into several local hard disk drives.
1
Navigating the Folder Window The Computer folder provides an overall view of the organization of the drives on your computer. Next you will view the files and folders on the hard disk drive of your computer. On most computers, the local hard disk drive is the C drive.
• Click
Selected item is highlighted
(or the appropriate hard disk drive for your system) to select it.
Your screen should be similar to Figure 1.49
Details pane displays information about selected item
Figure 1.49
Additional Information Refer to Concept 2: Desktop to review objects and properties.
Additional Information Other features will be used to navigate as you continue to explore Windows Vista.
WV1.52 Windows Vista
The local hard drive icon you selected is highlighted and the Details pane displays some basic information about the properties of the selected object. In this case, it tells you information about the total size of the disk and the amount of free or available disk space. Disk size is the total capacity or amount of data the disk is capable of holding. To actually see the contents of the C drive, you need to change to that location. There are several methods that can be used to navigate in a folder window. You can use the Address bar and either type or click a new location. From the file list, you can double-click on any displayed folder icon to make it the current location. Finally, you can use the features in the Navigation pane. You will use several of these methods now to demonstrate these features.
Lab 1: Windows Vista Basic Skills
www.mhhe.com/olearyseries2007
2
• Double click
.
Click to return to previous location
Address bar displays path to current location
Your screen should be similar to Figure 1.50 Toolbar buttons display tasks you may need
Favorite links still available
Folder icon
File icon
Displays Folders list
Folders and files at current location displayed in file list
Figure 1.50
Additional Information The Address bar also is called the “breadcrumb” bar, a nickname that refers to a navigation path that lists all the places you have visited or the route you have taken. This term comes from the fairy tale “Hansel and Gretel,” where Hansel leaves a trail of breadcrumbs to help them find their way out of the forest.
Having Trouble? Do not be concerned if the icons on your screen appear different than in Figure 1.50. You will learn about changing the icon view shortly.
Now the Address bar displays the path or route followed by the operating system to the selected location. The first item in the Address bar identifies the starting point of the path—in this case, the name of the Computer folder. This is followed by the subfolder names, each separated by a . To get to this location, you could have typed the path information in the Address bar. However, you must know the exact folder names and type the entry correctly. The folders and files on your C drive are displayed in the file list. The information and appearance of these items may be different than shown in Figure 1.50. Again, this is because the last-used view is displayed when the folder is displayed. Finally, the information in the taskbar button is updated to reflect the change in location. The files and folders are identified by names that are descriptive of the contents of the file or folder. The folder names are listed first and appear in alphabetical order. They are preceded with folder icons
. The individual
files are listed following the folders, again in alphabetical order. They also are preceded with icons that represent different types of files. The Navigation pane Favorite Links list is not context-specific and does not change as you select different folders and files on your computer. However, notice the items in the toolbar have changed to reflect more accurately tasks that you may want to use with the items in the current folder. Also the Details pane tells you the number of items in the current location.
Using Folder Windows
WV1.53 Windows Vista
Next, you will use the Address bar to quickly return to the Computer folder. Then you will use a Favorite link in the Navigation pane to display the contents of the Documents folder and display the Folder list.
3
• Click on Computer in the Address bar.
Contents of Documents folder displayed in file list
Another Method You also could click the Back to return to the Computer folder.
• Click Documents in the Favorite Links section of the Navigation pane.
• If necessary, click
Folders list opened
Contents of selected location displayed in file list
at
the bottom of Navigation pane to display the Folders list. Figure 1.51
Your screen should be similar to Figure 1.51
Additional Information You will learn more about the Folders list in Lab 2.
WV1.54 Windows Vista
The file list displays the folders and files in the Documents folder (your screen will display different folders and files than in Figure 1.51) and the Address bar reflects the new location. Notice the first item in the Address bar is the user name, followed by the Documents folder name. The Folders list in the Navigation pane is opened and displays a hierarchical list of folders. The selected location is highlighted and displays the same folders as in the file list. Looking at the Folders list, you can see the organization of folders on the C drive. The Documents folder is located in the Users Name folder, which is located on the desktop of the C drive. You will use the Folders list to return to the Computer folder and then close the Folders list.
Lab 1: Windows Vista Basic Skills
www.mhhe.com/olearyseries2007
4
• Scroll down the
Computer folder is current location
Folders list to see the Computer folder.
• Click on Computer in the Folders list.
• Click
to close the Folders list. Files list displays contents of Computer folder
Your screen should be similar to Figure 1.52
Folders list closed
Figure 1.52
The file list again displays the icons for the storage locations on your computer. Additional Information Each supplied folder in Windows Vista has a default folder view. Tiles view (shown in Figure 1.52) is the default view for the Computer window.
Changing Folder Views Next, you will change how the folders and file icons are displayed in the file list. Icons in a folder window can be viewed or displayed in seven different ways. These views change the icon size, the display order, and the amount of information about the files and folders. Depending upon what you are doing, one view may be more helpful than another. That is why, as you navigate to different locations, different views are displayed. The views are described in the following table. View
Description
Extra Large Icons
Displays extra large icons across rows with the name below.
Large Icons
Displays large icons across rows with the name below.
Medium Icons
Displays medium icons across rows with the name below.
Small Icons
Displays small icons across rows with the name to the right.
List
Displays very small icons down a multiple-column list with the name to the right.
Details
Displays small icons in a single column list with details about each item in separate columns to the right.
Tiles
Displays medium icons across rows with the name, type, and size to the right. Using Folder Windows
WV1.55 Windows Vista
The menu in the toolbar contains the commands to change the icon display. This button is a split button that consists of two separate parts. Each time you click , the folder view switches to one of these four views: Tiles, Large Icons, List, and Details. Clicking the
part of the
button displays all the view choices on a slider bar. Dragging the slide-bar pointer selects the view that will be displayed.
Additional Information The default view for the Documents folder is Details view.
WV1.56 Windows Vista
You will first change your location to the Documents folder so you can see folders and files rather than storage locations. Then you will change the view.
Lab 1: Windows Vista Basic Skills
www.mhhe.com/olearyseries2007
1
• Change the location to the Documents folder.
• Click
Documents folder displayed in Tiles view
Split button
to open the drop-down
list. File name
Additional Information The slide-bar pointer next to an option indicates it is selected.
• Drag the slide-bar
Thumbnail
File type
Icon represents file type
File size
pointer to select each of the view options to see the change in the window.
• Point to the Tiles
option and release the mouse pointer.
Another Method You also can click on the view to immediately choose it.
Your screen should be similar to Figure 1.53
Figure 1.53
Tiles view displays medium icons in a multiple-column list with the file name and type information displayed to the right of the icon. The number of columns will be determined by the size of the window. The icons that represent picture files are small images called thumbnails of actual content. The other icons represent different types of files: program files, associated files, or another type of file (generally an unassociated document file). An associated file is a file that has a specific application program attached to it that will open when the file is opened. The following table describes several common file icons.
Icon
Type of File Plain text document Rich Text document Paint graphic Microsoft Word document Microsoft Excel document
Next, you will change to List view. Another way to change the view is to simply click on the view you want to use from the slider-bar menu.
Using Folder Windows
WV1.57 Windows Vista
2
• Open the
drop-down list.
• Click on List to choose it.
Your screen should be similar to Figure 1.54 Files and folders in List view
Figure 1.54
This view displays very small icons with the file name to the right arranged alphabetically down a column rather than across the rows. Notice that the picture file icons are no longer thumbnails that represent content. They are simply icons that represent a graphic file type. Using this view, you can see many more items in the window at one time. The last view setting you will use displays the file details such as total file size, type, and the date and time of creation/modification.
3
• Click the
button until Details view is displayed as in Figure 1.55.
Folders and files in alphabetical order by name
Date and time file was last modified
Type of file
Size of file Tags associated with file
• If necessary, scroll the window to see the file icons.
• Click on a file icon to select it.
File list displayed in Details view
Your screen should be similar to Figure 1.55
Details pane displays information about selected file
Figure 1.55
Again, very small folder and file icons appear in a single column down the window with additional file information displayed in columns to the right. WV1.58 Windows Vista
Lab 1: Windows Vista Basic Skills
www.mhhe.com/olearyseries2007
Additional Information You will learn about tags shortly.
Additional Information The columns to display can be changed by right-clicking on one of the column headings and selecting the desired options.
Additional Information You can drag the column header divider lines to increase or decrease the size of the columns.
4
The columns are labeled with column headings. The columns display the file or folder name, the date and time the file was last modified, the file type, the file size (in bytes), and tags. Depending on the type of folder you are viewing, the columns that are displayed in Details view vary. The other file and folder details that can be displayed include the date created, the author, the rating, and the number of pages, to name a few. This additional information takes up a lot of space in the window. Also, because the items appear in a single column, if there were many files, you would need to scroll the window to locate a file or folder that is not visible. Additionally, most of the same information is displayed in the Details pane when an object is selected. However, this view is useful if you want to compare details between objects. Finally, you will switch to Large Icons view.
• Click
Large Icons view displays file name below large icon
until Large Icons view is displayed as in Figure 1.56.
Your screen should be similar to Figure 1.56 Thumbnail
Figure 1.56 Additional Information You also can choose a single picture to identify a folder. The picture does not have to be stored in the folder.
Each icon appears as a large icon with the folder or file name below it. The objects are arranged across rows in alphabetical order. Graphic file icons display a thumbnail of actual content again.
Sorting Files and Folders Regardless of the view you are using, folders initially appear first as a group, followed by files. Typically, folders and files are displayed in ascending alphabetical order by name. Sometimes, however, this order is not convenient. For example, you may be unable to remember the name of the file, but you can remember the approximate date you last modified it. In all views, the top of the file list area displays headings. In Details view, the folder and file information is displayed in columns below each heading. In other views, the file list headings are used to control how the items are sorted. Clicking a heading sorts the files and folders by the
Using Folder Windows
WV1.59 Windows Vista
selected column header. Clicking it again switches the display order between ascending and descending order. To see how this works, you will arrange the files by date modified rather than name. You will do this in Details view so that you can actually see the dates.
1
• Change to Details
File order changed to descending date order
view.
• Click on the Date
Modified column heading to sort by date.
• Click on the Date
Modified column heading again to change the order from descending to ascending date order.
Your screen should be similar to Figure 1.57 Figure 1.57 Additional Information Ascending sort order is the default order for all file list headings.
2
Looking at the Date Modified column of information, you can see that the folders are arranged in ascending sorted order by date followed by the files in the same order. The heading by which they are sorted appears highlighted and displays to indicate ascending sort order or for decending order. You will return the folder display to Tiles view, sorted by name.
• Switch to Tiles view.
Tiles view sorted by name
• Click on the Name heading.
Your screen should be similar to Figure 1.58
Figure 1.58
The folders and files are again arranged in Tiles view sorted by name. WV1.60 Windows Vista
Lab 1: Windows Vista Basic Skills
www.mhhe.com/olearyseries2007
•Viewing and Organizing Pictures
Due to the popularity of digital cameras and the importance of the computer in storing and viewing digital images, Windows includes many features designed just for working with digital images and video. These include features for viewing and organizing images as well as editing, sharing, and printing.
Using the Pictures Folder Next you want to look at several pictures that are stored in the Pictures folder. To quickly go to this location, you will open the Pictures folder from the Favorite Links section of the Navigation pane.
1
• Click Pictures in the Navigation pane.
Pictures folder current
Additional Information You also can get to the Pictures folder by clicking on the Start button, then Pictures.
Your screen should be similar to Figure 1.59
Folder icon displays real content
Shortcut to files at another location
Figure 1.59
Additional Information You will learn about shortcuts in Lab 2.
The Pictures folder is a special folder that is set up to display picture files and video. For example, it displays files by default as thumbnail images so you can see not only the file name but a preview of the images. It is also the default location to import pictures from your digital camera or other media device and for many photo editing and graphic design programs. To help you get started with pictures, Windows includes a Sample Pictures folder. Notice the symbol at the bottom of the folder icon for this folder. This indicates that this icon is a shortcut to a folder that is in another location on the computer. Also notice the icon for this folder displays two pictures from this folder. This helps you verify that the folder contains the items you want to use.
Viewing and Organizing Pictures
WV1.61 Windows Vista
2
• Double-click
.
Toolbar contains context-specific buttons
Path to location of pictures Starts slide show of pictures
• Select the Autumn Leaves icon.
Your screen should be similar to Figure 1.60 Selected file
Pictures displayed in large icons
Figure 1.60 Additional Information If the Address bar is not large enough to display the entire path, appears at the beginning of the address. Click the preceding the address to display the complete path.
3
• Click
The path in the Address bar identifies the actual location of the Sample Pictures folder. The Sample Pictures folder is a special folder that has been customized to display picture files in Large Icon view. Notice that the toolbar now displays a number of context-specific buttons for working with images such as , , and . You will use to view the pictures full screen and navigate through them easily with the click of the mouse.
.
Slide show displays pictures full-screen and automatically advances to next picture after a set time
Your screen should be similar to Figure 1.61
Figure 1.61 WV1.62 Windows Vista
Lab 1: Windows Vista Basic Skills
www.mhhe.com/olearyseries2007
Additional Information You also can use the A and S buttons on the keyboard to navigate through the slide show.
4
The slide show of the images begins automatically. It is timed to display an image for a set period. If you want to advance more quickly through the images, simply click the mouse. You also can display a shortcut menu of options that can be used to modify how the slide show runs.
• Right-click on an
image to display the shortcut menu. Slide show shortcut menu
Your screen should be similar to Figure 1.62
Figure 1.62
Now, by selecting a menu option, you can change the slide show speed, temporarily pause the display, go to the next or previous image, or even change the order of the images displayed by shuffling them.
5
• Press q to clear the shortcut menu. • Press q to exit the slide show.
Additional Information You also can start Windows Photo Gallery by choosing the program name from the All Programs list in the Start menu.
Using the Windows Photo Gallery Next, you will look at the Windows Photo Gallery, a program supplied with Windows Vista that offers many options that make it easy to view, organize, edit, share, and print digital pictures. Double-clicking on a file icon in any folder opens the file in the associated program, in this case the Windows Photo Gallery.
Viewing and Organizing Pictures
WV1.63 Windows Vista
1
• Double-click the
Autumn Leaves icon.
Autumn Leaves picture displayed in Photo Gallery
Toolbar
Another Method Click in the toolbar to open the image in the Windows Photo Gallery.
Your screen should be similar to Figure 1.63
Control panel
Displays previous picture
Displays next picture
Figure 1.63
The Windows Photo Gallery program is started and the Autumn Leaves photo is displayed in the window. Above the photo is a toolbar similar to the toolbar in the Pictures folder. Below the picture is a control panel that allows you to change the display size and orientation, rotate the photo, launch the slide show feature, or delete the photo. The control panel also has navigation buttons for moving forward or backward through images in the folder.
WV1.64 Windows Vista
Lab 1: Windows Vista Basic Skills
www.mhhe.com/olearyseries2007
2
• Click
Next.
Displays gallery of images
Creek image displayed
Another Method You also can press A to move to the previous image or S to move to the next image.
Your screen should be similar to Figure 1.64
Figure 1.64
The Creek image is displayed. Photo Gallery also provides features for organizing, tagging, and finding your photos.
3
• Click
on
the toolbar.
All pictures and video in Sample Pictures folder displayed as thumbnails
• If necessary, click All
Pictures and Videos in the Navigation pane.
Your screen should be similar to Figure 1.65
Viewing and Organizing Pictures
Figure 1.65 WV1.65 Windows Vista
The Windows Photo Gallery now displays thumbnails of all the pictures and video in the Sample Pictures folder. The Navigation pane on the left side of the window provides options that help you organize and find pictures. You will select the Ocean tag in the Navigation pane to display only those images that include this tag. Tags are descriptions that you add to a file that can be used to organize files into easily identifiable categories so that you can quickly locate and view images that have a particular tag.
4
• In the Tags category of the Navigation pane, click Ocean.
• Point to the Green Sea Turtle thumbnail.
Your screen should be similar to Figure 1.66
Selected tag displays only images with “Ocean” in tag
Tags
Figure 1.66
Additional Information A file can have multiple tags consisting of a word or phrase.
WV1.66 Windows Vista
Now only those images in the Pictures folder whose tag includes the word Ocean are displayed. Pointing to an image in the Photo Gallery temporarily displays a larger-size preview along with some file information. The Windows Photo Gallery includes many additional features for viewing images such as zooming and for fixing images such as removing red eye.
Lab 1: Windows Vista Basic Skills
www.mhhe.com/olearyseries2007
5
• Click
Close to close Windows Photo Gallery.
Your screen should be similar to Figure 1.67
Figure 1.67
Windows Photo Gallery closes and the Sample Pictures folder window is visible again.
6
• Click
Back to display the Pictures folder.
• Click
Close to close the window. The task bar does not display any taskbar buttons because there are no open windows.
•Shutting Down Windows Vista Additional Information To avoid damaging files, always follow the procedure below to shut down Windows Vista before you turn off your computer.
You can shut down Windows Vista in one of two ways. When you want to stop working and turn off your computer, use the Shut Down command in the Start menu. If, on the other hand, you share a computer and someone else will use it next, use the Log Off command to end your session but leave the computer running at full power for the next user.
Shutting Down Windows Vista
WV1.67 Windows Vista
1
• Click
Start.
Your screen should be similar to Figure 1.68
Opens Lock menu
Power (sleep)
Lock
Figure 1.68
The Power button by default puts the computer into a sleep powersaving state. However, it can be customized to either put the computer in a state of hibernation or shut down the computer completely. When it appears as , it shuts down the computer. The
button is the Lock button, which is used to lock your
computer so that other users can’t access it while you’re away. The button also includes a menu of options to choose from. This menu is where you’ll find the options described in the following table.
WV1.68 Windows Vista
Lab 1: Windows Vista Basic Skills
www.mhhe.com/olearyseries2007
Another Method Depending on your computer setup, you may be able to resume a work session after entering sleep or hibernation by pressing any key, clicking a mouse button, or opening the lid on a mobile PC.
2
Option
Effect
Switch User
Allows another user to log on and use the computer while your programs and files remain open. You can easily resume work by logging in again and everything is just as you left it. Because Windows does not automatically save files that are open before switching users, if the other user shuts down the computer, any unsaved changes you have made to files will be lost. Be sure to save any open files before switching users.
Log Off
Closes your programs and files and ends your Windows session, but does not turn the computer off. Another user can then log on without the need to restart the computer.
Lock
Locks the computer without turning it off. Once locked, your computer cannot be used until you unlock it with your password.
Restart
Saves any settings you have changed in Windows Vista, writes anything stored in memory to the hard disk, and restarts Windows. This is called a warm start. A warm start does not perform a memory check, but it does initialize the equipment for use. This feature is commonly used when a program stops running and the system freezes up on you or after installing a program or program update.
Sleep
Saves open documents and programs to memory and puts computer in low-power state in order to maintain your work in memory. The work session can be quickly resumed by pressing the power button on the computer. Sleep is the default power setting.
Hibernate
Saves open documents and programs to hard disk and turns off the computer. To resume the session, press the power button on the computer and your work session is restored, just as you left it. Because hibernation turns the computer off, it uses the least amount of power of all the power-saving states.
Shut Down
Saves any settings you have changed in Windows Vista and turns the computer off. You must save your work and exit each program before you shut down the computer. You restart the computer using the computer’s power button. Then, you must restart the programs and open the files you want to use. Use shut down only when you need to install or repair hardware, add memory, or do not plan to use the computer for several days.
Lock to open the Lock menu. • Click located to the right of • Choose the Log Off or Shut Down option as appropriate. Warning: Always log off or shut down the computer using the above procedures. Do not turn off the computer by pressing the power button, as it is possible that data may be lost. Shutting Down Windows Vista
WV1.69 Windows Vista
Concept Summary LAB
1
Windows Vista Basic Skills
Operating System
(WV1.5)
An operating system is a collection of programs that helps the computer manage its resources and that acts as the interface between the user and the computer.
Desktop
Operating System
(WV1.10)
The desktop is the opening screen for Windows Vista and is the place where you begin your work using the computer. Desktop
Menu
(WV1.13) A menu is one of many methods used to tell a program what you want it to do. When opened, a menu displays a list of commands.
Menu
WV1.70 Windows Vista
Lab 1: Windows Vista Basic Skills
www.mhhe.com/olearyseries2007
Window
Window
(WV1.16)
A window is a rectangular section of the screen that is used to display information and other programs.
Dialog box
(WV1.33)
A dialog box is a window that is displayed whenever the program requires additional information from you in order to complete a task.
Dialog Box
Folder
(WV1.48) A folder is a named area on a disk that is used to store related subfolders and files.
Folder
Concept Summary
WV1.71 Windows Vista
Lab Review LAB
1
Windows Vista Basic Skills key terms active window WV1.38
insertion point WV1.9
scroll box
application software WV1.4
location WV1.48
select
associated file WV1.57
maximize WV1.17
selection cursor
button
menu
shortcut
WV1.11
WV1.13
WV1.22
WV1.31 WV1.13
WV1.11
capacity WV1.52
menu bar WV1.16
shortcut menu
cascade WV1.39
minimize WV1.17
subfolder WV1.48
cascading menu
mouse
submenu WV1.13
WV1.13
WV1.7
click WV1.8
mouse pointer
cold start WV1.6
multitasking
data files WV1.47
object WV1.10
desktop WV1.10
operating system
dialog box
page
WV1.25
thumbnail WV1.57
disk size WV1.52
pane
WV1.13
tile
double-click
path
WV1.53
title bar WV1.16
WV1.33 WV1.8
WV1.7
WV1.41
tags
WV1.37
WV1.66
taskbar WV1.11 taskbar button
WV1.5
WV1.11
text box WV1.9 WV1.39
pinned items list WV1.13
toolbar WV1.16
file WV1.5, WV1.47
point
tooltip WV1.11
folder WV1.48
program WV1.5
Undo
graphical user interface (GUI) WV1.5
program files
user account
properties WV1.10
warm start WV1.69
home page WV1.28
restore
window
hyperlink WV1.25
scroll arrow
icon
scroll bar
drag
WV1.8
WV1.10
WV1.8 WV1.47
WV1.17
WV1.42 WV1.6
WV1.16
WV1.22
WV1.22
command summary Command
Shortcut
Start
Action Opens Start menu
Start Menu Opens the Documents folder Opens the Computer folder +1
WV1.72 Windows Vista
Opens Windows Help and Support
Lab 1: Windows Vista Basic Skills
www.mhhe.com/olearyseries2007
command summary Command
Shortcut
Action
Power
Keeps session in memory and puts computer in a sleep state
Lock
Locks the computer without turning it off.
Lock
Opens the Lock menu
Folder Window Close
a+4
/Layout
Closes active window Turns on/off display of Search, Details, Preview, and Navigation panes Cycles through Details, Tiles, Large Icons, and List views
/Extra Large Icons
Displays extra large icons of graphic files
/Large Icons
Displays large icons of graphic files
/Medium Icons
Displays medium icons of graphic files
/Small Icons
Displays small icons of graphic files
/List
Displays objects in a list
/Details
Displays all folder and file details
/Tiles
Displays objects with medium icons and file names Displays pictures in folder as a full-screen timed slide show Displays the selected image in Windows Photo Gallery or other selected application Opens the Windows Photo Gallery application
Help and Support Back
a+A
Displays previously viewed Help topic
Forward
a+S
Displays next-viewed Help topic after using
Home
Displays Help home page
Print
Prints displayed Help topic
Contents
Displays Help table of contents list
Back
Accesses other sources of Help Changes Help settings
Lab Review
WV1.73 Windows Vista
Lab Exercises
screen identification 1. In the following Windows Vista screen, several items are identified by letters. Enter the correct term for each item in the space provided. B A K
J
I
H
G
C D E
F
A. ____________ B. ____________ C. ____________ D. ____________ E. ____________ F. ____________ G. ____________ H. ____________ I. ____________ J. ____________ k. ____________
WV1.74 Windows Vista
Lab 1: Windows Vista Basic Skills
www.mhhe.com/olearyseries2007
2. In the following folder window, several items are identified by letters. Enter the correct term for each item in the space provided.
F
C L
B
H
G
K
I
D
E
J
A
A. ____________ B. ____________ C. ____________ D. ____________ E. ____________ F. ____________ G. ____________ H. ____________ I. ____________ J. ____________ K. ____________ L. ____________
Lab Exercises
WV1.75 Windows Vista
Lab Exercises matching Match the letter to the correct item in the numbered list. 1.
________ a. restores a maximized window
2. scroll bar
________ b. a mouse pointer
3.
________ c. opens the Start menu
4.
________ d. used to provide information to complete a command
5. dialog box
________ e. displays Help home page
6.
________
7.
________ g. used to bring additional information into view in a window
8.
________ h. rectangular section on the screen that is used to display information and other programs
9. window
________
i. puts computer into sleep state
________
j. closes a window
10.
f. minimizes a window
multiple choice Circle the correct response to the questions below. 1. A collection of programs that helps the computer manage its resources and acts as an interface between the user and the computer is called a(n) ____________. a. application b. operating system c. program d. software 2. The ____________ is the opening screen for Windows Vista. a. window b. pane c. desktop d. monitor 3. ____________ provide ways for the user to interact with a program. a. Menus b. Dialog boxes c. Icons d. all the above 4. A(n) ____________ indicates that an option is a mutually exclusive item and that it is on. a. b. c. d. WV1.76 Windows Vista
Lab 1: Windows Vista Basic Skills
www.mhhe.com/olearyseries2007
5. When a program requires more information to complete a task, a ____________ may be displayed. a. menu b. command button c. dialog box d. control panel 6. Information created and used by the computer is stored in ____________. a. programs b. files c. menus d. dialog boxes 7. To organize the information on a computer, related files are stored in ____________. a. folders b. directories c. objects d. none of the above 8. To make a window its largest size, the __________ button is used. a. b. c. d. 9. Displaying open windows with all the title bars showing is called ____________. a. cascading b. tiling horizontally c. tiling vertically d. arranging 10. ____________ are settings and attributes associated with an object on the screen. a. Properties b. Positions c. Assets d. Possessions
true/false Circle the correct answer to the following questions. 1. The desktop is the opening screen for Windows Vista.
True
False
2. Small pictures, called items, represent the objects on the Windows desktop.
True
False
3. The menu bar displayed across the bottom of the screen is used to interact with a program.
True
False
4. A window is a rectangular section on the screen that is used to display information and other programs.
True
False
5. A scroll bar is used to move more information in a window.
True
False
Lab Exercises
WV1.77 Windows Vista
Lab Exercises 6. The information a computer uses is stored electronically as a variety of different folders on a disk.
True
False
7. A maximized window cannot be custom sized.
True
False
8. Windows arranged in the stacked format are arranged vertically across the window space.
True
False
9. The Lock feature prevents other users from accessing the computer.
True
False
True
False
10. All objects have properties associated with them.
fill-in Complete the following statements by filling in the blanks with the correct terms. 1. A(n) ____________ ____________ ____________ means that features you see in Windows Vista will be found in programs that run under Windows. 2. The ____________ program controls computer system resources and coordinates the flow of data to input and output devices. 3. When you turn the computer on to start Windows Vista, you have performed a(n) ____________. 4. Each object consists of settings and attributes called ____________ that are unique to the object. 5. Storing related files in ____________ keeps the disk organized and makes it much easier to locate files. 6. The ____________ is displayed in the Address bar. 7. A ____________ provides a connection to information at another location. 8. A(n) ____________ scroll box indicates that only a small amount of the total available information is displayed in the window. 9. The three window arrangements are ____________, ____________, and ____________. 10. The capability to run several different programs at the same time is called ____________.
WV1.78 Windows Vista
Lab 1: Windows Vista Basic Skills
www.mhhe.com/olearyseries2007
Lab Exercises Hands-On Exercises
rating system
★ Easy ★★ Moderate ★★★ Difficult
step-by-step Reinforcing Your Knowledge ★
1. Windows Help and Support includes a Windows Vista Tour, which introduces and explains many of the basic Windows Vista features. This problem will use the tour to reinforce many of the features presented in this lab. a. In the Windows Help and Support window, type Demos in the search box. b. Choose Windows Vista demos from the list. c. Under the Getting started heading, choose the Desktop basics link. d. Choose the Watch the demo link and then answer these questions:
1) What are the four main areas of the Windows Vista desktop called? 2) To begin using Windows Vista, where on the desktop is the best place to begin? 3) What does the Start menu provide access to? 4) What do you click on to view a complete list of programs installed on your computer? 5) Rather than using the All Programs menu, what is another method for finding a particular program on your computer? 6) What is a program displayed in? 7) When a program is open, what is displayed on the taskbar? 8) How do you use the taskbar to switch between open programs? 9) What button do you click to make a program fill the entire screen? 10) What button do you click to hide a program? 11) What button do you click when you’re done using a program? 12) Windows Sidebar holds small programs called what? e. When you are done, exit the tour.
Lab Exercises
WV1.79 Windows Vista
Lab Exercises Arranging and Sizing Windows ★ 2. As you learned in the lab, windows can be both sized and moved. This is an important skill to develop because many times windows will cover other information you want to see or may be an inappropriate size when they are opened. To develop this skill, you will open, move, and size several windows while learning about the Quick Launch toolbar. a. Open the Computer window. Open Windows Help and Support. Restore both windows if necessary. b. Enter the word quick in the Help search box. Display the topic “Add or remove the Quick Launch toolbar.” Follow the directions in this topic to hide the Quick Launch toolbar. c. Move the Help window to the lower-right corner of the desktop. d. Move the Computer window to the upper-left corner of the desktop. e. Size the Help window until it covers the lower-right quarter of the desktop. f. Size the Computer window until it covers the upper-left quarter of the desktop. g. Redisplay the Quick Launch toolbar. h. Maximize the Help window. Another way to make a window active is to use the Switch Between Windows button on the Quick Launch toolbar to switch from one open window to another. When you click Switch Between Windows, an icon road map box (or, in the Aero uses interface, Flip 3D) appears displaying icons for each open window. Using this method, make the Computer window active. Then use it to make the Windows Help and Support window active again. i. Cascade the open windows. Undo the cascade. j. Click in the Quick Launch toolbar to display the desktop. Click open windows.
again to redisplay all
k. Return the Computer and Help windows to their approximate original size and location. l. Close all open windows.
WV1.80 Windows Vista
Lab 1: Windows Vista Basic Skills
www.mhhe.com/olearyseries2007
Learn More about Sharing Your Computer ★★ 3. Windows Help and Support includes articles and tutorials on a variety of topics. You will learn more about Windows Vista and sharing your PC. a. Start Windows Help and Support. Select the What’s New topic from the Help home page. b. Select the Sync and Sharing link and then select “File sharing essentials” and answer the following questions.
1) What are the two ways of sharing files in Windows? 2) Do you have to be on a network to share files? 3) Can you share files from any folder on your computer? 4) If you use the Public folder to share files, can you control access privileges? 5) If password protection is turned on for your computer, what information do you need to provide the person you’re sharing files with so that he or she can gain access? c. Close Windows Help and Support.
Lab Exercises
WV1.81 Windows Vista
Lab Exercises Personalizing Your PC ★★ 4. In this problem, you will use Windows Help and Support to learn more about personalizing your computer. a. Start Windows Help and Support. Type personalize your pc in the search box. b. Select the first search result, Personalizing your computer, and then answer the following questions.
1) What are ways you can customize your desktop? 2) What are screen resolution settings? 3) How do you change your user account picture? Next, you will use Windows Help and Support to locate information about using screen savers to personalize your desktop. c. Under the Screen Saver heading, click on the link Change screen saver. d. After reading the information on this topic, click the link To change a screen saver, then the link Click to open Screen Saver Settings. e. Open the Screen Saver drop-down list and select the Mystify screen saver. Click to see it full screen and then press q to return to the dialog box. Preview other screen savers. f. When you are done, click
to close the dialog box without making any changes.
Next, you will use Windows Help and Support to locate information about customizing your keyboard settings to personalize your computer. g. Enter the word keyboard in the search box. Choose the Change keyboard settings topic. h. After reading the information on this topic, click on the link To change the delay before keyboard characters repeat. i. Click on the link Click to open Keyboard Properties. j. In the Keyboard Properties dialog box, adjust the Repeat delay and Repeat rate settings. Test out the new settings in the test area to see the effects of your changes. Change the cursor blinking rate. Click to cancel any changes you made and close the dialog box. Next you will use the Help Search box to locate more information about using and customizing the mouse. WV1.82 Windows Vista
Lab 1: Windows Vista Basic Skills
www.mhhe.com/olearyseries2007
k. Enter the word mouse in the search box. Choose the Change mouse settings topic from the list. l. Display all the information on this topic. After reading the information on this topic, choose any one of the Click to open the Mouse Properties links. m. Look through all the tabs in the dialog box. What are some of the mouse property settings and why would you want to change these settings? n. In the Pointer Options tab, adjust the pointer speed and turn on the Display Pointer Trails option. Move the mouse to see the results of your selections. o. In the Buttons tab, change the double-click speed and then try out your changes by doubleclicking in the test area. p. When you are done, click box.
to cancel the changes you have made and close the dialog
Next you will use the Help search box to locate more information about using and customizing the desktop. q. Enter the word desktop in the search box. Choose the Change your desktop background (wallpaper topic). r. After reading the information on this topic, select Click to open Desktop Background. s. From the Background list box, select several background pictures to see how they would look on your screen. t. When you are done, click box.
to cancel the changes you have made and close the dialog
u. Close Windows Help and Support.
Customizing the Taskbar ★★ 5. The taskbar can be customized in many ways. In this problem, you will learn about other features of the taskbar. a. Use Windows Help and Support to find information about sizing the taskbar, setting the date and time, using Auto hide, displaying toolbars in the taskbar, and moving it. Next, follow the steps below to try out several of these features.
Lab Exercises
WV1.83 Windows Vista
Lab Exercises b. Double-click on the time in the taskbar. Try changing the date and time properties. Click to close the dialog box without making any changes. c. Choose Properties from the taskbar shortcut menu. Describe the five options in this dialog box. Clear the Lock the taskbar option. Turn on the Auto-hide the taskbar option. Click . Close the dialog box. What happened to the taskbar? To redisplay the taskbar, move the mouse pointer to the bottom of the window. d. Drag the top border of the taskbar up to increase the size of the taskbar to two rows. What happened to the arrangement of items on the taskbar? e. The taskbar can be moved along any border of the desktop. Move it to each border and describe what happens to the desktop and the taskbar. Return the taskbar to the bottom of the screen. f. Resize the taskbar to a single row at the bottom of the screen. Reset the taskbar properties to lock it and turn off the Auto-hide feature. g. Close the Windows Help and Support window.
on your own What’s New in Windows Vista? ★ 1. Read several articles about Windows Vista. Then use Windows Help and Support to find out more about the new features in Windows Vista. Identify and describe five new features of the program, compatibility, and ease of use.
Password Protection ★★ 2. Windows Vista has several built-in security features. One is the use of passwords for user accounts. Read about this topic in Windows Help and Support. Handwrite a brief paper about how to create a strong password and how to protect them.
Accessibility Resources ★★ 3. Windows Vista includes many special features to enhance accessibility for people with special needs. Use Windows Help and Support to find out about these features. Describe the four programs that are included in Windows Vista to enhance accessibility. Get more information about the Magnifier program and try out this feature on your system. When you are done, exit the Magnifier.
Upgrading to Windows Vista ★★★ 4. If you were the operations manager of a large company and had to decide whether to upgrade to Windows Vista, what factors would you need to take into consideration? For example, what are the minimum hardware requirements to use Windows Vista effectively and will the current hardware and software at your company need to be upgraded? At what cost? With what benefits?
WV1.84 Windows Vista
Lab 1: Windows Vista Basic Skills
www.mhhe.com/olearyseries2007
Playing Music ★★★ 5. You can play many types of audio files using accessories provided with Windows Vista. The Media Player accessory is used to play audio and video files from the Internet, play your CDs or DVDs, or listen to Internet radio stations. You also can easily play music stored on your computer. You must have a sound card to use these features. If your system does not include speakers, check with your instructor about using a headset to listen to the sound. Use Help to locate information about the Media Player. Run the Media Player Tour to learn about this feature. Start the Media Player application. Open the Media Library and play the sample audio file by Aaron Goldberg. Select a Skin of your choice and use it to play the same audio file. Return to Full Mode when you are done. Close the Media Player. Using Help as a guide, search for information about playing music stored on your computer. Use the Favorite link to the Music folder. Select and play several of the sample music files in the Music folder.
Lab Exercises
WV1.85 Windows Vista
Organizing Your Work LAB 2 Objectives After completing this lab, you will know how to:
• • • • • • • • • • • 1
Use the Folders list. 2
Create and customize folders. 3
Rename and delete folders and files. 4
Copy and move files. 5
Use drag and drop. 6
Modify file properties. 7
Filter, group, and stack files. 8
Select multiple files. 9
Use the Recycle Bin. 10
Find files. 11
Open, edit, print, and save a Notepad document.
WV2.1
Case Study As advertising coordinator, you create many different types of files that are used for different purposes to promote the Adventure Travel Tours company. You often find that it takes you a considerable amount of time to locate a file. Consequently, you decide you need to organize the files on your computer. Organizational skills are very important skills in any profession. When you are disorganized, it takes much longer to complete tasks accurately. In this lab, you will learn to use Windows Explorer to organize the folders and files on your disk. You will learn how to create folders and copy and move files into folders to make it easy to quickly locate files. Additionally, you will learn about many
WV2.2
other file management features and shortcuts that will improve your efficiency. Frequently while working, you want to quickly jot down ideas or reminders. A simple application program that is included with Windows Vista, Notepad, can be used to create basic text documents quickly. You will use Notepad to create a simple list of items to include in a packing list for a Colorado River kayaking adventure. The features you will use to edit and print this document are features that are common to all applications that run under Windows. Learning about many of these features now will make it easier for you to learn to use new applications in the future.
Storing related files in separate folders keeps the information in your computer organized.
Locating files is quick and easy using the Search box.
Filtering, grouping, and stacking files helps organize files.
Notepad can be used to quickly create simple text documents. WV2.3
Concept Preview The following concepts will be introduced in this lab:
• • • • • • • • 1
Hierarchy The graphic representation of the organization of folders on a disk is called a hierarchy.
2
File and Folder Names When a file or folder is created, it must be assigned a file name that identifies its contents. Copy and Move All Windows applications include features that allow you to copy and move selected information from one location to another. Filter, Group, and Stack To help you find files that share something in common, you can filter, group, and stack files. Drag and Drop Common to all Windows applications is the ability to copy or move selections using the drag-and-drop feature. Instant Search The Instant Search feature looks for matching text to your search term in file names, properties, and file content and, as you type the search term, it filters the view to display only those items meeting the criteria. Editing One of the advantages of using a computer is that you can easily change or edit your documents. Saving Files When you save a document you are working on, a permanent copy of your onscreen document is electronically stored as a file on a disk or other storage device.
3 4 5 6
7 8
•Working with Folders
As the advertising coordinator for Adventure Travel Tours, you create many different types of documents to promote the different products offered by the company. As you create more files, it is taking you longer to locate the file you want to use because they are not organized. You decide to create folders to help organize the files.
WV2.4 Windows Vista
Lab 2: Organizing Your Work
www.mhhe.com/olearyseries2007
1
• If necessary, turn on
Documents folder open
the computer.
• Log on to Windows. • Click
Start and open the Documents folder.
• Maximize the window. • Change the icon view to Tiles.
Having Trouble? Your window will display different folders and files than those in Figure 2.1.
Your screen should be similar to Figure 2.1 Figure 2.1
When looking at the contents of your computer in Lab 1, you used many different navigation features to change locations to display the files and folders on your computer. These features included using links in the Address bar, clicking on displayed folders in the file list, and using Favorite Links in the Navigation pane to display the contents of the selected location. You also used the button or the Address bar to return to a previous location and move to the next-higher-level folder. Using these methods to navigate is convenient if you want to work on files in a single location or in folders available in the Favorite Links list but is not very efficient when you need to move between locations to work with files that are in locations that are not visible in the folder window.
Using the Folders List As briefly introduced in Lab 1, another way to view disk contents and navigate is to use the Folders list. Because it displays all the folders on your computer, it is used to move to locations that are not easily accessible in the folder window.
Working with Folders
WV2.5 Windows Vista
1
• Display the Folders list.
Folders list displays the computer’s disk contents as hierarchy
Having Trouble? Click at the bottom of the Navigation pane.
• Move the mouse
pointer to point to anywhere in the Folders list.
Your screen should be similar to Figure 2.2
Indicates subfolders are displayed
Indicates subfolders are not displayed
Additional Information You also can use /All Programs/Accessories/ Windows Explorer to open the Documents folder with the Folders list already displayed.
Additional Information You can adjust the size of the panes by dragging the bar that separates them.
Figure 2.2
The primary purpose of the Folders list is to help you navigate through and organize the folders and files on a disk. It displays the information about your computer’s storage locations as a hierarchy.
Concept 1 Hierarchy 1
The graphic representation of the organization of drives and folders on your computer is called a hierarchy. The top-level folder of a storage location is the main folder, also called the root folder. On the hard disk, the main folder is represented by the Desktop icon (see Figure 2.3). On a CD disk, the main folder is generally represented by the drive icon. The main folder always appears at the top of the hierarchy. Folders created in the main folder appear indented below the main folder. Subfolders, also called secondary folders, appear indented below other folders. Because of the branching nature of the hierarchy, it is sometimes also called a tree.
Having Trouble? The expand and collapse symbols gradually fade when you move your mouse off the Folders list.
WV2.6 Windows Vista
Because the Documents folder is the current folder, it is highlighted in the Folders list. Notice the and symbols before many of the items in the Folders list. The (expand symbol) indicates the item contains additional items or folders that are not currently displayed in the list. To display any subfolders or files, you click on the item in the Folders list. You will display the contents of the hard drive.
Lab 2: Organizing Your Work
www.mhhe.com/olearyseries2007
2
• If necessary, scroll the Folders list to see the Computer folder.
Main or root folder
• Double-click Computer in the Folders list to expand the subfolders.
• Click (C:) (or the
appropriate drive for your system) in the Folders list.
Computer folder expanded
Your screen should be similar to Figure 2.3 Contents of selected folder displayed in file list
Figure 2.3
Additional Information Your screen will reflect the folders and files on your computer’s hard drive.
Additional Information Pointing to a file or folder name that is too long to fully display in the Folder list displays the complete name in a ScreenTip. You also can drag the right edge of the Navigation pane to change the width of the pane to display more or less information.
Using the Folders list, you were able to quickly locate the Computer folder, expand it to display the subfolders, and then choose the hard drive subfolder. Notice that the changed to a (collapse symbol), which shows that the folder is fully open or expanded. The file list displays both the folders and files at this hard drive location. Next, you will view the contents of the Program Files folder. This folder is used to store the files used to run most of the applications on your computer. Because this folder is visible in the file list, it is faster to move to it by choosing it from this location rather than using the Folders list.
Working with Folders
WV2.7 Windows Vista
3
• Double-click the
Path to current location
Program Files folder in the file list.
Having Trouble? On some folders, Windows Vista may not initially display the folder contents and an advisory message appears indicating that you should not need to modify the files in this folder.
• If necessary, click
Show the contents of this folder to continue.
Your screen should be similar to Figure 2.4
Count of items in current location
Contents of current folder displayed in File list
Figure 2.4
The folder name is highlighted in the Folders list, indicating that it is the current folder or the folder that will be affected by your next actions. The Address bar displays the path to the selected location. The Details pane displays a count of the number of items in the folder and also may indicate the number of hidden files. Hidden files are files that Windows does not display by default to protect them from accidentally being altered. The Folders list, however, does not display the folders in the Program Files folder. Another way to display folder contents in the Folders list (rather than double-clicking on it) is to click . You will expand the Users folder in the Folders list to see how this works.
WV2.8 Windows Vista
Lab 2: Organizing Your Work
www.mhhe.com/olearyseries2007
4
• If necessary, scroll the Folders list to display the Users folder.
• Click
Contents of current folder displayed in file list
next to Users.
Your screen should be similar to Figure 2.5
Current folder
Folder expanded but not current
Figure 2.5
Although the Users folder is expanded in the Folders list, the file list still displays the contents of the Program Files. This is because the Users folder is not the current folder. Clicking on the folder name makes the folder current.
5
• Click Users. Your screen should be similar to Figure 2.6
Users folder is current folder
Figure 2.6 Working with Folders
WV2.9 Windows Vista
The contents of the Users folder are displayed in the file list. At any time, you can hide or collapse the expanded list of items in the Folders list by clicking the and symbols.
6
• Click
to the left of
Users.
Your screen should be similar to Figure 2.7
Folder not expanded but still current
Figure 2.7
The Users folder is no longer expanded in the Folders list. However, the file list continues to display the contents because it is still the current folder. Using the Folders list makes it easier to navigate through the contents of your computer and is especially helpful when you need to use files located in folders in different storage locations on your system. This is because you can easily see the entire drive and folder structure and can quickly go to a specific location without having to move sequentially up or down along a path from one folder to another.
Using the Address Bar The Address bar, as you learned in Lab 1, provides several methods for navigating to a particular folder on your computer. The first method, which you have already used, is to click on a part of the path displayed in the address bar to move to it. A second method is to type the name of the folder or the path to the folder to which you want to move. Another method is to click on one of the arrows to the right of the location in the Address bar and select a location from the submenu that appears. The submenu displays the names of all subfolders in the selected location. You’ll use both methods next.
WV2.10 Windows Vista
Lab 2: Organizing Your Work
www.mhhe.com/olearyseries2007
1
• With the Users folder
still open, click on the to the right of (C:) in the Address bar.
Click to display menu of subfolders
Additional Information The menu lists all folders located on your C drive.
• Select the Student
Data Files folder or, if this folder is not available, any folder from the menu.
Contents of selected folder
Your screen should be similar to Figure 2.8
Figure 2.8
The contents of the selected folder are now displayed in the file list. Next, you will type a location directly into the Address bar.
2
• In the Address bar,
Type in Address bar to open location
click on an empty space to the right of the links.
• Type computer and press E.
Your screen should be similar to Figure 2.9
Contents of selected folder
Additional Information You also can type a word or phrase to search for information or a Web address (URL) in the Address bar. This opens Internet Explorer and displays a list of located search results or the Web page at the URL you specified.
Figure 2.9
The contents of the Computer folder are displayed. This method is easy to use if you want to quickly access common folders such as Documents, Computer, or Pictures. For most other locations, you’ll need to type in the complete location (such as C:\Users\Public). Working with Folders
WV2.11 Windows Vista
Additional Information The Refresh button at the end of the Address bar will update the display of information in the current folder.
Finally, you can quickly return to a previously viewed location by selecting the path from a list of locations. The button at the end of the Address bar opens the Address bar and displays the list.
Users folder open
3
Refreshes display
• Click
at the end of the Address bar.
• Choose C:\Users
Displays list of previous locations
Your screen should be similar to Figure 2.10
Figure 2.10
The Users folder is open and displayed in the file list.
Creating Folders As advertising coordinator for Adventure Travel Tours, you create many different types of documents to promote the different tours offered by the company. Currently, your files are in a single location that has become very crowded and disorganized. Because of this, it is often difficult to find the file you want to use. To help organize your files, you will create folders to hold the different categories of files. For example, promotional documents such as flyers and brochures you develop for Adventure Travel Tours will be stored in a subfolder named Flyers and Brochures within a folder named Promotional. The folder and subfolder hierarchy you will create is shown here. Additional Information This text uses the Documents folder as the location where students will save their work. If necessary, substitute the location where you save your work in place of this location throughout this lab.
To indicate where you want the folder created, the drive or folder in which you want it created must be current first. You will create your new folder in the Documents folder. WV2.12 Windows Vista
Lab 2: Organizing Your Work
www.mhhe.com/olearyseries2007
1
• Using the Folders list, make the Documents folder (or the location where you will store your work) current.
• Close the Folders list. • If necessary, change
New Folder icon ready to be named
the view to Tiles.
• Click
and then choose New Folder.
Your screen should be similar to Figure 2.11
Figure 2.11
A New Folder icon is displayed in the file list. The temporary folder name is highlighted and the insertion point is displayed at the end of the folder name. This indicates that Windows Vista is waiting for you to replace the default name with a descriptive name for the folder you are creating.
Concept 2 File and Folder Names 2
When a folder or file is created, it must be assigned a file name that identifies its contents. The name you assign a file must be unique for the folder it is in. For example, if you give a new file the same name as an existing file in the same folder, the contents of the original file will be replaced by the contents of the new file. Folder names also must be unique. In addition to a file name, a file name extension may be added. A file name extension is up to four characters and is separated from the file name by a period. Generally, a file name extension is used to identify the type of file. This information establishes the file association that Windows uses to identify the proper program to use to open the file. Most application programs automatically add the identifying file name extension to any files created using the program. For instance, a file created using Microsoft Word 2007 has a file name extension of “docx.” A folder extension is not generally used and is never supplied by the operating system. The parts of a file name are shown below.
Safari Itinerary.docx File name
File name extension
Windows Vista and programs that are designed to operate under Windows Vista allow you to use long folder and file names of up to 215 characters, including spaces. They can contain the letters A to Z, the numbers 0 to 9, and any of the following special characters: underscore (_), caret (^), dollar sign ($), tilde (~), exclamation point (!), number sign (#), percent sign (%), ampersand (&), hyphen (-), braces ({}), parentheses [()], “at” sign (@), apostrophe (’), and the grave accent (`). Spaces are allowed in file names, but the following characters are not allowed: \ / : * ? ⬎ ⬍ |. The same character restrictions apply to file name extensions. Working with Folders
WV2.13 Windows Vista
You need to replace the default folder name with a name that is descriptive of the folder contents.
2
• With the text “New
Current folder
Folder” highlighted, type Adventure Travel Tours.
Folder named and selected
Having Trouble? If you make a typing error, use the B key to delete the characters to the left of the insertion point and retype the entry correctly.
• Press E. Figure 2.12 Having Trouble? If your new folder did not automatically move to the correct alphabetical location click Refresh.
Your screen should be similar to Figure 2.12
3
The folder name appears exactly as you typed it (including case). The insertion point is no longer displayed, but the folder is still selected. It automatically moved to the correct alphabetical order by name. Next, you want to create two folders under the Adventure Travel Tours folder, one to hold files for promotional materials such as flyers and another for correspondence such as letters and memos. Although the Adventure Travel Tours folder is selected in the file list, the location where you created the folder (Documents) is still current, as you can see from the Address bar. When creating subfolders, you must first make the folder under which they are to appear the current folder.
• Double-click the
Two subfolders in Adventure Travel Tours folder
Adventure Travel Tours folder icon in the file list.
• Create a new folder named Promotional Materials.
• Create another new folder named Correspondence.
Your screen should be similar to Figure 2.13
Figure 2.13
Notice the view used in the new folder is Details view. This is the default view for all new folders. Because you create many different types of promotional materials such as flyers, brochures, advertisements, and catalogs, you want to further subdivide your files in the Promotional Materials folder by the type of material. You also use pictures in these materials, which you want to include in a separate subfolder. You will create subfolders under the Promotional Materials folder for flyers, brochures, and pictures. You also can create a new folder using the file list shortcut menu. WV2.14 Windows Vista
Lab 2: Organizing Your Work
www.mhhe.com/olearyseries2007
4
• Make the Promotional Materials folder current.
• Right-click on the file list background to display the shortcut menu.
• Point to New and click
Current folder contains three subfolders
Folder to choose it.
• Name this new folder Flyers.
• Create a second new
folder named Brochures and a third named Pictures. Figure 2.14
•
Display the Folders list and expand the Promotional Materials folder.
The new folders are displayed in the file list and a appears next to the Promotional Materials folder in the Folders pane to show that the folder is expanded and contains subfolders.
Your screen should be similar to Figure 2.14
Renaming Folders As you think about your folder organization, you decide to combine flyers and brochures into one folder. You will rename the folder first to reflect this change so that it is more descriptive of the information it contains.
1
• Click on the Brochures folder icon slowly twice.
Folder name selected and insertion point displayed
Your screen should be similar to Figure 2.15
Figure 2.15
Working with Folders
WV2.15 Windows Vista
The folder name appears highlighted and with an insertion point, just as a new folder name appears. You will move the insertion point to the beginning of the file name and add the text “Flyers &” to the folder name.
2
• Press h. • Type Flyers &. • Press z. • Press E.
New folder name
Your screen should be similar to Figure 2.16
Figure 2.16
The folder name changes to its new name, Flyers & Brochures.
Deleting Folders Next, since you no longer need the folder you created for flyers, you will delete it. If you delete a folder that contains subfolders and files, all the files and subfolders contained within that folder also will be removed.
1
• Select the Flyers folder icon.
Selected folder to be deleted
• Press D. Another Method The menu equivalent is /Delete or Delete on the icon’s shortcut menu.
Your screen should be similar to Figure 2.17
Cancels deletion
Confirms deletion
Figure 2.17 Additional Information You will learn more about the Recycle Bin later in the lab.
WV2.16 Windows Vista
The Delete Folder message box asks you to confirm that you want to delete the folder and its contents. This is especially important when deleting items from any external storage media, because they are permanently deleted. Files and folders that are deleted from the hard disk are not permanently deleted but are placed in the Recycle Bin, where they are held until they are permanently deleted from that location. If you changed your mind, choosing would cancel the procedure. You will confirm the deletion.
Lab 2: Organizing Your Work
www.mhhe.com/olearyseries2007
2
• Click
.
Your screen should be similar to Figure 2.18
Flyers folder deleted
Figure 2.18
The Flyers folder is removed.
Customizing a Folder In addition to naming folders, you can customize several properties associated with folders. For example, you can change the picture that appears on a folder in Medium, Large, or Extra Large Icons view or change the folder icon that is displayed. Additionally, you can change a folder to include specialized task links and viewing options for working with specific types of files. In this case, you want to change the Picture folder to include specialized picture-related tasks and to function like the Pictures folder. You also will change the folder icon.
1
• Make the Pictures folder current.
• Click
and choose Properties.
Another Method You also can choose Properties from the file list shortcut menu.
Properties of current folder
Tabs
Your screen should be similar to Figure 2.19
Figure 2.19
Working with Folders
WV2.17 Windows Vista
The Picture Properties dialog box consists of four tabs that display the default folder properties and options for modifying the properties. The General tab is open and displays information about the type of object, location, when it was created as well as other attributes. Clicking on a tab opens the options in that category.
2
• Click on the Customize tab.
Your screen should be similar to Figure 2.20
Default folder template and icon
Figure 2.20
Notice that the current folder type template is Documents. A template is a file that includes predefined settings. When selected, the template settings are applied to the folder. In this case, the All Items template includes task links and folder features that are applicable to all types of files. It also shows the default folder icon that will be used. First, you will change the folder type to one that displays pictures and then select a different icon picture.
WV2.18 Windows Vista
Lab 2: Organizing Your Work
www.mhhe.com/olearyseries2007
3
• Click
to open the drop-down list of folder type templates. New folder type
• Choose Pictures and Videos.
• Click
.
Your screen should be similar to Figure 2.21 Available folder icons
Figure 2.21
Next, you will change the picture that is used as the folder icon to a camera.
4
• Scroll the icon list and choose
• Click
Camera.
twice.
• Click
Back to make the Promotional Materials folder current.
Camera icon
Your screen should be similar to Figure 2.22
Figure 2.22
The folder icon has changed to the camera icon you selected.
•Working with Files
Note: If you need to download the data files to complete the lab, see Appendix A for procedures on how to download and extract files from the McGraw-Hill Web site. Now that you have created folders, they can be used to store files. The files you want to place in these folders may be located in a folder on your hard disk or on a network drive. First, you need to make current the folder containing the data files you will use in the lab. Note: In this section, you will be using data files that are located on your local hard drive in the Student Data Files\Windows Vista\ATT Files subfolder. If your school uses a different folder name, or your computer is on a network and the data files are in a folder in another location, your instructor will provide additional instructions. Working with Files WV2.19 Windows Vista
1
• Locate the Student
Data Files folder and make the Windows Vista\ATT Files subfolder current.
Your screen should be similar to Figure 2.23
Files in ATT files folder
Figure 2.23
This folder contains 20 files that need to be placed in different folders. One of the major purposes of using folders is to help you manage files on your computer. This commonly involves copying and moving files to other locations, either on the same disk or drive location or to another.
Concept 3 Copy and Move 3
All Windows applications include features that allow you to copy and move selected items from one location to another. You can copy and move entire folders, including all the files and subfolders contained in them, and entire files. Content contained in files also can be selected and copied or moved to another file. (You wll learn about copying between files in Lab3). When an item is copied, the item remains in the original location and a duplicate is created in the new location. When an item is moved, it is deleted from the original location and a duplicate is created in the new location. You can move and copy items using several different procedures. The basic procedure uses the Cut, Copy, and Paste commands located on the menu in a folder window. These commands also are available in most Windows application programs. The item to be copied or moved must first be selected by highlighting it. The location that contains the information you want to cut or copy is called the source. Then, choose Copy to create a copy of the selection or Cut to move a selection. In both cases, a duplicate of the selection is copied to a temporary storage area in memory called the Clipboard. The Clipboard holds one block of copied information at a time. If you copy another item, it replaces the old contents in the Clipboard. Next, you select the location, called the destination, where you want the copy of the information that is stored in the Clipboard to appear. Finally, you use the Paste command to actually insert the item in the new location. Because an item that is stored in the Clipboard remains there until it is replaced by a new copied item, it can be pasted multiple times.
WV2.20 Windows Vista
Lab 2: Organizing Your Work
www.mhhe.com/olearyseries2007
Copying Using the Menu Now that you have organized the location where you want to store these files into folders, you will copy the files needed to complete this lab (and others your instructor may be using) to this location. First, you will copy all of the data files to the Adventure Travel Tours folder in the location where you store your data files. To specify the files you want to copy, you first need to select them. You have already selected individual files and folders simply by clicking on the folder or file icon. Many times, however, you will want to select multiple files at the same time. How you select items depends on whether the items are in a consecutive group (adjacent to each other) or are nonconsecutive. The following table explains how to select multiple items.
To select:
Procedure:
Consecutive items
Click the first item in the group, hold down S, and click the last item. Drag the mouse pointer to create a selection around the outside of all items you want to include.
Nonconsecutive items
Hold down c while clicking on each item you want to select.
All items in a folder
Click and choose Select All or use the keyboard shortcut c + A.
You also can use a combination of these methods. For example, after selecting a group, you can remove items from or add items to a group selection by holding down c while clicking on the files to add to or delete from the selection. Note: The text assumes Documents\Adventure Travel Tours as the location where students will save their work. You will select and copy all the files in the folder.
Working with Files
WV2.21 Windows Vista
1
• Click on the first file in
Current folder
the folder, then, while holding down S, click on the last file in the folder.
• Click
and
choose Copy.
• In the Folders list,
click on the Adventure Travel Tours folder you created to specify the destination.
• Click
and
choose Paste.
Files copied from ATT folder to Adventure Travel Tours folder
Another Method You also could use the keyboard shortcuts to copy, c + C, and to paste, c + V.
Figure 2.24
• If necessary, change the view to Details.
The files are copied to the Adventure Travel Tours folder and the file list displays icons of the copied files. The same files are still also in the Windows Vista\ATT Files subfolder in the Student Data Files folder.
Your screen should be similar to Figure 2.24
Adding File Properties
Additional Information Properties cannot be added to some file types such as .RTF and .TXT files.
WV2.22 Windows Vista
Before you move the files to their specific folder locations, you want to include additional file property documentation with several files. Many file properties such as the type of file and the dates it was created or modified are automatically added to a file by the application in which it was created. Others such as the author name and tags can be added by the user to add further identification to the file. These properties can be added within the application program or by entering the information in the Details pane. Although your view is Details, it may not display all the file list headings you want to see. For example, the Author and Tags headings may not be displayed. You will display these columns so you can see this information for each file without having to select the file and look at its properties in the Details pane.
Lab 2: Organizing Your Work
www.mhhe.com/olearyseries2007
1
• Right-click anywhere
Authors file list heading displayed
on the file list column headings bar.
• Choose Authors from the shortcut menu.
• If necessary, display
Details of selected file displayed in Details pane
the Tags property column next.
• Select the Elephants file.
Your screen should be similar to Figure 2.25
Placeholder text
Figure 2.25
Now the Tags and Authors property information for all of the files is displayed. The Details pane displays the information for the selected file, Elephants. You will add tags and author information to the Elephants file first. The Tags area in the Details pane displays “Add a tag” when the file does not include a tag. This text is a placeholder whose purpose is to provide directions. The placeholder is automatically removed as you enter the information.
Working with Files
WV2.23 Windows Vista
2
• Click on Add a tag in the Details pane.
Additional Information The Add a tag placeholder text will be replaced by the text you enter.
• Type Africa and then click
.
New tag property saved with file
Additional Information As you type, a pop-up list of previously used tags that begin with the characters you type appears. You can select a tag from the list to complete the entry rather than type it in.
Tag saved with file
Your screen should be similar to Figure 2.26
Additional Information You will learn about searching for files shortly.
WV2.24 Windows Vista
Figure 2.26
The tag is saved with the file and displayed in both the Details area and in the Tags column of the file list. You decide to add two more tags to this file. Defining multiple tags makes the file easier to locate when you search for files using tags as the identifier. Multiple tags are separated by semicolons (;). You also will enter your name as the author.
Lab 2: Organizing Your Work
www.mhhe.com/olearyseries2007
3
• Click following the
word Africa in the Tags box of the Details pane.
• Type Tanzania. • Press S to begin a third tag.
Additional tags and author name properties saved with file
• Type Serengeti. • Click on Add an author and type your name.
Additional Information As you type, a pop-up list of author names that are associated with other files may appear. You can select a name from the list to complete the entry rather than type it in.
• Click
.
Another Method You also can press E to save the changes.
Figure 2.27
Both the new tag and author information are saved with the file. The property information that is added to a file also can be easily modified or removed using the Details pane. To delete an existing property, select it and press D. To edit an existing property, select it and then click on it again to display the insertion point. Edit the entry as you want it to appear.
Your screen should be similar to Figure 2.27
Working with Files
WV2.25 Windows Vista
4
• Add the tags shown in the following table to the specified files: File
Tags
Author
Serengeti
Tanzania; Africa; Lions
Tour Letter
Presentations; Discount; Letter
Your Name
Tour Presentations Flyer
Presentations; Discount
Your Name
Safari Tips
Africa
New Tours
Letter; Hiking; Kayaking;
• In all files that display Student Name as Author, replace it with your name.
Your screen should be similar to Figure 2.28
Tags and author names added to files
Figure 2.28
Filtering, Grouping, and Stacking To help organize files, you can filter, group, and stack files.
WV2.26 Windows Vista
Lab 2: Organizing Your Work
www.mhhe.com/olearyseries2007
Concept 4 Filter, Group, and Stack 4
To help you find files that share something in common, you can filter, group, and stack files. When you filter the contents of a folder, only those files that meet certain criteria are displayed. For example, you could filter the list to display only files of a specified type or author. When you group the contents of a folder, all the files are reorganized by a common file property into groups. For example, the files could be grouped by type or author. Finally, creating a stack takes all the files in a group and places them in separate piles. Each stack of files is hidden behind an icon.
First, you will filter the file list to display only those files with a picture file type.
1
• Point to the Type
Type menu
heading and click to open the menu.
• Click the box to the
left of the Bitmap Image and JPEG Image file types.
Your screen should be similar to Figure 2.29
Filters file list to display only JPEG and bitmap file types
Figure 2.29
Now, only files with the selected file type appear in the file list. The other files are simply hidden; they have not been deleted. Next, you will select all the file types, except File Folder, and change the file list to display them in groups.
Working with Files
WV2.27 Windows Vista
2
• Select all the file types
File filtered by type and grouped
except File Folder.
• Click
at the top of the menu.
Your screen should be similar to Figure 2.30
Figure 2.30
The files are still filtered (File Folders are not displayed) and the files are in alphabetical order within groups according to the file type. You can group files without filtering first and all files and folders in the current location are grouped according to the selected heading. Finally, you can stack the files.
3
• Open the Type
menu and choose . Files in stacks by type
Your screen should be similar to Figure 2.31
Figure 2.31
Now, all the files that appeared in the groups are hidden behind icons that are named according to the file type. To see the files, you need to open the stack.
WV2.28 Windows Vista
Lab 2: Organizing Your Work
www.mhhe.com/olearyseries2007
Temporary folder created for grouped files
4
• Double-click the JPEG Image icon.
Your screen should be similar to Figure 2.32
JPEG stack opened and displays files
Figure 2.32
The files in the stack are displayed. The view is automatically set to Large Icons when a stack is open. Now that you know how to use these features, you will use them to organize the files that you want to move into the separate folders. To display the file list in groups or stacks, a temporary folder is used. As soon as you move to another folder, the stacked or grouped view is cleared. However, the filters remain in effect. You will remove the Type filter and then sort the file list by Type.
5
• Click
Back to return to the stacks.
Sorted by type in ascending order
• Open the Type menu
and clear the selection from all the Type boxes.
• Click
to sort the files by Type.
• If necessary, change to Details view.
Your screen should be similar to Figure 2.33
Figure 2.33
Working with Files
WV2.29 Windows Vista
Grouping, stacking, and filtering are available in all folder headings. The filtering features vary with the heading type. For example, when filtering by a Date heading, a calendar is displayed from which you can select the date to filter on.
Using Drag and Drop You want to move the files into the appropriate folders you created. First, you will move the picture files into the Pictures folder. Another way to copy or move a file is to use the drag-and-drop feature.
Concept 5 Drag and Drop 5
Common to all Windows applications is the ability to copy or move selections using the drag-and-drop feature. After selecting the item to be copied or moved, pointing to it and dragging the mouse moves or copies the selection to the new location specified when you release the mouse button. Because drag and drop does not copy the item to the Clipboard, the location you want to drag and drop to must be visible in the window. If you drag a file to a folder on the same disk, it will be moved. If you drag a file to a folder on another disk, it will be copied. You can hold down S while dragging to always move a file or c to copy a file. If you drag holding down the right mouse button, a shortcut menu appears with options to either copy or move the selection.
You will move the file into the Pictures subfolder in the Promotional Materials folder using drag and drop.
WV2.30 Windows Vista
Lab 2: Organizing Your Work
www.mhhe.com/olearyseries2007
1
• If necessary, expand
the Promotional Materials folder in the Folders list.
• Filter the file list to display only the picture file types.
Files in filtered list moved to Pictures folder using drag and drop
• Select all five files. • With the mouse
pointer on the selected file icons, drag the selection to the Pictures subfolder in the Folders list and release the mouse button when the mouse pointer displays Move to Pictures.
Additional Information The mouse pointer appears as when pointing to an area where the file cannot be copied or moved.
Another Method You also can move a file using the Cut and Paste commands on the or shortcut menus.
Figure 2.34
The move is complete and the file icons for the five picture files are no longer displayed in the current folder. Another way to copy or move files is to drag the selection using the right mouse button. Using the right-drag method gives you the option of choosing to move or copy the selection from a shortcut menu that is displayed when you release the mouse button. Although it requires an additional step, it prevents accidentally moving files. If you do accidentally move files rather than copy them, you can always undo your last action. Undo reverses the last performed action. You will undo the move you just did and then repeat the move using the right-drag method. When you undo the last action, the move will be reversed and the five files will be removed from the Pictures folder and placed back in the Adventure Travel Tours folder.
Your screen should be similar to Figure 2.34
Working with Files
WV2.31 Windows Vista
2
• Click
and
choose Undo.
Additional Information The keyboard shortcut is c + Z.
• Select the five picture
files again and drag the selection to the Pictures folder while holding down the right mouse button.
Files in Pictures folder
• Release the mouse
button and choose Move Here from the shortcut menu.
Figure 2.35
• Make the Pictures folder current.
Your screen should be similar to Figure 2.35
The five picture files you moved are now in the Pictures folder. Because the Picture template type has been assigned to this folder, the picture files are displayed as Large Icons.
Selecting Nonadjacent Files Now you want to move the remaining files into the appropriate folders. You will begin with moving files into the Flyers and Brochures folder. Several of the files are easy to identify because the file name includes the word brochure or flyer. Rather than moving the files individually, you will select several files to move at the same time.
WV2.32 Windows Vista
Lab 2: Organizing Your Work
www.mhhe.com/olearyseries2007
1
• Make the Adventure Travel Tours folder current.
Additional Information The filter is automatically cleared and all the files are displayed when you return to a folder after making another folder current.
Files moved to Flyers & Brochures subfolder
• Select the New Tour Flyer file.
• Hold down c while
clicking on the following files. New Tours Brochure, New Zealand Brochure, South America Flyer, and Tour Presentations Flyer.
• Release c when all five files are selected.
• Point to any selected
Figure 2.36
The file icons for the files you moved are displayed in the file list. Next, you want to move files into the Correspondence folder. Because many of these files have been tagged using the Letter tag, you will filter the file list using this property first.
file and drag to move the selected files to the Flyers & Brochures subfolder under the Promotional Materials folder.
• To verify that the files
were moved, make the Flyers & Brochures folder current.
Your screen should be similar to Figure 2.36
Working with Files
WV2.33 Windows Vista
2
• Make the Adventure
Filtered on Letter tag and moved to Correspondence folder
Travel Tours folder current.
Additional Information Remember, you can click to quickly return to a previous location.
• Open the Tags file list heading menu.
• Select Letter. • Select all the files in
the filtered file list and move them to the Correspondence folder.
Your screen should be similar to Figure 2.37
3
Figure 2.37
To redisplay the remaining files, you need to make the Adventure Travel Tours folder current again. When a filter is applied, it creates a temporary folder, in this case Letter, in which the filtered list is displayed.
• Make the Adventure Travel Tours folder current.
• Change the file list
display order to ascending by Name.
Your screen should be similar to Figure 2.38
Seven remaining files in Adventure Travel Tours folder
Figure 2.38
You decide to leave the remaining files in the current folder for now.
WV2.34 Windows Vista
Lab 2: Organizing Your Work
www.mhhe.com/olearyseries2007
Renaming and Deleting Files Like folders, you want the names of files to be descriptive of their contents. The Adventure Travel Tours Tour Schedule file actually contains the proposed schedule for the year 2010, so you decide to rename this file 2010 Tour Schedule.
1
• Make the
File renamed
Correspondence folder current.
• Click on the ATT Tour Schedule file name slowly twice.
Having Trouble? If you click on the file name too quickly, you will open the program in which it was created. If this happens, click in the window title bar to close the program and try again.
Additional Information You also can use /Rename or Rename on the shortcut menu.
Figure 2.39
•
Press h.
• Press D three times.
The file name has been changed to its new name, 2010 Tour Schedule. Likewise, just as with folders, you can easily delete files you no longer need. You will delete the Machu Picchu file since the information it contains has been incorporated into another document.
• Type 2010. • Press E. Your screen should be similar to Figure 2.39
Working with Files
WV2.35 Windows Vista
2
• Make the Adventure Travel Tours folder current.
Machu Picchu file deleted
• Select the Machu Picchu file icon.
• Press D. • Click
to confirm the deletion. Figure 2.40
Additional Information The menu equivalent is /Delete.
The file is removed from the folder and is no longer displayed in the file list.
Your screen should be similar to Figure 2.40
Using the Recycle Bin When a folder or file is deleted from the hard disk, it is moved to the Recycle Bin, a special folder used to store deleted items until they are permanently removed. This protects you from accidentally deleting files or folders that you might want later. When the Recycle Bin contains files, the icon appears full
; otherwise it appears empty
. You will
open the Recycle Bin to see the items you deleted.
1
• Scroll the Folders list
Recycle Bin folder current
to locate the Recycle Bin folder.
• Click Recycle Bin in the Folders list.
Deleted folder
Deleted file
Another Method You also can double-click on the desktop to open the recycle bin.
Having Trouble? Your Recycle Bin may display many additional items that have been deleted on your computer.
Current folder
Your screen should be similar to Figure 2.41 Figure 2.41 WV2.36 Windows Vista
Lab 2: Organizing Your Work
www.mhhe.com/olearyseries2007
The Recycle Bin folder is current and displays icons for all deleted files and folders in alphabetical order in the file list. Folders are listed first in this folder. The folder you deleted earlier and the file you just deleted are listed in the file list. You can permanently remove all or selected files from the Recycle Bin. You also can restore files from the Recycle Bin by dragging them to a location or by using the button in the task pane. When restored, the file is automatically returned to its original location. To remove all files, click the button in the toolbar. You will permanently remove the Machu Picchu file.
2
• Select the Machu Picchu file icon.
• Press D. • Click
to confirm the deletion.
File permanently deleted
Your screen should be similar to Figure 2.42 Figure 2.42
The number of items the Recycle Bin can hold is determined by the size of the bin. This size is set to 10 percent of your hard disk space by default. When the bin is full, the oldest items in it are permanently removed to make space for new items.
Finding Files As you add more and more files to your disk, you may have trouble remembering what folder you stored a file in or what you named it. Windows Vista includes the Instant Search feature that helps you locate files or folders anywhere on your computer.
Concept 6 Instant Search 6
The Instant Search feature looks for matching text to your search term in file names, properties, and file content and, as you type the search term, it filters the view to display only those items meeting the criteria. Searching is very fast because it uses an index to keep track of the files on the computer. The index stores information about files, including the name and properties. Rather than searching through the entire hard disk for a file name or property, it searches the index. By default, the most common files on your computer such as all the files in the personal folder, e-mail files, and offline files are indexed. Program files are not indexed because you rarely need to search for those files. When it searches nonindexed locations, it searches file names only.
Working with Files
WV2.37 Windows Vista
Windows Vista includes several methods that you can use to search. The first is a box at the top of each folder that performs a fast search of the current folder and all its subfolders. Another is the Search folder, which is accessed by choosing from the Start menu. The Search folder allows you to set up and perform more comprehensive searches. When you know where to start looking for a file, it is easiest to make the location current and use the folder Search box. You will use this method to find a file that Carol, a travel agent, created to help clients prepare for a trip. She gave you this file in case you wanted to make it available to other agents and to clients. You know that it will be somewhere on the C drive but do not recall exactly what location. You do recall, however, that the file content had to do with packing for a trip. Before you begin a search, it’s important to remember to select the location that you’d like to search. When searching, you can enter words that you think may be in the file name, file content, or properties such as tags or author names. The more precise the information you provide, the closer the matches that are found. You decide to search using the word “packing.”
1
• Make the Documents
folder (or the location where you created your folders) current.
Search results displayed in temporary folder
File list filtered to display only files containing “pa”
Search box
• Click in the Search box.
Additional Information The keyboard shortcut is c + E.
• Type pa in the search box.
Additional Information You can enter the search terms in any case letters, as the Search feature is not case sensitive by default.
Temporary folder
Your screen should be similar to Figure 2.43
Having Trouble? Your search results may include additional files if your Documents folder includes other files meeting the search criteria.
WV2.38 Windows Vista
Figure 2.43
As you type in the Search box, the file list instantly displays only those files that contain the letter you type. Many files were located containing the letter “p.” When you typed the next letter, “a,” the search was narrowed to locate only those files containing “pa.” The results of the search are displayed in a temporary Search Results folder. You will continue typing to narrow the search even more.
Lab 2: Organizing Your Work
www.mhhe.com/olearyseries2007
2
• Continue by typing cki
Saves search
in the search box.
Your screen should be similar to Figure 2.44
Files with “packi”
Additional Information The toolbar also includes a button, which has additional options for using the search feature.
Figure 2.44
Additional Information Click in the Search box to close a search.
3
• Click
in the toolbar to save this search.
Now you see the file you are looking for, Packing List. The other files that appear in the filtered results include files that have the search term in a tag or file content. If you plan to perform the same search frequently, it is helpful to save your search results so that you do not need to set up the search again. You will use this feature next.
• Click at the end of the
name in the File name text box and complete the proposed file name by typing ng. Search saved in new folder
•
Click in the Save As dialog box.
Having Trouble? If this saved search already exists, click to replace it.
Your screen should be similar to Figure 2.45 Additional Information Choosing Searches from the Favorite Links section of the Navigation pane will open the Searches folder and display all saved searches.
Figure 2.45
The Searches folder is expanded in the Folders list and displays the new saved search. Now, when you select this saved search, a rapid search will be performed and only the most current files that match the original search will be displayed in a temporary folder window.
Working with Files
WV2.39 Windows Vista
4
• Restore the folder window to its original size. • Hide the Folders list. • Close the folder window. The program is closed and the button is removed from the taskbar.
•Running Applications
The primary activity a computer is used for is to run application programs to accomplish various tasks such as creating a letter or a picture. In addition to the programs that run as part of Windows Vista such as Computer, Windows Vista includes many other application software programs that are designed to help you with your work, or amuse you while passing time. Several of these applications are described in the following table.
Application
Used To
Microsoft Internet Explorer 7
Explore the World Wide Web.
Windows Movie Maker
Transfer analog or digital audio and video to the computer for editing and playing.
Windows Photo Gallery
Download photos from a digital camera and then organize, edit, view, and share them.
Windows Media Player 11
Create and listen to CDs, watch DVDs, listen to radio.
Windows Mail
Compose, send, and receive e-mail messages.
WordPad
Create text documents with complex formatting.
Notepad
Create simple text documents.
Paint
Create simple line drawings and display and edit scanned photos.
Calculator
Perform basic arithmetic tasks.
Address Book
Manage your contact information.
Task Scheduler
Run scheduled computer tasks automatically.
You will use Notepad to create a simple text document.
Starting Notepad Recently you went on the Adventure Travel Tours Colorado river rafting trip and you used Notepad to jot down several items to include in the suggested packing list for this trip. Since creating this document, you thought of another item to include in the list. You will view, modify, and print this document using Notepad, a basic text-editing program that is included with Windows Vista.
WV2.40 Windows Vista
Lab 2: Organizing Your Work
www.mhhe.com/olearyseries2007
1
• Click
Start and choose All Programs/Accessories /Notepad.
Menu bar
Workspace Title bar
• If necessary, size the Notepad window to the approximate size as in Figure 2.46.
Your screen should be similar to Figure 2.46
Taskbar button for open window
Figure 2.46
The Notepad application program is opened in its own window. The Notepad window includes a title bar and menu bar of five menu items. Clicking on a menu item opens a drop-down menu of commands from which you can choose. The large blank area below the menu is the workspace where your work is displayed.
Opening a File When Notepad first opens, a blank workspace is ready for you to begin typing to create a new document. Alternatively, as you will do in this case, you can open and then modify an existing document.
1
• Click File in the menu bar and click Open to choose it.
Address bar
Additional Information The keyboard shortcut is c + O.
Your screen should be similar to Figure 2.47
File list
Navigation pane
Figure 2.47 Running Applications
WV2.41 Windows Vista
The Open dialog box is used to specify the location and name of the file you want to open. This dialog box is common to all applications running under Windows Vista. You can specify the location by selecting from the Favorite Links or Folders list in the Navigation pane, or by using the Address bar. The nine icons in the Favorite Links section provide shortcuts to places on your computer from which you can open a file.
Icon
Displays Folders under the Desktop folder List of recently accessed files and folders Drive icons Contents of the Documents folder Contents of the Pictures folder Contents of the Music folder Recently changed documents or files Saved searches Contents of the Public folder
2
• Click
(or the location containing your work) and make the Adventure Travel Tours folder current.
Current folder
Your screen should be similar to Figure 2.48 Files with a .txt file type
Figure 2.48
Now the file list box displays the names of all folders and text files in your Adventure Travel Tours folder. Only text files with a file extension of .txt are displayed because the Files of Type list box shows that the currently selected type is Text Documents. This type of file can include text characters only and is commonly used to quickly jot down notes. WV2.42 Windows Vista
Lab 2: Organizing Your Work
www.mhhe.com/olearyseries2007
3
• Select the Rafting List
File name appears in title bar
file.
• Click
. File contents displayed in workspace
Another Method You also could double-click on the file name to open it.
Mouse pointer
Your screen should be similar to Figure 2.49
Figure 2.49
The file is loaded and displayed in the workspace and the file name is displayed in the title bar after the program name. The insertion point in the upper-left corner of the document shows where the next character will appear when you begin to type. When the mouse pointer is positioned in the workspace, it appears as an I-beam, just as it does in a text box of a dialog box, and is used to position the insertion point in the document.
Editing a Document You want to add an item to the list and include your name and the current date at the top of the document. To make these changes, you will edit the document.
Concept 7 Editing 7
One of the advantages of using a computer is that you can easily change or edit your documents. While typing, you may make typing errors, or you might want to change what you have typed. The changes you make can be as simple as correcting spelling or adding or removing some text or as complicated as rearranging the content and redesigning the layout of the document.
To add the item to the top of the list, you must first move the insertion point to that location. You can use the directional keys or the mouse to move the insertion point within the text. To move the insertion point with the mouse, position the I-beam at the location in the text where you want the insertion point to be and click the left mouse button. The directional arrow keys also can be used to move the insertion point one space in the direction indicated by the arrow. Running Applications
WV2.43 Windows Vista
As you are typing, do not be concerned if you make mistakes, as they can be easily removed and corrected. The two most common means to remove text are to use the B key to delete unwanted characters to the left of the insertion point or the D key to remove the character to the right. Then you can retype the text correctly.
1
• Press Z three times. • Type Binoculars.
Text added to document
• Click on the top
(blank) line of the document.
• Type your name. • Press E. • Type the current date. • Press E twice. Your screen should be similar to Figure 2.50
Figure 2.50
Pressing E ends a line and moves the insertion point to the beginning of the next line. When the insertion point is at the beginning of a line and E is pressed, a blank line is created.
Printing a Document Next, you want to print a copy of the document.
1
• If necessary, turn on
the printer and make any necessary adjustment to prepare the printer to print.
Selected printer
• Click File and choose Print.
Specify number of copies
Additional Information The keyboard shortcut to print is c + P. Specify area to print
Your screen should be similar to Figure 2.51
Figure 2.51 WV2.44 Windows Vista
Lab 2: Organizing Your Work
www.mhhe.com/olearyseries2007
Notice the Print dialog box includes the same features as the Print dialog box that appeared when you printed a Help topic. This is part of the common user interface that makes learning and using different applications much easier.
2
• If necessary, select the printer from the Select Printer box as specified by your instructor. • Click
. The printer indicator icon is displayed in the taskbar while printing is in progress. If you double-click on the indicator, the Printer dialog box is displayed so you can see the printer status and settings and cancel a print job if needed.
Saving a File Now you will save the document with the changes you made to it.
Concept 8 Saving Files 8
When you save a document you are working on, a permanent copy of your onscreen document is electronically stored as a file on a disk or other storage device. While working on a document, the changes you make are stored temporarily in the computer’s memory. Not until you save the document as a file on a disk are you safe from losing your work due to a power failure or other mishap. Two commands found on the File menu of all Windows programs can be used to save a file: Save and Save As. The Save command saves a document using the same path and file name as the existing disk file, by replacing the contents of the file with the changes you made. The Save As command allows you to select a different path and/or provide a different file name. This command lets you save both an original version of a document and a revised document as two separate files. When you save a file for the first time, either command can be used. Although many programs create automatic backup files if your work is accidentally interrupted, it is still a good idea to save your work frequently as the backup features are not always foolproof.
Running Applications
WV2.45 Windows Vista
Additional Information The Save command keyboard shortcut is c + S.
1
You want to save the document with a more descriptive file name. Whenever you save a file for the first time or use the Save As command, the Save As dialog box is displayed so you can specify where you want the file saved and the file name. Like the Open and Print dialog boxes, the Save As dialog box is common to all programs running under Windows Vista.
• Choose File/Save As.
Specify location where file will be saved
• Click at the beginning of the file name in the File Name text box.
• Type River before the existing file name.
Your screen should be similar to Figure 2.52
Enter or edit file name
Navigation pane
Hides/displays Navigation pane
File type determines association
Figure 2.52
Having Trouble? If you don’t see the Navigation pane, click on the button to display it.
Additional Information Your computer may associate the file with another word processor or with Notepad.
WV2.46 Windows Vista
The Save As Type drop-down list box displays the name of the application that will be associated with the saved file. You can change the association by selecting another file type from the drop-down list or by including a specific file extension when naming the file to override the selection. The file extension is used by Windows to determine the application program to load when a document is opened. In this case, Notepad will automatically add a .txt extension to the file name, establishing the file type as a plain text format file.
Lab 2: Organizing Your Work
www.mhhe.com/olearyseries2007
The location to save the file is the same as the location where the file was opened. Since this is where you want to save the revised file, you do not need to make any changes to the location.
New file name
2
• Click
.
Your screen should be similar to Figure 2.53
Closes window and exits application
Figure 2.53
Taskbar button displays new file name
The document is saved using the specified file name. The new file name now appears in the title bar and in the taskbar button.
3
• Click
to close the Notepad window.
• Log off or shut down Windows Vista as appropriate.
Running Applications
WV2.47 Windows Vista
Concept Summary LAB
2
Organizing Your Work Hierarchy (WV2.6) The graphic representation of the organization of folders on a disk is called a hierarchy.
Hierarchy
File and Folder Names
File and Folder Names
(WV2.13)
When a file or folder is created, it must be assigned a file name that identifies its contents.
Copy and Move (WV2.20) All Windows applications include features that allow you to copy and move selected information from one location to another. Copy and Move
Drag and Drop
(WV2.30)
Drag and Drop
Common to all Windows applications is the ability to copy or move selections using the drag-and-drop feature.
Filter, Group, and Stack
(WV2.27)
To help you find files that share something in common, you can filter, group, and stack files.
WV2.48 Windows Vista
Lab 2: Organizing Your Work
Filter, Group, and Stack
www.mhhe.com/olearyseries2007
Instant Search
Instant Search
(WV2.37)
The Instant Search feature looks for matching text to your search term in file names, properties, and file content and, as you type the search term, it filters the view to display only those items meeting the criteria.
Editing (WV2.43) One of the advantages of using a computer is that you can easily change or edit your documents. Editing
Saving Files
(WV2.45)
When you save a document you are working on, a permanent copy of your onscreen document is electronically stored as a file on a disk.
Saving Files
Concept Summary
WV2.49 Windows Vista
Lab Review LAB
2
Organizing Your Work Key Terms Clipboard copy
WV2.20
group
WV2.20
current folder
WV2.8
WV2.27
save
WV2.45
hierarchy WV2.6
secondary folder
index
source
WV2.37
Instant Search
drag and drop
main folder WV2.6
subfolder WV2.6
WV2.43
move
template WV2.18
file name WV2.13
path
file name extension WV2.13
placeholder WV2.23
filter WV2.27
root folder WV2.6
edit
WV2.50 Windows Vista
WV2.20 WV2.8
Lab 2: Organizing Your Work
stack
WV2.20
destination WV2.20 WV2.30
WV2.37
tree
WV2.6
WV2.27
WV2.6
workspace WV2.41
www.mhhe.com/olearyseries2007
command summary Command
Shortcut
Action
Folder window Start/Search
Locates files and folders on disks
/New Folder
Creates a new folder
/Delete
Sends selected item to Recycle Bin
/Rename
Changes name of selected item
/Undo
c+Z
Undoes the last command or action
/Cut
c+X
Removes selected object and places it in Clipboard
/Copy
c+C
Copies selected object to Clipboard
/Paste
c+V
Pastes object from Clipboard to new location
/Select All
c+A
Selects all items in active window
Heading/
Groups icons by selected heading
Heading/
Stacks icons by selected heading
Heading/
Sorts icons by selected heading
Notepad Start/Programs/ Accessories/Notepad
Starts Notepad application program
File/Open
c+O
Opens an existing file
File/Save
c+S
Saves a file with same name
File/Save As
Saves a file with a new name c+P
File/Print File/Exit
Prints document Closes an application
Recycle Bin Empties Recycle Bin of all files /Delete
D
Deletes selected item from Recycle Bin Returns selected item to its original location
Lab Review
WV2.51 Windows Vista
Lab Exercises screen identification 1. Use the figure below to identify each action and match it with its result. F
D B
H
A
E G
I
C
Action
Result
1. right-drag A
____________
a. starts a search
2. click B
____________
b. displays list of folders
3. click C
____________
c. adds a tag
4. type in D
____________
d. opens the file
5. click E
____________
e. renames file
6. click F
____________
f. opens the headings menu
7. double-click G
____________
g. opens the Promotional Materials folder
8. click H
____________
h. hides the Folders list
9. click I twice slowly
____________
i. moves or copies file
WV2.52 Windows Vista
Lab 2: Organizing Your Work
www.mhhe.com/olearyseries2007
matching Match the following with the correct definition or function. 1. .txt
____________
a. indicates the folder is expanded
2. source
____________
b. indicates icon is a shortcut
3.
____________
c. temporary storage area
4. Clipboard
____________
d. plain text word processing program
5. hierarchy
____________
e. the location you copy or move from
6. Notepad
____________
f. represents a Word file type
7.
____________
g. graphical representation of the organization of folders on a disk
8.
____________
h. a file name extension
9.
____________
i. the location you copy or move to
____________
j. groups icons by selected heading
10. destination
multiple choice Circle the correct response to the questions below. 1. The graphic representation of the organization of folders on a disk is called a ____________. a. hierarchy b. tree c. file system d. both a and b 2. The Address bar displays the ____________ to your current location. a. map b. path c. directions d. trail 3. ____________ appear indented below other folders in the Folders list. a. Tree folders b. Subfolders c. Current folders d. Selected folders
Lab Exercises
WV2.53 Windows Vista
Lab Exercises 4. When a file or folder is created, it must be assigned a(n) ____________ that identifies its contents. a. symbol b. icon c. file name d. drive 5. The location on a disk that contains the information you want to cut or copy is called the ____________. a. source b. destination c. Clipboard d. storage location 6. A temporary storage area in memory is called the ____________. a. source b. destination c. Clipboard d. storage location 7. The location where you want the copy of the information to appear is called the ____________. a. source b. destination c. Clipboard d. storage location 8. The selected folder is the ____________ folder, or the folder that will be affected by the next action you perform. a. current b. source c. destination d. active 9. Making changes to the contents of a document is called ____________. a. copying b. moving c. saving d. editing 10. The large blank area called the ____________ is where your work is displayed in Notepad. a. work site b. workspace c. active space d. form
WV2.54 Windows Vista
Lab 2: Organizing Your Work
www.mhhe.com/olearyseries2007
true/false Circle the correct answer to the following questions. 1. The graphic representation of the organization of folders on a disk is called a tree.
True
False
2. Subfolders are also called primary folders.
True
False
3. Holding down S while dragging a file always copies it to the new location.
True
False
4. If you give a new file the same name as an existing file in the same folder, the contents of the original file will be replaced by the contents of the new file.
True
False
5. Windows Vista and programs that are designed to operate under Windows Vista allow you to use long folder and file names of up to 255 characters.
True
False
6. When a file is copied using the Copy menu command, a duplicate of the selection is copied to a temporary storage area in memory called the Clipboard.
True
False
7. Instant Search is very fast because it looks for matching text to your search term in file names only.
True
False
8. Spaces are not allowed in file names.
True
False
9. Stacking takes all the files in a folder and reorganizes them by a common file property into groups.
True
False
10. When a folder, file, or shortcut is deleted from the hard disk, it is moved to the Recycle Bin.
True
False
fill-in Complete the following statements by filling in the blanks with the correct terms. 1. The Address bar displays the ____________ to your current location. 2. To cancel the last action or command, use the ____________ command. 3. ____________ is used to view and organize the files on a disk. 4. All Windows applications include features that allow you to ____________, ____________, and ____________ selections. 5. Copying a selection creates a ____________. 6. A(n) ____________ is used to identify the contents of a file. 7. Saving a document stores a(n) ____________ copy of what you see on your screen in a file. 8. A(n) ____________ or tree is a graphic representation of the organization of folders on a disk. 9. A temporary storage area called the ____________ holds cut or copied information. 10. Clicking a(n) ____________ icon opens the associated program or file.
Lab Exercises
WV2.55 Windows Vista
Lab Exercises Hands-On Exercises
rating system
★ Easy ★★ Moderate ★★★ Difficult
step-by-step Using the Calculator ★
1. Windows Vista includes many additional application programs designed to help you get some basic work completed. In this problem, you will use Help to find out about and use the Calculator.
a. b. c.
Open Help and search for information on the Calculator. Use the shortcut in the Help window to start the Calculator application. Use the Calculator Help menu to open Calculator Help and to learn more about using the Calculator.
WV2.56 Windows Vista
Lab 2: Organizing Your Work
www.mhhe.com/olearyseries2007
d.
e. f.
Adventure Travel Tours ★★
C
G
TI NUIN ON
EX
Using Help as a guide, use the Calculator in standard and scientific views to perform the following calculations. Enter the answers in a Notepad file. Include your name and the date in the file. Save the file as Calculator to your solution file location and print the file. i. 23 + 11 ⫺ 54 + 12 ⫺ 4 ⫽ ____________ ii. 12588 / 6 ⫽ ____________ iii. 636 * 31 ⫽ ____________ iv. Average of 154, 84, 983, 531, 43 ⫽ ____________ v. Square root of 1024 ⫽ ____________ vi. Log of 54 ⫽ ____________ Return the Calculator view to Standard view. Close the Calculator.
ER CIS E
S
2. After creating folders and moving files into these folders, you still have several files under the main Adventure Travel Tours folder. You want to create another folder for these files and move them to the new folder. Your completed folder hierarchy will be similar to that shown here.
Lab Exercises
WV2.57 Windows Vista
Lab Exercises a. b. c. d. e. f. g.
h. i.
Create a new folder under the Documents\Adventure Travel Tours folder named Finances. Filter the files in the Adventure Travel Tours folder to display only Excel Worksheet files. Move these files to the Finances folder. Create another folder under the Adventure Travel Tours folder named Misc for documents that do not have any particular category. Search the Adventure Travel Tours folder to locate all files that contain List and move all located files to the Misc folder. Search the Adventure Travel Tours folder to locate all files containing the word Tips. Move any located files that are not already in subfolders into the Misc folder. In Notepad, open the file wv02_Safari Tips from the Student Data Files\Windows Vista location. Add the following to the document: • Change the title to Safari Packing Tips. • Enter Essentials to the middle blank line above the first group of items. • Enter Clothing to the middle blank line above the second group of items. • Enter Accessories and Toiletries to the middle blank line above the third group of items. • Enter More Essentials to the middle blank line above the last group of items. Add your name and the date at the end of the document. Save the document as Safari Packing Tips to the Misc subfolder in the Documents\Adventure Travel Tours folder.
WV2.58 Windows Vista
Lab 2: Organizing Your Work
www.mhhe.com/olearyseries2007
Organizing Files for a Group Project ★★ 3. You are working on a group project for a science class. Your group has decided to write a paper on the topic of space exploration. Each member of the group has been assigned a topic to research and write. You are responsible for coordinating the project. To make the project easier to manage, you decide to create folders for the different project topics to organize the documents as you receive them from the members of the group.
a. b.
c.
d. e. f. g. h. i. j.
Create a new folder in your solution file location to store the files for this project and name it Space Project. Copy the files wv02_Space Exploration Pre-1900, wv02_Space Exploration 1900-1950, wv02_Space Exploration 1960-Present, wv02_Moon, wv02_Shuttle, and wv02_Exploration Expenses from the Student Data Files\Windows Vista folder (or the location specified by your instructor) to the Space Project folder. Create three subfolders in the Space Project folder for the different sections of the project. Name the subfolders History, Expenses, and Pictures. Customize the Pictures folder to display pictures. Move the files wv02_Space Exploration Pre-1900, wv02_Space Exploration 1900-1950, and wv02_Space Exploration 1960-Present to the History folder. Move the files wv02_Moon and wv02_Shuttle to the Pictures folder. Copy the file wv02_Exploration Expenses to the Expenses folder. Delete wv02_Exploration Expenses from the main folder. Rename the Expenses folder Costs. Confirm that all the files have been moved or copied to the correct folders. Close the window. Lab Exercises
WV2.59 Windows Vista
Lab Exercises Organizing Volunteer and Donor Records ★★ 4. You work for the Animal Rescue Foundation and are in charge of organizing the volunteers and donations. The volunteers are divided into two categories: Animal Angels, who work at the Foundation to care for the animals, and Foster Angels, who temporarily adopt animals until a permanent home can be found. Donations also come in from two main sources: individuals and businesses. You have several files already pertaining to these areas. You want to make it easier to locate the files and decide to create folders to help organize the information.
a.
b.
c. d. e. f.
Create a new folder in your solution file location named Animal Rescue Foundation. Create two new folders in the Animal Rescue Foundation folder and name them Donations and Volunteers. Under the Volunteers folder, create two subfolders: Animal Angels and Foster Angels. Under the Donations folder, create two subfolders: Individual and Business. Copy the files wv02_Foster Volunteers, wv02_Animal Angels Volunteers, wv02_Business Donations, and wv02_Individual Donations from the Student Data Files\Windows Vista folder (or the folder location specified by your instructor) to the Animal Rescue Foundation folder. Copy the wv02_Foster Volunteers file to the Foster Angels subfolder. Rename the file Foster Volunteers. Delete the wv02_Foster Volunteers file from the main folder. Copy the wv02_Animal Angels Volunteers file to the Animal Angels subfolder. Rename the file Animal Angels Volunteers. Delete the wv02_Animal Angels Volunteers file from the main folder.
WV2.60 Windows Vista
Lab 2: Organizing Your Work
www.mhhe.com/olearyseries2007
g.
h. i.
Move the two files wv02_Business Donations and wv02_Individual Donations from the main folder to the Donations folder. Rename the wv02_Individual Donations file Individual Donations 2010 and the wv02_Business Donations file Business Donations 2010. Move these files into the appropriate subfolders. Confirm that all the files have been copied or moved to the folders. Close the window.
Editing a Document ★★ 5. You have been working on a brief report about why it is important to be competent using a computer. Although the report includes several paragraphs, you still need to add topic headings. You will open, edit, and save this document.
a. b. c. d. e. f. g.
Start Notepad and open the wv02_Computer Competency document from the Student Data Files/Windows Vista location (or the location specified by your instructor). At the top of the document, add the title Computer Competency is Your Key to the Future. Enter two blank lines below the title. Delete the word “powerful” from the first paragraph. Enter the headings Hardware above the second paragraph, Software above the third paragraph, and Internet above the fourth paragraph. Include blank lines above and below each heading. Enter your name and the current date below the last paragraph. Save the document using the file name Computer Competency to your solution file location. Print the document.
Lab Exercises
WV2.61 Windows Vista
Lab Exercises on your own Searching your Computer ★ 1. The Search command on the Start menu can be used to locate files on your computer. Use Search to locate all the files on your local hard drive (C:) that contain the word “window” in the name. How many were found? Refine the search to locate “Windows Vista.” How many were located? Next, locate all documents that were modified during the last month. How many files did you find? Finally, locate all picture files containing the text “leaves.” How many files did you find? What is the Advanced Search pane used for? Try finding a file using this pane. When you are done, close the Search window. Create document using Notepad containing the answers to the above questions. Include your name and the current date in the document. Save the document as Search Results to your solution file location. Print the document.
Organizing a Group Project ★★ 2. You are working on a group project with 12 other students. You have been allocated space on a server for the files you will create and share. As project manager, you want to organize the files to make access by all participants easy and quick. Use Notepad to describe the folder structure you plan to use that would allocate a private folder for each student and additional folders for the accounting, research, and cost management projects the students will be working on. Include your name and date in the document. Save your completed document as Project Folder Structure to your solution file location. Print the document.
Learning about Hard Disk Construction ★★ 3. While using the Computer window, you looked at the files stored on the hard disk of your computer. Using your text and the library as a resource, learn about the construction of the hard disk and explain how a hard disk stores data. Use Notepad to create a short document about your findings. Include your name and the date in the document. Save the file as Hard Disk to your solution file location. Print the document.
Working with Files ★★ 4. The Briefcase and Sync Center tools are tools that allow you to easily transfer files between computers on a network location. Use Help to learn more about the Briefcase tool. Then use Notepad to write a brief report explaining both tools. Be sure to include answers to the following questions: a. b. c. d.
What is the purpose of Briefcase? Sync Center? What is synchronization? How do you synchronize files between the Briefcase and the main computer? What are the steps for using the Briefcase? When you are copying files from your main computer into Briefcase, the two computers must be connected by what means?
WV2.62 Windows Vista
Lab 2: Organizing Your Work
www.mhhe.com/olearyseries2007
e. f.
When is it best to use the Sync Center? When is it best to use Briefcase? What happens when you reconnect to the network after using offline files?
Include your name and the date in the document. Save the file as Briefcase and Sync Center to your solution file location. Print the document.
Encrypting Files ★★★ 5. One method to make your data secure is to encrypt the files. Use Help to learn more about the data encryption. Then use Notepad to write a brief report explaining this feature. Be sure to include answers to the following: a. b. c. d. e.
What is the purpose of encryption? How do you encrypt and decrypt a file? What is the system Windows Vista uses to encrypt files? What is an NTSF file system? Discuss the advantages to encrypting a folder.
Include your name and the date in the document. Save the file as File Encryption to your solution file location. Print the document.
Lab Exercises
WV2.63 Windows Vista
Using Applications
LAB
3
Objectives After completing this lab, you will know how to:
• • • • • • 1
Use WordPad. 2
Format text. 3
Preview a document. 4
Create a blank document icon. 5
Use Paint to create and color shapes. 6
Copy between applications.
WV3.1
Case Study As part of your job as advertising coordinator for Adventure Travel Tours, you create many different types of promotional materials to advertise the various tours. You are in the process of creating a flyer featuring several new tours in South America. This flyer has been created using a simple word processor program, WordPad, that is included with Windows Vista. You still need to make some changes and enhancements to the flyer. Additionally, you want to create a graphic of a palm tree to be used in the flyer. You will use the Paint application to create this picture.
WV3.2
Finally, you want to incorporate the graphic at the top of the flyer. One way to do this is to print out each document and manually cut and paste the palm tree into the flyer. However, Windows makes it much easier to do this. Just as you can work with many different files and applications at one time, you also can copy information from one file to another. You will learn how applications work together by inserting the graphic directly into the WordPad document. Then you can print the completed flyer that includes both text and graphic elements.
WordPad can be used to create and format large text documents.
Simple graphics can be quickly created using Paint.
Editing an embedded object can be done directly inside the text document.
Graphic objects can be easily copied into a text document. WV3.3
Concept Preview The following concepts will be introduced in this lab:
• • •• • 1
Shortcut A shortcut is a link to a program, file, or any item accessible on your computer or network.
2
Formats Formats are effects that are applied to text to make information stand out more and to enhance the appearance of the document. Graphic A graphic is a nontext object such as a drawing or picture. Copy between Files Information contained in files can be copied or moved from one location to another in the same file or to a location in another file. Paste, Link, and Embed An object stored in Clipboard can be inserted into the destination document as a pasted object, an embedded object, or a linked object.
3 4 5
•Using Shortcut Icons
As you work, you will frequently be using the location on the computer that you set up to store your files. To access this location quickly, you decide to create a shortcut icon for the location and place it on the desktop.
Concept 1 Shortcut 1
A shortcut is a link to a program, file, or any item accessible on your computer or network. Clicking on the shortcut immediately opens the associated item, making it a powerful tool for increasing efficiency. You can create a shortcut icon for anything that you use frequently. If the shortcut is to a program, clicking the shortcut icon loads the program. If it is to a file, the shortcut loads the application associated with the file and opens the file at the same time. If it is to a feature such as to the Computer folder, clicking the shortcut icon displays the Computer window. The shortcut saves you from having to select from menus or other icons in order to access the item. You can create a shortcut in areas besides the desktop such as in folders and on the Start menu. Unlike a document icon, because a shortcut is a link to the associated application or file, deleting it does not remove the actual program or file from the disk. Shortcut icons are identified by the in the bottom-left corner of the icon.
Creating a Shortcut You want to create a shortcut to your Windows Vista folder containing the data files for these labs. First you need to select the object that you want the shortcut icon to link to.
WV3.4 Windows Vista
Lab 3: Using Applications
www.mhhe.com/olearyseries2007
1
• Open the Computer folder window.
• If the window in
maximized, restore the window and size it as in Figure 3.2.
• Open the Folders list
and make the Student Data Files folder current.
• Select the Windows
Vista folder in the file list.
Shortcut icon
• Right-drag the folder icon to the desktop.
Figure 3.1
• Choose Create
Shortcuts Here from the shortcut menu.
Another Method
A shortcut icon appears on the desktop. The default shortcut title consists of the name of the item. You will use the shortcut icon to quickly access your data file location again.
You also can use Create Shortcut on the folder icon’s shortcut menu.
• Close the folder window.
Your screen should be similar to Figure 3.1
Using Shortcut Icons
WV3.5 Windows Vista
2
• Double-click
on
the desktop.
Your screen should be similar to Figure 3.2
Clicking shortcut opens associated item
Figure 3.2
The contents of the Windows Vista folder are displayed in the folder window. This is the same as if you had used the Computer window to navigate to this location.
Opening a File You are in the process of creating a flyer featuring several new tours in South America. You have created the flyer using WordPad, a word processing program that is supplied with Windows Vista. You want to continue working on the flyer by adding information and improving the appearance of the document. Another way to open a file is to click on the file name. The application associated with the file is opened at the same time.
WV3.6 Windows Vista
Lab 3: Using Applications
www.mhhe.com/olearyseries2007
1
• Double-click on the
File opened in WordPad
Toolbar
Format bar
wv03_South America Flyer file. Ruler
• Maximize the window if necessary.
Your screen should be similar to Figure 3.3 Document displayed in workspace
Having Trouble? If another word processing program such as Microsoft Word opens instead of WordPad, this is because WordPad is not the associated application for .RTF file types. Click to close the application. Then choose Open With from the file’s shortcut menu and choose WordPad.
File name in taskbar button
Figure 3.3
Another Method You also can start WordPad using Start/All Programs/ Accessories/WordPad. Then you can use File/Open or click the Open button on the toolbar or use the keyboard shortcut c + O to open the file.
The associated program, in this case WordPad, is started and the file is opened and displayed in the workspace. The file name is displayed in the title bar before the program name and the taskbar displays a button for the open application.
•Using WordPad
Like Notepad, WordPad is used to create text documents. However, WordPad includes many more features than Notepad and can be used to create and format larger and more complex text documents. As you can see, WordPad includes more menu items in the menu bar than Notepad. In addition, it includes a toolbar and a Format bar containing shortcuts for many commonly used features and a ruler that is used to adjust margins and tabs.
Editing the Document The first change you want to make to this document is to add a title and an introductory paragraph. As you enter the following text, if you make errors, use the B key to delete unwanted characters to the left of the insertion point or the D key to remove the character to the right.
Using WordPad
WV3.7 Windows Vista
1
• If any of the WordPad
window features shown in Figure 3.4 are not displayed on your screen, use the View menu to select the appropriate option to turn on the feature.
Words wrap to next line automatically when right margin reached
• Type New Tours to South America.
• Press E twice.
Right margin boundary
• Type Attend an
Adventure Travel Tours informative presentation to learn about our exciting new trips to South America. Figure 3.4
• Press E. Your screen should be similar to Figure 3.4 Having Trouble? If the text does not wrap as in Figure 3.4, choose View/Options/Wrap to Ruler.
WV3.8 Windows Vista
As you typed, the text automatically moved to the next line when it reached the right edge of the margin. This feature of word processors is called word wrap. After looking over the sentence, you decide to remove the word “informative” from the sentence. To do this, you will select (highlight) the text you want to delete and then press D to remove it. The most common way to select text is to drag the mouse from one end to the other of an area of text, just as in a text box. A quick way to select a word is to double-click on it.
Lab 3: Using Applications
www.mhhe.com/olearyseries2007
2
• Double-click the word
Word deleted
“informative” to select the entire word.
• Press D. Another Method The menu equivalent is Edit/Clear.
• If you see any other
errors, correct them using the editing features discussed.
Having Trouble? Make sure the pointer is an I-beam before clicking to move the insertion point.
Your screen should be similar to Figure 3.5
Figure 3.5
Formatting Text After entering the title, you decide you want to improve its appearance by applying various effects or formats to the text.
Using WordPad
WV3.9 Windows Vista
Concept 2 Formats 2
Formats are effects that are applied to text to make information stand out more and to enhance the appearance of the document. When you first enter text in a document, it appears in the default text settings of black text in a standard style and size of characters. You can quickly improve the appearance of the text by applying different character effects. The most common text-formatting features include changing the typeface or font style, increasing and reducing the character or font size, adding effects such as bold or italics, adding color, and applying different alignment settings. Other formatting features you can use include setting indents and line spacing, adding bullets and numbering, and including boxes and shading. Examples of different formatting features are shown below.
Additional Information The mouse pointer appears as when positioned in the left margin and can be used to select an entire line.
WV3.10 Windows Vista
Format
Example
Bold
Bold
Italics
Italics
Bold/Italics
Bold/Italics
Underline
Underline
Color
Color, Color
Font Size
Example
10 point
10 point
12 point
12 point
16 point
16 point
The Format menu contains the commands that are used to format a document and the Format bar contains buttons for the formatting features that are most commonly used. You want to center the title between the margins, make the characters in the title larger, and display the characters in a color. Before you can apply the formatting effects, you first need to select the text you want to format. Since you want to select the entire title, you can click in the left margin of the line to select the entire line quickly.
Lab 3: Using Applications
www.mhhe.com/olearyseries2007
1
• Select the title line. • Click
Center on the Format bar.
Additional Information A tooltip containing the button name appears as you point to a button.
Selection is centered between margins
Another Method The menu equivalent is Format/Paragraph/Alignment/ Center.
Your screen should be similar to Figure 3.6
Figure 3.6
The selected line of text is centered between the margins. To further enhance the appearance of the title, you would like to increase the font size. Font size refers to the height and width of printed characters. Font size is measured in points, which refers to the height of the character, with a point equal to about 1/72 inch. Most documents use a font size of 10 or 12 point. The Font Size drop-down list button in the Format bar is used to change font size. The text box shows the font size of characters in the selection is 10 point. You will increase the size to 20 point by selecting the size from the drop-down list.
2
• Open the
Font Size drop-down list.
Font size of selection increased to 20 pt
• Choose 20. Figure 3.7
Another Method The menu equivalent is Format/Font/Size.
The text appears on the screen in 20-point font size, as it will appear when printed.
Your screen should be similar to Figure 3.7 Using WordPad
WV3.11 Windows Vista
Finally, you will apply bold and a color to the title text. The Bold and Color buttons on the Format bar can be used to add a bold effect and to change the color of the selected text.
3
• Click
Bold
• Click
Color.
Bold and color effects applied to selection
• Click on a color of your choice.
• Click outside the
selection to clear the highlight and see the text color.
Another Method The menu equivalents are Format/Font/Bold and Format/Font/ Color.
Figure 3.8
The title appears in the selected color and bold. Now you will format the three tour name lines to make them stand out more. Then, you will add your name and the current date at the end of the document.
Your screen should be similar to Figure 3.8
WV3.12 Windows Vista
Lab 3: Using Applications
www.mhhe.com/olearyseries2007
4
• Using the features you just learned, select and center the three tour name lines.
• Change the font size of the three lines to 14 and change the font to bold and a color of your choice.
Center, bold, and color effects applied
• Enter your name at the bottom of the document.
• Move to a blank line
below your name and click Date/Time in the toolbar. Figure 3.9
• Click
to enter the date using the default date format.
Your screen should be similar to Figure 3.9
Saving the Document to the Desktop You like how the document looks and want to save the document. The process is the same as in Notepad. The similarity of how common features work between applications makes learning and using different applications faster and easier. Because you plan to use this file again shortly, to make it easier to access, you will save the file on the desktop using a new file name.
Using WordPad
WV3.13 Windows Vista
1
• Choose File/Save As. • If necessary, click
to expand
the window.
• Click Desktop in the
Favorite Links section of the Navigation pane.
• Change the file name
File saved to desktop
to South America Flyer Revised.
• Click
. WordPad closed
•
Click WordPad.
to exit Figure 3.10
• Minimize the folder window.
Your screen should be similar to Figure 3.10 Additional Information The default file type associated with a WordPad document is Rich Text Format (RTF).
The document icon for the WordPad file appears on the desktop. Notice this icon does not display the symbol that appears in shortcut icons. This is because the file is actually stored in the desktop folder and the icon is not a shortcut to an object that is in another location.
•Creating a Graphic
You would like to make the flyer more interesting by creating a graphic of a palm tree that can be added to the flyer. Another application that is included with Windows Vista is Paint, a drawing program that is used to create graphic images.
Concept 3 Graphic 3
A graphic is a nontext object such as a drawing or picture. Drawing programs are used to create simple drawing objects consisting of shapes such as lines, arcs, circles, and other shapes. These shapes can be combined to create attractive and sophisticated line art illustrations. These programs are commonly used by professional illustrators to produce artwork used in publications such as books and magazines. Pictures or photos are another type of graphic that are created from other types of graphic illustration programs or from scanned images. Depending upon the program, different file types are created. The Paint program creates simple graphic designs that consist of many small dots on the screen called a bitmap. These images are saved as bitmap files with a .bmp file name extension.
WV3.14 Windows Vista
Lab 3: Using Applications
www.mhhe.com/olearyseries2007
Creating a Blank Document Icon Generally, when you create a document, you open the application first and then you create and save a file. Another way to create a new document is to use the New command on the desktop shortcut menu. Using this method, you first select the type of document you want to create. A blank document of the type you selected is created on the desktop. Then you use the document icon to open the associated program and add the content. You will create a blank document icon on the desktop using the bitmap image file type.
1
• Right-click on the
desktop to display the desktop shortcut menu.
Graphic-type file icon ready to be renamed
• Select New. • Choose Bitmap Image from the submenu.
Figure 3.11
Your screen should be similar to Figure 3.11
2
A file icon representing an application that is associated with bitmap images is displayed on the desktop. The text under the icon displays the default icon name “New Bitmap Image.” It is selected and ready to be replaced by the file name you want to use.
• Type Palm Tree. • Press E. Now you are ready to open the Palm Tree file.
Starting Paint The different file types associated with an application determine the program that can be used to open the file. The recommended programs to open a bitmap file are Windows Photo Gallery and Paint. By default, Windows associates its Windows Photo Gallery program with a bitmap Creating a Graphic
WV3.15 Windows Vista
file, which is used to view bitmap images, not create them. Doubleclicking the icon will open this application. Since you want to use Paint to create the graphic, you need to select this application from the icon’s shortcut menu.
1
• Right-click
.
Document opened in Paint application
• Select Open With and choose Paint.
Menu bar
• If necessary, maximize the Paint window.
Another Method You also can start Paint using Start/All Programs/Accessories/ Paint. Status bar
Your screen should be similar to Figure 3.12 Figure 3.12
The Paint program is started and the blank Palm Tree file is open in it. Paint has many of the same features, including a title bar, menu bar, and status bar, as you have seen in the other application programs.
WV3.16 Windows Vista
Lab 3: Using Applications
www.mhhe.com/olearyseries2007
Drawing with Paint You would like to draw a picture of a palm tree, similar to that shown below, that you can add to the announcement you created using WordPad.
The Paint program also includes a toolbar, called a toolbox. By default, the toolbox is displayed on the left edge of the window. The toolbox buttons are used to draw shapes, fill shapes with colors, edit the drawing, and so on. Displayed at the top of the window is the color box; the status bar appears at the bottom of the window. The white area in the workspace is the drawing area where you will create the drawing. It is surrounded with eight small dots called sizing handles that are used to change the size of the drawing area just as you size a window.
Creating a Graphic
WV3.17 Windows Vista
1
• If these features are
not displayed, use the View menu to turn them on. Toolbox
• Point to each of the
toolbox buttons and read the tooltip and the description in the status bar to find out what they do.
Drawing area
Color box
Mouse pointer
Pencil button is selected
• If necessary, drag the
Sizing handles are used to size object
bottom-right corner sizing handle of the drawing area to size the drawing area similar to that shown in Figure 3.13.
Figure 3.13
The preselected button is the
• Move the mouse
pointer anywhere in the drawing area.
Your screen should be similar to Figure 3.13
2
• Click
Ellipse.
Pencil button. You can tell it is selected
because it appears in a box. The mouse pointer appears as when this button is selected and you are pointing to the drawing area. Whichever tool is selected will be drawn when you drag or click in the drawing area. First you will draw the plot of grass below the trees. The button creates an ellipse or circular shape. When you move the mouse pointer into the drawing area, it changes to a . To begin drawing, move the mouse pointer to where you want the circle to begin. A circle or ellipse is created by dragging the mouse until the shape is displayed on the screen as you want it to look. When the shape is how you want it to appear, release the mouse button.
Black foreground
• Point to the left-
bottom section of the drawing area and drag to the right and down to create an oval shape similar to that shown in Figure 3.14.
White background
Creates ellipse Fill-style buttons Line-style buttons
Your screen should be similar to Figure 3.14
Ellipse tool mouse pointer
Black border
White interior
Figure 3.14
WV3.18 Windows Vista
Lab 3: Using Applications
www.mhhe.com/olearyseries2007
You have created a simple oval shape with a black outside border line and white interior. Notice the eight additional buttons, called fill-style and line-style buttons, displayed at the bottom of the toolbox. The first button will draw an ellipse with an outline border in the selected fill color without filling the object. This is the default selection and the setting you used. The second button will draw an outline border and also fill the object with the selected fill color. The last fill style will create an object without a border using the selected fill color. The line-style buttons change the line thickness.
Adding Color Another Method You also can fill an existing shape with color after it is created using the Fill with Color tool.
Additional Information If the shape being filled has any breaks in its border, the filling color leaks through to the rest of the drawing area.
1
• Choose Edit/Undo to
delete the last action.
• Choose the second fill-
You want to fill the shape with a green color. You do this by selecting colors from the color box. The color box consists of two areas: the select colors area and the color palette. The select colors area displays the currently selected foreground and background colors. The box in the foreground shows the currently selected foreground color and the box in the background shows the background color. By default, the foreground color is black while the background color is white. If you select colors before creating a shape, the shape’s outline is created using the foreground color while the inside of the shape is filled with the background color. You will delete the oval and replace it with another that contains color.
Foreground color
Background color
Green
style button.
• Left-click on the green color from the palette to select the foreground color and right-click on the same green to select the background color.
• Point to the left-
bottom section of the workspace and drag to create a green oval similar to that shown in Figure 3.15.
Your screen should be similar to Figure 3.15
Selected fill style
Green border and green fill
Figure 3.15
The mouse pointer is still , indicating it is ready to create another ellipse. Not until you select another tool button will the ellipse shape be turned off.
Creating a Graphic
WV3.19 Windows Vista
Using the Brush Tool Next you want to create two tree trunks. You will use the Brush tool to create the shape and apply the color at the same time. The brush will use the foreground color when you drag to create the shape. Additionally, you can select a palette of brush shapes to control the amount of coverage as you draw. Since you are creating a large object, you will use the large square brush shape and you will change the foreground color to brown.
1
• Change the foreground
Foreground color is brown
color to brown.
• Click
Brown tree trunks created using Brush tool
Brush.
• If necessary, click
Brush tool selected
from the brush shape palette.
• Drag to create two
tree trunks similar to those shown in Figure 3.16.
Brush tool mouse pointer Large shape selected
Your screen should be similar to Figure 3.16
Figure 3.16
The brush tool created broad lines of color as you dragged. Because it is easy to make mistakes or not to like how the lines look, there are many times you may want to erase sections of your drawing.
Using the Eraser To clean up the drawing, you can use the Eraser button to delete the parts of the trunk that you may not like. The eraser uses the background color.
WV3.20 Windows Vista
Lab 3: Using Applications
www.mhhe.com/olearyseries2007
1
• Click
Eraser.
• Select the appropriate background color (white if you want the background to show).
Shapes adjusted
Eraser tool selected
Additional Information
Eraser mouse pointer
The mouse pointer changes to the , indicating that any line you drag it over will be erased.
• Drag the mouse over
the lines you may want to erase. If you make a mistake, use Edit/Undo to restore the line and try again. Figure 3.17
• Continue to use the
Brush and Eraser tools to refine the appearance of the trunks.
Your screen should be similar to Figure 3.17
Using the Airbrush Tool Finally, you want to create the palm fronds. You will use the Airbrush tool for this purpose. This tool also provides several spray shapes. Using different shapes can add interest to the drawing. The airbrush sprays with the foreground color. To use the background color, drag with the right mouse button held down while spraying.
Creating a Graphic
WV3.21 Windows Vista
1
• Click
Green foreground
Airbrush.
• Select the green color for your foreground.
• Drag to create fronds
Airbrush tool selected
similar to those shown in Figure 3.18.
Your screen should be similar to Figure 3.18
Airbrush tool mouse pointer
Selected spray shape
Figure 3.18
To add more variation to the fronds, you decide to use another green.
Creating a Custom Color Since the selection of green colors on the palette is limited, you will create a custom color.
1
• Choose Colors/Edit colors.
Color matrix
• Click
.
Your screen should be similar to Figure 3.19
Slider
Sample of selected color
Figure 3.19
WV3.22 Windows Vista
Lab 3: Using Applications
www.mhhe.com/olearyseries2007
The Edit Colors dialog box contains a palette of basic colors, many of which are displayed on the color bar. The color area to the right is a color matrix. The green color you selected is the selected color in the matrix. To define a custom color, you click anywhere on the matrix. You also can use the slider at the right to change the elements such as hue and saturation associated with the selected color. The box below the matrix displays the selected color.
2
• Click in the matrix to select a different green.
• Drag the
on the color gradient bar to modify the shade.
• Click Your screen should be similar to Figure 3.20
.
Color added to custom colors
Figure 3.20
Now you will add the color to the color bar and apply it to the fronds. The custom color will automatically become the foreground color and replaces the originally selected green.
Creating a Graphic
WV3.23 Windows Vista
3
• Click
.
Custom color is foreground color
• Use the spray tool and
different spray shapes to add the color to the fronds similar to that shown in Figure 3.21.
Custom green color used to fill in fronds
• When you are done, choose File/Save.
Your screen should be similar to Figure 3.21
Figure 3.21
The Save command saves the document as it appears onscreen to the same file name, automatically replacing the original contents with the new contents.
•Copying between Documents
Now you want to insert the picture of the palm tree into the flyer. To do this, you will copy the graphic from Paint and insert it into the WordPad document. You have learned how to copy a file from one location to another in your computer. In a similar manner, you can select an item from an open document and copy it to another location in the same or another document.
Concept 4 Copy between Files 4
Information contained in files can be copied or moved from one location to another in the same file or to a location in another file. Just like copying files and folders, the item to be copied or moved must first be selected by highlighting it. A duplicate of the copied or cut item is stored in the Clipboard as an object. The selected information can be text, graphics, or any other element created in the source application, called the server. The file containing the original object is the source document. After an item is copied, it can then be inserted (pasted) into another location of the same document or another document of the same or a different file type. The file receiving the copy of the object is the destination document. A document that is made up of objects from multiple applications is called a compound document.
Additional Information To select an area in the drawing area, use the FreeForm Select or Select tool. The Free-Form Select tool allows you to draw an irregular shape around the part of the object you want to select, while the Select tool allows you to select a rectangular area.
WV3.24 Windows Vista
You can copy the entire drawing area or any part of the drawing by selecting an area. Since the drawing occupies almost the entire space, you will select the entire drawing area. Then you will copy the selection to the Clipboard.
Lab 3: Using Applications
www.mhhe.com/olearyseries2007
1
• Choose Edit/Select All. • Choose Edit/Copy.
Another Method Entire graphic selected
The menu equivalent is Edit/Copy and the keyboard shortcut is c + C.
Your screen should be similar to Figure 3.22
Figure 3.22
A dotted line identifies the selected area. The contents of the selected area have been copied to the Clipboard.
Copying to Another File You are now ready to insert the picture into the WordPad document. You would like the palm tree picture that is stored in the Clipboard to be centered at the top of the flyer.
1
• Minimize the Paint
application window.
One blank line inserted
• Right-click on the
South America Flyer Revised file icon.
• Choose Open
With/WordPad from the shortcut menu.
• Press E to
insert a blank line above the title.
• Press W to move
back to the top of the document.
Paint window open but minimized
Flyer opened in WordPad
Your screen should be similar to Figure 3.23
Figure 3.23
Copying between Documents
WV3.25 Windows Vista
The insertion point appears at the center of the blank line because the center feature was in effect for the line the insertion point was on when the new line was created. Now you are postitioned in the document where you want the graphic inserted. An object can be inserted into another document in several different ways.
Concept 5 Paste, Link, and Embed 5
An object stored in Clipboard can be inserted into the destination document as a pasted object, an embedded object, or a linked object. The destination document can be a document of the same or a different application type. A pasted object places an image of the object in the destination document and, if possible, converts the object into a format that the destination document can edit. If this is not possible, the image cannot be updated or edited. An object that is inserted as a linked object also is displayed as a graphic representation of the object; however, it also stores the location of the object’s source file, creating a connection between the source and the destination document. Any changes made to the object in the source file are automatically made to the image in the destination document. An object that is inserted as an embedded object is actually stored in the destination document. Because the entire object, along with a reference to the source application, is included in the compound document, it can be edited from within the compound document by opening the server application it references (if it is loaded on the computer you are using). Any editing changes are made to the embedded object only, while the original source file is not changed.
The Paste and Paste Special commands on the Edit menu are used to insert a copy from the Clipboard into a document. Generally, the Paste command or Paste button simply inserts a copy of the Clipboard contents into a document without linking or embedding it. The Paste Special command allows you to create a link or to embed the Clipboard contents. You will embed the palm tree object in the document.
2
• Choose Edit/Paste Special.
Your screen should be similar to Figure 3.24 Location
Object type
How object will be pasted
Figure 3.24 WV3.26 Windows Vista
Lab 3: Using Applications
www.mhhe.com/olearyseries2007
The source area of the Paste Special dialog box displays the type of object contained in the Clipboard and its location. From the As list box, you can select the type of format in which you want the object inserted into the destination file. Although the default type is identified as Unknown Type, the Result area correctly indicates that selecting this option will let you edit the image using Paint. You will use the default selections.
3
• If necessary, select Paste.
Graphic pasted into document
• If necessary, select Unknown Type.
• Click
.
Sizing handles
Your screen should be similar to Figure 3.25
Figure 3.25
The graphic of the palm tree that was stored in the Clipboard is pasted into the document. It is centered because the line where it was inserted already has the Center format feature in effect. It is surrounded by a box and eight solid square sizing handles. These indicate the object is selected and can be manipulated. You can adjust the size of any selected object by dragging the handles in the same manner as sizing windows.
Copying between Documents
WV3.27 Windows Vista
4
• Point to the handle in
the lower-right corner and drag the box outline inward until it is approximately a 3-inch square. Graphic size reduced and object is not selected
• Deselect the graphic
by clicking outside the image.
Your screen should be similar to Figure 3.26
Figure 3.26
Editing an Embedded Object After looking at the inserted graphic, you decide you want to add some text inside the graphic. To edit an embedded object, you open the object server. This allows you to edit the embedded graphic from within WordPad.
1
• Double-click the graphic.
Paint application open within WordPad
Another Method The menu equivalent is Edit/Bitmap Image Object/Edit. Editing window
Your screen should be similar to Figure 3.27
Figure 3.27
Paint (the server application) is opened within WordPad and the graphic appears in its own editing window. Notice that there is still only one Paint application button in the taskbar. This indicates that the Paint program has not been opened a second time in its own application window. Also notice that the title bar still displays “WordPad” and, if you scroll down, the text of the announcement is still displayed. You now have access to the Paint menu and toolbar so you can edit the object while you are still in the WordPad document.
WV3.28 Windows Vista
Lab 3: Using Applications
www.mhhe.com/olearyseries2007
The Text tool is used to add text to a Paint object. You want to add the company name to the grass area of the graphic. When adding text, you first create a box, called a text frame, then type the text inside it. If you do not like how your text box turns out, you can always use Edit/Undo and try it again.
2
• Scroll the editing
window down to display the grass.
• Click
Text.
Additional Information
Adds text to graphic
The mouse pointer changes to a when entering text.
• Drag to create a box inside the grass.
Text frame
Makes text frame transparent
Your screen should be similar to Figure 3.28
Additional Information Use View/Text Toolbar to display the toolbar if it does not appear automatically.
Figure 3.28
The text frame displays an insertion point and the Text toolbar is displayed. It shows the default type style and size that will be used when you type the text entry. You want to increase the font size to 18 point. Before typing the text, you also can choose a color for the text. The color that will be applied to the text is the foreground color. To make the background the same as the grass, you will make the text box transparent so the green background is visible.
Copying between Documents
WV3.29 Windows Vista
3
• Click
to make the text box transparent.
• Change the font size to 18 and click
Bold.
• Select the foreground color of your choice.
• If necessary, click the text box to redisplay the insertion point.
Text added to graphic
Transparency effect is selected
• Type Adventure Travel Tours.
Having Trouble? If the text box is not long enough to fully display the entry, the program will beep when you reach the right edge of the box. Increase the size of the box and continue typing.
Figure 3.29
Next, you want to verify that the original file, Palm Tree, currently open in the Paint application, has not changed.
• Click anywhere
outside the text box within the editing window to clear the selection.
Your screen should be similar to Figure 3.29
WV3.30 Windows Vista
Lab 3: Using Applications
www.mhhe.com/olearyseries2007
4
• To close the Paint
program that is opened within WordPad, click anywhere outside the object.
• Deselect the object. • Switch to the Paint
Text was not added to original graphic
application window.
Your screen should be similar to Figure 3.30
Figure 3.30
The text you added to the graphic that is embedded in the WordPad document does not appear in the palm tree in Paint.
5
• Restore the Paint window and exit the Paint application. Since no changes were made to the file, you are not prompted to save the file before the program is closed. WordPad is displayed again, because it was the last-used application.
•Previewing, Printing, and Saving the Document
Although you still plan to make several formatting changes to the document, you want to give a copy of the flyer to the manager to get feedback regarding the content and layout. To save time and unnecessary printing and paper waste, it is always a good idea to preview onscreen how your document will appear when printed. The Print Preview feature displays each page of your document in a reduced size so you can check the layout.
Previewing, Printing, and Saving the Document
WV3.31 Windows Vista
1
• Click
Print Preview on the toolbar. Preview of flyer Prints document
Another Method The menu equivalent is File/Print Preview.
Your screen should be similar to Figure 3.31
Figure 3.31
The Print Preview window displays a reduced view of how the current page will appear when printed. This view allows you to check your page layout before printing. The flyer looks good and does not appear to need any further modifications immediately. The Preview window also includes its own toolbar. You can print the flyer directly from the Preview window using the button.
WV3.32 Windows Vista
Lab 3: Using Applications
www.mhhe.com/olearyseries2007
2
• If necessary, turn on the printer and make any necessary adjustment to prepare the printer to print. • Click
.
• If necessary, select the printer specified by your instructor. • Click
.
• Restore the WordPad window and exit WordPad. Another Method The menu equivalent is File/Print and the keyboard shortcut is c + P.
Additional Information If your printer does not print color, all colored elements will appear as shades of gray.
Another Method The menu equivalent is File/Exit.
• Click
to confirm that you want to save the changes you made to the document.
Another Method You also can save the file using File/Save or Save.
Your printed output should be similar to that shown in Figure 3.31. As a precaution to losing your work, most applications will prompt you to save changes to files before exiting an application if the file has been changed but not saved before exiting.
•Cleaning up the Desktop
You now have two files stored in the desktop folder of your computer. You want to move the South America Flyer file to the Flyers & Brochures subfolder in the Promotional Materials subfolder of the Adventure Travel Tours folder and the Palm Tree file to the Pictures subfolder.
Cleaning up the Desktop
WV3.33 Windows Vista
1
• Make the Documents
folder (or the location where you created your folders) current.
• Make the Promotional Materials subfolder in the Adventure Travel Tours folder current.
File moved from desktop to new location
• Select the South
America Flyer Revised file icon on the desktop.
Having Trouble? Hold down c while clicking on both icons to select them both.
Move to Pictures folder
• Right-drag the
selected icon to the Flyers & Brochures folder icon in the file list area of the folder window.
• Choose Move Here from
Figure 3.32
You can now see that the South America Flyer Revised file icon is no longer on the desktop and is now located in the Flyers & Brochures folder. Finally, you will move the Palm Tree file to the Pictures folder and then you will delete the shortcut icon to the Windows Vista folder.
the shortcut menu.
Your screen should be similar to Figure 3.32
WV3.34 Windows Vista
Lab 3: Using Applications
www.mhhe.com/olearyseries2007
2
• Move the Palm Tree file to the Pictures subfolder.
• Close the Folders list.
Shortcut moved to Recycle Bin
• Close the folder window.
• Drag the
shortcut
icon to the
icon
on the desktop. Your screen should be similar to Figure 3.33
Figure 3.33
The desktop should be cleared of all icons you created and should appear the same as when you started.
Cleaning up the Desktop
WV3.35 Windows Vista
Concept Summary LAB
3
Using Applications Shortcut (WV3.4) A shortcut is a link to a program, file, or any item accessible on your computer or network.
Shortcut
Formats (WV3.10) Formats are effects that are applied to text to make information stand out more and to enhance the appearance of the document. Formats
WV3.36 Windows Vista
Lab 3: Using Applications
www.mhhe.com/olearyseries2007
Concept Summary Graphic (WV3.14) A graphic is a nontext object such as a drawing or picture.
Graphic
Copy between Files
(WV3.24)
Information contained in files can be copied or moved from one location to another in the same file or to a location in another file.
Copy between Files
Paste, Link, and Embed (WV3.26) An object stored in Clipboard can be inserted into the destination document as a pasted object, an embedded object, or a linked object. Paste, Link, and Embed
Concept Summary
WV3.37 Windows Vista
Lab Review LAB
3
Using Applications key terms format WV3.10
shortcut
graphic WV3.14
sizing handles WV3.17
destination document WV3.24
linked object
source document
drawing area
pasted object
bitmap
WV3.14
compound document
WV3.24
WV3.17
WV3.26 WV3.26
WV3.4 WV3.24
status bar WV3.17
drawing program
WV3.14
points WV3.11
text frame WV3.29
embedded object
WV3.26
select
WV3.8
toolbox WV3.17
server
WV3.24
word wrap WV3.8
font size WV3.11
WV3.38 Windows Vista
Lab 3: Using Applications
www.mhhe.com/olearyseries2007
Lab Review
command summary Command
Shortcut
Action
WordPad [1] Start/Programs/Accessories/ WordPad
Starts WordPad application program
File/Open
,c+O
Opens a document
File/Save
,c+S
Saves a file with same name
File/Save As
Saves a file with a new file name
File/Print Preview
Displays document on screen as it will appear when printed
File/Print
,c+P ,a+4
File/Exit
Prints the document Exits WordPad
Edit/Copy
,c+C
Copies selection
Edit/Paste
,c+V
Inserts copied or cut selection
Edit/Paste Special Edit/Clear
Inserts Clipboard contents as linked or embedded object D
Deletes selection
Edit/Bitmap Image Object/Edit
Activates linked or embedded object
Format/Paragraph/Alignment/Center
Centers selection between margins
Format/Font/Size
Changes size of characters
Format/Font/Color
Changes color of selected text
Format/Font/Bold
Changes selected text to bold
Paint [1] Start/Programs/Accessories/Paint File/Save
Starts Paint application program ,c+S
Saves a file with same name Selects free-form shape Selects rectangular shape Draws a line
Lab Review
WV3.39 Windows Vista
Concept Summary command summary Command
Shortcut
Action Creates an ellipse Turns on Airbrush Turns on Eraser Turns on Brush Adds text to a drawing Fills shape with color
WV3.40 Windows Vista
Lab 3: Using Applications
www.mhhe.com/olearyseries2007
Lab Exercises screen identification 1. In the following WordPad window, several items are identified by letters. Enter the correct term for each item in the space provided.
I
H
E
F
G
C D
A
B
A. B. C. D. E. F. G. H. I.
____________ ____________ ____________ ____________ ____________ ____________ ____________ ____________ ____________
Lab Exercises
WV3.41 Windows Vista
Lab Exercises 2. In the following Paint window, several items are identified by letters. Enter the correct term for each item in the space provided.
A
J
B
C
I H F E D
G
A. B. C. D. E. F. G. H. I. J.
____________ ____________ ____________ ____________ ____________ ____________ ____________ ____________ ____________ ____________
WV3.42 Windows Vista
Lab 3: Using Applications
www.mhhe.com/olearyseries2007
matching Match the following with the correct definition or function. 1. word wrap
____________
a. draws an ellipse
2.
____________
b. word-processing application
3.
____________
c. enhances the appearance of text in a document
4. formatting
____________
d. centers text on a line
5.
____________
e. moves text to the next line when the margin setting is reached
6. WordPad
____________
f. contains drawing tools
7.
____________
g. measurement used for text characters
8. point
____________
h. erases part of a drawing
9. toolbox
____________
i. a drawing application
____________
j. adds a color to selected text
10. Paint
multiple choice Circle the correct response to the questions below. 1. In WordPad, you can use ____________ to enhance the appearance of text. a. editing b. previewing c. formatting d. wrapping 2. In a word processor, the changes you make such as correcting the spelling of a word or adding or removing some text are called ____________. a. edits b. revisions c. formats d. corrections 3. The ____________ feature automatically moves text to the next line when it reaches the right margin. a. line align b. word align c. line wrap d. word wrap
Lab Exercises
WV3.43 Windows Vista
Lab Exercises
4. Font size is measured in ____________, which refers to the height of the character. a. points b. inches c. millimeters d. pixels 5. The Paint program creates graphics that consist of many small dots on the screen. These types of images are called ____________. a. documents b. pictures c. bitmaps d. paint images 6. Paint images have both ____________ and ____________ colors. a. foreground, background b. front, back c. top, bottom d. true, false 7. The ____________ button is used to delete the parts of the Paint image you no longer want. a. b. c. d. 8. A(n) ____________ can be edited from inside the compound document. a. copied object b. pasted object c. linked object d. embedded object 9. A in the bottom-left corner of an icon indicates it is a ____________ icon. a. folder b. file c. shortcut d. desktop 10. WordPad files are saved as a(n) ____________ file type. a. .txt b. .rtf c. .doc d. .bmp
WV3.44 Windows Vista
Lab 3: Using Applications
www.mhhe.com/olearyseries2007
true/false Circle the correct answer to the following questions. 1. A linked object can be edited from within the compound document.
True
False
2. The word wrap feature moves text to the next line automatically when the right margin is reached.
True
False
3. Enhancing the appearance of a document is called formatting.
True
False
4. Font size is measured in inches, which refers to the height of the character.
True
False
5. Drawing programs are used to create illustrations.
True
False
6. The Paint program creates graphics that consist of many small dots on the screen called a dotmap.
True
False
7. By default, the foreground color is black and the background color is white in the Paint application.
True
False
8. Deleting a shortcut removes the shortcut and the associated item.
True
False
9. Shortcuts can only be created on the desktop.
True
False
True
False
10. When adding text to a graphic in Paint, you first create a box, called a text frame, then type the text inside it.
Lab Exercises
WV3.45 Windows Vista
Lab Exercises fill-in Complete the following statements by filling in the blanks with the correct terms. 1. The ____________ document is the location from which the copied content originates and the ____________ document is the location where the copied content is pasted. 2. The ____________, ____________ , and ____________ are displayed at the top of the WordPad window to help you complete commands and format text in the document. 3. The ____________ feature moves text to the next line automatically when the right margin is reached. 4. ____________ commands are used to enhance the appearance of a document. 5. The height of the character measured in points is referred to as the ____________. 6. A(n) ____________ program is used to create illustrations. 7. The ____________ program creates graphics that consist of many small dots on the screen called a ____________ image. 8. A(n) ____________ icon is a link to a program, file, or any item accessible on your computer or network. 9. A(n) ____________ document is made up of objects from multiple applications. 10. An object that is ____________ stores the location of the object’s source file, creating a connection between the object and the source.
WV3.46 Windows Vista
Lab 3: Using Applications
www.mhhe.com/olearyseries2007
Lab Exercises Hands-On Exercises
rating system
★ Easy ★★ Moderate ★★★ Difficult
step-by-step Creating an Adoption Notice ★
1. You work as a volunteer for Animal Rescue Foundation, a nonprofit animal rescue organization. You have been asked to create a paragraph describing this week’s feature animal to be used in a flyer. Selly is a young, friendly, four-year-old terrier mix that is good with other animals. He will be available for adoption on Friday at noon. Your completed document will be similar to that shown here. a. Using WordPad, write a paragraph describing Selly. b. Format the paragraph using the features you learned in the lab. c. Insert your name and the current date on separate lines below the paragraph. d. Save the document as Selly. e. Preview and print the document.
Lab Exercises
WV3.47 Windows Vista
Lab Exercises Creating a Floor Plan ★ 2. As part of a graphic design workshop, you created a floor plan for a new home. Since creating it, you have thought of several changes you want to make to the plan. Your revised floor plan will be similar to that shown here. a. Open the file wv03_Floor Plan from your solution file location in Paint. b. Use the features you learned in the lab to modify the floor plan as shown here. c. Include your name and the date in the floor plan. d. Save the revised floor plan as Floor Plan Revised to your solution file location. e. Print the completed floor plan.
WV3.48 Windows Vista
Lab 3: Using Applications
www.mhhe.com/olearyseries2007
Creating an Open House Flyer ★★ 3. You are the manager of the Happy Days Preschool. The center is planning an open house for their clients. You have been asked to create a flyer inviting parents to attend the open house. Your completed flyer will be similar to that shown here. a. Start Paint and use the features you learned in this lab to create a drawing of three different color balloons. b. Save the drawing as Balloons on the desktop. c. Start WordPad and create a flyer inviting all the parents to attend the open house. Use formatting features you have learned to enhance the appearance of the invitation. d. Save the document as Open House on the desktop. e. Embed the Balloons graphic object into the WordPad document. Position and size the balloons appropriately. Use Print Preview to check your layout. f. Change the color of one of the balloons. Add text in the balloons inviting the parents to attend. g. Use Print Preview and adjust the layout of the document. (See the sample for layout guidance.) h. Include your name and the date at the bottom of the flyer. Save and print the document. i. Exit both programs. j. Move the two desktop file icons to your solution file location.
Lab Exercises
WV3.49 Windows Vista
Lab Exercises
Creating a Grand Opening Flyer ★★ 4. The Downtown Internet Café is planning a grand opening. You have started working on the flyer that will be distributed to help advertise the event. You will modify the flyer in WordPad and create a drawing in Paint that will be used in the flyer. Your completed flyer will be similar to that shown here. a. Create a shortcut icon to your solution file location. b. Open the file wv03_Cafe Flyer in WordPad. c. Center and bold the first three lines. Increase the font size of the first two lines to 22 points and the third line to 18. d. Change the color of the text on the first three lines to colors of your choice. e. Bold and apply color to the two lines of text that end in : (colons). Use the Bullet toolbar button to apply bullets to the four lines under each of the lines with colons. f. Enter your name and the current date on separate lines below the text in the flyer. g. Save the flyer as Café Flyer on the desktop. h. Open the wv03_Cup graphic file in Paint. i. Color the image with colors of your choice. j. Save the image as Coffee Cup on the desktop. k. Embed the bitmap object into the WordPad document in the blank space below the title. Size the object appropriately. Edit the embedded object to change the color of the cup. l. Preview and adjust the layout of the document. (See the sample for layout guidance.) (continued on next page)
WV3.50 Windows Vista
Lab 3: Using Applications
www.mhhe.com/olearyseries2007
m. Save the document again. Print the document. n. Exit both programs. o. Move the two desktop file icons to your solution file location. Delete the desktop shortcut icon to your solution file location.
Creating a Birthday Invitation ★★ 5. You are planning a children’s birthday party and want to use Paint and WordPad to create a card for the party. Your completed text and graphic for the invitation will be similar to those shown here. a. Start Paint and open the graphic file wv03_Turtle from your solution file location. b. Modify the colors of the turtle. c. Flip the turtle graphic vertically (use Image/Flip/Rotate). d. Save the file as Turtle Revised on the desktop. e. Start WordPad. In the lower-right portion of the page, enter appropriate text that would appear on the inside of the card. Include your name as the person giving the party and the current date as the date for the party. Size the text to 16 points. Add color to the text. Right-align all the lines of text. f. Save the document as Birthday Party Card on the desktop. g. Embed the turtle bitmap object at the top of the WordPad document. Size the object until it is in the top-left quarter of the page. Use Print Preview to check your layout. (continued on next page)
Lab Exercises
WV3.51 Windows Vista
Lab Exercises h. Edit the embedded object to include the text Join Us for a Party. Flip the turtle vertically (use Image/Flip/Rotate). i. Use Print Preview and adjust the layout of the document. (See the sample for layout guidance.) j. Save the revised document again. k. Print the card. Fold the card so that the picture is on the front. l. Exit both programs. m. Move the two desktop file icons to your solution file location.
on your own Learning More about Formatting ★ 1. Open WordPad. Use WordPad Help to find out about several different formatting features. Write a brief one-page document about these features. Include examples of the different formats in the document as examples. Include your name and the date in the document and save the document as WordPad Formats to your solution file location. Print the document.
Learning More about File Types ★ 2. Use Windows Help to find out information about the different file types. Using WordPad, create a document about file types. Describe five file types and the applications that are used to create them. Discuss file name extensions and what they are used for. Discuss how you can change the program that is associated with a file. Include your name and the date in the document and save the document as File Types to your solution file location. Print the document.
Designing a Company Logo ★ 3. As the manager of Flowers and Bows floral shop, you would like to create a company logo. Use Paint to create a logo for the company. Include your name and the date in the document and save the document as Flowers Logo. Preview and print the document.
Creating a Flyer ★★ 4. You work for the city parks and recreation department. You want to create a flyer to promote the youth summer softball program. The program is open to all youths 8 to 15 years of age. Use WordPad to create a flyer about the program. Save the flyer as Softball Flyer. Use Paint to create a graphic for the flyer. Save the graphic as Softball. Embed the graphic in the flyer. Size it appropriately. Include your name and the date in the document and save the document. Preview and print the document.
WV3.52 Windows Vista
Lab 3: Using Applications
www.mhhe.com/olearyseries2007
Writing a Memo ★★ 5. The manager of the bank that you work for would like you to create a memo to the employees about the upcoming picnic. Use WordPad to create a memo reminding employees to sign up for the picnic and to call you with the number of family members that will be attending. Make sure your name and the current date are included in the memo. Save the memo as Picnic. Create a graphic in Paint to include in the memo. Save the graphic file as Picnic Picture. Embed the graphic in the Picnic document. Size it appropriately. Save the memo again. Preview and print the document.
Lab Exercises
WV3.53 Windows Vista
Appendix A DOWNLOADING FILES AND EXTRACTING A ZIP FILE The data files supplied with the Windows Vista and the Microsoft Office System 2007 texts are available online at the McGraw-Hill O’Leary Series Web site. Your instructor may ask you to access the data files by downloading them from this Web site to your data file storage location. If this is the case, follow the instructions provided here to download the files and extract the zip file. Your computer must have a connection to the Internet to access these files.
DOWNLOADING FILES Downloading a file means to copy a file from one computer to another using a network or Internet connection. When you download a file from the Internet, the file is copied from the computer where the Web site is stored over your Internet connection to the location you specify on your computer. Many files that you download are provided as zip files. A zip file is a single file that contains files (and folders) that are compressed. Compressed files are smaller in size, making them faster to download and reducing the amount of space they use on your disk. Additionally, because they can contain many files and folders, it makes the process of transferring files to other computers faster. The student data files on the McGraw-Hill Web site are contained in zip files. To access the data files on the Web site, you will start the browser program on your system. Then you will enter the address of the Web site location where the data files are located.
1
• Start your browser
Address box
program.
• Maximize the window. • Type www.mhhe.
com/olearyseries2007 in the Address box.
• Press E. Your screen should be similar to Figure A-1 Click to go to student area of the Online Learning Center
Figure A-1 Downloading Files
WVAA.1 Windows Vista
The O’Leary Series Web site for the Microsoft Office 2007 text is open in your browser window. You want to download the Windows Vista data files from the Student Edition area of the Online Learning Center for this text.
2
• Click Student Edition
in the Online Learning Center section of the window.
Selected text
• Click to open the menu of texts.
Link to Web page containing Windows Vista student data files
• Choose Vista.
Link to zip file containing data files for the Windows Vista text
• Click Student Data Files.
Your screen should be similar to Figure A-2
Figure A-2 The Student Data Files page of the Online Learning Center displays a link to the data files used in the selected text. You want to download and save the Windows Vista Student Data Files to your data file location on your computer.
3
• Click the Windows Vista Student Data Files link.
• Click •
.
If necessary, click to expand the Save As window.
Specify location on your computer where you want to save the downloaded zip file
Your screen should be similar to Figure A-3.
Figure A-3 WVAA.2 Windows Vista
Appendix A
www.mhhe.com/olearyseries2007
Next, you need to specify where you want the file saved on your computer.
4
• Specify the drive
location and folder where you want to save the file.
• Click
.
• Click
in the Download Complete dialog box. Downloaded file is saved to specified location on your computer
Your screen should be similar to Figure A-4.
File type is compressed (zipped)
Figure A-4
The folder location where you saved the downloaded folder is open in a window.
EXTRACTING ZIPPED FILES Most zip files are self-extracting files. This means that you do not need the software application to unzip the file. Simply clicking on the file begins the extraction process.
Extracting Zipped Files
WVAA.3 Windows Vista
1
• Double-click on the
Windows_Vista_ Student_Files icon.
• Click
in the Windows toolbar.
Your screen should be similar to Figure A-5 Click to select destination location where you want extracted files saved
Figure A-5
Additional Information The default destination location is the current location.
2
The files and folders contained in the zip file are listed in the window. Next, you need to specify the destination location on your computer where you want the extracted files stored.
• If necessary, click
and select the destination location from the Select a Destination dialog box and click .
• Click
.
Your screen should be similar to Figure A-6
Extracted files saved to specified destination location
Figure A-6 The files contained in the zipped file have been copied to a folder that has the same name as the zipped file. This folder is not compressed and the files are ready for you to use.
3
• Close all open folder windows and exit the browser application.
WVAA.4 Windows Vista
Appendix A
www.mhhe.com/olearyseries2007
Appendix B CUSTOMIZING THE DESKTOP Because people work differently, Windows Vista includes a wide range of features that allow you to customize the way items are displayed and accessed on your desktop. You have already learned about adding to the desktop shortcut and document icons to files and applications you use frequently. You also can add shortcut icons to the Start menu and to the taskbar. Other customizations allow you to install additional languages, use different keyboard layouts, and display different desktop background colors and images. Windows Vista features a number of options for customizing the desktop. In addition to changing the desktop background with different images and colors, you also can display the Windows Sidebar and add Gadgets to it. Gadgets are mini applications that provide easy access to frequently accessed information and tools, many of which provide current data via the Internet.
CHANGE THE DESKTOP BACKGROUND The background of your Windows desktop can be changed to a different color or design. In addition to the designs included with Windows Vista, you can use your own photo, graphic, or other designs to create your own custom background. You will try out one of the Windows images, called wallpaper, to change your desktop.
1
• Click
Start and
choose
.
Available desktop wallpaper designs
• Choose the Change
desktop background link in the Appearance and Personalization category.
Your screen should be similar to Figure B-1
Selected design
Figure B-1
Change the Desktop Background
WVAB.1 Windows Vista
The Desktop Background window displays the names and icons of the available designs you can use to decorate your desktop. The selected design is the design that is currently in use on your computer. The default design is Windows Vista Aurora. You can preview the different designs by selecting them in the list. Windows Vista previews the image on your desktop so that you can see how it will look. Below the list of desktop backgrounds, you have three options for positioning the image on your desktop. Fit to screen displays a single copy of the image extended on all sides to fill the entire desktop. Tile repeats the image to fill the desktop. Center places a single copy of the picture in the center of the desktop.
2
• Scroll the list and click on several designs to preview them.
Selected wallpaper design previewed on screen
Your screen should be similar to Figure B-2
Figure B-2 You also can change the background to a solid color.
WVAB.2 Windows Vista
Customizing the Desktop
www.mhhe.com/olearyseries2007
3
• Select Solid Colors from
Available solid color backgrounds
the Picture Location drop-down list.
• Select a color from the color palette.
Your screen should be similar to Figure B-3
Selected color
Figure B-3 The desktop background has changed to your selected color.
4
• Click
to return to the Control Panel folder window without saving the changes.
• Close the Control Panel folder window. USING THE WINDOWS SIDEBAR The Windows Sidebar is an optional pane on the side of the desktop that contains “gadgets,” which are easy-to-use mini programs that give you information at a glance and frequently used tools. Sidebar is easily customizable. You can change the location of Sidebar on your desktop and move the gadgets around to where they’re most convenient. Windows comes with 11 standard gadgets, but you also can browse and download gadgets from Microsoft’s Web site. Although Sidebar is open by default in Vista (see Figure 4), it can be closed. If your desktop does not already display Sidebar, you will first open Sidebar in step 1. If Sidebar is already displayed on your desktop, skip to step 2. Then you will add gadgets to it from the standard set of Windows Vista gadgets.
Using the Windows Sidebar
WVAB.3 Windows Vista
1
• Click
Start and
choose Opens Gadget Gallery
/Accessories/Windows Sidebar. Additional Information You also can activate the sidebar by clicking the Windows Sidebar icon in the notification area of the taskbar.
Your screen should be similar to Figure B-4
Sidebar
Figure B-4 Sidebar appears on the right side of your desktop and contains three default gadgets: the Clock, Slide Show, and Feed Headlines. Sidebar is designed to keep gadgets in one location on your desktop so that, if you prefer, you can keep them in sight at all times. You also can move the gadgets to another location on your desktop, outside of the sidebar. Keep in mind that, if you do this, they will become buried under open application or folder windows. Next, you will customize Sidebar with some different gadgets.
2
• At the top of Sidebar,
click to open the Gadget Gallery.
Additional Information You also can right-click an empty portion of Sidebar or the Windows Sidebar icon in the notification area of the taskbar and choose Add Gadgets.
Your screen should be similar to Figure B-5
Standard gadgets included with Windows Vista
Figure B-5 WVAB.4 Windows Vista
Customizing the Desktop
www.mhhe.com/olearyseries2007
The Gadget Gallery window displays 11 standard gadgets that come with Windows Vista. You can either double-click on the gadget you would like to add to the Windows Sidebar or you can drag it into Sidebar.
3
• Drag the Weather icon to Sidebar, then release it.
Additional Information You also can download gadgets from Microsoft’s Gadget Gallery Web site. Click on the link in the Gadget Gallery to go directly to the site.
Your screen should be similar to Figure B-6
Weather gadget added to Sidebar
Figure B-6 The Weather icon appears in Sidebar and automatically updates with current weather data. For gadgets that access the Web for current data such as the Weather gadget or the Stocks gadget, you can change the settings for what type of information is retrieved by right-clicking the gadget and selecting Options.
Using the Windows Sidebar
WVAB.5 Windows Vista
4
• Right-click on the
Weather gadget in Sidebar.
• Choose Options. Additional Information You must be connected to the Internet in order for certain gadgets to display current data.
Options associated with Weather gadget
Your screen should be similar to Figure B-7
Figure B-7 The Weather dialog box allows you to specify the location whose weather you want to see and how you want the temperature displayed. You will now remove the Weather gadget and then close Sidebar.
WVAB.6 Windows Vista
Customizing the Desktop
www.mhhe.com/olearyseries2007
5
• Click
to exit the Weather dialog box.
Sidebar closed
• Point to the Weather
gadget and click in the toolbar that appears to the right.
• Close the Gadget
Gallery window and any other open windows.
• Right-click on an
empty area of Sidebar and choose Close Sidebar.
Your screen should be similar to Figure B-8
Figure B-8
The desktop is displayed and Sidebar is no longer visible.
6
• If your desktop displayed Sidebar when you started this section, activate the sidebar by clicking the Windows Sidebar icon in the notification area of the taskbar.
Using the Windows Sidebar
WVAB.7 Windows Vista
Windows Vista Command Summary Command
Shortcut
Start
Action Opens Start menu
Start Menu Opens the Documents folder Opens the Computer folder +1
Opens Windows Help and Support Locates files and folders on disks
Power
Keeps session in memory and puts computer in a sleep state
Lock
Locks the computer without turning it off
Lock
Opens the Lock menu
Folder Window Close
a+4
Closes active window
/Layout
Turns on/off display of Search, Details, Preview, and Navigation panes
/New Folder
Creates a new folder
/Delete
Sends selected item to Recycle Bin
/Rename
Changes name of selected item
/Undo
c+Z
Undoes the last command or action
/Cut
c+X
Removes selected object and places it in Clipboard
/Copy
c+C
Copies selected object to Clipboard
/Paste
c+V
Pastes object from Clipboard to new location
/Select All
c+A
Selects all items in active window
Windows Vista Command Summary
WVCS.1 Windows Vista
Command
Shortcut
Action Cycles through Details, Tiles, Large Icons, and List views
/Extra Large Icons
Displays extra large icons of graphic files
/Large Icons
Displays large icons of graphic files
/Medium Icons
Displays medium icons of graphic files
/Small Icons
Displays small icons of graphic files
/List
Displays objects in a list
/Details
Displays all folder and file details
/Tiles
Displays objects with medium icons and file names Displays pictures in folder as a full-screen timed slide show Displays the selected image in Windows Photo Gallery or other selected application Opens the Windows Photo Gallery application
Heading/
Groups icons by selected heading
Heading/
Stacks icons by selected heading
Heading/
Sorts icons by selected heading
Help and Support Back
a+A
Displays previously viewed Help topic
Forward
a+S
Displays next-viewed Help topic after using
Home
Displays Help home page
Print
Prints displayed Help topic
Contents
Displays Help table of contents list Accesses other sources of Help Changes Help settings
Recycle Bin Empties Recycle Bin of all files /Delete
D
Deletes selected item from Recycle Bin Returns selected item to its original location
WVCS.2 Windows Vista
Windows Vista Command Summary
www.mhhe.com/olearyseries2007
Command
Shortcut
Action
Notepad Start/Programs/ Accessories/Notepad
Starts Notepad application program
File/Open
c+O
Opens an existing file
File/Save
c+S
Saves a file with same name
File/Save As File/Print
Saves a file with a new name c+P
Prints document
File/Exit
Closes an application
WordPad Start/Programs/ Accessories/WordPad
Starts WordPad application program
File/Open
,c+O
Opens a document
File/Save
,c+S
Saves a file with same name
File/Save As
Saves a file with a new file name
File/Print Preview
Displays document on screen as it will appear when printed
File/Print
,c+P ,a+4
File/Exit
Prints the document Exits WordPad
Edit/Copy
,c+C
Copies selection
Edit/Paste
,c+V
Inserts copied or cut selection
Edit/Paste Special Edit/Clear
Inserts Clipboard contents as linked or embedded object D
Deletes selection
Edit/Bitmap Image Object/Edit
Activates linked or embedded object
Format/Paragraph/ Alignment/Center
Centers selection between margins
Format/Font/Size
Changes size of characters
Format/Font/Color
Changes color of selected text
Format/Font/Bold
Changes selected text to bold
Windows Vista Command Summary
WVCS.3 Windows Vista
Command
Shortcut
Action
Paint Start/Programs/ Accessories/Paint File/Save
Starts Paint application program ,c+S
Saves a file with same name Selects free-form shape Selects rectangular shape Draws a line Creates an ellipse Turns on Airbursh Turns on Eraser Turns on Brush Adds text to a drawing Fills shape with color
WVCS.4 Windows Vista
Windows Vista Command Summary
www.mhhe.com/olearyseries2007
Glossary of Key Terms active window The window you can work in. It is displayed in the foreground and the title bar is a different color or intensity to distinguish it from other open windows. application software Software that is designed for specific uses, such as to accomplish a task like creating a letter. associated file A file that has a specific application program attached to it that will open when the file is opened. bitmap Graphics that are made up of many small dots on the screen. button An object commonly found in toolbars that initiates an action when clicked. Buttons are generally square and may contain a picture of the item they represent. When selected, they appear depressed. capacity The maximum number of bytes a disk can hold. cascade A window arrangement that layers open windows, displaying the active window fully and only the title bars of all other open windows behind it. cascading menu A menu that appears with additional options under another menu. Also a submenu. click To press and release a mouse button. Clipboard An area of memory that temporarily stores copied information to be copied or moved within or between files and applications. cold start Turning on the power to the computer and starting Windows. compound document A document that is made up of objects created in multiple applications. copy To duplicate an item. current folder The folder that is selected and will be affected by your next action.
data files Files created using a software application program. desktop The opening Windows screen used to display items on your screen in a similar way you might organize the work on your desk. destination The location where you want to place a copy of the information stored in the Clipboard. destination document The file receiving the copy of the object. dialog box A window that requests or provides information needed to complete a command. disk size The total capacity or amount of data the disk is capable of holding. double-click To quickly press and release a mouse button twice. download To copy a file from a remote computer to your computer. drag To move the mouse pointer while holding down a mouse button. drag and drop To copy or move a selected item by dragging it with the mouse to the new location. drawing area The workspace area in Paint where you create the drawing. drawing program An application program used to create line art drawings and illustrations. edit The process of correcting or changing existing text. embedded object An object that is stored in a compound document that can be edited from within the document without changing the source object. file A program or document stored on a disk. A disk can hold many files of different types. file name A name assigned to a file or a folder. It can be up to 255 characters in length.
Glossary of Key Terms
WVG.1 Windows Vista
file name extension An extension of the file name, generally used to identify the type of file. It can be up to four characters and is separated from the file name by a period. filter Displays only the files in a folder that meet certain criteria. folder A named area on a disk that is used to store related subfolders and files. font size The height and width of printed characters. format The process of enhancing the appearance of a document. graphic A nontext object such as a drawing or picture. graphical user interface (GUI) A design that uses graphical objects called icons, which represent the items you can select to activate the feature. group Reorganizes all the files in a folder by a common file property into groups. hierarchy The treelike representation of the organization of folders on a disk. home page The opening page of information displayed in the Help and Support Center window. hyperlink An object that provides a connection to another location on a disk, Web page, or folder. icon A small picture that represents an object on the desktop. index An index stores information about files, including the name and properties. The index is used to make searching faster. insertion point A solid blinking vertical line that is displayed in areas where you enter text. It shows you where the next character you type will appear. Instant Search The Instant Search feature looks for matching text to your search term in file names, properties, and file content and, as you type the search term, it filters the view to display only those items meeting the criteria. linked object An object that is linked displays a graphic representation of the object and stores the location of the object’s source file, creating a connection between the source and the destination document. location The location is any disk drive, folder, or other place in which you can store files and folders. WVG.2 Windows Vista
Glossary of Key Terms
main folder The top level of the hierarchy. maximize To increase a window to its largest possible size. menu A method used to tell a program what you want it to do. When opened, it displays a list of commands from which you can select. menu bar A bar that displays the menu names that can be selected. minimize To decrease a window to its smallest possible size. mouse A handheld hardware device that is attached to your computer. It controls an arrow, called a pointer, that appears on your screen. mouse pointer An arrow-shaped symbol that appears on your screen if you have a mouse device installed. It is used to indicate items you want to select with the mouse. The pointer may change shape depending on the task being performed. move To remove an item from one location and copy it to another. multitasking The capability of the operating system to run multiple applications at the same time. object An item in a window or any set of information created in one application and inserted or stored in another application. operating system A collection of programs that helps the computer manage its resources and that acts as the interface between the user and the computer. pane The division of a window into separate scrollable areas that can display different information. pasted object Pasting inserts the information you copied from one location to another in the same document or in another file. path Chain of folder names that specifies the location of the folder on the disk. The drive name is always displayed at the beginning of the path. The folder names follow the drive and are separated by \. pinned items list The upper section of the left pane of the Start menu is the pinned items list where the names of programs that are always available are listed. placeholder Text that appears in a text box and whose purpose is to provide directions. The placeholder is automatically removed as you enter the information.
www.mhhe.com/olearyseries2007
point To move the mouse pointer until the tip of the pointer rests on the item you want to choose. points Font size measurement, with each point about 1/72 inch. program See application software. program files Program files contain the software instructions that are used to run the program. properties Settings and attributes associated with an object on the screen. restore To return a window to its previous size. root folder The top-level folder of a storage location. Also called the main folder. save Creates a permanent copy of your onscreen document as an electronically stored file on a disk. scroll arrow Arrow in the scroll bar that moves information in the direction of the arrow, allowing new information to be displayed in the space. scroll bar A window element located on the right or bottom window border that lets you display text that is not currently visible in the window. It contains scroll arrows and a scroll box. scroll box A box in the scroll bar that indicates your relative position within the area of available information. The box can be moved to a general location within the area of information by dragging it up or down the scroll bar. secondary folder Folders created within another folder. Also called subfolders. select To identify the text you want to work with by highlighting it. selection cursor The highlight bar in a menu. server The application used to create the source object. shortcut Provides quick access to the associated feature. shortcut menu A menu that appears when you right-click an item. It displays common commands associated with the selected item. sizing handles Eight small dots that are used to change the size of the drawing area. source The location that contains the information you want to cut or copy. source document The file that supplies the original object to be copied to another document.
stack A stack takes all the files in a group and places them in separate piles. Each stack of files is hidden behind an icon. status bar A bar of information displayed at the bottom of many windows. It advises you of the status of different program conditions and features as you use the program. subfolder A folder that is created under another folder. submenu A menu that appears under another menu with additional options. Also a cascading menu. system software A variety of programs that coordinate the operation of the various hardware components of the computer and oversee the processing of the application programs and all input and output of the system. tags Descriptions that you add to a file’s properties that help you quickly locate a file when searching or filtering. taskbar The bar displayed at the bottom of the desktop that contains the Start button, buttons representing active applications, the clock, and other indicators. taskbar button A button displayed in the taskbar that represents a currently open application or window. template A template is a file that includes predefined settings. text box In a dialog box, an area where you type information. text frame When adding text to a graphic, a box called a text frame is used to contain the text you type inside it. thumbnail A small graphic image of an item. tile A window arrangement that resizes open windows and arranges them vertically or horizontally on the desktop. title bar The top line of a window or dialog box that displays a name identifying the contents of the window or dialog box. toolbar A bar of buttons commonly displayed below the menu bar. The buttons are shortcuts for many of the most common menu commands. toolbox A collection of drawing tools displayed in a bar in the Paint application window. tooltip A description that is displayed when you point to a toolbar or taskbar button. tree The hierarchical organization of folders on a disk. Glossary of Key Terms
WVG.3 Windows Vista
Undo The process of reversing the lastperformed operation. user account A user account tells Windows what files and folders you can access and what changes you can make to the computer and stores your personal preferences. User accounts are accessed with a user name and password. warm start Restarting the computer without turning the power switch off. This initializes the equipment for use without performing a memory check.
WVG.4 Windows Vista
Glossary of Key Terms
window A rectangular section on the screen that displays information and other programs. word wrap Word processing feature that wraps text to the beginning of a new line when the end of a line of text reaches the right margin. workspace The large blank area in the WordPad or Notepad window where your work is displayed.
www.mhhe.com/olearyseries2007
Reference
1
Data File List
Supplied/Used File
Created/Saved As
Lab 1 No files
No files
Lab 2 ATT folder: ATT Logo.png ATT Sales.xlsx ATT Tour Schedule.docx Elephants.jpg Hiking.wmf Income Analysis.xlsx Lions.jpg MachuPicchu.docx New Tours Flyer.docx New Tours Brochure.docx New Tours.docx New Zealand Brochure.docx Packing List.docx Rafting List.txt Safari Tips.docx Serengeti.jpg South America Flyer.docx Tour Letter.docx Tour Presentations Flyer.docx Travel Tips.docx
River Packing List.txt
Step-by-Step 1.
Calculator.txt
2. Safari Tips
Safari Packing Tips.txt
3. wv02_Space Exploration 1900-1950.docx wv02_Space Exploration 1960-Present.docx wv02_Space Exploration Pre 1900.docx wv02_Shuttle.gif wv02_Moon.gif wv02_Exploration Expenses.docx 4. wv02_Animal Angels Volunteers.docx wv02_Business Donations.docx wv02_Individual Donations.docx wv02_Foster Volunteers.docx
Reference 1
WVR1.1 Windows Vista
Supplied/Used File
Created/Saved As
5. wv02_Computer Competency.txt
Computer Competency.txt
On Your Own 1.
Search Results.txt
2.
Project Folder Structure.txt
3.
Hard Disk.txt
4.
Briefcase and Sync Center.txt
5.
File Encryption.txt
Lab 3 wv03_South America Flyer.rtf
South America Flyer Revised.rtf Palm Tree.bmp
Step-by-Step 1.
Selly.rtf
2. wv03_Floor Plan.bmp
Floor Plan Revised.bmp
3.
Balloons.bmp Open House.rtf
4. wv03_Cafe Flyer.rtf wv0_Cup.bmp
Café Flyer.rtf Coffee Cup.bmp
5. wv03_Turtle.bmp
Turtle Revised.bmp Birthday Party Card.rtf
On Your Own 1.
WordPad Formats.rtf
2.
File Types.rtf
3.
Flowers Logo.rtf
4.
Softball Flyer.rtf Softball.bmp
5.
Picnic.rtf Picnic Picture.bmp
WVR1.2 Windows Vista
Reference 1: Data File List
www.mhhe.com/olearyseries2007
Index A Active window, WV1.38 Address bar, WV1.48, WV2.10–WV2.12 Address Book, WV2.40 Airbrush tool, WV3.21–WV3.22 All Programs button, WV1.13 Application software, WV1.4, WVO.1–WVO.2 Applications. See Running applications Arranging windows, WV1.39–WV1.45 Associated file, WV1.57 Assumptions, WVO.3–WVO.4
B Backspace key, WV1.31 Basic input-output system, WVO.1 Before you begin (assumptions), WVO.3–WVO.4 Bitmap, WV3.14 Blank document icon, WV3.15 Bold, WV3.10 Bold/italics, WV3.10 Bootstrap loader, WVO.1 Browse Help feature, WV1.29 Brush tool, WV3.20
C Calculator, WV2.40 Capacity, WV1.52 Cascade, WV1.39–WV1.41 Cascading menu, WV1.13 Case study for Windows Vista tutorials, WVO.2 Check box, WV1.33 Cleaning up the desktop, WV2.33–WV2.35 Click, WV1.8 Clipboard, WV2.20 Closing a window, WV1.46–WV1.47 Cold start, WV1.6 Color, WV3.10, WV3.19 Command button, WV1.33 Command summary, WVCS.1–WVCS.4 Commands, WVO.4 Compound document, WV3.24 Compressed files, WVAA.1
Computer window, WV1.48–WV1.50 Copy, WV2.20 to another file, WV3.25–WV3.26 between documents, WV3.24–WV3.31 Paste/Paste Special, WV3.26–WV3.27 selection, WV3.24 Create blank document icon, WV3.15 custom color, WV3.22–WV3.24 folder, WV2.12–WV2.15 graphic. See Creating a graphic shortcut, WV3.4–WV3.6 Creating a graphic, WV3.14 Airbrush tool, WV3.21–WV3.22 Brush tool, WV3.20 color, WV3.19 create blank document icon, WV3.15 custom color, WV3.22–WV3.24 Eraser, WV3.20 Paint, WV3.15–WV3.19 Current folder, WV2.8 Custom color, WV3.22–WV3.24 Customize color, WV3.22–WV3.24 desktop, WVAB.1–WVAB.5 folder, WV2.17–WV2.19 Cut, WV2.20
D Data file, WV1.47 Delete file, WV2.35–WV2.36 file property, WV2.25 folder, WV2.16–WV2.17 Delete key, WV1.31 Desktop, WV1.10, WVAB.1 Desktop background, WVAB.1–WVAB.3 Desktop cleanup, WV2.33–WV2.35 Destination, WV2.20 Destination document, WV3.24 Details pane, WV1.50 Diagnostic routines, WVO.1 Dialog box, WV1.33
Index
WVI.1 Windows Vista
Disk size, WV1.52 Double-click, WV1.8 Downloading, WVAA.1 Drag, WV1.8 Drag and drop, WV2.30–WV2.32 Drawing area, WV3.17 Drawing program, WV3.14 Drop-down list box, WV1.33
E Edit, WV2.43–WV2.44 embedded object, WV3.28–WV3.31 NotePad document, WV2.43–WV2.44 WordPad document, WV3.7–WV3.9 Edit Colors dialog box, WV3.23 Embedded object, WV3.26 Eraser, WV3.20 Extra large icons, WV1.55 Extracting zipped files, WVAA.3, WVAA.4
Folders list, WV2.5–WV2.10 Font size, WV3.10, WV3.11 Format, WV3.10
G Gadget, WV1.10, WVAB.3, WVAB.5 Gadget Gallery window, WVAB.5 Graphic, WV3.14. See also Creating a graphic Graphical user interface (GUI), WV1.5 Group, WV2.27–WV2.30 GUI, WV1.5
H Help and Support. See Windows Help and Support Help Settings dialog box, WV1.36 Hibernate, WV1.69 Hierarchy, WV2.6 Home page, WV1.28 Hyperlink, WV1.25
F
I
Favorite Links pane, WV2.42 File, WV1.47, WV2.19–WV2.40 add file properties, WV2.22–WV2.26 copy using the menu, WV2.21–WV2.22 defined, WV1.5–WV1.47 delete, WV2.35–WV2.36 filter, WV2.27–WV2.30 finding, WV2.37–WV2.40 group, WV2.27–WV2.30 open, WV2.41–WV2.43 Recycle Bin, WV2.36–WV2.37 rename, WV2.34–WV2.35 save, WV2.45–WV2.47 select nonadjacent files, WV2.32–WV2.34 stack, WV2.27–WV2.30 File name, WV2.13 File name extension, WV2.13 File properties, WV2.22–WV2.26 Filter, WV2.27–WV2.30 Finding files, WV2.37–WV2.40 Folder, WV1.48, WV2.4–WV2.19 Address bar, WV2.10–WV2.12 create, WV2.12–WV2.15 customize, WV2.17–WV2.19 delete, WV2.16–WV2.17 Folders list, WV2.5–WV2.10 rename, WV2.15–WV2.16 Folder name, WV2.13 Folder views, WV1.55–WV1.59 Folder windows, WV1.47–WV1.61 changing window layout, WV1.50–WV1.51 Computer window, WV1.48–WV1.50 folder views, WV1.55–WV1.59 navigating, WV1.52–WV1.55 sorting files/folders, WV1.59–WV1.61
Icon, WV1.10 Index, WV2.37 Insertion point, WV1.9 Instant Search, WV2.37 Instructional conventions, WVO.4 Italics, WV3.10
WVI.2 Windows Vista
Index
L Large icons, WV1.55 Layout submenu, WV1.51 Linked object, WV3.26 List box, WV1.33 Location, WV1.48 Lock button, WV1.14, WV1.68 Log Off, WV1.69
M Main folder, WV2.6 Maximize, WV1.17 Medium icons, WV1.55 Menu bar, WV1.16 Microsoft Excel document, WV1.57 Microsoft Internet Explorer 7, WV2.40 Microsoft Word document, WV1.57 Minimize, WV1.17 Minimizing all open windows, WV1.45–WV1.46 Mouse, WV1.7–WV1.8 Mouse pointer, WV1.7–WV1.8 Move, WV2.20 Moving windows, WV1.17–WV1.22 Multiple tags, WV2.24 Multiple windows arranging windows, WV1.39–WV1.45 closing a window, WV1.46–WV1.47
www.mhhe.com/olearyseries2007
Multiple windows—Cont. minimizing all open windows, WV1.45–WV1.46 second window, WV1.37–WV1.39 Multitasking, WV1.37
N Navigation pane, WV1.50 Nonadjacent files, WV2.32–WV2.34 Notepad, WV2.40 editing a document, WV2.43–WV2.44 opening a file, WV2.41–WV2.43 starting, WV2.40–WV2.41
O Object, WV1.10 Online Help, WV1.36 Open associated program, WV3.7 file, WV2.41–WV2.43, WV3.6–WV3.7 Open dialog box, WV2.42 Operating system, WV1.5, WVO.1 Optical mouse, WV1.7 Option button, WV1.33 Options menu, WV1.34–V1.37
P Page, WV1.25 Paint, WV2.40, WV3.15–WV3.19 Paint graphic, WV1.57 Pane, WV1.13, WV1.50 Password, WV1.9 Paste, WV2.20, WV3.26 Paste Special, WV3.26 Paste Special dialog box, WV3.27 Pasted object, WV3.26 Path, WV1.53, WV2.8 Picture Pictures folder, WV1.61 slide show, WV1.62–WV1.63 Windows Photo Gallery, WV1.63–WV1.67 Pictures folder, WV1.61 Pinned items list, WV1.13 Placeholder, WV2.23 Plain text document, WV1.57 Point, WV1.8, WV3.10, WV3.11 Power button, WV1.14, WV1.168 Preliminary assumptions, WVO.3–WVO.4 Preview, WV3.31 Preview pane, WV1.50 Print document, WV2.44–WV2.45 Help topic, WV1.32–WV1.34 Print Preview window, from, WV3.32 range options, WV1.34 Print dialog box, WV1.33 Print Preview feature, WV3.31–WV3.32
Print Preview window, WV3.32 Program, WV1.5 Program file, WV1.47 Program Files folder, WV2.7 Properties, WV1.10
Q Quick Launch toolbar, WV1.11
R Recycle Bin, WV2.36–WV2.37 Rename file, WV2.34–WV2.35 folder, WV2.15–WV2.16 Restart, WV1.69 Restore, WV1.17 Rich Text document, WV1.57 Right-click, WV1.8 Right-drag method, WV2.31 Root folder, WV2.6 Running applications applications, listed, WV2.40 editing a document, WV2.43–WV2.44 opening a file, WV2.41–WV2.43 printing a document, WV2.44–WV2.45 starting Notepad, WV2.40–WV2.41
S Sample Pictures folder, WV1.62 Save, WV2.45–WV2.47, WV3.33 Save As dialog box, WV2.46 Save document to desktop, WV3.13–WV3.14 Scroll arrow, WV1.22 Scroll bar, WV1.22 Scroll box, WV1.22 Scrolling, WV1.22–WV1.24 Search files, WV2.37–WV2.40 Help, WV1.30–WV1.32 Search folder, WV2.38, WV2.39 Search pane, WV1.50 Second window, WV1.37–WV1.39 Secondary folder, WV2.6 Select, WV1.31, WV3.8 Selection cursor, WV1.13 Server, WV3.24 Shortcut, WV1.11, WV3.4–WV3.6 Shortcut menu, WV1.41 Show Desktop button, WV1.11 Shut Down, WV1.69 Shut Down button, WV1.68 Shutting down Windows Vista, WV1.67–WV1.69 Side-by-side, WV1.40 Sidebar, WV1.10, WVAB.3–WVAB.7 Sizing handles, WV3.17 Sizing windows, WV1.17–WV1.22 Index
WVI.3 Windows Vista
Sleep, WV1.69 Slide show, WV1.62–WV1.63 Small icons, WV1.55 Software, WVO.1 Sort, WV1.59–WV1.61 Source, WV2.20 Source document, WV3.24 Stack, WV2.27–WV2.30 Stacked, WV1.40 Start button, WV1.11, WV1.12 Start menu, WV1.12–WV1.16 Starting Notepad, WV2.40–WV2.41 Starting Windows Vista, WV1.4–WV1.7 Status bar, WV3.17 Subfolder, WV1.48, WV2.6 Switch User, WV1.69 System software, WVO.1
T Tag, WV1.66, WV2.24 Task Scheduler, WV2.40 Taskbar, WV1.11 Taskbar buttons, WV1.11, WV1.22 Template, WV2.18 Text box, WV1.9 Text frame, WV3.29 Thumbnail, WV1.57 Tile, WV1.39, WV1.41 Title bar, WV1.16 Toolbar, WV1.16 Toolbox, WV3.17 Tooltip, WV1.11 Tree, WV2.6 Turning on the computer, WV1.6
U Underline, WV3.10 Undo, WV1.42 User account, WV1.6, WV1.9
W Warm start, WV1.69 Weather dialog box, WVAB.6 Wheeled mouse, WV1.7 Window active, WV1.38 closing, WV1.46 defined, WV1.16 folder. See Folder windows moving, WV1.17–WV1.22 multiple. See Multiple windows scrolling, WV1.22–WV1.24 sizing, WV1.17–WV1.22 Window borders, WV1.19 Window corner, WV1.20 Window layout, WV1.50–WV1.51 Windows Aero, WV1.5 Windows Help and Support, WV1.24 Browse Help feature, WV1.29 navigating, WV1.28–WV1.30 Options menu, WV1.34–WV1.37 printing a Help topic, WV1.32–WV1.34 searching Help, WV1.30–WV1.32 starting, WV1.15–WV1.16 Windows Mall, WV2.40 Windows Media Player 11, WV2.40 Windows Movie Maker, WV2.40 Windows Photo Gallery, WV1.63–WV1.67, WV2.40 Windows Sidebar, WV1.10, WVAB.3–WVAB.7 Windows Vista, WV1.5, WVO.2 Word wrap, WV3.8 WordPad, WV2.40 edit the document, WV3.7–WV3.9 format text, WV3.9–WV3.12 save document to desktop, WV3.13–WV3.14 Workspace, WV2.41
Z Zip file, WVAA.1, WVAA.3, WVAA.4
V Versions of Windows Vista, WV1.5
WVI.4 Windows Vista
Index
www.mhhe.com/olearyseries2007
Credits VistaLab1 VistaLab2 VistaLab3
T. O’Keefe/PhotoLink/Getty Images Javier Pierini/Getty Images (c) Brand X Pictures/PunchStock
Index
WVI.5 Windows Vista
Notes
Notes
Notes
Notes
Notes







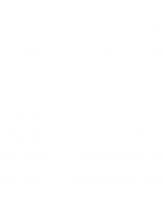


![Microsoft Windows Vista [Brief ed.]
0073294535, 9780073294537](https://dokumen.pub/img/200x200/microsoft-windows-vista-briefnbsped-0073294535-9780073294537.jpg)