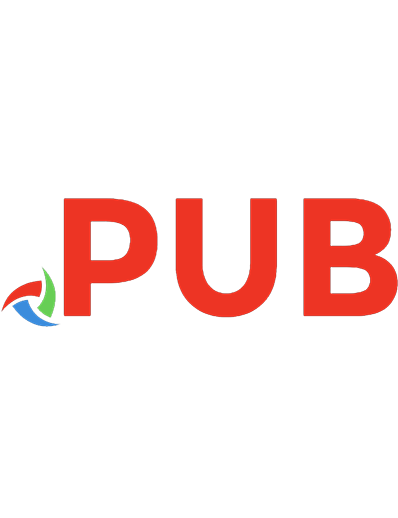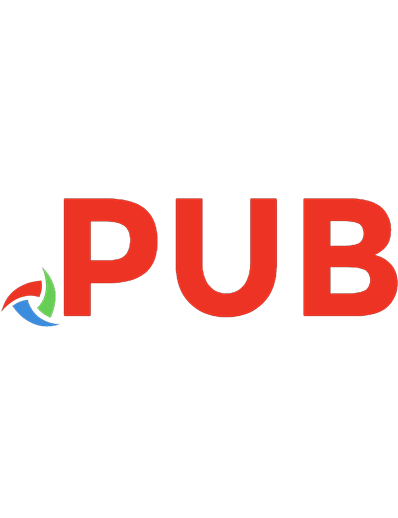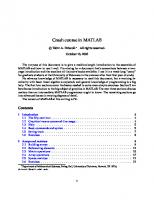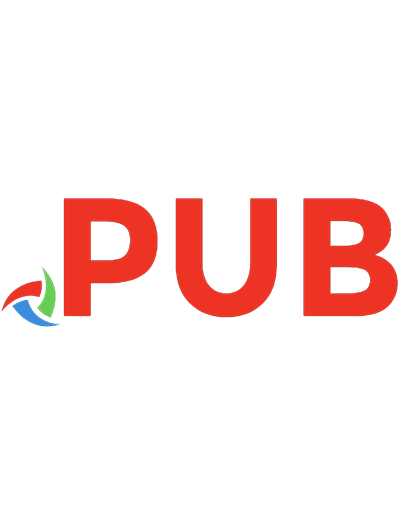Microsoft PowerPoint Crash Course An Updated Crash Course From Beginner To Advanced Motion Paths, Macros, Animations
By learning with Microsoft Powerpoint Crash Course, with dedication you can become an expert at PowerPoint in less than
302 23 5MB
English Pages 173 Year 2023
Table of contents :
1.0 Introduction - - - - 23
1.1 Its Target Audience - - - 23
1.2 The Step-By-Step Procedure - - 24
1.3 PowerPoint Uses - - - - 24
1.4 Definition Of User Interface - - 25
1.4.1 Some Elements Of The User Interface - 25
1.5 How To Open PowerPoint - - 26
1.5.1 How To Open A Presentation To Start
PowerPoint - - - - - 27
1.5.2 How To Open PowerPoint On A Computer
Running Windows 10 - - - - 28
1.5.3 How To Open PowerPoint On A
Computer With Windows 8 - - - 28
CHAPTER TWO
2.0 Conduct Operations In The PowerPoint
User Interface - - - - - 30
2.1 How Does PowerPoint’s User Interface Work? 30
2.2 App Window Identification Elements - 34
2.2.1 Title Bar - - - - - 34
2.2.2 Quick Access Toolbar - - - 35
2.2.3 Ribbon - - - - - 36
2.2.4 Status Bar - - - - 41
CHAPTER THREE
3.0 Work with The Ribbon And Status Bar - 43
3.1 Elements That Determine A Ribbon's Width- 44
3.1.1 How To Use The Microsoft PowerPoint
Window To Its Fullest- - - - 46
3.1.2 The Right Way To Change Screen
Resolution - - - - - 47
3.2 Ribbon Use On Touchscreen Devices - 48
3.2.1 Where To Find Mouse And Touch Modes- 49
3.3 How To Completely Hide The Ribbon - 49
3.4 How To Display Only The Ribbon Tabs - 50
3.5 How To Redisplay The Ribbon Permanently- 51
3.6 How To Perform Ribbon Optimization
For Touch Interaction - - - - 51
Practical Guidelines - - - - 52
CHAPTER FOUR
4.0 Managing Office And PowerPoint Application
Settings - - - - - 55
4.1 What The Account Page Of PowerPoint’s
Backstage View Is About- - - - 55
4.2 Managing Your Office 365 Subscriber - 56
4.3 Managing Office Update - - - 57
4.4 Options In PowerPoint And How To
Open Them Illustration Box - - - 58
4.5 Putting Your Learning Into Practice- - 58
CHAPTER FIVE
5.0 Develop And Oversee Presentations - 63
5.1 PowerPoint Presentation Creation Techniques- 65
5.1.1 Resources For Presentation Creation- - 66
5.1.2 Important Guidelines For PowerPoint
Presentation Creation- - - - 68
5.1.3 How To Generate A New Blank Presentation- 71
5.1.4 How To Preview Templates For
Presentation Design - - - - 71
5.1.5 How To Only Show PowerPoint
Templates That Are Optimized For 4:3 Slides- 73
5.1.6 A Default Design Template For
Presentation Creation - - - - 74
5.1.7 How To Use An Online Template
To Create A Presentation - - - 75
5.1.8 How To Remove The Start Screen
From View- - - - - - 77
CHAPTER SIX
6.0 Open And Navigate Presentations- - 79
6.1 How To Open A Recent Presentation- - 80
6.2 How To Open Any Current Presentation- 81
6.3 How To Advance Or Rewind One
Slide In A Presentation While Working- - 83
6.4 How To Work In A Presentation While
Moving Between Slides - - - 85
6.5 Six Standard Views For PowerPoint’s Display- 86
6.6 How To Change Between A Presentation's
Development Views- - - - - 90
6.7 How To View The First Slide Of A
Presentation In A Slide Show- - - 91
6.8 View From The Current Slide In A
Slide Show To Display A Presentation - 91
6.9 How To Use The Slide Show View
In A Presentation- - - - - 92
6.10 Presentation Display In Reading View- - 93
6.11 To Use Reading View To Navigate
A Presentation- - - - - 93
CHAPTER SEVEN
7.0 Elements Of The Display Program- - 94
7.1 How To Change The Thumbnails Pane's
Size In Normal View- - - - - 94
7.2 How To Hide Or Show The Notes Pane
In Normal View- - - - - 94
7.3 How To Change The Notes Pane's Size
In Normal View - - - - 95
7.4 How To Hide The Ribbon In Normal, Outline,
Or Slide Sorter Views- - - - 95
7.5 How To Temporarily Redisplay The Ribbon- 95
7.6 How To Redisplay The Ribbon Permanently- 96
7.7 How To Change The Display Of Content- 97
7.8 How To Display A Different Open Presentation- 98
7.9 How To Simultaneously Display
Multiple Open Presentations - - - 98
7.10 How To Reveal Or Conceal The Rule,
Gridlines, And Guidelines - - - 99
7.11 To Change The Spacing Of Gridlines- - 99
7.12 How To Modify The Content's
Magnification In The App Window- - - 99
7.13 Edit Presentation Properties And Display Them-101
7.14 Presentation Properties And How To
Display Them- - - - - 103
7.15 Editing Presentation Performance Properties- 104
CHAPTER EIGHT
8.0 How To Save And Close Presentations- - 106
8.1 Simpler Actions For Saving A Presentation- 109
8.2 Finalizing A Presentation- - - 109
8.3 How To Save Files To OneDrive- - 110
8.4 Use What We Have Learned So Far In Practice- 112
CHAPTER NINE
9.0 Create And Manage Slides- - - 117
9.1 Adding And Removing Slides- - - 118
9.2 Installing New Slides- - - - 120
9.2.1 Adding A Slide Using The Standard
Slide Layout- - - - - - 121
9.2.2 A Slide Addition Guide For Any
Slide Layout- - - - - - 122
9.3 Importing And Copying Slides And Content- 122
9.4 How To Change Word Document Styles
To Include Slide Elements In PowerPoint- - 124
9.5 Choosing A Single Slide- - - 126
9.6 How To Choose Many Slides- - - 127
9.7 How To Add A Copied Slide Directly After
The Original Slide- - - - - 127
9.8 How To Include A Copy Of One Or More
Slides In Any Spot In A Presentation- - 127
9.9 How To Insert A Slide From Another
Presentation- - - - - - 129
9.10 How To Set Up A Source Document For
Import As A Presentation- - - - 131
9.11 How To Import A Word Document
To Create A Presentation- - - - 132
9.12 Importing A Word Document To Create
Slides In An Existing Presentation - - 133
CHAPTER TEN
10.0 SharePoint Slide Libraries- - - 135
10.1 How To Use A Slide Library To Store Slides- 135
10.2 Remove And Hide Slides- - - 136
10.2.1 Hiding And Unhiding Slides - - 137
10.2.2 Removing Slides- - - - 138
CHAPTER ELEVEN
11.0 Divide Presentations Into Sections- - 139
11.1 Section Formulation- - - - 141
11.2 Renaming A Section- - - - 142
11.3 How To Expand Or Collapse A Single
Slide Section - - - - - 142
11.4 How To Expand Or Collapse Every
Slide Section - - - - - 142
11.5 Arrangement Slides And Sections- - 143
11.5.1 Manipulation Of Slide In Presentation- 143
11.5.2 How To Move A Section Within
A Presentation- - - - - 145
11.6 How To Merge A Section By Removing
The Section Divider Into The Prior Section- - 145
11.7 Removing All Section Dividers To Merge
All Sections - - - - - 146
11.8 How To Delete A Section Of Slides- - 146
CHAPTER TWELVE
12.0 Apply Themes- - - - - 148
12.1 PowerPoint’s Built-In Office Themes- - 149
12.2 Using A Common Theme In A Presentation- 150
12.3 How To Change The Presentation's
Color Scheme - - - - - 152
12.4 How To Modify The Presentation's Font Set- 153
12.5 How To Alter The Presentation's Effect Style- 154
12.6 Application Of A Theme Or Theme Variant
To Just A Portion Of A Presentation- - - 155
12.7 How To Alter Slide Backgrounds- - 155
12.8 How To Display The Format Background
Panel- - - - - - - 159
12.9 How To Close The Format Background Pane- 160
12.10 How To Apply A Backdrop Change To
All Slides- - - - - - 160
12.11 How To Remove A Theme's Slide
Background Graphic- - - - - 160
12.12 Application Of A Solid Background Color
To One Or More Slides- - - - 161
12.13 How To Apply One Or More Slides With
A Gradient Background Color- - - 162
12.14 A Textured Background Application To
One Or More Slides- - - - - 165
CHAPTER THIRTEEN
13.0 Non-Theme Colors- - - - 166
13.1 How To Apply A Patterned Background
To One Or More Slides- - - - 169
Making Use Of What We've Learned So Far- 169
CHAPTER FOURTEEN
14.0 Add Sound And Motion To Slides- - 175
14.1 Animated Text And Images On Slides- - 176
14.1.1 Animation Types- - - - 177
14.1.2 Animation Categories- - - - 177
14.2 Animation Effects- - - - 178
14.3 Animation Of An Object On A Slide 1- - 188
14.4 Choosing An Applicable Animation- - 191
14.5 How To Show Or Conceal The Animation
Pane - - - - - - 191
14.6 Configuration Of Animation Options- - 192
14.7 Application Of Many Animation Effects To
One Object - - - - - 192
14.8 How To Copy A Set Of Animation
Effects From One Object To Another- - 193
14.9 Animation Previewing Techniques- - 193
14.10 How To Remove Animation Effects
From Slide Objects- - - - - 194
CHAPTER FIFTEEN
15.0 Create Customized Animation Effects- - 195
15.1 How To Open An Animation's
Effect-Specific Dialog Box- - - - 201
15.2 How To Change A Slide's Animation
Effects' Order - - - - - 202
15.3 How To Set Up Animation's Start- - 202
15.4 How To Determine An Animation's Duration- 204
15.5 How To Give An Animation A Sound Effect- 204
15.6 Bookmark Insert Into An Audio Or Video- 206
CHAPTER SIXTEEN
16.0 Improve Slides With Audio Content- - 208
16.1 Use Commands On The Playback
Tool Tab To Customize The Audio Content- - 210
16.2 How To Add An Audio Clip To A Slide- 211
16.3 How To Directly Record Audio Onto A Slide- 212
16.4 How To Limit An Audio Clip's Playback
To A Certain Segment- - - - 213
16.5 How To Fade Into Or Out Of An Audio Clip- 215
16.6 Changing Or Hiding The Audio Icon- - 215
16.7 Manual Audio Playback Start-Up- - 216
16.8 Automatic Audio Playback Starting- - 217
16.9 How To Avoid An Audio Clip From
Stopping When The Slide Changes- - - 217
16.10 How To Loop (Repeat) An Audio Clip 1- 217
CHAPTER SEVENTEEN
17.0 Fill Slides With Video Content- - - 218
17.1 Management Processes For Video Clips- 221
17.2 Directions For Adding A Video Clip
To A Slide- - - - - - 221
17.3 Choosing A Video To Be Embedded- - 223
17.4 How To Slide The Video Image- - 223
17.5 How To Resize The Video Image On
The Slide While Maintaining Aspect Ratio- - 223
17.6 How To Format The Video Image On
The Slide- - - - - - 224
17.7 How To Set Up A Video Embedded To
Play Back At Full Screen Size- - - 224
17.8 How To Adjust A Video Soundtrack's
Relative Volume- - - - - 224
CHAPTER EIGHTEEN
18.0 Compress Media To Reduce File Size- - 226
18.1 Hyperlink Additional Resources- - 227
18.2 Media Files Compression Techniques- - 228
18.3 How To Reverse Media Files' Compression- 230
CHAPTER NINETEEN
19.0 Add Slide Transitions And Manage Them- 231
19.1 How To Configure Transitions Or Select
Slides To Apply- - - - - 235
19.2 Application Of A Transition To One Or
More Slides- - - - - - 236
19.3 Adding A Transition To All Presentation
Slides- - - - - - - 236
19.4 How To Change A Transition- - - 237
19.5 How To Give A Transition A Sound Effect- 237
19.6 How To Define A Transition's Duration- 238
19.7 Slide Transitions Previewing Techniques- 238
19.8 How To Removing Slide Transitions- - 240
CHAPTER TWENTY
20.0 Animate Text And Images On Slides- - 241
20.1 How To Customize The Animation Effects- 242
20.2 Add Audio Content To Slides- - - 245
20.3 Add Video Content To Slides- - - 246
20.4 Add Slide Transitions And Manage Them- 248