Microsoft Office Word 2013: A Case Approach [Paperback ed.] 0077400216, 9780077400217
Timothy and Linda O'LearyMicrosoft Office 2013: A Case Approach Making Office RelevantTimothy and Linda O'Lear
550 53 58MB
English Pages 432 [433] Year 2013
Polecaj historie
Citation preview
® THE O’LEARY SERIES
Timothy J. O’Leary Professor Emeritus, Arizona State University
Linda I. O’Leary
THE O’LEARY SERIES MICROSOFT® OFFICE WORD 2013: A CASE APPROACH Published by McGraw-Hill/Irwin, a business unit of The McGraw-Hill Companies, Inc., 1221 Avenue of the Americas, New York, NY, 10020. Copyright © 2014 by The McGraw-Hill Companies, Inc. All rights reserved. Printed in the United States of America. No part of this publication may be reproduced or distributed in any form or by any means, or stored in a database or retrieval system, without the prior written consent of The McGraw-Hill Companies, Inc., including, but not limited to, in any network or other electronic storage or transmission, or broadcast for distance learning. Some ancillaries, including electronic and print components, may not be available to customers outside the United States. This book is printed on acid-free paper. 1 2 3 4 5 6 7 8 9 0 RMN/RMN 1 0 9 8 7 6 5 4 3 ISBN MHID
978-0-07-740021-7 0-07-740021-6
Senior Vice President, Products & Markets: Kurt L. Strand Vice President, Content Production & Technology Services: Kimberly Meriwether David Director: Scott Davidson Senior Brand Manager: Wyatt Morris Executive Director of Development: Ann Torbert Development Editor II: Alaina G. Tucker Digital Development Editor: Kevin White Marketing Manager: Tiffany Russell Project Manager: Marlena Pechan Senior Buyer: Michael R. McCormick Designer: Jana Singer Senior Content Licensing Specialist: Jeremy Cheshareck Media Project Manager: Brent dela Cruz Media Project Manager: Cathy L. Tepper Typeface: 11/13 Times LT Std Roman Compositor: Laserwords Private Limited Printer: R. R. Donnelley All credits appearing on page WDC.1 or at the end of the book are considered to be an extension of the copyright page. Library of Congress Cataloging-in-Publication Data O’Leary, Timothy J., 1947Microsoft Office Word 2013: a case approach / Timothy J. O’Leary, Professor Emeritus, Arizona State University; Linda I. O’Leary. pages cm.—(The O’Leary series) Includes index. ISBN 978-0-07-740021-7—ISBN 0-07-740021-6 1. Microsoft Word. 2. Word processing. I. O’Leary, Linda I. II. Title. Z52.5.M52O45825 2014 005.52—dc23 2013005759 The Internet addresses listed in the text were accurate at the time of publication. The inclusion of a website does not indicate an endorsement by the authors or McGraw-Hill, and McGraw-Hill does not guarantee the accuracy of the information presented at these sites.
www.mhhe.com
Brief Contents Introduction to Microsoft Office 2013 Lab 1: Creating and Editing a Document
IO.2 WD1.1
Working Together: Copying, Linking, and Embedding between Applications WDWT.1 Command Summary
WDCS.1
Lab 2: Revising and Refining a Document
WD2.1
Glossary of Key Terms
WDG.1
Lab 3: Creating Reports and Tables
WD3.1
Index
WDI.1
Contents INTRODUCTION TO MICROSOFT OFFICE 2013 Objectives What Is Microsoft Office 2013? Word 2013 Word 2013 Features
Excel 2013 Excel 2013 Features
Access 2013 Access 2013 Features
PowerPoint 2013 PowerPoint 2013 Features
Instructional Conventions Commands File Names and Information to Type
Common Office 2013 Features Common Interface Features Common Application Features Using Office Help Exiting an Office 2013 Application LAB REVIEW
Key Terms Command Summary LAB EXERCISES
Hands-On Exercises Step-by-Step On Your Own
LAB 1
Creating New Documents IO.2 IO.2 IO.3 IO.3 IO.3 IO.6 IO.6 IO.8 IO.8 IO.11 IO.11 IO.13 IO.13 IO.13 IO.14 IO.14 IO.29 IO.63 IO.67 IO.68 IO.68 IO.68 IO.70 IO.70 IO.70 IO.72
CREATING AND EDITING WD1.1 A DOCUMENT
Objectives Case Study Concept Preview
WD1.1 WD1.2 WD1.4
Developing a Document Exploring the Word 2013 Window Changing the Document View
Entering Text Typing Text Revealing Formatting Marks
Identifying and Correcting Errors Automatically Checking Grammar Checking Spelling Using AutoCorrect
Using Word Wrap Editing Documents Inserting and Replacing Text Deleting Text Undoing Editing Changes Changing Case
Copying and Moving Selections Using Copy and Paste Using Cut and Paste Using Drag and Drop
Formatting a Document Changing Fonts and Font Sizes Applying Character Effects Setting Paragraph Alignment Clearing Formats
Working with Graphics Inserting a Picture from Your Computer Inserting a Picture from Online Sources Deleting a Graphic Changing the Layout Sizing and Moving a Graphic Adding a Watermark Modifying Document Properties
Printing a Document Previewing the Document Contents
WD1.4 WD1.4 WD1.5 WD1.6 WD1.8 WD1.9 WD1.10 WD1.11 WD1.11 WD1.14 WD1.16 WD1.18 WD1.21 WD1.23 WD1.24 WD1.26 WD1.28 WD1.29 WD1.29 WD1.33 WD1.33 WD1.34 WD1.34 WD1.39 WD1.44 WD1.45 WD1.47 WD1.48 WD1.49 WD1.52 WD1.53 WD1.54 WD1.55 WD1.57 WD1.58 WD1.58
iii
Working with Templates Replacing Placeholders Entering Body Text
Exiting Word
Using Quick Parts Using Supplied Building Blocks Creating a Custom Building Block
Adding and Modifying Shapes Inserting a Shape Changing the Shape Style Filling the Shape with Color Adding Text to a Shape
FOCUS ON CAREERS
WD1.65
CONCEPT SUMMARY
WD1.66
LAB REVIEW
WD1.68 WD1.68 WD1.69
Finalizing the Document
WD1.72 WD1.72 WD1.73 WD1.73 WD1.74 WD1.74 WD1.76 WD1.76 WD1.83
Securing Content
Key Terms Command Summary LAB EXERCISES
Screen Identification Matching True/False Fill-In Multiple Choice Hands-On Exercises Step-by-Step On Your Own
LAB 2
REVISING AND REFINING WD2.1 A DOCUMENT
Objectives Case Study Concept Preview Revising a Document Spell-Checking the Entire Document Using the Thesaurus
Working with Multiple Documents Arranging and Scrolling Windows Copying between Documents Controlling Document Paging Inserting a Hard Page Break
Finding and Replacing Text Finding Text Replacing Text
Inserting the Current Date Modifying Page Layout Indenting Paragraphs Setting Tab Stops Adding Leader Characters Changing Line and Paragraph Spacing
Formatting Text Adding Color Highlighting Underlining Text Copying Formats with Format Painter
Creating Lists Numbering a List Bulleting a List Sorting a List
iv
WD1.60 WD1.62 WD1.64 WD1.65
Contents
WD2.1 WD2.2 WD2.4 WD2.4 WD2.5 WD2.9 WD2.12 WD2.12 WD2.15 WD2.17 WD2.18 WD2.20 WD2.20 WD2.24 WD2.27 WD2.31 WD2.31 WD2.35 WD2.38 WD2.40 WD2.44 WD2.44 WD2.45 WD2.47 WD2.47 WD2.48 WD2.50 WD2.50
Viewing the Entire Document Applying a Picture Style Inserting a Section Break Setting Page Margins Adding a Page Border Setting File Compatibility Checking for Private Information
E-mailing a Document Preparing and Printing Envelopes
WD2.52 WD2.52 WD2.54 WD2.56 WD2.56 WD2.58 WD2.59 WD2.60 WD2.63 WD2.63 WD2.65 WD2.66 WD2.68 WD2.73 WD2.76 WD2.76 WD2.77 WD2.79 WD2.83
FOCUS ON CAREERS
WD2.85
CONCEPT SUMMARY
WD2.86
LAB REVIEW
WD2.88 WD2.88 WD2.89
Key Terms Command Summary LAB EXERCISES
Matching True/False Fill-In Multiple Choice Hands-On Exercises Step-by-Step On Your Own
LAB 3
WD2.92 WD2.92 WD2.92 WD2.93 WD2.94 WD2.96 WD2.96 WD2.104
CREATING REPORTS AND WD3.1 TABLES
Objectives Case Study Concept Preview Using Heading Styles Using Read Mode Applying Heading Styles Updating the Normal Style
Navigating a Document Browsing by Headings Browsing by Pages Collapsing and Expanding Parts of a Document
Creating a Cover Page Inserting a Cover Page Modifying a Cover Page
WD3.1 WD3.2 WD3.4 WD3.4 WD3.4 WD3.5 WD3.9 WD3.9 WD3.9 WD3.12 WD3.13 WD3.15 WD3.15 WD3.16
Using Document Themes Applying a Theme Customizing a Theme Saving a Custom Theme Changing the Style Set
Creating a Table of Contents Inserting a Blank Page Generating a Table of Contents Modifying a Table of Contents Using a Table of Contents Hyperlink Creating a Custom Style
Including Source References Selecting a Reference Style Creating Citations Editing a Source
Including Footnotes Inserting Footnotes in Draft View Inserting Footnotes in Print Layout View
Adding a Web Video Finding and Inserting Video Manipulating and Playing a Video
Referencing Figures Adding a Figure Caption Adding a Cross-Reference Using a Cross-Reference Hyperlink
Creating a Simple Table Inserting a Table Entering Data in a Table Inserting a Row Sizing a Column Sizing a Table Sorting a Table Formatting a Table
Including a Table of Figures Creating a Table of Figures Modifying a Table of Figures Updating a Table of Figures
Creating a Bibliography Generating the Bibliography Updating a Bibliography Modifying a Bibliography
Creating an Index Marking Entries for Indexing Creating the Index Updating and Modifying the Index
Creating Headers and Footers Using a Predesigned Header Modifying Header Settings
WD3.18 WD3.19 WD3.20 WD3.23 WD3.25 WD3.26 WD3.27 WD3.27 WD3.29 WD3.30 WD3.31 WD3.33 WD3.34 WD3.34 WD3.38 WD3.40 WD3.41 WD3.42 WD3.44 WD3.45 WD3.46 WD3.48 WD3.48 WD3.50 WD3.53 WD3.54 WD3.55 WD3.56 WD3.57 WD3.58 WD3.59 WD3.60 WD3.61 WD3.65 WD3.66 WD3.67 WD3.68 WD3.69 WD3.69 WD3.70 WD3.72 WD3.73 WD3.74 WD3.76 WD3.77 WD3.79 WD3.80 WD3.82
Adding Header Content with Quick Parts WD3.84 Inserting and Modifying the Date WD3.86 Inserting and Modifying Page Numbers WD3.87 Updating a Table of Contents WD3.89 Printing Selected Pages WD3.92 FOCUS ON CAREERS
WD3.93
CONCEPT SUMMARY
WD3.94
LAB REVIEW
WD3.96 WD3.96 WD3.97
Key Terms Command Summary
WD3.100 WD3.100 WD3.100 WD3.101 WD3.102 WD3.104 WD3.104 WD3.114
LAB EXERCISES
Matching True/False Fill-In Multiple Choice Hands-On Exercises Step-by-Step On Your Own
WORKING TOGETHER: COPYING, LINKING, AND EMBEDDING BETWEEN APPLICATIONS WDWT.1 Case Study Copying between Applications Linking between Applications Updating a Linked Object Editing Links
Embedding an Object in Another Application Updating an Embedded Object LAB REVIEW
Key Terms Command Summary LAB EXERCISES
Step-by-Step
WDWT.1 WDWT.2 WDWT.6 WDWT.10 WDWT.11 WDWT.12 WDWT.14 WDWT.17 WDWT.17 WDWT.17 WDWT.18 WDWT.18
Command Summary WDCS.1 Introduction to Microsoft Office Glossary IOG.1 Glossary of Key Terms WDG.1 Index WDI.1
Contents
v
Acknowledgments We would like to extend our thanks to the instructors who took time out of their busy schedules to provide us with the feedback necessary to develop the 2013 edition of this text. The following instructors offered valuable suggestions on revising the text: Anne Acker Jacksonville University Jack Alanen California State University–Northridge Ken Araujo Francis Marion University Tahir Aziz J. Sargeant Reynolds Community College Lois Blais Walters State Community College Bob Clary Patrick Henry Community College Robert Doyle Dona Ana Community College Michael Dunklebarger Alamance Community College Jeffrey Finch Kanawha Valley Community & Technology College Kimberly Fish Butler County Community College Bob Forward Texarkana College Terry Griffin Midwestern State University Dexter Harlee York Technical College
Tina Johnson Midwestern State University Dee Joseph San Antonio College Philip Kim Walsh University Ben Martz Northern Kentucky University Theresa McDonald Texarkana College David McNair Jefferson College Barb Norstrom Kaskaskia College Terry Rooker Germanna Community College Victor Suich Walters State Community College Lakeisha Vance Alamance Community College Barbara Wells Central Carolina Technical College Jensen Zhao Ball State University
We would like to thank those who took the time to help us develop the manuscript and ensure accuracy through painstaking edits: Barbara Norstrom of Kaskaskia College, Robert Doyle of Dona Ana Community College, Candice Spangler of Columbus State Community College, and Kate Scalzi. Finally, we would like to thank team members from McGraw-Hill, whose renewed commitment, direction, and support have infused the team with the excitement of a new project. Leading the team from McGraw-Hill are Wyatt Morris, Senior Brand Manager; Tiffany Russell, Marketing Manager; and Alaina Tucker, Developmental Editor II. The production staff is headed by Marlena Pechan, Project Manager, whose planning and attention to detail have made it possible for us to successfully meet a very challenging schedule; Jana Singer, Designer; Michael McCormick, Senior buyer; Kevin White, Digital Developmental Editor; Jeremy Cheshareck, Senior Content Licensing Specialist; Betsy Blumenthal and Chet Gottfried, copy editors; Sharon O’Donnell and Peter DeLissovoy, proofreaders—team members on whom we can depend to do a great job. vi
Acknowledgments
Preface
T
he 20th century brought us the dawn of the digital information age and unprecedented changes in information technology. There is no indication that this rapid rate of change will be slowing—it may even be increasing. As we begin the 21st century, computer literacy is undoubtedly becoming a prerequisite in whatever career you choose. The goal of the O’Leary Series is to provide you with the necessary skills to efficiently use these applications. Equally important is the goal to provide a foundation for students to readily and easily learn to use future versions of this software. This series accomplishes this by providing detailed step-by-step instructions combined with careful selection and presentation of essential concepts. Times are changing, technology is changing, and this text is changing too. As students of today, you are different from those of yesterday. You put much effort toward the things that interest you and the things that are relevant to you. Your efforts directed at learning application programs and exploring the web seem, at times, limitless. On the other hand, be shortsighted, thinking that learning the skills to use the application is the only objective. The mission of the series is to build upon and extend this interest not only by teaching the specific application skills but by introducing the concepts that are common to all applications, providing students with the confidence, knowledge, and ability to easily learn the next generation of applications.
Instructor’s Resource Center The Online Instructor’s Resource Center contains access to a computerized Test Bank, an Instructor’s Manual, Solutions, and PowerPoint Presentation Slides. Features of the Instructor’s Resource are described below. • Instructor’s Manual The Instructor’s Manual, authored by the primary contributor, contains lab objectives, concepts, outlines, lecture notes, and command summaries. Also included are answers to all end-of-chapter material, tips for covering difficult materials, additional exercises, and a schedule showing how much time is required to cover text material. • Computerized Test Bank The test bank, authored by the primary contributor, contains hundreds of multiple choice, true/false, and discussion questions. Each question will be accompanied by the correct answer, the level of learning difficulty, and corresponding page references. Our flexible EZ Test software allows you to easily generate custom exams. • PowerPoint Presentation Slides The presentation slides, authored by the primary contributor, include lab objectives, concepts, outlines, text figures, and speaker’s notes. Also included are bullets to illustrate key terms and FAQs.
Preface
vii
Online Learning Center/Website Found at www.mhhe.com/oleary, this site provides additional learning and instructional tools to enhance the comprehension of the text. The OLC/website is divided into these three areas: • Information Center Contains core information about the text, supplements, and the authors. • Instructor Center Offers the aforementioned instructional materials, downloads, and other relevant links for professors. • Student Center Contains data files, chapter competencies, chapter concepts, self-quizzes, additional web links, and more.
SimNet Assessment for Office Applications SimNet Assessment for Office Applications provides a way for you to test students’ software skills in a simulated environment. SimNet is available for Microsoft Office 2013 and provides flexibility for you in your applications course by offering: Pretesting options Post-testing options Course placement testing Diagnostic capabilities to reinforce skills Web delivery of tests Certification preparation exams Learning verification reports For more information on skills assessment software, please contact your local sales representative, or visit us at www.mhhe.com.
Computing Concepts Computing Essentials 2014 offers a unique, visual orientation that gives students a basic understanding of computing concepts. Computing Essentials encourages “active” learning with exercises, explorations, visual illustrations, and screen shots. While combining the “active” learning style with current topics and technology, this text provides an accurate snapshot of computing trends. When bundled with software application lab manuals, students are given a complete representation of the fundamental issues surrounding the personal computing environment.
viii
Preface
About the Authors Tim and Linda O’Leary live in the American Southwest and spend much of their time engaging instructors and students in conversation about learning. In fact, they have been talking about learning for over 25 years. Something in those early conversations convinced them to write a book, to bring their interest in the learning process to the printed page. Today, they are as concerned as ever about learning, about technology, and about the challenges of presenting material in new ways, in terms of both content and method of delivery. A powerful and creative team, Tim combines his 30 years of classroom teaching experience with Linda’s background as a consultant and corporate trainer. Tim has taught courses at Stark Technical College in Canton, Ohio, and at Rochester Institute of Technology in upstate New York, and is currently a professor emeritus at Arizona State University in Tempe, Arizona. Linda offered her expertise at ASU for several years as an academic advisor. She also presented and developed materials for major corporations such as Motorola, Intel, Honeywell, and AT&T, as well as various community colleges in the Phoenix area. Tim and Linda have talked to and taught numerous students, all of them with a desire to learn something about computers and applications that make their lives easier, more interesting, and more productive. Each new edition of an O’Leary text, supplement, or learning aid has benefited from these students and their instructors who daily stand in front of them (or over their shoulders). The O’Leary Series is no exception.
Dedication We dedicate this edition to our parents, Irene Perley Coats, Jean L. O’Leary, and Charles D. O’Leary, for all their support and love. We miss you.
About the Authors
ix
Introduction to Microsoft Office
2013
Objectives After completing the Introduction to Microsoft Office 2013, you should be able to:
1 ● 2 ● 3 ● 4 ● 5 ● 6 ● 7 ● 8 ● 9 ● 10 ● 11 ● 12 ● 13 ● 14 ●
IO.2 Office 2013
Describe the Office 2013 applications. Start an Office 2013 application. Use the Ribbon, dialog boxes, and task panes. Use menus, context menus, and shortcut keys. Use the Backstage. Open, close, and save files. Navigate a document. Enter, edit, and format text. Select, copy, and move text. Undo and redo changes. Specify document properties. Print a document. Use Office 2013 Help. Exit an Office 2013 application.
What Is Microsoft Office 2013? Microsoft’s Office 2013 is a comprehensive, integrated system of programs designed to solve a wide array of business needs. Although the programs can be used individually, they are designed to work together seamlessly, making it easy to connect people and organizations to information, business processes, and each other. The applications include tools used to create, discuss, communicate, and manage projects. If you share a lot of documents with other people, these features facilitate access to common documents. Additionally, Office 2013 allows you to store and share files in the cloud on SkyDrive or SharePoint. The cloud refers to any applications and services that are hosted and run on servers connected to the Internet. This version is designed to work with all types of devices, including desktops, laptops, tablets and hybrid tablet/laptops. Microsoft Office 2013 is packaged in several different combinations of programs or suites. The major programs and a brief description are provided in the following table. Program
Description
Word 2013
Word processor program used to create text-based documents
Excel 2013
Spreadsheet program used to analyze numerical data
Access 2013
Database manager used to organize, manage, and display a database
PowerPoint 2013
Graphics presentation program used to create presentation materials
Outlook 2013
Desktop information manager and messaging client
OneNote 2013
Note-taking and information organization tools
The four main components of Microsoft Office 2013—Word, Excel, Access, and PowerPoint—are the applications you will learn about in this series of labs. They are described in more detail in the following sections.
Word 2013 Word 2013 is a word processing software application whose purpose is to help you create text-based documents such as letters, memos, reports, e-mail messages, or any other type of correspondence. Word processors are one of the most flexible and widely used application software programs.
WORD 2013 FEATURES The beauty of a word processor is that you can make changes or corrections as you are typing. Want to change a report from single spacing to double spacing? Alter the width of the margins? Delete some paragraphs and add others from yet another document? A word processor allows you to do all these things with ease. Edit Content Word 2013 excels in its ability to change or edit a document. Basic document editing involves correcting spelling, grammar, and sentence-structure errors and
Word 2013
IO.3
revising or updating existing text by inserting, deleting, and rearranging areas of text. For example, a document that lists prices can easily be updated to reflect new prices. A document that details procedures can be revised by deleting old procedures and inserting new ones. Many of these changes are made easily by cutting (removing) or copying (duplicating) selected text and then pasting (inserting) the cut or copied text in another location in the same or another document. Editing allows you to quickly revise a document, by changing only the parts that need to be modified. To help you produce a perfect document, Word 2013 includes many additional editing support features. The AutoCorrect feature checks the spelling and grammar in a document as text is entered. Many common errors are corrected automatically for you. Others are identified and a correction suggested. A thesaurus can be used to display alternative words that have a meaning similar or opposite to a word you entered. The Find and Replace feature can be used to quickly locate specified text and replace it with other text throughout a document. In addition, Word 2013 includes a variety of tools that automate the process of many common tasks, such as creating tables, form letters, and columns. Format Content You also can easily control the appearance or format of the document. Perhaps the most noticeable formatting feature is the ability to apply different fonts (type styles and sizes) and text appearance changes such as bold, italics, and color to all or selected portions of the document. Additionally, you can add color shading behind individual pieces of text or entire paragraphs and pages to add emphasis. Other formatting features include changes to entire paragraphs, such as the line spacing and alignment of text between the margins. You also can format entire pages by displaying page numbers, changing margin settings, and applying backgrounds. To make formatting even easier, Word 2013 includes Document Themes and Styles. Document Themes apply a consistent font, color, and line effect to an entire document. Styles apply the selected style design to a selection of text. Further, Word 2013 includes a variety of built-in preformatted content that helps you quickly produce modern-looking, professional documents. Among these are galleries of cover page designs, pull quotes, and header and footer designs. While selecting many of these design choices, a visual live preview is displayed, making it easy to see how the design would look in your document. In addition, you can select from a wide variety of templates to help you get started on creating many common types of documents such as flyers, calendars, faxes, newsletters, and memos. Insert Illustrations and Videos To further enhance your documents, you can insert many different types of graphic elements. These include drawing objects, SmartArt, charts, pictures, clip art, screenshots, and videos. The drawing tools supplied with Word 2013 can be used to create your own drawings, or you can select from over 100 adjustable shapes and modify them to your needs. All drawings can be further enhanced with 3-D effects, shadows, colors, and textures. SmartArt graphics allow you to create a visual representation of your information. They include many different layouts such as a process or cycle that are designed to help you communicate an idea. Charts can be inserted to illustrate and compare data. Complex pictures can be inserted in documents by scanning your own, using supplied or purchased clip art, or downloading images from the web. Additionally, you can quickly capture and insert a picture, called a screenshot, from another application running on your computer into the current document. Finally, you can easily find and insert videos from different online sources to enhance your document. IO.4 Office 2013
Introduction to Microsoft Office 2013
WWW.MHHE.COM/OLEARY
Additional Information Excel and PowerPoint also include these collaboration features.
Collaborate with Others Group collaboration on projects is common in industry today. Word 2013 includes many features to help streamline how documents are developed and changed by group members. A comment feature allows multiple people to insert remarks in the same document without having to route the document to each person or reconcile multiple reviewers’ comments. You can easily consolidate all changes and comments from different reviewers in one simple step and accept or reject changes as needed. Finally, if you save your documents online, you can review and edit simultaneously with others. The changes are accessible to the entire group. If someone does not have Office installed on his or her computer, you can send the individual a link to your document allowing him or her to follow along in a browser. Two documents you will produce in the first two Word 2013 labs, a letter and flyer, are shown here. A letter containing a tabbed table, indented paragraphs, and text enhancements is quickly created using basic Word features
A flyer incorporating many visual enhancements such as colored text, varied text styles, and graphic elements is both eyecatching and informative Word 2013
IO.5
Excel 2013 Excel 2013 is an electronic spreadsheet, or worksheet, that is used to organize, manipulate, and graph numeric data. Once used almost exclusively by accountants, worksheets are now widely used by nearly every profession. Nearly any job that uses rows and columns of numbers can be performed using an electronic spreadsheet. Once requiring hours of labor and/or costly accountants’ fees, data analysis is now available almost instantly using electronic spreadsheets and has become a routine business procedure. This powerful business tool has revolutionized the business world. Typical uses include the creation of budgets and financial planning for both business and personal situations. Marketing professionals record and evaluate sales trends. Teachers record grades and calculate final grades. Personal trainers record the progress of their clients.
EXCEL 2013 FEATURES Excel 2013 includes many features that not only help you create a well-designed worksheet, but one that produces accurate results. The features include the ability to quickly edit and format data, perform calculations, create charts, and print the worksheet. Using Excel 2013, you can quickly analyze and manage data and communicate your findings to others. The program not only makes it faster to create worksheets, but it also produces professional-appearing results. Enter and Edit Data The Microsoft Excel 2013 spreadsheet program uses a workbook file that contains one or more worksheets. Each worksheet can be used to organize different types of related information. The worksheet consists of rows and columns that create a grid of cells. You enter numeric data or descriptive text into a cell. These entries can then be erased, moved, copied, or edited. Format Data Like text in a Word document, the design and appearance of entries in a worksheet can be enhanced in many ways. For instance, you can change the font style and size and add special effects such as bold, italic, borders, boxes, drop shadows, and shading to selected cells. You also can use cell styles to quickly apply predefined combinations of these formats to selections. Additionally, you can select from different document themes, predefined combinations of colors, fonts, and effects, to give your workbooks a consistent, professional appearance. Unlike the Word application, Excel includes many formatting features that are designed specifically for numeric data. For example, numeric entries can be displayed with commas, dollar signs, or a set number of decimal places. Special formatting, such as color bars, can be applied automatically to ranges of cells to emphasize data based on a set of criteria you establish and to highlight trends. Analyze Data The power of a spreadsheet application is its ability to perform calculations from very simple sums to the most complex financial and mathematical formulas. Formulas can be entered that perform calculations using data contained in specified cells. The results of the calculations are displayed in the cell containing the formula. Predefined formulas, called functions, can be used to quickly perform complex calculations such as calculating loan payments or performing a statistical analysis of data. IO.6 Office 2013
Introduction to Microsoft Office 2013
WWW.MHHE.COM/OLEARY
Analysis of data in a spreadsheet once was too expensive and time-consuming. Now, using electronic worksheets, you can use what-if or sensitivity analysis by changing the values in selected cells and immediately observing the effect on related cells in the worksheet. Other analysis tools such as Solver and Scenarios allow you to see the effects of possible alternative courses of action to help forecast future outcomes. Chart Data Using Excel, you also can produce a visual display of numeric data in the form of graphs or charts. As the values in the worksheet change, charts referencing those values automatically adjust to reflect the changes. You also can enhance the appearance of a chart by using different type styles and sizes, adding three-dimensional effects, and including text and objects such as lines and arrows. Two worksheets you will produce using Excel 2013 are shown below.
A worksheet showing the quarterly sales forecast containing a graphic, text enhancements, and a chart of the data is quickly created using basic Excel 2013 features
A large worksheet incorporating more complex formulas, conditional formatting, and linked worksheets is both informative and attractive
Excel 2013
IO.7
Access 2013 Access 2013 is a relational database management application that is used to create and analyze a database. A database is a collection of related data. Tables consist of columns (called fields) and rows (called records). Each row contains a record, which is all the information about one person, thing, or place. Each field is the smallest unit of information about a record. In a relational database, the most widely used database structure, data is organized in linked tables. The tables are related or linked to one another by a common field. Relational databases allow you to create smaller and more manageable database tables, since you can combine and extract data between tables. For example, a state’s motor vehicle department database might have an address table. Each row (record) in the table would contain address information about one individual. Each column (field) would contain just one piece of information, for example, zip codes. The address table would be linked to other tables in the database by common fields. For example, the address table might be linked to a vehicle owner’s table by name and linked to an outstanding citation table by license number (see example below).
Address Table Name
License Number
Street Address
City
State
Zip
Aaron, Linda Abar, John Abell, Jack • • •
FJ1987 D12372 LK3457 • • •
10032 Park Lane 1349 Oak St 95874 State St • • •
San Jose Lakeville Stone • • •
CA CA CA • • •
95127 94128 95201 • • •
key fields linked
key fields linked Owner’s Table
Name
Plate Number
Abell, Jack ABK241 Abrams, Sue LMJ198 Abril, Pat ZXA915 • • • • • •
Outstanding Citation Table License Number
Citation Code
Violation
T25476 D98372 LK3457 • • •
00031 19001 89100 • • •
Speed Park Speed • • •
ACCESS 2013 FEATURES Access 2013 is a powerful program with numerous easy-to-use features including the ability to quickly locate information; add, delete, modify, and sort records; analyze data; and produce professional-looking reports. Some of the basic Access 2013 features are described next.
IO.8 Office 2013
Introduction to Microsoft Office 2013
WWW.MHHE.COM/OLEARY
Find Information Once you enter data into the database table, you can quickly search the table to locate a specific record based on the data in a field. In a manual system, you can usually locate a record by knowing one key piece of information. For example, if the records are stored in a file cabinet alphabetically by last name, to quickly find a record, you must know the last name. In a computerized database, even if the records are sorted or organized by last name, you can still quickly locate a record using information in another field. Add, Delete, and Modify Records Using Access, it is also easy to add and delete records from the table. Once you locate a record, you can edit the contents of the fields to update the record or delete the record entirely from the table. You also can add new records to a table. When you enter a new record, it is automatically placed in the correct organizational location within the table. Creation of forms makes it easier to enter and edit data as well. Sort and Filter Records The capability to arrange or sort records in the table according to different fields can provide more meaningful information. You can organize records by name, department, pay, class, or any other category you need at a particular time. Sorting the records in different ways can provide information to different departments for different purposes. Additionally, you can isolate and display a subset of records by specifying filter criteria. The criteria specify which records to display based on data in selected fields. Analyze Data Using Access, you can analyze the data in a table and perform calculations on different fields of data. Instead of pulling each record from a filing cabinet, recording the piece of data you want to use, and then performing the calculation on the recorded data, you can simply have the database program perform the calculation on all the values in the specified field. Additionally, you can ask questions or query the table to find only certain records that meet specific conditions to be used in the analysis. Information that was once costly and time-consuming to get is now quickly and readily available. Generate Reports Access includes many features that help you quickly produce reports ranging from simple listings to complex, professional-looking reports. You can create a simple report by asking for a listing of specified fields of data and restricting the listing to records meeting designated conditions. You can create a more complex professional report using the same restrictions or conditions as the simple report, but you can display the data in different layout styles, or with titles, headings, subtotals, or totals. A database and a report that you will produce using Access 2013 are shown on the next page.
Access 2013
IO.9
A relational database can be created and modified easily using basic Access 2013 features
A professional-looking report can be quickly generated from information contained in a database
IO.10 Office 2013
Introduction to Microsoft Office 2013
WWW.MHHE.COM/OLEARY
PowerPoint 2013 PowerPoint 2013 is a graphics presentation program designed to help you produce a high-quality presentation that is both interesting to the audience and effective in its ability to convey your message. A presentation can be as simple as overhead transparencies or as sophisticated as an on-screen electronic display. Graphics presentation programs can produce black-and-white or color overhead transparencies, 35 mm slides, onscreen electronic presentations called slide shows, web pages for web use, and support materials for both the speaker and the audience.
POWERPOINT 2013 FEATURES Although creating an effective presentation is a complicated process, PowerPoint 2013 helps simplify this process by providing assistance in the content development phase, as well as in the layout and design phase. PowerPoint includes features such as text handling, outlining, graphing, drawing, animation, clip art, and multimedia support. In addition, the programs suggest layouts for different types of presentations and offer professionally designed templates to help you produce a presentation that is sure to keep your audience’s attention. In addition, you can quickly produce the support materials to be used when making a presentation to an audience. Develop, Enter, and Edit Content The content development phase includes deciding on the topic of your presentation, the organization of the content, and the ultimate message you want to convey to the audience. As an aid in this phase, PowerPoint 2013 helps you organize your thoughts based on the type of presentation you are making by providing both content and design templates. Based on the type of presentation, such as selling a product or suggesting a strategy, the template provides guidance by suggesting content ideas and organizational tips. For example, if you are making a presentation on the progress of a sales campaign, the program would suggest that you enter text on the background of the sales campaign as the first page, called a slide; the current status of the campaign as the next slide; and accomplishments, schedule, issues and problems, and where you are heading on subsequent slides. Design Layouts The layout for each slide is the next important decision. Again, PowerPoint 2013 helps you by suggesting text layout features such as title placement, bullets, and columns. You also can incorporate graphs of data, tables, organizational charts, clip art, and other special text effects in the slides. PowerPoint 2013 also includes professionally designed themes to further enhance the appearance of your slides. These themes include features that standardize the appearance of all the slides in your presentation. Professionally selected combinations of text and background colors, common typefaces and sizes, borders, and other art designs take the worry out of much of the design layout. Deliver Presentations After you have written and designed the slides, you can use the slides in an onscreen electronic presentation or a web page for use on the web. An onscreen presentation uses the computer to display the slides on an overhead projection screen. As you prepare this type of presentation, you can use the rehearsal feature that allows you Powerpoint 2013
IO.11
to practice and time your presentation. The length of time to display each slide can be set and your entire presentation can be completed within the allotted time. A presentation also can be modified to display on a website and run using a web browser. Finally, you can package the presentation to a CD for distribution. A presentation that you will produce using PowerPoint 2013 is shown below.
A presentation consists of a series of pages or “slides” presenting the information you want to convey in an organized and attractive manner
When running an on-screen presentation, each slide of the presentation is displayed full-screen on your computer monitor or projected onto a screen
IO.12 Office 2013
Introduction to Microsoft Office 2013
WWW.MHHE.COM/OLEARY
Instructional Conventions As you follow the directions in the upcoming hands-on section and in the application labs, you need to know the instructional conventions that are used. Hands-on instructions you are to perform appear as a sequence of numbered steps. Within each step, a series of bullets identifies the specific actions that must be performed. Step numbering begins over within each topic heading throughout the lab.
COMMANDS Commands that are initiated using a command button and the mouse appear following the word “Click.” The icon (and the icon name if the icon does not include text) is displayed following “Click.” If there is another way to perform the same action, it appears in an Another Method margin note when the action is first introduced as shown in Example A. Example A
1
• • •
Select the list of four tours. Open the Home tab. Click
Bold in the Font group.
Another Method The keyboard shortcut is c + B.
Sometimes, clicking on an icon opens a drop-down list or a menu of commands. Commands that are to be selected follow the word “Select” and appear in black text. You can select an item by pointing to it using the mouse or by moving to it using the directional keys. When an option is selected, it appears highlighted; however, the action is not carried out. Commands that appear following the word “Choose” perform the associated action. You can choose a command by clicking on it using the mouse or by pressing the e key once it is selected. (See Example B.) Example B
1
• • •
Click
Font Color in the Font group of the Home tab.
Select Green. Choose Dark Blue.
FILE NAMES AND INFORMATION TO TYPE Plain green text identifies file names you need to select or enter. Information you are asked to type appears in blue and bold. (See Example C.) Example C
1
• •
Open the document wd01_Flyer. Type Adventure
Travel presents four new trips Instructional Conventions
IO.13
Common Office 2013 Features Now that you know a little about each of the applications in Microsoft Office 2013, you will take a look at some of the features that are common to all Office 2013 applications. In this hands-on section you will learn to use the common user interface and application features to allow you to get a feel for how Office 2013 works. Although Word 2013 will be used to demonstrate how the features work, only features that are common to all the Office applications will be addressed.
COMMON INTERFACE FEATURES All the Office 2013 applications have a common user interface, a set of graphical elements that are designed to help you interact with the program and provide instructions as to the actions you want to perform. These features include the use of the Ribbon, Quick Access Toolbar, task panes, menus, dialog boxes, and the File tab. Additional Information The procedure to start Excel, Access, and PowerPoint is the same as starting Word, except that you must select the appropriate application tile.
Starting an Office 2013 Application To demonstrate the common features, you will start the Word 2013 application. There are several ways to start an Office 2013 application. The most common method is to click a tile on the Windows 8 Start screen for the program if it is available.
Having Trouble? If you are using Windows 7, click Start and choose Word 2013. If you do not see the program name on the Start menu, select All Programs, choose Microsoft Office 2013, and then choose Word 2013.
IO.14 Office 2013
Introduction to Microsoft Office 2013
WWW.MHHE.COM/OLEARY
Links to recently opened
Word 2013 Start screen
Name of current user
Word documents
1
•
Click the
tile
Selected template
on the Start screen. Having Trouble?
Templates
If a tile for the application you want to open is not on the Start Screen, rightclick the Start screen, click
, then
click on the appropriate application tile. Mouse pointer
Touch Tip On a touch device, tap on the tile to start the application.
Your screen should be similar to Figure 1 Figure 1
The Word 2013 program is started and the Start screen is displayed in a window on the desktop. A list of links to recently opened Word documents is displayed in the left column. A gallery of thumbnail images of available templates is displayed in the main window area. A template is a professionally designed document that is used as the basis for a new document. The Blank document thumbnail is selected by default and is used to create a new Word document from scratch.
Common Office 2013 Features
IO.15
Minimize File name and Title bar
Window button
Quick Access
Restore Down
Ribbon Display Options
program name
Close Help
Toolbar Ribbon
2
•
Click the Blank document thumbnail.
•
If necessary, click
Login icon
Maximize in the title bar to maximize the window.
Mouse pointer
Scroll bar
Additional Information The
Insertion point or cursor Document window
Maximize button changes to
the
Restore Down button when the window is maximized.
Your screen should be similar to Figure 2
Blank Word document
Figure 2 Figur
Status bar View buttons
Zoom slider
Additional Information Application windows can be sized, moved, and otherwise manipulated like any other windows on the desktop.
IO.16 Office 2013
The blank document template is open and displays in the Word 2013 application window. The center of the title bar at the top of the window displays the file name followed by the program name, in this case Word. Both ends of the title bar contain buttons, graphical elements that perform the associated action when you click Window buton them using the mouse. At the left end of the title bar is the ton. Clicking this button opens a menu of commands that allow you to size, move, Window button is the Quick Access and close the window. To the right of the Toolbar (QAT), which provides quick access to frequently used commands. By Save, Undo, and Repeat buttons, commands default, it includes the that Microsoft considers to be crucial. It is always available and is a customizable toolbar to which you can add your own favorite buttons. The right end of the title Help button accesses the program’s Help system. bar displays five buttons. The Ribbon Display Options button controls the display of the tabs and ribbon, The allowing more content to be displayed in the application window. The last three buttons are shortcuts to the Window button menu commands that are used to size,
Introduction to Microsoft Office 2013
WWW.MHHE.COM/OLEARY
Additional Information You will learn about opening existing files shortly.
Additional Information You will learn about other mouse pointer shapes and what they mean as you use the specific application programs.
move, and close the application window. The buttons on the title bar are the same in Minimize, Restore Down/ Maximize, and all the Office 2013 programs: Close. Below the title bar is the Ribbon, which provides a centralized location of commands that are used to work in your document. The Ribbon has the same basic structure and is found in all Office 2013 applications. However, many of the commands found in the Ribbon vary with the specific applications. You will learn how to use the Ribbon shortly. At the right end of the Ribbon is the login icon that indicates if you are logged into Microsoft’s online services for file storage and collaboration. It consists of your user name and Microsoft account photo. You can click the photo to adjust your account settings, swap in a new picture, or even switch accounts. The large center area of the application window is the document window where open application files are displayed. In this case, because you selected the Blank document template, a new blank Word document named Document1 (shown in the title bar) is open, ready for you to start creating a new document. In Excel, a new, blank workbook named Book1 would be opened and in PowerPoint a new, blank presentation file named Presentation1 would be opened. In Access, however, a new blank database file is not opened automatically. Instead, you must create and name a new database file or open an existing database file. The cursor, also called the insertion point, is the blinking vertical bar that marks your location in the document and indicates where text you type will appear. Across all Office applications, the mouse pointer appears as an I-beam when it is used to position the insertion point when entering text and as a when it can be used to select items. There are many other mouse pointer shapes that are both common to and specific to the different applications. On the right of the document window is a vertical scroll bar. A scroll bar is used with a mouse to bring additional information into view in a window. The vertical scroll bar is used to move up or down. A horizontal scroll bar is also displayed when needed and moves side to side in the window. The scroll bar is a common feature to all Windows and Office 2013 applications; however, it may not appear in all applications until needed. At the bottom of the application window is another common feature called the status bar. It displays information about the open file and features that help you view the file. It displays different information depending upon the application you are using. For example, the Word status bar displays information about the number of pages and words in the document, whereas the Excel status bar displays the mode of operation and the count, average, and sum of values in selected cells. All Office 2013 applications include View buttons that are used to change how the information in the document window is displayed. The View buttons are different for each application. Finally, a Zoom Slider, located at the far right end of the status bar, is used to change the amount of information displayed in the document window by “zooming in” to get a close-up view or “zooming out” to see more of the document at a reduced view. Displaying ScreenTips You are probably wondering how you would know what action the different buttons perform. To help you identify buttons, the Office applications display ScreenTips when you point to them.
Common Office 2013 Features
IO.17
1
•
Point to the Save button in the Quick Access Toolbar. ScreenTip displays command name and keyboard shortcut
Touch Tip Hover over a button to see the ScreenTip.
Your screen should be similar to Figure 3
Figure 3
A ScreenTip, also called a tooltip, appears displaying the command name and the keyboard shortcut, c + S. A keyboard shortcut is a combination of keys that can be used to execute a command in place of clicking the button. In this case, if you hold down the c key while typing the letter S, you will access the command to save a file. ScreenTips also often include a brief description of the action a command performs. Using Menus at the end of the Quick Access Toolbar. Clicking this Notice the small button button opens a menu of commands that perform tasks associated with the Quick Access Toolbar.
1
•
Click to open menu
Point to the button at the end of the Quick Access Toolbar to display the ScreenTip.
Menu of commands for Quick Access Toolbar
•
Click menu.
to open the
Touch Tip
Check indicates
Tap the tab, command, or buttons to activate features.
feature is on
Your screen should be similar to Figure 4
Figure 4
The first 11 items in the menu allow you to quickly add a command button to or remove a command button from the Quick Access Toolbar. Those commands that are already displayed in the Quick Access Toolbar are preceded with a checkmark. IO.18 Office 2013
Introduction to Microsoft Office 2013
WWW.MHHE.COM/OLEARY
The last two commands allow you to access other command features to customize the Quick Access Toolbar or change its location. Once a menu is open, you can select a command from the menu by pointing to it. As you do the selected command appears highlighted. Like buttons, resting the mouse pointer over the menu command options will display a ScreenTip. Then to choose a selected command, you click on it. Choosing a command performs the action associated with the command or button. You will use several of these features next.
Open command added to toolbar
2
•
Point to the commands in the Quick Access Toolbar menu to select (highlight) them and see the ScreenTips.
•
Click on the Open command to choose it and add it to the Quick Access Toolbar.
•
Point to the Open button on the Quick Access Toolbar to display the ScreenTip.
Your screen should be similar to Figure 5 Figure 5
The command button to open a document has been added to the Quick Access Toolbar. Next, you will remove this button and then you will change the location of the Quick Access Toolbar. Another way to access some commands is to use a context menu. A context menu, also called a shortcut menu, is opened by right-clicking on an item on the screen. This menu is context sensitive, meaning it displays only those commands relevant to the item or screen location. For example, right-clicking on the Quick Access Toolbar will display the commands associated with using the Quick Access Toolbar and the Ribbon. You will use this method to remove the Open button and move the Quick Access Toolbar.
Common Office 2013 Features
IO.19
3
•
Right-click on the Open button on the Quick Access Toolbar to display the context menu. Open command
• •
Click on the Remove from Quick Access Toolbar command to choose it. Right-click on any button in the Quick Access Toolbar again and choose Show Quick Access Toolbar Below the Ribbon.
button removed
Quick Access Toolbar displayed below Ribbon
Another Method You also can type the underlined letter of a command to choose it or press e to choose a selected command.
Your screen should be similar to Figure 6
Figure 6
The Quick Access Toolbar is now displayed full size below the Ribbon. This is useful if you have many buttons on the toolbar; however, it takes up document viewing space. You will return it to its compact size.
4
•
Display the Quick Access Toolbar menu.
•
Choose Show Above the Ribbon.
Quick Access Toolbar displayed above Ribbon again
Your screen should be similar to Figure 7
Figure 7
The Quick Access Toolbar is displayed above the Ribbon again. Using the Ribbon The Ribbon has three basic parts: tabs, groups, and commands (see Figure 8). Tabs are used to divide the Ribbon into major activity areas. Each tab is then organized into groups that contain related items. The related items are commands that consist of command buttons, a box to enter information, or a menu. Clicking on IO.20 Office 2013
Introduction to Microsoft Office 2013
WWW.MHHE.COM/OLEARY
Additional Information Because the Ribbon can adapt to the screen resolution and orientation, your Ribbon may look slightly different. Additionally, the Ribbon may display an Add-Ins tab if your application setup specifies that add-in applications be made available in the Add-Ins tab.
Additional Information The File tab is not a Ribbon tab. You will learn about the File tab shortly.
a command button performs the associated action or displays a list of additional options. The Ribbon tabs, commands, and features vary with the different Office applications. For example, the Word Ribbon displays tabs and commands used to create a text document, whereas the Excel Ribbon displays tabs and commands used to create an electronic worksheet. Although the Ribbon commands are application specific, many are also common to all Office 2013 applications. In all applications, the Ribbon also can be customized by changing the built-in tabs or creating your own tabs and groups to personalize your workspace and provide faster access to the commands you use most. Opening Tabs The Word application displays the File tab and eight Ribbon tabs. The Home tab (shown in Figure 7), consists of five groups. The tab name appears in blue and is outlined, indicating it is the open or active tab. This tab is available in all the Office 2013 applications and because it contains commands that are most frequently used when you first start an application or open a file, it is initially the open tab. In Word, the commands in the Home tab help you perform actions related to creating the text content of your document. In the other Office 2013 applications, the Home tab contains commands related to creating the associated type of document, such as a worksheet, presentation, or database. To open another tab you click on the tab name. Tabs
Insert tab open
1
•
Click on the Insert tab.
Your screen should be similar to Figure 8
Groups
Command buttons
Figure 8
This Insert tab is now open and is the active tab. It contains 10 groups whose commands have to do with inserting items into a document. As you use the Office applications, you will see that the Ribbon contains many of the same tabs, groups, and commands across the applications. For example, the Insert tab is available in all applications except Access. Others, such as the References tab in Word, are specific to the application. You also will see that many of the groups and commands in the common tabs, such as the Clipboard group of commands in the Home tab, contain all or many of the same commands across applications. Other groups in the common tabs contain commands that are specific to the application. Common Office 2013 Features
IO.21
To save space, some tabs, called contextual tabs or on-demand tabs, are displayed only as needed. For example, when you are working with a picture, the Picture Tools tab appears. The contextual nature of this feature keeps the work area uncluttered when the feature is not needed and provides ready access to it when it is needed.
View tab open
2
•
Click on each of the other tabs, ending with the View tab, to see their groups and commands. View tab groups
View tab commands
Additional Information If you have a mouse with a scroll wheel, pointing to the tab area of the Ribbon and using the scroll wheel will scroll the tabs.
Touch Tip On a touch device you can swipe the Ribbon tab to scroll the tabs.
Your screen should be similar to Figure 9 Figure 9
Each tab relates to a type of activity; for example, the View tab commands perform activities related to viewing the document. Within each tab, similar commands are grouped together to make it easy to find the commands you want to use. Displaying Enhanced ScreenTips Although command buttons display graphic representations of the action they perform, often the graphic is not descriptive enough. As you have learned, pointing to a button displays the name of the button and the keyboard shortcut in a ScreenTip. To further help explain what a button does, many buttons in the Ribbon display button in the Clipboard group of the Enhanced ScreenTips. For example, the Home tab is a two-part button. Clicking on the upper part will immediately perform an action, whereas clicking on the lower part will display additional options. You will use this feature next to see the Enhanced ScreenTips.
IO.22 Office 2013
Introduction to Microsoft Office 2013
WWW.MHHE.COM/OLEARY
Paste button consists of two parts
1
•
Click on the Home tab to open it.
•
Point to the upper part of the Paste button in the Clipboard group.
•
Point to the lower part of the button in the Clipboard group.
•
Format Painter enhanced ScreenTip
Point to Format Painter in the Clipboard group.
Additional Information Depending upon your screen resolution and size, the as
button may appear
Figure 10
.
Your screen should be similar to Figure 10
Additional Information Not all commands have keyboard shortcuts.
Additional Information You will learn about using Help shortly.
Touch Tip On a touch device, it may be difficult to touch the arrow only. To add space between buttons, turn on Touch Mode from the Quick Access toolbar.
Because the
button is divided into two parts, both parts display separate
Enhanced ScreenTips containing the button name; the keyboard shortcut key combination, c + V; and a brief description of what action will be performed when you click on that part of the button. Pointing to Format Painter displays an Enhanced ScreenTip that provides more detailed information about the command including steps on how to use the feature. Enhanced ScreenTips help you find out what the feature does without having to look it up using Office Help, a built-in reference source. If a feature has a Help article, you can automatically access it by pressing 1 while the Enhanced ScreenTip is displayed or by choosing “Tell me more.” Using Command Buttons Clicking on most command buttons immediately performs the associated action. Some command buttons, however, include an arrow as part of the button that affects how the button works. If a button includes an arrow that is separated from Bullets), clicking the graphic with a line when you point to the button (as in the button performs the associated default action and clicking the arrow displays a menu of options. If a button displays an arrow that is not separated from the Line and Paragraph Spacing), graphic with a line when you point to it (as in clicking the button immediately displays a menu of options. To see an example of Bullets menu. a drop-down menu, you will open the Common Office 2013 Features
IO.23
Clicking here
Clicking here opens
performs action
menu of commands
immediately
1
•
Click
in the
Bullets button.
Your screen should be similar to Figure 11
Drop-down menu of bullet styles
Figure 11
A drop-down menu of different bullet styles is displayed. The drop-down menu will disappear when you make a selection or click on any other area of the window.
Clicking here opens menu of commands
2
•
Click outside the Bullet menu to clear it.
•
Click Line and Paragraph Spacing.
Your screen should be similar to Figure 12
Drop-down menu of line spacing options
Fi 12 Figure Another Method You also can open tabs and choose Ribbon commands using the access key shortcuts. Press a or 0 to display the access key letters in KeyTips over each available feature. Then type the letter for the feature you want to use.
IO.24 Office 2013
The menu of options opened automatically when you clicked graph Spacing.
Introduction to Microsoft Office 2013
Line and Para-
WWW.MHHE.COM/OLEARY
Using the Dialog Box Launcher Because there is not enough space, only the most used commands are displayed in button, called the dialog box the Ribbon. If more commands are available, a opens a launcher, is displayed in the lower-right corner of the group. Clicking dialog box or task pane of additional options. Clicking dialog
1
box launcher opens dialog box
•
Click outside the Line and Paragraph Spacing menu to clear it.
•
Point to the of the Paragraph group to see the ScreenTip.
•
Click of the Paragraph group.
of commands
Closes dialog box
Your screen should be similar to Figure 13
Dialog box of paragraph commands
Figure 13
The Paragraph dialog box appears. It provides access to the more advanced paragraph settings options. Selecting options from the dialog box and clicking will close the dialog box and apply the options as specified. To cancel the dialog box, you can click or Close in the dialog box title bar. Clicking dialog box launcher opens
2
Clipboard task pane
•
Click to close the dialog box.
•
Click in the Clipboard group.
Closes task pane
Your screen should be similar to Figure 14 Clipboard task pane
Figure 14 Common Office 2013 Features
IO.25
Additional Information You will learn about using the features in the dialog boxes, the task panes, and the Clipboard as they are used in the labs.
A task pane is open (see Figure 14) that contains features associated with the Clipboard. Unlike a dialog box, a task pane is a separate window that can be sized and moved. Generally, task panes are attached or docked to one edge of the application window. Also, task panes remain open until you close them. This allows you to make multiple selections from the task pane while continuing to work on other areas of your document.
3
•
Click
Close in the upper-right corner of the task pane to close it.
Collapse and Expand the Ribbon Currently, the entire Ribbon is pinned in place in the application window. Sometimes you may not want to see the entire Ribbon so that more space is available in the document area. To do this, you can collapse the Ribbon to minimize it to display the tabs only by double-clicking the active tab.
1
•
Double-click the Home tab.
Ribbon hidden except for tabs
Another Method Another way to collapse the Ribbon is to click Collapse the Ribbon located at the bottom-right corner of the Ribbon.
Your screen should be similar to Figure 15 Figure 15
Another Method You also can choose Collapse the Ribbon from the Ribbon’s context menu or use the keyboard shortcut c + 1.
Now, the only part of the Ribbon that is visible is the tab area. Then, to access the entire Ribbon while you are working, simply single-click on any tab and the Ribbon reappears temporarily. It collapses again as you continue to work. To permanently expand the Ribbon, simply double-click on the tab you want to make active and the Ribbon is again fully displayed.
2
• • • •
Click on the Insert tab. Click in the document window. Double-click the Home tab. Click in the document window.
The full Ribbon reappears and remains fixed in place and the Home tab is active. IO.26 Office 2013
Introduction to Microsoft Office 2013
WWW.MHHE.COM/OLEARY
Using the Office Backstage To the left of the Home tab in the Ribbon is the File tab. Unlike the other tabs that display a Ribbon of commands, the File tab opens the Office Backstage. The Office Backstage contains commands that allow you to work with your document, unlike the Ribbon that allows you to work in your document. The Backstage contains commands that apply to the entire document. For example, you will find commands to open, save, print, and manage your files and set your program options. The File tab is common to all the Office 2013 applications, although the options may vary slightly.
Selected option displays Sidebar of
window of related features
Clicking the File tab opens Backstage window
options
1
•
Click the File tab to open the Backstage.
•
Click Info in the list of sidebar options.
Command buttons
Your screen should be similar to Figure 16
Window is divided into three sections
Figure 16
Another Method You also can use the directional keys to move up, down, left, or right within Backstage and press e to choose a selected option or command.
The Backstage window is open and completely covers the application window. The left side of the window displays a list of options in a sidebar. Pointing to an option selects it and it appears highlighted. Clicking an option chooses it and displays related commands and features in the right side. Choosing some options opens a dialog box or immediately performs the associated action. The last two options in the sidebar are used to change account and program settings.
Common Office 2013 Features
IO.27
Additional Information You will learn more about document properties shortly.
The Info window is open and displays information about the current document. The three command buttons are used to control changes that can be made to the document, check for issues related to distribution, and manage document versions for the current document. A description of these buttons and the current document . This settings is shown to the right of the button. Notice that the buttons display a indicates that a menu of commands will be displayed when you click the button. The right side of the window displays a list of settings, called properties, associated with the document. The current properties displayed in the Info window show the initial or default properties associated with a new blank document.
2
•
Indicates menu
Click
to open
displayed
the menu.
•
Document properties
of commands will be
Point to Restrict Access.
Menu of Protect Document commands
Your screen should be similar to Figure 17
Submenu of commands
Figure 17
The highlighted command displays a submenu of additional commands. Next, you will clear the Protect Document menu and open the New window in Backstage.
IO.28 Office 2013
Introduction to Microsoft Office 2013
WWW.MHHE.COM/OLEARY
New window displays options to create new documents
3
•
Click
again to
clear the submenu.
•
Click the New option in the sidebar.
Template files
Your screen should be similar to Figure 18
Figure 18
The Backstage window now displays options for creating a new document. It is very similar to the Start screen that appears when you first start Word 2013.
4
•
Click
at the top of the sidebar.
Another Method
Backstage is closed and the document window is displayed again.
You also can press q to close the Backstage window.
COMMON APPLICATION FEATURES So far you have learned about using the Office 2013 user interface features. Next, you will learn about application features that are used to work in and modify documents and are the same or similar in all Office 2013 applications. These include how to open, close, and save files; navigate, scroll, and zoom a document; enter, select, edit, and format text; and document, preview, and print a file. To do this, you will open a Word document file and make a few changes to it. Then you will
Common Office 2013 Features
IO.29
save and print the revised document. Once you have gained an understanding of the basic concepts of the common features using Word, you will be able to easily apply them in the other Office applications. Opening a File In all Office 2013 applications, you either need to create a new file using the blank document template or another template or open an existing file. Opening a file retrieves a file that is stored on your computer hard drive or an external storage location and places it in RAM (random-access memory) of your computer so it can be read and modified.
Locations where documents may be stored
1
• •
Click the File tab to open the Backstage.
Recently opened Word documents
Click the Open option in the sidebar.
Your screen should be similar to Figure 19
Figure 19
Additional Information Microsoft SkyDrive and SharePoint are subscription file storage services that you can access anytime you are online.
IO.30 Office 2013
The left side of the Open window displays locations where the file you want to open is stored. The location may be the hard drive of your computer, an external storage device, a local network, or in the cloud on SkyDrive or SharePoint. The cloud refers to any applications and services that are hosted and run on servers connected to the Internet. The Recent Documents option is selected by default and displays a list of file names of documents that have been recently opened in Word 2013 in the Recent Documents pane. Below the file name the path location of the file is displayed. If the file you want to open appears in the Recent Documents list, clicking on the file immediately opens it. First you need to change to the location where your data files for completing these labs are stored.
Introduction to Microsoft Office 2013
WWW.MHHE.COM/OLEARY
Navigation pane
Address bar displays current location
2
•
Click on
Folder and file list
in the locations section.
•
Click
.
Your screen should be similar to Figure 20
Type of file to show in file list
Figure 20
Additional Information The Open dialog box is common to all programs using the Windows operating system. Your dialog box may look slightly different depending on the current View setting.
Additional Information You will learn about the different file types shortly.
The Open dialog box is displayed in which you specify the location where the file you want to open is stored and the file name. The location consists of identifying the hard drive of your computer or an external storage device or a remote computer followed by folders and subfolders within that location. The Address bar displays the default folder as the location to open the file. The file list displays folder names as well as the names of any Word documents in the current location. Only Word documents are listed because All Word Documents is the specified file type in the File Type list box. In Excel and PowerPoint, only files of that application’s file type would be displayed. There are several methods that can be used to locate files. One is to use the Address bar to specify another location by either typing the complete folder name or path or by opening the drop-down list of previously accessed locations and clicking a new location. Another is to use the features in the Navigation pane, to choose a link to a Favorite item or location, to search the folders and files in the Libraries or to navigate through the hierarchical structure of drives and folders on your computer. Clicking a link or folder from the list displays files at that location in the file list. Then, from the file list, you can continue to select subfolders until the file you want to open is located. You will open the file IO_Common Features that is supplied with your student data files for this lab.
Common Office 2013 Features
IO.31
3
•
Change to the location where your student data files for this lab are located. Word document file
Having Trouble? The text assumes the location is on your computer in a folder named Introduction to Office. If your files are in a different location, your instructor will provide further directions.
Displays all types of Word documents
Your screen should be similar to Figure 21
Opens selected file
Displays drop down menu of Open commands
Figure 21
Now the file list displays the names of all Word files at that location. Next, you butopen the file by clicking on the file name to select it and clicking the ton. In addition, in the Office applications you can specify how you want to open drop-down menu options described in the a file by choosing from the following table.
Another Method You could also press e to open a selected file or double-click on the file name.
IO.32 Office 2013
Open Options
Description
Open
Opens with all formatting and editing features enabled. This is the default setting.
Open Read-only
Opens file so it can be read or copied only, not modified in any way.
Open as Copy
Automatically creates a copy of the file and opens the copy with complete editing capabilities.
Open in Browser
Opens HTML type files in a web browser.
Open with Transform
Opens certain types of documents and lets you change it into another type of document.
Open in Protected View
Opens files from potentially unsafe locations with editing functions disabled.
Open and Repair
Opens file and attempts to repair any damage.
You will open the file IO_Common Features. Clicking the button opens the file using the default Open option so you can read and edit the file.
Introduction to Microsoft Office 2013
WWW.MHHE.COM/OLEARY
File name of open Word document
4
•
Select IO_Common Features.
•
Click
Open document file
.
displayed in document window Scroll bar
Your screen should be similar to Figure 22
Figure 22
A Word document file describing the common Microsoft Office application features is displayed in the document window.
Additional Information Scroll bars are also found in task panes and dialog boxes and operate similarly.
Touch Tip
Scrolling the Document Window As documents increase in size, they cannot be easily viewed in their entirety in the document window and much time can be spent moving to different locations in the document. All Office 2013 applications include features that make it easy to move around and view the information in a large document. The basic method is to scroll through a document using the scroll bar or keyboard. Both methods are useful, depending on what you are doing. For example, if you are entering text using the keyboard, using the keyboard method may be more efficient than using the mouse.
With a touch device, you can touch the document and slide it up and down.
Common Office 2013 Features
IO.33
Additional Information If you have a mouse with a scroll wheel, you can use it to scroll a document vertically.
Mouse or Key Action
The table below explains the basic mouse and keyboard techniques that can be used to vertically scroll a document in the Office 2013 applications. There are many other methods for navigating through documents that are unique to an application. They will be discussed in the specific application text.
Effect in: Word
Excel
PowerPoint
Access
Click Or Z
Moves down line by line.
Moves down row by row
Moves down slide by slide
Moves down record by record
Click Or W
Moves up line by line.
Moves up row by row
Moves up slide by slide
Moves up record by record
Click above/below scroll box Or U/Y
Moves up/down window by window
Moves up/down window by window
Displays previous/next slide
Moves up/down window by window
Moves up/down line by line
Moves up/down row by row
Moves up/down slide by slide
Moves up/down record by record
c+h
Moves to beginning of document
Moves to first cell in worksheet or beginning of cell entry
Moves to first slide in presentation or beginning of entry in placeholder
Moves to first record in table or beginning of field entry
c+j
Moves to end of document
Moves to last-used cell in worksheet or end of cell entry
Moves to last slide in presentation or to end of placeholder entry
Moves to last record in table or end of field entry
Drag
Scroll Box
Additional Information You also can scroll the document window horizontally using the horizontal scroll bar or the S and A keys.
IO.34 Office 2013
You will use the vertical scroll bar to view the text at the bottom of the Word document. When you use the scroll bar to scroll, the actual location in the document where you can work does not change, only the area you are viewing changes. For example, in Word, the cursor does not move and in Excel the cell you can work in does not change. To move the cursor or make another cell active, you must click in a location in the window. However, when you scroll using the keyboard, the actual location as identified by the position of the cursor in the document also changes. For example, in Word the cursor attempts to maintain its position in a line as you scroll up and down through the document. In Excel the cell you can work in changes as you move through a worksheet using the keyboard.
Introduction to Microsoft Office 2013
WWW.MHHE.COM/OLEARY
1
•
Click in the vertical scroll bar 10 times.
•
Click at the beginning of the word Scroll in the Common Features section to move the cursor.
•
Press Z 10 times to scroll the window and move the cursor down 10 lines.
Text at beginning of document scrolled out of view to display
Scroll bar scrolls document vertically
following text
Click to scroll down line by line
Your screen should be similar to Figure 23 Cursor moves when scrolling using the keyboard
Figure 23
Having Trouble? If your screen scrolls differently, this is a function of the type of monitor you are using.
The text at the beginning of the document has scrolled line by line off the top of the document window, and the following text is now displayed. In a large document, scrolling line by line can take a while. You will now try out several additional mouse and keyboard scrolling features that move by larger increments through the document.
2
•
Click below the scroll box in the scroll bar. Text at beginning of
•
Press c + j to move to the end of the last line of the document.
•
Drag the scroll box to the top of the scroll bar.
document is displayed
Dragging scroll box scrolls document vertically
Your screen should be similar to Figure 24
Cursor still on page 2 at end of document because it does not move when scrolling using the
Figure 24
scroll bar
Common Office 2013 Features
IO.35
The document window displays the beginning of the document; however, the cursor is still on page 2 at the end of the document. Using these features makes scrolling a large document much more efficient.
Touch Tip With a touch device, you can zoom in by stretching two fingers apart and zoom out by pinching two fingers together.
Additional Information The degree of magnification varies with the different applications.
Using the Zoom Feature Another way to see more or less of a document is to use the zoom feature. Although this feature is available in all Office 2013 applications, Excel and PowerPoint have fewer options than Word. In Access, the zoom feature is available only when specific features are used, such as viewing reports. The Zoom Slider in the status bar is used to change the magnification. To use the Zoom Slider, click and drag the slider control. Dragging to the right zooms in on the document and increases the magnification whereas dragging to the left zooms out on the document and decreases the magnification. You also can change the or on each end of zoom percentage by increments of 10 by clicking the the slider control. In Word, the default display, 100 percent, shows the characters the same size they will be when printed. You can increase the onscreen character size up to five times the normal display (500 percent) or reduce the character size to 10 percent. You will first “zoom out” on the document to get an overview of the file, and then you will “zoom in” to get a close-up look. When a document is zoomed, you can work in it as usual.
1
•
Click in the Zoom Slider five times to decrease the zoom percentage to 50%.
•
Press c + h to move the cursor to the beginning of the document.
•
Current zoom percent enlarges characters 500%
Drag the Zoom Slider all the way to the right to increase the zoom to 500%.
Click to increase or decrease percent in 10% increments
Your screen should be similar to Figure 25
Another Method You can also hold down c while using the scroll wheel on your mouse to zoom a document.
Drag Zoom Slider to
Another way to change the magnification is to use the Another Method You can also click on the zoom percentage in the status bar to open the Zoom dialog box.
IO.36 Office 2013
Figure 25
change percentage
button in the View tab.
This method opens the Zoom dialog box containing several preset zoom options, or an option that lets you set a precise percentage using the Percent scroll box. You will use this feature next to zoom the document. This method is available in Word only.
Introduction to Microsoft Office 2013
WWW.MHHE.COM/OLEARY
2
• •
Open the View tab. Click
in the
Zoom group.
•
•
Click Whole Page and note that the percent value in the Percent text box and the preview area reflect the new percentage setting.
Preview of specified zoom setting Set a specific percent zoom value Click to apply settings
Click the scroll button in the Percent scroll box to increase the zoom percentage to 57.
Another Method You could also type a value in the Percent text box to specify an exact percentage.
Your screen should be similar to Figure 26
Figure 26
The Zoom dialog box preview areas show how the document will appear on your screen at the specified zoom percent. Not until you complete the command by will the zoom percent in the document actually change. You will clicking complete the command to apply the 57% zoom setting. Then, you will use the button in the Zoom group to quickly return to the default zoom setting.
3
•
Click
•
Click
to apply the 57% zoom setting. in the Zoom group of the View tab.
The document is again at 100% magnification.
Touch Tip With a touch device, a Touch keyboard appears when needed to enter text.
Additional Information The effect of pressing e varies in the different Office applications. For example, in Excel, it completes the entry and moves to another cell. You will learn about these differences in the individual application labs.
Entering and Editing Text Now that you are familiar with the entire document, you will make a few changes to it. The keyboard is used to enter information into a document. In all applications, the location of the cursor shows you where the text will appear as you type. After text is entered into a document, you need to know how to move around within the text to edit or make changes to the text. Again, the process is similar for all Office applications. Currently, in this Word document, the cursor is positioned at the top of the document. You will type your name at this location. As you type, the cursor moves to the right and the characters will appear to the left of the cursor. Then you will press e to end the line following your name and press e again at the beginning of a line to insert a blank line.
Common Office 2013 Features
IO.37
1
•
Type your first and last name.
•
Press e two times.
Blank lines inserted by pressing e
Your screen should be similar to Figure 27 Cursor shows where next character you type will appear
Figure 27
Additional Information You can use the directional keys on the numeric keypad or the dedicated directional keypad area. If using the numeric keypad, make sure the Num Lock feature is off; otherwise, numbers will be entered in the document. The Num Lock indicator light above the keypad is lit when on. Press n to turn it off.
Touch Tip With a touch device, tap in the text to place the cursor.
IO.38 Office 2013
As you typed your name, to make space for the text on the line, the existing text moved to the right. Then, when you pressed e the first time, all the text following your name moved down one line. A blank line was inserted after pressing e the second time. Next, you want to add a word to the first line of the first paragraph. To do this, you first need to move the cursor to the location where you want to make the change. The keyboard or mouse can be used to move through the text in the document window. Depending on what you are doing, one method may be more efficient than another. For example, if your hands are already on the keyboard as you are entering text, it may be quicker to use the keyboard rather than take your hands off to use the mouse. You use the mouse to move the cursor to a specific location in a document simply by clicking on the location. When you can use the mouse to move the cursor, the mouse pointer is shaped as an I-beam. You use the arrow keys located on the numeric keypad or the directional keypad to move the cursor in a document. The keyboard directional keys are described in the following table. Key
Word/PowerPoint
Excel
Access
S
Right one character
Right one cell
Right one field
A
Left one character
Left one cell
Left one field
W
Up one line
Up one cell
Up one record
Z
Down one line
Down one cell
Down one record
c+S
Right one word
Last cell in row
One word to right in a field entry
c+A
Left one word
First cell in row
One word to left in a field entry
h
Beginning of line
First cell in row
First field of record
j
End of line
Introduction to Microsoft Office 2013
Last field of record
WWW.MHHE.COM/OLEARY
Additional Information Many of the keyboard keys and key combinations have other effects depending on the mode of operation at the time they are used. You will learn about these differences in the specific application labs as they are used.
In the first line of the first paragraph, you want to add the word “basic” before the word “interface” and the year “2013” after the word “Office.” You will move to the correct locations using both the keyboard and the mouse and then enter the new text.
2
•
Click at the beginning of the word You in the first paragraph.
•
Press S four times to move to the beginning of the second word.
•
Text inserted in line at insertion point location
Press c + S five times to move to the beginning of the seventh word.
Additional Information Holding down a directional key or key combination moves quickly in the direction indicated, saving multiple presses of the key.
•
Type basic and press z.
Having Trouble? Do not be concerned if you make a typing error; you will learn how to correct them next.
•
Position the I-beam between the e in Office and the period at the end of the first sentence and click.
•
Press z and type 2013
Figure 28
Next, you want to edit the text you just entered by changing the word “basic” to “common.” Removing typing entries to change or correct them is one of the basic editing tasks. Corrections may be made in many ways. Two of the most basic editing keys that are common to the Office applications are the B and D keys. The B key removes a character or space to the left of the cursor. It is particularly useful when you are moving from right to left (backward) along a line of text. The D key removes the character or space to the right of the cursor and is most useful when moving from left to right along a line. You will use these features as you make the correction.
Your screen should be similar to Figure 28
Common Office 2013 Features
IO.39
3
•
Move the cursor between the s and i in “basic” (in the first sentence).
•
Press D two times to remove the two characters to the right of the insertion point.
•
Press B three times to remove the three characters to the left of the cursor.
• •
Type common
Text edited using B and D
Correct any other typing errors you may have made using B or D.
Your screen should be similar to Figure 29
Additional Information The capability to select text is common to all Office 2013 applications. However, many of the features that are designed for use in Word are not available in the other applications. Some are available only when certain modes of operation are in effect or when certain features are being used.
Figure 29
The word “basic” was deleted from the sentence and the word “common” was entered in its place. Selecting Text While editing and formatting a document, you will need to select text. Selecting highlights text and identifies the text that will be affected by your next action. To select text using the mouse, first move the cursor to the beginning or end of the text to be selected, and then drag to highlight the text you want selected. You can select as little as a single letter or as much as the entire document. You also can select text using keyboard features. The following table summarizes common mouse and keyboard techniques used to select text in Word. To Select
Mouse
Keyboard
Next/previous space or character
Drag across space or character.
s + S/s + A
Next/previous word
Double-click in the word.
c + s + S/c + s + A
Sentence
Press c and click within the sentence.
Line
Click to the left of a line when the mouse pointer is .
Touch Tip
Multiple lines
With a touch device, tap in the text to place the cursor and drag the selection handle to select.
Drag up or down to the left of a line when the mouse pointer is .
Text going backward to beginning of paragraph
Drag left and up to the beginning of the paragraph when the mouse pointer is .
c+s+W
Text going forward to end of paragraph
Drag right and down to the end of the paragraph when the mouse pointer is .
c+s+Z
Paragraph
Triple-click on the paragraph or doubleclick to the left of the paragraph when the mouse pointer is .
Multiple paragraphs
Drag to the left of the paragraphs when the mouse pointer is .
Document
Triple-click or press c and click to the left of the text when the mouse pointer is .
IO.40 Office 2013
Introduction to Microsoft Office 2013
c +A
WWW.MHHE.COM/OLEARY
Having Trouble? If you accidentally select the incorrect text, simply click anywhere in the document or press any directional key to clear the selection and try again.
You want to change the word “tasks” in the next sentence to “application features”. Although you could use D and B to remove the unneeded text character by character, it will be faster to select and delete the word. First you will try out several of the keyboard techniques to select text. Then you will use several mouse features to select text and finally you will edit the sentence.
1
•
Move the cursor to the beginning of the word “basic” in the second sentence.
•
Press s + S five times to select the word basic.
•
Press s + c + S to extend the selection word by word until the entire line is selected.
•
Press s + c + Z to extend the selection to the end of the paragraph.
Selected text is highlighted
Your screen should be similar to Figure 30
Figure 30
The text from the cursor to the end of the paragraph is selected. Next, you will clear this selection and then use the mouse to select text.
Common Office 2013 Features
IO.41
2
•
Click anywhere in the paragraph to clear the selection.
•
Click at the beginning of the word “basic” and drag to the right to select the text to the end of the line.
•
Click in the left margin to the left of the fourth line of the paragraph when the mouse pointer is to select the entire line.
Mini toolbar appears when text is selected using the mouse
Double-click in the left margin to select an entire paragraph
Additional Information When positioned in the left margin, the mouse pointer shape changes to , indicating it is ready to select text.
•
Double-click in the margin to the left of the paragraph when the mouse pointer is to select the paragraph.
Figure 31
When you select text using the mouse, the Mini toolbar appears automatically in Word, Excel, and PowerPoint. You will learn about using this feature in the next section. Text that is selected can be modified using many different features. In this case, you want to replace the word “tasks” in the second sentence with “application features”.
Your screen should be similar to Figure 31
3
•
Double-click on the word “tasks” in the second sentence.
•
Type application features
Selected text was replaced with new text you typed
Your screen should be similar to Figure 32
Figure 32
IO.42 Office 2013
Introduction to Microsoft Office 2013
WWW.MHHE.COM/OLEARY
As soon as you began typing, the selected text was automatically deleted. The new text was inserted in the line by pushing the existing text to the right. Any text that could not fit on the line moved to the beginning of the next line. This is the word wrap feature. Although this feature is used mostly in Word, it is also used in the other applications.
Additional Information Font and text effects will be explained in more detail in each application lab.
Formatting Text An important aspect of all documents you create using Office 2013 is the appearance of the document. To improve the appearance you can apply many different formatting effects. The most common formatting features are font and character effects. A font, also commonly referred to as a typeface, is a set of characters with a specific design. The designs have names such as Times New Roman and Courier. Each font has one or more sizes. Font size is the height and width of the character and is commonly measured in points, abbreviated “pt.” One point equals about 1/72 inch. Character effects are enhancements such as bold, italic, and color that are applied to selected text. Using font and character effects as design elements can add interest to your document and give readers visual cues to help them find information quickly. First you want to change the font and increase the font size of the title of this document.
1
•
• •
Click in the left margin next to the title line when the mouse pointer is to select it.
Font drop-down menu displays font names using font design style
Open the Home tab. Open the Font drop-down menu in the Font group.
•
Point to the Arial Black font option in the menu.
Live Preview shows how selected text in document will appear using the selected option
Your screen should be similar to Figure 33 Figure 33
Additional Information Live Preview is also available in Excel, Access, and PowerPoint.
As you point to the font options, the Live Preview feature shows you how the selected text in the document will appear if this option is chosen.
Common Office 2013 Features
IO.43
2
• •
Point to several different fonts in the menu to see the Live Preview.
Title formatted in Segoe Print font style
Scroll the menu and click Segoe Print to choose it.
Additional Information Font names are listed in alphabetical order.
Having Trouble? Figure 34
If this font is not available on your computer, choose a similar font.
Your screen should be similar to Figure 34
The title appears in the selected font and the name of the font used in the selection is displayed in the Font button. Next you want to increase the Font Size font size. The current (default) font size of 11 is displayed in the button. You will increase the font size to 16 points.
3
•
Open the Font Size drop-down menu in the Font group of the Home tab.
•
Point to several different font sizes to see the Live Preview.
•
Click 16 to choose it.
Title font size increased to 16 points
Another Method The keyboard shortcut is c + s + P.
Figure 35 Your screen should be similar to Figure 35
Touch Tip With a touch device, tap on the selected text, then tap on the formatting option.
IO.44 Office 2013
Now the title stands out much more from the other text in the document. Next you will use the Mini toolbar to add formatting to other areas of the document. As you saw earlier, the Mini toolbar appears automatically when you select text. Initially the Mini toolbar appears dimmed (semi-transparent) so that it does not interfere with what you are doing, but it changes to solid when you point at it. It displays command buttons for often-used commands from the Font and Paragraph groups that are used to format a document.
Introduction to Microsoft Office 2013
WWW.MHHE.COM/OLEARY
Highlighted button indicates feature is in use in selection
4
•
Select the line “Common Features” and point to the Mini toolbar.
•
Click Font Size and choose 14.
• • •
Click
Bold.
Click
Italic.
Click
Underline.
Your screen should be similar to Figure 36
Font and character effects applied using Mini toolbar
Figure 36
The increase in font size as well as the text effects makes this topic heading much more prominent. Notice the command button for each selected effect is highlighted, indicating the feature is in use in the selection. Using the Mini toolbar is particularly useful when the Home tab is closed because you do not need to reopen the Home tab to access the commands. It remains available until you clear the selection or press q. If you do nothing with a selection for a while, the Mini toolbar will disappear. To redisplay it simply right-click on the selection again. This will also open the context menu. You will remove the underline effect from the selection next.
Common Office 2013 Features
IO.45
Repeat button repeats last used action
5
•
Right-click on the selection to redisplay the Mini toolbar.
•
Click Underline on the Mini toolbar.
Your screen should be similar to Figure 37
Underline
Figure 37
effect removed
The context menu and Mini toolbar appeared when you right-clicked the selection. The context menu displayed a variety of commands that are quicker to access than locating the command on the Ribbon. The commands that appear on this menu change depending on what you are doing at the time. The context menu disappeared after you made a selection from the Mini toolbar. Both the Mini toolbar and context menus are designed to make it more efficient to execute commands. Redo button in the Quick Access Toolbar has changed Also notice that the Repeat button. This feature allows you to quickly repeat the last-used comto a mand at another location in the document. Undoing and Redoing Editing Changes Underline command to remove the underline effect, Instead of reselecting the Undo to reverse your last action or command. You will you could have used use this feature to restore the underline (your last action).
IO.46 Office 2013
Introduction to Microsoft Office 2013
WWW.MHHE.COM/OLEARY
1
•
Click Undo in the Quick Access Toolbar. Undo restores
Another Method
last used action
The keyboard shortcut is c + Z.
Your screen should be similar to Figure 38
Underline effect restored using Undo
Figure 38
Undo reversed the last action and the underline formatting effect was restored. button includes a drop-down menu button. Clicking this butNotice that the ton displays a menu of the most recent actions that can be reversed, with the mostrecent action at the top of the menu. When you select an action from the drop-down menu, you also undo all actions above it in the menu.
2
•
Open the Undo drop-down menu.
•
Choose Bold.
Click to open Undo drop-down menu
Your screen should be similar to Figure 39
Underline, italic and bold effects removed using Undo
Figure 39
The underline, italic, and bold effects were all removed. Common Office 2013 Features
IO.47
Immediately after you undo an action, the Repeat button changes to the Redo button and is available so you can restore the action you just undid. You will restore the last-removed format, bold.
3
•
Click
Redo.
Another Method The keyboard shortcut is c + Y.
Additional Information You will learn about using the Office Clipboard in the individual application texts.
Copying and Moving Selections Common to all Office applications is the capability to copy and move selections to new locations in a document or between documents, saving you time by not having to recreate the same information. A selection that is moved is cut from its original location, called the source, and inserted at a new location, called the destination. A selection that is copied leaves the original in the source and inserts a duplicate at the destination. When a selection is cut or copied, the selection is stored in the system Clipboard, a temporary Windows storage area in memory. It is also stored in the Office Clipboard. The system Clipboard holds only the last cut or copied item, whereas the Office Clipboard can store up to 24 items that have been cut or copied. This feature allows you to insert multiple items from various Office documents and paste all or part of the collection of items into another document. First, you will copy the text “Office 2013” to two other locations in the first paragraph.
1
• •
Select the text “Office 2013” in the title line. Click Copy in the Clipboard group of the Home tab.
•
Move to the beginning of the word “applications” (third line of first paragraph).
•
Click Paste in the Clipboard group.
Another Method The Copy keyboard shortcut is c + C. The Paste keyboard shortcut is c + V.
Paste Options button
Selection pasted with source formatting
Your screen should be similar to Figure 40
IO.48 Office 2013
Introduction to Microsoft Office 2013
Figure 40
WWW.MHHE.COM/OLEARY
The copied selection is inserted at the location you specified with the same formatPaste Options button appears automatically ting as it has in the title. The whenever a selection is pasted. It is used to control the format of the pasted item.
2
•
Click the Paste Options button.
•
If necessary, insert a blank space after the year.
Your screen should be similar to Figure 41 Paste Options menu
Pastes contents as text only
Additional Information The Paste Options vary with the different applications. For example, Excel has 14 different Paste Options. The Paste Options feature is not available in Access and Paste Preview is not available in Excel.
Pastes contents
Pastes contents and
using same formatting
matches formatting of
as in source
destination
Figure 41
The Paste Options are used to specify whether to insert the item with the same formatting that it had in the source, to change it to the formatting of the surrounding destination text, or to insert text only (from a selection that is a combination of text and graphics). The default as you have seen is to keep the formatting from the source. You want to change it to the formatting of the surrounding text. As you point to a Paste Options button, a Paste Preview will show how that option will affect the selection. Then you will copy it again to a second location.
Common Office 2013 Features
IO.49
3
•
Click
Merge
Formatting.
•
Select “other” in the last line of the first paragraph.
•
Right-click on the selection and point to each of the Paste Options in the context menu to see the Paste Preview.
•
Click
Merge
Formatting.
•
If necessary, insert a blank space after the year.
Contents pasted to match formatting of destination
Figure 42 Your screen should be similar to Figure 42
IO.50 Office 2013
The selected text was deleted and replaced with the contents of the system Clipboard. The system Clipboard contents remain in the Clipboard until another item is copied or cut, allowing you to paste the same item multiple times. Now you will learn how to move a selection by rearranging several lines of text in the description of common features. You want to move the last sentence in the document, beginning with “Opening a file”, to the top of the list. The Cut and Paste commands in the Clipboard group of the Home tab are used to move selections.
Introduction to Microsoft Office 2013
WWW.MHHE.COM/OLEARY
4
•
Scroll to see the end of the document.
•
Double-click in the left margin next to the last sentence in the document to select it.
•
Click
Removes selection and copies into Clipboard
Cut in the
Clipboard group. Another Method
Selected sentence
The Cut keyboard shortcut is c + X. You also can choose Cut from the context menu.
removed from document
Your screen should be similar to Figure 43 Figure 43
The selected paragraph is removed from the source and copied to the Clipboard. Next, you need to move the cursor to the location where the text will be inserted and paste the text into the document from the Clipboard.
5
•
Move to the beginning of the word “Saving” at the top of the Common Features list.
•
Press c + V. Cut sentence
Your screen should be similar to Figure 44
pasted into document
Figure 44
Additional Information You also can move or copy by clicking the right mouse button in your highlighted selection. A context menu appears with the available move and copy options.
The cut sentence is reentered into the document at the cursor location. That was much quicker than retyping the whole sentence! Because the source has the same formatting as the text at the destination, the default setting to keep the source formatting is appropriate.
Common Office 2013 Features
IO.51
Additional Information You also can use drag and drop to copy and paste a selection by holding down c while dragging. The mouse pointer shape is .
Using Drag and Drop Another way to move or copy selections is to use the drag-and-drop editing feature. This feature is most useful for copying or moving short distances in a document. To use drag and drop to move a selection, point to the selection and drag it to the location where you want the selection inserted. The mouse pointer appears as as you drag, and a temporary insertion point shows you where the text will be placed when you release the mouse button.
1
•
Select the last line of text in the document.
•
Drag the selection to the beginning of the word “Documenting” (four lines up).
Touch Tip With a touch device, tap in the selection and then slide or drag the selection to move it.
Your screen should be similar to Figure 45
Selection moved using drag and drop
Figure 45
The selection moved to the new location. However, the selection is not copied and stored in the Clipboard and cannot be pasted to multiple locations in the document. Copying Formats Many times, you will find you want to copy the formats associated with a selection, but not the text. It is easy to do this using the Format Painter tool.
IO.52 Office 2013
Introduction to Microsoft Office 2013
WWW.MHHE.COM/OLEARY
Format Painter copies formats from one selection to another
1
•
Apply bold and italic effects and increase the font size to 14 for the currently selected text.
•
Click
Format
Painter in the Clipboard group.
•
Scroll the document up and select the topic line of text “Enter, Select, Edit and Format text”.
Selection formatted using Format Painter
Figure 46 Additional Information The mouse pointer appears as when this feature is on.
Your screen should be similar to Figure 46
The text you selected is formatted using the same formats. This feature is especially helpful when you want to copy multiple formats at one time. Next, you want to format the other topic heads in the Common Features list using the same formats. To do this, you can make the Format Painter “sticky” so that it can be used to copy the format multiple times in succession.
2
•
Double-click Format Painter in the Clipboard group.
•
Select the remaining two topic heads in the Common Features list: Scroll and Zoom a Document Open, Save and Close Files
•
Click Format Painter to turn off this feature.
Multiple selections formatted using Format Painter
•
Clear the selection.
Your screen should be similar to Figure 47
Figure 47
Common Office 2013 Features
IO.53
Specifying Document Properties In addition to the content of the document that you create, all Office 2013 applications automatically include details about the document that describe or identify it called metadata or document properties. Document properties include details such as title, author name, subject, and keywords that identify the document’s topic or contents (described below). Some of these properties are automatically generated. These include statistics such as the number of words in the file and general information such as the date the document was created and last modified. Others such as author name and tags or keywords are properties that you can specify. A tag or keyword is a descriptive word that is associated with the file and can be used to locate a file using a search. By specifying relevant information as document properties, you can easily organize, identify, and search for your documents later. Property
Action
Title
Enter the document title. This title can be longer and more descriptive than the file name.
Tags
Enter words that you associate with the presentation to make it easier to find using search tools.
Comments
Enter comments that you want others to see about the content of the document.
Categories
Enter the name of a higher-level category under which you can group similar types of presentations.
Author
Enter the name of the presentation’s author. By default this is the name entered when the application was installed.
You will look at the document properties that are automatically included and add documentation to identify you as the author, and specify a document title and keywords to describe the document.
1
• •
Open the File tab. Automatically maintained properties
Click the “Show all properties” link at the bottom of the Properties panel in the Info window to display all properties.
Your screen should be similar to Figure 48
Properties to be completed by user
Figure 48
IO.54 Office 2013
Introduction to Microsoft Office 2013
WWW.MHHE.COM/OLEARY
Additional Information The document properties vary with the different Office applications. For example, the Word document includes a word count and a PowerPoint document includes a slide count.
The Properties panel in the right section of the Info tab is divided into four groups and displays the properties associated with the document. Properties such as the document size, number of words, and number of pages are automatically maintained. Others such as the title and tag properties are blank waiting for you to specify your own information. You will add a title, a tag, and your name as the author name.
2
•
Click in the Title text box and type
Common Office Features
•
In the same manner, enter common,
features, interface as the tags.
• •
Click in the Add an Author text box and enter your name.
Properties completed by user
If necessary, click outside the search results box to clear it.
Your screen should be similar to Figure 49
Additional Information You can personalize your copy of the Office applications to include your name and initials as the author using the Options option on the File tab.
Figure 49
Once the document properties are specified, you can use them to identify and locate documents. You also can use the automatically updated properties for the same purpose. For example, you can search for all files created by a specified user or on a certain date. Saving a File As you enter and edit text to create a document in Word, Excel, and PowerPoint, the changes you make are immediately displayed onscreen and are stored in your computer’s memory. However, they are not permanently stored until you save your work to a file on a disk. After a document has been saved as a file, it can be closed and opened again at a later time to be edited further. Unlike Word, Excel, and PowerPoint, where you start work on a new document and then save your changes, Access requires that you name the new database file first and create a table for your data. Then, it saves your changes to the data automatically as you work. This allows multiple users to have access to the most up-to-date data at all times.
Common Office 2013 Features
IO.55
Additional Information You can specify different AutoRecover settings by choosing Options/Save in the Backstage and specifying the AutoRecover settings of your choice.
Another Method The keyboard shortcut for the Save command is c + S.
Additional Information Saving a file is the same in all Office 2013 applications, except Access.
As a backup against the accidental loss of work from power failure or other mishap, Word, Excel, and PowerPoint include an AutoRecover feature. When this feature is on, as you work you may see a pulsing disk icon briefly appear in the status bar. This icon indicates that the program is saving your work to a temporary recovery file. The time interval between automatic saving can be set to any period you specify; the default is every 10 minutes. After a problem has occurred, when you restart the program, the recovery file is automatically opened containing all changes you made up to the last time it was saved by AutoRecover. You then need to save the recovery file. If you do not save it, it is deleted when closed. AutoRecover is a great feature for recovering lost work but should not be used in place of regularly saving your work. You will save the work you have done so far on the document. You use the Save or Save As commands to save files. The Save option on the File tab or the Save button on the Quick Access Toolbar will save the active file using the same file name by replacing the contents of the existing disk file with the document as it appears on your screen. The Save As option on the File tab is used to save a file using a new file name, to a new location, or as a different file type. This leaves the original file unchanged. When you create a new document, you can use either of the Save commands to save your work to a file on the disk. It is especially important to save a new document very soon after you create it because the AutoRecover feature does not work until a file name has been specified. You will save this file using a new file name to your solution file location.
List of locations to save file
1
•
Click Save As in the sidebar of the Backstage.
Current location
Recently visited locations
Your screen should be similar to Figure 50
Browse to move to other locations
Figure 50
IO.56 Office 2013
Introduction to Microsoft Office 2013
WWW.MHHE.COM/OLEARY
The Save As window is displayed in which you select the location where you want to save the file. Just as in the Open window, the location may be the hard drive of your computer, an external storage device, a local network, or in the cloud on SkyDrive or SharePoint. The location where the file was opened is the current location in the list. A list of current and recent folders is displayed in the right section. If the current folder location is where you want to save the file, clicking on the folder immediately opens it. If you need to open a different folder, click on it to locate the folder.
in the Recent Folders list or click
Specify location to save file
2
• •
If necessary, select a different location from the list of locations.
Enter new file name
Select the folder from the Current Folder or Recent Folders list or click
. Specify file type
Your screen should be similar to Figure 51
Figure 51
Having Trouble? Do not be concerned if your Save As dialog box Save location and file details such as the size, type, and date modified are different. These features are determined by the Folder and dialog box settings on your computer.
Additional Information
The Save As dialog box is used to specify the location where you will save the file and the file name. The Address bar displays the current folder location and the File name text box displays the name of the open file. The file name is highlighted, ready for you to enter a new file name. The Save as type box displays “Word Document” as the default format in which the file will be saved. Word 2013 documents are automatically saved using the file extension .docx. The file type you select determines the file extension that will be automatically added to the file name when the file is saved. The file types and extensions for the four Office 2013 applications are described in the following table.
You can set a default location to save a file by choosing Options/Save in the Backstage and specifying the default save location.
Common Office 2013 Features
IO.57
Extensions
File Type
Word 2013
.docx
Word 2007–2013 document without macros or code
.dotx
Word 2007–2013 template without macros or code
.docm
Word 2007–2013 document that could contain macros or code
.xps
Word 2007–2013 shared document (see Note)
.doc
Word 95–2003 document
Excel 2013
.xlsx
Excel 2007–2013 default workbook without macros or code
.xlsm
Excel 2007–2013 default workbook that could contain macros
.xltx
Excel 2007–2013 template without macros
.xltm
Excel 2007–2013 template that could contain macros
.xps
Excel 2007–2013 shared workbook (see Note)
.xls
Excel 97–2003 workbook
PowerPoint 2013
.pptx
PowerPoint 2007–2013 default presentation format
.pptm
PowerPoint 2007–2013 presentation with macros
.potx
PowerPoint 2007–2013 template without macros
.potm
PowerPoint 2007–2013 template that may contain macros
.ppam
PowerPoint 2007–2013 add-in that contains macros
.ppsx
PowerPoint 2007–2013 slide show without macros
.ppsm
PowerPoint 2007–2013 slide show that may contain macros
.thmx
PowerPoint 2007–2013 theme
.ppt
PowerPoint 2003 or earlier presentation
Access 2013
.accdb
Access 2007–2013 database
.mdb
Access 2003 or earlier database
NOTE XPS file format is a fixed-layout electronic file format that preserves document formatting and ensures that when the file is viewed online or printed, it retains exactly the format that you intended. It also makes it difficult to change the data in the file. To save as an XPS file format, you must have installed the free add-in.
Additional Information Depending upon your Office 2013 setup, a prompt to check for compatibility may appear automatically when you save a file.
Additional Information Using Save As in Access creates a copy of the open database file and then opens the copy. Access automatically closes the original database.
IO.58 Office 2013
Office 2007, 2010, and 2013 save Word, Excel, and PowerPoint files using the XML format (Extensible Markup Language) and a four-letter file extension. This format makes your documents safer by separating files that contain macros (small programs in a document that automate tasks) to make it easier for a virus checker to identify and block unwanted code or macros that could be dangerous to your computer. It also makes file sizes smaller by compressing the content upon saving and makes files less susceptible to damage. In addition, XML format makes it easier to open documents created with an Office application using another application. Previous versions of Word, Excel, and PowerPoint did not use XML and had a three-letter file extension. If you plan to share a file with someone using an Office 2003 or earlier version, you can save the document using the three-letter file type; however, some features may be lost. Otherwise, if you save it as a four-letter file type, the recipient may not be able to view all features. There also may be loss of features for users of Office 2007 (even though it has an XML file type) because the older version does not support several of the new features in Office 2013. Office 2013 includes a feature that checks for compatibility with previous versions and advises you what features in the document may be lost if opened by an Office 2007 user or if the document is saved in the 2003 format. If you have an Office Access 2007 (.accdb) database that you want to save in an earlier Access file format (.mdb), you can do so as long as your .accdb database
Introduction to Microsoft Office 2013
WWW.MHHE.COM/OLEARY
does not contain any multivalued lookup fields, offline data, or attachments. This is because older versions of Access do not support these new features. If you try to convert an .accdb database containing any of these elements to an .mdb file format, Access displays an error message. First you may need to change the location to the location where the file will be saved. The same procedures you used to specify a location to open a file are used to specify the location to save a file. Then, you will change the file name to Common Features using the default Word document type (.docx).
New file name displayed in title bar
3
•
If necessary, select the location where you save your solution files.
•
If necessary, drag in the File Name text box to highlight the existing file name.
•
Type Common Features
•
Click
.
Your screen should be similar to Figure 52
Figure 52
Additional Information Windows file names can contain letters, numbers, and spaces; however, the symbols \, /, ?, :, *, ”, cannot be used. The file name can be entered in either uppercase or lowercase letters and will appear exactly as you type it.
The document is saved as Common Features.docx at the location you selected, and the new file name is displayed in the Word application window title bar. Depending upon your Windows setup, the file extension also may be displayed in the title bar.
Common Office 2013 Features
IO.59
Printing a Document Once a document appears how you want, you may want to print a hard copy for your own reference or to give to others. All Office 2013 applications include the capability to print and have similar options. You will print this document next.
Preview of how document will appear when printed
1
•
Open the File tab and choose Print.
Another Method The keyboard shortcut for the Print command is c + P.
Your screen should be similar to Figure 53
Figure 53
Shows current page and total pages to be printed Click to view
Zoom Slider
next page
The right section of the Print page displays a preview of the current page of your document. To save time and unnecessary printing and paper waste, it is always a good idea to preview each page of your document before printing. Notice below the preview, the page scroll box shows the page number of the page you are currently viewing and the total number of pages. The scroll buttons on either side are used to scroll to the next and previous pages. Additionally, a Zoom Slider is available to adjust the size of the preview.
IO.60 Office 2013
Introduction to Microsoft Office 2013
WWW.MHHE.COM/OLEARY
Click to print using specified settings
2
• •
Click to view the second page of the document.
Preview of second page Currently selected printer
Increase the zoom to 70%.
Your screen should be similar to Figure 54
Zoom Specify area of
increased to
document to print
70%
Changes page orientation
Click to view
Current page is page 2
Figure 54
previous page
If you see any changes you want to make to the document, you would need to close the File tab and make the changes. If the document looks good, you are ready to print.
Common Office 2013 Features
IO.61
The left section of the Print page is divided into three areas: Print, Printer, and Settings. In the Print section you specify the number of copies you want printed. The default is to print one copy. The Printer section is used to specify the printer you will use and the printer properties such as paper size and print quality. The name of the default printer on your computer appears in the list box. The Settings area is used to specify what part of the document you want to print, whether to print on one or both sides of the paper or to collate (sort) the printed output, the page orientation, paper size, margins, and sheet settings. The print settings will vary slightly with the different Office applications. For example, in Excel, the options to specify what to print are to print the entire worksheet, entire workbook, or a selection. The differences will be demonstrated in the individual labs. NOTE Please consult your instructor for printing procedures that may differ from the following directions.
You will print the document using the default print settings.
3
•
If you need to change the selected printer to another printer, open the Printer drop-down menu and choose the appropriate printer (your instructor will tell you which printer to select).
•
Click
.
Your printer should be printing the document.
IO.62 Office 2013
Introduction to Microsoft Office 2013
WWW.MHHE.COM/OLEARY
Closing a File Finally, you want to close the document.
1
•
Open the File tab and choose Close.
Another Method The keyboard shortcut is c + 4. File closed and document window
Your screen should be similar to Figure 55
is empty
Figure 55
Additional Information Do not click Close in the window title bar as this closes the application.
Now the Word window displays an empty document window. Because you did not make any changes to the document since saving it, the document window closed immediately. If you had made additional changes, the program would display a dialog box asking whether you wanted to save the file before closing it, to close the file without saving the changes or to cancel the action. This prevents the accidental closing of a file that has not been saved first.
USING OFFICE HELP Another Method You also can press 1 to access Help.
The in the upper-right corner of the Ribbon is used to access the Microsoft Help system. This button is always visible even when the Ribbon is hidden. Because you are using the Microsoft Word 2013 application, Microsoft Word Help will be accessed.
Common Office 2013 Features
IO.63
Help application
Opens Help application
window
1
•
Click Microsoft Word Help. Search text box
Your screen should be similar to Figure 56 Help window displays hyperlinks to Help topics to help you get started
Thumbnail hyperlinks
Figure 56
Additional Information Because Help is an online feature, the information is frequently updated. Your screens may display slightly different information than those shown in the figures in this lab.
Additional Information Depending on the size of your Help window, you may need to scroll the window to see all the Help information provided.
IO.64 Office 2013
The Word Help feature is a separate application and is opened and displayed in a separate window. If you are connected to the Internet, the Microsoft Office Online website, Office.com, is accessed and help information from this site is displayed in the window. If you are not connected, the offline help information that is provided with the application and stored on your computer is located and displayed. Generally, the listing of topics is similar but fewer in number. Selecting Help Topics The Home window is displayed and provides several ways you can get help. The first is to type in the Search text box a word or phrase about a topic you want help on. A second is to select a topic from the Popular searches list. Each topic is a hyperlink or connection to the information located on the Office.com website or in Help on your computer. When you point to a hyperlink, it appears underlined and the mouse pointer appears as . Clicking the hyperlink accesses and displays the information associated with the hyperlink. A third method is to click one of the thumbnail hyperlinks in the Getting Started or Basics and beyond sections to access information about these topics.
Introduction to Microsoft Office 2013
WWW.MHHE.COM/OLEARY
1
• •
Click the “Learn Word basics” thumbnail.
Help window displays article on selected topic
Scroll the Help window to see the “Choose a template” topic.
Hyperlink text
Your screen should be similar to Figure 57
Selected topic
Figure 57
An article containing information about basic features of Word 2013 is displayed. Notice the colored text “create a new document using a template.” This indicates the text is a hyperlink to more information about this topic.
2
•
Click “create a new document using a template.”
•
Scroll the window and read the information about this topic.
•
Scroll back to the top of the window.
Help information on selected topic is displayed
Your screen should be similar to Figure 58
Figure 58
Common Office 2013 Features
IO.65
The information on the selected topic is displayed in the window. Next, you will use the Search text box to find information about ScreenTips. Closes application
3
• • •
Type screentips in the Search text box. Click e.
Search term
or press Article on topic
Click the topic link “Show or hide ScreenTips.”
Your screen should be similar to Figure 59
Figure 59
Now information about ScreenTips is displayed in the Help window. To move Back and Forward through previously viewed Help topics, you can use the buttons in the Help toolbar. You can quickly redisplay the opening Help window Home on the Help toolbar. using
IO.66 Office 2013
Introduction to Microsoft Office 2013
WWW.MHHE.COM/OLEARY
Displays previously
Displays Help Home
viewed help topic
window
4
•
Click Back two times to display the last two previously viewed topics.
•
Click Home in the Help window toolbar.
Opening Help window displayed again
Your screen should be similar to Figure 60
Figure 60
The Help Home window is displayed again.
EXITING AN OFFICE 2013 APPLICATION Now you are ready to close the Help window and exit the Word program. The Close button located on the right end of the window title bar can be used to exit most application windows. If you attempt to close an application without first saving your document, a dialog box appears asking if you want to save your work before exiting the application, not to save your latest changes to the document or to cancel the action. If you do not save your work and you exit the application, any changes you made since last saving it are lost.
1
• •
Click
Close in the Help window title bar to close the Help window.
Click
Close in the Word window title bar to exit Word.
Another Method The keyboard shortcut for the Exit command is a + 4.
The program window is closed and the Windows desktop is visible again.
Common Office 2013 Features
IO.67
LAB REVIEW
Introduction to Microsoft Office 2013
KEY TERMS Backstage IO.27 buttons IO.16 character effects IO.43 Clipboard IO.48 cloud IO.3, 30 commands IO.20 context menu IO.19 contextual tabs IO.22 copy IO.48 cursor IO.17 database IO.8 default IO.28 destination IO.48 dialog box launcher IO.25 document window IO.17 edit IO.3 Enhanced ScreenTips IO.22 fields IO.8 font IO.43 font size IO.43 format IO.4 Format Painter IO.52 groups IO.20 hyperlink IO.64 insertion point IO.17 keyboard shortcut IO.18 keyword IO.54 Live Preview IO.43 metadata IO.54
Mini toolbar IO.42, IO.44 move IO.48 Office Clipboard IO.48 on-demand tabs IO.22 Paste Preview IO.49 properties IO.28, 54 Quick Access Toolbar IO.16 records IO.8 Ribbon IO.17 ScreenTip IO.18 scroll bar IO.17 shortcut menu IO.19 slide IO.11 slide shows IO.11 source IO.48 status bar IO.17 tables IO.8 tabs IO.20 tag IO.54 task pane IO.26 template IO.15 tooltip IO.18 typeface IO.43 user interface IO.14 View buttons IO.17 word wrap IO.43 worksheet IO.6 Zoom Slider IO.17
COMMAND SUMMARY Command/Button
Shortcut
Action
c+Z
Restores last change
c +Y
Restores last Undo action
c +Y
Repeats last action
Quick Access Toolbar
Undo Redo Repeat
IO.68 Office 2013
Introduction to Microsoft Office 2013
WWW.MHHE.COM/OLEARY
COMMAND SUMMARY (CONTINUED) Command/Button
Shortcut
Action
Displays a menu of commands to open, close, and size the application window. Microsoft Word Help
1
Opens Microsoft Help
File tab
Info
Displays document properties
New
Starts a new document file
Open
c+O
Opens existing file
Save
c + S or
Saves document using same file name
Save As
=
Saves document using a new file name, type, and/or location
Print
c+P
Prints document using specified settings
Close
c + 4 or
Closes document
View tab
Zoom group Changes magnification of document
Home tab
Clipboard group c+V
Inserts copy of Clipboard at location of cursor
c+X
Removes selection and copies to Clipboard
c+C
Copies selection to Clipboard
Paste Cut Copy
Duplicates formats of selection to other locations
Format Painter Font group c+s+F
Changes typeface
c+s+P
Changes font size
Bold
c+B
Adds/removes bold effect
Italic
c+I
Adds/removes italic effect
Underline
c+U
Adds/removes underline effect
Font Font Size
Lab Review
IO.69
LAB EXERCISES
Hands-On Exercises
STEP-BY-STEP EXPLORING EXCEL 2013 1. In this exercise you will explore the Excel 2013 application and use many of the same features you learned about while using Word 2013 in this lab. a. Start Office Excel 2013 and choose Blank workbook. b. What shape is the mouse pointer when positioned in the document window area? _____________ c. Excel has _____________ tabs. Which tabs are not the same as in Word? __________________________________________________________________ d. Open the Formulas tab. How many groups are in the Formulas tab? _____________ e. Which tab contains the group to work with charts? _____________ f. From the Home tab, click the Number group dialog box launcher. What is the name of the dialog box that opens? _____________ How many number categories are there? _____________ Close the dialog box. g. Display ScreenTips for the following buttons located in the Alignment group of the Home tab and identify what action they perform. _____________ _____________ _____________ h. Open the Excel Help window. From the Help window choose “Learn Excel Basics” and then choose “Enter data manually in worksheet cells” and answer the following: • What is the definition of worksheet? Hint: Click on the hyperlinked term “worksheet” to view a definition. _______________________________________________________________________________ • What four types of data can be entered in a worksheet? _____________, _____________, _____________, _____________ i. Read the topic “Quick Start: Edit and enter data in a worksheet.” If you have an Internet connection, click the Watch the video link and view the video. Close your browser window. j. Enter the term “formula” in the Search text box. Look at several articles and answer the following question: All formula entries begin with what symbol? _____________ k. Redisplay the “Enter data manually in worksheet cells” topic. Return to the Home page. l. Close the Help window. Exit Excel.
IO.70 Office 2013
Introduction to Microsoft Office 2013
WWW.MHHE.COM/OLEARY
EXPLORING POWERPOINT 2013 2. In this exercise you will explore the PowerPoint 2013 application and use many of the same features you learned about while using Word 2013 in this lab. a. Start PowerPoint 2013 and choose Blank presentation. b. PowerPoint has _____________ tabs. Which tabs are not the same as in Word? ________________________________________________________________________________ c. Open the Animations tab. How many groups are in this tab? _____________ d. Which tab contains the group to work with themes? _____________ e. Click on the text “Click to add title.” Type your name. Select this text and change the font size to 72; add italic and bold. Cut this text. Click in the box containing “Click to add subtitle” and paste the cut selection. Use the Paste Options to keep the source formatting. f. Click on the text “Click to add title” and type the name of your school. Select the text and apply a font of your choice. g. Open the PowerPoint Help window. From the Help window, choose “Learn PowerPoint Basics.” Read the information in this article: • In the “Insert a new slide” topic, click the link to “Add, rearrange, and delete slides.” • What is a layout? ________________________________________________________________________________ h. Enter the term “menus” in the Search text box. What do the commands in the Animations tab do? _________________________________________________________________________________ i. Display the Help Home window again. Close the Help window. Exit PowerPoint and do not save the changes you made to the presentation.
Lab Exercises
IO.71
LAB EXERCISES EXPLORING ACCESS 2013 3. As noted in this Introduction to Microsoft Office 2013, when you start Access 2013 you need to either open an existing database file or create and name a new database. Therefore, in this exercise, you will simply explore the Access 2013 Help information without opening or creating a database file. a. Use the Start menu to start Office Access 2013. b. Click
Help in the Access Start window.
c. Choose the topic “Basic tasks for an Access 2013 desktop database.” • In the first paragraph, what are three examples of kinds of information that can be stored in a database? _____________, _____________, and _____________. d. In the Search box enter “table.” Choose the topic “Introduction to tables” and from the Overview answer the following questions: • What is a database? ________________________________________________________________________________ • What are the three parts of a table? _____________, _____________, and _____________. • A field is also commonly called a _____________. • Each row in a table is also called a _____________. e. Close the Help window. Exit Access.
ON YOUR OWN USING TOUCH IN OFFICE 1. In addition to the Help information you used in this lab, Office 2013 Help also includes online tutorials. Selecting a Help topic that starts a tutorial will open the browser program on your computer. You will use one of these tutorials to learn more about using touch features. Start Word 2013. Open Help and choose “Learn Word basics” from the Help Home window. Click on the Touch Guide. The Office Touch Guide web page is opened in your browser. Read the information in this article. When you are done, close the browser window, close Help, and exit Word 2013.
IO.72 Office 2013
Introduction to Microsoft Office 2013
WWW.MHHE.COM/OLEARY
Creating and Editing a Document
Lab 1
Objectives After completing this lab, you will know how to:
1 ● 2 ● 3 ● 4 ● 5 ● 6 ● 7 ● 8 ● 9 ● 10 ● 11 ● 12 ●
Enter and edit text. Insert and delete text and blank lines. Use spelling and grammar checking. Use AutoCorrect. Cut and copy text. Change fonts and type sizes. Bold and color text. Change alignment. Insert, move, and size pictures. Change picture layout. Print a document. Use a template.
WD1.1
CASE STUDY
Adventure Travel Tours As a recent college graduate, you have accepted a job as advertising coordinator for Adventure Travel Tours, a specialty travel company that organizes active adventure vacations. The company is headquartered in Los Angeles and has locations in other major cities throughout the country. You are responsible for coordination of the advertising program for all locations. This includes the creation of many kinds of promotional materials: brochures, flyers, form letters, news releases, advertisements, and a monthly newsletter. You are also responsible for distributing this information by using traditional mail, by e-mail, and through the company website. Adventure Travel Tours is very excited
WD1.2 Word 2013
about four new tours planned for the upcoming year. It wants to promote them through informative presentations held throughout the country. Your first job as advertising coordinator will be to create a flyer advertising the four new tours and the presentations. The flyer will be modified according to the location of the presentation. The software program you will use to create the flyer is the word processing application Microsoft Office Word 2013. It helps you create documents such as letters, reports, and research papers. In this lab, you will learn how to enter, edit, and print a document while you create the flyer (shown on the next page) to be distributed to Adventure Travel Tours clients.
WWW.MHHE.COM/OLEARY
Entering and editing text is simplified with many of Word’s automated features..
F Formatting i enhances h the appearance of a document.
Pi Pictures add dd visual i l iinterest to a document.
WD1.3
Concept Preview The following concepts will be introduced in this lab:
1 Grammar Checker The grammar checker advises you of incorrect grammar as you create and edit a document, and proposes possible corrections.
2 Spelling Checker The spelling checker advises you of misspelled words as you create and edit a document, and proposes possible corrections.
3 AutoCorrect The AutoCorrect feature makes basic assumptions about the text you are typing and, based on these assumptions, automatically corrects the entry.
4 Word Wrap The word wrap feature automatically decides where to end a line and wraps text to the next line based on the margin settings.
5 Alignment Alignment is the positioning of text on a line between the margins or indents. There are four types of paragraph alignment: left, centered, right, and justified.
6 Graphics A graphic is a nontext element or object such as a drawing or picture that can be added to a document.
7 Text Wrapping Text wrapping controls how text wraps around a graphic object. 8 Template A template is a document file that stores predefined settings and other elements such as graphics for use as a pattern when creating documents.
Creating New Documents Adventure Travel Tours recently upgraded its computer systems at many of its locations across the country. As part of the upgrade, it has installed the latest version of the Microsoft Office 2013 suite of applications. You are very excited to see how this new and powerful application can help you create professional letters and reports as well as eye-catching flyers and newsletters. Your first project with Adventure Travel Tours is to create a flyer about four new tours.
DEVELOPING A DOCUMENT The development of a document follows several steps: plan, enter, edit, format, and preview and print.
WD1.4 Word 2013
Step
Description
Plan
The first step in the development of a document is to understand the purpose of the document and to plan what your document should say.
Enter
After planning the document, you enter the content of the document.
Edit
While creating a document, you will edit it to correct typing, spelling, and grammar errors. You will also revise the document by adding and deleting information and by reorganizing it to make the meaning clearer.
Format
Formatting enhances the appearance of the document. This is usually performed when the document is near completion, after all edits and revisions have been completed. It includes many features such as boldfaced text, italics, and bulleted lists.
Preview and Print
The last step is to preview and print the document. When previewing, you check the document’s overall appearance and make any final changes before printing.
Lab 1: Creating and Editing a Document
WWW.MHHE.COM/OLEARY
Having Trouble? See “Common Interface Features,” on page IO.14, for information on how to start the application and use features that are common to all Office 2013 applications.
You will generally follow the steps in the order listed in the table for your first draft of a document. However, you will probably retrace steps such as editing and formatting as the final document is developed. During the planning phase, you spoke with your manager regarding the purpose of the flyer and the content in general. The primary purpose of the flyer is to promote Adventure Travel Tour’s new tours. A secondary purpose is to advertise the company. You plan to include specific information about the new tours in the flyer as well as general information about Adventure Travel Tours. The content also needs to include information about the upcoming new tour presentations. Finally, you want to include information about the Adventure Travel Tour’s website.
EXPLORING THE WORD 2013 WINDOW You will use the word processing application Microsoft Office Word 2013 to create a flyer promoting the new tours and presentations. Ribbon
Home tab
File name
1
• •
Start Word 2013.
•
If necessary, maximize the Word 2013 application window.
Choose Blank document from the Start screen.
Your screen should be similar to Figure 1.1
Horizontal ruler
Mouse pointer
Insertion point
Blank document is displayed in document window
Vertical ruler
Figure 1.1 Additional Information The Ribbon may display additional tabs if other application add-ins associated with Office are enabled.
Additional Information If the rulers are not displayed, open the View tab, and click the Ruler check box.
Additional Information The mouse pointer also may appear in other shapes, depending upon the task being performed.
The Word 2013 Ribbon is located below the title bar and displays tabs that provide access to commands and features that are used to create and modify a document. The area below the Ribbon is the document window. It currently displays a blank Word document. The insertion point, or cursor, identifies your location in the document. A vertical and horizontal ruler may be displayed along both edges of the document window. The horizontal ruler at the top of the document window shows the line length in inches and is used to set margins, tab stops, and indents. The vertical ruler along the left edge shows the page length in inches and shows your line location on the page. The mouse pointer may appear as an I-beam (see Figure 1.1) or a left- or rightpointing arrow, depending on its location in the window. When it appears as an I-beam, it is used to show your location in the text, and when it appears as an arrow, it is used to select items. Creating New Documents WD1.5
2
•
Move the mouse pointer into the left edge of the blank document to see it appear as .
•
Move the mouse pointer to the Ribbon to see it appear as .
Mouse pointer
Your screen should be similar to Figure 1.2
Print Layout view
Current zoom
is current view
percentage
Status bar
Figure 1.2 View buttons Page count
Word count
indicator
indicator
Zoom feature
CHANGING THE DOCUMENT VIEW
Additional Information You also can change views using commands in the Views group of the View tab.
The left side of the status bar at the bottom of the window displays the page and word count indicators. The page indicator identifies the page of text that is displayed onscreen of the total number of pages in the document. The word count indicator displays the number of words in a document. The blank document template consists of a single page and zero words. The right end of the status bar displays three buttons that are used to change the document view and a document zoom feature. In addition, there are two more document views that are accessed only through the Views group of the View tab. The five document views are used for different purposes and are described in the table below. Document View
WD1.6 Word 2013
Button
Effect on Text
Read Mode
Shows the document only, without Ribbon, status bar, or any other features. Useful for viewing and reading large documents. Use to review a document and add comments and highlighting.
Print Layout
Shows how text and objects will appear on the printed page. This is the view to use when adjusting margins, working in columns, drawing objects, and placing graphics.
Web Layout
Shows the document as it will appear when viewed in a web browser. Use this view when creating web pages or documents that will be displayed on the screen only.
Outline
Shows the structure of the document in outline form with the content as bulleted points. This is the view to use to plan and reorganize text in a document.
Draft
Shows just the text in the document without headers and footers or other objects and is useful for quick editing.
Lab 1: Creating and Editing a Document
WWW.MHHE.COM/OLEARY
Additional Information Pointing to the items on the status bar displays a ScreenTip that identifies the feature.
Print Layout view is the view you see when you open a blank new document. You can tell which view is in use by looking at the view buttons. The button for the view that is in use appears highlighted (see Figure 1.2). The zoom setting for each view is set independently and remains in effect until changed to another zoom setting. Initially the zoom percentage for Print Layout view is 100%. At this percentage, the document appears as it will when printed. You will “zoom out” on the document to see the entire page so you can better see the default document settings. 1-inch left and right margins
1
•
Drag the Zoom slider to the left to reduce the zoom until the entire page is visible.
Having Trouble?
Line length for text is 6.5 inches
See “Using the Zoom Feature” on page IO.36 in the Introduction to Microsoft Office 2013 to review the document zoom feature.
Entire page is visible
1-inch top and
Your screen should be similar to Figure 1.3
bottom margins
Line length
Click to decrease in 10% increments
Figure 1.3 Drag Zoom slider to change percentage
At this zoom percentage, the entire page is displayed and all four edges of the paper are visible. It is like a blank piece of paper that already has many predefined settings. These settings, called default settings, are generally the most commonly used settings. The default settings include a standard paper-size setting of 8.5 by 11 inches, 1-inch top and bottom margins, and 1-inch left and right margins. You can verify many of the default document settings by looking at the information displayed in the rulers. The shaded area of the ruler identifies the margins and the white area identifies the line length or page length. The line length measures 6.5 inches of the page. Knowing that the default page size is 8.5 inches wide, this leaves 2 inches for margins: 1 inch for equal-sized left and right margins. The vertical ruler shows the entire page height is 11 inches with 1-inch top and bottom margins, leaving 9 inches of page length. You will use Draft view to create the flyer about this year’s new tours. You will use the View tab to change to this view. You will also change the document zoom level using the Zoom group on the View tab. Creating New Documents
WD1.7
First Line Indent marker
Select to display ruler
Right indent marker
2
• •
Open the View tab. From the Views group, click
. Left margin boundary at 0
•
Right margin boundary at 6.5
If necessary, choose in the
End-of-file marker
Show group to display the ruler. Vertical ruler not displayed
Having Trouble? Click the box next to an option to select or deselect (clear the checkmark). Current zoom percent
•
From the Zoom group, click .
Your screen should be similar to Figure 1.4
Additional Information The vertical ruler is not displayed in Draft view.
Figure 1.4
Changing the zoom to page width increases the document magnification until the width of the page matches the width of the document window. In Draft view, the margins and the edges of the page are not displayed. This allows more space on the screen to display document content. This view also displays the end-of-file marker, the solid horizontal line that marks the last-used line in a document. The ruler also displays other default settings. The symbol at the zero position is the First Line Indent marker and marks the location of the left paragraph indent. The symbol on the right end of the ruler line at the 6.5-inch position marks the right paragraph indent. Currently, the indent locations are the same as the left and right margin settings.
Entering Text Now you are ready to start the second step in document creation, entering the text. As you type, you will probably make simple typing errors. Word includes many features that make entering text and correcting errors much easier. These features include checking for spelling and grammar errors, auto correction, and word wrap.
WD1.8 Word 2013
Lab 1: Creating and Editing a Document
WWW.MHHE.COM/OLEARY
TYPING TEXT As you enter the first line of the text, it will include the intentional error identified in italic.
1
•
Type Adventure Traveel (do not press z after typing the last letter).
Having Trouble? To review the basics of moving the insertion point and editing a document, refer to the “Entering and Editing Text” section on page IO.37 of the Introduction to Microsoft Office 2013.
Insertion point shows where next character you type will appear
Your screen should be similar to Figure 1.5 Additional Information
Number of words in document
The status bar also can display additional information such as the horizontal position of the insertion point on the line and the line number. To customize the status bar, right-click the status bar and select the features you want displayed from the status bar context menu.
2
•
Press A or position the I-beam between the “e” and “I” and click.
•
Press B to remove the extra “e.”
•
Press S or click at the end of the line.
• •
Press z.
Notice that the status bar now tells you that there are two words in the document. Next, you need to correct the typing error by deleting the extra “e” in the word “travel.” Then you will complete the first line of the flyer.
Line ended by pressing e
Type Tours
four new adventures and correct any typing errors using B or D.
•
Figure 1.5
Two blank lines inserted by pressing e twice
With the insertion point positioned at the end of the line, press e 3 times.
Your screen should be similar to Figure 1.6
Figure 1.6
Pressing e once ended the first line of text and inserted a blank line. The next two times you pressed e inserted blank lines. Entering Text
WD1.9
REVEALING FORMATTING MARKS While creating a document, Word automatically inserts formatting marks that control the appearance of your document. These marks are not displayed automatically so that the document is not cluttered. Sometimes, however, it is helpful to view formatting marks to assist with editing text. Displays formatting marks
1
•
Open the Home tab and click Show/ Hide in the Paragraph group.
Another Method You also can use the keyboard shortcut c + * to show and hide formatting marks.
Your screen should be similar to Figure 1.7
Dots between
End line by pressing e
characters represent spaces
Inserted blank lines by pressing e
Figure 1.7
Once formatting marks display, you will notice that a dot appears between words. Each dot represents a space. When you press the e key, a paragraph mark is inserted in the document. The first paragraph mark ended the line of text, and the second and third paragraph marks represent blank lines. Formatting marks do not appear when the document is printed and do not interfere with inserting and editShow/Hide button toggles between showing and hiding formating text. The ting marks. You have decided to change the flyer heading to a two-line heading. To do this, you will insert a blank line after the word “Tours”.
WD1.10 Word 2013
Lab 1: Creating and Editing a Document
WWW.MHHE.COM/OLEARY
2
•
Click to the left of the dot after the “s” in “Tours”.
• • •
Press e 2 times. Press Z.
Ended line
Return to the beginning of line 3 and press D to remove the space.
Your screen should be similar to Figure 1.8
Inserted blank line
Blue wavy line indicates a grammar error
Proofing Error icon indicates an error in the document
Figure 1.8
All the text to the right of the insertion point moved to the beginning of the next line when you pressed the e key.
Identifying and Correcting Errors Automatically Having Trouble? If the wavy underline is not displayed, open the File tab, choose Options/ Proofing, and select the “Check spelling as you type”, “Mark grammar errors as you type”, and “Check grammar with spelling” options.
Notice that a blue wavy line appears under the word “four.” This indicates an error has been detected. As you enter text, Word constantly checks the document for spelling and grammar errors. The Proofing Error icon in the status bar displays an animated pencil while you are typing, indicating Word is checking for errors as you type. icon , indicating the program When you stop typing, it displays either a checkmark , indicating the document contains an error. does not detect any errors, or an X In many cases, Word will automatically correct errors for you. In other cases, it identifies the error by underlining it. The different colors and designs of underlines indicate the type of error that has been identified. In addition to identifying the error, Word provides suggestions as to the possible correction needed.
CHECKING GRAMMAR In addition to the blue wavy line under “four,” the Proofing Error icon appears in the status bar. This indicates that a spelling or grammar error has been as located. A blue wavy line below the error indicates it is a grammar, style, or contextual error. A red wavy line under a word indicates a potential spelling error.
Identifying and Correcting Errors Automatically
WD1.11
Concept
1
Grammar Checker
The grammar checker advises you of incorrect grammar as you create and edit a document, and proposes possible corrections. Grammar checking occurs after you enter punctuation or end a line. If grammatical errors in subject–verb agreements, verb forms, capitalization, or commonly confused words, to name a few, are detected, they are identified with a blue wavy line. You can correct the grammatical error by editing it or you can open the context menu for the identified error and display a suggested correction. Because not all identified grammatical errors are actual errors, you need to use discretion when correcting the errors.
1
•
Right-click the word “four” to open the context menu.
Having Trouble? Mini toolbar
Review context menus in the “Common Office 2013 Features” section on page IO.19 in the Introduction to Microsoft Office 2013. If the wrong context menu appears, you probably did not have the I-beam positioned on the error with the wavy line. Press q or click outside the menu to cancel it and try again.
Right-click error to see suggested correction in context menu
Available options
Your screen should be similar to Figure 1.9
Figure 1.9 Additional Information You will learn about using the Mini toolbar shortly.
WD1.12 Word 2013
The Word Mini toolbar and a context menu containing commands related to the grammar error are displayed. The first item on the menu is the suggested correction, “Four.” The grammar checker indicates you should capitalize the first letter of the word because it appears to be the beginning of a sentence. It also includes the Ignore Once and Grammar options. Ignore Once instructs Word to ignore the grammatical error. The Grammar option opens the Grammar task pane and displays an explanation of the error. To make this correction, you could simply choose the correction from the menu and the correction would be inserted into the document. Although, in this case, you can readily identify the reason for the error, sometimes the reason is not so obvious. In those cases, you can open the Grammar task pane to learn more information.
Lab 1: Creating and Editing a Document
WWW.MHHE.COM/OLEARY
2
•
Choose Grammar from the context menu. Type of error
Your screen should be similar to Figure 1.10 Suggested correction
Line containing
Click to
error is selected
make suggested correction
Figure 1.10
The Grammar task pane identifies the type and location of the grammatical error and the suggested correction. The line in the document containing the error is also highlighted (selected) to make it easy for you to see the location of the error.
3
•
Click
.
Your screen should be similar to Figure 1.11
Error corrected by capitalizing “F”
Additional Information Moving the insertion point using the keyboard or mouse deselects or removes the highlight from text that is selected. No more errors located
Figure 1.11
The error is corrected, the wavy line is removed, the Grammar task pane is closed, . and the Proofing Error icon returns to Identifying and Correcting Errors Automatically
WD1.13
CHECKING SPELLING Now you are ready to type the text for the first paragraph of the flyer. Enter the following text, including the intentional spelling errors.
1
•
Move to the blank line at the end of the document.
•
Type Attention adventire travellars!
•
Press z.
Misspelled words
Your screen should be similar to Figure 1.12
Errors located
Figure 1.12
As soon as you complete a word by entering a space, the program checks the word for spelling accuracy.
Concept
2
Spelling Checker
The spelling checker advises you of misspelled words as you create and edit a document, and proposes possible corrections. The spelling checker compares each word you type to a main dictionary of words supplied with the program. The main dictionary includes most common words. If the word does not appear in the main dictionary, the spelling checker then checks the custom dictionary. The custom dictionary consists of a list of words such as proper names, technical terms, and so on that are not in the main dictionary and that you want the spelling checker to accept as correct. Adding words to the custom dictionary prevents the flagging as incorrect of specialized words that you commonly use. Word shares custom dictionaries with other Microsoft Office applications such as PowerPoint. If the word does not appear in either dictionary, the program identifies it as misspelled by displaying a red wavy line below the word. You can then correct the misspelled word by editing it. Alternatively, you can display a list of suggested spelling corrections for that word and select the correct spelling from the list to replace the misspelled word in the document. Word automatically identified the two words “adventire travellars” as misspelled with a red wavy line. The quickest way to correct a misspelled word is to select the correct spelling from a list of suggested spelling corrections displayed on the context menu.
WD1.14 Word 2013
Lab 1: Creating and Editing a Document
WWW.MHHE.COM/OLEARY
2
•
Right-click “adventire” to display the context menu.
Another Method You also can position the insertion point on the item you want to display a context menu for and press s + 0 to open the menu. Suggested corrections
Your screen should be similar to Figure 1.13
Context menu
Figure 1.13
A context menu containing suggested correct spellings is displayed. The context menu also includes options to Ignore All and Add to Dictionary. The Ignore All option instructs Word to ignore the misspelling of this word throughout the rest of the document. The Add to Dictionary option adds the word to the custom dictionary list. When a word is added to the custom dictionary, Word always accepts that spelling as correct. Sometimes there are no suggested replacements because Word cannot locate any words in its dictionary that are similar in spelling; or the suggestions are not correct. If this occurs, you need to edit the word manually. In this case, the first suggestion is correct.
Identifying and Correcting Errors Automatically
WD1.15
3
• •
Choose “adventure”. Correct the spelling for “travellars”.
Your screen should be similar to Figure 1.14
Selected corrections replace misspelled words
No spelling or grammar errors
Figure 1.14
The spelling corrections you selected replace the misspelled words in the docu, indicating that, as far as Word is able ment. The Proofing Error icon returns to to detect, the document is free from errors.
USING AUTOCORRECT As you have seen, as soon as you complete a word by entering a space, the program checks the word for grammar and spelling accuracy. Also, when you complete a sentence and start another, additional checks are made. Many spelling and grammar corrections are made automatically for you as you type. This is part of the AutoCorrect feature of Word.
Concept
3
AutoCorrect
The AutoCorrect feature makes basic assumptions about the text you are typing and, based on these assumptions, automatically corrects the entry. The AutoCorrect feature automatically inserts proper capitalization at the beginning of sentences and in the names of days of the week. It also will change to lowercase letters any words that were incorrectly capitalized because of the accidental use of the s key. In addition, it also corrects many common typing and spelling errors automatically. One way the program automatically makes corrections is by looking for certain types of errors. For example, if two capital letters appear at the beginning of a word, Word changes the second capital letter to a lowercase letter. If a lowercase letter appears at the beginning of a sentence, Word capitalizes the first letter of the first word. If the name of a day begins with a lowercase letter, Word capitalizes the first letter. When Spelling Checker provides a single suggested spelling correction for the word, the program will automatically replace the incorrect spelling with the suggested replacement. Another way the program corrects text is by checking all entries against a built-in list of AutoCorrect entries. If it finds the entry on the list, the program automatically replaces the error with the correction. For example, the typing error “withthe” is automatically changed to “with the” because the error is on the AutoCorrect list. You also can add words to the AutoCorrect list that you want to be automatically corrected.
WD1.16 Word 2013
Lab 1: Creating and Editing a Document
WWW.MHHE.COM/OLEARY
Enter the following text, including the errors (identified in italics).
1
•
Press j to move to the end of the line.
• •
Press e.
•
Type attend a presentaation to lern aboutthe
Spelling error located Separated into two words
Press z.
Your screen should be similar to Figure 1.15
Having Trouble?
Spelling automatically corrected First letter capitalized
Errors located
The “Capitalize first letter of sentences” and “Replace text as you type” AutoCorrect features must be selected. Open the File tab, choose Options/ Proofing, click , and select these options if necessary.
Figure 1.15
The first letter of the word “attend” was automatically capitalized because, as you were typing, the program determined that it is the first word in a sentence. In a similar manner, it corrected the spelling of “presentation” and separated the words “about the” with a space. The AutoCorrect feature corrected the spelling of “presentation” because it was the only suggested correction for the word supplied by the Spelling Checker. The word “lern” was not corrected because there are several suggested spelling corrections. When you rest the mouse pointer near text that has been corrected automatically or move the insertion point onto the word, a small light-blue box appears under the first character of the word. The blue box is an options box that indicates AutoCorrect Options button there are other options available. It changes to the when you point to it.
Identifying and Correcting Errors Automatically
WD1.17
2
•
Point to the word “Attend” to display the blue options box.
Having Trouble?
AutoCorrect Options button displays when you point to the blue
If your screen does not display the blue options box, open the File tab, choose Options/Proofing, click , and select the Show AutoCorrect Options buttons check box.
options box below a word that has been automatically corrected
AutoCorrect Options menu
•
Point to the blue options box.
•
Click AutoCorrect Options.
Your screen should be similar to Figure 1.16
Another Method You also can open the File tab, choose Options/Proofing, click , to add a word to the exceptions list.
Figure 1.16
Each time Word uses the AutoCorrect feature, the AutoCorrect Options button is available. The AutoCorrect Options menu allows you to undo the AutoCorrection or to permanently disable the AutoCorrection for the remainder of your document. The Control AutoCorrect Options command is used to change the settings for this feature. In some cases, you may want to exclude a word from automatic correction. You can do this by adding the word to the exceptions list so the feature will be disabled for that word. If you use B to delete an automatic correction and then type it again the way you want it to appear, the word will be automatically added to the exceptions list.
3
• •
Click outside the menu to close it. Open the spelling context menu for “lern” and choose “learn”.
The spelling is corrected, and the Proofing Error icon in the status bar indicates that the document is free of errors.
Using Word Wrap Now you will continue entering the paragraph text. As you type, when the text gets close to the right margin, do not press e to move to the next line. Word will automatically wrap words to the next line.
WD1.18 Word 2013
Lab 1: Creating and Editing a Document
WWW.MHHE.COM/OLEARY
Concept
4
Word Wrap
The word wrap feature automatically decides where to end a line and wrap text to the next line based on the margin settings. This feature saves time when entering text because you do not need to press e at the end of a full line to begin a new line. The only time you need to press e is to end a paragraph or to insert blank lines. Remember, a paragraph is any line ending with e. In addition, if you change the margins or insert or delete text on a line, the program automatically readjusts the text on the line. Word wrap is common to all word processors.
Enter the following text to complete the sentence.
1
•
Press j to move to the end of the line.
•
Type earth’s greatest unspoiled habitats and find out how you can experience the adventure of a lifetime.
•
Correct any spelling or grammar errors that are identified.
Right margin boundary
Text wrapped automatically to next line
Your screen should be similar to Figure 1.17 Figure 1.17 Additional Information Generally, when using a word processor, separate sentences with one space after a period rather than two spaces, which was common when typewriters were used.
The program has wrapped the text that would overlap the right margin to the beginning of the next line.
Using Word Wrap
WD1.19
Additional Information You can continue typing to ignore the date suggestion.
You have a meeting you need to attend in a few minutes and want to continue working on the document when you get back. You decide to add your name and the current date to the document. As you type the first four characters of the month, Word will recognize the entry as a month and display a ScreenTip suggesting the remainder of the month. You can insert the suggested month by pressing e. Then enter a space to continue the date and another ScreenTip will appear with the complete date. Press e again to insert it.
Turn off the display of formatting marks
2
•
Move to the end of the sentence and press e twice.
• • •
Type your
name
Press e. Type the current date beginning with the month and when the ScreenTips appear for the month and the complete date, press e to insert them.
• •
Press e twice. Click Show/Hide in the Home tab to turn off the display of formatting marks.
Figure 1.18
Your screen should be similar to Figure 1.18 Having Trouble? Review saving files in the “Saving a File” section on page. IO.55 in the Introduction to Microsoft Office 2013.
WD1.20 Word 2013
As you have seen, in many editing situations, it is helpful to display the formatting marks. However, for normal entry of text, you will probably not need the marks displayed. Now that you know how to turn this feature on and off, you can use it whenever you want when entering and editing text. Next, you will save your work to a file. You will name the document Flyer and use the default document type (.docx).
Lab 1: Creating and Editing a Document
WWW.MHHE.COM/OLEARY
New file name
3
•
Click Save in the Quick Access Toolbar.
•
Select the location where you want to save your file.
•
If necessary, drag to select the proposed file name in the File Name text box to highlight the text.
• •
Type Flyer. Click to save your document as a Word document. Figure 1.19
Your screen should be similar to Figure 1.19
The document is saved as Flyer.docx at the location you selected, and the new file name is displayed in the Word title bar. Finally, you want to close the document while you attend your meeting.
4
•
Open the File tab and choose Close.
Having Trouble?
Now the Word window displays an empty document window.
Review closing files in the “Closing a File” section on page. IO.62 in the Introduction to Microsoft Office 2013.
Editing Documents While you were away, your assistant added more text to the Flyer document. You will open the revised file and continue working on the flyer.
Editing Documents
WD1.21
1
•
Open the File tab and choose Open.
Having Trouble? Review opening files in the “Opening a File” section on page. IO.30 in the Introduction to Microsoft Office 2013.
•
Select the location containing your data files. Click to scroll down
• • •
Select wd01_Flyer1.
•
Click anywhere in the last line to move the insertion point.
Click
through document
.
Scroll the document window to see the entire contents of the flyer. Figure 1.20
Insertion point moved to last line
Your screen should be similar to Figure 1.20
After looking over the changes that were made by your assistant to the flyer, you have identified several errors that need to be corrected and changes you want to make to the content. The changes you want to make are shown below.
Having Trouble? Review how to navigate a document in the “Scrolling the Document Window” section on page IO.33 of the Introduction to Microsoft Office 2013.
Capitalize first letter
Delete word
Combine paragraphs
Rearrange order of tours
Change to “held”
WD1.22 Word 2013
Lab 1: Creating and Editing a Document
Add “and times”
Delete word Delete text
Delete sentence
WWW.MHHE.COM/OLEARY
INSERTING AND REPLACING TEXT Additional Information You can replace existing text using Overtype mode, in which each character you type replaces an existing character. This feature is turned on by opening the File tab, choosing Options, Advanced, and then selecting Use overtype mode.
As you check the document, you see that the first sentence of the paragraph below the list of trips is incorrect. It should read: “Presentation dates and times are. . . .” The sentence is missing the words “and times.” In addition, you want to change the word “made” to “held” in the following sentence. These words can easily be entered into the sentence without retyping the entire line. This is because Word uses Insert mode to add new characters to existing text. Existing text moves to the right to make space for the new characters.
1
•
Press c + h to move to the top of the document.
•
Move the insertion point to the left of the “a” in “are” in the first sentence of the paragraph below the list of tours.
Additional Information Throughout these labs, when instructed to move to a specific letter in the text, this means to move the insertion point to the left side of the character.
• •
Type and
Text inserted
Word wrap automatically readjusts text on line
times
Press z. Figure 1.21
Your screen should be similar to Figure 1.21
Having Trouble? Review how to select text in the “Selecting Text” section on page IO.40 of the Introduction to Microsoft Office 2013.
The inserted text moves the existing text on the line to the right, and the word wrap feature automatically readjusts the text on the line to fit within the margin settings. In the second sentence, you want to change the word “made” to “held.” You could delete this word and type the new word, or you can select the existing text and type the new text.
Editing Documents
WD1.23
2
•
Double-click “made” in the next sentence.
Having Trouble? If you accidentally select the wrong text, simply click anywhere in the document or press any directional key to clear the selection.
•
Type held New text replaced selected text
Your screen should be similar to Figure 1.22
Figure 1.22
As soon as you began typing, the selected text was automatically deleted and the new text was inserted.
DELETING TEXT As you continue proofreading the flyer, you identify several changes that need to be made. The first change is to combine the line “Attention adventure travelers!” with the text in the following paragraph. To do this, you will delete the paragraph mark symbol after the text “travelers!” that was added when you ended the line by pressing e.
1
•
Move to the beginning of the paragraph that begins “Attend an Adventure.”
•
Press B.
Paragraph mark deleted and paragraphs combined
Your screen should be similar to Figure 1.23
Figure 1 Fi 1.23 23
Deleting the WD1.24 Word 2013
that ended the previous paragraph combines the two paragraphs.
Lab 1: Creating and Editing a Document
WWW.MHHE.COM/OLEARY
Additional Information The c + B key combination deletes text to the left of the insertion point to the beginning of the next group of characters.
You next want to delete the word “four” from the second sentence in the paragraph below the list of tours. The c + D key combination deletes text to the right of the insertion point to the beginning of the next group of characters. In order to delete an entire word, you must position the insertion point at the beginning of the word.
2
•
Move to the left of the “f” in “four” in the second sentence below the list of tours.
•
Press c + D.
Having Trouble? Hold down c while pressing D.
Entire word deleted using c + D
Text to be deleted
Your screen should be similar to Figure 1.24
Figure 1.24
You see that the end of the same sentence contains a section of unnecessary characters. To remove these characters, you could use D and B to delete each character individually, or c + D or c + B to delete each word or group of characters. A quicker method, however, is to select the text to be deleted and then press D. You will use this method to remove the unnecessary text as well as the entire last sentence of the paragraph.
Editing Documents
WD1.25
3
•
Move to “Z” (following the word “hotel”).
•
Drag to the right until all the text including the space before the word “locations” is highlighted.
Having Trouble? Hold down the left mouse button while moving the mouse to drag.
Additional Information When you start dragging over a word, the entire word including the space after it is automatically selected.
• •
Press D.
•
Press D.
Hold down c and click anywhere in the third sentence, which begins “The hotels are located”.
Text deleted
Sentence deleted
Figure 1.25
The selected text and the complete sentence were removed from the flyer.
Your screen should be similar to Figure 1.25
Having Trouble? Review the Undo feature in the “Undoing Editing Changes”section on page IO.46 of the Introduction to Microsoft Office 2013.
UNDOING EDITING CHANGES After removing the sentence, you decide it should be reinserted. To quickly restore Undo to reverse your last action or command. Notice that this sentence, use the Undo button includes a drop-down list button. Clicking this button displays a list of the most recent actions that can be reversed, with the most recent action at the top of the list. When you select an action from the drop-down list, you also undo all actions above it in the list.
Another Method The keyboard shortcut for the Undo command is c + Z.
WD1.26 Word 2013
Lab 1: Creating and Editing a Document
WWW.MHHE.COM/OLEARY
1
•
•
Open the Undo drop-down list.
Deleted text
Text
restored
restored
Choose Delete Word.
Your screen should be similar to Figure 1.26 Sentence restored
Figure 1.26
The deleted sentence, extra characters, and the word “four” are restored. You will restore two of your corrections and then save the changes you have made to the document to a new file.
Redo restores last Undo action
New file name
2
•
Click times.
Redo 2
Another Method The keyboard shortcut is c + Y.
•
Open the File tab and choose Save As.
•
Save the document as Flyer1 to your solution file location.
Your screen should be similar to Figure 1.27 Using Redo reversed changes made using Undo
Figure 1.27 Editing Documents
WD1.27
Repeatedly using the Undo or Redo buttons performs the actions in the list one by one. To see what action will be performed, point to each button to see the ScreenTip. The new file name, Flyer1, is displayed in the window title bar. The original document file, wd01_Flyer1, is unchanged.
CHANGING CASE You also want to delete the word “Four” from the second line of the flyer title and capitalize the first letter of each word. Although you could change the case individually for the words, you can quickly change both using the Change Case command in the Font group.
1
•
Move the insertion point to the beginning of the word “Four”.
• •
Press c + D.
•
From the Font group, click Change Case.
Capitalizes the first letter of each word in the selection
Click in the left margin to select the entire title line.
Your screen should be similar to Figure 1.28
Figure 1.28
Additional Information You also can use s + 3 to cycle through and apply the different change case options.
WD1.28 Word 2013
The Change Case drop-down menu allows you to change the case of selected words and sentences to the desired case without having to make the change manually. You want both words in the title to be capitalized.
Lab 1: Creating and Editing a Document
WWW.MHHE.COM/OLEARY
2
•
Choose Capitalize Each Word.
•
Click anywhere to deselect the title line. First letters capitalized
Your screen should be similar to Figure 1.29
Figure 1.29
Copying and Moving Selections After looking over the letter, you decide to add the company name in several other locations and to change the order of the list of tours. To make these changes quickly, you can copy and move selections.
USING COPY AND PASTE Having Trouble? Review how to copy and move selections in the “Copying and Moving Selections”section on page IO.48 of the Introduction to Microsoft Office 2013.
You want to include the company name in the last paragraph of the letter. Because the name has already been entered on the first line of the document, you will copy the name instead of typing the name again. Before you copy the text, it is helpful to display formatting marks to make sure you’re copying exactly what you want.
Copying and Moving Selections
WD1.29
Inserts system Clipboard contents
1
•
Click Show/Hide to display formatting marks.
•
Select the text “Adventure Travel Tours” not including the paragraph symbol at the end of the line.
Copies selection to system Clipboard
Copied selection
•
Click Show/Hide to hide the formatting marks.
•
Click Copy in the Clipboard group of the Home tab.
•
•
inserted in document
Paste Options button
Move the insertion point to the left of “1” in the phone number (last paragraph). Click Paste in the Clipboard group.
Figure 1.30
The copied selection is inserted at the location you specified. The Paste Options button appears automatically whenever a selection is pasted. It is used to control the format of the pasted item. By default, pasted items maintain the original formatting from the source.
Another Method The Copy keyboard shortcut is c + C. The Paste keyboard shortcut is c + V.
Your screen should be similar to Figure 1.30
WD1.30 Word 2013
Lab 1: Creating and Editing a Document
WWW.MHHE.COM/OLEARY
2
•
Click the Paste Options button.
Your screen should be similar to Figure 1.31
Paste Options menu
Keep Source Formatting button is selected by default
Figure 1.31
The following table describes the options on the Paste Options menu. Paste Option
Description
Keep Source Formatting
Pastes the item with the same formatting that it had in the source.
Merge Formatting
Pastes the item, changing the formatting to match the surrounding destination text.
Keep Text Only
Pastes text only (from a selection that is a combination of text and graphics). This option also strips formatting from the pasted text.
Set Default Paste
Enables you to change the default paste formatting setting to another.
Since the selection was pasted correctly using the same formatting it had in the source, you will close the Paste Options menu without changing the selection.
Copying and Moving Selections
WD1.31
3
•
Click outside the Paste Options menu to close it.
Additional Information The Paste Options button will disappear as soon as you begin to type.
• •
Type at Press z.
Your screen should be similar to Figure 1.32
Source formatting maintained
Paste Options button no longer appears
Figure 1.32
Next, you want to insert the company name in place of the word “we” in the first paragraph and then change the word “are” to “is”.
4
•
Select “we” (third sentence, first paragraph).
•
Right-click the selection and click
Clipboard contents pasted again
Keep Source Formatting from the context menu. Another Method You could simply have clicked Paste in the Clipboard group of the Home tab to insert the Clipboard contents again.
•
Change “are” in the same sentence to “is”. Figure 1.33
Your screen should be similar to Figure 1.33
WD1.32 Word 2013
The selected text was deleted and replaced with the contents of the system Clipboard. The system Clipboard contents remain in the Clipboard until another item is copied or cut, allowing you to paste the same item multiple times.
Lab 1: Creating and Editing a Document
WWW.MHHE.COM/OLEARY
USING CUT AND PASTE You’ve decided to move the Costa Rica Rivers and Rainforests tour name to the second position in the tour list. To do this, you will use the Cut and Paste commands.
1
•
Select the text “Costa Rica Rivers and Rainforests” including the space at the end of the line.
Having Trouble? Click in the margin space to the left of the paragraph to select it. Cut text copied to system Clipboard and inserted in document
•
Click Cut in the Clipboard group.
Another Method The Cut keyboard shortcut is c + X. You also can choose Cut from the context menu.
•
Move to the beginning of the line “Inca Trail to Machu Picchu”.
•
Press c + V.
Your screen should be similar to Figure 1.34
Figure 1.34
The selected text was removed from the source and copied to the Clipboard. Then it was reentered into the document at the insertion point location.
USING DRAG AND DROP Having Trouble? Review the drag and drop feature in the “Using Drag and Drop”section on page IO.52 of the Introduction to Microsoft Office 2013.
Finally, you also decide to move the tour name “Safari in Tanzania” to first in the list. Rather than use Cut and Paste to move this text, you will use the drag-anddrop editing feature. This feature is most useful for copying or moving short distances in a document.
Additional Information You also can use drag and drop to copy a selection by holding down c while dragging. The mouse pointer shape is
.
Copying and Moving Selections
WD1.33
1
•
Select the entire line “Safari in Tanzania”, including the space at the end of the line.
•
Drag the selection to the left of the “India Wildlife Adventure” tour name.
•
Click Save in the Quick Access Toolbar to save the file using the same file name.
Selection moved using drag and drop
Additional Information You also can move or copy a selection by holding down the right mouse button while dragging. When you release the mouse button, a context menu appears with the available move and copy options.
Figure 1.35
Your screen should be similar to Figure 1.35
The selection is moved to the new location. As you are working on a document, it is a good idea to save your document frequently to prevent the accidental loss of work from a power outage or other mishap. While AutoRecover is a great feature for recovering lost work, it should not be used in place of regularly saving your work.
Formatting a Document Because this document is a flyer, you want it to be interesting and easy to read. Applying different formatting to characters and paragraphs can greatly enhance the appearance of the document. Character formatting consists of formatting features that affect selected characters only. This includes changing the character style and size, applying effects such as bold and italics to characters, changing the character spacing, and adding text effects. Paragraph formatting features affect an entire paragraph. A paragraph consists of all text up to and including the paragraph mark. Paragraph formatting features include how the paragraph is positioned or aligned between the margins, paragraph indentation, spacing above and below a paragraph, and line spacing within a paragraph. Having Trouble? Review font and font size in the “Formatting Text” section on page IO.43 in the Introduction to Microsoft Office 2013.
WD1.34 Word 2013
CHANGING FONTS AND FONT SIZES The first formatting change you will make is to use different fonts and font sizes in the flyer. Using fonts as a design element can add interest to your document and give readers visual cues to help them find information quickly.
Lab 1: Creating and Editing a Document
WWW.MHHE.COM/OLEARY
Two basic types of fonts are serif and sans serif. Serif fonts have a flair at the base of each letter that visually leads the reader to the next letter. They are generally used for text in paragraphs. Two common serif fonts are Roman and Times New Roman. Sans serif fonts don’t have a flair at the base of each letter and are generally used for headings. Arial and Calibri are two common sans serif fonts. A good practice is to use only two fonts in a document, one for text and one for headings. Using too many different font styles can make your document look cluttered and unprofessional. Several common fonts in different sizes are shown in the table below. Font Name
Font Type
Font Size
Arial
Sans serif
This is 10 pt.
This is 16 pt. Calibri
Sans serif
This is 10 pt.
This is 16 pt. Times New Roman
Serif
This is 10 pt.
This is 16 pt. To change the font before typing the text, use the command and then type. All text will appear in the specified setting until another font setting is selected. To change a font setting for existing text, select the text you want to change and apply a format. If you want to apply font formatting to a word, simply move the insertion point to the word and the formatting is automatically applied to the entire word. First you want to increase the font size of all the text in the flyer to 14 points to make it easier to read. Currently, you can see from the Font Size button in the Font group that the font size is 11 points.
1
•
Triple-click in the left margin when the mouse pointer is to select the entire document.
Current font size
Click the down arrow to display the Font Size drop-down list
Another Method The keyboard shortcut is c + A.
•
From the Font group, Font open the Size drop-down list.
Another Method The keyboard shortcut is c + s + P.
Your screen should be similar to Figure 1.36
Figure 1.36 Formatting a Document
WD1.35
Having Trouble? Review the Live Preview feature in the section “Formatting Text” on page IO.43 in the Introduction to Microsoft Office 2013.
The current (default) font size of 11 is selected. As you point to the size options, the Live Preview feature shows how the selected text in the document will appear if chosen.
New font size
2
•
Point to several different point sizes in the list to see the Live Preview.
•
Click 14 to choose it.
Your screen should be similar to Figure 1.37
Figure 1.37 Additional Information If a selection includes text of various sizes, the Font Size button will be blank.
WD1.36 Word 2013
The font size of all text in the document has increased to 14 points, making the text much easier to read. The Font Size button displays the new point size setting for the selected text. Next you will change the font and size of the two title lines using the formatting commands on the Mini toolbar.
Lab 1: Creating and Editing a Document
WWW.MHHE.COM/OLEARY
New font applied
3
•
Select the two title lines and point to the Mini toolbar.
•
Open the Font drop-down menu in the Mini toolbar.
•
Mini toolbar
Scroll the list and choose Comic Sans MS.
Additional Information Font names are listed in alphabetical order. If a font was recently used, it appears in the Recently Used Fonts section at the top of the list.
Having Trouble? Figure 1.38
If this font is not available on your computer, choose a similar font.
Your screen should be similar to Figure 1.38
Using the Mini toolbar to apply the formats is a quick and convenient alternative to using the Ribbon.
4
•
Open the Font Size drop-down menu in the Mini toolbar.
New font size
Having Trouble? If needed, right-click on the selection to redisplay the Mini toolbar.
•
Choose 36.
Your screen should be similar to Figure 1.39
Another Method: You also can type the name of the font in the Font text box or the size in the Font size text box to change it.
Figure 1.39
The Font and Font Size buttons reflect the settings in use in the selection.
Formatting a Document
WD1.37
As you look at the title lines, you decide the font size of the first title line is too large.
5
•
Select the first title line.
•
Click and choose 20 points from the Font Size drop-down menu.
New font size
Your screen should be similar to Figure 1.40
Figure 1.40
Finally, you will change the font of the list of four tours.
6
•
Select the list of four tours.
•
Click Font in the Mini toolbar and change the font to Comic Sans MS.
Additional Information New font
Theme fonts and recently used fonts appear at the top of the list. You will learn about themes in Lab 3.
•
Click anywhere on the highlighted text to deselect it.
•
Reduce the zoom so the entire page is visible.
Figure 1.41
Your screen should be similar to Figure 1.41
The changes you have made to the font and font size have made the flyer somewhat more interesting. However, you want to further enhance the document.
WD1.38 Word 2013
Lab 1: Creating and Editing a Document
WWW.MHHE.COM/OLEARY
APPLYING CHARACTER EFFECTS Next you want to liven up the flyer by adding character effects such as color and bold to selected areas. The table below describes some of the effects and their uses. Format
Example
Use
Bold, italic
Bold Italic
Adds emphasis.
Underline
Underline
Adds emphasis.
Strikethrough
Strikethrough
Indicates words to be deleted.
Double strikethrough
Double Strikethrough
Indicates words to be deleted.
Superscript
“To be or not to be.”1
Used in footnotes and formulas.
Subscript
H2O
Used in formulas.
Shadow
Shadow
Adds distinction to titles and headings.
Outline
Outline
Adds distinction to titles and headings.
Reflection
Adds distinction to titles and headings.
Glow
Adds distinction to titles and headings.
Small caps
small caps
Adds emphasis when case is not important.
All caps
ALL CAPS
Adds emphasis when case is not important.
Hidden
Prevents selected text from displaying or printing. Hidden text can be viewed by displaying formatting marks.
Text highlight color
Makes text stand out by applying a bright color over selection.
Font color
Color Color Color
Adds interest.
Formatting a Document
WD1.39
First you will add color and bold to the top title line. The default font color setting is Automatic. This setting automatically determines when to use black or white text. Black text is used on a light background and white text on a dark background.
Color and bold applied to text
1
•
Return the zoom to 100%.
•
Select the first title line.
•
Open the Font Color drop-down list on the Mini toolbar.
•
Choose Orange from the Standard Colors bar.
Additional Information A ScreenTip displays the name of the color when selected.
•
Figure 1.42
The Bold button appears highlighted to show the bold effect is associated with the text at the insertion point. The Font Color button appears in the last selected color. This color can be quickly applied to other selections now simply by clicking the button.
Click Bold on the Mini toolbar.
Another Method The keyboard shortcut is c + B.
•
Click the title line to clear the selection.
Your screen should be similar to Figure 1.42
WD1.40 Word 2013
Lab 1: Creating and Editing a Document
WWW.MHHE.COM/OLEARY
Next you will add color and bold to several other areas of the flyer.
2
•
Select the second title line.
•
Using the Mini toolbar, change the font color to Green in the Standard Colors bar.
•
Add bold to the selected title.
•
Select the list of four tours.
•
Using the Mini
Color and bold effects added to text
Color, bold, and italic effects added to text
toolbar, click Font Color to change the color to green. Additional Information Figure 1.43
The currently selected font color can be applied to the selection simply by clicking the button.
•
Click Italic.
•
Click Italic again to remove the italic effect.
Bold,
The character formatting effects you added to the flyer make it much more interesting.
Additional Information Many formatting commands are toggle commands. This means the feature can be turned on and off simply by clicking on the command button.
•
Using any method, apply bold, italic, and orange font color to the last sentence of the flyer.
•
Click in the last sentence to deselect the text.
Your screen should be similar to Figure 1.43 Formatting a Document
WD1.41
Having Trouble? Review the Dialog Box Launcher feature in the “Using the Dialog Box Launcher” section on page IO.25 of the Introduction to Microsoft Office 2013.
The next formatting change you will make is to apply the Small Caps effect to the second title line. Since the Ribbon does not display a button for this feature, Dialog Box Launcher to access you need to open the Font dialog box using the this feature.
Current font, style, and color
3
•
Select the second title line.
•
Dialog Box Click Launcher in the bottom-right corner of the Font group to open the Font dialog box.
Your screen should be similar to Figure 1.44
Preview box displays examples of current selections
Font description
Figure 1.44 Additional Information If parts of the selection include different character effects, the Preview box shows only those that are common to the selection.
WD1.42 Word 2013
The Font dialog box contains all of the Font commands in the Font group and more. The font and font style used in the selected text are identified in the list boxes. The Preview box displays an example of the currently selected font settings. Notice the description of the font below the Preview box. It states that the selected font is a TrueType font. TrueType fonts are fonts that are automatically installed when you install Windows. They appear onscreen exactly as they will appear when printed. Some fonts are printer fonts, which are available only on your printer and may look different onscreen than when printed.
Lab 1: Creating and Editing a Document
WWW.MHHE.COM/OLEARY
4
• •
Choose Small caps. Click
. Small Caps effect
Your screen should be similar to Figure 1.45
applied to selection
Figure 1.45
The Small caps effect has been applied to all text in the selection and adds additional emphasis to the title.
Formatting a Document
WD1.43
SETTING PARAGRAPH ALIGNMENT The final formatting change you want to make is to change the paragraph alignment.
Concept
5
Alignment
Alignment is the positioning of text on a line between the margins or indents. There are four types of paragraph alignment: left, centered, right, and justified. The alignment settings affect entire paragraphs and are described in the table below. Alignment
Effect on Text Alignment Aligns text against the left margin of the page, leaving the right margin ragged or uneven. This is the most commonly used paragraph alignment type and is the default setting.
Left
Center
Centers each line of text between the left and right margins. Center alignment is used mostly for headings or centering graphics on a page.
Right
Aligns text against the right margin, leaving the left margin ragged. Use right alignment when you want text to align on the right side of a page, such as a chapter title or a header.
Justify
Aligns text against the right and left margins and evenly spaces the words by inserting extra spaces, called soft spaces, that adjust automatically whenever additions or deletions are made to the text. Newspapers commonly use justified alignment so the columns of text are even.
The paragraph alignment buttons in the Paragraph group and their keyboard shortcuts are shown in the following table. Alignment
WD1.44 Word 2013
Keyboard Shortcut
Left
c+L
Center
c+E
Right
c+R
Justify
c+J
Lab 1: Creating and Editing a Document
Button
WWW.MHHE.COM/OLEARY
Additional Information
You will change the alignment of all paragraphs in the flyer from the default of left-aligned to centered.
The alignment settings also can be specified before typing new text. As you type, the text is aligned according to your selection until the alignment setting is changed to another setting.
Text centered
1
•
Triple-click in the left margin to select the entire document.
•
Click Center in the Paragraph group.
Another Method You also can choose Centered from the Alignment list box in the Paragraph dialog box.
•
Reduce the zoom so the entire page is visible.
Your screen should be similar to Figure 1.46 Figure 1.46
Each line of text is centered evenly between the left and right page margins.
CLEARING FORMATS As you look at the entire flyer, you decide the last line is overformatted. You think it would look better if it did not include italics and color. Since it has been awhile since you applied these formats, using Undo would remove many other changes that you want to keep. Instead, you will quickly clear all formatting from the selection and then apply only those you want.
Formatting a Document
WD1.45
Clears all formatting from selection
1
•
Increase the zoom to 100%.
Additional Information In addition to using the Zoom slider, you can click
in the Zoom group
of the View tab.
•
Select the last sentence.
•
Click Clear All Formatting in the Font group. All formats cleared
Your screen should be similar to Figure 1.47 Figure 1.47 Another Method Instead of clearing all formats, you could simply reselect the command button to remove the formats that you did not want or select another format to replace it.
All formatting associated with the selection, including text alignment and font size, has been removed and the text appears in the default document font and size.
2
• • •
Format the last sentence to bold, centered, and a font size of 14. Move to the top of the document. Click
WD1.46 Word 2013
Save in the Quick Access Toolbar to save the file using the same file name.
Lab 1: Creating and Editing a Document
WWW.MHHE.COM/OLEARY
Working with Graphics Finally, you want to add a graphic to the flyer to add interest.
Concept
6
Graphics
A graphic is a nontext element or object such as a drawing or picture that can be added to a document. An object can be sized, moved, and manipulated. A graphic can be a simple drawing object consisting of shapes such as lines and boxes. Many simple drawing objects can be created using Word. A picture is an illustration such as a graphic illustration or a scanned photograph. Pictures are graphics that were created using another program and are inserted in your Word document as embedded objects. An embedded object becomes part of the Word document and can be opened and edited from within the Word document using the source program, the program in which it was created. Any changes made to the embedded object are not made to the original picture file. Several examples of drawing objects and pictures are shown below.
Drawing object
Graphic illustration
Photograph
Add graphics to your documents to help the reader understand concepts and to add interest.
Additional Information You also can scan a picture and insert it directly into a Word document without saving it as a file first.
Digital images created using a digital camera are one of the most common types of graphic files. You also can create picture files using a scanner to convert any printed document, including photographs, to an electronic format. Pictures can be obtained from your computer or a computer network and a variety of online sources. All types of pictures, including clip art, photographs, and other types of images, can be found on the Internet. Keep in mind that any images you locate on the Internet may be copyrighted and should be used only with permission. You also can purchase CDs containing graphics.
Working with Graphics
WD1.47
INSERTING A PICTURE FROM YOUR COMPUTER You will add a picture you have saved on your computer to the flyer below the two title lines. To insert a picture, first move to the location in the document where you want it to be displayed.
Tab contains commands to modify picture objects
1
•
Move the insertion point to the left of the “A” in Attention at the beginning of the first paragraph below the second title line.
• •
Open the Insert tab.
Sizing handle
From the Illustrations Selected picture
group, click
.
inserted in document
•
Select the location containing your data files.
• •
Select wd01_Parrot. Click
Selection rectangle
. Figure 1.48
Your screen should be similar to Figure 1.48
Additional Information You will learn more about the Picture Tools Format tab options in later labs.
WD1.48 Word 2013
A copy of the picture is inserted in the document at the location of the insertion point. Notice the picture is surrounded by a selection rectangle and eight squares, called sizing handles, indicating it is a selected object. When selected, it can be deleted, sized, moved, or modified. The Picture Tools Format tab that automatically appears is used to modify the selected picture object.
Lab 1: Creating and Editing a Document
WWW.MHHE.COM/OLEARY
INSERTING A PICTURE FROM ONLINE SOURCES Although you like the picture of the parrot, you want to check online sources for pictures of elephants.
1
•
Click outside the parrot graphic to deselect it.
•
Move the insertion point to the left of the “A” in “Attention”.
• •
Open the Insert tab. From the Illustrations group, click
.
Search box for Office.com Clip Art
Access Flickr account
Having Trouble? If you do not have an Internet connection, you will not be able to complete this section. Insert the picture wd01_Elephant from your data file location and skip to the Deleting a Graphic section.
Figure 1.49
Your screen should be similar to Figure 1.49
Additional Information You also can enter multiple search words separated by a comma to find graphics that have all of the keywords.
The Insert Pictures window provides several methods to locate online graphics. The first is to use Microsoft’s Office.com Clip Art website. The second is to use Microsoft’s search engine Bing to search the web. A third is to access your SkyDrive account to locate pictures you have stored at that location. Finally, you can access Flickr, an online photo management and sharing website, for pictures you have uploaded to an account with the website. You will use the Office.com website to search for elephant pictures by entering a word or phrase that describes the picture you want to locate in the Search Office. com text box. Enter a specific search term to get fewer results that are more likely to meet your requirements.
Working with Graphics
WD1.49
Search for “elephant”
2
•
Click in the Search Office.com text box.
• •
Type elephant Click
Search or
press e.
Your screen should be similar to Figure 1.50
Thumbnails of photographs and clip art of elephant
Figure 1.50
Having Trouble? Your Office.com results may display different pictures than shown in Figure 1.50.
WD1.50 Word 2013
The program searches the Office.com Clip Art gallery for clip art and graphics that match your search term and displays thumbnails, miniature representations of pictures, of all located graphics. Pointing to a thumbnail displays a ScreenTip containing a title or the keywords associated with the picture. The keywords and picture size are also displayed in the bottom line of the window. Additionally, because it is sometimes difficult to see the detail in a graphic, you can preview it in a larger View Larger. size by clicking
Lab 1: Creating and Editing a Document
WWW.MHHE.COM/OLEARY
3
•
Scroll the list to view additional images.
•
Point to the thumbnail of the image shown in Figure 1.51 to see a ScreenTip.
•
Click on Larger.
View
Your screen should be similar to Figure 1.51
Additional Information
ScreenTip
If you cannot find the picture of the elephant shown in Figure 1.51, it is provided with the files downloaded for the lab as wd01_Elephant. Use to insert it into the flyer.
Figure 1.51
Each graphic has several keywords associated with it. All the displayed graphics include the keyword “elephant.” The selected graphic is larger so it is easier to see. You think this looks like a good choice and will insert it into the document.
4
•
Click to insert the graphic in the flyer.
Anchor indicates graphic is a floating object.
Another Method You also could double-click the image to insert it.
•
Scroll the document, if necessary, to view the pictures in their entirety.
Second graphic is inserted in document
Your screen should be similar to Figure 1.52
Figure 1.52
Working with Graphics
WD1.51
The picture of the elephant is inserted in the document and appears on top of the parrot picture. It is the selected graphic. Each graphic is inserted as a floating object on a drawing layer, a separate layer from text that allows graphics to be positioned precisely on the page, including above and below other graphics and near the graphic. This indicates it is a floating object that is the text. Notice the attached to that location in the document.
DELETING A GRAPHIC There are now two graphics in the flyer. You decide to use the elephant graphic and need to remove the picture of the parrot. To do this, you select the graphic and delete it.
1
•
Click on the parrot graphic to select it.
Having Trouble? Click the visible area of the parrot graphic to select it.
•
Press D.
Your screen should be similar to Figure 1.53 Additional Information Sometimes a picture may be hidden behind text or another graphic. To locate and select the picture, click
Document with one graphic
in the Editing group of the Home tab and choose Selection Pane from the menu in the Selection Pane, then click the picture.
Figure 1.53
The parrot graphic is removed and the elephant graphic is aligned at the left margin between the lines of text.
WD1.52 Word 2013
Lab 1: Creating and Editing a Document
WWW.MHHE.COM/OLEARY
CHANGING THE LAYOUT Notice the picture is positioned at the left margin between lines of text. The layout position of a graphic in a document is controlled by the text wrapping style associated with the object.
Concept
7
Text Wrapping
Text wrapping controls how text wraps around a graphic object. Examples of the eight text wrapping styles are shown below.
In Line with Text
Square
Tight
Through
Top and Bottom
Behind Text
In Front of Text
All the text wrapping styles except In Line with Text are floating objects. The In Line with Text style is an inline object and is treated as a character in the paragraph. It is part of the text and moves around like any other character in the paragraph when text is inserted or deleted before it. Floating objects can be changed to inline objects by choosing the Inline with Text wrapping style. Additionally, each floating graphic is anchored to the paragraph that is closest to the top of the picture. When you move a picture, the picture attaches to the next closest paragraph. You can lock an anchor to ensure that the object is always attached to the same paragraph and on the same page as the picture anchor. The point of attachment is indicated by a small anchor
You will try out several different wrapping styles using the icon that appears whenever a graphic object is selected.
Another Method You also can use the
icon.
Layout Options
option in
the Picture Tools Format tab.
Working with Graphics
WD1.53
1
•
If necessary, select the elephant picture.
•
Click the
Layout
Options icon to the right of the selected graphic.
•
Click
Graphic is In Line with Text
Square
(first option below With Text Wrapping).
•
Click
Square
Behind
Text (fifth option below With Text Wrapping).
•
Click
Behind Text
Top and Bottom
In Line with
Text. Figure 1.54 Your screen should be similar to Figure 1.54 Having Trouble? If the anchor icon is not displayed, use File/Word Options/Display and turn on the Object Anchor option.
The square layout wrapped the text around the graphic on all sides. The Behind Text option shows the graphic behind the text. The In Line with Text option posiis not tions the graphic as part of the text in the paragraph. In this layout the displayed, indicating the graphic is not a floating object. The Layout Options gallery stays open to allow you to preview the effect of the different layout options. When you close the Layout gallery, the last selected option will remain in effect. Since you want to position the graphic between the second title line and the first paragraph, you will return the layout to the Top and Bottom style.
2
• •
Click Click
Top and Bottom (fourth option below With Text Wrapping). Close to close the Layout Options gallery.
Another Method You also can size a graphic by entering exact values in the Shape Height and Shape Width text boxes in the Size group of the Picture Tools Format tab.
Having Trouble? If the alignment guides do not appear, open the Picture Tools Format tab, click Align Object in the Arrange group, and choose Use Alignment Guides to turn on this feature.
WD1.54 Word 2013
SIZING AND MOVING A GRAPHIC Usually, when a graphic is inserted, its size and position on the page will need to be adjusted. To size a graphic, you select it and drag the sizing handles to increase when pointor decrease the size of the object. The mouse pointer changes to ing to a handle. The direction of the arrow indicates the direction in which you can drag to size the graphic. The easiest way to move a graphic is to drag the picture anywhere on the page, including in the margins or on top of or below other objects, including text if it is a floating object. The only places you cannot place a graphic object are into a footnote, endnote, or caption. When you move an object, green alignment guides appear to show when you reach a margin or the vertical or horizontal center of the page to help you position the graphic on the page. You will size and move the image and lock the anchor.
Lab 1: Creating and Editing a Document
WWW.MHHE.COM/OLEARY
1
•
Click on the graphic to select it.
•
Point to the upperright corner handle.
Additional Information Hold down s while dragging a corner handle to maintain the original proportions of the graphic.
•
With the pointer as a , drag inward to decrease the size to approximately 2.5 inches wide by 1.5 inches high (use the ruler as a guide and refer to Figure 1.55).
•
Drag the picture up to below the New Adventures title, center it vertically between the title and the paragraph, and drop it in place when the vertical green guide appears.
•
Click
Picture decreased in size and moved
Figure 1.55
ADDING A WATERMARK The final change you want to make to the flyer for now is to add a watermark in the page background identifying the document as a draft. Watermarks are text or pictures that appear behind document text. You can insert a predesigned watermark from a gallery of watermark text, or you can insert a watermark with custom text.
Layout
Options and choose Fix position on page.
•
Click anywhere in the document to deselect the graphic.
•
Reduce the zoom to 50%.
Your screen should be similar to Figure 1.55
Additional Information You also can move a picture in small increments using the arrow keys; however, the alignment guides do not appear.
Working with Graphics
WD1.55
1
• •
Opens Watermark gallery
Open the Design tab. Click
from
the Page Background group.
•
Scroll the Watermark gallery and choose the DRAFT 1 design from the Disclaimers section.
•
Click
Draft 1 watermark design added to page background
Save.
Your screen should be similar to Figure 1.56 Additional Information You can see watermarks only in Print Layout view and Read Mode view or in a printed document.
Additional Information Choose Remove Watermark from the
Figure 1.56
The DRAFT watermark appears diagonally across the background of the page. Watermarks appear on every page of a document except on a page that is a designated title page.
menu to remove a watermark.
WD1.56 Word 2013
Lab 1: Creating and Editing a Document
WWW.MHHE.COM/OLEARY
MODIFYING DOCUMENT PROPERTIES Before printing the document for your manager, you will add a sentence to the flyer that includes your name and edit the document properties.
1
•
Increase the zoom to 100%.
•
Press c + j and then press z.
•
Type Your Name will gladly help with all of your questions. as the last sentence of the flyer.
Your screen should be similar to Figure 1.57 Having Trouble? If your document now extends beyond a single page, reduce the size of the graphic slightly. If resizing the graphic does not work, check for and delete any extra blank lines at the end of the document.
Inserted sentence
Figure 1.57
Next, you will look at the document properties that are automatically included with the Flyer1 file. You also will add documentation to identify you as the author, and specify a document title and keywords to describe the document.
Additional Information Review document properties in the “Specifying Document Properties” section on page IO.54 of the Introduction to Microsoft Office 2013.
Working with Graphics
WD1.57
2
•
Open the File tab and click the Show All Properties link below the list of properties.
•
Enter New Tours Flyer in the Title text box.
•
Enter Flyer in the Tags text box.
•
Enter First Draft as the Status.
•
Enter Advertising as the category.
•
Enter Four new tours as the Subject.
File properties in expanded view
Figure 1.58 Your screen should be similar to Figure 1.58
Printing a Document Although you still plan to make several formatting changes to the document, you want to give a copy of the flyer to your manager to get feedback regarding its content and layout.
PREVIEWING THE DOCUMENT Additional Information Review previewing and printing in the “Printing a Document” section on page IO.60 of the Introduction to Microsoft Office 2013.
WD1.58 Word 2013
As part of the printing process, Word automatically displays a preview image of your document, showing exactly how the document will appear when printed.
Lab 1: Creating and Editing a Document
WWW.MHHE.COM/OLEARY
1
• •
If necessary, make sure your printer is on and ready to print.
Currently selected printer
Document preview
Choose Print on the File tab.
Your screen should be similar to Figure 1.59
Figure 1.59
A preview image of your document displays on the right side of your screen. This image of the flyer should be similar to the document shown in the Case Study at the beginning of the lab.
NOTE Please consult your instructor for printing procedures that may differ from the following directions.
2
•
If you need to change the selected printer to another printer, open the Printer drop-down list box and select the appropriate printer (your instructor will tell you which printer to select).
•
Click
.
Your printer should be printing the document. You are finished working on the flyer for now and want to save the properties you entered.
3
• •
Click
Save.
Open the File tab and choose Close.
The flyer is saved and the document window is empty.
Printing a Document
WD1.59
Working with Templates The final item you want to create is a postcard version of the flyer to send to clients. To do this, you will use one of the document templates included in Word.
Concept
8
Template
A template is a document file that stores predefined settings and other elements such as graphics for use as a pattern when creating documents. The Blank document template includes settings such as a Calibri 11-point font, left-alignment, and 1-inch margins. So far, you have used the Blank document template only as a basis for your documents. In addition to this template, Word also includes many other templates that are designed specifically to help you create professional-looking business documents such as letters, faxes, reports, brochures, press releases, manuals, newsletters, resumes, invoices, purchase orders, and web pages. Many of the templates are already installed and are available within Word. Many more are available at the Microsoft Office Online Templates web page. The settings included in these specialized templates are available only to documents based on that template. You also can design and save your own document templates. All template files have a .dotx file extension and are stored in the Templates folder. The Normal document template, for example, is named Normal.dotx. When you create a new document from a template file, a copy of the file is opened and the file type changes to a Word document (.docx). This prevents accidentally overwriting the template file when the file is saved.
You will now start a new document using one of Word’s memo templates. This template file is available at the Microsoft Office.com website.
1
•
Search text box
Open the File tab and choose New to display the available templates. Template categories
Your screen should be similar to Figure 1.60
Figure 1.60
WD1.60 Word 2013
Lab 1: Creating and Editing a Document
WWW.MHHE.COM/OLEARY
The New window displays a variety of templates as well as a search text box and a row of suggested searches. You will use the search text box to locate postcard templates.
2
•
Type postcard in the Search online templates text box, and press e or click
Start
Searching.
•
•
Scroll the displayed template thumbnails and click the Promotional postcard thumbnail to select it.
Click to see each side of the postcard
Click to see the backside of the postcard.
Your screen should be similar to Figure 1.61 Figure 1.61
The template consists of two postcards per page with a front and back design. You think the design of this postcard will work well and will download it from the Office Online website to your computer. It will then open automatically for you in Word.
3
• •
Click
.
Change the zoom to 70% to see the fronts of both postcards.
Your screen should be similar to Figure 1.62
New document based on the Promotional postcard template
Placeholders
Figure 1.62 Working with Templates
WD1.61
Additional Information During a Word session as new documents are opened, they are named Document followed by a sequential number.
A copy of the Promotional postcard template is opened as a new Word document and is displayed in Print Layout view. The file name Document2 appears in the title bar, indicating that the current document hasn’t yet been saved. The template itself, however, is saved to your computer so that you can open and use it again without having to download it again.
REPLACING PLACEHOLDERS Templates often include placeholders, which are graphic elements, commonly enclosed in brackets, that are designed to contain specific types of information. You edit placeholders to contain the information you want by clicking on the placeholder to select it and then typing the new information. The Promotional postcard template contains several formatted placeholders. When you enter text in placeholders, it may be necessary to change the font size, alignment, or other types of formatting to ensure the typed text is not too large or too small for the placeholder boundaries. You will modify the front of the postcard first by entering a title and subtitle. As you enter text in the first postcard, it will also appear in the second.
1
•
Click the Event Title Here placeholder.
•
Type New Adventures
•
Select the text and change the font size to 28.
•
Click the tagline placeholder and type
Replaced placeholders
Travelogue Presentations
•
Select the New Adventures text in the second postcard and change the font size to 28.
•
Click outside the placeholder to deselect it.
Figure 1.63
Next you will change the flower picture to the picture of the parrot you have on your computer.
Your screen should be similar to Figure 1.63
WD1.62 Word 2013
Lab 1: Creating and Editing a Document
WWW.MHHE.COM/OLEARY
2
•
Click on the flower picture to select it and press D.
•
Insert the picture wd01_Parrot from your data file location on your computer.
•
Adjust the size of the picture as in Figure 1.64.
•
Replace the flower picture in the second postcard with the parrot picture and size it appropriately.
Pictures inserted and sized
Your screen should be similar to Figure 1.64
Figure 1.64
Working with Templates
WD1.63
ENTERING BODY TEXT
1
•
Increase the zoom level to 100% and scroll to see the second page.
•
Click the Company placeholder and type Adventure
Next you will type the text for the back side of the postcard.
Travel Tours
•
Click the Address placeholder and type
Los Angeles, CA 90007
•
Typed body text replaced template placeholders
Click the Date placeholder and click the to open the date picker.
• •
Click
.
Click the Time placeholder and type
7 p.m.
•
Figure 1.65
Click the Telephone placeholder and type
1-800-555-0004
•
Click the Email placeholder and type the company website: www.
adventure traveltours.com
•
Select the Logo placeholder and press D.
•
Scroll to see the back of the second card and delete the Logo placeholder.
•
Select the Recipient Name and Address placeholders for both postcards and enter your name and school
address Your screen should be similar to Figure 1.65
WD1.64 Word 2013
Lab 1: Creating and Editing a Document
WWW.MHHE.COM/OLEARY
The text you typed replaced the postcard placeholders in both parts of the postcard with the exception of the recipient name and address to allow you to enter different recipient information for each postcard.
Exiting Word You want to save the postcard and exit the Word application. The Close command Close button in the application window title bar is used in the File menu or the to quit the Word program. If you attempt to exit the application without first saving your document, Word displays a warning asking if you want to save your work. If you do not save your work and you exit the application, any changes you made since last saving it are lost.
Additional Information Review exiting in the “Exiting an Office 2013 application” section on page IO.67 of the Introduction to Microsoft Office 2013.
1
• • • •
Open the File tab and choose Close. Click
and select your solution file location.
In the File name text box, change the proposed file name to Flyer Postcard. Click
.
The postcard is saved as Flyer Postcard.docx to the location you selected and the document is closed.
2
•
Click
to exit the Word 2013 application.
FOCUS ON CAREERS EXPLORE YOUR CAREER OPTIONS Food Service Manager Have you noticed flyers around your campus advertising job positions? Many of these jobs are in the food service industry. Food service managers are traditionally responsible for overseeing the
kitchen and dining room. However, these positions increasingly involve administrative tasks, including recruiting new employees. As a food service manager, your position would likely include creating newspaper notices and flyers to attract new staff. These flyers should be attractive and error-free. The median annual salary for a food service manager is $48,130.
Exiting Word
WD1.65
Lab 1
CONCEPT SUMMARY
Creating and Editing a Document
Grammar Checker (WD1.12) The grammar checker advises you of incorrect grammar as you create and edit a document, and proposes possible corrections.
Grammar Checker
Spelling Checker (WD1.14) The spelling checker advises you of misspelled words as you create and edit a document, and proposes possible corrections.
Spelling Checker
AutoCorrect (WD1.16) The AutoCorrect feature makes basic assumptions about the text you are typing and, based on these assumptions, automatically corrects the entry.
Word Wrap (WD1.19)
AutoCorrect
The word wrap feature automatically decides where to end a line and wrap text to the next line based on the margin settings.
Word Wrap
WD1.66 Word 2013
Lab 1: Creating and Editing a Document
WWW.MHHE.COM/OLEARY
Alignment (WD1.44) Alignment is the positioning of text on a line between the margins or indents. There are four types of paragraph alignment: left, centered, right, and justified.
Alignment
Graphics (WD1.47) A graphic is a nontext element or object such as a drawing or picture that can be added to a document.
Graphics
Text Wrapping (WD1.53) Text wrapping controls how text wraps around a graphic object.
Text wrapping
Template (WD1.60) A template is a document file that stores predefined settings and other elements such as graphics for use as a pattern when creating documents.
Template
Concept Summary
WD1.67
LAB REVIEW
Lab 1
Creating and Editing a Document
KEY TERMS alignment WD1.44 anchor WD1.53 AutoCorrect WD1.16 character formatting WD1.34 custom dictionary WD1.14 default WD1.7 document window WD1.5 drawing layer WD1.52 drawing object WD1.47 edit WD1.4 embedded object WD1.47 end-of-file marker WD1.8 floating object WD1.52 format WD1.4 grammar checker WD1.12 graphic WD1.47 inline object WD1.53 Insert mode WD1.23 main dictionary WD1.14
WD1.68 Word 2013
Lab 1: Creating and Editing a Document
object WD1.47 paragraph formatting WD1.34 picture WD1.47 placeholder WD1.62 ruler WD1.5 sans serif font WD1.35 selection rectangle WD1.48 serif font WD1.35 sizing handles WD1.48 soft space WD1.44 source program WD1.47 spelling checker WD1.14 template WD1.60 text wrapping WD1.53 thumbnail WD1.50 TrueType WD1.42 watermark WD1.55 word wrap WD1.19
WWW.MHHE.COM/OLEARY
COMMAND SUMMARY Command
Shortcut
Action
Save
c+S
Saves document using same file name
Undo
c+Z
Restores last editing change
Redo
c +Y
Restores last Undo or repeats last command or action
New
c+N
Opens new blank document or specialized template
Open
c+O
Opens existing document file
Save
c+S
Saves document using same file name
Save As
=
Saves document using a new file name, type, and/or location
Print
c+P
Prints document
Close
c+4
Closes document
Quick Access Toolbar
File tab
Options
Change options for working with Word
Home tab
Clipboard group Copy
c+C
Copies selection to Clipboard
Cut
c+X
Cuts selection to Clipboard
c+V
Pastes items from Clipboard
Paste
Font group Font Font Size Clear Formatting
Changes typeface Changes font size Removes all formatting from selection
Lab Review
WD1.69
LAB REVIEW COMMAND SUMMARY (CONTINUED) Command
Shortcut
Action
Bold
c+B
Adds/removes bold effect
Italic
c+I
Adds/removes italic effect
s+3
Changes case of selected text
Change Case
Changes text to selected color
Font Color Paragraph group Show/Hide
c+*
Displays or hides formatting marks
Align Text Left
c+L
Aligns text to left margin
Center
c+E
Centers text between left and right margins
Align Text Right
c+R
Aligns text to right margin
Justify
c+J
Aligns text equally between left and right margins
Insert Tab
Illustrations group Inserts selected picture
Inserts online clips
Design Tab
Page Background group Inserts watermark behind page content
WD1.70 Word 2013
Lab 1: Creating and Editing a Document
WWW.MHHE.COM/OLEARY
COMMAND SUMMARY (CONTINUED) Command
Shortcut
Action
View Tab
Views group Shows how text and objects will appear on printed page
Displays document only, without application features
Shows document as it will appear when viewed in a web browser
Shows structure of document Shows text formatting and simple layout of page Show group Displays/hides ruler Zoom group Opens Zoom dialog box
Zooms document to 100% of normal size
Zooms document so an entire page fits in window Zooms document so width of page matches width of window Picture Tools format
Controls how text wraps around a graphic object
Lab Review
WD1.71
LAB EXERCISES SCREEN IDENTIFICATION 1. In the following Word screen, letters identify important elements. Enter the correct term for each screen element in the space provided. D
C B
E
J F
G
H
I
A
S
K
L
M R
Q
P
O
N
Possible answers for the screen identification are: Proofing Error icon Scroll bar Bold Graphic Save Ruler Close Font Undo Zoom Font color
WD1.72 Word 2013
Show/Hide Center Scrolls down Redo Tab mark Status bar Draft view Ribbon Paragraph mark Print Layout view
Lab 1: Creating and Editing a Document
A. B. C. D. E. F. G. H. I. J. K.
_________________ _________________ _________________ _________________ _________________ _________________ _________________ _________________ _________________ _________________ _________________
L. M. N. O. P. Q. R. S.
________________ ________________ ________________ ________________ ________________ ________________ ________________ ________________
WWW.MHHE.COM/OLEARY
MATCHING Match the item on the left with the correct description on the right.
1. alignment 2. inline object 3. point 4. 5. 6. 7. 8. 9. 10.
sans serif template word wrap
c+h
____ a. reverses last command ____ b. moves to the top of the document ____ c. feature that automatically begins a new line when text reaches the right margin ____ d. simplifies the creation of new documents ____ e. shows dialog box ____ f. object treated as a character in the paragraph ____ g. font size measurement ____ h. controls paragraph positioning between the margins ____ i. saves a document using the same file name ____ j. font without a flair at the base of each letter
TRUE/FALSE Circle the correct answer to the following questions.
1. 2. 3. 4. 5. 6. 7. 8. 9. 10.
All text wrapping styles are floating objects. A selected picture is surrounded by a selection rectangle and eight moving handles. A red wavy line indicates a potential spelling error. Font sizes are measured in inches. Hard spaces are used to justify text on a line. The AutoCorrect feature automatically identifies and corrects certain types of errors. The automatic word wrap feature checks for typing errors. The default document settings are stored in the Normal.docx file. The D key erases the character to the right of the insertion point. The drawing layer is a separate layer from text that allows graphics to be positioned precisely.
True True True True True True True True True
False False False False False False False False False
True
False
Lab Exercises
WD1.73
LAB EXERCISES FILL-IN Complete the following statements by filling in the blanks with the correct terms.
1. A(n) __________________ is a miniature representation of all located graphics in the Office.com Clip Art window. 2. A(n) __________________ object is anchored to the paragraph that is closest to the top of the picture. 3. A small blue box appearing under a word or character indicates that the __________________ feature was applied. 4. The __________________ at the top of the window contains commands that are organized into related groups. 5. The default document settings are stored in the __________________ template file. 6. The __________________ feature displays each page of your document in a reduced size so you can see the page layout. 7. The __________________ feature shows how your formatting choices will appear on selected text. 8. To size a graphic evenly, click and drag the __________________ in one corner of the graphic. 9. Use __________________ when you want to keep your existing document with the original name and make a copy with a new name. 10. Word 2013 documents are identified by the __________________ file extension.
MULTIPLE CHOICE Circle the correct response to the questions below. 1. A(n) __________________ is text or pictures that appear behind document text. a. embedded object b. graphic c. thumbnail d. watermark 2. A set of characters with a specific design is called a(n) __________________. a. AutoFormat b. design c. font d. style 3. Document development follows these steps. a. design, enter, edit, format, preview, and print b. enter, edit, format, preview, and print c. plan, enter, edit, format, preview, and print d. plan, edit, enter, format, preview, and print
WD1.74 Word 2013
Lab 1: Creating and Editing a Document
WWW.MHHE.COM/OLEARY
4. Font sizes are measured in __________________. a. bits b. inches c. pieces d. points 5. The __________________ feature shows how various formatting choices would look on selected text. a. Actual Preview b. Active Preview c. Live Preview d. Real Preview 6. The __________________ text wrapping option is treated as a character in the paragraph. a. in line with text b. square c. tight d. top and bottom 7. This feature makes basic assumptions about the text entered and automatically makes changes based on those assumptions. a. AutoChange b. AutoCorrect c. AutoFormat d. AutoText 8. When text is evenly aligned on both margins, it is __________________. a. centered b. justified c. left-aligned d. right-aligned 9. Words that are not contained in the main dictionary can be added to the __________________ dictionary. a. additional b. custom c. supplemental d. user-defined 10. Words that may be spelled incorrectly in a document are indicated by a __________________. a. blue wavy line b. green wavy line c. purple dotted underline d. red wavy line
Lab Exercises
WD1.75
LAB EXERCISES
Hands-On Exercises RATING SYSTEM
STEP-BY-STEP ASKING FOR INPUT FLYER ★
★ ★★ ★★★
Easy Moderate Difficult
1. The Lifestyle Fitness Club is planning to perform maintenance work on its facilities in the near future. You have been asked to solicit suggestions from existing customers about what changes they would like to see made to the club. You decide to send all of the current club members a flyer asking them for their input. Your completed flyer will be similar to the one shown here. a. Open a blank Word 2013 document and enter the following in Draft view. Member Feedback Needed The Lifestyle Fitness Club constantly strives to improve its facilities. Several of the improvements we will make in the coming months are routine maintenance. For example, the current swimming pool has begun to age, requiring us to close the pool for a week to repair several areas of cracking and chipping. We will be performing maintenance work on the sauna and steam room. As we enter into this season of improvements, we would also like your feedback on how we might serve you better. For example, one member recently asked whether it would be possible to have additional tables near the snack bar. All of your suggestions are welcome and will be considered in the upcoming months. Thank you for your input.
b. Correct any spelling and grammar errors that are identified. c. Turn on the display of formatting marks. Check the document and remove any extra blank spaces between words or at the end of lines. d. Save the document as Member Feedback in your solution file location. e. Switch to Print Layout view. f. At the beginning of the fourth sentence of the paragraph (that begins “We will be”), insert the word “Simultaneously” followed by a comma. Change the following “W” in “We” to lowercase. In the second to last sentence of the paragraph, insert the words “and chairs” after the word “tables”. Delete the word “current” from the third sentence. g. Start a new paragraph beginning with the fifth sentence. Add two blank lines below the title and one blank line between paragraphs. h. Change the font size for the entire document to 12 pt and the alignment to justified. Apply 20 pt, bold font color of your choice, and small caps to the flyer title. Center the title. WD1.76 Word 2013
Lab 1: Creating and Editing a Document
WWW.MHHE.COM/OLEARY
i. Turn off the display of formatting marks. j. Insert the picture of a swimming pool from the file wd01_Pool supplied with your data files. Size it appropriately and display it centered below the title. k. Add an ASAP1 watermark. l. Enter your name on the last line of the flyer. Include your name in the document properties as author and the file name as the title. m. Save the document again and submit the document.
PROMOTING CELEBRATE BIKES SUNDAY ★★ 2. You are the program coordinator for the city of Westbrook’s Parks and Recreation Department. In next week’s newspaper, you plan to run an article to promote bike riding in the community through the Celebrate Bikes Sunday event. Your completed article will be similar to the one shown here. a. Enter the following information in a new Word 2013 document. Press e at the end of each paragraph. Celebrate Bicycling! May is traditionally National Bike Month, so take out your bicycle, tune it up, and get a breath of fresh air! Plan to take part in Celebrate Bikes Sunday on 5/8 to learn about the benefits of bike riding. As part of the activities on this day, the Westbrook Parks and Recreation Department is sponsoring a bike ride from the West Avenue YMCA to the Main Street Park beginning at 11 a.m. Businesses and organizations participating in the event are all “related to biking in Westbrook and most of them are involved in the development of the trail system,” says event director Mary Jo Miller. At the end of the bike ride, the riders are encouraged to stay for fun and informative activities in the
Lab Exercises
WD1.77
LAB EXERCISES park. Activities include a bike safety program, entertainment, and food booths. The Safe Route to School program will work with parents and children to find the safest route to either walk or bike to school. Registration is free and available by calling (603) 555-0113, visiting the YMCA during regular business hours, or beginning at 10 a.m. on Sunday at the YMCA.
b. Correct any spelling or grammar errors. Save the document as Bike Event. c. Turn on the display of formatting marks. Check the document and remove any extra blank spaces between words or at the end of lines. d. In Print Layout view, center the title. Change the title font to Britannic Bold (or a font of your choice), 36 pt, and light blue font color. Apply small caps to the title. e. In the first paragraph, delete the word “traditionally” and change the number 5/8 to “May 8”. Add the text “and bicycle safety” to the end of the second sentence in this paragraph. f. Locate the text “Main Street Park” in the second paragraph. Insert a period after “Park”. Change the following sentence to “The ride begins promptly at 11 a.m.” g. Delete the phrase “the riders are encouraged to” from the first sentence of the fourth paragraph. h. Move the paragraph beginning with “Businesses and organizations” to the second paragraph, with “As part of the activities” becoming the third paragraph. i. Add italics, bold, and light blue font color to the date in the first paragraph, the time in the third paragraph, and the phone number in the last paragraph. j. Justify the paragraphs. k. Increase the font size of the paragraphs below the title to 12 pt. Change the font of the paragraphs below the title to Times New Roman. l. Insert a blank line below the title. m. With the insertion point on the blank line, insert a clip art graphic of your choice of a child riding a bike by searching on the keyword “bike” or use the graphic file wd01_Child on Bike. Change the width of the graphic to approximately 2.5 inches. If necessary, change the wrapping style to Top and Bottom. Center the picture below the title. If necessary, insert a blank line before or after the picture. n. Add your name and the current date on separate lines several lines below the last line. Left-align both lines. Turn off the display of formatting marks. o. Review the document and, if necessary, adjust the size of the graphic to fit the document on a single page. p. Include your name in the file properties as author and the file name as the title. q. Save the document again. Submit the document.
WD1.78 Word 2013
Lab 1: Creating and Editing a Document
WWW.MHHE.COM/OLEARY
ANNOUNCING MONTHLY MUSIC PERFORMANCES ★★ 3. The Downtown Internet Café combines the relaxed atmosphere of a coffee house with the fun of using the Internet. The café will now be hosting monthly performances featuring local musicians. You want to create a flyer about the monthly music performances that you can distribute to local businesses. Your completed flyer will be similar to the one shown here. You will also create a coupon for a discount at the café using a Word template. a. Open a new Word document and enter the following text, pressing e where indicated. Monthly music performances every fourth Sunday! e Downtown Internet Cafe e (2 times) Come enjoy an excellent dark Italian Roast coffee, premium loose teas, blended drinks, and quality light fare of sandwiches, pitas and salads. e Your favorite coffeehouse has recently added a superb sound system composed of quality speakers and amplifiers. Starting Sunday, January 24 at 3 p.m., we will be hosting performances by local musicians. Come by every fourth Sunday and be entertained! e Cafe Hours: Sunday - Thursday 8 a.m. to 9 p.m. Friday and Saturday 8 a.m. to 12 a.m. e 2314 Telegraph Avenue e
b. Correct any spelling and grammar errors that are identified. c. Save the document as Music Performances. d. Turn on the display of formatting marks. Center the document title lines. e. Capitalize each word of the first line. Change the case of the text “Downtown Internet Café” to small caps. Lab Exercises
WD1.79
LAB EXERCISES f. Using drag and drop, move the second paragraph, including the paragraph mark, to the left of “C” of “Come” in the previous paragraph. g. Using cut and paste, move the street address, including the following paragraph mark, to the left of the “C” of “Café Hours”. h. Insert the following three lines of text between the first and second paragraphs: February 28, West Coast Bluegrass Experience March 28, Vocal String Quartet April 25, International Guitar Night
i. Change the first title of the document to a font color of dark red, font type of Arial Black or a font of your choice, and size of 24 pt. j. Change the text “Downtown Internet Café” to a font color of blue, font type of Arial Narrow or a font of your choice, and size of 28 pt. k. Select all the remaining text in the document and increase the font size to 14 pt. l. Change the three date lines below the first paragraph to a font color of purple and a font size of 16 pt. Center the three lines. Change the last two lines (address and hours) to a font color of dark blue. Add bold to the selection. Center the address and operating hours. Position the insertion point after “Cafe Hours:” and press e. Position the insertion point after “9 p.m.” and press e. m. Insert the graphic file wd01_Saxophone (from your data files) on the blank line below the title Downtown Internet Café at the top of the document. Size the graphic to be approximately 2 by 2 inches using the ruler as a guide. Select the graphic and drag to center the saxophone horizontally. n. Add your name and the current date, left-aligned, on one line, below the last line. o. If a paragraph mark is displayed to the right of the date, delete it. p. Turn off the display of formatting marks. q. If necessary, reduce the size of the graphic so the entire flyer fits on one page. r. Include your name in the file properties as author and the file name as the title. Save, submit, and then close the flyer document. s. Locate and download the Coupon template. t. Replace the [Company Name] placeholder with “Downtown Internet Cafe”. u. Replace the [Promotion] placeholder with “a blonde roast coffee”. v. Using the [Date] placeholder enter “December 31, 2015”. w. Replace the [Website] placeholder with “www.downtowninternetcafe.biz”. x. Save the completed document as Cafe Coupon. y. Print or submit the document as directed by your instructor.
WD1.80 Word 2013
Lab 1: Creating and Editing a Document
WWW.MHHE.COM/OLEARY
PREPARING A NEWSLETTER ARTICLE ★★★ 4. The Mountain View Camera Club meets on the second and fourth Thursdays each month at 7 p.m. in the Arts Center. A monthly newsletter is published for members and club visitors. Each month an article is written to answer questions that have been submitted to the newsletter committee. This month’s newsletter will include an article on photographing animals. a. Open the Word document wd01_Photographing Animals. b. Correct any spelling and grammar errors that are identified. Save the document as Photographing Animals. c. Format the title using Century Gothic font, 14 pt, bold, and small caps. d. Change all text below the title to 11 pt, Palatino Linotype. e. Select the four topic headings “Setting,” “Composition,” “ Telephoto Lens,” and “Lens Hood.” Apply 12 pt, bold, italic, and small caps formatting. f. Select the title and the four topic headings and apply a font color of your choice. g. Select the Composition heading, the paragraph that follows, and the blank line. Move the selected paragraphs above the Setting heading. h. Move to the beginning of the paragraph that begins “Animals have”. Use Office.com to insert a picture of a dog of your choice. If you do not have Internet access, insert the picture wd01_Dog from your data file location. i. Size the picture so that the picture height is approximately 1 inch. Change the text wrap to Tight and align the picture on the left margin. Size the graphic if necessary so that the height of the graphic is equal to the height of the paragraph text. j. Add your name and the current date on separate lines two lines below the last line. Right-align the text. If needed, reduce the size of the graphic to fit the entire document on one page. k. Include your name in the file properties as author and the document title as the title. Save the document. Submit the document.
Lab Exercises
WD1.81
LAB EXERCISES WRITING AN ARTICLE ON THE HISTORY OF ICE CREAM ★★★ 5. Each month the town’s free paper prints a fun article on the history of a topic people are familiar with but might not know anything about. You researched the topic online and found the information you needed about the history of ice cream from the International Dairy Foods Association’s website at www. idfa.org/news--views/media-kits/ice-cream/the-history-of-ice-cream. Your completed article will be similar to the one shown here. a. Open the file named wd01_History of Ice Cream. b. Correct any spelling and grammar errors. (Hint: Click in the status bar to move to each error.) Save the document as Ice Cream History. c. Enter the following headings at the location shown in parentheses. History of Ice Cream (above first paragraph) The Evolution of Ice Cream (above second paragraph) Ice Cream in America (above third paragraph) d. Center the title “History of Ice Cream”. Change the font to Lucida Sans with a point size of 24, and add the small caps effect. Add a color of your choice to the title. e. Change the other two headings to bold with a type size of 14 pt. Use the same color as in the title for the headings. f. Move The Evolution of Ice Cream heading and paragraph to below the second Ice Cream in America paragraph. g. Undo the move operation you performed in the last step. h. Change the alignment of the first paragraph to justified. i. Add a blank line below the main title of the article and insert the picture wd01_Ice Cream (from your data files) at this location. j. Size the picture to be 1 inch wide (use the ruler as a guide). Use the square text wrapping option, and drag the picture to the middle of the the two paragraphs below the Ice Cream in America heading. k. Add a Draft watermark.
WD1.82 Word 2013
Lab 1: Creating and Editing a Document
WWW.MHHE.COM/OLEARY
l. Add your name and the current date below the last line of the article. View the whole page and, if necessary, reduce the size of the graphic so the entire article fits on one page. m. Include your name in the file properties as author and the document title as the title. Save the document again. Submit the document.
ON YOUR OWN CREATING A FLYER ★ 1. Adventure Travel Tours is offering a great deal on a Day of the Dead Bicycle Tour in Mexico. Research the Day of the Dead celebration using the web as a resource. Then, using the features of Word you have learned so far, create a flyer that will advertise this tour. Use at least two colors of text, two sizes of text, two kinds of paragraph alignment, a sans serif font for the headings, and a serif font for the body text. Include a graphic from Office.com. Include your name at the bottom of the flyer. Include your name in the file properties as author and the file name as the title. Save the document as Mexico Adventure.
CREATING A FAX COVERSHEET ★★ 2. You work at the community pool and have been asked by your boss (Anna Najarian) to fax information to Asher Hayes at the local high school describing the rules swimmers should follow when using the pool. Create a new document using the Fax (Equity theme) template. Edit the template to include the following recipient information: Asher Hayes (To:), 650-555-0198 (Fax:) 650-555-0197 (Phone:), Pool Rules (Re:). Include the following sender information: Your Name (From:), 1 (Pages:), Today’s Date (Date:), and Anna Najarian (CC:). Select the For Review check box by clicking it. (The box should appear shaded.) Edit the Type Comments: placeholder to include the five most important rules to follow while swimming at the pool. Use the web as a resource for obtaining pool safety information. Place each rule on a separate line. Insert a clip art from Office.com after the list of rules. Size the image if necessary so that the document remains one page in length. Include your name in the file properties as author and the file name as the title. Save the document as Pool Rules.
ASTRONOMY CLASS MEMO ★★★ 3. The city of Gilbert, Arizona, recently built a $100,000 observatory that includes a $20,000 telescope in a local park. The observatory is open evenings for small groups of five to six people to take turns looking through the 16-inch telescope’s eyepiece. The use of the observatory is free. The city has decided to offer classes for the community to learn how to use the telescope and to teach astronomy. As a trial run, the class will first be offered to city employees and their families. You want to notify all employees about the observatory and the class by including a flyer with their paycheck. Using
Lab Exercises
WD1.83
LAB EXERCISES Step-by-Step Exercise 1 as a model, provide information about when and where the class will be held. Include information about how people can sign up for the class and an appropriate graphic. Include your name as the last line of the flyer. Include your name in the file properties as author and the file name as the title. Save the flyer as Astronomy Basics.
VOLUNTEER OPPORTUNITIES ★★★ 4. Many community groups, hospitals, libraries, and churches are looking for volunteers to assist in their programs. Volunteering has rewards for both the volunteer and the community. Using the web as a resource, research volunteer opportunities in your community. Then write a one-page report that includes information about two volunteer groups for which you would like to volunteer. Include information about what the organization does for the community. List the types of jobs/activities available for volunteers, times, and number of hours. Also include the skills you have to offer and the amount of time you can commit as a volunteer. Include a title at the top of the document and your name and the current date below the title. Center the title lines. Use at least two colors of text, two sizes of text, and two kinds of paragraph alignment. Include a graphic from Office.com. Include your name in the file properties as author and the file name as the title. Save the document as Volunteer Opportunities.
WRITING A NATIONAL PARK REPORT ★★★ 5. Using the library or the web, research information on a national park in the United States. Write a onepage report including the following information: location of the park, best time to visit the park, general facts and statistics, special events, wildlife, and activities such as hiking, photography, and biking. At the top of the document, add a title. Format the title attractively. Add a picture to the document. Size and position the picture appropriately. Add at least two subheadings, and format the headings using 14 pt, bold, and small caps. Add your name and current date at the end of the document. Include your name in the file properties as author and the file name as the title. Save the document as National Park.
WD1.84 Word 2013
Lab 1: Creating and Editing a Document
WWW.MHHE.COM/OLEARY
Revising and Refining a Document
Lab 2
Objectives After completing this lab, you will know how to:
1 ● 2 ● 3 ● 4 ● 5 ● 6 ● 7 ● 8 ● 9 ● 10 ● 11 ● 12 ● 13 ● 14 ● 15 ●
Use the Spelling and Grammar and the Thesaurus tools. Work with multiple documents. Control document paging. Find and replace text. Insert the current date. Change indents, line spacing, and margins. Create a tabbed table. Add color highlighting and underlines. Create numbered and bulleted lists. Create and use Building Blocks. Insert and modify a shape. Add a page border. Secure content. E-mail a document. Prepare and print envelopes.
WD2.1
CASE STUDY
Adventure Travel Tours After creating the rough draft of the new tours flyer, you showed the printed copy to your manager at Adventure Travel Tours. Your manager then made several suggestions for improving the flyer’s style and appearance. In addition, you created a letter to be sent to clients along with the flyer. The letter briefly describes Adventure Travel Tour’s four new tours and invites clients to attend an informational presentation. Your manager likes the idea but also wants the letter to include information about the new Adventure Travel Tours website and a 10 percent discount for early booking.
WD2.2 Word 2013
In this lab, you will learn more about editing documents so you can reorganize and refine both your flyer and a rough draft of the letter to clients. You also will learn to use many more of the formatting features included in Office Word 2013 so you can add style and interest to your documents. Formatting features can greatly improve the appearance and design of any document you produce so that it communicates its message more clearly. The completed letter and revised flyer are shown here.
WWW.MHHE.COM/OLEARY
F Features suchh as the h S Spelling lli Checker, Thesaurus, Move and Copy, and Find and Replace are editing tools used to revise and refine your document. Formatting and page layout changes such as margin adjustments, indented paragraphs, and tabbed tables help improve the readability and style of the document. Graphic enhancements such as shapes and picture styles add interest to a document.
WD2.3
Concept Preview The following concepts will be introduced in this lab:
1 Thesaurus Word’s Thesaurus is a reference tool that provides synonyms, antonyms, and related words for a selected word or phrase.
2 Page Break A page break marks the point at which one page ends and another begins. Two types of page breaks can be used in a document: soft page breaks and hard page breaks.
3 Find and Replace You use the Find and Replace feature to find text in a document and replace it with other text as directed.
4 Field A field is a placeholder that instructs Word to insert information into a document. 5 Indents To help your reader find information quickly, you can indent paragraphs from the margins.
6 Line and Paragraph Spacing Adjusting the line spacing, or the vertical space between lines of text, and increasing or decreasing spacing before and after paragraphs improve readability of document text.
7 Bulleted and Numbered Lists Whenever possible, add bullets or numbers before items in a list to organize information and to make your writing clear and easy to read.
8 Sort Word can quickly arrange or sort text, numbers, or data in lists or tables in alphabetical, numeric, or date order based on the first character in each paragraph.
9 Quick Styles Applying a quick style, a named group of formatting options, allows you to quickly apply multiple formats to a text selection or an object in one simple step.
10 Section To format parts of a document differently, you divide a document into sections. 11 Page Margin The page margin is the blank space around the edge of the page. Standard single-sided documents have four margins: top, bottom, left, and right.
Revising a Document After speaking with the manager about the letter’s content, the basic topics that need to be included in the letter are to advertise the new tours, invite clients to the presentations, describe the early-booking discount, and promote the new website. After creating a rough draft of the letter, you proofread the document and marked up the printout with changes and corrections you want to make. The marked-up copy is shown here.
WD2.4 Word 2013
Lab 2: Revising and Refining a Document
WWW.MHHE.COM/OLEARY
Add date Indent paragraphs
Fix spelling and grammar errors
Make tabbed table
Find a better word
Make bulleted list and sort
Find and replace with “tour”
Add closing
SPELL-CHECKING THE ENTIRE DOCUMENT The first correction you want to make is to fix the spelling and grammar errors that Word has identified.
1
•
Start Microsoft Word 2013 and open the file wd02_Tour Letter.
•
If necessary, change to Print Layout view at 100% zoom.
Many spelling and grammar errors identified
Your screen should be similar to Figure 2.1
Figure 2.1 Revising a Document
WD2.5
One way to correct the misspelled words and grammatical errors is to use the context menu to correct each individual word or error, as you learned in Lab 1. However, in many cases, you may find it more efficient to wait until you are finished writing before you correct errors. To do this, you can manually turn on the spelling and grammar checker to locate and correct all the errors in the document at once.
Identified misspelled word
2
•
Open the Review tab.
•
Click
.
Another Method
Starts spelling and
Suggested
grammar check
corrections
The keyboard shortcut is 7.
Additional Information You also can click the Spelling and Grammar status icon to move to the next spelling or grammar error and open the spelling context menu.
Definition
Your screen should be similar to Figure 2.2 Additional Information The definitions will vary with the installed dictionary on your system.
Additional Information Because the contents of the list are determined only by spelling, any instances of terms that seem inappropriate in context are completely coincidental.
Additional Information The option replaces the same word throughout the document with the word you select in the Spelling pane.
WD2.6 Word 2013
Figure 2.2
The Spelling task pane opens and displays the first word it has identified that may be misspelled, “paddleing.” The word is highlighted in the document. The Spelling pane lists suggestions that most closely match the misspelled word. The most likely match is highlighted. Sometimes the spelling checker does not display any suggested replacements. This occurs when it cannot locate any words in the dictionaries that are similar in spelling. If no suggestions are provided, you can edit the word manually. The Spelling pane also displays definitions for the highlighted word. To change the spelling of the word to one of the suggested spellings, select the correct word in the list and then click
. In this case, the correct replace-
ment, “paddling,” is already highlighted.
Lab 2: Revising and Refining a Document
WWW.MHHE.COM/OLEARY
3
•
Click
.
Your screen should be similar to Figure 2.3
Spelling error corrected
Edit to correct spelling
No correct suggestions
Figure 2.3 Additional Information On your own computer system, you would want to add words to the custom dictionary that you use frequently and that are not included in the standard dictionary.
The spelling checker replaces the misspelled word with the selected replacement and highlights the next possible error. This time the error is the name of the Inca ruins at Machu Picchu. “Micchu” is the incorrect spelling for this word; there is no correct suggestion, however, because the word is not found in the dictionary. You will correct the spelling of the word by editing it in the document.
4
• • •
Click on the highlighted word in the document.
Grammar error located
Edit the spelling of the word to Machu
Suggested correction
Click
in
the Spelling pane.
Your screen should be similar to Figure 2.4
Figure 2.4 Revising a Document
WD2.7
The next located error, “a” before “adventure,” is a grammar error. The correct grammar usage is selected in the list of suggestions.
5
•
Click
.
Your screen should be similar to Figure 2.5 Spelling error
Correct spelling replacement
Figure 2.5
The next four errors that will be identified and their causes are shown in the following table:
WD2.8 Word 2013
Identified Error
Cause
Action
Result
new
Repeated word
Delete
duplicate word “new” is deleted
cOsts
Inconsistent capitalization
Change
costs
an detailed
Grammatical error
Change
a
patronege
Spelling error
Change
patronage
Lab 2: Revising and Refining a Document
WWW.MHHE.COM/OLEARY
6
•
Respond to the spelling and grammar checker by taking the actions in the table on the previous page for the identified errors.
•
Click in response to the message telling you that the spelling and grammar check is complete.
•
Move to the top of the document.
Your screen should be similar to Figure 2.6 Figure 2.6 Document is free of spelling and grammar errors
USING THE THESAURUS The next text change you want to make is to find a more descriptive word for “ideas” in the first paragraph and “happy” in the second paragraph. To help find a similar word, you will use the Thesaurus tool.
Concept
1
Thesaurus
Word’s Thesaurus is a reference tool that provides synonyms, antonyms, and related words for a selected word or phrase. Synonyms are words with a similar meaning, such as “cheerful” and “happy.” Antonyms are words with an opposite meaning, such as “cheerful” and “sad.” Related words are words that are variations of the same word, such as “cheerful” and “cheer.” Using the Thesaurus tool can help improve your document by adding interest and variety to your text.
First you need to identify the word you want changed by moving the insertion point on the word. Then you use the Thesaurus to suggest alternative words. The quickest way to find synonyms is to use the context menu for the word you want to replace.
Revising a Document
WD2.9
1
•
Right-click the word “ideas” (first paragraph, second sentence) to display the context menu.
•
Select Synonyms on the context menu.
Having Trouble? Simply point to the menu option to select it.
Additional Information Whenever you right-click an item, both the context menu and the Mini toolbar are displayed.
Synonyms for the word “idea”
Figure 2.7
Your screen should be similar to Figure 2.7
The Synonyms submenu lists several words with similar meanings. You decide to replace “ideas” with “thoughts.” Then you will use the Thesaurus to locate synonyms for “happy.”
2
• •
•
Choose “thoughts”. Click on the word “happy” (first sentence in the paragraph below the presentation dates). Click
Opens Thesaurus
Thesaurus
in the Proofing group of the Review tab. Synonyms for the
Another Method The keyboard equivalent is s + 7.
word “happy” with the meaning “content”
Your screen should be similar to Figure 2.8 Figure 2.8
WD2.10 Word 2013
Lab 2: Revising and Refining a Document
WWW.MHHE.COM/OLEARY
The Thesaurus task pane displays the selected word “happy” in the text box. The suggestions list box displays synonyms for the word “happy” with a meaning of “content (adj).” The most likely choice from this list is “pleased.” To see whether any other words are closer in meaning, you will look up synonyms for the word “pleased.”
3
•
Click “pleased”.
Your screen should be similar to Figure 2.9 Synonyms for “pleased”
Antonyms for “pleased”
Figure 2.9
The word “pleased” is entered in the text box and the suggestions list displays synonyms, as well as a few antonyms, for this word. You decide to use “pleased” and will return to the previous list to insert the word into the document.
Revising a Document
WD2.11
4
•
Click Back to display the list for the word “happy.”
•
Point to the word “pleased” in the list and click to display the dropdown menu.
• •
Choose Insert.
•
Move to the top of the document and use the Save As command to save the revised document as Tour Letter2 to your solution file location.
Close the Thesaurus task pane.
“happy” replaced with selected word from Thesaurus
Figure 2.10
Your screen should be similar to Figure 2.10
Working with Multiple Documents You plan to enclose the flyer with the letter to be mailed to clients. To do this, you will open the flyer document and copy it into the letter document file. All Office 2013 applications allow you to open and use multiple files at the same time. This feature makes it easy to compare documents or to move or copy information between documents.
ARRANGING AND SCROLLING WINDOWS You have made several changes suggested by your manager to the flyer, including changing the font colors and removing the watermark.
WD2.12 Word 2013
Lab 2: Revising and Refining a Document
WWW.MHHE.COM/OLEARY
Document open and displayed in a second application window
1
•
Open the wd02_ Flyer2 document.
Additional Information Sometimes you may want to open several files at once. To do this, you can select multiple files from the Open dialog box by holding down c while clicking each file name. If the files are adjacent, you can click the first file name, hold down s, and click the name of the last file.
Your screen should be similar to Figure 2.11
Figure 2.11 Additional Information You can switch quickly from one window to the other using
in
the Window group of the View tab. Or you can click
in the taskbar to
display the list of open Word files.
The flyer document opens and displays in a separate Word 2013 application window. You revised the flyer slightly by changing the font colors, updating the presentation dates, and removing the watermark. You would like to see both documents in the window at the same time.
Working with Multiple Documents
WD2.13
Title bar text is darker
Application windows are
in active document
arranged side-by-side
2
• •
Open the View tab. Click in the Window group.
Additional Information
Ribbon groups compressed
If you have more than two Word documents open, you are asked to select the document to view side-byside with the current document.
Having Trouble? Do not be concerned if your windows are reversed. Active document contains insertion point
•
Reduce the zoom to 75% using the Zoom slider for the wd02_ Flyer2 window.
•
Scroll to the bottom of the wd02_Flyer2 window.
•
Move to the beginning of the last paragraph.
Your screen should be similar to Figure 2.12
Additional Information Using
Documents scrolled together
Figure 2.12 Zoom changed in both windows
Now, the two Word application windows are arranged side by side on the screen and the zoom percentage has automatically adjusted to display each document in Page Layout view in the new window size. The flyer contains the insertion point, which indicates that it is the active window, or the window in which you can work. Simply click the other document to make it active. Because the windows are side by side and there is less horizontal space in each window, the Ribbon groups are compressed. To access commands in these groups, simply click the group button and the group commands appear. Did you notice when you scrolled the document that both documents scrolled together? This is because the windows are synchronized, meaning both windows will act the same. When synchronized, the documents in both windows will scroll vertically and horizontally together so you can compare text easily. If you are not comparing text, this feature can be turned off so that they scroll independently.
arranges all open
windows horizontally on the screen.
Additional Information You may see more or less of the document in the window depending on the size of your monitor.
WD2.14 Word 2013
Lab 2: Revising and Refining a Document
WWW.MHHE.COM/OLEARY
Click to open group
3
•
Click
to
display the Window group commands.
•
Click to turn off this feature.
•
Move to the top of the Wd02_Flyer2 document.
Your screen should be similar to Figure 2.13
Document scrolled
Document remained stationary
Figure 2.13
The flyer document scrolled while the letter document remained stationary.
COPYING BETWEEN DOCUMENTS You plan to enclose the flyer with the letter to be sent to clients. Since the document windows are displaying side by side, you can simply copy the entire flyer to the bottom of the letter document using drag and drop. To copy between documents using drag and drop, hold down the right mouse button while dragging. When you release the button, a context menu appears where you specify the action you want to perform. If you drag using the left mouse button, the selection is moved by default.
Working with Multiple Documents
WD2.15
1
•
Click the Tour Letter2 window to make it active and press c + j to move to the last (blank) line of the document.
•
Click the Wd02_ Flyer2 window to make it active and press c + A to select the entire flyer.
Content of flyer copied into letter document
Another Method You can also select the entire document by triple-clicking in the left margin.
•
Right-drag the selection to the last blank line at the end of the letter.
•
Release the mouse button and choose Copy Here from the context menu.
•
Click Maximize in the Tour Letter2 title bar to maximize the application window.
•
Scroll the window to see the bottom of page 1 and the top of page 2.
Figure 2.14 Document consists of 2 pages
The letter now consists of two pages. Notice the status bar shows the insertion point location is on page 1 of 2 pages. Since you no longer need to use the Wd02_Flyer2 document, you will close it.
Your screen should be similar to Figure 2.14
Another Method If you did not want to arrange windows, you could just copy the selection in the active window, switch to the other open document window, and then paste the selection in the document.
WD2.16 Word 2013
Lab 2: Revising and Refining a Document
WWW.MHHE.COM/OLEARY
2
•
Point to
on the Windows taskbar.
Having Trouble? If your Windows taskbar is hidden, point to the bottom of the window to display it.
•
Right-click Wd02_Flyer2 and choose Close from the shortcut menu.
Having Trouble? If your taskbar displays separate buttons for each open document, simply rightclick the Wd02_Flyer2 button and choose Close from the shortcut menu.
• • •
If prompted to save your document, click
.
Scroll to the bottom of the Tour Letter2 document and replace Student Name with your name in the last sentence. Move the insertion point to the top of the document and then save the document.
The Tour Letter2 document is now the only open document.
CONTROLLING DOCUMENT PAGING As text and graphics are added to a document, Word automatically starts a new page when text extends beyond the bottom margin setting. The beginning of a new page is identified by a page break.
Concept
2
Page Break
A page break marks the point at which one page ends and another begins. Two types of page breaks can be used in a document: soft page breaks and hard page breaks. As you fill a page with text or graphics, Word inserts a soft page break automatically when the bottom margin is reached and starts a new page. As you add or remove text from a page, Word automatically readjusts the placement of the soft page break.
Automatic (soft) page break
Manual (hard) page break
Many times, however, you may want to force a page break to occur at a specific location. To do this you can manually insert a hard page break. This action instructs Word to begin a new page regardless of the amount of text on the previous page. When a hard page break is used, its location is never moved regardless of the changes that are made to the amount of text on the preceding page. All soft page breaks that precede or follow a hard page break continue to adjust automatically. Sometimes you may find that you have to remove the hard page break and reenter it at another location as you edit the document. Working with Multiple Documents
WD2.17
In Print Layout view, the page break is identified by a space between pages. However, you cannot tell if it is a hard or soft page break. You will switch to Draft view to see the soft page break that was entered in the document. Also notice that graphics are not shown in Draft view.
1
•
Switch to Draft view at 100% zoom.
•
If necessary, scroll the document to see the soft page break line.
Your screen should be similar to Figure 2.15 Flyer title begins at
Soft page break line
the bottom of page 1
Picture not displayed in Draft view
Figure 2.15
To show where one page ends and another begins, Word displays a dotted line across the page to mark the soft page break.
INSERTING A HARD PAGE BREAK Many times, the location of the soft page break is not appropriate. In this case, the location of the soft page break displays the flyer title on the bottom of page 1 and the remaining portion of the flyer on page 2. Because you want the entire flyer to print on a page by itself, you will manually insert a hard page break above the flyer title.
WD2.18 Word 2013
Lab 2: Revising and Refining a Document
WWW.MHHE.COM/OLEARY
1
•
Move to the beginning of the first line of the flyer text, “Adventure Travel Tours.”
•
Display formatting marks in the document.
Page break line has same format as first line of flyer
Having Trouble? Click in the Paragraph group of the Home tab or press c + * to display and hide formatting marks.
•
Hard page break inserted
Press c + e to insert a hard page break line.
Another Method
Figure 2.16
The Ribbon equivalent is Insert/ or Page Layout/
/Page.
Your screen should be similar to Figure 2.16
Additional Information To remove a hard page break, simply select the hard page break line and press D.
A dotted line and the words “Page Break” appear above the flyer title, indicating that a hard page break was entered at that position. Also notice the page break line has the same format as the first line in the flyer. You will clear the formats from the page break line so that it has the same format as the text on this page and does not interfere with changes you may want to make later.
2
• • • • •
If necessary, open the Home tab. Select the page break line and click
Clear All Formatting in the Font group.
Turn off the display of formatting marks. Switch to Print Layout view at 100% zoom. Save the document again.
Working with Multiple Documents
WD2.19
Finding and Replacing Text As you continue proofing the letter, you notice that the word “trip” is used too frequently. You think that the letter would read better if the word “tour” was used in place of “trip” in some instances. To do this, you will use the Find and Replace feature.
Concept
3
Find and Replace
You use the Find and Replace feature to find text in a document and replace it with other text as directed. For example, suppose you created a lengthy document describing the type of clothing and equipment needed to furnish a world-class home gym, and then you decided to change “sneakers” to “athletic shoes.” Instead of deleting every occurrence of “sneakers” and typing “athletic shoes,” use the Find and Replace feature to perform the task automatically. You also can find and replace occurrences of special formatting, such as replacing bold text with italicized text, as well as find and replace formatting marks. Additionally, special characters and symbols, such as an arrow or copyright symbol, can be easily located or replaced. This feature is fast and accurate; however, use care when replacing so that you do not replace unintended matches.
FINDING TEXT First, you will use the Find command to locate all occurrences of the word “trip” in the document.
Navigation pane
Opens Navigation pane
1
•
Move the insertion point to the top of the document.
Another Method
Enter text to locate
Reminder: Use c + h to quickly move to the top of the document.
•
Click in the Editing group.
Another Method You also can open the Navigation pane by clicking page count in the status bar or by using the keyboard shortcut c + F.
Your screen should be similar to Figure 2.17 Figure 2.17
WD2.20 Word 2013
Lab 2: Revising and Refining a Document
WWW.MHHE.COM/OLEARY
The Navigation pane, located to the left of your document, provides a convenient way to quickly locate and move to specified text. The Search document text box at the top of the Navigation pane is used to specify the text you want to locate. As you type each letter of the search text in the Search document box, the Navigation pane displays and narrows the search results.
Browse the results
Scrolls up or down through search results
2
•
Click in the Search document text box and type trip Highlighted occurrences
Your screen should be similar to Figure 2.18 Number of matches located
Thumbnails
Figure 2.18
Word searches for all occurrences of the text to find beginning at the insertion point and locates the word “trip” six times in the document. The search results are displayed in the Navigation pane and the first five search results are highlighted in your document. The last use of the word “trip” is on the last line of the flyer. By clicking a search result in the Navigation pane, you can move to that location in Preyour document. You can also scroll through your search results using the vious Search Result and Next Search Result buttons located to the right of the tabs in the Navigation pane. Unless you specify otherwise when you use the Find command, the RESULTS view is displayed in the Navigation pane. Alternatively, the PAGES view when selected displays thumbnails of each page containing the search text, and the HEADINGS view displays all the headings in your document and highlights any headings in yellow that contain the search text. The PAGES and HEADINGS views are especially useful when working with longer documents because they provide an overview of where search text has been found.
Finding and Replacing Text
WD2.21
You will use several of these features to browse through the search results.
Browse by pages
3
•
Click the third result to move to the third occurrence of the search text in your document.
•
Click Next Search Result to move to the next occurrence of the search text.
•
Click PAGES to display each page in your document that contains the search text.
•
Click the thumbnail for page 2.
Ends search
Thumbnails of pages containing search results
Second page selected
Your screen should be similar to Figure 2.19
and displayed
Figure 2.19
The top of the second page is displayed and the search text is highlighted at the bottom of the current page. To see the highlighted text, you would have to scroll down in your document. If you look closely, you can even see the search terms highlighted in the thumbnails. There may be cases when you need to refine the method Find uses to locate the Find Options at the right end of the search box opens a search text. Clicking drop-down menu of commands that accesses options for customizing your search as well as options for searching for other types of document elements including graphics and tables.
WD2.22 Word 2013
Lab 2: Revising and Refining a Document
WWW.MHHE.COM/OLEARY
Opens Find Options dialog box
4
•
Click in the Search document box to end the current search.
•
Click in the Search document box to display the menu.
Additional Information The
button displays only before you
type text into the search text box. Use these options
•
to refine your search
Choose Options.
Your screen should be similar to Figure 2.20 Figure 2.20
The Find Options dialog box displays 11 search options that can be combined in many ways to help you find and replace text in documents. They are described in the table below. Option
Effect on Text
Match case
Finds only those words in which the capitalization matches the text you typed.
Find whole words only
Finds matches that are whole words and not part of a larger word. For example, finds “cat” only and not “catastrophe.”
Use wildcards
Refines a search; for example, c?t finds “cat” and “cot” (one-character matches), while c*t finds “cat” and “court” (searches for one or more characters).
Sounds like (English)
Finds words that sound like the word you type; very helpful if you do not know the correct spelling of the word you want to find.
Find all word forms (English)
Finds and replaces all forms of a word; for example, “buy” will replace “purchase,” and “bought” will replace “purchased.”
Highlight all
Highlights all matches in your document.
Incremental find
Finds and refines your search incrementally with each letter you type in the search box.
Match prefix
Finds all words that begin with the same letters you type.
Match suffix
Finds all words that end with the same letters you type.
Ignore punctuation characters
Finds words that are similar to your search text, but that might contain punctuation, such as a hyphen (-) or apostrophe (’), in it.
Ignore white-space characters
Finds text that is similar to your search text but that may also contain spaces.
Finding and Replacing Text
WD2.23
The two options that are checked are selected by default. To use any of the other Find options, you would need to turn on the option by clicking the box. Likewise, clicking an option that is already selected (checked) will turn off the selection. When you enter the text to find, you can type everything lowercase because the Match Case option is not selected and the search will not be case sensitive. This means that lowercase letters will match both upper- and lowercase letters in the text. To further control the search, you can specify to match prefixes and suffixes. Because these options aren’t currently selected, a letter or group of letters added at the beginning or end of a word to form another word will not affect the search. For example, the search will find “quick” and “quickly.” Finally, punctuation and white spaces will be ignored when searching the document unless these options are selected. You will close the Find Options dialog box without making any selections and close the Navigation pane.
5
• •
Click
in the Find Options dialog box.
Click
Close in the title bar of the Navigation pane.
Additional Information The Task Pane Options button in the title bar of the Navigation pane lets you move, size, and close the pane.
REPLACING TEXT You decide to replace several occurrences of the word “trip” in the letter with “tour” where appropriate. You will use the Find and Replace feature to do this.
Opens Find and Replace dialog box
1
•
Move to the top of the document.
•
Click in the Editing group.
Replace tab open
Enter replacement text exactly as you want it to appear
Your screen should be similar to Figure 2.21
Displays additional search options
Figure 2.21
WD2.24 Word 2013
Lab 2: Revising and Refining a Document
WWW.MHHE.COM/OLEARY
Additional Information You can also open the Find and Replace dialog box by clicking in the Navigation pane and then choosing Advanced Find or Replace.
The Find and Replace dialog box is open and displays the search text “trip” that you had entered in the Navigation pane Search document text box in the Find what text box. You want to find and replace selected occurrences of the word “trip” with “tour.” Again, you can refine how the search is conducted by accessing the Find options from the Find and Replace dialog box.
2
• •
Open the Find tab. Click to display additional search options.
Find tab open
Your screen should be similar to Figure 2.22 Hides search options
Searches entire document
Options for searching for
Additional Information If you use the Up or Down options in the Search drop-down list, the search doesn’t begin at the top of the document. In these cases, when Word reaches the beginning or end of the document, it asks if you want to continue searching from the end or beginning of the document. If you select text prior to using the Find or Replace commands, Word will search that selection only instead of the entire document.
formatting marks such as
Options for searching
bold or italics
for document symbols
Figure 2.22
The Find tab provides another method for finding text in a document. The same Find options that are available in the Navigation pane are available in the Find and Replace dialog box. Note that the Search option is set to All. This means that by default Word will search the entire document, including headers and footers. You also can choose to search Up to the top of the document or Down to the end of the document from your current location in the document. These options search in the direction specified but exclude the headers, footers, footnotes, and comments from the area to search. Because you want to search the entire document, All is the appropriate setting. Next, you will open the Replace tab again and enter the replacement text in the Replace with text box. This text must be entered exactly as you want it to appear in your document. The Replace tab also displays the Search options that you opened in the Find tab. You will hide the search options and enter the replacement text. Then you will replace the first located match with the replacement text.
Finding and Replacing Text
WD2.25
3
• • • • •
Open the Replace tab. Click to hide the search options.
First located word “trip” replaced by “tour”
Type tour in the Replace with text box.
Replacement text
Click
.
Click
.
Your screen should be similar to Figure 2.23
Second located occurrence of word “trip”
Figure 2.23
Word replaced the first located word with “tour” and has highlighted the second occurrence of the word “trip.” You do not want to replace this occurrence of the word. You will continue the search without replacing the highlighted text.
WD2.26 Word 2013
Lab 2: Revising and Refining a Document
WWW.MHHE.COM/OLEARY
4
•
Click to skip this occurrence and locate the next occurrence.
•
Replace the next located occurrence.
•
Continue to review the document, replacing all other occurrences of the word “trip” with “tour,” except in the final paragraph of the flyer.
• •
Click
•
Click to close the Find and Replace dialog box.
Replacements
.
Click to close the information dialog box. Figure 2.24
•
Save the document.
When using the Find and Replace feature, if you wanted to change all the occur. Exercise care when rences of the located text, it is much faster to use using this option, however, because the search text you specify might be part of another word and you may accidentally replace text you want to keep. If this happens, you could use Undo to reverse the action.
Your screen should be similar to Figure 2.24
Inserting the Current Date The last text change you need to make is to add the date to the letter. The Date and Time command on the Insert tab inserts the current date as maintained by your computer system at the location of the insertion point. You want to enter the date on the first line of the letter, five lines above the salutation.
Inserting the Current Date
WD2.27
1
•
If necessary, move to the “D” in “Dear” at the top of the letter.
•
Press e 2 times to insert two blank lines.
•
Selected date format
Date styles
Move to the first blank line. Enters date as a field that
•
Time styles
Open the Insert tab and click Insert Date and Time in the Text group.
automatically updates
Your screen should be similar to Figure 2.25
Figure 2.25
Additional Information The current time also can be inserted into a document using the same procedure.
Concept
4
From the Date and Time dialog box, you select the style in which you want the date displayed in your document. The Available Formats list box displays the format styles for the current date and time. You want to display the date in the format Month XX, 2XXX, the third format setting in the list. You also want the date to be updated automatically whenever the letter is opened or printed. You use the Update Automatically option to do this, which enters the date as a field.
Field
A field is a placeholder that instructs Word to insert information into a document. The field code contains the directions as to the type of information to insert or action to perform. Field codes appear between curly brackets { }, also called braces. The information that is displayed as a result of the field code is called the field result. Many field codes are automatically inserted when you use certain commands; others you can create and insert yourself. Many fields update automatically when the document changes. Using fields makes it easier and faster to perform many common or repetitive tasks.
WD2.28 Word 2013
Lab 2: Revising and Refining a Document
WWW.MHHE.COM/OLEARY
2
•
Select the third format setting.
•
If necessary, select Update Automatically to display the checkmark.
• • • •
Click
Current date entered as a field and displayed in the selected date format
.
Point to the date. Click the date. If necessary, scroll the window up slightly to better see the field.
Additional Information You can use a + s + D to insert the current date as a field in the format MM/DD/YY.
Figure 2.26
Your screen should be similar to Figure 2.26
Having Trouble? The date on your screen will reflect the current date on your system. If your date is not shaded, this is because the setting for this feature is off in your program.
The current date is entered in the document in the format you selected. When you point to a field, the entire entry is shaded to identify the entry as a field. When the insertion point is positioned in a field entry, the entire entry is highlighted, indicating it is selected and can be modified. The date is the field result. You will display the field code to see the underlying instructions.
Additional Information To show or remove field shading, open the File tab, choose Options, Advanced, and then select Never, Always, or When Selected from the Field Shading drop-down list in the Show Document Content section.
Inserting the Current Date
WD2.29
3
•
Right-click the date and choose Toggle Field Codes from the context menu. Date field code
Another Method The keyboard shortcut is s + 9.
Your screen should be similar to Figure 2.27
Having Trouble? Do not be alarmed if your document contains three pages. There may be extra blank lines at the end of the document that result in a blank page appearing after the flyer.
Figure 2.27
Additional Information You can press a + 9 to show or hide field codes for all fields in a document.
WD2.30 Word 2013
The field code includes the field name “DATE”, followed by the field properties, which in this case controls how the date will be formatted. Whenever this document is printed, Word will print the current system date using this format. If you want to change the date format, you can edit a field manually or choose another format from the Field dialog box. To try both methods, you will choose another date format from the Field dialog box and then edit it manually.
Lab 2: Revising and Refining a Document
WWW.MHHE.COM/OLEARY
4
•
Right-click the date field, and choose Edit Field to open the Field dialog box.
•
Select the second date format in the Field properties area (dddd, MMMM dd, yyyy).
• •
Click
•
Click to the left of the first “d” in the field code, and delete dddd, and the space before MMMM.
.
Display the date field code again.
Figure 2.28
•
Right-click and choose Toggle Field Codes from the context menu.
•
Delete the first “d” after MMMM in the field code.
•
Press 9 to update the field.
Another Method You could also choose Update Field from the context menu.
Your screen should be similar to Figure 2.28
Document is two pages long
When you edit field codes manually, you must be absolutely sure you have the correct syntax. After you edit the field code, remember to update the field. It is usually best to make changes to the field format by using the Field dialog box unless you need to use a format that is not available in the Field dialog box.
Modifying Page Layout Next the manager has suggested that you make several changes to improve the overall appearance of the letter and flyer. Two common page layout features are paragraph settings, such as indents and line spacing, and page margin settings. Other page layout features include page background colors, themes, vertical alignment, and orientation of text on a page. To give the document more interest, you can indent paragraphs, use tabs to create tabular columns of data, and change the line spacing. These formatting features are all paragraph formats that affect the entire selected paragraph.
INDENTING PARAGRAPHS Business letters typically use a block layout style or a modified block style with indented paragraphs. In a block style, all parts of the letter, including the date, inside address, all paragraphs in the body, and closing lines, are evenly aligned with the left margin. The modified block style indents certain elements such as the date, all paragraphs in the body, and the closing lines.
Modifying Page Layout
WD2.31
Concept
5
Indents
To help your reader find information quickly, you can indent paragraphs from the margins. Indenting paragraphs sets them off from the rest of the document. The four types of indents and their effects are described below. Indent
Effect on Text
Indent
Effect on Text
First Line
Left Indents the entire paragraph from the left margin. To “outdent,” or extend the paragraph into the left margin, use a negative value for the left indent.
Indents the first line of the paragraph. All following lines are aligned with the left margin.
Hanging
Right Indents the entire paragraph from the right margin. To outdent, or extend the paragraph into the right margin, use a negative value for the right indent.
Indents all lines after the first line of the paragraph. The first line is aligned with the left margin. A hanging indent is typically used for bibliographies and for bulleted and numbered lists.
You want to change the letter style from the block style to the modified block style. You will begin by indenting the first line of the first paragraph. The quickest way to indent the first line of a paragraph is to press t when the insertion point is positioned at the beginning of the first line. Pressing t indents the first line of the paragraph to the first tab stop from the left margin. A tab stop is a marked location on the horizontal ruler that indicates how far to indent text each time the t key is pressed. The default tab stops are every 0.5 inch.
WD2.32 Word 2013
Lab 2: Revising and Refining a Document
WWW.MHHE.COM/OLEARY
First line indent marker positioned at 0.5-inch location on ruler
1
•
Change the zoom to Page Width.
Another Method Click the zoom percentage in the status bar to open the Zoom dialog box.
•
Move to the beginning of the first paragraph on page 1.
•
Press t.
First line indented 0.5 inch
Another Method You can also right-click in the first paragraph, choose Paragraph, and then choose Special/First Line/By 0.5 in the Indents and Spacing tab.
Your screen should be similar to Figure 2.29
Additional Information To indent an entire paragraph, click in front of any line except the first line and press t.
Figure 2.29
The first line of the paragraph indents a half inch from the left margin. The text in the paragraph wraps as needed, and the text on the following line begins at the First Line Indent marker on the ruler moved to the left margin. Notice that the 0.5-inch position. This marker controls the location of the first line of text in the paragraph. If the insertion point was positioned anywhere else within the line of text, pressing t would move the text to the right of the insertion point to the next tab stop and the indent marker would not move. You can indent the remaining paragraphs individually, or you can select the First Line Indent paragraphs and indent them simultaneously by dragging the marker on the ruler.
Modifying Page Layout
WD2.33
2
Dragging the first line indent marker indents
•
Beginning with the second paragraph, select the remaining text on page 1.
•
Drag the First Line Indent marker on the ruler to the 0.5-inch position.
the first line of each paragraph in a selection
Additional Information A ScreenTip identifies the First Line Indent marker when you point to it.
Your screen should be similar to Figure 2.30 First line of each paragraph in the selection is indented 0.5 inch
Figure 2.30
The first line of each paragraph in the selection is indented. Notice that each line of the presentation date and time information and the list of tour features also are indented. This is because Word considers each line a separate paragraph (each line ends with a paragraph mark). You decide to further indent the date and time information to the 1-inch position.
3
•
Select the line of table headings and the three lines of data.
•
Drag the First Line Indent marker on the ruler to the 1-inch position. First line of each
Having Trouble?
paragraph in selection indented 1 inch
If the selection does not move to the 1-inch position, repeat dragging the First Line Indent marker to the 1-inch position.
Your screen should be similar to Figure 2.31 Figure 2.31
WD2.34 Word 2013
Lab 2: Revising and Refining a Document
WWW.MHHE.COM/OLEARY
SETTING TAB STOPS Next you want to improve the appearance of the list of presentation times and dates. The date and time information was entered using the t key to separate the different columns of information. However, because the default tab stops are set at every 0.5 inch, the columns are not properly aligned. To improve the appearance of the information, you will set manual tab stops to align the information in evenly spaced columns. You also can select from five different types of tab stops to control how characters are positioned or aligned with the tab stop. The following table explains the five tab types, the tab marks that appear in the tab selector box (on the left end of the horizontal ruler), and the effects on the text. Tab Type
Tab Mark
Effects on Text
Example
Left
Extends text to right from tab stop
Center
Aligns text centered on tab stop
Right
Extends text to left from tab stop
Decimal
Aligns text with decimal point
Bar
Draws a vertical line through text at tab stop
left center right 35.78 |
You want to reformat the list of presentation times and dates to appear as a tabbed table of information so that it is easier to read, as shown below.
Additional Information The default tab stops are visible on the ruler as light vertical lines below the numbers.
To align the information, you will set three left tab stops at the 2-inch, 3-inch, and 4.5-inch positions. You can quickly specify manual tab stop locations and types using the ruler. To select a type of tab stop, click the tab selector located directly above the vertical ruler to cycle through the types of tabs. Then, to specify where to place the selected tab stop, click the ruler at the appropriate location.
Modifying Page Layout
WD2.35
Left tab type selected in the
Columns align with the new
tab selector box
tab stop positions
1
•
If necessary, select the table headings and the three lines of information below the heading.
•
If necessary, click the tab alignment selector until the left tab icon appears.
•
Click the 2-inch position on the ruler.
•
Click the 3-inch and the 4.5-inch positions on the ruler.
•
Click anywhere in the table to deselect it.
Figure 2.32
Your screen should be similar to Figure 2.32 Additional Information The tab selector box also can be used to insert first line or hanging indents by selecting First Line Indent or Hanging Indent.
WD2.36 Word 2013
The three tabbed columns appropriately align with the new tab stops. All default tabs to the left of the manual tab stops are cleared. The column headings would look better centered over the columns of information. To make this change, you will remove the three left tab stops for the heading line and then add three center tab stops. Manual tab stops can be removed by dragging the tab stop up or down off the ruler. They also can be moved by dragging them left or right along the ruler. In addition the Tabs dialog box can be used to make these same changes. You will first drag a tab stop off the ruler to remove it and then you will use the Tabs dialog box to clear the remaining tab stops.
Lab 2: Revising and Refining a Document
WWW.MHHE.COM/OLEARY
Headings center-aligned at Center tab type selected
tab stop positions
2
•
Position the insertion point in the table heading line.
•
Drag the 2-inch tab stop marker down and off the ruler.
•
Double-click any tab stop to open the Tabs dialog box.
Date heading
•
Click to remove the remaining two tab stops.
• •
Click
•
not centered aligned at tab
.
Click the tab alignment selector until the center tab icon appears. Set center tab stops at the 1.25-inch, 2.25-inch, 3.5-inch, and 5-inch positions.
Figure 2.33
The Time, Location, and Room headings are appropriately centered on the tab stops. However, the Date heading still needs to be indented to the 1.25-inch tab stop position by pressing t.
Your screen should be similar to Figure 2.33
Modifying Page Layout
WD2.37
Heading center aligned at 1.25 inch position
3
•
If necessary, move to the left of the “D” in “Date.”
•
Press t.
Your screen should be similar to Figure 2.34
Figure 2.34
As you can see, setting different types of tab stops is helpful for aligning text or numeric information vertically in columns. Using tab stops ensures that the text will indent to the same set location. Setting manual tab stops instead of pressing t or z repeatedly is a more professional way to format a document, as well as faster and more accurate. It also makes editing easier because you can change the tab stop settings for several paragraphs at once.
ADDING LEADER CHARACTERS To make the presentation times and location information even easier to read, you will add leader characters before each of the tab stops. Leader characters are solid, dotted, or dashed lines that fill the blank space between tab stops. They help the reader’s eye move across the blank space between the information aligned at the tab stops. To do this, use the Tabs dialog box.
WD2.38 Word 2013
Lab 2: Revising and Refining a Document
WWW.MHHE.COM/OLEARY
1
•
Select the three lines of presentation information, excluding the heading line.
•
Double-click any tab stop on the ruler.
Manual tab stops
Another Method Leader styles
You could also open the Paragraph dialog box and click
.
Your screen should be similar to Figure 2.35
Having Trouble? If you do not double-click fast enough, you may add an extra tab.
Figure 2.35
Notice that the Tabs dialog box displays the manual tabs you set using the ruler. You also can set tab stops using the Tabs dialog box by entering the tab positions in the text box and selecting the tab alignment. You can clear an individual tab stop . by selecting the tab stop position from the list and clicking Additional Information The Tabs dialog box can be used to set more precise tab stops than can be set using the ruler.
The 2-inch tab stop appears in the Tab Stop Position text box, indicating it is the tab stop that will be affected by your actions. The Leader setting is None for the 2-inch tab stop. You can select from three styles of leader characters. You will use the third leader style, a series of dashed lines. The leader characters fill the empty space to the left of the tab stop. Each tab stop must have the leader style individually set.
Modifying Page Layout
WD2.39
2
•
Selected tab leader style added between each column of tabbed data
Choose the leader style.
• •
Click
• • •
Choose
• •
Click
.
Choose the 3-inch tab stop setting from the Tab Stop Position list box.
Click
. .
In a similar manner, set the tab leader for the 4.5-inch tab. .
Click in the table to deselect the text.
Your screen should be similar to Figure 2.36
Figure 2.36
The selected leader style has been added to the blank space between each column of tabbed text.
CHANGING LINE AND PARAGRAPH SPACING Next, you will adjust the paragraph spacing above and below the table as well as the spacing between the lines in the table.
WD2.40 Word 2013
Lab 2: Revising and Refining a Document
WWW.MHHE.COM/OLEARY
Concept
6
Line and Paragraph Spacing
Adjusting the line spacing, or the vertical space between lines of text, and increasing or decreasing spacing before and after paragraphs improve readability of document text. If a line contains a character or object, such as a graphic, that is larger than the surrounding text, the spacing for that line is automatically adjusted. Additional line spacing settings are described in the table below. Spacing
Effect
Single
Accommodates the largest font in that line, plus a small amount of extra space; the amount of extra space varies with the font that is used.
1.5 lines
Spacing is one and a half times that of single line spacing.
Double (2.0)
Spacing is twice that of single line spacing.
At least
Uses a value specified in points as the minimum line spacing that is needed to fit the largest font or graphic on the line.
Exactly
Uses a value specified in points as a fixed line spacing amount that is not adjusted, making all lines evenly spaced. Graphics or text that is too large will appear clipped.
Multiple
Uses a percentage value to increase or decrease the spacing from single spacing. For example, 1.3 will increase the spacing by 33 percent.
The default line spacing for a Word 2013 document is set to multiple with an 8 percent increase (1.08) over single spacing. In addition to changing line spacing within paragraphs, you also can change the spacing before or after paragraphs. The default paragraph spacing adds a small amount of space (8 pt) after a paragraph and no extra space before a paragraph.
Additional Information You also can change the paragraph spacing for the entire document using
The Line and Paragraph Spacing command in the Paragraph group of the Home tab can be used to specify standard spacing settings, such as double and triple spacing. It also adds or removes the extra spacing between paragraphs.
in the Document Formatting group of the Design tab.
Modifying Page Layout
WD2.41
Changes line spacing
1
•
Select the table including the blank lines above and below it.
•
Open the Line and Paragraph Spacing dropdown menu in the Paragraph group of the Home tab.
•
Default paragraph
Default line spacing
spacing
Choose Line Spacing Options.
Another Method You also could click in the Paragraph group to open the Paragraph dialog box to access this feature.
Figure 2.37 Another Method You also can use c + 1 or 2 to change the line spacing to single- or double-spaced.
Your screen should be similar to Figure 2.37
WD2.42 Word 2013
The default document line spacing setting, multiple at 1.08; before paragraph spacing of 0 pt; and after paragraph spacing of 8 pt are displayed in the Spacing section of the Paragraph dialog box. You want to decrease the spacing between each line of the table. Because Word considers each line of the table and the blank lines above and below it as separate paragraphs, you can decrease the Spacing After paragraph setting to achieve this effect. You also will change the line spacing to single to remove the 8 percent spacing increase. As you make these changes, the Preview box will show a preview of the change.
Lab 2: Revising and Refining a Document
WWW.MHHE.COM/OLEARY
2
•
Choose Single from the Line Spacing drop-down menu.
•
Click the down scroll button of the After box to decrease the spacing to 6 pt.
Line spacing changed to single and space after paragraph
•
Click
.
spacing reduced
Your screen should be similar to Figure 2.38
Figure 2.38
Changing the line and paragraph spacing improves the appearance of the table and makes the information stand out more from the other text in the letter. You will make this same change to the list of tour features using a different method.
3
•
Select the list of three tour features.
•
Click
Line and
Changes spacing
Paragraph Spacing and choose 1.0.
•
after paragraph
Space after
Select the first two items in the tour feature list.
•
Open the Page Layout tab.
•
Reduce the
paragraph decreased
Single line spacing
Spacing After setting in the Paragraph group to 6 pt. Figure 2.39 Your screen should be similar to Figure 2.39
Modifying Page Layout
WD2.43
Formatting Text
Additional Information When you use highlights in a document you plan to print in black and white, select a light color so the text is visible.
As you look at the letter, you still feel that the table of presentation dates and times does not stand out enough. You can add emphasis to information in your documents by formatting specific characters or words. Applying color shading or highlighting behind text is commonly used to identify areas of text that you want to emphasize. It is frequently used to mark text that you want to locate easily as you are revising a document. Italics, underlines, and bold are other character formats that add emphasis and draw the reader’s attention to important items. Word applies character formatting to the entire selection or to the entire word at the insertion point. You can apply formatting to a portion of a word by selecting the area to be formatted first.
ADDING COLOR HIGHLIGHTING To see how a color highlight behind the tabbed table of presentation times and locations looks, you will use the Text Highlight Color command.
1
Adds selected color highlight
•
Click anywhere in the table.
•
Open the
Text
Highlight Color palette in the Font group of the Home tab.
•
Color highlight added to table
Choose the turquoise color from the color palette.
Additional Information The mouse pointer appears as when positioned on text, indicating the highlighting feature is on.
•
Select the entire table. Figure 2.40
Another Method You also can select the area you want to highlight first and then click to select and apply a color.
•
Although the highlight makes the table stand out, the table is difficult to read.
Click or press q to turn off the highlighting feature.
Your screen should be similar to Figure 2.40
WD2.44 Word 2013
Lab 2: Revising and Refining a Document
WWW.MHHE.COM/OLEARY
UNDERLINING TEXT Instead, you decide to bold and underline the headings. The default underline style is a single black line. In addition, Word includes 15 other styles of underlines.
Adds solid underline
1
• •
Click
•
Click Bold from the Mini toolbar.
•
Click Underline from the Mini toolbar.
Undo.
Select the table heading line.
Bold and underline added to heading
Your screen should be similar to Figure 2.41
Figure 2.41
All the words are bold, and a single black underline has been added below the headings. To change the underline style to appear under each word only, you will select another underline style and apply the underline to the word individually. When the insertion point is positioned on a word, the selected underline style is applied to the entire word.
Formatting Text
WD2.45
2
•
Underline styles
Click Undo to remove the underline.
•
Move the insertion point to anywhere in the Room heading in the table.
•
Open the Underline drop-down menu.
•
Point to the dotted underline style to see the Live Preview.
Live Preview of selected style
Your screen should be similar to Figure 2.42
Figure 2.42
The eight most popular underline styles are listed in the menu. Choosing More Underlines opens the Font dialog box, where you can select other styles, clear underlining from a selection using the None option, or select the Words Only option to display a single underline below words in the selection, not under the spaces between words. Live Preview shows you how the selection will appear in the document.
3
•
Select several other underline styles and see how they appear in the Live Preview.
•
Choose the double underline style.
Double underline added below word
Additional Information Using the keyboard shortcut c + U adds the default single underline style.
Your screen should be similar to Figure 2.43
Figure 2.43
The selected word is underlined using the double underline style. WD2.46 Word 2013
Lab 2: Revising and Refining a Document
WWW.MHHE.COM/OLEARY
COPYING FORMATS WITH FORMAT PAINTER
Additional Information When Format Painter is on, the mouse pointer appears as
.
To apply the same formats to the other headings, you will use the Format Painter. This feature applies the formats associated with the current selection to new selections. If the selection is a paragraph (including the paragraph mark), the formatting is applied to the entire paragraph. If the selection is a character, the format is applied to a character, word, or selection. To use this feature, move the insertion point to the text whose formats you want Format Painter button. Then select the text to which you to copy and click the want the formats applied. The format is automatically applied to an entire word simply by clicking the word. To apply the format to more or less text, you must Format Painter once formats one selection, clicking select the area. Clicking the button twice formats multiple selections until you turn off this feature by clickFormat Painter again or pressing q. ing
Format Painter used to copy formats
1
•
If necessary, move the insertion point to anywhere in the Room heading.
•
Double-click Format Painter in the Clipboard group.
•
Click the Date, Time, and Location headings.
•
Click to turn off Format Painter.
Another Method You can press q to turn off Format Painter.
•
Figure 2.44
Save the document again.
Your screen should be similar to Figure 2.44 Additional Information A list can be used whenever you present three or more related pieces of information.
Creating Lists The next change you want to make is to use the bullets or numbering feature to display the three lines of information about tour features as an itemized list.
Creating Lists
WD2.47
Concept
7
Bulleted and Numbered Lists
Whenever possible, add bullets or numbers before items in a list to organize information and to make your writing clear and easy to read. Word includes many basic bullets, a dot or other symbol, and number formats from which you can select. Additionally, there are many picture bullets available. If none of the predesigned bullet or number formats suits your needs, you also can create your own customized designs. Use a bulleted list when you have several items in a paragraph that logically make a list. A bulleted list displays one of several styles of bullets before each item in the list. You can select from several types of symbols to use as bullets, and you can change the color, size, and position of the bullet.
Use a numbered list when you want to convey a sequence of events, such as a procedure that has to follow a certain order. A numbered list displays numbers or letters before the text. Word automatically increments the number or letter as you start a new paragraph. You can select from several different numbering schemes to create numbered lists. Use a multilevel list to display outline levels that show a hierarchical structure of the items in the list. There can be up to nine levels.
NUMBERING A LIST Because both bullet and number formats will indent the items automatically when applied, you first need to remove the indent from the three tour features.
1
•
Select the three tour features.
•
Drag the First Line Indent marker on the ruler back to the margin boundary.
•
Right-click the selection and open Numbering the drop-down menu in the Mini toolbar.
Default numbering style
Selection to be itemized
Seven built-in numbering styles
Another Method The Ribbon equivalent is Numbering in the Paragraph group.
Your screen should be similar to Figure 2.45
WD2.48 Word 2013
Lab 2: Revising and Refining a Document
Figure 2.45
WWW.MHHE.COM/OLEARY
The Numbering gallery displays examples of seven built-in numbered list formats in the Numbering Library category. The None option is used to remove an existing numbering format. Numbers followed by periods is the default style that is applied Numbering. However, if another style has been used since startwhen clicking ing Word, the last-used numbering format is inserted. The Numbering gallery may include a Recently Used category if this feature has already been used since Word 2013 was started. If the document contains another numbered list, the gallery will display the used number style in a Document Number Formats category. The three options at the bottom of the menu are used to change the indent level of the items, to customize the appearance of the built-in formats, and to set a start number for the list (1 is the default). For example, you could increase the indent level of the list, change the color of the numbers, and start numbering with 3 instead of 1.
First Line Indent marker
Hanging Indent marker
controls number placement
controls position of item
2
•
Click the (parenthesis style) numbered list format option.
Your screen should be similar to Figure 2.46
Parenthesis numbering format style applied to selection
Figure 2.46
Additional Information You also can create bulleted and numbered lists as you type. To create a bulleted list, type an asterisk (*) followed by a space, and then type the text. To create a numbered list, type a number, type a period followed by a space, and then type the text. When you press e, Word automatically creates a list and adds numbers or bullets to the next line. To turn off the list, press e twice.
A number is inserted at the 0.25-inch position before each line, and the text following the number is indented to the 0.5-inch position. In an itemized list, the First Line Indent marker on the ruler controls the position of the number or bullet, and the Hanging Indent marker controls the position of the item following the number or bullet. If the text following each bullet were longer than a line, the text on the following lines would also be indented to the 0.5-inch position. Additionally, the extra space between the lines was removed because the feature that adds space between paragraphs of the same style was automatically turned off.
Creating Lists
WD2.49
BULLETING A LIST After looking at the list, you decide it really would be more appropriate if it were a bulleted list instead of a numbered list. The solid round bullet format is the default when clicking Bullets. However, if another style was previously used since starting Word 2013, that style is inserted. The bullet submenu is divided into the same three groups as the Numbering submenu and has similar options.
Applies last-used bullet or number style
1
•
If necessary, select the list of three tour features.
•
Right-click the selection and open the Bullets dropdown menu on the Mini toolbar.
Chevron style bullet applied to selection
Another Method You also can use Bullets in the Paragraph group of the Home tab.
•
Choose the bullet format.
Your screen should be similar to Figure 2.47
Additional Information
Figure 2.47
The selected bullet format is applied to the selection.
To remove bullets or numbers, select the text, open the Bullets dropdown menu, and select None, or click Bullets again.
SORTING A LIST As you look at the bulleted list, you decide you want the three items to appear in alphabetical order. To make this change quickly, you can sort the list.
WD2.50 Word 2013
Lab 2: Revising and Refining a Document
WWW.MHHE.COM/OLEARY
Concept
8
Sort
Word can quickly arrange or sort text, numbers, or data in lists or tables in alphabetical, numeric, or date order based on the first character in each paragraph. The sort order can be ascending (A to Z, 0 to 9, or earliest to latest date) or descending (Z to A, 9 to 0, or latest to earliest date). The following table describes the rules that are used when sorting. Sort by
Rules
Text
First, items beginning with leading spaces and punctuation marks or symbols (such as !, #, $, %, or &) are sorted. Second, items beginning with numbers are sorted. Dates are treated as three-digit numbers. Third, items beginning with letters are sorted.
Numbers
All characters except numbers are ignored. The numbers can be in any location in a paragraph.
Date
Valid date separators include hyphens, forward slashes (/), commas, and periods. Colons (:) are valid time separators. If unable to recognize a date or time, Word places the item at the beginning or end of the list (depending on whether you are sorting in ascending or descending order).
Field results If an entire field (such as a last name) is the same for two items, Word next evaluates subsequent fields (such as a first name) according to the specified sort options.
When a tie occurs, Word uses the first nonidentical character in each item to determine which item should come first.
You will use the default Sort settings that will sort by text and paragraphs in ascending order.
Creating Lists
WD2.51
Sorts selection
1
•
If necessary, select the entire bulleted list.
•
Sort in the Click Paragraph group.
•
to Click accept the default settings.
•
Click the document to clear the highlight.
List sorted in ascending alphabetical order
Space after increased to 12 pt
•
Select the third list item and increase the space after to 12 pt.
•
Save the file.
Your screen should be similar to Figure 2.48
Figure 2.48
The three items in the list now appear in ascending sorted order.
Using Quick Parts While looking at the letter, you realize that the closing lines have not been added to the document. You can quickly insert text and graphics that you use frequently using the Quick Parts feature. The Quick Parts feature includes reusable pieces of content or document parts, called building blocks, that give you a head start in creating content such as page numbers, cover pages, headers and footers, and sidebars. In addition to the supplied building blocks, you also can create your own custom building blocks.
USING SUPPLIED BUILDING BLOCKS You will create the closing for the letter using the Author and Company building blocks that access information from the file’s document properties.
WD2.52 Word 2013
Lab 2: Revising and Refining a Document
WWW.MHHE.COM/OLEARY
Adds selected building block
1
•
Move to the end of the last line of the letter and press e to insert a blank line.
•
Return the indent to the left margin.
•
Type Best Regards,
• •
Press e. Open the Insert tab and click Explore Quick Parts in the Text group.
•
Author property control displays author name from document properties
Select Document Property and choose Author from the submenu.
Your screen should be similar to Figure 2.49
Figure 2.49
An Author property control containing the name that is currently stored in the file’s Author document property is inserted in the document. A control is a graphic element that is a container for information or objects. Controls, like fields, appear shaded when you point to them. You can update or modify the information displayed in a property control by editing the entry. Any changes you make in the property control are automatically updated in the document’s properties. You will change the information in the Author property to your name and then continue to create the closing.
Using Quick Parts
WD2.53
Adjusts line and
2
paragraph spacing
•
Select the text in the Author control and type your name
•
Press S to deselect it.
•
Type
, Advertising Coordinator following your name.
• •
Press e.
•
Select the last two lines and remove the space after the paragraphs.
Insert the Company document property control. Company name entered with
•
Increase the spacing after the Best Regards line to 18 pt to make space for a signature.
Company property control
Figure 2.50
The closing is now complete and the document properties now include your name as the author. Using document property controls in a document is particularly helpful when the same information is used multiple times. When a control is updated or edited, all controls of the same type throughout the document are automatically updated.
Your screen should be similar to Figure 2.50
CREATING A CUSTOM BUILDING BLOCK In addition to the supplied building blocks, you can create your own. In this case, because you frequently use the same closing when creating correspondence, you will create a building block that you can use to quickly insert this information.
WD2.54 Word 2013
Lab 2: Revising and Refining a Document
WWW.MHHE.COM/OLEARY
1
•
Turn on the display of formatting marks.
•
Select the entire closing (excluding the Page Break line).
•
Open the Insert tab and click
Specify name for building block
Select gallery where building block will be stored
Explore Quick Parts.
•
Choose Save Selection to Quick Part Gallery.
Selection will be used as custom building block
Another Method The keyboard shortcut to create a new building block is a + 3.
Figure 2.51 Your screen should be similar to Figure 2.51
In the Create New Building Block dialog box, you define the properties for the building block. This includes entering a unique name for the building block, specifying the gallery where you want the building block stored, and providing other information that is needed to identify and use the building block. You will use the proposed name, Best Regards, and store it in the Quick Parts gallery. All the other default settings for this building block are appropriate. After saving the building block, you will erase the closing you typed in the letter and then reinsert it using the stored Quick Part.
Using Quick Parts
WD2.55
2
• •
Click
•
Click Explore Quick Parts.
•
Click the Best Regards building block.
•
If necessary, scroll to see the bottom of page 1 again.
•
Turn off the display of formatting marks and save the document again.
.
Delete the closing in the letter.
Closing inserted using custom building block
Figure 2.52 Your screen should be similar to Figure 2.52
The custom building block you created appeared as a gallery item at the top of the Quick Parts menu, making it easy for you to access and use. The selected block was inserted into the document at the location of the insertion point. As you can see, using Quick Parts was much quicker than typing the closing.
Adding and Modifying Shapes You also want to add a special graphic to the flyer containing information about the company website to attract the reader’s attention. To quickly add a shape, you will use one of the ready-made shapes that are supplied with Word. These include basic shapes such as rectangles and circles, a variety of lines, block arrows, flowchart symbols, stars and banners, and callouts. You also can combine shapes to create more complex designs. To see and create shapes, use Print Layout view. In Draft view, shapes are not displayed. If you are using Draft view when you begin to create a shape, the view will change automatically to Print Layout view.
INSERTING A SHAPE You want to add a graphic of a banner to the bottom of the flyer.
WD2.56 Word 2013
Lab 2: Revising and Refining a Document
WWW.MHHE.COM/OLEARY
1
•
Move to the end of the document.
•
Open the Insert tab.
•
Click
in the
Illustrations group.
•
Menu of shapes is divided into 9 categories
From the Stars and Banners group, point to the Wave shape.
Your screen should be similar to Figure 2.53 Wave shape
Figure 2.53
The Shapes menu displays nine categories of shapes. Pointing to a shape displays the shape name in a ScreenTip. The recently selected shapes appear at the top of the menu. You will insert the Wave shape at the end of the flyer.
2
• • •
Click the Wave shape. Click below the last line of the flyer to insert the shape. Drag the sizing handles to obtain a shape similar to that shown in Figure 2.54.
Format tab provides tools to work with shapes
Additional Information To maintain the height and width proportions of a shape, hold down s while you drag. Wave shape inserted and sized
Your screen should be similar to Figure 2.54
in default shape style
Figure 2.54
The Wave shape is inserted in the document as a floating object. It is a selected object and can be modified using the Drawing Tools Format tab. Adding and Modifying Shapes
WD2.57
CHANGING THE SHAPE STYLE When you insert a shape, Word automatically applies a style to the shape that defines all aspects of its appearance. For example, by default a solid blue fill and a 2-point solid blue border were applied to the Wave shape you inserted.
Concept
9
Quick Styles
Applying a quick style, a named group of formatting options, allows you to quickly apply multiple formats to a text selection or an object in one simple step. The formatting options associated with the different quick styles vary depending upon the selected object. For example, a text quick style may consist of a combination of font, font size, font color, and alignment options whereas a shape quick style may consist of a combination of fill color, line color, and line weight options. Many quick styles are automatically applied when certain features, such as shapes, are used. Others must be applied manually to selected text or object. You also can create your own custom quick styles. Quick styles are available for text selections as well as many different types of objects. Some of the most common are described in the following table. Type of Style
Description
Shape
Affects all aspects of a graphic object’s appearance, including fill color, outline color, and other effects.
Text
Affects selected text within a paragraph, such as the font and size of text, and bold and italic formats.
Paragraph
Controls all aspects of a paragraph’s appearance, such as text alignment, tab stops, and line spacing. It also can include character formatting. The default paragraph style is named Normal, which includes character settings of Calibri, 11 pt, and paragraph settings of left indent at 0, 1.15 line spacing, and left alignment. In addition, many paragraph styles are designed to format specific text elements such as headings, captions, and footnotes.
Table
Provides a consistent look to borders, shading, alignment, and fonts in tables.
List
Applies similar alignment, numbering or bullet characters, and fonts to lists.
The Shape Styles group on the Format tab is used to easily change the default style of the shape.
WD2.58 Word 2013
Lab 2: Revising and Refining a Document
WWW.MHHE.COM/OLEARY
1
•
Click More in the Shape Styles group to open the Shape Styles gallery.
•
Point to several of the styles to see the Live Preview.
•
Click the Light 1 Outline, Colored Fill - Orange, Accent 2 style to apply it to the Wave shape (third row, third column).
New shape Quick Style applied to shape
Your screen should be similar to Figure 2.55
Figure 2.55
FILLING THE SHAPE WITH COLOR You decide to change the fill color of the Wave shape to match the text color used in the flyer. You can easily customize shapes using many of the features on the Format tab, such as adding a background fill color, gradient, and line color. A gradient is a gradual progression of colors and shades, usually from one color to another, or from one shade to another of the same color.
Adding and Modifying Shapes
WD2.59
Adds fill color
Adds line color
1
•
Open the color palette in the Shape Styles group.
•
Choose the Blue, Accent 5, Lighter 40% fill color from the Theme Colors gallery.
Additional Information The color and gradient names appear in a ScreenTip as you point to them.
•
•
Open the drop-down menu, select Gradient, and choose the Linear Up gradient from the Light Variations section (third row). In the same manner, open the menu and choose Blue, Accent 5 from the Theme Colors bar.
Your screen should be similar to Figure 2.56
WD2.60 Word 2013
Gradient fill and line color added to shape
Figure 2.56
ADDING TEXT TO A SHAPE Next you will add information about the company’s website to the shape. It will include the website’s address, called a URL (Uniform Resource Locator). Word automatically recognizes URLs you enter and creates a hyperlink. A hyperlink is a connection to a location in the current document, another document, or a website. It allows the reader to jump to the referenced location by clicking the hyperlink text when reading the document on the screen.
Lab 2: Revising and Refining a Document
WWW.MHHE.COM/OLEARY
1
• • • • •
Right-click the shape to open the context menu. Choose Add Text. Type
Visit our website at www.adventuretraveltours.com and press z.
If necessary, adjust the shape size to fully display the text. Click outside the shape to deselect it.
Text added to shape
URL is formatted
Figure 2.57
as a hyperlink
Your screen should be similar to Figure 2.57
Additional Information You can turn off the AutoFormat feature so the hyperlinks are not created automatically. To do this, open the File tab, Options, choose Proofing, AutoCorrect Options. Next, open the AutoFormat tab and clear the Internet and network paths with hyperlinks option.
The text appears in the default font settings. The text color is white because the default font color setting is Automatic. The Automatic setting changes the text color to black if the background fill color is light and white if the fill color is dark. The web address is automatically formatted in blue and underlined, indicating the entry is a hyperlink. The AutoFormat feature automatically formats a web address, replaces ordinals (1st) with a superscript (1st) and fractions (1/2) with fraction characters (½), and applys a bulleted list format to a list if you type an asterisk (*) followed by a space at the beginning of a paragraph. AutoFormat features can be turned off if the corrections are not needed in the document. Because this is a document you plan to print, you do not want the text displayed as a link. Since the hyperlink was created using the AutoFormat feature, you can undo the correction or turn it off using the AutoCorrect Options button. You also can choose Remove Hyperlink from the hyperlink’s context menu.
Adding and Modifying Shapes
WD2.61
2
•
Right-click the hyperlink and choose Remove Hyperlink from the context menu.
Additional Information A ScreenTip appears when you point to a hyperlink with instructions on how to follow a link.
Another Method You also could click
Undo
immediately after entering a URL to remove the hyperlink formatting.
•
Select all the text in the shape and, using the Mini toolbar, change the font color to black, font to Comic Sans MS, 12 pt, and bold.
•
If necessary, adjust the shape size as in Figure 2.58.
•
Click outside the shape.
Hyperlink formatting removed
Figure 2.58
and font formats applied
The web address now appears as normal text and the font changes make the entire line much easier to read. Finally, you need to center the shape at the bottom of the flyer. You will do this by dragging the object to the desired location.
Your screen should be similar to Figure 2.58
WD2.62 Word 2013
Lab 2: Revising and Refining a Document
WWW.MHHE.COM/OLEARY
3
•
Drag the shape and use the alignment guide to center it, as shown in Figure 2.59.
Having Trouble? Review the section Sizing and Moving a Graphic in Lab 1 for help with using the alignment guide.
•
Click outside the shape to deselect it.
•
Save the document again. Shape moved
Your screen should be similar to Figure 2.59 Figure 2.59
The banner complements the colors used in the flyer and adds the needed information about the website.
Finalizing the Document Next you will check out the layout of the document and make any final changes to the letter and flyer before printing it.
VIEWING THE ENTIRE DOCUMENT First, you want to display both pages of your document at the same time in the window.
Finalizing the Document
WD2.63
1
•
Move to the top of the document.
•
Open the View tab and click in the Zoom group.
Your screen should be similar to Figure 2.60
Two pages of document
Figure 2.60
Now that you can see the entire letter, you decide to indent the date and closing to the 3.5-inch tab position. You will select both these items at the same time and then change the indent. To select nonadjacent areas in a document, hold down c while selecting each additional area.
2
• •
Select the date.
•
Drag the First Line Indent marker to the 3.5-inch position.
Hold down c and select the closing.
Your screen should be similar to Figure 2.61
Date and closing indented
Figure 2.61
WD2.64 Word 2013
Lab 2: Revising and Refining a Document
WWW.MHHE.COM/OLEARY
While looking at the document, you decide to emphasize the list of tour features by adding bold. You also want to decrease the space between the tour names in the flyer.
3
•
Select the three bulleted items.
•
Click Bold on the Mini toolbar.
Having Trouble? If the date at the top of the document moved back to the left margin, select the date and then repeat dragging the First Line Indent marker to the 3.5-inch position.
Bold added to list Line spacing changed to Single
•
Select the list of four tours in the flyer.
•
Change the line spacing to Single.
•
Space before paragraph increased
Move to the beginning of the following paragraph, click
Figure 2.62
Line
and Paragraph Spacing, and choose Add Space Before Paragraph.
Your screen should be similar to Figure 2.62
APPLYING A PICTURE STYLE Additional Information You can also customize many other individual aspects of a picture using the and buttons on the Picture Tools Format toolbar. In addition, the Format Picture dialog box, which you can access from the picture’s context menu, provides even more options for enhancing your pictures.
While looking at the document, you decide to enhance the picture in the flyer using a picture style. Picture styles change the appearance of a picture’s border and apply special effects such as a shadowed or beveled edge.
Finalizing the Document
WD2.65
1
•
Click the elephant picture to select it.
•
Open the Picture Tools Format tab.
•
Click More in the Picture Styles group to open the Picture Styles gallery.
•
Point to several of the styles to see the Live Preview.
•
Choose the Simple Frame, Black style (second row) to apply it to the picture.
•
Click outside the picture to deselect it.
Simple black picture frame style applied
Figure 2.63
Your screen should be similar to Figure 2.63
INSERTING A SECTION BREAK Next you will make the margins of the letter only narrower. Many format and layout settings, including margin settings, when applied affect an entire document. To apply layout or formatting changes to a portion of a document, you need to create separate sections in the document by inserting section breaks.
WD2.66 Word 2013
Lab 2: Revising and Refining a Document
WWW.MHHE.COM/OLEARY
Concept
10
Section
To format parts of a document differently, you divide a document into sections. Initially a document is one section. To separate a document into different parts, you insert section breaks. Section break identifies the end of a section and stores the document format settings associated with that section of the document. Once a document is divided into sections, the following formats can be changed for individual sections: margins, paper size and orientation, paper source for a printer, page borders, vertical alignment, headers and footers, columns, page numbering, line numbering, and footnotes and endnotes. The three types of section breaks, described below, control the location where the text following a section break begins. NEXT PAGE Starts the new section on the next page.
CONTINUOUS Starts the new section on the same page.
ODD OR EVEN Starts the new section on the next odd or even numbered page.
1
3
2
4
5
If you delete a section break, the preceding text becomes part of the following section and assumes its section formatting.
Additional Information You can right-click on the status bar and select the Section option to display document section information in the status bar.
Because you do not want the new margin settings to affect the flyer portion of your document, you will divide the document into two sections. To do this, you will delete the Page Break code located at the bottom of page 1 and insert a Next Page section break at the same location.
Finalizing the Document
WD2.67
1
•
Turn on the display of paragraph marks.
•
Increase the zoom to 100% and then scroll to view the bottom of page 1 and the top of page 2.
•
Position the insertion point to the right of the Page Break line at the bottom of page 1.
•
Press B to delete the Page Break.
•
Open the Page Layout tab.
•
Click from the Page Setup group.
Inserted section break formatting code Everything on this page is in section two of the document
Figure 2.64
•
Choose Next Page from the Section Breaks category.
•
Press D to delete the paragraph mark located at the top of page 2.
•
Save the document.
A double dotted line and the words “Section Break (Next Page)” were inserted on the last line of the page 1, identifying the type of document break that was inserted. A section break, like a hard page break, can be deleted. The report now contains one section break that divides the letter into two sections. Each section can be formatted independently.
Your screen should be similar to Figure 2.64
SETTING PAGE MARGINS The default document setting for the left and right margins is 1 inch. You would like to see how the document would look if you decreased the size of the right and left margin widths for just the letter portion of the document (page 1). Because a section break appears at the bottom of page 1, you can format page 1 independently of page 2.
WD2.68 Word 2013
Lab 2: Revising and Refining a Document
WWW.MHHE.COM/OLEARY
Concept
11
Page Margin
The page margin is the blank space around the edge of a page. Generally, the text you enter appears in the printable area inside the margins. However, some items can be positioned in the margin space. You can set different page margin widths to alter the appearance of the document. Standard single-sided documents have four margins: top, bottom, left, and right. Double-sided documents with facing pages, such as books and magazines, also have four margins: top, bottom, inside, and outside. These documents typically use mirror margins in which the left page is a mirror image of the right page. This means that the inside margins are the same width and the outside margins are the same width. (See the illustrations below.) You also can set a “gutter” margin that reserves space on the left side of single-sided documents, or on the inside margin of double-sided documents, to accommodate binding. There are also special margin settings for headers and footers. (You will learn about these features in Lab 3.) Double-sided with facing pages
Single-sided with gutter top
inside
➛
➛
➛
➛
➛
➛
➛
➛
➛
➛
➛
➛
➛
➛
➛
➛
➛
gutter
inside
➛
➛
top
➛
left
bottom
right
outside
bottom
gutter
outside
The Page Setup group is used to change settings associated with the layout of the entire page.
Finalizing the Document
WD2.69
1
•
Reduce the zoom to 55% and turn off the display of paragraph marks.
•
Move the insertion point to anywhere on page 1.
•
Open the Page Layout tab.
•
Click
Default margin setting
in the
Page Setup group. Common margin
Your screen should be similar to Figure 2.65
settings
Figure 2.65
The Margins drop-down menu displays several common margin setting options for a single-sided document, including the default setting of Normal. The Mirrored option is used for documents that will be printed double-sided with facing pages, such as a book. Additionally, if you have used a custom margin setting, it appears at the top of the menu.
WD2.70 Word 2013
Lab 2: Revising and Refining a Document
WWW.MHHE.COM/OLEARY
2
•
Choose Narrow.
Second page
Your screen should be similar to Figure 2.66
margin setting unchanged
First page conforms to changed margin settings
Figure 2.66
Additional Information Use the Custom Margins option if you want the new margin settings to be saved for future use.
The first page of the document was reformatted to the narrow margin settings, however, the second page remains unchanged. It remains unchanged because the margin setting affects only the current section, which in this case consists of page 1. If you hadn’t inserted the section break, the entire document would conform to the narrow margin settings. You do not like this setting and will undo the change. Then you will create a custom setting to change the first page of the document to have 1.2-inch margins all around. Custom margin settings are specified using the Custom Margins option on the Margins drop-down menu. You also can double-click the margin section of the ruler to access this feature.
Finalizing the Document
WD2.71
Margin section of ruler
3
•
Click Undo to cancel this change.
•
Double-click the margin section of the ruler. Specify custom
•
If necessary, open the Margins tab.
margin settings
Example of document with
Your screen should be similar to Figure 2.67
specified margin settings
Figure 2.67
The Margins tab of the Page Setup dialog box displays the default margin settings for a single-sided document. The Preview box shows how the current margin settings will appear on a page. New margin settings can be entered by typing the Up and Down scroll buttons or value in the text box, or by clicking the pressing the W or Z key to increase or decrease the settings by tenths of an inch.
WD2.72 Word 2013
Lab 2: Revising and Refining a Document
WWW.MHHE.COM/OLEARY
4
•
Using any of these methods, set the top, bottom and side margins to 1.2 inch.
•
Click
.
Additional Information You also can change the margins by dragging the left and right margin boundaries on the ruler.
Your screen should be similar to Figure 2.68
Figure 2.68 Margins for the first page are slightly larger than those for the second page
Although the text is difficult to read, you can easily see the layout of the pages and that the margin settings for the first page have been changed slightly. The margins for the flyer have not changed.
ADDING A PAGE BORDER Finally, you want to add a decorative border around only the flyer to enclose it and enhance its appearance.
Finalizing the Document
WD2.73
Opens Page Border tab of Borders and Shading dialog box
1
•
Click anywhere on the flyer.
•
Open the Design tab.
•
Click
in the Preset box
Page Background group.
Preview area
borders
Your screen should be similar to Figure 2.69
Figure 2.69
Additional Information There are also a variety of graphical borders available in the Art drop-down list.
WD2.74 Word 2013
From the Page Border tab of the Borders and Shading dialog box, select either a preset box border or a custom border. Then specify the style, color, weight, and location of the border. A page border can be applied to all pages in a document, to all pages in the current section, to the first page of a section, or to every page except the first page of a section. You want to create a box border around the entire page of text. As you specify the border settings, the Preview area will reflect your selections.
Lab 2: Revising and Refining a Document
WWW.MHHE.COM/OLEARY
2
•
Choose Box in the Setting area.
•
From the Style list box, select .
•
Open the Color gallery and select Blue from the Standard Colors bar.
•
From the Width drop-down list box, choose 3 pt.
Selected border Preview of selections
Selected style
Change to apply page Selected color
border style to current section only
Your screen should be similar to Figure 2.70
Figure 2.70 Having Trouble? Use the None option to remove all border lines, or remove individual lines by selecting the border location again.
The Preview area shows how the box page border will appear in the style, color, and point size you selected. The default selection of Whole Document needs to be changed since you want the border setting to affect only page 2 of the document (the current section).
3
•
Choose “This section” from the Apply To drop-down list.
• •
Click
.
If necessary, reposition or resize the Wave shape so that it is not touching the page border, and then click outside the shape to deselect it.
Having Trouble? If your document extends to a third page, reduce the size of the graphic until it fits on two pages.
•
Save the document.
Your screen should be similar to Figure 2.71
Selected page border design surrounds page of current section only
Figure 2.71
The selected page border appears around only the second page of the document. Finalizing the Document WD2.75
Securing Content Adventure Travel Tours will be offering presentations around the country in the cities where it has offices. Your Tour Letter2 document will be used by the different offices to promote upcoming presentations. A staff member in each ATT office will need to modify your document to include revised presentation dates and locations. Because this document will be distributed for use, you need to take several steps to prepare it. These steps include making sure that your file is compatible with the software versions used in the other offices, removing private information, and sending the file as an e-mail attachment. Additional Information
SETTING FILE COMPATIBILITY
When saving a file for the first time, Word may display a dialog box asking if you want to maintain compatibility with previous versions of Word. If you know in advance that you will be sharing your document with others who are using an earlier version of Word, you would click in this dialog box and then choose the Maintain compatibility check box. If you don’t do this, some formatting features of your 2013 document may appear somewhat different in Word 2003, 2007, and 2010.
Although you created your file using Word 2013, some of the other ATT offices are still using earlier versions of Word. Fortunately, your co-workers should have no problem opening the document you send them because documents in the 2007, 2010, and 2013 versions of Word are saved by default to a file format defined by the “.docx” extension. However, it’s possible that some of the Word 2013 features you’ve applied to your document won’t either look the same or be available in the earlier versions. You want to make sure that those co-workers who are using earlier versions of Word will be able to see all the features you’ve included in the document you send them. The Compatibility Checker lists any features that aren’t compatible with the previous versions of Word and the number of occurrences in the document.
1
•
Change the zoom level to 100%.
•
Open the File tab and Several features of your
click
in the
Info tab.
document may be affected when opened in previous Lists the versions
versions of Word
Word 2013 is checking
•
Choose Check Compatibility from the drop-down list.
for compatibility
Your screen should be similar to Figure 2.72
Figure 2.72
The Compatibility Checker lists several features of your document that may be affected. Before we look at these closer, let’s see if these problems will affect Word 2007 and 2010 users. WD2.76 Word 2013
Lab 2: Revising and Refining a Document
WWW.MHHE.COM/OLEARY
2
•
Click to open the dropdown list.
•
Deselect Word 97-2003. One issue
Your screen should be similar to Figure 2.73
remains for Word 2007 users
Figure 2.73
The dialog box indicates that the shapes and textboxes in your Word 2013 document might not look exactly the same in these versions. As a result, the Wave shape might appear somewhat different to your co-workers when they open the document.
3
•
Click
.
CHECKING FOR PRIVATE INFORMATION
Additional Information It is a good idea to save a backup copy of a document before using Document Inspector, as it is not always possible to restore data that was removed by this feature.
Before you give a file to another user, it is a good idea to check the document for hidden data or personal information that may be stored in the computer itself or in the document’s properties that you may not want to share. To help locate and remove this information, you can use the Document Inspector.
Securing Content
WD2.77
1
•
Open the File tab and click
.
•
Choose Inspect Document.
•
If necessary, click to save the document. All types of content will
Your screen should be similar to Figure 2.74
be inspected by default
Figure 2.74
Using the Document Inspector dialog box, you can specify the type of content you want inspected by checking each of the types described in the following table. Type
Removes
Comments, Revisions, Versions, and Annotations
Comments, tracked changes revision marks, document version information, and ink annotations.
Document Properties and Personal Information
All document properties, including statistical information, e-mail headers, routing slips, send-to-review information, document server properties, content type information, user name, template name.
Task Pane Apps
Task pane apps saved in the document.
Collapsed Headings
Text that has been collapsed under a heading.
Custom XML Data
All custom XML data that was stored within the document.
Headers, Footers, and Watermarks
All information in headers and footers as well as watermarks.
Invisible Content
All content that has been formatted as invisible.
Hidden text
Any text that was formatted as hidden.
You will inspect the Tour Letter2 document for all types of information.
WD2.78 Word 2013
Lab 2: Revising and Refining a Document
WWW.MHHE.COM/OLEARY
2
•
If necessary, select all eight types of content to check.
•
Click
.
Your screen should be similar to Figure 2.75
Only category that contains located information
Figure 2.75
The Inspector results show that only Document Properties and Personal Information were located. For any located items, you have the option of removing the next information. To remove any located information, you would click to each item in the list; otherwise, the information is maintained. You want to maintain your name and the company name in the document properties and will close the Document Inspector without removing this information.
3
• •
Click
.
Save the document.
NOTE Skip this section if you do not have an e-mail program installed on your system and an Internet connection.
E-mailing a Document You will send the document to your co-workers via e-mail. Next, you want to provide a copy of the document to the other Adventure Travel Tours offices. Word provides several methods for sharing your document, as described in the table below. Share Option
Description
Invite People
Document can be shared with others once it is saved to a SkyDrive location.
Email
Sends the document via your e-mail program.
Present Online
Creates a link to the document that makes it available to anyone while you are presenting in a web browser through the Office Presentation service.
Publish as Blog Post
Publishes your document to the web as a blog post. E-mailing a Document
WD2.79
Sends the current document as an attachment
1
•
Open the File tab and then choose Share.
•
Click
.
Your screen should be similar to Figure 2.76
Figure 2.76
When using e-mail to share your document, Word provides several options. You can send the document as an attachment, which is a file that is sent with the e-mail message but is not part of the e-mail text. You can attach the document in a Word format using XPS format using
, in a PDF format using
, or in an
. The PDF and XPS formats allow others to view your
document but not make changes to it. Alternatively, if your document is saved on a shared storage device, such as on a SharePoint server, you can include a hyperlink in your e-mail message that references your document using
.
Finally, if you subscribe to an Internet fax service, you can choose to send your document as a fax using attachment.
WD2.80 Word 2013
Lab 2: Revising and Refining a Document
. You will send your document as an e-mail
WWW.MHHE.COM/OLEARY
2
•
Click
.
Your screen should be similar to Figure 2.77
Message area
File name of attachment
Figure 2.77
Having Trouble? Your e-mail message window may look different than that shown in Figures 2.76 and 2.77 depending on the e-mail program on your computer.
An e-mail window is displayed in which you can address your e-mail message. Notice that the Subject and the Attached fields display the file name of the attached document. The file extension indicates the application in which the file will open, which is helpful to know.
E-mailing a Document
WD2.81
Recipient’s e-mail address
3
•
In the To field, type your e-mail address. Sends message
•
In the message area, type Here
is the document you can use to advertise your upcoming ATT presentations. I hope you have a good turnout!
Your screen should be similar to Figure 2.78
Body of e-mail message
Figure 2.78
Now you are ready to send the message. If you have access to the Internet, you will send the message; otherwise, you will save it to be sent at a later time.
4
•
If you have Internet access, click
.
Having Trouble?
The
button on your e-mail
program may be different than the one shown here.
• • •
If you do not have Internet access, save the message as Tour Letter2 E-Mail to your solution files location. Close the e-mail window. Close the Word document.
The recipient of the e-mail message will be able to open the attached file in Word 2013, 2010, or 2007 and view and make changes to it like any other document.
WD2.82 Word 2013
Lab 2: Revising and Refining a Document
WWW.MHHE.COM/OLEARY
Preparing and Printing Envelopes You plan to mail out the letter and flyer to the ATT clients in your area. Before doing this, you decide to see how Word’s envelope feature works.
1
•
Start a new blank document.
•
Open the Mailings tab.
Delivery address information
•
Click
in the
Create group. Enter return address
•
Type your name and address into the Delivery Address text box.
Your screen should be similar to Figure 2.79
Figure 2.79
To complete the information for the envelope, you need to add the return address. Then you will check the options for printing and formatting the envelope.
Additional Information You also can copy an address into the Delivery Address text box.
Additional Information The Labels tab is used to create a mailing label rather than to print the address directly on the envelope. This feature is accessed by clicking
.
Preparing and Printing Envelopes
WD2.83
2
•
Type the following in the Return Address text box:
Adventure Travel Tours
Select envelope size
1338 San Pablo Ave. Los Angeles, CA 90007
• •
Click
Preview of current settings
.
If necessary, open the Envelope Options tab.
Your screen should be similar to Figure 2.80 Figure 2.80
Additional Information You can select other envelope sizes from the Envelope Size drop-down list.
Using the Envelope Options dialog box, you can change the envelope size and the font and placement of the delivery and return addresses. The Preview area shows how the envelope will appear when printed using the current settings. The default envelope size 10 is for standard 8½-by-11-inch letter paper. This is the appropriate size for the letter. Next, you will check the print options.
3
•
Open the Printing Options tab.
Additional Information Depending on your default printer, the envelope printing option may be different than shown here.
Your screen should be similar to Figure 2.81
Selected printer feed method
Figure 2.81
WD2.84 Word 2013
Lab 2: Revising and Refining a Document
WWW.MHHE.COM/OLEARY
The options in this tab are used to specify how the envelope is fed into the printer. Word automatically selects the best option for the selected printer. You do not need to change any of the envelope options. If you were printing an actual envelope, you would need to insert the correct-size envelope in the printer at this time. However, you will simply print it on a sheet of paper.
4
•
Close the Envelope Options dialog box.
Additional Information Use to add the envelope to the beginning of the active document so that you can print the envelope at the same time you print the document.
• •
Click Click
. in response to the prompt to save the return address as the default.
Additional Information Responding displays that address automatically whenever envelopes are printed.
• •
Close the document window without saving it. Exit Word 2013.
FOCUS ON CAREERS EXPLORE YOUR CAREER OPTIONS Assistant Broadcast Producer Have you wondered who does the background research for a film or television broadcast? Or who is responsible for making sure a film production runs on schedule? Assistant producers are responsible for background research and the
daily operations of a shooting schedule. They also may produce written materials for broadcast. These written materials are often compiled from multiple documents and sources. The typical salary range for an assistant broadcast producer is $30,000 to $50,000. Demand for those with relevant training and experience is expected to continue.
Preparing and Printing Envelopes
WD2.85
Lab 2
CONCEPT SUMMARY
Revising and Refining a Document
Thesaurus (WD2.9) Word’s Thesaurus is a reference tool that provides synonyms, antonyms, and related words for a selected word or phrase.
Thesaurus
Page Break (WD2.17) A page break marks the point at which one page ends and another begins. Two types of page breaks can be used in a document: soft page breaks and hard page breaks. Page break
Find and Replace (WD2.20) You use the Find and Replace feature to find text in a document and replace it with other text as directed.
Find and Replace
WD2.86 Word 2013
Lab 2: Revising and Refining a Document
WWW.MHHE.COM/OLEARY
Field (WD2.28) A field is a placeholder that instructs Word to insert information into a document. Field
Indents (WD2.32) To help your reader find information quickly, you can indent paragraphs from the margins.
Line and Paragraph Spacing (WD2.41) Adjusting the line spacing, or the vertical space between lines of text, and increasing or decreasing spacing before and after paragraphs improve readability of document text.
Bulleted and Numbered Lists (WD2.48) Whenever possible, add bullets or numbers before items in a list to organize information and to make your writing clear and easy to read.
Sort (WD2.51) Word can quickly arrange or sort text, numbers, or data in lists or tables in alphabetical, numeric, or date order based on the first character in each paragraph.
Quick Styles (WD2.58) Applying a quick style, a named group of formatting options, allows you to quickly apply multiple formats to a text selection or an object in one simple step.
Section (WD2.67) To format parts of a document differently, you divide a document into sections.
Page Margin (WD2.69) The page margin is the blank space around the edge of the page. Standard single-sided documents have four margins: top, bottom, left, and right. Concept Summary
WD2.87
LAB REVIEW
Lab 2
Revising and Refining a Document
KEY TERMS active window WD2.14 antonym WD2.9 attachment WD2.80 building blocks WD2.52 bulleted list WD2.48 case sensitive WD2.24 Compatibility Checker WD2.76 control WD2.53 field WD2.28 field code WD2.28 field result WD2.28 Find and Replace WD2.20 Format Painter WD2.47 gradient WD2.59 hard page break WD2.17 hyperlink WD2.60 indent WD2.32
WD2.88 Word 2013
Lab 2: Revising and Refining a Document
leader character WD2.38 line spacing WD2.41 multilevel list WD2.48 Navigation pane WD2.21 numbered list WD2.48 page break WD2.17 page margin WD2.69 Quick Parts WD2.52 quick style WD2.58 section break WD2.67 soft page break WD2.17 sort WD2.51 synchronized WD2.14 synonym WD2.9 tab stop WD2.35 Thesaurus WD2.9 URL WD2.60
WWW.MHHE.COM/OLEARY
COMMAND SUMMARY Command
Shortcut
Action
File tab
/Inspect Document
Checks your document for hidden data or personal information
/Check Compatibility
Checks your document for features that aren’t compatible with previous versions
Sends a document as an e-mail attachment
Share/Email/ Home tab
Clipboard group Format Painter
Duplicates formats of selection to other locations
Font group Underline
c+U
Underlines selected text with single line Provides color highlight behind text
Text Highlight Color Paragraph group Bullets
Creates a bulleted list
Numbering
Creates a numbered list
Sort
Rearranges information in a list in alphabetical order
Line and Paragraph
c + 1 or 2
Changes spacing between lines of text
Spacing Specifies types and positions of tab stops
/ /Indents and Spacing/ Special/First Line
t
Indents first line of paragraph from left margin
/Indents and Spacing/ Line Spacing
c + 1 or 2
Changes the spacing between lines of text
Lab Review
WD2.89
LAB REVIEW COMMAND SUMMARY (CONTINUED) Command
Shortcut
Action
c+F
Locates specified text
c+H
Locates and replaces specified text
c+e
Inserts hard page break
Editing group Find
Insert tab
Pages group
Illustrations group Inserts graphic shapes
Text group Explore Quick Parts Insert Date and Time
Inserts Building Blocks Inserts current date or time, in selected format
Design tab
Document Formatting group Changes the paragraph spacing for the entire document Page Background group
Inserts and customizes page borders
Page Layout tab
Page Setup group Sets margin sizes
Inserts page and section breaks Mailings tab
Create group Prepares and prints an envelope
WD2.90 Word 2013
Lab 2: Revising and Refining a Document
WWW.MHHE.COM/OLEARY
COMMAND SUMMARY (CONTINUED) Command
Shortcut
Action
7
Starts Spelling and Grammar Checker
s+7
Opens Thesaurus Tool
Review tab
Proofing group
Thesaurus View tab
Window group Switches between open document windows
Arranges all open windows horizontally on the screen
Displays two document windows side by side to make it easy to compare content When viewing two documents side by side, scrolls the documents together Picture Tools Format tab
Picture Styles group Customizes a picture’s border Adds special effects to a picture Drawing Format tab
Shape Styles group More
Opens the Shape Styles gallery Adds colors, gradients, and textures to shapes Adds colors and other effects to a shape’s outline
Lab Review
WD2.91
LAB EXERCISES MATCHING Match the item on the left with the correct description on the right. 1. field 2. leader character
7. c + e
____ a. inserts a hard page break ____ b. placeholder that instructs Word to insert information into a document ____ c. arranges selection in sorted order ____ d. displays all open windows horizontally on the screen ____ e. copies formatting to another place ____ f. indents first line of paragraph ____ g. words with similar meaning
8.
____ h. solid, dotted, or dashed lines between tab stops
3. line spacing 4. soft page break 5. synonyms 6.
9. t 10.
____ i. vertical space between lines of text ____ j. automatically starts a new page when a previous page is filled with text
TRUE/FALSE Circle the correct answer to the following questions. 1. A hyperlink is a connection to a location in the current document, to another document, or to a website. 2. By default the Find capability is case sensitive. 3. Draft view does not display graphics. 4. Indents are used to move text to the left or to the right of the document margins. 5. Press s + h to move to the top of the document. 6. Styles are collections of formatting characteristics. 7. The Find and Replace feature is used to locate misspelled words in a document. 8. The Quick Parts feature can be used to quickly insert text and graphics. 9. The Thesaurus identifies synonyms for common words. 10. When sorting text, text beginning with numbers is sorted before text beginning with letters.
WD2.92 Word 2013
Lab 2: Revising and Refining a Document
True True True True True True True True True
False False False False False False False False False
True
False
WWW.MHHE.COM/OLEARY
FILL-IN Complete the following statements by filling in the blanks with the correct terms. 1. A(n) __________________ code instructs Word to insert the current date in the document using the selected format whenever the document is printed. 2. A(n) __________________ is a gradual progression of colors and shades. 3. __________________ are reusable pieces of content that can be quickly inserted in a document. 4. Double-sided documents with facing pages typically use __________________ margins. 5. In a(n) __________________ style letter, all parts are aligned with the left margin. 6. The __________________ checks a document for hidden data or personal information that may be stored in your document’s properties. 7. The __________________ displays the features that will be disabled in previous versions of Word. 8. To select multiple adjacent files from the Open dialog box, click the first file name, press __________________, and click the name of the last file. 9. Two types of page breaks that can be used in a document are __________________ and __________________. 10. Windows that are __________________ scroll together.
Lab Exercises
WD2.93
LAB EXERCISES MULTIPLE CHOICE Circle the correct response to the questions below. 1. A __________________ marks the point at which one page ends and another begins. a. leader character b. selection point c. field code d. page break 2. A(n) __________________ is a website address. a. URL b. RUL c. WSL d. ULR 3. A predefined set of formatting characteristics is called a(n) __________________. a. attachment b. margin c. style d. section break 4. __________________ is a feature that applies the formats associated with a selection to another selection. a. Format Painter b. Find and Replace c. AutoFormat d. Format Designer 5. The blank space around the edge of the page is called the __________________. a. gutter b. indent c. margin d. white space 6. The field __________________ contains the directions that identify the type of information to insert. a. results b. code c. placeholder d. format 7. The information that is displayed as a result of a field is called a __________________. a. field code b. field result c. quick part d. wildcard
WD2.94 Word 2013
Lab 2: Revising and Refining a Document
WWW.MHHE.COM/OLEARY
8. The __________________ is a reference tool that provides synonyms and antonyms. a. Find and Replace feature b. research c. Thesaurus d. Clipboard 9. The __________ option replaces the same word throughout the document with the word you select in the Spelling pane. a. Change b. Change All c. Replace d. Replace All 10. Word includes preformatted content, called __________________, to insert content such as page numbers, cover pages, headers and footers, and sidebars. a. drag and drop b. Format Painter c. building blocks d. AutoContent
Lab Exercises
WD2.95
LAB EXERCISE
Hands-On Exercises RATING SYSTEM
STEP-BY-STEP CO
CREATING A HANDOUT ★
★ ★★ ★★★
Easy Moderate Difficult
NU NTI ING
EX
ERCISES
1. You work as an intern for the local county government and today’s assignment is to create a handout for use in the County Agriculture Resources Center. The county has experienced an ever-increasing gardening audience and is interested in recruiting volunteers to meet the public demand for horticulture information. The text of the handout has been prepared, but it is not formatted. Your completed document will be similar to the one shown here. a. Open the file wd02_ Master Gardener. Spell-check the document. b. Select the entire document and change the line spacing to single and the spacing after to 12 points. Change the font to 12 pt Palatino Linotype. c. Position the insertion point at the top of the document, and type Master Gardener and press e. d. Select the title and apply the following format: Tahoma font, 28 pt, bold, small caps, 36 points spacing before, and 24 points spacing after. e. Select the text “Qualifications for a Master Gardener” and format the text using 14 pt, small caps, bold, italic, and Tahoma font. f. Use the Format Painter to copy the format from the Qualifications line to the lines beginning “Core Classes” and “Volunteer Activities.” g. Select all lines of text below the Volunteer Activities and apply the solid, black square bullet. Sort the list. h. Repeat the format applied in the previous step to the lines of text below the Core Classes heading. Sort the list. WD2.96 Word 2013
Lab 2: Revising and Refining a Document
WWW.MHHE.COM/OLEARY
i. Apply a numbered list format to the text below the paragraph beginning “Specific qualifications.” Use an alphabetic format (A, B, C). j. Position the insertion point at the paragraph that begins “Specific qualifications,” and insert a picture related to gardening using Office.com. Size the picture to approximately 2 inches high, and apply square text wrapping. Drag the picture to the right margin. k. Open the Shapes gallery and choose the first option in the Lines group. Draw a horizontal line under the title from the left margin to the right margin. Select the line, if necessary, and display the Drawing Tools Format tab. Click the Shape Outline button and choose Weight. Select 2¼ pt. Change the shape outline to black. l. Apply a shadow page border to the document. Choose a solid line style and a 2¼ pt width. m. Change the bottom margin to 0.5 inch. n. Add a shape at the end of the document. Choose the Frame option from the Basic Shapes group. Center the shape horizontally using the Alignment Guide. Format the frame shape using the Shape Fill, Shape Outline, and Shape Styles buttons. o. Add the following text to the shape: For more information: Contact your local Agriculture Resources Center
p. q. r. s.
Format the text using the Tahoma font and small caps. Review the document and apply formatting changes where necessary. Type your name and date at the end of the document. Add document properties. Save the document as Master Gardener and submit it. Lab Exercises
WD2.97
LAB EXERCISES DOG PARK RULES ★★ 2. You are a part-time city employee and have been asked to create a document that lists the rules dog owners must follow before using any of the city’s five dog parks. You started the document a few days ago and you need to apply formatting. You also want to check the document to make sure others in your department who are using previous versions of Word will be able to open it for review. Your completed document will be similar to that shown below. a. Open the document wd02_ Dog Park Rules. Spell- and grammar-check the document. b. Replace all occurrences of the word “canine” with the word “dog”. c. Insert the current date on a separate line below the title using the Date and Time command. Pick the date format of your choice. d. Select the title and date and change the spacing before and after the selection to 0 pt. e. Center the title and date. Change the font to Arial Black with a point size of 24. Add a color of your choice to the title. f. Select the remainder of the document and change the spacing before and after each paragraph to 6 pt. g. Use the Format Painter to apply the same formatting from the title to the third line in the document describing the hours of operation. Change the font size to 14 pt. Increase the spacing after for this line to 24 pt. h. Select the remainder of the document and change it to a numbered list using the numbering format of your choice. i. Save the document using the file name Dog Park Rules. j. Change the top and bottom margins to 1.25 inch. Change the right and left margins to 1.5 inch. k. Insert the Double Wave shape at the bottom of your document. Size it to span from the left to the right margin and apply the shape style of your choice. l. Add the following text to the shape: Follow the rules to help keep our dog parks safe! Contact Student Name if you have questions. Increase the font size of the shape text to 16 pt. If necessary, change the size of the shape so that the text displays on two lines. Apply formatting, such as color WD2.98 Word 2013
Lab 2: Revising and Refining a Document
WWW.MHHE.COM/OLEARY
m. n. o. p.
and bold, of your choice to this line. Fill the shape with a gradient color. Change the font color if necessary. Add a page border of your choice to the document. Use the Document Inspector to check the document for hidden properties or personal information. Remove any items that are found. Run the Compatibility Checker to see what items might be affected in previous versions of Word, and then close the dialog box. Add document properties. Save, submit, and then close the document.
PROMOTING NEW FITNESS CLASSES ★★ 3. The Lifestyle Fitness Club has just started a new series of informal classes for the members and their families. You want to spread the word by creating a flyer for club members to pick up at the front desk. You have created a Word document with the basic information that you want to include in the flyer. Now you just need to format it. Your completed flyer will be similar to the one shown here. a. Open the file wd02_ Fitness Fun. b. Find each occurrence of “class” and replace it with “Class” where appropriate. Be sure to use the match case and whole words only options. Find and replace all occurrences of “mins” with “minutes.” c. Use the spelling and grammar checker to correct the identified errors. d. Save the document as Fitness Fun Flyer. e. Change the title font to Lucida Sans (or a font of your choice), 48 pt, and a color of your choice. Center the title. f. Justify the introductory paragraph and set line spacing to 1.0.
Lab Exercises
WD2.99
LAB EXERCISES g. Use Format Painter to format the Class Descriptions heading the same as the title. Reduce the font size to 14, apply small caps, and left-align it. Add space before the paragraph. h. Increase the font size of the rest of the document to 12. i. Format the eight class titles using Lucida Sans font, bold, small caps, and 6 pt spacing before. j. Delete the class title and description for Beginning Ballroom Dance as well as the scheduling information (at the bottom of the document) because you do not have an instructor for this month. k. Set the margins to Narrow. l. Use drag and drop to move the Tai Chi class title and description below the Move to Movies description. m. Create a tabbed table of the schedule. Add left tab marks at 1.5, 3, and 5 inches. Bold, add color, and underline the words only of the table heads: Day, Class, Time, and Length of Class. Move the tab marker from the 5-inch position to the 4.5-inch position for the entire table. Change the tab at the 3-inch position to a center tab stop at the 3.5-inch position. Add space after the heading line only of the tabbed table. n. Above the table, add the heading October Class Schedule. Format it the same as the Class Descriptions heading. Insert a hard page break above the table heading. o. Add the shape “Explosion 2” from the Stars and Banners section below the Line Dancing description at the bottom of page 1. Add the text Fun for the whole family! Bold and size the text to 12 pt. Add fill color and font color of your choice to the shape. Move and size the shape to fit in the bottom right of the flyer. p. Delete the Line Dancing class title and description. Delete the hard page break. q. Increase the left and right margins to 1 inch. Reposition and size the shape as needed. r. Add a 6 pt page border to the flyer. s. Use the Document Inspector to check the document for hidden properties or personal information. Remove any items that are found. t. Add your name using the Author quick part and the current date (as a field) on the last line on the page. Adjust the line spacing as needed to fit the document on one page. u. Run the Compatibility Checker to see what items might be affected in previous versions of Word, and then close the dialog box. v. Add a title to the document properties. Save and submit the document.
ENERGY CONFERENCE ANNOUNCEMENT ★★★ 4. The Energy Conservation Council is actively seeking volunteers to help with an upcoming conference on alternative energy sources. You are preparing the information that will appear on the website and the flyer that will be distributed to local businesses. Your completed document will be similar to the one shown here. a. Open a new document and set the margins to Moderate. b. On the first line, type the title ECC Needs Your Help! Increase the font to 36 points and apply formats of your choice. c. Several lines below the title, type the following paragraphs: The Energy Conservation Council needs volunteers to help with our upcoming conference. Registration and Hospitality
WD2.100 Word 2013
Lab 2: Revising and Refining a Document
WWW.MHHE.COM/OLEARY
We need help at registration throughout the meeting, assembling packets several days prior to the meeting, and with answering questions and giving directions at hospitality tables. Education: Session Moderators We need help in preparing rooms for presentations, assisting and introducing speakers, collecting evaluation sheets, assisting with poster session. Special Events We need help greeting, collecting tickets, loading buses, and decorating. If you are interested in serving in any of these areas, please contact: [Your Name], Volunteer Coordinator at (800) 555-8023
d. Spell-check the document. Use the Thesaurus to find a better word for “help” in the Education: Session Moderators paragraph. e. Find and replace all occurrences of “meeting” with “conference.” f. Save the document as Conference Volunteers. g. Increase the font size of all the text in the document to 12, not including the title. Add bold and font color to the three headings. Indent the paragraphs below each heading 0.5 inch. Apply 12 pt spacing before to each of the headings. h. Below the Special Events paragraph that begins “We need,” enter the title Volunteer Times Available. Use the same formatting as the main title with a font size of 14 points bold, small caps, aligned at the left margin. i. Below this heading, you will create a table describing when help is needed with upcoming special events. Place center tab stops at 1, 2.5, and 4.25 inches on the ruler. Enter the word Day at the first tab stop, Date at the second tab stop, and Time at the third tab stop.
Lab Exercises
WD2.101
LAB EXERCISES j. Press e, then clear the tab stops. Create a left tab at 0.75 and 2.25 and a right tab stop at 5. Enter the schedule information shown here into the table. Monday
May 8
10 a.m. to 1 p.m.
Tuesday
May 9
7 p.m. to 9 p.m.
Saturday
May 13
10 a.m. to 7 p.m.
Sunday
May 14
9 a.m. to 4 p.m.
k. Apply the same color as the title to the table headings. Add an underline style of your choice to the table headings. Center the two lines of text below the tabbed text. l. Create a shape of your choice and add the text Visit www.ecc.com for more information! using a font size of 16 points, and bold. Move and size the shape appropriately. Remove the hyperlink format from the URL. Add color to the URL. Apply a shape style of your choice to the shape. m. Add a page border to the document. n. Add document properties. Save and submit the document.
ADVERTISING WEEKLY SPECIALS ★★★ 5. In addition to monthly music concerts at the Downtown Internet Café, the owner wants to continue to attract new and repeat customers by offering weekly specials. You want to create a flyer describing the coffee varieties and specials for the week. Your completed flyer will be similar to the one shown here. a. Open a new document. b. Enter the title Downtown Internet Cafe on the first line. Add four blank lines. Change the font of the title to Lucida Sans. c. Enter Italian Market Reserve on line 4 followed by two blank lines. d. On line 7, place a left tab stop at 0.5 and center tabs at 3.25 and 5.75 inches. e. Enter the word Coffee at the first tab stop, Description at the second tab stop, and Cost/Pound at the third tab stop. f. On the next line, clear all the tab stops and enter the rest of the information for the table shown below using left tabs at 0.5, 2, and 5.5. Original
Our Signature Coffee! With Old World charm
$10.49
Decaffeinated
All the original has to offer—decaffeinated natural
$13.49
Reduced Caffeine
All the original has to offer with half of the caffeine
$13.49
g. Remove the space after each line in the table. h. Right-align the first title line and change the font color to blue with a font size of 24 pt. i. Center the text “Italian Market Reserve” and change it to blue with a font size of 20 pt. j. Increase the font of the table headings to 14 pt. Add bold, color, and an underline style of your choice to the table headings. k. Save the document as Weekly Specials. l. Open the file wd02_Coffee Flyer. Display the document windows side by side. Copy the title and first two paragraphs from wd02_Coffee Flyer and insert them above “Italian Market Reserve” in the Weekly Specials document. WD2.102 Word 2013
Lab 2: Revising and Refining a Document
WWW.MHHE.COM/OLEARY
m. Spell-check the Weekly Specials document. Use the Thesaurus to find better words for “desire” and “giant” in the first paragraph. n. Use Find and Replace to replace all occurrences of “java” with “coffee” (except the one following “high-powered”). o. Right-align the words “Weekly Specials” below the title. Use the same font as the title, and select a color of your choice. p. Format the paragraph that begins with “Tired” justified, Cambria font, and 12 pt, and set the line spacing to 1.5. Add dark red color to the URL. q. Increase the font size of the line above “Italian Market Reserve” to 14 pt. Center the text. Change the font to Cambria. r. Copy the remaining paragraph from the wd02_Coffee Flyer document and insert it at the bottom of the Weekly Specials document. Include two blank lines between the table and the paragraph. Close the wd02_Coffee Flyer document. s. Bold and center the final paragraph. Remove the hyperlink format from the URL. Format the URL as italic and dark red. Change the paragraph font to Cambria. t. Create the Explosion 1 shape from the Stars and Banners group. Enter the text Coffee Sale! and change the font size to 22 pt. Add a fill color of your choice. Move the shape to the left of the title. Size the shape appropriately. u. Adjust the line spacing and formatting of the document as needed to improve its appearance. Add an attractive page border. v. Add your name using the Author quick part and the current date (as a field) on a single line below the final paragraph. Left-align this line. w. Add the title “Weekly Specials Flyer” to the document properties. Save and submit the document. Lab Exercises
WD2.103
LAB EXERCISES ON YOUR OWN REQUESTING A REFERENCE ★ 1. Your first year as a business major is going well and you are looking for a summer internship with a local advertising firm. You have an upcoming interview and want to be prepared with a letter of reference from your last position. Write a business letter directed to your former supervisor, Kevin Westfall, at R & A Publishing requesting a reference. Use the modified block letter style shown in the lab. Be sure to include the date, a salutation, two paragraphs, a closing, and your name as a signature. Spell-check the document, save the document as Reference Letter, and submit it.
CELL PHONE RATES ★ 2. MyRatePlan.com provides comparative pricing information for a variety of products. For example, it posts up-to-date rate information on cell phone rates and available minutes at each price break. Using your web browser, go to myrateplan.com/wireless_plans and then type your ZIP Code. Scroll down to view the rates offered by different wireless carriers. Create a tabbed table of this rate plan information. Bold and underline the column heads. Add style 2 tab leaders to the table entries. Above the table, write a paragraph explaining the table contents. Include your name and the date below the table. Save the document as Cell Phone Rates and submit the document.
YARD SALE ★★ 3. Create a flyer to advertise a yard sale you plan for Saturday morning. Include the following features on your flyer:
• • • • • •
Two different fonts in different sizes, colors, and styles. Bulleted or numbered list. Indents. A shape with appropriate text. A graphic. A tabbed table with tab leaders.
Include your name as the contact information. Save the document as Yard Sale Flyer and submit it.
WD2.104 Word 2013
Lab 2: Revising and Refining a Document
WWW.MHHE.COM/OLEARY
WYOMING RELOCATION ★★ 4. You work for the Department of Tourism for the State of Wyoming. You have been asked to produce a relocation packet to assist people planning to move to the state. This packet includes information on state history, the weather, geography, major cities, population statistics, and so forth. Research information on the web about Wyoming and create a one-page fact sheet of your findings. Your completed project should include an introductory paragraph on relocation, graphics, a table with the average weather statistics, a bulleted list of attractions, and shapes. Include your name as the contact and save the file as Wyoming Facts. Submit the file.
DEVELOP A FAMILY DISASTER PLAN ★★★ 5. Severe weather threatens thousands of people each year, and it is important to prepare a family disaster plan to protect your family and property during an emergency. Use the Internet to research family disaster plans, and create a document listing critical information to include in the plan. Study the following topics:
• • • • • • • • •
Type of disasters that are most likely to happen in your area. How to prepare for each type of disaster. Community warning system. Special requirements for people who are elderly or disabled. Special requirements for children. Special requirements for pets and whether emergency shelters can accommodate pets. List of two places to meet after a disaster: outside the home and outside the neighborhood. List of emergency telephone numbers. List of contents for an emergency supply kit and other supplies.
Save the document as Family Disaster Plan and submit the file.
Lab Exercises
WD2.105
This page intentionally left blank
Creating Reports and Tables
Lab 3
Objectives After you have completed this lab, you will know how to:
1 ● 2 ● 3 ● 4 ● 5 ● 6 ● 7 ● 8 ● 9 ● 10 ● 11 ●
Use Read Mode. Apply and customize styles. Navigate by browsing headings and pages. Create a cover page. Apply and customize document themes. Create and update a table of contents, table of figures, and an index. Add citations and create a bibliography. Add footnotes, captions, and cross-references. Find, insert, and play video. Create and format a table. Add headers, footers, and page numbers.
WD3.1
CASE STUDY
Adventure Travel Tours Adventure Travel Tours provides information on its tours in a variety of forms. Travel brochures, for instance, contain basic tour information in a promotional format and are designed to entice potential clients to sign up for a tour. More detailed regional information packets are given to people who have already registered for a tour, so they can prepare for their vacation. These packets include facts about each region’s climate, geography, and culture. Additional informational formats include pages on Adventure Travel’s website and scheduled group presentations. Part of your responsibility as advertising coordinator is to
WD3.2 Word 2013
gather the information that Adventure Travel will publicize about each regional tour. Specifically, you have been asked to provide background information for two of the new tours: the Tanzania Safari and the Machu Picchu trail. Because this information is used in a variety of formats, your research needs to be easily adapted. You will therefore present your facts in the form of a general report on Tanzania and Peru. In this lab, you will learn to use many of the features of Word 2013 that make it easy to create an attractive and well-organized report. A portion of the completed report is shown here.
WWW.MHHE.COM/OLEARY
A cover page and table of contents listing can be created quickly using Word’s built-in features.
Tables, footnotes, crossreferences, and headers and footers are many standard features that are quick and easy to include in a report.
Wrapping text around graphics, adding figure captions, and applying a document theme are among many features that can be used to enhance a report.
A bibliography can be quickly generated from cited sources.
WD3.3
Concept Preview The following concepts will be introduced in this lab:
1 Theme A theme is a predefined set of formatting choices that can be applied to an entire document in one simple step.
2 Table of Contents A table of contents is a listing of the topic headings that appear in a document and their associated page numbers.
3 Citations and Bibliography Parenthetical source references, called citations, give credit for specific information included in the document. Complete source information for citations is included in a bibliography at the end of the report.
4 Footnotes and Endnotes Footnotes and endnotes are used in documented research papers to explain or comment on information in the text, or provide source references for text in the document.
5 Captions and Cross-References A caption is a numbered label for a figure, table, picture, or graph. A cross-reference is a reference from one part of a document to related information in another part.
6 Table A table is used to organize information into an easy-to-read format of horizontal rows and vertical columns.
7 Table of Figures A table of figures is a list of the figures, tables, or equations used in a document and their associated page numbers.
8 Index An index appears at the end of a long document as a list of major headings, topics, and terms with their page numbers.
9 Header and Footer A header is a line or several lines of text in the top margin of each page. A footer is a line or several lines of text in the margin space at the bottom of every page.
Using Heading Styles After several days of research, you have gathered many notes from various sources including books, magazines, and the web. You have created a document using these notes; however, you find it difficult to read because all the text seems to run together, making it difficult to identify topics.
USING READ MODE You organized the report into two main topics, Tanzania and Peru, and many subtopics. You decide to use Read Mode view to quickly look over the document. This view displays pages of your document on the screen in a larger font size and easy-to-read columns.
WD3.4 Word 2013
Lab 3: Creating Reports and Tables
WWW.MHHE.COM/OLEARY
Ribbon is replaced by menus
1
•
Open the wd03_ Tour Research data file.
Document headings need formatting
•
Click Read Mode in the status bar.
Another Method Alternatively, you can switch to the Read Mode view by clicking on the View tab. Moves forward
•
through document
If necessary, click View in the menu bar, select Column Width, and choose Default.
Moves backward through document
Figure 3.1 Having Trouble? Do not be concerned if your screen displays more or fewer pages than in Figure 3.1.The size of your monitor affects how the document is displayed.
•
Click twice to move forward two pages in the document.
•
Click to move backward in the document.
Another Method
In Read Mode, the Ribbon and tools used to edit a document are not displayed. This allows more space for the pages to be displayed. However, tools that are used for reading, such as adding comments or zooming in and out on graphics, are included in the menus. The column width and a larger font size are automatically adjusted to the size of the screen. When you exit Read Mode, your location in the document is the same as your location in Read Mode. If you reopen the document at a later time, Word remembers where you were in Read Mode, so you can keep reading where you left off.
APPLYING HEADING STYLES As you scrolled through the document, you may have noticed that the headings in the document are not formatted. Adding formatting to headings makes it easier to identify where a new topic begins. Rather than apply individual sets of formats to the topic headings, you will use Word’s heading styles to change the appearance
In Read Mode you can also press the u and y keys, the z and N, or the arrow keys to move forward and backward. You can also use the scroll wheel on your mouse. On a touch device, you can swipe left or right.
Your screen should be similar to Figure 3.1
Using Heading Styles
WD3.5
of the different headings in your document. Heading styles consist of combinations of fonts, type sizes, color, italics, and spacing. The heading styles that are associated with Word’s default document settings and the formats associated with each are shown in the table below:
Additional Information Only the first five heading styles appear in the Styles gallery. Additional heading styles appear when the previous heading level is used.
Heading Level
Appearance
Heading 1
Calibri Light, 16 pt, left align, spacing 12 pt before, 0 pt after, blue
Heading 2
Calibri Light, 13 pt, left align, spacing 2 pt before, 0 pt after, blue
Heading 3
Calibri Light, 12 pt, left align, spacing 2 pt before, 0 pt after, blue
Heading 4
Calibri Light, 11 pt, italic, left align, spacing 2 pt before, 0 pt after, blue
Heading 5
Calibri Light, 11 pt, left align, spacing 2 pt before, 0 pt after, blue
There are nine heading styes. The Heading 1 style is the largest and most prominent and should be used for the major points in your document. Subheadings are assigned the Heading 2 style, and so on. Headings give the reader visual cues about how information is organized in your document. You will apply a Heading 1 style to the Tanzania main heading.
Styles gallery
1
•
Click Print Layout in the status bar to return to Print Layout view. Style of
Another Method
selected text
You could also choose Edit Document from the View menu to exit Read Mode.
•
Move to the Tanzania heading at the beginning of the document.
•
If necessary, open the Home tab.
•
Click More in the Styles group to open the Styles gallery.
Another Method
Figure 3.2
You also can scroll the list of styles.
Your screen should be similar to Figure 3.2
WD3.6 Word 2013
Lab 3: Creating Reports and Tables
WWW.MHHE.COM/OLEARY
Additional Information As you look at this document, you have probably noticed that Word has identified many correctly spelled words, such as Ngorongoro, as incorrect because the words are not in Word’s dictionary. If this happens a lot, you may decide to hide spelling errors in the current document. To do this, open the File tab, choose Options, Proofing, and then select the “Hide spelling errors in this document only” check box.
The Styles gallery displays 19 style options, including the five heading styles. The current style, Normal, is selected as this is the style applied to the Tanzania text. Each style is named and displays a sample of the style formatting above the name. The formatting of the different styles reflects a selection of colors, fonts, and effects. When you point to a style, the document displays a Live Preview of how that style would appear if selected.
Heading 1 style font settings
2
•
Point to several styles to see how they would look.
•
Choose Heading 1. Heading 1 style applied to paragraph
Having Trouble? If you accidentally apply the wrong style, simply select the correct style.
Your screen should be similar to Figure 3.3
Figure 3.3
Notice that the entire title appears in the selected style. This is because the Heading 1 style is a paragraph style, affecting the entire paragraph at the insertion point. The Heading 1 style includes font settings of Calibri Light, 16 pt, in blue. You will now apply heading styles to the remaining headings in the document. You can choose from the displayed styles in the Ribbon without opening the Styles gallery. You also can click to scroll through the gallery.
Using Heading Styles
WD3.7
3
•
Move to the Culture topic.
•
Choose Heading 2 from the Styles gallery.
•
Move to the Geography and Climate topic and choose Heading 2.
•
Move to the Ngorongoro Conservation Area topic and choose Heading 3.
•
Apply heading styles to the remaining headings in the document, as shown below.
Heading 1 style
Heading 2 style
Serengeti Plain Animal Life Peru Culture Historical Culture Machu Picchu Current Culture Geography and Climate La Costa La Selva La Sierra Animal Life
Heading 3 Heading 2 Heading 1 Heading 2 Heading 3 Heading 4 Heading 3
Figure 3.4
It’s now much easier to identify the different topics of information in the document.
Heading 2 Heading 3 Heading 3 Heading 3 Heading 2
•
Save the document as Tour Research to your solution file location.
•
Move to the top of the document and display the document in Read Mode.
Your screen should be similar to Figure 3.4
WD3.8 Word 2013
Lab 3: Creating Reports and Tables
WWW.MHHE.COM/OLEARY
UPDATING THE NORMAL STYLE Another change you would like to make to the document to make it easier to read is to increase the font size of all the body text from 11 points to 12 points. The body text in your document is determined by the Normal style, which currently specifies an 11-point font. The easiest way to increase the point size of all the body text in the document is to first increase the point size of a paragraph of body text and then update the Normal style to match that text.
1
•
Change to Print Layout view.
•
Select the first paragraph below the Tanzania and Culture headings and increase the font size to 12 points.
•
All body text formatted using updated Normal style
Right-click the paragraph and click
on the
Mini toolbar.
•
•
Right-click the Normal style and choose Update Normal to Match Selection. Click in the document to clear the selection.
Your screen should be similar to Figure 3.5
Figure 3.5
All body text in the document that uses the Normal style has been immediately updated to the new font size of 12 points. The new Normal style settings affect this document only and will not affect the Normal style in any other document.
Navigating a Document In a large document, locating and moving to an area of text you want to view can take a lot of time. However, after headings are applied, there are several features that make navigation easier. For example, when scrolling by dragging the scroll box, a ScreenTip identifies the topic heading in addition to the page number that will be displayed when you stop dragging the scroll box. Even more convenient, however, is to use the Navigation pane to jump to a selected location.
BROWSING BY HEADINGS The Navigation pane is used to quickly view and browse document headings, expand and collapse headings, change heading levels, and move topics.
Navigating a Document
WD3.9
1
•
Press c + F to display the Navigation pane. Navigation pane displays document headings according to heading style
Another Method You also can click in the Editing group of the Home tab, select Navigation pane from the View tab, or click page count in the status bar to open the Navigation pane.
•
Click HEADINGS in the Navigation pane to browse the headings in the document.
Current location in document
Click to collapse headings
Your screen should be similar to Figure 3.6 Figure 3.6
The Navigation pane displays the topic headings you identified using heading styles. The headings are indented, as they would be in an outline, to show the different levels. The highlighted heading shows your location in the document. Clicking a heading quickly jumps to that location in the document. Notice the symbol to the left of many of the headings; this symbol indicates that all subordisymbol indicates that subordinate headings are nate headings are displayed. A not displayed. Clicking these buttons expands or collapses the subordinate headings in the Navigation pane.
2
•
Click the Peru heading in the Navigation pane.
•
In the Navigation pane, click in the Peru topic to collapse the headings.
Insertion point moved to selected Peru heading
Your screen should be similar to Figure 3.7 Click to expand headings
Figure 3.7
WD3.10 Word 2013
Lab 3: Creating Reports and Tables
WWW.MHHE.COM/OLEARY
Additional Information You can also double-click a heading in the Navigation pane to expand and collapse the headings.
The selected topic appears at the top of the window. The subtopics below Peru are hidden in the Navigation pane; however, the document itself still displays the Peru content. Collapsing headings in the Navigation pane is particularly helpful when navigating a long document.
3
• • •
Click
again in the Peru topic to expand the headings.
On your own, practice expanding and collapsing headings. Expand all headings again so that your screen looks similar to Figure 3.6.
As you look at the organization of the report, you decide to move the discussion of culture in the Tanzania section so that it follows the Geography and Climate section. Moving headings using the Navigation pane quickly selects and moves the entire topic, including subtopics and all body text.
4
•
Click the Culture heading in the Tanzania section and drag it down to above the Animal Life heading in the same section.
Additional Information A solid line will display showing where the topic will be moved.
•
• •
Click the Culture heading in the Peru section and drag it down to above the Animal Life heading in the same section.
Subordinate topics and body text moved to the new location in the document
Click the Culture heading again in the Peru section.
Figure 3.8
Save the document.
Your screen should be similar to Figure 3.8 Additional Information There may be times when you want to change the level of a heading in your document. For example, you might want to turn a Heading 1 into a Heading 2 heading. To do this, right-click the heading in the Navigation pane and then choose or .
In the Navigation pane, the subtopics appear below the heading you moved. When you move or change the level of a heading that includes subordinate headings and body text, the headings and text are also selected. Any changes you make to the heading, such as moving, copying, or deleting, also affect the subordinate text.
Navigating a Document
WD3.11
BROWSING BY PAGES The Navigation pane also can display thumbnails of each page in your document. Clicking on a thumbnail moves directly to that page.
Navigation pane displays thumbnails of each page
Top of selected page
1
•
Click PAGES in the Navigation pane.
•
Click on the page 4 thumbnail in the Navigation pane.
•
Scroll to the top of the Navigation pane and click the page 2 thumbnail.
Selected thumbnail
Your screen should be similar to Figure 3.9
Figure 3.9
In the document, the insertion point has moved to the top of the selected page and the selected thumbnail is highlighted. The Navigation pane remains open in the view you are using until you close the Navigation pane or close the document window.
WD3.12 Word 2013
Lab 3: Creating Reports and Tables
WWW.MHHE.COM/OLEARY
COLLAPSING AND EXPANDING PARTS OF A DOCUMENT In addition to collapsing and expanding headings in the Navigation pane, you can use the small triangles that appear when you move the insertion point over a heading to collapse or expand content in the document window.
1
•
Click the thumbnail for page 1 and change to HEADINGS view in the Navigation pane.
•
Point to the Tanzania heading in the document window.
•
Collapsed Tanzania section
Click to collapse the entire Tanzania section. Navigation pane
Your screen should be similar to Figure 3.10
displays all headings
Figure 3.10
All the content below the Tanzania heading is collapsed and hidden from view. The Navigation pane, however, still shows all the heading levels for Peru. This makes it easy to quickly expand the content in the document window again and at the same time move to the selected topic. When you right-click on a heading, the Expand/Collapse option displays in the context menu. The submenu includes options to Expand or Collapse a Heading or to Expand or Collapse All Headings.
Navigating a Document
WD3.13
2
•
Click Culture in the Tanzania section in the Navigation pane. All headings collapsed
•
Right-click on the Culture heading in the document window.
•
Select Expand/ Collapse and choose Collapse All Headings.
in document window but displayed in Navigation pane
Your screen should be similar to Figure 3.11
Figure 3.11
Additional Information The solid indicates that all subtopics are expanded and the
Now only the two main headings are displayed in the document window. You can still see the subtopics in the Navigation pane. You also can expand and collapse headings in the document window using the triangles.
indicates the subtopics are collapsed.
3
• • • •
Close the Navigation pane. Click the triangle
beside Peru.
Click the triangle
beside Tanzania.
Right-click the Tanzania heading, select Expand/Collapse, and choose Expand All Headings.
You were easily able to expand headings without using the Navigation pane and now the entire document is visible again.
WD3.14 Word 2013
Lab 3: Creating Reports and Tables
WWW.MHHE.COM/OLEARY
Creating a Cover Page Now you want to add a title or cover page. Generally, this page includes information such as the report title, the name of the author, and the date. When preparing research reports, two styles of report formatting are commonly used: MLA (Modern Language Association) and APA (American Psychological Association). Although they require the same basic information, they differ in how this information is presented. For example, MLA style does not include a separate title page, but APA style does. The report you will create in this lab will use many of the style requirements of the MLA. However, because this report is not a formal report to be presented at a conference or other academic proceeding, some liberties have been taken with the style to demonstrate Word 2013 features.
INSERTING A COVER PAGE Word 2013 includes many preformatted building blocks that help you quickly create professional-looking documents. The preformatted content includes cover pages, pull quotes, and headers and footers. They are fully formatted and include placeholders where you enter the title, date, and other information. Regardless of the location of the insertion point in a document, a cover page is always automatically inserted at the beginning of the document.
Opens gallery of cover page designs
1
• •
Open the Insert tab. Click in the Pages group.
Cover page inserted in “Whisp” design
•
Scroll the gallery and choose the Whisp cover page design.
•
Change the zoom to display two pages.
Having Trouble? Use the Zoom slider or on the View tab.
Your screen should be similar to Figure 3.12 Figure 3.12
A new page is inserted at the beginning of the document with the selected cover page design. Creating a Cover Page
WD3.15
After looking at this design, you decide to change it to a more traditional cover page look.
2
•
Click on the Insert tab.
•
Choose the Sideline design.
Cover page design updated to “Sideline” design
Your screen should be similar to Figure 3.13
Placeholders
Additional Information The cover page may display gridlines since a table was used to create the placeholders.
Figure 3.13
Additional Information To delete a cover page, choose Remove Current Cover Page from the menu.
The new cover page design you selected replaces the first cover page you inserted. This design includes placeholders for the company name and the document title and subtitle. The title text is a larger font size and blue.
MODIFYING A COVER PAGE Next, you will replace the placeholder text with the information you want to appear on the cover page. If the author, company name, and document title have already been entered in the document properties, the placeholders will automatically display this information. When you click on a placeholder, the placeholder name appears in a tab and the placeholder text is selected and ready to be replaced.
WD3.16 Word 2013
Lab 3: Creating Reports and Tables
WWW.MHHE.COM/OLEARY
Placeholder text replaced
1
•
Increase the zoom to 70%.
•
Scroll the window to see the placeholders at the bottom of the cover page.
•
Click the Company name placeholder and type
Adventure Travel Tours
•
Click the Document Title placeholder, and type Tanzania
Author and date placeholders
and Peru Your screen should be similar to Figure 3.14
Figure 3.14
The placeholder text was replaced with the text you typed. Additionally, the company name and title information you entered have been automatically added to the document properties. Finally, you will delete the Company subtitle placeholder and add your name as author and the current date. Notice Student Name appears as the Author because this is the name that is stored in the document properties. Since the name is not placeholder text, you will need to select it before replacing it with your name. When you click the Date placeholder, you will use the date picker feature to quickly enter the current date from the pop-up calendar.
Creating a Cover Page
WD3.17
2
•
Select the Document subtitle placeholder and press D twice to delete the contents and then the placeholder.
•
Click the Author placeholder, select the author name text, and enter your name. Subtitle placeholder
•
•
deleted
Click the Date placeholder and open the drop-down list to display the date picker calendar.
Name and current date displayed
Click to display the current date. Figure 3.15
Additional Information You also can click on a specific date in the calendar that you want and use the right and left arrow buttons to scroll through the months.
•
Click outside the placeholder.
•
Save the document.
Your screen should be similar to Figure 3.15
Using Document Themes Because color and design are important elements of documents, Word includes a collection of built-in document themes.
WD3.18 Word 2013
Lab 3: Creating Reports and Tables
WWW.MHHE.COM/OLEARY
Concept
1
Theme
A theme is a predefined set of formatting choices that can be applied to an entire document in one simple step. Heading styles and other effects available to your document are determined by the current theme. Word includes several named built-in document themes. Each document theme includes three subsets of themes: colors, fonts, and effects. Each color theme consists of 12 colors that are applied to specific elements in a document. Each fonts theme includes different body and heading fonts. Each effects theme includes different line and fill effects. You also can create your own custom themes by modifying an existing document theme and saving it as a custom theme. The Blank document template (Normal.dotm) uses the Office theme. If you change the current theme, style choices that you’ve previously made will be updated to match settings in the new theme. However, colors that you’ve selected from the standard colors gallery will remain the same. Using themes gives your documents a professional and modern look. Because document themes are shared across 2013 Office applications, all your office documents can have the same uniform look.
APPLYING A THEME Next, you will apply a different document theme to the report.
Displays Themes gallery
1
•
Change the zoom to display two pages.
•
Open the Design tab. Default document
•
Click
from the
theme
Document Formatting group.
Your screen should be similar to Figure 3.16
Figure 3.16
A gallery of built-in named themes is displayed. A sample shows the color and font effects included in each theme. The Office theme is the default theme and is the theme that is used in this document. Pointing to each theme will display a Live Preview of how it will appear in the document.
Using Document Themes
WD3.19
2
•
Point to several themes to preview them.
•
Choose the Slice theme.
Slice theme formatting settings applied to document
Your screen should be similar to Figure 3.17
Figure 3.17
Additional Information If you made manual changes to text, for example, by increasing the font size of the body text, or changing the font and font size of the title as opposed to applying a Title style, these changes are not updated to the new theme design.
The formatting settings associated with the selected theme have been applied to the entire document. The two obvious changes are the color and font changes for the titles and heading levels, and the increased line spacing. The font of all heading styles and body text has changed to Century Gothic from the default of Calibri Light.
CUSTOMIZING A THEME Sometimes, you cannot find the right combination of features in a built-in theme. To solve this problem, you can customize a theme by changing the color palette, fonts, and effects. Each theme has an associated set of colors that you can change by applying a different color palette to the selected theme.
WD3.20 Word 2013
Lab 3: Creating Reports and Tables
WWW.MHHE.COM/OLEARY
1
•
Click
.
Additional Information The colors you see in the button represent the current text and background colors.
Your screen should be similar to Figure 3.18 Each color palette consists of eight colors
Figure 3.18
A drop-down list of 23 built-in color palettes is displayed. Each palette consists of eight colors that represent the text, background, accent, and hyperlink colors. Pointing to a color palette will display a Live Preview of the selection. You want to see how the Green color palette would look.
2
• •
Point to several color palettes to preview them.
Green color palette applied
Choose Green.
Your screen should be similar to Figure 3.19
Figure 3.19
The new color palette has been applied to different elements such as the headings. All other aspects of the Slice theme are unchanged.
Using Document Themes
WD3.21
Next, you will change the theme fonts. Just like theme colors, you could change fonts by selecting from a menu of built-in font styles. This time, however, you will create a custom font style.
3
•
Click
.
Additional Information The name of the heading and body text fonts for each theme appears below the Theme Fonts name in the Theme Fonts gallery.
•
Choose Customize Fonts.
Slice theme fonts
Your screen should be similar to Figure 3.20
Figure 3.20
Each theme contains a heading font and a body text font. The fonts used in the current theme are displayed in the Heading and Body font text boxes. You will change the heading font to Corbel and the body font to Times New Roman.
WD3.22 Word 2013
Lab 3: Creating Reports and Tables
WWW.MHHE.COM/OLEARY
New theme fonts applied to document
4
•
From the Heading font: drop-down list, choose Corbel.
Having Trouble? If this font is not listed, type Corbel in the text box. Alternatively, use Bell MT.
•
From the Body font: drop-down list, choose Times New Roman.
•
Replace the default name with Report
Font
•
Click
•
Click
. Figure 3.21
.
Your screen should be similar to Figure 3.21
Additional Information To remove a custom theme font, choose Delete from the custom theme font’s shortcut menu.
The name of the custom theme font appears at the top of the Theme Fonts gallery list and could be applied simply by selecting it from the list. As you add other features to the document, they will be formatted using the customized Slice theme colors and fonts.
SAVING A CUSTOM THEME After making changes to the Slice theme, you decide to save the changes as a custom theme. Custom theme settings can be applied to another document in the future.
Using Document Themes
WD3.23
Custom Slice1 theme includes color and font changes
1
•
Click
•
Choose Save Current Theme.
•
Enter Slice1 as the theme file name.
.
Additional Information Custom document themes are saved in the Document Themes folder by default and have the .thmx file extension, which identifies the file as an Office theme template file.
•
Click
.
Having Trouble? Figure 3.22
If the Slice1 custom theme already exists, click to replace it.
•
The custom theme you created appears at the top of the Themes gallery. Now you can quickly reapply this entire theme in one step to another document. Click
.
Your screen should be similar to Figure 3.22
Additional Information To remove a custom theme, choose Delete from the theme’s shortcut menu.
Additional Information You can quickly return a document back to the default style using Reset to Theme from Template on the menu.
WD3.24 Word 2013
Lab 3: Creating Reports and Tables
WWW.MHHE.COM/OLEARY
CHANGING THE STYLE SET Another way to quickly change the look of the entire document is by selecting a Style Set. Style Sets are built-in combinations of font and paragraph properties that are applied to the body and headings of the entire document. The colors in the Style Set reflect the selected theme colors.
1
•
Click in the Document Formatting group to open the Style Set gallery. Modern Style Set
•
Point to several Style Sets to preview their effect on the document.
•
Choose the Modern Style Set.
Having Trouble? If the Modern Style Set is not available, choose Fancy.
Your screen should be similar to Figure 3.23 Figure 3.23
In addition to font and paragraph setting changes, this Style Set adds highlight bars and horizontal lines to further differentiate heading levels. You decide to undo this change and keep the previous settings.
2
• •
Click
Undo to remove the Style Set.
Save the document.
Using Document Themes
WD3.25
Creating a Table of Contents Next you will create the table of contents for the report.
Concept
2
Table of Contents
A table of contents is a listing of the topic headings that appear in a document and their associated page numbers (see the sample below). It shows the reader at a glance the topics that are included in the document and makes it easier for the reader to locate information. Word can generate a table of contents automatically after you have applied heading styles to the document headings. To do this, Word first searches the document for headings. Then it formats and inserts the heading entry text into the table of contents. The level of the heading style determines the table of contents level.
The table of contents that is generated is a field that can be easily updated to reflect changes you may make to the document after the list is generated. Additionally, each entry in the table is a hyperlink to the heading in the document.
WD3.26 Word 2013
Lab 3: Creating Reports and Tables
WWW.MHHE.COM/OLEARY
INSERTING A BLANK PAGE Since a table of contents appears at the beginning of a document, you will need to insert a blank page after the title page.
Inserts blank page above location of insertion point
1
•
Move to the blank line above the Tanzania heading at the top of page 2.
•
Open the Insert tab and click in the Pages group.
Another Method You also could press c + e to insert a blank page.
Your screen should be similar to Figure 3.24
Figure 3.24 Having Trouble? If a second blank page is also inserted, change to Draft view and delete one of the hard page break lines.
A blank page has been inserted in the document at the location of the insertion point.
GENERATING A TABLE OF CONTENTS Additional Information MLA and APA styles do not use a table of contents.
The document already includes heading styles to identify the different topics in the report. Now, all you need to do is select the style you want to use for the table of contents.
Creating a Table of Contents
WD3.27
1
•
Move to the top of the newly inserted page (see Figure 3.25).
•
Open the References tab.
•
Click
Location of insertion point
in the
Table of Contents group.
Table of Contents designs
Your screen should be similar to Figure 3.25
Figure 3.25
A gallery of three preformatted table of contents styles is displayed. The first two options automatically create a table of contents list using the Heading 1–3 styles in the document. The main difference between these two options is that the title used in Automatic Table 1 is Contents and in Automatic Table 2 it is Table of Contents. The third option, Manual Table, creates a table of contents that you can fill out independent of the content in the document.
2
•
Choose Automatic Table 2. Table of contents is a field
•
Increase the zoom to 100% and then scroll upward to see the table of contents.
•
Click anywhere in the table of contents to select it.
Your screen should be similar to Figure 3.26
that can be updated
Table of contents generated from headings in document
Figure 3.26
WD3.28 Word 2013
Lab 3: Creating Reports and Tables
WWW.MHHE.COM/OLEARY
Word searched for headings with the specified styles, sorted them by heading level, referenced their page numbers, and displayed the table of contents using the selected style in the document. The headings that were assigned a Heading 1 style are aligned with the left margin, and subordinate heading levels are indented as appropriate. The table of contents displays the page numbers flush with the right margin with a dotted-line tab leader between the heading entry and the page number. It includes all entries in the document that are formatted with Headings 1, 2, and 3. The table of contents is a field that is highlighted and enclosed in a box when selected. The field tab provides quick access to the Table of Contents menu by Table of Contents and the command button. Because clicking it is a field, the table of contents can be easily updated to reflect changes you may make to the document after the list is generated.
MODIFYING A TABLE OF CONTENTS You want the table of contents to include topics formatted with the Heading 4 style. Additionally, you want to change how the Table of Contents heading is formatted. To do this, you need to modify the table of contents settings.
1
•
From the References tab, click
•
. Choose Custom Table of Contents.
Preview of selected format
Your screen should be similar to Figure 3.27 Default table of contents format associated with template
Number of heading levels to display
Figure 3.27
Additional Information You also can create a new table of contents list directly from the Table of Contents dialog box.
From the Table of Contents dialog box, you select the format (style) of the table and the number of levels to show. The default style is determined by the Normal template and the number of levels to show is set to three. The two Preview boxes display an example of how the selected format will look in a printed document or in a document when viewed in a web browser.
Creating a Table of Contents
WD3.29
You will change the format to another and the level to four. You also will apply the Title style to the table of contents title.
2
•
Choose Formal from the Formats list.
•
Specify 4 in the Show levels: box.
•
Click
•
Click to replace the current contents list.
•
Click anywhere in the title “Table of Contents” and apply the Title style from the Styles group on the Home tab.
Title formatted using Title style Each entry is a hyperlink
.
Four heading levels displayed
Your screen should be similar to Figure 3.28
Table of contents
Figure 3.28
in Formal style
Additional Information To remove a table of contents, choose Remove Table of Contents from the menu or from the table of contents field’s tab menu.
Additional Information Pointing to an entry in a table of contents displays a ScreenTip with directions on how to follow the hyperlink.
WD3.30 Word 2013
The table is updated using the new style and the level 4 heading for Machu Picchu is now displayed in the table of contents.
USING A TABLE OF CONTENTS HYPERLINK Not only does the table of contents display the location of topic headings in the report, but it also can be used to quickly move to these locations. This is because each entry in the table is a hyperlink to the heading in the document. A hyperlink, as you have learned, is a connection to a location in the current document, another document, or a website. To use a hyperlink in Word, hold down c while clicking the hyperlink.
Lab 3: Creating Reports and Tables
WWW.MHHE.COM/OLEARY
1
•
Hold down c and click the Peru table of contents hyperlink.
Additional Information
Clicking the Peru entry
The mouse pointer shape changes to
in the Table of Contents jumps to the Peru heading
a
when holding down c and
in the document
pointing to a hyperlink.
Your screen should be similar to Figure 3.29
Figure 3.29
The insertion point jumps to the Peru heading in the document. Now, however, the table of contents is no longer visible. If you wanted to jump to a different topic, you would need to return to the table of contents page and select another hyperlink or use the Navigation pane.
CREATING A CUSTOM STYLE Although the Title style you applied to the table of contents title looks good, you decide instead that you want the title to be the same color as the title on the cover page. To do this, you will modify the Title style and then save the modified design as a custom style so you can quickly apply the style in the future.
Creating a Table of Contents
WD3.31
1 Proposed name for
•
Display the Table of Contents page.
•
Right-click the Table of Contents title and click
new custom style
Style of current selection
on the Use to modify
Mini toolbar.
formatting of current style
•
Choose Create a Style from the submenu.
•
Click from the Create New Style from Formatting dialog box.
Preview area
Change font color
Adds custom style to
Your screen should be similar to Figure 3.30
this document only
Figure 3.30
The Create New Style from Formatting dialog box displays the settings associated with the current selection. You will change the font color associated with the Title style and then give the custom style a descriptive name.
Additional Information If you wanted a custom style to be available in future documents, you would use the New documents based on this template option.
2
•
Open the Font Color drop-down menu and choose the Green, Accent 1 theme color.
•
In the Name text box, replace the default name with
Custom style applied
TOC Title
• •
Click
.
Save the document.
Your screen should be similar to Figure 3.31
Figure 3.31
WD3.32 Word 2013
Lab 3: Creating Reports and Tables
WWW.MHHE.COM/OLEARY
The new TOC Title style is applied to the selection and added to the Styles gallery. If you ever need to change a style back to the default document style, you can easily clear the style by moving to the text whose style you want removed and choosing Clear Formatting from the Styles gallery or clicking Clear Formatting in the Font group.
Including Source References Documented research papers typically provide credit for the sources of information that were used in developing the document. These sources are cited both within the text of the document and in a bibliography.
Concept
3
Citations and Bibliography
Parenthetical source references, called citations, give credit for specific information included in the document. Complete source information for citations is included in a bibliography at the end of the report. Citations and bibliographies must be entered using the appropriate reference style, such as MLA or APA style. Word includes a feature that will automatically format citations and bibliographies according to different reference styles. This saves you the time it would take to learn the style from the documentation manuals, and of entering the citations and bibliographies using the correct format. As you insert citations, Word asks for the bibliography information for each source. Once a source is created, it is stored in two places: a Master List and a Current List. The Master List is a database of all sources ever created. The Current List includes all of the sources that will be used in the current document. The purpose of the Master List is to save you from retyping and reentering information about sources that you commonly use. One advantage of the Master List is the ability to select and copy sources in your Master List to add them to your Current List. Word uses the information in the Current List to quickly generate a complete bibliographic list (similar to the sample shown here) of the information for each source according to the selected reference style.
Both citations and bibliography entries are inserted as fields in the document. This means that any changes you may make to the source information is automatically updated in both the citation and the bibliography.
Including Source References
WD3.33
Additional Information Changing reference styles allows you to repurpose documents to be submitted to a number of publications requiring different reference standards.
SELECTING A REFERENCE STYLE You have been following the MLA reference style guidelines. You can change the reference style at any point while working on your document and your citations and bibliography will be automatically updated to reflect the new style.
1
• •
Open the References tab. If necessary, open the
drop-down list in the Citations & Bibliography group and choose MLA
Seventh Edition from the drop-down list.
Having Trouble? If the drop-down list does not include MLA Seventh Edition, choose any MLA reference style listed.
Now, as you enter citations and create a bibliography, they will be formatted using the MLA style guidelines.
CREATING CITATIONS Research papers using the MLA style require citations to include the author’s last name and a page number or range within parentheses. The first citation that needs to be included in the document is to credit the source of the geography statistics about Tanzania. The source of this information was from the Wikipedia website. To create a citation, move to the end of the sentence or phrase in the document that contains the information you want to cite. Then enter the bibliography information for the source.
WD3.34 Word 2013
Lab 3: Creating Reports and Tables
WWW.MHHE.COM/OLEARY
Inserts citation
Selected reference style
1
•
Open the Navigation pane and click HEADINGS.
•
Click the Tanzania Geography and Climate heading.
•
Move to the end of the first paragraph (before the period after “Alaska”) of the Geography and Climate section.
•
Enter bibliography information for source
Open the References tab, if necessary, and click in the Citations & Bibliography group.
•
Choose Add New Source.
•
Choose the Show All Bibliography Fields option to see additional fields.
Figure 3.32
In the Create Source dialog box, select the type of source, for example, a book, a journal article, or a website. Then enter the bibliography information for the source in the appropriate text boxes for the selected source type. The red asterisks indicate fields that are recommended to be completed. The fields vary with the type of source.
Your screen should be similar to Figure 3.32
Including Source References
WD3.35
2
• •
Choose Web site as the type of source. Enter the following in the appropriate locations to complete the bibliography information for this citation.
Wikipedia Name of Web Page Tanzania Year 2012 Month October Day 25 Author
•
Year Accessed Month Accessed Day Accessed
Enter the current year Enter the current month Enter the current day
URL
http://en.wikipedia.org/wiki/Tanzania
Click
.
Citation to website
Figure 3.33 Your screen should be similar to Figure 3.33 Additional Information You also can create a citation placeholder to mark the place in a document where you need to add a citation. You can then complete the bibliographic information later by editing the citation. The default citation placeholder tag is “Placeholder” followed by a number. You can use the default placeholder tag names or you can enter whatever you want.
WD3.36 Word 2013
The citation is inserted at the location of the insertion point. It is a field that is linked to the source information. The source information is now stored in both the Master List and the Current List. The next citation is also to the Wikipedia website. Once source information has been specified, it is easy to insert the citation again. This is because the Insert Citation drop-down menu displays a brief bibliographic entry for each source in the Current List. You will insert another citation for the same source in the report and add a citation for the quote at the end of the first paragraph of the Tanzania Animal Life topic. This quote was found on page 252 of a book that was compiled by Camerapix Publishers International. Because this citation is to a quote, the page number must be included in the citation. You will enter the source information and then edit the citation to include the page.
Lab 3: Creating Reports and Tables
WWW.MHHE.COM/OLEARY
3
• •
Click the Tanzania Culture heading in the Navigation pane.
•
Click
•
Click the Tanzania Animal Life heading in the Navigation pane, and move to the end of the first paragraph (before the period) of the Animal Life section.
•
Click
• •
From the Type of Source drop-down list choose Book.
Move to the end of the third sentence (after the word “matters” and before the period) in the first paragraph of the Culture section. and choose the Wikipedia entry from the Citation list.
and choose Add New Source.
Enter the following in the appropriate locations to complete the bibliography information for this citation.
Camerapix Spectrum Guide to Tanzania 2002 Brooklyn Interlink Publishing Group
Corporate Author Title Year City Publisher
• •
Click
• •
Choose Edit Citation.
•
.
Click the citation and open the dropdown menu.
Book citation includes page number
Enter 252 as the page number. Click
.
Figure 3.34 Your screen should be similar to Figure 3.34 Including Source References
WD3.37
The last citation you will complete for now is to credit the source of the geography statistics about Peru. The source of this information was from the Country Studies website. This website contains the online versions of books that were published by the Federal Research Division of the Library of Congress as part of the Country Studies/Area Handbook series.
4
•
Click the Peru Geography and Climate heading in the Navigation pane, and move to the end of the second sentence (after the word “features” and before the period) in the first paragraph in the section.
•
Insert a Web site citation using the following source information:
Country Studies US Name of Web Page Peru Year 2003-2005 Corporate Author
Year Accessed Month Accessed Day Accessed
Enter the current year Enter the current month Enter the current day
URL
http://countrystudies.us/peru/23.htm
Having Trouble? Click the Show All Bibliography Fields check box to see the URL field.
•
Click
.
Website citation
Figure 3.35 Your screen should be similar to Figure 3.35
EDITING A SOURCE As you look back at the citations you just entered, you realize the author for the Wikipedia website should have been entered as a corporate author, not an individual author. Additionally, the website name is incomplete. You will quickly return to this citation using the Go To feature and edit the source. WD3.38 Word 2013
Lab 3: Creating Reports and Tables
WWW.MHHE.COM/OLEARY
1
•
Click (at the end of the Search box) in the Navigation pane and then choose Go To.
Another Method You also can click on the page count indicator in the status bar to open the Go To dialog box.
Edited citation
•
Choose Field from the Go to What list.
•
Click three times to search backward through the document.
•
Click when the Wikipedia citation is located.
Figure 3.36
The information for the source is now correct and both citations to this source have been updated appropriately.
Having Trouble? You may need to move the dialog box to see the document text.
•
Choose Edit Source from the citation’s drop-down list.
•
Click Corporate Author to move the information in the Author text box to the Corporate Author text box.
•
Type :The Free Encyclopedia following Wikipedia in the Corporate Author box.
• •
Click
.
Click to update both the Master and Current Lists.
Your screen should be similar to Figure 3.36 Including Source References
WD3.39
Including Footnotes You still have several reference notes you want to include in the report as footnotes to help clarify some information.
Concept
4
Footnotes and Endnotes
Footnotes and endnotes are used in documented research papers to explain or comment on information in the text, or provide source references for text in the document. A footnote appears at the bottom of a page containing the material that is being referenced. An endnote appears at the end of a document. You can have both footnotes and endnotes in the same document. Footnotes and endnotes consist of two parts, the note reference mark and the note text. The default note reference mark is a superscript number appearing in the document at the end of the material being referenced (for example, text 1). You also can use custom marks consisting of any nonnumeric character or combination of characters, such as an asterisk. The note text for a footnote appears at the bottom of the page on which the reference mark appears. The footnote text is separated from the document text by a horizontal line called the note separator. Endnote text appears as a listing at the end of the document.
Note text can be of any length and formatted just as you would any other text. You also can customize the appearance of the note separators.
WD3.40 Word 2013
Lab 3: Creating Reports and Tables
WWW.MHHE.COM/OLEARY
INSERTING FOOTNOTES IN DRAFT VIEW The first footnote reference you want to add is the height of Mt. Kilimanjaro. This note will follow the reference to the mountain at the end of the second paragraph in the Geography and Climate section for Tanzania. To create a footnote, you first need to move to the location in the document where you want the footnote reference mark to be displayed. Then enter the footnote text. You want to create numbered footnotes, so the default settings are acceptable.
Inserts footnotes at
Opens and closes
insertion point location
note pane
1
•
Using the Navigation pane, move to the Tanzania Geography and Climate heading.
• •
Switch to Draft view.
•
Open the References tab.
Move to the end of the second paragraph.
Note reference mark displayed at insertion point
•
Click
from
the Footnotes group. Footnote number
Type text for footnote
Closes note pane
Another Method The keyboard shortcut to insert a footnote using the default settings is a + c + F.
Your screen should be similar to Figure 3.37
Note pane
Figure 3.37
The document window is now horizontally divided into upper and lower panes. The report is displayed in the upper pane. The note reference mark, 1, appears as a superscript in the document where the insertion point was positioned when the footnote was created. The note pane displays the footnote number and the insertion point. This is where you enter the text for the footnote. When you enter the footnote text, you can insert, edit, and format it like any other text.
Including Footnotes
WD3.41
2
•
Type Mt. Kilimanjaro is 19,340 feet high, making it the fourth tallest mountain in the world. Footnote text
Having Trouble?
displayed in ScreenTip
If you make a typing or spelling error, correct it like any other text in a document.
•
Click Close to close the note pane.
•
Point to note reference mark 1 in the document. Figure 3.38
Another Method In Draft view, you can hide and display the note pane anytime by using in the Footnotes group of the References tab. You can also open the note pane by double-clicking on a note reference mark in the document.
Your screen should be similar to Figure 3.38
In Draft view, the only way to see the footnote text when the footnote pane is not open is in the reference mark’s ScreenTip.
INSERTING FOOTNOTES IN PRINT LAYOUT VIEW The second footnote to add is in the Geography and Climate section under Peru. You also can insert footnotes in Print Layout view. After using the command to insert a footnote, the footnote number appears in the footnote area at the bottom of the page, ready for you to enter the footnote text.
WD3.42 Word 2013
Lab 3: Creating Reports and Tables
WWW.MHHE.COM/OLEARY
1
•
Switch to Print Layout view at 100% zoom.
•
Using the Navigation pane, move to the La Sierra heading in the Peru Geography and Climate section.
•
Click at the end of the paragraph in the La Sierra section after the word “lake.”
•
Click
•
Type Lake Titicaca is 12,507 feet above sea level.
.
Note separator line
Figure 3.39 Footnote number
Print Layout view displays footnotes
automatically incremented
as they will appear when printed
Your screen should be similar to Figure 3.39
Additional Information A footnote or endnote can be copied or moved by selecting the note reference mark and using Cut or Copy and Paste. You also can use drag and drop to copy or move a note.
The footnote number 2 was automatically entered at the location of the insertion point in the text and the footnote text is displayed immediately above the bottom margin separated from the text by the note separator line. Footnotes are always displayed at the bottom of the page containing the footnote reference mark. Print Layout view displays footnotes as they will appear when the document is printed. Next, you need to enter a footnote earlier in the document, on page 2.
Additional Information In Print Layout view, you also can display the footnote text in a ScreenTip by pointing to the note reference mark.
Including Footnotes
WD3.43
2
•
Using the Navigation pane, move to the Ngorongoro Conservation Area heading.
•
Move to after the period following the word “Area” (end of first sentence of first paragraph).
•
Insert the following footnote at this location: The
Note reference mark inserted at insertion point
Conservation Area is a national preserve spanning 3,196 square miles.
•
Footnote number
Save the document.
Figure 3.40
automatically adjusted
Your screen should be similar to Figure 3.40
Additional Information To delete a footnote or endnote, highlight the reference mark and press D. The reference mark and associated note text are removed, and the following footnotes are renumbered.
Notice that this footnote is now number 2 in the document. Word automatically adjusted the footnote numbers when the new footnote was inserted. Footnotes can quickly be converted to endnotes and vice versa by right-clicking on the note you want to convert and choosing Convert from the context menu.
Adding a Web Video Having Trouble? If you do not have an Internet connection, skip this section. Insert the picture wd03_Mt Kilimanjaro. Size and position it as in Figure 3.43.
WD3.44 Word 2013
In addition to inserting pictures, you also can insert videos from online sources directly in a Word document. You can search online sources to locate, preview, and insert video clips. Once a video is inserted, it behaves just like a picture. Then you can quickly play the video inside the Word document.
Lab 3: Creating Reports and Tables
WWW.MHHE.COM/OLEARY
FINDING AND INSERTING VIDEO You will insert a video about Tanzania next to the second paragraph on page 3.
1
•
Use the Navigation pane to move to the Geography and Climate heading under Tanzania.
•
Close the Navigation pane.
•
Move to the beginning of the second paragraph.
•
Open the Insert tab and click
Video clips for Tanzania landscape
in
the Media group.
•
Enter Tanzania landscape in the Bing Video Search text box and press e.
Your screen should be similar to Figure 3.41
Figure 3.41
The Bing search engine has located many videos about Tanzania and displays the results as thumbnail images. Pointing to the thumbnail will show the title of the video, the source (for example, YouTube), and its length. Before inserting a video in a document, you will want to preview and play it to make sure it is the one you want to use.
Adding a Web Video
WD3.45
2
•
•
Point to any video clip thumbnail and View Larger click to preview it in a larger size. Click
Video clip inserted in document
Play to
play the video.
•
Click outside the preview window to close it.
•
Select a video clip that you like, and click .
Your screen should be similar to Figure 3.42
Figure 3.42
MANIPULATING AND PLAYING A VIDEO Having Trouble? Refer to the “Working with Graphics” section in Lab 1 to review working with graphic files.
WD3.46 Word 2013
The thumbnail image of the selected video is displayed in the document. It is an object that can be manipulated like any other graphic object including moving, sizing, and changing the layout.
Lab 3: Creating Reports and Tables
WWW.MHHE.COM/OLEARY
1
•
Change the text wrap layout to Square.
•
Align the video object with the left margin and top of the paragraph and size it to approximately 2 inches high by 2.5 inches wide. Links to
•
online source
Point to the video object.
Your screen should be similar to Figure 3.43
Plays video
Figure 3.43 Additional Information If the thumbnail of the video is not what you want, right-click the thumbnail and choose Change Picture from the context menu to replace it with any other picture.
Additional Information You will learn more about linking in the Working Together lab.
Additional Information
The video thumbnail is a link to the online source hosting the video. The ScreenTip displays the web address of the video and instructions on how to go to the source location. Unlike pictures, a copy of the video is not inserted in the document, only a link to the online source hosting the video is saved. Therefore, the reader of the document must have Internet access to play the video. If the website was not available or the video was removed from the site, it also could not be accessed. The advantage to linking to the source is that the document file size will not increase significantly. The video thumbnail displays a large Play button that invites readers to view the video.
The Play button will not display when the document is printed.
2
•
Click the
Play button to start the video.
• • •
Click the
Play button to test the video.
Return to the document by clicking the document text. Save the document.
The video opened and played in its original size in a separate small window.
Adding a Web Video
WD3.47
Referencing Figures After figures and other illustrative items have been added to a document, it is helpful to include figure references to identify the items. Figure references include captions and cross-references. If the reader is viewing the document online, the captions and cross-references become hyperlinks to allow the reader to navigate in the document.
Concept
5
Captions and Cross-References
Using captions and cross-references in a document identifies items in a document and helps the reader locate information quickly. A caption is a numbered label for a figure, table, picture, or graph. Word can automatically add captions to graphic objects as they are inserted, or you can add them manually. The caption label can be changed to reflect the type of object to which it refers, such as a table, chart, or figure. In addition, Word automatically numbers graphic objects and adjusts the numbering when objects of the same type are added or deleted. A cross-reference is a reference from one part of a document to related information in another part. Once you have captions, you also can include cross-references. For example, if you have a graph in one part of the document that you would like to refer to in another section, you can add a cross-reference that tells the reader where the graph is located. A cross-reference also can be inserted as a hyperlink, allowing you to jump to another location in the same document or in another document.
ADDING A FIGURE CAPTION Next, you want to add a caption below the video of Tanzania.
1
• • •
Select the video thumbnail object of Tanzania in the Tanzania section. Open the References tab. Click
.
Inserts caption
Enter descriptive text to follow figure label
Select label type
Select caption location
Your screen should be similar to Figure 3.44
Figure 3.44
WD3.48 Word 2013
Lab 3: Creating Reports and Tables
WWW.MHHE.COM/OLEARY
The Caption options are described in the following table. Option
Description
Label
Select from one of three default captions: Table, Figure, or Equation.
Position
Specify the location of the caption, either above or below a selected item. When an item is selected, the Position option is available.
New Label
Create your own captions.
Numbering
Specify the numbering format and starting number for your caption.
AutoCaption
Turns on the automatic insertion of a caption (label and number only) when you insert selected items into your document.
The default caption label is Figure 1. You will use this caption and add additional descriptive text. The default setting of “Below selected item” is also correct.
2
•
In the Caption text box, following “Figure 1,” type: Tanzania
Landscape
• •
Click
.
Size and position the video thumbnail and caption as in Figure 3.45.
Your screen should be similar to Figure 3.45
Caption inserted in text box
Figure 3.45
Additional Information Only captions that are associated with floating graphic objects are in text boxes. Otherwise, they are text entries.
The caption label appears below the figure. It is formatted using the caption style associated with the selected theme. The figure number is a field that will update automatically as you add or delete captions in the document. The caption is contained in a text box, a container for text and other graphic objects that can be moved like any other object.
Referencing Figures
WD3.49
3
•
In a similar manner, add a Figure 2:
Peruvian Flamingos caption below the flamingos picture on page 6.
•
Size and position the picture and caption as in Figure 3.46.
Your screen should be similar to Figure 3.46
Second figure caption is sequentially numbered
Figure 3.46
ADDING A CROSS-REFERENCE In the Tanzania Animal Life section of the report, you discuss the animals found in the Serengeti. You want to include a cross-reference to the video at this location. While doing this, you will use the split window feature to divide the document window into separate viewing areas so you can see the figure you will reference in one area and the text where you will enter the cross-reference in the other area.
1
•
Scroll to see the Tanzania Animal Life section of the report (page 4) in the middle of the window.
•
Open the View tab.
•
Click
Inserts and removes split
Split bar
in the
Window group.
Same document in both panes
Another Method You can use a + c + S to split a window.
Your screen should be similar to Figure 3.47 Figure 3.47
WD3.50 Word 2013
Lab 3: Creating Reports and Tables
WWW.MHHE.COM/OLEARY
Additional Information You can display the document in different views in each pane. For example, you can display the document in Print Layout view in one pane and Draft view in the other.
The document area is divided into two horizontal sections by a split bar. You can drag the split bar to any position in the window to display more or less of the document in each pane. Each section is displayed in a pane that can be scrolled and manipulated independently. Next, you will scroll the document in the panes to display the areas you want to view. While using panes, the insertion point and the ruler are displayed in the active pane or the pane in which you are currently working.
2
•
Click in the upper pane and scroll the pane to display the Figure 1 caption below the video thumbnail.
•
Scroll the lower pane to display the third paragraph in the Tanzania Animal Life section (page 4).
Text in each pane scrolls independently
Your screen should be similar to Figure 3.48
Figure 3.48
The text in each pane scrolls independently. Now you can conveniently see both areas of the document while you enter the cross-reference.
Referencing Figures
WD3.51
Select type of item to be referenced
3
•
Move to the word “water” (before the period) in the third paragraph in the Tanzania Animal Life section.
• •
Press z.
•
Open the References tab.
•
Click from the Captions group.
Specify information to include in cross-reference
Type (see and press z.
Cross-reference will be inserted at insertion point
Your screen should be similar to Figure 3.49
Figure 3.49
In the Cross-reference dialog box, specify the type of item you are referencing and how you want the reference to appear. You want to reference the Tanzania Landscape video, and you want only the label “Figure 1” entered in the document. From the For which caption: list box, you select the figure you want to reference from the list of all figure captions in the document. Notice that the Insert as Hyperlink option is selected by default. This option creates a hyperlink between the cross-reference and the caption. The default setting is appropriate.
WD3.52 Word 2013
Lab 3: Creating Reports and Tables
WWW.MHHE.COM/OLEARY
4
•
From the Reference type: drop-down list box, choose Figure.
•
From the Insert reference to: dropdown list box, choose Only label and number.
•
If necessary, from the For which caption: list box, select Figure 1: Tanzania Landscape.
•
Click
.
Cross-reference is inserted as a field and a hyperlink
• • •
Click
.
Type ) after the Figure 1 cross-reference. Click on the Figure 1 cross-reference.
Your screen should be similar to Figure 3.50
Figure 3.50
The cross-reference to Figure 1 is entered into the document as a field. Therefore, if you insert another picture or item that is cross-referenced, the captions and cross-references will renumber automatically. If you edit, delete, or move crossreferenced items, you should manually update the cross-references using Update Field. When you are working on a long document with several figures, tables, and graphs, this feature is very helpful.
USING A CROSS-REFERENCE HYPERLINK The cross-reference field is also a hyperlink and, just like a table of contents field, can be used to jump to the source it references.
Referencing Figures
WD3.53
1
•
Hold down c and click on the Figure 1 cross-reference.
Your screen should be similar to Figure 3.51
Double-click to remove split
Clicking cross-reference jumps to associated figure in document
Figure 3.51
The document in the lower pane jumped to the caption beneath the figure. You will clear the split and save the document next.
2
• •
Double-click the split bar to remove the split. Save the document.
Another Method You also can click
in the Window
group of the View tab, drag the split bar to the top of the document window, or use a + c + S to remove the split.
The split is removed and the document window returns to a single pane. As you can see, splitting the document window is most useful for viewing different sections of the document at the same time and allows you to quickly switch between panes to access information in the different sections without having to repeatedly scroll to the areas.
Creating a Simple Table Next, you want to add a table comparing the rainfall and temperature data for the three regions of Peru.
WD3.54 Word 2013
Lab 3: Creating Reports and Tables
WWW.MHHE.COM/OLEARY
Concept
6
Table
A table is used to organize information into an easy-to-read format of horizontal rows and vertical columns. The intersection of a row and column creates a cell in which you can enter data or other information. Cells in a table are identified by a letter and number, called a table reference. Columns are identified from left to right beginning with the letter A, and rows are numbered from top to bottom beginning with the number 1. The table reference of the top-leftmost cell is A1 because it is in the first column (A) and first row (1) of the table. The second cell in column 2 is cell B2. The fourth cell in column 3 is C4. A
B
(A1)
Jan
East
C
D
E
Feb
Mar
Total
7 (B2)
7
5
19
West
6
4
7
17
South
8
7 (C4)
9
24
Total
21
18
21
60
Tables are a very effective method for presenting information. The table layout organizes information for readers and greatly reduces the number of words they have to read to interpret the data. Use tables whenever you can to make your documents easier to read.
The table you want to create will display columns for regions, rainfall, and temperature. The rows will display the data for each region. Your completed table will be similar to the one shown below.
INSERTING A TABLE Word includes several methods to create tables. One method will quickly convert text that is arranged in tabular columns into a table. Another uses the Draw Table feature to create any type of table, but it is most useful for creating complex tables that contain cells of different heights or a varying number of columns per row. Another method inserts a preformatted table containing sample data that you replace with your data. The last method, which you will use, creates a simple table consisting of the same number of rows and columns.
Creating a Simple Table
WD3.55
Table Tools tabs
1
•
Move to the end of the paragraph on La Sierra, to the right of the numbered footnote.
•
Press e twice to insert two blank lines.
•
Open the Insert tab.
• •
Click
.
Point to the boxes in the grid in the dropdown menu and drag to select a 3 by 3 table.
Table of 3 columns and 3 rows inserted
Additional Information The dimensions are reflected at the top of the grid and Live Preview shows you how it will look in the document.
•
Click the lowerright corner of the selection to insert it.
Figure 3.52
A table the full width of the page is inserted. It has equal-sized columns and is surrounded by a black border. The Table Tools tab is automatically open and includes a Design tab and a Layout tab that are used to work with the table.
Your screen should be similar to Figure 3.52
ENTERING DATA IN A TABLE Now you are ready to enter information in the table. Each cell contains a single line space where you can enter data. You can move from one cell to another by using the arrow keys or by clicking on the cell. The insertion point appears in the cell that is selected. In addition, you can use the keys shown in the table below to move around a table. To Move to
Press
Next cell in row
T
Previous cell in row
S+T
First cell in row
a+h
Additional Information
Last cell in row
a+j
Pressing t when in the last cell of a row moves to the first cell of the next row or if you are positioned in the last row of the table to the first cell of a new row.
First cell in column
a+U
Last cell in column
a+Y
Previous row
W
Next row
Z
WD3.56 Word 2013
Lab 3: Creating Reports and Tables
WWW.MHHE.COM/OLEARY
The mouse pointer also may appear as a solid black arrow when pointing to the table. When it is a , you can click to select the entire column. When it is , you can click to select a cell. You will learn more about this feature shortly. You will begin by entering the information for La Costa in cells A1 through C1. You can type in the cell as you would in the document.
1
•
If necessary, click cell A1 to select it.
• • •
Type La
•
Costa
Press t. In the same manner, type 2 in cell B1 and 68 in cell C1.
Missing row for column headings
Continue entering the information shown below, using t to move to the next cell.
Cell
Entry
A2
La Sierra 35 54 La Selva 137 80
B2 C2 A3 B3 C3
Your screen should be similar to Figure 3.53
Additional Information Columns can be inserted in a similar manner.
Information entered in table cells
Figure 3.53
INSERTING A ROW After looking at the table, you realize you need to include a row above the data to display the descriptive column headings. To add a row, simply click in any cell above or below the location where you want to add the row and then use the appropriate command to insert a row. Alternatively you can insert rows by clicking on the insert controls (the plus and double line) that appear when you point to the left edge of the table between two existing rows. This method can be used in all cases except when inserting a new top row. Once the row is inserted, you will enter the column headings in the cells.
Creating a Simple Table
WD3.57
1
•
Move to any cell in row 1.
•
Open the Table Tools Layout tab.
•
Click
from the
Rows & Columns group.
Column headings entered in new row
•
In cell A1 type
•
In cell B1 type
•
Press e to insert a second line in the cell.
Region Annual Rainfall
•
Type (Inches)
•
In cell C1 type
Average Temperature on the first line and
(Fahrenheit) on
Figure 3.54
SIZING A COLUMN You decide to change the width of the columns to better fit the data. To change the width of a column you simply point to the vertical divider until the mouse pointer . Then drag the divider to the left or right, depending on whether you looks like want to narrow or widen a column.
the second.
Your screen should be similar to Figure 3.54
Additional Information Row height can be changed using the same method.
WD3.58 Word 2013
Lab 3: Creating Reports and Tables
WWW.MHHE.COM/OLEARY
1
•
Point to the vertical divider between the first and second columns until the mouse pointer looks like .
•
Using the ruler as your guide, narrow the column by dragging the column divider to position 1.5 inches.
•
Drag the divider between the second and third columns to position 3.5 inches.
•
Drag the right edge of the table to position 6 inches.
Columns have been sized
Move handle
Resize handle
Figure 3.55
Your screen should be similar to Figure 3.55
SIZING A TABLE Additional Information The
button in the Table
Tools Layout tab automatically sets the columns to the same width as the longest entry in the column.
The table is still wider than it needs to be. To quickly reduce the overall table size, you can drag the resize handle . This handle appears in the lower-right corner whenever the mouse pointer rests over the table. Once the table is smaller, you move handle and center it between will select the entire table by clicking the the margins.
Creating a Simple Table
WD3.59
1
•
Point to the table and drag the resize handle to decrease the width of the table to 5 inches (see Figure 3.56).
Additional Information The mouse pointer appears as when you point to the
resize handle. Table sized
•
Click to select the entire table.
and centered
Additional Information The mouse pointer appears as when you point to the move handle.
•
Click Center on the Mini toolbar.
Figure 3.56
Your screen should be similar to Figure 3.56
Another Method You also can drag the move handle to move the table to any location or click
Center in the Table Properties
dialog box.
SORTING A TABLE
Having Trouble? See Concept 8: Sort in Lab 2 to review this feature.
WD3.60 Word 2013
Next you decide you want the three regions to appear in alphabetical order as they are presented in the report. To make this change quickly, you can sort the table. The process is similar to sorting a list. You will use the default Sort settings that will sort by text and paragraphs in ascending order. Additionally, when sorting a table, the program assumes the first row of the table is a header row and uses the information in that row for you to select the column to sort on. The default is to sort on the first column. In this case, this is acceptable because you want to sort the table by Region.
Lab 3: Creating Reports and Tables
WWW.MHHE.COM/OLEARY
1
•
Click
in the
Data group of the Table Tools Layout tab.
•
Click to accept all the default settings.
•
Click in the table to clear the highlight.
Table sorted on region
Your screen should be similar to Figure 3.57
Figure 3.57
The three regions now appear in ascending sort order in the table.
FORMATTING A TABLE
Having Trouble? Refer to Concept 9 Quick Styles in Lab 2 to review this feature.
To enhance the appearance of the table, you can apply many different formats to the cells. This process is similar to adding formatting to a document, except that the formatting affects the selected cells only or the entire table. The quickest way to apply formats to a table is to use a table quick style. This feature includes built-in combinations of formats that consist of different fill or background colors, patterns, borders, fonts, and alignment settings.
Creating a Simple Table
WD3.61
1
•
Open the Table Tools Design tab.
•
Click More to open the Table Styles gallery.
Default table style
Table styles gallery
Your screen should be similar to Figure 3.58 Grid Table 4 - Accent 2
Additional Information If a custom style has been saved, it appears in a Custom styles area.
Figure 3.58 Additional Information The Table Grid style is the default style.
From the Table Styles gallery, select the table design you want to use. As you point to a style, the style name appears in a ScreenTip and Live Preview shows how the table will look.
Select areas of table to display special formatting
2
•
Choose Grid Table 4 - Accent 2 (4th row, 3rd column).
Your screen should be similar to Figure 3.59 Selected style applied to table
Figure 3.59
WD3.62 Word 2013
Lab 3: Creating Reports and Tables
WWW.MHHE.COM/OLEARY
The entire table is reformatted to the new design. It includes banded shades of color for the table data. In addition, the first column and row heading text are bold. Notice that the table is no longer centered; however, the table size was not changed. The table alignment was changed because the new design includes left alignment. Using a table style was much faster than applying these features individually. Even after applying a table style, you may want to make additional changes. For example, the selected table style applies bold formatting to the header row and first column. It also uses a banded row effect for the table data. If you do not want one or all of these features, you can turn them off using the quick styles options.
3
•
Choose and in the Table Style Options group to turn off these features. Header row
•
Click to turn on this feature.
and first column formatting off Last column formatting on
Your screen should be similar to Figure 3.60
Figure 3.60
Additional Information The gallery of table styles also reflects the changes in the style options.
The background of the first row is now shaded because of the Banded Rows setting and the bold effect was removed from the column and row headings. Bold was added to the last column to emphasize the data. As you can see you can quickly emphasize different areas of the table by selecting areas of the table to display special formatting.
Creating a Simple Table
WD3.63
4
• •
Choose Click
and
to restore these settings.
to turn off this feature.
As you continue to modify the table, many cells can be selected and changed at the same time. The table below describes the procedures to select information in a table. Area to Select
Procedure
Cell
Click the left edge of the cell when the pointer is
Row
Click to the left of the row when the pointer is
Column
Click the top of the column when the pointer is
Multiple cells, rows, or columns
Drag through the cells, rows, or columns when the pointer is , or select the first cell, row, or column and hold down S while clicking on another cell, row, or column.
Contents of next cell
Press T.
Contents of previous cell
Press S + T.
Entire table
Press a + 5 (on the numeric keypad with n off) or click
. . .
.
You want the entries in the header row (cells A1 through C1), and the table data in cells B2 through C4, to be centered in their cell spaces. You also want to increase the font size of the header text. Finally, you will add a caption below the table.
WD3.64 Word 2013
Lab 3: Creating Reports and Tables
WWW.MHHE.COM/OLEARY
5
•
Select cells A1 through C1 containing the table headings.
•
Open the Table Tools Layout tab.
•
Click
Align
Top Center from the Alignment group. Font size increased
•
In the same manner, center cells B2 through C4.
Centered and top-aligned
•
Select the header row again.
•
Click
Table caption added
Increase
Font Size in the Mini toolbar.
•
Select the table and center it again.
•
Add the caption
Figure 3.61
Table 1: Climate below the table.
Having Trouble? Follow the same steps for adding a figure caption, except choose Table as the caption label.
•
Insert a blank line below the caption.
•
Save the document.
Your screen should be similar to Figure 3.61
Including a Table of Figures The report is near completion and you want to add a table of figures to the report.
Including a Table of Figures
WD3.65
Concept
7
Table of Figures
A table of figures is a list of the figures, tables, or equations used in a document and their associated page numbers, similar to how a table of contents lists topic headings. The table of figures is generated from captions that are included in the document and is a field that can be easily updated to reflect changes you may make to the document after the list is generated.
Additionally, each entry in the table is a separate field that is a hyperlink to the caption in the document. It can then be used to quickly locate specific figures or other items in the document. The table of figures is typically placed at the end of a long document.
CREATING A TABLE OF FIGURES Because you have already added captions to several items in the report, creating a table of figures will be a simple process.
1
•
Press c + j to move to the end of the report.
Creates table of figures
Having Trouble? Do not be concerned if the layout of your document does not look exactly as you would like it to right now; you will make final adjustments to the layout after all the information has been added.
•
Enter the title Table of Figures and format it with a Heading 1 style.
•
Press e to move to a blank line below the title.
•
Open the References tab and click in the Captions group.
Figure 3.62
Your screen should be similar to Figure 3.62
WD3.66 Word 2013
Lab 3: Creating Reports and Tables
WWW.MHHE.COM/OLEARY
The Table of Figures dialog box options are very similar to those in the Table of Contents dialog box. The default options to show and right-align page numbers are appropriate as well as the use of the tab leaders. The Formats box is used to select a design for the table of figures. The default design is the design included in the Normal template and is displayed in the Preview boxes. In the Caption label box, you select the type of caption label you want to compile in the table of figures. The default is to display Table caption labels. You will change the Format to another style and the caption label to compile figures.
2
•
Choose Distinctive from the Formats drop-down list.
•
Choose Figure from the Caption label drop-down list.
•
Click
.
Your screen should be similar to Figure 3.63 Only figure captions
Table of Figures generated
appear in table
using Distinctive style
Figure 3.63
The program searches for all figure captions in the document and displays them in the table of figures in sorted order by number. The table appears formatted in the selected style.
MODIFYING A TABLE OF FIGURES You also want to include the table references in the table of figures. To do this, you could create a second table of figures to display the table references only. Alternatively, you can modify the table of figures to display all types of captions in a single table. You decide, since there are only three captions, to use one table. You also decide that you do not like how the Distinctive format looks and will use the default template formatting instead.
Including a Table of Figures
WD3.67
1
•
Click from the Captions group.
• •
Click
• •
Click
• •
Click
.
Choose Caption from the Style drop-down list and select the Style check box. . Figure and table
Change the Formats setting to From Template.
captions included
.
Click to replace the table of figures.
Figure 3.64
The table of figures now includes both table and figure captions using the default template style. Your screen should be similar to Figure 3.64
UPDATING A TABLE OF FIGURES You have decided to change the table caption to Peru Climate to make it more descriptive of the table contents. Then you will update the table of figures to reflect this change.
WD3.68 Word 2013
Lab 3: Creating Reports and Tables
WWW.MHHE.COM/OLEARY
Updates selected table
1
•
Use the Table 1: Climate hyperlink in the table of figures to jump to that location in the document.
•
Click in the caption before the word Climate, type Peru, and press z.
•
Move back to the end of the document and click on the table of figures to select it. Table updated to reflect
•
Click in the Captions group.
•
Choose Update entire table and click .
Another Method You also could press 9 to update the table of figures or choose Update Field from the table’s context menu.
change in table caption
Figure 3.65
The entry for the table is updated in the table of figures to reflect the change you made to the table caption.
Your screen should be similar to Figure 3.65
Creating a Bibliography Finally, you are ready to create the bibliography for the report (see Concept 3). Word makes the process of creating a bibliography effortless by automatically generating a bibliography using the selected report style from the source information you entered when creating citations.
GENERATING THE BIBLIOGRAPHY Additional Information Word can automatically generate a complete bibliography that lists all sources associated with the document or an abbreviated bibliography that lists only those sources that have been cited.
The requirements for formatting a bibliography vary depending on the report style used. The MLA style requires that each work directly referenced in the paper be listed in alphabetical order by author’s last name on a separate page with the title “Works Cited.” Because you have already specified the MLA reference style, the Works Cited bibliography entries will automatically appear using the selected reference style.
Creating a Bibliography
WD3.69
Generates bibliography from citation sources
1
•
Insert a new blank page after the table of figures.
•
Click in the Citations & Bibliography group of the References tab.
•
Choose the Works Cited option from the gallery.
•
If necessary, scroll to the top of the page to see the bibliography.
Your screen should be similar to Figure 3.66 Figure 3.66
The Works Cited bibliography is formatted using the selected MLA documentation style. The page is labeled with a Works Cited heading and each citation source is listed in ascending alphabetical order.
UPDATING A BIBLIOGRAPHY Now, as you look at the Works Cited list, you believe you entered the wrong publisher information for the Camerapix source. Even though the bibliography has been generated, it can easily be updated to reflect additions and modifications to the sources. This is because the bibliography is a field that is linked to the sources in the Current List. You will fix the source information and update the bibliography. Rather than return to the citation in the document for this source to edit it, you will use the Source Manager.
WD3.70 Word 2013
Lab 3: Creating Reports and Tables
WWW.MHHE.COM/OLEARY
1
•
Click in the Citations & Bibliography group.
Your screen should be similar to Figure 3.67 Sources in Master List Sources used in current document
Figure 3.67
Additional Information The master list may display additional sources if they have been entered previously using this computer.
The Source Manager dialog box displays the three sources you entered in both the Master and Current List boxes. It is used to add, copy, delete, and edit sources. Notice that the items in the Current List are preceded with checkmarks. This indicates they have all been cited in the document. All items in the Current List will appear in the bibliography when it is generated. If a source appears in the Master List that you want to appear in the bibliography, you can select it and copy it to the Current List.
Creating a Bibliography
WD3.71
2
•
Select the Camerapix citation in the Current List box.
• •
Click
Updated bibliography
.
Change the Publisher to Interlink
Books
• •
Click
• •
Click
.
Click to update both lists. .
Select the bibliography and click to update the list.
Your screen should be similar to Figure 3.68
Figure 3.68
The bibliography information for the Camerapix source is now correct and the Works Cited list has been appropriately updated.
MODIFYING A BIBLIOGRAPHY Finally, you will modify the format of the Works Cited page to more closely meet the MLA requirements. The page title should be centered at the top of the page. The bibliography entries must be formatted as hanging indents—the first line is even with the left margin and subsequent lines of the same work are indented 0.5 inch. MLA formatting for the Works Cited page also requires that it should be double-spaced, as is the entire report. In addition to centering the title at the top of the page, you decide to change the style of the title to the same as the table of contents title.
WD3.72 Word 2013
Lab 3: Creating Reports and Tables
WWW.MHHE.COM/OLEARY
1
•
Move to the Works Cited title.
•
Choose TOC Title from the Styles group of the Home tab.
•
Click
Title formatted and centered
Center.
Your screen should be similar to Figure 3.69
Figure 3.69
Creating an Index In a long document, a reader may remember seeing a particular item or term but not remember on which page to find it. To help your readers locate information quickly, you will create an index for your document.
Concept
8
Index
An index appears at the end of a long document as a list of major headings, topics, and terms with their page numbers. Word generates an index by compiling all of the entries and references to entries that you have previously marked in the content of your document, alphabetizing the list, and then assigning page numbers to the entries. An index subentry item is used to further define or explain the first index item. Once you’ve marked index entries in your document, you compile the entries into an index. The diagram below shows the relationship between index entries and subentries.
Main entry
Subentry
Creating an Index
WD3.73
MARKING ENTRIES FOR INDEXING You decide to create index entries for the headings in the Tour Research document. You will mark your first entry by first selecting text.
1
•
Select the Tanzania heading on page 3.
•
Open the References tab and click
Selected text displays in Main entry text box
in
the Index group.
•
Choose Bold in the Page number format area.
Index entry will be inserted in the current page and display in bold
Your screen should be similar to Figure 3.70
Figure 3.70
The selected text, Tanzania, is automatically displayed in the Main entry text box. The page number for this entry will be bold.
2
•
Indicates that the entry will
Click
.
display in bold letters in the compiled index
Your screen should be similar to Figure 3.71
Inserted index entry code
Formatting marks displayed automatically in document
Figure 3.71
WD3.74 Word 2013
Lab 3: Creating Reports and Tables
WWW.MHHE.COM/OLEARY
Having Trouble? If the Mark Index Entry dialog box is blocking the inserted code, drag the dialog box to the right side of your screen.
Notice that Word automatically turned on the display of formatting marks in your document and has inserted the field code “XE” with curly braces { } after the Tanzania heading. The XE field code will not print but will be used by Word later when generating the index. The Mark Index Entry dialog box is still open so that you can mark additional entries. Next you will create an index entry for the Geography and Climate heading by typing it in directly.
Second inserted index entry code will not display bold
3
•
If necessary, move the Mark Index Entry dialog box to the right side of your screen so that you can see more of your document.
•
Click to the right of the Geography and Climate heading on page 3.
•
Click in the Main entry text box and type Tanzania
•
Type geography and climate in the Subentry text box.
•
Click the Bold check box to remove the checkmark.
•
Click
.
Your screen should be similar to Figure 3.72
Figure 3.72
Another XE field code was inserted in the document. There was no need to capitalize the words “geography and climate” because they are not proper nouns. These words will be indented without bold letters below the Tanzania topic in the compiled index. You will now mark thirteen additional index entries, all headings, in the Tour Research document. As you work, you may have to move the Mark Index Entry dialog box to another location on your screen to see the document text. Also, when marking subentries, it is usually easier to click to the right of the heading you want to include in your index before marking it. If you select the text instead, the selected text will appear in the Main entry text box and you will need to delete it.
Creating an Index
WD3.75
4
•
For each of the following subentries, type Tanzania into the Main entry text box:
Ngorongoro Conservation Area
Last two inserted index entries
Serengeti Plain culture animal life
•
Mark the Peru heading as a main index entry, with no subentries, and select the bold check box.
•
For each of the following subentries, type Peru into the Main entry text box:
A total of fifteen index items have now been marked in your document.
geography and climate (deselect
CREATING THE INDEX
the bold check box)
La Costa La Selva
Figure 3.73
Now that all the entries are marked for your index, it is time to generate the index. Word collects the index entries, sorts them alphabetically, references their page numbers, finds and removes duplicate entries from the same page, and displays the index in the document.
La Sierra historical culture Machu Picchu current culture animal life
•
Close the Mark Index Entry dialog box.
Your screen should be similar to Figure 3.73
WD3.76 Word 2013
Lab 3: Creating Reports and Tables
WWW.MHHE.COM/OLEARY
1
•
Turn off the display of formatting marks and then move to the end of the report.
Generates an index
•
Insert a new blank page.
•
Enter the title Index and format it with a Heading 1 style.
•
Press e to move to a blank line below the title.
•
Click in the Index group of the References tab.
•
Click
Inserted two-column index Peru subentries
Tanzania subentries
.
Your screen should be similar to Figure 3.74
Figure 3.74
Word has generated a two-column index with the entries you marked in the document. Notice that the page numbers for the main entries Tanzania and Peru are bold. Each subentry appears indented below its corresponding main entry.
UPDATING AND MODIFYING THE INDEX Next, you want to include items in the index from the body text of the Tour Research document. For example, you want the index to include a reference to Mt. Kilimanjaro, the Olduvai Gorge, and several other sites. An index, like a table of contents, is a field that can easily be updated if you add, edit, format, or delete index entries after the index is generated.
Creating an Index
WD3.77
1
•
Select and then click
for each of the following words and phrases to create main index entries.
Location
Main Entry
Tanzania topic Geography and Climate topic, second paragraph
Great Rift Valley Mt. Kilimanjaro
Ngorongoro Conservation Area topic
Ngorongoro Crater Olduvai Gorge
Culture topic, first paragraph
Swahili
Culture topic, second paragraph, first sentence
Masai
Peru topic Geography and Climate topic, La Selva topic
Amazon Basin
Historical Culture topic, first paragraph
Incas
Historical Culture topic, second paragraph
Francisco Pizarro
Animal Life topic, second paragraph
Manu National Park
Additional Information You may find the need to edit, format, or delete an index entry. To edit or format an existing index entry, click in the XE field in your document, and then change the text inside the quotation marks. Any formatting you apply to the text in the XE field will also be reflected in the compiled index. To delete an index entry, select the entire XE field, including the braces ({ }), then press D. Updated index
•
Close the Mark Entry dialog box.
•
Click on the index at the end of the document and press 9 to update the table.
•
Turn off the display of formatting marks, and then click outside the index. Figure 3.75
Your screen should be similar to Figure 3.75
WD3.78 Word 2013
Lab 3: Creating Reports and Tables
WWW.MHHE.COM/OLEARY
The index includes all the newly added index entries. Finally, you want to modify the design of the index so that the entries appear in a single column.
2
•
Click in the index and then click in the References tab.
•
In the Columns text box, change “2” to “1”.
•
Click , and then click to replace the selected index.
•
Save the document.
Index design changed to display in a single column
Your screen should be similar to Figure 3.76 Figure 3.76
Creating Headers and Footers Next you want to add information in a header and footer to the report.
Creating Headers and Footers
WD3.79
Concept
9
Header and Footer
Headers and footers provide information that typically appears at the top and bottom of each page in a document and helps the reader locate information in a document. A header is a line or several lines of text in the top margin of each page. The header usually contains the title and the section of the document. A footer is a line or several lines of text in the margin space at the bottom of every page. The footer usually contains the page number and perhaps the date. Headers and footers also can contain graphics such as a company logo.
Header
Footer
The same header and footer can be used throughout a document, or a different header and footer can be used in different sections of a document. For example, a unique header or footer can be used in one section and a different one in another section. You also can have a unique header or footer on the first page, or omitted entirely from the first page, or use a different header and footer on odd and even pages.
USING A PREDESIGNED HEADER Additional Information MLA style requires that headers and footers be placed 0.5 inch from the top and bottom of the page. This is the default layout for Word documents. Headers are to include the page number preceded by the author’s last name, right-aligned.
WD3.80 Word 2013
Word includes many features that help you quickly create attractive headers and footers. Among these features are predesigned built-in header and footer designs that include placeholders for entering information. Because you do not want headers and footers on the first two pages of the document, you will divide the document into two sections. You replace the hard page break that you inserted when creating the table of contents page with a Next Page section break.
Lab 3: Creating Reports and Tables
WWW.MHHE.COM/OLEARY
Two tabs available to modify header
1
•
Move to the table of contents page.
•
Turn on the display of formatting marks.
•
Select the hard page break line below the table of contents and press D to remove it.
•
Header area active
Three column, one row header design Provides header section information
At this location, insert a Next Page section break.
Having Trouble? If you’re having trouble inserting a Next Page section break, refer to the Inserting a Section Break topic in Lab 2. Document area dimmed
•
Turn off the display of formatting marks.
•
Open the Insert tab and click in the Header & Footer group.
•
From the gallery of header designs, choose Ion (Light).
•
Choose
Figure 3.77
and inactive
The document area dims and the header area, above the dashed line, is active. The Header & Footer Tools Design tab is automatically displayed. Its buttons are used to add items to the header and footer and to navigate between headers and footers. In addition, the Table Tools tab is displayed. This is because the Ion (Light) header design is contained in a one row, three-column layout table that is used to control the placement of items. The page number appears in the third cell and is right-aligned.
from the Table group of the Table Tools Layout tab.
Your screen should be similar to Figure 3.77
Additional Information You can hide the display of the document text while working with headers and footers by deselecting in the Options group of the Design tab.
Creating Headers and Footers
WD3.81
MODIFYING HEADER SETTINGS Notice the tab on the left below the dashed line of the header. This tab identifies the section information for each page of the document. Both sections of the Tour Research document have their own header areas that can be formatted differently.
1
•
Change the zoom to display 3 pages at 40% zoom.
Your screen should be similar to Figure 3.78
Each section includes two types of headers
Figure 3.78
Now you can see that the document contains two types of headers: “First Page Headers” and running “Headers.” First page headers appear on the first page of each section and running headers appear on all subsequent pages in a section. Notice the Ion (Light) design has been inserted only in the “First Page Header” headers and that the headers on the following pages of the same section are blank. This is because the option to use a different header on the first page is on by default. Since it is not necessary to have a separate First Page Header in section 2, you will remove it and then insert the Ion (Light) design again for the running header of that section.
WD3.82 Word 2013
Lab 3: Creating Reports and Tables
WWW.MHHE.COM/OLEARY
First page headers Feature is off
removed and Ion (Light) design reapplied
2
•
Click the “First Page Header-Section 2” tab below the dotted header line on page 3.
•
Click in the Options group of the Design tab to turn off this feature for section 2.
•
Click in the Header & Footer group, and choose Ion (Light).
Links header to previous section
Your screen should be similar to Figure 3.79 Figure 3.79
Now all the headers in both sections of the document are formatted using this design. The same design was applied to both sections because the headers are initially linked even though the document is divided into sections. Notice the tab on the right displays “Same as Previous.” When this setting is on, the header in the previous sections will have the same settings as the header in the section you are defining. Because you do not want the title or contents pages in section 1 to display information in the header, you will break the connection between sections 1 and 2 by turning off this option. Then you will remove the header from section 1.
Creating Headers and Footers
WD3.83
Header removed
Link to previous
from section 1
section removed
3
•
From the Header & Footer Tools Design tab click in the Navigation group.
•
Click in the Navigation group to move to the section 1 header area.
•
Click
• •
Click
in the Options group to turn off this feature. .
Choose Remove Header.
Your screen should be similar to Figure 3.80
Figure 3.80
The header information is removed from section 1.
ADDING HEADER CONTENT WITH QUICK PARTS The page number in the third table cell is a field that updates automatically. You want to delete this field and replace it with the Author Quick Part.
WD3.84 Word 2013
Lab 3: Creating Reports and Tables
WWW.MHHE.COM/OLEARY
1
•
From the Design tab click in the Navigation group to move to the Section 2 header area.
•
Increase the zoom to 100%.
•
Select the page number field in the third cell and press D to remove it.
•
Click in the Insert group.
•
Select Document Property and choose Author.
Page number deleted and Author Quick Part inserted
Figure 3.81 Your screen should be similar to Figure 3.81
The page number field was deleted and the Author Quick Part displays your name because this information is stored in the document properties. You will display the report title in the left table cell next.
2
•
Click the left table cell.
•
Click
Document Title inserted
and
choose Document Title. Another Method You also could use
,
Document Property, and choose Title.
Your screen should be similar to Figure 3.82
Figure 3.82
The report title is displayed left-aligned in the table cell. The font size, color, and alignment of cell entries is part of the Ion (Light) Header design. Creating Headers and Footers
WD3.85
INSERTING AND MODIFYING THE DATE Finally, you will add an automatic date stamp to display the current date in the middle cell of the header.
Current date inserted in selected format
1
•
Click in the middle cell.
•
Click
in the
Insert group.
•
If necessary, select Update Automatically to turn on this feature.
•
Click to insert the date in the default format.
Your screen should be similar to Figure 3.83 Figure 3.83
The current date is inserted as a field and will update when the system date changes. You will change the date to display the date and time the document was last saved using a Quick Parts entry.
WD3.86 Word 2013
Lab 3: Creating Reports and Tables
WWW.MHHE.COM/OLEARY
File save date and time inserted using Quick Parts
2
•
Select and delete the date placeholder.
•
Click and choose Field.
•
Choose Date and Time from the Categories list.
•
Choose SaveDate from the Field Names list.
•
Choose the M/d/yyyy h:mm am/pm date and time format (1/9/2015 4:05 PM).
• •
Click
•
. Figure 3.84
Click on the Table Tools Layout tab to hide the table’s gridlines. Reduce the zoom to 30%.
Your screen should be similar to Figure 3.84
The date and time reflect the date and time the file was last saved. It can be updated when you save the file again.
INSERTING AND MODIFYING PAGE NUMBERS Next, you will add information to the footer. You want the footer to display the page number. Page numbers can be added to the top, bottom, or side margins of the page. Word includes many built-in page number designs that include formatting and graphic elements to help you quickly create attractive page numbers. You will add the number to the bottom of the page, which inserts it in the footer.
Creating Headers and Footers
WD3.87
1
•
Open the Header & Footer Tools Design tab and click in the Header & Footer group.
•
Scroll the list and choose Sideline from the list of styles.
Additional Information You also can easily change the built-in designs or create your own custom designs and save them to the gallery using the Save Selection as Page Number option.
Your screen should be similar to Figure 3.85 Page number inserted
Additional Information
Figure 3.85
for all sections
You also can display different information on odd and even pages for both headers and footers using .
Additional Information You also can change the format of page numbers from Arabic to Roman Numerals or letters and include chapter numbers.
WD3.88 Word 2013
The footer area is active and the page number appears aligned on the left margin. The number is a field that updates to reflect the document page. By default, when you insert sections, page numbering continues from the previous section. Because you do not want the title or contents pages in section 1 to display the footer information, you will break the connection between sections 1 and 2 by turning off this option. Then you will remove the footer from section 1 and begin page numbering with section 2.
Lab 3: Creating Reports and Tables
WWW.MHHE.COM/OLEARY
2
•
Move to the section 2 footer.
•
Change the zoom level to 100%.
• •
Click
•
Click and choose Remove Footer.
.
Move to the footer of section 1.
Footer page numbering begins on physical page 3
•
Move to the footer of section 2.
•
Click in the Header & Footer group.
•
Choose Format Page Numbers.
•
Figure 3.86
The section 2 footer now displays “1” as the current page number.
Choose Start At.
Additional Information The default Start At setting begins numbering with 1.
• •
Click
•
Scroll the document so that your screen appears similar to Figure 3.86.
.
Double-click outside the footer area to close the header and footer areas.
Your screen should be similar to Figure 3.86
Additional Information You also can use on the Insert tab or the Header & Footer Tools Design tab to insert a predesigned footer with placeholders for items such as the date and page number.
Updating a Table of Contents You have made many modifications to the report since generating the table of contents, so you want to update the listing. Because the table of contents is a field, if you add or remove headings, rearrange topics, or make other changes that affect the table of contents listing, you can quickly update the table of contents. In this case, you have added pictures, a table, a bibliography, a table of figures, and an index that have affected the paging and content of the document. You will first review the overall layout of your document, and then update the table of contents to ensure that the page references are accurate and that any new content is included. You will also update the table of figures and the index to ensure that the correct page numbers are displaying. Updating a Table of Contents
WD3.89
1
•
Turn on the display of paragraph marks.
•
Move to the third page of the document.
•
Delete the blank line above the Tanzania heading.
•
If necessary, delete the blank line above Peru’s Culture heading.
•
Move to the table of contents page and click anywhere on the table of contents.
•
Click in the field tab.
•
Choose Update entire table.
• •
Click
Headings added
.
Turn off the display of paragraph marks.
Page numbers updated
Figure 3.87
The page numbers referenced by each table-of-contents hyperlink have been updated as needed and the Table of Figures and Index headings have been added to the list. However, the Works Cited page is not included. This is because the Works Cited page title is formatted using the TOC Title style, not a heading style. You will add the Works Cited page to the table of contents listing by marking the individual entry.
Another Method You also can use on the References tab, or choose Update Field from the table of contents context menu, or press 9 to quickly update a table of contents field.
Your screen should be similar to Figure 3.87
WD3.90 Word 2013
Lab 3: Creating Reports and Tables
WWW.MHHE.COM/OLEARY
2
•
Move to the Works Cited page title.
•
Click in the Table of Contents group of the References tab.
•
Choose Level 1 as the level for the heading.
•
Click in the Table of Contents group.
Works Cited heading added
•
Choose Update entire table.
• •
Click
.
Move back to the table of contents page.
Your screen should be similar to Figure 3.88
Figure 3.88
The listing now includes a hyperlink to the Works Cited page. Finally, you will update the table of figures and the index.
3
• • • • •
Use the Table of Figures link in the table of contents to quickly navigate to the table of figures. Right-click the table of figures and then choose Update Field. Choose Update entire table and then click
.
In a similar manner, update the index at the end of the document. Move to the beginning of the document and save the document.
The document has now been updated with the correct page numbers.
Updating a Table of Contents
WD3.91
Printing Selected Pages Additional Information Page numbers begin with 1 for each section in the document when printing.
You would like to print only the first and second pages in section one, and the sixth, seventh, and eighth pages in section two of the document. To do this, you use the Pages text box to select the pages you want to print. When printing pages in different sections, the page number and section number (p#s#) must be identified in the page range.
1
•
Open the File tab and choose Print.
•
Change the zoom to 20%.
•
If necessary, select the appropriate printer for your computer system.
•
Type p1s1, p2s1, p6s2-p8s2 in the
Pages to print
Pages text box.
Your screen should be similar to Figure 3.89
Figure 3.89
WD3.92 Word 2013
Lab 3: Creating Reports and Tables
WWW.MHHE.COM/OLEARY
2
•
Click
•
Exit Word.
.
Your printed output should be similar to that shown in the Case Study at the beginning of the lab.
FOCUS ON CAREERS EXPLORE YOUR CAREER OPTIONS Market Research Analyst Have you ever wondered who investigates the market for new products? Ever thought about the people who put together phone surveys? Market research analysts are responsible for determining the potential sales for a new product or service. They conduct surveys and compile statistics for clients or their
employer. These reports usually include report features like a table of contents, cross-references, headers and footers, and footnotes for references. Market research analysts may hold positions as faculty at a university, work for large organizations, or hold governmental positions. The average salary range for an entry-level market research analyst is $60,570, with demand higher in a strong economy.
Printing Selected Pages
WD3.93
Lab 3
CONCEPT SUMMARY
Creating Reports and Tables
Theme (WD3.19) A theme is a predefined set of formatting choices that can be applied to an entire document in one simple step.
Theme
Table of Contents
Table of Contents (WD3.26) A table of contents is a listing of the topic headings that appear in a document and their associated page numbers.
Citations and Bibliography (WD3.33) Parenthetical source references, called citations, give credit for specific information included in the document. Complete source information for citations is included in a bibliography at the end of the report.
Footnotes and Endnotes (WD3.40) Citations and Bibliography
Footnotes and endnotes are used in documented research papers to explain or comment on information in the text, or provide source references for text in the document.
Captions and
Captions and Cross-References (WD3.48)
Cross-References
Footnotes and Endnotes
A caption is a numbered label for a figure, table, picture, or graph. A cross-reference is a reference from one part of a document to related information in another part.
WD3.94 Word 2013
Lab 3: Creating Reports and Tables
WWW.MHHE.COM/OLEARY
Table (WD3.55) A table is used to organize information into an easy-to-read format of horizontal rows and vertical columns.
Table
Table of Figures (WD3.66) A table of figures is a list of the figures, tables, or equations used in a document and their associated page numbers.
Table of Figures Bibliography
Index (WD3.73) An index appears at the end of a long document as a list of major headings, topics, and terms with their page numbers.
Header and Footer
Header and Footer (WD3.80) A header is a line or several lines of text in the top margin of each page. A footer is a line or several lines of text in the margin space at the bottom of every page.
Index
Concept Summary
WD3.95
LAB REVIEW
Lab 3
Creating Reports and Tables
KEY TERMS bibliography WD3.33 caption WD3.48 cell WD3.55 citations WD3.33 cross-reference WD3.48 endnote WD3.40 footer WD3.80 footnote WD3.40 header WD3.80 heading style WD3.5 index WD3.73
WD3.96 Word 2013
Lab 3: Creating Reports and Tables
note reference mark WD3.40 note separator WD3.40 sort WD3.60 split window WD3.50 table WD3.55 table of contents WD3.26 table of figures WD3.66 table reference WD3.55 text box WD3.49 theme WD3.19
WWW.MHHE.COM/OLEARY
COMMAND SUMMARY Button/Command
Shortcut
Action
File tab
Print
Prints document
Options/Proofing
Changes settings associated with Spelling and Grammar checking
Insert Tab
Pages group Inserts a preformatted cover page Inserts a blank page Tables group Inserts table at insertion point Media group Inserts online video Header and Footer group Inserts predesigned header style Inserts predesigned footer style Design tab
Document Formatting group Applies selected theme to document
Colors
Changes colors for current theme
Fonts
Changes fonts for current theme
References tab
Table of Contents group Generates a table of contents
Adds selected text as an entry in table of contents 9
Updates the table of contents field
Lab Review
WD3.97
LAB REVIEW COMMAND SUMMARY (CONTINUED) Button/Command
Shortcut
Action
a+c+F
Inserts footnote reference at insertion point
Footnotes group
Displays footnote pane when in Draft view Citations & Bibliography group Creates a citation for a reference source Displays list of all sources cited Sets the style of citations Creates a bibliography list of sources cited Captions group Adds a figure caption Inserts a table of figures 9
Updates table of figures field Creates figure cross-references
Index Group Marks an index entry Inserts an index at the insertion point View tab
Window group a+c+S
Divides a document into two horizontal sections
Table Tools Design tab
Table Style Options group Turns on/off formats for header row Turns on/off formats for first column Turns on/off formats for last column Table Styles group More
WD3.98 Word 2013
Lab 3: Creating Reports and Tables
Opens Table Styles gallery
WWW.MHHE.COM/OLEARY
COMMAND SUMMARY (CONTINUED) Button/Command
Shortcut
Action
Table Tools Layout tab
Table group Displays table gridlines Rows & Columns group Inserts a new row in table above selected row Cell Size group Automatically resizes column width in tables. Alignment group Align Top Center
Aligns text at top center of cell space
Data group Rearranges items in a selection into ascending alphabetical/numerical order Header & Footer Tools Design tab
Header & Footer Group Inserts predesigned header style Inserts predesigned footer style Inserts page number in header or footer Insert group Inserts current date or time in header or footer Inserts document information in header or footer /Document Property
Inserts selected document property into header or footer
/Field
Inserts selected field Quick Part
Navigation group Moves to previous header or footer Moves to next header or footer Turns on/off link to header or footer in previous section Options group Specifies a unique header and footer for the first page Specifies different header or footer on odd and even pages Shows/hides document text when working on header or footer Lab Review
WD3.99
LAB EXERCISES MATCHING Match the item on the left with the correct description on the right. 1. 2. 3. 4. 5. 6. 7.
bibliography caption citation collapse cross-reference document theme header
8. heading style 9. index 10. table reference
____ a. ____ b. ____ c. ____ d. ____ e. ____ f. ____ g.
letter and number used to identify table cells set of formatting instructions for the entire document parenthetical source reference a line or several lines of text that display in the top margin of each page lists major headings, topics, and terms with their page numbers hides content below heading from view combination of fonts, type sizes, bold, and italics used to identify different topic levels in a document ____ h. reference from one part of the document to related information in another part ____ i. numbered label for a figure, table, picture, or graph ____ j. complete list of source information that identifies references consulted or cited in a report
TRUE/FALSE Circle the correct answer to the following questions. 1. A document theme is applied to selected characters and paragraphs. 2. A table of contents and an index are fields. 3. A table of contents hyperlink is used to jump directly to a specific location in a document. 4. A table of figures lists figures and tables included in a document and associated page numbers. 5. Citations give credit for specific information included in the document. 6. Footnotes must be manually renumbered as you move text around in a document. 7. Indexes are used for compiling complete source information for citations. 8. Information that appears at the top of every page is referred to as an endnote. 9. Once heading styles are applied to a document’s titles, it becomes easier to navigate the document. 10. To use the Sort command, the document must be in Draft view.
WD3.100 Word 2013
Lab 3: Creating Reports and Tables
True True
False False
True
False
True True
False False
True True True
False False False
True True
False False
WWW.MHHE.COM/OLEARY
FILL-IN Complete the following statements by filling in the blanks with the correct terms. 1. A(n) ______________________ is a number or other symbol marking text that is accompanied by a footnote or endnote. 2. A(n) ______________________ is a placeholder that instructs Word to insert information into a document. 3. A(n) ______________________ is a line or several lines of text at the top of each page in a document. 4. A(n) ______________________ is a set of predefined formatting that is assigned a name and can be quickly applied to an entire document. 5. A(n) ______________________ is used to identify topics and their associated page numbers in a document and appears at the end of a document. 6. A(n) ______________________ is used to organize information into horizontal rows and vertical columns. 7. The ______________________ appears to the left of a document and provides a convenient way to locate text or to move text in a document. 8. The ______________________ for a footnote appears at the bottom of the page on which the reference mark appears. 9. When a video object is inserted in a document, a(n) ______________________ image links to the online source. 10. The intersection of a row and a column creates a(n) ______________________.
Lab Exercises
WD3.101
LAB EXERCISES EXERCISE MULTIPLE CHOICE Circle the correct response to the questions below. 1. ______________________ are lines of text at the top and bottom of a page outside the margin lines. a. Headings and paragraphs b. Headers and footers c. Styles and themes d. Tables and charts 2. A ______________________ displays information in horizontal rows and vertical columns. a. chart b. header c. table d. theme 3. A ______________________ is a line of text that describes the object that appears above it. a. caption b. citation c. cross-reference d. footnote 4. A ______________________ is a reference from one part of a document to related information in another part of the same document. a. caption b. citation c. cross-reference d. heading 5. A(n) ______________________ is a predesigned set of formats that can be applied to an entire document. a. AutoFormat b. style c. theme d. Quick Part 6. A(n) ______________________ is inserted at the end of a document listing headings and topics with their associated page numbers. a. bibliography b. caption list c. index d. table of figures 7. The ______________________ feature allows you to see two parts of the same document at the same time. a. Navigation pane b. note pane c. section d. split window
WD3.102 Word 2013
Lab 3: Creating Reports and Tables
WWW.MHHE.COM/OLEARY
8. The ______________________ feature automatically chooses a width for columns in a table. a. AutoCorrect b. AutoFit c. AutoFormat d. AutoText 9. Which of the following inserts a video clip in a document? a. Insert tab, Hyperlinks b. Insert tab, Online Pictures c. Insert tab, Online Video d. Insert tab, Links 10. Which of the following would you insert at the end of a report to identify the sources you used when conducting research for a report? a. bibliography b. caption c. citation d. table of figures
Lab Exercises
WD3.103
LAB EXERCISES
Hands-On Exercises RATING SYSTEM
STEP-BY-STEP IMPROVING A REPORT ★
★ ★★ ★★★
Easy Moderate Difficult
1. You have become the local composting expert in your community. Many of your friends and neighbors have asked you for more information about composting, so you’ve put together some information in a Word document. The document is in need of formatting to help your readers to more easily identify topics and lists. You would also like to add a picture to the document and a footer. Your completed document is similar to the one shown here: a. Open the file wd03_Composting. b. Apply the Heading 1 style to the title “Basic Information.” Change the spacing before this heading to 0. c. Insert a line after the title that includes the following text: Compiled by Student Name. Center the first two lines of the document. d. Apply the Heading 2 style to the following text: “Did You Know That Compost Can . . .” on page 1, “Organic Materials” on page 1, “What to Compost—The IN List” at the bottom of page 1, and “What Not to Compost—The OUT List” on page 2. e. Apply bullets using the style of your choice to the list of items in the “Did You Know That Compost Can . . .” section. Apply this same bullet style to the list of items in the “What to Compost—The IN List” and “What Not to Compost—The OUT List” sections, not including the “Note” at the bottom of the page. f. Save the document as Composting Information.
WD3.104 Word 2013
Lab 3: Creating Reports and Tables
WWW.MHHE.COM/OLEARY
g. Display the headings in the document using the Navigation pane. Using the Navigation pane, move the What to Compost—The IN List heading and associated text to after the What Not to Compost—The OUT List section. h. Move the Note paragraph located at the end of the What Not to Compost—The OUT List section and the following blank line to the end of the document. i. Insert the current page number in a footer using the Circle style. j. Insert a footnote to the right of the word “Compiled” on the second line of the document that includes the following text: All the information in this document comes from the United States Environmental Protection Agency website at http://www.epa.gov/wastes/ conserve/composting/index. htm. k. Remove the formatting from the hyperlink. l. Use the Office.com Clip Art gallery to insert a picture related to composting at the beginning of the “Did You Know That Compost Can . . .” section. Size the picture appropriately. m. Apply the Square or Tight wrapping style to the picture. Drag to position the picture. n. Apply the Organic theme to the document. Display the footer area, and change the Shape Fill and the Shape Outline colors to coordinate with the theme. o. Increase the spacing after to 12 pt for each paragraph below the Compiled line and each paragraph below the Organic Materials heading. p. Insert a page break at the beginning of the heading “What Not to Compost—The OUT List.” q. Format the side headings with 14 pt, bold, small caps. Select the title and apply 18 pt, bold, small caps.
Lab Exercises
WD3.105
LAB EXERCISES r. Add a page border. Review the document and check to see if the page number graphic interferes with the page border. If so, display the footer pane and resize the page number graphic to 0.5 inch for the height and width. Drag the graphic above the page border. s. On page 2, insert a video on composting. Size and position the video clip and add a picture style. t. Save, submit, and then close the file.
CREATING A TABLE ★ 2. You work for the Animal Rescue Foundation and are compiling a list of contact information. You would like to display the information in a table. Your completed document will be similar to the one shown here. a. Open a new document and enter the title Animal Rescue Foundation left-aligned at the top of the document on the first line and Telephone Contacts on the second line. Apply the Title style to the first line and the Subtitle style to the second line. b. Enter the following introductory paragraph left-aligned below the subtitle. This listing of direct-dial telephone numbers will make it easy for you to contact the appropriate ARS department. If you are unsure of your party’s extension, please dial the main number, (803) 555-0100. You will be greeted by an automated attendant, which will provide you with several options for locating the party with whom you wish to speak.
c. Two lines below the paragraph, insert a simple table with 3 columns and 7 rows. Enter the following information into the table:
WD3.106 Word 2013
Pet Adoption
Jack Rogers
803-555-0158
Behavior Helpline
Rachel Howard
803-555-0132
Education Department
Jon Willey
803-555-0122
Therapeutic Programs
Samantha Wilson
803-555-0146
Volunteer Services
James Thomas
803-555-0173
Job Hotline
Gavin Smith
803-555-0133
Membership & Giving
Mike Miller
803-555-0166
Lab 3: Creating Reports and Tables
WWW.MHHE.COM/OLEARY
d. Insert a new row above the first entry and enter the following headings: Department
Contact
Telephone Number
e. f. g. h.
Change the sort order of the table so that it is sorted by department in ascending order. Select a document theme and then apply a table style of your choice to the table. If necessary, size the table to display the data in each row on a single line. Center the table. Position the insertion point after the period that follows “speak” in the first paragraph. Insert the footnote If you need operator assistance, simply press “0” at any time. Click the Footnotes dialog box launcher and locate the Number format text box. Click the down arrow and choose the format that begins with an asterisk (*). i. Add a footer to the document using the Ion (Dark) design. Delete the Document Title placeholder and then type your name in the Author placeholder on the right margin. j. Save the document as ARS Department Contacts. k. Submit the document.
CREATING AN INFORMATIONAL SHEET ★★ 3. You are the manager of Justice Bike Shop, a small bike repair and retail shop. Lately, you’ve had to repair many bikes due to accidents on the local college campus. As a result, you’ve decided to prepare an informational sheet about bike safety, and to then post it around town and on campus. The information sheet will also be posted on the Justice Bike Shop website. Your completed document will be similar to the one shown here. a. Open the file wd03_ Bike Safety. b. Apply the Title style to the document’s three titles. c. Create a bulleted list in the Rules of the Road section beginning with the third paragraph (Never ride), selecting a bullet design of your choice. d. Select a document theme of your choice. Save the document as Bike Safety. Lab Exercises
WD3.107
LAB EXERCISES e. Add the heading Statistics to the end of your document and then format it using the Title style. Enter the following information in a table below the Statistics heading: 1-Gear
333
287
.21
3-Gear
311
491
.26
5-15 Gear
882
546
.42
f. Insert a new row above the first entry and enter the following headings: Gears
Respondents
Annual Mileage
Accidents/Year
g. Select the table text, and change the space after paragraphs to 0. Apply a table style of your choice. Turn off the first column style effect. Center-align all the text in the table. Increase the font size of the column headings to 12 points. Size the table to the contents, keeping each row to a single line, and center the table. h. Locate a clip art image showing a biker wearing a helmet and insert it in the Rules of the Road section of the document. Size and position the image by referring to the completed document. Add the following caption below the graphic: Figure 1: Always wear a helmet! i. Locate the clip art image shown at the end of the completed document and then size and position it accordingly. Add the following caption to the image: Figure 2: Make sure to ride only where bikes are allowed. j. Insert an online video on bicycle safety on page 1 in the Be Safe section. k. Change your chosen theme, if desired, to better match the inserted images. l. Insert the Grid style footer. Display formatting marks and type your name on the first line of the footer. Press e and insert the date as a field. Press Enter. Right-align the footer text. Select the footer text and apply the Intense Emphasis style. m. Make adjustments, if necessary, to format the information sheet to look similar to the one pictured at the beginning of this exercise. n. Save the document. Submit the document.
CREATING A BROCHURE ★★★ 4. Your next project as marketing coordinator at Adventure Travel Tours is to create a brochure promoting three new adventures. You have already started working on the brochure and have added most of the text content. Because this brochure is for clients, you want it to be both factual and attractive. Additionally, you want to include a table of contents on the second page of the document, several pictures, a table of tour dates, and an index. You will also insert a video for the online version of the brochure. Your completed brochure will be similar to that shown here. a. Open the file wd03_ATT Brochure. Save the document as ATT Brochure. b. Create a cover page using the Sideline design. Enter the title Three New Adventures and subtitle Alaska Railroads Scenic Rail Tour, Hiking the Great Eastern Trail, Kayaking the Blue Waters of Mexico. Add your name as the Author. Type Adventure Travel Tours in the Company placeholder. WD3.108 Word 2013
Lab 3: Creating Reports and Tables
WWW.MHHE.COM/OLEARY
c. Create a custom document theme that includes custom colors and fonts for the brochure. Add a coordinating color to the title and subtitle on the cover page. d. Apply the Title style to the first topic heading line. Apply the Heading 1 style to the remaining five topic headings. e. Insert a new page as page 2 and insert a Contents listing. Apply the Title style to the Table of Contents heading. f. In this step, you will insert several graphics. For each of these, size the graphic appropriately. Wrap the text around the picture using a text wrapping style of your choice.
• Search Office.com Clip Art for a picture related to the railroad, or insert the graphic wd03_Train to the left of the paragraph in the Alaska Railroads Scenic Rail Tour section.
• Search Office.com Clip Art for a picture related to hiking, or insert the graphic wd03_Hiking to the left of the first paragraph of the Hiking the Great Eastern Trail section.
• Search Office.com Clip Art for a picture related to kayaking, or insert the graphic wd03_
Kayaking to the left of the first paragraph of the Kayaking the Blue Waters of Mexico section.
• Insert a picture from the Office.com Clip Art gallery in the Travel Light section. • Insert wd03_Tracey to the left of the last paragraph in the last section of the report. Lab Exercises
WD3.109
LAB EXERCISES g. Add the caption Tracey Lynne below her photograph. h. In the second paragraph of the Three New Adventures section, after the word “Lynne,” add a cross-reference, with the figure number and caption, for the photo of Tracey. Use the split window feature to add the cross-reference. i. Add a bullet style of your choice to the packing list items. j. At the end of the first sentence in the section “Hiking the Great Eastern Trail,” add the following text as a footnote: The Appalachian Trail is 2,155 miles long. k. At the end of the first paragraph in the Travel Light section, add the following text as a footnote: For warm climates, drop the sweaters and add a bathing suit. l. Add a new section titled Travel Dates before the “Learn More!” section. Apply a Heading 1 style to the section heading. Insert a hard page break above this section. m. Delete one of the pictures on page 1, and insert a video clip in its place. Size and position the clip. Go to the end of the “Travel Light” section and insert a video clip related to packing for an adventure tour. n. Enter the following information in a table below the “Travel Dates” heading. Tour
Date
Guide
Hiking the Great Eastern Trail
May 29, 2015
Logan Thomas
Alaska Railroad
June 12, 2015
Jack Denae
Blue Water Kayaking
June 19, 2015
Tracey Lynne
Alaska Railroad
July 3, 2015
Jack Denae
Blue Water Kayaking
August 22, 2015
Tracey Lynne
o. Size the table appropriately. Apply formatting of your choice to the new table. Sort the table in ascending sort order by tour. Center the table. p. Switch to Read Mode and review the document. Then, switch to Print Layout view. q. Mark the following items as main entry index items: Mexico and Loreto (Kayaking section) Appalachian Trail and Georgia and Maine (Hiking section) Anchorage and Fairbanks (Alaska Railroads section) r. Insert a few extra lines at the end of the document. Type Index on the first line and then apply the Heading 1 style. Generate the index in a single column below the heading. Insert a page break to place the index on a separate page. s. Add a header that includes a right-aligned page number. The header should not display on the cover page or the table of contents page. t. Update the table of contents and adjust the document’s formatting as needed. u. Save the document. Submit the report.
WD3.110 Word 2013
Lab 3: Creating Reports and Tables
WWW.MHHE.COM/OLEARY
WRITING A REPORT ★★★ 5. As a senior trainer at Lifestyle Fitness Club, you are responsible for researching new fitness trends and sharing your findings with other trainers and clients. You have written a Beginner’s Guide to Yoga for this purpose. Pages 2 and 3 contain the body of your report. You still need to add several pictures, footnotes, and citations to the report. Your completed report will be similar to that shown here. a. Open the file wd03_Yoga Guide. Save the document as Yoga Guide. b. Create a cover page using a design of your choice. Include the report title Beginner’s Guide to Yoga, your name as the author, and the current date. Remove any other placeholders. c. Apply a Heading 1 style to the five topic headings. d. Create a table of contents on a separate page after the cover page. e. Insert a yoga graphic from Office.com to the right of the second paragraph in the What Is Yoga? section as shown in the example. Size the graphic appropriately and use the square text wrapping style. Include the figure caption Yoga emphasizes breathing and meditation below the graphic.
Lab Exercises
WD3.111
LAB EXERCISES f. Insert a second yoga-related graphic to the left of the first two paragraphs in the History of Yoga section. Size the graphic appropriately and use the square text wrapping style. Include the figure caption Yoga’s roots lie in ancient India below the graphic. g. Locate a beginner’s instructional yoga video clip and place the clip in the Getting Started section. Apply square text wrap, and size and position the graphic. Add an appropriate figure caption. h. Apply a document theme of your choice for the report. Remove the underline from the yoga type paragraphs, and apply bold and small caps formatting. i. In the History of Yoga section, move to the end of the second sentence in the first paragraph after the word “poses” and add the following text as a footnote: Ancient ceramics found in the caves of Mojendro-Daro and Harappa depict recognizable yoga positions.
j. In the Ashtanga (Power Yoga) description, move to the end of the second sentence after the word “style” and add the following text as a footnote: Vinyasa is a flow or sequence of poses.
k. Display the six types of yoga in alphabetical order. l. Using MLA style, enter citations in the text at the locations specified below using the information in the following four reference sources: Location
Source
First paragraph, end of third sentence
Sparrowe
End of third paragraph
Wilber
Fifth paragraph, end of third sentence
Iyengar
End of second paragraph
Phillips
Type
Author
Title
Year
City
Publisher
Book
Linda Sparrowe
Yoga
2002
New York
Hugh Lautner Levin Associates
Book
B. K. S. Iyengar
Yoga: The Path to Holistic Health
2001
Los Angeles
DK Publishing
Book
Kathy Phillips
The Spirit of Yoga
2002
Los Angeles
Barrons Educational Series
Book
Ken Wilber
The Yoga Tradition: History, Religion, Philosophy and Practice Unabridged
2001
Philadelphia
Hohm Printers
m. At the end of the document, on a new blank page, create a table of figures and a Works Cited bibliography. Add a title above the table of figures formatted using the Heading 1 style.
WD3.112 Word 2013
Lab 3: Creating Reports and Tables
WWW.MHHE.COM/OLEARY
n. Add a title below the Works Cited section named Index. Apply the Heading 1 style. Mark the following index entries: Main Entries
Subentries
roots of yoga
Location
History of Yoga section
Hinduism Beatles Western medicine
Benefits section
anti-aging therapy common styles
Types section, first paragraph Ananda Ashtanga Bikram Hatha Kripalu Svaroopa
o. Generate a single-column index below the Index title. Insert a page break to place the Index on a separate page. p. Update the table of contents and adjust any formatting in the document as necessary. q. Use the Integral footer design and delete the Author Quick Part. Use the document Quick Part to add the company name, Lifestyle Fitness Club. Do not display the footer on the cover page. r. Start the page numbering with “1” on the table of contents page. s. Review the layout of the document and make adjustments as needed. Then, update tables and your index so that the correct page numbers display. t. Save the document. Submit the report.
Lab Exercises
WD3.113
LAB EXERCISES ON YOUR OWN DESIGNING A FLYER ★ 1. The Sports Company is introducing a new line of kayaking equipment. It is holding a weekend promotional event to familiarize the community with paddling equipment. You have already started designing a flyer to advertise the event, but it still needs additional work.
• •
Open the file wd03_Kayaking Flyer. Create the following table of data below the “ . . . boat giveaway!” paragraph. Use an appropriate table style. TIME
EVENT
12:00 p.m.
Freestyle Whitewater Panel Discussion
1:15 p.m.
Kids Canoe Relay Race
1:30 p.m.
Becky Andersen & Brad Ludden Autographed Boats Charity Auction
2:30 p.m.
Drawing for Extrasport Joust Personal Flotation Device
3:00 p.m.
Team Dagger Autograph Session
5:00 p.m.
Free BBQ dinner
•
Insert the picture wd03_Kayaking from your data files to the right of the text “Meet Team Dagger.” Size and position the graphic appropriately.
• • • • • •
Add a caption below the image. Add formatting and styles of your choice to the document. Make any editing changes you feel are appropriate. Enter your name and the date centered in the footer. Save the document as Kayaking Flyer. Submit the document.
CREATING A REPORT FROM AN OUTLINE ★★ 2. You are working on the Downtown Internet Café website and want to include information about coffee characteristics, roasting, grinding, and brewing. You have created an outline that includes information on these topics. Open the file wd03_Coffee Outline and, using the web as your resource, complete the report by providing the body text for the topics in the outline. Include the following features in your report:
• • • • • WD3.114 Word 2013
Create a cover page and table of contents. Select a document theme. Locate a video clip and insert the clip. Apply square or tight text wrapping. Size and position the clip. The body of the report should include at least three footnotes and two cross-referenced images. Include three citations. Generate a bibliography of your sources. Lab 3: Creating Reports and Tables
WWW.MHHE.COM/OLEARY
• • •
Create an index that includes at least five main entries and three subentries. Add page numbers to the report, excluding the title page. Include your name, file name, and the date in the footer.
Save the report as Coffee Report. Preview and submit the title page, the first page, the works cited page, and the index page.
PREPARING A REPORT ★★ 3. You have been asked to prepare a handout for clients of Adventure Travel Tours to help them plan for international travel. Select one of the following tours.
• • • •
Safari in Tanzania. India Wildlife Adventure. Costa Rica Rivers and Rainforests. Inca Trail to Machu Picchu.
Prepare a report with two sections. The first section will include general information on international travel. The second section will include specific information on the country to be visited. Include the following information in the general information section:
• • •
Define and explain the procedure to obtain a passport, visa, and work permit. List immunization requirements for international travel. Research the procedure to enroll in the Smart Traveler Enrollment Program; investigate the Consular Information Program.
•
Determine items to leave at home (copy of itinerary, passport, unneeded credit cards, social security card, etc.).
•
List the items to pack (telephone numbers and addresses of destinations, prescriptions, foreign language dictionary, adapters, flashlight, currency exchange information, etc.). Include the following information in the second section:
• • •
Select destination (country to visit) and include a description of the country.
• •
List U.S. customs restrictions (what you cannot bring back).
Research the entry/exit requirements. List customs restrictions to the foreign destination (what you cannot take to the country) and what travel documents are required. What is the procedure to contact the embassy? Include the following features in the report:
• • • •
There should be a minimum of two levels of headings. Apply appropriate styles. Apply a document theme and customize the heading and body fonts. Insert at least one table and three pictures. Add a caption to each. If appropriate, insert a video clip. Add a minimum of three footnotes and three citations.
Lab Exercises
WD3.115
LAB EXERCISES • • •
Add a header to include the document title aligned at the right margin. Add a footer to include your name on the left margin and a page number on the right margin. Create a cover page, table of contents, table of figures, index, and bibliography. Save the report as International Travel. Submit the report.
WRITING A RESEARCH PAPER ★★★ 4. Adventure Travel Tours is working with the National Park Service and National Geographic to plan and coordinate travel to several national parks with an emphasis on outdoor photography. Prepare a photography handout for beginning photographers. The report should include information on the following topics (emphasis on outdoor photography using a digital SLR):
• • • • • • • • • •
Shutter speed. Aperture or f-stop (lens opening). Focal length and depth of field. ISO. Night photography. Winter photography (snow). Summer photography (sand/water). Photographing wildlife. Landscape photography. Recommended equipment (list of lenses, types of filters, lens hood, tripod/monopod, light meter, cable release, extra memory cards, batteries, etc.) Include the following features in the report:
• • • • • • •
There should be a minimum of two levels of headings. Apply appropriate styles. Apply a document theme and customize the heading and body fonts. Insert at least one table and three pictures. Add a caption to each. If appropriate, insert a video clip. Add a minimum of three footnotes and three citations. Add a header to include the document title aligned at the right margin. Add a footer to include your name on the left margin and a page number on the right margin. Create a cover page, table of contents, table of figures, index, and bibliography. Save the report as Outdoor Photography. Submit the report.
WD3.116 Word 2013
Lab 3: Creating Reports and Tables
WWW.MHHE.COM/OLEARY
RESEARCHING VIRUS HOAXES ★★★ 5. There are many computer viruses that can seriously damage or destroy your computer. Some users ignore all virus warning messages, leaving them vulnerable to a genuine, destructive virus. Use the web as a resource to learn more about virus hoaxes. Write a brief report defining virus hoaxes. Describe three hoaxes, how they are perpetuated, and the effect they could have if the receiver believes the hoax. The report must include the following features:
• • •
A cover page that displays the report title, your name, and the current date.
• • • • •
At least one picture with a caption and cross-reference.
A table of contents. At least two levels of headings and a minimum of two footnotes and three citations in the body of the paper. A table of information with a caption. A table of figures. A bibliography page of your reference sources. The page numbers, file name, and date in a header and/or footer. Do not include this information on the cover page or table of contents page. Save the document as Computer Viruses. Submit the document.
Lab Exercises
WD3.117
This page intentionally left blank
Working Together: Copying, Linking, and Embedding between Applications
CASE STUDY Adventure Travel Tours Each year you prepare a report for the regional manager showing the sales figures for the four major tours for the past three years. You have started to create a table of the sales information in a Word document; however, you decide it would be easier to maintain and update the sales data each year in an Excel worksheet and then copy the Excel information into the Word document when needed. Because you have created a table in Word already, you will copy the information from the Word table into an Excel workbook. Then you will update the Word document with the sales data from Excel. A second project you are working on is to provide a monthly status report to the regional manager showing the bookings for the four new tours. You
maintain this information in an Excel worksheet and want to include the worksheet of the tour status in a memo each month. You will link the worksheet data to the memo. The final project you need to do is to create a report to the regional manager that shows the sales from the four new tours. Because the manager also wants a copy of the file, you will embed the worksheet data in the report. You will learn how to share information between applications as you create the Excel worksheet and the reports. NOTE This lab assumes that you are familiar with the basic features of Excel 2013.
Linking an Excel worksheet to a Word document allows the Word document to be quickly updated when data in the worksheet changes.
Embedding an Excel worksheet in a Word document allows the worksheet to be used from within the Word document.
WDWT.1
Copying between Applications All Microsoft Office 2013 applications have a common user interface such as similar Ribbons and commands. In addition to these obvious features, they have been designed to work together, making it easy to share and exchange information between applications. For example, the same procedures that are used to copy information within a Word 2013 document are used to copy information to other Office applications such as Excel 2013. The information is pasted in a format the application can edit, if possible. Information also can be copied as a linked object or an embedded object. You will use each of these methods to copy information between Word 2013 and Excel 2013. First you will copy the sales data for the four major tours that you entered in a table in a Word 2013 document.
1
•
Start Word 2013 and open the document wdwt_Annual Tour Sales.
•
Select the entire table.
•
Click
Selection copied
Copy.
Your screen should be similar to Figure 1
Figure 1
Next, you will paste the information into a new Excel workbook file.
WDWT.2 Word 2013
Working Together: Copying, Linking, and Embedding between Applications
WWW.MHHE.COM/OLEARY
2
•
Start Excel 2013 and open a blank new workbook.
•
If necessary, maximize the workbook and sheet window.
•
Click cell A4 of the worksheet.
Your screen should be similar to Figure 2
Word application
Figure 2
Excel application
There are now two open applications, Word and Excel, and both application buttons are displayed in the taskbar. You are now ready to paste the table into the worksheet. While using Word, you have learned how to use cut, copy, and paste to move or copy information within and between documents. You also can perform these operations between files in the same application and between files in different Office applications.
3
•
Click
Paste
to copy the contents from the Clipboard to the worksheet.
Your screen should be similar to Figure 3 Word data pasted into Excel
Figure 3 Copying between Applications
WDWT.3
The content from each cell of the copied table and the formatting has been inserted in individual cells of the Excel worksheet. The data can now be edited and formatted using Excel commands. You will make a few quick changes to improve the appearance of the worksheet, enter the remaining data, and total the worksheet values.
Accounting Format
Sum
4
•
•
Point to the divider line between column A and column B and when the pointer changes to , drag to the right to increase the column width to fully display the tour names on a single line. Click
Decrease Decimal
in
the Cells group on the Home tab and choose AutoFit Column Width to adjust the size of the other columns.
•
Click
Sum of columns
in
the Cells group and choose AutoFit Row Height to adjust the size of all the rows.
•
Drag to select cells B9 through D9.
•
Click AutoSum in the Editing group on the Home tab.
•
Select cells B5 through D9 and click Accounting Number Format in the Number group.
•
Click
Figure 4
A formula to sum the values in the selected cells was entered in the Total cells and the total values were quickly calculated. Additionally, the formula automatically recalculated the 2015 total when you entered the value in cell D8 in the referenced cell range. It is much easier to use Excel to perform and update calculations than Word. Finally, you will copy the title from the Word document.
Decrease
Decimal in the Number group twice and adjust the column widths again.
•
Enter 307120 in cell D8.
Your screen should be similar to Figure 4
WDWT.4 Word 2013
Working Together: Copying, Linking, and Embedding between Applications
WWW.MHHE.COM/OLEARY
New file name
5
•
Switch to the Word document.
Having Trouble? Click on the taskbar button to switch to the Word window.
•
Select the document’s title text.
• • •
Click
•
Enter your name in cell A12.
Title pasted from Word document
Copy.
Switch to Excel. Paste the title into cell A2.
Figure 5
•
Save the Excel file as Major Tour Sales to your solution file location.
Your screen should be similar to Figure 5
Copying the information from the Word table to an Excel worksheet was much quicker than entering all the data.
Copying between Applications
WDWT.5
Finally, you will replace the partially completed table in the Word document with the updated data from Excel. New file name
6
•
Select and copy cells A4 through D9.
•
Switch to the Word document and select the entire table.
•
Right-click on the table and choose Delete Table.
•
Paste the Excel data into the Word document.
•
Increase the size of the table to display the data on a single line.
•
Enter your name below the table.
•
Save the document as Annual Tour Sales to your solution file location.
•
Submit the document.
Excel data pasted in document
Figure 6
The Excel worksheet is copied into the document as a table that can be edited using Word features. Only the values in the Total cells, not the formulas, were copied.
Your screen should be similar to Figure 6
Linking between Applications The second project is to create a quarterly report for the manager showing the reservation status for the four new tours. This information is maintained in an Excel worksheet. You have already entered the body of the report and need to add the Excel worksheet data to it.
WDWT.6 Word 2013
Working Together: Copying, Linking, and Embedding between Applications
WWW.MHHE.COM/OLEARY
You will open the Word document and the Excel workbook files and display the two open application windows side by side to make it easier to see and work with both files. Ribbon groups are compressed
Excel workbook is active window
Word document
1
•
Close the Annual Tour Sales file.
•
Open the file wdwt_ New Tour Status.
•
Switch to Excel and close the Major Tour Sales file.
•
Open the workbook file wdwt_New Tour Bookings.
•
Save the file as New Tour Bookings Linked to your solution file location.
•
Display the two open windows side by side. Figure 7
Having Trouble? Choose Show windows side by side from the taskbar shortcut menu or manually size and place the windows side-by-side.
The active window is the window that displays the cursor and does not have a dimmed title bar. It is the window in which you can work. Because the windows are side-by-side and there is less horizontal space in each window, the Ribbon groups are compressed. To access commands in these groups, simply click on the group button and the commands appear in a drop-down list.
Your screen should be similar to Figure 7
Linking between Applications
WDWT.7
You will insert a copy of the worksheet in the document as a linked object. A linked object is information created in one application that is inserted in a document created by another application while maintaining a link between the files. When an object is linked, the data is stored in the source file (the document it was created in). A graphic representation or picture of the data is displayed in the destination file (the document in which the object is inserted). A connection between the information in the destination file and the source file is established by the creation of a link. The link contains references to the location of the source file and the selection within the document that is linked to the destination file. When changes are made in the source file that affect the linked object, the changes are automatically reflected in the destination file when it is opened. This is called a live link. When you create linked objects, the date and time on your machine should be accurate. This is because the program refers to the date of the source file to determine whether updates are needed when you open the destination file. You will make the worksheet a linked object, so it will be automatically updated when you update the data in the worksheet.
2
•
If necessary, click in the Excel window to make it active.
•
Select the worksheet range A3 through F10.
•
Click in the Clipboard group.
Type of object stored in Clipboard
Displays linked object as an icon
Having Trouble? Click
to open the group.
Creates linked object
•
Click on the Word document window to make it active.
•
Move to the blank space below the paragraph.
•
Open the drop-down menu and choose Paste Special.
•
Choose Paste link.
Your screen should be similar to Figure 8
Description of current selection
Figure 8
The Paste Special dialog box displays the type of object contained in the Clipboard and its location in the Source area. From the As list box, you select the type of format in which you want the object inserted in the destination file. There are many different object types from which you can select. It is important to select the appropriate object format so that the link works correctly when inserted in the destination file.
Additional Information Using Paste inserts the worksheet in Word as a table that can be manipulated within Word.
WDWT.8 Word 2013
Working Together: Copying, Linking, and Embedding between Applications
WWW.MHHE.COM/OLEARY
The Result area describes the effect of your selections. In this case, you want to insert the object as an Excel Worksheet Object, and a link will be created to the worksheet in the source file. Selecting the Display as Icon option changes the display of the object from a picture to an icon. Then, to open or edit the object, you would double-click the icon. You need to change the type of format only.
3
•
Choose Microsoft Excel Worksheet Object.
• •
Click
.
Reduce the zoom of the Word window to 70% and the Excel window to 80%.
Your screen should be similar to Figure 9
Copy of worksheet selection inserted in destination document as a linked object
Figure 9
A copy of the worksheet selection was inserted in the Word document as a linked object.
Linking between Applications
WDWT.9
UPDATING A LINKED OBJECT While preparing the report, you received the tour bookings for March and will enter this information in the worksheet. To make these changes, you need to switch back to Excel. Double-clicking on a linked object quickly switches to the open source file. If the source file is not open, it opens the file for you. If the application is not open, it opens both the application and the source file. Because the Excel application and worksheet file are already open, you will just switch to the Excel window.
1
•
Click in the Excel window and press q to cancel the selection.
•
Enter the values for March in the cells specified.
6 4 13 8
D7 D8 D9 D10
March values entered
•
Click on the linked object in the Word document to select it, and press 9 to update the link.
in Excel worksheet are reflected in updated linked object in Word document
Figure 10
Another Method You also could choose Update Link from the object’s shortcut menu.
Your screen should be similar to Figure 10
The worksheet in the report reflects the changes in data. This is because any changes you make to the worksheet in Excel will be automatically reflected in the linked worksheet in the Word document.
WDWT.10 Word 2013
Working Together: Copying, Linking, and Embedding between Applications
WWW.MHHE.COM/OLEARY
EDITING LINKS Whenever a document is opened that contains links, the application looks for the source file and automatically updates the linked objects. If there are many links, updating can take a lot of time. Additionally, if you move the source file to another location or perform other operations that may interfere with the link, your link will not work. To help with situations like these, you can edit the settings associated with links. You will look at the links to the worksheet data created in the Word document.
1
•
If necessary, switch to the Word document.
•
Right-click the linked object, select Linked Worksheet Object, and choose Links.
Your screen should be similar to Figure 11
Source information
Object path for linked object
Link options
Figure 11
The Links dialog box displays the object path for all links in the document. This includes the path and name of the source file, the range of linked cells or object name, the type of file, and the update status. Below the list box, the details for the selected link are displayed.
Linking between Applications
WDWT.11
The other options in this dialog box are described in the table below. Option
Effect
Automatic update
Updates the linked object whenever the destination document is opened or the source file changes. This is the default.
Manual update
The destination document is not automatically updated and you must use the Update Now command button to update the link.
Locked
Prevents a linked object from being updated. Opens the source document for the selected link. Used to modify the path to the source document. Breaks the connection between the source document and the active document.
As you can see, the link in the Word document is to the New Tour Bookings Linked workbook file and the link is set to update automatically. You do not need to make any changes to these settings. Now that the report is complete, you will maximize the windows and save the documents.
2
• • • • • • •
Click
.
Maximize the Word window. Enter your name in the Word document below the worksheet data. Save the document as New Tour Status to your solution file location. Submit the document. Close the document. Switch to Excel, maximize the window, and close the worksheet, saving the changes.
Linking documents is a very handy feature, particularly in documents whose information is updated frequently. If you include a linked object in a document that you are giving to another person, make sure the user has access to the source file and application. Otherwise the links will not operate correctly.
Embedding an Object in Another Application The final project you need to work on is to create a report to the regional manager that shows the sales from the four new tours. Because the manager also wants a copy of the file, you will embed the worksheet data in the report. An object that is embedded is stored in the destination file and becomes part of that document. The entire file, not just the selection that is displayed in the destination file, becomes part of the document. This means that you can modify it without affecting the source document where the original object resided.
WDWT.12 Word 2013
Working Together: Copying, Linking, and Embedding between Applications
WWW.MHHE.COM/OLEARY
1
•
Open the Word document wdwt_ New Tour Sales.
•
If necessary, change the zoom to 100%.
•
Replace “Student Name” with your name.
•
Save the document as New Tour Sales.
•
Switch to Excel and open the workbook file wdwt_New Tour Income.
•
If necessary, change the zoom to 100%.
Worksheet data to embed in Word document
Figure 12 Your screen should be similar to Figure 12
You will embed the worksheet in the Word document.
2
•
Copy the range A1 through H24.
Creates embedded object
•
Switch to the Word document window.
•
Move to the second blank line below the paragraph.
•
Select object type for embedded object
Open the drop-down menu and choose Paste Special.
Your screen should be similar to Figure 13
Figure 13
The Paste option inserts or embeds the Clipboard contents in the format you specify from the As list box. In this case, you are embedding a Microsoft Excel Worksheet Object. Embedding an Object in Another Application
WDWT.13
3
•
Select Microsoft Excel Worksheet Object.
•
Click
.
Your screen should be similar to Figure 14
Selected area of Excel worksheet
Figure 14
displayed in Word document
The selected portion of the worksheet is displayed in the memo at the location of the insertion point.
UPDATING AN EMBEDDED OBJECT You want to add the March reservations to the worksheet. Because the worksheet is embedded, you can do this from within the Word document. To open Excel from within the document, double-click the embedded object.
1
•
Double-click the worksheet object in Word. Excel application opened
Your screen should be similar to Figure 15
within Word document
Embedded object displayed in editing window
Having Trouble? If the worksheet does not fully display the numbers, click outside the worksheet to close Excel. Select the worksheet object and increase the size of the object. Then double-click the object to open Excel again.
WDWT.14 Word 2013
Working Together: Copying, Linking, and Embedding between Applications
Figure 15 WWW.MHHE.COM/OLEARY
Additional Information To open and edit an embedded object, the user must have the appropriate application on his or her system.
The associated application, in this case Excel, is opened. The Excel Ribbon replaces the Ribbon in the Word application window. The selected portion of the embedded object is displayed in an editing worksheet window. Now you can use the Excel commands to edit the object.
2
•
Enter the values for March in the cells specified. F4 F5 F6 F7
6 4 13 8
•
Close the embedded application by clicking anywhere outside the object.
•
Scroll the window, if necessary, to display the entire worksheet object.
March data entered and chart automatically updated
•
Submit and save the document. Figure 16
Your screen should be similar to Figure 16
The embedded object in the report is updated to reflect the changes you made. Notice the chart also updated to reflect the addition of the March data.
Embedding an Object in Another Application
WDWT.15
3
•
Switch to the Excel window.
Your screen should be similar to Figure 17
Excel workbook not updated with March data
Figure 17
The data in the Excel worksheet is unchanged. This is because it is not linked to the Word document and is a separate file.
4
• • •
Enter the March reservation data as you did in the report. Save the workbook as New Tour Income to your solution file location and exit Excel. Exit Word.
WDWT.16 Word 2013
Working Together: Copying, Linking, and Embedding between Applications
WWW.MHHE.COM/OLEARY
LAB REVIEW Working Together
Copying, Linking, and Embedding between Applications
KEY TERMS destination file WDWT.8 linked object WDWT.8
live link WDWT.8 source file WDWT.8
COMMAND SUMMARY Command
Shortcut
Action
Home tab
Clipboard group /Paste Special/Paste link
Pastes contents of Clipboard as a linked object
/Paste Special/Paste
Embeds contents of Clipboard as selected type of object
Lab Review
WDWT.17
LAB EXERCISES
Hands-On Exercises RATING SYSTEM
STEP-BY-STEP SALES ANALYSIS REPORT ★
★ ★★ ★★★
Easy Moderate Difficult
1. Tamira Jones manages the Animal Rescue Foundation’s new retail store. The Foundation director has requested a summary of the sales and expenses for the board of directors. Tamira has completed the report and has been asked to fax the summary to the director. The completed fax document should be similar to that shown here. a. Start Word and open the document wdwt_Animal Angels Sales. b. Enter the following information in the fax header: To: Sam Johnson From: Student Name Re: Biannual Sales Review Cc: Sally Laney Fax: 814-555-7071 Date: Current Date Pages: 1 Delete the address placeholder. c. Start Excel and open the workbook file wdwt_AA Sales. Copy the worksheet data and paste it just below the paragraph in the Word document. Size and format the table using a table design style of your choice. d. Save the Word document as AA Sales Report to your solution file location. Preview and submit the document. e. Exit Word and Excel.
WDWT.18 Word 2013
Working Together: Copying, Linking, and Embedding between Applications
WWW.MHHE.COM/OLEARY
PAYROLL DEPARTMENT REPORT ★★ 2. Karen works in the payroll department for a large hotel chain and has recently created a new time sheet for tracking hours. She has been asked to prepare a handout listing the payroll changes for the next department managers’ meeting. The completed handout should be similar to that shown here. a. Start Word and open the document wdwt_Time Sheet Report. b. Start Excel and open the workbook file wdwt_Time Sheet. Copy the range containing the time sheet and paste it as a linked object just below the first paragraph in the Word report. Center the time sheet in the report. c. You still need to complete the sample by entering the hours worked on Saturday. In Excel, enter 4 as the Total Hours and Regular Hours worked on Saturday. d. Save the Excel workbook as Time Sheet to your solution file location. Exit Excel. e. Update the linked worksheet object in the Word document. f. Save the Word document as Time Sheet Linked to your solution file location. Preview and submit the document. Exit Word.
Lab Exercises
WDWT.19
LAB EXERCISES OPERA DONORS REPORT ★★★ 3. The City Opera Foundation has decided to hold a spring fund-raising event and would like to extend invitations to the top donors. You have been asked to prepare a list of the donors and to create a letter for the chairman of the board. Your completed letter should be similar to that shown here. a. Start Word and open the document wdwt_Opera Donors. b. Start Excel and open the workbook wdwt_COF Donors. c. Copy the range containing the donations and paste it as an embedded object into the Word document below the first paragraph in the letter. Center the worksheet. d. You received a report that contains anticipated donation information that has not yet been entered in the Excel worksheet. Include the following text at the end of the report:
Please note that the 2015 donation listed for Palmquist Equipment has not been finalized, but Mary assures me that this donation has been promised and “is in the works.” e. From the Word document, open the embedded Excel worksheet and enter 12670 as the Palmquist Equipment 2015 donation. f. Save the Word document as Opera Donors2 to your solution file location. Preview and submit the document. Exit Word. Exit Excel.
WDWT.20 Word 2013
Working Together: Copying, Linking, and Embedding between Applications
WWW.MHHE.COM/OLEARY
WORD 2013 COMMAND SUMMARY COMMAND
SHORTCUT
ACTION
Save
c + S
Saves document using same file name
Undo
c + Z
Restores last editing change
Redo
c + Y
Restores last Undo or repeats last command or action
Quick Access Toolbar
File Tab
Info/
/Inspect Document
Checks your document for hidden data or personal information
Info/
/Check Compatibility
Checks your document for features that aren’t compatible with previous versions
New
c + N
Opens new blank document or specialized template
Open
c + O
Opens existing document file
Save
c + S
Saves document using same file name
Save As
=
Saves document using a new file name, type, and/or location
Print
Print /
Displays document as it will appear when printed
c + P
Share /
Close
Prints document
Sends a document as an e-mail attachment
c + 4
Closes document
Options
Change options for working with Word
Options /Proofing
Changes settings associated with Spelling and Grammar checking
Home Tab Clipboard Group
c + V
Pastes items from Clipboard
WDCS.1
WORD 2013 COMMAND SUMMARY COMMAND
SHORTCUT
ACTION
/Paste Special/Paste Link
Pastes contents of Clipboard as a linked object
/Paste Special/Paste
Embeds contents of Clipboard as selected type of object
Cut
c + X
Cuts selection to Clipboard
Copy
c + C
Copies selection to Clipboard
Format Painter
Duplicates formats of selection to other locations
Font Group Changes typeface
Font
Changes font size
Font Size Increase Font Size
Incrementally increase font size
Bold
c + B
Adds/removes bold effect
Italic
c + I
Adds/removes italic effect
Underline
c + U
Underlines selected text with single line
Change Case
s + 3
Changes case of selected text
Clear Formatting
Removes all formatting from selection
Text Highlight Color
Applies color highlight to text
Font Color
Changes text to selected color
Paragraph Group
WDCS.2 Word 2013
Bullets
Creates a bulleted list
Numbering
Creates a numbered list
Decrease Indent
Decreases indent of paragraph to previous tab stop
Increase Indent
Increases indent of paragraph to next tab stop
Command Summary
WWW.MHHE.COM/OLEARY
WORD 2013 COMMAND SUMMARY COMMAND
SHORTCUT
ACTION
Align Left
c + L
Aligns text to left margin
Center
c + E
Centers text between left and right margins
Align Right
c + R
Aligns text to right margin
Justify
c + J
Aligns text equally between left and right margins
c + 1 or 2
Changes spacing between lines of text
Line and Paragraph Spacing
Rearranges information in a list into ascending alphabetical/numerical order
Sort Show/Hide
c + *
Displays or hides formatting marks Specifies types and positions of tab stops
/ /Indents and Spacing/Special/First Line
t
Indents first line of paragraph from left margin
/Indents and Spacing/Line Spacing
c + 1 or 2
Changes the spacing between lines of text
c + F
Locates specified text
c + H
Locates and replaces specified text
Editing Group
Insert Tab Pages Group Inserts a preformatted cover page Inserts a blank page c + e
Inserts hard page break
Tables Group Inserts table at insertion point
Illustrations Group Inserts selected picture
Inserts online clips
Command Summary
WDCS.3
WORD 2013 COMMAND SUMMARY COMMAND
SHORTCUT
ACTION
Inserts graphic shapes
Media Group Inserts online video
Header and Footer Group Inserts predesigned header style Inserts predesigned footer style Text Group Explore Quick Parts
Insert Date and Time
Inserts Building Blocks Inserts current date or time, in selected format
Design Tab Document Formatting Group
Applies selected theme to document
Changes colors for current theme
Changes fonts for current theme
Changes the paragraph spacing for the entire document Page Background Group Inserts ghosted text behind page content
Inserts and customizes page borders
WDCS.4 Word 2013
Command Summary
WWW.MHHE.COM/OLEARY
WORD 2013 COMMAND SUMMARY COMMAND
SHORTCUT
ACTION
Page Layout Tab Page Setup Group Sets margin sizes
Inserts page and section breaks References Tab Table of Contents Group Generates a table of contents
Adds selected text as an entry in table of contents 9
Updates the table of contents field
a + c + F
Inserts footnote reference at insertion point
Footnotes Group
Citations & Bibliography Group Creates a citation for a reference source
Displays list of all sources cited Sets the style of citations Creates a bibliography list of sources cited Captions Group Adds a figure caption
Inserts a table of figures 9
Updates table of figures field Creates figure cross-references
Index Group Marks an index entry
Inserts an index at the insertion point
Command Summary
WDCS.5
WORD 2013 COMMAND SUMMARY COMMAND
SHORTCUT
ACTION
Mailings Tab Create Group Prepares and prints an envelope
Review Tab Proofing Group
Thesaurus
7
Opens Spelling and Grammar pane and starts Spelling and Grammar Checker
s + 7
Opens Thesaurus tool
View Tab Views Group Displays document only, without application features
Shows how text and objects will appear on printed page
Shows document as it will appear when viewed in a web browser
Shows structure of document Shows text formatting and simple layout of page Show Group Displays/hides ruler Zoom Group Opens Zoom dialog box
Zooms document to 100% of normal size
Zooms document so an entire page fits in window Zooms document so width of page matches width of window
WDCS.6 Word 2013
Command Summary
WWW.MHHE.COM/OLEARY
WORD 2013 COMMAND SUMMARY COMMAND
SHORTCUT
ACTION
Window Group Arranges all open windows horizontally on the screen
a + c + S
Divides a document into two horizontal sections Displays two document windows side by side to make it easy to compare content Moves two documents together
Switches between open document windows
Table Tools Design Tab Table Style Options Group Turns on/off formats for header row Turns on/off formats for first column Turns on/off formats for last column Table Styles Group More
Opens Table Styles gallery
Table Tools Layout Tab Table Group Displays or hides table gridlines Rows & Columns Group Inserts a new row in table above selected row Cell Size Group Automatically resizes column width in tables Alignment Group Align Top Center
Aligns text at top center of cell space
Data Group Rearranges items in a selection into ascending alphabetical/ numerical order Picture Tools Format Tab Picture Styles Group Customizes a picture’s border
Command Summary
WDCS.7
WORD 2013 COMMAND SUMMARY COMMAND
SHORTCUT
ACTION Adds special effects to a picture
Arrange Group Controls how text will wrap around a graphic object
Header & Footer Tools Design Tab Header & Footer Group Inserts predesigned header style Inserts predesigned footer style Inserts page number in header or footer Insert Group Inserts current date or time in header or footer
Inserts document information in header or footer
/ Document Property
Inserts document property Quick Part
/ Field
Inserts selected field Quick Part
Navigation Group Moves to previous header or footer Moves to next header or footer Turns on/off link to header or footer in previous section Options Group Specifies a unique header and footer for the first page Specifies different header or footer on odd and even pages Shows/hides document text when working on header or footer Drawing Tools Format Tab Shape Styles Group Opens the Shape Styles gallery Adds colors, gradients, and textures to shapes Adds colors and other effects to a shape’s outline
WDCS.8 Word 2013
Command Summary
WWW.MHHE.COM/OLEARY
Introduction to Microsoft Office Glossary b
f
Backstage: Contains commands that allow you to work with your document, unlike the Ribbon that allows you to work in your document; contains commands that apply to the entire document. Buttons: Graphical elements that perform the associated action when you click on them using the mouse.
Field: The smallest unit of information about a record; a column in a table. Font: Type style; also called typeface. Font size: Size of typeface, given in points. Format: The appearance of a document.
c
g
Character effects: Enhancements such as bold, italic, and color that are applied to a selected text. Clipboard: Where a selection is stored when it is cut or copied. Cloud: Any application or service hosted and run on servers connected to the Internet. Commands: Options that carry out a selected action. Context menu: Also called a shortcut menu; opened by right-clicking on an item on the screen. Contextual tabs: Also called on-demand tabs; tabs that are displayed only as needed. For example, when you are working with a picture, the Picture Tools tab appears. Cursor: The blinking vertical bar that marks your location in the document and indicates where text you type will appear; also called the insertion point.
Groups:
d
Keyboard shortcut: A combination of keys that can be used to execute a command in place of clicking a button. Keyword: A descriptive word that is associated with the file and can be used to locate a file using a search.
Database: A collection of related data. Default: The standard options used by Office 2013. Destination: The new location into which a selection that is moved from its original location is inserted. Dialog box launcher: A button that is displayed in the lower-right corner of a tab group if more commands are available; clicking opens a dialog box or task pane of additional options. Document window: The large center area of the program window where open application files are displayed.
e Edit: To revise a document by changing the parts that need to be modified. Enhanced ScreenTip: Displayed by pointing to a button in the Ribbon; shows the name of the button and the keyboard shortcut.
Part of a tab that contains related items.
h Hyperlink: Connection to information located in a separate location, such as on a website.
i Insertion point: Also called the cursor; the blinking vertical bar that marks your location in a document and indicates where text you type will appear.
k l Live Preview: A feature that shows you how selected text in a document will appear if a formatting option is chosen.
m Metadata: Details about the document that describe or identify it, such as title, author name, subject, and keywords; also called document properties. Mini toolbar: Appears automatically when you select text; displays command buttons for often-used commands from the Font and Paragraph groups that are used to format a document.
IOG.1
o Office Clipboard: Can store up to 24 items that have been cut or copied. On-demand tabs: Also called contextual tabs; tabs that are displayed only as needed.
p Paste Preview: Shows how a Paste Option will affect a selection. Properties: Shown in a panel along the right side of the Info tab, divided into four groups; information such as author, keywords, document size, number of words, and number of pages.
q Quick Access Toolbar: Located to the right of the Window button; provides quick access to frequently used commands such as Save, Undo, and Redo.
r Records: The information about one person, thing, or place; contained in a row of a table. Ribbon: Below the title bar; provides a centralized location of commands that are used to work in your document.
t Table: A database object consisting of columns and rows. Tabs: Used to divide the Ribbon into major activity areas. Tag: A descriptive word that is associated with the file and can be used to locate a file using a search; also called a keyword. Task pane: A list of additional options opened by clicking the dialog box launcher; also called a dialog box. Template: A professionally designed document that is used as the basis for a new document. Text effects: Enhancements such as bold, italic, and color that are applied to selected text. Tooltip: Also called a ScreenTip; appears displaying a command name and the keyboard shortcut. Typeface: A set of characters with a specific design; also commonly referred to as a font.
u User interface: A set of graphical elements that are designed to help you interact with the program and provide instructions for the actions you want to perform.
v
s ScreenTip: Also called a tooltip; appears with the command name and the keyboard shortcut. Scroll bar: Horizontal or vertical, it is used with a mouse to bring additional information into view in a window. Selection cursor: Cursor that allows you to select an object. Shortcut menu: A context-sensitive menu, meaning it displays only those commands relevant to the item or screen location; also called a context menu, it is opened by right-clicking on an item on the screen. Slide: An individual page of a presentation. Slide shows: Onscreen electronic presentations. Source: The original location of a selection that is inserted in a new location.
IOG.2
Status bar: At the bottom of the application window; displays information about the open file and features that help you view the file.
Introduction to Microsoft Office Glossary
View buttons: Used to change how the information in the document window is displayed.
w Worksheet: An electronic spreadsheet, or worksheet, that is used to organize, manipulate, and graph numeric data.
z Zoom slider: Located at the far right end of the status bar; used to change the amount of information displayed in the document window by “zooming in” to get a closeup view or “zooming out” to see more of the document at a reduced view.
Word Glossary of Key Terms a Active window: The window in which you can work. Alignment: The positioning of text on a line between the margins or indents. There are four types of paragraph alignment: left, centered, right, and justified. Anchor: An icon that displays near a graphic and indicates the graphic is a floating object that is attached to that location in the document. Antonym: A word with an opposite meaning. Attachment: A file that is sent with the e-mail message but is not part of the e-mail text. AutoCorrect: A feature that makes some basic assumptions about the text you are typing and, based on these assumptions, automatically corrects the entry.
b Bibliography: Located at the end of the report, it includes the complete source information for citations. Building blocks: Reusable pieces of content or document parts included in the Quick Parts feature. Bulleted list: A list to which bullets have been added before the items to organize information and make the writing clear and easy to read.
c Caption: A numbered label for a figure, table, picture, or graph. Case sensitive: In a search, this means that lowercase letters will not match uppercase letters in the text and vice versa. Cell: The intersection of a row and column in a table. Character formatting: Formatting features that affect selected characters only. This includes changing the character style and size, applying effects to characters, and changing the character spacing. Citations: Parenthetical source references that give credit for specific information included in the document. Compatibility Checker: Lists any features that aren’t compatible with the previous versions of Word, and the number of occurrences in the document. Control: A graphic element that is a container for information or objects. Controls, like fields, appear shaded when you point to them.
Cross-reference: A reference from one part of a document to related information in another part. Custom dictionary: A list of words such as proper names, technical terms, and so on, that are not in the main dictionary and that you want the spelling checker to accept as correct. Adding words to the custom dictionary prevents the flagging as incorrect of specialized words that you commonly use. Word shares custom dictionaries with other Microsoft Office applications such as PowerPoint.
d Default: A document’s predefined settings, generally the most commonly used. The default settings include a standard paper-size setting of 8.5 by 11 inches, 1-inch top and bottom margins, and 1-inch left and right margins. Destination file: The document in which the object is inserted. Document theme: A predefined set of formatting choices that can be applied to an entire document in one simple step. Document window: The large area below the Ribbon in a Word document. A vertical and horizontal ruler may be displayed along both edges of the document window. Drawing layer: A separate layer from the text that allows graphic objects to be positioned precisely on the page. Drawing object: A simple graphic consisting of shapes such as lines and boxes. A drawing object is part of your Word document.
e Edit: Revising a document to correct typing, spelling, and grammar errors, as well as adding and deleting information and reorganizing it to make the meaning clearer. Embedded object: Graphic that was created using another program and inserted in a Word document. An embedded object becomes part of the Word document and can be opened and edited from within the Word document using the source program, the program in which it was created. Endnote: Used in documented research papers to explain or comment on information in the text, or provide source references for text in the document. Appears at the end of a document.
WDG.1
End-of-file marker: The solid horizontal line that marks the last-used line in a document.
f Field: A placeholder that instructs Word to insert information into a document. Field code: Contains the directions as to the type of information to insert or action to perform in a placeholder. Field codes appear between curly brackets { }, also called braces. Field result: The information that is displayed as a result of the field code. Find and Replace: A feature that finds text in a document and replaces it with other text as directed. Floating object: Can be placed anywhere in the document, including in front of or behind other objects including the text. Font: Also commonly referred to as a typeface, a font is a set of characters with a specific design. Font size: The height and width of the character, commonly measured in points, abbreviated “pt.” Footer: A line or several lines of text in the margin space at the bottom of every page. Footnote: Used in documented research papers to explain or comment on information in the text, or provide source references for text in the document. Appears at the bottom of a page containing the material that is being referenced Format: Any effects added to a document that alters its appearance. Formatting changes can include many features such as font, font size, boldfaced text, italics, and bulleted lists. Format Painter: Applies the formats associated with the current selection to new selections.
g Gradient: A gradual progression of colors and shades, usually from one color to another, or from one shade to another of the same color. Grammar checker: Advises you of incorrect grammar as you create and edit a document, and proposes possible corrections. Graphic: A nontext element or object such as a drawing or picture that can be added to a document.
h Hard page break: A manually inserted page break at a specific location. A hard page break instructs Word to begin a new page regardless of the amount of text on the previous page. When used, its location is never moved regardless of the changes that are made to the amount of text on the preceding page. Header: A header is a line or several lines of text in the top margin of each page.
WDG.2
Glossary of Key Terms
Heading style: Combinations of fonts, type sizes, color, bold, italics, and spacing to be applied to topic headings. Hyperlink: A connection to a location in the current document, another document, or a website. It allows the reader to jump to the referenced location by clicking on the hyperlink text when reading the document on the screen.
i Indent: To help your reader find information quickly, you can indent paragraphs from the margins. Indenting paragraphs sets them off from the rest of the document. Index: Appears at the end of a long document as a list of major headings, topics, and terms with their page numbers. Inline object: An object that is positioned directly in the text at the position of the insertion point. It becomes part of the paragraph and any paragraph alignment settings that apply to the paragraph also apply to the object. Insert mode: Allows new characters to be inserted into the existing text by moving the existing text to the right to make space for the new characters.
l Leader character: Solid, dotted, or dashed lines that fill the blank space between tab stops. Line spacing: The vertical space between lines of text and paragraphs. Linked object: Information created in one application that is inserted in a document created by another application while maintaining a link between the files. Live link: Changes made in the source file affect the linked object. The changes are automatically reflected in the destination file when it is opened. Live Preview: A feature of Word that displays how the selected text in the document will appear when formatting options are chosen.
m Main dictionary: The dictionary supplied with the spelling checker; includes most common words. Multilevel list: Displays multiple outline levels that show a hierarchical structure of the items in the list.
n Navigation pane: When the Find feature is activated, the Navigation pane appears to the left of your document and provides a convenient way to quickly locate and move to specified text. The Search text box at the top of the pane is used to specify the text you want to locate. Normal document template: Automatically opens whenever you start Word 2013. Settings such as a Calibri 11-point font, left-alignment, and 1-inch margin are included.
Note reference mark: A superscript number appearing in the document at the end of the material being referenced. Note separator: The horizontal line separating the footnote text from the document text. Numbered list: A list to which numbers have been added before the items to organize information and make the writing clear and easy to read.
o Object: An item such as a drawing or a picture that can be added to a document. An object can be sized, moved, and manipulated.
p Page break: A page break marks the point at which one page ends and another begins. Two types of page breaks can be used in a document: soft page breaks and hard page breaks. Page margin: The blank space around the edge of the page. Standard single-sided documents have four margins: top, bottom, left, and right. Paragraph formatting: Formatting that affects an entire paragraph, including how the paragraph is positioned or aligned between the margins, paragraph indentation, spacing above and below a paragraph, and line spacing within a paragraph. Picture: A graphic such as an illustration or a scanned photograph. Placeholder: A graphic element, usually set apart with brackets, designed to contain specific types of information.
Q Quick Parts: A feature that includes reusable pieces of content or document parts for document building.
r Ruler: Shows the line length in inches, and is used to set margins, tab stops, and indents and also shows your line location on the page.
s Sans serif fonts: Fonts that don’t have a flair at the base of each letter and are generally used for text in paragraphs. Arial and Calibri are two common sans serif fonts. Section break: Identifies the end of a section and stores the document format settings associated with that section of the document. Selection rectangle: A rectangle surrounding an object, indicating it is selected and can now be deleted, sized, moved, or modified.
Serif fonts: Fonts that have a flair at the base of each letter that visually leads the reader to the next letter. Two common serif fonts are Roman and Times New Roman. Sizing handles: Eight squares, located on the selection rectangle surrounding an object, used to resize the selected object. Soft page break: Word inserts a soft page break automatically when the bottom margin is reached and starts a new page. As you add or remove text from a page, Word automatically readjusts the placement of the soft page break. Soft space: Extra space that adjusts automatically whenever an addition or deletion is made to the text when using justified alignment, created so the columns of text are even. Sort: Word can quickly arrange or sort text, numbers, or data in lists or tables in alphabetical, numeric, or date order based on the first character in each paragraph. Source file: The source file is the document where data was created. Source program: The program in which an object was created. Spelling checker: Advises you of misspelled words as you create and edit a document, and proposes possible corrections. Split window: Splits the document window into separate viewing areas. Style: A named group of formatting characteristics. Synchronized: When synchronized, the documents in two windows will scroll together so you can compare text easily. Synonyms: Words with a similar meaning.
t Tab stop: A marked location on the horizontal ruler that indicates how far to indent text each time the t key is pressed. Table: Used to organize information into an easy-to-read format of horizontal rows and vertical columns. Table of contents: A listing of the topic headings that appear in a document and their associated page numbers. Table of figures: A list of the figures, tables, or equations used in a document and their associated page numbers. Table reference: A letter and number used to identify cells in a table. Template: A document file that stores predefined settings and other elements such as graphics for use as a pattern when creating documents. Text box: A container for text and other graphic objects that can be moved like any other object. Text wrapping: Controls the appearance of text around a graphic object. Theme: Predefined set of formatting choices that can be applied to an entire document in one simple step. Glossary of Key Terms
WDG.3
Thesaurus: A reference tool that provides synonyms, antonyms, and related words for a selected word or phrase. Thumbnail: Miniature representation of a graphic object. TrueType: Fonts that are automatically installed when you install Windows. They appear onscreen exactly as they will appear when printed. Typeface: A font; a set of characters with a specific design.
u URL:
WDG.4
Uniform Resource Locator, a website’s address.
Glossary of Key Terms
w Watermark: Text or picture that appears behind document text. Word wrap: A feature that automatically decides where to end a line and wraps text to the next line based on the margin settings.
Index a Access 2013, IO.8–IO.10 Active window, WD2.14 Alignment, WD1.44–WD1.45 Alignment group, WD3.99, WDCS.7 Alignment guides, WD1.54 All caps, WD1.39 Anchor, WD1.53 Antonym, WD2.9 APA style, WD3.15 Application features, generally, IO.29–IO.67 Arrange All, WD2.14 Arrange group, WDCS.8 Arranging and scrolling windows, WD2.12–WD2.15 Assistant broadcast producer, WD2.85 Attachment, WD2.80 Author property control, WD2.53 Author Quick Part, WD3.85 AutoCaption, WD3.49 AutoCorrect, WD1.16–WD1.18 AutoCorrect Options button, WD1.18, WD2.61 AutoCorrect Options menu, WD1.18 AutoFit, WD3.59 AutoFormat feature, WD2.61 Automatic date stamp, WD3.86 Automatic (soft) page break, WD2.17 Automatic saving, IO.56 AutoRecover, IO.56, WD1.34
b Backspace key, IO.39 Backstage, IO.27–IO.29 Bar tab stop, WD2.35 Basic application features, IO.29–IO.67 Basic interface features, IO.14–IO.29 Behind Text (text wrapping), WD1.53, WD1.54 Bibliography, WD3.33, WD3.69–WD3.73. See also Source references Bing, WD1.49, WD3.45 Black text, WD1.40 Blank document template, WD1.6, WD1.60, WD3.19 Block arrows, WD2.57 Block style, WD2.31 Blue wavy underline, WD1.11 Bold, WD1.39 Bold button, WD1.40 Border, WD2.73–WD2.75 Borders and Shading dialog box, WD2.74 Box page border, WD2.75 Browsing by headings, WD3.9–WD3.12 Browsing by pages, WD3.12 Building blocks, WD2.52–WD2.56 Bulleted list, WD2.48–WD2.50 Bullets drop-down menu, WD2.50 Buttons, IO.16
c Callouts, WD2.57 Caption defined, WD3.48 figure, WD3.48–WD3.50 table, WD3.65 table of figures, WD3.67, WD3.68 Caption dialog box, WD3.48 Caption label, WD3.48, WD3.49 Captions group, WD3.98, WDCS.5 Case sensitive, WD2.24 Cell, WD3.55 Cell Size group, WD3.99, WDCS.7 Center alignment, WD1.44 Center tab stop, WD2.35 Change Case, WD1.28 Character effects, IO.43, WD1.39–WD1.43 Character formatting, WD1.34 Circle, WD2.57 Citations, WD3.33–WD3.39. See also Bibliography Citations & Bibliography group, WD3.98, WDCS.5 Clearing formats, WD1.45–WD1.46 Clip art, WD1.47, WD1.49, WD1.50 Clipboard, IO.48, IO.50, WD1.32 Clipboard group, WD1.69, WD2.89, WDCS.1–WDCS.2, WDWT.17 Close button, IO.16 Closing a file, IO.63 Cloud, IO.3, IO.30 Collapsing and expanding headings, WD3.13–WD3.14 Color font, WD1.39, WD1.40 shape, WD2.59, WD2.60 theme, WD3.19–WD3.24 Color highlight, WD2.44 Color theme, WD3.19 Column width, WD3.58, WD3.59 Combining paragraphs, WD1.24 Command buttons, IO.23–IO.24 Command summary, WDCS.1–WDCS.8 introduction, IO.68–IO.69 Lab 1, WD1.69–WD1.71 Lab 2, WD2.89–WD2.91 Lab 3, WD3.97–WD3.99 Working Together, WDWT.17 Commands, IO.13 Common application features, IO.29–IO.67 Common interface features, IO.14–IO.29 Compatibility, IO.58–IO.59 Compatibility Checker, WD2.76, WD2.77 Confidential information, WD2.77–WD2.79 Context menu, IO.19, IO.45, IO.46 Contextual tabs, IO.22 Continuous section break, WD2.67 Control, WD2.53 Control AutoCorrect Options command, WD1.18
Index
WDI.1
Copy keyboard shortcut, IO.48, WD1.30 Copying, IO.48–IO.50 copy and paste, WD1.29–WD1.32 cut and paste, IO.50–IO.51, WD1.33 between documents, WD2.15–WD2.17 drag and drop, WD1.33–WD1.34 Format Painter, IO.52, IO.53, WD2.47 between Word and Excel, WDWT.2–WDWT.6 Correcting errors. See Error correction Cover page, WD3.15–WD3.18 Create group, WD2.90, WDCS.6 Create New Building Block dialog box, WD2.55 Create New Style from Formatting dialog box, WD3.32 Create Source dialog box, WD3.35 Cross-reference, WD3.48, WD3.50–WD3.53 Cross-reference dialog box, WD3.52 Cross-reference hyperlink, WD3.53–WD3.54 Current date, WD2.27–WD2.31, WD3.17, WD3.86–WD3.87 Current List, WD3.33, WD3.36, WD3.71 Current zoom percentage, WD1.6 Cursor, IO.16, IO.17, WD1.5 Custom building block, WD2.54–WD2.56 Custom dictionary, WD1.14 Custom margin settings, WD2.71 Custom theme, WD3.23–WD3.24 Cut and paste, IO.50–IO.51, WD1.33 Cut keyboard shortcut, IO.51, WD1.33
d Data group, WD3.99, WDCS.7 Date, WD2.27–WD2.31, WD3.17, WD3.86–WD3.87 Date and time, WD3.87 Date and Time dialog box, WD2.28 Decimal tab stop, WD2.35 Default document type, WD1.20 Default envelope size, WD2.84 Default font color setting, WD1.40, WD2.61 Default line spacing, WD2.41, WD2.42 Default margin setting, WD2.70 Default note reference mark, WD3.40 Default page size, WD1.7 Default paragraph spacing, WD2.42 Default settings, WD1.7 Default tab stops, WD2.32, WD2.35 Default table style, WD3.62 Default theme, WD3.19 Default underline style, WD2.45 Definitions (glossary), WDG.1–WDG.4 Delete footnote/endnote, WD3.44 graphic, WD1.52 section break, WD2.67 text, WD1.24–WD1.26 Delete key, IO.39 Design tab, WD1.70, WD2.90, WD3.97, WDCS.4 Destination, IO.48 Destination file, WDWT.8 Developing a document, WD1.4 Dialog box launcher, IO.25 Dictionary, WD1.14 Document Formatting group, WD2.90, WD3.97, WDCS.4 Document Inspector dialog box, WD2.78, WD2.79 Document paging, WD2.17–WD2.19 Document properties, IO.54–IO.55, WD1.57, WD1.58 Document property controls, WD2.52–WD2.56 Document theme, WD3.18–WD3.24 Document view, WD1.6–WD1.8
WDI.2
Index
Document window, IO.16, IO.17, WD1.5 .docx, WD1.20 .dotx, WD1.60 Double strikethrough, WD1.39 Draft view, WD1.6–WD1.8 DRAFT watermark, WD1.56 Drag and drop, IO.52, WD1.33–WD1.34 Draw Table feature, WD3.55 Drawing Format tab, WD2.91 Drawing layer, WD1.52 Drawing object, WD1.47 Drawing Tools Format tab, WD2.57, WDCS.8
e E-mail message, WD2.79–WD2.82 Editing documents, WD1.4, WD1.21–WD1.28 change case, WD1.28 delete text, WD1.24–WD1.26 insert and replace text, WD1.23–WD1.24 undo editing changes, WD1.26–WD1.28 Editing group, WD2.90, WDCS.3 Effects theme, WD3.19 Embedded object, WD1.47 Embedding an object, WDWT.12–WDWT.16 End-of-file marker, WD1.8 Endnote, WD3.40–WD3.44 Endnote text, WD3.40 Enhanced ScreenTips, IO.22–IO.23 Entering and editing text, IO.37–IO.40 Entering text, WD1.8–WD1.11 Envelope, WD2.83–WD2.85 Envelope Options dialog box, WD2.84 Envelope Size drop-down list, WD2.84 Envelopes and Labels dialog box, WD2.83 Equation shapes, WD2.57 Error correction AutoCorrect, WD1.16–WD1.18 checking grammar, WD1.11–WD1.13 checking spelling, WD1.14–WD1.16, WD2.5–WD2.9 Excel 2013 copying between applications, WDWT.2–WDWT.6 linking between applications. See Linking between applications overview, IO.6–IO.7 Exiting an application, IO.67 Expand/Collapse, WD3.13, WD3.14
f Fax, WD2.80 Features application, IO.29–IO.67 interface, IO.14–IO.29 Field, WD2.28 Field code, WD2.28, WD2.31 Field dialog box, WD2.30, WD2.31 Field result, WD2.28, WD2.29 Field shading, WD2.29 Figure caption, WD3.48–WD3.50 Figure references, WD3.48–WD3.54 File compatibility, WD2.76–WD2.77 File extensions, IO.58 File names, IO.13, IO.59 File tab, WD1.69, WD2.89, WD3.97, WDCS.1 Find, WD2.20–WD2.24 Find and replace, WD2.20–WD2.27
Find and Replace dialog box, WD2.25 Find Options dialog box, WD2.23 First-line indent, WD2.32 First-line indent marker, WD1.8, WD2.33 Flickr, WD1.49 Floating object, WD1.52 Flowchart symbols, WD2.57 Font, IO.43, WD1.34–WD1.38 Font color, WD1.39, WD1.40 Font Color button, WD1.40 Font dialog box, WD1.42, WD2.46 Font group, WD1.69–WD1.70, WD2.89, WDCS.2 Font size, IO.43, WD1.34–WD1.38, WD3.9 Fonts theme, WD3.19 Food service manager, WD1.65 Footer, WD3.80. See also Header and Footer Footnote, WD3.40–WD3.44 Footnote text, WD3.40 Footnotes group, WD3.98, WDCS.5 Format Painter, IO.52, IO.53, WD2.47 Format Picture dialog box, WD2.65 Formatting, WD1.4 character, WD1.34 character effects, WD1.39–WD1.43 clear format, WD1.45–WD1.46 font/font size, WD1.34–WD1.38 paragraph, WD1.34 paragraph alignment, WD1.44–WD1.45 quick styles, WD2.58 Style Set, WD3.25 table, WD3.61–WD3.65 theme, WD3.18–WD3.24 Formatting marks, WD1.10, WD1.20 Formatting text, IO.43–IO.46
g Glossary, WDG.1–WDG.4 Glow, WD1.39 Gradient, WD2.59 Grammar checker, WD1.11–WD1.13 Grammar pane, WD1.13 Graphic, WD1.47 Graphic illustration, WD1.47 Graphics, WD1.47–WD1.58 change the layout, WD1.53–WD1.54 delete a graphic, WD1.52 insert picture from computer, WD1.48 insert picture from online source, WD1.49–WD1.52 modify document properties, WD1.57, WD1.58 move a graphic, WD1.54 picture style, WD2.65, WD2.66 shape. See Shape size a graphic, WD1.54 watermark, WD1.55–WD1.56 Group, IO.20, IO.21 Gutter margin, WD2.69
h Hanging indent, WD2.32 Hard page break, WD2.17, WD2.18–WD2.19 Header and Footer, WD3.79–WD3.89 date, WD3.86–WD3.87 definitions, WD3.80 modify header setting, WD3.81–WD3.84 page number, WD3.87–WD3.89
predesigned header, WD3.80–WD3.81 Quick Parts, WD3.85 Header and Footer group, WD3.97, WD3.99, WDCS.4, WDCS.8 Header and Footer Tools Design tab, WD3.81, WD3.88, WD3.99, WDCS.8 Heading styles, WD3.5–WD3.8 Help feature, IO.63–IO.67 Hidden text, WD1.39 Home tab, WD1.69–WD1.70, WD2.89–WD2.90, WD3.97, WDCS.1–WDCS.3, WDWT.17 Horizontal ruler, WD1.5 Horizontal scroll bar, IO.17 Hyperlink, WD2.60 AutoFormat, WD2.61 blue underline, WD2.61 cross-reference, WD3.53–WD3.54 TOC, WD3.30–WD3.31
i I-beam, IO.17, IO.38 Illustrations group, WD1.70, WD2.90, WDCS.3–WDCS.4 In Front of Text (text wrapping), WD1.53 Incremental find, WD2.23 Indent, WD1.8, WD2.32–WD2.34. See also Tab stops Index, WD3.73–WD3.79 Index group, WD3.98, WDCS.5 Index subentry item, WD3.73 Information to type, IO.13 Inline object, WD1.53 Inline with Text (text wrapping), WD1.53, WD1.54 Insert group, WD3.99, WDCS.8 Insert mode, WD1.23 Insert Pictures window, WD1.49 Insert tab, WD1.70, WD2.90, WDCS.3–WDCS.4 Insertion point, IO.16, IO.17, WD1.5 Inspect Document, WD2.78 Instructional conventions, IO.13 Interface features, generally, IO.14–IO.29 Internet fax, WD2.80 Italic, WD1.39
j Justify, WD1.44
k Keyboard directional keys, IO.38 Keyboard shortcut, IO.18 Keyword, IO.54
l Labels tab, WD2.83 Layout Options gallery, WD1.54 Leader characters, WD2.38–WD2.40 Left alignment, WD1.44 Left indent, WD2.32 Left paragraph indent, WD1.8 Left tab stop, WD2.35 Line and paragraph spacing, WD2.40–WD2.43 Line length, WD1.7 Lines, WD2.57 Linked object, WDWT.8 Index
WDI.3
Linking between applications, WDWT.6–WDWT.17 command summary, WDWT.17 editing links, WDWT.11–WDWT.12 embedding an object, WDWT.12–WDWT.14 updating a linked object, WDWT.10 updating an embedded object, WDWT.14–WDWT.16 Links dialog box, WDWT.11, WDWT.12 List bullets, WD2.50 numbers, WD2.49 overview, WD2.48 sort, WD2.50–WD2.52 List quick style, WD2.58 Live link, WDWT.8 Live preview, IO.43 font, WD1.36, WD2.46 table, WD3.56 theme, WD3.21
m Magnification, IO.36–IO.37 Mailing label, WD2.83 Mailings tab, WD2.83, WD2.90, WDCS.6 Main dictionary, WD1.14 Manual (hard) page break, WD2.17, WD2.18–WD2.19 Margin, WD1.7, WD2.68–WD2.73 Margins drop-down view, WD2.70 Mark Index Entry dialog box, WD3.75 Market research analyst, WD3.93 Master List, WD3.33, WD3.36, WD3.71 Maximize button, IO.16 Media group, WD3.97, WDCS.4 Menu, IO.18–IO.20 Metadata, IO.54 Microsoft Help system, IO.63–IO.67 Microsoft Office 2013, IO.3 Access, IO.8–IO.10 backstage, IO.27–IO.29 closing a file, IO.63 command buttons, IO.23–IO.24 commands, IO.13 common application features, IO.29–IO.67 common interface features, IO.14–IO.29 compatibility, IO.58–IO.59 copy, IO.48–IO.50 copying formats, IO.52–IO.53 dialog box launcher, IO.25 document properties, IO.54–IO.55 drag and drop, IO.52 Enhanced ScreenTips, IO.22–IO.23 entering and editing text, IO.37–IO.40 Excel, IO.6–IO.7 exiting an application, IO.67 file extensions, IO.58 file names, IO.13, IO.59 formatting text, IO.43–IO.46 help feature, IO.63–IO.67 instructional conventions, IO.13 menus, IO.18–IO.20 move, IO.50–IO.51 opening a file, IO.30–IO.33 PowerPoint, IO.11–IO.12 printing, IO.60–IO.62 programs, IO.3 redo, IO.48 ribbon, IO.20–IO.21, IO.26 saving a file, IO.55–IO.59
WDI.4
Index
ScreenTip, IO.18 scrolling, IO.33–IO.36 selecting text, IO.40–IO.43 start screen, IO.14 starting up, IO.14–IO.16 tabs, IO.20, IO.21–IO.22 undo, IO.46–IO.48 Word, IO.3–IO.5 zoom, IO.36–IO.37 Microsoft Office Online Templates web page, WD1.60 Microsoft Word Compatibility Checker, WD2.76, WD2.77 Mini toolbar, IO.42, IO.44–IO.46, WD1.37 Minimize button, IO.16 Mirrored (margin setting), WD2.70 MLA style, WD3.15, WD3.34, WD3.69, WD3.70 Modified block style, WD2.31 Modify document properties, WD1.57, WD1.58 Mouse pointer, IO.16, WD1.5, WD1.6 Move, IO.50–IO.51, WD1.33 Multilevel list, WD2.48 Multiple documents arranging and scrolling windows, WD2.12–WD2.15 copying between documents, WD2.15–WD2.17 page break, WD2.17–WD2.19
n Navigating a document browsing by headings, WD3.9–WD3.12 browsing by pages, WD3.12 collapsing and expanding headings, WD3.13–WD3.14 Navigation group, WD3.99, WDCS.8 Navigation Pane, WD2.21, WD3.9–WD3.14 Next page section break, WD2.67 Normal document template, WD1.60 Normal style, WD3.9 Normal.dotm, WD3.19 Note reference mark, WD3.40 Note separator, WD3.40 Numbered list, WD2.48–WD2.50 Numbering gallery, WD2.48, WD2.49
o Object, WD1.47 Odd or even section break, WD2.67 Office 2013. See Microsoft Office 2013 Office Backstage, IO.27–IO.29 Office Clipboard, IO.48 Office Help, IO.63–IO.67 Office theme, WD3.19 Office.com Clip Art gallery, WD1.50 Office.com Clip Art website, WD1.49 On-demand tabs, IO.22 Online graphics, WD1.49–WD1.52 Online video clips, WD3.44–WD3.47 Opening a file, IO.30–IO.33 Options group, WD3.99, WDCS.8 Outline, WD1.39 Outline view, WD1.6 Overtype mode, WD1.23 Overview (Word 2013), IO.3–IO.5
p Page Background group, WD1.70, WD2.90, WDCS.4 Page border, WD2.73–WD2.75
Page break, WD2.17–WD2.19 Page count indicator, WD1.6 Page layout border, WD2.73–WD2.75 indenting paragraphs, WD2.31–WD2.34 leader characters, WD2.38–WD2.40 line and paragraph spacing, WD2.40–WD2.43 margin, WD2.68–WD2.73 section break, WD2.66–WD2.68 tab stops, WD2.35–WD2.38 Page Layout tab, WD2.90, WDCS.5 Page Layout view, WD1.7 Page margin, WD2.68–WD2.73 Page number, WD3.87–WD3.89 Page Setup dialog box, WD2.72 Page Setup group, WD2.69, WD2.90, WDCS.5 Pages group, WD2.90, WD3.97, WDCS.3 Paragraph alignment, WD1.44–WD1.45 Paragraph formatting, WD1.34 Paragraph group, WD1.70, WD2.89, WDCS.2–WDCS.3 Paragraph quick style, WD2.58 Paragraph spacing, WD2.40–WD2.43 Parenthetical source references, WD3.33 Paste, IO.48–IO.51 Paste keyboard shortcut, IO.48, WD1.30 Paste Options, IO.49 Paste Options button, IO.48, IO.49, WD1.30 Paste Options menu, IO.49, WD1.31 Paste Preview, IO.49 Paste Special dialog box, WDWT.8 PDF format, WD2.80 Photograph, WD1.47 Picture, WD1.47. See also Graphics Picture Border button, WD2.65 Picture Effect button, WD2.65 Picture style, WD2.65, WD2.66 Picture Styles group, WD2.91, WDCS.7–WDCS.8 Picture Tools Format tab, WD1.48, WD2.91, WDCS.7–WDCS.8 Picture Tools Format toolbar, WD2.65 Placeholder, WD1.62, WD1.64, WD1.65 Point, IO.43 Point size, WD3.9 Power outage, WD1.34 PowerPoint 2013, IO.11–IO.12 Preview. See Live preview Print Layout view, WD1.6 Print preview, WD1.58–WD1.59 Printer fonts, WD1.42 Printing, IO.60–IO.62 envelope, WD2.55 preview the document, WD1.58–WD1.59 selected pages, WD3.92–WD3.93 Private information, WD2.77–WD2.79 Proofing Error icon, WD1.11, WD1.13, WD1.16 Proofing group, WD2.91, WDCS.6 Properties, document, IO.54–IO.55 Properties panel, IO.54, IO.55 Publish as Blog Post, WD2.79 Pulsing disk icon, IO.56
q Quick Access toolbar, IO.16, IO.18–IO.20, WD1.69, WDCS.1 Quick Parts, WD2.52–WD2.56, WD3.85 Quick styles, WD2.58
r Read Mode view, WD1.6, WD3.4–WD3.5 Rectangle, WD2.57 Red wavy underline, WD1.11 Redo, IO.48, WD1.27, WD1.28 Reference style, WD3.15, WD3.34 References tab, WD3.97–WD3.98, WDCS.5 Referencing figures, WD3.48–WD3.54 Reflection, WD1.39 Remove Table of Contents, WD3.30 Repeat button, IO.16, IO.46 Replace, WD2.24–WD2.27 Replace All, WD2.27 Report/research paper bibliography, WD3.69–WD3.73 cover page, WD3.15–WD3.18 footnotes/endnotes, WD3.40–WD3.44 headers and footers, WD3.79–WD3.83 index, WD3.73–WD3.79 page numbers, WD3.87–WD3.89 source references, WD3.33–WD3.39 TOC. See Table of contents Report title, WD3.85 Revealing formatting marks, WD1.10 Review tab, WD2.91, WDCS.6 Ribbon, IO.16, IO.17, IO.20–IO.21, IO.26, WD1.5 Ribbon commands, IO.20, IO.21 Ribbon Display Options button, IO.16 Ribbon tabs, IO.20, IO.21 Right alignment, WD1.44 Right indent, WD2.32 Right paragraph indent, WD1.8 Right tab stop, WD2.35 Row height, WD3.58 Rows & Columns group, WD3.99, WDCS.7 Ruler, WD1.5
s Sans serif fonts, WD1.35 Save, IO.56, WD1.34 Save As, IO.56 Save As dialog box, IO.57 Save button, IO.16 Saving a file, IO.55–IO.59 ScreenTip, IO.18 Scroll bar, IO.16, IO.17 Scrolling, IO.33–IO.36, WD2.12–WD2.15 Section break, WD2.66–WD2.68 Securing content file compatibility, WD2.76–WD2.77 private information, WD2.77–WD2.79 Selecting text, IO.40–IO.43 Selection rectangle, WD1.48 Serif fonts, WD1.35 Shadow, WD1.39 Shape, WD2.56–WD2.63 add text, WD2.60–WD2.62 change the shape style, WD2.58, WD2.59 color, WD2.59, WD2.60 insert, WD2.56–WD2.57 move, WD2.62, WD2.63 Shape Styles gallery, WD2.59 Shape Styles group, WD2.91, WDCS.8 Shapes menu, WD2.57, WD2.58 Sharing a document, WD2.79 Index
WDI.5
Shortcut menu, IO.19 Show group, WD1.71, WDCS.6 Side-by-side view, WD2.14, WD2.64 Sizing handles, WD1.48 SkyDrive, WD1.49 Small caps, WD1.39, WD1.42, WD1.43 Soft page break, WD2.17 Soft spaces, WD1.44 Sort, WD2.51, WD3.60, WD3.61 Source, IO.48 Source file, WDWT.8 Source Manager dialog box, WD3.71 Source program, WD1.47 Source references, WD3.33–WD3.39. See also Bibliography Spacing After paragraph setting, WD2.42 Spelling checker, WD1.14–WD1.16, WD2.5–WD2.9 Spelling pane, WD2.6 Split window, WD3.50–WD3.54 Square (text wrapping), WD1.53 Stars and banners, WD2.57 Start screen, IO.15 Starting up, IO.14–IO.16 Status bar, IO.16, IO.17, WD1.6 Strikethrough, WD1.39 Style Set, WD3.25 Styles gallery, WD3.33 Subscript, WD1.39 Superscript, WD1.39 Supplied building blocks, WD2.52–WD2.54 Switch Windows, WD2.13 Synchronized, WD2.14 Synonym, WD2.9 Synonyms submenu, WD2.10 System Clipboard, IO.48, IO.50, WD1.30, WD1.32
t Tab, IO.20, IO.21–IO.22 Tab stops, WD2.32, WD2.35–WD2.38. See also Leader characters Table, WD3.54–WD3.65 AutoFit, WD3.59 caption, WD3.65 column width, WD3.58, WD3.59 create, WD3.55–WD3.56 enter data, WD3.56–WD3.57 formatting, WD3.61–WD3.65 insert a row, WD3.57 navigation keys, WD3.56 row height, WD3.58 selecting information, WD3.64 size the table, WD3.59, WD3.60 sort, WD3.60, WD3.61 Table caption, WD3.65 Table Grid style, WD3.62 Table group, WD3.99, WDCS.7 Table of contents, WD3.26–WD3.33 custom style, WD3.89–WD3.91 generate the table, WD3.27–WD3.29 hyperlink, WD3.30–WD3.31 insert a blank page, WD3.27 modify the table, WD3.29–WD3.30 remove the table, WD3.30 update the table, WD3.89–WD3.91 Table of Contents dialog box, WD3.29 Table of Contents group, WD3.97, WDCS.5 Table of contents hyperlink, WD3.30–WD3.31
WDI.6
Index
Table of figures, WD3.66–WD3.69 Table of Figures dialog box, WD3.67 Table quick style, WD2.58, WD3.61 Table reference, WD3.55 Table style, WD3.62, WD3.63 Table Style Options group, WD3.98, WDCS.7 Table Styles gallery, WD3.62 Table Styles group, WD3.98, WDCS.7 Table Tools Design tab, WD3.62, WD3.98, WDCS.7 Table Tools Layout tab, WD3.58, WD3.99, WDCS.7 Table Tools tab, WD3.56, WD3.81 Tables group, WD3.97, WDCS.3 Tabs dialog box, WD2.36, WD2.39 Tag, IO.54 Task pane, IO.26 Template, IO.16, WD1.60–WD1.65 Templates folder, WD1.60 Temporary recovery file, IO.56 Terminology (glossary), WDG.1–WDG.4 Text add, to shape, WD2.60–WD2.62 delete, WD1.24–WD1.26 enter, WD1.8–WD1.11 enter/edit, IO.37–IO.40 format, IO.43–IO.46 formatting, WD2.44–WD2.47 insert and replace, WD1.23–WD1.24 select, IO.40–IO.43 underline, WD2.45–WD2.46 Text box, WD3.49 Text group, WD2.90, WDCS.4 Text highlight color, WD1.39 Text Highlight Color command, WD2.44 Text quick style, WD2.58 Text wrapping, WD1.53 Theme, WD3.18–WD3.24 Theme Fonts gallery, WD3.23 Themes gallery, WD3.19 Thesaurus, WD2.9–WD2.12 Thesaurus task pane, WD2.11 Through (text wrapping), WD1.53 Thumbnail, WD1.50, WD3.12 Tight (text wrapping), WD1.53 Title bar, IO.16 Title style, WD3.30–WD3.33 Tooltip, IO.18 Top and Bottom (text wrapping), WD1.53 TrueType font, WD1.42 Two or more documents. See Multiple documents Typeface, IO.43 Typing text, WD1.9
u Underline, WD1.39, WD2.45–WD2.46 Underline styles, WD2.46 Undo, IO.46–IO.48, WD1.26–WD1.28 Undo button, IO.16 Undo drop-down list, WD1.26, WD1.27 URL, WD2.60 User interface, IO.14
v Vertical ruler, WD1.5 Vertical scroll bar, IO.17 Video clips, WD3.44–WD3.47
Video thumbnail, WD3.47 View buttons, IO.16, IO.17, WD1.6 View Side by Side, WD2.14, WD2.64 View tab, WD1.6, WD1.7, WD1.71, WD2.91, WD3.98, WDCS.6–WDCS.7 View the entire document, WD2.63–WD2.65 Views group, WD1.71, WDCS.6
split, WD3.50–WD3.54 switch, WD2.13 Window group, WD2.91, WD3.98, WDCS.7 Word 2013 window, WD1.5, WD1.6 Word count indicator, WD1.6 Word wrap, WD1.18–WD1.21 Works Cited, WD3.33–WD3.39
w
x
Watermark, WD1.55–WD1.56 Wave shape, WD2.57 Web Layout view, WD1.6 Web video, WD3.44–WD3.47 Whisp cover page design, WD3.15 White text, WD1.40 Wildcard, WD2.23 Window active, WD2.14 arrange/scroll, WD2.12–WD2.15 side-by-side view, WD2.14, WD2.64
XE field code, WD3.75 XML format, IO.58 XPS format, WD2.80
z Zoom, IO.36–IO.37 Zoom dialog box, IO.36 Zoom feature, WD1.6 Zoom group, WD1.71, WDCS.6 Zoom slider, IO.16, IO.17, IO.36, WD1.7
Index
WDI.7
Credits WD1.2
Brand X Pictures/PunchStock
WD2.2
Getty Images
WD3.2
Royalty-Free/CORBISNotes
WDC.1
Credits
Notes
Notes
![Microsoft Office Excel 2013: A Case Approach [Paperback ed.]
0077400224, 9780077400224](https://dokumen.pub/img/200x200/microsoft-office-excel-2013-a-case-approach-paperbacknbsped-0077400224-9780077400224.jpg)
![Microsoft Office PowerPoint 2013: A Case Approach [Paperback ed.]
0077400240, 9780077400248](https://dokumen.pub/img/200x200/microsoft-office-powerpoint-2013-a-case-approach-paperbacknbsped-0077400240-9780077400248.jpg)
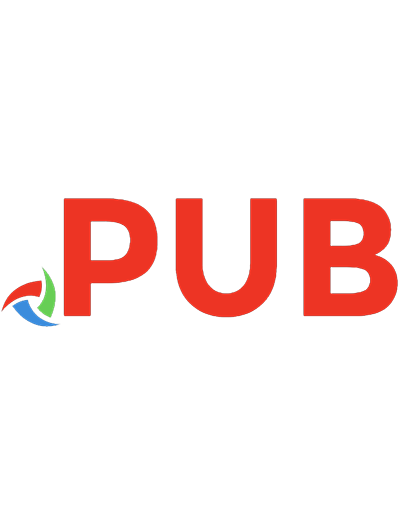



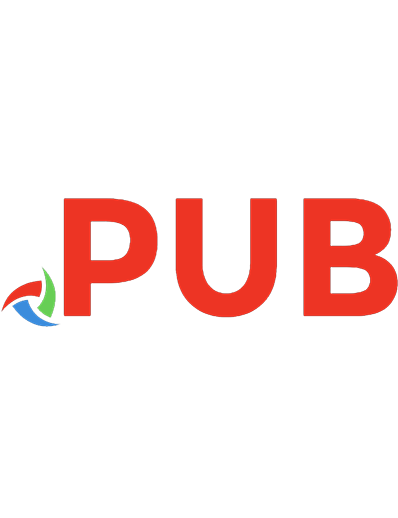


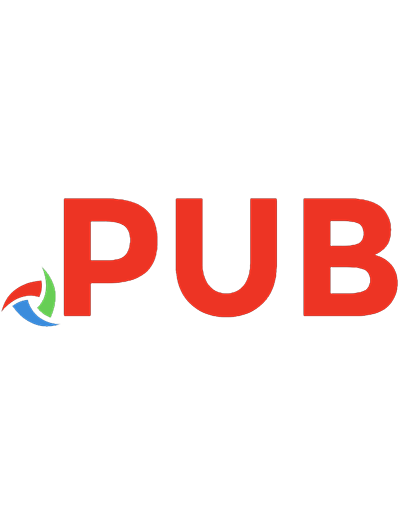
![Microsoft Office Word 2013: A Case Approach [Paperback ed.]
0077400216, 9780077400217](https://dokumen.pub/img/200x200/microsoft-office-word-2013-a-case-approach-paperbacknbsped-0077400216-9780077400217.jpg)