Microsoft Office 2010 Digital Classroom, [1 ed.] 0470577770, 9780470577776
The complete book-and-video training package for Office 2010!This Microsoft Office 2010 book-and-video training package-
605 19 69MB
English Pages 450 Year 2011
Polecaj historie
Citation preview
Microsoft® Office® 2010 Digital Classroom Published by Wiley Publishing, Inc. 10475 Crosspoint Boulevard Indianapolis, IN 46256 Copyright © 2011 by Wiley Publishing, Inc., Indianapolis, Indiana Published by Wiley Publishing, Inc., Indianapolis, Indiana Published simultaneously in Canada ISBN: 978-0-470-57777-6 Manufactured in the United States of America 10987654321 No part of this publication may be reproduced, stored in a retrieval system or transmitted in any form or by any means, electronic, mechanical, photocopying, recording, scanning or otherwise, except as permitted under Sections 107 or 108 of the 1976 United States Copyright Act, without either the prior written permission of the Publisher, or authorization through payment of the appropriate per-copy fee to the Copyright Clearance Center, 222 Rosewood Drive, Danvers, MA 01923, (978) 750-8400, fax (978) 646-8600. Requests to the Publisher for permission should be addressed to the Legal Department, Wiley Publishing, Inc., 10475 Crosspoint Blvd., Indianapolis, IN 46256, (317) 572-3447, fax (317) 572-4355, or online at http://www.wiley.com/go/permissions. Limit of Liability/Disclaimer of Warranty: The publisher and the author make no representations or warranties with respect to the accuracy or completeness of the contents of this work and specifically disclaim all warranties, including without limitation warranties of fitness for a particular purpose. No warranty may be created or extended by sales or promotional materials. The advice and strategies contained herein may not be suitable for every situation. This work is sold with the understanding that the publisher is not engaged in rendering legal, accounting, or other professional services. If professional assistance is required, the services of a competent professional person should be sought. Neither the publisher nor the author shall be liable for damages arising herefrom. The fact that an organization or Website is referred to in this work as a citation and/or a potential source of further information does not mean that the author or the publisher endorses the information the organization or Website may provide or recommendations it may make. Further, readers should be aware that Internet Websites listed in this work may have changed or disappeared between when this work was written and when it is read. For general information on our other products and services or to obtain technical support, please contact our Customer Care Department within the U.S. at (800) 762-2974, outside the U.S. at (317) 572-3993 or fax (317) 572-4002. Please report any errors by sending a message to [email protected] Library of Congress Control Number: 2010928467 Trademarks: Wiley and related trade dress are registered trademarks of Wiley Publishing, Inc., in the United States and other countries, and may not be used without written permission. The AGI logos are trademarks of American Graphics Institute, LLC in the United States and other countries, and may not be used without written permission. All other trademarks are the property of their respective owners. Wiley Publishing, Inc. is not associated with any product or vendor mentioned in this book. Wiley also publishes its books in a variety of electronic formats. Some content that appears in print may not be available in electronic books.
Starting up About Microsoft Office 2010 Digital Classroom Microsoft Office 2010 is the leading software package for communicating and organizing everything you need for work, school, or home. Microsoft Office 2010 is available in three versions: Home and Student, Home and Business, and Professional. This book covers all three versions of Microsoft Office 2010, so you can use it with any of these three versions. This book includes sections that cover the Office 2010 versions of Microsoft Word, Excel, PowerPoint, OneNote, Outlook, Access, and Publisher. You can use the Microsoft Office 2010 Digital Classroom to discover how to create professional looking documents with Word, impactful presentations using PowerPoint, and high-quality publications with Publisher.You’ll also discover how to use powerful analytical tools with Excel, Track information using Access, Stay connected and organized using Outlook, and keep your data organized using OneNote. The Microsoft Office 2010 Digital Classroom helps you to understand the capabilities of these software tools so you can get the most out of Microsoft Office and get up-and-running right away.You can work through all the lessons in this book, or complete only specific lessons that you need right now. Each lesson includes detailed, step-by-step instructions, along with lesson files. Many lessons also contain useful background information and video tutorials available online. Microsoft Office 2010 Digital Classroom is like having your own expert instructor guiding you through each lesson while you work at your own pace. This book includes 27 self-paced lessons that let you discover essential skills, explore new features, and understand capabilities that save you time and let you work more efficiently.You’ll be productive in Microsoft Office 2010 right away with real-world exercises and simple explanations. Each lesson includes step-by-step instructions that use lesson files that are available for download from the Digital Classroom website. There are also video tutorials online that enhance the materials covered in the book The Microsoft Office 2010 Digital Classroom lessons are developed by a team of experts that have created many of the official training guides for companies such as Adobe Systems and Microsoft. The lessons in this book cover the essential skills for using the software programs that are part of the Microsoft Office 2010.
Prerequisites Before you start the Microsoft Office 2010 Digital Classroom lessons, you should have a working knowledge of your computer and Microsoft Windows.You should know how to use the directory system of your computer so that you can navigate through folders.You also need to understand how to locate, save, and open files, and you should also know how to use your mouse to access menus and commands. If you need help with the basics of operating Microsoft Windows, explore the Microsoft Windows 7 Digital Classroom book and DVD combination, available from your favorite bookseller.
Starting Up
XXIII
Video tutorials
Downloading and copying the lesson files to your hard drive: 1 Using your web browser, navigate to www.DigitalClassroomBooks.com/Office2010. Follow the instructions on the web page to download the lesson files to your computer. 2
On your computer, navigate to the location where you downloaded the files and rightclick the .zip file you downloaded, then choose Extract All.
3
In the Extract Compressed (Zipped) Folders window, specify the location where you want to save the files, and click Show Extracted Files When Complete.
Video tutorials The www.DigitalClassroomBooks.com/Office2010 site provides Office 2010 Digital Classroom book readers with many video tutorials that enhance the content of this book. The videos use the popular Silverlight player for viewing on your desktop or notebook computer, or use iPad compatible video if you are using an iPad to read an electronic version of this book. Most other ePub devices are not optimized for playing video, and you should use a notebook, desktop, or tablet computer for viewing the video tutorials. An Internet connection is necessary for viewing the supplemental video files. The videos enhance your learning as key concepts and features are discussed by the book’s authors. The video tutorials supplement the book’s contents, and do not replace the book. They are not intended to cover every items discussed in the book, but will help you gain a better or more clear understanding of topics discussed in many lessons of the book.
Additional resources The Digital Classroom series goes beyond the training books.You can continue your learning online, with training videos, at seminars and conferences, and in-person training events. DigitalClassroomBooks.com You can contact the authors, discover any errors, omissions, or clarifications, and read excerpts from the other Digital Classroom books in the Digital Classroom series at digitalclassroombooks.com. Seminars, conferences, and training The authors of the Digital Classroom seminar series frequently conduct in-person seminars and speak at conferences, including the annual CRE8 Conference. Learn more about their upcoming speaking engagements and training classes at agitraining.com and cre8summit.com. Resources for educators If you are an educator, contact your Wiley education representative to access resources for this book designed just for you, including instructors’ guides for incorporating Digital Classroom books into your curriculum. If you don’t know who your educational representative is, you can contact the Digital Classroom books team using the form at DigitalClassroomBooks.com.
Starting up
XXV
Review
1
Review Questions 1 How do you apply the same heading style to three nonconsecutive headings? 2
When working with a graphic, when does the Picture Tools tab become visible?
3
What is the name of the tab that appears on the Ribbon when you select a graphic in the document?
Answers 1 Click Ctrl then select the heading text. The headings remain selected, so you can apply the style to all three headings at once. 2
A graphic has to be selected for the Picture Tools tab to be visible. Click the Picture Tools tab for the tools to be visible.
3
The Picture Tools tab appears on the Ribbon when you insert a graphic or when you have selected a graphic.
Word Lesson 1, Microsoft Word 2010 Jumpstart
13
Self study
2
Self study 1
Create a new document, and choose a different template this time. Peruse the different templates on the Available Templates page.
2
Customize the Quick Access Toolbar by adding Quick Print and Open Recent File.
3
Click the Help button and type lists in the Search box and review the results.
Review Questions 1 Name two ways to create a new document in Word 2010. 2
Which View option on the Status Bar does not display the graphics in a document?
3
What displays in the title bar when you open a document to alert you that it was created in an earlier version of Word?
Answers 1 You can either create a blank document or choose a template from the Available Templates page. 2
The Draft view does not show graphics.
3
The words Compatibility Mode appear in the title bar.
Word Lesson 2, Getting Started with Microsoft Word 2010
27
3
Review
Review Questions 1 What command lets you easily open a recent Word file from inside a Word document. 2
What are some of the ways you can select a sentence?
3
How can you remove everything from the Clipboard?
Answers 1 File > Recent. 2
The three ways to select a sentence are:
• Press and hold Ctrl. Click anywhere within the sentence you want to select. • Click at the beginning of the sentence and drag to the end. • Click three times before the sentence and Word selects the sentence. 3
44
On the Clipboard, click Clear All.
Microsoft Office 2010 Digital Classroom
4
Self study
Self study 1
Open word0401. After selecting the first paragraph, align the paragraph in the center. Using the same paragraph:
• Create a 1 pt. border around it. • Place a double space between each line in the paragraph. 2
In the word0401 document:
• Display the formatting marks and rulers. • Hide the formatting marks and the rulers again. • Delete the border around the paragraph.
Review Questions 1 What does a point measure? 2
How do you delete a tab?
3
What is the center tab used for mostly?
Answers 1 A point is a unit of measurement used for type and also in print design; there are 72 points per inch.
60
2
Place your cursor in the line containing the tab then drag the tab off of the ruler.
3
The center tab is used primarily for titles and headers.
Microsoft Office 2010 Digital Classroom
Inserting a section break
5
Inserting a section break Generally, page-formatting commands affect every page in a Word document. For example, the settings for margins, page orientation, and other types of formatting apply not only to a single page but to every page in the document.You might want a section of a document to behave differently from the rest. This is when sections come in handy. In this exercise, you’ll add a section break to allow a single-column format for the title of the document and a three-column format for the rest. 1
Choose File > Open and navigate to Word05lessons folder.
2
Select word0504 and click Open.
3
Choose File > Save As and type word0504_done in the File name text field, and click Save.
4
Place the cursor to the left of the title Lorem ipsum dolor and triple-click to select it.
5
Click the Page Layout tab on the Ribbon. In the Page Setup group, click Columns and select One from the Columns menu. Word moves the title along the top of the page and inserts a section break after it. You cannot see the section break in Page Layout view.
6
Click View. In the Document Views group, click Draft. Word displays the document in Draft view. Notice the section break below the title. Click Print Layout to return to the previous view.
Controlling text flow Word lets you control text flow and pagination. There are many times when the page or column breaks leave words or sentences dangling at the beginning (orphans) or end of a page. You might encounter the following situations that can distract from readability and disrupt the continuity of a document:
• A word or two at the top of a column that belongs with the paragraph at the bottom of the previous column
• The start of a paragraph at the bottom of a column when the rest of the sentence continues on the next column
• Subheads that appear at the bottom of a column or the end of a page, without at least two to three lines of the associated text
Word Lesson 5, Working with Pages
79
5
Review
Review Questions 1 When would you insert a section into a document? 2
You can control the text flow of a document if it distracts from readability and disrupts the continuity of a document. Give three situations where you would need to do this.
3
What is a watermark? Give an example of one.
Answers 1 When you format a page in Word, Word automatically applies the formatting to the entire document.You would insert a section when you want that section of the document to behave differently from the rest of the document. 2
Three situations where you would need to control the text flow of a document include:
• A word or two at the top of a column that belongs with the paragraph at the bottom of the previous column
• The start of a paragraph at the bottom of a column when the rest of the sentence continues on the next column
• Subheads that appear at the bottom of a column or the end of a page, without at least two to three lines of the associated text 3
82
A watermark is an image that is imbedded into paper. Some examples of watermarks are text such as Confidential or Draft, or an image such as a company logo.
Microsoft Office 2010 Digital Classroom
Self study
6
6
Choose File > Save and then File > Close. Congratulations! You have completed this lesson, where you have discovered how to work with styles and themes to give your document a polished and professional look.
Self study 1
Open word0602_done. Change the style set to Thatch.
2
In word0602_done, change the theme to MyBrownTheme.
3
In word 0602_done, delete the styles Intense Quote and Subtitle Reference from the Quick Styles Gallery.
Review Questions 1 Name the four style types that Word has defined. 2
What are the shortcut keys you can use to apply a soft return to a long title? What shortcut keys enable you to clear formatting?
3
What are the steps you would use to delete a style?
Answers 1 The four style types are: paragraph, character, table, and list. 2
Press Shift+Enter to apply a soft return. Press Ctrl+spacebar to clear formatting.
3
To delete a style, press Ctrl+Shift+Alt+S to display the Styles task pane. Then right-click the style you want to delete, and select Delete name of style. In the confirmation dialog box that appears, click Yes.
Word Lesson 6, Working with Styles and Themes
101
7
Review
Review Questions 1 What is the keyboard shortcut to move the cursor backward to the previous cell in a table? 2
How do you select an entire table?
3
Which AutoFit option resizes the table so that it fits within a Web browser window or a document page?
Answers 1 The keyboard shortcut to move to the previous cell is Shift+Tab.
118
2
Click the handle in the upper-left corner of the table to select the table.
3
AutoFit to Window resizes the table to fit within a Web browser window or document page.
Microsoft Office 2010 Digital Classroom
Review
8
Review Questions 1 If you want your text to flow around a graphic that is not square, which wrapping style would work best? 2
Which option in the Illustrations group would you use to create a diagram?
3
When you search for clip art, what are the four media file types that you can look for?
Answers 1 You should choose Tight if you want the text to flow around the graphic’s outside edge. 2
You would use the SmartArt option.
3
The four media file types you can look for are illustrations, photographs, audio, and video files.
Word Lesson 8, Working with Graphics
135
Self study
4
1
Click File > Save, and then click File > Close. Congratulations! You have started to see some of what Microsoft Excel 2010 has to offer with this quick tour of several significant features. Throughout the book, you will learn about these features in greater depth.
Self study 1
In the excel01_done document. Click cell J8, and perform the AutoSum function for the July column of numbers. Perform the AutoSum function for August through December, and calculate the July through December total.
2
In excel01_done document, select cells J8 through O8 and apply a yellow fill. Select cells B3 through G3 and increase the font size to 12.
Review Questions 1 What are two ways to add data to a cell? 2
If you want a row to appear above row 4, which row would you select before you apply the Insert command?
3
If you want a column to appear between columns C and D, which column would you select before you apply the Insert command?
Answers 1 You can type directly into the cell or type the data into the formula bar. 2
You would select row 4, and then click Insert for a row to appear above row
3
You would select column D and then click Insert for a column to appear between columns C and D.
Excel Lesson 1, Microsoft Excel 2010 Jumpstart
143
2
Self study
3
Scroll down to Never used Excel before.
4
Click Basic tasks in Excel 2010. Help displays the Basic tasks in Excel 2010 page.
5
Scroll down to see the Help topics, and click a topic that interests you.
6
When you are done, click the X in the upper-right corner to close the browser window. Now that you are familiar with some of the basic features in Excel, you can move on to working with worksheets.
Self study 1
Open excel0202. Add the Open button to the Quick Access Toolbar.
2
While in the document, increase the zoom level to 150 percent, and then decrease it to 120 percent.
3
Change the shading of the top line to any light color that you like, and change the font color to any dark color that you like.
4
Open any document in Excel. Practice using the hot keys:
• Activate the Insert tab and take a look at the different commands and their hot keys. • Activate the Page Layout tab and use the Margins hot key to see what happens. • Activate the View tab and use the Zoom hot key to zoom in. 5
Using the Options menu in Backstage view, add the Insert Cells button to the Quick Access Toolbar.
Review Questions 1 What are the Ribbon groups on the Page Layout tab? 2
How do you access Backstage view in Excel?
3
In excel0202, what is the cell location of the town where Cindy Lou Who lives?
4
What are two ways to enter data into a cell?
5
What does the Tab key do when you are navigating through an Excel worksheet?
Answers 1 The Ribbon groups on the Page Layout tab are Themes, Page Setup, Scale to Fit, Sheet Options, and Arrange.
162
2
Click the File tab on the Ribbon to display Backstage view.
3
D16 is the cell location of Whoville, Cindy Lou Who’s hometown.
4
You can add data into a cell by typing into the cell or by entering the data in the Cell Contents box of the formula bar.
5
The Tab key moves the cursor to the next cell to the right.
Microsoft Office 2010 Digital Classroom
Review
3
Review Questions 1 When you use the New from Existing command to create a new workbook, how does Excel avoid writing over the original file? 2
How do you select a range of cells?
3
Which of the Clear commands has the same effect as the Delete key?
4
What happens if you select a populated cell and enter data into it?
Answers 1 When you use the New from Existing command to create a new workbook, Excel appends the number 1 to the end of the filename. This creates a new file without overwriting the existing one. 2
To select a range of cells, click the first cell in the range, drag across the cells, and release the mouse button.
3
Clear Contents has the same effect. Like the Delete key, it removes just the contents in the current cell selection without removing the formatting assigned to the cell.
4
You lose the original data that was in the cell.
Excel Lesson 3, Editing Cells
173
5
Self study
To use a name to build a formula: 1
Click in cell D3, and then type a equal sign (=).
2
Click in cell C3 to select the retail price for the first item, and then type an asterisk (*).
3
Click Use in Formula in the Defined Names group. Excel displays a list of the defined names. Select Discount_rate and press Enter.
4
In cell D3, click the bottom-right corner of the cell, and drag through cell D7. Excel displays the discount for each item in column D.
5
Click File > Save, and then click File > Close. Congratulations! In this lesson you have discovered how to build and use formulas and functions using the tools that Excel provides.
Self study 1
Open the excel0502_done document. Calculate the annual loan payment using a 2.2% interest rate.
2
Open the excel0503_done document. Calculate the sum of the sales for 2010.
3
Open the excel0504_done document. Calculate the sales average for Division 1 and Division 2.
Review Questions 1 What is the name for a sign or symbol that specifies the type of calculation to perform, such as a plus sign? 2
What are the two possible results for a comparison formula?
3
What are the two components for every function?
4
What character must begin each formula?
Answers 1 A sign or symbol that specifies the type of calculation to perform is called an operator.
196
2
A comparison formula can return a result of 0 for false or 1 for true.
3
The two components for every function are a name that must appear in uppercase and arguments that appear in parentheses.
4
An equal sign must be the first character in every formula.
Microsoft Office 2010 Digital Classroom
6
Self study
Self study 1
Open the excel0601_done document. Create a Sparkline graphic for ice hockey attendance.
2
Display a data table for the American Sport Attendance chart.
3
Display major primary vertical gridlines.
Review Questions 1 What is the name of the area of a chart that contains the gridlines? 2
What chart type emphasizes variations over a period of time, where categories appear horizontally and values appear vertically?
3
When you select the data for a chart, what should you not include?
Answers 1 The area of a chart that contains the gridlines is called the plot area.
212
2
A column chart is the type that emphasizes variations over a period of time, where categories appear horizontally and values appear vertically.
3
When you select the data for a chart, you should not include totals and subtotals.
Microsoft Office 2010 Digital Classroom
Self study
7
Self study 1
Open the excel0701_done worksheet, and sort the best movies of all time by their rating from last to first.
2
In the excel0701_done worksheet, include all years in the sort except 1939.
3
Open the excel0706_done worksheet, and change the chart layout to Layout 6, the third from the left in the second row.
Review Questions 1 What is another name for a data list? 2
In a data list, what is a row called?
3
When you sort data, what is the purpose of the Add Level command?
4
Which data validation setting would you choose if you wanted to remove previous restrictions and cancel data validation?
Answers 1 A data list is also known as a database. 2
A row in a data list is called a record.
3
The Add Level command lets you sort data by an additional category.
4
You would choose the Any value setting.
Excel Lesson 7, Analyzing Excel Data
229
Adding a theme
8
8
Select the fourth color from the left in the top row under Theme Colors. You can now close the Word document without saving.
Adding a theme You can use a theme to change the appearance of your worksheet. A theme consists of three elements: the color scheme, fonts, and effects. In this exercise, you’ll apply a theme to a worksheet. 1
In the excel0807_done worksheet, click the Page Layout tab. In the Theme group, click Themes. Excel displays the predefined themes.
2
Select Essential, which is located in the fifth row, fourth from the left. The theme changes.
3
Select File > Save, and then select File > Exit. Congratulations! You have completed the lesson. In this lesson, you have learned about Excel graphics and how to create and import graphic objects into an Excel worksheet.
Self study 1
Open excel0805_done; use the resize handles to make the rectangle larger and wider.
2
Use the Shapes tool to create a star. Add a yellow fill to the shape.
3
Select the text box and the star, and align their bottom edges. Now group them.
Review Questions 1 Which graphics tool would you use to create a diagram quickly and easily? 2
Which keys would you use to move an image a small amount to the right, left, up, or down?
3
Which tool would you use to return the graphic to its original format?
Answers 1 You would use the SmartArt tool to create a quick-and-easy diagram. 2
You would use the arrow keys to nudge the graphic.
3
You would use the Reset tool to remove all changes and return the graphic to its original format.
Excel Lesson 8, Adding Graphic Objects
251
1
Self study
Self study 1
To examine the different themes available to you in PowerPoint, navigate to the PPT01lessons folder and double-click to open the pp0101_working file. Select the Design tab. Click the down-arrow to the right of the Themes group to display the All Themes drop-down menu, and select Agency, then Austen, and finally Equity.
2
Using the View tab on the Ribbon, change the view to the Slide Sorter view and then back to Normal.
3
Click Normal and select slide 3 in Slides view. Change the layout of the slide to Title Only to see what happens, and then click Undo.
4
Select slide 2, Upset versus Difficult, and change the slide transition to Uncover.
Review Questions 1 List three examples of subtle slide transitions that you can apply to a slide. 2
Which of the following fonts would be most effective for a shadow effect and why? Arial, Book Antiqua, Arial Black,Verdana
3
How would you preview an animation?
Answers 1 You can apply cut, fade, push, wipe, split, reveal, random bars, shape, uncover, cover, or flash.
266
2
Arial Black is the most effective because a heavy font casts a bolder shadow.
3
On the Ribbon, click Animations. In the Preview group, click Preview to view the effect of the animation.
Microsoft Office 2010 Digital Classroom
2
Review
Review Questions 1 What is the purpose of the Notes pane in PowerPoint? 2
What is a template?
3
What are some of the help options available in PowerPoint?
Answers 1 The Notes pane helps guide the presenter when giving a presentation. It is located below the slides and you can write notes to yourself to remind the presenter to include a concept or idea.
284
2
A template has a preformatted layout that stores styles, fonts, background color, and design.
3
Use the Microsoft Office help button to search for topics that answer your question or use the Getting Started with PowerPoint 2010 if you are a newer user.You can also contact Microsoft by email, chat or phone.
Microsoft Office 2010 Digital Classroom
Self study
3
Self study 1
Open pp0301_done and display slide 4, Flights to Rome from NY (RT), in the workspace. After selecting the chart, change the chart type to 3-D clustered columns, which is the fourth icon in the top row of the Change Chart Type dialog box.
2
In pp0301_done, in slide 2, add a row above and below Ancient Ostia Small Group.
3
In pp0301_done, select the row labeled Best Ratings Based on Customer Experience, and change the shading to a light tan color of your choice.
Review Questions 1 How do you select a row in a PowerPoint table? 2
When would you use a table, and when would you use a chart?
3
Which two chart types are suitable to display values compared as percentages of a whole?
Answers 1 You place the cursor to the left of the row you want to select until the cursor changes to a right-pointing arrow, and then click. PowerPoint selects the row. 2
Tables are a good choice for side-by-side comparisons of measurable data, while charts allow you to present data visually for impact.
3
Doughnuts and pie charts are effective to show values compared as percentages of a whole.
PowerPoint Lesson 3, Working with Tables and Charts
299
Self study
4
10 Select Save Current Theme. 11 In the File Name box, type MyGrayTheme and click Save. 12 Press Ctrl+S to save your changes to the presentation and select File > Close. You have completed the short presentation entitled Willow Tree Farms Garden Center. As you can see, your presentations can be detailed and colorful. PowerPoint allows you to add elements such as graphics and diagrams to make your presentation effective.
Self study 1
Open pp0401_completed and display slide 2, Window into Products and Services, in the workspace. After selecting the picture, change the picture style to Metal Oval, which is the last icon in the bottom row of the Picture Styles menu.
2
In pp0401_completed, display slide 4, Garden Services. Select Style 12 from the Background Styles menu.
3
In pp0401_completed, select a different color theme combination from the Colors menu.
Review Questions 1 Which drawing tool changes the height and width of a shape or picture? 2
What menu can you use to distribute graphic objects horizontally?
3
What diagram type illustrates a circular progression without a beginning or end?
Answers 1 The Size drawing tool changes the height and width of a shape or picture. 2
You can use the Align menu to distribute graphic objects horizontally.
3
The Cycle diagram type illustrates a circular progression.
PowerPoint Lesson 4, Working with Graphic Elements
313
1
What Is Access?
What Is Access? Access is an application that allows you to manage information in databases. It is available in certain editions of Microsoft Office and can also be purchased separately. Access can handle databases ranging in complexity from a spreadsheet or text-filing system to those used by large organizations and companies. With Access, you can work locally on your computer or, if you have an account on a SharePoint Server, you can make your database available to the World Wide Web, and the data can be accessed through a web browser.
How can you use Access? You can use Access to create, modify, and manage databases. Depending on the database’s complexity and your needs, you can perform tasks such as the following:
• Create a database, either from a template or from scratch • Establish relationships between types of information • Add data to the database, either by directly editing fields of tables, or by using a form, which you can either design or choose from a selection of pre-made forms
• Import or link to external data sources • Run filters and queries on the database to limit your display to relevant data • Generate reports to present your results in an esthetically pleasing format
Database basics In order to be able to work in Access, it’s important to understand what a database is, and how it differs from a spreadsheet like those in Excel, which provide another common method for storing and managing data. A database is an organized collection of data that allows for storage, query, retrieval, and maintenance of information. A library’s card catalog, a recipe box, and a company phone book are examples of databases, albeit using simpler technology. It’s helpful to briefly compare and contrast databases and spreadsheets. Both Excel and Access can be used to manage data. In fact, if your data can be easily entered, stored, viewed, extracted, and otherwise managed within a spreadsheet, your best option may be to use Excel, especially if you are already familiar with it. An example would be a small staff directory that includes items such as Last Name, First Name, Office, Phone Number, Department, and Start Date. If, however, your data has relationships among certain fields, and you can see possibilities of duplication, which would mean extra maintenance and potential for errors, a relational database may be a better solution. For example, in a customer order database, you could have separate tables for customer names and their orders. A given customer can have many orders. This is an example of a one-to-many relationship, and is well suited for a relational database. Additionally, you might want to have another table for order details, as there may be several line items per order. 316
Microsoft Office 2010 Digital Classroom
Self study
1
Self study 1
Customize the Quick Access Toolbar beyond what you learned in this lesson. Explore the More Commands option to discover the different customization options.
2
Customize the Ribbon by right-clicking on it. Make some changes to its functionality and appearance.
3
You saw how to share an existing Notebook. Use the help system to learn how to create a shared Notebook and store it on your computer.
Review Questions 1 True or False? Both the Navigation pane and the Ribbon can be collapsed. 2
How do you customize the Quick Access Toolbar?
3
True or False? The OneNote Search feature is capable of searching only the present Section, Section Group, Notebook, or All Notebooks.
Answers 1 True. 2
You can customize the Quick Access Toolbar by clicking the Customize Quick Access Toolbar button.
3
False. It can search a Section.
OneNote Lesson 1, Microsoft OneNote 2010 Jumpstart
357
2
Self study
Self study 1
Add some shapes to a Notebook Page. Use the Select & Type feature, and note how it differs from the Lasso Select feature.
2
Create a new Notebook with two or three Sections, each with two or three pages. Add some content. Notice how little time it takes to do this.
3
Create a drawing using at least three drawing tools.
Review Questions 1 True or false? A group of Notebooks is called a Section. 2
True or false? There are more than two ways to create a Page.
3
True or false? All text copied from an external source is always pasted as text only (that is, without formatting).
Answers 1 False. A group of Pages is called a Section.
372
2
True. There are at least five.
3
False.You can choose from one of three Paste options, depending on the final formatting that you want.
Microsoft Office 2010 Digital Classroom
Review
1
Review Questions 1 Which tab does NOT display the Ribbon when you click it? 2
Where can I go to download additional templates?
3
What is the advantage of viewing a publication in a two-page spread?
Answers 1 The File tab. The Ribbon tabs contain groups of commands that are visible on all tabs except File. 2
If you can’t find a suitable template among those provided, you can easily download templates from Office.com.
3
A two-page spread mimics the way your publication would look lying open in front of you, with two pages facing each other.
Publisher Lesson 1, Microsoft Publisher 2010 Jumpstart
383
Review
2
Review Questions 1 Is it possible to place text and images outside a publication’s margins? 2
How can you get text to automatically flow from one text box to another as you import it?
3
What programs are needed to send a publication using e-mail?
Answers 1 Yes. Publisher’s margins are only for guidance; it is possible to place text, graphics, or other objects outside the document margins. 2
You can connect text boxes prior to adding text to them. When you add your text, it automatically flows from one text box to the next.
3
In order to send a publication using e-mail, you must have Microsoft Office Outlook, Outlook Express (version 5.0 or later), or Windows Mail installed on your computer.
Publisher Lesson 2, Getting Started with Microsoft Publisher 2010
401
Contacts and the Address Book
1
Contacts and the Address Book You can make it easier to communicate with colleagues, customers, and others by having Outlook keep track of contact information. If you use a Microsoft Exchange Server, Outlook will automatically locate contacts from within your organization.
Adding contacts You can manually add contacts for individuals that Outlook has not automatically placed in your Contacts list. 1
Click the Contacts button at the bottom left corner of the Outlook window.
2
In the upper-left corner of the Home tab, click New Contact. Enter the information you wish to save, including email address and phone information.
3
Click Save and Close after entering the contact information.
Finding contacts You can find a contact in the Contacts section of Outlook, or while sending an email or creating a meeting. 1
Click the Contacts button in the lower-left corner of the Outlook window.
2
At the top of the Outlook window, enter some or the entire name of the person you wish to locate.
3
When the person’s name is displayed, double-click their name, then take the desired action such as sending an email message.
4
If you have not created a contact, but have previously communicated with the person, click Suggested Contacts along the left side, which keeps track of all email addresses to which you have sent messages.
Creating groups If you frequently send messages to the same group of people, you can create a group to simplify the process. For example, if you frequently send emails to five colleagues in the sales department, you can create a single group and then only need to enter the group name to reach all five people. To create a group: 1
Click the Contacts button in the lower left corner of the window.
2
Click New Contact Group in the Home tab of the ribbon. An untitled contact group appears.
3
Enter a name for the group, such as Sales Department.
4
Click Add Members and locate members to assign to the group from your contacts or by entering a new email address.
5
Click Save & Close to save the new contact group. Outlook Lesson 1, Microsoft Outlook Essentials
411
1
Self study
Self study 1
Enter frequently contacted individuals into your Contact list.
2
Attach pictures and phone numbers to contacts.
3
Create a new meeting and invite participants.
Review Questions 1 Is Outlook limited to connecting to only certain types of email servers? 2
Are you limited to working with one email account using Outlook?
3
What are the three main functions of Outlook?
Answers 1 Outlook connects to almost any email server. It can connect to Exchange servers, and popular online mail servers such as Hotmail.
414
2
No, Outlook can connect to multiple email accounts. The different accounts are displayed independently along the left side of the Mail window.
3
Outlook is used primarily for sending, receiving, and organizing Email communication; scheduling and organizing meetings and appointments; organizing contacts with whom you communicate.
Microsoft Office 2010 Digital Classroom
Index A
B
Accounting format, 172 Acrobat tab, 2 Add a Digital Signature option, 43 Addition operation, 187 Add New Account, 405 Address Book, 411 Align Center icon, 114 Alignment Graphics, 236–237, 305–306 Paragraph, 47–48 Text Cells, 114–115 Columns, 291 Rows, 291 Slides, 257–258 Table, 291 Align menu, 236 Align Text Left icon, 48 Align Text Right icon, 48 All Themes menu, 312 Alt+Tab, 3, 30 Animation Text, 262–264 Text boxes, 264–265 Any value setting, Data Validation, 219 Appointments, calendar, 412 Archiving e-mail messages, 409–410 Area chart, 199, 296 Arithmetic formula, 186 Arrange All option, 32 Arrange group, PowerPoint, 302 Arrows, 54 Artistic Effects tool, 240–241 Attachments, e-mail, 406 Audio notes, 367–368 Authored By text box, 21 Auto Archive settings, 410 Autofit Column Width, 182 AutoFit menu, 112 Autofit to Contents option, 112 Autofit to Window option, 112 Automatic subtotals, 222–223 AutoSum Adding numbers with, 142, 183 Formula, 192–194 AutoSum button, 142 AutoSum menu, 193 Averages, 193–194
Background color Chart, 207 Page, 8–9 Paragraphs, 8 Background Styles menu, 311 Backstage View (Access), 318–319, 321, 332, 337 Backstage View (Excel), 148 Backstage View (OneNote), 352–353 Backstage view (Publisher), 375, 377, 381 Bar chart, 199, 296 Bar tab icon, 57 Behind text wrapping style, 131 Beveled edges, 260 Blank page Deleting, 8–9 Inserting, 9 Block of text, selecting, 33 Blur, 132 Bold icon, 40, 246 Bold tool, 40 Borders Cells, 180–181 Definition, 286 Page, 68–70 Paragraphs, 58–60 Worksheet, 180–181 Borders and Shading dialog box, 59, 68 Borders icon, 58 Breaks icon, 67 Breaks menu, 80 Bring Forward tool, 236 Bring to Front tool, 236 Browse dialog box, 77 Bubble chart, 199, 296 Bulleted list, 53 Bullet Library, 51 Bullets icon, 53
C Calendar, 412–413 Caption, 126 Case of text, 38 Cell Contents box, 159 Cells (Excel) Copying and pasting, 141–142, 168–170 Data, 165, 167, 178–180 Deleting, 165–166 Index
415
Prior Excel versions to Excel 2010, 160 Prior Word versions to Word 2010, 26 Converting presentation, 255 Copy button, 168 Copying and pasting (Excel) Cells, 141–142, 168 From Word, 168–170 Copying and pasting (OneNote), 365–366 Copying and pasting (Publisher), 395 Copying and pasting (Word) Into Excel, 168–170 Table, 110 Text, 33–34, 36 Copying formulas, 194 Corrections menu, 240 Correction tool, 240 Cover page Adding, 75–76 Inserting, 9–10 Create New Style from Formatting dialog box, 91–92 Create Sparkline dialog box, 211 Crop menu, 123 Cropping picture, 122–124 Ctrl+Tab, 106 Currency format, 172 Customize Keyboard dialog box, 95 Customize Quick Access Toolbar button, 331 Customize Quick Access Toolbar icon, 4, 19 Customize Quick Access Toolbar menu, 4, 270 Customizing Quick Access Toolbar, 4, 19, 152–154, 270–271, 331, 355–356, 380–381 Quick Styles Gallery, 95–97 Theme, 99–101, 310–313 Workspace (Word), 17–23 Custom setting, Data Validation, 219 Cycle diagram, 308
D Data, worksheet Aligning, 178–180 Chart conversion. See Charts Deleting, 165 Entering, 167 Exporting to Word, 223–225 Multiple fields, sorting on, 215–216 PivotChart, 227–228 PivotTable, 225–227 Single fields, sorting on, 214–215
Sorting, 214–216 Summarizing with subtotals, 222–223 Validation rules, 217–219 Database (Access) Basics, 316–317 Creating, 336–339 Definition, 316 Design, 317 Exploring, 322–328 Importing Excel data into, 343–345 Objects Arranging appearance, 326–327 Managing, 327 Search, 325 Types, 322 Relational, 316 Tables Creating, 339–342 Datasheet view, 340–341 Design view, 342 Fields, adding, 342–343 Templates, 322, 337–339 Terminology, 317 Types, 336 Database (Excel), 214, 316 Data marker, 199 Datasheet view, 340–341 Data table (Excel) Converting range to, 219–221 Creating, 221–222 Displaying, 204 One-variable, 221 Two-variable, 221 Data Table dialog box, 222 Data type, 341 Data Validation dialog box, 218 Date drop-down menu, 21 Date format, 172 Date setting, Data Validation, 219 Decimal setting, Data Validation, 219 Decimal tab icon, 57 Decrease Indent icon, 54 Delete Cells menu, 165 Delete dialog box, 165 Deleting Blank page, 8–9 Borders, 59 Caption, 126 Columns Table, 111–112 Worksheet, 165–166 Graphics, 233 Index
417
Pages, 388 Picture, 122 Records, 330 Rows Table, 110–111 Worksheet, 166 Styles, 93 Tabs, 58 Watermark, 75 Design tab, 106, 272 Diagrams (PowerPoint), 308–310 Diagrams (Word), 133–134 Dialog boxes Borders and Shading, 59, 68 Browse, 77 Change Chart Type, 207 Choose a SmartArt Graphic, 308 Clipboard, 168 Create New Style from Formatting, 91–92 Create Sparkline, 211 Customize Keyboard, 95 Data Table, 222 Data Validation, 218 Delete, 165 Encrypt Document, 149 Find and Replace, 329 Font, 176 Format Background, 312 Format Cells, 176–178 Format Picture, 303 Formula, 117 General Options, 150 Insert Functions, 190 Insert Page, 388 Insert Picture, 75, 259 Login, 323 Modify Style, 93 Move Page, 388 Object, 76–77 Open, 89, 147, 297 Page Setup, 65 Paragraph, 46–47, 50, 55 Paste Special, 225 Printed Watermark, 74 Rename Page, 388 Save As, 26, 63, 89, 98, 150 Save Current Theme, 99 Security Warning, 338 Select Data Source, 209 SmartArt Graphic, 133 Sort, 214 418
Microsoft Office 2010 Digital Classroom
Split Cells, 113 Start Enforcing Protection, 12 Style Pane Options, 88, 97 Subtotal, 223 Digital Classroom, xxiii Division operation, 187 Documents. See also Page Clip art images added to, 127–128 Converting Prior Excel versions to Excel 2010, 160 Prior Word versions to Word 2010, 26 Copying and pasting into Excel, 168– 170 Editing. See Editing, Documents Existing, opening, 30 Exporting Excel data to Word documents, 223–225 Inserting additional pages into, 9–10 New, creating, 3, 16–17 Opening, 30, 85, 98, 105, 120 Picture added to, 122 Protecting, 11–12, 40–43 Styles. See Styles Switching between, 3, 30 Templates for, 16–17 Themes, 98 Toggling between, 3, 30, 43 Viewing, 30–32 Double arrow cursor, 108 Double space option, 49 Doughnut chart, 199, 296 Draft icon, 23 Draft view (Word), 22–23 Drawing, 366–367 Drawing tools, 302 Drawing Tools Format tab, 305 Drawing Tools tab, 120, 129 Draw tab, 350 Drop Shadow Rectangle, 260
E Editing Cells, 163–173 Chart elements, 208–209 Documents Case, changing, 38 Clipboard, 35–36 Copying and pasting, 33–34, 36 Emphasizing text, 39–40
Fonts, 37–38 Opening an existing document, 30, 85, 98, 105, 120 Protecting documents, 40–43 Restrict Formatting and Editing option, 11, 41 Selecting text, 32–33 Viewing documents, 30–32 Edit Shape menu, 244 E-mail Archiving, 409–410 Attachments, adding, 406 Composing, 405–409 Folders, 408–409 Junk, 409 Multiple accounts, 405 Organizing, 408 Phishing, 409 Preview, 400 Receiving, 408 Recipients, 405 Sending messages, 405 Sending publication using, 398–400 Signatures, 406–408 Spam, 409 Enable Content, 322 Encrypt Document dialog box, 149 Encrypt with Password option, 43 Enter key, 106 Entire document, selecting, 33 Exit, 149 Exponentiation operation, 187 Exporting Excel data to Word document, 223–225
F Field Adding to table, 342–343 Definition, 317 Moving, 330 File, inserting, 76–77 File menu Excel, 148–149 PowerPoint, 281 Word, 11, 23 File tab, 2, 11, 319, 352, 375, 409 Fill color, cells, 142–143, 157–158 Fill Color button, 157 Fill Color icon, 142, 179 Filter icon, 217 Financial functions, 189
Find and Replace dialog box, 329 Find button, 329 First line indent option, 56 Fixed Column Width option, Autofit, 112 Folders, e-mail, 408–409 Font Color drop-down menu, 179, 393 Font Color icon, 90 Font Color menu, 90 Font dialog box, 176 Fonts Changing, 176–177 Working with, 37–38, 176–177 Font size Increasing, 141 Reducing, 38 Fonts menu, 99, 311 Fonts used in book, xxiv Footers Adding, 70–73 Definition, 70 Form, 317 Format as Table icon, 220 Format Background dialog box, 312 Format Cells dialog box, 176–178 Format painter, 180 Format Painter icon, 180 Format Picture dialog box, 303 Format Shape dialog box, 303 Formatting Cells, for numbers, 170–172 Chart elements, 206 Clip art, 240–242 Font group, 37 Paragraphs, 45–60 Pictures, 240–242 Ribbon used for, 20–22 Table, 106–107, 115–116 Text, 32 Text box, 245–246 Tools, 39–40 Formatting marks, 54–55 Formatting Restrictions dialog box, 42 Formatting rulers, 54–55 Formula bar, 159 Formula button, 116 Formula dialog box, 117 Formula drop-down menu, 117 Formulas Adding row or column of numbers, 191–192 Adding to table, 116–117 Arithmetic, 186 Index
419
Autosum, 192–194 Building, 187–188 Comparison, 186–187 Copying, 194 Definition, 186 Function added to, 190–191 Operand, 186 Operator, 186–187 Range names used in, 195–196 Understanding, 186–187 Fraction format, 172 Full Screen Reading view (Word), 22 Function Library, 193 Functions Adding to formula, 190–191 Definition, 189 Financial, 189 Statistical, 189 Structure, 189 SUM, 191–192 Types, 189 Understanding, 188–191
G General Options dialog box, 150 Getting Started page, 161 Graphics (Excel) Aligning, 236–237 Clip art, 238–241 Grouping, 237 Importing, 238–239 Manipulating, 232–233 Moving to a new layer, 234–236 Pictures, 239–242 Screenshot, 249–251 Selecting, 232 Shapes, 242–244 SmartArt, 248–249 Sparkline, 211 WordArt, 246–247 Graphics (PowerPoint) Adding, 302–304 Aligning, 305–306 Inserting, as background, 302–304 Regrouping, 306–307 Ungrouping, 306–307 Graphics (Word) Adding, 6–7 Caption, 126 Clip art, 127–128 Diagrams, 133–134 420
Microsoft Office 2010 Digital Classroom
Picture effect added to, 132 Positioning, 6–7 Screenshot, 124–125 Shapes, 128–130 Tools, 120 WordArt, 120–122 Wrapping text around an image, 131 Gridlines Chart, 198, 203–204 Table, 107–108, 286 Grouping Graphics, 237 Sections, 362–363
H Hanging indent option, 56 Hard drive, copying lesson files to, xxv Header & Footer Tools tab, 71 Header row, 286 Headers Adding, 70–72 Definition, 70 Headings Description, 5 Styles, 86 Help Access, 332 Excel, 149, 160–162 OneNote, 353, 356 PowerPoint, 281–283 Publisher, 381 Word, 23–25 Help button, 23 Help window, 24–25 Hidden text underlined with dots, 54 Hierarchy diagram, 308 Hierarchy menu, 133 Highlight icon, 40 Highlight tool, 40 Home tab, 2, 33, 350, 377 Horizontal axis, chart Definition, 198 Title, 202 Hot keys, 147–148 Hyphens, 54
I Illustrations group, 120, 128 Images. See also Graphics; Picture Adjusting, 240–242 Clip art, 128
Inserting, 394–396 Modifying, 394–396 Wrapping text around, 131 Importing Clip art, 238–239 Data from Excel into Access, 343–345 Indenting paragraphs, 55–58 Info, 149 Info tab (OneNote), 353 In front of text wrapping style, 131 In line with text wrapping style, 131 Insert Above button, 110 Insert command, 140 Insert Functions dialog box, 190 Inserting Blank page, 9 Cover page, 9–10 Section breaks, 79–81 Word file in page, 76–77 Insert Page dialog box, 388 Insert Picture dialog box, 75, 259, 309 Insert Right button, 111 Insert Shapes group, PowerPoint, 302 Insert tab, 2, 350 Insert Table menu, 105, 292 Isosceles Triangle icon, 235 Italic icon, 40, 246 Italic tool, 40
J Junk e-mail, 409 Justify icon, 47
K Keep Source Formatting icon (Word), 34 Keep Text Only icon (Word), 34
L Landscape orientation, 62, 64, 390 Launch Dialog Box button, 171 Left tab icon, 57 Legend, 198 Lesson files Copying to hard drive, xxv loading, xxiv–xxv Letter size, 391 Line and Paragraph Spacing icon, 49 Line chart, 199 Line spacing Changing, 48–51 Paragraphs, 48–51
List diagram, 308 List Library, 52 Lists Bulleted, 53 Creating, 51–54 Multilevel, 53–54 Numbered, 53 Styles, 84 List setting, Data Validation, 219 Login dialog box, 323
M Mailings tab, 2 Margins (Excel) Changing, 157 Displaying, 154 Margins (Publisher), 389 Margins (Word) Changing, 8–9 Setting, 65 Margins icon, 154 Mark as Final option, 43 Matrix diagram, 308 Merge Cells option, 113 Merge & Center icon, 180 Merge Formatting icon (Word), 34 Merging cells Table, 294–295 Worksheet, 140–141, 180–181 Microsoft Access Backstage view, 318–319, 321, 332, 337 Closing, 333 Database. See Database (Access) Definition, 316 Exploring, 318–322 Help, 332 Navigation pane. See Navigation pane Record. See Records Ribbon, 319–320 Uses, 316 Microsoft Excel Cells. See Cells (Excel) Columns. See Columns (Excel) Converting Excel documents from prior versions to Excel 2010, 160 Definition, 146 Exporting data to Word, 223–225 Help, 149, 160–162 Hot keys, 147–148 Password requirements, 149–150 Ribbon, 138, 147, 151 Index
421
Rows. See Rows (Excel) User interface, 152–158 Uses, 146 Worksheets. See Worksheet Microsoft Help Desk, 23 Microsoft OneNote Backstage view, 352–353 Closing, 356 Customizing, 355–356 Environment, 349–351 Help, 353, 356 Notebook. See Notebook Ribbon, 350–351 Uses, 348 Working with, 348 Microsoft Outlook Address Book, 411 Calendar, 412–413 Contacts, 411 Definition, 404 E-mail. See E-mail Setting up, 404–405 Tasks, 413 Microsoft PowerPoint Charts, 295–298 Diagrams, 308–310 Drawing tools, 302 Help, 281–283 Presentation. See Presentation Ribbon, 254, 269, 310 Slides. See Slides Table. See Table (PowerPoint) User interface, 269 Uses, 268 Workspace, 254 Microsoft Publisher Backstage view, 375, 377, 381 Basics, 374 Closing, 382 Components, 375–376 Definition, 374 Exploring, 375 Help, 381 Navigation pane, 376, 378 Ribbon, 375–377 Templates, 374, 378–379 Uses, 374 Microsoft Word Background color, 8–9 Documents. See Documents (Word) Formatting, 39–40, 45–60 Graphics. See Graphics (Word) 422
Microsoft Office 2010 Digital Classroom
Help, 23–25 Margins, 8–9 Paragraphs, formatting, 45–60 Ribbon. See Ribbon (Word) Tabs in, 2 Minimize the Ribbon icon, 20 Minimizing Ribbon, 20 Mini toolbar, 32, 37, 303 Modifying Images, 394–396 Styles, 93–94 Modify Style dialog box, 93–94 More button, 106 More Commands option (Word), 19 More Styles icon, 85–86, 91 More symbol, 7 Move action, Graphics, 233 Move Page dialog box, 388 Moving Graphics (Excel), 234–236 Table (Word), 109–110 Multilevel list, 53–54 Multilevel List icon, 53 Multiplication operation, 187
N Navigation bar (OneNote), 350 Navigation pane (Access) Description, 319, 322 Hiding, 324 Objects Arranging appearance, 326–327 Managing, 328 Showing, 324 Navigation pane (Publisher), 376, 378 Negation operation, 187 New, 149 New documents, 3, 16–17 New tab (OneNote), 353 Nonconsecutive text, selecting, 33 Normal style, 84 Normal template, 16 Normal View button, 155 No Spacing style, 95–96 Notebook Audio notes, adding, 367–368 Content, adding, 365–371 Copy, saving, 363 Copying and pasting, 365–366 Creating, 360–361 Direct text entry, 365
Drawing, 366–367 Managing, 359–361 Pages, 364–365 Saving, 363 Searching, 353–354 Sections, 361–363 Sharing, 354–355 Video notes, adding, 368 View, 349–351 Web content, adding, 368–371 Notebook pane, 361 Notes pane, 274–275 Nudge action, Graphics, 233 Numbered list, 53 Numbering icon, 53 Numbering Library, 52 Numbers Adding, 142, 191–192 Columns, adding, 142 Formatting, 170–172, 182–183 Sum, 183
O Object dialog box, 76–77 Objects Arranging appearance, 326–327 Managing, 327 Search, 325 Types, 322 Office.com, 308 1½ space option, 49 Open, 149 Open dialog box, 89, 147, 297 Opening Documents (Excel), 170 Documents (Word), 30, 85, 98, 105, 120 Publications, 378–379 Open tab (OneNote), 353 Operand Definition, 186 Range names as, 195 Operator, 186–187 Options, 149 Outline view (Word), 22
P Pack and Go Wizard, 397–398 Page (OneNote), 364–365 Page (Publisher) Deleting, 388 Inserting, 387–388
Margins, 389 Moving, 388 One-page view, 379 Orientation, changing, 389–390 Renaming, 388 Size, changing, 390–391 Two-page view, 379 Working with, 387–388 Page (Word) Background color, 8–9, 73 Border, 68–70 Columns, 66–67 Cover, 9–10, 75–76 Footers, 70–73 Headers, 70–72 Inserting Word file, 76–77 Section breaks, inserting, 79–81 Text flow, controlling, 79–81 Watermark, 74–75 Page layout, 64–65 Page Layout tab, 2, 64 Page Layout View button, 155 Page Number icon, 78 Page Number menu, 10 Page numbers, 10, 75, 78 Page orientation, 62, 157, 389–390 Page setup, 157 Page Setup dialog box, 65 Page size, 62–64, 390–391 Pages pane (OneNote), 350 Page tools, 62–64 Page View, 155 Paragraph dialog box, 46–47, 50, 55 Paragraph mark, 54 Paragraphs Alignment, 47–48 Background color added to, 8 Borders, 58–60 Definition, 46 Formatting, 45–60 Indenting, 55–58 Line spacing, 48–51 Lists, 51–54 New, 46 Selecting, 33 Spacing, 48–51 Styles, 84 Tabs, 56–58 Text flow, controlling, 79–81 Parentheses operation, 187 Password, 149–150 Paste button, 168 Index
423
Paste Options icon (Word), 34 Paste Special command, 224 Paste Special dialog box, 225 Percentage format, 172 Percentage operation, 187 Phishing, 409 Picture (Excel), 239 Picture (PowerPoint) Formatting, 240–242 Slide, adding to, 259–266 Style added to, 260 Picture (Publisher) Animation added to, 264–265 Effects, adding, 304–305 Presentation, 259–266, 280–281, 304– 305 Picture (Word) Cropping, 122–124 Document, adding to, 122 Picture Border menu, 250 Picture button, 122 Picture Caption List, 308 Picture diagram, 308 Picture Effects, 132 Picture Styles menu, 242 Picture tool, 232 Picture Tools tab, 7, 240 Pie chart, 199, 296 PivotChart, 227–228 PivotTable, 225–227 PivotTable icon, 226 Play Animations icon, 263 Plot area, 198 Plus sign, 188 Portrait orientation, 62, 64 .pptx, 255 Presentation Background, 311 Basics, 268–269 Colors, changing, 256–257 Converting, 255 Creating, 255, 268–269 Effects, adding, 262–264 Existing file used to create, 255 Graphics Adding, 302–304 Aligning, 305–306 Regrouping, 306–307 Ungrouping, 306–307 Notes pane, 274–275 Picture Adding, 259–266, 280–281 424
Microsoft Office 2010 Digital Classroom
Effects, applying, 304–305 Saving, 255 Shaped text box, adding, 276–277 Slide, adding, 273–274 Text, animating, 262–264 Text boxes Adding, 276–279 Shape styles, adding, 304 Theme, 256–257, 272, 310–313 Preview E-mail, 400 Print, 148 Primary Horizontal Axis Title menu, 202 Primary Key, 317, 343 Primary Vertical Axis Title menu, 202 Primary Vertical Gridlines menu, 204 Print, 149, 396–397 Printed Watermark dialog box, 74 Print Layout, 9 Print Layout button, 108 Print Layout view (Word), 22, 104, 108–109 Print Preview command, 148 Print tab (OneNote), 353 Process diagram, 308 Protect Document menu, 41 Protecting documents (Word), 11–12, 40–43 Publication Blank, creating, 386–391 Creating, 386–391 Existing, opening, 379 Images, 394–396 Opening, 378–379 Pack and Go Wizard, 397–398 Pages Deleting, 388 Inserting, 387–388 Margins, 389 Moving, 388 One-page view, 379 Orientation, changing, 389–390 Renaming, 388 Size, changing, 390–391 Two-page view, 379 Working with, 387–388 Printing, 396–397 Saving, 380, 382 Sending using e-mail, 398–400 Text Flowing, 393–394 Formatting, 392–393 Text box Connecting, 393
Inserting, 391–392 Text box, inserting, 391–392 View, 379–380 Pyramid diagram, 308
Q Quick Access Toolbar Customizing, 4, 19, 152–154, 270–271, 331, 355–356, 380–381 Default Commands, 351 Description, 351 Hot keys, 148 Removing buttons from, 155 Quick Access Toolbar button, 153 Quick Print command, 331 Quick Styles Gallery Adding styles to, 96–97 Current style, 88 Customizing, 95–97 Description, 5, 92 Removing styles from, 95–96 Uses, 84–86
R Radar chart, 199, 296 Range Creating, 180–181 Filtering, 216–217 Name, 195–196 Sorting, 214–216 Recent, 149 Records Adding, 330 Definition, 317 Deleting, 330 Searching for, 329 Sorting, 329 Working with, 328–330 References tab, 2 Refresh All command, 331 Relationship diagram, 308 Reminders, calendar, 412 Reminders button, 412 Remove Hyperlinks option, 166 Removing Borders, 59 Styles, 89–90, 95 Tabs, 58 Watermark, 75 Rename Page dialog box, 388 Report, 317
Reset button, 258 Reset Picture tool, 240 Resizing Clip art images, 128 Columns, 182 Rows, 182 Tables, 108–109 Text box, 245–246 Resources, xxvi Restrict Editing option, 43 Restrict Formatting and Editing option, Word, 11, 41 Restrict Permission by People option, 43 Review tab, 2, 350 Ribbon (Access), 319–320 Ribbon (Excel), 138, 147, 151 Ribbon (OneNote), 350–351 Ribbon (PowerPoint), 254, 269, 310 Ribbon (Publisher), 375–377 Ribbon (Word) Description of, 2 Illustrations group, 128 Page Layout tab, 62, 73 Working with, 20–21 Ribbon icon, 20 Ribbon Select Menu, 3 Right tab icon, 57 Rotate action, Graphics, 233 Rotate drop-down menu, 396 Rotate icon, 237 Rotate menu, 237 Row labels, 286 Rows (Excel) Adding, 181 Deleting, 166 Inserting, 139–140 Numbers, adding, 191–192 Resizing, 182 Sorting data in, 216 Width, adjusting, 141 Rows (PowerPoint) Adding, 290–291 Aligning text within, 291 Rows (Word), 108–109
S Save, 149 Save As, 3, 149 Save As dialog box, 26, 63, 89, 98, 139, 150 Save As tab (OneNote), 353 Save button, 7, 22 Index
425
Save Current Theme dialog box, 99 Save icon, 5, 86 Save & Send interface, 398 Saving Notebook, 363 Presentation, 255 Publication, 380, 382 Theme, 310–313 Workbook, 156 Scientific format, 172 Screenshot, 124–125, 249–251 Screenshot menu, 125 Screenshot tool, 250 Search icon, 283 Searching Objects, 325 Records, 329 Section breaks, 79–81 Sections Grouping, 362–363 Managing, 361–362 Pages, managing, 364–365 Section tabs (OneNote), 350 Security Warning dialog box, 338 Select Data Source dialog box, 209 Select & Type tool, 367 Send All Pages, 399 Send as Attachment, 399 Send as PDF, 399 Send as XPS, 399 Send Backward tool, 236 Send Current Page option, 399 Send tab (OneNote), 353 Send to Back tool, 236 Sentence, selecting, 33 Set Default Paste icon (Word), 34 Shading Cells, 115, 157–158, 180–181 Table, 292–294 Shading menu, 115 Shadows, 260 Shape action, Graphics, 233 Shaped text boxes, 276–277 Shape Effects menu, 130 Shape menu, 124, 243 Shapes (Excel), 242–244 Shapes (Word), 128–130 Shapes tool, 232 Shape Styles group, 130, 302 Shape Styles menu, 121–122, 129, 210, 244, 304 Share, 149 426
Microsoft Office 2010 Digital Classroom
Share tab, 350, 353 Shift+Enter, 106 Shift+Tab, 106 Shortcut menu, 155 Shortcuts AutoSum, 193 Character formatting, 40, 90 Copying and pasting, 168 Styles, 94–95 Show/Hide icon, 54 Shrink Font icon, 38 Shutter View, 324 Signature drop-down menu, 407 Signatures, e-mail, 406–408 Simple frames, 260 Single dot, 54 Single space option, 49 Single word, selecting, 33 Size action, Graphics, 233 Size group, PowerPoint, 302 Slides Adding to presentation, 273–274 Aligning text, 257–258 Changing layout, 257–258 Chart, adding, 295–298 Layout, changing, 257–258 Pictures, adding, 259–265, 304–305 Table. See Table (PowerPoint) Text, aligning, 257–258 Transitions, 260–262 Slide view, 287 SmartArt, 133, 248–249 SmartArt Graphic dialog box, 133 SmartArt tool, 232 Snap to grid action, Graphics, 233 Soft edge rectangles, 260 Soft Edges menu, 132 Softness, 132 Sort dialog box, 214 Sort & Filter group, 214–215 Sort icon, 214 Sorting Ranges, 214–216 Records, 329 Spacing between paragraphs, 49–51 Spam, 409 Sparkline graphics, 211 Special shape, cropping with, 123–124 Spelling and Grammar option, 4 Split Cells dialog box, 113 Split Table button, 114
Splitting Cells (Word), 112–114 Table (Word), 114 Spreadsheet. See Worksheet Square wrapping style, 131 Start Enforcing Protection dialog box, 12 Statistical functions, 189 Status bar Customizing, 17–18 Description, 31 Stock chart, 199, 296 Strikethrough icon, 40 Strikethrough tool, 40 Style Inspector icon, 89 Style Pane Options dialog box, 88, 97 Styles (Excel), 205, 210 Styles (PowerPoint) Picture, 260 Table, 292–294 Styles (Word) Applying, 85 Creating, 90–92 Current, identifying, 88–89 Deleting, 93 Description, 5–6 Headings, 86 Modifying, 93–94 New, creating, 90–92 Quick Styles Gallery, 94–96 Removing, 89–90, 95 Sets, switching between, 87 Shortcut key, 94–95 Tools, 84–85 Style Set menu, 87 Styles task pane, 88, 93, 96 Subscript icon, 39–40 Subscript tool, 40 Subtotal dialog box, 223 Subtraction operation, 187 SUM function, 191–192 Superscript icon, 39–40 Superscript tool, 40 Surface chart, 199, 296 Switching between documents, 3, 30 System requirements, xxiv
T Tab indicator icon, 57 Tab key, 106 Table (Access) Creating, 339–342
Datasheet view, 340–341 Definition, 317 Design view, 342 Fields, adding, 342–343 Table (Excel) Converting range to, 219–221 Creating, 221–222 Displaying, 204 One-variable, 221 Two-variable, 221 Table (PowerPoint) Basics, 286 Cells Definition, 286 Merging, 294–295 Columns Adding, 290–291 Aligning text within, 291 Creating, 286–288 Elements, 290–295 Rows Adding, 290–291 Aligning text within, 291 Shading, 292–294 Styles, 292–294 Text Adding, 288–289 Aligning, 291 Table (Word) Adding text, 106–107 Cells Adding formula to, 116–117 Aligning text in, 114–115 Combining, 112–114 Selecting, 107–108 Shading, adding, 115 Splitting, 112–114 Columns, adding and deleting, 111–112 Copying and pasting, 110 Creating, 105–107 Enlarging, 112 Formatting, 106–107, 115–116 Formula added to, 116–117 Gridlines, showing and hiding, 107–108 Moving around in, 106 Moving of, 109–110 Resizing, 108–109 Rows Adding, 110–111 Changing height of, 108–109 Deleting, 110–111 Splitting, 114 Index
427
Styles, 84 Text Adding, 106–107 Aligning in cells, 114–115 Tools, 104 Table Style menu, 116 Table Tools Layout tab, 104, 290 Table Tools tab, 115, 289, 293 Tabs Paragraphs, 56–58 Word, 2 Tasks (Outlook), 413 Templates Creating new document from, 16–17 Database, 322, 337–339 Definition, 374 Publisher, 374, 378–379 Workbook created from, 158–159 Text (Excel), 179–180 Text (PowerPoint) Animating, 262–263 Slide, adding, 259–266 Table Adding, 288–289 Aligning, 291 Text (Publisher) Flowing, 393–394 Formatting, 392–393 Text (Word) Case, changing, 38 Clipboard, 35–36 Columns, 66–67 Copying and pasting, 33–34, 36, 168– 170 Emphasizing, 39–40 Flow, controlling, 79–81 Formatting, 32 Selecting, 32–33 Table, 106–107 Working with, 30–36 Wrapping around an image, 131 Text boxes Adding to, 276–279, 391–392 Animation added to, 264–265 Connecting, 393 Formatting, 245–246, 303 Presentation, adding to, 276–279 Publication, adding, 391–392 Resizing, 245–246 Shaped, 276–277 Shape style, adding, 304 Text Box icon, 245 428
Microsoft Office 2010 Digital Classroom
Text format, 172 Text frame, 278 Text In Overflow button, 394 Text length setting, Data Validation, 219 Text Outline, 206 Text Shadow, 262 Theme Adding, 251 Applying, 98 Customizing, 99–101, 310–313 Definition, 268 Description, 6 Presentation, 256–257, 272, 310–313 Saving, 310–313 Worksheet, 251 Through wrapping style, 131 Tight wrapping style, 131 Time format, 172 Time setting, Data Validation setting, 219 Toggling between documents, 3, 30, 43, 275 Toolbar, Quick Access Customizing, 4, 19, 152–154, 270–271, 331, 355–356, 380–381 Hot keys, 148 Removing buttons from, 155 Tools Formatting, 39–40 Graphics, 120 Page, 62–64 Styles, 84–85 Table (Word), 104 Top and bottom wrapping style, 131 Transitions, slide, 260–262 Triple space option, 49 2½ space option, 49
U Underline icon, 40 Underline tool, 40 Undo button, 166 Undo icon, 93 User interface (Excel), 152–158 User interface (PowerPoint), 269
V Values, 159 Vertical axis Definition, 198 Title, 202 Video notes, 368 Video tutorials, xxv
View Gridlines, 107–108 View options, 22–23 View Side by Side option, 32 View tab, 2, 32, 350
W Watermark, 74–75 .wav file, 128 Web clipping, 368–370 Web Layout view, 108 Web page, 371 What-If Analysis icon, 222 What-If Analysis menu, 222 Whole number setting, Data Validation, 219 WordArt, 120–122, 246–247, 302, 306–307 WordArt icon, 121 WordArt tool, 232 Workbook Generating new workbook from existing one, 164 Naming, 156 Saving, 156 Template, 158–159 Working in, 158–159 Worksheet Area, 159 AutoSum, 142, 183 Averages, 193–194 Basics, 151 Borders, 180–181 Cells Copying and pasting, 141–142, 168–170 Data, 165, 167, 178–180 Deleting, 165–166 Editing, 163–173 Fill color, adding, 142–143, 157–158 Font color, 157–158 Formatting, 140–141, 170–172 Merging, 140–141, 180–181 Numbers, formatting for, 170–172 Pasting, 141–142, 168–170 Range, 180–181 Selecting, 164–165 Shading, 157–158, 180–181 Width, adjusting, 141 Columns Adding, 181 Deleting, 165–166 Inserting, 139–140 Numbers, adding, 142, 183, 191–
192 Resizing, 182 Selecting, 165 Sum, 183 Copying Word document and pasting into, 168–170 Data Aligning, 178–180 Chart conversion. See Charts Deleting, 165 Entering, 167 Exporting to Word, 223–225 Multiple fields, sorting on, 215–216 PivotChart, 227–228 PivotTable, 225–227 Single fields, sorting on, 214–215 Sorting, 214–216 Summarizing with subtotals, 222– 223 Validation rules, 217–219 Exploring, 151–152 Fonts Changing, 176–177 Working with, 176–177 Formatting Cells, 140–141, 170–172 Format painter, 180 Text, 179 Formulas Adding row or column of numbers, 191–192 Adding to table, 116–117 Arithmetic, 186 Autosum, 192–194 Building, 187–188 Comparison, 186–187 Copying, 194 Definition, 186 Function added to, 190–191 Operand, 186 Operator, 186–187 Range names used in, 195–196 Understanding, 186–187 Graphics Aligning, 236–237 Clip art, 238–241 Grouping, 237 Importing, 238–239 Manipulating, 232–233 Moving to a new layer, 234–236 Pictures, 239–242 Screenshot, 249–251 Index
429
Selecting, 232 Shapes, 242–244 SmartArt, 248–249 WordArt, 246–247 Naming, 156 Numbers Adding, 142, 191–192 Columns, adding, 142 Formatting, 170–172, 182–183 Sum, 183 Opening, 170, 187 Page setup options, 157 Range Converting into a table, 219–220 Creating, 180–181 Filtering, 216–217 Name, 195–196 Sorting, 214–216 Rows Adding, 181 Deleting, 166 Inserting, 139–140 Numbers, adding, 191–192 Resizing, 182 Sorting data in, 216 Width, adjusting, 141 Sparkline graphics added to, 211 Text, formatting, 179–180 Text boxes, 245–246 Theme, 251 Worksheet menu, 158 Workspace (Excel) Backstage view, 148 Exploring, 147–150 Workspace (PowerPoint), 254 Workspace (Word) Customizing, 17–23 Ribbon, 20–22 Status bar, 17–18, 31 View options, 22–23 Wrapping text around an image, 131 Wrap Text icon, 131
X XY chart, 199, 296
Z Zoom (Excel), 155 Zoom (Publisher), 380 Zoom (Word), 23 Zoom to Page icon, 154 430
Microsoft Office 2010 Digital Classroom
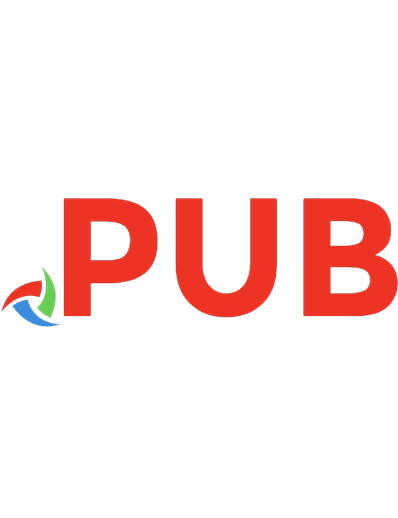



![Microsoft Office Access 2010 QuickSteps [2 ed.]
9780071634939](https://dokumen.pub/img/200x200/microsoft-office-access-2010-quicksteps-2nbsped-9780071634939.jpg)


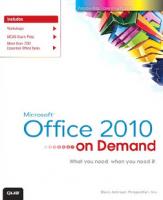


![Microsoft Office 2010 Digital Classroom, [1 ed.]
0470577770, 9780470577776](https://dokumen.pub/img/200x200/microsoft-office-2010-digital-classroom-1nbsped-0470577770-9780470577776.jpg)