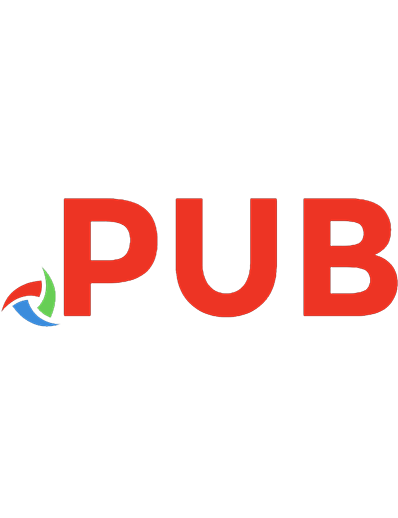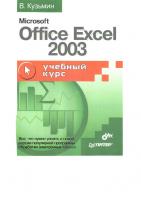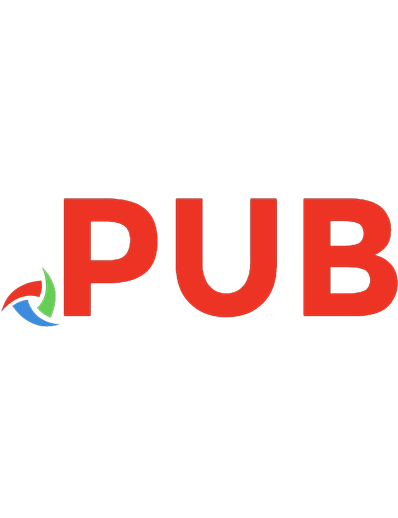Обработка данных средствами Microsoft Excel
498 31 1MB
Russian Pages [38]
Polecaj historie
Table of contents :
ББК 32.973-018.2я73-5
1. ВВЕДЕНИЕ
Добавление или перемещение соединительной линии
Ïðèìå÷àíèå. Ñ ïîìîùüþ êîìàí
Citation preview
Министерство образования Республики Беларусь БЕЛОРУССКИЙ НАЦИОНАЛЬНЫЙ ТЕХНИЧЕСКИЙ УНИВЕРСИТЕТ Кафедра «Интеллектуальные системы»
Г.Э.Романюк
ОБРАБОТКА ДАННЫХ СРЕДСТВАМИ MICROSOFT EXCEL Лабораторный практикум по дисциплине «Информатика» для специальностей 1-55 01 01 "Интеллектуальные приборы, машины и производства" и 1-55 01 02 "Интегральные сенсорные системы"
Минск 2005
УДК 004.91(076.5) ББК 32.973-018.2я73-5 Рецензенты: М.Н. Другакова, В.В. Баркалин
В издании рассматриваются основные приемы работы в среде Microsoft Excel - эффективной программе для работы с данными, представленными в табличном виде. Приводятся определения основных понятий, описана структура программы. Основной акцент делается на практические навыки по применению Microsoft Excel для расчетов. Изложение материала опирается на базовые понятия операционной системы Windows, которые должны быть известны читателю, а именно: окна, форматирование, копирование, выделение, буфер обмена и т.д. Пособие предназначено для студентов ВУЗов, а также может быть полезно широкому кругу пользователей Microsoft Excel, впервые обратившихся к электронным таблицам как средству работы с документами и данными.
2
1. ВВЕДЕНИЕ Применение электронных таблиц для представления данных В различных документах, начиная от бухгалтерских ведомостей и кончая результатами научных экспериментов и инженерных вычислений, используются таблицы, как удобный и наглядный способ отображения данных (рис. 1). Вычисление n-го члена и суммы арифметической прогрессии d
n
0,725 0,725 0,725 0,725 0,725 0,725 0,725 0,725 0,725 0,725
№ 1 2 3 4 5 6 7
an 1 2 3 4 5 6 7 8 9 10
-2 -1,275 -0,55 0,175 0,9 1,625 2,35 3,075 3,8 4,525
Sn -2 -3,275 -3,825 -3,65 -2,75 -1,125 1,225 4,3 8,1 12,625
Наименование
Примечание
Носки Носки Сумка Сумка Сумка Шапочка Шапочка
жен.,натур.кожа мужские детская хозяйственная женская жен.,иск.кожа мужские
Фамилия, имя , отчество
Отработа Начислен Премия Всего но о по 50% начислен рабочих окладу о дней Петров А.А. 15 787500 393750 1181250 Иванов И.И. 24 1260000 630000 1890000 Панин С.В. 24 1260000 630000 1890000 Конкин Н.П. 20 1400000 700000 2100000 Сорокин Н.П. 24 2500000 1250000 3750000
Ед.измерения шт. шт. шт. шт. шт. шт. шт.
Кол-во 250 30 57 100 100 180 200
Цена
Сумма
500 000р. 30 000р. 70 000р. 200 000р. 100 000р. 220 000р. 32 000р. Итого:
125 000 000р. 900 000р. 3 990 000р. 20 000 000р. 10 000 000р. 39 600 000р. 6 400 000р. 205 890 000 р.
Рис. 1. Примеры табличного оформления данных Благодаря компьютеру, появилась возможность не только отображать данные в таблице, но и обрабатывать их, т.е. выполнять в автоматическом режиме необходимые пользователю вычисления, освобождая его от необходимости ручного подсчета и ввода результатов. Программы, используемые для этих целей, называются электронными таблицами. Наиболее широко электронные таблицы применяются в экономических и бухгалтерских расчетах. Эффективно использовать электронные таблицы можно и в научно-технических задачах, например для: - проведения однотипных расчетов над большими наборами данных; - автоматизации итоговых вычислений; - решения задач путем подбора переменных параметров; - обработки результатов экспериментов; 3
- проведения поиска оптимальных значений параметров; - подготовки табличных документов; - построения диаграмм и графиков по имеющимся данным. Особенность электронных таблиц заключается в возможности установления связи между различными участками таблицы. Изменение содержимого в части таблицы, соответствующей исходным данным, приводит к автоматическому изменению в результирующей части таблицы, которая содержит указания на те или иные действия с исходными данными. Такие указания описываются в виде формул, которые кроме привычных математических функций и операторов содержат в обязательном порядке и указания на местоположение исходных данных в таблице. Таким образом, результирующая часть таблицы всегда будет отображать результат определенных пользователем действий над данными в исходной части таблицы. Сказанное пояснено на рис. 2. Исходные данные
Измененное число
Результирующая часть таблицы (суммы по строкам и столбцам)
Значения, вычисленные заново
Рис. 2. Связь между результирующей частью таблицы и исходными данными Существуют различные программы, относящиеся к классу электронных таблиц (Lotus 1-2-3, Quattro Pro и др.). Одной из наиболее распространенных являются различные версии Microsoft Excel. Настоящее пособие посвящено изучению технологии работы в среде табличного процессора Excel 2000, который входит в состав интегрированного программного продукта Microsoft Office.
4
Структура и основные понятия Microsoft Excel Интерфейс среды Excel представлен на рис. 3. Базовым элементом структуры Microsoft Excel (как и любых электронных таблиц) является ячейка. Так называется неделимая прямоугольная область таблицы, образуемая пересечением столбца и строки (на рис.3 одна ячейка, принадлежащая столбцу "F" и строке "16", выделена серым цветом). Именно в ячейки заносятся данные, которые могут иметь вид числа, текста, даты; вводятся формулы, примечания. Номер текущей ячейки
Содержимое текущей ячейки
Название книги
Столбец текущей ячейки
Строка формул Заголовки столбцов Панели инструментов
Рис. 3. Интерфейс стандартной рабочей книги с листами Совокупность столбцов и строк образуют рабочее поле Excel.
Текущий рабочий лист Переход между листами
Ярлыки листов Заголовки строк
Текущая ячейка
Маркер заполнения
Номер строки текущей ячейки
Рис. 3. Интерфейс стандартной рабочей книги с листами 5
Совокупность столбцов и строк образует рабочее поле Excel, являющееся частью так называемого рабочего листа. Один или несколько рабочих листов образуют рабочую книгу (по аналогии с обычной печатной книгой). Рабочая книга и есть тот документ, который создается в среде Excel и который хранится на компьютере в виде файла с расширением .XLS. Рабочие листы имеют табличную структуру и служат для организации и анализа данных. В окне документа в программе Excel одномоментно отображается только текущий рабочий лист, с которым и ведется работа. Каждый рабочий лист имеет название, которое выведено на ярлычке, расположенном в нижней части листа. С помощью ярлыков можно переключаться на другие рабочие листы, входящие в ту же самую рабочую книгу. Для перехода между листами, ярлыки которых не вместились в поле, предназначенное для их отображения, используются кнопки в нижнем правом углу листа. На верхней и на правой границах рабочего поля расположены заголовки столбцов и строк соответственно. Столбцы озаглавлены одной или двумя прописными буквами латинского алфавита, начиная с буквы "A". Каждая строка имеет порядковый номер, начиная с "1". Число столбцов и строк фиксировано и не может превышать 256 для столбцов и 65536 для строк. С помощью заголовков столбцов и строк можно выделять столбцы и строки целиком, изменять ширину столбцов и высоту строк. Обозначения столбцов и строк используются для указания местоположения конкретной ячейки и образуют адрес ячейки, на пересечении которых она расположена. Например, A7 – первый столбец (A), седьмая строка; FD243 – сто шестидесятый столбец (FD), двести сорок третья строка. При необходимости сослаться на ячейку, расположенную вне текущего листа, в адресе дополнительно используется название листа, а на ячейку, расположенную вне текущей рабочей книги, - еще и название книги. Например, [Примеры.xls]Лист3!D12 – ячейка D12 на листе "Лист3" книги "Примеры". Адреса ячеек используются при записи формул, определяющих взаимосвязь между данными, расположенными в разных ячейках. Для указания на ячейки Excel позволяет использовать не только адреса, но и имена, назначенные ячейкам с целью улучшения наглядности и упрощения работы с рабочими листами. Применительно к формулам вместо понятия "адрес" употребляется понятие "ссылка". Ссылка – это элемент формулы, указывающий на ячейку, значение которой используется для выполнения действий по данной формуле. Таким образом, в формулах в качестве ссылки на ячейку используется ее адрес или имя. Формулы отображаются, вводятся и редактируются в строке формул, расположенной сверху заголовков столбцов и специально предназначенной для отображения, ввода и редактирования содержимого ячейки (не только формул, но и текста). Одна из ячеек всегда является активной и выделяется рамкой активной ячейки. Эта рамка в программе Excel играет роль курсора. Адрес 6
активной ячейки отображается в поле имени (или поле адреса), расположенном слева от строки формул. Перемещение рамки, т.е. изменение активной ячейки, осуществляется с помощью курсорных клавиш или щелчком указателя мыши по выбранной ячейке.
7
2. Лабораторная работа № 1 ВВОД ДАННЫХ. ОБМЕН МЕЖДУ ПРИЛОЖЕНИЯМИ. АВТОСУММА. Вводить и редактировать данные можно не только в строке формул, но и непосредственно в самой ячейке. Документы Exel сохраняются в виде файлов со стандартным расширением .xls. Для того, чтобы сохранить созданный документ, необходимо войти в пункт меню Файл → Сохранить или нажать клавишу Сохранить на панели инструментов Стандартная. При сохранении документа появляется диалоговое окно, в котором надо указать путь и имя файла, под которым будет сохранен создаваемый документ (рис. 1.1.).
Рис. 1.1. Диалоговое окно Сохранение документа Операции копирования, перемещения и удаления фрагментов таблицы выполняются только по отношению к выделенному фрагменту таблицы. Для этого можно воспользоваться двумя независимыми механизмами: через буфер обмена и без использования буфера обмена методом drag-and-drop (перетащить и оставить). Копирование осуществляется командой Правка → Копировать, копия помещается в буфер обмена и может многократно использоваться для вставки с помощью команды Правка → Вставить. Для перемещения фрагмента выполняются команды: Правка → Вырезать, а затем – Правка → Вставить. Удаление фрагмента текста выполняется по команде 8
Правка → Очистить или при нажатии клавиши Del. Эти операции можно также выполнить с помощью контекстного меню, где выбираются команды Вырезать, Копировать, Вставить. Контекстное меню появляется, если на выделенном фрагменте установить указатель мыши и щелкнуть правой клавишей (рис. 1.2).
Рис. 1.2. Контекстное меню для выделенного фрагмента документа Можно использовать Стандартная: - вырезать,
специальные
кнопки
панели
инструментов
- копировать в буфер,
- вставить из буфера. Другие варианты выполнения операций редактирования основаны на использовании метода drag-and-drop: ¾ Для перемещения выделенного фрагмента надо на нем установить указатель мыши и, удерживая нажатой левую кнопку, переместить фрагмент; ¾ Для копирования выделенного фрагмента необходимо нажать клавишу Ctrl и, не отпуская ее, перетащить фрагмент мышью в новое место. При этом оригинал остается на прежнем месте. Выполнение операций через буфер обмена позволяет осуществлять обмен данными между различными приложениями: Word, Excel, Paint и др. [1, 2].
9
Выполнение работы Время выполнения – 2 часа. Порядок выполнения работы: 1. Запустить Exel с рабочего стола. 2. Набрать в первом столбце на "Листе 1" числа: 83, 15, 4, 5. Во втором: 27, 28, 5, 9. 3. Сохранить файл в своем каталоге по именем "Данные". 4. Перейти ко второму рабочему листу, щелкнув на ярлычке с названием "Лист 2" в левом нижнем углу экрана. 5. Набрать в первом столбце: 99, 45, 101, 3, 56. Во втором: 512, 45, 51, 8, 3. 6. Выделите блок ячеек с данными, установив указатель в одной из угловых ячеек блока и передвигая курсор, пока не окажется выделенным весь блок. Скопировать его в буфер. 7. Установить курсор в 1-й строке столбца G, выделить ее, нажав левую кнопку мыши. Вставить туда скопированный фрагмент. 8. Перейти к "Листу 1". В аналогичную ячейку вставить этот же фрагмент. Перетаскивание содержимого блока ячеек. 9. Выделить крайний левый блок на "Листе 1". Установить указатель мыши на границу рамки выделенного блока так, чтобы она приняла вид стрелки. Нажать левую кнопку мыши и, удерживая ее, перетащить блок в другое место таблицы. 10. Выделить блок ячеек с данными. Начать перетаскивать его (см. п. 9). но удерживать не левую, а правую кнопку мыши. Откроется контекстно-зависимое меню для перетаскивания (рис. 1.3). Выберите понравившуюся команду, примените.
Рис. 1.3. Контекстно-зависимое меню для перемещения фрагментов таблицы 10
Перемещение данных на другой лист. 11. Выделить ячейку или блок ячеек, содержимое которых необходимо перенести на другой лист. Нажать клавишу Alt и, не отпуская ее, тащить мышью выделенный блок к ярлычку нужного листа внизу страницы (к ярлычку листа, на который вы будете вставлять выделенные данные). Когда откроется выбранный лист, вставьте туда выделенные данные, отпустив кнопку мыши). Обмен между приложениями. 12. Выделите блок ячеек. Удалите с помощью команды "Вырезать" или клавиши Del в правой части клавиатуры. 13. Запустить Word. Создать таблицу: 567 44 82 99 53
78 90 54 39 29
65 30 28 91 78
14. Сохранить документ в своем каталоге под именем "Данные 1". Выделить всю таблицу, скопировать в буфер. 15. Перейти к Exel. Установить курсор на свободной ячейке, нажать правую кнопку мыши, через контекстное меню вставить фрагмент из буфера. 16. Выделить блок ячеек с данными на листе Exel. Скопировать в буфер. 17. Перейти к Word, вставить фрагмент из буфера. 18. Включить панель инструментов «Рисование». Нажать кнопку "Добавить объект Word Art”. Создать надпись Word Art. Выделить, скопировать в буфер. 19. Перейти к Exel. На свободном поле вставить надпись из буфера. Дважды щелкнуть на надписи мышью: вызывается меню и панель инструментов, соответствующая данному объекту. Изменить текст, форму и цвет надписи. 20. Запустить Paint. Нарисовать несколько фигур. Выделить их с помощью инструмента "Выделение". Скопировать в буфер. Перенести на рабочий лист Exel. 21. В Exel выделить объект Word Art, скопировать. Перейти к Paint, вставить и, пока не снято выделение, перетащить на свободное поле листа. Примечание. Особенности Paint: фрагменты из буфера вставляются в левом верхнем углу листа. 22. Перейти к Exel. Выделить блок ячеек, скопировать. 11
23. Перейти к Paint, вставить и, пока не снято выделение, перетащить на свободное поле листа. Снять выделение. 24. Выделить этот блок с помощью инструмента "Выделение". Скопировать в буфер. 25. Перейти к Word, вставить фрагмент из буфера. 26. Вернуться в Paint, с помощью инструмента "Выделение" скопировать надпись Word Art. Вставить в документ Word. 27. Дважды щелкнуть на ней мышью: откроется рабочее окно программы Paint (т.е. объект вставлен в документ как объект программы Paint). 28. Перейти к Exel. Выделить объект Word Art, скопировать. Вставить в документ Word. 29. Дважды щелкнуть на нем мышью: откроется меню Word Art (т.е. объект вставлен в документ как объект Word Art). Примечание. В одной программе можно редактировать документы. созданные в других программах (запуская их двойным щелчком на нужных объектах и вызывая соответствующие им меню и панели инструментов). 30. Открыть один из текстовых файлов Скопировать несколько строк текста. 31. Перейти к Exel. Установить курсор на свободной ячейке, щелкнуть правой кнопкой, вставить выделенный фрагмент. Просмотр документа перед печатью. 32. Войти в пункт меню пункт меню Файл → Предварительный просмотр или кнопка «Предварительный просмотр» на панели инструментов. Вернуться к исходному виду документа. 33. Выделить блок ячеек. Выполнить команду Файл → Область печати → Задать. В этом случае будет распечатываться только этот блок. Вновь Файл → Область печати → Убрать. 34. При желании можно сохранить не весь документ, а только рабочую область: Файл → Сохранить рабочую область. Проделать эту операцию со своим документом, сохранив в своем каталоге под именем «Рабочая область». 35. Вновь открыть файл «Данные». Изучить пункт меню Файл, обратив внимание на пункт «Параметры страницы». Поиск файлов. 36. Команда Открыть (или с панели инструментов, или Файл → Открыть). Нажать кнопку «Сервис», выбрать команду "Найти…". Появляется диалоговое окно, изображенное на рис. 1.4. Включить «Просмотреть вложенные» (поставить флажок возле этого пункта). В 12
строке «Папка» выбрать диск, на котором находятся ваши файлы. В разделе "Условие" набрать необходимые условия для поиска. Нажать клавишу «Найти» или клавишу Enter на клавиатуре.
Рис. 1.4. Диалоговое окно команды "Найти…" 37. Команда Открыть» → Сервис → Свойства. Выбрать вкладку "Общие". Посмотреть свойства различных файлов в своей папке (размер, дату создания и пр.). 38. Для того, чтобы быстро просмотреть файлы, не открывая их, выполняются команды: Файл → Открытие документа, кнопка Представления → Просмотр. 39. Для сортировки файлов и папок по различным свойствам (имени, типу, размеру, дате создания) необходимо выполнить команды: Файл → Открытие документа → Представления → Упорядочить значки. 40. Щелкните мышью на любой ячейке (выделите ее). В левом поле строки формул, расположенной под панелями инструментов, в поле имени, будет показан адрес текущей ячейки. 41. Посмотреть описание различных команд Excel: Сервис → Настройка → вкладка Команды. В правом окне выбирать по очереди команды и для каждой из них нажимать клавишу «Описание» в левой нижней части окна (рис. 1.5).
13
Рис. 1.5. Диалоговое окно вкладки "Команды" с описанием выбранной команды 42. Сервис → Настройка → вкладка Параметры. Посмотреть, включена ли команда «Отображать подсказки для кнопок» (благодаря ей появляются всплывающие подсказки для кнопок). 43. Вид → Панели инструментов. Посмотреть, какие панели инструментов включены. 44. Сервис → Надстройки. Если не включено, включить (установить флажок) «Автосохранение» (в левой половине окна). 45. Выделить одну из ячеек. Вставка → Примечание. В появившейся области написать «Главная ячейка». Снять выделение, щелкнув на пустом поле. В углу помеченной ячейки появился красный треугольник. Подвести к нему курсор так, чтобы появился текст примечания (рис. 1.6).
Рис. 1.6. Вставка примечания 14
46. Перейти к «Листу 3». 47. Установить курсор на ячейку А1 и щелчком выделить ее. Ввести текст: « Выручка от реализации книжной продукции». 48. Отменить введенный текст: нажать кнопку с изображением крестика перед строкой формул (рис. 1.7). Кнопка с крестиком
Рис. 1.7. Строка формул с введенным текстом 49. Выделить ячейку А1. Установить курсор в поле ввода текста (белая полоса под панелями инструментов), щелкнуть левой кнопкой мыши. Набрать тот же текст. Подтвердить его ввод, щелкнув мышью на другой ячейке. Примечание. Передвижение по рабочему листу: с помощью мыши и/или клавиш управления курсором (клавиши со стрелками на клавиатуре справа). 50. Перейти к «Листу 1». Выделить блок ячеек с цифрами. Повторить операцию объединения ячеек, нажав кнопку «Объединить и поместить в центре» на панели инструментов. 51. Выполнить команду Правка → Отменить объединение ячеек. 52. Перейти к "Листу 3". Установить размер шрифта 12 и тип шрифта Arial. 53. Набрать следующую таблицу (так, чтобы строка «до 100 пачек» находилась в ячейке А4): Июнь Июль Август Сентябрь Октябрь до 100 пачек 1050 2100 4250 2250 1950 до 200 пачек 330 6160 13530 11220 1100 более 200 1000 6000 4000 пачек 54. Исправление содержания ячейки «до 100 пачек»: установить на ней курсор (слева), выделить ее, щелкнув мышью. Нажать на клавиатуре клавишу F2. Появится мигающая черточка, представляющая собой текстовый курсор. Исправить текст на «до 100 больших пачек». 55. Исправить содержание ячейки «более 200 пачек»: таким же образом выделить ее. В строке формул (строка под панелями инструментов) Вы видите содержание ячейки. Измените его в этой строке, написав «менее 200 пачек». 15
Примечание. Изменение содержимого ячейки. Выделить одну уже заполненную ячейку и ввести текст – предыдущий текст будет заменен на новый. Удаление содержимого ячейки. 56. Выполнить команды: а) выделить ячейку, Правка → Очистить → Содержимое; б) выделить ячейку, правая кнопка, «Очистить содержимое». 57. На свободном поле листа в пустой ячейке набрать число. Копировать его содержание в соседние ячейки следующим образом: установить курсор в правом нижнем углу так, чтобы он принял вид крестика, нажать левую кнопку и, не отпуская ее, тащить ячейку вниз. Образовался столбик одинаковых чисел. 58. В пустой ячейке набрать число. Установить курсор таким же образом в правом нижнем углу, и, не отпуская ее, тащить ячейку вправо. Образовалась строка одинаковых чисел. 59. Выделить строку чисел. Таким же образом тащить ее вниз: образовался блок чисел. 60. Выделить столбец, тащить его вправо (влево). 61. Выделить весь столбец: щелкнуть мышью на заголовке столбца (буквах А, В, С и т.д.). 62. Выделить несколько столбцов: нажать левую кнопку на названии одного из них, перемещать выделение вправо или влево. 63. Выделить всю строку: щелкнуть мышью на номере-заголовке строки в левой части экрана (1, 2, 3 и т.д.). 64. Выделить несколько строк: нажать левую кнопку на номере одной и тащить вверх или вниз. 65. Выделить весь рабочий лист: нажать пустую кнопку, находящуюся перед заголовками столбцов и над заголовками строк в левом верхнем углу. Снять выделение, щелкнув на рабочем поле. Вычисление суммы. 66. Подсчитаем сумму за июль. Выделить ячейку, в которой будет показан результат (любая пустая ячейка). Примечание. Всегда начинать с того, что в ячейке, которая должна показывать результат, необходимо поставить знак «=». С помощью знака равенства Вы отличаете вод текста от ввода формул. Теперь в выделенной ячейке мы хотим задать операцию: =содержимое ячейки С4 + содержимое ячейки С5 + содержимое ячейки С6. Для этого существует две возможности. 16
1) ставите знак равенства «=» в ячейке, где будет показан результат. После знака равенства печатаете непосредственно С4+С5+С6. Нажать клавишу Enter или щелкнуть в другом месте листа; 2) ставите знак равенства «=» в ячейке, где будет показан результат. Щелкнуть мышью на ячейке С4. В строке обработки появится значение С4. Напечатайте после этого в этой строке знак «+» и щелкните мышью на ячейке С5. Еще раз знак «+» и щелкните мышью на ячейке С6. Клавиша Enter. Автоматическая сумма. 67. 1) Вычислим сумму столбца за август. Выделить ячейку D7 и нажать на панели инструментов значок Σ («Автосумма») на панели инструментов. Клавиша Enter. 2) Сумма столбца за сентябрь. Выделить ячейку Е7 и дважды щелкнуть на значке Σ. 68. Сумма по строкам. Выделить ячейку G4 и дважды щелкнуть на значке Σ. 69. Сумма произвольно расположенных ячеек. Выделить ячейку, в которую будет вставлен результат вычислений. Нажать кнопку Σ. Нажать на клавиатуре клавишу Ctrl и, не отпуская ее, щелкать мышью на те ячейки, сумму которых необходимо подсчитать. В конце нажать клавишу Enter. 3. Лабораторная работа № 2 ОФОРМЛЕНИЕ РАБОЧИХ ЛИСТОВ. ФОРМАТ ЯЧЕЕК. ФОРМАТИРОВАНИЕ ТЕКСТА. ВСТАВКА И УДАЛЕНИЕ СТРОК, СТОЛБЦОВ, РАБОЧИХ ЛИСТОВ. СОРТИРОВКА ДАННЫХ. ГРАФИЧЕСКИЕ ВОЗМОЖНОСТИ. В Eхcel можно выделить в таблице некоторые поля с помощью цвета и узора фона, чтобы привлечь к ним внимание. Эта операция выполняется либо с помощью кнопки «Цвет заливки» , расположенной на панели инструментов, либо посредством выполнения команды Формат → Ячейки → вкладка Вид (рис. 2.1).
17
Рис. 2.1. Выбор цвета и узора для оформления ячеек таблицы Цвет шрифта изменяется при помощи кнопки "Цвет шрифта" Для того, чтобы еще более упорядочить структуру создаваемого документа, можно использовать линии и границы. Задать вид обрамляющих границ и линий можно в диалоге Формат → Ячейки → вкладка Граница (рис. 2.2).
18
Рис. 2.2. Вкладка Граница Изменять высоту строк и ширину столбцов можно различными способами: 1) используя команду Формат → Строка (Формат → Столбец): 1.1) Формат → Строка → Высота (высота строки задается в цифрах, рис. 2.3.) (аналогично для ширины столбца), 1.2) Формат → Строка → Автоподбор высоты (высота подбирается автоматически так, чтобы отображалось все содержимое строки), 2) перетаскивая мышью границу строки и столбца до нужного размера.
Рис. 2.3. Диалоговое окно для изменения высоты строки
19
С помощью сортировки можно поменять порядок строк в списке в соответствии с содержимым конкретных столбцов. Сортировка выполняется либо с помощью команды меню Данные → Сортировка (рис. 2.4.), либо нажатие соответствующих кнопок «Сортировка по возрастанию», «Сортировка по убыванию» , находящихся на панели инструментов.
Рис. 2.4. Диалоговое окно для сортировки данных Excel представляет достаточно широкие графические возможности, которые становятся доступными при включении панели инструментов «Рисование» нажатием кнопки «Рисование» , находящейся на панели инструментов. [1]. Выполнение работы Время выполнения – 2 часа. Порядок выполнения работы: 1. Запустить Exel. 2. Открыть файл “Данные”. 3. Выделить строку «Выручка от реализации книжной продукции». Нажать кнопку «Цвет заливки» на панели инструментов. Изменить заливку строки. 20
4. Выделять по очереди блоки «Июль», «Август», «Сентябрь», «Октябрь», назначая им разный цвет заливки. 5. Убрать цвет заливки: выделить весь блок данных, выполнить команду «Цвет заливки» → «Нет». 6. Выделить часть данных. Кнопка «Цвет шрифта» на панели инструментов. Изменить цвет шрифта выделенного блока. 7. Выделить две верхних строки таблицы: «Выручка от реализации…» и названия месяцев. Выполнить команду Формат → Ячейки → вкладка Граница. Выбрать понравившуюся границу, применить. 8. Выделить оставшуюся часть таблицы (с цифрами). Формат → Ячейки → вкладка Граница. Выбрать другой стиль оформления. 9. Изменить расположение содержимого в ячейке: выделить один из столбцов с цифрами, нажать Кнопку «По центру» на панели инструментов. Примечание. По умолчанию Exel в ячейке располагает текст, прижимая его к левому краю ячейки, числа – прижимая к правому краю ячейки. Получение справки. 10. Пункт меню ? → Вызов справки → вкладка Указатель. В строке ввести интересующее слово (например, «ячейки»). Нажать клавишу «Показать». Изменение ширины столбца и высоты ячеек. 11. Формат → Столбец → Ширина. Установить ширину 10. Формат → Строка → Высота. Установить высоту 15. 12. Выделить ячейку С4. Ввести в нее число 445. 13. Выделить ячейку С3. Ввести в нее текст «Практическая работа». Щелкнуть мышью на пустом поле. Часть текста не отображается. 14. Выделите ячейку с текстом. Прочтите ее адрес в строке текста, находящемся выше строки заголовки столбцов. В строке текста отражен полный текст строки. 15. Изменить ширину столбца так, чтобы был виден весь текст ячейки С3: Формат → Столбец → Ширина. Установить 30. 16. Вновь выделить ячейку с текстом. В строке текста ввести новый текст: «Изменяем содержание». Предыдущий текст ячейки при этом исчезает. 17. Перенесите содержимое ячейки С3 в С10. Для этого выделите ячейку, добейтесь, чтобы указатель мыши принял вид стрелки на границе ячейки. Удерживая нажатой левую клавишу, протяните указатель мыши до ячейки С10. 18. В ячейку D10 ввести любое число.
21
19. Изменить ширину ячейки С10 так, чтобы на рабочем листе был виден весь текст: выполнить команду Формат → Столбец → Автоподбор ширины. 20. Выделить пустую ячейку, установить размер шрифта 10, написать слово «Текст». Подтвердить ввод текста, щелкнув мышью на пустой ячейке. 21. Выделить ячейку со словом «Текст». Выполнить команду Формат → Ячейки → вкладка Выравнивание. С правой стороны диалогового окна в опции «Ориентация» установить 26 (угол поворота) (рис. 2.5). Применить.
Рис. 2.5. Диалоговое окно вкладки Граница 22. Выделить пустую ячейку, установить размер шрифта 12, написать слово «поворот». Подтвердить ввод текста, щелкнув мышью на пустой ячейке. 23. Выделить ячейку со словом «поворот». Формат → Ячейки → вкладка Выравнивание. В опции «Ориентация» в окошке с примером (там, где находится слово «Надпись») подхватить мышью крайний правый ромбик (выделен красным цветом), нажать левую кнопку и, не отпуская ее, повернуть надпись на нужный угол. Указание числового формата числа ячейки. 24. Способ представления данных ячейки в виде чисел, дат или времени определяется ее числовым форматом. Изменение числового формата не влияет на фактические значения, используемые при вычислениях. 22
Чтобы задать числовой формат: - выделите ячейку или блок ячеек, числовой формат которых надо изменить; - Формат – Ячейки – вкладка Число (рис. 2.6); - просмотрите в поле «Числовые форматы» все форматы. В нижней части диалогового окна «Формат ячеек» приводится краткое описание выбранного формата; - установите необходимые параметры формата. В поле «Образец» при этом отображается внешний вид выделенных ячеек с учетом выбранных параметров форматирования. После всех экспериментов установите формат «Общий», закройте диалоговое окно.
Рис. 2.6. Диалоговое окно вкладки Число 25. Установить курсор на пустой ячейке, набрать текст: «Изменяем вид текста». Формат → Ячейки → вкладка Шрифт. Изменить начертание и размер шрифта. 26. Выделить блок ячеек. Формат → Ячейки → вкладка Граница. Выбрать один из видов оформления границ. «ОК». 27. Выделить другой блок ячеек. Формат → Ячейки → вкладка Граница. Выбирая различные виды оформления в окне «Отдельные» просмотреть предлагаемые примеры, остановиться на одном из них. «ОК».
23
28. Выделить ячейку или блок ячеек. Формат → Ячейки → вкладка Граница. В окне «Линия» выбрать тип линии. После этого в окне «Отдельные» выбрать тип оформления. «ОК». 29. Открыть «Лист 2». Создать таблицу по образцу: Кол№ Наименование Примечание Ед.измерения во Цена Сумма 1Сумка жен.,натур.кожа шт. 250 500 000р.125 000 000р. 2Носки мужские шт. 30 30 000р. 900 000р. 3Шапочка детская шт. 57 70 000р. 3 990 000р. 4Сумка хозяйственная шт. 100 200 000р. 20 000 000р. 5Шапочка женская шт. 100 100 000р. 10 000 000р. 6Сумка жен.,иск.кожа шт. 180 220 000р. 39 600 000р. 7Носки мужские шт. 200 32 000р. 6 400 000р. Итого 205 890 000 р.
Использовать функции изменения ширины ячеек и оформления границ. Для нижней ячейки (Итого…) – объединение ячеек. 30. Выделить в таблице первый блок ячеек. Изменить его цвет, используя инструмент «Цвет заливки» на панели инструментов. 31. Выделить второй блок. Изменить его цвет через пункт меню Формат → Ячейки → вкладка Вид, выбрать цвет, «ОК». 32. Выделить одну из ячеек таблицы. Изменить ее цвет, используя инструмент «Цвет заливки» на панели инструментов. 33. Выделить блок ячеек, объединить их, используя кнопку «Объединить и поместить в центре» на панели инструментов. Снять выделение, щелкнув мышью на пустом поле листа. 34. Отменить объединение ячеек: выделить объединенные ячейки, Формат → Ячейки → вкладка Выравнивание. Отключить флажок «Объединение ячеек». Добавление и удаление строк и столбцов. 35. Для вставки дополнительных строк таблицы выделите несколько строк таблицы (по количеству вставляемых), начиная с той строки, перед которой необходимо вставить строки. Можно выделять строки, пользуясь столбцом заголовок строк; можно блоком на рабочем листе. Команда Вставка → Строки. Перед первой из выделенных строк вставится столько пустых строк, сколько вы выделили. 36. Для вставки столбцов выделите столбцы по количеству вставляемых. Вставка → Столбцы. Столбцы вставятся слева от области выделения. 37. Для удаления строк: выделить удаляемые строки, щелкая на столбце заголовка строк. Выполнить команду Правка → Удалить. 38. Выделить отдельно стоящие строки (не подряд): удерживать клавишу Ctrl, щелкать по заголовкам соответствующих строк. Установить 24
курсор мыши на одной из выделенных строк, нажать правую кнопку, в появившемся контекстном меню выбрать команду "Удалить". 39. Удалить несколько столбцов аналогичным образом. Переименование листа. 40. Установить курсор мыши на ярлычке с именем листа, нажать правую клавишу, в контекстном меню выбрать команду "Переименовать". Имя листа отобразится черным цветом. Набрать «Таблица». 41. Перейти к «Листу 1». Дважды щелкнуть мышью на имени листа, набрать «Первый». 42. Щелкнуть правой кнопкой на имени «Лист 3», набрать «Третий». Скрытие и отображение строки и столбца. 43. Перейти к листу с именем "Таблица". Выделить второй столбец находящейся на нем таблицы.("Наименование"). 44.Выполнить команду Формат → Столбец → Скрыть. Столбец скроется, но он не удален из рабочего листа, а всего лишь не отображается на экране. 45. Команда Формат → Столбец → Отобразить. 46.Установить курсор на одной из ячеек таблицы. Формат → Строка → Скрыть. Скроется та строка, на которой установлен курсор. 47. Формат → Строка → Отобразить. Строка вновь будет видна. Вставка листов. 48. Команда Вставка → Лист. Вставился новый лист с именем "Лист 4". 49. Выделить таблицу, находящуюся на листе "Таблица". Скопировать в буфер. Перенести на "Лист 4". 50. Установить ширину столбцов так, чтобы отображалась вся надпись в каждой ячейке заголовка: а) подведите указатель мыши к правой границе заголовка столбца "Наименование", указатель мыши должен принять вид . Удерживая нажатой левую клавишу мыши, перетащите границу столбца на нужную ширину; б) выделите столбец "Примечание", выполните команду Формат → Столбец → Автоподбор ширины. Ширину остальных столбцов откорректируйте любым из вышеуказанных способов. 51. Уберите цветную заливку со всей таблицы: выделите таблицу, кнопка "Цвет заливки" → Нет. Сортировка данных. 52. Выделить в столбце "Наименование" все ячейки, кроме заглавия (кроме ячейки "Наименование"). 25
53. Сортировать данные, находящиеся в таблице. Выделить в столбце "Наименование" ячейки с названиями. Нажать кнопку "Сортировка по возрастанию" на панели инструментов. 54. Выделить столбец "Примечание". Пункт меню Данные → Сортировка → переключатель "по возрастанию". 55. Выделить столбец "Кол-во". Данные → Сортировка. В строке "Сортировать по" установить "Кол-во"; переключатель "по возрастанию". В строке "Затем по" установить "Цена", переключатель "по убыванию". В строке "В последнюю очередь, по" установить "Сумма"; переключатель "по убыванию". "ОК". 56. Перейти на лист "Первый", удалить его: Правка → Удалить лист. 57. Вставить новый лист. Перейти на него. 58. Включить панель инструментов Рисование. Создать следующие таблицы, используя инструменты панели Рисование:
Должность г.н.с. м.н.с. н.с. с.н.с.
Оклад 2500 1260 1680 2000
Ф.И.О. Кол-во детей Иванов И.И. 1 Петров А.С. 2 Сидоров Т.Б. 1 Конкин Г.Ш. 0
59. На панели инструментов Рисование в разделе Автофигуры находится кнопка Содинительные линии. Для соединения объектов может быть использовано три вида соединительных линий: прямая, ломаная и кривая. Во время перемещения объектов соединительные линии сохраняются. При перемещении конца соединительной линии он отделяется от объекта. Далее эта соединительная линия может быть проведена к другому узлу того же объекта или к другому объекту. Чтобы отделить всю соединительную линию, следует перетаскивать ее среднюю часть. После перемещения соединенных объектов может потребоваться спрямление соединительных линий, чтобы избежать пересечений соединительных линий с объектами.
26
Добавление или перемещение соединительной линии 1) На панели инструментов Рисование нажмите кнопку Автофигуры, а затем на кнопку Соединительные линии, после чего выберите требуемый вид соединительной линии. 2) Выберите первый соединяемый объект. Узлы, к которым проводятся соединительные линии, помечаются синими квадратиками. 3) Выберите первый узел, затем укажите на другой объект и выберите второй соединительный узел. Узлы, между которыми проведены соединительные линии, отображаются в виде красных квадратиков. Линии, соединяющие такие узлы, будут перемещаться вместе с соединяемыми объектами. Оторванные концы соединительных линий отображаются в виде зеленых квадратиков. Чтобы провести соединительную линию к другому узлу, переместите с помощью мыши один из концов соединительной линии. Чтобы отделить всю соединительную линию, следует перетаскивать ее среднюю часть. Если соединительная линия имеет желтый маркер изменения формы, то перетаскивание его позволяет изменить форму объекта. 60. Нарисовать рисунок, используя инструменты панели Рисование, Автофигуры.
Рис. 2.7. Спрямление соединительной линии. 1). Выделите один из соединенных объектов. 2). На панели инструментов Рисование нажмите кнопку Действия и выполните команду Спрямить соединения. 61. На панели инструментов «Рисование» нажать кнопку «Выбор объектов» (справа от кнопки Действия). Выделите весь рисунок 2.7 с 27
соединительными линиями, сгруппируйте (Действия → Группировать). Скопируйте на свободное поле листа. 62. Разгруппируйте и выполните действия по спрямлению соединительной линии. Результат:
Рис. 2.8. Если выполнить команду Спрямить соединения для двух объектов с несколькими соединительными линиями, все соединительные линии будут направлены к одним и тем же узлам объектов. Чтобы не спрямлять все соединительные линии, сначала выделите нужную соединительную линию, а затем выполните команду Спрямить соединения. 63. Вновь скопировать рис. 2.7. Разгруппировать и спрямить одну соединительную линию. 4. Лабораторная работа № 3 ПОИСК И ЗАМЕНА ДАННЫХ. ПАРАМЕТРЫ НАСТОРОЙКИ. РАСЧЕТЫ В EXCEL. СОЗДАНИЕ ДИАГРАММ. Поиск и замена данных на рабочем листе осуществляется вызовом соответствующего диалогового окна с помощью команды Правка → Найти (рис. 3.1.).
28
Рис. 3.1. Диалоговое окно для поиска и замены данных Пользователь может установить свои параметры рабочего листа, отображения вычислений, сетки, точности вычислений и пр. Необходимы параметры устанавливаются в диалоговом окне, доступном после выполнения команды Сервис → Параметры (рис. 3.2.).
Рис. 3.2. Диалоговое окно для установки параметров Рис. 3.2. Диалоговое окно для выбора параметров рабочего листа С помощью Excel можно выполнять достаточно сложные математические расчеты. При этом формулы для расчета можно набирать непосредственно на клавиатуре, а можно для облегчения работы 29
воспользоваться Мастером функций, содержащем встроенные функции Excel. Вызов Мастера функций производится либо нажатием кнопки на панели инструментов, либо в результате выполнения команды Вставка → Функция (рис. 3.3.).
Рис. 3.3. Диалоговое окно Мастера функций. Для наглядности представления табличных данных можно создавать различные диаграммы и графики. Процесс создания диаграммы начинается нажатием кнопки на панели инструментов или выполнение команды Вставка → Диаграмма (рис. 3.4).
30
Рис. 3.4. Диалоговое окно для построения диаграмм. В появившемся диалоговом окне следует выбирать необходимый вариант, переходя к следующему диалогу с помощью клавиши «Далее». В последнем диалоговом окне (в конце процесса построения) - нажать клавишу «Готово» (рис. 3.5.). [2].
Рис. 3.5. Заключительное диалоговое окно процесса построения диаграммы. 31
Выполнение работы Время выполнения – 2 часа. Порядок выполнения работы: 1. Открыть в своем каталоге файл “Данные 1”. Выделить бок ячеек с данными, скопировать в буфер. 2. Пункт меню Правка → Специальная вставка. Посмотреть предлагаемые варианты. Примечание. С помощью команды Правка → Вставить (вставка из буфера обмена) вставляется все содержимое ячеек, включая формулы, форматирование, примечания и т.п. Однако существует возможность осуществить выборочную, или специальную, вставку, т.е. скопировать или только формулы, или только примечания, или только форматирование. Соответствующий диалог вызывается с помощью команды Правка → Специальная вставка. Поиск и замена. 3. В файле «Данные» открыть таблицу с заголовками «Наименование», «Примечание» и т.д. Выполнить команду Правка → Найти. В строке поиска «Что» ввести слово «Шапочка». Если вы хотите не только найти слово или набор символов, но и заменить его, выберите команду Правка → Заменить. В строке «Что» введите слово «мужские», в строке «Заменить на» - «женские». Нажмите клавишу «Заменить». 4. Пункт меню Файл → Параметры страницы. Просмотреть все вкладки. 5. В свободной ячейке (так, чтобы кругом оставались свободные ячейки) написать слово «формат». Выделить свободную ячейку справа от ячейки со словом «формат». Правка → Заполнить → Вправо. Выделить свободную ячейку вверху от заполненной. Правка → Заполнить → Вверх. Точно так же выделить по очереди свободные ячейки слева и внизу от заполненной и выполнить команды Правка → Заполнить → Влево и Правка → Заполнить → Вниз. 6. Создание индивидуальной панели инструментов: Сервис → Настройка → вкладка «Команды». Посмотреть.
32
7. Создать таблицу: Данные наблюдений
Период 10 11 10 12 13 13 10 16 17 3
Прогноз 1 2 3 4 5 6 7 8 9 10
9,75 10,36 10,97 11,58 12,19 12,81 13,42 14,03 14,64 15,25
Выделить таблицу. Формат → Автоформат. Выбрать один из предлагаемых образцов оформления. Применить. 8. Вставка → Рисунок → Картинки. Выбрать одну из предлагаемых картинок, вставить. 9. Вставка → Рисунок → Из файла. Выбрать в своем каталоге один из файлов с расширением *.bmp, вставить 10. Включить панель инструментов "Рисование". Выбрать на ней кнопку "Добавить объект Word Art", вставить в документ. 11. Вставить новый лист: Вставка → Лист. 12. Создать таблицу, начиная с ячейки А1: -21,3 -9,19 2,95 6,88 5,01 5,44
0,67 8,99 -9,6 7,6 -4,1 -4,67 9,8 -0,1 4,5 3,5 2,3 6,6 Установить курсор в ячейку А8, дважды щелкнуть левой кнопкой на значке «Автосумма» на панели инструментов. В ячейке А8 появится сумма всех ячеек, находящихся выше: сумма столбца А. 13. Установить курсор мыши в правом нижнем углу ячейки с появившимся результатом и растянуть ячейку вправо на два соседних столбца. В ячейках В8 и С8 появятся суммы столбцов В и С. Это способ продублировать одинаковые вычисления (распространить их на соседние столбцы). 14. В разделе "Параметры окна" установить значок "√" возле строки "формулы" (включить эту опцию). "ОК". В ячейках вместо полученных значений сумм Вы увидите формулы, по которым они подсчитывались. 33
15. Сервис → Параметры → вкладка Вид. Отключить строку "формулы" (снять значок). 16. Сервис → Параметры → вкладка Вид. Отключить строку "сетка". "ОК". 17. Сервис → Параметры → вкладка Вид. Вновь включить "сетка". Нажать треугольник справа возле строки "цвет". На появившейся палитре выбрать любой цвет сетки. "ОК". 18. Сервис → Параметры → вкладка Вид. Выбрать цвет "Авто". Создание текстового поля. 19. Включите панель инструментов "Рисование", кнопка "Надпись" (или пункт меню Вставка → Надпись). Установить курсор мыши на свободном поле рабочего листа и растянуть рамку нужного размера. Внутри написать "Создание текстового поля". 20. Открыть один из своих файлов с расширением *.doc. Скопировать часть текста в буфер обмена. 21. Перейти к приложению Exel (через клавишу внизу экрана). Создать еще одно текстовое поле. Вставить текст из буфера. 22. Убедитесь, что находитесь на листе с таблицей, созданной в п. 12. Мастер функций. 23. Подсчитать среднее значение данных в первом столбце: установите курсор в ячейку А10 (в ней будет записано искомое значение). Нажмите на панели инструментов кнопку "Вставка функции". В окне "Категория" выбрать "10 недавно использовавшихся", в окне "Функция" выбрать "СРЗНАЧ". "ОК". 24. Подсчитать во втором столбце максимальное значение: установите курсор с ячейку В10. "Вставка функции". В окне "Категория" выбрать "10 недавно использовавшихся", в окне "Функция" выбрать "МАКС". "ОК". 25. В третьем столбце подсчитать сумму всего столбца: установить курсор на ячейку С10. "Вставка функции". В окне "Категория" выбрать "10 недавно использовавшихся", в окне "Функция" выбрать "МАКС". "ОК". Альтернативный путь. 26. Подсчитать средние значения во всех столбцах. Установите курсор в ячейке А12. Вставка → Функция. Выбрать "СРЗНАЧ". Установить курсор мыши в правом нижнем углу ячейки с появившимся результатом и растянуть ячейку вправо на два соседних столбца. В ячейках В12 и С12 появятся средние значения столбцов В и С. Использование панели формул. 27. Для вставки функции в формулу укажите (выделите) ячейку, в которую следует ввести формулу. Чтобы начать набор формулы с функции и 34
отобразить панель формул, нажмите кнопку "=" Изменить формулу в строке формул. При этом произойдет следующее: первым символом ячейки станет знак "=", а на экране отобразится панель формул. Нажать кнопку со стрелкой комбинированного списка функций, расположенного в левой части строки формул. Выбрать функцию, вставляемую в формулу. Если функция отсутствует в списке, то для отображения дополнительного списка функций выбрать элемент списка "Другие функции". Это приведет к вызову мастера функций (см. п. 23). Если Вы выбрали функцию из списка, введите адреса ячеек, значения которых нужно подставить в функцию. "ОК". Если Вас устраивает тот вариант, который предлагается по умолчанию - "ОК". 28. Выделить ячейку А14. Произвести арифметические операции с ячейками по следующей формуле: (а3+с4)*3-b2. Для этого установить курсор в строке формул, нажать на клавиатуре знак"=" и набирать формулу. Enter. 29. Выделить ячейку А16. Произвести в ней вычисления по следующей формуле: с5*b4+a1/a3. Enter. 30. Посмотреть, по каким формулам производились вычисления на листе: Включить флажок возле функции "формулы". "ОК". 31. Вернуться к отображению числовых результатов: Сервис → Параметры → вкладка Вид. Отключить функцию "формулы". "ОК". Альтернативный путь. 32. Выделить ячейку В16. Установить курсор в строке формул, набрать с клавиатуры знак "=". Подсчитать значения в ячейках по следующей формуле: b2*c4-a3/c1. Для этого проделать следующие действия: выделить ячейку В2 (щелкнуть на ней мышью). В строке формул отобразится "В2". С клавиатуры набрать знак "*". Щелкнуть на ячейке С4, с клавиатуры набрать "-". Щелкнуть на ячейке А3, набрать "/". Щелкнуть на ячейке С1. Enter. Построение диаграмм. 32. Вставить новый лист. Создать таблицу: Регион Азия Азия Азия Азия Африка Африка Африка Африка Европа Европа Европа Европа
Объем продаж 47 100 230 500 42 80 100 580 43 110 190 550
Год 1900 1940 1950 2000 1900 1940 1950 2000 1900 1940 1950 2000 35
33.Выделите всю таблицу. Включите кнопку "Мастер диаграмм" на панели инструментов. Вкладка "Стандартные", выбрать "Гистограмма". Клавиша "Далее". 34. Вкладка "Диапазон данных" установить переключатель "Ряды в столбцах". Вкладка "Ряд" проверить, все ли ряды данных учтены. 35. Вкладка "Заголовки". "Название диаграммы" - написать "Данные по продажам". "Ось Х" - "Страны". "Ось Y" - "Год". 36. Вкладка "Подписи данных" - в окне "Подписи значений" включить опцию "значение". 37. Вкладка "Легенда" в окне "Размещение" установить переключатель "В правом верхнем углу". "Далее". 38. В следующем окне выбрать "Поместить на отдельном листе". "Готово". 39. Установить курсор на диаграмме так, чтобы появилась подсказка "Область построения диаграммы". Нажать правую кнопку. Выбрать "Формат области построения", изменить цвет диаграммы. 40. Установить курсор на один из высоких столбиков. Правая кнопка. "Формат рядов данных". Изменить цвет. 41. Вернуться к листу с таблицей. Выделить таблицу. 42. Пункт меню Вставка → Диаграмма. В правом окошке выбрать трехмерную гистограмму (образец находится внизу). "Далее". 43. Пройти по шагам весь путь. В последнем окне выбрать "Поместить на имеющемся листе". "Готово". 44. Перейти к листу с отдельной диаграммой ("Диаграмма 1"). 45. Щелкнуть правой кнопкой на области построения диаграммы. "Тип диаграммы". Выбрать другой тип. 46. Щелкнуть правой кнопкой в области "легенды" (рамка справа с надписями "Азия" и т.д.). Вкладка "Вид", изменить цвет. "ОК". 47. Снова щелкнуть правой кнопкой в области "легенды". Вкладка "Размещение". Изменить размещение. Работа с большими листами. При работе с большими листами часто бывает необходимо перемещаться из начала в конец листа в поисках нужной ячейки (прокручивать таблицу вверх-вниз или влево-вправо). Для упрощения этой процедуры можно прибегнуть к разбиению окна таблицы, чтобы одновременно наблюдать различные фрагменты одной и той же таблицы и прокручивать их независимо друг от друга. Это делается с помощью маркеров разбиения, находящихся в правом нижнем и правом верхнем углах таблицы.
36
48. Создать таблицу из 15 столбцов и 66 строк (можно примерно такого содержания): 1 а б с р щ з я ч с м и т ь б 2 11 22 33 44 55 66 77 88 99 00 11 12 13 14 3 аа рр оо лл дд жж сс мм ии тт ьь бб юю .. 4 5 … … … … … … … … … … … … … … … И т.д. 49. Установить курсор мыши на маркер разбиения (узкий прямоугольник( в правом верхнем углу листа так, чтобы он принял вид . Нажать левую кнопку и, удерживая ее, перетащить разделитель примерно на середину листа. Лист разбит на 2 части по горизонтали. 50. Перенести содержимое ячейки А1 в ячейку С50 (через буфер обмена). Перенести содержимое ячейки В20 в ячейку Е40. 51. Вернуть разделить листа в исходное положение, установив на нем курсор мыши (он должен принять такой же вид стрелки с двойной чертой); нажать левую кнопку и тащить вверх. 52. Разделить лист по вертикали: установить курсор мыши на маркере разделения в правом нижнем углу и перетащить границу разделения влево. 53. Перенести содержимое ячейки А10 в ячейку О5. 54. Разделить лист по горизонтали (п. 49), оставив разделение по вертикали. 55. Перенести содержимое ячейки В9 в ячейку К60 (напоминание: адрес выделенной ячейки отображается в левом верхнем углу листа).
37
Литература 1. 2.
Воробьёв В.В. Microsoft Excel 2000: Пособие для начинающих. - К., 2000. В. Гельман. Решение математических задач средствами Excel: Практикум. - Питер. Серия: Учебники для технических ВУЗов., 2002. Дополнительная литература
1. В Рычков. Microsoft Excel 2000 Самоучитель. – Питер, 1999. 2. Электронная книга по Excel 2000. http://ebooks.nm.ru/Excel2000.html.
СОДЕРЖАНИЕ 1. Введение 2. Лабораторная работа № 1. Ввод данных. Обмен между приложениями. Автосумма 3. Лабораторная работа № 2. Оформление рабочих листов. Формат ячеек. Форматирование текста. Вставка и удаление строк, столбцов, рабочих листов. Сортировка данных. Графические возможности 3. Лабораторная работа № 3. Поиск и замена данных. Параметры настройки. Расчеты в Excel. Создание диаграмм. Литература Дополнительная литература
38
3 8
17 29 38 38