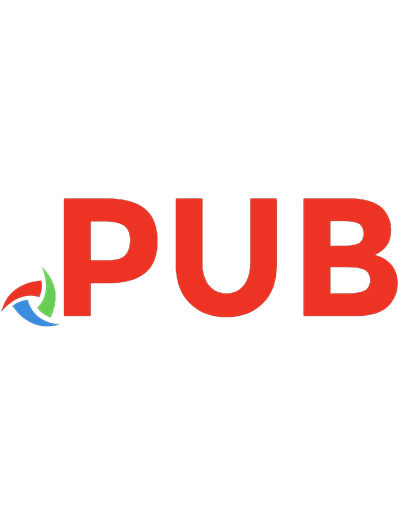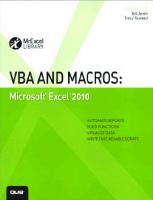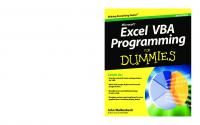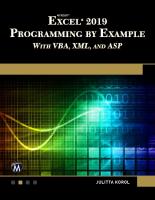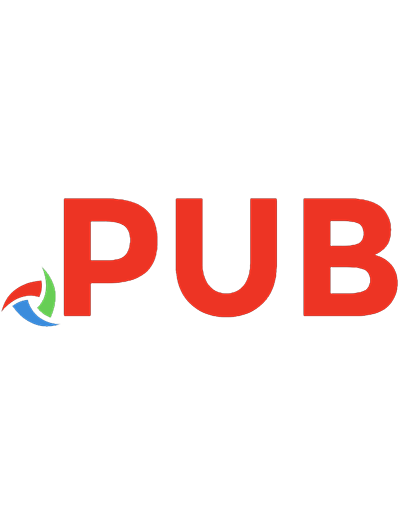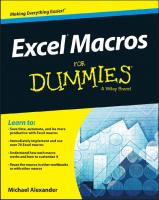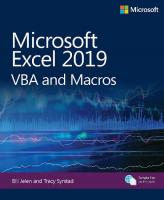Microsoft Excel 2019 VBA and Macros 1509306110, 9781509306114
Renowned Excel experts Bill Jelen (MrExcel) and Tracy Syrstad explain how to build more powerful, reliable, and efficien
11,127 2,441 44MB
English Pages 585 [1433] Year 2019
Polecaj historie
Table of contents :
Title Page
Copyright Page
Dedication Page
Contents at a Glance
Contents
Acknowledgments
About the Authors
Introduction
Chapter 1 Unleashing the power of Excel with VBA
Barriers to entry
Knowing your tools: The Developer tab
Understanding which file types allow macros
Macro security
Overview of recording, storing, and running a macro
Running a macro
Understanding the VB Editor
Understanding shortcomings of the macro recorder
Next steps
Chapter 2 This sounds like BASIC, so why doesn’t it look familiar?
Understanding the parts of VBA “speech”
VBA is not really hard
Examining recorded macro code: Using the VB Editor and Help
Using debugging tools to figure out recorded code
Object Browser: The ultimate reference
Seven tips for cleaning up recorded code
Next steps
Chapter 3 Referring to ranges
The Range object
Referencing ranges in other sheets
Referencing a range relative to another range
Using the Cells property to select a range
Using the Offset property to refer to a range
Using the Resize property to change the size of a range
Using the Columns and Rows properties to specify a range
Using the Union method to join multiple ranges
Using the Intersect method to create a new range from overlapping ranges
Using the IsEmpty function to check whether a cell is empty
Using the CurrentRegion property to select a data range
Using the Areas collection to return a noncontiguous range
Referencing tables
Next steps
Chapter 4 Looping and flow control
For...Next loops
Do loops
The VBA loop: For Each
Flow control: Using If...Then...Else and Select Case
Next steps
Chapter 5 R1C1-style formulas
Toggling to R1C1-style references
Witnessing the miracle of Excel formulas
Understanding the R1C1 reference style
Using R1C1 formulas with array formulas
Next steps
Chapter 6 Creating and manipulating names in VBA
Global versus local names
Adding names
Deleting names
Adding comments
Types of names
Hiding names
Checking for the existence of a name
Next steps
Chapter 7 Event programming
Levels of events
Using events
Workbook events
Worksheet events
Chart events
Application-level events
Next steps
Chapter 8 Arrays
Declaring an array
Declaring a multidimensional array
Filling an array
Retrieving data from an array
Using arrays to speed up code
Using dynamic arrays
Passing an array
Next steps
Chapter 9 Creating classes and collections
Inserting a class module
Trapping application and embedded chart events
Creating a custom object
Using a custom object
Using collections
Using dictionaries
Using user-defined types to create custom properties
Next steps
Chapter 10 Userforms: An introduction
Input boxes
Message boxes
Creating a userform
Calling and hiding a userform
Programming userforms
Programming controls
Using basic form controls
Verifying field entry
Illegal window closing
Getting a file name
Next steps
Chapter 11 Data mining with Advanced Filter
Replacing a loop with AutoFilter
Advanced Filter—easier in VBA than in Excel
Using Advanced Filter to extract a unique list of values
Using Advanced Filter with criteria ranges
Using filter in place in Advanced Filter
The real workhorse: xlFilterCopy with all records rather than unique records only
Next steps
Chapter 12 Using VBA to create pivot tables
Understanding how pivot tables evolved over various Excel versions
While building a pivot table in Excel VBA
Using advanced pivot table features
Filtering a data set
Using the Data Model in Excel 2019
Using other pivot table features
Next steps
Chapter 13 Excel power
File operations
Combining and separating workbooks
Working with cell comments
Tracking user changes
Techniques for VBA pros
Next steps
Chapter 14 Sample user-defined functions
Creating user-defined functions
Sharing UDFs
Useful custom Excel functions
Next steps
Chapter 15 Creating charts
Using .AddChart2 to create a chart
Understanding chart styles
Formatting a chart
Creating a combo chart
Creating map charts
Creating waterfall charts
Exporting a chart as a graphic
Considering backward compatibility
Next steps
Chapter 16 Data visualizations and conditional formatting
VBA methods and properties for data visualizations
Adding data bars to a range
Adding color scales to a range
Adding icon sets to a range
Using visualization tricks
Using other conditional formatting methods
Next steps
Chapter 17 Dashboarding with sparklines in Excel 2019
Creating sparklines
Scaling sparklines
Formatting sparklines
Creating a dashboard
Next steps
Chapter 18 Reading from and writing to the web
Getting data from the web
Using Application.OnTime to periodically analyze data
Publishing data to a web page
Next steps
Chapter 19 Text file processing
Importing from text files
Writing Text Files
Next steps
Chapter 20 Automating Word
Using early binding to reference a Word object
Using late binding to reference a Word object
Using the New keyword to reference the Word application
Using the CreateObject function to create a new instance of an object
Using the GetObject function to reference an existing instance of Word
Using constant values
Understanding Word’s objects
Controlling form fields in Word
Next steps
Chapter 21 Using Access as a back end to enhance multiuser access to data
ADO versus DAOs
The tools of ADO
Adding a record to a database
Retrieving records from a database
Updating an existing record
Deleting records via ADO
Summarizing records via ADO
Other utilities via ADO
SQL Server examples
Next steps
Chapter 22 Advanced userform techniques
Using the UserForm toolbar in the design of controls on userforms
More userform controls
Controls and collections
Modeless userforms
Using hyperlinks in userforms
Adding controls at runtime
Adding help to a userform
Creating transparent forms
Next steps
Chapter 23 The Windows Application Programming Interface (API)
Understanding an API declaration
Using an API declaration
Making 32-bit- and 64-bit-compatible API declarations
API function examples
Next steps
Chapter 24 Handling errors
What happens when an error occurs?
Basic error handling with the On Error GoTo syntax
Generic error handlers
Training your clients
Errors that won’t show up in debug mode
Errors while developing versus errors months later
The ills of protecting code
More problems with passwords
Errors caused by different versions
Next steps
Chapter 25 Customizing the ribbon to run macros
Where to add code: The customui folder and file
Creating a tab and a group
Adding a control to a ribbon
Accessing the file structure
Understanding the RELS file
Renaming an Excel file and opening a workbook
Using images on buttons
Troubleshooting error messages
Other ways to run a macro
Next steps
Chapter 26 Creating add-ins
Characteristics of standard add-ins
Converting an Excel workbook to an add-in
Having a client install an add-in
Standard add-ins are not secure
Closing add-ins
Removing add-ins
Using a hidden workbook as an alternative to an add-in
Next steps
Chapter 27 An introduction to creating Office add-ins
Creating your first Office add-in—Hello World
Adding interactivity to an Office add-in
A basic introduction to HTML
Using XML to define an Office add-in
Using JavaScript to add interactivity to an Office add-in
Next steps
Chapter 28 What’s new in Excel 2019 and what’s changed
Office 365 subscription versus Excel 2019 perpetual
If it has changed in the front end, it has changed in VBA
Learning the new objects and methods
Compatibility mode
Next steps
Index
Code Snippets
Citation preview
Microsoft Excel 2019 VBA and Macros
Bill Jelen Tracy Syrstad
Microsoft Excel 2019 VBA and Macros Published with the authorization of Microsoft Corporation by: Pearson Education, Inc. Copyright © 2019 by Pearson Education, Inc. All rights reserved. Printed in the United States of America. This publication is protected by copyright, and permission must be obtained from the publisher prior to any prohibited reproduction, storage in a retrieval system, or transmission in any form or by any means, electronic, mechanical, photocopying, recording, or likewise. For information regarding permissions, request forms, and the appropriate contacts within the Pearson Education Global Rights & Permissions Department, please visit www.pearsoned.com/permissions/. No patent liability is assumed with respect to the use of the information contained herein. Although every precaution has been taken in the preparation of this book, the publisher and author assume no responsibility for errors or omissions. Nor is any liability assumed for damages resulting from the use of the information contained herein. ISBN-13: 978-1-5093-0611-4 ISBN-10: 1-5093-0611-0 Library of Congress Control Number: 2018963483 1 18 Trademarks Microsoft and the trademarks listed at http://www.microsoft.com on the “Trademarks” webpage are trademarks of the Microsoft group of companies. All other marks are property of their respective owners. Warning and Disclaimer Every effort has been made to make this book as complete and as accurate as possible, but no warranty or fitness is implied. The information provided is on an “as is” basis. The author, the publisher, and Microsoft Corporation shall have neither liability nor responsibility to any person or entity with respect to any loss or damages arising from the information contained in this book. Special Sales For information about buying this title in bulk quantities, or for special sales opportunities (which may include electronic versions; custom cover designs; and content particular to your business, training goals, marketing focus, or branding interests), please contact our corporate sales department at [email protected] or (800) 382-3419. For government sales inquiries, please contact [email protected]. For questions about sales outside the U.S., please contact [email protected]. Editor-in-Chief: Brett Bartow Executive Editor: Loretta Yates Project Editor: Charlotte Kughen Managing Editor: Sandra Schroeder Senior Project Editor: Tracey Croom Copy Editor: Charlotte Kughen Indexer: Cheryl Lenser Proofreaders: Sarah Kearns and Karen Davis Technical Editor: Bob Umlas Editorial Assistant: Cindy Teeters Cover Designer: Twist Creative, Seattle
Compositor: Bronkella Publishing LLC
For Chip Pearson. Chip’s website on VBA helped tens of thousands of people around the globe. We were sorry to hear that he died this year in an auto accident and dedicate this edition of the book to Chip. —Bill Jelen & Tracy Syrstad
Contents at a Glance Introduction CHAPTER 1 Unleashing the power of Excel with VBA CHAPTER 2 This sounds like BASIC, so why doesn’t it look familiar? CHAPTER 3 Referring to ranges CHAPTER 4 Looping and flow control CHAPTER 5 R1C1-style formulas CHAPTER 6 Creating and manipulating names in VBA CHAPTER 7 Event programming CHAPTER 8 Arrays CHAPTER 9 Creating classes and collections CHAPTER 10 Userforms: An introduction CHAPTER 11 Data mining with Advanced Filter CHAPTER 12 Using VBA to create pivot tables CHAPTER 13 Excel power CHAPTER 14 Sample user-defined functions CHAPTER 15 Creating charts CHAPTER 16 Data visualizations and conditional formatting CHAPTER 17 Dashboarding with sparklines in Excel 2019 CHAPTER 18 Reading from and writing to the web CHAPTER 19 Text file processing CHAPTER 20 Automating Word CHAPTER 21 Using Access as a back end to enhance multiuser access to data CHAPTER 22 Advanced userform techniques CHAPTER 23 The Windows Application Programming Interface (API) CHAPTER 24 Handling errors
CHAPTER 25 Customizing the ribbon to run macros CHAPTER 26 Creating add-ins CHAPTER 27 An introduction to creating Office add-ins CHAPTER 28 What’s new in Excel 2019 and what’s changed Index
Contents Introduction Chapter 1 Unleashing the power of Excel with VBA Barriers to entry The macro recorder doesn’t work! No one person on the Excel team is focused on the macro recorder Visual Basic is not like BASIC Good news: Climbing the learning curve is easy Great news: Excel with VBA is worth the effort Knowing your tools: The Developer tab Understanding which file types allow macros Macro security Adding a trusted location Using macro settings to enable macros in workbooks outside trusted locations Using Disable All Macros With Notification Overview of recording, storing, and running a macro Filling out the Record Macro dialog box Running a macro Creating a macro button on the ribbon Creating a macro button on the Quick Access Toolbar Assigning a macro to a form control, text box, or shape Understanding the VB Editor VB Editor settings The Project Explorer The Properties window Understanding shortcomings of the macro recorder Recording the macro Examining code in the Programming window Running the macro on another day produces undesired results Possible solution: Use relative references when recording
Never use AutoSum or Quick Analysis while recording a macro Four tips for using the macro recorder Next steps Chapter 2 This sounds like BASIC, so why doesn’t it look familiar? Understanding the parts of VBA “speech” VBA is not really hard VBA Help files: Using F1 to find anything Using Help topics Examining recorded macro code: Using the VB Editor and Help Optional parameters Defined constants Properties can return objects Using debugging tools to figure out recorded code Stepping through code More debugging options: Breakpoints Backing up or moving forward in code Not stepping through each line of code Querying anything while stepping through code Using a watch to set a breakpoint Using a watch on an object Object Browser: The ultimate reference Seven tips for cleaning up recorded code Tip 1: Don’t select anything Tip 2: Use Cells(2,5) because it’s more convenient than Range("E2") Tip 3: Use more reliable ways to find the last row Tip 4: Use variables to avoid hard-coding rows and formulas Tip 5: Use R1C1 formulas that make your life easier Tip 6: Copy and paste in a single statement Tip 7: Use With...End With to perform multiple actions Next steps Chapter 3 Referring to ranges The Range object Syntax for specifying a range Referencing named ranges
Shortcut for referencing ranges Referencing ranges in other sheets Referencing a range relative to another range Using the Cells property to select a range Using the Offset property to refer to a range Using the Resize property to change the size of a range Using the Columns and Rows properties to specify a range Using the Union method to join multiple ranges Using the Intersect method to create a new range from overlapping ranges Using the IsEmpty function to check whether a cell is empty Using the CurrentRegion property to select a data range Using the Areas collection to return a noncontiguous range Referencing tables Next steps Chapter 4 Looping and flow control For...Next loops
Using variables in the For statement Variations on the For...Next loop Exiting a loop early after a condition is met Nesting one loop inside another loop Do loops Using the While or Until clause in Do loops The VBA loop: For Each Object variables Flow control: Using If...Then...Else and Select Case Basic flow control: If...Then...Else Using Select Case...End Select for multiple conditions Next steps Chapter 5 R1C1-style formulas Toggling to R1C1-style references Witnessing the miracle of Excel formulas Entering a formula once and copying 1,000 times The secret: It’s not that amazing
Understanding the R1C1 reference style Using R1C1 with relative references Using R1C1 with absolute references Using R1C1 with mixed references Referring to entire columns or rows with R1C1 style Replacing many A1 formulas with a single R1C1 formula Remembering column numbers associated with column letters Using R1C1 formulas with array formulas Next steps Chapter 6 Creating and manipulating names in VBA Global versus local names Adding names Deleting names Adding comments Types of names Formulas Strings Numbers Tables Using arrays in names Reserved names Hiding names Checking for the existence of a name Next steps Chapter 7 Event programming Levels of events Using events Event parameters Enabling events Workbook events Workbook-level sheet events Worksheet events Chart events
Embedded charts Embedded chart and chart sheet events Application-level events Next steps Chapter 8 Arrays Declaring an array Declaring a multidimensional array Filling an array Retrieving data from an array Using arrays to speed up code Using dynamic arrays Passing an array Next steps Chapter 9 Creating classes and collections Inserting a class module Trapping application and embedded chart events Application events Embedded chart events Creating a custom object Using a custom object Using collections Creating a collection Creating a collection in a standard module Creating a collection in a class module Using dictionaries Using user-defined types to create custom properties Next steps Chapter 10 Userforms: An introduction Input boxes Message boxes Creating a userform Calling and hiding a userform
Programming userforms Userform events Programming controls Using basic form controls Using labels, text boxes, and command buttons Deciding whether to use list boxes or combo boxes in forms Using the MultiSelect property of a list box Adding option buttons to a userform Adding graphics to a userform Using a spin button on a userform Using the MultiPage control to combine forms Verifying field entry Illegal window closing Getting a file name Next steps Chapter 11 Data mining with Advanced Filter Replacing a loop with AutoFilter Using AutoFilter techniques Selecting visible cells only Advanced Filter—easier in VBA than in Excel Using the Excel interface to build an advanced filter Using Advanced Filter to extract a unique list of values Extracting a unique list of values with the user interface Extracting a unique list of values with VBA code Getting unique combinations of two or more fields Using Advanced Filter with criteria ranges Joining multiple criteria with a logical OR Joining two criteria with a logical AND Other slightly complex criteria ranges The most complex criteria: Replacing the list of values with a condition created as the result of a formula Setting up a condition as the result of a formula Using filter in place in Advanced Filter Catching no records when using a filter in place
Showing all records after running a filter in place The real workhorse: xlFilterCopy with all records rather than unique records only Copying all columns Copying a subset of columns and reordering Excel in practice: Turning off a few drop-down menus in the AutoFilter Next steps Chapter 12 Using VBA to create pivot tables Understanding how pivot tables evolved over various Excel versions While building a pivot table in Excel VBA Defining the pivot cache Creating and configuring the pivot table Adding fields to the data area Learning why you cannot move or change part of a pivot report Determining the size of a finished pivot table to convert the pivot table to values Using advanced pivot table features Using multiple value fields Grouping daily dates to months, quarters, or years Changing the calculation to show percentages Eliminating blank cells in the values area Controlling the sort order with AutoSort Replicating the report for every product Filtering a data set Manually filtering two or more items in a pivot field Using the conceptual filters Using the search filter Setting up slicers to filter a pivot table Setting up a timeline to filter an Excel 2019 pivot table Using the Data Model in Excel 2019 Adding both tables to the Data Model Creating a relationship between the two tables Defining the pivot cache and building the pivot table Adding model fields to the pivot table Adding numeric fields to the values area
Putting it all together Using other pivot table features Calculated data fields Calculated items Using ShowDetail to filter a record set Changing the layout from the Design tab Settings for the report layout Suppressing subtotals for multiple row fields Next steps Chapter 13 Excel power File operations Listing files in a directory Importing and deleting a CSV file Reading a text file into memory and parsing Combining and separating workbooks Separating worksheets into workbooks Combining workbooks Copying data to separate worksheets without using Filter Exporting data to an XML file Working with cell comments Resizing comments Placing a chart in a comment Tracking user changes Techniques for VBA pros Creating an Excel state class module Drilling-down a pivot table Filtering an OLAP pivot table by a list of items Creating a custom sort order Creating a cell progress indicator Using a protected password box Changing case Selecting with SpecialCells Resetting a table’s format Using VBA Extensibility to add code to new workbooks Next steps
Chapter 14 Sample user-defined functions Creating user-defined functions Building a simple custom function Sharing UDFs Useful custom Excel functions Setting the current workbook’s name in a cell Setting the current workbook’s name and file path in a cell Checking whether a workbook is open Checking whether a sheet in an open workbook exists Counting the number of workbooks in a directory Retrieving the user ID Retrieving date and time of last save Retrieving permanent date and time Validating an email address Summing cells based on interior color Counting unique values Removing duplicates from a range Finding the first nonzero-length cell in a range Substituting multiple characters Retrieving numbers from mixed text Converting week number into date Extracting a single element from a delimited string Sorting and concatenating Sorting numeric and alpha characters Searching for a string within text Reversing the contents of a cell Returning the addresses of duplicate maximum values Returning a hyperlink address Returning the column letter of a cell address Using static random Using Select…Case on a worksheet Next steps Chapter 15 Creating charts Using .AddChart2 to create a chart Understanding chart styles
Formatting a chart Referring to a specific chart Specifying a chart title Applying a chart color Filtering a chart Using SetElement to emulate changes from the plus icon Using the format method to micromanage formatting options Changing an object’s fill Formatting line settings Creating a combo chart Creating map charts Creating waterfall charts Exporting a chart as a graphic Considering backward compatibility Next steps Chapter 16 Data visualizations and conditional formatting VBA methods and properties for data visualizations Adding data bars to a range Adding color scales to a range Adding icon sets to a range Specifying an icon set Specifying ranges for each icon Using visualization tricks Creating an icon set for a subset of a range Using two colors of data bars in a range Using other conditional formatting methods Formatting cells that are above or below average Formatting cells in the top 10 or bottom 5 Formatting unique or duplicate cells Formatting cells based on their value Formatting cells that contain text Formatting cells that contain dates Formatting cells that contain blanks or errors Using a formula to determine which cells to format
Using the new NumberFormat property Next steps Chapter 17 Dashboarding with sparklines in Excel 2019 Creating sparklines Scaling sparklines Formatting sparklines Using theme colors Using RGB colors Formatting sparkline elements Formatting win/loss charts Creating a dashboard Observations about sparklines Creating hundreds of individual sparklines in a dashboard Next steps Chapter 18 Reading from and writing to the web Getting data from the web Building multiple queries with VBA Finding results from retrieved data Putting it all together Examples of scraping websites using web queries Using Application.OnTime to periodically analyze data Using ready mode for scheduled procedures Specifying a window of time for an update Canceling a previously scheduled macro Closing Excel cancels all pending scheduled macros Scheduling a macro to run x minutes in the future Scheduling a verbal reminder Scheduling a macro to run every two minutes Publishing data to a web page Using VBA to create custom web pages Using Excel as a content management system Bonus: FTP from Excel Next steps
Chapter 19 Text file processing Importing from text files Importing text files with fewer than 1,048,576 rows Dealing with text files with more than 1,048,576 rows Writing Text Files Next steps Chapter 20 Automating Word Using early binding to reference a Word object Using late binding to reference a Word object Using the New keyword to reference the Word application Using the CreateObject function to create a new instance of an object Using the GetObject function to reference an existing instance of Word Using constant values Using the Watches window to retrieve the real value of a constant Using the Object Browser to retrieve the real value of a constant Understanding Word’s objects The Document object Controlling form fields in Word Next steps Chapter 21 Using Access as a back end to enhance multiuser access to data ADO versus DAOs The tools of ADO Adding a record to a database Retrieving records from a database Updating an existing record Deleting records via ADO Summarizing records via ADO Other utilities via ADO Checking for the existence of tables Checking for the existence of a field Adding a table on the fly Adding a field on the fly SQL Server examples
Next steps Chapter 22 Advanced userform techniques Using the UserForm toolbar in the design of controls on userforms More userform controls CheckBox controls TabStrip controls RefEdit controls ToggleButton controls Using a scrollbar as a slider to select values Controls and collections Modeless userforms Using hyperlinks in userforms Adding controls at runtime Resizing the userform on the fly Adding a control on the fly Sizing on the fly Adding other controls Adding an image on the fly Putting it all together Adding help to a userform Showing accelerator keys Adding control tip text Creating the tab order Coloring the active control Creating transparent forms Next steps Chapter 23 The Windows Application Programming Interface (API) Understanding an API declaration Using an API declaration Making 32-bit- and 64-bit-compatible API declarations API function examples Retrieving the computer name Checking whether an Excel file is open on a network
Retrieving display-resolution information Customizing the About dialog box Disabling the X for closing a userform Creating a running timer Playing sounds Next steps Chapter 24 Handling errors What happens when an error occurs? A misleading debug error in userform code Basic error handling with the On Error GoTo syntax Generic error handlers Handling errors by choosing to ignore them Suppressing Excel warnings Encountering errors on purpose Training your clients Errors that won’t show up in debug mode Errors while developing versus errors months later Runtime error 9: Subscript out of range Runtime error 1004: Method range of object global failed The ills of protecting code More problems with passwords Errors caused by different versions Next steps Chapter 25 Customizing the ribbon to run macros Where to add code: The customui folder and file Creating a tab and a group Adding a control to a ribbon Accessing the file structure Understanding the RELS file Renaming an Excel file and opening a workbook Using images on buttons Using Microsoft Office icons on a ribbon Adding custom icon images to a ribbon
Troubleshooting error messages The attribute “Attribute Name” on the element “customui ribbon” is not defined in the DTD/schema Illegal qualified name character Element “customui Tag Name” is unexpected according to content model of parent element “customui Tag Name” Found a problem with some content Wrong number of arguments or invalid property assignment Invalid file format or file extension Nothing happens Other ways to run a macro Using a keyboard shortcut to run a macro Attaching a macro to a command button Attaching a macro to a shape Attaching a macro to an ActiveX control Running a macro from a hyperlink Next steps Chapter 26 Creating add-ins Characteristics of standard add-ins Converting an Excel workbook to an add-in Using Save As to convert a file to an add-in Using the VB Editor to convert a file to an add-in Having a client install an add-in Standard add-ins are not secure Closing add-ins Removing add-ins Using a hidden workbook as an alternative to an add-in Next steps Chapter 27 An introduction to creating Office add-ins Creating your first Office add-in—Hello World Adding interactivity to an Office add-in A basic introduction to HTML Using tags Adding buttons
Using CSS files Using XML to define an Office add-in Using JavaScript to add interactivity to an Office add-in The structure of a function Curly braces and spaces Semicolons and line breaks Comments Variables Strings Arrays JavaScript for loops How to do an if statement in JavaScript How to do a Select..Case statement in JavaScript How to use a For each..next statement in JavaScript Mathematical, logical, and assignment Operators Math functions in JavaScript Writing to the content pane or task pane JavaScript changes for working in an Office add-in Next steps Chapter 28 What’s new in Excel 2019 and what’s changed Office 365 subscription versus Excel 2019 perpetual If it has changed in the front end, it has changed in VBA The ribbon Single-document interface Modern array formulas Quick Analysis tool Charts Pivot tables Slicers Icons 3D Models SmartArt Learning the new objects and methods Compatibility mode Using the Version property
Using the Excel8CompatibilityMode property Next steps Index
Acknowledgments Thanks to Tracy Syrstad for being a great coauthor. Bob Umlas is the smartest Excel guy I know and is an awesome technical editor. At Pearson, Loretta Yates is an excellent acquisitions editor. Thanks to the Kughens for guiding this book through production. I updated this edition in residence at the Kola Mi Writing Camp. My sincere thanks to the staff there for keeping me on track. Along the way, I’ve learned a lot about VBA programming from the awesome community at the MrExcel.com message board. VoG, Richard Schollar, and Jon von der Heyden all stand out as having contributed posts that led to ideas in this book. Thanks to Pam Gensel for Excel macro lesson #1. Mala Singh taught me about creating charts in VBA. My family was incredibly supportive during this time. Thanks to Mary Ellen Jelen, Robert F. Jelen, Barbara Jelen, and Robert K. Jelen. —Bill Thank you to all the moderators at the MrExcel forum who keep the board organized, despite the best efforts of the spammers. Thank you to Joe4, RoryA, and Petersss for helping process all the forum’s contact emails. Programming is a constant learning experience, and I really appreciate the clients who have encouraged me to program outside my comfort zone so that my skills and knowledge have expanded. World of Warcraft is how I de-stress. I’d like to give a special thank you to my in-game friends who help make the game so much fun and let me unwind: Louisiv (for teaching me how to tank), War (best co-tank ever), Amabeast (for pushing me out of my comfort zone), Chraz (for keeping my toon alive), and Jagdeule (for showing me how great an MM hunter could be). And last, but not least, thanks to Bill Jelen. His site, MrExcel.com, is a place where thousands come for help. It’s also a place where I, and others like me, have an opportunity to learn from and assist others. —Tracy
About the Authors Bill Jelen, Excel MVP and the host of MrExcel.com, has been using spreadsheets since 1985, and he launched the MrExcel.com website in 1998. Bill was a regular guest on Call for Help with Leo Laporte and has produced more than 2,200 episodes of his daily video podcast, Learn Excel from MrExcel. He is the author of 57 books about Microsoft Excel and writes the monthly Excel column for Strategic Finance magazine. Before founding MrExcel.com, Bill Jelen spent 12 years in the trenches—working as a financial analyst for finance, marketing, accounting, and operations departments of a $500 million public company. He lives in Merritt Island, Florida, with his wife, Mary Ellen. Tracy Syrstad is a Microsoft Excel developer and author of nine Excel books. She has been helping people with Microsoft Office issues since 1997, when she discovered free online forums where anyone could ask and answer questions. Tracy found out she enjoyed teaching others new skills, and when she began working as a developer, she was able to integrate the fun of teaching with one-on-one online desktop sharing sessions. Tracy lives on an acreage in eastern South Dakota with her husband, one dog, two cats, one horse, and a variety of wild foxes, squirrels, and rabbits.
Introduction In this Introduction, you will: Find out what is in this book Have a peek at the future of VBA and Windows versions of Excel Learn about special elements and typographical conventions in this book Find out where to find code files for this book As corporate IT departments have found themselves with long backlogs of requests, Excel users have discovered that they can produce the reports needed to run their businesses themselves using the macro language Visual Basic for Applications (VBA). VBA enables you to achieve tremendous efficiencies in your day-to-day use of Excel. VBA helps you figure out how to import data and produce reports in Excel so that you don′t have to wait for the IT department to help you.
Is JavaScript a threat to VBA? Your first questions are likely: ″Should I invest time in learning VBA? How long will Microsoft support VBA? Will the new JavaScript language announced in May 2018 replace VBA?˝ Your investments in VBA will serve you well until at least 2046. The last macro language change—from XLM to VBA—happened in 1993. XLM is still supported in Excel to this day. That was a case where VBA was better than XLM, but XLM is still supported 26 years later. If Microsoft ever switches from VBA to JavaScript, I expect that they will continue to support VBA in the Windows and Mac versions of Excel for the next 26 years. In May 2018, Microsoft announced a new JavaScript user-defined function (UDF) that would allow macro code to run on both the client version of Excel and in Excel Online. The cross-platform ability is interesting. In the Excel universe today, there are versions of Excel running in Windows, in MacOS, on mobile phones powered by Android and iOS, and in modern browsers using Excel Online. In my world, I use Excel 99% of the time on a Windows computer. There is perhaps 1% of the
time where I will open an Excel workbook on an iPad. But, if you are in a mobile environment where you are using Excel in a browser, then the JavaScript UDFs might be appropriate for you. For an introduction to JavaScript UDFs in Excel, read Suat M. Ozgur′s Excel JavaScript UDFs Straight to the Point (ISBN 978-1-61547-247-5). However, JavaScript performance is still horrible. If you don′t need your macros to run in E xc el Onli ne, t he VBAver si on of your m acr o wil l run ei ght t i m es qui cker th an t he J avaScr i pt version. For people who plan to run Excel only on the Mac or Windows platforms, VBA will be your go-to macro language for another decade. The threat to Excel VBA is the new Excel Power Query tools found in the Get & Transform tab of the Data tab in Excel for Windows. If you are writing macros to clean imported data, you should consider cleaning the data once with Power Query and then refreshing the query each day. I have a lot of Power Query workflows set up that would have previously required VBA. For a primer on Power Query, check out Master Your Data with Excel and Power BI: Leveraging Power Query to Get & Transform Your Task Flow by Ken Puls and Miguel Escobar (ISBN 978-1-61547-058-7).
What is in this book? You have taken the right step by purchasing this book. We can help you reduce the learning curve so that you can write your own VBA macros and put an end to the burden of generating reports manually.
Reducing the learning curve This Introduction provides a case study about the power of macros. Chapter 1, ″Unleashing the power of Excel with VBA,˝ introduces the tools and confirms what you probably already know: The macro recorder does not work reliably. Chapter 2, ″This sounds like BASIC, so why doesn ′t it look familiar?˝ helps you understand the crazy syntax of VBA. Chapter 3, ″Referring to ranges,˝ cracks the code on how to work efficiently with ranges and cells. Chapter 4, ″Looping and flow control,˝ covers the power of looping using VBA. The case study in this chapter demonstrates creating a program to produce a department report and then wrapping that report routine in a loop to produce 46 reports. Chapter 5, ″R1C1-style formulas,˝ covers, obviously, R1C1-style formulas. Chapter 6, ″Creating and manipulating names in VBA,˝ covers names. Chapter 7, ″Event programming,˝ includes some great tricks that use event programming. Chapters 8, ″Arrays,˝ and 9, ″Creating classes and collections,˝ cover arrays, classes, and collections. Chapter 10, ″Userforms: An introduction,˝ introduces custom dialog boxes that you can use to collect information from a
human using Excel.
Excel VBA power Chapters 11, ″Data mining with Advanced Filter,˝ and 12, ″Using VBA to create pivot tables,˝ provide an in-depth look at Filter, Advanced Filter, and pivot tables. Report automation tools rely heavily on these concepts. Chapters 13, ″Excel power,˝ and 14, ″Sample user-defined functions,˝ include dozens of code samples designed to exhibit the power of Excel VBA and custom functions. Chapters 15, ″Creating charts,˝ through 20, ″Automating Word,˝ handle charting, data visualizations, web queries, sparklines, and automating Word.
Techie stuff needed to produce applications Chapter 21, ″Using Access as a back end to enhance multiuser access to data,˝ handles reading and writing to Access databases and SQL Server. The techniques for using Access databases enable you to build an application with the multiuser features of Access while keeping the friendly front end of Excel. Chapter 22, ″Advanced userform techniques,˝ shows you how to go further with userforms. Chapter 23, ″The Windows Application Programming Interface (API),˝ teaches some tricky ways to achieve tasks using the Windows API. Chapters 24, ″Handling errors,˝ through 26, ″Creating add-ins,˝ deal with error handling, custom menus, and add-ins. Chapter 27, ″An introduction to creating Office add-ins,˝ provides a brief introduction to building your own JavaScript application within Excel. Chapter 28, ″What′s new in Excel 2019 and what′s changed,˝ summarizes the changes in Excel 2019.
Does this book teach Excel? Microsoft believes that the ordinary Office customer touches only 10% of the features in Office. We realize that everyone reading this book is above average, and the visitors to MrExcel.com are a pretty smart audience. Even so, a poll of 8,000 MrExcel.com readers showed that only 42% of smarter-than-average users are using any 1 of the top 10 power features in Excel. Bill regularly presents a Power Excel seminar for accountants. These are hard-core Excelers who use Excel 30 to 40 hours every week. Even so, two things come out in every seminar. First, half of the audience gasps when they see how quickly you can do tasks with a particular feature, such as automatic subtotals or pivot tables. Second, someone in the audience routinely trumps me. For example, someone asks a question, I answer, and someone in the second row raises a hand to give a better answer. The point? Both the authors and the audience of this book know a lot about Excel.
However, we assume that in any given chapter, maybe 58% of the people have not used pivot tables before and maybe even fewer have used the Top 10 Filter feature of pivot tables. With this in mind, before we show how to automate something in VBA, we briefly cover how to do the same task in the Excel interface. This book does not teach you how to make pivot tables, but it does alert you when you might need to explore a topic and learn more about it elsewhere.
Case study: Monthly accounting reports This is a true story. Valerie is a business analyst in the accounting department of a medium-size corporation. Her company recently installed an overbudget $16 million enterprise resource planning (ERP) system. As the project ground to a close, there were no resources left in the IT budget to produce the monthly report that this corporation used to summarize each department. However, Valerie had been close enough to the implementation to think of a way to produce the report herself. She understood that she could export general ledger data from the ERP system to a text file with comma-separated values. Using Excel, Valerie was able to import the general ledger data from the ERP system into Excel. Creating the report was not easy. As in many other companies, there were exceptions in the data. Valerie knew that certain accounts in one particular cost center needed to be reclassed as expenses. She knew that other accounts needed to be excluded from the report entirely. Working carefully in Excel, Valerie made these adjustments. She created one pivot table to produce the first summary section of the report. She cut the pivot table results and pasted them into a blank worksheet. Then she created a new pivot table report for the second section of the summary. After about three hours, she had imported the data, produced five pivot tables, arranged them in a summary, and neatly formatted the report in color.
Becoming the hero Valerie handed the report to her manager. The manager had just heard from the IT department that it would be months before they could get around to producing ″that convoluted report.˝ When Valerie created the Excel report, she became the instant hero of the day. In three hours, Valerie had managed to do the impossible. Valerie was on cloud nine after a well-deserved ″atta-girl.˝
More cheers The next day, Valerie′s manager attended the monthly department meeting. When the department managers started complaining that they could not get the report from the ERP system, this manager pulled out his department′s report and placed it on the table. The other managers were amazed. How was he able to produce this report? Everyone was relieved to hear that someone had cracked the code. The company president asked Valerie
′s manager if he could have the report produced for each department.
Cheers turn to dread You can probably see what′s coming. This particular company had 46 departments. That means 46 one-page summaries had to be produced once a month. Each report required importing data from the ERP system, backing out certain accounts, producing five pivot tables, and then formatting the reports in color. It had taken Valerie three hours to produce the first report, but after she got into the swing of things, she could produce the 46 reports in 40 hours. Even after she reduced her time per report, though, this is horrible. Valerie had a job to do before she became responsible for spending 40 hours a month producing these reports in Excel.
VBA to the rescue Valerie found Bill′s company, MrExcel Consulting, and explained her situation. In the course of about a week, Bill was able to produce a series of macros in Visual Basic that did all the mundane tasks. For example, the macros imported the data, backed out certain accounts, made five pivot tables, and applied the color formatting. From start to finish, the entire 40-hour manual process was reduced to two button clicks and about 4 minutes. Right now, either you or someone in your company is probably stuck doing manual tasks in Excel that can be automated with VBA. We are confident that we can walk into any company that has 20 or more Excel users and find a case just as amazing as Valerie′s.
Versions of Excel This sixth edition of VBA and Macros is designed to work with Excel 2019 and Office 365 features released up through June 2018. The previous editions of this book covered code for Excel 97 through Excel 2016. In 80% of the chapters, the code for Excel 2019 is identical to the code in previous versions.
Differences for Mac users Although Excel for Windows and Excel for the Mac are similar in terms of user interface, there are a number of differences when you compare the VBA environment. Certainly, nothing in Chapter 23 that uses the Windows API will work on the Mac. That said, the overall concepts discussed in this book apply to the Mac. You can find a general list of differences as they apply to the Mac at http://www.mrexcel.com/macvba.html Development in VBA for Mac Excel 2019 is far more difficult than in Windows, with only rudimentary VBA editing tools. Microsoft actually recommends that you write all of your VBA in Excel 2019 for Windows and then use that VBA on the Mac.
Special elements and typographical conventions The following typographical conventions are used in this book: Italic—Indicates new terms when they are defined, special emphasis, non-English words or phrases, and letters or words used as words. Monospace—Indicates parts of VBA code, such as object or method names. Bold monospace—Indicates user input. In addition to these typographical conventions, there are several special elements. Each chapter has at least one case study that presents a real-world solution to common problems. The case study also demonstrates practical applications of topics discussed in the chapter. In addition to the case studies, you will see Notes, Tips, and Cautions. Note Notes provide additional information outside the main thread of the chapter discussion that might be useful for you to know.
Tip Tips provide quick workarounds and time-saving techniques to help you work more efficiently.
Caution Cautions warn about potential pitfalls you might encounter. Pay attention to the Cautions; they alert you to problems that might otherwise cause you hours of frustration.
About the companion content As a thank-you for buying this book, we have put together a set of 50 Excel workbooks that demonstrate the concepts included in this book. This set of files includes all the code from the book, sample data, and additional notes from the authors. To download the code files, visit this book′s web page at microsoftpressstore.com/Excel2019VBAMacros/downloads.
Support and feedback
The following sections provide information on errata, book support, feedback, and contact information.
Stay in touch Let′s keep the conversation going! We′re on Twitter: http://twitter.com/MicrosoftPress http://twitter.com/MrExcel
Errata, updates, and book support We′ve made every effort to ensure the accuracy of this book and its companion content. Any errors that have been reported since this book was published are listed at microsoftpressstore.com/Excel2019VBAMacros/errata. If you find an error that is not already listed, you can report it to us through the same page. If you need additional support, email Microsoft Press Book Support at [email protected]. Please note that product support for Microsoft software and hardware is not offered through the previous addresses. For help with Microsoft software or hardware, go to http://support.microsoft.com.
CHAPTER 1
Unleashing the power of Excel with VBA In this chapter, you will: Understand the power of Excel Learn the barriers to entry of using Excel Get to know your tools: The Developer tab Understand which file types allow macros Be introduced to macro security Get an overview of recording, storing, and running a macro Find out how to run a macro Understand the VB Editor Understand the shortcomings of the macro recorder Visual Basic for Applications (VBA) combined with Microsoft Excel is probably the most powerful tool available to you. VBA is sitting on the desktops of 850 million users of Microsoft Office, and most have never figured out how to harness the power of VBA in Excel. Using VBA, you can speed the production of any task in Excel. If you regularly use Excel to produce a series of monthly charts, for example, you can have VBA do that task for you in a matter of seconds.
Barriers to entry There are two barriers to learning successful VBA programming. First, Excel’s macro recorder is flawed and does not produce workable code for you to use as a model. Second, for many who learned a programming language such as BASIC, the syntax of VBA is horribly frustrating.
The macro recorder doesn’t work! Microsoft began to dominate the spreadsheet market in the mid-1990s. Although it was wildly successful in building a powerful spreadsheet program to which any Lotus 1-2-3 user could easily transition, the macro language was just too different. Anyone proficient in recording Lotus 1-2-3 macros who tried recording a few macros in Excel most likely failed. Although the
Microsoft VBA programming language is much more powerful than the Lotus 1-2-3 macro language, the fundamental flaw is that the macro recorder does not work when you use the default settings. With Lotus 1-2-3, you could record a macro today and play it back tomorrow, and it would faithfully work. When you attempt the same feat in Microsoft Excel, the macro might work today but not tomorrow. In 1995, when I tried to record my first Excel macro, I was horribly frustrated by this. In this book, I teach you the three rules for getting the most out of the macro recorder.
No one person on the Excel team is focused on the macro recorder As Microsoft adds new features to Excel, the individual project manager for a feature makes sure that the macro recorder will record something when you execute the command. In the past decade, the recorded code might work in some situations, but it often does not work in all situations. If Microsoft had someone who was focused on creating a useful macro recorder, the recorded code could often be a lot more general than it currently is. It used to be that you could record a command in any of five ways and the recorded code would work. Unfortunately, today, if you want to use the macro recorder, you often have to try recording the macro several different ways to find a set of steps that records code that reliably works.
Visual Basic is not like BASIC Two decades ago, the code generated by the macro recorder was unlike anything I had ever seen. It said this was “Visual Basic” (VB). I have had the pleasure of learning half a dozen programming languages at various times; this bizarre-looking language was horribly unintuitive and did not resemble the BASIC language I had learned in high school. To make matters worse, even in 1995 I was the spreadsheet expert in my office. My company had forced everyone to convert from Lotus 1-2-3 to Excel, which meant I was faced with a macro recorder that didn’t work and a language that I couldn’t understand. This was not a good combination of events. My assumption in writing this book is that you are pretty talented with a spreadsheet. You probably know more than 90% of the people in your office. I also assume that even though you are not a programmer, you might have taken a class in BASIC at some point. However, knowing BASIC is not a requirement—it actually is a barrier to entry into the ranks of being a successful VBA programmer. There is a good chance that you have recorded a macro in Excel, and there’s a similar chance that you were not happy with the results.
Good news: Climbing the learning curve is easy
Even if you’ve been frustrated with the macro recorder, it is really just a small speed bump on your road to writing powerful programs in Excel. This book teaches you not only why the macro recorder fails but also how to change the recorded code into something useful. For all the former BASIC programmers in the audience, I decode VBA so that you can easily pick through recorded macro code and understand what is happening.
Great news: Excel with VBA is worth the effort Although you probably have been frustrated with Microsoft over the inability to record macros in Excel, the great news is that Excel VBA is powerful. Absolutely anything you can do in the Excel interface can be duplicated with stunning speed in Excel VBA. If you find yourself routinely creating the same reports manually day after day or week after week, Excel VBA will greatly streamline those tasks. The authors of this book work for MrExcel Consulting. In this role, we have automated reports for hundreds of clients. The stories are often similar: The IT department has a severalmonth backlog of requests. Someone in accounting or engineering discovers that he or she can import some data into Excel and get the reports necessary to run the business. This is a liberating event: You no longer need to wait months for the IT department to write a program. However, the problem is that after you import the data into Excel and win accolades from your manager for producing the report, you will likely be asked to produce the same report every month or every week. This becomes very tedious. Again, the great news is that with a few hours of VBA programming, you can automate the reporting process and turn it into a few button clicks. The reward is great. So hang with me as we cover a few of the basics. This chapter exposes why the macro recorder does not work. It also walks through an example of recorded code and demonstrates why it works today but will fail tomorrow. I realize that the code you see in this chapter might not be familiar to you, but that’s okay. The point of this chapter is to demonstrate the fundamental problem with the macro recorder. This chapter also explains the fundamentals of the Visual Basic environment.
Knowing your tools: The Developer tab Let’s start with a basic overview of the tools needed to use VBA. By default, Microsoft hides the VBA tools. You need to complete the following steps to change a setting to access the Developer tab: 1. Right-click the ribbon and choose Customize The Ribbon. 2. In the right list box, select the Developer check box, which is the tenth item. 3. Click OK to return to Excel.
Excel displays the Developer tab, as shown in Figure 1-1.
FIGURE 1-1 The Developer tab provides an interface for running and recording macros.
The Code group on the Developer tab contains the icons used for recording and playing back VBA macros, as listed here: Visual Basic—Opens the Visual Basic Editor. Macros—Displays the Macro dialog box, where you can choose to run or edit a macro from the list of macros. Record Macro—Begins the process of recording a macro. Use Relative References—Toggles between using relative or absolute recording. With relative recording, Excel records that you move down three cells. With absolute recording, Excel records that you selected cell A4. Macro Security—Accesses the Trust Center, where you can choose to allow or disallow macros to run on this computer. The Add-ins group provides icons for managing regular add-ins and COM add-ins. The Controls group of the Developer tab contains an Insert menu where you can access a variety of programming controls that can be placed on the worksheet. See “Assigning a macro to a form control, text box, or shape,” later in this chapter. Other icons in this group enable you to work with the on-sheet controls. The Run Dialog button enables you to display a custom dialog box or userform that you designed in VBA. For more on userforms, see Chapter 10, “Userforms: An introduction.” The XML group of the Developer tab contains tools for importing and exporting XML documents. The Modify group enables you to specify whether the Document Panel is always displayed for new documents. Users can enter keywords and a document description in the Document Panel. If you have SharePoint and InfoPath, you can define custom fields to appear in the Document Panel.
Understanding which file types allow macros Excel 2019 offers support for four file types. Macros are not allowed to be stored in the .xlsx file type, and this file type is the default file type! You have to use the Save As setting for all of your macro workbooks, or you can change the default file type used by Excel 2019. The available files types are as listed here: Excel Workbook (.xlsx)—Files are stored as a series of XML objects and then zipped into a single file. This creates significantly smaller file sizes. It also allows other applications (even Notepad!) to edit or create Excel workbooks. Unfortunately, macros cannot be stored in files with an .xlsx extension. Excel Macro-Enabled Workbook (.xlsm)—This is similar to the default .xlsx format, except macros are allowed. The basic concept is that if someone has an .xlsx file, he will not need to worry about malicious macros. However, if he sees an .xlsm file, he should be concerned that there might be macros attached. Excel Binary Workbook (.xlsb)—This is a binary format designed to handle the larger 1-million-row grid size introduced in Excel 2007. Legacy versions of Excel stored their files in a proprietary binary format. Although binary formats might load more quickly, they are more prone to corruption, and a few lost bits can destroy a whole file. Macros are allowed in this format. Excel 97-2003 Workbook (.xls)—This format produces files that can be read by anyone using legacy versions of Excel. Macros are allowed in this binary format; however, when you save in this format, you lose access to any cells outside A1:IV65536. In addition, if someone opens the file in Excel 2003, she loses access to anything that used features introduced in Excel 2007 or later. To avoid having to choose a macro-enabled workbook in the Save As dialog box, you can customize your copy of Excel to always save new files in the .xlsm format by following these steps: 1. Click the File menu and select Options. 2. In the Excel Options dialog box, select the Save category from the left navigation pane. 3. Open the Save Files In This Format drop-down menu and select Excel Macro-Enabled Workbook (*.xlsm). Click OK. Note Although you and I are not afraid to use macros, I have encountered people who freak out when they see the .xlsm file type. They actually seem angry that I sent them an .xlsm file that did not have any macros. Google’s Gmail has joined this camp, refusing to show a preview of any attachments sent in the .xlsm format.
If you encounter someone who seems to have a fear of the .xlsm file type, remind them of these points: Every workbook created in the past 30 years could have had macros, but in fact, most did not. If someone is trying to avoid macros, she should use the security settings to prevent macros from running anyway. The person can still open the .xlsm file to get the data in the spreadsheet. With these arguments, I hope you can overcome any fears of the .xlsm file type so that it can be your default file type.
Macro security After a Word VBA macro was used as the delivery method for the Melissa virus, Microsoft changed the default security settings to prevent macros from running. Therefore, before we can begin discussing the recording of a macro, it’s important to look at how to adjust the default settings. In Excel 2019, you can either globally adjust the security settings or control macro settings for certain workbooks by saving the workbooks in a trusted location. Any workbook stored in a folder that is marked as a trusted location automatically has its macros enabled. You can find the macro security settings under the Macro Security icon on the Developer tab. When you click this icon, the Macro Settings category of the Trust Center is displayed. You can use the left navigation bar in the dialog box to access the Trusted Locations list.
Adding a trusted location You can choose to store your macro workbooks in a folder that is marked as a trusted location. Any workbook stored in a trusted folder will have its macros enabled. Microsoft suggests that a trusted location should be on your hard drive. The default setting is that you cannot trust a location on a network drive. To specify a trusted location, follow these steps: 1. Click Macro Security in the Developer tab. 2. Click Trusted Locations in the left navigation pane of the Trust Center. 3. If you want to trust a location on a network drive, select Allow Trusted Locations On My Network.
4. Click the Add New Location button. Excel displays the Microsoft Office Trusted Location dialog box (see Figure 1-2).
FIGURE 1-2 You manage trusted folders in the Trusted Locations category of the Trust Center.
5. Click the Browse button. Excel displays the Browse dialog box. 6. Browse to the parent folder of the folder you want to be a trusted location. Click the trusted folder. Although the folder name does not appear in the Folder Name box, click OK. The correct folder name will appear in the Browse dialog box. 7. If you want to trust subfolders of the selected folder, select Subfolders Of This Location Are Also Trusted. 8. Click OK to add the folder to the Trusted Locations list. Caution Use care when selecting a trusted location. When you double-click an Excel attachment in an email message, Outlook stores the file in a temporary folder on your C: drive. You will not want to globally add the C drive and all subfolders to the Trusted Locations list.
Using macro settings to enable macros in workbooks outside trusted locations For all macros not stored in a trusted location, Excel relies on the macro settings. The Low, Medium, High, and Very High settings that were familiar in Excel 2003 have been renamed. To access the macro settings, click Macro Security in the Developer tab. Excel displays the
Macro Settings category of the Trust Center dialog box. Select the second option, Disable All Macros With Notification. A description of each option follows: Disable All Macros Without Notification—This setting prevents all macros from running. This setting is for people who never intend to run macros. Because you are currently holding a book that teaches you how to use macros, it is assumed that this setting is not for you. This setting is roughly equivalent to the old Very High security setting in Excel 2003. With this setting, only macros in the Trusted Locations folders can run. Disable All Macros With Notification—The operative words in this setting are “With Notification.” This means that you see a notification when you open a file with macros and you can choose to enable the content. If you ignore the notification, the macros remain disabled. This setting is similar to the Medium security setting in Excel 2003 and is the recommended setting. In Excel 2019, a message is displayed in the Message area indicating that macros have been disabled. You can choose to enable the content by clicking that option, as shown in Figure 1-3.
FIGURE 1-3 The Enable Content option appears when you use Disable All Macros With Notification.
Disable All Macros Except Digitally Signed Macros—This setting requires you to obtain a digital signing tool from Verisign or another provider. This might be appropriate if you are going to be selling add-ins to others, but it’s a bit of a hassle if you just want to write macros for your own use. Enable All Macros (Not Recommended: Potentially Dangerous Code Can Run)— This setting is similar to the Low macro security setting in Excel 2003. Although it requires the least amount of hassle, it also opens your computer to attacks from malicious Melissa-like viruses. Microsoft suggests that you not use this setting.
Using Disable All Macros With Notification It is recommended that you set your macro settings to Disable All Macros With Notification. If you use this setting and open a workbook that contains macros, you see a security warning in the area just above the formula bar. If you are expecting macros in this workbook, click Enable Content. If you do not want to enable macros for the current workbook, dismiss the security warning by clicking the X at the far right of the message bar. If you forget to enable the macros and attempt to run a macro, Excel indicates that you cannot run the macro because all macros have been disabled. If this occurs, close the workbook and reopen it to access the message bar again.
Caution After you enable macros in a workbook stored on a local hard drive and then save the workbook, Excel remembers that you previously enabled macros in this workbook. The next time you open this workbook, macros are automatically enabled.
Overview of recording, storing, and running a macro Recording a macro is useful when you do not have experience writing lines of code in a macro. As you gain more knowledge and experience, you will record macros less frequently. To begin recording a macro, select Record Macro from the Developer tab. Before recording begins, Excel displays the Record Macro dialog box, as shown in Figure 1-4.
FIGURE 1-4 Use the Record Macro dialog box to assign a name and a shortcut key to the macro being recorded.
Filling out the Record Macro dialog box In the Macro Name field, type a name for the macro. Be sure to type continuous characters. For example, type Macro1 (without a space), not Macro 1 (with a space). Assuming that you will soon be creating many macros, use a meaningful name for the macro. A name such as FormatReport is more useful than one like Macro1. The second field in the Record Macro dialog box is a shortcut key. If you type a lowercase j in this field and later press Ctrl+J, this macro runs. Be careful, however, because Ctrl+A through Ctrl+Z (except Ctrl+J) are all already assigned to other tasks in Excel. If you assign a
macro to Ctrl+B, you won’t be able to use Ctrl+B for bold anymore. One alternative is to assign the macros to Ctrl+Shift+A through Ctrl+Shift+Z. To assign a macro to Ctrl+Shift+A, you type Shift+A in the shortcut key box. Caution You can reuse a shortcut key for a macro. For example, if you assign a macro to Ctrl+C, Excel runs your macro instead of doing the normal action of copy.
In the Record Macro dialog box, choose where you want to save a macro when it is recorded: Personal Macro Workbook, New Workbook, or This Workbook. My recommendation is that you store macros related to a particular workbook in This Workbook. The Personal Macro Workbook (Personal.xlsm) is not a visible workbook; it is created if you choose to save the recording in the Personal Macro Workbook. This workbook is used to save a macro in a workbook that opens automatically when you start Excel, thereby enabling you to use the macro. After Excel is started, the workbook is hidden. If you want to display it, select Unhide from the View tab. Tip I do not recommend that you use the personal workbook for every macro you save. Save only those macros that assist you in general tasks—not in tasks that are performed in a specific sheet or workbook.
The fourth box in the Record Macro dialog box is for a description. This description is added as a comment to the beginning of your macro. After you select the location where you want to store the macro, click OK. Record your macro. For this example, type Hello World in the active cell and press Ctrl+Enter to accept the entry and stay in the same cell. When you are finished recording the macro, click the Stop Recording icon in the Developer tab. Tip You also can access a Stop Recording icon in the lower-left corner of the Excel window. Look for a small white square to the right of the word Ready in the status bar. Using this Stop button might be more convenient than returning to the Developer tab. After you record your first macro, this area usually has a Record Macro icon, which is a small dot on an Excel worksheet.
Running a macro If you assigned a shortcut key to your macro, you can play it by pressing the key combination. You also can assign macros to a button on the ribbon or the Quick Access Toolbar, form controls, or drawing objects, or you can run them from the Visual Basic toolbar.
Creating a macro button on the ribbon You can add an icon to a new group on the ribbon to run your macro. This is appropriate for macros stored in the Personal Macro Workbook. Icons added to the ribbon are still enabled even when your macro workbook is not open. If you click the icon when the macro workbook is not open, Excel opens the workbook and runs the macro. Follow these steps to add a macro button to the ribbon: 1. Right-click the ribbon and choose Customize The Ribbon. 2. In the list box on the right, choose the tab name where you want to add an icon. 3. Click the New Group button below the right list box. Excel adds a new entry called New Group (Custom) to the end of the groups in that ribbon tab. 4. To move the group to the left in the ribbon tab, click the up arrow icon on the right side of the dialog box several times. 5. To rename the group, click the Rename button. Type a new name, such as Report Macros. Click OK. Excel shows the group in the list box as Report Macros (Custom). Note that the word Custom does not appear in the ribbon. 6. Open the upper-left drop-down menu and choose Macros from the list. The Macros category is fourth in the list. Excel displays a list of available macros in the left list box. 7. Choose a macro from the left list box. Click the Add button in the center of the dialog box. Excel moves the macro to the right list box in the selected group. Excel uses a generic VBA icon for all macros. 8. Click the macro in the right list box. Click the Rename button at the bottom of the right list box. Excel displays a list of 180 possible icons. Choose an icon. Alternatively, type a friendly label for the icon, such as Format Report. 9. You can move the Report Macros group to a new location on the ribbon tab. Click Report Macros (Custom) and use the up and down arrow icons on the right of the dialog box. 10. Click OK to close the Excel Options dialog box. The new button appears on the selected ribbon tab.
Creating a macro button on the Quick Access Toolbar
You can add an icon to the Quick Access Toolbar to run a macro. If a macro is stored in the Personal Macro Workbook, you can have the button permanently displayed in the Quick Access Toolbar. If the macro is stored in the current workbook, you can specify that the icon should appear only when the workbook is open. Follow these steps to add a macro button to the Quick Access Toolbar: 1. Right-click the Quick Access Toolbar and choose Customize Quick Access Toolbar. 2. If your macro should be available only when the current workbook is open, open the upper-right drop-down menu and change For All Documents (Default) to For FileName.xlsm. Any icons associated with the current workbook are displayed at the end of the Quick Access Toolbar. 3. Open the upper-left drop-down menu and select Macros from the list. The Macros category is fourth in the list. Excel displays a list of available macros in the left list box. 4. Choose a macro from the left list box. Click the Add button in the center of the dialog box. Excel moves the macro to the right list box. Excel uses a generic VBA icon for all macros. 5. Click the macro in the right list box. Click the Modify button at the bottom of the right list box. Excel displays a list of 180 possible icons (see Figure 1-5). Choose an icon from the list. In the Display Name box, replace the macro name with a short name that appears in the ToolTip for the icon.
FIGURE 1-5 You can attach a macro to a button on the Quick Access Toolbar.
6. Click OK to close the Modify Button dialog box. 7. Click OK to close the Excel Options dialog box. The new button appears on the Quick Access Toolbar.
Assigning a macro to a form control, text box, or shape If you want to create a macro specific to a workbook, you can store the macro in the workbook and attach it to a form control or any object on the sheet. Follow these steps to attach a macro to a form control on the sheet: 1. On the Developer tab, click the Insert button to open its drop-down menu. Excel offers 12 form controls and 12 ActiveX controls in this one drop-down menu. The form controls are at the top, and the ActiveX controls are at the bottom. Most icons in the ActiveX section of the drop-down menu look identical to an icon in the form controls section of the drop-down menu. Click the Button Form Control icon at the upper-left corner of the Insert drop-down menu. 2. Move your cursor over the worksheet; the cursor changes to a plus sign.
3. Draw a button on the sheet by clicking and holding the left mouse button while drawing a box shape. Release the button when you have finished. 4. Choose a macro from the Assign Macro dialog box and click OK. The button is created with generic text such as Button 1. 5. Type a new label for the button. Note that while you are typing, the selection border around the button changes from dots to diagonal lines to indicate that you are in Text Edit mode. You cannot change the button color while in Text Edit mode. To exit Text Edit mode, either click the diagonal lines to change them to dots or Ctrl+click the button again. Note that if you accidentally click away from the button, you should Ctrl+click the button to select it. Then drag the cursor over the text on the button to select the text. 6. Right-click the dots surrounding the button and select Format Control. Excel displays the Format Control dialog box, which has seven tabs across the top. If your Format Control dialog box has only a Font tab, you failed to exit Text Edit mode. If this occurred, close the dialog box, Ctrl+click the button, and repeat this step. 7. Use the settings in the Format Control dialog box to change the font size, font color, margins, and similar settings for the control. Click OK to close the Format Control dialog box when you have finished. Click a cell to deselect the button. 8. Click the new button to run the macro. Macros can be assigned to any worksheet object, such as clip art, a shape, SmartArt graphics, or a text box. In Figure 1-6, the top button is a traditional button form control. The other images are clip art, a shape with WordArt, and a SmartArt graphic. To assign a macro to any object, right-click the object and select Assign Macro.
FIGURE 1-6 Assigning a macro to a form control or an object is appropriate for macros stored in the same workbook as the control. You can assign a macro to any of these objects.
Understanding the VB Editor If you want to edit a recorded macro, you do it in the VB Editor. Press Alt+F11 or use the Visual Basic icon in the Developer tab. Figure 1-7 shows an example of a typical VB Editor screen. You can see three windows: the Project Explorer, the Properties window, and the Programming window. Don’t worry if your window doesn’t look exactly like this because you will see how to display the windows you need in this review of the editor.
FIGURE 1-7 The VB Editor window.
VB Editor settings Several settings in the VB Editor enable you to customize this editor and assist you in writing your macros. Under Tools, Options, Editor, you find several useful settings. All settings except for one are set correctly by default. The remaining setting requires some consideration on your part. This setting is Require Variable Declaration. By default, Excel does not require you to declare variables. I prefer selecting this setting because it can save time when you create a program. My coauthor prefers to change this setting to require variable declaration. This change forces the compiler to stop if it finds a variable that it does not recognize, which reduces misspelled variable names. Whether you turn this setting on or keep it off is a matter of your personal preference.
The Project Explorer The Project Explorer lists any open workbooks and add-ins that are loaded. If you click the +
icon next to the VBA Project, you see that there is a folder containing Microsoft Excel objects. There can also be folders for forms, class modules, and standard modules. Each folder includes one or more individual components. Right-clicking a component and selecting View Code or just double-clicking the components brings up any code in the Programming window. The exception is userforms, where double-clicking displays the userform in Design view. To display the Project Explorer window, select View, Project Explorer from the menu or press Ctrl+R or locate the bizarre Project Explorer icon just below the Tools menu, sandwiched between Design Mode and Properties Window. To insert a module, right-click your project, select Insert, and then choose the type of module you want. The available modules are as follows: Microsoft Excel objects—By default, a project consists of sheet modules for each sheet in the workbook and a single ThisWorkbook module. Code specific to a sheet such as controls or sheet events is placed on the corresponding sheet. Workbook events are placed in the ThisWorkbook module. You read more about events in Chapter 7, “Event programming.” Forms—Excel enables you to design your own forms to interact with the user. You read more about these forms in Chapter 10. Modules—When you record a macro, Excel automatically creates a module in which to place the code. Most of your code resides in these types of modules. Class modules—Class modules are Excel’s way of letting you create your own objects. They also allow pieces of code to be shared among programmers without the programmer’s needing to understand how it works. You read more about class modules in Chapter 9, “Creating classes and collections.”
The Properties window The Properties window enables you to edit the properties of various components such as sheets, workbooks, modules, and form controls. The properties list varies according to what component is selected. To display this window, select View, Properties Window from the menu, press F4, or click the Project Properties icon on the toolbar.
Understanding shortcomings of the macro recorder Suppose you work in an accounting department. Each day you receive a text file from the company system showing all the invoices produced the prior day. This text file has commas separating the fields. The columns in the file are Invoice Date, Invoice Number, Sales Rep Number, Customer Number, Product Revenue, Service Revenue, and Product Cost (see Figure
1-8).
FIGURE 1-8 The Invoice.txt file has seven columns separated by commas.
Each morning, you manually import this file into Excel. You add a total row to the data, bold the headings, and then print the report for distribution to a few managers. This seems like a simple process that would be ideally suited to using the macro recorder. However, due to some problems with the macro recorder, your first few attempts might not be successful. The following example explains how to overcome these problems.
Case study: Preparing to record a macro The task mentioned in the preceding section is perfect for a macro. However, before you record a macro, think about the steps you will use. In this case, the steps are as follows: 1. Click the File menu and select Open. 2. Navigate to the folder where Invoice.txt is stored. 3. Select All Files (*.*) from the Files of Type drop-down menu. 4. Select Invoice.txt. 5. Click Open. 6. In the Text Import Wizard—Step 1 Of 3 dialog box, select Delimited from the Original Data Type section. 7. Click Next. 8. In the Text Import Wizard—Step 2 Of 3 dialog box, clear the Tab key and select Comma in the Delimiters section. 9. Click Next.
10. In the Text Import Wizard—Step 3 Of 3 dialog box, select General in the Column Data Format section and change it to Date: MDY. 11. Click Finish to import the file. 12. Press the Ctrl key and the down arrow key to move to the last row of data. 13. Press the down arrow one more time to move to the total row. 14. Type the word Total. 15. Press the right arrow key four times to move to column E of the total row. 16. Click the AutoSum button and press Ctrl+Enter to add a total to the Product Revenue column while remaining in that cell. 17. Click the AutoFill handle and drag it from column E to column G to copy the total formula to columns F and G. 18. Highlight row 1 and click the Bold icon on the Home tab to set the headings in bold. 19. Highlight the total row and click the Bold icon on the Home tab to set the totals in bold. 20. Press Ctrl+* to select the current region. 21. From the Home tab, select Format, AutoFit Column Width. After you have rehearsed these steps in your head, you are ready to record your first macro. Open a blank workbook and save it with a name such as MacroToImportInvoices.xlsm. Click the Record Macro button on the Developer tab. In the Record Macro dialog box, the default macro name is Macro1. Change this to something descriptive like ImportInvoice. Make sure that the macros will be stored in This Workbook. You might want an easy way to run this macro later, so type the letter i in the Shortcut Key field. In the Description field, add a little descriptive text to tell what the macro is doing (see Figure 1-9). Click OK when you are ready.
FIGURE 1-9 Before recording the macro, you need to complete the Record Macro dialog box.
Recording the macro The macro recorder is now recording your every move. For this reason, perform your steps in exact order without extraneous actions. If you accidentally move to column F, type a value, clear the value, and then move back to E to enter the first total, the recorded macro will blindly make that same mistake day after day after day. Recorded macros move fast, but there is nothing like watching the macro recorder play out your mistakes repeatedly. Carefully execute all the actions necessary to produce the report. After you have performed the final step, click the Stop Recording button in the Developer tab of the ribbon.
Examining code in the Programming window Let’s look at the code you just recorded in the “Preparing to record a macro” section. Don’t worry if it doesn’t make sense yet. To open the VB Editor, press Alt+F11. In your VBA project (MacroToImportInvoices.xlsm), find the component Module1, right-click the module, and select View Code. Notice that some lines start with an apostrophe; these are comments and are ignored by the program. The macro recorder starts your macros with a few comments, using the description you entered in the Record Macro dialog box. The comment for the keyboard shortcut is there to remind you of the shortcut.
Note The comment does not assign the shortcut. If you change the comment to be Ctrl+J, it does not change the shortcut. You must change the setting in the Macro dialog box in Excel or run this line of code: Click here to view code image Application.MacroOptions Macro:="ImportInvoice", _ Description:="", ShortcutKey:="j" Recorded macro code is usually pretty tidy (see Figure 1-10). Each line of code that is not a comment is indented 4 characters. If a line is longer than 100 characters, the recorder breaks it into multiple lines and indents the continued lines an additional 4 characters. To continue a line of code, type a space and an underscore at the end of the first line and then continue the code on the next line. Don’t forget the space before the underscore. Using an underscore without the preceding space causes an error.
FIGURE 1-10 The recorded macro is neat looking and nicely indented.
Note The physical limitations of this book do not allow 100 characters on a single line. Therefore, the lines are broken at 80 characters so that they fit on a page. For this reason, your recorded macro might look slightly different from the
ones that appear in this book.
Consider that the following seven lines of recorded code are actually only one line of code that has been broken into seven lines for readability: Click here to view code image Workbooks.OpenText Filename:="C:\somepath\invoice.txt", _ Origin:=437, StartRow:=1, DataType:=xlDelimited, _ TextQualifier:=xlDoubleQuote, ConsecutiveDelimiter:=False, _ Tab:=True, Semicolon:=False, Comma:=True, Space:=False, _ Other:=False, FieldInfo:=Array(Array(1, 3), Array(2, 1), _ Array(3, 1), Array(4, 1), Array(5, 1), Array(6, 1), _ Array(7, 1)), TrailingMinusNumbers:=True Counting this as one line, the macro recorder was able to record the 21-step process in 14 lines of code, which is pretty impressive. Note Each action you perform in the Excel user interface might equate to one or more lines of recorded code. Some actions might generate a dozen lines of code.
Test each macro It is always a good idea to test macros. To test your new macro, return to the regular Excel interface by pressing Alt+F11. Close Invoice.txt without saving any changes. MacroToImportInvoices.xls is still open. Press Ctrl+I to run the recorded macro. It should work beautifully if you completed the steps correctly. The data is imported, totals are added, bold formatting is applied, and the columns are made wider. This seems like a perfect solution (see Figure 1-11).
FIGURE 1-11 The macro formats the data in the sheet.
Running the macro on another day produces undesired results After testing the macro, be sure to save your macro file to use on another day. But suppose that the next day, after receiving a new Invoice.txt file from the system, you open the macro and press Ctrl+I to run it, and disaster strikes. The data for June 5 happened to have 9 invoices, but the data for June 6 now has 17 invoices. The recorded macro blindly added the totals in Row 11 because this was where you put the totals when the macro was recorded (see Figure 1-12).
FIGURE 1-12 The intent of the recorded macro was to add a total at the end of the data, but the recorder made a macro that always adds totals at row 11.
For those of you working along using the sample files in this book, follow these steps to try importing data for another day: 1. Close Invoice.txt in Excel. 2. In Windows Explorer, rename Invoice.txt to be Invoice1.txt. 3. In Windows Explorer, rename Invoice2.txt to be Invoice.txt. 4. Return to Excel and the MacroToImportInvoices.xlsm workbook. 5. Press Ctrl+I to run the macro with the larger data set. This problem arises because the macro recorder is recording all your actions in Absolute mode by default. As an alternative to using the default state of the macro recorder, the next section discusses relative recording and how it might get you closer to the desired solution.
Possible solution: Use relative references when recording By default, the macro recorder records all actions as absolute actions. If you navigate to row 11 when you record the macro, the macro will always go to row 11 when the macro is run. This is rarely appropriate when dealing with variable numbers of rows of data. The better option is to use relative references when recording. Macros recorded with absolute references note the actual address of the cell pointer, such as A11. Macros recorded with relative references note that the cell pointer should move a certain number of rows and columns from its current position. For example, if the cell pointer starts in cell A1, the code ActiveCell.Offset(16, 1).Select would move the cell pointer to B17, which is the cell 16 rows down and 1 column to the right. Although relative recording is appropriate in most situations, there are times when you need to do something absolute while recording a macro. Here’s a great example: After adding the totals to a data set, you need to return to row 1. If you simply click row 1 while in Relative mode, Excel records that you want to select the row 10 rows above the current row. This works with the first invoice file but not with longer or shorter invoice files. Here are two workarounds: Toggle relative recording off, click row 1, and then toggle relative recording back on. Keep relative recording turned on. Display the Go To dialog box by pressing F5. Type A1 and click OK. The Go To dialog box gets recorded as always, going to the absolute address you typed, even if relative recording is turned on. A variation of this method is used in the following example. The next example shows the same task as before but uses relative references this time. The solution will be much closer to working correctly.
Case study: Recording a macro with relative references Let’s try to record the macro again, this time using relative references. Note: If you are following along with the sample files, complete these steps: 1. Close Invoice.txt in Excel. 2. Rename Invoice.txt as Invoice2.txt. 3. Rename Invoice1.txt as Invoice.txt. 4. Return to the MacroToImportInvoices.xlsm workbook. In the Developer tab, choose Use Relative References to toggle on relative recording. This setting persists until you turn it off or until you close Excel.
In the workbook MacroToImportInvoices.xlsm, record a new macro by selecting Record Macro from the Developer tab. Give the new macro the name ImportInvoicesRelative and assign a different shortcut key, such as Ctrl+J. Repeat steps 1 through 11 from the “Preparing to record a macro” section to import the file and then follow these steps: 1. Press Ctrl+down arrow to move to the last row of data. 2. Press the down arrow key one more time to move to the total row. 3. Type the word Total. 4. Press the right arrow key four times to move to column E of the total row. 5. Hold the Shift key while pressing the right arrow key twice to select E11:G11. 6. Click the AutoSum button. 7. Press Shift+spacebar to select the entire row. Type Ctrl+B to apply bold formatting to it. 8. Press F5 to display the Go To dialog box. 9. In the Go To dialog box, type A1:G1 and click OK. Even though relative recording is turned on, any navigation through the Go To dialog box is recorded as an absolute reference. 10. Click the Bold icon to set the headings in bold. 11. Press Ctrl+* to select all data in the current region. 12. From the Home tab, select Format, AutoFit Column Width. 13. Stop recording. Press Alt+F11 to go to the VB Editor to review your code. The new macro appears in Module1, below the previous macro. If you close Excel between recording the first and second macros, Excel inserts a new module called Module2 for the newly recorded macro: Click here to view code image Sub ImportInvoicesRelative() ' ImportInvoicesRelative Macro ' Import. Total Row. Format. ' Keyboard Shortcut: Ctrl+J Workbooks.OpenText Filename:="C:\data\invoice.txt", _ Origin:= 437, StartRow:=1, DataType:=xlDelimited, _ TextQualifier:=xlDoubleQuote, ConsecutiveDelimiter:=False,
_ Tab:=False, Semicolon:=False, Comma:=True, Space:=False, _ Other:=False, FieldInfo:=Array(Array(1, 3), Array(2, 1), _ Array(3, 1), Array(4, 1), Array(5, 1), Array(6, 1), _ Array(7, 1)), TrailingMinusNumbers:=True Selection.End(xlDown).Select ActiveCell.Offset(1, 0).Range("A1").Select ActiveCell.FormulaR1C1 = "Total" ActiveCell.Offset(0, 4).Range("A1:C1").Select Selection.FormulaR1C1 = "=SUM(R[-9]C:R[-1]C)" ActiveCell.Rows("1:1").EntireRow.Select ActiveCell.Activate Selection.Font.Bold = True Application.Goto Reference:="R1C1:R1C7" Selection.Font.Bold = True Selection.CurrentRegion.Select Selection.Columns.AutoFitSelection.Font.Bold = True End Sub To test the macro, close Invoice.txt without saving and then run the macro with Ctrl+J. Everything should look good, and you should get the same results as with the macro you created with the macro recorder. The next test is to see whether the program works on the next day when you might have more rows. If you are working along with the sample files, close Invoice.txt in Excel. Rename Invoice.txt to Invoice1.txt. Rename Invoice2.txt to Invoice.txt. Open MacroToImportInvoices.xls and run the new macro with Ctrl+J. This time, everything should look good, with the totals in the correct places. Look at Figure 1-13. Do you see anything out of the ordinary?
FIGURE 1-13 After running the Relative macro, the totals appear in the correct row.
If you aren’t careful, you might print these reports for your manager. If you did, you would be in trouble. When you look in cell E19, you can see that Excel has inserted a green triangle to tell you to look at the cell. When you move the cell pointer to E19, an alert indicator pops up near the cell. This indicator tells you that the formula fails to include adjacent cells. If you look in the formula bar, you see that the macro totaled only from row 10 to row 18. Neither the relative recording nor the nonrelative recording is smart enough to replicate the logic of the AutoSum button. Imagine that you had fewer invoice records on this particular day. Excel would have rewarded you with the illogical formula =SUM(E6:E1048574), as shown in Figure 1-14. Since this formula would be in E7, circular reference warnings appear in the status bar.
FIGURE 1-14 An incorrect formula appears when you run the relative macro with fewer invoice records.
Note To try this yourself, close Invoice.txt in Excel. Rename Invoice.txt to Invoice2.txt. Rename Invoice4.txt to Invoice.txt.
If you have tried using the macro recorder, most likely you have run into problems similar to the ones produced in the previous two case studies. Although this is frustrating, you should be happy to know that the macro recorder actually gets you 95% of the way to a useful macro. Your job is to recognize where the macro recorder is likely to fail and then be able to dive into the VBA code to fix the one or two lines that require adjusting to have a perfect macro. With some added human intelligence, you can produce awesome macros to speed up your daily work. If you are like me, you are cursing Microsoft about now. We have wasted a good deal of time over a couple of days, and neither macro works. What makes it worse is that this sort of procedure would have been handled perfectly by the old Lotus 1-2-3 macro recorder introduced in 1983. Mitch Kapor solved this problem 33 years ago, and Microsoft still can’t get it right. Did you know that up through Excel 97, Microsoft Excel secretly ran Lotus command-line macros? I found this out right after Microsoft quit supporting Excel 97. At that time, a number of companies upgraded to Excel XP, which no longer supported the Lotus 1-2-3 macros. Many of these companies hired my company to convert the old Lotus 1-2-3 macros to Excel VBA. It is interesting that in Excel 5, Excel 95, and Excel 97, Microsoft offered an interpreter that could handle the Lotus macros that solved this problem correctly, yet its own macro recorder couldn’t (and still can’t!) solve the problem.
Never use AutoSum or Quick Analysis while recording a macro There actually is a macro recorder solution to the current problem with recording an AutoSum. It is important to recognize that the macro recorder will never correctly record the intent of the AutoSum button. If you are in cell E99 and click the AutoSum button, Excel starts scanning from cell E98 upward until it locates a text cell, a blank cell, or a formula. It then proposes a formula that sums everything between the current cell and the found cell. However, the macro recorder records the particular result of that search on the day that the macro was recorded. Rather than record something along the lines of “do the normal AutoSum logic,” the macro recorder inserts a single line of code to add up the previous 98 cells. Excel 2013 added the Quick Analysis feature. Select E2:G99; click the Quick Analysis icon that appears below and to the right of a rectangular selection; choose Totals, Sum at Bottom; and you get the correct totals in row 100. The macro recorder hard-codes the formulas to always appear in row 100 and to always total row 2 through row 99. The somewhat bizarre workaround is to type a SUM function that uses a mix of relative and absolute row references. If you type =SUM(E$2:E10) while the macro recorder is running, Excel correctly adds code that always sums from a fixed row two down to the relative reference that is just above the current cell. Here is the resulting code, with a few comments: Click here to view code image Sub FormatInvoice3() ' FormatInvoice3 Macro ' Import. Total. Format. ' Keyboard Shortcut: Ctrl+K Workbooks.OpenText Filename:="C:\Data\invoice.txt", _ Origin:=437, StartRow:=1, DataType:=xlDelimited, _ TextQualifier:=xlDoubleQuote, ConsecutiveDelimiter:=False, _ Tab:=False, Semicolon:=False, Comma:=True, Space:=False, _ Other:=False, FieldInfo:=Array(Array(1, 3), Array(2, 1), _ Array(3, 1), Array(4, 1), Array(5, 1), Array(6, 1), _ Array(7, 1)), TrailingMinusNumbers:=True Selection.End(xlDown).Select ActiveCell.Offset(1, 0).Range("A1").Select ActiveCell.FormulaR1C1 = "Total" ActiveCell.Offset(0, 4).Range("A1").Select Selection.FormulaR1C1 = "=SUM(R2C:R[-1]C)"
Selection.AutoFill Destination:=ActiveCell.Range("A1:C1"), _ Type:=xlFillDefault ActiveCell.Range("A1:C1").Select ActiveCell.Rows("1:1").EntireRow.Select ActiveCell.Activate Selection.Font.Bold = True Application.Goto Reference:="R1C1:R1C7" Selection.Font.Bold = True Selection.CurrentRegion.Select Selection.Columns.AutoFit End Sub This third macro consistently works with a data set of any size.
Four tips for using the macro recorder You will rarely be able to record 100% of your macros and have them work. However, you will get much closer by using the following four tips.
Tip 1: Turn on the Use Relative References setting Microsoft should have made this setting the default. Turn the setting on and leave it on while recording your macros.
Tip 2: Use special navigation keys to move to the bottom of a data set If you are at the top of a data set and need to move to the last cell that contains data, you can press Ctrl+down arrow or press the End key and then the down arrow key. Similarly, to move to the last column in the current row of the data set, press Ctrl+right arrow or press End and then press the right arrow key. By using these navigation keys, you can jump to the end of the data set, no matter how many rows or columns you have today. Use Ctrl+* to select the current region around the active cell. Provided that you have no blank rows or blank columns in your data, this key combination selects the entire data set.
Tip 3: Never touch the AutoSum icon while recording a macro The macro recorder does not record the “essence” of the AutoSum button. Instead, it hardcodes the formula that resulted from pressing the AutoSum button. This formula does not work any time you have more or fewer records in the data set.
Instead, type a formula with a single dollar sign, such as =SUM(E$2:E10). When this is done, the macro recorder records the first E$2 as a fixed reference and starts the SUM range directly below the row 1 headings. Provided that the active cell is E11, the macro recorder recognizes E10 as a relative reference pointing directly above the current cell.
Tip 4: Try recording different methods if one method does not work There are often many ways to perform tasks in Excel. If you encounter buggy code from one method, try another method. With 16 different project managers on the Excel team, it is likely that each method was programmed by a different group. In one of the case studies in this chapter, one task involved applying AutoFit Column Width to all cells. Some people might press Ctrl+A to select all cells. Others might press Ctrl+*. Since Excel 2007, the code generated by Ctrl+A when pressed in Relative mode does not work. The Ctrl+* code is very old and continues to work in all cases.
Next steps Chapter 2, “This sounds like BASIC, so why doesn’t it look familiar?” examines the three macros you recorded in this chapter to make more sense out of them. When you know how to decode the VBA code, it will feel natural to either correct the recorded code or simply write code from scratch. Hang on through one more chapter. You’ll soon learn that VBA is the solution, and you’ll be writing useful code that works consistently.
CHAPTER 2
This sounds like BASIC, so why doesn’t it look familiar? In this chapter, you will: Find out how VBA is different than BASIC Understand the parts of VBA “speech” Find out that learning VBA is not really hard Examine recorded macro code using the VB Editor and Help Use debugging tools to figure out recorded code Get to know the Object Browser Learn seven tips for cleaning up recorded code As mentioned in Chapter 1, “Unleashing the power of Excel with VBA,” if you have taken a class in a procedural language such as BASIC or COBOL, you might be confused when you look at VBA code. Even though VBA stands for Visual Basic for Applications, it is an objectoriented version of BASIC. Here is a bit of VBA code: Click here to view code image Selection.End(xlDown).Select Range("A11").Select ActiveCell.FormulaR1C1 = "Total" Range("E11").Select Selection.FormulaR1C1 = _ "=SUM(R[-9]C:R[-1]C)" Selection.AutoFill _ Destination:=Range("E11:G11"), _ Type:=xlFillDefault This code likely makes no sense to anyone who knows only procedural languages. Unfortunately, your first introduction to programming in school (assuming that you are more than 40 years old) would have been a procedural language. Here is a section of code written in the BASIC language:
For x = 1 to 10 Print Rpt$(" ",x); Print "*" Next x If you run this code, you get a pyramid of asterisks on your screen: * * * * * * * * * * If you have ever been in a procedural programming class, you can probably look at the code and figure out what is going on because procedural languages are more English-like than object-oriented languages. The statement Print "Hello World" follows the verb–object format, which is how you would generally talk. Let’s step away from programming for a second and look at a concrete example.
Understanding the parts of VBA “speech” If you were going to write code for instructions to play soccer using BASIC, the instruction to kick a ball would look something like this: "Kick the Ball" Hey, this is how you talk! It makes sense. You have a verb (kick) and then a noun (ball). The BASIC code in the preceding section has a verb (Print) and a noun (the asterisk, *). Life is good. Here is the problem: VBA doesn’t work like this. In fact, no object-oriented language works like this. In an object-oriented language, the objects (nouns) are most important, hence the name: object-oriented. If you were going to write code for instructions to play soccer with VBA, the basic structure would be as follows: Ball.Kick You have a noun (Ball), which comes first. In VBA, this is an object. Then you have the verb (Kick), which comes next. In VBA, this is a method.
The basic structure of VBA is a bunch of lines of code with this syntax: Object.Method Needless to say, this is not English. If you took a romance language in high school, you will remember that those languages use a “noun–adjective” construct. However, no one uses “noun– verb” to tell someone to do something: Water.Drink Food.Eat Girl.Kiss That is why VBA is confusing to someone who previously took a procedural programming class. Let’s carry the analogy a bit further. Imagine that you walk onto a grassy field, and there are five balls in front of you: a soccer ball, basketball, baseball, bowling ball, and tennis ball. You want to instruct a kid on your soccer team to “kick the soccer ball.” If you tell him to kick the ball (or ball.kick), you really aren’t sure which one of the five balls he will kick. Maybe he will kick the one closest to him, which could be a problem if he is standing in front of the bowling ball. For almost any noun, or object in VBA, there is a collection of that object. Think about Excel. If you can have one row, you can have a bunch of rows. If you can have one cell, you can have a bunch of cells. If you can have one worksheet, you can have a bunch of worksheets. The only difference between an object and a collection is that you add an s to the name of the object: Row becomes Rows. Cell becomes Cells. Ball becomes Balls. When you refer to something that is a collection, you have to tell the programming language to which item you are referring. There are a couple of ways to do this. You can refer to an item by using a number. For example, if the soccer ball is the second ball, you might say this: Balls(2).Kick This works fine, but it could be a dangerous way to program. For example, it might work on Tuesday. However, if you get to the field on Wednesday and someone has rearranged the balls, Balls(2).Kick might be a painful exercise. A much safer way to go is to use a name for the object in a collection. You can say the
following: Balls("Soccer").Kick With this method, you always know that it will be the soccer ball that is being kicked. So far, so good. You know that a ball will be kicked, and you know that it will be the soccer ball. For most of the verbs, or methods in Excel VBA, there are parameters that tell how to do the action. These parameters act as adverbs. You might want the soccer ball to be kicked to the left and with a hard force. In this case, the method would have a number of parameters that tell how the program should perform the method: Click here to view code image Balls("Soccer").Kick Direction:=Left, Force:=Hard When you are looking at VBA code, the colon–equal sign combination (:=) indicates that you are looking at parameters of how the verb should be performed. Sometimes, a method will have a list of 10 parameters, some of which are optional. For example, if the Kick method has an Elevation parameter, you would have this line of code: Click here to view code image Balls("Soccer").Kick Direction:=Left, Force:=Hard, Elevation:=High Here is the confusing part: Every method has a default order for its parameters. If you are not a conscientious programmer, and you happen to know the order of the parameters, you can leave off the parameter names. The following code is equivalent to the previous line of code: Click here to view code image Balls("Soccer").Kick Left, Hard, High This throws a monkey wrench into our understanding. Without :=, it is not obvious that you have parameters. Unless you know the parameter order, you might not understand what is being said. It is pretty easy with Left, Hard, and High, but when you have parameters like the following: Click here to view code image ActiveSheet.Shapes.AddShape type:=1, Left:=10, Top:=20, _ Width:=100, Height:=200
it gets confusing if you instead have this: Click here to view code image ActiveSheet.Shapes.AddShape 1, 10, 20, 100, 200 The preceding line is valid code. However, unless you know that the default order of the parameters for this Add method is Type, Left, Top, Width, Height, this code does not make sense. The default order for any particular method is the order of the parameters as shown in the Help topic for that method. To make life more confusing, you are allowed to start specifying parameters in their default order without naming them, and then you can switch to naming parameters when you hit one that does not match the default order. If you want to kick the ball to the left and high but do not care about the force (that is, you are willing to accept the default force), the following two statements are equivalent: Click here to view code image Balls("Soccer").Kick Direction:=Left, Elevation:=High Balls("Soccer").Kick Left, Elevation:=High However, keep in mind that as soon as you start naming parameters, they have to be named for the remainder of that line of code. Some methods simply act on their own. To simulate pressing the F9 key, you use this code: Application.Calculate Other methods perform an action and create something. For example, you can add a worksheet by using the following: Click here to view code image Worksheets.Add Before:=Worksheets(1) However, because Worksheets.Add creates a new object, you can assign the results of this method to a variable. In this case, you must surround the parameters with parentheses: Click here to view code image Set MyWorksheet = Worksheets.Add(Before:=Worksheets(1)) One final bit of grammar is necessary: adjectives. Just as adjectives describe a noun, properties describe an object. Because you are an Excel fan, let’s switch from the soccer
analogy to an Excel analogy. There is an object to describe the active cell. Fortunately, it has a very intuitive name: ActiveCell Suppose you want to change the color of the active cell to red. There is a property called Interior.Color for a cell that uses a complex series of codes. However, you can turn a cell to red by using this code: ActiveCell.Interior.Color = 255 You can see how this can be confusing. Again, there is the noun-dot-something construct, but this time it is Object.Property rather than Object.Method. How you tell them apart is quite subtle: There is no colon before the equal sign. A property is almost always set equal to something, or perhaps the value of a property is assigned to something else. To make this cell color the same as cell A1, you might say this: Click here to view code image ActiveCell.Interior.Color = Range("A1").Interior.Color Interior.Color is a property. By changing the value of a property, you can make things
look different. It is kind of bizarre: Change an adjective, and you are actually doing something to the cell. Humans would say, “Color the cell red,” whereas VBA says this: ActiveCell.Interior.Color = 255 Table 2-1 summarizes the VBA “parts of speech.” TABLE 2-1 Parts of the VBA programming language VBA Analogous Component To Notes Object
Noun
Examples include cell or sheet.
Collection
Plural noun
Usually specifies which object: Worksheets(1).
Method
Verb
Appears as Object.Method.
Parameter
Adverb
Lists parameters after the method. Separate the parameter name from its value with :=.
Property
Adjective
You can set a property (for example, activecell.height=10) or store the value of a property (for example, x = activecell.height).
VBA is not really hard Knowing whether you are dealing with properties or methods helps you set up the correct syntax for your code. Don’t worry if it all seems confusing right now. When you are writing VBA code from scratch, it is tough to know whether the process of changing a cell to yellow requires a verb or an adjective. Is it a method or a property? This is where the macro recorder is especially helpful. When you don’t know how to code something, you record a short little macro, look at the recorded code, and figure out what is going on.
VBA Help files: Using F1 to find anything Excel VBA Help is an amazing feature, provided that you are connected to the Internet. If you are going to write VBA macros, you absolutely must have access to the VBA Help topics installed. Follow these steps to see how easy it is to get help in VBA: 1. Open Excel and switch to the VB Editor by pressing Alt+F11. From the Insert menu, select Module. 2. Type these three lines of code: Sub Test() MsgBox "Hello World!" End Sub 3. Click inside the word MsgBox. 4. With the cursor in the word MsgBox, press F1. If you can reach the Internet, you see the Help topic for the MsgBox function.
Using Help topics If you request help on a function or method, the Help topic walks you through the various available arguments. If you browse to the bottom of a Help topic, you can see a great resource: code samples under the Example heading (see Figure 2-1).
FIGURE 2-1 Most Help topics include code samples.
It is possible to select the code, copy it to the Clipboard by pressing Ctrl+C, and then paste it into a module by pressing Ctrl+V. After you record a macro, if there are objects or methods about which you are unsure, you can get help by inserting the cursor in any keyword and pressing F1.
Examining recorded macro code: Using the VB Editor and Help Let’s take a look at the code you recorded in Chapter 1 to see whether it makes more sense now that you know about objects, properties, and methods. You can also see whether it’s possible to correct the errors created by the macro recorder. Figure 2-2 shows the first code that Excel recorded in the example from Chapter 1.
FIGURE 2-2 Here is the recorded code from the example in Chapter 1.
Now that you understand the concept of Noun.Verb or Object.Method, consider the first line of code that says Workbooks.OpenText. In this case, Workbooks is an object, and OpenText is a method. Click your cursor inside the word OpenText and press F1 for an explanation of the OpenText method (see Figure 2-3).
FIGURE 2-3 This shows part of the Help topic for the OpenText method.
The Help file confirms that OpenText is a method, or an action word. The default order for all the arguments that can be used with OpenText appears in the gray box. Notice that only one argument is required: Filename. All the other arguments are listed as optional.
Optional parameters The Help file can tell you if you happen to skip an optional parameter. For StartRow, the Help file indicates that the default value is 1. If you leave out the StartRow parameter, Excel starts importing at row 1. This is fairly safe. Now look at the Help file note about Origin. If this argument is omitted, you inherit whatever value was used for Origin the last time someone used this feature in Excel on this computer. That is a recipe for disaster. For example, your code might work 98% of the time. However, immediately after someone imports an Arabic file, Excel remembers the setting for Arabic and thereafter assumes that this is what your macro wants if you don’t explicitly code this parameter.
Defined constants Look at the Help file entry for DataType in Figure 2-3, which says it can be one of these constants: xlDelimited or xlFixedWidth. The Help file says these are the valid xlTextParsingType constants that are predefined in Excel VBA. In the VB Editor, press Ctrl+G to bring up the Immediate window. In the Immediate window, type this line and press Enter: Print xlFixedWidth The answer appears in the Immediate window. xlFixedWidth is the equivalent of saying 2 (see Figure 2-4). In the Immediate window, type Print xlDelimited, which is really the same as typing 1. Microsoft correctly assumes that it is easier for someone to read code that uses the somewhat English-like term xlDelimited than to read 1.
FIGURE 2-4 In the Immediate window of the VB Editor, you can query to see the true value of constants such as xlFixedWidth.
If you were an evil programmer, you could certainly memorize all these constants and write code using the numeric equivalents of the constants. However, the programming gods (and the next person who has to look at your code) will curse you for this. In most cases, the Help file either specifically calls out the valid values of the constants or offers a hyperlink that opens the Help topic showing the complete enumeration and the valid values for the constants (see Figure 2-5).
FIGURE 2-5 Click the hyperlink to see all the possible constant values. Here, the 10 possible xlColumnDataType constants are revealed in a new Help topic.
One complaint with this excellent Help system is that it does not identify which parameters are new to a given version. In this particular case, TrailingMinusNumbers was introduced in Excel 2002. If you attempt to give this program to someone who is still using Excel 2000, the code does not run because Excel does not understand the TrailingMinusNumbers parameter.
Sadly, the only way to learn to handle this frustrating problem is through trial and error. If you read the Help topic on OpenText, you can surmise that it is basically the equivalent of opening a file using the Text Import Wizard. In step 1 of the wizard, you normally choose either Delimited or Fixed Width. You also specify the file origin and at which row to start. This first step of the wizard is handled by these parameters of the OpenText method: Origin:=437 StartRow:=1 DataType:=xlDelimited Step 2 of the Text Import Wizard enables you to specify that your fields be delimited by commas. Because you do not want to treat two commas as a single comma, the Treat Consecutive Delimiters As One check box should not be selected. Sometimes, a field may contain a comma, such as “XYZ, Inc.” In this case, the field should have quotes around the value, as specified in the Text Qualifier box. This second step of the wizard is handled by the following parameters of the OpenText method: TextQualifier:=xlDoubleQuote ConsecutiveDelimiter:=False Tab:=False Semicolon:=False Comma:=True Space:=False Other:=False Step 3 of the wizard is where you actually identify the field types. In this case, you leave all fields as General except for the first field, which is marked as a date in MDY (Month, Day, Year) format. This is represented in code by the FieldInfo parameter. The third step of the Text Import Wizard is fairly complex. The entire FieldInfo parameter of the OpenText method duplicates the choices made in this step of the wizard. If you happen to click the Advanced button on the third step of the wizard, you have an opportunity to specify something other than the default decimal and thousands separators, as well as the setting Trailing Minus For Negative Numbers. Note Note that the macro recorder does not write code for DecimalSeparator or ThousandsSeparator unless you change these from the defaults. The macro recorder does, however, always record the TrailingMinusNumbers parameter.
Remember that every action you perform in Excel while recording a macro gets translated to VBA code. In the case of many dialog boxes, the settings you do not change are often recorded along with the items you do change. When you click OK to close the dialog box, the
macro recorder often records all the current settings from the dialog box in the macro. Here is another example. The next line of code in the macro is this: Selection.End(xlDown).Select You can click to get help for three topics in this line of code: Selection, End, and Select. Assuming that Selection and Select are somewhat self-explanatory, click in the word End and press F1 for Help. This Help topic says that End is a property. It returns a Range object that is equivalent to pressing End+up arrow or End+down arrow in the Excel interface (see Figure 2-6). If you click the blue hyperlink for xlDirection, you see the valid parameters that can be passed to the End function.
FIGURE 2-6 The correct Help topic for the End property.
Properties can return objects Recall from earlier in this chapter that the basic syntax of VBA is Object.Method. Consider the line of code currently under examination:
Selection.End(xlDown).Select In this particular line of code, the method is Select. The End keyword is a property, but from the Help file, you see that it returns a Range object. Because the Select method can apply to a Range object, the method is actually appended to a property. Based on this information, you might assume that Selection is the object in this line of code. If you click the mouse in the word Selection and press F1, you will see that according to the Help topic, Selection is actually a property and not an object. In reality, the proper code would be Application.Selection. However, when you are running within Excel, VBA assumes you are referring to the Excel object model, so you can leave off the Application object. If you were to write a program in Word VBA to automate Excel, you would be required to include an object variable before the Selection property to qualify to which application you are referring. In this case, the Application.Selection can return several types of objects. If a cell is selected, it returns the Range object.
Using debugging tools to figure out recorded code The following sections introduce some awesome debugging tools that are available in the VB Editor. These tools are excellent for helping you see what a recorded macro code is doing.
Stepping through code Generally, a macro runs quickly: You start it, and less than a second later, it is done. If something goes wrong, you do not have an opportunity to figure out what the macro is doing. However, using Excel’s Step Into feature makes it possible to run one line of code at a time. To use this feature, make sure your cursor is in the procedure you want to run, such as the ImportInvoice procedure, and then from the menu, select Debug, Step Into, as shown in
Figure 2-7. Alternatively, you can press F8.
FIGURE 2-7 You can use the Step Into feature to run a single line of code at a time.
The VB Editor is now in Break mode. The line about to be executed is highlighted in yellow, with a yellow arrow in the margin before the code (see Figure 2-8).
FIGURE 2-8 The first line of the macro is about to run.
In this case, the next line to be executed is the Sub ImportInvoice() line. This basically says, “You are about to start running this procedure.” Press the F8 key to execute the line in yellow and move to the next line of code. The long code for OpenText is then highlighted. Press F8 to run this line of code. When you see that Selection.End(xlDown).Select is highlighted, you know that Visual Basic has finished running the OpenText command. At this point, you can press Alt+Tab to switch to Excel and see that the Invoice.txt file has been parsed into Excel. Note that A1 is selected.
Note If you have a wide monitor, you can use the Restore Down icon at the top right of the VBA window to arrange the window so that you can see both the VBA window and the Excel window. (Restore Down is the two-tiled-window icon between the Minimize “dash” and the Close Window X icon at the top of every window.) This is also a great trick to use while recording new code. You can actually watch the code appear as you do things in Excel.
Switch back to the VB Editor by pressing Alt+Tab. The next line about to be executed is Selection.End(xlDown).Select. Press F8 to run this code. Switch to Excel to see that the
last cell in your data set is selected. Press F8 again to run the Range("A11").Select line. If you switch to Excel by pressing Alt+Tab, you see that this is where the macro starts to have problems. Instead of moving to the first blank row, the program moves to the wrong row. Now that you have identified the problem area, you can stop the code execution by using the Reset command. You can start the Reset command either by selecting Run, Reset or by clicking the Reset button on the toolbar (it is a small blue square next to icons for Run and Pause). After clicking Reset, you should return to Excel and undo anything done by the partially completed macro. In this case, you need to close the Invoice.txt file without saving.
More debugging options: Breakpoints If you have hundreds of lines of code, you might not want to step through each line one at a time. If you have a general idea that a problem is happening in one particular section of the program, you can set a breakpoint. You can then have the code start to run, but the macro breaks just before it executes the breakpoint line of code. To set a breakpoint, click in the gray margin area to the left of the line of code on which you want to break. A large maroon dot appears next to this code, and the line of code is highlighted in brown (see Figure 2-9). (If you don’t see the margin area, go to Tools, Options, Editor Format and choose Margin Indicator Bar.) Or select a line of code and press F9 to toggle a breakpoint on or off.
FIGURE 2-9 The large maroon dot signifies a breakpoint.
Next, from the Visual Basic menu, select Run, Run Sub/UserForm or press F5. The program executes but stops just before running the line in the breakpoint. The VB Editor shows the breakpoint line highlighted in yellow. You can now press F8 to begin stepping through the code. After you have finished debugging your code, remove the breakpoints by clicking the dark brown dot in the margin next to each breakpoint to toggle it off. Alternatively, you can select Debug, Clear All Breakpoints or press Ctrl+Shift+F9 to clear all breakpoints that you set in the project.
Backing up or moving forward in code When you are stepping through code, you might want to jump over some lines of code, or you might have corrected some lines of code that you want to run again. This is easy to do when you are working in Break mode. One favorite method is to use the mouse to grab the yellow arrow. The cursor changes to a three-arrow icon, which enables you to move the next line up or down. Drag the yellow line to whichever line you want to execute next. The other option is to right-click the line to which you want to jump and then select Set Next Statement.
Not stepping through each line of code When you are stepping through code, you might want to run a section of code without stepping through each line, such as when you get to a loop. You might want VBA to run through the loop 100 times so you can step through the lines after the loop. It is particularly monotonous to press the F8 key hundreds of times to step through a loop. Instead, click the cursor on the line you want to step to and then press Ctrl+F8 or select Debug, Run To Cursor. This command is also available in the right-click menu.
Querying anything while stepping through code Even though variables have not yet been discussed, you can query the value of anything while in Break mode. However, keep in mind that the macro recorder never records a variable.
Using the Immediate window
Press Ctrl+G to display the Immediate window in the VB Editor. While the macro is in Break mode, ask the VB Editor to tell you the currently selected cell, the name of the active sheet, or the value of any variable. Figure 2-10 shows several examples of queries typed into the Immediate window.
FIGURE 2-10 Queries that can be typed into the Immediate window while a macro is in Break mode, shown along with their answers.
Instead of typing Print, you can type a question mark: ? Selection.Address. Read the question mark as, “What is.” When invoked with Ctrl+G, the Immediate window usually appears at the bottom of the code window. You can use the resize handle, which is located above the blue Immediate title bar, to make the Immediate window larger or smaller. There is a scrollbar on the side of the Immediate window that you can use to scroll backward or forward through past entries in the Immediate window. It is not necessary to run queries only at the bottom of the Immediate window. For example, if you have just run a line of code, in the Immediate window you can ask for the Selection.Address to ensure that this line of code worked. Press the F8 key to run the next line of code. Instead of retyping the same query, click in the Immediate window anywhere in the line that contains the last query and press Enter. The Immediate window runs this query again, displays the results on the next line, and pushes the old results farther down the window. In this case, the selected address is $E$11:$G$11. The previous answer, $A$6, is pushed down the window. You also can use this method to change the query by clicking to the right of the word Address in the Immediate window. Press the Backspace key to erase the word Address and instead type Columns.Count. Press Enter, and the Immediate window shows the number of
columns in the selection. This is an excellent technique to use when you are trying to figure out a sticky bit of code. For example, you can query the name of the active sheet (Print Activesheet.Name), the selection (Print Selection.Address), the active cell (Print ActiveCell.Address), the
formula in the active cell (Print ActiveCell.Formula), the value of the active cell (Print ActiveCell.Value or Print ActiveCell because Value is the default property of a cell), and so on. To dismiss the Immediate window, click the X in its upper-right corner. Note Ctrl+G does not toggle the window off. Use the X at the top right of the Immediate window to close it.
Querying by hovering In many instances, you can hover the cursor over an expression in code and then wait a second for a ToolTip to show the current value of the expression. This is incredibly helpful when you get to looping in Chapter 4, “Looping and flow control.” It also comes in handy with recorded code. Note that the expression that you hover over does not have to be in the line of code just executed. In Figure 2-11, Visual Basic just selected E11, making E11 the active cell. If you hover the cursor over ActiveCell.FormulaR1C1, you see a ToolTip showing that the formula in the active cell is "=SUM(R[-9]C:R[-1]C)".
FIGURE 2-11 Hover the mouse cursor over any expression for a few seconds, and a ToolTip shows the current value of the expression.
Sometimes the VBA window seems to not respond to hovering. Because some expressions are not supposed to show values, it is difficult to tell whether VBA is not displaying a value on purpose or whether you are in the buggy “not responding” mode. Try hovering over something that you know should respond, such as a variable. If you get no response, hover, click into the variable, and continue to hover. This tends to wake Excel from its stupor, and hovering works again. Are you impressed yet? This chapter started with a complaint that VBA doesn’t seem much like BASIC. However, by now you have to admit that the Visual Basic environment is great to work in and that the debugging tools are excellent.
Querying by using a Watches window In Visual Basic, a watch is not something you wear on your wrist; instead, it allows you to
watch the value of any expression while you step through code. Let’s say that in the current example, you want to watch to see what is selected as the code runs. You can do this by setting up a watch for Selection.Address. From the VB Editor Debug menu, select Add Watch. In the Add Watch dialog box, enter Selection.Address in the Expression text box and click OK (see Figure 2-12).
FIGURE 2-12 Setting up a watch to see the address of the current selection.
A Watches window is added to the busy Visual Basic window, usually at the bottom of the code window. When you start running the macro, import the file and press End+down arrow to move to the last row with data. The Watches window confirms that Selection.Address is $A$18 (see Figure 2-13).
FIGURE 2-13 Without having to hover or type in the Immediate window, you always can see the value of watched expressions.
Press the F8 key to run the code Rows("1:1").Select. The Watches window is updated to show that the current address of the Selection is now $1:$1. In the Watches window, the value column is read/write (where possible)! You can type a new value here and see it change on the worksheet.
Using a watch to set a breakpoint
Right-click any line in the Watches window and select Edit Watch. In the Watch Type section of the Edit Watch dialog box, select Break When Value Changes. Click OK. The glasses icon changes to a hand with triangle icon. You can now press F5 to run the code. The macro starts running lines of code until something new is selected. This is very powerful. Instead of having to step through each line of code, you can now conveniently have the macro stop only when something important has happened. You also can set up a watch to stop when the value of a particular variable changes.
Using a watch on an object In the preceding example, you watched a specific property: Selection.Address. It also is possible to watch an object such as Selection. In Figure 2-14, when a watch has been set up on Selection, you get the glasses icon and a + icon.
FIGURE 2-14 Setting a watch on an object gives you a + icon next to the glasses.
By clicking the + icon, you can see all the properties associated with Selection. When
you look at Figure 2-15, you can see more than you ever wanted to know about Selection! There are properties you probably never realized are available. You can see that the AddIndent property is set to False and the AllowEdit property is set to True. There are useful properties further down in the list, such as the Formula of the selection.
FIGURE 2-15 Clicking the + icon shows a plethora of properties and their current values.
In this Watches window, some entries can be expanded. For example, the Borders collection has a plus next to it, which means you can click any + icon to see more details.
Object Browser: The ultimate reference In the VB Editor, press F2 to open the Object Browser, which lets you browse and search the entire Excel object library. I’ve previously owned large Excel books that devoted 400-plus pages to listing every object in the Object Browser. You can save a tree by learning to use the more-powerful Object Browser. The built-in Object Browser is always available; you simply press the F2 key. The next few pages show you how to use it. When you press F2, the Object Browser appears where the code window normally appears. The topmost drop-down menu currently shows . There are entries in this dropdown menu for Excel, Office, VBA, and each workbook that you have open, plus additional entries for anything you check in Tools, References. For now, go to the drop-down menu and select only Excel. In the left window of the Object Browser is a list of all classes available for Excel. Click the
Application class in the left window. The right window adjusts to show all properties and methods that apply to the Application object. Click something in the right window, such as ActiveCell. The bottom window of the Object Browser tells you that ActiveCell is a property that returns a range. It also tells you that ActiveCell is read-only (an alert that you cannot assign an address to ActiveCell to move the cell pointer).
You have learned from the Object Browser that ActiveCell returns a range. When you click the green hyperlink for Range in the bottom window, you see all the properties and methods that apply to Range objects and, hence, to the ActiveCell property. Click any property or method and then click the yellow question mark near the top of the Object Browser to go to the Help topic for that property or method. Type any term in the text box next to the binoculars and click the binoculars to find all matching members of the Excel library. Methods appear as green books with speed lines. Properties appear as index cards, each with a hand pointing to it. The search capabilities and hyperlinks available in the Object Browser make it much more valuable than an alphabetic printed listing of all the information. Learn to make use of the Object Browser in the VBA window by pressing F2. To close the Object Browser and return to your code window, click the X in the upper-right corner.
Seven tips for cleaning up recorded code Chapter 1 gave you four tips for recording code. So far, this chapter has covered how to understand the recorded code, how to access VBA help for any word, and how to use the excellent VBA debugging tools to step through your code. The remainder of this chapter presents seven tips to use when cleaning up recorded code.
Tip 1: Don’t select anything Nothing screams “recorded code” more than having code that selects things before acting on them. This makes sense in a way: In the Excel interface, you have to select row 1 before you can make it bold. However, this is done rarely in VBA. There are a couple of exceptions to this rule. For example, you need to select a cell when setting up a formula for conditional formatting. And it is possible to directly turn on bold font to row 1 without selecting it. To streamline the code the macro recorder gives you, in many cases you can remove the part of the code that performs the selection. The following two lines are macro recorder code before it has been streamlined: Cells.Select Selection.Columns.AutoFit
You can streamline the recorded code so it looks like this: Cells.Columns.AutoFit There are a couple of advantages to doing this streamlining. First, there will be half as many lines of code in your program. Second, the program will run faster. To do this streamlining, after recording code, highlight from before the word Select at the end of one line all the way to the dot after the word Selection on the next line and press Delete (see Figures 2-16 and 2-17).
FIGURE 2-16 Select the part of the code highlighted here…
FIGURE 2-17 …and press the Delete key. This is Cleaning Up Recorded Macros 101.
Tip 2: Use Cells(2,5) because it’s more convenient than Range("E2") The macro recorder uses the Range() property frequently. If you follow the macro recorder’s example, you will find yourself building a lot of complicated code. For example, if you have the row number for the total row stored in a variable, you might try to build this code: Click here to view code image Range("E" & TotalRow).Formula = "=SUM(E2:E" & TotalRow-1 & ")" In this code, you are using concatenation to join the letter E with the current value of the TotalRow variable. This works, but eventually you have to refer to a range where the column is stored in a variable. Say that FinalCol is 10, which indicates column J. To refer to this column in a Range command, you need to do something like this:
Click here to view code image FinalColLetter = MID("ABCDEFGHIJKLMNOPQRSTUVWXYZ",FinalCol,1) Range(FinalColLetter & "2").Select Alternatively, perhaps you could do something like this: Click here to view code image FinalColLetter = CHR(64 + FinalCol) Range(FinalColLetter & "2").Select These approaches work for the first 26 columns but fail for the remaining 99.85% of the columns. You could start to write 10-line functions to calculate that the column letter for column 15896 is WMJ, but it is not necessary. Instead of using Range("WMJ17"), you can use the Cells(Row,Column) syntax. Chapter 3, “Referring to ranges,” covers this topic in complete detail. However, for now you need to understand that Range("E10") and Cells(10, 5) both point to the cell at the intersection of the fifth column and the tenth row. Chapter 3 also shows you how to use .Resize to point to a rectangular range. Cells(11, 5).Resize(1, 3) is E11:G11.
Tip 3: Use more reliable ways to find the last row It is difficult to trust data from just anywhere. If you are analyzing data in Excel, remember that the data can come from who-knows-what system written who-knows-how-long-ago. The universal truth is that eventually some clerk will find a way to break the source system and enter a record without an invoice number. Maybe it will take a power failure to do it, but invariably, you cannot count on having every cell filled in. This is a problem when you’re using the End+down arrow shortcut. This key combination does not take you to the last row with data in the worksheet. It takes you to the last row with data in the current range. In Figure 2-18, pressing End+down arrow would move the cursor to cell A7 rather than the true last row with data.
FIGURE 2-18 End+down arrow fails in the user interface if a record is missing a value. Similarly, End(xlDown) fails in Excel VBA.
One better solution is to start at the bottom of the worksheet and look for the first non-blank cell by using this: Click here to view code image FinalRow = Cells(Rows.Count, 1).End(xlUp).Row This method could fail if the very last record happens to contain the blank row. If the data is dense enough that there will always be a diagonal path of non-blank cells to the last row, you could use this: Click here to view code image FinalRow = Cells(1,1).CurrentRegion.Rows.Count If you are sure that there are not any notes or stray activated cells below the data set, you might try this: Click here to view code image FinalRow = Cells(1, 1).SpecialCells(xlLastCell).Row The xlLastCell property is often wrong. Say that you have data in A1:F500. If you accidentally press Ctrl+down arrow from A500, you will arrive at A1048576. If you then apply Bold to the empty cell, it becomes activated. Or, if you type Total and then clear the cell, it becomes activated. At this point, xlLastCell will refer to F1048576. Another method is to use the Find method:
Click here to view code image FinalRow = Cells.Find("*", SearchOrder:=xlByRows, _ SearchDirection:=xlPrevious).Row You will have to choose from these various methods based on the nature of your data set. If you are not sure, you could loop through all columns. If you are expecting seven columns of data, you could use this code: Click here to view code image FinalRow = 0 For i = 1 to 7 ThisFinal = Cells(Rows.Count, i).End(xlUp).Row If ThisFinal > FinalRow then FinalRow = ThisFinal Next i
Tip 4: Use variables to avoid hard-coding rows and formulas The macro recorder never records a variable. Variables are easy to use, but just as in BASIC, a variable can remember a value. Variables are discussed in more detail in Chapter 4. It is recommended that you set the last row that contains data to a variable. Be sure to use meaningful variable names such as FinalRow: Click here to view code image FinalRow = Cells(Rows.Count, 1).End(xlUp).Row When you know the row number of the last record, put the word Total in column A of the next row: Click here to view code image Cells(FinalRow + 1, 1).Value = "Total" You can even use the variable when building the formula. This formula totals everything from E2 to the FinalRow of E: Click here to view code image Cells(FinalRow + 1, 5).Formula = "=SUM(E2:E" & FinalRow & ")"
Tip 5: Use R1C1 formulas that make your life easier
The macro recorder often writes formulas in an arcane R1C1 style. However, most people change the code back to use a regular A1-style formula. After reading Chapter 5, “R1C1-style formulas,” you will understand that there are times when you can build an R1C1 formula that is much simpler than the corresponding A1-style formula. By using an R1C1 formula, you can add totals to all three cells in the total row with the following: Click here to view code image Cells(FinalRow+1, 5).Resize(1, 3).FormulaR1C1 = "=SUM(R2C:R[-1]C)"
Tip 6: Copy and paste in a single statement Recorded code is notorious for copying a range, selecting another range, and then doing an ActiveSheet.Paste. The Copy method as it applies to a range is actually much more powerful. You can specify what to copy and also specify the destination in one statement. Here’s the recorded code: Range("E14").Select Selection.Copy Range("F14:G14").Select ActiveSheet.Paste Here’s better code: Click here to view code image Range("E14").Copy Destination:=Range("F14:G14")
Tip 7: Use With...End With to perform multiple actions If you are making the total row bold with double underline and a larger font and special color, you might get recorded code like this: Click here to view code image Range("A14:G14").Select Selection.Font.Bold = True Selection.Font.Size = 12 Selection.Font.ColorIndex = 5 Selection.Font.Underline = xlUnderlineStyleDoubleAccounting For four of these lines of code, VBA must resolve the expression Selection.Font. Because you have four lines that all refer to the same object, you can name the object once at
the top of a With block. Inside the With...End With block, everything that starts with a period is assumed to refer to the With object: Click here to view code image With Range("A14:G14").Font .Bold = True .Size = 12 .ColorIndex = 5 .Underline = xlUnderlineStyleDoubleAccounting End With
Case study: Putting it all together—Fixing the recorded code Using the seven tips discussed in the preceding section, you can convert the recorded code from Chapter 1 into efficient, professional-looking code. Here is the code as recorded by the macro recorder at the end of Chapter 1: Click here to view code image Sub FormatInvoice3() Workbooks.OpenText Filename:="C:\Data\invoice.txt", Origin:=437, _ StartRow:=1, DataType:=xlDelimited, TextQualifier:=xlDoubleQuote, _ ConsecutiveDelimiter:=False, Tab:=False, Semicolon:=False, _ Comma:=True, Space:=False, Other:=False, FieldInfo:=Array(_ Array(1, 3), Array(2, 1), Array(3, 1), Array(4, 1), _ Array(5, 1), Array(6, 1), Array(7, 1)) Selection.End(xlDown).Select ActiveCell.Offset(1, 0).Range("A1").Select ActiveCell.FormulaR1C1 = "Total" ActiveCell.Offset(0, 4).Range("A1").Select Selection.FormulaR1C1 = "=SUM(R2C:R[-1]C)" Selection.AutoFill Destination:=ActiveCell.Range("A1:C1"), Type:= _ xlFillDefault ActiveCell.Range("A1:C1").Select ActiveCell.Rows("1:1").EntireRow.Select ActiveCell.Activate Selection.Font.Bold = True Application.Goto Reference:="R1C1:R1C7"
Selection.Font.Bold = True Selection.CurrentRegion.Select Selection.Columns.AutoFit End Sub Follow these steps to clean up the recorded macro code: 1. Leave the Workbook.OpenText lines alone; they are fine as recorded. 2. Note that the following line of code attempts to locate the final row of data so that the program knows where to enter the total row: Selection.End(xlDown).Select 3. You do not need to select anything to find the last row. It also helps to assign the row number of the final row and the total row to a variable so that they can be used later. To handle the unexpected case in which a single cell in column A is blank, start at the bottom of the worksheet and go up to find the last used row: Click here to view code image ' Find the last row with data. This might change every day FinalRow = Cells(Rows.Count, 1).End(xlUp).Row TotalRow = FinalRow + 1 Note that these lines of code enter the word Total in column A of the total row: Click here to view code image ActiveCell.Offset(1,0).Select ActiveCell.FormulaR1C1 = "'Total" Better code uses the TotalRow variable to locate where to enter the word Total. Again, there is no need to select the cell before entering the label: Click here to view code image ' Build a Total row below this Cells(TotalRow,1).Value = "Total" 4. Note that these lines of code enter the Total formula in column E and copy it to the next two columns: Click here to view code image ActiveCell.Offset(0, 4).Range("A1").Select Selection.FormulaR1C1 = "=SUM(R2C:R[-1]C)" Selection.AutoFill Destination:=ActiveCell.Range("A1:C1"), Type:= _
xlFillDefault ActiveCell.Range("A1:C1").Select There is no reason to do all this selecting. The following line enters the formula in three cells: Click here to view code image Cells(TotalRow,5).Resize(1, 3).FormulaR1C1 = "=SUM(R2C:R[-1]C)" (The R1C1 style of formulas is discussed in Chapter 5.) 5. Note that the macro recorder selects a range and then applies formatting: Click here to view code image ActiveCell.Rows("1:1").EntireRow.Select ActiveCell.Activate Selection.Font.Bold = True Application.Goto Reference:="R1C1:R1C7" Selection.Font.Bold = True There is no reason to select before applying the formatting. The preceding five lines can be simplified to the two lines below. These two lines perform the same action and do it much more quickly: Click here to view code image Cells(TotalRow, 1).Resize(1, 7).Font.Bold = True Cells(1, 1).Resize(1, 7).Font.Bold = True 6. Note that the macro recorder selects all cells before doing the AutoFit command: Selection.CurrentRegion.Select Selection.Columns.AutoFit There is no need to select the cells before doing the AutoFit: Click here to view code image Cells(1, 1).Resize(TotalRow, 7).Columns.AutoFit 7. Note that the macro recorder adds a short description to the top of each macro:
' ImportInvoice Macro You have changed the recorded macro code into something that will actually work, so you should feel free to add your name as author to the description and mention what the macro does: Click here to view code image ' Written by Bill Jelen. Import invoice.txt and add totals. Here is the final macro with all the changes: Click here to view code image Sub FormatInvoiceFixed() ' Written by Bill Jelen. Import invoice.txt and add totals. Click here to view code image Workbooks.OpenText Filename:="C:\Data\invoice.txt", Origin:=437, _ StartRow:=1, DataType:=xlDelimited, TextQualifier:=xlDoubleQuote, _ ConsecutiveDelimiter:=False, Tab:=False, Semicolon:=False, _ Comma:=True, Space:=False, Other:=False, FieldInfo:=Array(_ Array(1, 3), Array(2, 1), Array(3, 1), Array(4, 1), _ Array(5, 1), Array(6, 1), Array(7, 1)) FinalRow = Cells(Rows.Count, 1).End(xlUp).Row TotalRow = FinalRow + 1 Cells(TotalRow, 1).Value = "Total" Cells(TotalRow, 5).Resize(1, 3).FormulaR1C1 = "=SUM(R2C:R[-1]C)" Cells(TotalRow, 1).Resize(1, 7).Font.Bold = True Cells(1, 1).Resize(1, 7).Font.Bold = True Cells(1, 1).Resize(TotalRow, 7).Columns.AutoFit End Sub
Next steps
By now, you should know how to record a macro. You should also be able to use Help and debugging to figure out how code works. This chapter provides seven tools for making the recorded code look like professional code. The next chapters go into more detail about referring to ranges, looping, and the crazy but useful R1C1 style of formulas that the macro recorder loves to use.
CHAPTER 3
Referring to ranges In this chapter, you will: Learn how to reference the Range object Reference ranges in other sheets Reference a range relative to another range Use the Cells property to select a range Use the Offset property to refer to a range Use the Resize property to change the size of a range Use the Columns and Rows properties to specify a range Use the Union method to join multiple ranges Use the Intersect method to create a new range from overlapping ranges Use the IsEmpty function to check whether a cell is empty Use the CurrentRegion property to select a data range Use the SpecialCells property to interact with specific cells in a range Use the Areas collection to return a noncontiguous range Learn the syntax used for tables A range can be a cell, a row, a column, or a grouping of any of these. The Range object is probably the most frequently used object in Excel VBA; after all, you’re manipulating data on a sheet. Although a range can refer to any grouping of cells on a sheet, it can refer to only one sheet at a time. If you want to refer to ranges on multiple sheets, you must refer to each sheet separately. This chapter shows you different ways of referring to ranges, such as specifying a row or column. You’ll also find out how to manipulate cells based on the active cell and how to create a new range from overlapping ranges.
The Range object
The following is the Excel object hierarchy: Click here to view code image Application > Workbook > Worksheet > Range The Range object is a property of the Worksheet object. This means it requires that a sheet be active or else it must reference a worksheet. Both of the following lines mean the same thing if Worksheets(1) is the active sheet: Click here to view code image Range("A1") Worksheets(1).Range("A1") There are several ways to refer to a Range object. Range("A1") is the most identifiable because that is how the macro recorder refers to it. However, all the following are equivalent when referring to cell D5: Click here to view code image Range("D5") [D5] Range("B3").Range("C3") Cells(5,4) Range("A1").Offset(4,3) Range("MyRange") 'assuming that D5 has a 'Name of MyRange Which format you use depends on your needs. Keep reading. It will all make sense soon!
Syntax for specifying a range The Range property has two acceptable syntaxes. To specify a rectangular range in the first syntax, specify the complete range reference just as you would in a formula in Excel: Range("A1:B5") In the alternative syntax, specify the upper-left corner and lower-right corner of the desired rectangular range. In this syntax, the equivalent statement might be this: Range("A1", "B5") For either corner, you can substitute a named range, the Cells property, or the ActiveCell property. The following line of code selects the rectangular range from A1 to the active cell:
Range("A1", ActiveCell).Select The following statement selects from the active cell to five rows below the active cell and two columns to the right: Click here to view code image Range(ActiveCell, ActiveCell.Offset(5, 2)).Select
Referencing named ranges You probably have already used named ranges on your worksheets and in formulas. You can also use them in VBA. Use the following code to refer to the range "MyRange" in Sheet1: Click here to view code image Worksheets("Sheet1").Range("MyRange") Notice the name of the range is in quotes—unlike the use of named ranges in formulas on the sheet itself. If you forget to put the name in quotes, Excel thinks you are referring to a variable in the program. One exception is if you use the shortcut syntax discussed in the next section. In that case, quotes aren’t used.
Shortcut for referencing ranges A shortcut is available when referencing ranges. The shortcut involves using square brackets, as shown in Table 3-1. TABLE 3-1 Shortcuts for referencing ranges Standard Method
Shortcut
Range("D5")
[D5]
Range("A1:D5")
[A1:D5]
Range("A1:D5, G6:I17")
[A1:D5, G6:I17]
Range("MyRange")
[MyRange]
Referencing ranges in other sheets Switching between sheets by activating the needed sheet slows down your code. To avoid this, refer to a sheet that is not active by first referencing the Worksheet object:
Worksheets("Sheet1").Range("A1") This line of code references Sheet1 of the active workbook even if Sheet2 is the active sheet. To reference a range in another workbook, include the Workbook object, the Worksheet object, and then the Range object: Click here to view code image Workbooks("InvoiceData.xlsx").Worksheets("Sheet1").Range("A1") To use the Range property as an argument within another Range property, identify the range fully each time. For example, suppose that Sheet1 is your active sheet and you need to total data from Sheet2: Click here to view code image WorksheetFunction.Sum(Worksheets("Sheet2").Range(Range("A1"), _ Range("A7"))) This line does not work. Why not? Although Range("A1"), Range("A7") is meant to refer to the sheet at the beginning of the code line (Sheet2), Excel does not assume that you want to carry the Worksheet object reference over to these other Range objects and assumes that they refer to the active sheet, Sheet1. So what do you do? Well, you could write this: Click here to view code image
WorksheetFunction.Sum(Worksheets("Sheet2").Range(Worksheets("Sheet2") _ Range("A1"), Worksheets("Sheet2").Range("A7"))) But this not only is a long line of code but also difficult to read! Thankfully, there is a simpler way, using With...End With: Click here to view code image With Worksheets("Sheet2") WorksheetFunction.Sum(.Range(.Range("A1"), .Range("A7"))) End With Notice now there is a .Range in your code but without the preceding object reference. That’s because With Worksheets("Sheet2") implies that the object of the range is that worksheet. Whenever Excel sees a period without an object reference directly to the left of it, it looks up the code for the closest With statement and uses that as the object reference.
Referencing a range relative to another range Typically, the Range object is a property of a worksheet. It is also possible to have Range be the property of another range. In this case, the Range property is relative to the original range, which makes for unintuitive code. Consider this example: Range("B5").Range("C3").Select This code actually selects cell D7. Think about cell C3, which is located two rows below and two columns to the right of cell A1. The preceding line of code starts at cell B5. If we assume that B5 is in the A1 position, VBA finds the cell that would be in the C3 position relative to B5. In other words, VBA finds the cell that is two rows below and two columns to the right of B5, which is D7. Again, I consider this coding style to be very unintuitive. This line of code mentions two addresses, and the actual cell selected is neither of these addresses! It seems misleading when you’re trying to read this code. You might consider using this syntax to refer to a cell relative to the active cell. For example, the following line of code activates the cell three rows down and four columns to the right of the currently active cell: Selection.Range("E4").Select I mention this syntax only because the macro recorder uses it. Recall that when you recorded a macro in Chapter 1, “Unleashing the power of Excel with VBA,” with relative references on, the following line was recorded: Click here to view code image ActiveCell.Offset(0, 4).Range("A2").Select This line found the cell four columns to the right of the active cell, and from there it selected the cell that would correspond to A2. This is not the easiest way to write code, but it is the way the macro recorder does it. Although a worksheet is usually the object of the Range property, occasionally, such as during recording, a range may be the property of a range.
Using the Cells property to select a range The Cells property refers to all the cells of the specified Range object, which can be a worksheet or a range of cells. For example, this line selects all the cells of the active sheet:
Cells.Select Using the Cells property with the Range object might seem redundant: Range("A1:D5").Cells This line refers to the original Range object. However, the Cells property has an Item property that makes the Cells property very useful. The Item property enables you to refer to a specific cell relative to the Range object. The syntax for using the Item property with the Cells property is as follows: Cells.Item(Row,Column) You must use a numeric value for Row, but you may use the numeric value or string value for Column. Both of the following lines refer to cell C5: Cells.Item(5,"C") Cells.Item(5,3) Because the Item property is the default property of the Range object, you can shorten these lines as follows: Cells(5,"C") Cells(5,3) The ability to use numeric values for parameters is particularly useful if you need to loop through rows or columns. The macro recorder usually uses something like Range("A1").Select for a single cell and Range("A1:C5").Select for a range of cells. If you’re learning to code only from the recorder, you might be tempted to write code like this: Click here to view code image FinalRow = Cells(Rows.Count, 1).End(xlUp).Row For i = 1 to FinalRow Range("A" & i & ":E" & i).Font.Bold = True Next i This little piece of code, which loops through rows and bolds the cells in columns A through E, is awkward to read and write. But how else can you do it? Like this: Click here to view code image FinalRow = Cells(Rows.Count, 1).End(xlUp).Row For i = 1 to FinalRow Cells(i,"A").Resize(,5).Font.Bold = True Next i
Instead of trying to type the range address, the new code uses the Cells and Resize properties to find the required cell, based on the active cell. See the “Using the Resize property to change the size of a range” section later in this chapter for more information on the Resize property. You can use the Cells properties for parameters in the Range property. The following refers to the range A1:E5: Range(Cells(1,1),Cells(5,5)) This is particularly useful when you need to specify variables with a parameter, as in the previous looping example.
Using the Offset property to refer to a range You’ve already seen a reference to Offset when you recorded a relative reference. Offset enables you to manipulate a cell based on the location of another cell, such as the active cell. Therefore, you do not need to know the address of the cell you want to manipulate. The syntax for the Offset property is as follows: Click here to view code image Range.Offset(RowOffset, ColumnOffset) For example, the following code affects cell F5 from cell A1: Click here to view code image Range("A1").Offset(RowOffset:=4, ColumnOffset:=5) Or, shorter yet, you can write this: Range("A1").Offset(4,5) The count of the rows and columns starts at A1 but does not include A1. If you need to go over only a row or a column, but not both, you don’t have to enter both the row and the column parameters. To refer to a cell one column over, use one of these lines: Click here to view code image Range("A1").Offset(ColumnOffset:=1) Range("A1").Offset(,1)
Both of these lines have the same meaning, so the choice is yours. If you use the second line, make sure to include the comma so Excel knows that the 1 refers to the ColumnOffset argument. Referring to a cell one row up is similar: Click here to view code image Range("B2").Offset(RowOffset:=-1) Range("B2").Offset(-1) Once again, you can choose which one to use. It’s a matter of readability of the code. Suppose you have a list of produce in column A, with totals next to the produce items in column B. If you want to find any total equal to zero and place LOW in the cell next to it, do this: Click here to view code image Set Rng = Range("B1:B16").Find(What:="0", LookAt:=xlWhole, _ LookIn:=xlValues) Rng.Offset(, 1).Value = "LOW" When used in a Sub and looping through a data set, it would look like this: Click here to view code image Sub FindLow() With Range("B1:B16") Set Rng = .Find(What:="0", LookAt:=xlWhole, LookIn:=xlValues) If Not Rng Is Nothing Then firstAddress = Rng.Address Do Rng.Offset(, 1).Value = "LOW" Set Rng = .FindNext(Rng) Loop While Not Rng Is Nothing And Rng.Address firstAddress End If End With End Sub The LOW totals are noted by the program, as shown inFigure 3-1.
FIGURE 3-1 The code puts “LOW” next to the zeros in the data set.
Note Refer to the section “Object variables” in Chapter 4, “Looping and flow control,” for more information on the Set statement.
Offsetting isn’t only for single cells; you can use it with ranges. You can shift the focus of a range over in the same way you can shift the active cell. The following line refers to B2:D4 (seeFigure 3-2): Range("A1:C3").Offset(1,1)
FIGURE 3-2 Offsetting the original range A1:C3 by one row and one column references a new range, B2:D4.
Using the Resize property to change the size of a range The Resize property enables you to change the size of a range based on the location of the active cell. You can create a new range as needed. This is the syntax for the Resize property: Click here to view code image Range.Resize(RowSize, ColumnSize) To reference the range B3:D13, use the following: Click here to view code image Range("B3").Resize(RowSize:=11, ColumnSize:=3) Here’s a simpler way to reference this range:
Range("B3").Resize(11, 3) But what if you need to resize by only a row or a column—not both? You don’t have to enter both the row and the column parameters. To expand by two columns, use either of the following: Click here to view code image Range("B3").Resize(ColumnSize:=2) or Range("B3").Resize(,2) Both lines mean the same thing. The choice is yours. If you use the second line, make sure to include the comma so Excel knows the 2 refers to the ColumnSize argument. Resizing just the rows is similar. You can use either of the following: Range("B3").Resize(RowSize:=2) or Range("B3").Resize(2) Once again, the choice is yours. It is a matter of readability of the code. From the list of produce, say that you want to find the zero totals and color the cells of the total and corresponding produce (seeFigure 3-3). Here’s what you do: Click here to view code image Set Rng = Range("B1:B16").Find(What:="0", LookAt:=xlWhole, _ LookIn:=xlValues) Rng.Offset(, -1).Resize(, 2).Interior.ColorIndex = 15
FIGURE 3-3 You can resize a range to extend the selection.
Notice that the Offset property first moves the active cell over to the produce column. When you’re resizing, the upper-left-corner cell must remain the same.
Resizing isn’t only for single cells; you can use it to resize an existing range. For example, if you have a named range but need it and the column next to it, use this: Range("Produce").Resize(,2) Remember, the number you resize by is the total number of rows/columns you want to include.
Using the Columns and Rows properties to specify a range The Columns and Rows properties refer to the columns and rows of a specified Range object, which can be a worksheet or a range of cells. They return a Range object referencing the rows or columns of the specified object. You’ve seen the following line used, but what is it doing? Click here to view code image FinalRow = Cells(Rows.Count, 1).End(xlUp).Row This line of code finds the last row in a sheet in which column A has a value and places the row number of that Range object into the variable called FinalRow. This can be useful when you need to loop through a sheet row by row; you will know exactly how many rows you need to go through. Note Some properties of columns and rows require contiguous rows and columns in order to work properly. For example, if you were to use the following line of code, 9 would be the answer because only the first range would be evaluated: Click here to view code image Range("A1:B9, C10:D19").Rows.Count However, if the ranges were grouped separately, the answer would be 19. Excel takes the top-left cell address, A1, and the bottom-right cell address, D19, and counts the rows in the range A1:D19: Click here to view code image Range("A1:B9", "C10:D19").Rows.Count
Using the Union method to join multiple ranges The Union method enables you to join two or more noncontiguous ranges. It creates a temporary object of the multiple ranges, which enables you to affect them at the same time: Click here to view code image Application.Union(argument1, argument2, etc.) The expression Application is not required. The following code joins two named ranges on the sheet, inserts the =RAND() formula, and bolds them: Click here to view code image Set UnionRange = Union(Range("Range1"), Range("Range2")) With UnionRange .Formula = "=RAND()" .Font.Bold = True End With
Using the Intersect method to create a new range from overlapping ranges The Intersect method returns the cells that overlap between two or more ranges. If there is no overlap, an error is returned: Click here to view code image Application.Intersect(argument1, argument2, etc.) The expression Application is not required. The following code colors the overlapping cells of the two ranges: Click here to view code image Set IntersectRange = Intersect(Range("Range1"), Range("Range2")) IntersectRange.Interior.ColorIndex = 6
Using the IsEmpty function to check whether a cell is empty The IsEmpty function returns a Boolean value that indicates whether a single cell is empty:
True if empty, False if not. The cell must truly be empty for the function to return True. If it
contains even just a space that you cannot see, Excel does not consider the cell to be empty: IsEmpty(Cell) Say that you have several groups of data separated by a blank row. You want to make the separations a little more obvious. The following code goes down the data in column A. When it finds an empty cell in column A, it colors in the first four cells of that row (seeFigure 3-4): Click here to view code image LastRow = Cells(Rows.Count, 1).End(xlUp).Row For i = 1 To LastRow If IsEmpty(Cells(i, 1)) Then Cells(i, 1).Resize(1, 4).Interior.ColorIndex = 1 End If Next i
FIGURE 3-4 You can make separations more obvious by using colored rows.
Using the CurrentRegion property to select a data range CurrentRegion returns a Range object that represents a set of contiguous data. As long as the
data is surrounded by one empty row and one empty column, you can select the data set by using CurrentRegion: RangeObject.CurrentRegion The following line selects A1:D3 because this is the contiguous range of cells around cell A1 (seeFigure 3-5):
Range("A1").CurrentRegion.Select This is useful if you have a data set whose size is in constant flux.
FIGURE 3-5 You can use CurrentRegion to select a range of contiguous data around the active cell.
Case Study: Using the SpecialCells method to select specific cells Even Excel power users might not have encountered the Go To Special dialog box. If you press the F5 key in an Excel worksheet, you get the normal Go To dialog box (seeFigure 3-6). In the lower-left corner of this dialog box is a button labeled Special. Click this button to get to the super-powerful Go To Special dialog box (seeFigure 3-7).
FIGURE 3-6 Although the Go To dialog box doesn’t seem useful, click the Special button in the lower-left corner to specify what type of cells to select.
In the Excel interface, the Go To Special dialog box enables you to select only cells with formulas, only blank cells, or only the visible cells. Selecting only visible cells is excellent for grabbing the visible results of AutoFiltered data. To simulate the Go To Special dialog box in VBA, use the SpecialCells method. This enables you to act on cells that meet certain criteria, like this:
Click here to view code image RangeObject.SpecialCells(Type, Value)
FIGURE 3-7 The Go To Special dialog box has many incredibly useful selection tools, such as one for selecting only the formulas on a sheet.
The SpecialCells method has two parameters: Type and Value. Type is one of the xlCellType constants: xlCellTypeAllFormatConditions xlCellTypeAllValidation xlCellTypeBlanks xlCellTypeComments xlCellTypeConstants xlCellTypeFormulas xlCellTypeLastCell xlCellTypeSameFormatConditions xlCellTypeSameValidation xlCellTypeVisible Set one of the following optional Value constants if you use xlCellTypeConstants or xlCellTypeFormulas: Click here to view code image xlErrors xlLogical
xlNumbers xlTextValues The following code returns all the ranges that have conditional formatting. It produces an error if there are no conditional formats and adds a border around each contiguous section it finds: Click here to view code image Set rngCond = ActiveSheet.Cells.SpecialCells(xlCellTypeAllFormatConditions) If Not rngCond Is Nothing Then rngCond.BorderAround xlContinuous End If Have you ever had someone send you a worksheet without all the labels filled in? Some people think that the data shown inFigure 3-8 looks tidy. They enter the Region field only once for each region. This might look aesthetically pleasing, but it’s impossible to sort.
FIGURE 3-8 The blank cells in the Region column make it difficult to sort data sets such as this.
Using the SpecialCells method to select all the blanks in this range is one way to fill the blank region cells quickly using the region found above them: Click here to view code image
Sub FillIn() On Error Resume Next 'Need this because if there aren't any blank 'cells, the code will error Range("A1").CurrentRegion.SpecialCells(xlCellTypeBlanks).FormulaR1C1 _ = "=R[-1]C" Range("A1").CurrentRegion.Value = Range("A1").CurrentRegion.Value End Sub
In this code, Range("A1").CurrentRegion refers to the contiguous range of data in the report. The SpecialCells method returns just the blank cells in that range. This particular formula fills in all the blank cells with a formula that points to the cell above the blank cell. (You can read more about R1C1-Style Formulas in Chapter 5, “R1C1-style formulas.”) The second line of code is a fast way to simulate using the Copy and Paste Special Values commands.Figure 3-9 shows the results.
FIGURE 3-9 After the macro runs, the blank cells in the Region column have been filled with data.
Using the Areas collection to return a noncontiguous range The Areas collection is a collection of noncontiguous ranges within a selection. It consists of individual Range objects representing contiguous ranges of cells within the selection. If a selection contains only one area, the Areas collection contains a single Range object that corresponds to that selection. You might be tempted to loop through the rows in a sheet and check the properties of a cell in a row, such as its formatting (for example, font or fill) or whether the cell contains a formula or value. Then you could copy the row and paste it to another section. However, there is an easier way. InFigure 3-10, the user enters the values below each fruit and vegetable. The percentages are formulas. The following line of code selects the cells with numeric constants and copies them to another area: Click here to view code image Range("A:D").SpecialCells(xlCellTypeConstants, xlNumbers).Copy _ Range("I1")
FIGURE 3-10 The Areas collection makes it easier to manipulate noncontiguous ranges.
Referencing tables A table is a special type of range that offers the convenience of referencing named ranges. However, tables are not created in the same manner as other ranges. For more information on how to create a named table, see Chapter 6, “Creating and manipulating names in VBA.” Although you can reference a table by using Worksheets(1).Range("Table1"), you have access to more of the properties and methods that are unique to tables if you use the ListObjects object, like this: Click here to view code image Worksheets(1).ListObjects("Table1") This opens the properties and methods of a table, but you can’t use that line to select the table. To do that, you have to specify the part of the table you want to work with. To select the entire table, including the header and total rows, specify the Range property: Click here to view code image Worksheets(1).ListObjects("Table1").Range.Select The table part properties include the following: Range—Returns the entire table. DataBodyRange—Returns the data part only. HeaderRowRange—Returns the header row only. TotalRowRange—Returns the total row only.
What I really like about coding with tables is the ease of referencing specific columns of a table. You don’t have to know how many columns to move in from a starting position or the letter/number of the column, and you don’t have to use a FIND function. Instead, you can use the header name of the column. For example, to select the data of the Qty column of the table, but not the header or total rows, do this: Click here to view code image Worksheets(1).ListObjects("Table1").ListColumns("Qty")_ .DataBodyRange.Select Note For more details on coding with tables, check out Excel Tables: A Complete Guide for Creating, Using, and Automating Lists and Tables by Zack Barresse and Kevin Jones (ISBN: 9781615470280).
Next steps Chapter 4 describes a fundamental component of any programming language: loops. If you have taken a programming class, you will be familiar with basic loop structures. VBA supports all the usual loops. That chapter also describes a special loop, For Each...Next, which is unique to object-oriented programming such as VBA.
CHAPTER 4
Looping and flow control In this chapter, you will: Work with For...Next loops Get to know Do loops Be introduced to the VBA loop: For Each Use If...Then...Else and Select Case for flow control Loops make your life easier. You might have 20 lines of macro code that do something cool one time. Add a line of code above and below, and suddenly your macro fixes a million rows instead of one row. Loops are a fundamental component of any programming language. If you’ve taken any programming classes—even BASIC—you’ve likely encountered a For...Next loop. Fortunately, VBA supports all the usual loops, plus a special loop that is excellent to use with VBA. This chapter covers the basic loop constructs: For...Next Do...While Do...Until While...Wend Do Until...Loop
This chapter also discusses the useful loop construct that is unique to object-oriented languages: For Each...Next.
For...Next loops For and Next are common loop constructs. Everything between For and the Next is run multiple times. Each time the code runs, a certain counter variable, specified in the For
statement, has a different value. Consider this code:
Click here to view code image For i = 1 to 10 Cells(i, i).Value = i Next i As this program starts to run, you need to give the counter variable a name. In this example, the name of the variable is i. The first time through the code, the variable i is set to 1. The first time the loop is executed, i is equal to 1, so the cell in row 1, column 1 is set to 1 (see Figure 4-1).
FIGURE 4-1 After the first iteration through the loop, the cell in row 1, column 1 has the value 1.
Note To improve readability, you should always indent lines of code inside of a loop. It is your preference whether you use 1, 2, 3, or 4 spaces for the indent.
Let’s take a close look at what happens as VBA gets to the line that says Next i. Before this line is run, the variable i is equal to 1. During the execution of Next i, VBA must make a decision. VBA adds 1 to the variable i and compares it to the maximum value in the To clause of the For statement. If it is within the limits specified in the To clause, the loop is not finished. In this case, the value of i is incremented to 2. Code execution then moves back to the first line of code after the For statement. Figure 4-2 shows the state of the program before it runs the Next line. Figure 4-3 shows what happens after the Next line is executed.
FIGURE 4-2 Before the Next i statement is run, i is equal to 1. VBA can safely add 1 to i, and it will be less than or equal to the 10 specified in the To clause of the For statement.
FIGURE 4-3 After the Next i statement is run, i is incremented to 2. Code execution continues with the line of code immediately following the For statement, which writes a 2 to cell B2.
The second time through the loop, the value of i is 2. The cell in row 2, column 2 (that is, cell B2) gets the value 2. As the process continues, the Next i statement advances i up to 3, 4, and so on. On the tenth pass through the loop, the cell in row 10, column 10 is assigned the value 10. It is interesting to watch what happens to the variable i on the last pass through Next i. Before running the Next i line, the variable contains 10. VBA is now at a decision point. It adds 1 to the variable i. The value stored in i is now equal to 11, which is greater than the limit in the For...Next loop. VBA then moves execution to the next line in the macro after the Next statement (see Figure 4-4). In case you are tempted to use the variable i later in the macro, it is important to realize that it will be incremented beyond the limit specified in the To clause of the For statement.
FIGURE 4-4 After incrementing i to 11, code execution moves to the line after the Next statement.
The common use for such a loop is to walk through all the rows in a data set and decide to perform some action based on some criteria. For example, to mark all the rows with positive service revenue in column F, you could use this loop: Click here to view code image For i = 2 to 10 If Cells(i, 6).Value > 0 Then Cells(i, 8).Value = “Service Revenue” Cells(i, 1).Resize(1, 8).Interior.ColorIndex = 4 End If Next i This loop checks each item of data from row 2 through row 10. If there is a positive number in column F, column H of that row has a new label, and the cells in columns A:H of the row are colored using the color index 4, which is green. After this macro has been run, the results look as shown in Figure 4-5.
Using variables in the For statement
The previous example is not very useful in that it works only when there are exactly 10 rows of data. It is possible to use a variable to specify the upper and lower limit of the For statement. This code sample identifies FinalRow with data and then loops from row 2 to that row: Click here to view code image FinalRow = Cells(Rows.Count, 1).End(xlUp).Row For i = 2 to FinalRow If Cells(i, 6).Value > 0 Then Cells(i, 8).Value = "Service Revenue" Cells(i, 1).Resize(1, 8).Interior.ColorIndex = 4 End If Next i
FIGURE 4-5 After the loop completes all nine iterations, any rows with positive values in column F are colored green and have the label ServiceRevenue added to column H.
Warning Exercise caution when using variables. What if the imported file today is empty and has only a heading row? In this case, the FinalRow variable is equal to 1. This makes the first statement of the loop essentially, say, For i = 2 to 1. Because the start number is higher than the end number, the loop does not execute at all. The variable i is equal to 2, and code execution jumps to the line after Next.
Variations on the For...Next loop In a For...Next loop, it is possible to have the loop variable jump up by something other than 1. For example, you might use it to apply greenbar formatting to every other row in a data set. In this case, you want to have the counter variable i examine every other row in the data set. Indicate this by adding the Step clause to the end of the For statement: Click here to view code image
FinalRow = Cells(Rows.Count, 1).End(xlUp).Row For i = 2 to FinalRow Step 2 Cells(i, 1).Resize(1, 7).Interior.ColorIndex = 35 Next i While running this code, VBA adds a light green shading to rows 2, 4, 6, and so on (see Figure 4-6).
FIGURE 4-6 The Step clause in the For statement of the loop causes the action to occur on every other row.
The Step clause can be any number. You might want to check every tenth row of a data set to extract a random sample. In this case, you would use Step 10: Click here to view code image FinalRow = Cells(Rows.Count, 1).End(xlUp).Row NextRow = FinalRow + 5 Cells(NextRow-1, 1).Value = "Random Sample of Above Data" For i = 2 to FinalRow Step 10 Cells(i, 1).Resize(1, 8).Copy Destination:=Cells(NextRow, 1) NextRow = NextRow + 1 Next i You can also have a For...Next loop run backward from high to low. This is particularly useful if you are selectively deleting rows. To do this, reverse the order of the For statement and have the Step clause specify a negative number: Click here to view code image ’ Delete all rows where column C is the Internal rep - S54 FinalRow = Cells(Rows.Count, 1).End(xlUp).Row For i = FinalRow to 2 Step -1 If Cells(i, 3).Value = "S54" Then Rows(i).Delete End If
Next i Note There is a faster way to delete the records, which is discussed in the “Replacing a loop with AutoFilter” section of Chapter 11, “Data mining with Advanced Filter.”
Exiting a loop early after a condition is met Sometimes you don’t need to execute a whole loop. Perhaps you just need to read through a data set until you find one record that meets a certain criteria. In this case, you want to find the first record and then stop the loop. A statement called Exit For does this. The following sample macro looks for a row in the data set where service revenue in column F is positive and product revenue in column E is 0. If such a row is found, you might indicate a message that the file needs manual processing today and move the cell pointer to that row: Click here to view code image ’ Are there any special processing situations in the data? FinalRow = Cells(Rows.Count, 1).End(xlUp).Row ProblemFound = False For i = 2 to FinalRow If Cells(i, 6).Value > 0 Then If cells(i, 5).Value = 0 Then Cells(i, 6).Select ProblemFound = True Exit For End If End If Next i If ProblemFound Then MsgBox “There is a problem at row” & i Exit Sub End If
Nesting one loop inside another loop It is okay to run a loop inside another loop. The following code has the first loop run through
all the rows in a record set while the second loop runs through all the columns: Click here to view code image ' Loop through each row and column ' Add a checkerboard format FinalRow = Cells(Rows.Count, 1).End(xlUp).Row FinalCol = Cells(1, Columns.Count).End(xlToLeft).Column For I = 2 To FinalRow ' For even numbered rows, start in column 1 ' For odd numbered rows, start in column 2 If I Mod 2 = 1 Then ' Divide I by 2 and keep remainder StartCol = 1 Else StartCol = 2 End If For J = StartCol To FinalCol Step 2 Cells(I, J).Interior.ColorIndex = 35 Next J Next I In this code, the outer loop is using the i counter variable to loop through all the rows in the data set. The inner loop is using the j counter variable to loop through all the columns in that row. Because Figure 4-7 has seven data rows, the code runs through the i loop seven times. Each time through the i loop, the code runs through the j loop six or seven times. This means that the line of code that is inside the j loop ends up being executed several times for each pass through the i loop. Figure 4-7 shows the result.
FIGURE 4-7 The result of nesting one loop inside the other; VBA can loop through each row and then each column.
Do loops There are several variations of the Do loop. The most basic Do loop is useful for doing a bunch
of mundane tasks. For example, suppose that someone sends you a list of addresses going down a column, as shown in Figure 4-8. In this case, you might need to rearrange these addresses into a database with name in column B, street in column C, and city and state in column D. By setting relative recording (see Chapter 1, “Unleashing the power of Excel with VBA”) and using the shortcut Ctrl+A, you can record this bit of useful code: Click here to view code image Sub FixOneRecord() ' Keyboard Shortcut: Ctrl+Shift+A ActiveCell.Offset(1, 0).Range("A1").Select Selection.Cut ActiveCell.Offset(-1, 1).Range("A1").Select ActiveSheet.Paste ActiveCell.Offset(2, -1).Range("A1").Select Selection.Cut ActiveCell.Offset(-2, 2).Range("A1").Select ActiveSheet.Paste ActiveCell.Offset(1, -2).Range("A1:A3").Select Selection.EntireRow.Delete ActiveCell.Select End Sub
"/> FIGURE 4-8 It would be more useful to have these addresses in a database format to use in a mail merge.
This code is designed to copy one single address into database format. The code also navigates the cell pointer to the name of the next address in the list. Each time you press Ctrl+A, one address is reformatted. Note Do not assume that the preceding code is suitable for a professional application. Remember that you don’t need to select something before acting on it. However, sometimes macros are written just to automate a one-time mundane task.
Without a macro, a lot of manual copying and pasting would be required. However, with the preceding recorded macro, you can simply place the cell pointer on a name in column A and press Ctrl+Shift+A. That one address is copied into three columns, and the cell pointer moves to the start of the next address (see Figure 4-9).
FIGURE 4-9 After the macro is run once, one address is moved into the proper format, and the cell pointer is positioned to run the macro again.
When you use this macro, you are able to process an address every second using the shortcut. However, when you need to process 5,000 addresses, you do not want to keep running the same macro over and over. In this case, you can use a Do...Loop to set up the macro to run continuously. You can have VBA run this code continuously by enclosing the recorded code with Do at the top and Loop at the end. Now you can sit back and watch the code perform this insanely boring task in minutes rather than hours. Note that this particular Do...Loop will run forever because there is no mechanism to stop it. This works for the task at hand because you can watch the progress on the screen and press Ctrl+Break to stop execution when the program advances past the end of this database. This code uses a Do loop to fix the addresses: Click here to view code image Sub FixAllRecords() Do ActiveCell.Offset(1, 0).Range("A1").Select Selection.Cut ActiveCell.Offset(-1, 1).Range("A1").Select
ActiveSheet.Paste ActiveCell.Offset(2, -1).Range("A1").Select Selection.Cut ActiveCell.Offset(-2, 2).Range("A1").Select ActiveSheet.Paste ActiveCell.Offset(1, -2).Range("A1:A3").Select Selection.EntireRow.Delete ActiveCell.Select Loop End Sub These examples have shown quick-and-dirty loops that are great for when you need to accomplish a task quickly. The Do...Loop provides a number of options that enable you to have the program stop automatically when it accomplishes the end of the task. The first option is to have a line in the Do...Loop that detects the end of the data set and exits the loop. In the current example, this could be accomplished by using the Exit Do command in an If statement. If the current cell is on a cell that is empty, you can assume that you have reached the end of the data and stopped processing the loop: Click here to view code image Sub LoopUntilDone() Do If Selection.Value = "" Then Exit Do ActiveCell.Offset(1, 0).Range("A1").Select Selection.Cut ActiveCell.Offset(-1, 1).Range("A1").Select ActiveSheet.Paste ActiveCell.Offset(2, -1).Range("A1").Select Selection.Cut ActiveCell.Offset(-2, 2).Range("A1").Select ActiveSheet.Paste ActiveCell.Offset(1, -2).Range("A1:A3").Select Selection.EntireRow.Delete ActiveCell.Select Loop End Sub
Using the While or Until clause in Do loops There are four variations of using While or Until. These clauses can be added to either the Do statement or the Loop statement. In each case, the While or Until clause includes some test
that evaluates to True or False. With a Do While ...Loop construct, the loop is never executed if is false. If you are reading records from a text file, you cannot assume that the file has one or more records. Instead, you need to test to see whether you are already at the end of file with the EOF function before you enter the loop: Click here to view code image ' Read a text file, skipping the Total lines Open "C:\Invoice.txt" For Input As #1 R = 1 Do While Not EOF(1) Line Input #1, Data If Not Left (Data, 5) = "TOTAL" Then ' Import this row r = r + 1 Cells(r, 1).Value = Data End If Loop Close #1 In this example, the Not keyword EOF(1) evaluates to True after there are no more records to be read from Invoice.txt. Some programmers think it is hard to read a program that contains a lot of instances of Not. To avoid the use of Not, use the Do Until ...Loop construct: Click here to view code image ' Read a text file, skipping the Total lines Open "C:\Invoice.txt" For Input As #1 r = 1 Do Until EOF(1) Line Input #1, Data If Not Left(Data, 5) = "TOTAL" Then ' Import this row r = r + 1 Cells(r, 1).Value = Data End If Loop Close #1 In other examples, you might always want the loop to be executed the first time. In these cases, move the While or Until instruction to the end of the loop. This code sample asks the
user to enter sales amounts made that day; it continually asks for sales amounts until the user enters a zero: Click here to view code image TotalSales = 0 Do x = InputBox( _ Prompt:="Enter Amount of Next Invoice. Enter 0 when done.", _ Type:=1) TotalSales = TotalSales + x Loop Until x = 0 MsgBox "The total for today is $" & TotalSales In the following loop, a check amount is entered, and then it looks for open invoices to which the check can be applied. However, it is often the case that a single check is received that covers several invoices. The following program sequentially applies the check to the oldest invoices until 100% of the check has been applied: Click here to view code image ' Ask for the amount of check received. Add zero to convert to numeric. AmtToApply = InputBox("Enter Amount of Check") + 0 ' Loop through the list of open invoices. ' Apply the check to the oldest open invoices and Decrement AmtToApply NextRow = 2 Do While AmtToApply > 0 OpenAmt = Cells(NextRow, 3) If OpenAmt > AmtToApply Then ' Apply total check to this invoice Cells(NextRow, 4).Value = AmtToApply AmtToApply = 0 Else Cells(NextRow, 4).Value = OpenAmt AmtToApply = AmtToApply - OpenAmt End If NextRow = NextRow + 1 Loop Because you can construct the Do...Loop with the While or Until qualifiers at the beginning or end, you have a great deal of subtle control over whether the loop is always
executed once, even when the condition is true at the beginning. While...Wend loops While...Wend loops are included in VBA for backward compatibility. In the VBA help file, Microsoft suggests that the Do...Loop construction is more flexible. However, because you might encounter While...Wend loops in code written by others, this chapter includes a quick example. In this loop, the first line is always While . The last line of the loop is always Wend. Note that there is no Exit While statement. In general, these loops are okay, but the Do...Loop construct is more robust and flexible. Because the Do loop offers either the While or the Until qualifier, you can use this qualifier at the beginning or the end of the loop, and you can exit a Do loop early:
Click here to view code image ' Read a text file, adding the amounts Open "C:\Invoice.txt" For Input As #1 TotalSales = 0 While Not EOF(1) Line Input #1, Data TotalSales = TotalSales + Data Wend MsgBox "Total Sales=" & TotalSales Close #1
The VBA loop: For Each Even though the VBA loop is an excellent loop, the macro recorder never records this type of loop. VBA is an object-oriented language. It is common to have a collection of objects in Excel, such as a collection of worksheets in a workbook, cells in a range, pivot tables on a worksheet, or data series on a chart. This special type of loop is great for looping through all the items in a collection. However, before discussing this loop in detail, you need to understand a special kind of variable called object variables.
Object variables At this point, you have seen a variable that contains a single value. When you have a variable such as TotalSales = 0, TotalSales is a normal variable and generally contains only a single value. It is also possible to have a more powerful variable called an object variable that holds many values. In other words, any property associated with the object is also associated
with the object variable. Generally, developers do not take the time to declare variables. Many books implore you to use the DIM statement to identify all your variables at the top of the procedure. This enables you to specify that a certain variable must be of a certain type, such as Integer or Double. Although this saves a tiny bit of memory, it requires you to know up front which variables you plan on using. However, developers tend to whip up a new variable on the fly as the need arises. Even so, there are great benefits to declaring object variables. For example, the VBA AutoComplete feature turns on if you declare an object variable at the top of your procedure. The following lines of code declare three object variables—a worksheet, a range, and a pivot table: Click here to view code image Sub Test() Dim WSD as Worksheet Dim MyCell as Range Dim PT as PivotTable Set WSD = ThisWorkbook.Worksheets("Data") Set MyCell = WSD.Cells(Rows.Count, 1).End(xlUp).Offset(1, 0) Set PT = WSD.PivotTables(1) ... In this code, you can see that more than an equal sign is used to assign object variables. You also need to use the Set statement to assign a specific object to the object variable. There are many good reasons to use object variables, not the least of which is the fact that it can be a great shorthand notation. It is easier to have many lines of code refer to WSD than to ThisWorkbook.Worksheets("Data"). In addition, as mentioned earlier, the object variable inherits all the properties of the object to which it refers. The For Each loop employs an object variable rather than a Counter variable. The following code loops through all the cells in column A: Click here to view code image For Each cell in Range("A1").CurrentRegion.Resize(, 1) If cell.Value = "Total" Then cell.Resize(1,8).Font.Bold = True End If Next cell This code uses the .CurrentRegion property to define the current region and then uses the .Resize property to limit the selected range to a single column. The object variable is called Cell. Any name could be used for the object variable, but Cell seems more appropriate than
something arbitrary like Fred. The following code sample searches all open workbooks, looking for a workbook in which the first worksheet is called Menu: Click here to view code image For Each wb in Workbooks If wb.Worksheets(1).Name = "Menu" Then WBFound = True WBName = wb.Name Exit For End If Next wb This code sample deletes all pivot tables on the current sheet: Click here to view code image For Each pt in ActiveSheet.PivotTables pt.TableRange2.Clear Next pt
Flow control: Using If...Then...Else and Select Case Another aspect of programming that will never be recorded by the macro recorder is the concept of flow control. Sometimes you do not want every line of a program to be executed every time you run a macro. VBA offers two excellent choices for flow control: the If...Then...Else construct and the Select Case construct.
Basic flow control: If...Then...Else The most common device for program flow control is the If statement. For example, suppose you have a list of products, as shown in Figure 4-10. You want to loop through each product in the list and copy it to either a Fruits list or a Vegetables list. Beginning programmers might be tempted to loop through the rows twice—once to look for fruit and a second time to look for vegetables. However, there is no need to loop through twice because you can use an If...Then...Else construct on a single loop to copy each row to the correct place.
FIGURE 4-10 A single loop can look for fruits or vegetables.
Using conditions Any If statement needs a condition that is being tested. The condition should always evaluate to TRUE or FALSE. Here are some examples of simple and complex conditions: If Range("A1").Value = "Title" Then If Not Range("A1").Value = "Title" Then If Range("A1").Value = "Title" And Range("B1").Value = "Fruit" Then If Range("A1").Value = "Title" Or Range("B1").Value = "Fruit" Then
Using If...Then...End If After the If statement, you can include one or more program lines that will be executed only if the condition is met. You should then close the If block with an End If line. Here is a simple example of an If statement: Click here to view code image Sub ColorFruitRedBold() FinalRow = Cells(Rows.Count, 1).End(xlUp).Row For i = 2 To FinalRow If Cells(i, 1).Value = "Fruit" Then Cells(i, 1).Resize(1, 3).Font.Bold = True Cells(i, 1).Resize(1, 3).Font.ColorIndex = 3 End If Next i
MsgBox "Fruit is now bold and red" End Sub
Either/or decisions: If...Then...Else...End If Sometimes you will want to do one set of statements if a condition is true and another set of statements if the condition is not true. To do this with VBA, the second set of conditions would be coded after the Else statement. There is still only one End If statement associated with this construct. For example, you could use the following code to color the fruit red and the vegetables green: Click here to view code image Sub FruitRedVegGreen() FinalRow = Cells(Rows.Count, 1).End(xlUp).Row For i = 2 To FinalRow If Cells(i, 1).Value = "Fruit" Then Cells(i, 1).Resize(1, 3).Font.ColorIndex = 3 Else Cells(i, 1).Resize(1, 3).Font.ColorIndex = 50 End If Next i MsgBox "Fruit is red / Veggies are green" End Sub
Using If...ElseIf...End If for multiple conditions Notice that the product list includes one item that is classified as an herb. Three conditions can be used to test items on the list. It is possible to build an If...End If structure with multiple conditions. First, test to see whether the record is a fruit. Next, use an ElseIf to test whether the record is a vegetable. Then test to see whether the record is an herb. Finally, if the record is none of those, highlight the record as an error. Here’s the code that does all this: Click here to view code image Sub MultipleIf() FinalRow = Cells(Rows.Count, 1).End(xlUp).Row For i = 2 To FinalRow If Cells(i, 1).Value = "Fruit" Then Cells(i, 1).Resize(1, 3).Font.ColorIndex = 3
ElseIf Cells(i, 1).Value = "Vegetable" Then Cells(i, 1).Resize(1, 3).Font.ColorIndex = 50 ElseIf Cells(i, 1).Value = "Herbs" Then Cells(i, 1).Resize(1, 3).Font.ColorIndex = 5 Else ' This must be a record in error Cells(i, 1).Resize(1, 3).Interior.ColorIndex = 6 End If Next i MsgBox "Fruit is red / Veggies are green / Herbs are blue" End Sub
Using Select Case...End Select for multiple conditions When you have many different conditions, it becomes unwieldy to use many ElseIf statements. For this reason, VBA offers another construct, known as the Select Case construct. In your running example, always check the value of the class in column A. This value is called the test expression. The basic syntax of this construct starts with the words Select Case followed by the test expression: Select Case Cells(i, 1).Value Thinking about this problem in English, you might say, “In cases in which the record is fruit, color the record with red.” VBA uses a shorthand version of this. You write the word Case followed by the literal "Fruit". Any statements that follow Case "Fruit" are executed whenever the test expression is a fruit. After these statements, you have the next Case statement: Case "Vegetables". You continue in this fashion, writing a Case statement followed by the program lines that are executed if that case is true. After you have listed all the possible conditions you can think of, you can optionally include a Case Else section at the end. The Case Else section includes what the program should do if the test expression matches none of your cases. Below, the macro adds a note in column D if an unexpected value is found in A. Finally, you close the entire construct with the End Select statement. The following program does the same operation as the previous macro but uses a Select Case statement:
Click here to view code image Sub SelectCase() FinalRow = Cells(Rows.Count, 1).End(xlUp).Row
For i = 2 To FinalRow Select Case Cells(i, 1).Value Case "Fruit" Cells(i, 1).Resize(1, 3).Font.ColorIndex = 3 Case "Vegetable" Cells(i, 1).Resize(1, 3).Font.ColorIndex = 50 Case "Herbs" Cells(i, 1).Resize(1, 3).Font.ColorIndex = 5 Case Else Cells(i, 4).Value = "Unexpected value!" End Select Next i MsgBox "Fruit is red / Veggies are green / Herbs are blue" End Sub
Complex expressions in Case statements It is possible to have fairly complex expressions in Case statements. For example, say that you want to perform the same actions for all berry records: Click here to view code image Case "Strawberry", "Blueberry", "Raspberry" AdCode = 1 If it makes sense to do so, you might code a range of values in the Case statement: Click here to view code image Case 1 to 20 Discount = 0.05 Case 21 to 100 Discount = 0.1 You can include the keyword Is and a comparison operator, such as > or 100 Discount = 0.2 Case Else Discount = 0.10
Nesting If statements It is not only possible but also common to nest an If statement inside another If statement. In this situation, it is important to use proper indentation. You often will find that you have several End If lines at the end of the construct. With proper indentation, it is easier to tell which End If is associated with a particular If. The final macro in this chapter contains a lot of logic that handles the following discount rules: For fruit, quantities less than 5 cases get no discount. Quantities of fruit from 5 to 20 cases get a 10% discount. Quantities of fruit greater than 20 cases get a 15% discount. For herbs, quantities less than 10 cases get no discount. Quantities of herbs from 10 cases to 15 cases get a 3% discount. Quantities of herbs greater than 15 cases get a 6% discount. For vegetables except asparagus, quantities of 5 cases and greater earn a 12% discount. Asparagus requires 20 cases for a discount of 12%. None of the discounts applies if the product is on sale this week. The sale price is 25% off the normal price. This week’s sale items are strawberries, lettuce, and tomatoes. The code to execute this logic follows: Click here to view code image Sub ComplexIf() FinalRow = Cells(Rows.Count, 1).End(xlUp).Row For i = 2 To FinalRow ThisClass = Cells(i, 1).Value ThisProduct = Cells(i, 2).Value ThisQty = Cells(i, 3).Value ' First, figure out if the item is on sale Select Case ThisProduct Case "Strawberry", "Lettuce", "Tomatoes" Sale = True Case Else Sale = False End Select
' Figure out the discount If Sale Then Discount = 0.25 Elseif ThisClass = "Fruit" Then Select Case ThisQty Case Is < 5 Discount = 0 Case 5 To 20 Discount = 0.1 Case Is > 20 Discount = 0.15 End Select ElseIf ThisClass = "Herbs" Then Select Case ThisQty Case Is < 10 Discount = 0 Case 10 To 15 Discount = 0.03 Case Is > 15 Discount = 0.06 End Select ElseIf ThisClass = "Vegetables" Then ' There is a special condition for asparagus If ThisProduct = "Asparagus" Then If ThisQty < 20 Then Discount = 0 Else Discount = 0.12 End If Else If ThisQty < 5 Then Discount = 0 Else Discount = 0.12 End If ' Is the product asparagus or not? End If ' Is the product on sale? Cells(i, 4).Value = Discount If Sale Then Cells(i, 4).Font.Bold = True End If
Next i Range("D1").Value = "Discount" MsgBox "Discounts have been applied" End Sub
Next steps Loops add a tremendous amount of power to your recorded macros. Any time you need to repeat a process over all worksheets or all rows in a worksheet, using a loop is the way to go. Excel VBA supports the traditional programming loops of For...Next and Do...Loop and the object-oriented loop For Each...Next. Chapter 5, “R1C1-style formulas,” discusses the seemingly arcane R1C1 style of formulas and shows why it is important in Excel VBA.
CHAPTER 5
R1C1-style formulas In this chapter, you will: Understand A1 versus R1C1 references Toggle to R1C1-style references Witness the miracle of Excel formulas Examine the R1C1 reference style Use R1C1 formulas with array formulas Understanding R1C1 formulas will make your job easier in VBA. You could skip this chapter, but if you do, your code will be harder to write. Taking 30 minutes to understand R1C1 will make every macro you write for the rest of your life easier to code. We can trace the A1 style of referencing back to VisiCalc. Dan Bricklin and Bob Frankston used A1 to refer to the cell in the upper-left corner of the spreadsheet. Mitch Kapor used this same addressing scheme in Lotus 1-2-3. Upstart Multiplan from Microsoft attempted to buck the trend and used something called R1C1-style addressing. In R1C1 addressing, the cell known as A1 is referred to as R1C1 because it is in row 1, column 1. With the dominance of Lotus 1-2-3 in the 1980s and early 1990s, the A1 style became the standard. Microsoft realized it was fighting a losing battle and eventually offered either R1C1style addressing or A1-style addressing in Excel. When you open Excel today, the A1 style is used by default. Officially, however, Microsoft supports both styles of addressing. You would think that this chapter would be a non-issue. Anyone who uses the Excel interface would agree that the R1C1 style is dead. However, we have what on the face of it seems to be an annoying problem: The macro recorder records formulas in the R1C1 style. So you might be thinking that you just need to learn R1C1 addressing so that you can read the recorded code and switch it back to the familiar A1 style. I have to give Microsoft credit. R1C1-style formulas, you’ll grow to understand, are actually more efficient, especially when you are dealing with writing formulas in VBA. Using R1C1-style addressing enables you to write more efficient code. Plus, there are some features such as setting up array formulas that require you to enter a formula in R1C1 style. I can hear the collective groan from Excel users everywhere. You could skip these pages on
this old-fashioned addressing style if it were only an annoyance or an efficiency issue. However, because it is necessary to understand R1C1 addressing to effectively use important features such as array formulas, you have to dive in and learn this style.
Toggling to R1C1-style references You don’t need to switch to R1C1 style in order to use .FormulaR1C1 in your code. However, while you’re learning about R1C1, it helps to temporarily switch to R1C1 style. To switch to R1C1-style addressing, select Options from the File menu. In the Formulas category, select the R1C1 Reference Style check box (see Figure 5-1).
FIGURE 5-1 Selecting the R1C1 reference style in the Formulas category of the Excel Options dialog box causes Excel to use R1C1 style in the Excel user interface.
After you switch to R1C1 style, the column letters A, B, C across the top of the worksheet are replaced by numbers 1, 2, 3 (see Figure 5-2).
FIGURE 5-2 In R1C1 style, the column letters are replaced by numbers.
In this format, the cell that you know as B5 is called R5C2 because it is in row 5, column 2. Every couple weeks, someone manages to accidentally turn on this option, and we get an urgent support request at MrExcel. This style is foreign to 99% of spreadsheet users.
Witnessing the miracle of Excel formulas Automatically recalculating thousands of cells is the main benefit of electronic spreadsheets over the green ledger paper used up until 1979. However, a close second-prize award would be that you can enter one formula and copy that formula to thousands of cells.
Entering a formula once and copying 1,000 times Switch back to A1 style referencing. Consider the worksheet shown in Figure 5-3. Enter a simple formula such as =B4*C4 in cell D4, double-click the AutoFill handle, and the formula intelligently changes as it is copied down the range.
FIGURE 5-3 Double-click the AutoFill handle, and Excel intelligently copies this relative-reference formula down the column.
The formula is rewritten for each row, eventually becoming =C9*B9. It seems intimidating to consider having a macro enter all these different formulas. Figure 5-4 shows how the formulas change when you copy them down columns D, F, and G. Note Press Ctrl+’ to switch to showing formulas rather than their results. Press it again to toggle back to seeing values.
FIGURE 5-4 Amazingly, Excel adjusts the cell references in each formula as you copy down the column.
The formula in cell F4 includes both relative and absolute formulas: =IF(E4,ROUND(D4*$B$1,2),0). Thanks to the dollar signs inserted in cell B1, you can copy down this formula, and it always multiplies the total price in this row by the tax rate in cell B1.
The secret: It’s not that amazing Excel actually uses R1C1-style formulas behind the scenes. Excel shows addresses and formulas in A1 style merely because it needs to adhere to the standard made popular by VisiCalc and Lotus. If you switch the worksheet in Figure 5-4 to use R1C1 notation, you can see that the “different” formulas in D4:D9 are all actually identical formulas in R1C1 notation. The same is true of F4:F9 and G4:G9. Use the Options dialog box to change the sample worksheet to R1C1-style addresses. If you examine the formulas in Figure 5-5, you see that in R1C1 language, every formula in column 4 is identical. Given that Excel is storing the formulas in R1C1 style, copying them, and then merely translating to A1 style for us to understand, it is no longer that amazing that Excel can easily manipulate A1-style formulas as it does.
FIGURE 5-5 The same formulas as in Figure 5-4 are shown in R1C1 style. Note that every formula in column 4 is the same, and every formula in column 6 is the same.
This is one of the reasons R1C1-style formulas are more efficient than A1-style formulas in VBA. When you have the same formula being entered in an entire range, it is less confusing.
Case study: Entering A1 versus R1C1 in VBA Think about how you would set up this spreadsheet in the Excel interface. First, you enter a formula in cells D4, F4, and G4. Next, you copy these cells and paste them the rest of the way down the column. By using R1C1-style formulas, you can enter the same formula in the entire column at once. The equivalent code in R1C1 style allows the formulas to be entered for the entire column in a single statement. Remember, the advantage of R1C1-style formulas is that all the formulas in Columns D and F, and most of G, are identical: Click here to view code image Sub R1C1Style() ' Locate the FinalRow FinalRow = Cells(Rows.Count, 2).End(xlUp).Row ' Enter the first formula Range("D4:D" & FinalRow).FormulaR1C1 = "=RC[-1]*RC[-2]" Range("F4:F" & FinalRow).FormulaR1C1 = _ "=IF(RC[-1],ROUND(RC[-2]*R1C2,2),0)" Range("G4:G" & FinalRow).FormulaR1C1 = "=RC[-1]+RC[-3]" ' Enter the Total Row Cells(FinalRow + 1, 1).Value = "Total" Cells(FinalRow + 1, 6).FormulaR1C1 = "=SUM(R4C:R[-1]C)" End Sub
Note It seems counterintuitive, but when you specify an A1-style formula, Microsoft internally converts the formula to R1C1 and then enters that formula in the entire range. Thus, you can actually add the “same” A1-style formula to an entire range by using a single line of code: Click here to view code image Range("D4:D" & FinalRow).Formula = "=B4*C4"
Note Although you are asking for the formula =B4*C4 to be entered in D4:D1000, Excel enters this formula in row 4 and appropriately adjusts the formula for the additional rows.
Understanding the R1C1 reference style An R1C1-style reference includes the letter R to refer to row and the letter C to refer to column. Because the most common reference in a formula is a relative reference, let’s first look at relative references in R1C1 style.
Using R1C1 with relative references Imagine that you are entering a formula in a cell. To point to a cell in a formula, you use the letters R and C. After each letter, enter the number of rows or columns in square brackets. The following list explains the “rules” for using R1C1 relative references: For columns, a positive number means to move to the right a certain number of columns, and a negative number means to move to the left a certain number of columns. For example, from cell E5, use RC[1] to refer to F5 and RC[-1] to refer to D5. For rows, a positive number means to move down the spreadsheet a certain number of rows. A negative number means to move toward the top of the spreadsheet a certain number of rows. For example, from cell E5, use R[1]C to refer to E6 and use cell R[-1]C to refer to E4. If you leave off the number for either the R or the C, it means that you are pointing to a cell in the same row or column as the cell with the formula. For example, the R in RC[3]
means that you are pointing to the current row. If you enter =R[-1]C[-1] in cell E5, you are referring to a cell one row up and one column to the left: cell D4. If you enter =RC[1] in cell E5, you are referring to a cell in the same row but one column to the right: cell F5. If you enter =RC in cell E5, you are referring to a cell in the same row and column, which is cell E5 itself. You would generally not do this because it would create a circular reference. Figure 5-6 shows how you would enter a reference in cell E5 to point to various cells around E5.
FIGURE 5-6 Here are various relative references. These would be entered in cell E5 to describe each cell around E5.
You can use R1C1 style to refer to a range of cells. If you want to add up the 12 cells to the left of the current cell, you use this formula: =SUM(RC[-12]:RC[-1])
Using R1C1 with absolute references An absolute reference is a reference in which the row and column remain fixed when the formula is copied to a new location. In A1-style notation, Excel uses a $ before the row number or column letter to keep that row or column absolute as the formula is copied. To always refer to an absolute row or column number, just leave off the square brackets. This reference refers to cell $B$3, no matter where it is entered: =R3C2
Using R1C1 with mixed references A mixed reference is a reference in which the row is fixed and the column is allowed to be relative or in which the column is fixed and the row is allowed to be relative. This is useful in many situations. Imagine that you have written a macro to import Invoice.txt into Excel. Using .End(xlUp), you find where the total row should go. As you are entering totals, you know that you want to sum from the row above the formula up to row 2. The following code would handle that: Click here to view code image Sub MixedReference() TotalRow = Cells(Rows.Count, 1).End(xlUp).Row + 1 Cells(TotalRow, 1).Value = "Total" Cells(TotalRow, 5).Resize(1, 3).FormulaR1C1 = "=SUM(R2C:R[-1]C)" End Sub In this code, the reference R2C:R[-1]C indicates that the formula should add from row 2 in the same column to the row just above the formula in the current column. Do you see the advantage to using R1C1 formulas in this case? You can use a single R1C1 formula with a mixed reference to easily enter a formula to handle an indeterminate number of rows of data (see Figure 5-7).
FIGURE 5-7 After the macro has run, the formulas in columns 5:7 of the total row will have a reference to a range that is locked to row 2, but all other aspects are relative.
Referring to entire columns or rows with R1C1 style You will occasionally write a formula that refers to an entire column. For example, you might want to know the maximum value in column G. If you don’t know how many rows you will have in G, you can write =MAX($G:$G) in A1 style or =MAX(C7) in R1C1 style. To find the
minimum value in row 1, use =MIN($1:$1) in A1 style or =MIN(R1) in R1C1 style. You can use relative reference for either rows or columns. To find the average of the row above the current cell, use =AVERAGE(R[-1]).
Replacing many A1 formulas with a single R1C1 formula When you get used to R1C1-style formulas, they actually seem a lot more intuitive to build. One classic example to illustrate R1C1-style formulas is building a multiplication table. It is easy to build a multiplication table in Excel using a single mixed-reference formula.
Building the table Enter the numbers 1 through 12 going across B1:M1. Copy and transpose these so that the same numbers are going down A2:A13. Now the challenge is to build a single formula that works in all cells of B2:M13 and that shows the multiplication of the number in row 1 by the number in column 1. Using A1-style formulas, you must press the F4 key five times to get the dollar signs in the proper locations. The following is a far simpler formula in R1C1 style: Click here to view code image Sub MultiplicationTable() ' Build a multiplication table using a single formula Range("B1:M1").Value = Array(1, 2, 3, 4, 5, 6, 7, 8, 9, 10, 11, 12) Range("B1:M1").Font.Bold = True Range("B1:M1").Copy Range("A2:A13").PasteSpecial Transpose:=True Range("B2:M13").FormulaR1C1 = "=RC1*R1C" Cells.EntireColumn.AutoFit End Sub The R1C1-style reference =RC1*R1C could not be simpler. In English, it is saying, “Take this row’s column 1 and multiply it by row 1 of this column.” It works perfectly to build the multiplication table shown in Figure 5-8.
FIGURE 5-8 The macro creates a multiplication table. The formula in B2 uses two mixed references: =$A2*B$1.
Caution After running the macro and producing the multiplication table shown in Figure 5-8, note that Excel still has the copied range from line 2 of the macro as the active Clipboard item. If the user of this macro selects a cell and presses Enter, the contents of those cells copy to the new location. However, this is generally not desirable. To get Excel out of Cut/Copy mode, add this line of code before your program ends: Application.CutCopyMode = False
An interesting twist Try this experiment: Move the cell pointer to F6. Turn on macro recording using the Record Macro button on the Developer tab. Click the Use Relative Reference button on the Developer tab. Enter the formula =A1 and press Ctrl+Enter to stay in F6. Click the Stop Recording button on the floating toolbar. You get this single-line macro, which enters a formula that points to a cell five rows up and five columns to the left: Click here to view code image Sub Macro1() ActiveCell.FormulaR1C1 = "=R[-5]C[-5]"
End Sub Now, move the cell pointer to cell A1 and run the macro that you just recorded. You might think that pointing to a cell five rows above A1 would lead to the ubiquitous Run Time Error 1004. But it doesn’t! When you run the macro, the formula in cell A1 is pointing to =XFA1048572, as shown in Figure 5-9, meaning that R1C1-style formulas actually wrap from the left side of the workbook to the right side. I cannot think of any instance in which this would actually be useful, but for those of you who rely on Excel to error out when you ask for something that does not make sense, be aware that your macro will happily provide a result that’s probably not the one that you expected!
FIGURE 5-9 The formula to point to five rows above B1 wraps around to the bottom of the worksheet.
Remembering column numbers associated with column letters I like R1C1-style formulas enough to use them regularly in VBA. I don’t like them enough to change my Excel interface over to R1C1-style numbers. So I routinely have to know that the cell known as U21, for example, is really R21C21. Knowing that U is the twenty-first letter of the alphabet is not something that comes naturally. We have 26 letters, so A is 1 and Z is 26. M is the halfway point of the alphabet and is column 13. The rest of the letters are not particularly intuitive. A quick way to get the column number for any column is to enter =COLUMN() in any empty cell in that column. The result tells you that, for example, DGX is column 2910 (see Figure 5-10).
FIGURE 5-10 Use the temporary formula =COLUMN() to learn the column number of any cell.
You could also select any cell in DGX, switch to VBA, press Ctrl+G for the Immediate window, type ? ActiveCell.Column, and press Enter.
Using R1C1 formulas with array formulas Array formulas are powerful “superformulas.” At MrExcel.com, we call these CSE formulas because you have to use Ctrl+Shift+Enter to enter them. If you are not familiar with array formulas, you probably think they look as though they should not work. The array formula in F4 in Figure 5-11 is a formula that does more than 19,000 multiplications and then sums the result. It looks as though this would be an illegal formula. In fact, if you happen to enter it without using Ctrl+Shift+Enter, you get the expected #VALUE! error. However, if you enter it with Ctrl+Shift+Enter, the formula miraculously pops out an array of 19,000 values and evaluates each one.
FIGURE 5-11 The array formula in F4 does 19,000 calculations. You must use Ctrl+Shift+Enter to enter this formula.
Note You do not type the curly braces when entering the formula. Excel adds them for you when you press Ctrl+Shift+Enter. The code to enter these formulas follows: Click here to view code image Sub EnterArrayFormulas() Cells(4, 6).FormulaArray = "=SUM((WEEKDAY(ROW(INDIRECT(" & _ "R[-3]C[-1]& "":""&R[-2]C[-1])),3)=6)* (DAY(ROW(INDIRECT(" & _ "(R[-3]C[-1]&"":""&R[-2]C[-1])))=13))" End Sub
Note that although the formulas appear in the user interface in A1-style notation, you must use R1C1-style notation for entering array formulas. Tip Use this trick to quickly find the R1C1 formula: Enter a regular A1-style formula or an array formula in any cell in Excel. Select that cell. Switch to the VB Editor. Press Ctrl+G to display the Immediate window. Type Print
ActiveCell.FormulaR1C1 and press Enter. Excel converts the formula in the formula bar to an R1C1-style formula. You also can use a question mark instead of Print.
Next steps Read Chapter 6, “Creating and manipulating names in VBA,” to learn how to use named ranges in macros.
CHAPTER 6
Creating and manipulating names in VBA In this chapter, you will: Learn the difference between global and local names Learn how to add and delete names Include information about a name by adding a comment Learn about the different types of names Make names invisible Check for the existence of a name You’ve probably named ranges in a worksheet by highlighting a range and typing a name in the Name box to the left of the formula bar. You also might have created more complicated names containing formulas. For example, perhaps you created a name with a formula that finds the last row in a column. The ability to name a range makes it much easier to write formulas. The ability to create and manipulate names is also available in VBA, which provides the same benefits as naming ranges in a worksheet. For example, you can store a new range in a name. This chapter explains different types of names and the various ways you can use them.
Global versus local names Names that are global are available anywhere in a workbook. Names that are local are available only on a specific worksheet. With local names, you can have multiple references in the workbook with the same name. Global names must be unique to the workbook. The Name Manager dialog box (accessed via the Formulas tab) lists all the visible names in a workbook, even a name that has been assigned to both the global and the local levels. The Scope column lists the scope of the name, whether it is the workbook or a specific sheet, such as Sheet1. For example, in Figure 6-1, the name Apples is assigned to Sheet1 and also to the workbook.
FIGURE 6-1 The Name Manager lists all local and global names.
Adding names If you record the creation of a named range and then view the code, you see something like this: Click here to view code image ActiveWorkbook.Names.Add Name:="Fruits", RefersToR1C1:="=Sheet2!R1C1:R6C6" This creates a global name Fruits, which includes the range A1:F6 (R1C1:R6C6). The formula is enclosed in quotes, and the equal sign in the formula must be included. In addition, the range reference must be absolute (that is, it must include the $ sign) or in R1C1 notation. If the sheet on which the name is created is the active sheet, the sheet reference does not have to be included. However, including the sheet reference can make the code easier to understand. To create a local name, include the sheet name with the Name parameter: Click here to view code image ActiveWorkbook.Names.Add Name:="Sheet2!Fruits", _ RefersToR1C1:="=Sheet2!R1C1:R6C6" Alternatively, specify that the Names collection belongs to a worksheet: Click here to view code image
Worksheets("Sheet2").Names.Add Name:="Fruits", _ RefersToR1C1:="=Sheet2!R1C1:R6C6" Note If a reference is not absolute, the name might be created, but it will not point to the correct range. For example, if you run the following line of code, the name is created in the workbook: Click here to view code image ActiveWorkbook.Names.Add Name:="Citrus", _ RefersTo:="=Sheet1!A1" However, as you can see in Figure 6-2, the name hasn’t actually been assigned to the range. The reference will change depending on which cell is the active cell when the name is viewed.
FIGURE 6-2 Despite what was coded, because absolute referencing was not used, Citrus refers to the active cell.
The preceding example shows what you would get from the macro recorder. There is simpler code to get the same result: Range("A1:F6").Name = "Fruits" Alternatively, for a local variable only, you can use this:
Click here to view code image Range("A1:F6").Name = "Sheet1!Fruits" When creating names with these methods, absolute referencing is not required. Note You can use table names like defined names, but you don’t create them the same way. See the “Tables” section later in this chapter for more information about creating table names.
Although this method is much easier and quicker than what the macro recorder creates, it’s limited in that it works only for ranges. Formulas, strings, numbers, and arrays require the use of the Add method. The name you create becomes an object when referenced like this: Names("Fruits") The object has many properties, including Name, which you can use to rename the existing name, like this: Names("Fruits").Name = "Produce" Fruits no longer exists; Produce is now the name of the range.
When you are renaming names in which a local reference and a global reference both carry the same name, the previous line renames the local reference first.
Deleting names Use the Delete method to delete a name: Names("ProduceNum").Delete An error occurs if you attempt to delete a name that does not exist. Note If both local and global references with the same name exist, be more specific about which name is being deleted because the local reference is deleted first.
Adding comments
You can add comments about names, such as why a name was created or where it is used. To insert a comment for the local name LocalOffice, do this: Click here to view code image ActiveWorkbook.Worksheets("Sheet7").Names("LocalOffice").Comment = _ "Holds the name of the current office" The comments appear in a column in the Name Manager, as shown in Figure 6-3. Warning The name must exist before a comment can be added to it.
FIGURE 6-3 You can add comments about names to help remember their purpose.
Types of names The most common use of names is for storing ranges; however, names can store more than just ranges. After all, names store information. Names make it simple to remember and use potentially complex or large amounts of information. In addition, unlike variables, names remember what they store beyond the life of the program. You know how to create range names, but you can also assign names to name formulas, strings, numbers, and arrays, as described in the following pages.
Formulas
The syntax for storing a formula in a name is the same as for a range because the range is essentially a formula. The following code allows for a dynamic named column with the item listing starting in A2: Click here to view code image Names.Add Name:="ProductList", _ RefersTo:="=OFFSET(Sheet2!$A$2,0,0,COUNTA(Sheet2!$A:$A))" This code is useful for creating dynamic data sets or for referencing any dynamic listing on which calculations may be performed, as shown in Figure 6-4.
FIGURE 6-4 You can assign names to dynamic formulas.
Strings When using names to hold strings such as the name of the current fruit producer, enclose the string value in quotation marks. Because no formula is involved, an equal sign is not needed. If you were to include an equal sign, Excel would treat the value as a formula. Let Excel include the equal sign shown in the Name Manager: Click here to view code image Names.Add Name: = "Company", RefersTo:="CompanyA" Figure 6-5 shows how the coded name appears in the Name Manager window.
FIGURE 6-5 You can assign a name to a string value.
Tip Because names do not lose their references between sessions, using names is a great way to store values as opposed to storing values in cells from which the information would have to be retrieved. For example, to track the leading producer between seasons, create the name Leader. If the new season’s leading producer matches the name reference, you could create a special report comparing the seasons. The other option is to create a special sheet to track the values between sessions and then retrieve the values when needed. With names, the values are readily available.
The following procedure shows how cells in a variable sheet are used to retain information between sessions: Click here to view code image Sub NoNames(ByRef CurrentTop As String) TopSeller = Worksheets("Variables").Range("A1").Value If CurrentTop = TopSeller Then MsgBox "Top Producer is " & TopSeller & " again." Else MsgBox "New Top Producer is " & CurrentTop End If End Sub
The following procedure shows how names are used to store information between sessions: Click here to view code image Sub WithNames() If Evaluate("Current") = Evaluate("Previous") Then MsgBox "Top Producer is " & Evaluate("Previous") & " again." Else MsgBox "New Top Producer is " & Evaluate("Current") End If End Sub If Current and Previous are previously declared names, you access them directly rather than create variables in which to pass them. Note the use of the Evaluate method to extract the values in names. The string being stored cannot have more than 255 characters.
Numbers You can use names to store numbers between sessions. Here’s an example: Click here to view code image NumofSales = 5123 Names.Add Name:="TotalSales", RefersTo:=NumofSales Alternatively, you can use this: Click here to view code image Names.Add Name:="TotalSales", RefersTo:=5123 Notice the lack of quotation marks and an equal sign in the RefersTo parameter. Using quotation marks changes the number to a string. With the addition of an equal sign in the quotation marks, the number changes to a formula. To retrieve the value in the name, you have a longer and a shorter option: Click here to view code image NumofSales = Names("TotalSales").Value or this: NumofSales = [TotalSales]
Note Keep in mind that someone reading your code might not be familiar with the use of the Evaluate method (square brackets). If you know that someone else will be reading your code, avoid the use of the Evaluate method or add a comment explaining it.
Tables Excel tables share some of the properties of defined names, but they also have their own unique methods. Unlike with the defined names you are used to dealing with, you cannot manually create tables. In other words, you cannot select a range on a sheet and type a name in the Name field. However, you can manually create them via VBA. Tables are not created using the same method as defined names. Instead of Range(xx).Add or Names.Add, use ListObjects.Add.
To create a table from cells A1:C26, and assuming that the data table has column headers, as shown in Figure 6-6, use this: Click here to view code image ActiveSheet.ListObjects.Add(xlSrcRange, Range("$A$1:$C$26"), , xlYes).Name = "Table1"
FIGURE 6-6 You can turn a normal table into an Excel table by assigning a name to it using VBA.
xlSrcRange (the SourceType) tells Excel that the source of the data is an Excel range. You then need to specify the range (the source) of the table. If you have headers in the table, include that row when indicating the range. The next argument, which is not used in the preceding example, is LinkSource, a Boolean indicating whether there is an external data source that is not used if SourceType is xlSrc Range. xlYes lets Excel know that the data table has column headers; otherwise, Excel
automatically generates them. The final argument, which is not shown in the preceding example, is the destination. This is used when SourceType is xlSrcExternal, indicating the upper-left cell where the table will begin.
Using arrays in names A name can hold the data stored in an array. The array size is limited by available memory. See Chapter 8, “Arrays,” for more information about arrays. An array reference is stored in a name the same way as a numeric reference: Click here to view code image Sub NamedArray() Dim myArray(10, 5) Dim i As Integer, j As Integer 'The following For loops fill the array myArray For i = 0 To 10 'by default arrays start at 0 For j = 0 To 5 myArray(i, j) = i + j Next j Next i 'The following line takes our array and gives it a name Names.Add Name:="FirstArray", RefersTo:=myArray End Sub Because the name references a variable, no quotation marks or equal signs are required.
Reserved names Excel uses local names of its own to keep track of information. These local names are considered reserved, and if you use them for your own references, they might cause problems. Highlight an area on a sheet. Then from the Page Layout tab, select Print Area, Set Print Area. As shown in Figure 6-7, a Print_Area listing is in the Name field. Deselect the area and look again in the Name field drop-down menu. The name is still listed there. Select it, and the print area that was previously set is now highlighted. If you save, close, and reopen the workbook, Print_Area is still set to the same range. Print_Area is a name reserved by Excel for its own use.
FIGURE 6-7 Excel creates its own names.
Note Each sheet has its own print area. In addition, setting a new print area on a sheet that has an existing print area overwrites the original print-area name.
Fortunately, Excel does not have a large list of reserved names: Criteria Database Extract Print_Area Print_Titles Criteria and Extract are used when Advanced Filter (on the Data tab, select Advanced from the Sort & Filter group) is configured to extract the results of the filter to a new location. Database is no longer required in Excel. However, some features, such as Data Form, still recognize it. Legacy versions of Excel used it to identify the data you wanted to manipulate in certain functions. Print_Area is used when a print area is set (from the Page Layout tab, select Print Area, Set Print Area) or when Page Setup options that designate the print area (from the Page Layout tab, Scale) are changed. Print_Titles is used when print titles are set (select Page Layout, Print Titles).
You should avoid using these reserved names, and you should use variations on them with caution. For example, if you create the name PrintTitles, you might accidentally code this: Click here to view code image Worksheets("Sheet4").Names("Print_Titles").Delete If you do this, you delete the Excel name rather than your custom name.
Hiding names Names are incredibly useful, but you don’t necessarily want to see all the names you have created. Like many other objects, names have a Visible property. To hide a name, set the Visible property to False. To unhide a name, set the Visible property to True: Click here to view code image Names.Add Name:="ProduceNum", RefersTo:="=$A$1", Visible:=False Tip If a user creates a Name object with the same name as the hidden one, the hidden name is overwritten without any warning message. To prevent this, protect the worksheet.
Checking for the existence of a name You can use the following function to check for the existence of a user-defined name, even a hidden one: Click here to view code image Function NameExists(ByVal FindName As String, _ Optional TargetBook As Workbook) As Boolean If TargetBook Is Nothing Then If ActiveWorkbook Is Nothing Then NameExists = False Exit Function End If Set TargetBook = ActiveWorkbook End If On Error Resume Next NameExists = CBool(Len(TargetBook.Names(FindName).Name) 0) On Error GoTo 0 End Function Keep in mind that this function does not return the existence of Excel’s reserved names. Even so, this is a handy addition to your arsenal of “programmers’ useful code.” (See Chapter 14, “Sample user-defined functions,” for more information on implementing custom functions.) The preceding code is also an example of how to use errors to your advantage. If the name
for which you are searching does not exist, an error message is generated. By adding the On Error Resume Next line, you force the code to continue. Use On Error Goto 0 to reset error trapping; otherwise, other errors may be skipped. The use of CBool ensures that a Boolean is the value returned to the function.
Using named ranges for VLOOKUP Say that every day you import a file of sales data from a chain of retail stores. The file includes the store number but not the store name. You obviously don’t want to have to type store names every day, but you would like to have store names appear on all the reports that you run. You have a table (listobject) of store numbers and names on a hidden worksheet. You want to use VBA to help maintain the list of stores each day and then use the VLOOKUP function to get store names from the list into your data set. The basic steps are listed here: 1. Import the data file. 2. Find all the unique store numbers in today’s file. 3. See whether any of these store numbers are not in your current table of store names. 4. For any stores that are new, add them to the table, and ask the user for a store name. 5. The StoreList table is larger, but because tables automatically size themselves, you don’t need to do anything. 6. Use a VLOOKUP function in the original data set to add a store name to all records. This VLOOKUP references the named range of the newly expanded Store Names data set. The following code handles these six steps: Click here to view code image Sub ImportData() 'This routine imports sales.csv to the data sheet 'Check to see whether any stores in column A are new 'If any are new, then add them to the StoreList table Dim WSD As Worksheet, WSM As Worksheet Dim WB As Workbook Dim tblStores As ListObject Dim NewRow As ListRow Set WB = ThisWorkbook
'Data is stored on the Data worksheet Set WSD = WB.Worksheets("Data") 'StoreList is stored on a menu worksheet Set WSM = WB.Worksheets("Menu") Set tblStores = WSM.ListObjects("tblStoreLookup") 'Open the file. This makes the csv file active Workbooks.Open Filename:="C:\Sales.csv" 'Copy the data to WSD and close ActiveWorkbook.Range("A1").CurrentRegion.Copy _ Destination:=WSD.Range("A1") ActiveWorkbook.Close SaveChanges:=False 'Create a list of unique stores from column A and place in Z FinalRow = WSD.Cells(WSD.Rows.Count, 1).End(xlUp).Row WSD.Range("A1").Resize(FinalRow, 1).AdvancedFilter _ Action:=xlFilterCopy, CopyToRange:=WSD.Range("Z1"), Unique:=True 'For all the unique stores, see whether they are in the 'current store list 'ISNA returns True for missing store because the VLOOKUP will 'return an error FinalStore = WSD.Range("Z" & WSD.Rows.Count).End(xlUp).Row WSD.Range("AA1").Value = "There?" Click here to view code image WSD.Range("AA2:AA" & FinalStore).FormulaR1C1 = _ "=ISNA(VLOOKUP(RC[-1], tblStoreLookup[#All],1,False))" 'Loop through the list of today's stores. If they are shown ' as missing, then add them at the bottom of the StoreList For i = 2 To FinalStore If WSD.Cells(i, 27).Value = True Then 'get the next available row in the table Set NewRow = tblStores.ListRows.Add ThisStore = Cells(i, 26).Value With NewRow.Range .Columns(1) = ThisStore .Columns(2) = _ InputBox(Prompt:="Enter name of store " _ & ThisStore, Title:="New Store Found")
End With End If Next i 'Delete the temporary list of stores in Z & AA WSD.Range("Z1:AA" & FinalStore).Clear 'Use VLOOKUP to add StoreName to column B of the data set WSD.Range("B1").EntireColumn.Insert WSD.Range("B1").Value = "StoreName" WSD.Range("B2:B" & FinalRow).FormulaR1C1 = _ "=VLOOKUP(RC1, tblStoreLookup[#All],2,False)" 'Change Formulas to Values WSD.Range("B2:B" & FinalRow).Value = Range("B2:B" & FinalRow).Value 'Fix columnwidths WSD.Range("A1").CurrentRegion.EntireColumn.AutoFit 'Release variables to free system memory Set NewRow = Nothing Set tblStores = Nothing Set WB = Nothing Set WSD = Nothing Set WSM = Nothing End Sub
Next steps In Chapter 7, “Event programming,” you find out how you can write code to run automatically based on a person’s actions such as activating a sheet or selecting a cell. This is done with events, which are actions in Excel that you can capture and use to your advantage.
CHAPTER 7
Event programming In this chapter, you will: Learn what events are and how to use them Review the different types of workbook, worksheet, chart, and application-level events Use a sheet event to quickly enter military time into a cell In this book, you’ve read about workbook events, and you’ve seen examples of worksheet events. An event allows you to automatically trigger a procedure to run based on something a user or another procedure does in Excel. For example, if a person changes the contents of a cell, after he or she presses Enter or Tab, you can have code run automatically. The event that triggers the code is the changing of the contents of the cell.
Levels of events You can find events at the following levels: Application level—Control based on application actions, such as Application_NewWorkbook
Workbook level—Control based on workbook actions, such as Workbook_Open Worksheet level—Control based on worksheet actions, such as Worksheet_SelectionChange
Chart sheet level—Control based on chart actions, such as Chart_Activate These are the places where you should put different types of events: Workbook events go into the ThisWorkbook module. Worksheet events go into the module of the sheet they affect, such as Sheet1. Chart sheet events go into the module of the chart sheet they affect, such as Chart1. Pivot table events go into the module of the sheet with the pivot table, or they can go into the ThisWorkbook module.
Embedded chart and application events go into class modules. The events can still make procedure or function calls outside their own modules. Therefore, if you want the same action to take place for two different sheets, you don’t have to copy the code. Instead, place the code in a module and have each sheet event call the procedure. This chapter explains different levels of events, where to find them, and how to use the events. Note Userform and control events are discussed in Chapter 10, “Userforms: An introduction,” and Chapter 22, “Advanced userform techniques.”
Using events Each level consists of several types of events, and memorizing the syntax of them all would be a feat. Excel makes it easy to view and insert the available events in their proper modules right from the VB Editor. When a ThisWorkbook, Sheet, Chart Sheet, or Class module is active, the corresponding events are available through the Object and Procedure drop-down menus, as shown in Figure 71.
FIGURE 7-1 The different events are easy to access from the VB Editor Object and Procedure drop-down menus.
After an object is selected, the Procedure drop-down menu updates to list the events available for that object. Selecting a procedure automatically places the procedure header (Private Sub) and footer (End Sub) in the editor, as shown in Figure 7-2.
FIGURE 7-2 The procedure header and footer are automatically placed when you make selections from the drop-down menus.
Event parameters Some events have parameters, such as Target or Cancel, that allow values to be passed into the procedure. For example, some procedures are triggered before the actual event, such as BeforeRightClick. Assigning True to the Cancel parameter prevents the default action from taking place. In this case, the shortcut menu is prevented from appearing: Click here to view code image Private Sub Worksheet_BeforeRightClick(ByVal Target As Range, _ Cancel As Boolean) Cancel = True End Sub
Enabling events Some events can trigger other events, including themselves. For example, the Worksheet_Change event is triggered by a change in a cell. If the event is triggered and the procedure itself changes a cell, the event gets triggered again, which changes a cell, triggering the event, and so on. The procedure gets stuck in an endless loop. To prevent an endless loop, disable the events and then re-enable them at the end of the procedure: Click here to view code image Private Sub Worksheet_Change(ByVal Target As Range) Application.EnableEvents = False Range("A1").Value = Target.Value Application.EnableEvents = True End Sub
Tip To interrupt a macro, press Esc or Ctrl+Break. To restart it, use Run on the toolbar or press F5.
Workbook events Table 7-1 lists event procedures that are available at the workbook level. Some events, such as
Workbook_SheetActivate, are sheet events that are available at the workbook level. This
means you don’t have to copy and paste the code in each sheet in which you want it to run. Note Table 7-1 does not include the sheet events that are also available at the sheet level. To learn more about such events, such as Workbook_SheetChange, look up the Change event in Table 7-3.
TABLE 7-1 Workbook events Event Name
Description
Workbook_Activate
Occurs when the workbook containing this event becomes the active workbook.
Workbook_Deactivate
Occurs when the active workbook is switched from the workbook containing the event to another workbook.
Workbook_Open
The default workbook event; occurs when a workbook is opened; no user interface is required.
Workbook_BeforeSave
Occurs when the workbook is saved. SaveAsUI is set to True if the Save As dialog box is to be displayed. Setting Cancel to True prevents the workbook from being saved.
Workbook_AfterSave
Occurs after the workbook is saved. Success returns True if the file saved successfully and False if the save was not successful.
Workbook_BeforePrint
Occurs when any print command is used, whether it is in the ribbon, on the keyboard, or in a macro. Setting Cancel to True prevents the workbook from being printed.
Workbook_BeforeClose
Occurs when the user closes a workbook. Setting Cancel to True prevents the workbook from closing.
Workbook_NewSheet
Occurs when a new sheet is added to the active workbook. Sh is the new worksheet or chart sheet object.
Workbook_NewChart
Occurs when the user adds a new chart to the active workbook. Ch is the new chart object. The event is not triggered if a chart is moved from one location to another, unless it is moved between a chart sheet and a chart object. In that case, the event is triggered because a new chart sheet or object is being created.
Workbook_WindowResize
Occurs when the user resizes the active workbook’s window. Wn is the window.
Workbook_WindowActivate
Occurs when the user activates any workbook window. Wn is the window. Only activating the workbook window starts this event.
Workbook_WindowDeactivate
Occurs when the user deactivates any workbook window. Wn is the window. Only deactivating the workbook window starts this event.
Workbook_AddInInstall
Occurs when the user installs the workbook as an add-in (by selecting File, Options, Add-ins). Double-clicking an .xlam file (an add-in) to open it does not activate the event.
Workbook_AddInUninstall
Occurs when the user uninstalls the workbook (add-in). The add-in is not
automatically closed. Workbook_Sync
Occurs when the user synchronizes the local copy of a sheet in a workbook that is part of a Document Workspace with the copy on the server. SyncEventType is the status of the synchronization.
Workbook_PivotTableCloseConnection Occurs when a pivot table report closes its connection to its data source. Target is the pivot table that has closed the connection. Workbook_PivotTableOpenConnection Occurs when a pivot table report opens a connection to its data source. Target
is the pivot table that has opened the connection. Workbook_RowsetComplete
Occurs when the user drills through a record set or calls on the row set action on an OLAP pivot table. Description is a description of the event; Sheet is the name of the sheet on which the record set is created; Success indicates success or failure.
Workbook_BeforeXmlExport
Occurs when the user exports or saves XML data. Map is the map used to export or save the data; Url is the location of the XML file; setting Cancel to True cancels the export operation.
Workbook_AfterXmlExport
Occurs after the user exports or saves XML data. Map is the map used to export or save the data; Url is the location of the XML file; Result indicates success or failure.
Workbook_BeforeXmlImport
Occurs when the user imports or refreshes XML data. Map is the map used to import the data; Url is the location of the XML file; IsRefresh returns True if the event was triggered by refreshing an existing connection and False if triggered by importing from a new data source; setting Cancel to True cancels the import or refresh operation.
Workbook_AfterXmlImport
Occurs when the user exports or saves XML data. Map is the map used to export or save the data; IsRefresh returns True if the event was triggered by refreshing an existing connection and False if triggered by importing from a new data source; Result indicates success or failure.
Workbook_ModelChange
Occurs when the user changes the Data Model. Changes is the type of change, such as columns added, changed, or deleted, that was made to the Data Model.
Workbook_BeforeRemoteChange
Occurs before changes by a remote user are merged into the workbook.
Workbook_AfterRemoteChange
Occurs after changes by a remote user are merged into the workbook.
Workbook-level sheet events Table 7-2 lists sheet and pivot table events that are available at the workbook level. These events affect all sheets in the workbook. TABLE 7-2 Workbook-level sheet and pivot table events Event Name
Description
Workbook_SheetActivate
Occurs when the user activates any chart sheet or worksheet in the workbook. Sh is the active sheet.
Workbook_SheetBeforeDelete
Occurs before any worksheet in the workbook is deleted. Sh is the sheet being deleted.
Workbook_SheetBeforeDoubleClick
Occurs when the user double-clicks any chart sheet or worksheet in the active workbook. Sh is the active sheet; Target is the object that’s double-clicked; setting Cancel to True prevents the default action from taking place.
Workbook_SheetBeforeRightClick
Occurs when the user right-clicks any worksheet in the active workbook. Sh is the active worksheet; Target is the object that’s right-clicked; setting Cancel to True prevents the default action from taking place.
Workbook_SheetCalculate
Occurs when any worksheet is recalculated or any updated data is plotted on a chart. Sh is the sheet that triggers the calculation.
Workbook_SheetChange
Occurs when the user changes any range in a worksheet. Sh is the worksheet; Target is the changed range.
Workbook_SheetDeactivate
Occurs when the user deactivates any chart sheet or worksheet in the workbook. Sh is the sheet being switched from.
Workbook_SheetFollowHyperlink
Occurs when the user clicks any hyperlink in Excel. Sh is the active worksheet; Target is the hyperlink.
Workbook_SheetSelectionChange
Occurs when the user selects a new range on any sheet. Sh is the active sheet; Target is the affected range.
Workbook_SheetTableUpdate
Occurs after a query table (not a list object) connected to a data model is updated. Sh is the sheet with the query table; Target is the query table that was updated.
Workbook_SheetLensGalleryRenderComplete
Occurs when the user selects the Quick Analysis tool. Sh is the active sheet.
Workbook_SheetPivotTableUpdate
Occurs when the user updates a pivot table. Sh is the sheet with the pivot table; Target is the updated pivot table.
Workbook_SheetPivotTableAfterValueChange
Occurs after the user edits cells inside a pivot table or the user recalculates them if they contain a formula. Sh is the sheet the pivot table is on; TargetPivotTable is the pivot table with the changed cells; TargetRange is the range that was changed.
Workbook_SheetPivotTableBeforeAllocateChanges Occurs before a pivot table is updated from its OLAP data source. Sh is the sheet the pivot table is on; TargetPivotTable is the updated pivot table; ValueChangeStart is the index number of the first change; ValueChangeEnd is the index number of the last change; setting Cancel to True prevents the changes from being
applied to the pivot table. Workbook_SheetPivotTableBeforeCommitChanges
Occurs before an OLAP pivot table updates its data source. Sh is the sheet the pivot table is on; TargetPivotTable is the updated pivot table; ValueChangeStart is the index number of the first change; ValueChangeEnd is the index number of the last change; setting Cancel to True prevents the changes from being applied to the data source.
Workbook_SheetPivotTableBeforeDiscardChanges Occurs before an OLAP pivot table discards changes from its data source. Sh is the sheet the pivot table is on; TargetPivotTable is the pivot table with changes to discard; ValueChangeStart is the index number of the first change;
ValueChangeEnd is the index number of the last change. Workbook_SheetPivotTableChangeSync
Occurs after the user changes a pivot table. Sh is the sheet the pivot table is on; Target is the pivot table that has been changed.
Worksheet events Table 7-3 lists event procedures that are available at the worksheet level. TABLE 7-3 Worksheet events Event Name
Description
Worksheet_Activate
Occurs when the sheet on which the event is located becomes the active sheet.
Worksheet_BeforeDelete
Occurs before the sheet on which the event is located is deleted.
Worksheet_Deactivate
Occurs when another sheet becomes the active sheet. If a Deactivate event is on the active sheet and you switch to a sheet with an Activate event, the Deactivate event runs first, followed by the Activate event.
Worksheet_BeforeDoubleClick
Allows control over what happens when the user double-clicks the sheet. Target is the selected range on the sheet; Cancel is set to False by default, but if set to True, it prevents the default action, such as entering a cell, from happening.
Worksheet_BeforeRightClick
Occurs when the user right-clicks a range. Target is the object that’s right-clicked; setting Cancel to True prevents the default action from taking place.
Worksheet_Calculate
Occurs after a sheet is recalculated.
Worksheet_Change
Triggered by a change to a cell’s value, such as when the user enters, edits, deletes, or pastes text. Recalculation of a value does not trigger the event. Target is the cell that has been changed.
Worksheet_SelectionChange
Occurs when the user selects a new range. Target is the newly selected range.
Worksheet_FollowHyperlink
Occurs when the user clicks a hyperlink. Target is the hyperlink.
Worksheet_LensGalleryRenderComplete
Occurs when the user selects the Quick Analysis tool.
Worksheet_PivotTableUpdate
Occurs when the user updates a pivot table. Target is the updated pivot table.
Worksheet_PivotTableAfterValueChange
Occurs after the user edits cells inside a pivot table or the user recalculates them if they contain a formula. TargetPivotTable is the pivot table with the changed cells; TargetRange is the range that was changed.
Worksheet_PivotTableBeforeAllocateChanges Occurs before a pivot table is updated from its OLAP data source. Sh is the sheet the pivot table is on; TargetPivotTable is the updated
pivot table; ValueChangeStart is the index number of the first change; ValueChangeEnd is the index number of the last change; setting Cancel to True prevents the changes from being applied to the pivot table. Worksheet_PivotTableBeforeCommitChanges
Occurs before an OLAP pivot table updates its data source. TargetPivotTable is the updated pivot table; ValueChangeStart is the index number of the first change; ValueChangeEnd is the index number of the last change; setting Cancel to True prevents the changes from being applied to the data source.
Worksheet_PivotTableBeforeDiscardChanges Occurs before an OLAP pivot table discards changes from its data source. TargetPivotTable is the pivot table with changes to discard; ValueChangeStart is the index number of the first change; ValueChangeEnd is the index number of the last change. Worksheet_PivotTableChangeSync
Occurs after a pivot table has been changed. Target is the pivot table that has been changed.
Worksheet_TableUpdate
Occurs after a query table (not a list object) connected to a data model is updated. Target is the query table that has been changed..
Case study: Quickly entering military time into a cell Say that you’re entering arrival and departure times and want the times to be formatted with a 24-hour clock, also known as military time. You have tried formatting the cell, but no matter how you enter the times, they are displayed in the 0:00 hours and minutes format. The only way to get the time to appear as military time, such as 23:45, is to have the time entered in the cell in that manner. Because typing the colon is time-consuming, it would be more efficient to enter the numbers and let Excel format the time for you. The solution is to use a Change event to take what is in the cell and insert the colon for you: Click here to view code image Private Sub Worksheet_Change(ByVal Target As Range) Dim ThisColumn As Integer Dim UserInput As String, NewInput As String ThisColumn = Target.Column If ThisColumn < 3 Then If Target.Count > 1 Then Exit Sub 'more than 1 cell selected If Len(Target) = 1 Then Exit Sub 'only 1 character entered UserInput = Target.Value
If IsNumeric(UserInput) Then If UserInput > 1 Then NewInput = Left(UserInput, Len(UserInput) - 2) & ":" & _ Right(UserInput, 2) Application.EnableEvents = False Target = NewInput Application.EnableEvents = True End If End If End If End Sub An entry of 2345 displays as 23:45. Note that the code limits this format change to columns A and B (If ThisColumn < 3). Without this limitation, entering numbers anywhere on a sheet, such as in a totals column, would force the numbers to be reformatted. Note Use Application.EnableEvents = False to prevent the procedure from calling itself when the value in the target is updated.
Chart events Chart events occur when a chart is changed or activated. Embedded charts require the use of class modules to access the events. For more information about class modules, see Chapter 9, “Creating classes and collections.”
Embedded charts Because embedded charts do not create chart sheets, the chart events are not as readily available as those of chart sheets. However, you can make them available by adding a class module, as described here: 1. Insert a class module. 2. Rename the module to something that will make sense to you, such as cl_ChartEvents. 3. Enter the following line of code in the class module:
Click here to view code image Public WithEvents myChartClass As Chart The chart events are now available to the chart, as shown in Figure 7-3. They are accessed in the class module rather than on a chart sheet. 4. Insert a standard module. 5. Enter the following lines of code in the standard module: Click here to view code image Dim myClassModule As New cl_ChartEvents Sub InitializeChart() Set myClassModule.myChartClass = _ Worksheets(1).ChartObjects(1).Chart End Sub These lines initialize the embedded chart to be recognized as a chart object. The procedure must be run once per Excel session. Note You can use Workbook_Open to automatically run the InitializeChart procedure.
FIGURE 7-3 Embedded chart events are now available in the class module.
Embedded chart and chart sheet events Whether a chart is embedded on a regular sheet or is its own chart sheet, the same events are available. The only difference will be that the procedure heading for an embedded chart replaces Chart with the class object you created. For example, to trigger the BeforeDoubleClick event on a chart sheet, the procedure header would be this: Chart_BeforeDoubleClick. To trigger the BeforeDoubleClick event on an embedded chart (using the class object created in the previous section), the procedure header would be this: myChartClass_BeforeDoubleClick.
Table 7-4 lists the various chart events available to both embedded charts and chart sheets. TABLE 7-4 Chart events Event Name
Description
Chart_Activate
Occurs when a chart sheet is activated or changed.
Chart_BeforeDoubleClick Occurs when any part of a chart is double-clicked. ElementID is the part of the chart that is double-clicked, such as the legend. Arg1 and Arg2 are dependent on the ElementID; setting Cancel to True prevents the default double-click action from occurring. Chart_BeforeRightClick Occurs when the user right-clicks a chart. Setting Cancel to True prevents the default right-
click action from occurring. Chart_Calculate
Occurs when the user changes a chart’s data.
Chart_Deactivate
Occurs when the user makes another object (such as another chart or sheet) the active object.
Chart_MouseDown
Occurs when the cursor is over the chart and the user presses any mouse button. Button is the mouse button that was clicked; Shift is whether a Shift, Ctrl, or Alt key was pressed; X is the X coordinate of the cursor when the button is pressed; Y is the Y coordinate of the cursor when the button is pressed.
Chart_MouseMove
Occurs as the user moves the cursor over a chart. Button is the mouse button being held down, if any; Shift is whether a Shift, Ctrl, or Alt key was pressed; X is the X coordinate of the cursor on the chart; Y is the Y coordinate of the cursor on the chart.
Chart_MouseUp
Occurs when the user releases any mouse button while the cursor is on the chart. Button is the mouse button that was clicked; Shift is whether a Shift, Ctrl, or Alt key was pressed; X is the X coordinate of the cursor when the button is released; Y is the Y coordinate of the cursor when the button is released.
Chart_Resize
Occurs when the user resizes a chart using the resize handles. However, this does not occur when the size is changed using the size controls on the Chart Tools, Format tab or Format Chart Area task pane.
Chart_Select
Occurs when the user selects a chart element. ElementID is the part of the chart selected, such as the legend. Arg1 and Arg2 are dependent on the ElementID.
Chart_SeriesChange
Occurs when a chart data point is updated. SeriesIndex is the offset in the Series collection of updated series; PointIndex is the offset in the Point collection of updated points..
Application-level events Application-level events, listed in Table 7-5, affect all open workbooks in an Excel session. You need a class module to access them. This is similar to the class module used to access events for embedded chart events. For more information about class modules, see Chapter 9. Follow these steps to create the class module: 1. Insert a class module. 2. Rename the module to something that makes sense to you, such as cl_AppEvents.
3. Enter the following line of code in the class module: Click here to view code image Public WithEvents AppEvent As Application The application events are now available to the workbook, as shown in Figure 7-4. They are accessed in the class module rather than in a standard module. 4. Insert a standard module. 5. Enter the following lines of code in the standard module: Click here to view code image Dim myAppEvent As New cl_AppEvents Sub InitializeAppEvent() Set myAppEvent.AppEvent = Application End Sub These lines initialize the application to recognize application events. The procedure must be run once per session. Tip You can use Workbook_Open to automatically run the InitializeAppEvent procedure.
FIGURE 7-4 Application events are now available through the class module.
Note The object in front of the event, such as AppEvent, is dependent on the name given in the class module.
TABLE 7-5 Application events Event Name
Description
AppEvent_AfterCalculate
Occurs after all calculations are complete, after AfterRefresh,
and SheetChange events, and after Application.CalculationState is set to xlDone, and
there aren’t any outstanding queries or incomplete calculations. AppEvent_NewWorkbook
Occurs when the user creates a new workbook. Wb is the new workbook.
AppEvent_ProtectedViewWindowActivate
Occurs when the user activates a workbook in Protected View mode. Pvw is the workbook being activated.
AppEvent_ProtectedViewWindowBeforeClose
Occurs when the user closes a workbook in Protected View mode. Pvw is the workbook being deactivated; Reason is why the workbook closed; setting Cancel to True prevents the workbook from closing.
AppEvent_ProtectedViewWindowDeactivate
Occurs when the user deactivates a workbook in Protected View mode. Pvw is the workbook being deactivated.
AppEvent_ProtectedViewWindowOpen
Occurs when a workbook is open in Protected View mode. Pvw is the workbook being opened.
AppEvent_ProtectedViewWindowResize
Occurs when the user resizes the window of the protected workbook. However, this does not occur in the application itself. Pvw is the workbook that’s being resized.
AppEvent_ProtectedViewWindowBeforeEdit
Occurs when the user clicks the Enable Editing button of a protected workbook. Pvw is the protected workbook; setting Cancel to True prevents the workbook from being enabled.
AppEvent_SheetActivate
Occurs when the user activates a sheet. Sh is the worksheet or chart sheet.
AppEvent_SheetBeforeDelete
Occurs before any worksheet in a workbook is deleted. Sh is the sheet being deleted.
AppEvent_SheetBeforeDoubleClick
Occurs when the user double-clicks a worksheet. Target is the selected range on the sheet; Cancel is set to False by default. However, when set to True, it prevents the default action, such as entering a cell, from happening.
AppEvent_SheetBeforeRightClick
Occurs when the user right-clicks any worksheet. Sh is the active worksheet; Target is the object that’s right-clicked; setting Cancel to True prevents the default action from taking place.
AppEvent_SheetCalculate
Occurs when the user recalculates any worksheet or plots any updated data on a chart. Sh is the active sheet.
AppEvent_SheetChange
Occurs when the user changes the value of any cell. Sh is the worksheet; Target is the changed range.
AppEvent_SheetDeactivate
Occurs when the user deactivates any chart sheet or worksheet in a workbook. Sh is the sheet being deactivated.
AppEvent_SheetFollowHyperlink
Occurs when the user clicks any hyperlink in Excel. Sh is the active worksheet; Target is the hyperlink.
AppEvent_SheetSelectionChange
Occurs when the user selects a new range on any sheet. Sh is the active sheet; Target is the selected range.
AppEvent_SheetTableUpdate
Occurs when the user changes a table object. Sh is the active
sheet; Target is the table object that was updated. AppEvent_SheetLensGalleryRenderComplete
Occurs when the user selects the Quick Analysis tool. Sh is the active sheet.
AppEvent_SheetPivotTableUpdate
Occurs when the user updates a pivot table. Sh is the active sheet; Target is the updated pivot table.
AppEvent_SheetPivotTableAfterValueChange
Occurs after the user edits cells inside a pivot table or, if the cells contain a formula, the user recalculates them. Sh is the sheet the pivot table is on; TargetPivotTable is the pivot table with the changed cells; TargetRange is the range that was changed.
AppEvent_SheetPivotTableBeforeAllocateChanges Occurs before a pivot table is updated from its OLAP data source. Sh is the sheet the pivot table is on; TargetPivotTable is the updated pivot table; ValueChangeStart is the index number of the first change; ValueChangeEnd is the index number of the last change; setting Cancel to True prevents the changes from being
applied to the pivot table. AppEvent_SheetPivotTableBeforeCommitChanges
Occurs before an OLAP pivot table updates its data source. Sh is the sheet the pivot table is on; TargetPivotTable is the updated pivot table; ValueChangeStart is the index number of the first change; ValueChangeEnd is the index number of the last change; setting Cancel to True prevents the changes from being applied to the data source.
AppEvent_SheetPivotTableBeforeDiscardChanges Occurs before an OLAP pivot table discards changes from its data source. Sh is the sheet the pivot table is on; TargetPivotTable is the pivot table with changes to discard; ValueChangeStart is the index number of the first change; ValueChangeEnd is the index number of the last change. AppEvent_WindowActivate
Occurs when the user activates any workbook window. Wb is the workbook that’s being deactivated; Wn is the window. This works only if there are multiple windows.
AppEvent_WindowDeactivate
Occurs when the user deactivates any workbook window. Wb is the active workbook; Wn is the window. This works only if there are multiple windows.
AppEvent_WindowResize
Occurs when the user resizes the active workbook. Wb is the active workbook; Wn is the window.
AppEvent_WorkbookActivate
Occurs when the user activates any workbook. Wb is the workbook being activated.
AppEvent_WorkbookDeactivate
Occurs when the user switches between workbooks. Wb is the workbook that’s being switched away from.
AppEvent_WorkbookAddinInstall
Occurs when the user installs a workbook as an add-in (via File, Options, Add-ins). Double-clicking an .xlam file to open it does not activate the event. Wb is the workbook being installed.
AppEvent_WorkbookAddinUninstall
Occurs when the user uninstalls a workbook (add-in). The add-in is not automatically closed. Wb is the workbook being uninstalled.
AppEvent_WorkbookBeforeClose
Occurs when the user closes a workbook. Wb is the workbook;
setting Cancel to True prevents the workbook from closing. AppEvent_WorkbookBeforePrint
Occurs when the user uses any print command (via the ribbon, keyboard, or a macro). Wb is the workbook; setting Cancel to True prevents the workbook from being printed.
AppEvent_Workbook_BeforeSave
Occurs when the user saves the workbook. Wb is the workbook; SaveAsUI is set to True if the Save As dialog box is to be displayed; setting Cancel to True prevents the workbook from being saved.
AppEvent_WorkbookAfterSave
Occurs after the user has saved the workbook. Wb is the workbook; Success returns True if the file saved successfully and returns False if the save was not successful.
AppEvent_WorkbookNewSheet
Occurs when the user adds a new sheet to the active workbook. Wb is the workbook; Sh is the new worksheet.
AppEvent_WorkbookNewChart
Occurs when the user adds a new chart to the active workbook. Wb is the workbook; Ch is the new chart object. The event is not triggered if the user moves a chart from one location to another, unless the user moves it between a chart sheet and a chart object. In that case, the event is triggered because a new chart sheet or object is being created.
AppEvent_WorkbookOpen
Occurs when the user opens a workbook. Wb is the workbook that was just opened.
AppEvent_WorkbookPivotTableCloseConnection
Occurs when a pivot table report closes its connection to its data source. Wb is the workbook containing the pivot table that triggered the event; Target is the pivot table that has closed the connection.
AppEvent_WorkbookPivotTableOpenConnection
Occurs when a pivot table report opens a connection to its data source. Wb is the workbook containing the pivot table that triggered the event; Target is the pivot table that has opened the connection.
AppEvent_WorkbookRowsetComplete
Occurs when the user drills through a record set or calls upon the row set action on an OLAP pivot table. Wb is the workbook that triggered the event; Description is a description of the event; Sheet is the name of the sheet on which the record set is created; Success indicates success or failure.
AppEvent_WorkbookSync
Occurs when the user synchronizes the local copy of a sheet in a workbook that is part of a document workspace with the copy on the server. Wb is the workbook that triggered the event; SyncEventType is the status of the synchronization.
AppEvent_WorkbookBeforeXmlExport
Occurs when the user exports or saves XML data. Wb is the workbook that triggered the event; Map is the map used to export or save the data; Url is the location of the XML file; Cancel set to True cancels the export operation.
AppEvent_WorkbookAfterXmlExport
Occurs after the user exports or saves XML data. Wb is the workbook that triggered the event; Map is the map used to export or save the data; Url is the location of the XML file; Result indicates success or failure.
AppEvent_WorkbookBeforeXmlImport
Occurs when the user imports or refreshes XML data. Wb is the
workbook that triggered the event; Map is the map used to import the data; Url is the location of the XML file; IsRefresh returns True if the event was triggered by refreshing an existing connection and False if triggered by importing from a new data source; setting Cancel to True cancels the import or refresh operation. AppEvent_WorkbookAfterXmlImport
Occurs after the user imports or refreshes XML data. Wb is the workbook that triggered the event; Map is the map used to import the data; IsRefresh returns True if the event was triggered by refreshing an existing connection and False if triggered by importing from a new data source; Result indicates success or failure.
AppEvent_WorkbookModelChange
Occurs when the user changes the Data Model. Wb is the workbook that triggered the event; Changes is the type of change, such as columns added, changed, or deleted, that the user made to the Data Model.
AppEvent_WorkbookAfterRemoteChange
Occurs after changes by a remote user are merged into the workbook. Wb is the workbook that triggered the event.
AppEvent_WorkbookBeforeRemoteChange
Occurs before changes by a remote user are merged into the workbook. Wb is the workbook that triggered the event..
Next steps In this chapter, you’ve learned more about interfacing with Excel. In Chapter 8, “Arrays,” you find out how to use multidimensional arrays. Reading data into a multidimensional array, performing calculations on the array, and then writing the array back to a range can speed up your macros dramatically.
CHAPTER 8
Arrays In this chapter, you will: Learn how to declare an array Fill an array Retrieve data from an array Use an array to speed up code Use dynamic arrays Pass an array to another procedure or function An array is a type of variable that can be used to hold more than one piece of data. For example, if you have to work with the name and address of a client, your first thought might be to assign one variable for the name and another for the address of the client. Instead, consider using an array, which can hold both pieces of information—and not for just one client but for hundreds.
Declaring an array You declare an array by adding parentheses after the array name and specifying the number of array elements in the parentheses: Dim myArray(2) This creates an array, myArray, that contains three elements: Click here to view code image myArray(0) = 10 myArray(1) = 20 myArray(2) = 30 Three elements are included because, by default, the index count starts at 0. If the index count needs to start at 1, use Option Base 1 to force the count to start at 1. To do this, place the Option Base statement in the declarations section at the top of the module:
Click here to view code image Option Base 1 Sub MyFirstArray() Dim myArray(2) This now forces the array to have only two elements. You also can create an array independently of the Option Base statement by declaring its lower and upper bounds: Click here to view code image Dim myArray(1 to 10) Dim BigArray(100 to 200) Every array has a lower bound (LBound) and an upper bound (UBound). When you declare Dim myArray(2), you are declaring the upper bound and allowing the Option Base statement to declare the lower bound. By declaring Dim myArray(1 to 10), you declare the lower bound, 1, and the upper bound, 10.
Declaring a multidimensional array The arrays just discussed are considered one-dimensional arrays because only one number designates the location of an element of the array. Such an array is like a single row of data, but because there can be only one row, you do not have to worry about the row number — only the column number. For example, to retrieve the second element (Option Base 0), use myArray(1). In some cases, a single dimension is not enough. This is where multidimensional arrays come in. Whereas a one-dimensional array is a single row of data, a two-dimensional array contains rows and columns. To declare another dimension to an array, you add another argument. The following creates an array of 10 rows and 20 columns: Dim myArray(1 to 10, 1 to 20) Note Another word for array is matrix, which is what a spreadsheet is. The Cells object refers to elements of a spreadsheet—and a cell consists of a row and a column. You’ve been using arrays all along! You can create additional dimensions by including additional arguments. For example, to create a three-dimensional array, do this:
Dim myArray (1 to 4, 1 to 10, 1 to 4)
The following code places values in the first two columns of the first row, as shown in Figure 8-1: myArray(1,1) = 10 myArray(1,2) = 20
FIGURE 8-1 The VB Editor Watches window shows the first “row” of the array being filled from the previous lines of code.
The following code places values in the first two columns of the second row: myArray(2,1) = 20 myArray(2,2) = 40 And so on. Of course, this is time-consuming and can require many lines of code. Other ways to fill an array are discussed in the next section. Note To get the upper or lower bounds of another dimension, you have to specify the dimension. For example, to retrieve the upper bound of the second dimension, use this: UBound(MyArray,2).
Filling an array Now that you can declare an array, you need to fill it. One method discussed earlier is to enter a value for each element of the array individually. However, there is a quicker way, as shown in the following sample code and Figure 8-2: Click here to view code image Option Base 1 Sub ColumnHeaders() Dim myArray As Variant 'Variants can hold any type of data,
including arrays Dim myCount As Integer 'Fill the variant with array data myArray = Array("Name", "Address", "Phone", "Email") 'Unload the array onto a sheet by placing it in a range of the same size 'if not using Option Base 1, then add 1 to LBound Worksheets("Sheet2").Range("A1").Resize(LBound(myArray), _ UBound(myArray)).Value = myArray End With End Sub
FIGURE 8-2 Use an array to create column headers quickly.
Variant variables can hold any type of information. Create a Variant-type variable that can be treated like an array. Use the Array function to shove the data into the variant and force the variant to take on the properties of an array. Notice that you don’t declare the size of the array when you fill it, as shown in the previous example.
If the information needed in the array is on the sheet already, use the following to fill an array quickly. This code creates an array that is 16 rows by 2 columns: Click here to view code image Dim myArray As Variant myArray = Worksheets("Sheet1").Range("B2:C17") Although these two methods are quick and straightforward, they might not always suit the situation. For example, if you need every other row in an array, use the following code (see Figure 8-3): Click here to view code image Sub EveryOtherRow() 'there are 16 rows of data, but we are only filling every other row 'half the table size, so our array needs only 8 rows
Dim myArray(1 To 8, 1 To 2) Dim i As Integer, j As Integer, myCount As Integer 'Fill the array with every other row For i = 1 To 8 For j = 1 To 2 'i*2 directs the program to retrieve every other row myArray(i, j) = Worksheets("Sheet1").Cells(i * 2, j + 1).Value Next j Next i 'Calculate contents of array and transfer results to sheet For myCount = LBound(myArray) To UBound(myArray) Worksheets("Sheet1").Cells(myCount * 2, 4).Value = _ WorksheetFunction.Sum(myArray(myCount, 1), myArray(myCount, 2)) Next myCount End Sub
FIGURE 8-3 You can fill the array with data from every other row.
LBound finds the start location—the lower bound—of the array (myArray). UBound finds the end location—the upper bound—of the array. The program can then loop through the array and sum the information as it writes it to the sheet. How to extract data from an array is explained in the following section.
Retrieving data from an array After an array is filled, the data needs to be retrieved. However, before you do that, you can manipulate the data or return information about it, such as the maximum integer, as shown in the following code (see Figure 8-4): Click here to view code image Sub QuickFillMax() Dim myArray As Variant
Click here to view code image myArray = Worksheets("Sheet1").Range("B2:C12").Value MsgBox "Maximum Integer is: " & WorksheetFunction.Max(myArray) End Sub
FIGURE 8-4 You can return the Max value in an array.
Data also can be manipulated before it is returned to the sheet. In the following example, LBound and UBound are used with a For loop to loop through the elements of the array and
average each set: Note MyCount + 1 is used to place the results back on the sheet because LBound is 1 and the data starts in row 2.
Click here to view code image Sub QuickFillAverage() Dim myArray As Variant Dim myCount As Integer 'fill the array myArray = Worksheets("Sheet1").Range("B2:C12") 'Average the data in the array just as it is placed on the sheet For myCount = LBound(myArray) To UBound(myArray) 'calculate the average and place the result in column E Worksheets("Sheet1").Cells(myCount + 1, 5).Value = _ WorksheetFunction.Average(myArray(myCount, 1), myArray(myCount, 2)) Next myCount End Sub
The results are placed on the sheet in a new column (see Figure 8-5).
FIGURE 8-5 Calculations can be done on the data as it is returned to the sheet.
Using arrays to speed up code So far you have learned that arrays can make it easier to manipulate data and get information from it, but is that all they are good for? No, arrays are powerful because they can actually make the code run faster! In the preceding example, each row was processed as it was placed on the sheet. Imagine doing that 10,000 times, 100,000 times, or more. Each time Excel has to write to the sheet, it slows down. You can minimize writing to the sheet by doing all the processing in memory and then writing the data to the sheet one time. In the following example, the calculated average is placed in a second array: MyAverage. First, you ReDim it so that it has enough room to hold all the calculated values. (See the next section, “Using dynamic arrays,” for more information.) Then, after looping and filling it, you place the entire array on the sheet. Notice that the range you place it in is resized to fit the entire array. Also, because the array was created in code and is just a single element (row), you have to transpose it so it’s in column form: Click here to view code image Sub QuickFillAverageFast() 'Writes the data to the sheet once 'Also more flexible with dynamic range Dim myArray As Variant, MyAverage As Variant Dim myCount As Long, LastRow As Long Dim wksData As Worksheet Set wksData = Worksheets("EveryOther") With wksData LastRow = .Range("A" & .Rows.Count).End(xlUp).Row myArray = .Range("B2:C" & LastRow) ReDim MyAverage(UBound(myArray))
For myCount = LBound(myArray) To UBound(myArray) MyAverage(myCount) = _ WorksheetFunction.Average(myArray(myCount, 1), _ myArray(myCount, 2)) Next myCount .Range("E2").Resize(UBound(MyAverage)).Value = _ Application.Transpose(MyAverage) End With End Sub
Using dynamic arrays You don’t always know how big an array needs to be. You could create an array based on how big it could ever need to be, but that’s a waste of memory—and what if it turns out that it needs to be even bigger? To avoid this problem, you can use a dynamic array. A dynamic array is an array that does not have a set size. In other words, you declare the array but leave the parentheses empty, like this: Dim myArray() Later, as the program needs to use the array, ReDim is used to set the size of the array. The following program, which returns the names of all the sheets in the workbook, first creates a boundless array and then sets the upper bound after it knows how many sheets are in the workbook: Click here to view code image Sub MySheets() Dim myArray() As String Dim myCount As Integer, NumShts As Integer NumShts = ActiveWorkbook.Worksheets.Count 'Size the array ReDim myArray(1 To NumShts) For myCount = 1 To NumShts myArray(myCount) = ActiveWorkbook.Sheets(myCount).Name Next myCount End Sub Using ReDim reinitializes the array. Therefore, if you use it many times, such as in a loop, you lose all the data it holds. To prevent this from happening, use Preserve. The Preserve
keyword enables you to resize the last array dimension, but you cannot use it to change the number of dimensions. The following example looks for all the Excel files in a directory and puts the results in an array. Because you do not know how many files there will be until you actually look at them, you can’t size the array before the program is run: Click here to view code image Sub Dim Dim Dim
XLFiles() FName As String arNames() As String myCount As Integer
FName = Dir("C:\Excel VBA 2019 by Jelen & Syrstad\*.xls*") Do Until FName = "" myCount = myCount + 1 ReDim Preserve arNames(1 To myCount) arNames(myCount) = FName FName = Dir Loop End Sub Note Using Preserve with large amounts of data in a loop can slow down the program. If possible, use code to figure out the maximum size of an array as soon as possible.
Passing an array Just like strings, integers, and other variables, arrays can be passed into other procedures. This makes for more efficient and easier-to-read code. The following sub, PassAnArray, passes the array myArray into the function RegionSales. The data in the array is summed for the specified region, and the result is returned to the sub: Click here to view code image Sub PassAnArray() Dim myArray() As Variant Dim myRegion As String myArray = Range("mySalesData") 'named range containing all the
data myRegion = InputBox("Enter Region - Central, East, West") MsgBox myRegion & " Sales are: " & Format(RegionSales(myArray, _ myRegion), "$#,#00.00") End Sub Function RegionSales(ByRef BigArray As Variant, sRegion As String) As Long Dim myCount As Integer RegionSales = 0 For myCount = LBound(BigArray) To UBound(BigArray) 'The regions are listed in column 1 of the data, 'hence the 1st column of the array If BigArray(myCount, 1) = sRegion Then 'The data to sum is the 6th column in the data RegionSales = BigArray(myCount, 6) + RegionSales End If Next myCount End Function Warning You can’t assign the values of one array to be the values of another unless both arrays are the same size or the second array doesn’t have specifically declared dimensions. To append values from one array to another or to pass values between arrays of differing sizes, you have to loop through the arrays.
Next steps Arrays are a type of variable used for holding more than one piece of data. In Chapter 9, “Creating classes and collections,” you discover the powerful technique of setting up your own class module. With this technique, you can set up your own object with its own methods and properties.
CHAPTER 9
Creating classes and collections In this chapter, you will: Learn how to insert a class module Trap application and embedded chart events Create and use a custom object Learn various methods of creating collections Minimize the use of repeated code by using a collection Learn about dictionaries Create custom properties with user-defined types (UDTs) Excel already has many objects available, but there are times when the job at hand requires a custom object. You can create custom objects that you use in the same way as Excel’s built-in objects. These special objects are created in class modules. Class modules are used to create custom objects with custom properties and methods. They can also be used to trap application events, embedded chart events, ActiveX control events, and more. Collections are a variable type that can hold groups of similar items, including custom objects. Each item in a collection has a unique key, and you can use that unique key to retrieve a value, including all the properties of an object, from the collection.
Inserting a class module From the VB Editor, select Insert, Class Module. A new module, Class1, is added to the VBAProject workbook and is visible in the Project Explorer window (see Figure 9-1). Here are two things to keep in mind concerning class modules: Each custom object must have its own module. (Event trapping can share a module.) The class module should be renamed to reflect the custom object.
FIGURE 9-1 Custom objects are created in class modules.
Trapping application and embedded chart events Chapter 7, “Event programming,” explains how certain actions in workbooks, worksheets, and nonembedded charts can be trapped and used to activate code. It briefly reviews how to set up a class module to trap application and chart events. The following text goes into more detail about what was shown in that chapter.
Application events The Workbook_BeforePrint event is triggered when the workbook in which it resides is printed. If you want to run the same code in every workbook available, you have to copy the code to each workbook. Alternatively, you can use an application event, WorkbookBeforePrint, which is triggered when any workbook is printed. The application events already exist, but a class module must be set up first so that the events can be seen. To create a class module, follow these steps: 1. Insert a class module into the project. Select View, Properties Window and rename it something that makes sense to you, such as cAppEvents. 2. Enter the following into the class module: Public WithEvents xlApp As Application The name of the variable, xlApp, can be any variable name. The WithEvents keyword exposes the events associated with the Application object. 3. Select xlApp from the class module’s Object drop-down menu and then click the Procedure drop-down menu to its right to view the events that are available for the xlApp’s object type (Application), as shown in see Figure 9-2.
Tip For a review of the various application events, see the “Application-level events” section in Chapter 7.
FIGURE 9-2 Events are made available after an object is created.
Any of the events listed can be captured, just as workbook and worksheet events were captured in Chapter 7. The following example uses the NewWorkbook event to set up footer information automatically. This code is placed in the class module, below the xlApp declaration line you just added: Click here to view code image Private Sub xlApp_NewWorkbook(ByVal Wb As Workbook) Dim wks As Worksheet With Wb For Each wks In .Worksheets wks.PageSetup.LeftFooter = "Created by: " & Application.UserName wks.PageSetup.RightFooter = Now Next wks End With End Sub The procedure placed in a class module does not run automatically, as events in workbook or worksheet modules would. An instance of the class module must be created, and the Application object must be assigned to the xlApp property. After that is complete, the TrapAppEvent procedure needs to run. As long as the procedure is running, the footer is created on each sheet every time a new workbook is added. Place the following in a standard module: Click here to view code image
Public clsAppEvent As New cAppEvents Sub TrapAppEvent() Set myAppEvent.xlApp = Application End Sub Note The application event trapping can be terminated by any action that resets the module level or public variables, including editing code in the VB Editor. To restart event trapping, run the procedure that creates the object (TrapAppEvent).
In this example, the public myAppEvent declaration was placed in a standard module with the TrapAppEvent procedure. To automate the running of the entire event trapping, all the modules could be transferred to the Personal.xlsb and the procedure transferred to a Workbook_Open event. In any case, the Public declaration of myAppEvent must remain in a standard module so that it can be shared among modules.
Embedded chart events Preparing to trap embedded chart events is the same as preparing to trap application events. Create a class module, insert the public declaration for a chart type, create a procedure for the desired event, and then add a standard module procedure to initiate the trapping. The same class module used for the application event can be used for the embedded chart event. Place the following line in the declaration section of the class module: Click here to view code image Public WithEvents xlChart As Chart The available chart events are now viewable (see Figure 9-3). Tip For a review of the various charts events, see “Embedded chart and chart sheet events” in Chapter 7.
FIGURE 9-3 The chart events are available after the chart type variable has been declared.
Next you’ll create a program to change the chart scale. You need to set up three events. The primary event, MouseDown, changes the chart scale with a right-click or double-click. Because these actions also have actions associated with them, you need two more events, BeforeRightClick and BeforeDoubleClick, which prevent the usual action from taking place. The following BeforeDoubleClick event prevents the normal result of a double-click from taking place: Click here to view code image Private Sub xlChart_BeforeDoubleClick(ByVal ElementID As Long, _ ByVal Arg1 As Long, ByVal Arg2 As Long, Cancel As Boolean) Cancel = True End Sub The following BeforeRightClick event prevents the normal result of a right-click from taking place: Click here to view code image Private Sub xlChart_BeforeRightClick(Cancel As Boolean) Cancel = True End Sub Now that the normal actions of the double-click and right-click have been controlled, MouseDown rewrites the actions initiated by a right-click and double-click: Click here to view code image Private Sub xlChart_MouseDown(ByVal Button As Long, _ ByVal Shift As Long, ByVal x As Long, ByVal y As Long) If Button = 1 Then 'left mouse button
xlChart.Axes(xlValue).MaximumScale = _ xlChart.Axes(xlValue).MaximumScale - 50 End If If Button = 2 Then 'right mouse button xlChart.Axes(xlValue).MaximumScale = _ xlChart.Axes(xlValue).MaximumScale + 50 End If End Sub After the events are set in the class module, all that is left to do is declare the variable in a standard module, as follows: Click here to view code image Public myChartEvent As New clsEvents Then create a procedure that captures the events on the embedded chart: Click here to view code image Sub TrapChartEvent() Set myChartEvent.xlChart = Worksheets("EmbedChart"). _ ChartObjects("Chart 2").Chart End Sub
Creating a custom object Class modules are useful for trapping events, but they also are valuable because you can use them to create custom objects. When you are creating a custom object, the class module becomes a template of the object’s properties and methods. To help you understand this better, in this section you create an employee object to track employee name, ID, hourly wage rate, and hours worked. Insert a class module and rename it cEmployee. The cEmployee object has six properties and one method. Properties are variables in the object that you can assign a value to or read a value from. They can be private, in which case they are accessible only within the class module itself, or they can be public, which means they’re available from any module. At the very top of the class module, place the following private variables. Notice that each line begins with the word Private. These variables will be used only within the class module itself. They receive their values from properties or functions within the class module: Click here to view code image
Private Private Private Private Private Private
m_employeename As String m_employeeid As String m_employeehourlyrate As String m_employeeweeklyhours As String m_normalhours As Double m_overtimehours As Double
Property Let procedures are used to assign values to properties. By default, properties
are public, so you don’t actually have to state that: Click here to view code image Property Let EmployeeName(RHS As String) m_employeename = RHS End Property Property Let EmployeeID(RHS As String) m_employeeid = RHS End Property Property Let EmployeeHourlyRate(RHS As Double) m_employeehourlyrate = RHS End Property Property Let EmployeeWeeklyHours(RHS As Double) m_employeeweeklyhours = RHS m_normalhours = WorksheetFunction.Min(40, RHS) m_overtimehours = WorksheetFunction.Max(0, RHS - 40) End Property These four objects’ properties are writable. Place them after declaring the private variables. The argument, RHS, is the value being assigned to the property, which is then assigned to one of the private variables. I like to use RHS (Right Hand Side—easy to remember!) as a common argument name for consistency, but you can use what you want. Property Get procedures are read-only properties of the class module: Click here to view code image Property Get EmployeeName() As String EmployeeName = m_employeename End Property Property Get EmployeeID() As String EmployeeID = m_employeeid
End Property Property Get EmployeeWeeklyHours() As Double EmployeeWeeklyHours = m_employeeweeklyhours End Property Property Get EmployeeNormalHours() As Double EmployeeNormalHours = m_normalhours End Property Property Get EmployeeOverTimeHours() As Double EmployeeOverTimeHours = m_overtimehours End Property In addition to three of the properties you assign values to, two more are available to get values from: EmployeeNormalHours and EmployeeOverTimeHours. EmployeeHourlyRate is the one property that a value can be written to but not read from. Why? Imagine that you have another routine that reads all the values from a database into the program’s memory. A programmer using your class module doesn’t need to see this raw data. Using the Get property, you can control what data the programmer can access but still have the data available to the program. Note Property Set procedures are used to assign an object to a property. For example, if you want to create a worksheet property that gets passed a worksheet object, do this: Property Set DataWorksheets (RHS as Worksheet) You would use Get to retrieve, like this: Property Get DataWorksheets () As Worksheet Finally, you have the function that becomes an object method: Click here to view code image Public Function EmployeeWeeklyPay() As Double EmployeeWeeklyPay = (m_normalhours * m_employeehourlyrate) + _ (m_overtimehours * m_employeehourlyrate * 1.5) End Function Like a normal function, it can have arguments, but in this case, you’ve previously set all the variables it needs by using Let.
You also can use subs in class modules. In this case, a function is used because you want to return a value. But if you want to do an action, like Range.Cut, then you use a sub. The object is now complete. The next step is to use the object in an actual program.
Using a custom object When a custom object is properly configured in a class module, it can be referenced from other modules. To access the properties and functions of the object, first declare a variable as the class module and then set a new instance of the object. You can then write the code, referencing the custom object and taking advantage of IntelliSense to access its properties and methods, as shown in see Figure 9-4. The following example uses the custom object created in the previous section, “Creating a custom object.” It sets the values of the properties and then generates a message box, retrieving some of those values and accessing the method you created: Click here to view code image Sub SingleEmployeePayTime() 'declare a variable as the class module/object Dim clsEmployee As cEmployee 'set a new instance to the object Set clsEmployee = New cEmployee With clsEmployee .EmployeeName = "Tracy Syrstad" .EmployeeID = "1651" .EmployeeHourlyRate = 35.15 .EmployeeWeeklyHours = 45 MsgBox .EmployeeName & Chr(10) & Chr(9) & _ "Normal Hours: " & .EmployeeNormalHours & Chr(10) & Chr(9) & _ "OverTime Hours: " & .EmployeeOverTimeHours & Chr(10) & Chr(9) & _ "Weekly Pay : $" & .EmployeeWeeklyPay End With End Sub
FIGURE 9-4 The properties and method of the custom object are just as easily accessible as they are for standard objects.
Using collections A collection holds a group of similar items. For example, Worksheet is a member of the Worksheets collection. You can add, remove, count, and refer to each worksheet in a workbook by its item number.
Creating a collection To use a collection, you first declare a variable as the collection and then set a new instance of the collection. You can then use the Add method to add items to it: Click here to view code image CollectionName.Add Item, Key, Before, After The Add method has four arguments. Item is whatever information the collection holds. It can be anything from a string to an object such as a worksheet. The second value, which is optional, is Key. It is used to look up a member of the collection. It must be a unique string value. You can use Key to directly reference an item in a collection. If you don’t know Key, then the only way to find an item in a collection is to loop through the collection. Before and After are optional arguments you can use to position an item in a collection. You can refer to the key or position of the item. The following example creates a collection
with two items. The first item is added with a key; the second item is not. Click here to view code image Dim myFirstCollection Set MyFirstCollection MyFirstCollection.Add MyFirstCollection.Add
as Collection = New Collection Item1, "Key1" 'with a key Item2 'without a key
Notice that the key is a string. If you want to use numbers for the key, then force the number to be treated as a string, like this: Click here to view code image MyFirstCollection.Add Item3, CStr(1)
Creating a collection in a standard module By setting up a collection in a standard module, you can access the four default collection methods: Add, Remove, Count, and Item. The following example reads a list of employees from a sheet into an array. It then loops through the array, supplying each property of the custom object with a value, and places each record in the collection, as shown in see Figure 95.
FIGURE 9-5 A collection can hold any type of variable, including a custom object’s properties.
Note This example stores a custom object in a collection. As I said earlier, the value a collection holds can be anything, including the multiple properties of a class module. Technically, a single record of the collection holds just one value: the custom object. But the custom object itself consists of multiple values.
Click here to view code image Sub EmployeesPayUsingCollection() Dim colEmployees As Collection 'declare a variable for the collection Dim clsEmployee As cEmployee Dim arrEmployees Dim tblEmployees As ListObject Dim i As Long Dim FullName As String Set colEmployees = New Collection 'set a new instance of the collection Set tblEmployees = Worksheets("Employee Info").ListObjects("tblEmployees") arrEmployees = tblEmployees.DataBodyRange 'loop through each employee 'assign values to the custom object properties 'then place the custom object into the collection 'using the employee id as the unique key For i = 1 To UBound(arrEmployees) Set clsEmployee = New cEmployee With clsEmployee .EmployeeName = arrEmployees(i, 1) .EmployeeID = arrEmployees(i, 2) .EmployeeHourlyRate = arrEmployees(i, 3) .EmployeeWeeklyHours = arrEmployees(i, 4) colEmployees.Add clsEmployee, CStr(.EmployeeID) Click here to view code image End With Next i 'retrieve information from the custom object in the collection 'specifically, the second member of the collection Set clsEmployee = colEmployees(2) MsgBox "Number of Employees: " & colEmployees.Count & Chr(10) & _ "Employee(2) Name: " & clsEmployee.EmployeeName 'retrieve information using the key
FullName = colEmployees("1651").EmployeeName MsgBox Left(FullName, Len(FullName) - InStr(1, FullName, " ") 2) & _ "'s Weekly Pay: $" & colEmployees("1651").EmployeeWeeklyPay Set colEmployees = Nothing Set tblEmployees = Nothing Set clsEmployee = Nothing End Sub The collection colEmployees is declared as a new collection, and the record clsEmployee is assigned as a new object of the class module cEmployee. After the object’s properties are given values, the record clsEmployee is added to the collection. The second parameter of the Add method applies a unique key to the record, which, in this case, is EmployeeID. This allows a specific record to be accessed quickly, as shown by the second message box (colEmployees(“1651”).EmployeeWeeklyPay) (see Figure 9-6).
FIGURE 9-6 Individual records in a collection can be easily accessed.
Creating a collection in a class module When you create a collection in a class module, the innate methods of the collection (Add, Remove, Count, Item) cannot be accessed outside the class module; you need to create your own methods and properties. The advantages of creating a collection in a class module are the following: The entire code is in one module. You have more control over what is done with the collection. You can prevent access to the collection. Insert a new class module for the collection and rename it cEmployees. Declare a private collection to be used within the class module: Click here to view code image
Private AllEmployees As New Collection Add the new properties and methods required to make the collection work. The innate methods of the collection are available within the class module, and you can use them to create the custom methods and properties. Insert an Add method for adding new items to the collection: Click here to view code image Public Sub Add(recEmployee As clsEmployee) AllEmployees.Add recEmployee, CStr(recEmployee.EmployeeID) End Sub Insert a Remove method to remove a specific item from the collection: Click here to view code image Public Sub Remove(myItem As Variant) AllEmployees.Remove (myItem) End Sub Insert a Count property to return the number of items in the collection: Click here to view code image Public Property Get Count() As Long Count = AllEmployees.Count End Property Insert an Items property to return the entire collection: Click here to view code image Public Property Get Items() As Collection Set Items = AllEmployees End Property Insert an Item property to return a specific item from the collection: Click here to view code image Public Property Get Item(myItem As Variant) As cEmployee Set Item = AllEmployees(myItem) End Property Property Get is used with Count, Item, and Items because these are read-only
properties. Item returns a reference to a single member of the collection, whereas Items returns the entire collection so that it can be used in For Each Next loops. After the collection is configured in the class module, you can write a procedure in a standard module to use it: Click here to view code image Sub EmployeesPayUsingCollection() 'using a collection in a class module Dim colEmployees As cEmployees Dim clsEmployee As cEmployee Dim arrEmployees Dim tblEmployees As ListObject Dim i As Long Dim FullName as String Set colEmployees = New cEmployees 'set a new instance of the collection Set tblEmployees = Worksheets("Employee Info").ListObjects("tblEmployees") Click here to view code image arrEmployees = tblEmployees.DataBodyRange 'loop through each employee 'assign values to the custom object properties 'then place the custom object into the collection 'using the employee id as the unique key For i = 1 To UBound(arrEmployees) Set clsEmployee = New cEmployee With clsEmployee .EmployeeName = arrEmployees(i, 1) .EmployeeID = arrEmployees(i, 2) .EmployeeHourlyRate = arrEmployees(i, 3) .EmployeeWeeklyHours = arrEmployees(i, 4) 'the key is added by the class module Add method colEmployees.Add clsEmployee End With Next i 'retrieve information from the custom object in the collection 'specifically, the second member of the collection Set clsEmployee = colEmployees.Item(2)
MsgBox "Number of Employees: " & colEmployees.Count & Chr(10) & _ "Employee(2) Name: " & clsEmployee.EmployeeName 'retrieve information using the key FullName = colEmployees("1651").EmployeeName MsgBox Left(FullName, Len(FullName) - InStr(1, FullName, " ") 2) & _ "'s Weekly Pay: $" & colEmployees("1651").EmployeeWeeklyPay Set colEmployees = Nothing Set tblEmployees = Nothing Set clsEmployee = Nothing End Sub This program is not too different from the one used with the standard collection, but there are a few key differences: Instead of declaring colEmployees as Collection, you declare it as type cEmployees, the new class module collection. The array and collection are filled the same way, but the way the records in the collection are referenced has changed. When a member of the collection, such as employee record 2, is referenced, the Item property must be used.
Using dictionaries The ability to use a key to look up values in a collection is a major plus. I often parallel collections and arrays to help find information in an array. For example, I use the key in the collection to look up a value, which is the location of a record in the array. But a major downside to collections is that after you add an item to a collection, you can’t change it. So, if you need the advantages of a collection but also need to change the value, you should use a dictionary. A dictionary does everything a collection does and more, but it needs a little more setup because it’s part of the Microsoft Scripting Runtime Library. Some of the other differences between collections and dictionaries include the following: A dictionary requires a key. A dictionary key can be any variable type except for an array. A dictionary key can be changed. You have to use the key to retrieve a value. You can’t use the item’s position. You can change a value.
You can check for the existence of a key. In the following example, which declares the dictionary using late binding, data is placed into an array and processed, using the product name as the key. The summed quantities are then placed on the sheet, with the dictionary keys as labels, as shown in see Figure 9-7.
FIGURE 9-7 You can use a dictionary to hold values that could change multiple times as the code runs.
Tip See Chapter 20, “Automating Word,” for information on early versus late binding.
Click here to view code image Sub Dim Dim Dim
UsingADictionary() dictData As Object bItemExists As Boolean tblSales As ListObject
Click here to view code image Dim arrData, arrReport, arrHeaders Dim i As Long Dim rng As Range 'create the dictionary object Set dictData = CreateObject("Scripting.Dictionary") Set tblSales = Worksheets("Table”).ListObjects("tblSales") 'put the data into an array for faster processing arrData = tblSales.DataBodyRange 'loop through the array For i = 1 To UBound(arrData) 'if key exists, add to it 'else create and add to it If dictData.Exists(arrData(i, 2)) Then dictData.Item(arrData(i, 2)) = dictData.Item(arrData(i, 2)) + _ arrData(i, 5) Else dictData.Add arrData(i, 2), arrData(i, 5) End If Next i 'rename a key, just for the heck of it 'the only way to rename a key is to know the name of it dictData.Key("Tools") = "Electrical Tools" 'the location 2 rows beneath the table Set rng = tblSales.Range.Offset(tblSales.Range.Rows.Count + 2).Resize(1, 1) 'put the dictionary keys and values each into an array 'then dump them on the sheet arrHeaders = dictData.Keys rng.Resize(dictData.Count, 1).Value = Application.Transpose(arrHeaders) arrReport = dictData.Items rng.Offset(, 1).Resize(dictData.Count, 1).Value = _ Application.Transpose(arrReport) Set dictData = Nothing
Set tblSales = Nothing Set rng = Nothing End Sub The Exists method allows you to check for the existence of a key. If the key exists, True is returned; otherwise, False is returned. You can rename a key simply by assigning a new name to it (dictData.Key(“Tools”) = “Electrical Tools”). Dictionaries also have two methods, Keys and Items, that allow you to dump those values into an array. Collections do not include those methods.
Case study: Minimizing duplicate code for ActiveX labels Say that you have a complex sheet that requires a way for the user to get help. You can place the information in comment boxes, but they are not very obvious, especially to novice Excel users. Another option is to create help buttons. To do this, create small ActiveX labels (not Form Control labels) with a question mark in each one on the worksheet. To get the button-like appearance shown in Figure 9-8, set the SpecialEffect property of the labels to Raised and darken the BackColor. Place one label per row. On another sheet, enter the help text you want to appear when the label is clicked. Ensure that the label name number matches the row in which the text is placed. For example, if the label name is Label1, place the corresponding text in cell A1; if the label name is label51, place the text in cell A51.
FIGURE 9-8 You can attach help buttons to the sheet and enter help text on another sheet, which you can later hide.
Create a simple userform with a label and a close button. (see Chapter 10, “Userforms— An Introduction,” for more information on userforms.) Rename the form HelpForm, the button CloseHelp, and the label HelpText. Size the label large enough to hold the help text. Add the following macro, CloseHelp_Click, behind the form to hide it when the button is clicked: Click here to view code image Private Sub CloseHelp_Click() Unload Me End Sub At this point, you could program each button separately. If you have many buttons, this would be tedious. And if you ever need to add more buttons, you will have to update the code. Or you could create a class module and a collection that will automatically include all the help buttons on the sheet, now and in the future. Insert a class module named cLabel. You need a public variable, HelpLabel, to capture the control events: Click here to view code image Public WithEvents HelpLabel As MSForms.Label In addition, you need a method of finding and displaying the corresponding help text. The following code extracts the number at the end of the label name and uses that to find the corresponding row on the sheet with the help text: Click here to view code image Private Sub HelpLabel_Click() Dim RowNumber As Long RowNumber = Right(HelpLabel.Name, Len(HelpLabel.Name) - 5) If HelpLabel.Caption = "?" Then HelpForm.Caption = "Label in cell " & "A" & RowNumber HelpForm.HelpText.Caption = Worksheets("Help Text").Cells(RowNumber, 1) HelpForm.Show End If End Sub In the ThisWorkbook module, declare a global collection at the top of the module. Then create a Workbook_Open procedure to create a collection of the labels in the workbook: Click here to view code image
Dim Sub Dim Dim Dim
colLabels As Collection Workbook_Open() wks As Worksheet clsLbl As cLabel OleObj As OLEObject
Set colLabels= New Collection For Each wks In ThisWorkbook.Worksheets For Each OleObj In wks.OLEObjects If OleObj.OLEType = xlOLEControl Then 'in case you have other controls on the sheet, include only the labels If TypeName(OleObj.Object) = "Label" Then Set clsLbl = New cLabel Set clsLbl.HelpLabel = OleObj.Object colLabels.Add clsLbl End If End If Next OleObj Next wks End Sub Run Workbook_Open to create the collection. Click a label on the worksheet. The corresponding help text appears in the help form, as shown in see Figure 9-9.
FIGURE 9-9 Help text is only a click away.
Using user-defined types to create custom properties User-defined types (UDTs) provide some of the power of a custom object, but without the need for a class module. A class module allows for the creation of custom properties and methods, whereas a UDT allows only custom properties. However, sometimes that is all you need. A UDT is declared with a Type...End Type statement. It can be public or private. A
name that is treated like an object is given to the UDT. Within Type, individual variables are declared that become the properties of the UDT. Within a procedure, a variable of the custom type is defined. When that variable is used, the properties are available, just as they are in a custom object (see Figure 9-10).
FIGURE 9-10 The properties of a UDT are available as they are in a custom object.
The following example uses two UDTs to summarize a report of product styles in various stores. The first UDT consists of properties for each product style: Click here to view code image Public Type Style StyleName As String Price As Single UnitsSold As Long UnitsOnHand As Long End Type The second UDT consists of the store name and an array whose type is the first UDT: Click here to view code image
Public Type Store ID As String Styles() As Style End Type After the UDTs are established, the main program is written. Only a variable of the second UDT type, Store, is needed because that type contains the first type, Style (see Figure 9-11). However, all the properties of the UDTs are easily available. In addition, with the use of the UDT, the various variables are easy to remember—they are only a dot (.) away. Here is the main program: Click here to view code image Sub UDTMain() Dim ThisStore As Long, ThisStyle As Long Dim CurrRow As Long, i As Long Dim TotalDollarsSold As Double, TotalDollarsOnHand As Double Dim TotalUnitsSold As Long, TotalUnitsOnHand As Long Dim StoreID As String Dim tblStores As ListObject Dim arrStores 'to hold the data from the table ReDim Stores(0 To 0) As Store 'The UDT is declared as the outer array Set tblStores = Worksheets("Sales Data").ListObjects("tblStores") 'ensure data is sorted by name Click here to view code image With tblStores .Sort.SortFields.Add .ListColumns(1).DataBodyRange, _ xlSortOnValues, xlAscending .Sort.Apply .Sort.SortFields.Clear End With 'put the data into an array so it's faster to process arrStores = tblStores.DataBodyRange 'The following For loop fills both arrays. 'The outer array is filled with the 'store name and an inner array consisting of product details. 'To accomplish this, the store name is tracked, and when it changes,
'the outer array is expanded. 'The inner array for each outer array expands with each new product For i = LBound(arrStores) To UBound(arrStores) StoreID = arrStores(i, 1) 'Checks whether this is the first entry in the outer array If LBound(Stores) = 0 Then ThisStore = 1 ReDim Stores(1 To 1) As Store Stores(1).ID = StoreID ReDim Stores(1).Styles(0 To 0) As Style Else 'if it's not the first entry, see if the store has already been added For ThisStore = LBound(Stores) To UBound(Stores) 'the store has already been added; no need to add again If Stores(ThisStore).ID = StoreID Then Exit For Next ThisStore 'the store hasn't been added, so add it now If ThisStore > UBound(Stores) Then ReDim Preserve Stores(LBound(Stores) To_ UBound(Stores) + 1) As Store Stores(ThisStore).ID = StoreID ReDim Stores(ThisStore).Styles(0 To 0) As Style End If End If 'now add the store details With Stores(ThisStore) 'check if the style already exists in the inner array If LBound(.Styles) = 0 Then ReDim .Styles(1 To 1) As Style Else ReDim Preserve .Styles(LBound(.Styles) To _ UBound(.Styles) + 1) As Style End If 'add the rest of the details for the Style With .Styles(UBound(.Styles)) .StyleName = arrStores(i, 2) .Price = arrStores(i, 3) .UnitsSold = arrStores(i, 4) .UnitsOnHand = arrStores(i, 5)
End With End With Next i Click here to view code image 'Create a report on a new sheet Sheets.Add Range("A1").Resize(, 5).Value = Array("Store ID", "Units Sold", _ "Dollars Sold", "Units On Hand", "Dollars On Hand") CurrRow = 2 'loop through the outer array For ThisStore = LBound(Stores) To UBound(Stores) With Stores(ThisStore) TotalDollarsSold = 0 TotalUnitsSold = 0 TotalDollarsOnHand = 0 TotalUnitsOnHand = 0 'Go through the inner array of product styles within the array 'of stores to summarize information For ThisStyle = LBound(.Styles) To UBound(.Styles) With .Styles(ThisStyle) TotalDollarsSold = TotalDollarsSold + .UnitsSold *.Price TotalUnitsSold = TotalUnitsSold + .UnitsSold TotalDollarsOnHand = TotalDollarsOnHand + .UnitsOnHand * _ .Price TotalUnitsOnHand = TotalUnitsOnHand + .UnitsOnHand End With Next ThisStyle Range("A" & CurrRow).Resize(, 5).Value = _ Array(.ID, TotalUnitsSold, TotalDollarsSold, _ TotalUnitsOnHand, TotalDollarsOnHand) End With CurrRow = CurrRow + 1 Next ThisStore Set tblStores = Nothing End Sub
FIGURE 9-11 The Stores variable is of type Store, which includes the Styles variable array. This allows you to organize multiple pieces of data in a couple variables.
Next steps Chapter 10 introduces the tools you can use to interact with users. You’ll find out how to prompt people for information to use in your code, warn them of illegal actions, and provide them with an interface to work with other than the spreadsheet.
CHAPTER 10
Userforms: An introduction In this chapter, you will: Use an input box to request user input Use a message box to display information Learn how to create a userform Add controls to the userform Verify a required field has an entry Prevent a user from closing a form Prompt the user to select a file Userforms enable you to display information and allow the user to input information. Using InputBox and MsgBox controls are simple ways of doing this. You can use the userform controls in the VB Editor to create forms that are more complex. This chapter covers simple user interfaces using input boxes and message boxes and the basics of creating userforms in the VB Editor. Note To learn more about advanced userform programming, see Chapter 22, “Advanced userform techniques.”
Input boxes The InputBox function is used to create a basic interface element that requests input from the user before the program can continue. You can configure the prompt, the title for the window, a default value, the window position, and user help files. The only two buttons provided are the OK and Cancel buttons. The returned value is a string. The following code asks the user for the number of months to be averaged. Figure 10-1 shows the resulting input box.
Click here to view code image AveMos = InputBox(Prompt:="Enter the number " & " of months to average", _ Title:="Enter Months", Default:="3")
FIGURE 10-1 An input box can be simple but still effective.
Tip If you need to force the entry of a variable type other than string, use Application.InputBox. This method allows you to specify the return data type, including a formula, number, or cell reference.
Message boxes The MsgBox function creates a message box that displays information and waits for the user to click a button before continuing. Whereas InputBox has only OK and Cancel buttons, the MsgBox function enables you to choose from several configurations of buttons, including Yes, No, OK, and Cancel. You also can configure the prompt, the window title, and help files. The following code produces a prompt to find out whether the user wants to continue. You use a Select Case statement to continue the program with the appropriate action: Click here to view code image myTitle = "Report Finalized" MyMsg = "Do you want to save changes and close?" Response = MsgBox(myMsg, vbExclamation + vbYesNoCancel, myTitle) Select Case Response Case Is = vbYes ActiveWorkbook.Close SaveChanges:=True Case Is = vbNo ActiveWorkbook.Close SaveChanges:=False Case Is = vbCancel
Exit Sub End Select Figure 10-2 shows the resulting customized message box.
FIGURE 10-2 The MsgBox function is used to display information and obtain a basic response from the user.
Tip You can combine an icon option and a buttons option for the buttons argument by separating them with the plus (+) symbol. In the previous example,vbExclamation + vbYesNoCancel instructed Excel to show the exclamation symbol and the Yes, No, and Cancel buttons.
Creating a userform Userforms combine the capabilities of InputBox and MsgBox to create a more efficient way of interacting with the user. For example, rather than have the user fill out personal information on a sheet, you can create a userform that prompts for the required data (see Figure 10-3).
FIGURE 10-3 Create a custom userform to get more information from the user.
Insert a userform in the VB Editor by selecting Insert, UserForm from the main menu.
When a UserForm module is added to the Project Explorer, a blank form appears in the window where your code usually is, and the Controls toolbox appears. To change the codename of the userform, select the form and change the (Name) property. The codename of a userform is used to refer to the form, as shown in the following sections. You can resize a userform by grabbing and dragging the handles on its right side, bottom edge, or lower-right corner. To add controls to the form, click the desired control in the toolbox and draw it on the form. You can move and resize controls at any time. Note By default, the toolbox displays the most common controls. To access more controls, right-click the toolbox and select Additional Controls. However, be careful; other users might not have the same additional controls as you do. If you send users a form with a control they do not have installed, the program generates an error.
After you add a control to a form, you can change its properties from the Properties window. (Or, if you don’t want to set the properties manually now, you can set them later programmatically.) If the Properties window is not visible, you can bring it up by selecting View, Properties Window. Figure 10-4 shows the Properties window for a text box.
FIGURE 10-4 Use the Properties window to change the properties of a control.
Calling and hiding a userform A userform can be called from any module. The syntax FormName.Show causes a form for the user to pop up: frm_AddEmp.Show The Load method can also be used to call a userform to place it in memory. It allows a form
to be loaded while remaining hidden: Load frm_AddEmp To hide a userform, use the Hide method. When you do, the form is still active but is hidden from the user. However, the controls on the form can still be accessed programmatically: frm_AddEmp.Hide The Unload method unloads a form from memory and removes it from the user’s view, which means the form cannot be accessed by the user or programmatically: Unload Me TIP Me is a keyword that can be used to refer to the userform. It can be used in the code of any control to refer to itself.
Programming userforms The code for a control goes in the form’s module. Unlike with the other modules, doubleclicking the form’s module opens the form in Design view. To view the code, you can rightclick either the module or the userform in Design view and select View Code.
Userform events Just like a worksheet, a userform has events that are triggered by actions. After the userform has been added to a project, the events are available in the Properties drop-down menu at the top right of the code window (see Figure 10-5); to access them, select UserForm from the Object drop-down menu on the left.
FIGURE 10-5 Various events for a userform can be selected from the drop-down menu at the top of the code window.
The available events for userforms are described in Table 10-1. TABLE 10-1 Userform events Event
Description
Activate
Occurs when a userform is either loaded or shown. This event is triggered after the Initialize event.
AddControl
Occurs when a control is added to a userform at runtime. Does not run at design time or upon userform initialization.
BeforeDragOver
Occurs while the user does a drag and drop onto the userform.
BeforeDropOrPaste Occurs right before the user is about to drop or paste data into the userform. Click
Occurs when the user clicks the userform with the mouse.
DblClick
Occurs when the user double-clicks the userform with the mouse. If a click event is also in use, the double-click event will not work.
Deactivate
Occurs when a userform is deactivated.
Error
Occurs when the userform runs into an error and cannot return the error information.
Initialize
Occurs when the userform is first loaded, before the Activate event.
KeyDown
Occurs when the user presses a key on the keyboard.
KeyPress
Occurs when the user presses an ANSI key. An ANSI key is a typable character such as the letter A. An example of a nontypable character is the Tab key.
KeyUp
Occurs when the user releases a key on the keyboard.
Layout
Occurs when the control changes size.
MouseDown
Occurs when the user presses the mouse button within the borders of the userform.
MouseMove
Occurs when the user moves the mouse within the borders of the userform.
MouseUp
Occurs when the user releases the mouse button within the borders of the userform.
QueryClose
Occurs before a userform closes. It allows you to recognize the method used to close a formand have code respond accordingly.
RemoveControl
Occurs when a control is deleted from within the userform.
Resize
Occurs when the userform is resized.
Scroll
Occurs when a visible scrollbar box is repositioned.
Terminate
Occurs after the userform has been unloaded. This is triggered after QueryClose.
Zoom
Occurs when the zoom value is changed.
Programming controls To program a control, highlight the control and select View, Code. The footer, header, and
default action for the control are entered in the programming field automatically. To see the other actions that are available for a control, select the control from the Object drop-down menu and view the actions in the Properties drop-down menu, as shown in Figure 10-6.
FIGURE 10-6 You can select various actions for a control from the VB Editor drop-down menus.
The controls are objects, like ActiveWorkbook. They have properties and methods that depend on the type of control. Most of the programming for the controls is done in the form’s module. However, if another module needs to refer to a control, the parent, which is the form, needs to be included with the object. Here’s an example of a button event that closes the form: Click here to view code image Private Sub btn_EmpCancel_Click() Unload Me End Sub The preceding code can be broken down into three sections. btn_EmpCancel—Name given to the control Click—Action of the control Unload Me—Code behind the control, which, in this case, is unloading the form
Tip Change the (Name) property in the control’s Properties window to rename a control from the default assigned by the editor.
Case study: Bug fix when adding controls to an existing form If you’ve been using a userform for some time and later try to add a new control, you might find that Excel seems to get confused about the control. You will see that the control is added to the form, but when you right-click the control and select View Code,
the code module does not seem to acknowledge that the control exists. The control name is not available in the left drop-down menu at the top of the code module. To work around this situation, follow these steps: 1. Add all the controls you need to add to the existing userform. 2. In the Project Explorer, right-click the userform and select Export File. Select Save to save the file in the default location. 3. In the Project Explorer, right-click the userform and select Remove. Because you just exported the userform, click No to the question about exporting. 4. Right-click anywhere in the Project Explorer and select Import File. Select the file name that you saved in step 2. The new controls are now available in the code window of the userform.
Using basic form controls Each control has different events associated with it, so you can code what happens based on the user’s actions. A table reviewing the control events is available at the end of each of the sections that follow. A label control is used to display text with information for the user. A text box control is used to get a manual entry from the user. A command button control is used to create a button a user can press to have the program perform an action.
Using labels, text boxes, and command buttons The basic form shown in Figure 10-7 consists of labels, text boxes, and command buttons. Using such a form is a simple yet effective method of requesting information from the user. After the text boxes have been filled in, the user clicks OK, and your code reformats the data, if needed, then adds the information to a sheet (see Figure 10-8), as shown in the following code:
FIGURE 10-7 You can use a simple form like this to collect information from the user.
FIGURE 10-8 The information from the form is added to the sheet.
Click here to view code image Private Sub btn_EmpOK_Click() Dim LastRow As Long Dim tblEmployees As ListObject Set tblEmployees = Worksheets("Employees").ListObjects("tblEmployees") With tblEmployees .ListRows.Add 'add a new row With .DataBodyRange LastRow = .Rows.Count 'get the new row .Cells(LastRow, 1).Value = tb_EmpName.Value .Cells(LastRow, 2).Value = tb_EmpPosition.Value .Cells(LastRow, 3).Value = tb_EmpHireDate.Value End With End With Set tblEmployees = Nothing End Sub By changing the code as shown in the following sample, you can use the same form design to retrieve information. The following code retrieves the position and hire date after the employee’s name is entered: Click here to view code image Private Sub btn_EmpOK_Click()
Dim EmpFound As Range Dim tblEmployees As ListObject Set tblEmployees = Worksheets("Employees").ListObjects("tblEmployees") With tblEmployees.ListColumns("Name").DataBodyRange Set EmpFound = .Find(tb_EmpName.Value) If EmpFound Is Nothing Then Msgbox ("Employee not found!") tb_EmpName.Value = "" Else With .Cells(EmpFound.Row - 1, 1) tb_EmpPosition = .Offset(0, 1) tb_HireDate = .Offset(0, 2) End With End If End With Set EmpFound = Nothing Set tblEmployees = Nothing End Sub EmpFound returns the location of the match as it pertains to the sheet, not the listobject. To
return the correct location as it pertains to the listobject’s databodyrange, subtract 1 from Emfound.Row. The available events for Label, TextBox, and CommandButton controls are described in Table 10-2. TABLE 10-2 Label, TextBox, and CommandButton control events Event
Description
AfterUpdate1
Occurs after the control’s data has been changed by the user.
BeforeDragOver
Occurs while the user drags and drops data onto the control.
BeforeDropOrPaste Occurs right before the user is about to drop or paste data into the control. BeforeUpdate1
Occurs before the data in the control is changed.
Change1
Occurs when the value of the control is changed.
Click2
Occurs when the user clicks the control with the mouse.
DblClick
Occurs when the user double-clicks the control with the mouse.
DropButtonClick1 Occurs when the user presses F4 on the keyboard. This is similar to the drop-down controlon the
combo box, but there is no drop-down feature on a text box.
Enter3
Occurs right before the control receives the focus from another control on the same user-form.
Error
Occurs when the control runs into an error and cannot return the error information.
Exit3
Occurs right after the control loses focus to another control on the same userform.
KeyDown3
Occurs when the user presses a key on the keyboard.
KeyPress3
Occurs when the user presses an ANSI key. An ANSI key is a typable character such as the letter A. An example of a nontypable character is the Tab key.
KeyUp3
Occurs when the user releases a key on the keyboard.
MouseDown
Occurs when the user presses the mouse button within the borders of the control.
MouseMove
Occurs when the user moves the mouse within the borders of the control.
MouseUp
Occurs when the user releases the mouse button within the borders of the control.
1TextBox control only 2Label and CommandButton controls 3TextBox and CommandButton controls
Deciding whether to use list boxes or combo boxes in forms You can let users type employee names to search for, but what if they misspell a name? You need a way to make sure that names are typed correctly. Which do you use for this, a list box or a combo box? As explained below, the two are similar, but the combo box has an additional feature that you may or may not need. A list box displays a list of values from which the user can choose. A combo box displays a list of values from which the user can choose and allows the user to enter a new value. In this case, when you want to limit user options, you should use a list box to list the employee names, as shown in Figure 10-9.
FIGURE 10-9 You can use a list box to control user input and selections.
Use the following Initialize event to fill the list box with names: Click here to view code image Private Sub UserForm_Initialize() Dim tblEmployees As ListObject Set tblEmployees = Worksheets("Employees").ListObjects("tblEmployees") Me.lb_EmpName.RowSource = tblEmployees.ListColumns(1).DataBodyRange.Address Set tblEmployees = Nothing End Sub Use the Click event to fill in the position and hire date fields when a name is selected: Click here to view code image Private Sub lb_EmpName_Click() Dim EmpFound As Range Dim tblEmployees As ListObject Set tblEmployees = Worksheets("Employees").ListObjects("tblEmployees") With tblEmployees.ListColumns("Name").DataBodyRange Set EmpFound = .Find(lb_EmpName.Value) With .Cells(EmpFound.Row - 1, 1) tb_EmpPosition.Value = .Offset(0, 1) tb_HireDate.Value = .Offset(0, 2) End With End With
Set EmpFound = Nothing Set tblEmployees = Nothing End Sub
Using the MultiSelect property of a list box List boxes have a MultiSelect property, which enables the user to select multiple items from the choices in the list box (see in Figure 10-10): fmMultiSelectSingle—The default setting allows only a single item selection at a
time. fmMultiSelectMulti—This allows an item to be deselected when it is clicked again;
multiple items can also be selected. fmMultiSelectExtended—This allows the Ctrl and Shift keys to be used to select
multiple items. If multiple items are selected, the Value property cannot be used to retrieve the items. Instead, check to see whether the item is selected and then manipulate it as needed, using the following code: Click here to view code image Private Sub btn_EmpOK_Click() Dim LastRow As Integer, i As Integer Dim tblEmployees As ListObject Set tblEmployees = Worksheets("Employees").ListObjects("tblEmployees") With tblEmployees .ListRows.Add 'add a new row With .DataBodyRange LastRow = .Rows.Count 'get the new row .Cells(LastRow, 1).Value = tb_EmpName.Value For i = 0 To lb_EmpPosition.ListCount - 1 'if the item is selected, add it to the sheet If lb_EmpPosition.Selected(i) = True Then .Cells(LastRow, 2).Value = .Cells(LastRow, 2).Value & _ lb_EmpPosition.List(i) & "," End If Next i .Cells(LastRow, 3).Value = tb_HireDate.Value 'remove excess comma
.Cells(LastRow, 2).Value = Left(.Cells(LastRow, 2).Value, _ Len(.Cells(LastRow, 2).Value) - 1) End With End With Set tblEmployees = Nothing End Sub
FIGURE 10-10 The MultiSelect property enables the user to select multiple items from a list box.
The items in a list box start counting at zero. For this reason, if you use the ListCount property, you must subtract one from the result: Click here to view code image For i = 0 To lb_EmpPosition.ListCount - 1 The available events for ListBox controls and ComboBox controls are described in Table 10-3. TABLE 10-3 ListBox and ComboBox control events Event
Description
AfterUpdate
Occurs after the control’s data has been changed by the user.
BeforeDragOver
Occurs while the user drags and drops data onto the control.
BeforeDropOrPaste Occurs right before the user is about to drop or paste data into the control. BeforeUpdate
Occurs before the data in the control is changed.
Change
Occurs when the value of the control is changed.
Click
Occurs when the user selects a value from the list box or combo box.
DblClick
Occurs when the user double-clicks the control with the mouse.
DropButtonClick1 Occurs when the drop-down menu appears after the user clicks the drop-down arrow of thecombo box
or presses F4 on the keyboard. Enter
Occurs right before the control receives the focus from another control on the same user-form.
Error
Occurs when the control runs into an error and can’t return the error information.
Exit
Occurs right after the control loses focus to another control on the same userform.
KeyDown
Occurs when the user presses a key on the keyboard.
KeyPress
Occurs when the user presses an ANSI key. An ANSI key is a typable character such as the letter A. An example of a nontypable character is the Tab key.
KeyUp
Occurs when the user releases a key on the keyboard.
MouseDown
Occurs when the user presses the mouse button within the borders of the control.
MouseMove
Occurs when the user moves the mouse within the borders of the control.
MouseUp
Occurs when the user releases the mouse button within the borders of the control.
1 ComboBox control only
Adding option buttons to a userform Option buttons are similar to check boxes in that they can be used to make selections. However, unlike check boxes, option buttons can be configured to allow only one selection out of a group. Using the Frame tool, draw a frame to separate the next set of controls from the other controls on the userform. The frame is used to group option buttons together, as shown in Figure 10-11.
FIGURE 10-11 You can use a frame to group option buttons together.
Option buttons have a GroupName property. If you assign the same group name, Buildings, to a set of option buttons, you force them to act collectively, as a toggle, so that only one button in the set can be selected. Selecting an option button automatically deselects the other buttons in the same group or frame. To prevent this behavior, either leave the GroupName property blank or enter a unique name for each option button. Note For users who prefer to select the option button’s label rather than the button itself, create a separate label and add code to the label, like this, to trigger the option button: Click here to view code image Private Sub Lbl_Bldg1_Click() Obtn_Bldg1.Value = True End Sub
The available events for OptionButton controls and Frame controls are described in Table 10-4. TABLE 10-4 OptionButton and Frame control events Event
Description
AfterUpdate1
Occurs after the control’s data has been changed by the user.
AddControl2
Occurs when a control is added to a frame on a form at runtime. Does not run at design timeor upon userform initialization.
BeforeDragOver
Occurs while the user does a drag and drop onto the control.
BeforeDropOrPaste Occurs right before the user is about to drop or paste data into the control. BeforeUpdate1
Occurs before the data in the control is changed.
Change1
Occurs when the value of the control is changed.
Click
Occurs when the user clicks the control with the mouse.
DblClick
Occurs when the user double-clicks the control with the mouse.
Enter
Occurs right before the control receives the focus from another control on the same user-form.
Error
Occurs when the control runs into an error and cannot return the error information.
Exit
Occurs right after the control loses focus to another control on the same userform.
KeyDown
Occurs when the user presses a key on the keyboard.
KeyPress
Occurs when the user presses an ANSI key. An ANSI key is a typable character such as the letter A. An example of a nontypable character is the Tab key. KeyUp
Occurs when the user releases a key on the keyboard.
Layout2
Occurs when the frame changes size.
MouseDown
Occurs when the user presses the mouse button within the borders of the control.
MouseMove
Occurs when the user moves the mouse within the borders of the control.
MouseUp
Occurs when the user releases the mouse button within the borders of the control.
RemoveControl2
Occurs when a control is deleted from within the frame control.
Scroll2
Occurs when the scrollbar box, if visible, is repositioned.
Zoom2
Occurs when the zoom value is changed.
1 OptionButton control only 2 Frame control only
Adding graphics to a userform A list on a form can be even more helpful if a corresponding graphic is added to the form. The following code displays a photograph corresponding to the selected employee from the list box: Click here to view code image Private Sub lb_EmpName_Change() Dim EmpFound As Range Dim tblEmployees As ListObject Set tblEmployees = Worksheets("Employees").ListObjects("tblEmployees") With tblEmployees Set EmpFound = .ListColumns("Name"). _ DataBodyRange.Find(lb_EmpName.Value) If EmpFound Is Nothing Then MsgBox ("Employee not found!") lb_EmpName.Value = "" Exit Sub Else With .DataBodyRange.Cells(EmpFound.Row - 1, _ .ListColumns("Name").Index) tb_EmpPosition = .Offset(0, 1) tb_HireDate = .Offset(0, 2)
End Set Set End
On Error Resume Next Img_Employee.Picture = LoadPicture _ (ThisWorkbook.Path & "\" & EmpFound.Value & ".jpg") On Error GoTo 0 End With End If With EmpFound = Nothing tblEmployees = Nothing Sub
The available events for Graphic controls are described in Table 10-5. TABLE 10-5 Graphic control events Event
Description
BeforeDragOver
Occurs while the user drags and drops data onto the control.
BeforeDropOrPaste
Occurs right before the user is about to drop or paste data into the control.
Click
Occurs when the user clicks the image with the mouse.
DblClick
Occurs when the user double-clicks the image with the mouse.
Error
Occurs when the control runs into an error and can’t return the error information.
MouseDown
Occurs when the user presses the mouse button within the borders of the image.
MouseMove
Occurs when the user moves the mouse within the borders of the image.
MouseUp
Occurs when the user releases the mouse button within the borders of the control.
Using a spin button on a userform In the example we’ve been working with, the Hire Date field allows the user to enter the date in any format, such as 1/1/18 or January 1, 2018. This possible inconsistency can create problems later on, if you need to use or search for dates. The solution? Force users to enter dates in a unified manner. Spin buttons allow the user to increment/decrement through a series of numbers. In this way, the user is forced to enter numbers rather than text. Draw a spin button for a Month entry on the form. In the Properties window, set Min to 1 for January and Max to 12 for December. For the Value property, enter 1, the first month. Next, draw a text box next to the spin button. This text box reflects the value of the spin button. In addition, you can use labels. Place the code below behind the month’s spin button control: Click here to view code image
Private Sub SpBtn_Month_Change() tb_Month.Value = SpBtn_Month.Value End Sub Finish building the form. Use a Min of 1 and Max of 31 for Day, or a Min of 1900 and a Max of 2100 for Year: Click here to view code image Private Sub btn_EmpOK_Click() Dim LastRow As Integer, i As Integer Dim tblEmployees As ListObject Set tblEmployees = Worksheets("Employees").ListObjects("tblEmployees") If tb_EmpName.Value = "" Then frm_AddEmp.Hide MsgBox ("Please enter an Employee Name") frm_AddEmp.Show Exit Sub End If With tblEmployees .ListRows.Add 'add a new row With .DataBodyRange LastRow = .Rows.Count 'get the new row .Cells(LastRow, 1).Value = tb_EmpName.Value For i = 0 To lb_EmpPosition.ListCount - 1 If lb_EmpPosition.Selected(i) = True Then .Cells(LastRow, 2).Value = _ .Cells(LastRow, 2).Value & lb_EmpPosition.List(i) & "," End If Next i 'Concatenate the values from the textboxes to create the date .Cells(LastRow, 3).Value = tb_Month.Value & "/" & tb_Day.Value & _ "/" & tb_Year.Value End With End With End Sub The available events for SpinButton controls are described in Table 10-6.
TABLE 10-6 SpinButton control events Event
Description
AfterUpdate
Occurs after the control’s data has been changed by the user.
BeforeDragOver
Occurs while the user drags and drops data onto the control.
BeforeDropOrPaste Occurs right before the user is about to drop or paste data into the control. BeforeUpdate
Occurs before the data in the control is changed.
Change
Occurs when the value of the control is changed.
Enter
Occurs right before the control receives the focus from another control on the sameuserform.
Error
Occurs when the control runs into an error and cannot return the error information.
Exit
Occurs right after the control loses focus to another control on the same userform.
KeyDown
Occurs when the user presses a key on the keyboard.
KeyPress
Occurs when the user presses an ANSI key. An ANSI key is a typable character such as theletter A. An example of a nontypable character is the Tab key.
KeyUp
Occurs when the user releases a key on the keyboard.
SpinDown
Occurs when the user clicks the lower or left spin button, decreasing the value.
SpinUp
Occurs when the user clicks the upper or right spin button, increasing the value.
Using the MultiPage control to combine forms The MultiPage control provides a neat way of organizing multiple forms. Instead of having one form for personal employee information and one for on-the-job information, combine the information into one multipage form, as shown in Figures 10-12 and 10-13.
FIGURE 10-12 Use the MultiPage control to combine multiple forms. This is the first page of the form.
FIGURE 10-13 This is the second page of the form.
You can modify a page by right-clicking the tab of the page and then choosing from the following menu options: New Page, Delete Page, Rename, and Move. Tip Adding multipage forms after the rest of the form has been created is not an easy task. Therefore, plan multipage forms from the beginning. If you decide later that you need a multipage form, insert a new form, draw the MultiPage control, and copy/paste the controls from the other forms to the new form.
Note Do not right-click in the tab area to view the MultiPage code. Instead, right-click in the MultiPage control’s main area to get the View Code option.
Unlike many of the other controls in which the Value property holds a user-entered or userselected value, the MultiPage control uses the Value property to hold the number of the active page, starting at zero. For example, if you have a five-page form and want to activate the fourth page, use this: MultiPage1.Value = 3 If you have a control you want all the pages to share, such as a Save, Cancel, or Close button, place the control on the main userform rather than on the individual pages, as shown in Figure 10-14.
FIGURE 10-14 Place common controls such as the Close button on the main userform.
The available events for MultiPage controls are described in Table 10-7. TABLE 10-7 MultiPage control events Event
Description
AddControl
Occurs when a control is added to a page of the MultiPage control. Does not run at designtime or upon userform initialization.
BeforeDragOver
Occurs while the user drags and drops data onto a page of the MultiPage control.
BeforeDropOrPaste Occurs right before the user is about to drop or paste data onto a page of the MultiPage control. Change
Occurs when the user changes pages of a MultiPage control.
Click
Occurs when the user clicks on a page of the MultiPage control.
DblClick
Occurs when the user double-clicks a page of the MultiPage control.
Enter
Occurs right before the MultiPage control receives the focus from another control on the same userform.
Error
Occurs when the MultiPage control runs into an error and cannot return the error informa-tion.
Exit
Occurs right after the MultiPage control loses focus to another control on the same user-form.
KeyDown
Occurs when the user presses a key on the keyboard.
KeyPress
Occurs when the user presses an ANSI key. An ANSI key is a typable character, such as the letter A. An example of a nontypable character is the Tab key.
KeyUp
Occurs when the user releases a key on the keyboard.
Layout
Occurs when the MultiPage control changes size.
MouseDown
Occurs when the user presses the mouse button within the borders of the control.
MouseMove
Occurs when the user moves the mouse within the borders of the control.
MouseUp
Occurs when the user releases the mouse button within the borders of the control.
RemoveControl
Occurs when a control is removed from a page of the MultiPage control.
Scroll
Occurs when the scrollbar box, if visible, is repositioned.
Zoom
Occurs when the zoom value is changed.
Verifying field entry Even when users are told to fill in all the fields, they don’t always do it. With a paper form, there is no way to force them to do so. As a programmer, you can ensure that all required fields are filled in by not allowing the user to continue until all requirements are met. Here’s how to do this: Click here to view code image If tb_EmpName.Value = "" Then frm_AddEmp.Hide MsgBox "Please enter an Employee Name" frm_AddEmp.Show Exit Sub End If
Illegal window closing The userforms created in the VB Editor are not that different from normal dialog boxes; they also include the X close button in the upper-right corner. Although using the button is not wrong, it can cause problems, depending on the objective of the userform. In cases like this, you might want to control what happens if the user clicks the button. Use the QueryClose event of the userform to find out what method is used to close the form and code an appropriate action: Click here to view code image Private Sub UserForm_QueryClose(Cancel As Integer, CloseMode As Integer) If CloseMode = vbFormControlMenu Then MsgBox "Please use the OK or Cancel buttons to close the form", _ vbCritical Cancel = True 'prevent the form from closing End If End Sub
When you know which method the user used to try to close the form, you can create a message box similar to the one shown in Figure 10-15 to warn the user that the method was illegal.
FIGURE 10-15 You can control what happens when the user clicks the X button.
The QueryClose event can be triggered in four ways: vbFormControlMenu—The user either right-clicks on the form’s title bar and selects the
Close command or clicks the X in the upper-right corner of the form. vbFormCode—The Unload statement is used. vbAppWindows—Windows shuts down. vbAppTaskManager—The application is shut down by the Task Manager.
Getting a file name One of the most common client interactions occurs when you need the client to specify a path and file name. Excel VBA has a built-in function to display the File Open dialog box, as shown in Figure 10-16. The client browses to and selects a file. When the client clicks the Open button, instead of opening the file, Excel VBA returns the full path and file name to the code:
FIGURE 10-16 Use the File Open dialog box to allow the user to select a file.
Click here to view code image Sub SelectFile() 'Ask which file to copy x = Application.GetOpenFilename( _ FileFilter:="Excel Files (*.xls*), *.xls*", _ Title:="Choose File to Copy", MultiSelect:=False) 'check in case no files were selected If x = "False" Then Exit Sub MsgBox "You selected " & x End Sub The preceding code allows the client to select one file. If you want the user to specify multiple files, use this code: Click here to view code image Sub ManyFiles() Dim x As Variant x = Application.GetOpenFilename( _ FileFilter:="Excel Files (*.xls*), *.xls*", _ Title:="Choose Files", MultiSelect:=True) On Error Resume Next If Ubound(x) > 0 Then For i = 1 To UBound(x) MsgBox "You selected " & x(i) Next i
ElseIf x = "False" Then Exit Sub End If On Error GoTo 0 End Sub In a similar fashion, you can use Application.GetSaveAsFileName to find the path and file name that should be used to save a file.
Next steps Userforms allow you to get information from the users and guide them on how to provide the program with that information. In Chapter 11, “Data mining with Advanced Filter,” you’ll find out about using Advanced Filter to produce reports quickly.
CHAPTER 11
Data mining with Advanced Filter In this chapter, you will: Replace a loop by using AutoFilter Get to know Advanced Filter Use Advanced Filter to extract a unique list of values Use Advanced Filter with criteria ranges Use filter in place in Advanced Filter Use Advanced Record to return all records that match the criteria Read this chapter. Although very few people use Advanced Filter in Excel, it is a workhorse in Excel VBA. I estimate that I end up using one of these filtering techniques as the core of a macro in 80% of the macros I develop for clients. Given that Advanced Filter is used in fewer than 1% of Excel sessions, this is a dramatic statistic. So even if you hardly ever use Advanced Filter in regular Excel, you should study this chapter to learn some powerful VBA techniques.
Replacing a loop with AutoFilter In Chapter 4, “Looping and flow control,” you read about several ways to loop through a data set to format records that match certain criteria. By using Filter (Microsoft’s name for what was originally AutoFilter), you can achieve the same result much faster. While other examples in this chapter use the Advanced Filter, this example can be solved with the simpler Filter. Although Microsoft changed the name of AutoFilter to Filter in Excel 2007, the VBA code still refers to AutoFilter. When AutoFilter was added to Excel, the team at Microsoft added extra care and attention to it. Items hidden because of AutoFilter are not simply treated like other hidden rows. AutoFilter gets special treatment. You’ve likely run into the frustrating situation in the past where you have applied formatting to visible rows and the formatting has gotten applied to the hidden rows. This is certainly a problem when you’ve hidden rows by clicking the #2 Group
and Outline button after using the Subtotal command. This is always a problem when you manually hide rows. But it is never a problem when the rows are hidden because of AutoFilter. After you’ve applied AutoFilter to hide rows, any action performed on the CurrentRegion is applied only to the visible rows. You can apply bold. You can change the font to red. You can even use CurrentRegion.EntireRow.Delete to delete the visible rows and not affect the rows hidden by the filter. Let’s say that you have a data set like the one shown in Figure 11-1, and you want to perform some action on all the records that match a certain criteria, such as all Ford records.
FIGURE 11-1 Find all Ford records and mark them.
In Chapter 5, “R1C1-style formulas,” you learned to write code like the following, which you could use to color all the Ford records green: Click here to view code image Sub OldLoop() FinalRow = Cells(Rows.Count, 1).End(xlUp).Row For i = 2 To FinalRow If Cells(i, 4) = "Ford" Then Cells(i, 1).Resize(1, 8).Interior.Color = RGB(0,255,0) End If Next i End Sub If you needed to delete records, you had to be careful to run the loop from the bottom of the data set to the top, using code like this: Click here to view code image Sub OldLoopToDelete() FinalRow = Cells(Rows.Count, 1).End(xlUp).Row For i = FinalRow To 2 Step -1 If Cells(i, 4) = "Ford" Then
Rows(i).Delete End If Next i End Sub The AutoFilter method, however, enables you to isolate all the Ford records in a single line of code: Click here to view code image Range("A1").AutoFilter Field:=4, Criteria1:= "Ford" After isolating the matching records, you do not need to use the VisibleCellsOnly setting to format the matching records. Instead, you can use the following line of code to make all the matching records green: Click here to view code image Range("A1").CurrentRegion.Interior.Color = RGB(0,255,0) There are two problems with the current two-line macro. First, the program leaves the AutoFilter drop-down menus in the data set. Second, the heading row is also formatted in green. Note The .CurrentRegion property extends the A1 reference to include the entire data set.
This single line of code turns off the AutoFilter drop-down menus and clears the filter: Range("A1").AutoFilter If you want to leave the AutoFilter drop-down menus on but clear the column D drop-down menu from showing Ford, you can use this line of code: ActiveSheet.ShowAllData Addressing the second problem is a bit more difficult. After you apply the filter and select Range("A1").CurrentRegion, the selection automatically includes the headers in the selection. Any formatting is also applied to the header row. If you do not care about the first blank row below the data, you can simply add OFFSET(1) to move the current region down to start in A2. This would be fine if your goal were to delete
all the Ford records: Click here to view code image Sub DeleteFord() ' skips header, but also deletes blank row below Range("A1").AutoFilter Field:=4, Criteria1:="Ford" Range("A1").CurrentRegion.Offset(1).EntireRow.Delete Range("A1").AutoFilter End Sub Note The OFFSET property usually requires the number of rows and the number of columns. Using .OFFSET(-2, 5) moves two rows up and five columns right. If you do not want to adjust by any columns, you can leave off the column parameter. Using .OFFSET(1) means one row down and zero columns over.
The preceding code works when you do not mind if the first blank row below the data is deleted. However, when you apply a green format to those rows, the code applies the green format to the blank row below the data set, and that would not look right. If you will be doing some formatting, you can determine the height of the data set and use .Resize to reduce the height of the current region while you use OFFSET:
Click here to view code image Sub ColorFord() DataHt = Range("A1").CurrentRegion.Rows.Count Range("A1").AutoFilter Field:=4, Criteria1:="Ford" Click here to view code image With Range("A1").CurrentRegion.Offset(1).Resize(DataHt - 1) ' No need to use VisibleCellsOnly for formatting .Interior.Color = RGB(0,255,0) .Font.Bold = True End With ' Clear the AutoFilter & remove drop-downs Range("A1").AutoFilter End Sub
Using AutoFilter techniques Excel 2007 introduced the possibility of selecting multiple items from a filter, filtering by
color, filtering by icon, filtering by top 10, and filtering to virtual date filters. Excel 2010 introduced the search box in the filter drop-down menu. All these filters have VBA equivalents, although some of them are implemented in VBA using legacy filtering methods.
Selecting multiple items Legacy versions of Excel allowed you to select two values, joined by AND or OR. In this case, you would specify xlAnd or xlOr as the operator: Click here to view code image Range("A1").AutoFilter Field:=4, _ Criteria1:="Ford", _ Operator:=xlOr, _ Criteria2:="General Motors" As the AutoFilter command became more flexible, Microsoft continued to use the same three parameters, even if they didn’t quite make sense. For example, Excel still lets you filter a field by asking for the top five items or the bottom 8% of records. To use this type of filter, specify either "5" or "8" as the Criteria1 argument and then specify xlTop10Items, xlTop10Percent, xlBottom10Items, or xlBottom10Percent as the operator. For example, the following code produces the top 12 revenue records: Click here to view code image Sub Top10Filter() ' Top 12 Revenue Records Range("A1").AutoFilter Field:=6, _ Criteria1:="12", _ Operator:=xlTop10Items End Sub There are a lot of numbers (6, 12, 10) in the code for this AutoFilter. Field:=6 indicates that you are looking at the sixth column. xlTop10Items is the name of the filter, but the filter is not limited to 10 items. The criteria 12 indicates the number of items that you want the filter to return. Excel offers several new filter options. It continues to force these filter options to fit in the old object model, where the filter command must fit in an operator and up to two criteria fields. If you want to choose three or more items, change the operator to Operator: =xlFilterValues and specify the list of items as an array in the Criteria1 argument:
Click here to view code image
Range("A1").AutoFilter Field:=4, _ Criteria1:=Array("General Motors", "Ford", "Fiat"), _ Operator:=xlFilterValues
Selecting using the Search box Excel 2010 introduced the Search box in the AutoFilter drop-down menu. After typing something in the Search box, you can use the Select All Search Results item. The macro recorder does a poor job of recording the Search box. The macro recorder hardcodes a list of customers who matched the search at the time you ran the macro. Think about the Search box. It is really a shortcut way of selecting Text Filters, Contains. Furthermore, the Contains filter is actually a shortcut way of specifying the search string surrounded by asterisks. Therefore, to filter to all the records that contain “at,” use this: Click here to view code image Range("A1").AutoFilter, Field:=4, Criteria1:="*at*"
Filtering by color To find records that have a particular font color, use the operator xlFilterFontColor and specify a particular RGB value as the criteria. This code finds all cells with a red font in column F: Click here to view code image Sub FilterByFontColor() Range("A1").AutoFilter Field:=6, _ Criteria1:=RGB(255, 0, 0), Operator:=xlFilterFontColor End Sub To find records that have no particular font color, use the operator xlFilterAutomaticFillColor and do not specify criteria:
Click here to view code image Sub FilterNoFontColor() Range("A1").AutoFilter Field:=6, _ Operator:=xlFilterAutomaticFontColor End Sub To find records that have a particular fill color, use the operator xlFilterCellColor and
specify a particular RGB value as the criteria. This code finds all red cells in column F: Click here to view code image Sub FilterByFillColor() Range("A1").AutoFilter Field:=6, _ Criteria1:=RGB(255, 0, 0), Operator:=xlFilterCellColor End Sub To find records that have no fill color, use the operator xlFilterNoFill and do not specify criteria.
Filtering by icon If you are expecting a data set to have an icon set applied, you can filter to show only records with one particular icon by using the xlFilterIcon operator. For the criteria, you have to know which icon set has been applied, as well as which icon within the set you want to filter by. The icon sets are identified using the names shown in column A in Figure 11-2. The items range from 1 through 5. The following code filters the Revenue column to show the rows containing an upward-pointing arrow in the 5 Arrows Gray icon set: Click here to view code image Sub FilterByIcon() Range("A1").AutoFilter Field:=6, _ Criteria1:=ActiveWorkbook.IconSets(xl5ArrowsGray).Item(5), _ Operator:=xlFilterIcon End Sub To find records that have no conditional formatting icon, use the operator xlFilterNoIcon and do not specify criteria.
FIGURE 11-2 To search for a particular icon, you need to know the icon set from column A and the item number from row 1.
Selecting a dynamic date range using AutoFilters Perhaps the most powerful feature in the world of Excel filters is the dynamic filters. These filters enable you to choose records that are above average or with a date field to select virtual periods, such as next week or last year. To use a dynamic filter, specify xlFilterDynamic as the operator and then use 1 of 34 values as Criteria1. The following code finds all dates that are in the next year: Click here to view code image Sub DynamicAutoFilter() Range("A1").AutoFilter Field:=3, _ Criteria1:=xlFilterNextYear, _ Click here to view code image Operator:=xlFilterDynamic End Sub The following are all the dynamic filter criteria options, which you specify as Criteria1
in the AutoFilter method: Criteria for values—Use xlFilterAboveAverage or xlFilterBelowAverage to find all the rows that are above or below average. Criteria for future periods—Use xlFilterTomorrow, xlFilterNextWeek, xlFilterNextMonth, xlFilterNextQuarter, or xlFilterNextYear to find rows that fall in a certain future period. Note that “next week” starts on Sunday and ends on Saturday. Criteria for current periods—Use xlFilterToday, xlFilterThisWeek, xlFilterThisMonth, xlFilterThisQuarter, or xlFilterThisYear to find rows that fall within the current period. Excel uses the system clock to find the current day. Criteria for past periods—Use xlFilterYesterday, xlFilterLastWeek, xlFilterLastMonth, xlFilterLastQuarter, xlFilterLastYear, or xlFilterYearToDate to find rows that fall within a previous period. Criteria for specific quarters—Use xlFilterDatesInPeriodQuarter1, xlFilterDatesInPeriodQuarter2, xlFilterDatesInPeriodQuarter3, or xlFilterDatesInPeriodQuarter4 to filter to rows that fall within a specific quarter. Note that these filters do not differentiate based on a year. If you ask for quarter 1, you might get records from this January, last February, and next March. Criteria for specific months—Use xlFilterDatesInPeriodJanuary through xlFilterDatesInPeriodDecember to filter to records that fall during a certain month. As with quarters, the filter does not filter to any particular year. Unfortunately, you cannot combine criteria. You might think that you can specify xlFilterDatesInPeriodJanuary as Criteria1 and xlFilterDatesNextYear as Criteria2. Even though this is a brilliant thought, Microsoft does not support this syntax (yet).
Selecting visible cells only After you apply a filter, most commands operate only on the visible rows in the selection. If you need to delete the records, format the records, or apply a conditional format to the records, you can simply refer to the .CurrentRegion of the first heading cell and perform the command. However, if you have a data set in which the rows have been hidden using the Hide Rows command, any formatting applied to .CurrentRegion applies to the hidden rows, too. In these cases, you should use the Visible Cells Only option in the Go To Special dialog box, as shown in Figure 11-3.
FIGURE 11-3 If rows have been manually hidden, use Visible Cells Only in the Go To Special dialog box.
To use Visible Cells Only in code, use the SpecialCells property: Click here to view code image Range("A1").CurrentRegion.SpecialCells(xlCellTypeVisible)
Case study: Using Go To Special instead of looping The Go To Special dialog box also plays a role in this case study. At a Data Analyst Boot Camp, one of the attendees had a macro that was taking a long time to run. The workbook had a number of selection controls. A complex IF() function in cells H10:H750 was choosing which records should be included in a report. While that IF() statement had many nested conditions, the formula was inserting either KEEP or HIDE in each cell: =IF(logical_test, "KEEP","HIDE") The following section of code was hiding individual rows: Click here to view code image For Each cell In Range("H10:H750") If cell.Value = "HIDE" Then
cell.EntireRow.Hidden = True End If Next cell The macro was taking several minutes to run. SUBTOTAL formulas that excluded hidden rows were recalculating after each pass through the loop. The first attempts to speed up the macro involved turning off screen updating and calculation: Click here to view code image Application.ScreenUpdating = False Application.Calculation = xlCalculationManual For Each cell In Range("H10:H750") If cell.Value = "HIDE" Then cell.EntireRow.Hidden = True End If Next cell Application.Calculation = xlCalculationAutomatic Application.ScreenUpdating = True For some reason, looping through all the records was still taking too long. We tried using AutoFilter to isolate the HIDE records and then hiding those rows, but we lost the manual row hiding after turning off AutoFilter. The solution was to make use of the Go To Special dialog box’s ability to limit the selection to text results of formulas. First, the formula in column H was changed to return either HIDE or a number: =IF(logical_test, "HIDE",1) Then, the following single line of code was able to hide the rows that evaluated to a text value in column H: Click here to view code image Range("H10:H750") _ .SpecialCells(xlCellTypeFormulas, xlTextValues) _ .EntireRow.Hidden = True Because all the rows were hidden in a single command, that section of the macro ran in seconds rather than minutes.
Advanced Filter—easier in VBA than in Excel
Using the arcane Advanced Filter command is so difficult in the Excel user interface that it is pretty rare to find someone who enjoys using it regularly. However, in VBA, advanced filters are a joy to use. With a single line of code, you can rapidly extract a subset of records from a database or quickly get a unique list of values in any column. This is critical when you want to run reports for a specific region or customer. Two advanced filters are used most often in the same procedure—one to get a unique list of customers and a second to filter to each customer, as shown in Figure 11-4. The rest of this chapter builds toward such a routine.
FIGURE 11-4 A typical macro uses two advanced filters.
Using the Excel interface to build an advanced filter Because not many people use the Advanced Filter feature, this section walks you through examples using the user interface to build an advanced filter and then shows you the analogous code. You will be amazed at how complex the user interface seems and yet how easy it is to program a powerful advanced filter to extract records. One reason Advanced Filter is hard to use is that you can use it in several different ways. Every Advanced Filter has to have a List Range. You must make three basic choices in the Advanced Filter dialog box. Because each choice has two options, there are eight (2 × 2 × 2) possible combinations of these choices. The three basic choices are shown in Figure 11-5 and described here: Action—You can select Filter The List, In-Place or you can select Copy To Another
Location. If you choose to filter the records in place, the nonmatching rows are hidden. Choosing to copy to a new location copies the records that match the filter to a new range. Criteria—You can filter with or without criteria. Filtering with criteria is appropriate for getting a subset of rows. Filtering without criteria is still useful when you want a subset of columns or when you are using the Unique Records Only option. Unique—You can choose to request Unique Records Only or request all matching records. The Unique option makes using the Advanced Filter command one of the fastest ways to find a unique list of values in one field. By placing the Customer heading in the output range, you get a unique list of values for that one column.
FIGURE 11-5 The Advanced Filter dialog box is complicated to use in the Excel user interface. Fortunately, it is much easier in VBA.
Using Advanced Filter to extract a unique list of values One of the simplest uses of Advanced Filter is to extract a unique list of a single field from a data set. In this example, you want to get a unique list of customers from a sales report. You know that Customer is in column D of the data set. You have an unknown number of records starting in cell A2, and row 1 is the header row. There is nothing located to the right of the data set.
Extracting a unique list of values with the user interface To extract a unique list of values, follow these steps: 1. With the cursor anywhere in the data range, select Advanced from the Sort & Filter group on the Data tab. The first time you use the Advanced Filter command on a
worksheet, Excel automatically populates the List Range text box with the entire range of your data set. On subsequent uses of the Advanced Filter command, this dialog box remembers the settings from the prior advanced filter. 2. Select the Unique Records Only check box at the bottom of the dialog box. 3. In the Action section, select Copy To Another Location. 4. Type J1 in the Copy To text box. By default, Excel copies all the columns in the data set. You can filter just the Customer column either by limiting List Range to include only column D or by specifying one or more headings in the Copy To range. Each method has its own drawbacks.
Changing the list range to a single column Edit List Range to point to the Customer column. In this case, you need to change the default $A$1:$H$1127 to $D$1:$D$1127. The Advanced Filter dialog box should appear. Note When you initially edit any range in the dialog box, Excel might be in Point mode. In this mode, pressing a left- or right-arrow key inserts a cell reference in the text box. If you see the word Point in the lower-left corner of your Excel window, press the F2 key to change from Point mode to Edit mode.
The drawback of this method is that Excel remembers the list range on subsequent uses of the Advanced Filter command. If you later want to get a unique list of regions, you will be constantly specifying the list range.
Copying the customer heading before filtering With a little thought before invoking the Advanced Filter command, you can allow Excel to keep the default list range $A$1:$H$1127. In cell J1, type the Customer heading as shown in Figure 11-6. Leave the List Range field pointing to columns A through H. Because the Copy To range of J1 already contains a valid heading from the list range, Excel copies data only from the Customer column. This is the preferred method, particularly if you will be using multiple advanced filters. Because Excel remembers the settings from the preceding advanced filter, it is more convenient to always filter the entire columns of the list range and limit the columns by setting up headings in the Copy To range. After you use either of these methods to perform the advanced filter, a concise list of the unique customers appears in column J (see Figure 11-6).
FIGURE 11-6 The advanced filter extracted a unique list of customers from the data set and copied it to column J.
Extracting a unique list of values with VBA code In VBA, you use the AdvancedFilter method to carry out the Advanced Filter command. Again, you have three choices to make: Action—Choose to either filter in place with the parameter Action:=xlFilterInPlace or copy with Action:=xlFilterCopy. If you want to copy, you also have to specify the parameter CopyToRange:=Range("J1"). Criteria—To filter with criteria, include the parameter CriteriaRange:=Range("L1:L2"). To filter without criteria, omit this optional parameter. Unique—To return only unique records, specify the parameter Unique:=True. The following code sets up a single-column output range two columns to the right of the last-used column in the data range: Click here to view code image Sub GetUniqueCustomers() Dim IRange As Range Dim ORange As Range ' Find the size of today's data set FinalRow = Cells(Rows.Count, 1).End(xlUp).Row NextCol = Cells(1, Columns.Count).End(xlToLeft).Column + 2 ' Set up the output range. Copy heading from D1 there Range("D1").Copy Destination:=Cells(1, NextCol)
Set ORange = Cells(1, NextCol) ' Define the input range Set IRange = Range("A1").Resize(FinalRow, NextCol - 2) ' Use the Advanced Filter to get a unique list of customers IRange.AdvancedFilter Action:=xlFilterCopy, CopyToRange:=ORange, _ Unique:=True End Sub By default, an advanced filter copies all columns. If you want just one particular column, use that column heading as the heading in the output range. The first bit of code finds the final row and column in the data set. Although it is not necessary to do so, you can define an object variable for the output range (ORange) and for the input range (IRange). This code is generic enough that it will not have to be rewritten if new columns are added to the data set later. Setting up the object variables for the input and output range is done for readability rather than out of necessity. The previous code could be written just as easily like this shortened version: Click here to view code image Sub UniqueCustomerRedux() ' Copy a heading to create an output range Range("J1").Value = Range("D1").Value ' Use the Advanced Filter Range("A1").CurrentRegion.AdvancedFilter xlFilterCopy, _ CopyToRange:=Range("J1"), Unique:=True End Sub When you run either of the previous blocks of code on the sample data set, you get a unique list of customers off to the right of the data. The key to getting a unique list of customers is copying the header from the Customer field to a blank cell and specifying this cell as the output range. After you have the unique list of customers, you can sort the list and add a SUMIF formula to get total revenue by customer. The following code gets the unique list of customers, sorts it, and then builds a formula to total revenue by customer. Figure 11-7 shows the results: Click here to view code image Sub RevenueByCustomers()
Dim IRange As Range Dim ORange As Range ' Find the size of today's data set FinalRow = Cells(Rows.Count, 1).End(xlUp).Row NextCol = Cells(1, Columns.Count).End(xlToLeft).Column + 2 ' Set up the output range. Copy the heading from D1 there Range("D1").Copy Destination:=Cells(1, NextCol) Set ORange = Cells(1, NextCol) ' Define the input range Set IRange = Range("A1").Resize(FinalRow, NextCol - 2) ' Use the Advanced Filter to get a unique list of customers IRange.AdvancedFilter Action:=xlFilterCopy, _ CopyToRange:=ORange, Unique:=True ' Determine how many unique customers we have LastRow = Cells(Rows.Count, NextCol).End(xlUp).Row ' Sort the data Cells(1, NextCol).Resize(LastRow, 1).Sort Key1:=Cells(1, NextCol), _ Order1:=xlAscending, Header:=xlYes Click here to view code image ' Add a SUMIF formula to get totals Cells(1, NextCol + 1).Value = "Revenue" Cells(2, NextCol + 1).Resize(LastRow - 1).FormulaR1C1 = _ "=SUMIF(R2C4:R" & FinalRow & _ "C4,RC[-1],R2C6:R" & FinalRow & "C6)" End Sub
FIGURE 11-7 This macro produced a summary report by customer from a lengthy data set. Using AdvancedFilter is the key to powerful macros such as these.
Another use of a unique list of values is to quickly populate a list box or a combo box on a userform. For example, suppose that you have a macro that can run a report for any one specific customer. To allow your clients to choose which customers to report, create a simple userform. Add a list box to the userform and set the list box’s MultiSelect property to 1fmMultiSelectMulti. In this case, the form is named frmReport. In addition to the list box, there are four command buttons: OK, Cancel, Mark All, and Clear All. The code to run the form follows. Note that the Userform_Initialize procedure includes an advanced filter to get the unique list of customers from the data set: Click here to view code image Private Sub CancelButton_Click() Unload Me End Sub Private Sub cbSubAll_Click() For i = 0 To lbCust.ListCount - 1 Me.lbCust.Selected(i) = True Next i End Sub Private Sub cbSubClear_Click() For i = 0 To lbCust.ListCount - 1 Me.lbCust.Selected(i) = False Next i End Sub Private Sub OKButton_Click() For i = 0 To lbCust.ListCount - 1
If Me.lbCust.Selected(i) = True Then ' Call a routine (discussed later) to produce this report RunCustReport WhichCust:=Me.lbCust.List(i) End If Next i Click here to view code image Unload Me End Sub Private Sub UserForm_Initialize() Dim IRange As Range Dim ORange As Range ' Find the size of today's data set FinalRow = Cells(Rows.Count, 1).End(xlUp).Row NextCol = Cells(1, Columns.Count).End(xlToLeft).Column + 2 ' Set up the output range. Copy the heading from D1 there Range("D1").Copy Destination:=Cells(1, NextCol) Set ORange = Cells(1, NextCol) ' Define the input range Set IRange = Range("A1").Resize(FinalRow, NextCol - 2) ' Use the Advanced Filter to get a unique list of customers IRange.AdvancedFilter Action:=xlFilterCopy, _ CopyToRange:=ORange, Unique:=True ' Determine how many unique customers we have LastRow = Cells(Rows.Count, NextCol).End(xlUp).Row ' Sort the data Cells(1, NextCol).Resize(LastRow, 1).Sort Key1:=Cells(1, NextCol), _ Order1:=xlAscending, Header:=xlYes With Me.lbCust .RowSource = "" .List = Cells(2, NextCol).Resize(LastRow - 1, 1).Value End With ' Erase the temporary list of customers
Cells(1, NextCol).Resize(LastRow, 1).Clear End Sub Launch this form with a simple module, like this: Sub ShowCustForm() frmReport.Show End Sub Your clients are presented with a list of all valid customers from the data set. Because the list box’s MultiSelect property is set to allow it, the clients can select any number of customers.
Getting unique combinations of two or more fields To get all unique combinations of two or more fields, build the output range to include the additional fields. This code sample builds a list of unique combinations of two fields: Customer and Product: Click here to view code image Sub UniqueCustomerProduct() Dim IRange As Range Click here to view code image Dim ORange As Range ' Find the size of today's data set FinalRow = Cells(Rows.Count, 1).End(xlUp).Row NextCol = Cells(1, Columns.Count).End(xlToLeft).Column + 2 ' Set up the output range. Copy headings from D1 & B1 Range("D1").Copy Destination:=Cells(1, NextCol) Range("B1").Copy Destination:=Cells(1, NextCol + 1) Set ORange = Cells(1, NextCol).Resize(1, 2) ' Define the input range Set IRange = Range("A1").Resize(FinalRow, NextCol - 2) ' Use the Advanced Filter to get a unique list of customers & product IRange.AdvancedFilter Action:=xlFilterCopy, _ CopyToRange:=ORange, Unique:=True
' Determine how many unique rows we have LastRow = Cells(Rows.Count, NextCol).End(xlUp).Row ' Sort the data Cells(1, NextCol).Resize(LastRow, 2).Sort Key1:=Cells(1, NextCol), _ Order1:=xlAscending, Key2:=Cells(1, NextCol + 1), _ Order2:=xlAscending, Header:=xlYes End Sub In the result shown in Figure 11-8, you can see that Enhanced Eggbeater buys only one product, and Distinctive Wax buys three products. This might be useful as a guide in running reports on either customer by product or product by customer.
FIGURE 11-8 By including two columns in the output range on a Unique Values query, you get every combination of customer and product.
Using Advanced Filter with criteria ranges As the name implies, Advanced Filter is usually used to filter records—in other words, to get a subset of data. You specify the subset by setting up a criteria range. Note Even if you are familiar with criteria, be sure to check out using the powerful Boolean formula in criteria ranges later in this chapter, in the section “The most complex criteria: Replacing the list of values with a condition created as the result of a formula.”
Set up a criteria range in a blank area of a worksheet. A criteria range always includes two or more rows. The first row of the criteria range contains one or more field header values to match the one(s) in the data range you want to filter. The second row contains a value showing which records to extract. In Figure 11-9, J1:J2 is the criteria range, and L1 is the output range. In the Excel user interface, to extract a unique list of products that were purchased by a particular customer, select Advanced Filter and set up the Advanced Filter dialog box as shown in Figure 11-9. Figure 11-10 shows the results.
FIGURE 11-9 To learn a unique list of products purchased by Cool Saddle Traders, set up the criteria range in J1:J2.
FIGURE 11-10 Here is the result of the advanced filter that uses a criteria range and asks for a unique list of products. Of course, more complex and interesting criteria can be built.
You can use the following VBA code to perform an equivalent advanced filter: Click here to view code image Sub UniqueProductsOneCustomer() Dim IRange As Range Dim ORange As Range Dim CRange As Range ' Find the size of today's data set
Click here to view code image FinalRow = Cells(Rows.Count, 1).End(xlUp).Row NextCol = Cells(1, Columns.Count).End(xlToLeft).Column + 2 ' Set up the output range with one customer Cells(1, NextCol).Value = Range("D1").Value ' In reality, this value should be passed from the userform Cells(2, NextCol).Value = Range("D2").Value Set CRange = Cells(1, NextCol).Resize(2, 1) ' Set up the output range. Copy the heading from B1 there Range("B1").Copy Destination:=Cells(1, NextCol + 2) Set ORange = Cells(1, NextCol + 2) ' Define the input range Set IRange = Range("A1").Resize(FinalRow, NextCol - 2) ' Use the Advanced Filter to get a unique list of customers & product IRange.AdvancedFilter Action:=xlFilterCopy, _ CriteriaRange:=CRange, CopyToRange:=ORange, Unique:=True ' The above could also be written as: 'IRange.AdvancedFilter xlFilterCopy, CRange, ORange, True ' Determine how many unique rows we have LastRow = Cells(Rows.Count, NextCol + 2).End(xlUp).Row ' Sort the data Cells(1, NextCol + 2).Resize(LastRow, 1).Sort Key1:=Cells(1, _ NextCol + 2), Order1:=xlAscending, Header:=xlYes End Sub
Joining multiple criteria with a logical OR You might want to filter records that match one criteria or another. For example, you can extract customers who purchased either product M556 or product R537. This is called a logical OR criteria. When your criteria should be joined by a logical OR, place the criteria on subsequent rows of the criteria range. For example, the criteria range shown in J1:J3 in Figure 11-11 tells you which customers order product M556 or product W435.
FIGURE 11-11 Place criteria on successive rows to join them with an OR. This criteria range gets customers who ordered either product M556 or product W435.
Joining two criteria with a logical AND Sometimes, you will want to filter records that match one criteria and another criteria. For example, you might want to extract records in which the product sold was W435 and the region was the West region. This is called a logical AND. To join two criteria with AND, put both criteria on the same row of the criteria range. For example, the criteria range shown in J1:K2 in Figure 11-12 gets the customers who ordered product W435 in the West region.
FIGURE 11-12 Place criteria on the same row to join them with an AND. The criteria range in J1:K2 gets customers from the West region who ordered product W435.
Other slightly complex criteria ranges The criteria range shown in Figure 11-13 is based on two different fields that are joined with an OR. The query finds all records that are from the West region or whose product is W435.
FIGURE 11-13 The criteria range in J1:K3 returns records in which either the region is West or the product is W435.
The most complex criteria: Replacing the list of values with a condition created as the result of a formula It is possible to have a criteria range with multiple logical AND and logical OR criteria joined together. Although this might work in some situations, in other scenarios it quickly gets out of
hand. Fortunately, Excel allows for criteria in which the records are selected as the result of a formula to handle this situation.
Case study: Working with very complex criteria Your clients so loved the “Create a Customer” report that they hired you to write a new report. In this case, they could select any customer, any product, any region, or any combination of them. You can quickly adapt the frmReport userform to show three list boxes, as shown in Figure 11-14.
FIGURE 11-14 This super-flexible form lets clients run any types of reports that they can imagine. It creates some nightmarish criteria ranges, though, unless you know the way out.
In your first test, imagine that you select two customers and two products. In this case, your program has to build a five-row criteria range, as shown in Figure 11-15. This isn’t too bad.
FIGURE 11-15 This criteria range returns any records for which the two selected customers ordered any of the two selected products.
This gets crazy if someone selects 10 products, all regions except the house region, and all customers except the internal customer. Your criteria range would need unique combinations of the selected fields. This could easily be 10 products times 9 regions times 499 customers—or more than 44,000 rows of criteria range. You could quickly end up with a criteria range that spans thousands of rows and three columns. I was once foolish enough to actually try running an advanced filter with such a criteria range. It would still be trying to compute if I hadn’t rebooted the computer. The solution for this report is to replace the lists of values with a formula-based condition.
Setting up a condition as the result of a formula Amazingly, there is an incredibly obscure version of Advanced Filter criteria that can replace the 44,000-row criteria range in the previous case study. In the alternative form of criteria range, the top row is left blank. There is no heading above the criteria. The criteria set up in row 2 is a formula that results in True or False. If the formula contains any relative references to row 2 of the data range, Excel compares that formula to every row of the data range, one by one. For example, if you want all records in which Gross Profit Percentage is below 53%, the formula built in J2 references the profit in H2 and the revenue in F2. You need to leave J1 blank to tell Excel that you are using a computed criteria. Cell J2 contains the formula = (H2/F2) 2 Then ' the reference to Row 2 must be MyFormula = "=NOT(ISNA(MATCH(RC" NextTCol & ":R" & NextRow - 1 Cells(2, NextCCol).FormulaR1C1 = NextTCol = NextTCol + 1 NextCCol = NextCCol + 1 End If Next j Unload Me
new criteria formula relative in order to work & MyColumn & ",R2C" & _ & "C" & NextTCol & ",0)))" MyFormula
' Figure 11-17 shows the worksheet at this point
' If we built any criteria, define the criteria range If NextCCol > 10 Then Set CRange = Range(Cells(1, 10), Cells(2, NextCCol - 1)) Set IRange = Range("A1").CurrentRegion Set ORange = Cells(1, 20) IRange.AdvancedFilter xlFilterCopy, CRange, Orange ' Clear out the criteria Cells(1, 10).Resize(1, 10).EntireColumn.Clear End If ' At this point, the matching records are in T1 End Sub Figure 11-17 shows the worksheet just before the AdvancedFilter method is called. The user has selected customers, products, and regions. The macro has built temporary tables in columns O, P, and Q to show which values the user selected. The criteria range is J1:L2. The criteria formula in J2 looks to see whether the value in $D2 is in the list of selected customers in O. The formulas in K2 and L2 compare $B2 to column P and $A2 to column Q. Note Excel VBA Help says that if you do not specify a criteria range, no criteria are used. This is not true in Excel 2013, 2016, and 2019. If no criteria range is specified in these versions of Excel, the advanced filter inherits the criteria range from the prior advanced filter. You should include CriteriaRange:="" to clear the prior value.
Using formula-based conditions to return above-average records The formula-based conditions formula criteria are cool but are a rarely used feature in a rarely used function. Some interesting business applications use this technique. For example, this criteria formula would find all the above-average rows in the data set: =$A2>Average($A$2:$A$1048576)
Using filter in place in Advanced Filter It is possible to filter a large data set in place. In this case, you do not need an output range. You normally specify a criteria range; otherwise, you return 100% of the records, and there is no need to use the advanced filter!
In the user interface of Excel, running Filter In Place makes sense: You can easily peruse the filtered list, looking for something in particular. Running a filter in place in VBA is a little less convenient. The only good way to programmatically peruse the filtered records is to use the xlCellTypeVisible option of the SpecialCells method. In the Excel user interface, the equivalent action is to select Home, Find & Select, Go to Special. In the Go to Special dialog box, select Visible Cells Only. To run a Filter In Place, use the constant XLFilterInPlace as the Action parameter in the AdvancedFilter command and remove the CopyToRange from the command: Click here to view code image IRange.AdvancedFilter Action:=xlFilterInPlace, CriteriaRange:=CRange, _Unique:=False Then you use this programmatic equivalent to looping by using Visible Cells Only: Click here to view code image For Each cell In Range("A2:A" & FinalRow).SpecialCells(xlCellTypeVisible) Ctr = Ctr + 1 Next cell MsgBox Ctr & " cells match the criteria" If you know that there will be no blanks in the visible cells, you can eliminate the loop with this: Click here to view code image Ctr = Application.Counta(Range("A2:A" & _FinalRow).SpecialCells(xlCellTypeVisible))
Catching no records when using a filter in place Just as when using Copy, you have to watch out for the possibility of having no records match the criteria. However, in this case, it is more difficult to realize that nothing is returned. You generally find out when the .SpecialCells method returns a runtime error 1004, which indicates that no cells were found. To catch this condition, you have to set up an error trap to anticipate the 1004 error with the SpecialCells method:
Click here to view code image
On Error GoTo NoRecs For Each cell In _ Range("A2:A" & FinalRow).SpecialCells(xlCellTypeVisible) Ctr = Ctr + 1 Next cell On Error GoTo 0 MsgBox Ctr & " cells match the criteria" Exit Sub Click here to view code image NoRecs: MsgBox "No records match the criteria" End Sub Note See Chapter 24, “Handling errors,” for more information on catching errors.
This error trap works because it specifically excludes the header row from the SpecialCells range. The header row is always visible after an advanced filter. Including it in the range would prevent the 1004 error from being raised.
Showing all records after running a filter in place After doing a filter in place, you can get all records to show again by using the ShowAllData method: ActiveSheet.ShowAllData
The real workhorse: xlFilterCopy with all records rather than unique records only The examples at the beginning of this chapter talk about using xlFilterCopy to get a unique list of values in a field. You used unique lists of customers, regions, and products to populate the list boxes in your report-specific userforms. However, a more common scenario is to use an advanced filter to return all records that match the criteria. After the client selects which customer to report, an advanced filter can extract all records for that customer. In all the examples in the following sections, you want to keep the Unique Records Only
check box cleared. You do this in VBA by specifying Unique:=False as a parameter to the AdvancedFilter method. This is not difficult to do, and you have some powerful options. If you need only a subset of fields for a report, copy only those field headings to the output range. If you want to resequence the fields to appear exactly as you need them in the report, you can do this by changing the sequence of the headings in the output range. The next sections walk you through three quick examples to show the options available.
Copying all columns To copy all columns, specify a single blank cell as the output range. You get all columns for those records that match the criteria, as shown in Figure 11-18: Click here to view code image Sub AllColumnsOneCustomer() Dim IRange As Range Click here to view code image Dim ORange As Range Dim CRange As Range ' Find the size of today's data set FinalRow = Cells(Rows.Count, 1).End(xlUp).Row NextCol = Cells(1, Columns.Count).End(xlToLeft).Column + 2 ' Set up the criteria range with one customer Cells(1, NextCol).Value = Range("D1").Value ' In reality, this value should be passed from the userform Cells(2, NextCol).Value = Range("D2").Value Set CRange = Cells(1, NextCol).Resize(2, 1) ' Set up the output range. It is a single blank cell Set ORange = Cells(1, NextCol + 2) ' Define the input range Set IRange = Range("A1").Resize(FinalRow, NextCol - 2) ' Use the Advanced Filter to get a unique list of customers & product IRange.AdvancedFilter Action:=xlFilterCopy, _ CriteriaRange:=CRange, CopyToRange:=Orange End Sub
FIGURE 11-18 When using xlFilterCopy with a blank output range, you get all columns in the same order as they appear in the original list range.
Copying a subset of columns and reordering If you are doing an advanced filter to send records to a report, it is likely that you might need only a subset of columns, and you might need them in a different sequence. This example finishes the frmReport example that was presented earlier in this chapter. As you recall, frmReport allows the client to select a customer. The OK button then calls the RunCustReport routine, passing a parameter to identify for which customer to prepare a report. Imagine that this is a report being sent to the customer. The customer really does not care about the surrounding region, and you do not want to reveal your cost of goods sold or profit. Assuming that you will put the customer’s name in the title of the report, the fields that you need in order to produce the report are Date, Quantity, Product, and Revenue. The following code copies those headings to the output range: Click here to view code image Sub RunCustReport(WhichCust As Variant) Dim IRange As Range Click here to view code image Dim Dim Dim Dim Dim
ORange CRange WBN As WSN As WSO As
As Range As Range Workbook Worksheet Worksheet
Set WSO = ActiveSheet ' Find the size of today's data set FinalRow = Cells(Rows.Count, 1).End(xlUp).Row NextCol = Cells(1, Columns.Count).End(xlToLeft).Column + 2 ' Set up the criteria range with one customer
Cells(1, NextCol).Value = Range("D1").Value Cells(2, NextCol).Value = WhichCust Set CRange = Cells(1, NextCol).Resize(2, 1) ' Set up the output range. We want Date, Quantity, Product, Revenue ' These columns are in C, E, B, and F Cells(1, NextCol + 2).Resize(1, 4).Value = _ Array(Cells(1, 3), Cells(1, 5), Cells(1, 2), Cells(1, 6)) Set ORange = Cells(1, NextCol + 2).Resize(1, 4) ' Define the input range Set IRange = Range("A1").Resize(FinalRow, NextCol - 2) ' Use the Advanced Filter to get a unique list of customers & products IRange.AdvancedFilter Action:=xlFilterCopy, _ CriteriaRange:=CRange, CopyToRange:=ORange ' Create a new workbook with one blank sheet to hold the output ' xlWBATWorksheet is the template name for a single worksheet Set WBN = Workbooks.Add(xlWBATWorksheet) Set WSN = WBN.Worksheets(1) ' Set up a title on WSN WSN.Cells(1, 1).Value = "Report of Sales to " & WhichCust ' Copy data from WSO to WSN WSO.Cells(1, NextCol + 2).CurrentRegion.Copy _ Destination:=WSN.Cells(3, 1) TotalRow = WSN.Cells(Rows.Count, 1).End(xlUp).Row + 1 WSN.Cells(TotalRow, 1).Value = "Total" WSN.Cells(TotalRow, 2).FormulaR1C1 = "=SUM(R2C:R[-1]C)" WSN.Cells(TotalRow, 4).FormulaR1C1 = "=SUM(R2C:R[-1]C)" ' Format the new report with bold WSN.Cells(3, 1).Resize(1, 4).Font.Bold = True WSN.Cells(TotalRow, 1).Resize(1, 4).Font.Bold = True WSN.Cells(1, 1).Font.Size = 18 WBN.SaveAs ThisWorkbook.Path & Application.PathSeparator &
_ WhichCust & ".xlsx" WBN.Close SaveChanges:=False Click here to view code image WSO.Select ' clear the output range, etc. Range("J:Z").Clear End Sub The advanced filter produces data, as shown in Figure 11-19. The program then goes on to copy the matching records to a new workbook. A title and a total row are added, and the report is saved with the customer’s name. Figure 11-20 shows the final report.
FIGURE 11-19 Immediately after the advanced filter, you have just the columns and records needed for the report.
FIGURE 11-20 After copying the filtered data to a new sheet and applying some formatting, you have a good-looking report to send to each customer.
Case study: Utilizing two kinds of advanced filters to create a report for each customer The final advanced filter example for this chapter uses several advanced filter techniques. Let’s say that after importing invoice records, you want to send a purchase summary to each customer. The process would be as follows: 1. Run an advanced filter, requesting unique values, to get a list of customers in column J. This AdvancedFilter specifies the Unique:=True parameter and uses a CopyToRange that includes a single heading, Customer: Click here to view code image ' Set up the output range. Copy the heading from D1 there Range("D1").Copy Destination:=Cells(1, NextCol) Click here to view code image Set ORange = Cells(1, NextCol) ' Define the input range Set IRange = Range("A1").Resize(FinalRow, NextCol - 2) ' Use the Advanced Filter to get a unique list of customers
IRange.AdvancedFilter Action:=xlFilterCopy, CriteriaRange:="", _ CopyToRange:=ORange, Unique:=True 2. For each customer in the list of unique customers in column J, perform steps 3 through 7. Find the number of customers in the output range from step 1. Then use a For Each Cell loop to loop through the customers: Click here to view code image ' Loop through each customer FinalCust = Cells(Rows.Count, NextCol).End(xlUp).Row For Each cell In Cells(2, NextCol).Resize(FinalCust - 1, 1) ThisCust = cell.Value ' ... Steps 3 through 7 here Next Cell 3. Build a criteria range in L1:L2 to be used in a new advanced filter. The criteria range would include the heading Customer in L1 and the customer name from this iteration of the loop in cell L2: Click here to view code image ' Set up the criteria range with one customer Cells(1, NextCol + 2).Value = Range("D1").Value Cells(2, NextCol + 2).Value = ThisCust Set CRange = Cells(1, NextCol + 2).Resize(2, 1) 4. Use an advanced filter to copy matching records for this customer to column N. This Advanced Filter statement specifies the Unique:=False parameter. Because you want only the columns Date, Quantity, Product, and Revenue, the CopyToRange specifies a four-column range with those headings copied in the proper order: Click here to view code image ' Set up the output range. We want Date, Quantity, Product, Revenue ' These columns are in C, E, B, and F Cells(1, NextCol + 4).Resize(1, 4).Value = _ Array(Cells(1, 3), Cells(1, 5), Cells(1, 2), Cells(1, 6)) Set ORange = Cells(1, NextCol + 4).Resize(1, 4) ' Use the Advanced Filter to get a unique list of customers & product
IRange.AdvancedFilter Action:=xlFilterCopy, CriteriaRange:=CRange, _ CopyToRange:=Orange 5. Copy the customer records to a report sheet in a new workbook. The VBA code uses the Workbooks. Add method to create a new blank workbook. Using the template name xlWBATWorksheet is the way to specify that you want a workbook with a single worksheet. The extracted records from step 4 are copied to cell A3 of the new workbook: Click here to view code image ' Create a new workbook with one blank sheet to hold the output Set WBN = Workbooks.Add(xlWBATWorksheet) Set WSN = WBN.Worksheets(1) ' Copy data from WSO to WSN WSO.Cells(1, NextCol + 4).CurrentRegion.Copy _ Destination:=WSN.Cells(3, 1) 6. Format the report with a title and totals. In VBA, add a title that reflects the customer’s name in cell A1. Make the headings bold and add a total below the final row: Click here to view code image ' Set up a title on WSN WSN.Cells(1, 1).Value = "Report of Sales to " & ThisCust TotalRow = WSN.Cells(Rows.Count, 1).End(xlUp).Row + 1 WSN.Cells(TotalRow, 1).Value = "Total" WSN.Cells(TotalRow, 2).FormulaR1C1 = "=SUM(R2C:R[-1]C)" WSN.Cells(TotalRow, 4).FormulaR1C1 = "=SUM(R2C:R[-1]C)" ' Format the new report with bold WSN.Cells(3, 1).Resize(1, 4).Font.Bold = True WSN.Cells(TotalRow, 1).Resize(1, 4).Font.Bold = True WSN.Cells(1, 1).Font.Size = 18 7. Use Save As to save the workbook based on the customer name. After the workbook is saved, close the new workbook. Return to the original workbook and clear the output range to prepare for the next pass through the loop: Click here to view code image WBN.SaveAs ThisWorkbook.Path & Application.PathSeparator &
_ WhichCust & ".xlsx" WBN.Close SaveChanges:=False WSO.Select ' Free up memory by setting object variables to nothing Set WSN = Nothing Set WBN = Nothing ' clear the output range, etc. Cells(1, NextCol + 2).Resize(1, 10).EntireColumn.Clear The complete code is as follows: Click here to view code image Sub RunReportForEachCustomer() Dim IRange As Range Dim ORange As Range Dim CRange As Range Dim WBN As Workbook Dim WSN As Worksheet Dim WSO As Worksheet Set WSO = ActiveSheet ' Find the size of today's data set FinalRow = Cells(Rows.Count, 1).End(xlUp).Row NextCol = Cells(1, Columns.Count).End(xlToLeft).Column + 2 ' First - get a unique list of customers in J ' Set up the output range. Copy the heading from D1 there Range("D1").Copy Destination:=Cells(1, NextCol) Set ORange = Cells(1, NextCol) ' Define the input range Set IRange = Range("A1").Resize(FinalRow, NextCol - 2) Click here to view code image ' Use the Advanced Filter to get a unique list of customers IRange.AdvancedFilter Action:=xlFilterCopy, CriteriaRange:="", _ CopyToRange:=ORange, Unique:=True
' Loop through each customer FinalCust = Cells(Rows.Count, NextCol).End(xlUp).Row For Each cell In Cells(2, NextCol).Resize(FinalCust - 1, 1) ThisCust = cell.Value ' Set up the criteria range with one customer Cells(1, NextCol + 2).Value = Range("D1").Value Cells(2, NextCol + 2).Value = ThisCust Set CRange = Cells(1, NextCol + 2).Resize(2, 1) ' Set up the output range. We want Date, Quantity, Product, Revenue ' These columns are in C, E, B, and F Cells(1, NextCol + 4).Resize(1, 4).Value = _ Array(Cells(1, 3), Cells(1, 5), Cells(1, 2), Cells(1, 6)) Set ORange = Cells(1, NextCol + 4).Resize(1, 4) ' Adv. Filter for unique customers & product IRange.AdvancedFilter Action:=xlFilterCopy, _ CriteriaRange:=CRange, _ CopyToRange:=Orange ' Create a new workbook with one blank sheet to hold the output Set WBN = Workbooks.Add(xlWBATWorksheet) Set WSN = WBN.Worksheets(1) ' Copy data from WSO to WSN WSO.Cells(1, NextCol + 4).CurrentRegion.Copy _ Destination:=WSN.Cells(3, 1) ' Set up a title on WSN WSN.Cells(1, 1).Value = "Report of Sales to " & ThisCust TotalRow = WSN.Cells(Rows.Count, 1).End(xlUp).Row + 1 WSN.Cells(TotalRow, 1).Value = "Total" WSN.Cells(TotalRow, 2).FormulaR1C1 = "=SUM(R2C:R[-1]C)" WSN.Cells(TotalRow, 4).FormulaR1C1 = "=SUM(R2C:R[-1]C)" ' Format the new report with bold WSN.Cells(3, 1).Resize(1, 4).Font.Bold = True WSN.Cells(TotalRow, 1).Resize(1, 4).Font.Bold = True WSN.Cells(1, 1).Font.Size = 18
WBN.SaveAs ThisWorkbook.Path & Application.PathSeparator & _ WhichCust & ".xlsx" WBN.Close SaveChanges:=False WSO.Select Set WSN = Nothing Set WBN = Nothing ' clear the output range, etc. Cells(1, NextCol + 2).Resize(1, 10).EntireColumn.Clear Click here to view code image Next cell Cells(1, NextCol).EntireColumn.Clear MsgBox FinalCust - 1 & " Reports have been created!" End Sub This is a remarkable 58 lines of code. By incorporating a couple of advanced filters and not much else, you have managed to produce a tool that created 27 reports in less than 1 minute. Even an Excel power user would normally take 2 to 3 minutes per report to create these manually. In less than 60 seconds, this code will save someone a few hours every time these reports need to be created. Imagine a real scenario in which there are hundreds of customers. Undoubtedly, there are people in every city who are manually creating these reports in Excel because they simply don’t realize the power of Excel VBA.
Excel in practice: Turning off a few drop-down menus in the AutoFilter A really cool trick is possible only in Excel VBA. When you AutoFilter a list in the Excel user interface, every column in the data set gets a field drop-down arrow in the heading row. Sometimes you have a field that does not make a lot of sense to AutoFilter. For example, in your current data set, you might want to provide AutoFilter drop-down menus for Region, Product, and Customer but not the numeric or date fields. After setting up the AutoFilter, you need one line of code to turn off each drop-down menu that you do not want to appear. The following code turns off the drop-down menus for columns C, E, F, G, and H: Click here to view code image Sub AutoFilterCustom() Range("A1").AutoFilter Field:=3, VisibleDropDown:=False Range("A1").AutoFilter Field:=5, VisibleDropDown:=False
Range("A1").AutoFilter Field:=6, VisibleDropDown:=False Range("A1").AutoFilter Field:=7, VisibleDropDown:=False Range("A1").AutoFilter Field:=8, VisibleDropDown:=False End Sub Using this tool is a fairly rare treat. Most of the time, Excel VBA lets you do things that are possible in the user interface—and lets you do them rapidly. The VisibleDropDown parameter actually enables you to do something in VBA that is generally not available in the Excel user interface. Your knowledgeable clients will be scratching their heads, trying to figure out how you set up the cool automatic filter with only a few filterable columns (see Figure 11-21).
FIGURE 11-21 Using VBA, you can set up an automatic filter in which only certain columns have the AutoFilter dropdown arrow.
To clear the filter from the customer column, use this code: Click here to view code image Sub SimpleFilter() Worksheets("SalesReport").Select Range("A1").AutoFilter Range("A1").AutoFilter Field:=4 End Sub
Next steps The techniques from this chapter give you many reporting techniques available via the arcane Advanced Filter tool. Chapter 12, “Using VBA to create pivot tables,” introduces the most powerful feature in Excel: the pivot table. The combination of advanced filters and pivot tables can help you create reporting tools that enable amazing applications.
CHAPTER 12
Using VBA to create pivot tables In this chapter, you will: Find out how pivot tables evolved Build a pivot table Use advanced pivot table features Filter a data set Use the data model in Excel 2019 Use other pivot table features Pivot tables are the most powerful tools that Excel has to offer. The concept was first put into practice by Lotus, with its Improv product. I love pivot tables because they help you very quickly summarize massive amounts of data. The name pivot table comes from the ability you have to drag fields in the PivotTable Fields list and have them recalculate. You can use a basic pivot table to produce a concise summary in seconds. However, pivot tables come in so many varieties that they can be the tools of choice for many different uses. You can build pivot tables to act as the calculation engine to produce reports by store or by style or to quickly find the top 5 or bottom 10 of anything. I don’t suggest that you use VBA to build pivot tables for a user; rather, I suggest that you use pivot tables as a means to an end—to extract a summary of data that you can then take on to better uses.
Understanding how pivot tables evolved over various Excel versions As Microsoft invests in making Excel the premier choice in business intelligence, pivot tables continue to evolve. They were introduced in Excel 5 and perfected in Excel 97. In Excel 2000, pivot table creation in VBA was dramatically altered. Some new parameters were added in Excel 2002. A few new properties, such as PivotFilters and TableStyle2, were added in Excel 2007. These are some of the changes Microsoft has made in the most recent four versions:
Excel 2010 introduced slicers, Repeat All Item Labels, Named Sets, and several new calculation options: xlPercentOfParentColumn, xlPercentOfParentRow, xlPercentRunningTotal, xlRankAscending, and xlRankDescending. These do not work in Excel 2007. Excel 2013 introduced timelines, the xlDistinctCount function, and the Power Pivot Data Model. You can add tables to the Data Model, create a relationship, and produce a pivot table, but this code does not run in Excel 2010 or earlier. Excel 2016 introduced AutoGrouping for dates. Although this is automatic, it does not affect pivot tables built with VBA. Excel 2019 introduced PivotTable defaults. This does not affect pivot tables built with VBA. Because of all the changes from version to version, you need to be extremely careful when writing code in Excel 2019 that might be run in other versions. Note Much of the code in this chapter works with Excel 2010 and newer. Although this book does not include code for Excel 2007, one Excel 2007 example has been included in the sample file for this chapter. The code listings from this chapter are available for download at http://www.MrExcel.com/getcode2019.html.
While building a pivot table in Excel VBA As I mentioned earlier, this chapter does not mean to imply that you should use VBA to build pivot tables to give to your clients. Instead, the purpose of this chapter is to remind you that you can use pivot tables as a means to an end: You can use a pivot table to extract a summary of data and then use that summary elsewhere. Note Although the Excel user interface has names for the various sections of a pivot table, VBA code continues to refer to the old names. Microsoft made this choice because, otherwise, millions of lines of code would stop working in Excel 2007 because they would refer to, say, a page field rather than a filter field. Today the four sections of a pivot table in the Excel user interface are Filter, Columns, Rows, and Values, but VBA continues to use the old terms: Page fields, Column fields, Row fields, and Data fields.
Defining the pivot cache In this first part of this chapter, the data set is an eight-column by 5,000-row data set, as shown in Figure 12-1. The macros create a regular pivot table from the worksheet data. Near the end of the chapter, an example shows how to build a pivot table based on the Data Model and Power Pivot.
FIGURE 12-1 You can create summary reports from this data set.
In Excel 2010 and later, you first create a pivot cache object to describe the input area of the data: Click here to view code image Dim WSD As Worksheet Dim PTCache As PivotCache Dim PT As PivotTable Dim PRange As Range Dim FinalRow As Long Dim FinalCol As Long Set WSD = Worksheets("PivotTable") ' Delete any prior pivot tables For Each PT In WSD.PivotTables PT.TableRange2.Clear Next PT ' Define input area and set up a pivot cache FinalRow = WSD.Cells(Rows.Count, 1).End(xlUp).Row FinalCol = WSD.Cells(1, Columns.Count).End(xlToLeft).Column Set PRange = WSD.Cells(1, 1).Resize(FinalRow, FinalCol) Set PTCache = ActiveWorkbook.PivotCaches.Create( _ SourceType:=xlDatabase, _ SourceData:=PRange, _ Version:=xlPivotTableVersion14)
Creating and configuring the pivot table
After defining the pivot cache, use the CreatePivotTable method to create a blank pivot table based on the defined pivot cache: Click here to view code image Set PT = PTCache.CreatePivotTable(TableDestination:=WSD.Cells(2, _ FinalCol + 2), TableName:="PivotTable1", Version:=xlPivotTableVersion14) In the CreatePivotTable method, you specify the output location and optionally give the table a name. After running the preceding code, you have a strange-looking blank pivot table like the one shown in Figure 12-2. You need to use code to drop fields onto the table.
FIGURE 12-2 When you use the CreatePivotTable method, Excel gives you a four-cell blank pivot table that is not very useful.
You can now run through the steps needed to lay out the pivot table. In the .AddFields
method, you can specify one or more fields that should be in the row, column, or filter area of the pivot table. The RowFields parameter enables you to define fields that appear in the Rows area of the PivotTable Fields list. The ColumnFields parameter corresponds to the Columns area. The PageFields parameter corresponds to the Filter area. The following line of code populates a pivot table with two fields in the row area and one field in the column area: Click here to view code image ' Set up the row & column fields PT.AddFields RowFields:=Array("Region", "Customer"), _ ColumnFields:="Product" To add a field such as Revenue to the values area of the table, you change the Orientation property of the field to be xlDataField.
Adding fields to the data area When you are adding fields to the data area of a pivot table, there are many settings you should control instead of letting Excel’s IntelliSense decide. For example, say that you are building a report with revenue that you will likely want to sum. If you don’t explicitly specify the calculation, Excel scans through the values in the underlying data. If 100% of the revenue columns are numeric, Excel sums those columns. If one cell is blank or contains text, Excel decides on that day to count the revenue, which produces confusing results. Because of this possible variability, you should never use the DataFields argument in the AddFields method. Instead, change the property of the field to xlDataField. You can then specify the Function to be xlSum. Although you are setting up the Data field, you can change several other properties within the same With...End With block. For example, the Position property is useful when you are adding multiple fields to the data area. Specify 1 for the first field, 2 for the second field, and so on. By default, Excel renames a Revenue field to have a strange name like Sum of Revenue. You can use the .Name property to change that heading back to something normal. Note You cannot reuse the word Revenue as a name. Instead, you should add a trailing space after the word Revenue.
You are not required to specify a number format, but doing so can make the resulting pivot
table easier to understand and takes only one extra line of code: Click here to view code image ' Set up the data fields With PT.PivotFields("Revenue") .Orientation = xlDataField .Function = xlSum .Position = 1 .NumberFormat = "#,##0" .Name = "Revenue " End With Your pivot table inherits the table style settings selected as the default on whatever computer happens to run the code. If you want control over the final format, you can explicitly choose a table style. The following code applies banded rows and a medium table style: Click here to view code image ' Format the pivot table PT.ShowTableStyleRowStripes = True PT.TableStyle2 = "PivotStyleMedium10" If you want to reuse the data from the pivot table, turn off the grand totals and subtotals and fill in the labels along the left column. The fastest way to suppress the 11 possible subtotals is to set Subtotals(1) to True and then to False, like this: Click here to view code image With PT .ColumnGrand = False .RowGrand = False .RepeatAllLabels xlRepeatLabels ' New in Excel 2010 End With PT.PivotFields("Region").Subtotals(1) = True PT.PivotFields("Region").Subtotals(1) = False At this point, you have a complete pivot table like the one shown in Figure 12-3.
FIGURE 12-3 Running fewer than 50 lines of code created this pivot table in less than a second.
Listing 12-1 shows the complete code used to generate this pivot table. Listing 12-1 Code to generate the pivot table shown in Figure 12-3 Click here to view code image Sub CreatePivot() Dim WSD As Worksheet Dim PTCache As PivotCache Dim PT As PivotTable Dim PRange As Range Dim FinalRow As Long Set WSD = Worksheets("PivotTable") ' Delete any prior pivot tables For Each PT In WSD.PivotTables PT.TableRange2.Clear Next PT ' Define input area and set up a pivot cache FinalRow = WSD.Cells(Application.Rows.Count, 1).End(xlUp).Row FinalCol = WSD.Cells(1, Application.Columns.Count). _ End(xlToLeft).Column
Set PRange = WSD.Cells(1, 1).Resize(FinalRow, FinalCol) Set PTCache = ActiveWorkbook.PivotCaches.Create( _ SourceType:= xlDatabase, _ SourceData:=PRange.Address, _ Version:=xlPivotTableVersion14) ' Create the pivot table from the pivot cache Set PT = PTCache.CreatePivotTable(TableDestination:=WSD. _ Cells(2, FinalCol + 2), TableName:="PivotTable1") ' Set up the row and column fields PT.AddFields RowFields:=Array("Region", "Customer"), _ ColumnFields:="Product" ' Set up the data fields With PT.PivotFields("Revenue") .Orientation = xlDataField Click here to view code image .Function = xlSum .Position = 1 .NumberFormat = "#,##0" .Name = "Revenue " End With 'Format the pivot table PT.ShowTableStyleRowStripes = True PT.TableStyle2 = "PivotStyleMedium10" With PT .ColumnGrand = False .RowGrand = False .RepeatAllLabels xlRepeatLabels End With PT.PivotFields("Region").Subtotals(1) = True PT.PivotFields("Region").Subtotals(1) = False WSD.Activate Range("J2").Select End Sub
Learning why you cannot move or change part of a pivot report Although pivot tables are incredible, they have annoying limitations; for example, you cannot
move or change just part of a pivot table. Try to run a macro that clears row 2. The macro comes to a screeching halt with the error 1004, as shown in Figure 12-4. To get around this limitation, you can copy the pivot table and paste as values.
FIGURE 12-4 You cannot delete just part of a pivot table.
Determining the size of a finished pivot table to convert the pivot table to values Knowing the size of a pivot table in advance is difficult. If you run a report of transactional data on one day, you might or might not have sales from the West region, for example. This could cause your table to be either six or seven columns wide. Therefore, you should use the special property TableRange2 to refer to the entire pivot table. PT.TableRange2 includes the entire pivot table. In Figure 12-5, TableRange2 includes the extra row at the top with the field heading Revenue. To eliminate that row, the code copies PT.TableRange2 but offsets this selection by one row by using .Offset(1, 0). Depending on the nature of your pivot table, you might need to use an offset of two or more rows to get rid of extraneous information at the top of the pivot table.
FIGURE 12-5 This figure shows an intermediate result of the macro. Only the summary in J12:M17 will remain after the macro finishes.
The code copies PT.TableRange2 and uses PasteSpecial on a cell four rows below the current pivot table. At that point in the code, your worksheet looks as shown in Figure 12-5. The table in J2 is a live pivot table, and the table in J12 is the copied results. You can then eliminate the pivot table by applying the Clear method to the entire table. If your code is then going on to do additional formatting, you should remove the pivot cache from memory by setting PTCache equal to Nothing. The code in Listing 12-2 uses a pivot table to produce a summary from the underlying data. At the end of the code, the pivot table is copied to static values, and the pivot table is cleared. Listing 12-2 Code to produce a static summary from a pivot table Click here to view code image Sub CreateSummaryReportUsingPivot() ' Use a pivot table to create a static summary report ' with product going down the rows and regions across Dim WSD As Worksheet Dim PTCache As PivotCache
Dim Dim Dim Set
PT As PivotTable PRange As Range FinalRow As Long WSD = Worksheets("PivotTable")
' Delete any prior pivot tables For Each PT In WSD.PivotTables PT.TableRange2.Clear Next PT WSD.Range("J1:Z1").EntireColumn.Clear Click here to view code image ' Define input area and set up a pivot cache FinalRow = WSD.Cells(Application.Rows.Count, 1).End(xlUp).Row FinalCol = WSD.Cells(1, Application.Columns.Count). _ End(xlToLeft).Column Set PRange = WSD.Cells(1, 1).Resize(FinalRow, FinalCol) Set PTCache = ActiveWorkbook.PivotCaches.Create( _ SourceType:= xlDatabase, _ SourceData:=PRange.Address, _ Version:=xlPivotTableVersion14) ' Create the pivot table from the pivot cache Set PT = PTCache.CreatePivotTable(TableDestination:=WSD. _ Cells(2, FinalCol + 2), TableName:="PivotTable1") ' Set up the row fields PT.AddFields RowFields:="Product", ColumnFields:="Region" ' Set up the data fields With PT.PivotFields("Revenue") .Orientation = xlDataField .Function = xlSum .Position = 1 .NumberFormat = "#,##0" .Name = "Revenue " End With With PT .ColumnGrand = False .RowGrand = False .NullString = "0"
End With ' PT.TableRange2 contains the results. Move these to J12 ' as just values and not a real pivot table. PT.TableRange2.Offset(1, 0).Copy WSD.Cells(5 + PT.TableRange2.Rows.Count, FinalCol + 2). _ PasteSpecial xlPasteValues ' At this point, the worksheet looks like Figure 12-5 ' Delete the original pivot table and the pivot cache PT.TableRange2.Clear Set PTCache = Nothing WSD.Activate Range("J12").Select End Sub The code in Listing 12-2 creates the pivot table. It then copies the results and pastes them as values in J12:M13. Figure 12-5, which was shown previously, includes an intermediate result just before the original pivot table is cleared. So far, this chapter has walked you through building very simple pivot table reports. Pivot tables offer far more flexibility, though. The sections that follow present more complex reporting examples.
Using advanced pivot table features In this section, you use the detailed transactional data to produce a series of reports for each product line manager. This section covers the following advanced pivot table steps that are required in these reports: 1. Group the daily dates up to yearly dates. 2. Add multiple fields to the values area. 3. Control the sort order so the largest customers are listed first. 4. Use the ShowPages feature to replicate the report for each product line manager. 5. After producing the pivot tables, convert each pivot table to values and do some basic formatting. Figure 12-6 shows the report for one product line manager to give you an idea of the final goal.
FIGURE 12-6 Using pivot tables simplifies the creation of the report.
Using multiple value fields The report has three fields in the values area: # of Orders, Revenue, and % of Total Revenue. Anytime you have two or more fields in the values area, a new virtual field named Data becomes available in your pivot table. In Excel 2019, the Data field appears as Σ Values in the PivotTable Fields list. When creating your pivot table, you can specify Data as one of the column fields or row fields. The position of the Data field is important: It usually works best as the innermost column field. When you define a pivot table in VBA, you have two column fields: the Date field and the Data field. To specify two or more fields in the AddFields method, you wrap those fields in an array function. Use this code to define the pivot table: Click here to view code image ' Set up the row fields PT.AddFields RowFields:="Customer", _ ColumnFields:=Array("Date", "Data"), _ PageFields:="Product" This is the first time you have seen the PageFields parameter in this chapter. When you are creating a pivot table for someone to use, you should know that the fields in PageFields allow for easy ad hoc analysis. In this case, the value in PageFields is going to make it easy to replicate the report for every product line manager.
Counting the number of records So far, the .Function property of the Data fields has always been xlSum. A total of 11 functions are available: xlSum, xlCount, xlAverage, xlStdDev, xlMin, xlMax, and so on. Count is the only function that works for text fields. To count the number of records, and hence the number of orders, add a text field to the data area and choose xlCount as the
function: Click here to view code image With PT.PivotFields("Region") .Orientation = xlDataField .Function = xlCount .Position = 1 .NumberFormat = "#,##0" .Name = "# of Orders " End With Note This is a count of the number of records. It is not a count of the distinct values in a field. This kind of count was previously difficult to do in a pivot table. It is now possible using the Data Model. See the “Using the Data Model in Excel 2019” section later in this chapter for details.
Grouping daily dates to months, quarters, or years Pivot tables have the amazing capability to group daily dates up to months, quarters, and years. In VBA, this feature is a bit annoying because you must select a date cell before issuing the grouping command. Note I used to go through all sorts of gyrations to figure out where the first date field was. In fact, you can simply refer to PT.PivotFields("Date").LabelRange to point to the Date heading.
There are seven choices for group times or dates: Seconds, Minutes, Hours, Days, Months, Quarters, and Years. Note that you can group a field by multiple items. To do so, you specify a series of True/False values corresponding to Seconds, Minutes, and so on. For example, to group by Months, Quarters, and Years, you would use the following: Click here to view code image PT.PivotFields("Date").LabelRange.Group , Periods:= _ Array(False, False, False, False, True, True, True) Note Never choose to group by only months without including years. If you do this, Excel
combines January from all years in the data into a single item called January. Although this is great for seasonality analyses, it is rarely what you want in a summary. Always choose Years and Months in the Grouping dialog box.
If you want to group by week, you group only by day and use 7 as the value for the By parameter: Click here to view code image PT.PivotFields("Date").LabelRange.Group _ Start:=True, End:=True, By:=7, _ Periods:=Array(False, False, False, True, False, False, False) Specifying True for Start and End starts the first week at the earliest date in the data. If you want to show only the weeks from Monday, January 1, 2018, to Sunday, January 2, 2020, use this code: Click here to view code image With PT.PivotFields("Date") .LabelRange.Group _ Start:=DateSerial(2018, 1, 1), _ End:=DateSerial(2020, 1, 4), _ By:=7, _ Periods:=Array(False, False, False, True, False, False, False) On Error Resume Next .PivotItems("1/2/2020").Visible = False On Error Goto 0 End With Note There is one limitation to grouping by week. When you group by week, you cannot also group by any other measure. For example, grouping by both week and quarter is not valid.
Excel 2019 introduced the concept of AutoGrouping for dates. Excel 2019 has built-in rules that analyze the span of dates and decide whether dates should be grouped by month or by month, quarter, and year. This does not happen in VBA, but you can force it by using this: PT.AutoGroup
For this report, you need to group only by year, so the code is as follows: Click here to view code image ' Group daily dates up to years PT.PivotFields("Date").LabelRange.Group , Periods:= _ Array(False, False, False, False, False, False, True) Tip Before grouping the daily dates up to years, you had about 500 date columns across this report. After grouping, you have two date columns plus a total. I prefer to group the dates as soon as possible in the macro. If you added the other two data fields to the report before grouping, your report would be 1,500 columns wide. Although this is not a problem since Excel 2007 increased the column limit from 256 to 16,384, it still creates an unusually large report when you ultimately need only a few columns. Allowing the pivot table to grow to 1,500 columns, even for a few lines of code, would make the worksheet’s last cell be column BER.
After you group daily dates to years, the new Year field is still called Date. This might not always be the case. If you roll daily dates up to months and to years, the Date field contains months, and a new Year field is added to the PivotTable Fields list to hold years.
Changing the calculation to show percentages Excel 2019 offers 15 choices on the Show Values As tab of the Value Field Settings dialog box. These calculations enable you to change how a field is displayed in the report. Instead of showing sales, you could show sales as a percentage of total sales. You could show a running total. You could show each day’s sales as a percentage of the previous day’s sales. All these settings are controlled through the .Calculation property of the pivot field. Each calculation has its own unique set of rules. Some, such as % Of Column, work without any further settings. Others, such as Running Total In, require a base field. Others, such as Running Total, require a base field and a base item. To get the percentage of the total, specify xlPercentOfTotal as the .Calculation property for the page field: .Calculation = xlPercentOfTotal To set up a running total, you have to specify a BaseField. If you need a running total along a date column, use this: Click here to view code image
' Set up Running Total .Calculation = xlRunningTotal .BaseField = "Date" With ship months going down the rows, you might want to see the percentage of revenue growth from month to month. You can set up this arrangement with the xlPercentDifferenceFrom setting. In this case, you must specify that the BaseField is "Date" and that the BaseItem is something called “(previous)": Click here to view code image ' Set up % change from prior month With PT.PivotFields("Revenue") .Orientation = xlDataField .Function = xlSum .Caption = "%Change" .Calculation = xlPercentDifferenceFrom .BaseField = "Date" .BaseItem = "(previous)" .NumberFormat = "#0.0%" End With Note that with positional calculations, you cannot use the AutoShow or AutoSort methods. This is too bad; it would be interesting to sort the customers from high to low and see their sizes in relation to each other. You can use the xlPercentDifferenceFrom setting to express revenues as a percentage of the West region sales: Click here to view code image ' Show revenue as a percentage of California With PT.PivotFields("Revenue") .Orientation = xlDataField .Function = xlSum .Caption = "% of West" .Calculation = xlPercentDifferenceFrom .BaseField = "State" .BaseItem = "California" .Position = 3 .NumberFormat = "#0.0%" End With Table 12-1 shows the complete list of .Calculation options. The second column
indicates the compatibility of the calculation with earlier versions of Excel. The third column indicates whether you need a base field or a base item. TABLE 12-1 Complete list of .Calculation options Calculation
Version compatibility
BaseField/BaseItem
xlDifferenceFrom
All
Both required
xlIndex
All
Neither
xlPercentDifferenceFrom
All
Both required
xlPercentOf
All
Both required
xlPercentOfColumn
All
Neither
xlPercentOfParent
2010+
BaseField only
xlPercentOfParentColumn
2010+
Both required
xlPercentOfParentRow
2010+
Both required
xlPercentOfRow
All
Neither
xlPercentOfTotal
All
Neither
xlPercentRunningTotal
2010+
BaseField only
xlRankAscending
2010+
BaseField only
xlRankDescending
2010+
BaseField only
xlRunningTotal
All
BaseField only
After that long explanation of the .Calculation property, you can build the other two pivot table fields for the product line report. Add Revenue to the report twice. The first time, there is no calculation. The second time, calculate the percentage of total: Click here to view code image ' Set up the data fields - Revenue With PT.PivotFields("Revenue") .Orientation = xlDataField .Function = xlSum .Position = 2 .NumberFormat = "#,##0" .Name = "Revenue " End With ' Set up the data fields - % of total Revenue With PT.PivotFields("Revenue") .Orientation = xlDataField
.Function = xlSum .Position = 3 .NumberFormat = "0.0%" .Name = "% of Total " .Calculation = xlPercentOfColumn End With Note Take careful note of the name of the first field in the preceding code. By default, Excel would use Sum of Revenue. If you think this is a goofy title (as I do), you can change it. However, you cannot change it to Revenue because there is already a field in the PivotTable Fields list with that name. In the preceding code, I use the name Revenue with a trailing space. This works fine, and no one notices the extra space. However, in the rest of the macro, when you refer to this field, remember to refer to it as Revenue with a trailing space.
Eliminating blank cells in the values area If you have some customers who were new in year 2, their sales will appear blank in year 1. Anyone using Excel 97 or later can replace blank cells with zeros. In the Excel interface, you can find the setting for this on the Layout & Format tab of the PivotTable Options dialog box. Select the For Empty Cells, Show option and type 0 in the box. The equivalent operation in VBA is to set the NullString property for the pivot table to "0": PT.NullString = "0" Note Although the proper code is to set this value to a text zero, Excel puts a real zero in the empty cells.
FIGURE 12-7 The Product drop-down menu in column K enables you to filter the report to certain products.
Controlling the sort order with AutoSort The Excel interface offers an AutoSort option that enables you to show customers in descending order, based on revenue. The equivalent code in VBA to sort the product field by descending revenue uses the AutoSort method: Click here to view code image PT.PivotFields("Customer").AutoSort Order:=xlDescending, _ Field:="Revenue " After applying some formatting in the macro, you now have one report with totals for all products, as shown in Figure 12-7.
Replicating the report for every product As long as your pivot table was not built on an OLAP data source, you now have access to one of the most powerful, but least-well-known, features in pivot tables. The command is called Show Report Filter Pages, and it replicates your pivot table for every item in one of the fields in the Filters area. Because you built the report in this example with Product as a filter field, it takes only the following code to replicate the pivot table for every product: Click here to view code image ' Replicate the pivot table for each product PT.ShowPages PageField:="Product" After running this code, you have a new worksheet for every product in the data set. From there, you have some simple formatting and calculations to do. Check the end of the macro, shown in Listing 12-3, for these techniques, which should be second nature by this point in the book. Listing 12-3 Code to produce one report per product Click here to view code image Sub CustomerByProductReport() ' Use a pivot table to create a report for each product ' with customers in rows and years in columns Dim WSD As Worksheet Dim PTCache As PivotCache
Click here to view code image Dim PT As PivotTable Dim PT2 As PivotTable Dim WS As Worksheet Dim WSF As Worksheet Dim PRange As Range Dim FinalRow As Long Set WSD = Worksheets("PivotTable") ' Delete any prior pivot tables For Each PT In WSD.PivotTables PT.TableRange2.Clear Next PT WSD.Range("J1:Z1").EntireColumn.Clear ' Define input area and set up a pivot cache FinalRow = WSD.Cells(Application.Rows.Count, 1).End(xlUp).Row FinalCol = WSD.Cells(1, Application.Columns.Count). _ End(xlToLeft).Column Set PRange = WSD.Cells(1, 1).Resize(FinalRow, FinalCol) Set PTCache = ActiveWorkbook.PivotCaches.Create( _ SourceType:= xlDatabase, _ SourceData:=PRange.Address, _ Version:=xlPivotTableVersion14) ' Create the pivot table from the pivot cache Set PT = PTCache.CreatePivotTable(TableDestination:=WSD. _ Cells(2, FinalCol + 2), TableName:="PivotTable1") ' Set up the row fields PT.AddFields RowFields:="Customer", _ ColumnFields:=Array("Date", "Data"), _ PageFields:="Product" ' Set up the data fields - count of orders With PT.PivotFields("Region") .Orientation = xlDataField .Function = xlCount .Position = 1 .NumberFormat = "#,##0" .Name = "# of Orders " End With ' Group daily dates up to years PT.PivotFields("Date").LabelRange.Group , Periods:= _ Array(False, False, False, False, False, False, True)
' Set up the data fields - Revenue With PT.PivotFields("Revenue") .Orientation = xlDataField .Function = xlSum .Position = 2 .NumberFormat = "#,##0" .Name = "Revenue " End With Click here to view code image ' Set up the data fields - % of total Revenue With PT.PivotFields("Revenue") .Orientation = xlDataField .Function = xlSum .Position = 3 .NumberFormat = "0.0%" .Name = "% of Total " .Calculation = xlPercentOfColumn End With ' Sort the customers so the largest is at the top PT.PivotFields("Customer").AutoSort Order:=xlDescending, _ Field:="Revenue " With PT .ShowTableStyleColumnStripes = True .ShowTableStyleRowStripes = True .TableStyle2 = "PivotStyleMedium10" .NullString = "0" End With ' Replicate the pivot table for each product PT.ShowPages PageField:="Product" Ctr = 0 For Each WS In ActiveWorkbook.Worksheets If WS.PivotTables.Count > 0 Then If WS.Cells(1, 1).Value = "Product" Then ' Save some info WS.Select ThisProduct = Cells(1, 2).Value Ctr = Ctr + 1 If Ctr = 1 Then
Set WSF = ActiveSheet End If Set PT2 = WS.PivotTables(1) CalcRows = PT2.TableRange1.Rows.Count - 3 PT2.TableRange2.Copy PT2.TableRange2.PasteSpecial xlPasteValues Range("A1:C3").ClearContents Range("A1:B2").Clear Range("A1").Value = "Product report for " & ThisProduct Range("A1").Style = "Title" ' Fix some headings Range("b5:d5").Copy Destination:=Range("H5:J5") Range("H4").Value = "Total" Range("I4:J4").Clear Click here to view code image ' Copy the format Range("J1").Resize(CalcRows + 5, 1).Copy Range("K1").Resize(CalcRows + 5, 1). _ PasteSpecial xlPasteFormats Range("K5").Value = "% Rev Growth" Range("K6").Resize(CalcRows, 1).FormulaR1C1 = _ "=IFERROR(RC6/RC3-1,1)" Range("A2:K5").Style = "Heading 4" Range("A2").Resize(CalcRows + 10, 11).Columns.AutoFit End If End If Next WS WSD.Select PT.TableRange2.Clear Set PTCache = Nothing WSF.Select MsgBox Ctr & " product reports created." End Sub
Filtering a data set There are many ways to filter a pivot table, from using the slicers, to the conceptual filters, to simply selecting and clearing items from one of the many field drop-down menus.
Manually filtering two or more items in a pivot field When you open a field heading drop-down menu and select or clear items from the list, you are applying a manual filter (see Figure 12-8). For example, say that you have one client who sells shoes. In the report showing sales of sandals, he wants to see just the stores that are in warm-weather states. The code to hide a particular store is as follows: Click here to view code image PT.PivotFields("Store").PivotItems("Minneapolis").Visible = False
FIGURE 12-8 This filter drop-down menu offers manual filters, a search box, and conceptual filters.
This process is easy in VBA. After building the table with Product in the page field, loop through to change the Visible property to show only the total of certain products: Click here to view code image ' Make sure all PivotItems along line are visible For Each PivItem In _ PT.PivotFields("Product").PivotItems PivItem.Visible = True Next PivItem ' Now - loop through and keep only certain items visible For Each PivItem In _ PT.PivotFields("Product").PivotItems
Select Case PivItem.Name Case "Landscaping/Grounds Care", _ "Green Plants and Foliage Care" PivItem.Visible = True Case Else PivItem.Visible = False End Select Next PivItem
Using the conceptual filters Excel 2007 introduced conceptual filters for date fields, numeric fields, and text fields. Open the drop-down menu for any field label in the pivot table, and you can choose Label Filters, Date Filters, or Value Filters. The date filters offer the capability to filter to a conceptual period such as last month or next year (see Figure 12-9).
FIGURE 12-9 These date filters were introduced in Excel 2007.
To apply a label filter in VBA, use the PivotFilters.Add method. The following code filters to the customers that start with the letter E: Click here to view code image PT.PivotFields("Customer").PivotFilters.Add _
Type:=xlCaptionBeginsWith, Value1:="E" To clear the filter from the Customer field, use the ClearAllFilters method: Click here to view code image PT.PivotFields("Customer").ClearAllFilters To apply a date filter to the date field to find records from this week, use this code: Click here to view code image PT.PivotFields("Date").PivotFilters.Add Type:=xlThisWeek The value filters enable you to filter one field based on the value of another field. For example, to find all the markets where the total revenue is more than $100,000, use this code: Click here to view code image PT.PivotFields("Market").PivotFilters.Add _ Type:=xlValueIsGreaterThan, _ DataField:=PT.PivotFields("Sum of Revenue"), _ Value1:=100000 Other value filters might enable you to specify, for example, that you want branches where the revenue is between $50,000 and $100,000. In this case, you specify one limit as Value1 and the second limit as Value2: Click here to view code image PT.PivotFields("Market").PivotFilters.Add _ Type:=xlValueIsBetween, _ DataField:=PT.PivotFields("Sum of Revenue"), _ Value1:=50000, Value2:=100000 Table 12-2 lists all the possible filter types. TABLE 12-2 Filter types Filter type
Description
xlBefore
Filters for all dates before a specified date.
xlBeforeOrEqualTo
Filters for all dates on or before a specified date.
xlAfter
Filters for all dates after a specified date.
xlAfterOrEqualTo
Filters for all dates on or after a specified date.
xlAllDatesInPeriodJanuary
Filters for all dates in January.
xlAllDatesInPeriodFebruary
Filters for all dates in February.
xlAllDatesInPeriodMarch
Filters for all dates in March.
xlAllDatesInPeriodApril
Filters for all dates in April.
xlAllDatesInPeriodMay
Filters for all dates in May.
xlAllDatesInPeriodJune
Filters for all dates in June.
xlAllDatesInPeriodJuly
Filters for all dates in July.
xlAllDatesInPeriodAugust
Filters for all dates in August.
xlAllDatesInPeriodSeptember
Filters for all dates in September.
xlAllDatesInPeriodOctober
Filters for all dates in October.
xlAllDatesInPeriodNovember
Filters for all dates in November.
xlAllDatesInPeriodDecember
Filters for all dates in December.
xlAllDatesInPeriodQuarter1
Filters for all dates in Quarter 1.
xlAllDatesInPeriodQuarter2
Filters for all dates in Quarter 2.
xlAllDatesInPeriodQuarter3
Filters for all dates in Quarter 3.
xlAllDatesInPeriodQuarter4
Filters for all dates in Quarter 4.
xlBottomCount
Filters for the specified number of values from the bottom of a list.
xlBottomPercent
Filters for the specified percentage of values from the bottom of a list.
xlBottomSum
Sums the values from the bottom of the list.
xlCaptionBeginsWith
Filters for all captions, beginning with the specified string.
xlCaptionContains
Filters for all captions that contain the specified string.
xlCaptionDoesNotBeginWith
Filters for all captions that do not begin with the specified string.
xlCaptionDoesNotContain
Filters for all captions that do not contain the specified string.
xlCaptionDoesNotEndWith
Filters for all captions that do not end with the specified string.
xlCaptionDoesNotEqual
Filters for all captions that do not match the specified string.
xlCaptionEndsWith
Filters for all captions that end with the specified string.
xlCaptionEquals
Filters for all captions that match the specified string.
xlCaptionIsBetween
Filters for all captions that are within a specified range of values.
xlCaptionIsGreaterThan
Filters for all captions that are greater than the specified value.
xlCaptionIsGreaterThanOrEqualTo
Filters for all captions that are greater than or match the specified value.
xlCaptionIsLessThan
Filters for all captions that are less than the specified value.
xlCaptionIsLessThanOrEqualTo
Filters for all captions that are less than or match the specified value.
xlCaptionIsNotBetween
Filters for all captions that are not within a specified range of values.
xlDateBetween
Filters for all dates that are within a specified range of dates.
xlDateLastMonth
Filters for all dates that apply to the previous month.
xlDateLastQuarter
Filters for all dates that apply to the previous quarter.
xlDateLastWeek
Filters for all dates that apply to the previous week.
xlDateLastYear
Filters for all dates that apply to the previous year.
xlDateNextMonth
Filters for all dates that apply to the next month.
xlDateNextQuarter
Filters for all dates that apply to the next quarter.
xlDateNextWeek
Filters for all dates that apply to the next week.
xlDateNextYear
Filters for all dates that apply to the next year.
xlDateThisMonth
Filters for all dates that apply to the current month.
xlDateThisQuarter
Filters for all dates that apply to the current quarter.
xlDateThisWeek
Filters for all dates that apply to the current week.
xlDateThisYear
Filters for all dates that apply to the current year.
xlDateToday
Filters for all dates that apply to the current date.
xlDateTomorrow
Filters for all dates that apply to the next day.
xlDateYesterday
Filters for all dates that apply to the previous day.
xlNotSpecificDate
Filters for all dates that do not match a specified date.
xlSpecificDate
Filters for all dates that match a specified date.
xlTopCount
Filters for the specified number of values from the top of a list.
xlTopPercent
Filters for the specified percentage of values from the top of a list.
xlTopSum
Sums the values from the top of the list.
xlValueDoesNotEqual
Filters for all values that do not match the specified value.
xlValueEquals
Filters for all values that match the specified value.
xlValueIsBetween
Filters for all values that are within a specified range of values.
xlValueIsGreaterThan
Filters for all values that are greater than the specified value.
xlValueIsGreaterThanOrEqualTo
Filters for all values that are greater than or match the specified value.
xlValueIsLessThan
Filters for all values that are less than the specified value.
xlValueIsLessThanOrEqualTo
Filters for all values that are less than or match the specified value.
xlValueIsNotBetween
Filters for all values that are not within a specified range of values.
xlYearToDate
Filters for all values that are within one year of a specified date.
Using the search filter Excel 2010 added a Search box to the filter drop-down menu. Although this is a slick feature in the Excel interface, there is no equivalent magic in VBA. Whereas the drop-down menu offers the Select All Search Results check box, the equivalent VBA just lists all the items that match the selection. To achieve the same results in VBA, use the xlCaptionContains filter
described in the code that precedes Table 12-2.
Case study: Filtering to the top 5 or top 10 by using a filter If you are designing an executive dashboard utility, you might want to spotlight the top 5 customers. As with the AutoSort option, you could be a pivot table pro and never have stumbled across the Top 10 AutoShow feature in Excel. This setting enables you to select either the top or the bottom n records, based on any data field in the report. The code to use AutoShow in VBA involves the .AutoShow method: Click here to view code image ' Show only the top 5 customers PT.PivotFields("Customer").AutoShow Top:=xlAutomatic, Range:=xlTop, _ Count:=5, Field:= "Sum of Revenue" When you create a report using the .AutoShow method, it is often helpful to copy the data and then go back to the original pivot report to get the totals for all markets. In the code, this is achieved by removing the Customer field from the pivot table and copying the grand total to the report. The code that follows produces the report shown in Figure 12-10: Click here to view code image Sub Top5Customers() ' Produce a report of the top 5 customers Dim WSD As Worksheet Dim WSR As Worksheet Dim WBN As Workbook Dim PTCache As PivotCache Dim PT As PivotTable Dim PRange As Range Dim FinalRow As Long Set WSD = Worksheets("PivotTable") ' Delete any prior pivot tables For Each PT In WSD.PivotTables PT.TableRange2.Clear Next PT WSD.Range("J1:Z1").EntireColumn.Clear ' Define input area and set up a pivot cache FinalRow = WSD.Cells(Application.Rows.Count,
1).End(xlUp).Row FinalCol = WSD.Cells(1, Application.Columns.Count). _ End(xlToLeft).Column Set PRange = WSD.Cells(1, 1).Resize(FinalRow, FinalCol) Set PTCache = ActiveWorkbook.PivotCaches.Create( _ SourceType:= xlDatabase, _ SourceData:=PRange.Address, _ Click here to view code image Version:=xlPivotTableVersion14) ' Create the pivot table from the pivot cache Set PT = PTCache.CreatePivotTable(TableDestination:=WSD. _ Cells(2, FinalCol + 2), TableName:="PivotTable1") ' Set up the row fields PT.AddFields RowFields:="Customer", ColumnFields:="Product" ' Set up the data fields With PT.PivotFields("Revenue") .Orientation = xlDataField .Function = xlSum .Position = 1 .NumberFormat = "#,##0" .Name = "Total Revenue" End With ' Ensure that we get zeros instead of blanks in the data area PT.NullString = "0" ' Sort customers descending by sum of revenue PT.PivotFields("Customer").AutoSort Order:=xlDescending, _ Field:="Total Revenue" ' Show only the top 5 customers PT.PivotFields("Customer").AutoShow _ Type:=xlAutomatic, Range:=xlTop, _ Count:=5, Field:="Total Revenue" ' Create a new blank workbook with one worksheet Set WBN = Workbooks.Add(xlWBATWorksheet)
Set WSR = WBN.Worksheets(1) WSR.Name = "Report" ' Set up title for report With WSR.[A1] .Value = "Top 5 Customers" .Font.Size = 14 End With ' Copy the pivot table data to row 3 of the report sheet ' Use offset to eliminate the title row of the pivot table PT.TableRange2.Offset(1, 0).Copy WSR.[A3].PasteSpecial Paste:=xlPasteValuesAndNumberFormats LastRow = WSR.Cells(Rows.Count, 1).End(xlUp).Row WSR.Cells(LastRow, 1).Value = "Top 5 Total" ' Go back to the pivot table to get totals without the AutoShow PT.PivotFields("Customer").Orientation = xlHidden PT.ManualUpdate = False PT.ManualUpdate = True PT.TableRange2.Offset(2, 0).Copy WSR.Cells(LastRow + 2, 1).PasteSpecial Paste:= _ Click here to view code image xlPasteValuesAndNumberFormats WSR.Cells(LastRow + 2, 1).Value = "Total Company" ' Clear the pivot table PT.TableRange2.Clear Set PTCache = Nothing ' Do some basic formatting ' Autofit columns, bold the headings, right-align WSR.Range(WSR.Range("A3"), WSR.Cells(LastRow + 2, 6)).Columns.AutoFit Range("A3").EntireRow.Font.Bold = True Range("A3").EntireRow.HorizontalAlignment = xlRight Range("A3").HorizontalAlignment = xlLeft Range("A2").Select MsgBox "CEO Report has been Created"
End Sub
FIGURE 12-10 The Top 5 Customers report contains two pivot tables.
The Top 5 Customers report actually contains two snapshots of a pivot table. After using the AutoShow feature to grab the top five markets with their totals, the macro went back to the pivot table, removed the AutoShow option, and grabbed the total of all customers to produce the Total Company row.
Setting up slicers to filter a pivot table Excel 2010 introduced the concept of slicers for filtering pivot tables. A slicer is a visual filter that you can resize and reposition. You can control the color of a slicer and control the number of columns in it. You can also select or unselect items from a slicer by using VBA. Figure 12-11 shows a pivot table with two slicers. Both of the slicers have been modified to show multiple columns.
FIGURE 12-11 Slicers provide a visual filter of several fields.
Slicers work only with pivot tables designed to be used by Excel 2010 or newer. A slicer consists of a slicer cache and a slicer. To define a slicer cache, you need to specify a pivot table as the source and a field name as the SourceField. The slicer cache is defined at the workbook level. The following code would enable you to have a slicer on a different worksheet than the pivot table: Click here to view code image Dim SCP as SlicerCache Dim SCR as SlicerCache Set SCP = ActiveWorkbook.SlicerCaches.Add(Source:=PT, SourceField:="Product") Set SCR = ActiveWorkbook.SlicerCaches.Add(Source:=PT, SourceField:="Region") After you have defined the slicer cache, you can add the slicer. The slicer is defined as an object of the slicer cache. Specify a worksheet as the destination. The name argument controls the internal name for the slicer. The Caption argument is the heading that is visible in the slicer. This might be useful if you would like to show the name Region, but the IT department defined the field as IDKRegn. Specify the size of the slicer by using height and width in points. Specify the location by using top and left in points.
In the following code, the values for top, left, height, and width are assigned to be equal to the location or size of certain cell ranges: Click here to view code image Dim SLP as Slicer Set SLP = SCP.Slicers.Add(SlicerDestination:=WSD, Name:="Product", _ Caption:="Product", _ Top:=WSD.Range("A12").Top, _ Left:=WSD.Range("A12").Left + 10, _ Width:=WSR.Range("A12:C12").Width, _ Height:=WSD.Range("A12:A16").Height) Every slicer starts out as one column. You can change the style and number of columns code like this: Click here to view code image ' Format the color and number of columns With SLP .Style = "SlicerStyleLight6" .NumberOfColumns = 5 End With After the slicer is defined, you can use VBA to choose which items are activated in the slicer. It seems counterintuitive, but to choose items in the slicer, you have to change SlicerItem, which is a member of the SlicerCache, not a member of the Slicer: Click here to view code image With SCP .SlicerItems("A292").Selected .SlicerItems("B722").Selected .SlicerItems("C409").Selected .SlicerItems("D625").Selected .SlicerItems("E438").Selected End With
= = = = =
True True False False False
Listing 12-4 shows how to build a pivot table with two slicers. Listing 12-4 Code to build a pivot table with two slicers Click here to view code image
Sub PivotWithTwoSlicers() Dim SCP As SlicerCache ' For Product slicer Dim SCC As SlicerCache ' For Customer slicer Dim SLP As Slicer Dim SLC As Slicer Dim WSD As Worksheet Dim WSR As Worksheet Dim WBD As Workbook Dim PT As PivotTable Dim PTCache As PivotCache Dim PRange As Range Dim FinalRow As Long Set WBD = ActiveWorkbook Set WSD = Worksheets("Data") ' Delete any prior pivot tables For Each PT In WSD.PivotTables PT.TableRange2.Clear Next PT ' Delete any prior slicer cache For Each SC In ActiveWorkbook.SlicerCaches SC.Delete Next SC ' Define input area and set up a pivot cache WSD.Select FinalRow = WSD.Cells(Rows.Count, 1).End(xlUp).Row FinalCol = WSD.Cells(1, Columns.Count). _ End(xlToLeft).Column Set PRange = WSD.Cells(1, 1).Resize(FinalRow, FinalCol) ' Define the pivot table cache Set PTCache = ActiveWorkbook.PivotCaches.Create( _ SourceType:=xlDatabase, _ Click here to view code image SourceData:=PRange.Address, _ Version:=xlPivotTableVersion15) ' Create the pivot table from the pivot cache Set PT = PTCache.CreatePivotTable( _
TableDestination:=Cells(18, FinalCol + 2), _ TableName:="PivotTable1", _ DefaultVersion:=xlPivotTableVersion15) ' Set up the row and column fields PT.AddFields RowFields:=Array("Region") ' Set up the data fields With PT.PivotFields("Quantity") .Orientation = xlDataField .Function = xlSum .Position = 1 .NumberFormat = "#,##0" .Name = "Quantity " End With With PT.PivotFields("Revenue") .Orientation = xlDataField .Function = xlSum .Position = 1 .NumberFormat = "$#,##0" .Name = "Revenue " End With With PT.PivotFields("Profit") .Orientation = xlDataField .Function = xlSum .Position = 1 .NumberFormat = "$#,##0" .Name = "Profit " End With ' Define the slicer caches Set SCC = WBD.SlicerCaches.Add(PT, "Customer") Set SCP = WBD.SlicerCaches.Add(PT, "Product") ' Define Product as a slicer Set SLP = SCP.Slicers.Add(WSD, , _ Name:="Product", _ Caption:="Product", _ Top:=WSD.Range("J14").Top + 5, _ Left:=WSD.Range("J14").Left + 5, _ Width:=343, Height:=54)
SLP.Style = "SlicerStyleLight4" SLP.NumberOfColumns = 5 ' Define Customer as a slicer Set SLC = SCC.Slicers.Add(WSD, , _ Name:="Customer", _ Click here to view code image Caption:="Customer", _ Top:=WSD.Range("J1").Top + 5, _ Left:=WSD.Range("J1").Left + 5, _ Width:=415, Height:=184) SLC.Style = "SlicerStyleLight2" SLC.NumberOfColumns = 3 ' Unselect some products With SCP .SlicerItems("C409").Selected = False .SlicerItems("D625").Selected = False .SlicerItems("E438").Selected = False End With ' Unselect one customer With SCC .SlicerItems("Guarded Kettle Corporation").Selected = False End With End Sub The preceding code assigned the newly created slicer to an object variable so you could easily format the slicer. What if a slicer was created before your macro starts running? You can easily figure out the name of the slicer. If a slicer is created for the Product field, for example, the name of the SlicerCache is "Slicer_Product". The following code formats existing slicers: Click here to view code image Sub MoveAndFormatSlicer() Dim SCP As SlicerCache Dim SLP as Slicer Dim WSD As Worksheet Set WSD = ActiveSheet Set SCP = ActiveWorkbook.SlicerCaches("Slicer_Product") Set SLP = SCS.Slicers("Product")
With SLP .Style = "SlicerStyleLight6" .NumberOfColumns = 5 .Top = WSD.Range("A1").Top + 5 .Left = WSD.Range("A1").Left + 5 .Width = WSD.Range("A1:B14").Width - 60 .Height = WSD.Range("A1:B14").Height End With End Sub
Setting up a timeline to filter an Excel 2019 pivot table Microsoft introduced the Timeline slicer in Excel 2013. This is a special type of slicer that is not compatible with Excel 2010 or earlier. The marketing name of Excel 2013 was Version 15, and VBA still uses that name, so if you plan on using a Timeline slicer, you have to specify xlPivotTableVersion15 (or higher) in two places in the code: Click here to view code image ' Define the pivot table cache Set PTCache = ActiveWorkbook.PivotCaches.Create( _ SourceType:=xlDatabase, _ SourceData:=PRange.Address, _ Version:=xlPivotTableVersion15) ' Create the pivot table from the pivot cache Set PT = PTCache.CreatePivotTable( _ TableDestination:=Cells(10, FinalCol + 2), _ TableName:="PivotTable1", _ DefaultVersion:=xlPivotTableVersion15) Later, after adding fields to your pivot table, you define a slicer cache and specify the type as xlTimeLine: Click here to view code image ' Define the slicer cache ' First two arguments are Source and SourceField ' Third argument, Name, should be skipped Set SC = WBD.SlicerCaches.Add2(PT, "ShipDate", , _ SlicerCacheType:=xlTimeline) Then you add the slicer to the slicer cache: Click here to view code image
' Define the timeline as a slicer Set SL = SC.Slicers.Add(WSD, , _ Name:="ShipDate", _ Caption:="Year", _ Top:=WSD.Range("J1").Top, _ Left:=WSD.Range("J1").Left, _ Width:=262.5, Height:=108) Timelines can exist at the day, month, quarter, or year level. To change the level of a timeline, use the TimelineViewState.Level property: Click here to view code image SL.TimelineViewState.Level = xlTimelineLevelYears To filter a timeline to certain dates, you have to use the Timeline State.SetFilterDataRange property, which applies to the slicer cache: Click here to view code image SC.TimelineState.SetFilterDateRange "1/1/2014", "12/31/2015" Listing 12-5 shows the complete macro to build a version 15 pivot table and add a Timeline slicer. Listing 12-5 Code to build a pivot with a timeline Click here to view code image Sub PivotWithYearSlicer() Dim SC As SlicerCache Dim SL As Slicer Dim WSD As Worksheet Dim WSR As Worksheet Dim WBD As Workbook Dim PT As PivotTable Dim PTCache As PivotCache Dim PRange As Range Dim FinalRow As Long Click here to view code image Set WBD = ActiveWorkbook Set WSD = Worksheets("Data")
' Delete any prior pivot tables For Each PT In WSD.PivotTables PT.TableRange2.Clear Next PT ' Delete any prior slicer cache For Each SC In ActiveWorkbook.SlicerCaches SC.Delete Next SC ' Define input area and set up a pivot cache WSD.Select FinalRow = WSD.Cells(Rows.Count, 1).End(xlUp).Row FinalCol = WSD.Cells(1, Columns.Count). _ End(xlToLeft).Column Set PRange = WSD.Cells(1, 1).Resize(FinalRow, FinalCol) ' Define the pivot table cache Set PTCache = ActiveWorkbook.PivotCaches.Create( _ SourceType:=xlDatabase, _ SourceData:=PRange.Address, _ Version:=xlPivotTableVersion15) ' Create the pivot table from the pivot cache Set PT = PTCache.CreatePivotTable( _ TableDestination:=Cells(10, FinalCol + 2), _ TableName:="PivotTable1", _ DefaultVersion:=xlPivotTableVersion15) ' Set up the row and column fields PT.AddFields RowFields:=Array("Customer") ' Set up the data fields With PT.PivotFields("Revenue") .Orientation = xlDataField .Function = xlSum .Position = 1 .NumberFormat = "#,##0" .Name = "Revenue " End With ' Define the slicer cache ' First two arguments are Source and SourceField
' Third argument, Name, should be skipped Set SC = WBD.SlicerCaches.Add2(PT, "ShipDate", , _ SlicerCacheType:=xlTimeline) ' Define the timeline as a slicer Set SL = SC.Slicers.Add(WSD, , _ Name:="ShipDate", _ Caption:="Year", _ Click here to view code image Top:=WSD.Range("J1").Top, _ Left:=WSD.Range("J1").Left, _ Width:=262.5, Height:=108) ' Set the timeline to show years SL.TimelineViewState.Level = xlTimelineLevelYears ' Set the dates for the timeline SC.TimelineState.SetFilterDateRange "1/1/2018", "12/31/2018" End Sub Figure 12-12 shows the Timeline slicer built by the code in Listing 12-5.
FIGURE 12-12 Timelines were introduced in Excel 2013.
Using the Data Model in Excel 2019
Excel 2019 incorporates most parts of Power Pivot into the core Excel product. This means you can add two tables to the Data Model, create a relationship, build a measure, and then build a pivot table from the Data Model. To follow along with this example, open the Figure 12-BeforeDataModel.xlsm file from the sample download files. This workbook has two tables: Sales and Sector. Sector is a lookup table that is related to the Sales table via a customer field. To build the pivot table, follow these general steps: 1. Add the main table to the Data Model. 2. Add the lookup table to the Data Model. 3. Link the two tables with a relationship. 4. Create a pivot cache from ThisWorkbookDataModel. 5. Create a pivot table from the cache. 6. Add row fields. 7. Define a measure. Add the measure to the pivot table.
Adding both tables to the Data Model You should already have a data set in the workbook that has been converted to a table using the Ctrl+T shortcut. On the Table Tools Design tab, change the table name to Sales. To link this table to the Data Model, use this code: Click here to view code image ' Build Connection to the main Sales table Set WBT = ActiveWorkbook TableName = "Sales" WBT.Connections.Add Name:="LinkedTable_" & TableName, _ Description:="", _ ConnectionString:="WORKSHEET;" & WBT.FullName, _ CommandText:=WBT.Name & "!" & TableName, _ lCmdType:=7, _ CreateModelConnection:=True, _ ImportRelationships:=False There are several variables in this code that use the table name, the workbook path, or the workbook name. By storing the table name in a variable at the top of the code, you can use the variables to build the connection name, connection string, and command text. Adapting the preceding code to link to the lookup table then requires only changing the
TableName variable:
Click here to view code image TableName = "Sector" WBT.Connections.Add Name:="LinkedTable_" & TableName, _ Description:="", _ ConnectionString:="WORKSHEET;" & WBT.FullName, _ CommandText:=WBT.Name & "!" & TableName, _ lCmdType:=7, _ CreateModelConnection:=True, _ ImportRelationships:=False
Creating a relationship between the two tables When you create a relationship in the Excel interface, you specify four items in the Create Relationship dialog box. The code to create the relationship is more streamlined. There can be only one Data Model per workbook. Set an object variable MO to refer to the model in this workbook. Use the ModelRelationships.Add method, specifying the two fields that are linked: Click here to view code image ' Relate the two tables Dim MO As Model Set MO = ActiveWorkbook.Model MO.ModelRelationships.Add _ ForeignKeyColumn:= _ MO.ModelTables("Sales").ModelTableColumns("Customer"), _ PrimaryKeyColumn:= _ MO.ModelTables("Sector").ModelTableColumns("Customer")
Defining the pivot cache and building the pivot table The code to define the pivot cache specifies that the data is external. Even though the linked tables are in your workbook, and even though the Data Model is stored as a binary large object within the workbook, this is still considered an external data connection. The connection is always called ThisWorkbookDataModel. To set up the pivot cache, use this code: Click here to view code image ' Define the PivotCache Set PTCache = WBT.PivotCaches.Create(SourceType:=xlExternal, _ SourceData:=WBT.Connections("ThisWorkbookDataModel"), _
Version:=xlPivotTableVersion15) ' Create the pivot table from the pivot cache Set PT = PTCache.CreatePivotTable( _ TableDestination:=WSD.Cells(1, 1), TableName:="PivotTable1")
Adding model fields to the pivot table There are two types of fields you need to add to the pivot table. Text fields such as Customer, Sector, and Product are simply fields that can be added to the row or column area of the pivot table. No calculation has to happen to these fields. The code for adding text fields is shown in this section. When you add a numeric field to the values area in the Excel interface, you are actually implicitly defining a new calculated field. To do this in VBA, you have to explicitly define the field and then add it. First, let’s look at the simpler example of adding a text field to the row area. The VBA code generically looks like this: Click here to view code image With PT.CubeFields("[TableName].[FieldName]") .Orientation = xlRowField .Position = 1 End With In the current example, add the Sector field from the Sector table by using this code: Click here to view code image With PT.CubeFields("[Sector].[Sector]") .Orientation = xlRowField .Position = 1 End With
Adding numeric fields to the values area If you have a Data Model pivot table and you check the Revenue field, you see the Revenue field move to the Values area. Behind the scenes, though, Excel is implicitly defining a new measure called Sum of Revenue. (You can see the implicit measures in the Power Pivot window if you have Excel 2019 Pro Plus.) In VBA, you need to define a new measure for Sum of Revenue. To make it easier to refer to this measure later, assign the new measure to an object variable: Click here to view code image
' Before you can add Revenue to the pivot table, ' you have to define the measure. ' This happens using the GetMeasure method. ' Assign the cube field to the CFRevenue object Dim CFRevenue As CubeField Set CFRevenue = PT.CubeFields.GetMeasure( _ AttributeHierarchy:="[Sales].[Revenue]", _ Function:=xlSum, _ Caption:="Sum of Revenue") ' Add the newly created cube field to the pivot table PT.AddDataField Field:=CFRevenue, _ Caption:="Total Revenue" PT.PivotFields("Total Revenue").NumberFormat = "$#,##0,K" You can use the preceding code to create a new measure. The following measure uses the new xlDistinctCount function to count the number of unique customers in each sector: Click here to view code image ' Add distinct count of customer as a cube field Dim CFCustCount As CubeField Set CFCustCount = PT.CubeFields.GetMeasure( _ AttributeHierarchy:="[Sales].[Customer]", _ Function:=xlDistinctCount, _ Caption:="Customer Count") ' Add the newly created cube field to the pivot table PT.AddDataField Field:=CFCustCount, _ Caption:="Customer Count" Now that PowerPivot ships with every copy of Excel 2019, you can use DAX formulas to create new measures. The following code adds a field for Median Sales: Click here to view code image
' Add Median Sales using DAX ActiveWorkbook.Model.ModelMeasures.Add _ MeasureName:="Median Sales", _ AssociatedTable:=ActiveWorkbook.Model.ModelTables("Sales"), _ Formula:="Median([Revenue])", _ FormatInformation:=ActiveWorkbook.Model.ModelFormatCurrency("Default" 2) PT.AddDataField PT.CubeFields("[Measures].[Median Sales]")
Putting it all together
Figure 12-13 shows the Data Model pivot table created using the code in Listing 12-6.
FIGURE 12-13 Two tables are linked with a pivot table and two measures via a macro.
Listing 12-6 Code to create a Data Model pivot table Click here to view code image Sub BuildModelPivotTable() Dim WBT As Workbook Dim WC As WorkbookConnection Dim MO As Model Dim PTCache As PivotCache Dim PT As PivotTable Dim WSD As Worksheet Dim CFRevenue As CubeField Dim CFCustCount As CubeField Set WBT = ActiveWorkbook Set WSD = WBT.Worksheets("Report") ' Build connection to the main Sales table TableName = "Sales" WBT.Connections.Add2 Name:="LinkedTable_" & TableName, _ Description:="MainTable", _ ConnectionString:="WORKSHEET;" & WBT.FullName, _ CommandText:=WBT.Name & "!" & TableName, _ lCmdType:=7, _ CreateModelConnection:=True, _ ImportRelationships:=False
' Build connection to the Sector lookup table TableName = "Sector" WBT.Connections.Add2 Name:="LinkedTable_" & TableName, _ Description:="LookupTable", _ ConnectionString:="WORKSHEET;" & WBT.FullName, _ CommandText:=WBT.Name & "!" & TableName, _ lCmdType:=7, _ CreateModelConnection:=True, _ ImportRelationships:=False ' Relate the two tables Set MO = ActiveWorkbook.Model MO.ModelRelationships.Add _ ForeignKeyColumn:=MO.ModelTables("Sales") _ .ModelTableColumns("Customer"), _ PrimaryKeyColumn:=MO.ModelTables("Sector") _ .ModelTableColumns("Customer") ' Delete any prior pivot tables For Each PT In WSD.PivotTables PT.TableRange2.Clear Next PT ' Define the PivotCache Set PTCache = WBT.PivotCaches.Create(SourceType:=xlExternal, _ SourceData:=WBT.Connections("ThisWorkbookDataModel"), _ Version:=xlPivotTableVersion15) ' Create the pivot table from the pivot cache Set PT = PTCache.CreatePivotTable( _ TableDestination:=WSD.Cells(1, 1), TableName:="PivotTable1") Click here to view code image ' Add the Sector field from the Sector table to the Row areas With PT.CubeFields("[Sector].[Sector]") .Orientation = xlRowField .Position = 1 End With ' Before you can add Revenue to the pivot table, ' you have to define the measure. ' This happens using the GetMeasure method
' Assign the cube field to the CFRevenue object Set CFRevenue = PT.CubeFields.GetMeasure( _ AttributeHierarchy:="[Sales].[Revenue]", _ Function:=xlSum, _ Caption:="Sum of Revenue") ' Add the newly created cube field to the pivot table PT.AddDataField Field:=CFRevenue, _ Caption:="Total Revenue" PT.PivotFields("[Measures].[Sum of Revenue]") _ .NumberFormat = "$#,##0,K" ' Add Distinct Count of Customer as a cube field Set CFCustCount = PT.CubeFields.GetMeasure( _ AttributeHierarchy:="[Sales].[Customer]", _ Function:=xlDistinctCount, _ Caption:="Customer Count") ' Add the newly created cube field to the pivot table PT.AddDataField Field:=CFCustCount, _ Caption:="Customer Count" ' Add Median Sales using DAX ActiveWorkbook.Model.ModelMeasures.Add _ MeasureName:="Median Sales", _ AssociatedTable:= _ ActiveWorkbook.Model.ModelTables("Sales"), _ Formula:="Median([Revenue])", _ FormatInformation:= _ ActiveWorkbook.Model.ModelFormatCurrency("Default", 2) PT.AddDataField PT.CubeFields("[Measures].[Median Sales]") End Sub
Using other pivot table features This section covers a few additional features in pivot tables that you might need to code with VBA.
Calculated data fields Pivot tables offer two types of formulas. The most useful type creates a calculated field. This adds a new field to the pivot table. Calculations for calculated fields are always done at the summary level. If you define a calculated field for average price as revenue divided by units
sold, Excel first adds the total revenue and total quantity, and then it does the division of these totals to get the result. In many cases, this is exactly what you need. If your calculation does not follow the associative law of mathematics, it might not work as you expect. To set up a calculated field, use the Add method with the CalculatedFields object. You have to specify a field name and a formula, as shown here: Click here to view code image ' Define calculated fields PT.CalculatedFields.Add Name:="ProfitPercent", _ Formula:="=Profit/Revenue" With PT.PivotFields("ProfitPercent") .Orientation = xlDataField .Function = xlSum .Position = 3 .NumberFormat = "#0.0%" .Name = "GP Pct" End With Note If you create a field called Profit Percent, the default pivot table produces a field called Sum of Profit Percent. This title is misleading and downright silly. To prevent this, use the Name property when defining the Data field to replace Sum of Profit Percent with something such as GP Pct. Keep in mind that this name must differ from the name for the calculated field.
Calculated items Suppose you have a Measure field with two items: Budget and Actual. You would like to add a new position to calculate Variance as Actual minus Budget. You can do this with a calculated item by using this code: Click here to view code image ' Define calculated item along the product dimension PT.PivotFields("Measure").CalculatedItems _ .Add "Variance", "='Actual'-'Budget'"
Using ShowDetail to filter a record set When you double-click any number in any pivot table in the Excel user interface, Excel inserts a new sheet in the workbook and copies all the source records that represent that number. In the
Excel user interface, this is a great way to perform a drill-down query into a data set. The equivalent VBA property is ShowDetail. By setting this property to True for any cell in the pivot table, you generate a new worksheet with all the records that make up that cell: Click here to view code image PT.TableRange2.Offset(2, 1).Resize(1, 1).ShowDetail = True
Changing the layout from the Design tab The Layout group on the Design tab contains four drop-down menus that control the following: Location of subtotals (top or bottom) Presence of grand totals Report layout, including whether outer row labels are repeated Presence of blank rows Subtotals can appear either at the top or at the bottom of a group of pivot items. The SubtotalLocation property applies to the entire pivot table; valid values are xlAtBottom and xlAtTop: PT.SubtotalLocation:=xlAtTop Grand totals can be turned on or off for rows or columns. Because these two settings can be confusing, remember that at the bottom of a report, there is a total line that most people would call the grand total row. To turn off that row, you have to use the following: PT.ColumnGrand = False You need to turn off ColumnGrand when you want to suppress the total row because Microsoft calls that row the “grand total for columns.” Get it? In other words, Microsoft is saying that the row at the bottom contains the total of the columns above it. It is one of the more awkward phrases in the Excel ribbon. It confuses me every time. To suppress what you would call the grand total column along the right side of the report, you have to suppress what Microsoft calls the “total for rows” by using the following code: PT.RowGrand = False
Settings for the report layout There are three settings for the report layout:
Tabular layout—Similar to the default layout in Excel 2003 Outline layout—Optionally available in Excel 2003 Compact layout—Introduced in Excel 2007 When you create a pivot table in the Excel interface, you get the Compact layout. When you build a pivot table in VBA, you get the Tabular layout. You can change to one of the other layouts with one of these lines: Click here to view code image PT.RowAxisLayout xlTabularRow PT.RowAxisLayout xlOutlineRow PT.RowAxisLayout xlCompactRow Starting in Excel 2007, you can add a blank line to the layout after each group of pivot items. Although the Design tab offers a single setting to affect the entire pivot table, the setting is actually applied individually to each pivot field. The macro recorder responds by recording a dozen lines of code for a pivot table with 12 fields. You can intelligently add a single line of code for the outer row fields: Click here to view code image PT.PivotFields("Region").LayoutBlankLine = True
Suppressing subtotals for multiple row fields As soon as you have more than one row field, Excel automatically adds subtotals for all but the innermost row field. That extra row field can get in the way if you plan to reuse the results of the pivot table as a new data set for some other purpose. Although accomplishing this task manually can be relatively simple, the VBA code to suppress subtotals is surprisingly complex. Most people do not realize that it is possible to show multiple types of subtotals. For example, you can choose to show Total, Average, Min, and Max in the same pivot table. To suppress subtotals for a field, you must set the Subtotals property equal to an array of 12 False values. The first False turns off automatic subtotals, the second False turns off the Sum subtotal, the third False turns off the Count subtotal, and so on. This code suppresses the Region subtotal: Click here to view code image PT.PivotFields("Region").Subtotals = Array(False, False, False, False, _ False, False, False, False, False, False, False, False)
A different technique is to turn on the first subtotal. This method automatically turns off the other 11 subtotals. You can then turn off the first subtotal to make sure that all subtotals are suppressed: Click here to view code image PT.PivotFields("Region").Subtotals(1) = True PT.PivotFields("Region").Subtotals(1) = False
Case study: Applying a data visualization Beginning with Excel 2007, fantastic data visualizations such as icon sets, color gradients, and in-cell data bars are offered. When you apply a visualization to a pivot table, you should exclude the total rows from the visualization. If you have 20 customers that average $3 million in revenue each, the total for the 20 customers is $60 million. If you include the total in the data visualization, the total gets the largest bar, and all the customer records have tiny bars. In the Excel user interface, you always want to use the Add Rule or Edit Rule choice to select the option All Cells Showing “Sum of Revenue” for “Customer.” The code to add a data bar to the Revenue field is as follows: Click here to view code image ' Apply a data bar PT.TableRange2.Cells(3, 2).Select Selection.FormatConditions.AddDatabar Selection.FormatConditions(1).ShowValue = True Selection.FormatConditions(1).SetFirstPriority With Selection.FormatConditions(1) .MinPoint.Modify newtype:=xlConditionValueLowestValue .MaxPoint.Modify newtype:=xlConditionValueHighestValue End With With Selection.FormatConditions(1).BarColor .ThemeColor = xlThemeColorAccent3 .TintAndShade = -0.5 End With Selection.FormatConditions(1).ScopeType = xlFieldsScope
Next steps
You may be able to tell that pivot tables are my favorite feature in Excel. They are incredibly powerful and flexible. Combined with VBA, they provide an excellent calculation engine and power many of the reports I build for clients. Chapter 13, “Excel power,” offers multiple techniques for handling various tasks in VBA.
CHAPTER 13
Excel power In this chapter, you will: List all files in a folder Import data from a CSV file Learn methods of splitting and merging data Export data to an XML file Create a log file Learn favorite techniques of various VBA pros Amajor secret of successful programmers is to never waste time writing the same code twice. They all have little bits—or even big bits—of code that they use over and over again. Another big secret is to never take 8 hours doing something that can be done in 10 minutes—which is what this book is about! This chapter contains programs donated by several Excel power programmers. These are programs they have found useful and that they hope will help you, too. Not only can these programs save you time, but they also can teach you new ways of solving common problems. Different programmers have different programming styles, and we didn’t rewrite the submissions. As you review the code in this chapter, you’ll notice different ways of doing the same task, such as referring to ranges.
File operations The utilities shown in the following sections deal with handling files in folders. Being able to loop through a list of files in a folder is a useful task.
Listing files in a directory This utility was submitted by our good friend Nathan P. Oliver of Minneapolis, Minnesota. This program returns the filename, size, and date modified of all specified file types in the selected directory and its subfolders:
Click here to view code image Sub Dim Dim Dim Dim Dim Dim
ExcelFileSearch() srchExt As Variant, srchDir As Variant i As Long, j As Long, strName As String varArr(1 To 1048576, 1 To 3) As Variant strFileFullName As String ws As Worksheet fso As Object
Let srchExt = Application.InputBox("Please Enter File Extension", _ "Info Request") If srchExt = False And Not TypeName(srchExt) = "String" Then Exit Sub End If Let srchDir = BrowseForFolderShell If srchDir = False And Not TypeName(srchDir) = "String" Then Exit Sub End If Application.ScreenUpdating = False Set ws = ThisWorkbook.Worksheets.Add(Sheets(1)) On Error Resume Next Application.DisplayAlerts = False ThisWorkbook.Worksheets("FileSearch Results").Delete Application.DisplayAlerts = True On Error GoTo 0 ws.Name = "FileSearch Results" Let strName = Dir$(srchDir & "\*" & srchExt) Do While strName vbNullString Let i = i + 1 Let strFileFullName = srchDir & strName Let varArr(i, 1) = strFileFullName Let varArr(i, 2) = FileLen(strFileFullName) \ 1024 Let varArr(i, 3) = FileDateTime(strFileFullName) Let strName = Dir$() Loop Set fso = CreateObject("Scripting.FileSystemObject") Call recurseSubFolders(fso.GetFolder(srchDir), varArr(), i, CStr(srchExt))
Set fso = Nothing ThisWorkbook.Windows(1).DisplayHeadings = False With ws If i > 0 Then .Range("A2").Resize(i, UBound(varArr, 2)).Value = varArr For j = 1 To i .Hyperlinks.Add anchor:=.Cells(j + 1, 1), Address:=varArr(j, 1) Next End If .Range(.Cells(1, 4), .Cells(1, .Columns.Count)).EntireColumn.Hidden = _ True .Range(.Cells(.Rows.Count, 1).End(xlUp)(2), _ .Cells(.Rows.Count, 1)).EntireRow.Hidden = True With .Range("A1:C1") Click here to view code image .Value = Array("Full Name", "Kilobytes", "Last Modified") .Font.Underline = xlUnderlineStyleSingle .EntireColumn.AutoFit .HorizontalAlignment = xlCenter End With End With Application.ScreenUpdating = True End Sub Private Sub recurseSubFolders(ByRef Folder As Object, _ ByRef varArr() As Variant, _ ByRef i As Long, _ ByRef srchExt As String) Dim SubFolder As Object Dim strName As String, strFileFullName As String For Each SubFolder In Folder.SubFolders Let strName = Dir$(SubFolder.Path & "\*" & srchExt) Do While strName vbNullString Let i = i + 1 Let strFileFullName = SubFolder.Path & "\" & strName Let varArr(i, 1) = strFileFullName
Let varArr(i, 2) = FileLen(strFileFullName) \ 1024 Let varArr(i, 3) = FileDateTime(strFileFullName) Let strName = Dir$() Loop If i > 1048576 Then Exit Sub Call recurseSubFolders(SubFolder, varArr(), i, srchExt) Next End Sub Private Function BrowseForFolderShell() As Variant Dim objShell As Object, objFolder As Object Set objShell = CreateObject("Shell.Application") Set objFolder = objShell.BrowseForFolder(0, "Please select a folder", _ 0, "C:\") If Not objFolder Is Nothing Then On Error Resume Next If IsError(objFolder.Items.Item.Path) Then BrowseForFolderShell = CStr(objFolder) Else On Error GoTo 0 If Len(objFolder.Items.Item.Path) > 3 Then BrowseForFolderShell = objFolder.Items.Item.Path & _ Application.PathSeparator Else BrowseForFolderShell = objFolder.Items.Item.Path End If End If Else BrowseForFolderShell = False End If Set objFolder = Nothing: Set objShell = Nothing End Function
Importing and deleting a CSV file This utility was submitted by Masaru Kaji of Kobe, Japan. Masaru is a computer systems administrator. He maintains an Excel VBA tip site, Cell Masters, at cellmasters.net/vbatips.htm. If you find yourself importing a lot of comma-separated value (CSV) files and then having to go back and delete them, this program is for you. It quickly opens a CSV file in Excel and permanently deletes the original file:
Click here to view code image Option Base 1 Sub OpenLargeCSVFast() Dim buf(1 To 16384) As Variant Dim i As Long 'Change the file location and name here Const strFilePath As String = "C:\temp\Sales.CSV" Dim strRenamedPath As String strRenamedPath = Split(strFilePath, ".")(0) & "txt" With Application .ScreenUpdating = False .DisplayAlerts = False End With 'Setting an array for FieldInfo to open CSV For i = 1 To 16384 buf(i) = Array(i, 2) Next Name strFilePath As strRenamedPath Workbooks.OpenText Filename:=strRenamedPath, DataType:=xlDelimited, _ Comma:=True, FieldInfo:=buf Erase buf ActiveSheet.UsedRange.Copy ThisWorkbook.Sheets(1).Range("A1") ActiveWorkbook.Close False Kill strRenamedPath With Application .ScreenUpdating = True .DisplayAlerts = True End With End Sub
Reading a text file into memory and parsing This utility was submitted by Rory Archibald, a reinsurance analyst residing in East Sussex, United Kingdom. A self-admitted geek by inclination, he also maintains the website ExcelMatters.com. This utility takes a different approach to reading a text file than you might have used in the past. Instead of reading one record at a time, the macro loads the entire text file into memory in a single string variable. The macro then parses the string into individual records, all still in
memory. It then places all the records on the sheet at one time (what I like to call “dumping” the data onto the sheet). The advantage of this method is that you access the file on disk only one time. All subsequent processing occurs in memory and is very fast. Without further ado, here’s the utility: Click here to view code image Sub Dim Dim Dim
LoadLinesFromCSV() sht As Worksheet strtxt As String textArray() As String
' Add new sheet for output Set sht = Sheets.Add ' open the csv file With CreateObject("Scripting.FileSystemObject") _ .GetFile("c:\temp\sales.csv").OpenAsTextStream(1) 'read the contents into a variable strtxt = .ReadAll ' close it! .Close End With 'split the text into an array using carriage return and line feed 'separator textArray = VBA.Split(strtxt, vbCrLf) sht.Range("A1").Resize(UBound(textArray) + 1).Value = _ Application.Transpose(textArray) End Sub
Combining and separating workbooks The utilities in the following sections demonstrate how to combine worksheets into a single workbook or separate a single workbook into individual worksheets or export data on a sheet to an XML file.
Separating worksheets into workbooks This utility was submitted by Tommy Miles of Houston, Texas. This sample goes through the active workbook and saves each sheet as its own workbook in
the same path as the original workbook. It names the new workbooks based on the sheet name, and it overwrites files without prompting. Notice that you need to choose whether you save the file as .xlsm (macro-enabled) or .xlsx (with macros stripped). In the following code, both lines are included—xlsm and xlsx—but the xlsx lines are commented out to make them inactive: Click here to view code image Sub SplitWorkbook() Dim ws As Worksheet Dim DisplayStatusBar As Boolean DisplayStatusBar = Application.DisplayStatusBar Application.DisplayStatusBar = True Application.ScreenUpdating = False Application.DisplayAlerts = False Click here to view code image For Each ws In ThisWorkbook.Sheets Dim NewFileName As String Application.StatusBar = ThisWorkbook.Sheets.Count & _ " Remaining Sheets" If ThisWorkbook.Sheets.Count 1 Then NewFileName = ThisWorkbook.Path & "\" & ws.Name & ".xlsm" _ 'Macro-Enabled ' NewFileName = ThisWorkbook.Path & "\" & ws.Name & ".xlsx" _ 'Not Macro-Enabled ws.Copy ActiveWorkbook.Sheets(1).Name = "Sheet1" ActiveWorkbook.SaveAs Filename:=NewFileName, _ FileFormat:=xlOpenXMLWorkbookMacroEnabled ' ActiveWorkbook.SaveAs Filename:=NewFileName, _ FileFormat:=xlOpenXMLWorkbook ActiveWorkbook.Close SaveChanges:=False Else NewFileName = ThisWorkbook.Path & "\" & ws.Name & ".xlsm" ' NewFileName = ThisWorkbook.Path & "\" & ws.Name & ".xlsx" ws.Name = "Sheet1" End If Next
Application.DisplayAlerts = True Application.StatusBar = False Application.DisplayStatusBar = DisplayStatusBar Application.ScreenUpdating = True End Sub
Combining workbooks This utility was submitted by Tommy Miles. This sample goes through all the Excel files in a specified directory and combines them into a single workbook. It renames the sheets based on the name of the original workbook: Click here to view code image Sub Dim Dim Dim
CombineWorkbooks() CurFile As String, DirLoc As String DestWB As Workbook ws As Object 'allows for different sheet types
DirLoc = ThisWorkbook.Path & "\tst\" 'location of files CurFile = Dir(DirLoc & "*.xls*") Application.ScreenUpdating = False Application.EnableEvents = False Set DestWB = Workbooks.Add(xlWorksheet) Do While CurFile vbNullString Dim OrigWB As Workbook Set OrigWB = Workbooks.Open(Filename:=DirLoc & CurFile, _ ReadOnly:=True) Click here to view code image 'Limits to valid sheet names and removes ".xls*" CurFile = Left(Left(CurFile, Len(CurFile) - 5), 29) For Each ws In OrigWB.Sheets ws.Copy After:=DestWB.Sheets(DestWB.Sheets.Count) If OrigWB.Sheets.Count > 1 Then DestWB.Sheets(DestWB.Sheets.Count).Name = CurFile & ws.Index Else DestWB.Sheets(DestWB.Sheets.Count).Name = CurFile
End If Next OrigWB.Close SaveChanges:=False CurFile = Dir Loop Application.DisplayAlerts = False DestWB.Sheets(1).Delete Application.DisplayAlerts = True Application.ScreenUpdating = True Application.EnableEvents = True Set DestWB = Nothing End Sub
Copying data to separate worksheets without using Filter This utility was submitted by Zack Barresse from Boardman, Oregon. Zack is an Excel ninja and VBA nut, and he’s a former firefighter and paramedic who owns/operates exceltables.com. He co-authored one of my favorite books, Excel Tables: A Complete Guide for Creating, Using, and Automating Lists and Tables (Holy Macro! Books, 2014), with Kevin Jones. You can use Filter to select specific records and then copy them to another sheet. But if you are dealing with a lot of data or have formulas in the data set, it can take a while to run. Instead of using Filter, consider using a formula to mark the desired records and then sort by that column to group the desired records together. Combine this with SpecialCells, and you could have a procedure that runs up to 10 times faster than code that uses Filter. Here’s how it looks: Click here to view code image Sub Dim Dim Dim Dim Dim Dim
CriteriaRange_Copy() Table As ListObject SortColumn As ListColumn CriteriaColumn As ListColumn FoundRange As Range TargetSheet As Worksheet HeaderVisible As Boolean
Set Table = ActiveSheet.ListObjects(1) ' Set as desired HeaderVisible = Table.ShowHeaders Table.ShowHeaders = True On Error GoTo RemoveColumns
Click here to view code image Set SortColumn = Table.ListColumns.Add(Table.ListColumns.Count + 1) Set CriteriaColumn = Table.ListColumns.Add _ (Table.ListColumns.Count + 1) On Error GoTo 0 'Add a column to keep track of the original order of the records SortColumn.Name = " Sort" CriteriaColumn.Name = " Criteria" SortColumn.DataBodyRange.Formula = "=ROW(A1!)" SortColumn.DataBodyRange.Value = SortColumn.DataBodyRange.Value 'add the formula to mark the desired records 'the records not wanted will have errors CriteriaColumn.DataBodyRange.Formula = "=1/(([@Units] 0 Then ReDim Preserve vFilterArray(1 To lFilterItemCount) pvf.VisibleItemsList = vFilterArray Else sReturnMsg = "No matching items found." pvf.VisibleItemsList = vSaveVisibleItemsList End If pvf.Parent.ManualUpdate = False sOLAP_FilterByItemList = sReturnMsg End Function
Creating a custom sort order This utility was submitted by Wei Jiang of Wuhan City, China. By default, Excel enables you to sort lists numerically or alphabetically, but sometimes that is not what is needed. For example, a client might need each day’s sales data sorted by the default division order of belts, handbags, watches, wallets, and everything else. Although you can manually set up a custom series and sort using it, if you’re creating an automated workbook for other users, that might not be an option. This utility uses a custom sort order list to sort a range of data into default division order and then deletes the custom sort order, and Figure 13-5 shows the results:
FIGURE 13-5 When you use the macro, the list in A:C is sorted first by date and then by the custom sort list in Column I.
Click here to view code image Sub CustomSort() ' add the custom list to Custom Lists Application.AddCustomList ListArray:=Range(“I1:I5”)
' get the list number nIndex = Application.GetCustomListNum(Range(“I1:I5”).Value) ' Now, we could sort a range with the custom list. ' Note, we should use nIndex + 1 as the custom list number here, ' for the first one is Normal order Range(“A2:C16”).Sort Key1:=Range(“B2”), Order1:=xlAscending, _ Header:=xlNo, Orientation:=xlSortColumns, _ OrderCustom:=nIndex + 1 Range(“A2:C16”).Sort Key1:=Range(“A2”), Order1:=xlAscending, _ Header:=xlNo, Orientation:=xlSortColumns ' At the end, we should remove this custom list... Application.DeleteCustomList nIndex End Sub
Creating a cell progress indicator Here is another utility submitted by the prolific Tom Urtis. I have to admit, the conditional formatting options in Excel, such as data bars, are fantastic. However, there still isn’t an option for a visual like the example shown in Figure 13-6. The following utility builds a progress indicator in column C, based on entries in columns A and B: Click here to view code image Private Sub Worksheet_Change(ByVal Target As Range) If Target.Column > 2 Or Target.Cells.Count > 1 Then Exit Sub If Application.IsNumber(Target.Value) = False Then Application.EnableEvents = False Application.Undo Application.EnableEvents = True MsgBox "Numbers only please." Exit Sub End If Select Case Target.Column Case 1 If Target.Value > Target.Offset(0, 1).Value Then Application.EnableEvents = False Click here to view code image Application.Undo Application.EnableEvents = True MsgBox "Value in column A may not be larger than
value " & _ "in column B." Exit Sub End If Case 2 If Target.Value < Target.Offset(0, -1).Value Then Application.EnableEvents = False Application.Undo Application.EnableEvents = True MsgBox "Value in column B may not be smaller " & _ "than value in column A." Exit Sub End If End Select Dim x As Long x = Target.Row Dim z As String z = Range("B" & x).Value - Range("A" & x).Value With Range("C" & x) .Formula = "=IF(RC[-1]90,True,False)" DB.Formula = "=IF(A1>90,True,False)" DB.MinPoint.Modify newtype:=xlConditionFormula, NewValue:="60" DB.MaxPoint.Modify newtype:=xlConditionValueFormula, _
NewValue:="100" DB2.MinPoint.Modify newtype:=xlConditionFormula, NewValue:="60" DB2.MaxPoint.Modify newtype:=xlConditionValueFormula, _ NewValue:="100" End With End Sub The Formula property works for all the conditional formats, which means you could potentially create some obnoxious combinations of data visualizations. In Figure 16-9, five different icon sets are combined in a single range. No one will be able to figure out whether a red flag is worse than a gray down arrow. Even so, this ability opens interesting combinations for those with a little creativity.
FIGURE 16-9 VBA created this mixture of five different icon sets in a single range. The Formula property in VBA is the key to combining icon sets.
Use the following code to create the crazy icon set shown in Figure 16-9: Click here to view code image Sub AddCrazyIcons() With Range("A1:C10") .Select ' The .Formula lines below require .Select here .FormatConditions.Delete ' First icon set .FormatConditions.AddIconSetCondition .FormatConditions(1).IconSet = ActiveWorkbook.IconSets(xl3Flags) .FormatConditions(1).Formula = "=IF(A1 FIGURE 25-1 Create a customuUI14.xml file within a customui folder.
Tip My favorite text editor is Notepad ++ by Don Ho (see www.notepad-plus-plus.org).
Like the VB Editor, it colors XML-specific syntax after you choose XML as the language you’re typing. It also has a lot of other useful tools.
Insert the basic structure for the XML code, shown here, into your XML file. For every opening tag grouping, such as , there must be a closing tag, : Click here to view code image
you see in the previous code is commented text. Just enter your comments between
id is a unique identifier for the control (in this case, the tab and group). label is the text
you want to appear on your ribbon for the specified control.
Adding a control to a ribbon After you’ve set up the ribbon and group, you can add controls. Depending on the type of control, there are different attributes you can include in your XML code. (Refer to Table 25-1 for more information on various controls and their attributes.) The following code adds a normal-sized button with the text Click to Run to the Reports group and runs the sub HelloWorld when the button is clicked (see Figure 25-2): Click here to view code image
FIGURE 25-2 Run a program with a click of a button on your custom ribbon.
The properties of the button include id, a unique identifier for the control button, and label, which holds the text you want to appear on your button. size, which is the size of the button, has a default value of normal; the other option is large. onAction is the sub, HelloWorld, to call when the button is clicked. The sub, shown here, goes in a standard module, Module1, in the workbook: Click here to view code image Sub HelloWorld(control As IRibbonControl) MsgBox "Hello World" End Sub Notice the argument control As IRibbonControl. This is the standard argument for a sub, and it is called by a button control via the onAction attribute. Table 25-2 lists the required arguments for other attributes and controls. TABLE 25-1 Ribbon control attributes
Attribute
Type or Value
description
String
Description Specifies description text displayed in menus when the itemSize attribute is set to Large.
enabled
true, false
Specifies whether the control is enabled.
getContent
Callback
Retrieves XML content that describes a dynamic menu.
getDescription
Callback
Gets the description of a control.
getEnabled
Callback
Gets the enabled state of a control.
getImage
Callback
Gets the image for a control.
getImageMso
Callback
Gets a built-in control’s icon by using the control ID.
getItemCount
Callback
Gets the number of items to be displayed in a combo box, drop-down menu, or gallery.
getItemID
Callback
Gets the ID for a specific item in a combo box, drop-down menu, or gallery.
getItemImage
Callback
Gets the image of a combo box, drop-down menu, or gallery.
getItemLabel
Callback
Gets the label of a combo box, drop-down menu, or gallery.
getItemScreentip
Callback
Gets the screentip for a combo box, drop-down menu, or gallery.
getItemSupertip
Callback
Gets the enhanced screentip for a combo box, drop-down menu, or gallery.
getKeytip
Callback
Gets the keytip for a control.
getLabel
Callback
Gets the label for a control.
getPressed
Callback
Gets a value that indicates whether a toggle button is pressed or not pressed. Gets a value that indicates whether a check box is selected or cleared.
getScreentip
Callback
Gets the screentip for a control.
getSelectedItemID
Callback
Gets the ID of the selected item in a drop-down menu or gallery.
getSelectedItemIndex Callback
Gets the index of the selected item in a drop-down menu or gallery.
getShowImage
Callback
Gets a value that specifies whether to display the control image.
getShowLabel
Callback
Gets a value that specifies whether to display the control label.
getSize
Callback
Gets a value that specifies the size of a control (normal or large).
getSupertip
Callback
Gets a value that specifies the enhanced screentip for a control.
getText
Callback
Gets the text to be displayed in the edit portion of a text box or edit box.
getTitle
Callback
Gets the text to be displayed (rather than a horizontal line) for a menu separator.
getVisible
Callback
Gets a value that specifies whether the control is visible.
id
String
Acts as a user-defined unique identifier for the control (and is mutually exclusive with idMso and idQ—so specify only one of these values).
idMso
Control id Acts as a built-in control ID (and is mutually exclusive with id and idQ—so specify only one of these values).
idQ
Qualified id
Acts as a qualified control ID, prefixed with a namespace identifier (and is mutually exclusive with id and idMso—so specify only one of these values).
image
String
Specifies an image for the control.
imageMso
Control id Specifies an identifier for a built-in image.
insertAfterMso
Control id Specifies the identifier for the built-in control after which to position this control.
insertAfterQ
Qualified
Specifies the identifier of a control whose idQ property was specified after which to
id
position this control.
insertBeforeMso
Control id Specifies the identifier for the built-in control before which to position this control.
insertBeforeQ
Qualified id
Specifies the identifier of a control whose idQ property was specified before which to position this control.
itemSize
large, normal
Specifies the size for the items in a menu.
Keytip
String
Specifies the keytip for the control.
label
String
Specifies the label for the control.
onAction
Callback
Called when the user clicks the control.
onChange
Callback
Called when the user enters or selects text in an edit box or combo box.
screentip
String
Specifies the control’s screentip.
showImage
true, false
Specifies whether the control’s image is shown.
showItemImage
true, false
Specifies whether to show the image in a combo box, drop-down menu, or gallery.
showItemLabel
true, false
Specifies whether to show the label in a combo box, drop-down menu, or gallery.
showLabel
true, false
Specifies whether the control’s label is shown.
size
large, normal
Specifies the size for the control.
sizeString
String
Indicates the width for the control by specifying a string, such as “xxxxxx”.
supertip
String
Specifies the enhanced screentip for the control.
tag
String
Specifies user-defined text.
title
String
Specifies the text to be displayed, rather than a horizontal line, for a menu separator.
visible
true, false
Specifies whether the control is visible.
TABLE 25-2 Required arguments for other attributes and controls Control
Callback Name
Various controls getDescription
Signature Sub GetDescription(control as IRibbonControl, ByRef description)
getEnabled
Sub GetEnabled(control As IRibbonControl, ByRef enabled)
getImage
Sub GetImage(control As IRibbonControl, ByRef image)
getImageMso
Sub GetImageMso(control As IRibbonControl, ByRef imageMso)
getLabel
Sub GetLabel(control As IRibbonControl, ByRef label)
getKeytip
Sub GetKeytip (control As IRibbonControl, ByRef label)
getSize
Sub GetSize(control As IRibbonControl, ByRef size)
getScreentip
Sub GetScreentip(control As IRibbonControl, ByRef
screentip)
button
checkBox
comboBox
customUI
dropDown
getSupertip
Sub GetSupertip(control As IRibbonControl, ByRef screentip)
getVisible
Sub GetVisible(control As IRibbonControl, ByRef visible)
getShowImage
Sub GetShowImage (control As IRibbonControl, ByRef showImage)
getShowLabel
Sub GetShowLabel (control As IRibbonControl, ByRef showLabel)
onAction
Sub OnAction(control As IRibbonControl)
getPressed
Sub GetPressed(control As IRibbonControl, ByRef returnValue)
onAction
Sub OnAction(control As IRibbonControl, pressed As Boolean)
getItemCount
Sub GetItemCount(control As IRibbonControl, ByRef count)
getItemID
Sub GetItemID(control As IRibbonControl, index As Integer, ByRef id)
getItemImage
Sub GetItemImage(control As IRibbonControl, index As Integer, ByRef image)
getItemLabel
Sub GetItemLabel(control As IRibbonControl, index As Integer, ByRef label)
getItemScreenTip
Sub GetItemScreenTip(control As IRibbonControl, index As Integer, ByRef screentip)
getItemSuperTip
Sub GetItemSuperTip (control As IRibbonControl, index As Integer, ByRef supertip)
getText
Sub GetText(control As IRibbonControl, ByRef text)
onChange
Sub OnChange(control As IRibbonControl, text As String)
loadImage
Sub LoadImage(imageId As string, ByRef image)
onLoad
Sub OnLoad(ribbon As IRibbonUI)
getItemCount
Sub GetItemCount(control As IRibbonControl, ByRef count)
getItemID
Sub GetItemID(control As IRibbonControl, index As Integer, ByRef id)
getItemImage
Sub GetItemImage(control As IRibbonControl, index As Integer, ByRef image)
getItemLabel
Sub GetItemLabel(control As IRibbonControl, index As Integer, ByRef label)
getItemScreenTip
Sub GetItemScreenTip(control As IRibbonControl, index As Integer ByRef screenTip)
getItemSuperTip
Sub GetItemSuperTip (control As IRibbonControl, index As Integer, ByRef superTip)
getSelectedItemID
Sub GetSelectedItemID(control As IRibbonControl, ByRef index)
getSelectedItemIndex Sub GetSelectedItemIndex(control As IRibbonControl, ByRef index) onAction
Sub OnAction(control As IRibbonControl, selectedId As String, selectedIndex As Integer)
dynamicMenu
getContent
Sub GetContent(control As IRibbonControl, ByRef content)
editBox
getText
Sub GetText(control As IRibbonControl, ByRef text)
gallery
onChange
Sub OnChange(control As IRibbonControl, text As String)
getItemCount
Sub GetItemCount(control As IRibbonControl, ByRef count)
getItemHeight
Sub getItemHeight(control As IRibbonControl, ByRef height)
getItemID
Sub GetItemID(control As IRibbonControl, index As Integer, ByRef id)
getItemImage
Sub GetItemImage(control As IRibbonControl, index As Integer, ByRef image)
getItemLabel
Sub GetItemLabel(control As IRibbonControl, index As Integer, ByRef label)
getItemScreenTip
Sub GetItemScreenTip(control As IRibbonControl, index as Integer, ByRef screen)
getItemSuperTip
Sub GetItemSuperTip (control As IRibbonControl, index as Integer, ByRef screen)
getItemWidth
Sub getItemWidth(control As IRibbonControl, ByRef width)
getSelectedItemID
Sub GetSelectedItemID(control As IRibbonControl, ByRef index)
getSelectedItemIndex Sub GetSelectedItemIndex(control As IRibbonControl, ByRef index) onAction
Sub OnAction(control As IRibbonControl, selectedId As String, selectedIndex As Integer)
menuSeparator getTitle
Sub GetTitle (control As IRibbonControl, ByRef title)
toggleButton
getPressed
Sub GetPressed(control As IRibbonControl, ByRef returnValue)
onAction
Sub OnAction(control As IRibbonControl, pressed As Boolean)
Accessing the file structure Excel files are actually zipped files that contain various files and folders to create the workbook and worksheets you see when you open the workbook. To view this structure, rename the file, adding a .zip extension to the end of the filename. For example, if your filename is Chapter 25 Simple Ribbon.xlsm, rename it Chapter 25 - Simple Ribbon.xlsm.zip. You can then use your zip utility to access the folders and files within. Copy into the zip file your customui folder and file, as shown in Figure 25-3. After placing them in the .xlsm file, you need to let the rest of the Excel file know that they are there and what their purpose is. To do that, you need to modify the RELS file, as described in the next section.
The figure shows a screenshot of the Windows File Explorer with the customUI14.xml file in the customui folder." /> FIGURE 25-3 Using a zip utility, open the .xlsm file and copy in the customui folder and file.
Understanding the RELS file The RELS file, found in the _rels folder, contains the various relationships of an Excel file. Extract this file from the zip file and open it using a text editor. The file already contains existing relationships that you do not want to change. Instead, you need to add one for the customui folder. Scroll all the way to the right of the FIGURE 25-5 Placing your pointer over a command, such as Hyperlink, brings up the icon name, HyperlinkInsert.
To place an image on your button, you need to go back into the customUI14.xml file and tell Excel what you want. The following code uses the HyperlinkInsert icon for the HelloWorld button and makes it large, as shown in Figure 25-6. (Note that the icon name is case sensitive.) Click here to view code image
The figure shows a screenshot of the Windows File Explorer with the customUI14.xml file in the customui folder." /> FIGURE 25-6 You can apply the image from any Microsoft Office icon to your custom button.
You aren’t limited to just the icons available in Excel. You can use the icon for any installed Microsoft Office application. You can download a Word document from Microsoft with two galleries showing the icons available (and their names) from http://www.microsoft.com/en-us/download/details.aspx?id=21103.
Adding custom icon images to a ribbon What if the icon library just doesn’t have the icon you’re looking for? You can create your own image file and modify the ribbon to use it. Follow these steps: 1. Create a folder called images in the customui folder. Place your image in this folder. 2. Create a folder called _rels in the customui folder. Create a text file called customUI14.xml.rels in this new folder, as shown in Figure 25-7. Place the following code in the file (and note that the Id for the image relationship is the name of the image file, helloworld_png): Click here to view code image
FIGURE 25-7 Create a _rels folder and an images folder within the customui folder to hold files relevant to your custom image.
3. Open the customUI14.xml file and add the image attribute to the control, as shown here, before you save and close the file: Click here to view code image
4. Open the [Content_Types].xml file and add the following at the very end of the file but before :
Click here to view code image < Default Extension="png" ContentType="graphics/.png"/> Note If your image is a jpg, you would use the following:
5. Save your changes, rename your folder, and open your workbook. The custom image appears on the button, as shown in Figure 25-8.
FIGURE 25-8 With a few more changes to your customui folder, you can add a custom image to a button.
Troubleshooting error messages To be able to see the error messages generated by a custom ribbon, go to File, Options, Advanced, General and select the Show Add-In User Interface Errors option.
The attribute “Attribute Name” on the element “customui ribbon” is not defined in the DTD/schema As noted in the section “Where to add code: The customui folder and file” earlier in this chapter, the case of attributes is very particular. If an attribute is “mis-cased,” the error shown in Figure 25-9 might occur.
FIGURE 25-9 Mis-cased attributes can generate errors. Read the error message carefully; it might help you trace the
problem.
The code in the customUI14.xml file that generated the error had the following line:
Instead of startFromScratch, the code contained startfromscratch (all lowercase letters). The error message even helps you narrow down the problem by naming the attribute with which it has a problem.
Illegal qualified name character For every opening . If you forget a closing >, the error shown in Figure 25-10 might appear. The error message is not specific at all, but it does provide a line and column number to indicate where it’s having a problem. Still, it’s not the actual spot where the missing > would go. Instead, it’s the beginning of the next line. You have to review your code to find the error, but you have an idea of where to start.
FIGURE 25-10 For every opening .
The following code in the customUI14.xml file generated the error: Click here to view code image
for the group line (the second line of code). The line should have been this: Click here to view code image
Element “customui Tag Name” is unexpected according to content model of parent element “customui Tag Name” If your structure is in the wrong order, such as the group tag placed before the tab tag, as shown here, a chain of errors appears, beginning with the one shown in Figure 25-11.
FIGURE 25-11 An error in one line can lead to a string of error messages because the other lines are now considered out of order.
Click here to view code image
Found a problem with some content Figure 25-12 shows a generic catchall message for different types of problems Excel can find. If you click No, the workbook doesn’t open. If you click Yes, you then receive the message shown in Figure 25-13. While creating ribbons, though, I found it appearing most often when Excel doesn’t like the Relationship ID I have assigned to the customui relationship in the RELS file. What’s nice is that if you click Yes in the “Found a Problem” dialog box, Excel assigns a new ID, and the next time you open the file, the error should not appear.
FIGURE 25-12 This rather generic message could appear for many reasons. Click Yes to try to repair the file.
FIGURE 25-13 Excel lets you know whether it has succeeded in repairing the file.
Here’s the original relationship: Click here to view code image
Here’s the Excel-modified relationship: Click here to view code image
In the RELS file, the error also appears if you split the relationship line within a quoted string. You might recall that you were cautioned against this in the “Understanding the RELS File” section, earlier in this chapter. In this case, Excel could not fix the file, and you must make the correction yourself.
Wrong number of arguments or invalid property assignment If there is a problem with the sub being called by a control, you might see the error message in Figure 25-14 when you try to run code from your ribbon. For example, the onAction of a
button requires a single IRibbonControl argument such as the following: Sub HelloWorld(control As IRibbonControl) It would be incorrect to leave off the argument, as shown here: Sub HelloWorld()
FIGURE 25-14 It’s important for the subs being called by your controls to have the proper arguments. Refer to Table 25-2 for the various control arguments.
Invalid file format or file extension The error message shown in Figure 25-15 looks rather drastic, but it could be deceiving. You could get it if you’re missing quotation marks around an attribute’s value in the RELS file. For example, look carefully at the following line, and you’ll see that the Type value is missing its quotations marks:
Type=http://schemas.microsoft.com/office/2007/relationships/ui/extens The line should have been this:
Type="http://schemas.microsoft.com/office/2007/relationships/ui/exten
FIGURE 25-15 A missing quotation mark can generate a drastic message, but it’s easily fixed.
Nothing happens If you open your modified workbook and your ribbon doesn’t appear, but you don’t get an error
message, double-check your RELS file. It’s possible that you forgot to update it with the required relationship to your custumUI14.xml file.
Other ways to run a macro Using a custom ribbon is the most elegant way to run a macro; however, if you have only a couple of macros to run, it can be a bit of work to modify the file. You could have the client invoke a macro by going to the View tab, selecting Macros, View Macros, and then selecting the macro from the Macros dialog box and clicking the Run button, but this is a bit unprofessional—and tedious. Other options are discussed in the following sections.
Using a keyboard shortcut to run a macro The easiest way to run a macro is to assign a keyboard shortcut to it. Open the Macro dialog box by selecting the Developer or View tab and clicking Macros or by pressing Alt+F8. Then select the macro and click Options. Assign a shortcut key to the macro. Figure 25-16 shows the shortcut Ctrl+Shift+H being assigned to the RunHello macro. You can now conspicuously post a note on the worksheet, reminding the client to press Ctrl+Shift+H to clean the first column.
FIGURE 25-16 The simplest way to enable a client to run a macro is to assign a shortcut key to the macro. Ctrl+Shift+H now runs the RunHello macro.
Caution Be careful when assigning keyboard shortcuts. Many of the keys are already mapped to important Windows shortcuts. If you would happen to assign a macro to Ctrl+C, for example, anyone who uses this shortcut to copy the selection to the Clipboard will be frustrated when your application does something else in response to this common shortcut. The letters J, M, and Q are usually good choices because as of Excel 2019, they had not yet been assigned to Excel’s menu of “Ctrl+” shortcut combinations. Ctrl+L and Ctrl+T used to be available, but these are now used to create tables.
Attaching a macro to a command button Two types of buttons can be embedded in a sheet: the traditional button shape that you can find in the Form Controls section and an ActiveX command button. (You can access both on the Developer tab under the Controls, Insert option.) To add a form control button with a macro to your sheet, follow these steps: 1. On the Developer tab, click the Insert button and select the button control from the Form Controls section of the drop-down, as shown in Figure 25-17.
FIGURE 25-17 The form controls are found under the Insert icon on the Developer tab.
2. Place your cursor in the worksheet where you want to insert the button and then click and drag to create the shape of the new button. When you release the mouse button, the Assign Macro dialog box displays. 3. In the Assign Macro dialog box, select a macro to assign to the button and click OK. 4. Highlight the text on the button and type new meaningful text.
5. To change the font, text alignment, and other aspects of the button’s appearance, rightclick the button and select Format Control from the pop-up menu. 6. To reassign a new macro to the button, right-click the button and select Assign Macro from the pop-up menu.
Attaching a macro to a shape The previous method assigned a macro to an object that looks like a button. You can also assign a macro to any drawing object on the worksheet. To assign a macro to an Autoshape (which you get by selecting Insert, Illustrations, Shapes), right-click the shape and select Assign Macro, as shown in Figure 25-18. This method is useful because you can easily add a drawing object with code and use the OnAction property to assign another macro to the object. There is one big drawback to this
method: If you assign a macro that exists in another workbook, and the other workbook is saved and closed, Excel changes the OnAction for the object to be hard-coded to a specific folder.
FIGURE 25-18 Macros can be assigned to any drawing object on the worksheet.
Attaching a macro to an ActiveX control ActiveX controls are newer than form controls and slightly more complicated to set up. Instead of simply assigning a macro to a button, you have a button_click event where you can either call another macro or have the macro code actually embedded in the event. Follow these steps: 1. On the Developer tab, click the Insert button and select the Command Button icon from the ActiveX Controls section. 2. Place your cursor in the worksheet where you want to insert the button, and then click and drag to create the shape of the new button. 3. To format the button, right-click the button and select Properties or select Controls, Properties from the Developer tab. You can now adjust the button’s caption and color in the Properties window, as shown in Figure 25-19. If nothing happens when you rightclick the button, enter Design mode by clicking the Design Mode button on the Developer tab.
FIGURE 25-19 Use the Properties window to adjust aspects of the ActiveX button.
4. To assign a macro to the button, right-click it and select View Code. This creates the header and footer for the button_click event in the code window for the current worksheet. Type the code you want to have run or the name of the macro you want to call. Note There is one annoying aspect of this Properties window: It is huge and covers a large portion of your worksheet. Eventually, if you want to use the worksheet, you’re going to have to resize or close this Properties window. When you close the Properties window, it is also hidden in the VB Editor. I would prefer to be
able to close this Properties window without affecting my VB Editor environment.
Running a macro from a hyperlink There is a trick you can use to run a macro from a hyperlink. Because many people are used to clicking a hyperlink to perform an action, this method might be the most intuitive for your clients. The trick is to set up placeholder hyperlinks that simply link back to themselves. Select the cell with the text you want to link to, and from the Insert tab, select Links, Link (or press Ctrl+K). In the Insert Hyperlink dialog, click Place In This Document. Figure 25-20 shows a worksheet with four hyperlinks. Each hyperlink points back to its own cell.
FIGURE 25-20 To run a macro from a hyperlink, you must create placeholder hyperlinks that link back to their cells. Then, using an event handler macro in the worksheet’s code module, you can intercept the hyperlink and run any macro.
When a client clicks a hyperlink, you can intercept this action and run any macro by using the FollowHyperlink event. Enter the following code in the code module for the worksheet: Click here to view code image Private Sub Worksheet_FollowHyperlink(ByVal Target As Hyperlink) Select Case Target.TextToDisplay Case "Quarter 1" RunQuarter1Report Case "Quarter 2" RunQuarter2Report Case "Quarter 3"
RunQuarter3Report Case "Quarter 4" RunQuarter4Report End Select End Sub
Next steps From custom ribbons to simple buttons or hyperlinks, there are plenty of ways to ensure that your clients never need to see the Macro dialog box. In Chapter 26, you find out how to package your macros into add-ins that you can easily distribute to others.
CHAPTER 26
Creating add-ins In this chapter, you will: Learn what a standard add-in is Learn how to create, install, and uninstall an add-in Use a hidden workbook as an alternative to an add-in You can create standard add-in files for your clients to use by employing VBA. After the client installs your add-in on her PC, the program will be available to Excel and will load automatically every time she opens Excel. This chapter discusses standard add-ins. Be aware that there are two other kinds of add-ins: COM add-ins and Office add-ins. Neither of these can be created with VBA. You need either Visual Basic.NET or Visual C++ to create COM add-ins. You use HTML, CSS, and JavaScript to create Office add-ins. Chapter 27, “An introduction to creating Office add-ins,” familiarizes you with the basics of creating Office add-ins.
Characteristics of standard add-ins If you are going to distribute an application, you might want to package the application as an add-in. Typically saved with an .xlam extension, an add-in offers several advantages: Usually, clients can bypass your Workbook_Open code by holding down the Shift key while opening the workbook. With an add-in, they cannot bypass the Workbook_Open code in this manner. After you use the Add-ins dialog box to install an add-in (by selecting File, Options, Add-Ins, Manage Excel Add-Ins, Go), the add-in will always be loaded and available. Programs in an installed add-in can still run even if the macro security level is set to disallow macros. Generally, custom functions work only in the workbook in which they are defined. A custom function added to an add-in is available to all open workbooks. The add-in does not show up in the list of open files in the Window menu item. The client cannot unhide the workbook by choosing View, Window, Unhide.
Caution There is one strange rule for which you need to plan. An add-in is a hidden workbook. Because the add-in can never be displayed, your code cannot select or activate any cells in the add-in workbook. You are allowed to save data in your add-in file, but you cannot select any part of the file. Also, if you do write to your add-in file data that you want to be available in the future, your add-in code needs to handle saving the file. Because your clients will not realize that the add-in is there, they will never be reminded or asked to save an unsaved add-in. You might, therefore, add ThisWorkbook.Save to the add-in’s Workbook_BeforeClose event.
Converting an Excel workbook to an add-in Add-ins are typically managed using the Add-Ins dialog box. This dialog box presents an addin name and description, which you control by entering two specific properties for the file before you convert it to an add-in. Note If you’re modifying an existing add-in, you must make it visible before you can edit the properties. See the section “Using the VB Editor to convert a file to an add-in” later in this chapter.
To change the title and description shown in the Add-Ins dialog box, follow these steps: 1. Select File, Info. Excel displays the Document Properties pane on the right side of the window. 2. From the Properties drop-down menu, select Advanced Properties. 3. Enter the name for the add-in in the Title field. 4. Enter a short description of the add-in in the Comments field (see Figure 26-1). 5. Click OK to save your changes. 6. Click the back arrow at the top left of the screen to return to your workbook. There are two ways to convert a file to an add-in. The first method, using Save As, is easier but has an annoying byproduct. The second method uses the VB Editor and requires two steps, but it gives you some extra control. The sections that follow describe the steps for using these methods.
FIGURE 26-1 Fill in the Title and Comments fields before converting a workbook to an add-in.
Using Save As to convert a file to an add-in Select File, Save As. In the Save As Type field, scroll through the list and select Excel Add-In (*.xlam). As shown in Figure 26-2, the file name changes from filename.xlsm to filename.xlam. Also note that the save location automatically changes to an AddIns folder. The location of this folder varies by operating system, but it will be something along the lines of C:\Users\username\AppData\Roaming\Microsoft\AddIns. It is also confusing that, after the .xlsm file is saved as an .xlam type, the unsaved .xlsm file remains open. It is not necessary to keep an .xlsm version of the file because it is easy to change an .xlam back to an .xlsm for editing.
FIGURE 26-2 The Save As method changes the IsAddin property, changes the name, and automatically saves the file in your AddIns folder.
Tip If, before selecting the add-in file type, you are already in the folder to which you want to save, just click the back arrow in the Save As window to return to that folder.
Caution When the Save As method is being used to create an add-in, a worksheet must be the active sheet. The add-in file type is not available if a chart sheet is the active sheet.
Using the VB Editor to convert a file to an add-in The Save As method is great if you are creating an add-in for your own use. However, if you are creating an add-in for a client, you probably want to keep the add-in stored in a folder with all the client’s application files. It is fairly easy to bypass the Save As method and create an add-in using the VB Editor: 1. Open the workbook that you want to convert to an add-in.
2. Switch to the VB Editor. 3. In the Project Explorer, click ThisWorkbook. 4. In the Properties window, find the property called IsAddin and change its value to True, as shown in Figure 26-3.
FIGURE 26-3 Creating an add-in is as simple as changing the IsAddin property of ThisWorkbook.
5. Press Ctrl+G to display the Immediate window. 6. In the Immediate window, save the file, using an .xlam extension, like this: Click here to view code image ThisWorkbook.SaveAs FileName:="C:\ClientFiles\Chap26.xlam", _ FileFormat:= xlOpenXMLAddIn You’ve now successfully created an add-in in the client folder that you can easily find and email to your client. Tip If you ever need to make an add-in visible—for example, to change the properties or view data you have on sheets—repeat the previous steps except select False for the IsAddin property. The add-in becomes visible in Excel. When you are done with your changes, change the property back to True.
Having a client install an add-in When you email an add-in to a client, have her save it on her desktop or in another easy-to-find folder. You should tell her to follow these steps:
1. Open Excel and select File, Options. The Excel Options dialog appears. 2. In the left navigation pane, select Add-Ins. 3. At the bottom of the window, select Excel Add-Ins from the Manage drop-down menu (see Figure 26-4).
FIGURE 26-4 Make sure to select Excel Add-Ins, not COM Add-Ins, from the drop-down menu.
4. Click Go. Excel displays the familiar Add-Ins dialog box, shown in Figure 26-5. 5. In the Add-Ins dialog box, click the Browse button. 6. Browse to where you saved the file. Highlight the add-in and click OK. Note Excel might prompt you to copy the add-in to its AddIns folder. I do not do this because the folder is hard to find, especially if I need to update the file.
The add-in is now installed. If you allow it, Excel copies the file from where you saved it to the default AddIns folder. In the Add-ins dialog, the title of the add-in and comments as specified in the File Properties dialog box are displayed (see Figure 26-5).
FIGURE 26-5 The add-in is now available for use.
Standard add-ins are not secure Remember that anyone can go to the VB Editor, select your add-in, and change the IsAddin property to False to unhide the workbook. You can discourage this process by locking the .xlam project for viewing and protecting it in the VB Editor, but be aware that plenty of vendors sell a password-hacking utility for less than $40. To add a password to your add-in, follow these steps: 1. Go to the VB Editor. 2. Select Tools, VBAProject Properties. 3. Select the Protection tab. 4. Select the Lock Project for Viewing check box. 5. Enter the password twice for verification.
CAUTION If you protect the code and don’t include error handling, people won’t be able to click the Debug button if an error message appears. See Chapter 24, “Handling errors,” for more information on handling errors in code so that the program ends properly and still provides customers with error information they can pass to you.
Closing add-ins Add-ins can be closed in three ways: Clear the add-in from the Add-Ins dialog box. This closes the add-in for this session and ensures that it does not open during future sessions. Use the VB Editor to close the add-in. In the VB Editor’s Immediate window, type this code to close the add-in: Workbooks("YourAddinName.xlam").Close Close Excel. All add-ins are closed when Excel is closed.
Removing add-ins You might want to remove an add-in from the list of available add-ins in the Add-Ins dialog box. There is no effective way to do this within Excel. Follow these steps: 1. Close all running instances of Excel. 2. Use Windows Explorer to locate the file. The file might be located in %AppData%\Microsoft\AddIns\. 3. In Windows Explorer, rename the file or move it to a different folder. 4. Open Excel. You get a note warning you that the add-in could not be found. Click OK to dismiss this warning. 5. Select Excel Add-Ins on the Developer tab. In the Add-Ins dialog box, clear the name of the add-in you want to remove. Excel notifies you that the file cannot be found and asks whether you want to remove it from the list. Click Yes.
Using a hidden workbook as an alternative to an add-in One cool feature of an add-in is that the workbook is hidden. This keeps most beginners from
poking around and changing formulas. However, it is possible to hide a workbook without creating an add-in. It is easy enough to hide a workbook by selecting View, Window, Hide In Excel. The trick is to then save the workbook as Hidden. With a file that is hidden, the normal File, Save choice does not work. You can save the file from the VB Editor’s Immediate window. In the VB Editor, make sure that the workbook is selected in the Project Explorer. Then, in the Immediate window, type the following: ThisWorkbook.Save There is a downside to using a hidden workbook: A custom ribbon tab will not be visible if the workbook it is attached to is hidden.
Case study: Using a hidden code workbook to hold all macros and forms Access developers routinely use a separate database to hold macros and forms. They place all forms and programs in one database and all data in a second database. These database files are linked through the Link Tables function in Access. For large projects in Excel, I recommend using the same method. You use a little bit of VBA code in the Data workbook to open the Code workbook. The advantage to this method is that when it is time to enhance the application, you can mail a new code file without affecting the client’s data file. I once encountered a single-file application rolled out by another developer that the client had sent out to 50 sales reps. The reps replicated the application for each of their 10 largest customers. Within a week, there were 500 copies of this file floating around the country. When they discovered a critical flaw in the program, patching 500 files was a nightmare. We designed a replacement application that used two workbooks. The data workbook ended up with about 20 lines of code. This code was responsible for opening the code workbook and passing control to the code workbook. As the files were being closed, the data workbook would close the code workbook. There were many advantages to this method. First, the customer data files were kept to a very small size. Each sales rep now has 1 workbook with program code and 10 or more data files for each customer. As enhancements are completed, we distribute new program code workbooks. The sales rep opens his or her existing customer data workbook, which automatically grabs the new code workbook. Because the previous developer had been stuck with the job of trying to patch 500 workbooks, we were extremely careful to have as few lines of code in the customer workbook as possible. There are maybe 10 lines of code, and they were tested thoroughly before being sent out. By contrast, the code workbook contains 3,000-plus lines of code. If
something goes wrong with the application, I am almost certain that the bad code is in the easy-to-replace code workbook. In the customer data workbook, the Workbook_Open procedure has this code: Click here to view code image Private Sub Workbook_Open() On Error Resume Next Click here to view code image X = Workbooks("Code.xlsm").Name If Not Err = 0 then On Error Goto 0 Workbooks.Open Filename:= _ ThisWorkbook.Path & Application.PathSeparator & "Code.xlsm" End If On Error Goto 0 Application.Run "Code.xlsm!CustFileOpen" End Sub The CustFileOpen procedure in the code workbook could also handle adding a custom menu for the application. Because custom tabs for hidden workbooks are not visible, you have to use the legacy CommandBars method to create a menu that appears on the Add-Ins tab. This dual-workbook solution works well and allows updates to be seamlessly delivered to the client without touching any of the 500 customer files.
Next steps Microsoft has introduced a new way of sharing applications with customers: Office add-ins. These are programs that, simply put, use JavaScript, HTML, and XML to put a web page in a frame on a sheet. Chapter 27 introduces you to what is involved in creating these apps and deploying them over a network.
CHAPTER 27
An introduction to creating Office add-ins In this chapter, you will: Create an Office add-in Add interactivity to an Office add-in Learn the basics of HTML and JavaScript Use XML to define an Office add-in With Office 2013, Microsoft introduced Office add-ins, applications that provide expanded functionality to a sheet, such as a selectable calendar, or an interface with the web, such as retrieving information from Wikipedia or Bing. Like Excel add-ins, once Office add-ins are installed, they’re always available. But unlike Excel add-ins, the Office add-ins have limited interaction with sheets and do not use VBA. An Office add-in consists of an HTML file that provides the user interface on a task or content pane, a CSS file to provide styles for the HTML file, a JavaScript file to provide interactivity to the HTML file, and an XML file to register the Office add-in with Excel. This might sound like a lot of new programming skills, but it’s not. I’ve designed only the most basic web pages, and that was years ago, but I was able to apply my VBA programming skills to JavaScript, which is where the bulk of the programming goes. The language is a little different, but it’s not so different that you can’t create a simple, useful app. This chapter introduces you to creating an Office add-in to distribute locally and to the basics of the various programming languages. It is not meant to provide in-depth instruction, especially for JavaScript. Note JavaScript custom functions are user-defined functions (UDFs) you create for use with Excel Online. They use the same JavaScript API as Office add-ins. This book doesn’t cover creating them. For more information, see Excel JavaScript UDFs Straight to the Point by Suat M. Ozgur (ISBN 978-1-61547-247-5).
Tip You don’t need a fancy program to write the code for any of the files in an Office add-in. The Notepad program that comes with Windows does the job. But
when you consider the case sensitivity of some programming languages, like JavaScript, using a program that provides some help is a good idea. I spent a couple of hours in frustration over some of the samples in this chapter, wondering why they didn’t work when the code was perfect. Except the code wasn’t perfect. Again and again I missed the case sensitivity in JavaScript and XML, and, in one case, I had a curly apostrophe instead of a straight one. Switching to Notepad++ (www.notepad-plus-plus.org) was a quick and easy solution because it highlights keywords and grays out strings (which is how I found the incorrect apostrophe around a string).
Creating your first Office add-in—Hello World Hello World is probably the most popular first program for programmers to try out. It’s a simple program, just outputting the words “Hello World,” but it introduces the basics required by the application. So, with that said, it’s time to create a Hello World Office add-in. Caution A network is used to distribute the Office add-in locally. You cannot use a local drive or a network drive mapped to a drive letter. If you do not have access to a network, you will not be able to test your Office add-in.
Note In the following steps, you enter text into a text editor. Unlike with the VB Editor, there isn’t a compiler to point out mistakes before you run the program. It is very important that you enter the text exactly as written, including the case of text within quotation marks. To open a file for editing, such as with Notepad, right-click the file and select Open With. If you see Notepad, select it; otherwise, select Choose Another App. From the dialog box that opens, find Notepad. Make sure that Always Use This App To Open filetype Files is not selected and then click OK. The next time you need to edit the file, Notepad appears in the quick list of available programs in the Open With option.
Follow these steps to create your Office add-in: 1. Create a folder and name it HelloWorld. This folder can be on your local drive while you are creating the program. All the program files will be placed in this folder. When you’re finished, you’ll move it to the network.
2. Create the HTML program by inserting a text file in the folder and naming it HelloWorld.html. Then open the HTML file for editing and enter the following code in it: Click here to view code image
Hello World!
Save and close the file. 3. Create the CSS file to hold the styles used by the HTML file by inserting a text file into the folder and naming it program.css. Note that this is the same file name used in the HTML file in the tag. Open the CSS file for editing and enter the following code in it: Click here to view code image body { position:relative; } li :hover { text-decoration: underline; cursor:pointer; } h1,h3,h4,p,a,li { font-family: "Segoe UI Light","Segoe UI",Tahoma,sansserif; text-decoration-color:#4ec724; }
Save and close the file. 4. Create the XML file by inserting a text file in the folder and naming it HelloWorld.xml. Then open the XML file for editing and enter the following code in it. Caution The following code sample and others that follow include lines that extended beyond the width of the page, so I needed to add a _ to indicate a line that is continued. Unlike in VBA, in this case you should not type the underscores. Instead, when you get to an underscore, just ignore it and continue inputting the code after it on the same line.
Click here to view code image
08afd7fe-1631-42f4-84f1-5ba51e242f98 1.0 Tracy Syrstad EN-US
ReadWriteDocument
Do not close the XML file yet.
5. While the XML file is still open, note the ID 08afd7fe-1631-42f4-84f15ba51e242f98. This is a globally unique identifier (GUID). If you are testing on a private network and not distributing this file, you can likely use this GUID. But if you’re on a business network with other programmers or if you’re distributing the file, you must generate your own GUID. See the section “Using XML to define an Office add-in,” later in this chapter, for more information on GUIDs. Note GUID stands for globally unique identifier. A GUID is a unique reference number that identifies software. It’s usually displayed as 32 alphanumeric digits separated into five groups (8-4-4-4-12) by hyphens. A GUID has so many digits that it's rare for identical ones to be generated. 6. Move the HelloWorld folder to a network share folder if it’s not already there. Note the path to the folder and to the HTML file because you will be making use of this information. The path to the folder should be \\myserver\myfolder. For example, my HelloWorld folder is located at \\workpc\MyApps\HelloWorld. 7. Open the XML file for editing and change (located near the bottom of the code) to the location of the HTML file on your network. Save and close the file. 8. Configure your network share as a Trusted Catalog Address by following these steps: a. Start Excel and go to File, Options, Trust Center and click Trust Center Settings. b. Select Trusted Add-In Catalogs. c. Enter your folder path in the Catalog URL field and click Add Catalog. The path is added to the list box. d. Select the Show In Menu box. e. Click OK. You should see a prompt indicating that the Office add-in will be available the next time Excel starts (see Figure 27-1). Click OK twice. 9. Restart Excel. Caution Only one network share at a time can be configured to show in the catalog. If you want users to have access to multiple Office add-ins at once, the XML for the Office add-ins must be stored in the same network share. Otherwise, users will have to go into their settings and select which catalog to show.
10. Insert the Office add-in you just created into Excel by selecting Insert, Add-Ins, Store. Then, in the Office Add-Ins dialog box, select Shared Folder. If you don’t see anything when you’ve selected the link, click Refresh. The Hello World Office add-in should be listed, as shown in Figure 27-2. Note If you still do not see anything after refreshing, there is something incorrect in the files or the setup. Carefully review all the code and steps. If you do not see anything incorrect, try changing the GUID.
FIGURE 27-1 Configure the location of your Office add-ins under Trusted Add-In Catalogs.
FIGURE 27-2 The Shared Folder lists any Office add-ins available in the active catalog.
11. Select the Office add-in and click Insert. A task pane on the right side of the Excel window opens, as shown in Figure 27-3, and displays the words “Hello World!”
FIGURE 27-3 By creating Hello World, you take a first step in creating interactive Office add-ins.
Adding interactivity to an Office add-in The Hello World Office add-in created in the preceding section is a static one; it doesn’t do anything except show the words in the code. But as you browse the web, you run into dynamic web pages. Some of those web pages use JavaScript, a programming language that adds automation to elements on otherwise static websites. In this section, you modify the Hello World Office add-in by adding a button to write data to a sheet and another button that reads
data from a sheet, performs a calculation, and writes the results to the task pane. Tip You don’t have to restart Excel if you are editing the code of an installed Office add-in. Instead, right-click in the Office add-in’s task pane and select Reload.
To add these interactive features to the Hello World Office add-in, follow these steps: 1. To create the JavaScript file that will provide the interactivity for the two buttons Write Data To Sheet and Read & Calculate Data From Sheet, first insert a text file in the Hello World folder and name the file program.js. Then open the JavaScript file for editing and enter the following code in it: Click here to view code image Office.initialize = function (reason) { //Add any needed initialization } //declare and set the values of an array var MyArray = [[234],[56],[1798], [52358]]; //write MyArray contents to the active sheet function writeData() { Office.context.document.setSelectedDataAsync(MyArray, _ {coercionType: 'matrix'}); } /*reads the selected data from the active sheet so that we have some content to read*/ function ReadData() { Office.context.document.getSelectedDataAsync("matrix", _ function (result) { //if the cells are successfully read, print the results in the task pane if (result.status === "succeeded"){ sumData(result.value); } //if there was an error, print the error in the task pane else{ document.getElementById("results").innerText = _ result.error.name;
} }); } /*the function that calculates and shows the result in the task pane*/ function sumData(data) { var printOut = 0; //sum together all the values in the selected range for (var x = 0 ; x < data.length; x++) { for (var y = 0; y < data[x].length; y++) { printOut += data[x][y]; } } //print the results in the task pane document.getElementById("results").innerText = printOut; } Save and close the file. Note In JavaScript, lines prefixed by // and /* are comments.
2. Edit the HelloWorld.html file so that it points to the JavaScript file program.js, and add the two buttons used by the JavaScript code. To do this, replace the existing code with the following: Click here to view code image
In this new code, you’ve added Like the APIs used in VBA, the JavaScript API gives you access to objects, methods, properties, and events that JavaScript can use to interact with Excel. You’ve now seen some of the most commonly used objects. For more information on these and other available objects, go to http://msdn.microsoft.com/en-us/library/office/apps/fp142185.aspx.
Initializing an Office add-in The following event statement must be placed at the top of the JavaScript script: Click here to view code image Office.initialize = function (reason) { /*any initialization*/} It initializes the Office add-in to interact with Excel. The reason parameter returns how the Office add-in was initialized. If the Office add-in is inserted into the document, then reason is inserted. If the Office add-in is already part of a workbook that’s being opened, reason is documentOpened.
Reading from and writing to a sheet
Office.context.document represents the object that the Office add-in is interacting with—
the sheet. It has several methods available, most importantly the two that enable you to read selected data and write to a range. The following line uses the setSelectedDataAsync method to write the values in MyArray to the selected range on a sheet: Click here to view code image Office.context.document.setSelectedDataAsync(MyArray, {coercionType: 'matrix'}); The first argument, MyArray, is required. It contains the values to write to the selected range. The second argument, coercionType, is optional. Its value, matrix, tells the code that you want the values treated as a one-dimensional array. The method for reading from a sheet, getSelectedDataAsync, is similar to the write method: Click here to view code image Office.context.document.getSelectedDataAsync("matrix", function (result) { //code to manipulate the read data, result }); The first argument, matrix, is the coercionType and is required. It tells the method how the selected data should be returned—in this case, in an array. The second argument shown is an optional callback function, with result being a variable that holds the returned values (result.value) if the call was successful and an error if not. To find out whether the call was successful, use the status property, result.status. To retrieve the error message, use this: result.error.name
Next steps Read Chapter 28, “What’s new in Excel 2019 and what’s changed,” to learn about more features that have changed significantly in Excel 2019.
CHAPTER 28
What’s new in Excel 2019 and what’s changed In this chapter, you will: Understand ways to purchase Excel 2019 Get to know newer features of Excel Learn how to look up information about the new objects and methods Ensure your code works in different versions of Excel This chapter reviews changes since Excel 2007—2016. In conjunction with reviewing those sections, you should also review information in this book on tables, sorting, and conditional formatting.
Office 365 subscription versus Excel 2019 perpetual There are two ways you can purchase Excel 2019. One way is with an Office 365 subscription, which will always provide you with the latest and greatest changes in Excel. The other way is a one-time payment for Excel 2019. Although you will still receive patches, Microsoft might choose not to provide certain new features. Keep in mind that if you have an Office 365 subscription but are writing programs for Excel 2019 users, they may not have access to a feature you are coding.
If it has changed in the front end, it has changed in VBA If you were using Excel 2003 (or older) before Excel 2019, almost everything you knew about programming Excel objects has changed. Basic logic still works (For loops, for example), but most objects have changed. If you have been using Excel 2007, 2010, 2013, or 2016, there are still a few changes to consider, and they are noted in this chapter. For most items, the changes are obvious because if the Excel user interface has changed, the VBA has changed.
The ribbon If you have been working with a legacy version of Excel, the ribbon is one of the first changes
you’ll notice when you open Excel 2019. Although the CommandBars object does still work to a point, if you want to flawlessly integrate your custom controls into the ribbon, you need to make some major changes. Note see Chapter 25, “Customizing the ribbon to run macros,” for more information.
Single-document interface For years, if you had multiple documents open in Word, you could drag each document to a different monitor. This capability was not available in Excel until Excel 2013. With Excel 2013, Excel changed from a multiple-document interface to a single-document interface (SDI). This means the individual workbook window no longer resides within a single application window. Instead, each workbook is in its own standalone window, separate from any other open workbook. Changes to the layout of one window don’t affect any previously opened windows. To see this in action, open two workbooks. In the second workbook, enter and run the following code, which adds a new item, Example Option, to the bottom of the right-click menu: Click here to view code image Sub AddRightClickMenuItem() Dim cb As CommandBarButton Set cb = CommandBars("Cell").Controls.Add (Type:=msoControlButton, temporary:=True) cb.Caption = "Example Option" End Sub Right-click a cell in the second workbook, and Example Option appears right where it should. Right-click a cell in the first workbook, and the option does not appear. Return to the second workbook and press Ctrl+N to add a new workbook. Right-click a cell in this third workbook, and the menu item appears. Go to the first workbook, create a new workbook, and check the right-click menu. The option does not appear. Now delete the custom menu. Go to the third workbook and paste and run the following code: Click here to view code image Sub DeleteRightClickMenuItem() CommandBars("Cell").Controls("Example Option").Delete
End Sub The menu item is removed from the third workbook, but when you check the right-click menu of the second workbook, the item is still there. Although Excel copied the menu from the active workbook when creating new workbooks, the logic to remove the menu item does not propagate. Note Don’t worry about having to delete all instances of the sample menu item. It was created to be temporary and will be gone when you restart Excel.
Another change to keep in mind is that making a change to the window of one workbook, such as minimizing it, doesn’t affect the other workbooks. If you want to minimize all windows, you need to loop through the application’s windows, like this: Click here to view code image Sub MinimizeAll() Dim myWin As Window For Each myWin In Application.Windows myWin.WindowState = xlMinimized Next myWin End Sub
Modern array formulas With the introduction to Office 365 of SEQUENCE, SORT, SORTBY, UNIQUE, FILTER, SINGLE, and RANDARRAY, creating array formulas becomes easier. You will not need to use .FormulaArray for these functions. Simply use .Formula or .FormulaR1C1 to build the array formulas. For example, to fill A1:A10 with the numbers 1 to 10, use this code: Click here to view code image Range("A1").Formula = "=SEQUENCE(10)" Note that only cell A1 will report having a formula. The other cells will report having a value.
Quick Analysis tool Introduced in Excel 2013, the Quick Analysis tool appears in the lower-right corner when a range of data is selected. This tool suggests what the user could do with the data, such as apply
conditional formatting or create a chart. You can activate a specific tab, such as Totals, when the user selects a range, like this: Click here to view code image Private Sub Worksheet_SelectionChange(ByVal Target As Range) Application.QuickAnalysis.Show (xlTotals) End Sub
Charts Charts have gone through a few incarnations since Excel 2003, and with those changes to the interface there have also been changes to the object model. In Excel 2013, Microsoft introduced a completely new interface and a new method, AddChart2, which is not backward compatible —not even to Excel 2010. With Excel 2019, Microsoft introduced two new chart styles: funnel charts and filled map charts. In early 2019, Office 365 will begin supporting custom visuals from Power BI. As this book goes to press, there is no VBA code available for these charts, but it will likely be offered. In Excel 2016, there was a bug so only new charts introduced in Excel 2016 would use the new Ivy charting engine. If you were creating an old style chart, you had to use the old programming method. This bug has been fixed in Excel 2019 and for Office 365 subscription users, but if you are an Excel 2016 Perpetual user, it has not been fixed. see Chapter 15, “Creating charts,” for more information on this chart compatibility issue. Excel 2010 introduced a type of minichart, called a sparkline. A sparkline is different from a standard chart in that it can be inserted within a cell. Sparklines are not backward compatible.
Pivot tables Excel 2007, 2010, 2013, 2016, and 2019 have offered many new features in pivot tables. If you use code for a new feature, the code works in the current version but crashes in previous versions of Excel. In Excel 2019, you can change cell formatting for a specific cell in a pivot table, and Excel will remember that formatting even if the shape of the pivot table changes. There is no special property introduced for this—simply format the cell as usual. Excel 2019 offers pivot table defaults. These can be set in VBA using Application.DefaultPivotTableLayoutOptions. For example, to build future pivot
tables in classic drag-and-drop mode, use this: Click here to view code image Application.DefaultPivotTableLayoutOptions.InGridDropZones =
True Note see Chapter 12, “Using VBA to create pivot tables,” for more information.
Slicers Slicers were a new feature in Excel 2010 for use on pivot tables. They aren’t backward compatible—not even to Excel 2007. They’re useful in pivot tables because they allow for easy-to-see and -use filtering options. If you open a workbook with a slicer in an older version of Excel, the slicer is replaced with a shape that includes text explaining what the shape is there for and that the feature is not available. In Excel 2013, slicers were added to tables. The functionality is the same as that of slicers for pivot tables, but these new slicers are not backward compatible—not even to Excel 2010. Note see Chapter 12 for more information on pivot table slicers.
Icons Microsoft added the Icons button to the Insert tab of the ribbon between Excel 2016 and Excel 2019. Although it is a new command in the ribbon, the code to insert an icon uses Pictures.Insert with the download argument being a location from Office.net. Use the Macro recorder to discover the correct path to the particular icon.
3D Models Support for displaying and rotating 3D Models was introduced in June 2017. You can insert and rotate most files used by 3D Printers. Support for VBA was added later. You can apply new methods .IncrementRotationX, .IncrementRotationY, and .IncrementRotationZ to the Model3D object. The following code rotates an object called Bennu by 10 degrees along the X axis. Click here to view code image ActiveSheet.Shapes.Range(Array("Bennu")).Model3D.IncrementRotationY 10
SmartArt
SmartArt was introduced in Excel 2007 to replace the Diagram feature in legacy versions of Excel. Recording is very limited, but it helps you find the correct schema. After that, the recorder doesn’t capture text entry or format changes. The following example created the art shown in Figure 28-1. The name of the schema used is hChevron3. In this code, I changed SchemeColor for the middle chevron and left the other two with the default colors: Click here to view code image Sub AddDiagram() With ActiveSheet Call .Shapes.AddSmartArt(Application.SmartArtLayouts( _ "urn:microsoft.com/office/officeart/2005/8/layout/hChevron3")) .Select .Shapes.Range(Array("Diagram 1")).GroupItems(1).TextEffect.Text = "Bill" .Shapes.Range(Array("Diagram 1")).GroupItems(3).TextEffect.Text = "Tracy" With .Shapes.Range(Array("Diagram 1")).GroupItems(2) .Fill.BackColor.SchemeColor = 7 .Fill.Visible = True .TextEffect.Text = "Barb" End With End With End Sub
FIGURE 28-1 The macro recorder is limited when recording the creation of SmartArt. You need to trace through the object’s properties to find what you need.
Learning the new objects and methods When you click the Help button in Excel’s VB Editor, you’re brought to Microsoft’s online Help resource. Select Excel VBA Reference, Object Model to view a list of all objects, properties, methods, and events in the Excel 2019 object model.
Compatibility mode With the changes in Excel 2019, it’s important to verify an application’s version. Two properties you can use to do this are Version and Excel8CompatibilityMode.
Dealing with compatibility issues Creating a Compatibility mode workbook can be problematic. Most code will still run in legacy versions of Excel, as long as the program doesn’t run into an item from the Excel 2007 or newer object models. If you use any items from the newer object models, however, the code will not compile in legacy versions. To work around this, comment out the specific lines of code, compile, and then comment the lines back in. If your only Excel compatibility issue is the use of constant values, partially treat your code as if you were doing late binding to an external application. If you have only constant values that are incompatible, treat them like late-binding arguments, assigning a variable the numeric value of the constant. The following section shows an example of this approach.
Note See “Using constant values,” in Chapter 20 for more information on using constant values.
Using the Version property The Version property returns a string that contains the active Excel application version. For 2016 and 2019, this is 16.0. This can prove useful if you’ve developed an add-in to use across versions, but some parts of it, such as saving the active workbook, are version specific: Click here to view code image Sub WorkbookSave() Dim xlVersion As String, myxlOpenXMLWorkbook As String myxlOpenXMLWorkbook = "51" 'non-macro enabled workbook xlVersion = Application.Version Select Case xlVersion Case Is = "9.0", "10.0", "11.0" ActiveWorkbook.SaveAs Filename:="LegacyVersionExcel.xls" Case Is = "12.0", "14.0", "15.0", "16.0" '12.0 is 2007, 14.0 is 2010
ActiveWorkbook.SaveAs Filename:="Excel2019Version", _ FileFormat:=myxlOpenXMLWorkbook End Select End Sub Caution Note that for the FileFormat property of the Excel 12.0 and newer Case, I had to create my own variable, myxlOpenXMLWorkbook, to hold the constant value of xlOpenXMLWorkbook. If I were to try to run this in a legacy version of Excel just using the Excel constant xlOpenXMLWorkbook, the code would not even compile.
Using the Excel8CompatibilityMode property The Excel8CompatibilityMode property returns a Boolean to let you know whether a workbook is in Compatibility mode—that is, saved as an Excel 97—2003 file. You use this, for example, if you have an add-in that uses conditional formatting that you don’t want the user to try to use on the workbook. The CompatibilityCheck function returns True if the active workbook is in Compatibility mode and False if it is not. The procedure CheckCompatibility uses the result to inform the user of an incompatible feature: Click here to view code image Function CompatibilityCheck() As Boolean Dim blMode As Boolean Dim arrVersions() arrVersions = Array("12.0", "14,0", "15.0", "16.0") If Application.IsNumber(Application.Match(Application.Version, arrVersions, 0)) Then blMode = ActiveWorkbook.Excel8CompatibilityMode If blMode = True Then CompatibilityCheck = True ElseIf blMode = False Then CompatibilityCheck = False End If End If End Function Sub CheckWorkbookCompatibility() Dim xlCompatible As Boolean xlCompatible = CompatibilityCheck If xlCompatible = True Then
MsgBox "You are attempting to use an Excel 2007 or newer function " & _ Chr(10) & "in a 97-2003 Compatibility Mode workbook" End If End Sub
Next steps If we as authors have done our job correctly, you now have the tools you need to design your own VBA applications in Excel. You understand the shortcomings of the macro recorder yet know how to use it as an aid in learning how to do something. You know how to use Excel’s power tools in VBA to produce workhorse routines that can save you hours of time each week. You’ve also learned how to have your application interact with others so that you can create applications to be used by others in your organization or in other organizations. If you have found any sections of the book confusing or thought they could have been spelled out better, we welcome your comments and will give them consideration as we prepare the next edition of this book. Write to us: [email protected] to contact Bill or [email protected] to contact Tracy Whether your goal is to automate some of your own tasks or to become a paid Excel consultant, we hope that we’ve helped you on your way. Both are rewarding goals. With 500 million potential customers, we find that being Excel consultants is a friendly business. If you are interested in joining our ranks, you can use this book as your training manual. Master the topics, and you will be qualified to join us. For assistance with any Excel VBA questions, post your question as a New Thread at the MrExcel Message Board. It's free to post, and the passionate community answers about 10,000 Excel VBA questions every year. To get started, use the Register link at the top right of the page at https://www.mrexcel.com/forum/index.php.
Index Symbols := (colon-equal sign), 30 { } (curly braces), in JavaScript, 536 -- (decrement operator), in JavaScript, 543 ++ (increment operator), in JavaScript, 543 + (plus sign), in JavaScript, 537 “” (quotation marks) in JavaScript, 537 ; (semicolons), in JavaScript, 536 [ ] (square brackets), as Evaluate method, 103 3D Models, 551 24-hour clocks, formatting cells as, 115-116 32-bit API declarations, compatibility, 471-472 64-bit API declarations, compatibility, 471-472 9 runtime error (subscript out of range), 488-489 1004 runtime error method range of object global failed, 489-490 troubleshooting, 199-200 VB Editor actions, 479-480
A A1 references copying formulas, 89-91 R1C1 references versus, 87-88 replacing multiple with single R1C1 reference, 93-95 toggling, 88-89 About dialog box, customizing, 475 above average conditional formatting, 344 above/below average rules, 330 absolute references in recorded macros, 19-20
with R1C1 references, 92 accelerator keys in userforms, 461-462 Access database connection terminology, 428-429 fields checking for existence, 438-439 creating, 440 MDB files, 425 creating shared databases, 427-428 pass-through queries, 429 records adding, 430-431 deleting, 435 retrieving, 431-433 summarizing, 436-437 updating, 433-435 tables checking for existence, 437-438 creating, 439 accessing file structure, 501 ACE engine, 426 Activate event (userforms), 155 active control, coloring, 463-464 ActiveCell property, 45 ActiveX controls, running macros from, 512-513 ActiveX Data Objects (ADOs), 426-429 ActiveX labels, minimizing duplicate code, 144-146 Add method array names, 104 Document object, 415 formula names, 101 number names, 103 string names, 101-103 tables, 103-104 Add Watch dialog box, 43 add-ins. see also Office add-ins
advantages of, 515 closing, 521 converting workbooks to, 516-517 with Save As, 517 with VB Editor, 518 hidden workbooks versus, 521-523 installing, 519-520 removing, 521 saving data in, 516 security, 520 types of, 515 viewing, 519 AddAboveAverage method (FormatConditions object), 344 AddChart method, 328 AddChart2 method, 306-307 AddControl event frames, 163 MultiPage controls, 168 userforms, 155 AddFields method (pivot tables), 218 adding button images (on ribbon), 503-505 buttons in HTML, 533-534 color scales to ranges, 336-337 comments to names, 100 controls to ribbon, 496-500 at runtime, 455-461 to userforms, 157 data bars to ranges, 331-335 Data Model fields to pivot tables, 243 fields in pivot table data area, 212-215 icon sets to ranges, 337-340 images to userforms, 458-459 interactivity to Office add-ins, 530-532, 535 names, 98-99
records (database), 430-431 tables to Data Model, 242 trusted locations, 6-7 value fields to Data Model pivot tables, 243-244 VBA code to workbooks with VBA Extensibility, 276-277 addresses (cell) of duplicate max values, returning, 301-302 column letter of, returning, 302-303 addresses email, validating, 287-289 hyperlink, returning, 302 AddTop10 method (FormatConditions object), 345 AddUniqueValues method (FormatConditions object), 346 ADOs (ActiveX Data Objects), 426-429 Advanced Filter, 181 criteria ranges, 189-190 clearing, 198 formula-based conditions, 191-198 joining with logical AND, 191 joining with logical OR, 190-191 in Excel interface, 182 extracting unique list of values, 182 with Excel interface, 183-184 for multiple fields, 187-188 with VBA code, 184-187 filter in place, 199 no records returned, 199-200 viewing all records after, 200 returning all matching records, 200 copying all columns, 200-201 copying subset of columns, 201-203 creating individual reports, 203-207 AfterUpdate event list boxes/combo boxes, 162 option buttons, 163-164 spin buttons, 166
text box control, 159 alerts, suppressing, 486 alphanumeric data, sorting, 298-300 AND, joining criteria ranges with, 191 API (application programming interface) declarations, 469 32-bit and 64-bit compatibility, 471-472 calling, 470-471 checking open network files, 473 creating running timer, 476-477 customizing About dialog box, 475 disabling X button in userforms, 475-476 explained, 469-470 playing sounds, 477 returning computer name, 472-473 returning display resolution, 474 application events in class modules, 118, 132-133 list of, 119, 122 Application object, 38, 45 application states, enabling/disabling, 263, 265 Application.EnableEvents = False events, preventing recursive procedure calling, 116 applying math functions to arrays, 544 Areas collection (Range object), selecting noncontiguous ranges, 66 arguments for ribbon controls, 499-500 troubleshooting, 508-509 arranging VBA and Excel windows, 39 array formulas, R1C1 references with, 96 arrays, 123 applying math functions to, 544 data, retrieving, 126-127 declaring, 123-124 dynamic arrays, declaring, 128-129 filling, 125-126 formulas, 549 functions, passing to, 130
in JavaScript, 538 multidimensional, declaring, 124-125 names, creating, 104 optimizing code with, 128 values, passing to/from, 130 assigning macros to form controls, 12-13 shortcut keys to macros, 9 assignment operators in JavaScript, 542-543 associating column names with numbers in R1C1 references, 95 attributes for ribbon controls, 497-498 troubleshooting, 506 author contact information, 554 AutoFilter avoiding when copying data, 257-258 dynamic filters, 178-179 filtering by color, 177 by icon, 178 replacing loops with, 173-176 on selected columns only, 207-208 selecting multiple items, 176-177 with Search box, 177 visible cells only, 179-180 AutoShow, filtering pivot tables, 232-234 AutoSort in pivot tables, 224 AutoSum in recorded macros, 23-26
B backward compatibility, creating charts, 328 backward in code, moving, 40 BASIC, Visual Basic versus, 2 BeforeDragOver event
frames/option buttons, 163 graphics, 165 label/text box/command button control, 159 list boxes/combo boxes, 162 MultiPage controls, 168 spin buttons, 166 userforms, 155 BeforeDropOrPaste event frames/option buttons, 163 graphics, 165 label/text box/command button control, 159 list boxes/combo boxes, 162 MultiPage controls, 168 spin buttons, 166 userforms, 155 BeforeUpdate event list boxes/combo boxes, 162 option buttons, 164 spin buttons, 166 text box control, 159 below average conditional formatting, 344 blank cells highlighting, 348-349 in pivot table value areas, eliminating, 223-224 bookmarks (Word), 421-422 breaking out of loops, 539 breakpoints, 40 in Watches window, 43 Browse dialog box, 6 building multiplication tables, 93-95 buttons adding in HTML, 533-534 command buttons, running macros, 510-511 on ribbon, adding images to, 503-505
C calculated fields in pivot tables, 246-247 calculated items in pivot tables, 247 calculations in pivot tables, changing to percentages, 221-223 calling API declarations, 470-471 userforms, 154 canceling scheduled macros, 382-383 Cascading Style Sheets (CSS), 534 Case Else statements in Select Case...End Select constructs, 83 case of text, changing, 273-274 case sensitivity of JavaScript, 526, 536 in text editors, 526 of XML, 526 Case statements in Select Case...End Select constructs, 83-84 CBool function, 284 cell ranges.See ranges cell references.See references cells comments charts in, 260-262 resizing, 259-260 finding first nonzero-length in range, 292-293 formatting as military time, 115-116 highlighting above/below average, 344 blank/error cells, 348-349 by date, 348 first unique value, 349-350 formula-based, 349-350 by text, 348 top/bottom values, 345 unique/duplicate, 346-347 by value, 347
progress indicators, creating, 269-270 in ranges finding empty cells, 62-63 selecting specific cells with SpecialCells method, 63-65 returning addresses of duplicate max values, 301-302 column letter of address, 302-303 hyperlink addresses, 302 reversing contents, 300-301 selecting with SpecialCells, 274-275 summing based on color, 289-290 visible selecting, 179-180 Cells object, as array, 124 Cells property (Range object), selecting ranges, 57-58 Change event formatting cells as military time, 115 list boxes/combo boxes, 162 MultiPage controls, 168 option buttons, 164 spin buttons, 166 text box control, 159 tracking user changes, 262-263 changing colors in waterfall charts, 327-328 default file type, 5 names.See renaming part of pivot table, 215 pivot table calculations to percentages, 221-223 pivot table layout, 248 rows/formulas to variables in recorded code, 49 shortcut keys for macros, 18 text case, 273-274 characters, substituting multiple, 293-294 chart colors, applying, 312-313 chart events, 116 for embedded charts, 116-117, 134-135
list of, 117-118 chart styles, list of, 307-310 chart titles, specifying, 311-312 ChartColor property, 312-313 ChartFormat object, 319-320 charts combo charts, creating, 323-325 in comments, 260-262 creating, 305 with AddChart2 method, 306-307 backward compatibility, 328 chart styles, 307-310 exporting as graphics, 328 filtering, 313 formatting chart colors, 312-313 chart titles, 311-312 fill color, 320-322 with Format method, 319-320 line settings, 322 referring to specific chart, 310-311 with SetElement method, 314-319 map charts, creating, 326 new features, 549-550 new types, 305 Power BI Custom Visuals, 306 version compatibility, 549 waterfall charts, creating, 326-328 check box controls (Word), 422-424 check boxes, 444-446 class modules, 131 application events in, 118, 132-133 collections, creating, 140-142 custom objects creating, 135-137 referencing, 137-138
embedded chart events in, 116-117, 134-135 enabling/disabling application states, 263, 265 inserting, 131-132 minimizing duplicate ActiveX label code, 144-146 cleaning up recorded code, tips for, 46, 50-52 copy/paste statements, 49 deleting selections, 46-47 finding last data row, 47-48 R1C1 formulas, 49 range references, 47 variables for rows/formulas, 49 With...End With statements, 50 ClearAllFilters method (pivot tables), 229 clearing Advanced Filter criteria ranges, 198 conceptual filters (pivot tables), 229 Click event frames/option buttons, 164 graphics, 165 list boxes/combo boxes, 162 MultiPage controls, 168 userforms, 155 clients, training in error handling, 487 clip art, assigning macros to, 12 Close method (Document object), 416 closing add-ins, 521 documents (Word), 416 Excel, canceling scheduled macros, 383 Properties window, 513 userforms disabling X button, 475-476 illegally, 169-170 code optimization with arrays, 128 collections, 131, 138 creating, 138
in class modules, 140-142 in standard modules, 139-140 dictionaries, compared, 142-144 grouping controls into, 451-453 minimizing ActiveX label code, 144-146 objects versus, 29 colon-equal sign (:=), 30 color scales, 329 adding to ranges, 336-337 coloring active control, 463-464 colors changing in waterfall charts, 327-328 chart colors, applying, 312-313 for data bars, 333 fill color, formatting charts, 320-322 filtering by with AutoFilter, 177 multiple colors for data bars, 341-343 RGB colors, 362, 364 summing cells based on, 289-290 theme colors, 359-362 column sets, importing text files into, 402-403 column sparklines, 353 ColumnGrand property (pivot tables), 248 columns associating names with numbers in R1C1 references, 95 copying all with Advanced Filter, 200-201 copying subset with Advanced Filter, 201-203 referencing with R1C1 references, 93 reordering with Advanced Filter, 201-203 returning letter of address, 302-303 selected columns, AutoFilter on, 207-208 sorting and concatenating, 296-298 Columns property (Range object), referencing ranges, 61 combining userforms, 167-169 workbooks, 256-257
combo boxes events, 162 list boxes versus, 160-161 combo charts, creating, 323-325 command button controls, 157-159 events, 159 running macros, 510-511 comments, 18 adding to names, 100 charts in, 260-262 in HTML, 533 in JavaScript, 531, 536 resizing, 259-260 Compatibility mode, troubleshooting, 552 complex expressions in Case statements, 84 computer name, returning, 472-473 concatenating columns, 296-298 in JavaScript, 537 conceptual filters for pivot tables, 228-231 conditional compilation, 472 conditional formatting. see also data visualizations above/below average cells, 344 blank/error cells, 348-349 custom number formats, 350-351 date-based, 348 with formulas, 349-350 progress indicators, creating, 269-270 text-based, 348 top/bottom values, 345 unique/duplicate cells, 346-347 value-based, 347 conditions formula-based in Advanced Filter, 191-198 in If...Then...Else constructs, 81-82 in Select Case...End Select constructs, 83-84
configuring pivot tables, 211-212 connections, 428-429 constant values compatibility, 552 retrieving when referencing Word, 412-414 constants defined, 35-37 for SetElement method, 314-318 content management system, Excel as, 388-390 content panes (Office add-ins), 534, 544 content problem error message, 507-508 controls active control, coloring, 463-464 adding to ribbon, 496-500 at runtime, 455-461 check boxes, 444-446 combo boxes, 160-162 command buttons, 157-159 frames, 163-164 graphics, 164-165 grouping into collections, 451-453 labels, 157-159 list boxes, 160-162 multicolumn list boxes, 464-465 MultiPage, 167-169, 446 option buttons, 163-164 organizing on UserForm toolbar, 443-444 ProgIDs for, 458 programming, 156 RefEdit, 448-449 renaming, 156 scrollbars as sliders, 450-451 spin buttons, 165-167 tab order, setting, 462-463 TabStrip, 446-448
text boxes, 157-159 toggle buttons, 449-450 troubleshooting new controls, 157 in Word, 422-424 converting formulas to R1C1 style, 96 pivot tables to values, 215-217 week numbers to dates, 295-296 workbooks to add-ins, 516-517 with Save As, 517 with VB Editor, 518 copying all columns with Advanced Filter, 200-201 data to worksheets, 257-258 formulas, 89-91 in recorded code, 49 subset of columns with Advanced Filter, 201-203 counting records in pivot tables, 219 unique values, 290-291 workbooks in directory, 284-285 cracking passwords, 490-491 Create New Theme Colors dialog box, 359 CreateObject function, referencing Word, 411 CreatePivotTable method, 211-212 creating array names, 104 arrays, 123-124 charts, 305 with AddChart2 method, 306-307 backward compatibility, 328 chart styles, 307-310 combo charts, 323-325 custom sort order, 268-269 customui folder/file, 494-495 custom web pages, 387
dashboards, 368-373 documents (Word), 415-416 dynamic arrays, 128-129 fields (database), 440 formula names, 101 icon sets for subset of range, 340-341 individual reports with Advanced Filter, 203-207 macro buttons on Quick Access Toolbar, 11 on ribbon, 10 map charts, 326 multidimensional arrays, 124-125 named ranges, 98-99 number names, 103 Office add-ins, 526-530 pivot tables, 211-212 progress indicators, 269-270 ranges from overlapping ranges, 62 ribbon tabs/groups, 495-496 running timers, 476-477 shared Access databases, 427-428 sparklines, 353-355 for dashboard, 369-373 string names, 101-103 table relationships in Data Model, 242 tables, 103-104 tables (database), 439 transparent userforms, 465-466 UDFs (user-defined functions), 279-281 userforms, 153-154 waterfall charts, 326-328 criteria ranges in Advanced Filter, 189-190 clearing, 198 formula-based conditions, 191-198 joining with logical AND, 191
with logical OR, 190-191 Criteria reserved name, 105 CSS (Cascading Style Sheets), 534 CSV (comma-separated values) files, importing and deleting, 254 .csv file extension, opening files with, 397 curly braces ({ }), in JavaScript, 536 CurrentRegion property (Range object), 175 selecting ranges, 63 cursor locations, 428 cursor types, 428 cursors, 428 custom functions in JavaScript, 525. see also UDFs (user-defined functions) custom icons, adding to buttons (on ribbon), 504-505 custom number formats, 350-351 custom objects, 131. see also class modules creating, 135-137 referencing, 137-138 custom properties, creating, 146-149 custom sort order, creating, 268-269 Custom UI Editor tool, 502 custom web pages, creating, 387 customizing About dialog box, 475 ribbon, 493 accessing file structure, 501 adding button images, 503-505 adding controls, 496-500 creating customui folder/file, 494-495 creating tabs/groups, 495-496 RELS file, 501-502 renaming/opening workbooks, 502 troubleshooting error messages, 493, 505-509 visibility of ribbon, 494 customui folder/file, creating, 494-495
D daily dates, grouping in pivot tables, 219-221 DAOs (data access objects), 426 dashboards, creating, 368-373 data in arrays, retrieving, 126-127 web data retrieving, 375-381 scheduling retrieval, 381 data access objects (DAOs), 426 data area for pivot tables, adding fields, 212-215 data bars, 329 adding to ranges, 331-335 multiple colors for, 341-343 Data field (pivot tables), 218-219 Data Model, 241 importing text files into, 403-404 pivot cache, defining, 243 pivot tables adding text fields, 243 adding value fields, 243-244 example code, 244-246 tables adding, 242 creating relationships, 242 data sets for pivot tables, replicating reports, 224-227 data types for input boxes, 152 data visualizations, 329. see also conditional formatting color scales, adding to ranges, 336-337 data bars adding to ranges, 331-335 multiple colors for, 341-343 icon sets adding to ranges, 337-340 creating for subset of range, 340-341
mixing, 343-344 in pivot tables, 249-250 types of, 329-330 VBA methods/properties for, 330-331 Database reserved name, 105 databases, SQL Server, 440-442. see also Access; MDB files dates converting week numbers to, 295-296 daily dates, grouping in pivot tables, 219-221 highlighting cells based on, 348 retrieving permanent, 287 saved, 286 DblClick event frames/option buttons, 164 graphics, 165 label/text box/command button control, 159 list boxes/combo boxes, 162 MultiPage controls, 168 userforms, 155 Deactivate event (userforms), 155 Debug mode, errors not showing up, 487-488 debugging tools. see also error handling breakpoints, 40 Immediate window, 41-42 moving forward/backward in code, 40 running code while stepping, 41 stepping through code, 38-40 ToolTips, 42 Watches window, 43-45 declarations (API) 32-bit and 64-bit compatibility, 471-472 calling, 470-471 checking open network files, 473 creating running timer, 476-477 customizing About dialog box, 475
disabling X button in userforms, 475-476 explained, 469-470 playing sounds, 477 returning computer name, 472-473 returning display resolution, 474 declaring arrays, 123-124 dynamic arrays, 128-129 multidimensional arrays, 124-125 variables, 14, 79 decrement operator (--), in JavaScript, 543 default file type, changing, 5 defined constants in Help topics, 35-37 defining pivot cache, 210-211 in Data Model, 243 ranges (Word), 418-419 slicer cache, 235 deleting add-ins, 521 CSV files, 254 duplicate values, 291-292 names, 100 part of pivot table, 215 pivot cache, 216 records (database), 435 selections in recorded code, 46-47 delimited strings, extracting elements from, 296 delimited text files, 393 opening, 397-399 delimiter settings, 401 Design tab (pivot tables), Layout group, 248 Developer tab, enabling, 3-4 dictionaries, collections versus, 142-144 Dim statements, declaring variables, 79 directories
counting workbooks in, 284-285 listing files in, 251-253 disabling application states, 263, 265 events, 111 macros, 7-8 displaying File Open dialog box, 170-171 display resolution, returning, 474 DLLs (dynamic link libraries), 469 Document object (Word), 415 closing documents, 416 creating documents, 415-416 opening documents, 416 printing documents, 417 documents (Word) bookmarks, 421-422 closing, 416 creating, 415-416 form fields, 422-424 opening, 416 printing, 417 selections in, 417 inserting text, 417-418 navigating, 417 ranges, 418-421 DoEvents syntax, 488 Do...Loop loops, 75-77 exiting, 76-77 Until clause in, 77-78 While clause in, 77-78 drilling down pivot tables, 265-266 drop-down menus (AutoFilter), hiding, 207-208 DropButtonClick event combo boxes, 162 text box control, 159 duplicate ActiveX label code, minimizing, 144-146
duplicate cells, highlighting, 346-347 duplicate max values, returning addresses of, 301-302 duplicate values, removing, 291-292 duplicate values rules, 330 dynamic arrays, declaring, 128-129 dynamic cursors, 428 dynamic filters in AutoFilter, 178-179 dynamic link libraries (DLLs), 469
E early binding, 407-409 Edit Watch dialog box, 43 editing macros Project Explorer, 14-15 Properties window, 15 VB Editor interface, 13-14 VB Editor settings, 14 either/or decisions in If...Then...Else constructs, 82 Else statements, 81-82 ElseIf statements, 82 email addresses, validating, 287-289 embedded charts, events for, 116-118, 134-135 empty cells in ranges, finding, 62-63 empty files, checking for, 489-490 enabling application states, 263, 265 Developer tab, 3-4 events, 111 macros, 7-8 End If statements, 81 EndKey method (Selection object), 417 Enter event frames/option buttons, 164 list boxes/combo boxes, 162 MultiPage controls, 169
spin buttons, 166 text box/command button control, 159 Err object, 484 Error event frames/option buttons, 164 graphics, 165 label/text box/command button control, 159 list boxes/combo boxes, 162 MultiPage controls, 169 spin buttons, 166 userforms, 155 error handling. see also troubleshooting checking for empty files, 489-490 with Err object, 484 errors not in Debug mode, 487-488 by Excel version, 492 ignoring errors, 484-486 method range of object global failed (error 1004), 489-490 multiple error handlers, 484 with On Error Go To, 482-483 pausing macro, 487-488 purposely encountering errors, 486-487 subscript out of range (error 9), 488-489 suppressing alerts, 486 training clients in, 487 userforms, 481-482 VB Editor actions, 479-482 error messages, troubleshooting on ribbon, 493, 505-509 errors. see also runtime errors with filter in place, 199-200 highlighting cells with, 348-349 Evaluate method, avoiding, 103 events. see also procedures application events in class modules, 118, 132-133 list of, 119, 122
chart events, 116 for embedded charts, 116-117, 134-135 list of, 117-118 for check boxes, 445-446 for combo boxes, 162 for command button controls, 159 enabling/disabling, 111 for frames, 163-164 for graphic controls, 165 for label controls, 159 levels of, 109 for list boxes, 162 in MultiPage controls, 168-169 for option buttons, 163-164 parameters, 110 for RefEdit controls, 448-449 for scrollbars, 451 for spin buttons, 166-167 for TabStrip controls, 447-448 for text box controls, 159 for toggle buttons, 449-450 in userforms, 155-156 viewing and inserting, 110 where to use, 109 workbook events, list of, 111-113 workbook-level sheet events, list of, 113-114 worksheet events, list of, 114-115 examining recorded macro code, 33-34 breakpoints, 40 defined constants, 35-37 in Immediate window, 41-42 moving forward/backward in code, 40 optional parameters, 34 properties returning objects, 38 running code while stepping, 41 stepping through code, 38-40
with ToolTips, 42 in Watches window, 43-45 Excel checking if open on network, 473 as content management system, 388-390 interface Advanced Filter in, 182 extracting unique list of values, 183-184 formula-based conditions, 193-194 pivot tables, history in, 209-210 referencing Word from, 407 CreateObject function, 411 early binding, 407-409 GetObject function, 411-412 late binding, 410 New keyword, 410 retrieving constant values, 412-414 Excel 97-2003 Workbook (.xls) file type, 5 Excel 2019 file types, 4-5 changing default, 5 help features, object model, 551 new features, 547 3D Models, 551 array formulas, 549 charts, 549-550 icons, 550 pivot tables, 550 Quick Analysis tool, 549 ribbon, 548 single-document interface (SDI), 548-549 slicers, 550 SmartArt, 551 Office 365 subscription versus, 547 Excel Binary Workbook (.xlsb) file type, 5 Excel Macro-Enabled Workbook (.xlsm) file type, 4-5
Excel versions backward compatibility when creating charts, 328 error handling in, 492 password schemes in, 491-492 verifying with Excel8CompatibilityMode property, 553 with Version property, 552 Excel Workbook (.xlsx) file type, 4 Excel8CompatibilityMode property, 553 existence of names, checking for, 106 Exit Do statement, 76 Exit event frames/option buttons, 164 list boxes/combo boxes, 162 MultiPage controls, 169 spin buttons, 166 text box/command button control, 159 Exit For statements, 73-74 exiting Do...Loop loops, 76-77 For...Next loops early, 73-74 exporting charts as graphics, 328 tables to XML, 258-259 Extract reserved name, 105 extracting elements from delimited strings, 296 unique list of values, 182 with Excel interface, 183-184 for multiple fields, 187-188 with VBA code, 184-187
F F1 shortcut key (Help topics), 32-33 FieldInfo parameter, values in, 396-397
fields calculated fields in pivot tables, 246-247 Data Model fields, adding to pivot tables, 243 database fields checking for existence, 438-439 creating, 440 multiple value fields extracting unique list of values, 187-188 in pivot tables, 218-219 in pivot table data area, adding, 212-215 requiring in userforms, 169 row fields in pivot tables, suppressing subtotals, 249 skipping during imports, 395 value fields, adding to Data Model pivot tables, 243-244 file formats, troubleshooting, 509 file names, setting in cells, 282 File Open dialog box, displaying, 170-171 file path, setting in cell, 282 file structure, accessing, 501 file types in Excel 2019, 4-5 files CSV files, importing and deleting, 254 empty files, checking for, 489-490 listing in directory, 251-253 opening in Notepad, 526 saving, changing default file type, 5 selecting in userforms, 170-171 text files, reading/parsing in memory, 254-255 fill color, formatting charts, 320-322 filling arrays, 125-126 Filter. See AutoFilter filter in place in Advanced Filter, 199 no records returned, 199-200 viewing all records after, 200 filtering. see also Advanced Filter charts, 313
OLAP pivot tables, 266-268 pivot tables with AutoShow, 232-234 with conceptual filters, 228-231 manually, 227-228 with Search box, 232 with slicers, 234-238 with Timeline slicers, 238-241 record sets in pivot tables, 247 finding empty cells in ranges, 62-63 first nonzero-length cell in range, 292-293 last data row in recorded code, 47-48 pivot table size, 215-217 results in web data, 378-379 fixed-width text files, opening, 393-397 flow control. see also loops If...Then...Else constructs, 81-82 conditions in, 81-82 either/or decisions in, 82 ElseIf statements in, 82 End If statements in, 81 nesting If statements, 84-86 Select Case...End Select constructs, 83-84 for (... in ...) statement in JavaScript, 541-542 For Each...Loop loops, 79-80 For each..next statements in JavaScript, 541-542 for loops in JavaScript, 539 For statements in For...Next loops, 69-71 Step clause in, 72-73 variables in, 71-72 For...Next loops, 69-71 exiting early, 73-74 nesting, 74 Step clause in For statement, 72-73 variables in For statement, 71-72
form controls, assigning macros to, 12-13 form fields (Word), 422-424 Format method (formatting charts), 319-320 FormatConditions collection, 330 formatting cells as military time, 115-116 charts chart colors, 312-313 chart titles, 311-312 fill color, 320-322 with Format method, 319-320 line settings, 322 referring to specific chart, 310-311 with SetElement method, 314-319 conditional formatting. see also data visualizations above/below average, 344 blank/error cells, 348-349 custom number formats, 350-351 date-based, 348 with formulas, 349-350 text-based, 348 top/bottom values, 345 unique/duplicate cells, 346-347 value-based, 347 ranges (Word), 419-421 rows with AutoFilter, 173-176 slicers, 238 sparklines, 359 with RGB colors, 362-364 sparkline elements, 364-366 with theme colors, 359-362 win/loss charts, 366-367 tables, resetting formatting, 275 forms in hidden workbooks, 522-523. see also userforms formula-based conditions in Advanced Filter criteria ranges, 191-198 formulas
array formulas, R1C1 references with, 96 for arrays, 549 changing to variables in recorded code, 49 conditional formatting with, 349-350 converting to R1C1 style, 96 copying, 89-91 names, creating, 101 R1C1, in recorded code, 49 in text fields, troubleshooting, 396 forward in code, moving, 40 found a problem error message, 507-508 frame controls, 163-164 FreeFile function, 401 FTP, publishing web data via, 390-391 Function Arguments dialog box, 281 functions. see also declarations (API); UDFs (user-defined functions) arrays, passing to, 130 in JavaScript, 535 math functions in JavaScript, 543-544 names, checking for existence, 106 recursive, 284
G GetObject function, referencing Word, 411-412 GetUserName API function, 470-471 globally unique identifiers (GUIDs), 528 global names, 97-98 Go To dialog box, 21-22 Go To Special dialog box, 63-65 hiding rows, 180-181 selecting visible cells only, 179-180 gradients, formatting charts, 321-322 graphic controls, 164-165 graphics, exporting charts as, 328 grouping
controls into collections, 451-453 daily dates in pivot tables, 219-221 GroupName property (option buttons), 163 groups (on ribbon), creating, 495-496 GUIDs (globally unique identifiers), 528
H Hello World example (Office add-ins), 526-530 help features in Excel 2019 Help topics, 32-37 macro recorder as, 32 Object Browser, 45-46 object model, 551 in userforms accelerator keys, 461-462 coloring active control, 463-464 tab order, 462-463 tip text, 462 Help topics, 32-33 defined constants, 35-37 OpenText method, 33 optional parameters, 34 properties returning objects, 38 hiding drop-down menus (AutoFilter), 207-208 names, 105 rows with Go To Special dialog box, 180-181 userforms, 154 workbooks, 521-523 highlight cells rules, 330 highlighting cells above/below average, 344 blank/error cells, 348-349
by date, 348 first unique value, 349-350 formula-based, 349-350 by text, 348 top/bottom values, 345 unique/duplicate, 346-347 by value, 347 rows, 350 HomeKey method (Selection object), 417 horizontal axis in sparklines, viewing, 364-365 hovering, querying variables by, 42 HTML creating custom web pages, 387 in Office add-ins, 532 buttons, 533-534 CSS files, 534 tags, 533 saving workbooks as, 386-387 hyperlinks returning addresses of, 302 running macros from, 513-514 in userforms, 454-455
I icon sets, 329 adding to ranges, 337-340 creating for subset of range, 340-341 mixing, 343-344 icons custom icons, adding to buttons (on ribbon), 504-505 filtering with AutoFilter, 178 Microsoft Office icons, adding to buttons (on ribbon), 503-504 new features, 550 if statements Exit Do statements in, 76
in If...Then...Else constructs, 81-82 in JavaScript, 539 nesting, 84-86 If...Then...Else constructs, 81-82 conditions in, 81-82 either/or decisions in, 82 ElseIf statements in, 82 End If statements in, 81 ignoring errors, 484-486 illegal qualified name character error message, 506-507 illegally closing userforms, 169-170 images, adding to buttons (on ribbon), 503-505 to userforms, 458-459 Immediate window, 41-42 importing CSV files, 254 from text files, 393 into column sets, 402-403 into Data Model with Power Query, 403-404 delimited files, 397-399 file types available, 393 fixed-width files, 393-397 more than 1,048,576 rows, 399-404 reading one row at a time, 400-401 improving. See optimizing inactive worksheets, referencing ranges in, 55-56 increment operator (++) in JavaScript, 543 Initialize event (userforms), 155 initializing Office add-ins, 545 input boxes, 151-152 return data types, 152 secure password input, 270-273 InputBox function, 151-152 Insert Function dialog box, 280 inserting
class modules, 131-132 comments for names, 100 events, 110 modules, 15 text in selections (Word), 417-418 installing add-ins, 519-520 interactivity, adding to Office add-ins, 530-532, 535 interface Excel Advanced Filter in, 182 extracting unique list of values, 183-184 formula-based conditions, 193-194 Office add-ins, 534 interrupting macros, 111 Intersect method (Range object), creating ranges from overlapping ranges, 62 invalid file format error message, 509 IsEmpty function (Range object), finding empty cells, 62-63 Ivy charts, creating, 305
J JavaScript adding interactivity with, 530-532, 535 arrays, 538 case sensitivity, 526, 536 changes for Office add-ins, 544-545 comments, 531, 536 curly braces ({ }) in, 536 custom functions, 525 For each..next statements, 541-542 for loops, 539 functions, 535 if statements, 539 initializing Office add-ins, 545 line breaks, 536 math functions, 543-544
operators, 542-543 reading/writing to worksheets, 545 Select...Case statements, 540-541 semicolons (;) in, 536 spaces in, 536 strings, 537-538 variables, 537 writing to content/task panes, 544 Jet engine, 426 joining criteria ranges with logical AND, 191 with logical OR, 190-191 ranges with Union method, 61
K keyboard shortcuts, running macros, 510 KeyDown event frames/option buttons, 164 list boxes/combo boxes, 162 MultiPage controls, 169 spin buttons, 166 text box/command button control, 159 userforms, 155 KeyPress event frames/option buttons, 164 list boxes/combo boxes, 162 MultiPage controls, 169 spin buttons, 167 text box/command button control, 159 userforms, 155 KeyUp event frames/option buttons, 164 list boxes/combo boxes, 162 MultiPage controls, 169
spin buttons, 167 text box/command button control, 159 userforms, 155
L label controls, 157-159 labels in sparklines, viewing, 365 last data row, finding in recorded code, 47-48 late binding, 407, 410 Layout event frames, 164 MultiPage controls, 169 userforms, 155 Layout group (Design tab) for pivot tables, 248 layout settings for pivot tables, 248-249 libraries for object models, setting priority, 409 line breaks in JavaScript, 536 line continuation, 18 line settings, formatting charts, 322 line sparklines, 353 list boxes combo boxes versus, 160-161 events, 162 ListCount property, 162 multicolumn, 464-465 MultiSelect property, 161-162 ListCount property (list boxes), 162 listing files in directory, 251-253 listings Data Model pivot table, 245-246 pivot table generation, 214-215 pivot table slicers, 236-238 pivot table static summary, 216-217 pivot table timelines, 239-241 replicating pivot table reports, 224-227
local names, 97-98 creating, 98 reserved, 104-105 lock types, 428 logical AND, joining criteria ranges with, 191 logical operators in JavaScript, 542-543 logical OR, joining criteria ranges with, 190-191 loops. see also flow control breaking out, 539 Do...Loop, 75-77 exiting, 76-77 Until clause in, 77-78 While clause in, 77-78 For Each...Loop, 79-80 for loops in JavaScript, 539 For...Next, 69-71 exiting early, 73-74 nesting, 74 Step clause in For statement, 72-73 variables in For statement, 71-72 Go To Special dialog box versus, 180-181 replacing with AutoFilter, 173-176 While...Wend, 79 Lotus 1-2-3 macro recorder, Excel macro recorder versus, 1, 24
M M language, 375 Macintosh computers, compatibility, 492 macro buttons, creating on Quick Access Toolbar, 11 on ribbon, 10 macro recorder, 8 cleaning up code, tips for, 46-52 Developer tab icons, 4 examining code, 33-34
breakpoints, 40 defined constants, 35-37 in Immediate window, 41-42 moving forward/backward in code, 40 optional parameters, 34 properties returning objects, 38 running code while stepping, 41 stepping through code, 38-40 with ToolTips, 42 in Watches window, 43-45 fields in Record Macro dialog box, 9 as help resource, 32 limitations of, 1-2, 15-16 absolute references, 19-20 AutoSum, 23-24 preparations for recording, 16-17 Quick Analysis, 24-25 recording macro, 17 relative references, 20-24 viewing code in Programming window, 17-19 tips for, 25-26 macros assigning to form controls, 12-13 to shortcut keys, 9 editing Project Explorer, 14-15 Properties window, 15 VB Editor interface, 13-14 VB Editor settings, 14 in hidden workbooks, 522-523 interrupting, 111 pausing, 487-488 restarting, 111 running with ActiveX controls, 512-513
with command buttons, 510-511 with form controls, 12-13 with hyperlinks, 513-514 with keyboard shortcuts, 510 with macro button on Quick Access Toolbar, 11 with macro button on ribbon, 10 with shapes, 511-512 with shortcut keys, 10 saving, 9 scheduling, 381 canceling scheduled, 382-383 for every two minutes, 385 for x minutes in future, 383-384 Ready mode, 382 verbal reminders, 384-385 windows of time for, 382 security, 5 adding trusted locations, 6-7 enabling/disabling macros, 7-8 shortcut keys, changing, 18 testing, 19 manually filtering pivot tables, 227-228 map charts, creating, 326 map() function (JavaScript), 544 markers in sparklines, viewing, 365-366 matching records, returning all with Advanced Filter, 200 copying all columns, 200-201 copying subset of columns, 201-203 creating individual reports, 203-207 math functions in JavaScript, 543-544 mathematical operators in JavaScript, 542-543 matrix. See arrays max values, returning addresses of duplicates, 301-302 MDB (multidimensional database) files, 425 creating shared databases, 427-428 database connection terminology, 428-429
fields checking for existence, 438-439 creating, 440 records adding, 430-431 deleting, 435 retrieving, 431-433 summarizing, 436-437 updating, 433-435 tables checking for existence, 437-438 creating, 439 memory, reading/parsing text files in, 254-255 message boxes, 152 errors versus, 487 method range of object global failed (error 1004), 489-490 methods, 28 parameters, 29-30 Microsoft Access. See Access Microsoft ActiveX Data Objects Library, 426 Microsoft Jet Database Engine, 426 Microsoft Office icons, adding to buttons (on ribbon), 503-504 Microsoft Office Trusted Location dialog box, 6 Microsoft Scripting Runtime reference library, 284 military time, formatting cells as, 115-116 minimizing duplicate ActiveX label code, 144-146 minutes in future, scheduled macros for, 383-384 mixed alphanumeric data, sorting, 298-300 mixed references with R1C1 references, 92-93 mixed text, retrieving numbers from, 294-295 mixing icon sets, 343-344 modeless userforms, 453-454 modules, inserting, 15 MouseDown event frames/option buttons, 164 graphics, 165
label/text box/command button control, 159 list boxes/combo boxes, 162 MultiPage controls, 169 userforms, 155 MouseMove event frames/option buttons, 164 graphics, 165 label/text box/command button control, 159 list boxes/combo boxes, 162 MultiPage controls, 169 userforms, 155 MouseUp event frames/option buttons, 164 graphics, 165 label/command button control, 159 label/text box/command button control, 159 list boxes/combo boxes, 162 MultiPage controls, 169 userforms, 155 moving forward/backward in code, 40 part of pivot table, 215 MsgBox function, 152 multicolumn list boxes, 464-465 multidimensional arrays, declaring, 124-125 multidimensional database files. See MDB MultiPage controls, 167-169, 446 multiple A1 references, replacing with single R1C1 reference, 93-95 multiple actions in recorded code, 50 multiple characters, substituting, 293-294 multiple colors for data bars, 341-343 multiple error handlers, 484 multiple fields, extracting unique list of values, 187-188 multiple items, selecting with AutoFilter, 176-177 multiple queries for web data, 377-378 multiple value fields in pivot tables, 218-219
multiplication tables, building, 93-95 MultiSelect property (list boxes), 161-162
N Name Manager dialog box, 97-98 name of workbook, setting in cell, 282 named ranges creating, 98-99 referencing, 54-55 for VLOOKUP() function, 106-108 names adding, 98-99 of arrays, creating, 104 capabilities of, 100 checking for existence, 106 comments, adding to, 100 deleting, 100 of formulas, creating, 101 global, 97-98 hiding, 105 local, 97-98 of numbers, creating, 103 renaming, 99 reserved, 104-105 of strings, creating, 101-103 of tables, creating, 103-104 values, storing with, 102 navigating documents (Word) with bookmarks, 421-422 selections (Word), 417 navigation keys in recorded macros, 26 nesting For...Next loops, 74 If statements, 84-86 network files, checking if open, 473
network requirements for Office add-ins, 526-529 new features, 547 3D Models, 551 array formulas, 549 charts, 549-550 icons, 550 pivot tables, 209-210, 550 Quick Analysis tool, 549 ribbon, 548 single-document interface (SDI), 548-549 slicers, 550 SmartArt, 551 New keyword, referencing Word, 410 Next statements in For...Next loops, 69-71 noncontiguous ranges, selecting, 66 nonzero-length cells, finding first in range, 292-293 Notepad, 526 Notepad++, 494, 526 NOW function, 287 NumberFormat property (FormatConditions object), 350-351 numbers names, creating, 103 retrieving from mixed text, 294-295 week numbers, converting to dates, 295-296
O Object Browser, 45-46 retrieving constants, 413-414 object models, 407, 551 priority of libraries, setting, 409 Word, 414-415 bookmarks, 421-422 CreateObject function, 411 Document object, 415-417 early binding, 407-409
GetObject function, 411-412 late binding, 410 New keyword, 410 Range object, 418-421 retrieving constant values, 412-414 Selection object, 417-418 object variables, 79-80 object-oriented languages parts of speech analogy, 28-31 procedural languages versus, 27-28 objects, 28 collections versus, 29 custom. See custom objects properties, 31 returned by properties, 38 watches on, 44-45 Office 365 subscription Excel 2019 versus, 547 Power BI Custom Visuals support, 306 Office add-ins, 525 adding interactivity, 530-532, 535 case sensitivity, 526 content/task panes, writing to, 544 creating, 526-530 HTML in, 532 buttons, 533-534 CSS files, 534 tags, 533 initializing, 545 interface types, 534 JavaScript changes for, 544-545. see also JavaScript network requirements, 526-529 XML in, 534-535 Office Add-Ins dialog box, refreshing, 535 Office icons, adding to buttons (on ribbon), 503-504 Offset property (Range object), 175
referencing ranges, 58-59 OLAP pivot tables, filtering, 266-268 On Error Go To syntax, 482-483 On Error Resume Next syntax, 484-485 online data. See web data OnTime method, 381 canceling scheduled macros, 382-383 for every two minutes, 385 for x minutes in future, 383-384 Ready mode, 382 verbal reminders, 384-385 windows of time in, 382 Open method (Document object), 416 open network files, checking for, 473 open workbooks, checking for, 282-283 opening delimited text files, 397-399 documents (Word), 416 files in Notepad, 526 fixed-width text files, 393-397 VB Editor, 18 workbooks when customizing ribbon, 502 OpenText method, 33, 35, 37, 393 delimited text files, 397-399 file types for, 393 fixed-width text files, 393-397 importing more than 1,048,576 rows, 399 operators in JavaScript, 542-543 optimistic lock types, 428 optimizing code with arrays, 128 option buttons, 163 events, 163-164 GroupName property, 163 optional parameters in Help topics, 34 OR, joining criteria ranges with, 190-191 organizing controls on UserForm toolbar, 443-444
overlapping ranges, creating ranges from, 62
P Page Setup dialog box, ignoring errors, 485-486 parameters, 29-30 for events, 110 optional, 34 parsing text files in memory, 254-255 parts of speech analogy (object-oriented languages), 28-31 pass-through queries, 429 passing arrays to functions, 130 values to/from arrays, 130 passwords for add-ins, 520 cracking, 490-491 in Excel versions, 491-492 secure password input, 270-273 pasting in recorded code, 49 patterns, formatting charts, 321 pausing macros, 487-488 percentages, changing pivot table calculations to, 221-223 performance of code, optimizing with arrays, 128 permanent date/time, retrieving, 287 Personal Macro Workbook, 9 pessimistic lock types, 429 pictures, formatting charts, 321 pivot cache defining, 210-211, 243 deleting, 216 pivot table events (workbook-level), list of, 113-114 pivot tables, 209 AutoSort, 224 calculated fields in, 246-247 calculated items in, 247
calculations, changing to percentages, 221-223 configuring, 211-212 converting to values, 215-217 creating, 211-212 daily dates, grouping, 219-221 data area, adding fields, 212-215 Data Model example code, 244-246 Data Model fields, adding, 243 data sets, replicating reports for, 224-227 data visualizations in, 249-250 drilling down, 265-266 filtering with AutoShow, 232-234 with conceptual filters, 228-231 manually, 227-228 with Search box, 232 with slicers, 234-238 with Timeline slicers, 238-241 finding size of, 215-217 history in Excel, 209-210 Layout group (Design tab), 248 moving/changing part of, 215 new features, 550 OLAP pivot tables, filtering, 266-268 pivot cache defining, 210-211, 243 deleting, 216 record sets, filtering, 247 reports, layout settings, 248-249 subtotals, suppressing, 249 value fields adding to Data Model, 243-244 multiple, 218-219 values area, eliminating blank cells, 223-224 VBA terminology for, 210 playing sounds, 477
plus sign (+) in JavaScript, 537 Power BI Custom Visuals, 306 Power Query add-in, 375 importing text files into Data Model, 403-404 preparing to record macros, 16-17 Preserve keyword, 129 Print_Area reserved name, 105 Print_Titles reserved name, 105 printing documents (Word), 417 PrintOut method (Document object), 417 priority of libraries, setting, 409 private variables, 135 procedural languages, object-oriented languages versus, 27-28 procedures, preventing recursive calling, 116. see also events ProgIDs for controls, 458 programming controls, 156 userforms, 154-156 Programming window, viewing code in, 17-19 progress indicators, creating, 269-270 Project Explorer, 14-15 properties, 31, 135. see also variables custom, creating, 146-149 returning objects, 38 Properties window, 15 closing, 513 Property Get procedures, 137 Property Let procedures, 136 Property Set procedures, 137 protecting code disadvantages of, 490 Excel password versions, 491-492 password cracking, 490-491 hidden names, 106 public variables, 135
publishing web data Excel as content management system, 388-390 via FTP, 390-391 saving as HTML, 386-387 writing macro for, 387 purposely encountering errors, 486-487
Q QueryClose event (userforms), 155, 169-170 querying variables in Immediate window, 41-42 with ToolTips, 42 in Watches window, 43 web data, 375, 377 cleaning up macro, 379-380 examples of, 380-381 finding results in, 378-379 with multiple queries, 377-378 scheduling retrieval, 381 Quick Access Toolbar, macro buttons on, 11 Quick Analysis tool, 549 in recorded macros, 24-25 quotation marks (““) in JavaScript, 537
R R1C1 references A1 references versus, 87-88 absolute references with, 92 with array formulas, 96 associating column numbers with column names, 95 converting formulas to, 96 copying formulas, 89-91 for entire columns/rows, 93
mixed references with, 92-93 in recorded code, 49 relative references with, 91-92 replacing multiple A1 references, 93-95 toggling, 88-89 RAND function, 303 random numbers, generating static, 303 Range object, 541 Areas collection, selecting noncontiguous ranges, 66 Cells property, selecting ranges, 57-58 Columns property, referencing ranges, 61 CurrentRegion property, selecting ranges, 63 Intersect method, creating ranges from overlapping ranges, 62 IsEmpty function, finding empty cells, 62-63 Offset property, referencing ranges, 58-59 referencing, 53-54 named ranges, 54-55 in other worksheets, 55-56 relative to other ranges, 56 syntax, 54 Resize property, resizing ranges, 60-61 Rows property, referencing ranges, 61 SpecialCells method, selecting specific cells, 63-65 Union method, joining ranges, 61 in Word, 418 defining ranges, 418-419 formatting ranges, 419-421 ranges, 53 adding color scales to, 336-337 data bars to, 331-335 icon sets to, 337-340 creating from overlapping ranges, 62 finding empty cells in, 62-63 first nonzero-length cell in, 292-293
joining with Union method, 61 multiple data bar colors in, 341-343 named ranges creating, 98-99 for VLOOKUP() function, 106-108 referencing with Columns property, 61 named ranges, 54-55 with Offset property, 58-59 in other worksheets, 55-56 in recorded code, 47 relative to other ranges, 56 with Rows property, 61 syntax, 54 resizing with Resize property, 60-61 selecting with Cells property, 57-58 with CurrentRegion property, 63 noncontiguous ranges, 66 specific cells with SpecialCells method, 63-65 sorting by custom sort order, 268-269 numerically then alphabetically, 298-300 subsets of, creating icon sets for, 340-341 tables creating, 103-104 referencing, 66-67 selecting, 66 reading. see also importing from worksheets with JavaScript, 545 text files into memory, 254-255 Ready mode, scheduled macros and, 382 Record Macro dialog box, 8-9, 17 record sets, 428 filtering in pivot tables, 247 recording macros, 8
cleaning up code, tips for, 46-52 Developer tab icons, 4 examining code, 33-34 breakpoints, 40 defined constants, 35-37 in Immediate window, 41-42 moving forward/backward in code, 40 optional parameters, 34 properties returning objects, 38 running code while stepping, 41 stepping through code, 38-40 with ToolTips, 42 in Watches window, 43-45 fields in Record Macro dialog box, 9 as help resource, 32 limitations of, 1-2, 15-16 absolute references, 19-20 AutoSum, 23-24 preparations for recording, 16-17 Quick Analysis, 24-25 recording macro, 17 relative references, 20-24 viewing code in Programming window, 17-19 tips for, 25-26 records copying to worksheets, 257-258 counting in pivot tables, 219 database adding, 430-431 deleting, 435 retrieving, 431-433 summarizing, 436-437 updating, 433-435 recursive functions, 284 recursive procedure calling, preventing, 116 RefEdit controls, 448-449
references R1C1 A1 versus, 87-88 absolute references with, 92 with array formulas, 96 associating column numbers with column names, 95 converting formulas to, 96 copying formulas, 89-91 for entire columns/rows, 93 mixed references with, 92-93 relative references with, 91-92 replacing multiple A1 references, 93-95 toggling, 88-89 to ranges in recorded code, 47 referencing custom objects, 137-138 Range object, 53-54 with Columns property, 61 named ranges, 54-55 with Offset property, 58-59 in other worksheets, 55-56 relative to other ranges, 56 with Rows property, 61 syntax, 54 tables, 66-67 Word, 407 CreateObject function, 411 early binding, 407-409 GetObject function, 411-412 late binding, 410 New keyword, 410 retrieving constant values, 412-414 refreshing Office Add-Ins dialog box, 535 relationships, creating between tables in Data Model, 242 relative references with R1C1 references, 91-92
to ranges, 56 in recorded macros, 20-25 RELS file, 501-502 reminders (verbal), scheduling, 384-385 RemoveControl event frames, 164 MultiPage controls, 169 userforms, 155 removing. See deleting renaming controls, 156 names, 99 workbooks when customizing ribbon, 502 reordering columns with Advanced Filter, 201-203 replacing loops with AutoFilter, 173-176 multiple A1 references with single R1C1 reference, 93-95 replicating reports in pivot tables, 224-227 reports creating individual with Advanced Filter, 203-207 from pivot tables, layout settings, 248-249 replicating in pivot tables, 224-227 required fields in userforms, 169 requiring variable declarations, 14 reserved names, 104-105 Reset button (VB Editor), 480 Reset command (stopping code), 40 resetting table formatting, 275 Resize event (userforms), 156 Resize property (Range object), 60-61 resizing comments, 259-260 ranges with Resize property, 60-61 userforms, 457 resolution (of display), returning, 474-475 resources for information. See help resources
restarting macros, 111 Restore Down icon (arranging window), 39 retrieving array data, 126-127 constant values when referencing Word, 412-414 numbers from mixed text, 294-295 permanent date/time for workbooks, 287 records (database), 431-433 saved date/time for workbooks, 286 user IDs, 285-286 web data, 375, 377 cleaning up macro, 379-380 examples of, 380-381 finding results in, 378-379 with multiple queries, 377-378 scheduling retrieval, 381 return data types for input boxes, 152 returning all matching records with Advanced Filter, 200 copying all columns, 200-201 copying subset of columns, 201-203 creating individual reports, 203-207 cell addresses of duplicate max values, 301-302 column letter of cell addresses, 302-303 computer name, 472-473 display resolution, 474 hyperlink addresses, 302 reversing cell contents, 300-301 RGB colors, 362, 364 RGB function, 333-364 ribbon customizing, 493 accessing file structure, 501 adding button images, 503-505 adding controls, 496-500 creating customui folder/file, 494-495
creating tabs/groups, 495-496 RELS file, 501-502 renaming/opening workbooks, 502 troubleshooting error messages, 493, 505-509 visibility of ribbon, 494 macro buttons on, 10 new features, 548 RibbonX Visual Designer, 503 row fields in pivot tables, suppressing subtotals, 249 RowGrand property (pivot tables), 248 rows changing to variables in recorded code, 49 formatting with AutoFilter, 173-176 hiding with Go To Special dialog box, 180-181 highlighting, 350 referencing with R1C1 references, 93 Rows property (Range object), referencing ranges, 61 running code while stepping, 41 macros with ActiveX controls, 512-513 with command buttons, 510-511 with form controls, 12,-13 with hyperlinks, 513-514 with keyboard shortcuts, 510 with macro button on Quick Access Toolbar, 11 with macro button on ribbon, 10 with shapes, 511-512 with shortcut keys, 10 running timers, creating, 476-477 runtime, adding controls, 455-461 runtime errors subscript out of range, 488-489 method range of object global failed, 489-490 troubleshooting, 199-200 VB Editor actions, 479-480
S Save As command, converting workbooks to add-ins, 517 saved date/time, retrieving, 286 saving add-in data, 516 files, changing default file type, 5 macros, 9 workbooks as HTML, 386-387 scaling sparklines, 355-359 scheduling macros, 381 canceling scheduled, 382-383 for every two minutes, 385 for x minutes in future, 383-384 Ready mode, 382 verbal reminders, 384-385 windows of time for, 382 Scroll event frames, 164 MultiPage controls, 169 userforms, 156 scrollbars, as sliders, 450-451 SDI (single-document interface), 548-549 Search box filtering pivot tables, 232 selecting with in AutoFilter, 177 searching for strings, 300 secure password input, 270-273 security add-ins, 520 macros, 5 adding trusted locations, 6-7 enabling/disabling macros, 7-8 passwords for add-ins, 520 cracking, 490-491
in Excel versions, 491-492 secure password input, 270-273 protecting code disadvantages of, 490 Excel password versions, 491-492 password cracking, 490-491 Select Case...End Select constructs, 83-84 Select...Case statements in JavaScript, 540-541 in worksheets, 303-304 selecting cells with SpecialCells, 274-275 files in userforms, 170-171 multiple items with AutoFilter, 176-177 ranges with Cells property, 57-58 with CurrentRegion property, 63 noncontiguous ranges, 66 specific cells with SpecialCells method, 63-65 with Search box in AutoFilter, 177 tables, 66 visible cells, 179-180 Selection object (Word), 417 inserting text, 417-418 navigating, 417 Selection property, 38 selections, deleting in recorded code, 46-47 semicolons (;) in JavaScript, 536 separating worksheets into workbooks, 255-256 Set statements for object variables, 80 SetElement method (formatting charts), 314-319 shapes assigning macros to, 12 running macros from, 511-512 shared Access databases, creating, 427-428 sharing
UDFs (user-defined functions), 281 workbooks, 425 sheet events, workbook-level, 113-114 shortcut keys assigning to macros, 9 changing for macros, 18 running macros, 10 ShowAllData method, 200 ShowDetail property (pivot tables), 247 single rows, importing text files by, 400-401 single-document interface (SDI), 548-549 size of pivot tables, finding, 215-217 skipping fields during imports, 395 slicer cache, defining, 235 slicers filtering pivot tables, 234-238 formatting, 238 new features, 550 Timeline slicers, 238-241 sliders, scrollbars as, 450-451 SmartArt assigning macros to, 12 new features, 551 sorting columns, 296-298 pivot tables, 224 ranges by custom sort order, 268-269 numerically then alphabetically, 298-300 sounds, playing, 477 spaces in JavaScript, 536 SparklineGroup object, 353 sparklines, 353, 550 creating, 353-355 for dashboard, 369-373 formatting, 359
with RGB colors, 362, 364 sparkline elements, 364-366 with theme colors, 359-362 win/loss charts, 366-367 scaling, 355-359 tips for, 368-369 types of, 353 Speak On Enter feature, 384 SpecialCells method (Range object), selecting specific cells, 63-65, 274-275 speeding up. See optimizing spin buttons, 165-167 SpinDown event (spin buttons), 167 SpinUp event (spin buttons), 167 spreadsheets. See worksheets SQL Server, 440-442 SQL statements pass-through queries, 429 viewing, 431 square brackets ([ ]), as Evaluate method, 103 standard add-ins. See add-ins standard modules, creating collections, 139-140 states, enabling/disabling, 263, 265 static cursors, 428 static random numbers, generating, 303 Step clause in For statement in For...Next loops, 72-73 stepping through code, 38-41 storing values with names, 102 strings delimited strings, extracting elements from, 296 in JavaScript, 537-538 names, creating, 101-103 searching text for, 300 styles (chart), list of, 307-310 subscript out of range (error 9), 488-489 subset of columns, copying with Advanced Filter, 201-203 subsets of ranges, creating icon sets for, 340-341
substituting multiple characters, 293-294 SubtotalLocation property (pivot tables), 248 subtotals, suppressing in pivot tables, 249 summarizing records (database), 436-437 summing cells based on color, 289-290 suppressing alerts, 486 subtotals in pivot tables, 249 switch() statement in JavaScript, 540-541 switching to SQL Server, 440-442
T tab order in userforms, 462-463 tables adding to Data Model, 242 creating, 103-104 creating relationships in Data Model, 242 database checking for existence, 437-438 creating, 439 exporting to XML, 258-259 referencing, 66-67 resetting formatting, 275 selecting, 66 tabs (on ribbon), creating, 495-496 TabStrip controls, 446-448 Tag property, 453 tags (HTML), 533 task pane (Office add-ins), 534, 544 Terminate event (userforms), 156 test expressions, 83 testing macros, 19 text changing case, 273-274 highlighting cells based on, 348
inserting in selections (Word), 417-418 retrieving numbers from, 294-295 searching for strings, 300 text box controls, 157-159 text boxes, assigning macros to, 12 text editors, case sensitivity in, 526 text fields, troubleshooting formulas in, 396 text files importing from, 393 into column sets, 402-403 into Data Model with Power Query, 403-404 delimited files, 397-399 file types available, 393 fixed-width files, 393-397 more than 1,048,576 rows, 399-404 reading one row at a time, 400-401 reading/parsing in memory, 254-255 writing, 404-405 Text Import Wizard, 16, 35, 37 textures, formatting charts, 320 theme colors, 359-362 Then statements in If...Then...Else constructs, 81-82 time formats, military time, 115-116 time windows for scheduled macros, 382 Timeline slicers, 238-241 timers, creating running, 476-477 tip text in userforms, 462 titles (chart), specifying, 311-312 toggle buttons, 449-450 toggling R1C1 references, 88-89 ToolTips in VB Editor, 42 Top 10 AutoShow, filtering pivot tables, 232-234 top/bottom rules, 330, 345 tracking user changes, 262-263 training clients in error handling, 487 transparency of userforms, 465-466
TrapAppEvent procedure, 133 troubleshooting. see also error handling 1004 runtime error, 199-200 Compatibility mode, 552 error messages on ribbon, 493, 505-509 formulas in text fields, 396 new controls, 157 trusted locations, adding, 6-7 two minutes, scheduled macros for, 385 Type...End Type statements, 146 TypeText method (Selection object), 417-418
U UDFs (user-defined functions) cells finding first nonzero-length in range, 292-293 returning addresses of duplicate max values, 301-302 returning column letter of address, 302-303 returning hyperlink addresses, 302 reversing contents, 300-301 summing based on color, 289-290 characters, substituting multiple, 293-294 columns, sorting and concatenating, 296-298 creating, 279-281 delimited strings, extracting elements from, 296 email addresses, validating, 287-289 in JavaScript, 525 random numbers, generating static, 303 ranges, sorting numerically then alphabetically, 298-300 sharing, 281 text retrieving numbers from, 294-295 searching for strings, 300 user IDs, retrieving, 285-286 values
counting unique, 290-291 removing duplicates, 291-292 week numbers, converting to dates, 295-296 workbooks checking for worksheet existence, 283-284 checking if open, 282-283 counting in directory, 284-285 retrieving permanent date/time, 287 retrieving saved date/time, 286 setting file path in cell, 282 setting name in cell, 282 worksheets, Select...Case statements in, 303-304 UDTs (user-defined types), 146-149 Union method (Range object), joining ranges, 61 unique cells, highlighting, 346-347 unique list of values, extracting, 182 with Excel interface, 183-184 for multiple fields, 187-188 with VBA code, 184-187 unique values counting, 290-291 highlighting first, 349-350 Until clause in Do...Loop loops, 77-78 Unviewable+ VBA Project software, 490 updating records (database), 433-435 user changes, tracking, 262-263 user IDs, retrieving, 285-286 user-defined functions (UDFs). See UDFs user-defined types (UDTs), 146-149 UserForm toolbar, 443-444 userforms, 151 calling, 154 closing illegally, 169-170 controls adding at runtime, 455-461 check boxes, 444-446
combo boxes, 160-162 command buttons, 157-159 frames, 163-164 graphics, 164-165 grouping into collections, 451-453 labels, 157-159 list boxes, 160-162 multicolumn list boxes, 464-465 MultiPage, 167-169, 446 option buttons, 163-164 ProgIDs for, 458 programming, 156 RefEdit, 448-449 renaming, 156 scrollbars as sliders, 450-451 spin buttons, 165-167 TabStrip, 446-448 text boxes, 157-159 toggle buttons, 449-450 troubleshooting new controls, 157 creating, 153-154 disabling X button, 475-476 error handling, 481-482 help features accelerator keys, 461-462 coloring active control, 463-464 tab order, 462-463 tip text, 462 hiding, 154 hyperlinks in, 454-455 images, adding, 458-459 input boxes, 151-152 message boxes, 152 modeless, 453-454 programming, 154-156 required fields, 169
resizing, 457 selecting files in, 170-171 transparency, 465-466 UserForm toolbar, 443-444
V validating email addresses, 287-289 value fields in pivot tables adding in Data Model, 243-244 multiple fields, 218-219 values arrays filling, 125-126 passing to/from, 130 converting pivot tables to, 215-217 counting unique, 290-291 custom number formats, 350-351 extracting unique, 182 with Excel interface, 183-184 for multiple fields, 187-188 with VBA code, 184-187 first unique, highlighting, 349-350 highlighting cells based on, 347 removing duplicates, 291-292 storing with names, 102 values area of pivot tables, eliminating blank cells, 223-224 variables. see also properties arrays. See arrays changing rows/formulas to in recorded code, 49 declaring, 14, 79 in For statement in For...Next loops, 71-72 in JavaScript, 537 object variables, 79-80 querying in Immediate window, 41-42
with ToolTips, 42 in Watches window, 43 VB Editor converting workbooks to add-ins, 518 debugging tools breakpoints, 40 Immediate window, 41-42 moving forward/backward in code, 40 running code while stepping, 41 stepping through code, 38-40 ToolTips, 42 Watches window, 43-45 error handling in, 479-482 interface, 13-14 Object Browser, 45-46 opening, 18 Programming window, viewing code in, 17-19 Project Explorer, 14-15 Properties window, 15 settings, 14 VBA (Visual Basic for Applications) barriers to entry, 1 macro recorder limitations, 1-2 Visual Basic versus BASIC, 2 data visualization methods/properties, 330-331 Developer tab, enabling, 3-4 help resources Help topics, 32-33 macro recorder, 32 Object Browser, 45-46 learning curve, 2-3 new features, 547 3D Models, 551 array formulas, 549 charts, 549-550 icons, 550
pivot tables, 550 Quick Analysis tool, 549 ribbon, 548 single-document interface (SDI), 548-549 slicers, 550 SmartArt, 551 object models, 407 as object-oriented language parts of speech analogy, 28-31 procedural languages versus, 27-28 pivot table terminology, 210 power of, 1 protecting code disadvantages of, 490 Excel password versions, 491-492 password cracking, 490-491 VBA Extensibility, adding code to workbooks, 276-277 verbal reminders, scheduling, 384-385 verifying workbook version with Excel8CompatibilityMode property, 553 with Version property, 552 Version property, 552 versions of Excel error handling, 492 password schemes in, 491-492 pivot tables in, 209-210 verifying with Excel8CompatibilityMode property, 553 with Version property, 552 viewing add-ins, 519 all records after filter in place, 200 custom ribbon, 494 Developer tab, 3-4 events, 110 horizontal axis in sparklines, 364-365
macro code in Programming window, 17-19 Project Explorer, 14 sparkline labels, 365 sparkline markers, 365-366 SQL statements, 431 VBA and Excel windows, 39 Word instances, 411 visible cells, selecting, 179-180 Visual Basic, BASIC versus, 2 Visual Basic for Applications. See VBA (Visual Basic for Applications) visualizations. See data visualizations VLOOKUP() function finding results in web data, 378 named ranges for, 106-108
W warnings, suppressing, 486 Watches window, 43-45 retrieving constants, 413 waterfall charts, creating, 326-328 WCL_FTP utility, 390-391 web data publishing Excel as content management system, 388-390 via FTP, 390-391 saving as HTML, 386-387 writing macro for, 387 retrieving, 375, 377 cleaning up macro, 379-380 examples of, 380-381 finding results in, 378-379 with multiple queries, 377-378 scheduling retrieval, 381 week numbers, converting to dates, 295-296 Wend statements in While...Wend loops, 79
While clause in Do...Loop loops, 77-78 While...Wend loops, 79 win/loss sparklines, 353, 366-367 windows (VBA and Excel), viewing, 39 Windows API. See API (application programming interface) Windows computers, compatibility, 492 windows of time for scheduled macros, 382 WinWord.exe, 411 With...End With statements in recorded code, 50 Word object model, 414-415 bookmarks, 421-422 Document object, 415-417 Range object, 418-421 Selection object, 417-418 referencing from Excel, 407 CreateObject function, 411 early binding, 407-409 GetObject function, 411-412 late binding, 410 New keyword, 410 retrieving constant values, 412-414 viewing instances, 411 workbook events, list of, 111-113 workbook-level sheet events, list of, 113-114 workbooks adding code with VBA Extensibility, 276-277 checking if open, 282-283 combining, 256-257 Compatibility mode, troubleshooting, 552 converting to add-ins, 516-517 with Save As, 517 with VB Editor, 518 counting in directory, 284-285 file structure, accessing, 501 hiding, 521-523
renaming/opening when customizing ribbon, 502 retrieving permanent date/time, 287 retrieving saved date/time, 286 saving as HTML, 386-387 setting file path in cell, 282 setting name in cell, 282 sharing, 425 user changes, tracking, 262-263 verifying version with Excel8CompatibilityMode property, 553 with Version property, 552 worksheets. See worksheets worksheet events, list of, 114-115 worksheets as arrays, 124 checking for existence, 283-284 combining into single workbook, 256-257 copying data to, 257-258 inactive worksheets, referencing ranges in, 55-56 reading/writing with JavaScript, 545 Select...Case statements in, 303-304 separating into workbooks, 255-256 user changes, tracking, 262-263 writing to content/task panes with JavaScript, 544 text files, 404-405 to worksheets with JavaScript, 545
X-Y-Z X button in userforms, disabling, 475-476 .xlsb (Excel Binary Workbook) file type, 5 .xls (Excel 97-2003 Workbook) file type, 5 .xlsm (Excel Macro-Enabled Workbook) file type, 4-5 .xlsx (Excel Workbook) file type, 4 XML
case sensitivity, 526 exporting tables to, 258-259 in Office add-ins, 534-535 Zoom event frames, 164 MultiPage controls, 169 userforms, 156
Code Snippets Many titles include programming code or configuration examples. To optimize the presentation of these elements, view the eBook in single-column, landscape mode and adjust the font size to the smallest setting. In addition to presenting code and configurations in the reflowable text format, we have included images of the code that mimic the presentation found in the print book; therefore, where the reflowable format may compromise the presentation of the code listing, you will see a “Click here to view code image” link. Click the link to view the printfidelity code image. To return to the previous page viewed, click the Back button on your device or app.
Hear aboutit first. Since 1984, Microsoft Press has helped IT professionals, developers, and home office users advance their technical skills and knowledge with books and learning resources. Sign up today to deliver exclusive offers directly to your inbox. New products and announcements Free sample chapters Special promotions and discounts ... and more!
microsoftpressstore.com/newsletters
Plug into learning at microsoftpressstore.com The Microsoft Press Store by Pearson offers: Free U.S. shipping Buy an eBook, get three formats – Includes PDF, EPUB, and MOBI to use with your computer, tablet, and mobile devices Print & eBook Best Value Packs eBook Deal of the Week – Save up to 50% on featured title Newsletter – Be the first to hear about new releases, announcements, special offers, and more Register your book – Find companion files, errata, and product updates, plus receive a special coupon* to save on your next purchase Discounts are applied to the list price of a product. Some products are not eligible to receive additional discounts, so your discount code may not be applied to all items in your cart. Discount codes cannot be applied to products that are already discounted, such as eBook Deal of the Week, eBooks that are part of a book + eBook pack, and products with special discounts applied as part of a promotional offering. Only one coupon can be used per order.