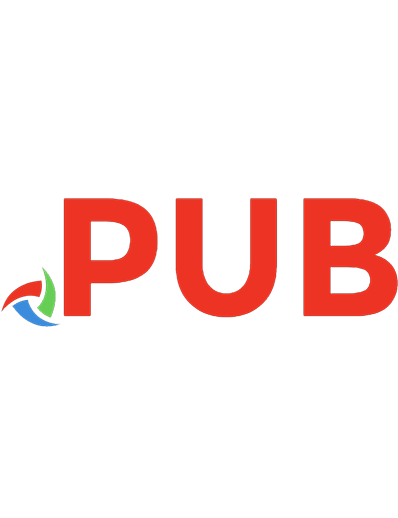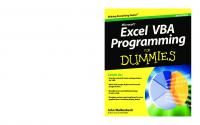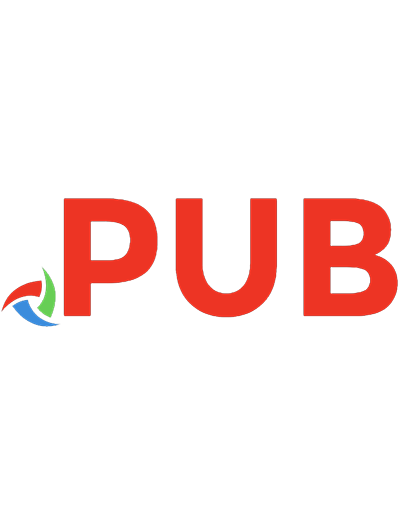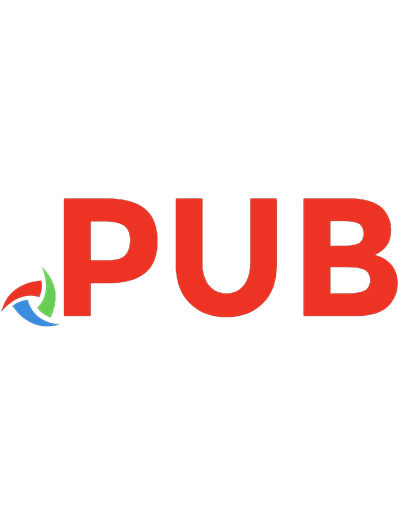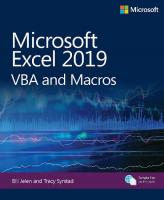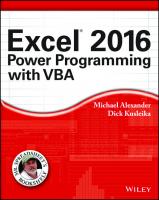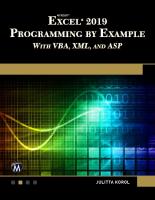Microsoft Excel 2019 Programming by Example with VBA, XML, and ASP 9781683924005, 1683924002
A practical, how-to book on Excel programming, suitable for readers already proficient with the Excel user interface (UI
4,301 723 51MB
English Pages xxxiv+1038 [1073] Year 2019
Polecaj historie
Table of contents :
Excel VBA primer. Excel macros: a quick start in Excel VBA programming
Excel programming environment: a quick overview of its tools and features (VBE)
Excel VBA fundamentals: a quick reference to writing VBA code
Excel VBA procedures: a quick guide to writing function procedures
Adding decisions to Excel VBA programs: a quick introduction to conditional statements
Adding repeating actions to Excel VBA programs: a quick introduction to looping statements
Storing multiple values in Excel VBA programs: a quick introduction to working with arrays
Keeping track of multiple values in Excel VBA programs: a quick introduction to creating and using collections
Excel tools for testing and debugging: a quick introduction to testing VBA programs --
Manipulating files and folders with VBA. File and folder manipulation with VBA
File and folder manipulation with Windows Script Host (WSH)
Using low-level file access --
Controlling other applications with VBA. Using Excel VBA to interact with other applications
Using Excel with Microsoft Access --
Enhancing the user experience. Event-driven programming
Using dialog boxes
Creating custom forms
Formatting worksheets with VBA
Context menu programming and ribbon customizations
Printing and sending email from Excel --
Excel tools for data analysis. Using and programming Excel tables
Programming PivotTables and PivotCharts
Getting and transforming data in Excel 2019 --
Taking charge of programming environment. Programming in the Visual Basic Editor (VBE)
Calling Windows API functions from VBA --
Excel and web technologies. HTML programming and web queries
Excel and active server pages
Using XML in Excel 2019.
Citation preview
MICROSOFT® EXCEL® 2019 PROGRAMMING BY EXAMPLE
LICENSE, DISCLAIMER OF LIABILITY, AND LIMITED WARRANTY By purchasing or using this book (the “Work”), you agree that this license grants permission to use the contents contained herein, but does not give you the right of ownership to any of the textual content in the book or ownership to any of the information or products contained in it. This license does not permit uploading of the Work onto the Internet or on a network (of any kind) without the written consent of the Publisher. Duplication or dissemination of any text, code, simulations, images, etc. contained herein is limited to and subject to licensing terms for the respective products, and permission must be obtained from the Publisher or the owner of the content, etc., in order to reproduce or network any portion of the textual material (in any media) that is contained in the Work. Mercury Learning And Information (“MLI” or “the Publisher”) and anyone involved in the creation, writing, or production of the companion disc, accompanying algorithms, code, or computer programs (“the software”), and any accompanying Web site or software of the Work, cannot and do not warrant the performance or results that might be obtained by using the contents of the Work. The author, developers, and the Publisher have used their best efforts to insure the accuracy and functionality of the textual material and/or programs contained in this package; we, however, make no warranty of any kind, express or implied, regarding the performance of these contents or programs. The Work is sold “as is” without warranty (except for defective materials used in manufacturing the book or due to faulty workmanship). The author, developers, and the publisher of any accompanying content, and anyone involved in the composition, production, and manufacturing of this work will not be liable for damages of any kind arising out of the use of (or the inability to use) the algorithms, source code, computer programs, or textual material contained in this publication. This includes, but is not limited to, loss of revenue or profit, or other incidental, physical, or consequential damages arising out of the use of this Work. The companion files on the disc are also available for down load by writing to the publisher at [email protected]. The sole remedy in the event of a claim of any kind is expressly limited to replacement of the book, and only at the discretion of the Publisher. The use of “implied warranty” and certain “exclusions” vary from state to state, and might not apply to the purchaser of this product.
MICROSOFT® EXCEL® 2019 PROGRAMMING BY EXAMPLE with VBA, XML, and ASP Julitta Korol
MERCURY LEARNING AND INFORMATION Dulles, Virginia Boston, Massachusetts New Delhi
Copyright ©2019 by Mercury Learning and Information. All rights reserved. This publication, portions of it, or any accompanying software may not be reproduced in any way, stored in a retrieval system of any type, or transmitted by any means, media, electronic display or mechanical display, including, but not limited to, photocopy, recording, Internet postings, or scanning, without prior permission in writing from the publisher. Publisher: David Pallai Mercury Learning and Information 22841 Quicksilver Drive Dulles, VA 20166 [email protected] www.merclearning.com (800) 232-0223 Julitta Korol. Microsoft Excel 2019 Programming by Example with VBA, XML, and ASP. ISBN: 978-1-68392-400-5 192021321
This book is printed on acid-free paper in the United States of America.
The publisher recognizes and respects all marks used by companies, manufacturers, and developers as a means to distinguish their products. All brand names and product names mentioned in this book are trademarks or service marks of their respective companies. Any omission or misuse (of any kind) of service marks or trademarks, etc. is not an attempt to infringe on the property of others. Library of Congress Control Number: 2019939374
Our titles are available for adoption, license, or bulk purchase by institutions, corporations, etc. For additional information, please contact the Customer Service Dept. at (800) 232-0223. All of our titles are available in digital format at academiccourseware.com and other digital vendors. Companion disc files for this title are available by contacting [email protected]. The sole obligation of MERCURY LEARNING AND INFORMATION to the purchaser is to replace the disc, based on defective materials or faulty workmanship, but not based on the operation or functionality of the product.
To my husband, Paul
CONTENTS
Acknowledgments ..................................................................................... xxv Introduction ............................................................................................ xxvii
PART I
EXCEL VBA PRIMER ......................................................... 1
Chapter 1 Excel Macros: A Quick Start in Excel VBA Programming ...........................................................3 Macros and VBA ..................................................................................................4 Excel Macro-Enabled File Formats ...............................................................4 Macro Security Settings ..................................................................................5 Enabling the Developer Tab in Excel ................................................................7 Using the Built-In Macro Recorder ................................................................ 10 Planning a Macro.......................................................................................... 10 Recording a Macro ....................................................................................... 11 Using Relative or Absolute References in Macros ........................................... 14 Editing Recorded Macros ............................................................................ 18 Macro Comments ......................................................................................... 24 Cleaning Up the Macro Code ............................................................................ 26 Running a Macro .......................................................................................... 27 Testing and Debugging a Macro ................................................................. 28 Saving and Renaming a Macro ................................................................... 29 Printing Macro Code ................................................................................... 30 Improving Your Recorded Macros ................................................................. 30 Creating a Master Macro.................................................................................. 32 Various Methods of Running Macros ............................................................ 33 Running the Macro Using a Keyboard Shortcut ...................................... 33 Running the Macro from the Quick Access Toolbar ...................................... 35 Running the Macro from a Worksheet Button ................................................ 38 Summary ............................................................................................................ 41
viii
C ONTENTS
Chapter 2
Excel Programming Environment: A Quick Overview of its Tools and Features (VBE) .........................................43
Understanding the Project Explorer Window .............................................. 44 Understanding the Properties Window ......................................................... 45 Understanding the Code Window .................................................................. 46 Setting the VBE Options .................................................................................. 47 Syntax and Programming Assistance ............................................................. 48 List Properties/Methods .............................................................................. 49 List Constants ................................................................................................ 50 Parameter Info .............................................................................................. 51 Quick Info ...................................................................................................... 51 Complete Word ............................................................................................. 52 Indent/Outdent ............................................................................................. 52 Comment Block/Uncomment Block ......................................................... 53 Using the Object Browser ................................................................................ 53 Locating Procedures with the Object Browser ......................................... 59 Using the VBA Object Library ........................................................................ 60 Using the Immediate Window ........................................................................ 62 Obtaining Information in the Immediate Window ................................. 65 Working with Worksheet Cells and Ranges .................................................. 67 Using the Range Property ............................................................................ 67 Using the Cells Property .............................................................................. 67 Using the Offset Property ............................................................................ 69 Using the Resize Property............................................................................ 70 Using the End Property ............................................................................... 72 Moving, Copying, and Deleting Cells ........................................................ 72 Working with Rows and Columns ................................................................. 73 Obtaining Information about the Worksheet ........................................... 74 Entering Data and Formatting Cells............................................................... 74 Returning Information Entered in a Worksheet ...................................... 75 Finding Out about Cell Formatting ........................................................... 75 Working with Workbooks and Worksheets ................................................. 76 Working with Windows ................................................................................... 78 Working with the Excel Application .............................................................. 79 Summary ............................................................................................................ 80
CONTENTS
Chapter 3
ix
Excel VBA Fundamentals: A Quick Reference to Writing VBA Code .......................................................81
Excel Objects, Properties, and Methods......................................................... 81 Microsoft Excel Object Model ......................................................................... 83 Writing Simple and Complex VBA Statements ............................................ 84 Breaking Up Long VBA Statements ........................................................... 88 Saving Results of VBA Statements .................................................................. 89 Introducing Data Types ................................................................................... 89 Using Variables.................................................................................................. 92 How to Create Variables .............................................................................. 93 How to Declare Variables ............................................................................ 94 Specifying the Data Type of a Variable ...................................................... 97 Assigning Values to Variables ..................................................................... 99 Forcing Declaration of Variables ..............................................................104 Understanding the Scope of Variables .....................................................106 Procedure-Level (Local) Variables ................................................................. 106 Module-Level Variables ................................................................................... 106 Project-Level Variables..................................................................................... 109 Lifetime of Variables...................................................................................109 Finding a Variable Definition ...................................................................109 Determining a Data Type of a Variable ...................................................109 Using Constants ..............................................................................................111 Built-In Constants ......................................................................................112 Converting between Data Types ...................................................................114 Using Static Variables in VBA Procedures ..................................................117 Using Object Variables in VBA Procedures ................................................118 Using Specific Object Variables ................................................................120 Summary ..........................................................................................................121
Chapter 4
Excel VBA Procedures: A Quick Guide to Writing Function Procedures ..................................... 123
Understanding Function Procedures ...........................................................124 Creating a Function Procedure .................................................................124 Various Methods of Running Function Procedures ..................................127 Running a Function Procedure from a Worksheet ................................127 Running a Function Procedure from Another VBA Procedure ..........129 Ensuring Availability of Your Custom Functions ......................................129 Passing Arguments to Function Procedures ...............................................130
x
C ONTENTS
Specifying Argument Types ......................................................................132 Passing Arguments by Reference and Value ...........................................133 Using Optional Arguments .......................................................................135 Testing a Function Procedure .......................................................................137 Locating Built-In Functions...........................................................................137 Getting to Know the MsgBox Function .......................................................138 Returning Values from the MsgBox Function ........................................146 Getting to Know the InputBox Function .....................................................147 Determining and Converting Data Types ...............................................150 Using the InputBox Method ..........................................................................152 Summary ..........................................................................................................157
Chapter 5
Adding Decisions to Excel VBA Programs: A Quick Introduction to Conditional Statements ....................159
Relational and Logical Operators..................................................................159 Using If...Then Statement ..............................................................................160 Using If...Then...Else Statement ....................................................................164 Using If...Then...ElseIf Statement .................................................................167 Nested If…Then Statements..........................................................................169 Using the Select Case Statement ...................................................................170 Using Is with the Case Clause ...................................................................172 Specifying a Range of Values in a Case Clause .......................................173 Specifying Multiple Expressions in a Case Clause .................................174 Writing a VBA Procedure with Multiple Conditions ................................175 Using Conditional Logic in Function Procedures ......................................177 Summary ..........................................................................................................178
Chapter 6 Adding Repeating Actions to Excel VBA Programs: A Quick Introduction to Looping Statements ............181 Introducing Looping Statements ..................................................................181 Understanding Do...While and Do...Until Loops.......................................182 Avoiding Infinite Loops .................................................................................186 Executing a Procedure Line by Line .............................................................187 Understanding While...Wend Loop .............................................................188 Understanding For...Next Loop ....................................................................189 Understanding For...Each...Next Loop ........................................................191 Exiting Loops Early .........................................................................................193 Using a Do…While Statement ......................................................................194
CONTENTS
xi
Using Loops and Conditionals ......................................................................195 Summary ..........................................................................................................196
Chapter 7 Storing Multiple Values in Excel VBA Programs: A Quick Introduction to Working with Arrays .......... 197 Understanding Arrays ....................................................................................197 Declaring Arrays .........................................................................................200 Array Upper and Lower Bounds ..............................................................201 Initializing and Filling an Array ...............................................................202 Filling an Array Using Individual Assignment Statements ......................... 202 Filling an Array Using the Array Function ................................................... 202 Filling an Array Using For…Next Loop ........................................................ 203 Using a One-Dimensional Array ..................................................................203 Using a Two-Dimensional Array ..................................................................205 Using a Dynamic Array ..................................................................................206 Using Array Functions ...................................................................................209 The Array Function ....................................................................................209 The IsArray Function .................................................................................209 The Erase Function ....................................................................................210 The LBound and UBound Functions ......................................................211 Troubleshooting Errors in Arrays ................................................................212 Using the ParamArray Keyword ...................................................................213 Data Entry with an Array ...............................................................................214 Sorting an Array with Excel ...........................................................................215 Summary ..........................................................................................................217
Chapter 8 Keeping Track of Multiple Values in Excel VBA Programs: A Quick Introduction to Creating and Using Collections .................................................219 Working with Collections of Objects ...........................................................220 Declaring and Using a Custom Collection ..............................................222 Adding Objects to a Custom Collection ..................................................222 Removing Objects from a Custom Collection ........................................224 Creating and Using Custom Objects ............................................................228 Variable Declarations .................................................................................230 Defining the Properties for the Class .......................................................230 Writing Property Procedures ....................................................................231
xii
C ONTENTS
Writing Class Methods ..............................................................................234 Creating an Instance of a Class .................................................................235 Summary ..........................................................................................................243
Chapter 9 Excel Tools for Testing and Debugging: A Quick Introduction to Testing VBA Programs .....................245 Testing VBA Procedures ................................................................................245 Stopping a Procedure......................................................................................246 Using Breakpoints ...........................................................................................247 When to Use a Breakpoint.........................................................................252 Using the Immediate Window in Break Mode ...........................................252 Using the Stop and Assert Statements..........................................................253 Using the Watch Window .............................................................................255 Removing Watch Expressions ...................................................................259 Using Quick Watch.........................................................................................259 Using the Locals Windows and the Call Stack Dialog Box .......................260 Navigating with Bookmarks ..........................................................................262 Trapping Errors ...............................................................................................263 Using the Err Object...................................................................................265 Setting Error Trapping Options in a VBA Project .................................268 Stepping through VBA Procedures ..............................................................269 Stepping Over a Procedure and Running to Cursor ..............................271 Setting the Next Statement ........................................................................272 Showing the Next Statement .....................................................................273 Stopping and Resetting VBA Procedures ................................................273 Terminating a Procedure based on a Condition.........................................273 Summary ..........................................................................................................277
PART II
MANIPULATING FILES AND FOLDERS WITH VBA...... 279
Chapter 10 File and Folder Manipulation with VBA ..................281 Manipulating Files and Folders .....................................................................282 Finding Out the Name of the Active Folder............................................282 Changing the Name of a File or Folder.......................................................... 283 Checking the Existence of a File or Folder .................................................... 284 Finding Out the Date and Time the File Was Modified .............................. 287 Finding Out the Size of a File (the FileLen Function) ................................. 288
xiii
CONTENTS
Returning and Setting File Attributes (the GetAttr and SetAttr Functions).................................................................................... 288 Changing the Default Folder or Drive (the ChDir and ChDrive Statements) ............................................................................... 290 Creating and Deleting Folders (the MkDir and RmDir Statements) ........ 291 Copying Files (the FileCopy Statement) ........................................................ 292 Deleting Files (the Kill Statement) ................................................................. 294
Summary ..........................................................................................................296
Chapter 11 File and Folder Manipulation with Windows Script Host (WSH) ....................................297 Finding Information about Files with WSH ...............................................300 Methods and Properties of FileSystemObject.........................................302 Properties of the File Object .....................................................................307 Properties of the Folder Object.................................................................308 Properties of the Drive Object ..................................................................309 Creating a Text File Using WSH ...................................................................310 Performing Other Operations with WSH ...................................................313 Running Other Applications .....................................................................313 Obtaining Information about Windows ..................................................316 Retrieving Information about the User, Domain, or Computer ................ 316 Creating Shortcuts ......................................................................................317 Listing Shortcut Files..................................................................................319 Summary ..........................................................................................................320
Chapter 12
Using Low- Level File Access .....................................321
File Access Types .............................................................................................321 Working with Sequential Files ......................................................................322 Reading Data Stored in Sequential Files ..................................................322 Reading a File Line by Line .......................................................................323 Reading Characters from Sequential Files ..............................................325 Reading Delimited Text Files ....................................................................328 Writing Data to Sequential Files ...............................................................329 Using Write # and Print # Statements ............................................................ 331 Working with Random-Access Files ............................................................333 Working with Binary Files .............................................................................340 Summary ..........................................................................................................342
xiv
C ONTENTS
PART III
CONTROLLING OTHER APPLICATIONS WITH VBA.......................................... 343
Chapter 13
Using Excel VBA to Interact with Other Applications ....................................................345
Launching Applications .................................................................................345 Moving between Applications .......................................................................350 Controlling Another Application .................................................................351 Other Methods of Controlling Applications ...............................................355 Understanding Automation ......................................................................356 Understanding Linking and Embedding .................................................356 COM and Automation ...............................................................................358 Understanding Binding .............................................................................358 Late Binding ............................................................................................ 358 Early Binding ..................................................................................................... 360 Establishing a Reference to a Type Library .............................................361 Creating Automation Objects .......................................................................362 Using the CreateObject Function .............................................................363 Creating a New Word Document Using Automation............................363 Using the GetObject Function ..................................................................365 Opening an Existing Word Document ....................................................366 Using the New Keyword ............................................................................368 Using Automation to Access Microsoft Outlook ...................................369 Summary ..........................................................................................................371
Chapter 14
Using Excel with Microsoft Access............................373
Object Libraries ...............................................................................................374 Setting Up References to Object Libraries...............................................379 Connecting to Access......................................................................................380 Opening an Access Database .........................................................................381 Using Automation to Connect to an Access Database ..........................381 Using DAO to Connect to an Access Database ......................................386 Using ADO to Connect to an Access Database ......................................388 Performing Access Tasks from Excel ...........................................................390 Creating a New Access Database with DAO ...........................................390 Opening an Access Form ...........................................................................392 Opening an Access Report ........................................................................394
CONTENTS
xv
Creating a New Access Database with ADO...........................................396 Running a Select Query .............................................................................397 Running a Parameter Query .....................................................................400 Calling an Access Function .......................................................................401 Retrieving Access Data into an Excel Worksheet .......................................402 Retrieving Data with the GetRows Method ............................................402 Retrieving Data with the CopyFromRecordset Method .......................405 Retrieving Data with the TransferSpreadsheet Method ........................407 Using the OpenDatabase Method ............................................................409 Creating a Text File from Access Data .....................................................412 Creating a Query Table from Access Data ..............................................415 Creating an Embedded Chart from Access Data ...................................417 Transferring the Excel Worksheet to an Access Database ........................420 Linking an Excel Worksheet to an Access Database ..............................421 Importing an Excel Worksheet to an Access Database ..........................423 Placing Excel Data in an Access Table .....................................................423 Summary ..........................................................................................................426
PART IV
ENHANCING THE USER EXPERIENCE........................ 427
Chapter 15 Event-Driven Programming .....................................429 Introduction to Event Procedures ................................................................430 Writing Your First Event Procedure ............................................................432 Enabling and Disabling Events......................................................................435 Event Sequences ..............................................................................................436 Worksheet Events .......................................................................................437 Worksheet_Activate() ................................................................................437 Worksheet_Deactivate() ............................................................................438 Worksheet_SelectionChange() .................................................................439 Worksheet_Change() .................................................................................439 Worksheet_Calculate() ..............................................................................440 Worksheet_BeforeDoubleClick (ByVal Target As Range, Cancel As Boolean) ...........................................................................441 Worksheet_BeforeRightClick (ByVal Target As Range, Cancel As Boolean) ..........................................................................441 Workbook Events ............................................................................................443 Workbook_Activate().................................................................................444 Workbook_Deactivate() ............................................................................445
xvi
C ONTENTS
Workbook_Open() .....................................................................................445 Workbook_BeforeSave(ByVal SaveAsUI As Boolean, Cancel As Boolean) ...........................................................................446 Workbook_BeforePrint(Cancel As Boolean)..........................................447 Workbook_BeforeClose(Cancel As Boolean).........................................448 Workbook_NewSheet(ByVal Sh As Object) ...........................................449 Workbook_WindowActivate(ByVal Wn As Window) ..........................449 Workbook_WindowDeactivate(ByVal Wn As Window) ......................450 Workbook_WindowResize(ByVal Wn As Window) .............................451 PivotTable Events ............................................................................................452 Chart Events .....................................................................................................454 Writing Event Procedures for a Chart Located on a Chart Sheet ........456 Chart_Activate() ............................................................................................... 457 Chart_Deactivate() ........................................................................................... 457 Chart_Select(ByVal ElementID As Long, ByVal Arg1 As Long, ByVal Arg2 As Long) ............................................................................... 457 Chart_Calculate() ............................................................................................. 458 Chart_BeforeRightClick() ............................................................................... 458 Chart_MouseDown(ByVal Button As Long, ByVal Shift As Long, ByVal x As Long, ByVal y As Long) ..................................... 458
Writing Event Procedures for Embedded Charts ...................................459 Events Recognized by the Application Object ............................................461 Query Table Events .........................................................................................467 Other Excel Events ..........................................................................................472 OnTime Method .........................................................................................472 OnKey Method ...........................................................................................473 Summary ..........................................................................................................474
Chapter 16
Using Dialog Boxes....................................................475
Excel Dialog Boxes ..........................................................................................476 File Open and File Save As Dialog Boxes.....................................................480 Filtering Files ...................................................................................................481 Selecting Files ...................................................................................................483 GetOpenFilename and GetSaveAsFilename Methods ...............................486 Using the GetOpenFilename Method......................................................486 Using the GetSaveAsFilename Method ...................................................487 Summary ..........................................................................................................489
xvii
CONTENTS
Chapter 17 Creating Custom Forms ............................................491 Creating Forms ................................................................................................491 Tools for Creating User Forms ..................................................................493 Placing Controls on a Form ......................................................................499 Setting Grid Options ........................................................................................ 499 Sample Application: Info Survey...................................................................500 Setting Up the Custom Form ....................................................................501 Inserting a New Form and Setting Up the Initial Properties ................501 Changing the Size of the Form .................................................................502 Adding Buttons, Checkboxes, and Other Controls to a Form..............503 Changing Control Names and Properties ...............................................506 Setting the Tab Order .................................................................................508 Preparing a Worksheet to Store Custom Form Data .............................509 Displaying a Custom Form........................................................................510 Understanding Form and Control Events ...............................................511 Writing VBA Procedures to Respond to Form and Control Events ....514 Writing a Procedure to Initialize the Form ................................................... 514 Writing a Procedure to Populate the Listbox Control ................................. 517 Writing a Procedure to Control Option Buttons .......................................... 517 Writing Procedures to Synchronize the Text Box with the Spin Button ................................................................................ 519 Writing a Procedure that Closes the User Form ........................................... 520 Transferring Form Data to the Worksheet .................................................... 520
Using the Info Survey Application ...........................................................522 UserForm: Modal versus Modeless ..........................................................522 Summary ..........................................................................................................523
Chapter 18
Formatting Worksheets with VBA ............................525
Performing Basic Formatting Tasks with VBA...........................................526 Formatting Numbers ..................................................................................526 Formatting Text...........................................................................................531 Formatting Dates ........................................................................................533 Formatting Columns and Rows ................................................................535 Formatting Headers and Footers ..............................................................536 Formatting Cell Appearance .....................................................................538 Removing Formatting from Cells and Ranges........................................541 Performing Advanced Formatting Tasks with VBA ..................................541 Conditional Formatting Using VBA ........................................................542
xviii
C ONTENTS
Conditional Formatting Rule Precedence ...............................................546 Deleting Rules with VBA ...........................................................................547 Using Data Bars...........................................................................................547 Using Color Scales ......................................................................................549 Using Icon Sets ............................................................................................549 Formatting with Themes ...........................................................................554 Formatting with Shapes .............................................................................562 Formatting with Sparklines .......................................................................564 Understanding Sparkline Groups ................................................................... 566 Programming Sparklines with VBA............................................................... 566 Formatting with Styles ...............................................................................570 Summary ..........................................................................................................574
Chapter 19 Context Menu Programming and Ribbon Customizations ............................................. 575 Working with Context Menus.......................................................................575 Modifying a Built-In Context Menu ........................................................576 Removing a Custom Item from a Context Menu ...................................581 Disabling and Hiding Items on a Context Menu....................................582 Adding a Context Menu to a Command Button ....................................583 Finding a FaceID Value of an Image ........................................................587 A Quick Overview of the Ribbon Interface .................................................590 Ribbon Programming with XML and VBA.................................................592 Creating the Ribbon Customization XML Markup ...............................593 Loading Ribbon Customizations ..............................................................598 Errors on Loading Ribbon Customizations ............................................600 Using Images in Ribbon Customizations ................................................601 About Tabs, Groups, and Controls ...........................................................603 Using Various Controls in Ribbon Customizations ...............................603 Creating Toggle Buttons .................................................................................. 603 Creating Split Buttons, Menus, and Submenus............................................. 604 Creating Checkboxes........................................................................................ 606 Creating Edit Boxes .......................................................................................... 608 Creating Combo Boxes and Drop-Downs .................................................... 609 Creating a Gallery Control .............................................................................. 611 Creating a Dialog Box Launcher .................................................................... 614 Disabling a Control ....................................................................................614
CONTENTS
xix
Repurposing a Built-In Control ................................................................616 Refreshing the Ribbon ...............................................................................617 The CommandBar Object and the Ribbon .............................................619 Tab Activation and Group Auto-Scaling .................................................622 Customizing the Backstage View ..................................................................623 Customizing the Microsoft Office Button Menu in Excel 2019 ...............629 Customizing the Quick Access Toolbar (QAT)..........................................630 Modifying Context Menus Using Ribbon Customizations.......................631 Summary ..........................................................................................................635
Chapter 20 Printing and Sending Email from Excel ...................637 Controlling the Page Setup ............................................................................638 Controlling the Settings on the Page Layout Tab ...................................639 Controlling the Settings on the Margins Tab ..........................................640 Controlling the Settings on the Header/Footer Tab...............................642 Controlling the Settings on the Sheet Tab ...............................................644 Retrieving Current Values from the Page Setup Dialog Box ................647 Previewing a Worksheet .................................................................................649 Changing the Active Printer ..........................................................................652 Printing a Worksheet with VBA ...................................................................653 Disabling Printing and Print Previewing .....................................................655 Using Printing Events .....................................................................................656 Sending Email from Excel ..............................................................................660 Sending Email Using the SendMail Method ...........................................662 Sending Email Using the MsoEnvelope Object ......................................665 Sending Bulk Email from Excel via Outlook ..........................................666 Summary ..........................................................................................................670
PART V
EXCEL TOOLS FOR DATA ANALYSIS ........................... 671
Chapter 21 Using and Programming Excel Tables .....................673 Understanding Excel Tables ..........................................................................673 Creating a Table Using Built-in Commands ...............................................675 Creating a Table Using VBA .........................................................................678 Understanding Column Headings in the Table ..........................................681 Multiple Tables in a Worksheet ....................................................................683 Working with the Excel ListObject ...............................................................684
xx
C ONTENTS
Filtering Data in Excel Tables Using AutoFilter ........................................690 Filtering Data in Excel Tables Using Slicers ................................................691 Deleting Worksheet Tables ............................................................................694 Summary ..........................................................................................................694
Chapter 22 Programming PivotTables and PivotCharts ............ 695 Creating a PivotTable Report ........................................................................695 Removing PivotTable Detail Worksheets with VBA .................................702 Creating a PivotTable Report Programmatically........................................705 Creating a PivotTable Report from an Access Database ...........................708 Using the CreatePivotTable Method of the PivotCache Object ...............711 Formatting, Grouping, and Sorting a PivotTable Report ..........................715 Hiding Items in a PivotTable.........................................................................718 Adding Calculated Fields and Items to a PivotTable .................................719 Creating a PivotChart Report Using VBA ...................................................728 Understanding and Using Slicers..................................................................733 Creating Slicers Manually ..........................................................................733 Working with Slicers Using VBA .............................................................737 Data Model Functionality and PivotTables .................................................742 Programmatic Access to the Data Model ....................................................748 Summary ..........................................................................................................753
Chapter 23 Getting and Transforming Data in Excel 2019 .........755 Using the Get Data Button.............................................................................756 Understanding Power Queries ......................................................................759 Using the Advanced Editor............................................................................780 Power Query vs Excel Formula Language and Excel VBA........................781 Learning about various M Language Functions .........................................781 Creating a Query from a Table ......................................................................784 The Get Data and VBA Support ...................................................................784 Additional Learning Resources for Using the Get Data Feature ..............788 Summary ..........................................................................................................789
CONTENTS
PART VI
xxi
TAKING CHARGE OF PROGRAMMING ENVIRONMENT ......................................................... 791
Chapter 24 Programming the Visual Basic Editor (VBE) ..........793 The Visual Basic Editor Object Model .........................................................794 Understanding the VBE Objects ...................................................................795 Accessing the VBA Project ............................................................................797 Finding Information about a VBA Project ..................................................799 VBA Project Protection ..................................................................................800 Working with Modules ..................................................................................801 Listing All Modules in a Workbook .........................................................802 Adding a Module to a Workbook .............................................................804 Removing a Module ...................................................................................805 Deleting All Code from a Module ............................................................805 Deleting Empty Modules ...........................................................................806 Copying (Exporting/Importing) a Module .............................................808 Copying (Exporting/Importing) All Modules ........................................809 Working with Procedures ..............................................................................812 Listing All Procedures in All Modules.....................................................812 Adding a Procedure ....................................................................................813 Deleting a Procedure ..................................................................................814 Creating an Event Procedure ....................................................................816 Working with UserForms ..............................................................................818 Creating and Manipulating UserForms ...................................................819 Copying UserForms Programmatically ...................................................825 Working with References ...............................................................................826 Creating a List of References .....................................................................827 Adding a Reference ....................................................................................829 Removing a Reference................................................................................831 Checking for Broken References ..............................................................832 Working with Windows .................................................................................834 Working with VBE Menus and Toolbars ....................................................835 Generating a Listing of VBE CommandBars and Controls ..................836 Adding a CommandBar Button to the VBE ...........................................837 Removing a CommandBar Button from the VBE .................................841 Summary ..........................................................................................................841
xxii
C ONTENTS
Chapter 25 Calling Windows API Functions from VBA ............843 Understanding the Windows API Library Files .........................................844 How to Declare a Windows API Function ..................................................845 Passing Arguments to API Functions ......................................................847 Understanding the API Data Types and Constants ...............................847 Using Constants with Windows API Functions .....................................850 64-Bit Office and Windows API ...................................................................853 Accessing Windows API Documentation ...................................................857 Using Windows API Functions in Excel......................................................857 Summary ..........................................................................................................870
PART VII
EXCEL AND WEB TECHNOLOGIES .......................... 871
Chapter 26
HTML Programming and Web Queries .................. 873
Creating Hyperlinks Using VBA...................................................................874 Creating and Publishing HTML Files Using VBA .....................................877 Web Queries ....................................................................................................883 Creating and Running Web Queries with VBA......................................886 Dynamic Web Queries ...............................................................................892 Refreshing Data ...............................................................................................895 Summary ..........................................................................................................896
Chapter 27 Excel and Active Server Pages .................................. 897 Introduction to Active Server Pages .............................................................897 The ASP Object Model ...................................................................................898 HTML and VBScript.......................................................................................899 Creating an ASP Classic Page ........................................................................900 Installing Internet Information Services (IIS) .............................................905 Creating a Virtual Directory ..........................................................................907 Setting ASP Configuration Properties..........................................................910 Turning Off Friendly HTTP Error Messages ..............................................912 Running Your First ASP Script .....................................................................913 Sending Data from an HTML Form to an Excel Workbook ....................916 Sending Excel Data to the Internet Browser................................................933 Summary ..........................................................................................................935
CONTENTS
xxiii
Chapter 28 Using XML in Excel 2019 .........................................937 What Is XML? ..................................................................................................938 Well-Formed XML Documents ....................................................................940 Validating XML Documents..........................................................................943 Editing and Viewing an XML Document ....................................................944 Opening an XML Document in Excel ..........................................................946 Working with XML Maps ..............................................................................950 Working with XML Tables ............................................................................956 Exporting an XML Table ...........................................................................958 XML Export Precautions ...........................................................................961 Validating XML Data......................................................................................962 Programming XML Maps ..............................................................................964 Adding an XML Map to a Workbook ......................................................964 Deleting Existing XML Maps ....................................................................965 Exporting and Importing Data via an XML Map ..................................965 Binding an XML Map to an XML Data Source ......................................966 Refreshing XML Tables from an XML Data Source ..............................966 Viewing the XML Schema .............................................................................967 Creating XML Schema Files ..........................................................................972 Using XML Events ..........................................................................................973 The XML Document Object Model..............................................................976 Working with XML Document Nodes.........................................................979 Retrieving Information from Element Nodes .............................................981 XML via ADO ..................................................................................................988 Saving an ADO Recordset to Disk as XML.............................................988 Loading an ADO Recordset ......................................................................992 Saving an ADO Recordset into the DOMDocument60 Object ...........993 Understanding Namespaces ..........................................................................996 Understanding Open XML Files ...................................................................997 Manipulating Open XML Files with VBA ................................................ 1002 Summary ....................................................................................................... 1014
Index ..............................................................................................1017
ACKNOWLEDGMENTS
F
irst, I’d like to express my gratitude to everyone at Mercury Learning and Information. A sincere thank-you to my publisher, David Pallai, for offering me the opportunity to update this book to the new 2019 version and tirelessly keeping things on track during this long project. A whole bunch of thanks go to the editorial team for working so hard to bring this book to print. In particular, I would like to thank the copyeditor, IBI Prepress, for the thorough review of my writing. To Jennifer Blaney, for her production expertise and keeping track of all the edits and file processing issues. To the compositor, Swaradha Typesetting, for all the composition efforts that gave this book the right look and feel. Special thanks to my husband, Paul, for his patience during this long project and for having to put up with frequent takeout dinners. Finally, I’d like to acknowledge readers like you who cared enough to post reviews of the previous edition of this book online. Your invaluable feedback has helped me raise the quality of this work by including the material that matters to you most. Please continue to inspire me with your ideas and suggestions.
xxv
INTRODUCTION
I
f you ever wanted to open a new worksheet without using built-in commands or create a custom, fully automated form to gather data and store the results in a worksheet, you’ve picked up the right book. This book shows you what’s doable with Microsoft® Excel® 2019 beyond the standard user interface. This book’s purpose is to teach you how to delegate many time-consuming and repetitive tasks to Excel by using its built-in language, VBA (Visual Basic for Applications). By executing special commands and statements and using several Excel’s built-in programming tools, you can work smarter than you ever thought possible. I will show you how. When I first started programming in Excel (circa 1990), I was working in a sales department and it was my job to calculate sales commissions and send the monthly and quarterly statements to our sales representatives spread all over the United States. As this was a very time-consuming and repetitive task, I became immensely interested in automating the whole process. In those days it wasn’t easy to get started in programming on your own. There weren’t as many books written on the subject; all I had was the built-in documentation that was hard to read. Nevertheless, I succeeded; my first macro worked like magic. It automatically calculated our salespeople’s commissions and printed out nicely formatted statements. And while the computer was busy performing the same tasks repeatedly, I was free to deal with other more interesting projects. Many years have passed since that day, and Excel is still working like magic for me and a great number of other people who took time to familiarize themselves with its programming interface. If you’d like to join these people and have Excel do magical things for you as well, this book provides an easy step-by-step introduction to VBA and other technologies that work nicely with Microsoft Excel. One is known as classic ASP (short for Active Server Pages) and the other is XML (or xxvii
xxviii
INTRODUCTION
Extensible Markup Language). Besides this book, there is no extra cost to you; all the tools you need are built into Excel. If you have not yet discovered them, Microsoft Excel 2019 Programming by Example with VBA, XML, and ASP will lead you through the process of creating your first macros, VBA procedures, VBScripts, web queries and power queries, ASP pages, and XML documents, from start to finish. Along the way, there are detailed, practical “how-to” examples and plenty of illustrations. The book’s approach is to learn by doing. There’s no better way than step by step. Simply turn on the computer, open this book, launch Microsoft Excel, and do all the guided Hands-On exercises. But before you get started, allow me to give you a short overview of the things you’ll be learning as you progress through this book. Microsoft Excel 2019 Programming by Example with VBA, XML, and ASP is divided into 7 parts (28 chapters) that progressively introduce you to programming Microsoft Excel 2019 as well as controlling other applications with Excel. Part I introduces you to Visual Basic for Applications (VBA) - the programming language for Microsoft Excel. In this part of the book, you acquire the fundamentals of VBA that you will use over and over again in building real-life spreadsheet applications. Part I Chapters are also the subject of a standalone book Microsoft Excel 2019 Programming Pocket Primer available from Mercury Learning and Information (ISBN: 978-1-68392-412-8). If you already worked through the pocket primer book, you can skip chapters 1-9 and begin from Chapter 10.
PART I CONSISTS OF THE FOLLOWING NINE CHAPTERS: Chapter 1 – Excel Macros: A Quick Start in Excel VBA Programming—In this chapter you learn how you can introduce automation into your Excel worksheets by simply using the built-in macro recorder. You learn about different phases of macro design and execution. You also learn about macro security. Chapter 2 – Excel Programming Environment : A Quick Overview of its Tools and Features—In this chapter you learn almost everything you need to know about working with the Visual Basic Editor window, commonly referred to as VBE. Some of the programming tools that are not covered here are discussed and used in Chapter 9. Chapter 3 – Excel VBA Fundamentals : A Quick Reference to Writing VBA Code—In this chapter you are introduced to the basic VBA concepts such as Microsoft Excel object model and its objects, properties, and methods. You also learn concepts that allow you to store various pieces of information for later use.
INTRODUCTION
xxix
Chapter 4 – Excel VBA Procedures: A Quick Guide to Writing Function Procedures— In this chapter you learn how to write and execute function procedures. You also learn how to provide additional information to your procedures before they are run. You are introduced to working with some useful built-in functions and methods that allow you to interact with you VBA procedure users. Chapter 5 – Adding Decisions to Excel VBA Programs : A Quick Introduction to Conditional Statements—In this chapter you learn how to control your program flow with several different decision-making statements. Chapter 6 – Adding Repeating Actions to Excel VBA Programs: A Quick Introduction to Looping Statements—In this chapter you learn how you can repeat certain groups of statements using procedure loops. Chapter 7 – Storing Multiple Values in Excel VBA Programs: A Quick Introduction to Working with Arrays—In this chapter you learn the concept of static and dynamic arrays, which you can use for holding various values. You also learn about built-in array functions. Chapter 8 – Keeping Track of Multiple Values in Excel VBA Programs: A Quick Introduction to Creating and Using Collections—In this chapter you learn how to create and use your own VBA objects and collections of objects. Chapter 9 – Excel Tools for Testing and Debugging: A Quick Introduction to Testing VBA Programs—In this chapter you begin using built-in debugging tools to test your programming code and trap errors. The above nine chapters will give you the fundamental techniques and concepts you will need in order to continue your Excel VBA learning path. The skills obtained in Excel VBA Primer are very portable. They can be utilized in programming other Microsoft Office applications that also use VBA as their native programming language such as Access, Word, PowerPoint, Outlook, and so on. While VBA offers numerous built-in functions and statements for working with the file system, you can also perform file and folder manipulation tasks via objects and methods included in the Windows Script Host installed by default on computers running the Windows operating system. Additionally, you can open and manipulate files directly via the low-level file I/O (input/output) functions. In Part II of this book you discover various methods of working with files and folders, and learn how to programmatically open, read, and write three types of files.
xxx
INTRODUCTION
PART II CONSISTS OF THE FOLLOWING THREE CHAPTERS: Chapter 10 –File and Folder Manipulation with VBA—In this chapter you learn about numerous VBA statements used in working with Windows files and folders. Chapter 11 – File and Folder Manipulation with Windows Script Host (WSH)—In this chapter you learn how the Windows Script Host works together with VBA and allows you to get information about files and folders. Chapter 12 – Using Low-Level File Access—In this chapter you learn how to get in direct contact with your data by using the process known as low-level file I/O. You also learn about various types of file access. The VBA programming language goes beyond Excel. VBA is used by other Office applications such as Word, PowerPoint, Outlook, and Access. It is also supported by many non-Microsoft products. The VBA skills you acquire in Excel can be used to program any application that supports this language. In Part III of the book you learn how other applications expose their objects to VBA.
PART III CONSISTS OF THE FOLLOWING TWO CHAPTERS: Chapter 13 – Using Excel VBA to Interact with Other Applications—In this chapter you learn how you can launch and control other applications from within VBA procedures written in Excel. You also learn how to establish a reference to a type library and use and create Automation objects. Chapter 14 – Using Excel with Microsoft Access—In this chapter you learn about accessing Microsoft Access data and running Access queries and functions from VBA procedures. If you are interested in learning more about Access programming with VBA using a step-by-step approach, I recommend my book Microsoft Access 2019 Programming by Example with VBA, XML, and ASP (Mercury Learning, 2019). In recent years extensive changes have been made to the Excel user interface (UI). In Part IV of this book you learn how to create desired interface elements for your users via Ribbon customizations and the creation of dialog boxes and custom forms. You will also learn how to format worksheets with VBA and control Excel with event-driven programming.
PART IV CONSISTS OF THE FOLLOWING SIX CHAPTERS: Chapter 15 – Event-Driven Programming—In this chapter you learn about the types of events that can occur when you are running VBA procedures in Excel. You gain
INTRODUCTION
xxxi
a working knowledge of writing event procedures and handling various types of events. Chapter 16 –Using Dialog Boxes—In this chapter you learn about working with Excel built-in dialog boxes programmatically. Chapter 17 – Creating Custom Forms—In this chapter you learn how to use various controls for designing user-friendly forms. This chapter has two complete handson applications you build from scratch. Chapter 18 – Formatting Worksheets with VBA—In this chapter you learn how to perform worksheet formatting tasks with VBA by applying visual features such as data bars, color scales, and icon sets. You also learn how to produce consistentlooking worksheets by using new document themes and styles. Chapter 19 – Context Menu Programming and Ribbon Customizations—In this chapter you learn how to add custom options to Excel built-in context (shortcut) menus and how to work programmatically with the Ribbon interface and Backstage View. Chapter 20 – Printing and Sending Email from Excel—In this chapter you learn how to control printing and emailing your workbooks via VBA code. Some Excel 2019 features are used more frequently than others; some are only used by Excel power users and developers. In Part V of the book you work with Excel tools for data analysis. You gain experience in programming advanced Excel features such as Excel tables, PivotTables, PivotCharts, and get introduced to the Power Query feature that allows you to create powerful queries that simplify data import and transformation.
PART V CONSISTS OF THE FOLLOWING THREE CHAPTERS: Chapter 21 – Using and Programming Excel Tables—In this chapter you learn how to work with Excel tables. You will learn how to retrieve information from an Access database, convert it into a table, and enjoy database-like functionality in the spreadsheet. You will also learn how tables are exposed through Excel’s object model and manipulated via VBA. Chapter 22 – Programming PivotTables and PivotCharts—In this chapter you learn how to work with two powerful Microsoft Excel objects that are used for data analysis: PivotTable and PivotChart. You will learn how to use VBA to manipulate these two objects to quickly produce reports that allow you or your users to easily
xxxii
INTRODUCTION
examine large amounts of data pulled from an Excel worksheet range or from an external data source such as an Access database. Chapter 23 – Getting and Transforming Data in Excel 2019—In this chapter you are introduced to data import, transformation and shaping features available in the Get & Transform section of the Excel’s 2019 Data tab. You work with Query Editor and Advanced Editor and learn formulas and functions written in the M expression language while bringing together data from various sources. While VBA provides a very comprehensive Object Model for automating worksheet tasks, some of the processes and operations that you may need to program are the integral part of the Windows operating system and cannot be controlled via VBA. In Part VI of the book you start by learning how to programmatically work with VBA projects, modules and procedures. Next, you are introduced to the Windows API library of functions that will come to your rescue when you need to overcome the limitations of the native VBA library.
PART VI CONSISTS OF THE FOLLOWING TWO CHAPTERS: Chapter 24 – Programming the Visual Basic Editor (VBE)—In this chapter you learn how to use numerous objects, properties, and methods from the Microsoft Visual Basic for Applications Extensibility Object Library to control the Visual Basic Editor to gain full control over Excel. Chapter 25 – Calling Windows API functions from Excel VBA—In this chapter you are introduced to the Windows API library, which provides a multitude of functions that will come to your rescue when you need to overcome the limitations of the native VBA library. After learning basic Windows API concepts, you are shown how to declare and utilize API functions from VBA. Thanks to the Internet and intranets, your spreadsheet data can be easily accessed and shared with others 24/7. Excel is capable of both capturing data from the Web and publishing it to the Web. In Part VII of the book, you are introduced to using Excel with Web technologies. You learn how to retrieve live data into worksheets with Web queries and use Excel VBA to create and publish HTML files. You also learn how to retrieve and send information to Excel via Active Server Pages (ASP) and use XML with Excel.
INTRODUCTION
xxxiii
PART VII CONSISTS OF THE FOLLOWING THREE CHAPTERS: Chapter 26 – HTML Programming and Web Queries—In this chapter you learn how to create hyperlinks and publish HTML files using VBA. You also learn how to create and run various types of web queries. Chapter 27 – Excel and Active Server Pages—In this chapter you learn how to use the Microsoft-developed Active Server Pages technology to send Excel data into the Internet browser and how to get data entered in an HTML form into Excel. Chapter 28 – Using XML in Excel 2019—In this chapter you learn how to use Extensible Markup Language with Excel. You learn about enhanced XML support in Excel 2019 and many objects and technologies that are used to process XML documents.
INTENDED AUDIENCE This book is designed for Excel users who want to expand their knowledge and learn what can be accomplished with Excel beyond the provided user interface. Consider this book as a sort of private course that you can attend in the comfort of your office or home. Some courses have prerequisites, and this is no exception. Microsoft Excel 2019 Programming by Example with VBA, XML, and ASP does not explain how to select options from the Ribbon or use shortcut keys. The book assumes that you can easily locate in Excel the options that are required to perform any of the tasks already preprogrammed by the Microsoft team. With the basics already mastered, this book will take you to the next learning level where your custom requirements and logic are rendered into the language that Excel can understand. Let your worksheets perform magical things for you and let the fun begin.
THE COMPANION FILES The example files for all the hands-on activities in this book are available on the disc included with this book. These companion files may also be downloaded by contacting the publisher at [email protected]. Digital versions of this title are available at academiccourseware.com and other digital vendors.
P ar t
I
EXCEL VBA PRIMER
T
he Excel VBA Primer is divided into nine chapters that progressively introduce you to programming Microsoft Excel whether you are using the 2019 standalone version of the product or Office 365. These chapters present the fundamental techniques and concepts that you need to master before you can take further steps in Excel programming. Chapter 1
Excel Macros —A Quick Start in Excel VBA Programming Chapter 2 Excel Programming Environment —A Quick Overview of its Tools and Features Chapter 3 Excel VBA Fundamentals —A Quick Reference to Writing VBA Code Chapter 4 Excel VBA Procedures —A Quick Guide to Writing Function Procedures Chapter 5 Adding Decisions to Excel VBA Programs —A Quick Introduction to Conditional Statements Chapter 6 Adding Repeating Actions to Excel VBA Programs —A Quick Introduction to Looping Statements Chapter 7 Storing Multiple Values in Excel VBA Statements —A Quick Introduction to Working with Arrays Chapter 8 Keeping Track of Multiple Values in Excel VBA Programs —A Quick Introduction to Creating and Using Collections Chapter 9 Excel Tools for Testing in Debugging —A Quick Introduction to Testing VBA Programs 1
Ch ap t er
1
EXCEL MACROS A QUICK START IN EXCEL VBA PROGRAMMING
V
isual Basic for Applications (VBA) is the programming language built into all Microsoft® Office® applications, including Microsoft Excel®. By learning some basic VBA commands, you can start automating many of the mundane routine tasks that you perform in Excel. In this chapter, you acquire the fundamentals of VBA by recording macros and using the Visual Basic Editor to examine and edit the VBA code behind the recorded macro.
3
4
MICROSOFT E XCEL 2019 PROGRAMMING
BY
E XAMPLE
WITH
VBA, XML,
AND
ASP
MACROS AND VBA Macros are programs that store a series of commands. When you create a macro, you simply combine a sequence of keystrokes into a single command that you can later “play back.” Because macros can reduce the number of steps required to complete tasks, using macros can significantly decrease the time you spend creating, formatting, modifying, and printing your Excel worksheets. You can create macros by using Microsoft Excel’s built-in recording tool (Macro Recorder), or you can write them from scratch using Visual Basic Editor, a special development environment built into Excel. You can combine recorded macros with your own programming code to create unique VBA applications that meet your everyday needs. Whether you write or record your programming code in Excel, you’ll be utilizing the powerful programming language—Visual Basic for Applications—commonly known as VBA. Microsoft Excel comes with dozens of built-in, time-saving features that allow you to work faster and smarter. Before you decide to automate a worksheet task with a recorded macro or programming code written from scratch, make sure there is not already a built-in feature that you can use to perform that task. Consider writing your own VBA code or recording a macro when you find yourself performing the same series of actions over and over again or when Excel does not provide a built-in tool to do the job. Just by learning how to handle Excel’s macro recorder and use basic VBA statements and constructs to enhance your macros, you’ll be able to automate any part of your worksheet. For example, you can automate data entry by recording a macro that enters headings in a worksheet or replaces column titles with new labels. Adding a little bit of conditional logic to your VBA code will allow you to automatically check for duplicate entries in a specified range of your worksheet. With a macro, you can quickly apply formatting to several worksheets, as well as combine different formats, such as fonts, colors, borders, and shading. Macros will save you keystrokes when it comes to setting print areas, margins, headers and footers, and selecting special options for printouts. Excel Macro-Enabled File Formats When a workbook contains programming code, it should be saved in one of the following macro-enabled file formats: ● ● ●
Excel Macro-Enabled Workbook (.xlsm) Excel Binary Workbook (.xlsb) Excel Macro-Enabled Template (.xltm)
EXCEL M ACROS: A QUICK S TART
IN
E XCEL VBA PROGRAMMING
5
If you attempt to save the workbook in a file format that is incompatible with the type of content it includes, Excel will warn you with a message as shown in Figure 1.1.
FIGURE 1.1 When a workbook contains programming code, you must save it in a macro-enabled file type instead of a regular .XLSX workbook file.
Macro Security Settings Because macros can contain malicious code designed to put a virus on a user’s computer, it is important to understand different security settings that are available in Excel. It is also critical that you run up-to-date antivirus software on your computer. Antivirus software installed on your computer will scan the workbook file you are attempting to open if the file contains macros. The default macro security setting is to disable all macros with notification, as shown in Figure 1.2.
FIGURE 1.2 The Macro Settings options in the Trust Center allow you to control how Excel should deal with macros when they are present in an open workbook. To open Trust Center’s Macro Settings, choose File | Options | Trust Center | Trust Center Settings and click the Macro Settings link.
6
MICROSOFT E XCEL 2019 PROGRAMMING
BY
E XAMPLE
WITH
VBA, XML,
AND
ASP
If macros are present in a workbook you are trying to open, you will receive a security warning message just under the Ribbon, as shown in Figure 1.3.
FIGURE 1.3 Upon opening a workbook with macros, Excel brings up a security warning message.
To use the disabled components, you should click the Enable Content button on the message bar. This will add the workbook to the Trusted Documents list in your registry. The next time you open this workbook you will not be alerted to macros. If you need more information before enabling content, you can click the message text displayed in the security message bar to activate the Backstage View, where you will find an explanation of the active content that has been disabled, as shown in Figure 1.4. Clicking the Enable Content button in the Backstage View will reveal two options: ●
●
Enable All Content This option provides the same functionality as the Enable Content button in the security message bar. This will enable all the content and make it a trusted document. Advanced Options This option brings up the Microsoft Office Security Options dialog shown in Figure 1.5. This dialog provides options for enabling content for the current session only.
EXCEL M ACROS: A QUICK S TART
IN
E XCEL VBA PROGRAMMING
7
FIGURE 1.4 The Backstage View in Excel.
FIGURE 1.5 Disabled macros can be enabled for the current session in the Microsoft Office Security Options dialog.
ENABLING THE DEVELOPER TAB IN EXCEL To make it easy to work with macro-enabled workbooks while working with this book’s exercises, you will permanently trust your workbooks with recorded macros or VBA code by placing them in a folder on your local drive that you
8
MICROSOFT E XCEL 2019 PROGRAMMING
BY
E XAMPLE
WITH
VBA, XML,
AND
ASP
mark as trusted. Notice the Trust Center Settings hyperlink in the Backstage View shown in Figure 1.4. This hyperlink will open the Trust Center dialog where you can set up a trusted folder. You can also activate the Trust Center by selecting File | Options. Let’s take a few minutes now to set up your Excel application so you can run macros on your computer without security prompts. Please note files for the “Hands-On” project may be found on the companion CD-ROM. Hands-On 1.1 Setting Up Excel for Macro Development 1. 2. 3. 4.
Create a folder on your hard drive named C:\VBAPrimerExcel_ByExample. Launch Excel and open a blank workbook. Choose File | Options. In the Excel Options dialog, click Customize Ribbon. In the Main Tabs listing on the right-hand side, select Developer as illustrated in Figure 1.6 and click OK. The Developer tab should now be visible in the Ribbon.
FIGURE 1.6 To enable the Developer tab on the Ribbon, use the Excel Options dialog and select Customize Ribbon.
EXCEL M ACROS: A QUICK S TART
IN
E XCEL VBA PROGRAMMING
9
5. In the Code group of the Developer tab on the Ribbon, click the Macro Security button, as shown in Figure 1.7. The Trust Center dialog appears as depicted in Figure 1.2.
FIGURE 1.7 Use the Macro Security button in the Code group on the Developer tab to customize the macro security settings.
6. In the left pane of the Trust Center dialog, click Trusted Locations. The Trusted Locations dialog already shows several predefined trusted locations that were created when you installed Excel. For the purpose of this book, we will add a custom location to this list. 7. Click the Add new location button. 8. In the Path text box, type the name of the folder you created in Step 1 of this Hands-On as shown in Figure 1.8.
FIGURE 1.8 Designating a Trusted Location folder for this book’s programming examples.
9. Click OK to close the Microsoft Office Trusted Location dialog.
10
MICROSOFT E XCEL 2019 PROGRAMMING
BY
E XAMPLE
WITH
VBA, XML,
AND
ASP
10. Notice that the Trusted Locations list in the Trust Center now includes the C:\VBAPrimerExcel_ByExample folder as a trusted location. Files placed in a trusted location can be opened without being checked by the Trust Center security feature. Click OK to close the Trust Center dialog box. Your Excel application is now set up for easy macro development as well as opening files containing macros. You should save all the files created in the book’s Hands-On exercises into your trusted C:\VBAPrimerExcel_ByExample folder.
USING THE BUILT-IN MACRO RECORDER In this section, we will go through the process of recording several short macros that perform data entry and formatting tasks in an Excel worksheet. You will learn how to plan your macros, record your keystrokes, edit and improve your recorded macro code, run your macros, and learn basic troubleshooting techniques that will get you back on track in case you encounter errors while running your macros. You will also learn how to save your macros, rename them, combine them, and print them. Planning a Macro Before you create a macro, take a few minutes to consider what you want to do. The easiest way to plan your macro is to manually perform all the actions that the macro needs to do. As you enter the keystrokes, write them down on a piece of paper exactly as they occur. Don’t leave anything out. Like a voice recorder, Excel’s macro recorder records every action you perform. If you do not plan your macro prior to recording, you may end up with unnecessary actions that will not only slow it down but also require more editing later to make it work as intended. Although it’s easier to edit a macro than it is to erase unwanted passages from a voice recording, performing only the actions you want recorded will save you editing time and trouble later.
FIGURE 1.9 A sample worksheet to be created and formatted with the help of the Excel built-in macro recorder.
EXCEL M ACROS: A QUICK S TART
IN
E XCEL VBA PROGRAMMING
11
Suppose you are asked to programmatically create the worksheet depicted in Figure 1.9. No worries. Getting started is very easy with the macro recorder. Let’s begin by identifying the tasks required to complete this worksheet. Task 1
Insert a new sheet into a workbook and name it Employee Wages.
Task 2
Enter column headings into first row of the worksheet and apply required formatting (column size, font styles).
Task 3
Enter employee data (Full Name, Hourly Rate, Hours Worked).
Tasks 4 and 5
Enter formulas to fill in the employee First and Last Name columns.
Task 6
Enter formulas to calculate employee total wages.
Task 7
Apply formatting to the completed worksheet.
Instead of recording one macro to complete your assignment, you will create a separate macro for each task. This approach will give you a chance to learn how to combine code from several simpler macros and how to create a master macro. Let’s get started. Hands-On 1.2
Getting Things Ready for Macro Recording
1. Open a new workbook and save it as Chap01_ExcelPrimer.xlsm in your trusted VBAPrimerExcel_ByExample folder. You must save the file in the macro-enabled file format (.xlsm) to allow for storing macros. Keep this file open as you will use it to record all the macros in this chapter. Recording a Macro Before you record a macro, you need to decide whether you want to record the positioning of the active cell. If you want the macro to always start in a specific location on the worksheet, turn on the macro recorder first and then select the cell you want to start in. If the location of the active cell does not matter, select a single cell first and then turn on the macro recorder. Hands-On 1.3
Inserting and Naming a Worksheet (Macro Task 1)
1. Choose Developer | Record Macro. 2. In the Record Macro dialog box, enter the name Insert_NewSheet for the macro, as shown in Figure 1.10. Do not dismiss this dialog box until you are instructed to do so.
12
MICROSOFT E XCEL 2019 PROGRAMMING
BY
E XAMPLE
WITH
VBA, XML,
AND
ASP
SIDEBAR Macro Names If you forget to enter a name for the macro, Excel assigns a default name, such as Macro1, Macro2, and so on. Macro names can contain letters, numbers, and the underscore character, but the first character must be a letter. For example, Report1 is a correct macro name, while 1Report is not. Spaces are not allowed. If you want a space between the words, use the underscore. 3. Select This Workbook in the Store macro in list box.
FIGURE 1.10 When you record a new macro, you must name it. In the Record Macro dialog box, you can also supply a shortcut key, the storage location, and a description for your macro.
SIDEBAR Storing Macros Excel allows you to store macros in three locations: ● Personal Macro Workbook—Macros stored in this location will be available each time you work with Excel. You can find the Personal Macro Workbook in the XLStart folder. If this workbook doesn’t already exist, Excel creates it the first time you select this option. ● New Workbook—Excel will place the macro in a new workbook. ● This Workbook—The macro will be stored in the workbook you are currently using. 4. In the Description box, enter the following text: Insert and rename a worksheet.
EXCEL M ACROS: A QUICK S TART
IN
E XCEL VBA PROGRAMMING
13
5. Choose OK to close the Record Macro dialog box. The Stop Recording button shown in Figure 1.11 appears in the status bar. Do not click this button until you are instructed to do so. When this button appears in the status bar, the workbook is in the recording mode.
FIGURE 1.11 The Stop Recording button in the status bar indicates that the macro recording mode is active.
The Stop Recording button remains in the status bar while you record your macro. Only the actions finalized by pressing Enter or clicking OK are recorded. If you press the Esc key or click Cancel before completing the entry, the macro recorder does not record that action. 6. Add a new sheet to the current workbook. You can do this by either rightclicking the Sheet1 tab and choosing Insert | Worksheet | OK, or simply clicking the plus button to the right of the Sheet1 tab. 7. Rename the new sheet Employee Wages. 8. Click the Stop Recording button in the status bar as shown in Figure 1.11 or choose View | Macros | Stop Recording. When you stop the macro recorder, the status bar displays a button that allows you to record another macro (see Figure 1.12).
FIGURE 1.12 Excel status bar with the macro recording button turned off.
You have now recorded your first macro. Excel has written all the necessary statements to execute the actions you performed. Let’s continue recording all the remaining actions to complete the tasks that we defined earlier. After that you will have a chance to review the recorded macro code and try out your macros.
14
MICROSOFT E XCEL 2019 PROGRAMMING
BY
E XAMPLE
WITH
VBA, XML,
AND
ASP
Hands-On 1.4 Inserting Column Headings and Applying Formatting (Macro Task 2) 1. Choose View | Macros | Record Macro (or you may click the Begin recording button located in the status bar). 2. Enter Insert_Headings as the name for your macro. 3. Ensure that This Workbook is selected in the Store macro in list box. 4. Click OK. 5. Excel turns on the macro recorder. All your Excel actions from now on are being recorded. 6. Select cell A1 and enter the first heading: Employee Name. 7. Move to cell B1 and enter: First Name. 8. Enter the remaining headings in cells C1: F1 (Last Name, Hourly Rate, Hours Worked, Total Wages). 9. Select A1:F1 and apply the bold formatting to the selection by pressing the B button in the Font group of the Ribbon’s Home tab. 10. With the range A1:F1 still selected, choose Home | Cells | Format | Autofit Column Width. 11. Click the Stop Recording button in the status bar as shown in Figure 1.11 or choose View | Macros | Stop Recording. 12. You have just recorded your second macro. The Employee Wages worksheet should now have the required headings in Row 1. Using Relative or Absolute References in Macros The Excel macro recorder can record your actions using absolute or relative cell references (see Figure 1.13). ● If you want your macro to execute the recorded action in a specific cell, no matter what cell is selected during the execution of the macro, use absolute cell addressing. Absolute cell references have the following form: $A$1, $C$5, etc. By default, the Excel macro recorder uses absolute references. Before you begin to record a new macro, make sure the Use Relative References option is not selected when you click the Macros button as shown in Figure 1.13. ● If you want your macro to perform the action in any cell, be sure to select the Use Relative References option before you choose the Record Macro option. Relative cell references have the following form: A1, C5, etc. The Excel macro recorder will continue to use relative cell references until you exit Microsoft Excel or click the Use Relative References option again.
EXCEL M ACROS: A QUICK S TART
●
IN
E XCEL VBA PROGRAMMING
15
During the process of recording your macro, you may use both methods of cell addressing. For example, you may select a specific cell (e.g., $A$4), perform an action, and then choose another cell relative to the selected cell (e.g., C9, which is located five rows down and two columns to the right of the currently active cell $A$4). Relative references automatically adjust when you copy them and absolute references don’t.
FIGURE 1.13 Excel macro recorder can record your actions using absolute or relative cell references. To make your selection, use the Macros drop-down on the Ribbon’s View tab.
Hands-On 1.5
Entering Employee Data (Macro Task 3)
1. Choose View | Macros | Record Macro (or you may click the Begin recording button located in the status bar). 2. Enter Insert_EmployeeData as the name for your macro. 3. Ensure that This Workbook is selected in the Store macro in list box.
16
MICROSOFT E XCEL 2019 PROGRAMMING
BY
E XAMPLE
WITH
VBA, XML,
AND
ASP
4. Click OK. 5. Excel turns on the macro recorder. All your Excel actions from now on are being recorded. 6. Enter employee data in columns A, D, and E as shown in Figure 1.9. 7. Leave the First Name, Last Name, and Total Wages columns blank as they will be filled in later. 8. Click the Stop Recording button in the status bar as shown in Figure 1.11 or choose View | Macros | Stop Recording. 9. You have just recorded the third macro. The static data entry has been completed. We will now proceed to record macros that use formulas to fill the remaining columns of the worksheet. Hands-On 1.6 Entering Formulas to Fill in Employee First Name (Macro Task 4) 1. Choose View | Macros | Record Macro (or you may click the Begin recording button, located in the status bar). 2. Enter Get_FirstName as the name for your macro. 3. Ensure that This Workbook is selected in the Store macro in list box. 4. Click OK. Excel turns on the macro recorder. All your Excel actions from now on are being recorded. 5. Enter the following formula in cell B2: =LEFT(A2,FIND(" ", A2)-1)
6. Copy the formula down to cells B3:B7 by dragging the selection handle in the bottom right corner of cell B2. Excel fills in the first names of all employees. 7. Click the Stop Recording button in the status bar as shown in Figure 1.11 or choose View | Macros | Stop Recording. You have just recorded a macro that makes use of a formula to retrieve employee first names from their full name. The next macro will populate the last name column using another formula. Hands-On 1.7 Entering Formulas to Fill in Employee Last Name (Macro Task 5) 1. Choose View | Macros | Record Macro (or you may click the Begin recording button located in the status bar).
EXCEL M ACROS: A QUICK S TART
IN
E XCEL VBA PROGRAMMING
17
2. Enter Get_LastName as the name for your macro. 3. Ensure that This Workbook is selected in the Store macro in list box. 4. Click OK. Excel turns on the macro recorder. All your Excel actions from now on are being recorded. 5. Enter the following formula in cell C2: =RIGHT(A2,LEN(A2)-FIND(" ", A2))
6. Copy the formula down to cells C3:C7 by dragging the selection handle in the bottom right corner of cell C2. Excel fills in the last names of all employees. 7. Click the Stop Recording button in the status bar as shown in Figure 1.11 or choose View | Macros | Stop Recording. You have just recorded a macro that makes use of a formula to retrieve employee last names from their full name. We have one more column to fill in before we can apply the final formatting to this worksheet. Hands-On 1.8 Entering Formulas to Calculate Employee Total Wages (Macro Task 6) 1. Choose View | Macros | Record Macro (or you may click the Begin recording button located in the status bar). 2. Enter CalculateWages as the name for your macro. 3. Ensure that This Workbook is selected in the Store macro in list box. 4. Click OK. 5. Excel turns on the macro recorder. All your Excel actions from now on are being recorded. Select cells F2:F7 and type the formula shown here. Press Ctrl+Enter to ensure that formula is entered into the selected range F2:F7. =D2*E2
6. Apply Currency format to cells F2:F7. 7. Click the Stop Recording button in the status bar as shown in Figure 1.11 or choose View | Macros | Stop Recording. In the next macro you will complete the worksheet by applying desired formatting.
18
MICROSOFT E XCEL 2019 PROGRAMMING
Hands-On 1.9
BY
E XAMPLE
WITH
VBA, XML,
AND
ASP
Applying Table Format (Macro Task 7)
1. Choose View | Macros | Record Macro (or you may click the Begin recording button located in the status bar). 2. Enter FormatTable as the name for your macro. 3. Ensure that This Workbook is selected in the Store macro in list box. 4. Click OK. Excel turns on the macro recorder. All your Excel actions from now on are being recorded. 5. Select all data in the Employee Wages worksheet and choose Home | Styles | Format as a Table. Select any of the predefined table styles from the dropdown. 6. Select cell A1. 7. Click the Stop Recording button in the status bar as shown in Figure 1.11 or choose View | Macros | Stop Recording. You have now completed recording a set of macros that create and format a worksheet. Now that Excel has given us some code to work with, let’s locate and examine it. Editing Recorded Macros Before you can modify your macro, you must find the location where the macro recorder placed its code. As you recall, when you turned on the macro recorder, you selected ThisWorkbook for the location. To find the location of your macros, you will use the Macro dialog box as instructed in Hands-On 1.10. Hands-On 1.10
Examining the Macro Code
1. Choose View | Macros | View Macros. You should see all seven macros you recorded earlier (see Figure 1.14). 2. Select the Insert_NewSheet macro name and click the Edit button. Excel opens a special window called Visual Basic Editor (also known as VBE), as shown in Figure 1.15. This window is your VBA programming environment. Using the keyboard shortcut Alt+F11, you can quickly switch between the Microsoft Excel application window and the Visual Basic Editor window. Now take a moment and try switching between both windows. When you are done, ensure that you are back in the VBE window. 3. Close the Visual Basic Editor window by using the key combination Alt+Q or choosing File | Close and Return to Microsoft Excel.
EXCEL M ACROS: A QUICK S TART
IN
E XCEL VBA PROGRAMMING
19
FIGURE 1.14 In the Macro dialog box, you can select a macro to run, debug (Step Into), edit, or delete. You can also set macro options.
FIGURE 1.15 The Visual Basic Editor window is used for editing macros as well as writing new procedures in the Visual Basic for Applications language.
Don’t worry if the Visual Basic Editor window seems a bit confusing right now. As you work with the recorded macros and start writing your own VBA procedures from scratch, you will become familiar with all the elements of this screen.
20
MICROSOFT E XCEL 2019 PROGRAMMING
BY
E XAMPLE
WITH
VBA, XML,
AND
ASP
4. In the Microsoft Excel application window, choose Developer | Visual Basic to switch again to the programming environment. Notice the menu bar and toolbar in the Visual Basic Editor window which look different than those in the Microsoft Excel window. As you can see, there is no Ribbon interface. The Visual Basic Editor uses the old Excel style menu bar and toolbar, which provide tools required for programming and testing your recorded macros and VBA procedures. As you work through the individual chapters of this book, you will feel very comfortable in using these tools. The main part of the Visual Basic Editor window is a docking surface for various windows that you will find extremely useful while creating and testing your VBA procedures. Figure 1.15 displays three windows that are docked in the Visual Basic Editor window: the Project Explorer window, the Properties window, and the Code window. The Project Explorer window shows an open Modules folder. Excel records your macro actions in special worksheets called Module1, Module2, and so on, and stores them in the Modules folder. Later in this book, you will also use modules to write the code of your own procedures from scratch. A module resembles a blank document in Microsoft Word. The Properties window displays the properties of the object that is currently selected in the Project Explorer window. In Figure 1.15, the Module1 object is selected in the Project - VBAProject window, and therefore the Properties Module1 window displays the properties of Module1. Notice that the only available property for the module is the Name property. You can use this property to change the name of Module1 to a more meaningful name. SIDEBAR Macro or Procedure? A macro is a series of commands or functions recorded with the help of a builtin macro recorder or entered manually in a Visual Basic module. The term “macro” is often replaced with the broader term “procedure.” Although the words can be used interchangeably, many programmers prefer “procedure.” While macros allow you to mimic keyboard actions, true procedures can also execute actions that cannot be performed using the mouse, keyboard, or menu options. In other words, procedures are more complex macros that incorporate language structures found in the traditional programming languages. The Module1 (Code) window displays the code of all macros you recorded earlier. Note that the following code may not exactly match the code in your Code
EXCEL M ACROS: A QUICK S TART
IN
E XCEL VBA PROGRAMMING
21
window. Excel records all actions while the recorder is on, so you may see more or fewer statements recorded. Option Explicit Sub Insert_NewSheet() ' ' Insert_NewSheet Macro ' Insert and rename a worksheet ' ' Sheets.Add After:=ActiveSheet Sheets("Sheet2").Select Sheets("Sheet2").Name = "Employee Wages" End Sub Sub Insert_Headings() ' ' Insert_Headings Macro ' ' Range("A1").Select ActiveCell.FormulaR1C1 = "Employee Name" Range("B1").Select ActiveCell.FormulaR1C1 = "First Name" Range("C1").Select ActiveCell.FormulaR1C1 = "Last Name" Range("D1").Select ActiveCell.FormulaR1C1 = "Hourly Rate" Range("E1").Select ActiveCell.FormulaR1C1 = "Hours Worked" Range("F1").Select ActiveCell.FormulaR1C1 = "Total Wages" Range("A1:F1").Select With Selection.Font .Name = "Arial" .FontStyle = "Bold" .Size = 10 .Strikethrough = False .Superscript = False .Subscript = False .OutlineFont = False .Shadow = False
22
MICROSOFT E XCEL 2019 PROGRAMMING
BY
E XAMPLE
WITH
.Underline = xlUnderlineStyleNone .ThemeColor = xlThemeColorLight1 .TintAndShade = 0 .ThemeFont = xlThemeFontNone End With Selection.Columns.AutoFit End Sub Sub Insert_EmployeeData() ' ' Insert_EmployeeData Macro ' Insert employee data ' ' Range("A2").Select ActiveCell.FormulaR1C1 Range("D2").Select ActiveCell.FormulaR1C1 Range("E2").Select ActiveCell.FormulaR1C1 Range("A3").Select ActiveCell.FormulaR1C1 Range("D3").Select ActiveCell.FormulaR1C1 Range("E3").Select ActiveCell.FormulaR1C1 Range("A4").Select ActiveCell.FormulaR1C1 Range("D4").Select ActiveCell.FormulaR1C1 Range("E4").Select ActiveCell.FormulaR1C1 Range("A5").Select ActiveCell.FormulaR1C1 Range("D5").Select ActiveCell.FormulaR1C1 Range("E5").Select ActiveCell.FormulaR1C1 Range("A6").Select ActiveCell.FormulaR1C1 Range("D6").Select ActiveCell.FormulaR1C1 Range("E6").Select ActiveCell.FormulaR1C1 Range("A7").Select
= "James Rogers" = "15" = "7" = "Martha Lambert" = "13.4" = "6" = "Eugene Zelnik" = "21.42" = "10" = "Enrique Martinez" = "16.5" = "11" = "Wanda Pasterniak" = "35" = "21"
VBA, XML,
AND
ASP
EXCEL M ACROS: A QUICK S TART
IN
E XCEL VBA PROGRAMMING
ActiveCell.FormulaR1C1 = "Bruce Smith" Range("D7").Select ActiveCell.FormulaR1C1 = "28.33" Range("E7").Select ActiveCell.FormulaR1C1 = "14" Range("A7").Select End Sub
Sub Get_FirstName() ' ' Get_FirstName Macro ' ' Range("B2").Select ActiveCell.FormulaR1C1 = "=LEFT(RC[-1], FIND("" "",RC[-1])-1)" Range("B2").Select Selection.AutoFill Destination:=Range("B2:B7"), _ Type:=xlFillDefault Range("B2:B2").Select End Sub Sub Get_LastName() ' ' Get_LastName Macro ' ' Range("C2").Select ActiveCell.FormulaR1C1 = "=RIGHT(RC[-2], LEN(RC[-2])-FIND("" "",RC[-2]))" Range("C2").Select Selection.AutoFill Destination:=Range("C2:C7"), Type:=xlFillDefault Range("C2:C2").Select End Sub Sub CalculateWages() ' ' CalculateWages Macro ' ' Range("F2:F7").Select
23
24
MICROSOFT E XCEL 2019 PROGRAMMING
BY
E XAMPLE
WITH
VBA, XML,
AND
ASP
Selection.FormulaR1C1 = "=RC[-2]*RC[-1]" Selection.Style = "Currency" End Sub Sub FormatTable() ' ' FormatTable Macro ' ActiveSheet.ListObjects.Add(xlSrcRange, Range("$A$1:$F$7"), ,xlYes).Name = _ "Table3" Range("Table3[#All]").Select ActiveSheet.ListObjects("Table3").TableStyle = "TableStyleLight14" Range("Table3[[#Headers],[Employee Name]]").Select End Sub
For now, let’s focus on finding answers to two questions: ● ●
How do you read the macro code? How can you edit macros?
Notice that each macro code you recorded is located between the Sub and End Sub. These words are known as keywords. You read the code line by line from top to bottom. Editing macros boils down to deleting or modifying existing code or typing new instructions in the Code window. Macro Comments Look at the recorded macro code. The lines that begin with a single quote denote comments. By default, comments appear in green. When the macro code is executed, Visual Basic ignores the comment lines. Comments are often placed within the macro code to document the meaning of certain lines that aren’t obvious. Comments can also be used to temporarily disable certain blocks of code that you don’t want to execute. This is often done while testing and troubleshooting your macros. Let’s add some comments to the CalculateWages macro to make the code easier to understand. Hands-On 1.11
Adding Comments to the Macro Code
1. Make sure that the Visual Basic Editor screen shows the Code window with the CalculateWages macro.
EXCEL M ACROS: A QUICK S TART
IN
E XCEL VBA PROGRAMMING
25
2. Click after the Range("F2:F7").Select and press Enter. 3. Move the pointer to the empty line you just created and type the following comment. Be sure to start with a single quote. ' Multiply Hourly Rate by Hours Worked
4. Press Ctrl+S to save the changes in Chap01_ExcelPrimer.xlsm, or choose File | Save Chap01_ExcelPrimer.xlsm. All macro procedures begin with the keyword Sub and end with the keywords End Sub. The Sub keyword is followed by the macro name and a set of parentheses. Between the keywords Sub and End Sub are statements that Visual Basic executes each time you run your macro. Visual Basic reads the lines from top to bottom, ignoring the statements preceded with a single quote (see the information about comments) and stops when it reaches the keywords End Sub. Notice that the recorded macro contains many periods. The periods appear in almost every line of code and are used to join various elements of the Visual Basic for Applications language. How do you read the instructions written in this language? They are read from the right side of the last period to the left. Here are a few statements from the Insert_Headings macro and a description of what they mean: Code Segment
Description
Range("A1:F1").Select
Select cells A1 to F1.
Selection.Columns.AutoFit
Extend the column width so that all entries fit.
ActiveCell.FormulaR1C1 = "Hourly Let the formula of the active cell be Rate" “Hourly Rate.” With Selection.Font .Name = "Arial" .FontStyle = "Bold" .Size = 10 .Strikethrough = False .Superscript = False .Subscript = False .OutlineFont = False .Shadow = False .Underline = xlUnderlineStyleNone .ThemeColor = xlThemeColorLight1 .TintAndShade = 0 .ThemeFont = xlThemeFontNone End With
This is a special block of code that is interpreted as follows: Set the name of the font to “Arial Narrow” for the currently selected cells; set the Font Style to “Bold,” etc. The block of code that starts with the keywords With and ends with the keywords End With speeds up the execution of the macro code. Instead of repeating the instruction “Selection.Font” for each of the font settings, the macro recorder uses a shortcut. It places the repeating text, Selection.Font, to the right of the keyword With and ends the block with the keywords End With.
26
MICROSOFT E XCEL 2019 PROGRAMMING
BY
E XAMPLE
WITH
VBA, XML,
AND
ASP
Cleaning Up the Macro Code As you review and analyze your macro code line by line, you may notice that Excel recorded a lot of information that you didn’t intend to include. For example, in the Insert_Headings macro, in addition to setting the font style to bold and the font size to 10, Excel also recorded the current state of other options on the Font tab—strikethrough, superscript, subscript, outline font, shadow, underline, theme color, tint and shade, and theme font (take a look at the code fragment in the last row in the foregoing table). When you use dialog boxes, Excel always records all the settings. These additional instructions make your macro code longer and more difficult to understand. Therefore, when you finish recording your macro, it is a good idea to go over the recorded statements and delete the unnecessary lines. Let’s do some code cleanup right now. Hands-On 1.12 Cleaning Up the Macro Code 1. In the Code window, locate the following block of code in the Insert_Headings macro and delete the lines that are crossed out: With Selection.Font .Name = "Arial" .FontStyle = "Bold" .Size = 10 .Strikethrough = False .Superscript = False .Subscript = False .OutlineFont = False .Shadow = False .Underline = xlUnderlineStyleNone .ThemeColor = xlThemeColorLight1 .TintAndShade = 0 .ThemeFont = xlThemeFontNone End With
After the cleanup, only three statements should be left between the keywords With and End With. These statements are the settings that you selected in the Format Cells dialog box when you recorded this macro: With Selection.Font .Name = "Arial" .FontStyle = "Bold" .Size = 10 End With
EXCEL M ACROS: A QUICK S TART
IN
E XCEL VBA PROGRAMMING
27
2. Replace the first two statements in the Insert_Headings macro as follows: Range("A1").FormulaR1C1 = "Employee Name"
3. Make a similar change for each of the other headings in this macro—for example: Range("B1").FormulaR1C1 = "First Name"
4. Press Ctrl+S to save the changes. 5. On your own, modify the statements in the Insert_EmployeeData macro. Check your revisions against a companion file. Running a Macro You can run your macros from either the Microsoft Excel window or the Visual Basic Editor window. When you execute a macro from the VBE screen, Visual Basic executes the macro behind the scenes. You can’t see when Visual Basic performed a specific action. To watch Visual Basic at work, you must run your macro from the Macro dialog box or arrange your screen in such a way that the Microsoft Excel and Visual Basic windows can be viewed at the same time. Two monitors attached to your computer will help you greatly in the development work when you need to observe actions performed by your code. After you create a macro, you should run it at least once to make sure it works correctly. Later in this chapter you will learn other ways to run macros, but for now, let’s use the Macro dialog box. Hands-On 1.13 1. 2. 3. 4. 5.
6. 7. 8. 9.
Running a Macro Using the Macro Dialog Box
Make sure that the Chap01_ExcelPrimer.xlsm workbook is open. Delete the Employee Wages worksheet so we can start from scratch. Choose View | Macros | View Macros. In the Macro dialog box, click the Insert_NewSheet macro name. Click Run to execute the macro. The Insert_NewSheet macro inserts a blank worksheet and renames it Employee Wages. Now, let’s proceed to run the remaining macros. Choose View | Macros | View Macros. In the Macro dialog box, click the Insert_Headings macro name. Click Run to execute the macro. Run the remaining macros: Insert_EmployeeData, Get_FirstName, Get_ LastName, CalculateWages, and FormatTable.
28
MICROSOFT E XCEL 2019 PROGRAMMING
BY
E XAMPLE
WITH
VBA, XML,
AND
ASP
After running all macros, you should see the completed and formatted Employee Wages worksheet. Quite often, you will notice that your macro does not perform as expected the first time you run it. Perhaps during the macro recording you selected the wrong font or forgot to change the cell color or maybe you just realized it would be better to include an additional step. Don’t panic. Excel makes it possible to modify the macro without forcing you to go through the tedious process of recording your keystrokes again. Testing and Debugging a Macro When you modify a recorded macro, it is quite possible that you will introduce some errors. For example, you may delete an important line of code, or you may inadvertently remove or omit a necessary period. To make sure that your macro continues to work correctly after your modifications, you need to run it again. Hands-On 1.14
Running a Macro from the VBE Screen
1. Open a new Excel workbook (choose File | New | Blank Workbook). Keep the original workbook open as you work with this Hands-On. 2. Choose Developer | Visual Basic. 3. In the Visual Basic Editor Code window, place the pointer in any line of the Insert_NewSheet macro code, and choose Run | Run Sub/UserForm. If you did not complete Step 1 in this Hands-On, you will see the error message “Subscript out of range.” Visual Basic cannot find Sheet2 that the macro references. Before you run macros, you must make sure that your macro can run in the worksheet that is currently selected. Click the End button, and make sure that you select the correct worksheet before you try to run the macro again. 4. To see the result of your macro, you must switch to the Microsoft Excel window. To do this, press Alt+F11. If you modified the Insert_Headings macro and happen to omit the period in With Selection.Font, Visual Basic will generate the “Run time error ‘424’ — Object required” message when running this line of code. Click the Debug button in the message box, and you will be placed in the Code window. At this time, Visual Basic will activate break mode and will use the yellow highlighter to indicate the line that it had trouble executing. As soon as you correct your error, Visual Basic may announce, “This action will reset your project, proceed anyway?” Click OK to this message. Although you can edit code in break
EXCEL M ACROS: A QUICK S TART
IN
E XCEL VBA PROGRAMMING
29
mode, some edits prevent continuing execution. After correcting the error, run the macro again, as there may be more errors to be fixed before the macro can run smoothly. 5. Switch back to the Visual Basic Editor screen by pressing Alt+F11. Saving and Renaming a Macro The macros you recorded in this chapter are in a Microsoft Excel workbook. All macros are saved when you save the workbook. Hands-On 1.15
Saving Macros and Running Macros from Another Workbook
1. Save your Chap01_ExcelPrimer.xlsm workbook and then close it. 2. Open a brand-new workbook and press Alt+F8 to open the Macro dialog box. Notice that there is no trace of your macros in the Macro dialog box. If you’d like to run the macros you recorded earlier in this chapter in another workbook, you need to open the file that stores these macros. 3. Save the open workbook file as Chap01_ExcelPrimer2.xlsx in your trusted C:\VBAPrimerExcel_ByExample folder. You will not have any macros in this workbook, so saving it in Excel’s default file format will work just fine. 4. Open the C:\VBAPrimerExcel_ByExample\Chap01_ExcelPrimer.xlsm workbook file. 5. Activate Sheet1 in the Chap01_ExcelPrimer2.xlsx workbook. 6. Press Alt+F8 to activate the Macro dialog box. Notice that Excel displays macros in all open workbooks. 7. Run each of the macros listed in this dialog box in the order you have recorded them. Your macros go to work again. You should end up with the Employee Wages worksheet formatted to your liking. 8. Close the Chap01_ExcelPrimer2.xlsx workbook file. Do not save the changes. Do not close the Chap01_ExcelPrimer.xlsm workbook file. We will need it in the next section. When you add additional actions to your macro, you may want to change the macro name to better indicate its purpose. The name of the macro should communicate its function as clearly as possible. To change the macro name, you don’t need to press a specific key. In the Code window, simply delete the old macro name and enter the new name following the Sub keyword.
30
MICROSOFT E XCEL 2019 PROGRAMMING
BY
E XAMPLE
WITH
VBA, XML,
AND
ASP
Printing Macro Code If you want to document your macro or perhaps study the macro code when you are away from the computer, you can print your macros. You can print the entire module sheet where your macro is stored or indicate a selection of lines to print. Let’s print the entire module sheet that contains your macros. Hands-On 1.16
Printing Macro Code
1. Switch to the Visual Basic Editor window and double-click Module1 in the Project Explorer window to activate the module containing your macros. 2. Choose File | Print. 3. In the Print - VBAProject dialog box, the Current Module option button should be selected. 4. Click OK to print the entire module sheet. If you’d like to print only a certain block of programming code, perform the following steps: 1. In the module sheet, highlight the code you want to print. 2. Choose File | Print. 3. In the Print - VBAProject dialog box, the Selection option button should be selected. 4. Click OK to print the highlighted code.
IMPROVING YOUR RECORDED MACROS After you record your macro, you may realize that you’d like the macro to perform additional tasks. Adding new instructions to the macro code is not very difficult if you are already familiar with the Visual Basic language. In most situations, however, you can do this more efficiently when you delegate the extra tasks to the macro recorder. You may argue that Excel records more instructions than are necessary. However, one thing is for sure—the macro recorder does not make mistakes. If you want to add additional instructions to your macro using the macro recorder, you must record a new macro, copy the sections you want, and paste them into the correct location in your original macro. Note that Microsoft Excel places the newly recorded macro in a new module sheet. At times you may need to modify your macro code by removing some statements. Before you start deleting unnecessary lines of code, think of how you can
EXCEL M ACROS: A QUICK S TART
IN
E XCEL VBA PROGRAMMING
31
use the comment feature that you’ve recently learned. You can comment out the unwanted lines and run the macro with the commented code. If the Visual Basic Editor does not generate errors, you can safely delete the commented lines. By following this path, you will never find yourself recording the same keystrokes more than once. And, if the macro does not perform correctly, you can remove the comments from the lines that may be needed after all. When you create macros with the macro recorder, you can quickly learn the VBA equivalents for the Excel commands and dialog box settings. Then you can look up the meaning and the usage of these Visual Basic commands in the online help. It’s obvious that the more instructions Visual Basic needs to read, the slower your macro will execute. Eliminating extraneous commands will speed up your macro. Learning the right word or expression in any language takes time. You’ll learn about Visual Basic objects, properties, and methods in Chapter 3, “Excel VBA Fundamentals.” SIDEBAR Including Additional Instructions To include additional instructions in the existing macro, add empty lines in the required places of the macro code by pressing Enter, and type in the necessary Visual Basic statements. If the additional instructions are keyboard actions or menu commands, you may use the macro recorder to generate the necessary code and then copy and paste these code lines into the original macro. Want to add more improvements to your macro? How about a message to notify you when Visual Basic has finished executing the last macro line? This sort of action cannot be recorded, as Excel does not have a corresponding Ribbon command or shortcut menu option. However, using the Visual Basic for Applications language, you can add new instructions to your macro by hand. Let’s see how this is done. Hands-On 1.17
Adding Visual Basic Statements to the Recorded Macro Code
1. In the Code window containing the code of the FormatTable macro, click in front of the End Sub keywords and press Enter. 2. Place your cursor on the empty line and type the following statement: MsgBox "Your worksheet is ready."
When you run this macro next time around, you see a message box with your programmed message text. You must click the OK button in the message box
32
MICROSOFT E XCEL 2019 PROGRAMMING
BY
E XAMPLE
WITH
VBA, XML,
AND
ASP
to discard this message. MsgBox is one of the most frequently used built-in VBA functions. You will learn more about its usage in Chapter 4, “Excel VBA Procedures.”
CREATING A MASTER MACRO In this chapter, you recorded several macros that required that you execute them in the order they were recorded. Instead of running your macros one by one, it is more convenient to have one master macro that will perform all the required tasks in the correct order. Let’s see how this is done in the next Hands-On. Hands-On 1.18
Creating a Master Macro Procedure
1. Switch to the Microsoft Visual Basic for Application window and select VBAProject (Chap01_ExcelPrimer.xlsm) in the Project Explorer window. 2. Choose Insert | Module to add a new module to the selected VBA project. 3. In the Properties window select Module2 next to the (Name) property and rename it MasterProcedure. 4. In the Code window on your right, enter the following procedure: Sub CreateEmployeeWorksheet() Insert_NewSheet Insert_Headings Insert_EmployeeData Get_FirstName Get_LastName CalculateWages FormatTable End Sub
Press Ctrl+S to save the changes in the workbook. Choose File | Close and Return to Microsoft Excel. In the Microsoft Excel window, choose File | New | Blank workbook. Choose View | Macros | View Macros to display the Macro dialog box. Select the CreateEmployeeWorksheet macro name and click Run. Excel runs your code and displays a message box that you added in the previous Hands-On. 10. Click OK to dismiss the message box. 11. Close the Excel workbook you just created without saving it. 5. 6. 7. 8. 9.
EXCEL M ACROS: A QUICK S TART
IN
E XCEL VBA PROGRAMMING
33
In this Hands-On you learned how easy it is to combine stand-alone macros into a master macro. All you need to do is list the macro names on separate lines between the Sub and End Sub keywords. You could also copy all the code of the recorded macros into a new macro; however, this would make the macro code more difficult to troubleshoot. It is much easier to understand and work with shorter macros. In Chapter 9 of this book, you will learn several techniques that will allow you to test your macros using Excel built-in tools.
VARIOUS METHODS OF RUNNING MACROS So far in this chapter, you have learned a couple of methods of running macros. You already know how to run a macro from the VBE screen or a Macro dialog box in the Microsoft Excel application window. In the VBE screen you can run the VBA code in one of the following ways: ● ● ● ●
Press F5 on the keyboard Choose Run | Run Sub/UserForm Choose Tools | Macros Click the Run Sub/UserForm (F5) button on the Standard toolbar as shown in Figure 1.16.
FIGURE 1.16 The Visual Basic code can also be run from the toolbar button.
In this section, you will learn three cool methods of macro execution that will allow you to run your macros using a keyboard shortcut, toolbar button, or worksheet button. Let’s get started. Running the Macro Using a Keyboard Shortcut A popular method to run a macro is by using an assigned keyboard shortcut. It is much faster to press Ctrl+Shift+I than it is to activate the macro from the Macro dialog box. Before you can use the keyboard shortcut, you must assign it to your macro. Let’s learn how this is done.
34
MICROSOFT E XCEL 2019 PROGRAMMING
Hands-On 1.19
BY
E XAMPLE
WITH
VBA, XML,
AND
ASP
Assigning a Macro to a Keyboard Shortcut
1. In the Excel application window, press Alt+F8 to open the Macro dialog box. 2. In the list of macros, click the CreateEmployeeWorksheet macro, and then choose the Options button. 3. When the Macro Options dialog box appears, the cursor is in the Shortcut key text box. 4. Hold down the Shift key and press the letter I on the keyboard. Excel records the keyboard combination as Ctrl+Shift+I. The result is shown in Figure 1.17.
FIGURE 1.17 Using the Macro Options dialog box, you can assign a keyboard shortcut for running a macro.
5. Click OK to close the Macro Options dialog box. 6. Click Cancel to close the Macro dialog box and return to the worksheet. 7. To run your macro using the newly assigned keyboard shortcut, open a new workbook and press Ctrl+Shift+I. Your macro goes to work, and your worksheet is ready to use. SIDEBAR Avoid Shortcut Conflicts If you assign to your macro a keyboard shortcut that conflicts with a Microsoft Excel built-in shortcut, Excel will run your macro if the workbook containing the macro code is currently open.
EXCEL M ACROS: A QUICK S TART
IN
E XCEL VBA PROGRAMMING
35
Running the Macro from the Quick Access Toolbar You can add your own buttons to the built-in Quick Access toolbar. Let’s see how it is done to run a macro from Excel. Hands-On 1.20
Running a Macro from the Quick Access Toolbar
1. In the Microsoft Excel window, click the Customize Quick Access Toolbar button (the downward-pointing arrow in the title bar) and choose More Commands as shown in Figure 1.18.
FIGURE 1.18 Adding a new button to the Quick Access toolbar (Step 1).
2. 3. 4.
5. 6.
The Excel Options dialog box appears with the page titled Customize the Quick Access Toolbar. In the Choose commands from drop-down list box, select Macros. Select CreateEmployeeWorksheet in the list box on the left-hand side. Click the Add button to move the CreateEmployeeWorksheet macro to the list box on the right-hand side. The current selections are shown in Figure 1.19. To change the button image for your macro, click the Modify button. In the button gallery, select any button you like and click OK.
36
MICROSOFT E XCEL 2019 PROGRAMMING
BY
E XAMPLE
WITH
VBA, XML,
AND
ASP
FIGURE 1.19 Adding a new button to the Quick Access toolbar (Step 2).
7. After closing the gallery window, make sure that the image to the left of the macro name has changed. Click OK to close the Excel Options dialog. You should now see a new button on the Quick Access toolbar as shown in Figure 1.20. This button will be available for any open workbook.
FIGURE 1.20 A custom button placed on the Quick Access toolbar will run the specified macro (Step 3).
8. Click the macro button you’ve just added to run the macro assigned to it. Again, your macro goes to work; however, this time it runs into a problem. Recall that previously before you ran it you opened a new blank workbook. To run this macro from any workbook, you need to modify it. 9. Click the End button in the error dialog box. 10. Switch to the Visual Basic Editor screen and modify the Insert_NewSheet macro as shown in Figure 1.21.
EXCEL M ACROS: A QUICK S TART
IN
E XCEL VBA PROGRAMMING
37
FIGURE 1.21 The recorded macro Insert_NewSheet was modified to correct issues encountered during its execution.
To allow the user to name the sheet during the macro execution you can use the Excel InputBox method discussed in detail in Chapter 4. 11. Save the workbook and return to the Microsoft Excel window. 12. Click the macro button on the Quick Access toolbar (see Figure 1.20). Excel adds a new worksheet to the active workbook and prompts you for the name of the worksheet. 13. Enter any name for the newly created worksheet and click OK.
NOTE
If you clicked the Cancel button instead of typing in the name for the worksheet, Visual Basic will run into an issue and you will see the Application-defined or object-defined run time error 1004. Click End to close the error message and you will be returned to the Microsoft Excel application window. Manually delete the empty sheet that was added to the workbook and execute the macro again this time entering the name for the sheet when prompted. You will learn how to handle the Cancel button in Chapter 9.
After you supply the worksheet name, the Visual Basic continues to execute the remaining macros in your master procedure. The execution fails again when the program reaches the FormatTable procedure. What’s wrong with this macro code? It worked perfectly well when you recorded it. Often issues with recorded code arise with the named ranges. The first line of the FormatTable procedure assigns the name “Table3” to the table range. Because you are running the master procedure inside the workbook where “Table3” name already exists, the Visual Basic throws the error – “Select method of range class failed.” Table names within the workbook must be unique. For your code to run correctly you must revise the FormatTable procedure. 14. Click the Debug button in the error message dialog and Visual Basic will highlight the line of code it cannot execute.
38
MICROSOFT E XCEL 2019 PROGRAMMING
BY
E XAMPLE
WITH
VBA, XML,
AND
ASP
15. Exit the break mode by choosing Run | Reset. 16. Modify the FormatTable procedure as shown in Figure 1.22.
FIGURE 1.22 The recorded macro FormatTable macro was modified to correct issues encountered during its execution.
The first line of code in the revised procedure declares strTableName variable to hold the name of the table supplied by the InputBox function on the next line. You will learn about variables and their types, declarations and assignments in Chapter 3. The third line creates a new list object and assigns it a name stored in the strTableName variable. Every time you run the procedure and are prompted for a table name you must enter a unique name. Notice the space and underscore after the ListObjects.Add function. This is how you tell Visual Basic to break long lines of code. You will learn about line continuation rules also in Chapter 3. After adding and assigning a name to the table object, the macro again refers to the strTableName variable to assign a predefined formatting style to the table. The procedure then selects cell A1 in the active worksheet and displays a message to the user. 17. After making changes to the FormatTable procedure save your code and return to the Microsoft Excel application window. 18. Run the procedure again by clicking the button on the Quick Access toolbar. 19. The master procedure should now run as expected. Running the Macro from a Worksheet Button Sometimes it makes the most sense to place a macro button right on the worksheet, where it cannot be missed. Let’s go over the steps that will attach the WhatsInACell macro to a worksheet button.
EXCEL M ACROS: A QUICK S TART
1. 2. 3. 4.
IN
E XCEL VBA PROGRAMMING
39
Hands-On 1.21 Running a Macro from a Button Placed on a Worksheet Open Chap01_Supplement.xlsm workbook located on the companion CD. If prompted, click the button to enable content. Save the workbook file in your trusted folder (See Hands-On 1.1) Choose Developer | Insert. The Forms toolbar appears, as shown in Figure 1.23.
FIGURE 1.23 Adding a button to a worksheet.
5. In the Form Controls area, click the first image, which represents a button. 6. Click anywhere in the empty area of the worksheet. When the Assign Macro dialog box appears, choose the WhatsInACell macro and click OK. 7. Excel creates a button with the default label “Button 1.” To change the button’s label, click inside the button, delete the default text and type Format Cells. If the text does not fit, do not worry; you will resize the button in Step 7. When the button is selected, it looks like the one shown in Figure 1.24. If the selection handles are not displayed, right-click Button 1 on the worksheet and choose Edit Text on the shortcut menu. Select the default text and enter the new label.
FIGURE 1.24 A button with an attached macro.
40
MICROSOFT E XCEL 2019 PROGRAMMING
BY
E XAMPLE
WITH
VBA, XML,
AND
ASP
8. When you’re done renaming the button, click outside the button to exit the edit mode. Because the text you entered is longer than the default button text, let’s resize the button so that the entire text is visible. 9. Right-click the button you’ve just renamed to select it, point to one of the tiny circles that appear in the button’s right edge, and drag right to expand the button until you see the complete entry, Format Cells.
NOTE
If you left click the button inadvertently, there is nothing you can do to stop the macro from running. You can resize the button after the macro has run.
10. When you’re done resizing the button, click outside the button to exit the selection mode. 11. To run your macro, click the button you just created. Your macro goes to work, and your worksheet is now formatted as shown in Figure 1.25. Let’s remove the formatting you just applied by running the RemoveFormats macro.
FIGURE 1.25 The worksheet was formatted with a macro attached to the Format Cells button.
12. Press Alt+F8 to open the Macro dialog box. Select the RemoveFormats macro and click the Run button. 13. On your own, create another button on this worksheet that will be used for running the RemoveFormats macro. 14. Save your workbook with a different file name so that the original workbook can be reused again in case you’d like to revisit the button creation process.
EXCEL M ACROS: A QUICK S TART
NOTE
IN
E XCEL VBA PROGRAMMING
41
The code of WhatsInACell and RemoveFormat macros in this practice workbook was written by the built-in macro recorder while executing a series of commands via Excel menu / Ribbon options.
You can also run macros from a hyperlink, or a button placed in the Ribbon.
SUMMARY In this chapter, you have learned how to create macros by recording your selections in the Microsoft Excel application window. You also learned how to view, read, and modify the recorded macros in the Visual Basic Editor window. In addition, you tried various methods of running macros. This chapter has also explained macro security issues that you should be aware of when opening workbooks containing macro code. The next chapter focuses on using the Visual Basic Editor interface window.
Ch ap t er
2
EXCEL PROGRAMMING ENVIRONMENT A QUICK OVERVIEW OF ITS TOOLS AND FEATURES (VBE)
N
ow that you know how to record, run, and edit macros, let’s spend some time in the Visual Basic Editor window (also known as VBE) and become familiar with its features. With the tools located in the VBE window, you can: ● ● ● ●
Write your own VBA procedures. Create custom forms. View and modify object properties. Test VBA procedures and locate errors.
The Visual Basic Editor window can be accessed in the following ways: ● ● ●
Choose Developer | Code | Visual Basic. Choose Developer | Controls | View Code. Press Alt+F11.
43
44
MICROSOFT E XCEL 2019 PROGRAMMING
BY
E XAMPLE
WITH
VBA, XML,
AND
ASP
UNDERSTANDING THE PROJECT EXPLORER WINDOW The Project Explorer window displays a hierarchical list of currently open projects and their elements. A VBA project can contain the following elements: ● ● ● ● ● ● ●
Worksheets Charts ThisWorkbook—The workbook where the project is stored Modules—Special sheets where programming code is stored Classes—Special modules that allow you to create your own objects Forms References to the other projects
With the Project Explorer you can manage your projects and easily move between projects that are loaded into memory. You can activate the Project Explorer window in one of three ways: ● ● ●
From the View menu by selecting Project Explorer. From the keyboard by pressing Ctrl+R. From the Standard toolbar by clicking the Project Explorer button as shown in Figure 2.1.
FIGURE 2.1 Buttons on the Standard toolbar provide a quick way to access many of the Visual Basic Editor features.
The Project Explorer window contains three buttons as shown in Figure 2.2. The first button from the left (View Code) displays the Code window for the selected module. The middle button (View Object) displays either the selected
EXCEL P ROGRAMMING ENVIRONMENT: A Q UICK OVERVIEW
45
sheet in the Microsoft Excel Object folder or a form located in the Forms folder. The button on the right (Toggle Folders) hides and/or activates the display of folders in the Project Explorer window.
FIGURE 2.2 The Project Explorer window displays a list of currently open projects. The Properties window displays the settings for the object currently selected in the Project Explorer.
UNDERSTANDING THE PROPERTIES WINDOW The Properties window allows you to review and set properties of various objects in your project. The name of the currently selected object is displayed in the Object box located just below the Properties window’s title bar. For example, Figure 2.2 displays the properties of the Sheet1 object. Properties of the object can be viewed alphabetically or by category by clicking the appropriate tab. ●
Alphabetic tab—Lists alphabetically all properties for the selected object. You can change the property setting by selecting the property name and typing or selecting the new setting.
46
MICROSOFT E XCEL 2019 PROGRAMMING
●
BY
E XAMPLE
WITH
VBA, XML,
AND
ASP
Categorized tab—Lists all properties for the selected object by category. You can collapse the list so that you see the categories, or you can expand a category to see the properties. The plus sign (+) icon to the left of the category name indicates that the category list can be expanded. The minus sign (–) indicates that the category is currently expanded.
The Properties window can be accessed in three ways: ● ● ●
From the View menu by selecting Properties Window. From the keyboard by pressing F4. From the toolbar by clicking the Properties Window button.
UNDERSTANDING THE CODE WINDOW The Code window is used for Visual Basic programming as well as viewing and modifying the code of recorded macros and existing VBA procedures. Each module can be opened in a separate Code window. There are several ways to activate the Code window: ●
● ●
From the Project Explorer window, choose the appropriate UserForm or module, and click the View Code button. From the menu bar, choose View | Code. From the keyboard, press F7.
In Figure 2.3, you will notice at the top of the Code window two drop-down list boxes that allow you to move quickly within the Visual Basic code. In the Object box on the left side of the Code window, you can select the object whose code you want to view. The box on the right side of the Code window lets you quickly choose a procedure or event procedure to view. When you open this box, the names of all procedures located in a module are sorted alphabetically. If you select a procedure in the Procedures/Events box, the cursor will jump to the first line of this procedure. By dragging the split bar shown in Figure 2.3 down to a selected position in the Code window, you can divide the Code window into two panes. You can then view different sections of a long procedure or a different procedure in each pane. This two-pane display in the Code window is often used for copying or cutting and pasting sections of code between procedures of the same module. To return to the one-window display, simply drag the split bar all the way to the top of the Code window.
EXCEL P ROGRAMMING ENVIRONMENT: A Q UICK OVERVIEW
47
FIGURE 2.3 The Visual Basic Code window has several elements that make it easy to locate procedures and review the VBA code.
At the bottom left of the Code window, there are two icons. The Procedure View icon displays one procedure at a time in the Code window. To select another procedure, use the Procedures/Events box. The Full Module View icon displays all the procedures in the selected module. Use the vertical scrollbar to scroll through the module’s code. The margin indicator bar is used by Visual Basic Editor to display helpful indicators during editing and debugging. If you’d like to take a quick look at some of these indicators, skim through Chapter 9, “Excel Tools for Testing and Debugging.”
SETTING THE VBE OPTIONS There are several other windows that are frequently used in the Visual Basic environment. Figure 2.4 displays the list of windows that can be docked in the Visual Basic Editor window. You will learn how to use some of these windows in Chapter 3 (Object Browser, Immediate window) and Chapter 9 (Locals window, Watch window).
48
MICROSOFT E XCEL 2019 PROGRAMMING
BY
E XAMPLE
WITH
VBA, XML,
AND
ASP
FIGURE 2.4 The Docking tab in the Tools | Options dialog box allows you to choose which windows you want to be dockable in the Visual Basic Editor screen.
SYNTAX AND PROGRAMMING ASSISTANCE Figure 2.5 shows the Edit toolbar in the VBE window that contains several buttons that let you enter correctly formatted VBA instructions with speed and ease. If the Edit toolbar isn’t currently docked in the Visual Basic Editor window, you can turn it on by choosing View | Toolbars | Edit.
FIGURE 2.5 Buttons located on the Edit toolbar make it easy to write and format VBA instructions.
EXCEL P ROGRAMMING ENVIRONMENT: A Q UICK OVERVIEW
49
Writing procedures in Visual Basic requires that you use hundreds of builtin instructions and functions. Because most people cannot memorize the correct syntax of all the instructions that are available in VBA, the IntelliSense® technology provides you with syntax and programming assistance on demand when entering instructions. You can have special windows pop up and guide you through the process of creating correct VBA code. List Properties/Methods Each object can contain several properties and methods. When you enter the name of the object and a period that separates the name of the object from its property or method in the Code window, a pop-up menu may appear. This menu lists the properties and methods available for the object that precedes the period as shown in Figure 2.6. To turn on this automated feature, choose Tools | Options. In the Options dialog box, click the Editor tab, and make sure the Auto List Members check box is selected.
FIGURE 2.6 While you are entering the VBA instructions, Visual Basic suggests properties and methods that can be used with the object.
To choose an item from the pop-up menu that appears, start typing the name of the property or method that you want to select. When Excel highlights the correct item name, press Enter to insert the item into your code and start a new line. Or, if you want to continue writing instructions on the same line, press the Tab key instead. You can also double-click the item to insert it in your code. To close the pop-up menu without inserting an item, simply press Esc. When you press Esc to remove the pop-up menu, Visual Basic will not display it again for the same object. To display the Properties/Methods pop-up menu again, you can: ● ●
Press Ctrl+J. Use the Backspace key to delete the period and type the period again.
50
MICROSOFT E XCEL 2019 PROGRAMMING
●
● ●
BY
E XAMPLE
WITH
VBA, XML,
AND
ASP
Right-click in the Code window and select List Properties/Methods from the shortcut menu. Choose Edit | List Properties/Methods. Click the List Properties/Methods button on the Edit toolbar.
List Constants A constant is a value that indicates a specific state or result. Excel has many predefined, built-in constants. You will learn about constants, their types, and usage in Chapter 3. Suppose you want your program to turn on the Page Break Preview of your worksheet. In the Microsoft Excel application window, the View tab lists four types of workbook views: ● ●
●
●
The Normal View is the default view for most tasks in Excel. Page Layout View allows you to view the document as it will appear on the printed page. Page Break Preview allows you to see where pages will break when the document is printed. Custom Views allows you to save the set of display and print settings as a custom view.
The first three view options are represented by a built-in constant. Microsoft Excel constant names begin with the characters “xl.” As soon as you enter in the Code window the instruction: ActiveWindow.View =
a pop-up menu will appear with the names of valid constants for the property, as shown in Figure 2.7.
FIGURE 2.7 The List Constants pop-up menu displays a list of constants that are valid for the property entered.
To work with the List Constants pop-up menu, use the same techniques as for the List Properties/Methods pop-up menu outlined in the preceding section.
EXCEL P ROGRAMMING ENVIRONMENT: A Q UICK OVERVIEW
51
The List Constants pop-up menu can be activated by pressing Ctrl+Shift+J or clicking the List Constants button on the Edit toolbar. Parameter Info If you’ve had a chance to work with Excel worksheet functions, you already know that many functions require one or more arguments (or parameters). For example, here’s the syntax for the most common worksheet function: SUM(number1,number2, ...)
where number1, number2, … are 1 to 30 arguments that you can add up. Like functions, VBA methods may require one or more arguments. If a method requires an argument, you can see the names of required and optional arguments in a tooltip box that appears just below the cursor as soon as you type the beginning parenthesis as illustrated in Figure 2.8. In the tooltip, the current argument is displayed in bold. When you supply the first argument and enter the comma, Visual Basic displays the next argument in bold. Optional arguments are surrounded by square brackets [ ]. You can open the Parameter Info tooltip using the keyboard. To do this, enter the method or function name, follow it with the left parenthesis, and press Ctrl+Shift+I. You can also click the Parameter Info button on the Edit toolbar or choose Edit | Parameter Info.
FIGURE 2.8 A tooltip displays a list of arguments utilized by a VBA method.
The Parameter Info feature makes it easy for you to supply correct arguments to a VBA method. In addition, it reminds you of two other things that are very important for the method to work correctly: the order of the arguments and the required data type of each argument. You will learn about data types in Chapter 3. Quick Info When you select an instruction, function, method, procedure name, or constant in the Code window and then click the Quick Info button on the Edit toolbar (or press Ctrl+I), Visual Basic displays the syntax of the highlighted item, as well as the value of a constant, as depicted in Figure 2.9. The Quick Info feature can be turned on or off using the Options dialog box. To use the feature, click the Editor tab and choose the Auto Quick Info option.
52
MICROSOFT E XCEL 2019 PROGRAMMING
BY
E XAMPLE
WITH
VBA, XML,
AND
ASP
FIGURE 2.9 The Quick Info feature displays a list of arguments required by a selected method or function, a value of a selected constant, or the type of the selected object or property.
Complete Word Another way to increase the speed of writing VBA procedures in the Code window is with the Complete Word feature. As you enter the first few letters of a keyword and press Ctrl+Spacebar or click the Complete Word button on the Edit toolbar, Visual Basic will fill in the remaining letters by completing the keyword entry for you. For example, when you enter the first four letters of the keyword Application (Appl) in the Code window and press Ctrl+Spacebar, Visual Basic will complete the rest of the word, and in the place of “Appl,” you will see the entire word “Application.” Indent/Outdent If the Auto Indent option is turned on, you can automatically indent the selected lines of code by the number of characters specified in the Tab Width text box. The default entry for Auto Indent is four characters. You can easily change this setting via the Options dialog box (by selecting the Editor tab; see Figure 2.4). Why would you want to use indentation in your code? When you indent certain lines in your VBA procedures, you make them more readable and easier to understand. Indenting is especially recommended for entering lines of code that make decisions or repeat actions. You will learn how to create these kinds of Visual Basic instructions in Chapters 5 and 6, “Adding Decisions to Excel VBA Programs” and “Adding Repeating Actions to Excel VBA Programs.” Let’s spend a few minutes learning how to apply the indent and outdent features to the lines of code in the WhatsInACell macro that you worked with in Chapter 1. Hands-On 2.1
Indenting/Outdenting Visual Basic Code
1. Open the Chap01_Supplement.xlsm workbook that you worked with in Chapter 1. 2. Press Alt+F11 to switch to the VBE window. 3. Choose View | Toolbars | Edit to gain access to the Editing toolbar. If the toolbar pops up in the middle of the screen, double-click its title bar to get it docked at the top of the VBE window.
EXCEL P ROGRAMMING ENVIRONMENT: A Q UICK OVERVIEW
53
4. In the Project Explorer window, select the Chap01_Supplement.xlsmVBA project and activate the Module1 that contains the code of the WhatsInACell macro. 5. Select the block of code located between the keyword With and End With. 6. Click the Indent button (see Figure 2.5) on the Edit toolbar or press Tab on the keyboard. The selected block of instructions will move four spaces to the right if you are using the default setting in the Tab Width box in the Options dialog box (Editor tab). 7. Click the Outdent button on the Edit toolbar or press Shift+Tab to return the selected lines of code to the previous location in the Code window. 8. Close the Chap01_Supplement.xlsm workbook. The Indent and Outdent options are also available from the Edit menu. Comment Block/Uncomment Block In Chapter 1, you learned that a single quote placed at the beginning of a line of code denotes a comment. Not only do comments make it easier to understand what the procedure does, but also, they are very useful in testing and troubleshooting VBA code. For example, when you execute your code, it may not run as expected. Instead of deleting the lines that may be responsible for the problems you encounter, you may want to skip those lines of code for now and return to them later. By placing a single quote at the beginning of the line you want to avoid, you can continue checking the other parts of your procedure. To comment a few lines of code, simply select the lines and click the Comment Block button on the Edit toolbar (see Figure 2.5). ● To turn the commented code back into VBA instructions, select the lines and click the Uncomment Block button on the Edit toolbar (see Figure 2.5). If you don’t select text and click the Comment Block button, the single quote is added only to the line of code where the cursor is currently located. ●
USING THE OBJECT BROWSER You can move easily through the myriad of VBA elements and features by examining the capabilities of the Object Browser. To access the Object Browser, use any of the following methods in the VBE window: ● Press F2.
54
MICROSOFT E XCEL 2019 PROGRAMMING
● ●
BY
E XAMPLE
WITH
VBA, XML,
AND
ASP
Choose View | Object Browser. Click the Object Browser button on the toolbar.
The Object Browser allows you to browse through the objects that are available to your VBA procedures, as well as view their properties, methods, and events. With the aid of the Object Browser, you can move quickly between procedures in your own VBA projects, as well as search for objects and methods across object type libraries. The Object Browser window is divided into three sections as illustrated in Figure 2.10. The top of the window displays the Project/Library drop-down list box with the names of all libraries and projects that are available to the currently active VBA project. A library is a special file that contains information about the objects in an application. New libraries can be added via the References dialog box (Tools | References). The entry for lists the objects of all libraries that are installed on your computer. When you select the library called Excel, you will see only the names of the objects that are exclusive to Microsoft Excel. In contrast to the Excel library, the VBA library lists the names of all the objects in Visual Basic for Applications.
FIGURE 2.10 The Object Browser window allows you to browse through all the objects, properties, and methods available to the current VBA project.
EXCEL P ROGRAMMING ENVIRONMENT: A Q UICK OVERVIEW
55
Below the Project/Library drop-down list box is a Search text box that you’ll use to quickly find information in a library. This field remembers the last four items for which you searched. To find only whole words, you can right-click anywhere in the Object Browser window and choose Find Whole Word Only from the shortcut menu. The Search Results section of the Object Browser displays the library, class, and member elements that met the criteria entered in the Search text box as shown in Figure 2.11. When you type the search text and click the Search button (the binoculars icon), Visual Basic expands the Object Browser dialog box to show the Search Results area. You can hide or show the Search Results by clicking the button located to the right of the Search button.
FIGURE 2.11 Searching for answers in the Object Browser.
The Classes list box displays the available object classes in the selected library. If you select a VBA project, this list shows objects in the project. In Figure 2.11, the Application object class is selected. When you highlight a class, the list on the right-hand side (Members) shows the properties, methods, and
56
MICROSOFT E XCEL 2019 PROGRAMMING
BY
E XAMPLE
WITH
VBA, XML,
AND
ASP
events available for that class. By default, members are listed alphabetically. You can, however, organize the members list by group type (properties, methods, or events) using the Group Members command from the Object Browser shortcut menu. If you select a VBA project in the Project/Library list box, the Members list box will list all the procedures available in this project. To examine the code of a procedure, simply double-click its name. If you select a VBA library, you will see a listing of Visual Basic built-in functions and constants. If you need more information on the selected class or a member, click the question mark button at the top of the Object Browser window. The bottom of the Object Browser window displays a code template area with the definition of the selected member. If you click the green hyperlink text in the code template, you can quickly jump to the selected member’s class or library in the Object Browser window. Text displayed in the code template area can be copied to the Windows clipboard and then pasted to a Code window. If the Code window is visible while the Object Browser window is open, you can save time by dragging the highlighted code template and dropping it into the Code window. You can easily adjust the size of the various sections of the Object Browser window by dragging the dividing horizontal and vertical lines. Now that you’ve discovered the Object Browser, you may wonder how you can put it to use in VBA programming. Let’s assume that you placed a text box in the middle of your worksheet. How can you make Excel move this text box so that it is positioned at the top left-hand corner of the sheet? Hands-On 2.2 should provide the answer to this question. Hands-On 2.2 Writing a VBA Procedure to Move a Text Box on the Worksheet 1. Open a new workbook. 2. Choose Insert | Text |Text Box. 3. Now draw a box in the middle of the sheet and enter any text as shown in Figure 2.12. 4. Select any cell outside the text box area. 5. Press Alt+F11 to activate the Visual Basic Editor window. 6. Choose Insert | Module to add a new module sheet. 7. In the Properties window, enter the new name for this module: Manipulations. 8. Choose View | Object Browser or press F2. 9. In the Project/Library list box, click the drop-down arrow and select the Excel library.
EXCEL P ROGRAMMING ENVIRONMENT: A Q UICK OVERVIEW
57
10. Enter textbox as the search text in the Search box as shown in Figure 2.13, and then click the Search button. Make sure you don’t enter a space in the search string.
FIGURE 2.12 Excel displays the name of the inserted object in the Name box above the worksheet.
FIGURE 2.13 Using the Object Browser window, you can find the appropriate VBA instructions for writing your own procedures.
58
MICROSOFT E XCEL 2019 PROGRAMMING
BY
E XAMPLE
WITH
VBA, XML,
AND
ASP
Visual Basic searches the Excel library and displays the search results. It appears that the Shapes object shown in Figure 2.13 is in control of our text box operations. Looking at the members list, you can quickly determine that the AddTextbox method is used for adding a new text box to a worksheet. The code template at the bottom of the Object Browser shows the correct syntax for using this method. If you select the AddTextbox method and press F1, you will see the Help window with more details on how to use this method. The Help window tells us that the Left and Top properties determine the position of the text box in a worksheet. 11. Close the Object Browser window and the Help window if they are open. Double-click the Manipulations module and enter the MoveTextBox procedure, as shown here: Sub MoveTextBox() With ActiveSheet.Shapes("TextBox 1") .Select .Left = 0 .Top = 0 End With End Sub
The MoveTextBox procedure selects TextBox 1 in the collection of Shapes. TextBox 1 is the default name of the first object placed in the worksheet. Each time you add a new object to your worksheet, Excel assigns a new number (index) to it. Instead of using the object name, you can refer to the member of a collection by its index. For example, instead of: With ActiveSheet.Shapes("TextBox 1")
enter: With ActiveSheet.Shapes(1)
12. Choose Run | Run Sub/UserForm to execute this procedure. 13. Press Alt+F11 to switch to the Microsoft Excel application window. The text box should be positioned at the top left-hand corner of the worksheet. 14. Save the workbook file as Chap02_ExcelPrimer.xlsm. Keep this file open as you will continue to work with it in Hands-On 2.3. Let’s manipulate another object with Visual Basic. Hands-On 2.3 Writing a VBA Procedure to Move a Circle on the Worksheet 1. Place a small circle in the same worksheet where you originally placed the text box in Hands-On 2.2. Use the Oval shape in the Basic Shapes area of the Insert
EXCEL P ROGRAMMING ENVIRONMENT: A Q UICK OVERVIEW
2. 3. 4.
5.
59
| Illustrations | Shapes tool. Hold down the Shift key while drawing on the worksheet to create a perfect circle. Click outside the circle to deselect it. Press Alt+F11 to activate the Visual Basic Editor screen. In the Manipulations Module’s Code window, write a VBA procedure that will place the circle inside the text box. Keep in mind that Excel numbers objects consecutively. The first object is assigned a number 1, the second object a number 2, and so on. The type of object—whether it is a text box, a circle, or a rectangle—does not matter. The MoveCircle procedure shown here demonstrates how to move a circle to the top left-hand corner of the active worksheet: Sub MoveCircle() With ActiveSheet.Shapes(2) .Select .Left = 0 .Top = 0 End With End Sub
Moving a circle is like moving a text box or any other object placed in a worksheet. Notice that instead of referring to the circle by its name, Oval 2, the procedure uses the object’s index. 6. Run the MoveCircle procedure. 7. Press Alt+F11 to return to the Microsoft Excel window. 8. The circle should now appear on the top of the text box. Locating Procedures with the Object Browser In addition to locating objects, properties, and methods, the Object Browser is a handy tool for locating and accessing procedures written in various VBA projects. The Hands-On 2.4 exercise demonstrates how you can see, at a glance, which procedures are stored in the selected project. Hands-On 2.4 Using Object Browser to Locate VBA Procedures 1. In the Object Browser, select VBAProject from the Project/Library dropdown list as shown in Figure 2.14. The left side of the Object Browser displays the names of objects that are included in the selected project. The Members list box on the right shows the names of all the available procedures.
60
MICROSOFT E XCEL 2019 PROGRAMMING
BY
E XAMPLE
WITH
VBA, XML,
AND
ASP
FIGURE 2.14 The Object Browser lists all the procedures available in a VBA project.
2. In the Members list, double-click the MoveCircle procedure. 3. Excel locates the selected procedure in the Code window.
USING THE VBA OBJECT LIBRARY In the previous examples, you used the properties of objects that are members of the Shapes collection in the Excel object library. While the Excel library contains objects specific to using Microsoft Excel, the VBA object library provides access to many built-in VBA functions that are general in nature. They allow you to manage files, set the date and time, interact with users, convert data types, deal with text strings, or perform mathematical calculations. In the following Hands-On 2.5 exercise, you will use one of the built-in VBA functions to create a new Windows subfolder without leaving Excel. Hands-On 2.5 Writing a VBA Procedure to Create a Folder in Windows 1. Press Alt+F11 to return to the Manipulations module, where you entered the MoveTextBox and MoveCircle procedures. 2. On a new line, type the name of the new procedure: Sub NewFolder(). 3. Press Enter. Visual Basic will enter the ending keywords End Sub.
EXCEL P ROGRAMMING ENVIRONMENT: A Q UICK OVERVIEW
4. 5. 6. 7.
61
Press F2 to activate the Object Browser. Click the drop-down arrow in the Project/Library list box and select VBA. Enter file as the search text in the Search box and press the Search button. Scroll down in the Members list box and highlight the MkDir method as shown in Figure 2.15.
FIGURE 2.15 When writing procedures from scratch, consult the Object Browser for names of the built-in VBA functions.
8. Click the Copy button (the middle button in the top row) in the Object Browser window to copy the selected method name to the Windows clipboard. 9. Return to the Manipulations Code window and paste the copied instruction inside the procedure NewFolder. 10. Enter a space, followed by “C:\Study”. Be sure to enter the name of the entire path in quotes. The NewFolder procedure should look like this: Sub NewFolder() MkDir "C:\Study" End Sub
62
MICROSOFT E XCEL 2019 PROGRAMMING
BY
E XAMPLE
WITH
VBA, XML,
AND
ASP
11. Position the insertion point within the code of the NewFolder procedure and choose Run | Run Sub/UserForm to execute the NewFolder procedure. When you run the NewFolder procedure, Visual Basic creates a new folder on drive C. To see the folder, activate Windows Explorer. After creating a new folder, you may realize that you don’t need it after all. Although you could easily delete the folder while in Windows Explorer, how about getting rid of it programmatically? The Object Browser displays many other methods that are useful for working with folders and files. The RmDir method is just as simple to use as the MkDir method. 12. To remove the Study folder from your hard drive, you could replace the MkDir method with the RmDir method, and then rerun the NewFolder procedure. However, let’s write a new procedure called RemoveFolder in the Manipulations Code window, as shown here: Sub RemoveFolder() RmDir "C:\Study" End Sub
The RmDir method allows you to remove unwanted folders from your hard disk. 13. Position the insertion point within the code of the RemoveFolder procedure and choose Run | Run Sub/UserForm to execute the RemoveFolder procedure. Check Windows Explorer to see that the Study folder is gone.
USING THE IMMEDIATE WINDOW The Immediate window is used for trying out various instructions, functions, and operators present in the Visual Basic language before using them in your own VBA procedures. It is a great tool for experimenting with your new language. The Immediate window allows you to type VBA statements and test their results immediately without having to write a procedure. The Immediate window is like a scratch pad. Use it to try out your statements. If the statement produces the expected result, you can copy the statement from the Immediate window into your procedure (or you can drag it right onto the Code window if it is visible). The Immediate window can be moved anywhere on the Visual Basic Editor screen or it can be docked so that it always appears in the same area of the
EXCEL P ROGRAMMING ENVIRONMENT: A Q UICK OVERVIEW
63
screen. The docking setting can be turned on and off on the Docking tab in the Options dialog box (Tools | Options). ●
●
To quickly access the Immediate window, simply press Ctrl+G while in the Visual Basic Editor screen. To close the Immediate window, click the Close button in the top righthand corner of the window.
Before you start creating full-fledged VBA procedures (this awaits you in the next chapter!), begin with some warm-up exercises to build up your VBA vocabulary. How can you do this quickly and painlessly? How can you try out some of the newly learned VBA statements? Here is a short, interactive language exercise: Enter a simple VBA instruction and Excel will check it out and display the result in the next line. Let’s begin by setting up your exercise screen. Hands-On 2.6 Entering and Executing VBA Statements in the Immediate Window 1. In the Visual Basic Editor window, choose View | Immediate Window. 2. Arrange the screen so that both the Microsoft Excel window and the Visual Basic window are placed side by side as presented in Figure 2.16 or use a setup with two monitors displaying Excel windows on separate screens.
FIGURE 2.16 By positioning the Microsoft Excel and Visual Basic windows side by side you can watch the execution of the instructions entered in the Immediate window.
3. In the VBE screen, press Ctrl+G to activate the Immediate window. 4. In the Immediate window, type the following instruction and press Enter: Worksheets.Add
64
MICROSOFT E XCEL 2019 PROGRAMMING
BY
E XAMPLE
WITH
VBA, XML,
AND
ASP
When you press the Enter key, Visual Basic gets to work. If you entered the foregoing VBA statement correctly, VBA adds a new sheet in the current workbook. The Sheet2 tab at the bottom of the workbook should now be highlighted. 5. In the Immediate window, type another VBA statement and be sure to press Enter when you’re done: Range("A1:A4").Select
As soon as you press Enter, Visual Basic highlights the cells A1, A2, A3, and A4 in the active worksheet. 6. Enter the following instruction in the Immediate window: [A1:A4].Value = 55
When you press Enter, Visual Basic places the number 55 in every cell of the specified range, A1:A4. This statement is an abbreviated way of referring to the Range object. The full syntax is more readable: Range("A1:A4").Value = 55
7. Enter the following instruction in the Immediate window: Selection.ClearContents
When you press Enter, VBA deletes the results of the previous statement from the selected cells. Cells A1:A4 are now empty. 8. Enter the following instruction in the Immediate window: ActiveCell.Select
When you press Enter, Visual Basic makes cell A1 active. Figure 2.17 shows all the instructions entered in the Immediate window in this exercise. Every time you pressed the Enter key, Excel executed the statement on the line where the cursor was located. If you want to execute the same instruction again, click anywhere in the line containing the instruction and press Enter.
FIGURE 2.17 Instructions entered in the Immediate window are executed as soon as you press the Enter key.
EXCEL P ROGRAMMING ENVIRONMENT: A Q UICK OVERVIEW
65
For more practice you may want to rerun the statements shown in Figure 2.17. Execute the instructions one by one by clicking in the appropriate line and pressing the Enter key. Obtaining Information in the Immediate Window So far you have used the Immediate window to perform actions. These actions could have been performed manually by clicking the mouse in various areas of the worksheet and entering data. Instead of simply performing actions, the Immediate window also allows you to ask questions. Suppose you want to find out which cells are currently selected, the value of the active cell, the name of the active sheet, or the number of the current window. When working in the Immediate window, you can easily get answers to these and other questions. In the preceding exercise, you entered several instructions. Let’s return to the Immediate window to ask some questions. Excel remembers the instructions entered in the Immediate window even after you close this window. Note that the contents of the Immediate window are automatically deleted when you exit Microsoft Excel. Hands-On 2.7 Obtaining Information in the Immediate Window 1. Click the mouse in the second line of the Immediate window where you previously entered the instruction Range("A1:A4").Select. 2. Press Enter to have Excel reselect cells A1:A4. 3. Click in the new line of the Immediate window, enter the following question, and press Enter: ?Selection.Address
When you press Enter, Excel will not select anything in the worksheet. Instead, it will display the result of the instruction on a separate line in the Immediate window. In this case, Excel returns the absolute address of the cells that are currently selected ($A$1:$A$4). The question mark (?) tells Excel to display the result of the instruction in the Immediate window. Instead of the question mark, you can use the Print keyword, as shown in the next step. 4. In a new line in the Immediate window, enter the following statement and press Enter: Print ActiveWorkbook.Name
66
MICROSOFT E XCEL 2019 PROGRAMMING
BY
E XAMPLE
WITH
VBA, XML,
AND
ASP
Excel enters the name of the active workbook on a new line in the Immediate window. How about finding the name of the application? 5. In a new line in the Immediate window, enter the following statement and press Enter: ?Application.Name
Excel will reveal its full name: Microsoft Excel. The Immediate window can also be used for a quick calculation. 6. In a new line in the Immediate window, enter the following statement and press Enter: ?12/3
Excel shows the result of the division on the next line. But what if you want to know right away the result of 3+2 and 12*8? Instead of entering these instructions on separate lines, you can enter them on one line, as in the following example: ?3+2:?12*8
Notice the colon separating the two blocks of instructions. When you press the Enter key, Excel displays the results 5, 96 on separate lines in the Immediate window. The following lists all the instructions you entered in the Immediate window, including Excel’s answers to your questions: Worksheets.Add Range("A1:A4").Select [A1:A4].Value = 55 Selection.ClearContents ActiveCell.Select ?Selection.Address $A$1:$A$4 Print ActiveWorkbook.Name Book2 ?Application.Name Microsoft Excel ?12/3 4 ?3+2:?12*8 5 96
EXCEL P ROGRAMMING ENVIRONMENT: A Q UICK OVERVIEW
67
To delete the instructions from the Immediate window, make sure that the selection point is in the Immediate window, press Ctrl+A to highlight all the lines, and then press Delete.
WORKING WITH WORKSHEET CELLS AND RANGES When you are ready to write your own VBA procedure to automate a spreadsheet task, you will most likely begin searching for instructions that allow you to manipulate worksheet cells. You will need to know how to select cells, how to enter data in cells, how to assign range names, how to format cells, and how to move, copy, and delete cells. Although these tasks can be easily performed with the mouse or keyboard, mastering these techniques in Visual Basic for Applications requires a little practice. You must use the Range object to refer to a single cell, a range of cells, a row, or a column. There are three properties that allow you to access the Range object: the Range property, the Cells property, and the Offset property. Using the Range Property The Range property returns a cell or a range of cells. The reference to the range must be in an A1-style and in quotation marks (for example, “A1”). The reference can include the range operator, which is a colon (for example, “A1:B2”), or the union operator, which is a comma (for example, “A5”, “B12”). Hands-On 2.8
Using the Range Property to Select Worksheet Cells
To render this into VBA:
Enter this in the Immediate window:
Select a single cell (e.g., A5).
Range("A5").Select
Select a range of cells (e.g., A6:A10).
Range("A6:A10").Select
Select several nonadjacent cells (e.g., A1, B6, C8).
Range("A1, B6, C8").Select
Select several nonadjacent cells and cell ranges (e.g., A11:D11, C12, D3).
Range("A11:D11, C12, D3").Select
Using the Cells Property You can use the Cells property to return a single cell. When selecting a single cell, this property requires two arguments. The first argument indicates the row number and the second one is the column number. Arguments are entered in
68
MICROSOFT E XCEL 2019 PROGRAMMING
BY
E XAMPLE
WITH
VBA, XML,
AND
ASP
parentheses. When you omit arguments, Excel selects all the cells in the active worksheet. Let’s try out a couple of statements in Hands-On 2.9. Hands-On 2.9 Using the Cells Property to Select Worksheet Cells (Part I) To render this into VBA:
Enter this in the Immediate window:
Select a single cell (e.g., A5).
Cells(5, 1).Select
Select a range of cells (e.g., A6:A10).
Range(Cells(6, 1), Cells(10, 1)).Select
Select all cells in a worksheet.
Cells.Select
Notice how you can combine the Range property and the Cells property: Range(Cells(6, 1), Cells(10, 1)).Select
In this example, the first Cells property returns cell A6, while the second one returns cell A10. The cells returned by the Cells properties are then used as a reference for the Range object. As a result, Excel will select the range of cells where the top cell is specified by the result of the first Cells property and the bottom cell is defined by the result of the second Cells property. A worksheet is a collection of cells. You can also use the Cells property with a single argument that identifies a cell’s position in the collection of a worksheet’s cells. Excel numbers the cells in the following way: Cell A1 is the first cell in a worksheet, cell B1 is the second one, cell C1 is the third one, and so on. Cell 16384 is the last cell in the first worksheet row. Now let’s write some practice statements in Hands-On 2.10. Hands-On 2.10 Using the Cells Property to Select Worksheet Cells (Part II) To render this into VBA: Enter this in the Immediate window: Select cell A1.
Cells(1).Select or Cells.Item(1).Select
Select cell C1.
Cells(3).Select or Cells.Item(3).Select
Select cell XFD.
Cells(16384).Select or Cells.Item(16384).Select
EXCEL P ROGRAMMING ENVIRONMENT: A Q UICK OVERVIEW
69
Notice that the word Item is a property that returns a single member of a collection. Because Item is the default member for a collection, you can refer to a worksheet cell without explicitly using the Item property. Now that you’ve discovered two ways to select cells (Range property and Cells property), you may wonder why you should bother using the more complicated Cells property. It’s obvious that the Range property is more readable; after all, you used the Range references in Excel formulas and functions long before you decided to learn about VBA. Using the Cells property is more convenient, however, when it comes to working with cells as a collection. Use this property to access all the cells or a single cell from a collection. Using the Offset Property Another very flexible way to refer to a worksheet cell is with the Offset property. Quite often when automating worksheet tasks, you may not know exactly where a specific cell is located. How can you select a cell whose address you don’t know? The answer: Have Excel select a cell based on an existing selection. The Offset property calculates a new range by shifting the starting selection down or up a specified number of rows. You can also shift the selection to the right or left a specified number of columns. In calculating the position of a new range, the Offset property uses two arguments. The first argument indicates the row offset and the second one is the column offset. Let’s try out some examples in Hands-On 2.11. Hands-On 2.11
Selecting Cells Using the Offset Property
To render this into VBA:
Enter this in the Immediate window:
Select a cell located one row down and three columns to the right of cell A1.
Range("A1").Offset(1, 3).Select
Select a cell located two rows above and Range("D15").Offset(–2, –1).Select one column to the left of cell D15. Select a cell located one row above the active cell. If the active cell is in the first row, you will get an error message.
ActiveCell.Offset(–1, 0).Select
In the first example, Excel selects cell D2. As soon as you enter the second example, Excel chooses cell C13. If cells A1 and D15 are already selected, you can rewrite the first two statements in the following way: Selection.Offset(1, 3).Select Selection.Offset(-2, -1).Select
70
MICROSOFT E XCEL 2019 PROGRAMMING
BY
E XAMPLE
WITH
VBA, XML,
AND
ASP
Notice that the third example in the practice table displays zero (0) in the position of the second argument. Zero entered as a first or second argument of the Offset property indicates a current row or column. The instruction ActiveCell.Offset(–1, 0).Select will cause an error if the active cell is located in the first row. Using the Resize Property When working with the Offset property, you may occasionally need to change the size of a selection of cells. Suppose that the starting selection is A5:A10. How about shifting the selection two rows down and two columns to the right and then changing the size of the new selection? Let’s say the new selection should highlight cells C7:C8. The Offset property can take care of only the first part of this task. The second part requires another property. Excel has a special Resize property. You can combine the Offset property with the Resize property to answer the foregoing question. Before you combine these two properties, let’s proceed to Hands-On 2.12 to learn how you can use them separately. Hands-On 2.12 Writing a VBA Statement to Resize a Selection of Cells 1. Arrange the screen so that the Microsoft Excel window and the Visual Basic window are side by side. 2. Activate the Immediate window and enter the following instructions: Range("A5:A10").Select Selection.Offset(2, 2).Select Selection.Resize(2, 4).Select
The first instruction selects range A5:A10. Cell A5 is the active cell. The second instruction shifts the current selection to cells C7:C12. Cell C7 is located two rows below the active cell A5 and two columns to the right of A5. Now the active cell is C7. The last instruction resizes the current selection. Instead of range C7:C12, cells C7:F8 are selected. Like the Offset property, the Resize property takes two arguments. The first argument is the number of rows you intend to include in the selection, and the second argument specifies the number of columns. Hence, the instruction Selection.Resize(2, 4).Select resizes the current selection to two rows and four columns.
EXCEL P ROGRAMMING ENVIRONMENT: A Q UICK OVERVIEW
71
The last two instructions can be combined in the following way: Selection.Offset(2, 2).Resize(2, 4).Select
In this statement, the Offset property calculates the beginning of a new range, the Resize property determines the new size of the range, and the Select method selects the specified range of cells. SIDEBAR Recording a Selection of Cells By default, the macro recorder selects cells using the Range property. If you turn on the macro recorder and select cell A2, enter any text, and select cell A5, you will see the following lines of code in the Visual Basic Editor window: Range("A2").Select ActiveCell.FormulaR1C1 = "text" Range("A5").Select
You can have the macro recorder use the Offset property if you tell it to use relative references. To do this, click View | Macros | Use Relative References, and then choose Record Macro. The macro recorder produces the following lines of code: ActiveCell.Offset(-1, 0).Range("A1").Select ActiveCell.FormulaR1C1 = "text" ActiveCell.Offset(3, 0).Range("A1").Select
When you record a procedure using the relative references, the procedure will always select a cell relative to the active cell. The first and third lines in this set of instructions reference cell A1, even though nothing was said about cell A1. As you remember from Chapter 1, the macro recorder has its own way of getting things done. To make things simpler, you can delete the reference to Range("A1"): ActiveCell.Offset(-1, 0).Select ActiveCell.FormulaR1C1 = "text" ActiveCell.Offset(3, 0).Select
After recording a procedure using the relative reference, make sure Use Relative References is not selected if your next macro does not require the use of relative addressing.
72
MICROSOFT E XCEL 2019 PROGRAMMING
BY
E XAMPLE
WITH
VBA, XML,
AND
ASP
Using the End Property If you often must quickly access certain remote cells in your worksheet, you may already be familiar with the following keyboard shortcuts: End+up arrow, End+down arrow, End+left arrow, and End+right arrow. In VBA, you can use the End property to quickly move to remote cells. Let’s move around the worksheet by writing statements listed in Hands-On 2.13. Hands-On 2.13
Selecting Cells Using the End Property
To render this into VBA:
Enter this in the Immediate window:
Select the last cell in any row.
ActiveCell.End(xlToRight).Select
Select the last cell in any column.
ActiveCell.End(xlDown).Select
Select the first cell in any row.
ActiveCell.End(xlToLeft).Select
Select the first cell in any column.
ActiveCell.End(xlUp).Select
Notice that the End property requires an argument that indicates the direction you want to move. Use the following Excel built-in Direction Enumeration constants to jump in the specified direction: xlToRight, xlToLeft, xlUp, xlDown. Moving, Copying, and Deleting Cells In the process of developing a new worksheet model, you often find yourself moving and copying cells and deleting cell contents. Visual Basic allows you to automate these worksheet editing tasks with three simple-to-use methods: Cut, Copy, and Clear. And now let’s do some hands-on exercises to get some practice in the most frequently used worksheet operations. Hands-On 2.14 Moving, Copying, and Deleting Cells To render this into VBA:
Enter this in the Immediate window:
Move the contents of cell A5 to cell A4.
Range("A5").Cut Destination:=Range("A4")
Copy a formula from cell A3 to cells D5:F5.
Range("A3").Copy Destination:=Range("D5:F5")
Delete the contents of cell A4.
Range("A4").Clear or Range("A4").Cut
Notice that the first two methods in the table require a special argument called Destination. This argument specifies the address of a cell or a range of cells
EXCEL P ROGRAMMING ENVIRONMENT: A Q UICK OVERVIEW
73
where you want to place the cut or copied data. In the last example, the Cut method is used without the Destination argument to remove data from the specified cell. The Clear method deletes everything from the specified cell or range, including any applied formats and cell comments. If you want to be specific about what you delete, use the following methods: ●
ClearContents—Clears only data from a cell or range of cells
●
ClearFormats—Clears only applied formats
●
ClearComments—Clears all cell comments from the specified range
●
ClearNotes—Clears notes and sound notes from all the cells in the spec-
ified range ●
ClearHyperlinks—Removes all hyperlinks from the specified range
●
ClearOutline—Clears the outline for the specified range
WORKING WITH ROWS AND COLUMNS Excel uses the EntireRow and EntireColumn properties to select the entire row or column. Let’s now write the statements in Hands-On 2.15 to quickly select entire rows and columns. Hands-On 2.15 Selecting Entire Rows and Columns To render this into VBA:
Enter this in the Immediate window:
Select an entire row where the active cell is located.
Selection.EntireRow.Select
Select an entire column where the active cell is located.
Selection.EntireColumn.Select
When you select a range of cells you may want to find out how many rows or columns are included in the selection. Let’s have Excel count rows and columns in Range("A1:D15"). 1. Type the following VBA statement in the Immediate window and press Enter: Range("A1:D15").Select
If the Microsoft Excel window is visible, Visual Basic will highlight the range A1:D15 when you press Enter.
74
MICROSOFT E XCEL 2019 PROGRAMMING
BY
E XAMPLE
WITH
VBA, XML,
AND
ASP
2. To find out how many rows are in the selected range, enter the following statement: ?Selection.Rows.Count
As soon as you press Enter, Visual Basic displays the answer on the next line. Your selection includes 15 rows. 3. To find out the number of columns in the selected range, enter the following statement: ?Selection.Columns.Count
As soon as you press Enter, Visual Basic tells you that the selected Range("A1:D15") occupies the width of four columns. 4. In the Immediate window, position the cursor anywhere within the word Rows or Columns and press F1 to find out more information about these useful properties. Obtaining Information about the Worksheet How big is an Excel worksheet? How many columns and rows does it contain? If you ever forget the details, use the Count property as shown in Hands-On 2.16. Hands-On 2.16 Counting Rows and Columns To render this into VBA:
Enter this in the Immediate window:
Find out the total number of rows in an Excel worksheet.
?Rows.Count
Find out the total number of columns in an Excel worksheet.
?Columns.Count
A Microsoft Excel worksheet has 1,048,576 rows and 16,384 columns.
ENTERING DATA AND FORMATTING CELLS The information entered in a worksheet can be text, numbers, or formulas. To enter data in a cell or range of cells, you can use either the Value property or the Formula property of the Range object. ●
Using the Value property: ActiveSheet.Range("A1:C4").Value = "=4 * 25"
EXCEL P ROGRAMMING ENVIRONMENT: A Q UICK OVERVIEW
●
75
Using the Formula property: ActiveSheet.Range("A1:C4").Formula = "=4 * 25"
In both examples, cells A1:C4 display 100—the result of the multiplication 4 * 25. Let’s proceed to some practice in Hands-On 2.17. Hands-On 2.17 Using VBA Statements to Enter Data in a Worksheet To render this into VBA:
Enter this in the Immediate window:
Enter in cell A5 the following text: Amount Due
Range("A5").Formula = "Amount Due"
Enter the number 123 in cell D21.
Range("D21").Formula = 123 or Range("D21").Value = 123
Enter in cell B4 the following formula: = D21 * 3
Range("B4").Formula = "=D21 * 3"
Returning Information Entered in a Worksheet In some Visual Basic procedures, you will undoubtedly need to return the contents of a cell or a range of cells. Although you can use either the Value or Formula property, this time the two Range object’s properties are not interchangeable. ●
The Value property displays the result of a formula entered in a specified cell. If, for example, cell A1 contains a formula = 4 * 25, then the instruction ?Range("A1").Value
●
will return the value of 100. If you want to display the formula instead of its result, you must use the Formula property: ?Range("A1").Formula
Excel will display the formula (= 4 * 25) instead of its result (100). Finding Out about Cell Formatting A frequent spreadsheet task is applying formatting to a selected cell or a range. Your VBA procedure may need to find out the type of formatting applied to a worksheet cell. To retrieve the cell formatting, use the NumberFormat property: ?Range("A1").NumberFormat
76
MICROSOFT E XCEL 2019 PROGRAMMING
BY
E XAMPLE
WITH
VBA, XML,
AND
ASP
Upon entering the foregoing statement in the Immediate window, Excel displays the word “General,” which indicates that no special formatting was applied to the selected cell. To change the format of a cell to dollars and cents using VBA, enter the following instruction: Range("A1").NumberFormat = "$#,##0.00"
If you enter 125 in cell A1 after it has been formatted using this code, cell A1 will display $125.00. You can look up the available format codes in the Format Cells dialog box in the Microsoft Excel application window as shown in Figure 2.18.
FIGURE 2.18 You can apply different formatting to selected cells and ranges using format codes, as displayed in the Custom category in the Format Cells dialog box. To quickly bring up this dialog box, press the Alt, H, F, and M keys one at a time.
WORKING WITH WORKBOOKS AND WORKSHEETS Now that you’ve got your feet wet working with worksheet cells and ranges, it’s time to move up one level and learn how you can control a single workbook, as well as an entire collection of workbooks. You cannot prepare a new worksheet if you don’t know how to open a new workbook. You cannot remove a workbook
EXCEL P ROGRAMMING ENVIRONMENT: A Q UICK OVERVIEW
77
from the screen if you don’t know how to close a workbook. You cannot work with an existing workbook if you don’t know how to open it. These important tasks are handled by the following VBA methods: Add, Open, and Close. The next series of drills in Hands-On 2.18 and 2.19 will give you the language skills necessary for dealing with workbooks and worksheets. Hands-On 2.18
Working with Workbooks
To render this into VBA:
Enter this in the Immediate window:
Open a new workbook.
Workbooks.Add
Find out the name of the first workbook.
?Workbooks(1).Name
Find out the number of open workbooks.
?Workbooks.Count
Activate the second open workbook.
Workbooks(2).Activate
Close the Chap01_ExcelPrimer.xlsm workbook and save the changes.
Workbooks("Chap01_ExcelPrimer. xlsm").Close SaveChanges:=True
Open the Chap01_ExcelPrimer.xlsm workbook. Type the correct path to the file location on your computer.
Workbooks.Open "C:\VBAExcelPrimer_ByExample\ Chap01_ExcelPrimer.xlsm"
Activate the Chap01_ExcelPrimer.xlsm workbook.
Workbooks("Chap01_ExcelPrimer. xlsm").Activate
Save the active workbook as NewChap.xlsm.
ActiveWorkbook.SaveAs Filename:= "NewChap.xlsm"
Close the first workbook.
Workbooks(1).Close
Close the active workbook without saving recent changes to it.
ActiveWorkbook.Close SaveChanges:=False
Close all open workbooks.
Workbooks.Close
If you worked through the last example in Hands-On 2.18, all workbooks are now closed. Before you experiment with worksheets, make sure you have opened a new workbook. When you deal with individual worksheets, you must know how to add a new worksheet to a workbook, select a worksheet or a group of worksheets, name a worksheet, and copy, move, and delete worksheets. In Visual Basic, each of these tasks is handled by a special method or property.
78
MICROSOFT E XCEL 2019 PROGRAMMING
Hands-On 2.19
BY
E XAMPLE
WITH
VBA, XML,
AND
ASP
Working with Worksheets
To render this into VBA:
Enter this in the Immediate window:
Add a new worksheet.
Worksheets.Add
Find out the name of the first worksheet.
?Worksheets(1).Name
Select a sheet named Sheet3.
Worksheets(3).Select
Select sheets 1, 3, and 4.
Worksheets(Array(1,3,4)).Select
Activate a sheet named Sheet1.
Worksheets("Sheet1").Activate
Move Sheet2 before Sheet1.
Worksheets("Sheet2").Move Before:=Worksheets("Sheet1")
Rename worksheet Sheet2 to Expenses.
Worksheets("Sheet2").Name = "Expenses"
Find out the number of worksheets in the active workbook.
?Worksheets.Count
Remove the worksheet named Expenses from the active workbook.
Worksheets("Expenses").Delete
Notice the difference between the Select and Activate methods: ●
●
The Select and Activate methods can be used interchangeably if only one worksheet is selected. If you select a group of worksheets, the Activate method allows you to decide which one of the selected worksheets is active. As you know, only one worksheet can be active at a time.
SIDEBAR Sheets Other than Worksheets In addition to worksheets, the collection of workbooks contains chart sheets. To add a new chart sheet to your workbook, use the Add method: Charts.Add
To count the chart sheets, use: ?Charts.Count
WORKING WITH WINDOWS When you work with several Excel workbooks and need to compare or consolidate data or you want to see different parts of the same worksheet, you are bound to use the options available from the Microsoft Excel Window menu:
79
EXCEL P ROGRAMMING ENVIRONMENT: A Q UICK OVERVIEW
New Window and Arrange. In Hands-On 2.20, you will learn how to work with Windows using VBA. Hands-On 2.20 Working with Windows To render this into VBA:
Enter this in the Immediate window:
Show the active workbook in a new window.
ActiveWorkbook.NewWindow
Display on screen all open workbooks.
Windows.Arrange
Activate the second window.
Windows(2).Activate
Find out the title of the active window.
?ActiveWindow.Caption
Change the active window’s title to My Window.
ActiveWindow.Caption = "My Window"
When you display windows on screen, you can decide how to arrange them. The Arrange method has many arguments, as shown in Table 2.1. The argument that allows you to control the way the windows are positioned on your screen is called ArrangeStyle. If you omit the ArrangeStyle argument, all windows are tiled. TABLE 2.1 Arguments of the Arrange method of the Windows object.
Constant
Value
Description
xlArrangeStyleTiled
1
Windows are tiled (the default value).
xlArrangeStyleCascade
7
Windows are cascaded.
xlArrangeStyleHorizontal
2
Windows are arranged horizontally.
xlArrangeStyleVertical
3
Windows are arranged vertically.
Instead of the names of constants, you can use the value equivalents shown in Table 2.1. To cascade all windows, use the following VBA instruction: Windows.Arrange ArrangeStyle:=xlArrangeStyleCascade
Or simply: Windows.Arrange ArrangeStyle:=7
WORKING WITH THE EXCEL APPLICATION The Application object represents the Excel application itself. By controlling the Application object, you can perform many tasks, such as saving the way your
80
MICROSOFT E XCEL 2019 PROGRAMMING
BY
E XAMPLE
WITH
VBA, XML,
AND
ASP
screen looks at the end of a day’s work or quitting the application. As you know, Excel allows you to save the screen settings by using the Save Workspace button on the View tab. The task of saving the workspace can be easily performed with VBA. Application.SaveWorkspace "Project"
This instruction saves the screen settings in the workspace file named Project. The next time you need to work with the same files and arrangement of windows, simply open the Project.xlwx file so Excel will bring up the correct files and restore your screen with those settings. And now let’s write some statements that use the Application object. Hands-On 2.21
Working with the Excel Application
To render this into VBA:
Enter this in the Immediate window:
Check the name of the active application.
?Application.Name
Change the title of the Excel application to My Application.
Application.Caption = "My Application"
Change the title of the Excel application back to Microsoft Excel.
Application.Caption = "Microsoft Excel"
Find out what operating system you are using.
?Application.OperatingSystem
Find out the name of a person or firm to whom the application is registered.
?Application.OrganizationName
Find out the name of the folder where the Excel executable file (Excel.exe) resides.
?Application.Path
Quit working with Microsoft Excel.
Application.Quit
SUMMARY This chapter has given you an overview of the Visual Basic Editor window. You learned many basic VBA terms and practiced them by executing single statements in the Immediate window. In the next chapter, you will learn how the data can be stored for later use in variables. You will also explore data types and constants.
Ch ap t er
3
EXCEL VBA FUNDAMENTALS A QUICK REFERENCE TO WRITING VBA CODE
I
n programming, just as in life, certain things need to be done at once while others can be put off until later. When you postpone a task, you may enter it in your mental or paper “to-do” list and classify it by its type or importance. When you delegate the task or finally get around to doing it yourself, you cross it off the list. This chapter shows you how your VBA procedures can memorize important pieces of information for use in later statements or calculations. You will learn how a procedure can keep a “to-do” entry in a variable, how variables are declared, and how they relate to data types and constants.
EXCEL OBJECTS, PROPERTIES, AND METHODS You can create procedures that control many features of Microsoft Excel using Visual Basic for Applications. You can also control many other applications. The power of Visual Basic comes from its ability to control and manage various objects. But what is an object? An object is a thing you can control with VBA. Workbooks, a worksheet, a range in a worksheet, a chart, and a toolbar are just a few examples of the objects you may want to control while working in Excel. Excel contains a multitude of objects that you can manipulate in different ways. All these objects are organized in a hierarchy. Some objects may contain other objects. For example, Microsoft 81
82
MICROSOFT E XCEL 2019 PROGRAMMING
BY
E XAMPLE
WITH
VBA, XML,
AND
ASP
Excel is an Application object. The Application object contains other objects, such as workbooks or command bars. The Workbook object may contain other objects, such as worksheets or charts. In this chapter, you will learn how to control the following Excel objects: Range, Window, Worksheet, Workbook, and Application. You begin by learning about the Range object. You can’t do much work in spreadsheets unless you know how to manipulate ranges of cells. Certain objects look alike. For example, if you open a new workbook and examine its worksheets, you won’t see any differences. A group of like objects is called a collection. A Worksheets collection includes all worksheets in a workbook. Collections are also objects. In Microsoft Excel, the most frequently used collections are: Workbooks collection—represents all currently open workbooks. ● Worksheets collection—represents all the Worksheet objects in the specified or active workbook. Each Worksheet object represents a worksheet. ● Sheets collection—represents all the sheets in the specified or active workbook. The Sheets collection can contain Chart or Worksheet objects. ● Windows collection—represents all the Window objects in Microsoft Excel. The Windows collection for the Application object contains all the windows in the application, whereas the Windows collection for the Workbook object contains only the windows in the specified workbook. When you work with collections, you can perform the same action on all the objects in the collection. Each object has some characteristics that allow you to describe the object. In Visual Basic, the object’s characteristics are called properties. For example, a Workbook object has a Name property, and the Range object has such properties as Column, Font, Formula, Name, Row, Style, and Value. The object properties can be set. When you set an object’s property, you control its appearance or its position. Object properties can take on only one specific value at any one time. For example, the active workbook can’t be called two different names at the same time. The most difficult part of Visual Basic is to understand the fact that some properties can also be objects. Let’s consider the Range object. You can change the appearance of the selected range of cells by setting the Font property. But the font can have a different name (Times New Roman, Arial, …), different size (10, 12, 14, …), and different style (bold, italic, underline, …). These are font properties. If the font has properties, then the font is also an object. ●
EXCEL VBA FUNDAMENTALS : A QUICK REFERECE
TO
WRITING VBA CODE
83
Properties are great. They let you change the look of the object, but how can you control the actions? Before you can make Excel carry out some tasks, you need to know another term. Objects have methods. Each action you want the object to perform is called a method. The most important Visual Basic method is the Add method, which you can use to add a new workbook or worksheet. Objects can use various methods. For example, the Range object has special methods that allow you to clear the cell contents (ClearContents method), clear just formats (ClearFormats method), and clear both contents and formats (Clear method). Other methods allow objects to be selected, copied, or moved. Methods can have optional parameters that specify how the method is to be carried out. For example, the Workbook object has a method called Close. You can close any open workbook using this method. If there are changes to the workbook, Microsoft Excel will display a message prompting you to save the changes. You can use the Close method with the SaveChanges parameter set to False to close the workbook and discard any changes that have been made to it, as in the following example: Workbooks("Chap01_ExcelPrimer.xlsm").Close SaveChanges:=False
MICROSOFT EXCEL OBJECT MODEL When you learn new things, theory can give you the necessary background, but how do you really know what’s where? All the available Excel objects as well as their properties and methods can be looked up in the online Excel Object Model Reference that you can access by choosing Help | Microsoft Visual Basic for Applications Help in the Visual Basic Editor window. Figure 3.1 illustrates the Excel Object Model Reference in the online help. This page can be accessed via the following link: http://msdn.microsoft.com/en-us/library/ff194068.aspx Objects are listed alphabetically for easy perusal, and when you click the object you will see object subcategories that list the object’s properties, methods, and events. Reading the object model reference is a great way to learn about Excel objects and collections of objects. The time you spend here will pay big dividends later when you need to write complex VBA procedures from scratch. A good way to get started is to always look up objects that you come across in Excel programming texts or example procedures. Now take a few minutes to familiarize yourself with the main Excel object—Application. This object
84
MICROSOFT E XCEL 2019 PROGRAMMING
BY
E XAMPLE
WITH
VBA, XML,
AND
ASP
allows you to specify application-level properties and execute application-level methods. You saw several examples of working with the Application object in Chapter 2.
FIGURE 3.1 In your VBA programming work, always refer to the Excel Object Model Reference that contains documentation for all the objects, properties, methods, and events contained in the Excel object model.
WRITING SIMPLE AND COMPLEX VBA STATEMENTS Now that you know the basic elements of VBA (objects, properties, and methods), it’s time to start using them. But how do you combine objects, properties, and methods into correct language structures? Every language has grammar rules that people follow in order to make themselves understood. Whether you communicate in English, Spanish, French, or another language, you apply certain rules to your writing and speech. In programming, we use the term syntax to specify language rules. You can look up the syntax of each object, property, or method in the online help or in the Object Browser window. To make sure Excel always understands what you mean, just stick to the following rules: Rule #1: Referring to the property of an object If the property does not have arguments, the syntax is as follows: Object.Property
EXCEL VBA FUNDAMENTALS : A QUICK REFERECE
TO
WRITING VBA CODE
85
Object is a placeholder. It is where you should place the name of the actual object that you are trying to access. Property is also a placeholder. Here you place the name of the object’s characteristics. For example, to refer to the value entered in cell A4 on your worksheet, you can write the following instruction:
Notice that there is a period between the name of the object and its property. When you need to access the property of an object that is contained within several other objects, you must include the names of all objects in turn, separated by the dot operator, as shown here: ActiveSheet.Shapes(2).Line.Weight
This example references the Weight property of the Line object and refers to the second object in the collection of Shapes located in the active worksheet. Some properties require one or more arguments. For example, when using the Offset property, you can select a cell relative to the active cell. The Offset property requires two arguments. The first argument indicates the row number (rowOffset), and the second one determines the column number (columnOffset).
In this example, assuming the active cell is A1, Offset(3, 2) will reference the cell located three rows down and two columns to the right of cell A1. In other words, cell C4 is referenced. Because the arguments placed within parentheses are often difficult to understand, it’s common practice to precede the value of the argument with its name, as in the following example: ActiveCell.Offset(rowOffset:=3, columnOffset:=2)
Notice that a colon and an equal sign always follow the named arguments. When you use the named arguments, you can list them in any order. The foregoing instruction can also be written as follows: ActiveCell.Offset(columnOffset:=2, rowOffset:=3)
86
MICROSOFT E XCEL 2019 PROGRAMMING
BY
E XAMPLE
WITH
VBA, XML,
AND
ASP
The revised instruction does not change the meaning; you are still referencing cell C4 assuming that A1 is the active cell. However, if you transpose the arguments in a statement that does not use named arguments, you will end up referencing another cell. For example, the statement ActiveCell.Offset(2, 3) will reference cell D3 instead of C4. Rule #2: Changing the property of an object Object.Property = Value
Value is a new value that you want to assign to the property of the object. The value can be: ●
●
A number. The following instruction enters the number 25 in cell A4.
Text entered in quotes. The following instruction changes the font of the active cell to Times New Roman. ActiveCell.Font.Name = "Times New Roman"
●
A logical value (True or False). The following instruction applies bold formatting to the active cell. ActiveCell.Font.Bold = True
Rule #3: Returning the current value of the object property Variable = Object.Property
Variable is the name of the storage location where Visual Basic is going to store the property setting. You will learn about variables later in this chapter.
This instruction saves the current value of cell A4 in the variable named CellValue.
EXCEL VBA FUNDAMENTALS : A QUICK REFERECE
TO
WRITING VBA CODE
87
Rule #4: Referring to the object’s method If the method does not have arguments, the syntax is as follows: Object.Method
Object is a placeholder. It is where you should place the name of the actual object that you are trying to access. Method is also a placeholder. Here you place the name of the action you want to perform on the object. For example, to clear the contents in cell A4, use the following instruction:
If the method requires arguments, the syntax is as follows: Object.Method (argument1, argument2, ... argumentN)
For example, using the GoTo method, you can quickly select any range in a workbook. The syntax of the GoTo method is shown here: Object.GoTo(Reference, Scroll)
The Reference argument is the destination cell or range. The Scroll argument can be set to True to scroll through the window or to False to not scroll through the window. For example, the following VBA statement selects cell P100 in Sheet1 and scrolls through the window: Application.GoTo _ Reference:=Worksheets("Sheet1").Range("P100"), _ Scroll:=True
The foregoing instruction did not fit on one line, so it was broken into sections using the special line continuation character (the underscore), described in the next section. Suppose you want to delete the contents of cell A4. To do this manually, you would select cell A4 and press the Delete key on your keyboard. To perform the same operation using Visual Basic, you first need to find out how to make Excel select an appropriate cell. Cell A4, like any other worksheet cell, is represented by the Range object. Visual Basic does not have a Delete method for deleting contents of cells. Instead, you should use the ClearContents method, as in the following example: Range("A4").ClearContents
88
MICROSOFT E XCEL 2019 PROGRAMMING
BY
E XAMPLE
WITH
VBA, XML,
AND
ASP
Notice the dot operator between the name of the object and its method. This instruction removes the contents of cell A4. However, how do you make Excel delete the contents of cell A4 located in the first sheet of the Chap03_ExcelPrimer. xlsm workbook? Let’s also assume that there are several workbooks open. If you don’t want to end up deleting the contents of cell A4 from the wrong workbook or worksheet, you must write a detailed instruction so that Visual Basic knows where to locate the necessary cell: Application.Workbooks("Chap03_ExcelPrimer.xlsm") .Worksheets("Sheet1").Range("A4").ClearContents
The foregoing instruction should be written on one line and read from right to left as follows: Clear the contents of cell A4, which is part of a range located in a worksheet named Sheet1 contained in a workbook named Chap03_ExcelPrimer. xlsm, which in turn is part of the Excel application. Be sure to include the letter “s” at the end of the collection names: Workbooks and Worksheets. All references to the names of workbooks, worksheets, and cells must be enclosed in quotation marks. Breaking Up Long VBA Statements When you start writing complete VBA procedures from scratch, you will need to know how to break up a long VBA statement into two or more lines to make your procedure more readable. Visual Basic has a special line continuation character that can be used at the end of a line to indicate that the next line is a continuation of the previous one, as in the following example: Selection.PasteSpecial _ Paste:=xlValues, _ Operation:=xlMultiply, _ SkipBlanks: =False, _ Transpose:=False
The line continuation character is the underscore (_). You must precede the underscore with a space. You can use the line continuation character in your code before or after: ● ● ● ●
Operators; for example: &, +, Like, NOT, AND A comma An equal sign An assignment operator (:=)
EXCEL VBA FUNDAMENTALS : A QUICK REFERECE
TO
WRITING VBA CODE
89
You cannot use the line continuation character between a colon and an equal’s sign. For example, the following use of the continuation character is not recognized by Visual Basic: Selection.PasteSpecial Paste: _ =xlValues, Operation: _ =xlMultiply, SkipBlanks: _ =False, Transpose: _ =False
Also, you may not use the line continuation character within text enclosed in quotes. For example, the following usage of the underscore is invalid: MsgBox "To continue the long instruction, use the _ line continuation character."
Instead, break it up as follows: MsgBox "To continue the long instruction, use the " & _ "line continuation character."
SAVING RESULTS OF VBA STATEMENTS In Chapter 2, while working in the Immediate window, you tried several Visual Basic instructions that returned some information. For example, when you entered ?Rows.Count, you found out that there are 1,048,576 rows in a worksheet. However, when you write Visual Basic procedures outside of the Immediate window, you can’t use the question mark. If you want to know the result after executing an instruction, you must tell Visual Basic to memorize it. In programming, results returned by Visual Basic instructions can be written to variables. Since variables can hold various types of data, the next section focuses on introducing you to VBA data types. Once you understand the basics of data types, it will be easy to tackle the variable part.
INTRODUCING DATA TYPES When you create Visual Basic procedures, you have a purpose in mind: You want to manipulate data. Because your procedures will handle different kinds of information, you should understand how Visual Basic stores data. The data type determines how the data is stored in the computer’s memory. For example, data can be stored as a number, text, date, object, and so on. If you forget to tell
90
MICROSOFT E XCEL 2019 PROGRAMMING
BY
E XAMPLE
WITH
VBA, XML,
AND
ASP
Visual Basic the type of your data, it assigns the Variant data type. The Variant type can figure out on its own what kind of data is being manipulated and then take on that type. The Visual Basic data types are shown in Table 3.1. In addition to the builtin data types, you can define your own data types. Because data types take up different amounts of space in the computer’s memory, some of them are more expensive than others. Therefore, to conserve memory and make your procedure run faster, you should select the data type that uses the least number of bytes and, at the same time, can handle the data that your procedure has to manipulate. TABLE 3.1 VBA data types.
Data Type (Name)
Size (Bytes)
Description
Boolean
2
Stores a value of True (0) or False (–1).
Byte
1
A number in the range of 0 to 255.
Integer
2
A number in the range of –32,768 to 32,767. The type declaration character for Integer is the percent sign (%).
Long (Long integer)
4
A number in the range of –2,147,483,648 to 2,147,483,647. The type declaration character for Long is the ampersand (&).
LongLong 8 (LongLong integer)
Stored as a signed 64-bit (8-byte) number ranging in value from –9,223,372,036,854,775,808 to 9,223,372,036,854,775,807. The type declaration character for LongLong is the caret (^). LongLong is a valid declared type only on 64-bit platforms.
LongPtr (Long integer on 32-bit systems; LongLong integer on 64-bit systems)
4 on 32-bit 8 on 64-bit
Numbers ranging in value from –2,147,483,648 to 2,147,483,647 on 32-bit systems; –9,223,372,036,854,775,808 to 9,223,372,036,854,775,807 on 64-bit systems. Using LongPtr enables writing code that can run in both 32-bit and 64-bit environments.
Single (single-precision floating-point)
4
Single-precision floating-point real number ranging in value from –3.402823E38 to –1.401298E–45 for negative values and from 1.401298E–45 to 3.402823E38 for positive values. The type declaration character for Single is the exclamation point (!).
EXCEL VBA FUNDAMENTALS : A QUICK REFERECE
Data Type (Name)
Size (Bytes)
TO
91
WRITING VBA CODE
Description
Double (double-precision floating-point)
8
Double-precision floating-point real number in the range of –1.79769313486231E308 to –4.94065645841247E–324 for negative values and 4.94065645841247E–324 to 1.79769313486231E308 for positive values. The type declaration character for Double is the number sign (#).
Currency (scaled integer)
8
(scaled integer) Monetary values used in fixed-point calculations: –922,337,203,685,477.5808 to 922,337,203,685,477.5807. The type declaration character for Currency is the at sign (@).
Decimal
14
96-bit (12-byte) signed integer scaled by a variable power of 10. The power of 10 scaling factor specifies the number of digits to the right of the decimal point, and ranges from 0 to 28. With no decimal point (scale of 0), the largest value is +/–79,228,162,514,264,337,593,543,950,335. With 28 decimal places, the largest value is +/–7.9228162514264337593543950335. The smallest nonzero value is +/–0.0000000000000000000000000001. You cannot declare a variable to be of type Decimal. You must use the Variant data type. Use the CDec function to convert a value to a decimal number: Dim numDecimal As Variant numDecimal = CDec(0.02 * 15.75 * 0.0006)
Date
8
Date from January 1, 100, to December 31, 9999, and times from 0:00:00 to 23:59:59. Date literals must be enclosed within number signs (#)—for example: #January 1, 2019#
String (variable-length)
10 bytes + string length
A variable-length string can contain up to approximately 2 billion characters. The type declaration character for String is the dollar sign ($).
String (fixed-length)
Length of string
A fixed-length string can contain 1 to approximately 65,400 characters.
Object
4
Object variable used to refer to any Excel object. Use the Set statement to declare a variable as an Object.
Variant (with numbers)
16
Any numeric value up to the size of a Double. (Contd.)
92
MICROSOFT E XCEL 2019 PROGRAMMING
Data Type (Name)
Size (Bytes)
BY
E XAMPLE
WITH
VBA, XML,
AND
ASP
Description
Variant (with characters)
22 bytes + string length
Any valid nonnumeric data type in the same range as for a variable-length string.
User-Defined (using Type)
One or more elements
A data type you define using the Type statement. Userdefined data types can contain one or more elements of a data type, an array, or a previously defined user-defined type—for example: Type custInfo custFullName as String custTitle as String custBusinessName as String custFirstOrderDate as Date End Type
NOTE
For more information about data types see the online help at: https:// docs.microsoft.com/en-us/office/vba/language/reference/userinterface-help/data-type-summary.
USING VARIABLES A variable is simply a name that is used to refer to an item of data. Each time you want to remember a result of a VBA instruction, think of a name that will represent it. For example, if the number 1,048,576 must remind you of the total number of rows in a worksheet (a very important piece of information when you want to bring external data into Excel), you can make up a name such as AllRows, NumOfRows, or TotalRows, and so on. The names of variables can contain characters, numbers, and some punctuation marks, except for the following: ,#$%&@! The name of a variable cannot begin with a number or contain a space. If you want the name of the variable to include more than one word, use the underscore (_) as a separator. Although the name of a variable can contain as many as 254 characters, it’s best to use short and simple variable names. Using short names will save you typing time when you need to refer to the variable in your Visual Basic procedure. Visual Basic doesn’t care whether you use uppercase or lowercase letters in variable names, but most programmers use lowercase
EXCEL VBA FUNDAMENTALS : A QUICK REFERECE
TO
WRITING VBA CODE
93
letters. For variable names that are made up of one or more words, you may want to use title case, as in the names NumOfRows and First_Name. SIDEBAR Reserved Words Can’t Be Used for Variable Names You can use any label you want for a variable name, except for the reserved words that VBA uses. Visual Basic statements and certain other words that have a special meaning in VBA cannot be used as names of variables. For example, words such as Name, Len, Empty, Local, Currency, or Exit will generate an error message if used as a variable name. SIDEBAR Meaningful Variable Names Give variables names that can help you remember their roles. Some programmers use a prefix to identify the type of a variable. A variable name that begins with “str” (for example, strName) can be quickly recognized within the code of your procedure as the one holding the text string. How to Create Variables You can create a variable by declaring it with a special command or by just using it in a statement. When you declare your variable, you make Visual Basic aware of the variable’s name and data type. This is called explicit variable declaration. There are several advantages to explicit variable declaration: ●
●
●
Explicit variable declaration speeds up the execution of your procedure. Because Visual Basic knows the data type, it reserves only as much memory as is necessary to store the data. Explicit variable declaration makes your code easier to read and understand because all the variables are listed at the very beginning of the procedure. Explicit variable declaration helps prevent errors caused by misspelled variable names. Visual Basic automatically corrects the variable name based on the spelling used in the variable declaration.
If you don’t let Visual Basic know about the variable prior to using it, you are implicitly telling VBA that you want to create this variable. Variables declared implicitly are automatically assigned the Variant data type (see Table 3.1 in the previous section). Although implicit variable declaration is convenient (it allows you to create variables on the fly and assign values without knowing in advance
94
MICROSOFT E XCEL 2019 PROGRAMMING
BY
E XAMPLE
WITH
VBA, XML,
AND
ASP
the data type of the values being assigned), it can cause several problems, as outlined here: ●
●
If you misspell a variable name in your procedure, Visual Basic may display a runtime error or create a new variable. You are guaranteed to waste some time troubleshooting problems that could have been easily avoided had you declared your variable at the beginning of the procedure. Because Visual Basic does not know what type of data your variable will store, it assigns it a Variant data type. This causes your procedure to run slower because Visual Basic must check the data type every time it deals with your variable. Because a Variant can store any type of data, Visual Basic has to reserve more memory to store your data.
How to Declare Variables You declare a variable with the Dim keyword. Dim stands for dimension. The Dim keyword is followed by the name of the variable and then the variable type. Suppose you want the procedure to display the age of an employee. Before you can calculate the age, you must tell the procedure the employee’s date of birth. To do this, you declare a variable called DateOfBirth, as follows: Dim DateOfBirth As Date
Notice that the Dim keyword is followed by the name of the variable (DateOfBirth). This name can be anything you choose, if it is not one of the VBA keywords. Specify the data type the variable will hold by placing the As keyword after its name, followed by one of the data types from Table 4.1. The Date data type tells Visual Basic that the variable DateOfBirth will store a date. To store the employee’s age, declare the age variable as follows: Dim age As Integer
The age variable will store the number of years between today’s date and the employee’s date of birth. Because age is displayed as a whole number, this variable has been assigned the Integer data type. You may also want your procedure to keep track of the employee’s name, so you declare another variable to hold the employee’s first and last name: Dim FullName As String
Because the word “Name” is on the VBA list of reserved words, using it in your VBA procedure would guarantee an error. To hold the employee’s full name, call the variable FullName and declare it as the String data type, because the data it will hold is text.
EXCEL VBA FUNDAMENTALS : A QUICK REFERECE
TO
WRITING VBA CODE
95
Declaring variables is regarded as a good programming practice because it makes programs easier to read and helps prevent certain types of errors. SIDEBAR Informal Variables Variables that are not explicitly declared with Dim statements are said to be implicitly declared. These variables are automatically assigned a data type called Variant. They can hold numbers, strings, and other types of information. You can create a variable by simply assigning some value to a variable name anywhere in your VBA procedure. For example, you will implicitly declare a variable in the following way: DaysLeft = 100
Now that you know how to declare your variables, let’s look at a procedure that uses them: Sub AgeCalc() ' variable declaration Dim FullName As String Dim DateOfBirth As Date Dim age As Integer ' assign values to variables FullName = "John Smith" DateOfBirth = #01/03/1981# ' calculate age age = Year(Now())-Year(DateOfBirth) ' print results to the Immediate window Debug.Print FullName & " is " & age & " years old." End Sub
The variables are declared at the beginning of the procedure in which they are going to be used. In this procedure, the variables are declared on separate lines. If you want, you can declare several variables on the same line, separating each variable name with a comma, as shown here: Dim FullName As String, DateOfBirth As Date, age As Integer
Notice that the Dim keyword appears only once at the beginning of the variable declaration line. When Visual Basic executes the variable declaration statements, it creates the variables with the specified names and reserves memory space to store their values. Then specific values are assigned to these variables.
96
MICROSOFT E XCEL 2019 PROGRAMMING
BY
E XAMPLE
WITH
VBA, XML,
AND
ASP
To assign a value to a variable, begin with a variable name followed by an equal sign. The value entered to the right of the equals sign is the data you want to store in the variable. The data you enter here must be of the type determined by the variable declaration. Text data should be surrounded by quotation marks, and dates by the # characters. Using the data supplied by the DateOfBirth variable, Visual Basic calculates the age of an employee and stores the result of the calculation in the age variable. Then the full name of the employee as well as the age is printed to the Immediate window using the instruction Debug.Print. When the Visual Basic procedure has executed, you must view the Immediate window to see the results. Let’s see what happens when you declare a variable with the incorrect data type. The purpose of the following procedure is to calculate the total number of rows in a worksheet and then display the results in a dialog box. Sub HowManyRows() Dim NumOfRows As Integer NumOfRows = Rows.Count MsgBox "The worksheet has " & NumOfRows & " rows." End Sub
A wrong data type can cause an error. In the foregoing procedure, when Visual Basic attempts to write the result of the Rows.Count statement to the variable NumOfRows, the procedure fails, and Excel displays the message “Run-time error 6—Overflow.” This error results from selecting an invalid data type for that variable. The number of rows in a spreadsheet does not fit the Integer data range. To correct the problem, you should choose a data type that can accommodate a larger number: Sub HowManyRows2() Dim NumOfRows As Long NumOfRows = Rows.Count MsgBox "The worksheet has " & NumOfRows & " rows." End Sub
You can also correct the problem caused by the assignment of the wrong data type in the first example by deleting the variable type (As Integer). When you rerun the procedure, Visual Basic will assign to your variable the Variant data type. Although Variants use up more memory than any other variable type and slow down the speed at which your procedures run (because Visual Basic must
EXCEL VBA FUNDAMENTALS : A QUICK REFERECE
TO
WRITING VBA CODE
97
do extra work to check the Variant’s context), when it comes to short procedures, the cost of using Variants is barely noticeable. SIDEBAR What Is the Variable Type? You can quickly find out the type of a variable used in your procedure by rightclicking the variable name and selecting Quick Info from the shortcut menu. SIDEBAR Concatenation You can combine two or more strings to form a new string. The joining operation is called concatenation. You have seen examples of concatenated strings in the foregoing AgeCalc and HowManyRows2 procedures. Concatenation is represented by an ampersand character (&). For instance, "His name is " & FirstName will produce the following string: His name is John. The name of the person is determined by the contents of the FirstName variable. Notice that there is an extra space between “is” and the ending quote: “His name is .” Concatenation of strings also can be represented by a plus sign (+). However, many programmers prefer to restrict the plus sign to operations on numbers to eliminate ambiguity. Specifying the Data Type of a Variable If you don’t specify the variable’s data type in the Dim statement, you end up with an untyped variable. Untyped variables in VBA are always Variant data types. It’s highly recommended that you create typed variables. When you declare a variable of a certain data type, your VBA procedure runs faster because Visual Basic does not have to stop to analyze the Variant variable to determine its type. Visual Basic can work with many types of numeric variables. Integer variables can hold only whole numbers from –32,768 to 32,767. Other types of numeric variables are Long, Single, Double, and Currency. Long variables can hold whole numbers in the range –2,147,483,648 to 2,147,483,647. Unlike the Integer and Long variables, the Single and Double variables can hold decimals. String variables are used to refer to text. When you declare a variable of String data type, you can tell Visual Basic how long the string should be—for instance: Dim extension As String * 3
declares a fixed-length String variable named extension that is three characters long. If you don’t assign a specific length, the String variable will be dynamic.
98
MICROSOFT E XCEL 2019 PROGRAMMING
BY
E XAMPLE
WITH
VBA, XML,
AND
ASP
This means that Visual Basic will make enough space in computer memory to handle whatever amount of text is assigned to it. After you declare a variable, you can store only the type of information in it that you determined in the declaration statement. Assigning string values to numeric variables or numeric values to string variables results in the error message “Type mismatch” or causes Visual Basic to modify the value. For example, if your variable was declared to hold whole numbers and your data uses decimals, Visual Basic will disregard the decimals and use only the whole part of the number. When you run the MyNumber procedure shown here, Visual Basic modifies the data to fit the variable’s data type (Integer), and instead of 23.11 the variable ends up holding a value of 23. Sub MyNumber() Dim myNum As Integer myNum = 23.11 MsgBox myNum End Sub
If you don’t declare a variable with a Dim statement, you can still designate a type for it by using a special character at the end of the variable name. To declare the FirstName variable as String, you can append the dollar sign to the variable name: Dim FirstName$
This declaration is the same as Dim FirstName As String. The type declaration characters are shown in Table 3.2. TABLE 3.2 Type declaration characters.
Data Type
Character
Integer
%
Long
&
Single
!
Double
#
Currency
@
String
$
Notice that the type declaration characters can be used only with six data types. To use the type declaration character, append the character to the end of the variable name.
EXCEL VBA FUNDAMENTALS : A QUICK REFERECE
TO
WRITING VBA CODE
99
In the AgeCalc2 procedure, here we use two type declaration characters shown in Table 3.2. Sub AgeCalc2() ' variable declaration Dim FullName$ Dim DateOfBirth As Date Dim age% ' assign values to variables FullName$ = "John Smith" DateOfBirth = #1/3/1981# ' calculate age age% = Year(Now()) - Year(DateOfBirth) ' print results to the Immediate window Debug.Print FullName$ & " is " & age% & " years old." End Sub
SIDEBAR Declaring Typed Variables The variable type can be indicated by the As keyword or a type symbol. If you don’t add the type symbol or the As command, the variable will be the default data type Variant. Assigning Values to Variables Now that you know how to name and declare variables and have seen examples of using variables in complete procedures, let’s gain experience using them. In Hands-On 3.1 we will begin by creating a variable and assigning it a specific value. Please note files for the “Hands-On” project may be found on the companion CD-ROM. Hands-On 3.1
Writing a VBA Procedure with Variables
1. Open a new workbook and save it as C:\VBAPrimerExcel_ByExample\ Chap03_ExcelPrimer.xlsm. 2. Activate the Visual Basic Editor window. 3. In the Project Explorer window, select the new project VBAProject (Chap03_ ExcelPrimer.xlsm) and in the Properties window change its name to Chapter3.
100
MICROSOFT E XCEL 2019 PROGRAMMING
BY
E XAMPLE
WITH
VBA, XML,
AND
ASP
4. Choose Insert | Module to add a new module to the Chapter3 (Chap03_ ExcelPrimer.xlsm) VBA project. 5. While the Module1 is selected, use the Properties window to change its name to Variables. 6. In the Code window, enter the CalcCost procedure shown here: Sub CalcCost() slsPrice = 35 slsTax = 0.085 Range("A1").Formula = "The cost of calculator" Range("A4").Formula = "Price" Range("B4").Formula = slsPrice Range("A5").Formula = "Sales Tax" Range("A6").Formula = "Cost" Range("B5").Formula = slsPrice * slsTax cost = slsPrice + (slsPrice * slsTax) With Range("B6") .Formula = cost .NumberFormat = "0.00" End With strMsg = "The calculator total is $" & cost & "." Range("A8").Formula = strMsg End Sub
The foregoing procedure calculates the cost of purchasing a calculator using the following assumptions: The price of a calculator is $35 and the sales tax equals 8.5%. The procedure uses four variables: slsPrice, slsTax, cost, and strMsg. Because none of these variables have been explicitly declared, they all have the same data type—Variant. The variables slsPrice and slsTax were created by assigning some values to variable names at the beginning of the procedure. The cost variable was assigned a value that is a result of a calculation: slsPrice + (slsPrice * slsTax). The cost calculation uses the values supplied by the slsPrice and slsTax variables. The strMsg variable puts together a text message to the user. This message is then entered as a complete sentence in a worksheet cell. When you assign values to variables, place an equal sign after the name of the variable. After the equals sign, you should enter the value of the variable. This can be a number, a formula, or text surrounded by quotation marks. While the values assigned to the variables slsPrice, slsTax, and cost are easily understood, the value stored in the strMsg variable is a little more involved. Let’s examine the contents of the strMsg variable.
EXCEL VBA FUNDAMENTALS : A QUICK REFERECE
TO
WRITING VBA CODE
101
strMsg = "The calculator total is $ " & cost & "." ●
●
●
●
● ●
The string "The calculator total is " is surrounded by quotation marks. Notice that there is an extra space before the ending quotation marks. The dollar sign inside the quotes is used to denote the Currency data type. Because the dollar symbol is a character, it is surrounded by the quotes. The & character allows another string or the contents of a variable to be appended to the string. The & character must be used every time you want to append a new piece of information to the previous string. The cost variable is a placeholder. The actual cost of the calculator will be displayed here when the procedure runs. The & character attaches yet another string. The period is surrounded by quotes. When you require a period at the end of a sentence, you must attach it separately when it follows the name of the variable.
SIDEBAR Variable Initialization When Visual Basic creates a new variable, it initializes the variable. Variables assume their default value. Numerical variables are set to zero (0), Boolean variables are initialized to False, String variables are set to the empty string (“”), and Date variables are set to December 30, 1899. Now let’s execute the CalcCost procedure. 7. Position the cursor anywhere within the CalcCost procedure and choose Run | Run Sub/UserForm. When you run this procedure, Visual Basic may display the following message: “Compile error: Variable not defined.” If this happens, click OK to close the message box. Visual Basic will select the slsPrice variable and highlight the name of the CalcCost procedure. The title bar displays “Microsoft Visual Basic – Chap03_ExcelPrimer.xlsm [break].” The Visual Basic break mode allows you to correct the problem before you continue. Later in this book, you will learn how to fix problems in break mode. For now, exit this mode by choosing Run | Reset. Now go to the top of the Code window and delete the statement Option Explicit that appears on the first line. The Option Explicit statement means that all variables used within this module must be formally declared. You will learn about this statement in the next section. When the Option Explicit statement is removed from the Code window, choose Run | Run
102
MICROSOFT E XCEL 2019 PROGRAMMING
BY
E XAMPLE
WITH
VBA, XML,
AND
ASP
Sub/UserForm to rerun the procedure. This time, Visual Basic goes to work with no objections. 8. After the procedure has finished executing, press Alt+F11 to switch to Microsoft Excel. The result of the procedure should match Figure 3.2.
FIGURE 3.2 The VBA procedure can enter data and calculate results in a worksheet.
Cell A8 displays the contents of the strMsg variable. Notice that the cost entered in cell B6 has two decimal places, while the cost in strMsg displays three decimals. To display the cost of a calculator with two decimal places in cell A8, you must apply the required format not to the cell but to the cost variable itself. VBA has special functions that allow you to change the format of data. To change the format of the cost variable, you will now use the Format function. This function has the following syntax: Format(expression, format)
where expression is a value or variable that you want to format, and format is the type of format you want to apply. 9. In the VBE window, select the entire code of the CalcCost procedure and copy and paste it below the current procedure on the first empty line. Add some spacing between the two procedures by pressing Enter two times after the first procedure End Sub keywords. 10. Change the name of the copied procedure to CalcCost_Modified.
EXCEL VBA FUNDAMENTALS : A QUICK REFERECE
TO
WRITING VBA CODE
103
11. Change the calculation of the cost variable in the CalcCost procedure: cost = Format(slsPrice + (slsPrice * slsTax), "0.00")
12. Replace the With…End With block of instructions with the following: Range("B6").Formula = cost
13. Replace the statement Range("B5").Formula = slsPrice * slsTax with the following instruction: Range("B5").Formula = Format((slsPrice * slsTax), "0.00")
14. Rerun the modified procedure. After running the procedure, the text displayed in cell A8 shows the cost of the calculator formatted with two decimal places. After trying out the CalcCost procedure, you may wonder why you should bother declaring variables if Visual Basic can handle undeclared variables so well. The CalcCost procedure is very short, so you don’t need to worry about how many bytes of memory will be consumed each time Visual Basic uses the Variant variable. In short procedures, however, it is not the memory that matters but the mistakes you are bound to make when typing variable names. What will happen if the second time you use the cost variable you omit the “o” and refer to it as cst? Range("B6").Formula = cst
What will you end up with if instead of slsTax you use the word Tax in the formula? Cost = Format(slsPrice + (slsPrice * Tax), "0.00")
The result of the CalcCost procedure after introducing these two mistakes is shown in Figure 3.3.
FIGURE 3.3 Misspelling variable names will produce incorrect results.
104
MICROSOFT E XCEL 2019 PROGRAMMING
BY
E XAMPLE
WITH
VBA, XML,
AND
ASP
Notice that in Figure 3.3 cell B6 does not show a value because Visual Basic does not find the assignment statement for the cst variable. Because Visual Basic does not know the sales tax, it displays the price of the calculator (see cell A8) as the total cost. Visual Basic does not guess. It simply does what you tell it to do. This brings us to the next section, which explains how to make sure this kind of error doesn’t occur.
NOTE
If you have made changes in the variable names as described earlier, be sure to replace the names of the variables cst and tax with cost and slsTax in the appropriate lines of the VBA code before you continue.
Forcing Declaration of Variables Visual Basic has the Option Explicit statement that automatically reminds you to formally declare all your variables. This statement must be entered at the top of each of your modules. The Option Explicit statement will cause Visual Basic to generate an error message when you try to run a procedure that contains undeclared variables as demonstrated in Hands-On 3.2. Hands-On 3.2 Writing a VBA Procedure with Explicitly Declared Variables This Hands-On requires prior completion of Hands-On 3.1. 1. Return to the Code window where you entered the CalcCost procedure. 2. At the top of the module window (in the first line), type Option Explicit and press Enter. Excel will display the statement in blue. 3. Run the CalcCost procedure. Visual Basic displays the error message “Compile error: Variable not defined.” 4. Click OK to exit the message box. Visual Basic highlights the name of the variable slsPrice. Now you must formally declare this variable. When you declare the slsPrice variable and rerun your procedure, Visual Basic will generate the same error as soon as it encounters another variable name that was not declared. 5. Choose Run | Reset to reset the VBA project. 6. Enter the following declarations at the beginning of the CalcCost procedure: ' declaration of variables Dim slsPrice As Currency Dim slsTax As Single Dim cost As Currency Dim strMsg As String
EXCEL VBA FUNDAMENTALS : A QUICK REFERECE
TO
WRITING VBA CODE
105
The revised CalcCost procedure is shown here: Sub CalcCost() ' declaration of variables Dim slsPrice As Currency Dim slsTax As Single Dim cost As Currency Dim strMsg As String slsPrice = 35 slsTax = 0.085 Range("A1").Formula = "The cost of calculator" Range("A4").Formula = "Price" Range("B4").Formula = slsPrice Range("A5").Formula = "Sales Tax" Range("A6").Formula = "Cost" Range("B5").Formula = Format((slsPrice * slsTax), "0.00") cost = Format(slsPrice + (slsPrice * slsTax), "0.00") Range("B6").Formula = cost strMsg = "The calculator total is $" & cost & "." Range("A8").Formula = strMsg End Sub
7. Rerun the procedure to ensure that Excel no longer displays the error. SIDEBAR Option Explicit in Every Module To automatically include Option Explicit in every new module you create, follow these steps: Choose Tools | Options. ● Make sure that the Require Variable Declaration check box is selected in the Options dialog box (Editor tab). ● Choose OK to close the Options dialog box. From now on, every new module will be added with the Option Explicit statement in line 1. If you want to require variables to be explicitly declared in a previously created module, you must enter the Option Explicit statement manually by editing the module yourself. Option Explicit forces formal (explicit) declaration of all variables in a module. One big advantage of using Option Explicit is that any mistyping of the variable name will be detected at compile time (when Visual Basic attempts to translate the source code to executable code). If included, the Option Explicit statement must appear in a module before any procedures. ●
106
MICROSOFT E XCEL 2019 PROGRAMMING
BY
E XAMPLE
WITH
VBA, XML,
AND
ASP
Understanding the Scope of Variables Variables can have different ranges of influence in a VBA procedure. The term scope defines the availability of a variable to the same procedure, other procedures, and other VBA projects. Variables can have the following three levels of scope in Visual Basic for Applications: ● ● ●
Procedure-level scope Module-level scope Project-level scope
Procedure-Level (Local) Variables From this chapter, you already know how to declare a variable by using the Dim keyword. The position of the Dim keyword in the module sheet determines the scope of a variable. Variables declared with the Dim keyword placed within a VBA procedure have a procedure-level scope. Procedure-level variables are frequently referred to as local variables. Local variables can be used only in the procedure in which they were declared. Undeclared variables always have a procedure-level scope. A variable’s name must be unique within its scope. This means that you cannot declare two variables with the same name in the same procedure. However, you can use the same variable name in different procedures. In other words, the CalcCost procedure can have the slsTax variable, and the ExpenseRep procedure in the same module can have its own variable called slsTax. Both variables are independent of each other. Module-Level Variables Local variables help save computer memory. As soon as the procedure ends, the variable dies and Visual Basic returns the memory space used by the variable to the computer. In programming, however, you often want the variable to be available to other VBA procedures after the procedure in which the variable was declared has finished running. This situation requires that you change the scope of a variable. Instead of a procedure-level variable, you want to declare a module-level variable. To declare a module-level variable, you must place the Dim keyword at the top of the module sheet before any procedures (just below the Option Explicit keyword). For instance, to make the slsTax variable available
EXCEL VBA FUNDAMENTALS : A QUICK REFERECE
TO
WRITING VBA CODE
107
to any other procedure in the Variables module, declare the slsTax variable in the following way: Option Explicit Dim slsTax As Single Sub CalcCost() ...Instructions of the procedure... End Sub
In the foregoing example, the Dim keyword is located at the top of the module, below the Option Explicit statement. Before you can see how this works, you need another procedure that uses the slsTax variable. In Hands-On 3.3, we will write a new VBA procedure named ExpenseRep. Hands-On 3.3
Writing a VBA Procedure with a Module-Level Variable
1. In the Code window, cut the declaration line Dim slsTax As Single in the Variables module from the CalcCost procedure and paste it at the top of the module sheet below the Option Explicit statement. 2. In the same module where the CalcCost procedure is located, enter the code of the ExpenseRep procedure as shown here: Sub ExpenseRep() Dim slsPrice As Currency Dim cost As Currency slsPrice = 55.99 cost = slsPrice + (slsPrice * slsTax) MsgBox slsTax MsgBox cost End Sub
The ExpenseRep procedure declares two Currency type variables: slsPrice and cost. The slsPrice variable is then assigned a value of 55.99. The slsPrice variable is independent of the slsPrice variable that is declared within the CalcCost procedure. The ExpenseRep procedure calculates the cost of a purchase. The cost includes the sales tax stored in the slsTax variable. Because the sales tax is the same as the one used in the CalcCost procedure, the slsTax variable has been declared at the module level.
108
MICROSOFT E XCEL 2019 PROGRAMMING
BY
E XAMPLE
WITH
VBA, XML,
AND
ASP
3. Run the ExpenseRep procedure. Because you have not yet run the CalcCost procedure, Visual Basic does not know the value of the slsTax variable, so it displays zero in the first message box. 4. Run the CalcCost procedure. After Visual Basic executes the CalcCost procedure that you revised in HandsOn 3.2, the contents of the slsTax variable equals 0.085. If slsTax were a local variable, the contents of this variable would be empty upon the termination of the CalcCost procedure. When you run the CalcCost procedure, Visual Basic erases the contents of all the variables except for the slsTax variable, which was declared at a module level. 5. Run the ExpenseRep procedure again. As soon as you attempt to calculate the cost by running the ExpenseRep procedure, Visual Basic retrieves the value of the slsTax variable and uses it in the calculation. SIDEBAR Private Variables When you declare variables at a module level, you can use the Private keyword instead of the Dim keyword—for instance: Private slsTax As Single
Private variables are available only to the procedures that are part of the module where they were declared. Private variables are always declared at the top of the module after the Option Explicit statement. SIDEBAR Keeping the Project-Level Variable Private To prevent a project-level variable’s contents from being referenced outside its project, you can use the Option Private Module statement at the top of the module sheet, just below the Option Explicit statement and before the declaration line—for example: Option Explicit Option Private Module Public slsTax As Single Sub CalcCost() ... procedure statements... End Sub
EXCEL VBA FUNDAMENTALS : A QUICK REFERECE
TO
WRITING VBA CODE
109
Project-Level Variables Module-level variables that are declared with the Public keyword (instead of Dim) have project-level scope. This means that they can be used in any Visual Basic for Applications module. When you want to work with a variable in all the procedures in all the open VBA projects, you must declare it with the Public keyword—for instance: Option Explicit Public slsTax As Single Sub CalcCost() ...procedure statements... End Sub
Notice that the slsTax variable declared at the top of the module with the Public keyword will now be available to any other procedure in the VBA project. Lifetime of Variables In addition to scope, variables have a lifetime. The lifetime of a variable determines how long a variable retains its value. Module-level and project-level variables preserve their values as long as the project is open. Visual Basic, however, can reinitialize these variables if required by the program’s logic. Local variables declared with the Dim statement lose their values when a procedure has finished. Local variables have a lifetime as long as a procedure is running, and they are reinitialized every time the program is run. Visual Basic allows you to extend the lifetime of a local variable by changing the way it is declared. Finding a Variable Definition When you find an instruction in a VBA procedure that assigns a value to a variable, you can quickly locate the definition of the variable by selecting the variable name and pressing Shift+F2 or choosing View | Definition. Visual Basic will jump to the variable declaration line. Press Ctrl+Shift+F2 or choose View | Last Position to return your mouse pointer to its previous position. Determining a Data Type of a Variable You can find out the type of a variable by using one of the VBA built-in functions. The VarType function returns an integer indicating the type of a variable. Figure 3.4 displays the VarType function’s syntax and the values it returns. Let’s try using the VarType function in the Immediate window.
110
MICROSOFT E XCEL 2019 PROGRAMMING
Hands-On 3.4
BY
E XAMPLE
WITH
VBA, XML,
AND
ASP
Using the Built-In VarType Function
1. In the Visual Basic Editor window, choose View | Immediate Window. 2. Type the following statements that assign values to variables: age = 18 birthdate = #1/1/1981# firstName = "John"
3. Now ask Visual Basic what type of data each of the variables holds: ?VarType(age)
When you press Enter, Visual Basic returns 2. As shown in Figure 3.4, the number 2 represents the Integer data type. If you type:
FIGURE 3.4 With the built-in VarType function, you can learn the data type the variable holds.
EXCEL VBA FUNDAMENTALS : A QUICK REFERECE
TO
WRITING VBA CODE
111
?VarType(birthdate)
Visual Basic returns 7 for Date. If you make a mistake in the variable name (let’s say you type birthday, instead of birthdate), Visual Basic returns zero (0). If you type: ?VarType(firstName)
Visual Basic tells you that the value stored in the variable firstName is a String type (8).
USING CONSTANTS The contents of a variable can change while your procedure is executing. If your procedure needs to refer to unchanged values repeatedly, you should use constants. A constant is like a named variable that always refers to the same value. Visual Basic requires that you declare constants before you use them. Declare constants by using the Const statement, as in the following examples: Const dialogName = "Enter Data" As String Const slsTax = 8.5 Const ColorIdx = 3
A constant, like a variable, has a scope. To make a constant available within a single procedure, declare it at the procedure level, just below the name of the procedure—for instance: Sub WedAnniv() Const Age As Integer = 25 MsgBox (Age) End Sub
If you want to use a constant in all the procedures of a module, use the Private keyword in front of the Const statement—for instance: Private Const driveLetter As String = "C:"
The Private constant has to be declared at the top of the module, just before the first Sub statement. If you want to make a constant available to all modules in the workbook, use the Public keyword in front of the Const statement—for instance: Public Const NumOfChars As Integer = 255
112
MICROSOFT E XCEL 2019 PROGRAMMING
BY
E XAMPLE
WITH
VBA, XML,
AND
ASP
The Public constant has to be declared at the top of the module, just before the first Sub statement. When declaring a constant, you can use any one of the following data types: Boolean, Byte, Integer, Long, Currency, Single, Double, Date, String, or Variant. Like variables, several constants can be declared on one line if separated by commas—for instance: Const Age As Integer = 25, City As String = "Denver"
Using constants makes your VBA procedures more readable and easier to maintain. For example, if you refer to a certain value several times in your procedure, use a constant instead of the value. This way, if the value changes (for example, the sales tax goes up), you can simply change the value in the declaration of the Const statement instead of tracking down every occurrence of that value. Built-In Constants Both Microsoft Excel and Visual Basic for Applications have a long list of predefined constants that do not need to be declared. These built-in constants can be looked up using the Object Browser window. Let’s proceed to Hands-On 3.5, where we open the Object Browser to take a look at the list of Excel constants. Hands-On 3.5 Viewing Excel Constants in the Object Browser 1. In the Visual Basic Editor window, choose View | Object Browser. 2. In the Project/Library list box, click the drop-down arrow and select Excel. 3. Enter constants as the search text in the Search box and press Enter or click the Search button. Visual Basic shows the result of the search in the Search Results area. 4. Scroll down in the Classes list box to locate and then select Constants as shown in Figure 3.5. The right side of the Object Browser window displays a list of all built-in constants that are available in the Microsoft Excel object library. Notice that the names of all the constants begin with the prefix “xl.” 5. To look up VBA constants, choose VBA in the Project/Library list box (see Figure 3.6). Notice that the names of the VBA built-in constants begin with the prefix “vb.”
EXCEL VBA FUNDAMENTALS : A QUICK REFERECE
TO
WRITING VBA CODE
FIGURE 3.5 Use the Object Browser to look up any built-in constant.
FIGURE 3.6 The names of VBA constants begin with the “vb” prefix.
113
114
MICROSOFT E XCEL 2019 PROGRAMMING
BY
E XAMPLE
WITH
VBA, XML,
AND
ASP
CONVERTING BETWEEN DATA TYPES While VBA handles a lot of data type conversion automatically in the background, it also provides several data conversion functions (see Table 3.3) that allow you to convert one data type to another. These functions should be used in situations where you want to show the result of an operation as a specific data type rather than the default data type. For example, instead of showing the result of your calculation as an integer or single-precision or double-precision number, you may want to use the CCur function to force currency arithmetic, as in the following example procedure: Sub ShowMoney() 'declare variables of two different types Dim myAmount As Single Dim myMoneyAmount As Currency myAmount = 345.34 myMoneyAmount = CCur(myAmount) Debug.Print "Amount = $" & myMoneyAmount End Sub
When using the CCur function, currency options are recognized depending on the locale setting of your computer. The same holds true for the CDate function. By using this function, you can ensure that the date is formatted according to the locale setting of your system. Use the IsDate function to determine whether a return value can be converted to date or time. Sub ConvertToDate() 'assume you have entered Dim myEntry As String Dim myRangeValue As Date
Jan 1 2019 in cell A1
myEntry = Sheet2.Range("A1").Value If IsDate(myEntry) Then myRangeValue = CDate(myEntry) End If Debug.Print myRangeValue End Sub
In cases where you need to round the value to the nearest even number, you will find the CInt and Clng functions quite handy, as demonstrated in the following procedure: Sub ShowInteger() 'declare variables of two different types
EXCEL VBA FUNDAMENTALS : A QUICK REFERECE
TO
WRITING VBA CODE
115
Dim myAmount As Single Dim myIntAmount As Integer myAmount = 345.64 myIntAmount = CInt(myAmount) Debug.Print "Original Amount = " & myAmount Debug.Print "New Amount = " & myIntAmount End Sub
As you can see in the code of the foregoing procedures, the syntax for the VBA conversion functions is as follows: conversionFunctionName(variablename)
where variablename is the name of a variable, a constant, or an expression (like x + y) that evaluates to a specific data type. TABLE 3.3 VBA data type conversion functions.
Conversion Function
Return Type
Description
CBool
Boolean
Any valid string or numeric expression
CByte
Byte
0 to 255
CCur
Currency
–922,337,203,685,477.5808 to 922,337,203,685,477.5807
CDate
Date
Any valid date expression
CDbl
Double
–1.79769313486231E308 to –-4.94065645841247E-324 for negative values; 4.94065645841247E-324 to 1.79769313486232E308 for positive values.
CDec
Decimal
+/–79,228,162,514,264,337,593,543,950,335 for zero-scaled numbers—that is, numbers with no decimal places. For numbers with 28 decimal places, the range is +/–7.9228162514264337593543950335. The smallest possible nonzero number is 0.0000000000000000000000000001.
CInt
Integer
–32,768 to 32,767; fractions are rounded.
CLng
Long
–2,147,483,648 to 2,147,483,647; fractions are rounded.
CLngLng
LongLong
–9,223,372,036,854,775,808 to 9,223,372,036,854,775,807; fractions are rounded. (Valid on 64-bit platforms only.)
116
MICROSOFT E XCEL 2019 PROGRAMMING
BY
E XAMPLE
WITH
VBA, XML,
AND
ASP
Conversion Function
Return Type
Description
CLngPtr
LongPtr
–2,147,483,648 to 2,147,483,647 on 32-bit systems; –9,223,372,036,854,775,808 to 9,223,372,036,854,775,807 on 64-bit systems. Fractions are rounded for 32-bit and 64-bit systems.
CSng
Single
–3.402823E38 to –1.401298E-45 for negative values; 1.401298E-45 to 3.402823E38 for positive values.
CStr
String
Returns for CStr depend on the expression argument. If Expression Is CStr returns
Cvar
Hands-On 3.6
Variant
Boolean
A string containing True or False
Date
A string containing a date in the short date format of your system
Null
A runtime error
Empty
A zero-length string (“”)
Error
A string containing the word “Error” followed by the error number
Other numeric
A string containing the number
Same range as Double for numerics. Same range as String for nonnumeric.
Using Data Type Conversion Functions in VBA
1. Select Insert | Module to insert a new module into the Chapter3 (Chap03_ ExcelPrimer.xslm) project. 2. Use the Properties window to rename the module to DataTypeConversion. 3. Enter the code of the procedures introduced in this section: ShowMoney, ConvertToDate, and ShowInteger. 4. Insert a new worksheet into current workbook and enter Jan 1 2019 in cell A1. 5. Run each procedure and check the results in the Immediate window.
EXCEL VBA FUNDAMENTALS : A QUICK REFERECE
TO
WRITING VBA CODE
117
USING STATIC VARIABLES IN VBA PROCEDURES A variable declared with the Static keyword is a special type of local variable. Static variables are declared at the procedure level. Unlike local variables declared with the Dim keyword, static variables do not lose their contents when the program is not in their procedure. For example, when a VBA procedure with a static variable calls another procedure, after Visual Basic executes the statements of the called procedure and returns to the calling procedure, the static variable still retains the original value. The CostOfPurchase procedure shown in Hands-On 3.7 demonstrates the use of the static variable named allPurchase. Notice how this variable keeps track of the running total. Hands-On 3.7
Writing a VBA Procedure with a Static Variable
1. In the Code window of the Variables module, write the following procedure: Sub CostOfPurchase() ' declare variables Static allPurchase Dim newPurchase As String Dim purchCost As Single newPurchase = InputBox("Enter the cost of a purchase:") purchCost = CSng(newPurchase) allPurchase = allPurchase + purchCost ' display results MsgBox "The cost of a new purchase is: " & newPurchase MsgBox "The running cost is: " & allPurchase End Sub
The foregoing procedure begins with declaring a static variable named allPurchase and two other local variables: newPurchase and purchCost. The InputBox function used in this procedure displays a dialog box and waits for the user to enter the value. As soon as you input the value and click OK, Visual Basic assigns this value to the variable newPurchase. The InputBox function is discussed in detail in Chapter 4. Because the result of the InputBox function is always a string, the newPurchase variable was declared as the String data type. You can’t, however, use strings in mathematical calculations. That’s why the next instruction uses a type conversion function (CSng) to translate the text value into a numeric variable of the Single data type. The CSng function requires one argument—the value you want to translate.
118
2.
3. 4.
5.
MICROSOFT E XCEL 2019 PROGRAMMING
BY
E XAMPLE
WITH
VBA, XML,
AND
ASP
To find out more about the CSng function, position the insertion point anywhere within the word CSng and press F1. The number obtained as the result of the CSng function is then stored in the variable purchCost. The next instruction, allPurchase = allPurchase + purchCost, adds to the current purchase value the new value supplied by the InputBox function. Position the cursor anywhere within the CostOfPurchase procedure and press F5. When the dialog box appears, enter a number. For example, enter 100 and click OK or press Enter. Visual Basic displays the message “The cost of a new purchase is: 100.” Click OK in the message box. Visual Basic displays the second message “The running cost is: 100.” When you run this procedure for the first time, the content of the allPurchase variable is the same as the content of the purchCost variable. Rerun the same procedure. When the input dialog appears, enter another number. For example, enter 50 and click OK or press Enter. Visual Basic displays the message “The cost of a new purchase is: 50.” Click OK in the message box. Visual Basic displays the second message “The running cost is: 150.” When you run the procedure the second time, the value of the static variable is increased by the new value supplied in the dialog box. You can run the CostOfPurchase procedure as many times as you want. The allPurchase variable will keep the running total for as long as the project is open.
USING OBJECT VARIABLES IN VBA PROCEDURES The variables that you’ve learned in the preceding sections are used to store data. Storing data is the main reason for using “normal” variables in your procedures. In addition to the normal variables that store data, there are special variables that refer to the Visual Basic objects. These variables are called object variables. In Chapter 2, you worked with several objects in the Immediate window. Now you will learn how you can represent an object with the object variable. Object variables don’t store data; instead, they tell where the data is located. For example, with the object variable you can tell Visual Basic that the data is in cell E10 of a worksheet. Object variables make it easy to locate data. When writing Visual Basic procedures, you often need to write long instructions, such as: Worksheets("Sheet2").Range(Cells(1, 1), Cells(10, 5).Select
Instead of using long references to the object, you can declare an object variable that will tell Visual Basic where the data is located. Object variables are declared
EXCEL VBA FUNDAMENTALS : A QUICK REFERECE
TO
WRITING VBA CODE
119
similarly to the variables you already know. The only difference is that after the As keyword, you enter the word Object as the data type—for instance: Dim myRange As Object
The foregoing statement declares the object variable named myRange. Well, it’s not enough to declare the object variable. You also must assign a specific value to the object variable before you can use this variable in your procedure. Assign a value to the object variable by using the Set keyword. The Set keyword must be followed by the equals sign and the value that the variable will refer to—for example: Set myRange = Worksheets("Sheet2").Range(Cells(1, 1), Cells(10, 5))
This statement assigns a value to the object variable myRange. This value refers to cells A1:E10 in Sheet1. If you omit the word Set, Visual Basic will respond with an error message—“Run-time error 91: Object variable or With block variable not set.” Again, it’s time to see a practical example. Hands-On 3.8
Writing a VBA Procedure with Object Variables
1. In the Code window of the Variables module, write the following procedure: Sub UseObjVariable() Dim myRange As Object Sheets.Add Set myRange = Worksheets("Sheet2").Range(Cells(1, 1), _ Cells(10, 5)) myRange.BorderAround Weight:=xlMedium With myRange.Interior .ColorIndex = 6 .Pattern = xlSolid End With Set myRange = Worksheets("Sheet2").Range(Cells(12, 5), _ Cells(12, 10)) myRange.Value = 54 Debug.Print IsObject(myRange) End Sub
Let’s examine the code of the UseObjVariable procedure line by line. The procedure begins with the declaration of the object variable myRange. The next statement sets the object variable myRange to the range A1:E10 on Sheet2.
120
MICROSOFT E XCEL 2019 PROGRAMMING
BY
E XAMPLE
WITH
VBA, XML,
AND
ASP
From now on, every time you want to reference this range, instead of using the entire object’s address, you’ll use the shortcut—the name of the object variable. The purpose of this procedure is to create a border around the range A1:E10. Instead of writing a long instruction: Worksheets("Sheet2").Range(Cells(1, 1), _ Cells(10, 5)).BorderAround Weight:=xlMedium
you can take a shortcut by using the name of the object variable: myRange.BorderAround Weight:=xlMedium
The next series of statements changes the color of the selected range of cells (A1:E10). Again, you don’t need to write the long instruction to reference the object that you want to manipulate. Instead of the full object name, you can use the myRange object variable. The next statement assigns a new reference to the object variable myRange. Visual Basic forgets the old reference, and the next time you use myRange, it refers to another range (E12:J12). After the number 54 is entered in the new range (E12:J12), the procedure shows you how you can make sure that a specific variable is of the Object type. The instruction Debug.Print IsObject(myRange) will enter True in the Immediate window if myRange is an object variable. IsObject is a VBA function that indicates whether a specific value represents an object variable. 2. Position the cursor anywhere within the UseObjVariable procedure and press F5. SIDEBAR Advantages of Using Object Variables ● ●
●
They can be used instead of the actual object. They are shorter and easier to remember than the actual values to which they point. You can change their meaning while your procedure is running.
Using Specific Object Variables The object variable can refer to any type of object. Because Visual Basic has many types of objects, it’s a good idea to create object variables that refer to a specific object to make your programs more readable and faster. For instance, in the UseObjVariable procedure (see the previous section), instead of the generic
EXCEL VBA FUNDAMENTALS : A QUICK REFERECE
TO
WRITING VBA CODE
121
object variable (Object), you can declare the myRange object variable as a Range object: Dim myRange As Range
If you want to refer to a specific worksheet, then you can declare the Worksheet object: Dim mySheet As Worksheet Set mySheet = Worksheets("Marketing")
When the object variable is no longer needed, you can assign Nothing to it. This frees up memory and system resources: Set mySheet = Nothing
SUMMARY This chapter introduced several new VBA concepts, such as data types, variables, and constants. You learned how to declare various types of variables and define their types. You also saw the difference between a variable and a constant. Now that you know what variables are and how to use them, you can create VBA procedures that allow you to manipulate data in more meaningful ways than you saw in previous chapters. In the next chapter, you will expand your VBA knowledge by learning how to write custom function procedures. In addition, you will learn about built-in functions that will allow your VBA procedure to interact with users.
Ch ap t er
E
4
EXCEL VBA PROCEDURES A QUICK GUIDE TO WRITING FUNCTION PROCEDURES
arlier in this book you learned that a procedure is a group of instructions that allows you to accomplish specific tasks when your program runs. In this book you get acquainted with the following types of VBA procedures:
●
●
●
Subroutine procedures (subroutines) perform some useful tasks but don’t return any values. They begin with the keyword Sub and end with the keywords End Sub. Subroutines can be recorded with the macro recorder or written from scratch in the Visual Basic Editor window. In Chapter 1, you learned various ways to execute this type of procedure. Function procedures (functions) perform specific tasks that return values. They begin with the keyword Function and end with the keywords End Function. In this chapter, you will create your first function procedure. Function procedures can be executed from a subroutine or accessed from a worksheet just like any Excel built-in function. Property procedures are used with custom objects. Use them to set and get the value of an object’s property or set a reference to an object. You will learn how to create custom objects and use property procedures in Chapter 8.
In this chapter, you will learn how to create and execute custom functions. In addition, you find out how variables are used in passing values to subroutines 123
124
MICROSOFT E XCEL 2019 PROGRAMMING
BY
E XAMPLE
WITH
VBA, XML,
AND
ASP
and functions. Later in the chapter, you will take a thorough look at the two most useful VBA built-in functions: MsgBox and InputBox.
UNDERSTANDING FUNCTION PROCEDURES With the hundreds of built-in Excel functions, you can perform a wide variety of calculations automatically. However, there will be times when you may require a custom calculation. With VBA programming, you can quickly fulfill this special need by creating a function procedure. You can build any functions that are not supplied with Excel. Among the reasons for creating custom VBA functions are the following: ● ● ●
analyze data and perform calculations modify data and report information take a specific action based on supplied or calculated data
Creating a Function Procedure Like Excel functions, function procedures perform calculations and return values. The best way to learn about functions is to create one, so let’s get started. After setting up a new VBA project, you will create a simple function procedure that sums two values. Please note files for the “Hands-On” project may be found on the companion CD-ROM. Hands-On 4.1
Writing a Simple Function Procedure
1. Open a new Excel workbook and save it as C:\ VBAPrimerExcel_ByExample\ Chap04_ExcelPrimer.xlsm. 2. Switch to the Visual Basic Editor window and select VBAProject (Chap04_ ExcelPrimer.xlsm). 3. In the Properties window, change the name of the project name to ProcAndFunctions. 4. Select the ProcAndFunctions (Chap04_ExcelPrimer.xlsm) project in the Project Explorer window and choose Insert | Module. 5. In the Properties window, change the Module1 name to Sample1. 6. In the Project Explorer window, highlight Sample1 and click anywhere in the Code window. Choose Insert | Procedure. The Add Procedure dialog box appears.
EXCEL VBA PROCEDURES: A Q UICK G UIDE
TO
WRITING F UNCTION PROCEDURES
125
7. In the Add Procedure dialog box, make the entries shown in Figure 4.1: Name: SumItUp Type: Function Scope: Public
FIGURE 4.1 When you use the Add Procedure dialog box, Visual Basic automatically creates the procedure type you choose.
8. Click OK to close the Add Procedure dialog box. Visual Basic enters an empty function procedure that looks like this: Public Function SumItUp() End Function
9. Modify the function declaration as follows: Public Function SumItUp(m,n) End Function
The purpose of this function is to add two values. Instead of passing the actual values to the function, you can make the function more flexible by providing it with the arguments in the form of variables. By doing this, your custom function will be able to add any two numbers that you specify. Each of the passed-in variables (m, n) represents a value. You will supply the values for each of these variables when you run this function.
126
MICROSOFT E XCEL 2019 PROGRAMMING
BY
E XAMPLE
WITH
10. Type the following statement between the Public Function statements:
VBA, XML,
Function
AND
ASP
and End
SumItUp = m + n
This statement instructs Visual Basic to add the value stored in the n variable to the value stored in the m variable and return the result to the SumItUp function. To specify the value that you want the function to return, type the function name followed by the equals sign and the value you want it to return. In the foregoing statement, set the name of the function equal to the total of m + n. The completed custom function procedure is shown here: Public Function SumItUp(m,n) SumItUp = m + n End Function
The first statement declares the name of the function procedure. The Public keyword indicates that the function is accessible to all other procedures in all other modules. The Public keyword is optional. Notice the keyword Function followed by the name of the function (SumItUp) and a pair of parentheses. In the parentheses, you will list the data items that the function will use in the calculation. Every function procedure ends with the End Function statement. SIDEBAR About Function Names Function names should suggest the role that the function performs and must conform to the rules for naming variables (see Chapter 3). SIDEBAR Scoping VBA Procedures In the previous chapter, you learned that the variable’s scope determines which modules and procedures it can be used in. Like variables, VBA procedures have scope. A procedure scope determines whether it can be called by procedures in other modules. By default, all VBA procedures are public. This means they can be called by other procedures in any module. Because procedures are public by default, you can skip the Public keyword if you want. And if you replace the Public keyword with the Private keyword, your procedure will be available only to other procedures in the same module, not to procedures in other modules.
EXCEL VBA PROCEDURES: A Q UICK G UIDE
TO
WRITING F UNCTION PROCEDURES
127
VARIOUS METHODS OF RUNNING FUNCTION PROCEDURES Unlike a subroutine, a function procedure can be executed in just two ways: You can use it in a worksheet formula, or you can call it from another procedure. In the following sections, you will learn special techniques for executing functions. Running a Function Procedure from a Worksheet A custom function procedure is like an Excel built-in function. If you don’t know the exact name of the function or its arguments, you can use the Formula palette to help enter the required function in a worksheet as shown in Hands-On 4.2. Hands-On 4.2 Executing a Function Procedure from within an Excel Worksheet 1. Switch to the Microsoft Excel window and select any cell. 2. Click the Insert Function (fx) button on the Formula bar. Excel displays the Insert Function dialog box. The lower portion of the dialog box displays an alphabetical listing of all the functions in the selected category. 3. In the category drop-down box, select User Defined. In the function name box, locate and select the SumItUp function that was created in Hands-On 4.1. When you highlight the name of the function in the function name box (Figure 4.2), the bottom part of the dialog box displays the function’s syntax: SumItUp(m,n).
FIGURE 4.2 VBA custom function procedures are listed under the User Defined category in the Insert Function dialog box. They also appear in the list of all Excel built-in functions when you select All in the category drop-down.
128
MICROSOFT E XCEL 2019 PROGRAMMING
BY
E XAMPLE
WITH
VBA, XML,
AND
ASP
4. Click OK to begin writing a formula. The Function Arguments dialog box appears, as shown in Figure 4.3. This dialog displays the name of the function and each of its arguments: m and n.
FIGURE 4.3 The Formula palette feature is helpful in entering any worksheet function, whether built-in or custom-made with VBA programming.
5. Enter the values for the arguments as shown in Figure 4.3 or enter your own values. As you type the values in the argument text boxes, Excel displays the values you entered and the current result of the function. Because both arguments (m and n) are required, the function will return an error if you skip either one of the arguments. 6. Click OK to exit the Function Arguments dialog. Excel enters the SumItUp function in the selected cell and displays its result. 7. To edit the function, select the cell that displays the function’s result and click the Insert Function (fx) button to access the Function Arguments dialog box. Enter new values for the function’s m and n arguments and click OK.
NOTE
To edit the arguments’ values directly in the cell, double-click the cell containing the function and make the necessary changes. You may also set up the SumItUp function to perform calculations based on the values entered in cells. To do this, in the Function Arguments dialog box shown in Figure 4.3, simply enter cell references instead of values. For example, enter C1 for the m argument and C2 for the n argument. When you click OK, Excel will display zero (0) as the result of the function. On the worksheet, enter the values in cells C1 and C2 and your custom function will recalculate the result just like any other built-in Excel function.
EXCEL VBA PROCEDURES: A Q UICK G UIDE
TO
WRITING F UNCTION PROCEDURES
129
Running a Function Procedure from Another VBA Procedure To execute a custom function, write a VBA subroutine and call the function when you need it. The following procedure calls the SumItUp function and prints the result of the calculation to the Immediate window. Hands-On 4.3
Executing a Function from a VBA Procedure
1. In the same module where you entered the code of the SumItUp function procedure, enter the RunSumItUp procedure. Sub RunSumItUp() Dim m As Single, n As Single m = 37 n = 3459.77 Debug.Print SumItUp(m,n) MsgBox "Open the Immediate Window to see the result." End Sub
Notice how the foregoing subroutine uses one Dim statement to declare the m and n variables. These variables will be used to feed the data to the function. The next two statements assign the values to those variables. Next, Visual Basic calls the SumItUp function and passes the values stored in the m and n variables to it. When the function procedure statement SumItUp = m + n is executed, Visual Basic returns to the RunSumItUp subroutine and uses the Debug.Print statement to print the function’s result to the Immediate window. Finally, the MsgBox function informs the user where to look for the result. You can find more information about using the MsgBox function later in this chapter. 2. Place the mouse pointer anywhere within the RunSumItUp procedure and press F5 to run it.
ENSURING AVAILABILITY OF YOUR CUSTOM FUNCTIONS Your custom VBA function is available only while the workbook where the function is stored is open. If you close the workbook, the function is no longer available. To make sure that your custom VBA functions are available every time you work with Microsoft Excel, you can do one of the following: ● ● ●
Store your functions in the Personal macro workbook. Save the workbook with your custom VBA function in the XLStart folder. Set up a reference to the workbook containing your custom functions.
130
MICROSOFT E XCEL 2019 PROGRAMMING
BY
E XAMPLE
WITH
VBA, XML,
AND
ASP
SIDEBAR A Quick Test of a Function After you write your custom function, you can quickly try it out in the Immediate window. To display the value of a function, open the Immediate window and type a question mark (?) followed by the function name. Remember to enclose the function’s arguments in parentheses. For example, type: ? SumItUp(54, 367.24)
and press Enter. Your function procedure runs, using the values you passed for the m and n arguments. The result of the function appears on a line below: 421.24
PASSING ARGUMENTS TO FUNCTION PROCEDURES Procedures (both subroutines and functions) often take arguments. Arguments are one or more values needed for a procedure to do something. Arguments are entered within parentheses. Multiple arguments are separated with commas. Having used Excel for a while, you already know that Excel’s built-in functions can produce different results based on the values you supply to them. For example, if cells A4 and A5 contain the numbers 5 and 10, respectively, the Sum function =SUM(A4:A5) will return 15, unless you change the values entered in the specified cells. Just like you can pass any values to Excel’s built-in functions, you can pass values to custom VBA procedures. Let’s see how you can pass some values from a subroutine procedure to the SumItUp function. We will write a procedure that collects the user’s first and last names. Next, we will call the SumItUp function to get the sum of characters in a person’s first and last names. Hands-On 4.4
Passing Arguments to Functions (Example 1)
1. Type the following NumOfCharacters subroutine in the same module (Sample1) where you entered the SumItUp function: Sub NumOfCharacters() Dim f As Integer Dim l As Integer f = Len(InputBox("Enter first name:"))
EXCEL VBA PROCEDURES: A Q UICK G UIDE
TO
WRITING F UNCTION PROCEDURES
131
l = Len(InputBox("Enter last name:")) MsgBox SumItUp(f,l) End Sub
2. Place the mouse pointer within the code of the NumOfCharacters procedure and press F5. Visual Basic displays the input box asking for the first name. This box is generated by the following function: InputBox("Enter first name:"). For more information on the use of this function, see the section titled “Using the InputBox Function” later in this chapter. 3. Enter any name, and press Enter or click OK. Visual Basic takes the text you entered and supplies it as an argument to the Len function. The Len function calculates the number of characters in the supplied text string. Visual Basic places the result of the Len function in the f variable for further reference. After that, Visual Basic displays the next input box, this time asking for the last name. 4. Enter any last name, and press Enter or click OK. Visual Basic passes the last name to the Len function to get the number of characters. Then that number is stored in the l variable. What happens next? Visual Basic encounters the MsgBox function. This function tells Visual Basic to display the result of the SumItUp function. However, because the result is not yet ready, Visual Basic jumps quickly to the SumItUp function to perform the calculation using the values saved earlier in the f and l variables. Inside the function procedure, Visual Basic substitutes the m argument with the value of the f variable and the n argument with the value of the l variable. Once the substitution is done, Visual Basic adds up the two numbers and returns the result to the SumItUp function. There are no more tasks to perform inside the function procedure, so Visual Basic returns to the subroutine and provides the SumItUp function’s result as an argument to the MsgBox function. Now a message appears on the screen displaying the total number of characters. 5. Click OK to exit the message box. You can run the NumOfCharacters procedure as many times as you’d like, each time supplying different first and last names. To pass a specific value from a function to a subroutine, assign the value to the name of the function. For example, the NumOfDays function shown here passes the value of 7 to the subroutine DaysInAWeek. Function NumOfDays() NumOfDays = 7 End Function
132
MICROSOFT E XCEL 2019 PROGRAMMING
BY
E XAMPLE
WITH
VBA, XML,
AND
ASP
Sub DaysInAWeek() MsgBox "There are " & NumOfDays & " days in a week." End Sub
Specifying Argument Types In the preceding section, you learned that functions perform some calculations based on data received through their arguments. When you declare a function procedure, you list the names of arguments inside a set of parentheses. Argument names are like variables. Each argument name refers to whatever value you provide at the time the function is called. When a subroutine calls a function procedure, it passes the required arguments as variables to it. Once the function does something, the result is assigned to the function name. Notice that the function procedure’s name is used as if it were a variable. Like variables, functions can have types. The result of your function procedure can be String, Integer, Long, and so on. To specify the data type for your function’s result, add the keyword As and the name of the desired data type to the end of the function declaration line—for example: Function MultiplyIt(num1, num2) As Integer
Let’s look at an example of a function that returns an Integer number, although the arguments passed to it are declared as Single data types in a calling subroutine. Hands-On 4.5
Passing Arguments to Functions (Example 2)
1. Add a new module to the ProcAndFunctions (Chap04_ExcelPrimer.xlsm) project and change the module’s name to Sample2. 2. Activate the Sample2 module and enter the HowMuch subroutine as shown here: Sub HowMuch() Dim num1 As Single Dim num2 As Single Dim result As Single num1 = 45.33 num2 = 19.24 result = MultiplyIt(num1, num2) MsgBox result End Sub
EXCEL VBA PROCEDURES: A Q UICK G UIDE
TO
WRITING F UNCTION PROCEDURES
133
3. Enter the MultiplyIt function procedure below the HowMuch subroutine: Function MultiplyIt(num1, num2) As Integer MultiplyIt = num1 * num2 End Function
Because the values stored in the variables num1 and num2 are not whole numbers, you may want to assign the Integer data type to the result of the function to ensure that the result is a whole number. If you don’t assign the data type to the MultiplyIt function’s result, the HowMuch procedure will display the result in the data type specified in the declaration line of the result variable. Instead of 872, the result of the multiplication will be 872.1492. 4. Run the HowMuch procedure. How about passing different values each time you run the procedure? Instead of hardcoding the values to be used in the multiplication, you can use the InputBox function to ask the user for the values at runtime—for example: num1 = InputBox("Enter a number:")
The InputBox function is discussed in detail in a later section of this chapter. Passing Arguments by Reference and Value In some procedures, when you pass arguments as variables, Visual Basic can suddenly change the value of the variables. To ensure that the called function procedure does not alter the value of the passed-in arguments, you should precede the name of the argument in the function’s declaration line with the keyword ByVal. Let’s look at the following example. Hands-On 4.6
Passing Arguments to Functions (Example 3)
1. Add a new module to the ProcAndFunctions (Chap04_ExcelPrimer.xlsm) project and change the module’s name to Sample3. 2. Activate the Sample3 module and type the procedures shown here: Sub ThreeNumbers() Dim num1 As Integer, num2 As Integer, num3 As Integer num1 = 10 num2 = 20 num3 = 30 MsgBox MyAverage(num1, num2, num3) MsgBox num1 MsgBox num2
134
MICROSOFT E XCEL 2019 PROGRAMMING
BY
E XAMPLE
WITH
VBA, XML,
AND
ASP
MsgBox num3 End Sub Function MyAverage(ByVal num1, ByVal num2, ByVal num3) num1 = num1 + 1 MyAverage = (num1 + num2 + num3) / 3 End Function
To prevent the function from altering values of arguments, use the keyword ByVal before the arguments’ names (see the “Know Your Keywords: ByRef and ByVal” sidebar). 3. Run the ThreeNumbers procedure. The ThreeNumbers procedure assigns values to three variables and then calls the MyAverage function to calculate and return the average of the numbers stored in these variables. The function’s arguments are the variables num1, num2, and num3. Notice that all of the function arguments are preceded with the keyword ByVal. Also, notice that prior to the calculation of the average, the MyAverage function changes the value of the num1 variable. Inside the function procedure, the num1 variable equals 11 (10 + 1). Therefore, when the function passes the calculated average to the ThreeNumbers procedure, the MsgBox function displays the result as 20.3333333333333 and not 20, as expected. The next three MsgBox functions show the contents of each of the variables. The values stored in these variables are the same as the original values assigned to them—10, 20, and 30. What will happen if you omit the keyword ByVal in front of the num1 argument in the MyAverage function’s declaration line? The function’s result will still be the same, but the contents of the num1 variable displayed by MsgBox num1 is now 11. The MyAverage function has not only returned an unexpected result (20.3333333333333 instead of 20) but also modified the original data stored in the num1 variable. To prevent Visual Basic from permanently changing the values supplied to the function, use the ByVal keyword. SIDEBAR Know Your Keywords: ByRef and ByVal Because any of the variables passed to a function procedure (or a subroutine) can be changed by the receiving procedure, it is important to know how to protect the original value of a variable. Visual Basic has two keywords that give or deny permission to change the contents of a variable—ByRef and ByVal. By default, Visual Basic passes information into a function procedure (or a subroutine) by reference (ByRef keyword), referring to the original data specified in the function’s argument at the time the function is called. So, if the function
EXCEL VBA PROCEDURES: A Q UICK G UIDE
TO
WRITING F UNCTION PROCEDURES
135
alters the value of the argument, the original value is changed. You will get this result if you omit the ByVal keyword in front of the num1 argument in the MyAverage function’s declaration line. If you want the function procedure to change the original value, you don’t need to explicitly insert the ByRef keyword, because passed variables default to ByRef. When you use the ByVal keyword in front of an argument name, Visual Basic passes the argument by value. This means that Visual Basic makes a copy of the original data and passes that copy to a function. If the function changes the value of an argument passed by value, the original data does not change—only the copy changes. That’s why when the MyAverage function changed the value of the num1 argument, the original value of the num1 variable remained the same. Using Optional Arguments At times you may want to supply an additional value to a function. Let’s say you have a function that calculates the price of a meal per person. Sometimes, however, you’d like the function to perform the same calculation for a group of two or more people. To indicate that a procedure argument is not always required, precede the name of the argument with the Optional keyword. Arguments that are optional come at the end of the argument list, following the names of all the required arguments. Optional arguments must always be the Variant data type. This means that you can’t specify the optional argument’s type by using the As keyword. In the preceding section, you created a function to calculate the average of three numbers. Suppose that sometimes you’d like to use this function to calculate the average of two numbers. You could define the third argument of the MyAverage function as optional. To preserve the original MyAverage function, let’s create the Avg function to calculate the average for two or three numbers. Hands-On 4.7
Writing Functions with Optional Arguments
1. Add a new module to the ProcAndFunctions (Chap04_ExcelPrimer.xlsm) project and change the module’s name to Sample4. 2. Activate the Sample4 module and enter the function procedure Avg shown here: Function Avg(num1, num2, Optional num3) Dim totalNums As Integer totalNums = 3
136
MICROSOFT E XCEL 2019 PROGRAMMING
BY
E XAMPLE
WITH
VBA, XML,
AND
ASP
If IsMissing(num3)Then num3 = 0 totalNums = totalNums - 1 End If Avg = (num1+num2+num3)/totalNums End Function
Let’s take a few minutes to analyze the Avg function. This function can take up to three arguments. The arguments num1 and num2 are required. The argument num3 is optional. Notice that the name of the optional argument is preceded with the Optional keyword. The optional argument is listed at the end of the argument list. Because the type of the num1, num2, and num3 arguments is not declared, Visual Basic treats all of these arguments as Variants. Inside the function procedure, the totalNums variable is declared as an Integer and then assigned a beginning value of 3. Because the function has to be capable of calculating an average of two or three numbers, the handy built-in function IsMissing checks for the number of supplied arguments. If the third (optional) argument is not supplied, the IsMissing function puts in its place the value of zero (0), and at the same time it deducts the value of 1 from the value stored in the totalNums variable. Hence, if the optional argument is missing, totalNums is 2. The next statement calculates the average based on the supplied data, and the result is assigned to the name of the function. The IsMissing function allows you to determine whether the optional argument was supplied. This function returns the logical value true if the third argument is not supplied, and it returns false when the third argument is given. The IsMissing function is used here with the decision-making statement If… Then. (See Chapter 5 for a detailed description of decision-making statements used in VBA.) If the num3 argument is missing (IsMissing), then (Then) Visual Basic supplies a zero for the value of the third argument (num3 = 0) and reduces the value stored in the argument totalNums by one (totalNums = totalNums – 1). 3. Now call this function from the Immediate window like this: ?Avg(2,3)
As soon as you press Enter, Visual Basic displays the result: 2.5. If you enter the following: ?Avg(2,3,5)
this time the result is 3.3333333333333.
EXCEL VBA PROCEDURES: A Q UICK G UIDE
TO
WRITING F UNCTION PROCEDURES
137
As you’ve seen, the Avg function allows you to calculate the average of two or three numbers. You decide which values and how many values (two or three) you want to average. When you start typing the values for the function’s arguments in the Immediate window, Visual Basic displays the name of the optional argument enclosed in square brackets. How else can you run the Avg function? On your own, run this function from a worksheet. Make sure you run it with two and then with three arguments.
TESTING A FUNCTION PROCEDURE To test whether a custom function does what it was designed to do, write a simple subroutine that will call the function and display its result. In addition, the subroutine should show the original values of arguments. This way, you’ll be able to quickly determine when the values of arguments were altered. If the function procedure uses optional arguments, you’ll also need to check those situations in which the optional arguments may be missing.
LOCATING BUILT-IN FUNCTIONS VBA comes with numerous built-in functions. These functions can be looked up in the Visual Basic online help: http://msdn.microsoft.com/en-us/library/office/jj692811.aspx Take, for example, the MsgBox or InputBox function. One of the features of a good program is its interaction with the user. When you work with Microsoft Excel, you interact with the application by using various dialog boxes. When you make a mistake, a dialog box comes up and displays a message informing you of the error. When you write your own procedures, you can also inform the users about an unexpected error or the result of a specific calculation. You do this with the help of the MsgBox function. So far you have seen a simple implementation of this function. In the next section, you will find out how to control the way your message looks. You will also learn how to get information from the user with the InputBox function.
138
MICROSOFT E XCEL 2019 PROGRAMMING
BY
E XAMPLE
WITH
VBA, XML,
AND
ASP
GETTING TO KNOW THE MSGBOX FUNCTION The MsgBox function that you have used thus far was limited to displaying a message to the user in a simple one-button dialog box. You closed the message box by clicking the OK button or pressing the Enter key. You create a simple message box by following the MsgBox function name with the text enclosed in quotation marks. In other words, to display the message “The procedure is complete.” you write the following statement: MsgBox "The procedure is complete."
You can quickly try out the foregoing instruction by entering it in the Immediate window. When you type this instruction and press Enter, Visual Basic displays the message box shown in Figure 4.4.
FIGURE 4.4 To display a message to the user, place the text as the argument of the MsgBox function.
The MsgBox function allows you to use other arguments that make it possible to set the number of buttons that should be available in the message box or change the title of the message box from the default, “Microsoft Excel.” You can also assign your own help topic. The syntax of the MsgBox function is as follows: MsgBox (prompt [, buttons] [, title], [, helpfile, context])
Notice that while the MsgBox function has five arguments, only the first one, prompt, is required. The arguments listed in square brackets are optional. When you enter a long text string for the prompt argument, Visual Basic decides how to break the text so it fits the message box. Let’s do some exercises in the Immediate window to learn various text formatting techniques.
EXCEL VBA PROCEDURES: A Q UICK G UIDE
Hands-On 4.8
TO
WRITING F UNCTION PROCEDURES
139
Formatting Text for Display in the MsgBox Function
1. Enter the following instruction in the Immediate window. Be sure to enter the entire text string on one line, and then press Enter. MsgBox "All processes completed successfully. Now connect an external storage device to your computer. The following procedure will copy the workbook file to the attached device."
As soon as you press Enter, Visual Basic shows the resulting dialog box (Figure 4.5).
FIGURE 4.5 This long message will look more appealing when you take the text formatting into your own hands.
When you write a VBA procedure that requires long messages, you can break your message text into several lines using the VBA Chr function. The Chr function takes one argument (a number from 0 to 255), and it returns a character represented by this number. For example, Chr(13) returns a carriage return character (this is the same as pressing the Enter key), and Chr(10) returns a linefeed character (useful for adding spacing between the text lines). Sub LongTextMessage() MsgBox "All processes completed successfully. " & Chr(13) _ & "Now connect an external storage device to " & Chr(13) _ & "your computer. The following procedure " & Chr(13) _ & "will copy the workbook file to the attached device." End Sub
140
MICROSOFT E XCEL 2019 PROGRAMMING
BY
E XAMPLE
WITH
VBA, XML,
AND
ASP
Figure 4.6 depicts the message box after running the LongTextMessage procedure.
FIGURE 4.6 You can break a long text string into several lines by using the Chr(13) function.
You must surround each text fragment with quotation marks. The Chr(13) function indicates a place where you’d like to start a new line. The string concatenation character (&) is used to add a carriage return character to a concatenated string. Quoted text embedded in a text string requires an additional set of quotation marks, as shown in the revised statement here: Sub LongTextMessageRev() MsgBox "All processes completed successfully. " & _ Chr(13) _ & "Now connect an external storage device to " & _ Chr(13) & "your computer. " & _ "The following procedure ""TestProc()""" & _ Chr(13) & "will copy the workbook file " & _ "to the attached device." End Sub
When you enter exceptionally long text messages on one line, it’s easy to make a mistake. As you recall, Visual Basic has a special line continuation character (an underscore _) that allows you to break a long VBA statement into several lines. Unfortunately, the line continuation character cannot be used in the Immediate window. 2. Add a new module to the ProcAndFunctions (Chap04_ExcelPrimer.xlsm) project and change the module’s name to Sample5. 3. Activate the Sample5 module and enter the LongTextMessage and LongTextMessageRev subroutines as shown earlier. Be sure to precede each line continuation character (_) with a space.
EXCEL VBA PROCEDURES: A Q UICK G UIDE
TO
WRITING F UNCTION PROCEDURES
141
4. Execute each procedure. Notice that the text entered on several lines is more readable, and the code is easier to maintain. To improve the readability of your message, you may want to add more spacing between the text lines by including blank lines. To do this, use two Chr(13) or two Chr(10) functions, as shown in the following step. 5. Enter the following LongTextMessage2 procedure and run it: Sub LongTextMessage2() MsgBox "All processes completed successfully. " & _ Chr(10) & Chr(10) _ & "Now connect an external storage device " & _ Chr(13) & Chr(13) _ & "to your computer. The following procedure " & _ Chr(10) & Chr(10) _ & "will copy the workbook file to the attached device." End Sub
Figure 4.7 displays the message box generated by the LongTextMessage2 procedure.
FIGURE 4.7 You can increase the readability of your message by increasing spacing between the selected text lines.
Now that you’ve mastered the text formatting techniques, let’s take a closer look at the next argument of the MsgBox function. Although the buttons argument is optional, it is frequently used. The buttons argument specifies how many and what types of buttons you want to appear in the message box. This argument can be a constant or a number, as shown in Table 4.1. If you omit this argument, the resulting message box includes only the OK button, as you’ve seen in the preceding examples.
142
MICROSOFT E XCEL 2019 PROGRAMMING
BY
E XAMPLE
WITH
VBA, XML,
AND
ASP
TABLE 4.1 Settings for the MsgBox buttons argument.
Constant
Value
Description
Button settings vbOKOnly
0
Displays only an OK button. This is the default.
vbOKCancel
1
OK and Cancel buttons.
vbAbortRetryIgnore
2
Abort, Retry, and Ignore buttons.
vbYesNoCancel
3
Yes, No, and Cancel buttons.
vbYesNo
4
Yes and No buttons.
vbRetryCancel
5
Retry and Cancel buttons.
vbCritical
16
Displays the Critical Message icon.
vbQuestion
32
Displays the Question Message icon.
vbExclamation
48
Displays the Warning Message icon.
vbInformation
64
Displays the Information Message icon.
vbDefaultButton1
0
The first button is the default.
vbDefaultButton2
256
The second button is the default.
vbDefaultButton3
512
The third button is the default.
vbDefaultButton4
768
The fourth button is the default.
Icon settings
Default button settings
Message box modality vbApplicationModal
0
The user must respond to the message before continuing to work in the current application.
4096
All applications are suspended until the user responds to the message box.
vbMsgBoxHelpButton
16384
Adds Help button to the message box.
vbMsgBoxSetForeground
65536
Specifies the message box window as the foreground window.
vbSystemModal
Other MsgBox display settings
vbMsgBoxRight
524288
Text is right aligned.
vbMsgBoxRtlReading
1048576
Text appears as right-to-left reading on Hebrew and Arabic systems.
EXCEL VBA PROCEDURES: A Q UICK G UIDE
TO
WRITING F UNCTION PROCEDURES
143
When should you use the buttons argument? Suppose you want the user of your procedure to respond to a question with Yes or No. Your message box may then require two buttons. If a message box includes more than one button, one of them is considered a default button. When the user presses Enter, the default button is selected automatically. Because you can display various types of messages (critical, warning, information), you can visually indicate the importance of the message by including in the buttons argument the graphical representation (icon) for the chosen message type. In addition to the type of message, the buttons argument can include a setting to determine whether the message box must be closed before a user switches to another application. It’s quite possible that the user may want to switch to another program or perform another task before responding to the question posed in your message box. If the message box is application modal (vbApplication Modal), the user must close the message box before continuing to use your application. On the other hand, if you want to suspend all the applications until the user responds to the message box, you must include the vbSystemModal setting in the buttons argument. The buttons argument settings are divided into five groups: button settings, icon settings, default button settings, message box modality, and other MsgBox display settings. Only one setting from each group can be included in the buttons argument. To create a buttons argument, you can add up the values for each setting you want to include. For example, to display a message box with two buttons (Yes and No), the question mark icon, and the No button as the default button, look up the corresponding values in Table 4.1 and add them up. You should arrive at 292 (4 + 32 + 256). Let’s go back to the Immediate window for more testing of the capabilities of the MsgBox function. Hands-On 4.9 Using the MsgBox Function with Arguments (Example 1) 1. To quickly see the message box using the calculated message box argument, enter the following statement in the Immediate window, and press Enter: MsgBox "Do you want to proceed?", 292
144
MICROSOFT E XCEL 2019 PROGRAMMING
BY
E XAMPLE
WITH
VBA, XML,
AND
ASP
The resulting message box is shown in Figure 4.8.
FIGURE 4.8 You can specify the number of buttons to include in the message box by using the optional buttons argument.
When you derive the buttons argument by adding up the constant values, your procedure becomes less readable. There’s no reference table where you can check the hidden meaning of 292. To improve the readability of your MsgBox function, it’s better to use the constants instead of their values. 2. Now enter the following revised statement on one line in the Immediate window and press Enter. MsgBox "Do you want to proceed?", vbYesNo + vbQuestion + vbDefaultButton2
This statement (which must be entered on one line) produces the same result shown in Figure 4.8 and is more readable. The following example shows how to use the buttons argument inside the Visual Basic procedure. Hands-On 4.10 Using the MsgBox Function with Arguments (Example 2) 1. Add a new module to the ProcAndFunctions (Chap04_ExcelPrimer.xlsm) project and change the module’s name to Sample6. 2. Activate the Sample6 module and enter the MsgYesNo subroutine shown here, and then run it: Sub MsgYesNo() Dim question As String Dim myButtons As Integer
EXCEL VBA PROCEDURES: A Q UICK G UIDE
TO
WRITING F UNCTION PROCEDURES
145
question = "Do you want to open a new workbook?" myButtons = vbYesNo + vbQuestion + vbDefaultButton2 MsgBox question, myButtons End Sub
In the foregoing subroutine, the question variable stores the text of your message. The settings for the buttons argument is placed in the myButtons variable. Instead of using the names of constants, you can use their values, as in the following: myButtons = 4 + 32 + 256
However, by specifying the names of the buttons argument’s constants, you make your procedure easier to understand for yourself and others who may work with this procedure in the future. The question and myButtons variables are used as arguments for the MsgBox function. When you run the procedure, you see the result displayed, as shown in Figure 4.8. Notice that the No button is selected. It’s the default button for this dialog box. If you press Enter, Excel removes the MsgBox from the screen. Nothing happens because your procedure does not have any more instructions following the MsgBox function. To change the default button, use the vbDefaultButton1 setting instead. The third argument of the MsgBox function is title. While this is also an optional argument, it’s very handy, as it allows you to create procedures that don’t provide visual clues to the fact that you programmed them with Microsoft Excel. Using this argument, you can set the title bar of your message box to any text you want. Suppose you want the MsgYesNo procedure to display in its title the text “New workbook.” The following MsgYesNo2 procedure demonstrates the use of the title argument: Sub MsgYesNo2() Dim question As String Dim myButtons As Integer Dim myTitle As String question = "Do you want to open a new workbook?" myButtons = vbYesNo + vbQuestion + vbDefaultButton2 myTitle = "New workbook" MsgBox question, myButtons, myTitle End Sub
146
MICROSOFT E XCEL 2019 PROGRAMMING
BY
E XAMPLE
WITH
VBA, XML,
AND
ASP
The text for the title argument is stored in the variable myTitle. If you don’t specify the value for the title argument, Visual Basic displays the default text, “Microsoft Excel.” Notice that the arguments are listed in the order determined by the MsgBox function. If you would like to list the arguments in any order, you must precede the value of each argument with its name: MsgBox title:=myTitle, prompt:=question, buttons:=myButtons
The last two optional arguments—helpfile and context—are used by programmers who are experienced with using help files in the Windows environment. The helpfile argument indicates the name of a special help file that contains additional information you may want to display to your VBA procedure user. When you specify this argument, the Help button will be added to your message box. Returning Values from the MsgBox Function When you display a simple message box dialog with one button, clicking the OK button or pressing the Enter key removes the message box from the screen. However, when the message box has more than one button, your procedure should detect which button was pressed. To do this, you must save the result of the message box in a variable. Table 4.2 shows values that the MsgBox function returns. TABLE 4.2 Values returned by the MsgBox function.
Button Selected
Constant
Value
OK
vbOK
1
Cancel
vbCancel
2
Abort
vbAbort
3
Retry
vbRetry
4
Ignore
vbIgnore
5
Yes
vbYes
6
No
vbNo
7
Let’s revise the MsgYesNo2 procedure to show which button the user has chosen.
EXCEL VBA PROCEDURES: A Q UICK G UIDE
TO
WRITING F UNCTION PROCEDURES
147
Hands-On 4.11 Using the MsgBox Function with Arguments (Example 3) 1. Activate the Sample6 module and enter the MsgYesNo3 subroutine as shown here: Sub MsgYesNo3() Dim question As String Dim myButtons As Integer Dim myTitle As String Dim myChoice As Integer question = "Do you want to open a new workbook?" myButtons = vbYesNo + vbQuestion + vbDefaultButton2 myTitle = "New workbook" myChoice = MsgBox(question, myButtons, myTitle) MsgBox myChoice End Sub
In the foregoing procedure, we assigned the result of the MsgBox function to the variable myChoice. Notice that the arguments of the MsgBox function are now listed in parentheses: myChoice = MsgBox(question, myButtons, myTitle)
2. Run the MsgYesNo3 procedure. When you run the MsgYesNo3 procedure, a two-button message box is displayed. When you click on the Yes button, the statement MsgBox myChoice displays the number 6. When you click the No button, the number 7 is displayed. SIDEBAR MsgBox Function with or without Parentheses? Use parentheses around the MsgBox function’s argument list when you want to use the result returned by the function. By listing the function’s arguments without parentheses, you tell Visual Basic that you want to ignore the function’s result. Most likely, you will want to use the function’s result when the MsgBox contains more than one button.
GETTING TO KNOW THE INPUTBOX FUNCTION The InputBox function displays a dialog box with a message that prompts the user to enter data. This dialog box has two buttons—OK and Cancel. When you
148
MICROSOFT E XCEL 2019 PROGRAMMING
BY
E XAMPLE
WITH
VBA, XML,
AND
ASP
click OK, the InputBox function returns the information entered in the text box. When you select Cancel, the function returns the empty string (“”). The syntax of the InputBox function is as follows: InputBox(prompt [, title] [, default] [, xpos] [, ypos] [, helpfile, context])
The first argument, prompt, is the text message that you want to display in the dialog box. Long text strings can be entered on several lines by using the Chr(13) or Chr(10) functions (see examples of using the MsgBox function earlier in this chapter). All of the remaining InputBox arguments are optional. The second argument, title, allows you to change the default title of the dialog box. The default value is “Microsoft Excel.” The third argument of the InputBox function, default, allows the display of a default value in the text box. If you omit this argument, the empty edit box is displayed. The following two arguments, xpos and ypos, let you specify the exact position where the dialog box should appear on the screen. If you omit these arguments, the box appears in the middle of the current window. The xpos argument determines the horizontal position of the dialog box from the left edge of the screen. When omitted, the dialog box is centered horizontally. The ypos argument determines the vertical position from the top of the screen. If you omit this argument, the dialog box is positioned vertically approximately one-third of the way down the screen. Both xpos and ypos are measured in special units called twips. One twip is equivalent to approximately 0.0007 inches. The last two arguments, helpfile and context, are used in the same way as the corresponding arguments of the MsgBox function discussed earlier in this chapter. Now that you know the meaning of the InputBox function’s arguments, let’s look at some examples of using this function. Hands-On 4.12
Using the InputBox Function (Example 1)
1. Add a new module to the ProcAndFunctions (Chap04_ExcelPrimer.xlsm) project and change the module’s name to Sample7. 2. Activate the Sample7 module and enter the Informant subroutine shown here: Sub Informant() InputBox prompt:="Enter your place of birth:" & Chr(13) _ & " (e.g., Boston, Great Falls, etc.) " End Sub
EXCEL VBA PROCEDURES: A Q UICK G UIDE
TO
WRITING F UNCTION PROCEDURES
149
This procedure displays a dialog box with two buttons, as shown in Figure 4.9. The input prompt is displayed on two lines.
FIGURE 4.9 A dialog box generated by the Informant subroutine.
As with the MsgBox function, if you plan on using the data entered by the user in the dialog box, you should store the result of the InputBox function in a variable. 3. Type the Informant2 procedure shown here to assign the result of the InputBox function to the variable town: Sub Informant2() Dim myPrompt As String Dim town As String Const myTitle = "Enter data" myPrompt = "Enter your place of birth:" & Chr(13) _ & "(e.g., Boston, Great Falls, etc.)" town = InputBox(myPrompt, myTitle) MsgBox "You were born in " & town & ".", , "Your response" End Sub
Notice that this time the arguments of the InputBox function are listed within parentheses. Parentheses are required if you want to use the result of the InputBox function later in your procedure. The Informant2 subroutine uses a constant to specify the text to appear in the title bar of the dialog box. Because the constant value remains the same throughout the execution of your procedure, you can declare the input box title as a constant. However, if you’d rather use a variable, you still can. When you run a procedure using the InputBox function, the dialog box generated by this function always appears in the same area of the screen. To change the location of the dialog box, you must supply the xpos and ypos arguments, as explained earlier.
150
MICROSOFT E XCEL 2019 PROGRAMMING
BY
E XAMPLE
WITH
VBA, XML,
AND
ASP
4. Run the Informant2 procedure. 5. To display the dialog box in the top left-hand corner of the screen, modify the InputBox function in the Informant2 procedure as follows and then run it: town = InputBox(myPrompt, myTitle, , 1, 200)
Notice that the argument myTitle is followed by two commas. The second comma marks the position of the omitted default argument. The next two arguments determine the horizontal and vertical position of the dialog box. If you omit the second comma after the myTitle argument, Visual Basic will use the number 1 as the value of the default argument. If you precede the values of arguments by their names (for example, prompt:=myPrompt, title:=myTitle, xpos:=1, ypos:=200), you won’t have to remember to place a comma in the place of each omitted argument. What will happen if you enter a number instead of the name of a town? Because users often supply incorrect data in an input dialog box, your procedure must verify that the supplied data can be used in further data manipulations. The InputBox function itself does not provide a facility for data validation. To validate user input, you must learn additional VBA instructions that are presented in the next chapter. Determining and Converting Data Types The result of the InputBox function is always a string. If the user enters a number, the string value the user entered should be converted to a numeric value before your procedure can use this number in mathematical computations. Visual Basic is capable of converting values from one data type to another.
NOTE
Refer to Chapter 3 for more information about using the VarType function to determine the data type of a variable and common data type conversion functions.
Let’s try out a procedure that suggests what type of data the user should enter by supplying a default value in the InputBox dialog. Hands-On 4.13
Using the InputBox Function (Example 2)
1. Activate the Sample7 module in the ProcAndFunctions (Chap04_ ExcelPrimer.xlsm) project and enter the following AddTwoNums procedure: Sub AddTwoNums() Dim myPrompt As String
EXCEL VBA PROCEDURES: A Q UICK G UIDE
TO
WRITING F UNCTION PROCEDURES
151
Dim value1 As String Dim value2 As Integer Dim mySum As Single Const myTitle = "Enter data" myPrompt = "Enter a number:" value1 = InputBox(myPrompt, myTitle, 0) value2 = 2 mySum = value1 + value2 MsgBox "The result is " & mySum & _ " (" & value1 & " + " & CStr(value2) + ")", _ vbInformation, "Total" End Sub
The AddTwoNums procedure displays the dialog box shown in Figure 4.10. Notice that this dialog box has two special features that are obtained by using the InputBox function’s optional title and default arguments. Instead of the default title “Microsoft Excel,” the dialog box displays a text string defined by the contents of the myTitle constant. The zero entered as the default value in the edit box suggests that the user enter a number instead of text. Once the user provides the data and clicks OK, the user’s input is assigned to the variable value1. value1 = InputBox(myPrompt, myTitle, 0)
2. Run the AddTwoNums procedure, supply any number when prompted, and then click OK.
FIGURE 4.10 To suggest that the user enter a specific type of data, you may want to provide a default value in the edit box.
The data type of the variable value1 is String.
152
MICROSOFT E XCEL 2019 PROGRAMMING
BY
E XAMPLE
WITH
VBA, XML,
AND
ASP
3. You can check the data type easily if you follow the foregoing instruction in the procedure code with this statement: MsgBox VarType(value1)
When Visual Basic runs the foregoing line, it will display a message box with the number 8. Recall from Chapter 4 that this number represents the String data type. The statement mySum = value1 + value2 adds the value stored in the value2 variable to the user’s input and assigns the result of the calculation to the variable mySum. Because the value1 variable’s data type is String, prior to using this variable’s data in the computation, Visual Basic goes to work behind the scenes to perform the data type conversion. Visual Basic understands the need for conversion. Without it, the two incompatible data types (String and Integer) would generate a Type mismatch error. The procedure ends with the MsgBox function displaying the result of the calculation and showing the user how the total was derived. Notice that the value2 variable has to be converted from Integer to String data type using the CStr function in order to display it in the message box: MsgBox "The result is " & mySum & _ " (" & value1 & " + " & CStr(value2) + ")", _ vbInformation, "Total"
SIDEBAR Define a Constant To ensure that all the title bars in a particular VBA procedure display the same text, assign the title text to a constant. By doing this you will save time by not having to type the title text more than once.
USING THE INPUTBOX METHOD In addition to the built-in InputBox VBA function, there is also the Excel InputBox method. If you activate the Object Browser window and type “inputbox” in the search box and press Enter, Visual Basic will display two occurrences of InputBox—one in the Excel library and the other one in the VBA library, as shown in Figure 4.11.
EXCEL VBA PROCEDURES: A Q UICK G UIDE
TO
WRITING F UNCTION PROCEDURES
153
FIGURE 4.11 Don’t forget to use the Object Browser when researching Visual Basic functions and methods.
The InputBox method available in the Microsoft Excel library has a slightly different syntax than the InputBox function that was covered earlier in this chapter. Its syntax is: expression.InputBox(prompt, [title], [default], [left], [top], _ [helpfile], [helpcontextID], [type])
All bracketed arguments are optional. The prompt argument is the message to be displayed in the dialog box, title is the title for the dialog box, and default is a value that will appear in the text box when the dialog box is initially displayed. The left and top arguments specify the position of the dialog box on the screen. The values for these arguments are entered in points. Note that onepoint equals 1/72 inch. The arguments helpfile and helpcontextID identify the name of the help file and the specific number of the help topic to be displayed when the user clicks the Help button. The last argument of the InputBox method, type, specifies the return data type. If you omit this argument, the InputBox method will return text. The values of the type argument are shown in Table 4.3.
154
MICROSOFT E XCEL 2019 PROGRAMMING
BY
E XAMPLE
WITH
VBA, XML,
AND
ASP
TABLE 4.3 Data types returned by the InputBox method.
Value
Type of Data Returned
0
A formula
1
A number
2
A string (text)
4
A logical value (True or False)
8
A cell reference, as a Range object
16
An error value (for example, #N/A)
64
An array of values
You can allow the user to enter a number or text in the edit box if you use 3 for the type argument. This value is obtained by adding up the values for a number (1) and a string (2), as shown in Table 4.3. The InputBox method is quite useful for VBA procedures that require a user to select a range of cells in a worksheet. Let’s look at an example procedure that uses the Excel InputBox method. Hands-On 4.14
Using the Excel InputBox Method
1. Close the Object Browser window if you opened it before. 2. In the Sample7 module, enter the following WhatRange procedure: Sub WhatRange() Dim newRange As Range Dim tellMe As String tellMe = "Use the mouse to select a range:" Set newRange = Application.InputBox(prompt:=tellMe, _ Title:="Range to format", _ Type:=8) newRange.NumberFormat = "0.00" newRange.Select End Sub
The WhatRange procedure begins with a declaration of an object variable— newRange. As you recall from Chapter 3, object variables point to the location of the data. The range of cells that the user selects is assigned to the object variable newRange. Notice the keyword Set before the name of the variable: Set newRange = Application.InputBox(prompt:=tellMe, _ Title:="Range to format", _ Type:=8)
EXCEL VBA PROCEDURES: A Q UICK G UIDE
TO
WRITING F UNCTION PROCEDURES
155
The Type argument (Type:=8) enables the user to select any range of cells. When the user highlights the cells, the next instruction: newRange.NumberFormat = "0.00"
changes the format of the selected cells. The last instruction selects the range of cells that the user highlighted. 3. Press Alt+F11 to activate the Microsoft Excel Application window, and then press Alt+F8 and choose WhatRange procedure and run it. Visual Basic displays a dialog box prompting the user to select a range of cells in the worksheet. 4. Use the mouse to select any cells you want. Figure 4.12 shows how Visual Basic enters the selected range reference in the edit box as you drag the mouse to select the cells.
FIGURE 4.12 Using Excel’s InputBox method, you can get the range address from the user.
5. When you’re done selecting cells, click OK in the dialog box. The selected range is now formatted. To check this out, enter a whole number in any of the selected cells. The number should appear formatted with two decimal places. 6. Rerun the procedure, and when the dialog box appears, click Cancel. When you click the Cancel button or press Esc, Visual Basic displays an error message—“Object Required.” When you click the Debug button in the error dialog box, Visual Basic will highlight the line of code that caused the error. Because you don’t want to select anything when you cancel the dialog box, you must find a way to ignore the error that Visual Basic displays. Using a special
156
MICROSOFT E XCEL 2019 PROGRAMMING
BY
E XAMPLE
WITH
VBA, XML,
AND
ASP
statement, On Error GoTo labelname, you can take a detour when an error occurs. This instruction has the following syntax: On Error GoTo labelname
This instruction should be placed just below the variable declaration lines. Labelname can be any word you want, except for a Visual Basic keyword. If an error occurs, Visual Basic will jump to the specified label, as shown in Step 8 ahead. 7. Choose Run | Reset to cancel the procedure you were running. 8. Modify the WhatRange procedure so it looks like the WhatRange2 procedure shown here: Sub WhatRange2() Dim newRange As Range Dim tellMe As String On Error GoTo VeryEnd tellMe = "Use the mouse to select a range:" Set newRange = Application.InputBox(prompt:=tellMe, _ Title:="Range to format", _ Type:=8) newRange.NumberFormat = "0.00" newRange.Select VeryEnd: End Sub
9. Run the modified procedure and click Cancel as soon as the input box appears. Notice that this time the procedure does not generate the error when you cancel the dialog box. When Visual Basic encounters the error, it jumps to the VeryEnd label placed at the end of the procedure. The statements placed between On Error Goto VeryEnd and the VeryEnd labels are ignored. In Chapter 9, you will find other examples of trapping errors in your VBA procedures. 10. Subroutines and Functions: Which Should You Use? Create a subroutine when…
Create a function when…
You want to perform some actions.
You want to perform a simple calculation more than once.
You want to get input from the user.
You must perform complex computations.
You want to display a message on the screen.
You must call the same block of instructions more than once. You want to check if a certain expression is True or False.
EXCEL VBA PROCEDURES: A Q UICK G UIDE
TO
WRITING F UNCTION PROCEDURES
157
SUMMARY In this chapter, you learned the difference between subroutine procedures that perform actions and function procedures that return values. While you can create subroutines by recording or typing code directly into the Visual Basic module, function procedures cannot be recorded because they can take arguments. You must write them manually. You learned how to pass arguments to functions and determine the data type of a function’s result. You increased your repertoire of VBA keywords with the ByVal, ByRef, and Optional keywords. You also learned how, with the help of parameters, subprocedures can pass values back to the calling procedures. After working through this chapter, you should be able to create some custom functions of your own that are suited to your specific needs. You should also be able to interact easily with your procedure users by employing the MsgBox and InputBox functions as well as the Excel InputBox method. Chapter 5 will introduce you to decision making. You will learn how to change the course of your VBA procedure based on the results of the conditions that you supply.
Ch ap t er
5
ADDING DECISIONS TO EXCEL VBA PROGRAMS A QUICK INTRODUCTION TO CONDITIONAL STATEMENTS
V
isual Basic for Applications, like other programming languages, offers special statements that allow you to include decision points in your own procedures. But what is decision making? Suppose someone approaches you with the question, “Do you like the color red?” After giving this question some thought, you’ll answer “yes” or “no.” If you’re undecided or simply don’t care, you might answer “maybe” or “perhaps.” In programming, you must be decisive. Only “yes” or “no” answers are allowed. In programming, all decisions are based on supplied answers. If the answer is positive, the procedure executes a specified block of instructions. If the answer is negative, the procedure executes another block of instructions or simply doesn’t do anything. In this chapter, you will learn how to use VBA conditional statements to alter the flow of your program. Conditional statements are often referred to as “control structures,” as they give you the ability to control the flow of your VBA procedure by skipping over certain statements and “branching” to another part of the procedure.
RELATIONAL AND LOGICAL OPERATORS You make decisions in your VBA procedures by using conditional expressions inside the special control structures. A conditional expression is an expression that uses one of the relational operators listed in Table 5.1, one of the logical 159
160
MICROSOFT E XCEL 2019 PROGRAMMING
BY
E XAMPLE
WITH
VBA, XML,
AND
ASP
operators listed in Table 5.2, or a combination of both. When Visual Basic encounters a conditional expression in your program, it evaluates the expression to determine whether it is true or false. TABLE 5.1 Relational operators in VBA.
Operator
Description
=
Equal to
Not equal to
>
Greater than
=
Greater than or equal to
50 Then MsgBox "The exact value is " & ActiveCell.Value Debug.Print ActiveCell.Address & ": " & ActiveCell.Value End If
In this example, the statements between the Then and the End If keywords are not executed if the value of the active cell is less than or equal to 50. Notice that the block If…Then statement must end with the keywords End If. How does Visual Basic make a decision? It evaluates the condition it finds between the If…Then keywords. Let’s try to evaluate the following condition: ActiveCell.Value > 50
Please note files for the “Hands-On” project may be found on the companion CD-ROM. Hands-On 5.1 Evaluating Conditions in the Immediate Window 1. 2. 3. 4. 5.
Open a new Microsoft Excel workbook. Select any cell in a blank worksheet and enter 50. Switch to the Visual Basic Editor window. Activate the Immediate window. Enter the following statement, and press Enter when you’re done: ? ActiveCell.Value > 50
When you press Enter, Visual Basic writes the result of this test—false. When the result of the test is false, Visual Basic will not bother to read the statement following the Then keyword in your code. It will simply go on to read the next line of your procedure, if there is one. If there are no more lines to read, the procedure will end.
162
MICROSOFT E XCEL 2019 PROGRAMMING
BY
E XAMPLE
WITH
VBA, XML,
AND
ASP
6. Now change the operator to less than or equal to, and have Visual Basic evaluate the following condition: ? ActiveCell.Value 5000 Then Bonus = Sales * 0.05 Else MsgBox "No Bonus"
If the value stored in the variable Sales is greater than 5000, Visual Basic will calculate the bonus using the following formula: Sales * 0.05. However, if the variable Sales is not greater than 5000, Visual Basic will display the message “No Bonus.” The If…Then…Else statement should be used to decide which of the two actions to perform. When you need to execute more statements when the condition is true or false, it’s better to use the multiline format of the If…Then…Else statement: If condition Then statements to be executed if condition is True Else statements to be executed if condition is False End If
Notice that the multiline (block) If…Then…Else statement ends with the End If keywords. Use the indentation shown in the previous section to make this block structure easier to read. Here’s a code example that uses the foregoing syntax: If ActiveSheet.Name = "Sheet1" Then ActiveSheet.Name = "My Sheet" MsgBox "This sheet has been renamed." Else MsgBox "This sheet name is not default." End If
If the condition (ActiveSheet.Name = "Sheet1") is true, Visual Basic will execute the statements between Then and Else and ignore the statement between Else and End If. If the condition is false, Visual Basic will omit the statements between Then and Else and execute the statement between Else and End If. Let’s look at the complete procedure example. Hands-On 5.3 Writing a VBA Procedure with an If…Then…Else Statement 1. Insert a new module into the Decisions (Chap05_ExcelPrimer.xlsm) project. 2. Change the module name to IfThenElse.
166
MICROSOFT E XCEL 2019 PROGRAMMING
BY
E XAMPLE
WITH
VBA, XML,
AND
ASP
3. Enter the following WhatTypeOfDay procedure and then run it: Sub WhatTypeOfDay() Dim response As String Dim question As String Dim strmsg1 As String, strmsg2 As String Dim myDate As Date question = "Enter any date in the format mm/dd/yyyy:" _ & Chr(13)& " (e.g., 11/22/2019)" strmsg1 = "weekday" strmsg2 = "weekend" response = InputBox(question) myDate = Weekday(CDate(response)) If myDate >= 2 And myDate =2) and less than or equal to 6 ( 0 Then ActiveCell.Offset(0, 1).Value = "positive" ElseIf ActiveCell.Value < 0 Then ActiveCell.Offset(0, 1).Value = "negative" End if
This example checks the value of the active cell and enters the appropriate label (zero, positive, negative) in the adjoining column. Notice that the Else clause is not used. If the result of the first condition (ActiveCell.Value = 0) is false, Visual Basic jumps to the next ElseIf statement and evaluates its condition (ActiveCell.Value > 0). If the value is not greater than zero, Visual Basic skips to the next ElseIf and the condition ActiveCell.Value < 0 is evaluated. Let’s see how the If…Then…ElseIf statement works in a complete procedure.
168
MICROSOFT E XCEL 2019 PROGRAMMING
BY
E XAMPLE
WITH
VBA, XML,
AND
ASP
Hands-On 5.4 Writing a VBA Procedure with an If…Then…ElseIf Statement 1. Insert a new module into the current VBA project. 2. Rename the module IfThenElseIf. 3. Enter the following WhatValue procedure: Sub WhatValue() Range("A1").Select If ActiveCell.Value = 0 Then ActiveCell.Offset(0, 1).Value = "zero" ElseIf ActiveCell.Value > 0 Then ActiveCell.Offset(0, 1).Value = "positive" ElseIf ActiveCell.Value < 0 Then ActiveCell.Offset(0, 1).Value = "negative" End If End Sub
Because you need to run the WhatValue procedure several times to test each condition, let’s have Visual Basic assign a temporary keyboard shortcut to this procedure. 4. Open the Immediate window and type the following statement: Application.OnKey "^+y", "WhatValue"
When you press Enter, Visual Basic runs the OnKey method that assigns the WhatValue procedure to the key sequence Ctrl+Shift+Y. This keyboard shortcut is only temporary—it will not work when you restart Microsoft Excel. To assign the shortcut key to a procedure, use the Options button in the Macro dialog box accessed from Developer | Macros in the Microsoft Excel window. 5. Now switch to the Microsoft Excel window and activate Sheet2. 6. Type 0 (zero) in cell A1 and press Enter. Then press Ctrl+Shift+Y. 7. Visual Basic calls the WhatValue procedure and enters “zero” in cell B1. 8. Enter any number greater than zero in cell A1 and press Ctrl+Shift+Y. Visual Basic again calls the WhatValue procedure. Visual Basic evaluates the first condition, and because the result of this test is false, it jumps to the ElseIf statement. The second condition is true, so Visual Basic executes the statement following Then and skips over the next statements to the End If. Because there are no more statements following the End If, the procedure ends. Cell B1 now displays the word “positive.” 9. Enter any number less than zero in cell A1 and press Ctrl+Shift+Y. This time, the first two conditions return false, so Visual Basic goes to examine the third condition. Because this test returns true, Visual Basic enters the word “negative” in cell B1.
ADDING DECISIONS
TO
E XCEL VBA P ROGRAMS : A QUICK INTRODUCTION
169
10. Enter any text in cell A1 and press Ctrl+Shift+Y. Visual Basic’s response is “positive.” However, this is not a satisfactory answer. You may want to differentiate between positive numbers and text by displaying the word “text.” To make the WhatValue procedure smarter, you need to learn how to make more complex decisions by using nested If…Then statements.
NESTED IF…THEN STATEMENTS You can make more complex decisions in your VBA procedures by placing an If…Then or If…Then…Else statement inside another If…Then or If…Then…Else statement. Structures in which an If statement is contained inside another If block are referred to as nested If statements. The following TestConditions procedure is a revised version of the WhatValue procedure created in the previous section. The WhatValue procedure has been modified to illustrate how nested If…Then statements work. Sub TestConditions() Range("A1").Select If IsEmpty(ActiveCell) Then MsgBox "The cell is empty." Else If IsNumeric(ActiveCell.Value) Then If ActiveCell.Value = 0 Then ActiveCell.Offset(0, 1).Value = "zero" ElseIf ActiveCell.Value > 0 Then ActiveCell.Offset(0, 1).Value = "positive" ElseIf ActiveCell.Value < 0 Then ActiveCell.Offset(0, 1).Value = "negative" End If Else ActiveCell.Offset(0, 1).Value = "text" End If End If End Sub
To make the TestConditions procedure easier to understand, each If…Then statement is shown with different formatting. You can now clearly see that the procedure uses three If…Then blocks. The first If block (in bold) checks whether the active cell is empty. If this is true, the message is displayed, and Visual Basic skips over the Else part until it finds the matching End If. This statement is
170
MICROSOFT E XCEL 2019 PROGRAMMING
BY
E XAMPLE
WITH
VBA, XML,
AND
ASP
located just before the End Sub keywords. If the active cell is not empty, the IsEmpty(ActiveCell) condition returns false, and Visual Basic runs the single underlined If block following the Else formatted in bold. This (underlined) If…Then…Else statement is said to be nested inside the first If block (in bold). This statement checks if the value of the active cell is a number. Notice that this is done with the help of another built-in function—IsNumeric. If the value of the active cell is not a number, the condition is false, so Visual Basic jumps to the statement following the underlined Else and enters “text” in cell B1. However, if the active cell contains a number, Visual Basic runs the double-underlined If block, evaluating each condition and making the appropriate decision. The first If block (in bold) is called the outer If statement. This outer statement contains two inner If statements (single and double underlined).
USING THE SELECT CASE STATEMENT To avoid complex nested If statements that are difficult to follow, you can use the Select Case statement instead. The syntax of this statement is as follows: Select Case testexpression Case expressionlist1 statements if expressionlist1 matches testexpression Case expressionlist2 statements if expressionlist2 matches testexpression Case expressionlistN statements if expressionlistN matches testexpression Case Else statements to be executed if no values match testexpression End Select
You can place any number of Case clauses to test between the keywords Select and End Select. The Case Else clause is optional. Use it when you expect that there may be conditional expressions that return false. In the Select Case statement, Visual Basic compares each expressionlist with the value of testexpression. Here’s the logic behind the Select Case statement. When Visual Basic encounters the Select Case clause, it makes note of the value of testexpression. Then it proceeds to test the expression following the first Case clause. If the value of this expression (expressionlist1) matches the value stored in testexpression, Visual Basic executes the statements until another Case clause is encountered and then jumps to the End Select statement. If, however, Case
ADDING DECISIONS
TO
E XCEL VBA P ROGRAMS : A QUICK INTRODUCTION
171
the expression tested in the first Case clause does not match testexpression, Visual Basic checks the value of each Case clause until it finds a match. If none of the Case clauses contain the expression that matches the value stored in testexpression, Visual Basic jumps to the Case Else clause and executes the statements until it encounters the End Select keywords. Notice that the Case Else clause is optional. If your procedure does not use Case Else and none of the Case clauses contain a value matching the value of testexpression, Visual Basic jumps to the statements following End Select and continues executing your procedure. Let’s look at an example of a procedure that uses the Select Case statement. In Chapter 4, you learned quite a few details about the MsgBox function, which allows you to display a message with one or more buttons. You also learned that the result of the MsgBox function can be assigned to a variable. Using the Select Case statement, you can now decide which action to take based on the button the user pressed in the message box. Hands-On 5.5
Writing a VBA Procedure with a Select Case Statement
1. Insert a new module into the current VBA project. 2. Rename the new module SelectCase. 3. Enter the following TestButtons procedure: Sub TestButtons() Dim question As String Dim bts As Integer Dim myTitle As String Dim myButton As Integer question = "Do you want to open a new workbook?" bts = vbYesNoCancel + vbQuestion + vbDefaultButton1 myTitle = "New Workbook" myButton = MsgBox(prompt:=question, _ buttons:=bts, _ title:=myTitle) Select Case myButton Case 6 Workbooks.Add Case 7 MsgBox "You can open a new book manually later." Case Else MsgBox "You pressed Cancel." End Select End Sub
172
MICROSOFT E XCEL 2019 PROGRAMMING
BY
E XAMPLE
WITH
VBA, XML,
AND
ASP
The first part of the TestButtons procedure displays a message with three buttons: Yes, No, and Cancel. The value of the button selected by the user is assigned to the variable myButton. If the user clicks Yes, the variable myButton is assigned the vbYes constant or its corresponding value—6. If the user selects No, the variable myButton is assigned the constant vbNo or its corresponding value—7. Lastly, if Cancel is pressed, the contents of the variable myButton will equal vbCancel, or 2. The Select Case statement checks the values supplied after the Case clause against the value stored in the variable myButton. When there is a match, the appropriate Case statement is executed. The TestButtons procedure will work the same if you use the constants instead of button values: Select Case myButton Case vbYes Workbooks.Add Case vbNo MsgBox "You can open a new book manually later." Case Else MsgBox "You pressed Cancel." End Select
You can omit the Else clause. Simply revise the Select Case statement as follows: Select Case myButton Case vbYes Workbooks.Add Case vbNo MsgBox "You can open a new book manually later." Case vbCancel MsgBox "You pressed Cancel." End Select
4. Run the TestButtons procedure three times, each time selecting a different button. Using Is with the Case Clause Sometimes a decision is made based on a relational operator, listed in Table 5.1, such as whether the test expression is greater than, less than, or equal to. The Is keyword lets you use a conditional expression in a Case clause. The syntax for the Select Case clause using the Is keyword is shown here: Select Case testexpression Case Is condition1
ADDING DECISIONS
TO
E XCEL VBA P ROGRAMS : A QUICK INTRODUCTION
173
statements if condition1 is True Case Is condition2 statements if condition2 is True Case Is conditionN statements if conditionN is True End Select
Although using Case Else in the Select Case statement isn’t required, it’s always a good idea to include one, just in case the variable you are testing has an unexpected value. The Case Else statement is a good place to put an error message. For example, let’s compare some numbers: Select Case myNumber Case Is =100 MsgBox "The number is greater than or equal to 100." Case Else MsgBox "The number is between 12 and 99." End Select
Assuming that the variable myNumber holds 120, the third Case clause is true, and the only statement executed is the one between the Case Is >=100 and the Case Else clause. Specifying a Range of Values in a Case Clause In the preceding example you saw a simple Select Case statement that uses one expression in each Case clause. Many times, however, you may want to specify a range of values in a Case clause. Do this by using the To keyword between the values of expressions, as in the following example: Select Case unitsSold Case 1 To 100 Discount = 0.05 Case Is 1000 Discount = 0.2 End Select
174
MICROSOFT E XCEL 2019 PROGRAMMING
BY
E XAMPLE
WITH
VBA, XML,
AND
ASP
Let’s analyze the foregoing Select Case block with the assumption that the variable unitsSold currently holds the value 99. Visual Basic compares the value of the variable unitsSold with the conditional expression in the Case clauses. The first and third Case clauses illustrate how to use a range of values in a conditional expression by using the To keyword. Because unitsSold equals 99, the condition in the first Case clause is true; thus, Visual Basic assigns the value 0.05 to the variable Discount. How about the second Case clause, which is also true? Although it’s obvious that 99 is less than or equal to 500, Visual Basic does not execute the associated statement Discount = 0.1. The reason for this is that once Visual Basic locates a Case clause with a true condition, it doesn’t bother to look at the remaining Case clauses. It jumps over them and continues to execute the procedure with the instructions that may be following the End Select statement. Specifying Multiple Expressions in a Case Clause You may specify multiple conditions within a single Case clause by separating each condition with a comma, as shown in the following code example: Select Case myMonth Case "January", "February", "March" Debug.Print myMonth & ": 1st Qtr." Case "April", "May", "June" Debug.Print myMonth & ": 2nd Qtr." Case "July", "August", "September" Debug.Print myMonth & ": 3rd Qtr." Case "October", "November", "December" Debug.Print myMonth & ": 4th Qtr." End Select
SIDEBAR Multiple Conditions with the Case Clause The commas used to separate conditions within a Case clause have the same meaning as the OR operator used in the If statement. The Case clause is true if at least one of the conditions is true. Nesting means placing one type of control structure inside another control structure. You will see more nesting examples with the looping structures discussed in Chapter 7.
ADDING DECISIONS
TO
E XCEL VBA P ROGRAMS : A QUICK INTRODUCTION
175
WRITING A VBA PROCEDURE WITH MULTIPLE CONDITIONS The SimpleIfThen procedure that you worked with earlier evaluated only a single condition in the If…Then statement. This statement, however, can take more than one condition. To specify multiple conditions in an If…Then statement, use the logical operators AND and OR (listed in Table 5.2 at the beginning of this chapter). Here’s the syntax with the AND operator: If condition1 AND condition2 Then statement
In the foregoing syntax, both condition1 and condition2 must be true for Visual Basic to execute the statement to the right of the Then keyword—for example: If sales = 10000 AND salary < 45000 Then SlsCom = Sales * 0.07
In this example: Condition1 sales = 10000 Condition2 salary < 45000
When AND is used in the conditional expression, both conditions must be true before Visual Basic can calculate the sales commission (SlsCom). If either of these conditions is false, or both are false, Visual Basic ignores the statement after Then. When it’s good enough to meet only one of the conditions, you should use the OR operator. Here’s the syntax: If condition1 OR condition2 Then statement
The OR operator is more flexible. Only one of the conditions has to be true before Visual Basic can execute the statement following the Then keyword. Let’s look at this example: If dept = "S" OR dept = "M" Then bonus = 500
In this example, if at least one condition is true, Visual Basic assigns 500 to the bonus variable. If both conditions are false, Visual Basic ignores the rest of the line. Now let’s look at a complete procedure example. Suppose you can get a 10% discount if you purchase 50 units of a product, each priced at $7.00. The IfThenAnd procedure demonstrates the use of the AND operator.
176
MICROSOFT E XCEL 2019 PROGRAMMING
Hands-On 5.6
BY
E XAMPLE
WITH
VBA, XML,
AND
ASP
Writing a VBA Procedure with Multiple Conditions
1. Enter the following procedure in the IfThen module of the Decisions (Chap05_ExcelPrimer.xlsm) project: Sub IfThenAnd() Dim price As Single Dim units As Integer Dim rebate As Single Const strmsg1 = "To get a rebate you must buy an additional " Const strmsg2 = "Price must equal $7.00" units = Range("B1").Value price = Range("B2").Value If price = 7 AND units >= 50 Then rebate = (price * units) * 0.1 Range("A4").Value = "The rebate is: $" & rebate End If If price = 7 AND units < 50 Then Range("A4").Value = strmsg1 & 50 - units & " unit(s)." End If If price 7 AND units >= 50 Then Range("A4").Value = strmsg2 End If If price 7 AND units < 50 Then Range("A4").Value = "You didn't meet the criteria." End If End Sub
The IfThenAnd procedure just shown has four If…Then statements that are used to evaluate the contents of two variables: price and units. The AND operator between the keywords If…Then allows more than one condition to be tested. With the AND operator, all conditions must be true for Visual Basic to run the statements between the Then…End If keywords. Because the IfThenAnd procedure is based on the data entered in worksheet cells, it’s more convenient to run it from the Microsoft Excel window. 2. Switch to the Microsoft Excel application window and choose Developer | Macros.
ADDING DECISIONS
TO
E XCEL VBA P ROGRAMS : A QUICK INTRODUCTION
177
3. In the Macro dialog box, select the IfThenAnd macro and click the Options button. 4. While the cursor is blinking in the Shortcut key box, press Shift+I to assign the shortcut key Ctrl+Shift+I to your macro, and then click OK to exit the Macro Options dialog box. 5. Click Cancel to close the Macro dialog box. 6. Enter the sample data in a worksheet as shown in Figure 5.1.
FIGURE 5.1 Sample test data in a worksheet.
7. Press Ctrl+Shift+I to run the IfThenAnd procedure. 8. Change the values of cells B1 and B2 so that every time you run the procedure, a different If…Then statement is true.
USING CONDITIONAL LOGIC IN FUNCTION PROCEDURES To get more practice with the Select Case statement, let’s use it in a function procedure. As you recall from Chapter 4, function procedures allow you to return a result to a subroutine. Suppose a subroutine must display a discount based on the number of units sold. You can get the number of units from the user and then run a function to figure out which discount applies. Hands-On 5.7 Writing a Function Procedure with a Select Case Statement 1. Enter the following subroutine in the SelectCase module: Sub DisplayDiscount() Dim unitsSold As Integer Dim myDiscount As Single unitsSold = InputBox("Enter the number of units sold:") myDiscount = GetDiscount(unitsSold) MsgBox myDiscount End Sub
178
MICROSOFT E XCEL 2019 PROGRAMMING
BY
E XAMPLE
WITH
VBA, XML,
AND
ASP
2. Enter the following function procedure: Function GetDiscount(unitsSold As Integer) Select Case unitsSold Case 1 To 200 GetDiscount = 0.05 Case Is 1000 GetDiscount = 0.2 End Select End Function
3. Place the cursor anywhere within the code of the DisplayDiscount procedure and press F5 to run it. Run the procedure several times, entering values to test each Case statement. The DisplayDiscount procedure passes the value stored in the variable unitsSold to the GetDiscount function. When Visual Basic encounters the Select Case statement, it checks whether the value of the first Case clause expression matches the value stored in the unitsSold parameter. If there is a match, Visual Basic assigns a 5% discount (0.05) to the function name, and then jumps to the End Select keywords. Because there are no more statements to execute inside the function procedure, Visual Basic returns to the calling procedure—DisplayDiscount. Here it assigns the function’s result to the variable myDiscount. The last statement displays the value of the retrieved discount in a message box.
SUMMARY Conditional statements, which were introduced in this chapter, let you control the flow of your procedure. By testing the truth of a condition, you can decide which statements should be run and which should be skipped over. In other words, instead of running your procedure from top to bottom, line by line, you can execute only certain lines. If you are wondering what kind of conditional statement you should use in your VBA procedure, here are a few guidelines: ●
If you want to supply only one condition, the simple If…Then statement is the best choice.
ADDING DECISIONS
●
TO
E XCEL VBA P ROGRAMS : A QUICK INTRODUCTION
179
If you need to decide which of two actions to perform, use the If…Then… Else statement.
●
If your procedure requires two or more conditions, use the If…Then… ElseIf or Select Case statements.
If your procedure has a great number of conditions, use the Select Case statement. This statement is more flexible and easier to comprehend than the If…Then…ElseIf statement. Some decisions must be repeated. For example, you may want to repeat the same actions for each cell in a worksheet or each sheet in a workbook. The next chapter teaches you how to perform the same steps repeatedly. ●
Ch ap t er
6
ADDING REPEATING ACTIONS TO EXCEL VBA PROGRAMS A QUICK INTRODUCTION TO LOOPING STATEMENTS
N
ow that you’ve learned how conditional statements can give your VBA procedures decision-making capabilities, it’s time to go a step further. Not all decisions are easy. Sometimes you will need to perform several statements multiple times to arrive at a certain condition. On other occasions, however, after you’ve reached the decision, you may need to run the specified statements as long as a condition is true or until a condition becomes true. In programming, performing repetitive tasks is called looping. VBA has various looping structures that allow you to repeat a sequence of statements several times. In this chapter, you will learn how to loop through your code.
INTRODUCING LOOPING STATEMENTS A loop is a programming structure that causes a section of program code to execute repeatedly. VBA provides several structures to implement loops in your procedures: Do…While, Do…Until, For…Next, For…Each, and While…Wend.
181
182
MICROSOFT E XCEL 2019 PROGRAMMING
BY
E XAMPLE
WITH
VBA, XML,
AND
ASP
UNDERSTANDING DO...WHILE AND DO...UNTIL LOOPS Visual Basic has two types of Do loop statements that repeat a sequence of statements either as long as or until a certain condition is true. The Do…While loop lets you repeat an action as long as a condition is true. This loop has the following syntax: Do While condition statement1 statement2 statementN Loop
When Visual Basic encounters this loop, it first checks the truth value of the condition. If the condition is false, the statements inside the loop are not executed. Visual Basic will continue to execute the program with the first statement after the Loop keyword. If the condition is true, the statements inside the loop are run one by one until the Loop statement is encountered. The Loop statement tells Visual Basic to repeat the entire process again, as long as the testing of the condition in the Do…While statement is true. Let’s now see how you can put the Do…While loop to good use in Microsoft Excel. In Chapter 5, you learned how to make a decision based on the contents of a cell. Let’s take it a step further and see how you can repeat the same decision for a number of cells. Our task is to apply bold formatting to any cell in a column, as long as it’s not empty. Please note files for the “Hands-On” project may be found on the companion CD-ROM. Hands-On 6.1
Writing a VBA Procedure with a Do…While Statement
1. Open a new workbook and save it as C:\VBAPrimerExcel_ByExample\ Chap06_ExcelPrimer.xlsm. 2. Switch to the Visual Basic Editor screen and change the name of the new project to Repetition. 3. Insert a new module into the Repetition project and change its name to DoLoops. 4. Enter the following procedure in the DoLoops module: Sub ApplyBold() Do While ActiveCell.Value "" ActiveCell.Font.Bold = True
ADDING REPEATING A CTIONS
TO
EXCEL VBA PROGRAMS : A Q UICK I NTRODUCTION
183
ActiveCell.Offset(1, 0).Select Loop End Sub
5. Press Alt+F11 to switch to the Microsoft Excel application window, activate Sheet1, and then enter any data (text or numbers) in cells A1:A7. 6. When finished with the data entry, select cell A1. 7. Choose Developer | Macros. In the Macro dialog box, double-click the ApplyBold procedure (or highlight the procedure name and click Run). When you run the ApplyBold procedure, Visual Basic first evaluates the condition in the Do While statement—ActiveCell.Value "". The condition says: Perform the following statements as long as the value of the active cell is not an empty string (“”). Because you have entered data in cell A1 and made this cell active (see Steps 5 to 6), the first test returns true. So Visual Basic executes the statement ActiveCell.Font.Bold = True, which applies the bold formatting to the active cell. Next, Visual Basic selects the cell in the next row (the Offset property is discussed in Chapter 3). Because the statement that follows is the Loop keyword, Visual Basic returns to the Do While statement and again checks the condition. If the newly selected active cell is not empty, Visual Basic repeats the statements inside the loop. This process continues until the contents of cell A8 are examined. Because this cell is empty, the condition is false, so Visual Basic skips the statements inside the loop. Because there are no more statements to execute after the Loop keyword, the procedure ends. Let’s look at another Do…While loop example. The Do…While loop has an alternative syntax that lets you test the condition at the bottom of the loop in the following way: Do statement1 statement2 statementN Loop While condition
When you test the condition at the bottom of the loop, the statements inside the loop are executed at least once. Let’s take a look at an example: Sub SignIn() Dim secretCode As String Do secretCode = InputBox("Enter your secret code:") If secretCode = "sp1045" Then Exit Do Loop While secretCode "sp1045" End Sub
184
MICROSOFT E XCEL 2019 PROGRAMMING
BY
E XAMPLE
WITH
VBA, XML,
AND
ASP
Notice that by the time the condition is evaluated, Visual Basic has already executed the statements one time. In addition to placing the condition at the end of the loop, the SignIn procedure shows how to exit the loop when a condition is reached. When the Exit Do statement is encountered, the loop ends immediately. Another handy loop, Do…Until, allows you to repeat one or more statements until a condition becomes true. In other words, Do…Until repeats a block of code as long as something is false. Here’s the syntax: Do Until condition statement1 statement2 statementN Loop
Using the foregoing syntax, you can now rewrite the previous ApplyBold procedure in the following way: Sub ApplyBold2() Do Until IsEmpty(ActiveCell) ActiveCell.Font.Bold = True ActiveCell.Offset(1, 0).Select Loop End Sub
The first line of this procedure says to perform the following statements until the first empty cell is reached. As a result, if the active cell is not empty, Visual Basic executes the two statements inside the loop. This process continues as long as the condition IsEmpty(ActiveCell) evaluates to false. Because the ApplyBold2 procedure tests the condition at the beginning of the loop, the statements inside the loop will not run if the first cell is empty. You will get the chance to try out this procedure in the next section. Like the Do…While loop, the Do…Until loop has a second syntax that lets you test the condition at the bottom of the loop: Do statement1 statement2 statementN Loop Until condition
If you want the statements to execute at least once, place the condition on the line with the Loop statement no matter what the value of the condition.
ADDING REPEATING A CTIONS
TO
EXCEL VBA PROGRAMS : A Q UICK I NTRODUCTION
185
Let’s try out an example procedure that deletes empty sheets from a workbook. Hands-On 6.2
Writing a VBA Procedure with a Do…Until Statement
1. Enter the DeleteBlankSheets procedure, as shown here, in the DoLoops module that you created earlier. Sub DeleteBlankSheets() Dim myRange As Range Dim shcount As Integer shcount = Worksheets.Count Do Worksheets(shcount).Select Set myRange = ActiveSheet.UsedRange If myRange.Address = "$A$1" And _ Range("A1").Value = "" Then Application.DisplayAlerts = False Worksheets(shcount).Delete Application.DisplayAlerts = True End If shcount = shcount - 1 Loop Until shcount = 1 End Sub
2. Press Alt+F11 to switch to the Microsoft Excel window and manually insert three new worksheets into the current workbook. In one of the sheets, enter text or number in cell A1. On another sheet, enter some data in cells B2 and C10. Do not enter any data on the third inserted sheet. 3. Run the DeleteBlankSheets procedure. When you run this procedure, Visual Basic deletes the selected sheet whenever two conditions are true—the UsedRange property address returns cell A1 and cell A1 is empty. The UsedRange property applies to the Worksheet object and contains every nonempty cell on the worksheet, as well as all the empty cells that are among them. For example, if you enter something in cells B2 and C10, the used range is $B$2:$C$10. If you later enter data in cell A1, the UsedRange will be $A$1:$C$10. The used range is bounded by the farthest upper-left and farthest lower-right nonempty cell on a worksheet. Because the workbook must contain at least one worksheet, the code is executed until the variable shcount equals one. The statement shcount = shcount – 1 makes sure that the shcount variable is reduced by one each time the state-
186
MICROSOFT E XCEL 2019 PROGRAMMING
BY
E XAMPLE
WITH
VBA, XML,
AND
ASP
ments in the loop are executed. The value of shcount is initialized at the beginning of the procedure with the following statement: Worksheets.Count
Notice also that when deleting sheets, Excel normally displays the confirmation dialog box. If you’d rather not be prompted to confirm the deletion, use the following statement: Application.DisplayAlerts = False
When you are finished, turn the system messages back on with the following statement: Application.DisplayAlerts = True
SIDEBAR Counters A counter is a numeric variable that keeps track of the number of items that have been processed. The DeleteBlankSheets procedure just shown declares the variable shcount to keep track of sheets that have been processed. A counter variable should be initialized (assigned a value) at the beginning of the program. This ensures that you always know the exact value of the counter before you begin using it. A counter can be incremented or decremented by a specified value. See other examples of using counters with the For…Next loop later in this chapter.
AVOIDING INFINITE LOOPS If you don’t design your loop correctly, you get an infinite loop—a loop that never ends. You will not be able to stop the procedure by using the Esc key. The following procedure causes the loop to execute endlessly because the programmer forgot to include the test condition: Sub SayHello() Do MsgBox "Hello." Loop End Sub
To stop the execution of the infinite loop, you must press Ctrl+Break. When Visual Basic displays the message box that says, “Code execution has been interrupted,” click End to end the procedure.
ADDING REPEATING A CTIONS
TO
EXCEL VBA PROGRAMS : A Q UICK I NTRODUCTION
187
EXECUTING A PROCEDURE LINE BY LINE When you run procedures that use looping structures, it’s sometimes hard to see whether the procedure works as expected. Occasionally, you’d like to watch the procedure execute in slow motion so that you can check the logic of the program. Let’s examine how Visual Basic allows you to execute a procedure line by line. Hands-On 6.3 Executing a Procedure Line by Line 1. Insert a new sheet into the current workbook and enter any data in cells A1:A5. 2. Select cell A1 and choose Developer | Macros. 3. In the Macro dialog box, select the ApplyBold procedure and click the Step Into button. The VBE screen will appear with the name of the procedure highlighted in yellow, as shown in Figure 6.1. Notice the yellow arrow in the margin indicator bar of the Code window.
FIGURE 6.1 Watching the procedure code execute line by line.
4. Arrange the screens side by side as shown in Figure 6.1. 5. Make sure cell A1 is selected and that it contains data. 6. Click the title bar in the Visual Basic window to move the focus to this window, and then press F8. The yellow highlight in the Code window jumps to this line: Do While ActiveCell.Value ""
7. Continue pressing F8 while watching both the Code window and the worksheet window.
188
MICROSOFT E XCEL 2019 PROGRAMMING
NOTE
BY
E XAMPLE
WITH
VBA, XML,
AND
ASP
You will find more information related to stepping through VBA procedures in Chapter 9.
UNDERSTANDING WHILE...WEND LOOP The While…Wend loop is functionally equivalent to the Do…While loop. This statement is a carryover from earlier versions of Microsoft Basic and is included in VBA for backward compatibility. The loop begins with the keyword While and ends with the keyword Wend. Here’s the syntax: While condition statement1 statement2 statementN Wend
The condition is tested at the top of the loop. The statements are executed as long as the given condition is true. Once the condition is false, Visual Basic exits the loop. Let’s look at an example of a procedure that uses the While…Wend looping structure. We will change the row height of all nonempty cells in a worksheet. Hands-On 6.4 Writing a VBA Procedure with a While…Wend Statement 1. Insert a new module into the current VBA project. Rename the module WhileLoop. 2. Enter the following procedure in the WhileLoop module. Sub ChangeRHeight() While ActiveCell "" ActiveCell.RowHeight = 28 ActiveCell.Offset(1, 0).Select Wend End Sub
3. Switch to the Microsoft Excel window and enter some data in cells B1:B4 of any worksheet. 4. Select cell B1 and choose Developer | Macros. 5. In the Macro dialog, select the ChangeRHeight procedure and click Run.
ADDING REPEATING A CTIONS
TO
EXCEL VBA PROGRAMS : A Q UICK I NTRODUCTION
189
The ChangeRHeight procedure sets the row height to 28 when the active cell is not empty. The next cell is selected by using the Offset property of the Range object. The statement ActiveCell.Offset(1, 0).Select tells Visual Basic to select the cell that is located one row below (1) the active cell and in the same column (0).
UNDERSTANDING FOR...NEXT LOOP The For…Next loop is used when you know how many times you want to repeat a group of statements. The syntax of a For…Next loop looks like this: For counter = start To end [Step increment] statement1 statement2 statementN Next [counter]
The code in the brackets is optional. Counter is a numeric variable that stores the number of iterations. Start is the number at which you want to begin counting, and end indicates how many times the loop should be executed. For example, if you want to repeat the statements inside the loop five times, use the following For statement syntax: For counter = 1 To 5 Your statements go here Next
When Visual Basic encounters the Next keyword, it will go back to the beginning of the loop and execute the statements inside the loop again, as long as counter hasn’t reached the value in end. As soon as the value of counter is greater than the number entered after the To keyword, Visual Basic exits the loop. Because the variable counter automatically changes after each execution of the loop, sooner or later the value stored in counter exceeds the value specified. By default, every time Visual Basic executes the statements inside the loop, the value of the variable counter is increased by one. You can change this default setting by using the Step clause. For example, to increase the variable counter by three, use the following statement: For counter = 1 To 5 Step 3 Your statements go here Next counter
190
MICROSOFT E XCEL 2019 PROGRAMMING
BY
E XAMPLE
WITH
VBA, XML,
AND
ASP
When Visual Basic encounters the foregoing instruction, it executes the statements inside the loop twice. The first time in the loop, counter equals 1. The second time in the loop, counter equals 4 (3 + 1). After the second time inside the loop, counter equals 7 (4 + 3). This causes Visual Basic to exit the loop. Note that the Step increment is optional and isn’t specified unless it’s a value other than 1. You can also place a negative number after Step. Visual Basic will then decrement this value from counter each time it encounters the Next keyword. The name of the variable (counter) after the Next keyword is also optional. However, it’s good programming practice to make your Next keywords explicit by including counter. How can you use the For…Next loop in a Microsoft Excel spreadsheet? Suppose in your sales report you’d like to include only products that were sold in a particular month. When you imported data from a Microsoft Access table, you also got rows with the sold amount equal to zero. How can you quickly eliminate those “zero” rows? Although there are many ways to solve this problem, let’s see how you can handle it with a For…Next loop. Hands-On 6.5
Writing a VBA Procedure with a For…Next Statement
1. In the Visual Basic window, insert a new module into the current project and rename it ForNextLoop. 2. Enter the following procedure in the ForNextLoop module: Sub DeleteZeroRows() Dim totalR As Integer Dim r As Integer Range("A1").CurrentRegion.Select totalR = Selection.Rows.Count Range("B2").Select For r = 1 To totalR - 1 If ActiveCell = 0 Then Selection.EntireRow.Delete totalR = totalR - 1 Else ActiveCell.Offset(1, 0).Select End If Next r End Sub
Let’s examine the DeleteZeroRows procedure line by line. The first two statements calculate the total number of rows in the current range and store
ADDING REPEATING A CTIONS
TO
EXCEL VBA PROGRAMS : A Q UICK I NTRODUCTION
191
this number in the variable totalR. Next, Visual Basic selects cell B2 and encounters the For keyword. Because the first row of the spreadsheet contains the column headings, decrease the total number of rows by one (totalR – 1). Visual Basic will need to execute the instructions inside the loop six times. The conditional statement (If…Then…Else) nested inside the loop tells Visual Basic to make a decision based on the value of the active cell. If the value is equal to zero, Visual Basic deletes the current row and reduces the value of totalR by one. Otherwise, the condition is false, so Visual Basic selects the next cell. Each time Visual Basic completes the loop, it jumps to the For keyword to compare the value of r with the value of totalR – 1. 3. Switch to the Microsoft Excel window and insert a new worksheet. Enter the data shown here: A
B
1
Product Name
Sales (in Pounds)
2
Apples
120
3
Pears
0
4
Bananas
100
5
Cherries
0
6
Blueberries
0
7
Strawberries
160
4. Choose Developer | Macros. 5. In the Macro dialog, select the DeleteZeroRows procedure and click Run. When the procedure ends, the sales spreadsheet does not include products that were not sold. SIDEBAR Paired Statements For and Next must be paired. If one is missing, Visual Basic generates the fol-
lowing error message: “For without Next.”
UNDERSTANDING FOR...EACH...NEXT LOOP When your procedure needs to loop through all of the objects of a collection or all of the elements in an array (arrays are covered in Chapter 7), the For Each… Next loop should be used. This loop does not require a counter variable. Visual Basic can figure out on its own how many times the loop should execute.
192
MICROSOFT E XCEL 2019 PROGRAMMING
BY
E XAMPLE
WITH
VBA, XML,
AND
ASP
Let’s take, for example, a collection of worksheets. To remove a worksheet from a workbook, you must first select it and then choose Home | Cells | Delete | Delete Sheet. To leave only one worksheet in a workbook, you need to use the same command several times, depending on the total number of worksheets. Because each worksheet is an object in a collection of worksheets, you can speed up the process of deleting worksheets by using the For Each…Next loop. This loop looks like the following: For Each element In Group statement1 statement2 statementN Next [element]
In the foregoing syntax, element is a variable to which all the elements of an array or collection will be assigned. This variable must be of the Variant data type for an array and an Object data type for a collection. Group is the name of a collection or an array. Let’s now see how to use the For Each…Next loop to remove some worksheets. Hands-On 6.6 Writing a VBA Procedure with a For Each… Next Statement 1. Insert a new module into the current project and rename it ForEachNextLoop. 2. Type the following procedure in the ForEachNextLoop module: Sub RemoveSheets() Dim mySheet As Worksheet Application.DisplayAlerts = False Workbooks.Add Sheets.Add After:=ActiveSheet, Count:=3 For Each mySheet In Worksheets If mySheet.Name "Sheet1" Then ActiveWindow.SelectedSheets.Delete End If Next mySheet Application.DisplayAlerts = True End Sub
ADDING REPEATING A CTIONS
TO
EXCEL VBA PROGRAMS : A Q UICK I NTRODUCTION
193
Visual Basic will open a new workbook, add three new sheets after the default Sheet1 (ActiveSheet), and proceed to delete all the sheets except for Sheet1. Notice that the variable mySheet represents an object in a collection of worksheets. Therefore, this variable has been declared of the specific object data type Worksheet. The first instruction, Application.DisplayAlerts = False, makes sure that Microsoft Excel does not display alerts and messages while the procedure is running. The For Each…Next loop steps through each worksheet and deletes it as long as it is not Sheet1. When the procedure ends, the workbook has only one sheet—Sheet1. 3. Position the insertion point anywhere within the RemoveSheets procedure code and press F5 to run it.
EXITING LOOPS EARLY Sometimes you may not want to wait until the loop ends on its own. It’s possible that a user has entered the wrong data, a procedure has encountered an error, or perhaps the task has been completed and there’s no need to do additional looping. You can leave the loop early without reaching the condition that normally terminates it. Visual Basic has two types of Exit statements: ●
●
The Exit For statement is used to end either a For…Next or a For Each… Next loop early. The Exit Do statement immediately exits any of the VBA Do loops.
The following procedure demonstrates how to use the Exit For statement to leave the For Each…Next loop early. Hands-On 6.7 Writing a VBA Procedure with an Early Exit from a For Each…Next Statement 1. Enter the following procedure in the ForEachNextLoop module: Sub EarlyExit() Dim myCell As Variant Dim myRange As Range Set myRange = Range("A1:H10") For Each myCell In myRange If myCell.Value = "" Then myCell.Value = "empty" Else
194
MICROSOFT E XCEL 2019 PROGRAMMING
BY
E XAMPLE
WITH
VBA, XML,
AND
ASP
Exit For End If Next myCell End Sub
The EarlyExit procedure examines the contents of each cell in the specified range—A1:H10. If the active cell is empty, Visual Basic enters the text “empty” in the active cell. When Visual Basic encounters the first nonempty cell, it exits the loop. 2. Open a new workbook and enter a value in any cell within the specified range—A1:H10. 3. Choose Developer | Macros. 4. In the Macro dialog, select the EarlyExit procedure and click Run.
USING A DO…WHILE STATEMENT The next example procedure demonstrates how to display today’s date and time in Microsoft Excel’s status bar for 10 seconds. Hands-On 6.8
Writing a VBA Procedure with a Do…While Statement
1. Enter the following procedure in the DoLoops module: Sub TenSeconds() Dim stopme stopme = Now + TimeValue("00:00:10") Do While Now < stopme Application.DisplayStatusBar = True Application.StatusBar = Now Loop Application.StatusBar = False End Sub
In the TenSeconds procedure, the statements inside the Do…While loop will be executed as long as the time returned by the Now function is less than the value of the variable called stopme. The variable stopme holds the current time plus 10 seconds. (See the online help for other examples of using the built-in TimeValue function.)
ADDING REPEATING A CTIONS
TO
EXCEL VBA PROGRAMS : A Q UICK I NTRODUCTION
195
The statement Application.DisplayStatusBar tells Visual Basic to turn on the status bar display. The next statement places the current date and time in the status bar. While the time is displayed for 10 seconds, the user cannot work with the system (the mouse pointer turns into the hourglass). After the 10 seconds are over (that is, when the condition Now < stopme evaluates to true), Visual Basic leaves the loop and executes the statement after the Loop keyword. This statement returns the default status bar message “Ready.” 2. Press Alt+F11 to switch to the Microsoft Excel application window. 3. Choose Developer | Macros. In the Macro dialog box, double-click the TenSeconds macro name (or highlight the macro name and click Run). Observe the date and time display in the status bar. The status bar should return to “Ready” after 10 seconds.
USING LOOPS AND CONDITIONALS Let’s combine the looping statements and some conditional logic to write a procedure that checks whether a certain sheet is part of a workbook. Hands-On 6.9
Writing a VBA Procedure with Loops and Conditionals
1. Enter the following procedures in a new module: Sub IsSuchSheet(strSheetName As String) Dim mySheet As Worksheet Dim counter As Integer counter = 0 Workbooks.Add Sheets.Add After:=ActiveSheet, Count:=3 For Each mySheet In Worksheets If mySheet.Name = strSheetName Then counter = counter + 1 Exit For End If Next mySheet If counter = 1 Then MsgBox strSheetName & " exists." Else MsgBox strSheetName & " was not found."
196
MICROSOFT E XCEL 2019 PROGRAMMING
BY
E XAMPLE
WITH
VBA, XML,
AND
ASP
End If End Sub Sub FindSheet() Call IsSuchSheet("Sheet4") End Sub
The IsSuchSheet procedure uses the Exit For statement to ensure that we exit the loop as soon as the sheet name passed in the procedure argument is found in the workbook. The FindSheet procedure is used to show you how to call one procedure from another. 2. To execute the IsSuchSheet procedure, run the FindSheet procedure.
SUMMARY In this chapter, you learned how to repeat certain groups of statements using procedure loops. While working with several types of looping statements, you saw how each loop performs repetitions in a slightly different way. As you gain programming experience, you’ll find it easier to choose the appropriate flow control structure for your task. The next chapter will show you how arrays are used to work with larger sets of data.
Ch ap t er
7
STORING MULTIPLE VALUES IN EXCEL VBA PROGRAMS A QUICK INTRODUCTION TO WORKING WITH ARRAYS
I
n previous chapters, you worked with many VBA procedures that used variables to hold specific information about an object, property, or value. For each single value that you wanted your procedure to manipulate, you declared a variable. But what if you have a series of values? If you had to write a VBA procedure to deal with larger amounts of data, you would have to create enough variables to handle all the data. Can you imagine the nightmare of storing in your program currency exchange rates for all the countries in the world? To create a table to hold the necessary data, you’d need at least three variables for each country: country name, currency name, and exchange rate. Fortunately, Visual Basic has a way to get around this problem. By clustering the related variables together, your VBA procedures can manage a large amount of data with ease. In this chapter, you’ll learn how to manipulate lists and tables of data with arrays.
UNDERSTANDING ARRAYS An array is a special type of variable that represents a group of similar values that are of the same data type (String, Integer, Currency, Date, etc.). The two most common types of arrays are one-dimensional arrays (lists) and twodimensional arrays (tables). A one-dimensional array is sometimes referred to 197
198
MICROSOFT E XCEL 2019 PROGRAMMING
BY
E XAMPLE
WITH
VBA, XML,
AND
ASP
as a list. A shopping list, a list of the days of the week, and an employee list are examples of one-dimensional arrays or, simply, numbered lists. Each element in the list has an index value that allows accessing that element. For example, in the following illustration we have a one-dimensional array of six elements indexed from 0 to 5: (0)
(1)
(2)
(3)
(4)
(5)
You can access the third element of this array by specifying index (2). By default, the first element of an array is indexed zero. You can change this behavior by using the Option Base 1 statement or by explicitly coding the lower bound of your array as explained further in this chapter. All elements of the array must be of the same data type. In other words, one array cannot store both strings and integers. Following are two examples of onedimensional arrays: a one-dimensional array called cities that is populated with text (String data type—$) and a one-dimensional array called lotto that contains six lottery numbers stored as integers (Integer data type—%). A one-dimensional array: cities$ cities(0) cities(1) cities(2) cities(3) cities(4) cities(5)
Baltimore Atlanta Boston Washington New York Trenton
A one-dimensional array: lotto% lotto(0) lotto(1) lotto(2) lotto(3) lotto(4) lotto(5)
25 4 31 22 11 5
As you can see, the contents assigned to each array element match the Array type. If you want to store values of different data types in the same array, you must declare the array as Variant. You will learn how to declare arrays in the next section. A two-dimensional array may be thought of as a table or matrix. The position of each element in a table is determined by its row and column numbers. For example, an array that holds the yearly sales for each product your company sells has two dimensions (the product name and the year). The following is a diagram of an empty two-dimensional array. (0,0) (1,0) (2,0) (3,0) (4,0) (5,0)
(0,1) (1,1) (2,1) (3,1) (4,1) (5,1)
(0,2) (1,2) (2,2) (3,2) (4,2) (5,2)
(0,3) (1,3) (2,3) (3,3) (4,3) (5,3)
(0,4) (1,4) (2,4) (3,4) (4,4) (5,4)
(0,5) (1,5) (2,5) (3,5) (4,5) (5,5)
S TORING MULTIPLE V ALUES
IN
E XCEL VBA PROGRAMS : A Q UICK INTRODUCTION
199
You can access the first element in the second row of this two-dimensional array by specifying indexes (1, 0). Following are two examples of a two-dimensional array: an array named yearlyProductSales@ that stores yearly product sales using the Currency data type (@) and an array named exchange (of Variant data type) that stores the name of the country, its currency, and the U.S. dollar exchange rate. A two-dimensional array: yearlyProductSales@ Walking Cane (0,0)
$25,023 (0,1)
Pill Crusher (1,0)
$64,085 (1,1)
Electric Wheelchair (2,0)
$345,016 (2,1)
Folding Walker (3,0)
$85,244 (3,1)
A two-dimensional array: exchange Japan (0,0)
Japanese Yen (0,1)
108.83 (0,2)
Australia (1,0)
Australian Dollar (1,1)
1.28601 (1,2)
Canada (2,0)
Canadian Dollar (2,1)
1.235 (2,2)
Norway (3,0)
Norwegian Krone (3,1)
6.4471 (3,2)
Europe (4,0)
Euro (4,1)
0.816993 (4,2)
In these examples, the yearlyProductSales@ array can hold a maximum of 8 elements (4 rows * 2 columns = 8) and the exchange array will allow a maximum of 15 elements (5 rows * 3 columns = 15). Although VBA arrays can have up to 60 dimensions, most people find it difficult to picture dimensions beyond 3-D. A three-dimensional array is an array of two-dimensional arrays (tables) where each table has the same number of rows and columns. A three-dimensional array is identified by three indexes: table, row, and column. The first element of a three-dimensional array is indexed (0, 0, 0).
200
MICROSOFT E XCEL 2019 PROGRAMMING
BY
E XAMPLE
WITH
VBA, XML,
AND
ASP
Declaring Arrays Because an array is a variable, you must declare it in a similar way that you declare other variables (by using the keywords Dim, Private, or Public). For fixed-length arrays, the array bounds are listed in parentheses following the variable name. If a variable-length, or dynamic, array is being declared, the variable name is followed by an empty pair of parentheses. The last part of the array declaration is the definition of the data type that the array will hold. An array can hold any of the following data types: Integer, Long, Single, Double, Variant, Currency, String, Boolean, Byte, or Date. Let’s look at some examples: Array Declaration (one-dimensional)
Description
Dim cities(5) as String
Declares a 6-element array, indexed 0 to 5
Dim lotto(1 to 6) as String
Declares a 6-element array, indexed 1 to 6
Dim supplies(2 to 11)
Declares a 10-element array, indexed 2 to 11
Dim myIntegers(-3 to 6)
Declares a 10-element array, indexed −3 to 6 (the lower bound of an array can be 0, 1, or negative)
Dim dynArray() as Integer
Declares a variable-length array whose bounds will be determined at runtime (see examples later in this chapter)
Array Declaration (two-dimensional)
Description
Dim exchange(4,2) as Variant
Declares a two-dimensional array (five rows by three columns)
Dim yearlyProductSales(3, 1) as Currency
Declares a two-dimensional array (four rows by two columns)
Dim my2Darray(1 to 3, 1 to7) as Single
Declares a two-dimensional array (three rows indexed 1 to 3 by seven columns indexed 1 to 7)
Array Declaration (three-dimensional)
Description
Dim exchange(2, 1 to 6, 4) as Variant
Declares a three-dimensional array (the first dimension has three elements, the second dimension has six elements indexed 1 to 6, and the third dimension has five elements)
When you declare an array, Visual Basic automatically reserves enough memory space. The amount of the memory allocated depends on the array’s size and data type. When you declare a one-dimensional array named lotto with six elements, Visual Basic sets aside 12 bytes—2 bytes for each element of the array
S TORING MULTIPLE V ALUES
IN
E XCEL VBA PROGRAMS : A Q UICK INTRODUCTION
201
(recall that the size of the Integer data type is 2 bytes, and hence 2 * 6 = 12). The larger the array, the more memory space is required to store the data. Because arrays can eat up a lot of memory and impact your computer’s performance, it’s recommended that you declare arrays with only as many elements as you think you’ll use. SIDEBAR What Is an Array Variable? An array is a group of variables that have a common name. While a typical variable can hold only one value, an array variable can store many individual values. You refer to a specific value in the array by using the array name and an index number. SIDEBAR Subscripted Variables The numbers inside the parentheses of the array variables are called subscripts, and each individual variable is called a subscripted variable or element. For example, cities(5) is the sixth subscripted variable (element) of the array cities(). Array Upper and Lower Bounds By default, VBA assigns zero (0) to the first element of the array. Therefore, number 1 represents the second element of the array, number 2 represents the third, and so on. With numeric indexing starting at 0, the one-dimensional array cities(5) contains six elements numbered from 0 to 5. If you’d rather start counting your array’s elements at 1, you can explicitly specify a lower bound of the array by using an Option Base 1 statement. This instruction must be placed in the declaration section at the top of a VBA module before any Sub statements. If you don’t specify Option Base 1 in a procedure that uses arrays, VBA assumes that the statement Option Base 0 is to be used and begins indexing your array’s elements at 0. If you’d rather not use the Option Base 1 statement and still have the array indexing start at a number other than 0, you must specify the bounds of an array when declaring the array variable. The bounds of an array are its lowest and highest indices. Let’s look at the following example: Dim cities(3 To 6) As Integer
The foregoing statement declares a one-dimensional array with four elements. The numbers enclosed in parentheses after the array name specify the lower (3) and upper (6) bounds of the array. The first element of this array is indexed 3, the second 4, the third 5, and the fourth 6. Notice the keyword To between the lower and the upper indexes.
202
MICROSOFT E XCEL 2019 PROGRAMMING
BY
E XAMPLE
WITH
VBA, XML,
AND
ASP
Initializing and Filling an Array After you declare an array, you must assign values to its elements. This is often referred to as “initializing an array,” “filling an array,” or “populating an array.” The three methods you can use to load data into an array are discussed in this section. Filling an Array Using Individual Assignment Statements Assume you want to store the names of your six favorite cities in a one-dimensional array named cities. After declaring the array with the Dim statement: Dim cities(5) as String
or Dim cities$(5)
you can assign values to the array variable like this: cities(0) cities(1) cities(2) cities(3) cities(4) cities(5)
= = = = = =
"Baltimore" "Atlanta" "Boston" "San Diego" "New York" "Denver"
Filling an Array Using the Array Function VBA’s built-in function Array returns an array of Variants. Because Variant is the default data type, the As Variant clause is optional in the array variable declaration: Dim cities() as Variant
or Dim cities()
Notice that you don’t specify the number of elements between the parentheses. Next, use the Array function as shown here to assign values to your cities array: cities = Array("Baltimore", "Atlanta", "Boston", "San Diego", "New York", "Denver")
When using the Array function for array population, the lower bound of an array is 0 or 1 and the upper bound is 5 or 6, depending on the setting of Option Base (see the previous section titled “Array Upper and Lower Bounds”).
S TORING MULTIPLE V ALUES
IN
E XCEL VBA PROGRAMS : A Q UICK INTRODUCTION
203
Filling an Array Using For…Next Loop The easiest way to learn how to use loops to populate an array is by writing a procedure that fills an array with a specific number of integer values. Let’s look at the example procedure here: Sub LoadArrayWithIntegers() Dim myIntArray(1 To 10) As Integer Dim i As Integer 'Initialize random number generator Randomize 'Fill the array with 10 random numbers between 1 and 100 For i = 1 To 10 myIntArray(i) = Int((100 * Rnd) + 1) Next 'Print array values to the Immediate window For i = 1 To 10 Debug.Print myIntArray(i) Next End Sub
The foregoing procedure uses a For…Next loop to fill myIntArray with 10 random numbers between 1 and 100. The second loop is used to print out the values from the array. Notice that the procedure uses the Rnd function to generate a random number. This function returns a value less than 1 but greater than or equal to 0. You can try it out in the Immediate window by entering: x=rnd ?x
Before calling the Rnd function, the LoadArrayWithIntegers procedure uses the Randomize statement to initialize the random-number generator. To become more familiar with the Randomize statement and Rnd function, be sure to follow up with the Excel online help.
USING A ONE-DIMENSIONAL ARRAY Having learned the basics of array variables, let’s write a couple of VBA procedures to make arrays a part of your new skill set. The procedure in Hands-On 7.1 uses a one-dimensional array to programmatically display a list of six North American cities.
204
MICROSOFT E XCEL 2019 PROGRAMMING
BY
E XAMPLE
WITH
VBA, XML,
AND
ASP
Please note files for the “Hands-On” project may be found on the companion CD-ROM. Hands-On 7.1
Using a One-Dimensional Array
1. Open a new workbook and save it as C:\VBAPrimerExcel_ByExample\ Chap07_ExcelPrimer.xlsm. 2. Switch to the Microsoft Visual Basic Editor window and rename the VBA project Arrays. 3. Insert a new module into the Arrays (Chap07_ExcelPrimer.xlsm) project and rename this module StaticArrays. 4. In the StaticArrays module, enter the following FavoriteCities procedure: ' start indexing array elements at 1 Option Base 1 Sub FavoriteCities() 'now declare the array Dim cities(6) As String 'assign the cities(1) = cities(2) = cities(3) = cities(4) = cities(5) = cities(6) =
values to array elements "Baltimore" "Atlanta" "Boston" "San Diego" "New York" "Denver"
'display the list of cities MsgBox cities(1) & Chr(13) & cities(2) & Chr(13) _ & cities(3) & Chr(13) & cities(4) & Chr(13) _ & cities(5) & Chr(13) & cities(6) End Sub
Before the FavoriteCities procedure begins, the default indexing for an array is changed. Notice that the position of the Option Base 1 statement is at the top of the module window before the Sub statement. This statement tells Visual Basic to assign the number 1 instead of the default 0 to the first element of the array. The array cities() of String data type is declared with six elements. Each element of the array is then assigned a value. The last statement uses the MsgBox function to display the list of cities. When you run this procedure in Step 5, the city names will appear on separate lines in the message box, as shown in
S TORING MULTIPLE V ALUES
IN
E XCEL VBA PROGRAMS : A Q UICK INTRODUCTION
205
Figure 7.1. You can change the order of the displayed data by switching the index values.
FIGURE 7.1 You can display the elements of a one-dimensional array with the MsgBox function.
5. Position the insertion point anywhere within the procedure code and press F5 to run the FavoriteCities procedure. 6. On your own, modify the FavoriteCities procedure so that it displays the names of the cities in the reverse order (from 6 to 1).
USING A TWO-DIMENSIONAL ARRAY Now that you know how to programmatically produce a list (a one-dimensional array), it’s time to take a closer look at how you can work with tables of data. The following procedure creates a two-dimensional array that will hold the country name, currency name, and exchange rate for three countries. Hands-On 7.2
Storing Data in a Two-Dimensional Array
1. In the StaticArrays module, enter the following procedure: Sub Exchange() Dim t As String Dim r As String Dim Ex(3, 3) As Variant t = Chr(9) ' tab r = Chr(13) ' Enter
206
MICROSOFT E XCEL 2019 PROGRAMMING
BY
E XAMPLE
WITH
VBA, XML,
AND
ASP
Ex(1, 1) = "Japan" Ex(1, 2) = "Yen" Ex(1, 3) = 104.57 Ex(2, 1) = "Mexico" Ex(2, 2) = "Peso" Ex(2, 3) = 11.2085 Ex(3, 1) = "Canada" Ex(3, 2) = "Dollar" Ex(3, 3) = 1.2028 MsgBox "Country " & t & t & "Currency" & t & "per US$" _ & r & r _ & Ex(1, 1) & t & t & Ex(1, 2) & t & Ex(1, 3) & r _ & Ex(2, 1) & t & t & Ex(2, 2) & t & Ex(2, 3) & r _ & Ex(3, 1) & t & t & Ex(3, 2) & t & Ex(3, 3) & r & r _ & "* Sample Exchange Rates for Demonstration Only", , _ "Exchange" End Sub
2. Run the Exchange procedure. When you run the Exchange procedure, you will see a message box with the exchange information presented in three columns, as shown in Figure 7.2.
FIGURE 7.2 The text displayed in a message box can be custom formatted.
USING A DYNAMIC ARRAY The arrays introduced thus far in this chapter were static. A static array is an array of a specific size. Use a static array when you know in advance how big the array should be. The size of the static array is specified in the array’s declaration
S TORING MULTIPLE V ALUES
IN
E XCEL VBA PROGRAMS : A Q UICK INTRODUCTION
207
statement. For example, the statement Dim Fruits(9) As String declares a static array called Fruits that is made up of 10 elements (assuming you have not changed the default indexing to 1). But what if you’re not sure how many elements your array will contain? If your procedure depends on user input, the number of user-supplied elements might vary every time the procedure is executed. How can you ensure that the array you declare is not wasting memory? After you declare an array, VBA sets aside enough memory to accommodate the array. If you declare an array to hold more elements than what you need, you’ll end up wasting valuable computer resources. The solution to this problem is making your arrays dynamic. A dynamic array is an array whose size can change. You use a dynamic array when the array size is determined each time the procedure is run. A dynamic array is declared by placing empty parentheses after the array name: Dim Fruits() As String
Before you use a dynamic array in your procedure, you must use the ReDim statement to dynamically set the lower and upper bounds of the array. For example, initially you may want to hold five fruits in the array: Redim Fruits(1 To 5)
The ReDim statement redimensions arrays as the code of your procedure executes and informs Visual Basic about the new size of the array. This statement can be used several times in the same procedure. The example procedure in Hands-On 7.3 will dynamically load data entered in a worksheet into a one-dimensional array. Hands-On 7.3
Loading Worksheet Data into an Array
1. Insert a new module into the Arrays project and rename it DynamicArrays. 2. In the DynamicArrays module, enter the following procedure: Sub LoadArrayFromWorksheet() Dim myDataRng As Range Dim myArray() As Variant Dim cnt As Integer Dim i As Integer Dim cell As Variant Dim r As Integer Dim last As Integer Set myDataRng = ActiveSheet.UsedRange
208
MICROSOFT E XCEL 2019 PROGRAMMING
BY
E XAMPLE
WITH
VBA, XML,
AND
ASP
'get the count of nonempty cells (text and numbers only) last = myDataRng.SpecialCells(xlCellTypeConstants, 3).Count If IsEmpty(myDataRng) Then MsgBox "Sheet is empty." Exit Sub End If ReDim myArray(1 To last) i = 1 'fill the array from worksheet data 'reformat all numeric values For Each cell In myDataRng If cell.Value "" Then If IsNumeric(cell.Value) Then myArray(i) = Format(cell.Value, "$#,#00.00") Else myArray(i) = cell.Value End If i = i + 1 End If Next 'print array values to the Immediate window For i = 1 To last Debug.Print myArray(i) Next Debug.Print "Items in the array: " & UBound(myArray) End Sub
3. Switch to the Microsoft Excel application window of the Chap07_ExcelPrimer. xlsm workbook and enter some data in Sheet2. For example, enter your favorite fruits in cells A1:B6 and numbers in cells D1:D9. 4. Choose Developer | Macros. In the Macro dialog box, choose LoadArrayFromWorksheet, and click Run. When the procedure completes, check the data in the Immediate window. You should see the entries you typed in the worksheet. The numeric data should appear formatted with the currency format.
S TORING MULTIPLE V ALUES
IN
E XCEL VBA PROGRAMS : A Q UICK INTRODUCTION
209
USING ARRAY FUNCTIONS You can manipulate arrays with five built-in VBA functions: Array, IsArray, Erase, LBound, and UBound. The following sections demonstrate the use of each of these functions in VBA procedures. The Array Function The Array function allows you to create an array during code execution without having to dimension it first. This function always returns an array of Variants. Using the Array function, you can quickly place a series of values in a list. The CarInfo procedure shown here creates a fixed-size, one-dimensional, three-element array called auto. Hands-On 7.4
Using the Array Function
1. Insert a new module into the current project and rename it Array_Function. 2. Enter the following CarInfo procedure: Option Base 1 Sub CarInfo() Dim auto As Variant auto = Array("Ford", "Black", "1999") MsgBox auto(2) & " " & auto(1) & ", " & auto(3) auto(2) = "4-door" MsgBox auto(2) & " " & auto(1) & ", " & auto(3) End Sub
3. Run the CarInfo procedure. The IsArray Function Using the IsArray function, you can test whether a variable is an array. The IsArray function returns either true, if the variable is an array, or false, if it’s not an array. Here’s an example. Hands-On 7.5
Using the IsArray Function
1. Insert a new module into the current project and rename it IsArray_Function. 2. Enter the code of the IsThisArray procedure, as shown here: Sub IsThisArray() ' declare a dynamic array Dim sheetNames() As String Dim totalSheets As Integer
210
MICROSOFT E XCEL 2019 PROGRAMMING
BY
E XAMPLE
WITH
VBA, XML,
AND
ASP
Dim counter As Integer ' count the sheets in the current workbook totalSheets = ActiveWorkbook.Sheets.Count ' specify the size of the array ReDim sheetNames(1 To totalSheets) ' enter and show the names of sheets For counter = 1 To totalSheets sheetNames(counter) = _ ActiveWorkbook.Sheets(counter).Name MsgBox sheetNames(counter) Next counter ' check if this is indeed an array If IsArray(sheetNames) Then MsgBox "The sheetNames variable is an array." End If End Sub
3. Run the IsThisArray procedure. The Erase Function When you want to remove the data from an array, you should use the Erase function. This function deletes all the data held by static or dynamic arrays. In addition, the Erase function reallocates all the memory assigned to a dynamic array. If a procedure has to use the dynamic array again, you must use the ReDim statement to specify the size of the array. The following example shows how to erase the data from the array cities. Hands-On 7.6
Using the Erase Function
1. Insert a new module into the current project and rename it Erase_Function. 2. Enter the code of the FunCities procedure shown here: ' start indexing array elements at 1 Option Base 1 Sub FunCities() ' declare the array Dim cities(1 To 5) As String ' assign the values to array elements
S TORING MULTIPLE V ALUES cities(1) cities(2) cities(3) cities(4) cities(5)
= = = = =
IN
E XCEL VBA PROGRAMS : A Q UICK INTRODUCTION
211
"Las Vegas" "Orlando" "Atlantic City" "New York" "San Francisco"
' display the list of cities MsgBox cities(1) & Chr(13) & cities(2) & Chr(13) _ & cities(3) & Chr(13) & cities(4) & Chr(13) _ & cities (5) Erase cities ' show all that were erased MsgBox cities(1) & Chr(13) & cities(2) & Chr(13) _ & cities(3) & Chr(13) & cities(4) & Chr(13) _ & cities (5) End Sub
After the Erase function deletes the values from the array, the MsgBox function displays an empty message box. 3. Run the FunCities procedure. The LBound and UBound Functions The LBound and UBound functions return whole numbers that indicate the lower bound and upper bound of an array. Hands-On 7.7
Using the LBound and UBound Functions
1. Insert a new module into the current project and rename it L_and_UBound_ Function. 2. Enter the code of the FunCities2 procedure shown here: Sub FunCities2() ' declare the array Dim cities(1 To 5) As String ' assign the values to array elements cities(1) = "Las Vegas" cities(2) = "Orlando" cities(3) = "Atlantic City" cities(4) = "New York" cities(5) = "San Francisco"
212
MICROSOFT E XCEL 2019 PROGRAMMING
BY
E XAMPLE
WITH
VBA, XML,
AND
ASP
' display the list of cities MsgBox cities(1) & Chr(13) & cities(2) & Chr(13) _ & cities(3) & Chr(13) & cities(4) & Chr(13) _ & cities (5) ' display the array bounds MsgBox "The lower bound: " & LBound(cities) & Chr(13) _ & "The upper bound: " & UBound(cities) End Sub
3. Run the FunCities2 procedure.
TROUBLESHOOTING ERRORS IN ARRAYS When working with arrays, it’s easy to make a mistake. If you try to assign more values than there are elements in the declared array, VBA will display the error message “Subscript out of range,” as shown in Figure 7.3.
FIGURE 7.3 This error was caused by an attempt to access a nonexistent array element.
Suppose you declare a one-dimensional array that consists of six elements and you are trying to assign a value to the seventh element. When you run the procedure, Visual Basic can’t find the seventh element, so it displays the error message. When you click the Debug button, Visual Basic will highlight the line of code that caused the error. To fix this type of error, you should begin by looking at the array’s declaration statement. Once you know how many elements the array should hold, it’s easy to figure out that the culprit is the index number that appears in the parentheses in the highlighted line of code. In the example shown in Figure 7.4, once we replace the line of code cities(7) = "Denver" with cities(6) = "Trenton" and press F5 to resume the procedure, the procedure will run as intended.
S TORING MULTIPLE V ALUES
IN
E XCEL VBA PROGRAMS : A Q UICK INTRODUCTION
213
FIGURE 7.4 When you click the Debug button in the error message, Visual Basic highlights the statement that triggered the error.
Another frequent error you may encounter while working with arrays is Type mismatch. To avoid this error, keep in mind that each element of an array must be of the same data type. If you attempt to assign to an element of an array a value that conflicts with the data type of the array declared in the Dim statement, you’ll obtain the Type mismatch error during code execution. To hold values of different data types in an array, declare the array as Variant.
USING THE PARAMARRAY KEYWORD Values can be passed between subroutines or functions as required or optional arguments. If the passed argument is not absolutely required for the procedure to execute, the argument’s name is preceded by the keyword Optional. Sometimes, however, you don’t know in advance how many arguments you want to pass. A classic example is addition. You may want to add together two numbers. Later, you may use 3, 10, or 15 numbers. Using the keyword ParamArray, you can pass an array consisting of any number of elements to your subroutines and function procedures. The following AddMultipleArgs function will add up as many numbers as you require. This function begins with the declaration of an array, myNumbers. Notice the use of the ParamArray keyword. The array must be declared as an array of type Variant, and it must be the last argument in the procedure definition.
214
MICROSOFT E XCEL 2019 PROGRAMMING
BY
E XAMPLE
WITH
VBA, XML,
AND
ASP
Hands-On 7.8 Passing an Array to Procedures Using the ParamArray Keyword 1. Insert a new module into the current project and rename it ParameterArrays. 2. In the ParameterArrays module, enter the following AddMultipleArgs function procedure: Function AddMultipleArgs(ParamArray myNumbers() As Variant) Dim mySum As Single Dim myValue As Variant For Each myValue in myNumbers mySum=mySum+myValue Next AddMultipleArgs = mySum End Function
3. To try out the AddMultipleArgs function, activate the Immediate window and type the following instruction: ?AddMultipleArgs(1, 23.24, 3, 24, 8, 34)
When you press Enter, Visual Basic returns the total of all the numbers in the parentheses: 93.24. You can supply an unlimited number of arguments. To add more values, enter additional values inside the parentheses and press Enter. Notice that each function argument must be separated by a comma.
DATA ENTRY WITH AN ARRAY Earlier in this chapter you learned how to use various Array functions. The following procedure demonstrates how the simple Array function can speed up data entry. Hands-On 7.9 Using the Array Function to Enter Headings in a Worksheet 1. Insert a new module into the current project and rename it DataEntry_ withArray. 2. In the EnterData_Array module, enter the following ColumnHeads procedure: Sub ColumnHeads() Dim heading As Variant Dim cell As Range Dim i As Integer
S TORING MULTIPLE V ALUES
IN
E XCEL VBA PROGRAMS : A Q UICK INTRODUCTION
215
i = 0 heading = Array("First Name", "Last Name", _ "Position", "Salary") Workbooks.Add For Each cell In Range("A1:D1") cell.Formula = heading(i) i = i + 1 Next Columns("A:D").Select Selection.Columns.AutoFit Range("A1").Select End Sub
3. Switch to Microsoft Excel window and run the ColumnHeads procedure.
SORTING AN ARRAY WITH EXCEL We all find it easier to work with sorted data. Some operations on arrays, like finding maximum and minimum values, require that the array is sorted. Once it is sorted, you can find the maximum value by assigning the upper bound index to the sorted array, as in the following: y = myIntArray(UBound(myIntArray))
The minimum value can be obtained by reading the first value of the sorted array: x = myIntArray(1)
So, how can you sort an array? This section demonstrates how you can use Excel to get your array data into the sorted order. An easy way to sort an array is copying your array values to a new worksheet, and then using the Excel built-in Sort function. After completing the sort, you can load your sorted values back into a VBA array. This technique is the simplest since you can use a macro recorder to get your sort statement started for you. And, with a large array, it is also faster than the classic bubble sort routine that is commonly used with arrays. Hands-On 7.10
Using Excel to Sort a VBA Array
1. Insert a new module into the current project and rename it SortArray_ withExcel.
216
MICROSOFT E XCEL 2019 PROGRAMMING
BY
E XAMPLE
WITH
VBA, XML,
AND
ASP
2. In the SortArray_withExcel module, enter the following SortArrayWithExcel procedure: Sub SortArrayWithExcel() Dim myIntArray() As Integer Dim i As Integer Dim x As Integer Dim y As Integer Dim r As Integer Dim myDataRng As Range 'initialize random number generator Randomize ReDim myIntArray(1 To 10) ' Fill the array with 10 random numbers between 1 and 100 For i = 1 To 10 myIntArray(i) = Int((100 * Rnd) + 1) Debug.Print "aValue" & i & ":" & vbTab & myIntArray(i) Next 'write array to a worksheet Worksheets.Add r = 1 'row counter With ActiveSheet For i = 1 To 10 Cells(r, 1).Value = myIntArray(i) r = r + 1 Next i End With 'Use Excel Sort to order values in the worksheet Set myDataRng = ActiveSheet.UsedRange With ActiveSheet.Sort .SortFields.Clear .SortFields.Add Key:=Range("A1"), _ SortOn:=xlSortOnValues, Order:=xlAscending, _ DataOption:=xlSortNormal .SetRange myDataRng .Header = xlNo .MatchCase = False .Apply End With
S TORING MULTIPLE V ALUES
IN
E XCEL VBA PROGRAMS : A Q UICK INTRODUCTION
217
'free the memory used by array by using Erase statement Erase myIntArray ReDim myIntArray(1 To 10) 'load sorted values back into an array For i = 1 To 10 myIntArray(i) = ActiveSheet.Cells(i, 1).Value Next 'write out sorted array to the Immediate Window i = 1 For i = 1 To 10 Debug.Print "aValueSorted: " & myIntArray(i) Next 'find minimum and maximum values stored in the array x = myIntArray(1) y = myIntArray(UBound(myIntArray)) Debug.Print "Min value=" & x & vbTab; "Max value=" & y End Sub
The SortArrayWithExcel procedure populates a dynamic array with 10 random Integer values and prints out this array to an Immediate window and a new worksheet. Next, the values entered in the worksheet are sorted in ascending order using the Excel Sort object. The sort statements have been generated by the macro recorder and then modified for this procedure’s needs. Once sorted, the Erase statement is used to free the memory used by the dynamic array. Before reloading the array with the sorted values, the procedure redeclares the array variable using the ReDim statement. The last statements in the procedure demonstrate how to retrieve the minimum and maximum values from the array variable. 3. Switch to Microsoft Excel window and run the SortArrayWithExcel procedure.
SUMMARY In this chapter, you learned how you can use arrays in complex VBA procedures that require many variables. You worked with examples of procedures that demonstrated how to declare and use a one-dimensional array (list) and a twodimensional array (table). You saw the difference between static and dynamic
218
MICROSOFT E XCEL 2019 PROGRAMMING
BY
E XAMPLE
WITH
VBA, XML,
AND
ASP
arrays and practiced using five built-in VBA functions that are frequently used with arrays: Array, IsArray, Erase, LBound, and UBound. You also learned how to use a new keyword—ParamArray—and perform sorting of an array with Excel. In the next chapter, you will learn how to use collections instead of arrays to manipulate large amounts of data.
Ch ap t er
8
KEEPING TRACK OF MULTIPLE VALUES IN EXCEL VBA PROGRAMS A QUICK INTRODUCTION TO CREATING AND USING COLLECTIONS
M
icrosoft Excel offers a large number of built-in objects that you can access from your VBA procedures to automate many aspects of your worksheets. You are not by any means limited to using these built-in objects. VBA allows you to create your own objects and collections of objects, complete with their own methods and properties. While writing your own VBA procedures, you may come across a situation where there’s no built-in collection to handle the task at hand. The solution is to create a custom collection object. You already know from the previous chapter how to work with multiple items of data by using dynamic and static arrays. Because collections have built-in properties and methods that allow you to add, remove, and count their elements, they are much easier to work with than arrays. In this chapter, you will learn how to work with collections, including how to declare a custom collection object. The usage of class modules to create userdefined objects will also be discussed at the introductory level.
219
220
MICROSOFT E XCEL 2019 PROGRAMMING
BY
E XAMPLE
WITH
VBA, XML,
AND
ASP
Before diving into the theory and hands-on examples in this chapter, you should become familiar with several terms: ● ●
●
●
●
●
●
●
Collection—an object that contains a set of related objects. Class—a definition of an object that includes its name, properties, methods, and events. The class acts as a sort of object template from which an instance of an object is created at runtime. Instance—a specific object that belongs to a class is referred to as an instance of the class. When you create an instance, you create a new object that has the properties and methods defined by the class. Class module—a module that contains the definition of a class, including its property and method definitions. Module—a module containing sub and function procedures that are available to other VBA procedures and are not related to any object in particular. Form module—a module that contains the VBA code for all event procedures triggered by events occurring in a user form or its controls. A form module is a type of class module. Event—an action recognized by an object, such as a mouse click or a keypress, for which you can define a response. Events can be caused by a user action or a VBA statement or can be triggered by the system. Event procedure—a procedure that is automatically executed in response to an event initiated by the user or program code or triggered by the system.
WORKING WITH COLLECTIONS OF OBJECTS A set of similar objects is known as a collection. In Microsoft Excel, for example, all open workbooks belong to the collection of Workbooks, and all the sheets in a workbook are members of the Worksheets collection. Collections are objects that contain other objects. No matter what collection you want to work with, you can do the following: ●
Refer to a specific object in a collection by using an index value. For example, to refer to the second object in the collection of Worksheets, use either of the following statements: Worksheets(2).Select Worksheets("Sheet2").Select
KEEPING TRACK
●
OF
M ULTIPLE V ALUES
IN
EXCEL VBA PROGRAMS : A QUICK I NTRODUCTION
221
Determine the number of items in the collection by using the Count property. For example, when you enter in the Immediate window the statement: ?Worksheets.Count
●
VBA will return the total number of worksheets in the current workbook. Insert new items into the collection by using the Add method. For example, when you enter in the Immediate window the statement: Worksheets.Add
●
VBA will insert to the current workbook a new worksheet. The Worksheets collection now contains one more item. Cycle through every object in the collection by using the For Each… Next loop. Suppose that you opened a workbook containing five worksheets with the following names: “Daily wages,” “Weekly wages,” “Monthly wages,” “Yearly salary,” and “Bonuses.” To delete the worksheets that contain the word “wages” in the name, you could write the following procedure: Sub DeleteSheets() Dim ws As Worksheet Application.DisplayAlerts = False For Each ws In Worksheets If InStr(ws.Name, "wages") Then ws.Delete End If Next Application.DisplayAlerts = True End Sub
The statement Application.DisplayAlerts = False is used to suppress some prompts and messages that Excel displays while the code is running. In this case, we want to suppress the confirmation message that Excel displays when worksheets are deleted. The InStr function is very useful for string comparisons as it allows you to find one string within another. The statement InStr(ws.Name, "wages") tells Excel to determine if the worksheet name (stored in ws object variable) contains the string of characters “wages.”
222
MICROSOFT E XCEL 2019 PROGRAMMING
BY
E XAMPLE
WITH
VBA, XML,
AND
ASP
Declaring and Using a Custom Collection To create a user-defined collection, you should begin by declaring an object variable of the Collection type: Dim collection_name as Collection Set collection_name = New Collection
Or Dim collection_name As New Collection
Adding Objects to a Custom Collection After you’ve declared the Collection object with the Dim keyword, you can insert new items into the collection by using the Add method. The Add method looks like this: object.Add item[, key, before, after]
You are required to specify only the object and the item. The object is the collection name. This is the same name that was used in the declaration of the Collection object. The item is the object that you want to add to the collection. Although other arguments are optional, they are quite useful. It’s important to understand that the items in a collection are automatically assigned numbers starting with 1. However, they can also be assigned a unique key value. Instead of accessing a specific item with an index (1, 2, 3, and so on), you can assign a key for that object at the time an object is added to a collection. For instance, if you are creating a collection of custom sheets, you could use a sheet name as a key. To identify an individual in a collection of students or employees, you could use their ID numbers as a key. If you want to specify the position of the object in the collection, you should use either a before or after argument (do not use both). The before argument is the object before which the new object is added. The after argument is the object after which the new object is added. The objects with which you populate your collection do not have to be of the same data type. The GetComments procedure in Hands-On 8.1 declares a custom collection object named colNotes. We will use this collection to store comments that you insert in a worksheet. Please note files for the “Hands-On” project may be found on the companion CD-ROM.
KEEPING TRACK
OF
M ULTIPLE V ALUES
Hands-On 8.1
IN
EXCEL VBA PROGRAMS : A QUICK I NTRODUCTION
223
Using a Custom Collection Object
1. Open a new workbook and save it as C:\VBAPrimerExcel_ByExample\ Chap08_ExcelPrimer.xlsm. 2. Right-click any cell in Sheet1 and choose Insert Comment from the shortcut menu. Type any text you want. Click outside the comment frame to exit the comment edit mode. Add two new sheets to the workbook. Use the same technique to enter two comments in Sheet2. Enter different text for each comment. Add a comment in any cell on Sheet3. You should now have four comments in three worksheets. 3. Click the File tab and choose Options. In the Excel Options window’s General section, in the area named “Personalize your copy of Microsoft Office,” you should see a text box with your name. Delete your name and enter Joan Smith, and then click OK. Now, enter one comment anywhere on Sheet2 and one comment anywhere on Sheet3. These comments should be automatically stamped with Joan Smith’s name. When you’re done entering the comment text, return to the Excel Options window and change the User name text box entry back to the way it was (your name). 4. Switch to the Visual Basic Editor and rename the VBA project ObjColClass. 5. Add a new module to the current project and rename it MyCollection. 6. In the MyCollection module, enter the GetComments procedure, as shown here: Sub GetComments() Dim sht As Worksheet Dim colNotes As New Collection Dim myNote As Comment Dim i As Integer Dim t As Integer Dim strName As String strName = InputBox("Enter author's name:") For Each sht In ThisWorkbook.Worksheets sht.Select i = ActiveSheet.Comments.Count For Each myNote In ActiveSheet.Comments If myNote.Author = strName Then MsgBox myNote.Text If colNotes.Count = 0 Then colNotes.Add Item:=myNote, key:="first" Else colNotes.Add Item:=myNote, Before:=1 End If
224
MICROSOFT E XCEL 2019 PROGRAMMING
BY
E XAMPLE
WITH
VBA, XML,
AND
ASP
End If Next t = t + i Next If colNotes.Count 0 Then MsgBox colNotes("first").Text MsgBox "Total comments in workbook: " & t & Chr(13) & _ "Total comments in collection: " & colNotes.Count Debug.Print "Comments by " & strName For Each myNote In colNotes Debug.Print Mid(myNote.Text, Len(myNote.Author) + 2, _ Len(myNote.Text)) Next End Sub
The foregoing procedure begins by declaring the custom collection object called colNotes. Next, the procedure prompts for an author’s name and then loops through all the worksheets in the active workbook to locate this author’s comments. Only comments entered by the specified author are added to the custom collection. The procedure assigns a key to the first comment and then adds the remaining comments to the collection by placing them before the comment that was added last (notice the use of the before argument). If the collection includes at least one comment, the procedure displays a message box with the text of the comment that was identified with the special key argument. Notice how the key argument is used in referencing an item in a collection. The procedure then prints the text of all the comments included in the collection to the Immediate window. Text functions (Mid and Len) are used to get only the text of the comment without the author’s name. Next, the total number of comments in a workbook and the total number of comments in the custom collection are returned by the Count property. 7. Run the GetComments procedure twice each time, supplying a different name of the commenting author (your name and Joan Smith). Check the procedure results in the Immediate window. Removing Objects from a Custom Collection Removing an item from a custom collection is as easy as adding an item. To remove an object, use the Remove method in the following format: object.Remove item
The object is the name of the custom collection that contains the object you want to remove. The item is the object you want to remove from the collection.
KEEPING TRACK
OF
M ULTIPLE V ALUES
IN
EXCEL VBA PROGRAMS : A QUICK I NTRODUCTION
225
To demonstrate the process of removing an item from a collection, let’s modify the GetComments procedure that you prepared in the preceding section. At the end of this procedure, we’ll display the contents of the items that are currently in the colNotes collection one by one and ask the user whether the item should be removed from the collection. Hands-On 8.2
Removing Items from a Custom Collection
1. Add the following lines to the declaration section of the GetComments procedure: Dim response as Integer Dim myID As Integer
The first statement declares the variable called response. You will use this variable to store the result of the MsgBox function. The second statement declares the variable myID to store the index number of the Collection object. 2. Locate the following statement in the GetComments procedure: For Each myNote In colNotes
Precede the foregoing statement with the following line of code: myID = 1
3. Locate the following statement in the GetComments procedure: Debug.Print Mid(myNote.Text, Len(myNote.Author) + 2, _ Len(myNote.Text))
Enter the following block of instructions below that statement: response = MsgBox("Remove this comment?" & Chr(13) _ & Chr(13) & myNote.Text, vbYesNo + vbQuestion) If response = 6 Then colNotes.Remove Index:=myID Else myId = myID + 1 End If
4. Enter the following statements at the end of the procedure before the End Sub keywords: Debug.Print "These comments remain in the collection:" For Each myNote in colNotes Debug.Print Mid(myNote.Text, Len(myNote.Author) + 2, _ Len(myNote.Text)) Next
226
MICROSOFT E XCEL 2019 PROGRAMMING
BY
E XAMPLE
WITH
VBA, XML,
AND
ASP
The revised GetComments procedure, named GetComments2, is shown here. Note that this procedure removes the specified comments from the custom collection. It does not delete the comments from the worksheets. Sub GetComments2() Dim sht As Worksheet Dim colNotes As New Collection Dim myNote As Comment Dim i As Integer Dim t As Integer Dim strName As String Dim response As Integer Dim myID As Integer strName = InputBox("Enter author's name:") For Each sht In ThisWorkbook.Worksheets sht.Select i = ActiveSheet.Comments.Count For Each myNote In ActiveSheet.Comments If myNote.Author = strName Then MsgBox myNote.Text If colNotes.Count = 0 Then colNotes.Add Item:=myNote, key:="first" Else colNotes.Add Item:=myNote, Before:=1 End If End If Next t = t + i Next If colNotes.Count 0 Then MsgBox colNotes("first").Text MsgBox "Total comments in workbook: " & t & Chr(13) & _ "Total comments in collection:" & colNotes.Count Debug.Print "Comments by " & strName myID = 1 For Each myNote In colNotes Debug.Print Mid(myNote.Text, Len(myNote.Author) + 2, _ Len(myNote.Text)) response = MsgBox("Remove this comment?" & Chr(13) _ & Chr(13) & myNote.Text, vbYesNo + vbQuestion) If response = 6 Then colNotes.Remove index:=myID Else
KEEPING TRACK
OF
M ULTIPLE V ALUES
IN
EXCEL VBA PROGRAMS : A QUICK I NTRODUCTION
227
myID = myID + 1 End If Next MsgBox "Total notes in workbook: " & t & Chr(13) & _ "Total notes in collection: " & colNotes.Count Debug.Print "These comments remain in the collection:" For Each myNote In colNotes Debug.Print Mid(myNote.Text, Len(myNote.Author) + 2, _ Len(myNote.Text)) Next End Sub
5. Run the GetComments2 procedure and remove one of the comments displayed in the message box. Keep in mind that this procedure manipulates only the custom collection of comments and not the actual comments you entered in the workbook. Therefore, after deleting the comments via the foregoing code, the comments will still be present in the workbook. To delete all comments from the workbook, run the following code: Sub DeleteWorkbookComments() Dim myComment As Comment Dim sht As Worksheet
For Each sht In ThisWorkbook.Worksheets For Each myComment In sht.Comments myComment.Delete Next Next End Sub
SIDEBAR Reindexing Collections Collections are reindexed automatically when an object is removed. Therefore, to remove all objects from a custom collection, you can use 1 for the Index argument, as in the following example: Do While myCollection.Count > 0 myCollection.Remove Index:=1 Loop
228
MICROSOFT E XCEL 2019 PROGRAMMING
BY
E XAMPLE
WITH
VBA, XML,
AND
ASP
CREATING AND USING CUSTOM OBJECTS Visual Basic Editor’s Insert menu has two Module options: Module and Class Module. So far, you’ve used standard modules to create subroutine and function procedures. You’ll use the class module for the first time in this chapter to create a custom class named CAsset and learn how to define its properties and methods. Before you can create custom objects, you need a basic understanding of what a class is. If you refer to the beginning of this chapter, you will see that we described a class as a sort of object template. A frequently used analogy is comparing an object class to a cookie cutter. Just as a cookie cutter defines what a cookie will look like; the definition of the class determines how an object should look and behave. Before you can use an object class, you must first create a new instance of that class. Object instances are the cookies. Each object instance has the characteristics (properties and methods) defined by its class. Just as you can cut out many cookies using the same cookie cutter, you can create multiple instances of a class. You can also change the properties of each instance of a class independently of any other instance of the same class. A class module lets you define your own custom classes, complete with custom properties and methods. Recall that a property is an attribute of an object that defines one of its characteristics, such as shape, position, color, title, and so on. You can create the properties for your custom objects by writing property procedures in a class module. There are three types of property procedures (Property Get, Property Let, and Property Set). You will learn how to work with property procedures in Lab 8.1. A method is an action that the object can perform. The object methods are also created in a class module by writing subroutines or function procedures. Working with class modules is an advanced topic and covered in this chapter at the introductory level. Lab 8.1 will introduce you to the process of creating a custom object named CAsset. This object will contain information about a single computer hardware asset. It will have four properties to hold the information about AssetType, Manufacturer, Model, and Price. It will also have a method that will allow you to modify the price. The asset information that you will use in this project is provided in a text file on the companion CD-ROM disc and depicted in Figure 8.1. As you can see in Figure 8.1, the data file contains several lines (records). The data between the quotes is treated as a single field. Fields are delimited by a comma (,). This type of a text file is often called a comma-delimited file or a
KEEPING TRACK
OF
M ULTIPLE V ALUES
IN
EXCEL VBA PROGRAMS : A QUICK I NTRODUCTION
229
FIGURE 8.1 This text file (AssetInfo.txt) provides the data for the custom CAsset object class.
sequential access file. To successfully complete this lab, you need to know that in sequential access files the data is retrieved in the same order as it is stored. Sequential access files can be opened in Input, Output, or Append mode. In this project you will use the Input mode, which will allow you to read the data from the file into your custom object’s properties. Because the file contains data on several assets, you will also reinforce your understanding about collections by reading the data from the text file into a collection of CAsset objects and then manipulating these objects. So, let’s get started. Lab 8.1a
Creating a Class Module
1. Select VBAProject (Chap08_ExcelPrimer.xlsm) in the Project Explorer window and choose Insert | Class Module. 2. Highlight the Class 1 module in the Project Explorer window and use the Properties window to rename the class module CAsset. SIDEBAR Naming a Class Module Every time you create a new class module, give it a meaningful name. Set the name of the class module to the name you want to use in your VBA procedures that use the class. The name you choose for your class should be easily understood and identify the “thing” the object class represents. As a rule, the object class name is prefaced with an uppercase “C.”
230
MICROSOFT E XCEL 2019 PROGRAMMING
BY
E XAMPLE
WITH
VBA, XML,
AND
ASP
Variable Declarations After adding and renaming the class module, the next step is to declare the variables that will hold the data you want to store in the object. Each item of data you want to store in an object should be assigned a variable. Variables in a class module are called data members and are declared with the Private keyword. This keyword ensures that the variables will be available only within the class module. Using the Private keyword instead of the familiar Dim statement hides the data members and prevents other parts of the application from referencing them. Only the procedures within the class module in which the variables were defined can modify the value of these variables. Because the name of a variable also serves as a property name, use meaningful names for your object’s data members. It’s traditional to preface the variable names with m_ to indicate that they are data members of a class. Let’s continue with our project by declaring data members for our CAsset class. Lab 8.1b
Declaring Members of the CAsset Class
1. Type the following declaration lines at the top of the CAsset class module: 'declarations Private m_AssetType As String Private m_Manufacturer As String Private m_Model As String Private m_Price As Currency
Notice that the name of each data member variable begins with the prefix m_. Defining the Properties for the Class Declaring the variables with the Private keyword guarantees that the variables cannot be directly accessed from outside the object. This means that the VBA procedures from outside the class module will not be able to set or read data stored in those variables. To enable other parts of your VBA application to set or retrieve the asset data, you must add special property procedures to the CAsset class module. There are three types of property procedures: ●
●
Property Let allows other parts of the application to set the value of a property. Property Get allows other parts of the application to get or read the value of a property.
KEEPING TRACK
OF
M ULTIPLE V ALUES
IN
EXCEL VBA PROGRAMS : A QUICK I NTRODUCTION
231
Property Set is used instead of Property Let when setting the reference to an object. Property procedures are executed when an object property needs to be set or retrieved. The Property Get procedure can have the same name as the Property Let procedure. You should create property procedures for each property of the object that can be accessed by another part of your VBA application. The easiest of the three types of property statements to understand is the Property Get procedure. Let’s examine the syntax of the property procedures by taking a closer look at the Property Get AssetType procedure. As a rule, the property procedures contain the following parts: ●
●
A procedure declaration line that specifies the name of the property and the data type: Property Get AssetType() As String
●
AssetType is the name of the property and As String determines the data type of the property’s return value. An assignment statement like the one used in a function procedure: AssetType = m_AssetType
●
AssetType is the name of the property, and m_AssetType is the data member variable that holds the value of the property you want to retrieve or set. The m_AssetType variable should be defined with the Private keyword at the top of the class module. The End Property keywords that specify the end of the property procedure: Property Get AssetType() As String AssetType = m_AssetType End Property
Writing Property Procedures The CAsset class has four properties (AssetType, Manufacturer, Model, and Price) that need to be exposed to a VBA procedure that you will write later. Because this procedure will need to read a data file and then write it into a collection of CAsset objects, the next step requires writing the necessary Property Get and Property Let procedures.
232
MICROSOFT E XCEL 2019 PROGRAMMING
Lab 8.1c
BY
E XAMPLE
WITH
VBA, XML,
AND
ASP
Writing Property Procedures for the CAsset Class
1. Type the following Property Get and Let procedures in the CAsset class module, just below the declaration section. ' Property procedures Property Get AssetType() As String AssetType = m_AssetType End Property Property Let AssetType(ByVal aType As String) m_AssetType = aType End Property Property Get Manufacturer() As String Manufacturer = m_Manufacturer End Property Property Let Manufacturer(ByVal aMake As String) m_Manufacturer = aMake End Property Property Get Model() As String Model = m_Model End Property Property Let Model(ByVal aModel As String) m_Model = aModel End Property Property Get Price() As Currency Price = m_Price End Property Property Let Price(ByVal aPrice As Currency) m_Price = aPrice End Property
Notice that each type of the needed asset information requires a separate Property Get procedure. Each of the Property Get procedures returns the current value of the property. The Property Get procedure is like a function procedure. Like function procedures, the Property Get procedures contain an assignment statement. As you recall from Chapter 4, to return a value from a function procedure, you must assign it to the function’s name.
KEEPING TRACK
OF
M ULTIPLE V ALUES
IN
EXCEL VBA PROGRAMS : A QUICK I NTRODUCTION
233
SIDEBAR Immediate Exit from Property Procedures Just like the Exit Sub and Exit Function keywords allow you to exit early from a subroutine or a function procedure, the Exit Property keywords give you a way to immediately exit from a property procedure. Program execution will continue with the statements following the statement that called the Property Get, Property Let, or Property Set procedure. In addition to retrieving values stored in data members (private variables) with Property Get procedures, you wrote corresponding Property Let procedures to allow other parts of the application to change the values of these variables as needed. You can make a property read-only by not writing a corresponding Property Let procedure. The Property Let procedures require at least one parameter that specifies the value you want to assign to the property. This parameter can be passed by value (see the ByVal keyword in the Property Let Price procedure shown earlier) or by reference (ByRef is the default). If you need a refresher on the meaning of these keywords, see the section titled “Passing Arguments by Reference and Value” in Chapter 4. The data type of the parameter passed to the Property Let procedure must have the same data type as the value returned from the Property Get procedure with the same name. Notice that the Property Let procedures have the same name as the Property Get procedures prepared in the preceding section. SIDEBAR Defining the Scope of Property Procedures You can place the Public, Private, or Static keyword before the name of a property procedure to define its scope. For example, to indicate that the Property Get procedure is accessible to other procedures in all modules, use the following statement format: Public Property Get AssetType() As String
To make the Property Get procedure accessible only to other procedures in the module where it is declared, use the following statement format: Private Property Get Model() As String
To preserve the Property Get procedure’s local variables between procedure calls, use the following statement format: Static Property Get Manufacturer() As String
234
MICROSOFT E XCEL 2019 PROGRAMMING
BY
E XAMPLE
WITH
VBA, XML,
AND
ASP
If not explicitly specified using either Public or Private, property procedures are public by default. Also, if the Static keyword is not used, the values of local variables are not preserved between the procedure calls. Writing Class Methods Apart from properties, objects usually have one or more methods. A method is an action that the object can perform. Methods allow you to manipulate data stored in a class object. Methods are created with the sub or function procedures. To make a method available outside the class module, use the Public keyword in front of the sub or function definition. The CAsset class that you create in this lab has one method that allows you to calculate the new price. Assume that the asset’s price can be decreased by a specific percentage or amount. Let’s continue with our lab by writing a class method that calculates the new price. Lab 8.1d.
Writing a Method for the CAsset Class
1. Type the following NewPrice function procedure in the CAsset class module: ' function to calculate new price Public Function NewPrice(discountType As Integer, _ currentPrice As Currency, _ amount As Long) As Currency If amount >= currentPrice Then NewPrice = currentPrice Exit Function End If Select Case discountType Case 1 ' by percent If amount > 50 Then amount = 50 End If NewPrice = currentPrice - ((currentPrice * _ amount) / 100) Case 2 ' by amount NewPrice = currentPrice - amount End Select End Function
KEEPING TRACK
OF
M ULTIPLE V ALUES
IN
EXCEL VBA PROGRAMS : A QUICK I NTRODUCTION
235
The NewPrice function defined with the Public keyword in a class module serves as a method for the CAsset class. To calculate a new price, a VBA procedure from outside the class module must pass three arguments: discountType, currentPrice, and amount. The discountType argument specifies the type of the calculation. Suppose you want to decrease the asset price by 5% or by $5. The first option will decrease the price by the specified percentage, and the second option will subtract the specified amount from the current price. The currentPrice argument is the current price figure for an asset, and amount determines the value by which the price should be changed. The other assumptions in the new price calculation that you might want to include can be specified with the conditional statements. Creating an Instance of a Class You have now completed the definition of the CAsset class. Every time you define a class you must do this in a class module. In VBA, you can define only one class in a class module. The name of the class is the name of the module. A class is a template from which you can create objects. The class specifies the properties and methods that will be common for all objects created from that class. After defining the class, you can create objects based on that class. This process takes place in a standard module. You start by declaring an object variable. If the name of the class module is CAsset, declare a variable of type CAsset and set that variable to a new instance of the class, like this: Dim asset As CAsset Set asset = New CAsset
It is also possible to combine the two statements into a single statement, like this: Dim asset As New CAsset
The asset variable represents a reference to an object of the CAsset class. You can name your object variable anything you want except you cannot use any of the VBA reserved words. All the properties and methods defined in CAsset class will now be available in the asset variable. When you declare the object variable with the New keyword, VBA creates the object and allocates memory for it; however, the object isn’t instanced until you refer to it in your procedure code by assigning a value to its property or running one of its methods. Let’s continue our hands-on lab project by writing the VBA procedure that reads the data from the text file into a collection of CAsset objects.
236
MICROSOFT E XCEL 2019 PROGRAMMING
Lab 8.1e
BY
E XAMPLE
WITH
VBA, XML,
AND
ASP
Writing Code
1. In the Visual Basic Editor screen, choose Insert | Module to add a standard module to the current VBA project. 2. In the Properties window, rename the module AssetInfo. 3. In the Project Explorer window, double-click the AssetInfo module to activate the Code window. 4. In the AssetInfo Code window, enter the Retrieve_AssetInfo procedure as shown here: Sub Retrieve_AssetInfo() ' declare two object variables ' one for the object and the other ' for the collection of objects Dim asset As CAsset Dim AssetsColl As Collection ' declare variables for reading the data file Dim strAssetType As String Dim strMake As String Dim strModel As String Dim itemPrice As String ' declare a variable to specify discount type ' in the calculation of new asset price Dim intDiscount As Integer ' declare variables used by the MsgBox function Dim strTitle As String Dim strPrompt As String ' declare variables to facilitate data ' entry in a worksheet and the Immediate window Dim strFilePath As String Dim strRecord As String Dim wRow As Integer ' declare variables used for collection purpose Dim counter As Integer Dim aKey As String ' declare variables for accessing an object ' in a collection via a key Dim assetKey As String 'Dim m As Object
KEEPING TRACK
OF
M ULTIPLE V ALUES
IN
EXCEL VBA PROGRAMS : A QUICK I NTRODUCTION
237
' if error occurs go to the next statement On Error Resume Next ' initialize various variables strFilePath = "C:\VBAPrimerExcel_ByExample\AssetInfo.txt" counter = 0 wRow = 1 strPrompt = "Enter 1 for the percent discount or " strPrompt = strPrompt + " 2 for the amount discount" strTitle = "Price Discount Type" ' create an instance of the collection object Set AssetsColl = New Collection ' open the text file for reading Open strFilePath For Input As #1 'check is the file is available If Err.Number 0 Then MsgBox "File not found!", vbCritical, "File Error" Exit Sub End If ' ask the user the type of discount to apply intDiscount = CInt(InputBox(strPrompt, strTitle, 1)) ' add a new empty worksheet ActiveWorkbook.Worksheets.Add ' ------------------------------------' loop until end of file is encountered ' ------------------------------------Do While Not EOF(1) 'read data from the text file into four variables Input #1, strAssetType, strMake, strModel, itemPrice If strAssetType = "AssetType" Then ' ---------------------------------------------' enter column headings in the worksheet 1st row ' 5th column is for new price calculation ' ----------------------------------------------
238
MICROSOFT E XCEL 2019 PROGRAMMING
BY
E XAMPLE
WITH
VBA, XML,
AND
With ActiveSheet .Cells(1, 1) = strAssetType .Cells(1, 2) = strMake .Cells(1, 3) = strModel .Cells(1, 4) = itemPrice .Cells(1, 5) = "New " & itemPrice End With ' skip lines of code following the if statement GoTo Label_SkipHeading End If '--------------------------------------' create an instance of the CAsset class '--------------------------------------Set asset = New CAsset counter = counter + 1 aKey = "record" & counter '----------------------------------' set properties of the asset object '----------------------------------asset.AssetType = strAssetType asset.Manufacturer = strMake asset.Model = strModel asset.Price = itemPrice '---------------------------------------------' add asset object to the AssetsColl collection ' and assign a custom key for that object '---------------------------------------------AssetsColl.Add asset, aKey Set asset = Nothing Label_SkipHeading: Resume Next Loop 'Close the text file Close #1 ' display informational message MsgBox "Asset Collection contains " & _ AssetsColl.Count & " items.", _ vbInformation, "Total Items"
ASP
KEEPING TRACK
OF
M ULTIPLE V ALUES
IN
EXCEL VBA PROGRAMS : A QUICK I NTRODUCTION
239
'-----------------------------------------' iterate through the collection and access ' each instance of the CAsset class ' printing the data to the Immediate window '-----------------------------------------For Each asset In AssetsColl Debug.Print asset.AssetType & vbTab & _ asset.Manufacturer & vbTab & _ asset.Model & vbTab & FormatNumber(asset.Price, 2) Next asset '---------------------------------------------' iterate through the collection to access ' each instance of the CAsset class ' this time entering data the active worksheet '---------------------------------------------For Each asset In AssetsColl 'set next row in the worksheet wRow = wRow + 1 'write record to the worksheet With ActiveSheet .Cells(wRow, 1) = asset.AssetType .Cells(wRow, 2) = asset.Manufacturer .Cells(wRow, 3) = asset.Model .Cells(wRow, 4) = asset.Price ' calculate the discount .Cells(wRow, 5) = asset.NewPrice(intDiscount, _ asset.Price, 100) End With Next asset Selection.CurrentRegion.Columns.AutoFit 'retrieve the asset from a collection by a key assetKey = InputBox("Enter key", "Retrieval", "record1") Set asset = AssetsColl.Item(assetKey) strRecord = "Asset Type" & vbTab & asset.AssetType & _ vbCrLf strRecord = strRecord & "Manufacturer" & vbTab & _ asset.Manufacturer & vbCrLf strRecord = strRecord & "Model" & vbTab & vbTab & _ asset.Model & vbCrLf strRecord = strRecord & "Price" & vbTab & vbTab & _ Format(asset.Price, "Currency")
240
MICROSOFT E XCEL 2019 PROGRAMMING
BY
E XAMPLE
WITH
VBA, XML,
AND
ASP
MsgBox strRecord, vbInformation + vbOKOnly, _ "Retrieving " & assetKey End Sub
5. Run the Retrieve_AssetInfo procedure. Reply to all the procedure prompts by accepting the default values. 6. After running the procedure, you should see the asset data entered in a worksheet and in the Immediate window as shown in Figures 8.2 and 8.3.
FIGURE 8.2 The asset data in the provided text file (see Figure 8.1) is stored in a collection of objects and written to the worksheet. The New Price column does not exist in the original file and was added by the VBA procedure to demonstrate the use of class methods.
The Retrieval input box demonstrates how a key can be used for accessing objects in a collection. The asset details for the specified record are displayed in a message box above.
FIGURE 8.3 The asset data in the provided text file (see Figure 8.1) is written to the Immediate window.
The Retrieve_AssetInfo procedure starts off by declaring and initializing a whole bunch of variables that will be used by various sections of the code. Because you
KEEPING TRACK
OF
M ULTIPLE V ALUES
IN
EXCEL VBA PROGRAMS : A QUICK I NTRODUCTION
241
are dealing with an external file, you want to make sure that if the file cannot be found, a message is displayed and the procedure ends. The Number property of the VBA Err object will return a number other than zero if some problem was encountered while opening the file. To read the file, you must open it in Input mode using the following statement: Open strFilePath For Input As #1
Once the file is open, you want to read it sequentially from top to bottom. This can be done using the Do While or Do Until loop that you learned in Chapter 6. Text files contain a special character known as an end-of-file marker that is appended to the file by the operating system. When reading the file, you can use the EOF function to detect that marker and thus know if the end of file was reached. The statement Do While Not EOF(1)
means that you want to keep executing the statements inside the loop until all data in the file has been read. This statement is equivalent to Do Until EOF(1). The number between the parentheses is a number corresponding to the file number from which you want to read the data (the same number that was used in the Open statement). Each time in the loop, we use the Input # statement to read the data from the file into four variables: Input #1, strAssetType, strMake, strModel, itemPrice
Note that there are other ways of reading text files in VBA, but they are beyond the scope of this primer book. After writing out the column names into the worksheet, we create our asset object and set its four properties (AssetType, Manufacturer, Model, and Price), using the values stored in the variables: asset.AssetType = strAssetType asset.Manufacturer = strMake asset.Model = strModel asset.Price = itemPrice
Each of the foregoing assignment statements is actually a call to the appropriate Let procedure in the CAsset class module. For example, to set the AssetType property of the asset object, the following procedure is executed: Property Let AssetType(ByVal aType As String) m_AssetType = aType End Property
242
MICROSOFT E XCEL 2019 PROGRAMMING
BY
E XAMPLE
WITH
VBA, XML,
AND
ASP
You can execute the procedure line by line (see the next chapter) to gain better understanding of what’s going on when these statements are being executed. At this point the asset object contains the first record data, which is the second line in our text file. Before handling the next record’s data, we use the Add method to add the asset object to the AssetsColl collection: AssetsColl.Add asset, aKey
Each object in the collection is identified by a key that we create by concatenating a number and the word “record,” obtaining “record1,” “record2,” “record3,” and so on. After adding the asset object to the collection, we release the memory by setting it to Nothing and we continue to the next record, executing the statements within the loop, skipping only those that were used for the preparation of the column headings. A new object is created, its properties are set, and the object is added to the collection. The same process repeats until the EOF is reached. When we are done looping, we close the file using the Close#1 statement. We should now have 9 asset objects in the AssetsColl collection. The remaining code in the procedure iterates through the collection of objects and prints the data to the immediate window and to the worksheet. When we retrieve the objects from the collection, VBA goes on to execute the Property Get procedures that you wrote in the CAsset class module. When writing the New Price to the worksheet we call the NewPrice method. This method uses the intDiscount variable whose value was obtained from the user earlier in the procedure. If you accepted the default value in the input box, then the Price is reduced by the specified percentage. The last parameter of the NewPrice method, which denotes amount, is hardcoded. Based on the entered amount, the IF statements included in the NewPrice method will execute or will be skipped. When entering prices, it is often necessary to appropriately format the data. The Retrieve_AssetInfo procedure uses the FormatNumber function to format the Price data in the Immediate window: FormatNumber(asset.Price, 2)
The second argument of the FormatNumber function specifies how many places to the right of the decimal are displayed. To format the number as Currency, change the foregoing statement to: FormatCurrency(asset.Price, 2)
KEEPING TRACK
OF
M ULTIPLE V ALUES
IN
EXCEL VBA PROGRAMS : A QUICK I NTRODUCTION
243
SUMMARY In this chapter, you learned how to create and use your own objects and collections in VBA procedures. You used a class module to create a custom object, and you saw how to define your object’s properties using Property Get and Property Let procedures. You also learned how to write a method for your custom object. In the next chapter, you will learn how to troubleshoot your VBA procedures.
Ch ap t er
9
EXCEL TOOLS FOR TESTING AND DEBUGGING A QUICK INTRODUCTION TO TESTING VBA PROGRAMS
I
t does not take much for an error to creep into your VBA procedure. The truth is that no matter how careful you are, it is rare that all your VBA procedures will work correctly the first time. There are three types of errors in VBA: syntax errors, logic errors, and runtime errors. This chapter introduces you to the Visual Basic Editor tools that are available for you to use in the process of analyzing the code of your VBA procedures and locating the source of errors.
TESTING VBA PROCEDURES Because most of the procedures we wrote earlier were quite short, finding errors wasn’t very difficult. However, locating the source of errors in longer and more complex procedures is more tedious and time-consuming. Fortunately, Visual Basic Editor provides a set of handy tools that can make the process of tracking down your VBA problems easier, faster, and less frustrating. Bugs are errors in computer programs. Debugging is the process of locating and fixing those errors by stepping through the code of your procedure or checking the values of variables. When testing your VBA procedure, use the following guidelines: ●
To analyze your procedure, step through your code one line at a time by pressing F8 or choose Debug | Step Into. 245
246
MICROSOFT E XCEL 2019 PROGRAMMING
● ●
●
BY
E XAMPLE
WITH
VBA, XML,
AND
ASP
To locate an error in a specific place in your procedure, use a breakpoint. To monitor the value of a variable or expression used by your procedure, add a watch expression. To get to sections of code that interest you, set up a bookmark to jump quickly to the desired location.
Each of these guidelines is demonstrated in a hands-on scenario in this chapter.
STOPPING A PROCEDURE While testing your VBA procedure you may want to halt its execution. This can be done simply by pressing the Esc key, which causes Visual Basic to stop your program and display the message shown in Figure 9.1. VBA also offers other methods of stopping your procedure. When you stop your procedure, you enter what is called a break mode. To enter break mode, do one of the following: ● ● ● ●
Press the Ctrl+Break key combination Set one or more breakpoints Insert the Stop statement into your procedure code Add a watch expression
A break occurs when the execution of your VBA procedure is suspended. Visual Basic remembers the values of all variables and the statement from which the execution of the procedure should resume when the user decides to continue by clicking Run Sub/UserForm on the toolbar (or the Run menu option with the same name), or by clicking the Continue button in the dialog box. The error dialog box shown in Figure 9.1 informs you that the procedure was halted. The buttons in this dialog are described in Table 9.1.
FIGURE 9.1 This message appears when you press Esc or Ctrl+Break while your VBA procedure is running.
EXCEL T OOLS
FOR
TESTING
AND
D EBUGGING: A Q UICK INTRODUCTION
247
TABLE 9.1 Error dialog buttons.
Continue
Click this button to resume code execution. This button will be grayed out if an error was encountered.
End
Click this button if you do not want to troubleshoot the procedure at this time. VBA will stop code execution.
Debug
Click this button to enter break mode. The Code window will appear, and VBA will highlight the line at which the procedure execution was suspended. You can examine, debug, reset, or step through the code.
Help
Click this button to view the online help that explains the cause of this error message.
You can prevent application users from halting your procedure by including the following statement in the procedure code: Application.EnableCancelKey = xlDisabled
When the user presses Esc or Ctrl+Break while the procedure is running, nothing happens. The Application object’s EnableCancelKey property disables these keys.
USING BREAKPOINTS If you know more or less where you can expect a problem in the code of your procedure, suspend code execution on a given line by pressing F9 to set a breakpoint on that line. When VBA gets to that line while running your procedure, it will immediately display the Code window. At this point, you can step through the procedure code line by line by pressing F8 or choosing Debug | Step Into. To see how this works, let’s look at the following scenario. Assume that during the execution of the ChangeCode procedure in Hands-On 9.1, the following line of code could get you in trouble: ActiveCell.FormulaR1C1 "=VLOOKUP(RC[1],Codes.xlsx!R1C1:R6C2,2)"
Please note files for the “Hands-On” project may be found on the companion CD-ROM. Hands-On 9.1
Setting Breakpoints in a VBA Procedure
1. Copy the Chap09_ExcelPrimer.xlsm workbook from the companion disc to your C:\VBAPrimerExcel_ByExample folder. 2. Copy the Codes.xlsx workbook from the companion disc to your C:\ VBAPrimerExcel_ByExample folder.
248
MICROSOFT E XCEL 2019 PROGRAMMING
BY
E XAMPLE
WITH
VBA, XML,
AND
ASP
3. Start Microsoft Excel and open both these files (Chap09_ExcelPrimer.xlsm, Codes.xlsx) from the C:\VBAPrimerExcel_ByExample folder. 4. Examine the data in both workbooks. It should look like Figures 9.2 and 9.3.
FIGURE 9.2 The data entered in column D of this spreadsheet will be replaced by the ChangeCode procedure with the data illustrated in Figure 9.3.
FIGURE 9.3 The ChangeCode procedure uses this code table for lookup purposes.
5. Close the Codes.xlsx workbook. Leave the other file open. 6. With Chap09_ExcelPrimer.xlsm active, switch to the Visual Basic Editor window. 7. In the Project Explorer, open the Modules folder in the Debugging (Chap09_ ExcelPrimer.xlsm) project and double-click the Breaks module. The Breaks Module Code window lists the following ChangeCode procedure: Sub ChangeCode() Workbooks.Open Filename:="C:\VBAPrimerExcel_ByExample\Codes.xlsx" Windows("Chap09_ExcelPrimer.xlsm").Activate Columns("D:D").Insert Shift:=xlToRight Range("D1").Formula = "Code"
EXCEL T OOLS
FOR
TESTING
AND
D EBUGGING: A Q UICK INTRODUCTION
249
Columns("D:D").SpecialCells(xlBlanks).Select ActiveCell.FormulaR1C1 = "=VLookup(RC[1],Codes.xlsx!R1C1:R6C2,2)" Selection.FillDown With Columns("D:D") .EntireColumn.AutoFit .Select End With Selection.Copy Selection.PasteSpecial Paste:=xlValues Rows("1:1").Select With Selection .HorizontalAlignment = xlCenter .VerticalAlignment = xlBottom .Orientation = xlHorizontal End With Workbooks("Codes.xlsx").Close End Sub
8. In the ChangeCode procedure, click anywhere on the line containing the following statement: ActiveCell.FormulaR1C1 = "=VLookup(RC[1],Codes.xlsx!R1C1:R6C2,2)"
9. Set a breakpoint by pressing F9 (or choosing Debug | Toggle Breakpoint or clicking in the margin indicator to the left of the line). When you set the breakpoint, Visual Basic displays a red circle in the margin. At the same time, the line that has the breakpoint is indicated as white text on a red background as in Figure 9.4. The color of the breakpoint can be changed on the Editor Format tab in the Options dialog box (Tools menu). 10. Press F5 to run the ChangeCode procedure. When you run the procedure, Visual Basic will execute all the statements until it encounters the breakpoint. Figure 9.5 shows the yellow arrow in the margin to the left of the statement at which the procedure was suspended, and the statement inside a box with a yellow background. The arrow and the box indicate the current statement or the statement that is about to be executed. If the current statement also contains a breakpoint, the margin displays both indicators overlapping one another (the circle and the arrow).
250
MICROSOFT E XCEL 2019 PROGRAMMING
BY
E XAMPLE
WITH
VBA, XML,
AND
ASP
FIGURE 9.4 The line of code where the breakpoint is set is displayed in the color specified on the Editor Format tab in the Options dialog box.
FIGURE 9.5 When Visual Basic encounters a breakpoint, it displays the Code window and indicates the current statement.
While in break mode, you can change code, add new statements, execute the procedure one line at a time, skip lines, set the next statement, use the
EXCEL T OOLS
FOR
TESTING
AND
D EBUGGING: A Q UICK INTRODUCTION
251
Immediate window, and more. When Visual Basic is in break mode, all the options on the Debug menu are available. If you change certain code while you work in break mode, VBA will prompt you to reset the project by displaying the following error message: “This action will reset your project, proceed anyway?” You can click OK to stop the program’s execution and proceed editing your code or click Cancel to delete the new changes and continue running the code from the point at which it was suspended. 11. Press F5 (or choose Run Sub/UserForm) to continue running the procedure. Visual Basic leaves break mode and continues to run the procedure statements until it reaches the end of the procedure. When the procedure finishes executing, Visual Basic does not automatically remove the breakpoint. Notice that the line of code with the VLookup function is still highlighted in red. In this example you have set only one breakpoint. Visual Basic allows you to set any number of breakpoints in a procedure. This way, you can suspend and continue the execution of your procedure as you please. You can analyze the code of your procedure and check the values of variables while execution is suspended. You can also perform various tests by typing statements in the Immediate window. 12. Remove the breakpoint by choosing Debug | Clear All Breakpoints or by pressing Ctrl+Shift+F9 or by clicking on the red circle in the margin area to remove the breakpoint. All the breakpoints are removed. If you had set several breakpoints in a given procedure and would like to remove only one or some of them, click on the line containing the breakpoint that you want to remove and press F9 (or choose Debug | Clear Breakpoint or simply click the red dot in the margin). You should clear the breakpoints when they are no longer needed. The breakpoints are automatically removed when you close the file. 13. Switch to the Microsoft Excel application window and notice that a new column with the looked-up codes, like the one in Figure 9.6, was added on Sheet1 of the Chap09_ExcelPrimer.xlsm workbook.
FIGURE 9.6 This worksheet was modified by the ChangeCode procedure in Hands-On 9.1.
252
MICROSOFT E XCEL 2019 PROGRAMMING
BY
E XAMPLE
WITH
VBA, XML,
AND
ASP
When to Use a Breakpoint Consider setting a breakpoint if you suspect that your procedure never executes a certain block of code. In break mode, you can quickly find out the contents of the variable at the cursor in the Code window by holding the mouse pointer over it. For example, in the VarValue procedure shown in Figure 9.7, the breakpoint has been set on the Workbooks.Add statement. When Visual Basic encounters this statement, the Code window (break mode) appears. Because Visual Basic has already executed the statement that stores the name of ActiveWorkbook in the variable strName, you can quickly find out the value of this variable by resting the mouse pointer over its name. The name of the variable and its current value appear in a tooltip frame.
FIGURE 9.7 In break mode, you can find out the value of a variable by resting the mouse pointer on that variable.
NOTE
To show the values of several variables used in a procedure at once, you should use the Locals window, which is discussed later in this chapter.
USING THE IMMEDIATE WINDOW IN BREAK MODE Once the procedure execution is suspended and the Code window appears, you can activate the Immediate window and type VBA instructions to find out, for instance, which cell is currently active or the name of the active sheet. You can also use the Immediate window to change the contents of variables in order to correct values that may be causing errors. Figure 9.8 shows the suspended ChangeCode procedure and the Immediate window with the questions that were asked of Visual Basic while in break mode.
EXCEL T OOLS
FOR
TESTING
AND
D EBUGGING: A Q UICK INTRODUCTION
253
FIGURE 9.8 When the code execution is suspended, you can find the values of your variables and execute additional commands by entering appropriate statements in the Immediate window.
USING THE STOP AND ASSERT STATEMENTS Sometimes you won’t be able to test your procedure right away. If you set up your breakpoints and then close the file, Excel will remove your breakpoints, and the next time you are ready to test your procedure, you’ll have to begin by setting up breakpoints again. To postpone the task of testing your procedure until you reopen the file, insert a Stop statement into your code wherever you want to halt a procedure. Figure 9.9 shows a Stop statement before the For Each…Next loop. Visual Basic will suspend the execution of the StopExample procedure when it encounters the Stop statement. The screen will display the Code window in break mode.
FIGURE 9.9 You can insert a Stop statement anywhere in the code of your VBA procedure. The procedure will halt when it gets to the Stop statement, and the Code window will appear with the line highlighted.
254
MICROSOFT E XCEL 2019 PROGRAMMING
BY
E XAMPLE
WITH
VBA, XML,
AND
ASP
Although the Stop statement has exactly the same effect as setting a breakpoint, it has one disadvantage—all Stop statements stay in the procedure until you remove them. When you no longer need to stop your procedure, you must locate and remove all the Stop statements. A very powerful and easy-to-apply debugging technique is utilizing Debug. Assert statements. Assertions allow you to write code that checks itself while running. By including assertions in your programming code, you can verify that a particular condition or assumption is true. Assertions give you immediate feedback when an error occurs. They are great for detecting logic errors early in the development phase instead of hearing about them later from your end users. The fact that your procedure ran on your system without generating an error does not mean that there are no bugs in that procedure. Don’t assume anything—always test for validity of expressions and variables in your code. The Debug.Assert statement takes any expression that evaluates to True or False and activates the break mode when that expression evaluates to False. The syntax for Debug.Assert is shown here: Debug.Assert condition
where condition is a VBA code or expression that returns True or False. If condition evaluates to False or 0 (zero), VBA will enter break mode. For example, when running the following looping structure, the code will stop executing when the variable i equals 50: Sub TestDebugAssert() Dim i As Integer For i = 1 To 100 Debug.Assert i 50 Next End Sub
Keep in mind that Debug.Assert does nothing if the condition is False or zero. The execution simply stops on that line of code and the VBE screen opens with the line containing the false statement highlighted so that you can start debugging your code. You may need to write an error handler to handle the identified error. Error-handling procedures are discussed later in this chapter. While you can stop the code execution by using the Stop statement (see the previous section), Debug.Assert differs from the Stop statement in its conditional aspect; it will stop your code only under specific conditions. Conditional breakpoints can also be set by using the Watch window (see the next section).
EXCEL T OOLS
FOR
TESTING
AND
D EBUGGING: A Q UICK INTRODUCTION
255
After you have debugged and tested your code, comment out or remove the Debug.Assert statements from your final code. The easiest way to do this is to use Edit | Replace in the VBE editor screen. To comment out the statements, enter Debug.Assert in the Find What box. In the Replace With box, enter an apostrophe followed by Debug.Assert. To remove the Debug.Assert statements from your code, enter Debug.Assert in the Find What box. Leave the Replace With box empty but be sure to mark the Use Pattern Matching check box.
USING THE WATCH WINDOW Many errors in procedures are caused by variables that assume unexpected values. If a procedure uses a variable whose value changes in various locations, you may want to stop the procedure and check the current value of that variable. Visual Basic offers a special Watch window that allows you to keep an eye on variables or expressions while your procedure is running. To add a watch expression to your procedure, perform the following: In the Code window, select the variable whose value you want to monitor. ● Choose Debug | Add Watch. The screen will display the Add Watch dialog box, as shown in Figure 9.10. The Add Watch dialog box contains three sections, which are described in Table 9.2. ●
FIGURE 9.10 The Add Watch dialog box allows you to define conditions that you want to monitor while a VBA procedure is running.
256
MICROSOFT E XCEL 2019 PROGRAMMING
BY
E XAMPLE
WITH
VBA, XML,
AND
ASP
TABLE 9.2 Add Watch dialog options.
Expression
Displays the name of a variable that you have highlighted in your procedure. If you opened the Add Watch dialog box without selecting a variable name, type the name of the variable you want to monitor in the Expression text box.
Context
In this section you should indicate the name of the procedure that contains the variable and the name of the module where this procedure is located.
Watch Type
Specifies how to monitor the variable. If you choose the Watch Expression option button, you will be able to read the value of the variable in the Watch window while in break mode. If you choose Break When Value Is True, Visual Basic will automatically stop the procedure when the variable evaluates to true (nonzero). The last option button, Break When Value Changes, stops the procedure each time the value of the variable or expression changes.
You can add a watch expression before running a procedure or after execution of your procedure has been suspended. The difference between a breakpoint and a watch expression is the breakpoint always stops a procedure in a specified location and the watch stops the procedure only when the specified condition (Break When Value Is True or Break When Value Changes) is met. Watches are extremely useful when you are not sure where the variable is being changed. Instead of stepping through many lines of code to find the location where the variable assumes the specified value, you can simply put a watch expression on the variable and run your procedure as normal. Let’s see how this works. Hands-On 9.2
Watching the Values of VBA Expressions
1. The Breaks Module Code window lists the following WhatDate procedure: Sub WhatDate() Dim curDate As Date Dim newDate As Date Dim x As Integer curDate = Date For x = 1 To 365 newDate = Date + x Next End Sub
The WhatDate procedure uses the For…Next loop to calculate the date that is x days in the future. If you run this procedure, you won’t get any result unless you insert the following instruction in the code of the procedure: MsgBox "In " & x & " days, it will be " & NewDate
EXCEL T OOLS
FOR
TESTING
AND
D EBUGGING: A Q UICK INTRODUCTION
257
In this example, however, you don’t care to display the individual dates, day after day. What if all you want to do is to stop the program when the value of the variable x reaches 211? In other words, what date will be 211 days from now? To get the answer, you could insert the following statement into your procedure: If x = 211 Then MsgBox "In " & x & " days it will be " & NewDate
2. 3.
4.
5. 6.
7. 8.
Introducing new statements into your procedure just to get an answer about the value of a certain variable when a specific condition occurs will not always be viable. Instead of adding MsgBox or other debug statements to your procedure code that you will later need to delete, you can use the Watch window and avoid extra code maintenance. If you add watch expressions to the procedure, Visual Basic will stop the For…Next loop when the specified condition is met, and you’ll be able to check the values of the desired variables. Choose Debug | Add Watch. In the Expression text box, enter the following expression: x = 211. In the Context section, choose WhatDate from the Procedure combo box and Breaks from the Module combo box. In the Watch Type section, select the Break When Value Is True option button. Click OK to close the Add Watch dialog box. You have now added your first watch expression. Visual Basic opens the Watch window and places your expression x = 211 in it. Now let’s add another expression to the Watch window that will allow us to track the current date. In the Code window, position the insertion point anywhere within the name of the curDate variable. Choose Debug | Add Watch and click OK to set up the default watch type with Watch Expression. Notice that curDate now appears in the Expression column of the Watch window. We will also want to keep track of the newDate variable. In the Code window, position the insertion point anywhere within the name of the newDate variable. Choose Debug | Add Watch and click OK to set up the default watch type with Watch Expression. Notice that newDate now appears in the Expression column of the Watch window. After performing the foregoing steps, the WhatDate procedure contains the following three watches:
258
MICROSOFT E XCEL 2019 PROGRAMMING
BY
E XAMPLE
WITH
VBA, XML,
AND
ASP
x = 211—Break When Value is True curDate—Watch Expression newDate—Watch Expression 9. Position the insertion point anywhere inside the code of the WhatDate procedure, and press F5. Figure 9.11 shows the Watches window when Visual Basic stops the procedure when x equals 211.
FIGURE 9.11 Using the Watches window.
Notice that the value of the variable x in the Watch window is the same as the value that you specified in the Add Watch dialog. In addition, the Watch window shows the value of both variables—curDate and newDate. The procedure is in break mode. You can press F5 to continue or you can ask another question, such as “What date will be in 277 days?” The next step shows how to do this. 10. Choose Debug | Edit Watch and enter the following expression: x = 277. 11. Click OK to close the Edit Watch dialog box. Notice that the Watch window now displays a new value for the expression. x is now False. 12. Press F5 to continue running the procedure. The procedure stops again when the value of x equals 277. The value of curDate is the same; however, the newDate variable now contains a new value—a date that is 277 days from now. You can change the value of the expression again or finish running the procedure.
EXCEL T OOLS
FOR
TESTING
AND
D EBUGGING: A Q UICK INTRODUCTION
259
13. Press F5 to finish running the procedure. When your procedure is running and a watch expression has a value, the Watch window displays the value of the watch expression. If you open the Watch window after the procedure has finished, you will see instead of the variable values. In other words, when the watch expression is out of context, it does not have a value. Removing Watch Expressions To remove the watch expressions, click on the expression in the Watch window that you want to remove, and press Delete. You may now remove all the watch expressions you had defined in the preceding example.
USING QUICK WATCH In break mode you can check the value of an expression for which you have not defined a watch expression by using the Quick Watch dialog box displayed in Figure 9.12.
FIGURE 9.12 The Quick Watch dialog box shows the value of the selected expression in a VBA procedure.
The Quick Watch dialog box can be accessed in the following ways: ●
● ●
While in break mode, position the insertion point anywhere inside the name of a variable or expression you wish to watch. Choose Debug | Quick Watch. Press Shift+F9.
The Add button in the Quick Watch dialog box allows you to add the expression to the Watch window. Let’s find out how to work with this dialog box.
260
MICROSOFT E XCEL 2019 PROGRAMMING
Hands-On 9.3
BY
E XAMPLE
WITH
VBA, XML,
AND
ASP
Using the Quick Watch Dialog Box
1. Make sure that the WhatDate procedure you entered in the previous HandsOn exercise does not contain any watch expressions. See the section called “Removing Watch Expressions” for instructions on how to remove a watch expression from the Watch window. 2. In the WhatDate procedure, position the insertion point on the name of the variable x. 3. Choose Debug | Add Watch. 4. Enter the following expression: x = 50. 5. Choose the Break When Value Is True option button and click OK. 6. Run the WhatDate procedure. Visual Basic will suspend procedure execution when x equals 50. Notice that the Watch window does not contain the newDate or the curDate variables. To check the values of these variables, you can position the mouse pointer over the appropriate variable name in the Code window, or you can invoke the Quick Watch dialog box. 7. In the Code window, position the mouse pointer inside the newDate variable and press Shift+F9. The Quick Watch dialog shows the name of the expression and its current value. 8. Click Cancel to return to the Code window. 9. In the Code window, position the mouse pointer inside the curDate variable and press Shift+F9. The Quick Watch dialog now shows the value of the variable curDate. 10. Click Cancel to return to the Code window. 11. Press F5 to continue running the procedure. 12. In the Watch window, highlight the line containing the expression x = 50 and press Delete to remove it. 13. Close the Watch window.
USING THE LOCALS WINDOWS AND THE CALL STACK DIALOG BOX If during the execution of a VBA procedure you want to keep an eye on all the declared variables and their current values, make sure you choose View | Locals Window before you run the procedure. Figure 9.13 shows a list of variables and their corresponding values in the Locals window displayed while Visual Basic is in the break mode.
EXCEL T OOLS
FOR
TESTING
AND
D EBUGGING: A Q UICK INTRODUCTION
261
The Locals window contains three columns. The Expression column displays the names of variables that are declared in the current procedure. The first row displays the name of the module preceded by the plus sign. When you click the plus sign, you can check if any variables have been declared at the module level. For class modules, the system variable Me is defined. For standard modules, the first variable is the name of the current module. The global variables and variables in other projects are not accessible from the Locals window.
FIGURE 9.13 The Locals window displays the current values of all the declared variables in the current VBA procedure.
The second column shows the current values of variables. In this column, you can change the value of a variable by clicking it and typing the new value. After changing the value, press Enter to register the change. You can also press Tab, Shift+Tab, or the up or down arrows, or click anywhere within the Locals window after you’ve changed the variable value. The third column displays the type of each declared variable. To observe the values of variables in the Locals window, perform the following Hands-On exercise. Hands-On 9.4 Using the Locals and Call Stack Windows 1. Choose View | Locals Window. 2. Click anywhere inside the WhatDate procedure and press F8.
262
MICROSOFT E XCEL 2019 PROGRAMMING
BY
E XAMPLE
WITH
VBA, XML,
AND
ASP
By pressing F8, you place the procedure in break mode. The Locals window displays the name of the current module and the local variables and their beginning values. 3. Press F8 a few more times while keeping an eye on the Locals window. The Locals window also contains a button with three dots. This button opens the Call Stack dialog box shown in Figure 9.14, which displays a list of all active procedure calls. An active procedure call is a procedure that is started but not completed. You can also activate the Call Stack dialog box by choosing View | Call Stack. This option is available only in break mode.
FIGURE 9.14 The Call Stack dialog box displays a list of the procedures that are started but not completed.
The Call Stack dialog box is especially helpful for tracing nested procedures. Recall that a nested procedure is a procedure that is being called from within another procedure. If a procedure calls another, the name of the called procedure is automatically added to the Calls list in the Call Stack dialog box. When Visual Basic has finished executing the statements of the called procedure, the procedure name is automatically removed from the Call Stack dialog box. You can use the Show button in the Call Stack dialog box to display the statement that calls the next procedure listed in the dialog box. 4. Press F5 to continue running the WhatDate procedure. 5. Close the Locals window.
NAVIGATING WITH BOOKMARKS In the process of analyzing or reviewing your VBA procedures, you will often find yourself jumping to certain areas of code. Using the built-in bookmark feature, you can easily mark the spots in your code that you want to navigate between.
EXCEL T OOLS
FOR
TESTING
AND
D EBUGGING: A Q UICK INTRODUCTION
263
To set up a bookmark: ● ●
●
Click anywhere in the statement that you want to define as a bookmark. Choose Edit | Bookmarks | Toggle Bookmark or click the Toggle Bookmark button on the Edit toolbar as illustrated in Figure 9.15. Visual Basic will place a rounded blue rectangle in the left margin beside the statement.
Once you’ve set up two or more bookmarks, you can jump between the marked locations of your code by choosing Edit | Bookmarks | Next Bookmark or simply by clicking the Next Bookmark button on the Edit toolbar. You can remove bookmarks at any time by choosing Edit | Bookmarks | Clear All Bookmarks or by clicking the Clear All Bookmarks button on the Edit toolbar. To remove a single bookmark, click anywhere in the bookmarked statement and choose Edit | Bookmarks | Toggle Bookmark or click the Toggle Bookmark button on the Edit toolbar.
FIGURE 9.15 Using bookmarks you can quickly jump between often-used sections of your procedures.
TRAPPING ERRORS No one writes bug-free programs the first time. When you create VBA procedures, you have to determine how your program will respond to errors. Many unexpected errors happen during runtime. For example, your procedure may
264
MICROSOFT E XCEL 2019 PROGRAMMING
BY
E XAMPLE
WITH
VBA, XML,
AND
ASP
try to give a workbook the same name as an open workbook. Runtime errors are often discovered by users who attempt to do something that the programmer has not anticipated. If an error occurs when the procedure is running, Visual Basic displays an error message and the procedure is stopped. Most often, the error message that VBA displays is quite cryptic to the user. You can prevent users from seeing many runtime errors by including error-handling code in your VBA procedures. This way, when Visual Basic encounters an error, instead of displaying a default error message, it will show a much friendlier and more comprehensive error message. In programming, mistakes and errors are not the same thing. A mistake, such as a misspelled or missing statement, a misplaced quote or comma, or assigning a value of one type to a variable of a different (and incompatible) type, can be removed from your program through proper testing and debugging. But even though your code may be free of mistakes, this does not mean that errors will not occur. An error is the result of an event or an operation that doesn’t work as expected. For example, if your VBA procedure accesses a particular file on disk and someone has deleted this file or moved it to another location, you’ll get an error no matter what. An error prevents the procedure from carrying out a specific task. To implement error handling, place the On Error statement in your procedure. This statement tells VBA what to do if an error occurs while your program is running. VBA uses the On Error statement to activate an error-handling procedure that will trap runtime errors. Depending on the type of procedure, you can exit the error trap by using one of the following statements: Exit Sub, Exit Function, Exit Property, End Sub, End Function, or End Property. You should write an error-handling routine for each procedure. Table 9.3 shows how the On Error statement can be used. TABLE 9.3 On Error statement options.
On Error GoTo Label
Specifies a label to jump to when an error occurs. This label marks the beginning of the error-handling routine. An error handler is a routine for trapping and responding to errors in your application. The label must appear in the same procedure as the On Error statement.
On Error Resume Next
When a runtime error occurs, Visual Basic ignores the line that caused the error, and does not display an error message but continues the procedure with the next line.
On Error GoTo 0
Turns off error trapping in a procedure. When VBA runs this statement, errors are detected but not trapped within the procedure.
EXCEL T OOLS
FOR
TESTING
AND
D EBUGGING: A Q UICK INTRODUCTION
265
Using the Err Object Your error-handling code can utilize various properties and methods of the Err object. For example, to check which error occurred, check the value of Err. Number. The Number property of the Err object will tell you the value of the last error that occurred, and the Description property will return a description of the error. You can also find the name of the application that caused the error by using the Source property of the Err object (this is very helpful when your procedure launches other applications). After handling the error, use the Err. Clear statement to reset Err.Number back to zero. To test your error-handling code you can use the Raise method of the Err object. For example, to raise the “Disk not ready” error, use the following statement: Err.Raise 71
The OpenToRead procedure shown here demonstrates the use of the Resume Next and Error statements, as well as the Err object. Hands-On 9.5
Writing a VBA Procedure with Error-Handling Code
1. Insert a new module into the Testing project and rename it Traps. 2. In the Traps module Code window, enter the Archive procedure as shown here: Sub Dim Dim Dim Dim
OpenToRead() myFile As String myChar As String myText As String FileExists As Boolean
FileExists = True On Error GoTo ErrorHandler myFile = InputBox("Enter the name of file to open:") Open myFile For Input As #1 If FileExists Then ' loop until the end of file (EOF) Do While Not EOF(1) ' get one character myChar = Input(1, #1) ' store in the variable myText myText = myText + myChar Loop Debug.Print myText ' close the file Close #1 End If Exit Sub
266
MICROSOFT E XCEL 2019 PROGRAMMING
BY
E XAMPLE
WITH
VBA, XML,
AND
ASP
ErrorHandler: FileExists = False Select Case Err.Number Case 76 MsgBox "The path you entered cannot be found." Case 53 MsgBox "This file can't be found on the " & _ "specified drive." Case 75 Exit Sub Case Else MsgBox "Error " & Err.Number & " :" & _ Error(Err.Number) Exit Sub End Select Resume Next End Sub
The purpose of the OpenToRead procedure is to read the contents of the usersupplied text file character by character. When the user enters a filename, various errors can occur. For example, the filename or the path may be wrong, or the user may try to open a file that is already open. To trap these errors, the error-handling routine at the end of the OpenToRead procedure uses the Number property of the Err object. There are several methods of reading a text file. In this example, to read data from a text file, the procedure uses the Windows Low-Level File I/O (Input / Output) method. Therefore, to open the file for reading, we need to use the Open statement, like this: Open myFile For Input As #1
Here’s the general syntax of the Open statement, followed by an explanation of each component: Open pathname For mode[Access access][lock] As [#]filenumber [Len=reclength]
The Open statement has three required arguments: pathname, mode, and filenumber. Pathname is the name of the file you want to open. The filename may include the name of a drive and folder. ●
is a keyword that determines how the file was opened. Sequential files can be opened in one of the following modes: Input, Output, or Append. Use Input to read the file, Output to write to a file overwriting Mode
EXCEL T OOLS
●
●
●
●
FOR
TESTING
AND
D EBUGGING: A Q UICK INTRODUCTION
267
any existing file and Append to write to a file by adding to any existing information. The optional Access clause can be used to specify permissions for the file (Read, Write, or Read Write). The optional Lock argument determines which file operations are allowed for other processes. For example, if a file is open in a network environment, lock determines how other people can access it. The following lock keywords can be used: Shared, Lock Read, Lock Write, or Lock Read Write. Filenumber is a number from 1 to 511. This number is used to refer to the file in subsequent operations. You can obtain a unique file number using the Visual Basic built-in FreeFile function. The last element of the Open statement, reclength, specifies the buffer size (total number of characters) for sequential (text) files, or the record size for random-access files (text files where data is stored in records of equal length and fields separated by commas).
If the specified file exists, the procedure uses the Do…While loop to tell Visual Basic to execute the statements inside the loop until the end of the file has been reached. The end of the file is determined by the result of the EOF function. The Input function is used to return the specified number of characters: myChar = Input(1, #1) #1 is the file number Open statement.
that was used in the process of opening the file with the
Each character being read is stored in the myChar variable. Next, the myChar variable is appended to the myText variable, like this: myText = myText + myChar
The procedure then writes the contents of the myText variable to the Immediate window using the Debug.Print statement. When the file has been read, we must close it using the Close statement: Close #1
' close the file
The Err object contains information about runtime errors. If an error occurs while the procedure is running, the statement Err.Number will return the error number. If errors 76, 53, or 75 occur, Visual Basic will display userfriendly messages stored inside the Select…Case block and then proceed to
268
MICROSOFT E XCEL 2019 PROGRAMMING
BY
E XAMPLE
WITH
VBA, XML,
AND
ASP
the Resume Next statement, which will send it to the line of code following the one that caused the error. If another error occurs, Visual Basic will return its error code (Err.Number) and error description (Error (Err.Number)). At the beginning of the procedure, the variable FileExists is set to True. This way, if the program doesn’t encounter an error, all the instructions inside the If FileExists Then block will be executed. However, if VBA encounters an error, the value of the FileExists variable will be set to False (see the first statement in the error-handling routine just below the ErrorHandler label). This way, Visual Basic will not cause another error while trying to read a file that caused the error on opening. Notice the Exit Sub statement before the ErrorHandler label. Put the Exit Sub statement just above the error-handling routine because you don’t want Visual Basic to carry out the error handling if there are no errors. To test the OpenToRead procedure and better understand error trapping, we will need a text file (see Step 3). 3. Use Windows Notepad to prepare a text file. Enter any text you want in this file. When done, save the file as C:\VBAPrimerExcel_ByExample\Vacation. txt. 4. Run the OpenToRead procedure three times in step mode by using the F8 key, each time supplying one of the following: ● ● ●
Name of the C:\VBAPrimerExcel_ByExample\Vacation.txt file Filename that does not exist on drive C Path that does not exist on your computer (e.g., K:\Test)
Setting Error Trapping Options in a VBA Project You can specify the error-handling settings for your current Visual Basic project by choosing Tools | Options and selecting the General tab (shown in Figure 9.16). The Error Trapping area located on the General tab determines how errors are handled in the Visual Basic environment. The following options are available: ●
Break on All Errors This setting will cause Visual Basic to enter the break mode on any error, whether an error handler is active or whether the code is in a class module (class modules were covered in Chapter 8).
EXCEL T OOLS
FOR
TESTING
AND
D EBUGGING: A Q UICK INTRODUCTION
269
FIGURE 9.16 Setting the Error Trapping options in the Options dialog box will affect all instances of Visual Basic started after you change the setting. ●
●
Break in Class Module This setting will trap any unhandled error in a class module. Visual Basic will activate a break mode when an error occurs and will highlight the line of code in the class module that produced this error. Break on Unhandled Errors This setting will trap errors for which you have not written an error handler. The error will cause Visual Basic to activate a break mode. If the error occurs in a class module, the error will cause Visual Basic to enter break mode on the line of code that called the offending procedure of the class.
STEPPING THROUGH VBA PROCEDURES Stepping through the code means running one statement at a time. This allows you to check every line in every procedure that is encountered. To start stepping through a procedure from the beginning, place the insertion point anywhere inside the code of your procedure and choose Debug | Step Into or press F8. Figure 9.17 shows the Debug menu, which contains several options that allow
270
MICROSOFT E XCEL 2019 PROGRAMMING
BY
E XAMPLE
WITH
VBA, XML,
AND
ASP
you to execute a procedure in step mode. When you run a procedure one statement at a time, Visual Basic executes each statement until it encounters the End Sub keywords. If you don’t want Visual Basic to step through every statement, you can press F5 at any time to run the rest of the procedure without stepping through it. Let’s step through a procedure line by line.
FIGURE 9.17 The Debug menu offers many commands for stepping through VBA procedures.
Hands-On 9.6
Stepping through a VBA Procedure
1. Place the insertion point anywhere inside the code of the procedure whose execution you wish to trace. For example, try out the OpenToRead procedure you prepared in Hands-On 9.5. 2. Press F8 or choose Debug | Step Into. Visual Basic executes the current statement and automatically advances to the next statement and suspends execution. While in break mode, you can activate the Immediate window, Watch window, or Locals window to see the effect of a particular statement on the values of variables and expressions. And if the procedure you are stepping through calls other procedures, you can activate the Call Stack window to see which procedures are currently active. 3. Press F8 again to execute the selected statement. After executing this statement, Visual Basic will select the next statement, and the procedure execution will be halted again.
EXCEL T OOLS
FOR
TESTING
AND
D EBUGGING: A Q UICK INTRODUCTION
271
4. Continue stepping through the procedure by pressing F8 or press F5 to continue the code execution without stopping. You can also choose Run | Reset to stop the procedure at the current statement without executing the remaining statements. Stepping Over a Procedure and Running to Cursor When you step over procedures (Shift+F8), Visual Basic executes each procedure as if it were a single statement. This option is particularly useful if a procedure contains calls to other procedures and you don’t want to step into these procedures because they have already been tested and debugged, or you want to concentrate only on the new code that has not yet been debugged. Suppose that the current statement in MyProcedure (see Hands-On 9.7) calls the SpecialMsg procedure. If you choose Debug | Step Over (Shift+F8) instead of Debug | Step Into (F8), Visual Basic will quickly execute all the statements inside the SpecialMsg procedure and select the next statement in the calling procedure (MyProcedure). During the execution of the SpecialMsg procedure, Visual Basic continues to display the Code window with the current procedure. Hands-On 9.7
Stepping over a Procedure
1. In the Breaks Module Code window, locate the following procedure: Sub MyProcedure() Dim strName As String Workbooks.Add strName = ActiveWorkbook.Name ' choose Step Over to avoid stepping through the ' lines of code in the called procedure - SpecialMsg SpecialMsg strName Workbooks(strName).Close End Sub Sub SpecialMsg(n As String) If n = "Book2" Then MsgBox "You must change the name." End If End Sub
2. Add a breakpoint at the following statement: SpecialMsg strName
272
MICROSOFT E XCEL 2019 PROGRAMMING
BY
E XAMPLE
WITH
VBA, XML,
AND
ASP
3. Place the insertion point anywhere within the code of MyProcedure, and press F5 to run it. Visual Basic halts execution when it reaches the breakpoint. 4. Press Shift+F8 or choose Debug | Step Over. Visual Basic quickly runs the SpecialMsg procedure and advances to the statement immediately after the call to the SpecialMsg procedure. 5. Press F5 to finish running the procedure without stepping through its code. 6. Remove the breakpoint you set in Step 2. Stepping over a procedure is particularly useful when you don’t want to analyze individual statements inside the called procedure. Another command on the Debug menu, Step Out (Ctrl+Shift+F8), is used when you step into a procedure and then decide that you don’t want to step all the way through it. When you choose this option, Visual Basic will execute the remaining statements in this procedure in one step and proceed to activate the next statement in the calling procedure. In the process of stepping through a procedure, you can switch between the Step Into, Step Over, and Step Out options. The option you select depends on which code fragment you wish to analyze at a given moment. The Debug menu’s Run To Cursor (Ctrl+F8) command lets you run your procedure until the line you have selected is encountered. This command is really useful if you want to stop the execution before a large loop or you intend to step over a called procedure. Now, let’s suppose you want to execute MyProcedure to the line that calls the SpecialMsg procedure. 7. Click inside the statement SpecialMsg strName. 8. Choose Debug | Run To Cursor. Visual Basic will stop the execution of the MyProcedure code when it reaches the specified line. 9. Press Shift+F8 to step over the SpecialMsg procedure. 10. Press F5 to execute the remaining statements in the procedure. Setting the Next Statement At times, you may want to rerun previous lines of code in the procedure or skip over a section of code that is causing trouble. In each of these situations, you can use the Set Next Statement option on the Debug menu. When you halt execution of a procedure, you can resume the procedure from any statement you want. Visual Basic will skip execution of the statements between the selected statement and the statement where execution was suspended. Suppose that in MyProcedure (see the code of this procedure in the preceding section) you have set a breakpoint on the statement calling the SpecialMsg procedure. To skip the execution of the SpecialMsg procedure, you can place the insertion
EXCEL T OOLS
FOR
TESTING
AND
D EBUGGING: A Q UICK INTRODUCTION
273
point inside the statement Workbooks (strName).Close and press Ctrl+F9 (or choose Debug | Set Next Statement). You can’t use the Set Next Statement option unless you have suspended the execution of the procedure. While skipping lines of code can be very useful in the process of debugging your VBA procedures, it should be done with care. When you use the Next Statement option, you tell Visual Basic that this is the line you want to execute next. All lines in between are ignored. This means that certain things that you may have expected to occur don’t happen, which can lead to unexpected errors. Showing the Next Statement If you are not sure from which statement the execution of the procedure will resume, you can choose Debug | Show Next Statement and Visual Basic will place the cursor on the line that will run next. This is particularly useful when you have been looking at other procedures and are not sure where execution will resume. The Show Next Statement option is available only in break mode. Stopping and Resetting VBA Procedures At any time while stepping through the code of a procedure in the Code window, you can: ● ●
Press F5 to execute the remaining instructions without stepping through. Choose Run | Reset to finish the procedure without executing the remaining statements.
When you reset your procedure, all the variables lose their current values. Numeric variables assume the initial value of zero, variable-length strings are initialized to a zero-length string (“”), and fixed-length strings are filled with the character represented by the ASCII character code 0 or Chr(0). Variant variables are initialized to Empty, and the value of object variables is set to Nothing.
TERMINATING A PROCEDURE BASED ON A CONDITION You may recall, in Chapter 1 (see Hands-On 1.20) we ran into an error while executing the Insert_NewSheet macro. We modified this macro to prompt the user for the sheet name using the Excel InputBox method. However, to make this macro error-proof, we need to ensure that the macro will not fail if the user clicks Cancel or enters a space or several blank spaces for the worksheet name.
274
MICROSOFT E XCEL 2019 PROGRAMMING
BY
E XAMPLE
WITH
VBA, XML,
AND
ASP
Let’s address this problem now that you have more Excel VBA knowledge under your belt. Here is the Insert_NewSheet procedure as we modified it in Chapter 1. Sub Insert_NewSheet() ' ' Insert_NewSheet Macro ' Insert and rename a worksheet ' Sheets.Add After:=ActiveSheet ActiveSheet.Name = Application.InputBox _ ("Enter the name for your worksheet:", "Rename This Sheet") End Sub
The InputBox method is a member of the Excel Application object and this requires that you precede its name with the name of the object (Application). Note that the code below uses the line continuation character (an underscore) to break up the long statement that you may end up when supplying the arguments to this method. You will find the list of arguments and their descriptions in Chapter 4. One of the arguments which we absolutely must add to the InputBox method to get the expected results with the Cancel button is called “type” and it specifies the return data type. When the user clicks Cancel the Application.InputBox method returns False. Therefore, we need to introduce some conditional logic to test for the return type. We also need to prevent the user for feeding us blank spaces for the sheet name. By now you should be familiar with writing VBA conditional statements. Conditional logic will allow you to make many enhancements to your recorded macro code. Let’s look at the revised Insert_NewSheet procedure. Sub Insert_NewSheet() ' ' Insert_NewSheet Macro revised ' Insert and rename a worksheet ' Dim userInput As Variant userInput = Application.InputBox _ ("Enter the name for your worksheet:", _ "Rename This Sheet", , , , , , 2) If userInput = False Then MsgBox ("You pressed the Cancel button." & _ "The procedure will terminate.")
EXCEL T OOLS
FOR
TESTING
AND
D EBUGGING: A Q UICK INTRODUCTION
275
sFlag = True Exit Sub ElseIf userInput = "" Or Trim(userInput) = "" Then MsgBox "Please enter the sheet name or press Cancel to exit." Insert_NewSheet Else Sheets.Add After:=ActiveSheet ActiveSheet.Name = userInput End If End Sub
Note that we will now store the user supplied sheet name in the userInput variable. This variable is declared as Variant data type because the InputBox method can return different types of data and we want Excel to handle it for us. We begin by asking the user for the input. First, we must define the message that the user will see. Next, we specify the text that appears in the title bar of the dialog box. We don’t care about the five arguments that follow, so you will see commas as their placeholders, or you can forgo commas when you specify the names for your arguments as shown in Chapter 4 procedures. Recall that you can use named arguments to make your methods easier to understand. What we care about is the last argument. The value of 2 specifies that we expect to get a string (text). Once the result of the user interaction with the InputBox is in the userInput variable, it’s time for the if statements. If the contents of the variable are False, then we want to display a message to the user and terminate the procedure. You already know that you can exit early from a VBA procedure by using the Exit Sub statement. Before terminating the procedure, however, you may want to store some vital piece of information in additional variables. In case of the Insert_NewSheet procedure, we need to remember that we exited the procedure, so we don’t run other procedures that may depend on this one. Recall that our Insert_NewSheet procedure is a part of a larger master procedure which will also need to be terminated. The sFlag variable will hold a Boolean value of True if the user clicked Cancel and False otherwise. You are free to choose names for your variables. Notice that the sFlag variable is not declared anywhere in the Insert_NewSheet procedure. Since we must use it also in the CreateEmployeeWorksheet master procedure, we need a project-level scope declaration. From Chapter 3, you already know that public variables can be used in any module. Here is the perfect opportunity to utilize them. Figure 9.18 shows the revised CreateEmployeeWorksheet procedure from Chapter 1. Notice the declaration of the sFlag variable at the top of the module. The first
276
MICROSOFT E XCEL 2019 PROGRAMMING
BY
E XAMPLE
WITH
VBA, XML,
AND
ASP
line of code in the procedure makes sure that sFlag is set to False when we start. When the Insert_NewSheet procedure has finished running, the sFlag will be True if user clicked Cancel. Again, we can use the Exit Sub statement to stop further code execution. And if sFlag is False we will continue with the remaining statements.
FIGURE 9.18 The revised CreateEmployeeWorksheet procedure uses a public variable.
Note that the Insert_NewSheet procedure also checks in the Elseif clause whether the user clicked OK without supplying any data or entered a space or several spaces. The VBA Trim function removes the leading and trailing spaces from a supplied text string. If the value of the userInput variable is an empty string (“”), then we display a message to the user and call the procedure again. This way the user has a chance to either enter the required data or click Cancel. Finally, if everything looks good, then we execute the statements in the Else clause. A new worksheet is inserted after the current sheet and is renamed with the text stored in the userInput variable. Hands-On 9.8
Working with all the Debugging Tools
1. Modify the procedures discussed in this section and use it as a playing ground for practicing all debugging techniques you were introduced to in this chapter. Be sure to run the master procedure at least three times to check all the conditions used in the Insert_NewSheet procedure.
EXCEL T OOLS
FOR
TESTING
AND
D EBUGGING: A Q UICK INTRODUCTION
277
SUMMARY In this chapter, you learned how to trap errors and test your VBA procedures to make sure they perform as planned. You debugged your code by stepping through it using breakpoints and watches. You learned how to work with the Immediate window in break mode, and you found out how the Locals window can help you monitor the values of variables and how the Call Stack dialog box can be helpful in keeping track of where you are in a complex program. By using the built-in debugging tools, you can quickly pinpoint the problem spots in your procedures. Try to spend more time getting acquainted with the Debug menu options and debugging tools discussed in this chapter. Mastering the art of debugging can save you hours of trial and error.
P ar t
II
MANIPULATING FILES AND FOLDERS WITH VBA
W
hile VBA offers a large number of built-in functions and statements for working with the file system, you can also perform file and folder manipulation tasks via objects and methods included in the installations of Windows. In addition, you can open and manipulate files directly via the low-level file I/O functions. In this part of the book, you discover various methods of working with files and folders, and learn how to programmatically open, read, and write three types of files. Chapter 10 Chapter 11 Chapter 12
File and Folder Manipulation with VBA File and Folder Manipulation with Windows Script Host (WSH) Using Low-Level File Access
279
Ch ap t er
10
FILE AND FOLDER MANIPULATION WITH VBA
I
n the course of your work, you’ve surely accessed, created, renamed, copied, and deleted hundreds of files and folders. However, you’ve probably never performed these tasks programmatically. So, here’s your chance. This chapter focuses on VBA functions and instructions that specifically deal with files and folders. By using these functions, you’ll be able to: ● ● ● ●
● ● ● ● ●
Find out the name of the current folder (CurDir function) Change the name of a file or folder (Name function) Check whether a file or folder exists on a disk (Dir function) Find out the date and time a file was last modified (FileDateTime function) Get the size of a file (FileLen function) Check and change file attributes (GetAttr and SetAttr functions) Change the default folder or drive (ChDir and ChDrive statements) Create and delete a folder (MkDir and RmDir statements) Copy and delete a file or folder (FileCopy and Kill statements)
281
282
MICROSOFT E XCEL 2019 PROGRAMMING
BY
E XAMPLE
WITH
VBA, XML,
AND
ASP
MANIPULATING FILES AND FOLDERS This section discusses a set of VBA functions used to perform operations on files and folders. Finding Out the Name of the Active Folder When you work with files, you often need to find out the name of the current folder. You can get this information easily with the CurDir function, which looks like this: CurDir([drive])
Note that drive is an optional argument. If you omit drive, VBA uses the current drive. The CurDir function returns a file path as Variant. To return the path as String, use CurDir$ (where $ is the type declaration character for a string). To see this function in action, let’s perform a couple of exercises in the Immediate window. Please note files for the “Hands-On” project may be found on the companion CD-ROM. Hands-On 10.1
NOTE
Using the CurDir Function
Create a new folder on your computer named VBAExcel2019_ ByExample and designate it as a trusted folder (see Chapter 1 for details). We will use this folder to store workbook files created in Chapters 10–25.
1. Open a new workbook and save it as Chap10_VBAExcel2019 in your C:\ VBAExcel2019_ByExample folder. 2. Switch to Microsoft Visual Basic Editor and press Ctrl+G to activate the Immediate window. Type the following statement, and press Enter: ?CurDir
When you press Enter, Visual Basic displays the name of the current folder. For example: C:\
FILE
FOLDER MANIPULATION
AND
WITH
VBA
283
3. If you have a second disk drive (or a CD-ROM drive), you can find out the current folder on drive D, as follows: ?CurDir("D:\")
NOTE
If you supply a letter for a drive that does not exist, Visual Basic will display the following error message: “Device unavailable.”
4. To store the name of the current disk drive in a variable called myDrive, type the following statement and press Enter: myDrive = Left(CurDir$,1)
When you press Enter, Visual Basic stores the letter of the current drive in the variable myDrive. Notice how the CurDir$ function is used as the first argument of the Left function. The Left function tells Visual Basic to extract the leftmost character from the string returned by the CurDir$ function and store it in the myDrive variable. 5. To check the contents of the variable myDrive, type the following statement and press Enter: ?myDrive
6. To return the letter of the drive followed by the colon, type the following instructions, pressing Enter after each line: myDrive = Left(CurDir$,2) ?myDrive
Changing the Name of a File or Folder To rename a file or folder, use the Name function, as follows: Name old_pathname As new_pathname Old_pathname is the current path and name of a file or folder that you want to rename. New_pathname specifies the new path and name of the file or folder. Using the Name function, you can move a file from one folder to another (you
can’t move a folder). Here are some precautions to consider while working with the Name function: ●
The filename in new_pathname cannot refer to an existing file. Suppose you’d like to change the name of the system.txt file to test.txt. This is easily done with the following statement: Name "c:\system.txt" As "c:\test.txt"
284
MICROSOFT E XCEL 2019 PROGRAMMING
BY
E XAMPLE
WITH
VBA, XML,
AND
ASP
However, if the file c:\test.txt already exists on drive C, Visual Basic will display the following error message: “File already exists.” Similarly, the “File not found” error message will appear if the file you want to rename does not exist. Try the above statement in the Immediate window (replace the example names with the actual names of your files and folders). ●
If new_pathname already exists, and it’s different from old_pathname, the Name function moves the specified file to a new folder and changes its name, if necessary. Name "c:\system.txt" As "d:\test.txt"
If the test.txt file doesn’t exist in the root directory on drive D, Visual Basic moves the c:\system.txt file to the specified drive; however, it does not rename the file. ●
If new_pathname and old_pathname refer to different directories and both supplied filenames are the same, the Name function moves the specified file to a new location without changing the filename. Name "d:\test.txt" As "c:\VBAExcel2019_ByExample\test.txt"
The above instruction moves the test.txt file to the DOS folder on drive C. SIDEBAR Renaming an Open File You must close an open file before renaming it. Also note that the filename cannot contain the wildcard characters (*) or (?). Checking the Existence of a File or Folder The Dir function, which returns the name of a file or folder, has the following syntax: Dir[(pathname[, attributes])]
Notice that both arguments of the Dir function are optional. Pathname is the name of a file or folder. You can use one of the constants or values in Table 10.1 for the attributes argument:
FILE
AND
FOLDER MANIPULATION
WITH
285
VBA
TABLE 10.1 File attributes
Constant vbNormal
Value
Attribute Name
0
Normal
vbHidden
2
Hidden
vbSystem
4
System
vbVolume
8
Volume Label
vbDirectory
16
Directory or Folder
The Dir function is often used to check whether a file or folder exists on a disk. If a file or folder does not exist, the empty string (“”) is returned (see Step 3 in Hands-On 10.2). Let’s try out the Dir function in several exercises in the Immediate window. Hands-On 10.2
Using the Dir Function
1. In the Immediate window, type the following statement and press Enter: ?Dir("C:\", vbNormal)
As soon as you press Enter, Visual Basic returns the name of the first file in the specified folder. A normal file (vbNormal) is any file that does not have a Hidden, Volume Label, Directory, Folder, or System file attribute. 2. To return the names of other files in the current directory, type the Dir function without an argument and press Enter: ?Dir
3. Enter the following instructions in the Immediate window and examine their results as you press Enter: myfile = Dir("C:\", vbHidden) ?myfile myfile = Dir ?myfile
4. Type the following instruction on one line in the Immediate window and press Enter: If Dir("C:\stamp.bat") = "" Then Debug.Print "File not found."
Because the stamp.bat file doesn’t exist on drive C, Visual Basic prints the message “File not found” in the Immediate window. The Dir function allows you to use the wildcards in the specified pathname— an asterisk (*) for multiple characters and a question mark (?) for a single
286
MICROSOFT E XCEL 2019 PROGRAMMING
BY
E XAMPLE
WITH
VBA, XML,
AND
ASP
character. For example, to find all Control Panel files in the WINDOWS\ System32 folder, you can look for all the MSC files, as shown below (the lines in italics show what Visual Basic might return as you call the Dir function): ?Dir("C:\WINDOWS\System32\*.msc", vbNormal) azman.msc ?dir certlm.msc ?dir certmgr.msc
Now let’s try out a couple of complete procedures that use the Dir function. How about writing the names of files in the specified directory to the Immediate window and a spreadsheet? We’ll make our output consistent by using the LCase$ function, which causes the names of files to appear in lowercase. Hands-On 10.3
Using the Dir Function in a Procedure
1. Open the Visual Basic Editor window in the Chap10_VBAExcel2019 workbook. 2. Rename the VBA project FileMan_VBA. 3. Insert a new module into the FileMan_VBA (Chap10_VBAExcel2019 ) project, and rename it DirFunction. 4. Enter the MyFiles procedure in the Code window as shown below: Sub MyFiles() Dim myfile As String Dim mpath As String Dim myPrompt As String myPrompt = "Enter pathname, " myPrompt = myPrompt & "e.g. C:\VBAExcel2019_ByExample" mpath = InputBox(myPrompt) If Right(mpath, 1) "\" Then mpath = mpath & "\" myfile = Dir(mpath & "*.*") If myfile "" Then Debug.Print "Files in the " & _ mpath & " folder:" Debug.Print LCase$(myfile) If myfile = "" Then MsgBox "No files found." Exit Sub End If Do While myfile ""
FILE
AND
FOLDER MANIPULATION
WITH
VBA
287
myfile = Dir Debug.Print LCase$(myfile) Loop End Sub
The MyFiles procedure shown above asks the user for the pathname. If the path does not end with the backslash, the Right function appends the backslash to the end of the pathname string. Next, Visual Basic looks for all the files (*) in the specified path. If there are no files, a message is displayed. If files exist, the filenames are written to the Immediate window. 5. Run the MyFiles procedure. 6. To output the filenames to a worksheet, enter the GetFiles procedure in the same module where you entered the MyFiles procedure, and then run it: Sub GetFiles() Dim myfile As String Dim nextRow As Integer nextRow = 1 With Worksheets("Sheet1").Range("A1") myfile = Dir("C:\VBAExcel2019_ByExample\*.*", vbNormal) .Value = myfile Do While myfile "" myfile = Dir .Offset(nextRow, 0).Value = myfile nextRow = nextRow + 1 Loop End With End Sub
The GetFiles procedure obtains the names of files located in the specified directory of drive C and writes each filename to a worksheet. Finding Out the Date and Time the File Was Modified If your procedure must check when a file was last modified, use the FileDateTime function in the following form: FileDateTime(pathname) Pathname is a string that specifies the file you want to work with. The pathname
may include the drive and folder where the file resides. The function returns the date and timestamp for the specified file. The date and time format depends on the regional settings selected in the Windows Control Panel. Let’s practice using this function in the Immediate window.
288
MICROSOFT E XCEL 2019 PROGRAMMING
Hands-On 10.4
BY
E XAMPLE
WITH
VBA, XML,
AND
ASP
Using the FileDateTime Function
1. Enter the following statement in the Immediate window: ?FileDateTime("C:\VBAExcel2019_ByExample\ Chap10_VBAExcel2019.xlsm")
When you press Enter, Visual Basic returns the date and timestamp in the following format: 1/20/2019 6:45:43 PM
To return the date and time separately, use the FileDateTime function as an argument of the DateValue or TimeValue functions. For instance, enter the following statements on one line in the Immediate Window: ?DateValue(FileDateTime("C:\VBAExcel2019_ByExample\ Chap10_VBAExcel2019.xlsm")) ?TimeValue(FileDateTime("C:\VBAExcel2019_ByExample\Chap10_ VBAExcel2019"))
2. Enter the following statement on one line in the Immediate window: If DateValue(FileDateTime("C:\VBAExcel2019_ByExample\ Chap10_VBAExcel2019.xlsm")) < Date then Debug.Print "This file was not modified today."
The Date function returns the current system date as it is set in the Date and Time Properties dialog box accessed in the Windows Control Panel. Finding Out the Size of a File (the FileLen Function) To check the size of a file, use the FileLen function in the following form: FileLen(pathname)
The FileLen function returns the size of a specified file in bytes. If the file is open, Visual Basic returns the size of the file when it was last saved. Returning and Setting File Attributes (the GetAttr and SetAttr Functions) Files and folders can have attributes such as read-only, hidden, system, and archive. To find out the attributes of a file or folder, use the GetAttr function, which returns an integer that represents the sum of one or more of the constants shown in Table 10.2. The only argument of this function is the name of the file or folder you want to work with: GetAttr(pathname)
FILE
AND
FOLDER MANIPULATION
WITH
VBA
289
TABLE 10.2 File and folder attributes.
Constant
Value
Attribute
vbNormal
0
Normal (other attributes are not set).
vbReadOnly
1
Read-only (file or folder can’t be modified).
vbHidden
2
Hidden (file or folder isn’t visible under normal setup).
vbSystem
4
System file.
vbDirectory
16
The object is a directory.
vbArchive
32
Archive (the file has been modified since it was last backed up).
To find out whether a file has any of the attributes shown in Table 10.2, use the AND operator to compare the result of the GetAttr function with the value of the constant. If the function returns a nonzero value, the file or folder specified in the pathname has the attribute for which you are testing. Hands-On 10.5 Returning File Attributes with the GetAttr Function 1. Insert a new module into the project FileMan_VBA (Chap10_VBAExcel2019), and rename it GetAttrFunction. 2. Enter the following GetAttributes procedure and run it. Sub GetAttributes() Dim attr As Integer Dim msg As String Dim strFileName As String strFileName = InputBox("Enter the complete file name:", _ "Drive\Folder\Filename") If strFileName = "" Then Exit Sub attr = GetAttr(strFileName) msg = "" If attr And vbReadOnly Then msg = msg & "Read-Only (R)" If attr And vbHidden Then msg = msg & Chr(10) & "Hidden (H)" If attr And vbSystem Then msg = msg & Chr(10) & "System (S)" If attr And vbArchive Then msg = msg & Chr(10) & "Archive (A)" MsgBox msg, , strFileName End Sub
The opposite of the GetAttr function is the SetAttr function, which allows you to set the attributes for files or folders that are closed. Its syntax is: SetAttr pathname, attributes
290
MICROSOFT E XCEL 2019 PROGRAMMING
BY
E XAMPLE
WITH
VBA, XML,
AND
ASP
Pathname is a string that specifies the file or folder that you want to work with.
The second argument, attributes, is one or more constants that specify the attributes you want to set. See Table 10.2 previously in this chapter for the list of available constants. Suppose you have a file called C:\stamps.txt and you want to set two attributes: read-only and hidden. Hands-On 10.6 Setting File Attributes with the SetAttr Function 1. To set the file attributes, type the following instruction in the Immediate window, and press Enter (replace C:\stamps.txt with the name of a file that exists on your disk): SetAttr "C:\stamps.txt", vbReadOnly + vbHidden
2. To find out what attributes were set in Step 1, type the following instruction in the Immediate window and press Enter (check the returned value against Table 10.2): ?GetAttr("C:\stamps.txt")
Changing the Default Folder or Drive (the ChDir and ChDrive Statements) You can easily change the default folder by using the ChDir statement, as follows: ChDir pathname
In the statement above, pathname is the name of the new default folder. Pathname may include the name of the disk drive. If pathname doesn’t include a drive designation, the default folder will be changed on the current drive. The current drive will not be changed. Suppose the default folder is C:\WINDOWS. The statement: ChDir "D:\MyFiles"
changes the default folder to D:\MyFiles; however, the current drive is still drive C. To change the current drive, use the ChDrive statement in the following format: ChDrive drive
The drive argument specifies the letter of the new default drive. For instance, to change the default drive to drive D or E, use the following statements:
FILE
AND
FOLDER MANIPULATION
WITH
VBA
291
ChDrive "D" ChDrive "E"
If you refer to a nonexistent drive, you will get the message “Device unavailable.” Creating and Deleting Folders (the MkDir and RmDir Statements) You can create a new folder using the following syntax of the MkDir statement: MkDir pathname
specifies the new folder you want to create. If you don’t include the name of the drive, Visual Basic will create the new folder on the current drive. To delete a folder you no longer need, use the RmDir function. This function has the following syntax: Pathname
RmDir pathname Pathname specifies the folder you want to delete. Pathname may include the drive name. If you omit the name of the drive, Visual Basic will delete the folder on the current drive if a folder with the same name exists. Otherwise, Visual Basic will display the error message “Path not found.” Let’s run through some examples in the Immediate window.
Hands-On 10.7 Creating and Deleting Folders with the MkDir and RmDir Statements 1. Type the following instruction in the Immediate window and press Enter to create a folder called Mail on drive C: MkDir "C:\Mail"
2. To change the default folder to C:\Mail, enter the following statement and press Enter: ChDir "C:\Mail"
3. To find out the name of the active folder, enter the following statement and press Enter: ?CurDir
4. To delete the C:\Mail folder that was created in Step 1, enter the following statements and press Enter: ChDir "C:\" RmDir "C:\Mail"
292
MICROSOFT E XCEL 2019 PROGRAMMING
BY
E XAMPLE
WITH
VBA, XML,
AND
ASP
SIDEBAR RmDir Removes Empty Folders You cannot delete a folder if it still contains files. You should first delete the files with the Kill statement (discussed later in this chapter). Copying Files (the FileCopy Statement) To copy files between folders, use the FileCopy statement shown below: FileCopy source, destination
The first parameter of this statement, source, specifies the name of the file that you want to copy. The name may include the drive in which the file resides. The second parameter, destination, is the name of the destination file and may include the drive and folder designation. Both parameters are required. Suppose you want to copy a file specified by a user to a folder called C:\Abort. Hands-On 10.8 demonstrates how to do this. Hands-On 10.8 Copying Files with the FileCopy Statement 1. Insert a new module into the project FileMan_VBA (Chap10_VBAExcel2019), and rename it FileCopyAndKill. 2. In the module’s Code window, enter the following CopyToAbortFolder procedure: Sub CopyToAbortFolder() Dim folder As String Dim source As String Dim dest As String Dim msg1 As String Dim msg2 As String Dim p As Integer Dim s As Integer Dim i As Long On Error GoTo ErrorHandler folder = "C:\Abort" msg1 = "The selected file is already in this folder." msg2 = "was copied to" p = 1 i = 1 ' get the name of the file from the user source = Application.GetOpenFilename
FILE
AND
FOLDER MANIPULATION
WITH
VBA
293
' don't do anything if cancelled If source = "False" Then Exit Sub ' get the total number of backslash characters "\" in the source ' variable's contents Do Until p = 0 p = InStr(i, source, "\", 1) If p = 0 Then Exit Do s = p i = p + 1 Loop ' create the destination filename dest = folder & Mid(source, s, Len(source)) ' create a new folder with this name MkDir folder ' check if the specified file already exists in the ' destination folder If Dir(dest) "" Then MsgBox msg1 Else ' copy the selected file to the C:\Abort folder FileCopy source, dest MsgBox source & " " & msg2 & " " & dest End If Exit Sub ErrorHandler: If Err = "75" Then Resume Next End If If Err = "70" Then MsgBox "You can't copy an open file." Exit Sub End If End Sub
The procedure CopyToAbortFolder uses the Excel application method called GetOpenFilename to get the name of the file from the user. This method causes the built-in Open dialog box to pop up. Using this dialog box, you can choose any file, in any directory, and on any disk drive. If the user cancels, Visual Basic returns the value “False” and the procedure ends. If the user selects a file and clicks Open, the selected file will be assigned to the variable source. For the purpose of copying, you’ll only need the filename (without the path), so the Do…Until loop finds out the position of the last backslash (\) in the file stored in the variable source, the first argument of the FileCopy statement. Next, Visual Basic prepares a string of characters and assigns it to the variable
294
MICROSOFT E XCEL 2019 PROGRAMMING
BY
E XAMPLE
WITH
VBA, XML,
AND
ASP
dest, the second argument of the FileCopy statement. This variable holds the string obtained by concatenating the name of the destination folder (C:\Abort) with the user-specified filename preceded by a backslash (\). The MkDir function creates a new folder called C:\Abort if it doesn’t exist on drive C. If such a folder already exists, Visual Basic will need to deal with error 75. This error will be caught by the error-handler code included at the end of the procedure. Notice that the error handler is a fragment of code that begins with the label ErrorHandler followed by a colon. When Visual Basic encounters the Resume Next statement, it will continue to execute the procedure from the instruction following the instruction that caused the error. This means that the statement MkDir folder won’t be executed. Next, the procedure checks whether the selected file already exists in the destination folder. If the file already exists there, the user will get the message stored in the variable msg1. If the file does not exist in the destination folder and the file is not currently open, Visual Basic will copy the file to the specified folder and notify the user with the appropriate message. If the file is open, Visual Basic will encounter runtime error 70 and run the corresponding instructions in the ErrorHandler section of the procedure. 3. Run the CopyToAbortFolder procedure several times, each time selecting files from different folders. 4. Try to copy a file that was copied before by this procedure to the C:\Abort folder. 5. Try to copy an open file while using the CopyToAbortFolder procedure. 6. Run the procedure MyFiles prepared earlier in this chapter to write to the Immediate window the contents of the Abort folder.
NOTE
Do not delete the C:\Abort folder and files that you have copied to it. You’ll delete both the folder and the files in the next section using a VBA procedure.
Deleting Files (the Kill Statement) You already know from one of the earlier sections in this chapter that you can’t delete a folder if it still contains files. To delete the files from any folder, use the following Kill statement: Kill pathname
specifies the names of one or more files that you want to delete. Optionally, pathname may include the drive and folder name where the file
Pathname
FILE
AND
FOLDER MANIPULATION
WITH
VBA
295
resides. To enable quick deletion of files, you can use the wildcard characters (* or ?) in the pathname argument. You can’t delete a file that is open. If you worked through the exercises in the preceding section, your hard drive now contains the folder C:\Abort with several files. Let’s write a VBA procedure to dispose of this folder and the files contained in it. Hands-On 10.9
Deleting Files with the Kill Statement
1. Insert a new module into the project FileMan_VBA(Chap10_VBAExcel2019), and rename it KillStatement. 2. Enter the code of the RemoveMe procedure, as shown below: Sub RemoveMe() Dim folder As String Dim myFile As String ' assign ' notice folder = myFile =
the name of folder to the folder variable the ending backslash "\" "C:\Abort\" Dir(folder, vbNormal)
Do While myFile "" Kill folder & myFile myFile = Dir Loop RmDir folder End Sub
3. Run the RemoveMe procedure. When the procedure ends, check Windows Explorer to see that the Abort folder was removed. SIDEBAR Obtaining Information about Recent Files Excel has a RecentFiles object ?Application.RecentFiles(1).Name \VBAExcel2019_ByExample\Chap10_VBAExcel2019.xlsm ?Application.RecentFiles.Count 25
296
MICROSOFT E XCEL 2019 PROGRAMMING
BY
E XAMPLE
WITH
VBA, XML,
AND
ASP
SUMMARY In the course of this chapter, you learned about and tried out VBA functions and statements that allow you to work with the filesystem. You found out how to manage files and folders by using built-in VBA functions, such as the CurDir function to get the name of the current folder. You learned how to use the GetAttr and SetAttr functions to check and change file attributes. You also learned about creating, copying, and deleting files and folders by using the statements MkDir, FileCopy, and RmDir. Finally, you retrieved information about the recent files using the properties and methods of the Excel RecentFiles object. In the next chapter, we will look at Windows Script Host (WSH), an invaluable ActiveX tool that lets you control and retrieve information from the Windows operating system.
Ch ap t er
11
FILE AND FOLDER MANIPULATION WITH WINDOWS SCRIPT HOST (WSH)
T
here is a hidden treasure in your computer called Windows Script Host (WSH) that allows you to create little programs that control the Windows operating system and its applications, as well as retrieve information from the operating system. WSH is an ActiveX control found in the Wshom.ocx file (see Figure 11.1). This file can be used to create scripts that perform simple or complex operations that previously could only be performed by writing batch files (.bat). WSH is a scripting language. A script is a set of commands that can be run automatically. Scripts can be created and run directly from the command prompt by using the Command Script Host (Cscript.exe) or from Windows by using the Windows Script Host (Wscript.exe). In the following sections of this chapter, you will learn how the Windows Script Host works together with VBA.
297
298
MICROSOFT E XCEL 2019 PROGRAMMING
BY
E XAMPLE
WITH
VBA, XML,
AND
ASP
FIGURE 11.1 To check the version of the WSH file on your machine, locate the file in your Windows directory and right-click it to access the properties window.
WSH has its own object hierarchy. Using the CreateObject function, you can refer to WSH objects from your VBA procedure. Before you start writing VBA procedures that utilize WSH objects, let’s look at some of the objects you will be able to control. SIDEBAR Useful Things You Can Do with WSH ●
●
● ● ●
Work with and manipulate Windows drives, folders, and files using the FileSystemObject Retrieve information about Windows; access the Windows registry; read and set environment variables; retrieve user, domain, and computer name Launch other applications Display dialog boxes and retrieve user input Create and manage shortcuts on your Windows desktop
FILE
AND
FOLDER MANIPULATION
WITH
W INDOWS SCRIPT H OST (WSH)
299
Please note files for the “Hands-On” project may be found on the companion CD-ROM. Hands-On 11.1
Controlling Objects with Windows Script Host (WSH)
1. Open a new workbook and save it as C:\VBAExcel2019_ByExample\ Chap11_VBAExcel2019.xlsm. 2. Switch to the Visual Basic Editor window and choose Tools | References. Click the checkbox next to Microsoft Scripting Runtime, as in Figure 11.2, then click OK to close the References dialog box.
FIGURE 11.2 Creating a reference to the Microsoft Scripting Runtime.
3. Press F2 to open the Object Browser. 4. In the combo box, choose Scripting. You will see a list of objects that are part of the Windows Script Host library, as shown in Figure 11.3.
300
MICROSOFT E XCEL 2019 PROGRAMMING
BY
E XAMPLE
WITH
VBA, XML,
AND
ASP
FIGURE 11.3 After establishing a reference to the Microsoft Scripting Runtime, the Object Browser displays many objects that allow you to work with disks, folders, files, and their contents.
Windows Script Host allows you to quickly obtain answers to such questions as “On which disk can I locate a particular file?” (GetDrive method), “What is the extension of a filename?” (GetExtensionName method), “When was this file last modified?” (DateLastModified property), and “Does this folder or file exist on a given drive?” (FolderExists and FileExists methods). 5. Close the Object Browser.
FINDING INFORMATION ABOUT FILES WITH WSH Windows Script Host exposes an object called FileSystemObject. This object has several methods for working with the filesystem. Let’s see how you can obtain some information about a specific file. Hands-On 11.2
Using WSH to Obtain File Information
1. In the Visual Basic Editor window, activate the Properties window and change the name of VBAProject (Chap11_VBAExcel2019.xlsm) to FileMan_WSH.
FILE
AND
FOLDER MANIPULATION
WITH
W INDOWS SCRIPT H OST (WSH)
301
2. Insert a new module into the FileMan_WSH project and rename it WSH. 3. In the WSH module’s Code window, enter the following FileInfo procedure (you may need to change the path to the Windows folder to make it run on your computer): Sub FileInfo() Dim objFs As Object Dim objFile As Object Dim strMsg As String Set objFs = CreateObject("Scripting.FileSystemObject") Set objFile = objFs.GetFile("C:\WINDOWS\System.ini") strMsg = "File name: " & _ objFile.Name & vbCrLf strMsg = strMsg & "Disk: " & _ objFile.Drive & vbCrLf strMsg = strMsg & "Date Created: " & _ objFile.DateCreated & vbCrLf strMsg = strMsg & "Date Modified: " & _ objFile.DateLastModified & vbCrLf MsgBox strMsg, , "File Information" End Sub
The FileInfo procedure shown above uses the CreateObject VBA function to create an ActiveX object (FileSystemObject) that is a part of the Windows Script Host library. This object provides access to a computer’s filesystem. Dim objFs As Object Set objFs = CreateObject("Scripting.FileSystemObject")
The above code declares an object variable named objFs. Next, it uses the CreateObject function to create an ActiveX object and assigns the object to an object variable. The statement Set objFile = objFs.GetFile("C:\WINDOWS\System.ini")
creates and returns a reference to the File object for the System.ini file in the C:\WINDOWS folder and assigns it to the objFile object variable. The File object has many properties that you can read. For example, the statement objFile.Name returns the full name of the file. The statement objFile.Drive returns the drive name where the file is located. The statements objFile.DateCreated and objFile.DateLastModified return the date the file was created and when it was last modified. This procedure can be modified easily so that it also returns the type of file, its attributes, and the name of the parent folder. Try to modify this procedure on
302
MICROSOFT E XCEL 2019 PROGRAMMING
BY
E XAMPLE
WITH
VBA, XML,
AND
ASP
your own by adding the following instructions to the code: objFile.Type, objFile.Attributes, objFile.ParentFolder, and objFile.Size. Check the Object Browser for other things you can learn about the file by referencing the File object. 4. Run the FileInfo procedure. Methods and Properties of FileSystemObject You can access the computer’s filesystem using FileSystemObject. This object offers a number of methods, some of which are shown below: ●
FileExists—Returns True if the specified file exists Sub FileExists() Dim objFs As Object Dim strFile As String Set objFs = CreateObject("Scripting.FileSystemObject") strFile = InputBox("Enter the full name of the file: ") If objFs.FileExists(strFile) Then MsgBox strFile & " was found." Else MsgBox "File does not exist." End If End Sub
●
GetFile—Returns a File object
●
GetFileName—Returns the filename and path
●
GetFileVersion—Returns the file version
●
CopyFile—Copies a file Sub CopyFile() Dim objFs As Object Dim strFile As String Dim strNewFile As String strFile = "C:\Hello.doc" strNewFile = "C:\VBAExcel2019_ByExample\Hello.doc" Set objFs = CreateObject("Scripting.FileSystemObject") objFs.CopyFile strFile, strNewFile MsgBox "A copy of the specified file was created." Set objFs = Nothing End Sub
FILE
AND
FOLDER MANIPULATION
WITH
W INDOWS SCRIPT H OST (WSH)
●
MoveFile—Moves a file
●
DeleteFile—Deletes a file
303
Sub DeleteFile() ' This procedure requires that you set up ' a reference to Microsoft Scripting Runtime ' Object Library by choosing Tools | References ' in the VBE window Dim objFs As FileSystemObject Set objFs = New FileSystemObject objFs.DeleteFile "C:\VBAExcel2019_ByExample\Hello.doc" MsgBox "The requested file was deleted." End Sub ●
DriveExists—Returns True if the specified drive exists Function DriveExists(disk) Dim objFs As Object Dim strMsg As String Set objFs = CreateObject("Scripting.FileSystemObject") If objFs.DriveExists(disk) Then strMsg = "Drive " & UCase(disk) & " exists." Else strMsg = UCase(disk) & " was not found." End If DriveExists = strMsg ' run this function from the worksheet ' by entering the following in any cell : =DriveExists("E:\") End Function
●
GetDrive—Returns a Drive object Sub DriveInfo() Dim objFs As Object Dim objDisk As Object Dim infoStr As String Dim strDiskName As String strDiskName = InputBox("Enter the drive letter:", _ "Drive Name", "C:\") Set objFs = CreateObject("Scripting.FileSystemObject") Set objDisk = objFs.GetDrive(objFs. GetDriveName(strDiskName)) infoStr = "Drive: " & UCase(strDiskName) & vbCrLf infoStr = infoStr & "Drive letter: " & _ UCase(objDisk.DriveLetter) & vbCrLf
304
MICROSOFT E XCEL 2019 PROGRAMMING
BY
E XAMPLE
WITH
VBA, XML,
AND
ASP
infoStr = infoStr & "Drive Type: " & objDisk.DriveType & vbCrLf infoStr = infoStr & "Drive File System: " & _ objDisk.FileSystem & vbCrLf infoStr = infoStr & "Drive SerialNumber: " & _ objDisk.SerialNumber & vbCrLf infoStr = infoStr & "Total Size in Bytes: " & _ FormatNumber(objDisk.TotalSize / 1024, 0) & " Kb" & vbCrLf infoStr = infoStr & "Free Space on Drive: " & _ FormatNumber(objDisk.FreeSpace / 1024, 0) & " Kb" & vbCrLf MsgBox infoStr, vbInformation, "Drive Information" End Sub ●
GetDriveName—Returns
a string containing the name of a drive or net-
work share Function DriveName(disk) As String Dim objFs As Object Dim strDiskName As String Set objFs = CreateObject("Scripting.FileSystemObject") strDiskName = objFs.GetDriveName(disk) DriveName = strDiskName ' run this function from the Immediate window ' by entering ?DriveName("C:\") End Function ●
FolderExists—Returns True if the specified folder exists Sub DoesFolderExist() Dim objFs As Object Set objFs = CreateObject("Scripting.FileSystemObject") MsgBox objFs.FolderExists("C:\Program Files") End Sub
●
GetFolder—Returns a Folder object Sub FilesInFolder() Dim objFs As Object Dim objFolder As Object Dim objFile As Object Set objFs = CreateObject("Scripting.FileSystemObject") Set objFolder = objFs.GetFolder("C:\") Workbooks.Add
FILE
AND
FOLDER MANIPULATION
WITH
W INDOWS SCRIPT H OST (WSH)
305
For Each objFile In objFolder.Files With ActiveCell .Formula = objFile.Name .Offset(0, 1).Range("A1").Formula = objFile.Type .Offset(1, 0).Range("A1").Select End With Next Columns("A:B").AutoFit End Sub ●
GetSpecialFolder—Returns the path to the operating system folders:
0—Windows folder 1—System folder 2—Temp folder Sub SpecialFolders() Dim objFs As Object Dim strWindowsFolder As String Dim strSystemFolder As String Dim strTempFolder As String Set objFs = CreateObject("Scripting.FileSystemObject") strWindowsFolder = objFs.GetSpecialFolder(0) strSystemFolder = objFs.GetSpecialFolder(1) strTempFolder = objFs.GetSpecialFolder(2) MsgBox strWindowsFolder & vbCrLf _ & strSystemFolder & vbCrLf _ & strTempFolder, vbInformation + vbOKOnly, _ "Special Folders" End Sub ●
CreateFolder—Creates a folder Sub MakeNewFolder() Dim objFs As Object Dim objFolder As Object Set objFs = CreateObject("Scripting.FileSystemObject") Set objFolder = objFs.CreateFolder("C:\TestFolder") MsgBox "A new folder named " & _ objFolder.Name & " was created." End Sub
●
CopyFolder—Creates a copy of a folder Sub MakeFolderCopy() Dim objFs As FileSystemObject
306
MICROSOFT E XCEL 2019 PROGRAMMING
BY
E XAMPLE
WITH
VBA, XML,
AND
ASP
Set objFs = New FileSystemObject If objFs.FolderExists("C:\TestFolder") Then objFs.CopyFolder "C:\TestFolder", "C:\FinalFolder" MsgBox "The folder was copied." End If End Sub ●
MoveFolder—Moves a folder
●
DeleteFolder—Deletes a folder Sub RemoveFolder() Dim objFs As Object Dim objFolder As Object Set objFs = CreateObject("Scripting.FileSystemObject") If objFs.FolderExists("C:\TestFolder") Then objFs.DeleteFolder "C:\TestFolder" MsgBox "The folder was deleted." End If End Sub
●
CreateTextFile—Creates a text file (see the example procedure later in
this chapter) ●
OpenTextFile—Opens a text file Sub ReadTextFile() Dim objFs As Object Dim objFile As Object Dim strContent As String Dim strFileName As String strFileName = "C:\VBAExcel2019_ByExample\Vacation.txt" Set objFs = CreateObject("Scripting.FileSystemObject") Set objFile = objFs.OpenTextFile(strFileName) Do While Not objFile.AtEndOfStream strContent = strContent & objFile.ReadLine & vbCrLf Loop objFile.Close Set objFile = Nothing ActiveWorkbook.Sheets(1).Select Range("A1").Formula = strContent Columns("A:A").Select With Selection .ColumnWidth = 62.43 .Rows.AutoFit
FILE
AND
FOLDER MANIPULATION
WITH
W INDOWS SCRIPT H OST (WSH)
307
End With End Sub
The FileSystemObject has only one property. The Drives property returns a reference to the collection of drives. Using this property you can create a list of drives on a computer, as shown below: Sub DrivesList() Dim objFs As Object Dim colDrives As Object Dim strDrive As String Dim Drive As Variant Set objFs = CreateObject("Scripting.FileSystemObject") Set colDrives = objFs.Drives For Each Drive In colDrives strDrive = "Drive " & Drive.DriveLetter & ": " Debug.Print strDrive Next End Sub
Properties of the File Object With File object you to access all the properties of a specified file. The following lines of code create a reference to the File object: Set objFs = CreateObject("Scripting.FileSystemObject") Set objFile = objFs.GetFile("C:\My Documents\myFile.doc")
You will find an example of using the File object in the FileInfo procedure that was created earlier in this chapter. These are the properties of the File object: ●
● ● ● ● ● ● ●
Attributes—Returns file attributes (compare this property to the GetAttr VBA function explained in Chapter 10, “File and Folder Manipulation with VBA”). DateCreated—File creation date. DateLastAccessed—File last-access date. DateLastModified—File last-modified date. Drive—Drive name followed by a colon. Name—Name of the file. ParentFolder—Parent folder of the file. Path—Full path of the file.
308
MICROSOFT E XCEL 2019 PROGRAMMING
●
●
BY
E XAMPLE
WITH
VBA, XML,
AND
ASP
Size—File size in bytes (compare this property to the FileLen VBA function introduced in Chapter 10). Type—File type. This is the text that appears in the Type column in Windows Explorer, e.g., configuration settings, application, and shortcut.
Properties of the Folder Object The Folder object provides access to all of the properties of a specified folder. The following lines of code create a reference to the Folder object: Set objFs = CreateObject("Scripting.FileSystemObject") Set objFolder = objFs.GetFolder("C:\My Documents")
The Folder object has the following properties: ● ● ●
●
Attributes—Folder attributes DateCreated—Folder creation date Drive—Returns the drive letter of the folder where the specified folder resides Files—Collection of files in the folder Sub CountFilesInFolder() Dim objFs As Object Dim strFolder As String Dim objFolder As Object Dim objFiles As Object strFolder = InputBox("Enter the folder name:") If Not IsFolderEmpty(strFolder) Then Set objFs = CreateObject("Scripting.FileSystemObject") Set objFolder = objFs.GetFolder(strFolder) Set objFiles = objFolder.Files MsgBox "The number of files in the folder " & _ strFolder & " = " & objFiles.Count Else MsgBox "Folder " & strFolder & " has 0 files." End If End Sub
The above procedure calls the IsFolderEmpty function (see the next code example). ● ●
IsRootFolder—Returns True if the folder is the root folder Name—Name of the folder
FILE
AND
● ● ●
FOLDER MANIPULATION
WITH
W INDOWS SCRIPT H OST (WSH)
309
ParentFolder—Parent folder of the specified folder Path—Full path to the folder Size—Folder size in bytes Function IsFolderEmpty(myFolder) Dim objFs As Object Dim objFolder As Object Set objFs = CreateObject("Scripting.FileSystemObject") Set objFolder = objFs.GetFolder(myFolder) IsFolderEmpty = (objFolder.Size = 0) End Function
● ●
SubFolders—Collection of subfolders in the folder Type—Folder type, e.g., file folder or Recycle Bin
Properties of the Drive Object The Drive object provides access to the properties of the specified drive on a computer or a server. The following lines of code create a reference to the Drive object: Set objFs = CreateObject("Scripting.FileSystemObject") Set objDrive = objFs.GetDrive("C:\")
The Drive object has the following properties: ● ● ● ●
AvailableSpace—Available space in bytes FreeSpace—Same as AvailableSpace DriveLetter—Drive letter (without the colon) DriveType—Type of drive: 0—Unknown 1—Removable 2—Fixed 3—Network 4—CD-ROM 5—RAM disk Sub CDROM_DriveLetter() Dim objFs As Object Dim colDrives As Object Dim Drive As Object Dim counter As Integer Const CDROM = 4
310
MICROSOFT E XCEL 2019 PROGRAMMING
BY
E XAMPLE
WITH
VBA, XML,
AND
ASP
Set objFs = CreateObject("Scripting.FileSystemObject") Set colDrives = objFs.Drives counter = 0 For Each Drive In colDrives If Drive.DriveType = CDROM Then counter = counter + 1 Debug.Print "The CD-ROM Drive: " & Drive.DriveLetter End If Next MsgBox "There are " & counter & " CD-ROM drives." End Sub ● ●
FileSystem—Filesystem such as FAT, NTFS, or CDFS IsReady—Returns True if the appropriate media (CD-ROM) is inserted and ready for access Function IsCDROMReady(strDriveLetter) Dim objFs As Object Dim objDrive As Object Set objFs = CreateObject("Scripting.FileSystemObject") Set objDrive = objFs.GetDrive(strDriveLetter) IsCDROMReady = (objDrive.DriveType = 4) And _ objDrive.IsReady = True ' run this function from the Immediate window ' by entering: ?IsCDROMReady("D:") End Function
● ● ●
Path—Path of the root folder SerialNumber—Serial number of the drive TotalSize—Total drive size in bytes
CREATING A TEXT FILE USING WSH Windows Script Host (WSH) offers three methods for creating text files: CreateTextFile, OpenTextFile, and OpenAsTextStream. The syntax of each of these methods and example procedures are shown below. ●
●
CreateTextFile object.CreateTextFile(filename[, overwrite[, unicode]]) Object is the name of the FileSystemObject or the Folder object.
FILE
AND
FOLDER MANIPULATION
WITH
W INDOWS SCRIPT H OST (WSH)
●
Filename is a string expression that specifies the file to create.
●
Overwrite
●
311
(optional) is a Boolean value that indicates whether you can overwrite an existing file. The value is True if the file can be overwritten and False if it can’t be overwritten. If omitted, existing files are not overwritten. Unicode (optional) is a Boolean value that indicates whether the file is created as a Unicode or ASCII file. The value is True if the file is created as a Unicode file and False if it’s created as an ASCII file. If omitted, an ASCII file is assumed. Sub CreateFile_Method1() Dim objFs As Object Dim objFile As Object Set objFs = CreateObject("Scripting.FileSystemObject") Set objFile = objFs.CreateTextFile("C:\Phones.txt", True) objFile.WriteLine ("Margaret Kubiak: 212-338-8778") objFile.WriteBlankLines (2) objFile.WriteLine ("Robert Prochot: 202-988-2331") objFile.Close End Sub
The above procedure creates a text file to store the names and phone numbers of two people. Because there is a Boolean value of True in the position of the overwrite argument, the C:\Phones.txt file will be overwritten if it already exists in the specified folder. ●
OpenTextFile object.OpenTextFile(filename[, iomode[, create[, format]]])
●
Object is the name of the FileSystemObject.
●
Filename is a string expression that identifies the file to open.
●
Iomode (optional) is a Boolean value that indicates whether a new file can
be created if the specified filename doesn’t exist. The value is True if a new file is created and False if it isn’t created. If omitted, a new file isn’t created. The Iomode argument can be one of the following constants: ForReading (1) ForWriting (2) ForAppending (8)
312
MICROSOFT E XCEL 2019 PROGRAMMING
●
●
BY
E XAMPLE
WITH
VBA, XML,
AND
ASP
Create (optional) is a Boolean value that indicates whether a new file can
be created if the specified filename doesn’t exist. The value is True if a new file is created and False if it isn’t created. If omitted, a new file isn’t created. Format (optional) is one of three Tristate values used to indicate the format of the opened file. If omitted, the file is opened as ASCII. TristateTrue—Open the file as ASCII. TristateFalse—Open the file as Unicode. TristateUseDefault—Open the file using the system default. Sub CreateFile_Method2() Dim objFs As Object Dim objFile As Object Const ForWriting = 2 Set objFs = CreateObject("Scripting.FileSystemObject") Set objFile = objFs.OpenTextFile("C:\Shopping.txt", _ ForWriting, True) objFile.WriteLine ("Bread") objFile.WriteLine ("Milk") objFile.WriteLine ("Strawberries") objFile.Close End Sub
●
OpenAsTextStream object.OpenAsTextStream([iomode, [format]])
●
Object is the name of the File object.
●
●
Iomode (optional) indicates input/output mode. This can be one of three constants: ForReading (1) ForWriting (2) ForAppending (8) Format (optional) is one of three Tristate values used to indicate the for-
mat of the opened file. If omitted, the file is opened as ASCII. TristateTrue—Open the file as ASCII. TristateFalse—Open the file as Unicode. TristateUseDefault—Open the file using the system default. Sub CreateFile_Method3() Dim objFs As Object Dim objFile As Object
FILE
AND
FOLDER MANIPULATION
WITH
W INDOWS SCRIPT H OST (WSH)
313
Dim objText As Object Const ForWriting = 2 Const ForReading = 1 Set objFs = CreateObject("Scripting.FileSystemObject") objFs.CreateTextFile "New.txt" Set objFile = objFs.GetFile("New.txt") Set objText = objFile.OpenAsTextStream(ForWriting, _ TristateUseDefault) objText.Write "Wedding Invitation" objText.Close Set objText = objFile.OpenAsTextStream(ForReading, _ TristateUseDefault) MsgBox objText.ReadLine objText.Close End Sub
PERFORMING OTHER OPERATIONS WITH WSH WSH makes it possible to manipulate any Automation object installed on your computer. In addition to accessing the filesystem through FileSystemObject, WSH allows you to perform such tasks as handling WSH and ActiveX objects, mapping and unmapping printers and remote drives, manipulating the registry, creating Windows and Internet shortcuts, and accessing the Windows NT Active Directory service. The WSH object model is made of the following three main objects: ● ● ●
WScript WshShell WshNetwork
The following sections demonstrate how you can take advantage of the WshShell object to write procedures to start other applications and create shortcuts. Running Other Applications Suppose you want to start up Windows Notepad from your VBA procedure. The procedure that follows shows you how easy it is to run an application using the WshShell object that is a part of Windows Script Host. If you’d rather launch the built-in calculator, just replace the name of the Notepad application with Calc.
314
MICROSOFT E XCEL 2019 PROGRAMMING
Hands-On 11.3
BY
E XAMPLE
WITH
VBA, XML,
AND
ASP
Running Other Applications Using the WSH Object
1. Insert a new module into the project FileMan_WSH (Chap11_VBAExcel2019. xlsm) and rename it WSH_Additional. 2. Enter the RunNotepad procedure in the WSH_Additional module’s Code window, as shown below: Sub RunNotepad() Dim WshShell As Object Set WshShell = CreateObject("WScript.Shell") WshShell.Run "Notepad" Set WshShell = Nothing End Sub
The above procedure begins by declaring and creating a WshShell object: Dim WshShell As Object Set WshShell = CreateObject("WScript.Shell")
The next statement uses the Run method to run the required application: WshShell.Run "Notepad"
Using the same concept, it is easy to run Windows utility applications such as Calculator or Explorer: WshShell.Run "Calc" WshShell.Run "Explorer"
The last line in the procedure destroys the WshShell object because it is no longer needed: Set WshShell = Nothing
3. Execute the RunNotepad procedure. Instead of launching an empty application window, you can start your application with a specific document, as shown in the following procedure: Sub OpenTxtFileInNotepad() Dim WshShell As Object Set WshShell = CreateObject("WScript.Shell") WshShell.Run "Notepad C:\VBAExcel2019_ByExample\Vacation.txt" Set WshShell = Nothing End Sub
If the specified file cannot be found, Visual Basic will prompt you whether you want to create the file. If the path contains spaces, the pathname must be
FILE
AND
FOLDER MANIPULATION
WITH
W INDOWS SCRIPT H OST (WSH)
315
enclosed in double quotes, or the Run method will raise a runtime error. For example, to open “C:\My Files\my text file.txt” file in Notepad, use the following statement: WshShell.Run "Notepad " & """C:\My Files\my text file.txt"""
or use the ANSI equivalent for double quote marks as shown below: WshShell.Run "Notepad " & Chr(34) & _ "C:\My Files\my text file.txt" & Chr(34) The above statement uses the VBScript function Chr to convert
an ANSI value to its character equivalent. 34 is the ANSI value for double quotes. To open a Web page, pass the Web page address to the Run method, as in the following: WshShell.Run ("http://msn.com")
The following statement invokes a Control Panel: WshShell.Run "Control.exe"
The Control Panel has various property sheets. The following statement will open the System property page with the Hardware tab selected: WshShell.Run "Control.exe Sysdm.cpl, ,2"
The parameters after the name of the Control Panel property page (identified by the .cpl extension) specify which page is selected. To select the General tab on this property page, replace 2 with 0 (zero). Note that the Run method has two optional arguments that allow you to specify the window style and whether the system should wait until the executed process completes. For example, you can launch Notepad in the minimized view as shown below: WshShell.Run "Notepad", vbMinimizedFocus
Because the second optional parameter is not specified, the Run method executes the command (Notepad.exe) and immediately terminates the process. If the second parameter is set to True, the Run method will create a new process, execute the command, and wait until the process terminates: WshShell.Run "Notepad", vbMinimizedFocus, True
If you run the above statement with the second parameter set to True, you will not be able to work with Excel until you close Notepad.
316
MICROSOFT E XCEL 2019 PROGRAMMING
BY
E XAMPLE
WITH
VBA, XML,
AND
ASP
Obtaining Information about Windows Windows stores various kinds of information in environment variables. You can use the Environment property of the WshShell object to access these variables. Depending on which version of operating system you are using, the environment variables are grouped into System, User, Volatile, and Process categories. You can use the name of the category as the index of the Environment property. The following procedure demonstrates how to retrieve the values of several environment variables from the Process category: Sub ReadEnvVar() Dim WshShell As Object Dim objEnv As Object Set WshShell = CreateObject("WScript.Shell") Set objEnv = WshShell.Environment("Process") Debug.Print "Path=" & objEnv("PATH") Debug.Print "System Drive=" & objEnv("SYSTEMDRIVE") Debug.Print "System Root=" & objEnv("SYSTEMROOT") Debug.Print "Windows folder=" & objEnv("Windir") Debug.Print "Operating System=" & objEnv("OS") Set WshShell = Nothing End Sub
Retrieving Information about the User, Domain, or Computer You can use the properties of the WshNetwork object of WSH to retrieve the user name, domain name, or the computer name, as shown in the procedure below: Sub GetUserDomainComputer() Dim WshNetwork As Object Dim myData As String Set WshNetwork = CreateObject("WScript.Network") myData = myData & "Computer Name: " _ & WshNetwork.ComputerName & vbCrLf myData = myData & "Domain: " _ & WshNetwork.UserDomain & vbCrLf myData = myData & "User Name: " _ & WshNetwork.UserName & vbCrLf MsgBox myData End Sub
FILE
FOLDER MANIPULATION
AND
WITH
W INDOWS SCRIPT H OST (WSH)
317
Creating Shortcuts When you start distributing your VBA applications, users will certainly request that you automatically place a shortcut to your application on their desktop. VBA does not provide a way to create Windows shortcuts. Luckily for you, you now know how to work with WSH, and you can use its Shell object to create shortcuts to applications or Web sites without any user intervention. The WshShell object exposes the CreateShortcut method, which you can use in the following way: Set myShortcut = WshShell.CreateShortcut(pathname) Pathname is a string indicating the full path to the shortcut file. All shortcut files have the .lnk extension, which must be included in the pathname. The CreateShortcut method returns a shortcut object that exposes a number of properties
and one method: ●
TargetPath—The TargetPath property is the path to the shortcut’s executable. WshShell.TargetPath = ActiveWorkbook.FullName
●
WindowStyle—The WindowStyle property identifies the window style used by a shortcut. 1—Normal window 3—Maximized window 7—Minimized window WshShell.WindowStyle = 1
●
Hotkey—The Hotkey property is a keyboard shortcut. For example, Alt+F, Shift+G, Ctrl-Shift+Z, etc. WshShell.Hotkey = "Ctrl+Alt+W"
●
IconLocation—The IconLocation property is the location of the shortcut’s icon. Because icon files usually contain more than one icon, you should provide the path to the icon file followed by the index number of the desired icon in this file. If not specified, Windows uses the default icon for the file. WshShell.IconLocation = "notepad.exe, 0"
318
MICROSOFT E XCEL 2019 PROGRAMMING
●
BY
E XAMPLE
WITH
VBA, XML,
AND
ASP
Description—The Description property contains a string value describing a shortcut. WshShell.Description = "Mercury Learning Web Site"
●
WorkingDirectory—The WorkingDirectory property identifies the working directory used by a shortcut. strWorkDir = WshShell.SpecialFolders("Desktop") WshShell.WorkingDirectory = strWorkDir
●
Save—Save is the only method of the Shortcut object. After using the CreateShortcut method to create a Shortcut object and set the Shortcut object’s properties, the CreateShortcut method must be used to save the
Shortcut object to disk. Creating a shortcut is a three-step process: 4. Create an instance of a WshShortcut object. 5. Initialize its properties (shown above). 6. Save it to disk with the Save method. The following Hands-On creates a WshShell object and uses the CreateShortcut method to create two shortcuts: a Windows shortcut to the active Microsoft Excel workbook file and an Internet shortcut to the Mercury Learning and Information Web site. Both shortcuts are placed on the user’s desktop. Hands-On 11.4
Creating Shortcuts Using the WshShell Object
1. In the WSH_Additional module created in the previous Hands-On exercise, enter the CreateShortcut procedure as shown below: Sub CreateShortcut() ' this script creates two desktop shortcuts Dim WshShell As Object Dim objShortcut As Object Dim strWebAddr As String strWebAddr = "http://www.merclearning.com" Set WshShell = CreateObject("WScript.Shell") ' create an Internet shortcut Set objShortcut = WshShell.CreateShortcut(WshShell. _ SpecialFolders("Desktop") & "\Mercury Learning.url") With objShortcut .TargetPath = strWebAddr
FILE
AND
FOLDER MANIPULATION
WITH
W INDOWS SCRIPT H OST (WSH)
319
.Save End With ' create a file shortcut ' you cannot create a shortcut to unsaved workbook file Set objShortcut = WshShell.CreateShortcut(WshShell. _ SpecialFolders("Desktop") & "\" & _ ActiveWorkbook.Name & ".lnk" With objShortcut .TargetPath = ActiveWorkbook.FullName .Description = "Discover Mercury Learning" .WindowStyle = 7 .Save End With Set objShortcut = Nothing Set WshShell = Nothing End Sub
The above procedure uses the SpecialFolders property of the WshShell object to return the path to the Windows desktop. 2. Run the CreateShortcut procedure. 3. Switch to your desktop and click the Mercury Learning shortcut. 4. Close the active workbook file and test the shortcut to this file that you should now have on your desktop. SIDEBAR Using the SpecialFolders Property You can find out the location of a special folder on your machine using the SpecialFolders property. The following special folders are available: AllUsersDesktop, AllUsersPrograms, AllUsersStartMenu, AllUsersStartup, Desktop, Favorites, Fonts, MyDocuments, NetHood, PrintHood, Programs, Recent, SendTo, StartMenu, Startup, and Templates. If the requested special folder is not available, the SpecialFolders property returns an empty string. Listing Shortcut Files The following procedure prints to the Immediate window the list of all shortcut files found on the desktop. You can easily modify this procedure to list other special folders (StartMenu, Recent, and others as listed in the sidebar) or enumerate all folders by removing the conditional statement. Notice that the procedure uses the InStrRev function to check whether the file is a shortcut. This
320
MICROSOFT E XCEL 2019 PROGRAMMING
BY
E XAMPLE
WITH
VBA, XML,
AND
ASP
function has the same syntax as the InStr function, except that it returns the position of an occurrence of one string within another, from the end of string. Sub ListShortcuts() Dim objFs As Object Dim objFolder As Object Dim wshShell As Object Dim strLinks As String Dim s As Variant Dim f As Variant Set wshShell = CreateObject("WScript.Shell") Set objFs = CreateObject("Scripting.FileSystemObject") strLinks = "" For Each s In wshShell.SpecialFolders Set objFolder = objFs.GetFolder(s) strLinks = strLinks & objFolder.Name _ & " Shortcuts:" & vbCrLf If objFolder.Name = "Desktop" Then For Each f In objFolder.Files If InStrRev(UCase(f), ".LNK") Then strLinks = strLinks & f.Name & vbCrLf End If Next End If Exit For Next Debug.Print strLinks End Sub
SUMMARY In the course of this chapter, you learned how to use the Windows Script Host (WSH) to access the FileSystemObject and perform other operations, such as launching applications and creating Windows shortcuts with the WshShell object. In the next chapter, you will learn how to use VBA to work with three types of files: sequential, random access, and binary.
Ch ap t er
12
USING LOW-LEVEL FILE ACCESS
I
n addition to opening files within a particular application, your VBA procedures are capable of opening other types of files and working with their contents. This chapter will put you in direct contact with your data by introducing you to the process known as low-level file I/O (input/output).
FILE ACCESS TYPES There are three types of files used by a computer: ●
●
●
Sequential access files are files where data is retrieved in the same order as it is stored, such as files stored in the CSV format (comma-delimited text), TXT format (text separated by tabs), or PRN format (text separated by spaces). Sequential access files are often used for writing text files such as error logs, configuration settings, and reports. Sequential access files have the following modes: Input, Output, and Append. The mode specifies how you can work with a file after it has been opened. Random-access files are text files where data is stored in records of equal length and fields separated by commas. Random-access files have only one mode: Random. Binary access files are graphic files and other non-text files. Binary files can only be accessed in a Binary mode. 321
322
MICROSOFT E XCEL 2019 PROGRAMMING
BY
E XAMPLE
WITH
VBA, XML,
AND
ASP
WORKING WITH SEQUENTIAL FILES The hard drive of your computer contains hundreds of sequential files. Configuration files, error logs, HTML files, and all sorts of plain text files are all sequential files. These files are stored on disk as a sequence of characters. The beginning of a new text line is indicated by two special characters: the carriage return and the linefeed. When you work with sequential files, start at the beginning of the file and move forward character by character, line by line, until you encounter the end of the file. Sequential access files can be easily opened and manipulated by just about any text editor. Reading Data Stored in Sequential Files Let’s take one of the sequential files already present on your computer and read its contents with VBA straight from the VBE window. You can read any other text file you want. To read data from a file, open the file with the Open statement. Here’s the general syntax of this statement, followed by an explanation of each component: Open pathname For mode[Access access][lock] As [#]filenumber [Len=reclength]
The Open statement has three required arguments: pathname, mode, and filenumber. Pathname is the name of the file you want to open. The filename may include the name of a drive and folder. ●
●
●
●
is a keyword that determines how the file was opened. Sequential files can be opened in one of the following modes: Input, Output, or Append. Use Input to read the file, Output to write to a file overwriting any existing file, and Append to write to a file by adding to any existing information. The optional Access clause can be used to specify permissions for the file (Read, Write, or Read Write). The optional Lock argument determines which file operations are allowed for other processes. For example, if a file is open in a network environment, lock determines how other people can access it. The following lock keywords can be used: Shared, Lock Read, Lock Write, or Lock Read Write. Filenumber is a number from 1 to 511. This number is used to refer to the file in subsequent operations. You can obtain a unique file number using the Visual Basic built-in FreeFile function. Mode
USING LOW-LEVEL FILE A CCESS
323
The last element of the Open statement, reclength, specifies the buffer size (total number of characters) for sequential files, or the record size for random-access files. Taking the preceding into consideration, to open Vacation.txt or any other sequential file in order to read its data, use the following instruction: ●
Open "C:\VBAPrimerExcel_ByExample\Vacation.txt" For Input As #1
If a file is opened for input, it can only be read from. After you open a sequential file, you can read its contents with the Line Input # or Input # statements or by using the Input function. When you use sequential access to open a file for input, the file must already exist. SIDEBAR What Is a Sequential File? A sequential file is one in which the records must be accessed in the order they occur in the file. This means that before you can access the third record, you must first access record number 1 and then record number 2. Reading a File Line by Line To read the contents of a sequential file line by line, use the following Line Input # statement: Line Input #filenumber, variableName #filenumber is the file number that was used in the process of opening the file with the Open statement. VariableName is a String or Variant variable that will store the line being read. The statement Line Input # reads a single line in an open sequential file and stores it in a variable. Bear in mind that the Line Input # statement reads the sequential file one character at a time, until it encounters
a carriage return (Chr(13)) or a carriage return-linefeed sequence (Chr(13) & Chr(10)). These characters are omitted from the text retrieved in the reading process. The ReadMe procedure that follows demonstrates how you can use the Open and Line Input # statements to read the contents of the Vacation.txt file line by line. Apply the same method for reading other sequential files. Please note files for the “Hands-On” project may be found on the companion CD-ROM.
324
MICROSOFT E XCEL 2019 PROGRAMMING
BY
E XAMPLE
WITH
VBA, XML,
AND
ASP
Hands-On 12.1 Reading File Contents with the Open and Line Input # Statements 1. Open a new workbook and save it as C:\VBAExcel2019_ByExample\Chap12_ VBAExcel2019.xlsm. 2. Switch to the Visual Basic Editor and use the Properties window to rename VBAProject (Chap12_VBAExcel2019.xlsm) FileMan_IO. 3. Insert a new module in the FileMan_IO project and rename it SeqFiles. 4. In the SeqFiles module’s Code window, enter the ReadMe procedure shown below: Sub ReadMe(strFileName As String) Dim rLine As String Dim i As Integer ' line number i = 0 On Error GoTo ExitHere Open strFileName For Input As #1 ' stay inside the loop until the end of file is reached Do While Not EOF(1) i = i + 1 Line Input #1, rLine MsgBox "Line " & i & " in " & strFileName & " reads: " _ & Chr(13) & Chr(13) & rLine Loop MsgBox i & " lines were read." Close #1 Exit Sub ExitHere: MsgBox "File " & strFileName & " could not be found." End Sub
The ReadMe procedure opens the specified text file in the Input mode as file number 1 in order to read its contents. If the specified file cannot be opened (because it may not exist), Visual Basic jumps to the label ExitHere and displays a message box. If the file is successfully opened, we can proceed to read its content. The Do… While loop tells Visual Basic to execute the statements inside the loop until the end of the file has been reached. The end of the file is determined by the result of the EOF function. The EOF function returns a logical value of True if the next
USING LOW-LEVEL FILE A CCESS
325
character to be read is past the end of the file. Notice that the EOF function requires one argument—the number of the open file you want to check. This is the same number used in the Open statement. Use the EOF function to ensure that Visual Basic doesn’t read past the end of the file. The Line Input # statement stores each line’s contents in the variable rLine. Next, a message is displayed that shows the line number and its contents. Visual Basic exits the Do…While loop when the result of the EOF function is true. Before VBA ends the procedure, two more statements are executed. A message is displayed with the total number of lines that have been read, and the file is closed. 5. To run the procedure, open the Immediate window, type the following statement, and press Enter to execute: ReadMe "C:\VBAPrimerExcel_ByExample\Vacation.txt"
Reading Characters from Sequential Files Suppose that your procedure needs to check how many commas appear a file. Instead of reading entire lines, you can use the Input function to return the specified number of characters. Next, the If statement can be used to compare the obtained character against the one you are looking for. Before you write a procedure that does this, let’s review the syntax of the Input function: Input(number, [#]filenumber)
Both arguments of the Input function are required; number specifies the number of characters you want to read, and filenumber is the same number that the Open statement used to open the file. The Input function returns all the characters being read, including commas, carriage returns, end-of-file markers, quotes, and leading spaces. Hands-On 12.2
Reading Characters from Sequential Files
1. Enter the CountChar procedure below in the SeqFiles module. Sub CountChar(strFileName As String, srchChar As String) Dim counter As Integer Dim char As String counter = 0 Open strFileName For Input As #1 Do While Not EOF(1) char = Input(1, #1)
326
MICROSOFT E XCEL 2019 PROGRAMMING
BY
E XAMPLE
WITH
VBA, XML,
AND
ASP
If char = srchChar Then counter = counter + 1 End If Loop If counter 0 Then MsgBox "Characters (" & srchChar & ") found: " & counter Else MsgBox "The specified character (" & srchChar & _ ") has not been found." End If Close #1 End Sub
2. To run the procedure, open the Immediate window, type the following statement, and press Enter to execute: CountChar "C:\VBAPrimerExcel_ByExample\Vacation.txt", "."
As there are no commas in the Vacation.txt file, you should get a message that the specified character was not found. 3. Run the procedure again after replacing the period character with any other character you’d like to find. The Input function allows you to return any character from the sequential file. If you use the Visual Basic function LOF (length of file) as the first argument of the Input function, you’ll be able to quickly read the contents of the sequential file without having to loop through the entire file. The LOF function returns the number of bytes in a file. Each byte corresponds to one character in a text file. The following ReadAll procedure shows how to read the contents of a sequential file to the Immediate window: Sub ReadAll(strFileName As String) Dim all As String Open strFileName For Input As #1 all = Input(LOF(1), #1) Debug.Print all Close #1 End Sub
4. To execute the above procedure, open the Immediate window, type the following statement, and press Enter: ReadAll "C:\VBAPrimerExcel_ByExample\Vacation.txt"
Instead of printing the file contents to the Immediate window, you can read it into a text box placed in a worksheet, like the one in Figure 12.1. Let’s take a few minutes to write this procedure.
USING LOW-LEVEL FILE A CCESS
Hands-On 12.3
327
Printing File Contents to a Worksheet Text Box
1. Enter the WriteToTextBox procedure below in the SeqFiles module. Sub WriteToTextBox(strFileName As String) Dim sh As Worksheet Set sh = ActiveSheet On Error GoTo CloseFile: Open strFileName For Input As #1 sh.Shapes.AddTextbox(msoTextOrientationHorizontal, _ 10, 10, 300, 200).Select Selection.Characters.Text = Input(LOF(1), #1) CloseFile: Close #1 End Sub
Notice that the statement On Error GoTo CloseFile activates error trapping. If an error occurs during the execution of a line of the procedure, the program will jump to the error-handling routine that follows the CloseFile label. The statement Close #1 will be executed, whether or not the program encounters an error. Before the file contents are placed in a worksheet, a text box is added using the AddTextbox method of the Shapes object. 2. To execute the above procedure, open the Immediate window, type the following statement, and press Enter: WriteToTextBox "C:\VBAPrimerExcel_ByExample\Vacation.txt"
FIGURE 12.1 The contents of a text file are displayed in a text box placed in an Excel worksheet.
328
MICROSOFT E XCEL 2019 PROGRAMMING
BY
E XAMPLE
WITH
VBA, XML,
AND
ASP
Reading Delimited Text Files In some text files (usually files saved in CSV, TXT, or PRN format), data entered on each line of text is separated (or delimited) with a comma, tab, or space character. These types of files can be read faster with the Input # statement instead of the Line Input # statement introduced earlier in this chapter. The Input # statement allows you to read data from an open file into several variables. This function looks like the following: Input #filenumber, variablelist Filenumber is the same file number that was used in the Open statement. Variablelist is a comma-separated list of variables that you will want to use to
store the data being read. You can’t use arrays or object variables. You can, however, use a user-defined variable (explained later in this chapter). An example of a sequential file with comma-delimited values is shown below: Smith,John,15 Malloney,Joanne,28 Ikatama,Robert,15
Note that in this example there are no spaces before or after the commas. To read text formatted in this way, you must specify one variable for each item of data: last name, first name, and age. Let’s try it out. Hands-On 12.4 Reading a Comma-Delimited (CSV) File with the Input # Statement 1. Open a new workbook and enter the data shown in the worksheet in Figure 12.2:
FIGURE 12.2 You can create a comma-delimited file from an Excel workbook.
2. Click the File tab on the Ribbon, then click Save As. Switch to the C:\ VBAExcel2019_ByExample folder. In the Save as type drop-down box, select CSV (Comma delimited) (*.csv). Change the filename to Winners.csv and click Save.
USING LOW-LEVEL FILE A CCESS
329
3. Excel will display a message that some features will be lost if you save the file as CSV. Click Yes to use that format. The CSV file type does not support workbooks that contain multiple sheets. If you added more sheets to the workbook and NOTE try to save the workbook as a comma-delimited file (CSV), Excel will display a warning message. 4. Close the Winners.csv file. Click No when prompted to save changes. 5. Activate the Chap12_VBAExcel2019.xlsm workbook and switch to the Visual Basic Editor. 6. In the Project Explorer window, double-click the SeqFiles module in the FileMan_IO project and enter the Winners procedure as shown below: Sub Winners() Dim lname As String Dim fname As String Dim age As Integer Open "C:\VBAExcel2019_ByExample\Winners.csv" For Input As #1 Do While Not EOF(1) Input #1, lname, fname, age MsgBox lname & ", " & fname & ", " & age Loop Close #1 End Sub
The above procedure opens the Winners.csv file for input and sets up a Do… While loop that runs through the entire file until the end of file is reached. The Input #1 statement is used to write the contents of each line of text into three variables: lname, fname, and age. Then a message box displays the contents of these variables. The procedure ends by closing the Winners.csv file. 7. Run the Winners procedure. Writing Data to Sequential Files When you want to write data to a sequential file, you should open the file in Append or Output mode. The differences between these modes are explained below: ●
Append mode—Use it to add data to the end of an existing text file. For example, if you open the Readme.txt file in Append mode and add to this file the text “Thank you for reading this document,” Visual Basic won’t delete or alter the text that is currently in the file but will add the new text to the end of the file.
330
MICROSOFT E XCEL 2019 PROGRAMMING
BY
E XAMPLE
WITH
VBA, XML,
AND
ASP
Output mode—When you open a file in Output mode, Visual Basic will delete the data that is currently in the file. If the file does not exist, a brand-new file will be created. For example, if you open the Readme.txt file in Output mode and attempt to write some text to it, the previous text that was stored in this file will be removed. If you don’t back up the file prior to writing the data, this mistake may be quite costly. You should open an existing file in Output mode only if you want to replace its entire contents with new data. Here are some examples of when to open a file in Append mode or Output mode: ●
●
To create a brand-new text file called C:\VBAExcel2019_ByExample\Readme.txt, open the file in Output mode as follows: Open "C:\VBAExcel2019_ByExample\Readme.txt" For Output As #1
●
To add new text to the end of C:\VBAExcel2019_ByExample\Readme.txt, open the file in Append mode as follows: Open "C:\VBAExcel2019_ByExample\Readme.txt" For Append As #1
●
To replace the contents of an existing file C:\VBAExcel2019_ByExample\ Winners.csv with a list of new winners, first prepare a backup copy of the original file, then open the original file in Output mode: FileCopy "C:\VBAExcel2019_ByExample\Winners.csv", "C:\VBAExcel2019_ByExample\Winners.old" Open "C:\VBAExcel2019_ByExample\Winners.csv" For Output As #1
SIDEBAR Can’t Read and Write at the Same Time You cannot perform read and write operations simultaneously on an open sequential file. The file must be opened separately for each operation. For instance, after data has been written to a file that has been opened for output, the file must be closed before being opened for input. SIDEBAR Advantages and Disadvantages of Sequential Files Although sequential files are easy to create and use, and don’t waste any space, they have several disadvantages. For example, you can’t easily find one specific item in the file without having to read through a large portion of the file. Also, you must rewrite the entire file to change or delete an individual item in the file. And as stated above, sequential files must be opened for reading and again for writing.
USING LOW-LEVEL FILE A CCESS
331
Using Write # and Print # Statements Now that you know both methods (Append and Output) for opening a text file with the intention of writing to it, it’s time to learn the Write # and Print # statements that will allow you to send data to the file. When you read data from a sequential file with the Input # statement, you usually write data to this file with the Write # statement. This statement looks like this: Write #filenumber, [outputlist]
specifies the number of the file you’re working with. It is the only required argument of the Write # statement. outputlist is the text you want to write to the file and can be a single text string or a list of variables that contain data that you want to write. If you specify only the filenumber argument, Visual Basic will write a single empty line to the open file. To illustrate how data is written to a file, let’s prepare a text file with the first name, last name, birthdate, and the number of siblings for three people. Filenumber
Hands-On 12.5
Using the Write # Statement to Write Data to a File
1. In the SeqFiles module, enter the DataEntry procedure as shown below: Sub DataEntry() Dim lname As String Dim fname As String Dim birthdate As Date Dim sib As Integer Open "C:\VBAExcel2019_ByExample\Friends.txt" For Output As #1 lname = "Smith" fname = "Gregory" birthdate = #1/2/1963# sib = 3 Write #1, lname, fname, birthdate, sib lname = "Conlin" fname = "Janice" birthdate = #5/12/1948# sib = 1 Write #1, lname, fname, birthdate, sib lname = "Kaufman" fname = "Steven" birthdate = #4/7/1957# sib = 0
332
MICROSOFT E XCEL 2019 PROGRAMMING
BY
E XAMPLE
WITH
VBA, XML,
AND
ASP
Write #1, lname, fname, birthdate, sib Close #1 End Sub
The above procedure creates a brand-new file named C:\VBAExcel2019_ByExample\Friends.txt, opens it for output, then writes three records to the file. The data written to the file is stored in variables. Notice that the strings are delimited with double quotes (“”) and the birthdate is surrounded by pound signs (#). 2. Run the DataEntry procedure. 3. Locate the Friends.txt file created by the DataEntry procedure and open it using Windows Notepad. The Friends.txt file opened in Notepad looks as follows: "Smith","Gregory",#1963-01-02#,3 "Conlin","Janice",#1948-05-12#,1 "Kaufman","Steven",#1957-04-07#,0
The Write # statement in the DataEntry procedure automatically inserted commas between the individual data items in each record and placed the carriage return-linefeed sequence (Chr(13) & Chr(10)) at the end of each line of text so that each new record starts in a new line. Each line of text shows one record—each record begins with the last name and ends with the number of siblings. To show the data separated by columns, instead of commas, write the data with the Print # statement. For example, if you replace the Write # statement in the DataEntry procedure with the Print # statement, Visual Basic will write the data as follows: Smith Gregory 1/2/63 3 Conlin Janice 5/12/48 1 Kaufman Steven 4/7/57 0
Although the Print # statement has the same syntax as the Write # statement, Print # writes data to the sequential file in a format ready for printing. The variables in the list may be separated with semicolons or spaces. To print out several spaces, you should use the Spc(n) instruction, where n is the number of spaces. Similarly, to enter a word in the fifth column, you should use the instruction Tab(5). Let’s look at some formatting examples: ●
To add an empty line to a file, use the Write # statement with a comma: Write #,
USING LOW-LEVEL FILE A CCESS
●
333
To enter the text “fruits” in the fifth column: Write #1, Tab(5); "fruits"
●
To separate the words “fruits” and “vegetables” with five spaces: Write #1, "fruits"; Spc(5); "vegetables"
WORKING WITH RANDOM-ACCESS FILES When a file contains structured data, open the file in random-access mode. A file opened for random access allows you to: ● ●
Read and write data at the same time Quickly access a particular record
In random-access files, all records are of equal length, and each record has the same number of fixed-size fields. The length of a record or field must be determined prior to writing data to the file. If the length of a string that is being written to a field is less than the specified size of the field, Visual Basic automatically enters spaces at the end of the string to fill in the entire size of the field. If the text being written is longer than the size of the field, the text that does not fit will be truncated. SIDEBAR What Is a Random-Access File? A random-access file is one in which data is stored in records that can be accessed without having to read every record preceding it. To find out how to work with random-access files, let’s create a small database for use in a foreign language study. This database will contain records made up of two fields: an English term and its foreign language equivalent. Hands-On 12.6 Creating a Random-Access Database with a UserDefined Data Type 1. Insert a new module into the FileMan_IO project in Chap12_VBAExcel2019. xls and rename it RandomFiles. 2. Enter the following statements just below the Option Explicit statement at the top of the RandomFiles module: ' create a user-defined data type called Dictionary Type Dictionary
334
MICROSOFT E XCEL 2019 PROGRAMMING
BY
E XAMPLE
WITH
VBA, XML,
AND
ASP
en As String * 16 ' English word up to 16 characters sp As String * 20 ' Spanish word up to 20 characters End Type
In addition to the built-in data types introduced in Chapter 4 and listed in Table 4.1, Visual Basic allows you to define a nonstandard data type using a Type…End Type statement placed at the top of the module. This nonstandard data type is often referred to as a user-defined data type. The user-defined data type can contain items of various data types (String, Integer, Date, and so on). When you work with files opened for random access, you often create a userdefined variable because such a variable provides you with easy access to the individual fields of a record. The user-defined type called Dictionary that you just defined contains two items declared as String with the specified size. The en item can accept up to 16 characters. The size of the second item (sp) cannot exceed 20 characters. By adding up the lengths of both items, you will get a record length of 36 characters (16 + 20). SIDEBAR Understanding the Type Statement The Type command allows you to create a custom group of mixed variable types called a “user-defined data type.” This statement is generally used with random-access files to store data as fields within records of a fixed size. Instead of declaring a separate variable for each field, cluster the fields into a user-defined variable using the Type statement. For example, define a record containing three fields in the following way: Type MyRecord country As String * 20 city As String * 14 rank As Integer End Type
Once the general type is defined, you must give a name to the variable that will be of that type: Dim myInfo As MyRecord
Access the interior variables (country, city, rank) by using the following format: Variable_name.Interior_variable_name
For example, to specify the city, enter: MyInfo.city = "Warsaw"
USING LOW-LEVEL FILE A CCESS
335
3. Enter the EnglishToSpanish procedure as shown below: Sub EnglishToSpanish() Dim d As Dictionary Dim recNr As Long Dim choice As String Dim totalRec As Long recNr = 1 ' open the file for random access Open "C:\VBAExcel2019_ByExample\Translate.txt" _ For Random As #1 Len = Len(d) Do ' get the English word choice = InputBox("Enter an English word", "ENGLISH") d.en = choice ' exit the loop if cancelled If choice = "" Then Exit Do choice = InputBox("Enter the Spanish equivalent of " _ & d.en, "SPANISH EQUIVALENT " & d.en) If choice = "" Then Exit Do d.sp = choice ' write to the record Put #1, recNr, d ' increase record counter recNr = recNr + 1 'ask for words until Cancel Loop Until choice = "" totalRec = LOF(1) / Len(d) MsgBox "This file contains " & totalRec & " record(s)." ' close the file Close #1 End Sub
The EnglishToSpanish procedure begins with the declaration of four variables. The variable d is declared as a user-defined type called Dictionary. This type was declared earlier with the Type statement (see Step 2 above). After the initial value is assigned to the variable RecNr, Visual Basic opens the Translate.txt file for random access as file number 1. The Len(d) instruction tells Visual Basic that the size of each record is 36 characters. (The variable d contains two elements: sp is 20 characters and en is 16 characters.
336
MICROSOFT E XCEL 2019 PROGRAMMING
BY
E XAMPLE
WITH
VBA, XML,
AND
ASP
Consequently, the total size of a record is 36 characters.) Next, Visual Basic executes the statements inside the Do…Until loop. The first statement in the loop prompts you to enter an English word and assigns it to the variable choice. The value of this item is then passed to the first element of the user-defined variable d (d.en). When you cancel or stop entering data, Visual Basic exits the Do loop and executes the final statements in the procedure that calculate and display the total number of records in the file. The last statement closes the file. When you enter an English word and click OK, you will be prompted to supply a foreign language equivalent. If you do not enter a word, Visual Basic will exit the loop and continue with the remaining statements. If you do enter the foreign language equivalent, Visual Basic will assign it to the variable choice and then pass it to the second element of the user-defined variable d (d.sp). Next, Visual Basic will write the entire record to the file using the following statement: Put #1, recNr, d
After writing the first record, Visual Basic will increase the record counter by one and repeat the statements inside the loop. The EnglishToSpanish procedure allows you to enter any number of records into your dictionary. When you quit supplying the words, the procedure uses the LOF and Len functions to calculate the total number of records in the file, and displays the message: "This file contains " & totalRec & " record(s)."
After displaying the message, Visual Basic closes the text file (Translate.txt). Creating a random-access file is only the beginning. Next, we create the VocabularyDrill procedure to illustrate how to work with records in a file opened for random access. Here you will learn statements that allow you to quickly find the appropriate data in your file. 4. Run the EnglishToSpanish procedure. When prompted, enter data as shown in Figure 12.3. For example, enter the word mother. When prompted for a Spanish equivalent of mother, enter madre.
FIGURE 12.3 The contents of a random-access file opened in Notepad.
USING LOW-LEVEL FILE A CCESS
337
5. Below the EnglishToSpanish procedure, enter the VocabularyDrill procedure as shown here: Sub VocabularyDrill() Dim d As Dictionary Dim totalRec As Long Dim recNr As Long Dim randomNr As Long Dim question As String Dim answer As String ' open a random access file Open "C:\VBAExcel2019_ByExample\Translate.txt" _ For Random As #1 Len = Len(d) ' print the total number of bytes in this file Debug.Print "There are " & LOF(1) & " bytes in this file." ' find and print the total number of records recNr = LOF(1) / Len(d) Debug.Print "Total number of records: " & recNr Do ' get a random record number randomNr = Int(recNr * Rnd) + 1 Debug.Print randomNr ' find the random record Seek #1, randomNr ' read the record Get #1, randomNr, d Debug.Print Trim(d.en); " "; Trim(d.sp) ' assign answer to a variable answer = InputBox("What's the Spanish equivalent?", d.en) ' finish if cancelled If answer = "" Then Close #1: Exit Sub Debug.Print answer ' check if the answer is correct If answer = Trim(d.sp) Then MsgBox "Congratulations!" Else MsgBox "Invalid Answer!!!" End If
338
MICROSOFT E XCEL 2019 PROGRAMMING
BY
E XAMPLE
WITH
VBA, XML,
AND
ASP
' keep on asking questions until Cancel is pressed Loop While answer "" ' close file Close #1 End Sub
After declaring variables, the VocabularyDrill procedure opens a file for random access and tells Visual Basic the length of each record: Len = Len(d). Next, two statements print in the Immediate window the total number of bytes and records in the open file. The number of bytes is returned by the LOF(1) statement. The number of records is computed by dividing the entire file (LOF) by the length of one record—Len(d). Next, Visual Basic executes the statements inside the loop until the Esc key is pressed or Cancel is clicked. The first statement in the loop assigns the result of the Rnd function to the variable randomNr. The next statement writes this number to the Immediate window. The instruction: Seek #1, randomNr
moves the cursor in the open file to the record number specified by the variable randomNr. The next instruction reads the contents of the found record. To read the data in a file opened for random access, you must use the Get statement. The instruction: Get #1, randomNr, d
tells Visual Basic the record number (randomNr) to read and the variable (d) into which data is being read. The first record in a random-access file is at position 1, the second record at position 2, and so on. Omitting a record number causes Visual Basic to read the next record. The values of both elements of the user-defined type dictionary are then written to the Immediate window. The Trim(d.en) and Trim(d.sp) functions print the values of the record being read without the leading and trailing spaces that the user may have entered. Next, Visual Basic displays an input box with a prompt to supply the foreign language equivalent of the word shown in the input box title. The word is assigned to the variable answer. If you press the Esc key instead of clicking OK, Visual Basic closes the file and ends the procedure. Otherwise, Visual Basic prints your answer to the Immediate window and notifies you whether your answer is correct. You can press the Esc key or click the Cancel button in the dialog box whenever you want to quit the vocabulary drill.
USING LOW-LEVEL FILE A CCESS
339
If you decide to continue and click OK, a new random number will be generated, and the program will retrieve the English word and ask you for the Spanish equivalent. You can modify the VocabularyDrill procedure so that every incorrectly translated word is written to a worksheet. Also, you may want to write all the records from the Translate.txt file to a worksheet so that you always know the contents of your dictionary. 6. Run the VocabularyDrill procedure. When prompted, type the Spanish equivalent of the English word shown in the title bar of the input box. Press Cancel to exit the vocabulary drill. 7. Press Alt+F11 to activate the Microsoft Excel application screen. Steps 8 to 9 demonstrate the process of opening random-access files in Excel. 8. Click the File tab on the Ribbon, then click Open. Switch to the C:\ VBAExcel2019_ByExample folder. Select All Files (*.*) in the Files of type drop-down box, and double-click the Translate.txt file. Excel displays the Text Import Wizard shown in Figure 12.4.
FIGURE 12.4 The contents of a random-access file on attempt to open it with Microsoft Excel. Notice that Excel correctly recognizes the original data type—the data in a random-access file is fixed width.
9. Click Finish to load your translation data file into Excel. 10. Close the Translate.txt file.
340
MICROSOFT E XCEL 2019 PROGRAMMING
BY
E XAMPLE
WITH
VBA, XML,
AND
ASP
SIDEBAR Advantages and Disadvantages of Random-Access Files Unlike sequential files, data stored in random-access files can be accessed very quickly. Also, these files don’t need to be closed before writing into them and reading from them, and they don’t need to be read or written to in order. Random-access files also have some disadvantages. For example, they often store the data inefficiently. Because they have fixed-length fields and records, the same number of bytes is used regardless of the number of characters being stored. So, if some fields are left blank or contain strings shorter than the declared field size, you may waste a lot of space.
WORKING WITH BINARY FILES Unlike random-access files that store data in records of fixed length, binary files store records with variable lengths. For example, the first record may contain 10 bytes, the second record may have only 5 bytes, while the third record may have 15 bytes. This method of storing data saves a lot of disk space because Visual Basic doesn’t need to add additional spaces to the stored string to ensure that all the fields are of the same length. Just like random-access files, binary files can be opened for simultaneous read and write operations. However, because binary file records are of variable length, it is more difficult to manipulate these files. In order to retrieve the data correctly, you must store information about the size of each field and record. To work with binary files, you will use the following four statements: ●
The Get statement is used to read data. This statement has the following syntax: Get [#]filenumber, [recnumber], varname
The filenumber argument is the number used in the Open statement to open a file. The optional recnumber argument is the record number in random-access files, or the byte number in binary access files, at which reading begins. If you omit recnumber, the next record or byte after the last Get statement is read. You must include a comma for the skipped recnumber argument. The required varname argument specifies the name of the variable that will store this data. ●
The Put statement allows you to enter new data into a binary file. This statement has the following syntax: Put [#]filenumber, [recnumber], varname
USING LOW-LEVEL FILE A CCESS
●
●
341
The filenumber argument is the number used in the Open statement to open a file. The optional recnumber argument is the record number in random-access files, or the byte number in binary access files, at which writing begins. If you omit recnumber, the next record or byte after the last Put statement is written. You must include a comma for the skipped recnumber argument. The required varname argument specifies the name of the variable containing data to be written to disk. The Loc statement returns the number of the last byte that was read. (In random-access files, the Loc statement returns the number of the record that was last read.) The Seek statement moves the cursor to the appropriate position inside the file.
To quickly master the usage of the above statements, let’s try the procedure in Hands-On 12.7. Hands-On 12.7
Mastering the Get and Put Statements
1. Add a new module to the current VBA project and name it BinaryFiles. 2. In the BinaryFiles module, enter the procedure located in the RandomData. txt file on the companion CD-ROM. 3. Run the RandomData procedure. 4. Open the DataSample file created by the RandomData procedure and examine its contents. When entering data to a binary file, use the following guidelines: ●
Before writing a string to a binary file, assign the length of the string to an Integer type variable. Usually the following block of instructions can be used: string_length = Len(variable_name) Put #1, , string_length Put #1, , variable_name
●
When reading data from binary files, first read the string length and then the string contents. To do this, use the Get statement and the String function: Get #1, , string_length variable_name = String(string_length, " ") Get #1, , variable_name
342
MICROSOFT E XCEL 2019 PROGRAMMING
BY
E XAMPLE
WITH
VBA, XML,
AND
ASP
SIDEBAR Advantages and Disadvantages of Binary Access Files In comparison with sequential and random-access files, binary files are the smallest of all. Because they use variable-length records, they can conserve disk space. Like files opened for random access, you can simultaneously read and write to a file opened for binary access. One big disadvantage of binary access files is that you must know precisely how the data is stored in the file to retrieve or manipulate it correctly.
SUMMARY This chapter has given you a working knowledge of writing to and retrieving data from three types of files: sequential, random access, and binary. The next chapter introduces you to more automating tasks. You will learn how to use VBA to control other applications. You will also learn various methods of starting applications and find out how to manipulate them directly from Microsoft Excel.
P ar t
III
CONTROLLING OTHER APPLICATIONS WITH VBA
T
he VBA programming language goes beyond Excel. It is used by other Office applications such as Word, PowerPoint, Outlook, and Access and is also supported by a number of non-Microsoft products. The VBA skills you acquire in Excel can be used to program any application that supports this language. In this part of the book, you learn how other applications expose their objects to VBA. Chapter 13 Using Excel VBA to Interact with Other Applications Chapter 14 Using Excel with Microsoft Access
343
Ch ap t er
13
USING EXCEL VBA TO INTERACT WITH OTHER APPLICATIONS
O
ne of the nicest things about the VBA language is that you can use it to launch and control other Office applications. For example, you can create or open a Word document straight from your VBA procedure without ever leaving Excel or seeing the Word user interface. You can also start and manipulate a number of non-Office programs by using built-in VBA functions. This chapter shows you various methods of launching other programs and transferring data between them.
LAUNCHING APPLICATIONS There are several ways you can manually start a program under the Windows operating system. This section assumes that you are familiar with the manual techniques of launching applications and that you are eager to experiment with additional techniques to start applications by writing code. Let’s begin with the simplest of all—the Shell function, which allows you to start any program directly from a VBA procedure. Suppose that your procedure must open the Windows Notepad application. To launch Notepad, all you need is one statement between the keywords Sub and End Sub. Or better yet, you can
345
346
MICROSOFT E XCEL 2019 PROGRAMMING
BY
E XAMPLE
WITH
VBA, XML,
AND
ASP
type the following statement in the Immediate window and press Enter to see the result immediately: Shell "notepad.exe", vbMaximizedFocus
Here, notepad.exe is the name of the program you want to start. This name should include the complete path (the drive and folder name) if you have any concerns that the program may not be found. Notice that the program name is in double quotes. The second argument of the Shell function is optional. This argument specifies the window style. In this example, Notepad will appear in a maximized window. If the window style is not specified, the program will be minimized with focus. Table 13.1 lists the window style constants and appearance options. TABLE 13.1 Window styles used in the Shell function
Window Style Constant
Value
Window Appearance
vbHide
0
Hidden
vbNormalFocus
1
Normal size with focus
vbMinimizedFocus
2
Minimized with focus (this is the default setting)
vbMaximizedFocus
3
Maximized with focus
vbNormalNoFocus
4
Normal without focus
vbMinimizedNoFocus
6
Minimized without focus
If the Shell function is successful in launching the specified executable file, it will return a number called a Task ID which uniquely identifies the application that has been launched. If the Shell function cannot start the specified program, Visual Basic generates an error. The Shell function works asynchronously. That means that Visual Basic starts the program specified by the Shell function, and immediately after launching, it returns to the procedure to continue with the execution of the remaining instructions without giving you a chance to work with the application. If you want to work with the program launched by the Shell function, do not enter any other statements in the procedure after the Shell function. Let’s see how to use the Shell function to launch the Control Panel. Please note files for the “Hands-On” project may be found on the companion CD-ROM.
FILE
AND
FOLDER MANIPULATION
WITH
VBA
347
Hands-On 13.1 Using the Shell Function to Activate the Control Panel 1. Open a new workbook and save it as C:\VBAExcel2019_ByExample\ Chap13_VBAExcel2019.xlsm. 2. Switch to the Visual Basic Editor window and insert a new module in the Chap13_VBAExcel2019.xlsm VBA project. 3. Rename the VBA project WorkWApplets, and change the module name to Shell_Function. 4. In the Shell_Function Code window, enter the StartPanel procedure as shown below: Sub StartPanel() Shell "Control.exe", vbNormalFocus End Sub
5. Run the above procedure. When you run the StartPanel procedure, the Control Panel window is opened automatically on top of any other windows. The Control Panel contains several tools represented by individual icons. As you know, there is a program behind every icon that is activated when the user double-clicks the icon or selects the icon with the arrow keys and then presses Enter. As a rule, you can check what filename is driven by a icon by looking at the icon’s properties. Unfortunately, the icons in the Control Panel have the Properties option disabled. You can, however, find out the name of the Control Panel file by creating a shortcut. For example, before you create a procedure that changes the regional settings in your computer, let’s find out the name of the file that activates this tool. 6. In the Control Panel window, click the Clock, Language, and Region icon or link. Right-click the Region link and choose Create Shortcut from the shortcut menu. 7. If asked, click Yes to place the shortcut on the desktop. 8. Close the Control Panel window. 9. Switch to your desktop and right-click the Region shortcut icon. Next, choose Properties from the shortcut menu. 10. In the Properties window, click the Shortcut tab and then click the Change Icon button to bring up the Change Icon window shown in Figure 13.1.
348
MICROSOFT E XCEL 2019 PROGRAMMING
BY
E XAMPLE
WITH
VBA, XML,
AND
ASP
FIGURE 13.1 Each Control Panel tool icon file has a .cpl extension.
11. Write down the name of the CPL file (Control Panel Library) or DLL file (Dynamic Link Library) listed at the top of the Change Icon window and close all the windows that were opened in this exercise. Some of the files that activate Control Panel tools are listed in Table 13.2. TABLE 13.2 Sample files that activate Control Panel tools
Icon in the Control Panel
CPL or DLL File
Accessibility Options
access.cpl
Phone and Modem Options
telephon.cpl or modem.cpl
Add/Remove Programs
appwiz.cpl
Network and Dial-up Connections
ncpa.cpl users
32-Bit ODBC
odbccp32.cpl
System
sysdm.cpl
Mail
mlcfg32.cpl
User Accounts
userpasswords, userpasswords2
Date/Time
timedate.cpl
Regional Options
intl.cpl
Internet Options
inetcpl.cpl
FILE
AND
FOLDER MANIPULATION
WITH
349
VBA
Icon in the Control Panel
CPL or DLL File
Sounds and Multimedia Properties
mmsys.cpl
Display
desk.cpl
Mouse
main.cpl
12. In the ShellFunction Code window, enter the ChangeSettings procedure as shown below: Sub ChangeSettings() Dim nrTask nrTask = Shell("Control.exe intl.cpl", vbMinimizedFocus) Debug.Print nrTask End Sub
The ChangeSettings procedure demonstrates how to launch the Control Panel’s Regional Settings icon using the Shell function. Notice that the arguments of the Shell function must appear in parentheses if you want to use the returned value later in your procedure. To open the Control Panel window with the Languages tab activated, revise the above procedure as follows: nrTask = Shell("Control.exe intl.cpl 0,1", vbMinimizedFocus)
The first tab in the window has an index of 0, the second an index of 1, and so on. 13. Run the ChangeSettings procedure several times, each time supplying a different CPL file according to the listing presented in Table 13.2. You may want to modify the above procedure as follows: Sub ChangeSettings2() Dim nrTask Dim iconFile As String iconFile = InputBox("Enter the name of the control " & _ "icon CPL or DLL file:") nrTask = Shell("Control.exe " & iconFile, vbMinimizedFocus) Debug.Print nrTask End Sub
If a program you want to launch is a Microsoft application, it’s more convenient to use the Visual Basic ActivateMicrosoftApp method than the Shell function. This method is available from the Microsoft Excel Application object. For example, to launch PowerPoint from the Immediate window, all you need to do is type the following instruction and press Enter: Application.ActivateMicrosoftApp xlMicrosoftPowerPoint
350
MICROSOFT E XCEL 2019 PROGRAMMING
BY
E XAMPLE
WITH
VBA, XML,
AND
ASP
Notice that the ActivateMicrosoftApp method requires a constant to indicate which program to start. The above statement starts Microsoft PowerPoint if it is not already running. If the program is already open, this instruction does not open a new occurrence of the program; it simply activates the already running application. You can use the constants shown in Table 13.3 with the ActivateMicrosoftApp method. TABLE 13.3
ActivateMicrosoftApp method constants
Application Name
Constant
Access
xlMicrosoftAccess
FoxPro
xlMicrosoftFoxPro
Mail
xlMicrosoftMail
PowerPoint
xlMicrosoftPowerPoint
Project
xlMicrosoftProject
Schedule
xlMicrosoftSchedulePlus
Word
xlMicrosoftWord
MOVING BETWEEN APPLICATIONS Because the user can work simultaneously with several applications in the Windows environment, your VBA procedure must know how to switch between the open programs. Suppose that in addition to Microsoft Excel, you have two other applications open: Microsoft Word and Windows Explorer. To activate an already open program, use the AppActivate statement using the following syntax: AppActivate title [, wait]
Only the title argument is required. This is the name of the application as it appears in the title bar of the active application window or its task ID number as returned by the Shell function. The optional argument wait is a Boolean value (True/False) that specifies when Visual Basic activates the application. The value of False in this position immediately activates the specified application, even if the calling application does not have the focus. If you place True in the position of the wait argument, the calling application waits until it has the focus before it activates the specified application.
FILE
AND
FOLDER MANIPULATION
WITH
VBA
351
For example, here’s how you can activate Microsoft Word: AppActivate "Microsoft Word"
Notice that the name of the application is surrounded by double quotation marks. You can also use the return value of the Shell function as the argument of the AppActivate statement: ' run Microsoft Word Sub RunWord() Dim ReturnValue As Variant ReturnValue = Shell("C:\Program Files (x86)\Microsoft Office\" & _ "root\office16\WINWORD.EXE /w", 1) ' activate Microsoft Word AppActivate ReturnValue End Sub
In the RunWord procedure, the “/w” startup switch after the “Winword.exe” will start a new instance of Word with a blank document. The AppActivate statement is used for moving between applications and requires that the program is already running. This statement merely changes the focus. The specified application becomes the active window. The AppActivate statement will not start an application running.
CONTROLLING ANOTHER APPLICATION Now that you know how to use VBA statements to start a program and switch between applications, let’s see how one application can communicate with another. The simplest way for an application to get control of another is by means of the SendKeys statement. This statement allows you to send a series of keystrokes to the active application window. You can send a key or a combination of keys and achieve the same result as if you worked directly in the active application window using the keyboard. The SendKeys statement looks as follows: SendKeys string [, wait]
The required argument, string, is the key or key combination that you want to send to the active application. For example, to send a letter “f,” use the following instruction: SendKeys "f"
352
MICROSOFT E XCEL 2019 PROGRAMMING
BY
E XAMPLE
WITH
VBA, XML,
AND
ASP
To send the key combination Alt+f, use: SendKeys "%f"
The percent sign (%) is the symbol used for the Alt key. To send a combination of keys, such as Shift+Tab, use the following statement: SendKeys "+{TAB}"
The plus sign (+) denotes the Shift key. To send other keys and combinations of keys, see Table 13.4. The SendKeys statement’s second argument, wait, is optional. Wait is a logical value that is True or False. If False (default), Visual Basic returns to the procedure immediately upon sending the keystrokes. If wait is True, Visual Basic returns to the procedure only after the sent keystrokes have been executed. To send characters that aren’t displayed when you press a key, use the codes in Table 13.4. Remember to enclose these codes in quotes. For example: SendKeys "{BACKSPACE}" TABLE 13.4 Keycodes used with the SendKeys statement
Key
Code
Backspace
{BACKSPACE}{BS}{BKSP}
Break
{BREAK}
Caps Lock
{CAPSLOCK}
Del or Delete
{DELETE}{DEL}
Down Arrow
{DOWN}
End
{END}
Enter
{ENTER} or ~
Esc
{ESC}
Help
{HELP}
Home
{HOME}
Ins or Insert
{INSERT}{INS}
Left Arrow
{LEFT}
Num Lock
{NUMLOCK}
Page Down
{PGDN}
Page Up
{PGUP}
Print Screen
{PRTSC}
Right Arrow
{RIGHT}
FILE
FOLDER MANIPULATION
AND
WITH
VBA
Key
Code
Scroll Lock
{SCROLLLOCK}
Tab
{TAB}
Up Arrow
{UP}
F1
{F1}
F2
{F2}
F3
{F3}
F4
{F4}
F5
{F5}
F6
{F6}
F7
{F7}
F8
{F8}
F9
{F9}
F10
{F10}
F11
{F11}
F12
{F12}
F13
{F13}
F14
{F14}
F15
{F15}
F16
{F16}
Shift
+
Ctrl
^
Alt
%
353
You can only send keystrokes to applications that were designed for the Microsoft Windows operating system. You can use the SendKeys statement to activate a Ribbon tab. For example, to activate the Insert tab and select the Insert Picture command, use the following keys: SendKeys "%np"
To view the list of keys assigned to individual Ribbon tabs, press the Alt key. You should see the Ribbon mappings as shown in Figure 13.2. After pressing the key for the tab you’d like to activate, the Ribbon will now display the access keys assigned to individual commands, as illustrated in Figure 13.3.
354
MICROSOFT E XCEL 2019 PROGRAMMING
BY
E XAMPLE
WITH
VBA, XML,
AND
ASP
FIGURE 13.2 Each Ribbon tab has an access key that can be used with the SendKeys statement to activate a particular tab.
FIGURE 13.3 Each icon/command in the Ribbon has an access key that can be used to activate a particular command using the SendKeys statement.
SIDEBAR SendKeys and Reserved Characters Some characters have a special meaning when used with the SendKeys statement. These keys are: plus sign (+), caret (^), tilde (~), and parentheses ( ). To send these characters to another application, you must enclose them in braces {}. To send braces, enter {{} and {}}. Let’s create a VBA procedure that will SendKeys statements to locate all the files with the .xlsm extension on your computer. The example procedure uses keystrokes that work under Windows 8 and 10. Hands-On 13.2
Using the SendKeys Statement in a VBA Procedure
1. Insert a new module into the WorkWApplets (Chap13_VBAExcel2019.xlsm) project and rename it SendKeysStatement. 2. Enter the FindCPLFiles_Win8 procedure, as shown below: Sub FindXLSMFiles() ' The keystrokes are for Windows 8 Shell "Explorer", vbMaximizedFocus ' delay the execution by 5 seconds Application.Wait (Now + TimeValue("0:00:05")) ' Activate the Search box SendKeys "{F3}", True ' delay the execution by 5 seconds
FILE
AND
FOLDER MANIPULATION
WITH
VBA
355
Application.Wait (Now + TimeValue("0:00:05")) ' change the search location to search all folders ' on your computer C drive SendKeys "%js", True SendKeys "%c", True SendKeys "%js", True SendKeys "%a", True ' Activate the Search box SendKeys "{F3}", True ' type in the search string SendKeys "*.xlsm", True ' execute the Search SendKeys "{ENTER}", True End Sub
3. Switch to the Microsoft Excel application window and run the FindXLSMFiles procedure (use Alt+F8 to open the Macro dialog, highlight the name of the procedure, and then click Run). Observe what happens in the Search Results window as your VBA procedure sends keystrokes that activate the Search function. SIDEBAR SendKeys Statement Is Case Sensitive When you send keystrokes with the SendKeys statement, bear in mind that you must distinguish between lower- and uppercase characters. Therefore, to send the key combination Ctrl+d, you must use ^d, and to send Ctrl+Shift+d, you should use the following string: ^+d.
OTHER METHODS OF CONTROLLING APPLICATIONS Although you can pass commands to another program by using the SendKeys statement, to gain full control of another application you must resort to other methods. There are two standard ways in which applications can communicate with one another. Using Automation, you can write VBA procedures that control other applications by referencing another application’s objects, properties, and methods. There is also an older data-exchange technology called DDE (Dynamic Data Exchange), however, it is a slow and difficult to work with. DDE is a protocol that allows you to dynamically send data between two programs by
356
MICROSOFT E XCEL 2019 PROGRAMMING
BY
E XAMPLE
WITH
VBA, XML,
AND
ASP
creating a special channel for sending and receiving information. It should be used only to communicate with older applications that do not support Automation. DDE is not covered in this book. Understanding Automation When you communicate with another application, you may require more functionality than simply activating it for sending keystrokes. For example, you may want to create and manipulate objects within that application. You can embed an entire Word document in a Microsoft Excel worksheet. Because both Excel and Word support Automation, you can write a VBA procedure in Excel to manipulate Word objects, such as documents or paragraphs. The applications that support Automation are called Automation servers or Automation objects. The applications that can manipulate a server’s objects are referred to as Automation controllers. Some applications can be only a server or a controller, and others can act in both of these roles. Beginning with the Office 2000 release, all Microsoft Office applications can act as Automation servers and controllers. The Automation controllers can be all sorts of ActiveX objects installed on your computer. Understanding Linking and Embedding Object linking and embedding (OLE) allows you to create compound documents. A compound document contains objects created by other applications. For example, if you embed a Word document in a Microsoft Excel worksheet, Excel only needs to know the name of the application that was used to create this object and the method of displaying the object on the screen. Compound documents are created by either linking or embedding objects. When you use the manual method to embed an object, you first need to copy it in one application and then paste it into another. The main difference between a linked object and an embedded object is in the way the object is stored and updated. The embedded object becomes a part of the destination file. Because the embedded object is not connected with the original data, the information is static. When the data changes in the source file, the embedded object is not updated. To change the embedded data, you must double-click it. This will open the object for editing in the source program. Of course, the source program must be installed on the computer. When you embed objects, all the data is stored in the destination file. This causes the file size to increase considerably. When you embed an object, the Formula bar displays: =EMBED("Word.Document.12","")
FILE
AND
FOLDER MANIPULATION
WITH
VBA
357
The number following Word.Document denotes the version of Word you are using. Version 8 indicates that we are bringing an object from Word 2007 or newer. If your source program is a Word version prior to 2007, the formula bar displays: =EMBED("Word.Document.8","")
When you double-click the linked object, the source application is launched. Linking objects is a dynamic operation. This means that the linked data is updated automatically when the data in the source file changes. Because the destination document contains only information on how the object is linked with the source document, object linking doesn’t increase the size of a destination file. The following formula is used to link an object in Microsoft Excel: =Word.Document.12|'C:\VBAExcel2019_ByExample\LinkOrEmbed.docx'!' !OLE_LINK26'
The InsertLetter procedure shown below demonstrates how to programmatically embed a Word document in an Excel worksheet. You should replace the reference to C:\Hello.docx with your own document name. Hands-On 13.3 Writing a Procedure to Embed a Word Document in a Worksheet 1. Insert a new module into the WorkWApplets (Chap13_VBAExcel2019.xlsm) VBA project and rename it OLE. 2. In the OLE module Code window, enter the InsertLetter procedure as shown below: Sub InsertLetter() Workbooks.Add ActiveSheet.Shapes.AddOLEObject _ Filename:="C:\VBAExcel2019_ByExample\Hello.docx" End Sub
The InsertLetter procedure uses the AddOLEObject method. This method creates an OLE object and returns the Shape object that represents the new OLE object. Additional arguments that the AddOLEObject method can use are listed in the Visual Basic online documentation. 3. Run the InsertLetter procedure. The procedure opens a new workbook and embeds the indicated Word document in it. If you’d rather link a document, you must specify an additional argument, Link, as shown below:
358
MICROSOFT E XCEL 2019 PROGRAMMING
BY
E XAMPLE
WITH
VBA, XML,
AND
ASP
ActiveSheet.Shapes.AddOLEObject FileName:="C:\VBAExcel2019_ByExample\Hello.docx", _ Link:=True
SIDEBAR Objects—Linking or Embedding Use object embedding rather than linking if: ●
●
●
You don’t mind if the size of a document increases, or you have enough disk space and memory to handle large files. You will never need the source file or use source text in other compound documents. You want to send the document to other people by email or on a disk, and you want to make sure that they can read the data without any problems.
COM and Automation The driving force behind Automation is the Component Object Model (COM), which determines the rules for creating objects by the server application and specifies the methods that both the server and the control application must apply when using these objects. The COM standard contains a collection of functions that are made available as Automation interfaces. When a server application creates an object, it automatically makes available an interface that goes along with it. This interface includes properties, methods, and events that can be recognized by the object. The controller application doesn’t need to know the internal structure of the object in order to control it; it only needs to know how to manipulate the object interface that is made available by the server application. Understanding Binding For a controller application to communicate with the Automation object (server), you must associate the object variable that your VBA procedure uses with the actual Automation object on the server. This process is known as binding. There are two types of binding: late binding and early binding. Your choice of binding will have a great impact on how well your application performs. Late Binding When you declare a variable As Object or As Variant, Visual Basic uses late binding. Late binding is also known as runtime binding. Late binding simply means that Visual Basic doesn’t associate your object variable with the Automation object at design time but waits until you actually run the procedure.
FILE
AND
FOLDER MANIPULATION
WITH
VBA
359
Because the declaration As Object or As Variant is very general in nature, Visual Basic cannot determine at compile time that the object your variable refers to has the properties and methods your VBA procedure is using. The following declaration results in late binding of the specified object: Dim mydoc As Object
The advantage of late binding is that all the Automation objects know how to use it. The disadvantage is that there is no support for built-in constants. Because Visual Basic does not know at design time the type library to which your object is referring, you must define constants in your code by looking up the values in the application’s documentation. Also, querying an application at runtime can slow down the performance of your solution.
NOTE
The main difference between late binding and early binding is how you declare your object variables. Late binding makes it possible to access objects in a type library of another application without first establishing a reference to the object library. Use late binding if you are uncertain that your users will have the referenced type libraries installed on their machines.
Let’s write a VBA procedure that uses late binding. The purpose of this procedure is to print out a Word document. Be sure to modify the filename so that you can actually print a Word document that exists on your hard disk. Hands-On 13.4
Printing a Word Document with VBA
1. Insert a new module into the WorkWApplets (Chap13_VBAExcel2019.xlsm) VBA project and rename it Automation. 2. In the Automation module Code window, enter the PrintWordDoc procedure as shown below: Sub PrintWordDoc() Dim objWord As Object Set objWord = CreateObject("Word.Application") With objWord .Visible = True .Documents.Open "C:\VBAExcel2019_ByExample\LinkOrEmbed.docx" .Options.PrintBackground = False .ActiveDocument.PrintOut .Documents.Close .Quit End With
360
MICROSOFT E XCEL 2019 PROGRAMMING
BY
E XAMPLE
WITH
VBA, XML,
AND
ASP
Set objWord = Nothing End Sub
3. Run the PrintWordDoc procedure. You should get a printout of your document. Early Binding When you declare object variables as specific object types, Visual Basic uses early binding, also known as compile-time binding. This means that Visual Basic associates your object variable with the Automation object while the procedure source code is being translated into executable code. The general syntax looks like this: Dim objectVariable As Application.ObjectType
In the above syntax, Application is the name of the application as it appears in the Object Browser’s Project/Library drop-down list (for example, Word and Excel). ObjectType is the name of the object class type (for example, application, document, workbook, and worksheet). The following declarations result in early binding: Dim mydoc As Word.Document Dim mydoc As Excel.Worksheet
Early binding allows you to take full advantage of many of the debugging tools that are available in the Visual Basic Editor window. For example, you can look up external objects, properties, and methods with the Object Browser. Visual Basic Auto Syntax Check, Auto List Members, and Auto Quick Info (all discussed in Chapter 2) can help you write your code faster and with fewer errors. In addition, early binding allows you to use built-in constants as arguments for methods and property settings. Because these constants are available in the type library at design time, you do not need to define them. The handy built-in syntax checking, IntelliSense features, or support for built-in constants aren’t available with late binding. Although VBA procedures that use early binding execute faster, some very old Windows applications can only use late binding.
NOTE
In order to use early binding, you must first establish a reference to the object library (see the following section). Use early binding when you are certain that your users will have the referenced type libraries installed on their machines.
FILE
AND
FOLDER MANIPULATION
WITH
VBA
361
Establishing a Reference to a Type Library If you decide to use early binding to connect to another application via Automation, start by establishing a reference to the object library whose objects you are planning to manipulate. Follow the steps outlined in Hands-On 13.5 to create a reference to the Microsoft Word object library. Hands-On 13.5 Setting Up a Reference to a Type Library 1. Activate the Visual Basic Editor window. 2. Select the current project in the Project Explorer window, and choose Tools | References. 3. In the References dialog box, choose the name of the application in the Available References list box. For this example, click the checkbox next to Microsoft Word 16.0 Object Library or its earlier release (see Figure 13.4). Scroll down in the Available References list box to locate this object library.
FIGURE 13.4 Setting a reference to the required object library is one of the steps you need to complete before attempting to manipulate objects of another application.
4. Click OK to close the References dialog box. The References dialog box lists the names of the references that are available to your VBA project. The references that are not used are listed alphabetically. The references that are checked are listed by priority. For example, in Excel, the Microsoft Excel 16.0 object library has a higher priority than the Microsoft Word 16.0 object library. When a procedure references an object, Visual Basic
362
MICROSOFT E XCEL 2019 PROGRAMMING
BY
E XAMPLE
WITH
VBA, XML,
AND
ASP
searches each referenced object library in the order in which the libraries are displayed in the References dialog box. After setting a reference to the required object library, you can browse the object properties and methods by using the Object Browser (see Figure 13.5).
FIGURE 13.5 All of the Microsoft Word objects, properties, and methods can be accessed from a Microsoft Excel VBA project after adding a reference to the Microsoft Word 16.0 object library (see Figure 13.4).
CREATING AUTOMATION OBJECTS To create an Automation object in your VBA procedure, follow these steps: ●
●
●
●
Declare an object variable using the Dim…As Object or Dim…As Application.ObjectType clause (see the topics on using late and early binding in the preceding sections). If you are using early binding, use the References dialog box to establish a reference to the Application object type library. If the Automation object doesn’t exist yet, use the CreateObject function. If the Automation object already exists, establish the reference to the object by using the GetObject function. Assign the object returned by the CreateObject or GetObject function to the object variable by using the Set keyword.
FILE
AND
FOLDER MANIPULATION
WITH
VBA
363
Using the CreateObject Function To create a reference to the Automation object from a VBA procedure, use the CreateObject function with the following syntax: CreateObject(class)
The argument class is the name of the application you want to reference. This name includes the object class type as discussed earlier (see the section on early binding). The Automation object must be assigned to the object variable by using the Set keyword, as shown below: Set variable_name = CreateObject(class)
For example, to activate Word using the Automation object, include the following declaration statements in your VBA procedure: ' early binding Dim wordAppl As Word.Document Set wordAppl = CreateObject("Word.Application")
Or ' late binding Dim wordAppl As Object Set wordAppl = CreateObject("Word.Application")
As a rule, use the CreateObject function when there is no current instance of the object. If the instance of the object is already running, a new instance is created. To use the current instance, use the GetObject function. Creating a New Word Document Using Automation Sometimes you may be required to open a Word document programmatically and write some data to it straight from Excel. The following example uses early binding. Hands-On 13.6
Creating a New Word Document with VBA
1. In the Visual Basic Editor screen, select the WorkWApplets (Chap13_ Excel2019.xlsm) VBA project and choose Tools | References. 2. If the Microsoft Word 16.0 object library or an earlier object library is not selected in the Available References list box, locate this object library and click the checkbox to select it. Click OK when done. 3. In the Automation module Code window, enter the WriteLetter procedure as shown below:
364
MICROSOFT E XCEL 2019 PROGRAMMING
BY
E XAMPLE
WITH
VBA, XML,
AND
ASP
Sub WriteLetter() Dim wordAppl As Word.Application Dim strFolder As String Dim strFileName As String Dim flag As Boolean On Error GoTo ErrorHandler flag = True strFolder = "C:\VBAExcel2019_ByExample\" strFileName = "Invite.docx" Set wordAppl = CreateObject("Word.Application") With wordAppl .Visible = True .StatusBar = "Creating a new document..." .Documents.Add .ActiveDocument.Paragraphs(1).Range.InsertBefore "Invitation" .StatusBar = "Saving document..." .ActiveDocument.SaveAs2 _ Filename:=strFolder & strFileName .StatusBar = "Exiting Word..." .Quit End With ExitHere: If flag Then MsgBox "The Document file " & _ strFileName & Chr(13) & "was saved in " & _ Left(strFolder, Len(strFolder) - 1) & ".", _ vbInformation, "Document Created and Saved" Set wordAppl = Nothing Exit Sub ErrorHandler: If Err.Number 0 Then MsgBox Err.Number & ":" & Err.Description flag = False End If Resume ExitHere End Sub
The WriteLetter procedure begins with the declaration of the object variable of the specific object type (Word.Application). Recall that this type of declaration (early binding) requires that you establish a reference to the Microsoft Word object library (discussed earlier in this chapter). The Automation object returned by the CreateObject function is assigned to the object variable
FILE
FOLDER MANIPULATION
AND
WITH
VBA
365
called class. Because the applications launched by Automation don’t appear on the screen, the statement: wordAppl.Visible = True
will make the launched Word application visible so that you can watch VBA at work. The remaining statements of this procedure open a new Word document (the Add method), enter text in the first paragraph (the InsertBefore method), save the document in a disk file (the SaveAs2 method), and close the Word application (the Quit method). Each statement is preceded by an instruction that changes the message displayed in the status bar at the bottom of the Word application window. When the Word application is closed, the instruction: Set wordAppl = Nothing
will clear the object variable to reclaim the memory used by the object. 4. To run the procedure, switch to the Microsoft Excel application window and choose View | Macros | View Macros. Select the WriteLetter procedure in the list of macros and click Run. Using the GetObject Function If you are certain that the Automation object already exists or is already open, consider using the GetObject function. The function looks like this: GetObject([pathname][, class])
The GetObject function has two arguments that are optional; however, one of the arguments must be specified. If pathname is omitted, class is required. For example: Excel.Application Excel.Sheet Excel.Chart Excel.Range Word.Application Word.Document PowerPoint.Application ●
To create an Excel object based on the Report.xls workbook and force the object to be an Excel 97–2003 version worksheet, you could use the following declaration: ' late binding Dim excelObj As Object
366
MICROSOFT E XCEL 2019 PROGRAMMING
BY
E XAMPLE
WITH
VBA, XML,
AND
ASP
Set excelObj = GetObject("C:\VBAExcel2019_ByExample\ Report.xls", "Excel.Sheet.8")
NOTE ●
Use “Excel.Sheet.12” for Microsoft Office Excel 2007–2019 Worksheet.
To set the object variable to a specific Word document, you would use: ' early binding Dim wordObj As Word.Application Set wordObj = GetObject("C:\VBAExcel2019_ByExample\ Invite.docx")
●
To access a running Office application object, leave the first argument out: Dim excelObj As Object Set excelObj = GetObject(, "Excel.Application")
When the GetObject function is called without the first argument, it returns a reference to an instance of the application. If the application isn’t running, an error will occur. Opening an Existing Word Document The CenterText procedure that follows demonstrates the use of the GetObject function to access the Invite.doc file. As you recall, this file was created earlier in this chapter by the WriteLetter procedure. The CenterText procedure will center the first paragraph in the specified Word document. Hands-On 13.7
Opening and Modifying a Word Document with VBA
This Hands-On uses the Word document file (Invite.doc) created in HandsOn 13.7. 1. In the Automation module Code window, enter the CenterText procedure as shown below: Sub CenterText() Dim wordDoc As Word.Document Dim wordAppl As Word.Application Dim strDoc As String Dim myAppl As String On Error GoTo ErrorHandler strDoc = "C:\VBAExcel2019_ByExample\Invite.docx" myAppl = "Word.Application"
FILE
AND
FOLDER MANIPULATION
WITH
VBA
367
' first find out whether the specified document exists If Not DocExists(strDoc) Then MsgBox strDoc & " does not exist." & Chr(13) & Chr(13) _ & "Please run the WriteLetter procedure to create " & _ strDoc & "." Exit Sub End If ' now check if Word is running If Not IsRunning(myAppl) Then MsgBox "Word is not running -> will create " & _ "a new instance of Word. " Set wordAppl = CreateObject("Word.Application") Set wordDoc = wordAppl.Documents.Open(strDoc) Else MsgBox "Word is running -> will get the specified document. " ' bind the wordDoc variable to a specific Word document Set wordDoc = GetObject(strDoc) End If ' center the 1st paragraph horizontally on page With wordDoc.Paragraphs(1).Range .ParagraphFormat.Alignment = wdAlignParagraphCenter End With wordDoc.Application.Quit SaveChanges:=True Set wordDoc = Nothing Set wordAppl = Nothing MsgBox "The document " & strDoc & " was reformatted." Exit Sub ErrorHandler: MsgBox Err.Description, vbCritical, "Error: " & Err.Number End Sub
The CenterText procedure uses a custom function named DocExists (see code in Step 2) to check for the existence of the specified document. Another custom function, IsRunning (see code in Step 3), checks whether a copy of Microsoft Word is already running. Based on the findings, either the CreateObject or GetObject function is used. If an error occurs, the error number and error description are displayed. 2. In the Automation module Code window, enter the DocExists function procedure as shown below: Function DocExists(ByVal mydoc As String) As Boolean On Error Resume Next If Dir(mydoc) "" Then DocExists = True
368
MICROSOFT E XCEL 2019 PROGRAMMING
BY
E XAMPLE
WITH
VBA, XML,
AND
ASP
Else DocExists = False End If End Function
3. In the Automation module Code window, enter the IsRunning function procedure as shown below: Function IsRunning(ByVal myAppl As String) As Boolean Dim applRef As Object On Error Resume Next Set applRef = GetObject(, myAppl) If Err.Number = 429 Then IsRunning = False Else IsRunning = True End If ' clear the object variable Set applRef = Nothing End Function
4. In the Visual Basic Editor window, position the pointer anywhere within the code of the CenterText procedure, then choose Debug | Step Into. 5. When a yellow highlight appears on the Sub CenterText line, press F8. Keep on pressing F8 to execute the procedure step by step. Notice how Visual Basic jumps to the appropriate function procedure to find out whether the specified Word document exists and whether the Word application is running. Using the New Keyword Instead of using the CreateObject function to assign a reference to another application, you can use the New keyword. The New keyword tells Visual Basic to create a new instance of an object, return a reference to that instance, and assign the reference to the object variable being declared. For example, you can use the New keyword in the following way: Dim Set Dim Set
objWord As Word.Application objWord = New Word.Application objAccess As Access.Application objAccess = New Access.Application
Object variables declared with the New keyword are always early bound. Using the New keyword is more efficient than using the CreateObject function. Each time you use the New keyword, Visual Basic creates a new instance of the
FILE
AND
FOLDER MANIPULATION
WITH
VBA
369
application. The New keyword can also be used to create a new instance of the object at the same time that you declare its object variable. For example: Dim objWord As New Word.Application
Notice that when you declare the object variable with the New keyword in the Dim statement, you do not need to use the Set statement. However, this method of creating an object variable is not recommended because you lose control over when the object variable is actually created. Using the New keyword in the declaration statement causes the object variable to be created even if it isn’t used. Therefore, if you want control over when the object is created, always declare your object variables using the following syntax: Dim objWord As Word.Application Set objWord = New Word.Application
The Set statement can be placed further in your code where you need to use the object. The following section demonstrates how to use the New keyword to create a new instance of Microsoft Outlook and write your contact addresses to an Excel worksheet. Using Automation to Access Microsoft Outlook To access Outlook’s object model directly from Excel, begin by establishing a reference to the Microsoft Outlook 16.0 or earlier object library. The example procedure that follows will insert your Outlook contact information into an Excel spreadsheet. Hands-On 13.9
Bringing Outlook Contacts to Excel
1. Establish a reference to the Microsoft Outlook 16.0 (or earlier) object library. 2. In the Automation module Code window, enter the GetContacts procedure as shown below: Sub GetContacts() Dim objOut As Outlook.Application Dim objNspc As Namespace Dim objItem As ContactItem Dim r As Integer ' row index Dim Headings As Variant Dim i As Integer ' array element Dim cell As Variant r = 2 Set objOut = New Outlook.Application
370
MICROSOFT E XCEL 2019 PROGRAMMING
BY
E XAMPLE
WITH
VBA, XML,
AND
ASP
Set objNspc = objOut.GetNamespace("MAPI") Headings = Array("Full Name", "Street", "City", _ "State", "Zip Code", "E-Mail") Workbooks.Add Sheets(1).Activate For Each cell In Range("A1:F1") cell.FormulaR1C1 = Headings(i) i = i + 1 Next For Each objItem In objNspc.GetDefaultFolder _ (olFolderContacts).Items With ActiveSheet .Cells(r, 1).Value = objItem.FullName .Cells(r, 2).Value = objItem.BusinessAddress .Cells(r, 3).Value = objItem.BusinessAddressCity .Cells(r, 4).Value = objItem.BusinessAddressState .Cells(r, 5).Value = objItem.BusinessAddressPostalCode .Cells(r, 6).Value = objItem.Email1Address End With r = r + 1 Next objItem Set objItem = Nothing Set objNspc = Nothing Set objOut = Nothing MsgBox "Your contacts have been dumped to Excel." End Sub
The GetContacts procedure starts by declaring an object variable called objOut to hold a reference to the Outlook application. This variable is defined by a specific object type (Outlook.Application); therefore, VBA will use early binding. Notice that in this procedure, we use the New keyword discussed earlier to create a new instance of an Outlook Application object, return a reference to that instance, and assign the reference to the objOut variable being declared. In order to access contact items in Outlook, you also need to declare object variables to reference the Outlook Namespace and Item objects. The Namespace object represents the message store known as MAPI (Messaging Application Programming Interface). The Namespace object contains folders (Contacts, Journal, Tasks, etc.), which in turn contain items. An item is an instance of Outlook data, such as an email message or a contact.
FILE
AND
FOLDER MANIPULATION
WITH
VBA
371
After writing column headings to the worksheet using the For Each…Next loop, the procedure uses another For Each…Next loop to iterate through the Items collection in the Contacts folder. The GetDefaultFolder method returns an object variable for the Contacts folder. This method takes one argument, the constant representing the folder you want to access. After all the contact items are written to an Excel spreadsheet, the procedure releases all object variables by setting them to Nothing. 3. Run the GetContacts procedure. When you run the GetContacts procedure, you may get a warning message that the program is trying to access email addresses. Choose Allow access for 1 minute and click Yes to allow the operation. Upon the successful execution of the procedure, click OK to the message and switch to the Microsoft Excel application window to view your Outlook contacts in a new workbook file that was created by the GetContacts procedure.
SUMMARY In this chapter, you learned how to launch, activate, and control other applications from VBA procedures. You learned how to send keystrokes to another application by using the SendKeys method and how to manually and programmatically link and embed objects. Additionally, you used Automation to create a new Word document from Excel and accessed this document later to change some formatting. You also learned how to retrieve your contact addresses from Microsoft Outlook and place them in an Excel worksheet. You expanded your knowledge of VBA statements with two new functions—CreateObject and GetObject—and learned how and when to use the New keyword. In the next chapter, you will learn various methods of controlling Microsoft Access from Excel.
Ch ap t er
14
USING EXCEL WITH MICROSOFT ACCESS
I
n Chapter 13, you learned about controlling Microsoft Word and Outlook from Excel via Automation. This chapter shows you how to programmatically use Microsoft Access from Excel as well as how to retrieve Access data into an Excel worksheet by using the following methods: ● ● ●
Automation DAO (Data Access Objects) ADO (ActiveX Data Objects)
Before you learn how to use Excel VBA to perform various tasks in an Access database, let’s briefly examine the data access methods that Microsoft Access uses to gain programmatic access to its objects.
373
374
MICROSOFT E XCEL 2019 PROGRAMMING
BY
E XAMPLE
WITH
VBA, XML,
AND
ASP
OBJECT LIBRARIES A Microsoft Access database consists of various types of objects stored in different object libraries. In this chapter, you will be accessing objects, properties, and methods from several libraries that are listed below. ●
The Microsoft Access 16.0 object library This library, shown in Figure 14.1, provides objects that are used to display data and work with Microsoft Access. The library is stored in the MSACC.OLB file and can be found in the C:\Program Files (x86)\Microsoft Office\root\office16 folder. After setting up a reference to this library in the References dialog box (this is covered in the next section), you will be able to look up this library’s objects, properties, and methods in the Object Browser.
FIGURE 14.1 The Microsoft Access 16.0 object library.
USING EXCEL
●
WITH
MICROSOFT A CCESS
375
The Microsoft DAO 3.6 object library Data Access Objects (DAO) that are provided by this library allow you to determine the structure of your database and manipulate data using VBA. This library is stored in the DAO360.dll file and can be found in the C:\Program Files\Common Files\Microsoft Shared\DAO folder. After setting up a reference to this library in the References dialog box (this is covered in the next section), you will be able to look up the library’s objects, properties, and methods in the Object Browser (see Figure 14.2).
NOTE
Important Note: On 32-bit systems, look for files mentioned in this section in Program Files instead of Program Files (x86) folder.
FIGURE 14.2 The Microsoft DAO 3.6 object library.
376
MICROSOFT E XCEL 2019 PROGRAMMING
●
BY
E XAMPLE
WITH
VBA, XML,
AND
ASP
The Microsoft ActiveX Data Objects 6.1 library (ADODB) ActiveX Data Objects (ADO) provided by this library let you access and manipulate data using the OLE DB provider. ADO objects make it possible to establish a connection with a data source in order to read, insert, modify, and delete data in an Access database. This library is stored in MSADO15.dll and can be found in the C:\Program Files (x86)\Common Files\System\ado folder. After setting up a reference to this library in the References dialog, you will be able to access this library’s objects, properties, and methods in the Object Browser (see Figure 14.3).
FIGURE 14.3 The Microsoft ActiveX Data Objects 6.1 library (ADODB).
●
The Microsoft ADO Ext. 6.0 for DDL and Security library (ADOX) Objects that are stored in this library allow you to define the database structure and security. For example, you can define tables, indexes, and
USING EXCEL
WITH
MICROSOFT A CCESS
377
relationships, as well as create and modify user and group accounts. This library, shown in Figure 14.4, is stored in MSADOX.dll and can be found in the C:\Program Files (x86)\Common Files\System\ado folder. After setting up a reference to this library in the References dialog box, you will be able to look up this library’s objects, properties, and methods in the Object Browser.
FIGURE 14.4 The Microsoft ADO Ext. 6.0 for DDL and Security library (ADOX).
●
The Microsoft Jet and Replication Objects 2.6 library (JRO) Objects contained in this library, shown in Figure 14.5, are used in the replication of a database. This library is stored in MSJRO.dll and can be found in the C:\Program Files (x86)\Common Files\System\ado folder. After setting up a reference to this library in the References dialog box, you will be able to look up this library’s objects, properties, and methods
378
MICROSOFT E XCEL 2019 PROGRAMMING
BY
E XAMPLE
WITH
VBA, XML,
AND
ASP
in the Object Browser. Please note that database replication is no longer supported in Access 2013-2019.
FIGURE 14.5 The Microsoft Jet and Replication Objects 2.6 library (JRO).
●
The Visual Basic for Applications object library (VBA) Objects contained in this library allow you to access your computer’s file system, work with date and time functions, perform mathematical and financial computations, interact with users, convert data, and read text files. This library is stored in the VBE7.dll file located in the C:\Program Files (x86)\Common Files\Microsoft Shared\VBA\VBA7.1 folder. The reference to this library is automatically set when you install Excel. This library, shown in Figure 14.6, is shared between all Office 2019 applications.
USING EXCEL
WITH
MICROSOFT A CCESS
379
FIGURE 14.6 The Visual Basic for Applications object library (VBA).
Setting Up References to Object Libraries To work with Microsoft Access 2019 objects, begin by creating a reference to the Microsoft Access 16.0 object library. Please note files for the “Hands-On” project may be found on the companion CD-ROM. Hands-On 14.1
Establishing a Reference to the Access Object Library
1. Start Microsoft Excel and open a new workbook. Save the file as C:\ VBAExcel2019_ByExample\Chap14_VBAExcel2019.xlsm. 2. Activate the Visual Basic Editor window, and choose Tools | References to open the References dialog box. This dialog displays a list of all the type
380
MICROSOFT E XCEL 2019 PROGRAMMING
BY
E XAMPLE
WITH
VBA, XML,
AND
ASP
libraries that are available on your computer based on the applications you have installed. 3. Locate Microsoft Access 16.0 Object Library in the list of entries and select its checkbox. 4. Close the References dialog box. Once you’ve created a reference to the Microsoft Access type library, you can use the Object Browser to view a list of the application’s objects, properties, and methods (see Figure 14.1 in the previous section). 5. Use the References dialog box to set up references to other object libraries that will be accessed in this chapter’s exercises. You will find the list of libraries at the beginning of this chapter. You can skip setting up the reference to the Microsoft Jet and Replication Objects 2.6 library (JRO), as it will not be used here. If you are interested in database replication, there are many older books on Microsoft Access VBA programming that cover this subject, including those of mine: Access 2010 Programming by Example with VBA, XML, and ASP (ISBN: 978-1-936420-0-2-5) and Access 2007 Programming by Example with VBA, XML, and ASP (ISBN 1-59822-042-X) SIDEBAR Advantages of Creating a Reference to a Microsoft Access Object Library When you set a reference to the Microsoft Access object library, you gain the following: ●
● ●
● ●
You can look up Microsoft Access objects, properties, and methods in the Object Browser. You can run Microsoft Access functions directly in your VBA procedures. You can declare the object variable of the Application type instead of the generic Object type. Declaring the object variable as Dim objAccess As Access.Application (early binding) is faster than declaring it as Dim objAccess As Object (late binding). You can use Microsoft Access built-in constants in your VBA code. Your VBA procedure will run faster.
CONNECTING TO ACCESS The example procedures in this chapter use various methods of connecting to Microsoft Access. Each method is discussed in detail as it first appears in the procedure (see the next section titled “Opening an Access Database”). You can
USING EXCEL
WITH
MICROSOFT A CCESS
381
establish a connection to Microsoft Access by using one of the following three methods: ● ● ●
Automation Data Access Objects (DAO) ActiveX Data Objects (ADO)
OPENING AN ACCESS DATABASE In order to access data in a database, you need to open it. How you open a database depends largely on which method you selected to establish a database connection. Using Automation to Connect to an Access Database When working with Microsoft Access from Excel (or another application) using Automation, you must take the following steps: 1. Set a reference to the Microsoft Access 16.0 object library. (Refer to the section titled “Setting up References to Object Libraries” earlier in this chapter.) 2. Declare an object variable to represent the Microsoft Access Application object: Dim objAccess As Access.Application
In the declaration line above, objAccess is the name of the object variable, and Access.Application qualifies the object variable with the name of the Visual Basic object library that supplies the object. 3. Return the reference to the Application object and assign that reference to the object variable. Return the reference to the Application object using the CreateObject function, GetObject function, or the New keyword as demonstrated below. Notice that you must assign the reference to the object variable with the Set statement. ●
Use the CreateObject function to return a reference to the Application object when there is no current instance of the object. If Microsoft Access is already running, a new instance is started, and the specified object is created. Dim objAccess As Object Set objAccess = CreateObject("Access.Application.16")
382
MICROSOFT E XCEL 2019 PROGRAMMING
●
BY
E XAMPLE
WITH
VBA, XML,
AND
ASP
Use the GetObject function to return a reference to the Application object to use the current instance of Microsoft Access or to start Microsoft Access and have it load a file. Dim objAccess As Object Set objAccess = GetObject(,"Access.Application.16")
or Set objAccess = GetObject("C:\VBAExcel2019_ByExample\" & _ "Northwind 2007.accdb") ●
Use the New keyword to declare an object variable, return a reference to the Application object, and assign the reference to the object variable, all in one step. Dim objAccess As New Access.Application
It is also possible to declare an object variable using the two-step method, which gives more control over the object: Dim objAccess As Access.Application Set objAccess = New Access.Application
SIDEBAR Arguments of the GetObject Function The first argument of the GetObject function, pathname, is optional. It is used when you want to work with an object in a specific file. The second argument, class, specifies which application creates the object and what type of object it is. When the first argument is optional and the second argument is required, you must place a comma in the position of the first argument, as shown below: Dim objAccess As Object Set objAccess = GetObject(, "Access.Application.14")
Because the first argument (pathname) of the GetObject function is omitted, a reference to an existing instance of the Microsoft Access application class is returned. Dim objAccess As Object Set objAccess = GetObject("C:\VBAExcel2019_ByExample\" & _ "Northwind 2007.accdb")
When the first argument of the GetObject function is the name of a database file, a new instance of the Microsoft Access application is activated or created with the specific database.
USING EXCEL
WITH
383
MICROSOFT A CCESS
SIDEBAR Using the New Keyword ●
●
●
When you declare the object variable with the New keyword, the Access application does not start until you begin working with the object variable in your VBA code. When you use the New keyword to declare the Application object variable, a new instance of Microsoft Access is created automatically and you don’t need to use the CreateObject function. Using the New keyword to create a new instance of the Application object is faster than using the CreateObject function.
Because you may have more than one version of Microsoft Access installed, include the version number in the argument of the GetObject or CreateObject function. The seven most recent versions of Microsoft Access are shown below: Microsoft Access 2016/2019
Access.Application.16
Microsoft Access 2013
Access.Application.15
Microsoft Access 2010
Access.Application.14
Microsoft Access 2007
Access.Application.12
Microsoft Access 2003
Access.Application.11
Microsoft Access 2002
Access.Application.10
Microsoft Access 2000
Access.Application.9
Microsoft Access 97
Access.Application.8
Microsoft Access 95
Access.Application.7
Once you’ve created a new instance of the Application class by using one of the methods outlined in Step 3 above, you can open a database or create a new database with the help of OpenCurrentDatabase. You can close the Microsoft Access database that you opened through Automation by using the CloseCurrentDatabase method. Now that you know how to create an object variable that represents the Application object, let’s look at an example procedure that opens an Access database straight from an Excel VBA procedure.
384
MICROSOFT E XCEL 2019 PROGRAMMING
Hands-On 14.2
BY
E XAMPLE
WITH
VBA, XML,
AND
ASP
Opening an Access Database Using Automation
This Hands-On requires that you establish a reference to the Microsoft Access 16.0 object library (see Hands-On 14.1). Make sure you have a copy of the Northwind 2007.accdb database in the VBAExcel2019_ByExample folder. 1. Switch to the Visual Basic Editor window and rename VBAProject (Chap14_ VBAExcel2019.xlsm) to AccessFromExcel. 2. Insert a new module into the AccessFromExcel project and rename it Automation. 3. In the Automation module Code window, enter the AccessViaAutomation procedure as shown below: Sub AccessViaAutomation() Dim objAccess As Access.Application Dim strPath As String On Error Resume Next Set objAccess = GetObject(, " Access.Application.16") If objAccess Is Nothing Then ' Get a reference to the Access Application object Set objAccess = New Access.Application End If strPath = "C:\VBAExcel2019_ByExample\Northwind 2007.accdb" ' Open the Employees table in the Northwind database With objAccess .OpenCurrentDatabase strPath .DoCmd.OpenTable "Employees", acViewNormal, acReadOnly If MsgBox("Do you want to make the Access " & vbCrLf _ & "Application visible?", vbYesNo, _ "Display Access") = vbYes Then .Visible = True MsgBox "Notice the Access Application icon " _ & "now appears on the Windows taskbar." End If ' Close the database and quit Access .CloseCurrentDatabase .Quit End With Set objAccess = Nothing End Sub
USING EXCEL
WITH
MICROSOFT A CCESS
385
This procedure uses a current instance of Access if it is available. If Access isn’t running, a runtime error will occur and the object variable will be set to Nothing. By placing the On Error Resume Next statement inside this procedure, you can trap this error. Therefore, if Access isn’t running, a new instance of Access will be started. This particular example uses the New keyword to start a new instance of Access. As mentioned earlier, instead of creating a new object instance with the New keyword, you can use the CreateObject function to start a new instance of an automation server, as illustrated below: Set objAccess = GetObject(, "Access.Application.16") If objAccess Is Nothing Then Set objAccess = CreateObject(, "Access.Application.16") End If
Once Access is opened and the Northwind database is loaded with the OpenCurrentDatabase method, we issue a command to open the Employees table in read-only mode. The procedure then asks the user whether to make the Access application window visible. If the user selects Yes to this prompt, the Visible property of the Access Application object is set to True and the user is prompted to look for the Access icon on the taskbar. After selecting OK in response to the message, the Northwind database is closed with the CloseCurrentDatabase method and the Access Application object is closed with the Quit method. After closing the object, the object variable is set to the Nothing keyword to free the memory resources used by the variable. You can prevent an instance of Microsoft Access from closing by making an object variable a module-level variable rather than declaring it at the procedure level. Under these circumstances, the connection to the database will remain open until you close the Automation controller (Excel) or use the Quit method in your VBA code. 4. Run the above procedure by stepping through its code with the F8 key. Be sure to check the Access interface before running the statement that closes Access. At the top of the Access window just below the Ribbon you should see a familiar security warning message. Access, like Excel, automatically disables all potentially harmful database content. To let Microsoft Access know that you trust the database, click the Options button and then select the Enable this content option button. To permanently trust the Northwind 2007 database for this chapter’s exercises, choose File | Options | Trust Center and then proceed to designate the C:\VBAExcel2019_ByExample folder as a trusted location. (See Chapter 1 for more information on trusted locations.)
386
MICROSOFT E XCEL 2019 PROGRAMMING
BY
E XAMPLE
WITH
VBA, XML,
AND
ASP
SIDEBAR Opening a Secured Microsoft Access Database If the Access database is secured with a password, the user will be prompted to enter the correct password. You must use Data Access Objects (DAO) or ActiveX Data Objects (ADO) to programmatically open a password-protected Microsoft Access database. The following example uses the DBEngine property of the Microsoft Access object to specify the password of the database. For this procedure to work, you must set up a reference to the Microsoft DAO 3.6 object library, as explained in the beginning of this chapter. You should also replace the name of the database file with your own Access database that you have previously secured with password “test.” Sub OpenSecuredDB() Static objAccess As Access.Application Dim db As DAO.Database Dim strDb As String strDb = "C:\VBAExcel2019_ByExample\Med.mdb" Set objAccess = New Access.Application Set db = objAccess.DBEngine.OpenDatabase(Name:=strDb, _ Options:=False, _ ReadOnly:=False, _ Connect:=";PWD=test") With objAccess .Visible = True .OpenCurrentDatabase strDb End With db.Close Set db = Nothing End Sub
Using DAO to Connect to an Access Database To connect to a Microsoft Access database using Data Access Objects (DAO), you must first set up a reference to the Microsoft DAO 3.6 object library in the References dialog box (see the section titled “Setting up References to Object Libraries” earlier in this chapter). The example procedure shown below uses the OpenDatabase method of the DBEngine object to open the Northwind database and then proceeds to read the names of its tables.
USING EXCEL
WITH
MICROSOFT A CCESS
Hands-On 14.3
387
Opening an Access Database with DAO
1. Insert a new module into the AccessFromExcel VBA project and rename it Examples_DAO. 2. In the Examples_DAO module Code window, enter the DAO_OpenDatabase procedure as shown below: Sub DAO_OpenDatabase(strDbPathName As String) Dim db As DAO.Database Dim tbl As Variant Set db = DBEngine.OpenDatabase(strDbPathName) MsgBox "There are " & db.TableDefs.Count & _ " tables in " & strDbPathName & "." & vbCrLf & _ " View the names in the Immediate window." For Each tbl In db.TableDefs Debug.Print tbl.Name Next db.Close Set db = Nothing MsgBox "The database has been closed." End Sub
The DBEngine object allows you to initialize the standard Access database engine known as Jet/ACE, and open a database file. You can open a file in the .accdb or an older .mdb Microsoft Access file format. Once the database is open, the DAO_OpenDatabase procedure retrieves the total number of tables from the TableDefs collection. A TableDefs collection contains all stored TableDef objects in a Microsoft Access database. Next, the procedure iterates through the TableDefs collection, reading the names of tables and printing them out to the Immediate window. All these operations occur behind the scenes; notice that the Access application window is not visible to the user. Finally, the procedure uses the Close method to close the database file. 3. To run the DAO_OpenDatabase procedure, type either of the following statements in the Immediate window and press Enter: DAO_OpenDatabase "C:\VBAExcel2019_ByExample\Northwind 2007.accdb" DAO_OpenDatabase "C:\VBAExcel2019_ByExample\Northwind.mdb"
Notice that when the procedure finishes, the Immediate window contains the list of all the database tables.
388
MICROSOFT E XCEL 2019 PROGRAMMING
BY
E XAMPLE
WITH
VBA, XML,
AND
ASP
Using ADO to Connect to an Access Database Another method of establishing a connection with an Access database is using ActiveX Data Objects (ADO). You must begin by setting up a reference to the Microsoft ActiveX Data Objects 6.1 library or a lower version. The example procedure ADO_OpenDatabase connects to the Northwind database using the Connection object. Hands-On 14.4
Opening an Access Database with ADO
1. Insert a new module into the AccessFromExcel VBA project and rename it Examples_ADO. 2. In the Examples_ADO module Code window, enter the ADO_OpenDatabase procedure as shown below: Sub ADO_OpenDatabase(strDbPathName) Dim con As New ADODB.Connection Dim rst As New ADODB.Recordset Dim fld As ADODB.Field Dim iCol As Integer Dim wks As Worksheet ' connect with the database If Right(strDbPathName, 3) = "mdb" Then con.Open _ "Provider=Microsoft.Jet.OLEDB.4.0;" _ & "Data Source=" & strDbPathName ElseIf Right(strDbPathName, 5) = "accdb" Then con.Open _ "Provider = Microsoft.ACE.OLEDB.12.0;" _ & "Data Source=" & strDbPathName Else MsgBox "Incorrect filename extension" Exit Sub End If ' open Recordset based on the SQL statement rst.Open "SELECT * FROM Employees " & _ "WHERE City = 'Redmond'", con, _ adOpenForwardOnly, adLockReadOnly ' enter data into an Excel worksheet in a new workbook Workbooks.Add Set wks = ActiveWorkbook.Sheets(1) wks.Activate
USING EXCEL
WITH
MICROSOFT A CCESS
389
'write column names to the first worksheet row For iCol = 0 To rst.Fields.count - 1 wks.Cells(1, iCol + 1).Value = rst.Fields(iCol).Name Next 'copy records to the worksheet wks.Range("A2").CopyFromRecordset rst 'autofit the columns to make the data fit wks.Columns.AutoFit 'release object variables Set wks = Nothing ' close the Recordset and connection with Access rst.Close con.Close ' destroy object variables to reclaim the resources Set rst = Nothing Set con = Nothing End Sub
In the above procedure we open the Access database via the Open method. The Open method requires a connection string argument that contains the name of the data provider. Microsoft.Jet.OLEDB.4.0 provider is used for Access databases in the .mdb file format and Microsoft.ACE.OLEDB.12.0 for databases in the Access .accdb file format. The data source name is the full name of the database file you want to open. After establishing a connection to the Northwind database, you can use the Recordset object to access its data. Recordset objects are used to manipulate data at the record level. The Recordset object is made up of records (rows) and fields (columns). To obtain a set of records, you need to use the Open method and specify information such as the source of records for the recordset. The source of records can be the name of a database table, a query, or the SQL statement that returns records. After specifying the source of records, you must indicate the connection with the database (con) and two constants, one of which defines the type of cursor (adOpenForwardOnly) and the other the lock type (adLockReadOnly). The adOpenForwardOnly constant tells VBA to create the forward-only recordset, which scrolls forward in the returned set of records. The second constant, adLockReadOnly, specifies the type of the lock placed on records during editing; the records are read-only, which means that you cannot alter the data. Next, the procedure iterates through the
390
MICROSOFT E XCEL 2019 PROGRAMMING
BY
E XAMPLE
WITH
VBA, XML,
AND
ASP
entire recordset and its Fields collection to print the contents of all the fields to an Excel worksheet. After obtaining the data, the Close method closes the recordset and another Close method is used to close the connection with the Access database. 3. To run the ADO_OpenDatabase procedure, type either of the following statements in the Immediate window and press Enter: ADO_OpenDatabase "C:\VBAExcel2019_ByExample\Northwind 2007.accdb" ADO_OpenDatabase "C:\VBAExcel2019_ByExample\Northwind.mdb"
4. Activate the Microsoft Excel application window to view the worksheet with the procedure results.
PERFORMING ACCESS TASKS FROM EXCEL After connecting to Microsoft Access from Excel you can perform different tasks within the Access application. This section demonstrates in particular how to use VBA code to: ● ● ● ● ●
Create a new Access database Open an existing database form Create a new database form Open a database report Run an Access function
Creating a New Access Database with DAO If you want to programmatically transfer Excel data into a new Access database, you may need to create a database from scratch by using VBA code. The following example procedure demonstrates how this is done using Data Access Objects (DAO). Hands-On 14.5
Creating a New Access Database
1. In the Examples_DAO module Code window, enter the NewDB_DAO procedure as shown below: Sub NewDB_DAO() Dim db As DAO.Database Dim tbl As DAO.TableDef
USING EXCEL
WITH
MICROSOFT A CCESS
391
Dim strDb As String Dim strTbl As String On Error GoTo Error_CreateDb_DAO strDb = "C:\VBAExcel2019_ByExample\ExcelDump.mdb" strTbl = "tblStates" ' Create a new database named ExcelDump Set db = CreateDatabase(strDb, dbLangGeneral) ' Create a new table named tblStates Set tbl = db.CreateTableDef(strTbl) ' Create fields and append them to the Fields collection With tbl .Fields.Append .CreateField("StateID", dbText, 2) .Fields.Append .CreateField("StateName", dbText, 25) .Fields.Append .CreateField("StateCapital", dbText, 25) End With ' Append the new tbl object to the TableDefs db.TableDefs.Append tbl ' Close the database db.Close Set db = Nothing MsgBox "There is a new database on your hard disk. " _ & Chr(13) & "This database file contains a table " _ & "named " & strTbl & "." Exit_CreateDb_DAO: Exit Sub Error_CreateDb_DAO: If Err.Number = 3204 Then ' Delete the database file if it ' already exists Kill strDb Resume Else MsgBox Err.Number & ": " & Err.Description Resume Exit_CreateDb_DAO End If End Sub
The CreateDatabase method is used to create a new database named ExcelDump.mdb. The CreateTableDef method of the Database object is then used to create a table named tblStates.
392
MICROSOFT E XCEL 2019 PROGRAMMING
BY
E XAMPLE
WITH
VBA, XML,
AND
ASP
Before a table can be added to a database, the fields must be created and appended to the table. The procedure creates three text fields (dbText) that can store 2, 25, and 25 characters each. As each field is created, it is appended to the Fields collection of the TableDef object using the Append method. Once the fields have been created and appended to the table, the table itself is added to the database with the Append method. Because the database file may already exist in the specified location, the procedure includes the errorhandling routine that will delete the existing file so the database creation process can go on. Because other errors could occur, the Else clause includes statements that will display the error and its description and allow an exit from the procedure. 2. Run the NewDB_DAO procedure. 3. Launch Microsoft Access and open the ExcelDump.mdb file. Next, open the table named tblStates. The result of this procedure is shown in Figure 14.7.
FIGURE 14.7 This Microsoft Access database table was created by an Excel VBA procedure.
4. Close the Access application. Opening an Access Form You can open a Microsoft Access form from Microsoft Excel. You can also create a new form. The following example uses Automation to connect to Access. Hands-On 14.6
Opening an Access Form from a VBA Procedure
1. Insert a new module into the AccessFromExcel VBA project and rename it Database_Forms. 2. In the Database_Forms module Code window, enter the following modulelevel declaration and the DisplayAccessForm procedure as shown below: Dim objAccess As Access.Application Sub DisplayAccessForm() Dim strDb As String Dim strFrm As String
USING EXCEL
WITH
MICROSOFT A CCESS
393
strDb = "C:\VBAExcel2019_ByExample\Northwind.mdb" strFrm = "Customers" Set objAccess = New Access.Application With objAccess .OpenCurrentDatabase strDb .DoCmd.OpenForm strFrm, acNormal .DoCmd.Restore .Visible = True End With End Sub
In the above procedure, the OpenCurrentDatabase method is used to open the sample Northwind database. The Customers form is opened in normal view (acNormal) with the OpenForm method of the DoCmd object. To display the form in design view, use the acDesign constant. The Restore method of the DoCmd object ensures that the form is displayed on the screen in a window and not minimized. The Visible property of the Access Application object (objAccess) must be set to True for the form to become visible. Notice that the Access.Application object variable (objAccess) is declared at the top of the module. For this procedure to work correctly, you must set up a reference to the Microsoft Access object library. 3. Switch to the Microsoft Excel application window and press Alt+F8 to display the Macro dialog box. Highlight the DisplayAccessForm macro name and click Run. Figure 14.8 shows the Customers form after it’s been opened.
FIGURE 14.8 A Microsoft Access form can be opened using an Excel VBA procedure.
4. Close the Customer Details form and exit Microsoft Access.
394
MICROSOFT E XCEL 2019 PROGRAMMING
BY
E XAMPLE
WITH
VBA, XML,
AND
ASP
Opening an Access Report The following procedure demonstrates how you can display an existing Access report straight from Excel. Hands-On 14.7
Opening an Access Report
1. Insert a new module into the AccessFromExcel VBA project and rename it Database_Reports. 2. In the Database_Reports module Code window, enter the module-level declaration and the DisplayAccessReport procedure as shown below: Dim objAccess As Access.Application Sub DisplayAccessReport() Dim strDb As String Dim strRpt As String strDb = "C:\VBAExcel2019_ByExample\Northwind.mdb" strRpt = "Products by Category" Set objAccess = New Access.Application With objAccess .OpenCurrentDatabase (strDb) .DoCmd.OpenReport strRpt, acViewPreview .DoCmd.Maximize .Visible = True End With End Sub
In this procedure, the OpenCurrentDatabase method is used to open the sample Northwind database. The Products by Category report is opened in print preview mode with the OpenReport method of the DoCmd object. The Maximize method of the DoCmd object ensures that the form is displayed on the screen in a full-size window. Notice that the Access.Application object variable (objAccess) is declared at the top of the module. For this procedure to work correctly, you must set up a reference to the Microsoft Access object library. 3. Switch to the Microsoft Excel application window and press Alt+F8 to display the Macro dialog box. Highlight the DisplayAccessReport macro name and click Run. Figure 14.9 shows the Products by Category report after it’s been opened and displayed in print preview mode.
USING EXCEL
WITH
MICROSOFT A CCESS
395
FIGURE 14.9 A Microsoft Access report can be opened using an Excel VBA procedure.
4. Close the Print Preview window and exit Microsoft Access. The example procedure below is more versatile, as it allows you to display any Access report in any Access database. Notice that this procedure takes two string arguments: the name of the Access database and the name of the report. Make sure that the following declaration is present at the top of the module: Dim objAccess As Access.Application Sub DisplayAccessReport2(strDb As String, strRpt As String) Set objAccess = New Access.Application With objAccess .OpenCurrentDatabase (strDb) .DoCmd.OpenReport strRpt, acViewPreview .DoCmd.Maximize .Visible = True End With End Sub
396
MICROSOFT E XCEL 2019 PROGRAMMING
BY
E XAMPLE
WITH
VBA, XML,
AND
ASP
You can run the DisplayAccessReport2 procedure from the Immediate window or from a subroutine, as shown below: ●
Running the DisplayAccessReport2 procedure from the Immediate window: ' type the following statement on one line ' in the Immediate window and press Enter Call DisplayAccessReport2("C:\VBAExcel2019_ByExample\ Northwind.mdb", "Invoice")
●
Running the DisplayAccessReport2 procedure from a subroutine: ' Enter the following procedure in the Code window and run it Sub ShowReport() Dim strDb As String Dim strRpt As String strDb = InputBox("Enter the name of " &_ "the database (full path): ") strRpt = InputBox("Enter the name of " &_ "the report:") Call DisplayAccessReport2(strDb, strRpt) End Sub
Creating a New Access Database with ADO In Hands-On 14.5 you created a new database called ExcelDump.mdb by using Data Access Objects (DAO). Creating a new Access database from a VBA procedure is also possible and just as easy by using ActiveX Data Objects (ADO). All you need is the Catalog object of the ADOX object library and its Create method. The Catalog object represents the entire database. This object contains such database elements as tables, fields, indexes, views, and stored procedures. In the following Hands-On, we will create an Access database named ExcelDump2.accdb. Hands-On 14.8
Creating a New Access Database with ADO
1. In the Visual Basic Editor window, choose Tools | References and ensure that the Microsoft ADO Ext. 6.0 for DDL and Security Library is selected. 2. Click OK to exit the References dialog box.
USING EXCEL
WITH
MICROSOFT A CCESS
397
3. In the Examples_ADO module’s Code window, enter the CreateDB_ ViaADO procedure as shown below: Sub CreateDB_ViaADO() Dim cat As ADOX.Catalog Set cat = New ADOX.Catalog cat.Create "Provider=Microsoft.ACE.OLEDB.12.0;" & _ "Data Source=C:\VBAExcel2019_ByExample\ExcelDump2.accdb;" Set cat = Nothing End Sub
The above procedure uses the ADOX Catalog object’s Create method to create a new Access database. Notice that we created an Access 2019 database. To create a database file in the .mdb format, make sure you change the Provider string and the filename. 4. Run the CreateDB_ViaADO procedure and switch to Windows Explorer to check out the database file that this procedure has created. Running a Select Query The most popular types of queries that are executed in the Access user interface are select and parameter queries. You can run these queries easily from within an Excel VBA procedure. To place the data returned by the query into an Excel worksheet, use the CopyFromRecordset method of the Range object. Let’s work with a procedure that executes an Access select query. Hands-On 14.9
Running an Access Select Query
1. Insert a new module into the AccessFromExcel VBA project and rename it Database_Queries. 2. Choose Tools | References and ensure that the Microsoft ActiveX Data Objects 6.1 and Microsoft ADO Ext. 6.0 for DDL and Security libraries are selected. 3. Click OK to exit the References dialog box. 4. In the Database_Queries module Code window, enter the RunAccessQuery procedure as shown below: Sub RunAccessQuery(strQryName As String) Dim cat As ADOX.Catalog Dim cmd As ADODB.Command Dim rst As ADODB.Recordset Dim i As Integer Dim strPath As String
398
MICROSOFT E XCEL 2019 PROGRAMMING
BY
E XAMPLE
WITH
VBA, XML,
AND
ASP
strPath = "C:\VBAExcel2019_ByExample\Northwind.mdb" Set cat = New ADOX.Catalog cat.ActiveConnection = _ "Provider=Microsoft.Jet.OLEDB.4.0;" & _ "Data Source=" & strPath Set cmd = cat.Views(strQryName).Command Set rst = cmd.Execute Sheets.Add For i = 0 To rst.Fields.count - 1 Cells(1, i + 1).Value = rst.Fields(i).Name Next With ActiveSheet .Range("A2").CopyFromRecordset rst .Range(Cells(1, 1), _ Cells(1, rst.Fields.count)).Font.Bold = True .Range("A1").Select End With Selection.CurrentRegion.Columns.AutoFit rst.Close Set cmd = Nothing Set cat = Nothing End Sub
The example procedure RunAccessQuery begins by creating an object variable that points to the Catalog object. Next the ActiveConnection property of the Catalog object defines the method of establishing the connection to the database: Set cat = New ADOX.Catalog cat.ActiveConnection = "Provider=Microsoft.Jet.OLEDB.4.0;" & _ "Data Source=" & strPath
The Command object in the ADODB object library specifies the command that you want to execute in order to obtain data from the data source. This procedure attempts to access a specific query in a database whose name will be supplied at runtime. Set cmd = cat.Views(strQryName).Command
USING EXCEL
WITH
MICROSOFT A CCESS
399
The Views collection, which is a part of the ADOX object library, contains all View objects of a specific catalog. A view is a filtered set of records or a virtual table created from other tables or views. After gaining access to the required query in the database, you can run the query in the following way: Set rst = cmd.Execute
The Execute method of the Command object allows you to activate a specific query, an SQL statement, or a stored procedure. The returned set of records is then assigned to the object variable of the type Recordset using the Set keyword. After creating the set of records, these records are placed in an Excel worksheet using the CopyFromRecordset method (this method is discussed in more detail later in this chapter). 5. To run the above procedure, type the following statement in the Immediate window and press Enter: RunAccessQuery("Current Product List")
6. Switch to the Microsoft Excel application window to view the results obtained by executing the RunAccessQuery procedure, as shown in Figure 14.10.
FIGURE 14.10 The results of running an Access query from an Excel VBA procedure are placed in a worksheet.
400
MICROSOFT E XCEL 2019 PROGRAMMING
BY
E XAMPLE
WITH
VBA, XML,
AND
ASP
Running a Parameter Query When you want to obtain a different set of data based on the provided criteria, you will want to utilize parameter queries. This section demonstrates how you can run a Microsoft Access parameter query and place the resulting data in a Microsoft Excel worksheet. Let’s write a procedure to run the Employee Sales by Country query and retrieve records for the period beginning 7/1/96 and ending 7/31/96. Hands-On 14.10
Running an Access Parameter Query
1. In the Database_Queries module Code window, enter the RunAccessParamQuery procedure as shown below: Sub RunAccessParamQuery() Dim cat As ADOX.Catalog Dim cmd As ADODB.Command Dim rst As ADODB.Recordset Dim i As Integer Dim strPath As String Dim StartDate As String Dim EndDate As String strPath = "C:\VBAExcel2019_ByExample\Northwind.mdb" StartDate = "7/1/96" EndDate = "7/31/96" Set cat = New ADOX.Catalog cat.ActiveConnection = "Provider=Microsoft.Jet.OLEDB.4.0;" & _ "Data Source=" & strPath Set cmd = cat.Procedures("Employee Sales by Country").Command cmd.Parameters("[Beginning Date]") = StartDate cmd.Parameters("[Ending Date]") = EndDate Set rst = cmd.Execute Sheets.Add For i = 0 To rst.Fields.count - 1 Cells(1, i + 1).Value = rst.Fields(i).Name Next With ActiveSheet .Range("A2").CopyFromRecordset rst .Range(Cells(1, 1), Cells(1, rst.Fields.count)) _
USING EXCEL
WITH
MICROSOFT A CCESS
401
.Font.Bold = True .Range("A1").Select End With Selection.CurrentRegion.Columns.AutoFit rst.Close Set cmd = Nothing Set cat = Nothing End Sub
To run parameter queries in the Microsoft Access database, you need to access the Command object of the Procedures collection of the ADOX Catalog object: Set cmd = cat.Procedures("Employee Sales by Country").Command
Because the Microsoft Access Employee Sales by Country query requires two parameters that define the beginning and ending dates, you need to define these parameters by using the Parameters collection of the Command object: cmd.Parameters("[Beginning Date]") = StartDate cmd.Parameters("[Ending Date]") = EndDate
After setting up the parameters, the query is executed using the following statement: Set rst = cmd.Execute
The set of records returned by this query is assigned to the object variable of type Recordset and then copied to a worksheet using the CopyFromRecordset method (this method is discussed in more detail later in this chapter). 2. Run the above procedure. Because the parameter values are hardcoded in the procedure, you are not prompted for input. On your own, modify the RunAccessParamQuery procedure so that you can provide the parameter values at runtime. 3. Switch to the Excel application window to view the results obtained by executing the RunAccessParamQuery procedure. Calling an Access Function You can run a built-in Microsoft Access function from Microsoft Excel through Automation. The following example procedure calls the EuroConvert function to convert 1,000 Spanish pesetas to Euro dollars. The EuroConvert function uses fixed conversion rates established by the European Union.
402
MICROSOFT E XCEL 2019 PROGRAMMING
BY
E XAMPLE
WITH
VBA, XML,
AND
ASP
Sub RunAccessFunction() Dim objAccess As Object On Error Resume Next Set objAccess = GetObject(, "Access.Application") ' if no instance of Access is open, create a new one If objAccess Is Nothing Then Set objAccess = CreateObject("Access.Application") End If MsgBox "For 1000 Spanish pesetas you will get " & _ objAccess.EuroConvert(1000, "ESP", "EUR") & _ " euro dollars. " Set objAccess = Nothing End Sub
RETRIEVING ACCESS DATA INTO AN EXCEL WORKSHEET There are numerous ways of bringing external data into Excel. This section shows you different techniques of putting Microsoft Access data into an Excel worksheet. While you have worked with some of these methods earlier in this book, the following sections discuss these methods in greater detail. ● ● ● ● ● ● ●
Using the GetRows method Using the CopyFromRecordset method Using the TransferSpreadsheet method Using the OpenDatabase method Creating a text file Creating a query table Creating an embedded chart from Access data
Retrieving Data with the GetRows Method To place Microsoft Access data into an Excel spreadsheet, you can use the GetRows method. This method returns a two-dimensional array where the first subscript is a number representing the field, and the second subscript is the number representing the record. Record and field numbering begins with 0. The following example demonstrates how to use the GetRows method in a VBA procedure. We will run the Invoices query in the Northwind database and return records to a worksheet.
USING EXCEL
WITH
MICROSOFT A CCESS
403
Hands-On 14.11 Retrieving Access Data Using the GetRows Method 1. Insert a new module into the AccessFromExcel VBA project and rename it Method_GetRows. 2. Choose Tools | References and ensure that Microsoft DAO 3.6 Object Library is selected. 3. Click OK to exit the References dialog box. 4. In the Method_GetRows module Code window, enter the GetData_ withGetRows procedure as shown below: Sub GetData_withGetRows() Dim db As DAO.Database Dim qdf As DAO.QueryDef Dim rst As DAO.Recordset Dim recArray As Variant Dim i As Integer Dim j As Integer Dim strPath As String Dim a As Variant Dim countR As Long Dim strShtName As String strPath = "C:\VBAExcel2019_ByExample\Northwind.mdb" strShtName = "Returned records" Set db = OpenDatabase(strPath) Set qdf = db.QueryDefs("Invoices") Set rst = qdf.OpenRecordset rst.MoveLast countR = rst.RecordCount a = InputBox("This recordset contains " & _ countR & " records." & vbCrLf _ & "Enter number of records to return: ", _ "Get Number of Records") If a = "" Or a = 0 Then Exit Sub If a > countR Then a = countR MsgBox "The number you entered is too large." & vbCrLf _ & "All records will be returned." End If Workbooks.Add
404
MICROSOFT E XCEL 2019 PROGRAMMING
BY
E XAMPLE
WITH
VBA, XML,
AND
ASP
ActiveWorkbook.Worksheets(1).Name = strShtName rst.MoveFirst With Worksheets(strShtName).Range("A1") .CurrentRegion.Clear recArray = rst.GetRows(a) For i = 0 To UBound(recArray, 2) For j = 0 To UBound(recArray, 1) .Offset(i + 1, j) = recArray(j, i) Next j Next i For j = 0 To rst.Fields.count - 1 .Offset(0, j) = rst.Fields(j).Name .Offset(0, j).EntireColumn.AutoFit Next j End With db.Close End Sub
After opening an Access database with the OpenDatabase method, the GetData_withGetRows procedure illustrated above runs the Invoices query using the following statement: Set qdf = db.QueryDefs("Invoices")
In the Microsoft DAO 3.6 object library the QueryDefs object represents a select or action query. Select queries return data from one or more tables or queries, while action queries allow you to add, modify, or delete records. After executing the query, the procedure places the records returned by the query in the object variable of type Recordset using the OpenRecordset method, as shown below: Set rst = qdf.OpenRecordset
Next, the record count is retrieved using the RecordCount method and placed in the countR variable. Notice that to obtain the correct record count, the record pointer must first be moved to the last record in the recordset by using the MoveLast method: rst.MoveLast countR = rst.RecordCount
The procedure then prompts the user to enter the number of records to return to the worksheet. You can cancel at this point by clicking the Cancel button in the input dialog box or you can type the number of records to retrieve. If you enter a number that is greater than the record count, the procedure will retrieve all the records.
USING EXCEL
WITH
MICROSOFT A CCESS
405
Before retrieving records, you must move the record pointer to the first record by using the MoveFirst method. If you forget to do this, the record pointer will remain on the last record and only one record will be retrieved. The procedure then goes on to activate the Returned records worksheet and clear the current region. The records are first returned to the Variant variable containing a two-dimensional array by using the GetRows method of the Recordset object. Next, the procedure loops through both dimensions of the array to place the records in the worksheet starting at cell A2. When this is done, another loop will fill in the first worksheet row with the names of fields and autofit each column so that the data is displayed correctly. 5. Run the GetData_withGetRows procedure. When prompted for the number of records, type 10 and click OK. Next, switch to the Microsoft Excel application window to view the results. The GetRows method can also be used with ActiveX Data Objects as demonstrated in the GetData_withGetRows_ADO procedure included on the companion disc. To try out this procedure, ensure that the References dialog box has the Microsoft ActiveX Data Objects 6.1 and Microsoft ADO Ext. 6.0 for DDL and Security libraries checked. Retrieving Data with the CopyFromRecordset Method To retrieve an entire recordset into a worksheet, use the CopyFromRecordset method of the Range object. This method can take up to three arguments: Data, MaxRows, and MaxColumns. Only the first argument, Data, is required. This argument can be the Recordset object. The optional arguments, MaxRows and MaxColumns, allow you to specify the number of records (MaxRows) and the number of fields (MaxColumns) that should be returned. If you omit the MaxRows argument, all the returned records will be copied to the worksheet. If you omit the MaxColumns argument, all the fields will be retrieved. The following procedure uses the ADO objects and the CopyFromRecordset method to retrieve all the records from the Northwind database Products table. Hands-On 14.12 Retrieving Access Data Using the CopyFromRecordset Method 1. Insert a new module into the AccessFromExcel VBA project and rename it Method_CopyFromRecordset. 2. In the Method_CopyFromRecordset module Code window, enter the GetProducts procedure as shown below.
406
MICROSOFT E XCEL 2019 PROGRAMMING
NOTE
BY
E XAMPLE
WITH
VBA, XML,
AND
ASP
For this procedure to work correctly, you must create a reference to the Microsoft ActiveX Data Objects 6.1 library. (Refer to the instructions on setting up a reference to object libraries earlier in this chapter.)
Sub GetProducts() Dim conn As New ADODB.Connection Dim rst As ADODB.Recordset Dim strPath As String strPath = "C:\VBAExcel2019_ByExample\Northwind.mdb" conn.Open "Provider=Microsoft.Jet.OLEDB.4.0;" _ & "Data Source=" & strPath & ";" conn.CursorLocation = adUseClient ' Create a Recordset from all the records ' in the Products table Set rst = conn.Execute(CommandText:="Products", _ Options:=adCmdTable) rst.MoveFirst ' transfer the data to Excel ' get the names of fields first With Worksheets("Sheet3").Range("A1") .CurrentRegion.Clear For j = 0 To rst.Fields.Count - 1 .Offset(0, j) = rst.Fields(j).Name Next j .Offset(1, 0).CopyFromRecordset rst .CurrentRegion.Columns.AutoFit End With rst.Close conn.Close Set rst = Nothing Set conn = Nothing End Sub
The above procedure copies all the records from the Products table in the Northwind database into an Excel worksheet. If you want to copy fewer records, use the MaxRows argument as follows: .Offset(1, 0).CopyFromRecordset rst, 5
USING EXCEL
WITH
407
MICROSOFT A CCESS
The above statement tells Visual Basic to copy only five records. The Offset method causes the records to be entered in a spreadsheet, starting with the second spreadsheet row. To send all the records to the worksheet using the data from only two table fields, use the following statement: .Offset(1, 0).CopyFromRecordset rst, , 2
The above statement tells Visual Basic to copy all the data from the first two columns. The comma between the rst and the number 2 is a placeholder for the omitted MaxRows argument. 3. Run the GetProducts procedure and switch to the Excel application window to view the results. Retrieving Data with the TransferSpreadsheet Method It is possible to use the TransferSpreadsheet action of the Microsoft Access DoCmd object to import or export data between the current Access database (.mdb) or Access project (.adp) and a spreadsheet file. Using this method, you can also link the data in an Excel spreadsheet to the current Access database. With a linked spreadsheet, you can view and edit the spreadsheet data with Access while still allowing complete access to the data from your Excel spreadsheet application. The TransferSpreadsheet method carries out the TransferSpreadsheet action in Visual Basic and has the following syntax: DoCmd.TransferSpreadsheet [transfertype][, spreadsheettype], tablename, filename [, hasfieldnames][, range]
The transfertype argument can be one of the following constants: acImport (default setting), acExport, or acLink. These constants define whether data has to be imported, exported, or linked to the database. The spreadsheettype argument can be one of the constants shown in Table 14.1. TABLE 14.1 Spreadsheettype argument constants
spreadsheettype Constant Name
Value
acSpreadsheetTypeExcel3 (default setting)
0
acSpreadsheetTypeExcel4
6
acSpreadsheetTypeExcel5
5
acSpreadsheetTypeExcel7
5
acSpreadsheetTypeExcel8
8
acSpreadsheetTypeExcel9
8 (Contd.)
408
MICROSOFT E XCEL 2019 PROGRAMMING
BY
E XAMPLE
WITH
spreadsheettype Constant Name acSpreadsheetTypeExcel12 acSpreadsheetTypeExcel12XML
VBA, XML,
AND
ASP
Value 9 10
acSpreadsheetTypeLotusWK1
2
acSpreadsheetTypeLotusWK3
3
acSpreadsheetTypeLotusWK4
7
It is not difficult to guess that the spreadsheettype argument specifies the spreadsheet name and the version number. The tablename argument is a string expression that specifies the name of the Access table you want to import spreadsheet data into, export spreadsheet data from, or link spreadsheet data to. Instead of the table name, you may also specify the name of the select query whose results you want to export to a spreadsheet. The filename argument is a string expression that specifies the filename and path of the spreadsheet you want to import from, export to, or link to. The hasfieldnames argument is a logical value of True (–1) or False (0). True indicates that the first worksheet row contains the field names. False denotes that the first row contains normal data. The default setting is False (no field names in the first row). The range argument is a string expression that specifies the range of cells or the name of the range in the worksheet. This argument applies only to importing. If you omit the range argument, the entire spreadsheet will be imported. Leave this argument blank if you want to export, unless you need to specify the worksheet name. The ExportData example procedure shown below exports data from the Shippers table in the Northwind database to the Shippers.xls spreadsheet using the TransferSpreadsheet method. Hands-On 14.13 Retrieving Access Data Using the TransferSpreadsheet Method 1. Insert a new module into the AccessFromExcel VBA project and rename it Method_TransferSpreadsheet. 2. In the Method_TransferSpreadsheet module Code window, enter the ExportData procedure as shown below: Sub ExportData() Dim objAccess As Access.Application Set objAccess = CreateObject("Access.Application") objAccess.OpenCurrentDatabase filepath:= _
USING EXCEL
WITH
MICROSOFT A CCESS
409
"C:\VBAExcel2019_ByExample\Northwind.mdb" objAccess.DoCmd.TransferSpreadsheet _ TransferType:=acExport, _ SpreadsheetType:=acSpreadsheetTypeExcel12, _ TableName:="Shippers", _ Filename:="C:\VBAExcel2019_ByExample\Shippers.xls", _ HasFieldNames:=True, _ Range:="Sheet1" objAccess.Quit Set objAccess = Nothing End Sub
The ExportData procedure uses Automation to establish a connection to Microsoft Access. The database is opened using the OpenCurrentDatabase method. The TransferSpreadsheet method of the DoCmd object is used to specify that the data from the Shippers table should be exported into an Excel spreadsheet named Shippers.xls and placed in Sheet1 of this workbook. The first row of the worksheet is to be used by field headings. When data is retrieved, the Access application is closed and the object variable pointing to the Access application is destroyed. 3. Switch to the Excel application window and choose View | Macros | View Macros. In the Macros dialog box, select the ExportData procedure and click Run. 4. Open the Shippers.xls file created by the ExportData procedure to view the retrieved data. When asked to verify that the file is not corrupted or is from a trusted source, click OK. Using the OpenDatabase Method The OpenDatabase method is the easiest way to get database data into a Microsoft Excel spreadsheet. This method, which applies to the workbooks, requires that you specify the name of a database file that you want to open. The following example procedure demonstrates how to open the Northwind database using the OpenDatabase method of the Workbooks collection. Sub OpenAccessDatabase() On Error Resume Next Workbooks.OpenDatabase _ Filename:="C:\VBAExcel2019_ByExample\Northwind.mdb" Exit Sub End Sub
410
MICROSOFT E XCEL 2019 PROGRAMMING
BY
E XAMPLE
WITH
VBA, XML,
AND
ASP
When you run the above procedure, Excel will display a dialog box listing all the tables and queries in the database (see Figure 14.11). After selecting from the list, a new workbook is opened with the worksheet showing data from the selected table or query. The OpenDatabase method has four optional arguments, listed in Table 14.2, which you can use to further qualify the data that you want to retrieve. TABLE 14.2 Optional arguments for the OpenDatabase method
Optional Argument Name CommandText
Data Type
Description
Variant
The SQL query string. See Hands-On 14.14 for an example of using this argument.
CommandType
Variant
The command type of the query. Specify one of the following constants: xlCmdCube, xlCmdList, xlCmdSql, xlCmdTable, or xlCmdDefault.
BackgroundQuery
Variant
Use True to have Excel perform queries for the report asynchronously (in the back ground). The default value is False.
ImportDataAs
Variant
Specifies the format of the query. Use xlQueryTable or xlPivotTableReport to generate a query table or a PivotTable report from the retrieved database data.
FIGURE 14.11 Database data stored in a table or query can be easily retrieved into an Excel workbook using the OpenDatabase method.
Let’s write a procedure that creates a PivotTable report from the retrieved customer records.
USING EXCEL
WITH
MICROSOFT A CCESS
411
Hands-On 14.14 Retrieving Access Data into a PivotTable Using the OpenDatabase Method 1. Insert a new module into the AccessFromExcel VBA project and rename it Method_OpenDatabase. 2. In the Method_OpenDatabase module Code window, enter the CountCustomersByCountry procedure as shown below: Sub CountCustomersByCountry() On Error Resume Next Workbooks.OpenDatabase _ Filename:="C:\VBAExcel2019_ByExample\Northwind.mdb", _ CommandText:="Select * from Customers", _ CommandType:=xlCmdSql, _ BackgroundQuery:=True, _ ImportDataAs:=xlPivotTableReport Exit Sub End Sub
3. Switch to the Excel application window and choose View | Macros | View Macros. Select the CountCustomersByCountry procedure and click Run. When you run the procedure, Excel opens a new workbook and displays a PivotTable Field List window listing the fields that are available in the Customers table (see Figure 14.12).
FIGURE 14.12 Using the OpenDatabase method’s optional arguments, you can specify that the database data be retrieved into a specific format, such as a PivotTable report or a query table.
4. Drag the Country and CustomerID fields from the PivotTable Fields and drop them in the Row Labels area. Drag the CustomerID field and drop it in the Values area. Figure 14.13 displays the completed PivotTable report.
412
MICROSOFT E XCEL 2019 PROGRAMMING
BY
E XAMPLE
WITH
VBA, XML,
AND
ASP
FIGURE 14.13 A PivotTable report based on the data retrieved from the Northwind database’s Customers table.
5. Close the workbook with the PivotTable report. Creating a Text File from Access Data You can create a comma- or tab-delimited text file from Access data by using a VBA procedure in Excel. Text files are particularly useful for transferring large amounts of data to a spreadsheet. The example procedure below illustrates how to use ADO Recordset to create a tab-delimited text file. Hands-On 14.15
Creating a Text File from Access Data
1. Insert a new module into the AccessFromExcel VBA project and rename it TextFiles. 2. In the TextFiles module Code window, enter the CreateTextFile procedure as shown below.
NOTE
For this procedure to work correctly, you must create a reference to the Microsoft ActiveX Data Objects 6.1 library. (Refer to the instructions on setting up a reference to object libraries earlier in this chapter.)
Sub CreateTextFile() Dim strPath As String Dim conn As New ADODB.Connection Dim rst As ADODB.Recordset
USING EXCEL Dim Dim Dim Dim
WITH
MICROSOFT A CCESS
413
strData As String strHeader As String strSQL As String fld As Variant
strPath = "C:\VBAExcel2019_ByExample\Northwind.mdb" conn.Open "Provider=Microsoft.Jet.OLEDB.4.0;" _ & "Data Source=" & strPath & ";" conn.CursorLocation = adUseClient strSQL = "SELECT * FROM Products WHERE UnitPrice > 50" Set rst = conn.Execute(CommandText:=strSQL, Options:=adCmdText) ' save the recordset as a tab-delimited file strData = rst.GetString(StringFormat:=adClipString, _ ColumnDelimeter:=vbTab, RowDelimeter:=vbCr, _ nullExpr:=vbNullString) For Each fld In rst.Fields strHeader = strHeader + fld.Name & vbTab Next Open "C:\VBAExcel2019_ByExample\ProductsOver50.txt" For Output As #1 Print #1, strHeader Print #1, strData Close #1 rst.Close conn.Close Set rst = Nothing Set conn = Nothing End Sub
Before the text file can be created, we retrieve the necessary records from the Access database using the GetString method of the Recordset object. This method returns a set of records into a string and is faster than looping through the recordset. The GetString method has the following syntax: variant = recordset.GetString(StringFormat, NumRows, _ ColumnDelimiter, RowDelimiter, NullExpr)
414
MICROSOFT E XCEL 2019 PROGRAMMING
BY
E XAMPLE
WITH
VBA, XML,
AND
ASP
The first argument (StringFormat) determines the format for representing the recordset as a string. Use the adClipString constant for this argument. The second argument (NumRows) specifies the number of recordset rows to return. If blank, GetString will return all the rows. The third argument (ColumnDelimiter) specifies the delimiter for the columns within the row (the default is a tab—vbTab). The fourth argument (RowDelimiter) specifies a row delimiter (the default is a carriage return—vbCr). The fifth argument (NullExpr) specifies an expression to represent NULL values (the default is an empty string—vbNullString). Once we have all the data in a String variable, the procedure loops through the fields in the recordset to retrieve the names of columns. The GetString method can only handle the data requests, so if you need the data with the headings you need to get this info separately. We store the names of fields in a separate String variable. Next, the procedure creates a text file with the following statement: Open "C:\VBAExcel2019_ByExample\ProductsOver50.txt" For Output As #1
You should already be familiar with this method of creating text files, as it was discussed in detail in Chapter 12. Next, we use the Print statement to write both the heading and the data string to the text file. Now that the file has the data, we can close it with the Close statement. 3. Run the CreateTextFile procedure. The procedure creates the ProductsOver50. txt file in the root directory of your C drive. 4. Now let’s open the ProductsOver50.txt file. In the Open dialog box, select All Files (*.*) in the Files of type drop-down list. Next, select the ProductsOver50. txt file and click Open. The Text Import Wizard (Step 1 of 3) dialog box will open with the Delimited option button selected. Click Next to preview the structure of this file. Click Finish to show the data in a worksheet. In Chapter 11, “File and Folder Manipulation with Windows Script Host (WSH),” you learned how to work with text files using the FileSystemObject. The CreateTextFile2 procedure on the companion disc demonstrates how to use this object to create a text file named ProductsOver20.txt.
USING EXCEL
WITH
MICROSOFT A CCESS
415
Creating a Query Table from Access Data If you want to work in Excel with data that comes from external data sources and you know that the data you’ll be working with often undergoes changes, you may want to create a query table. A query table is a special table in an Excel worksheet that is connected to an external data source, such as a Microsoft Access database, SQL Server® database, Web page, or text file. To retrieve the most up-to-date information, the user can easily refresh the query table. Microsoft Excel offers a special option for obtaining data from external data sources: Simply choose Data | Get Data | From Other Sources | From Microsoft Query. By querying an external database, you can bring in data that fits your requirements exactly. For example, instead of bringing all product information into your spreadsheet for review, you may want to specify criteria that the data must meet prior to retrieval. Thus, instead of bringing in all the products from an Access table, you can retrieve only products with a unit price greater than $20. In VBA, you can use the QueryTable object to access external data. Each QueryTable object represents a worksheet table built from data returned from an external data source, such as an SQL Server or a Microsoft Access database. To create a query programmatically, use the Add method of the QueryTables collection object. This method requires three arguments that are explained in the following Hands-On exercise that uses the QueryTable object programmatically. Hands-On 14.16
Creating a Query Table from Access Data
1. Insert a new module into the AccessFromExcel VBA project and rename it QueryTable. 2. In the QueryTable module Code window, enter the CreateQueryTable procedure as shown below: Sub CreateQueryTable() Dim myQryTable As Object Dim myDb As String Dim strConn As String Dim Dest As Range Dim strSQL As String myDb = "C:\VBAExcel2019_ByExample\Northwind.mdb" strConn = "OLEDB;Provider=Microsoft.Jet.OLEDB.4.0;" _ & "Data Source=" & myDb & ";"
416
MICROSOFT E XCEL 2019 PROGRAMMING
BY
E XAMPLE
WITH
VBA, XML,
AND
ASP
Workbooks.Add Set Dest = Worksheets(1).Range("A1") Sheets(1).Select strSQL = "SELECT * FROM Products WHERE UnitPrice > 20" Set myQryTable = ActiveSheet.QueryTables.Add(strConn, _ Dest, _ strSQL) With myQryTable .RefreshStyle = xlInsertEntireRows .Refresh False End With End Sub
The CreateQueryTable procedure uses the following statement to create a query table on the active sheet: Set myQryTable = ActiveSheet.QueryTables.Add(strConn, Dest, strSQL) strConn is a QueryTables
variable that provides a value for the first argument of the method—Connection. This is a required argument of the Variant data type that specifies the data source for the query table. Dest is a variable that provides a value for the second argument—Destination. This is a required argument of the Range data type that specifies the cell where the resulting query table will be placed. strSQL is a variable that provides a value for the third argument—SQL. This is a required argument of the String data type that defines the data to be returned by the query. When you create a query using the Add method, the query isn’t run until you call the Refresh method. This method accepts one argument— BackgroundQuery. This is an optional argument of the Variant data type that allows you to determine whether control should be returned to the procedure when a database connection has been established and the query has been submitted (True) or after the query has been run and all the data has been retrieved into the worksheet (False). The CreateQueryTable procedure only retrieves from the Northwind database’s Products table those products whose UnitPrice field is greater than 20. Notice that the control is returned to the procedure only after all the relevant records have been fetched. The RefreshStyle method determines how data is inserted into the worksheet. The following constants can be used:
USING EXCEL
●
WITH
417
MICROSOFT A CCESS
xlOverwriteCells—Existing
cells are overwritten with the incoming
data. ●
xlInsertDeleteCells—Cells
are inserted or deleted to accommodate
the incoming data. ●
xlInsertEntireRows—Entire
rows are inserted to accommodate in-
coming data. 3. Run the CreateQueryTable procedure. When this procedure completes, you should see a new workbook. The first sheet in this workbook will contain the data you specified in the query (see Figure 14.14).
FIGURE 14.14 To modify the SQL statement for the query table, right-click anywhere within the returned data and choose Edit Query.
Creating an Embedded Chart from Access Data Using VBA, you can easily create a chart based on the data retrieved from a Microsoft Access database. Charts are created by using the Add method of the Charts collection. Let’s spend some time now creating a procedure that fetches data from the Northwind database and creates an embedded chart. Hands-On 14.17
Creating an Embedded Chart from Access Data
1. Insert a new module into the AccessFromExcel VBA project and rename it ChartingData.
418
MICROSOFT E XCEL 2019 PROGRAMMING
BY
E XAMPLE
WITH
VBA, XML,
AND
ASP
2. In the ChartingData module Code window, enter the ChartData_withADO procedure as shown below: Sub ChartData_withADO() Dim conn As New ADODB.Connection Dim rst As New ADODB.Recordset Dim mySheet As Worksheet Dim recArray As Variant Dim strQueryName As String Dim i As Integer Dim j As Integer strQueryName = "Category Sales for 1997" ' Connect with the database conn.Open _ "Provider=Microsoft.Jet.OLEDB.4.0;" _ & "Data Source=C:\VBAExcel2019_ByExample\Northwind.mdb;" ' Open Recordset based on the SQL statement rst.Open "SELECT * FROM [" & strQueryName & "]", conn, _ adOpenForwardOnly, adLockReadOnly Workbooks.Add Set mySheet = Worksheets("Sheet1") With mySheet.Range("A1") recArray = rst.GetRows() For i = 0 To UBound(recArray, 2) For j = 0 To UBound(recArray, 1) .Offset(i + 1, j) = recArray(j, i) Next j Next i For j = 0 To rst.Fields.count - 1 .Offset(0, j) = rst.Fields(j).Name .Offset(0, j).EntireColumn.AutoFit Next j End With rst.Close conn.Close Set rst = Nothing Set conn = Nothing mySheet.Activate Charts.Add
USING EXCEL
WITH
MICROSOFT A CCESS
419
ActiveChart.ChartType = xl3DColumnClustered ActiveChart.SetSourceData _ Source:=mySheet.Cells(1, 1).CurrentRegion, _ PlotBy:=xlRows ActiveChart.Location Where:=xlLocationAsObject, _ Name:=mySheet.Name With ActiveChart .HasTitle = True .ChartTitle.Characters.Text = "Category Sales for 2018" .Axes(xlCategory).HasTitle = True .Axes(xlCategory).AxisTitle.Characters.Text = "" .Axes(xlValue).HasTitle = True .Axes(xlValue).AxisTitle. _ Characters.Text = mySheet.Range("B1") & "($)" .Axes(xlValue).AxisTitle.Orientation = xlUpward End With End Sub
The above procedure uses ActiveX Data Objects (ADO) to retrieve data from an Access database query. The data rows are retrieved using the GetRows method of the Recordset object. As you already know from earlier examples in this chapter, the GetRows method retrieves data into a two-dimensional array. Once the data is placed in an Excel worksheet, a chart is added with the Add method. The SetSourceData method of the Chart object sets the source data range for the chart, like this: ActiveChart.SetSourceData Source:=mySheet.Cells(1, 1) .CurrentRegion, PlotBy:=xlRows
Source is the range that contains the source data that we have just placed on the worksheet beginning at cell A1. PlotBy will cause the embedded chart to plot data by rows. Next, the Location method of the Chart object specifies where the chart should be placed. This method takes two arguments: Where and Name. The Where argument is required. You can use one of the following constants for this argument: xlLocationAsNewSheet, xlLocationAsObject, or xlLocationAutomatic. The Name argument is required if Where is set to xlLocationAsObject. In this procedure, the Location method specifies that the chart should be embedded in the active worksheet: ActiveChart.Location Where:=xlLocationAsObject, Name:=mySheet.Name
Next, a group of statements formats the chart by setting various properties.
420
MICROSOFT E XCEL 2019 PROGRAMMING
BY
E XAMPLE
WITH
VBA, XML,
AND
ASP
3. Run the ChartData_withADO procedure. The resulting chart is shown in Figure 14.15.
FIGURE 14.15 You can create an embedded chart programmatically with VBA based on the data retrieved from a Microsoft Access table, a query, or an SQL statement.
TRANSFERRING THE EXCEL WORKSHEET TO AN ACCESS DATABASE Many of the world’s biggest databases began as spreadsheets. When the time comes to build a database application from your worksheet, you can resort to a tedious manual method to have the data transferred, or you can use your recently acquired VBA programming skills to automatically turn your worksheets into database tables. Once in a database format, your Excel data can be used in advanced company-wide reports or as a standalone application (needless to say, the latter requires that you possess database application design skills). The remaining sections of this chapter demonstrate how to link and import Excel worksheets to an Access database. Prior to moving your Excel data to Access, it is a good idea to clean up your data as much as possible so that the transfer operation goes smoothly. Keep in mind that each worksheet row you’ll be transferring will become a record in a table, and each column will function as a table field. For this reason, the first row of the worksheet range that you are planning to transfer to Access should contain field names. There should be no gaps between the columns of data that you want to transfer. In other words, your data should be contiguous. If the data you want to transfer represents a
USING EXCEL
WITH
MICROSOFT A CCESS
421
large number of columns, you should produce a printout of your data first and examine it so that there are no surprises later. If the first column contains the field names, it is recommended that you use the built-in Transpose feature to reposition your data so that it goes down rather than from left to right. The key to smooth data import is to make your spreadsheet look as close as possible to a database table. Linking an Excel Worksheet to an Access Database You can link an Excel spreadsheet to a Microsoft Access database by using the TransferSpreadsheet method. (Refer to the “Retrieving Data with the TransferSpreadsheet Method” section earlier in this chapter for the details on working with this method.) The example procedure shown below links the worksheet shown in Figure 14.16 to the Northwind database. Hands-On 14.18
Linking an Excel Worksheet to an Access Database
1. Insert a new sheet into the Chap14_VBAExcel2019.xlsm workbook and rename it mySheet. 2. Prepare the worksheet data as shown in Figure 14.16. The data can be copied from the SampleData_ForLinkingInAccess.xlsx file on the companion disc.
FIGURE 14.16 The LinkExcel_ToAccess VBA procedure links this worksheet to the Northwind database in Microsoft Access.
3. Switch to the Visual Basic Editor screen and insert a new module into the AccessFromExcel VBA project. Rename this module ExcelToAccess. 4. In the ExcelToAccess module Code window, enter the LinkExcel_ToAccess procedure as shown below:
422
MICROSOFT E XCEL 2019 PROGRAMMING
BY
E XAMPLE
WITH
VBA, XML,
AND
ASP
Sub LinkExcel_ToAccess() Dim objAccess As Access.Application Dim strTableName As String Dim strBookName As String Dim strPath As String On Error Resume Next strPath = ActiveWorkbook.Path strBookName = strPath & "\Chap14_VBAExcel2019.xlsm" strTableName = "Linked_ExcelSheet" Set objAccess = New Access.Application With objAccess .OpenCurrentDatabase "C:\VBAExcel2019_ByExample\" & _ "Northwind 2007.accdb" .DoCmd.TransferSpreadsheet acLink, _ acSpreadsheetTypeExcel12Xml, _ strTableName, strBookName, True, "mySheet!A1:D7" .Visible = True End With Set objAccess = Nothing End Sub
After opening the Access database with the OpenCurrentDatabase method, the procedure uses the TransferSpreadsheet method of the Microsoft Access DoCmd object to create a linked table named Linked_ExcelSheet from the specified range of cells (A1:D7) located in the mySheet worksheet in the Chap14_VBAExcel2019.xlsm file. Notice that the True argument in the DoCmd statement indicates that the first row of the spreadsheet contains column headings.
NOTE
You cannot add, change, or delete the data in Access tables that are linked to Excel workbooks in Access. If you need to perform these operations, you should import the Excel data to Access, make the required changes, and then export the data to Excel in the .xls file format.
5. Run the LinkExcel_ToAccess procedure. When the procedure finishes execution, open the Northwind 2007 database and take a look at the linked table, shown in Figure 14.17.
USING EXCEL
WITH
MICROSOFT A CCESS
423
FIGURE 14.17 The Microsoft Excel spreadsheet is linked to a Microsoft Access database.
6. Close the Linked_ExcelSheet table in Access and exit the application. Importing an Excel Worksheet to an Access Database In the previous section, you learned how to link your Excel worksheet to an Access database. Importing your worksheet data is just as easy. You can even use the same VBA procedure you used for linking with only minor changes; simply modify the name, replace the acLink constant with acImport, change the table name, and you are done. Placing Excel Data in an Access Table What if, rather than linking or importing your Excel worksheet, you wanted to create an Access table from scratch and load it with the data sitting in a worksheet? Using several programming techniques that you’ve already acquired in this book, you can easily accomplish this task. Let’s write a VBA procedure that dynamically creates an Access table based on the Excel worksheet presented in Figure 14.16 (see “Linking an Excel Worksheet to an Access Database”). Hands-On 14.19 Creating an Access Table and Populating It with the Worksheet Data This Hands-On requires the worksheet data prepared in Hands-On 14.18 (see Figure 14.16). 1. In the ExcelToAccess module Code window, enter the AccessTbl_From_ ExcelData procedure as shown below: Sub AccessTbl_From_ExcelData() Dim conn As ADODB.Connection Dim cat As ADOX.Catalog Dim myTbl As ADOX.Table
424
MICROSOFT E XCEL 2019 PROGRAMMING
BY
E XAMPLE
WITH
VBA, XML,
AND
ASP
Dim rstAccess As ADODB.Recordset Dim rowCount As Integer Dim i As Integer On Error GoTo ErrorHandler ' connect to Access using ADO Set conn = New ADODB.Connection conn.Open "Provider = Microsoft.Jet.OLEDB.4.0;" & _ "Data Source = C:\VBAExcel2019_ByExample\Northwind.mdb;" ' create an empty Access table Set cat = New Catalog cat.ActiveConnection = conn Set myTbl = New ADOX.Table myTbl.Name = "TableFromExcel" cat.Tables.Append myTbl ' add fields (columns) to the table With myTbl.Columns .Append "School No", adVarWChar, 7 .Append "Equipment Type", adVarWChar, 15 .Append "Serial Number", adVarWChar, 15 .Append "Manufacturer", adVarWChar, 20 End With Set cat = Nothing MsgBox "The table structure was created." ' open a recordset based on the newly created ' Access table Set rstAccess = New ADODB.Recordset With rstAccess .ActiveConnection = conn .CursorType = adOpenKeyset .LockType = adLockOptimistic .Open myTbl.Name End With ' now transfer data from Excel worksheet range With Worksheets("mySheet") rowCount = Range("A2:D7").Rows.count
USING EXCEL
WITH
MICROSOFT A CCESS
425
For i = 2 To rowCount + 1 With rstAccess .AddNew ' add a new record to an Access table .Fields("School No") = Cells(i, 1).Text .Fields("Equipment Type") = Cells(i, 2).Value .Fields("Serial Number") = Cells(i, 3).Value .Fields("Manufacturer") = Cells(i, 4).Value .Update ' update the table record End With Next i End With MsgBox "Data from an Excel worksheet was" &_ "loaded into the table." ' close the Recordset and Connection object and remove them ' from memory rstAccess.Close conn.Close Set rstAccess = Nothing Set conn = Nothing MsgBox "Open the Northwind database to view the table." AccessTbl_From_ExcelDataExit: Exit Sub ErrorHandler: MsgBox Err.Number & ": " & Err.Description Resume AccessTbl_From_ExcelDataExit End Sub
Notice that this procedure connects to the Access database using ActiveX Data Objects (ADO). After the connection is established, the procedure creates a new Access table by using the Catalog and Table objects from the ADOX object library. Next, the fields are added to the table based on the names of the worksheet columns. Each text field specifies the maximum number of characters that it can accept. If the worksheet cell’s length is larger than the specified field size, the error-handling routine will display the Access builtin message appropriate for this error and the procedure will end. The final task in the procedure is the data transfer operation. To perform this task, the procedure opens a recordset based on the newly created table. Because we need to add records to the table, the procedure uses an adOpenKeyset cursor type. The For…Next loop is used to move through the Excel data rows, placing information found in each worksheet cell into the corresponding table field.
426
MICROSOFT E XCEL 2019 PROGRAMMING
BY
E XAMPLE
WITH
VBA, XML,
AND
ASP
Notice that a new record is added to an Access table with the AddNew method of the Recordset object. After copying data from all cells in each row, the procedure uses the Update method of the Recordset object to save the table record. 2. Run the AccessTbl_From_ExcelData procedure. 3. Open the Northwind.mdb database file to view the procedure results.
SUMMARY This chapter presented numerous examples of getting Excel data into a Microsoft Access database and retrieving data from Microsoft Access into a worksheet. You learned how to control an Access application from an Excel VBA procedure, performing such tasks as opening Access forms and reports, creating new forms, running select and parameter queries, and calling Access built-in functions. In addition, this chapter has shown you techniques for creating text files, query tables, and charts from the Access data. You also learned how to place Excel data in an Access database by using linked, imported, and dynamic Access tables. In the next chapter, you will learn how event programming can help you build spreadsheet applications that respond to or limit user actions.
P ar t
IV
ENHANCING THE USER EXPERIENCE
T
he Ribbon interface in Excel enables you to create superb-looking worksheets. In this part of the book, you learn how to create desired interface elements for your users via Ribbon customizations and how to create dialog boxes and custom forms. You will also learn how to format spreadsheets with VBA and control Excel with event-driven programming. Chapter 15 Chapter 16 Chapter 17 Chapter 18 Chapter 19 Chapter 20
Event-Driven Programming Using Dialog Boxes Creating Custom Forms Formatting Worksheets with VBA Context Menu Programming and Ribbon Customizations Printing and Sending Email from Excel
427
Ch ap t er
15
EVENT-DRIVEN PROGRAMMING
H
ow do you disable a built-in shortcut menu when a user clicks on a worksheet cell? How do you display a custom message before a workbook is opened or closed? How can you validate data entered in a cell or range of cells? To gain complete control over Microsoft Excel, you must learn how to respond to events. Learning how to program events will allow you to implement your own functionality in an Excel application. The first thing you need to know about this subject is what an event is. An event is an action recognized by an object. An event is something that happens to objects that are part of Microsoft Excel. Once you learn about events in Excel, you will find it easier to understand events that occur to objects in Word or any other Microsoft Office application. Events can be triggered by an application user (such as you), another program, or the system itself. So, how can you trigger an event? Suppose you rightclicked a worksheet cell. This particular action would display a built-in shortcut menu for a worksheet cell, allowing you to quickly access the most frequently used commands related to worksheet cells. But what if this particular built-in response isn’t appropriate under certain conditions? You may want to entirely disallow right-clicking in a worksheet or perhaps ensure that a custom menu appears on a cell shortcut menu when the user right-clicks any cell. The good
429
430
MICROSOFT E XCEL 2019 PROGRAMMING
BY
E XAMPLE
WITH
VBA, XML,
AND
ASP
news is you can use VBA to write code that can react to events as they occur. The following Microsoft Excel objects can respond to events: ● ● ● ● ●
Worksheet Chart sheet Query table Workbook Application
You can decide what should happen when a particular event occurs by writing an event procedure.
INTRODUCTION TO EVENT PROCEDURES A special type of VBA procedure, an event procedure, is used to react to specific events. This procedure contains VBA code that handles a particular event. Some events may require a single line of code, while others can be more complex. Event procedures have names, which are created in the following way: ObjectName_EventName()
In the parentheses after the name of the event, you can place parameters that need to be sent to the procedure. The programmer cannot change the name of the event procedure. Before you can write an event procedure to react to an Excel event, you need to know: ●
●
The names of an object and event to which you want to respond. Figure 15.1 illustrates how objects that respond to events display a list of events in the Procedure drop-down list in the Code window. Also, you can use the Object Browser to find out event names, as shown in Figure 15.2. The place where you should put the event code. Some events are coded in a standard module; others must be entered in a class module. While workbook, chart sheet, and worksheet events are available for any open sheet or workbook, to create event procedures for an embedded chart, query table, or the Application object, you must first create a new object using the With Events keywords in the class module.
EVENT-DRIVEN P ROGRAMMING
FIGURE 15.1 You can find out the event names in the Code window.
FIGURE 15.2 You can also find out the event names in the Object Browser.
431
432
MICROSOFT E XCEL 2019 PROGRAMMING
BY
E XAMPLE
WITH
VBA, XML,
AND
ASP
WRITING YOUR FIRST EVENT PROCEDURE At times you will want to trigger a certain operation when a user invokes an Excel command. For example, when the user attempts to save a workbook you may want to present him with the opportunity to copy the active worksheet to another workbook. Your first event procedure in this chapter explores this scenario. Once this event procedure is written, its code will run automatically when a user attempts to save the workbook file in which the procedure is located. Please note files for the “Hands-On” project may be found on the companion CD-ROM. Hands-On 15.1
Writing an Event Procedure
1. Open a new workbook and save it as C:\VBAExcel2019_ByExample\ Chap15_VBAExcel2019.xlsm. 2. Change the name of Sheet1 in the Chap15_VBAExcel2019.xlsm workbook to Test. 3. Type anything in cell A1 and press Enter. 4. Switch to the Visual Basic Editor screen. 5. In the Project Explorer, double-click ThisWorkbook in the Microsoft Excel Objects folder under VBAProject (Chap15_VBAExcel2019.xlsm). 6. In the ThisWorkbook Code window, enter the following Workbook_ BeforeSave event procedure: Private Sub Workbook_BeforeSave(ByVal SaveAsUI As Boolean, _ Cancel As Boolean) If MsgBox("Would you like to copy " & vbCrLf _ & "this worksheet to " & vbCrLf _ & "a new workbook?", vbQuestion + vbYesNo) = vbYes Then Sheets(ActiveSheet.Name).Copy End If End Sub
The above event procedure uses a MsgBox function to display a two-button dialog box asking the user whether the current worksheet should be copied to another workbook. If the user clicks the Yes button, Visual Basic will open a new workbook and copy the active worksheet to it. The original workbook file will not be saved. If, however, the user clicks No, the Excel built-in save event will be triggered. If the workbook has never been saved before, you will be presented with the Save As dialog box where you can specify the filename, the file format, and its location.
EVENT-DRIVEN P ROGRAMMING
433
7. Switch to the Microsoft Excel application window, click the File tab, and choose Save. The Workbook_BeforeSave event procedure that you wrote in Step 6 will be triggered at this time. Click Yes to the message box. Excel will open a new workbook with the copy of the current worksheet. 8. Close the workbook file created by Excel without saving any changes. Do not close the Chap15_VBAExcel2019.xlsm workbook. 9. Click the File tab and choose Save to save Chap15_VBAExcel2019.xlsm. Notice that again you are prompted with the dialog box. Click No to the message. Notice that the workbook file is now being saved. But what if you wanted to copy the worksheet file to another workbook and also save the original workbook file? Let’s modify our Workbook_BeforeSave procedure to make sure the workbook file is saved regardless of whether the user answered Yes or No to the message. 10. Change the Workbook_BeforeSave procedure as follows: Private Sub Workbook_BeforeSave(ByVal SaveAsUI As Boolean, _ Cancel As Boolean) Dim wkb As Workbook Set wkb = ActiveWorkbook Cancel = False If MsgBox("Would you like to copy " & vbCrLf _ & "this worksheet to " & vbCrLf _ & "a new workbook?", vbQuestion + vbYesNo) = vbYes Then Sheets(ActiveSheet.Name).Copy wkb.Activate End If End Sub
To continue with the saving process, you need to set the Cancel argument to False. This will trigger the Excel built-in save event. Because copying will move the focus to the new workbook that does not contain the customized Workbook_BeforeSave procedure, you need to activate the original workbook after performing the copy. We can get back pretty easily to the original workbook by setting a reference to it at the beginning of the event procedure and then issuing the wkb.Activate statement.
434
MICROSOFT E XCEL 2019 PROGRAMMING
BY
E XAMPLE
WITH
VBA, XML,
AND
ASP
If you’d rather call your own saving procedure, set the Cancel property to True and type the name of your custom save procedure. Here’s a short event procedure example:
NOTE
Private Sub Workbook_BeforeSave(ByVal SaveAsUI As Boolean, _ Cancel As Boolean) ' abort the built-in save event Cancel = True ' call your own saving procedure MyCustomSaveProcedure End Sub
11. Type anything in the Test worksheet in the Chap15_VBAExcel2019.xlsm file, then click the Save button on the Quick Access toolbar. When you click Yes or No in response to the message box, Excel proceeds to save the workbook file (you should see the flashing message in the status bar). If you clicked Yes, Excel also copies the Test worksheet to another workbook. After all these tasks are completed, Excel activates the Chap15_VBAExcel2019. xlsm workbook. 12. If you answered Yes in the previous step, close the workbook file created by Excel without saving any changes. Do not close Chap15_VBAExcel2019.xlsm. Now that you know how to use the Cancel argument, let’s look at the other argument of the Workbook_BeforeSave event—SaveAsUI. This argument allows you to handle the situation when the user chooses the Save As option. Suppose that in our procedure example we want to prompt the user to copy the current worksheet to another workbook only when the Save option is selected. In cases when the file has not yet been saved or the user wants to save the workbook with a different filename, the default Save As dialog box will pop up and the user will not be bothered with the copy prompt. The following step takes this situation into consideration. 13. Modify the Workbook_BeforeSave event procedure as follows: Private Sub Workbook_BeforeSave(ByVal SaveAsUI As Boolean, _ Cancel As Boolean) If SaveAsUI = True Then Exit Sub Dim wkb As Workbook Set wkb = ActiveWorkbook Cancel = False
435
EVENT-DRIVEN P ROGRAMMING
If MsgBox("Would you like to copy " & vbCrLf _ & "this worksheet to " & vbCrLf _ & "a new workbook?", vbQuestion + vbYesNo) = vbYes Then Sheets(ActiveSheet.Name).Copy wkb.Activate End If End Sub
14. Switch to the Chap15_VBAExcel2019 application window, click the File tab, and choose Save As | Excel Macro-Enabled Workbook. Notice that you are not prompted to copy the current worksheet to another workbook. Instead, Excel proceeds to run its own built-in Save As process. When the Save As dialog box appears, click Cancel.
ENABLING AND DISABLING EVENTS You can use the Application object’s EnableEvents property to enable or disable events. If you are writing a VBA procedure and don’t want a particular event to occur, set the EnableEvents property to False. To demonstrate how you can prevent a custom event procedure from running, we will write a procedure in a standard module that will save the workbook after making some changes in the active sheet. We will continue working with the Chap15_VBAExcel2019 file because it already contains the Worksheet_BeforeSave event procedure we want to block in this demonstration. Hands-On 15.2
Disabling a Custom Event Procedure
This Hands-On requires prior completion of Hands-On 15.1. 1. Choose Insert | Module to add a standard module to VBAProject (Chap15_ VBAExcel2019.xlsm) and rename it StandardProcedures. 2. In the module’s Code window, enter the following EnterData procedure: Sub EnterData() With ActiveSheet.Range("A1:B1") .Font.Color = vbRed .Value = 15 End With Application.EnableEvents = False ActiveWorkbook.Save Application.EnableEvents = True End Sub
436
MICROSOFT E XCEL 2019 PROGRAMMING
BY
E XAMPLE
WITH
VBA, XML,
AND
ASP
Notice that prior to calling the Save method of the ActiveWorkbook property, we have disabled events by setting the EnableEvents property to False. This will prevent the Workbook_BeforeSave event procedure from running when Visual Basic encounters the statement to save the workbook. We don’t want the user to be prompted to copy the worksheet while running the EnterData procedure. When Visual Basic has completed the saving process, we want the system to respond to the events as we programmed them, so we enable the events with the Application.EnableEvents statement set to True. 3. Switch to the Chap15_VBAExcel2019.xlsm application window and choose View | Macros | View Macros. In the Macro dialog box, select EnterData and click Run. Notice that when you run the EnterData procedure, you are not prompted to copy the worksheet before saving. This indicates that the code you entered in the Hands-On 15.1 Workbook_BeforeSave event procedure is not running. 4. Close the Chap15_VBAExcel2019 workbook.
EVENT SEQUENCES Events occur in response to specific actions. Events also occur in a predefined sequence. Table 15.1 demonstrates the sequence of events that occur while opening a new workbook, adding a new worksheet to a workbook, and closing the workbook. TABLE 15.1 Event sequences
Action
Object
Event Sequence
Opening a new workbook
Workbook
NewWorkbook WindowDeactivate WorkbookDeactivate WorkbookActivate WindowActivate
Inserting a new sheet into a workbook
Workbook
WorkbookNewSheet SheetDeactivate SheetActivate
437
EVENT-DRIVEN P ROGRAMMING
Action Closing a workbook
Object Workbook
Event Sequence WorkbookBeforeClose WindowDeactivate WorkbookDeactivate WorkbookActivate WindowActivate
Worksheet Events A Worksheet object responds to such events as activating and deactivating a worksheet, calculating data in a worksheet, making a change to a worksheet, and double-clicking or right-clicking a worksheet. Table 15.2 lists some of the events to which the Worksheet object can respond. TABLE 15.2 Worksheet events (a partial listing)
Worksheet Event Name
Event Description
Activate
This event occurs upon activating a worksheet.
Deactivate
This event occurs when the user activates a different sheet.
SelectionChange
This event occurs when the user selects a worksheet cell.
Change
This event occurs when the user changes a cell formula.
Calculate
This event occurs when the user recalculates the worksheet.
BeforeDoubleClick
This event occurs when the user double-clicks a worksheet cell.
BeforeRightClick
This event occurs when the user right-clicks a worksheet cell.
Let’s try out these events to get the hang of them. Worksheet_Activate() This event occurs upon activating a worksheet. Hands-On 15.3
Writing the Worksheet_Activate() Event Procedure
1. Open a new workbook and save it as Chap15_WorksheetEvents.xlsm in your VBAExcel2019_ByExample folder. 2. Insert a new worksheet to the current workbook. 3. Switch to the Visual Basic Editor window.
438
MICROSOFT E XCEL 2019 PROGRAMMING
BY
E XAMPLE
WITH
VBA, XML,
AND
ASP
4. In the Project Explorer window, double-click Sheet2 under VBAProject (Chap15_WorksheetEvents.xlsm) in the Microsoft Excel Objects folder. 5. In the Sheet2 Code window, enter the code shown below: Dim shtName As String Private Sub Worksheet_Activate() shtName = ActiveSheet.Name Range("B2").Select End Sub
The example procedure selects cell B2 each time the sheet is activated. Notice that the shtName variable is declared at the top of the module. 6. Switch to the Microsoft Excel application window and activate Sheet2. 7. Notice that when Sheet2 is activated, the selection is moved to cell B2. Excel also stores the sheet name in the shtName variable that was declared at the top of the module. We will need this value as we work with other event procedures in this section. Worksheet_Deactivate() This event occurs when the user activates a different sheet in a workbook. Hands-On 15.4
Writing the Worksheet_Deactivate() Event Procedure
This Hands-On exercise uses the Chap15_WorksheetEvents workbook created in Hands-On 15.3. 1. Switch to the Visual Basic Editor window. In the Sheet2 Code window, enter the Worksheet_Deactivate procedure as shown below: Private Sub Worksheet_Deactivate() MsgBox "You deactivated " & _ shtName & "." & vbCrLf & _ "You switched to " & _ ActiveSheet.Name & "." End Sub
The example procedure displays a message when Sheet2 is deactivated. 2. Switch to the Microsoft Excel application window and click the Sheet2 tab. The Worksheet_Activate procedure that you created in Hands-On 15.3 will run first. Excel will select cell B2 and store the name of the worksheet in the shtName global variable declared at the top of the Sheet2 code module.
439
EVENT-DRIVEN P ROGRAMMING
3. Now click any other sheet in the active workbook. Notice that Excel displays the name of the worksheet that you deactivated and the name of the worksheet you switched to. Worksheet_SelectionChange() This event occurs when the user selects a worksheet cell. Hands-On 15.5 Writing the Worksheet_SelectionChange() Event Procedure 1. In the current workbook, insert a new worksheet. 2. Switch to the Visual Basic Editor window. In the Project Explorer window, double-click Sheet3 under VBAProject (Chap15_WorksheetEvents.xlsm) in the Microsoft Excel Objects folder. 3. In the Sheet3 Code window, enter the Worksheet_SelectionChange procedure as shown below: Private Sub Worksheet_SelectionChange _ (ByVal Target As Excel.Range) Dim myRange As Range On Error Resume Next Set myRange = Intersect(Range("A1:A10"), Target) If Not myRange Is Nothing Then MsgBox "Data entry or edits are not permitted." End If End Sub
The example procedure displays a message if the user selects any cell in myRange. 4. Switch to the Microsoft Excel application window and activate Sheet3. Click on any cell within the specified range A1:A10. Notice that Excel displays a message whenever you click a cell in the restricted area. Worksheet_Change() This event occurs when the user changes a cell formula. Hands-On 15.6
Writing the Worksheet_Change() Event Procedure
1. In the Visual Basic Editor window, activate the Project Explorer window and double-click Sheet1 in the Microsoft Excel Objects folder of Chap15_
440
MICROSOFT E XCEL 2019 PROGRAMMING
BY
E XAMPLE
WITH
VBA, XML,
AND
ASP
WorksheetEvents.xlsm. 2. In the Sheet1 Code window, enter the Worksheet_Change event procedure as shown below: Private Sub Worksheet_Change(ByVal Target As Excel.Range) Application.EnableEvents = False Target = UCase(Target) Columns(Target.Column).AutoFit Application.EnableEvents = True End Sub
The example procedure changes what you type in a cell to uppercase. The column where the target cell is located is then auto sized. 3. Switch to the Microsoft Excel application window and activate Sheet1. Enter any text in any cell. Notice that as soon as you press the Enter key, Excel changes the text you typed to uppercase and auto sizes the column. Worksheet_Calculate() This event occurs when the user recalculates the worksheet. Hands-On 15.7
Writing the Worksheet_Calculate() Event Procedure
1. Add a new sheet to the Chap15_WorksheetEvents workbook. In cell A2 of this newly added sheet, enter 1, and in cell B2, enter 2. Enter the following formula in cell C2: = A2+B2. 2. Switch to the Visual Basic Editor window, activate the Project Explorer window, and double-click the sheet you added in Step 1. 3. In the Code window, enter the code of the Worksheet_Calculate procedure as shown below: Private Sub Worksheet_Calculate() MsgBox "The worksheet was recalculated." End Sub
4. Switch to the Microsoft Excel application window and modify the entry in cell B2 on the sheet you added in Step 1 by typing any number. Notice that after leaving Edit mode, the Worksheet_Calculate event procedure is triggered and you are presented with a custom message.
EVENT-DRIVEN P ROGRAMMING
441
Worksheet_BeforeDoubleClick(ByVal Target As Range, Cancel As Boolean) This event occurs when the user double-clicks a worksheet. Hands-On 15.8 Writing the Worksheet_BeforeDoubleClick() Event Procedure 1. Enter any data in cell C9 on Sheet2 of the Chap15_WorksheetEvents workbook. 2. In the Visual Basic Editor window, activate the Project Explorer window and open the Microsoft Excel Objects folder. Double-click Sheet2. 3. In the Sheet2 Code window, type the code of the procedure as shown below: Private Sub Worksheet_BeforeDoubleClick(ByVal _ Target As Range, Cancel As Boolean) If Target.Address = "$C$9" Then MsgBox "No double-clicking, please." Cancel = True Else MsgBox "You may edit this cell." End If End Sub
The example procedure disallows in-cell editing when cell C9 is double-clicked. 4. Switch to the Microsoft Excel application window and double-click cell C9 on Sheet2. The Worksheet_BeforeDoubleClick event procedure cancels the built-in Excel behavior, and the user is not allowed to edit the data inside the cell. However, the user can get around this restriction by clicking on the formula bar or pressing F2. When writing event procedures that restrict access to certain program features, write additional code that prevents any workaround. Worksheet_BeforeRightClick(ByVal Target As Range, Cancel As Boolean) This event occurs when the user right-clicks a worksheet cell. Hands-On 15.9 Writing the Worksheet_BeforeRightClick() Event Procedure 1. In the Visual Basic Editor window, activate the Project Explorer window and double-click Sheet2 in the Microsoft Excel Objects folder.
442
MICROSOFT E XCEL 2019 PROGRAMMING
BY
E XAMPLE
WITH
VBA, XML,
AND
ASP
2. In the Sheet2 Code window, enter the code of the Worksheet_BeforeRightClick procedure as shown below: Private Sub Worksheet_BeforeRightClick(ByVal _ Target As Range, Cancel As Boolean) With Application.CommandBars("Cell") .Reset If Target.Rows.Count > 1 Or _ Target.Columns.Count > 1 Then With .Controls.Add(Type:=msoControlButton, _ before:=1, temporary:=True) .Caption = "Print..." .OnAction = "PrintMe" End With End If End With End Sub
The example procedure adds a Print option to the cell shortcut menu when the user selects more than one cell on the worksheet. 3. Insert a new module into the current project and enter the PrintMe procedure as shown below: Sub PrintMe() Application.Dialogs(xlDialogPrint).Show arg12:=1 End Sub
The PrintMe procedure is called by the Worksheet_BeforeRightClick event when the user selects the Print option from the shortcut menu. Notice that the Show method of the Dialogs collection is followed by a named argument: arg12:=1. This argument will display the Print dialog box with the preselected option button “Selection” in the Print area of the dialog box. Excel dialog boxes are covered in the next chapter. 4. Switch to the Microsoft Excel application window and right-click on any single cell in Sheet2. Notice that the shortcut menu appears with the default options. 5. Now select at least two cells in the Sheet2 worksheet and right-click the selected area. You should see the Print option as the first menu entry. Click the Print option and notice that instead of the default “Print active sheet,” the Print dialog displays “Print Selection.”
443
EVENT-DRIVEN P ROGRAMMING
6. Save and close the Chap15_WorksheetEvents.xlsm workbook file.
NOTE
The Worksheet_BeforeRightClick event procedure relies on the CommandBar object to customize Excel’s built-in context menu. Before Excel 2010, the CommandBar object was the only way to create, modify, or disable context menus. Excel 2019 continues to support CommandBars for compatibility; however, you should rely on the RibbonX model (as discussed in Chapter 19) to add your own customizations to context menus.
WORKBOOK EVENTS Workbook object events occur when the user performs such tasks as opening, activating, deactivating, printing, saving, and closing a workbook. Workbook events are not created in a standard VBA module. To write code that responds to a particular workbook you can: ●
●
●
Double-click the ThisWorkbook object in the Visual Basic Editor’s Project Explorer. In the Code window that appears, open the Object drop-down list on the left-hand side and select the Workbook object. In the Procedure drop-down list (the one on the right), select the event you want. The selected event procedure stub will appear in the Code window as shown below: Private Sub Workbook_Open() 'place your event handling code here End Sub
Table 15.3 lists some of the events to which the Workbook object can respond. TABLE 15.3 Workbook events (a partial listing)
Workbook Event Name
Event Description
Activate
This event occurs when the user activates the workbook. This event will not occur when the user activates the workbook by switching from another application.
Deactivate
This event occurs when the user activates a different workbook within Excel. This event does not occur when the user switches to a different application. (Contd.)
444
MICROSOFT E XCEL 2019 PROGRAMMING
BY
E XAMPLE
WITH
VBA, XML,
AND
ASP
Workbook Event Name
Event Description
Open
This event occurs when the user opens a workbook.
BeforeSave
This event occurs before the workbook is saved. The SaveAsUI argument is read-only and refers to the Save As dialog box. If the workbook has not been saved, the value of SaveAsUI is True; otherwise, it is False.
BeforePrint
This event occurs before the workbook is printed and before the Print dialog appears. The example procedure places the full workbook’s name in the document footer prior to printing if the user clicks Yes in the message box.
BeforeClose
This event occurs before the workbook is closed and before the user is asked to save changes.
NewSheet
This event occurs after the user creates a new sheet in a workbook.
WindowActivate
This event occurs when the user shifts the focus to any window showing the workbook.
WindowDeactivate
This event occurs when the user shifts the focus away from any window showing the workbook.
WindowResize
This event occurs when the user opens, resizes, maximizes, or minimizes any window showing the workbook.
Let’s try out the above events to get the hang of them. Workbook_Activate() This event occurs when the user activates the workbook. This event will not occur when the user activates the workbook by switching from another application. Hands-On 15.10
Writing the Workbook_Activate() Event Procedure
1. Open a new workbook and save it as Chap15_WorkbookEvents.xlsm in your C:\VBAExcel2019__ByExample folder. 2. Switch to the Visual Basic Editor window. In the Project Explorer window, double-click ThisWorkbook in the Microsoft Excel Objects folder. 3. In the ThisWorkbook Code window, type the Workbook_Activate procedure as shown below: Private Sub Workbook_Activate() MsgBox "This workbook contains " & _ ThisWorkbook.Sheets.Count & " sheets." End Sub
EVENT-DRIVEN P ROGRAMMING
445
The example procedure displays the total number of worksheets when the user activates the workbook containing the Workbook_Activate event procedure. 4. Switch to the Microsoft Excel application window and open a new workbook. 5. Activate the Chap15_WorkbookEvents workbook. Excel should display the total number of sheets in this workbook. Workbook_Deactivate() This event occurs when the user activates a different workbook within Excel. This event does not occur when the user switches to a different application. Hands-On 15.11 Writing the Workbook_Deactivate() Event Procedure 1. In the Visual Basic Editor window, activate the Project Explorer window and double-click ThisWorkbook in the Microsoft Excel Objects folder under VBAProject (Chap15_WorkbookEvents.xlsm). 2. In the ThisWorkbook Code window, type the Workbook_Deactivate procedure as shown below: Private Sub Workbook_Deactivate() Dim cell As Range For Each cell In ActiveSheet.UsedRange If Not IsEmpty(cell) Then Debug.Print cell.Address & ":" & cell.Value End If Next End Sub
The example procedure will print to the Immediate window the addresses and values of cells containing entries in the current workbook when the user activates a different workbook. 3. Switch to the Microsoft Excel application window and make some entries on the active sheet. Next, activate a different workbook. This action will trigger the Workbook_Deactivate event procedure. 4. Switch to the Visual Basic Editor screen and open the Immediate window to see what entries were reported. Workbook_Open() This event occurs when the user opens a workbook.
446
MICROSOFT E XCEL 2019 PROGRAMMING
Hands-On 15.12
BY
E XAMPLE
WITH
VBA, XML,
AND
ASP
Writing the Workbook_Open() Event Procedure
1. Double-click the ThisWorkbook object in the Microsoft Excel Objects folder under VBAProject (Chap15_WorkbookEvents.xlsm). 2. In the ThisWorkbook Code window, type the Workbook_Open procedure as shown below: Private Sub Workbook_Open() ActiveSheet.Range("A1").Value = Format(Now(), "mm/dd/yyyy") Columns("A").AutoFit End Sub
The example procedure places the current date in cell A1 when the workbook is opened. 3. Save and close Chap15_WorkbookEvents.xlsm and then reopen it. When you open the workbook file again, the Workbook_Open event procedure will be triggered, and the current date will be placed in cell A1 on the active sheet. Workbook_BeforeSave(ByVal SaveAsUI As Boolean, Cancel As Boolean) This event occurs before the workbook is saved. The SaveAsUI argument is read-only and refers to the Save As dialog box. If the workbook has not been saved, the value of SaveAsUI is True; otherwise, it is False. Hands-On 15.13 Writing the Workbook_BeforeSave() Event Procedure 1. In the Visual Basic Editor screen, activate the Project Explorer window and open the Microsoft Excel Objects folder under VBAProject. (Chap15_ WorkbookEvents.xlsm). Double-click ThisWorkbook. 2. In the ThisWorkbook Code window, type the Workbook_BeforeSave procedure as shown below: Private Sub Workbook_BeforeSave(ByVal _ SaveAsUI As Boolean, Cancel As Boolean) If SaveAsUI = True And _ ThisWorkbook.Path = vbNullString Then MsgBox "This document has not yet " _ & "been saved." & vbCrLf _ & "The Save As dialog box will be displayed." ElseIf SaveAsUI = True Then MsgBox "You are not allowed to use " _
EVENT-DRIVEN P ROGRAMMING
447
& "the SaveAs option. " Cancel = True End If End Sub
The example procedure displays the Save As dialog box if the workbook hasn’t been saved before. The workbook’s pathname will be a null string (vbNullString) if the file has not been saved before. The procedure will not let the user save the workbook under a different name—the SaveAs operation will be aborted by setting the Cancel argument to True. The user will need to choose the Save option to have the workbook saved. 3. Switch to the Microsoft Excel application window and activate any sheet in the Chap15_WorkbookEvents.xlsm workbook. 4. Make an entry in any cell of this workbook, click the File tab, and choose Save As | Excel Macro-Enabled Workbook. The Workbook_BeforeSave event procedure will be activated, and the ElseIf clause gets executed. Notice that you are not allowed to save the workbook by using the SaveAs option. Workbook_BeforePrint(Cancel As Boolean) This event occurs before the workbook is printed and before the Print dialog appears. Hands-On 15.14 Writing the Workbook_BeforePrint() Event Procedure 1. In the Visual Basic Editor window, activate the Project Explorer window and double-click the ThisWorkbook object in the Microsoft Excel Objects folder under VBAProject (Chap15_WorkbookEvents.xlsm). 2. In the ThisWorkbook Code window, type the Workbook_BeforePrint event procedure as shown below: Private Sub Workbook_BeforePrint(Cancel As Boolean) Dim response As Integer response = MsgBox("Do you want to " & vbCrLf & _ "print the workbook's full name in the footer?", _ vbYesNo) If response = vbYes Then ActiveSheet.PageSetup.LeftFooter = _ ThisWorkbook.FullName Else ActiveSheet.PageSetup.LeftFooter = ""
448
MICROSOFT E XCEL 2019 PROGRAMMING
BY
E XAMPLE
WITH
VBA, XML,
AND
ASP
End If End Sub
The example procedure places the workbook’s full name in the document footer prior to printing if the user clicks Yes in the message box. 3. Switch to the Microsoft Excel application window and activate any sheet in the Chap15_WorkbookEvents.xlsm workbook. 4. Enter anything you want in any worksheet cell. 5. Click the File | Print and click the Print button. Excel will ask you if you want to place the workbook’s name and path in the footer. Workbook_BeforeClose(Cancel As Boolean) This event occurs before the workbook is closed and before the user is asked to save changes. Hands-On 15.15 Writing the Workbook_BeforeClose() Event Procedure 1. In the Visual Basic Editor window, activate the Project Explorer window and double-click ThisWorkbook in the Microsoft Excel Objects folder under VBAProject (Chap15_WorkbookEvents.xlsm). 2. In the ThisWorkbook Code window, type the Workbook_BeforeClose event procedure as shown below: Private Sub Workbook_BeforeClose(Cancel As Boolean) If MsgBox("Do you want to change " & vbCrLf _ & " workbook properties before closing?", _ vbYesNo) = vbYes Then Application.Dialogs(xlDialogProperties).Show End If End Sub
The example procedure displays the Properties dialog box if the user responds Yes to the message box. 3. Switch to the Microsoft Excel application window and close the Chap15_ WorkbookEvents.xlsm workbook. Upon closing, you should see a message box asking you to view the Properties dialog box prior to closing. After viewing or modifying the workbook properties, the procedure closes the workbook. If there are any changes that you have not yet saved, you are given the chance to save the workbook, cancel the changes, or abort the closing operation altogether.
EVENT-DRIVEN P ROGRAMMING
449
Workbook_NewSheet(ByVal Sh As Object) This event occurs after the user creates a new sheet in a workbook. Hands-On 15.16 Writing the Workbook_NewSheet() Event Procedure 1. Open a new workbook and save it as Chap15_WorkbookEvents2.xlsm in your C:\VBAExcel2019__ByExample folder. 2. Switch to the Visual Basic Editor window, and in the Project Explorer window, double-click ThisWorkbook in the Microsoft Excel Objects folder under VBAProject (Chap15_WorkbookEvents2.xlsm). 3. In the ThisWorkbook Code window, type the Workbook_NewSheet event procedure as shown below: Private Sub Workbook_NewSheet(ByVal Sh As Object) If MsgBox("Do you want to place " & vbCrLf _ & "the new sheet at the beginning " & vbCrLf _ & "of the workbook?", vbYesNo) = vbYes Then Sh.Move before:=ThisWorkbook.Sheets(1) Else Sh.Move After:=ThisWorkbook.Sheets( _ ThisWorkbook.Sheets.Count) MsgBox Sh.Name & _ " is now the last sheet in the workbook." End If End Sub
The example procedure places the new sheet at the beginning of the workbook if the user responds Yes to the message box; otherwise, the new sheet is placed at the end of the workbook. 4. Switch to the Microsoft Excel application window and click the New Sheet Button (+) (at the bottom of the screen). Excel will ask where to place the new sheet. Let’s try out some of the events related to operations on workbook windows. Workbook_WindowActivate(ByVal Wn As Window) This event occurs when the user shifts the focus to any window showing the workbook.
450
MICROSOFT E XCEL 2019 PROGRAMMING
BY
E XAMPLE
WITH
VBA, XML,
AND
ASP
Hands-On 15.17 Writing the Workbook_WindowActivate() Event Procedure 1. In the Visual Basic Editor window, activate the Project Explorer window and double-click the ThisWorkbook object in the Microsoft Excel Objects folder under VBAProject (Chap15_WorkbookEvents2.xlsm). 2. In the ThisWorkbook Code window, enter the Workbook_WindowActivate event procedure as shown below: Private Sub Workbook_WindowActivate(ByVal Wn As Window) Wn.GridlineColor = vbYellow End Sub
The example procedure changes the color of the worksheet gridlines to yellow when the user activates the workbook containing the code of the Workbook_ WindowActivate procedure. 3. Switch to the Microsoft Excel application window and open a new workbook. 4. Arrange Microsoft Excel workbooks vertically on the screen, by choosing View | Arrange All to open the Arrange Windows dialog. Select the Vertical option button and click OK. When you activate the worksheet of the workbook in which you entered the code of the Workbook_WindowActivate event procedure, the color of the gridlines should change to yellow. Workbook_WindowDeactivate(ByVal Wn As Window) This event occurs when the user shifts the focus away from any window showing the workbook. Hands-On 15.18 Writing the Workbook_WindowDeactivate() Event Procedure 1. In the Visual Basic Editor window, activate the Project Explorer window and double-click the ThisWorkbook object in the Microsoft Excel Objects folder under VBAProject (Chap15_WorkbookEvents2.xlsm). 2. In the ThisWorkbook Code window, enter the Workbook_WindowDeactivate procedure as shown below: Private Sub Workbook_WindowDeactivate(ByVal Wn As Window) MsgBox "You have just deactivated " & Wn.Caption End Sub
The example procedure displays the name of the deactivated workbook when the user switches to another workbook from the workbook containing the code of the Workbook_WindowDeactivate procedure.
EVENT-DRIVEN P ROGRAMMING
451
3. Switch to the Microsoft Excel application window and open a new workbook. Excel displays the name of the deactivated workbook in a message box. Workbook_WindowResize(ByVal Wn As Window) This event occurs when the user opens, resizes, maximizes, or minimizes any window showing the workbook. Hands-On 15.19 Writing the Workbook_WindowResize() Event Procedure 1. In the Visual Basic Editor window, activate the Project Explorer window and double-click the ThisWorkbook object in the Microsoft Excel Objects folder under VBAProject (Chap15_WorkbookEvents2.xlsm). 2. In the ThisWorkbook Code window, enter the Workbook_WindowResize procedure as shown below: Private Sub Workbook_WindowResize(ByVal Wn As Window) If Wn.WindowState xlMaximized Then Wn.Left = 0 Wn.Top = 0 End If End Sub
3. 4. 5. 6.
7.
The example procedure moves the workbook window to the top left-hand corner of the screen when the user resizes it. Switch to the Microsoft Excel application and activate the Chap15_ WorkbookEvents2.xlsm workbook. Click the Restore Window button to the right of the menu bar. Move the Chap15_WorkbookEvents2.xlsm window to the middle of the screen by dragging its title bar. Change the size of the active window by dragging the window borders in or out. As you complete the sizing operation, the workbook window should automatically jump to the top left-hand corner of the screen. Click the Maximize button to restore the Chap15_WorkbookEvents2.xlsm workbook window to its full size.
452
MICROSOFT E XCEL 2019 PROGRAMMING
BY
E XAMPLE
WITH
VBA, XML,
AND
ASP
An Excel workbook can respond to a number of other events, as shown in Table 15.4. TABLE 15.4 Additional workbook events
Workbook Event Name
Event Description
SheetActivate
This event occurs when the user activates any sheet in the workbook. The SheetActivate event occurs also at the application level when any sheet in any open workbook is activated.
SheetDeactivate
This event occurs when the user activates a different sheet in a workbook.
SheetSelectionChange
This event occurs when the user changes the selection on a worksheet. This event happens for each sheet in a workbook.
SheetChange
This event occurs when the user changes a cell formula.
SheetCalculate
This event occurs when the user recalculates a worksheet.
SheetBeforeDoubleClick
This event occurs when the user double-clicks a cell on a worksheet.
SheetBeforeRightClick
This event occurs when the user right-clicks a cell on a worksheet.
NewChart
This event occurs when a new chart is created in the workbook.
AfterSave
This event occurs after the workbook is saved.
AddinInstall
This event occurs after the workbook is installed as an addin.
AddinUninstall
This event occurs when the workbook is uninstalled as an add-in.
SheetFollowHyperlink
This event occurs when you click any hyperlink in Microsoft Excel.
PIVOTTABLE EVENTS In Excel, PivotTable reports provide a powerful way of analyzing and comparing large amounts of information stored in a database. By rotating rows and columns of a PivotTable report, you can see different views of the source data or see details of the data that interests you the most. When working with PivotTable reports programmatically, you can determine when a PivotTable report opened or closed the connection to its data source by using the PivotTableOpenConnection and PivotTableCloseConnection workbook events and determine when
453
EVENT-DRIVEN P ROGRAMMING
the PivotTable was updated via the SheetPivotTableUpdate event. Table 15.5 lists events related to PivotTable reports. If you haven’t worked with PivotTables programmatically, Chapter 22, “Programming PivotTables and PivotCharts,” will get you started writing VBA code for creating and manipulating PivotTables and PivotCharts. You will find it easier to delve into the PivotTable event programming after working through Chapter 22. TABLE 15.5 Workbook events related to PivotTable reports
Workbook Event Name
Event Description
PivotTableOpenConnection
Occurs after a PivotTable report opens the connection to its data source. This event requires that you declare an object of type Application or Workbook using the WithEvents keyword in a class module (see examples of using this keyword further in this chapter).
PivotTableCloseConnection
Occurs after a PivotTable report closes the connection to its data source. This event requires that you declare an object of type Application or Workbook using the WithEvents keyword in a class module (see examples of using this keyword further in this chapter).
SheetPivotTableUpdate
This event occurs after the sheet of the PivotTable report has been updated. This event requires that you declare an object of type Application or Workbook using the WithEvents keyword in a class module (see examples of using this keyword at the end of this chapter).
The SheetPivotTableUpdate event procedure takes the following two arguments: Sh — the selected sheet Target — the selected PivotTable report
Note: The example event procedure shown below, along with other procedures related to the PivotTable reports, can be found in the Chap15_PivotReportEvents.xlsm downloadable file. Private Sub pivTbl_SheetPivotTableUpdate( _ ByVal Sh As Object, _ ByVal Target As PivotTable) MsgBox Target.Name & _ " report has been updated." & vbCrLf _ & "The PivotReport is located in cells " & _ Target.DataBodyRange.Address End Sub
454
MICROSOFT E XCEL 2019 PROGRAMMING
Workbook Event Name SheetPivotTableChangeSync This event takes the following two arguments: Sh — the worksheet that contains the PivotTable Target — the PivotTable that was changed
BY
E XAMPLE
WITH
VBA, XML,
AND
ASP
Event Description This event occurs after changes to a PivotTable. For example, after making changes to a PivotTable you can write code to display a message: Private Sub _ Workbook_SheetPivotTableChangeSync( _ ByVal Sh As Object, _ ByVal Target As PivotTable) MsgBox "Thanks for working with " & _ "PivotTable (" & Target.Name & _ ") on " & Sh.Name & _ " worksheet." End Sub
Note: The example event procedure shown above can be found in the Chap15_PivotReportEvents.xlsm downloadable file. SheetPivotTableAfter ValueChange
This event occurs after a cell or range of cells (that contain formulas) inside a PivotTable are edited or recalculated. This event will not occur when a PivotTable is refreshed, sorted, filtered, or dilled down on.
SheetPivotTableBefore DiscardChanges
This event occurs immediately before changes to a PivotTable are discarded. It is used with the PivotTable’s OLAP (online analytical processing) data source.
SheetPivotTableBefore CommitChanges
This event occurs immediately before changes are committed against the OLAP data source for a PivotTable.
SheetPivotTableBefore AllocateChanges
This event occurs immediately before changes are applied to the PivotTable’s OLAP data source.
CHART EVENTS As you know, you can create charts in Excel that are embedded in a worksheet or located on a separate chart sheet. In this section, you will learn how to control chart events no matter where you’ve decided to place your chart. Before you try out selected chart events, perform the tasks in Hands-On 15.20.
455
EVENT-DRIVEN P ROGRAMMING
Hands-On 15.20
Creating Charts for Trying Out Chart Events
1. Open a new Excel workbook and save it as Chap15_ChartEvents.xlsm. 2. Enter sample data as shown in Figure 15.3. 3. Select cells A1:D5 and choose Insert | Charts | Insert Column Chart | 2-D | Clustered Column.
FIGURE 15.3 Column chart embedded in a worksheet.
4. Size the chart as shown in Figure 15.3. 5. Using the same data, create a line chart on a separate chart sheet, as shown in Figure 15.5. To add a new chart sheet, right-click any sheet tab in the workbook and choose Insert. In the Insert dialog box, select Chart and click OK. On the Design tab in the Chart Tools group, click the Select Data button. Excel will display the Select Data Source dialog box. At this point, click the Sheet1 tab and select cells A1:D5. Excel will fill in the Chart data range box in the dialog box as in Figure 15.4. Click OK to complete the chart. Now, change the chart type to Line chart with Markers by choosing the Change Chart Type button in the Chart Tools Design tab. In the Change Chart Type dialog box, select Line chart in the left pane, and click the button representing the Line chart with Markers. Click OK to close the dialog box.
456
MICROSOFT E XCEL 2019 PROGRAMMING
BY
E XAMPLE
WITH
VBA, XML,
AND
FIGURE 15.4 Creating a chart in a chart sheet.
FIGURE 15.5 Line chart placed in a chart sheet.
6. Change the name of the chart sheet to Sales Analysis Chart. Writing Event Procedures for a Chart Located on a Chart Sheet Excel charts can respond to a number of events, as shown in Table 15.6.
ASP
457
EVENT-DRIVEN P ROGRAMMING TABLE 15.6 Chart events
Chart Event Name Activate
This event occurs when … The user activates the chart sheet.
Deactivate
The user deactivates the chart sheet.
Select
The user selects a chart element.
SeriesChange
The user changes the value of a chart data point. The Chart object should be declared in the class module using the WithEvents keyword.
Calculate
The user plots new or changed data on the chart.
Resize
The user changes the size of the chart. The Chart object should be declared in the class module using the WithEvents keyword.
BeforeDoubleClick
An embedded chart is double-clicked, before the default doubleclick action.
BeforeRightClick
An embedded chart is right-clicked, before the default right-click action.
MouseDown
A mouse button is pressed while the pointer is over a chart.
MouseMove
The position of a mouse pointer changes over a chart.
MouseUp
A mouse button is released while the pointer is over a chart.
We will start by writing event procedures that control a chart placed on a separate chart sheet as shown in Figure 15.5. Events for a chart embedded in a worksheet like the one in Figure 15.3 require using the WithEvents keyword and are explained in the section titled “Writing Event Procedures for Embedded Charts.” Chart_Activate() This event occurs when the user activates the chart sheet. Chart_Deactivate() This event occurs when the user deactivates the chart sheet. Chart_Select(ByVal ElementID As Long, ByVal Arg1 As Long, ByVal Arg2 As Long) This event occurs when the user selects a chart element. ElementID returns a constant representing the type of the selected chart element. Arguments Arg1 and Arg2 are used in relation to some chart elements. For example, the chart axis (ElementID = 21) can be specified as Main Axis (Arg1 = 0) or Secondary Axis (Arg1 = 1), while the axis type is specified by
458
MICROSOFT E XCEL 2019 PROGRAMMING
BY
E XAMPLE
WITH
VBA, XML,
AND
ASP
Arg2,
which can be one of the following three values: 0 – Category Axis, 1 – Value Axis, and 3 – Series Axis.
Chart_Calculate() This event occurs when the user plots new or changed data on the chart. Chart_BeforeRightClick() This event occurs when the user right-clicks the chart. Chart_MouseDown(ByVal Button As Long, ByVal Shift As Long, ByVal x As Long, ByVal y As Long) This event occurs when a mouse button is pressed while the pointer is over a chart. The Button argument determines which mouse button was pressed (MouseDown event) or released (MouseUp event): 1 – left button, 2 – right button, and 4 – middle button. The Shift argument specifies the state of the Shift, Ctrl, and Alt keys: 1 – Shift was selected, 2 – Ctrl was selected, 4 – Alt was selected. The x, y arguments specify the mouse pointer coordinates. Hands-On 15.21
Writing Event Procedures for a Chart Sheet
1. In the Visual Basic Editor window, activate the Project Explorer window and open the Microsoft Excel Objects folder under VBAProject (Chap15_ ChartEvents.xlsm). 2. Double-click the chart object Chart1 (Sales Analysis Chart). 3. In the Code window, enter the code of the following event procedures: Private Sub Chart_Activate() MsgBox "You've activated the chart sheet." End Sub Private Sub Chart_Deactivate() MsgBox "It looks like you want to leave the " _ & "chart sheet." End Sub Private Sub Chart_Select(ByVal ElementID As Long, _ ByVal Arg1 As Long, ByVal Arg2 As Long) If Arg1 0 And Arg2 0 Then MsgBox ElementID & ", " & Arg1 & ", " & Arg2 End If
459
EVENT-DRIVEN P ROGRAMMING If ElementID = 4 MsgBox "You've ElseIf ElementID MsgBox "You've ElseIf ElementID MsgBox "You've ElseIf ElementID MsgBox "You've End If End Sub
Then selected the = 24 Then selected the = 12 Then selected the = 13 Then selected the
chart title." chart legend." legend key." legend entry."
Private Sub Chart_Calculate() MsgBox "The data in your spreadsheet has " & vbCrLf _ & "changed. Your chart has been updated." End Sub Private Sub Chart_BeforeRightClick(Cancel As Boolean) Cancel = True End Sub Private Sub Chart_MouseDown(ByVal Button As Long, _ ByVal Shift As Long, ByVal x As Long, ByVal y As Long) If Button = 1 Then MsgBox "You pressed the left mouse button." ElseIf Button = 2 Then MsgBox "You pressed the right mouse button." Else MsgBox "You pressed the middle mouse button." End If End Sub
4. Activate the chart sheet and perform the actions that will trigger the event procedures that you’ve written. For example, click the chart legend and notice that this action triggers two events: Chart_MouseDown and Chart_Select. Writing Event Procedures for Embedded Charts To capture events raised by a chart embedded in a worksheet, you must first create a new object in the class module using the keyword WithEvents. The WithEvents keyword allows you to specify an object variable that will be used to respond to events triggered by an ActiveX object. This keyword can only be used in class modules in the declaration section. In the following example procedure, we will learn how to use the WithEvents keyword to capture the Chart_Activate event for the embedded chart you created in Hands-On 15.20.
460
MICROSOFT E XCEL 2019 PROGRAMMING
BY
E XAMPLE
WITH
VBA, XML,
AND
ASP
Hands-On 15.22 Writing the Chart_Activate() Event Procedure for an Embedded Chart 1. Activate the Visual Basic Editor window. In the Project Explorer, select VBAProject (Chap15_ChartEvents.xlsm). 2. Choose Insert | Class Module. In the Class Modules folder, you will see a module named Class1. 3. In the Properties window, rename Class1 to clsChart. 4. In the clsChart class module Code window, type the following declaration: Public WithEvents xlChart As Excel.Chart
The above statement declares an object variable that will represent the events generated by the Chart object. The Public keyword will make the object variable xlChart available to all modules in the current VBA project. Declaring an object variable using the WithEvents keyword exposes all of the events defined for that particular object type. After typing the above declaration, the xlChart object variable is added to the drop-down Object list in the upper-left corner of the Code window, and the events associated with this object variable appear in the Procedure dropdown listbox in the upper-right corner of the Code window. 5. Open the Object drop-down listbox and select the xlChart variable. The Code window should now show the skeleton of the xlChart_Activate event procedure: Private Sub xlChart_Activate() End Sub
6. Add your VBA code to the event procedure. In this example, we will add a statement to display a message box. After adding this statement, your VBA procedure should look like the following: Private Sub xlChart_Activate() MsgBox "You've activated a chart embedded in ActiveSheet.Name & "." End Sub
" & _
After entering the code of the event procedure, you need to inform Visual Basic that you are planning on using it (see Step 7). 7. In the Project Explorer window, double-click the object named ThisWorkbook, and enter in the first line of the ThisWorkbook Code window the statement to create a new instance of the class named clsChart: Dim myChart As New clsChart
EVENT-DRIVEN P ROGRAMMING
461
This instruction declares an object variable named myChart. This variable will refer to the xlChart object located in the class module clsChart. The New keyword tells Visual Basic to create a new instance of the specified object. Before you can use the myChart object variable, you must write a VBA procedure that initializes it (see Step 8). 8. Enter the following procedure in the ThisWorkbook Code window to initialize the object variable myChart: Sub InitializeChart() ' you must run this procedure before event procedures ' written in clsChart class module can be triggered for ' the chart embedded in Sheet1 ' connect the class module with the Excel chart object Set myChart.xlChart = _ Worksheets("Sheet1").ChartObjects(1).Chart End Sub
9. Run the InitializeChart procedure. After running this procedure, the event procedures entered in the clsChart class module will be triggered in response to an event. Recall that right now the clsChart class module contains the Chart_Activate event procedure. Later on you may want to write in the clsChart class module additional event procedures to capture other events for your embedded chart. 10. Activate the Microsoft Excel application window and click the embedded chart in Sheet1. At this time, the xlChart_Activate event procedure that you entered in Step 6 above should be triggered. 11. Save and close the Chap15_ChartEvents.xlsm workbook file.
EVENTS RECOGNIZED BY THE APPLICATION OBJECT If you want your event procedure to execute no matter which Excel workbook is currently active, you must create the event procedure for the Application object. Event procedures for the Application object have a global scope. This means that the procedure code will be executed in response to a certain event as long as the Microsoft Excel application remains open. Events for the Application object are listed in Table 15.7. Similar to an embedded chart, event procedures for the Application object require that you create a new object using the WithEvents keyword in a class module.
462
MICROSOFT E XCEL 2019 PROGRAMMING
BY
E XAMPLE
WITH
VBA, XML,
AND
ASP
TABLE 15.7 Application events
Application Event Name
Event Description
AfterCalculate
This event occurs whenever all pending calculations and all of the resultant calculation activities have been completed and there are no outstanding queries.
NewWorkbook
This event occurs when the user creates a new workbook.
ProtectedViewWindowActivate
This event occurs when a Protected View window is activated.
ProtectedViewWindowBeforeClose
This event occurs immediately before a Protected View window or a workbook in a Protected View window opens.
ProtectedViewWindowBeforeEdit
This event occurs immediately before editing is enabled on the workbook in the specified Protected View window.
ProtectedViewWindowDeactivate
This event occurs when a Protected View window is deactivated.
ProtectedViewWindowOpen
This event occurs when a workbook is opened in a Protected View.
ProtectedViewWindowResize
This event occurs when any Protected View window is resized.
WorkbookOpen
This event occurs when the user opens a workbook.
WorkbookActivate
This event occurs when the user shifts the focus to an open workbook.
WorkbookDeactivate
This event occurs when the user shifts the focus away from an open workbook.
WorkbookNewSheet
This event occurs when the user adds a new sheet to an open workbook.
WorkbookNewChart
This event occurs when a new chart is created in any open workbook. If multiple charts are inserted or pasted, the event will occur for each chart in the insertion order. If a chart object or chart sheet is moved from one location to another, the event will not occur. However, the event will occur if the chart is moved between a chart object and a chart sheet.
WorkbookBeforeSave
This event occurs before an open workbook is saved.
463
EVENT-DRIVEN P ROGRAMMING
Application Event Name
Event Description
WorkbookBeforePrint
This event occurs before an open workbook is printed.
WorkbookBeforeClose
This event occurs before an open workbook is closed.
WorkbookAddInInstall
This event occurs when the user installs a workbook as an add-in.
WorkbookAddInUninstall
This event occurs when the user uninstalls a workbook as an add-in.
WorkbookAfterSave
This event occurs after the workbook is saved.
WorkbookRowsetComplete
This event occurs when the user either drills through the recordset or invokes the rowset action on an OLAP PivotTable.
SheetActivate
This event occurs when the user activates a sheet in an open workbook.
SheetDeactivate
This event occurs when the user deactivates a sheet in an open workbook.
SheetFollowHyperlink
This event occurs when the user clicks any hyperlink in Microsoft Excel.
SheetPivotTableAfterValueChanged
This event occurs after a cell or range of cells that contain formulas inside a PivotTable are edited or recalculated.
SheetPivotTableBeforeAllocateChanges
This event occurs before changes are applied to a PivotTable.
SheetPivotTableBeforeCommitChanges
This event occurs before changes are committed against the OLAP data source for a PivotTable (immediately before Excel executes a COMMIT TRANSACTION).
SheetPivotTableBeforeDiscardChanges
This event occurs before changes to a PivotTable are discarded.
SheetPivotTableUpdate
This event occurs after the sheet of the PivotTable report has been updated.
SheetSelectionChange
This event occurs when the user changes the selection on a sheet in an open workbook.
SheetChange
This event occurs when the user changes a cell formula in an open workbook.
SheetCalculate
This event occurs when the user recalculates a worksheet in an open workbook. (Contd.)
464
MICROSOFT E XCEL 2019 PROGRAMMING
BY
E XAMPLE
WITH
VBA, XML,
AND
ASP
Application Event Name
Event Description
SheetBeforeDoubleClick
This event occurs when the user double-clicks a worksheet cell in an open workbook.
SheetBeforeRightClick
This event occurs when the user right-clicks a worksheet cell in an open workbook.
WindowActivate
This event occurs when the user shifts the focus to an open window.
WindowDeactivate
This event occurs when the user shifts the focus away from the open window.
WindowResize
This event occurs when the user resizes an open window.
WorkbookPivotTableCloseConnection
This event occurs after a PivotTable report connection has been closed.
WorkbookPivotTableOpenConnection
This event occurs after a PivotTable report connection has been opened.
WorkbookAfterXmlExport
This event occurs after Microsoft Excel saves or exports data from any open workbook to an XML data file.
WorkbookAfterXmlImport
This event occurs after an existing XML data connection is refreshed or new XML data is imported into any open Microsoft Excel workbook.
WorkbookBeforeXmlExport
This event occurs before Microsoft Excel saves or exports data from any open workbook to an XML data file.
WorkbookBeforeXmlImport
This event occurs before an existing XML data connection is refreshed or new XML data is imported into any open Microsoft Excel workbook.
WorkbookSync
This event occurs when the local copy of a workbook that is part of a document workspace is synchronized with the copy on the server. This event has been deprecated; it’s used only for backward compatibility.
Let’s try a couple of event procedures for the Application object. Hands-On 15.23
Writing Event Procedures for the Application Object
1. Open a new workbook and save it as Chap15_ApplicationEvents.xlsm in C:\ VBAExcel2019__ByExample. 2. Switch to the Visual Basic Editor window, and in the Project Explorer window select VBAProject (Chap15_ApplicationEvents.xlsm).
EVENT-DRIVEN P ROGRAMMING
465
3. Choose Insert | Class Module. 4. In the Properties window, change the class module name to clsApplication. 5. In the clsApplication Code window, type the following declaration statement: Public WithEvents App As Application
This statement uses the WithEvents keyword to declare an Application object variable. 6. Below the declaration statement, enter the event procedures as shown below: Private Sub App_WorkbookOpen(ByVal Wb As Workbook) If Wb.FileFormat = xlCSV Then If MsgBox("Do you want to save this " & vbCrLf _ & "file as an Excel workbook?", vbYesNo, _ "Original file format: " _ & "comma delimited file") = vbYes Then Wb.SaveAs FileFormat:=xlWorkbookNormal End If End If End Sub Private Sub App_WorkbookBeforeSave(ByVal _ Wb As Workbook, ByVal SaveAsUI As Boolean, _ Cancel As Boolean) If Wb.Path vbNullString Then ActiveWindow.Caption = Wb.FullName & _ " [Last Saved: " & Time & "]" End If End Sub Private Sub App_WorkbookBeforePrint(ByVal _ Wb As Workbook, Cancel As Boolean) Wb.PrintOut Copies:=2 End Sub Private Sub App_WorkbookBeforeClose(ByVal _ Wb As Workbook, Cancel As Boolean) Dim r As Integer Dim p As Variant Sheets.Add r = 1 For Each p In Wb.BuiltinDocumentProperties On Error GoTo ErrorHandle Cells(r, 1).Value = p.Name & " = " & _
466
MICROSOFT E XCEL 2019 PROGRAMMING
BY
E XAMPLE
WITH
VBA, XML,
AND
ASP
ActiveWorkbook.BuiltinDocumentProperties _ .Item(p.Name).Value r = r + 1 Next Exit Sub ErrorHandle: Cells(r, 1).Value = p.Name Resume Next End Sub Private Sub App_SheetSelectionChange(ByVal Sh _ As Object, ByVal Target As Range) If Selection.Count > 1 Or _ (Selection.Count < 2 And _ IsEmpty(Target.Value)) Then Application.StatusBar = Target.Address Else Application.StatusBar = Target.Address & _ "(" & Target.Value & ")" End If End Sub Private Sub App_WindowActivate(ByVal _ Wb As Workbook, ByVal Wn As Window) Wn.DisplayFormulas = True End Sub
7. After you’ve entered the code of the above event procedures in the class module, choose Insert | Module to insert a standard module into your current VBA project. 8. In the newly inserted standard module, create a new instance of the clsApplication class and connect the object located in the class module clsApplication with the object variable App representing the Application object, as shown below: Dim DoThis As New clsApplication Public Sub InitializeAppEvents() Set DoThis.App = Application End Sub Recall that you declared the App object variable
to point to the Application object in Step 5 above. 9. Now place the mouse pointer within the InitializeAppEvents procedure and press F5 to run it.
EVENT-DRIVEN P ROGRAMMING
467
As a result of running the InitializeAppEvents procedure, the App object in the class module will refer to the Excel application. From now on, when a specific event occurs, the code of the event procedures you’ve entered in the class module will be executed. If you don’t want to respond to events generated by the Application object, you can break the connection between the object and its object variable by entering in a standard module (and then running) the following procedure: Public Sub CancelAppEvents() Set DoThis.App = Nothing End Sub
10.
11. 12.
13. 14.
When you set the object variable to Nothing, you release the memory and break the connection between the object variable and the object to which this variable refers. When you run the CancelAppEvents procedure, the code of the event procedures written in the class module will not be automatically executed when a specific event occurs. Now let’s proceed to try triggering the application events you coded in the class module. Switch to the Chap15_ApplicationEvents workbook in the Excel application window. Click the File tab and choose New. Select Blank Workbook and click Create. Click the File tab and choose Save As. Save the workbook opened in Step 10 as TestBeforeSaveEvent.xlsx. Type anything in Sheet1 of the TestBeforeSaveEvent.xlsx workbook and save this workbook. Notice that Excel writes the full name of the workbook file and the time the workbook was last saved in the workbook’s title bar as coded in the WorkbookBeforeSave event procedure (see Step 6). Every time you save this workbook file, Excel will update the last saved time in the workbook’s title bar. Look at the code in other event procedures you entered in Step 6 and perform actions that will trigger these events. Close the Chap15_ApplicationEvents.xlsm file and other workbooks if they are currently open.
QUERY TABLE EVENTS A query table is a table in an Excel worksheet that represents data returned from an external data source, such as an SQL Server database, a Microsoft Access
468
MICROSOFT E XCEL 2019 PROGRAMMING
BY
E XAMPLE
WITH
VBA, XML,
AND
ASP
database, a Web page, or a text file. Excel provides two events for the QueryTable object: BeforeRefresh and AfterRefresh. These events are triggered before or after the query table is refreshed. You can create a query table as a standalone object or as a list object whose data source is a query table. The list object is discussed in detail in Chapter 21, “Using and Programming Excel Tables.” When you retrieve data from an external data source such as Access or SQL Server using the controls available on the Excel Ribbon’s Data tab, Excel creates a query table that is associated with a list object. The resulting table is easier to use thanks to a number of built-in data management features available on the Ribbon. The next Hands-On demonstrates how to create a query table associated with a list object and enable the QueryTable object’s BeforeRefresh and AfterRefresh events. You must have Microsoft Access and a sample Northwind 2007.accdb database installed on your computer. Hands-On 15.24
Writing Event Procedures for a Query Table
1. Open a new Microsoft Excel workbook and save it as Chap15_QueryTableEvents.xlsm in your C:\VBAExcel2019__ByExample folder. 2. Choose the Data tab. In the Get & Transform Data group, click the Get Data and select From Other Sources | From Microsoft Query. 3. In the Choose Data Source dialog box, select and click OK. 4. In Step 1 of the Create New Data Source dialog box, enter SampleDb as the data source name, as shown in Figure 15.6.
FIGURE 15.6 Use the Create New Data Source dialog box to specify the data source that will provide data for the query table.
EVENT-DRIVEN P ROGRAMMING
469
5. In Step 2 of the Create New Data Source dialog box, select Microsoft Access Driver (*.mdb, *.accdb) from the drop-down list. 6. In Step 3 of the Create New Data Source dialog box, click the Connect button. 7. In the ODBC Microsoft Access Setup dialog box, click the Select button. 8. In the Select Database dialog box, navigate to the C:\VBAExcel2019__ ByExample folder and select the Northwind 2007.accdb file, then click OK to close the Select Database dialog box. 9. In Step 4 of the Create New Data Source dialog box, select the Inventory on Order table in the drop-down listbox, as shown in Figure 15.7.
FIGURE 15.7 Use Step 4 of the Create New Data Source dialog to specify a default table for your data source.
10. Click OK to close the Create New Data Source dialog box. 11. In the Choose Data Source dialog box, the SampleDb data source name should now be highlighted. Click OK. 12. In the Query Wizard–Choose Columns dialog box, click the button with the greater than sign (>) to move all the fields from the Inventory on Order table to the Columns in your query box. 13. Click the Next button until you get to the Query Wizard–Finish dialog box. 14. In the wizard’s Finish dialog box, make sure the Return Data to Microsoft Excel option button is selected and click Finish. 15. In the Import Data dialog box, the current worksheet cell is selected. Click cell A1 in the current worksheet to change the cell reference. Next, click the Properties button. Excel will display the Connection Properties dialog box.
470
16. 17. 18. 19.
MICROSOFT E XCEL 2019 PROGRAMMING
BY
E XAMPLE
WITH
VBA, XML,
AND
ASP
Check Refresh the data when opening the file and click OK. Click OK to exit the Import Data dialog box. After completing the above steps, the data from the Inventory on Order table in the Northwind 2007 database should be placed in the active worksheet. To write event procedures for a QueryTable object, you must create a class module and declare a QueryTable object by using the WithEvents keyword. Let’s continue. Save the changes in the Chap15_QueryTableEvents.xlsm workbook. Switch to the Visual Basic Editor window and insert a class module into VBAProject (Chap15_QueryTableEvents.xlsm). In the Properties window, rename the class module clsQryTbl. In the clsQryTbl Code window, type the following declaration statement: Public WithEvents qryTbl As QueryTable
After you’ve declared the new object (qryTbl) by using the WithEvents keyword, it appears in the Object drop-down listbox in the class module. 20. In the clsQryTbl Code window, enter the two event procedures shown below: Private Sub qryTbl_BeforeRefresh(Cancel As Boolean) Dim Response As Integer Response = MsgBox("Are you sure you " _ & " want to refresh now?", vbYesNoCancel) If Response = vbNo Then Cancel = True End Sub Private Sub qryTbl_AfterRefresh(ByVal Success As Boolean) If Success Then MsgBox "The data has been refreshed." Else MsgBox "The query failed." End If End Sub
The BeforeRefresh event of the QueryTable object occurs before the query table is refreshed. The AfterRefresh event occurs after a query is completed or canceled. The Success argument is True if the query was completed successfully. Before you can trigger these event procedures, you must connect the object that you declared in the class module (qryTbl) to the specified QueryTable object. This is done in a standard module as shown in Step 21.
EVENT-DRIVEN P ROGRAMMING
471
21. Insert a standard module into VBAProject (Chap15_QueryTableEvents. xlsm) and rename it QueryTableListObj. 22. In the QueryTableListObj Code window, enter the declaration line and the procedure as shown below: Dim sampleQry As New clsQryTbl Public Sub Auto_Open() ' connect the class module and its objects with the Query object Set sampleQry.qryTbl = ActiveSheet.ListObjects(1).QueryTable End Sub
This procedure creates a new instance of the QueryTable class (clsQryTbl) and connects this instance with the first list object on the active worksheet.
NOTE
A query table associated with a list object can only be accessed through the ListObject.QueryTable property. This query table is not a part of the Worksheet.QueryTables collection. To find out whether a query table exists on a worksheet, be sure to check both the QueryTables and ListObjects collections. This can be done easily by entering in the Immediate window the following statements: ?ActiveSheet.ListObjects.Count ?ActiveSheet.QueryTables.Count
23. Run the Auto_Open procedure. After you run this initialization procedure, the object that you declared in the class module points to the specified QueryTable object.
NOTE
In the future when you want to work with the QueryTable object in this workbook file, you won’t need to run the Auto_Open procedure. This procedure will run automatically upon opening the workbook file.
24. Switch to the Microsoft Excel application window. In the worksheet where you placed the Inventory on Order table from the Microsoft Access database, choose Data | Refresh All. Excel will now trigger the qryTbl_BeforeRefresh event procedure and you should see the custom message box. If you click Yes, the data in the worksheet will be refreshed with the existing data in the database. Excel will then trigger the qryTbl_AfterRefresh event procedure and another custom message will be displayed.
472
MICROSOFT E XCEL 2019 PROGRAMMING
BY
E XAMPLE
WITH
VBA, XML,
AND
ASP
25. Close the Chap15_QueryTableEvents.xlsm workbook file.
OTHER EXCEL EVENTS There are two events in Excel that are not associated with a specific object: the OnTime and OnKey events. These events are accessed using the methods of the Application Object: OnTime and OnKey. OnTime Method The OnTime event uses the OnTime method of the Application object to trigger an event at a specific time. The syntax is: Application.OnTime(EarliestTime, Procedure, LatestTime, Schedule)
The Procedure parameter is the name of the VBA procedure to run. The EarliestTime parameter is the time you would like the procedure to run. Use the TimeValue function to specify time as shown in the examples below. LatestTime is an optional parameter that allows you to specify the latest time the procedure can be run. Again, you can use the TimeValue function to specify a time for this parameter. The Schedule parameter allows you to clear a previously set OnTime event. Set this parameter to False to cancel the event. The default value for Schedule is True. For example, you can have Excel run the specified procedure at 4:00 p.m. as shown below: Application.OnTime TimeValue("4:00PM"), "YourProcedureName"
To cancel the above event, run the following code: Application.OnTime TimeValue("4:00PM"), _1 "YourProcedureName", , False
To schedule the procedure five minutes after the current time, use the following code: Application.OnTime Now + TimeValue("00:05:00"), _ "YourProcedureName"
The Now function returns the current time. Therefore, to schedule the procedure to occur in the future (a certain amount from the current time), you need to set the value of the EarliestTime parameter to: Now + TimeValue(time)
EVENT-DRIVEN P ROGRAMMING
473
To trigger your procedure on July 4, 2020, at 12:01 a.m., type the following statement on one line in the Immediate window and press Enter: Application.OnTime DateSerial(2020, 7, 4) + TimeValue("00:00:01"), "YourProcedureName"
OnKey Method You can use the Application object’s OnKey method to trigger a procedure whenever a particular key or key combination is pressed. The syntax of the OnKey method is as follows: Application.OnKey(Key, Procedure)
where Key is a string indicating the key to be pressed and Procedure is the name of the procedure you want to execute. If you pass an empty string ("") as the second parameter for the OnKey method, Excel will ignore the keystroke. The key parameter can specify a single key or any key combined with Shift, Alt, and/or Ctrl. For a letter, or any other character key, use that character. To specify a key combination, use the plus sign (+) for Shift, percent sign (%) for Alt, and caret (^) for Ctrl in front of the keycode. For example, to run your procedure when you press Ctrl-a, you would write the following statement: Application.OnKey "^a", "YourProcedureName"
Special keys are entered using curly braces: {Enter}, {Down}, {Esc}, {Home}, {Backspace}, {F1} or {Right}. See the list of keycodes in Table 13.4 (Chapter 13). For example, to run the procedure named “NewFolder” when the user presses Alt-F10, use the following code: Application.OnKey "%{F10}", "NewFolder"
To cancel an OnKey event and return the key to its normal function, call the OnKey method without the Procedure parameter: Application.OnKey "%{F10}"
The above code will return the key combination Alt+F10 to its default function in Excel, which is to display the Selection and Visibility pane on the right side of the Excel screen. While using the OnKey method is a quick way to assign a shortcut to execute a VBA procedure or macro, a better way is to use the Options button in the Macro dialog to assign a Ctrl+key combination to a procedure.
474
MICROSOFT E XCEL 2019 PROGRAMMING
BY
E XAMPLE
WITH
VBA, XML,
AND
ASP
When using the OnKey events, keep in mind that reassigning frequently used Excel shortcuts (such as Ctrl+P for Print) to perform other customized processes may make you an unpopular developer among your users.
SUMMARY In this chapter, you gained hands-on experience with events and event-driven programming in Excel. These are invaluable skills, whether you are planning to create spreadsheet applications for others to use or simply automating your worksheet daily tasks. Excel provides many events to which you can respond. By writing event procedures, you can change the way objects respond to events. Your event procedures can be as simple as a single line of code displaying a custom message, or more complex with code that includes decision-making statements and other programming structures. When a certain event occurs, Visual Basic will simply run an appropriate event procedure instead of responding in the standard way. You’ve learned that some event procedures are written in a standard module (workbook, worksheet, and standalone chart sheet) while others (embedded chart, application, and query table) require that you create a new object using the WithEvents keyword in a class module. You’ve also learned that you can enable or disable events using the EnableEvents property. In the final section of this chapter you worked with two Application object methods to execute procedures at a specific time or in response to the user pressing a key or a key combination. The next chapter takes you through the process of accessing Excel dialog boxes with VBA.
Ch ap t er
16
USING DIALOG BOXES
I
n Chapters 4 and 5, you learned how to use the built-in InputBox function to collect single items of data from the user during the execution of your VBA procedure. But what if your procedure requires more data at runtime? The user may want to supply all the data at once or make appropriate selections from a list of items. If your procedure must collect data, you can: ● ●
Use the collection of built-in dialog boxes Create a custom form
This chapter teaches you how to display the built-in dialog boxes from your VBA procedures. In Chapter 17, you will design your own custom forms from scratch.
475
476
MICROSOFT E XCEL 2019 PROGRAMMING
BY
E XAMPLE
WITH
VBA, XML,
AND
ASP
EXCEL DIALOG BOXES Before you start creating your own forms, you should spend some time learning how to take advantage of dialog boxes that are built into Excel and are therefore ready for you to use. I’m not talking about your ability to manually select appropriate options, but how to call these dialog boxes from your own VBA procedures. Microsoft Excel has a special collection of built-in dialog boxes that are represented by constants beginning with xlDialog, such as xlDialogClear, xlDialogFont, xlDialogDefineName, and xlDialogOptionsView. These builtin dialog boxes, some of which are listed in Table 16.1, are Microsoft Excel objects that belong to the built-in collection of dialog boxes. Each Dialog object represents a built-in dialog box. TABLE 16.1 Frequently used built-in dialog boxes
Dialog Box Name
Constant
New
xlDialogNew
Open
xlDialogOpen
Save As
xlDialogSaveAs
Page Setup
xlDialogPageSetup
Print
xlDialogPrint
Fonts
xlDialogFont
To display a dialog box, use the Show method in the following format: Application.Dialogs(constant).Show
For example, the following statement displays the Fonts dialog box: Application.Dialogs(xlDialogFont).Show
Figure 16.1 shows a list of constants identifying Excel built-in dialog boxes, which is available in the Object Browser window after selecting the Excel library and searching for xlDialog.
USING DIALOG B OXES
477
FIGURE 16.1 Constants prefixed with “xlDialog” identify Excel built-in dialog boxes.
Let’s practice displaying some of the Excel dialog boxes straight from the Immediate window. Please note files for the “Hands-On” project may be found on the companion CD-ROM. Hands-On 16.1 Using Excel Dialog Boxes from the Immediate Window 1. Open a new workbook and save it as C:\VBAExcel2019_ByExample\Chap16_ VBAExcel2019.xlsm. 2. Switch to the Visual Basic Editor window and open the Immediate window. 3. In the Immediate window, type the following statement and press Enter: Application.Dialogs(xlDialogFont).Show
The above instruction displays the Fonts dialog box. After displaying a built-in dialog box, you can select an appropriate option, and Excel will format the selected cell or range, or the entire sheet. Although
478
MICROSOFT E XCEL 2019 PROGRAMMING
BY
E XAMPLE
WITH
VBA, XML,
AND
ASP
you can’t modify the looks or behavior of a built-in dialog box, you can decide which initial setting the built-in dialog box will display when you show it from your VBA procedure. If you don’t change the initial settings, VBA will display the dialog box with its default settings. 4. Press Cancel to exit the Fonts dialog box. 5. In the Immediate window, type the following statement and press Enter: Application.Dialogs(xlDialogFontProperties).Show
The above instruction displays the Format Cells dialog box with the Font tab active. 6. Press Cancel to exit the Format Cells dialog box. 7. In the Immediate window, type the following statement and press Enter: Application.Dialogs(xlDialogDefineName).Show
The above statement displays the Define Name dialog box where you can define a name for a cell or a range of cells. 8. Press Close to exit the Define Name dialog box. 9. In the Immediate window, type the following statement and press Enter: Application.Dialogs(xlDialogOptionsView).Show
The above instruction opens the Excel Options dialog box with the Advanced options displayed, as shown in Figure 16.2.
FIGURE 16.2 The advanced settings available in the Excel Options dialog box are identified by the xlDialogOptionsView constant.
USING DIALOG B OXES
479
10. Press Cancel to exit the Excel Options dialog box. 11. Type the following statement in the Immediate window and press Enter: Application.Dialogs(xlDialogClear).Show
Excel shows the Clear dialog box with four option buttons: All, Formats, Contents, and Comments. Normally, the Contents option button is selected when Excel displays this dialog box. But what if you wanted to invoke this dialog with a different option selected as the default? To do this, you can include a list of arguments. Arguments are entered after the Show method. For example, to display the Clear dialog box with the first option button (All) selected, you would enter the following statement. Application.Dialogs(xlDialogClear).Show 1
Excel often numbers the available options. Therefore, All = 1, Formats = 2, Contents = 3, Comments = 4, and Hyperlinks = 5. The built-in dialog box argument lists are available at https://docs.microsoft. com/en-us/office/vba/excel/Concepts/Controls-DialogBoxes-Forms/built-in-dialog-box-argument-lists (see Figure 16.3).
FIGURE 16.3 Microsoft Excel built-in dialog box arguments list.
12. Press Cancel to close the Clear dialog box. 13. To display the Fonts dialog box in which the Arial 14-point font is already selected, type the following instruction in the Immediate window and press Enter: Application.Dialogs(xlDialogFont).Show "Arial", 14
480
MICROSOFT E XCEL 2019 PROGRAMMING
BY
E XAMPLE
WITH
VBA, XML,
AND
ASP
14. Press Cancel to close the Fonts dialog box. 15. To specify only the font size, enter a comma in the position of the first argument: Application.Dialogs(xlDialogFont).Show , 8
16. Press Cancel to close the Fonts dialog box. 17. Type the following instruction in the Immediate window and press Enter: Application.Dialogs(xlDialogDefineName).Show "John", "=$A$1"
The above statement displays the Define Name dialog box, enters “John” in the Names in workbook text box, and places the reference to cell A1 in the Refers to box. The Show method returns True if you click OK and False if you cancel. 18. Press Close to close the Define Name dialog box.
FILE OPEN AND FILE SAVE AS DIALOG BOXES FileDialog is a very powerful dialog object. This object allows you to display the File Open and File Save As dialog boxes from your VBA procedures. Because the FileDialog object is a part of the Microsoft Office 16.0 object library, it is available to all Office applications. You can also use two methods of the Application object (GetOpenFilename and GetSaveAsFilename) to display File Open and File Save As dialog boxes without actually opening or saving any files (this is discussed later in this chapter). Let’s practice using the FileDialog object from the Immediate window. Hands-On 16.2 Using the FileDialog Object from the Immediate Window 1. To display the File Open dialog box, type the following statement in the Immediate window and press Enter: Application.FileDialog(msoFileDialogOpen).Show
2. Press Cancel to close the File Open dialog box. 3. To display the File Save As dialog box, type the following statement and press Enter: Application.FileDialog(msoFileDialogSaveAs).Show
4. Press Cancel to close the File Save dialog box.
481
USING DIALOG B OXES
In addition to File Open and File Save As dialog boxes, the FileDialog object is capable of displaying a dialog box with a list of files or a list of files and folders. Let’s take a quick look at these dialog boxes. 5. Type the following statement in the Immediate window and press Enter to display the Browse dialog box. Application.FileDialog(msoFileDialogFilePicker).Show
6. Press Cancel in the dialog box to return to the Immediate window. 7. Type the following statement in the Immediate window and press Enter: Application.FileDialog(msoFileDialogFolderPicker).Show
Excel displays a dialog box with a list of directories. 8. Press Cancel in the dialog box to return to the Immediate window. The constants that the FileDialog object uses are listed in Table 16.2. The “mso” prefix denotes that the constant is a part of the Microsoft Office object model. TABLE 16.2 FileDialog object’s constants
Constant Name msoFileDialogOpen msoFileDialogSaveAs msoFileDialogFilePicker msoFileDialogFolderPicker
Value 1 2 3 4
FILTERING FILES When you choose File | Open, Excel displays the Open dialog box listing all Excel files. You can control the types of files that are displayed in this window via the drop-down box located to the right of the File name drop-down box, or you can do this programmatically by using the Filters property. If the filter you need is not listed in the Open dialog, you can add it to the filters list. Filters are stored in the FileDialogFilters collection for the FileDialog object. In the following Hands-On, you will create a simple procedure that returns the list of default file filters to an Excel worksheet. Hands-On 16.3 Writing a List of Default File Filters to an Excel Worksheet 1. In the Project Explorer window, select VBAProject (Chap16_VBAExcel2019. xlsm).
482
MICROSOFT E XCEL 2019 PROGRAMMING
BY
E XAMPLE
WITH
VBA, XML,
AND
ASP
2. In the Properties window, rename the project VBA_Dialogs. 3. Insert a new module into the VBA_Dialogs (Chap16_VBAExcel2019. xlsm) project and rename it DialogBoxes. 4. In the DialogBoxes Code window, enter the ListFilters procedure as shown below: Sub ListFilters() Dim fdf As FileDialogFilters Dim fltr As FileDialogFilter Dim c As Integer Set fdf = Application.FileDialog(msoFileDialogOpen).Filters Workbooks.Add Cells(1, 1).Select Selection.Formula = "List of Default filters" With fdf c = .Count For Each fltr In fdf Selection.Offset(1, 0).Formula = fltr.Description & _ ": " & fltr.Extensions Selection.Offset(1, 0).Select Next MsgBox c & " filters were written to a worksheet." End With End Sub
The above procedure declares two object variables. The fdf object variable returns a reference to the FileDialogFilters collection of the FileDialog object, and the fltr object variable stores a reference to the FileDialogFilter object. The Count property of the FileDialogFilters collection returns the total number of filters. Next, the procedure iterates through the FileDialogFilters collection and retrieves the description and extension of each defined filter. 5. Run the ListFilters procedure. When the procedure completes, you should see a list of preset filters in the worksheet of a new workbook. Using the Add method of the FileDialogFilters collection, you can easily add your own filter to the default filters. The following modified ListFilters procedure (ListFilters2) demonstrates how to add a filter to filter out temporary files (*.tmp). The last statement in this procedure will open the File Open dialog box
USING DIALOG B OXES
483
so that you can check for yourself that the custom filter Temporary files (*.tmp) has indeed been added to the list of filters in the drop-down list. Sub ListFilters2() Dim fdf As FileDialogFilters Dim fltr As FileDialogFilter Dim c As Integer Set fdf = Application.FileDialog(msoFileDialogOpen).Filters Workbooks.Add Cells(1, 1).Select Selection.Formula = "List of Default filters" With fdf c = .Count For Each fltr In fdf Selection.Offset(1, 0).Formula = fltr.Description & _ ": " & fltr.Extensions Selection.Offset(1, 0).Select Next MsgBox c & " filters were written to a worksheet." .Add "Temporary Files", "*.tmp", 1 c = .Count MsgBox "There are now " & c & " filters." & vbCrLf _ & "Check for yourself." Application.FileDialog(msoFileDialogOpen).Show End With End Sub
You can remove all the preset filters using the Clear method of the FileDialogFilters collection. For example, you could modify the ListFilters2 procedure to clear the built-in filters prior to adding the custom filter—Temporary files (*.tmp).
SELECTING FILES When you select a file in the Open File dialog box, the selected filename and path is placed in the FileDialogSelectedItems collection. Use the SelectedItems property to return the FileDialogSelectedItems collection. By setting the AllowMultiSelect property of the FileDialog object to True, a user can select one or more files by holding down the Shift or Control keys while clicking filenames. The following procedure demonstrates how to use the above-mentioned properties. This procedure will open a new workbook and insert a listbox control.
484
MICROSOFT E XCEL 2019 PROGRAMMING
BY
E XAMPLE
WITH
VBA, XML,
AND
ASP
The user will be allowed to select more than one file. The selected files will then be loaded into the listbox control, and the first filename will be highlighted. Hands-On 16.4
Loading Files into a Worksheet Listbox Control
1. In the DialogBoxes module Code window, enter the ListSelectedFiles procedure as shown below: Sub ListSelectedFiles() Dim fd As FileDialog Dim myFile As Variant Dim lbox As Object Application.FileDialog(msoFileDialogOpen).Filters.Clear Set fd = Application.FileDialog(msoFileDialogOpen) With fd .AllowMultiSelect = True If .Show Then Workbooks.Add Set lbox = Worksheets(1).Shapes. _ AddFormControl(xlListBox, _ Left:=20, Top:=60, Height:=40, Width:=300) lbox.ControlFormat.MultiSelect = xlNone For Each myFile In .SelectedItems lbox.ControlFormat.AddItem myFile Next Range("B4").Formula = _ "You've selected the following " & _ lbox.ControlFormat.ListCount & " files:" lbox.ControlFormat.ListIndex = 1 End If End With End Sub
The above procedure uses the following statement to clear the list of filters in the File Open dialog box to ensure that only the preset filters are listed: Application.FileDialog(msoFileDialogOpen).Filters.Clear
Next, the reference to the FileDialog object is stored in the object variable fd: Set fd = Application.FileDialog(msoFileDialogOpen)
Prior to displaying the File Open dialog box, we set the AllowMultiSelect property to True so that users can select more than one file.
USING DIALOG B OXES
485
Next, the Show method is used to display the File Open dialog box. This method does not open the files selected by the user. When the user clicks the Open button, the names of the files are retrieved from the SelectedItems collection via the SelectedItems property and placed in a listbox on a worksheet. 2. Run the ListSelectedFiles procedure. When the File Open dialog box appears on the screen, switch to the VBAExcel2019_ByExample folder, select a couple of files (hold down the Shift or Ctrl key to choose contiguous or nonadjacent files), and then click Open. The selected files are not opened. The procedure simply loads the names of the files you selected in a listbox control that has been added to a worksheet (see Figure 16.4).
FIGURE 16.4 User-selected files are loaded into a listbox control placed in a worksheet by the ListSelectedFiles procedure.
If you’d like to immediately carry out the File Open operation when the user clicks the Open button, you must use the Execute method of the FileDialog object. The OpenRightAway procedure shown below demonstrates how to open the user-selected files right away. Sub OpenRightAway() Dim fd As FileDialog Dim myFile As Variant Set fd = Application.FileDialog(msoFileDialogOpen) With fd .AllowMultiSelect = True If .Show Then For Each myFile In .SelectedItems .Execute Next End If End With End Sub
486
MICROSOFT E XCEL 2019 PROGRAMMING
BY
E XAMPLE
WITH
VBA, XML,
AND
ASP
GETOPENFILENAME AND GETSAVEASFILENAME METHODS For many years now, Excel has offered its programmers two handy VBA methods for displaying the File Open and File Save As dialog boxes: GetOpenFilename and GetSaveAsFilename. These methods are available only in Excel and can still be used in Excel if backward compatibility is required. The GetOpenFilename method displays the Open dialog box, where you can select the name of a file to open. The GetSaveAsFilename method shows the Save As dialog box. Let’s try out these methods from the Immediate window. Using the GetOpenFilename Method Let’s open a file using the GetOpenFilename method. Hands-On 16.5
Using the GetOpenFilename Method
1. Type the following statement in the Immediate window and press Enter: Application.GetOpenFilename
The above statement displays the Open dialog box where you can select a file. The GetOpenFilename method gets a filename from the user without opening the specified file. This method has four optional arguments. The most often used are the first and third arguments, shown in Table 16.3. TABLE 16.3 Arguments of the GetOpenFilename method
Argument Name
Description
FileFilter
This argument determines what appears in the dialog box’s Save as type field. For example, the filter excel files (*.xls), .xls displays the following text in the Save As drop-down list of files: excel files. The first part of the filter, excel files (.xls), determines the text to be displayed. The second part, .xls, specifies which files are displayed. The filter parts are separated by a comma.
title
This is the title of the dialog box. If omitted, the dialog box will appear with the default title “Open.”
2. Click Cancel to close the dialog box opened in Step 1. 3. To see how arguments are used with the GetOpenFilename method, enter the following statement in the Immediate window (be sure to enter it on one line and press Enter): Application.GetOpenFilename("excel macro-enabled files(*.xlsm), *.xlsm"),,"Highlight the File"
487
USING DIALOG B OXES
Notice that the Open dialog box now has the text “Highlight the File” in the titlebar. Also, the Files of type drop-down listbox is filtered to display only the specified file type. 4. Click Cancel to close the dialog box opened in Step 3. The GetOpenFilename method returns the name of the selected or specified file. This name can be used later by your VBA procedure to open the file. Let’s see how this is done. 5. In the Immediate window, type the following statement and press Enter: yourFile = Application.GetOpenFilename
This statement displays the Open dialog box. The file you select while this dialog box is open will be stored in the yourFile variable. 6. Select an Excel file and click Open. Notice that Excel did not open the selected file. All it did is remember its name in the yourFile variable. Let’s check this out. 7. In the Immediate window, type the following statement and press Enter: ?yourFile
Excel prints the name of the selected file in the Immediate window. Now that you have a filename, you can write a statement to actually open this file (see the next step). 8. In the Immediate window, type the following statement and press Enter: Workbooks.Open Filename:=yourFile
Notice that the file you picked is now opened in Excel. 9. Close the file you opened in Step 8. Note:
NOTE
The GetOpenFilename method returns False if you cancel the dialog box by pressing the Esc key or clicking Cancel.
Using the GetSaveAsFilename Method Now that you know how to open a file using the GetOpenFilename method, let’s examine a similar method that allows you to save a file. We will continue to work in the Immediate window.
488
MICROSOFT E XCEL 2019 PROGRAMMING
Hands-On 16.6
BY
E XAMPLE
WITH
VBA, XML,
AND
ASP
Using the GetSaveAsFilename Method
1. Open a new workbook and switch to the Visual Basic Editor window. 2. In the Immediate window, type the following statement and press Enter. yourFile = Application.GetSaveAsFilename
The above statement displays the Save As dialog box. The suggested filename is automatically entered in the File name box at the bottom of this dialog box. The GetSaveAsFilename method is convenient for obtaining the name of the file the workbook should be saved as. The filename that the user enters in the File name box will be stored in the yourFile variable. 3. Type Test1.xlsx in the File name box and click Save. When you click the Save button, the GetSaveAsFilename method will store the filename and its path in the yourFile variable. You can check out the value of the yourFile variable in the Immediate window by entering the following statement and pressing Enter: ?yourFile
To actually save the file you have to enter a different statement, as demonstrated in the next step. 4. In the Immediate window, type the following statement and press Enter: ActiveWorkbook.SaveAs yourFile
Now the workbook file opened in Step 1 has been saved as Test1.xlsx. 5. To close the Test1.xlsx file, type the following statement in the Immediate window and press Enter: Workbooks("Test1.xlsx").Close
NOTE
Because the file we are working with does not contain any VBA code, we have saved it with the “xlsx” extension instead of using the macro-enabled file format (xlsm).
When using the GetSaveAsFilename method, you can specify the filename, file filter, and custom title for the dialog box: yourFile = Application.GetSaveAsFilename("Test1.xlsx", "Excel files(*.xlsx), *.xlsx",,"Name of your file")
USING DIALOG B OXES
489
SUMMARY In this chapter, you learned how to use VBA statements to display various builtin dialog boxes. You also learned how to select files by using the FileDialog object. You ended this chapter by familiarizing yourself with older methods of displaying the File Open and File Save As dialog boxes that you will encounter often in VBA procedures written in older versions of Excel. In the next chapter, you will learn how to create and display your custom dialog boxes with user forms.
Ch ap t er
17
CREATING CUSTOM FORMS
A
lthough ready to use and convenient, the built-in dialog boxes will not meet all of your VBA application’s requirements. Apart from displaying a dialog box on the screen and specifying its initial settings, you can’t control the dialog box’s appearance. You can’t decide which buttons to add, which ones to remove, and which ones to move around. Also, you can’t change the size of a built-in dialog box. Therefore, if you’re looking to provide a custom interface, you need to create a user form.
CREATING FORMS A user form is like a custom dialog box. You can add various controls to the form, set properties for these controls, and write VBA procedures that respond to form and control events. Forms are separate objects that you add to a VBA project by choosing Insert | UserForm from the Visual Basic Editor. Forms can be shared across applications. For example, you can reuse the form you designed in Microsoft Excel in Microsoft Word or any other application that uses Visual Basic Editor.
491
492
MICROSOFT E XCEL 2019 PROGRAMMING
BY
E XAMPLE
WITH
VBA, XML,
AND
ASP
To create a custom form, follow these steps: 1. Press Alt+F11 or select Developer | Visual Basic to switch to the Visual Basic Editor window. 2. Choose Insert | UserForm. A new folder called Forms appears in the Project Explorer window. This folder contains a blank UserForm object. The work area automatically displays the form and the Toolbox with the necessary tools for adding controls (see Figure 17.1).
FIGURE 17.1 A new form can be added to the open VBA project by selecting UserForm from the Insert menu.
The Properties window (see Figure 17.1) displays seven properties that you can set: Appearance, Behavior, Font, Misc, Picture, Position, and Scrolling. To list form properties by category, click the Categorized tab in the Properties window. To find out information about a specific property, click the property name and press F1. The online help will be launched with the property description topic. After adding a new form to your VBA project, you should assign a unique name to it by setting the Name property. You can also set the form’s title by using the Caption property.
CREATING C USTOM F ORMS
493
All VBA applications that use the Visual Basic Editor share features for creating custom forms. You can share your forms by exporting and importing form files or by dragging a form object to another project. To import or export a form file, choose File | Import File or File | Export File. Before you export a form file, be sure to select it in the Project Explorer window. Before dragging a form to a different VBA application, arrange the VBE windows so that you can see the Project Explorer window in both applications, then drop the form on the name of another project in the Project Explorer. Tools for Creating User Forms When you design a form, you insert appropriate controls into it to make it useful. The Toolbox (Figure 17.2) contains standard Visual Basic buttons for all the controls that you can add to a form. It may also contain additional controls that have been installed on your computer. Controls available in the Toolbox are known as ActiveX controls. These controls can respond to specific user actions, such as clicking a control or changing its value.
FIGURE 17.2 The Toolbox displays the controls that can be added to your custom form.
You will learn how to use the Toolbox controls throughout the remaining sections of this chapter. If you have other applications installed on your computer that contain ActiveX controls that you’d like to use, you can also place them in the Toolbox. Let’s take a few minutes and add a Date and Time Picker ActiveX control to the Toolbox. This control is one of several controls included in the Microsoft Windows Common Controls 6.0 located in the MSCOMCT2.OCX file. Please note files for the “Hands-On” project may be found on the companion CD-ROM.
494
MICROSOFT E XCEL 2019 PROGRAMMING
BY
E XAMPLE
WITH
VBA, XML,
AND
ASP
Hands-On 17.1 Adding an ActiveX Date and Time Picker Control to the Toolbox 1. Open a new workbook and save it as C:\VBAExcel2019ByExample\Chap17_ VBAExcel2019.xlsm. 2. Switch to the Visual Basic Editor window and select VBAProject (Chap17_ VBAExcel2019.xlsm) in the Project Explorer window. Use the Properties window to rename the project VBA_Forms. 3. Choose Insert | UserForm to add a new form to the selected project. A default user form named UserForm1 appears with the accompanying Toolbox. 4. Right-click the Controls tab in the Toolbox and choose New Page from the shortcut menu. A New Page tab appears in the Toolbox. 5. Right-click the New Page tab in the Toolbox and choose Rename. If this option is not available, make sure you are right-clicking the New Page tab. 6. In the Caption box, type Extra Controls as the new name. 7. In the Control Tip Text box, type the following description: Additional ActiveX Controls. 8. Click OK to return to the Toolbox. 9. Right-click anywhere within the new page area and choose Additional Controls from the shortcut menu. If this option is not available, make sure you are right-clicking the page area in the Toolbox and not the Extra Controls tab itself.
FIGURE 17.3 You can add to the Toolbox additional ActiveX controls that are installed on your computer.
CREATING C USTOM F ORMS
495
10. When the Additional Controls dialog box appears, click the checkbox next to Microsoft TreeView Control, Version 6.0 or any other control from the list of choices (see Figure 17.3). 11. Click OK to close the Additional Controls dialog box. The selected control now appears on the Extra Controls page in the Toolbox. The standard Visual Basic controls are described below. You will use many of these controls in this chapter’s Hands-On projects. Select Objects Select Objects is the only item in the Toolbox that doesn’t draw a control. Use it to resize or move a control that has already been drawn on a form. Label The Label control is often used to add captions, titles, headings, and explanations to your forms. You can use the label to assign a title to those controls that don’t have the Caption property (for example, text boxes, listboxes, scrollbars, and spin buttons). You can define an accelerator (shortcut) key for the label. For example, by pressing Alt and a specified letter, you can activate the control that was added to the form immediately after adding the Label control and setting its Accelerator property. To add a title or a keyboard shortcut to an existing control, add a Label control and type a letter from its caption in its Accelerator property in the Properties window. Next, choose View | Tab Order, and make sure that the name of the label appears before the name of the control that you want to activate with the assigned keyboard shortcut. You will learn how to use the Tab Order dialog box later in this chapter (see Figure 17.6). Text Box Text boxes are the most popular form controls because they can be used to either display or request data from the user. You can enter text, numbers, cell references, or formulas in them. By changing the setting of the MultiLine property, you can enter more than one line of text in a text box. The text lines can automatically wrap when you set the WordWrap property. If you set the EnterKeyBehavior property to True when the MultiLine property is also set to True, you’ll be able to start a new line in the text box by pressing Enter. Another property, EnterFieldBehavior, determines whether the text is selected when the user selects the text field. Setting this property to 0 (fmEnterFieldBehaviorSelectAll) will select the text within the field. Setting this property to 1 (fmEnterFieldBe-
496
MICROSOFT E XCEL 2019 PROGRAMMING
BY
E XAMPLE
WITH
VBA, XML,
AND
ASP
haviorRecallSelect) will only select the text that the user selected the last time he activated this field. If you want to limit the number of characters the user can enter in a text box, you can do this by specifying the exact number of characters in the MaxLength property. Frame Frames allow you to visually organize and logically group various controls placed on the form. Later in this chapter, you will find an example of the Info Survey form that uses two frames. One of them organizes Hardware and Software option buttons into one logical group; the second frame groups the checkboxes related to the computer type (see Figure 17.4). Command Button A command button carries out a command when it is clicked. In this chapter, you will learn how to execute VBA procedures from command buttons. Option Button An option button lets you select one of a number of options. Option buttons usually appear in groups of two or more buttons surrounded by a frame control. Only one option button can be selected. When you select a new option button, the previously selected option button is automatically deselected. To activate or deactivate an option button, set its Value property to True or False. True means that the option is activated; False indicates that the option is deactivated. Check Box Checkboxes are used for turning specific options on and off. Unlike option buttons, you can select one or more checkboxes. If the checkbox is selected, its Value property is set to True; if the checkbox is not selected, its Value property is set to False. Toggle Button A toggle button looks like a command button and works similarly to an option button. When you click a toggle button, the button stays pressed. The next click on the button returns it to the normal (unpressed) state. The pressed toggle button has its Value property set to True. The unpressed toggle button has its Value property set to False.
CREATING C USTOM F ORMS
497
Listbox Instead of prompting the user to enter a specific value in a text box, sometimes it’s better to present a list of available choices from which to select. The listbox reduces the possibility of data entry errors. The listbox entries can be typed in a worksheet, or they can be loaded directly from a VBA procedure using the AddItem method. The RowSource property indicates the source of data displayed in the listbox. For example, the reference $A$1: $B$8 will display in the listbox the contents of the specified range of cells. The listbox can display one or more columns when you set the ColumnCount property. Another property, ColumnHeads, can be set to True to display the column titles in the listbox. The user may select more than one item in the listbox if the MultiSelect property is set to True. Combo Box The combo box is a control that combines a text box with a listbox. This control is often used to save space on the form. When the user clicks the down arrow located to the right of the combo box, the box will drop open to reveal a number of items from which to choose. The user may enter a new value if you set the MatchRequired property to False. The ListRows property determines how many items will appear when the user drops down the list. The Style property determines the type of combo box. To let the user select an item from the list, use 0 (fmStyleDropDownCombo). Set the Style property to 2 (fmStyleDropDownList) to limit the user’s selection to the items available in the combo box. Scrollbar This control allows you to place horizontal and vertical scrollbars on your form. Although normally used to navigate windows, scrollbars can be used on your form to enter values in a predefined range. The current value of the scrollbar is set or returned by the Value property. The scrollbar’s Max property lets you set its maximum value. The Min property determines the minimum value. The LargeChange property determines by what value the Value property should change when the user clicks inside the scrollbar. When programming the behavior of the scrollbar, don’t forget to set the SmallChange property that determines how the Value property changes when you click one of the scroll arrows.
498
MICROSOFT E XCEL 2019 PROGRAMMING
BY
E XAMPLE
WITH
VBA, XML,
AND
ASP
Spin Button The spin button works similarly to a scrollbar. You can click an arrow to increment or decrement a value. The spin button is often used with a text box. The user can then type the exact value in the text box or select a value by using the arrows. The technique of using the spin button with a text box is discussed later in this chapter. Image Control The image control lets you display a graphical image on a form. This control supports the following file formats: *.bmp, *.cur, *gif, *.ico, *.jpg, and *.wmf. Like other controls in the Toolbox, the image control has a number of properties that you can set. For example, you can control the appearance of the picture with the PictureSizeMode property. This property has three settings: ●
●
●
0 (fmPictureSizeModeClip) crops the part of a picture that does not fit within the picture frame. 1 (fmPictureSizeModeStretch) stretches the picture horizontally or vertically until it fills the entire frame area. 3 (fmPictureSizeModeZoom) enlarges the picture without distorting its proportions.
MultiPage Control The MultiPage control displays a series of tabs at the top of the form. Each tab acts as a separate page. Using the MultiPage control, you can design forms that contain two or more pages. You can place a different set of controls on each form page to make the data more readable. It’s much easier to click a form tab than move around in a long form using scrollbars. By default, each MultiPage control appears on your form with two pages. New pages can be added by using the shortcut menu or the Add method from within a VBA procedure. TabStrip Control Although the TabStrip and MultiPage controls look almost alike, each has a different function. The TabStrip lets you use the same controls for displaying multiple sets of the same data. Suppose that the form shows students’ exams. Each student has to pass an exam in the same subjects. Each subject can be placed on a separate page (tab), and each tab will contain the same controls to collect data, such as the grade received and the date of the exam. When you activate any subject tab, you will see the same controls. Only the data in these controls will change.
CREATING C USTOM F ORMS
499
RefEdit Control This control is specific to forms created in Microsoft Excel, as it allows you to select a cell or a range of cells in a worksheet and pass it to your VBA procedure. You can see how this control works by taking a look at some of the built-in dialog boxes in Excel. For example, the Consolidate dialog box accessed from the Data tab’s Data Tools group has a RefEdit control labeled Reference that lets you specify the range of data that you want to consolidate. To temporarily hide the dialog box while selecting a range of cells, click the button on the right of the RefEdit control. Placing Controls on a Form When you create a custom form, you place various controls that are available in the Toolbox on an empty form. The type of control you select depends on the type of data the control will have to store and the functionality of your form. The Toolbox can be moved around on the screen.You can also change its size, or close it when all controls are already on the form and all you want to do is work with their properties. The Toolbox display can be toggled on and off by choosing View | Toolbox. To add a new control to a form, first click the control image in the Toolbox and then click the form or draw a frame. Clicking on a form (without drawing a frame) will place a control in its default size. The standard settings of each control can be looked up in the Properties window. For example, the standard text box size is 18 x 72 points (see the Height and Width properties of the text box). After placing a control on a form, the Select Object button (represented by the arrow) becomes the active control in the Toolbox. When you double-click a control in the Toolbox, you can draw as many instances of that control as you want. For example, to quickly place three text boxes on your form, double-click the text box control in the Toolbox and then click three times on the form. Setting Grid Options When you drag a control on a form, Visual Basic adjusts the control so that it aligns with the form’s grid. You can set the grid to your liking by using the Options dialog box. To access grid options: 1. Choose Tools | Options. 2. Click the General tab in the Options dialog box. The Form Grid Settings area lets you turn off the grid, adjust the grid size, and decide whether you want the controls aligned to the grid.
500
MICROSOFT E XCEL 2019 PROGRAMMING
BY
E XAMPLE
WITH
VBA, XML,
AND
ASP
SAMPLE APPLICATION: INFO SURVEY As you already know, the best way to understand a complex feature is to apply it in a real-life project. In this section, you will create a custom form for a coworker who requested that you streamline the tedious process of entering survey data into a spreadsheet. While working with this form (Figure 17.4), you will have the chance to experiment with many controls and their properties. Also, you will learn how to transfer data from your custom form to a worksheet (Figure 17.5).
FIGURE 17.4 The Info Survey custom form allows the user to quickly enter data by making appropriate selections from various controls placed on the form.
FIGURE 17.5 Each time the Info Survey form is used, the user’s selections are written to the worksheet.
501
CREATING C USTOM F ORMS
Setting Up the Custom Form Before you can begin programming, you need to perform several tasks. The tasks listed below are described in Hands-On 17.1. 1. Step 1 (Hands-On 17.1a): Insert a new form into your VBA project and set up this form’s initial properties like the Name and Caption properties that will allow you to identify the form. 2. Step 2 (Hands-On 17.1b): Adjust the size of the form so that all controls required by the application can be easily placed on the form and the form does not look crowded. 3. Step 3 (Hands-On 17.1c): Place the required controls on the form. 4. Step 4 (Hands-On 17.1d): Adjust other properties of the form and its controls. 5. Step 5 (Hands-On 17.1e): Set the tab order of the controls on the form. 6. Step 6 (Hands-On 17.1f): Prepare a worksheet to receive the data. 7. Step 7 (Hands-On 17.1g): Display the completed custom form. 8. Step 8 (Hands-On 17.1h): Write a procedure to initialize the form. 9. Step 9 (Hands-On 17.1i): Write a procedure that populates the listbox control. 10. Step 10 (Hands-On 17.1j): Write procedures that control option buttons. 11. Step 11 (Hands-On 17.1k): Write a procedure that synchronizes text box with the spin button control. 12. Step 12 (Hands-On 17.1l): Write a procedure that closes the form. 13. Step 13 (Hands-On 17.1m): Write a procedure that transfers data to a worksheet. 14. Step 14 (Hands-On 17.1n): Start using the completed InfoSurvey application. Inserting a New Form and Setting Up the Initial Properties Follow the step below to get started with the Info Survey application. Hands-On 17.1a
Inserting a New Form (Step 1)
1. Choose Insert | UserForm to add a blank form to the VBA_Forms (Chap17_ VBAExcel2019.xlsm) project. 2. In the Properties window, double-click the Name property and type InfoSurvey to change the default form name. We will use this name later on to refer to this UserForm object in VBA procedures.
502
MICROSOFT E XCEL 2019 PROGRAMMING
BY
E XAMPLE
WITH
VBA, XML,
AND
ASP
3. Double-click the Caption property and type the new title for the form: Info Survey. The name Info Survey will appear in your form’s titlebar. 4. Double-click the BackColor property, click the Palette tab, and select a color for the form background. Changing the Size of the Form When a default form inserted in your project is too large or too small to fit all the controls properly, you can change its size by using the mouse or by setting the form properties in the Properties window. To resize the form with the mouse, click on an empty part of the form. Notice that several selection handles appear around the form. Place the mouse pointer over any selection handle located in the middle of a side, drag the handle to the position you want, and then release the mouse button. You can also place the mouse pointer over the selection handle located at the undocked corner and drag the handle to the position you want. Release the mouse button. To resize the form using the Properties window, you will need to enter new values for the form’s Height and Width.
NOTE
Each new form has a default size of 180 x 240. The form’s dimensions are in points. One point equals 1/72 inch.
Click in the form’s title bar. In the Properties window, double-click the Height property and enter a new value. Do the same for the Width property if you need to adjust the form’s width as well. To avoid extra work, figure out how much space you really need and resize the form before adding the desired controls. After setting the initial properties for our custom form Info Survey, we need to adjust the size of the form so that all the controls that we need to place on this form will fit nicely. Hands-On 17.1b
Adjusting the Size of the Form (Step 2)
1. Click the form’s titlebar (where the words “Info Survey” appear). 2. In the Properties window, double-click the Height property and enter the value 252.75. 3. In the Properties window, double-click the Width property and enter the value 405.75.
CREATING C USTOM F ORMS
503
Adding Buttons, Checkboxes, and Other Controls to a Form Now we are ready to proceed with placing the required controls on the Info Survey form. We will model this form after Figure 17.4. The UserForm toolbar contains a number of useful shortcuts for working with forms, such as making controls the same size, centering a control horizontally or vertically, aligning control edges, and grouping and ungrouping controls. To display this toolbar, choose View | Toolbars | UserForm. Hands-On 17.1c Adding Buttons, Checkboxes, and Other Controls to a Form (Step 3) 1. Click the Frame control in the Toolbox. The mouse pointer changes to a cross accompanied by the symbol of the selected control. 2. Point to the upper left-hand side of the form, then click and drag the mouse to draw a small rectangle. When you release the mouse button, you will see a small rectangle titled Frame1. When the frame is selected, various selection handles will appear in its sides, and the Properties window’s titlebar will display Properties-Frame1. 3. In the Properties window, double-click the Caption property and replace the selected default caption, Frame1, with Main Interest. 4. Click the Option Button control in the Toolbox. Next, click inside the Main Interest frame that you’ve just added to your form. Click and drag the mouse to the right until you see a rectangle with the default label OptionButton1. 5. In the Properties window, change the option button’s Caption property to Hardware. 6. Use the method presented in Step 4 to add another option button to the Main Interest frame. Change the Caption property of this option button to Software. The option buttons are used whenever the user must select one choice from a group of mutually exclusive choices. If the user can select more than one choice, checkboxes are used. 7. Click the List Box control in the Toolbox. The mouse pointer will change to a cross accompanied by the symbol of the selected control. 8. Click below the Main Interest frame and drag the mouse down and to the right to draw a listbox. When you release the mouse button, you will see a white rectangle. Figure 17.4 shows the listbox populated with hardware entries.
504
MICROSOFT E XCEL 2019 PROGRAMMING
BY
E XAMPLE
WITH
VBA, XML,
AND
ASP
9. Insert a frame below the listbox. Change the frame’s Caption property to Gender. Add two option buttons inside this frame and change the first button’s Caption property to Male and the second one to Female (see Figure 17.4). 10. Click the Frame control in the Toolbox and draw a rectangle to the right of the frame labeled Main Interest. 11. Change the Caption property of the new frame to Computer Type. 12. Click the Check Box control in the Toolbox and click inside the empty frame that you have just added. The CheckBox1 control should appear inside the frame. 13. Change the Caption property of the CheckBox1 control to IBM/ Compatible. 14. Place two more checkboxes inside the frame labeled Computer Type. Use the Caption property to assign the following titles to these checkboxes: Notebook/Laptop and Macintosh. The result should match Figure 17.4. Unlike option buttons, which are mutually exclusive, checkboxes allow the user to activate one or more options simultaneously. The checkbox can be checked, unchecked, or unavailable at a time. An unavailable checkbox has its label grayed out and is therefore inactive (cannot be selected). The checked box has an x in front of its caption. The checkbox that has the focus is indicated by a dotted line around the caption. Use option buttons when only one option can be selected at a given time. Use checkboxes to have the user select any number of options that apply. 15. Click the Label control in the Toolbox. 16. Click the empty space below the frame labeled Computer Type. The Label1 control should appear. 17. Change the Caption property of Label1 to Used at. 18. Click the Combo Box control in the Toolbox. 19. Click the empty space below the Used at label and drag the mouse to draw a rectangle. Release the mouse button. The combo box displays a list of available choices only after you click the down arrow placed at the right of this control. The combo box is sometimes referred to as a drop-down list and is used to save valuable space on the screen. Although the user can only see one element of the list at a given time, the current selection can be quickly changed by clicking on the arrow button. 20. Click the Label control in the Toolbox. 21. Click on the empty part of the form just below the Used at combo box. A label control will appear. Change the Caption property for this label to Percent (%) Used.
CREATING C USTOM F ORMS
505
22. Click the Text Box control in the Toolbox. 23. Click to the right of the Percent (%) Used label control to place a default size text box. 24. Click the Spin Button control in the Toolbox, and then click to the right side of the text box control. A default size spin button will appear. The result is shown in Figure 17.4. The spin button has two arrows that are used to increment or decrement a value in a given range. The maximum value is determined by the setting of the Max property, and the minimum value is set with the Min property. The spin button has the same properties as the scrollbar, with two differences. The spin button does not have a scroll box, and it lacks the LargeChange property. A text box is usually placed next to the spin button. This allows the user to enter a value directly into the text box or use the spin buttons to determine the value. If the spin button must work with the text box, your VBA procedure must ensure that the value of the text box and the spin button are synchronized. In this example, you will use the spin button to indicate the percent of interest that the user has in the selected hardware or software product. 25. Double-click the Command Button control in the Toolbox. Recall that by double-clicking the control in the Toolbox, you indicate that you want to create more than one control using the selected tool. 26. Click in the top right-hand corner of the form. This will cause CommandButton1 to appear. 27. Click below CommandButton1. CommandButton2 will appear. 28. Change the Caption property of CommandButton1 to OK and CommandButton2 to Cancel. Most custom forms have two command buttons, OK and Cancel, which enable the user to accept the data entered on the form or dismiss the form. In this example, the OK button will transfer the data entered on the form to a worksheet. The user will be able to click the Cancel button when he’s done inputting the data. To make the buttons respond to user actions, you will write appropriate VBA procedures later in this chapter. 29. Click the Image control in the Toolbox. 30. Click the mouse below the Cancel button and drag the mouse to draw a rectangle. Release the mouse button. The result is shown in Figure 17.4. The form will display a different picture depending on whether the Hardware or Software option button is selected. The images will be loaded by a VBA procedure. 31. Click the titlebar, or click on any empty area of the form to select it.
506
MICROSOFT E XCEL 2019 PROGRAMMING
BY
E XAMPLE
WITH
VBA, XML,
AND
ASP
32. Press F5 or choose Run | Run Sub/UserForm to display the form as the user will see it. Visual Basic switches to the active sheet in the Microsoft Excel window and displays the custom form you designed. If you forget to select the form, the Macro dialog box will appear. Close the dialog box, and repeat Steps 31 and 32. 33. Click the Close button (x) in the top right-hand corner of the form to close the form and return to the Visual Basic Editor. Note that the OK and Cancel buttons placed on the form aren’t functional yet. They require VBA procedures to make them work. After you’ve added controls to the form, use the mouse or the Format menu commands to adjust the alignment and spacing of the controls. The Info Survey form design is now completed. From now on you should feel comfortable designing any form you want. When working with controls, it is worthwhile to learn some shortcuts. For example, here’s how you can quickly copy and move controls: ●
●
●
To copy a control, click the Select Objects tool in the Toolbox and select the control (a selected control will have handles at its sides), hold down the Ctrl key, position the mouse pointer inside the control, and press the left mouse button. Drag the pointer to the position you want and release the mouse button. Then change the control’s Caption property. To select an entire group of controls, click the Select Objects tool in the Toolbox and start drawing a rectangle around the group of controls that you want to move together. When you release the mouse button, all the controls will be selected. (You can also select more than one control by holding down the Ctrl key while clicking each of the controls you want to select—don’t just read about it, try it now!) To move the selected group of controls to another position on the form, click within the selected area and drag the mouse to the desired position.
Changing Control Names and Properties After you have placed controls on your form but before you begin to write procedures to control the form, you should assign your own names to the controls. Although Visual Basic automatically assigns a default name to each control (OptionButton1, OptionButton2, and so on), these names are difficult to distinguish in a procedure that may reference objects of the same class that have almost identical names. Assigning meaningful names to the controls placed on your form makes VBA procedures referencing these controls much more readable.
507
CREATING C USTOM F ORMS
Before you change the Name property, make sure that the title bar of the Properties window displays the correct type of the control. For example, to assign a new name to the frame control, click the frame control on the form. When the Properties window displays “Properties-Frame1,” double-click the Name property and type the new name in place of the highlighted default name. Do not confuse the name of the control with the control’s title (caption). For example, on the Info Survey form, the default name of the frame control is Frame1, but the title of this control is Main Interest. The control’s title can be changed by setting the Caption property. While the control’s caption allows the user to identify the purpose of the control and may suggest the type of data expected, it is the name of the control that will be used in the code of your VBA procedures to make things happen. Let’s go back to our form to make adjustments to the controls’ properties. Hands-On 17.1d
Naming Form Controls (Step 4)
1. Assign names to the controls placed on the Info Survey form as shown below. To assign a new name to a control, perform these steps: ● ● ●
Click the appropriate control on the form. Double-click the Name property in the Properties window. Type the corresponding name as shown in the Name Property column.
Object Type
Name Property
First option button
optHard
Second option button
optSoft
Listbox
lboxSystems
Third option button
optMale
Fourth option button
optFemale
First checkbox
chkIBM
Second checkbox
chkNote
Third checkbox
chkMac
Combo box
cboxWhereUsed
Text box
txtPercent
Spin button
spPercent
First command button
cmdOK
Second command button
cmdCancel
Image
picImage
508
MICROSOFT E XCEL 2019 PROGRAMMING
BY
E XAMPLE
WITH
VBA, XML,
AND
ASP
The controls that you placed on the Info Survey form are objects. Each of these objects has its own properties and methods. You’ve just changed the Name property for all the objects that will be referenced later from within VBA procedures. The control properties can be set during the design phase of your custom form or at runtime (that is, when your VBA procedure is executed). Let’s now set some properties for selected controls. 2. Change the object properties as shown in the following table. To set a property, click a control on the form, locate the desired property in the Properties window, and type the new value in the space to the right of the property name. For example, to set the ControlTipText property of the lboxSystems control, click the listbox control on the Info Survey form and locate the ControlTipText property in the Properties window. In the right-hand column of the Properties window, type the text you want to display when the user positions the mouse pointer over the listbox control—in this case, Select only one item. Object Name
Property
Change to:
lboxSystems
ControlTipText
Select only one item.
spPercent
Max
100
spPercent
Min
0
cmdOK
Accelerator
O
cmdCancel
Accelerator
C
picImage
PictureSizeMode
0-fmPictureSizeModeClip
The Accelerator property indicates which letter in the object name can be used to activate the control with the keyboard shortcut combination. The specified letter will appear underlined in the object’s caption (title). For example, after displaying the form, you will be able to quickly select OK by pressing Alt+O. The remaining properties of the Info Survey form objects will be set directly from VBA procedures. Setting the Tab Order The user can move around a form by using the mouse or the Tab key. Because many users prefer to navigate through the form using the keyboard, it is important to determine the order in which each control on the form is activated. Follow these steps to set the tab order in the Info Survey form.
509
CREATING C USTOM F ORMS
Hands-On 17.1e
Setting the Tab Order in a Form (Step 5)
1. In the Forms folder in the Project Explorer window, double-click the InfoSurvey form. 2. Choose View | Tab Order. The Tab Order dialog box appears. This box displays the names of all the controls on the Info Survey form in the order that they were added. The right side of the dialog box has buttons that allow you to move the selected control up or down. To move a control, click its name and click the Move Up or Move Down button until the control appears in the position you want. 3. Rearrange the order of controls of the Info Survey form as shown in Figure 17.6.
FIGURE 17.6 The Tab Order dialog box lets you organize the controls on the form in the order you would like to access them.
4. Close the Tab Order dialog box by clicking OK. 5. Activate the Info Survey user form and tab through the controls. Press the Tab key to move forward. Press Shift+Tab to move backward. 6. Close the Info Survey form. If you’d like to change the order in which the controls are activated, reopen the Tab Order dialog box and make the appropriate changes. Preparing a Worksheet to Store Custom Form Data After the user selects appropriate options on the custom form and clicks OK, the selected data will be transferred to a worksheet. However, before this happens, we need to prepare a worksheet to accept the data and give the user an easy interface for launching your form. Follow the steps below to get your worksheet ready.
510
MICROSOFT E XCEL 2019 PROGRAMMING
BY
E XAMPLE
WITH
VBA, XML,
AND
ASP
Hands-On 17.1f Preparing a Worksheet to Store Custom Form Data (Step 6) 1. Activate the Microsoft Excel window. 2. Double-click the Sheet1 tab in the Chap17_VBAExcel2019.xlsm workbook and type the new name for this sheet: Info Survey. 3. Enter the column headings as shown in Figure 17.5 earlier in this chapter. 4. Select row 1 through column K and change the background of all cells to your favorite color (use the Fill Color button in the Font section of the Home tab). You may also want to change the background color of column K as shown in Figure 17.5. The easiest way to launch a custom form from a worksheet is by clicking a button. The remaining steps walk you through the process of adding the Survey button to your Info Survey worksheet. 5. Choose Developer | Controls | Insert. 6. Click the Button control on the Form Controls toolbar. Click in cell K2 to place a button. When the Assign Macro dialog box appears, type DoSurvey in the Macro name box, and click OK. You will write this procedure later. 7. When you return to the worksheet, the button (Button1, if it is your first button) to which you assigned the DoSurvey macro should still be selected. Type the new name for this button: Survey. If the button is not selected, use the right mouse button to select it. Choose Edit Text from the shortcut menu, and type Survey for the button’s new name. To exit Edit mode, click outside the button. 8. Save the changes you’ve made to Chap17_VBAExcel2019.xlsm. Displaying a Custom Form Each UserForm has a Show method that allows you to display the form to the user. In the example below, you will prepare the DoSurvey procedure. Recall that in the previous section you assigned the DoSurvey procedure to the Survey button placed in the Info Survey worksheet. Hands-On 17.1g
Displaying a Custom Form (Step 7)
1. In the Visual Basic Editor window, select the VBA_Forms (Chap17_ VBAExcel2019.xlsm) VBA project in the Project Explorer window and choose Insert | Module. 2. In the Properties window, change the new module’s name to ShowSurvey.
CREATING C USTOM F ORMS
511
3. Enter the following procedure to display the custom form: Sub DoSurvey() InfoSurvey.Show End Sub Notice that the Show method
is preceded by the name of the form object as it appears in the Forms folder (InfoSurvey). 4. Save the changes made to the Chap17_VBAExcel2019.xlsm workbook. 5. Switch to the Microsoft Excel window and click the Survey button. The Info Survey form appears.
NOTE
If an error message appears after you click the Survey button, you have not assigned the required macro to this button as instructed in Step 6 (Hands-On 17.1f). To correct this problem, click OK to the message, right-click the Survey button, and choose Assign Macro from the shortcut menu. Click the DoSurvey macro name in the listbox, and click OK. Now click the Survey button to display the form.
6. Close the Info Survey form by clicking the Close button (x) in the top righthand corner of the form. Before we can utilize this form we need to program in some events. Understanding Form and Control Events In addition to having properties and methods, each form and control has a predefined set of events. An event is some type of action, such as clicking a mouse button, pressing a key, selecting an item from a list, or changing a list of items available in a listbox. Events can be triggered by the user or the system. To specify how a form or control should respond to events, you write event procedures. When you design a custom form, you should anticipate and program events that can occur at runtime (while the form is being used). The most popular event is the Click event. Every time a command button is clicked, it triggers the appropriate event procedure to respond to the Click event for that button. A form itself can respond to more than 20 separate events, including Click, DblClick, Activate, Initialize, and Resize. Table 17.1 lists events that are recognized by various form controls. If a control recognizes a specific event, the table cell displays “Y”; otherwise, it is blank. Take a few minutes now to familiarize yourself with the names of the events. For example, take a look at the AddControl event in the table. You can see at a glance that this event is only available for three objects: UserForm, Frame, and MultiPage control. Excel events were covered in detail in Chapter 15, “Event-Driven Programming.”
BY
E XAMPLE
WITH
VBA, XML,
AND
ASP
RefEdit
MICROSOFT E XCEL 2019 PROGRAMMING
Image
512
Y
Y
BeforeDragOver
Y
Y
Y
Y
Y
Y
Y
Y
Y
Y
Y
BeforeDropOrPaste
Y
Y
Y
Y
Y
Y
Spin Button
Y
ScrollBar
Y
Y
AfterUpdate
MultiPage Control
TabStrip Control
Command Button
Toggle Button
Y
Frame
Option Button
Y
Checkbox
AddControl
Combo Box
Y
Text Box
Activate
Label
Event Name
User Form
TABLE 17.1 Form and control events
Y
Y
Y
Y
Y Y
Y
Y
Y
Y
Y
Y
Y
Y
Y
Y
Y
Y
Y
Y
Y
Y
Y
Y
Y
Y
Y
Y
Y
Y
Y
Y
Y
Y
Y
Y
Y
Y
Y
Y
Y
Y
DropButtonClick
Y
Y
Enter
Y
Y
Y
Y
Y
Y
Y
Y
Y
Y
Y
Y
Y
Y
Y
Y
Y
Y
Y
Y
Y
Y
Y
Y
Y
Y
Y
Y
Y
Y
Y
Y
Y
Y
Change Click
Y
Y
DblClick
Y
Y
Deactivate
Y
Error
Y
Y
Exit Initialize
Y
Y Y
Y
Y
Y
Y
BeforeUpdate
Y
Y Y Y Y Y Y Y Y
Y
Y
KeyDown
Y
Y
Y
Y
Y
Y
Y
Y
Y
Y
Y
Y
Y
KeyPress
Y
Y
Y
Y
Y
Y
Y
Y
Y
Y
Y
Y
Y
KeyUp
Y
Y
Y
Y
Y
Y
Y
Y
Y
Y
Y
Y
Y
Layout
Y
MouseDown
Y
Y
Y
Y
Y
Y
Y
Y
Y
Y
Y
Y
Y
MouseMove
Y
Y
Y
Y
Y
Y
Y
Y
Y
Y
Y
Y
Y
MouseUp
Y
Y
Y
Y
Y
Y
Y
Y
Y
Y
Y
Y
Y
QueryClose
Y
RemoveControl
Y
Resize
Y
Scroll
Y
Y
Y
Y Y Y
Y
Y
SpinDown
Y
SpinUp
Y
Terminate
Y
Zoom
Y
Y
Image
Spin Button
ScrollBar
MultiPage Control
TabStrip Control
Command Button
Frame
Toggle Button
Option Button
Checkbox
Combo Box
Text Box
Label
User Form
Event Name
RefEdit
513
CREATING C USTOM F ORMS
Y
Each form you create contains a form module for storing VBA event procedures. To access the form module to write an event procedure or to find out the events recognized by a specific control, you can: ● ● ● ●
Double-click a control. Right-click the control and choose View Code from the shortcut menu. Click the View Code button in the Project Explorer window. Double-click any unused area of the UserForm.
When you execute any of the above actions, a Code window will open for the form as shown in Figure 17.7. Notice the title in the Microsoft Visual Basic title bar: Chap17_VBAExcel2019.xlsm-InfoSurvey(Code). A form module contains a general section as well as individual sections for each control placed on the form. The general section is used for declaration of form variables or constants.
FIGURE 17.7 The combo box above the Code window lists the available event procedures for the UserForm.
514
MICROSOFT E XCEL 2019 PROGRAMMING
BY
E XAMPLE
WITH
VBA, XML,
AND
ASP
You can access the desired section by clicking the down arrow to the right of the combo box in the upper-right corner. This combo box, the Procedure box, displays the event procedures that are recognized by the control selected in the combo box on the left. Events that already have procedures written for them appear in bold. Writing VBA Procedures to Respond to Form and Control Events Before the user can accomplish specific tasks with a custom form, you must usually write several VBA procedures. As mentioned earlier, each form created in the Visual Basic Editor has a module for storing procedures used by that form. Before displaying a custom form, you may want to set initial values for controls. To set the initial values, or default values, that the controls will have every time the form is displayed, write an Initialize event procedure for a user form. The Initialize event occurs when the form is loaded but before it’s shown on the screen. Writing a Procedure to Initialize the Form Suppose that you want the Info Survey form to appear with the following initial settings: ● ●
● ●
● ●
The Hardware button is selected in the Main Interest frame. The listbox below contains the items that correspond to the selected Hardware option button. None of the Computer Type checkboxes are selected. The combo box below the Used at label displays the first available item, and the user cannot add a new item to the combo box. The text box next to the spin button displays the initial value of zero (0). The image control displays a picture related to the selected Hardware option button.
Hands-On 17.1h
Writing a Procedure to Initialize the Form (Step 8)
1. In the Project Explorer window, double-click the InfoSurvey form. 2. Double-click the background of the form to open the Code window for the active form. When you double-click the form or a control, the Code window opens to the form or control’s Click event. In the procedure definition, Visual Basic automatically adds the keyword Private before the Sub keyword. Private
CREATING C USTOM F ORMS
515
procedures can be called only from the current form module. In other words, a procedure that is in another module of the current project cannot call this particular (Private) procedure. There are two combo boxes above the Code window. The combo box on the left displays the names of all form objects. The combo box on the right shows the event procedures recognized by the selected form object. 3. Click the down arrow in the Procedure box on the right and select the Initialize event. Visual Basic displays the InfoSurveyUserForm_Initialize procedure in the Code window: Private Sub UserForm_Initialize() End Sub
4. Type the form’s initial settings between the Private Sub and EndSub keywords. The complete UserForm_Initialize procedure is shown below: Private Sub UserForm_Initialize() 'select the Hardware option optHard.Value = True 'turn off the Software option and all the check boxes optSoft.Value = False chkIBM.Value = False chkNote.Value = False chkMac.Value = False 'display a zero in the text box txtPercent.Value = 0 'call ListHardware procedure Call ListHardware 'populate the combo box With Me.cboxWhereUsed .AddItem "Home" .AddItem "Work" .AddItem "School" .AddItem "Work/home" .AddItem "Home/school" .AddItem "Work/home/school" End With 'select the first element in the list box Me.cboxWhereUsed.ListIndex = 0 'load a picture file for the Hardware option Me.picImage.Picture = LoadPicture ("C:\VBAExcel2019_ByExample\cd.bmp") End Sub
516
MICROSOFT E XCEL 2019 PROGRAMMING
BY
E XAMPLE
WITH
VBA, XML,
AND
ASP
To simplify the event procedure code, you can use the Me keyword instead of the actual form name. For example, instead of using the statement: InfoSurvey.cboxWhereUsed.ListIndex = 0
you can save time typing by using the following statement: Me.cboxWhereUsed.ListIndex = 0
This technique is especially useful when the form name is long. Notice also that the first element of the listbox has the index number zero (0). Therefore, if you’d like to select the second item in the list, you must set the ListIndex property to 1. The UserForm_Initialize procedure calls the outside procedure (ListHardware) to populate its listbox control with the hardware items. The code of this procedure is shown in Step 5 below. Notice that the UserForm_Initialize procedure ends with loading a picture into the image control. Make sure that the specified graphics file can be located in the indicated folder. If you don’t have this file, enter the complete path of a valid picture file that you want to display. 5. Double-click the ShowSurvey module in the Project Explorer window and enter in the Code window the ListHardware procedure as shown below: Sub ListHardware() With InfoSurvey.lboxSystems .AddItem "DVD Drive" .AddItem "Printer" .AddItem "Fax" .AddItem "Network" .AddItem "Joystick" .AddItem "Sound Card" .AddItem "Graphics Card" .AddItem "Modem" .AddItem "Monitor" .AddItem "Mouse" .AddItem "External Drive" .AddItem "Scanner" End With End Sub
Now that you’ve prepared the UserForm_Initialize procedure and the ListHardware procedure, you can run the form to see how it displays with the initial settings. 6. Launch the form by clicking the Survey button in the Info Survey worksheet.
517
CREATING C USTOM F ORMS
After the form is displayed, the user can select appropriate options or click the Cancel button. When the user clicks the Software option button, the listbox should display different items. At the same time, the image control should load a different picture. The next section explains how you can program these events. Writing a Procedure to Populate the Listbox Control In the preceding section, you prepared the ListHardware procedure to populate the lboxSystems listbox with the Hardware items. You can use the same method to load the Software items into the listbox. Hands-On 17.1i
Populating the Listbox Control (Step 9)
1. Activate the ShowSurvey module and enter the code of the ListSoftware procedure, as shown below: Sub ListSoftware() With InfoSurvey.lboxSystems .AddItem "Spreadsheets" .AddItem "Databases" .AddItem "CAD Systems" .AddItem "Word Processing" .AddItem "Finance Programs" .AddItem "Games" .AddItem "Accounting Programs" .AddItem "Desktop Publishing" .AddItem "Imaging Software" .AddItem "Personal Information Managers" End With End Sub
Writing a Procedure to Control Option Buttons When the user clicks the Software button in the Info Survey form, the hardware items from the listbox should be replaced with the software items and vice versa. Let’s write procedures that will control the Hardware and Software buttons in the Main Interest frame. Hands-On 17.1j
Controlling Option Buttons (Step 10)
1. Activate the InfoSurvey form and double-click the Software option button located in the Main Interest frame.
518
MICROSOFT E XCEL 2019 PROGRAMMING
BY
E XAMPLE
WITH
VBA, XML,
AND
ASP
2. When the Code window appears with the optSoft_Click procedure skeleton, highlight the code and press Delete. 3. Click the down arrow in the upper right-hand combo box and select the Change event procedure. Visual Basic will automatically enter the beginning and end of the optSoft_Change procedure for you. 4. Enter the code of the optSoft_Change procedure as shown below: Private Sub optSoft_Change() Me.lboxSystems.Clear Call ListSoftware Me.lboxSystems.ListIndex = 0 Me.picImage.Picture = _ LoadPicture("C:\VBAExcel2019_ByExample\books.bmp") End Sub
The optSoft_Change procedure begins with a statement that uses the Clear method to remove the current list of items from the lboxSystems listbox. The next statement calls the ListSoftware procedure to populate the listbox with software items. In other words, when the user clicks the Software button, the procedure removes the hardware items from the listbox and adds the software items. If you don’t clear the listbox prior to adding new items, the new items will be appended to the current list. The statement Me.lboxSystems.ListIndex = 0 selects the first item in the list. The final statement in this procedure loads a picture file to the image control. Be sure to replace the reference to this file with the complete path to a valid picture file that is in your computer. Because the user may want to reselect the Hardware button after selecting the Software button, you must create a similar Change event procedure for the optHard option button. 5. Enter the following optHard_Change procedure, just below the optSoft_ Change procedure: Private Sub optHard_Change() Me.lboxSystems.Clear Call ListHardware Me.lboxSystems.ListIndex = 0 Me.picImage.Picture = _ LoadPicture("C:\VBAExcel2019_ByExample\cd.bmp") End Sub
6. Launch the form by clicking the Survey button in the Info Survey worksheet and check the results. When you click the Software option button, you should see the software items display in the listbox below. At the same time, the image control should display
CREATING C USTOM F ORMS
519
the assigned picture. After clicking the Hardware option button, the listbox should display the appropriate hardware items. At the same time, the image control should display a different picture. 7. Close the form by clicking the Close button in the form’s upper-right corner. Writing Procedures to Synchronize the Text Box with the Spin Button The Info Survey form has a text box in front of the spin button control. To indicate a percent of time that the selected Hardware or Software item is used, the user can type a value in a text box or use the spin button. The initial value of the text box is set to zero (0). Suppose the user entered 10 in the text box and now wants to increase this value to 15 by using the spin button. To enable this action, the text box and the spin button have to be synchronized. Each of these objects requires a separate Change event procedure. Hands-On 17.1k Synchronizing the Text Box with the Spin Button (Step 11) 1. Right-click the spin button and choose View Code from the shortcut menu. 2. Enter the spPercent_Change procedure as shown below: Private Sub spPercent_Change() txtPercent.Value = spPercent.Value End Sub
Using the spin buttons will cause the text box value to go up or down. 3. Working in the same Code window, enter the following txtPercent_Change procedure: Private Sub txtPercent_Change() Dim entry As String On Error Resume Next entry = Me.txtPercent.Value If entry > 100 Then entry = 0 Me.txtPercent.Value = entry End If spPercent.Value = txtPercent.Value End Sub
The txtPercent_Change procedure ensures that only values from 0 to 100 can be entered into the text box. The procedure uses the On Error Resume Next
520
MICROSOFT E XCEL 2019 PROGRAMMING
BY
E XAMPLE
WITH
VBA, XML,
AND
ASP
statement to ignore data entry errors. If the user enters a non-numeric value in the text box (or a number greater than 100), Visual Basic will reset the text box value to zero (0). Each time a spin button is pressed, a text box value is incremented or decremented by one. Writing a Procedure that Closes the User Form After displaying the form, the user may want to cancel it by pressing the Esc key or clicking the Cancel button. To remove the form from the screen, let’s prepare a simple procedure that uses the Hide method. Hands-On 17.1l
Writing a Procedure that Closes the Form (Step 12)
1. Double-click the Cancel button and enter the following cmdCancel_ Click procedure: Private Sub cmdCancel_Click() Me.Hide End Sub
The Hide method hides the object but does not remove it from memory. This way, your VBA procedure can use the form’s objects and properties behind the scenes when the form isn’t visible to the user. Use the Unload method to remove the form both from the screen and from memory resources: Unload Me
When the form is unloaded, all memory associated with it is reclaimed. The user can’t interact with the form, and the form’s objects can’t be accessed by your VBA procedure until the form is placed in memory again by using the Load statement. Transferring Form Data to the Worksheet When the user clicks the OK button, the form’s selections should be written to the worksheet. The user can quit using the form at any time by clicking the Cancel button. Let’s write a procedure that will copy the form’s data to the worksheet when the OK button is clicked. Hands-On 17.1m Transferring Form Data to the Worksheet (Step 13) 1. In the Visual Basic Editor window, double-click the InfoSurvey form in the Project Explorer.
CREATING C USTOM F ORMS
521
2. Double-click the OK button on the Info Survey form and enter the cmdOK_ Click procedure shown below: Private Sub cmdOK_Click() Dim r As Integer Me.Hide r = Application.CountA(Range("A:A")) Range("A1").Offset(r + 1, 0) = Me.lboxSystems.Value If Me.optHard.Value = True Then Range("A1").Offset(r + 1, 1) = "*" End If If Me.optSoft.Value = True Then Range("A1").Offset(r + 1, 2) = "*" End If If Me.chkIBM.Value = True Then Range("A1").Offset(r + 1, 3) = "*" End If If Me.chkNote.Value = True Then Range("A1").Offset(r + 1, 4) = "*" End If If Me.chkMac.Value = True Then Range("A1").Offset(r + 1, 5) = "*" End If Range("A1").Offset(r + 1, 6) = Me.cboxWhereUsed.Value Range("A1").Offset(r + 1, 7) = Me.txtPercent.Value If Me.optMale.Value = True Then Range("A1").Offset(r + 1, 8) = "*" End If If Me.optFemale.Value = True Then Range("A1").Offset(r + 1, 9) = "*" End If Unload Me End Sub
The cmdOK_Click procedure begins by hiding the user form. The statement: r = Application.CountA(Range("A:A"))
uses the Visual Basic CountA function to count the number of cells that contain data in column A. The result of the function is assigned to the variable r. The next statement: Range("A1").Offset(r + 1, 0) = Me.lboxSystems.Value
522
MICROSOFT E XCEL 2019 PROGRAMMING
BY
E XAMPLE
WITH
VBA, XML,
AND
ASP
enters the selected listbox item in a cell located one row below the last used cell in column A (r + 1). Next, there are several conditional statements. The first one tells Visual Basic to place an asterisk in the appropriate cell in column B if the Hardware option button is selected. Column B is located one column to the right of column A; hence there’s a 1 in the position of the second argument of the Offset method. The second If statement enters the asterisk in column C if the user selected the Software option button. Similar instructions record the actual checkbox values. In column G, the procedure will enter the item selected in the Used at combo box. Column H will show the value entered in the Percent (%) Used text box, and columns I and J will identify the gender of the person who submitted the survey. Using the Info Survey Application Your application is now ready for the final test. Take off your programming hat and enjoy the result of your work from the user’s standpoint. As you work with the form, think of improvements you would like to make to enhance the user’s experience. Hands-On 17.1n
Using the Info Survey Application (Step 14)
1. Switch to the Microsoft Excel Info Survey worksheet and click the Survey button. 2. When the form appears, select appropriate options and click OK. 3. Activate the form several times, each time selecting different options. 4. Save the changes made to the Chap17_Excel2019.xlsm workbook. UserForm: Modal versus Modeless By default, UserForm is modal which means that the user cannot interact with the parent application while the form is visible. The Info Survey application that you created in this chapter behaves exactly like that. Each time you click the Survey button, the form pops up and you are not allowed to interact with any other Excel screen until the form is dismissed. Sometimes, however, you may want to provide access to other parts of the application while the form is visible. For example, if you are creating a custom Search form, users may be required to perform specific operations in Excel outside of your form interface. The modeless form will allow you to do just that. To make a UserForm modeless is quite simple. Simply pass the vbModeless constant to the Show method:
CREATING C USTOM F ORMS
523
Sub DoSurvey() InfoSurvey.Show vbModeless End Sub
5. Run the modified DoSurvey procedure to observe the modeless form behavior. Notice that each time you click the OK button the form’s data is written to the worksheet and the form is not dismissed. You have a full control over the worksheet; you can even delete rows of data and go back to the form to create new entries. 6. The vbModal constant passed to the Show method will make the form modal, however, you can omit it as this is the default.
SUMMARY This chapter has shown you how you can program custom user forms. Let’s quickly summarize what you’ve learned in this chapter’s project: For custom VBA applications that require user input, you placed the desired controls on a custom form. You made sure the user could move around the form in a logical order by setting the tab order (see Hands-On 17.6). ● For the form to respond to user actions, you wrote VBA procedures in a Form module. You set the initial values of controls by using the Properties window or writing the UserForm_Initialize procedure. ● To ensure that the data collected via the custom form is properly reported in Excel, you wrote VBA procedures that transferred Form data to a worksheet. In the next chapter, you will learn how to format Excel worksheets with VBA. ●
Ch ap t er
18
FORMATTING WORKSHEETS WITH VBA
M
icrosoft Excel has always provided users with a fairly comprehensive selection of formatting features. By applying different fonts, colors, borders, and patterns, or using conditional formatting and built-in styles, you can easily transform any raw and unfriendly worksheet data into a visually appealing and easy-to-understand document. Even if you don’t care about cell appearance and your only desire is to provide a no-frills data dump, chances are that before you share your worksheet with others you will spend ample time formatting cell values. For your raw data to be understood, you will definitely want to control the format of your numerical values, dates, and times. To better highlight important information, you can apply conditional formatting with a number of visual features such as data bars, color scales, and icon sets. The sparkline feature allows you to place tiny charts in a cell to visually show trends alongside data. You can produce consistent-looking worksheets by using document themes and styles. When you select a theme, Excel automatically will make changes to text, charts, drawing objects, and graphics to reflect the theme you selected. By using Shape objects and SmartArt graphics layouts, you can bring different artistic effects to your worksheets. This chapter assumes that you are already a master formatter and what really interests you is how the basic and advanced formatting features can be applied to your worksheets programmatically. So, let’s get to work. 525
526
MICROSOFT E XCEL 2019 PROGRAMMING
BY
E XAMPLE
WITH
VBA, XML,
AND
ASP
PERFORMING BASIC FORMATTING TASKS WITH VBA This section focuses on cell value formatting that controls the relationship between the values that you enter in a worksheet cell and the cell’s format. Cell value formatting should always be attempted prior to cell appearance formatting. Always begin your formatting tasks by checking that Excel correctly interprets the values you entered or copied over from an external data source, such as a text file, an SQL Server, or a Microsoft Access database. For example, when you copy data from an SQL Server and your data set contains date and time values separated by a space, such as 5/16/2016 11:00:04 PM, Excel displays the correct value in the formula bar, but displays 00:04.0 in the cell. When you activate the Format Cells dialog box, you will notice that Excel has applied the Custom format “mm:ss.0”, and if you take a look at the General format in the same dialog box, you will notice that the value was also converted to a serial number for date and time: 38853.95838. Or perhaps your data contains five-digit invoice numbers and you want to retain the leading zeros, which Excel suppresses by default. When you enter data into a worksheet yourself, you are more likely to stop right away when Excel incorrectly interprets the data. When the data comes from an external source, it is much harder to pinpoint the cell formatting problems unless you run your custom VBA procedures that check for specific problems and automatically fix them when found. The meaning of your data largely depends on how Excel interprets your cell entries; therefore, to avoid confusing the end user you must take the cell formatting control into your own hands. Formatting Numbers Depending on how you have formatted the cell, the number that you actually see in a worksheet can differ from the underlying value stored by Excel. As you know, each new Excel worksheet will have its default cell format set to the builtin number format named “General.” In this format, Excel removes the leading and trailing zeros. For example, if you entered 08.40, Excel displays 8.4. In VBA, you can write the following statement to have Excel retain both zeros: ActiveCell.NumberFormat = "00.00"
The NumberFormat property of the CellFormat object is used to set or return the format for a specific cell or cell range. The format code is the string displayed in the Format Cells dialog box (see Figure 18.1) or your custom string.
FORMATTING WORKSHEETS
WITH
VBA
527
FIGURE 18.1 Format codes for your VBA procedures can be looked up in the Format Cells dialog box (choose Home | Format | Format Cells, or press Alt+H+O+E). The Custom category displays a list of ready-to-use number formats, and allows you to create a new format or edit the existing format code to suit your particular needs, such as 00.00 shown above.
If the number you entered has decimal places, Excel will only display as many decimal places as it can fit in the current column width. For example, if you enter 9.34512344443 in a cell that is formatted with the General format, Excel displays 9.345123 but keeps the full value you entered. When you widen the column, it will adjust the number of displayed digits. While determining the display of your number, Excel will also determine whether the last displayed digit needs to be rounded. You can use the NumberFormat property to determine the format that Excel applied to cells. For example, to find out the format in the third column of your worksheet, you can use the following statement in the Immediate window: ?Columns(3).NumberFormat
If all cells in the specified column have the same format, Excel displays the name of the format, such as General, or the format code that has been applied, such
528
MICROSOFT E XCEL 2019 PROGRAMMING
BY
E XAMPLE
WITH
VBA, XML,
AND
ASP
as $#,##0.00. If different formatting is found in different cells of the specified column, Excel prints out Null in the Immediate window. It is recommended that you apply the same number formatting for the entire column. Whether you are doing this programmatically or manually via the Excel user interface, the formatting can be applied before or after you enter the numbers. Excel will only apply number formatting to cells containing numeric values; therefore, you do not need to be concerned if the first cell in the selected column contains text that defines the column heading. Because the NumberFormat property sets the cell’s number format by assigning a string with a valid format from the Format Cells dialog box, you can use the macro recorder to get the exact VBA statement for the format you would like to apply. For example, the following statements were generated by the macro recorder to format the values entered in cells D1 and E1 Range("D1").Select Selection.NumberFormat = "#,##0"
and display a large number with the thousands separator (a comma) and with no decimal places. Range("E1").Select Selection.NumberFormat = "$#,##0.00"
displays a large number formatted as currency with the thousands separator and two decimal places. The Custom category in the Format Cells dialog box (see Figure 18.1 earlier) lists many built-in custom formats that you can use in the NumberFormat property to control how values are displayed in cells. Also, you can create your own custom number format strings by using formatting codes as shown in Table 18.1. TABLE 18.1 Number formatting codes
Code
Description
0
Digit placeholder. Use it to force a zero. For example, to display .5 as 0.50, use the following VBA statement: Selection.NumberFormat = "0.00" or enter 0.00 in the Type box in the Format Cells dialog box.
#
Digit placeholder. Use it to indicate the position where the number can be placed. For example, the code #,### will display the number 2345 as 2,345.
.
Decimal placeholder. In the United States, a period is used as the decimal separator. In Germany, it is a comma.
FORMATTING WORKSHEETS
Code
WITH
VBA
529
Description
,
Thousands separator (comma). In the United States, one thousand two hundred five is displayed as 1,205. In other countries, the thousands separator can be a period (e.g., Germany) or a space (e.g., Sweden). In the United States, placing a single comma after the number format indicates that you want to display numbers in thousands. To make it clear to the user that the number is in thousands, you may want to place the letter “K” after the comma: Selection.NumberFormat = "#, ##0, K" Use two commas at the end to display the number in millions: Selection.NumberFormat = "#,##0.0,, " To indicate that the number is in millions, add a backslash followed by “M”: Selection.NumberFormat = "#,##0.0,,\M" Or surround the letter “M” with double quotes: Selection.NumberFormat = "#,##0.0,, ""M""" This will cause the number 23093456 to appear as 23.1M.
/
Forward slash character. Used for formatting a number as a fraction. For example, to format 1.25 as 1¼, use the following statement: Selection.NumberFormat = "# ?/?"
_
The underscore character is used for aligning formatting codes. For example, to ensure that positive and negative numbers are aligned as shown below, apply the format as follows: Selection.NumberFormat = "#,##0.00_);(#,##0.00)" 234.23 (234.12)
*
The asterisk in a number format allows you to fill in the cell with the character that follows the asterisk. For example, the following VBA statement produces the output shown below: Selection.NumberFormat = "*_0000" _________1045 ________23455
When working with cell formatting, keep in mind that number formats have four parts separated by semicolons. The first part is applied to positive numbers, the second to negative numbers, the third to zero, and the fourth to text. For example, take a look at the following VBA statement: Range("A1:A4").NumberFormat = "#,##0;[red](#,#0);""zero"";@"
530
MICROSOFT E XCEL 2019 PROGRAMMING
BY
E XAMPLE
WITH
VBA, XML,
AND
ASP
This statement tells Excel to format positive numbers with the thousands separator, display negative numbers in red and in parentheses, display the text “zero” whenever 0 is entered, and format any text entered in the cell as text. Make the following entries in cells A1:A4: 2870 -3456 0 Test text
When you apply the above format to cells A1:A4, you will see the cells formatted as shown below: 2,870 (3,456) Zero Test text
You can hide the content of any cell by using the following VBA statement: Selection.NumberFormat = ";;;"
When the number format is set to three semicolons, Excel hides the display of the cell entry on the worksheet and in printouts. You can only see the actual value or text stored in the cell by taking a look at the Formula bar. By using the number format codes, it is also possible to apply conditional formats with one or two conditions. Consider the following VBA procedure: Sub FormatUsedRange() ActiveSheet.UsedRange.Select Selection.SpecialCells(xlCellTypeConstants, 1).Select Selection.NumberFormat = "[250][Green];[Yellow]" End Sub
This procedure tells Excel to select all the values in the used range on the active sheet and display them as follows: values less than 150 in red, values over 250 in green, and all the other values in the range from 150 to 250 in yellow. Excel supports eight popular colors: [white], [black], [blue], [cyan], [green], [magenta], [red], and [yellow], as well as 56 colors from the predefined color palette that you can access by indicating a number between 1 and 56, such as [Color 11] or [Color 32]. Be sure to use closed brackets to enclose conditions and colors. Later in this chapter we will learn how to use VBA to perform more advanced conditional formatting. In addition to the NumberFormat property, Excel VBA has a Format function that you can use to apply a specific format to a variable. For example, take
FORMATTING WORKSHEETS
WITH
VBA
531
a look at the following procedure that formats a number prior to entering it in a worksheet cell: Sub FormatVariable() Dim myResult, frmResult myResult = "1435.60" frmResult = Format(myResult, "Currency") Debug.Print frmResult ActiveSheet.Range("G1").FormulaR1C1 = frmResult End Sub
When you run the FormatVariable procedure, cell G1 in the active worksheet will contain the entry $1,435.60. The Format function specifies the expression to format (in this case the expression is the name of the variable that stores a specified value) and the number format to apply to the expression. You can use one of the predefined number formats such as: “General,” “Currency,” “Standard,” “Percent,” and “Fixed,” or you can specify your custom format using the formatting codes from Table 18.1. For example, the following statement will apply number formatting to the value stored in the myResult variable and assign the result to the frmResult variable: frmResult = Format(myResult, "#.##0.00")
For more information about the Format function and the complete list of formatting codes, refer to the online help. To check whether the cell value is a number, use the IsNumber function as shown below: MsgBox Application.WorksheetFunction.IsNumber(ActiveCell.Value)
If the active cell contains a number, Excel returns True; otherwise, it returns False.
NOTE
To use an Excel function in VBA, you must prefix it with “Application.WorksheetFunction.” The WorksheetFunction property returns the WorksheetFunction object that contains functions that can be called from VBA.
Formatting Text To format a cell as a text string, use the following VBA statement: Selection.NumberFormat = "@"
532
MICROSOFT E XCEL 2019 PROGRAMMING
BY
E XAMPLE
WITH
VBA, XML,
AND
ASP
To find out if a cell value is a text string, use the following statement: MsgBox Application.WorksheetFunction.IsText(ActiveCell.Value)
Use the UCase function to convert a cell entry to uppercase: Range("K3").value = UCase(ActiveCell.Value)
Use the LCase function to convert a cell entry to lowercase if the cell is not a formula: If not Range(ActiveWindow.Selection.Address).HasFormula then ActiveCell.Value = LCase(ActiveCell.Value) End If
Use the Proper function to capitalize the first letter of each word in a text string: ActiveCell.Value = Application.WorksheetFunction .Proper(ActiveCell.Value)
Use the Replace function to replace a specified character within text. For example, the following statement replaces a space with an underscore (_) in the active cell: ActiveCell.Value = Replace(ActiveCell.Value, " ", "_")
To ensure that the text entries don’t have leading or trailing spaces, use the following VBA functions: ●
LTrim—Removes the leading spaces
●
RTrim—Removes the trailing spaces
●
Trim—Removes both the leading and trailing spaces
For example, the following statement written in the Immediate window will remove the trailing spaces from the text found in the active cell: ActiveCell.value = RTrim(ActiveCell.value)
Use the Font property to format the text displayed in a cell. For example, the following statement changes the font of the selected range to Verdana: Selection.Font.Name = "Verdana"
You can also format parts of the text in a cell by using the Characters collection. For example, to display the first character of the text entry in red, use the following statement: ActiveCell.Characters(1,1).Font.ColorIndex = 3
FORMATTING WORKSHEETS
WITH
533
VBA
Formatting Dates Microsoft Excel stores dates as serial numbers. In the Windows operating system, the serial number 1 represents January 1, 1900. If you enter the number 1 in a worksheet cell and then format this cell as Short Date using the Number Format drop-down in the Number section of the Ribbon’s Home tab, Excel will display the date formatted as 1/1/1900 and will store the value of 1 (you can check this out by looking at the General category in the Format Number dialog box). By storing dates as serial numbers, Excel can easily perform date calculations. To apply a date format to a particular cell or range of cells using VBA, use the NumberFormat property of the Range object, like this: Range("A1").NumberFormat = "mm/dd/yyyy"
Formatting codes for dates and times are listed in Table 18.2. TABLE 18.2 Date and time formatting codes
Code
Description
D
Day of the month. Single-digit number for days from 1 to 9.
Dd
Day of the month (two-digit). Leading zeros appear for days from 1 to 9.
ddd
A three-letter day of the week abbreviation (Mon, Tue, Wed, Thu, Fri, Sat, and Sun).
m
Month number from 1 to 12. Zeros are not used for single-digit month numbers.
mm
Two-digit month number.
mmm
Three-letter month name abbreviation (e.g., Jan, Jun, Sep).
yy
Two-digit year number (e.g., 13).
yyyy
Four-digit year number (e.g., 2016).
h
The hour from 0 to 23 (no leading zeros).
hh
The hour from 0 to 23 (with leading zeros).
:m
The minute from 0 to 59 (no leading zeros).
:mm
The minute from 0 to 59 (with leading zeros)
:s :s.0 :s.00
The second from 0 to 59 (no leading zeros). To add tenths of a second, follow this with a period and a zero (.0), and to add hundredths of a second, follow this code with a period and two zeros (.00).
:ss :ss.0 :ss.00
The second from 0 to 59 (with leading zeros). To add tenths of a second, follow this code with a period and a zero (.0), and to add hundredths of a second, follow this code with a period and two zeros (.00). (Contd.)
534
MICROSOFT E XCEL 2019 PROGRAMMING
BY
E XAMPLE
WITH
VBA, XML,
AND
ASP
Code
Description
AM/PM am/pm A/P a/p
Use for a 12-hour clock, with AM or PM. Use for a 12-hour clock, with am or pm. Use for a 12-hour clock, with A or P. Use for a 12-hour clock, with a or p.
[]
Bracket the time component (hour, minute, second) to prevent Excel from rolling over hours, minutes, or seconds when they hit the 24-hour mark (hours become days) or the 60 mark (minutes become hours, seconds become minutes). For example, to display time as 25 hours, 59 minutes, and 12 seconds use the following format code: [hh]:[mm]:ss.
The following VBA procedure applies a date format to the Inspection Date column in Figure 18.2. Sub FormatDateFields() Dim wks As Worksheet Dim cell As Range Set wks = ActiveWorkbook.ActiveSheet For Each cell In wks.UsedRange If cell.NumberFormat = "mm:ss.0" Then cell.NumberFormat = "m/dd/yyyy h:mm:ss AM/PM" End If Next End Sub
FIGURE 18.2 A worksheet with an unformatted Inspection Date column.
FORMATTING WORKSHEETS
WITH
VBA
535
FIGURE 18.3 The Inspection Date column has been formatted with a VBA procedure.
Formatting Columns and Rows To speed up your worksheet formatting tasks you can apply formatting to entire rows and columns instead of single cells. The best way to find the required VBA statement is by using the macro recorder. Keep in mind that Excel will record more code than is necessary for your specific task and you’ll need to clean it up before copying it to your VBA procedure. For example, here’s the recorded code for setting the horizontal alignment of data in Row 7: Rows("7:7").Select Range("D7").Activate With Selection .HorizontalAlignment = xlRight .VerticalAlignment = xlBottom .WrapText = False .Orientation = 0 .AddIndent = False .IndentLevel = 0 .ShrinkToFit = False .ReadingOrder = xlContext .MergeCells = False End With
To set the horizontal alignment for Row 7, you can write a single VBA statement like this: Rows(7).HorizontalAlignment = xlRight
536
MICROSOFT E XCEL 2019 PROGRAMMING
BY
E XAMPLE
WITH
VBA, XML,
AND
ASP
You can use the macro recorder to help you find out the names of properties that should be used to turn on or off a specific formatting feature. Once you know the property and the required setting, you can write your own short statement to get the job done. Here are some VBA statements that can be used to format columns and rows: Formatting Columns and Rows
VBA Statement
To format column D as a date using the NumberFormat property:
Columns("D").NumberFormat = "mm/dd/yyyy"
To format column G as currency:
Columns("G").NumberFormat = "$###,##0.00"
To format column G as currency using the Style property:
Columns("G").Style = "Currency"
To set column width or row height:
Columns(2).ColumnWidth = 21.5 Rows(2).RowHeight = 55.55
To auto-fit column width or row height:
Columns(2).AutoFit Rows(2).Autofit
To apply bold font to the first row:
Rows(1).Font.Bold = True
To right-align data in row 1:
Rows(1).HorizontalAlignment = xlRight
To center data in column B: Columns("B").HorizontalAlignment = xlCenter To set the background of the column where the active cell is located to yellow:
Columns(ActiveCell.Column).interior.color = vbYellow
MsgBox Columns(ActiveCell.Column).ColumnWidth To check the width of a column, use the ColumnWidth method:
To auto-fit all rows and columns:
ActiveSheet.Cells.EntireRow.AutoFit ActiveSheet.Cells.EntireColumn.AutoFit
Formatting Headers and Footers Headers and footers are made of three sections each: LeftHeader, CenterHeader, and RightHeader, and LeftFooter, CenterFooter, and RightFooter. Using the special formatting codes shown in Table 18.3, you can customize your worksheet’s header or footer according to your needs.
FORMATTING WORKSHEETS
WITH
537
VBA
TABLE 18.3 Header and footer formatting codes
Format Code
Description
&D
Prints the current date
&T
Prints the current time
&F
Prints the name of the workbook
&A
Prints the name of the sheet tab
&P
Prints the page number
&P+number
Prints the page number plus the specified number
&P–number
Prints the page number minus the specified number
&N
Prints the total number of pages in the workbook
&Z
Prints the workbook’s path
&G
Inserts an image
&&
Prints a single ampersand
&nn
Prints the characters that follow in the specified font size in points
&color
Prints the characters in the specified color using the hexadecimal color value
&”fontname”
Prints the characters that follow in the specified font
&L
Left-aligns the characters that follow
&C
Centers the characters that follow
&R
Right-aligns the characters that follow
&B
Turns bold printing on or off
&I
Turns italic printing on or off
&U
Turns underline printing on or off
&E
Turns double-underline printing on or off
&S
Turns strikethrough printing on or off
&X
Turns superscript printing on or off
&Y
Turns subscript printing on or off
Here are several VBA statements that demonstrate applying custom formatting to a header or footer: Formatting Headers and Footers To create a two-line header with bold text in the first line and italic text in the second line:
VBA Statement (enter on one line) ActiveSheet.PageSetup.LeftHeader = "&BYour Company Name" & Chr(13) & "&IYour Company Department" (Contd.)
538
MICROSOFT E XCEL 2019 PROGRAMMING
Formatting Headers and Footers
BY
E XAMPLE
WITH
VBA, XML,
AND
ASP
VBA Statement (enter on one line)
To place the workbook creation date in the footer:
ActiveSheet.PageSetup.RightFooter = "Created on: " & ActiveWorkbook.BuiltinDocumentProperties ("Creation Date")
To place a cell’s contents in the header:
ActiveSheet.PageSetup.CenterHeader = ActiveSheet.Cells(2,2).value
To insert the filename and path in the footer:
ActiveSheet.PageSetup.CenterFooter = ActiveWorkbook.FullName
To place text in the header using Arial Narrow font and italic formatting, with the last word in bold, italic, and red:
ActiveSheet.PageSetup.CenterHeader = "&""ArialNarrow""&IYour text goes here &I&B&KFF0000now."
To remove the formatting and text entries from the center header:
ActiveSheet.PageSetup.CenterHeader = ""
If you need to use a different date format in your header or footer than the date format shown in the Regional settings of the Windows Control panel, use the Format function to specify the date format string you want to use:
NOTE
ActiveSheet.PageSetup.RightFooter = Format(Date, "mm-dd-yyyy")
The above statement inserts in the right footer a current system date returned by the Date function. The date is formatted as a two-digit month number followed by a dash, two-digit day number followed by a dash, and four-digit year number (see Table 18.2 for the explanation of date and time formatting codes). Formatting Cell Appearance As mentioned earlier, adding cosmetic touches to your worksheet such as fonts, color, borders, shading, and alignment should be undertaken after applying the required formatting to numbers, dates, and times. Formatting cell appearance makes your worksheet easier to read and interpret. By applying borders to cells, and with the clever use of font colors, background shading, and patterns, you can draw the reader’s attention to particularly important information.
FORMATTING WORKSHEETS
WITH
VBA
539
Use the Font object to change the font format in VBA. You can easily apply multiple format properties using the With…End With statement block shown below: Sub ApplyCellFormat() With ActiveSheet.Range("A1").Font .Name = "Tahoma" .FontStyle = "italic" .Size = 14 .Underline = xlUnderlineStyleDouble .ColorIndex = 3 End With End Sub
The ColorIndex property refers to the 56 colors that are available in the color palette. Number 3 represents red. The following procedure prints a color palette to the active sheet: Sub ColorLoop() Dim r As Integer Dim c As Integer Dim k As Integer k = 0 For r = 1 To 8 For c = 1 To 7 Cells(r, c).Select k = k + 1 ActiveCell.Value = k With Selection.Interior .ColorIndex = k .Pattern = xlSolid End With Next c Next r End Sub
To change the background color of a single cell or a range of cells, use one of the following VBA statements: Selection.Interior.Color = vbBlue Selection.Interior.ColorIndex = 5
To change the font color, use the following VBA statement: Selection.Font.Color = vbMagenta
540
MICROSOFT E XCEL 2019 PROGRAMMING
BY
E XAMPLE
WITH
VBA, XML,
AND
ASP
The font can be made bold, italic, or underlined or a combination of the three using the following With…End With block statement: With Selection.Font .Italic = True .Bold = True .Underline = xlUnderlineStyleSingle End With
To apply borders to your cells and ranges in VBA, use the following statement examples: Selection.BorderAround Weight:=xlMedium, ColorIndex:=3 Selection.BorderAround Weight:=xlThin, Color:=vbBlack
The BorderAround method of the Range object places a border around all edges of the selected cells. The following xlBorderWeightEnumeration constants can be used to specify the thickness weight of the border: xlHairline, xlMedium, xlThick, and xlDash. When specifying border color, you can use either ColorIndex or Color but not both. Instead of specifying the thickness of the border, you may want to use LineStyle as in the following example: Selection.BorderAround LineStyle:=xlDashDotDot, Color:=vbBlack
You can use any of the following xlLineStyle enumeration constants: ●
xlContinuous
●
xlDash
●
xlDashDot
●
xlDashDotDot
●
xlDot
●
xlDouble
●
xlLineStyleNone
●
xlSlantDashDot
Use xlLineStyleNone to clear the border. VBA has a Borders collection that contains the four borders of a Range or Style object. To set just a bottom border of cells A1:C1, use the following statement: ActiveSheet.Range("A1:C1").Borders(xlEdgeBottom).Weight = xlThick
You may specify any of the following border types: ●
xlDiagonalDown
●
xlDiagonalUp
FORMATTING WORKSHEETS
WITH
VBA
●
xlEdgeBottom
●
xlEdgeLeft
●
xlEdgeRight
●
xlEdgeTop
●
xlEdgeHorizontal
●
xlEdgeVertical
541
You can change the appearance of cells by specifying the horizontal or vertical alignment: Selection.HorizontalAlignment = xlCenter Selection.VerticalAlignment = xlTop
The value of the HorizontalAlignment property can be one of the following constants: ●
xlCenter
●
xlDistributed
●
xlJustify
●
xlLeft
●
xlRight
The VerticalAlignment property can be one of the following constants: ●
xlBottom
●
xlCenter
●
xlDistributed
●
xlJustify
●
xlTop
Removing Formatting from Cells and Ranges To remove cell formatting, use the ClearFormats method of the Range object. This method restores the formatting to the original General format without removing the cell’s content. To remove the content of the cell, use the ClearContents method.
PERFORMING ADVANCED FORMATTING TASKS WITH VBA Let’s focus on how you can use VBA with the enhanced formatting features that are available in the Styles group on the Ribbon’s Home tab and in the Themes group of the Page Layout tab. We will work with the FormatConditions collection of the Range object and explore the conditional formatting tools: data
542
MICROSOFT E XCEL 2019 PROGRAMMING
BY
E XAMPLE
WITH
VBA, XML,
AND
ASP
bars, color scales, and icon sets. Then we’ll look at how sparklines can be used to enhance your worksheets. We will also take a look at document themes that can be applied to a workbook and see how they affect another formatting feature—styles. Conditional Formatting Using VBA To help you automatically highlight important parts of your worksheet, Excel provides a feature known as conditional formatting. This feature allows you to set a condition (a formatting rule), and specify the type of formatting that should be applied to cells and ranges when the condition is met. For example, you can use conditional formatting to apply different background colors, fonts, or borders to a cell based on its value. The Conditional Formatting feature provides users with various types of common rules and formatting tools such as data bars, color scales, and icon sets that make it easy to highlight certain worksheet data. For example, you can highlight the top or bottom 10% of values, locate duplicate or unique values, or indicate values above or below the average. You can specify an unlimited number of conditional formats and refer to ranges in other worksheets when using conditional formats. The Conditional Formatting Rules Manager shown in Figure 18.4 simplifies the creation, modification, and removal of conditional rules. All conditional formatting features that are available in the Excel application window can be accessed via VBA.
FIGURE 18.4 To activate the Conditional Formatting Rules Manager, choose Home | Conditional Formatting | Manage Rules.
To create a new conditional formatting rule, click the New Rule button in the Conditional Formatting Rules Manager dialog box. You will see the list of builtin rules that you can select from.
FORMATTING WORKSHEETS
WITH
VBA
543
In VBA, use the Add method of the FormatConditions collection to create a new rule. For example, to format cells containing “Qtr” in the text string, enter the following procedure in a standard module and then run it: Sub FormatQtrText() With ActiveSheet.UsedRange .FormatConditions.Delete .FormatConditions.Add Type:=xlTextString, String:="Qtr", _ TextOperator:=xlContains .FormatConditions(1).Interior.Color = RGB(123, 130, 0) End With End Sub
Notice that before creating and applying a new conditional format to a range of cells, it’s a good idea to delete the existing format condition from the selection using the Delete method. The Add method that is used to add a new condition requires at least the Type argument that specifies whether the conditional format is based on a cell value or an expression. Use the xlFormatConditionType enumeration constants listed in Table 18.4 to set the condition type. For example, to format cells that contain dates, use the xlTimePeriod constant in the Type argument, and specify the DateOperator using one of the following constants: xlToday, xlYesterday, xlTomorrow, xlLastWeek, xlThisWeek, xlNextWeek, xlLast7Days, xlLastMonth, xlThisMonth, or xlNextMonth: Selection.FormatConditions.Add Type:=xlTimePeriod, DateOperator:=xlLast7Days TABLE 18.4 Conditional format Type settings (xlFormatConditionType enumeration)
Constant
Description
xlAboveAverageCondition
Above/below average condition: With Selection .FormatConditions.Delete .FormatConditions.AddAboveAverage .FormatConditions(1).AboveBelow = xlAboveAverage .FormatConditions(1).Font.Bold = True End With
xlBlanksCondition
Format cells that contain blanks: With Selection .FormatConditions.Add _ Type:=xlBlanksCondition End With
(Contd.)
544
MICROSOFT E XCEL 2019 PROGRAMMING
Constant
Description
xlCellValue
Format a cell value:
BY
E XAMPLE
WITH
VBA, XML,
AND
ASP
With Selection .FormatConditions.Add Type:=xlCellValue, Operator:=xlLess Formula1:="=2000" .FormatConditions(1).NumberFormat = "#, ##0" End With
You can use the following constants in the Operator argument: xlBetween, xlEqual, xlGreater, xlGreaterEqual, xlLess, xlLessEqual, xlNotBetween, or xlNotEqual. To specify the numeric value for the operator, use the Formula1 argument. The xlBetween and xlNotBetween operators require that you also specify a second value in Formula2. xlColorScale
Format color scale: If Selection.FormatConditions(1).Type = 3 Then MsgBox "Formatted with " & _ "ColorScale conditional format." End If
xlDataBar
Format data bar: If Selection.FormatConditions(1).Type = 4 Then MsgBox "Formatted with " & _ "DataBar conditional format." End If
xlErrorsCondition
Format cells that contain errors: Selection.FormatConditions.Add _ Type:=xlErrorsCondition
xlExpression
Expression to specify a custom formula that identifies the cells that the conditional format applies to. For example, the following procedure changes the background color of alternate rows in the used range: Sub HighlightAltRows() With ActiveSheet.UsedRange .FormatConditions.Add Type:=xlExpression, _ Formula1:="=MOD(ROW(),2)=0" .FormatConditions(1).Interior.ColorIndex = 6 End With End Sub
To highlight every third row, use the formula: = MOD(ROW(),3)= 0
FORMATTING WORKSHEETS
WITH
545
VBA
Constant
Description
xlIconSet
Format icon set: If Selection.FormatConditions(1).Type = 6 Then MsgBox "Formatted with " & _ "IconSet conditional format." End If
xlNoBlanksCondition
Format cells that do not contain blanks: Sub HighlightNonEmptyCells() Range("A1:B12").Select Selection.FormatConditions.Add _ Type:=xlNoBlanksCondition With Selection.FormatConditions(1).Interior .ThemeColor = xlThemeColorAccent4 .TintAndShade = 0.399945066682943 End With End Sub
xlNoErrorsCondition
Format cells that do not contain errors: Sub HighlightCellsWithNoErrors() Range("F1:F7").Select Selection.FormatConditions.Add _ Type:=xlNoErrorsCondition With Selection.FormatConditions(1).Interior .ThemeColor = xlThemeColorAccent4 .TintAndShade = 0.399945066682943 End With End Sub
Before running the above procedure, enter any number in cell F1, and enter zero (0) in cell F2. In cell F3 enter the following formula: =F1/F2. Because there is no division by zero, Excel will display the following error code: #DIV/0! When you run the procedure, all cells in the selected range except for cell F2 will be shaded with the specified color. xlTextString
Format cells that contain text: With ActiveSheet.UsedRange .FormatConditions.Add Type:=xlTextString, _ String:="es", TextOperator:=xlContains .FormatConditions(1).Font.Bold = True End With
Other text operators you can use: xlBeginsWith, xlDoesNotContain, and xlEndsWith. (Contd.)
546
MICROSOFT E XCEL 2019 PROGRAMMING
BY
Constant
Description
xlTimePeriod
Format cells that contain dates:
E XAMPLE
WITH
VBA, XML,
AND
ASP
With ActiveSheet.UsedRange .FormatConditions.Add Type:=xlTimePeriod, _ DateOperator:=xlLastMonth .FormatConditions(1).Interior.ColorIndex = 6 End With
Other date operators you can use: xlToday, xlYesterday, xlTomorrow, xlLastWeekn, xlThisWeek, xlNextWeek, xlLast7Days, xlThisMonth, and xlNextMonth. xlTop10
Format 10 top values: With Selection .FormatConditions.AddTop10 .FormatConditions(1).TopBottom = xlTop10Top .FormatConditions(1).Value = 5 .FormatConditions(1).Percent = False .FormatConditions(1).Interior.Color = _ RGB(255,0,0) End With
xlUniqueValue
Format unique values: With Selection .FormatConditions.AddUniqueValues .FormatConditions(1).DupeUnique = xlUnique Formula1:="=200" End With
By replacing the xlUnique constant with xlDuplicate, you can select duplicate values.
Conditional Formatting Rule Precedence You can apply multiple conditional formats to a cell. For example, you can apply a conditional format to make the cell bold, and then another one to make a red border around the cell. Because these two formats do not conflict with one another, they can both be applied to the same cell. However, if you create another format that tells Excel to apply a blue border to the cell, this rule will not be applied because it conflicts with the previous rule that told Excel to apply the red border. In order to control multiple conditions applied to a range of cells, Excel uses rule precedence. When rules conflict with one another, Excel applies the rule that is higher in precedence. Rules are evaluated in order of precedence by how they are listed in the Conditional Formatting Rules Manager dialog box. In VBA, this is controlled by the Priority property of the FormatConditions
FORMATTING WORKSHEETS
WITH
VBA
547
object. For example, to assign a second priority to the first rule, use the following statement: Range("B2:B17").FormatConditions(1).Priority = 2
You can make the rule the lowest priority with the following statement: Range("B2:B17").FormatConditions(1).SetLastPriority
NOTE
In cases where the same format is applied both manually and via conditional formatting to a range of cells, the conditional formatting rule takes precedence over the manual format. Formats applied manually are not considered when determining conditional formatting rule precedence and do not appear in the Conditional Formatting Rules Manager dialog box.
Deleting Rules with VBA You can use the following statement to delete all rules applied to a specific range of cells: Range("B2:B17").FormatConditions.Delete
To delete a particular rule, refer to its index number before calling the Delete method of the FormatConditions collection: Range("B2:B17").FormatConditions(2).Delete
Using Data Bars The data visualization tool known as the data bar allows users to easily see how data values relate to each other. Data bars can be added via conditional formatting using the New Formatting Rule dialog box (choose Home | Conditional Formatting | Data Bars | More Rules) or by a VBA procedure. Excel draws data bars proportionally according to their values. Thanks to this feature, data bars can be used to compare values. When you select the lowest value in the Type drop-down the data bar will not be drawn. When you select maximum value, Excel will draw a bar that covers the entire cell. You can easily format the bar appearance with additional formatting options such as solid fills and borders. Thanks to this feature, you can see which cell has the highest value. However, keep in mind that applying a solid fill to a data bar may make some portions of the text harder to read, especially when using darker colors.
548
MICROSOFT E XCEL 2019 PROGRAMMING
BY
E XAMPLE
WITH
VBA, XML,
AND
ASP
In VBA, you can create a data bar formatting rule by using the AddDatabar or Add method of the FormatConditions collection, as shown below: Sub FormatWithDataBars() With Range("B2:E6").FormatConditions .AddDatabar .Add Type:=xlDatabar, _ Operator:=xlGreaterEqual, Formula1:="200" End With End Sub
This procedure will place a blue bar in the worksheet cells, as illustrated in Figure 18.5. Notice that the length of the data bar corresponds to the cell’s value. If you change or recalculate the worksheet data, the data bar is automatically reapplied to the specified range. Instead of using the Lowest and Highest values to specify the Shortest and Longest bars, you can specify that the bar be based on numbers, percentages, formulas, or percentiles. For example, you can use the following statements to change the color, type, and threshold parameters of the data bar: set mBar = Selection.FormatConditions.AddDatabar mBar.MinPoint.Modify _ NewType:=xlConditionValuePercentile, NewValue:=20 mBar.MaxPoint.Modify _ NewType:=xlConditionValuePercentile, NewValue:=80 mBar.BarColor.ColorIndex = 7
In the previous statements, the MinPoint and MaxPoint properties of the DataBar object are used to set the values of the shortest and longest bars of a range of data, and the BarColor property is used to modify the color of the bars in the data bar conditional format.
FIGURE 18.5 A worksheet shown with the new data bar formatting.
FORMATTING WORKSHEETS
WITH
VBA
549
Using Color Scales You can create special visual effects in your worksheet by selecting a range of values and applying a color scale. Color scales use cell shading to help you understand variation in your data. When you apply a color scale conditional format via the user interface (Home | Conditional Formatting | Color Scales | More Rules) or from your VBA procedure, Excel uses the lowest, highest, and midpoint values in the range to determine the color gradients. You can apply a two-color or a three-color scale to your data, as shown in Figure 18.4. To create a color scale conditional formatting rule in VBA, use the AddColorScale or Add method of the FormatConditions collection: set cScale = Selection.FormatConditions.AddColorScale (ColorScaleType:=2)
The previous statement creates a two-color ColorScale object in the selected worksheet cells. To change the minimum threshold to green and the maximum threshold to blue, use the following statements: cScale.ColorScaleCriteria(1).FormatColor.Color = RGB(0, 255, 0) cScale.ColorScaleCriteria(2).FormatColor.Color = RGB(0, 0, 255)
For darker color scales, it makes sense to change the font color to white: Selection.Font.ColorIndex = 2
As with a data bar, you can change the type of threshold value for a color scale to a number, percent, formula, or percentile. To create striking visual effects, try applying both data bar and color scale conditional formatting to the same range of data. Using Icon Sets Icon sets are another visualization feature. By using icon sets, you can place icons in cells to make your data more comprehensive and visually appealing. Icon sets allow users to easily see the relationship between data values as well as recognize trends in the data. To view the available icon choices, choose Home | Conditional Formatting | Icon Sets. Each icon in an icon set represents a range of values. For example, in the three-icon set “3 Symbols (Circled)” shown in Figure 18.6, Excel uses the check mark symbol in a green circle for values that are greater than or equal to 67%,
550
MICROSOFT E XCEL 2019 PROGRAMMING
BY
E XAMPLE
WITH
VBA, XML,
AND
ASP
an exclamation point in an orange circle for values that are less than 67% and greater than or equal to 33%, and an X symbol in a red circle for values that are less than 33%. Icon sets have become a very effective highlighting tool, thanks to the ability to apply icons only to specific cells instead of the entire range of cells. You can hide the icon for cells that meet the specified criteria by selecting No Cell Icon from the icon drop-down.
FIGURE 18.6 You can display each icon according to the rules set in the New Formatting Rule dialog box.
The Icon Style drop-down also allows you to select four- and five-icon sets. These sets display each icon according to which quartile or quintile the value falls into. You may change the default threshold value and its type (number, percent, formula, or percentile) for each icon in an icon set by editing the formatting rule or with a VBA procedure as demonstrated in Hands-On 18.1.
NOTE
Icons can be made larger or smaller by increasing or decreasing the font size.
In VBA, the IconSet object in the IconSets collection represents a single set of icons. To create a conditional formatting rule that uses icon sets, use the IconSetCondition object. You can add criteria for an icon set conditional formatting
FORMATTING WORKSHEETS
WITH
VBA
551
rule with the IconCriteria collection. The following VBA procedure applies an icon set conditional formatting rule to a range of cells. The result of this procedure is depicted in Figure 18.7. Please note files for the “Hands-On” project may be found on the companion CD-ROM. Hands-On 18.1
Using Icon Sets Programmatically
1. Copy the Chap18_VBAExcel2019.xlsm file from the companion CD to your VBAExcel2019_ByExample folder. 2. Open the C:\VBAExcel2019_ByExample\Chap18_VBAExcel2019.xlsm workbook and select Sheet3. 3. Switch to the Visual Basic Editor screen and insert a new module into VBAProject (Chap18_VBAExcel2019.xlsm). 4. In the module’s Code window, enter the following IconSetRules procedure: Sub IconSetRules() Dim iSC As IconSetCondition Columns("C:C").Select With Selection .SpecialCells(xlCellTypeConstants, 23).Select .FormatConditions.Delete .NumberFormat = "$#,##0.00" Set iSC = Selection.FormatConditions.AddIconSetCondition iSC.IconSet = ActiveWorkbook.IconSets(xl3Symbols) End With End Sub
This procedure applies the currency format to the cell values in column C and clears the selected range from the conditional format that may have been applied earlier. Next, the AddIconSetCondition method is used to create an icon set conditional format for the selected range of cells. In Step 5, when you run the procedure in step mode by pressing the F8 key, you will notice colored circles being applied to the cells. The next statement changes the default icon set to xl3Symbols as shown in Figure 18.7. 5. Place the insertion point anywhere inside the code of the IconSetRules procedure and press F8 after each statement to execute the code in step mode.
552
MICROSOFT E XCEL 2019 PROGRAMMING
BY
E XAMPLE
WITH
VBA, XML,
AND
ASP
FIGURE 18.7 A column of data with an icon set used in the conditional format.
As mentioned earlier, you can modify the icon set conditions using the dialog box or with VBA. Let’s say that instead of using the default percentage distribution with the threshold of >=67, >=33, and =80000, >=50000, and =80000.
Let’s say that you only want to highlight cells with values less than 50000. The following procedure creates a formatting rule that produces the output shown in Figure 18.9. Sub IconSetHideIcons() Dim iSC As IconSetCondition Columns("C:C").Select Selection.SpecialCells(xlCellTypeConstants, 23).Select With Selection .FormatConditions.Delete .NumberFormat = "$#,##0.00" Set iSC = Selection.FormatConditions. _ AddIconSetCondition iSC.IconSet = ActiveWorkbook.IconSets(xl3Symbols) .FormatConditions(1).IconCriteria(1). _ Icon = xlIconRedCrossSymbol With iSC.IconCriteria(2) .Type = xlConditionValueNumber .Value = 50000
554
MICROSOFT E XCEL 2019 PROGRAMMING
BY
E XAMPLE
WITH
VBA, XML,
AND
ASP
.Operator = xlGreaterEqual .Icon = xlIconNoCellIcon End With With iSC.IconCriteria(3) .Type = xlConditionValueNumber .Value = 80000 .Operator = xlGreaterEqual .Icon = xlIconNoCellIcon End With End With End Sub
FIGURE 18.9 In this scenario, we use the icon set to draw attention to cells with invoice amounts less than 50000. Notice that by not applying icons to other cells you can easily highlight the problem areas.
Formatting with Themes If you need to change the look of the entire workbook, you ought to spend some time familiarizing yourself with document themes. A document theme consists of a predefined set of fonts, colors, and effects, such as lines and fills, that you can apply to the workbook and also share between other Office documents. It is important to note that a theme applies to the entire workbook, not just the active worksheet. There are numerous document themes available in the user interface (choose Page Layout | Themes) and you can also create custom themes by mixing and matching different theme elements using the three drop-down controls found in the Themes group on the Page Layout tab (Colors, Fonts, and Effects). Additional themes can also be downloaded from Office Online.
FORMATTING WORKSHEETS
WITH
VBA
555
When you change the theme, the font and color pickers on the Home tab, and other galleries such as Cell Styles or Table Styles, are automatically updated to reflect the new theme. Therefore, if you are looking to apply a cell background with a particular color, and that color is not listed in the color picker, apply a predefined theme that contains that color, or create your own custom color by choosing the More Colors option in the Font Color drop-down menu. On the Page Layout tab, the Colors drop-down displays the color groups for each theme and gives you an option to create new theme colors. The Fonts drop-down shows a list of fonts for the theme. Theme fonts contain a heading font and a body text font, which can be changed using the Create New Theme Fonts option in the drop-down. The Effects drop-down displays the line and fill effects for each of the built-in themes and does not give you an option to create your own set of theme effects. A theme color scheme consists of 12 base colors, as illustrated in Figure 18.10. When applying a color to a cell, the color is selected from the Fill Color drop-down as shown in Figure 18.11.
FIGURE 18.10 The theme colors consist of four text/ background colors, six accent colors, and two hyperlink colors. To display this dialog box, choose Page Layout | Colors | Customize Colors.
556
MICROSOFT E XCEL 2019 PROGRAMMING
BY
E XAMPLE
WITH
VBA, XML,
AND
ASP
FIGURE 18.11 The Fill Color control is used to color the background of selected cells.
On the Home Tab in the Font area of the Ribbon there is a convenient Fill Color button that makes it easy to view the available theme colors (see Figure 18.11). When you click the drop-down arrow next to the Fill Color button, you will see a color palette. The top row in the palette displays 10 base colors in the current color theme (the two hyperlink colors shown in the Create New Theme Colors dialog box are not included). The five rows below show variations of the base color. A color can be lighter or darker. The color name is shown in the tooltip. If you record a macro while applying the “Blue, Accent 1, Lighter 40%” color to the cell background, you will get the following VBA code: Sub Macro1() ' ' Macro1 Macro ' ' Range("F4").Select With Selection.Interior .Pattern = xlSolid .PatternColorIndex = xlAutomatic .ThemeColor = xlThemeColorAccent1 .TintAndShade = 0.399975585192419 .PatternTintAndShade = 0 End With End Sub
The pattern properties refer to the cell patterns that can be set via the Format Cells dialog box (Home | Format | Format Cells | Fill). These properties can be
FORMATTING WORKSHEETS
WITH
VBA
557
ignored if all that’s required is setting the cell background color. The above code can be modified as follows: Sub Macro1() ' ' Macro1 Macro ' ' Range("F4").Select With Selection.Interior .ThemeColor = xlThemeColorAccent1 .TintAndShade = 0.399975585192419 End With End Sub
The ThemeColor properties listed in Figure 18.12 specify the theme color to be used. The TintAndShade property is used to modify the selected color. A tint (lightness) and a shade (darkness) is a value from –1 to 1. If you want a pure color, set the TintAndShade property to 0. The value of –1 will result in black, and the value of 1 will produce white. Negative values will produce darker colors, and positive values lighter colors. The TintAndShade value of 0.399975585192419 means a 40% tint (or 40% lighter than the base color). If you change this number to –0.399975585192419, you will get a 40% darker color.
FIGURE 18.12 Theme color constants and values as shown in the Object Browser.
558
MICROSOFT E XCEL 2019 PROGRAMMING
BY
E XAMPLE
WITH
VBA, XML,
AND
ASP
The following procedure loops through the colors in themes 4 through 10 and writes the color index and color variations to the range of cells shown in Figure 18.13. Sub Themes4Thru10() Dim tintshade As Variant Dim heading As Variant Dim cell As Range Dim themeC As Integer Dim r As Integer Dim c As Integer Dim i As Integer heading = Array("ThemeColorIndex", "Neutral", "Lighter 80%", _ "Lighter 60%", "Lighter 40%", "Darker 25%", "Darker 50%") tintshade = Array(0, 0.8, 0.6, 0.4, -0.25, -0.5) i = 0 For Each cell In Range("A1:G1") cell.Formula = heading(i) i = i + 1 Next For r = 2 To 8 themeC = r + 2 For c = 1 To 7 If c = 1 Then Cells(r, c).Formula = themeC Else With Cells(r, c) With .Interior .ThemeColor = themeC .TintAndShade = tintshade(c - 2) End With End With End If Next c Next r ActiveSheet.Columns("A:G").AutoFit End Sub
FORMATTING WORKSHEETS
WITH
VBA
559
FIGURE 18.13 This worksheet was generated by a VBA procedure. When you apply a different document theme, the colors will be replaced by those from the new theme.
The following procedure applies the current theme colors to a range of cells in an active worksheet. Sub GetThemeColors() Dim tColorScheme As ThemeColorScheme Dim colorArray(10) As Variant Dim i As Long Dim r As Long Set tColorScheme = ActiveWorkbook.Theme.ThemeColorScheme For i = 1 To 10 colorArray(i) = tColorScheme.Colors(i).RGB ActiveSheet.Cells(i, 1).Value = colorArray(i) Next i i = 0 For r = 1 To 10 ActiveSheet.Cells(r, 2).Interior.Color = colorArray(i + 1) i = i + 1 Next r End Sub
In the above procedure, the ThemeColorScheme object represents the color scheme of a Microsoft Office theme. In the first For Next loop, the Colors method and the RGB property are used to return a specific color. The color value is then stored in the colorArray array variable and entered in the specified row of the first worksheet column. The second For Next loop applies background color to cells based on the color values stored in the colorArray variable. The following procedure does more color work in the active sheet, this time using the Interior.ThemeColor property: Sub ApplyThemeColors() Dim i As Integer
560
MICROSOFT E XCEL 2019 PROGRAMMING
BY
E XAMPLE
WITH
VBA, XML,
AND
ASP
For i = 1 To 10 ActiveSheet.Cells(i, 3).Interior.ThemeColor = i ActiveSheet.Cells(i, 4).Value = i Next i End Sub
In this procedure, we use the Interior.ThemeColor property to set the background color of cells in the third worksheet column using colors available in the current color scheme. The color scheme value is then written in the corresponding cell in the fourth column. The resulting worksheet (after running the GetThemeColors and ApplyThemeColors procedures) is shown in Figure 18.14.
FIGURE 18.14 The background color of the cells was applied with VBA. When you select a different color theme, the background color of these cells (C1:C10) will automatically adjust.
Each new workbook is created with a default theme named Office. The theme information is stored in a separate theme file with the extension .thmx. When you change the theme in the workbook, the workbook’s theme file is automatically updated with the new settings. When you create a custom theme by selecting a new set of fonts, colors, or effects, save the theme in a file so that it can be used in any document in any Office application or shared with other users. You will find your custom theme file in the following location: \Users\\AppData\Roaming\Microsoft\Templates\Document Themes
By default the Application Data (AppData) folder is hidden. To access this folder, you will need to modify the folder and search options in Windows Explorer.
FORMATTING WORKSHEETS
WITH
VBA
561
To create a test theme named “MyTheme.thmx,” choose Page Layout | Themes | Save Current Theme, change the name to MyTheme.thmx, and press Save. Now that you’ve created a custom theme, you can apply it programmatically to the workbook using the ApplyTheme method of the Workbook object. Try it out now by entering the following statement on one line in the Immediate window (revise the path as necessary to match the location of the theme file on your computer): ActiveWorkbook.ApplyTheme "C:\Users\\AppData\Roaming\ Microsoft\Templates\Document Themes\MyTheme.thmx"
After you apply a custom theme to a workbook, the theme name should appear in the Custom group of the Themes control, as shown in Figure 18.15.
FIGURE 18.15 After applying a custom theme to a workbook, the theme name appears in the Custom group of the Themes control.
562
MICROSOFT E XCEL 2019 PROGRAMMING
BY
E XAMPLE
WITH
VBA, XML,
AND
ASP
To programmatically load a color theme or font theme from a file, the following VBA statements can be used: ActiveWorkbook.Theme.ThemeColorScheme.Load ("C:\Program Files (x86)\Microsoft Office\root\Document Themes 16\Theme Colors\ Paper.xml") ActiveWorkbook.Theme.ThemeFontScheme.Load " C:\Program Files (x86)\Microsoft Office\root\Document Themes 16\Theme Fonts\ Calibri.xml")
In order to customize some theme components, you need to know how to work with document parts in the Office Open XML file format. You will find information on how to open, read, and modify data in Office XML files in Chapter 28, “Using XML in Excel 2019.” Formatting with Shapes You can make your worksheets more interesting by adding various types of shapes, such as the cylinder in Figure 18.16. When formatting shapes, you can use document theme colors as shown in the following procedure: Sub AddCanShape() Dim oShape As Shape Set oShape = ActiveSheet.Shapes.AddShape( _ msoShapeCan, 54, 0, 54, 110) With oShape .Fill.ForeColor.ObjectThemeColor = msoThemeColorAccent4 .Fill.Transparency = 0.5 .Line.Visible = msoFalse End With Set oShape = Nothing End Sub
In the above procedure, we declare an object variable of type Shape and then use the AddShape method of the ActiveSheet Shapes collection to add a new Shape object. This method has five required arguments. The first one specifies the type of the Shape object that you want to create. This can be one of the constants in the msoAutoShapeType enumeration (check out the online help). Excel offers a large number of shapes. The next two arguments tell Excel how far the object should be placed from the left and top corners of the worksheet. The last two arguments specify the width and height of the shape (in points). To specify the theme color of the Shape object, set the ObjectThemeColor property of the
FORMATTING WORKSHEETS
WITH
VBA
563
ColorFormat object to the required theme. To return the ColorFormat object, you must use the ForeColor property of the FillFormat object. The FillFormat object is returned by the Fill property of the Shape object: oShape.Fill.ForeColor.ObjectThemeColor = msoThemeColorAccent4
Next, set the degree of transparency to make sure that the shape does not obstruct the data. The last line removes the border from the shape. The previous procedure places a Shape object over the data in column B.
FIGURE 18.16 A Shape object placed on the worksheet uses the theme color scheme.
The following procedure can be run to programmatically remove shapes from the worksheet: Sub RemoveShapes() Dim oShape As Shape Dim strShapeName As String With ActiveSheet For Each oShape In .Shapes strShapeName = oShape.Name oShape.Delete Debug.Print "The Shape Object named " _ & strShapeName & " was deleted." Next oShape End With End Sub
SIDEBAR Working with Shapes in VBA While you can look up the properties and methods of the Shape object in the online help, don’t forget Excel’s most useful programming tool—the macro recorder. Use Shape object recording to get a quick start in writing VBA code that inserts, positions, formats, and deletes shapes.
564
MICROSOFT E XCEL 2019 PROGRAMMING
BY
E XAMPLE
WITH
VBA, XML,
AND
ASP
Formatting with Sparklines Sparklines are tiny charts that can be inserted into a single cell to highlight important data trends and increase readers’ comprehension. There are three types of sparklines in Excel: Line, Column, and Win/Loss. They can be inserted via the corresponding button in the Sparklines group on the Ribbon’s Insert tab (Figure 18.17).
FIGURE 18.17 The Sparkline group on the Insert tab offers three buttons for inserting tiny charts into a cell.
To manually insert a sparkline graphic, click in the cell where you want the sparkline to appear and choose Insert. In the Sparklines group, click the type of sparkline you want to insert. At this point, Excel will pop up the Create Sparklines dialog box (Figure 18.18) where you can choose or enter the data range you want to include as the data source for the sparklines and the location range where you want them to be placed.
FIGURE 18.18 Selecting the location and data range for sparklines.
FORMATTING WORKSHEETS
WITH
VBA
565
In Figure 18.18, we’d like to compare the performance of users during each quarter of fiscal year 2018. After making selections in the Create Sparklines dialog box and clicking OK, Excel activates the Sparkline Tools–Design context tab, where you can format the sparkline by showing points and markers, changing sparkline or marker colors, switching between the types of sparklines, and more. Figure 18.19 displays the result of inserting and applying data point formatting to the sparklines.
FIGURE 18.19 Sparklines in column G make it easy to spot the trends in users’ performance.
SIDEBAR Handling Hidden Data and Empty Cells by Sparklines If you hide rows or columns that are used in a sparkline, the hidden data will not appear in the sparkline. You can specify how empty cells should be handled in the Hidden and Empty Cells Settings dialog box (choose Sparkline Tools | Design | Sparkline | Edit Data | Hidden and Empty Cells). Sparklines are dynamic. They will automatically adjust whenever the data in the cells they are based on changes. Sparklines can be copied, cut, and pasted just like formulas. For bigger or wider sparklines, simply increase the width of the row or column. To get rid of the sparklines, use the Clear option in the Design context menu, and select Clear Selected Sparklines or Clear Selected Sparkline Groups. Because a sparkline is a part of a cell’s background, you can display text or formulas in cells containing sparklines, as shown in Figure 18.20.
FIGURE 18.20 Sparklines can share a cell with text or formulas.
566
MICROSOFT E XCEL 2019 PROGRAMMING
BY
E XAMPLE
WITH
VBA, XML,
AND
ASP
SIDEBAR Sparklines and Backward Compatibility When you open a workbook containing sparklines in older versions of Excel (2007/2003), you will see blank cells. When you edit a file with sparklines in Excel 2007 the sparklines will not be visible, but they will appear again if the file is loaded in more recent versions of Excel, provided that the cells with sparklines were not deleted. Understanding Sparkline Groups In Figure 18.18, we created multiple sparklines at once by choosing one data range (B2:E6). This caused the sparklines to be automatically grouped. When you click a grouped sparkline, you should see a thin blue line around the group. Each sparkline group contains the same formatting settings. You can format each sparkline separately by breaking the group. Simply select the sparkline you want to format differently, and choose Sparkline Tools | Design | Group and click Ungroup. The selected cell will be ungrouped from the group. Now you can format that sparkline as desired without affecting other sparklines. For example, in Figure 18.21 the sparkline in Row 4 was ungrouped and the type of sparkline was then changed to column type. To break the entire group, select all the cells containing sparklines and click Ungroup.
FIGURE 18.21 Ungrouping sparklines lets you format them independently of other sparklines.
Programming Sparklines with VBA The Excel object model contains objects, properties, and methods that allow developers to use VBA to create and modify sparklines in their worksheets. To get an idea of how sparklines fit into the object model, take a look at Figure 18.22.
FORMATTING WORKSHEETS
WITH
VBA
567
FIGURE 18.22 Choose the Object Browser from the VBE View menu (or press F2) to quickly locate objects, methods, and properties that can be used to program sparklines with VBA. Next, select the name of the object, property, or method that interests you, and click the question mark button at the top of the Object Browser to pop up the help topic.
Each sparkline is represented by a Sparkline object, which is a member of a SparklineGroup object. A SparklineGroup object can contain one or more Sparkline objects. You can have multiple SparklineGroup objects (collections of sparkline groups) in a worksheet. The Range object’s SparklineGroup property returns a SparklineGroups object that represents an existing group of sparklines from the specified range. Hands-On 18.2 demonstrates how to use VBA to read the information about sparklines contained in a worksheet.
568
MICROSOFT E XCEL 2019 PROGRAMMING
Hands-On 18.2
BY
E XAMPLE
WITH
VBA, XML,
AND
ASP
Retrieving Information about Sparklines
1. Working with the C:\VBAExcel2019_ByExample\Chap18_VBAExcel2019. xlsm workbook, switch to the Visual Basic Editor screen and insert a new module into VBAProject (Chap18_VBAExcel2019.xlsm). 2. In the module’s Code window, enter the following GetSparklineInfo procedure: Sub GetSparklineInfo() Dim spGrp As SparklineGroup Dim spCount As Long Dim i As Long spCount = Cells.SparklineGroups.count If spCount 0 Then For i = 1 To spCount Set spGrp = Cells.SparklineGroups(i) Debug.Print "Sparkline Group:" & i Select Case spGrp.Type Case 1 Debug.Print "Type:Line" Case 2 Debug.Print "Type:Column" Case 3 Debug.Print "Type:Win/Loss" End Select Debug.Print "Location:" & spGrp.Location.Address Debug.Print "Data Source: " & spGrp.SourceData Next i Else MsgBox "There are no sparklines in the active sheet." End If End Sub
3. Activate the worksheet that contains sparklines and run the above procedure. Assuming you ran the procedure while the sheet displayed in Figure 18.21 was active, the following information was retrieved into the Immediate window. Sparkline Group:1 Type:Column Location:$G$4 Data Source: B4:E4 Sparkline Group:2 Type:Line Location:$G$2,$G$3,$G$5,$G$6 Data Source: B2:E2,B3:E3,B5:E5,B6:E6
FORMATTING WORKSHEETS
WITH
VBA
569
The next Hands-On you will create a sparkline Win/Loss report from scratch using VBA. The Win/Loss sparkline bar chart type is used to display Profit versus Loss or Positive versus Negative comparison. Hands-On 18.3
Using VBA to Create Sparklines
1. In the C:\VBAExcel2019_ByExample\Chap18_VBAExcel2019.xlsm workbook, switch to the Visual Basic Editor screen and add the following procedures just below the GetSparklineInfo procedure that you created in the previous Hands-On: Sub CreateSparklineReport() Dim spGrp As SparklineGroup Dim sht As Worksheet Dim cell As Range Dim spLocation As Range Workbooks.Add Set sht = ActiveSheet EnterData sht, 3, "Month", "Sales Quota", "Sales $", "Difference" EnterData sht, 4, "January", "234000", "250000", "=C4-B4" EnterData sht, 5, "February", "211000", "180000", "=C5-B5" EnterData sht, 6, "March", "304000", "370000", "=C6-B6" Range("B4:D6").Style = "Currency" Columns("A:D").AutoFit Range("A1").Value = "Win/Loss" Set spLocation = sht.Range("B1") Set spGrp = spLocation.SparklineGroups _ .Add(xlSparkColumnStacked100, "D4:D6") spGrp.SeriesColor.ThemeColor = 2 spLocation.SparklineGroups.Item(1) _ .Axes.Horizontal.Axis.Visible = True End Sub Sub EnterData(sht As Worksheet, rowNum As Integer, _ ParamArray myValues() As Variant) Dim j As Integer Dim count As Integer
570
MICROSOFT E XCEL 2019 PROGRAMMING
BY
E XAMPLE
WITH
VBA, XML,
AND
ASP
count = UBound(myValues()) + 1 j = 1 For j = j To count sht.Range(Cells(rowNum, 1), Cells(rowNum, count)) = myValues() Next End Sub
2. Run the CreateSparklineReport procedure. After running the procedure, you should see the Win/Loss report in a new workbook as depicted in Figure 18.23. Notice that the Win/Loss sparkline in cell B1 compares sales data during the first three months of the year with the sales quota for each month. The source range for the sparkline is located in column D, which contains the difference between monthly sales and the monthly quota. A quick glance at cell B1 reveals that the sales quota was not met in February.
FIGURE 18.23 This worksheet, including its Win/Loss sparkline in cell B1, was created programmatically in Hands-On 18.3.
Formatting with Styles Most people use the Format Painter tool on the Ribbon’s Home tab (the paintbrush icon) to quickly copy formatting to other cells of the same worksheet or from one worksheet to another. However, when you create complex worksheets with different types of formatting, it is a good idea to save all your formatting settings in a file so you can reuse them whenever you need them. This can be done via the Styles feature. Cell styles can contain format options such as Number, Alignment, Font, Border, Fill, and Protection. If you change the style after you have applied it to your worksheet, Excel will automatically update the cells that have been formatted using that style. Styles are easier to find and apply,
FORMATTING WORKSHEETS
WITH
VBA
571
thanks to the existence of galleries like those illustrated in Figure 18.24. To apply a style to a cell, simply select the cells you want to format with the style, and click on the appropriate style in the gallery (available by clicking Cell Styles). Styles are based on the current theme. You can also apply them to Excel tables, PivotTables, charts, and shapes. Excel offers a large number of built-in styles. You can modify, duplicate, or delete the existing styles and add your own—simply rightclick the style in the gallery and select the option you need.
FIGURE 18.24 You can see the preview of how the style will look before you apply the style. If the built-in style does not suit your needs, you can create your own custom style.
To find out the number of styles in the active workbook, use the following statement: MsgBox "Number of styles=" & ActiveWorkbook.Styles.Count
Excel tells us that there are 49 styles defined for a 2019 workbook. Use the Styles collection and the Style object to control the styles in a workbook. To get a list of style names, let’s iterate through the Styles collection: Sub GetStyleNames() Dim i As Integer For i = 1 To ActiveWorkbook.Styles.Count Debug.Print "Style " & i & ":" & _ ActiveWorkbook.Styles(i).Name Next i End Sub
The above procedure prints the names of all workbook styles into the Immediate window. The style names are listed alphabetically.
572
MICROSOFT E XCEL 2019 PROGRAMMING
BY
E XAMPLE
WITH
VBA, XML,
AND
ASP
To add a style, use the Add method, as shown in the following example procedure: Sub AddAStyle() Dim newStyleName As String Dim curStyle As Variant Dim i As Integer newStyleName = "SimpleFormat" i = 0 For Each curStyle In ActiveWorkbook.Styles i = i + 1 If curStyle.Name = newStyleName Then MsgBox "This style " & "(" & newStyleName & _ ") already exists. " & Chr(13) & _ "It's the " & i & " style in the Styles collection." Exit Sub End If Next With ActiveWorkbook.Styles.Add(newStyleName) .Font.Name = "Arial Narrow" .Font.Size = "12" .Borders.LineStyle = xlThin .NumberFormat = "$#,##0_);[Red]($#,##0)" .IncludeAlignment = False End With End Sub
The above procedure adds a specified style to the workbook’s Styles collection provided that the style name is unique. The procedure begins by checking whether the style name has already been defined. If the workbook has a style with the specified name, the procedure ends after displaying a message to the user. If the style name does not exist, then the procedure creates the style with the specified formatting. Notice that if you do not wish to include a specific formatting feature in the style, you can set the following properties to False: IncludeAlignment, IncludeFont, IncludeBorder, IncludeNumber, IncludePatterns, and IncludeProtection. For example, a setting of False omits the HorizontalAlignment, VerticalAlignment, WrapText, and Orientation properties in the style. The default setting for these properties is True. The custom style is added to the Styles collection. To find out the index number of the newly added style, simply rerun this procedure.
FORMATTING WORKSHEETS
WITH
VBA
573
To programmatically apply your custom style to a selected range, run the following code in the Immediate window: Selection.Style = "SimpleFormat"
To check out the settings the specific style includes, select the formatted range of cells and choose Home | Cell Styles to display the gallery of styles. Right-click the name of the selected style and choose Modify. Excel displays the dialog box shown in Figure 18.25.
FIGURE 18.25 This dialog box displays the formatting settings of the SimpleFormat style that was created earlier by a VBA procedure.
The following code removes formatting applied to the selected range: Selection.ClearFormats
The previous statement returns selection formats to the original state but does not remove the style from the Styles collection. To delete a style from a workbook, use the following statement: ActiveWorkbook.Styles("SimpleFormat").Delete
If you have already applied formats to a cell, you can create a new style based on the active cell: Sub AddSelectionStyle() Dim newStyleName As String
574
MICROSOFT E XCEL 2019 PROGRAMMING
BY
E XAMPLE
WITH
VBA, XML,
AND
ASP
newStyleName = "InvoiceAmount" ActiveWorkbook.Styles.Add Name:=newStyleName, _ BasedOn:=ActiveCell End Sub
By default Excel creates a new style based on the Normal style. However, if you have already applied formatting to a specific cell and would like to save the settings in a style, use the optional BasedOn argument of the Styles collection Add method to specify a cell on which to base the new style. The custom styles you create can be reused in other workbooks. To do this you need to copy the style information from one workbook to another. In VBA, this can be done by using the Merge method of the Workbook object Styles collection: ActiveWorkbook.Styles.Merge "Report2019.xlsx"
Assuming that you have defined some cool styles in the Report2019.xlsx workbook, the above statement copies the styles found in the specified workbook to the active workbook.
SUMMARY In this chapter, you learned how to use VBA to apply basic formatting features to your worksheets to make your data easier to read and interpret. You also learned advanced formatting features such as conditional formatting and the utilization of tools such as data bars, icon sets, color scales, shapes, and sparklines, as well as themes and cell styles. The next chapter focuses on the customization of the Ribbon interface and context menus in Excel.
Ch ap t er
19
CONTEXT MENU PROGRAMMING AND RIBBON CUSTOMIZATIONS
U
sers have come to expect easy ways to select commands and options in any Windows application. Therefore, after you have written VBA procedures that provide solutions to specific worksheet automation dilemmas, you should spend additional time adding features that will make your application quick and easy to use. The most desired features of the user interface (UI) in Excel are customizations of the context menus and the Ribbon. While it is easy for users to get quick access to a specific command by placing it in the Quick Access toolbar located to the right of the Microsoft Office Menu button, your application’s tools will need to appear either on the Ribbon or in a context menu. This chapter teaches you how to work with the context menus and the Fluent Ribbon interface programmatically.
WORKING WITH CONTEXT MENUS A context (also referred to as shortcut) menu appears when you right-click on an object in the Microsoft Excel application window. You can customize built-in context menus by using the CommandBar object or by applying Ribbon customizations as demonstrated later in this chapter. This section focuses on using the CommandBar object’s properties and method to create, modify, or disable context menus depending on your application’s needs. 575
576
MICROSOFT E XCEL 2019 PROGRAMMING
BY
E XAMPLE
WITH
VBA, XML,
AND
ASP
Each object in the CommandBars collection is called CommandBar. The term CommandBar is used to refer to a context menu only. This object comes with a special Type property that can be used to return the specific type of the command bar (see Table 19.1). TABLE 19.1 Types of CommandBar objects in the CommandBars collection
Type of Object
Index
Constant
Toolbar
0
msoBarTypeNormal
Menu Bar
1
msoBarTypeMenuBar
Context/Shortcut Menu
2
msoBarTypePopup
NOTE
In versions of Excel prior to 2007, the CommandBar object was used to programmatically work with menu bars and toolbars. Since the introduction of the Ribbon interface, the CommandBar object can only be used with context menus. Later on in this chapter you will learn how to programmatically customize the RibbonX (Ribbon extensibility) model, which replaced the menus and toolbars found in Excel 2003 and earlier.
Modifying a Built-In Context Menu Microsoft Excel offers 67 context menus with different sets of frequently used menu options. Let’s write a VBA procedure that prints the names of the context menus to the Immediate window. Please note files for the “Hands-On” project may be found on the companion CD-ROM. Hands-On 19.1
Enumerating Context Menus
1. Create a new workbook and save it as C:\VBAExcel2019_ByExample\ Chap19_VBAExcel2019.xlsm. 2. Switch to the Visual Basic Editor screen and insert a new module into VBAProject (Chap19_VBAExcel2019.xlsm). 3. Use the Properties window to rename the module ContextMenus. 4. In the ContextMenus Code window, enter the ContextMenus procedure as shown below: Sub ContextMenus() Dim myBar As CommandBar
CONTEXT MENU PROGRAMMING
AND
RIBBON CUSTOMIZATIONS
577
Dim counter As Integer For Each myBar In CommandBars If myBar.Type = msoBarTypePopup Then counter = counter + 1 Debug.Print counter & ": " & myBar.Name End If Next End Sub
Notice the use of the msoBarTypePopup constant to identify the context menu in the collection of CommandBars. 5. Run the ContextMenus procedure. The result of this procedure is a list of context menus printed to the Immediate window. Now that you know the exact names of Excel’s context menus, you can easily add other frequently used commands to any of these menus. Let’s find out how to add the Insert Picture command to the context menu activated when you right-click a worksheet cell. Hands-On 19.2
Adding a New Item to a Context Menu
1. In the ContextMenus Code window that you created in the previous HandsOn, enter the following procedures: Sub AddToCellMenu() With Application.CommandBars("Cell") .Reset .Controls.Add(Type:=msoControlButton, _ Before:=2).Caption = "Insert Picture..." .Controls("Insert Picture...").OnAction = "InsertPicture" End With End Sub Sub InsertPicture() CommandBars.ExecuteMso ("PictureInsertFromFile") End Sub
The Reset method of the CommandBar object used in the AddToCellMenu procedure prevents placing the same option in the context menu again when you run the procedure more than once.
578
MICROSOFT E XCEL 2019 PROGRAMMING
BY
E XAMPLE
WITH
VBA, XML,
AND
ASP
To add a built-in or custom control to a context menu, use the Add method with the following syntax: CommandBar.Controls.Add(Type, Id, Parameter, Before, Temporary)
CommandBar is the object to which you want to add a control. Type is a constant that determines the type of custom control you want to add. You may select one of the following types: msoControlButton
1
msoControlPopup
10
msoControlEdit
2
msoControlDropDown
3
msoControlComboBox
4
is an integer that specifies the number of the built-in control you want to add. Parameter is used to send information to a Visual Basic procedure or to store information about the control. The Before argument is the index number of the control before which the new control will be added. If omitted, Visual Basic adds the control at the end of the specified command bar. The Temporary argument is a logical value (True or False) that determines when the control will be deleted. When you set this argument to True, the control will be automatically deleted when the Excel application is closed. CommandBar controls have a number of properties that help you specify the appearance and functionality of a control. For example, the Caption property specifies the text displayed for the control. In the above procedure, you will see the “Insert Picture…” entry in the cell context menu. Note that it is customary to add an ellipsis (…) at the end of the menu option’s text to indicate that the option will trigger a dialog box in which the user will need to make more selections. The OnAction property specifies the name of a VBA procedure that will execute when the menu option is selected. In this example, upon selecting the Insert Picture… option, the InsertPicture procedure will be called. This procedure uses the ExecuteMso method of the CommandBar object to execute the Ribbon’s PictureInsertFromFile command. 2. Run the AddToCellMenu procedure. 3. Switch to the Microsoft Excel application window, right-click any cell in a worksheet, and select the Insert Picture… command (see Figure 19.1). Id
CONTEXT MENU PROGRAMMING
AND
RIBBON CUSTOMIZATIONS
579
FIGURE 19.1 The built-in cell context menu displays a new item (Insert Picture…) that was added by a VBA procedure.
Excel displays the Insert Picture dialog box from which you can insert a picture from a file. The same dialog box is displayed when you click the Pictures button on the Ribbon’s Insert tab.
NOTE
Custom menu items added to Excel context menus are available in all open workbooks. It does not matter which workbook was used to add a custom item. For this reason, it’s a good idea to ensure that the custom menu item is removed when the workbook is closed. (See the next section titled “Removing a Custom Item from a Context Menu.”)
Notice that some options in the context menu are preceded with a small graphic image. Let’s write another version of the AddToCellMenu procedure to include an image next to the Insert Picture… command.
580
MICROSOFT E XCEL 2019 PROGRAMMING
BY
E XAMPLE
WITH
VBA, XML,
AND
ASP
4. Enter the following procedure in the ContextMenus Code window: Sub AddToCellMenu2() Dim ct As CommandBarButton With Application.CommandBars("Cell") .Reset Set ct = .Controls.Add(Type:=msoControlButton, _ Before:=11, Temporary:=True) End With With ct .Caption = "Insert Picture..." .OnAction = "InsertPicture" .Picture = Application.CommandBars. _ GetImageMso("PictureInsertFromFile", 16, 16) .Style = msoButtonIconAndCaption End With End Sub
In this procedure code, we tell Visual Basic to add our custom menu item in the 11th position on the cell context menu. We also specify that this custom menu option is removed automatically when we exit Excel. This is accomplished by setting the value of the Temporary parameter to True. Next, we use the With…End With statement block to set a couple of properties for the newly created control object (ct). In addition to setting two standard properties (Caption and OnAction), we assign the imageMso image to the Picture property of our new control. To return the image, you must use the CommandBars.GetImageMso method and specify the name of the image and its size (width and height). The size of the image is specified as 16 x 16 pixels. The Style property is used here to specify that the control button should display both the icon and its caption. 5. Run the AddToCellMenu2 procedure. 6. Switch to the Microsoft Excel application window, right-click any cell in a worksheet, and look for the Insert Picture… command (see Figure 19.2). Notice that built-in context menu commands have a special hot key indicated by the underlined letter. To invoke a menu option, you simply press the underlined letter after opening the menu. 7. Add a hot key to your custom menu option by modifying the Caption property in the above procedure like this: .Caption = "Insert Pict&ure..."
CONTEXT MENU PROGRAMMING
AND
RIBBON CUSTOMIZATIONS
581
FIGURE 19.2 A custom Insert Picture… menu item is now identified by an icon and positioned just above the built-in Filter command.
The “&” symbol in front of the letter “u” indicates that the lowercase “u” will serve as the hot key. Remember that hot keys are unique; you cannot use a letter that is already used by another menu item. 8. After rerunning the modified procedure, switch to the Microsoft Excel application window, right-click any cell in a worksheet, and then press the lowercase u. You should see the Insert Picture dialog box. Removing a Custom Item from a Context Menu When you modify context menus, your customizations will not go away when you close the workbook. Restarting Excel will remove your custom changes to the context menu only if you set the value of the Temporary parameter to
582
MICROSOFT E XCEL 2019 PROGRAMMING
BY
E XAMPLE
WITH
VBA, XML,
AND
ASP
when adding your custom menu item. To ensure that the custom item is removed from the menu, consider writing a delete procedure similar to the one shown below: True
Sub DeleteInsertPicture() Dim c As CommandBarControl On Error Resume Next Set c = CommandBars("Cell").Controls("Insert Pict&ure...") c.Delete End Sub
For automatic cleanup, call the previous procedure from the Workbook_BeforeClose event procedure like this: Private Sub Workbook_BeforeClose(Cancel As Boolean) Call DeleteInsertPicture End Sub
The previous event procedure must be entered in the ThisWorkbook code module. The Workbook_BeforeClose procedure will be executed just before the workbook is closed. To ensure that your custom menu option is in place when you open the workbook, call the procedure that adds a custom menu item from the Workbook_Open event procedure entered in the ThisWorkbook Code window: Private Sub Workbook_Open() Call AddToCellMenu2 End Sub
Disabling and Hiding Items on a Context Menu To disallow using a particular context menu item, you may want to disable it or hide it. When a context menu item is disabled, its caption appears dimmed. When a menu item is hidden, it simply does not appear on the menu. To disable a menu item, set the Enabled property of the control to False. For example, the following statement will disable the Insert Picture command that you’ve added earlier to the Cell context menu: Application.CommandBars("Cell"). _ Controls("Insert Pict&ure...").Enabled = False
To enable a disabled menu item, simply set the Enabled property of the desired control to True.
CONTEXT MENU PROGRAMMING
AND
RIBBON CUSTOMIZATIONS
583
To hide a menu item, set the Visible property of the control to False: Application.CommandBars("Cell"). _ Controls("Insert Pict&ure...").Visible = False
And to unhide the hidden menu item set the Visible property of the control to True: Application.CommandBars("Cell"). _ Controls("Insert Pict&ure...").Visible = True
A good place to use the previous commands is in the Worksheet_Activate and Worksheet_Deactivate event procedures. For example, to disable the specific context menu item only when Sheet1 is active, write the following event procedures in the Sheet1 code module: Private Sub Worksheet_Activate() Application.CommandBars("Cell").Controls("Sort").Enabled = False End Sub Private Sub Worksheet_Deactivate() Application.CommandBars("Cell").Controls("Sort").Enabled = True End Sub
NOTE
When writing code to control Excel context menus with the CommandBar object’s properties and methods, you may find out that certain VBA statements will work in some but not all circumstances.Unless you need to write an application for Excel 2007 or earlier, you should move toward programming the RibbonX interface, which allows you to control commands in the context menus (see the section titled “Modifying Context Menus Using Ribbon Customizations” later in this chapter).
Adding a Context Menu to a Command Button When you design custom forms, you may want to add context menus to various controls placed on the form. The following set of VBA procedures demonstrates how right-clicking a command button can offer users a choice of options to select from.
584
MICROSOFT E XCEL 2019 PROGRAMMING
Hands-On 19.3
BY
E XAMPLE
WITH
VBA, XML,
AND
ASP
Using Context Menus on User Forms
1. In the ContextMenus Code window, enter the Create_ContextMenu procedure as shown below: Sub Create_ContextMenu() Dim sm As Object Set sm = Application.CommandBars.Add _ ("MyComputer", msoBarPopup) With sm .Controls.Add(Type:=msoControlButton). Caption = "Operating System" With .Controls("Operating System") .FaceId = 1954 .OnAction = "OpSystem" End With .Controls.Add(Type:=msoControlButton). Caption = "Active Printer" With .Controls("Active Printer") .FaceId = 4 .OnAction = "ActivePrinter" End With .Controls.Add(Type:=msoControlButton). Caption = "Active Workbook" With .Controls("Active Workbook") .FaceId = 247 .OnAction = "ActiveWorkbook" End With .Controls.Add(Type:=msoControlButton). Caption = "Active Sheet" With .Controls("Active Sheet") .FaceId = 18 .OnAction = "ActiveSheet" End With End With End Sub
_
_
_
_
This procedure creates a custom context menu named MyComputer and adds four commands to it. Notice that each command is assigned an icon. When you select a command from this context menu, one of the procedures shown in Step 2 will run. 2. In the ContextMenus Code window, enter the following procedures that are called by the Create_ContextMenu procedure:
CONTEXT MENU PROGRAMMING
AND
RIBBON CUSTOMIZATIONS
585
Sub OpSystem() MsgBox Application.OperatingSystem, , "Operating System" End Sub Sub ActivePrinter() MsgBox Application.ActivePrinter End Sub Sub ActiveWorkbook() MsgBox Application.ActiveWorkbook.Name End Sub Sub ActiveSheet() MsgBox Application.ActiveSheet.Name End Sub
3. Run the Create_ContextMenu procedure. To test the custom context menu you just created, use the ShowPopup method, as shown in Step 4. 4. Type the following statement in the Immediate window and press Enter: CommandBars("MyComputer").ShowPopup 0, 0
5. 6.
7. 8.
The ShowPopup method for the CommandBar object accepts two optional arguments (x, y) that determine the location of the context menu on the screen. In the above example, the MyComputer context menu that was added by running the Create_ContextMenu procedure will appear at the top left-hand corner of the screen. Let’s make our context menu friendlier by attaching it to a command button placed on a user form. In the Visual Basic Editor screen, choose Insert | UserForm to add a new form to the current VBA project. Using the CommandButton control in the Toolbox, place a button anywhere on the empty user form. Use the Properties window to change the Caption property of the command button to System Information. You may need to resize the button on the form to fit this text. Switch to the Code window for the form by clicking the View Code button in the Project Explorer window or double-clicking the form background. Enter the following procedure in the UserForm1 Code window: Private Sub CommandButton1_MouseDown(ByVal Button _ As Integer, _ ByVal Shift As Integer, _ ByVal X As Single, _ ByVal Y As Single)
586
MICROSOFT E XCEL 2019 PROGRAMMING
BY
E XAMPLE
WITH
VBA, XML,
AND
ASP
If Button = 2 Then Call Show_ShortMenu Else MsgBox "You must right-click this button." End If End Sub
This procedure calls the Show_ShortMenu procedure (see Step 9) when the user right-clicks the command button placed on the form. Visual Basic has two event procedures that are executed in response to clicking a mouse button. When you click a mouse button, Visual Basic executes the MouseDown event procedure. When you release the mouse button, the MouseUp event occurs. The MouseDown and MouseUp event procedures require the following arguments: ●
●
The object argument specifies the object. In this example, it’s the name of the command button placed on the form. The Button argument is the Integer value that specifies which mouse button was pressed. Value of Button Argument
●
Description
1
Left mouse button
2
Right mouse button
3
Middle mouse button
The Shift argument determines whether the user was pressing the Shift, Ctrl, or Alt key when the event occurred. Value of Shift Argument
Description
1
Shift key
2
Ctrl key
3
Shift and Ctrl keys
4
Alt key
5
Alt and Shift keys
6
Alt and Ctrl keys
7
Alt, Shift, and Ctrl keys
9. In the ContextMenus Code window, enter the code of the Show_ShortMenu procedure: Sub Show_ShortMenu() Dim shortMenu As Object
CONTEXT MENU PROGRAMMING
AND
RIBBON CUSTOMIZATIONS
587
Set shortMenu = Application.CommandBars("MyComputer") With shortMenu .ShowPopup End With End Sub.
10. In the Project Explorer window, double-click UserForm1 and press F5 to run the form. Right-click the System Information button and select one of the options from the context menu. Notice that the ShowPopup method used in this procedure does not include the optional arguments that determine the location of the context menu on the screen. Therefore, the menu appears where the mouse was clicked (see Figure 19.3).
FIGURE 19.3 A custom context menu appears when you right-click an object.
11. To delete the context menu named MyComputer, enter and then run the following Delete_ShortMenu procedure in the ContextMenus Code window: Sub Delete_ShortMenu() Application.CommandBars("MyComputer").Delete End Sub
Finding a FaceID Value of an Image When modifying context menus, you will most likely want to include an image next to the displayed text, as we did in Hands-On 19.3 (see Figure 19.3). The good news is that the CommandBars collection has hundreds of images that
588
MICROSOFT E XCEL 2019 PROGRAMMING
BY
E XAMPLE
WITH
VBA, XML,
AND
ASP
you can use. Each command bar control button has a FaceID that determines the look of a control. But how do you know which ID belongs to which control button? The FaceID property returns or sets the ID number of the icon on the control button’s face. In most cases, the icon ID number (FaceID) is the same as the control’s ID property. The icon image can be copied to the Windows clipboard using the CopyFace method. The Images procedure demonstrated below iterates through the CommandBars collection and writes to a new workbook a list of control buttons that have a FaceID number. If you’d like to see this procedure in action, enter the code shown below in the ContextMenus Code window in the Chap19_Excel2019.xlsm workbook and then run it. Sub Images() Dim i As Integer Dim j As Integer Dim total As Integer Dim buttonId As Integer Dim buttonName As String Dim myControl As CommandBarControl Dim bar As CommandBar On Error GoTo ErrorHandler Workbooks.Add Range("A1").Select With ActiveCell .Value = "Image" .Offset(0, 1) = "Index" .Offset(0, 2) = "Name" .Offset(0, 3) = "FaceID" .Offset(0, 4) = "CommandBar Name (Index)" End With For j = 1 To Application.CommandBars.Count Set bar = CommandBars(j) total = bar.Controls.Count With bar For i = 1 To total buttonName = .Controls(i).Caption buttonId = .Controls(i).ID Set myControl = CommandBars.FindControl(ID:=buttonId) myControl.CopyFace ' error could occur here
CONTEXT MENU PROGRAMMING
AND
RIBBON CUSTOMIZATIONS
589
ActiveCell.Offset(1, 0).Select Sheets(1).Paste With ActiveCell .Offset(0, 1).Value = buttonId .Offset(0, 2).Value = buttonName .Offset(0, 3).Value = myControl.FaceID .Offset(0, 4).Value = bar.Name & " (" & j & ")" End With StartNext: Next i End With Next j Columns("A:E").EntireColumn.AutoFit Exit Sub ErrorHandler: Resume StartNext End Sub
Because you cannot copy the image of an icon that is currently disabled, Visual Basic encounters an error when it attempts to copy the button’s face to the clipboard. The procedure traps this error with the On Error GoTo ErrorHandler statement. This way, when Visual Basic encounters the error, it will jump to the ErrorHandler label and execute the instructions below this label. This will ensure that the problem control button is skipped and the procedure can continue without interruption. A partial result of the procedure is shown in Figure 19.4.
FIGURE 19.4 A list of icon images and their corresponding FaceID values generated by the VBA procedure.
590
MICROSOFT E XCEL 2019 PROGRAMMING
BY
E XAMPLE
WITH
VBA, XML,
AND
ASP
A QUICK OVERVIEW OF THE RIBBON INTERFACE The Ribbon contains the titlebar, the Quick Access toolbar, and the tabs. Each tab on the Ribbon provides access to features and commands related to a particular task. For example, you can use the Insert tab to quickly insert tables, illustrations, charts, links, or text (see Figure 19.5). Related commands within a tab are organized into groups. This type of organization makes it easy to locate a particular command.
FIGURE 19.5 The rectangular area at the top of the Microsoft Excel window is called the Ribbon. Each tab on the Ribbon contains groups of related commands.
Various program commands are displayed as large or small buttons. A large button denotes a frequently used command, while a small button shows a specific feature of the main command that you may want to work with. Some large and small command buttons include drop-down lists of other specialized commands. For example, the small More Functions button dropdown in the Function Library group on the Formulas tab contains additional types of functions you can insert: Statistical, Engineering, Cube, Information, Compatibility, and Web. Some controls that you find on the Ribbon do not display commands. Instead, they provide a visual clue of the output you might expect when a specific option is selected. These types of controls are known as galleries. The gallery control is often used to present various formatting options, such as the margin settings shown in Figure 19.6. As mentioned earlier, the commands on the Ribbon tabs are organized into groups for easy browsing. Some tab groups have dialog box launchers in the bottom right-hand corner that display a dialog box where you can set several advanced options at once. In addition to main Ribbon tabs, there are also contextual tabs that contain commands that apply to what you are doing. When a particular object is selected, the Ribbon displays a contextual tab that provides commands for working with that object. For example, when you select an image in a worksheet, the Ribbon displays a contextual tab called Picture Tools, as shown in Figure 19.7.
CONTEXT MENU PROGRAMMING
FIGURE 19.6
AND
RIBBON CUSTOMIZATIONS
591
The margin layouts are displayed in a gallery control.
FIGURE 19.7 Contextual tabs will appear when you work with a particular object such as a picture, PivotTable, or chart.
Clicking on the Picture Tools tab activates the Format tab that has commands for dealing with a Picture object. The contextual tab disappears when you cancel the selection of the object. In other words, if you select a different cell in a worksheet, the Picture Tools tab will be gone. The tooltips of the controls display the name of the command, the control keyboard context (where available), and a description of what the command does (see Figure 19.8). All Ribbon commands and the Quick Access toolbar can be easily accessed via the keyboard. Simply press the Alt key on the keyboard to display small boxes with key tips. Every command has its own access key. For example, to access
592
MICROSOFT E XCEL 2019 PROGRAMMING
BY
E XAMPLE
WITH
VBA, XML,
AND
ASP
FIGURE 19.8 The enhanced tooltips, known as Super ToolTips, provide more information about the selected command.
the File tab, press Alt and then F. Within the menus you will see other key tips for every command. To view key tips for the commands on a particular tab, first select the access key for that tab. To remove the key tips, press the Alt key again. When you are working in command mode (after pressing the Alt key), you can also use the Tab key and arrow keys to move around the Ribbon. Now that you’ve reviewed the main features of the Ribbon interface, let’s look at how you can extend it with your own tabs and controls. The next section introduces you to Ribbon programming with XML and VBA. SIDEBAR Ribbon Customizations via the User Interface In addition to customizing the Quick Access Toolbar (QAT), you can create custom Ribbon tabs and groups by choosing File | Options | Customize Ribbon. You can also rename and change the order of the built-in tabs and groups.
RIBBON PROGRAMMING WITH XML AND VBA The components of the Ribbon user interface can be manipulated programmatically using Extensible Markup Language (XML) or other programming languages. All Office applications that use this interface rely on the programming model known as Ribbon extensibility, or RibbonX. This section introduces you to customizing the Microsoft 2019 Office Fluent user interface (UI) by using XML markup (refer to Chapter 28 for detailed information on using XML with Excel). While no special tools are required to perform Ribbon customizations, it is much quicker and easier to work with the
CONTEXT MENU PROGRAMMING
AND
RIBBON CUSTOMIZATIONS
593
Custom UI Editor. Therefore, in the examples that follow, we’ll be using this free tool to create Ribbon customizations. Please take a few minutes right now to download and install the Office Custom UI Editor from: http://openxmldeveloper.org/blog/b/openxmldeveloper/archive/2006/05/26/customuieditor.aspx
NOTE
Look for the file named OfficeCustomUIEditorSetup.zip. When you unzip this archive you should get the Windows Installer Package named OfficeCustomUIEditorSetup.msi. Run this installation file to get your computer ready for working with Ribbon customizations in this chapter.
You can find out the names of the Ribbon controls by downloading the Office Fluent User Interface Control Identifiers from: http://www.microsoft.com/en-us/download/details.aspx?id=50745
NOTE
The identifier names can also be accessed in the QAT customization dialog box. Simply hover over control that interests you and look at Screen Tip of the control.
Creating the Ribbon Customization XML Markup To make custom changes to the Ribbon user interface you need to prepare an XML markup file that specifies all your customizations. The contents of the XML markup file that we will use in Hands-On 19.4 is shown in Figure 19.9, and the resulting output appears in Figure 19.10.
FIGURE 19.9 This XML file defines a new tab with two groups for the existing Excel 2019 Ribbon. This file produces the output shown in Figure 19.10.
594
MICROSOFT E XCEL 2019 PROGRAMMING
BY
E XAMPLE
WITH
VBA, XML,
AND
ASP
FIGURE 19.10 The custom Favorite tab is based on the custom XML markup file shown in Figure 19.9.
Hands-On 19.4 Creating an XML Document with Ribbon Customizations This Hands-On and all the remaining Hands-On exercises in this chapter rely on the Custom UI Editor for Microsoft Office. See the instructions on how to get and install this free tool in the previous section. 1. Launch Microsoft Office Excel 2019 and create a new workbook. Save this workbook as Chap19_ModifyRibbon.xlsm in your VBAExcel2019_ByExample folder. Be sure to save the workbook as Excel-Macro Enabled workbook (*.xlsm). 2. Close the workbook and exit Excel. 3. Launch the Custom UI Editor for Microsoft Office. 4. Choose File | Open. 5. Select the C:\VBAExcel2019_ByExample\Chap19_ModifyRibbon.xlsm workbook file you created in Step 1 above and click Open. 6. Choose Insert | Office 2010 Custom UI Part as shown in Figure 19.11. This creates a CustomUI14.xml file in the workbook.
FIGURE 19.11 Use the Custom UI Editor for Microsoft Office to insert an Office 2010 Custom UI Part into an Excel 2019 workbook you want to customize. This option works for Ribbon customizations in Excel 2010–2019. To customize the Ribbon in Excel 2007, you would choose the Office 2007 Custom UI Part instead.
CONTEXT MENU PROGRAMMING
AND
RIBBON CUSTOMIZATIONS
595
7. In the right panel, enter the XML Ribbon customization markup as shown below (see also Figure 19.9 earlier). If you prefer, you can copy the code from the companion CD. Look for the file named CustomUI14_ver01.txt.
XML is case sensitive, so make sure you enter the statements exactly as shown above. 8. Click the Validate button ( ) on the Custom UI Editor Toolbar to verify that your XML does not contain errors. You should see the message “Custom UI XML is well formed.” If there are errors, you must correct them to ensure that the XML is well formed. At this point, you should have a well-formed CustomUI.xml document containing Ribbon customizations. Let’s go over the XML document content. As you will learn in Chapter 28, every XML document consists of a number of elements, called nodes. In any XML document, there must be a root node, or a top-level element. In the
596
MICROSOFT E XCEL 2019 PROGRAMMING
BY
E XAMPLE
WITH
VBA, XML,
AND
ASP
Ribbon customization file, the root tag is . The root’s purpose is to specify the Office RibbonX XML namespace:
Namespaces are used to uniquely identify elements in the XML documents and avoid name collisions when elements with the same name are combined in the same document. If you were to customize the Office 2007 Ribbon, you would use the following namespace instead:
The xmlns attribute of the tag holds the name of the default namespace to be used in the Ribbon customization. Notice that the root element encloses all other elements of this XML document: ribbon, tabs, tab, group, and button. Each element consists of a beginning and ending tag. For example, is the name of the beginning tag and is the ending tag. The actual Ribbon definition is contained within the tag:
[Include xml tags to specify the required ribbon customization]
The startFromScratch attribute of the tag defines whether you want to replace the built-in Ribbon with your own (true) or add a new tab to the existing Ribbon (false). SIDEBAR Hiding the Elements of the Excel User Interface Setting startFromScratch="true" in the tag will hide the default Ribbon as well as the contents of the Quick Access toolbar. The File menu will be left with only three commands: New, Open, and Save. To create a new tab in the Ribbon, use the tag. Each tab element is defined with the tag. The label attribute of the tab element specifies the name of your custom tab. The name in the id attribute is used to identify your custom tab:
CONTEXT MENU PROGRAMMING
AND
RIBBON CUSTOMIZATIONS
597
Ribbon tabs contain controls organized in groups. You can define a group for the controls on your tab with the tag. The example XML markup file defines the following two groups for the Favorite tab:
Like the tab node, the group nodes of the XML document also contain the id and label attributes. Placing controls in groups is easy. The group labeled SmallApps has two custom button controls, identified by the elements. The group labeled Print/Email also contains two buttons; however, unlike the SmallApps group, the buttons placed here are built-in Office system controls rather than custom controls. You can quickly determine this by looking at the id attribute for the control. Any attribute that ends with “Mso” refers to a built-in Office item:
Buttons placed on the Ribbon can be large or small. You can define the size of the button with the size attribute set to “large” or “normal.” Buttons can have additional attributes: 0 Then strPivSource = ActiveSheet.PivotTables(1).SourceData If ActiveCell.PivotField.Name "" And _ IsEmpty(Target) Then MsgBox "Selected cell has no data " & _ "- cannot drill down." Cancel = True Exit Sub End If strPivSheet = ActiveSheet.Name End If End With End Sub
The Workbook_SheetActivate event procedure will ask the user whether the drill-down worksheet should be deleted when the user returns to the worksheet containing the PivotTable report. If the user answers “Yes” in the message box, the Boolean variable flag will be set to True. Because by default Excel displays a confirmation message whenever the worksheet is about to be deleted, the procedure code turns off the application messages so the deletion can be performed without further user intervention. After the deletion, don’t forget to turn the alerts back on. The Workbook_SheetBeforeDoubleClick event procedure will disable the drill-down if the user clicks on a PivotTable cell that is empty. If the doubleclicked cell is not empty, the name of the worksheet containing the PivotTable will be written to the global variable strPivSheet. Also, because we do not want to delete the worksheet containing the PivotTable source data, we will use the SourceData property of the PivotTables collection to store the name of the source data worksheet and the underlying data range in the global variable strPivSource. To find out exactly how these two event procedures work together, use some of the debugging skills that you acquired in Chapter 9. 5. Press Ctrl+S to save changes you made in the Visual Basic Editor window. 6. Return to the Microsoft Excel application window, select the PivotReport worksheet and double-click cell J9. Excel will execute the code inside the Workbook_SheetBeforeDoubleClick event procedure and proceed to execute the code inside the Workbook_ SheetActivate procedure. Because cell J9 is not empty, Excel will ask you whether you want to delete the drill-down worksheet upon returning to the PivotTable worksheet.
PROGRAMMING PIVOTTABLES
AND
PIVOTC HARTS
705
7. Click the Yes button in the message box. Nothing happens at this point. Excel simply has set the flag to delete this drilldown worksheet when you are done viewing it. 8. Click the PivotReport worksheet tab. At this point, Excel deletes the drill-down worksheet and activates the PivotReport worksheet. 9. Double click cell B14 in the PivotReport worksheet. Excel displays the message that the drill-down is not allowed because there is no data in this cell. Recall that this message was coded inside the Workbook_ SheetBeforeDoubleClick event procedure. 10. Save the EquipmentListPivot.xlsm workbook and then close it.
CREATING A PIVOTTABLE REPORT PROGRAMMATICALLY Although the creation process of PivotTables has undergone many improvements in Excel, some users may still find the process of creating PivotTable reports confusing. For those users you may want to generate PivotTables via VBA code. Also with VBA, you can make many formatting changes to the existing PivotTables. This section demonstrates how you can work with PivotTables programmatically. We will start by creating the PivotTable report shown earlier in Figure 22.6 using the data source presented in Figure 22.1. Hands-On 22.3 Creating a PivotTable Report with VBA 1. Open the C:\VBAExcel2019_ByExample\EquipmentList.xlsx workbook. Right-click the Source Data sheet tab in the EquipmentList.xlsx workbook and choose the Move or Copy option from the pop-up menu. 2. In the Move or Copy dialog box, choose the (new book) entry from the To book drop-down list. Indicate that you want to make a copy of the selected sheet by clicking the checkbox next to Create a copy label. Click OK to proceed with the copy operation. Excel creates a new workbook with one sheet named Source Data. This sheet has been copied from the EquipmentList.xlsx file. 3. Save this new workbook in the Excel macro-enabled format as C:\ VBAExcel2019_ByExample\Chap22_VBAExcel2019.xlsm. 4. Insert three new sheets into the Chap22_VBAExcel2019.xlsm file and save the changes made to the workbook.
706
MICROSOFT E XCEL 2019 PROGRAMMING
BY
E XAMPLE
WITH
VBA, XML,
AND
ASP
5. Close the EquipmentList.xlsx workbook. Leave the Chap22_ VBAExcel2019.xlsm file open. 6. Press Alt+F11 to switch to the Visual Basic Editor screen. 7. In the Project Explorer window, highlight VBAProject (Chap22_ VBAExcel2019.xlsm) and choose Insert | Module. 8. In the Chap22_VBAExcel2019.xlsm – Module1 Code window, enter the CreateNewPivot procedure as shown below: Sub Dim Dim Dim Dim
CreateNewPivot() wksData As Worksheet rngData As Range wksDest As Worksheet pvtTable As PivotTable
' Set up object variables Set wksData = ThisWorkbook.Worksheets("Source Data") Set rngData = wksData.UsedRange Set wksDest = ThisWorkbook.Worksheets("Sheet2") ' Create a skeleton of a PivotTable Set pvtTable = wksData.PivotTableWizard(SourceType:=xlDatabase, _ SourceData:=rngData, TableDestination:=wksDest.Range("B5")) ' Close the PivotTable Field List that appears automatically ActiveWorkbook.ShowPivotTableFieldList = False ' Add fields to the PivotTable With pvtTable .PivotFields("Vendor").Orientation = xlRowField .PivotFields("Equipment Type").Orientation = xlRowField .PivotFields("Warranty Type").Orientation = xlColumnField With .PivotFields("Equipment Id") .Orientation = xlDataField .Function = xlCount End With .PivotFields("Equipment Id").Orientation = xlPageField End With ' Autofit columns so all headings are visible wksDest.UsedRange.Columns.AutoFit End Sub
The CreateNewPivot procedure shown above creates a new PivotTable report using the PivotTableWizard method of a Worksheet object. This method
PROGRAMMING PIVOTTABLES
AND
PIVOTC HARTS
707
takes a few arguments that specify the type of the data source, its location, and the location where the PivotTable reports should be placed. All of these arguments are optional; however, it is a good idea to use them as we did in our example code. Because you can create a PivotTable from various sources of data by using the xlDatabase constant in the SourceType argument, the code specifically says that the data comes from an Excel range. If you want to create a PivotTable report from another PivotTable, use xlPivotTable for this argument. If your data is to be pulled from an external database (as shown in a later example), specify xlExternal as the SourceType. The SourceData argument in the above example procedure is a reference to the used range on the worksheet containing the source data. The TableDestination argument has a reference to cell B5 on Sheet2 in the current workbook. This is where the upper-left corner of the report will be placed. The code assumes that Sheet2 exists in the workbook. If you don’t have Sheet2, it’s easy enough to add one via the VBA code prior to setting the reference. It is important to understand that when you call the PivotTableWizard method, you create a blank PivotTable report. All the fields from the data source are hidden. To make the fields visible, you need to add them to appropriate areas of the PivotTable Field List pane. As you recall, there are four such areas: Row Labels, Column Labels, Values, and Report Filter. While creating the PivotTable report, the PivotTable Field List pane appears automatically on the right-hand side of the worksheet. However, because you are creating a PivotTable programmatically, there is no need to display that list on the screen. By setting the ShowPivotTableFieldList property to False, the PivotTable Field List pane will not be displayed. For each field that you want to display in the PivotTable report, set the Orientation property of the PivotField object. Use the following constants for the Orientation property: xlRowField, xlColumnField, xlDataField, and xlPageField. Note that for the Total Units field placed in the Values area, the procedure sets the Function property of the PivotField object to xlSum. 9. When you are creating a PivotTable report via code, you may need to check whether a PivotTable already exists in the destination worksheet. You can place the following code just below the code that sets up object variables (see the previous CreateNewPivot procedure): ' Check if PivotTable already exists If wksDest.PivotTables.Count > 0 Then MsgBox "Worksheet " & wksDest.Name & _ " already contains a pivot table." Exit Sub End If
708
MICROSOFT E XCEL 2019 PROGRAMMING
BY
E XAMPLE
WITH
VBA, XML,
AND
ASP
10. Run the CreateNewPivot procedure. When you switch to the Microsoft Excel application window, Sheet2 should contain the PivotTable report shown in Figure 22.9.
FIGURE 22.9 A PivotTable report created with VBA code.
CREATING A PIVOTTABLE REPORT FROM AN ACCESS DATABASE You can use the same PivotTableWizard method of the Worksheet object (demonstrated in Hands-On 22.3) to create a PivotTable report from an external data source. Let’s start by creating a PivotTable report from a Microsoft Access sample database. We will use a Microsoft Access driver to connect to the Northwind database (Northwind.mdb) and then call the PivotTableWizard method of the Worksheet object to create an empty PivotTable. We will populate the PivotTable report with the data by setting the Orientation property of the PivotField objects. Hands-On 22.4 Creating a PivotTable Report from Access with VBA 1. Add a new module to VBAProject (Chap22_VBAExcel2019.xlsm) and enter the PivotTable_External1 procedure as shown below: Sub Dim Dim Dim Dim Dim
PivotTable_External1() strConn As String strQuery_1 As String strQuery_2 As String myArray As Variant destRange As Range
PROGRAMMING PIVOTTABLES
AND
PIVOTC HARTS
709
Dim strPivot As String strConn = "Driver={Microsoft Access Driver (*.mdb)};" & _ "DBQ=" & "C:\VBAExcel2019_ByExample\Northwind.mdb;" strQuery_1 = "SELECT Customers.CustomerID, " & _ "Customers.CompanyName," & _ "Orders.OrderDate, Products.ProductName, Sum([Order " & _ "Details].[UnitPrice]*[Quantity]*(1-[Discount])) " & _ "AS Total " & _ "FROM Products INNER JOIN ((Customers INNER JOIN Orders " & _ "ON Customers.CustomerID = " strQuery_2 = "Orders.CustomerID) INNER JOIN [Order Details] " & _ "ON Orders.OrderID = [Order Details].OrderID) ON " & _ "Products.ProductID = [Order Details].ProductID " & _ "GROUP BY Customers.CustomerID, Customers.CompanyName, " & _ "Orders.OrderDate, Products.ProductName;" myArray = Array(strConn, strQuery_1, strQuery_2) Worksheets.Add Set destRange = ActiveSheet.Range("B5") strPivot = "PivotFromAccess" ActiveSheet.PivotTableWizard _ SourceType:=xlExternal, _ SourceData:=myArray, _ TableDestination:=destRange, _ TableName:=strPivot, _ SaveData:=False, _ BackgroundQuery:=False ' Close the PivotTable Field List that appears automatically ActiveWorkbook.ShowPivotTableFieldList = False ' Add fields to the PivotTable With ActiveSheet.PivotTables(strPivot) .PivotFields("ProductName").Orientation = xlRowField .PivotFields("CompanyName").Orientation = xlRowField With .PivotFields("Total") .Orientation = xlDataField .Function = xlSum .NumberFormat = "$#,##0.00" End With
710
MICROSOFT E XCEL 2019 PROGRAMMING
BY
E XAMPLE
WITH
VBA, XML,
AND
ASP
.PivotFields("CustomerID").Orientation = xlPageField .PivotFields("OrderDate").Orientation = xlPageField End With ' Autofit columns so all headings are visible ActiveSheet.UsedRange.Columns.AutoFit End Sub
When using the PivotTableWizard method of the Worksheet object to create a PivotTable report from an external data source, you need to specify at a minimum the following arguments: Name
Description
SourceType
Use the xlExternal constant to indicate that the data for the PivotTable comes from an external data source.
SourceData
Specify an array containing two or more elements. The first element of the array must be a connection string to the database. The second argument is the SQL statement for querying an external database. If the SQL statement is longer than 255 characters, break up the statement into several strings and pass each string as a separate element of the array. In the example procedure above, the SQL statement necessary for obtaining the required data from an external database is longer than 255 characters; therefore, the SQL string is broken into two strings: strQuery_1 and strQuery_2. Next, the connection string and the SQL statement are placed in an array like this: myArray = Array(strConn, strQuery_1, strQuery_2) myArray is then used as the SourceData argument of the PivotTableWizard method.
TableDestination
Specify a worksheet range where the PivotTable should be placed.
TableName
Specify the name of the PivotTable that you want to create.
In addition to the above arguments, the PivotTable_External1 example procedure uses the optional SaveData and BackgroundQuery arguments. SaveData
This argument tells Visual Basic whether to save the PivotTable when the workbook file is saved. By setting the SaveData argument to False, the PivotTable will not be saved. This setting allows you to save space on disk.
BackgroundQuery
When set to False, this argument tells Visual Basic to refrain from executing other operations in Excel in the background until the query is complete.
PROGRAMMING PIVOTTABLES
AND
PIVOTC HARTS
711
After creating a PivotTable, the procedure specifies where the fields returned by the SQL statement should be placed in the PivotTable report. 2. Run the PivotTable_External1 procedure to generate the PivotTable. The resulting PivotTable report is illustrated in Figure 22.10.
FIGURE 22.10 A PivotTable report can be created programmatically from an external data source such as a Microsoft Access database.
USING THE CREATEPIVOTTABLE METHOD OF THE PIVOTCACHE OBJECT When you use the macro recorder to generate the code for creating a PivotTable programmatically, Excel uses the Add method of the PivotCaches collection to create a new PivotCache. A PivotCache object represents the data behind a PivotTable. It is an area in memory where data is stored and accessed as required from a data source. Use the PivotCache when you need to generate multiple PivotTables from the same data source. By using a PivotCache, you can gain a high level of control over your external data source. The PivotCache object can also be used to change and refresh data stored in the cache. The example procedure in Hands-On 22.5 connects to the Microsoft Access Northwind 2007 database (Northwind 2007.accdb) using the Microsoft.ACE. OLEDB.12.0 provider. To use this type of connection, you must set up a reference to the Microsoft ActiveX Data Objects (ADO) in the References dialog box located in the Tools menu of the Microsoft Excel Visual Basic Editor screen.
712
MICROSOFT E XCEL 2019 PROGRAMMING
BY
E XAMPLE
WITH
VBA, XML,
AND
ASP
Hands-On 22.5 Creating a PivotTable Report Using the PivotCache Object 1. In the Visual Basic Editor screen, choose Tools | References. In the Available References listbox, select the Microsoft ActiveX Data Objects 6.1 Library and click OK. 2. Add a new module to VBAProject (Chap22_VBAExcel2019.xlsm) and enter in the Code window the Pivot_External2 procedure as shown below: Sub Dim Dim Dim Dim Dim
Pivot_External2() objPivotCache As PivotCache conn As New ADODB.Connection rst As New ADODB.Recordset dbPath As String strSQL As String
dbPath = "C:\VBAExcel2019_ByExample\Northwind 2007.accdb" conn.Open "Provider=Microsoft.ACE.OLEDB.12.0;" _ & "Data Source=" & dbPath & _ "; Persist Security Info=False;" strSQL = "SELECT Products.[Product Name], " & _ "Orders.[Order Date], " & _ "Sum([Unit Price]*[Quantity]) AS Amount " & _ "FROM Orders INNER JOIN (Products INNER JOIN " & _ "[Order Details] ON Products.ID = " & _ "[Order Details].[Product ID]) ON " & _ "Orders.[Order ID] = [Order Details].[Order ID] " & _ "GROUP BY Products.[Product Name], " & _ "Orders.[Order Date], Products.[Product Name]" & _ "ORDER BY Sum([Unit Price]*[Quantity]) DESC , " & _ "Products.[Product Name];" Set rst = conn.Execute(strSQL) ' Create a PivotTable cache and report Set objPivotCache = ActiveWorkbook.PivotCaches.Add( _ SourceType:=xlExternal) Set objPivotCache.Recordset = rst Worksheets.Add With objPivotCache .CreatePivotTable TableDestination:=Range("B6"), _ TableName:="Invoices" End With
PROGRAMMING PIVOTTABLES
AND
PIVOTC HARTS
713
' Add fields to the PivotTable With ActiveSheet.PivotTables("Invoices") .SmallGrid = False With .PivotFields("Product Name") .Orientation = xlRowField .Position = 1 End With With .PivotFields("Order Date") .Orientation = xlRowField .Position = 2 .Name = "Date" End With With .PivotFields("Amount") .Orientation = xlDataField .Position = 1 .NumberFormat = "$#,##0.00" End With End With ' Autofit columns so all headings are visible ActiveSheet.UsedRange.Columns.AutoFit ' Clean up rst.Close conn.Close Set rst = Nothing Set conn = Nothing ' Obtain information about PivotCache With ActiveSheet.PivotTables("Invoices").PivotCache Debug.Print "Information about the PivotCache" Debug.Print "Number of Records: " & .RecordCount Debug.Print "Data was last refreshed on: " & .RefreshDate Debug.Print "Data was last refreshed by: " & .RefreshName Debug.Print "Memory used by PivotCache: " & .MemoryUsed & _ " (bytes)" End With End Sub
After establishing a connection with a database and executing the SQL statement to obtain the data, the procedure creates a PivotCache using the following line of code: Set objPivotCache = ActiveWorkbook.PivotCaches.Add( _ SourceType:=xlExternal)
714
MICROSOFT E XCEL 2019 PROGRAMMING
BY
E XAMPLE
WITH
VBA, XML,
AND
ASP
The code then places the data from the external data source in the PivotCache by assigning a Recordset object to the PivotCache object, like this: Set objPivotCache.Recordset = rst
Next, the code uses the CreatePivotTable method of the PivotCache object to create an empty PivotTable: With objPivotCache .CreatePivotTable TableDestination:=Range("B6"), _ TableName:="Invoices" End With
Once the skeleton of the PivotTable is created, the code adds appropriate fields to the PivotTable. The last several lines of the example procedure demonstrate how to find out information about the PivotCache. To force the PivotCache to refresh automatically when a workbook containing the PivotTable is opened, set the RefreshOnFileOpen property to True. To do this, you may want to add the following statement at the end of the Pivot_External2 procedure: ActiveSheet.PivotTables("Invoices").PivotCache. _ RefreshOnFileOpen = True
3. Run the Pivot_External2 procedure to generate the PivotTable. The resulting PivotTable report is illustrated in Figure 22.11.
FIGURE 22.11 A PivotTable report created using the CreatePivotTable method of the PivotCache object.
PROGRAMMING PIVOTTABLES
AND
PIVOTC HARTS
715
FORMATTING, GROUPING, AND SORTING A PIVOTTABLE REPORT You can modify the display and format of a PivotTable programmatically by using a number of different properties of the PivotTable object. For example, you may want to reposition the fields within the PivotTable report, sort the data by a specific field, or group your data by years, quarters, months, and so on. The example procedure below reformats the PivotTable report shown in Figure 22.10 to look like the one shown in Figure 22.12. Hands-On 22.6 Formatting a PivotTable Report 1. Add a new module to VBAProject (Chap22_VBAExcel2019.xlsm) and enter the FormatPivotTable procedure as shown below: Sub FormatPivotTable() Dim pvtTable As PivotTable Dim strPiv As String If ActiveSheet.PivotTables.Count > 0 Then strPiv = ActiveSheet.PivotTables(1).Name Set pvtTable = ActiveSheet.PivotTables(strPiv) Else Exit Sub End If With pvtTable .PivotFields("OrderDate").Orientation = xlRows .PivotFields("CompanyName").Orientation = xlHidden ' use this statement to group OrderDate by year .PivotFields("OrderDate").DataRange.Cells(1).Group _ Start:=True, End:=True, _ periods:=Array(False, False, False, False, False, _ False, True) ' use this statement to group OrderDate both by quarter ' and year ' .PivotFields("OrderDate").DataRange.Cells(1).Group _ Start:=True, End:=True, _ periods:=Array(False, False, False, False, _ False, True, True) .PivotFields("OrderDate").Orientation = xlColumns .TableRange1.AutoFormat Format:=xlRangeAutoFormatColor2
716
MICROSOFT E XCEL 2019 PROGRAMMING
BY
E XAMPLE
WITH
VBA, XML,
AND
ASP
.PivotFields("ProductName").DataRange.Select ' sort the Product Name field in descending order based ' on the ' Sum of Total .PivotFields("ProductName").AutoSort xlDescending, _ "Sum of Total """ Selection.IndentLevel = 2 With Selection.Font .Name = "Times New Roman" .FontStyle = "Bold" .Size = 10 End With With Selection.Borders(xlInsideHorizontal) .LineStyle = xlContinuous .Weight = xlThin .ColorIndex = xlAutomatic End With End With End Sub
By studying the code of the procedure presented above, you can easily conclude that: ●
●
●
To change the layout of a PivotTable, you should set the Orientation property of the required field to a different constant. The previous example code moves the OrderDate field from the Report Filter area to the Row Labels area of the PivotTable. To display a PivotTable without a particular field, you need to set the Orientation property of the required field to xlHidden. To group the OrderDate field by year, you should use the Group method of the Range object. For example, the code uses the following statement to group the data in the OrderDate field by year: PivotFields("OrderDate").DataRange. _ Cells(1).Group Start:=True, _ End:=True, periods:=Array(False, False, _ False, False, False, False, True)
●
The Start and End arguments specify the start and end date to be included in the grouping. By setting these arguments to True, all dates are included. The periods argument is an array of Boolean values that specifies the period for the group, as shown in the following table:
PROGRAMMING PIVOTTABLES
AND
PIVOTC HARTS
Array Element
717
Period
1
Seconds
2
Minutes
3
Hours
4
Days
5
Months
6
Quarters
7
Years
The following statement will ungroup the dates:
NOTE ●
ActiveSheet.PivotTables(1). PivotFields("OrderDate").LabelRange.Ungroup
You can apply automatic formatting to the entire PivotTable report by using the AutoFormat property of the Range object. The TableRange1 property returns a Range object that represents the range containing the entire PivotTable report without the page fields: .TableRange1.AutoFormat Format:=xlRangeAutoFormatColor2
●
You can select the data items in a particular field by using the DataRange property and the Select method, like this: .PivotFields("ProductName").DataRange.Select
●
You can sort a particular field in descending or ascending order. The example procedure uses the following statement to sort the ProductName field in descending order based on the Sum of Total: .PivotFields("ProductName"). _ AutoSort xlDescending, "Sum of Total"
You can change the text indentation, font name, size, and style, as well as the borders of the selected range, as demonstrated in the last statements of the example procedure shown above. 2. Switch to the Microsoft Excel application window and activate the sheet containing the PivotTable report shown in Figure 22.10 earlier in this chapter. 3. Press Alt+F8 to open the Macro dialog box. Highlight the FormatPivotTable procedure and click Run. ●
The resulting reformatted PivotTable report is illustrated in Figure 22.12.
718
MICROSOFT E XCEL 2019 PROGRAMMING
BY
E XAMPLE
WITH
VBA, XML,
AND
ASP
FIGURE 22.12 A PivotTable report was reformatted to view data from a different perspective.
HIDING ITEMS IN A PIVOTTABLE In the previous example procedure, you grouped the data in the PivotTable by year based on the OrderDate field. To hide some of the grouped data, you can set the Visible property of the PivotItem object to False. For instance, the following procedure demonstrates how to hide the 1996 column of data in the PivotTable report presented in Figure 22.12. Sub Dim Dim Dim
Hide1996Data() myPivot As PivotTable myItem As PivotItem strFieldLabel As String
strFieldLabel = "1996" Set myPivot = ActiveSheet.PivotTables(1) For Each myItem In myPivot.PivotFields _ ("OrderDate").PivotItems If myItem.Name strFieldLabel Then myItem.Visible = True Else myItem.Visible = False End If Next End Sub
PROGRAMMING PIVOTTABLES
AND
PIVOTC HARTS
719
ADDING CALCULATED FIELDS AND ITEMS TO A PIVOTTABLE You can customize a PivotTable report by defining calculated fields and items. Using the contents of other numeric fields in a PivotTable, you can create a calculated field that performs the required calculation. For example, let’s create a procedure with two calculated fields named Change: 2010/2009 and Change: 2009/2008 to calculate the difference in number of products sold from year to year. Hands-On 22.7 Creating a PivotTable Report with Calculated Fields 1. Save and close the Chap22_VBAExcel2019.xlsm workbook. 2. Copy the Chap22b_VBAExcel2019.xlsm workbook from the companion CD to your C:\VBAExcel2019_ByExample folder. 3. Open the C:\VBAExcel2019_ByExample\Chap22b_VBAExcel2019.xlsm workbook (see Figure 22.13).
FIGURE 22.13 Sample data for the PivotTable report.
4. Switch to the Visual Basic Editor screen and highlight VBAProject (Chap22b_ VBAExcel2019.xlsm) in the Project Explorer. 5. Choose Insert | Module to add a new module and enter the PivotWithCalcFields procedure as shown below: Sub PivotWithCalcFields() ActiveWorkbook.PivotCaches.Add( _ SourceType:=xlDatabase, _ SourceData:="Sheet1!R1C1:R4C4").CreatePivotTable _ TableDestination:="'[Chap22b_VBAExcel2019.xlsm] Sheet1'!R4C7", _ TableName:="Piv1", _ DefaultVersion:=xlPivotTableVersion10 With ActiveSheet.PivotTables("Piv1").PivotFields("Product") .Orientation = xlRowField
720
MICROSOFT E XCEL 2019 PROGRAMMING
BY
E XAMPLE
WITH
VBA, XML,
AND
ASP
.Position = 1 End With ActiveSheet.PivotTables("Piv1").AddDataField _ ActiveSheet.PivotTables("Piv1").PivotFields("2018"), _ "Sum of 2018", xlSum ActiveSheet.PivotTables("Piv1").AddDataField _ ActiveSheet.PivotTables("Piv1").PivotFields("2017"), _ "Sum of 2017", xlSum ActiveSheet.PivotTables("Piv1").AddDataField _ ActiveSheet.PivotTables("Piv1").PivotFields("2016"), _ "Sum of 2016", xlSum ActiveSheet.PivotTables("Piv1").CalculatedFields.Add _ "Change: 2018/2017", "='2018' - '2017'", True ActiveSheet.PivotTables("Piv1").CalculatedFields.Add _ "Change: 2017/2016", "='2017' - '2016'", True ActiveSheet.PivotTables("Piv1"). _ PivotFields("Change: 2018/2017"). _ Orientation = xlDataField ActiveSheet.PivotTables("Piv1"). _ PivotFields("Change: 2017/2016"). _ Orientation = xlDataField End Sub
Notice that calculated fields are defined by using the Add method of the CalculatedFields object and supplying the name for the new field and a formula: ActiveSheet.PivotTables("Piv1").CalculatedFields.Add _ "Change: 2018/2017", "='2018' - '2017'", True ActiveSheet.PivotTables("Piv1").CalculatedFields.Add _ "Change: 2017/2016", "='2017' - '2016'", True
The third (optional) argument set to True indicates that the strings in field names will be interpreted as having been formatted in standard U.S. English instead of using local settings. The default setting is False. A calculated field uses a formula that refers to other pivot fields that contain numeric data. This can be a simple formula, such as addition (+), subtraction (–), multiplication (*), or division (/), or an Excel function. In the procedure example above, we created the two calculated fields shown below: Calculated Field Name
Formula Used
Change: 2018/2017
=’2018’ - ‘2017’
Change: 2017/2016
=’2017’ - ‘2016’
PROGRAMMING PIVOTTABLES
AND
PIVOTC HARTS
721
“2018,” “2017,” and “2016” are the names of the fields placed in the Data area of the PivotTable. Figure 22.14 shows a new pivot field named Data, which Excel creates when you use multiple pivot fields in the Values area. The labels for the multiple pivot fields in the Data area can be displayed going down the rows or across the columns. You can specify the orientation of the labels by setting the Orientation property of the Data field to xlRowField or xlColumnField. Once you define a calculated field, the field is added to the PivotTable Field List and maintained in the PivotTable cache.
NOTE
You can add a calculated field manually by using the PivotTable Tools’ Calculations tab on the context Ribbon. Click Fields, Items, & Sets. Then click Calculated Field to open the Insert Calculated Field dialog box.
6. Run the PivotWithCalcFields procedure. The resulting PivotTable report is shown in Figure 22.14.
FIGURE 22.14 You can add additional calculations to a PivotTable by defining additional fields, such as Change: 2018/2017 and Change: 2017/2016 depicted here.
By adding the following statement at the end of the PivotWithCalcFields procedure, deleting columns G:I in Sheet1, and rerunning the procedure, the PivotTable depicted in Figure 22.14 will look like the one shown in Figure 22.15. ActiveSheet.PivotTables("Piv1"). _ PivotFields("Data").Orientation = xlColumnField
722
MICROSOFT E XCEL 2019 PROGRAMMING
BY
E XAMPLE
WITH
VBA, XML,
AND
ASP
FIGURE 22.15 Changing the orientation of the PivotTable data.
7. Save and close the Chap22b_VBAExcel2019.xlsm workbook. You must not confuse a calculated item with a calculated field. A calculated item is a custom item you define in a PivotTable field to perform calculations using the contents of other fields and items in the PivotTable. Let’s say you have created a report showing the total product sales for each of your salespeople by country. Then you want to look at the data differently and show the sales made by each salesperson on three continents. You will need three new (calculated) items under the Country field. These items will be named North America, South America, and Europe. After you create these items, you can change the name of the Country field to Continent, as in Figure 22.16, to make your data easier to read. The following procedure retrieves the data for this demonstration example from the Microsoft Access sample Northwind database. The code of this procedure was generated by a macro recorder. Hands-On 22.8 Creating a PivotTable Report with Calculated Items 1. Open a new workbook file and save it as C:\VBAExcel2019_ByExample\ Chap22c_VBAExcel2019.xlsm. Switch to the Visual Basic Editor screen and select VBAProject (Chap22c_ VBAExcel2019.xlsm) in the Project Explorer. 2. Choose Insert | Module to add a new module and enter the PivotWithCalcItems procedure as shown below: Sub PivotWithCalcItems() Dim strConn As String Dim strSQL As String Dim myArray As Variant Dim destRng As Range Dim strPivot As String strConn = "Driver={Microsoft Access Driver (*.mdb)};" & _ "DBQ=" & "C:\VBAExcel2019_ByExample\" & _ "Northwind.mdb;"
PROGRAMMING PIVOTTABLES
AND
PIVOTC HARTS
723
strSQL = "SELECT Invoices.Customers.CompanyName, " & _ "Invoices.Country, Invoices.Salesperson, " & _ "Invoices.ProductName, Invoices.ExtendedPrice " & _ "FROM Invoices ORDER BY Invoices.Country" myArray = Array(strConn, strSQL) Worksheets.Add Set destRng = ActiveSheet.Range("B5") strPivot = "PivotTable1" ActiveSheet.PivotTableWizard _ SourceType:=xlExternal, _ SourceData:=myArray, _ TableDestination:=destRng, _ TableName:=strPivot, _ SaveData:=False, _ BackgroundQuery:=False With ActiveSheet.PivotTables(strPivot). PivotFields("CompanyName") .Orientation = xlPageField .Position = 1 End With With ActiveSheet.PivotTables(strPivot).PivotFields("Country") .Orientation = xlRowField .Position = 1 End With ActiveSheet.PivotTables(strPivot).AddDataField _ ActiveSheet.PivotTables(strPivot). PivotFields("ExtendedPrice"), _ "Sum of ExtendedPrice", xlSum With ActiveSheet.PivotTables(strPivot). PivotFields("Salesperson") .Orientation = xlRowField .Position = 1 End With With ActiveSheet.PivotTables(strPivot). PivotFields("Salesperson") .Orientation = xlPageField .Position = 1 End With
724
MICROSOFT E XCEL 2019 PROGRAMMING
BY
E XAMPLE
WITH
VBA, XML,
AND
ASP
With ActiveSheet.PivotTables(strPivot). PivotFields("Salesperson") .Orientation = xlColumnField .Position = 1 End With ActiveSheet.PivotTables(strPivot).PivotFields("Country"). _ CalculatedItems.Add "North America", "=USA+Canada", True ActiveSheet.PivotTables(strPivot).PivotFields("Country"). _ CalculatedItems.Add "South America", _ "=Argentina+Brazil+Venezuela ", True ActiveSheet.PivotTables(strPivot).PivotFields("Country"). _ CalculatedItems("North America").StandardFormula = _ "=USA+Canada+Mexico" ActiveSheet.PivotTables(strPivot).PivotFields("Country"). _ CalculatedItems.Add "Europe", _ "=Austria+Belgium+Denmark+Finland+" & _ "France+Germany+Ireland+Italy+Norway+Poland+" & _ "Portugal+Spain+Sweden+Switzerland+UK", True With ActiveSheet.PivotTables(strPivot).PivotFields("Country") .PivotItems("Argentina").Visible = False .PivotItems("Austria").Visible = False .PivotItems("Belgium").Visible = False .PivotItems("Brazil").Visible = False .PivotItems("Canada").Visible = False .PivotItems("Denmark").Visible = False .PivotItems("Finland").Visible = False .PivotItems("France").Visible = False .PivotItems("Germany").Visible = False .PivotItems("Ireland").Visible = False .PivotItems("Italy").Visible = False .PivotItems("Mexico").Visible = False .PivotItems("Norway").Visible = False .PivotItems("Poland").Visible = False .PivotItems("Portugal").Visible = False .PivotItems("Spain").Visible = False .PivotItems("Sweden").Visible = False .PivotItems("Switzerland").Visible = False .PivotItems("UK").Visible = False .PivotItems("USA").Visible = False .PivotItems("Venezuela").Visible = False End With
PROGRAMMING PIVOTTABLES
AND
PIVOTC HARTS
725
ActiveSheet.PivotTables(strPivot). _ PivotFields("Country").Caption = "Continent" With ActiveSheet.PivotTables(strPivot). _ PivotFields("Sum of ExtendedPrice"). _ NumberFormat = "$#,##0.00" End With With ActiveSheet.PivotTables(strPivot). PivotFields("ProductName") .Orientation = xlRowField .Position = 2 End With ActiveSheet.PivotTables(strPivot). _ PivotFields("ProductName").Orientation = xlHidden End Sub
A calculated item uses a formula that refers to other items in the specified PivotTable field. For example, a PivotTable that contains a Country field listing a number of different country items (Austria, UK, Brazil, Argentina, etc.) could have a calculated item named “South America” defined as the sum of countries located on the South American continent: Calculated Item
Formula
South America
=Argentina+Brazil+Venezuela
All of the calculated items in the specified PivotTable are members of the CalculatedItems collection. Calculated items are defined by using the Add method of the CalculatedItems object and supplying two arguments—the name for the new item and a formula as shown below: ActiveSheet.PivotTables(strPivot).PivotFields("Country"). _ CalculatedItems.Add "South America", _ "=Argentina+Brazil+Venezuela", True
The third (optional) argument set to True indicates that the strings in field names will be interpreted as having been formatted in standard U.S. English instead of using local settings. The default setting is False. 3. Run the PivotWithCalcItems procedure. The resulting PivotTable report is shown in Figure 22.16.
726
MICROSOFT E XCEL 2019 PROGRAMMING
BY
E XAMPLE
WITH
VBA, XML,
AND
ASP
FIGURE 22.16 By defining new items in a PivotTable report, you can present information summaries according to specific needs. Here the Country field has been renamed Continent to present information summarized by continent. North America, South America, and Europe are calculated items in this PivotTable report.
You can modify the PivotWithCalcItems procedure by defining new calculated items in the Salesperson PivotTable field to generate the output. For example, if you add the following code after the lines ActiveSheet.PivotTables(strPivot). _ PivotFields("Country").Caption = "Continent"
in the PivotWithCalcItems procedure, you should see the modified table shown in Figure 22.17: ActiveSheet.PivotTables(strPivot).PivotFields("Salesperson"). _ CalculatedItems.Add "Male", _ "=Michael Suyama+Andrew Fuller+Robert King+" & _ "Steven Buchanan", True ActiveSheet.PivotTables(strPivot).PivotFields("Salesperson"). _ CalculatedItems.Add "Female", _ "=Anne Dodsworth+Laura Callahan+Janet Leverling+" & _ "Margaret Peacock+Nancy Davolio", True With ActiveSheet.PivotTables("PivotTable1"). _ PivotFields("Salesperson") .PivotItems("Andrew Fuller").Visible = False .PivotItems("Anne Dodsworth").Visible = False .PivotItems("Janet Leverling").Visible = False .PivotItems("Laura Callahan").Visible = False .PivotItems("Margaret Peacock").Visible = False .PivotItems("Michael Suyama").Visible = False .PivotItems("Nancy Davolio").Visible = False .PivotItems("Robert King").Visible = False .PivotItems("Steven Buchanan").Visible = False End With
You can find out if the PivotField or PivotItem is calculated by using the
PROGRAMMING PIVOTTABLES
AND
PIVOTC HARTS
727
IsCalculated property of the PivotField or PivotItem object. The procedure below prints a list of fields and items in the PivotTable to the Immediate window, indicating whether the field or item is calculated. In addition, this procedure prints the names of all calculated items and their formulas to Sheet2 of the current workbook.
FIGURE 22.17 By defining new calculated items in a PivotTable report, you can present information summaries according to specific needs. Here the Northwind employees are grouped by gender.
4. To try it out, enter the ListCalcFieldsItems procedure code in the current module and then run it. Sub ListCalcFieldsItems() Dim pivTable As PivotTable Dim fld As PivotField ' field enumerator Dim itm As PivotItem ' item enumerator Dim r As Integer ' row number Set pivTable = Worksheets(1).PivotTables(1) On Error Resume Next ' print to the Immediate window the names of fields ' and calculated items For Each fld In pivTable.PivotFields If fld.IsCalculated Then Debug.Print fld.Name & ":" & _ fld.Name & vbTab & "-->Calculated field" Else Debug.Print fld.Name End If For Each itm In pivTable. _
728
MICROSOFT E XCEL 2019 PROGRAMMING
BY
E XAMPLE
WITH
VBA, XML,
AND
ASP
PivotFields(fld.Name).CalculatedItems Debug.Print fld.Name & ":" & _ itm.Name & vbTab & "--> Calculated item" ' enter information about Calculated items ' in a worksheet r = r + 1 With Worksheets("Sheet2") .Cells(r, 1).Value = itm.Name .Cells(r, 2).Value = Chr(39) & itm.Formula End With Next Next End Sub
CREATING A PIVOTCHART REPORT USING VBA A PivotChart represents the data in a PivotTable report. Using VBA code you can create a PivotChart based on an existing PivotTable report, and you can change the layout and data displayed in a PivotChart just as easily as you can reformat a PivotTable report. A PivotChart report is linked to a PivotTable report. This means that when you rearrange the data in a PivotTable report, the PivotChart report displays the same view of the data, and vice versa. The default chart type for a PivotChart is a stacked column chart. This type of chart is useful for comparing the contribution of each value to a total across categories. You can generate any type of PivotChart report except XY (Scatter), Stock, or Bubble. You can create a PivotChart manually by choosing Insert | PivotChart. Creating a PivotChart report programmatically boils down to using the SetDataSource method of the PivotChart object and specifying a reference to the PivotTable range. The PivotTable object has the following two properties that return ranges representing part or all of the PivotTable report: ●
●
TableRange1—Returns a range representing the PivotTable report without page fields TableRange2—Returns a range representing the entire PivotTable report
The procedures in Hands-On 22.9 generate a PivotTable report from the Microsoft Access sample Northwind database (Northwind.mdb). Another procedure in this Hands-On will set up a PivotChart based on the PivotTable’s data.
PROGRAMMING PIVOTTABLES
AND
PIVOTC HARTS
729
Hands-On 22.9 Creating a PivotTable and PivotChart Reports 1. Save and close the Chap22c_VBAExcel2019.xlsm workbook file you created in the previous Hands-On. 2. Create a new workbook file and save it as C:\VBAExcel2019_ByExample\ Chap22d_VBAExcel2019.xlsm. 3. Switch to the Visual Basic Editor screen and select VBAProject (Chap22d_ VBAExcel2019.xlsm) in the Project Explorer. 4. Choose Insert | Module to add a new module and enter the GeneratePivotReport procedure as shown below: Sub Dim Dim Dim Dim Dim
GeneratePivotReport() strConn As String strSQL As String myArray As Variant destRng As Range strPivot As String
strConn = "Driver={Microsoft Access Driver (*.mdb)};" & _ "DBQ=" & "C:\VBAExcel2019_ByExample\Northwind.mdb;" strSQL = "SELECT Invoices.Customers.CompanyName, " & _ "Invoices.Country, Invoices.Salesperson, " & _ "Invoices.ProductName, Invoices.ExtendedPrice " & _ "FROM Invoices ORDER BY Invoices.Country" myArray = Array(strConn, strSQL) Worksheets.Add Set destRng = ActiveSheet.Range("B5") strPivot = "PivotTable1" ActiveSheet.PivotTableWizard _ SourceType:=xlExternal, _ SourceData:=myArray, _ TableDestination:=destRng, _ TableName:=strPivot, _ SaveData:=False, _ BackgroundQuery:=False With ActiveSheet.PivotTables(strPivot).PivotFields("ProductName") .Orientation = xlPageField .Position = 1 End With
730
MICROSOFT E XCEL 2019 PROGRAMMING
BY
E XAMPLE
WITH
VBA, XML,
AND
ASP
With ActiveSheet.PivotTables(strPivot).PivotFields("Country") .Orientation = xlRowField .Position = 1 End With With ActiveSheet.PivotTables(strPivot).PivotFields("Salesperson") .Orientation = xlColumnField .Position = 1 End With ActiveSheet.PivotTables(strPivot).AddDataField _ ActiveSheet.PivotTables(strPivot).PivotFields("ExtendedPrice"), _ "Sum of ExtendedPrice", xlSum With ActiveSheet.PivotTables(strPivot). _ PivotFields("Sum of ExtendedPrice").NumberFormat = "$#,##0.00" End With End Sub
5. Run the GeneratePivotReport procedure. Excel adds a new worksheet with a PivotTable to the current workbook, as shown in Figure 22.18.
FIGURE 22.18 This PivotTable report is used to graph data in the PivotChart report.
6. In the same code module where you entered the GeneratePivotReport procedure, enter the code of the CreatePivotChart procedure as shown below: Sub CreatePivotChart() Dim shp As Shape Dim rngSource As Range Dim pvtTable As PivotTable
PROGRAMMING PIVOTTABLES
AND
PIVOTC HARTS
731
Dim r As Integer Set pvtTable = Worksheets("Sheet2").PivotTables(1) ' set the current page for the PivotTable report to the ' page named "Tofu" pvtTable.PivotFields("ProductName").CurrentPage = "Tofu" Set rngSource = pvtTable.TableRange2 Set shp = ActiveSheet.Shapes.AddChart shp.Chart.SetSourceData Source:=rngSource shp.Chart.SetElement (msoElementChartTitleAboveChart) shp.Chart.ChartTitle.Caption = _ pvtTable.PivotFields("ProductName").CurrentPage r = ActiveSheet.UsedRange.Rows.Count + 3 With Range("B" & r & ":E" & r + 15) shp.Width = .Width shp.Height = .Height shp.Left = .Left shp.Top = .Top End With End Sub
The CreatePivotChart procedure changes the current page for the PivotTable report to display information about the product named Tofu. The AddChart method of the Shapes collection is used to create a Chart object. The SetSourceData method of the Chart object is then used to specify the PivotTable range as the chart’s data source. It’s always a good idea to add a chart title, so the next two lines of code make sure that the title is positioned above the chart area and its text is set to the current product name in the PivotTable: shp.Chart.SetElement (msoElementChartTitleAboveChart) shp.Chart.ChartTitle.Caption = _ pvtTable.PivotFields("ProductName").CurrentPage
To ensure that the chart appears just below the PivotTable report, we calculate the used range on the active worksheet and add to it three rows. The Top, Left, Width, and Height properties are used to position the chart over the specified range: r = ActiveSheet.UsedRange.Rows.Count + 3
732
MICROSOFT E XCEL 2019 PROGRAMMING
BY
E XAMPLE
WITH
VBA, XML,
AND
ASP
With Range("B" & r & ":E" & r + 15) shp.Width = .Width shp.Height = .Height shp.Left = .Left shp.Top = .Top End With
7. Run the CreatePivotChart procedure. The resulting PivotChart report is shown in Figure 22.19.
FIGURE 22.19 The PivotChart report is generated from the PivotTable report data embedded in the same worksheet.
To ensure that the chart title changes when you select a different product in the Product Name field of the PivotTable report, you must create the Worksheet_PivotTableUpdate event procedure in the Sheet2 module. 8. In the Project Explorer window, double-click Sheet2 under VBAProject (Chap22d_VBAExcel2019.xlsm) and enter the following event procedure in the Code window: Private Sub Worksheet_PivotTableUpdate(ByVal Target As PivotTable) Dim strPivotPage As String Dim r As Integer strPivotPage = Target.PivotFields("ProductName"). _ CurrentPage.Value If ActiveSheet.ChartObjects.Count > 0 Then ActiveSheet.ChartObjects(1).Activate ActiveChart.ChartTitle.Text = strPivotPage
PROGRAMMING PIVOTTABLES
AND
PIVOTC HARTS
733
r = ActiveSheet.UsedRange.Rows.Count + 3 With Range("B" & r) ActiveSheet.ChartObjects(1).Top = .Top End With End If End Sub
The above event procedure will be triggered automatically each time you update the PivotTable report. 9. In Sheet2, select another product name from the PivotTable ProductName field. Notice that as you select a different product, the chart data and the chart title adjust to reflect your selection. 10. Save and close the Chap22d_VBAExcel2019.xlsm workbook.
UNDERSTANDING AND USING SLICERS A slicer is a visual filter that allows you to easily interact with data. To see a different view of the data in your PivotTable or PivotChart report, you select values from the slicers and Excel automatically adjusts the pivot table or chart for you. Before you can start working with slicers, you need to create a PivotTable or PivotChart associated with a data source. Slicers are based on the row labels in your PivotTable. Depending on what sort of analysis you want to perform on your data, you can work with one or more slicers. Creating Slicers Manually In the next Hands-On, you will learn how slicers are applied to PivotTables using the Insert Slicer button available on the Ribbon’s PivotTable Tools tab. We will reuse the EquipmentList.xlsx workbook that you worked with in Hands-On 22.1. This file already contains a PivotTable that’s ready to go and is associated with the data stored in the Source Data sheet. Hands-On 22.10
Creating a Slicer Using the Ribbon
1. Open the EquipmentList.xlsx workbook file and save it as EquipmentListSlicers.xlsm in the VBAExcel2019_ByExample folder. 2. Select Row Labels in the PivotTable report located on Sheet1 and then click PivotTable Tools | Analyze | Insert Slicer button in the Ribbon’s Filter group as shown in Figure 22.20.
734
MICROSOFT E XCEL 2019 PROGRAMMING
BY
E XAMPLE
WITH
VBA, XML,
AND
ASP
FIGURE 22.20 Inserting a slicer using the Insert Slicer button.
The Insert Slicers dialog box appears (Figure 22.21) with the list of all the fields that are available in the PivotTable associated with the data source in the Source Data sheet. 3. Select the labels as shown in Figure 22.21 (Vendor, Equipment Type, and Warranty Type) and click OK. Excel creates a slicer for each label you selected (Figure 22.22).
FIGURE 22.21 Selecting labels for slicers.
PROGRAMMING PIVOTTABLES
AND
PIVOTC HARTS
735
FIGURE 22.22 Each field label selected in the Insert Slicers dialog box (Figure 22.21) gets one slicer with a relevant list of values found in the data source.
4. Rearrange the slicers on the screen so you can easily view their content. Suppose you want to analyze which equipment is covered by a full warranty. Now is the time to see how slicers work together to give you immediate feedback on the data. 5. In the Warranty Type slicer, select Full Warranty. Notice that not only does the PivotTable adjust automatically, but the other slicers (Equipment Type and Vendor) automatically disable values that don’t meet the selected criteria. In this case, the Equipment Type slicer tells us that we no longer have laptops, printers, and tablet PCs covered by a full warranty (see Figure 22.23).
FIGURE 22.23 Using slicers to filter and analyze data.
736
MICROSOFT E XCEL 2019 PROGRAMMING
BY
E XAMPLE
WITH
VBA, XML,
AND
ASP
You can continue drilling down on your data by clicking on different values shown in the slicers or remove the filters by clicking the filter icon in the topright corner of each slicer. You can select nonconsecutive items in the slicer by holding down the Ctrl key or select a series of sequential items by holding down the Shift key. You can also explore different options that are available in the Slicer Tools Options tab on the Ribbon. Because slicers are shape objects, it’s easy to move, resize, or delete them. You can change the look of slicers by applying different styles to each one. The items in the slicer can be laid out in one or more columns. Simply select the slicer you want to change and look for the Columns box in the Buttons group of the Options tab. You can control one or more PivotTables using the same set of slicers. You can also manage which PivotTables the slicer is connected to by clicking the Report Connections button in the Options tab of the Slicer Tools context Ribbon (Figure 22.24). 6. Save the changes you made in the EquipmentListSlicers workbook and keep the file open for the next Hands-On.
FIGURE 22.24 Working with the Slicer options on the Ribbon.
PROGRAMMING PIVOTTABLES
AND
PIVOTC HARTS
737
Working with Slicers Using VBA To successfully program slicers with VBA, it’s a good idea to take a look at the Object Browser for the types of objects that support this feature (Figure 22.25). In the previous Hands-On, you manually added three slicers to visually filter the PivotTable report. Each of the added slicers is represented by a Slicer object. Each Slicer object belongs to a workbook’s Slicers object collection. Recall that before you were able to add slicers to your worksheet you had to have an existing PivotTable report associated with a data source.
FIGURE 22.25 You can find the objects, properties, and methods for programming slicers with VBA in the Object Browser in the VBE window.
In VBA, before you can add a slicer, you must first define a slicer cache at the workbook level. Use the Add method of the SlicerCaches object collection to define a slicer cache. To do this, you need to specify the name of the PivotTable from which the slicer will be created and the name of the column header of the field the slicer will be based on as in the following code snippet: Dim oSlicerCache As SlicerCache Set oSlicerCache = ActiveWorkbook.SlicerCaches. Add(Source:=ActiveSheet. _ PivotTables(1), SourceField:="WarrYears")
738
MICROSOFT E XCEL 2019 PROGRAMMING
BY
E XAMPLE
WITH
VBA, XML,
AND
ASP
A slicer cache can have multiple slicers. Once you have defined a slicer cache, you are ready to add the slicer. Use the Add method of the Slicers object like this: Dim oSlicer as Slicer Set oSlicer = oSlicerCache.Slicers.Add( _ SlicerDestination:=ActiveSheet, _ Name:="Warranty Years", Caption:="Warranty Years", _ Top:=14.6551181102362, Left:=481.034409448819)
The first argument of the Slicers.Add method specifies the sheet where the slicer should be placed. All the other arguments listed in the above statement are optional. The Name argument specifies the name of the slicer. If this argument is omitted, Excel will automatically generate a name for the slicer. The name must be unique across all slicers within a workbook. The Caption argument is the name that appears in the header of the slicer. The Top argument (in points) specifies the initial vertical position of the slicer relative to the upper-left corner of cell A1 on the worksheet. The Left argument (in points) specifies the initial horizontal position of the slicer relative to the upper-left corner of cell A1 on the worksheet. You can also specify the initial width and height of the slicer by including the optional Width and Height arguments. To best position your slicer on the worksheet, record a macro to get the required settings for your statement. By default, slicers are created with one column. However, you can easily change the number of columns like this: oSlicer.NumberOfColumns = 3 oSlicer.Height = 50
When creating a slicer, you may want to specify which button in the slicer should be activated. To do this, you’ll need to access the SlicerItem object. To access the SlicerItems collection that represents all the items in a slicer for a PivotTable, use the SlicerItems property of the SlicerCache object that is associated with the Slicer object. For example, the following code ensures that only items with the value of 3 are selected: Dim oItem As SlicerItem With ActiveWorkbook.SlicerCaches("Slicer_WarrYears") For Each oItem In .SlicerItems If oItem.Value = "3" Then oItem.Selected = True Else oItem.Selected = False
PROGRAMMING PIVOTTABLES
AND
PIVOTC HARTS
739
End If Next End With
To remove the filter from the Slicer object, use the following code: ActiveWorkbook.SlicerCaches("Slicer_WarrYears"). ClearManualFilter
Now let’s put the above code snippets into a procedure that will add a fourth slicer to the PivotReport worksheet in the open EquipmentListSlicers workbook. Hands-On 22.11
Creating a Slicer Using VBA
1. Switch to the VBE window and insert a new module into VBAProject (EquipmentListSlicers.xlsm). 2. In the Code window, enter the AddSlicer procedure as shown in the following: Sub AddSlicer() Dim oSlicerCache As SlicerCache Dim oSlicer As Slicer Dim oItem As SlicerItem Set oSlicerCache = ActiveWorkbook.SlicerCaches.Add( _ Source:=ActiveSheet.PivotTables(1), _ SourceField:="WarrYears") Set oSlicer = oSlicerCache.Slicers.Add( _ SlicerDestination:=ActiveSheet, _ Name:="Warranty Years", Caption:="Warranty Years", _ Top:=14.6551181102362, Left:=481.034409448819) oSlicer.NumberOfColumns = 3 oSlicer.Height = 50 With ActiveWorkbook.SlicerCaches("Slicer_WarrYears") For Each oItem In .SlicerItems If oItem.Value = "3" Then oItem.Selected = True Else oItem.Selected = False End If Next End With End Sub
740
MICROSOFT E XCEL 2019 PROGRAMMING
BY
E XAMPLE
WITH
VBA, XML,
AND
ASP
3. Run the AddSlicer procedure and then switch to the Excel application window to view the result (see Figure 22.26).
FIGURE 22.26 The Warranty Years slicer was added to this worksheet via a VBA procedure.
Let’s proceed to Hands-On 22.12, which demonstrates a procedure that retrieves information about slicers. Hands-On 22.12
Retrieving Information about Slicers
1. Switch to the VBE window and insert a new module into VBAProject (EquipmentListSlicers.xlsm). 2. In the Code window, enter the ListSlicers procedure as shown below: Sub Dim Dim Dim Dim
ListSlicers() oSlicerCache As SlicerCache oSlicerCaches As SlicerCaches oSlicer As Slicer cnt As Integer
Set oSlicerCaches = ActiveWorkbook.SlicerCaches cnt = oSlicerCaches.Count If cnt > 0 Then For Each oSlicerCache In oSlicerCaches Debug.Print "Slicer Cache Index|Name:" & _ oSlicerCache.Index & "|" & oSlicerCache.Name Debug.Print "Source Type: " & oSlicerCache.SourceType For Each oSlicer In oSlicerCache.Slicers
PROGRAMMING PIVOTTABLES
AND
PIVOTC HARTS
741
Debug.Print vbTab & "Name:" & oSlicer.Name Debug.Print vbTab & "Caption:" & oSlicer.Caption Debug.Print vbTab & "Cols:" & oSlicer.NumberOfColumns Debug.Print vbTab & "Col Width:" & oSlicer.ColumnWidth Debug.Print vbTab & "Height:" & oSlicer.Height Debug.Print vbTab & "Top:" & oSlicer.Top Debug.Print vbTab & "Left:" & oSlicer.Left Debug.Print vbTab & "Style:" & oSlicer.Style Debug.Print vbTab & "Cache level:" & _ oSlicer.SlicerCache.CrossFilterType Next Next End If End Sub
3. Run the ListSlicers procedure. Check the procedure output in the Immediate window. It’s quite simple to delete a slicer you no longer need. For example, to remove the Warranty Years slicer that was added by the AddSlicer procedure in Hands-On 22.11, you would run the following code (try this out in the Immediate window): ActiveWorkbook.SlicerCaches("Slicer_WarrYears").Delete
You can also delete the slicer by accessing the Shapes collection like this: ActiveSheet.Shapes.Range(Array("Warranty Years")).Delete
You can move slicers to a different sheet altogether (see Step 4 below). 4. In the current module, enter the following procedure after the last procedure code: Sub MoveSlicers() ActiveSheet.Shapes.Range(Array("Vendor", _ "Equipment Type", "Warranty Type")).Select Selection.Cut Sheets.Add Range("b3").Select With ActiveSheet .Name = "Slicers" .Paste End With 'arrange windows With ActiveWindow .DisplayGridlines = False
742
MICROSOFT E XCEL 2019 PROGRAMMING
BY
E XAMPLE
WITH
VBA, XML,
AND
ASP
.DisplayHeadings = False .NewWindow End With Sheets("Sheet1").Select ActiveWorkbook.Windows.Arrange ArrangeStyle:=xlVertical End Sub
The MoveSlicers procedure removes the remaining three slicers from Sheet1 and places them on another sheet of the current worksheet. Next, the procedure renames the newly inserted sheet and arranges the workbook sheets vertically so that it is possible to view the changes in the PivotTable when slicing the data. 5. Run the MoveSlicers procedure. After you run this procedure, slicers are no longer present in Sheet1. They can be found on the Slicers sheet added by the procedure. 6. Save and close the EquipmentListSlicers.xlsm workbook.
DATA MODEL FUNCTIONALITY AND PIVOTTABLES An Excel feature called Data Model makes it possible to work with disparate data sources simultaneously in the same PivotTable and PivotChart reports. With the data model built directly into Excel, you can manage various data connections, import millions of rows from multiple data sources, and create relationships between multiple tables. When you use the built-in data model, the data is not only processed very fast, but it is highly compressed, so you don’t need to worry about handling a large-size workbook file. Hands-On 22.13 walks you through the steps required to create a data model. In this example, you will relate three tables from the Northwind 2007 database (Products, Orders, and Order Details) to analyze product sales by City. Hands-On 22.13 Creating a Data Model and Exposing its Data through a Pivot Table 1. Open a new workbook and save it as C:\VBAExcel2019_ByExample\Chap22_ DataModel.xlsm. 2. Choose Insert | PivotTable. The Create PivotTable dialog box appears, as shown in Figure 22.2. 3. In the top section of the Create PivotTable dialog, choose Use the external data source option button and click the Choose Connection… button. 4. In the Existing Connections dialog box, click the Browse for More… button.
PROGRAMMING PIVOTTABLES
AND
PIVOTC HARTS
743
5. In the Select Data Source dialog box, choose C:\VBAExcel2019_ByExample\ Northwind 2007.accdb from the File name drop down and click Open (see Figure 22.27).
FIGURE 22.27 Specifying a Microsoft Access database as the Data Source.
Excel displays the Select Table dialog box listing all tables that are available in the selected database. 6. Click the Enable selection of multiple tables check box. Place a check next to Order Details, Orders, and Products tables and click OK (see Figure 22.28). When you click OK, you are returned to the Create PivotTable dialog box. Notice that Excel has placed the connection name Northwind 2007 below the Choose Connection button and the setting Add this data to the Data Model is now checked (Figure 22.29). 7. Click OK to create a PivotTable. Excel displays the message Loading data model and retrieving data in the workbook’s status bar. You should see a blank pivot table. You can start building your PivotTable based on the data model you have just created.
744
MICROSOFT E XCEL 2019 PROGRAMMING
BY
E XAMPLE
WITH
VBA, XML,
AND
ASP
FIGURE 22.28 Selecting multiple tables in the Data Source.
FIGURE 22.29 When you choose multiple tables or views in the Select Table dialog box (Figure 22.28) Excel adds the selected data to the Data Model. If you already have a data source connection with the same name, Excel adds a number to the end of the name to make it unique.
PROGRAMMING PIVOTTABLES
AND
PIVOTC HARTS
745
If Excel can detect the relationships between the selected tables, it automatically recreates these relationships in the data model when you import all the tables in a single operation. If Excel fails to determine how your tables are related, you will need to explicitly define table relationships before Excel can handle the data in the data model. This is done via the Manage Relationships dialog box available by selecting Relationships in Ribbon’s Data tab or by clicking the Relationships button in the Calculation Tools of the Analyze tab (PivotTableTools). Let’s create relationships between tables in the data model. 8. Click Relationships button on the Ribbon. 9. In the Manage Relationships dialog, click the New button. 10. In the Create Relationship dialog, make selections as shown in Figure 22.30 to define the relationship between the Order Details and Products tables.
FIGURE 22.30 Defining a relationship between Order Details and Products tables.
11. Click OK. Excel lists the relationship to the Manage Relationships dialog. 12. Click the New button again to create another relationship between the Orders and Order Details table. 13. In the Create Relationship dialog, make selections as shown in Figure 22.31 to define the relationship between the Orders and Order Details tables.
FIGURE 22.31 Defining a relationship between Orders and Order Details tables.
746
MICROSOFT E XCEL 2019 PROGRAMMING
BY
E XAMPLE
WITH
VBA, XML,
AND
ASP
14. Click OK. Excel adds the relationship to the Manage Relationships dialog as shown in Figure 22.32. 15. Click Close to exit the Manage Relationship dialog.
FIGURE 22.32 The relationships between tables in the data model are listed in the Manage Relationships dialog.
NOTE
At any time, you can quickly add additional database tables to the data model by choosing Analyze | Change Data Source | Connection Properties and modifying Command text on the Definition tab in the Connection Properties dialog. You can also add data stored in Excel workbooks, however, you must first convert your data ranges to named Excel tables (see Chapter 21). If Excel is unaware of the relationships between the tables and you try to add fields from those tables to the pivot table, a yellow warning message, Relationships between tables may be needed, will appear in the PivotTable Fields panel. To fix this problem, simply click the Create button under this warning to go to the Manage Relationships dialog (see Figure 22.32).
Finally, with the defined table relationships, you can proceed to build a pivot table. Let’s choose fields from the PivotTable Field list. 16. In the PivotTable Fields panel, expand the Products table and drag the Product Name to the Rows area. 17. Expand the Orders table and drag the Ship City to the Columns area.
PROGRAMMING PIVOTTABLES
AND
PIVOTC HARTS
747
18. Expand the Order Details table and drag the Quantity to the Values area. 19. Make the formatting adjustments to your liking by using the buttons on the Design tab of the PivotTableTools. The completed pivot table is shown in Figure 22.33.
FIGURE 22.33 This pivot table summarizes product sales by City.
SIDEBAR Deferring PivotTable Layout Updates If you take a close look at Figure 22.33 you will notice at the very bottom of the PivotTable Fields panel the Defer Layout Update checkbox. By placing a check in this box, you can prevent Excel from making real-time updates to your pivot table as you work with its fields. When you are ready to update your pivot table layout, click the Update button. When you are done building your pivot table, remove the check from the Defer Layout Update setting. You can also control this setting using VBA. Simply set the ManualUpdate property of the PivotTable object to true or false. For example, try out the following procedure: Sub DeferLayoutUpdate() With Sheet1.PivotTables(1) .ManualUpdate = True With .CubeFields("[Products].[Category]") .Orientation = xlRowField .Position = 1 End With .ManualUpdate = False End With End Sub
748
MICROSOFT E XCEL 2019 PROGRAMMING
BY
E XAMPLE
WITH
VBA, XML,
AND
ASP
You have now explored the basic data model built into Excel. If you require more advanced features that will allow you to enhance your data model, you will need to resort to the Power Pivot, which is available in Professional and ProPlus and Office 365 versions of Excel 2019. By using the Power Pivot, you can use a feature called Power View and combine it with the internal data model to create eye-catching interactive dashboards to display nicely formatted tables, charts, maps, and slicers in one window. SIDEBAR Adding Calculated Fields to the Tables in the Data Model While Excel allows you to add calculated fields to pivot tables, this feature is not available when you link your pivot table to multiple tables in a data model. You will need to use the Power Pivot to create calculated fields. Power Pivot can be accessed in professional and Office 365 versions of Excel via the Addins feature on the Ribbon. To use it you must add Add-ins to the Ribbon via File | Options | Customize Ribbon. The Developer tab will then list COM Addins. When you click on the COM Add-ins button, you should be able to choose Microsoft Power Pivot for Excel from the list of available add-ins. The Power Pivot will then become a new tab on the Excel’s Ribbon. Power Pivot which allows you to create advanced data models is not covered in this book. What is covered is the Power Query which is used with data discovery, shaping and import. You will work with Power Query in the next chapter.
PROGRAMMATIC ACCESS TO THE DATA MODEL In addition to the existing Visual Basic for Application object model, Excel has a Data Model object model (OM) that can be used to programmatically load and refresh data sources and work with the data model. You can find many new objects in the Object Browser by searching for ‘model’ as shown in Figure 22.34. A large number of objects have been added to Excel to support programmatic access to the data model. The following VBA procedure shows how to use the Model property of the Workbook object to get some information about the data model you created in the previous section. Sub GetDataModel_Info() Dim wkb As Workbook Dim tbl As Variant Set wkb = ActiveWorkbook
PROGRAMMING PIVOTTABLES
AND
PIVOTC HARTS
749
Debug.Print "Model Name: " & wkb.Model.Name Debug.Print "Relationships: " & wkb.Model .ModelRelationships.Count Debug.Print "Number of Tables: " & wkb.Model.ModelTables.Count Debug.Print "--TABLE NAMES--" For Each tbl In wkb.Model.ModelTables Debug.Print tbl.Name Next End Sub
FIGURE 22.34 Using the Object Browser to locate new objects that support the new data model.
When you run this procedure, the Immediate Window displays the following information: Model Name: ThisWorkbookDataModel Relationships: 2 Number of Tables: 3 --TABLE NAMES--
750
MICROSOFT E XCEL 2019 PROGRAMMING
BY
E XAMPLE
WITH
VBA, XML,
AND
ASP
Order Details Orders Products
In Hands-On 22.14, you will work with the ModelChanges object that contains information about which changes were made to the data model when the Workbook_ModelChange event occurs. While various changes can be made to the data model, this exercise focuses on detecting whether any new tables were added to the existing data model. Hands-On 22.14 Creating a Data Model and Exposing its Data through a Pivot Table You must complete Hands-On 22.13 prior to working with this Hands-On. 1. In the Visual Basic Editor window, select VBAProject (Chap22_DataModel. xlsm) and choose Insert | Module. 2. In the Module code window, enter the following procedure: Sub DataModel_TableChanges() Dim strCmdTxt_1 As String Dim strCmdTxt_2 As String strCmdTxt_1 = """Order Details"",""Orders"",""Products""" strCmdTxt_2 = strCmdTxt_1 & ",""Customers"",""Employees""" With ActiveWorkbook.Connections("Northwind 2007") _ .OLEDBConnection .CommandText = strCmdTxt_2 .Refresh End With End Sub
This procedure modifies the CommandText property of the OLEDBConnection object to include two additional tables (Customers, Employees) in the data model. The Refresh method tells Excel to update the data model with the new data. After running this procedure the Customers and Employees tables should appear in the PivotTable Fields panel in the worksheet. To detect the change to the data model you will need to write the Workbook_ModelChange event procedure as instructed below. 3. In the Project Explorer double-click ThisWorkbook object of the VBAProject (Chap22_DataModel.xlsm).
PROGRAMMING PIVOTTABLES
AND
PIVOTC HARTS
751
4. In ThisWorkbook code window, enter the following event procedure: Private Sub Workbook_ModelChange( _ ByVal Changes As ModelChanges) Dim colTblNames As ModelTableNames Dim tblCount As Long Dim i As Integer Set colTblNames = Changes.TablesAdded tblCount = colTblNames.Count If tblCount > 0 Then Debug.Print tblCount & " tables were added." Else Debug.Print "There are no new tables in the data model." End If For i = 1 To tblCount Debug.Print colTblNames.Item(i) Next i End Sub
This event procedure is triggered when Excel detects that changes were made to the data model. The Changes variable represents the ModelChanges object and denotes the type of change that was made. Changes can be such as: ●
●
●
● ●
adding, changing, deleting columns (ColumnsAdded, ColumnsChanged, and ColumnsDeleted properties), adding, changing, deleting, renaming, and refreshing (recalculating) tables (TablesAdded, TablesChanged, TablesDeleted, TableNamesChanged, and TablesModified properties), changing one or more relationships in the model (RelationshipChange property), adding measures (MeasuresAdded property), making an unknown change (UnknownChange property)
When tables are added to the model as part of the model operation, we use property to find out the names of the tables that were added. This property returns a ModelTableNames Object (Excel) collection of table names as strings representing all tables which were added to the model as part of a model operation:
Changes.TablesAdded
Set colTblNames = Changes.TablesAdded
752
MICROSOFT E XCEL 2019 PROGRAMMING
BY
E XAMPLE
WITH
VBA, XML,
AND
ASP
You can count how many objects are in the colTblNames collection using the Count property of the ModelTableNames object: tblCount = colTblNames.Count
We use the following code to obtain the names of tables that were added to the data model: For i = 1 To tblCount Debug.Print colTblNames.Item(i) Next i
5. Run the DataModel_TableChanges procedure. This procedure will automatically trigger the Workbook_ModelChange procedure you wrote in the previous step. You should see the following output in the Immediate window when the procedure completes: 2 tables were added. Customers Employees
You should also see the Customers and Employees tables in the PivotTable Fields panel in the workbook on after activating the All tab (see Figure 22.35).
FIGURE 22.35
PivotTable Fields panel listing additional tables.
PROGRAMMING PIVOTTABLES
AND
PIVOTC HARTS
753
6. Modify the CommandText property in the DataModel_TableChanges procedure by inserting the following line of code: .CommandText = strCmdTxt_1
7. Run the procedure again. This will remove the Customers and Employees tables from the data model. You should see only the original three tables in the PivotTable Fields panel and the following text in the Immediate window: There are no new tables in the data model.
SUMMARY In this chapter, you have worked with two powerful Microsoft Excel objects that are used for data analysis: PivotTable and PivotChart. You have learned how to use VBA to manipulate these two objects to quickly produce reports that allow you or your users to easily examine large amounts of data pulled from an Excel worksheet range or from an external data source such as a Microsoft Access database. This chapter has also introduced you to the slicer feature that makes it possible to visually filter PivotTable data. In the last two sections of this chapter, you learned how to use the Excel data model to load data from multiple tables, create relationships between tables, expose the data through a pivot table, and use several new VBA objects and properties to obtain information about the data model and specific changes that were made to it. The next chapter features the data gathering, shaping, and modelling capabilities available in Excel.
Ch ap t er
23
GETTING AND TRANSFORMING DATA IN EXCEL 2019
I
f you need to deal with the data on a regular basis and need to automate transforming, cleaning and loading of the data, there is a powerful feature in Excel that will assist you in this task. The data import and transformation features that were known as Power Query Add-In in Excel 2010-2013 are now natively built into Excel 2016-2019. You can access these features under the Get & Transform section of the Ribbon’s Data Tab (see Figure 23.1). With the Power Query technology integrated into Excel 2019 you can create powerful queries that will simplify the process of getting the data into Excel from both external and internal sources, as well as combining and transforming it.
755
756
MICROSOFT E XCEL 2019 PROGRAMMING
BY
E XAMPLE
WITH
VBA, XML,
AND
ASP
This chapter provides a quick Hands-On introduction to the data analysis and transformation process with the Power Query.
FIGURE 23.1 The Get Data button in the Get & Transform Data section of the Excel 2019 Ribbon is used for loading, shaping and refining data. More frequently used data transformation options such as From Text/CSV, From Web, and From Table/Range are also listed as separate buttons.
USING THE GET DATA BUTTON When you click the Get Data button, Excel lists the types of data sources you can use for creating a query (see Figure 23.2).
NOTE ●
●
●
Not all data sources shown in Figures 23.2-23.6 are available in all versions of Excel. Hands-On exercises in this chapter rely on sources that are available with the Standard Office 365 license.
The From File category (see Figure 23.2) allows you to import data from a file such as Microsoft Excel workbook, text, csv, and xml and JSON. In addition, you can import data into a single consolidated file from a folder containing multiple files of the same type. The latter is very convenient when you need to create a report based on data spread over numerous files. The From Database category (see Figure 23.3) allows you to import data from a database such as SQL Server, Microsoft Access, Analysis Services, Oracle, MySQL, and so on. The From Azure category allows you to import data from Microsoft Azure data services such as SQL Server Azure database, Azure Marketplace, Azure HDInsight, Azure Blob, and Table Storage. The Azure data source is not available if you have a Standard license.
GETTING
AND
TRANSFORMING DATA
IN
EXCEL 2019
757
FIGURE 23.2 You can get data from various types of files including files of the same type located in a particular folder.
FIGURE 23.3 You can access data from various types of databases depending on the type of your Excel license.
758
MICROSOFT E XCEL 2019 PROGRAMMING
●
●
BY
E XAMPLE
WITH
VBA, XML,
AND
ASP
The From Online Services category allows to import data from online services such as Facebook. The From Other Sources category (see Figure 23.4) lists all the other sources that can provide data for your query. You can even start with a clean slate by creating a blank query.
FIGURE 23.4 A query can be based on various other data sources depending on the type of Excel license you have purchased.
GETTING
AND
TRANSFORMING DATA
IN
EXCEL 2019
759
The Combine Queries category (see Figure 23.5) has options for merging and appending queries which allow you to create complex queries.
FIGURE 23.5 Queries can be combined by merging or appending.
At the bottom of the Get Data drop-down (see Figure 23.5) you will find options that will allow you to launch Power Query, manage settings for your data sources, and view Query Options.
UNDERSTANDING POWER QUERIES To create a query you begin by selecting a data source using the Get Data button (see Figure 23.2 earlier). The data can be a local file on your computer, or it can sit in the cloud, or it can be fetched via a web service. Your data source selection is recorded as a first step by the built-in Query Editor. Your query will most likely contain more than one step. After making a connection to your data you will be put in the Query Editor where you can shape your data to meet your needs. The Query Editor Ribbon consists of the following tabs:
760
MICROSOFT E XCEL 2019 PROGRAMMING
BY
E XAMPLE
WITH
VBA, XML,
AND
ASP
The Home tab – shows buttons for common query tasks, such as managing columns and rows, sorting, accessing the Advanced Editor and query properties, refreshing the preview, combining, transforming, and loading data as well as creating a new query. The Transform tab– provides access to common data transformation tasks, such as working with various types of columns (any column, text column, number columns, and date & time columns), splitting a column using a delimiter, extracting, parsing, and cleaning data. Here you will also find options for moving columns, pivoting and unpivoting columns, and working with tables. The unpivot functionality is very useful if you need to get your data in a tabular form, instead of a matrix. The Add Column tab – provides buttons for adding custom columns, formatting column data, merging and duplicating columns. The View tab– enables turning on and off the display of various features in the Query Editor. Using the Query Editor Ribbon buttons, you can remove columns and rows, add new columns, change the data type, change and format values, perform calculations, merge and append data. Query Editor will record each step you perform via its menu selections while keeping your original data unchanged. Each data transformation you perform is automatically labeled so it is easy to see at a glance what each step attempts to do (see Figure 23.6). You can also rename the steps to make then even more meaningful. You can delete or modify a step, change the order of steps, and you can add new steps. A Query is simply a collection of steps arranged in a specific order, with the last step returning the final output to a worksheet or the Excel Data Model.
FIGURE 23.6 All Query Steps are listed in the Applied Steps section of the Query Settings Pane.
GETTING
AND
TRANSFORMING DATA
IN
EXCEL 2019
761
Power Query steps are written in the M expression language. You can view the scripting code of your query prepared in the M language in the Advanced Editor (see Figure 23.7) and in the Query Editor Formula Bar. You can edit the code manually to add transformations to your query that are not available via the menus. You can also create queries from scratch using the Advanced Editor. Once the query result is output to a worksheet, the query is saved automatically when you save the workbook. A workbook can contain multiple queries (see Figure 23.8). You can view all the queries in the workbook by selecting Show Queries from the Get & Transform Data section of the Ribbon’s Data tab.
FIGURE 23.7 The query script code can be edited or written from scratch in the Advanced Editor.
FIGURE 23.8 A workbook with multiple queries.
762
MICROSOFT E XCEL 2019 PROGRAMMING
BY
E XAMPLE
WITH
VBA, XML,
AND
ASP
If you have Office Professional or Professional Plus license, you can share your queries with anyone in your organization. Instead of emailing workbooks to your colleagues and dealing with a versioning nightmare, you can save a query to the Data Catalog. Queries are very flexible. They can be easily duplicated if you need to change some of the transformations without changing the original query. You can also merge two queries together similar to joining two tables with an SQL statement, or you can append one query onto the end of another. The last two queries shown in Figure 23.8 have been created using the Merge option. Queries can also serve as data sources for other queries thus allowing you to build more complex data transformations. Let’s get some hands-on experience with the Power Query user interface. In Custom Project 23.1, you are going to bring together data from the following: ● ●
an Excel workbook (.XLSX) containing two worksheets a comma-separated value text file (.CSV)
These files hold information about post offices in Tri-State area (NY, NJ, and CT). The data was manually copied from the United States Postal Service web resource at: http://webpmt.usps.gov/pmt010.cfm The goal of this project is to combine and clean the data so that you can produce a summary of active and discontinued post offices by state. While this project can be easily performed by using the all mighty Copy & Paste operation, Excel formulas and built-in tools on the Excel Ribbon, the query option presented here is more powerful. Because queries are collections of steps, you will never have to perform the same tasks again if the data changes. Simply do the Refresh, and the data will be reprocessed without further work on your part. Please note files for the “Hands-On” project may be found on the companion CD-ROM. Custom Project 23.1
Creating a Query from Multiple Sources
1. Copy the GetTransform folder from the companion CD to your VBAExcel2019_ByExample folder. 2. Launch Excel 2019 and choose New | Blank workbook. 3. Save the empty workbook as PostOffice_Queries.xlsx. Step 1: Get Data from an Excel Workbook 4. Choose Get Data | From File | From Workbook.
GETTING
AND
TRANSFORMING DATA
IN
EXCEL 2019
763
5. Select the PostOffice_NY_NJ.xlsx workbook file from the GetTransform folder and click Import. 6. In the Navigator window, click the checkbox next to Select Multiple Items and select the checkboxes for NY and NJ as shown in Figure 23.9).
FIGURE 23.9 The Navigator Window is showing data that is available in the requested data source.
Notice that the right pane displays the contents of the selected item. 7. Click the drop-down arrow next to Load and choose LoadTo (Figure 23.9). 8. In the Import Data window click the radio button next to Table, choose New worksheet, and check the Add this data to the Data Model (Figure 23.10).
FIGURE 23.10 In the Load To dialog you can specify how you want to view the data and where it should be loaded.
764
MICROSOFT E XCEL 2019 PROGRAMMING
BY
E XAMPLE
WITH
VBA, XML,
AND
ASP
9. Click the OK button in the Import Data dialog. Excel creates two tables based on the two worksheets that you selected. The right pane displays the Workbook Queries pane with a listing of queries (Figure 23.11). This list can be turned on and off using the Queries & Connections button on the Data tab. To see the information about each query, click on the query name to view the preview screen. In the footer of the preview screen you can find options that allow you to view the data in worksheet, delete the query from the workbook or edit the query. Notice that Excel displays the number of rows that were successfully loaded. If upon loading errors are encountered, the error count will be shown as hyperlink, so you can get more information about the error.
FIGURE 23.11 The Workbook with two Queries.
Looking at the initial data load (see Figure 23.11), notice that the data has been converted to an Excel table for each worksheet found in the source file. The Ribbon shows the Table Tools Design tab. At this point you could reformat your table or create a PivotTable, but we have more important tasks to perform. Currently there is no way to identify the data as belonging to NY or NJ other than looking at the query names. We need a State column in each table. Step 2: Adding, Renaming, and Moving a New Column 10. In the Workbook Queries pane, right-click NJ query and choose Edit.
GETTING
AND
TRANSFORMING DATA
IN
EXCEL 2019
765
The NJ - Query Editor window appears showing you the four transformation steps in the Applied Steps pane that Excel automatically created when you loaded the data (Figure 23.12).
FIGURE 23.12 The NJ Query Editor Window displays the applied data transformation steps to NJ table.
A step can be deleted by clicking the button (x) in front of the step name. Keep in mind that there is no undo option. A deleted step must be recreated if you want it back. Some steps will show a Gears icon next to them (see Figures 23.12 and 23.13). These steps can be edited using the same dialog that was used to create it. Simply click this icon or right-click it and choose Edit settings. The Gears icon will disappear if you happen to make an invalid change in the formula for the step. Figure 23.13 shows the dialog used to edit the Source step.
FIGURE 23.13 The Excel dialog provides a way to edit the source of the data.
766
MICROSOFT E XCEL 2019 PROGRAMMING
BY
E XAMPLE
WITH
VBA, XML,
AND
ASP
11. Click the Promoted Headers step and choose View | Formula Bar (Figure 23.14). You can use Formula bar to check or edit the M expression that was used to perform the selected data transformation step. You can also use the formula bar to create a new step by clicking on the fx icon. You can expand the formula bar to see its entire contents by clicking the drop down. Figure 23.12 earlier shows the expanded formula bar.
FIGURE 23.14 Examining the formula for the selected step.
12. Select the Changed Type step and notice that the formula references the previous step (Promoted Headers). See Figure 23.15.
FIGURE 23.15 The Expanded Formula Bar
GETTING
AND
TRANSFORMING DATA
IN
EXCEL 2019
767
SIDEBAR Referring to the Query Steps Steps or queries that have a space in the name must be referenced as #“query name”. The Changed Type step automatically applies a data type to each of the columns. SIDEBAR Data Types Each column in the Power query has a specific data type. You do not need to declare data type of any value as the M language automatically determines this when you create a query. However, if you get an error because of an incorrect data type, there are commands on the Ribbon available for correcting this. The following data types can be used: Data Type Binary Currency Date Date/Time Date/Time/Timezone Duration Logical Number Text Time Any (not available as a selection from the data type drop-down box)
Description Used for storing images and the contents of files Used for storing monetary values Used for storing dates between January 1, 0001 CE and December 31, 9999 CE in the Gregorian calendars. Used for storing both date and time Used for storing date, time and time zone Used for storing the difference between two times, date/times or date/time/time zones. Used for storing False or True values Used for storing numeric values (integers and fractionals) Used for storing Unicode text. Text is case sensitive. Used for storing time of day values Used for storing any type of value. Oftentimes selected automatically when you import the data. It is better to replace it with Text or Number so you can take advantage of the functionality which these types provide when replacing or filtering values.
M language is strongly typed. This means that errors will be generated if the arguments passed to functions (or the values you attempt to combine in expressions) do not closely match the expected type. For example, combining text with a number such as: "This is example " & 1
by using the & operator will throw an error because text cannot be combined with a number without a conversion. To avoid the error, the function Number. ToText can be used to cast a number to text: "This is example " & Number.ToText(1)
768
MICROSOFT E XCEL 2019 PROGRAMMING
BY
E XAMPLE
WITH
VBA, XML,
AND
ASP
13. To add a new column to the current table, choose Add Column | Add Custom Column. 14. Enter the data as shown in Figure 23.16 and click OK. The Add Custom Column dialog specifies that you want to add a new column named State and fill it with the string NJ.
FIGURE 23.16 Adding a New Custom Column.
Excel adds a new State column and now we have a way to identify each zip code with the state of New Jersey (Figure 23.17).
FIGURE 23.17 The State column appears as a new transformation named Added Custom.
GETTING
AND
TRANSFORMING DATA
NOTE
IN
EXCEL 2019
769
Figure 23.17 shows four-digit zip codes which is incorrect. You can easily fix this by adding by Choosing Transform | Format |Add Prefix and entering zero (0) in the dialog box.
15. Right-click the Added Custom step in the Applied Steps pane and choose Rename. Type the new name for this step: Added State Column. 16. Right-click the State column in the data pane and choose Move | To Beginning. The State column should appear before the ZIP Code column. Now you need to perform Steps 13-16 in the NY query. 17. Click the Queries Navigation Pane on the very left of the Query Editor window to expand the Navigation pane (Figure 23.17). 18. Select NY query to open it in the Query Editor. Notice that NY query contains the same steps as the NJ query in the Applied Steps pane except for the custom State column (Figure 23.18).
FIGURE 23.18 Loading the NY query into the Query Editor
19. On your own add a State column to the NY query, rename the Query step and move the State column to the beginning (see Steps 13-16 above). SIDEBAR Adding New Steps to the Query The Query Editor allows you to add new steps at the end of the query or in between the existing steps. An inserted step may impact another step in the query. When you remove a step from the Applied Steps, subsequent steps may suddenly display errors. When you add a new step to the query pay attention to which step is currently selected. The Query Editor will warn you that adding a step could cause the query to break.
770
MICROSOFT E XCEL 2019 PROGRAMMING
BY
E XAMPLE
WITH
VBA, XML,
AND
ASP
20. Choose Home | Close & Load to save the changes to the queries, close the Editor window and load the data in the default location. Excel updates the tables to include the State Column (Figure 23.19).
FIGURE 23.19 Excel table now contains the State column.
21. Save the PostOffice_NY_NJ.xlsx file but keep it open. When you save the file, Excel also saves the queries you created. Make sure to save often while working with the queries as Excel may crash suddenly and you will lose your work. Let’s not forget that we still need to pull the Connecticut data from another data source – a comma-separated value (CSV) file. Step 3: Loading Data from a Text File 22. Choose Data | From Text / CSV. 23. Select the PostOffice_CT.csv file in the GetTransform folder and click Import. Excel displays the preview of the file as shown in Figure 23.20.
FIGURE 23.20 Excel displays the preview screen when loading data from text / csv files.
GETTING
AND
TRANSFORMING DATA
IN
EXCEL 2019
771
24. Click the drop-down arrow next to Load and choose Load to. 25. In the Import Data dialog, choose Table, New worksheet and Add this data to the Data Model, and click OK. Excel loads the data into a new worksheet and adds the query into the Queries & Connections pane (Figure 23.21).
FIGURE 23.21 You can modify the query by clicking the Edit button.
26. Highlight the PostOffice_CT query and click the Edit button in the preview window as shown in Figure 23.21 above. Excel loads the file into the Query Editor. It looks like the data is split correctly into four columns that we need. All that’s missing is the custom column that will hold the state name. 27. On your own add a State column to the PostOffice_CT query as instructed in Steps 13-16 above. 28. In the Query Settings Properties Name box enter CT as the new name for your query. Click Rename button in the popup box to confirm. Figure 23.22 shows the Query Editor after changes made in Steps 27-28.
772
MICROSOFT E XCEL 2019 PROGRAMMING
BY
E XAMPLE
WITH
VBA, XML,
AND
ASP
FIGURE 23.22 The CT query after modification.
29. Choose File | Close & Load. The PostOffice_Queries.xlsx workbook now contains three queries that we need for further data manipulation. 30. Press Ctrl+S to save the workbook file with the queries. Step 4: Combining Data with the Append Query 31. To combine the data for all three states, right-click NJ query name and choose Append. An Append dialog appears with two drop-down lists. The Primary table is already specified as NJ. 32. Click the Three or more tables radio button. Excel displays the Append dialog where you can select the tables you need to combine.
GETTING
AND
TRANSFORMING DATA
IN
EXCEL 2019
773
33. Enter the data as shown in Figure 23.23 and click OK to close the Append dialog.
FIGURE 23.23 Appending Multiple Tables.
Excel opens the Query Editor. You can see the result of the Append operation with one step in the Applied Steps section and a query named Append1. If the Query Settings pane is not visible, you can turn it back on by choosing View | Query Settings. 34. Change the query name to Tri-State Data as shown in Figure 23.24.
FIGURE 23.24 The Query Editor displays the result of the Append operation.
Notice that the formula bar shows the statement that combines three data sets: = Table.Combine({CT, NJ, NY})
You could edit the Table.Combine formula to include more items if needed without having to open the Append dialog. This is quite straightforward to do.
774
MICROSOFT E XCEL 2019 PROGRAMMING
BY
E XAMPLE
WITH
VBA, XML,
AND
ASP
35. Choose File | Close & Load. The Tri-State Data query now appears in the Workbook Queries pane and the active sheet displays Excel table with combined data for post offices in all three states. 36. Press Ctr+S to save the workbook. Now that we have the data in one place, let’s proceed with the cleanup of this data. We will start by removing duplicate records. Step 5: Data Cleanup 37. Double-click the Tri-State Data query to open it in the Query Editor. 38. Select the Post Office column and click Home | Remove Rows | Remove Duplicates. There are many blank entries in the Date Discontinued column. For consistency sake, let’s replace all blanks with null values. Important Note: Empty cells are shown as null in queries. 39. Select the Date Discontinued column and choose Home | Replace Values. Excel displays the Replace Values dialog. 40. Leave the Value to Find text box empty and enter null in the Replace with text box and click OK. A Replaced Value step is added to the Applied Steps pane as shown in Figure 23.25.
FIGURE 23.25 The Query Editor with a Replaced Value Step.
Before we can shape the data into its final output, we need to include a bit of logic into our query. To display the count of active and discontinued post offices, let’s add a custom column to hold the category we need.
GETTING
AND
TRANSFORMING DATA
IN
EXCEL 2019
775
41. Choose Add Column | Add Custom Column and complete the dialog as shown in Figure 23.26. Press OK when done.
FIGURE 23.26 Entering a logical expression in a custom column formula.
The Query Editor now shows the Category column with Active and Discontinued values (Figure 23.27).
FIGURE 23.27 The Category Column data obtained via the logical expression
SIDEBAR Conditional Logic To add decisions in the M language, use the if…then…else expression. If the expression in the if clause returns true then the result of the expression in the then clause is returned, otherwise the result of the expression in the else clause is returned (see Figure 23.27 above). M language does not have the Case statement. If you need decisions based on multiple conditions, you should use nested if…then…else expressions.
776
MICROSOFT E XCEL 2019 PROGRAMMING
BY
E XAMPLE
WITH
VBA, XML,
AND
ASP
42. Rename the step Added Custom to Added Category Column. Step 6: Shaping Data into Final Output To produce the final report, we will need only two columns: State and Category. There are various ways to remove columns from a table. You can choose the Remove Columns option to remove the selected columns or the Remove Other Columns options to remove all but the selected columns. There is also a way to remove columns using the Choose Columns button on the Home tab of the Query Editor toolbar. 43. Select Home | Choose Columns, select State and Category and click OK (Figure 23.28).
FIGURE 23.28 Choosing the columns to keep.
Our table is now reduced to two columns. Let’s shape the data into the final output by using the Group By option.
GETTING
AND
TRANSFORMING DATA
IN
EXCEL 2019
777
44. Choose Transform | Group By and complete the Group By dialog as shown in Figure 23.29. Click OK when done.
FIGURE 23.29 Specifying the Grouping Criteria.
The Query Editor displays the grouping output as shown in Figure 23.30.
FIGURE 23.30 The Group By Output for this project.
778
MICROSOFT E XCEL 2019 PROGRAMMING
BY
E XAMPLE
WITH
VBA, XML,
AND
ASP
SIDEBAR Aggregating Data To aggregate and group data in the Query Editor, select the column you want to group by and click the Group By button in the Home tab. In the Group By window (Figure 23.29), you can group by multiple columns using the Advanced radio button. The Operation drop-down lets you choose from various aggregate functions such as Count Rows, Average, Min, Max, Sum, etc. If you require more than one grouping, click the Add grouping button. And if you need to remove a group, point to the group name and notice the three-dot button to the right of the name. Click this button to reveal menu options: Delete, Move Up, and Move Down. Let’s add a final touch to the obtained summary of data by applying an ascending sort order to the State and Category columns. 45. Click the drop-down arrow in the State column and choose Sort ascending. 46. Click the drop-down arrow in the Category column and choose Sort ascending. The Query Editor displays the rearranged data (Figure 23.31).
FIGURE 23.31 Query Editor showing the final output from the data manipulations performed in this Chapter’s project.
47. Choose File | Close & Load to close the Query Editor and load the data into a worksheet. Figure 23.32 shows all the queries that you created and their output.
GETTING
AND
TRANSFORMING DATA
IN
EXCEL 2019
779
48. Save the workbook file.
FIGURE 23.32 An Excel workbook showing the final output of data loading and transformation using the Power Query feature.
SIDEBAR Repeatable Refresh and Undo Support The Refresh button on the Data Ribbon allows you to repeat the import and transformation of the data to the workbook. Refresh and Edit Query Properties operations performed in the Workbook Queries task pane can be undone by clicking the drop-down arrow in the Undo button in the Quick Access toolbar and selecting the appropriate action as shown in Figure 23.33.
FIGURE 23.33 Undoing Refresh and Edit Query operations.
780
MICROSOFT E XCEL 2019 PROGRAMMING
BY
E XAMPLE
WITH
VBA, XML,
AND
ASP
USING THE ADVANCED EDITOR Now that you’ve created your first Power queries, let’s look at the M code that the Query Editor created for you. You can get a full view of the code by accessing the Advanced Editor. Simply double-click the Tri-State Data query in your workbook and choose Advanced Editor on the Power Query Editor’s View tab. Figure 23.34 shows the M code for your query.
FIGURE 23.34 Reviewing the M code for the Tri-State Data query in the Advanced Editor.
SIDEBAR Reusing an Output of one Query in Another A query can serve as a source for another query. If you right-click a query in the Workbook Queries pane and select Reference, a new query will be created and will produce the same output as the original query. For example, if Query1 already contains the data you need, you can reference this query. Query2 will be automatically created for you with the following M code: let Source = Query1 in Source
Notice that the Query2 is using the name of Query1 in the source definition. You can then add specific steps to Query2 to transform the data obtained from Query1.
GETTING
AND
TRANSFORMING DATA
IN
EXCEL 2019
781
POWER QUERY VS EXCEL FORMULA LANGUAGE AND EXCEL VBA Unfortunately, the “M” language used in Power Query formulas does not bear any resemblance to Excel formulas or VBA language. If you plan on building complex data solutions using the Get Data (Power Query) interface in Excel, you will need to invest time in becoming competent with it. The following link provides reference to the Power Query Formula language (informally known as “M”): https://msdn.microsoft.com/en-us/library/mt211003.aspx Table 23.1 shows some of the M language formulas. TABLE 23.1 Examples of M language Functions
Description
Functions
Create a new custom column in Excel
= Excel.Workbook([Content)]
Create a new custom column in a CSV file
= Csv.Document([Content])
Create a new column by concatenating values from two existing columns
= [Column1Name] & " " & [Column2Name]
Remove two first characters from the column entry
= Text.Range([ColumnName], 2)
Place a value in a column based on a condition
= if[ColumnName]= "V" then "Vacation" else "Other"
Rename the column to Employee
= Table.RenameColumns(Source, {{"oldColumnName", "Employee"}})
Get a list of Headers in your table
= Table.ColumnNames(Source)
Get the name of the second column Note: Lists in query are 0 based. 1 will get the second column.
= Table.ColumnNames(Source){1}
LEARNING ABOUT VARIOUS M LANGUAGE FUNCTIONS You can learn about various M language functions in the Power Query Editor. Simply type a function in the Formula Bar and press Enter to see the syntax and examples of the function usage. For example, to find out how to use Table. Combine, type =Table.Combine in the Formula Bar. After pressing Enter you should see the output shown in Figure 23.35.
782
MICROSOFT E XCEL 2019 PROGRAMMING
BY
E XAMPLE
WITH
VBA, XML,
AND
ASP
Important Note: The M language is case sensitive, therefore, to avoid errors caused by case sensitivity pay attention to lowercase and uppercase letters in the expressions.
FIGURE 23.35 Looking up information about M language functions by using the Formula Bar in the Power Query Editor.
Let’s take a couple of minutes now to look up information about some functions shown in Table 23.1. While you can use the Formula Bar in any query, in HandsOn 23.1 you will use a blank query for this purpose. Hands-On 23.1
Using a Blank Query for trying out M functions
1. In the Excel Ribbon, choose Data | Get Data | From Other Sources | Blank query. The Power Query Editor appears with the insertion point in the Formula Bar ready for your input. The Applied Steps displays one step named Source which is currently empty as there is no formula for this step. If you open the Advanced Editor (View | Advanced Editor) at this time you will see the following script: let Source = "" in Source
GETTING
AND
TRANSFORMING DATA
IN
EXCEL 2019
783
2. In the Query Editor’s Formula Bar, type = Text.Range and press Enter. The Data pane displays the information about the requested function. There is also an Invoke button below the function example that allows you to try it out for yourself. 3. Provide the parameters for this function and click the Invoke button. You can use the “Hello World” text string and extract the word starting at index 6 as shown in the function description or use your own text. The Power Query Editor now shows the result of running this function. The result is shown in Figure 23.36. Notice that the Properties text box in the Query Settings pane lists a property named Invoked Function and the Formula Bar displays the following code: = Query1("Hello World", 6, null)
When activated, the Advanced Editor displays the following: let Source = Query1("Hello World", 6, null) in Source
FIGURE 23.36 The result of invoking a function in the Power Query Editor.
You can continue testing other functions in the Formula Bar and invoking them to view the result. The blank query can be used as a scratch pad like the Immediate Window in Visual Basic Editor (VBE). 4. Select the blank query name (query1) in the Queries pane to the left of the Formula bar and then change the Name property of your query in the Query Settings pane to TestFunctions. 5. Use the Close & Load button to save your changes. Excel creates TestFunctions connection as shown in Figure 23.37.
784
MICROSOFT E XCEL 2019 PROGRAMMING
BY
E XAMPLE
WITH
VBA, XML,
AND
ASP
FIGURE 23.37 The blank query that you created has no data, so Excel created just a connection reference. This way the query will be saved with your workbook and you can edit it anytime. Also, you can reference the query from other queries.
CREATING A QUERY FROM A TABLE In addition to creating queries from external data sources, you can use the Get Data button to work with a table of data in the currently open workbook. Simply choose Data | Get Data | From Other Sources | From Table / Range command to create a query linked to a selected Excel table. If a selected range is not part of a table, it will be converted into a table.
THE GET DATA AND VBA SUPPORT To support the Get Data feature in the Get & Transform Data section of the Ribbon’s Data tab, the VBA Object Model exposes the Queries and WorkbookQuery objects with their properties and methods (Figures 23.38 and 23.39). You can try out some of these properties in the Immediate window as shown below. Make sure that your workbook with the Post Office queries is active. ?ThisWorkbook.Queries.Count 5 ?ThisWorkbook.Queries.Parent.Name PostOffice_Queries.xlsx ?ThisWorkbook.Queries.Item(1).Name NJ
GETTING
AND
TRANSFORMING DATA
IN
EXCEL 2019
FIGURE 23.38 WorkbookQuery Object’s properties and methods.
FIGURE 23.39 Queries Object’s properties and methods.
785
786
MICROSOFT E XCEL 2019 PROGRAMMING
BY
E XAMPLE
WITH
VBA, XML,
AND
ASP
In addition to Object Model support for the Get Data feature, you can also utilize the Macro Recording feature to automate the process of creating and refreshing your queries. However, you cannot record the actions performed in the Query Editor. Hands-On 23.2 walks you through the process of recording three queries obtained from a web data source. Hands-On 23.2
Automating the Creation of Queries
1. Choose File | New | Blank workbook. 2. Choose Developer | Record Macro. 3. In the Record Macro dialog, type CreateQuery as the Macro Name and choose ThisWorkbook in the Store macro in dropdown, and then click OK. 4. Choose Get Data | From Web. 5. Enter the following URL: http://livingwage.mit.edu/states/06 and click OK. 6. In the Navigator, choose Select multiple items and choose all the tables as shown in Figure 23.40. 7. Select Load | Load To. 8. In the Import Data dialog, choose Table and uncheck Add this data to the Data Model, then click Load. All three tables are loaded into the workbook as shown in Figure 23.41. 9. Choose Developer | Stop Recording to end the macro recording session. 10. Save the workbook as RecordedQueries.xlsm.
FIGURE 23.40 Selecting the data for a query (Macro Recording)
GETTING
AND
TRANSFORMING DATA
IN
EXCEL 2019
787
FIGURE 23.41 Three queries were generated after the selection process shown in Figure 23.40.
Let’s open the VBE code window and examine the code that was recorded (see Figure 23.42).
FIGURE 23.42 Adding queries to the workbook was automated by using Excel macro recorder.
Notice that the Queries.Add method is used to add a new WorkbookQuery object to the Queries collection. This method requires that you provide the name of the query and the M formula for the query. You can also provide the description of the query but this is optional. The Web.Contents function is used
788
MICROSOFT E XCEL 2019 PROGRAMMING
BY
E XAMPLE
WITH
VBA, XML,
AND
ASP
for downloading data from the web. This function expects the URL of the website as text string. The Web.Page function returns the contents of the HTML webpage as a table. The Table.TransformColumnTypes function transforms column types from a table using a specific data type. The OLE DB Query connection uses the Microsoft.Mashup.OleDb.1 Provider. In addition to the Provider name, the connection string includes $Workbook as the Data Source attribute and the name of the query in the Location attribute. The QueryTable.Refresh method updates the QueryTable. The optional argument BackgroundQuery specifies whether the query should be updated in the background. The False setting returns the control to the procedure only after all data has been fetched to the worksheet. With the True setting, the control is returned to the procedure as soon as a database connection is made, and the query is submitted. By recording queries using different options you can discover other functions helpful in automating queries in Excel 2019.
ADDITIONAL LEARNING RESOURCES FOR USING THE GET DATA FEATURE This chapter demonstrated only some of the simple capabilities of getting and transforming data in Excel. The advanced options need a separate book. If you’d like more Hands-On experience with building data mashup queries, be sure to check out the following tutorials: ●
Power Query 101 This tutorial will teach you how to connect to a Web data source, select tables for import, replace and filter values, and load the query into a worksheet. https://support.office.com/en-us/article/Power-Query-101-008B3F465B14-4F8B-9A07-D3DA689091B5
●
Combine Data from Multiple Data Sources This tutorial will teach you how to combine a local Excel file with an OData feed, perform aggregations to produce a Total Sales per Product and Year report. https://support.office.com/en-us/article/Combine-data-from-multiple-data-sources-Power-Query-70cfe661-5a2a-4d9d-a4fe-586cc7878c7d
GETTING
AND
TRANSFORMING DATA
IN
EXCEL 2019
789
SUMMARY This chapter provided a brief introduction to data import and shaping features of Excel 2019 known as Power Query. This feature was introduced in Excel 2016 as Get & Transform. After importing and combing data from an Excel workbook and a CSV text file, you learned how to transform the raw data via a series of steps to produce a final aggregated Excel table. You learned how to use Power Query Editor to edit the query steps which were dynamically generated by various command buttons on the Power Query Editor’s Ribbon. You saw how Power Query Editor’s Formula Bar can be used to get information about and test M code expressions and functions, and how Advanced Editor shows and allows you to edit the entire query script. You discovered some M language features such as case sensitivity, data types, and logical expressions. Finally, you learned how macro recording and Excel Object Model can help you write VBA procedures that automate the process of creation and refreshing of queries. The next chapter focuses on programming Visual Basic Editor.
P ar t
VI
TAKING CHARGE OF PROGRAMMING ENVIRONMENT
W
hile VBA provides a very comprehensive Object Model for automating worksheet tasks, some of the processes and operations that you may need to program are the integral part of the Windows operating system and cannot be controlled via VBA. In this part of the book we start by learning how to programmatically work with VBA projects, modules, and procedures. Next, you are introduced to the Windows API library of functions that will come to your rescue when you need to overcome the limitations of the native VBA library. Chapter 24 Chapter 25
Programming the Visual Basic Editor (VBE) Calling Windows API functions from VBA
791
Ch ap t er
24
PROGRAMMING THE VISUAL BASIC EDITOR (VBE)
H
aving worked through previous chapters of this book, you have already acquired a working knowledge of many tools available in the Visual Basic Editor (VBE) to create, modify, and troubleshoot Visual Basic for Applications (VBA) procedures. VBA also allows you to program its own development environment known as the Visual Basic Integrated Design Environment (VBIDE). For instance, you can:
■ Control Visual Basic projects ● ●
Get or set project properties Add or remove individual components
■ Control Visual Basic code ● ● ●
Add, delete, and modify code Save code to a file or insert code from a file Search for specific information in the code
■ Control UserForms ● ●
Programmatically design a UserForm Dynamically add or remove controls from a form
■ Work with references ● ●
Add a reference to an external object library Check for broken references 793
794
MICROSOFT E XCEL 2019 PROGRAMMING
BY
E XAMPLE
WITH
VBA, XML,
AND
ASP
■ Control the VBIDE user interface ● ●
Control various windows Add or change menus and toolbars
This chapter introduces you to objects, methods, and properties that you can use to automate the VBE.
THE VISUAL BASIC EDITOR OBJECT MODEL To program and manipulate the VBE in code, you need to access objects contained in the Microsoft Visual Basic for Applications Extensibility 5.3 library. To ensure that you can run the procedures in this chapter, perform the steps as outlined below. Please note files for the “Hands-On” project may be found on the companion CD-ROM. Hands-On 24.1
Trusting Access to the VBA Project Object Model
1. Open a new workbook and save it as C:\VBAExcel2019_ByExample\Chap24_ VBAExcel2019.xlsm. 2. To trust the Visual Basic project, click the Developer tab and then choose Macro Security. Excel displays the Trust Center dialog box with various macro settings (see Figure 24.1). Select the Trust access to the VBA project object model checkbox and click OK.
FIGURE 24.1 You must set access to the VBA project object model to allow for programming the Visual Basic Editor.
PROGRAMMING
THE
NOTE
V ISUAL BASIC EDITOR (VBE)
795
If access to the VBA project object model is not enabled, an attempt to run a VBA procedure that accesses objects from the Microsoft Visual Basic for Applications Extensibility 5.3 library results in the following runtime error message: “Programmatic access to Visual Basic Project is not trusted.”
3. Choose the Visual Basic button on the Developer tab to activate the Visual Basic Editor window. In the Properties window, rename the VBA project to Chap24SourceCode. 4. To create a reference to the Microsoft Visual Basic for Applications Extensibility 5.3 library, choose Tools | References. Check the Microsoft Visual Basic for Applications Extensibility 5.3 reference, as shown in Figure 24.2, and click OK.
FIGURE 24.2 Setting a reference to the Microsoft Visual Basic for Applications Extensibility 5.3 library.
UNDERSTANDING THE VBE OBJECTS In the Object Browser, the Microsoft Visual Basic for Applications Extensibility 5.3 library is referred to as VBIDE. You will use this name when referencing this library in code.
796
MICROSOFT E XCEL 2019 PROGRAMMING
BY
E XAMPLE
WITH
VBA, XML,
AND
ASP
The top-level object in the VBE object model is the VBE object, which represents the Visual Basic Editor itself.
FIGURE 24.3 The VBE object model contains five collections of objects.
The VBE object model contains five collections of objects as follows: ●
●
●
●
VBProjects collection—Contains each VBProject object that is currently open in the development environment. Use the VBProject object to set properties for the project. The VBProject object also allows you to access the VBComponents collection and the References collection. Use the VBComponents collection to access, add, or remove components in a project. A component can be a form, a standard module, or a class module contained in a project. Use the References collection to add or remove references in the VBA project. Each VBA project can reference one or more libraries or projects. Use the Reference object to find out what references are currently selected in the References dialog box for the specific VBA project. AddIns collection—Use this collection to access the AddIn objects. Addins are programs that add extended capabilities and features to Microsoft Excel or other Microsoft Office products. Windows collection—Use this collection to access window objects such as the Project Explorer window, Properties window, or currently open Code windows. CodePanes collection—Use this collection to access the open code panes in a project. A Code window can contain one or more code panes. A code pane contained in a Code window is used for entering and editing code.
PROGRAMMING
●
THE
V ISUAL BASIC EDITOR (VBE)
797
CommandBars collection—Contains all of the command bars in a project, including command bars that support shortcut menus.
ACCESSING THE VBA PROJECT The only way to determine the current setting for Trust access to the VBA project object model in the Trust Center (see Figure 24.1) is via error trapping. The following procedure displays a message if access to the VBA project is not trusted. Instructions on how to change the security settings are then displayed in a text box placed in a new workbook. Hands-On 24.2
NOTE
Checking Access to the VBA Project Using VBA
All VBA code presented in this chapter will fail unless you followed the steps in Hands-On 24.1.
1. Switch to the Visual Basic Editor window and insert a new module into Chap24SourceCode(Chap24_VBAExcel2019.xlsm). 2. In the Code window, enter the AccessToVBProj procedure as shown below: Sub Dim Dim Dim Dim
AccessToVBProj() objVBProject As VBProject strMsg1 As String strMsg2 As String response As Integer
On Error Resume Next If Application.Version >= "16.0" Then Set objVBProject = ActiveWorkbook.VBProject strMsg2 strMsg2 strMsg2 strMsg2 strMsg2 strMsg2
= = = = = =
"The access to the VBA " strMsg2 + " project must be trusted for this " strMsg2 + "procedure to work." strMsg2 + vbCrLf + vbCrLf strMsg2 + " Click 'OK' to view instructions," strMsg2 + " or click 'Cancel' to exit."
If Err.Number strMsg1 = strMsg1 = strMsg1 =
0 Then "Please change the security settings to " strMsg1 & "allow access to the VBA project:" strMsg1 & Chr(10) & "1. "
798
MICROSOFT E XCEL 2019 PROGRAMMING
BY
E XAMPLE
WITH
VBA, XML,
AND
ASP
strMsg1 = strMsg1 & "Choose Developer | Macro Security." strMsg1 = strMsg1 & Chr(10) & "2. " strMsg1 = strMsg1 & "Check the 'Trust access " _ & " to the project object model'. " strMsg1 = strMsg1 & Chr(10) & "3. Click OK." response = MsgBox(strMsg2, vbCritical + vbOKCancel, _ "Access to VB Project is not trusted") If response = 1 Then Workbooks.Add With ActiveSheet .Shapes.AddTextbox _ (msoTextOrientationHorizontal, _ Left:=0, Top:=0, Width:=300, _ Height:=100).Select Selection.Characters.Text = strMsg1 .Shapes(1).Fill.PresetTextured _ PresetTexture:=msoTextureBlueTissuePaper .Shapes(1).Shadow.Type = msoShadow6 End With End If Exit Sub End If MsgBox "There are " & objVBProject.References.Count & _ " project references in " & objVBProject.Name & "." End If End Sub
The procedure begins by checking the application version currently in use. If the Trust access to the VBA project object model setting is turned off in the Trust Center dialog box’s Developer Macro Settings area, the attempt to set the object variable objVBProject will cause an error. The procedure traps this error with the On Error Resume Next statement. If the error occurs, the Err object will return a nonzero value. At this point we can tell the user that security settings must be adjusted for the procedure to run. Instead of simply displaying the instructions in the message box, we print them to a worksheet so users can follow them easily while accessing the necessary options. They can also print them out if they want to make this change later (see Figure 24.4). 3. Run the above procedure.
PROGRAMMING
THE
V ISUAL BASIC EDITOR (VBE)
799
If the Trust access to the VBA project object model setting is turned on, the procedure displays the number of references that are set for the active workbook’s VB project; otherwise, you get a message prompting you to click OK to view instructions on how to make the change.
FIGURE 24.4 Instructions for allowing access to the VBA project object model are generated by the example procedure.
FINDING INFORMATION ABOUT A VBA PROJECT As you already know, each new workbook in the Microsoft Excel user interface has a corresponding workbook project named VBAProject. You can change the project name to a more meaningful name by supplying a new value for the Name property in the Properties window or by accessing the VBAProject properties dialog box via the Tools menu in the Visual Basic Editor screen. You can also perform this change programmatically. If the project you want to edit is currently highlighted in the Project Explorer window, simply type the following statement in the Immediate window to replace the default VBA project name with your own: Application.VBE.ActiveVBProject.Name = "Chap24SourceCode"
If the VBA project you want to change is not active, the following statement can be used: Workbooks("Chap24_VBAExcel2019.xlsm").VBProject.Name = "Chap24SourceCode"
To change the description of the VBProject object, type the following statement on one line in the Immediate window: Workbooks("Chap24_VBAExcel2019.xlsm").VBProject.Description = "Programming Visual Basic Editor"
800
MICROSOFT E XCEL 2019 PROGRAMMING
BY
E XAMPLE
WITH
VBA, XML,
AND
ASP
You can find out if the project has been saved by using the Saved property of the VBProject object: MsgBox Application.VBE.ActiveVBProject.Saved
Visual Basic returns False if the changes to the project have not been saved. To find out how many component objects are contained within a specific VBA project, use this code: MsgBox Workbooks("Chap24_VBAExcel2019.xlsm").VBProject .VBComponents.Count
And to find out the name of the currently selected VBComponent object, type the following lines of code in the Immediate window, pressing Enter after each statement: Set objVBComp = Application.VBE.SelectedVBComponent MsgBox objVBComp.Name
You can also quickly find out the number of references defined in the References dialog box by typing the following statement in the Immediate window: ?Application.VBE.ActiveVBProject.References.Count
VBA PROJECT PROTECTION To prevent users from viewing code, you can lock each VBA project. To lock a VBA project, you will need to perform the following tasks: 1. In the Project Explorer, right-click the project you want to protect, and then click [ProjectName] Properties on the shortcut menu. 2. In the Project Properties dialog box, click the Protection tab and select the Lock project for viewing checkbox. Enter and confirm the password, and then click OK. The next time you open the workbook file you will be prompted to enter the password when attempting to view code in the project. There is no way to programmatically specify a password for a locked VBA project. You should check whether the project is protected before you attempt to edit the project or run code that accesses information about the project’s components. To determine if a VBA project is locked, check the Protection property of the VBProject object. The following function procedure demonstrates how to check the Protection property of the VBA project in an Excel workbook.
PROGRAMMING
THE
V ISUAL BASIC EDITOR (VBE)
801
Hands-On 24.3 Using VBA to Determine whether the VBA Project Is Protected 1. In the same module where you entered the procedure from Hands-On 24.2, enter the IsProjProtected function procedure as shown below: Function IsProjProtected() As Boolean Dim objVBProj As VBProject Set objVBProj = ActiveWorkbook.VBProject If objVBProj.Protection = vbext_pp_locked Then IsProjProtected = True Else IsProjProtected = False End If End Function
2. To test the above function, type MsgBox IsProjProtected() in the Immediate window and press Enter. The MsgBox function displays False for a project that is not protected and True if protection is turned on.
NOTE
If a project is protected and you attempt to run a procedure that needs to access information in this project without first checking whether the protection is turned on, runtime error 50289 appears with the following description: “Can’t perform operation since the project is protected.”
WORKING WITH MODULES All standard modules, class modules, code modules located behind worksheets and workbooks, as well as UserForms are members of the VBComponents collection of a VBProject object. To determine the type of the component object, use the Type property of the VBComponent object as shown in Figure 24.5. The code of each VBComponent is stored in a CodeModule. The UserForm component has a graphical development interface called ActiveX Designer.
802
MICROSOFT E XCEL 2019 PROGRAMMING
BY
E XAMPLE
WITH
VBA, XML,
AND
ASP
FIGURE 24.5 Type property settings for the VBComponent object as shown in the online help.
The following sections demonstrate several procedures that access the VBComponents collection to perform the following tasks: ● ● ● ● ● ●
Listing all modules in a workbook Adding a module Removing a module Removing all code from a module Removing empty modules Copying (exporting and importing) modules
Listing All Modules in a Workbook The procedure below generates a list of all modules contained in the Chap24_ VBAExcel2019.xlsm workbook. The name of each module and the description of the module type are placed in a two-dimensional array and then written to a worksheet. Because the Type property of the VBComponent object returns a constant or a numeric value containing the type of object (see Figure 24.5), the procedure uses a function to show the corresponding description of the object. Hands-On 24.4
Listing All Workbook Modules
1. Insert a new module into the current VBA project in the Chap24_ VBAExcel2019.xlsm workbook. 2. In the Code window, enter the following procedure and function: Sub ModuleList() Dim objVBComp As VBComponent Dim listArray() Dim i As Integer
If ThisWorkbook.VBProject.Protection = vbext_pp_locked Then MsgBox "Please unprotect the project to run this " & _ "procedure."
PROGRAMMING
THE
V ISUAL BASIC EDITOR (VBE)
803
Exit Sub End If i = 2 For Each objVBComp ReDim Preserve listArray(1, i listArray(2, i i = i + 1 Next
In ThisWorkbook.VBProject.VBComponents listArray(1 To 2, 1 To i - 1) - 1) = objVBComp.Name - 1) = GetModuleType(objVBComp)
With ActiveSheet .Cells(1, 1).Resize(1, 2).Value = Array("Module Name", _ "Module Type") .Cells(2, 1).Resize(UBound(listArray, 2), UBound(listArray, _ 1)).Value = Application.Transpose(listArray) .Columns("A:B").AutoFit End With Set objVBComp = Nothing End Sub Function GetModuleType(comp As VBComponent) Select Case comp.Type Case vbext_ct_StdModule GetModuleType = "Standard module" Case vbext_ct_ClassModule GetModuleType = "Class module" Case vbext_ct_MSForm GetModuleType = "Microsoft Form" Case vbext_ct_ActiveXDesigner GetModuleType = "ActiveX Designer" Case vbext_ct_Document GetModuleType = "Document module" Case Else GetModuleType = "Unknown" End Select End Function
3. Run the ModuleList procedure and then switch to the Microsoft Excel application window to view the results. If the VBA project is protected when you execute this procedure, you will see a warning message.
804
MICROSOFT E XCEL 2019 PROGRAMMING
BY
E XAMPLE
WITH
VBA, XML,
AND
ASP
Adding a Module to a Workbook Use the Add method of the VBComponents collection to add a new module to ThisWorkbook. The CreateModule procedure shown below prompts the user for the module name and the type of module. When this information has been provided, the AddModule procedure is called. Hands-On 24.5
Adding a Module to a Workbook
1. Insert a new module into the current VBA project in the Chap24_VBAExcel2019.xlsm workbook. 2. In the Code window, enter the following procedures: Sub CreateModule() Dim modType As Integer Dim strName As String Dim strPrompt As String strPrompt = "Enter a number representing the type of module:" strPrompt = strPrompt & vbCr & "1 (Standard Module)" strPrompt = strPrompt & vbCr & "2 (Class Module)" modType = Val(InputBox(prompt:=strPrompt, _ Title:="Insert Module")) If modType = 0 Then Exit Sub strName = InputBox("Enter the name you want to assign to " & _ "new module", "Module Name") If strName = "" Then Exit Sub AddModule modType, strName End Sub
Sub AddModule(modType As Integer, strName As String) Dim objVBProj As VBProject Dim objVBComp As VBComponent If InStr(1, "1, 2", modType) = 0 Then Exit Sub Set objVBProj = ThisWorkbook.VBProject Set objVBComp = objVBProj.VBComponents.Add(modType) objVBComp.Name = strName Application.Visible = True Set objVBComp = Nothing Set objVBProj = Nothing End Sub
PROGRAMMING
THE
V ISUAL BASIC EDITOR (VBE)
805
3. Run the CreateModule procedure. Enter 1 for a standard module when prompted and click OK. Enter TestModule as the module name and click OK. When the procedure finishes executing, you should see a new module named TestModule in the Project Explorer window. Do not delete this module, as you will need it for the next Hands-On. Removing a Module Use the following procedure to delete the module you added in the previous section. Hands-On 24.6
Removing a Module from the Workbook
1. Insert a new module into the current VBA project in the Chap24_VBAExcel2019.xlsm workbook. 2. In the Code window, enter the following procedure: Sub DeleteModule(strName As String) Dim objVBProj As VBProject Dim objVBComp As VBComponent Set objVBProj = ThisWorkbook.VBProject Set objVBComp = objVBProj.VBComponents(strName) objVBProj.VBComponents.Remove objVBComp Set objVBComp = Nothing Set objVBProj = Nothing End Sub
3. Run the DeleteModule procedure by typing the following statement in the Immediate window and pressing Enter to execute: DeleteModule "TestModule"
At this point, Chap24SourceCode (Chap24_VBAExcel2019.xlsm) should contain four standard modules with the VBA procedures entered so far in this chapter. Deleting All Code from a Module Use the CountOfLines property of the CodeModule object to return the number of lines of code in a code module. Use the DeleteLines method of the CodeModule object to delete a single line or a specified number of lines. The DeleteLines method can use two arguments. The first argument, which specifies the
806
MICROSOFT E XCEL 2019 PROGRAMMING
BY
E XAMPLE
WITH
VBA, XML,
AND
ASP
first line you want to delete, is required. The second argument is optional and specifies the total number of lines you want to delete. If you don’t specify how many lines you want to delete, only one line will be deleted. The following procedure deletes all code from the specified module. Hands-On 24.7
Deleting a Module’s Code
1. Insert a new module into the current VBA project in the Chap24_VBAExcel2019.xlsm workbook. 2. In the Code window, enter the following procedure: Sub DeleteModuleCode(strName As String) Dim objVBProj As VBProject Dim objVBCode As CodeModule Dim firstLn As Long Dim totLn As Long Set objVBProj = ThisWorkbook.VBProject Set objVBCode = objVBProj.VBComponents(strName).CodeModule With objVBCode firstLn = 1 totLn = .CountOfLines .DeleteLines firstLn, totLn End With Set objVBProj = Nothing Set objVBCode = Nothing End Sub
3. Insert a new module in the current VBA project and rename it DeleteTest. 4. Copy the first procedure you created in this chapter (in Hands-On 24.2) into the DeleteTest module. 5. In the Immediate window, enter the following statement: DeleteModuleCode "DeleteTest"
When you press Enter, all the code in the DeleteTest module is removed. Do not delete the empty DeleteTest module. You will remove it programmatically in the next example. Deleting Empty Modules In the course of writing your VBA procedures you may have inserted a number of new modules in your VBA project. While most of these modules contain valid code, there are probably a couple of empty modules that were left behind.
PROGRAMMING
THE
V ISUAL BASIC EDITOR (VBE)
807
You can remove all the unwanted empty modules in one sweep with a VBA procedure. To remove a module, use the Remove method of the VBComponents collection. This method requires that you specify the type of component you want to remove. Use the enumerated constants shown in Figure 24.5 earlier in this chapter to indicate the type of component. The following procedure iterates through the VBComponents collection and checks whether the retrieved component is a standard module or a class module. If the module contains less than three lines, we assume that the module is empty and okay to delete. We write the information about the deleted modules into the Immediate window. Hands-On 24.8
Deleting an Empty Module
1. Insert a new module into the current VBA project in the Chap24_VBAExcel2019.xlsm workbook. 2. In the Code window, enter the following procedure: Sub DeleteEmptyModules() Dim objVBComp As VBComponent Const vbext_ct_StdModule As Long = 1 Const vbext_ct_ClassModule As Long = 2 For Each objVBComp In ActiveWorkbook.VBProject.VBComponents Select Case objVBComp.Type Case vbext_ct_StdModule, vbext_ct_ClassModule If objVBComp.CodeModule.CountOfLines < 3 Then Debug.Print "(deleted) " & objVBComp.Name & vbTab & _ "declarations: " & objVBComp.CodeModule. _ CountOfDeclarationLines & vbTab & _ "Total code Lines: " & _ objVBComp.CodeModule.CountOfLines ActiveWorkbook.VBProject.VBComponents. _ Remove objVBComp End If End Select Next Set objVBComp = Nothing End Sub
3. Run the DeleteEmptyModules procedure. The DeleteTest module that we created in Hands-On 24.7 should now be removed from the current VBA project. Check the Immediate window for information about the deleted module.
808
MICROSOFT E XCEL 2019 PROGRAMMING
BY
E XAMPLE
WITH
VBA, XML,
AND
ASP
Copying (Exporting/Importing) a Module Sometimes you may want to copy modules between VBA projects. There is no single method to perform this task. To copy a module you must perform the following two steps: 1. Export a module to an external text file. The Export method of the VBComponent object saves the component as a separate text file. You must specify the name of the file to which you want to export the component. The filename must be unique, or an error will occur. 2. Import a module from an external text file. The Import method of the VBComponent object adds the component to a project from a file. You must specify the path and filename of the file from which you want to import the component. The workbook file that will receive the imported component must be open. Let’s assume that you want to copy Module1 from the Chap24_VBAExcel2019. xlsm workbook to another workbook file named Chap24b_VBAExcel2019. xlsm. The procedure that follows requires three arguments for the copy operation: the name of the workbook containing the module you want to copy, the name of the workbook that will receive the copied module, and the name of the module you will be copying. Hands-On 24.9
Exporting/Importing a Module
1. Insert a new module into the current VBA project in the Chap24_VBAExcel2019.xlsm workbook. 2. In the Code window, enter the following procedure: Sub CopyAModule(wkbFrom As String, wkbTo As String, _ strFromMod As String) Dim wkb As Workbook Dim strFile As String Set wkb = Workbooks(wkbFrom) strFile = wkb.Path & "\vbCode.bas" wkb.VBProject.VBComponents(strFromMod).Export strFile On Error Resume Next Set wkb = Workbooks(wkbTo) If Err.Number 0 Then Workbooks.Open wkbTo Set wkb = Workbooks(wkbTo)
PROGRAMMING
THE
V ISUAL BASIC EDITOR (VBE)
809
End If wkb.VBProject.VBComponents.Import strFile wkb.Save Set wkb = Nothing End Sub
3. Create a new workbook and save it as Chap24b_VBAExcel2019.xlsm in your VBAExcel2019_ByExample folder. You will use this workbook in the CopyAModule procedure. 4. In the Immediate window, type on one line the following statement and press Enter to run the procedure: CopyAModule "Chap24_VBAExcel2019.xlsm", "Chap24b_VBAExcel2019.xlsm", "Module1"
When you execute the above statement, the CopyAModule procedure exports Module1 from Chap24_VBAExcel2019.xlsm to a file named vbCode.bas. Next, the vbCode.bas file is imported into the Chap24b_VBAExcel2019.xlsm workbook and the workbook is saved. You may want to add an additional statement to this procedure to remove the vbCode.bas file from your computer (use the Kill statement you learned earlier in this book). 5. Activate VBAProject (Chap24b_VBAExcel2019.xlsm) and notice Module1 in the Modules folder. Module1 should contain the same procedure as Module1 in the Chap24_VBAExcel2019.xlsm workbook.
NOTE
When you copy a module to another workbook you may also need to add the necessary references to the VBA project so ensure that the code can be compiled and then run without errors. Please refer to Hands-On 24.18 and 24.19 to learn how you can add a reference programmatically.
Copying (Exporting/Importing) All Modules Sometimes you may want to transfer all your VBA code from one project to another. The procedure shown below exports all the modules in the specified workbook file to an external text file and then imports them into another workbook. An error occurs if the receiving workbook cannot be activated. The procedure traps this error by executing the code that opens the required workbook. If the text file with the same name already exists in the same folder, the procedure ensures that the file is deleted before the specified project modules are exported.
810
MICROSOFT E XCEL 2019 PROGRAMMING
Hands-On 24.10
BY
E XAMPLE
WITH
VBA, XML,
AND
ASP
Exporting/Importing All Modules
This Hands-On assumes that the Chap24b_VBAExcel2019.xlsm workbook created in the previous Hands-On is open. 1. Insert a new module into the current VBA project in the Chap24_VBAExcel2019.xlsm workbook. 2. In the Code window, enter the following procedure: Sub CopyAllModules(wkbFrom As String, _ wkbTo As String) Dim objVBComp As VBComponent Dim wkb As Workbook Dim strFile As String Set wkb = Workbooks(wkbFrom) On Error Resume Next Workbooks(wkbTo).Activate If Err.Number 0 Then Workbooks.Open wkbTo strFile = wkb.Path & "\vbCode.bas" If Dir(strFile) "" Then Kill strFile For Each objVBComp In wkb.VBProject.VBComponents If objVBComp.Type vbext_ct_Document Then objVBComp.Export strFile Workbooks(wkbTo).VBProject.VBComponents.Import strFile End If Next Set objVBComp = Nothing Set wkb = Nothing End Sub
3. In the Immediate window, type the following statement and press Enter to run the procedure: CopyAllModules "Chap24_VBAExcel2019.xlsm", "Chap24b_VBAExcel2019.xlsm"
When you execute the above statement, the CopyModules procedure will copy all the modules from the Chap24_VBAExcel2019.xlsm workbook to the Chap24b_VBAExcel2019.xlsm workbook that was created in Hands-On 24.9. Because a module with the same name may already exist in the receiving work-
PROGRAMMING
THE
V ISUAL BASIC EDITOR (VBE)
811
book, you may want to modify this procedure to only copy modules that do not have conflicting names. See the following CopyAllModulesRevised procedure.
NOTE
When you copy a module whose name is the same as the name of a module in the receiving workbook, Excel assigns a new name to the inserted module following its default naming conventions.
Sub CopyAllModulesRevised(wkbFrom As String, _ wkbTo As String) Dim objVBComp As VBComponent Dim wkb As Workbook Dim strFile As String Set wkb = Workbooks(wkbFrom) On Error Resume Next Workbooks(wkbTo).Activate If Err.Number 0 Then Workbooks.Open wkbTo strFile = wkb.Path & "\vbCode.bas" If Dir(strFile) "" Then Kill strFile For Each objVBComp In wkb.VBProject.VBComponents If objVBComp.Type vbext_ct_Document Then objVBComp.Export strFile With Workbooks(wkbTo) If Len(.VBProject.VBComponents( _ objVBComp.Name).Name) = 0 Then Workbooks(wkbTo).VBProject. _ VBComponents.Import strFile End If End With End If Next Set objVBComp = Nothing Set wkb = Nothing End Sub
812
MICROSOFT E XCEL 2019 PROGRAMMING
BY
E XAMPLE
WITH
VBA, XML,
AND
ASP
WORKING WITH PROCEDURES Code modules contain procedures, and at times you may want to: ● ● ●
List all the procedures contained in a module or in all modules Programmatically add or remove a procedure from a module Programmatically create an event procedure
The following sections demonstrate how to perform the above tasks. Listing All Procedures in All Modules Code modules contain declaration lines and code lines. You can obtain the number of lines in the declaration section of a module with the CountOfDeclarationLines property of the CodeModule object. Use the CountOfLines property of the CodeModule object to get the number of code lines in a module. Each code line belongs to a specific procedure. Use the ProcOfLine property of the CodeModule object to return the name of the procedure in which the specified line is located. This property requires two arguments: the line number you want to check and the constant that specifies the type of procedure to locate. All subprocedures and function procedures use the vbext_pk_Proc constant. The following procedure prints to the Immediate window a list of all modules and all procedures within each module in the current VBA project. Hands-On 24.11
Listing Procedures in Modules
1. Insert a new module into the VBA project in the Chap24_VBAExcel2019.xlsm workbook. 2. In the Code window, enter the following procedure: Sub ListAllProc() Dim objVBProj As VBProject Dim objVBComp As VBComponent Dim objVBCode As CodeModule Dim strCurrent As String Dim strPrevious As String Dim x As Integer Set objVBProj = ThisWorkbook.VBProject For Each objVBComp In objVBProj.VBComponents If InStr(1, "1, 2", objVBComp.Type) Then Set objVBCode = objVBComp.CodeModule
PROGRAMMING
THE
V ISUAL BASIC EDITOR (VBE)
813
Debug.Print objVBComp.Name For x = objVBCode.CountOfDeclarationLines + 1 To _ objVBCode.CountOfLines strCurrent = objVBCode.ProcOfLine(x, vbext_pk_Proc) If strCurrent strPrevious Then Debug.Print vbTab & objVBCode.ProcOfLine( _ x, vbext_pk_Proc) strPrevious = strCurrent End If Next End If Next Set objVBCode = Nothing Set objVBComp = Nothing Set objVBProj = Nothing End Sub
3. Run the ListAllProc procedure. When this procedure finishes executing, the list can be seen in the Immediate window. Adding a Procedure It is fairly easy to write procedure code into a module. Use the InsertLines method of the CodeModule object to insert a line or lines of code at a specified location in a block of code. The InsertLines method requires two arguments: the line number at which you want to insert the code and the string containing the code you want to insert. The following example writes a simple procedure that opens a new workbook and renames it Sheet1. The procedure is inserted at the end of the specified module code. Hands-On 24.12
Adding a Procedure to a Module Using VBA
1. Insert a new module into the VBA project in the Chap24_VBAExcel2019.xlsm workbook. 2. In the Code window, enter the following procedure: Sub AddNewProc(strModName As String) Dim objVBCode As CodeModule Dim objVBProj As VBProject Dim strProc As String
814
MICROSOFT E XCEL 2019 PROGRAMMING
BY
E XAMPLE
WITH
VBA, XML,
AND
ASP
Set objVBProj = ThisWorkbook.VBProject Set objVBCode = objVBProj.VBComponents( _ strModName).CodeModule strProc = "Sub CreateWorkBook()" & Chr(13) strProc = strProc & Chr(9) & "Workbooks.Add" & Chr(13) strProc = strProc & Chr(9) & _ "ActiveSheet.Name = ""Test""" & Chr (13) strProc = strProc & "End Sub" Debug.Print strProc With objVBCode .InsertLines .CountOfLines + 1, strProc End With Set objVBCode = Nothing Set objVBProj = Nothing End Sub
3. In the Immediate window, enter the following statement to run the above procedure and press Enter: AddNewProc "Module6"
When the procedure finishes executing, Module6 will contain a new procedure named CreateWorkBook. The Immediate window will display the procedure code. Deleting a Procedure Use the DeleteLines method of the CodeModule object to delete a single line or a specified number of lines. The DeleteLines method has two arguments; one is required and the other is optional. You must specify the first line you want to delete. Specifying the total number of lines you want to delete is optional. Before deleting an entire procedure, you need to locate the line at which the specified procedure begins. This is done with the ProcStartLine property of the CodeModule object. This property requires two arguments: a string containing the name of the procedure and the kind of procedure to delete. Use the vbext_ pk_Proc constant to delete a subprocedure or a function procedure. The following procedure deletes a specified procedure from a specified module.
PROGRAMMING
THE
V ISUAL BASIC EDITOR (VBE)
Hands-On 24.13
815
Deleting a Procedure from a Module Using VBA
1. Insert a new module into the current VBAProject in the Chap24_ VBAExcel2019.xlsm workbook. 2. In the Code window, enter the following procedure: Sub DeleteProc(strModName As String, strProcName As String) Dim objVBProj As VBProject Dim objVBCode As CodeModule Dim firstLn As Long Dim totLn As Long Set objVBProj = ThisWorkbook.VBProject Set objVBCode = objVBProj.VBComponents(strModName).CodeModule With objVBCode firstLn = .ProcStartLine(strProcName, vbext_pk_Proc) totLn = .ProcCountLines(strProcName, vbext_pk_Proc) .DeleteLines firstLn, totLn End With Set objVBProj = Nothing Set objVBCode = Nothing End Sub
3. In the Immediate window, enter the following statement to run the above procedure and press Enter: DeleteProc "Module6", "CreateWorkBook"
When the procedure finishes executing, Module6 will no longer contain the CreateWorkBook procedure that was created in the previous Hands-On. Before attempting to delete a procedure from a specified module, it is recommended that you check whether the module and the procedure with the specified name exist. Consider creating two separate functions that return this information. You can call these functions whenever you need to test for the existence of a module or a procedure. 4. Enter the following function procedure in the Module6 Code window: Function ModuleExists(strModName As String) As Boolean Dim objVBProj As VBProject Set objVBProj = ThisWorkbook.VBProject On Error Resume Next ModuleExists = Len(objVBProj.VBComponents(strModName).Name)
816
MICROSOFT E XCEL 2019 PROGRAMMING
BY
E XAMPLE
WITH
VBA, XML,
AND
ASP
0 End Function
The above function will return True if the length of the module name is a number other than zero (0); otherwise, it will return False. 5. Enter the following function procedure in the Module6 Code window: Function ProcExists(strModName As String, _ strProcName As String) As Boolean Dim objVBProj As VBProject Set objVBProj = ThisWorkbook.VBProject On Error Resume Next ' first find out if the specified module exists If ModuleExists(strModName) = True Then ProcExists = objVBProj.VBComponents(strModName) _ .CodeModule.ProcStartLine(strProcName, vbext_pk_Proc) 0 End If End Function
6. On your own, modify the DeleteProc procedure in Step 2 so that it checks the existence of the procedure prior to its deletion. Include the call to the ProcExists function. Creating an Event Procedure While you could create an event procedure programmatically by using the InsertLines method of the CodeModule object as you’ve done earlier in the “Adding a Procedure” section, there is an easier way. Because event procedures have a specific structure and usually require a number of parameters, Visual Basic offers a special method to handle this task. The CreateEventProc method of the CodeModule object creates an event procedure with the required procedure declaration and parameters. All you need to do is specify the name of the event you want to add and the name of the object that is a source of the event. The CreateEventProc method returns the line at which the body of the event procedure starts. Use the InsertLines method of the CodeModule object to insert the code in the body of the event procedure. The following procedure adds a new worksheet to the current workbook and writes the Worksheet_SelectionChange event procedure to its code module.
PROGRAMMING
THE
V ISUAL BASIC EDITOR (VBE)
Hands-On 24.14
817
Creating an Event Procedure with VBA
1. Insert a new module into the VBA project in the Chap24_VBAExcel2019.xlsm workbook. 2. In the Code window, enter the following procedure: Sub CreateWorkSelChangeEvent() Dim objVBCode As CodeModule Dim wks As Worksheet Dim firstLine As Long ' Add a new worksheet Set wks = ActiveWorkbook.Worksheets.Add ' create a reference to the code module of ' the inserted sheet Set objVBCode = wks.Parent.VBProject.VBComponents( _ wks.Name).CodeModule ' create an event procedure and return the line at ' which the body of the event procedure begins firstLine = objVBCode.CreateEventProc( _ "SelectionChange", "Worksheet") Debug.Print "Procedure first line: " & firstLine ' proceed to add code to the body of the event procedure objVBCode.InsertLines firstLine + 1, Chr(9) & _ "Dim myRange As Range" objVBCode.InsertLines firstLine + 2, Chr(9) & _ "On Error Resume Next" objVBCode.InsertLines firstLine + 3, Chr(9) & _ "Set myRange = Intersect(Range(""A1:A10""),Target)" objVBCode.InsertLines firstLine + 4, _ Chr(9) & "If Not myRange Is Nothing Then" objVBCode.InsertLines firstLine + 5, _ Chr(9) & Chr(9) & _ "MsgBox ""Data entry or edits are not permitted.""" objVBCode.InsertLines firstLine + 6, _ Chr(9) & "End If" Set objVBCode = Nothing Set wks = Nothing End Sub
818
MICROSOFT E XCEL 2019 PROGRAMMING
BY
E XAMPLE
WITH
VBA, XML,
AND
ASP
3. Run the CreateWorkSelChangeEvent procedure. As soon as the procedure finishes executing, the newly inserted sheet module is activated and displays the following event procedure code: Private Sub Worksheet_SelectionChange(ByVal Target As Range) Dim myRange As Range On Error Resume Next Set myRange = Intersect(Range("A1:A10"), Target) If Not myRange Is Nothing Then MsgBox "Data entry or edits are not permitted." End If End Sub
4. To test the newly inserted event procedure, switch to the sheet where the above procedure is located and click on any cell in the A1:A10 range. The event procedure will cause a message to appear.
WORKING WITH USERFORMS Earlier in this book you learned how to create and work with UserForms. Creating UserForms is done most easily by utilizing the manual method; however, at times you may find it necessary to use VBA to create a quick form on the fly and display it correctly on the user’s screen. To programmatically add a UserForm to the active project, use the Add method of the VBComponents collection and specify vbext_ct_MSForm for the type of component to add: Dim objVBComp As VBComponent Set objVBComp = Application.VBE.ActiveVBProject. _ VBComponents.Add(vbext_ct_MSForm)
To change the name of the UserForm, use the Name property of the VBComponent object. To change other properties of the UserForm, use the VBComponent’s Properties collection. For example, to change the Name and Caption of the UserForm, use the following statement block: With objVBComp .Name = "ReportGenerator" .Properties("Caption") = "My Report Form" End With
PROGRAMMING
THE
V ISUAL BASIC EDITOR (VBE)
819
Here’s a complete procedure: Sub ReportGeneratorForm() Dim objVBComp As VBComponent Set objVBComp = Application.VBE.ActiveVBProject. _ VBComponents.Add(vbext_ct_MSForm) With objVBComp .Name = "ReportGenerator" .Properties("Caption") = "My Report Form" End With Set objVBComp = Nothing End Sub
To delete the UserForm from the project, use the Remove method of the VBComponents collection: Set objVBComp = Application.VBE.ActiveVBProject. _ VBComponents("ReportGenerator") Application.VBE.ActiveVBProject.VBComponents.Remove objVBComp
Creating and Manipulating UserForms The procedure in Hands-On 24.15 creates a simple UserForm as shown in Figure 24.6 and writes procedures for each of the form’s controls.
FIGURE 24.6 The UserForm, as well as all the controls and procedures used by this form, were created programmatically (see Hands-On 24.15).
820
MICROSOFT E XCEL 2019 PROGRAMMING
Hands-On 24.15
BY
E XAMPLE
WITH
VBA, XML,
AND
ASP
Creating a Custom UserForm with VBA
1. Insert a new module into the VBA project in the Chap24_VBAExcel2019.xlsm workbook. 2. In the Code window, enter the following procedure: Sub Dim Dim Dim Dim Dim Dim
AddUserForm() objVBProj As VBProject objVBComp As VBComponent objVBFrm As UserForm objChkBox As Object x As Integer sVBA As String
Set objVBProj = Application.VBE.ActiveVBProject Set objVBComp = objVBProj.VBComponents.Add(vbext_ct_MSForm) With objVBComp ' read form's name and other properties Debug.Print "Default Name " & .Name Debug.Print "Caption: " & .DesignerWindow.Caption Debug.Print "Form is open in the Designer window: " & _ .HasOpenDesigner Debug.Print "Form Name " & .Name Debug.Print "Default Width " & .Properties("Width") Debug.Print "Default Height " & .Properties("Height") ' set form's name, caption and size .Name = "ReportSelector" .Properties("Caption") = "Request Report" .Properties("Width") = 250 .Properties("Height") = 250 End With Set objVBFrm = objVBComp.Designer With objVBFrm With .Controls.Add("Forms.Label.1", "lbName") .Caption = "Department:" .AutoSize = True .Width = 48 .Top = 30 .Left = 20 End With With .Controls.Add("Forms.Combobox.1", "cboDept")
PROGRAMMING
THE
V ISUAL BASIC EDITOR (VBE)
821
.Width = 110 .Top = 30 .Left = 70 End With ' add frame control With .Controls.Add("Forms.Frame.1", "frReports") .Caption = "Choose Report Type" .Top = 60 .Left = 18 .Height = 96 End With ' add three check boxes Set objChkBox = .frReports.Controls.Add("Forms.CheckBox.1") With objChkBox .Name = "chk1" .Caption = "Last Month's Performance Report" .WordWrap = False .Left = 12 .Top = 12 .Height = 20 .Width = 186 End With Set objChkBox = .frReports.Controls.Add("Forms.CheckBox.1") With objChkBox .Name = "chk2" .Caption = "Last Qtr. Performance Report" .WordWrap = False .Left = 12 .Top = 32 .Height = 20 .Width = 186 End With Set objChkBox = .frReports.Controls.Add("Forms.CheckBox.1") With objChkBox .Name = "chk3" .Caption = Year(Now) - 1 & " Performance Report" .WordWrap = False .Left = 12 .Top = 54 .Height = 20 .Width = 186 End With
822
MICROSOFT E XCEL 2019 PROGRAMMING
BY
E XAMPLE
WITH
VBA, XML,
AND
ASP
' Add and position OK and Cancel buttons With .Controls.Add("Forms.CommandButton.1", "cmdOK") .Caption = "OK" .Default = "True" .Height = 20 .Width = 60 .Top = objVBFrm.InsideHeight - .Height - 20 .Left = objVBFrm.InsideWidth - .Width - 10 End With With .Controls.Add("Forms.CommandButton.1", "cmdCancel") .Caption = "Cancel" .Height = 20 .Width = 60 .Top = objVBFrm.InsideHeight - .Height - 20 .Left = objVBFrm.InsideWidth - .Width - 80 End With End With 'populate the combo box With objVBComp.CodeModule x = .CountOfLines .InsertLines x + 1, "Sub UserForm_Initialize()" .InsertLines x + 2, vbTab & "With Me.cboDept" .InsertLines x + 3, vbTab & vbTab & ".addItem ""Marketing""" .InsertLines x + 4, vbTab & vbTab & ".addItem ""Sales""" .InsertLines x + 5, vbTab & vbTab & ".addItem ""Finance""" .InsertLines x + 6, vbTab & vbTab & _ ".addItem ""Research & Development""" .InsertLines x + 7, vbTab & vbTab & _ ".addItem ""Human Resources""" .InsertLines x + 8, vbTab & "End With" .InsertLines x + 9, "End Sub" ' write a procedure to handle the Cancel button Dim firstLine As Long With objVBComp.CodeModule firstLine = .CreateEventProc("Click", "cmdCancel") .InsertLines firstLine + 1, " Unload Me" End With ' write a procedure to handle OK button sVBA = "Private Sub cmdOK_Click()" & vbCrLf sVBA = sVBA & " Dim ctrl As Control" & vbCrLf sVBA = sVBA & " Dim chkflag As Integer" & vbCrLf
PROGRAMMING
THE
V ISUAL BASIC EDITOR (VBE)
sVBA = sVBA & " sVBA = sVBA & " sVBA = sVBA & " sVBA sVBA sVBA sVBA sVBA sVBA
= = = = = =
sVBA sVBA sVBA sVBA sVBA sVBA
& & & & & &
" " " " " "
sVBA = sVBA & " sVBA = sVBA & "
sVBA sVBA sVBA sVBA sVBA sVBA
= = = = = =
sVBA sVBA sVBA sVBA sVBA sVBA
& & & & & &
" " " " " "
sVBA = sVBA & " sVBA = sVBA & "
823
Dim strMsg As String" & vbCrLf If Me.cboDept.Value = """" Then " & vbCrLf MsgBox ""Select the Department.""" & _ vbCrLf Me.cboDept.SetFocus " & vbCrLf Exit Sub" & vbCrLf End If" & vbCrLf For Each ctrl In Me.Controls " & vbCrLf Select Case ctrl.Name" & vbCrLf Case ""chk1"", ""chk2"", ""chk3""" _ & vbCrLf If ctrl.Value = True Then" & vbCrLf strMsg = strMsg & vbCrLf & ctrl .Caption " _ & Chr(13) & vbCrLf chkflag = 1" & vbCrLf End If" & vbCrLf End Select" & vbCrLf Next" & vbCrLf If chkflag = 1 Then" & vbCrLf MsgBox ""Run the Report(s) for "" " & vbCrLf Me.cboDept.Value & "":""" & Chr(13) & Chr(13) & strMsg" & vbCrLf
sVBA = sVBA & " sVBA = sVBA & "
Else" & vbCrLf MsgBox ""Please select Report type.""" _ & vbCrLf sVBA = sVBA & " End If" & vbCrLf sVBA = sVBA & "End Sub"
.AddFromString sVBA End With Set objVBComp = Nothing End Sub
In the above procedure, the following statement creates a blank UserForm: Set objVBComp = objVBProj.VBComponents.Add(vbext_ct_MSForm)
Next, the form’s default name and other properties (Caption, Width, and Height) are written to the Immediate window and then reset with new values. Before we can access the content of the UserForm, we need a reference to the VBComponent’s Designer object, like this: Set objVBFrm = objVBComp.Designer
824
MICROSOFT E XCEL 2019 PROGRAMMING
BY
E XAMPLE
WITH
VBA, XML,
AND
ASP
Several With…End With statement blocks are used to add controls (label, combo box, frame, checkboxes, and command buttons) to the blank UserForm and position them within the form by using the Top and Left properties. The InsideHeight and InsideWidth properties are used to move the OK and Cancel buttons to the bottom of the UserForm. These properties return the height and width, in points, of the space that’s available inside the form. The remaining code in the procedure creates various event procedures for the UserForm and its controls. The first one is the UserForm_Initialize() procedure that will populate the combo box control with department names before the form is displayed on a user’s screen. Next, the event procedures for command buttons (OK and Cancel) are created. The cmdCancel_Click() event procedure unloads the form, and the cmdOK_Click() procedure displays a message box with information about the types of reports selected via the checkboxes. Code for the event procedure can be added with several techniques. One technique is using the InsertLines statement of the CodeModule. Another is creating a string to hold the code and adding this string to the code module with the AddFromString method. The code added by the AddFromString method is inserted on the line preceding the first procedure in the module. The AddFromFile method can be used for adding code that is stored in a text file.
NOTE
The CreateEventProc method automatically adds the Private Sub and the End Sub statements and a space between these lines. All you need to do is add the actual code using the InsertLines statements. The CreateEventProc method returns the number of the line in the module where the Private Sub statement was added.
3. Run the AddUserForm procedure. When the procedure finishes its execution, the Visual Basic Editor screen will display the form shown in Figure 24.6. 4. Choose View | Code or press F7 and review the procedures that were programmatically created for the form by the AddUserForm procedure. 5. Choose Run | Run Sub/UserForm or press F5 to display and work with the form. If you’d like to display your custom UserForm in a specific location on the screen, consider adding the following event procedure to the AddUserForm procedure. You must code this procedure by using one of the techniques described earlier.
PROGRAMMING
THE
V ISUAL BASIC EDITOR (VBE)
825
Private Sub UserForm_Activate() With ReportSelector .Top = 100 .Left = 25 End With End Sub
Copying UserForms Programmatically If you need to add an existing UserForm to another workbook, you can simply export the form to disk by choosing File | Export File in the Visual Basic Editor screen. Excel will create a form file (identified with a .frm extension) that you can then import to another VBA project by choosing the File | Import File command. You can also automate the export/import process of UserForms by writing VBA code. The following example procedure exports the form created in the previous section. After the form is imported, a procedure is written to a standard module of the Chap24b_VBAExcel2019.xlsm file (created earlier in this chapter) to display the form. Hands-On 24.16 Copying a UserForm with VBA 1. Insert a new module into the VBA project in the Chap24_VBAExcel2019.xlsm workbook. 2. In the Code window, enter the following procedure: Sub UserFormCopy(strFileName As String) Dim objVBComp As VBComponent Dim wkb As Workbook On Error Resume Next Set wkb = Workbooks(strFileName) If Err.Number 0 Then Workbooks.Open ActiveWorkbook.Path & "\" & strFileName Set wkb = Workbooks(strFileName) End If For Each objVBComp In ThisWorkbook.VBProject.VBComponents If objVBComp.Type = 3 Then ' this is a UserForm ' export the UserForm to disk objVBComp.Export Filename:=objVBComp.Name ' import the UserForm to a specific workbook wkb.VBProject.VBComponents.Import _ Filename:=objVBComp.Name
826
MICROSOFT E XCEL 2019 PROGRAMMING
BY
E XAMPLE
WITH
VBA, XML,
AND
ASP
' delete two form files created by the Export method Kill objVBComp.Name Kill objVBComp.Name & ".frx" End If Next ' add a standard module to the workbook ' and write code to show the UserForm Set objVBComp = wkb.VBProject.VBComponents. _ Add(vbext_ct_StdModule) objVBComp.CodeModule.AddFromString _ "Sub ShowReportSelector()" & vbCrLf & _ " ReportSelector.Show" & vbCrLf & _ "End Sub" & vbCrLf ' close the Code pane objVBComp.CodeModule.CodePane.Window.Close ' run the ShowReportSelector procedure to display the form Application.Run wkb.Name & "!ShowReportSelector" Set objVBComp = Nothing Set wkb = Nothing End Sub
3. Run the UserFormCopy procedure by entering the following statement in the Immediate window and pressing Enter: UserFormCopy "Chap24b_VBAExcel2019.xlsm"
Recall that the Chap24b_VBAExcel2019.xlsm workbook was created earlier in this chapter. When you execute the above statement, the UserForm is imported into this workbook and displayed on the user’s screen.
WORKING WITH REFERENCES When you write VBA procedures you often need to access objects that are stored in external object libraries. For example, in this chapter you have used objects defined in the Microsoft Visual Basic for Applications Extensibility 5.3 library. In other chapters of this book, you have worked with objects exposed by the Microsoft Word 16.0 object library or Microsoft Outlook 16.0 object library, Microsoft Access 16.0 object library, Microsoft ActiveX Data Objects 6.1 library, and so on.
PROGRAMMING
THE
V ISUAL BASIC EDITOR (VBE)
827
There are two ways to expose an object model to your Excel application: early binding and late binding. You use early binding when you expose the object model at design time. This is done by choosing Tools | References in the Visual Basic Editor screen. The References dialog box lists files with which you can bind. Binding means exposing the client object model to the host application, in this case Microsoft Excel. To manipulate a specific application in your Excel VBA project, you must select the checkbox next to the name of the library you want to use. You perform late binding when you bind the object library in code at runtime. Instead of using the References dialog box, you use the GetObject or CreateObject functions. By adding a reference to the external object library via the Tools | References dialog box (early binding), you are able to get on-the-fly programming assistance for the objects you need to include in your VBA code, consequently avoiding many syntax errors. You can also view the application’s object model via the Object Browser and have access to the application’s built-in constants. In addition, your code runs faster because the references to the external libraries are checked and compiled at design time. Problems arise, however, when you move your code to other computers that do not have the external libraries installed. The procedures that ran perfectly well on your computer suddenly begin to display compile-time errors that cannot be trapped using standard error-handling techniques. To ensure that the end users have the required references and object libraries, you must write code that checks not only whether these libraries are present but also that they are the correct version. This section shows how to: ●
● ● ●
List references to the external object libraries that have been selected in the References dialog box Add a reference to a specific library on the fly Remove missing library references Check for broken references
Creating a List of References The Reference object in the References collection represents a reference to a type library or a VBA project. You can use various properties of the Reference object to: ●
Find out whether the reference is built in or added by a developer (BuiltIn property)
828
MICROSOFT E XCEL 2019 PROGRAMMING
● ● ●
●
● ●
BY
E XAMPLE
WITH
VBA, XML,
AND
ASP
Determine if the reference is broken (IsBroken property) Find out the reference version number (Major and Minor properties) Get the description of the reference as it appears in the Object Browser (Description property) Return the full path to the workbook, DLL, OCX, TLD, or OLB file that is a source of the reference (FullPath property) Return the globally unique identifier for the reference (Guid property) Determine the reference type (Type property)
The following procedure prints to the Immediate window the names of all VBA projects, the names and full paths of selected references for each VBA project, and the names of each project’s components. Hands-On 24.17 Listing VBA Project References and Components Using VBA 1. Insert a new module into the VBA project in the Chap24_VBAExcel2019.xlsm workbook. 2. In the Code window, enter the following procedure: Sub ListPrjCompRef() Dim objVBPrj As VBIDE.VBProject Dim objVBCom As VBIDE.VBComponent Dim vbRef As VBIDE.Reference ' list VBA projects as well as references and ' component names they contain For Each objVBPrj In Application.VBE.VBProjects Debug.Print objVBPrj.Name Debug.Print vbTab & "References" For Each vbRef In objVBPrj.References With vbRef Debug.Print vbTab & vbTab & .Name & "---" & .FullPath End With Next Debug.Print vbTab & "Components" For Each objVBCom In objVBPrj.VBComponents Debug.Print vbTab & vbTab & objVBCom.Name Next Next Set vbRef = Nothing
PROGRAMMING
THE
V ISUAL BASIC EDITOR (VBE)
829
Set objVBCom = Nothing Set objVBPrj = Nothing End Sub
3. Run the ListPrjCompRef procedure. When the procedure finishes executing, the Immediate window displays information about all the VBA projects that are currently open in Excel. 4. On your own, modify the ListPrjCompRef procedure to list procedures in each module. Refer to the “Listing All Procedures in All Modules” section earlier in this chapter for related code examples. Adding a Reference The AddFromFile method of the References collection is used to add a reference to a project from a file. You must specify the project library filename, including its path. The following procedure adds a reference to the Microsoft Scripting Runtime library, which is stored in the scrrun.dll (dynamic link library) file. Hands-On 24.18
Adding a Project Reference with VBA
1. Insert a new module into the VBA project in the Chap24_VBAExcel2019.xlsm workbook. 2. In the Code window, enter the following procedure: Sub AddRef() Dim objVBProj As VBProject Set objVBProj = ThisWorkbook.VBProject On Error GoTo ErrorHandle objVBProj.References.AddFromFile _ "C:\Windows\System32\scrrun.dll" MsgBox "The reference to the Microsoft Scripting " _ & "Runtime was set." Application.SendKeys "%tr" ExitHere: Set objVBProj = Nothing Exit Sub ErrorHandle: MsgBox "The reference to the Microsoft Scripting " & _ " Runtime already exists." GoTo ExitHere End Sub
830
MICROSOFT E XCEL 2019 PROGRAMMING
BY
E XAMPLE
WITH
VBA, XML,
AND
ASP
3. Run the AddRef procedure. When a message box appears, click OK. If the reference to the Microsoft Scripting Runtime was set during the procedure execution, the References dialog box will appear with a check mark next to Microsoft Scripting Runtime. 4. Close the References dialog box if it is open. Every type library has an associated Globally Unique Identifier (GUID) that is stored in the Windows registry. If you know the GUID of the reference, you can add a reference by using the AddFromGuid method. This method requires three arguments: a string expression representing the GUID of the reference, the major version number of the reference, and the minor version number of the reference. The AddFromGuid method searches the registry to find the reference you want to add. The following procedure prints to the Immediate window the names, GUIDs, and version numbers of the libraries that are already installed in the active workbook’s VBA project. The procedure also adds a reference to the Microsoft DAO 3.6 object library if this library has not yet been added. Hands-On 24.19 Obtaining Information about Installed VBA Libraries from the Registry 1. In the Code window where you entered the previous procedure, enter the AddRef_FromGuid procedure as shown below: Sub AddRef_FromGuid() Dim objVBProj As VBProject Dim i As Integer Dim strName As String Dim strGuid As String Dim strMajor As Long Dim strMinor As Long Set objVBProj = ActiveWorkbook.VBProject ' Find out what libraries are already installed For i = 1 To objVBProj.References.Count strName = objVBProj.References(i).Name strGuid = objVBProj.References(i).GUID strMajor = objVBProj.References(i).Major strMinor = objVBProj.References(i).Minor Debug.Print strName & " - " & strGuid & _ ", " & strMajor & ", " & strMinor Next i
PROGRAMMING
THE
V ISUAL BASIC EDITOR (VBE)
831
' add a reference to the Microsoft DAO 3.6 Object library On Error Resume Next ThisWorkbook.VBProject.References.AddFromGuid _ "{00025E01-0000-0000-C000-000000000046}", 5, 0 End Sub
2. Run the AddRef_FromGuid procedure. The procedure produces the following list of references in the Immediate window: VBA - {000204EF-0000-0000-C000-000000000046}, 4, 2 Excel - {00020813-0000-0000-C000-000000000046}, 1, 8 stdole - {00020430-0000-0000-C000-000000000046}, 2, 0 Office - {2DF8D04C-5BFA-101B-BDE5-00AA0044DE52}, 2, 7 VBIDE - {0002E157-0000-0000-C000-000000000046}, 5, 3 MSForms - {0D452EE1-E08F-101A-852E-02608C4D0BB4}, 2, 0 Scripting - {420B2830-E718-11CF-893D-00A0C9054228}, 1, 0
Notice that the reference to the Microsoft DAO 3.6 Object library is not listed because it was added after we already ran the For…Next loop. Removing a Reference To remove an unwanted reference from the VBA project, use the Remove method of the References collection. The following procedure removes the reference to the Microsoft DAO 3.6 object library that was added by the AddRef_FromGuid procedure in the previous section. Hands-On 24.20
Removing a Reference Using VBA
1. In the Code window where you entered the previous procedure, enter the RemoveRef procedure as shown below: Sub RemoveRef() Dim objVBProj As VBProject Dim objRef As Reference Dim sRefFile As String Set objVBProj = ActiveWorkbook.VBProject ' Loop through the references and delete ' the reference to DAO library For Each objRef In objVBProj.References If InStr(1, objRef.Description, "DAO 3.6") > 0 Then objVBProj.References.Remove objRef
832
MICROSOFT E XCEL 2019 PROGRAMMING
BY
E XAMPLE
WITH
VBA, XML,
AND
ASP
Exit For End If Next objRef End Sub
2. Run the RemoveRef procedure. When the procedure finishes executing, open the References dialog box to verify that the reference to the Microsoft DAO 3.6 object library is no longer selected. Make sure that the Chap24_VBAExcel2019. xlsm workbook is active prior to running the procedure. In addition to removing references to external object libraries, you can remove any existing references to other VBA projects. This is done by checking the BuiltIn property of the Reference object and removing the reference when the BuiltIn property is not True: For Each objRef in objVBProjReferences If Not objRef.BuiltIn Then objVBProj.References.Remove objRef Next objRef
The BuiltIn property of the Reference object returns False if the particular reference isn’t a default reference. When a reference is not built in, it can be removed. Default references cannot be removed. Checking for Broken References If the required object libraries are not installed on a user’s computer or aren’t the correct version, the culprit references are marked as “missing” in the References dialog box. You can use the IsBroken property to find these invalid references. The IsBroken property returns a Boolean value True if the Reference object no longer points to a valid reference in the registry. If the reference is valid, False is returned. The code to check for broken references should be included or called from the Workbook_Open event procedure before attempting to add any new references via code. The following example procedure checks for broken references. Hands-On 24.21
Checking for Broken References in a VBA Project
1. In the ThisWorkbook module of Chap24SourceCode (Chap24_VBAExcel2019. xlsm), enter the following Workbook_Open event procedure: Private Dim Dim Dim
Sub Workbook_Open() objVBProj As VBProject objRef As Reference refBroken As Boolean
PROGRAMMING
THE
V ISUAL BASIC EDITOR (VBE)
833
Set objVBProj = ThisWorkbook.VBProject ' Loop through the selected references in ' the References dialog box For Each objRef In objVBProj.References ' If the reference is broken, get its name and its GUID If objRef.IsBroken Then Debug.Print objRef.Name Debug.Print objRef.GUID refBroken = True End If Next If refBroken = False Then Debug.Print "All references are valid." End If End Sub
2. Save and close the Chap24_VBAExcel2019.xlsm workbook. Do not exit Microsoft Excel. 3. Reopen the Chap24_VBAExcel2019.xlsm workbook. When the workbook opens, Excel executes the code in the Workbook_Open event procedure. 4. Switch to the Visual Basic Editor window and activate the Immediate window. If broken references are found in the active project, you will see the reference name and its GUID; otherwise, a message is displayed that all references are valid. If you’d like to test whether a specific reference is valid, insert a new module into the active VBA project and write a function procedure like this: Function IsBrokenRef(strRef As String) As Boolean Dim objVBProj As VBProject Dim objRef As Reference Set objVBProj = ThisWorkbook.VBProject For Each objRef In objVBProj.References If strRef = objRef.Name And objRef.IsBroken Then IsBrokenRef = True Exit Function End If Next IsBrokenRef = False End Function
834
MICROSOFT E XCEL 2019 PROGRAMMING
BY
E XAMPLE
WITH
VBA, XML,
AND
ASP
To test the above function, you could enter the following statements in the Immediate window: ref = IsBrokenRef("OLE Automation") ?ref
If True, the reference is invalid; if False, it is valid.
WORKING WITH WINDOWS As you know, the VBE screen contains numerous windows. Each window (VBE main window, Project Explorer, Properties window, Immediate and Watch windows, open Code window, Designer windows, and so on) is represented by the Window object. Each Window object is a member of the VBIDE.Windows collection. Use the Type property of the Window object to determine the window type. Available window types are listed in Table 24.1. TABLE 24.1 Window types available in the VBA project
Window Description
Constant
Value
Code window
vbext_wt_CodeWindow
0
Designer
vbext_wt_Designer
1
Object Browser
vbext_wt_Browser
2
Watch window
vbext_wt_Watch
3
Locals window
vbext_wt_Locals
4
Immediate window
vbext_wt_Immediate
5
Project Explorer window
vbext_wt_ProjectWindow
6
Properties window
vbext_wt_PropertyWindow
7
Find dialog box
vbext_wt_Find
8
Search and Replace dialog box
vbext_wt_FindReplace
9
Toolbox
vbext_wt_Toolbox
10
Linked window frame
vbext_wt_LinkedWindowFrame
11
Main window
vbext_wt_MainWindow
12
Tool window
vbext_wt_ToolWindow
15
The following procedure loops through all the open windows in the VBE, closes the Immediate window, and displays a dialog box with the names of open windows.
PROGRAMMING
THE
V ISUAL BASIC EDITOR (VBE)
835
Hands-On 24.22 Closing the Immediate Window and Listing All Open Windows in the VBE Screen 1. Insert a new module into the VBA project in the Chap24_VBAExcel2019.xlsm workbook. 2. In the Code window, enter the following procedure: Sub Close_ImmediateWin() Dim objWin As VBIDE.Window Dim strOpenWindows As String strOpenWindows = "The following windows are open:" & _ vbCrLf & vbCrLf For Each objWin In Application.VBE.Windows Select Case objWin.Type Case vbext_wt_Immediate MsgBox objWin.Caption & " window was closed." objWin.Close Case Else strOpenWindows = strOpenWindows & _ objWin.Caption & vbCrLf End Select Next MsgBox strOpenWindows Set objWin = Nothing End Sub
3. Run the Close_ImmediateWin procedure.
WORKING WITH VBE MENUS AND TOOLBARS In Chapter 19, you learned how to write VBA code to create or modify shortcut menus. Using the same CommandBar object that you are already familiar with, you can now customize menus and toolbars in the Visual Basic Editor. To work with the CommandBars collection, you need to ensure that a reference to the Microsoft Office 16.0 object library is set in the References dialog box. If the reference to this library is not set, Excel displays a “User-defined type not defined” error message when the code attempts to access the CommandBars collection.
836
MICROSOFT E XCEL 2019 PROGRAMMING
BY
E XAMPLE
WITH
VBA, XML,
AND
ASP
Generating a Listing of VBE CommandBars and Controls The following procedure lists all the CommandBars that can be found in the Visual Basic Editor. Each command bar is defined as a menu bar, toolbar, or pop-up menu via the Type property of the CommandBar object. Each CommandBar object has a number of controls assigned to it. The procedure lists all these controls for each CommandBar, including the control IDs. Hands-On 24.23
Listing VBE CommandBars and Controls
1. Insert a new module into the VBA project in the Chap24_VBAExcel2019.xlsm workbook. 2. In the Code window, enter the following procedure: Sub ListVBECmdBars() Dim objCmdBar As CommandBar Dim strCmdType As String Dim c As Variant Workbooks.Add Range("A1").Select With ActiveCell .Offset(0, 0) = "CommandBar Name" .Offset(0, 1) = "Control Caption" .Offset(0, 2) = "Control ID" End With For Each objCmdBar In Application.VBE.CommandBars Select Case objCmdBar.Type Case 0 strCmdType = "toolbar" Case 1 strCmdType = "menu bar" Case 2 strCmdType = "popup menu" End Select ActiveCell.Offset(1, 0) = objCmdBar.Name & _ " (" & strCmdType & ")" For Each c In objCmdBar.Controls ActiveCell.Offset(1, 0).Select With ActiveCell .Offset(0, 1) = c.Caption
PROGRAMMING
THE
V ISUAL BASIC EDITOR (VBE)
837
.Offset(0, 2) = c.ID End With Next Next Columns("A:C").AutoFit Set objCmdBar = Nothing End Sub
3. Run the ListVBECmdBars procedure. The procedure creates a new workbook and writes to it the information about all the CommandBars and controls found in the Visual Basic Editor (see the partial listing in Figure 24.7).
FIGURE 24.7 You can list all the CommandBars available in the Visual Basic Editor by running the custom ListVBECmdBars procedure as demonstrated in this section.
Adding a CommandBar Button to the VBE The following procedure adds a new command button to the end of the Tools menu in the Visual Basic Editor.
838
MICROSOFT E XCEL 2019 PROGRAMMING
Hands-On 24.24
BY
E XAMPLE
WITH
VBA, XML,
AND
ASP
Modifying the VBE Tools Menu
1. In the same module where you entered the ListVBECmdBars procedure (see the previous section), type the following procedure: Sub AddCmdButton_ToVBE() Dim objCmdBar As CommandBar Dim objCmdBtn As CommandBarButton ' get the reference to the Tools menu in the VBE Set objCmdBar = Application.VBE.CommandBars.FindControl _ (ID:=30007).CommandBar ' add a button to the Tools menu Set objCmdBtn = objCmdBar.Controls.Add(msoControlButton) ' set the new button's properties With objCmdBtn .Caption = "List VBE menus and toolbars" .onAction = "ListVBECmdBars" End With End Sub
Please do not run this procedure yet, as it is not complete. To run a custom procedure assigned to any VBE menu item, you need to raise the Click event of the CommandBarButton. Use the CommandBarEvents object to trigger the Click event when a control on the CommandBar is clicked. This is done in a class module. 2. Choose Insert | Class Module. 3. In the Properties window, change the name of the Class1 module to clsCmdBarEvents. 4. In the clsCmdBarEvents module Code window, enter the following code: Public WithEvents cmdBtnEvents As CommandBarButton Private Sub cmdBtnEvents_Click( _ ByVal Ctrl As Office.CommandBarButton, _ CancelDefault As Boolean) On Error Resume Next MsgBox "inside class module" ' run the procedure specified in the onAction property Application.Run Ctrl.OnAction ' specify that we already handled this event CancelDefault = True End Sub
PROGRAMMING
THE
V ISUAL BASIC EDITOR (VBE)
839
Notice that the first statement in the class module uses the WithEvents keyword to declare an object called cmdBtnEvents of the type CommandBarButton whose events we want to handle. Next, we specify that this object (cmdBtnEvents) is to receive the Click event when the menu item is selected. The first statement in the cmdBtnEvents_Click event procedure will prevent an error message from appearing in case the procedure specified in the onAction property doesn’t exist. The next statement will run the procedure specified in the control’s onAction property. Because the onAction property of the controls located on the VBE CommandBars does not cause the specified procedure code to execute, you must call the required procedure with the Run method of the Application object. Now that you’ve told Visual Basic that you’d like it to handle the Click event for the menu item, you need to connect the class module with the standard module containing the code of the AddCmdButton_ToVBE procedure that you created in Step 1. 5. Enter the following declaration line at the very top of the module that contains the AddCmdBtn_ToVBE procedure: Dim myClickEvent As clsCmdBarEvents
In the previous declaration statement, the myClickEvent is a module-level variable defined by the class clsCmdBarEvents. This variable will serve as a link between the menu item and the clsCmdBarEvents class module. The final step requires that you add additional code to the AddCmdButton_ToVBE procedure so that Visual Basic knows that it needs to handle the Click event for the menu item. 6. Enter the following code at the very end of the AddCmdButton_ToVBE procedure: ' create an instance of the clsCmdEvents class Set myClickEvent = New clsCmdBarEvents ' hook up the class instance to the newly added button Set myClickEvent.cmdBtnEvents = objCmdBtn Set objCmdBtn = Nothing Set objCmdBar = Nothing
The modified AddCmdButton_ToVBE procedure should look as follows: Sub AddCmdButton_ToVBE() Dim objCmdBar As CommandBar Dim objCmdBtn As CommandBarButton
840
MICROSOFT E XCEL 2019 PROGRAMMING
BY
E XAMPLE
WITH
VBA, XML,
AND
ASP
' get the reference to the Tools menu in the VBE Set objCmdBar = Application.VBE.CommandBars.FindControl _ (ID:=30007).CommandBar ' add a button to the Tools menu Set objCmdBtn = objCmdBar.Controls.Add(msoControlButton) ' set the new button's properties With objCmdBtn .Caption = "List VBE menus and toolbars" .onAction = "ListVBECmdBars" End With ' create an instance of the clsCmdEvents class Set myClickEvent = New clsCmdBarEvents ' hook up the class instance to the newly added button Set myClickEvent.cmdBtnEvents = objCmdBtn Set objCmdBtn = Nothing Set objCmdBar = Nothing End Sub
7. Run the AddCmdButton_ToVBE procedure. The procedure places a new menu item on the Tools menu (see Figure 24.8) and connects this item with the event handler located in the class module. 8. Choose Tools | List VBE menus and toolbars. Visual Basic triggers the Click event of the selected menu item and runs the procedure code specified in the onAction property. When you switch to the Microsoft Excel application window, you should see a new workbook with a complete listing of the VBE CommandBars and their controls.
FIGURE 24.8 procedure.
A custom menu option was added to the Visual Basic Editor’s Tools menu by a VBA
PROGRAMMING
THE
V ISUAL BASIC EDITOR (VBE)
841
Removing a CommandBar Button from the VBE The following procedure removes the custom menu item that was added to the Tools menu by the procedure in the previous section. Hands-On 24.25
Removing a Custom Option from the VBE Menu
1. In the same module where you entered the AddCmdButton_ToVBE procedure (see the previous section), type the following procedure: Sub RemoveCmdButton_FromVBE() Dim objCmdBar As CommandBar Dim objCmdBarCtrl As CommandBarControl ' get the reference to the Tools menu in the VBE Set objCmdBar = Application.VBE.CommandBars("Tools") ' loop through the Tools menu controls ' and delete the control with the matching caption For Each objCmdBarCtrl In objCmdBar.Controls If objCmdBarCtrl.Caption = "List VBE menus and toolbars" Then objCmdBarCtrl.Delete End If Next Set objCmdBarCtrl = Nothing Set objCmdBar = Nothing End Sub
2. Run the RemoveCmdButton_FromVBE procedure. Upon the procedure’s completion, the Tools menu in the VBE screen no longer displays our custom item “List VBE menus and toolbars.”
SUMMARY In this chapter, you have used numerous objects, properties, and methods from the Microsoft Visual Basic for Applications Extensibility 5.3 Object Library to control the Visual Basic Editor (VBE). In the next chapter, you learn how you can take advantage of the Windows API functions when programming VBA.
Ch ap t er
25
CALLING WINDOWS API FUNCTIONS FROM VBA
W
hile programming your Excel VBA applications, you may encounter a situation where VBA does not offer a method or property for performing a specific programming task, such as obtaining the user’s screen resolution setting or changing the appearance of the UserForm. This is hardly a reason to give up. To ensure that all your program’s specifications are implemented, look no further than the Windows Operating System itself. A feature that is not directly supported by VBA might be supported by one of the thousands of functions that are exposed by the Windows Application Programming Interface (API). Therefore, overcoming many limitations of VBA boils down to learning how to locate the required Windows API function and then utilize it in your VBA procedure. This chapter shows you how functions found within the Windows API can help you extend your VBA procedures in areas where VBA does not provide desired functionality.
843
844
MICROSOFT E XCEL 2019 PROGRAMMING
BY
E XAMPLE
WITH
VBA, XML,
AND
ASP
UNDERSTANDING THE WINDOWS API LIBRARY FILES The Windows API is a collection of subroutines and functions located in files called dynamic link libraries (DLLs). Library files have a file extension of .dll and are located in the Windows System32 or SysWOW64 folder on every PC running the Windows Operating System. The most popular dynamic link libraries are listed in Table 25.1. TABLE 25.1. Windows API library files. The first three files are known as the main (core) dll’s. The remaining files are known as extension dll’s
API Library File
Description
USER32.DLL
This library file contains numerous functions that can be called upon whenever your VBA program needs to manage the Windows environment. For example, here you can find functions that relate to the use of windows such as setting or returning a window position, size, and state, or determining whether the window is active, or whether it’s a parent window or a child window. Functions found in this library will also allow you to handle messages between various windows and dialog boxes, as well as manage menus, cursors, the keyboard, and the clipboard.
KERNEL32.DLL
This library contains functions that manage the low-level operating system functions such as memory management, resource management, computer drives, and file and folder management, as well as reading and writing to the Windows registry.
GDI32.DLL
This library has functions that will allow you to manage output to the screen. For example, you can manipulate fonts, drawings, graphics, bitmap images, and various display functions.
COMCTL32.DLL
Provides common GUI controls such as TreeView or ToolBar controls.
MAPI32.DLL
Includes functions for working with electronic mail.
NETAPI32. DLL
Provides functions for accessing and controlling networks.
ODBC32.DLL
Provides functions that allow applications to work with databases that are compliant with the Open Database Connectivity (ODBC).
TAPI32.DLL
Provides telephony functions used in managing voice mail and automated attendant phone systems.
WINMM.DLL
Allows access to multimedia capabilities.
The Windows API functions are written in the C language and can be accessed from Visual Basic for Applications by utilizing the Declare statement as discussed in the next section.
CALLING WINDOWS API FUNCTIONS
NOTE
FROM
VBA
845
The following link provides a list of Windows API functions organized by category: http://msdn.microsoft.com/en-us/library/Aa383686
HOW TO DECLARE A WINDOWS API FUNCTION As mentioned earlier, Windows API functions are stored in dynamic link library (dll) files and can be accessed from VBA through the use of the Declare statement. The Declare statement is used to let your program know where the function is located. The Declare statement must be added to the general declaration section of a standard module or a UserForm module. If you add the Declare statement to the standard module, the function can then be called from anywhere within your VBA application. If you add the Declare statement in the General Declaration section of the UserForm, the function will have a local scope, available only to the procedures of that form. To indicate that the function is local to the form, you must precede the Declare statement with the Private keyword. The syntax of the Declare statement depends on whether or not the procedure returns a value. If the procedure returns a value, it must be declared as a function, as shown in the syntax below: [Public | Private] Declare Function name Lib "libname" [Alias "aliasname"] [[ByVal | ByRef] argument [As Type] [,[ByVal | ByRef] argument [As Type]…] [As Type]
If the procedure does not return a value, you must declare it as a subroutine, as shown in the syntax below: [Public | Private] Declare Sub name Lib "libname" [Alias "aliasname"] [[ByVal | ByRef] argument [As Type] [,[ByVal | ByRef]argument [As Type]…] ●
●
●
The Public and Private keywords define the scope of the function or subroutine. Recall that a scope of Private will not allow the procedure to be used outside of the module in which it is declared. The Declare statement must be followed by the Function or Sub keyword, depending on whether or not the procedure returns a value. The name of the function or subroutine is followed by the name of the DLL library in which the function or subroutine is located.
846
MICROSOFT E XCEL 2019 PROGRAMMING
●
BY
E XAMPLE
WITH
VBA, XML,
AND
ASP
Some functions and subroutines have an alias that indicates that the function has another name in the library. Aliases make it possible to call the function or subroutine by any name you want, while providing a reference to the actual name of the function. An alias is particularly useful for those API functions that use characters that are illegal in VBA. For example, many Windows API functions have names that begin with the underscore character (_). Consider the Win API function _lopen, which opens an existing file. To have Excel VBA recognize this function’s name as legal, use the alias keyword like this: Declare Function lopen Lib "kernel32" Alias _ "_lopen" (ByVal lpPathName As String, _ ByVal iReadWrite As Long) As Long
●
You should also alias the DLL function when its name conflicts with the VBA function of the same name. For example, use the following declaration when calling the GetObject function to let Excel know that you want to use the Win API GetObject function and not the Excel version of this function: Public Declare Function GetObjectAPI Lib "gdi32" _ Alias "GetObject" (ByVal hObject As Long, _ ByVal nCount As Long, lpObject As Any) As Long
●
●
Sometimes arguments need to be passed to functions and subroutines. Arguments can be passed by reference (default) or by value as explained in the next section. When declaring functions, you will need to define the type of value that is returned by including the As Type construct. Most functions return a long integer that can be indicated by appending As Long at the end of the function declaration. Or you can use a shortcut by specifying the function return type in the name of the function. For example, if the function returns a long integer, append the ampersand (&) to the function name as in the following: Public Declare Function GetObjectAPI& Lib "gdi32" _ Alias "GetObject" (ByVal hObject As Long, _ ByVal nCount As Long, lpObject As Any)
●
The GetObjectAPI& function indicates that the GetObject function which is located in the gdi32 library file (dll) returns a long integer.
CALLING WINDOWS API FUNCTIONS
FROM
VBA
847
The Declare statements that we’ve just discussed are for 32-bit systems, but they can easily be converted to 64-bit as covered later in this chapter. Passing Arguments to API Functions When calling API functions you must know what type of arguments a function expects to receive. The functions in the Windows API library expect the arguments to be passed by reference or by value. Passing an argument by reference means that the function is passing a 32-bit pointer to the memory address where the value of the argument is stored. When the argument is passed by reference, it is possible for the function to change the value of the argument because it is working with the actual memory address where the argument is stored. You can use the ByRef keyword when passing arguments by reference or omit this keyword entirely from the Declare statement as passing arguments to function procedures by reference is the default in VBA. When passing arguments by value, only a copy of the argument is sent to the function; therefore, the function cannot change the original value of the argument. If the API function expects to receive an argument by value and instead it receives the argument by reference, the function will not work properly. Strings are always passed by value (ByVal) to API functions. Always use the ByVal keyword when passing arguments by value. Understanding the API Data Types and Constants As mentioned earlier, the Windows API functions are written in C. Because there are differences between the data types used in the C language and the data types used in VBA, before you begin calling API functions from Excel you should familiarize yourself with the data types the different API functions expect and how you should declare them in VBA. The main data types that you will encounter when calling API functions are listed below. Integer The Integer data type (used for 16-bit numeric arguments) corresponds to the C data types known as short, unsigned short, and WORD. If the API function expects the Integer data type, you should pass it by value using the following syntax: ByVal argumentname As Integer
The above Integer type declaration can also be written as: ByVal argumentname%
848
MICROSOFT E XCEL 2019 PROGRAMMING
BY
E XAMPLE
WITH
VBA, XML,
AND
ASP
Long The Long data type (used for 32-bit numeric arguments) corresponds to the C data types known as int, unsigned int, unsigned long, BOOL, DWORD, and LONG. This is the most common data type in the Windows API functions. If the API function expects the Long data type, you should pass it by value using the following syntax: ByVal argumentname As Long
The above Long type declaration can also be written as: ByVal argumentname&
String The Windows API functions expect string arguments to be passed in the LPSTR format. In the C language, the LPSTR data type is a memory pointer to an array of characters. Because VBA stores strings in a different way than the API functions expect, in order to handle textual data your VBA procedure will need to create a string buffer (a string filled with spaces or null characters) before calling the API function. In addition, because C uses 0-terminated strings and VBA does not, you will need to strip the 0-terminator from the end of the string returned by the API function (see Hands-On 25.1 later in this chapter). Strings are always passed to API functions by value (ByVal) even when the API function updates the string. Use the following syntax when declaring arguments with the String data type: ByVal argumentname As String
The above String type declaration can also be written as: ByVal argumentname$
Structure The Structure data type in the C language represents multiple variables and is an equivalent of a user-defined data type (UDT) in VBA. Before declaring and calling a Windows API function that uses a Structure argument, you must first define the structure using a Type…End Type construct. For example, the following API function called GetCursorPos, which retrieves the mouse cursor’s position in screen coordinates, requires the lpPoint variable in the form of the POINTAPI structure:
CALLING WINDOWS API FUNCTIONS
FROM
VBA
849
Public Declare Function GetCursorPos Lib _ "user32" (lpPoint As POINTAPI) As Long
Or (for the 64-bit systems) Public Declare PtrSafe Function GetCursorPos Lib _ "user32" (lpPoint As POINTAPI) As Long
Use the Type…End Type construct to declare the POINTAPI structure as shown below: Private Type POINTAPI x as Long y as Long End Type
By convention, the user-defined data type name is written in uppercase. The x and y are the coordinates of the cursor (relative to the screen). Once the structure is declared as a user-defined data type in VBA, you must declare a variable of that type to use when you call the Windows API function: Dim cPos As POINTAPI
You can give the variable any name you choose as long as the name does not conflict with any VBA reserved keywords. Next, to retrieve the coordinates of the mouse, all you need to do is write a VBA procedure that calls the GetCursorPos API function: Sub getMouseCoordinates() Dim cPos As POINTAPI GetCursorPos cPos Debug.Print "x coordinate:" & cPos.x Debug.Print "y coordinate:" & cPos.y End Sub
UDT arguments are passed to Windows API functions by reference (ByRef), as shown in Figure 25.1. Any The Any data type argument is used for those API functions that can accept more than one data type for the same argument. The Any data type is passed by reference (ByRef) and its syntax is: argumentname As Any
850
MICROSOFT E XCEL 2019 PROGRAMMING
BY
E XAMPLE
WITH
VBA, XML,
AND
ASP
FIGURE 25.1 Passing the user-defined data type to a Windows API function.
Using Constants with Windows API Functions Most of the Windows API functions rely on a number of predefined constants that have to be passed to them in specific arguments. Some functions can work with more than a dozen constants depending on what type of information you want to retrieve. For example, the following GetSystemMetrics function expects the nIndex argument that specifies the type of metric you want to return: Public Declare Function GetSystemMetrics Lib "user32" _ (ByVal nIndex As Long) As Long
Or (for the 64-bit systems) Public Declare PtrSafe Function GetSystemMetrics Lib "user32" _ (ByVal nIndex As Long) As Long
The nIndex argument must be passed to the GetSystemMetrics function as one of the number of predefined constants whose name begins with the letters SM followed by the underscore (_). For example, to return in pixels the width and height of the screen of the primary display monitor, you need to pass to the function the SM_CXSCREEN and SM_CYSCREEN constants as the nIndex argument. To do this, start by entering in the standard module the following constant declaration: Public Const SM_CXSCREEN = 0 Public Const SM_CYSCREEN = 1
'defines the screen width 'defines the screen height
CALLING WINDOWS API FUNCTIONS
FROM
VBA
851
Next, enter the Declare statement to tell Excel that the external function is available: Public Declare Function GetSystemMetrics Lib "user32" _ (ByVal nIndex As Long) As Long
Or (for the 64-bit systems) Public Declare PtrSafe Function GetSystemMetrics Lib "user32" _ (ByVal nIndex As Long) As Long
Next, write a VBA procedure that calls the above function to retrieve the screen’s dimensions: Sub GetScreenResolution() Dim xSM As Long Dim ySM As Long xSM = GetSystemMetrics(SM_CXSCREEN) ySM = GetSystemMetrics(SM_CYSCREEN) Debug.Print "Your screen resolution is: " & _ xSM & " x " & ySM End Sub
Save the workbook file. You may also want to choose Debug | CompileVBAProject to ensure that there are no errors in the code you’ve entered. Next, run the GetScreenResolution procedure. Assuming there were no runtime errors during the execution of your code, you should see your screen’s resolution information in the Immediate window. The data retrieved should match the current setting of your screen resolution as displayed in the Control Panel. Figure 25.2 displays the code as entered in the Visual Basic standard module. The Immediate window shows the current screen resolution of the primary monitor.
FIGURE 25.2 Retrieving information about screen resolution from a Windows API function using predefined constants.
852
MICROSOFT E XCEL 2019 PROGRAMMING
BY
E XAMPLE
WITH
VBA, XML,
AND
ASP
When your application includes numerous calls to API functions and a great number of constants need to be declared in support of these functions, it is often difficult to know which constants are used with which function. To keep track of your constants and to make your code easier to write and comprehend, after declaring your constants with the Const keyword you can wrap them using an enumeration. An enumeration provides a listing of all its elements. For example, to keep the screen resolution constants together, use the Enum statement like this: Enum SysMetConst x_screenWidth = SM_CXSCREEN y_screenHeight = SM_CYSCREEN End Enum
The Enum statement declares a type for an enumeration. The Enum type is used to hold a collection of constants and make it easier to work with programs. The Enum statement can appear only at a module level. You can use any name for the Enum as long as it does not conflict with any of the VBA reserved keywords. Next, write a VBA wrapper function that will pass the required constants to the Windows API function using the Enum type. The main purpose of a wrapper function is to use the functionality of another function, in this case the Windows API function, and pass to that function the required parameters via the Enum type like this: Public Function ScreenRes(ByVal eIndex As SysMetConst) As Long ScreenRes = GetSystemMetrics(eIndex) End Function
Next, you should write a VBA procedure that will display the result of the function to the user: Sub WhatIsMyScreenResolution() MsgBox ScreenRes(x_screenWidth) & " x " & _ ScreenRes(y_screenHeight) End Sub
While encapsulating constants in an enumeration and writing wrapper functions may seem at first like much more coding to do, using this method will save you time in the long run. Also, the constants that are encapsulated in the Enum statement will be available in the IntelliSense drop-down box, saving you from typing them manually and possibly introducing errors into your code.
CALLING WINDOWS API FUNCTIONS
FROM
VBA
853
64-BIT OFFICE AND WINDOWS API Microsoft Office 2019 is available in both 32-bit and 64-bit versions. To use the API functions with the 64-bit version, you will need to change the Declare statements to differentiate between 32-bit and 64-bit calls. To help avoid system crashes, truncation, and overflow errors when using API calls in 64-bit systems, Microsoft has introduced the PtrSafe keyword and two special data types: LongLong and LongPtr. ●
●
●
●
The PtrSafe keyword indicates that the Declare statement is compatible with 64-bit systems. This keyword is mandatory on 64-bit systems. The LongLong data type is an 8-byte data type that is only available in 64bit versions of Office 2019. The LongPtr is a variable data type that is a 4-byte data type on 32-bit systems and an 8-byte data type on 64-bit versions of Office. When making a call to an API function, you’ll need to include the PtrSafe keyword in the Declare statement and also use LongPtr where the Long data type was used to return a handle or pointer (see the sidebar).
SIDEBAR Understanding Pointers and Handles ●
●
A pointer is a reference to a specific location in physical memory where the application stores data or programming instructions. Versions of VBA prior to 2013 did not have a pointer data type (LongPtr). Pointers and handles were stored using 32-bit variables declared as Long data type. The Long data type cannot be used for pointers and handles on 64-bit systems because it is not large enough to store the 64-bit values returned by API functions. A handle is a unique identifier that Windows assigns to each window, dialog box, and control so that it can reference them. In 32-bit systems, handles were declared as Long data type. In 64-bit systems, they must be declared using the LongPtr data type.
To locate a window on a 64-bit system, declare the API FindWindow function as shown below: Declare PtrSafe Function FindWindow Lib "user32" Alias _ "FindWindowA" (ByVal lpClassName As String, _ ByVal lpWindowName As String) As LongPtr
854
MICROSOFT E XCEL 2019 PROGRAMMING
BY
E XAMPLE
WITH
VBA, XML,
AND
ASP
Notice that the Declare statement is followed by the PtrSafe keyword and the function’s result is of the LongPtr data type. The Microsoft documentation states that Declare statements without the PtrSafe keyword are assumed not to be compatible with the 64-bit version of Office 2019. Another important note specifies that the data types in the Declare statement will have to be updated to use LongPtr if they refer to handles and pointers. The above FindWindow API function returns a handle to the window; therefore its return value is declared As LongPtr. If the function requires a parameter that represents a handle or a pointer, this parameter data type will also need to be replaced with the LongPtr data type. For example, the following API function is used to retrieve a window’s dimensions: Declare PtrSafe Function GetWindowRect Lib "user32" _ (ByVal hwnd As LongPtr, lpRect As RECT) As Long
In the above function, the first parameter is a handle and is therefore declared using the LongPtr data type. The FindWindow function on a 32-bit system is declared like this: Declare Function FindWindow Lib "user32" Alias _ "FindWindowA" (ByVal lpClassName As String, _ ByVal lpWindowName As String) As Long
The GetWindowRect function has the following syntax on a 32-bit system: Declare Function GetWindowRect Lib "user32" _ (ByVal hwnd As Long, lpRect As RECT) As Long
Similar changes need to be made to the Structure data type (UDT) if any member variable refers to a pointer or a handle. For example, the following API function allows the user to select a folder: Declare PtrSafe Function SHBrowseForFolder Lib "shell32" _ Alias "SHBrowseForFolderA" (lpBrowseInfo As BROWSEINFO) _ As Long
The above function requires that you pass it a structure (user-defined data type) named BROWSEINFO, declared as follows: Public Type BROWSEINFO hwndOwner As LongPtr pIDLRoot As Long pszDisplayName As Long lpszTitle As Long ulFlags As Long
CALLING WINDOWS API FUNCTIONS
FROM
lpfn lParam iImage End Type
VBA
855
As LongPtr As LongPtr As Long
Notice in the above user-defined data type declaration that some member variables reference handles or pointers and therefore are represented by the LongPtr data type. The above UDT has the following format on 32-bit systems: Type BROWSEINFO hwndOwner pIDLRoot pszDisplayName lpszTitle ulFlags lpfn lParam iImage End Type
As As As As As As As As
Long Long Long Long Long Long Long Long
If your VBA application that has direct calls to Windows API functions will be run both in Excel 2019 or earlier, you should use the VBA7 conditional compilation constant. Using the VBA7 compilation constant will allow you to determine the version of VBA being used and run the appropriate code for that version. For example: #if VBA7 Then
‘ declare API function using the Declare statement with the PtrSafe keyword #else
‘ declare API function without the PtrSafe keyword #end if
Use the Win64 compilation constant when you need to provide code for the 32-bit version of Office 2019 as well as for the 64-bit version: #if Win64 Then
‘ declare API function using the Declare statement with the PtrSafe keyword #else
856
MICROSOFT E XCEL 2019 PROGRAMMING
BY
E XAMPLE
WITH
VBA, XML,
AND
ASP
‘ declare API function without the PtrSafe keyword #end if
NOTE
For more information on compatibility between the 32-bit and 64-bit versions of Microsoft Office, please refer to Microsoft documentation at: http://msdn.microsoft.com/en-us/library/ee691831.aspx
SIDEBAR Using Conditional Compilation When you run a procedure for the first time, Visual Basic converts the VBA statements you used into the machine code understood by the computer. This process is called compiling. You can also perform the compilation of your entire VBA project manually before you run your procedure. To do this, simply choose Debug | Compile (your VBA project name) in the Visual Basic Editor window. You can tell Visual Basic to include or ignore certain blocks of code when compiling and running by using so-called conditional compilation. To enable conditional compilation, use special expressions called directives. Use the #Const directive to declare a Boolean (True, False) constant. Next, check this constant inside the #If…Then…#Else directive. The portion of code that you want to compile conditionally must be surrounded by these directives. Notice that the If and Else keywords are preceded by a number sign (#). If a portion of code is to be run, the value of the conditional constant has to be set to True (–1). Otherwise, the value of this constant should be set to False (0). Declare the conditional constant in the declaration section of the module like this: #Const User = True
This declares the conditional constant named User. Conditional compilation can be used to compile an application that will be run on different platforms (Windows or Macintosh, Win32-bit, Win64-bit). It is also useful in localizing an application for different languages or excluding certain debugging statements before the VBA application is sent off for distribution. The program code excluded during the conditional compilation is omitted from the final file; thus it has no effect on the size or performance of the program.
CALLING WINDOWS API FUNCTIONS
FROM
VBA
857
ACCESSING WINDOWS API DOCUMENTATION Most of the Windows API Declare statements are pretty long and require many parameters. Therefore, to save keystrokes and to avoid errors, many Visual Basic programmers prefer to resort to cutting and pasting the declares from the Win32API.txt file or use the Windows API viewer that provides a better interface for finding and copying the required code into a VBA module.
NOTE
When Microsoft shipped Visual Basic® 6 and Visual Studio® 6, it also provided the API Viewer application that enabled programmers to browse through the declares, constants, and types provided in the Win32API.txt file and easily copy the code to the clipboard and then paste it into the code module. The Viewer program is no longer available unless you have a copy of these or other older paid programs such as Microsoft Office 2000 Developer available for your perusal.
You can find the Declare statements in the Win32API.txt file, which you can download from Microsoft at: http://download.microsoft.com/download/E/A/A/EAAF9632-4137-464F-8706974D823F80C3/win32api.exe After downloading the Win32api.exe file to your computer, double-click the filename so the Win32api.txt file can be decompressed and copied to the correct folder. The Win32API.txt file contains declarations for many of the Windows API procedures commonly used in Visual Basic. To use this file, open it in Notepad and copy the required Declare statement to the VBA code module. Be sure to search the name of the function in your web browser so you can verify that the Declare statement is correct. It has been acknowledged that entries in the Win32API file might not be completely accurate. You can find the API Reference online at the following link: http://msdn.microsoft.com/en-us/library/aa383749(VS.85).aspx
USING WINDOWS API FUNCTIONS IN EXCEL Now that we’ve discussed the steps involved in writing API functions and looked at the data types and parameters these functions expect, let’s leave the theory behind and do some practical programming. The procedures in Hands-On 25.1
858
MICROSOFT E XCEL 2019 PROGRAMMING
BY
E XAMPLE
WITH
VBA, XML,
AND
ASP
will teach you how you can make calls to API functions from a VBA code module. This particular example will introduce four API functions that you can use to return the following information: ●
● ● ●
The current version number of Windows and information about the operating system platform (GetVersionEx) The path of your Windows directory (GetWindowsDirectory) The name of the user currently logged on (GetUserName) The user’s computer name (GetComputerName)
Please note files for the “Hands-On” project may be found on the companion CD-ROM. Hands-On 25.1
NOTE
Retrieving Information about the Computer/User
This Hands-On uses API function calls for the 32-bit Office installation. If you are working with a 64-bit system, please refer to the earlier section titled “64-bit Office and Windows API” to find out how to modify the Declare statements to avoid issues while running the example code.
1. Open a new workbook in Excel and save it in a macro-enabled file format as C:\VBAExcel2019_ByExample\Chap25_VBAExcel2019.xlsm. 2. Switch to the Visual Basic Editor window and insert a new module. 3. In the module’s Code window, enter the following four declarations of API functions: Public Declare Function GetVersionEx Lib "kernel32" Alias _ "GetVersionExA" (lpVersionInformation As OSVERSIONINFO) _ As Long Public Declare Function GetWindowsDirectory _ Lib "kernel32" Alias "GetWindowsDirectoryA" _ (ByVal lpBuffer As String, ByVal nSize As Long) _ As Long Public Declare Function GetUserName _ Lib "advapi32.dll" Alias "GetUserNameA" _ (ByVal lpBuffer As String, nSize As Long) As Long Public Declare Function GetComputerName _
CALLING WINDOWS API FUNCTIONS
4.
FROM
VBA
Lib "kernel32" Alias "GetComputerNameA" _ (ByVal lpBuffer As String, ByVal nSize As Long) _ As Long Below the last Declare statement, enter the following user-defined
859
type
definition: Type OSVERSIONINFO dwOSVersionInfoSize As Long dwMajorVersion As Long dwMinorVersion As Long dwBuildNumber As Long dwPlatformId As Long szCSDVersion As String * 128 End Type
The OSVERSIONINFO data structure contains operating system version information. As mentioned earlier in this chapter, Structure data types are handled in VBA by user-defined data types. The first member variable, dwOSVersionInfoSize, specifies the size, in bytes, of the data structure. Before calling the GetVersionEx function, it is necessary to set the size of dwOSVersionInfoSize to the size of the OSVERSIONINFO structure by using the Len function (see the procedure code in Step 5 below). The dwMajorVersion and dwMinorVersion variables identify the major and minor version number of the operating system. The dwBuildNumber variable identifies the build number of the operating system. The szCSDVersion variable contains a null-terminated string that can provide additional information about the operating system such as the version of the service pack. 5. Enter the following OpSysInfo procedure that calls the GetVersionEx API function to retrieve information about the Windows platform: Sub OpSysInfo() Dim os As OSVERSIONINFO Dim osVer As String os.dwOSVersionInfoSize = Len(os) GetVersionEx os osVer = os.dwMajorVersion & "." & os.dwMinorVersion Debug.Print "Windows Version = " & osVer Debug.Print "Windows Build Number = " & os.dwBuildNumber Debug.Print "Windows Platform ID = " & os.dwPlatformId Debug.Print "Additional info = " & os.szCSDVersion End Sub
860
MICROSOFT E XCEL 2019 PROGRAMMING
BY
E XAMPLE
WITH
VBA, XML,
AND
ASP
6. Save the changes to the Chap25_VBAExcel2019.xlsm workbook and then run the OpSysInfo procedure you entered in Step 5 above. After executing the above procedure on the machine running the Windows 10 Pro operating system, the following information appears in the Immediate window: Windows Version = 10.0 Windows Build Number = 17134 Windows Platform ID = 2 Additional info =
Procedure output on Windows 7 Home Premium: Windows Version = 6.1 Windows Build Number = 7601 Windows Platform ID = 2 Additional info = Service Pack 1
7. Enter the PathToWinDir procedure in the code window just below the OpSysInfo procedure: Sub PathToWinDir() Dim strWinDir As String Dim lngLen As Long strWinDir = String(255, 0) lngLen = GetWindowsDirectory(strWinDir, Len(strWinDir)) strWinDir = Left(strWinDir, lngLen) MsgBox "Windows folder: " & strWinDir End Sub
In the above procedure, we need to obtain textual data from the API function. This requires that you first create a string filled with spaces or null characters and then pass it to the function: strWinDir = String(255, 0)
The VBA String function is used to return a string containing a repeating character string of the specified length. In this example, the string will be filled with null characters. You could also use the Space function to fill the string with 255 spaces like this: strWinDir = Space(255)
In the next statement, we call the API function named GetWindowsDirectory, passing to it the required two arguments: the receiving string buffer (strWinDir) that we previously defined and the buffer’s length (Len(strWinDir)). If
CALLING WINDOWS API FUNCTIONS
FROM
VBA
861
the API function succeeds, it will return the length of the string copied to the buffer. If the function fails, the return value will be zero. Once we have the length of the returned string, we use the VBA Left function to extract the specified number of characters from the beginning of the buffer: strWinDir = Left(strWinDir, lngLen)
8. Save the changes to the Chap25_VBAExcel2019.xlsm workbook and then run the PathToWinDir procedure in step mode by pressing F8. By stepping through the code, you can investigate the values of the individual variables that are passed to the API function to obtain the Windows path. 9. Enter the LoggedOnUserName function procedure in the Code window just below the PathToWinDir procedure: Function LoggedOnUserName() As String Dim strBuffer As String * 255 Dim strLen As Long strLen = Len(strBuffer) GetUserName strBuffer, strLen If strLen > 0 Then LoggedOnUserName = Left$(strBuffer, strLen - 1) End If MsgBox LoggedOnUserName End Function
The above function procedure begins by declaring a strBuffer variable of fixed size (255 characters). This variable will be filled by the API function with the name of the logged-on user. The procedure also defines the strLen variable to hold the length of the buffer. The length of the buffer is set to the length of the strBuffer variable, which is initially 255 characters long. Next, to get the logged-on user name, the procedure calls the API function GetUserName, passing it two arguments as required by the function’s Declare statement located at the top of the code module. If the length of the returned string is greater than zero (0), the function succeeded and the strBuffer variable should contain the name of the logged on user. However, before we return the user name to the VBA function, we need to extract the specified number of characters from the beginning of the strBuffer and strip off the terminating null character, which is also returned by the API function: LoggedOnUserName = Left$(strBuffer, strLen - 1)
862
MICROSOFT E XCEL 2019 PROGRAMMING
NOTE
BY
E XAMPLE
WITH
VBA, XML,
AND
ASP
As mentioned earlier, the C language uses 0-terminated strings that are not recognized by VBA. Therefore, when calling a Windows API function that returns a string value, you must strip the 0-terminator from the end of the C string so VBA can recognize it correctly.
10. Save the changes to the Chap25_VBAExcel2019.xlsm workbook and run the LoggedOnUserName function by typing its name in the Immediate window and then pressing Enter. When the function completes, you should see a message box with the name you used to log onto your computer. 11. Enter the GetUserComputerName procedure below the last procedure code: Sub GetUserComputerName() Dim strCompName As String Dim retval As Long strCompName = Space(255) retval = GetComputerName(strCompName, 255) strCompName = Left(strCompName, _ InStr(strCompName, vbNullChar) - 1) Debug.Print "Your computer name is: " _ & strCompName End Sub
12. Save the changes to the Chap25_VBAExcel2019.xlsm workbook and run the GetUserComputerName procedure. Warnings and Precautions to Follow When Writing Procedures that Call the Windows API Functions: ●
●
● ●
Be sure to check the variable types, constants, and values that are required by the API function by checking the function documentation in the MSDN library. It is always better to specify the type of the variable explicitly rather than relying on the Any variable type. Be sure to pass strings to API functions by using the ByVal keyword. Before running the VBA procedure that calls the Windows API function, always save any changes made to the code module. Unexpected errors in the code may crash your system, and you will lose any unsaved work.
CALLING WINDOWS API FUNCTIONS
FROM
VBA
863
In the next Hands-On, you will work with the Excel VBA UserForm and learn how API functions can be used to change the appearance of the default UserForm. In particular, you will add an icon to the title bar, as well as include the missing maximize and minimize buttons. Next, you will make the form resizable and transparent. Finally, you will add the UserForm to the Windows task list. Figure 25.3 displays how the UserForm will look after you’ve completed Hands-On 25.2.
FIGURE 25.3 The Microsoft Excel UserForm can be customized by calling Windows API functions.
Hands-On 25.2 Enhancing a VBA UserForm by Calling Windows API Functions
NOTE
This Hands-On uses API function calls for the 32-bit Office installation. If you are working with a 64-bit system, please refer to the earlier section titled “64-bit Office and Windows API” to find out how to modify the Declare statements to avoid issues while running the example code.
1. Create a new workbook and save it in a macro-enabled file format as C:\ VBAExcel2019_ByExample\Chap25b_VBAExcel2019.xlsm. 2. In the Visual Basic Editor window, insert a new module into the VBAProject (Chap25b_VBAExcel2019.xlsm) workbook.
864
MICROSOFT E XCEL 2019 PROGRAMMING
BY
E XAMPLE
WITH
VBA, XML,
AND
ASP
3. In the module’s Code window, enter the following API function, variable, and constant declarations: ' API FUNCTIONS DECLARATIONS Declare Function FindWindow Lib "user32" Alias _ "FindWindowA" (ByVal lpClassName As String, _ ByVal lpWindowName As String) As Long Declare Function SendMessageA Lib "user32" _ (ByVal hWnd As Long, ByVal wMsg As Long, _ ByVal wParam As Integer, ByVal lParam As Long) As Long Declare Function ExtractIconA Lib "shell32.dll" _ (ByVal hInst As Long, ByVal lpszExeFileName As String, _ ByVal nIconIndex As Long) As Long Declare Function GetActiveWindow Lib "user32.dll" () As Long Declare Function SetWindowPos Lib "user32" _ (ByVal hWnd As Long, _ ByVal hWndInsertAfter As Long, _ ByVal x As Long, _ ByVal Y As Long, _ ByVal cx As Long, _ ByVal cy As Long, _ ByVal wFlags As Long) As Long Declare Function GetWindowLong Lib "user32" Alias _ "GetWindowLongA" (ByVal hWnd As Long, _ ByVal nIndex As Long) As Long Declare Function SetWindowLong Lib "user32" Alias _ "SetWindowLongA" (ByVal hWnd As Long, _ ByVal nIndex As Long, _ ByVal dwNewLong As Long) As Long Declare Function SetLayeredWindowAttributes Lib "user32" _ (ByVal hWnd As Long, ByVal crey As Byte, _ ByVal bAlpha As Byte, ByVal dwFlags As Long) As Long Declare Function FlashWindow Lib "user32.dll" _ (ByVal hwnd As Long, ByVal bInvert As Long) As Long Declare Sub Sleep Lib "kernel32.dll" (ByVal dwMilliseconds As Long)
CALLING WINDOWS API FUNCTIONS
FROM
VBA
865
' variable declarations Public hwnd As Long ' handle to the active window ' Constant declarations Public Const GWL_EXSTYLE = (-20) Public Const GWL_STYLE = (-16) Public Const WS_EX_LAYERED = &H80000 Public Const WS_EX_APPWINDOW = &H40000 Public Const WS_MINIMIZEBOX = &H20000 Public Const WS_MAXIMIZEBOX = &H10000 Public Const WS_THICKFRAME = &H40000 Public Const SWP_NOMOVE = &H2 Public Const SWP_NOSIZE = &H1 Public Const SWP_NOACTIVATE = &H10 Public Const SWP_HIDEWINDOW = &H80 Public Const SWP_SHOWWINDOW = &H40 Public Const SW_SHOW = 5 Public Const HWND_TOP = 0 Public Const LWA_ALPHA = &H2& Public Const WM_SETICON = &H80
4. Choose Insert | UserForm to add a new form to the VBAProject. 5. Right-click the UserForm and choose View Code. 6. In the UserForm1 Code window, enter the following three procedures: Private Sub UserForm_Initialize() With Me .Caption = "Customized Form" .BackColor = RGB(255, 255, 51) End With End Sub Private Sub AddIcon_OnTitleBar(strIconBmpFile As String) Dim fLen As Long If Len(Dir(strIconBmpFile)) 0 Then fLen = ExtractIconA(0, strIconBmpFile, 0) SendMessageA FindWindow(vbNullString, Me.Caption), _ WM_SETICON, False, fLen Else Exit Sub End If End Sub Private Sub UserForm_Activate() CustomizeForm End Sub
866
MICROSOFT E XCEL 2019 PROGRAMMING
Private Dim Dim Dim
BY
E XAMPLE
WITH
VBA, XML,
AND
ASP
Sub CustomizeForm() wStyle As Long xStyle As Long bOpacity As Byte
'get the handle of the active window hWnd = GetActiveWindow ' get user attention by flashing the window Call FlashThisWindow(hWnd) ' begin customization process AddIcon_OnTitleBar "C:\VBAExcel2019_ByExample\Images\arrow.bmp" bOpacity = 150 ' set opacity 'retrieve the active window's styles wStyle = GetWindowLong(hWnd, GWL_STYLE) ' modify wStyle = wStyle = wStyle =
the window style settings wStyle Or WS_MINIMIZEBOX wStyle Or WS_MAXIMIZEBOX wStyle Or WS_THICKFRAME
'add the minimize button 'add the maximize button 'add a sizing border
'apply the revised style Call SetWindowLong(hWnd, GWL_STYLE, wStyle) 'retrieve the active window's extended styles xStyle = GetWindowLong(hWnd, GWL_EXSTYLE) ' modify the window extended style settings xStyle = xStyle Or WS_EX_LAYERED ' change opacity xStyle = xStyle Or WS_EX_APPWINDOW ' add window to the task ' bar 'apply the revised extended style Call SetWindowLong(hWnd, GWL_EXSTYLE, xStyle) Call SetLayeredWindowAttributes(hWnd, 0, bOpacity, LWA_ALPHA) Call SetWindowPos(hWnd, HWND_TOP, 0, 0, 0, 0, _ SWP_NOMOVE Or _ SWP_NOSIZE Or _ SWP_NOACTIVATE Or _ SWP_HIDEWINDOW)
CALLING WINDOWS API FUNCTIONS
FROM
VBA
867
Call SetWindowPos(hWnd, HWND_TOP, 0, 0, 0, 0, _ SWP_NOMOVE Or _ SWP_NOSIZE Or _ SWP_NOACTIVATE Or _ SWP_SHOWWINDOW) End Sub Sub FlashThisWindow(myForm As Long) Dim counter As Integer ' declare return value used for flashing the window Dim retval As Long For counter = 1 To 10 ' toggle the look of the window retval = FlashWindow(myForm, 1) Sleep 500 ' wait for 5 seconds Next counter retval = FlashWindow(myForm, 0) UserForm1.Caption = "Customized Form" End Sub
When you run the Sub/UserForm, Excel will look for the UserForm_Initialize procedure and will execute the code found therein. This code will tell Excel to replace the default caption with the specified text and change the form background color to a shade of yellow represented by the RGB(255, 255, 51) function. Next, the UserForm_Activate event will be triggered. Here we make a call to the CustomizeForm VBA procedure. The CustomizeForm procedure begins by obtaining a handle to the active window via the call to the GetActiveWindow API function. You’ll need this handle for all the API functions used in this solution, hence the hwnd variable it is declared with the Public keyword in the standard module. After obtaining a window reference we want to get user’s attention by flashing the form. This is done within the code of the FlashThisWindow VBA procedure which makes a direct call to the following Windows API functions: Declare Function FlashWindow Lib "user32.dll" _ (ByVal hwnd As Long, ByVal bInvert As Long) As Long Declare Sub Sleep Lib "kernel32.dll" _ (ByVal dwMilliseconds As Long)
The FlashWindow function returns 0 if the window’s look was inactive before flashing, or 1 if its look was active. The hwnd parameter is the handle to the
868
MICROSOFT E XCEL 2019 PROGRAMMING
BY
E XAMPLE
WITH
VBA, XML,
AND
ASP
window. The bInvert parameter specifies how to flash. Non-zero will switch the title bar from active to inactive or vice versa. Zero will restore window to its normal look. The Sleep procedure pauses program execution for a specified amount of time. Sleep does not return any value. It requires that you specify the number of milliseconds to hold program execution for (see the dwMilliseconds parameter). After flashing the UserForm1 window on and off, we again change the form’s title using the Caption property and go on to perform form customizations. To put an icon on the form’s title bar, we call the AddIcon_OnTitleBar procedure and pass to it the name and location of the bitmap image we want to use. Before you can do anything with the image, you must ensure that it is indeed found in the specified pathname. Therefore, the AddIcon_OnTitleBar procedure begins by checking if the specified file exists, and if it does, we call upon three API functions that will allow us to extract the icon from the file (ExtractIconA) and then display it on the form’s titlebar (SendMessageA and FindWindow). To find the UserForm1, you can use the FindWindow API function like this: FindWindow(vbNullString, Me.Caption)
The FindWindow function finds a window handle based on the exact window title. A window handle is a unique identifier that Windows assigns to each window, dialog box, or control. Once you have a window handle, you can pass it to the API functions for all operations involving windows. In the above code snipet, the VBA statement Me.Caption will provide the title of our UserForm1 by using the Caption property of the form so that the FindWindow function will be able to locate the UserForm1 window and return the handle, which is a Long (4-byte) value.
NOTE
If you want to find the handle of Microsoft Excel, keep in mind that VBA provides a special built-in property named hWnd for the Excel Application object; thus, it is not necessary to call the API function to retrieve the handle.
The result of the FindWindow function (in this case the handle to the UserForm) is then fed along with other arguments to the SendMessageA function. This function tells Windows to perform the requested action, which is placing the icon image on the found form’s titlebar. If the icon image is not found, the procedure does not do anything; you will end up with a UserForm that does not have the icon.
CALLING WINDOWS API FUNCTIONS
FROM
869
VBA
Before you can make modifications to the UserForm’s titlebar, it is necessary to get the current style information of the active window. This is done by accessing the window’s configuration memory by calling the GetWindowLong API function and passing it the GWL_STYLE constant that you defined in the standard code module. Once you have the GWL_STYLE setting in the wStyle variable, you can modify the setting by using the bitwise OR operator as shown below: wStyle = wStyle Or WS_MINIMIZEBOX wStyle = wStyle Or WS_MAXIMIZEBOX wStyle = wStyle Or WS_THICKFRAME
'add the minimize button 'add the maximize button 'add a sizing border
To have Windows actually apply the new settings, the procedure goes on to call the SetWindowLong API function: Call SetWindowLong(hWnd, GWL_STYLE, wStyle)
The parameters passed to the SetWindowLong API function inform Windows which window should be modified (hWnd), what settings need to be changed (GWL_STYLE), and what the replacement settings (wStyle) are. You can follow the same logic to make modifications to the extended windows styles in order to make your form transparent and visible on the task bar: 'retrieve the active window's extended styles xStyle = GetWindowLong(hWnd, GWL_EXSTYLE) ' modify the window extended style settings xStyle = xStyle Or WS_EX_LAYERED ' change opacity xStyle = xStyle Or WS_EX_APPWINDOW ' add window to the task bar 'apply the revised extended style Call SetWindowLong(hWnd, GWL_EXSTYLE, xStyle)
Next you need to tell Windows the amount of transparency you want to apply to the form. This is done by calling the following function: Call SetLayeredWindowAttributes(hWnd, 0, bOpacity, LWA_ALPHA)
The second argument in the above function, 0, is the transparent color of the window; this argument is not used. The third argument is the amount of transparency you want. Zero (0) will make the form completely transparent and 255 will make it completely opaque. The procedure uses the setting of 150 stored in the bOpacity variable. The last parameter, LWA_ALPHA, tells the window that the form should be transparent.
870
MICROSOFT E XCEL 2019 PROGRAMMING
BY
E XAMPLE
WITH
VBA, XML,
AND
ASP
The last two API function calls in the CustomizeForm procedure ensure that the name of the UserForm1 window appears in the top position on the window’s task bar and the entry is removed when the form is closed. 7. Run the UserForm1 to examine the result of the applied customizations (see Figure 25.3 earlier in this chapter). Notice the presence of the icon on the title bar as well as Minimize and Maximize buttons to the left of the default Close (X) button. When you click on the icon in the upper-left corner, you should see a menu with options allowing you to move, size, minimize, maximize, and close the form. Try to resize the form by dragging its borders. Also, notice that you can activate the form directly from the task bar.
SUMMARY While VBA offers programmers a huge library of objects, properties, and methods, there are certain interface features supported by the Windows operating system that cannot be accessed by calling the native VBA library. The good news is that some of the VBA limitations can be directly dealt with by having your VBA procedure call a function from the Windows Application Programming Interface (API). This chapter introduced you to the basic Windows API concepts and showed you how you can utilize API functions from VBA. It also pointed you to resources you can use to find and research functions that should help you in extending your VBA programs by providing more functionality via Windows API. In the next chapter, we will switch our focus to using Excel with Internet technologies. You will learn the basics of HTML programming and web queries.
P ar t
VII
EXCEL AND WEB TECHNOLOGIES
T
hanks to the Internet and intranets, your spreadsheet data can be easily accessed and shared with others 24/7. Excel is capable of both capturing data from the Web and publishing it to the Web. In this part of the book, you are introduced to using Excel with Web technologies. You learn how to retrieve live data into worksheets with Web queries and use Excel VBA to create and publish HTML files. You also learn how to retrieve and send information to Excel via Active Server Pages (ASP) and use XML with Excel. Chapter 26 Chapter 27 Chapter 28
HTML Programming and Web Queries Excel and Active Server Pages Using XML in Excel 2019
871
Ch ap t er
26
HTML PROGRAMMING AND WEB QUERIES
T
he dramatic growth of the Internet has made it possible to gain access to enormous knowledge archives scattered all over the world. Thanks to the Internet, we now have at our fingertips databases covering various industries and fields of knowledge, dictionaries and encyclopedias, stock quotes, maps, weather forecasts, and a great deal of other types of information stored on millions of Web servers. Often, the information retrieved from Web pages becomes a subject of further analysis by computer programs. Thanks to its file structure (rows and columns), Microsoft Excel is a preferred tool for working with table data found on the Internet. From Chapter 23 you already know how to use the Power Query feature in Excel to get data from the Web. This chapter demonstrates other built-in tools available in Excel 2019 for retrieving data from the Web and publishing Excel spreadsheets on the Web. You will find many Visual Basic statements here that will allow you to obtain and publish data using custom Visual Basic procedures. To maximize your benefit from this chapter, you should have a connection to the Internet.
873
874
MICROSOFT E XCEL 2019 PROGRAMMING
BY
E XAMPLE
WITH
VBA, XML,
AND
ASP
CREATING HYPERLINKS USING VBA Excel, like other applications in Microsoft Office, allows you to create hyperlinks in your spreadsheets. After clicking on a cell that contains a hyperlink, you can open a document located on a network server, an intranet, or the Internet. Hyperlinks can be created manually via the Insert Hyperlink dialog (choose Insert | Link | Insert Link) as shown in Figure 26.1 or programmatically using VBA.
FIGURE 26.1 The Insert Hyperlink dialog box is used to insert a hyperlink in a Microsoft Excel spreadsheet.
In VBA, each hyperlink is represented by a Hyperlink object. To create a hyperlink to a Web page, use the Add method of the Hyperlinks collection. This method is shown below: Expression.Hyperlinks.Add(Anchor, Address, [SubAddress], [ScreenTip], [TextToDisplay])
The arguments in square brackets are optional. Expression denotes a worksheet or range of cells where you want to place the hyperlink. Anchor is an object to be clicked. This can be either a Range or Shape object. Address points to a local network or a Web page. SubAddress is the name of a range in the Excel file. ScreenTip allows the display of a screen label. TextToDisplay is the name that you’d like to display in a spreadsheet cell for a specific hyperlink. Let’s see how to programmatically place a hyperlink in a worksheet cell. The hyperlink you are going to create should take you to the Yahoo!® site when clicked. Please note files for the “Hands-On” project may be found on the companion CD-ROM.
HTML P ROGRAMMING
AND
Hands-On 26.1
WEB QUERIES
875
Using VBA to Place a Hyperlink in a Worksheet Cell
1. Open a new workbook and save it as C:\VBAExcel2019_ByExample\Chap26_ VBAExcel2019.xlsm. 2. Switch to the Visual Basic Editor screen and insert a new module into VBAProject (Chap26_VBAExcel2019.xlsm). 3. In the Code window, enter the code of the FollowMe procedure shown below: Sub FollowMe() Dim myRange As Range Set myRange = Sheets(1).Range("A1") myRange.Hyperlinks.Add Anchor:=myRange, _ Address:="http://search.yahoo.com/", _ ScreenTip:="Search Yahoo", _ TextToDisplay:="Click here" End Sub
4. Run the FollowMe procedure. When you run the FollowMe procedure, cell A1 in the first worksheet will contain a hyperlink titled “Click here” with the screen tip “Search Yahoo” (see Figure 26.2). If you are now connected to the Internet, clicking on this hyperlink will activate your browser and load the Yahoo! search engine.
FIGURE 26.2 This hyperlink was placed in a worksheet by a VBA procedure.
If you’d rather not place hyperlinks in a worksheet but want to make it possible for a user to reach the required Internet pages directly from an Excel worksheet, you can use the FollowHyperlink method. This method allows you to open the required Web page without the need to place a hyperlink object in a worksheet. The FollowHyperlink method looks like this: Expression.FollowHyperlink(Address, [SubAddress], [NewWindow], [AddHistory], [ExtraInfo], [Method], [HeaderInfo])
Again, the arguments in square brackets are optional. Expression returns a Workbook object. Address is the address of the Web page that you want to
876
MICROSOFT E XCEL 2019 PROGRAMMING
BY
E XAMPLE
WITH
VBA, XML,
AND
ASP
activate. SubAddress is a fragment of the object to which the hyperlink address points. This can be a range of cells in an Excel worksheet. NewWindow indicates whether you want to display the document or page in a new window; the default setting is False. The next argument, AddHistory, is not currently used and is reserved for future use. ExtraInfo gives additional information that allows jumping to the specific location in a document or on a Web page. For example, here you can specify the text for which you want to search. Method specifies the method in which the additional information (ExtraInfo) is attached. This can be one of the following constants: msoMethodGet or msoMethodPost. When you use msoMethodGet, ExtraInfo is a string that’s appended to the URL address. When using msoMethodPost, ExtraInfo is posted as a string or byte array. The last optional argument, HeaderInfo, is a string that specifies header information for the HTTP request. The default value is an empty string. Let’s use the FollowHyperlink method in a VBA procedure. The purpose of this procedure is to use the Bing search engine to find pages containing the text entered in a worksheet cell. Hands-On 26.2 Using a Search Engine to Find Text Entered in a Worksheet Cell 1. Insert a new sheet into the current workbook. 2. Switch to the Visual Basic Editor window and double-click the Sheet2 (Sheet2) object in the Microsoft Excel Objects folder located in VBAProject (Chap26_ VBAExcel2019.xlsm). 3. In the Sheet2 Code window, enter the Worksheet_BeforeDoubleClick event procedure shown below (you may want to review Chapter 15 on creating and using event procedures in Excel): Private Sub Worksheet_BeforeDoubleClick(ByVal Target As Range, _ Cancel As Boolean) Dim strSearch As String strSearch = Sheets(2).Range("C3").Formula If Target = Range("C3") Then Cancel = True ActiveWorkbook.FollowHyperlink _ Address:="http://www.bing.com/search", _ ExtraInfo:="q=" & strSearch, _ Method:=msoMethodGet End If End Sub
HTML P ROGRAMMING
AND
WEB QUERIES
877
4. Switch to the Microsoft Excel application window. In cell C3 on Sheet2, enter any word or term about which you want to find information (see Figure 26.3).
FIGURE 26.3 A Microsoft Excel worksheet can be used to send search parameters to any search engine on the Internet.
5. Make sure that you are connected to the Internet. Double-click cell C3. This will cause the text entered in cell C3 to be sent to the Bing search engine. The screen should show the index to found topics with the specified criteria (see Figure 26.4).
FIGURE 26.4 A Web page opened from a Microsoft Excel worksheet lists topics that were found based on the criteria entered in a worksheet cell (see Figure 26.4).
CREATING AND PUBLISHING HTML FILES USING VBA Excel 2019 allows you to save files in the Hypertext Markup Language (HTML) format using .htm or .html file extensions. When you save an Excel file in the HTML format, you can view your worksheets using an Internet browser such as Edge, Internet Explorer®, Firefox®, Chrome, or Safari®. When you save a workbook or a portion of a workbook as HTML, the user will be able to view the file either in the browser or inside the Microsoft Excel application window.
878
MICROSOFT E XCEL 2019 PROGRAMMING
BY
E XAMPLE
WITH
VBA, XML,
AND
ASP
You can save your HTML files directly to the Web server, a network server, or a local computer. To do this, click File | Save As. Select the folder for the file location, and in the Save as type drop-down box, choose Web Page. Working with nothing other than the user interface (see Figures 26.5 and 26.6), you can place an entire workbook or selected sheets on the Web page. Detailed instructions on how to go about placing an entire workbook or any worksheet (or its elements, such as charts or PivotTables) on a Web page can be found in the Excel online help. Because this book is about programming, we will focus only on the way these tasks are performed via VBA code.
FIGURE 26.5 The Save As dialog box allows users to save their workbook as a Web page.
FIGURE 26.6 The Publish as Web Page dialog box appears after clicking the Publish button on the Save As dialog box (see Figure 26.5).
HTML P ROGRAMMING
AND
879
WEB QUERIES
The VBA object library offers objects for publishing worksheets on Web pages. To programmatically create and publish Excel files in the HTML format, you should become familiar with the PublishObject object and the PublishObjects collection. PublishObject represents a worksheet element that was saved on a Web page, while PublishObjects is a collection of all PublishObject objects of a specific workbook. To add a worksheet element to the PublishObjects collection, use its Add method. This method will create an object representing a specific worksheet element that was saved as a Web page. The format of the Add method looks like this: Expression.Add(SourceType, Filename, Sheet, Source, HtmlType, [DivID], [Title])
The arguments in square brackets are optional. Expression returns an object that belongs to the PublishObjects collection. SourceType specifies the source object using one of the following constants: SourceType Constants
Value
Description
xlSourceAutoFilter
3
An AutoFilter range
xlSourceChart
5
A chart
xlSourcePivotTable
6
A PivotTable report
xlSourcePrintArea
2
A range of cells selected for printing
xlSourceQuery
7
A query table (an external data range)
xlSourceRange
4
A range of cells
xlSourceSheet
1
An entire worksheet
xlSourceWorkbook
0
A workbook
Filename is a string specifying the location where the source object (SourceType)
was saved. This can be a Uniform Resource Locator (URL) or the path to a local or network file. Sheet is the name of the worksheet that was saved as a Web page. Source is a unique name that identifies a source object. This argument depends on the SourceType argument. Source is a range of cells or a name applied to a range of cells when the SourceType argument is the xlSourceRange constant. If the SourceType argument is a constant such as xlSourceChart, xlSourcePivotTable, or xlSourceQuery, Source specifies the name of a chart, PivotTable report, or query table. HtmlType specifies whether the selected worksheet element is saved as static (non-interactive) HTML or an interactive Microsoft Office Web Component (this feature was depreciated in Excel 2007 and is used
880
MICROSOFT E XCEL 2019 PROGRAMMING
BY
E XAMPLE
WITH
VBA, XML,
AND
ASP
only for backward compatibility. See the side note for more information.). HtmlType constants are listed below: HtmlType Constants
Description
xlHTMLCalc (depreciated)
Use the Spreadsheet component. This component makes it possible to view, analyze, and calculate spreadsheet data directly in an Internet browser. This component also has options that allow you to change the formatting of fonts, cells, rows, and columns.
xlHTMLChart (depreciated)
Use the Chart component. This component allows you to create interactive charts in the browser.
xlHTMLList (depreciated)
Use the PivotTable component. This component allows you to rearrange, filter, and summarize information in a browser. This component is also able to display data from a spreadsheet or a database (for instance, Microsoft Access, SQL Server, or OLAP servers).
XlHTMLStatic (default)
(default value) Use static (non-interactive) HTML for viewing only. The data published in an HTML document does not change.
NOTE
The Office Web Components (OWC) are ActiveX controls that provide four components: Spreadsheet, Chart, PivotTable, and Data Source Control (DSC). In the Office releases prior to 2007 (XP/2003/2000), these components made it possible to use Excel analytical options in an Internet browser. The Office Web Components were discontinued in Office 2007. If you need OWC to support older applications, you will need to reinstall these components or allow users to download and install them on the fly when the document that requires their use is opened in a browser.
is a unique identifier used in the HTML DIV tag to identify the item on the Web page. Title is the title of the Web page. Before we look at how you can use the Add method from a VBA procedure, you also need to learn how to use the Publish method of the PublishObject object. This method allows publishing an element or a collection of elements in a particular document on the Web page. This method is quite simple and looks like this: DivID
Expression.Publish([Create]) Expression is an expression that returns a PublishObject object or PublishObjects collection. The optional argument, Create, is used only with a PublishObject object. If the HTML file already exists, setting this argument to True will overwrite the file. Setting this argument to False inserts the item or items at the
end of the file. If the file does not yet exist, a new HTML file is created, regardless of the value of the Create argument.
HTML P ROGRAMMING
AND
WEB QUERIES
881
Now that you’ve been introduced to VBA objects and methods used for creating and publishing an Excel workbook in HTML format, let’s get back to programming. In the following Hands-On, you will create an Excel worksheet with an embedded chart and publish it as static HTML. Hands-On 26.3 Creating and Publishing an Excel Worksheet with an Embedded Chart 1. Create a new workbook and save it as C:\VBAExcel2019_ByExample\ PublishExample.xlsm. 2. Right-click Sheet1 and choose Rename. Type Help Desk, and press Enter. 3. In the Help Desk worksheet, enter data as shown in Figure 26.7. To create the chart, select cells A1:B10 and choose the Insert tab. In the Charts group, click the Column drop-down and select 2-D Column. Add Data labels to columns in the plot area and set other chart elements as depicted in Figure 26.7.
FIGURE 26.7 A worksheet like this one with an embedded chart can be placed on a Web page by using Save As and choosing Web Page as the file format or via a VBA procedure.
4. Activate the Visual Basic Editor window and insert a new module into VBAProject (PublishExample.xlsm). 5. In the Code window, enter the two procedures shown below: ' The procedure below will publish a worksheet ' with an embedded chart as static HTML
882
MICROSOFT E XCEL 2019 PROGRAMMING
BY
E XAMPLE
WITH
VBA, XML,
AND
ASP
Sub PublishOnWeb(strSheetName As String, _ strFileName As String) Dim objPub As Excel.PublishObject Set objPub = ThisWorkbook.PublishObjects.Add( _ SourceType:=xlSourceSheet, _ Filename:=strFileName, Sheet:=strSheetName, _ HtmlType:=xlHtmlStatic, Title:="Calls Analysis") objPub.Publish True End Sub Sub CreateHTMLFile() Call PublishOnWeb("Help Desk", _ "C:\VBAExcel2019_ByExample\WorksheetWithChart.htm") End Sub
The first procedure above, PublishOnWeb, publishes a Web page with a worksheet containing an embedded chart as static HTML. The second procedure, CreateHTMLFile, calls the PublishOnWeb procedure and feeds it the two required arguments: the name of the worksheet that you want to publish and the name of the HTML file where the data should be saved. 6. Run the CreateHTMLFile procedure. When this procedure finishes, a new file called C:\VBAExcel2019_ByExample\ WorksheetWithChart.htm is created on your hard drive. Also, there will be a folder named WorksheetWithChart_files for storing supplemental files. 7. Locate the C:\VBAExcel2019_ByExample\WorksheetWithChart.htm file and open it in your Internet browser (see Figure 26.8).
FIGURE 26.8 An Excel worksheet published as a static (non-interactive) Web page.
HTML P ROGRAMMING
AND
WEB QUERIES
883
WEB QUERIES Over a decade ago Microsoft introduced in Excel a feature known as Web Query. This feature allowed users to retrieve data from a Web page for use and analysis in Excel. While Web Query is still present in the 2019 version as one of the many Legacy Wizards, the Web page layouts have undergone so many changes in recent years that there are fewer and fewer pages that can be accessed using the Web Query. In this section, we will look at a simple web query so that you are familiar with this concept. To pull data from the Web via Web queries you must have an active Internet connection. You also need to know the address (URL) of the Web page that contains some data in tabular format. To enable the Web Query in Excel 2019, choose File | Options | Data, check the box next to From Web (Legacy) and click OK as shown in Figure 26.9.
FIGURE 26.9 Data import features that were available in Excel 2016 in the Ribbon’s Get External Data section of the Data tab, are now disabled by default. You can enable them by checking appropriate boxes in the Show legacy import wizards’ section as displayed here.
After activating the From Web Legacy Wizard, you will notice that the Get Data button on the Ribbon’s Data tab now includes the Legacy Wizard command with the command that you activated (see Figure 26.10).
884
MICROSOFT E XCEL 2019 PROGRAMMING
BY
E XAMPLE
WITH
VBA, XML,
AND
ASP
FIGURE 26.10 Older data import commands are shown in Excel 2019 under the Legacy Wizards command and you need to enable them via the Options dialog (see Figure 26.9).
When you select From Web (Legacy) command, Excel will display the New Web Query dialog box. By default, Excel will try to read data from your home page. To load a specific Web page, simply type its URL in the Address bar, as shown in Figure 26.11.
FIGURE 26.11 The New Web Query dialog box provides special user interface for obtaining data from Web pages.
HTML P ROGRAMMING
AND
WEB QUERIES
885
Web queries allow you to retrieve data from the Web directly into Microsoft Excel without having to know anything about programming. After placing data in a worksheet, you can use Excel tools to perform data analysis. A single table, several tables, or all the text that a Web site contains can be retrieved into a worksheet. Simply click the arrow next to the table you want to select and click Import (see Figure 26.11). You can get the data with or without formatting by choosing the Options button in Figure 26.11. Figure 26.12 shows the Excel worksheet after the retrieval of data (see the highlighted area in Figure 26.11). You can save the underlying Web query using the Save button in the New Web Query dialog. This button is located immediately before the Options button. Web queries are stored in text files with the .iqy extension. The content of the .iqy file can be viewed by opening the file in any text editor (for example, Windows Notepad), as shown in Figure 26.13. Web queries can be also created manually by entering the required commands in a text file and saving the file with the .iqy extension.
FIGURE 26.12 Web data retrieved into a Microsoft Excel worksheet using the New Web Query dialog box (see Figure 26.11).
FIGURE 26.13 This Web query file was created by clicking the Save button in the New Web Query dialog (see Figure 26.11).
886
MICROSOFT E XCEL 2019 PROGRAMMING
BY
E XAMPLE
WITH
VBA, XML,
AND
ASP
The .iqy files contain the following parts: Section Name
Description / Example
Query Type (Optional section)
Set to WEB when you use Version Section: WEB
Query Version (optional section)
Allows you to set the version number of a Web query. For example: 1
URL (required)
The URL of the Web page where you will get your data. For example: http://www.lsjunction.com/facts/missions.htm You can send parameters by attaching them to the URL address using the question mark, as shown below: https://www.x-rates.com/historical/?from=USD&amount=1&date=2019-03-23 from, amount and date are parameter names. The values USD, 1 and 2019-03-23 that follow the equal signs are parameter settings you want to retrieve from the specified URL. Parameters are separated from one another with the ampersand symbol (&). If a parameter requires multiple values, you must separate them with a plus sign (+). You can send parameters to the Web server using the POST or GET method.
Web queries can be static or dynamic. Static queries always return the same data, while dynamic queries allow the user to specify different parameters to narrow down the data returned from the Web page. Creating and Running Web Queries with VBA In the previous section, you learned that a Web query can be created by using the From Web Legacy or typing special instructions in a text editor such as Notepad. The third method of creating a Web query is through a VBA statement. To programmatically create a Web query, use the Add method of the QueryTables collection. This collection belongs to the Worksheet object and contains all the QueryTable objects for a specific worksheet. The Add method returns the QueryTable object that represents a new query. The format of this method is shown below:
HTML P ROGRAMMING
AND
WEB QUERIES
887
Expression.Add(Connection, Destination,[Sql])
is an expression that returns the QueryTable object. Connection specifies the data source for the query table. The data source can be one of the following: ● A string containing the address of the Web page in the form “URL; ”. For example:
Expression
"URL;http://www.usa.gov/"
See Hands-On 26.6 for a procedure example that uses the URL connection. ●
A string indicating the path to the existing Web query file (.iqy) using the form “FINDER; ”. For instance: "FINDER;C:\VBAExcel2019_ByExample\www.x-rates.iqy"
●
A string containing an OLEDB or ODBC connection string. The ODBC connection string has the form “ODBC; ”. For instance: "ODBC;DSN=MyNorthwind;UID=;PWD=;" & _ "Database=Northwind 2007"
Here’s how this could be used to retrieve data from the Northwind 2007. accdb file: Sub GetAccessData() Dim strSQL As String Dim strConn As String strSQL = "Select * from Shippers" strConn = "ODBC;DSN=MyNorthwind;UID=;PWD=;" & _ "Database=Northwind 2007" Sheets.Add With ActiveSheet.QueryTables.Add(Connection:=strConn, _ Destination:=Range("B1"), Sql:=strSQL) .Refresh End With End Sub
To try out this procedure, start by creating the MyNorthwind data source name. You can do this via the ODBC Data Sources link (Control Panel\ System and Security \Administrative Tools). In the ODBC Data Source Administrator dialog (the User DSN tab), click the Add button. Next,
888
MICROSOFT E XCEL 2019 PROGRAMMING
BY
E XAMPLE
WITH
VBA, XML,
AND
ASP
select the Microsoft Access Driver (*.mdb, *.accdb) and click the Finish button. Enter MyNorthwind in the Data Source Name text box, then click the Select button, and choose the C:\VBAExcel2019_ByExample\ Northwind 2007.accdb file. Click OK to confirm your selection. Next, click OK to exit the ODBC Microsoft Access setup dialog. MyNorthwind should appear in the list of the User Data Sources. Click OK to close the ODBC Data Source Administrator dialog. Enter the procedure in a standard module of any workbook and then run it. ●
●
An ADO or DAO Recordset object. Microsoft Excel retains the Recordset until the query table is deleted or the connection is changed. The resulting query table cannot be edited. A string indicating the path to a text file in the form “TEXT; ”. For instance: "TEXT;C:\VBAExcel2019_ByExample\NorthEmployees.csv"
The following example procedure opens the comma-separated file in Excel: Sub GetDelimitedText() Dim qtblOutput As QueryTable Sheets.Add Set qtblOutput = ActiveSheet.QueryTables.Add( _ Connection:="TEXT;C:\VBAExcel2019_ByExample \NorthEmployees.csv", _ Destination:=ActiveSheet.Cells(1, 1)) With qtblOutput .TextFileParseType = xlDelimited .TextFileCommaDelimiter = True '.TextFileOtherDelimiter = "Tab" .Refresh End With End Sub
is the cell in the upper-left corner of the query table destination range (this is where the resulting query table will be placed). This cell must be in the worksheet containing the QueryTable object used in the expression. The optional argument, Sql, is not used when a QueryTable object is used as the data source. Destination
HTML P ROGRAMMING
NOTE
AND
WEB QUERIES
889
Be careful not to include spaces in the connection strings as this will cause runtime error 1004 during the execution of a VBA procedure.
The following example procedure creates a new Web query in the active workbook. The data retrieved from a Web page is placed in a worksheet as static text. Hands-On 26.4
Creating a Web Query in an Active Workbook
1. Open a new workbook and save it as C:\VBAExcel2019_ByExample\MyWebQueries.xlsm. 2. Switch to the Visual Basic Editor window and insert a new module in VBAProject (MyWebQueries.xlsm). 3. In the Code window, enter the GetTrendingTickers procedure, which retrieves to Excel trending stocks from the Yahoo investing site. Sub GetTrendingTickers() ' create a web query in the current worksheet ' connect to the web, retrieve data, and paste it ' in the worksheet as static text Sheets.Add With ActiveSheet.QueryTables.Add _ (Connection:= _ "URL;http://finance.yahoo.com/trending tickers", _ Destination:=Range("A2")) .Name = "yfin-list" .BackgroundQuery = True .WebFormatting = xlWebFormattingNone .Refresh BackgroundQuery:=False .SaveData = True End With End Sub
4. Switch to the Microsoft Excel application window and choose Developer | Macros. 5. In the Macros dialog box, highlight the GetTrendingTickers procedure and click Run. While the procedure executes, the following tasks occur: (a) a connection is established with the specified Web page, (b) data from a Web page is retrieved, and (c) data is placed in a worksheet. When the procedure finishes executing, the active worksheet displays data as shown in Figure 26.14.
890
MICROSOFT E XCEL 2019 PROGRAMMING
BY
E XAMPLE
WITH
VBA, XML,
AND
ASP
FIGURE 26.14 This data was retrieved from a Web page using the Web query in a VBA procedure.
Notice that this worksheet does not contain any hyperlinks because we set the WebFormatting property of the query table to xlWebFormattingNone in the procedure code. This property determines how much formatting from a Web page, if any, is applied when you import the page into a query table. You can use one of the following constants: xlWebFormattingAll, xlWebFormattingNone (this is the default setting), or xlWebFormattingRTF. Setting the BackgroundQuery property of the QueryTable object to True allows you to perform other operations in the worksheet while the data is being retrieved from the Web page. After retrieving data from the Web page, you must use the Refresh method of the QueryTable object in order to display the data in a worksheet. If you omit this method in your procedure code, the data retrieved from the Web page will be invisible. By setting the SaveData property to True, the table retrieved from the Web page will be saved with the workbook. 6. Right-click anywhere within the data placed by the Web query in the worksheet. Choose Edit Query from the shortcut menu. You will see the Edit Web Query window (Figure 26.15). You may need to click No multiple times to dismiss the Script Error window. Microsoft has abandoned the Legacy Web Query so there is no chance this error will ever get fixed. 7. Click the Options button located on the Edit Web Query window’s toolbar to access the Web Query Options dialog box, as shown in Figure 26.15. Notice that the option button None is selected in the Formatting area. This op-
HTML P ROGRAMMING
AND
WEB QUERIES
891
tion button represents the xlWebFormattingNone setting of the WebFormatting property in the procedure code. 8. Press Cancel to close the Web Query Options dialog box and then click Cancel to exit the Edit Web Query window.
FIGURE 26.15 The Web Query Options dialog box.
SIDEBAR Which Table Should You Import? Web pages may contain many tables. Tables allow you to organize the content of the page. When viewing the HTML source code (while in the browser, press F12 on the keyboard to activate the Developer Tools), you can easily recognize tables by the following tags:
892
MICROSOFT E XCEL 2019 PROGRAMMING
BY
E XAMPLE
WITH
VBA, XML,
AND
ASP
file. When you open the prepared .iqy file in Notepad, you will see the number or a name assigned to the selected table (as shown below) which you can use in your VBA procedure. WEB 1 https://www.x-rates.com/historical/?from=USD&amount=1&da te=2019-03-23 Selection=1 Formatting=None PreFormattedTextToColumns=True ConsecutiveDelimitersAsOne=True SingleBlockTextImport=False DisableDateRecognition=False DisableRedirections=False
The above code can be found in the historical_rate.iqy file on the companion CD-ROM.
NOTE
Web pages undergo frequent modifications. It’s not uncommon to find out that a Web query you prepared a while ago suddenly stops working because the Web page address or parameters required to process the data have changed. If you plan on using Web queries in your applications, you must watch for any changes introduced on Web sites that supply you with critical information. Particularly watch for table references. A reference to table “4” from a while ago could now be a totally different number or name, causing your Web query to retrieve data that you don’t care about or no data at all.
Dynamic Web Queries Instead of hardcoding the parameter values in the code of your VBA procedures, you can create a dynamic query that will prompt the user for the parameter settings when the query is run. The Portfolio2 procedure shown below uses the GET method for sending dynamic parameters. This procedure displays a dialog box prompting the user to enter stock symbols separated by spaces.
HTML P ROGRAMMING
AND
WEB QUERIES
893
Hands-On 26.7 Using the GET Method for Sending Dynamic Parameters 1. In the Code window of VBAProject (MyWebQueries.xlsm), enter the following Hist_Exchange_OnDate procedure below the code of the Portfolio procedure: Sub Hist_Exchange_OnDate() Dim sht As Worksheet Dim qryTbl As QueryTable ' insert a new worksheet in the current workbook Set sht = ThisWorkbook.Worksheets.Add ' create a new web query in a worksheet Set qryTbl = sht.QueryTables.Add _ (Connection:= _ "URL;https://www.x-rates.com/historical/?" & _ "from=USD&Amount=1&Date=[""Enter the " & _ "date in the format YYYY-MM-DD""]", _ Destination:=sht.Range("A1")) ' retrieve data from web page ' and specify formatting ' paste data in a worksheet With qryTbl .BackgroundQuery = True .WebSelectionType = xlSpecifiedTables .WebTables = "1, 2" .WebFormatting = xlWebFormattingAll .Refresh BackgroundQuery:=False .SaveData = True End With End Sub
2. Switch to the Microsoft Excel application window and choose Developer | Macros. 3. In the Macro dialog box, highlight the Hist_Exchange_OnDate procedure and click Run. When the Web query is activated, the Enter Parameter Value dialog box appears. 4. Enter the date in the dialog box as shown in Figure 26.16 and click OK. The data is retrieved from the specified Web page and placed in a worksheet.
894
MICROSOFT E XCEL 2019 PROGRAMMING
BY
E XAMPLE
WITH
VBA, XML,
AND
ASP
FIGURE 26.16 Dynamic Web queries request parameter values from the user.
You can revise the above procedure to save the date entered by the user in a variable so that you can enter the date in the worksheet when the data is retrieved (see the code example below). Sub Hist_Exchange_OnDate2() Dim sht As Worksheet Dim qryTbl As QueryTable Dim strDate As String strDate = Application.InputBox("Enter the date in the format YYYY-MM-DD") ' insert a new worksheet in the current workbook Set sht = ThisWorkbook.Worksheets.Add ' create a new web query in a worksheet Set qryTbl = sht.QueryTables.Add _ (Connection:="URL;https://www.x-rates.com/historical/?" & _ "from=USD&Amount=1&Date=" & strDate, _ Destination:=sht.Range("A2")) sht.Range("A1").Formula = "US Dollar Rates on " & strDate ' retrieve data from web page and specify formatting ' paste data in a worksheet With qryTbl .BackgroundQuery = True .WebSelectionType = xlSpecifiedTables .WebTables = "1, 2" .WebFormatting = xlWebFormattingAll .Refresh BackgroundQuery:=False .SaveData = True End With End Sub
HTML P ROGRAMMING
AND
WEB QUERIES
895
REFRESHING DATA You can refresh data retrieved from a Web page by using the Refresh option on the shortcut menu. To access this menu, right-click any cell in the range where the data is located. The Refresh option is also available from the Ribbon’s Data tab. Data can be refreshed in the background while you are performing other tasks in the worksheet, when the file is being opened, or at specified time intervals. You can specify when the data should be refreshed in the External Data Range Properties dialog box; right-click anywhere in the data range and choose Data Range Properties from the shortcut menu to bring up the dialog box shown in Figure 26.17.
FIGURE 26.17 After retrieving data from a particular Web page using the Web query, you can use the External Data Range Properties dialog box to control when data is refreshed and how it is formatted.
896
MICROSOFT E XCEL 2019 PROGRAMMING
BY
E XAMPLE
WITH
VBA, XML,
AND
ASP
SUMMARY In this chapter, you were introduced to using Excel with the Internet. Let’s quickly summarize the information we’ve covered here: ●
●
●
Hyperlinks allow you to activate a specified Web page from a worksheet cell. HTML files can be created and published from Excel by selecting the Web Page (*.htm; *.html) format type in the Save As dialog box or via VBA procedures. Web queries allow you to retrieve “live” data from a Web page into a worksheet. These queries can be created using the Legacy From Web command or programmatically with VBA. Web queries let you retrieve an entire Web page or specific tables that a Web page contains. The retrieved data can be refreshed as often as required. There are two types of Web queries: static and dynamic.
The next chapter demonstrates how you can retrieve or send information to Excel via Active Server Pages.
Ch ap t er
27
EXCEL AND ACTIVE SERVER PAGES
Y
ou have already learned various methods of retrieving data from a Microsoft Access database and placing this data in an Excel worksheet. This chapter explores another technology, known as Active Server Pages (ASP), that you can use for accessing and displaying data stored in databases. Complete coverage of the ASP is beyond the scope of this book. This chapter’s objective is to demonstrate how your VBA skills can be used with other Internet technologies (HTML, VBScript, and ASP Classic) to programmatically access worksheet data in an Internet browser or place Web data in Excel.
INTRODUCTION TO ACTIVE SERVER PAGES Active Server Pages (ASP)—also referred to as “classic” ASP (this version of ASP preceded a newer technology known as ASP.NET)—is a Microsoft Web development technology that enables you to combine HTML, scripts, and reusable ActiveX server components to create dynamic Web applications. ASP is platform independent. This means that you can view ASP pages in any browser (Edge, Internet Explorer, Chrome, Firefox, Safari®, Opera, and others). While HTML, which is used for creating Web pages, contains text and
897
898
MICROSOFT E XCEL 2019 PROGRAMMING
BY
E XAMPLE
WITH
VBA, XML,
AND
ASP
formatting tags, ASP pages are a collection of HTML standard formatting elements, text, and embedded scripting statements. You can easily recognize an ASP page in a browser by its .asp extension in the URL address: http://w3schools.com/asp/default.asp Simply put, ASP pages are text files with the .asp extension. ASP code is processed entirely by the Web server and sent to the user browser as pure HTML code. Users cannot view the script commands that created the page they are viewing. All they can see is the HTML source code for the page. However, if you have access to the original ASP file, and open this file in any text editor, you will be able to view the ASP code. Because the default scripting language for ASP is VBScript, a subset of Visual Basic for Applications, you should find it easy to create ASP pages that address your specific needs.
NOTE
ASP.NET (pronounced ASP dot net) is a newer, more advanced, and feature-rich Web development technology from Microsoft that requires the Microsoft .NET Framework to be installed on users’ computers. Unlike classic ASP, which is limited to scripting languages, .NET technology provides cross-language support (you can write and share code in many different .NET languages such as Visual Basic .NET, C#, Managed C++, JScript.NET, and J#). The names of ASP files prepared in .NET end in .aspx, .ascx, or .asmx. ASP.NET is not an upgrade to the classic ASP; it is an entirely new infrastructure for Web development that requires learning new concepts behind building Web applications and “unlearning” the concepts learned and utilized in programming classic ASP applications. Because programming in .NET languages is quite different from writing programs in Visual Basic for Applications, it is not covered here. Instead, this chapter concentrates on ASP classic programming, which is more related to Visual Basic for Applications via its subset, VBScript.
THE ASP OBJECT MODEL ASP has its own object model consisting of the objects shown in Table 27.1 that provide functionality to the Web pages.
EXCEL
AND
ACTIVE SERVER P AGES
899
TABLE 27.1 The ASP object model
ASP Object Name
Object Description
Request
Obtains information from a user
Response
Sends the information to the client browser
Application
Shares information for all the users of an application
Server
Creates server components and server settings
Session
Stores information pertaining to a particular visitor
The ASP objects have methods, properties, and events that can be called to manipulate various features. For example, the Response object’s Write method allows you to send the output to the client browser. The CreateObject method of the Server object is used to create a link between a Web page and other applications such as Microsoft Excel or Access. You will become familiar with some of the ASP objects and their properties and methods as you create the example ASP pages in this chapter.
HTML AND VBSCRIPT HTML is a simple, text-based language that uses special commands known as tags to create a document that can be viewed in a browser. HTML tags begin with a less-than sign (). For example, to indicate that the text should be displayed in bold letters, you simply type your text between the begin bold and end bold tags ( and ) like this: This text will appear in bold letters.
Using plain HTML, you can produce static Web pages with text, images, and hyperlinks to other Web pages. A good place to start learning HTML is the Internet. For easy, step-by-step tutorials and lessons, check out the following Web link: http://www.w3schools.com/html/ To create an ASP file, all you need is a simple text editor such as Windows Notepad. However, if you are planning to create professional Internet applications using classic ASP, consider using Visual Studio Code, a free and lightweight source code editor that runs on Windows, MacOS, and Linux. Table 27.2 lists some of the script delimiters and HTML tags used to create ASP files.
900
MICROSOFT E XCEL 2019 PROGRAMMING
BY
E XAMPLE
WITH
VBA, XML,
AND
ASP
TABLE 27.2 Script delimiters and HTML tags used in the first example procedure
Delimiters/Tags
Description
Beginning and end of the ASP script fragment. The script code between the delimiters will be executed on the server before the page is delivered to the user browser.
and
You should place the tag at the beginning of each Web page. To indicate the end of a Web page, use the closing tag: .
and
The text you want to display on the Web page should be placed between these tags.
Indicate the beginning and end of a table.
| and |
|---|
| and | tag and ends with the | tag.

![Microsoft Access 2016 Programming by Example: With VBA, XML, and ASP [1 ed.]
9781944534509](https://dokumen.pub/img/200x200/microsoft-access-2016-programming-by-example-with-vba-xml-and-asp-1nbsped-9781944534509.jpg)