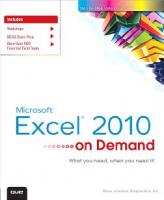Microsoft Excel 2010 on demand Includes index 9780789742773, 0789742772
What you need, when you need it!Need answers quickly?Microsoft Excel 2010 on Demandprovides those answers in a visual st
509 36 33MB
English Pages 556 [577] Year 2010
Polecaj historie
Table of contents :
Cover......Page 1
Contents......Page 8
Introduction......Page 18
1 Getting Started with Excel......Page 22
Starting Excel......Page 23
Viewing the Excel Window......Page 24
Using the Ribbon......Page 25
Choosing Commands......Page 26
Working with Toolbars......Page 27
Choosing Dialog Box Options......Page 29
Using the Status Bar......Page 30
Creating a Blank Workbook......Page 31
Creating a Workbook Using a Template......Page 32
Opening an Existing Workbook......Page 33
Converting an Existing Workbook......Page 35
Using Task and Window Panes......Page 36
Moving Around the Workbook......Page 37
Arranging Windows......Page 39
Getting Help While You Work......Page 41
Saving a Workbook......Page 43
Saving a Workbook with Different Formats......Page 45
Checking Compatibility......Page 47
Checking Accessibility......Page 48
Documenting Workbook Properties......Page 49
Switching Views......Page 50
Recovering a Workbook......Page 51
Maintaining and Repairing Office......Page 53
Getting Updates on the Web......Page 54
Closing a Workbook and Quitting Excel......Page 55
2 Basic Workbook Skills......Page 56
Making Label Entries......Page 57
Selecting Cells......Page 58
Selecting Rows, Columns, and Special Ranges......Page 59
Entering Labels on a Worksheet......Page 61
Entering Values on a Worksheet......Page 63
Entering Values Quickly with AutoFill......Page 65
Editing Cell Contents......Page 67
Clearing Cell Contents......Page 68
Understanding How Excel Pastes Data......Page 69
Storing Cell Contents......Page 70
Copying Cell Contents......Page 71
Moving Cell Contents......Page 73
Inserting and Deleting Cell Contents......Page 75
Finding and Replacing Cell Contents......Page 77
Correcting Cell Contents with AutoCorrect......Page 79
Inserting Information the Smart Way......Page 81
Checking Spelling......Page 83
Changing Proofing Options......Page 84
Using Custom Dictionaries......Page 85
Inserting Symbols......Page 87
Finding the Right Words......Page 88
Inserting Research Material......Page 89
Translating Text to Another Language......Page 90
Undoing and Redoing an Action......Page 91
3 Working with Formulas and Functions......Page 92
Understanding Formulas......Page 93
Creating a Simple Formula......Page 95
Creating a Formula Using Formula AutoComplete......Page 97
Editing a Formula......Page 99
Understanding Cell Referencing......Page 101
Using Absolute Cell References......Page 102
Using Mixed Cell References......Page 103
Using 3-D Cell References......Page 104
Naming Cells and Ranges......Page 105
Entering Named Cells and Ranges......Page 107
Managing Names......Page 109
Simplifying a Formula with Ranges......Page 111
Displaying Calculations with the Status Bar......Page 112
Calculating Totals with AutoSum......Page 113
Performing One Time Calculations......Page 115
Converting Formulas and Values......Page 117
Correcting Calculation Errors......Page 118
Correcting Formulas......Page 119
Auditing a Worksheet......Page 121
Locating Circular References......Page 122
Performing Calculations Using Functions......Page 123
Creating Functions......Page 124
Creating Functions Using the Library......Page 125
Calculating Multiple Results......Page 126
Using Nested Functions......Page 127
Using Constants and Functions in Names......Page 129
4 Modifying Worksheets and Workbooks......Page 130
Selecting and Naming a Worksheet......Page 131
Inserting and Deleting a Worksheet......Page 132
Moving and Copying a Worksheet......Page 133
Hiding and Unhiding Worksheets and Workbooks......Page 135
Selecting a Column or Row......Page 137
Hiding and Unhiding a Column or Row......Page 138
Inserting a Column or Row......Page 139
Deleting a Column or Row......Page 140
Adjusting Column Width and Row Height......Page 141
Freezing and Unfreezing a Column or Row......Page 143
Splitting a Worksheet into Panes......Page 144
Showing and Hiding Workbook Elements......Page 145
Zooming the View In and Out......Page 146
Creating Custom Views......Page 147
Saving a Workspace Layout......Page 148
Creating a Template......Page 149
Opening a Template......Page 150
Changing a Template......Page 151
5 Formatting a Worksheet......Page 152
Formatting Numbers......Page 153
Formatting Text......Page 155
Applying Conditional Formatting......Page 157
Applying Specialized Conditional Formatting......Page 159
Creating Conditional Formatting......Page 161
Clearing Conditional Formatting......Page 162
Managing Conditional Formatting......Page 163
Finding Conditional Formatting......Page 164
Creating Sparkline Formatting......Page 165
Changing Data Alignment......Page 167
Controlling Text Flow......Page 169
Changing Data Color......Page 170
Adding Color and Patterns to Cells......Page 171
Adding Custom Colors......Page 172
Adding Borders to Cells......Page 173
Formatting Tabs and Background......Page 175
Copying Cell Formats......Page 176
Understanding Color Themes......Page 177
Viewing and Applying a Theme......Page 178
Creating Theme Colors......Page 179
Choosing Theme Fonts......Page 181
Choosing Theme Effects......Page 183
Creating a Custom Theme......Page 184
Choosing a Custom Theme......Page 185
Applying and Creating Cell Styles......Page 187
Modifying a Cell Style......Page 189
Finding and Replacing Cell Formatting......Page 191
6 Viewing and Printing Worksheets and Workbooks......Page 192
Setting Up the Page......Page 193
Adjusting Page Margins......Page 195
Adding Headers and Footers......Page 197
Inserting Page Breaks......Page 199
Customizing Worksheet Printing......Page 201
Setting the Print Area......Page 203
Previewing a Worksheet......Page 204
Printing a Worksheet and Workbook......Page 205
Creating a PDF Document......Page 206
Creating an XPS Document......Page 207
7 Inserting and Modifying Graphics......Page 208
Locating and Inserting Clip Art......Page 209
Inserting Media Clips......Page 210
Accessing Clip Art on the Web......Page 211
Organizing Clips into Categories......Page 213
Adding and Removing Clips......Page 215
Inserting a Picture......Page 216
Inserting a Picture Screen Shot......Page 217
Adding an Artistic Style to a Picture......Page 218
Adding a Quick Style to a Picture......Page 219
Applying a Shape to a Picture......Page 220
Applying a Border to a Picture......Page 221
Applying Picture Effects......Page 222
Modifying Picture Size......Page 223
Compressing a Picture......Page 225
Correcting a Picture......Page 226
Recoloring a Picture......Page 227
Cropping and Rotating a Picture......Page 229
Removing a Picture Background......Page 231
Creating WordArt Text......Page 232
Formatting WordArt Text......Page 233
Applying WordArt Text Effects......Page 235
Modifying WordArt Text Position......Page 236
Creating SmartArt Graphics......Page 237
Using the Text Pane with SmartArt Graphics......Page 239
Modifying a SmartArt Graphic......Page 241
Resizing a SmartArt Graphic......Page 242
Formatting a SmartArt Graphic......Page 243
Formatting a Shape in a SmartArt Graphic......Page 245
Adding Pictures to a SmartArt Graphic......Page 247
Creating an Organization Chart......Page 248
Modifying an Organization Chart......Page 249
8 Drawing and Modifying Shapes......Page 250
Drawing and Resizing Shapes......Page 251
Inserting Multiple Shapes......Page 253
Adding Text to a Shape......Page 254
Drawing Lines and Arrows......Page 255
Creating and Editing Freeforms......Page 257
Copying and Moving Objects......Page 258
Adding a Quick Style to a Shape......Page 259
Adding a Quick Style to Shape Text......Page 260
Applying Color Fills......Page 261
Applying Picture Fills......Page 263
Applying Texture Fills......Page 264
Applying Gradient Fills......Page 265
Applying Shape Effects......Page 267
Adding 3-D Effects to a Shape......Page 269
Adding 3-D Rotation Effects to a Shape......Page 271
Creating Shadows......Page 272
Aligning and Distributing Objects......Page 273
Connecting Shapes......Page 275
Selecting Objects Using the Selection Pane......Page 276
Changing Stacking Order......Page 277
Rotating and Flipping a Shape......Page 278
Grouping and Ungrouping Shapes......Page 279
Adding a Shape to the Clip Organizer......Page 281
9 Creating and Modifying Charts......Page 282
Understanding Chart Terminology......Page 283
Choosing the Right Type of Chart......Page 284
Creating a Chart......Page 285
Editing a Chart......Page 287
Moving and Resizing a Chart......Page 289
Selecting Chart Elements......Page 290
Changing a Chart Type......Page 291
Changing a Chart Layout and Style......Page 293
Formatting Chart Elements......Page 295
Changing Chart Gridlines and Axes......Page 297
Changing Chart Titles......Page 299
Changing Chart Labels......Page 301
Pulling Out a Pie Slice......Page 303
Formatting Chart Data Series......Page 304
Formatting Chart Text......Page 305
Formatting Line and Bar Charts......Page 306
Changing the Chart Background......Page 307
Enhancing a Chart......Page 308
Editing Chart Data......Page 309
Adding and Deleting a Data Series......Page 311
Saving a Chart Template......Page 313
Managing Chart Templates......Page 315
10 Analyzing Worksheet Data......Page 316
Understanding Tables......Page 317
Creating a Table......Page 318
Formatting a Table......Page 319
Creating or Modifying a Table Style......Page 320
Formatting Table Elements......Page 321
Creating Calculations in a Table......Page 322
Working with Tables......Page 323
Removing Table Rows and Columns......Page 325
Entering Data in a Table Using a Drop-Down List......Page 326
Sorting Data in a Table......Page 327
Displaying Parts of a Table with AutoFilter......Page 329
Creating Custom Searches......Page 330
Analyzing Data Using a PivotTable or PivotChart......Page 331
Updating a PivotTable or PivotChart......Page 332
Modifying a PivotTable......Page 333
Formatting a PivotTable......Page 334
Working with PivotTable Data......Page 335
Using Slicers to Filter a PivotTable......Page 337
Charting a PivotTable......Page 339
Creating Groups and Outlines......Page 341
Converting Text to Columns......Page 342
Adding Data Validation to a Worksheet......Page 343
Creating a Drop-Down List......Page 344
Exporting a Table to a SharePoint List......Page 345
11 Building More Powerful Worksheets......Page 346
Using Data Analysis Tools......Page 347
Using the Euro Conversion......Page 348
Looking at Alternatives with Data Tables......Page 349
Asking “What If” with Goal Seek......Page 350
Creating Scenarios......Page 351
Using Solver......Page 353
Using Lookup and Reference Functions......Page 355
Using Text Functions......Page 357
Summarizing Data Using Subtotals......Page 358
Summarizing Data Using Functions......Page 359
Using Date & Time Functions......Page 361
Using Logical Functions......Page 363
Using Financial Functions......Page 364
Using Math Functions......Page 365
Using Statistical Functions......Page 366
Using Information Functions......Page 367
Using Compatibility Functions......Page 368
12 Protecting and Securing a Workbook......Page 370
Inspecting Workbooks......Page 371
Protecting a Worksheet......Page 373
Locking and Unlocking Worksheet Cells......Page 375
Adding Security Encryption to a Workbook......Page 376
Adding Password Protection to a Workbook......Page 377
Adding a Digital Signature......Page 379
Adding a Signature Line......Page 381
Avoiding Harmful Attacks......Page 383
Using the Trust Center......Page 385
Selecting Trusted Publishers and Locations......Page 386
Setting Document Related Security Options......Page 387
Setting Add-in Security Options......Page 389
Setting ActiveX Security Options......Page 390
Setting Macro Security Options......Page 391
Changing Message Bar Security Options......Page 392
Setting Privacy Options......Page 393
Setting External Content Security Options......Page 395
Working with Office Safe Modes......Page 397
Marking a Workbook as Read-Only......Page 399
13 Reviewing and Sharing Workbook Data......Page 400
Sharing Workbooks......Page 401
Creating and Reading a Cell Comment......Page 403
Editing and Deleting a Cell Comment......Page 404
Tracking Changes......Page 405
Sending a Workbook for Review Using E-Mail......Page 407
Sending a Workbook by Internet Fax......Page 408
Working with XML......Page 409
Creating an XML Data Map......Page 411
Exporting and Saving Data in XML......Page 413
Sharing Information Between Programs......Page 415
Exporting and Importing Data......Page 417
Linking and Embedding Files......Page 419
Consolidating Data......Page 421
Linking Data......Page 423
Getting External Data......Page 424
Managing Connections......Page 425
Getting Query Data from a Database......Page 427
Getting Data from Microsoft Access......Page 429
Getting Text Data......Page 431
14 Publishing Data on the Web......Page 432
Opening a Workbook as a Web Page......Page 433
Previewing a Web Page......Page 434
Creating a Hyperlink......Page 435
Formatting a Hyperlink......Page 437
Changing Web Page Options......Page 438
Saving a Worksheet as a Web Page......Page 439
Publishing a Web Page......Page 441
Copying a Web Table to a Worksheet......Page 442
Creating Refreshable Web Queries......Page 443
Getting Data from Web Queries......Page 444
Saving Web Queries......Page 445
Accessing Office Information on the Web......Page 446
Getting Documents from the Web......Page 447
15 Tools for Working More Efficiently......Page 448
Getting General Excel Options......Page 449
Setting New Workbook Options......Page 450
Setting Editing Options......Page 451
Setting Image and Chart Options......Page 453
Setting Display View Options......Page 454
Setting Workbook and Worksheet Display Options......Page 455
Setting Advanced Options......Page 457
Setting Formula Options......Page 458
Changing Advanced Document Properties......Page 459
Changing Research Options......Page 460
Customizing the Way You Create Objects......Page 461
Accessing Commands Not in the Ribbon......Page 462
Managing Pictures......Page 463
Using Multiple Languages......Page 465
16 Expanding Excel Functionality......Page 466
Viewing and Managing Add-ins......Page 467
Loading and Unloading Add-ins......Page 469
Enhancing a Workbook with VBA......Page 471
Viewing the Visual Basic Editor......Page 473
Setting Developer Options......Page 474
Understanding How Macros Automate Your Work......Page 475
Recording a Macro......Page 476
Creating a Macro......Page 477
Running a Macro......Page 478
Controlling a Macro......Page 479
Adding a Digital Signature to a Macro Project......Page 481
Assigning a Macro to a Toolbar......Page 482
Saving a Workbook with Macros......Page 483
Opening a Workbook with Macros......Page 484
Inserting ActiveX Controls......Page 485
Using ActiveX Controls......Page 487
Setting ActiveX Control Properties......Page 488
Adding VBA Code to an ActiveX Control......Page 489
Playing a Movie Using an ActiveX Control......Page 490
Changing the Document Information Panel......Page 491
17 Working Together on Office Documents......Page 492
Getting Started with Office Web Apps......Page 493
Setting Up to Use Office Web Apps......Page 495
Saving and Opening Documents with Windows Live......Page 497
Comparing the Desktop App to Web App......Page 499
Accessing Documents on Windows Live......Page 501
Working with Folders on Windows Live......Page 503
Setting Folder Permissions on Windows Live......Page 505
Creating Office Documents on Windows Live......Page 506
Working with Documents on Windows Live......Page 507
Downloading Documents from Windows Live......Page 509
Downloading or Saving Documents in Office Web Apps......Page 511
Collaborating with Documents on Windows Live......Page 513
Working with SharePoint Workspaces......Page 515
Sharing Documents in a Groove Workspace......Page 517
Inviting Others to a Groove Workspace......Page 518
Saving a Document to a SharePoint Server......Page 519
Using Office Mobile 2010......Page 521
Project 1: Creating a Drop-Down List......Page 522
Project 2: Adding a Form Control......Page 524
Project 3: Adding Conditional Formatting......Page 525
Project 4: Creating a VBA Script......Page 527
Project 5: Creating a VBA Interface......Page 529
Want More Projects......Page 534
New Features......Page 536
Microsoft Certified Applications Specialist......Page 542
A......Page 550
B......Page 551
C......Page 552
D......Page 556
E......Page 557
F......Page 558
H......Page 560
L......Page 561
M......Page 562
N......Page 563
O......Page 564
P......Page 565
R......Page 567
S......Page 569
T......Page 572
V......Page 574
W......Page 575
Z......Page 577
Citation preview
Microsoft
®
Excel 2010 Steve Johnson Perspection, Inc.
Que Publishing, 800 East 96th Street, Indianapolis, IN 46240 USA
Microsoft® Excel 2010 On Demand
Publisher Paul Boger
Copyright © 2010 by Perspection, Inc. All rights reserved. No part of this book shall be reproduced, stored in a retrieval system, or transmitted by any means, electronic, mechanical, photocopying, recording, or otherwise, without written permission from the publisher. No patent liability is assumed with respect to the use of the information contained herein. Although every precaution has been taken in the preparation of this book, the publisher and author assume no responsibility for errors or omissions. Nor is any liability assumed for damages resulting from the use of the information contained herein.
Associate Publisher Greg Wiegand
Library of Congress Cataloging-in-Publication Data is on file ISBN-13: 978-0-7897-4277-3 ISBN-10: 0-7897-4277-2 Printed and bound in the United States of America First Printing: June 2010 13 12 11 10 4 3 2 1 Que Publishing offers excellent discounts on this book when ordered in quantity for bulk purchases or special sales. For information, please contact: U.S. Corporate and Government Sales 1-800-382-3419 or [email protected] For sales outside the U.S., please contact: International Sales 1-317-428-3341 or [email protected] Trademarks All terms mentioned in this book that are known to be trademarks or service marks have been appropriately capitalized. Que cannot attest to the accuracy of this information. Use of a term in this book should not be regarded as affecting the validity of any trademark or service mark. Microsoft and the Microsoft Office logo are registered trademarks of Microsoft Corporation in the United States and/or other countries. Warning and Disclaimer Every effort has been made to make this book as complete and as accurate as possible, but no warranty or fitness is implied. The authors and the publishers shall have neither liability nor responsibility to any person or entity with respect to any loss or damage arising from the information contained in this book.
Acquisitions Editor Loretta Yates Managing Editor Steve Johnson Author Steve Johnson Technical Editor Beth Teyler Page Layout James Teyler Interior Designers Steve Johnson Marian Hartsough Photographs Tracy Teyler Indexer Katherine Stimson Proofreader Beth Teyler Team Coordinator Cindy Teeters
Acknowledgements
a
Perspection, Inc. Microsoft Excel 2010 On Demand has been created by the professional trainers and writers at Perspection, Inc. to the standards you’ve come to expect from Que publishing. Together, we are pleased to present this training book. Perspection, Inc. is a software training company committed to providing information and training to help people use software more effectively in order to communicate, make decisions, and solve problems. Perspection writes and produces software training books, and develops multimedia and Web-based training. Since 1991, we have written more than 100 computer books, with several bestsellers to our credit, and sold over 5 million books. This book incorporates Perspection’s training expertise to ensure that you’ll receive the maximum return on your time. You’ll focus on the tasks and skills that increase productivity while working at your own pace and convenience. We invite you to visit the Perspection Web site at:
www.perspection.com
Acknowledgements The task of creating any book requires the talents of many hard-working people pulling together to meet impossible deadlines and untold stresses. We’d like to thank the outstanding team responsible for making this book possible: the writer, Steve Johnson; the production editor, James Teyler; the editor and proofreader, Beth Teyler; and the indexer, Katherine Stimson. At Que publishing, we’d like to thank Greg Wiegand and Loretta Yates for the opportunity to undertake this project, Cindy Teeters for administrative support, and Sandra Schroeder for your production expertise and support.
Perspection
a
iii
About The Author Steve Johnson has written more than 60 books on a variety of computer software, including Adobe Photoshop CS5, Adobe Flash CS5, Adobe Dreamweaver CS5, Adobe InDesign CS5, Adobe Illustrator CS5, Microsoft Windows 7, Microsoft Office 2007, Microsoft Office 2008 for the Macintosh, and Apple Mac OS X Snow Leopard. In 1991, after working for Apple Computer and Microsoft, Steve founded Perspection, Inc., which writes and produces software training. When he is not staying up late writing, he enjoys playing golf, gardening, and spending time with his wife, Holly, and three children, JP, Brett, and Hannah. Steve and his family live in Pleasanton, California, but can also be found visiting family all over the western United States.
a
iv
Acknowledgements
We Want To Hear From You! As the reader of this book, you are our most important critic and commentator. We value your opinion and want to know what we’re doing right, what we could do better, what areas you’d like to see us publish in, and any other words of wisdom you’re willing to pass our way. As an associate publisher for Que, I welcome your comments. You can email or write me directly to let me know what you did or didn’t like about this book—as well as what we can do to make our books better.
Please note that I cannot help you with technical problems related to the topic of this book. We do have a User Services group, however, where I will forward specific technical questions related to the book. When you write, please be sure to include this book’s title and author as well as your name, email address, and phone number. I will carefully review your comments and share them with the author and editors who worked on the book. Email: [email protected] Mail:
Greg Wiegand Que Publishing 800 East 96th Street Indianapolis, IN 46240 USA
For more information about this book or another Que title, visit our Web site at quepublishing.com/register. Type the ISBN (excluding hyphens) or the title of a book in the Search field to find the page you’re looking for.
a
Acknowledgements
v
This page intentionally left blank
c
Contents Introduction
1
Getting Started with Excel Starting Excel Viewing the Excel Window Using the Ribbon Choosing Commands Working with Toolbars Choosing Dialog Box Options Using the Status Bar Creating a Blank Workbook Creating a Workbook Using a Template Opening an Existing Workbook Converting an Existing Workbook Using Task and Window Panes Moving Around the Workbook Arranging Windows Getting Help While You Work Saving a Workbook Saving a Workbook with Different Formats Checking Compatibility Checking Accessibility Documenting Workbook Properties Switching Views Recovering a Workbook Maintaining and Repairing Office Getting Updates on the Web Closing a Workbook and Quitting Excel
2
Basic Workbook Skills Making Label Entries Selecting Cells Selecting Rows, Columns, and Special Ranges
xvii
1 2 3 4 5 6 8 9 10 11 12 14 15 16 18 20 22 24 26 27 28 29 30 32 33 34
35 36 37 38
New! New! New! New!
New!
New!
c
vii
Entering Labels on a Worksheet Entering Values on a Worksheet Entering Values Quickly with AutoFill Editing Cell Contents Clearing Cell Contents Understanding How Excel Pastes Data Storing Cell Contents Copying Cell Contents Moving Cell Contents Inserting and Deleting Cell Contents Finding and Replacing Cell Contents Correcting Cell Contents with AutoCorrect Inserting Information the Smart Way Checking Spelling Changing Proofing Options Using Custom Dictionaries Inserting Symbols Finding the Right Words Inserting Research Material Translating Text to Another Language Undoing and Redoing an Action
3
c
viii
Contents
Working with Formulas and Functions Understanding Formulas Creating a Simple Formula Creating a Formula Using Formula AutoComplete Editing a Formula Understanding Cell Referencing Using Absolute Cell References Using Mixed Cell References Using 3-D Cell References Naming Cells and Ranges Entering Named Cells and Ranges Managing Names Simplifying a Formula with Ranges Displaying Calculations with the Status Bar Calculating Totals with AutoSum Performing One Time Calculations Converting Formulas and Values Correcting Calculation Errors Correcting Formulas
40 42 44 46 47 48 49 50 52 54 56 58 60 62 63 64 66 67 68 69 70
New! New!
New! New!
71 72 74 76 78 New! 80 81 82 83 84 86 88 90 91 92 94 96 97 98
Auditing a Worksheet Locating Circular References Performing Calculations Using Functions Creating Functions Creating Functions Using the Library Calculating Multiple Results Using Nested Functions Using Constants and Functions in Names
4
Modifying Worksheets and Workbooks Selecting and Naming a Worksheet Inserting and Deleting a Worksheet Moving and Copying a Worksheet Hiding and Unhiding Worksheets and Workbooks Selecting a Column or Row Hiding and Unhiding a Column or Row Inserting a Column or Row Deleting a Column or Row Adjusting Column Width and Row Height Freezing and Unfreezing a Column or Row Splitting a Worksheet into Panes Showing and Hiding Workbook Elements Zooming the View In and Out Creating Custom Views Saving a Workspace Layout Creating a Template Opening a Template Changing a Template
5
Formatting a Worksheet Formatting Numbers Formatting Text Applying Conditional Formatting Applying Specialized Conditional Formatting Creating Conditional Formatting Clearing Conditional Formatting Managing Conditional Formatting Finding Conditional Formatting Creating Sparkline Formatting Changing Data Alignment Controlling Text Flow
100 101 102 103 104 New! 105 106 108
109 110 111 112 114 116 117 118 119 120 122 123 124 125 126 127 128 129 130
131 132 134 136 138 140 141 142 143 144 New! 146 148
c Contents
ix
Changing Data Color Adding Color and Patterns to Cells Adding Custom Colors Adding Borders to Cells Formatting Tabs and Background Copying Cell Formats Understanding Color Themes Viewing and Applying a Theme Creating Theme Colors Choosing Theme Fonts Choosing Theme Effects Creating a Custom Theme Choosing a Custom Theme Applying and Creating Cell Styles Modifying a Cell Style Finding and Replacing Cell Formatting
6
Viewing and Printing Worksheets and Workbooks Setting Up the Page Adjusting Page Margins Adding Headers and Footers Inserting Page Breaks Customizing Worksheet Printing Setting the Print Area Previewing a Worksheet Printing a Worksheet and Workbook Creating a PDF Document Creating an XPS Document
c
x
Contents
7
Inserting and Modifying Graphics Locating and Inserting Clip Art Inserting Media Clips Accessing Clip Art on the Web Organizing Clips into Categories Adding and Removing Clips Inserting a Picture Inserting a Picture Screen Shot Adding an Artistic Style to a Picture Adding a Quick Style to a Picture Applying a Shape to a Picture Applying a Border to a Picture
149 150 151 152 154 155 156 157 New! 158 160 162 163 164 166 168 170
171 172 174 176 178 180 182 183 New! 184 New! 185 186
187 188 189 190 192 194 195 196 197 198 199 200
New!
New! New! New!
Applying Picture Effects Modifying Picture Size Compressing a Picture Correcting a Picture Recoloring a Picture Cropping and Rotating a Picture Removing a Picture Background Creating WordArt Text Formatting WordArt Text Applying WordArt Text Effects Modifying WordArt Text Position Creating SmartArt Graphics Using the Text Pane with SmartArt Graphics Modifying a SmartArt Graphic Resizing a SmartArt Graphic Formatting a SmartArt Graphic Formatting a Shape in a SmartArt Graphic Adding Pictures to a SmartArt Graphic Creating an Organization Chart Modifying an Organization Chart
8
Drawing and Modifying Shapes Drawing and Resizing Shapes Inserting Multiple Shapes Adding Text to a Shape Drawing Lines and Arrows Creating and Editing Freeforms Copying and Moving Objects Adding a Quick Style to a Shape Adding a Quick Style to Shape Text Applying Color Fills Applying Picture Fills Applying Texture Fills Applying Gradient Fills Applying Shape Effects Adding 3-D Effects to a Shape Adding 3-D Rotation Effects to a Shape Creating Shadows Aligning and Distributing Objects Connecting Shapes
201 202 204 205 206 208 210 211 212 214 215 216 218 220 221 222 224 226 227 228
New! New! New! New! New!
New!
New!
229 230 232 233 234 236 237 New! 238 239 240 242 243 244 New! 246 248 250 251 252 254
c Contents
xi
Selecting Objects Using the Selection Pane Changing Stacking Order Rotating and Flipping a Shape Grouping and Ungrouping Shapes Adding a Shape to the Clip Organizer
9
c
xii
Contents
Creating and Modifying Charts Understanding Chart Terminology Choosing the Right Type of Chart Creating a Chart Editing a Chart Moving and Resizing a Chart Selecting Chart Elements Changing a Chart Type Changing a Chart Layout and Style Formatting Chart Elements Changing Chart Gridlines and Axes Changing Chart Titles Changing Chart Labels Pulling Out a Pie Slice Formatting Chart Data Series Formatting Chart Text Formatting Line and Bar Charts Changing the Chart Background Enhancing a Chart Editing Chart Data Adding and Deleting a Data Series Saving a Chart Template Managing Chart Templates
10
Analyzing Worksheet Data Understanding Tables Creating a Table Formatting a Table Creating or Modifying a Table Style Formatting Table Elements Creating Calculations in a Table Working with Tables Removing Table Rows and Columns Entering Data in a Table Using a Drop-Down List Sorting Data in a Table
255 256 257 258 260
261 262 263 264 266 268 269 270 272 New! 274 New! 276 278 280 282 283 284 285 286 287 288 New! 290 292 294
295 296 297 298 299 300 301 302 304 305 306
Displaying Parts of a Table with AutoFilter Creating Custom Searches Analyzing Data Using a PivotTable or PivotChart Updating a PivotTable or PivotChart Modifying a PivotTable Formatting a PivotTable Working with PivotTable Data Using Slicers to Filter a PivotTable Charting a PivotTable Creating Groups and Outlines Converting Text to Columns Adding Data Validation to a Worksheet Creating a Drop-Down List Exporting a Table to a SharePoint List
11
Building More Powerful Worksheets Using Data Analysis Tools Using the Euro Conversion Looking at Alternatives with Data Tables Asking “What If” with Goal Seek Creating Scenarios Using Solver Using Lookup and Reference Functions Using Text Functions Summarizing Data Using Subtotals Summarizing Data Using Functions Using Date & Time Functions Using Logical Functions Using Financial Functions Using Math Functions Using Statistical Functions Using Information Functions Using Compatibility Functions
12
Protecting and Securing a Workbook Inspecting Workbooks Protecting a Worksheet Locking and Unlocking Worksheet Cells Adding Security Encryption to a Workbook Adding Password Protection to a Workbook Adding a Digital Signature
308 309 310 311 312 313 314 316 318 320 321 322 323 324
New!
New! New! New! New!
325 326 327 328 329 330 332 New! 334 336 337 338 340 342 343 344 345 New! 346 347 New!
349 350 352 354 355 356 358
c Contents
xiii
Adding a Signature Line Avoiding Harmful Attacks Using the Trust Center Selecting Trusted Publishers and Locations Setting Document Related Security Options Setting Add-in Security Options Setting ActiveX Security Options Setting Macro Security Options Changing Message Bar Security Options Setting Privacy Options Setting External Content Security Options Working with Office Safe Modes Marking a Workbook as Read-Only
13
c
xiv
Contents
Reviewing and Sharing Workbook Data Sharing Workbooks Creating and Reading a Cell Comment Editing and Deleting a Cell Comment Tracking Changes Sending a Workbook for Review Using E-Mail Sending a Workbook by Internet Fax Working with XML Creating an XML Data Map Exporting and Saving Data in XML Sharing Information Between Programs Exporting and Importing Data Linking and Embedding Files Consolidating Data Linking Data Getting External Data Managing Connections Getting Query Data from a Database Getting Data from Microsoft Access Getting Text Data
14
Publishing Data on the Web Opening a Workbook as a Web Page Previewing a Web Page Creating a Hyperlink Formatting a Hyperlink Changing Web Page Options
360 362 364 New! 365 366 New! 368 369 370 371 372 374 376 378
379 380 382 383 384 386 387 388 New! 390 392 394 396 New! 398 New! 400 402 403 404 406 408 410
411 412 413 414 416 417
Saving a Worksheet as a Web Page Publishing a Web Page Copying a Web Table to a Worksheet Creating Refreshable Web Queries Getting Data from Web Queries Saving Web Queries Accessing Office Information on the Web Getting Documents from the Web
15
Tools for Working More Efficiently Getting General Excel Options Setting New Workbook Options Setting Editing Options Setting Image and Chart Options Setting Display View Options Setting Workbook and Worksheet Display Options Setting Advanced Options Setting Formula Options Changing Advanced Document Properties Changing Research Options Customizing the Way You Create Objects Accessing Commands Not in the Ribbon Managing Pictures Using Multiple Languages
16
Expanding Excel Functionality Viewing and Managing Add-ins Loading and Unloading Add-ins Enhancing a Workbook with VBA Viewing the Visual Basic Editor Setting Developer Options Understanding How Macros Automate Your Work Recording a Macro Creating a Macro Running a Macro Controlling a Macro Adding a Digital Signature to a Macro Project Assigning a Macro to a Toolbar Saving a Workbook with Macros Opening a Workbook with Macros Inserting ActiveX Controls
418 420 421 422 423 424 425 426
427 428 429 430 432 433 434 436 437 438 439 440 441 442 444
New! New! New! New! New!
New!
445 446 448 450 452 453 454 455 New! 456 457 458 460 461 462 463 464
c Contents
xv
Using ActiveX Controls Setting ActiveX Control Properties Adding VBA Code to an ActiveX Control Playing a Movie Using an ActiveX Control Changing the Document Information Panel
17
Working Together on Office Documents Getting Started with Office Web Apps Setting Up to Use Office Web Apps Saving and Opening Documents with Windows Live Comparing the Desktop App to Web App Accessing Documents on Windows Live Working with Folders on Windows Live Setting Folder Permissions on Windows Live Creating Office Documents on Windows Live Working with Documents on Windows Live Downloading Documents from Windows Live Downloading or Saving Documents in Office Web Apps Collaborating with Documents on Windows Live Working with SharePoint Workspaces Sharing Documents in a Groove Workspace Inviting Others to a Groove Workspace Saving a Document to a SharePoint Server Using Office Mobile 2010
W
c
xvi
Contents
Workshops: Putting It All Together Project 1: Creating a Drop-Down List Project 2: Adding a Form Control Project 3: Adding Conditional Formatting Project 4: Creating a VBA Script Project 5: Creating a VBA Interface Want More Projects New Features Microsoft Certified Applications Specialist Index
466 467 468 469 470
471 472 474 476 478 480 482 484 485 486 488 490 492 494 496 497 498 500
New! New! New! New! New!
New!
New! New! New! New! New! New! New!
501 501 503 504 506 508 513 515 New! 521 529
Introduction Welcome to Microsoft Excel 2010 On Demand, a visual quick reference book that shows you how to work efficiently with Microsoft Excel. This book provides complete coverage of basic to advanced Excel skills.
How This Book Works You don’t have to read this book in any particular order. We’ve designed the book so that you can jump in, get the information you need, and jump out. However, the book does follow a logical progression from simple tasks to more complex ones. Each task is presented on no more than two facing pages, which lets you focus on a single task without having to turn the page. To find the information that you need, just look up the task in the table of contents or index, and turn to the page listed. Read the task introduction, follow the stepby-step instructions in the left column along with screen illustrations in the right column, and you’re done.
How You’ll Learn How This Book Works What’s New Keyboard Shortcuts Step-by-Step Instructions Real World Examples Workshops Microsoft Certified Applications Specialist Get More on the Web
What’s New If you’re searching for what’s new in Excel 2010, just look for the icon: New!. The new icon appears in the table of contents and throughout this book so you can quickly and easily identify a new or improved feature in Excel 2010. A complete description of each new feature appears in the New Features guide in the back of this book.
Keyboard Shortcuts Most menu commands have a keyboard equivalent, such as Ctrl+P, as a quicker alternative to using the mouse. A complete list of keyboard shortcuts is available on the Web at www.perspection.com.
xvii
Step-by-Step Instructions
Easy-to-follow introductions focus on a single concept.
This book provides concise stepby-step instructions that show you “how” to accomplish a task. Each set of instructions includes illustrations that directly correspond to the easy-to-read steps. Also included in the text are timesavers, tables, and sidebars to help you work more efficiently or to teach you more in-depth information. A “Did You Know?” provides tips and techniques to help you work smarter, while a “See Also” leads you to other parts of the book containing related information about the task.
Illustrations match the numbered steps.
Numbered steps guide you through each task.
See Also points you to related information in the book.
Did You Know? alerts you to tips, techniques and related information.
Real World Examples This book uses real world examples files to give you a context in which to use the task. By using the example files, you won’t waste time looking for or creating sample files. You get a start file and a result file, so you can compare your work. Not every topic needs an example file, such as changing options, so we provide a complete list of the example files used through out the book. The example files that you need for project tasks along with a complete file list are available on the Web at www.perspection.com.
xviii
Introduction
Real world examples help you apply what you’ve learned to other tasks.
Workshops This book shows you how to put together the individual step-bystep tasks into in-depth projects with the Workshops. You start each project with a sample file, work through the steps, and then compare your results with a project results file at the end. The Workshop projects and associated files are available on the Web at www.perspection.com.
The Workshops walks you through in-depth projects to help you put Microsoft Excel to work.
Microsoft Certified Applications Specialist This book prepares you for the Microsoft Certified Applications Specialist (MCAS) exam for Microsoft Excel 2010 program. Each MCAS certification exam has a set of objectives, which are organized into broader skill sets. To prepare for the certification exam, you should review and perform each task identified with a MCAS objective to confirm that you can meet the requirements for the exam. Information about the MCAS program is available in the back of this book. The MCAS objectives and the specific pages that cover them are available on the Web at www.perspection.com.
Logo indicates a task fulfills one or more MCAS certification objectives.
Introduction
xix
Get More on the Web In addition to the information in this book, you can also get more information on the Web to help you get up to speed faster with Excel 2010. Some of the information includes:
Transition Helpers ◆
Only New Features. Download and print the new feature tasks as a quick and easy guide.
Productivity Tools ◆
Keyboard Shortcuts. Download a list of keyboard shortcuts to learn faster ways to get the job done.
More Content ◆
Photographs. Download photographs and other graphics to use in your Office documents.
◆
More Content. Download new content developed after publication. For example, you can download a complete chapter on Groove or SharePoint Workspaces.
You can access these additional resources on the Web at www.perspection.com.
xx
Introduction
Additional content is available on the Web. You can download a chapter on Groove or SharePoint workspaces.
1
Getting Started with Excel Introduction
What You’ll Do
Microsoft Excel 2010 is a spreadsheet program that you can use to track and analyze sales, create budgets, and organize finances—both business and personal. You can also use Excel to manage inventory, set up investment reports or create loan amortizations. Microsoft Excel is a financial tool for performing calculations and other tasks automatically, which allows you to accomplish a variety of business or personal tasks in a fraction of the time it would take using pen and paper.
Start Excel and View the Excel Window
This chapter introduces you to the terminology and the basic Excel skills you can use in the program. In Excel, files are called workbooks. Each new workbook contains a default setting (which you can change) of three worksheets, which are similar to the pages in an accountant’s ledger. You can format the worksheets for your specific project at hand, or you can download pre-made templates from Microsoft’s Office.com Online Web site. With the results-oriented visual interface, you navigate through various tasks with a click of the mouse, or by using shortcut keys on your keyboard. Microsoft Excel is set up with a tab-based Ribbon and dialog boxes that provide you with the tools you need when you need them to get tasks done. The customizable Quick Access Toolbar gives you easy access to commonly-used commands, such as Save and Print. When you finish the design of your worksheet you can save it in a more efficient XML format or as a PDF or XPS document, send it through e-mail for review, or even collaborate and share it with co-workers using a SharePoint library. Should something happen to your workbook or worksheets, Excel has a recovery feature designed to help recover your worksheet.
Use the Ribbon and Choose Commands Work with Toolbars Choose Dialog Box Options Use the Status Bar Create a Blank Workbook Create a Workbook Using a Template Open or Convert an Existing Workbook Use Task and Window Panes
1
Move Around the Workbook Arrange Windows
Get Help While You Work Save a Workbook
Check Compatibility and Accessibility Document Workbook Properties Switch Views
Recover a Workbook Maintain and Repair Office Get Updates on the Web Close a Workbook and Quit Excel
1
Starting Excel
The two quickest ways to start Excel are to select it on the Start menu or double-click a shortcut icon on the desktop. By providing different ways to start a program, Office lets you work the way you like and start programs with a click of a button. When you start Excel, a program window opens, displaying a blank workbook, where you can begin working immediately.
Start Excel from the Start Menu 1
Click the Start button on the taskbar.
2
Point to All Programs.
3
Click Microsoft Office.
4
Click Microsoft Excel 2010. If Microsoft Office asks you to activate the program, follow the instructions to complete the process. TIMESAVER To change the product key later, click the File tab, click Help, click the Change Product Key link, enter the product key, and then click Continue.
1
4
3
Windows 7
Did You Know? You can create a program shortcut from the Start menu to the desktop. Click the Start menu, point to All Programs, click Microsoft Office, rightclick Microsoft Excel 2010, point to Send To, and then click Desktop (Create Shortcut). You can start Excel and open a workbook from Windows Explorer. Doubleclicking any Excel workbook icon in Windows Explorer opens that file and Excel.
2
Chapter 1
For Power Users Need More Excel 2010 Computing Power If you’re a power user or analyst that needs to create bigger, more complex Excel workbooks, you should use the 64-bit version of Microsoft Excel 2010 (New!). The 64-bit version of Excel 2010 is built specifically for 64-bit computers. For example, in the 64-bit version of Excel, you can break through the physical memory (RAM) limitation of 2 GB that exists with the 32-bit version, and crunch numbers with ease. If you’re using the 32-bit version, Excel 2010 significantly boosts performance levels (New!) over previous versions for importing, filtering, sorting, copying, and pasting large amounts of data, as well as opening and saving large files.
Viewing the Excel Window
File tab Click to access Office file commands.
Quick Access Toolbar Click to access command on this customizable toolbar.
Tabs Click to access tools and commands.
Ribbon Commands and tools grouped by category onto different tabs.
Dialog Box Launcher Click to open dialog boxes or task panes.
Lists and Galleries Click the down arrow to access lists and galleries.
Program window Enter text and data here.
Status bar Displays information about the active document.
Zoom controls Use to zoom in or out using the slide, or the buttons.
View buttons Use to switch between views.
Chapter 1
Getting Started with Excel 3
Using the Ribbon The Ribbon is a results oriented way of working in Excel 2010. It replaces menus, toolbars, and most of the task panes found in Excel 2003. The Ribbon is located at the top of the document window and is comprised of tabs that are organized by task or objects. The controls on each tab are organized into groups, or subtasks. The controls, or command buttons, in each group execute a command, or display a menu of commands or a drop-down gallery. Controls in each group provide a visual way to quickly make document changes. The Office button in Office 2007 has been replaced by the File tab (New!), which displays Backstage view, where you can access file-related commands. TIMESAVER To minimize the Ribbon, click the Minimize the Ribbon button (Ctrl+F1) (New!) or double-click the current tab. Click a tab to auto display it (Ribbon remains minimized). Click the Expand the Ribbon button (Ctrl+F1) or double-click a tab to maximize it. If you prefer using the keyboard instead of the mouse to access commands on the Ribbon, Microsoft Office provides easy to use shortcuts. Simply press and release the 7 or j key to display KeyTips over each feature in the current view, and then continue to press the letter shown in the KeyTip until you press the one that you want to use. To cancel an action and hide the KeyTips, press and release the 7 or j key again. If you prefer
Key Tip
4
Chapter 1
Standard tabs
using the keyboard shortcuts found in previous versions of Microsoft Office, such as Ctrl+P (for Print), all the keyboard shortcuts and keyboard accelerators work exactly the same in Microsoft Excel 2010. Excel 2010 includes a legacy mode that you can turn on to use familiar Office Excel 2003 keyboard accelerators.
Tabs Excel provides three types of tabs on the Ribbon. The first type is called a standard tab—such as Home, Insert, Page Layout, Formulas, Data, Review, View, and Add-Ins— that you see whenever you start Excel. The second type is called a contextual tab—such as Picture Tools, Drawing, or Table—that appears only when they are needed based on the type of task you are doing. Excel recognizes what you’re doing and provides the right set of tabs and tools to use when you need them. The third type is called a program tab—such as Print Preview—that replaces the standard set of tabs when you switch to certain views or modes.
Live Preview When you point to a gallery option, such as WordArt, on the Ribbon, Excel displays a live preview of the option change so that you can see exactly what your change will look like before committing to it.
Contextual tab
Minimize the Ribbon button
Choosing Commands
Choose a Menu Command Using the File Tab 1
Click the File tab on the Ribbon.
2
Click the command you want.
Excel commands are organized in groups on the Ribbon, Quick Access Toolbar, and Mini-Toolbar. Commands are available as buttons or options on the Ribbon, or as menus on button or option arrows or the File tab (New!). The Quick Access Toolbar and Mini-Toolbar display frequently used buttons that you may be already familiar with from Excel 2003, while the File tab on the Ribbon displays file related menu commands in Backstage view. In addition to the File tab, you can also open a shortcut menu with a group of related commands by right-clicking an element.
1
2
TIMESAVER You can use a shortcut key to choose a command. Press and hold down the first key and then press the second key. For example, press and hold the Ctrl key and then press S (or Ctrl+S) to select the Save command.
Choose a Menu Command from a Shortcut Menu 1
1
Right-click an object (a cell or graphic element). TIMESAVER Press Shift+F10 to display the shortcut menu for a selected command.
2
2
Click a command on the shortcut menu. If the command is followed by an arrow, point to the command to see a list of related options, and then click the option you want.
Chapter 1
Getting Started with Excel
5
Working with the Ribbon and Toolbars
Excel includes its most common commands, such as Save and Undo, on the Quick Access Toolbar. Click a toolbar button to choose a command. If you are not sure what a toolbar button does, point to it to display a ScreenTip. When Excel starts, the Quick Access Toolbar appears at the top of the window, unless you’ve changed your settings. You can customize the Quick Access Toolbar or Ribbon (New!) by adding command buttons or groups to it. You can also move the toolbar below or above the Ribbon so it’s right where you need it. In addition to the Quick Access Toolbar, Excel also displays the Mini-Toolbar when you point to selected text. The Mini-Toolbar appears above the selected text and provides quick access to formatting tools.
Choose a Command Using a Toolbar or Ribbon ◆
Get command help. If you’re not sure what a button does, point to it to display a ScreenTip. If the ScreenTip includes Press F1 for more help, press F1.
◆
Choose a command. Click the button, or button arrow, and then click a command or option.
Add or Remove Items from the Quick Access Toolbar ◆
Add or remove a common button. Click the Customize Quick Access Toolbar list arrow, and then click a button name (checked item appears on the toolbar).
◆
Add a Ribbon button or group. Right-click the button or group name on the Ribbon, and then click Add to Quick Access Toolbar.
◆
Remove a button or group. Rightclick the button or group name on the Quick Access Toolbar, and then click Remove from Quick Access Toolbar.
6
Chapter 1
ScreenTip
Customize Quick Access Toolbar list arrow
Click to add or remove frequently used buttons
Right-click to add a button or group
Customize the Ribbon or Quick Access Toolbar 1
Click the File tab, and then click Options.
2
Click the Customize Ribbon (New!) or Quick Access Toolbar.
3
Click the Choose commands from list arrow, and then click All Commands or a specific Ribbon.
4
Click the list arrow (right column), and then select the tabs or toolbar you want to change.
5
6
7
2
4
3
8
For the Ribbon, click New Tab to create a new tab, or click New Group to create a new group on the selected tab (right column).
5 9
To import or export a customized Ribbon or Quick Access Toolbar, click the Import/Export list arrow, select a command, and then select an import file or create an export file. Click the command you want to add (left column) or remove (right column), and then click Add or Remove. ◆ To insert a separator line
between buttons in the Quick Access Toolbar, click , and then click Add. 8
Click the Move Up and Move Down arrow buttons to arrange the order.
9
To reset the Ribbon or Quick Access Toolbar, click the Reset list arrow, and then select a reset option.
10 Click OK.
6
7
10
For Your Information Moving Toolbars and the Ribbon You can move the Quick Access Toolbar to another location. Click the Customize Quick Access Toolbar list arrow, and then click Show Below The Ribbon or Show Above The Ribbon. You can minimize the Ribbon (New!). Click the Minimize The Ribbon (Ctrl+F1) button on the right side of the Ribbon (to the left of the Help button). Click the Expand The Ribbon button to maximize it. When the Ribbon is minimized, you can click a tab to auto maximize it. When you click an option or in the document, the Ribbon minimizes again. Just like an auto-hide option.
Changing ScreenTips You can turn off or change ScreenTips. Click the File tab, click Options, click General, click the ScreenTip Style list arrow, click Don’t Show Feature Descriptions In ScreenTips or Don’t Show ScreenTips, and then click OK.
Chapter 1
Getting Started with Excel
7
Choosing Dialog Box Options
Choose Dialog Box Options
A dialog box is a window that opens when you click a Dialog Box Launcher. Dialog Box Launchers are small icons that appear at the bottom corner of some groups. When you point to a Dialog Box Launcher, a ScreenTip with a thumbnail of the dialog box appears to show you which dialog box opens. A dialog box allows you to supply more information before the program carries out the command you selected. After you enter information or make selections in a dialog box, click the OK button to complete the command. Click the Cancel button to close the dialog box without issuing the command. In many dialog boxes, you can also click an Apply button to apply your changes without closing the dialog box.
Tabs
All dialog boxes contain the same types of options, including the following: ◆
Tabs. Click a tab to display its options. Each tab groups a related set of options.
◆
Option buttons. Click an option button to select it. You can usually select only one.
◆
Up and down arrows. Click the up or down arrow to increase or decrease the number, or type a number in the box.
◆
Check box. Click the box to turn on or off the option. A checked box means the option is selected; a cleared box means it’s not.
◆
List box. Click the list arrow to display a list of options, and then click the option you want.
◆
Text box. Click in the box and type the requested information.
◆
◆
8
Button. Click a button to perform a specific action or command. A button name followed by an ellipsis (...) opens another dialog box. Preview box. Many dialog boxes show an image that reflects the options you select.
Chapter 1
List boxes Check boxes
Options
Buttons
For Your Information Navigating a Dialog Box Rather than clicking to move around a dialog box, you can press the Tab key to move from one box or button to the next. You can also use Shift+Tab to move backward, or Ctrl+Tab and Ctrl+Shift+Tab to move between dialog box tabs.
Using the Status Bar
The Status bar appears across the bottom of your screen and displays workbook information—such as cell mode, Office theme name, and current display zoom percentage—and some Excel controls, such as view shortcut buttons, zoom slider, and Fit To Window button. With the click of the mouse, you can quickly customize exactly what you see on the Status bar. In addition to displaying information, the Status bar also allows you to check the on/off status of certain features, such as Signatures, Permissions, Selection Mode, Page Number, Caps Lock, Num Lock, Macro Recording and Playback, and much more.
Add or Remove Items from the Status Bar ◆
Add Item. Right-click the Status bar, and then click an unchecked item.
◆
Remove Item. Right-click the Status bar, and then click a checked item.
See Also See “Adding a Digital Signature” on page 358 or “Recording a Macro” on page 455 for information on changing the status of items on the Status bar. Right-click the Status bar
Chapter 1
Status information
Getting Started with Excel
9
Creating a Blank Workbook
Start a Blank Workbook Within Excel 1
When you start Excel, the program window opens with a new workbook so that you can begin working in it. You can also start a new workbook whenever Excel is running, and you can start as many new workbooks as you want. Each new workbook displays a default name (“Book1,” “Book2,” and so on), numbered according to how many new workbooks you have started during the work session until you save it with a more meaningful name. The workbook name appears on the title bar, and taskbar buttons.
1
2
Click the File tab, and then click New. TIMESAVER To create a blank Office document without the New screen, press Ctrl+N. The New screen appears.
2
Click Blank Workbook.
3
Click Create.
3
A new blank workbook appears in the Excel window.
See Also See “Setting New Workbook Options” on page 429 for information on personalizing options for new workbooks.
10
Chapter 1
Blank workbook
Creating a Workbook Using a Template
Create a Workbook with a Template 1
Click the File tab, and then click New.
2
Choose one of the following:
Excel provides a collection of professionally designed templates that you can use to help you create workbooks. Start with a template when you have a good idea of your content but want to take advantage of a template’s professional look. A template is an Excel workbook file that provides you with a unified document design, which includes themes, so you only need to add text and graphics. In the New screen, you can choose a template from those already installed with Excel or from the Microsoft Office.com Online Web site, an online content library. You can choose an Office.com template from one of the listed categories.
1
3
2
◆ Click Recent templates, and
then click a recently used template. ◆ Click Sample templates, and
then click a template. ◆ Click My templates to open a
4
dialog box. ◆ Click New from existing to
open a dialog box to select a template file. ◆ Click an Office.com Templates
folder (if needed), and then click a template. 3
To navigate, click the Home, Next, or Previous button.
4
Click Create or Download.
5
If necessary, click the template you want, and then click OK.
Template
Preview
Did You Know? You can download templates on the Web. Go to www.microsoft.com, click the Office link, and then search for Excel Templates.
Chapter 1
Getting Started with Excel
11
Opening an Existing Workbook
You can open an Excel workbook and start Excel simultaneously, or you can open an Excel workbook file or file created in another spreadsheet program after you start Excel. You can open an existing workbook from within Excel by using the File tab (New!). On the File tab, you can choose the Open command to locate and select the document you want or choose a recently used document from the Recent Workbooks or Recent Places list on the Recent screen (New!). Similar to the Windows Start menu, the Recent Workbooks or Recent Places list allow you to pin documents to the list that you want to remain accessible regardless of recent use. The Pin icon to the right of the file name on the File tab makes it easy to pin or unpin as needed.
Open a Workbook from the Excel Window 1
Click the File tab, and then click Open.
2
If you want to open a specific file type, click the Files of type list arrow, and then click a file type.
3
If the file is located in another folder, click the Look In list arrow, and then navigate to the file.
4
Click the Excel file you want, and then click Open, or click the Open button arrow, and then click one of the following options:
3
2
◆ Open Read-Only to open the
selected file with protection. ◆ Open as Copy to open a copy of
the selected file.
4
◆ Open in Browser to open the
selected Web file in a browser. ◆ Open in Protected View to
open the selected file in protected view (New!). ◆ Open and Repair to open the
damaged file.
12
Chapter 1
For Your Information Using the Excel Viewer The Excel Viewer is a program used to open and view workbooks on computers that don’t have Microsoft Excel installed. The Excel Viewer is available for download from the Microsoft Office.com Online Web site in the downloads section. Check the Microsoft Web site for software requirements.
Open a Recently Opened Workbook 1
Click the File tab, and then click Recent.
2
Click the workbook you want to open in the Recent Workbooks list or a folder in the Recent Places list.
1
2
◆ Pin a document/folder. Click
the Pin icon (right-side) to display a green pin (document is pinned) on the Recent Workbooks or Recent Places list (New!). ◆ Unpin a document/folder. Click
the Pin icon (right-side) to display a grey pin on the Recent Workbooks or Recent Places list (New!).
Select to add recent documents to the File tab
Did You Know? You can add recently used documents to the File tab (New!). Click the File tab, click Recent, select the Quickly Access This Number Of Recent check box, and then specify the number of documents you want to display. You can change the number of recently opened files that appear on the File tab. Click the File tab, click Options, click Advanced, change the Show This Number Of Recent Documents list, and then click OK.
Excel 2010 Open File Formats Opening Files with Different File Formats Microsoft Excel can open a variety of different file formats using the Open dialog box. These include All Web Pages, XML Files, Text Files, All Data Sources, Access Databases, Query Files, dBASE Files, Microsoft Excel 4.0 Macros, Microsoft Excel 4.0 Workbooks, Worksheets, Workspaces, Templates, Add-Ins, Toolbars, SYLK Files, Data Interchange Format (DIF), and Backup Files. See “Saving a Workbook with Different Formats” on page 24 for a list and description of many of these formats.
You can change the default file location of the Open dialog box. Click the File tab, click Options, click Save, enter a new location in the Default File Location box, and then click OK.
Chapter 1
Getting Started with Excel
13
Converting an Existing Workbook
Convert an Excel 97-2003 to Excel 2010 1
Open the Excel 97-2003 workbook you want to convert to the Excel 2007-2010 file format. The Excel 97-2003 workbook opens in compatibility mode.
2
Click the File tab, and then click Info.
3
Click Convert.
4
Click OK to convert the file to the Excel 2007-2010 format. Excel exits compatibility mode, which is only turned on when a previous version is in use.
Did You Know? You can display extensions in the Save and Open dialog boxes and Recent Documents list. Changing the Windows option also changes Excel. In the Folder Options dialog box on the View tab, clear the Hide Extensions For Known File Types check box.
14
Chapter 1
When you open a workbook from 97-2003, Excel 2010 goes into compatibility mode—indicated on the title bar—where it disables new features that cannot be displayed or converted well by previous versions. When you save a workbook, Excel 2010 saves Excel 97-2003 files in their older format using compatibility mode. The workbook stays in compatibility mode until you convert it to the Excel 2007-2010 file format. Excel 2007 and Excel 2010 use the same file format, so you don’t need to convert files between them.
2
3
1 Compatibility mode
Using Task and Window Panes
Task panes are separate windows that appear when you need them, such as Signatures, or when you click a Dialog Box Launcher icon, such as Office Clipboard and Clip Art. A task pane displays various options that relate to the current task. Window panes are sections of a window, such as a split window. If you need a larger work area, you can use the Close button in the upper-right corner of the pane to close a task or window pane, or move a border edge (for task panes) or splitter (for window panes) to resize it.
Work with Task and Window Panes ◆
Open a Task Pane. It appears when you need it or when you click a Dialog Box Launcher icon.
◆
Close a Task or Window Pane. Click the Close button in upperright corner of the pane.
◆
Resize a Task Pane. Point to the Task Pane border edge until the pointer changes to double arrows, then drag the edge to resize it.
◆
Resize a Window Pane. Point to the window pane border bar until the pointer changes to a double bar with arrows, then drag the edge to resize it.
Click to open task pane Task pane options Close
Did You Know? You can insert window panes. Click the View tab, click the Split button in the Window group.
See Also See “Splitting a Worksheet into Panes” on page 123 for more information on using the Split button.
Chapter 1
Getting Started with Excel
15
Moving Around the Workbook
Use the Mouse to Navigate Using the mouse, you can navigate to: ◆
Another cell
◆
Another part of the worksheet
◆
Another worksheet
You can move around a worksheet using your mouse or the keyboard. You might find that using your mouse to move from cell to cell is most convenient, while using various keyboard combinations is easier for quickly covering large areas of a worksheet. Or, you might find that entering numbers on the keypad and pressing Enter is a better method. Certain keys on the keyboard—Home, End, and Delete to name a few— are best used as shortcuts to navigate in the worksheet. However, there is no right way; whichever method feels the most comfortable is the one you should use.
To move from one cell to another, point to the cell you what to move to, and then click.
When you click the wheel button on the IntelliMouse, the pointer changes shape. Drag the pointer in any direction to move to a new location quickly.
Did You Know? Microsoft IntelliMouse users can roll from cell to cell with IntelliMouse. If you have the new Microsoft IntelliMouse—with the wheel button between the left and right buttons— you can click the wheel button and move the mouse in any direction to move quickly around the worksheet. You can quickly zoom in or out using IntelliMouse. Instead of scrolling when you roll with the IntelliMouse, you can zoom in or out. To turn on this feature, click the File tab, click Options, click Advanced, select the Zoom On Roll With IntelliMouse check box, and then click OK.
To see more sheet tabs without changing the location of the active cell, click a sheet scroll button.
To move from one worksheet to another, click the tab of the sheet you want to move to.
For Your Information Storing Data in Excel Excel takes advantage of new technology to help you store more data and increase performance. Excel now supports over 1 million rows and 16 thousand columns in each worksheet, dual-processors and multithreaded chips, memory management up to 2 GB, and up to 16 million colors.
16
Chapter 1
Use the Keyboard to Navigate Keys For Navigating in a Worksheet
Using the keyboard, you can navigate in a worksheet to: ◆
Another cell
◆
Another part of the worksheet Refer to the table for keyboard shortcuts for navigating around a worksheet.
Did You Know? You can change or move cell selections after pressing Enter. When you press Enter, the active cell moves down one cell. To change the direction, click the File tab, click Options, click Advanced, click the Direction list arrow, select a direction, and then click OK.
Press This Key
To Move
Left arrow
One cell to the left
Right arrow
One cell to the right
Up arrow
One cell up
Down arrow
One cell down
Enter
One cell down
Tab
One cell to the right
Shift+Tab
One cell to the left
Page Up
One screen up
Page Down
One screen down
End+arrow key
In the direction of the arrow key to the next cell containing data or to the last empty cell in current row or column
Home
To column A in the current row
Ctrl+Home
To cell A1
Ctrl+End
To the last cell in the worksheet containing data
Go To a Specific Location 1
Click the Home tab.
2
Click the Find & Select button, and then click Go To.
3
Type the cell address to the cell location where you want to go.
4
To go to other locations (such as comments, blanks, last cell, objects, formulas, etc.), click Special, select an option, and then click OK.
3
4
5
TIMESAVER To open the Special dialog box directly, click the Find & Select button, and then click Go To Special. 5
Click OK.
Chapter 1
Getting Started with Excel
17
Arranging Windows
Every Office program and workbook opens inside a window, which contains a title bar, Ribbon, and work area, which is where you create and edit your data. Most often, you’ll probably fill the entire screen with one window. But when you want to move or copy information between programs or documents, it’s easier to display several windows at once. You can arrange two or more windows from one program or from different programs on the screen at the same time. However, you must make the window active to work in it. You can also click the document buttons on the taskbar to switch between open documents.
Resize and Move a Window ◆
Maximize button. Click to make a window fill the entire screen.
◆
Restore Down button. Click to reduce a maximized window to a reduced size.
◆
Minimize button. Click to shrink a window to a taskbar button. To restore the window to its previous size, click the taskbar button.
◆
Close button. Click to shut a window.
Resize and Move a Window Using a Mouse 1
If the window is maximized, click the Restore Down button.
2
Use the following methods: ◆ Move. Move the mouse over the
title bar. ◆ Resize. Move the mouse over
one of the borders of the window until the mouse pointer changes into a two-headed arrow. The directions of the arrowheads show you the directions in which you can resize the window. 3
18
Drag to move or resize the window. Chapter 1
Restore Down button Minimize button Close button Maximize button
2
1
Arrange or Switch Between Windows 1
Open the workbooks you want to arrange or switch between.
2
Click the View tab.
3
In the Window group, perform any of the following:
1
2
3
◆ Click Switch Windows, and
then click the workbook name you want. ◆ Click Arrange, click an arrange
window option (Tiled, Horizontal, Vertical, or Cascade), and then click OK. ◆ Click New Window to open a
new window containing a view of the current workbook.
Compare Windows Side By Side 2
1
Open the workbooks you want to arrange or switch between.
2
Click the View tab.
3
In the Window group, perform any of the following:
3
◆ Click the View Side By Side
button to compare two worksheets vertically. ◆ Click the Synchronous
Scrolling button to synchronize the scrolling of two documents so that they scroll together. To enable this feature turn on View Side By Side. ◆ Click the Reset Window
Position button to reset the window position of the documents being compared side-by-side so that they share the screen equally. To enable this feature turn on View Side By Side.
Chapter 1
Getting Started with Excel
19
Getting Help While You Work
Use the Help Viewer to Get Answers 1
At some time, everyone has a question or two about the program they are using. The Excel Help Viewer provides the answers and resources you need, including feature help, articles, tips, templates, training, and downloads. By connecting to Office.com on the Microsoft Web site, you not only have access to standard product help information, but you also have access to updated information over the Web without leaving the Help Viewer. The Web browser-like Help Viewer allows you to browse an extensive catalog of topics using a table of contents to locate information, or ask a question or enter phrases to search for specific information. When you use any of these help options, a list of possible answers is shown to you with the most likely answer or most frequently-used at the top of the list.
4
5
6
7
Click the Help button on the Ribbon. TIMESAVER Press F1.
2
Locate the Help topic you want. ◆ Click a Help category on the
home page, and then click a topic (? icon). 2
◆ Click the Show/Hide Table of
Contents button on the toolbar, click a help category (book icon) and then click a topic (? icon). 3
Read the topic, and then click any links to get Help information.
4
Click the Back, Forward, Stop, Refresh, and Home buttons on the toolbar to move around in the Help Viewer.
5
If you want to print the topic, click the Print button on the toolbar.
6
7
20
To keep the Help Viewer window (not maximized) on top or behind, click to toggle the Keep On Top button (pin pushed in) and Not On Top button (pin not pushed in) on the toolbar. When you’re done, click the Close button. Chapter 1
Show/Hide Table of Contents
Topic
Table of Contents
Search for Help 1
Click the Help button on the Ribbon.
2
Click the Search button list arrow below the toolbar, and then select the location and type of information you want.
3
Type one or more keywords in the Search For box, and then click the Search button.
4
Click a topic.
5
Read the topic, and then click any links to get information on related topics or definitions.
6
When you’re done, click the Close button.
3
2
6
4
Check Help Connection Status 1
Click the Help button on the Ribbon.
2
Click the Connection Status at the bottom of the Help Viewer.
3
Click the connection option where you want to get help information:
4
◆ Show content from Office.com
to get help from this computer and the internet (online). ◆ Show content only from this
computer to get help from this computer only (offline). This setting is maintained for all Office 2010 program Help Viewers. 4
3
When you’re done, click the Close button. 2
Chapter 1
Getting Started with Excel
21
Saving a Workbook
When you create an Excel workbook, save it as a file on your computer so you can work with it later. When you save a workbook for the first time or if you want to save a copy of a file, use the Save As command. When you want to save an open workbook, use the Save button on the Quick Access Toolbar. When you save a workbook, Excel 2010 saves Excel 97-2003 files in their older format using compatibility mode and new Excel 2010 files in an XML (Extensible Markup Language) based file format .xlsx. The XML format significantly reduces file sizes, provides enhanced file recovery, and allows for increased compatibility, sharing, reuse, and transportability. An Excel 97-2003 workbook stays in compatibility mode—indicated on the title bar—until you convert it to the Excel 2007-2010 file format. Compatibility mode disables new features that cannot be displayed or converted well by previous versions.
Save a Workbook for Excel 2010 1
Click the File tab, and then click Save As.
2
Click the Save in list arrow, and then click the drive or folder where you want to save the file.
2
TIMESAVER Click the New Folder button in the Save As dialog box to save the file to a new folder. 3
Type a workbook file name.
4
Click the Save as type list arrow, and then click Excel Workbook.
5
To enter Document properties, click the Authors or Tags box, and then enter the text you want.
6
Click Save.
3
5
Did You Know? You can access options from the Save dialog box. In the Save dialog box, click Tools, and then click the command option you want, either General, Web, or Compress Pictures.
22
Chapter 1
6
4
Save an Excel 97-2003 Workbook 1
2
1
Open the Excel 97-2003 workbook you want to continue to save in the Excel 97-2003 format. The Excel 97-2003 workbook opens in compatibility mode.
2
Click the Save button on the Quick Access Toolbar, or click the File tab, and then click Save. Excel stays in compatibility mode.
Set Save Options 1
Click the File tab, and then click Options.
2
In the left pane, click Save.
3
Set the save options you want:
2
3
◆ Default Save Format. Click the
Save files in this format list arrow, and then click the default format you want. ◆ Default File Location. Specify
the complete path to the folder location where you want to save your document. 4
Click OK.
4
Chapter 1
Getting Started with Excel
23
Saving a Workbook with Different Formats
Save a Workbook with Another Format 1
Click the File tab, and then click Save & Send.
2
Click Change File Type.
3
Click the file type you want.
4
Click the Save As button.
Excel is a versatile spreadsheet program that allows you to save your workbook in a variety of different formats—see the table on the following page for a complete list and description. For example, you might want to save your workbook as a Web page that you can view in a Web browser. Or you can save a workbook in an earlier version of Excel (972003) in case the people you work with have not upgraded to Excel 2010. If you save a workbook to Excel 97-2003, some new features and formatting are converted to uneditable pictures or not retained. The 2007-2010 format is compatible with Office 2003, Office XP, and Office 2000 with a software patch. However, for best results, if you’re creating a workbook for someone with Excel 97 to Excel 2003, it’s better to save it with the .xls file format. In addition to the new XML-based file format, Excel also allows you to save a workbook in a binary file format (or BIFF12), which is based on the segmented compressed file format. This file format is most useful for large or complex workbooks, and optimized for performance and backward compatibility.
1
The Save As dialog box opens with the selected file type.
3
◆ You can also click the File tab,
click Save As, and then select a file format. 5
Click the Save in list arrow, and then select the location where you want to save the file.
6
Type a file name.
7
Click Save.
See Also See “Creating a PDF Document” on page 185 or “Creating an XPS Document” on page 186 for information on using and saving a workbook with different formats.
24
Chapter 1
2
4
Excel 2010 Save File Formats Save As file type
Extension
Used to save
Excel Workbook
.xlsx
Excel 2007-2010 workbook
Excel Macro-Enabled Workbook
.xlsm
Excel 2007-2010 workbook that contains Visual Basic for Applications (VBA) code
Excel Binary Workbook
.xlsb
Excel 2007-2010 workbook with a binary format of the segmented compressed file format for large or complex workbooks
Excel 97-2003 Workbook
.xls
Excel 97 to Excel 2003 workbook
XML Data
.xml
XML document
Single File Web Page
.mht; .mhtml
Web page as a single file with an .htm file
Web Page
.htm; .html
Web page as a folder with an .htm file
Excel Template
.xltx
Excel 2007-2010 template
Excel Macro-Enabled Template
.xltm
Excel 2007-2010 template that includes preapproved macros
Excel 97-2003 Template
.xlt
Excel 97-2003 template
Text (Tab delimited)
.txt
Text file with tabs between the data
Unicode Text
.txt
Character format; useful for complex languages, such as Greek, Chinese and Japanese.
XML Spreadsheet 2003
.xml
Excel workbook 2003 with the XML format
Microsoft Excel 5.0/95
.xls
Excel workbook in the Excel 5.0/95 version
CSV (Comma delimited)
.csv
Text file with commas separating data
Formatted Text (Space delimited)
.prn
Text file with spaces separating data
Text (Macintosh) or Text (MS-DOS)
.txt
Text file with the Macintosh or MS-DOS
CSV (Macintosh) or CSV (MS-DOS)
.csv
Text file with commas separating data
DIF (Data Interchange Format)
.dif
Text file with a header and body
SYLK (Symbolic Link)
.slk
File divided into records by a return or Enter key
Excel Add-in
.xlam
Excel 2007-2010 add-in that stores specialized functionality, such as VBA code
Excel 97-2003 Add-in
.xla
Excel 97-2003 add-in that stores specialized functionality, such as VBA code
PDF Workbook
.pdf
Fixed-layout electronic file format that preserves document formatting developed by Adobe
XPS Document Format
.xps
Fixed-layout electronic file format that preserves document formatting developed by Microsoft
Chapter 1
Getting Started with Excel 25
Checking Compatibility
The Compatibility Checker identifies the potential loss of functionality when you save an Excel workbook in the Excel 97-2003 Workbook file format. The Compatibility Checker generates a report that provides a summary of the potential losses and the number of occurrences in the workbook. You can also specify what versions to show (New!) compatibility issues. Use the report information to determine what caused each message and for suggestions on how to change it. If the loss is due to a new feature in Excel 2010—such as new functions, custom layouts or Quick Styles applied to shapes, pictures, and WordArt—you might be able to simply remove the effect or feature. In other cases, you might not be able to do anything about it. To maintain a visual appearance, SmartArt graphics and other objects with new effects are converted to bitmaps to preserve their overall look and cannot be edited.
Check Workbook Compatibility 1
Click the File tab, and then click Info.
2
Click the Check For Issues button, and then click Check Compatibility.
1
Excel checks compatibility of the workbook for non supported features in earlier versions of Excel. 3
Click the Select versions to show list arrow, and then select one or more versions to check (New!).
4
View the compatibility summary information, so you can make changes, as necessary.
5
To have the compatibility checker check the workbook when Excel saves the file, select the Check compatibility when saving this workbook check box.
6
2
3
Click OK. 4
5
26
Chapter 1
6
Checking Accessibility
Check Accessibility and Add Alternative Text 1
Click the File tab, and then click Info.
2
Click the Check For Issues button, and then click Check Accessibility.
The Accessibility Checker (New!) identifies potential difficulties that people with disabilities might have reading or interactive with an Office document. The Accessibility Checker generates a list of errors and warning and possible fixes in the Accessibility Checker panel. Use the information to determine what caused each issue and for suggestions on how to fix it. In addition to the Accessibility Checker, you can also add alternative text (also known as alt text) (New!) to objects and other items to provide information for people with visual impairments who may be unable to easily or fully see it. Alternative text also helps people with screen readers understand the content in a document. You can create alternative text for shapes, pictures, charts, tables, SmartArt graphics, or other objects. When you point to an object with alternative text in a screen reader or DAISY (digital Accessible Information System) or in most browsers, the alternative text appears.
1
3
6 4
Excel checks compatibility for content that people with disabilities might find difficult to read. 3
View the compatibility summary information of errors and warnings in the Accessibility Checker panel.
4
Select an issue under Inspection Results to find out how to fix it under Additional Information.
5
To add alternative text, right-click the object or item, point to a command (varies depending on the object or item), such as Format, click Alternative Text or Alt Text, enter a title and description, and then click OK.
6
5
When you’re done with the Accessibility Checker panel, click the Close button on the panel.
Chapter 1
Getting Started with Excel
27
Documenting Workbook Properties
View and Edit Document Properties 1
Click the File tab, and then click Info.
2
To display other properties, click the Properties button, and then select an option:
Excel automatically documents workbook properties while you work, such as file size, save dates, and various statistics, and allows you to document other properties, such as title, author, subject, keywords, category, and status. You can view or edit standard document properties or create advanced custom properties by using the Document Information Panel, which is actually an XML-based Microsoft InfoPath 2010 form hosted in Excel. You can use document properties—also known as metadata—to help you manage and track files; search tools can use the metadata to find a workbook based-on your search criteria. If you associate a document property to an item in the document, the document property updates when you change the item.
1
2
◆ Show Document Panel. Shows
Document panel in the document.
3
◆ Advanced Properties. Displays
the Properties dialog box. 3
Enter the standard properties, such as author, title, subject, keywords, category, status, and comments. ◆ Show All Properties. Click the
link to displays more options.
Did You Know? You can view or change document properties when you open or save a file. In the Open or Save As dialog box, select the document you want, click the arrow next to the Views, and then click Details to view file size and last changed date, or click Properties to view all information. If you want to insert or change author names or keywords, click the Authors box or Tags box, and then type what you want.
28
Chapter 1
Document Panel
Switching Views
Switch Between Views ◆
Use the View Selector. On the right-side of the Status bar, click any of the following view buttons: Normal View, Page Layout View, or Page Break Preview View.
◆
Use the View tab. Click the View tab, and then click any of the following view buttons: Normal View, Page Layout View, Page Break Preview View, or Full Screen.
Excel includes a view selector in the lower-right of the workbook window, where you can use buttons to quickly switch between Excel views: Normal, Page Layout, and Page Break Preview. Normal view is the main view in Excel. It lets you focus on entering, modifying, and managing your data. Page Layout view is the printout related view. It lets you focus on how your worksheet is going to look when you print it. You can work with page setup, headers, footers, margins, and shapes in this view to make sure pages look the way you want. You use Page Break Preview view along with Page Layout view. Page Break Preview view lets you see how your worksheet data appears on pages. In addition to the view selector, you can also use the View tab to switch between views. On the View tab, you can also switch to Full Screen view, which allows you to see the maximum amount of worksheet data your screen can display without the Ribbon, tabs, or Status bar.
View tab buttons
To exit Full Screen View, press Esc. . View Selector buttons
Chapter 1
Getting Started with Excel
29
Recovering a Workbook
If Excel encounters a problem and stops responding, the program automatically tries to recover the file. The recovered files are stored and managed by Excel. You can use the Manage Versions button (New!) on the Info screen under the File tab to open any available recovered unsaved files. If you have a lot of recovered files, you can also delete all file versions to save disk space. To use the AutoRecover option, you need to enable it in the Save category of the Options dialog box. You can set AutoRecover options to periodically save a temporary copy of your current file, which ensures proper recovery of the file and allows you to revert to an earlier version of a file. In addition, if you didn’t save your changes when you closed a document, you can select an AutoRecover option to save your work as a safe guard (New!).
Recover a Workbook 1
Click the File tab, and then click Info.
2
To open a recovered or previous version, click a file from the available list.
3
Click the Manage Versions button, and then click Recover Unsaved Workbooks.
1
TIMESAVER Click the File tab, click Recent, and then click Recover Unsaved Workbooks folder icon. 4
Select the file version you want to recover.
5
Click Open.
2
3
Did You Know? You can delete all draft versions of unsaved files. Click the File tab, click Info, click the Manage Versions button, click Delete All Unsaved Workbooks, and then click Yes to confirm the deletions.
30
Chapter 1
Use AutoRecover 2
1
Click the File tab, and then click Options.
2
In the left pane, click Save.
3
Select the Save AutoRecover information every x minutes check box.
4
3
4
6
Enter the number of minutes, or click the Up and Down arrows to adjust the minutes.
5
Select the Keep the last Auto Recovered file if I close without saving check box as a safe guard to save your work if you don’t save it (New!).
6
Specify the complete path to the folder location where you want to save your AutoRecover file.
7
To disable AutoRecover for a specific document, perform the following:
7
5
8
◆ Click the File list arrow, select
the document you want to disable. ◆ Select the Disable
AutoRecover for this workbook only check box. 8
Click OK.
Chapter 1
Getting Started with Excel
31
Maintaining and Repairing Office
At times you may determine that Excel or another Office program is not working as efficiently as it once did. This sometimes happens when you install new software or move files into new folders. Office does the work for you with the Repair option, which locates, diagnoses, and fixes any errors in the program itself. Note that this feature does not repair personal files like documents, presentations, or workbooks. If the Repair option does not fix the problem, you might have to reinstall Word or Office. If you need to add or remove features, reinstall Excel or Office, or remove it entirely, you can use Office Setup’s maintenance feature.
Perform Program Maintenance 1
Insert the Office disc in your drive or navigate to the folder with the setup program.
2
In Windows Explorer, double-click the Setup icon.
3
Click one of the following maintenance buttons.
3
◆ Add or Remove Features
to change which features are installed or remove specific features. 4
◆ Remove to uninstall Microsoft
Office 2010 from this computer. ◆ Repair to repair Microsoft
Office 2010 to its original state. ◆ Enter a Product Key to type the
product registration key (located in the product packaging) for Office 2010. 4
32
Click Continue, and then follow the wizard instructions to complete the maintenance.
Chapter 1
Add or Remove Features
Getting Updates on the Web
Microsoft offers a quick and easy way to update Excel and any other Office program with new software downloads that improve the stability and security of the program. From the Help screen on the File tab, simply click the Check for Updates button to connect to the Microsoft Update Web site to have your computer scanned for necessary updates, and then choose which Office updates you want to download and install.
Get Office Updates on the Web 1
Click the File tab, and then click Help.
2
Click Check for Updates to open the Microsoft Update Web site.
3
Click one of the update buttons to find out if you need updates, and then choose the updates you want to download and install.
1
Did You Know? You can contact Microsoft for help. You can get support over the phone, chat, or e-mail messages. To get online help, click the File tab, click Help, and then click Contact Us. You can get better help information. At the bottom of a help topic, click Yes, No, or I Don’t Know to give Microsoft feedback on the usefulness of a topic.
2
3
Chapter 1
Getting Started with Excel
33
Closing a Workbook and Quitting Excel
After you finish working on a workbook, you can close it. Closing a file makes more computer memory available for other activities. Closing a workbook is different from quitting Excel; after you close a workbook, Excel is still running. When you’re finished using Excel, you should quit the program. To protect your files, always save your workbooks and quit Excel before turning off the computer.
Close a Workbook 1
1
Click the File tab, and then click Close, or click the Close button on the Document window (available when documents not all shown on taskbar). TIMESAVER Press Ctrl+W.
2
If you have made changes to any open files since last saving them, a dialog box opens, asking if you want to save changes. Click Yes to save any changes, or click No to ignore your changes.
Exit Excel 1
Click the File tab, and then click Exit, or click the Close button on the Program window (when documents not all shown on taskbar or for the last open document).
2
If you have made changes to any open files since last saving them, a dialog box opens asking if you want to save changes. Click Yes to save any changes, or click No to ignore your changes.
Program window Close button
1
34
Chapter 1
2
Basic Workbook Skills Introduction
What You’ll Do
Creating a Microsoft Excel workbook is as easy as entering data in the cells of an Excel worksheet. Each cell has a cell address which is made up of its column and row intersection. Cells on a worksheet contain either labels or values, a formula or remain blank. Cell entries can be modified using the keyboard or mouse. You can select cells in ranges that are contiguous (selected cells are adjacent to each other) or noncontiguous (selected cells are in different parts of the worksheet). Selected cells are used in formulas, to copy and paste data, to AutoFill, to apply date and time and other formatting functions.
Make Label Entries
In addition, Excel offers a Find and Replace feature that allows you to look for labels and values and make changes as necessary. When you need to spell check your worksheet, Excel can check and suggest spelling corrections. You can even customize the spelling dictionary by adding company specific words into AutoCorrect so that the spell checker doesn’t think it’s a misspelled word. The Actions feature works with other Microsoft Office programs to enhance your worksheets. Contact information can be pulled from your address book in Outlook, to your worksheet in Excel. Stock symbols can trigger a Smart Tag choice to import data on a publicly traded company. Additional research and language tools area available to build up the content of your workbooks.
Store and Copy Cell Contents
If you accidentally make a change to a cell, you can use the Undo feature to remove, or “undo,” your last change. Excel remembers your recent changes to the worksheet, and gives you the opportunity to undo them. If you decide to Redo the Undo, you can erase the previous change. This is useful when moving, copying, inserting and deleting cell contents.
Select Cells, Rows, Columns, and Special Ranges Enter Labels and Values on a Worksheet Enter Values Quickly with AutoFill Edit and Clear Cell Contents Understand How Excel Pastes Data
Move Cell Contents
2
Insert and Delete Cell Contents Find and Replace Cell Contents Correct Cell Contents with AutoCorrect Insert Information the Smart Way Check Spelling
Change Proofing Options Use Custom Dictionaries Insert Symbols
Find the Right Words Insert Research Material Translate Text to Another Language Undo and Redo an Action
35
Making Label Entries There are three basic types of cell entries: labels, values, and formulas. A label is text in a cell that identifies the data on the worksheet so readers can interpret the information. Excel does not use labels in its calculations. For example, the label price is used as a column header to identify the price of each item in the column. A value is a number you enter in a cell. Excel knows to include values in its calculations. To quickly and easily enter values, you can format a cell, a range of cells, or a column with a specific number-related format. Then, as you type, the cells are automatically formatted.
To perform a calculation in a worksheet, you enter a formula in a cell. A formula is a calculation that contains cell references, values, and arithmetic operators. The result of a formula appears in the worksheet cell where you entered the formula. The contents of the cell appears on the formula bar. Entering cell references rather than actual values in a formula has distinct advantages. When you change the data in the worksheet or copy the formula to other cells (copying this formula to the cell below), Excel automatically adjusts the cell references in the formula and returns the correct results.
The formula entered in cell C6 appears here
Active cell address The result of the formula
Label
36
Chapter 2
Value
Selecting Cells
In order to work with a cell—to enter data in it, edit or move it, or perform an action—you select the cell so it becomes the active cell. When you want to work with more than one cell at a time—to move or copy them, use them in a formula, or perform any group action—you must first select the cells as a range. A range can be contiguous (where selected cells are adjacent to each other) or non-contiguous (where the cells may be in different parts of the worksheet and are not adjacent to each other). As you select a range, you can see the range reference in the Name box. A range reference contains the cell address of the top-left cell in the range, a colon (:), and the cell address of the bottom-right cell in the range.
Select a Contiguous Range 1
Click the first cell that you want to include in the range.
2
Drag the mouse to the last cell you want to include in the range.
1
TIMESAVER Instead of dragging, hold down the Shift key, and then click the lower-right cell in the range. 2
When a range is selected, the topleft cell is surrounded by the cell pointer, while the additional cells are selected.
Select a Non-contiguous Range 1
Click the first cell you want to include in the range.
2
Drag the mouse to the last contiguous cell, and then release the mouse button.
3
1
Press and hold Ctrl, and then click the next cell or drag the pointer over the next group of cells you want in the range.
2 3
To select more, repeat step 3 until all non-contiguous ranges are selected.
Chapter 2
Basic Workbook Skills
37
Selecting Rows, Columns, and Special Ranges
In addition to selecting a range of contiguous and non-contiguous cells in a single worksheet, you may need to select entire rows and columns, or even a range of cells across multiple worksheets. Cells can contain many different types of data, such as comments, constants, formulas, or conditional formats. Excel provides an easy way to locate these and many other special types of cells with the Go To Special dialog box. For example, you can select the Row Differences or Column Differences option to select cells that are different from other cells in a row or column, or select the Dependents option to select cells with formulas that refer to the active cell.
Select an Entire Rows or Columns ◆
To select a single row or column, click in the row or column heading, or select any cell in the row or column, and press Shift+spacebar.
◆
To select multiple adjacent rows or columns, drag in the row or column headings.
◆
To select multiple nonadjacent rows or columns, press Ctrl while you click the borders for the rows or columns you want to include.
Column headings
Multiple columns selected
Row headings
38
Chapter 2
Select Multisheet Ranges 1
Select the range in one sheet.
2
Select the worksheets to include in the range.
1
Group selection
To select contiguous worksheets, press Shift and click the last sheet tab you want to include. To select non-contiguous worksheets, press Ctrl and click the sheets you want. When you make a worksheet selection, Excel enters Group mode. 3
To exit Group mode, click any sheet tab.
2
Make Special Range Selections 1
If you want to make a selection from within a range, select the range you want.
2
Click the Home tab.
3
Click the Find & Select button, and then click Go To Special.
2
3
TIMESAVER Press F5 to open the Go To Special dialog box. 4
Select the option in which you want to make a selection. When you click the Formulas option, select or clear the formula related check boxes.
5
Click OK.
4
If no cells are found, Excel displays a message. 5 Chapter 2
Basic Workbook Skills
39
Entering Labels on a Worksheet
Labels turn a worksheet full of numbers into a meaningful report by identifying the different types of information it contains. You use labels to describe the data in worksheet cells, columns, and rows. You can enter a number as a label (for example, the year 2010), so that Excel does not use the number in its calculations. To help keep your labels consistent, you can use Excel’s AutoComplete feature, which automatically completes your entries (excluding numbers, dates, or times) based on previously entered labels.
Enter a Text Label 1
Click the cell where you want to enter a label.
2
Type a label. A label can include uppercase and lowercase letters, spaces, punctuation, and numbers.
3
Press Enter, or click the Enter button on the formula bar.
3
2 1
Enter a Number as a Label 1
Click the cell where you want to enter a number as a label.
2
Type ’ (an apostrophe). The apostrophe is a label prefix and does not appear on the worksheet.
3
Type a number value.
4
Press Enter, or click the Enter button on the formula bar.
40
Chapter 2
4
2
3 1
Enter a Label Using AutoComplete 1
2
Type the first few characters of a label. If Excel recognizes the entry, AutoComplete completes it.
2
To accept the suggested entry, press Enter or click the Enter button on the formula bar.
3
To reject the suggested completion, simply continue typing.
Did You Know? Excel doesn’t recognize the entry. The AutoComplete option may not be turned on. To turn on the feature, click the File tab, click Options, click Advanced, select the Enable AutoComplete For Cell Values check box, and then click OK.
1
AutoComplete label
Long labels might appear truncated. When you enter a label that is wider than the cell it occupies, the excess text appears to spill into the next cell to the right—unless there is data in the adjacent cell. If that cell contains data, the label will appear truncated—you’ll only see the portion of the label that fits in the cell’s current width. Click the cell to see its entire contents displayed on the formula bar.
Chapter 2
Basic Workbook Skills
41
Entering Values on a Worksheet
You can enter values as whole numbers, decimals, percentages, or dates using the numbers on the top row of your keyboard, or by pressing your Num Lock key, the numeric keypad on the right. When you enter a date or the time of day, Excel automatically recognizes these entries (if entered in an acceptable format) as numeric values and changes the cell’s format to a default date or time format. You can also change the way values, dates or times of day are shown.
Enter a Value 1
Click the cell where you want to enter a value.
2
Type a value.
3
Press Enter, or click the Enter button on the formula bar.
3
1
Did You Know? You can use the numeric keypad to enter numbers. Make sure NUM appears in the lower-right corner of the status bar before you begin using the numbers.
2
Enter a Date or Time 1
2
To enter a date, type the date using a slash (/) or a hyphen (-) between the month, day, and year in a cell or on the formula bar. To enter a time, type the hour based on a 12-hour clock, followed by a colon (:), followed by the minute, followed by a space, and ending with an “a” or a “p” to denote A.M. or P.M.
2
42
Press Enter, or click the Enter button on the formula bar.
Chapter 2
1
Format Values Quickly 1
Click the cell that contains the date format you want to change.
2
Click the Home tab.
3
Click the Number Format list arrow.
4
Click the number format you want, which includes:
2
3
1 4
◆ General. No specific format. ◆ Number. 38873.00 ◆ Currency. $38,873.00 ◆ Accounting. $
38,873.00
◆ Short Date. 9/15/2010 ◆ Long Date. Wednesday,
September 15, 2010 ◆ Time. 12:00:00 AM
More Number Formats command
◆ Percentage. 38873.00% ◆ Fraction. 38873 ◆ Scientific. 3.89E+04 ◆ More Number Formats. Opens
the Format Cell dialog box, where you can format cells with multiple options at one time.
Did You Know? You can simplify data entry. Enter values as simply as possible to make data entry quicker. For example, to enter the value “10.00” simply type “10”. Use the Number Format list arrow to format your cell entries with decimal places, commas, dollar signs, and other formatting attributes.
Chapter 2
Basic Workbook Skills
43
Entering Values Quickly with AutoFill
AutoFill is a feature that automatically fills in data based on the data in adjacent cells. Using the fill handle, you can enter data in a series, or you can copy values or formulas to adjacent cells. A single cell entry can result in a repeating value or label, or the results can be a more complex series. You can enter your value or label, and then complete entries such as days of the week, weeks of the year, months of the year, or consecutive numbering.
Enter Repeating Data Using AutoFill 1
Select the first cell in the range you want to fill.
2
Enter the starting value to be repeated.
3
Drag the fill handle over the range you want the value repeated.
5
To choose how to fill the selection, click the AutoFill Options button, and then click the option you want.
Create a Complex Series Using AutoFill 1
Enter the starting value for the series, and then press Enter.
2
Select the first cell in the range you want to fill.
3
Position the pointer on the lowerright corner of the selected cell. The pointer changes to the fill handle (a black plus sign).
5
44
2 3
Position the pointer on the lowerright corner of the selected cell. The pointer changes to the fill handle (a black plus sign).
4
4
1
Drag the fill handle over the range you want the value repeated. To choose how to fill the selection, click the AutoFill Options button, and then click the option you want.
Chapter 2
4
1
2
3 4
Fill with Contents of Adjacent Cells 1
Select the cell below, to the right, above, or to the left of the cell that contains the data you want to fill.
2
Click the Home tab.
3
Click the Fill button, and then click Down, Right, Up or Left.
2
3
1
TIMESAVER To quickly fill a cell with the contents of the cell above or to the left of it, press Ctrl+D or Ctrl+R.
Did You Know? You can suppress AutoFill. Hold down Ctrl while you drag the fill handle of a selection of two or more cells. The values are copied to the adjacent cells, and Excel does not extend a series.
Create a Custom Fill 1
If you want to use an existing list, select the list of items.
2
Click the File tab, and then click Options.
3
In the left pane, click Advanced.
4
Click Edit Custom Lists.
5
Click the option you want.
5
◆ New list. Click NEW LIST, type
the entries you want, press Enter after each. Click Add. ◆ Existing list. Verify the cell
reference of the selected list appears in the Import list, and then click Import. 6
6
Click OK, and then click OK again.
Chapter 2
Basic Workbook Skills
45
Editing Cell Contents
Even if you plan ahead, you can count on having to make changes on a worksheet. Sometimes it’s because you want to correct an error. Other times it’s because you want to see how your worksheet results would be affected by different conditions, such as higher sales, fewer units produced, or other variables. You can edit data just as easily as you enter it, using the formula bar or directly editing the active cell.
Edit Cell Contents 1
4
Double-click the cell you want to edit. The insertion point appears in the cell. The Status bar now displays Edit instead of Ready.
2
If necessary, use the Home, End, and arrow keys to position the insertion point within the cell contents.
3
Use any combination of the Backspace and Delete keys to erase unwanted characters, and then type new characters as needed.
4
Click the Enter button on the formula bar to accept the edit, or click the Esc button to cancel the edit.
1
Edit mode
The Status bar now displays Ready instead of Edit. 3
Did You Know? You can change editing options. Click the File tab, click Options, click Advanced, change the editing options you want, and then click OK. You can edit cell contents using the formula bar. Click the cell you want to edit, click to place the insertion point on the formula bar, and then edit the cell contents. Ready mode
46
Chapter 2
Clearing Cell Contents
Clear Cell Contents, Formatting, and Comments 1
Select the cell or range you want to clear.
2
Click the Home tab.
3
Click the Clear button, and then click any of the following options:
You can clear a cell to remove its contents. Clearing a cell does not remove the cell from the worksheet; it just removes from the cell whatever elements you specify: data, comments (also called cell notes), or formatting instructions. When clearing a cell, you must specify whether to remove one, two, or all three of these elements from the selected cell or range.
2
3
◆ Clear All. Clears contents and
formatting. 1
◆ Clear Formats. Clears
formatting and leaves contents. ◆ Clear Contents. Clears contents
and leaves formatting. ◆ Clear Comments. Clears
comments; removes purple triangle indicator. TIMESAVER To quickly clear contents, select the cell or range you want to clear, right-click the cell or range, and then click Clear Contents, or press Delete.
Did You Know? You can find or replace cell contents. Click the cell or cells containing content you want to replace. Click the Home tab, click the Find & Select button, and then click Find. You can click the Replace tab for additional options.
Chapter 2
Basic Workbook Skills
47
Understanding How Excel Pastes Data If you want to use data that has already been entered on your worksheet, you can cut or copy it, and then paste it in another location. When you cut or copy data, the data is stored in an area of memory called the Clipboard. When pasting a range of cells from the Clipboard, you only need to specify the first cell in the new location. After you select the first cell in the new location and then click the Paste button, Excel automatically places all the selected cells in the correct order. Depending on the number of cells you select before you cut or copy, Excel pastes data in one of the following ways: ◆ One to one. A single cell in the
Clipboard is pasted to one cell location.
◆ Many to one. Many cells are pasted
into a range of cells, but only the first cell is identified. The entire contents of the Clipboard will be pasted starting with the selected cell. Make sure there is enough room for the selection; if not, the selection will copy over any previously occupied cells. ◆ Many to many. Many cells are pasted
into a range of cells. The entire contents of the Clipboard will be pasted into the selected cells. If the selected range is larger than the selection, the data will be repeated in the extra cells. To turn off the selection marquee and cancel your action, press the Esc key.
◆ One to many. A single cell in the
Clipboard is pasted into a selected range of cells.
A one to one ratio One cell copied to many cells
Paste Options Many cells paste button to other cells
48
Chapter 2
Many cells are copied, but only the first will show
Storing Cell Contents
Copy and Paste Data to the Office Clipboard 1
Click the Home tab.
2
Click the Clipboard Dialog Box Launcher.
3
Select the data you want to copy.
4
Click the Copy button.
With Microsoft Office, you can use the Office Clipboard to store multiple pieces of information from several different sources in one storage area shared by all Office programs. Unlike the Clipboard, which only stores a single piece of information at a time, the Office Clipboard allows you to copy text or pictures from one or more files. When you copy multiple items, you see the Office Clipboard, showing all the items you stored there. You can paste these pieces of information into any Office program, either individually or all at once.
4
1
2
3
The data is copied into the first empty position on the Clipboard task pane. 5
Click the first cell or range where you want to paste data.
6
Click the Office Clipboard item you want to paste, or point to the item, click the list arrow, and then click Paste.
7
Click the Close button in the task pane.
5
6
7
Did You Know? You can change Office Clipboard options. At the bottom of the Office Clipboard, you can click the Options button to turn on and off any of the following options: Show Office Clipboard Automatically, Show Office Clipboard When Ctrl+C Pressed Twice, Collect Without Showing Office Clipboard, Show Office Clipboard Icon on Taskbar, or Show Status Near Taskbar When Copying.
Chapter 2
Basic Workbook Skills
49
Copying Cell Contents
You can copy and move data on a worksheet from one cell or range to another location on any worksheet in your workbook. When you copy data, a duplicate of the selected cells is placed on the Clipboard. To complete the copy or move, you must paste the data stored on the Clipboard in another location. The Paste live preview (New!) allows you to view your paste results before you actually paste it. With the Paste Special command, you can control what you want to paste and even perform mathematical operations. To copy or move data without using the Clipboard, you can use a technique called drag-and-drop. Drag-and-drop makes it easy to copy or move data short distances on your worksheet.
Copy Data Using the Clipboard 2 1
Select the cell or range that contains the data you want to copy.
2
Click the Home tab.
3
Click the Copy button.
3
The data in the cells remains in its original location and an outline of the selected cells, called a marquee, shows the size of the selection. If you don’t want to paste this selection, press Esc to remove the marquee. 4
Click the first cell or range where you want to paste the data.
5
Click the Paste button or click the Paste button arrow, point to an option to display a live preview (New!) of the paste, and then click to paste the item. When you point to a paste option for the live preview, use the ScreenTip to determine the option. If you don’t want to paste this selection anywhere else, press Esc to remove the marquee.
6
50
If you want to change the way the data pastes into the document, click the Paste Options button, point to an option for the live preview (New!), and then select the option you want. Chapter 2
1
5
Paste button arrow
4
6
Live Preview options
Copy Data Using Drag-and-Drop 1
Select the cell or range that contains the data you want to copy.
2
Move the mouse pointer to an edge of the selected cell or range until the pointer changes to an arrowhead.
3
Press and hold the mouse button and Ctrl.
4
Drag the selection to the new location, and then release the mouse button and Ctrl.
1 2 4
Paste Data with Special Results 2
3
5
4
1
Select the cell or range that contains the data you want to copy.
2
Click the Home tab.
3
Click the Copy button.
4
Click the first cell or range where you want to paste the data.
5
Click the Paste button, and then click Paste Special.
6
Click the option buttons with the paste results and mathematical operations you want.
7
6
7
Click OK.
Did You Know? You can use the Alt key to drag and drop to a different worksheet. Once cells are selected, press and hold Alt, and then drag the selection to the appropriate sheet tab. Release Alt, and then drag the selection to the desired location on the new worksheet.
Chapter 2
Basic Workbook Skills
51
Moving Cell Contents
Unlike copied data, moved data no longer remains in its original location. Perhaps you typed data in a range of cells near the top of a worksheet, but later realized it should appear near the bottom of the sheet. Moving data lets you change its location without having to retype it. When you move data, you are cutting the data from its current location and pasting it elsewhere. Cutting removes the selected cell or range content from the worksheet and places it on the Clipboard. The Paste live preview (New!) allows you to view your paste results before you actually paste it.
Move Data Using the Clipboard 1
Select the cell or range that contains the data you want to move.
2
Click the Home tab.
3
Click the Cut button.
2
3
1
An outline of the selected cells, called a marquee, shows the size of the selection. If you don’t want to paste this selection, press Esc to remove the marquee. 4
Click the top-left cell of the range where you want to paste the data.
5
Click the Paste button or click the Paste button arrow, point to an option to display a live preview (New!) of the paste, and then click to paste the item. The marquee disappears. The data is still on the Clipboard and still available for further pasting until you replace it with another selection.
Did You Know? You can use the Office Clipboard to cut multiple items. When the Office Clipboard task pane is displayed, selections you cut can be placed on this clipboard. You can move data to the Clipboard, and then paste it at a later time.
52
Chapter 2
5
4
Move Data Using Drag-and-Drop 1
Select the cell or range that contains the data you want to move.
2
Move the mouse pointer to an edge of the cell until the pointer changes to an arrowhead.
3
1
Press and hold the mouse button while dragging the selection to its new location, and then release the mouse button.
2
3
Did You Know? You can reposition the mouse pointer to use drag-and-drop. If the mouse pointer changes to a thick plus sign, reposition the pointer on the edge of the selected range until the pointer changes to an arrowhead.
Paste Cells from Rows to Columns or Columns to Rows 1
Select the cells that you want to switch.
2
Click the Home tab.
3
Click the Copy button.
4
Click the top-left cell of where you want to paste the data.
5
Click the Paste button arrow, point to the Transpose icon to display a live preview (New!) of the paste, and then click the Transpose icon.
6
If you want to change the way the data pastes into the document, click the Paste Options button, point to an option for the live preview (New!), and then select the option you want.
2
3
4
5
1
Chapter 2
Basic Workbook Skills
53
Inserting and Deleting Cell Contents
You can insert new, blank cells anywhere on the worksheet in order to enter new data or data you forgot to enter earlier. Inserting cells moves the remaining cells in the column or row in the direction of your choice, and Excel adjusts any formulas so they refer to the correct cells. You can also delete cells if you find you don’t need them; deleting cells shifts the remaining cells to the left or up—just the opposite of inserting cells. When you delete a cell, Excel removes the actual cell from the worksheet.
Insert a Cell 2
1
Select the cell or cells where you want to insert the new cell(s).
2
Click the Home tab.
3
Click the Insert Cells button arrow, and then click Insert Cells.
3
1
TIMESAVER Click the Insert Cells button to quickly insert cells to the right. 4
Click the option you want. ◆ Shift Cells Right to move cells
to the right one column. ◆ Shift Cells Down to move cells
down one row. ◆ Entire Row to move the entire
row down one row. ◆ Entire Column to move entire
column over one column. 5
See Also See “Finding and Replacing Cell Contents” on page 56 for information on substituting replacement text in a cell.
54
4
Click OK.
Chapter 2
5
Delete a Cell 1
Select the cell or range you want to delete.
2
Click the Home tab.
3
Click the Delete Cells button arrow, and then click Delete Cells.
2
1
3
TIMESAVER Click the Delete Cells button to quickly delete cells to the left. 4
Click the option you want. ◆ Shift Cells Left to move the
remaining cells to the left. ◆ Shift Cells Up to move the
remaining cells up. ◆ Entire Row to delete the entire
row. ◆ Entire Column to delete the
entire column. 5
4
Click OK.
Did You Know?
5
There is a difference between deleting a cell and clearing a cell. Deleting a cell is different from clearing a cell: deleting removes the cells from the worksheet; clearing removes only the cell contents, or format, or both.
Chapter 2
Basic Workbook Skills
55
Finding and Replacing Cell Contents
The Find and Replace commands make it easy to locate or replace specific text or formulas in a document. For example, you might want to find each figure reference in a long report to verify that the proper graphic appears. Or you might want to replace all references to cell A3 in your Excel formulas with cell G3. The Find and Replace dialog boxes vary slightly from one Office program to the next, but the commands work essentially in the same way.
Find Cell Contents 1
Click at the beginning of the worksheet.
2
Click the Home tab.
3
Click the Find & Select button, and then click Find.
4
Type the text you want to find.
5
Click Find Next until the text you want to locate is highlighted.
2
3
You can click Find Next repeatedly to locate each instance of the cell content. 6
To find all cells with the contents you want, click Find All.
7
If a message box opens when you reach the end of the worksheet, click OK.
8
5
4
Click Close.
8 Find All results
6
56
Chapter 2
Replace Cell Contents 1
Click at the beginning of the worksheet.
2
Click the Home tab.
3
Click the Find & Select button, and then click Replace.
4
Type the text you want to search for.
5
Type the text you want to substitute.
6
Click Find Next to begin the search, and then select the next instance of the search text.
7
Click Replace to substitute the replacement text, or click Replace All to substitute text throughout the entire worksheet.
2
3
4
You can click Find Next to locate the next instance of the cell content without making a replacement. 8
If a message box appears when you reach the end of the worksheet, click OK.
9
Click Close. 7
5
6
Chapter 2
9
Basic Workbook Skills
57
Correcting Cell Contents with AutoCorrect
Excel’s AutoCorrect feature automatically corrects common capitalization and spelling errors as you type. AutoCorrect comes with hundreds of text and symbol entries you can edit or remove. You can add words and phrases to the AutoCorrect dictionary that you misspell, or add often-typed words and save time by just typing their initials. You could use AutoCorrect to automatically change the initials EPA to Environmental Protection Agency, for example. You can also use AutoCorrect to quickly insert symbols. For example, you can type (c) to insert ©. Use the AutoCorrect Exceptions dialog box to control how Excel handles capital letters. If you use math symbols in your work, you can use Math AutoCorrect (New!) to make it easier to insert them. It works just like AutoCorrect. When you point to a word that AutoCorrect changed, a small blue box appears under the first letter. When you point to the small blue box, the AutoCorrect Options button appears, which gives you control over whether you want the text to be corrected.
Turn On AutoCorrect 1
Click the File tab, and then click Options.
2
Click Proofing, and then click AutoCorrect Options.
3
Click the AutoCorrect tab.
4
Select the Show AutoCorrect Options buttons check box to display the button to change AutoCorrect options when corrections arise.
5
Select the Replace Text As You Type check box.
6
Select the capitalization related check boxes you want AutoCorrect to change for you.
7
To change AutoCorrect exceptions, click Exceptions, click the First Letter or INitial CAps tab, make the changes you want, and then click OK.
8
To use Math AutoCorrect (New!), click the Math AutoCorrect tab, and then select the Use Math AutoCorrect rules outside of math regions check box.
9
Click OK, and then click OK again.
58
Chapter 2
3
8
4
7
6 5
9
Add or Edit an AutoCorrect Entry 1
Click the File tab, and then click Options.
2
Click Proofing, and then click AutoCorrect Options.
3
Click the AutoCorrect tab.
4
Do one of the following:
3
5
◆ Add. Type a misspelled word or
an abbreviation. 4
◆ Edit. Select the one you want to
change. You can either type the first few letters of the entry to be changed in the Replace box, or scroll to the entry, and then click to select it. 5
Type the replacement entry.
6
Click Add or Replace. If necessary, click Yes to redefine entry.
7
Click OK, and then click OK again.
7
6
Examples of AutoCorrect Changes
Did You Know? You can correct text as you type. If Excel recognizes text to correct, it will correct the text and display the AutoCorrect button. Point to the small blue box under the corrected text, and then click the AutoCorrect Options button list arrow to view your options. Click an option, or click a blank area of the worksheet to deselect the AutoCorrect Options menu.
Type of Correction
If You Type
AutoCorrect Inserts
Capitalization
cAP LOCK
Cap Lock
Capitalization
TWo INitial CAps
Two Initial Caps
Capitalization
thursday
Thursday
Common typos
can;t
can’t
Common typos
windoes
windows
Superscript ordinals
2nd
2nd
Stacked fractions
1/2
½
Smart quotes
""
““
Em dashes
Madison--a small city in Wisconsin--is a nice place to live.
Madison—a small city in Wisconsin— is a nice place to live.
Symbols
(c)
©
Symbols
(r)
®
Chapter 2
Basic Workbook Skills
59
Inserting Information the Smart Way
Actions (New!), a replacement for smart tags, help you integrate actions typically performed in other programs directly in Excel. For example, you can insert a financial symbol to get a stock quote, add a person’s name and address in a document to the contacts list in Microsoft Outlook, or copy and paste information with added control. Excel analyzes what you type and recognizes certain types that it marks with actions. The types of actions you can take depend on the type of data in the cell with the action. To use an action, you right-click an item to view any custom actions associated with it.
Change Options for Actions 1
Click the File tab, and then click Options.
2
In the left pane, click Proofing, and then click AutoCorrect Options.
3
Click the Actions tab.
4
Select the Enable additional actions in the right-click menu check box.
5
Select the check boxes with the actions you want.
6
To add more actions, click More Actions, and then follow the online instructions.
7
Click OK.
8
Click OK again.
60
Chapter 2
4
3
5
6
7
Insert Information Using an Action 1
Click an item, such as a cell, where you want to insert an action.
2
Type the information needed for the action, such as the date, a recognized financial symbol in capital letters, or a person’s name from you contacts list, and then press Spacebar.
3
Right-click the item, and then point to Additional Options (name varies depending on item).
4
Click the action option you want; options vary depending on the action. For example, click Insert Refreshable Stock Price to insert a stock quote.
5
In Excel, click the On a new sheet option or the Starting at cell option, and then click OK.
1
2
3
4
5
Did You Know? You can remove an action from text or item. Select text or item, and then press Delete to remove it. Stock information page
New worksheet
Chapter 2
Basic Workbook Skills
61
Checking Spelling
A worksheet’s textual inaccuracies can distract the reader, so it’s important that your text be error-free. Excel provides a spelling checker —common for all Office programs—so that you can check the spelling in an entire worksheet for words not listed in Excel’s dictionary (such as misspellings, names, technical terms, or acronyms) or duplicate words (such as the the). You can correct these errors as they arise or after you finish the entire workbook. You can use the Spelling button on the Review tab to check the entire workbook using the Spelling dialog box, or you can avoid spelling errors on a worksheet by enabling the AutoCorrect feature to automatically correct words as you type.
Check Spelling All at Once 1
Click the Review tab.
2
Click the Spelling button.
3
If the Spelling dialog box opens, choose an option:
2
1
◆ Click Ignore Once to skip the
word, or click Ignore All to skip every instance of the word. ◆ Click Add to Dictionary to add a
word to your dictionary, so it doesn’t show up as a misspelled word in the future. ◆ Click a suggestion, and then
click Change or Change All. ◆ Select the correct word, and
then click AutoCorrect to add it to the AutoCorrect list.
Word not recognized
Suggested corrections
◆ If no suggestion is appropriate,
click in the workbook and edit the text yourself. Click Resume to continue. 4
Excel will prompt you when the spelling check is complete, or you can click Close to end the spelling check.
3
Current dictionary
62
Chapter 2
Changing Proofing Options
Change Spelling Options for All Microsoft Programs 1
Click the File tab, and then click Excel Options.
2
In the left pane, click Proofing.
3
Select or clear the Microsoft Office spelling options you want.
You can customize the way Excel and Microsoft Office spell checks a workbook by selecting proofing settings in Excel Options. Some spelling options apply to Excel, such as Check spelling as you type, while other options apply to all Microsoft Office programs, such as Ignore Internet and file addresses, and Flag repeated words. If you have ever mistakenly used their instead of there, you can use contextual spelling to fix it. While you work in a workbook, you can can set options to have the spelling checker search for mistakes in the background.
2
3
◆ Ignore words in UPPERCASE. ◆ Ignore words that contain
numbers. ◆ Ignore Internet and file
addresses. ◆ Flag repeated words. ◆ Enforce accented uppercase in
French. ◆ Suggest from main dictionary
4
only. Select to exclude your custom dictionary. 4
Click OK.
Chapter 2
Basic Workbook Skills
63
Using Custom Dictionaries
Before you can use a custom dictionary, you need to enable it first. You can enable and manage custom dictionaries by using the Custom Dictionaries dialog box. In the dialog box, you can change the language associated with a custom dictionary, create a new custom dictionary, or add or remove existing custom dictionary. If you need to manage dictionary content, you can also change the default custom dictionary to which the spelling checker adds words, as well as add, delete, or edit words. All the modifications you make to your custom dictionaries are shared with all your Microsoft Office programs, so you only need to make changes once. If you mistakenly type an obscene or embarrassing word, such as ass instead of ask, the spelling checker will not catch it because both words are spelled correctly. You can avoid this problem by using an exclusion dictionary. When you use a language for the first time, Office automatically creates an exclusion dictionary. This dictionary forces the spelling checker to flag words you don’t want to use.
Use a Custom Dictionary 1
Click the File tab, and then click Options.
2
In the left pane, click Proofing.
3
Click Custom Dictionaries.
4
Select the check box next to CUSTOM.DIC (Default).
5
Click the Dictionary language list arrow, and then select a language for a dictionary.
6
Click the options you want: ◆ Click Edit Word List to add,
delete, or edit words. ◆ Click Change Default to select
a new default dictionary. ◆ Click New to create a new
dictionary. ◆ Click Add to insert an existing
dictionary. ◆ Click Remove to delete a
dictionary. 7
Click OK to close the Custom Dictionaries dialog box.
8
Click OK.
64
Chapter 2
4
6
5
7
Find and Modify the Exclusion Dictionary 1
In Windows Explorer, go to the folder location where the custom dictionaries are stored. ◆ Windows 7 or Vista.
C:\Users\user name \AppData \Roaming\Microsoft\UProof ◆ Windows XP. C:\Documents
and Settings\user name \Application Data\Microsoft \UProof TROUBLE? If you can’t find the folder, change folder settings to show hidden files and folders. 2
2
Locate the exclusion dictionary for the language you want to change. ◆ The file name you want is
ExcludeDictionary Language CodeLanguage LCID.lex. For example, ExcludeDictionary EN0409.lex, where EN is for English. Check Excel Help for an updated list of LCID (Local Identification Number) number for each language. 3
Open the file using Microsoft Notepad or WordPad.
4
Add each word you want the spelling check to flag as misspelled. Type the words in all lowercase and then press Enter after each word.
5
Save and close the file.
Chapter 2
Basic Workbook Skills
65
Inserting Symbols
Excel comes with a host of symbols for every need. Insert just the right one to keep from compromising a workbook’s professional appearance with a missing accent or mathematical symbol (å). In the Symbol dialog box, you use the Recently used symbols list to quickly insert a symbol that you want to insert again. If you don't see the symbol you want, use the Font list to look at the available symbols for other fonts installed on your computer.
Insert Symbols and Special Characters 1
Click the document where you want to insert a symbol or character.
2
Click the Insert tab, and then click the Symbol button.
3
To see other symbols, click the Font list arrow, and then click a new font.
4
Click a symbol or character.
3
You can use the Recently used symbols list to use a symbol you’ve already used. 5
4
Click Insert.
Did You Know? You can insert a symbol using a character code. When the From box displays ASCII (decimal), you can use the number shown in the Character Code box to insert a character or symbol. Place your insertion point where you want the character on the slide, make sure Num Lock is on, hold down the Alt key, and then use the numeric keypad to type 0 (zero) followed by the character code. Then release the Alt key. The code applies to the current code page only, so some characters may not be available this way.
66
Chapter 2
5
Finding the Right Words
Repeating the same word in a workbook can reduce a message’s effectiveness. Instead, replace some words with synonyms or find antonyms. If you need help finding exactly the right words, use the shortcut menu to look up synonyms quickly or search a Thesaurus for more options. This feature can save you time and improve the quality and readability of your workbook. You can also install a Thesaurus for another language. Foreign language thesauruses can be accessed under Research Options on the Research task pane.
Use the Thesaurus 1
Select the text you want to translate.
2
Click the Review tab.
3
Click the Thesaurus button.
4
Click the list arrow, and then select a Thesaurus, if necessary.
5
Point to the word in the Research task pane.
6
Click the list arrow, and then click one of the following:
3
2
1
7
4
6
◆ Insert to replace the word you
looked up with the new word. ◆ Copy to copy the new word and
then paste it within the workbook. ◆ Look Up to look up the word for
other options. 7
When you’re done, click the Close button on the task pane.
Chapter 2
Basic Workbook Skills
67
Inserting Research Material
With the Research task pane, you can access data sources and insert research material right into your text without leaving your Excel workbook. The Research task pane can help you access electronic dictionaries, thesauruses, research sites, and proprietary company information. You can select one reference source or search in all reference books. This research pane allows you to find information and quickly and easily incorporate it into your work.
Research a topic 1
Click the Review tab.
2
Click the Research button.
3
Type the topic you would like to research.
4
5
Click the list arrow, and then select a reference source, or click All Reference Books. To customize which resources are used for translation, click Research options, select the reference books and research sites you want, and then click OK.
6
Click the Start Searching button (green arrow).
7
Select the information in the Research task pane that you want to copy.
2
1
3
10 6 4
7
5
To search for more information, click one of the words in the list or click a link to an online site, such as Wikipedia. 8
Select the information you want, and then copy it. In the Research task pane, you can point to the item you want, click the list arrow, and then click Copy.
9
Paste the information into your workbook.
10 When you’re done, click the Close
button on the task pane.
68
Chapter 2
8
Translating Text to Another Language
With the Research task pane, you can translate single words or short phrases into different languages by using bilingual dictionaries. The Research task pane provides you with different translations and allows you to incorporate it into your work. If you need to translate an entire document for basic subject matter understanding, Web-based machine translations services are available. A machine translation is helpful for general meaning, but may not preserve the full meaning of the content.
Translate Text 1
Select the text you want to translate.
2
Click the Review tab.
3
Click the Translate button.
3
2
10
If this is the first you have used translation services, click OK to install the bilingual dictionaries and enable the service. 4
5 6
If necessary, click the list arrow, and then click Translation.
5
Click the From list arrow, and then select the language of the selected text.
6
Click the To list arrow, and then select the language you want to translate into.
7
To customize which resources are used for translation, click Translation options, select the look-up options you want, and then click OK.
8
Right-click the translated text in the Research task pane that you want to copy, and then click Copy.
9
Paste the information into your workbook.
8
1
7
10 When you’re done, click the Close
button on the task pane.
Chapter 2
Basic Workbook Skills
69
Undoing and Redoing an Action
You may realize you’ve made a mistake shortly after completing an action or a task. The Undo feature lets you “take back” one or more previous actions, including data you entered, edits you made, or commands you selected. For example, if you were to enter a number in a cell, and then decide the number was incorrect, you could undo the entry instead of selecting the data and deleting it. A few moments later, if you decide the number you deleted was correct after all, you could use the Redo feature to restore it to the cell.
Undo an Action 1
Click the Undo button on the Quick Access Toolbar to undo the last action you completed.
2
Click the Undo button arrow on the Quick Access Toolbar to see recent actions that can be undone.
3
Click an action. Excel reverses the selected action and all actions above it.
1
2
3
Redo an Action 1
Click the Redo button on the Quick Access Toolbar to restore your last undone action. TROUBLE? If the Redo button is not available on the Quick Access Toolbar, click the Customize Quick Access Toolbar list arrow, and then click Redo.
2
Click the Redo button arrow on the Quick Access Toolbar to see actions that can be restored.
3
Click the action you want to restore. All actions above it will be restored as well.
70
Chapter 2
1
2
3
3
Working with Formulas and Functions Introduction
What You’ll Do
Once you enter data in a worksheet, you’ll want to add formulas to perform calculations. Microsoft Excel can help you get the results you need. Formulas can be very basic entries to more complex ones. The difficulty of the formula depends on the complexity of the result you want from your data. For instance, if you are simply looking to total this months sales, then the formula would add your sales number and provide the result. However, if you were looking to show this months sales, greater than $100.00 with repeat customers, you would take a bit more time to design the formula.
Understand Formulas
Because Microsoft Excel automatically recalculates formulas, your worksheets remain accurate and up-to-date no matter how often you change the data. Using absolute cell references anchors formulas to a specific cell. Excel provides numerous built-in functions to add to your worksheet calculations. Functions, such as AVERAGE or SUM, allow you to perform a quick formula calculation.
Enter and Manage Names
Another way to make your formulas easier to understand is by using name ranges in them. Name ranges—a group of selected cells named as a range—can help you understand your more complicated formulas. It is a lot easier to read a formula that uses name ranges, then to look at the formula and try to decipher it. Excel offers a tool to audit your worksheet. Looking at the “flow” of your formula greatly reduces errors in the calculation. You can see how your formula is built, one level at a time through a series of arrows that point out where the formula is pulling data from. As you develop your formula, you can make corrections to it.
Create and Edit Formulas Understand Cell Referencing Use Absolute Cell References Use Mixed and 3-D Cell References Name Cells and Ranges
Simplify a Formula with Ranges Display Calculations with the Status Bar
3
Calculate Totals with AutoSum Perform One Time Calculations Convert Formulas and Values Correct Calculation Errors Correct Formulas
Audit a Worksheet
Locate Circular References Perform Calculations Using Functions Create Functions and Nested Functions Calculate Multiple Results Use Constants and Functions in Names
71
Understanding Formulas Introduction A formula calculates values to return a result. On an Excel worksheet, you can create a formula using constant values (such as 147 or $10.00), operators (shown in the table), references, and functions. An Excel formula always begins with the equal sign (=). A constant is a number or text value that is not calculated, such as the number 147, the text “Total Profits”, and the date 7/22/2010. On the other hand, an expression is a value that is not a constant. Constants remain the same until you or the system change them. An operator performs a calculation, such as + (plus sign) or - (minus sign). A cell reference is a cell address that returns the value in a cell. For example, A1 (column A and row 1) returns the value in cell A1 (see table below).
Cell Reference Examples
Perform Calculations By default, every time you make a change to a value, formula, or name, Excel performs a calculation. To change the way Excel performs calculations, click the Formulas tab, click the Calculation Options button, and then click the option you want: Automatic, Automatic Except Data Tables, or Manual. To manually recalculate all open workbooks, click the Calculate Now button (or press F9). To recalculate the active worksheet, click the Calculate Sheet button (or press Shift+F9).
Reference
Meaning
A1
Cell in column A and row 1
A1:A10
Range of cells in column A and rows 1 through 10
A1:F1
Range of cells in row 1 and columns A through F
1:1
All cells in row 1
1:5
All cells in rows 5 through 10
Precedence Order
A:A
All cells in column A
A:F
All cells in columns A through F
Profits!A1:A10
Range of cells in column A and rows 1 through 10 in worksheet named Profits
Formulas perform calculations from left to right, according to a specific order for each operator. Formulas containing more than one operator follow precedence order: exponentiation, multiplication and division, and then addition and subtraction. So, in the formula 2 + 5 * 7, Excel performs multiplication first and addition next for a result of 37. Excel calculates operations within parentheses first. The result of the formula (2 + 5) * 7 is 49.
A function performs predefined calculations using specific values, called arguments. For example, the function SUM(B1:B10) returns the sum of cells B1 through B10. An
72
argument can be numbers, text, logical values such as TRUE or FALSE, arrays, error values such as #NA, or cell references. Arguments can also be constants, formulas, or other functions, known as nested functions. A function starts with the equal sign (=), followed by the function name, an opening parenthesis, the arguments for the function separated by commas, and a closing parenthesis. For example, the function, AVERAGE(A1:A10, B1:B10), returns a number with the average for the contents of cells A1 through A10 and B1 through B10. As you type a function, a ToolTip appears with the structure and arguments needed to complete the function. You can also use the Insert Function dialog box to help you add a function to a formula.
Chapter 3
Types of Operators Operator
Meaning
Example
= (plus sign)
Addition
2+7
- (minus sign)
Subtraction Negative
7-2 -2
* (asterisk)
Multiplication
2*7
/ (forward slash)
Division
7/2
% (percent)
Percent
70%
^ (caret)
Exponentiation
2^7
= (equal sign)
Equal to
A2=B7
> (greater than sign)
Greater than
A2>B7
< (less than sign)
Less than
A2= (greater than or equal to sign)
Greater than or equal to
A2>=B7
A3, A2”&AVERAGE(E6:E19)).
If A2 is greater than A3 and less than A4, then return TRUE, otherwise return FALSE
=OR(A2>A3, A2=StartNum,$A3
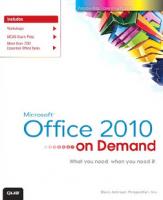




![Microsoft Windows communication foundation hands-on!. - Includes index [Beta ed]
0672328771, 2006922041, 9780672328770](https://dokumen.pub/img/200x200/microsoft-windows-communication-foundation-hands-on-includes-index-beta-ed-0672328771-2006922041-9780672328770.jpg)