MATLAB Image Processing Toolbox™ User's Guide [R2020a ed.]
7,848 647 67MB
English Pages 1286 Year 2020
Polecaj historie
Table of contents :
Getting Started
Image Processing Toolbox Product Description
Key Features
Configuration Notes
Compilability
Basic Image Import, Processing, and Export
Correct Nonuniform Illumination and Analyze Foreground Objects
Getting Help
Product Documentation
Image Processing Examples
MATLAB Newsgroup
Acknowledgments
Introduction
Images in MATLAB
Image Coordinate Systems
Pixel Indices
Spatial Coordinates
Define World Coordinates Using XData and YData Properties
Display an Image using Nondefault Spatial Coordinates
Define World Coordinates Using Spatial Referencing
Image Types in the Toolbox
Binary Images
Indexed Images
Grayscale Images
Truecolor Images
HDR Images
Multispectral and Hyperspectral Images
Label Images
Display Separated Color Channels of RGB Image
Convert Between Image Types
Convert Image Data Between Classes
Overview of Image Class Conversions
Losing Information in Conversions
Converting Indexed Images
Perform an Operation on a Sequence of Images
Detecting Cars in a Video of Traffic
Process Folder of Images Using Image Batch Processor App
Process Large Set of Images Using MapReduce Framework and Hadoop
Work with Image Sequences as Multidimensional Arrays
Create Multidimensional Array Representing Image Sequence
Display Image Sequences
Process Image Sequences
Image Arithmetic Functions
Image Arithmetic Clipping Rules
Nest Calls to Image Arithmetic Functions
Find Vegetation in a Multispectral Image
Reading and Writing Image Data
Get Information About Graphics Files
Read Image Data into the Workspace
Read Multiple Images from a Single Graphics File
Read and Write 1-Bit Binary Images
Write Image Data to File in Graphics Format
Determine Storage Class of Output Files
DICOM Support in Image Processing Toolbox
Read Metadata from DICOM Files
Private DICOM Metadata
Create Your Own Copy of DICOM Dictionary
Read Image Data from DICOM Files
View DICOM Images
Write Image Data to DICOM Files
Include Metadata with Image Data
Explicit Versus Implicit VR Attributes
Remove Confidential Information from a DICOM File
Create New DICOM Series
Mayo Analyze 7.5 Files
Interfile Files
Work with High Dynamic Range Images
Read HDR Image
Display and Process HDR Image
Create High Dynamic Range Image
Write High Dynamic Range Image to File
Display High Dynamic Range Image
Displaying and Exploring Images
Image Display and Exploration Overview
Display an Image in a Figure Window
Overview
Specifying the Initial Image Magnification
Controlling the Appearance of the Figure
Display Multiple Images
Display Multiple Images in Separate Figure Windows
Display Multiple Images in a Montage
Display Images Individually in the Same Figure
Compare a Pair of Images
View Thumbnails of Images in Folder or Datastore
Interact with Images Using Image Viewer App
Open Image Viewer App
Initial Image Magnification in Image Viewer App
Choose Colormap Used by Image Viewer App
Import Image Data from Workspace into Image Viewer App
Export Image Data from Image Viewer App to Workspace
Save Image Data Displayed in Image Viewer
Close the Image Viewer App
Print Images Displayed in Image Viewer App
Explore Images with Image Viewer App
Explore Images Using the Overview Tool
Pan Images Displayed in Image Viewer App
Zoom Images in the Image Viewer App
Specify Image Magnification in Image Viewer
Get Pixel Information in Image Viewer App
Determine Individual Pixel Values in Image Viewer
Determine Pixel Values in an Image Region
Determine Image Display Range in Image Viewer
Measure Distance Between Pixels in Image Viewer App
Determine Distance Between Pixels Using Distance Tool
Export Endpoint and Distance Data
Customize the Appearance of the Distance Tool
Get Image Information in Image Viewer App
Adjust Image Contrast in Image Viewer App
Open the Adjust Contrast Tool
Adjust Image Contrast Using the Histogram Window
Adjust Image Contrast Using Window/Level Tool
Make Contrast Adjustments Permanent
Interactive Contrast Adjustment
Crop Image Using Image Viewer App
Explore 3-D Volumetric Data with Volume Viewer App
Load Volume Data into the Volume Viewer
View the Volume Data in the Volume Viewer
Adjust View of Volume Data in Volume Viewer
Refine the View with the Rendering Editor
Save Volume Viewer Rendering and Camera Configuration Settings
Explore 3-D Labeled Volumetric Data with Volume Viewer App
Load Labeled Volume and Intensity Volume into Volume Viewer
View Labeled Volume in Volume Viewer
Embed Labeled Volume with Intensity Volume
View Image Sequences in Video Viewer App
View MRI Sequence Using Video Viewer App
Configure Video Viewer App
Specifying the Frame Rate
Specify Color Map
Get Information about an Image Sequence
Convert Multiframe Image to Movie
Display Different Image Types
Display Indexed Images
Display Grayscale Images
Display Binary Images
Display Truecolor Images
Add Color Bar to Displayed Grayscale Image
Print Images
Graphics Object Properties That Impact Printing
Manage Display Preferences
Retrieve Values of Toolbox Preferences
Set Values of Toolbox Preferences
Building GUIs with Modular Tools
Build Custom Image Processing Apps Using Modular Interactive Tools
Interactive Modular Tool Workflow
Display Target Image in Figure Window
Associate Modular Tools with Target Image
Associate Modular Tools with Particular Target Image
Get Handle to Target Image
Specify Parent of Modular Tool
Position Modular Tools in GUI
Adding Navigation Aids to GUI
Build App to Display Pixel Information
Build App for Navigating Large Images
Customize Modular Tool Interactivity
Build Image Comparison Tool
Create Angle Measurement Tool Using ROI Objects
Geometric Transformations
Resize an Image with imresize Function
Rotate an Image
Crop an Image
Translate an Image using imtranslate Function
2-D and 3-D Geometric Transformation Process Overview
Create Geometric Transformation Object
Perform the Geometric Transformation
Matrix Representation of Geometric Transformations
2-D Affine Transformations
2-D Projective Transformations
Create Composite 2-D Affine Transformations
3-D Affine Transformations
Specify Fill Values in Geometric Transformation Output
Perform Simple 2-D Translation Transformation
N-Dimensional Spatial Transformations
Register Two Images Using Spatial Referencing to Enhance Display
Create a Gallery of Transformed Images
Exploring a Conformal Mapping
Exploring Slices from a 3-Dimensional MRI Data Set
Padding and Shearing an Image Simultaneously
Image Registration
Approaches to Registering Images
Registration Estimator App
Intensity-Based Automatic Image Registration
Control Point Registration
Automated Feature Detection and Matching
Register Images Using Registration Estimator App
Load Images, Spatial Referencing Information, and Initial Transformation
Load Images from File or Workspace
Provide Spatial Referencing Information
Provide an Initial Geometric Transformation
Tune Registration Settings in Registration Estimator App
Geometric Transformations Supported by Registration Estimator App
Feature-Based Registration Settings
Intensity-Based Registration Settings
Nonrigid and Post-Processing Settings
Export Results from Registration Estimator App
Export Results to the Workspace
Generate a Function
Techniques Supported by Registration Estimator App
Feature-Based Registration
Intensity-Based Registration
Nonrigid Registration
Intensity-Based Automatic Image Registration
Create an Optimizer and Metric for Intensity-Based Image Registration
Use Phase Correlation as Preprocessing Step in Registration
Register Multimodal MRI Images
Register Multimodal 3-D Medical Images
Registering an Image Using Normalized Cross-Correlation
Control Point Registration
Geometric Transformation Types for Control Point Registration
Control Point Selection Procedure
Start the Control Point Selection Tool
Find Visual Elements Common to Both Images
Use Scroll Bars to View Other Parts of an Image
Use the Detail Rectangle to Change the View
Pan the Image Displayed in the Detail Window
Zoom In and Out on an Image
Specify the Magnification of the Images
Lock the Relative Magnification of the Moving and Fixed Images
Select Matching Control Point Pairs
Pick Control Point Pairs Manually
Use Control Point Prediction
Move Control Points
Delete Control Points
Export Control Points to the Workspace
Find Image Rotation and Scale
Use Cross-Correlation to Improve Control Point Placement
Register Images with Projection Distortion Using Control Points
Designing and Implementing Linear Filters for Image Data
What Is Image Filtering in the Spatial Domain?
Convolution
Correlation
Integral Image
Filter Grayscale and Truecolor (RGB) Images using imfilter Function
imfilter Boundary Padding Options
Filter Images Using Predefined Filter
Generate HDL Code for Image Sharpening
What is Guided Image Filtering?
Perform Flash/No-flash Denoising with Guided Filter
Segment Thermographic Image after Edge-Preserving Filtering
Apply Multiple Filters to Integral Image
Reduce Noise in Image Gradients
Design Linear Filters in the Frequency Domain
Two-Dimensional Finite Impulse Response (FIR) Filters
Transform 1-D FIR Filter to 2-D FIR Filter
Frequency Sampling Method
Windowing Method
Creating the Desired Frequency Response Matrix
Computing the Frequency Response of a Filter
Transforms
Fourier Transform
Definition of Fourier Transform
Discrete Fourier Transform
Applications of the Fourier Transform
Discrete Cosine Transform
DCT Definition
The DCT Transform Matrix
Image Compression with the Discrete Cosine Transform
Hough Transform
Detect Lines in Images Using Hough
Radon Transform
Plot the Radon Transform of an Image
Viewing the Radon Transform as an Image
Detect Lines Using the Radon Transform
The Inverse Radon Transformation
Inverse Radon Transform Definition
Reconstructing an Image from Parallel Projection Data
Fan-Beam Projection
Image Reconstruction from Fan-Beam Projection Data
Reconstruct Image using Inverse Fanbeam Projection
Reconstructing an Image from Projection Data
Morphological Operations
Types of Morphological Operations
Morphological Dilation and Erosion
Operations Based on Dilation and Erosion
Structuring Elements
Determine the Origin of a Structuring Element
Structuring Element Decomposition
Border Padding for Morphology
Morphological Reconstruction
Understanding the Marker and Mask
Finding Peaks and Valleys
Pixel Connectivity
Defining Connectivity in an Image
Choosing a Connectivity
Specifying Custom Connectivities
Lookup Table Operations
Creating a Lookup Table
Using a Lookup Table
Dilate an Image to Enlarge a Shape
Remove Thin Lines Using Erosion
Use Morphological Opening to Extract Large Image Features
Flood-Fill Operations
Specifying Connectivity
Specifying the Starting Point
Filling Holes
Detect Cell Using Edge Detection and Morphology
Granulometry of Snowflakes
Distance Transform of a Binary Image
Label and Measure Connected Components in a Binary Image
Detect Connected Components
Label Connected Components
Select Objects in a Binary Image
Measure Properties of Connected Components
Analyzing and Enhancing Images
Pixel Values
Determine Values of Individual Pixels in Images
Intensity Profile of Images
Create an Intensity Profile of an Image
Create Intensity Profile of an RGB Image
Contour Plot of Image Data
Create Contour Plot of Image Data
Measuring Regions in Grayscale Images
Finding the Length of a Pendulum in Motion
Create Image Histogram
Image Mean, Standard Deviation, and Correlation Coefficient
Edge Detection
Detect Edges in Images
Boundary Tracing in Images
Trace Boundaries of Objects in Images
Select First Step and Direction for Tracing
Quadtree Decomposition
Perform Quadtree Decomposition on an Image
Detect and Measure Circular Objects in an Image
Identifying Round Objects
Measuring Angle of Intersection
Measuring the Radius of a Roll of Tape
Calculate Statistical Measures of Texture
Texture Analysis Using the Gray-Level Co-Occurrence Matrix (GLCM)
Create a Gray-Level Co-Occurrence Matrix
Specify Offset Used in GLCM Calculation
Derive Statistics from GLCM and Plot Correlation
Adjust Image Intensity Values to Specified Range
Gamma Correction
Specify Gamma when Adjusting Contrast
Contrast Enhancement Techniques
Specify Contrast Adjustment Limits
Specify Contast Adjustment Limits as Range
Set Image Intensity Adjustment Limits Automatically
Histogram Equalization
Adjust Intensity Values Using Histogram Equalization
Plot Transformation Curve for Histogram Equalization
Adaptive Histogram Equalization
Adjust Contrast using Adaptive Histogram Equalization
Enhance Color Separation Using Decorrelation Stretching
Simple Decorrelation Stretching
Linear Contrast Stretching
Decorrelation Stretch with Linear Contrast Stretch
Enhance Multispectral Color Composite Images
Low-Light Image Enhancement
Apply Gaussian Smoothing Filters to Images
Noise Removal
Remove Noise by Linear Filtering
Remove Noise Using an Averaging Filter and a Median Filter
Remove Noise By Adaptive Filtering
Compute 3-D Superpixels of Input Volumetric Intensity Image
Image Quality Metrics
Full-Reference Quality Metrics
No-Reference Quality Metrics
Train and Use No-Reference Quality Assessment Model
NIQE Workflow
BRISQUE Workflow
Obtain Local Structural Similarity Index
Compare Image Quality at Various Compression Levels
Anatomy of Imatest Extended eSFR Chart
Slanted Edge Features
Gray Patch Features
Color Patch Features
Registration Markers
Evaluate Quality Metrics on eSFR Test Chart
Correct Colors Using Color Correction Matrix
Install Sample Data Using Add-On Explorer
ROI-Based Processing
Create a Binary Mask
Create a Binary Mask from a Grayscale Image
Create Binary Mask Using an ROI Function
Create Binary Mask Based on Color Values
Create Binary Mask Without an Associated Image
ROI Creation Overview
Create ROI Using Creation Convenience Functions
Create ROI Using draw Function
Using ROIs in Apps Created with App Designer
ROI Migration
ROI Object Migration
ROI Object Function Migration
ROI Events
Overview of ROI Filtering
Sharpen Region of Interest in an Image
Apply Custom Filter to Region of Interest in Image
Fill Region of Interest in an Image
Calculate Properties of Image Regions Using Image Region Analyzer
Filter Images on Properties Using Image Region Analyzer App
Create Image Comparison Tool Using ROIs
Use Freehand ROIs to Refine Segmentation Masks
Rotate Rectangle ROI to interact with imrotate
Subsample or Simplify a Freehand ROI
Measure Distances in an Image
Use Polyline to Create An Angle Measurement Tool
Create Freehand ROI Editing Tool
Use Wait Function After Drawing ROI
Interactive Image Inpainting Using Exemplar Matching
Image Segmentation
Texture Segmentation Using Gabor Filters
Texture Segmentation Using Texture Filters
Color-Based Segmentation Using the L*a*b* Color Space
Color-Based Segmentation Using K-Means Clustering
Marker-Controlled Watershed Segmentation
Segment Image and Create Mask Using Color Thresholder App
Acquire Live Images in the Color Thresholder App
Image Segmentation Using Point Clouds in the Color Thresholder App
Getting Started with Image Segmenter App
Open Image Segmenter App and Load Data
Create and Add Regions to Segmented Mask
Refine Segmented Mask
Export Segmentation Results
Segment Image Using Thresholding in Image Segmenter
Segment Image By Drawing Regions Using Image Segmenter
Segment Image Using Active Contours in Image Segmenter
Refine Segmentation Using Morphology in Image Segmenter
Segment Image Using Graph Cut in Image Segmenter
Segment Image Using Local Graph Cut (Grabcut) in Image Segmenter
Segment Image Using Find Circles in Image Segmenter
Segment Image Using Auto Cluster in Image Segmenter
Plot Land Classification with Color Features and Superpixels
Segment Lungs from 3-D Chest Scan
Image Deblurring
Image Deblurring
Deblurring Functions
Deblur Images Using a Wiener Filter
Deblur Images Using a Regularized Filter
Adapt the Lucy-Richardson Deconvolution for Various Image Distortions
Reduce the Effect of Noise Amplification
Account for Nonuniform Image Quality
Handle Camera Read-Out Noise
Handling Undersampled Images
Refine the Result
Deblurring Images Using the Lucy-Richardson Algorithm
Adapt Blind Deconvolution for Various Image Distortions
Deblur images using blind deconvolution
Refining the Result
Deblurring Images Using the Blind Deconvolution Algorithm
Create Your Own Deblurring Functions
Avoid Ringing in Deblurred Images
Color
Display Colors
Reduce the Number of Colors in an Image
Reduce Colors of Truecolor Image Using Color Approximation
Reduce Colors of Indexed Image Using imapprox
Reduce Colors Using Dithering
Profile-Based Color Space Conversions
Read ICC Profiles
Write ICC Profile Information to a File
Convert RGB to CMYK Using ICC Profiles
What is Rendering Intent in Profile-Based Conversions?
Device-Independent Color Spaces
Convert Between Device-Independent Color Spaces
Color Space Data Encodings
Understanding Color Spaces and Color Space Conversion
RGB
HSV
CIE 1976 XYZ and CIE 1976 L*a*b*
YCbCr
YIQ
Convert Between RGB and HSV Color Spaces
Determine If L*a*b* Value Is in RGB Gamut
Comparison of Auto White Balance Algorithms
Big Image Processing
Set Spatial Referencing for Big Images
Process Big Images Efficiently Using Partial Images or Lower Resolutions
Process Big Images Efficiently Using Mask
Explore Big Image Details with Interactive ROIs
Warp Big Image
Create Labeled bigimage from ROIs and Masks
Neighborhood and Block Operations
Neighborhood or Block Processing: An Overview
Sliding Neighborhood Operations
Determine the Center Pixel
General Algorithm of Sliding Neighborhood Operations
Border Padding Behavior in Sliding Neighborhood Operations
Implementing Linear and Nonlinear Filtering as Sliding Neighborhood Operations
Distinct Block Processing
Implement Block Processing Using the blockproc Function
Apply Padding
Block Size and Performance
TIFF Image Characteristics
Choose Block Size to Optimize blockproc Performance
Parallel Block Processing on Large Image Files
What is Parallel Block Processing?
When to Use Parallel Block Processing
How to Use Parallel Block Processing
Perform Block Processing on Image Files in Unsupported Formats
Learning More About the LAN File Format
Parsing the Header
Reading the File
Examining the LanAdapter Class
Using the LanAdapter Class with blockproc
Use Column-wise Processing to Speed Up Sliding Neighborhood or Distinct Block Operations
Using Column Processing with Sliding Neighborhood Operations
Using Column Processing with Distinct Block Operations
Block Processing Large Images
Compute Statistics for Large Images
Deep Learning
Train and Apply Denoising Neural Networks
Remove Gaussian Noise Using Pretrained Network
Train a Denoising Network Using Built-In Layers
Train Fully Customized Denoising Neural Network
Remove Noise from Color Image Using Pretrained Neural Network
Single Image Super-Resolution Using Deep Learning
JPEG Image Deblocking Using Deep Learning
Image Processing Operator Approximation Using Deep Learning
Semantic Segmentation of Multispectral Images Using Deep Learning
3-D Brain Tumor Segmentation Using Deep Learning
Deep Learning Classification of Large Multiresolution Images
Neural Style Transfer Using Deep Learning
Code Generation for Image Processing Toolbox Functions
Code Generation for Image Processing
Code Generation Using a Shared Library
List of Supported Functions with Usage Notes
Code Generation with Cell Detection
Setup Your Compiler
Generate Code
GPU Computing with Image Processing Toolbox Functions
Image Processing on a GPU
List of Supported Functions with Limitations and Other Notes
Perform Thresholding and Morphological Operations on a GPU
Perform Element-Wise Operations on a GPU
Citation preview
Image Processing Toolbox™ User's Guide
R2020a
How to Contact MathWorks Latest news:
www.mathworks.com
Sales and services:
www.mathworks.com/sales_and_services
User community:
www.mathworks.com/matlabcentral
Technical support:
www.mathworks.com/support/contact_us
Phone:
508-647-7000
The MathWorks, Inc. 1 Apple Hill Drive Natick, MA 01760-2098 Image Processing Toolbox™User's Guide © COPYRIGHT 1993–2020 by The MathWorks, Inc. The software described in this document is furnished under a license agreement. The software may be used or copied only under the terms of the license agreement. No part of this manual may be photocopied or reproduced in any form without prior written consent from The MathWorks, Inc. FEDERAL ACQUISITION: This provision applies to all acquisitions of the Program and Documentation by, for, or through the federal government of the United States. By accepting delivery of the Program or Documentation, the government hereby agrees that this software or documentation qualifies as commercial computer software or commercial computer software documentation as such terms are used or defined in FAR 12.212, DFARS Part 227.72, and DFARS 252.227-7014. Accordingly, the terms and conditions of this Agreement and only those rights specified in this Agreement, shall pertain to and govern the use, modification, reproduction, release, performance, display, and disclosure of the Program and Documentation by the federal government (or other entity acquiring for or through the federal government) and shall supersede any conflicting contractual terms or conditions. If this License fails to meet the government's needs or is inconsistent in any respect with federal procurement law, the government agrees to return the Program and Documentation, unused, to The MathWorks, Inc.
Trademarks
MATLAB and Simulink are registered trademarks of The MathWorks, Inc. See www.mathworks.com/trademarks for a list of additional trademarks. Other product or brand names may be trademarks or registered trademarks of their respective holders. Patents
MathWorks products are protected by one or more U.S. patents. Please see www.mathworks.com/patents for more information.
Revision History
August 1993 May 1997 April 2001 June 2001 July 2002 May 2003 September 2003 June 2004 August 2004 October 2004 March 2005 September 2005 March 2006 September 2006 March 2007 September 2007 March 2008 October 2008 March 2009 September 2009 March 2010 September 2010 April 2011 September 2011 March 2012 September 2012 March 2013 September 2013 March 2014 October 2014 March 2015 September 2015 March 2016 September 2016 March 2017 September 2017 March 2018 September 2018 March 2019 September 2019 March 2020
First printing Second printing Third printing Online only Online only Fourth printing Online only Online only Online only Fifth printing Online only Online only Online only Online only Online only Online only Online only Online only Online only Online only Online only Online only Online only Online only Online only Online only Online only Online only Online only Online only Online only Online only Online only Online only Online only Online only Online only Online only Online only Online only Online only
Version 1 Version 2 Revised for Version 3.0 Revised for Version 3.1 (Release 12.1) Revised for Version 3.2 (Release 13) Revised for Version 4.0 (Release 13.0.1) Revised for Version 4.1 (Release 13.SP1) Revised for Version 4.2 (Release 14) Revised for Version 5.0 (Release 14+) Revised for Version 5.0.1 (Release 14SP1) Revised for Version 5.0.2 (Release 14SP2) Revised for Version 5.1 (Release 14SP3) Revised for Version 5.2 (Release 2006a) Revised for Version 5.3 (Release 2006b) Revised for Version 5.4 (Release 2007a) Revised for Version 6.0 (Release 2007b) Revised for Version 6.1 (Release 2008a) Revised for Version 6.2 (Release 2008b) Revised for Version 6.3 (Release 2009a) Revised for Version 6.4 (Release 2009b) Revised for Version 7.0 (Release 2010a) Revised for Version 7.1 (Release 2010b) Revised for Version 7.2 (Release 2011a) Revised for Version 7.3 (Release 2011b) Revised for Version 8.0 (Release 2012a) Revised for Version 8.1 (Release 2012b) Revised for Version 8.2 (Release 2013a) Revised for Version 8.3 (Release 2013b) Revised for Version 9.0 (Release 2014a) Revised for Version 9.1 (Release 2014b) Revised for Version 9.2 (Release 2015a) Revised for Version 9.3 (Release 2015b) Revised for Version 9.4 (Release 2016a) Revised for Version 9.5 (Release 2016b) Revised for Version 10.0 (Release 2017a) Revised for Version 10.1 (Release 2017b) Revised for Version 10.2 (Release 2018a) Revised for Version 10.3 (Release 2018b) Revised for Version 10.4 (Release 2019a) Revised for Version 11.0 (Release 2019b) Revised for Version 11.1 (Release 2020a)
Contents
1
2
Getting Started Image Processing Toolbox Product Description . . . . . . . . . . . . . . . . . . . . . Key Features . . . . . . . . . . . . . . . . . . . . . . . . . . . . . . . . . . . . . . . . . . . . . .
1-2 1-2
Configuration Notes . . . . . . . . . . . . . . . . . . . . . . . . . . . . . . . . . . . . . . . . . . .
1-3
Compilability . . . . . . . . . . . . . . . . . . . . . . . . . . . . . . . . . . . . . . . . . . . . . . . . .
1-4
Basic Image Import, Processing, and Export . . . . . . . . . . . . . . . . . . . . . . .
1-5
Correct Nonuniform Illumination and Analyze Foreground Objects . . . .
1-10
Getting Help . . . . . . . . . . . . . . . . . . . . . . . . . . . . . . . . . . . . . . . . . . . . . . . . . Product Documentation . . . . . . . . . . . . . . . . . . . . . . . . . . . . . . . . . . . . . Image Processing Examples . . . . . . . . . . . . . . . . . . . . . . . . . . . . . . . . . . MATLAB Newsgroup . . . . . . . . . . . . . . . . . . . . . . . . . . . . . . . . . . . . . . .
1-18 1-18 1-18 1-18
Acknowledgments . . . . . . . . . . . . . . . . . . . . . . . . . . . . . . . . . . . . . . . . . . . .
1-19
Introduction Images in MATLAB . . . . . . . . . . . . . . . . . . . . . . . . . . . . . . . . . . . . . . . . . . . .
2-2
Image Coordinate Systems . . . . . . . . . . . . . . . . . . . . . . . . . . . . . . . . . . . . . . Pixel Indices . . . . . . . . . . . . . . . . . . . . . . . . . . . . . . . . . . . . . . . . . . . . . . . Spatial Coordinates . . . . . . . . . . . . . . . . . . . . . . . . . . . . . . . . . . . . . . . . .
2-3 2-3 2-4
Define World Coordinates Using XData and YData Properties . . . . . . . . . Display an Image using Nondefault Spatial Coordinates . . . . . . . . . . . . . .
2-6 2-6
Define World Coordinates Using Spatial Referencing . . . . . . . . . . . . . . . .
2-9
Image Types in the Toolbox . . . . . . . . . . . . . . . . . . . . . . . . . . . . . . . . . . . . . Binary Images . . . . . . . . . . . . . . . . . . . . . . . . . . . . . . . . . . . . . . . . . . . . Indexed Images . . . . . . . . . . . . . . . . . . . . . . . . . . . . . . . . . . . . . . . . . . . Grayscale Images . . . . . . . . . . . . . . . . . . . . . . . . . . . . . . . . . . . . . . . . . . Truecolor Images . . . . . . . . . . . . . . . . . . . . . . . . . . . . . . . . . . . . . . . . . . HDR Images . . . . . . . . . . . . . . . . . . . . . . . . . . . . . . . . . . . . . . . . . . . . . . Multispectral and Hyperspectral Images . . . . . . . . . . . . . . . . . . . . . . . . . Label Images . . . . . . . . . . . . . . . . . . . . . . . . . . . . . . . . . . . . . . . . . . . . .
2-11 2-12 2-12 2-13 2-14 2-14 2-15 2-16
v
3
vi
Contents
Display Separated Color Channels of RGB Image . . . . . . . . . . . . . . . . . . .
2-17
Convert Between Image Types . . . . . . . . . . . . . . . . . . . . . . . . . . . . . . . . . .
2-20
Convert Image Data Between Classes . . . . . . . . . . . . . . . . . . . . . . . . . . . . Overview of Image Class Conversions . . . . . . . . . . . . . . . . . . . . . . . . . . . Losing Information in Conversions . . . . . . . . . . . . . . . . . . . . . . . . . . . . . Converting Indexed Images . . . . . . . . . . . . . . . . . . . . . . . . . . . . . . . . . .
2-21 2-21 2-21 2-21
Perform an Operation on a Sequence of Images . . . . . . . . . . . . . . . . . . .
2-22
Detecting Cars in a Video of Traffic . . . . . . . . . . . . . . . . . . . . . . . . . . . . . .
2-24
Process Folder of Images Using Image Batch Processor App . . . . . . . . .
2-30
Process Large Set of Images Using MapReduce Framework and Hadoop .........................................................
2-38
Work with Image Sequences as Multidimensional Arrays . . . . . . . . . . . . Create Multidimensional Array Representing Image Sequence . . . . . . . . Display Image Sequences . . . . . . . . . . . . . . . . . . . . . . . . . . . . . . . . . . . . Process Image Sequences . . . . . . . . . . . . . . . . . . . . . . . . . . . . . . . . . . . .
2-48 2-48 2-48 2-49
Image Arithmetic Functions . . . . . . . . . . . . . . . . . . . . . . . . . . . . . . . . . . . .
2-51
Image Arithmetic Clipping Rules . . . . . . . . . . . . . . . . . . . . . . . . . . . . . . . .
2-52
Nest Calls to Image Arithmetic Functions . . . . . . . . . . . . . . . . . . . . . . . .
2-53
Find Vegetation in a Multispectral Image . . . . . . . . . . . . . . . . . . . . . . . . .
2-54
Reading and Writing Image Data Get Information About Graphics Files . . . . . . . . . . . . . . . . . . . . . . . . . . . . .
3-2
Read Image Data into the Workspace . . . . . . . . . . . . . . . . . . . . . . . . . . . . .
3-3
Read Multiple Images from a Single Graphics File . . . . . . . . . . . . . . . . . .
3-5
Read and Write 1-Bit Binary Images . . . . . . . . . . . . . . . . . . . . . . . . . . . . . .
3-6
Write Image Data to File in Graphics Format . . . . . . . . . . . . . . . . . . . . . . .
3-7
Determine Storage Class of Output Files . . . . . . . . . . . . . . . . . . . . . . . . . .
3-8
DICOM Support in Image Processing Toolbox . . . . . . . . . . . . . . . . . . . . . .
3-9
Read Metadata from DICOM Files . . . . . . . . . . . . . . . . . . . . . . . . . . . . . . . Private DICOM Metadata . . . . . . . . . . . . . . . . . . . . . . . . . . . . . . . . . . . . Create Your Own Copy of DICOM Dictionary . . . . . . . . . . . . . . . . . . . . . .
3-10 3-10 3-11
4
Read Image Data from DICOM Files . . . . . . . . . . . . . . . . . . . . . . . . . . . . . View DICOM Images . . . . . . . . . . . . . . . . . . . . . . . . . . . . . . . . . . . . . . .
3-12 3-12
Write Image Data to DICOM Files . . . . . . . . . . . . . . . . . . . . . . . . . . . . . . . Include Metadata with Image Data . . . . . . . . . . . . . . . . . . . . . . . . . . . . .
3-13 3-13
Explicit Versus Implicit VR Attributes . . . . . . . . . . . . . . . . . . . . . . . . . . . .
3-14
Remove Confidential Information from a DICOM File . . . . . . . . . . . . . . .
3-15
Create New DICOM Series . . . . . . . . . . . . . . . . . . . . . . . . . . . . . . . . . . . . .
3-16
Mayo Analyze 7.5 Files . . . . . . . . . . . . . . . . . . . . . . . . . . . . . . . . . . . . . . . .
3-18
Interfile Files . . . . . . . . . . . . . . . . . . . . . . . . . . . . . . . . . . . . . . . . . . . . . . . .
3-19
Work with High Dynamic Range Images . . . . . . . . . . . . . . . . . . . . . . . . . . Read HDR Image . . . . . . . . . . . . . . . . . . . . . . . . . . . . . . . . . . . . . . . . . . Display and Process HDR Image . . . . . . . . . . . . . . . . . . . . . . . . . . . . . . . Create High Dynamic Range Image . . . . . . . . . . . . . . . . . . . . . . . . . . . . Write High Dynamic Range Image to File . . . . . . . . . . . . . . . . . . . . . . . .
3-20 3-20 3-20 3-21 3-21
Display High Dynamic Range Image . . . . . . . . . . . . . . . . . . . . . . . . . . . . .
3-22
Displaying and Exploring Images Image Display and Exploration Overview . . . . . . . . . . . . . . . . . . . . . . . . . .
4-2
Display an Image in a Figure Window . . . . . . . . . . . . . . . . . . . . . . . . . . . . . Overview . . . . . . . . . . . . . . . . . . . . . . . . . . . . . . . . . . . . . . . . . . . . . . . . . Specifying the Initial Image Magnification . . . . . . . . . . . . . . . . . . . . . . . . Controlling the Appearance of the Figure . . . . . . . . . . . . . . . . . . . . . . . . .
4-3 4-3 4-5 4-5
Display Multiple Images . . . . . . . . . . . . . . . . . . . . . . . . . . . . . . . . . . . . . . . . Display Multiple Images in Separate Figure Windows . . . . . . . . . . . . . . . . Display Multiple Images in a Montage . . . . . . . . . . . . . . . . . . . . . . . . . . . Display Images Individually in the Same Figure . . . . . . . . . . . . . . . . . . . . Compare a Pair of Images . . . . . . . . . . . . . . . . . . . . . . . . . . . . . . . . . . . .
4-7 4-7 4-7 4-9 4-10
View Thumbnails of Images in Folder or Datastore . . . . . . . . . . . . . . . . .
4-11
Interact with Images Using Image Viewer App . . . . . . . . . . . . . . . . . . . . . Open Image Viewer App . . . . . . . . . . . . . . . . . . . . . . . . . . . . . . . . . . . . . Initial Image Magnification in Image Viewer App . . . . . . . . . . . . . . . . . . Choose Colormap Used by Image Viewer App . . . . . . . . . . . . . . . . . . . . . Import Image Data from Workspace into Image Viewer App . . . . . . . . . . Export Image Data from Image Viewer App to Workspace . . . . . . . . . . . . Save Image Data Displayed in Image Viewer . . . . . . . . . . . . . . . . . . . . . . Close the Image Viewer App . . . . . . . . . . . . . . . . . . . . . . . . . . . . . . . . . . Print Images Displayed in Image Viewer App . . . . . . . . . . . . . . . . . . . . .
4-17 4-18 4-19 4-19 4-20 4-21 4-22 4-22 4-23
vii
viii
Contents
Explore Images with Image Viewer App . . . . . . . . . . . . . . . . . . . . . . . . . . Explore Images Using the Overview Tool . . . . . . . . . . . . . . . . . . . . . . . . Pan Images Displayed in Image Viewer App . . . . . . . . . . . . . . . . . . . . . . Zoom Images in the Image Viewer App . . . . . . . . . . . . . . . . . . . . . . . . . . Specify Image Magnification in Image Viewer . . . . . . . . . . . . . . . . . . . . .
4-24 4-24 4-25 4-26 4-26
Get Pixel Information in Image Viewer App . . . . . . . . . . . . . . . . . . . . . . . Determine Individual Pixel Values in Image Viewer . . . . . . . . . . . . . . . . . Determine Pixel Values in an Image Region . . . . . . . . . . . . . . . . . . . . . . Determine Image Display Range in Image Viewer . . . . . . . . . . . . . . . . . .
4-28 4-28 4-29 4-32
Measure Distance Between Pixels in Image Viewer App . . . . . . . . . . . . . Determine Distance Between Pixels Using Distance Tool . . . . . . . . . . . . . Export Endpoint and Distance Data . . . . . . . . . . . . . . . . . . . . . . . . . . . . Customize the Appearance of the Distance Tool . . . . . . . . . . . . . . . . . . .
4-34 4-34 4-35 4-36
Get Image Information in Image Viewer App . . . . . . . . . . . . . . . . . . . . . .
4-37
Adjust Image Contrast in Image Viewer App . . . . . . . . . . . . . . . . . . . . . . Open the Adjust Contrast Tool . . . . . . . . . . . . . . . . . . . . . . . . . . . . . . . . Adjust Image Contrast Using the Histogram Window . . . . . . . . . . . . . . . Adjust Image Contrast Using Window/Level Tool . . . . . . . . . . . . . . . . . . . Make Contrast Adjustments Permanent . . . . . . . . . . . . . . . . . . . . . . . . .
4-39 4-39 4-41 4-42 4-44
Interactive Contrast Adjustment . . . . . . . . . . . . . . . . . . . . . . . . . . . . . . . .
4-46
Crop Image Using Image Viewer App . . . . . . . . . . . . . . . . . . . . . . . . . . . .
4-47
Explore 3-D Volumetric Data with Volume Viewer App . . . . . . . . . . . . . . Load Volume Data into the Volume Viewer . . . . . . . . . . . . . . . . . . . . . . . View the Volume Data in the Volume Viewer . . . . . . . . . . . . . . . . . . . . . . Adjust View of Volume Data in Volume Viewer . . . . . . . . . . . . . . . . . . . . . Refine the View with the Rendering Editor . . . . . . . . . . . . . . . . . . . . . . . Save Volume Viewer Rendering and Camera Configuration Settings . . . .
4-50 4-50 4-52 4-55 4-57 4-62
Explore 3-D Labeled Volumetric Data with Volume Viewer App . . . . . . . Load Labeled Volume and Intensity Volume into Volume Viewer . . . . . . . View Labeled Volume in Volume Viewer . . . . . . . . . . . . . . . . . . . . . . . . . Embed Labeled Volume with Intensity Volume . . . . . . . . . . . . . . . . . . . .
4-63 4-63 4-65 4-66
View Image Sequences in Video Viewer App . . . . . . . . . . . . . . . . . . . . . . . View MRI Sequence Using Video Viewer App . . . . . . . . . . . . . . . . . . . . . Configure Video Viewer App . . . . . . . . . . . . . . . . . . . . . . . . . . . . . . . . . . Specifying the Frame Rate . . . . . . . . . . . . . . . . . . . . . . . . . . . . . . . . . . . Specify Color Map . . . . . . . . . . . . . . . . . . . . . . . . . . . . . . . . . . . . . . . . . Get Information about an Image Sequence . . . . . . . . . . . . . . . . . . . . . . .
4-71 4-71 4-74 4-75 4-76 4-76
Convert Multiframe Image to Movie . . . . . . . . . . . . . . . . . . . . . . . . . . . . .
4-78
Display Different Image Types . . . . . . . . . . . . . . . . . . . . . . . . . . . . . . . . . . Display Indexed Images . . . . . . . . . . . . . . . . . . . . . . . . . . . . . . . . . . . . . Display Grayscale Images . . . . . . . . . . . . . . . . . . . . . . . . . . . . . . . . . . . . Display Binary Images . . . . . . . . . . . . . . . . . . . . . . . . . . . . . . . . . . . . . . Display Truecolor Images . . . . . . . . . . . . . . . . . . . . . . . . . . . . . . . . . . . .
4-79 4-79 4-79 4-81 4-82
5
6
Add Color Bar to Displayed Grayscale Image . . . . . . . . . . . . . . . . . . . . . .
4-84
Print Images . . . . . . . . . . . . . . . . . . . . . . . . . . . . . . . . . . . . . . . . . . . . . . . . Graphics Object Properties That Impact Printing . . . . . . . . . . . . . . . . . .
4-86 4-86
Manage Display Preferences . . . . . . . . . . . . . . . . . . . . . . . . . . . . . . . . . . . Retrieve Values of Toolbox Preferences . . . . . . . . . . . . . . . . . . . . . . . . . . Set Values of Toolbox Preferences . . . . . . . . . . . . . . . . . . . . . . . . . . . . . .
4-87 4-87 4-87
Building GUIs with Modular Tools Build Custom Image Processing Apps Using Modular Interactive Tools ..........................................................
5-2
Interactive Modular Tool Workflow . . . . . . . . . . . . . . . . . . . . . . . . . . . . . . . Display Target Image in Figure Window . . . . . . . . . . . . . . . . . . . . . . . . . . Associate Modular Tools with Target Image . . . . . . . . . . . . . . . . . . . . . . . Associate Modular Tools with Particular Target Image . . . . . . . . . . . . . . . Get Handle to Target Image . . . . . . . . . . . . . . . . . . . . . . . . . . . . . . . . . . Specify Parent of Modular Tool . . . . . . . . . . . . . . . . . . . . . . . . . . . . . . . . Position Modular Tools in GUI . . . . . . . . . . . . . . . . . . . . . . . . . . . . . . . . . Adding Navigation Aids to GUI . . . . . . . . . . . . . . . . . . . . . . . . . . . . . . . .
5-7 5-8 5-8 5-9 5-10 5-12 5-14 5-15
Build App to Display Pixel Information . . . . . . . . . . . . . . . . . . . . . . . . . . .
5-19
Build App for Navigating Large Images . . . . . . . . . . . . . . . . . . . . . . . . . .
5-21
Customize Modular Tool Interactivity . . . . . . . . . . . . . . . . . . . . . . . . . . . .
5-23
Build Image Comparison Tool . . . . . . . . . . . . . . . . . . . . . . . . . . . . . . . . . .
5-24
Create Angle Measurement Tool Using ROI Objects . . . . . . . . . . . . . . . .
5-27
Geometric Transformations Resize an Image with imresize Function . . . . . . . . . . . . . . . . . . . . . . . . . . .
6-2
Rotate an Image . . . . . . . . . . . . . . . . . . . . . . . . . . . . . . . . . . . . . . . . . . . . . .
6-6
Crop an Image . . . . . . . . . . . . . . . . . . . . . . . . . . . . . . . . . . . . . . . . . . . . . . . .
6-8
Translate an Image using imtranslate Function . . . . . . . . . . . . . . . . . . . .
6-10
2-D and 3-D Geometric Transformation Process Overview . . . . . . . . . . . Create Geometric Transformation Object . . . . . . . . . . . . . . . . . . . . . . . . Perform the Geometric Transformation . . . . . . . . . . . . . . . . . . . . . . . . . .
6-13 6-13 6-16
ix
7
x
Contents
Matrix Representation of Geometric Transformations . . . . . . . . . . . . . . . 2-D Affine Transformations . . . . . . . . . . . . . . . . . . . . . . . . . . . . . . . . . . . 2-D Projective Transformations . . . . . . . . . . . . . . . . . . . . . . . . . . . . . . . . Create Composite 2-D Affine Transformations . . . . . . . . . . . . . . . . . . . . . 3-D Affine Transformations . . . . . . . . . . . . . . . . . . . . . . . . . . . . . . . . . . .
6-17 6-17 6-18 6-19 6-21
Specify Fill Values in Geometric Transformation Output . . . . . . . . . . . . .
6-23
Perform Simple 2-D Translation Transformation . . . . . . . . . . . . . . . . . . .
6-25
N-Dimensional Spatial Transformations . . . . . . . . . . . . . . . . . . . . . . . . . .
6-29
Register Two Images Using Spatial Referencing to Enhance Display . . .
6-31
Create a Gallery of Transformed Images . . . . . . . . . . . . . . . . . . . . . . . . . .
6-36
Exploring a Conformal Mapping . . . . . . . . . . . . . . . . . . . . . . . . . . . . . . . .
6-52
Exploring Slices from a 3-Dimensional MRI Data Set . . . . . . . . . . . . . . .
6-64
Padding and Shearing an Image Simultaneously . . . . . . . . . . . . . . . . . . .
6-71
Image Registration Approaches to Registering Images . . . . . . . . . . . . . . . . . . . . . . . . . . . . . . . Registration Estimator App . . . . . . . . . . . . . . . . . . . . . . . . . . . . . . . . . . . . Intensity-Based Automatic Image Registration . . . . . . . . . . . . . . . . . . . . . Control Point Registration . . . . . . . . . . . . . . . . . . . . . . . . . . . . . . . . . . . . Automated Feature Detection and Matching . . . . . . . . . . . . . . . . . . . . . . .
7-2 7-2 7-3 7-4 7-5
Register Images Using Registration Estimator App . . . . . . . . . . . . . . . . . .
7-6
Load Images, Spatial Referencing Information, and Initial Transformation . . . . . . . . . . . . . . . . . . . . . . . . . . . . . . . . . . . . . . . . . . . . Load Images from File or Workspace . . . . . . . . . . . . . . . . . . . . . . . . . . . Provide Spatial Referencing Information . . . . . . . . . . . . . . . . . . . . . . . . . Provide an Initial Geometric Transformation . . . . . . . . . . . . . . . . . . . . . .
7-14 7-14 7-15 7-15
Tune Registration Settings in Registration Estimator App . . . . . . . . . . . Geometric Transformations Supported by Registration Estimator App . . Feature-Based Registration Settings . . . . . . . . . . . . . . . . . . . . . . . . . . . . Intensity-Based Registration Settings . . . . . . . . . . . . . . . . . . . . . . . . . . . Nonrigid and Post-Processing Settings . . . . . . . . . . . . . . . . . . . . . . . . . .
7-17 7-17 7-17 7-18 7-18
Export Results from Registration Estimator App . . . . . . . . . . . . . . . . . . . Export Results to the Workspace . . . . . . . . . . . . . . . . . . . . . . . . . . . . . . Generate a Function . . . . . . . . . . . . . . . . . . . . . . . . . . . . . . . . . . . . . . . .
7-20 7-20 7-20
Techniques Supported by Registration Estimator App . . . . . . . . . . . . . . . Feature-Based Registration . . . . . . . . . . . . . . . . . . . . . . . . . . . . . . . . . . Intensity-Based Registration . . . . . . . . . . . . . . . . . . . . . . . . . . . . . . . . . .
7-22 7-22 7-22
8
Nonrigid Registration . . . . . . . . . . . . . . . . . . . . . . . . . . . . . . . . . . . . . . .
7-23
Intensity-Based Automatic Image Registration . . . . . . . . . . . . . . . . . . . .
7-24
Create an Optimizer and Metric for Intensity-Based Image Registration .........................................................
7-26
Use Phase Correlation as Preprocessing Step in Registration . . . . . . . .
7-27
Register Multimodal MRI Images . . . . . . . . . . . . . . . . . . . . . . . . . . . . . . .
7-32
Register Multimodal 3-D Medical Images . . . . . . . . . . . . . . . . . . . . . . . . .
7-42
Registering an Image Using Normalized Cross-Correlation . . . . . . . . . .
7-50
Control Point Registration . . . . . . . . . . . . . . . . . . . . . . . . . . . . . . . . . . . . .
7-56
Geometric Transformation Types for Control Point Registration . . . . . .
7-58
Control Point Selection Procedure . . . . . . . . . . . . . . . . . . . . . . . . . . . . . . .
7-60
Start the Control Point Selection Tool . . . . . . . . . . . . . . . . . . . . . . . . . . . .
7-62
Find Visual Elements Common to Both Images . . . . . . . . . . . . . . . . . . . . Use Scroll Bars to View Other Parts of an Image . . . . . . . . . . . . . . . . . . . Use the Detail Rectangle to Change the View . . . . . . . . . . . . . . . . . . . . . Pan the Image Displayed in the Detail Window . . . . . . . . . . . . . . . . . . . . Zoom In and Out on an Image . . . . . . . . . . . . . . . . . . . . . . . . . . . . . . . . . Specify the Magnification of the Images . . . . . . . . . . . . . . . . . . . . . . . . . Lock the Relative Magnification of the Moving and Fixed Images . . . . . .
7-64 7-64 7-64 7-64 7-65 7-65 7-66
Select Matching Control Point Pairs . . . . . . . . . . . . . . . . . . . . . . . . . . . . . Pick Control Point Pairs Manually . . . . . . . . . . . . . . . . . . . . . . . . . . . . . . Use Control Point Prediction . . . . . . . . . . . . . . . . . . . . . . . . . . . . . . . . . . Move Control Points . . . . . . . . . . . . . . . . . . . . . . . . . . . . . . . . . . . . . . . . Delete Control Points . . . . . . . . . . . . . . . . . . . . . . . . . . . . . . . . . . . . . . .
7-68 7-68 7-69 7-71 7-71
Export Control Points to the Workspace . . . . . . . . . . . . . . . . . . . . . . . . . .
7-73
Find Image Rotation and Scale . . . . . . . . . . . . . . . . . . . . . . . . . . . . . . . . .
7-75
Use Cross-Correlation to Improve Control Point Placement . . . . . . . . . .
7-79
Register Images with Projection Distortion Using Control Points . . . . .
7-80
Designing and Implementing Linear Filters for Image Data What Is Image Filtering in the Spatial Domain? . . . . . . . . . . . . . . . . . . . . Convolution . . . . . . . . . . . . . . . . . . . . . . . . . . . . . . . . . . . . . . . . . . . . . . . Correlation . . . . . . . . . . . . . . . . . . . . . . . . . . . . . . . . . . . . . . . . . . . . . . . .
8-2 8-2 8-3
xi
9
Integral Image . . . . . . . . . . . . . . . . . . . . . . . . . . . . . . . . . . . . . . . . . . . . . . . .
8-5
Filter Grayscale and Truecolor (RGB) Images using imfilter Function . . .
8-7
imfilter Boundary Padding Options . . . . . . . . . . . . . . . . . . . . . . . . . . . . . .
8-11
Filter Images Using Predefined Filter . . . . . . . . . . . . . . . . . . . . . . . . . . . .
8-14
Generate HDL Code for Image Sharpening . . . . . . . . . . . . . . . . . . . . . . . .
8-17
What is Guided Image Filtering? . . . . . . . . . . . . . . . . . . . . . . . . . . . . . . . .
8-24
Perform Flash/No-flash Denoising with Guided Filter . . . . . . . . . . . . . . .
8-25
Segment Thermographic Image after Edge-Preserving Filtering . . . . . .
8-29
Apply Multiple Filters to Integral Image . . . . . . . . . . . . . . . . . . . . . . . . . .
8-33
Reduce Noise in Image Gradients . . . . . . . . . . . . . . . . . . . . . . . . . . . . . . .
8-38
Design Linear Filters in the Frequency Domain . . . . . . . . . . . . . . . . . . . . Two-Dimensional Finite Impulse Response (FIR) Filters . . . . . . . . . . . . . Transform 1-D FIR Filter to 2-D FIR Filter . . . . . . . . . . . . . . . . . . . . . . . Frequency Sampling Method . . . . . . . . . . . . . . . . . . . . . . . . . . . . . . . . . Windowing Method . . . . . . . . . . . . . . . . . . . . . . . . . . . . . . . . . . . . . . . . . Creating the Desired Frequency Response Matrix . . . . . . . . . . . . . . . . . . Computing the Frequency Response of a Filter . . . . . . . . . . . . . . . . . . . .
8-47 8-47 8-47 8-49 8-50 8-51 8-52
Transforms Fourier Transform . . . . . . . . . . . . . . . . . . . . . . . . . . . . . . . . . . . . . . . . . . . . . Definition of Fourier Transform . . . . . . . . . . . . . . . . . . . . . . . . . . . . . . . . Discrete Fourier Transform . . . . . . . . . . . . . . . . . . . . . . . . . . . . . . . . . . . . Applications of the Fourier Transform . . . . . . . . . . . . . . . . . . . . . . . . . . . .
xii
Contents
9-2 9-2 9-5 9-8
Discrete Cosine Transform . . . . . . . . . . . . . . . . . . . . . . . . . . . . . . . . . . . . . DCT Definition . . . . . . . . . . . . . . . . . . . . . . . . . . . . . . . . . . . . . . . . . . . . The DCT Transform Matrix . . . . . . . . . . . . . . . . . . . . . . . . . . . . . . . . . . . Image Compression with the Discrete Cosine Transform . . . . . . . . . . . . .
9-12 9-12 9-13 9-13
Hough Transform . . . . . . . . . . . . . . . . . . . . . . . . . . . . . . . . . . . . . . . . . . . . Detect Lines in Images Using Hough . . . . . . . . . . . . . . . . . . . . . . . . . . .
9-16 9-16
Radon Transform . . . . . . . . . . . . . . . . . . . . . . . . . . . . . . . . . . . . . . . . . . . . . Plot the Radon Transform of an Image . . . . . . . . . . . . . . . . . . . . . . . . . . Viewing the Radon Transform as an Image . . . . . . . . . . . . . . . . . . . . . . .
9-21 9-23 9-25
Detect Lines Using the Radon Transform . . . . . . . . . . . . . . . . . . . . . . . . .
9-27
10
The Inverse Radon Transformation . . . . . . . . . . . . . . . . . . . . . . . . . . . . . . Inverse Radon Transform Definition . . . . . . . . . . . . . . . . . . . . . . . . . . . . Reconstructing an Image from Parallel Projection Data . . . . . . . . . . . . . .
9-32 9-32 9-34
Fan-Beam Projection . . . . . . . . . . . . . . . . . . . . . . . . . . . . . . . . . . . . . . . . . . Image Reconstruction from Fan-Beam Projection Data . . . . . . . . . . . . . . Reconstruct Image using Inverse Fanbeam Projection . . . . . . . . . . . . . . .
9-37 9-39 9-40
Reconstructing an Image from Projection Data . . . . . . . . . . . . . . . . . . . .
9-44
Morphological Operations Types of Morphological Operations . . . . . . . . . . . . . . . . . . . . . . . . . . . . . . Morphological Dilation and Erosion . . . . . . . . . . . . . . . . . . . . . . . . . . . . Operations Based on Dilation and Erosion . . . . . . . . . . . . . . . . . . . . . . .
10-2 10-2 10-4
Structuring Elements . . . . . . . . . . . . . . . . . . . . . . . . . . . . . . . . . . . . . . . . . Determine the Origin of a Structuring Element . . . . . . . . . . . . . . . . . . . Structuring Element Decomposition . . . . . . . . . . . . . . . . . . . . . . . . . . .
10-9 10-10 10-11
Border Padding for Morphology . . . . . . . . . . . . . . . . . . . . . . . . . . . . . . . .
10-13
Morphological Reconstruction . . . . . . . . . . . . . . . . . . . . . . . . . . . . . . . . . Understanding the Marker and Mask . . . . . . . . . . . . . . . . . . . . . . . . . . Finding Peaks and Valleys . . . . . . . . . . . . . . . . . . . . . . . . . . . . . . . . . . .
10-14 10-15 10-16
Pixel Connectivity . . . . . . . . . . . . . . . . . . . . . . . . . . . . . . . . . . . . . . . . . . . Defining Connectivity in an Image . . . . . . . . . . . . . . . . . . . . . . . . . . . . Choosing a Connectivity . . . . . . . . . . . . . . . . . . . . . . . . . . . . . . . . . . . . Specifying Custom Connectivities . . . . . . . . . . . . . . . . . . . . . . . . . . . . .
10-22 10-22 10-23 10-23
Lookup Table Operations . . . . . . . . . . . . . . . . . . . . . . . . . . . . . . . . . . . . . Creating a Lookup Table . . . . . . . . . . . . . . . . . . . . . . . . . . . . . . . . . . . . Using a Lookup Table . . . . . . . . . . . . . . . . . . . . . . . . . . . . . . . . . . . . . .
10-25 10-25 10-25
Dilate an Image to Enlarge a Shape . . . . . . . . . . . . . . . . . . . . . . . . . . . .
10-27
Remove Thin Lines Using Erosion . . . . . . . . . . . . . . . . . . . . . . . . . . . . . .
10-31
Use Morphological Opening to Extract Large Image Features . . . . . . .
10-33
Flood-Fill Operations . . . . . . . . . . . . . . . . . . . . . . . . . . . . . . . . . . . . . . . . Specifying Connectivity . . . . . . . . . . . . . . . . . . . . . . . . . . . . . . . . . . . . Specifying the Starting Point . . . . . . . . . . . . . . . . . . . . . . . . . . . . . . . . Filling Holes . . . . . . . . . . . . . . . . . . . . . . . . . . . . . . . . . . . . . . . . . . . . .
10-38 10-38 10-38 10-39
Detect Cell Using Edge Detection and Morphology . . . . . . . . . . . . . . . .
10-41
Granulometry of Snowflakes . . . . . . . . . . . . . . . . . . . . . . . . . . . . . . . . . . .
10-46
xiii
11
xiv
Contents
Distance Transform of a Binary Image . . . . . . . . . . . . . . . . . . . . . . . . . .
10-50
Label and Measure Connected Components in a Binary Image . . . . . . Detect Connected Components . . . . . . . . . . . . . . . . . . . . . . . . . . . . . . . Label Connected Components . . . . . . . . . . . . . . . . . . . . . . . . . . . . . . . Select Objects in a Binary Image . . . . . . . . . . . . . . . . . . . . . . . . . . . . . Measure Properties of Connected Components . . . . . . . . . . . . . . . . . . .
10-52 10-52 10-53 10-54 10-54
Analyzing and Enhancing Images Pixel Values . . . . . . . . . . . . . . . . . . . . . . . . . . . . . . . . . . . . . . . . . . . . . . . . . Determine Values of Individual Pixels in Images . . . . . . . . . . . . . . . . . . .
11-3 11-3
Intensity Profile of Images . . . . . . . . . . . . . . . . . . . . . . . . . . . . . . . . . . . . . Create an Intensity Profile of an Image . . . . . . . . . . . . . . . . . . . . . . . . . . Create Intensity Profile of an RGB Image . . . . . . . . . . . . . . . . . . . . . . . .
11-5 11-5 11-6
Contour Plot of Image Data . . . . . . . . . . . . . . . . . . . . . . . . . . . . . . . . . . . . Create Contour Plot of Image Data . . . . . . . . . . . . . . . . . . . . . . . . . . . . .
11-8 11-8
Measuring Regions in Grayscale Images . . . . . . . . . . . . . . . . . . . . . . . . .
11-10
Finding the Length of a Pendulum in Motion . . . . . . . . . . . . . . . . . . . . .
11-16
Create Image Histogram . . . . . . . . . . . . . . . . . . . . . . . . . . . . . . . . . . . . . .
11-22
Image Mean, Standard Deviation, and Correlation Coefficient . . . . . . .
11-24
Edge Detection . . . . . . . . . . . . . . . . . . . . . . . . . . . . . . . . . . . . . . . . . . . . . Detect Edges in Images . . . . . . . . . . . . . . . . . . . . . . . . . . . . . . . . . . . .
11-25 11-25
Boundary Tracing in Images . . . . . . . . . . . . . . . . . . . . . . . . . . . . . . . . . . Trace Boundaries of Objects in Images . . . . . . . . . . . . . . . . . . . . . . . . . Select First Step and Direction for Tracing . . . . . . . . . . . . . . . . . . . . . .
11-27 11-27 11-30
Quadtree Decomposition . . . . . . . . . . . . . . . . . . . . . . . . . . . . . . . . . . . . . Perform Quadtree Decomposition on an Image . . . . . . . . . . . . . . . . . . .
11-32 11-32
Detect and Measure Circular Objects in an Image . . . . . . . . . . . . . . . . .
11-35
Identifying Round Objects . . . . . . . . . . . . . . . . . . . . . . . . . . . . . . . . . . . .
11-48
Measuring Angle of Intersection . . . . . . . . . . . . . . . . . . . . . . . . . . . . . . .
11-56
Measuring the Radius of a Roll of Tape . . . . . . . . . . . . . . . . . . . . . . . . . .
11-62
Calculate Statistical Measures of Texture . . . . . . . . . . . . . . . . . . . . . . . .
11-65
Texture Analysis Using the Gray-Level Co-Occurrence Matrix (GLCM) ........................................................
11-67
Create a Gray-Level Co-Occurrence Matrix . . . . . . . . . . . . . . . . . . . . . . .
11-68
Specify Offset Used in GLCM Calculation . . . . . . . . . . . . . . . . . . . . . . . .
11-69
Derive Statistics from GLCM and Plot Correlation . . . . . . . . . . . . . . . . .
11-70
Adjust Image Intensity Values to Specified Range . . . . . . . . . . . . . . . . .
11-72
Gamma Correction . . . . . . . . . . . . . . . . . . . . . . . . . . . . . . . . . . . . . . . . . . Specify Gamma when Adjusting Contrast . . . . . . . . . . . . . . . . . . . . . . .
11-74 11-74
Contrast Enhancement Techniques . . . . . . . . . . . . . . . . . . . . . . . . . . . . .
11-76
Specify Contrast Adjustment Limits . . . . . . . . . . . . . . . . . . . . . . . . . . . . Specify Contast Adjustment Limits as Range . . . . . . . . . . . . . . . . . . . . Set Image Intensity Adjustment Limits Automatically . . . . . . . . . . . . . .
11-80 11-80 11-81
Histogram Equalization . . . . . . . . . . . . . . . . . . . . . . . . . . . . . . . . . . . . . . Adjust Intensity Values Using Histogram Equalization . . . . . . . . . . . . . Plot Transformation Curve for Histogram Equalization . . . . . . . . . . . . .
11-82 11-82 11-84
Adaptive Histogram Equalization . . . . . . . . . . . . . . . . . . . . . . . . . . . . . . Adjust Contrast using Adaptive Histogram Equalization . . . . . . . . . . . .
11-86 11-86
Enhance Color Separation Using Decorrelation Stretching . . . . . . . . . Simple Decorrelation Stretching . . . . . . . . . . . . . . . . . . . . . . . . . . . . . . Linear Contrast Stretching . . . . . . . . . . . . . . . . . . . . . . . . . . . . . . . . . . Decorrelation Stretch with Linear Contrast Stretch . . . . . . . . . . . . . . .
11-88 11-88 11-92 11-92
Enhance Multispectral Color Composite Images . . . . . . . . . . . . . . . . . .
11-94
Low-Light Image Enhancement . . . . . . . . . . . . . . . . . . . . . . . . . . . . . . .
11-104
Apply Gaussian Smoothing Filters to Images . . . . . . . . . . . . . . . . . . . .
11-114
Noise Removal . . . . . . . . . . . . . . . . . . . . . . . . . . . . . . . . . . . . . . . . . . . . . Remove Noise by Linear Filtering . . . . . . . . . . . . . . . . . . . . . . . . . . . . Remove Noise Using an Averaging Filter and a Median Filter . . . . . . . Remove Noise By Adaptive Filtering . . . . . . . . . . . . . . . . . . . . . . . . . .
11-120 11-120 11-120 11-123
Compute 3-D Superpixels of Input Volumetric Intensity Image . . . . .
11-126
Image Quality Metrics . . . . . . . . . . . . . . . . . . . . . . . . . . . . . . . . . . . . . . Full-Reference Quality Metrics . . . . . . . . . . . . . . . . . . . . . . . . . . . . . . No-Reference Quality Metrics . . . . . . . . . . . . . . . . . . . . . . . . . . . . . . .
11-129 11-129 11-130
Train and Use No-Reference Quality Assessment Model . . . . . . . . . . . NIQE Workflow . . . . . . . . . . . . . . . . . . . . . . . . . . . . . . . . . . . . . . . . . BRISQUE Workflow . . . . . . . . . . . . . . . . . . . . . . . . . . . . . . . . . . . . . .
11-131 11-131 11-133
Obtain Local Structural Similarity Index . . . . . . . . . . . . . . . . . . . . . . .
11-135
Compare Image Quality at Various Compression Levels . . . . . . . . . . .
11-137
xv
12
Anatomy of Imatest Extended eSFR Chart . . . . . . . . . . . . . . . . . . . . . . Slanted Edge Features . . . . . . . . . . . . . . . . . . . . . . . . . . . . . . . . . . . . Gray Patch Features . . . . . . . . . . . . . . . . . . . . . . . . . . . . . . . . . . . . . . Color Patch Features . . . . . . . . . . . . . . . . . . . . . . . . . . . . . . . . . . . . . Registration Markers . . . . . . . . . . . . . . . . . . . . . . . . . . . . . . . . . . . . .
11-139 11-139 11-140 11-141 11-141
Evaluate Quality Metrics on eSFR Test Chart . . . . . . . . . . . . . . . . . . . .
11-143
Correct Colors Using Color Correction Matrix . . . . . . . . . . . . . . . . . . .
11-155
Install Sample Data Using Add-On Explorer . . . . . . . . . . . . . . . . . . . . .
11-162
ROI-Based Processing Create a Binary Mask . . . . . . . . . . . . . . . . . . . . . . . . . . . . . . . . . . . . . . . . . Create a Binary Mask from a Grayscale Image . . . . . . . . . . . . . . . . . . . . Create Binary Mask Using an ROI Function . . . . . . . . . . . . . . . . . . . . . . Create Binary Mask Based on Color Values . . . . . . . . . . . . . . . . . . . . . . . Create Binary Mask Without an Associated Image . . . . . . . . . . . . . . . . .
12-2 12-2 12-2 12-4 12-4
ROI Creation Overview . . . . . . . . . . . . . . . . . . . . . . . . . . . . . . . . . . . . . . . . 12-5 Create ROI Using Creation Convenience Functions . . . . . . . . . . . . . . . . . 12-8 Create ROI Using draw Function . . . . . . . . . . . . . . . . . . . . . . . . . . . . . 12-10 Using ROIs in Apps Created with App Designer . . . . . . . . . . . . . . . . . . 12-14
xvi
Contents
ROI Migration . . . . . . . . . . . . . . . . . . . . . . . . . . . . . . . . . . . . . . . . . . . . . . ROI Object Migration . . . . . . . . . . . . . . . . . . . . . . . . . . . . . . . . . . . . . . ROI Object Function Migration . . . . . . . . . . . . . . . . . . . . . . . . . . . . . . . ROI Events . . . . . . . . . . . . . . . . . . . . . . . . . . . . . . . . . . . . . . . . . . . . . .
12-16 12-16 12-16 12-18
Overview of ROI Filtering . . . . . . . . . . . . . . . . . . . . . . . . . . . . . . . . . . . . .
12-19
Sharpen Region of Interest in an Image . . . . . . . . . . . . . . . . . . . . . . . . .
12-20
Apply Custom Filter to Region of Interest in Image . . . . . . . . . . . . . . . .
12-23
Fill Region of Interest in an Image . . . . . . . . . . . . . . . . . . . . . . . . . . . . .
12-26
Calculate Properties of Image Regions Using Image Region Analyzer ........................................................
12-28
Filter Images on Properties Using Image Region Analyzer App . . . . . .
12-33
Create Image Comparison Tool Using ROIs . . . . . . . . . . . . . . . . . . . . . .
12-37
Use Freehand ROIs to Refine Segmentation Masks . . . . . . . . . . . . . . . .
12-44
Rotate Rectangle ROI to interact with imrotate . . . . . . . . . . . . . . . . . . .
12-49
Subsample or Simplify a Freehand ROI . . . . . . . . . . . . . . . . . . . . . . . . . .
12-54
13
Measure Distances in an Image . . . . . . . . . . . . . . . . . . . . . . . . . . . . . . . .
12-64
Use Polyline to Create An Angle Measurement Tool . . . . . . . . . . . . . . .
12-71
Create Freehand ROI Editing Tool . . . . . . . . . . . . . . . . . . . . . . . . . . . . . .
12-74
Use Wait Function After Drawing ROI . . . . . . . . . . . . . . . . . . . . . . . . . . .
12-80
Interactive Image Inpainting Using Exemplar Matching . . . . . . . . . . . .
12-83
Image Segmentation Texture Segmentation Using Gabor Filters . . . . . . . . . . . . . . . . . . . . . . . .
13-2
Texture Segmentation Using Texture Filters . . . . . . . . . . . . . . . . . . . . . . .
13-7
Color-Based Segmentation Using the L*a*b* Color Space . . . . . . . . . . .
13-15
Color-Based Segmentation Using K-Means Clustering . . . . . . . . . . . . .
13-21
Marker-Controlled Watershed Segmentation . . . . . . . . . . . . . . . . . . . . .
13-26
Segment Image and Create Mask Using Color Thresholder App . . . . .
13-42
Acquire Live Images in the Color Thresholder App . . . . . . . . . . . . . . . .
13-55
Image Segmentation Using Point Clouds in the Color Thresholder App ........................................................
13-61
Getting Started with Image Segmenter App . . . . . . . . . . . . . . . . . . . . . . Open Image Segmenter App and Load Data . . . . . . . . . . . . . . . . . . . . . Create and Add Regions to Segmented Mask . . . . . . . . . . . . . . . . . . . . Refine Segmented Mask . . . . . . . . . . . . . . . . . . . . . . . . . . . . . . . . . . . . Export Segmentation Results . . . . . . . . . . . . . . . . . . . . . . . . . . . . . . . .
13-68 13-68 13-68 13-69 13-70
Segment Image Using Thresholding in Image Segmenter . . . . . . . . . .
13-71
Segment Image By Drawing Regions Using Image Segmenter . . . . . . .
13-75
Segment Image Using Active Contours in Image Segmenter . . . . . . . .
13-81
Refine Segmentation Using Morphology in Image Segmenter . . . . . . .
13-87
Segment Image Using Graph Cut in Image Segmenter . . . . . . . . . . . . .
13-92
Segment Image Using Local Graph Cut (Grabcut) in Image Segmenter ....................................................... 13-101 Segment Image Using Find Circles in Image Segmenter . . . . . . . . . .
13-110
xvii
14
Segment Image Using Auto Cluster in Image Segmenter . . . . . . . . . .
13-117
Plot Land Classification with Color Features and Superpixels . . . . . .
13-123
Segment Lungs from 3-D Chest Scan . . . . . . . . . . . . . . . . . . . . . . . . . .
13-126
Image Deblurring Image Deblurring . . . . . . . . . . . . . . . . . . . . . . . . . . . . . . . . . . . . . . . . . . . . Deblurring Functions . . . . . . . . . . . . . . . . . . . . . . . . . . . . . . . . . . . . . . .
14-2 14-3
Deblur Images Using a Wiener Filter . . . . . . . . . . . . . . . . . . . . . . . . . . . .
14-5
Deblur Images Using a Regularized Filter . . . . . . . . . . . . . . . . . . . . . . .
14-12
Adapt the Lucy-Richardson Deconvolution for Various Image Distortions ........................................................ Reduce the Effect of Noise Amplification . . . . . . . . . . . . . . . . . . . . . . . Account for Nonuniform Image Quality . . . . . . . . . . . . . . . . . . . . . . . . . Handle Camera Read-Out Noise . . . . . . . . . . . . . . . . . . . . . . . . . . . . . . Handling Undersampled Images . . . . . . . . . . . . . . . . . . . . . . . . . . . . . . Refine the Result . . . . . . . . . . . . . . . . . . . . . . . . . . . . . . . . . . . . . . . . .
14-22 14-22 14-22 14-23 14-23 14-23
Deblurring Images Using the Lucy-Richardson Algorithm . . . . . . . . . .
14-25
Adapt Blind Deconvolution for Various Image Distortions . . . . . . . . . . Deblur images using blind deconvolution . . . . . . . . . . . . . . . . . . . . . . . Refining the Result . . . . . . . . . . . . . . . . . . . . . . . . . . . . . . . . . . . . . . . .
14-37 14-37 14-45
Deblurring Images Using the Blind Deconvolution Algorithm . . . . . . .
14-46
Create Your Own Deblurring Functions . . . . . . . . . . . . . . . . . . . . . . . . . .
14-54
Avoid Ringing in Deblurred Images . . . . . . . . . . . . . . . . . . . . . . . . . . . . .
14-55
Color
15 Display Colors . . . . . . . . . . . . . . . . . . . . . . . . . . . . . . . . . . . . . . . . . . . . . . .
15-2
Reduce the Number of Colors in an Image . . . . . . . . . . . . . . . . . . . . . . . . Reduce Colors of Truecolor Image Using Color Approximation . . . . . . . . Reduce Colors of Indexed Image Using imapprox . . . . . . . . . . . . . . . . . . Reduce Colors Using Dithering . . . . . . . . . . . . . . . . . . . . . . . . . . . . . . . .
15-3 15-3 15-7 15-7
Profile-Based Color Space Conversions . . . . . . . . . . . . . . . . . . . . . . . . . . Read ICC Profiles . . . . . . . . . . . . . . . . . . . . . . . . . . . . . . . . . . . . . . . . .
xviii
Contents
15-10 15-10
16
Write ICC Profile Information to a File . . . . . . . . . . . . . . . . . . . . . . . . . Convert RGB to CMYK Using ICC Profiles . . . . . . . . . . . . . . . . . . . . . . . What is Rendering Intent in Profile-Based Conversions? . . . . . . . . . . . .
15-10 15-11 15-12
Device-Independent Color Spaces . . . . . . . . . . . . . . . . . . . . . . . . . . . . . . Convert Between Device-Independent Color Spaces . . . . . . . . . . . . . . . Color Space Data Encodings . . . . . . . . . . . . . . . . . . . . . . . . . . . . . . . . .
15-13 15-13 15-13
Understanding Color Spaces and Color Space Conversion . . . . . . . . . . RGB . . . . . . . . . . . . . . . . . . . . . . . . . . . . . . . . . . . . . . . . . . . . . . . . . . . HSV . . . . . . . . . . . . . . . . . . . . . . . . . . . . . . . . . . . . . . . . . . . . . . . . . . . CIE 1976 XYZ and CIE 1976 L*a*b* . . . . . . . . . . . . . . . . . . . . . . . . . . . YCbCr . . . . . . . . . . . . . . . . . . . . . . . . . . . . . . . . . . . . . . . . . . . . . . . . . YIQ . . . . . . . . . . . . . . . . . . . . . . . . . . . . . . . . . . . . . . . . . . . . . . . . . . . .
15-15 15-15 15-16 15-17 15-18 15-19
Convert Between RGB and HSV Color Spaces . . . . . . . . . . . . . . . . . . . .
15-20
Determine If L*a*b* Value Is in RGB Gamut . . . . . . . . . . . . . . . . . . . . . .
15-24
Comparison of Auto White Balance Algorithms . . . . . . . . . . . . . . . . . . .
15-25
Big Image Processing Set Spatial Referencing for Big Images . . . . . . . . . . . . . . . . . . . . . . . . . .
16-2
Process Big Images Efficiently Using Partial Images or Lower Resolutions ......................................................... 16-8
17
Process Big Images Efficiently Using Mask . . . . . . . . . . . . . . . . . . . . . .
16-17
Explore Big Image Details with Interactive ROIs . . . . . . . . . . . . . . . . . .
16-28
Warp Big Image . . . . . . . . . . . . . . . . . . . . . . . . . . . . . . . . . . . . . . . . . . . . .
16-35
Create Labeled bigimage from ROIs and Masks . . . . . . . . . . . . . . . . . . .
16-40
Neighborhood and Block Operations Neighborhood or Block Processing: An Overview . . . . . . . . . . . . . . . . . . .
17-2
Sliding Neighborhood Operations . . . . . . . . . . . . . . . . . . . . . . . . . . . . . . . Determine the Center Pixel . . . . . . . . . . . . . . . . . . . . . . . . . . . . . . . . . . . General Algorithm of Sliding Neighborhood Operations . . . . . . . . . . . . . Border Padding Behavior in Sliding Neighborhood Operations . . . . . . . . Implementing Linear and Nonlinear Filtering as Sliding Neighborhood Operations . . . . . . . . . . . . . . . . . . . . . . . . . . . . . . . . . . . . . . . . . . . . .
17-3 17-3 17-4 17-4 17-4
xix
18
xx
Contents
Distinct Block Processing . . . . . . . . . . . . . . . . . . . . . . . . . . . . . . . . . . . . . . Implement Block Processing Using the blockproc Function . . . . . . . . . . . Apply Padding . . . . . . . . . . . . . . . . . . . . . . . . . . . . . . . . . . . . . . . . . . . .
17-6 17-6 17-7
Block Size and Performance . . . . . . . . . . . . . . . . . . . . . . . . . . . . . . . . . . . . TIFF Image Characteristics . . . . . . . . . . . . . . . . . . . . . . . . . . . . . . . . . . Choose Block Size to Optimize blockproc Performance . . . . . . . . . . . . . .
17-9 17-9 17-9
Parallel Block Processing on Large Image Files . . . . . . . . . . . . . . . . . . . What is Parallel Block Processing? . . . . . . . . . . . . . . . . . . . . . . . . . . . . When to Use Parallel Block Processing . . . . . . . . . . . . . . . . . . . . . . . . . How to Use Parallel Block Processing . . . . . . . . . . . . . . . . . . . . . . . . . .
17-12 17-12 17-12 17-12
Perform Block Processing on Image Files in Unsupported Formats . . . Learning More About the LAN File Format . . . . . . . . . . . . . . . . . . . . . . Parsing the Header . . . . . . . . . . . . . . . . . . . . . . . . . . . . . . . . . . . . . . . . Reading the File . . . . . . . . . . . . . . . . . . . . . . . . . . . . . . . . . . . . . . . . . . Examining the LanAdapter Class . . . . . . . . . . . . . . . . . . . . . . . . . . . . . Using the LanAdapter Class with blockproc . . . . . . . . . . . . . . . . . . . . .
17-14 17-14 17-14 17-15 17-16 17-19
Use Column-wise Processing to Speed Up Sliding Neighborhood or Distinct Block Operations . . . . . . . . . . . . . . . . . . . . . . . . . . . . . . . . . . . Using Column Processing with Sliding Neighborhood Operations . . . . . Using Column Processing with Distinct Block Operations . . . . . . . . . . .
17-20 17-20 17-21
Block Processing Large Images . . . . . . . . . . . . . . . . . . . . . . . . . . . . . . . .
17-23
Compute Statistics for Large Images . . . . . . . . . . . . . . . . . . . . . . . . . . .
17-28
Deep Learning Train and Apply Denoising Neural Networks . . . . . . . . . . . . . . . . . . . . . . Remove Gaussian Noise Using Pretrained Network . . . . . . . . . . . . . . . . Train a Denoising Network Using Built-In Layers . . . . . . . . . . . . . . . . . . Train Fully Customized Denoising Neural Network . . . . . . . . . . . . . . . . .
18-2 18-2 18-2 18-3
Remove Noise from Color Image Using Pretrained Neural Network . . .
18-5
Single Image Super-Resolution Using Deep Learning . . . . . . . . . . . . . .
18-11
JPEG Image Deblocking Using Deep Learning . . . . . . . . . . . . . . . . . . . .
18-25
Image Processing Operator Approximation Using Deep Learning . . . .
18-38
Semantic Segmentation of Multispectral Images Using Deep Learning ........................................................
18-53
3-D Brain Tumor Segmentation Using Deep Learning . . . . . . . . . . . . . .
18-70
Deep Learning Classification of Large Multiresolution Images . . . . . .
18-82
Neural Style Transfer Using Deep Learning . . . . . . . . . . . . . . . . . . . . .
19
20
18-103
Code Generation for Image Processing Toolbox Functions Code Generation for Image Processing . . . . . . . . . . . . . . . . . . . . . . . . . . . Code Generation Using a Shared Library . . . . . . . . . . . . . . . . . . . . . . . .
19-2 19-2
List of Supported Functions with Usage Notes . . . . . . . . . . . . . . . . . . . . .
19-4
Code Generation with Cell Detection . . . . . . . . . . . . . . . . . . . . . . . . . . . . . Setup Your Compiler . . . . . . . . . . . . . . . . . . . . . . . . . . . . . . . . . . . . . . . . Generate Code . . . . . . . . . . . . . . . . . . . . . . . . . . . . . . . . . . . . . . . . . . . .
19-8 19-8 19-8
GPU Computing with Image Processing Toolbox Functions Image Processing on a GPU . . . . . . . . . . . . . . . . . . . . . . . . . . . . . . . . . . . .
20-2
List of Supported Functions with Limitations and Other Notes . . . . . . .
20-3
Perform Thresholding and Morphological Operations on a GPU . . . . . .
20-6
Perform Element-Wise Operations on a GPU . . . . . . . . . . . . . . . . . . . . .
20-10
xxi
1 Getting Started This topic presents two examples to get you started doing image processing using MATLAB® and the Image Processing Toolbox software. The examples contain cross-references to other sections in the documentation that have in-depth discussions on the concepts presented in the examples. • “Image Processing Toolbox Product Description” on page 1-2 • “Configuration Notes” on page 1-3 • “Compilability” on page 1-4 • “Basic Image Import, Processing, and Export” on page 1-5 • “Correct Nonuniform Illumination and Analyze Foreground Objects” on page 1-10 • “Getting Help” on page 1-18 • “Acknowledgments” on page 1-19
1
Getting Started
Image Processing Toolbox Product Description Perform image processing, visualization, and analysis Image Processing Toolbox provides a comprehensive set of reference-standard algorithms and workflow apps for image processing, analysis, visualization, and algorithm development. You can perform image segmentation, image enhancement, noise reduction, geometric transformations, and image registration using deep learning and traditional image processing techniques. The toolbox supports processing of 2D, 3D, and arbitrarily large images. Image Processing Toolbox apps let you automate common image processing workflows. You can interactively segment image data, compare image registration techniques, and batch-process large datasets. Visualization functions and apps let you explore images, 3D volumes, and videos; adjust contrast; create histograms; and manipulate regions of interest (ROIs). You can accelerate your algorithms by running them on multicore processors and GPUs. Many toolbox functions support C/C++ code generation for desktop prototyping and embedded vision system deployment.
Key Features • Image analysis, including segmentation, morphology, statistics, and measurement • Apps for image region analysis, image batch processing, and image registration • 3D image processing workflows, including visualization and segmentation • Image enhancement, filtering, geometric transformations, and deblurring algorithms • Intensity-based and non-rigid image registration methods • Support for CUDA enabled NVIDIA GPUs (with Parallel Computing Toolbox™) • C-code generation support for desktop prototyping and embedded vision system deployment
1-2
Configuration Notes
Configuration Notes To determine if the Image Processing Toolbox software is installed on your system, type this command at the MATLAB prompt. ver
When you enter this command, MATLAB displays information about the version of MATLAB you are running, including a list of all toolboxes installed on your system and their version numbers. For a list of the new features in this version of the toolbox, see the Release Notes documentation. Many of the toolbox functions are MATLAB files with a series of MATLAB statements that implement specialized image processing algorithms. You can view the MATLAB code for these functions using the statement type function_name
You can extend the capabilities of the toolbox by writing your own files, or by using the toolbox in combination with other toolboxes, such as the Signal Processing Toolbox™ software and the Wavelet Toolbox™ software. For information about installing the toolbox, see the installation guide. For the most up-to-date information about system requirements, see the system requirements page, available in the products area at the MathWorks Web site (www.mathworks.com).
1-3
1
Getting Started
Compilability The Image Processing Toolbox software is compilable with the MATLAB Compiler™ except for the following functions that launch GUIs: • cpselect • implay • imtool
1-4
Basic Image Import, Processing, and Export
Basic Image Import, Processing, and Export This example shows how to read an image into the workspace, adjust the contrast in the image, and then write the adjusted image to a file. Step 1: Read and Display an Image Read an image into the workspace, using the imread command. The example reads one of the sample images included with the toolbox, an image of a young girl in a file named pout.tif , and stores it in an array named I . imread infers from the file that the graphics file format is Tagged Image File Format (TIFF). I = imread('pout.tif');
Display the image, using the imshow function. You can also view an image in the Image Viewer app. The imtool function opens the Image Viewer app which presents an integrated environment for displaying images and performing some common image processing tasks. The Image Viewer app provides all the image display capabilities of imshow but also provides access to several other tools for navigating and exploring images, such as scroll bars, the Pixel Region tool, Image Information tool, and the Contrast Adjustment tool. imshow(I)
Step 2: Check How the Image Appears in the Workspace Check how the imread function stores the image data in the workspace, using the whos command. You can also check the variable in the Workspace Browser. The imread function returns the image data in the variable I , which is a 291-by-240 element array of uint8 data. 1-5
1
Getting Started
whos I Name I
Size 291x240
Bytes
Class
69840
uint8
Attributes
Step 3: Improve Image Contrast View the distribution of image pixel intensities. The image pout.tif is a somewhat low contrast image. To see the distribution of intensities in the image, create a histogram by calling the imhist function. (Precede the call to imhist with the figure command so that the histogram does not overwrite the display of the image I in the current figure window.) Notice how the histogram indicates that the intensity range of the image is rather narrow. The range does not cover the potential range of [0, 255], and is missing the high and low values that would result in good contrast. figure imhist(I)
Improve the contrast in an image, using the histeq function. Histogram equalization spreads the intensity values over the full range of the image. Display the image. (The toolbox includes several other functions that perform contrast adjustment, including imadjust and adapthisteq, and interactive tools such as the Adjust Contrast tool, available in the Image Viewer.) I2 = histeq(I); figure imshow(I2)
1-6
Basic Image Import, Processing, and Export
Call the imhist function again to create a histogram of the equalized image I2 . If you compare the two histograms, you can see that the histogram of I2 is more spread out over the entire range than the histogram of I . figure imhist(I2)
1-7
1
Getting Started
Step 4: Write the Adjusted Image to a Disk File Write the newly adjusted image I2 to a disk file, using the imwrite function. This example includes the filename extension '.png' in the file name, so the imwrite function writes the image to a file in Portable Network Graphics (PNG) format, but you can specify other formats. imwrite (I2, 'pout2.png');
Step 5: Check the Contents of the Newly Written File View what imwrite wrote to the disk file, using the imfinfo function. The imfinfo function returns information about the image in the file, such as its format, size, width, and height. imfinfo('pout2.png') ans = struct with fields: Filename: FileModDate: FileSize: Format: FormatVersion: Width: Height: BitDepth: ColorType: FormatSignature: Colormap: Histogram:
1-8
'C:\TEMP\Bdoc20a_1326390_8984\ib9D0363\14\tp5f4b4ad5\images-ex8950508 '29-Feb-2020 02:24:35' 36938 'png' [] 240 291 8 'grayscale' [137 80 78 71 13 10 26 10] [] []
Basic Image Import, Processing, and Export
InterlaceType: Transparency: SimpleTransparencyData: BackgroundColor: RenderingIntent: Chromaticities: Gamma: XResolution: YResolution: ResolutionUnit: XOffset: YOffset: OffsetUnit: SignificantBits: ImageModTime: Title: Author: Description: Copyright: CreationTime: Software: Disclaimer: Warning: Source: Comment: OtherText:
'none' 'none' [] [] [] [] [] [] [] [] [] [] [] [] '29 Feb 2020 07:24:35 +0000' [] [] [] [] [] [] [] [] [] [] []
1-9
1
Getting Started
Correct Nonuniform Illumination and Analyze Foreground Objects This example shows how to enhance an image as a preprocessing step before analysis. In this example, you correct the nonuniform background illumination and convert the image into a binary image to make it easy to identify foreground objects (individual grains of rice). You can then analyze the objects, such as finding the area of each grain of rice, and you can compute statistics for all objects in the image. Preprocess the Image Read an image into the workspace. I = imread('rice.png'); imshow(I)
The background illumination is brighter in the center of the image than at the bottom. Preprocess the image to make the background illumination more uniform. As a first step, remove all the foreground (rice grains) using morphological opening. The opening operation removes small objects that cannot completely contain the structuring element. Define a disk-shaped structuring element with a radius of 15, which does fit entirely inside a single grain of rice. se = strel('disk',15) se = strel is a disk shaped structuring element with properties: Neighborhood: [29x29 logical]
1-10
Correct Nonuniform Illumination and Analyze Foreground Objects
Dimensionality: 2
To perform the morphological opening, use imopen with the structuring element. background = imopen(I,se); imshow(background)
Subtract the background approximation image, background, from the original image, I, and view the resulting image. After subtracting the adjusted background image from the original image, the resulting image has a uniform background but is now a bit dark for analysis. I2 = I - background; imshow(I2)
1-11
1
Getting Started
Use imadjust to increase the contrast of the processed image I2 by saturating 1% of the data at both low and high intensities and by stretching the intensity values to fill the uint8 dynamic range. I3 = imadjust(I2); imshow(I3)
1-12
Correct Nonuniform Illumination and Analyze Foreground Objects
Note that the prior two steps could be replaced by a single step using imtophat which first calculates the morphological opening and then subtracts it from the original image. I2 = imtophat(I,strel('disk',15)); Create a binary version of the processed image so you can use toolbox functions for analysis. Use the imbinarize function to convert the grayscale image into a binary image. Remove background noise from the image with the bwareaopen function. bw = imbinarize(I3); bw = bwareaopen(bw,50); imshow(bw)
Identify Objects in the Image Now that you have created a binary version of the original image you can perform analysis of objects in the image. Find all the connected components (objects) in the binary image. The accuracy of your results depends on the size of the objects, the connectivity parameter (4, 8, or arbitrary), and whether or not any objects are touching (in which case they could be labeled as one object). Some of the rice grains in the binary image bw are touching. cc = bwconncomp(bw,4) cc = struct with fields: Connectivity: 4 ImageSize: [256 256] NumObjects: 95 PixelIdxList: {1x95 cell} cc.NumObjects
1-13
1
Getting Started
ans = 95
View the rice grain that is labeled 50 in the image. grain = false(size(bw)); grain(cc.PixelIdxList{50}) = true; imshow(grain)
Visualize all the connected components in the image by creating a label matrix and then displaying it as a pseudocolor indexed image. Use labelmatrix to create a label matrix from the output of bwconncomp. Note that labelmatrix stores the label matrix in the smallest numeric class necessary for the number of objects. labeled = labelmatrix(cc); whos labeled Name labeled
Size 256x256
Bytes
Class
65536
uint8
Attributes
Use label2rgb to choose the colormap, the background color, and how objects in the label matrix map to colors in the colormap. In the pseudocolor image, the label identifying each object in the label matrix maps to a different color in an associated colormap matrix. RGB_label = label2rgb(labeled,'spring','c','shuffle'); imshow(RGB_label)
1-14
Correct Nonuniform Illumination and Analyze Foreground Objects
Compute Area-Based Statistics Compute the area of each object in the image using regionprops. Each rice grain is one connected component in the cc structure. graindata = regionprops(cc,'basic') graindata=95×1 struct array with fields: Area Centroid BoundingBox
Create a new vector grain_areas, which holds the area measurement for each grain. grain_areas = [graindata.Area];
Find the area of the 50th component. grain_areas(50) ans = 194
Find and display the grain with the smallest area. [min_area, idx] = min(grain_areas) min_area = 61 idx = 16 grain = false(size(bw)); grain(cc.PixelIdxList{idx}) = true; imshow(grain)
1-15
1
Getting Started
Use the histogram command to create a histogram of rice grain areas. histogram(grain_areas) title('Histogram of Rice Grain Area')
1-16
Correct Nonuniform Illumination and Analyze Foreground Objects
See Also bwareaopen | bwconncomp | imadjust | imbinarize | imopen | imread | imshow | label2rgb | labelmatrix | regionprops
1-17
1
Getting Started
Getting Help In this section... “Product Documentation” on page 1-18 “Image Processing Examples” on page 1-18 “MATLAB Newsgroup” on page 1-18
Product Documentation The Image Processing Toolbox documentation is available online in both HTML and PDF formats. To access the HTML help, select Help from the menu bar of the MATLAB desktop. In the Help Navigator pane, click the Contents tab and expand the Image Processing Toolbox topic in the list. To access the PDF help, click Image Processing Toolbox in the Contents tab of the Help browser and go to the link under Printable (PDF) Documentation on the Web. (Note that to view the PDF help, you must have Adobe® Acrobat® Reader installed.) For reference information about any of the Image Processing Toolbox functions, type in the MATLAB command window help functionname
For example, help imtool
Image Processing Examples The Image Processing Toolbox software is supported by a full complement of example applications. These are very useful as templates for your own end-user applications, or for seeing how to use and combine your toolbox functions for powerful image analysis and enhancement. To view all the examples, call the iptdemos function. This displays an HTML page in the MATLAB Help browser that lists all the examples. The toolbox examples are located in the folder matlabroot\toolbox\images\imdata
where matlabroot represents your MATLAB installation folder.
MATLAB Newsgroup If you read newsgroups on the Internet, you might be interested in the MATLAB newsgroup (comp.soft-sys.matlab). This newsgroup gives you access to an active MATLAB user community. It is an excellent way to seek advice and to share algorithms, sample code, and MATLAB files with other MATLAB users.
1-18
Acknowledgments
Acknowledgments This table lists the copyright owners of the images used in the Image Processing Toolbox documentation. Image
Source
cameraman
Copyright Massachusetts Institute of Technology. Used with permission.
cell
Cancer cell from a rat's prostate, courtesy of Alan W. Partin, M.D., Ph.D., Johns Hopkins University School of Medicine.
circuit
Micrograph of 16-bit A/D converter circuit, courtesy of Steve Decker and Shujaat Nadeem, MIT, 1993.
concordaerial and westconcordaerial
Visible color aerial photographs courtesy of mPower3/Emerge.
concordorthophoto and westconcordorthophoto
Orthoregistered photographs courtesy of Massachusetts Executive Office of Environmental Affairs, MassGIS.
forest
Photograph of Carmanah Ancient Forest, British Columbia, Canada, courtesy of Susan Cohen.
LAN files
Permission to use Landsat data sets provided by Space Imaging, LLC, Denver, Colorado.
liftingbody
Picture of M2-F1 lifting body in tow, courtesy of NASA (Image number E-10962).
m83
M83 spiral galaxy astronomical image courtesy of AngloAustralian Observatory, photography by David Malin.
moon
Copyright Michael Myers. Used with permission.
saturn
Voyager 2 image, 1981-08-24, NASA catalog #PIA01364.
solarspectra
Courtesy of Ann Walker. Used with permission.
tissue
Courtesy of Alan W. Partin, M.D., PhD., Johns Hopkins University School of Medicine.
trees
Trees with a View, watercolor and ink on paper, copyright Susan Cohen. Used with permission.
1-19
2 Introduction This chapter introduces you to the fundamentals of image processing using MATLAB and the Image Processing Toolbox software. • “Images in MATLAB” on page 2-2 • “Image Coordinate Systems” on page 2-3 • “Define World Coordinates Using XData and YData Properties” on page 2-6 • “Define World Coordinates Using Spatial Referencing” on page 2-9 • “Image Types in the Toolbox” on page 2-11 • “Display Separated Color Channels of RGB Image” on page 2-17 • “Convert Between Image Types” on page 2-20 • “Convert Image Data Between Classes” on page 2-21 • “Perform an Operation on a Sequence of Images” on page 2-22 • “Detecting Cars in a Video of Traffic” on page 2-24 • “Process Folder of Images Using Image Batch Processor App” on page 2-30 • “Process Large Set of Images Using MapReduce Framework and Hadoop” on page 2-38 • “Work with Image Sequences as Multidimensional Arrays” on page 2-48 • “Image Arithmetic Functions” on page 2-51 • “Image Arithmetic Clipping Rules” on page 2-52 • “Nest Calls to Image Arithmetic Functions” on page 2-53 • “Find Vegetation in a Multispectral Image” on page 2-54
2
Introduction
Images in MATLAB The basic data structure in MATLAB is the array, an ordered set of real or complex elements. This object is naturally suited to the representation of images, real-valued ordered sets of color or intensity data. MATLAB stores most images as two-dimensional matrices, in which each element of the matrix corresponds to a single discrete pixel in the displayed image. (Pixel is derived from picture element and usually denotes a single dot on a computer display.) For example, an image composed of 200 rows and 300 columns of different colored dots would be stored in MATLAB as a 200-by-300 matrix. Some images, such as truecolor images, represent images using a three-dimensional array. In truecolor images, the first plane in the third dimension represents the red pixel intensities, the second plane represents the green pixel intensities, and the third plane represents the blue pixel intensities. This convention makes working with images in MATLAB similar to working with any other type of numeric data, and makes the full power of MATLAB available for image processing applications. For more information on how Image Processing Toolbox assigns pixel indices and how to relate pixel indices to continuous spatial coordinates, see “Image Coordinate Systems” on page 2-3.
See Also imread | imshow
Related Examples •
“Basic Image Import, Processing, and Export” on page 1-5
More About •
2-2
“Image Types in the Toolbox” on page 2-11
Image Coordinate Systems
Image Coordinate Systems As described in “Images in MATLAB” on page 2-2, MATLAB stores most images as two-dimensional arrays (i.e., matrices), in which each element of the matrix corresponds to a single pixel in the displayed image. To access locations in images, the Image Processing Toolbox uses several different image coordinate systems as conventions for representing images as arrays. • “Pixel Indices” on page 2-3—Because images are arrays, you can use standard MATLAB indexing. • “Spatial Coordinates” on page 2-4—You can consider locations in images as positions on a plane using Cartesian coordinates.
Pixel Indices Often, the most convenient method for expressing locations in an image is to use pixel indices. The image is treated as a grid of discrete elements, ordered from top to bottom, and left to right, as illustrated by the following figure.
Pixel Indices For pixel indices, the row increases downward, while the column increases to the right. Pixel indices are integer values, and range from 1 to the length of the row or column. There is a one-to-one correspondence between pixel indices and subscripts for the first two matrix dimensions in MATLAB. For example, the data for the pixel in the fifth row, second column is stored in the matrix element (5,2). You use normal MATLAB matrix subscripting to access values of individual pixels. For example, the MATLAB code I(2,15)
returns the value of the pixel at row 2, column 15 of the image I. Similarly, the MATLAB code RGB(2,15,:)
returns the R, G, B values of the pixel at row 2, column 15 of the image RGB. The correspondence between pixel indices and subscripts for the first two matrix dimensions in MATLAB makes the relationship between an image's data matrix and the way the image is displayed easy to understand. 2-3
2
Introduction
Spatial Coordinates Another method for expressing locations in an image is to use a system of continuously varying coordinates rather than discrete indices. This lets you consider an image as covering a square patch, for example. In a spatial coordinate system like this, locations in an image are positions on a plane, and they are described in terms of x and y (not row and column as in the pixel indexing system). From this Cartesian perspective, an (x,y) location such as (3.2,5.3) is meaningful, and is distinct from pixel (5,3). The Image Processing Toolbox defines two types of spatial coordinate systems • “Intrinsic Coordinates” on page 2-4—A spatial coordinate system that corresponds to pixel indices • “World Coordinates” on page 2-5—A spatial coordinate system that relates the image to some other coordinate space Intrinsic Coordinates By default, the toolbox uses a spatial coordinate system for an image that corresponds to the image’s pixel indices. It is called the intrinsic coordinate system and is illustrated in the following figure. Notice that y increases downward, because this orientation is consistent with the way in which digital images are typically viewed.
Intrinsic Coordinate System The intrinsic coordinates (x,y) of the center point of any pixel are identical to the column and row indices for that pixel. For example, the center point of the pixel in row 5, column 3 has spatial coordinates x = 3.0, y = 5.0. This correspondence simplifies many toolbox functions considerably. Be aware, however, that the order of coordinate specification (3.0,5.0) is reversed in intrinsic coordinates relative to pixel indices (5,3). Several functions primarily work with spatial coordinates rather than pixel indices, but as long as you are using the default spatial coordinate system (intrinsic coordinates), you can specify locations in terms of their columns (x) and rows (y). When looking at the intrinsic coordinate system, note that the upper left corner of the image is located at (0.5,0.5), not at (0,0), and the lower right corner of the image is located at (numCols + 0.5, numRows + 0.5), where numCols and numRows are the number of rows and columns in the image. In contrast, the upper left pixel is pixel (1,1) and the lower right pixel is pixel (numRows, numCols). The center of the upper left pixel is (1.0, 1.0) and the center of the lower right pixel is (numCols, numRows). In fact, the center coordinates of every pixel are integer valued. The center of the pixel with indices (r, c) — where r and c are integers by definition — falls at the point x = c, y = r in the intrinsic coordinate system. 2-4
Image Coordinate Systems
World Coordinates In some situations, you might want to use a world coordinate system (also called a nondefault spatial coordinate system). For example, you could shift the origin by specifying that the upper left corner of an image is the point (19.0,7.5), rather than (0.5,0.5). Or, you might want to specify a coordinate system in which every pixel covers a 5-by-5 meter patch on the ground. There are several ways to define a world coordinate system: • “Define World Coordinates Using XData and YData Properties” on page 2-6 • “Define World Coordinates Using Spatial Referencing” on page 2-9
2-5
2
Introduction
Define World Coordinates Using XData and YData Properties To define a world coordinate system for an image, specify the XData and YData image properties for the image. The XData and YData image properties are two-element vectors that control the range of coordinates spanned by the image. When you do this, the MATLAB axis coordinates become identical to the world (nondefault) coordinates. If you do not specify XData and YData, the axes coordinates are identical to the intrinsic coordinates of the image. By default, for an image A, XData is [1 size(A,2)], and YData is [1 size(A,1)]. With this default, the world coordinate system and intrinsic coordinate system coincide perfectly. (Another way to define a world coordinate system is to use spatial referencing—see “Define World Coordinates Using Spatial Referencing” on page 2-9.) For example, if A is a 100 row by 200 column image, the default XData is [1 200], and the default YData is [1 100]. The values in these vectors are actually the coordinates for the center points of the first and last pixels (not the pixel edges), so the actual coordinate range spanned is slightly larger. For instance, if XData is [1 200], the interval in X spanned by the image is [0.5 200.5]. It is also possible to set XData or YData such that the x-axis or y-axis is reversed. You would do this by placing the larger value first. (For example, set the YData to [1000 1].) This is a common technique to use with geospatial data. Several toolbox functions accept this XData and YData as arguments and return coordinates in the world coordinate system: bwselect, imcrop, impixel, roipoly, and imtransform.
Display an Image using Nondefault Spatial Coordinates Create an image of a 5-by-5 magic square. A = magic(5);
Display this image with intrinsic coordinates. Here, the x- and y-coordinate ranges are both [1 5]. image(A) axis image colormap(gca,jet(25)) title('Image Displayed with Intrinsic Coordinates');
2-6
Define World Coordinates Using XData and YData Properties
Specify nondefault x- and y-coordinate ranges. x = [19.5 23.5]; y = [8.0 12.0];
Display the image with the nondefault spatial coordinates using the XData and YData image properties. image(A,'XData',x,'YData',y) axis image colormap(gca,jet(25)) title('Image Displayed with Nondefault Coordinates');
2-7
2
2-8
Introduction
Define World Coordinates Using Spatial Referencing
Define World Coordinates Using Spatial Referencing To specify a world (nondefault spatial) coordinate system for an image, you can use spatial referencing. The Image Processing Toolbox uses includes two spatial referencing objects, imref2d and imref3d, that let you define the location of the image in a world coordinate system. You can also use these objects to specify the image resolution, including nonsquare pixel shapes. (Another way to define a world coordinate system is to use image object XData and YData properties—see “Define World Coordinates Using XData and YData Properties” on page 2-6.) When you create a spatial referencing object, you associate it with a particular image. The object contains information about the image, some of it provided by you and some of it derived by the object. The following table provides descriptions of spatial referencing object fields. Field
Description
XWorldLimits
Upper and lower bounds along the X dimension in world coordinates (nondefault spatial coordinates)
YWorldLimits
Upper and lower bounds along the Y dimension in world coordinates (nondefault spatial coordinates)
ImageSize
Size of the image, returned by the size function.
PixelExtentInWorldX
Size of pixel along the X dimension
PixelExtentInWorldY
Size of pixel along the Y dimension
ImageExtentInWorldX
Size of image along the X dimension
ImageExtentInWorldY
Size of image along the Y dimension
XIntrinsicLimits
Upper and lower bounds along X dimension in intrinsic coordinates (default spatial coordinates)
YIntrinsicLimits
Upper and lower bounds along Y dimension in intrinsic coordinates (default spatial coordinates).
To illustrate, this example creates a spatial referencing object associated with a 2-by-2 image. In this image, the world extent is 4 units/pixel in the x direction and 2 units/pixel in the y direction. To create a spatial referencing object, specify the image dimensions and individual pixel dimensions as arguments. The object generates the world limits of this image in the x and y directions. You could specify other information when creating an object, see imref2d for more information. I = [1 2; 3 4] R = imref2d(size(I),4,2) R = imref2d with properties: XWorldLimits: YWorldLimits: ImageSize: PixelExtentInWorldX: PixelExtentInWorldY: ImageExtentInWorldX: ImageExtentInWorldY: XIntrinsicLimits: YIntrinsicLimits:
[2 10] [1 5] [2 2] 4 2 8 4 [0.5000 2.5000] [0.5000 2.5000]
2-9
2
Introduction
The figure illustrates how these properties map to elements of an image.
Spatial referencing objects support methods for converting between the world, intrinsic, and subscript coordinate systems. Several toolbox functions accept or return spatial referencing objects: imwarp, imshow, imshowpair, imfuse, imregtform, and imregister.
2-10
Image Types in the Toolbox
Image Types in the Toolbox The Image Processing Toolbox software defines several fundamental types of images, summarized in the table. These image types determine the way MATLAB interprets array elements as pixel intensity values. All images in Image Processing Toolbox are assumed to have nonsparse values. Numeric and logical images are expected assumed to be real-valued unless otherwise specified. Image Type
Interpretation
“Binary Images” on page 212
Image data are stored as an m-by-n logical matrix in which values of 0 and 1 are interpreted as black and white, respectively. Some toolbox functions can also interpret an m-by-n numeric matrix as a binary image, where values of 0 are black and all nonzero values are white.
“Indexed Images” on page 2- Image data are stored as an m-by-n numeric matrix whose elements 12 are direct indices into a color map. Each row of the color map specifies the red, green, and blue components of a single color. • For single or double arrays, integer values range from [1, p]. • For logical, uint8, or uint16 arrays, values range from [0, p-1]. The color map is a c-by-3 array of class double. “Grayscale Images” on page 2-13 (Also known as intensity images)
Image data are stored as an m-by-n numeric matrix whose elements specify intensity values. The smallest value indicates black and the largest value indicates white. • For single or double arrays, values range from [0, 1]. • For uint8 arrays, values range from [0, 255]. • For uint16, values range from [0, 65535]. • For int16, values range from [-32768, 32767].
“Truecolor Images” on page 2-14 (Commonly referred to as RGB images)
Image data are stored as an m-by-n-by-3 numeric array whose elements specify the intensity values of one of the three color channels. For RGB images, the three channels represent the red, green, and blue signals of the image. • For single or double arrays, RGB values range from [0, 1]. • For uint8 arrays, RGB values range from [0, 255]. • For uint16, RGB values range from [0, 65535]. There are other models, called color spaces, that describe colors using three color channels. For these color spaces, the range of each data type may differ from the range allowed by images in the RGB color space. For example, pixel values in the L*a*b* color space of data type double can be negative or greater than 1. For more information, see “Understanding Color Spaces and Color Space Conversion” on page 15-15.
2-11
2
Introduction
Image Type
Interpretation
High Dynamic Range (HDR) Images on page 2-14
HDR images are stored as an m-by-n numeric matrix or m-by-n-by-3 numeric array, similar to grayscale or RGB images, respectively. HDR images have data type single or double but data values are not limited to the range [0, 1] and can contain Inf values. For more information, see “Work with High Dynamic Range Images” on page 320.
Multispectral and Hyperspectral Images on page 2-15
Image data are stored as an m-by-n-by-c numeric array, where c is the number of color channels.
Label Images on page 2-16
Image data are stored as an m-by-n categorical matrix or numeric matrix of nonnegative integers.
Binary Images In a binary image, each pixel has one of only two discrete values: 1 or 0. Most functions in the toolbox interpret pixels with value 1 as belonging to a region of interest, and pixels with value 0 as the background. Binary images are frequently used in conjunction with other image types to indicate which portions of the image to process. The figure shows a binary image with a close-up view of some of the pixel values.
Indexed Images An indexed image consists of an image matrix and a color map. A color map is an m-by-3 matrix of class double containing values in the range [0, 1]. Each row of the color map specifies the red, green, and blue components of a single color. The pixel values in the image matrix are direct indices into the color map. Therefore, the color of each pixel in the indexed image is determined by mapping the pixel value in the image matrix to the corresponding color in the color map. The mapping depends on the class of the image matrix: • If the image matrix is of class single or double, the color map normally contains integer values in the range [1, p], where p is the length of the color map. The value 1 points to the first row in the color map, the value 2 points to the second row, and so on. • If the image matrix is of class logical, uint8 or uint16, the color map normally contains integer values in the range [0, p–1]. The value 0 points to the first row in the color map, the value 1 points to the second row, and so on. 2-12
Image Types in the Toolbox
A color map is often stored with an indexed image and is automatically loaded with the image when you use the imread function. After you read the image and the color map into the workspace as separate variables, you must keep track of the association between the image and color map. However, you are not limited to using the default color map—you can use any color map that you choose. The figure illustrates an indexed image, the image matrix, and the color map, respectively. The image matrix is of class double, so the value 7 points to the seventh row of the color map.
Grayscale Images A grayscale image is a data matrix whose values represent intensities of one image pixel. While grayscale images are rarely saved with a color map, MATLAB uses a color map to display them. You can obtain a grayscale image directly from a camera that acquires a single signal for each pixel. You can also convert truecolor or multispectral images to grayscale to emphasize one particular aspect of the images. For example, you can take a linear combination of the red, green, and blue channels of an RGB image such that the resulting grayscale image indicates the brightness, saturation, or hue of each pixel. You can process each channel of a truecolor or multispectral image independently by splitting the channels into separate grayscale images. The figure depicts a grayscale image of class double whose pixel values are in the range [0, 1].
2-13
2
Introduction
Truecolor Images A truecolor image is an image in which each pixel has a color specified by three values. Graphics file formats store truecolor images as 24-bit images, where three color channels are 8 bits each. This yields a potential of 16 million colors. The precision with which a real-life image can be replicated has led to the commonly used term truecolor image. RGB images are the most common type of truecolor images. In RGB images, the three color channels are red, green, and blue. For more information about the RGB color channels, see “Display Separated Color Channels of RGB Image” on page 2-17. There are other models, called color spaces, that describe colors using three different color channels. For these color spaces, the range of each data type may differ from the range allowed by images in the RGB color space. For example, pixel values in the L*a*b* color space of data type double can be negative or greater than 1. For more information, see “Understanding Color Spaces and Color Space Conversion” on page 15-15. Truecolor images do not use a color map. The color of each pixel is determined by the combination of the intensities stored in each color channel at the pixel's location. The figure depicts the red, green, and blue channels of a floating-point RGB image. Observe that pixel values are in the range [0, 1].
To determine the color of the pixel at (row, column) coordinate (2,3), you would look at the RGB triplet stored in the vector (2,3,:). Suppose (2,3,1) contains the value 0.5176, (2,3,2) contains 0.1608, and (2,3,3) contains 0.0627. The color for the pixel at (2,3) is 0.5176 0.1608 0.0627
HDR Images Dynamic range refers to the range of brightness levels. The dynamic range of real-world scenes can be quite high. High dynamic range (HDR) images attempt to capture the whole tonal range of realworld scenes (called scene-referred), using 32-bit floating-point values to store each color channel. The figure depicts the red, green, and blue channels of a tone-mapped HDR image with original pixel values in the range [0, 3.2813]. Tone mapping is a process that reduces the dynamic range of an HDR image to the range expected by a computer monitor or screen. 2-14
Image Types in the Toolbox
Multispectral and Hyperspectral Images A multispectral image is a type of color image that stores more than three channels. For example, a multispectral image can store three RGB color channels and three infrared channels, for a total of six channels. The number of channels in a multispectral image is usually small. In contrast, a hyperspectral image can store dozens or even hundreds of channels. The figure depicts a multispectral image with six channels consisting of red, green, blue color channels (depicted as a single RGB image) and three infrared channels.
2-15
2
Introduction
Label Images A label image is an image in which each pixel specifies a class, object, or region of interest (ROI). You can derive a label image from an image of a scene using segmentation techniques. • A numeric label image enumerates objects or ROIs in the scene. Labels are nonnegative integers. The background typically has the value 0. The pixels labeled 1 make up one object; the pixels labeled 2 make up a second object; and so on. • A categorical label image specifies the class of each pixel in the image. The background is commonly assigned the value . The figure depicts a label image with three categories: petal, leaf, and dirt.
See Also More About
2-16
•
“Convert Between Image Types” on page 2-20
•
“Understanding Color Spaces and Color Space Conversion” on page 15-15
•
“Work with Image Sequences as Multidimensional Arrays” on page 2-48
Display Separated Color Channels of RGB Image
Display Separated Color Channels of RGB Image This example creates a simple RGB image and then separates the color channels. The example displays each color channel as a grayscale intensity image and as a color image. Create an RGB image with uninterrupted areas of red, green, and blue. Display the image. imSize = 200; RGB = reshape(ones(imSize,1)*reshape(jet(imSize),1,imSize*3),[imSize,imSize,3]); imshow(RGB) title('Original RGB Image')
Separate the three color channels. [R,G,B] = imsplit(RGB);
Display a grayscale representation of each color channel. Notice that each separated color plane in the figure contains an area of white. The white corresponds to the highest values (purest shades) of each separate color. For example, in the red channel image, the white represents the highest concentration of pure red values. As red becomes mixed with green or blue, gray pixels appear. The black region in the image shows pixel values that contain no red values, in other words, when R == 0. figure subplot(1,3,1) imshow(R) title('Red Channel') subplot(1,3,2) imshow(G) title('Green Channel') subplot(1,3,3) imshow(B) title('Blue Channel')
2-17
2
Introduction
Display a color representation of each color channel. In these images, the desired color channel maintains its original intensity values and pixel values in the other two color channels are set to 0. Create an all-black channel. allBlack = zeros(size(RGB,1,2),class(RGB)); justR = cat(3,R,allBlack,allBlack); justG = cat(3,allBlack,G,allBlack); justB = cat(3,allBlack,allBlack,B);
Display all the channels in a montage. figure montage({justR,justG,justB},'Size',[1 3], ... "BackgroundColor",'w',"BorderSize",10); title('Color Representation of the Red, Green, and Blue Color Channels');
2-18
Display Separated Color Channels of RGB Image
See Also imsplit
More About •
“Image Types in the Toolbox” on page 2-11
2-19
2
Introduction
Convert Between Image Types The toolbox includes many functions that you can use to convert an image from one type to another, listed in the following table. For example, if you want to filter a color image that is stored as an indexed image, you must first convert it to truecolor format. When you apply the filter to the truecolor image, MATLAB filters the intensity values in the image, as is appropriate. If you attempt to filter the indexed image, MATLAB simply applies the filter to the indices in the indexed image matrix, and the results might not be meaningful. You can perform certain conversions just using MATLAB syntax. For example, you can convert a grayscale image to truecolor format by concatenating three copies of the original matrix along the third dimension. RGB = cat(3,I,I,I);
The resulting truecolor image has identical matrices for the red, green, and blue planes, so the image displays as shades of gray. In addition to these image type conversion functions, there are other functions that return a different image type as part of the operation they perform. For example, the region of interest functions return a binary image that you can use to mask an image for filtering or for other operations. Note When you convert an image from one format to another, the resulting image might look different from the original. For example, if you convert a color indexed image to a grayscale image, the resulting image displays as shades of grays, not color. Function
Description
demosaic
Convert Bayer pattern encoded image to truecolor (RGB) image.
dither
Use dithering to convert a grayscale image to a binary image or to convert a truecolor image to an indexed image.
gray2ind
Convert a grayscale image to an indexed image.
grayslice
Convert a grayscale image to an indexed image by using multilevel thresholding.
ind2gray
Convert an indexed image to a grayscale image.
ind2rgb
Convert an indexed image to a truecolor image.
mat2gray
Convert a data matrix to a grayscale image, by scaling the data.
rgb2gray
Convert a truecolor image to a grayscale image. Note: To work with images that use other color spaces, such as HSV, first convert the image to RGB, process the image, and then convert it back to the original color space. For more information about color space conversion routines, see “Understanding Color Spaces and Color Space Conversion” on page 15-15.
rgb2ind
2-20
Convert a truecolor image to an indexed image.
Convert Image Data Between Classes
Convert Image Data Between Classes Overview of Image Class Conversions You can convert uint8 and uint16 image data to double using the MATLAB double function. However, converting between classes changes the way MATLAB and the toolbox interpret the image data. If you want the resulting array to be interpreted properly as image data, you need to rescale or offset the data when you convert it. For easier conversion of classes, use one of these functions: im2uint8, im2uint16, im2int16, im2single, or im2double. These functions automatically handle the rescaling and offsetting of the original data of any image class. For example, this command converts a double-precision RGB image with data in the range [0,1] to a uint8 RGB image with data in the range [0,255]. RGB2 = im2uint8(RGB1);
Losing Information in Conversions When you convert to a class that uses fewer bits to represent numbers, you generally lose some of the information in your image. For example, a uint16 grayscale image is capable of storing up to 65,536 distinct shades of gray, but a uint8 grayscale image can store only 256 distinct shades of gray. When you convert a uint16 grayscale image to a uint8 grayscale image, im2uint8 quantizes the gray shades in the original image. In other words, all values from 0 to 127 in the original image become 0 in the uint8 image, values from 128 to 385 all become 1, and so on.
Converting Indexed Images It is not always possible to convert an indexed image from one storage class to another. In an indexed image, the image matrix contains only indices into a color map, rather than the color data itself, so no quantization of the color data is possible during the conversion. For example, a uint16 or double indexed image with 300 colors cannot be converted to uint8, because uint8 arrays have only 256 distinct values. If you want to perform this conversion, you must first reduce the number of the colors in the image using the imapprox function. This function performs the quantization on the colors in the color map, to reduce the number of distinct colors in the image. See “Reduce Colors of Indexed Image Using imapprox” on page 15-7 for more information.
2-21
2
Introduction
Perform an Operation on a Sequence of Images This example shows how to perform an operation on a sequence of images. The example creates an array of images and passes the entire array to the stdfilt function to perform standard deviation filtering on each image in the sequence. Create an array of file names. fileFolder = fullfile(matlabroot,'toolbox','images','imdata'); dirOutput = dir(fullfile(fileFolder,'AT3_1m4_*.tif')); fileNames = {dirOutput.name}' numFrames = numel(fileNames) fileNames = 10x1 cell array {'AT3_1m4_01.tif'} {'AT3_1m4_02.tif'} {'AT3_1m4_03.tif'} {'AT3_1m4_04.tif'} {'AT3_1m4_05.tif'} {'AT3_1m4_06.tif'} {'AT3_1m4_07.tif'} {'AT3_1m4_08.tif'} {'AT3_1m4_09.tif'} {'AT3_1m4_10.tif'} numFrames = 10
Preallocate an m -by- n -by- p array and read images into the array. I = imread(fileNames{1}); sequence = zeros([size(I) numFrames],class(I)); sequence(:,:,1) = I; for p = 2:numFrames sequence(:,:,p) = imread(fileNames{p}); end
Process each image in the sequence, performing standard deviation filtering. Note that, to use stdfilt with an image sequence, you must specify the nhood argument, passing a 2-D neighborhood. sequenceNew = stdfilt(sequence,ones(3));
View each input image followed by its processed image. figure; for k = 1:numFrames imshow(sequence(:,:,k)); title(sprintf('Original Image # %d',k));
2-22
Perform an Operation on a Sequence of Images
pause(1); imshow(sequenceNew(:,:,k),[]); title(sprintf('Processed Image # %d',k)); pause(1); end
2-23
2
Introduction
Detecting Cars in a Video of Traffic This example shows how to use Image Processing Toolbox™ to visualize and analyze videos or image sequences. This example uses VideoReader (MATLAB®), implay, and other Image Processing Toolbox functions to detect light-colored cars in a video of traffic. Note that VideoReader has platform-specific capabilities and may not be able to read the supplied Motion JPEG2000 video on some platforms. Step 1: Access Video with VideoReader The VideoReader function constructs a multimedia reader object that can read video data from a multimedia file. See VideoReader for information on which formats are supported on your platform. Use VideoReader to access the video and get basic information about it. trafficVid = VideoReader('traffic.mj2') trafficVid = VideoReader with properties: General Properties: Name: 'traffic.mj2' Path: 'B:\matlab\toolbox\images\imdata' Duration: 8 CurrentTime: 0 NumFrames: 120 Video Properties: Width: 160 Height: 120 FrameRate: 15 BitsPerPixel: 24 VideoFormat: 'RGB24'
The get method provides more information on the video such as its duration in seconds. get(trafficVid) obj = VideoReader with properties: General Properties: Name: 'traffic.mj2' Path: 'B:\matlab\toolbox\images\imdata' Duration: 8 CurrentTime: 0 NumFrames: 120 Video Properties: Width: 160 Height: 120 FrameRate: 15
2-24
Detecting Cars in a Video of Traffic
BitsPerPixel: 24 VideoFormat: 'RGB24'
Step 2: Explore Video with IMPLAY Explore the video in implay. implay('traffic.mj2');
Step 3: Develop Your Algorithm When working with video data, it can be helpful to select a representative frame from the video and develop your algorithm on that frame. Then, this algorithm can be applied to the processing of all the frames in the video. For this car-tagging application, examine a frame that includes both light-colored and dark-colored cars. When an image has many structures, like the traffic video frames, it is useful to simplify the image as much as possible before trying to detect an object of interest. One way to do this for the car tagging application is to suppress all objects in the image that are not light-colored cars (dark-colored cars, lanes, grass, etc.). Typically, it takes a combination of techniques to remove these extraneous objects. One way to remove the dark-colored cars from the video frames is to use the imextendedmax function. This function returns a binary image that identifies regions with intensity values above a specified threshold, called regional maxima. All other objects in the image with pixel values below this threshold become the background. To eliminate the dark-colored cars, determine the average 2-25
2
Introduction
pixel value for these objects in the image. (Use rgb2gray to convert the original video from RGB to grayscale.) You can use the pixel region tool in implay to view pixel values. Specify the average pixel value (or a value slightly higher) as the threshold when you call imextendedmax. For this example, set the value to 50. darkCarValue = 50; darkCar = rgb2gray(read(trafficVid,71)); noDarkCar = imextendedmax(darkCar, darkCarValue); imshow(darkCar) figure, imshow(noDarkCar)
In the processed image, note how most of the dark-colored car objects are removed but many other extraneous objects remain, particularly the lane-markings. The regional maxima processing will not remove the lane markings because their pixel values are above the threshold. To remove these objects, you can use the morphological function imopen. This function uses morphological processing to remove small objects from a binary image while preserving large objects. When using morphological processing, you must decide on the size and shape of the structuring element used in the operation. Because the lane-markings are long and thin objects, use a disk-shaped structuring element with radius corresponding to the width of the lane markings. You can use the pixel region tool in implay to estimate the width of these objects. For this example, set the value to 2. sedisk = strel('disk',2); noSmallStructures = imopen(noDarkCar, sedisk); imshow(noSmallStructures)
2-26
Detecting Cars in a Video of Traffic
To complete the algorithm, use regionprops to find the centroid of the objects in noSmallStructures (should just be the light-colored cars). Use this information to position the tag on the light-colored cars in the original video. Step 4: Apply the Algorithm to the Video The car-tagging application processes the video one frame at a time in a loop. (Because a typical video contains a large number of frames, it would take a lot of memory to read and process all the frames at once.) A small video (like the one in this example) could be processed at once, and there are many functions that provide this capability. For more information, see “Process Image Sequences” on page 2-49. For faster processing, preallocate the memory used to store the processed video. nframes = trafficVid.NumberOfFrames; I = read(trafficVid, 1); taggedCars = zeros([size(I,1) size(I,2) 3 nframes], class(I)); for k = 1 : nframes singleFrame = read(trafficVid, k); % Convert to grayscale to do morphological processing. I = rgb2gray(singleFrame); % Remove dark cars. noDarkCars = imextendedmax(I, darkCarValue); % Remove lane markings and other non-disk shaped structures. noSmallStructures = imopen(noDarkCars, sedisk); % Remove small structures. noSmallStructures = bwareaopen(noSmallStructures, 150); % Get the area and centroid of each remaining object in the frame. The % object with the largest area is the light-colored car. Create a copy % of the original frame and tag the car by changing the centroid pixel % value to red. taggedCars(:,:,:,k) = singleFrame; stats = regionprops(noSmallStructures, {'Centroid','Area'});
2-27
2
Introduction
if ~isempty([stats.Area]) areaArray = [stats.Area]; [junk,idx] = max(areaArray); c = stats(idx).Centroid; c = floor(fliplr(c)); width = 2; row = c(1)-width:c(1)+width; col = c(2)-width:c(2)+width; taggedCars(row,col,1,k) = 255; taggedCars(row,col,2,k) = 0; taggedCars(row,col,3,k) = 0; end end
Step 5: Visualize Results Get the frame rate of the original video and use it to see taggedCars in implay. frameRate = trafficVid.FrameRate; implay(taggedCars,frameRate);
See Also VideoReader | bwareaopen | imextendedmax | imopen | implay | regionprops | rgb2gray
2-28
Detecting Cars in a Video of Traffic
More About •
“Work with Image Sequences as Multidimensional Arrays” on page 2-48
•
“Perform an Operation on a Sequence of Images” on page 2-22
2-29
2
Introduction
Process Folder of Images Using Image Batch Processor App This example shows how to use the Image Batch Processor app to process a group of images in the same folder. Create a new folder in an area where you have write permission and copy a set of 10 images from the Image Processing Toolbox imdata folder into the new folder. mkdir('cellprocessing'); copyfile(fullfile(matlabroot,'toolbox','images','imdata','AT3*.tif'),'cellprocessing','f');
Load Images into Image Batch Processor App Open the Image Batch Processor app from the MATLAB® toolstrip. On the Apps tab, in the Image Processing and Computer Vision section, click Image Batch Processor
.
Load images into the app by first clicking Load Images. In the Load Images from Folder dialog box, specify the folder containing the images you want to load. For this example, specify the folder that you created in the first step, cellprocessing. By default, the app includes images in subfolders. To change this behavior, clear Include images in subfolders. Then, click Load. 2-30
Process Folder of Images Using Image Batch Processor App
The Image Batch Processor app creates thumbnails of the images in the folder and displays them in a scrollable tab in the left pane. The app displays the first selected image in larger resolution in the Input Image tab in the right pane.
2-31
2
Introduction
Specify Batch Processing Function Specify the name of the function you want to use to process the images in the folder. To specify an existing function, type the name in the Function name box in the Batch Function section of the app toolstrip. You can also click the folder icon next to the box to browse and select the function. To create a new batch processing function, click New in the Batch Function section of the app toolstrip. When you do this, the app opens the batch processing function template in the MATLAB® Editor. For this example, click New to create a new function.
2-32
Process Folder of Images Using Image Batch Processor App
In the batch processing function template, enter code for the new function into the space reserved in the template file and click Save. This example uses the default name for the batch processing function, myimfcn, but you can specify any name. For this example, the code specifies a function that creates a mask image, calculates the total number of cells in the image, and creates a thresholded version of the original image. function results = myimfcn(im) %Image Processing Function % % IM - Input image. % RESULTS - A scalar structure with the processing results. % %-------------------------------------------------------------------------% Auto-generated by imageBatchProcessor App. % % When used by the App, this function will be called for every input image % file automatically. IM contains the input image as a matrix. RESULTS is a % scalar structure containing the results of this processing function. % %-------------------------------------------------------------------------imstd = stdfilt(im,ones(27));
2-33
2
Introduction
bw
= imstd>30;
thresholdMask = imfuse(im, bw); [~, n] = bwlabel(bw); results.bw = bw; results.thresholdMask = thresholdMask; results.numCells = n; end
Save the file. After saving, the app displays the name of this new function in the Function name box on the app toolstrip.
Process Images Using Batch Processing Function Test the new function by running the batch processor on one of your images. With one image selected (highlighted in blue), click Process Selected to process the selected image. The app displays the results of the processing in a new tab called Results. For this example, the app displays the binary mask, a count of the number of objects (cells) in the image, and a thresholded version of the image.
2-34
Process Folder of Images Using Image Batch Processor App
To get a closer view of the image results, click Show for that particular result in the Results tab. The app open a larger resolution version of the image in a new tab in a bottom-center pane. For this example, view the binary mask results be clicking Show for bw in the Results tab. To explore the results, move the cursor over the image to access the pan and zoom controls. When zooming and panning, the app links the result image to the original image—panning or zooming on one image causes the other image to move as well. If you do not want this behavior, clear Link Axes in the app toolstrip.
2-35
2
Introduction
If the results of the test run on one image are successful, then execute the function on all of the images in the folder. To process all the images at once, on the app toolstrip, click Process Selected and select Process All. To process only a subset of the images, click Process Selected. You can select images to process either by pressing Ctrl and clicking the desired images or by clicking one image to start, pressing Shift, and clicking another image to select all images in between the starting and ending images. If you have Parallel Computing Toolbox™, you can click Use Parallel on the app toolstrip to process the images on a local parallel pool. For this example, process all of the images. The app processes all the images in the specified folder. A filled-in green square next to a thumbnail indicates the app successfully processed that image. The Results tab contains the results of the selected image (highlighted in blue). A status bar at the bottom-right of the app reports on the number of images processed.
2-36
Process Folder of Images Using Image Batch Processor App
Export Processed Images and Processing Pipeline To save the results, click Export to view the options available. You can export results to the workspace or to a file, or you can get the MATLAB® code the app used to generate the results. Save the results in a workspace variable. On the app toolstrip, click Export and select Export result of all processed images to workspace option. In the dialog box that opens, select the results you want to export. A common approach is to export the nonimage results to the workspace and save the images that result from the processing in files. This example saves the cell count along with the name of the input file to the workspace variable numCells.
By default, the app returns the results you select in a table named allresults. To store the results in a structure instead of a table, select Struct Array in the Choose format section of the dialog box. To specify another name for the result variable, change Variable name in the dialog box. If you select Include input image file name, the app includes the name of the image associated with the results in the structure or table. After specifying exporting details, click OK. To get the MATLAB® code that the app used to process your files, on the app toolstrip, click Export and select the Generate function. The app generates a function that accepts the input folder name and the output folder name as input arguments. By default, the function returns a table with the results, but you can choose a structure instead. For image results, you can specify the file format and whether you want the function to write the image to the specified output folder.
2-37
2
Introduction
Process Large Set of Images Using MapReduce Framework and Hadoop This example shows how to execute a cell counting algorithm on a large number of images using Image Processing Toolbox with MATLAB® MapReduce and Datastore. MapReduce is a programming technique for analyzing data sets that do not fit in memory. The example also uses MATLAB Parallel Server™ to run parallel MapReduce programs on Hadoop® clusters. The example shows how to test your algorithm on a local system on a subset of the images before moving it to the Hadoop cluster. Download Sample Data Download the BBBC005v1 data set from the Broad Bioimage Benchmark Collection. This data set is an annotated biological image set designed for testing and validation. The image set provides examples of in- and out-of-focus synthetic images, which can be used for validation of focus metrics. The data set contains almost 20,000 files. For more information, see this introduction to the data set. At the system prompt on a Linux system, use the wget command to download the zip file containing the BBBC data set. Before running this command, make sure that your target location has enough space to hold the zip file (1.8 GB) and the extracted images (2.6 GB). wget http://www.broadinstitute.org/bbbc/BBBC005/BBBC005_v1_images.zip At the system prompt on a Linux system, extract the files from the zip file. unzip BBBC005_v1_images.zip Examine the image file names in this data set. The names are constructed in a specific format to contain useful information about each image. For example, the file name BBBC005_v1_images/ SIMCEPImages_A05_C18_F1_s16_w1.TIF indicates that the image contains 18 cells (C18) and was filtered with a Gaussian low-pass filter with diameter 1 and a sigma of 0.25x diameter to simulate focus blur (F1). The w1 identifies the stain used. For example, find the number of images in the data set that use the w1 stain. d = dir('C:\Temp\BBBCdata\BBBC005_v1_images\*w1*'); numel(d) ans = 9600
Load Image Files into the Image Batch Processor View the files in the BBBC data set and test an algorithm on a small subset of the files using the Image Batch Processor app. The example tests a simple algorithm that segments the cells in the images. (The example uses a modified version of this cell segmentation algorithm to create the cell counting algorithm used in the MapReduce implementation.) Open the Image Batch Processor app. From the MATLAB toolstrip, on the Apps tab, in the Image Processing and Computer Vision section, click Image Batch Processor. You can also open the app from the command line using the imageBatchProcessor command. In the Image Batch Processor app, click Load Images and navigate to the folder in which you stored the downloaded data set.
2-38
Process Large Set of Images Using MapReduce Framework and Hadoop
The Image Batch Processor app displays thumbnails of the images in the folder in the left pane and a higher-resolution version of the currently selected image in the Input Image tab. View some of the images to get familiar with the data set.
2-39
2
Introduction
Specify Segmentation Function Specify the name of the function that implements your cell segmentation algorithm. To specify an existing function, type its name in the Function name field or click the folder icon to browse and select the function. To create a new batch processing function, click New. The app opens the batch function template in the MATLAB® editor. For this example, create a new function containing the following image segmentation code. Click Save to create the batch function. The app updates to display the name of the function you created in the Batch Function section of the app toolstrip. function imout = cellSegmenter(im) % Otsu thresholding bw = imbinarize(im);
% A simple cell segmenter
% Show thresholding result in app imout = imfuse(im,bw); % Find area of blobs stats = regionprops('table',bw,{'Area'}); % Average cell diameter is about 33 pixels (based on random inspection) cellArea = pi*(33/2)^2; % Estimate cell count based on area of blobs cellsPerBlob = stats.Area/cellArea; cellCount = sum(round(cellsPerBlob)); disp(cellCount); end
Test Your Segmentation Function on Sample Image Select the thumbnail of an image displayed in the app and click Process Selected to execute a test run of your algorithm. For this example, choose only an image with the “w1” stain (identifiable in the file name). The segmentation algorithm works best with these images.
2-40
Process Large Set of Images Using MapReduce Framework and Hadoop
Examine the results of running your algorithm to verify that your segmentation algorithm found the correct number of cells in the image. The names of the images contain the cell count in the C number. For example, the image named SIMCEPImages_A05_C18_F1_s05_w1.TIF contains 18 cells. Compare this number to the results returned at the command line for the sample image. Test Your MapReduce Framework Locally After assuring that your segmentation code works as expected on one image, set up a small test version on your local system of the large scale processing you want to perform. You should test your processing framework before running it on thousands of files. First, create an image datastore, using the ImageDatastore function, containing a small subset of your images. MapReduce uses a datastore to process data in small chunks that individually fit into memory. Move to the folder containing the images and create an image datastore. Because the cell segmentation algorithm implemented in cellSegmenter.m works best with the cell body stain, select only the files with the indicator w1 in their file names. localimds = imageDatastore(fullfile('/your_data/broad_data/BBBC005_v1images','*w1*')); Even limiting the selection to file with "w1" in their names, the image data store still contains over 9000 files. Subset the list of images further, selecting every 100th file from the thousands of files in the data set. localimds.Files = localimds.Files(1:100:end);
2-41
2
Introduction
Repackage the Sample Set into an Hadoop Sequence File Once you have created the image datastore, convert the sample subset of images into Hadoop sequence files, a format used by the Hadoop cluster. Note that this step simply changes the data from one storage format to another without changing the data value. For more information about sequence files, see Getting Started with MapReduce (MATLAB). To convert the image datastore to an Hadoop sequence file, create a “map” function and a “reduce” function which you pass to the mapreduce function. To convert the image files to Hadoop sequence files, the map function should be a no-op function. For this example, the map function simply saves the image data as-is, using its file name as a key. function identityMap(data, info, intermKVStore) add(intermKVStore, info.Filename, data); end
Create a reduce function that converts the image files into a key-value datastore backed by sequence files. function identityReduce(key, intermValueIter, outKVStore) while hasnext(intermValueIter) add(outKVStore, key, getnext(intermValueIter)); end end
Call mapreduce, passing your map and reduce functions. The example first calls the mapreducer function to specify where the processing takes place. To test your set up and perform the processing on your local system, specify 0. mapreducer(0); When run locally, mapreduce creates a key-value datastore backed by MAT-files. localmatds = mapreduce(localimds, @identityMap, @identityReduce,'OutputFolder', pwd); Test Your MapReduce Framework Locally After creating the subset of image files for testing, and converting them to a key-value datastore, you are ready to test the algorithm. Modify your original cell segmentation algorithm to return the cell count. (The Image Batch Processor app, where this example first tested the algorithm, can only return processed images, not values such as the cell count.) Modify the cell segmentation function to return a cell count and remove the display of the image. function cellCount = cellCounter(im) % Otsu thresholding bw = imbinarize(im); % Find area of blobs stats = regionprops('table',bw,{'Area'}); % Average cell diameter is about 33 pixels (based on random inspection) cellArea = pi*(33/2)^2; % Estimate cell count based on area of blobs cellsPerBlob = stats.Area/cellArea;
2-42
Process Large Set of Images Using MapReduce Framework and Hadoop
cellCount = sum(round(cellsPerBlob)); end
Create a map function that calculates the error count for a specific image. This function gets the actual cell count for an image from the file name coding (the C number) and compares it to the cell count returned by the segmentation algorithm. function mapImageToMisCountError(data, ~, intermKVStore) % Extract the image im = data.Value{1}; % Call the cell counting algorithm actCount = cellCounter(im); % The original file name is available as the key fileName = data.Key{1}; [~, name] = fileparts(fileName); % Extract expected cell count and focus blur from the file name strs = strsplit(name, '_'); expCount = str2double(strs{3}(2:end)); focusBlur = str2double(strs{4}(2:end)); diffCount = abs(actCount-expCount); % Note: focus blur is the key add(intermKVStore, focusBlur, diffCount); end
Create a reduce function that computes the average error in cell count for each focus value. function reduceErrorCount(key, intermValueIter, outKVStore) focusBlur = key; % Compute the sum of all differences in cell count for this value of % focus blur count = 0; totalDiff = 0; while hasnext(intermValueIter) diffCount = getnext(intermvalueIter); count = count + 1; totalDiff = totalDiff+diffCount; end % Average meanDiff = totalDiff/count; add(outKVStore, focusBlue, meanDiff); end
Run the mapreduce job on your local system. focusErrords = mapreduce(localmatds, @mapImageToMisCountError, @reduceErrorCount); Gather the results. focusErrorTbl = readall(focusErrords); Get the average error values. averageErrors = cell2mat(focusErrorTbl.Value); The simple cell counting algorithm used here relies on the average area of a cell or a group of cells. Increasing focus blur diffuses cell boundaries, and thus the area. The expected result is for the error to go up with increasing focus blur, as seen in this plot of the results. 2-43
2
Introduction
function plot_errors() bar(focusErrorTbl.Key, averageErrors); ha = gca; ha.XTick = sort(focusErrorTbl.Key); ha.XLim = [min(focusErrorTbl.Key)-2 max(focusErrorTbl.Key)+2]; title('Cell counting result on a test data set'); xlabel('Focus blur'); ylabel('Average error in cell count'); end
Run MapReduce Framework on Hadoop Cluster Now that you've verified the processing of your algorithm on a subset of your data, run your algorithm on the full dataset on a Hadoop cluster. Load Data into the Hadoop File System Load all the image data into the Hadoop file system and run your MapReduce framework on a Hadoop cluster, using the following shell commands. To run this command, replace your_data with the location on your computer. hadoop fs -mkdir /user/broad_data/ hadoop fs -copyFromLocal /your_data/broad_data/BBBC005_v1_images /user/ broad_data/BBBC005_v1_images
2-44
Process Large Set of Images Using MapReduce Framework and Hadoop
Set Up Access to MATLAB Parallel Server Cluster Set up access to the MATLAB Parallel Server cluster. To run this command, replace 'your/hadoop/ install' with the location on your computer. setenv('HADOOP_HOME','/your/hadoop/install'); cluster = parallel.cluster.Hadoop; cluster.HadoopProperties('mapred.job.tracker') = 'hadoop01glnxa64:54311'; cluster.HadoopProperties('fs.default.name') = 'hdfs://hadoop01glnxa64:54310'; disp(cluster); Change Mapreduce Execution Environment to Remote Cluster Change the mapreduce execution environment to point to the remote cluster. mapreducer(cluster); Convert All Image Data into Hadoop Sequence Files Convert all the image data into Hadoop sequence files. This is similar to what you did on your local system when you converted a subset of the images for prototyping. You can reuse the map and reduce functions you used previously. Use the internal Hadoop cluster. broadFolder = 'hdfs://hadoop01glnxa64:54310/user/broad_data/ BBBC005_v1_images'; Pick only the cell body stain (w1) files for processing. w1Files = fullfile(broadFolder, '*w1*.TIF'); Create an ImageDatastore representing all these files imageDS = imageDatastore(w1Files); Specify the output folder. seqFolder = 'hdfs://hadoop01glnxa64:54310/user/datasets/images/broad_data/ broad_sequence'; Convert the images to a key-value datastore. seqds = mapreduce(imageDS, @identityMap, @identityReduce,'OutputFolder', seqFolder); Run Cell Counting Algorithm on Entire Data Set Run the cell counting algorithm on the entire data set stored in the Hadoop file system using the MapReduce framework. The only change from running the framework on your local system is that now the input and output locations are on the Hadoop file system. First, specify the output location for error count. 2-45
2
Introduction
output = 'hdfs://hadoop01glnxa64:54310/user/broad_data/ BBBC005_focus_vs_errorCount'; Run your algorithm on the Mapreduce framework. Use the tic and toc functions to record how long it takes to process the set of images. tic; focusErrords = mapreduce(seqds, @mapImageToMisCountError, @reduceErrorCount,'OutputFolder',output); toc Gather results. focusErrorTbl = readall(focusErrords); averageErrors = cell2mat(focusErrorTbl.Value); Plot the results, as before. function reduceErrorCountAll(key, intermValueIter, outKVStore) bar(focusErrorTbl.Key, averageErrors); ha = gca; ha.XTick = sort(focusErrorTbl.Key); ha.XLim = [min(focusErrorTbl.Key)-2 max(focusErrorTbl.Key)+2]; title('Cell counting result on the entire data set'); xlabel('Focus blur'); ylabel('Average error in cell count'); end
2-46
Process Large Set of Images Using MapReduce Framework and Hadoop
See Also ImageDatastore | mapreduce
More About •
“Getting Started with MapReduce” (MATLAB)
•
“Work with Remote Data” (MATLAB)
2-47
2
Introduction
Work with Image Sequences as Multidimensional Arrays Create Multidimensional Array Representing Image Sequence Multidimensional arrays are a convenient way to display and process image sequences. Create a multidimensional array by concatenating the individual images of an image sequences. Each image must be the same size and have the same number of color channels. If you are storing a sequence of indexed images, each image must use the same color map. • If you have a sequence of 2-D grayscale, binary, or indexed images, then concatenate the images in the third dimension to create a 3-D array of size m-by-n-by-p. Each of the p images has size mby-n. • If you have a sequence of 2-D RGB images, then concatenate the images along the fourth dimension to create a 4-D array of size m-by-n-by-3-by-p. Each of the p images has size m-by-nby-3. The figure depicts 2-D images concatenated as planes of a 3-D array.
Use the cat function to concatenate individual images. For example, this code concatenates a group of RGB images along the fourth dimension. A = cat(4,A1,A2,A3,A4,A5)
Note Some functions work with a particular type of multidimensional array, call a multiframe array. In a multiframe array, images are concatenated along the fourth dimension regardless of the number of color channels that the images have. A multiframe array of grayscale, binary, or indexed images has size m-by-n-by-1-by-p. If you need to convert a multiframe array of grayscale images to a 3-D array for use with other toolbox functions, then you can use the squeeze function to remove the singleton dimension.
Display Image Sequences There are several ways to display image sequences. To display one frame at a time, use the Image Viewer app or imshow. To display all the frames in an image sequence simultaneously, use the montage function. To animate an image sequence or provide navigation within the sequence, use the Video Viewer app (implay). The Video Viewer app provides playback controls that you can use to navigate among the frames in the sequence.
2-48
Work with Image Sequences as Multidimensional Arrays
Process Image Sequences Many toolbox functions can operate on multidimensional arrays and, consequently, can operate on image sequences. For example, if you pass a multidimensional array to the imtransform function, it applies the same 2-D transformation to all 2-D planes along the higher dimension. Some toolbox functions that accept multidimensional arrays, however, do not by default interpret an m-by-n-by-p or an m-by-n-by-3-by-p array as an image sequence. To use these functions with image sequences, you must use particular syntax and be aware of other limitations. The table lists these toolbox functions and provides guidelines about how to use them to process image sequences. Function
Image Sequence Dimensions
Guideline When Used with an Image Sequence
bwlabeln
m-by-n-by-p only
Must use the bwlabeln(BW,conn) syntax with a 2-D connectivity.
deconvblind
m-by-n-by-p or m-by-n-by-3-by-p
PSF argument can be either 1-D or 2-D.
deconvlucy
m-by-n-by-p or m-by-n-by-3-by-p
PSF argument can be either 1-D or 2-D.
edgetaper
m-by-n-by-p or m-by-n-by-3-by-p
PSF argument can be either 1-D or 2-D.
entropyfilt
m-by-n-by-p only
nhood argument must be 2-D.
imabsdiff
m-by-n-by-p or m-by-n-by-3-by-p
Image sequences must be the same size.
imadd
m-by-n-by-p or m-by-n-by-3-by-p
Image sequences must be the same size. Cannot add scalar to image sequence.
imbothat
m-by-n-by-p only
SE argument must be 2-D.
imclose
m-by-n-by-p only
SE argument must be 2-D.
imdilate
m-by-n-by-p only
SE argument must be 2-D.
imdivide
m-by-n-by-p or m-by-n-by-3-by-p
Image sequences must be the same size.
imerode
m-by-n-by-p only
SE argument must be 2-D.
imextendedmax
m-by-n-by-p only
Must use the imextendedmax(I,h,conn) syntax with a 2-D connectivity.
imextendedmin
m-by-n-by-p only
Must use the imextendedmin(I,h,conn) syntax with a 2-D connectivity.
imfilter
m-by-n-by-p or m-by-n-by-3-by-p
With grayscale images, h can be 2-D. With truecolor images (RGB), h can be 2-D or 3-D.
imhmax
m-by-n-by-p only
Must use the imhmax(I,h,conn) syntax with a 2-D connectivity.
imhmin
m-by-n-by-p only
Must use the imhmin(I,h,conn) syntax with a 2-D connectivity.
imlincomb
m-by-n-by-p or m-by-n-by-3-by-p
Image sequences must be the same size.
2-49
2
Introduction
Function
Image Sequence Dimensions
Guideline When Used with an Image Sequence
immultiply
m-by-n-by-p or m-by-n-by-3-by-p
Image sequences must be the same size.
imopen
m-by-n-by-p only
SE argument must be 2-D.
imregionalmax
m-by-n-by-p only
Must use the imextendedmax(I,conn) syntax with a 2-D connectivity.
imregionalmin
m-by-n-by-p only
Must use the imextendedmin(I,conn) syntax with a 2-D connectivity.
imsubtract
m-by-n-by-p or m-by-n-by-3-by-p
Image sequences must be the same size.
imtophat
m-by-n-by-p only
SE argument must be 2-D.
imwarp
m-by-n-by-p or m-by-n-by-3-by-p
TFORM argument must be 2-D.
padarray
m-by-n-by-p or m-by-n-by-3-by-p
PADSIZE argument must be a two-element vector.
rangefilt
m-by-n-by-p only
NHOOD argument must be 2-D.
stdfilt
m-by-n-by-p only
NHOOD argument must be 2-D.
tformarray
m-by-n-by-p or m-by-n-by-3-by-p
• T must be 2-D to 2-D (compatible with imtransform). • R must be 2-D. • TDIMS_A and TDIMS_B must be 2-D, i.e., [2 1] or [1 2]. • TSIZE_B must be a two-element array [D1 D2], where D1 and D2 are the first and second transform dimensions of the output space. • TMAP_B must be [TSIZE_B 2]. • F can be a scalar or a p-by-1 array, for mby-n-by-p arrays. Or F can be a scalar, 1-byp array; 3-by-1 array; or 3-by-p array, for m-by-n-by-3-by-p arrays.
watershed
m-by-n-by-p only
Must use watershed(I,conn) syntax with a 2-D connectivity.
See Also More About
2-50
•
“Perform an Operation on a Sequence of Images” on page 2-22
•
“View Image Sequences in Video Viewer App” on page 4-71
•
“Process Folder of Images Using Image Batch Processor App” on page 2-30
Image Arithmetic Functions
Image Arithmetic Functions Image arithmetic is the implementation of standard arithmetic operations, such as addition, subtraction, multiplication, and division, on images. Image arithmetic has many uses in image processing both as a preliminary step in more complex operations and by itself. For example, image subtraction can be used to detect differences between two or more images of the same scene or object. You can do image arithmetic using the MATLAB arithmetic operators. The Image Processing Toolbox software also includes a set of functions that implement arithmetic operations for all numeric, nonsparse data types. The toolbox arithmetic functions accept any numeric data type, including uint8, uint16, and double, and return the result image in the same format. The functions perform the operations in double precision, on an element-by-element basis, but do not convert images to double-precision values in the MATLAB workspace. Overflow is handled automatically. The functions clip return values to fit the data type. Note On Intel® architecture processors, the image arithmetic functions can take advantage of the Intel Integrated Performance Primitives (Intel IPP) library, thus accelerating their execution time. The Intel IPP library is only activated, however, when the data passed to these functions is of specific data types. See the reference pages for the individual arithmetic functions for more information.
See Also More About •
“Image Arithmetic Clipping Rules” on page 2-52
•
“Nest Calls to Image Arithmetic Functions” on page 2-53
2-51
2
Introduction
Image Arithmetic Clipping Rules The results of integer arithmetic can easily overflow the data type allotted for storage. For example, the maximum value you can store in uint8 data is 255. Arithmetic operations can also result in fractional values, which cannot be represented using integer arrays. MATLAB arithmetic operators and the Image Processing Toolbox arithmetic functions use these rules for integer arithmetic: • Values that exceed the range of the integer type are clipped, or truncated, to that range. • Fractional values are rounded. For example, if the data type is uint8, results greater than 255 (including Inf) are set to 255. The table lists some additional examples. Result
Class
Clipped Value
300
uint8
255
-45
uint8
0
10.5
uint8
11
See Also More About •
2-52
“Nest Calls to Image Arithmetic Functions” on page 2-53
Nest Calls to Image Arithmetic Functions
Nest Calls to Image Arithmetic Functions You can use the image arithmetic functions in combination to perform a series of operations. For example, to calculate the average of two images, C=
A+B 2
You could enter I = imread('rice.png'); I2 = imread('cameraman.tif'); K = imdivide(imadd(I,I2),2); % not recommended
When used with uint8 or uint16 data, each arithmetic function rounds and clips its result before passing it on to the next operation. This can significantly reduce the precision of the calculation. A better way to perform this calculation is to use the imlincomb function. imlincomb performs all the arithmetic operations in the linear combination in double precision and only rounds and clips the final result. K = imlincomb(.5,I,.5,I2); % recommended
See Also imlincomb
More About •
“Image Arithmetic Clipping Rules” on page 2-52
2-53
2
Introduction
Find Vegetation in a Multispectral Image This example shows how to use MATLAB® array arithmetic to process images and plot image data. In particular, this example works with a three-dimensional image array where the three planes represent the image signal from different parts of the electromagnetic spectrum, including the visible red and near-infrared (NIR) channels. Image data differences can be used to distinguish different surface features of an image, which have varying reflectivity across different spectral channels. By finding differences between the visible red and NIR channels, the example identifies areas containing significant vegetation. Step 1: Import Color-Infrared Channels from a Multispectral Image File This example finds vegetation in a LANDSAT Thematic Mapper image covering part of Paris, France, made available courtesy of Space Imaging, LLC. Seven spectral channels (bands) are stored in one file in the Erdas LAN format. The LAN file, paris.lan, contains a 7-channel 512-by-512 Landsat image. A 128-byte header is followed by the pixel values, which are band interleaved by line (BIL) in order of increasing band number. Pixel values are stored as unsigned 8-bit integers, in little-endian byte order. The first step is to read bands 4, 3, and 2 from the LAN file using the MATLAB® function multibandread. Channels 4, 3, and 2 cover the near infrared (NIR), the visible red, and the visible green parts of the electromagnetic spectrum. When they are mapped to the red, green, and blue planes, respectively, of an RGB image, the result is a standard color-infrared (CIR) composite. The final input argument to multibandread specifies which bands to read, and in which order, so that you can construct a composite in a single step. CIR = multibandread('paris.lan',[512, 512, 7],'uint8=>uint8',... 128,'bil','ieee-le',{'Band','Direct',[4 3 2]});
Variable CIR is a 512-by-512-by-3 array of class uint8. It is an RGB image, but with false colors. When the image is displayed, red pixel values signify the NIR channel, green values signify the visible red channel, and blue values signify the visible green channel. In the CIR image, water features are very dark (the Seine River) and green vegetation appears red (parks and shade trees). Much of the image appearance is due to the fact that healthy, chlorophyllrich vegetation has a high reflectance in the near infrared. Because the NIR channel is mapped to the red channel in the composite image, any area with a high vegetation density appears red in the display. A noticeable example is the area of bright red on the left edge, a large park (the Bois de Boulogne) located west of central Paris within a bend of the Seine River. imshow(CIR) title('CIR Composite') text(size(CIR,2),size(CIR,1) + 15,... 'Image courtesy of Space Imaging, LLC',... 'FontSize',7,'HorizontalAlignment','right')
2-54
Find Vegetation in a Multispectral Image
By analyzing differences between the NIR and red channels, you can quantify this contrast in spectral content between vegetated areas and other surfaces such as pavement, bare soil, buildings, or water. Step 2: Construct an NIR-Red Spectral Scatter Plot A scatter plot is a natural place to start when comparing the NIR channel (displayed as red pixel values) with the visible red channel (displayed as green pixel values). It's convenient to extract these channels from the original CIR composite into individual variables. It's also helpful to convert from class uint8 to class single so that the same variables can be used in the NDVI computation below, as well as in the scatter plot. NIR = im2single(CIR(:,:,1)); R = im2single(CIR(:,:,2));
2-55
2
Introduction
Viewing the two channels together as grayscale images, you can see how different they look. imshow(R) title('Visible Red Band')
imshow(NIR) title('Near Infrared Band')
2-56
Find Vegetation in a Multispectral Image
With one simple call to the plot command in MATLAB, you can create a scatter plot displaying one point per pixel (as a blue cross, in this case), with its x-coordinate determined by its value in the red channel and its y-coordinate by the value its value in the NIR channel. plot(R,NIR,'+b') ax = gca; ax.XLim = [0 1]; ax.XTick = 0:0.2:1; ax.YLim = [0 1]; ax.YTick = 0:0.2:1; axis square xlabel('red level') ylabel('NIR level') title('NIR vs. Red Scatter Plot')
2-57
2
Introduction
The appearance of the scatter plot of the Paris scene is characteristic of a temperate urban area with trees in summer foliage. There's a set of pixels near the diagonal for which the NIR and red values are nearly equal. This "gray edge" includes features such as road surfaces and many rooftops. Above and to the left is another set of pixels for which the NIR value is often well above the red value. This zone encompasses essentially all of the green vegetation. Step 3: Compute Vegetation Index via MATLAB® Array Arithmetic Observe from the scatter plot that taking the ratio of the NIR level to red level would be one way to locate pixels containing dense vegetation. However, the result would be noisy for dark pixels with small values in both channels. Also notice that the difference between the NIR and red channels should be larger for greater chlorophyll density. The Normalized Difference Vegetation Index (NDVI) is motivated by this second observation. It takes the (NIR - red) difference and normalizes it to help balance out the effects of uneven illumination such as the shadows of clouds or hills. In other words, 2-58
Find Vegetation in a Multispectral Image
on a pixel-by-pixel basis subtract the value of the red channel from the value of the NIR channel and divide by their sum. ndvi = (NIR - R) ./ (NIR + R);
Notice how the array-arithmetic operators in MATLAB make it possible to compute an entire NDVI image in one simple command. Recall that variables R and NIR have class single. This choice uses less storage than class double but unlike an integer class also allows the resulting ratio to assume a smooth gradation of values. Variable ndvi is a 2-D array of class single with a theoretical maximum range of [-1 1]. You can specify these theoretical limits when displaying ndvi as a grayscale image. figure imshow(ndvi,'DisplayRange',[-1 1]) title('Normalized Difference Vegetation Index')
2-59
2
Introduction
The Seine River appears very dark in the NDVI image. The large light area near the left edge of the image is the park (Bois de Boulogne) noted earlier. Step 4: Locate Vegetation -- Threshold the NDVI Image In order to identify pixels most likely to contain significant vegetation, apply a simple threshold to the NDVI image. threshold = 0.4; q = (ndvi > threshold);
The percentage of pixels selected is thus 100 * numel(NIR(q(:))) / numel(NIR)
2-60
Find Vegetation in a Multispectral Image
ans = 5.2204
or about 5 percent. The park and other smaller areas of vegetation appear white by default when displaying the logical (binary) image q. imshow(q) title('NDVI with Threshold Applied')
Step 5: Link Spectral and Spatial Content To link the spectral and spatial content, you can locate above-threshold pixels on the NIR-red scatter plot, re-drawing the scatter plot with the above-threshold pixels in a contrasting color (green) and then re-displaying the threshold NDVI image using the same blue-green color scheme. As expected, 2-61
2
Introduction
the pixels having an NDVI value above the threshold appear to the upper left of the rest and correspond to the redder pixels in the CIR composite displays. Create the scatter plot, then display the thresholded NDVI. figure subplot(1,2,1) plot(R,NIR,'+b') hold on plot(R(q(:)),NIR(q(:)),'g+') axis square xlabel('red level') ylabel('NIR level') title('NIR vs. Red Scatter Plot') subplot(1,2,2) imshow(q) colormap([0 0 1; 0 1 0]); title('NDVI with Threshold Applied')
See Also im2single | imshow | multibandread
Related Examples • 2-62
“Enhance Multispectral Color Composite Images” on page 11-94
Find Vegetation in a Multispectral Image
More About •
“Images in MATLAB” on page 2-2
2-63
3 Reading and Writing Image Data This chapter describes how to get information about the contents of a graphics file, read image data from a file, and write image data to a file, using standard graphics and medical file formats. • “Get Information About Graphics Files” on page 3-2 • “Read Image Data into the Workspace” on page 3-3 • “Read Multiple Images from a Single Graphics File” on page 3-5 • “Read and Write 1-Bit Binary Images” on page 3-6 • “Write Image Data to File in Graphics Format” on page 3-7 • “Determine Storage Class of Output Files” on page 3-8 • “DICOM Support in Image Processing Toolbox” on page 3-9 • “Read Metadata from DICOM Files” on page 3-10 • “Read Image Data from DICOM Files” on page 3-12 • “Write Image Data to DICOM Files” on page 3-13 • “Explicit Versus Implicit VR Attributes” on page 3-14 • “Remove Confidential Information from a DICOM File” on page 3-15 • “Create New DICOM Series” on page 3-16 • “Mayo Analyze 7.5 Files” on page 3-18 • “Interfile Files” on page 3-19 • “Work with High Dynamic Range Images” on page 3-20 • “Display High Dynamic Range Image” on page 3-22
3
Reading and Writing Image Data
Get Information About Graphics Files To obtain information about a graphics file and its contents, use the imfinfo function. You can use imfinfo with any of the formats supported by MATLAB. Use the imformats function to determine which formats are supported. Note You can also get information about an image displayed in the Image Tool — see “Get Image Information in Image Viewer App” on page 4-37. The information returned by imfinfo depends on the file format, but it always includes at least the following: • Name of the file • File format • Version number of the file format • File modification date • File size in bytes • Image width in pixels • Image height in pixels • Number of bits per pixel • Image type: truecolor (RGB), grayscale (intensity), or indexed
3-2
Read Image Data into the Workspace
Read Image Data into the Workspace This example shows to read image data from a graphics file into the MATLAB workspace using the imread function. Read a truecolor image into the workspace. The example reads the image data from a graphics file that uses JPEG format. RGB = imread('football.jpg');
If the image file format uses 8-bit pixels, imread returns the image data as an m-by-n-by-3 array of uint8 values. For graphics file formats that support 16-bit data, such as PNG and TIFF, imread returns an array of uint16 values. whos Name RGB
Size 256x320x3
Bytes
Class
245760
uint8
Attributes
Read a grayscale image into the workspace. The example reads the image data from a graphics file that uses the TIFF format. imread returns the grayscale image as an m-by-n array of uint8 values. I = imread('cameraman.tif'); whos Name I RGB
Size 256x256 256x320x3
Bytes
Class
65536 245760
uint8 uint8
Attributes
Read an indexed image into the workspace. imread uses two variables to store an indexed image in the workspace: one for the image and another for its associated colormap. imread always reads the colormap into a matrix of class double, even though the image array itself may be of class uint8 or uint16. [X,map] = imread('trees.tif'); whos Name I RGB X map
Size 256x256 256x320x3 258x350 256x3
Bytes 65536 245760 90300 6144
Class
Attributes
uint8 uint8 uint8 double
In these examples, imread infers the file format to use from the contents of the file. You can also specify the file format as an argument to imread. imread supports many common graphics file formats, such as the Graphics Interchange Format (GIF), Joint Photographic Experts Group (JPEG), Portable Network Graphics (PNG), and Tagged Image File Format (TIFF) formats. For the latest information concerning the bit depths and image formats supported, see imread and imformats reference pages. pep = imread('peppers.png','png'); whos Name
Size
Bytes
Class
Attributes
3-3
3
Reading and Writing Image Data
I RGB X map pep
256x256 256x320x3 258x350 256x3 384x512x3
65536 245760 90300 6144 589824
uint8 uint8 uint8 double uint8
See Also imread
More About
3-4
•
“Image Types in the Toolbox” on page 2-11
•
“Read Multiple Images from a Single Graphics File” on page 3-5
•
“Write Image Data to File in Graphics Format” on page 3-7
Read Multiple Images from a Single Graphics File
Read Multiple Images from a Single Graphics File This example shows how to read multiple images from a single graphics file. Some graphics file formats allow you to store multiple images. You can read these images using format-specific parameters with imread. By default, imread imports only the first image in the file. Preallocate a 4-D array to hold the images to be read from a file. mri = zeros([128 128 1 27],'uint8');
Read the images from the file, using a loop to read each image sequentially. for frame=1:27 [mri(:,:,:,frame),map] = imread('mri.tif',frame); end whos Name frame map mri
Size 1x1 256x3 128x128x1x27
Bytes 8 6144 442368
Class
Attributes
double double uint8
See Also imread
More About •
“Read Image Data into the Workspace” on page 3-3
3-5
3
Reading and Writing Image Data
Read and Write 1-Bit Binary Images This example shows how to read and write 1-bit binary images. Check the bit depth of the graphics file containing a binary image, text.png. Note that the file stores the binary image in 1-bit format. info = imfinfo('text.png'); info.BitDepth ans = 1
Read the binary image from the file into the workspace. When you read a binary image stored in 1-bit format, imread represents the data in the workspace as a logical array. BW = imread('text.png'); whos Name BW ans info
Size 256x256 1x1 1x1
Bytes
Class
65536 8 4566
logical double struct
Attributes
Write the binary image to a file in 1-bit format. If the file format supports it, imwrite exports a binary image as a 1-bit image, by default. To verify this, use imfinfo to get information about the newly created file and check the BitDepth field. When writing binary files, imwrite sets the ColorType field to grayscale. imwrite(BW,'test.tif'); info = imfinfo('test.tif'); info.BitDepth ans = 1
See Also imfinfo | imread | imwrite
More About
3-6
•
“Image Types in the Toolbox” on page 2-11
•
“Read Image Data into the Workspace” on page 3-3
Write Image Data to File in Graphics Format
Write Image Data to File in Graphics Format This example shows how to write image data from the workspace to a file in one of the supported graphics file formats using the imwrite function. Load image data into the workspace. This example loads the indexed image X from a MAT-file, trees.mat, along with the associated colormap map. load trees whos Name X caption map
Size 258x350 1x66 128x3
Bytes 722400 132 3072
Class
Attributes
double char double
Export the image data as a bitmap file using imwrite, specifying the name of the variable and the name of the output file you want to create. If you include an extension in the filename, imwrite attempts to infer the desired file format from it. For example, the file extension .bmp specifies the Microsoft Windows Bitmap format. You can also specify the format explicitly as an argument to imwrite. imwrite(X,map,'trees.bmp')
Use format-specific parameters with imwrite to control aspects of the export process. For example, with PNG files, you can specify the bit depth. To illustrate, read an image into the workspace in TIFF format and note its bit depth. I = imread('cameraman.tif'); s = imfinfo('cameraman.tif'); s.BitDepth ans = 8
Write the image to a graphics file in PNG format, specifying a bit depth of 4. imwrite(I,'cameraman.png','Bitdepth',4)
Check the bit depth of the newly created file. newfile = imfinfo('cameraman.png'); newfile.BitDepth ans = 4
See Also imwrite
More About •
“Image Types in the Toolbox” on page 2-11
•
“Read Image Data into the Workspace” on page 3-3 3-7
3
Reading and Writing Image Data
Determine Storage Class of Output Files imwrite uses the following rules to determine the storage class used in the output image. Storage Class of Image
Storage Class of Output Image File
logical
If the output image file format supports 1-bit images, imwrite creates a 1bit image file. If the output image file format specified does not support 1-bit images, imwrite exports the image data as a uint8 grayscale image.
uint8
If the output image file format supports unsigned 8-bit images, imwrite creates an unsigned 8-bit image file.
uint16
If the output image file format supports unsigned 16-bit images (PNG or TIFF), imwrite creates an unsigned 16-bit image file. If the output image file format does not support 16-bit images, imwrite scales the image data to class uint8 and creates an 8-bit image file.
int16
Partially supported; depends on file format.
single
Partially supported; depends on file format.
double
MATLAB scales the image data to uint8 and creates an 8-bit image file, because most image file formats use 8 bits.
When a file contains multiple images that are related in some way, you can call image processing algorithms directly. For more information, see “Work with Image Sequences as Multidimensional Arrays” on page 2-48. If you are working with a large file, you may want to try block processing to reduce memory usage. For more information, see “Neighborhood or Block Processing: An Overview” on page 17-2.
3-8
DICOM Support in Image Processing Toolbox
DICOM Support in Image Processing Toolbox The Digital Imaging and Communications in Medicine (DICOM) Standard is a joint project of the American College of Radiology (ACR) and the National Electrical Manufacturers Association (NEMA). The standard facilitates interoperability of medical imaging equipment by specifying a set of media storage services, a file format, and a medical directory structure to facilitate access to the images and related information stored on interchange media. For detailed information about the standard, see the official DICOM web site. MATLAB provides the following support for working with files in the DICOM format: • Reading files that comply with the DICOM standard • Writing three different types of DICOM files, or DICOM information objects (IOD), with validation: • Secondary capture (default) • Magnetic resonance • Computed tomography • Writing many more types of DICOM files without validation, by setting the createmode flag to 'copy' when writing data to a file. Note MATLAB supports working with DICOM files. There is no support for working with DICOM network capabilities.
See Also Apps DICOM Browser Functions dicomCollection | dicomread | dicomreadVolume | dicomwrite
More About •
“Create New DICOM Series” on page 3-16
3-9
3
Reading and Writing Image Data
Read Metadata from DICOM Files DICOM files contain metadata that provide information about the image data, such as the size, dimensions, bit depth, modality used to create the data, and equipment settings used to capture the image. To read metadata from a DICOM file, use the dicominfo function. dicominfo returns the information in a MATLAB structure where every field contains a specific piece of DICOM metadata. You can use the metadata structure returned by dicominfo to specify the DICOM file you want to read using dicomread — see “Read Image Data from DICOM Files” on page 3-12. If you just want to view the metadata in a DICOM file, for debugging purposes, you can use the dicomdisp function. The following example reads the metadata from a sample DICOM file that is included with the toolbox. info = dicominfo('CT-MONO2-16-ankle.dcm') info = Filename: FileModDate: FileSize: Format: FormatVersion: Width: Height: BitDepth: ColorType: FileMetaInformationGroupLength: FileMetaInformationVersion: MediaStorageSOPClassUID: MediaStorageSOPInstanceUID: TransferSyntaxUID: ImplementationClassUID: . . .
[1x89 char] '18-Dec-2000 11:06:43' 525436 'DICOM' 3 512 512 16 'grayscale' 192 [2x1 uint8] '1.2.840.10008.5.1.4.1.1.7' [1x50 char] '1.2.840.10008.1.2' '1.2.840.113619.6.5'
Private DICOM Metadata The DICOM specification defines many of these metadata fields, but files can contain additional fields, called private metadata. This private metadata is typically defined by equipment vendors to provide additional information about the data they provide. When dicominfo encounters a private metadata field in a DICOM file, it returns the metadata creating a generic name for the field based on the group and element tags of the metadata. For example, if the file contained private metadata at group 0009 and element 0006, dicominfo creates the name:Private_0009_0006. dicominfo attempts to interpret the private metadata, if it can. For example, if the metadata contains characters, dicominfo processes the data. If it can't interpret the data, dicominfo returns a sequence of bytes. If you need to process a DICOM file created by a manufacturer that uses private metadata, and you prefer to view the correct name of the field as well as the data, you can create your own copy of the DICOM data dictionary and update it to include definitions of the private metadata. You will need information about the private metadata that vendors typically provide in DICOM compliance statements. For more information about updating DICOM dictionary, see “Create Your Own Copy of DICOM Dictionary” on page 3-11. 3-10
Read Metadata from DICOM Files
Create Your Own Copy of DICOM Dictionary MathWorks® uses a DICOM dictionary that contains definitions of thousands of standard DICOM metadata fields. If your DICOM file contains metadata that is not defined this dictionary, you can update the dictionary, creating your own copy that it includes these private metadata fields. To create your own dictionary, perform this procedure: 1
Make a copy of the text version of the DICOM dictionary that is included with MATLAB. This file, called dicom-dict.txt is located in matlabroot/toolbox/images/medformats or matlabroot/toolbox/images/iptformats depending on which version of the Image Processing Toolbox software you are working with. Do not attempt to edit the MAT-file version of the dictionary, dicom-dict.mat.
2
Edit your copy of the DICOM dictionary, adding entries for the metadata. Insert the new metadata field using the group and element tag, type, and other information. Follow the format of the other entries in the file. The creator of the metadata (e.g., an equipment vendor) must provide you with the information.
3
Save your copy of the dictionary.
4
Set MATLAB to use your copy of the DICOM dictionary, dicomdict function.
3-11
3
Reading and Writing Image Data
Read Image Data from DICOM Files To read image data from a DICOM file, use the dicomread function. The dicomread function reads files that comply with the DICOM specification but can also read certain common noncomplying files. When using dicomread, you can specify the file name as an argument, as in the following example. The example reads the sample DICOM file that is included with the toolbox. I = dicomread('CT-MONO2-16-ankle.dcm');
You can also use the metadata structure returned by dicominfo to specify the file you want to read, as in the following example. info = dicominfo('CT-MONO2-16-ankle.dcm'); I = dicomread(info);
View DICOM Images To view the image data imported from a DICOM file, use one of the toolbox image display functions imshow or imtool. Note, however, that because the image data in this DICOM file is signed 16-bit data, you must use the autoscaling syntax with either display function to make the image viewable. imshow(I,'DisplayRange',[])
3-12
Write Image Data to DICOM Files
Write Image Data to DICOM Files To write image data or metadata to a file in DICOM format, use the dicomwrite function. This example writes the image I to the DICOM file ankle.dcm. dicomwrite(I,'ankle.dcm')
Include Metadata with Image Data When writing image data to a DICOM file, dicomwrite automatically includes the minimum set of metadata fields required by the type of DICOM information object (IOD) you are creating. dicomwrite supports the following DICOM IODs with full validation. • Secondary capture (default) • Magnetic resonance • Computed tomography dicomwrite can write many other types of DICOM data (e.g., X-ray, radiotherapy, nuclear medicine) to a file; however, dicomwrite does not perform any validation of this data. See dicomwrite for more information. You can also specify the metadata you want to write to the file by passing to dicomwrite an existing DICOM metadata structure that you retrieved using dicominfo. In the following example, the dicomwrite function writes the relevant information in the metadata structure info to the new DICOM file. info = dicominfo('CT-MONO2-16-ankle.dcm'); I = dicomread(info); dicomwrite(I,'ankle.dcm',info)
Note that the metadata written to the file is not identical to the metadata in the info structure. When writing metadata to a file, there are certain fields that dicomwrite must update. To illustrate, look at the instance ID in the original metadata and compare it with the ID in the new file. info.SOPInstanceUID ans = 1.2.840.113619.2.1.2411.1031152382.365.1.736169244
Now, read the metadata from the newly created DICOM file, using dicominfo, and check the SOPInstanceUID field. info2 = dicominfo('ankle.dcm'); info2.SOPInstanceUID ans = 1.2.841.113411.2.1.2411.10311244477.365.1.63874544
Note that the instance ID in the newly created file differs from the ID in the original file.
3-13
3
Reading and Writing Image Data
Explicit Versus Implicit VR Attributes DICOM attributes provide the length and then the data. When writing data to a file, you can include a two-letter value representation (VR) with the attribute or you can let DICOM infer the value representation from the data dictionary. When you specify the VR option with the value 'explicit', the dicomwrite function includes the VR in the attribute. The following figure shows the attributes with and without the VR.
3-14
Remove Confidential Information from a DICOM File
Remove Confidential Information from a DICOM File When using a DICOM file as part of a training set, blinded study, or a presentation, you might want to remove confidential patient information, a process called anonymizing the file. To do this, use the dicomanon function. The dicomanon function creates a new series with new study values, changes some of the metadata, and then writes the file. For example, you could replace steps 4, 5, and 6 in the example in “Create New DICOM Series” on page 3-16 with a call to the dicomanon function.
3-15
3
Reading and Writing Image Data
Create New DICOM Series When writing a modified image to a DICOM file, you might want to make the modified image the start of a new series. In the DICOM standard, images can be organized into series. When you write an image with metadata to a DICOM file, dicomwrite puts the image in the same series by default. To create a new series, you must assign a new DICOM unique identifier to the SeriesInstanceUID metadata field. The following example illustrates this process. 1
Read an image from a DICOM file into the MATLAB workspace. I = dicomread('CT-MONO2-16-ankle.dcm');
To view the image, use either of the toolbox display functions imshow or imtool. Because the DICOM image data is signed 16-bit data, you must use the autoscaling syntax. imtool(I,'DisplayRange',[])
2
Read the metadata from the same DICOM file. info = dicominfo('CT-MONO2-16-ankle.dcm');
To identify the series an image belongs to, view the value of the SeriesInstanceUID field. info.SeriesInstanceUID ans = 1.2.840.113619.2.1.2411.1031152382.365.736169244
3
You typically only start a new DICOM series when you modify the image in some way. This example removes all the text from the image. The example finds the maximum and minimum values of all pixels in the image. The pixels that form the white text characters are set to the maximum pixel value. max(I(:)) ans = 4080 min(I(:))
3-16
Create New DICOM Series
ans = 32
To remove these text characters, the example sets all pixels with the maximum value to the minimum value. Imodified = I; Imodified(Imodified == 4080) = 32;
View the processed image. imshow(Imodified,[])
4
Generate a new DICOM unique identifier (UID) using the dicomuid function. You need a new UID to write the modified image as a new series. uid = dicomuid uid = 1.3.6.1.4.1.9590.100.1.1.56461980611264497732341403390561061497
5
dicomuid is guaranteed to generate a unique UID. Set the value of the SeriesInstanceUID field in the metadata associated with the original DICOM file to the generated value. info.SeriesInstanceUID = uid;
6
Write the modified image to a new DICOM file, specifying the modified metadata structure, info, as an argument. Because you set the SeriesInstanceUID value, the image you write is part of a new series. dicomwrite(Imodified,'ankle_newseries.dcm',info);
To verify this operation, view the image and the SeriesInstanceUID metadata field in the new file. For information about the syntax variations that specify nondefault spatial coordinates, see the reference page for imshow.
3-17
3
Reading and Writing Image Data
Mayo Analyze 7.5 Files Analyze 7.5 is a file format, developed by the Mayo Clinic, for storing MRI data. An Analyze 7.5 data set consists of two files: • Header file (filename.hdr) — Provides information about dimensions, identification, and processing history. You use the analyze75info function to read the header information. • Image file (filename.img) — Image data, whose data type and ordering are described by the header file. You use analyze75read to read the image data into the workspace. Note The Analyze 7.5 format uses the same dual-file data set organization and the same file name extensions as the Interfile format; however, the file formats are not interchangeable. To learn how to read data from an Interfile data set, see “Interfile Files” on page 3-19. The following example calls the analyze75info function to read the metadata from the Analyze 7.5 header file. The example then passes the info structure returned by analyze75info to the analyze75read function to read the image data from the image file. info = analyze75info('brainMRI.hdr'); X = analyze75read(info);
3-18
Interfile Files
Interfile Files Interfile is a file format that was developed for the exchange of nuclear medicine image data. For more information, see interfileinfo or interfileread. An Interfile data set consists of two files: • Header file — Provides information about dimensions, identification and processing history. You use the interfileinfo function to read the header information. The header file has the .hdr file extension. • Image file — Image data, whose data type and ordering are described by the header file. You use interfileread to read the image data into the workspace. The image file has the .img file extension. Note The Interfile format uses the same dual-file data set organization and the same file name extensions as the Analyze 7.5 format; however, the file formats are not interchangeable. To learn how to read data from an Analyze 7.5 data set, see “Mayo Analyze 7.5 Files” on page 3-18.
3-19
3
Reading and Writing Image Data
Work with High Dynamic Range Images Dynamic range refers to the range of brightness levels, from dark to light. The dynamic range of realworld scenes can be quite high. High dynamic range (HDR) images attempt to capture the whole tonal range of real-world scenes (called scene-referred), using 32-bit floating-point values to store each color channel. HDR images contain a high level of detail, close to the range of human vision. The toolbox includes functions for reading, creating, and writing HDR images. The toolbox also includes tone-map operators for creating low dynamic range (LDR) images from HDR images for processing and display.
Read HDR Image To read an HDR image into the MATLAB workspace, use the hdrread function. hdr_image = hdrread('office.hdr');
The output image hdr_image is an m-by-n-by-3 image of data type single. whos Name
Size
Bytes
Class
hdr_image
665x1000x3
7980000
single
Attributes
The range of data exceeds the range [0, 1] expected of LDR data. hdr_range = [min(hdr_image(:)) max(hdr_image(:))] hdr_range = 1×2 single row vector 0
3.2813
Display and Process HDR Image Many toolbox functions assume that images of data type single and double are LDR images with data in the range [0, 1]. Since HDR data is not bound to the range [0, 1] and can contain Inf values, you must examine the behavior of each function carefully when working with HDR data. • Some functions clip values outside the expected range before continuing to process the data. These functions can return unexpected results because clipping causes a loss of information. • Some functions expect data in the range [0, 1] but do not adjust the data before processing it. These functions can return incorrect results. • Some functions expect real data. If your HDR image contains values of Inf, then these functions can return unexpected results. • Some functions have no limitations for the range of input data. These functions accept and process HDR data correctly. To work with functions that require LDR data, you can reduce the dynamic range of an image using a process called tone mapping. Tone mapping scales HDR data to the range [0, 1] while attempting to preserve the appearance of the original image. Tone mapping functions such as tonemap, tonemapfarbman, and localtonemap give more accurate results than simple linear rescaling such 3-20
Work with High Dynamic Range Images
as performed by the rescale function. However, note that tone mapping incurs a loss of subtle information and detail. To display HDR images, you must perform tone mapping. For an example, see “Display High Dynamic Range Image” on page 3-22.
Create High Dynamic Range Image To create an HDR image from a group of low dynamic range images, use the makehdr function. Note that the low dynamic range images must be spatially registered and the image files must contain EXIF metadata. Specify the low dynamic range images in a cell array. hdr_image = makehdr(files);
Write High Dynamic Range Image to File To write an HDR image from the workspace into a file, use the hdrwrite function. hdrwrite(hdr,'filename');
See Also hdrread | hdrwrite | localtonemap | makehdr | tonemap | tonemapfarbman
Related Examples •
“Display High Dynamic Range Image” on page 3-22
More About •
“Image Types in the Toolbox” on page 2-11
3-21
3
Reading and Writing Image Data
Display High Dynamic Range Image This example shows how to display a high dynamic range (HDR) image. To view an HDR image, you must first convert the data to a dynamic range that can be displayed correctly on a computer. Read a high dynamic range (HDR) image, using hdrread. If you try to display the HDR image, notice that it does not display correctly. hdr_image = hdrread('office.hdr'); imshow(hdr_image)
Convert the HDR image to a dynamic range that can be viewed on a computer, using the tonemap function. This function converts the HDR image into an RGB image of class uint8 . rgb = tonemap(hdr_image); whos Name hdr_image rgb
Size 665x1000x3 665x1000x3
Display the RGB image. imshow(rgb)
3-22
Bytes 7980000 1995000
Class single uint8
Attributes
Display High Dynamic Range Image
See Also localtonemap | tonemap | tonemapfarbman
More About •
“Work with High Dynamic Range Images” on page 3-20
3-23
4 Displaying and Exploring Images This section describes the image display and exploration tools provided by the Image Processing Toolbox software. • “Image Display and Exploration Overview” on page 4-2 • “Display an Image in a Figure Window” on page 4-3 • “Display Multiple Images” on page 4-7 • “View Thumbnails of Images in Folder or Datastore” on page 4-11 • “Interact with Images Using Image Viewer App” on page 4-17 • “Explore Images with Image Viewer App” on page 4-24 • “Get Pixel Information in Image Viewer App” on page 4-28 • “Measure Distance Between Pixels in Image Viewer App” on page 4-34 • “Get Image Information in Image Viewer App” on page 4-37 • “Adjust Image Contrast in Image Viewer App” on page 4-39 • “Interactive Contrast Adjustment” on page 4-46 • “Crop Image Using Image Viewer App” on page 4-47 • “Explore 3-D Volumetric Data with Volume Viewer App” on page 4-50 • “Explore 3-D Labeled Volumetric Data with Volume Viewer App” on page 4-63 • “View Image Sequences in Video Viewer App” on page 4-71 • “Convert Multiframe Image to Movie” on page 4-78 • “Display Different Image Types” on page 4-79 • “Add Color Bar to Displayed Grayscale Image” on page 4-84 • “Print Images” on page 4-86 • “Manage Display Preferences” on page 4-87
4
Displaying and Exploring Images
Image Display and Exploration Overview The Image Processing Toolbox software includes two display functions, imshow and imtool. Both functions work within the graphics architecture: they create an image object and display it in an axes object contained in a figure object. imshow is the fundamental image display function. Use imshow when you want to display any of the different image types supported by the toolbox, such as grayscale (intensity), truecolor (RGB), binary, and indexed. For more information, see “Display an Image in a Figure Window” on page 4-3. The imshow function is also a key building block for image applications you can create using the toolbox modular tools. For more information, see “Build Interactive Tools”. The other toolbox display function, imtool, opens the Image Viewer app, which presents an integrated environment for displaying images and performing some common image processing tasks. Image Viewer provides all the image display capabilities of imshow but also provides access to several other tools for navigating and exploring images, such as scroll bars, the Pixel Region tool, the Image Information tool, and the Adjust Contrast tool. For more information, see “Interact with Images Using Image Viewer App” on page 4-17. In general, using the toolbox functions to display images is preferable to using MATLAB image display functions image and imagesc because the toolbox functions set certain graphics object properties automatically to optimize the image display. The following table lists these properties and their settings for each image type. In the table, X represents an indexed image, I represents a grayscale image, BW represents a binary image, and RGB represents a truecolor image. Note Both imshow and imtool can perform automatic scaling of image data. When called with the syntax imshow(I,'DisplayRange',[]), and similarly for imtool, the functions set the axes CLim property to [min(I(:)) max(I(:))]. CDataMapping is always scaled for grayscale images, so that the value min(I(:)) is displayed using the first color map color, and the value max(I(:)) is displayed using the last color map color. Property
Indexed Images
Grayscale Images
Binary Images
Truecolor Images
CData (Image)
Set to the data in X
Set to the data in I
Set to data in BW
Set to data in RGB
CDataMapping (Image)
Set to 'direct'
Set to 'scaled'
Set to 'direct'
Ignored when CData is 3-D
CLim (Axes)
Does not apply
double: [0 1] Set to [0 1] uint8: [0 255] uint16: [0 65535]
Ignored when CData is 3-D
Colormap (Figure)
Set to data in map
Set to grayscale color map
Ignored when CData is 3-D
4-2
Set to a grayscale color map whose values range from black to white
Display an Image in a Figure Window
Display an Image in a Figure Window Overview To display image data, use the imshow function. The following example reads an image into the MATLAB workspace and then displays the image in a MATLAB figure window. moon = imread('moon.tif'); imshow(moon);
The imshow function displays the image in a MATLAB figure window, as shown in the following figure.
4-3
4
Displaying and Exploring Images
You can also pass imshow the name of a file containing an image. imshow('moon.tif');
This syntax can be useful for scanning through images. Note, however, that when you use this syntax, imread does not store the image data in the MATLAB workspace. If you want to bring the image into the workspace, you must use the getimage function, which retrieves the image data from the 4-4
Display an Image in a Figure Window
current image object. This example assigns the image data from moon.tif to the variable moon, if the figure window in which it is displayed is currently active. moon = getimage;
For more information about using imshow to display the various image types supported by the toolbox, see “Display Different Image Types” on page 4-79.
Specifying the Initial Image Magnification By default, imshow attempts to display an image in its entirety at 100% magnification (one screen pixel for each image pixel). However, if an image is too large to fit in a figure window on the screen at 100% magnification, imshow scales the image to fit onto the screen and issues a warning message. To override the default initial magnification behavior for a particular call to imshow, specify the InitialMagnification parameter. For example, to view an image at 150% magnification, use this code. pout = imread('pout.tif'); imshow(pout, 'InitialMagnification', 150)
imshow attempts to honor the magnification you specify. However, if the image does not fit on the screen at the specified magnification, imshow scales the image to fit. You can also specify the 'fit' as the initial magnification value. In this case, imshow scales the image to fit the current size of the figure window. To change the default initial magnification behavior of imshow, set the ImshowInitialMagnification toolbox preference. To set the preference, open the Image Processing Toolbox Preferences dialog box by calling iptprefs or by selecting Preferences from the MATLAB desktop File menu. When imshow scales an image, it uses interpolation to determine the values for screen pixels that do not directly correspond to elements in the image matrix. For more information about specifying interpolation methods, see “Resize an Image with imresize Function” on page 6-2.
Controlling the Appearance of the Figure By default, when imshow displays an image in a figure, it surrounds the image with a gray border. You can change this default and suppress the border using the 'border' parameter, as shown in the following example. imshow('moon.tif','Border','tight')
The following figure shows the same image displayed with and without a border.
4-5
4
Displaying and Exploring Images
The 'border' parameters affect only the image being displayed in the call to imshow. If you want all the images that you display using imshow to appear without the gray border, set the Image Processing Toolbox 'ImshowBorder' preference to 'tight'. You can also use preferences to include visible axes in the figure. For more information about preferences, see iptprefs.
See Also More About •
4-6
“Display Multiple Images” on page 4-7
Display Multiple Images
Display Multiple Images This section describes various ways you can view multiple images at the same time.
Display Multiple Images in Separate Figure Windows The simplest way to display multiple images at the same time is to display them in separate figure windows. MATLAB does not place any restrictions on the number of images you can display simultaneously. imshow always displays an image in the current figure. If you display two images in succession, the second image replaces the first image. To view multiple figures with imshow, use the figure command to explicitly create a new empty figure before calling imshow for the next image. The following example views the first three frames in an array of grayscale images I. imshow(I(:,:,:,1)) figure, imshow(I(:,:,:,2)) figure, imshow(I(:,:,:,3))
Display Multiple Images in a Montage You can view multiple images as a single image object in a figure window using the montage function. By default, montage scales the images, depending on the number of images and the size of your screen, and arranges them to form a square. montage preserves the aspect ratio of the original images. You can specify the size of the thumbnails using the ThumbnailSize parameter. The images in the montage can be of different types and sizes. montage converts indexed images to RGB using the color map present in the file. By default, the montage function does not include any blank space between the images in the montage. You can specify the amount of blank space between the image using the BorderSize parameter. You can also specify the color of the space between images using the BackgroundColor parameter. The following example shows how to view a sequence of images as a montage. View Image Sequence as Montage This example shows how to view multiple frames in a multiframe array at one time, using the montage function. montage displays all the image frames, arranging them into a rectangular grid. The montage of images is a single image object. The image frames can be grayscale, indexed, or truecolor images. If you specify indexed images, they all must use the same colormap. Create an array of truecolor images. onion = imread('onion.png'); onionArray = repmat(onion, [ 1 1 1 4 ]);
Display all the images at once, in a montage. By default, the montage function displays the images in a grid. The first image frame is in the first position of the first row, the next frame is in the second position of the first row, and so on. montage(onionArray);
4-7
4
Displaying and Exploring Images
To specify a different number of rows and columns, use the 'size' parameter. For example, to display the images in one horizontal row, specify the 'size' parameter with the value [1 NaN]. Using other montage parameters you can specify which images you want to display and adjust the contrast of the images displayed. montage(onionArray,'size',[1 NaN]);
4-8
Display Multiple Images
Display Images Individually in the Same Figure You can use the imshow function with the MATLAB subplot function to display multiple images in a single figure window. For additional options, see “Work with Image Sequences as Multidimensional Arrays” on page 2-48. Note The Image Viewer app (imtool) does not support this capability. Divide a Figure Window into Multiple Display Regions subplot divides a figure into multiple display regions. Using the syntax subplot(m,n,p), you define an m-by-n matrix of display regions and specify which region, p, is active. For example, you can use this syntax to display two images side by side. [X1,map1]=imread('forest.tif'); [X2,map2]=imread('trees.tif'); subplot(1,2,1), imshow(X1,map1) subplot(1,2,2), imshow(X2,map2)
4-9
4
Displaying and Exploring Images
Compare a Pair of Images The imshowpair function displays a pair of images in the same figure window. This display can be helpful when comparing images. imshowpair supports many visualization methods, including: • falsecolor, in which the two images are overlaid in different color bands. Gray regions indicate where the images have the same intensity, and colored regions indicate where the image intensity values differ. RGB images are converted to grayscale before display in falsecolor. • alpha blending, in which the intensity of the display is the mean of the two input images. Alpha blending supports grayscale and truecolor images. • checkerboard, in which the output image consists of alternating rectangular regions from the two input images. • the difference of the two images. RGB images are converted to grayscale. • montage, in which the two images are displayed alongside each other. This visualization mode is similar to the display using the montage function. imshowpair uses optional spatial referencing information to display the pair of images.
See Also imshow | imshowpair | montage
More About
4-10
•
“Display an Image in a Figure Window” on page 4-3
•
“Display Different Image Types” on page 4-79
View Thumbnails of Images in Folder or Datastore
View Thumbnails of Images in Folder or Datastore This example shows how to use the Image Browser app to view reduced-size versions, called thumbnails, of all the images in a folder or in an image datastore. You can also view larger resolution versions of individual images. In addition, you can use the Image Browser app to open a selected image in another app, such as the Image Region Analyzer app. View Thumbnails of Images in Folder To view thumbnails of all the images in a folder, open the Image Browser app from the MATLAB® toolstrip. On the Apps tab, in the Image Processing and Computer Vision section, click Image Browser
.
Load images into the app by first clicking Load and then select Load folder of images. The app displays a file explorer window. Navigate to the folder you want to view. For this example, select the sample image folder, imdata. You can also open the app at the command line using the imageBrowser function, specifying the name of the folder you want to view. For example, to view all the images in the sample image folder, use this command: imageBrowser(fullfile(matlabroot,'toolbox/images/imdata/'));. 4-11
4
Displaying and Exploring Images
The Image Browser app displays thumbnails of all the images in the folder. To adjust the size of the image thumbnails, use the Thumbnail Size slider in the app toolstrip.
View Thumbnails of Images in Image Datastore To view thumbnails of all the images in an image datastore, open the Image Browser app from the MATLAB® toolstrip. On the Apps tab, in the Image Processing and Computer Vision section, click Image Browser
4-12
.
View Thumbnails of Images in Folder or Datastore
Load images into the app by first clicking Load and then select Load image datastore from workspace. For this example, create an image datastore by using the imageDatastore function containing the images in the imdata folder. imds = imageDatastore(fullfile(matlabroot,'toolbox/images/imdata/'));
In the dialog box, select the image datastore variable and click OK. The Image Browser app displays thumbnails of all the images in the folder.
You can also open the app at the command line using the imageBrowser function, specifying the name of the image datastore that you want to view. For example, to view all the images in the image datastore created from the sample image folder, use this command: imageBrowser(imds); 4-13
4
Displaying and Exploring Images
Explore an Image in More Detail To get a closer look at an image displayed in the Image Browser app, select the image and click Preview. You can also get a preview by double-clicking an image. The app displays the image at a higher resolution in a Preview tab. For example, view the blobs.png binary image in a Preview tab.
To explore the image displayed in the Preview tab, use the zoom and pan options visible over the topright corner of the image when you pause over the image.
4-14
View Thumbnails of Images in Folder or Datastore
Export Images to the Workspace or an Image Datastore If you are viewing images in a folder, you can export all the images in an image datastore. On the app toolstrip, click Export All and specify the name of the image datastore. To export an individual image from the folder, right-click the image and choose Export image to workspace. Specify the name of the workspace variable in which you want to store the image. If you are viewing images in an image datastore, you can export an individual image into the workspace. Right-click the image, one of the images to the workspace, select the image, right-click, and then choose the Export image to workspace option. In the Export to workspace dialog box, specify the variable name you want to use for the image.
Customize View of Folder If you are viewing images in a folder in the Image Browser app, you can modify the display of thumbnails. For example, you can delete some of the image thumbnails and then save the modified display in an image datastore. Click Export All in the toolstrip and specify the variable name you want use for the datastore. When you open this image datastore in the future, the Image Browser app displays only the images you saved. The Image Browser app does not delete the images from the file system—it only removes the thumbnails from the display.
4-15
4
Displaying and Exploring Images
Launch Another App from the Image Browser App You can select an image in the Image Browser app and then open the image in another app. The Image Browser app lets you open the Image Viewer app, the Color Thresholder app, the Image Segmenter app, and the Image Region Analyzer app. For example, in the Image Browser app select the blobs.png image. In the app toolstrip, click the Image Region Analyzer app. The Image Region Analyzer app opens containing the blobs.png image.
See Also Image Browser | imageDatastore
More About •
4-16
“Getting Started with Datastore” (MATLAB)
Interact with Images Using Image Viewer App
Interact with Images Using Image Viewer App In this section... “Open Image Viewer App” on page 4-18 “Initial Image Magnification in Image Viewer App” on page 4-19 “Choose Colormap Used by Image Viewer App” on page 4-19 “Import Image Data from Workspace into Image Viewer App” on page 4-20 “Export Image Data from Image Viewer App to Workspace” on page 4-21 “Save Image Data Displayed in Image Viewer” on page 4-22 “Close the Image Viewer App” on page 4-22 “Print Images Displayed in Image Viewer App” on page 4-23 The Image Viewer app is an image display and exploration tool that presents an integrated environment for displaying images and performing common image processing tasks. Image Viewer provides access to several other tools: • Pixel Information tool — for getting information about the pixel under the pointer • Pixel Region tool — for getting information about a group of pixels • Distance tool — for measuring the distance between two pixels • Image Information tool — for getting information about image and image file metadata • Adjust Contrast tool and associated Window/Level tool — for adjusting the contrast of the image displayed in Image Viewer and modifying the actual image data. You can save the adjusted data to the workspace or a file. • Crop Image tool — for defining a crop region on the image and cropping the image. You can save the cropped image to the workspace or a file. • Display Range tool — for determining the display range of the image data In addition, Image Viewer provides several navigation aids that can help explore large images: • Overview tool — for determining what part of the image is currently visible in the Image Viewer and changing this view. • Pan tool — for moving the image to view other parts of the image • Zoom tool — for getting a closer view of any part of the image. • Scroll bars — for navigating over the image. The figure shows an image displayed in Image Viewer with many of the related tools open and active.
4-17
4
Displaying and Exploring Images
Open Image Viewer App To start the Image Viewer app, click Image Viewer on the Apps tab, or use the imtool function. You can also start another Image Viewer from within an existing Image Viewer by using the New option from the File menu. To bring image data into Image Viewer, you can use either the Open or Import from Workspace options from the File menu — see “Import Image Data from Workspace into Image Viewer App” on page 4-20. You can also specify the name of the MATLAB workspace variable that contains image data when you call imtool, as follows: moon = imread('moon.tif'); imtool(moon)
Alternatively, you can specify the name of the graphics file containing the image. This syntax can be useful for scanning through graphics files. imtool('moon.tif');
4-18
Interact with Images Using Image Viewer App
Note When you specify a file name, the image data is not stored in a MATLAB workspace variable. To bring the image displayed in Image Viewer into the workspace, use the getimage function or the Export to Workspace option from the File menu — see “Export Image Data from Image Viewer App to Workspace” on page 4-21.
Initial Image Magnification in Image Viewer App Image Viewer attempts to display an image in its entirety at 100% magnification (one screen pixel for each image pixel) and always honors any magnification value you specify. If the image is too large to fit in a figure on the screen, then Image Viewer shows only a portion of the image, adding scroll bars to allow navigation to parts of the image that are not currently visible. If the specified magnification would make the image too large to fit on the screen, then Image Viewer scales the image to fit, without issuing a warning. This behavior is the default behavior, specified by the 'InitialMagnification' parameter value 'adaptive'. To override this default initial magnification behavior for a particular call to imtool, specify the InitialMagnification parameter. For example, to view an image at 150% magnification, use this code. pout = imread('pout.tif'); imtool(pout, 'InitialMagnification', 150)
You can also specify the 'fit' as the initial magnification value. In this case, imtool scales the image to fit the default size of a figure window. Another way to change the default initial magnification behavior of Image Viewer is to set the ImtoolInitialMagnification toolbox preference. The magnification value you specify remains in effect until you change it. To set the preference, use iptsetpref or open the Image Processing Toolbox Preferences panel. To open the preferences panel, call iptprefs or select File > Preferences in the Image Viewer menu. To learn more about toolbox preferences, see iptprefs. When Image Viewer scales an image, it uses interpolation to determine the values for screen pixels that do not directly correspond to elements in the image matrix. For more information about specifying an interpolation method, see “Resize an Image with imresize Function” on page 6-2.
Choose Colormap Used by Image Viewer App A color map is a matrix that can have any number of rows, but must have three columns. Each row in the colormap is interpreted as a color, with the first element specifying the intensity of red, the second green, and the third blue. To specify the color map used to display an indexed image or a grayscale image in Image Viewer, select the Choose Colormap option on the Tools menu. This activates the Choose Colormap tool. Using this tool you can select one of the MATLAB color maps or select a color map variable from the workspace. When you select a color map, Image Viewer executes the color map function you specify and updates the image displayed. You can edit the color map command in the Evaluate Colormap text box; for example, you can change the number of entries in the color map (default is 256). You can enter your own color map function in this field. Press Enter to execute the command.
4-19
4
Displaying and Exploring Images
When you choose a color map, the image updates to use the new map. If you click OK, Image Viewer applies the color map and closes the Choose Colormap tool. If you click Cancel, the image reverts to the previous color map.
If you want to show the correspondence between data values and the displayed colors, then you can add a color bar. A color bar is especially useful if the displayed data has an unconventional range. To add a color bar, select the Print to Figure option from the File menu. Image Viewer displays the image in a separate figure window to which you can add a color bar. For example, see “Add Color Bar to Displayed Grayscale Image” on page 4-84.
Import Image Data from Workspace into Image Viewer App To import image data from the MATLAB workspace into Image Viewer, use the Import from Workspace option on the File menu. In the dialog box, select the workspace variable that you want to import into the workspace. The following figure shows the Import from Workspace dialog box. You can use the Filter menu to limit the images included in the list to certain image types, i.e., binary, indexed, intensity (grayscale), or truecolor.
4-20
Interact with Images Using Image Viewer App
Export Image Data from Image Viewer App to Workspace To export the image displayed in Image Viewer to the MATLAB workspace, use the Export to Workspace option on the Image Viewer File menu or the getimage function. (When exporting data, changes to the display range are not preserved.) In the dialog box, shown below, you specify the name you want to assign to the variable in the workspace. By default, Image Viewer pre-fills the variable name field with BW, for binary images, RGB, for truecolor images, and I for grayscale or indexed images. If Image Viewer contains an indexed image, this dialog box also contains a field where you can specify the name of the associated color map.
You can also use the getimage function to bring image data from Image Viewer into the MATLAB workspace. The getimage function retrieves the image data (CData) from the current image object. Use the toolbox function imgca to get the image object displayed in Image Viewer. The following example assigns the image data from moon.tif to the variable moon if the figure window in which it is displayed is currently active. 4-21
4
Displaying and Exploring Images
moon = getimage(imgca);
Save Image Data Displayed in Image Viewer To save the image data displayed in Image Viewer, select the Save as option from the File menu. Image Viewer opens the Save Image dialog box, shown in the following figure. Use this dialog box to navigate your file system to determine where to save the image file and specify the name of the file. Choose the graphics file format you want to use from among the image file formats listed in the Files of Type menu. If you do not specify a file name extension, then Image Viewer adds an extension to the file associated with the file format selected, such as .jpg for the JPEG format.
Note Changes you make to the display range are not saved. If you would like to preserve your changes, use imcontrast.
Close the Image Viewer App To close Image Viewer, use the Close button in the window title bar or select the Close option from the File menu. If you used the imtool function to start Image Viewer, then you can get the figure object that contains the app. You can use this object to close the app. When you close Image Viewer, any related tools that are currently open also close. 4-22
Interact with Images Using Image Viewer App
Because Image Viewer does not make its component graphics objects visible, Image Viewer does not close when you call the MATLAB close all command. If you want to close multiple Image Viewers, use the syntax imtool close all or select Close all from the Image Viewer File menu.
Print Images Displayed in Image Viewer App To print the image displayed in the Image Viewer, select the Print to Figure option from the File menu. Image Viewer opens another figure window and displays the image. Use the Print option on the File menu of this figure window to print the image. See “Print Images” on page 4-86 for more information.
4-23
4
Displaying and Exploring Images
Explore Images with Image Viewer App In this section... “Explore Images Using the Overview Tool” on page 4-24 “Pan Images Displayed in Image Viewer App” on page 4-25 “Zoom Images in the Image Viewer App” on page 4-26 “Specify Image Magnification in Image Viewer” on page 4-26
Explore Images Using the Overview Tool If an image is large or viewed at a large magnification, the Image Viewer displays only a portion of the entire image and automatically includes scroll bars to allow navigation around the image. To determine which part of the image is currently visible in the Image Viewer, use the Overview tool. The Overview tool displays the entire image, scaled to fit. Superimposed over this view of the image is a rectangle, called the detail rectangle. The detail rectangle shows which part of the image is currently visible in the Image Viewer. You can change the portion of the image visible in the Image Viewer by moving the detail rectangle over the image in the Overview tool.
The following sections provide more information about using the Overview tool. 4-24
Explore Images with Image Viewer App
• “Starting the Overview Tool” on page 4-25 • “Moving the Detail Rectangle to Change the Image View” on page 4-25 • “Specifying the Color of the Detail Rectangle” on page 4-25 • “Getting Size and Position of Detail Rectangle” on page 4-25 • “Printing View of Image in Overview Tool” on page 4-25 Starting the Overview Tool You can start the Overview tool by clicking the Overview button in the Image Viewer toolbar or by selecting the Overview option from the Image ViewerTools menu. You can also change the preferences, so the Overview tool will open automatically when you open the Image Viewer. For more information on setting preferences, see iptprefs. Moving the Detail Rectangle to Change the Image View 1
in the Image Viewer toolbar or by Start the Overview tool by clicking the Overview button selecting Overview from the Tools menu. The Overview tool opens in a separate window containing a view of the entire image, scaled to fit. If the Overview tool is already active, clicking the Overview button brings the tool to the front of the windows open on your screen.
2 3
Using the mouse, move the pointer into the detail rectangle. The pointer changes to a fleur,
.
Press and hold the mouse button to drag the detail rectangle anywhere on the image. The Image Viewer updates the view of the image to make the specified region visible.
Specifying the Color of the Detail Rectangle By default, the color of the detail rectangle in the Overview tool is blue. You can change the color of the rectangle to achieve better contrast with the predominant color of the underlying image. To do this, right-click anywhere inside the boundary of the detail rectangle and select a color from the Set Color option on the context menu. Getting Size and Position of Detail Rectangle To get the current position and size of the detail rectangle, right-click anywhere inside it and select Copy Position from the context menu. You can also access this option from the Edit menu of the Overview tool. This option copies the position information to the clipboard. The position information is a vector of the form [xmin ymin width height]. You can paste this position vector into the MATLAB workspace or another application. Printing View of Image in Overview Tool You can print the view of the image displayed in the Overview tool. Select the Print to Figure option from the Overview tool File menu. See “Print Images” on page 4-86 for more information.
Pan Images Displayed in Image Viewer App To change the portion of the image displayed in the Image Viewer, use the Pan tool to move the image displayed in the window. This is called panning the image. 4-25
4
Displaying and Exploring Images
1
3
Click the Pan tool button in the toolbar or select Pan from the Tools menu. When the Pan tool is active, a check mark appears next to the Pan selection in the menu. Move the pointer over the image in the Image Viewer, using the mouse. The pointer changes to an open-hand shape . Press and hold the mouse button and drag the image in the Image Viewer. When you drag the
4
image, the pointer changes to the closed-hand shape . To turn off panning, click the Pan tool button again or click the Pan option in the Tools menu.
2
Note As you pan the image in the Image Viewer, the Overview tool updates the position of the detail rectangle — see “Explore Images Using the Overview Tool” on page 4-24.
Zoom Images in the Image Viewer App To enlarge an image to get a closer look or shrink an image to get more context, use the Zoom buttons on the toolbar. You can also zoom in or out on an image by changing the magnification (see “Specify Image Magnification in Image Viewer” on page 4-26) or by using the Ctrl+Plus or Ctrl +Minus keys. These are the Plus(+) and Minus(-) keys on the numeric keypad of your keyboard. 1
Click the appropriate magnifying glass button in the Image Viewer toolbar or select the Zoom In or Zoom Out option in the Tools menu. When the Zoom tool is active, a check mark appears next to the appropriate Zoom selection in the menu.
2
Move the pointer over the image you want to zoom in or out on, using the mouse. The pointer changes to the appropriate magnifying glass icon. With each click, the Image Viewer changes the magnification of the image, centering the new view of the image on the spot where you clicked.
3
When you zoom in or out on an image, the Image Viewer changes the magnification value displayed in the magnification edit box. In addition, the Overview window updates the position of the detail rectangle. To leave zoom mode, click the active zoom button again to deselect it or click the Zoom option in the Tools menu.
Specify Image Magnification in Image Viewer To enlarge or shrink an image, you can use the magnification edit box, shown in the following figure. (You can also use the Zoom buttons to enlarge or shrink an image. See “Zoom Images in the Image Viewer App” on page 4-26 for more information.)
4-26
Explore Images with Image Viewer App
To change the magnification of an image, 1 2
Move the pointer into the magnification edit box. The pointer changes to the text entry cursor. Type a new value in the magnification edit box and press Enter. The Image Viewer changes the magnification of the image and displays the new view in the window.
You can also specify a magnification by clicking the menu associated with the magnification edit box and selecting from a list of preset magnifications. If you choose the Fit to Window option, the Image Viewer scales the image so that the entire image is visible.
4-27
4
Displaying and Exploring Images
Get Pixel Information in Image Viewer App In this section... “Determine Individual Pixel Values in Image Viewer” on page 4-28 “Determine Pixel Values in an Image Region” on page 4-29 “Determine Image Display Range in Image Viewer” on page 4-32
Determine Individual Pixel Values in Image Viewer The Image Viewer displays information about the location and value of individual pixels in an image in the bottom left corner of the tool. (You can also obtain this information by opening a figure with imshow and then calling impixelinfo from the command line.) The pixel value and location information represent the pixel under the current location of the pointer. The Image Viewer updates this information as you move the pointer over the image. For example, view an image in the Image Viewer. imtool('moon.tif')
The following figure shows the Image Viewer with pixel location and value displayed in the Pixel Information tool. For more information, see “Saving the Pixel Value and Location Information” on page 4-29.
4-28
Get Pixel Information in Image Viewer App
Saving the Pixel Value and Location Information To save the pixel location and value information displayed, right-click a pixel in the image and choose the Copy pixel info option. The Image Viewer copies the x- and y-coordinates and the pixel value to the clipboard. To paste this pixel information into the MATLAB workspace or another application, right-click and select Paste from the context menu.
Determine Pixel Values in an Image Region To view the values of pixels in a specific region of an image displayed in the Image Viewer, use the Pixel Region tool. The Pixel Region tool superimposes a rectangle, called the pixel region rectangle, over the image displayed in the Image Viewer. This rectangle defines the group of pixels that are displayed, in extreme close-up view, in the Pixel Region tool window. The following figure shows the Image Viewer with the Pixel Region tool. Note how the Pixel Region tool includes the value of each pixel in the display.
4-29
4
Displaying and Exploring Images
The following sections provide more information about using the Pixel Region tool. • “Selecting a Region” on page 4-30 • “Customizing the View” on page 4-31 • “Determining the Location of the Pixel Region Rectangle” on page 4-32 • “Printing the View of the Image in the Pixel Region Tool” on page 4-32 Selecting a Region 1
To start the Pixel Region tool, click the Pixel Region button in the Image Viewer toolbar or select the Pixel Region option from the Tools menu. (Another option is to open a figure using imshow and then call impixelregion from the command line.) The Image Viewer displays the pixel region rectangle
4-30
in the center of the target image and opens the Pixel Region tool.
Get Pixel Information in Image Viewer App
2 3
Note Scrolling the image can move the pixel region rectangle off the part of the image that is currently displayed. To bring the pixel region rectangle back to the center of the part of the image that is currently visible, click the Pixel Region button again. For help finding the Pixel Region tool in large images, see “Determining the Location of the Pixel Region Rectangle” on page 4-32. Using the mouse, position the pointer over the pixel region rectangle. The pointer changes to the fleur shape, . Click the left mouse button and drag the pixel region rectangle to any part of the image. As you move the pixel region rectangle over the image, the Pixel Region tool updates the pixel values displayed. You can also move the pixel region rectangle by moving the scroll bars in the Pixel Region tool window.
Customizing the View To get a closer view of image pixels, use the zoom buttons on the Pixel Region tool toolbar. As you zoom in, the size of the pixels displayed in the Pixel Region tool increase and fewer pixels are visible. As you zoom out, the size of the pixels in the Pixel Region tool decrease and more pixels are visible. To change the number of pixels displayed in the tool, without changing the magnification, resize the Pixel Region tool using the mouse. As you zoom in or out, note how the size of the pixel region rectangle changes according to the magnification. You can resize the pixel region rectangle using the mouse. Resizing the pixel region rectangle changes the magnification of pixels displayed in the Pixel Region tool. If the magnification allows, the Pixel Region tool overlays each pixel with its numeric value. For RGB images, this information includes three numeric values, one for each band of the image. For indexed images, this information includes the index value and the associated RGB value. If you would rather not see the numeric values in the display, go to the Pixel Region tool Edit menu and clear the Superimpose Pixel Values option.
4-31
4
Displaying and Exploring Images
Determining the Location of the Pixel Region Rectangle To determine the current location of the pixel region in the target image, you can use the pixel information given at the bottom of the tool. This information includes the x- and y-coordinates of pixels in the target image coordinate system. When you move the pixel region rectangle over the target image, the pixel information given at the bottom of the tool is not updated until you move the cursor back over the Pixel Region tool. You can also retrieve the current position of the pixel region rectangle by selecting the Copy Position option from the Pixel Region tool Edit menu. This option copies the position information to the clipboard. The position information is a vector of the form [xmin ymin width height]. To paste this position vector into the MATLAB workspace or another application, right-click and select Paste from the context menu. The following figure shows these components of the Pixel Region tool.
Printing the View of the Image in the Pixel Region Tool You can print the view of the image displayed in the Pixel Region tool. Select the Print to Figure option from the Pixel Region tool File menu. See “Print Images” on page 4-86 for more information.
Determine Image Display Range in Image Viewer The Image Viewer provides information about the display range of pixels in a grayscale image. The display range is the value of the axes CLim property, which controls the mapping of image CData to the figure color map. CLim is a two-element vector [cmin cmax] specifying the CData value to map to the first color in the color map (cmin) and the CData value to map to the last color in the color map (cmax). Data values in between are linearly scaled. 4-32
Get Pixel Information in Image Viewer App
The Image Viewer displays this information in the Display Range tool at the bottom right corner of the window. The Image Viewer does not show the display range for indexed, truecolor, or binary images. (You can also obtain this information by opening a figure window with imshow and then calling imdisplayrange from the command line.) For example, view an image in the Image Viewer. imtool('moon.tif')
The following figure shows the Image Viewer displaying the image with display range information.
4-33
4
Displaying and Exploring Images
Measure Distance Between Pixels in Image Viewer App In this section... “Determine Distance Between Pixels Using Distance Tool” on page 4-34 “Export Endpoint and Distance Data” on page 4-35 “Customize the Appearance of the Distance Tool” on page 4-36
Determine Distance Between Pixels Using Distance Tool 1
Display an image in the Image Viewer. imtool('moon.tif')
2
Click the Distance tool button in the Image Viewer toolbar or select Measure Distance from the Tools menu. The Distance tool allows you to measure distance with a click-and-drag approach. When you move the pointer over the image, the pointer changes to cross hairs . Position the cross hairs at the beginning of the region you want to measure, hold down the mouse button, drag the cross hairs to the end of the region, and release the button. The Distance tool displays the Euclidean distance between the two endpoints of the line in a label superimposed over the line. The tool specifies the distance in data units determined by the XData and YData properties, which is pixels, by default.
4-34
Measure Distance Between Pixels in Image Viewer App
3
An alternative to using the Distance tool in Image Viewer is to open a figure window using imshow and then call imdistline. The Distance tool appears as a horizontal line displayed over the image. You can reposition the line or grab either of its endpoints to resize the tool.
Export Endpoint and Distance Data To save the endpoint locations and distance information, right-click the Distance tool and choose the Export to Workspace option from the context menu. The Distance tool opens the Export to Workspace dialog box. You can use this dialog box to specify the names of the variables used to store this information.
4-35
4
Displaying and Exploring Images
After you click OK, the Distance tool creates the variables in the workspace, as in the following example. whos Name distance point1 point2
Size 1x1 1x2 1x2
Bytes 8 16 16
Class
Attributes
double double double
Customize the Appearance of the Distance Tool Using the Distance tool context menu, you can customize many aspects of the Distance tool appearance and behavior. Position the pointer over the line and right-click to access these context menu options. • Toggling the distance tool label on and off using the Show Distance Label option. • Changing the color used to display the Distance tool line using the Set color option. • Constraining movement of the tool to either horizontal or vertical using the Constrain drag option. • Deleting the distance tool object using the Delete option. Right-click the Distance tool to access this context menu.
4-36
Get Image Information in Image Viewer App
Get Image Information in Image Viewer App To get information about the image displayed in the Image Viewer, use the Image Information tool. The Image Information tool can provide two types of information about an image: • Basic information — Includes width, height, class, and image type. For grayscale and indexed images, this information also includes the minimum and maximum intensity values. • Image metadata — Displays all the metadata from the graphics file that contains the image. This metadata is the same information returned by the imfinfo function or the dicominfo function. Note The Image Information tool can display image metadata only when you specify the file name containing the image to Image Viewer, e.g., imtool('moon.tif'). For example, view an image in the Image Viewer. imtool('moon.tif')
Start the Image Information tool by clicking the Image Information button in the Image Viewer toolbar or selecting the Image Information option from the Tools menu in the Image Viewer. (Another option is to open a figure window using imshow and then call imageinfo from the command line.) The following figure shows the Image Viewer with the Image Information tool. If you specify a file name when you call the imtool function, the Image Information tool displays both basic image information and image metadata, as shown in the figure.
4-37
4
Displaying and Exploring Images
4-38
Adjust Image Contrast in Image Viewer App
Adjust Image Contrast in Image Viewer App In this section... “Open the Adjust Contrast Tool” on page 4-39 “Adjust Image Contrast Using the Histogram Window” on page 4-41 “Adjust Image Contrast Using Window/Level Tool” on page 4-42 “Make Contrast Adjustments Permanent” on page 4-44
Open the Adjust Contrast Tool This section describes how to use the Adjust Contrast tool in the Image Viewer. 1
View an image in the Image Viewer. imtool('moon.tif')
You can also use the Adjust Contrast tool independent of the Image Viewer by calling the imcontrast function. 2
Click Adjust Contrast in the Image Viewer toolbar, or select the Adjust Contrast option from the Image Viewer Tools menu. The Adjust Contrast tool opens in a separate window containing a histogram of the image displayed in the Image Viewer. The histogram shows the data range of the image and the display range of the image. The data range is the range of intensity values actually used in the image. The display range is the black-to-white mapping used to display the image, which is determined by the image class. The Adjust Contrast tool works by manipulating the display range; the data range of the image remains constant. For example, in the following figure, the histogram for the image shows that the data range of the image is 74 to 224. The display range is the default display range for the uint8 class, 0 to 255. The pixel values for the image are clustered in the middle of the display range. Adjusting the contrast spreads the pixel values across the display range, revealing much more detail in the image. To adjust the contrast of the image, manipulate the red-tinted rectangular box, called a window, overlaid on the histogram. By changing the size and position of this window, using the mouse, you can modify the display range of the image. See “Adjust Image Contrast Using the Histogram Window” on page 4-41.
4-39
4
Displaying and Exploring Images
Note You can also use the Window/Level tool to adjust contrast and brightness using the mouse. (The name comes from medical applications.) Click Window/Level in the Image Viewer toolbar or select the Window/Level option from the Image Viewer Tools menu. For more information about using the Window/Level tool, see “Adjust Image Contrast Using Window/Level Tool” on page 4-42.
4-40
Adjust Image Contrast in Image Viewer App
When you close the Adjust Contrast tool, the Window/Level tool remains active. To turn off the Window/Level tool, click the Window/Level button Viewer toolbar.
or one of the navigation buttons in the Image
Adjust Image Contrast Using the Histogram Window To adjust image contrast using the Adjust Contrast tool, manipulate the size of the red-tinted window displayed over the histogram, using any of the following methods. • Grabbing one of the red handles on the right and left edges of the window and dragging it. You can also change the position of the window by grabbing the center line and dragging the window to the right or left. • Specifying the size and position of the window in the Minimum and Maximum fields. You can also define these values by clicking the dropper button associated with these fields. When you do this, the pointer becomes an eye dropper shape. Position the eye dropper pointer over the pixel in the image that you want to be the minimum (or maximum) value and click the mouse button. • Specifying the size and position of the window in the Width and Center fields. • Selecting the Match data range button in the Scale Display Range part of the tool. When you choose this option, the size of the window changes from the default display range to the data range of the image. • Trimming outliers at the top and bottom of the image data range. If you select the Eliminate outliers option, the Adjust Contrast tool removes the top 1% and the bottom 1%, but you can specify other percentages. When you specify a percentage, the Adjust Contrast tool applies half the percentage to the top and half to the bottom. (You can perform this same operation using the stretchlim function.) The following figure shows these methods of adjusting contrast. The Image Viewer updates the display range values displayed in the lower right corner of the Image Viewer as you change the size of the window.
4-41
4
Displaying and Exploring Images
Adjust Image Contrast Using Window/Level Tool To start the Window/Level tool, click Window/Level
in the Image Viewer toolbar.
Using the Window/Level tool, you can change the contrast and brightness of an image by simply dragging the mouse over the image. Moving the mouse horizontally affects contrast; moving the mouse vertically affects brightness. Any contrast adjustments you make using the Window/Level tool are reflected immediately in the Adjust Contrast tool. For example, if you increase the brightness, the window in the Adjust Contrast moves over the histogram. The following table summarizes how these mouse motions affect the size and position of the window in the Adjust Contrast tool. Mouse Motion
Effect
Horizontally to the left
Shrinks the window from both sides.
Horizontally to the right
Expands the window from both sides.
Vertically up
Moves the window to the right over the histogram, increasing brightness.
Vertically down
Moves the window to the left over the image histogram, decreasing brightness.
To stop the Window/Level tool, click the Window/Level button in the Image Viewer toolbar, or click any of the navigation buttons in the toolbar. 4-42
Adjust Image Contrast in Image Viewer App
Adjust Contrast with the Window/Level Tool 1
Read an image from a sample DICOM file included with the toolbox.
2
View the image data using the Image Viewer. Because the image data is signed 16-bit data, this example uses the autoscaling syntax.
I = dicomread('CT-MONO2-16-ankle.dcm');
imtool(I,'DisplayRange',[])
3
Click the Window/Level button menu in the Image Viewer.
to start the tool, or select Window/Level from the Tools
4-43
4
Displaying and Exploring Images
4 5
Move the pointer over the image. The pointer changes to the Window/Level cursor . Click and drag the left (or right) mouse button and move the pointer horizontally to the left or right to adjust the contrast. Move the pointer vertically up or down to change the brightness.
Make Contrast Adjustments Permanent The Adjust Contrast tool adjusts the values of the pixels used to display the image in the Image Viewer but does not change the actual image data. To modify pixel values in the image to reflect the contrast adjustments you made, you must click the Adjust Data button.
4-44
Adjust Image Contrast in Image Viewer App
The following example illustrates this process. 1
Display an image in the Image Viewer. The example opens an image from a file. imtool('moon.tif');
2 3
4
Start the Adjust Contrast tool by clicking the Adjust contrast button, , or by selecting Adjust Contrast from the Tools menu in the Image Viewer. Adjust the contrast of the image. Use one of the mechanisms provided by Adjust Contrast tool, such as resizing the window over the histogram. See “Adjust Image Contrast Using the Histogram Window” on page 4-41. You can also adjust contrast using the Window/Level tool, moving the pointer over the image. Adjust the image data to reflect the contrast adjustment you just made. Click the Adjust Data button in the Adjust Contrast Tool. When you click the Adjust Data button, the histogram will update. You can then adjust the contrast again, if necessary. If you have other interactive modular tool windows open, they will update automatically to reflect the contrast adjustment. Note The Adjust Data button is unavailable until you make a change to the contrast of the image.
Saving the Modified Image Data By default, if you close the Image Viewer, it does not save the modified image data. To save these changed values, use the Save As option from the Image Viewer File menu to store the modified data in a file or use the Export to Workspace option to save the modified data in a workspace variable.
4-45
4
Displaying and Exploring Images
Interactive Contrast Adjustment An image lacks contrast when there are no sharp differences between black and white. Brightness refers to the overall lightness or darkness of an image. To change the contrast or brightness of an image, the Adjust Contrast tool in the Image View app performs contrast stretching. In this process, pixel values below a specified value are displayed as black, pixel values above a specified value are displayed as white, and pixel values in between these two values are displayed as shades of gray. The result is a linear mapping of a subset of pixel values to the entire range of grays, from black to white, producing an image of higher contrast. The following figure shows this mapping. Note that the lower limit and upper limit mark the boundaries of the window, displayed graphically as the red-tinted window in the Adjust Contrast tool — see “Open the Adjust Contrast Tool” on page 4-39
Relationship of Pixel Values to Display Range The Adjust Contrast tool accomplishes this contrast stretching by modifying the CLim property of the axes object that contains the image. The CLim property controls the mapping of image pixel values to display intensities. By default, the Image Viewer sets the CLim property to the default display range according to the data type. For example, the display range of an image of class uint8 is from 0 to 255. When you use the Adjust Contrast tool, you change the contrast in the image by changing the display range which affects the mapping between image pixel values and the black-to-white range. You create a window over the range that defines which pixels in the image map to the black in the display range by shrinking the range from the bottom up.
4-46
Crop Image Using Image Viewer App
Crop Image Using Image Viewer App Cropping an image means creating a new image from a part of an original image. To crop an image using the Image Viewer, use the Crop Image tool. To use the Crop Image tool, follow this procedure. By default, if you close the Image Viewer, it does not save the modified image data. To save the cropped image, you can use the Save As option from the Image Viewer File menu to store the modified data in a file or use the Export to Workspace option to save the modified data in the workspace variable. 1
View an image in the Image Viewer. I = imread('moon.tif'); imtool(I)
2
3
in the Image Viewer toolbar or selecting Start the Crop Image tool by clicking Crop Image Crop Image from the Image Viewer Tools menu. (Another option is to open a figure window with imshow and call imcrop from the command line.) When you move the pointer over the image, the pointer changes to cross hairs . Define the rectangular crop region, by clicking and dragging the mouse over the image. You can fine-tune the crop rectangle by moving and resizing the crop rectangle using the mouse. Or, if you want to crop a different region, move to the new location and click and drag again. To zoom in or out on the image while the Crop Image tool is active, use Ctrl+Plus or Ctrl+Minus keys. Note that these are the Plus(+) and Minus(-) keys on the numeric keypad of your keyboard. The following figure shows a crop rectangle being defined using the Crop Image tool.
4-47
4
Displaying and Exploring Images
4
4-48
When you are finished defining the crop region, perform the crop operation. Double-click the left mouse button or right-click inside the region and select Crop Image from the context menu. The Image Viewer displays the cropped image. If you have other modular interactive tools open, they will update to show the newly cropped image.
Crop Image Using Image Viewer App
5
To save the cropped image, use the Save as option or the Export to Workspace option on the Image Viewer File menu.
4-49
4
Displaying and Exploring Images
Explore 3-D Volumetric Data with Volume Viewer App This example shows how to look at and explore 3-D volumetric data using the Volume Viewer app. Volume rendering is highly dependent on defining an appropriate alphamap so that structures in your data that you want to see are opaque and structures that you do not want to see are transparent. To illustrate, the example loads an MRI study of the human head into the Volume Viewer and explores the data using the visualization capabilities of the Volume Viewer. In this section... “Load Volume Data into the Volume Viewer” on page 4-50 “View the Volume Data in the Volume Viewer” on page 4-52 “Adjust View of Volume Data in Volume Viewer” on page 4-55 “Refine the View with the Rendering Editor” on page 4-57 “Save Volume Viewer Rendering and Camera Configuration Settings” on page 4-62
Load Volume Data into the Volume Viewer This part of the example shows how to load volumetric data into the Volume Viewer. Load the MRI data of a human head from a MAT-file into the workspace. This operation creates a variable named D in your workspace that contains the volumetric data. Use the squeeze command to remove the singleton dimension from the data. load mri D = squeeze(D); whos Name D map siz
Size 128x128x27 89x3 1x3
Bytes 442368 2136 24
Class
Attributes
uint8 double double
Open the Volume Viewer app. From the MATLAB toolstrip , open the Apps tab and under Image
Processing and Computer Vision, click command.
. You can also open the app using the volumeViewer
Load volumetric data into Volume Viewer app. Click Import Volume. You can load an image by specifying its file name or load a variable from the workspace. If you have volumetric data in a DICOM format that uses multiple files to represent a volume, you can specify the DICOM folder name. Choose the Import From Workspace option because the data is in the workspace.
4-50
Explore 3-D Volumetric Data with Volume Viewer App
Select the workspace variable in the Import from Workspace dialog box and click OK.
To start a new instance of the Volume Viewer, click New Session. 4-51
4
Displaying and Exploring Images
When you create a new session, this option deletes all the data currently in the viewer. Click Yes to create the new session.
View the Volume Data in the Volume Viewer In this part of the example, you decide how you want to view your data. The Volume Viewer offers several options. View the volume in the Volume Viewer app. By default, the Volume Viewer displays the data as a volume but you can also view it as slice planes. The MRI data displayed as a volume is recognizable as a human head. To explore the volume, zoom in and out on the image using the mouse wheel or a right-click. You can also rotate the volume by positioning the cursor in the image window, pressing and holding the mouse, and moving the cursor. You are always zooming or rotating around the center of the volume. The position of the axes in the Orientation Axes window reflects the spatial orientation of the image as you rotate it.
4-52
Explore 3-D Volumetric Data with Volume Viewer App
To change the background color used in the display window, click Background Color and select a color.
4-53
4
Displaying and Exploring Images
View the MRI data as a set of slice planes. Click Slice Planes. You can also zoom in and rotate this view of the data. Use the scroll bars in the three slice windows to view individual slices in any of the planes.
4-54
Explore 3-D Volumetric Data with Volume Viewer App
Continue using Volume Viewer capabilities until you achieve the best view of your data.
Adjust View of Volume Data in Volume Viewer In this part of the example, you adjust the view of the volumetric data in the Volume Viewer app. Click Volume to return to viewing your data as a volume and use the capabilities of the Volume Viewer to get the best visualization of your data. The Volume Viewer provides several spatial referencing options that let you get a more realistic view of the head volume. (The head appears flattened in the default view.) • Specify Dimensions--You can specify the dimensions in the X, Y, and Z directions.
4-55
4
Displaying and Exploring Images
• Upsample To Cube--The Volume Viewer calculates a scale factor that makes the number of samples in each dimension the same as the largest dimension in the volume. This setting can make non-isotropically sampled data appear scaled more correctly.
4-56
Explore 3-D Volumetric Data with Volume Viewer App
• Use Volume Metadata--If the data file includes resolution data in its metadata, the Volume Viewer uses the metadata and displays the volume true to scale. The Volume Viewer selects the Use Volume Metadata option, by default, if metadata is present.
Refine the View with the Rendering Editor This part of the example describes how to use the Volume Viewer Rendering Editor to modify your view of the data. Using the Rendering Editor, you can: • Choose the overall viewing approach: Volume Rendering, Maximum Intensity Projection, or Isosurface. • Modify the alphamap by specifying a preset alphamap, such as ct-bone, or by customizing the alphamap using the Opacity/Image Intensity curve. • Specify the color map used in the visualization. • Specify the lighting in the visualization. 4-57
4
Displaying and Exploring Images
Choose the viewing approach. The Volume Viewer offers several viewing approaches for volumes. The Maximum Intensity Projection (MIP) option looks for the voxel with the highest intensity value for each ray projected through the data. MIP can be useful for revealing the highest intensity structure within a volume. You can also view the volume as an Isosurface.
Specify the alphamap. Volume rendering is highly dependent on defining an appropriate alphamap so that structures you want to see are opaque and structures you do not want to see are transparent. The Rendering Editor lets you define the opacity and transparency of voxel values throughout the volume. You can choose from a set of alphamap presets that automatically achieve certain well-defined effects. For example, to define a view that works well with CT bone data, select the CT Bone rendering preset. By default, the Volume Viewer uses a simple linear relationship, but each preset changes the curve of the plot to give certain data value more or less opacity. You customize the alphamap by manipulating the plot directly.
4-58
Explore 3-D Volumetric Data with Volume Viewer App
Specify the color map. 4-59
4
Displaying and Exploring Images
Color, when used with voxel intensity and opacity, is an important element of volume visualization. In the Rendering Editor, you can select from a list of predefined MATLABcolor maps, such as jet and parula. You can also specify a custom color map that you have defined as a variable in the workspace. You can also change the color mapping for any color map by using the interactive colorbar scale. For example, to lighten the color values in a visualization, click on the colorbar to create a circular slider. To modify the color mapping so that more value map to lighter colors, move the slider to the left. You can create multiple sliders on the colorbar to define other color mappings.
4-60
Explore 3-D Volumetric Data with Volume Viewer App
4-61
4
Displaying and Exploring Images
Modify lighting effects. By default, the Volume Viewer uses certain lighting effects on the volume display. You can turn off these lighting effects by clearing the Lighting check box.
Save Volume Viewer Rendering and Camera Configuration Settings After working in the Volume Viewer to achieve the best view of your data, you can save your rendering settings and camera configuration. The Volume Viewer stores this information in a structure, called config by default, that it writes to the workspace. You can use this structure with the volshow and labelvolshow functions to recreate the view you achieved in the Volume Viewer. To save rendering and camera configuration settings, click Export and click the Rendering and Camera Configurations option.
Specify the name for the structure that the Volume Viewer creates or accept the default name (config) and click OK.
4-62
Explore 3-D Labeled Volumetric Data with Volume Viewer App
Explore 3-D Labeled Volumetric Data with Volume Viewer App This example shows how to explore 3-D labeled volumetric data using the Volume Viewer app. Using the app, you can view the labeled volume by itself or view the labels as an overlay on the intensity volume. To illustrate, the example loads an intensity volume that shows the human brain with labeled areas that show the location and type of tumors found in the brain. In this section... “Load Labeled Volume and Intensity Volume into Volume Viewer” on page 4-63 “View Labeled Volume in Volume Viewer” on page 4-65 “Embed Labeled Volume with Intensity Volume” on page 4-66
Load Labeled Volume and Intensity Volume into Volume Viewer This part of the example shows how to load a labeled volume and an intensity volume into the Volume Viewer. Load the MRI intensity data of a human brain and the labeled volume from MAT-files into the workspace. This operation creates two variables in the workspace: vol and label. load(fullfile(toolboxdir('images'),'imdata','BrainMRILabeled','images','vol_001.mat')); load(fullfile(toolboxdir('images'),'imdata','BrainMRILabeled','labels','label_001.mat')); whos Name label vol
Size 240x240x155 240x240x155
Bytes
Class
8928000 17856000
Attributes
uint8 uint16
Open the Volume Viewer app. From the MATLAB Tool strip, open the Apps tab and under Image
Processing and Computer Vision, click command.
. You can also open the app using the volumeViewer
Load the labeled volume into the Volume Viewer app. Click Import Labeled Volume to open the labeled volume. You can load an image in a file name or load a variable from the workspace. (If you have volumetric data in a DICOM format that uses multiple files to represent a volume, you can specify the DICOM folder name.) For this example, choose the Import From Workspace option.
4-63
4
Displaying and Exploring Images
Select the workspace variable associated with the labeled volume data in the Import from Workspace dialog box and click OK.
4-64
Explore 3-D Labeled Volumetric Data with Volume Viewer App
View Labeled Volume in Volume Viewer In this part of the example, you view the labeled volume data in the Volume Viewer. View the labeled volume in the Volume Viewer app. By default, the Volume Viewer displays the data as a labeled volume but you can also view it as slice planes. To explore the labeled volume, zoom in and out on the image using the mouse wheel or a right-click. You can also rotate the volume by positioning the cursor in the image window, pressing and holding the mouse, and moving the cursor. You are always zooming or rotating around the center of the volume. The position of the axes in the Orientation Axes window reflects the spatial orientation of the labeled volume as you rotate it.
4-65
4
Displaying and Exploring Images
Refine your view of the labeled volume using the Rendering Editor part of the Volume Viewer. You can use the Rendering Editor to view certain labels and hide others, change the color, and modify the transparency of the labels. Label 000 is the background and it is typically not visible. When you select the background label, the Show Labels check box is clear, by default. To select all the visible labels at once, select the background label and click Invert Selection. To change the color of a label (or all the labels), select the label in the Rendering Editor and specify the color in the Color selector. You can also control the transparency of the label using the Opacity slider.
Embed Labeled Volume with Intensity Volume In this part of the example, you view the labeled volume and the intensity volume in the Volume Viewer at the same time. Viewing the labeled volume overlaid on the intensity volume can provide context for the data. With the labeled volume already in the Volume Viewer, load the intensity volume into the app. Click Import Volume and choose the Import From Workspace option.
4-66
Explore 3-D Labeled Volumetric Data with Volume Viewer App
Select the workspace variable associated with the intensity volume in the Import from Workspace dialog box and click OK.
4-67
4
Displaying and Exploring Images
The Volume Viewer displays the labeled volume over the intensity volumetric data. By default, the Volume Viewer displays the label data and the intensity data as volumes but you can also view it as slice planes. To explore the labeled and intensity volumes, zoom in and out using the mouse wheel or a right-click. You can also rotate the volumes by positioning the cursor in the image window, pressing and holding the mouse, and moving the cursor. To view only the intensity volume, and hide the labeled volume, click View Volume.
4-68
Explore 3-D Labeled Volumetric Data with Volume Viewer App
Refine your view of the labeled volume and the intensity volume using options in the Rendering Editor. To only view the labeled volume, and hide the intensity volume, clear the Embed Labels in Volume check box. In the Labels area of the Rendering Editor, you can select any of the labels and change its color or transparency. Label 000 is the background. By default, the background is set to black and is not visible. The Show Labels check box is clear. To select all the labels, click on the background and then click Invert Selection. If the intensity volume is visible, you can modify the threshold value and transparency using the sliders in the Volume area of the Rendering Editor.
4-69
4
Displaying and Exploring Images
4-70
View Image Sequences in Video Viewer App
View Image Sequences in Video Viewer App This section describes how to use the Video Viewer app to view image sequences and provides information about configuring the Video Viewer app.
View MRI Sequence Using Video Viewer App This example shows how to view multi-slice volumetric data in the Video Viewer app. Load the image sequence into the MATLAB workspace. For this example, load the MRI data from the file mristack.mat, which is included in the imdata folder. load mristack
This places a variable named mristack in your workspace. The variable is an array of 21 grayscale frames containing MRI images of the brain. Each frame is a 256-by-256 array of uint8 data. mristack
256x256x21
1276256
uint8
Click the Video Viewer app in the apps gallery and select the Import from workspace option on the File menu. You can also call implay, specifying the name of the image sequence variable as an argument. implay(mristack)
The Video Viewer opens, displaying the first frame of the image sequence. Note how the Video Viewer displays information about the image sequence, such as the size of each frame and the total number of frames, at the bottom of the window.
4-71
4
Displaying and Exploring Images
Explore the image sequence using Video Viewer Playback controls. To view the image sequence or video as an animation, click the Play button in the Playback toolbar, select Play from the Playback menu, or press P or the Space bar. By default, the Video Viewer plays the image sequence forward, once in its entirety, but you can view the frames in the image sequence in many ways, described in this table. As you view an image sequence, note how the Video Viewer updates the Status Bar at the bottom of the window.
4-72
View Image Sequences in Video Viewer App
Viewing Option
Playback Control
Keyboard Shortcut
Specify the direction in Click the Playback mode button in the Playback toolbar A which to play the image or select Playback Modes from the Playback menu. You can sequence. select Forward, Backward, or AutoReverse. As you click the playback mode button, the Video Viewer cycles through these options and the appearance changes to indicate the current selection. The Video Viewer uses plus (+) and minus (-) signs to indicate playback direction in the Current Frame display. When you play a video backwards, the frame numbers displayed are negative. When you are in AutoReverse mode, the Video Viewer uses plus signs to indicate the forward direction. View the sequence repeatedly.
Click the Repeat button in the Playback toolbar or select R Playback Modes > Repeat from the Playback menu. You toggle this option on or off.
Jump to a specific frame Click the Jump to button in the Playback toolbar or select J in the sequence. Jump to from the Playback menu. This option opens a dialog box in which you can specify the number of the frame. Stop the sequence.
Step through the sequence, one frame at a time, or jump to the beginning or end of the sequence (rewind).
Click the Stop button in the Playback toolbar or select Stop from the Playback menu. This button is only enabled when an image sequence is playing. Click one of the navigation buttons in the Playback toolbar, in the desired direction, or select an option, such as Fast Forward or Rewind from the Playback menu.
S
Arrow keysPage Up/Page Down L (last frame) F (first frame)
Change the view of the image sequence or examine a frame more closely. The Video Viewer supports several tools listed in the Tools menu and on the Toolbar that you can use to examine the frames in the image sequence more closely. Viewing Option Zoom in or out on the image, and pan to change the view.
Playback Control Click one of the zoom buttons in the toolbar or select Zoom In or Zoom Out from the Tools menu. Click the Pan button
in the toolbar or select Pan from the Tools menu. If
you click Maintain fit to window button in the toolbar or select Maintain fit to window or from the Tools menu, the zoom and pan buttons are disabled. Examine an area of the current frame in detail.
Click the Pixel region button in the Playback toolbar or select Pixel Region from the Tools menu.
4-73
4
Displaying and Exploring Images
Viewing Option Export frame to Image Viewer
Playback Control Click the Export to Image Tool button in the Playback toolbar or select Export to Image Tool from the File menu. The Video Viewer app opens an Image Viewer containing the current frame.
Configure Video Viewer App The Video Viewer app Configuration dialog box enables you to change the appearance and behavior of the player. To open the Configuration dialog box, select File > Configuration > Edit. (To load a preexisting configuration set, select File > Configuration > Load.) The Configuration dialog box contains four tabs: Core, Sources, Visuals, and Tools. On each tab, select a category and then click Properties to view configuration settings.
The following table lists the options that are available for each category on every pane.
4-74
Pane
Option Category
Option Descriptions
Core
General UI
Display the full path check box — Select to display the full path to the video data source in the title bar. By default, Movie Player displays a shortened name in the title bar.
View Image Sequences in Video Viewer App
Pane
Option Category
Option Descriptions
Core
Source UI
Keyboard commands respect playback mode check box — Select to make keyboard shortcut keys aware of your playback mode selection. If you clear this check box, the keyboard shortcut keys behave as if the playback mode is set to Forward play and Repeat is set to off. Recently used sources list parameter — Specifies the number of sources listed in the File menu.
Sources
Simulink
Load Simulink model if not open check box — You must have Simulink installed. Connect scope on selection of: — Signal lines only or signal lines and blocks. You must have Simulink installed.
Sources
File
Default open file path parameter — Specify the directory that is displayed in the Connect to File dialog box when you click File > Open.
Sources
Workspace
There are no options associated with this selection.
Visuals
Video
There are no options associated with this selection.
Tools
Image Tool
Open new Image Tool window for each export check box — Opens a new Image Viewer for each exported frame.
Tools
Pixel Region
There are no options associated with this selection.
Tools
Image Navigation Tools
There are no options associated with this selection.
Tools
Instrumentation Sets
There are no options associated with this selection.
Save Image Viewer App Configuration Settings To save your configuration settings for future use, select File > Configuration Set > Save as. Note By default, the Video Viewer uses the configuration settings from the file implay.cfg. If you want to store your configuration settings in this file, you should first create a backup copy of the file.
Specifying the Frame Rate To decrease or increase the playback rate, select Frame Rate from the Playback menu, or use the keyboard shortcut T. The Frame Rate dialog box displays the frame rate of the source, lets you change the rate at which the Video Viewer app plays the image sequence or video, and displays the actual playback rate. The playback rate is the number of frames the Video Viewer processes per second.
4-75
4
Displaying and Exploring Images
If you want to increase the actual playback rate, but your system's hardware cannot keep up with the desired rate, select the Allow frame drop to achieve desired playback rate check box. This parameter enables the Video Viewer app to achieve the playback rate by dropping frames. When you select this option, the Frame Rate dialog box displays several additional options that you can use to specify the minimum and maximum refresh rates. If your hardware allows it, increase the refresh rate to achieve a smoother playback. However, if you specify a small range for the refresh rate, the computed frame replay schedule may lead to a choppy replay, and a warning will appear.
Specify Color Map To specify the color map to apply to the intensity values, select Colormap from the Tools menu, or use the keyboard shortcut C. The Video Viewer displays a dialog box that enables you to change the color map.
Use the Colormap parameter to specify a particular color map. If you know that the pixel values do not use the entire data type range, you can select the Specify range of displayed pixel values check box and enter the range for your data. The dialog box automatically displays the range based on the data type of the pixel values.
Get Information about an Image Sequence in the Video To view basic information about the image data, click the Video Information button Viewer toolbar or select Video Information from the Tools menu. The Video Viewer displays a dialog box containing basic information about the image sequence, such as the size of each frame, the frame rate, and the total number of frames.
4-76
View Image Sequences in Video Viewer App
4-77
4
Displaying and Exploring Images
Convert Multiframe Image to Movie To create a MATLAB movie from a multiframe image array, use the immovie function. This example creates a movie from a multiframe indexed image. mov = immovie(X,map);
In the example, X is a four-dimensional array of images that you want to use for the movie. To play the movie, use the implay function. implay(mov);
This example loads the multiframe image mri.tif and makes a movie out of it. mri = uint8(zeros(128,128,1,27)); for frame=1:27 [mri(:,:,:,frame),map] = imread('mri.tif',frame); end mov = immovie(mri,map); implay(mov);
Note To view a MATLAB movie, you must have MATLAB software installed. To make a movie that can be run outside the MATLAB environment, use the VideoWriter class to create a movie in a standard video format, such as, AVI.
4-78
Display Different Image Types
Display Different Image Types In this section... “Display Indexed Images” on page 4-79 “Display Grayscale Images” on page 4-79 “Display Binary Images” on page 4-81 “Display Truecolor Images” on page 4-82 If you need help determining what type of image you are working with, see “Image Types in the Toolbox” on page 2-11.
Display Indexed Images To display an indexed image using either imshow or imtool, specify both the image matrix and the color map. This documentation uses the variable name X to represent an indexed image in the workspace, and map to represent the color map. imshow(X,map)
or imtool(X,map)
For each pixel in X, these functions display the color stored in the corresponding row of map. If the image matrix data is of class double, the value 1 points to the first row in the color map, the value 2 points to the second row, and so on. However, if the image matrix data is of class uint8 or uint16, the value 0 (zero) points to the first row in the color map, the value 1 points to the second row, and so on. This offset is handled automatically by the imtool and imshow functions. If the color map contains a greater number of colors than the image, the functions ignore the extra colors in the color map. If the color map contains fewer colors than the image requires, the functions set all image pixels over the limits of the color map's capacity to the last color in the color map. For example, if an image of class uint8 contains 256 colors, and you display it with a color map that contains only 16 colors, all pixels with a value of 15 or higher are displayed with the last color in the color map.
Display Grayscale Images To display a grayscale image, call the imshow function or open the Image Viewer app. This documentation uses the variable name I to represent a grayscale image in the workspace. Both functions display the image by scaling the intensity values to serve as indices into a grayscale color map. If I is double, a pixel value of 0.0 is displayed as black, a pixel value of 1.0 is displayed as white, and pixel values in between are displayed as shades of gray. If I is uint8, then a pixel value of 255 is displayed as white. If I is uint16, then a pixel value of 65535 is displayed as white. Grayscale images are similar to indexed images in that each uses an m-by-3 RGB color map, but you normally do not specify a color map for a grayscale image. MATLAB displays grayscale images by using a grayscale system color map (where R=G=B). By default, the number of levels of gray in the 4-79
4
Displaying and Exploring Images
color map is 256 on systems with 24-bit color, and 64 or 32 on other systems. (See “Display Colors” on page 15-2 for a detailed explanation.) Display Grayscale Images with Unconventional Ranges In some cases, the image data you want to display as a grayscale image could have a display range that is outside the conventional toolbox range (i.e., [0,1] for single or double arrays, [0,255] for uint8 arrays, [0,65535] for uint16 arrays, or [-32767,32768] for int16 arrays). For example, if you filter a grayscale image, some of the output data could fall outside the range of the original data. To display unconventional range data as an image, you can specify the display range directly, using this syntax for both the imshow and imtool functions. imshow(I,'DisplayRange',[low high])
or imtool(I,'DisplayRange',[low high])
If you use an empty matrix ([]) for the display range, these functions scale the data automatically, setting low and high to the minimum and maximum values in the array. The next example filters a grayscale image, creating unconventional range data. The example calls imtool to display the image in the Image Viewer, using the automatic scaling option. If you execute this example, note the display range specified in the lower right corner of the Image Viewer window. I = imread('testpat1.png'); J = filter2([1 2;-1 -2],I); imtool(J,'DisplayRange',[]);
4-80
Display Different Image Types
Display Binary Images In MATLAB, a binary image is of class logical. Binary images contain only 0's and 1's. Pixels with the value 0 are displayed as black; pixels with the value 1 are displayed as white. Note For the toolbox to interpret the image as binary, it must be of class logical. Grayscale images that happen to contain only 0's and 1's are not binary images. To display a binary image, call the imshow function or open the Image Viewer app. For example, this code reads a binary image into the MATLAB workspace and then displays the image. This documentation uses the variable name BW to represent a binary image in the workspace BW = imread('circles.png'); imshow(BW)
4-81
4
Displaying and Exploring Images
Change Display Colors of Binary Image You might prefer to invert binary images when you display them, so that 0 values are displayed as white and 1 values are displayed as black. To do this, use the NOT (~) operator in MATLAB. (In this figure, a box is drawn around the image to show the image boundary.) For example: imshow(~BW)
You can also display a binary image using the indexed image color map syntax. For example, the following command specifies a two-row color map that displays 0's as red and 1's as blue. imshow(BW,[1 0 0; 0 0 1])
Display Truecolor Images Truecolor images, also called RGB images, represent color values directly, rather than through a color map. A truecolor image is an m-by-n-by-3 array. For each pixel (r,c) in the image, the color is represented by the triplet (r,c,1:3). 4-82
Display Different Image Types
To display a truecolor image, call the imshow function or open the Image Viewer app. For example, this code reads a truecolor image into the MATLAB workspace and then displays the image. This documentation uses the variable name RGB to represent a truecolor image in the workspace RGB = imread('peppers.png'); imshow(RGB)
Systems that use 24 bits per screen pixel can display truecolor images directly, because they allocate 8 bits (256 levels) each to the red, green, and blue color planes. On systems with fewer colors, imshow displays the image using a combination of color approximation and dithering. See “Display Colors” on page 15-2 for more information. Note If you display a color image and it appears in black and white, check if the image is an indexed image. With indexed images, you must specify the color map associated with the image. For more information, see “Display Indexed Images” on page 4-79.
4-83
4
Displaying and Exploring Images
Add Color Bar to Displayed Grayscale Image This example shows how to display a grayscale image with a color bar that indicates the mapping of data values to colors. Seeing the correspondence between data values and the colors displayed by using a color bar is especially useful if you are displaying unconventional range data as an image. Read and display a grayscale image. I = imread('liftingbody.png');
Convert the image to data type double. Data is in the range [0, 1]. I = im2double(I); dataRangeI = [min(I(:)) max(I(:))] dataRangeI = 1×2 0
1
Filter the image using an edge detection filter. The filtered data exceeds the default range [0, 1] because the filter is not normalized. h = [1 2 1; 0 0 0; -1 -2 -1]; J = imfilter(I,h); dataRangeJ = [min(J(:)) max(J(:))] dataRangeJ = 1×2 -2.5961
2.5451
Display the filtered image using the full display range of the filtered data. imshow displays the minimum data value as black and the maximum data value as white. imshow(J,[])
Use the colorbar function to add the color bar to the image. colorbar
4-84
Add Color Bar to Displayed Grayscale Image
See Also imshow
More About •
“Display Grayscale Images” on page 4-79
4-85
4
Displaying and Exploring Images
Print Images If you want to output a MATLAB image to use in another application (such as a word-processing program or graphics editor), use imwrite to create a file in the appropriate format. See “Write Image Data to File in Graphics Format” on page 3-7 for details. If you want to print an image, use imshow to display the image in a MATLAB figure window. If you are using Image Viewer, then you must use the Print to Figure option on the File menu. When you choose this option, Image Viewer opens a separate figure window and displays the image in it. You can access the standard MATLAB printing capabilities in this figure window. You can also use the Print to Figure option to print the image displayed in the Overview tool and the Pixel Region tool. Once the image is displayed in a figure window, you can use either the MATLAB print command or the Print option from the File menu of the figure window to print the image. When you print from the figure window, the output includes non-image elements such as labels, titles, and other annotations.
Graphics Object Properties That Impact Printing The output reflects the settings of various properties of graphic objects. In some cases, you might need to change the settings of certain properties to get the results you want. Here are some tips that could be helpful when you print images: • Image colors print as shown on the screen. This means that images are not affected by the figure object's InvertHardcopy property. • To ensure that printed images have the proper size and aspect ratio, set the figure object's PaperPositionMode property to auto. When PaperPositionMode is set to auto, the width and height of the printed figure are determined by the figure's dimensions on the screen. By default, the value of PaperPositionMode is manual. If you want the default value of PaperPositionMode to be auto, you can add this line to your startup.m file. set(0,'DefaultFigurePaperPositionMode','auto')
For detailed information about printing with File/Print or the print command, see “Print Figure from File Menu” (MATLAB). For a complete list of options for the print command, enter help print at the MATLAB command-line prompt or see the print command reference page.
4-86
Manage Display Preferences
Manage Display Preferences In this section... “Retrieve Values of Toolbox Preferences” on page 4-87 “Set Values of Toolbox Preferences” on page 4-87 You can use Image Processing Toolbox preferences to control certain characteristics of how imshow and the Image Viewer app display images on your screen. For example, using toolbox preferences, you can specify the initial magnification used.
Retrieve Values of Toolbox Preferences To determine the current value of Image Processing Toolbox preferences, you can look in the Preferences dialog box or use the iptgetpref function. To open the Preference dialog box, click Preferences in the Home tab in the MATLAB desktop. In the Preferences dialog box, select Image Processing Toolbox. You can also access Image Processing Toolbox preferences from the Image Viewer File menu, or by typing iptprefs at the command line. To retrieve the values of Image Processing Toolbox preferences programmatically, type iptgetpref at the command prompt. The following example uses iptgetpref to retrieve the value to determine the value of the ImtoolInitialMagnification preference. iptgetpref('ImtoolInitialMagnification') ans = 100
Preference names are case insensitive and can be abbreviated. For a complete list of toolbox preferences, see the iptprefs reference page.
Set Values of Toolbox Preferences To set the value of Image Processing Toolbox preferences, you can use the Preferences dialog box or use the iptsetpref function. To open the Preference dialog box, click Preferences in the Home tab in the MATLAB desktop. In the Preferences dialog box, select Image Processing Toolbox. You can also access Image Processing Toolbox preferences from the Image Viewer File menu, or by typing iptprefs at the command line. To specify the value of a toolbox preference, use the iptsetpref function. This example calls iptsetpref to specify that imshow resize the figure window so that it fits tightly around displayed images. iptsetpref('ImshowBorder', 'tight');
For a table of the available preferences, see the iptprefs reference page.
4-87
5 Building GUIs with Modular Tools This chapter describes how to use the toolbox modular tools to create custom image processing applications. • “Build Custom Image Processing Apps Using Modular Interactive Tools” on page 5-2 • “Interactive Modular Tool Workflow” on page 5-7 • “Build App to Display Pixel Information” on page 5-19 • “Build App for Navigating Large Images” on page 5-21 • “Customize Modular Tool Interactivity” on page 5-23 • “Build Image Comparison Tool” on page 5-24 • “Create Angle Measurement Tool Using ROI Objects” on page 5-27
5
Building GUIs with Modular Tools
Build Custom Image Processing Apps Using Modular Interactive Tools The toolbox includes several modular interactive tools that you can activate from the command line and use with images displayed in a MATLAB figure window, called the target image in this documentation. The tools are modular because they can be used independently or in combination to create custom image processing apps. The following table lists the modular tools in alphabetical order. The table includes an illustration of each tool and the function you use to create it. Note The Image Processing Toolbox image viewing and exploration app, Image Tool, uses these modular tools — see “Interact with Images Using Image Viewer App” on page 4-17.
5-2
Build Custom Image Processing Apps Using Modular Interactive Tools
Summary of Modular Tools Modular Tool Adjust Contrast tool
Example
Description Displays a histogram of the target image and enables interactive adjustment of contrast and brightness by manipulation of the display range. Use the imcontrast function to create the tool in a separate figure window and associate it with an image.
Choose Colormap tool
Allows you to change the colormap of the target figure. You can select one of the MATLAB colormaps, select a colormap variable from the MATLAB workspace, or enter a custom MATLAB expression. Use the imcolormaptool function to launch the tool in a separate figure window.
Crop Image tool
Displays a draggable, resizable rectangle on an image. You can move and resize the rectangle to define the crop region. Double-click to perform the crop operation or select Crop Image from the context menu. Use the imcrop function to create the tool and associate it with an image.
Display Range tool
Displays the display range values of the associated image. Use the imdisplayrange function to create the tool, associate it with an image, and embed it in a figure or uipanel.
5-3
5
Building GUIs with Modular Tools
Modular Tool Distance tool
Example
Description Displays a draggable, resizable line on an image. Superimposed on the line is the distance between the two endpoints of the line. The distance is measured in units specified by the XData and YData properties, which is pixels by default. Use the imdistline function to create the tool and associate it with an image.
Image Information tool
Displays basic attributes about the target image. If the image displayed was specified as a graphics file, the tool displays any metadata that the image file might contain. Use the imageinfo function to create the tool in a separate figure window and associate it with an image.
Magnification box
Creates a text edit box containing the current magnification of the target image. Users can change the magnification of the image by entering a new magnification value. Use immagbox to create the tool, associate it with an image, and embed it in a figure or uipanel. Note The target image must be contained in a scroll panel.
5-4
Build Custom Image Processing Apps Using Modular Interactive Tools
Modular Tool Overview tool
Example
Description Displays the target image in its entirety with the portion currently visible in the scroll panel outlined by a rectangle superimposed on the image. Moving the rectangle changes the portion of the target image that is currently visible in the scroll panel. Use imoverview to create the tool in a separate figure window and associate it with an image. Use imoverviewpanel to create the tool in a uipanel that can be embedded within another figure or uipanel. Note The target image must be contained in a scroll panel.
Pixel Information tool
Displays information about the pixel the mouse is over in the target image. Use impixelinfo to create the tool, associate it with an image, and display it in a figure or uipanel. If you want to display only the pixel values, without the Pixel info label, use impixelinfoval.
Pixel Region tool
Display pixel values for a specified region in the target image. Use impixelregion to create the tool in a separate figure window and associate it with an image. Use impixelregionpanel to create the tool as a uipanel that can be embedded within another figure or uipanel.
5-5
5
Building GUIs with Modular Tools
Modular Tool Save Image tool
Example
Description Display the Save Image dialog box. Use this to specify the name of an output image and choose the file format used to store the image. Use imsave to create the tool in a separate figure window and associate it with an image.
Scroll Panel tool
Display target image in a scrollable panel. Use imscrollpanel to add a scroll panel to an image displayed in a figure window.
5-6
Interactive Modular Tool Workflow
Interactive Modular Tool Workflow In this section... “Display Target Image in Figure Window” on page 5-8 “Associate Modular Tools with Target Image” on page 5-8 “Associate Modular Tools with Particular Target Image” on page 5-9 “Get Handle to Target Image” on page 5-10 “Specify Parent of Modular Tool” on page 5-12 “Position Modular Tools in GUI” on page 5-14 “Adding Navigation Aids to GUI” on page 5-15 Using the interactive modular tools typically involves the following steps. Step
Description
Notes
1
Display the image to be processed (called the target image) in a figure window.
Use the imshow function to display the target image, see “Display Target Image in Figure Window” on page 5-8.
2
Create the modular tool, associating it with the target image.
You use the modular tool creation functions to create the tools — see “Build Custom Image Processing Apps Using Modular Interactive Tools” on page 5-2 for a list of available tools. Most of the tools associate themselves with the image in the current axes, by default, but you can specify a specific image object, or a figure, axes, or uipanel object that contains an image. See “Interactive Modular Tool Workflow” on page 5-7. Depending on how you designed your GUI, you might also want to specify the parent object of the modular tool itself. This is optional; by default, the tools either use the same parent as the target image or open in a separate figure window. See “Specify Parent of Modular Tool” on page 5-12 for more information. You might need to specify the position of the graphics objects in the GUI, including the modular tools. See “Position Modular Tools in GUI” on page 5-14 for more information.
3
Set up interactivity between the tool and the target image. (Optional)
The modular tools all set up their interactive connections to the target image automatically. However, you can also specify custom connectivity using modular tool APIs. See “Customize Modular Tool Interactivity” on page 5-23 for more information.
5-7
5
Building GUIs with Modular Tools
Display Target Image in Figure Window As the foundation for any image processing GUI you create, use imshow to display the target image (or images) in a MATLAB figure window. (You can also use the MATLAB image or imagesc functions.) Once the image is displayed in the figure, you can associate any of the modular tools with the image displayed in the figure. This example uses imshow to display an image in a figure window. himage = imshow('pout.tif');
Because some of the modular tools add themselves to the figure window containing the image, make sure that the Image Processing Toolbox ImshowBorder preference is set to 'loose', if you are using the imshow function. (This is the default setting.) By including a border, you ensure that the modular tools are not displayed over the image in the figure.
Associate Modular Tools with Target Image To associate a modular tool with a target image displayed in a MATLAB figure window, you must create the tool using the appropriate tool creation function. You specify the target image as an argument to the tool creation function. The function creates the tool and automatically sets up the interactivity connection between the tool and the target image. By default, most of the modular tool creation functions support a no-argument syntax that uses the image in the current figure as the target image. If the current figure contains multiple images, the tools associate themselves with the first image in the figure object's children (the last image created). impixelinfo, impixelinfoval and imdisplayrange can work with multiple images in a figure. For example, to use the Pixel Information tool with a target image, display the image in a figure window, using imshow, and then call the impixelinfo function to create the tool. In this example, the image in the current figure is the target image. imshow('pout.tif'); impixelinfo
The following figure shows the target image in a figure with the Pixel Information tool in the lower left corner of the window. The Pixel Information tool automatically sets up a connection to the target image: when you move the pointer over the image, the tool displays the x- and y-coordinates and value of the pixel under the pointer.
5-8
Interactive Modular Tool Workflow
Associate Modular Tools with Particular Target Image You specify the target image of the modular tool when you create it by passing the image as an argument to the modular tool creation function. You can also specify a figure, axes, or uipanel object that contains the target image. Continuing the example in the previous section, you might want to add the Display Range tool to the figure window that already contains the Pixel Information tool. To do this, call the imdisplayrange function, specifying the target image. You could also have specified the figure, axes, or uipanel object containing the target image. imageobj = imshow('pout.tif'); pixelinfopanelobj = impixelinfo(imageobj); drangepanelobj = imdisplayrange(imageobj);
Note that the tool creation functions return the uipanel objects created by the impixelinfo and imdisplayrange functions. You can use these objects if you want to change the positioning of the tools. See “Position Modular Tools in GUI” on page 5-14 for more information. The following figure shows the target image in a figure with the Pixel Information tool in the lower left corner and the Display Range tool in the lower right corner of the window. The Display Range 5-9
5
Building GUIs with Modular Tools
tool automatically sets up a connection to the target image: when you move the pointer over the image (or images) in the figure, the Display Range tool shows the display range of the image.
Get Handle to Target Image This example shows several ways to get the handle to the image displayed in a figure window, referred to as the target image. This can be useful when creating apps with the modular interactive tools. Get the handle when you initially display the image in a figure window using the imshow syntax that returns a handle. hfig = figure; himage = imshow('moon.tif')
5-10
Interactive Modular Tool Workflow
himage = Image with properties: CData: [537x358 uint8] CDataMapping: 'scaled' Show all properties
Get the handle after you have displayed the image in a figure window using the imhandles function. You must specify a handle to the figure window as a parameter. himage2 = imhandles(hfig)
5-11
5
Building GUIs with Modular Tools
himage2 = Image with properties: CData: [537x358 uint8] CDataMapping: 'scaled' Show all properties
Specify Parent of Modular Tool When you create a modular tool, in addition to specifying the target image, you can optionally specify the object that you want to be the parent of the tool. By specifying the parent, you determine where the tool appears on your screen. Using this syntax of the modular tool creation functions, you can add the tool to the figure window containing the target image, open the tool in a separate figure window, or create some other combination. Specifying the parent is optional; the modular tools all have a default behavior. Some of the smaller tools, such as the Pixel Information tool, use the parent of the target image as their parent, inserting themselves in the same figure window as the target image. Other modular tools, such as the Pixel Region tool or the Overview tool, open in separate figures of their own. Tools With Separate Creation Functions Two of the tools, the Pixel Region tool and the Overview tool, have a separate creation function to provide this capability. Their primary creation functions, imoverview and impixelregion, open the tools in a separate figure window. To specify a different parent, you must use the imoverviewpanel and impixelregionpanel functions. Note The Overview tool and the Pixel Region tool provide additional capabilities when created in their own figure windows. For example, both tools include zoom buttons that are not part of their uipanel versions. Embed Pixel Region Tool in Existing Figure This example shows the default behavior when you create the Pixel Region tool using the impixelregion function. The tool opens in a separate figure window, as shown in the following figure. himage = imshow('pout.tif') hpixelinfopanel = impixelinfo(himage); hdrangepanel = imdisplayrange(himage); hpixreg = impixelregion(himage);
5-12
Interactive Modular Tool Workflow
To embed the Pixel Region tool in the same window as the target image, you must specify the target image's parent figure as the parent of the Pixel Region tool when you create it. The following example creates a figure and an axes object and then positions the objects in the figure to ensure their visibility. See “Position Modular Tools in GUI” on page 5-14 for more information. The example then creates the modular tools, specifying the figure containing the target image as the parent of the Pixel Region tool. Note that the example uses the impixelregionpanel function to create the tool. fig = figure; ax = axes('units','normalized','position',[0 .5 1 .5]); img = imshow('pout.tif') pixelinfopanelobj = impixelinfo(img); drangepanelobj = imdisplayrange(img); pixregionobj = impixelregionpanel(fig,img); set(pixregionobj, 'Units','normalized','Position',[0 .08 1 .4]);
The following figure shows the Pixel Region embedded in the same figure as the target image.
5-13
5
Building GUIs with Modular Tools
Position Modular Tools in GUI When you create the modular tools, they have default positioning behavior. For example, the impixelinfo function creates the tool as a uipanel object that is the full width of the figure window, positioned in the lower left corner of the target image figure window. Because the modular tools are constructed from graphics objects, such as uipanel objects, you can use properties of the objects to change their default positioning or other characteristics. For example, in “Specify Parent of Modular Tool” on page 5-12, when the Pixel Region tool was embedded in the same figure window as the target image, the example had to reposition both the image object and the Pixel Region tool uipanel object to make them both visible in the figure window. Specify the Position with a Position Vector To specify the position of a modular tool or other graphics object, set the value of the Position property of the object. As the value of this property, you specify a four-element position vector [left bottom width height], where left and bottom specify the distance from the lower left corner of the parent container object, such as a figure. The width and height specify the dimensions of the object. 5-14
Interactive Modular Tool Workflow
When you use a position vector, you can specify the units of the values in the vector by setting the value of the Units property of the object. To allow better resizing behavior, use normalized units because they specify the relative position, not the exact location in pixels. See the reference pages for these graphics object for more details. For example, when you first create an embedded Pixel Region tool in a figure, it appears to take over the entire figure because, by default, the position vector is set to [0 0 1 1], in normalized units. This position vector tells the tool to align itself with the bottom left corner of its parent and fill the entire object. To accommodate the image and the Pixel Information tool and Display Range tools, change the position of the Pixel Region tool in the lower half of the figure window, leaving room at the bottom for the Pixel Information and Display Range tools. Here is the position vector for the Pixel Region tool. set(hpixreg, 'Units','normalized','Position',[0 .08 1 .4])
To accommodate the Pixel Region tool, reposition the target image so that it fits in the upper half of the figure window, using the following position vector. To reposition the image, you must specify the Position property of the axes object that contains it; image objects do not have a Position property. set(hax,'Units','normalized','Position',[0 0.5 1 0.5])
Adding Navigation Aids to GUI Note The toolbox modular navigation tools are incompatible with standard MATLAB figure window navigation tools. When using these tools in a GUI, suppress the toolbar and menu bar in the figure windows to avoid conflicts between the tools. The toolbox includes several modular tools that you can use to add navigation aids to a GUI application: • Scroll Panel • Overview tool • Magnification box The Scroll Panel is the primary navigation tool; it is a prerequisite for the other navigation tools. When you display an image in a Scroll Panel, the tool displays only a portion of the image, if it is too big to fit into the figure window. When only a portion of the image is visible, the Scroll Panel adds horizontal and vertical scroll bars, to enable viewing of the parts of the image that are not currently visible. Once you create a Scroll Panel, you can optionally add the other modular navigation tools: the Overview tool and the Magnification tool. The Overview tool displays a view of the entire image, scaled to fit, with a rectangle superimposed over it that indicates the part of the image that is currently visible in the scroll panel. The Magnification Box displays the current magnification of the image and can be used to change the magnification. The following sections provide more details. • “Understanding Scroll Panels” on page 5-16 — Adding a scroll panel to an image display changes the relationship of the graphics objects used in the display. This section provides some essential background. 5-15
5
Building GUIs with Modular Tools
• “Build App for Navigating Large Images” on page 5-21 — This section shows how to add a scroll panel to an image display. Understanding Scroll Panels When you display an image in a scroll panel, it changes the object hierarchy of your displayed image. This diagram illustrates the typical object hierarchy for an image displayed in an axes object in a figure object. hfig = figure; himage = imshow('concordaerial.png');
The following figure shows this object hierarchy.
Object Hierarchy of Image Displayed in a Figure When you call the imscrollpanel function to put the target image in a scrollable window, this object hierarchy changes. For example, this code adds a scroll panel to an image displayed in a figure window, specifying the parent of the scroll panel and the target image as arguments. The example suppresses the figure window toolbar and menu bar because they are not compatible with the scroll panel navigation tools. hfig = figure('Toolbar','none',... 'Menubar', 'none'); himage = imshow('concordaerial.png'); hpanel = imscrollpanel(hfig,himage);
The following figure shows the object hierarchy after the call to imscrollpanel. Note how imscrollpanel inserts a new object (shaded in gray) into the hierarchy between the figure object and the axes object containing the image. (To change the image data displayed in the scroll bar, use the replaceImage function in the imscrollpanel API.)
5-16
Interactive Modular Tool Workflow
Object Hierarchy of Image Displayed in Scroll Panel The following figure shows how these graphics objects appear in the scrollable image as it is displayed on the screen.
5-17
5
Building GUIs with Modular Tools
Components of a Scroll Panel
5-18
Build App to Display Pixel Information
Build App to Display Pixel Information This example shows how to create a simple app that provides information about pixels and features in an image using modular pixel information tools. Because the standard figure window zoom tools are not compatible with the toolbox modular tools, the example suppresses the toolbar and menu bar in the figure window. Create a function that accepts an image as an argument and displays the image in a figure window with a Pixel Information tool, Display Range tool, Distance tool, and Pixel Region tool. function my_pixinfotool(im) % Create figure, setting up properties fig = figure('Toolbar','none',... 'Menubar', 'none',... 'Name','My Pixel Info Tool',... 'NumberTitle','off',... 'IntegerHandle','off'); % Create axes and reposition the axes % to accommodate the Pixel Region tool panel ax = axes('Units','normalized',... 'Position',[0 .5 1 .5]); % Display image in the axes img = imshow(im); % Add Distance tool, specifying axes as parent distool = imdistline(ax); % Add Pixel Information tool, specifying image as parent pixinfo = impixelinfo(img); % Add Display Range tool, specifying image as parent drange = imdisplayrange(img); % Add Pixel Region tool panel, specifying figure as parent % and image as target pixreg = impixelregionpanel(fig,img); % Reposition the Pixel Region tool to fit in the figure % window, leaving room for the Pixel Information and % Display Range tools. set(pixreg, 'units','normalized','position',[0 .08 1 .4])
Read an image into the workspace. pout = imread('pout.tif');
Use the app to display the image with pixel information tools. The tool opens a figure window, displaying the image in the upper half, with the Distance tool overlaid on the image, and the Pixel Information tool, Display Range tool, and the Pixel Region tool panel in the lower half of the figure. my_pixinfotool(pout)
5-19
5
Building GUIs with Modular Tools
5-20
Build App for Navigating Large Images
Build App for Navigating Large Images This example shows how to build an app for navigating large images using modular navigation tools. Because the toolbox scrollable navigation is incompatible with standard MATLAB figure window navigation tools, the example suppresses the toolbar and menu bar in the figure window. Create a function that accepts an image as an argument and displays the image in a figure window with scroll bars, an Overview tool, and a Magnification box. function my_large_image_display(im) % Create a figure without toolbar and menubar. hfig = figure('Toolbar','none',... 'Menubar', 'none',... 'Name','My Large Image Display Tool',... 'NumberTitle','off',... 'IntegerHandle','off'); % Display the image in a figure with imshow. himage = imshow(im); % Add the scroll panel. hpanel = imscrollpanel(hfig,himage); % Position the scroll panel to accommodate the other tools. set(hpanel,'Units','normalized','Position',[0 .1 1 .9]); % Add the Magnification box. hMagBox = immagbox(hfig,himage); % Position the Magnification box pos = get(hMagBox,'Position'); set(hMagBox,'Position',[0 0 pos(3) pos(4)]); % Add the Overview tool. hovervw = imoverview(himage);
Read an image into the workspace. big_image = imread('peppers.png');
Use the app to display the image with navigation aids. my_large_image_display(big_image)
5-21
5
Building GUIs with Modular Tools
5-22
Customize Modular Tool Interactivity
Customize Modular Tool Interactivity When you create a modular tool and associate it with a target image, the tool automatically makes the necessary connections to the target image to do its job. For example, the Pixel Information tool sets up a connection to the target image so that it can display the location and value of the pixel currently under the pointer. As another example, the Overview tool sets up a two-way connection to the target image: • Target image to the Overview tool — If the visible portion of the image changes, by scrolling, panning, or by changing the magnification, the Overview tool changes the size and location of the detail rectangle to the indicate the portion of the image that is now visible. • Overview tool to the target image — If a user moves the detail rectangle in the Overview tool, the portion of the target image visible in the scroll panel is updated. The modular tools accomplish this interactivity by using callback properties of the graphics objects. For example, the figure object supports a WindowButtonMotionFcn callback that executes whenever the mouse button is depressed. You can customize the connectivity of a modular tool by using the application programmer interface (API) associated with the tool to set up callbacks to get notification of events. For example, the Magnification box supports a single API function: setMagnification. You can use this API function to set the magnification value displayed in the Magnification box. The Magnification box automatically notifies the scroll panel to change the magnification of the image based on the value. The scroll panel also supports an extensive set of API functions. To get information about these APIs, see the reference page for the modular tool.
5-23
5
Building GUIs with Modular Tools
Build Image Comparison Tool To illustrate how to use callbacks to make the connections required for interactions between tools, this example uses the Scroll Panel API to build a simple image comparison GUI. This custom tool displays two images side by side in scroll panels that are synchronized in location and magnification. The custom tool also includes an Overview tool and a Magnification box. function my_image_compare_tool(left_image, right_image) % Create the figure hFig = figure('Toolbar','none',... 'Menubar','none',... 'Name','My Image Compare Tool',... 'NumberTitle','off',... 'IntegerHandle','off'); % Display left image subplot(121) hImL = imshow(left_image); % Display right image subplot(122) hImR = imshow(right_image); % Create a scroll panel for left image hSpL = imscrollpanel(hFig,hImL); set(hSpL,'Units','normalized',... 'Position',[0 0.1 .5 0.9]) % Create scroll panel for right image hSpR = imscrollpanel(hFig,hImR); set(hSpR,'Units','normalized',... 'Position',[0.5 0.1 .5 0.9]) % Add a Magnification box hMagBox = immagbox(hFig,hImL); pos = get(hMagBox,'Position'); set(hMagBox,'Position',[0 0 pos(3) pos(4)]) %% Add an Overview tool imoverview(hImL) %% Get APIs from the scroll panels apiL = iptgetapi(hSpL); apiR = iptgetapi(hSpR); %% Synchronize left and right scroll panels apiL.setMagnification(apiR.getMagnification()) apiL.setVisibleLocation(apiR.getVisibleLocation()) % When magnification changes on left scroll panel, % tell right scroll panel apiL.addNewMagnificationCallback(apiR.setMagnification); % When magnification changes on right scroll panel, % tell left scroll panel apiR.addNewMagnificationCallback(apiL.setMagnification);
5-24
Build Image Comparison Tool
% When location changes on left scroll panel, % tell right scroll panel apiL.addNewLocationCallback(apiR.setVisibleLocation); % When location changes on right scroll panel, % tell left scroll panel apiR.addNewLocationCallback(apiL.setVisibleLocation);
The tool sets up a complex interaction between the scroll panels with just a few calls to Scroll Panel API functions. In the code, the tool specifies a callback function to execute every time the magnification changes. The function specified is the setMagnification API function of the other scroll panel. Thus, whenever the magnification changes in one of the scroll panels, the other scroll panel changes its magnification to match. The tool sets up a similar connection for position changes. The following figure is a sequence diagram that shows the interaction between the two scroll panels set up by the comparison tool for both changes in magnification and location.
Scroll Panel Connections in Custom Image Comparison Tool To use the image comparison tool, pass it two images as arguments. 5-25
5
Building GUIs with Modular Tools
left_image = imread('peppers.png'); right_image = edge(left_image(:,:,1),'canny'); my_image_compare_tool(left_image,right_image);
The tool opens a figure window, displaying the two images side by side, in separate scroll panels. The custom compare tool also includes an Overview tool and a Magnification box. When you move the detail rectangle in the Overview tool or change the magnification in one image, both images respond.
5-26
Create Angle Measurement Tool Using ROI Objects
Create Angle Measurement Tool Using ROI Objects Note The impoly function used in this example is not recommended. Use the new drawpolyline function and Polyline ROI object instead. See “Use Polyline to Create An Angle Measurement Tool” on page 12-71. This example shows how to create an angle measurement tool using modular tools and ROI objects. The example displays an image in a figure window and overlays a simple angle measurement tool over the image. When you move the lines in the angle measurement tool, the function calculates the angle formed by the two lines and displays the angle in a title. Create a function that accepts an image as an argument and displays an angle measurement tool over the image in a figure window. This code includes a second function used as a callback function that calculates the angle and displays the angle in the figure. function my_angle_measurement_tool(im) % Create figure, setting up properties figure('Name','My Angle Measurement Tool',... 'NumberTitle','off',... 'IntegerHandle','off') % Display image in the axes % Display image imshow(im) % Get size of image. m = size(im,1); n = size(im,2); % Get center point of image for initial positioning. midy = ceil(m/2); midx = ceil(n/2); % Position first point vertically above the middle. firstx = midx; firsty = midy - ceil(m/4); lastx = midx + ceil(n/4); lasty = midy; % Create a two-segment right-angle polyline centered in the image. h = impoly(gca,[firstx,firsty;midx,midy;lastx,lasty],'Closed',false); api = iptgetapi(h); initial_position = api.getPosition() % Display initial position updateAngle(initial_position) % set up callback to update angle in title. api.addNewPositionCallback(@updateAngle); fcn = makeConstrainToRectFcn('impoly',get(gca,'XLim'),get(gca,'YLim')); api.setPositionConstraintFcn(fcn); % % Callback function that calculates the angle and updates the title. % Function receives an array containing the current x,y position of
5-27
5
Building GUIs with Modular Tools
% the three vertices. function updateAngle(p) % Create two vectors from the vertices. % v1 = [x1 - x2, y1 - y2] % v2 = [x3 - x2, Y3 - y2] v1 = [p(1,1)-p(2,1), p(1,2)-p(2,2)]; v2 = [p(3,1)-p(2,1), p(3,2)-p(2,2)]; % Find the angle. theta = acos(dot(v1,v2)/(norm(v1)*norm(v2))); % Convert it to degrees. angle_degrees = (theta * (180/pi)); % Display the angle in the title of the figure. title(sprintf('(%1.0f) degrees',angle_degrees))
Read image into the workspace. I = imread('gantrycrane.png');
Open the angle measurement tool, specifying the image as an argument. The tool opens a figure window, displaying the image with the angle measure tool centered over the image in a right angle. Move the pointer over any of the vertices of the tool to measure any angle in the image. In the following figure, the tool is measuring an angle in the image. Note the size of the angle displayed in the title of the figure. my_angle_measurement_tool(I);
5-28
Create Angle Measurement Tool Using ROI Objects
See Also More About •
“ROI Creation Overview” on page 12-5
•
“ROI Migration” on page 12-16
•
“Use Polyline to Create An Angle Measurement Tool” on page 12-71
5-29
6 Geometric Transformations A geometric transformation (also known as a spatial transformation) modifies the spatial relationship between pixels in an image, mapping pixel locations in a moving image to new locations in an output image. The toolbox includes functions that perform certain specialized geometric transformations, such as resizing and rotating an image. In addition, the toolbox includes functions that you can use to perform many types of 2-D and N-D geometric transformations, including custom transformations. • “Resize an Image with imresize Function” on page 6-2 • “Rotate an Image” on page 6-6 • “Crop an Image” on page 6-8 • “Translate an Image using imtranslate Function” on page 6-10 • “2-D and 3-D Geometric Transformation Process Overview” on page 6-13 • “Matrix Representation of Geometric Transformations” on page 6-17 • “Specify Fill Values in Geometric Transformation Output” on page 6-23 • “Perform Simple 2-D Translation Transformation” on page 6-25 • “N-Dimensional Spatial Transformations” on page 6-29 • “Register Two Images Using Spatial Referencing to Enhance Display” on page 6-31 • “Create a Gallery of Transformed Images” on page 6-36 • “Exploring a Conformal Mapping” on page 6-52 • “Exploring Slices from a 3-Dimensional MRI Data Set” on page 6-64 • “Padding and Shearing an Image Simultaneously” on page 6-71
6
Geometric Transformations
Resize an Image with imresize Function This example shows how to resize an image using the imresize function. Specify the Magnification Value Read an image into the workspace. I = imread('circuit.tif');
Resize the image, using the imresize function. In this example, you specify a magnification factor. To enlarge an image, specify a magnification factor greater than 1. J = imresize(I,1.25);
Display the original image next to the enlarged version. figure imshowpair(I,J,'montage') axis off
Specify the Size of the Output Image Resize the image again, this time specifying the desired size of the output image, rather than a magnification value. Pass imresize a vector that contains the number of rows and columns in the output image. If the specified size does not produce the same aspect ratio as the input image, the output image will be distorted. If you specify one of the elements in the vector as NaN, imresize calculates the value for that dimension to preserve the aspect ratio of the image. To perform the resizing required for multi-resolution processing, use impyramid. K = imresize(I,[100 150]); figure, imshow(K)
6-2
Resize an Image with imresize Function
Specify the Interpolation Method Resize the image again, this time specifying the interpolation method. When you enlarge an image, the output image contains more pixels than the original image. imresize uses interpolation to determine the values of these pixels, computing a weighted average of some set of pixels in the vicinity of the pixel location. imresize bases the weightings on the distance each pixel is from the point. By default, imresize uses bicubic interpolation, but you can specify other interpolation methods or interpolation kernels. See the imresize reference page for a complete list. You can also specify your own custom interpolation kernel. This example use bilinear interpolation. L = imresize(I,1.5,'bilinear'); figure, imshow(L)
6-3
6
Geometric Transformations
Prevent Aliasing When Shrinking an Image Resize the image again, this time shrinking the image. When you reduce the size of an image, you lose some of the original pixels because there are fewer pixels in the output image. This can introduce artifacts, such as aliasing. The aliasing that occurs as a result of size reduction normally appears as stair-step patterns (especially in high-contrast images), or as moire (ripple-effect) patterns in the output image. By default, imresize uses antialiasing to limit the impact of aliasing on the output image for all interpolation types except nearest neighbor. To turn off antialiasing, specify the 'Antialiasing' parameter and set the value to false. Even with antialiasing turned on, resizing can introduce artifacts because information is always lost when you reduce the size of an image. M = imresize(I,.75,'Antialiasing',false); figure, imshow(M)
6-4
Resize an Image with imresize Function
6-5
6
Geometric Transformations
Rotate an Image This example shows how to rotate an image using the imrotate function. When you rotate an image, you specify the image to be rotated and the rotation angle, in degrees. If you specify a positive rotation angle, the image rotates counterclockwise; if you specify a negative rotation angle, the image rotates clockwise. By default, the output image is large enough to include the entire original image. Pixels that fall outside the boundaries of the original image are set to 0 and appear as a black background in the output image. You can, however, specify that the output image be the same size as the input image, using the 'crop' argument. By default, imrotate uses nearest-neighbor interpolation to determine the value of pixels in the output image, but you can specify other interpolation methods. See the imrotate reference page for a list of supported interpolation methods. Rotate an Image Counterclockwise Read an image into the workspace. I = imread('circuit.tif');
Rotate the image 35 degrees counterclockwise. In this example, specify bilinear interpolation. J = imrotate(I,35,'bilinear');
Display the original image and the rotated image. figure imshowpair(I,J,'montage')
6-6
Rotate an Image
Crop a Rotated Image Rotate the original image 35 degrees counterclockwise, specifying that the rotated image be cropped to the same size as the original image. K = imrotate(I,35,'bilinear','crop');
Display the original image and the new image. figure imshowpair(I,K,'montage')
6-7
6
Geometric Transformations
Crop an Image Note You can also crop an image interactively using the Image Tool — see “Crop Image Using Image Viewer App” on page 4-47. To extract a rectangular portion of an image, use the imcrop function. Using imcrop, you can specify the crop region interactively using the mouse or programmatically by specifying the size and position of the crop region. This example illustrates an interactive syntax. The example reads an image into the MATLAB workspace and calls imcrop specifying the image as an argument. imcrop displays the image in a figure window and waits for you to draw the crop rectangle on the image. When you move the pointer . Click and drag the pointer to over the image, the shape of the pointer changes to cross hairs specify the size and position of the crop rectangle. You can move and adjust the size of the crop rectangle using the mouse. When you are satisfied with the crop rectangle, double-click to perform the crop operation, or right-click inside the crop rectangle and select Crop Image from the context menu. imcrop returns the cropped image in J. I = imread('circuit.tif') J = imcrop(I);
You can also specify the size and position of the crop rectangle as parameters when you call imcrop. Specify the crop rectangle as a four-element position vector, [xmin ymin width height]. In this example, you call imcrop specifying the image to crop, I, and the crop rectangle. imcrop returns the cropped image in J.
6-8
Crop an Image
I = imread('circuit.tif'); J = imcrop(I,[60 40 100 90]);
6-9
6
Geometric Transformations
Translate an Image using imtranslate Function This example shows how to perform a translation operation on an image using the imtranslate function. A translation operation shifts an image by a specified number of pixels in either the x- or ydirection, or both. Read an image into the workspace. I = imread('cameraman.tif');
Display the image. The size of the image is 256-by-256 pixels. By default, imshow displays the image with the upper right corner at (0,0). figure imshow(I) title('Original Image')
Translate the image, shifting the image by 15 pixels in the x-direction and 25 pixels in the y-direction. Note that, by default, imtranslate displays the translated image within the boundaries (or limits) of the original 256-by-256 image. This results in some of the translated image being clipped. J = imtranslate(I,[15, 25]);
Display the translated image. The size of the image is 256-by-256 pixels. figure imshow(J) title('Translated Image')
6-10
Translate an Image using imtranslate Function
Use the 'OutputView' parameter set to 'full' to prevent clipping the translated image. The size of the new image is 281-by-271 pixels. K = imtranslate(I,[15, 25],'OutputView','full');
Display the translated image. figure imshow(K) title('Translated Image, Unclipped')
6-11
6
Geometric Transformations
6-12
2-D and 3-D Geometric Transformation Process Overview
2-D and 3-D Geometric Transformation Process Overview To perform a 2-D or 3-D geometric transformation, first create a geometric transformation object that stores information about the transformation. Then, pass the image to be transformed and the geometric transformation object to the imwarp function. You optionally can provide spatial referencing information about the input image to imwarp.
Create Geometric Transformation Object Different types of geometric transformation objects store different information about the transformation. • The affine2d, projective2d, and affine3d objects store a transformation matrix. • The geometricTransform2d and geometricTransform3d objects store an inverse point-wise mapping function, and optionally a forward point-wise mapping function. • Other transformation types, including the LocalWeightedMeanTransformation2D, PiecewiseLinearTransformation2D, and PolynomialTransformation2D objects, store a mapping between control point pairs. There are several ways to create a geometric transformation object.
6-13
6
Geometric Transformations
Approach to Create Tranformation Object
affine2d
“Define Transformation Matrix” X on page 6-14
affine3d
geometric Transform projectiv 2d / e2d geometric Transform 3d
X
X
“Define Custom Point-Wise Mapping Function” on page 614 “Estimate Transformation from Control Point Pairs” on page 615
Other Transform ation Objects
X
X
“Estimate Transformation Using Similarity Optimization” on X page 6-16
X
X
X
“Estimate Transformation Using Phase Correlation” on page 6X 16 Define Transformation Matrix If you know the transformation matrix for the geometric transformation you want to perform, then you can create a affine2d, projective2d, or affine3d geometric transformation object directly. For more information about creating a transformation matrix, see “Matrix Representation of Geometric Transformations” on page 6-17. The following example defines the transformation matrix for a 2-D translation and creates an affine2d geometric transformation object. xform = [ 1 0 0 0 1 0 40 40 1 ]; tform_translate = affine2d(xform); tform_translate = affine2d with properties: T: [3x3 double] Dimensionality: 2
Define Custom Point-Wise Mapping Function If you have an inverse point-wise mapping function, then you can define a custom 2-D and 3-D geometric transformation using the geometricTransform2d and the geometricTransform3d objects respectively. The following example specifies an inverse mapping function that accepts and returns 2-D points in packed (x,y) format. Then, the example creates a geometricTransform2d custom geometric transformation object. 6-14
2-D and 3-D Geometric Transformation Process Overview
inversefn = @(c) [c(:,1)+c(:,2),c(:,1).^2] inversefn = function_handle with value: @(c)[c(:,1)+c(:,2),c(:,1).^2] tform = geometricTransform2d(inversefn) tform = geometricTransform2d with properties: InverseFcn: @(c)[c(:,1)+c(:,2),c(:,1)-c(:,2)] ForwardFcn: [] Dimensionality: 2
Similarly, the following example creates a geometricTransform3d custom geometric transformation object using the inverse mapping function. The example specifies an inverse mapping function that accepts and returns 3-D points in packed (x,y,z) format. inversefn = @(c)[c(:,1)+c(:,2),c(:,1)-c(:,2),c(:,3).^2] inversefn = function_handle with value: @(c)[c(:,1)+c(:,2),c(:,1)-c(:,2),c(:,3).^2] tform = geometricTransform3d(inversefn) tform = geometricTransform3d with properties: InverseFcn: @(c)[c(:,1)+c(:,2),c(:,1)-c(:,2),c(:,3).^2] ForwardFcn: [] Dimensionality: 3
Estimate Transformation from Control Point Pairs You can create a geometric transformation object by passing two sets of control point pairs to the fitgeotrans function. The fitgeotrans function automatically estimates the transformation from these points and returns one of the geometric transformation objects. Different transformations require a varying number of points. For example, affine transformations require three non-collinear points in each image (a triangle) and projective transformations require four points (a quadrilateral). This example passes two sets of control points to fitgeotrans, which returns an affine2d geometric transformation object. movingPoints = [11 11;21 11; 21 21]; fixedPoints = [51 51;61 51;61 61]; tform_cpp = fitgeotrans(movingPoints,fixedPoints,'affine') tform_cpp = affine2d with properties: T: [3x3 double] Dimensionality: 2
6-15
6
Geometric Transformations
Estimate Transformation Using Similarity Optimization If you have a fixed image and a moving image that are slightly misaligned, then you can use the imregtform function to estimate an affine geometric transformation that aligns the images. imregtform optimizes the mean squares or Mattes mutual information similarity metric of the two images, using a regular step gradient descent or one-plus-one evolutionary optimizer. For more information, see “Create an Optimizer and Metric for Intensity-Based Image Registration” on page 726. Estimate Transformation Using Phase Correlation If you have a fixed image and a moving image that are severely misaligned, then you can use the imregcorr function to estimate an affine geometric transformation that improves the image alignment. You can refine the resulting transformation by using similarity optimization.
Perform the Geometric Transformation After you define the transformation in a geometric transformation object, perform the transformation by using the imwarp function. When calling the function, specify the image to be transformed and the geometric transformation object. imwarp uses the geometric transformation to map coordinates in the output image to the corresponding coordinates in the input image (inverse mapping). Then, imwarp uses the coordinate mapping to interpolate pixel values within the input image and compute the output pixel value.
See Also affine2d | affine3d | fitgeotrans | geometricTransform2d | geometricTransform3d | imwarp | projective2d
Related Examples •
“Perform Simple 2-D Translation Transformation” on page 6-25
More About
6-16
•
“Matrix Representation of Geometric Transformations” on page 6-17
•
“N-Dimensional Spatial Transformations” on page 6-29
Matrix Representation of Geometric Transformations
Matrix Representation of Geometric Transformations You can use a geometric transformation matrix to perform a global transformation of an image. First, define a transformation matrix and use it to create a geometric transformation object. Then, apply a global transformation to an image by calling imwarp with the geometric transformation object. For an example, see “Perform Simple 2-D Translation Transformation” on page 6-25.
2-D Affine Transformations The table lists 2-D affine transformations with the transformation matrix used to define them. For 2-D affine transformations, the last column must contain [0 0 1] homogeneous coordinates. Use the transformation matrix to create an affine2d geometric transformation object. 2-D Affine Example (Original and Transform Transformed Image) ation Translatio n
Transformation Matrix
tx specifies the displacement along the x axis ty specifies the displacement along the y axis. For more information about pixel coordinates, see “Image Coordinate Systems” on page 2-3.
Scale
sx specifies the scale factor along the x axis sy specifies the scale factor along the y axis.
6-17
6
Geometric Transformations
2-D Affine Example (Original and Transform Transformed Image) ation
Transformation Matrix
Shear
shx specifies the shear factor along the x axis shy specifies the shear factor along the y axis.
Rotation
q specifies the angle of rotation about the origin.
2-D Projective Transformations Projective transformation enables the plane of the image to tilt. Parallel lines can converge towards a vanishing point, creating the appearance of depth. The transformation is a 3-by-3 matrix. Unlike affine transformations, there are no restrictions on the last column of the transformation matrix.
6-18
Matrix Representation of Geometric Transformations
2-D Example Projective Transform ation Tilt
Transformation Matrix
10 E 01 F 00 1
E and F influence the vanishing point. When E and F are large, the vanishing point comes closer to the origin and thus parallel lines appear to converge more quickly. Note that when E and F are equal to 0, the transformation becomes an affine transformation.
Projective transformations are frequently used to register images that are out of alignment. If you have two images that you would like to align, first select control point pairs using cpselect. Then, fit a projective transformation matrix to control point pairs using fitgeotrans and setting the transformationType to 'projective'. This automatically creates a projective2d geometric transformation object. The transformation matrix is stored as a property in the projective2d object. The transformation can then be applied to other images using imwarp.
Create Composite 2-D Affine Transformations You can combine multiple transformations into a single matrix using matrix multiplication. The order of the matrix multiplication matters. This example shows how to create a composite of 2-D translation and rotation transformations. Create a checkerboard image that will undergo transformation. Also create a spatial reference object for the image. cb = checkerboard(4,2); cb_ref = imref2d(size(cb));
To illustrate the spatial position of the image, create a flat background image. Overlay the checkerboard over the background, highlighting the position of the checkerboard in green. background = zeros(150); imshowpair(cb,cb_ref,background,imref2d(size(background)))
6-19
6
Geometric Transformations
Create a translation matrix, and store it as an affine2d geometric transformation object. This translation will shift the image horizontally by 100 pixels. T = [1 0 0;0 1 0;100 0 1]; tform_t = affine2d(T);
Create a rotation matrix, and store it as an affine2d geometric transformation object. This translation will rotate the image 30 degrees clockwise about the origin. R = [cosd(30) sind(30) 0;-sind(30) cosd(30) 0;0 0 1]; tform_r = affine2d(R);
Translation Followed by Rotation Perform translation first and rotation second. In the multiplication of the transformation matrices, the translation matrix T is on the left, and the rotation matrix R is on the right. TR = T*R; tform_tr = affine2d(TR); [out,out_ref] = imwarp(cb,cb_ref,tform_tr); imshowpair(out,out_ref,background,imref2d(size(background)))
6-20
Matrix Representation of Geometric Transformations
Rotation Followed by Translation Reverse the order of the transformations: perform rotation first and translation second. In the multiplication of the transformation matrices, the rotation matrix R is on the left, and the translation matrix T is on the right. RT = R*T; tform_rt = affine2d(RT); [out,out_ref] = imwarp(cb,cb_ref,tform_rt); imshowpair(out,out_ref,background,imref2d(size(background)))
Notice how the spatial position of the transformed image is different than when translation was followed by rotation.
3-D Affine Transformations The following table lists the 3-D affine transformations with the transformation matrix used to define them. Note that in the 3-D case, there are multiple matrices, depending on how you want to rotate or shear the image. The last column must contain [0 0 0 1]. Use the transformation matrix to create an affine3d geometric transformation object. 3-D Affine Transformation
Transformation Matrix
Translation
1 0 0 tx
0 1 0 ty
0 0 1 tz
0 0 0 1
Scale
sx 0 0 0 0 sy 0 0 0 0 sz 0 0 0 0 1
6-21
6
Geometric Transformations
3-D Affine Transformation
Transformation Matrix
Shear
x,y shear:
x,z shear:
x′ = x + az y′ = y + bz z′ = z 1 0 a 0 Rotation
0 1 b 0
0 0 1 0
0 0 0 1
About x axis: 1 0 0 0 0 cos(a) sin(a) 0 0 −sin(a) cos(a) 0 0 0 0 1
y, z shear:
x′ = x + ay y′ = y z′ = z + cy 1 a 0 0
0 1 0 0
0 c 1 0
0 0 0 1
About y axis: cos(a) 0 sin(a) 0
x′ = x y′ = y + bx z′ = z + cx 1 0 0 0
b 1 0 0
c 0 1 0
0 0 0 1
About z axis:
0 −sin(a) 0 1 0 0 0 cos(a) 0 0 0 1
cos(a) sin(a) 0 0 −sin(a) cos(a) 0 0 0 0 10 0 0 01
For N-D affine transformations, the last column must contain [zeros(N,1); 1]. imwarp does not support transformations of more than three dimensions.
See Also fitgeotrans | imwarp
Related Examples •
“Perform Simple 2-D Translation Transformation” on page 6-25
More About •
6-22
“2-D and 3-D Geometric Transformation Process Overview” on page 6-13
Specify Fill Values in Geometric Transformation Output
Specify Fill Values in Geometric Transformation Output This example shows how to specify the fill values used by imwarp when it performs a geometric transformation. When you perform a transformation, there are often pixels in the output image that are not part of the original input image. These pixels must be assigned some value, called a fill value . By default, imwarp sets these pixels to zero and they display as black. Using the FillValues parameter, you can specify a different color. If the image being transformed is a grayscale image, specify a scalar value that specifies a shade of gray. If the image being transformed is an RGB image, you can use either a scalar value or a 1-by-3 vector. If you specify a scalar, imwarp uses that shade of gray for each plane of the RGB image. If you specify a 1-by-3 vector, imwarp interprets the values as an RGB color value. Read image into workspace. This example uses a color image. rgb = imread('onion.png');
Create the transformation matrix. This matrix defines a translation transformation. xform = [ 1 0 0 0 1 0 40 40 1 ];
Create the geometric transformation object. This example creates an affine2d object. tform_translate = affine2d(xform) tform_translate = affine2d with properties: Dimensionality: 2 T: [3x3 double]
Create a 2D referencing object. This object specifies aspects of the coordinate system of the output space so that the area needing fill values is visible. By default, imwarp sizes the output image to be just large enough to contain the entire transformed image but not the entire output coordinate space. Rout = imref2d(size(rgb)); Rout.XWorldLimits(2) = Rout.XWorldLimits(2)+40; Rout.YWorldLimits(2) = Rout.YWorldLimits(2)+40; Rout.ImageSize = Rout.ImageSize+[40 40];
Perform the transformation with the imwarp function. cb_rgb = imwarp(rgb,tform_translate,'OutputView',Rout); figure, imshow(cb_rgb)
6-23
6
Geometric Transformations
Now perform the transformation, this time specifying a fill value. cb_fill = imwarp(rgb,tform_translate,'FillValues',[187;192;57],... 'OutputView',Rout); figure, imshow(cb_fill)
See Also affine2d | imref2d | imwarp
More About
6-24
•
“2-D and 3-D Geometric Transformation Process Overview” on page 6-13
•
“Matrix Representation of Geometric Transformations” on page 6-17
Perform Simple 2-D Translation Transformation
Perform Simple 2-D Translation Transformation This example shows how to perform a simple affine transformation called a translation. In a translation, you shift an image in coordinate space by adding a specified value to the x- and ycoordinates. (You can also use the imtranslate function to perform translation.) Read the image to be transformed. This example creates a checkerboard image using the checkerboard function. cb = checkerboard; imshow(cb)
Get spatial referencing information about the image. This information is useful when you want to display the result of the transformation. cb_ref = imref2d(size(cb)) cb_ref = imref2d with properties: XWorldLimits: YWorldLimits: ImageSize: PixelExtentInWorldX: PixelExtentInWorldY: ImageExtentInWorldX: ImageExtentInWorldY: XIntrinsicLimits: YIntrinsicLimits:
[0.5000 [0.5000 [80 80] 1 1 80 80 [0.5000 [0.5000
80.5000] 80.5000]
80.5000] 80.5000]
Create a 3-by-3 transformation matrix, called T in this example, that defines the transformation. In this matrix, T(3,1) specifies the number of pixels to shift the image in the horizontal direction and T(3,2) specifies the number of pixels to shift the image in the vertical direction. T = [1 0 0; 0 1 0; 20 30 1] T = 3×3 1 0 20
0 1 30
0 0 1
6-25
6
Geometric Transformations
Create a geometric transformation object that defines the translation you want to perform. Because translation transformations are a special case of the affine transformation, the example uses an affine2d geometric transformation object to represent translation. Create an affine2d object by passing the 3-by-3 transformation matrix, T, to the affine2d constructor. tform = affine2d(T);
Perform the transformation. Call the imwarp function specifying the image you want to transform and the geometric transformation object. imwarp returns the transformed image, cb_translated. This example also returns the optional spatial referencing object, cb_translated_ref, which contains spatial referencing information about the transformed image. [cb_translated,cb_translated_ref] = imwarp(cb,tform);
View the original and the transformed image side-by-side using the subplot function in conjunction with imshow . When viewing the translated image, it might appear that the transformation had no effect. The transformed image looks identical to the original image. The reason that no change is apparent in the visualization is because imwarp sizes the output image to be just large enough to contain the entire transformed image but not the entire output coordinate space. Notice, however, that the coordinate values have been changed by the transformation. figure; subplot(1,2,1); imshow(cb,cb_ref); subplot(1,2,2); imshow(cb_translated,cb_translated_ref)
6-26
Perform Simple 2-D Translation Transformation
To see the entirety of the transformed image in the same relation to the origin of the coordinate space as the original image, use imwarp with the 'OutputView' parameter, specifying a spatial referencing object. The spatial referencing object specifies the size of the output image and how much of the output coordinate space is included in the output image. To do this, the example makes a copy of the spatial referencing object associated with the original image and modifies the world coordinate limits to accommodate the full size of the transformed image. The example sets the limits of the output image in world coordinates to include the origin from the input cb_translated_ref = cb_ref; cb_translated_ref.XWorldLimits(2) = cb_translated_ref.XWorldLimits(2)+20; cb_translated_ref.YWorldLimits(2) = cb_translated_ref.YWorldLimits(2)+20; [cb_translated,cb_translated_ref] = imwarp(cb,tform,'OutputView',cb_translated_ref); figure, subplot(1,2,1); imshow(cb,cb_ref); subplot(1,2,2); imshow(cb_translated,cb_translated_ref)
See Also affine2d | imref2d | imwarp
6-27
6
Geometric Transformations
More About
6-28
•
“2-D and 3-D Geometric Transformation Process Overview” on page 6-13
•
“Matrix Representation of Geometric Transformations” on page 6-17
N-Dimensional Spatial Transformations
N-Dimensional Spatial Transformations The following functions, when used in combination, provide a vast array of options for defining and working with 2-D, N-D, and mixed-D spatial transformations: • maketform • fliptform • tformfwd • tforminv • findbounds • makeresampler • tformarray • imtransform The imtransform, findbounds, and tformarray functions use the tformfwd and tforminv functions internally to encapsulate the forward transformations needed to determine the extent of an output image or array and/or to map the output pixels/array locations back to input locations. You can use tformfwd and tforminv to explore the geometric effects of a transformation by applying them to points and lines and plotting the results. They support a consistent handling of both image and point-wise data. You can use tformarray to work with arbitrary-dimensional array transformations. The arrays do not need to have the same dimensions. The output can have either a lower or higher number of dimensions than the input. For example, if you are sampling 3-D data on a 2-D slice or manifold, the input array might have a lower dimensionality. The output dimensionality might be higher, for example, if you combine multiple 2-D transformations into a single 2-D to 3-D operation. You can create a resampling structure using the makeresampler function to obtain special effects or custom processing. For example, you could specify your own separable filtering/interpolation kernel, build a custom resampler around the MATLAB interp2 or interp3 functions, or even implement an advanced antialiasing technique. The following example uses imtransform to perform a projective transformation of a checkerboard image, and makeresampler to create a resampling structure with a standard interpolation method. I = checkerboard(20,1,1); figure; imshow(I) T = maketform('projective',[1 1; 41 1; 41 41; 1 41],... [5 5; 40 5; 35 30; -10 30]); R = makeresampler('cubic','circular'); K = imtransform(I,T,R,'Size',[100 100],'XYScale',1); figure, imshow(K)
The imtransform function options let you control many aspects of the transformation. For example, note how the transformed image appears to contain multiple copies of the original image. This is 6-29
6
Geometric Transformations
accomplished by using the 'Size' option, to make the output image larger than the input image, and then specifying a padding method that extends the input image by repeating the pixels in a circular pattern. The Image Processing Toolbox Image Transformation demos provide more examples of using the imtransform function and related functions to perform different types of spatial transformations.
See Also More About •
6-30
“2-D and 3-D Geometric Transformation Process Overview” on page 6-13
Register Two Images Using Spatial Referencing to Enhance Display
Register Two Images Using Spatial Referencing to Enhance Display This example shows how to use spatial referencing objects to understand the spatial relationship between two images in image registration and display them effectively. This example brings one of the images, called the moving image, into alignment with the other image, called the fixed image. Read the two images of the same scene that are slightly misaligned. fixed = imread('westconcordorthophoto.png'); moving = imread('westconcordaerial.png');
Display the moving (unregistered) image. iptsetpref('ImshowAxesVisible','on') imshow(moving) text(size(moving,2),size(moving,1)+30, ... 'Image courtesy of mPower3/Emerge', ... 'FontSize',7,'HorizontalAlignment','right');
Load a MAT-file that contains preselected control points for the fixed and moving images and create a geometric transformation fit to the control points, using fitgeotrans . 6-31
6
Geometric Transformations
load westconcordpoints tform = fitgeotrans(movingPoints, fixedPoints, 'projective');
Perform the transformation necessary to register the moving image with the fixed image, using imwarp . This example uses the optional 'FillValues' parameter to specify a fill value (white), which will help when displaying the fixed image over the transformed moving image, to check registration. Notice that the full content of the geometrically transformed moving image is present, now called registered . Also note that there are no blank rows or columns. registered = imwarp(moving, tform,'FillValues', 255); figure, imshow(registered);
Overlay the transformed image, registered , over the fixed image, using imshowpair . Notice how the two images appear misregistered. This happens because imshowpair assumes that the images are both in the default intrinsic coordinate system. The next steps provide two ways to remedy this display problem. figure, imshowpair(fixed,registered,'blend');
6-32
Register Two Images Using Spatial Referencing to Enhance Display
Constrain the transformed image, registered , to the same number of rows and columns, and the same spatial limits as the fixed image. This ensures that the registered image appears registered with the fixed image but areas of the registered image that would extrapolate beyond the extent of the fixed image are discarded. To do this, create a default spatial referencing object that specifies the size and location of the fixed image, and use imwarp's 'OutputView' parameter to create a constrained resampled image registered1. Display the registered image over the fixed image. In this view, the images appear to have been registered, but not all of the unregistered image is visible. Rfixed = imref2d(size(fixed)); registered1 = imwarp(moving,tform,'FillValues', 255,'OutputView',Rfixed); figure, imshowpair(fixed,registered1,'blend');
6-33
6
Geometric Transformations
As an alternative, use the optional imwarp syntax that returns the output spatial referencing object that indicates the position of the full transformed image in the same default intrinsic coordinate system as the fixed image. Display the registered image over the fixed image and note that now the full registered image is visible. [registered2, Rregistered] = imwarp(moving, tform,'FillValues', 255); figure, imshowpair(fixed,Rfixed,registered2,Rregistered,'blend');
6-34
Register Two Images Using Spatial Referencing to Enhance Display
Clean up. iptsetpref('ImshowAxesVisible','off')
6-35
6
Geometric Transformations
Create a Gallery of Transformed Images This example shows many properties of geometric transformations by applying different transformations to a checkerboard image. Overview A two-dimensional geometric transformation is a mapping that associates each point in a Euclidean plane with another point in a Euclidean plane. In these examples, the geometric transformation is defined by a rule that tells how to map the point with Cartesian coordinates (x,y) to another point with Cartesian coordinates (u,v). A checkerboard pattern is helpful in visualizing a coordinate grid in the plane of the input image and the type of distortion introduced by each transformation. Image 1: Create Checkerboard checkerboard produces an image that has rectangular tiles and four unique corners, which makes it easy to see how the checkerboard image gets distorted by geometric transformations. After you have run this example once, try changing the image I to your favorite image. sqsize = 60; I = checkerboard(sqsize,4,4); nrows = size(I,1); ncols = size(I,2); fill = 0.3; imshow(I) title('Original')
6-36
Create a Gallery of Transformed Images
Image 2: Apply Nonreflective Similarity to Checkerboard Nonreflective similarity transformations may include a rotation, a scaling, and a translation. Shapes and angles are preserved. Parallel lines remain parallel. Straight lines remain straight. For a nonreflective similarity, [u v] = [x y 1] T T is a 3-by-3 matrix that depends on 4 parameters. % Try varying these 4 parameters. scale = 1.2; % scale factor angle = 40*pi/180; % rotation angle tx = 0; % x translation ty = 0; % y translation
6-37
6
Geometric Transformations
sc = scale*cos(angle); ss = scale*sin(angle); T = [ sc -ss ss sc tx ty
0; 0; 1];
Since nonreflective similarities are a subset of affine transformations, create an affine2d object using: t_nonsim = affine2d(T); I_nonreflective_similarity = imwarp(I,t_nonsim,'FillValues',fill); imshow(I_nonreflective_similarity); title('Nonreflective Similarity')
6-38
Create a Gallery of Transformed Images
If you change either tx or ty to a non-zero value, you will notice that it has no effect on the output image. If you want to see the coordinates that correspond to your transformation, including the translation, include spatial referencing information: [I_nonreflective_similarity,RI] = imwarp(I,t_nonsim,'FillValues',fill); imshow(I_nonreflective_similarity,RI) axis on title('Nonreflective Similarity (Spatially Referenced)')
6-39
6
Geometric Transformations
Notice that passing the output spatial referencing object RI from imwarp reveals the translation. To specify what part of the output image you want to see, use the 'OutputView' name-value pair in the imwarp function. Image 3: Apply Similarity to Checkerboard In a similarity transformation, similar triangles map to similar triangles. Nonreflective similarity transformations are a subset of similarity transformations. For a similarity, the equation is the same as for a nonreflective similarity: [u v] = [x y 1] T 6-40
Create a Gallery of Transformed Images
T is a 3-by-3 matrix that depends on 4 parameters plus an optional reflection. % Try varying these parameters. scale = 1.5; % scale factor angle = 10*pi/180; % rotation angle tx = 0; % x translation ty = 0; % y translation a = -1; % -1 -> reflection, 1 -> no reflection sc = scale*cos(angle); ss = scale*sin(angle); T = [
sc a*ss tx
-ss a*sc ty
0; 0; 1];
Since similarities are a subset of affine transformations, create an affine2d object using: t_sim = affine2d(T);
As in the translation example above, retrieve the output spatial referencing object RI from the imwarp function, and pass RI to imshow to reveal the reflection. [I_similarity,RI] = imwarp(I,t_sim,'FillValues',fill); imshow(I_similarity,RI) axis on title('Similarity')
6-41
6
Geometric Transformations
Image 4: Apply Affine Transformation to Checkerboard In an affine transformation, the x and y dimensions can be scaled or sheared independently and there may be a translation, a reflection, and/or a rotation. Parallel lines remain parallel. Straight lines remain straight. Similarities are a subset of affine transformations. For an affine transformation, the equation is the same as for a similarity and nonreflective similarity: [u v] = [x y 1] T T is 3-by-3 matrix, where all six elements of the first and second columns can be different. The third column must be [0;0;1]. 6-42
Create a Gallery of Transformed Images
% Try varying the definition of T. T = [1 0.3 0; 1 1 0; 0 0 1]; t_aff = affine2d(T); I_affine = imwarp(I,t_aff,'FillValues',fill); imshow(I_affine) title('Affine')
Image 5: Apply Projective Transformation to Checkerboard In a projective transformation, quadrilaterals map to quadrilaterals. Straight lines remain straight but parallel lines do not necessarily remain parallel. Affine transformations are a subset of projective transformations. For a projective transformation: [ up vp wp ] = [ x y w ] T u=
up wp
v=
vp wp
T is a 3-by-3 matrix, where all nine elements can be different. 6-43
6
Geometric Transformations
ADG T= BEH CFI The above matrix equation is equivalent to these two expressions: u=
Ax + By + C Gx + Hy + I
v=
Dx + Ey + F Gx + Hy + I
Try varying any of the nine elements of T. T = [1 0 0.002; 1 1 0.0002; 0 0 1 ]; t_proj = projective2d(T); I_projective = imwarp(I,t_proj,'FillValues',fill); imshow(I_projective) title('Projective')
6-44
Create a Gallery of Transformed Images
Image 6: Apply Piecewise Linear Transformation to Checkerboard In a piecewise linear transformation, affine transformations are applied separately to regions of the image. In this example, the top-left, top-right, and bottom-left points of the checkerboard remain unchanged, but the triangular region at the lower-right of the image is stretched so that the bottomright corner of the transformed image is 50% further to the right and 20% lower than the original coordinate. movingPoints = [0 0; 0 nrows; ncols 0; ncols nrows;]; fixedPoints = [0 0; 0 nrows; ncols 0; ncols*1.5 nrows*1.2]; t_piecewise_linear = fitgeotrans(movingPoints,fixedPoints,'pwl'); I_piecewise_linear = imwarp(I,t_piecewise_linear,'FillValues',fill); imshow(I_piecewise_linear) title('Piecewise Linear')
6-45
6
Geometric Transformations
Image 7: Apply Sinusoidal Transformation to Checkerboard This example and the following two examples show how you can create an explicit mapping to associate each point in a regular grid (xi,yi) with a different point (ui,vi). This mapping is stored in a geometricTranform2d object, which used by imwarp to transform the image. In this sinusoidal transformation, the x-coordinate of each pixel is unchanged. The y-coordinate of each row of pixels is shifted up or down following a sinusoidal pattern. a = ncols/12; % Try varying the amplitude of the sinusoid ifcn = @(xy) [xy(:,1), xy(:,2) + a*sin(2*pi*xy(:,1)/nrows)]; tform = geometricTransform2d(ifcn); I_sinusoid = imwarp(I,tform,'FillValues',fill); imshow(I_sinusoid); title('Sinusoid')
6-46
Create a Gallery of Transformed Images
Image 8: Apply Barrel Transformation to Checkerboard Barrel distortion perturbs an image radially outward from its center. Distortion is greater farther from the center, resulting in convex sides. First, define a function that maps pixel indices to distance from the center. Use the meshgrid function to create arrays of the x-coordinate and y-coordinate of each pixel, with the origin in the upper-left corner of the image. [xi,yi] = meshgrid(1:ncols,1:nrows);
Shift the origin to the center of the image. Then, convert the Cartesian x- and y-coordinates to cylindrical angle (theta) and radius (r) coordinates using the cart2pol function. r changes linearly as distance from the center pixel increases.
6-47
6
Geometric Transformations
xt = xi - ncols/2; yt = yi - nrows/2; [theta,r] = cart2pol(xt,yt);
Define the amplitude, a, of the cubic term. This parameter is adjustable. Then, add a cubic term to r so that r changes nonlinearly with distance from the center pixel. a = 1; % Try varying the amplitude of the cubic term. rmax = max(r(:)); s1 = r + r.^3*(a/rmax.^2);
Convert back to the Cartesian coordinate system. Shift the origin back to the upper-right corner of the image. [ut,vt] = pol2cart(theta,s1); ui = ut + ncols/2; vi = vt + nrows/2;
Store the mapping between (xi,yi) and (ui,vi) in a geometricTranform2d object. Use imwarp to transform the image according to the pixel mapping. ifcn = @(c) [ui(:) vi(:)]; tform = geometricTransform2d(ifcn); I_barrel = imwarp(I,tform,'FillValues',fill); imshow(I_barrel) title('Barrel')
6-48
Create a Gallery of Transformed Images
Image 9: Apply Pin Cushion Transformation to Checkerboard Pin-cushion distortion is the inverse of barrel distortion because the cubic term has a negative amplitude. Distortion is still greater farther from the center but the distortion appears as concave sides. You can begin with the same theta and r values as for the barrel transformation. Define a different amplitude, b, of the cubic term. This parameter is adjustable. Then, subtract a cubic term to r so that r changes nonlinearly with distance from the center pixel. b = 0.4; % Try varying the amplitude of the cubic term. s = r - r.^3*(b/rmax.^2);
Convert back to the Cartesian coordinate system. Shift the origin back to the upper-right corner of the image.
6-49
6
Geometric Transformations
[ut,vt] = pol2cart(theta,s); ui = ut + ncols/2; vi = vt + nrows/2;
Store the mapping between (xi,yi) and (ui,vi) in a geometricTranform2d object. Use imwarp to transform the image according to the pixel mapping. ifcn = @(c) [ui(:) vi(:)]; tform = geometricTransform2d(ifcn); I_pin = imwarp(I,tform,'FillValues',fill); imshow(I_pin) title('Pin Cushion')
Summary: Display All Geometric Transformations of Checkerboard figure subplot(3,3,1),imshow(I),title('Original')
6-50
Create a Gallery of Transformed Images
subplot(3,3,2),imshow(I_nonreflective_similarity),title('Nonreflective Similarity') subplot(3,3,3),imshow(I_similarity),title('Similarity') subplot(3,3,4),imshow(I_affine),title('Affine') subplot(3,3,5),imshow(I_projective),title('Projective') subplot(3,3,6),imshow(I_piecewise_linear),title('Piecewise Linear') subplot(3,3,7),imshow(I_sinusoid),title('Sinusoid') subplot(3,3,8),imshow(I_barrel),title('Barrel') subplot(3,3,9),imshow(I_pin),title('Pin Cushion')
Note that subplot changes the scale of the images being displayed.
See Also Functions checkerboard | fitgeotrans | imwarp | makeresampler | tformarray Objects LocalWeightedMeanTransformation2D | PiecewiseLinearTransformation2D | PolynomialTransformation2D | affine2d | projective2d
More About •
“Matrix Representation of Geometric Transformations” on page 6-17
•
“2-D and 3-D Geometric Transformation Process Overview” on page 6-13
6-51
6
Geometric Transformations
Exploring a Conformal Mapping This example shows how to explore a conformal mapping. Geometric image transformations are useful in understanding a conformal mapping that is important in fluid-flow problems, and the mapping itself can be used to transform imagery for an interesting special effect. Step 1: Select a Conformal Transformation Conformal transformations, or mappings, have many important properties and uses. One property relevant to image transformation is the preservation of local shape (except sometimes at isolated points). This example uses a 2-D conformal transformation to warp an image. The mapping from output to input, g: R^2 -> R^2, is defined in terms of a complex analytic function G: C -> C, where G(z) = (z + 1/z) / 2.
We define g via a direct correspondence between each point (x,y) in R^2 (the Euclidean plane) and the point z = x + i*y in C (the complex plane), g(x,y) = (Re(w),Im(w)) = (u,v)
where w = u + i*v = G(x + i*y).
This conformal mapping is important in fluid mechanics because it transforms lines of flow around a circular disk (or cylinder, if we add a third dimension) to straight lines. (See pp. 340-341 in Strang, Gilbert, Introduction to Applied Mathematics, Wellesley-Cambridge Press, Wellesley, MA, 1986.) A note on the value of complex variables: although we could express the definition of g directly in terms of x and y, that would obscure the underlying simplicity of the transformation. This disadvantage would come back to haunt us in Step 3 below. There, if we worked purely in real variables, we would need to solve a pair of simultaneous nonlinear equations instead of merely applying the quadratic formula! Step 2: Warp an Image Using the Conformal Transformation We start by loading the peppers image, extracting a 300-by-500 subimage, and displaying it. A = imread('peppers.png'); A = A(31:330,1:500,:); figure imshow(A) title('Original Image','FontSize',14)
6-52
Exploring a Conformal Mapping
Then use maketform to make a custom tform struct with a handle to function conformalInverse as its INVERSE_FCN argument: conformal = maketform('custom', 2, 2, [], @conformalInverse, []);
To view conformalInverse use: type conformalInverse.m function U = conformalInverse(X, ~) % conformalInverse Inverse conformal transformation. % % Supports conformal transformation example, ConformalMappingImageExample.m % ("Exploring a Conformal Mapping"). % Copyright 2005-2013 The MathWorks, Inc. Z = complex(X(:,1),X(:,2)); W = (Z + 1./Z)/2; U(:,2) = imag(W); U(:,1) = real(W);
Horizontal and vertical bounds are needed for mapping the original and transformed images to the input and output complex planes. Note that the proportions in uData and vData match the height-towidth ratio of the original image (3/5). uData = [ -1.25 vData = [ 0.75
1.25]; -0.75];
% Bounds for REAL(w) % Bounds for IMAG(w)
6-53
6
Geometric Transformations
xData = [ -2.4 yData = [ 2.0
2.4 ]; -2.0 ];
% Bounds for REAL(z) % Bounds for IMAG(z)
We apply imtransform using the SIZE parameter to ensure an aspect ratio that matches the proportions in xData and yData (6/5), and view the result. B = imtransform( A, conformal, 'cubic', ... 'UData', uData,'VData', vData,... 'XData', xData,'YData', yData,... 'Size', [300 360], 'FillValues', 255 ); figure imshow(B) title('Transformed Image','FontSize',14)
Compare the original and transformed images. Except that the edges are now curved, the outer boundary of the image is preserved by the transformation. Note that each feature from the original image appears twice in the transformed image (look at the various peppers). And there is a hole in the middle of the transformed image with four regular cusps around its edges. In fact, every point in the input w-plane is mapped to two points in the output z-plane, one inside the unit circle and one outside. The copies inside the unit circle are much smaller than those outside. It's clear that the cusps around the central hole are just the copies of the four image corners that mapped inside the unit circle. Step 3: Construct Forward Transformations If the transformation created with maketform has a forward function, then we can apply tformfwd to regular geometric objects (in particular, to rectangular grids and uniform arrays of circles) to obtain further insight into the transformation. In this example, because G maps two output points to 6-54
Exploring a Conformal Mapping
each input point, there is no unique forward transformation. But we can proceed if we are careful and work with two different forward functions. Letting w = (z + 1/z)/2 and solving the quadratic equation that results, z^2 + 2*w*z + 1 = 0,
we find that z = w +/- sqrt{(w^2 - 1).
The positive and the negative square roots lead to two separate forward transformations. We construct the first using maketform and a handle to the function, conformalForward1. t1 = maketform('custom', 2, 2, @conformalForward1, [], []);
To view conformalForward1 use: type conformalForward1.m function X = conformalForward1(U, ~) % conformalForward1 Forward transformation with positive square root. % % Supports conformal transformation example, ConformalMappingImageExample.m % ("Exploring a Conformal Mapping"). % Copyright 2005-2013 The MathWorks, Inc. W = complex(U(:,1),U(:,2)); Z = W + sqrt(W.^2 - 1); X(:,2) = imag(Z); X(:,1) = real(Z);
We construct the second transformation with another function that is identical to conformalForward1 except for a sign change. t2 = maketform('custom', 2, 2, @conformalForward2, [], []); type conformalForward2.m function X = conformalForward2(U, ~) % conformalForward2 Forward transformation with negative square root. % % Supports conformal transformation example, ConformalMappingImageExample.m % ("Exploring a Conformal Mapping"). % Copyright 2005-2013 The MathWorks, Inc. W = complex(U(:,1),U(:,2)); Z = W - sqrt(W.^2 - 1); X(:,2) = imag(Z); X(:,1) = real(Z);
Step 4: Explore the Mapping Using Grid Lines With the two forward transformations, we can illustrate the mapping of a grid of lines, using additional helper functions. 6-55
6
Geometric Transformations
f3 = figure('Name','Conformal Transformation: Grid Lines'); axIn = conformalSetupInputAxes( subplot(1,2,1)); axOut = conformalSetupOutputAxes(subplot(1,2,2)); conformalShowLines(axIn, axOut, t1, t2) % Reduce wasted vertical space in figure f3.Position = [1 1 1 0.7] .* f3.Position;
You can see that the grid lines are color-coded according to their quadrants in the input plane before and after the transformations. The colors also follow the transformed grids to the output planes. Note that each quadrant transforms to a region outside the unit circle and to a region inside the unit circle. The right-angle intersections between grid lines are preserved under the transformation -- evidence of the shape-preserving property of conformal mappings -- except for the points at +1 and -1 on the real axis. Step 5: Explore the Mapping Using Packed Circles Under a conformal transformation, small circles should remain nearly circular, changing only in position and size. Again applying the two forward transformations, this time we map a regular array of uniformly-sized circles. f4 = figure('Name','Conformal Transformation: Circles'); axIn = conformalSetupInputAxes( subplot(1,2,1)); axOut = conformalSetupOutputAxes(subplot(1,2,2)); conformalShowCircles(axIn, axOut, t1, t2) % Reduce wasted vertical space in figure f4.Position = [1 1 1 0.7] .* f4.Position;
6-56
Exploring a Conformal Mapping
You can see that the transform to a circle packing where tangencies have been preserved. In this example, the color coding indicates use of the positive (green) or negative (blue) square root of w^2 - 1. Note that the circles change dramatically but that they remain circles (shape-preservation, once again). Step 6: Explore the Mapping Using Images To further explore the conformal mapping, we can place the input and transformed images on the pair of axes used in the preceding examples and superpose a set of curves as well. First we display the input image, rendered semi-transparently, over the input axes of the conformal map, along with a black ellipse and a red line along the real axis. figure axIn = conformalSetupInputAxes(axes); conformalShowInput(axIn, A, uData, vData) title('Original Image Superposed on Input Plane','FontSize',14)
6-57
6
Geometric Transformations
Next we display the output image over the output axes of the conformal map, along with two black circles and one red circle. Again, the image is semi-transparent. figure axOut = conformalSetupOutputAxes(axes); conformalShowOutput(axOut, B, xData, yData) title('Transformed Image Superposed on Output Plane','FontSize',14)
6-58
Exploring a Conformal Mapping
MATLAB® graphics made it easy to shift and scale the original and transformed images to superpose them on the input (w-) and output (z-) planes, respectively. The use of semi-transparency makes it easier to see the ellipse, line, and circles. The ellipse in the w-plane has intercepts at 5/4 and -5/4 on the horizontal axis and 3/4 and -3/4 on the vertical axis. G maps two circles centered on the origin to this ellipse: the one with radius 2 and the one with radius 1/2. And, as shown in red, G maps the unit circle to the interval [-1 1] on the real axis. Step 7: Obtain a Special Effect by Masking Parts of the Output Image If the inverse transform function within a custom tform struct returns a vector filled with NaN for a given output image location, then imtransform (and also tformarray) assign the specified fill value at that location. In this step we repeat Step 1, but modify our inverse transformation function slightly to take advantage of this feature. type conformalInverseClip.m function U = conformalInverseClip( X, ~) % conformalInverseClip Inverse conformal transformation with clipping. % % This is a modification of conformalInverse in which points in X % inside the circle of radius 1/2 or outside the circle of radius 2 map to % NaN + i*NaN. % % Supports conformal transformation example, ConformalMappingImageExample.m % ("Exploring a Conformal Mapping").
6-59
6
Geometric Transformations
% Copyright 2000-2013 The MathWorks, Inc. Z = complex(X(:,1),X(:,2)); W = (Z + 1./Z)/2; q = 0.5 = 3; lut = makelut(f,3);
lut is returned as a 512-element vector of 1's and 0's. Each value is the output from the function for one of the 512 possible permutations. You then perform the operation using applylut. BW1 = imread('text.png'); BW2 = applylut(BW1,lut);
10-25
10
Morphological Operations
imshow(BW1) figure, imshow(BW2)
Image Before and After Applying Lookup Table Operation For information about how applylut maps pixel combinations in the image to entries in the lookup table, see the reference page for applylut.
10-26
Dilate an Image to Enlarge a Shape
Dilate an Image to Enlarge a Shape This example shows how to dilate an image using the imdilate function. The morphological dilation operation expands or thickens foreground objects in an image. Create a simple sample binary image containing one foreground object: the square region of 1's in the middle of the image. BW = zeros(9,10); BW(4:6,4:7) = 1 BW = 9×10 0 0 0 0 0 0 0 0 0
0 0 0 0 0 0 0 0 0
0 0 0 0 0 0 0 0 0
0 0 0 1 1 1 0 0 0
0 0 0 1 1 1 0 0 0
0 0 0 1 1 1 0 0 0
0 0 0 1 1 1 0 0 0
0 0 0 0 0 0 0 0 0
0 0 0 0 0 0 0 0 0
0 0 0 0 0 0 0 0 0
imshow(imresize(BW,40,'nearest'))
10-27
10
Morphological Operations
Create a structuring element to use with imdilate. To dilate a geometric object, you typically create a structuring element that is the same shape as the object. SE = strel('square',3) SE = strel is a square shaped structuring element with properties: Neighborhood: [3x3 logical] Dimensionality: 2
Dilate the image, passing the input image and the structuring element to imdilate. Note how dilation adds a rank of 1's to all sides of the foreground object. BW2 = imdilate(BW,SE) BW2 = 9×10 0 0 0 0 0 0 0 0 0
0 0 0 0 0 0 0 0 0
0 0 1 1 1 1 1 0 0
0 0 1 1 1 1 1 0 0
0 0 1 1 1 1 1 0 0
imshow(imresize(BW2,40,'nearest'))
10-28
0 0 1 1 1 1 1 0 0
0 0 1 1 1 1 1 0 0
0 0 1 1 1 1 1 0 0
0 0 0 0 0 0 0 0 0
0 0 0 0 0 0 0 0 0
Dilate an Image to Enlarge a Shape
For comparison, create a structuring element that is a different shape. Dilate the original image using the new structuring element. SE2 = strel('diamond',1); BW3 = imdilate(BW,SE2); imshow(imresize(BW3,40,'nearest'))
10-29
10
Morphological Operations
10-30
Remove Thin Lines Using Erosion
Remove Thin Lines Using Erosion This example shows how to remove thin lines in a binary image by using morphological erosion with a neighborhood larger than the width of the lines. Read and display a binary image. The white lines that represent wires are approximately four or five pixels wide. In some places, the wires are touching and the overall width is closer to ten or eleven pixels. BW1 = imread('circbw.tif'); imshow(BW1)
Define a neighborhood larger than the width of the lines. This example uses a disk-shaped structuring element with a radius of 7 pixels so that the overall neighborhood size is 13-by-13 pixels. SE = strel("disk",7) SE = strel is a disk shaped structuring element with properties: Neighborhood: [13x13 logical] Dimensionality: 2
Erode the image, specifying the input image and the structuring element as arguments to the imerode function. BW2 = imerode(BW1,SE);
Display the eroded image. 10-31
10
Morphological Operations
imshow(BW2)
10-32
Use Morphological Opening to Extract Large Image Features
Use Morphological Opening to Extract Large Image Features You can use morphological opening to remove small objects from an image while preserving the shape and size of larger objects in the image. In this example, you use morphological opening on an image of a circuitboard to remove all the circuit lines from the image. The output image contains only the rectangular shapes of the microchips. Open an Image In One Step You can use the imopen function to perform erosion and dilation in one step. Read the image into the workspace, and display it. BW1 = imread('circbw.tif'); figure imshow(BW1)
Create a structuring element. The structuring element should be large enough to remove the lines when you erode the image, but not large enough to remove the rectangles. It should consist of all 1s, so it removes everything but large contiguous patches of foreground pixels. SE = strel('rectangle',[40 30]);
Open the image. BW2 = imopen(BW1, SE); imshow(BW2);
10-33
10
Morphological Operations
Open an Image By Performing Erosion Then Dilation You can also perform erosion and dilation sequentially. Erode the image with the structuring element. This removes all the lines, but also shrinks the rectangles. BW3 = imerode(BW1,SE); imshow(BW3)
10-34
Use Morphological Opening to Extract Large Image Features
To restore the rectangles to their original sizes, dilate the eroded image using the same structuring element, SE. BW4 = imdilate(BW3,SE); imshow(BW4)
10-35
10
Morphological Operations
By performing the operations sequentially, you have the flexibility to change the structuring element. Create a different structuring element, and dilate the eroded image using the new structuring element. SE = strel('diamond',15); BW5 = imdilate(BW3,SE); imshow(BW5)
10-36
Use Morphological Opening to Extract Large Image Features
See Also imclose | imdilate | imerode | imopen | strel
More About •
“Types of Morphological Operations” on page 10-2
10-37
10
Morphological Operations
Flood-Fill Operations The imfill function performs a flood-fill operation on binary and grayscale images. This operation can be useful in removing irrelevant artifacts from images. • For binary images, imfill changes connected background pixels (0s) to foreground pixels (1s), stopping when it reaches object boundaries. • For grayscale images, imfill brings the intensity values of dark areas that are surrounded by lighter areas up to the same intensity level as surrounding pixels. In effect, imfill removes regional minima that are not connected to the image border. For more information, see “Finding Areas of High or Low Intensity” on page 10-17 for more information.
Specifying Connectivity For both binary and grayscale images, the boundary of the fill operation is determined by the pixel connectivity on page 10-22 that you specify. Note imfill differs from the other object-based operations in that it operates on background pixels. When you specify connectivity with imfill, you are specifying the connectivity of the background, not the foreground. The implications of connectivity can be illustrated with this matrix. BW = logical([0 0 0 0 0 0 0 0
0 1 1 1 1 1 0 0
0 1 0 0 0 1 0 0
0 1 0 0 0 1 0 0
0 1 0 0 0 1 0 0
0 1 1 1 1 0 0 0
0 0 0 0 0 0 0 0
0; 0; 0; 0; 0; 0; 0; 0]);
If the background is 4-connected, this binary image contains two separate background elements (the part inside the loop and the part outside). If the background is 8-connected, the pixels connect diagonally, and there is only one background element.
Specifying the Starting Point For binary images, you can specify the starting point of the fill operation by passing in the location subscript or by using imfill in interactive mode, selecting starting pixels with a mouse. For example, if you call imfill, specifying the pixel BW(4,3) as the starting point, imfill only fills the inside of the loop because, by default, the background is 4-connected. imfill(BW,[4 3]) ans = 0 0 0 0 0
10-38
0 1 1 1 1
0 1 1 1 1
0 1 1 1 1
0 1 1 1 1
0 1 1 1 1
0 0 0 0 0
0 0 0 0 0
Flood-Fill Operations
0 0 0
1 0 0
1 0 0
1 0 0
1 0 0
0 0 0
0 0 0
0 0 0
If you specify the same starting point, but use an 8-connected background connectivity, imfill fills the entire image. imfill(BW,[4 3],8) ans = 1 1 1 1 1 1 1 1
1 1 1 1 1 1 1 1
1 1 1 1 1 1 1 1
1 1 1 1 1 1 1 1
1 1 1 1 1 1 1 1
1 1 1 1 1 1 1 1
1 1 1 1 1 1 1 1
1 1 1 1 1 1 1 1
Filling Holes A common use of the flood-fill operation is to fill holes in images. For example, suppose you have an image, binary or grayscale, in which the foreground objects represent spheres. In the image, these objects should appear as disks, but instead are doughnut shaped because of reflections in the original photograph. Before doing any further processing of the image, you might want to first fill in the “doughnut holes” using imfill. Because the use of flood-fill to fill holes is so common, imfill includes special syntax to support it for both binary and grayscale images. In this syntax, you just specify the argument 'holes'; you do not have to specify starting locations in each hole. To illustrate, this example fills holes in a grayscale image of a spinal column. [X,map] = imread('spine.tif'); I = ind2gray(X,map); Ifill = imfill(I,'holes'); imshow(I);figure, imshow(Ifill)
10-39
10
Morphological Operations
See Also imfill
More About •
10-40
“Morphological Reconstruction” on page 10-14
Detect Cell Using Edge Detection and Morphology
Detect Cell Using Edge Detection and Morphology This example shows how to detect a cell using edge detection and basic morphology. An object can be easily detected in an image if the object has sufficient contrast from the background. Step 1: Read Image Read in the cell.tif image, which is an image of a prostate cancer cell. Two cells are present in this image, but only one cell can be seen in its entirety. The goal is to detect, or segment, the cell that is completely visible. I = imread('cell.tif'); imshow(I) title('Original Image'); text(size(I,2),size(I,1)+15, ... 'Image courtesy of Alan Partin', ... 'FontSize',7,'HorizontalAlignment','right'); text(size(I,2),size(I,1)+25, .... 'Johns Hopkins University', ... 'FontSize',7,'HorizontalAlignment','right');
Step 2: Detect Entire Cell The object to be segmented differs greatly in contrast from the background image. Changes in contrast can be detected by operators that calculate the gradient of an image. To create a binary mask containing the segmented cell, calculate the gradient image and apply a threshold. Use edge and the Sobel operator to calculate the threshold value. Tune the threshold value and use edge again to obtain a binary mask that contains the segmented cell. [~,threshold] = edge(I,'sobel'); fudgeFactor = 0.5; BWs = edge(I,'sobel',threshold * fudgeFactor);
Display the resulting binary gradient mask. imshow(BWs) title('Binary Gradient Mask')
10-41
10
Morphological Operations
Step 3: Dilate the Image The binary gradient mask shows lines of high contrast in the image. These lines do not quite delineate the outline of the object of interest. Compared to the original image, there are gaps in the lines surrounding the object in the gradient mask. These linear gaps will disappear if the Sobel image is dilated using linear structuring elements. Create two perpindicular linear structuring elements by using strel function. se90 = strel('line',3,90); se0 = strel('line',3,0);
Dilate the binary gradient mask using the vertical structuring element followed by the horizontal structuring element. The imdilate function dilates the image. BWsdil = imdilate(BWs,[se90 se0]); imshow(BWsdil) title('Dilated Gradient Mask')
10-42
Detect Cell Using Edge Detection and Morphology
Step 4: Fill Interior Gaps The dilated gradient mask shows the outline of the cell quite nicely, but there are still holes in the interior of the cell. To fill these holes, use the imfill function. BWdfill = imfill(BWsdil,'holes'); imshow(BWdfill) title('Binary Image with Filled Holes')
Step 5: Remove Connected Objects on Border The cell of interest has been successfully segmented, but it is not the only object that has been found. Any objects that are connected to the border of the image can be removed using the imclearborder function. To remove diagonal connections, set the connectivity in the imclearborder function to 4. BWnobord = imclearborder(BWdfill,4); imshow(BWnobord) title('Cleared Border Image')
10-43
10
Morphological Operations
Step 6: Smooth the Object Finally, in order to make the segmented object look natural, smooth the object by eroding the image twice with a diamond structuring element. Create the diamond structuring element using the strel function. seD = strel('diamond',1); BWfinal = imerode(BWnobord,seD); BWfinal = imerode(BWfinal,seD); imshow(BWfinal) title('Segmented Image');
Step 7: Visualize the Segmentation You can use the labeloverlay function to display the mask over the original image. imshow(labeloverlay(I,BWfinal)) title('Mask Over Original Image')
An alternate method to display the segmented object is to draw an outline around the segmented cell. Draw an outline by using the bwperim function. 10-44
Detect Cell Using Edge Detection and Morphology
BWoutline = bwperim(BWfinal); Segout = I; Segout(BWoutline) = 255; imshow(Segout) title('Outlined Original Image')
See Also bwperim | edge | imclearborder | imdilate | imerode | imfill | strel
More About •
“Types of Morphological Operations” on page 10-2
10-45
10
Morphological Operations
Granulometry of Snowflakes This example shows how to calculate the size distribution of snowflakes in an image by using granulometry. Granulometry determines the size distribution of objects in an image without explicitly segmenting (detecting) each object first. Read Image Read in the 'snowflakes.png' image, which is a photograph of snowflakes. I = imread('snowflakes.png'); imshow(I)
Enhance Contrast Your first step is to maximize the intensity contrast in the image. You can do this using the adapthisteq function, which performs contrast-limited adaptive histogram equalization. Rescale the image intensity using the imadjust function so that it fills the data type's entire dynamic range. claheI = adapthisteq(I,'NumTiles',[10 10]); claheI = imadjust(claheI); imshow(claheI)
Determine Intensity Surface Area Distribution in Enhanced Image Granulometry estimates the intensity surface area distribution of snowflakes as a function of size. Granulometry likens image objects to stones whose sizes can be determined by sifting them through 10-46
Granulometry of Snowflakes
screens of increasing size and collecting what remains after each pass. Image objects are sifted by opening the image with a structuring element of increasing size and counting the remaining intensity surface area (summation of pixel values in the image) after each opening. Choose a counter limit so that the intensity surface area goes to zero as you increase the size of your structuring element. For display purposes, leave the first entry in the surface area array empty. radius_range = 0:22; intensity_area = zeros(size(radius_range)); for counter = radius_range remain = imopen(claheI, strel('disk', counter)); intensity_area(counter + 1) = sum(remain(:)); end figure plot(intensity_area, 'm - *') grid on title('Sum of pixel values in opened image versus radius') xlabel('radius of opening (pixels)') ylabel('pixel value sum of opened objects (intensity)')
Calculate First Derivative of Distribution A significant drop in intensity surface area between two consecutive openings indicates that the image contains objects of comparable size to the smaller opening. This is equivalent to the first derivative of the intensity surface area array, which contains the size distribution of the snowflakes in the image. Calculate the first derivative with the diff function.
10-47
10
Morphological Operations
intensity_area_prime = diff(intensity_area); plot(intensity_area_prime, 'm - *') grid on title('Granulometry (Size Distribution) of Snowflakes') ax = gca; ax.XTick = [0 2 4 6 8 10 12 14 16 18 20 22]; xlabel('radius of snowflakes (pixels)') ylabel('Sum of pixel values in snowflakes as a function of radius')
Extract Snowflakes Having a Particular Radius Notice the minima and the radii where they occur in the graph. The minima tell you that snowflakes in the image have those radii. The more negative the minimum point, the higher the snowflakes' cumulative intensity at that radius. For example, the most negative minimum point occurs at the 5 pixel radius mark. You can extract the snowflakes having a 5 pixel radius with the following steps. open5 = imopen(claheI,strel('disk',5)); open6 = imopen(claheI,strel('disk',6)); rad5 = imsubtract(open5,open6); imshow(rad5,[])
10-48
Granulometry of Snowflakes
See Also adapthisteq | imadjust | imopen | imsubtract | strel
10-49
10
Morphological Operations
Distance Transform of a Binary Image The distance transform provides a metric or measure of the separation of points in the image. The bwdist function calculates the distance between each pixel that is set to off (0) and the nearest nonzero pixel for binary images. The bwdist function supports several distance metrics. Distance Metrics Distance Metric
Description
Euclidean
The Euclidean distance is the straight-line distance between two pixels.
City Block
The city block distance metric measures the path between the pixels based on a 4-connected neighborhood. Pixels whose edges touch are 1 unit apart; pixels diagonally touching are 2 units apart.
Chessboard
The chessboard distance metric measures the path between the pixels based on an 8-connected neighborhood. Pixels whose edges or corners touch are 1 unit apart.
Quasi-Euclidean
The quasi-Euclidean metric measures the total Euclidean distance along a set of horizontal, vertical, and diagonal line segments.
Illustration
This example creates a binary image containing two intersecting circular objects. center1 = -10; center2 = -center1; dist = sqrt(2*(2*center1)^2); radius = dist/2 * 1.4; lims = [floor(center1-1.2*radius) ceil(center2+1.2*radius)]; [x,y] = meshgrid(lims(1):lims(2)); bw1 = sqrt((x-center1).^2 + (y-center1).^2) = 0.27. You can also supply qtdecomp with a function (rather than a threshold value) for deciding whether to split blocks. For example, you might base the decision on the variance of the block. S = qtdecomp(I,0.27);
View a block representation of the quadtree decomposition. Each black square represents a homogeneous block, and the white lines represent the boundaries between blocks. Notice how the blocks are smaller in areas corresponding to large changes in intensity in the image. blocks = repmat(uint8(0),size(S)); for dim = [512 256 128 64 32 16 8 4 2 1]; numblocks = length(find(S==dim)); if (numblocks > 0) values = repmat(uint8(1),[dim dim numblocks]); values(2:dim,2:dim,:) = 0; blocks = qtsetblk(blocks,S,dim,values); end end blocks(end,1:end) = 1; blocks(1:end,end) = 1; imshow(I), figure, imshow(blocks,[])
11-32
Quadtree Decomposition
11-33
11
Analyzing and Enhancing Images
11-34
Detect and Measure Circular Objects in an Image
Detect and Measure Circular Objects in an Image This example shows how to use imfindcircles to automatically detect circles or circular objects in an image. It also shows the use of viscircles to visualize the detected circles. Step 1: Load Image This example uses an image of round plastic chips of various colors. rgb = imread('coloredChips.png'); imshow(rgb)
Besides having plenty of circles to detect, there are a few interesting things going on in this image from a circle detection point-of-view: 1
There are chips of different colors, which have different contrasts with respect to the background. On one end, the blue and red ones have strong contrast on this background. On the other end, some of the yellow chips do not contrast well with the background.
2
Notice how some chips are on top of each other and some others that are close together and almost touching each other. Overlapping object boundaries and object occlusion are usually challenging scenarios for object detection. 11-35
11
Analyzing and Enhancing Images
Step 2: Determine Radius Range for Searching Circles imfindcircles needs a radius range to search for the circles. A quick way to find the appropriate radius range is to use the interactive tool imdistline to get an approximate estimate of the radii of various objects. d = imdistline;
imdistline creates a draggable tool that can be moved to fit across a chip and the numbers can be read to get an approximate estimate of its radius. Most chips have radius in the range of 21-23 pixels. Use a slightly larger radius range of 20-25 pixels just to be sure. Before that remove the imdistline tool. delete(d)
11-36
Detect and Measure Circular Objects in an Image
Step 3: Initial Attempt to Find Circles Call imfindcircles on this image with the search radius of [20 25] pixels. Before that, it is a good practice to ask whether the objects are brighter or darker than the background. To answer that question, look at the grayscale version of this image. gray_image = rgb2gray(rgb); imshow(gray_image)
11-37
11
Analyzing and Enhancing Images
The background is quite bright and most of the chips are darker than the background. But, by default, imfindcircles finds circular objects that are brighter than the background. So, set the parameter 'ObjectPolarity' to 'dark' in imfindcircles to search for dark circles. [centers,radii] = imfindcircles(rgb,[20 25],'ObjectPolarity','dark') centers = [] radii = []
Note that the outputs centers and radii are empty, which means that no circles were found. This happens frequently because imfindcircles is a circle detector, and similar to most detectors, imfindcircles has an internal detection threshold that determines its sensitivity. In simple terms it means that the detector's confidence in a certain (circle) detection has to be greater than a certain level before it is considered a valid detection. imfindcircles has a parameter 'Sensitivity' which can be used to control this internal threshold, and consequently, the sensitivity of the algorithm. A higher 'Sensitivity' value sets the detection threshold lower and leads to detecting more circles. This is similar to the sensitivity control on the motion detectors used in home security systems. 11-38
Detect and Measure Circular Objects in an Image
Step 4: Increase Detection Sensitivity Coming back to the chip image, it is possible that at the default sensitivity level all the circles are lower than the internal threshold, which is why no circles were detected. By default, 'Sensitivity', which is a number between 0 and 1, is set to 0.85. Increase 'Sensitivity' to 0.9. [centers,radii] = imfindcircles(rgb,[20 25],'ObjectPolarity','dark', ... 'Sensitivity',0.9) centers = 8×2 146.1895 328.8132 130.3134 175.2698 312.2831 327.1315 243.9893 271.5873
198.5824 135.5883 43.8039 297.0583 192.3709 297.0081 166.4538 280.8920
radii = 8×1 23.1604 22.5710 22.9576 23.7356 22.9551 22.9929 22.9055 23.0298
This time imfindcircles found some circles - eight to be precise. centers contains the locations of circle centers and radii contains the estimated radii of those circles. Step 5: Draw the Circles on the Image The function viscircles can be used to draw circles on the image. Output variables centers and radii from imfindcircles can be passed directly to viscircles. imshow(rgb) h = viscircles(centers,radii);
11-39
11
Analyzing and Enhancing Images
The circle centers seem correctly positioned and their corresponding radii seem to match well to the actual chips. But still quite a few chips were missed. Try increasing the 'Sensitivity' even more, to 0.92. [centers,radii] = imfindcircles(rgb,[20 25],'ObjectPolarity','dark', ... 'Sensitivity',0.92); length(centers) ans = 16
So increasing 'Sensitivity' gets us even more circles. Plot these circles on the image again. delete(h) % Delete previously drawn circles h = viscircles(centers,radii);
11-40
Detect and Measure Circular Objects in an Image
Step 6: Use the Second Method (Two-stage) for Finding Circles This result looks better. imfindcircles has two different methods for finding circles. So far the default method, called the phase coding method, was used for detecting circles. There's another method, popularly called the two-stage method, that is available in imfindcircles. Use the twostage method and show the results. [centers,radii] = imfindcircles(rgb,[20 25],'ObjectPolarity','dark', ... 'Sensitivity',0.92,'Method','twostage'); delete(h) h = viscircles(centers,radii);
11-41
11
Analyzing and Enhancing Images
The two-stage method is detecting more circles, at the Sensitivity of 0.92. In general, these two method are complementary in that have they have different strengths. The Phase coding method is typically faster and slightly more robust to noise than the two-stage method. But it may also need higher 'Sensitivity' levels to get the same number of detections as the two-stage method. For example, the phase coding method also finds the same chips if the 'Sensitivity' level is raised higher, say to 0.95. [centers,radii] = imfindcircles(rgb,[20 25],'ObjectPolarity','dark', ... 'Sensitivity',0.95); delete(h) viscircles(centers,radii);
11-42
Detect and Measure Circular Objects in an Image
Note that both the methods in imfindcircles find the centers and radii of the partially visible (occluded) chips accurately. Step 7: Why are Some Circles Still Getting Missed? Looking at the last result, it is curious that imfindcircles does not find the yellow chips in the image. The yellow chips do not have strong contrast with the background. In fact they seem to have very similar intensities as the background. Is it possible that the yellow chips are not really 'darker' than the background as was assumed? To confirm, show the grayscale version of this image again. imshow(gray_image)
11-43
11
Analyzing and Enhancing Images
Step 8: Find 'Bright' Circles in the Image The yellow chips are almost the same intensity, maybe even brighter, as compared to the background. Therefore, to detect the yellow chips, change 'ObjectPolarity' to 'bright'. [centersBright,radiiBright] = imfindcircles(rgb,[20 25], ... 'ObjectPolarity','bright','Sensitivity',0.92);
Step 9: Draw 'Bright' Circles with Different Color Draw the bright circles in a different color, by changing the 'Color' parameter in viscircles. imshow(rgb) hBright = viscircles(centersBright, radiiBright,'Color','b');
11-44
Detect and Measure Circular Objects in an Image
Note that three of the missing yellow chips were found, but one yellow chip is still missing. These yellow chips are hard to find because they don't stand out as well as others on this background. Step 10: Lower the Value of 'EdgeThreshold' There is another parameter in imfindcircles which may be useful here, namely 'EdgeThreshold'. To find circles, imfindcircles uses only the edge pixels in the image. These edge pixels are essentially pixels with high gradient value. The 'EdgeThreshold' parameter controls how high the gradient value at a pixel has to be before it is considered an edge pixel and included in computation. A high value (closer to 1) for this parameter will allow only the strong edges (higher gradient values) to be included, whereas a low value (closer to 0) is more permissive and includes even the weaker edges (lower gradient values) in computation. In case of the missing yellow chip, since the contrast is low, some of the boundary pixels (on the circumference of the chip) are expected to have low gradient values. Therefore, lower the 'EdgeThreshold' parameter to ensure that the most of the edge pixels for the yellow chip are included in computation. [centersBright,radiiBright,metricBright] = imfindcircles(rgb,[20 25], ... 'ObjectPolarity','bright','Sensitivity',0.92,'EdgeThreshold',0.1); delete(hBright) hBright = viscircles(centersBright, radiiBright,'Color','b');
11-45
11
Analyzing and Enhancing Images
Step 11: Draw 'Dark' and 'Bright' Circles Together Now imfindcircles finds all of the yellow ones, and a green one too. Draw these chips in blue, together with the other chips that were found earlier (with 'ObjectPolarity' set to 'dark'), in red. h = viscircles(centers,radii);
11-46
Detect and Measure Circular Objects in an Image
All the circles are detected. A final word - it should be noted that changing the parameters to be more aggressive in detection may find more circles, but it also increases the likelihood of detecting false circles. There is a trade-off between the number of true circles that can be found (detection rate) and the number of false circles that are found with them (false alarm rate). Happy circle hunting!
See Also imfindcircles | viscircles
Related Examples •
“Identifying Round Objects” on page 11-48
•
“Measuring the Radius of a Roll of Tape” on page 11-62
11-47
11
Analyzing and Enhancing Images
Identifying Round Objects This example shows how to classify objects based on their roundness using bwboundaries, a boundary tracing routine. Step 1: Read Image Read in pills_etc.png. RGB = imread('pillsetc.png'); imshow(RGB)
Step 2: Threshold the Image Convert the image to black and white in order to prepare for boundary tracing using bwboundaries. I = rgb2gray(RGB); bw = imbinarize(I); imshow(bw)
11-48
Identifying Round Objects
Step 3: Remove the Noise Using morphology functions, remove pixels which do not belong to the objects of interest. Remove all object containing fewer than 30 pixels. bw = bwareaopen(bw,30); imshow(bw)
11-49
11
Analyzing and Enhancing Images
Fill a gap in the pen's cap. se = strel('disk',2); bw = imclose(bw,se); imshow(bw)
11-50
Identifying Round Objects
Fill any holes, so that regionprops can be used to estimate the area enclosed by each of the boundaries bw = imfill(bw,'holes'); imshow(bw)
11-51
11
Analyzing and Enhancing Images
Step 4: Find the Boundaries Concentrate only on the exterior boundaries. Option 'noholes' will accelerate the processing by preventing bwboundaries from searching for inner contours. [B,L] = bwboundaries(bw,'noholes');
Display the label matrix and draw each boundary. imshow(label2rgb(L,@jet,[.5 .5 .5])) hold on for k = 1:length(B) boundary = B{k}; plot(boundary(:,2),boundary(:,1),'w','LineWidth',2) end
11-52
Identifying Round Objects
Step 5: Determine which Objects are Round Estimate each object's area and perimeter. Use these results to form a simple metric indicating the roundness of an object: metric =
4π * area 2
perimeter
This metric is equal to 1 only for a circle and it is less than one for any other shape. The discrimination process can be controlled by setting an appropriate threshold. In this example use a threshold of 0.94 so that only the pills will be classified as round. Use regionprops to obtain estimates of the area for all of the objects. Notice that the label matrix returned by bwboundaries can be reused by regionprops. stats = regionprops(L,'Area','Centroid'); threshold = 0.94; % loop over the boundaries for k = 1:length(B) % obtain (X,Y) boundary coordinates corresponding to label 'k'
11-53
11
Analyzing and Enhancing Images
boundary = B{k}; % compute a simple estimate of the object's perimeter delta_sq = diff(boundary).^2; perimeter = sum(sqrt(sum(delta_sq,2))); % obtain the area calculation corresponding to label 'k' area = stats(k).Area; % compute the roundness metric metric = 4*pi*area/perimeter^2; % display the results metric_string = sprintf('%2.2f',metric); % mark objects above the threshold with a black circle if metric > threshold centroid = stats(k).Centroid; plot(centroid(1),centroid(2),'ko'); end text(boundary(1,2)-35,boundary(1,1)+13,metric_string,'Color','y',... 'FontSize',14,'FontWeight','bold') end title(['Metrics closer to 1 indicate that ',... 'the object is approximately round'])
11-54
Identifying Round Objects
See Also bwareaopen | bwboundaries | imbinarize | imclose | imfill | label2rgb | regionprops | strel
Related Examples •
“Detect and Measure Circular Objects in an Image” on page 11-35
•
“Measuring the Radius of a Roll of Tape” on page 11-62
11-55
11
Analyzing and Enhancing Images
Measuring Angle of Intersection This example shows how to measure the angle and point of intersection between two beams using bwtraceboundary, which is a boundary tracing routine. A common task in machine vision applications is hands-free measurement using image acquisition and image processing techniques. Step 1: Load Image Read in gantrycrane.png and draw arrows pointing to two beams of interest. It is an image of a gantry crane used to assemble a bridge. RGB = imread('gantrycrane.png'); imshow(RGB); text(size(RGB,2),size(RGB,1)+15,'Image courtesy of Jeff Mather',... 'FontSize',7,'HorizontalAlignment','right'); line([300 328],[85 103],'color',[1 1 0]); line([268 255],[85 140],'color',[1 1 0]); text(150,72,'Measure the angle between these beams','Color','y',... 'FontWeight', 'bold');
Step 2: Extract the Region of Interest Crop the image to obtain only the beams of the gantry crane chosen earlier. This step will make it easier to extract the edges of the two metal beams. % you can obtain the coordinates of the rectangular region using % pixel information displayed by imtool start_row = 34;
11-56
Measuring Angle of Intersection
start_col = 208; cropRGB = RGB(start_row:163, start_col:400, :); imshow(cropRGB)
% Store (X,Y) offsets for later use; subtract 1 so that each offset will % correspond to the last pixel before the region of interest offsetX = start_col-1; offsetY = start_row-1;
Step 3: Threshold the Image Convert the image to black and white for subsequent extraction of the edge coordinates using bwtraceboundary routine. I = rgb2gray(cropRGB); BW = imbinarize(I); BW = ~BW; % complement the image (objects of interest must be white) imshow(BW)
11-57
11
Analyzing and Enhancing Images
Step 4: Find Initial Point on Each Boundary The bwtraceboundary routine requires that you specify a single point on a boundary. This point is used as the starting location for the boundary tracing process. To extract the edge of the lower beam, pick a column in the image and inspect it until a transition from a background pixel to the object pixel occurs. Store this location for later use in bwtraceboundary routine. Repeat this procedure for the other beam, but this time tracing horizontally. dim = size(BW); % horizontal beam col1 = 4; row1 = find(BW(:,col1), 1); % angled beam row2 = 12; col2 = find(BW(row2,:), 1);
Step 5: Trace the Boundaries The bwtraceboundary routine is used to extract (X, Y) locations of the boundary points. In order to maximize the accuracy of the angle and point of intersection calculations, it is important to extract as many points belonging to the beam edges as possible. You should determine the number of points experimentally. Since the initial point for the horizontal bar was obtained by scanning from north to south, it is safest to set the initial search step to point towards the outside of the object, i.e. 'North'. boundary1 = bwtraceboundary(BW, [row1, col1], 'N', 8, 70); % set the search direction to counterclockwise, in order to trace downward. boundary2 = bwtraceboundary(BW, [row2, col2], 'E', 8, 90,'counter'); imshow(RGB); hold on; % apply offsets in order to draw in the original image plot(offsetX+boundary1(:,2),offsetY+boundary1(:,1),'g','LineWidth',2); plot(offsetX+boundary2(:,2),offsetY+boundary2(:,1),'g','LineWidth',2);
11-58
Measuring Angle of Intersection
Step 6: Fit Lines to the Boundaries Although (X,Y) coordinates pairs were obtained in the previous step, not all of the points lie exactly on a line. Which ones should be used to compute the angle and point of intersection? Assuming that all of the acquired points are equally important, fit lines to the boundary pixel locations. The equation for a line is y = [x 1]*[a; b]. You can solve for parameters 'a' and 'b' in the least-squares sense by using polyfit. ab1 = polyfit(boundary1(:,2), boundary1(:,1), 1); ab2 = polyfit(boundary2(:,2), boundary2(:,1), 1);
Step 7: Find the Angle of Intersection Use the dot product to find the angle. vect1 = [1 ab1(1)]; % create a vector based on the line equation vect2 = [1 ab2(1)]; dp = dot(vect1, vect2); % compute vector lengths length1 = sqrt(sum(vect1.^2)); length2 = sqrt(sum(vect2.^2)); % obtain the larger angle of intersection in degrees angle = 180-acos(dp/(length1*length2))*180/pi angle = 129.4971
Step 8: Find the Point of Intersection Solve the system of two equations in order to obtain (X,Y) coordinates of the intersection point. 11-59
11
Analyzing and Enhancing Images
intersection = [1 ,-ab1(1); 1, -ab2(1)] \ [ab1(2); ab2(2)]; % apply offsets in order to compute the location in the original, % i.e. not cropped, image. intersection = intersection + [offsetY; offsetX] intersection = 2×1 143.0917 295.7494
Step 9: Plot the Results. inter_x = intersection(2); inter_y = intersection(1); % draw an "X" at the point of intersection plot(inter_x,inter_y,'yx','LineWidth',2); text(inter_x-60, inter_y-30, [sprintf('%1.3f',angle),'{\circ}'],... 'Color','y','FontSize',14,'FontWeight','bold'); interString = sprintf('(%2.1f,%2.1f)', inter_x, inter_y); text(inter_x-10, inter_y+20, interString,... 'Color','y','FontSize',14,'FontWeight','bold');
See Also bwboundaries | bwtraceboundary | imbinarize | polyfit
11-60
Measuring Angle of Intersection
Related Examples •
“Detect Lines Using the Radon Transform” on page 9-27
More About •
“Hough Transform” on page 9-16
•
“Radon Transform” on page 9-21
11-61
11
Analyzing and Enhancing Images
Measuring the Radius of a Roll of Tape This example shows how to measure the radius of a roll of tape, which is partially obscured by the tape dispenser. Utilize imfindcircles to accomplish this task. Step 1: Read Image Read in tape.png. RGB = imread('tape.png'); imshow(RGB); hTxt = text(15,15,'Estimate radius of the roll of tape',... 'FontWeight','bold','Color','y');
Step 2: Find the Circle Find the center and the radius of the circle in the image using imfindcircles. Rmin = 60; Rmax = 100; [center, radius] = imfindcircles(RGB,[Rmin Rmax],'Sensitivity',0.9)
11-62
Measuring the Radius of a Roll of Tape
center = 1×2 236.9291
172.4747
radius = 79.5305
Step 3: Highlight the Circle Outline and Center % Display the circle viscircles(center,radius); % Display the calculated center hold on; plot(center(:,1),center(:,2),'yx','LineWidth',2); hold off; delete(hTxt); message = sprintf('The estimated radius is %2.1f pixels', radius); text(15,15,message,'Color','y','FontWeight','bold');
See Also imfindcircles | viscircles 11-63
11
Analyzing and Enhancing Images
Related Examples
11-64
•
“Identifying Round Objects” on page 11-48
•
“Detect and Measure Circular Objects in an Image” on page 11-35
Calculate Statistical Measures of Texture
Calculate Statistical Measures of Texture The toolbox includes several texture analysis functions that filter an image using standard statistical measures. These statistics can characterize the texture of an image because they provide information about the local variability of the intensity values of pixels in an image. For example, in areas with smooth texture, the range of values in the neighborhood around a pixel is a small value; in areas of rough texture, the range is larger. Similarly, calculating the standard deviation of pixels in a neighborhood can indicate the degree of variability of pixel values in that region. The table lists these functions. Function
Description
rangefilt
Calculates the local range of pixel intensities of an image.
stdfilt
Calculates the local standard deviation of an image.
entropyfilt
Calculates the local entropy of a grayscale image. Entropy is a statistical measure of randomness.
The functions all operate in a similar way: they define a neighborhood around the pixel of interest, calculate the statistic for that neighborhood, and use that value as the value of the pixel of interest in the output image. This example shows how the rangefilt function operates on a simple array. A = [ 1 2 3 4 5; 6 7 8 9 10; 11 12 13 14 15; 16 17 18 19 20 ] A = 1 6 11 16
2 7 12 17
3 8 13 18
4 9 14 19
5 10 15 20
7 12 12 7
6 11 11 6
B = rangefilt(A) B = 6 11 11 6
7 12 12 7
7 12 12 7
The following figure shows how the value of element B(2,4) was calculated from A(2,4). By default, the rangefilt function uses a 3-by-3 neighborhood but you can specify neighborhoods of different shapes and sizes.
11-65
11
Analyzing and Enhancing Images
Determining Pixel Values in Range Filtered Output Image The stdfilt and entropyfilt functions operate similarly, defining a neighborhood around the pixel of interest and calculating the statistic for the neighborhood to determine the pixel value in the output image. The stdfilt function calculates the standard deviation of all the values in the neighborhood. The entropyfilt function calculates the entropy of the neighborhood and assigns that value to the output pixel. By default, the entropyfilt function defines a 9-by-9 neighborhood around the pixel of interest. To calculate the entropy of an entire image, use the entropy function.
See Also entropyfilt | rangefilt | stdfilt
More About •
11-66
“Texture Segmentation Using Texture Filters” on page 13-7
Texture Analysis Using the Gray-Level Co-Occurrence Matrix (GLCM)
Texture Analysis Using the Gray-Level Co-Occurrence Matrix (GLCM) A statistical method of examining texture that considers the spatial relationship of pixels is the graylevel co-occurrence matrix (GLCM), also known as the gray-level spatial dependence matrix. The GLCM functions characterize the texture of an image by calculating how often pairs of pixel with specific values and in a specified spatial relationship occur in an image, creating a GLCM, and then extracting statistical measures from this matrix. (The texture filter functions, described in “Calculate Statistical Measures of Texture” on page 11-65 cannot provide information about shape, that is, the spatial relationships of pixels in an image.) After you create the GLCMs, using graycomatrix, you can derive several statistics from them using graycoprops. These statistics provide information about the texture of an image. The following table lists the statistics. Statistic
Description
Contrast
Measures the local variations in the gray-level co-occurrence matrix.
Correlation
Measures the joint probability occurrence of the specified pixel pairs.
Energy
Provides the sum of squared elements in the GLCM. Also known as uniformity or the angular second moment.
Homogeneity
Measures the closeness of the distribution of elements in the GLCM to the GLCM diagonal.
See Also Related Examples •
“Derive Statistics from GLCM and Plot Correlation” on page 11-70
More About •
“Create a Gray-Level Co-Occurrence Matrix” on page 11-68
11-67
11
Analyzing and Enhancing Images
Create a Gray-Level Co-Occurrence Matrix To create a GLCM, use the graycomatrix function. The function creates a gray-level co-occurrence matrix (GLCM) by calculating how often a pixel with the intensity (gray-level) value i occurs in a specific spatial relationship to a pixel with the value j. By default, the spatial relationship is defined as the pixel of interest and the pixel to its immediate right (horizontally adjacent), but you can specify other spatial relationships between the two pixels. Each element (i,j) in the resultant glcm is simply the sum of the number of times that the pixel with value i occurred in the specified spatial relationship to a pixel with value j in the input image. The number of gray levels in the image determines the size of the GLCM. By default, graycomatrix uses scaling to reduce the number of intensity values in an image to eight, but you can use the NumLevels and the GrayLimits parameters to control this scaling of gray levels. See the graycomatrix reference page for more information. The gray-level co-occurrence matrix can reveal certain properties about the spatial distribution of the gray levels in the texture image. For example, if most of the entries in the GLCM are concentrated along the diagonal, the texture is coarse with respect to the specified offset. You can also derive several statistical measures from the GLCM. See “Derive Statistics from GLCM and Plot Correlation” on page 11-70 for more information. To illustrate, the following figure shows how graycomatrix calculates the first three values in a GLCM. In the output GLCM, element (1,1) contains the value 1 because there is only one instance in the input image where two horizontally adjacent pixels have the values 1 and 1, respectively. glcm(1,2) contains the value 2 because there are two instances where two horizontally adjacent pixels have the values 1 and 2. Element (1,3) in the GLCM has the value 0 because there are no instances of two horizontally adjacent pixels with the values 1 and 3. graycomatrix continues processing the input image, scanning the image for other pixel pairs (i,j) and recording the sums in the corresponding elements of the GLCM.
Process Used to Create the GLCM
11-68
Specify Offset Used in GLCM Calculation
Specify Offset Used in GLCM Calculation By default, the graycomatrix function creates a single GLCM, with the spatial relationship, or offset, defined as two horizontally adjacent pixels. However, a single GLCM might not be enough to describe the textural features of the input image. For example, a single horizontal offset might not be sensitive to texture with a vertical orientation. For this reason, graycomatrix can create multiple GLCMs for a single input image. To create multiple GLCMs, specify an array of offsets to the graycomatrix function. These offsets define pixel relationships of varying direction and distance. For example, you can define an array of offsets that specify four directions (horizontal, vertical, and two diagonals) and four distances. In this case, the input image is represented by 16 GLCMs. When you calculate statistics from these GLCMs, you can take the average. You specify these offsets as a p-by-2 array of integers. Each row in the array is a two-element vector, [row_offset, col_offset], that specifies one offset. row_offset is the number of rows between the pixel of interest and its neighbor. col_offset is the number of columns between the pixel of interest and its neighbor. This example creates an offset that specifies four directions and four distances for each direction. For more information about specifying offsets, see the graycomatrix reference page. offsets = [ 0 -1 -1 -1
1; 0 2; 0 3; 0 4;... 1; -2 2; -3 3; -4 4;... 0; -2 0; -3 0; -4 0;... -1; -2 -2; -3 -3; -4 -4];
The figure illustrates the spatial relationships of pixels that are defined by this array of offsets, where D represents the distance from the pixel of interest.
11-69
11
Analyzing and Enhancing Images
Derive Statistics from GLCM and Plot Correlation This example shows how to create a set of GLCMs and derive statistics from them. The example also illustrates how the statistics returned by graycoprops have a direct relationship to the original input image. Read an image into the workspace and display it. The example converts the truecolor image to a grayscale image and then, for this example, rotates it 90 degrees. circuitBoard = rot90(rgb2gray(imread('board.tif'))); imshow(circuitBoard)
Define offsets of varying direction and distance. Because the image contains objects of a variety of shapes and sizes that are arranged in horizontal and vertical directions, the example specifies a set of horizontal offsets that only vary in distance. offsets0 = [zeros(40,1) (1:40)'];
Create the GLCMs. Call the graycomatrix function specifying the offsets. glcms = graycomatrix(circuitBoard,'Offset',offsets0);
Derive statistics from the GLCMs using the graycoprops function. The example calculates the contrast and correlation. stats = graycoprops(glcms,'Contrast Correlation');
Plot correlation as a function of offset. figure, plot([stats.Correlation]); title('Texture Correlation as a function of offset'); xlabel('Horizontal Offset') ylabel('Correlation')
11-70
Derive Statistics from GLCM and Plot Correlation
The plot contains peaks at offsets 7, 15, 23, and 30. If you examine the input image closely, you can see that certain vertical elements in the image have a periodic pattern that repeats every seven pixels.
11-71
11
Analyzing and Enhancing Images
Adjust Image Intensity Values to Specified Range This example shows how to increase the contrast in a low-contrast grayscale image by remapping the data values to fill the entire available intensity range [0, 255]. Read image into the workspace. I = imread('pout.tif');
Adjust the contrast of the image using imadjust. J = imadjust(I);
Display the original image and the adjusted image, side-by-side. Note the increased contrast in the adjusted image. imshowpair(I,J,'montage')
Plot the histogram of the adjust image. Note that the histogram of the adjusted image uses values across the whole range. figure subplot(1,2,1) imhist(I,64) subplot(1,2,2) imhist(J,64)
11-72
Adjust Image Intensity Values to Specified Range
11-73
11
Analyzing and Enhancing Images
Gamma Correction imadjust maps low to bottom, and high to top. By default, the values between low and high are mapped linearly to values between bottom and top. For example, the value halfway between low and high corresponds to the value halfway between bottom and top. imadjust can accept an additional argument that specifies the gamma correction factor. Depending on the value of gamma, the mapping between values in the input and output images might be nonlinear. For example, the value halfway between low and high might map to a value either greater than or less than the value halfway between bottom and top. Gamma can be any value between 0 and infinity. If gamma is 1 (the default), the mapping is linear. If gamma is less than 1, the mapping is weighted toward higher (brighter) output values. If gamma is greater than 1, the mapping is weighted toward lower (darker) output values. The figure illustrates this relationship. The three transformation curves show how values are mapped when gamma is less than, equal to, and greater than 1. (In each graph, the x-axis represents the intensity values in the input image, and the y-axis represents the intensity values in the output image.)
Plots Showing Three Different Gamma Correction Settings
Specify Gamma when Adjusting Contrast This example shows how to specify gamma when adjusting contrast with the imadjust function. By default, imadjust uses a gamma value of 1, which means that it uses a linear mapping between intensity values in the original image and the output image. A gamma value less than 1 weights the mapping toward higher (brighter) output values. A gamma value of more than 1 weights output values toward lower (darker) output values. Read an image into the workspace. This example reads an indexed image and then converts it into a grayscale image. [X,map] = imread('forest.tif'); I = ind2gray(X,map);
Adjust the contrast, specifying a gamma value of less than 1 (0.5). Notice that in the call to imadjust, the example specifies the data ranges of the input and output images as empty matrices. When you specify an empty matrix, imadjust uses the default range of [0,1]. In the example, both ranges are left empty. This means that gamma correction is applied without any other adjustment of the data. J = imadjust(I,[],[],0.5);
Display the original image with the contrast-adjusted image. 11-74
Gamma Correction
imshowpair(I,J,'montage')
11-75
11
Analyzing and Enhancing Images
Contrast Enhancement Techniques This example shows several image enhancement approaches. Three functions are particularly suitable for contrast enhancement: imadjust, histeq, and adapthisteq. This example compares their use for enhancing grayscale and truecolor images. Enhance Grayscale Images Using the default settings, compare the effectiveness of the following three techniques: • imadjust increases the contrast of the image by mapping the values of the input intensity image to new values such that, by default, 1% of the data is saturated at low and high intensities of the input data. • histeq performs histogram equalization. It enhances the contrast of images by transforming the values in an intensity image so that the histogram of the output image approximately matches a specified histogram (uniform distribution by default). • adapthisteq performs contrast-limited adaptive histogram equalization. Unlike histeq, it operates on small data regions (tiles) rather than the entire image. Each tile's contrast is enhanced so that the histogram of each output region approximately matches the specified histogram (uniform distribution by default). The contrast enhancement can be limited in order to avoid amplifying the noise which might be present in the image. Read a grayscale image into the workspace. Enhance the image using the three contrast adjustment techniques. pout = imread('pout.tif'); pout_imadjust = imadjust(pout); pout_histeq = histeq(pout); pout_adapthisteq = adapthisteq(pout);
Display the original image and the three contrast adjusted images as a montage. montage({pout,pout_imadjust,pout_histeq,pout_adapthisteq},'Size',[1 4]) title("Original Image and Enhanced Images using imadjust, histeq, and adapthisteq")
Read a second grayscale image into the workspace and enhance the image using the three contrast adjustment techniques. 11-76
Contrast Enhancement Techniques
tire = imread('tire.tif'); tire_imadjust = imadjust(tire); tire_histeq = histeq(tire); tire_adapthisteq = adapthisteq(tire);
Display the original image and the three contrast adjusted images as a montage. montage({tire,tire_imadjust,tire_histeq,tire_adapthisteq},'Size',[1 4]) title("Original Image and Enhanced Images using imadjust, histeq, and adapthisteq")
Notice that imadjust had little effect on the image of the tire, but it caused a drastic change in the case of pout. Plotting the histograms of pout.tif and tire.tif reveals that most of the pixels in the first image are concentrated in the center of the histogram, while in the case of tire.tif, the values are already spread out between the minimum of 0 and maximum of 255 thus preventing imadjust from being effective in adjusting the contrast of the image. figure subplot(1,2,1) imhist(pout) title('Histogram of pout.tif') subplot(1,2,2) imhist(tire) title('Histogram of tire.tif');
11-77
11
Analyzing and Enhancing Images
Histogram equalization, on the other hand, substantially changes both images. Many of the previously hidden features are exposed, especially the debris particles on the tire. Unfortunately, at the same time, the enhancement over-saturates several areas of both images. Notice how the center of the tire, part of the child's face, and the jacket became washed out. Concentrating on the image of the tire, it would be preferable for the center of the wheel to stay at about the same brightness while enhancing the contrast in other areas of the image. In order for that to happen, a different transformation would have to be applied to different portions of the image. The Contrast-Limited Adaptive Histogram Equalization technique, implemented in adapthisteq, can accomplish this. The algorithm analyzes portions of the image and computes the appropriate transformations. A limit on the level of contrast enhancement can also be set, thus preventing the over-saturation caused by the basic histogram equalization method of histeq. This is the most sophisticated technique in this example. Enhance Color Images Contrast enhancement of color images is typically done by converting the image to a color space that has image luminosity as one of its components, such as the L*a*b* color space. Contrast adjustment is performed on the luminosity layer 'L*' only, and then the image is converted back to the RGB color space. Manipulating luminosity affects the intensity of the pixels, while preserving the original colors. Read an image into the workspace. The 'shadow.tif' image is an indexed image, so convert the image to a truecolor (RGB) image. Then, convert the image from the RGB color space to the L*a*b* color space.
11-78
Contrast Enhancement Techniques
[X,map] = imread('shadow.tif'); shadow = ind2rgb(X,map); shadow_lab = rgb2lab(shadow);
The values of luminosity span a range from 0 to 100. Scale the values to the range [0 1], which is the expected range of images with data type double. max_luminosity = 100; L = shadow_lab(:,:,1)/max_luminosity;
Perform the three types of contrast adjustment on the luminosity channel, and keep the a* and b* channels unchanged. Convert the images back to the RGB color space. shadow_imadjust = shadow_lab; shadow_imadjust(:,:,1) = imadjust(L)*max_luminosity; shadow_imadjust = lab2rgb(shadow_imadjust); shadow_histeq = shadow_lab; shadow_histeq(:,:,1) = histeq(L)*max_luminosity; shadow_histeq = lab2rgb(shadow_histeq); shadow_adapthisteq = shadow_lab; shadow_adapthisteq(:,:,1) = adapthisteq(L)*max_luminosity; shadow_adapthisteq = lab2rgb(shadow_adapthisteq);
Display the original image and the three contrast adjusted images as a montage. figure montage({shadow,shadow_imadjust,shadow_histeq,shadow_adapthisteq},'Size',[1 4]) title("Original Image and Enhanced Images using imadjust, histeq, and adapthisteq")
See Also adapthisteq | histeq | imadjust
More About •
“Adaptive Histogram Equalization” on page 11-86
•
“Histogram Equalization” on page 11-82
11-79
11
Analyzing and Enhancing Images
Specify Contrast Adjustment Limits You can optionally specify the range of the input values and the output values using imadjust. You specify these ranges in two vectors that you pass to imadjust as arguments. The first vector specifies the low- and high-intensity values that you want to map. The second vector specifies the scale over which you want to map them. Note You must specify the intensities as values between 0 and 1 regardless of the class of I. If I is uint8, the values you supply are multiplied by 255 to determine the actual values to use; if I is uint16, the values are multiplied by 65535. To learn about an alternative way to set these limits automatically, see “Set Image Intensity Adjustment Limits Automatically” on page 11-81.
Specify Contast Adjustment Limits as Range This example shows how to specify contast adjustment limits as a range using the imadjust function. This example decreases the contrast of an image by narrowing the range of the data. Read an image into the workspace. I = imread('cameraman.tif');
Adjust the contrast of the image, specifying the range of values used in the output image. In the example below, the man's coat is too dark to reveal any detail. imadjust maps the range [0,51] in the uint8 input image to [128,255] in the output image. This brightens the image considerably, and also widens the dynamic range of the dark portions of the original image, making it much easier to see the details in the coat. Note, however, that because all values above 51 in the original image are mapped to 255 (white) in the adjusted image, the adjusted image appears washed out. J = imadjust(I,[0 0.2],[0.5 1]);
Display the original image and the contrast-adjusted image. imshowpair(I,J,'montage')
11-80
Specify Contrast Adjustment Limits
Set Image Intensity Adjustment Limits Automatically For a more convenient way to specify limits, use the stretchlim function. (The imadjust function uses stretchlim for its simplest syntax, imadjust(I).) This function calculates the histogram of the image and determines the adjustment limits automatically. The stretchlim function returns these values as fractions in a vector that you can pass as the [low_in high_in] argument to imadjust; for example: I = imread('rice.png'); J = imadjust(I,stretchlim(I),[0 1]);
By default, stretchlim uses the intensity values that represent the bottom 1% (0.01) and the top 1% (0.99) of the range as the adjustment limits. By trimming the extremes at both ends of the intensity range, stretchlim makes more room in the adjusted dynamic range for the remaining intensities. But you can specify other range limits as an argument to stretchlim. See the stretchlim reference page for more information.
11-81
11
Analyzing and Enhancing Images
Histogram Equalization The process of adjusting intensity values can be done automatically using histogram equalization. Histogram equalization involves transforming the intensity values so that the histogram of the output image approximately matches a specified histogram. By default, the histogram equalization function, histeq, tries to match a flat histogram with 64 bins, but you can specify a different histogram instead. Notice how this curve reflects the histograms in the previous figure, with the input values mostly between 0.3 and 0.6, while the output values are distributed evenly between 0 and 1.
Adjust Intensity Values Using Histogram Equalization This example shows how to use histogram equalization to adjust the contrast of a grayscale image. The original image has low contrast, with most pixel values in the middle of the intensity range. histeq produces an output image with pixel values evenly distributed throughout the range. Read an image into the workspace. I = imread('pout.tif');
Display the image and its histogram. figure subplot(1,2,1) imshow(I) subplot(1,2,2) imhist(I,64)
11-82
Histogram Equalization
Adjust the contrast using histogram equalization. In this example, the histogram equalization function, histeq, tries to match a flat histogram with 64 bins, which is the default behavior. You can specify a different histogram instead. J = histeq(I);
Display the contrast-adjusted image and its new histogram. figure subplot(1,2,1) imshow(J) subplot(1,2,2) imhist(J,64)
11-83
11
Analyzing and Enhancing Images
Plot Transformation Curve for Histogram Equalization This example shows how to plot the transformation curve for histogram equalization. histeq can return a 1-by-256 vector that shows, for each possible input value, the resulting output value. (The values in this vector are in the range [0,1], regardless of the class of the input image.) You can plot this data to get the transformation curve. Read image into the workspace. I = imread('pout.tif');
Adjust the contrast using histogram equalization, using the histeq function. Specify the gray scale transformation return value, T, which is a vector that maps graylevels in the intensity image I to gray levels in J. [J,T] = histeq(I);
Plot the transformation curve. Notice how this curve reflects the histograms in the previous figure, with the input values mostly between 0.3 and 0.6, while the output values are distributed evenly between 0 and 1. figure plot((0:255)/255,T);
11-84
Histogram Equalization
11-85
11
Analyzing and Enhancing Images
Adaptive Histogram Equalization As an alternative to using histeq, you can perform contrast-limited adaptive histogram equalization (CLAHE) using the adapthisteq function. While histeq works on the entire image, adapthisteq operates on small regions in the image, called tiles. adapthisteq enhances the contrast of each tile, so that the histogram of the output region approximately matches a specified histogram. After performing the equalization, adapthisteq combines neighboring tiles using bilinear interpolation to eliminate artificially induced boundaries. To avoid amplifying any noise that might be present in the image, you can use adapthisteq optional parameters to limit the contrast, especially in homogeneous areas.
Adjust Contrast using Adaptive Histogram Equalization This example shows how to adjust the contrast in an image using CLAHE. Read image into the workspace. I = imread('pout.tif');
View the original image and its histogram. figure subplot(1,2,1) imshow(I) subplot(1,2,2) imhist(I,64)
11-86
Adaptive Histogram Equalization
Adjust the contrast of the image using adaptive histogram equalization. J = adapthisteq(I);
Display the contrast-adjusted image with its histogram. figure subplot(1,2,1) imshow(J) subplot(1,2,2) imhist(J,64)
See Also More About •
“Histogram Equalization” on page 11-82
11-87
11
Analyzing and Enhancing Images
Enhance Color Separation Using Decorrelation Stretching Decorrelation stretching enhances the color separation of an image with significant band-to-band correlation. The exaggerated colors improve visual interpretation and make feature discrimination easier. You apply decorrelation stretching with the decorrstretch function. See “Linear Contrast Stretching” on page 11-92 on how to add an optional linear contrast stretch to the decorrelation stretch. The number of color bands, NBANDS, in the image is usually three. But you can apply decorrelation stretching regardless of the number of color bands. The original color values of the image are mapped to a new set of color values with a wider range. The color intensities of each pixel are transformed into the color eigenspace of the NBANDS-byNBANDS covariance or correlation matrix, stretched to equalize the band variances, then transformed back to the original color bands. To define the band-wise statistics, you can use the entire original image or, with the subset option, any selected subset of it.
Simple Decorrelation Stretching This example shows how to perform decorrelation stretching to three color bands of an image. A color band scatterplot of the images shows how the bands are decorrelated and equalized. Perform Decorrelation Stretch Read an image from the library of images available in the imdata folder. This examples uses a LANDSAT image of the Little Colorado River. The image has seven bands, but just read in the three visible colors. A = multibandread('littlecoriver.lan', [512, 512, 7], ... 'uint8=>uint8', 128, 'bil', 'ieee-le', ... {'Band','Direct',[3 2 1]});
Perform the decorrelation stretch. B = decorrstretch(A);
Display the original image and the processed image. Compare the two images. The original has a strong violet (red-bluish) tint, while the transformed image has a somewhat expanded color range. imshow(A) title('Little Colorado River Image')
11-88
Enhance Color Separation Using Decorrelation Stretching
imshow(B) title('Little Colorado River Image After Decorrelation Stretch')
11-89
11
Analyzing and Enhancing Images
Create a Color Band Scatterplot First separate the three color channels of the original image. [rA,gA,bA] = imsplit(A);
Separate the three color channels of the image after decorrelation stretching. [rB,gB,bB] = imsplit(B);
Display the color scatterplot of the original image. Then display the color scatterplot of the image after decorrelation stretching. figure plot3(rA(:),gA(:),bA(:),'.')
11-90
Enhance Color Separation Using Decorrelation Stretching
grid on xlabel('Red (Band 3)') ylabel('Green (Band 2)') zlabel('Blue (Band 1)') title('Color Scatterplot Before Decorrelation Stretch')
figure plot3(rB(:),gB(:),bB(:),'.') grid on xlabel('Red (Band 3)') ylabel('Green (Band 2)') zlabel('Blue (Band 1)') title('Color Scatterplot After Decorrelation Stretch')
11-91
11
Analyzing and Enhancing Images
Linear Contrast Stretching Adding linear contrast stretch enhances the resulting image by further expanding the color range. The following example uses the Tol option to saturate equal fractions of the image at high and low intensities. Without the Tol option, decorrstretch applies no linear contrast stretch. See the stretchlim function reference page for more about calculating saturation limits. Note You can apply a linear contrast stretch as a separate operation after performing a decorrelation stretch, using stretchlim and imadjust. This alternative, however, often gives inferior results for uint8 and uint16 images, because the pixel values must be clamped to [0 255] (or [0 65535]). The Tol option in decorrstretch circumvents this limitation.
Decorrelation Stretch with Linear Contrast Stretch Read the three visible color channels of the LANDSAT image of the Little Colorado River. A = multibandread('littlecoriver.lan', [512, 512, 7], ... 'uint8=>uint8', 128, 'bil', 'ieee-le', ... {'Band','Direct',[3 2 1]});
Apply decorrelation stretching, specifying the linear contrast stretch. Setting the value 'Tol' to 0.01 maps the transformed color range within each band to a normalized interval between 0.01 and 0.99, saturating 2%. 11-92
Enhance Color Separation Using Decorrelation Stretching
C = decorrstretch(A,'Tol',0.01); imshow(C) title(['Little Colorado River After Decorrelation Stretch and ',... 'Linear Contrast Stretch'])
11-93
11
Analyzing and Enhancing Images
Enhance Multispectral Color Composite Images This example shows some basic image composition and enhancement techniques for use with multispectral data. It is often necessary to enhance multispectral radiance or reflectance data to create an image that is suitable for visual interpretation. The example uses Landsat thematic mapper imagery covering part of Paris, France. Seven spectral bands are stored in one file in the Erdas LAN format. Concepts covered include: • Reading multispectral data from Erdas LAN files • Constructing color composites from different band combinations • Enhancing imagery with a contrast stretch • Enhancing imagery with a decorrelation stretch • Using scatterplots Create Truecolor Composite from Multispectral Image The LAN file, paris.lan, contains a 7-band 512-by-512 Landsat image. A 128-byte header is followed by the pixel values, which are band interleaved by line (BIL) in order of increasing band number. They are stored as unsigned 8-bit integers, in little-endian byte order. Read bands 3, 2, and 1 from the LAN file using the MATLAB® function multibandread. These bands cover the visible part of the spectrum. When they are mapped to the red, green, and blue planes, respectively, of an RGB image, the result is a standard truecolor composite. The final input argument to multibandread specifies which bands to read, and in which order, so that you can create an RGB composite in a single step. truecolor = multibandread('paris.lan',[512, 512, 7],'uint8=>uint8', ... 128,'bil','ieee-le',{'Band','Direct',[3 2 1]});
The truecolor composite has very little contrast and the colors are unbalanced. imshow(truecolor) title('Truecolor Composite (Un-Enhanced)') text(size(truecolor,2),size(truecolor,1)+15,... 'Image courtesy of Space Imaging, LLC',... 'FontSize',7,'HorizontalAlignment','right')
11-94
Enhance Multispectral Color Composite Images
Explore Histogram and Scatterplot of Un-Enhanced Truecolor Composite By viewing a histogram of the red band, for example, you can see that the data is concentrated within a small part of the available dynamic range. This is one reason why the truecolor composite appears dull. imhist(truecolor(:,:,1)) title('Histogram of the Red Band (Band 3)')
11-95
11
Analyzing and Enhancing Images
Another reason for the dull appearance of the composite is that the visible bands are highly correlated with each other. Two- and three-band scatterplots are an excellent way to gauge the degree of correlation among spectral bands. You can make them easily just by using plot. The linear trend of the red-green-blue scatterplot indicates that the visible bands are highly correlated. This helps explain the monochromatic look of the un-enhanced truecolor composite. r = truecolor(:,:,1); g = truecolor(:,:,2); b = truecolor(:,:,3); plot3(r(:),g(:),b(:),'.') grid('on') xlabel('Red (Band 3)') ylabel('Green (Band 2)')
11-96
Enhance Multispectral Color Composite Images
zlabel('Blue (Band 1)') title('Scatterplot of the Visible Bands')
Enhance Truecolor Composite with Contrast Stretch When you use imadjust to apply a linear contrast stretch to the truecolor composite image, the surface features are easier to recognize. stretched_truecolor = imadjust(truecolor,stretchlim(truecolor)); imshow(stretched_truecolor) title('Truecolor Composite after Contrast Stretch')
11-97
11
Analyzing and Enhancing Images
Check Histogram Following the Contrast Stretch A histogram of the red band after applying a contrast stretch shows that the data has been spread over much more of the available dynamic range. Create a histogram of all red pixel values in the image by using the imhist function. imhist(stretched_truecolor(:,:,1)) title('Histogram of Red Band (Band 3) after Contrast Stretch')
11-98
Enhance Multispectral Color Composite Images
Enhance Truecolor Composite with Decorrelation Stretch Another way to enhance the truecolor composite is to use a decorrelation stretch, which enhances color separation across highly correlated channels. Use decorrstretch to perform the decorrelation stretch. Specify the optional name-value pair 'Tol',0.1 to perform a linear contrast stretch after the decorrelation stretch. Again, surface features have become much more clearly visible, but in a different way. The spectral differences across the scene have been exaggerated. A noticeable example is the area of green on the left edge, which appears black in the contraststretched composite. This green area is the Bois de Boulogne, a large park on the western edge of Paris. decorrstretched_truecolor = decorrstretch(truecolor,'Tol',0.01); imshow(decorrstretched_truecolor) title('Truecolor Composite after Decorrelation Stretch')
11-99
11
Analyzing and Enhancing Images
Check Correlation Following Decorrelation Stretch As expected, a scatterplot following the decorrelation stretch shows a strong decrease in correlation. r = decorrstretched_truecolor(:,:,1); g = decorrstretched_truecolor(:,:,2); b = decorrstretched_truecolor(:,:,3); plot3(r(:),g(:),b(:),'.') grid('on') xlabel('Red (Band 3)') ylabel('Green (Band 2)') zlabel('Blue (Band 1)') title('Scatterplot of the Visible Bands after Decorrelation Stretch')
11-100
Enhance Multispectral Color Composite Images
Create and Enhance CIR Composite Just as with the visible bands, information from Landsat bands covering non-visible portions of the spectrum can be viewed by constructing and enhancing RGB composite images. The near infrared (NIR) band (Band 4) is important because of the high reflectance of chlorophyll in this part of the spectrum. It is even more useful when combined with visible red and green (Bands 3 and 2, respectively) to form a color infrared (CIR) composite image. Color infrared (CIR) composites are commonly used to identify vegetation or assess its state of growth and/or health. Construct a CIR composite by reading from the original LAN file and composing an RGB image that maps bands 4, 3, and 2 to red, green, and blue, respectively. CIR = multibandread('paris.lan',[512, 512, 7],'uint8=>uint8', ... 128,'bil','ieee-le',{'Band','Direct',[4 3 2]});
11-101
11
Analyzing and Enhancing Images
Even though the near infrared (NIR) band (Band 4) is less correlated with the visible bands than the visible bands are with each other, a decorrelation stretch makes many features easier to see. A property of color infrared composites is that they look red in areas with a high vegetation (chlorophyll) density. Notice that the Bois de Boulogne park is red in the CIR composite, which is consistent with its green appearance in the decorrelation-stretched truecolor composite. stretched_CIR = decorrstretch(CIR,'Tol',0.01); imshow(stretched_CIR) title('CIR after Decorrelation Stretch')
See Also decorrstretch | imadjust | imhist | multibandread | plot3 | stretchlim
11-102
Enhance Multispectral Color Composite Images
Related Examples •
“Enhance Color Separation Using Decorrelation Stretching” on page 11-88
11-103
11
Analyzing and Enhancing Images
Low-Light Image Enhancement Images captured in outdoor scenes can be highly degraded due to poor lighting conditions. These images can have low dynamic ranges with high noise levels that affect the overall performance of computer vision algorithms. To make computer vision algorithms robust in low-light conditions, use low-light image enhancement to improve the visibility of an image. The histogram of pixel-wise inversion of low-light images or HDR images is very similar to the histogram of hazy images. Thus, you can use haze removal techniques to enhance low-light images. Using haze removal techniques to enhance low-light images comprises three steps: • Step 1: Invert the low-light image. • Step 2: Apply the haze removal algorithm to the inverted low-light image. • Step 3: Invert the enhanced image. Enhance Low Light Image using Dehazing Algorithm Import an RGB image captured in low light. A = imread('lowlight_11.jpg'); figure, imshow(A);
11-104
Low-Light Image Enhancement
Invert the image and notice how the low-light areas in the original image appear hazy. AInv = imcomplement(A); figure, imshow(AInv);
11-105
11
Analyzing and Enhancing Images
Reduce the haze using the imreducehaze function. BInv = imreducehaze(AInv); figure, imshow(BInv);
11-106
Low-Light Image Enhancement
Invert the results to obtain the enhanced image. B = imcomplement(BInv);
Display the original image and the enhanced images, side-by-side.
11-107
11
Analyzing and Enhancing Images
figure, montage({A, B});
Improve Results Further Using imreducehaze Optional Parameters To get a better result, call imreducehaze on the inverted image again, this time specifying some optional parameters. BInv = imreducehaze(AInv, 'Method','approx','ContrastEnhancement','boost'); BImp = imcomplement(BInv); figure, montage({A, BImp});
11-108
Low-Light Image Enhancement
Another Example of Improving a Poorly Lit Image Import an RGB image captured in low light. A = imread('lowlight_21.jpg');
Invert the image. AInv = imcomplement(A);
Apply the dehazing algorithm. BInv = imreducehaze(AInv, 'ContrastEnhancement', 'none');
Invert the results. B = imcomplement(BInv);
Display the original image and the enhanced images, side-by-side. figure, montage({A, B});
11-109
11
Analyzing and Enhancing Images
Reduce Color Distortion by using a Different Color Space Convert the input image from the RGB colorspace to the L*a*b* colorspace. Lab = rgb2lab(A);
Invert the L*a*b* image. LInv = imcomplement(Lab(:,:,1) ./ 100);
Dehaze the inverted image using the imreducehaze function. LEnh = imcomplement(imreducehaze(LInv,'ContrastEnhancement','none'));
Increase the saturation. LabEnh(:,:,1) = LEnh .* 100; LabEnh(:,:,2:3) = Lab(:,:,2:3) * 2; % Increase saturation
Convert the image back to an RGB image and display the original and the enhanced image, side-byside. AEnh = lab2rgb(LabEnh); figure, montage({A, AEnh});
11-110
Low-Light Image Enhancement
Improve Results using Denoising Low-light images can have high noise levels. Enhancing low-light images can increase this noise level. Denoising can be a useful post-processing step. Use the imguidedfilter function to remove noise from the enhanced image. B = imguidedfilter(BImp); figure, montage({BImp, B});
11-111
11
Analyzing and Enhancing Images
Estimate Illumination Map Import an RGB image captured in low light. A = imread('lowlight_21.jpg');
Invert the image. AInv = imcomplement(A);
Apply the dehazing algorithm to the image. [BInv, TInv] = imreducehaze(AInv, 'Method', 'approxdcp', 'ContrastEnhancement', 'none');
Invert the enhanced image. T = imcomplement(TInv);
Display the original image next to the estimated illumination map in false color. figure, subplot(1,2,1); imshow(A), title('Lowlight Image'); subplot(1,2,2); imshow(T), title('Illumination Map'); colormap(gca, hot(256));
11-112
Low-Light Image Enhancement
Limitations This method can lose some details or get over-enhanced because of poor adaptability of the dark channel in low-light conditions. References Dong, Xuan, et al. "Fast efficient algorithm for enhancement of low lighting video." Multimedia and Expo (ICME), 2011 IEEE International Conference on. IEEE, 2011.
References [1] Dong, X., G. Wang, Y. Pang, W. Li, J. Wen, W. Meng, and Y. Lu. "Fast efficient algorithm for enhancement of low lighting video." Proceedings of IEEE® International Conference on Multimedia and Expo (ICME). 2011, pp. 1–6.
See Also imcomplement | imguidedfilter | imreducehaze | lab2rgb | rgb2lab
11-113
11
Analyzing and Enhancing Images
Apply Gaussian Smoothing Filters to Images This example shows how to apply different Gaussian smoothing filters to images using imgaussfilt. Gaussian smoothing filters are commonly used to reduce noise. Read an image into the workspace. I = imread('cameraman.tif');
Filter the image with isotropic Gaussian smoothing kernels of increasing standard deviations. Gaussian filters are generally isotropic, that is, they have the same standard deviation along both dimensions. An image can be filtered by an isotropic Gaussian filter by specifying a scalar value for sigma. Iblur1 = imgaussfilt(I,2); Iblur2 = imgaussfilt(I,4); Iblur3 = imgaussfilt(I,8);
Display the original image and all the filtered images. figure imshow(I) title('Original image')
figure imshow(Iblur1) title('Smoothed image, \sigma = 2')
11-114
Apply Gaussian Smoothing Filters to Images
figure imshow(Iblur2) title('Smoothed image, \sigma = 4')
figure
11-115
11
Analyzing and Enhancing Images
imshow(Iblur3) title('Smoothed image, \sigma = 8')
Filter the image with anisotropic Gaussian smoothing kernels. imgaussfilt allows the Gaussian kernel to have different standard deviations along row and column dimensions. These are called axisaligned anisotropic Gaussian filters. Specify a 2-element vector for sigma when using anisotropic filters. IblurX1 IblurX2 IblurY1 IblurY2
= = = =
imgaussfilt(I,[4 imgaussfilt(I,[8 imgaussfilt(I,[1 imgaussfilt(I,[1
1]); 1]); 4]); 8]);
Display the filtered images. figure imshow(IblurX1) title('Smoothed image, \sigma_x = 4, \sigma_y = 1')
11-116
Apply Gaussian Smoothing Filters to Images
figure imshow(IblurX2) title('Smoothed image, \sigma_x = 8, \sigma_y = 1')
figure
11-117
11
Analyzing and Enhancing Images
imshow(IblurY1) title('Smoothed image, \sigma_x = 1, \sigma_y = 4')
figure imshow(IblurY2) title('Smoothed image, \sigma_x = 1, \sigma_y = 8')
11-118
Apply Gaussian Smoothing Filters to Images
Suppress the horizontal bands visible in the sky region of the original image. Anisotropic Gaussian filters can suppress horizontal or vertical features in an image. Extract a section of the sky region of the image and use a Gaussian filter with higher standard deviation along the X axis (direction of increasing columns). I_sky = imadjust(I(20:50,10:70)); IblurX1_sky = imadjust(IblurX1(20:50,10:70));
Display the original patch of sky with the filtered version. figure imshow(I_sky), title('Sky in original image')
figure imshow(IblurX1_sky), title('Sky in filtered image')
11-119
11
Analyzing and Enhancing Images
Noise Removal In this section... “Remove Noise by Linear Filtering” on page 11-120 “Remove Noise Using an Averaging Filter and a Median Filter” on page 11-120 “Remove Noise By Adaptive Filtering” on page 11-123 Digital images are prone to various types of noise. Noise is the result of errors in the image acquisition process that result in pixel values that do not reflect the true intensities of the real scene. There are several ways that noise can be introduced into an image, depending on how the image is created. For example: • If the image is scanned from a photograph made on film, the film grain is a source of noise. Noise can also be the result of damage to the film, or be introduced by the scanner itself. • If the image is acquired directly in a digital format, the mechanism for gathering the data (such as a CCD detector) can introduce noise. • Electronic transmission of image data can introduce noise. To simulate the effects of some of the problems listed above, the toolbox provides the imnoise function, which you can use to add various types of noise to an image. The examples in this section use this function.
Remove Noise by Linear Filtering You can use linear filtering to remove certain types of noise. Certain filters, such as averaging or Gaussian filters, are appropriate for this purpose. For example, an averaging filter is useful for removing grain noise from a photograph. Because each pixel gets set to the average of the pixels in its neighborhood, local variations caused by grain are reduced. See “What Is Image Filtering in the Spatial Domain?” on page 8-2 for more information about linear filtering using imfilter.
Remove Noise Using an Averaging Filter and a Median Filter This example shows how to remove salt and pepper noise from an image using an averaging filter and a median filter to allow comparison of the results. These two types of filtering both set the value of the output pixel to the average of the pixel values in the neighborhood around the corresponding input pixel. However, with median filtering, the value of an output pixel is determined by the median of the neighborhood pixels, rather than the mean. The median is much less sensitive than the mean to extreme values (called outliers). Median filtering is therefore better able to remove these outliers without reducing the sharpness of the image. Note: Median filtering is a specific case of order-statistic filtering, also known as rank filtering. For information about order-statistic filtering, see the reference page for the ordfilt2 function. Read image into the workspace and display it. I = imread('eight.tif'); figure imshow(I)
11-120
Noise Removal
For this example, add salt and pepper noise to the image. This type of noise consists of random pixels being set to black or white (the extremes of the data range). J = imnoise(I,'salt & pepper',0.02); figure imshow(J)
Filter the noisy image, J, with an averaging filter and display the results. The example uses a 3-by-3 neighborhood. 11-121
11
Analyzing and Enhancing Images
Kaverage = filter2(fspecial('average',3),J)/255; figure imshow(Kaverage)
Now use a median filter to filter the noisy image, J. The example also uses a 3-by-3 neighborhood. Display the two filtered images side-by-side for comparison. Notice that medfilt2 does a better job of removing noise, with less blurring of edges of the coins. Kmedian = medfilt2(J); imshowpair(Kaverage,Kmedian,'montage')
11-122
Noise Removal
Remove Noise By Adaptive Filtering This example shows how to use the wiener2 function to apply a Wiener filter (a type of linear filter) to an image adaptively. The Wiener filter tailors itself to the local image variance. Where the variance is large, wiener2 performs little smoothing. Where the variance is small, wiener2 performs more smoothing. This approach often produces better results than linear filtering. The adaptive filter is more selective than a comparable linear filter, preserving edges and other high-frequency parts of an image. In addition, there are no design tasks; the wiener2 function handles all preliminary computations and implements the filter for an input image. wiener2, however, does require more computation time than linear filtering. wiener2 works best when the noise is constant-power ("white") additive noise, such as Gaussian noise. The example below applies wiener2 to an image of Saturn with added Gaussian noise. Read the image into the workspace. RGB = imread('saturn.png');
Convert the image from truecolor to grayscale. I = rgb2gray(RGB);
Add Gaussian noise to the image J = imnoise(I,'gaussian',0,0.025);
Display the noisy image. Because the image is quite large, display only a portion of the image. imshow(J(600:1000,1:600)); title('Portion of the Image with Added Gaussian Noise');
11-123
11
Analyzing and Enhancing Images
Remove the noise using the wiener2 function. K = wiener2(J,[5 5]);
Display the processed image. Because the image is quite large, display only a portion of the image. figure imshow(K(600:1000,1:600)); title('Portion of the Image with Noise Removed by Wiener Filter');
11-124
Noise Removal
See Also imbilatfilt | imfilter | imgaussfilt | imguidedfilter | locallapfilt | nlfilter
More About •
“What Is Image Filtering in the Spatial Domain?” on page 8-2
11-125
11
Analyzing and Enhancing Images
Compute 3-D Superpixels of Input Volumetric Intensity Image Load 3-D MRI data, remove any singleton dimensions, and convert the data into a grayscale intensity image. load mri; D = squeeze(D); A = ind2gray(D,map);
Calculate the 3-D superpixels. Form an output image where each pixel is set to the mean color of its corresponding superpixel region. [L,N] = superpixels3(A,34);
Show all xy-planes progressively with superpixel boundaries. imSize = size(A);
Create a stack of RGB images to display the boundaries in color. imPlusBoundaries = zeros(imSize(1),imSize(2),3,imSize(3),'uint8'); for plane = 1:imSize(3) BW = boundarymask(L(:, :, plane)); % Create an RGB representation of this plane with boundary shown % in cyan. imPlusBoundaries(:, :, :, plane) = imoverlay(A(:, :, plane), BW, 'cyan'); end implay(imPlusBoundaries,5)
11-126
Compute 3-D Superpixels of Input Volumetric Intensity Image
Set the color of each pixel in output image to the mean intensity of the superpixel region. Show the mean image next to the original. If you run this code, you can use implay to view each slice of the MRI data. pixelIdxList = label2idx(L); meanA = zeros(size(A),'like',D); for superpixel = 1:N memberPixelIdx = pixelIdxList{superpixel}; meanA(memberPixelIdx) = mean(A(memberPixelIdx)); end implay([A meanA],5);
11-127
11
Analyzing and Enhancing Images
11-128
Image Quality Metrics
Image Quality Metrics Image quality can degrade due to distortions during image acquisition and processing. Examples of distortion include noise, blurring, ringing, and compression artifacts. Efforts have been made to create objective measures of quality. For many applications, a valuable quality metric correlates well with the subjective perception of quality by a human observer. Quality metrics can also track unperceived errors as they propagate through an image processing pipeline, and can be used to compare image processing algorithms. If an image without distortion is available, you can use it as a reference to measure the quality of other images. For example, when evaluating the quality of compressed images, an uncompressed version of the image provides a useful reference. In these cases, you can use full-reference quality metrics to directly compare the target image and the reference image. If a reference image without distortion is not available. you can use a no-reference image quality metric instead. These metrics compute quality scores based on expected image statistics.
Full-Reference Quality Metrics Full-reference algorithms compare the input image against a pristine reference image with no distortion. Metric
Description
immse
Mean-squared error (MSE). MSE measures the average squared difference between actual and ideal pixel values. This metric is simple to calculate but might not align well with the human perception of quality.
psnr
Peak signal-to-noise ratio (pSNR). pSNR is derived from the mean square error, and indicates the ratio of the maximum pixel intensity to the power of the distortion. Like MSE, the pSNR metric is simple to calculate but might not align well with perceived quality.
ssim
Structural similarity (SSIM) index. The SSIM metric combines local image structure, luminance, and contrast into a single local quality score. In this metric, structures are patterns of pixel intensities, especially among neighboring pixels, after normalizing for luminance and contrast. Because the human visual system is good at perceiving structure, the SSIM quality metric agrees more closely with the subjective quality score.
multissim
Multi-scale structural similarity (MS-SSIM) index. The MS-SSIM metric expands on the SSIM index by combining luminance information at the highest resolution level with structure and contrast information at several downsampled resolutions, or scales. The MS-accounts for variability in the perception of image details caused by factors such as viewing distance from the image, distance from the scene to the sensor, and resolution of the image acquisition sensor.
multissim3
Because structural similarity is computed locally, ssim, multissim, and multissim3 can generate a map of quality over the image.
11-129
11
Analyzing and Enhancing Images
No-Reference Quality Metrics No-reference algorithms use statistical features of the input image to evaluate the image quality. Metric
Description
brisque
Blind/Referenceless Image Spatial Quality Evaluator (BRISQUE). A BRISQUE model is trained on a database of images with known distortions, and BRISQUE is limited to evaluating the quality of images with the same type of distortion. BRISQUE is opinion-aware, which means subjective quality scores accompany the training images.
niqe
Natural Image Quality Evaluator (NIQE). Although a NIQE model is trained on a database of pristine images, NIQE can measure the quality of images with arbitrary distortion. NIQE is opinion-unaware, and does not use subjective quality scores. The tradeoff is that the NIQE score of an image might not correlate as well as the BRISQUE score with human perception of quality.
piqe
Perception based Image Quality Evaluator (PIQE). The PIQE algorithm is opinion-unaware and unsupervised, which means it does not require a trained model. PIQE can measure the quality of images with arbitrary distortion and in most cases performs similar to NIQE. PIQE estimates block-wise distortion and measures the local variance of perceptibly distorted blocks to compute the quality score.
The BRISQUE and the NIQE algorithms calculate the quality score of an image with computational efficiency after the model is trained. PIQE is less computationally efficient, but it provides local measures of quality in addition to a global quality score. All no-reference quality metrics usually outperform full-reference metrics in terms of agreement with a subjective human quality score.
See Also More About
11-130
•
“Train and Use No-Reference Quality Assessment Model” on page 11-131
•
“Obtain Local Structural Similarity Index” on page 11-135
•
“Compare Image Quality at Various Compression Levels” on page 11-137
Train and Use No-Reference Quality Assessment Model
Train and Use No-Reference Quality Assessment Model The Natural Image Quality Evaluator (NIQE) and Blind/Referenceless Image Spatial Quality Evaluator (BRISQUE) algorithms use a trained model to compute a quality score. Both algorithms train a model using identical predictable statistical features, called natural scene statistics (NSS). NSS are based on normalized luminance coefficients in the spatial domain, and are modeled as a multidimensional Gaussian distribution. Distortions appear as perturbations to the Gaussian distribution. The algorithms differ in how they use the NSS features to train a model and compute a quality score.
NIQE Workflow NIQE measures the quality of images with arbitrary distortion. A NIQE model is not trained using subjective quality scores, but the tradeoff is that the NIQE score does not correlate as reliably as the BRISQUE score with human perception of quality. Train a NIQE Model Note If the default NIQE model provides a sufficient quality score for your application, you do not need to train a new model. You can skip to “Predict Image Quality Using a NIQE Model” on page 11131. To train a NIQE model, pass a datastore of pristine image to the fitniqe function. The function divides each image into blocks and computes the NSS for each block. The training process includes only blocks with statistically significant features. The returned model, niqeModel, stores the multivariate Gaussian mean and standard deviation derived from the NSS features. Predict Image Quality Using a NIQE Model Use the niqe function to calculate an image quality score for an image with arbitrary distortion. The niqe function extracts the NSS features from statistically significant blocks in the distorted image. The function fits a multivariate Gaussian distribution to the image NSS features. The quality score is the distance between the Gaussian distributions. The diagram shows the full NIQE workflow.
11-131
11
Analyzing and Enhancing Images
11-132
Train and Use No-Reference Quality Assessment Model
BRISQUE Workflow BRISQUE is limited to measuring the quality of images with the same type of distortion as the model. A BRISQUE model is trained using subjective opinion scores, with the advantage that the BRISQUE score correlates well with human perception of quality. Train a BRISQUE Model Note If the default BRISQUE model provides a sufficient quality score for your application, you do not need to train a new model. You can skip to “Predict Image Quality Using a BRISQUE Model” on page 11-133. To train a BRISQUE model, pass to the fitbrisque function: • A datastore containing images with known distortions and pristine copies of those images • A subjective opinion score for each distorted image in the database The function computes the NSS features for each image, without dividing the image into blocks. The function uses the NSS features and corresponding opinion scores to train a support vector machine regression model. The returned model, brisqueModel, stores the parameters of the support vector regressor. Predict Image Quality Using a BRISQUE Model Use the brisque function to calculate an image quality score for an image with the same type of distortions as the model. The brisque function extracts the NSS features from the distorted image, and predicts a quality score using support vector regression. The diagram shows the full BRISQUE workflow.
11-133
11
Analyzing and Enhancing Images
See Also brisque | brisqueModel | fitbrisque | fitniqe | niqe | niqeModel
More About •
11-134
“Image Quality Metrics” on page 11-129
Obtain Local Structural Similarity Index
Obtain Local Structural Similarity Index This example shows how to measure the quality of regions of an image when compared with a reference image. The ssim function calculates the structural similarity index for each pixel in an image, based on its relationship to other pixels in an 11-by-11 neighborhood. The function returns this information in an image that is the same size as the image whose quality is being measured. This local, pixel-by-pixel, quality index can be viewed as an image, with proper scaling. Read an image to use as the reference image. ref = imread('pout.tif');
Create an image whose quality is to be measured, by making a copy of the reference image and adding noise. To illustrate local similarity, isolate the noise to half of the image. Display the reference image and the noisy image side-by-side. A = ref; A(:,ceil(end/2):end) = imnoise(ref(:,ceil(end/2):end),'salt & pepper', 0.1); figure, imshowpair(A,ref,'montage')
Calculate the local Structural Similarity Index for the modified image (A), when compared to the reference image (ref). Visualize the local structural similarity index. Note how left side of the image, which is identical to the reference image displays as white because all the local structural similarity values are 1.
11-135
11
Analyzing and Enhancing Images
[global_sim local_sim] = ssim(A,ref); figure, imshow(local_sim,[])
See Also ssim
More About •
11-136
“Image Quality Metrics” on page 11-129
Compare Image Quality at Various Compression Levels
Compare Image Quality at Various Compression Levels This example shows how to test image quality using ssim. The example creates images at various compression levels and then plots the quality metrics. To run this example, you must have write permission in your current folder. Read an image into the workspace. I = imread('cameraman.tif');
Write the image to a file using various quality values. The JPEG format supports the 'quality' parameter. Use the ssim function to check the quality of each written image. ssimValues = zeros(1,10); qualityFactor = 10:10:100; for i = 1:10 imwrite(I,'compressedImage.jpg','jpg','quality',qualityFactor(i)); ssimValues(i) = ssim(imread('compressedImage.jpg'),I); end
Plot the results. Note how the image quality score improves as you increase the quality value specified with imwrite. plot(qualityFactor,ssimValues,'b-o'); xlabel('Compression Quality Factor'); ylabel('SSIM Value');
11-137
11
Analyzing and Enhancing Images
See Also ssim
More About •
11-138
“Image Quality Metrics” on page 11-129
Anatomy of Imatest Extended eSFR Chart
Anatomy of Imatest Extended eSFR Chart The Imatest edge spatial frequency response (eSFR) test charts contain visual features that enable sharpness measurements according to the ISO 12233:2014 standard [1], [2]. You can use a single test chart to measure chromatic aberration, noise, and scene illumination. Registration markers on the chart enable automatic selection of regions of interest (ROIs) for measurements. Image Processing Toolbox supports the Extended version of the eSFR chart. This version has a 16:9 aspect ratio and additional features to measure color accuracy. The esfrChart object does not analyze other visual features in the chart, such as focusing targets and wedges.
Slanted Edge Features
The Extended eSFR test chart has 15 gray boxes tilted 5° away from vertical. The left, top, right, and bottom edges of each box are used to measure: • Local SFR, which indicates image sharpness. Sharp edges have better contrast than blurry edges, and they more clearly show the actual position of the edge. • In sharp edges, pixel intensity values quickly transition across boundaries in the scene. Most pixels clearly belong to one side of the boundary or the other, and few pixels have intermediate values. The contrast is high because adjacent pixels on either side of the actual edge have large differences in intensity. • In blurry edges, the transition happens gradually over many pixels, which makes it unclear where the boundary actually occurs. The contrast is low because adjacent pixels have similar intensity values. Sharpness is higher toward the center of the imaged region and decreases toward the periphery. Horizontal sharpness is usually higher than vertical sharpness. To measure SFR, use the measureSharpness function. • Local chromatic aberration, or color fringing, which indicates how uniformly the camera optical system focuses light in the red, green, and blue color channels. In captured images, chromatic aberration appears as an artificial strip of color along edges. Chromatic aberration also lowers contrast in the luminance channel, and therefore reduces image sharpness. 11-139
11
Analyzing and Enhancing Images
Chromatic aberration increases radially from the center of the image. To measure chromatic aberration, use the measureChromaticAberration function. This function also returns the edge profiles for each color channel, which is the averaged projection of pixel intensity values along the edge. If you capture an image of the test chart at the full 16:9 aspect ratio, then esfrChart automatically identifies and labels all 60 available slanted-edge ROIs. You can also image the test chart at the 4:3 and 3:2 aspect ratios, as indicated on the chart. At these ratios, fewer edges are available, and esfrChart indexes edges according to the convention used by the 16:9 aspect ratio. In a proper capture of the test chart, orient the chart without rotation, so that the angle of the slanted edges is close to 5°. The contrast of the edges must be greater than 20%. If the contrast is less than 20%, adjust the scene lighting and the camera exposure.
Gray Patch Features
The Extended eSFR test chart has 20 gray patches of increasing brightness, arranged in a ring around the center of the image. The gray patches are used to measure: • Scene illumination, which estimates the color of the light illuminating the scene. You can use the measured illumination to white-balance images acquired under similar lighting conditions. To measure scene illumination, use the measureIlluminant function. To white-balance the image, use chromadapt. • Noise, which quantifies how much the camera electronics generate error in pixel values. To estimate noise in each color channel, use the measureNoise function. In a proper capture of the test chart, set the scene lighting and camera exposure so that each gray patch appears distinct from the other patches and no pixels are clipped. If the darkest patches appear identical, or have values of 0, increase the scene lighting or the exposure. If the brightest patches appear identical, or if the brightest patch is saturated, decrease the scene lighting or the exposure.
11-140
Anatomy of Imatest Extended eSFR Chart
Color Patch Features
The Extended eSFR test chart has 16 color patches arranged in four groups. The color patches are used to measure: • Color accuracy, which indicates how well the measured red, green, and blue values agree with expected color values. To measure color accuracy, use the measureColor function. This function also returns a color correction matrix, which you can use to adjust the image colors toward the expected values.
Registration Markers
The eSFR test charts have registration markers used to orient the image properly. When you import a chart, esfrChart detects four black-and-white checkered circles and uses their position to define regions of interest automatically. You can optionally specify the [x, y] coordinates of the circle centers manually. 11-141
11
Analyzing and Enhancing Images
References [1] Imatest. "Esfr". http://www.imatest.com/mathworks/esfr/. [2] ISO 12233:2014. "Photography – Electronic still picture imaging – Resolution and spatial frequency responses." International Organization for Standardization; ISO/TC 42 Photography. URL: https://www.iso.org/standard/59419.html.
See Also displayChart | esfrChart
More About •
11-142
“Evaluate Quality Metrics on eSFR Test Chart” on page 11-143
Evaluate Quality Metrics on eSFR Test Chart
Evaluate Quality Metrics on eSFR Test Chart This example shows how to perform standard quality measurements on an Imatest® edge spatial frequency response (eSFR) test chart. Measured properties include sharpness, chromatic aberration, noise, illumination, and color accuracy. Create a Test Chart Object Read an image of an eSFR chart into the workspace. Display the chart. I = imread('eSFRTestImage.jpg'); figure imshow(I) title('Captured Image of eSFR Chart') text(size(I,2),size(I,1)+15, ... ['Chart courtesy of Imatest',char(174)],'FontSize',10,'HorizontalAlignment','right');
Create an eSFR test chart object that automatically defines regions of interest (ROIs) based on detected registration markers. chart = esfrChart(I);
Highlight and label the detected ROIs to visually confirm that the ROIs are suitable for measurements. displayChart(chart)
11-143
11
Analyzing and Enhancing Images
All 60 slanted edge ROIs (labeled in green) are visible and centered on appropriate edges. In addition, 20 gray patch ROIs (labeled in red) and 16 color patch ROIs (labeled in white) are visible and are contained within the boundary of each patch. The chart is correctly imported. Measure Edge Sharpness Measure the sharpness of all 60 slanted edge ROIs. Also measure the averaged horizontal and vertical sharpness of these ROIs. [sharpnessTable,aggregateSharpnessTable] = measureSharpness(chart);
Display the SFR plot for the first four ROIs. plotSFR(sharpnessTable,'ROIIndex',1:4,'displayLegend',false,'displayTitle',true)
11-144
Evaluate Quality Metrics on eSFR Test Chart
11-145
11
Analyzing and Enhancing Images
11-146
Evaluate Quality Metrics on eSFR Test Chart
11-147
11
Analyzing and Enhancing Images
Display the average SFR of the averaged vertical and horizontal edges. The average vertical SFR drops off more rapidly than the average horizontal SFR. Therefore, the average vertical edge is less sharp than the average horizontal edge. plotSFR(aggregateSharpnessTable)
11-148
Evaluate Quality Metrics on eSFR Test Chart
11-149
11
Analyzing and Enhancing Images
Measure Chromatic Aberration Measure chromatic aberration at all slanted edge ROIs. chTable = measureChromaticAberration(chart);
Plot the normalized intensity profile of the three color channels in the first ROI. Store the normalized edge profile in a separate variable, edgeProfile, for clarity. roi_index = 1; edgeProfile = chTable.normalizedEdgeProfile{roi_index}; figure p = length(edgeProfile.normalizedEdgeProfile_R); plot(1:p,edgeProfile.normalizedEdgeProfile_R,'r', ... 1:p,edgeProfile.normalizedEdgeProfile_G,'g', ... 1:p,edgeProfile.normalizedEdgeProfile_B,'b') xlabel('Pixel') ylabel('Normalized Intensity') title(['ROI ' num2str(1) ' with Aberration ' num2str(chTable.aberration(1))])
11-150
Evaluate Quality Metrics on eSFR Test Chart
The color channels have similar normalized intensity profiles, and not much color fringing is visible along the edge. Measure Noise Measure noise using the 20 gray patch ROIs. noiseTable = measureNoise(chart);
Plot the average raw signal and the signal-to-noise ratio (SNR) in each grayscale ROI. figure subplot(1,2,1) plot(noiseTable.ROI,noiseTable.MeanIntensity_R,'r', ... noiseTable.ROI,noiseTable.MeanIntensity_G,'g', ... noiseTable.ROI,noiseTable.MeanIntensity_B,'b') title('Signal') ylabel('Intensity') xlabel('Gray ROI Number') grid on subplot(1,2,2) plot(noiseTable.ROI,noiseTable.SNR_R,'r', ... noiseTable.ROI,noiseTable.SNR_G,'g', ... noiseTable.ROI,noiseTable.SNR_B,'b') title('SNR') ylabel('dB')
11-151
11
Analyzing and Enhancing Images
xlabel('Gray ROI Number') grid on
Estimate Illuminant Estimate the scene illumination using the 20 gray patch ROIs. The illuminant has a stronger blue component a weaker red component, which is consistent with the blue tint of the test chart image. illum = measureIlluminant(chart) illum = 1×3 110.9147
116.0008
123.2339
Measure Color Accuracy Measure color accuracy using the 16 color patch ROIs. [colorTable,ccm] = measureColor(chart);
Display the average measured color and the expected color of the ROIs. Display the color accuracy measurement, Delta_E. The closer the Delta_E value is to 1, the less perceptible the color difference is. Typical values of Delta_E range from 3 to 6 for printing, and up to 20 in other commercial applications. figure displayColorPatch(colorTable)
11-152
Evaluate Quality Metrics on eSFR Test Chart
Plot the measured and reference colors in the CIE 1976 L*a*b* color space on a chromaticity diagram. Red circles indicate the reference color. Green circles indicate the measured color of each color patch. figure plotChromaticity(colorTable)
11-153
11
Analyzing and Enhancing Images
You can use the color correction matrix, ccm, to color-correct the test chart images. For an example, see “Correct Colors Using Color Correction Matrix” on page 11-155.
References [1] Imatest. "Esfr". http://www.imatest.com/mathworks/esfr/.
See Also displayChart | esfrChart | measureChromaticAberration | measureColor | measureIlluminant | measureNoise | measureSharpness
More About
11-154
•
“Anatomy of Imatest Extended eSFR Chart” on page 11-139
•
“Correct Colors Using Color Correction Matrix” on page 11-155
Correct Colors Using Color Correction Matrix
Correct Colors Using Color Correction Matrix This example shows how to adjust the colors of an image to better match a standardized set of colors on an Imatest® edge spatial frequency response (eSFR) test chart. Obtain Color Correction Matrix from the Test Chart Image Read an image of a test chart. I = imread('eSFRTestImage.jpg');
Create an esfrChart object that stores information about the test chart. Display the chart, highlighting the 16 color patches. The image has a blue tint. chart = esfrChart(I); displayChart(chart,'displayEdgeROIs',false, ... 'displayGrayROIs',false,'displayRegistrationPoints',false)
Measure the color accuracy of the 16 color patches by using the measureColor function. The function also returns the color correction matrix that is used to perform the color correction. [colorTable,ccm] = measureColor(chart);
Compare the measured and reference colors on a color patch diagram. The closer the Delta_E value is to 1, the less perceptible the color difference is. displayColorPatch(colorTable)
11-155
11
Analyzing and Enhancing Images
Color-Correct the Test Chart Image Color-correct the original test chart image and display the result. I_cc = imapplymatrix(ccm(1:3,:)',I,ccm(4,:)); imshow(I_cc) title('Color-Corrected Image Using Color Patches')
11-156
Correct Colors Using Color Correction Matrix
Create an esfrChart object that stores information about the color-corrected test chart. Measure the color accuracy of the 16 color-corrected color patches. chart_cc = esfrChart(I_cc); colorTable_cc = measureColor(chart_cc);
Compare the corrected and reference colors on a color patch diagram. The measured color errors, delta_E, are smaller for the color-corrected image than for the original image. Therefore, the colors in this image better agree with the reference colors. However, the chart now has an overall yellow tint and the contrast of the image has decreased. displayColorPatch(colorTable_cc)
11-157
11
Analyzing and Enhancing Images
Improve Color Correction Using Gray Patches You can improve the color correction by including the gray patches as well as the color patches in the least squares fit. Display the original chart, highlighting the 20 gray patches and 16 color patches. displayChart(chart,'displayEdgeROIs',false, ... 'displayRegistrationPoints',false)
11-158
Correct Colors Using Color Correction Matrix
Get the reference L*a*b* values of the color and grayscale patches, which are stored in the ReferenceColorLab and ReferenceGrayLab properties of the eSFR chart object. Convert these values to the RGB color space. referenceLab = [chart.ReferenceColorLab; chart.ReferenceGrayLab]; referenceRGB = lab2rgb(referenceLab,'outputtype','uint8');
Measure the mean gray value in each of the 20 gray patches by using the measureNoise function. noiseTable = measureNoise(chart); measuredGrayRGB = [noiseTable.MeanIntensity_R, ... noiseTable.MeanIntensity_G, ... noiseTable.MeanIntensity_B];
Concatenate all measured RGB color values of the color and grayscale patches. measuredColorRGB = [colorTable.Measured_R, ... colorTable.Measured_G, ... colorTable.Measured_B]; measuredRGB = [measuredColorRGB; measuredGrayRGB]; ccm_cc = double([measuredRGB ones(36,1)]) \ double(referenceRGB);
Perform the color correction and display the result. The chart no longer has a yellow tint and the overall appearance of the chart has improved. I_cc2 = imapplymatrix(ccm_cc(1:3,:)',I,ccm_cc(4,:)'); imshow(I_cc2) title('Color-Corrected Image Using Gray and Color Patches')
11-159
11
Analyzing and Enhancing Images
Compare the corrected and reference colors on a color patch diagram. Some of the measured color errors have decreased, while others have increased. chart_cc2 = esfrChart(I_cc2); colorTable_cc2 = measureColor(chart_cc2); displayColorPatch(colorTable_cc2)
11-160
Correct Colors Using Color Correction Matrix
References [1] Imatest. "Esfr". http://www.imatest.com/mathworks/esfr/.
See Also displayColorPatch | esfrChart | measureColor | plotChromaticity
More About •
“Evaluate Quality Metrics on eSFR Test Chart” on page 11-143 11-161
11
Analyzing and Enhancing Images
Install Sample Data Using Add-On Explorer Image Processing Toolbox makes a sample 3-D MRI chest scan data set available as an optional feature. This volumetric data set is used by the example “Segment Lungs from 3-D Chest Scan” on page 13-126. To obtain this data set, download it using the Add-On Explorer.
11-162
1
Select Get Add-ons from the Add-ons drop-down menu on the MATLAB desktop. The Add-on Explorer opens.
2
In the Add-On Explorer, search for the data package Image Processing Toolbox Image Data. The data package is a MathWorks Optional Feature.
Install Sample Data Using Add-On Explorer
3
Click the data package in the search results. On the data package page, click Install. Follow the instructions presented by the installer.
11-163
12 ROI-Based Processing • “Create a Binary Mask” on page 12-2 • “ROI Creation Overview” on page 12-5 • “ROI Migration” on page 12-16 • “Overview of ROI Filtering” on page 12-19 • “Sharpen Region of Interest in an Image” on page 12-20 • “Apply Custom Filter to Region of Interest in Image” on page 12-23 • “Fill Region of Interest in an Image” on page 12-26 • “Calculate Properties of Image Regions Using Image Region Analyzer” on page 12-28 • “Filter Images on Properties Using Image Region Analyzer App” on page 12-33 • “Create Image Comparison Tool Using ROIs” on page 12-37 • “Use Freehand ROIs to Refine Segmentation Masks” on page 12-44 • “Rotate Rectangle ROI to interact with imrotate” on page 12-49 • “Subsample or Simplify a Freehand ROI” on page 12-54 • “Measure Distances in an Image” on page 12-64 • “Use Polyline to Create An Angle Measurement Tool” on page 12-71 • “Create Freehand ROI Editing Tool” on page 12-74 • “Use Wait Function After Drawing ROI” on page 12-80 • “Interactive Image Inpainting Using Exemplar Matching” on page 12-83
12
ROI-Based Processing
Create a Binary Mask Image Processing Toolbox supports four methods to generate a binary mask. The binary mask defines a region of interest (ROI) of the original image. Mask pixel values of 1 indicate the image pixel belongs to the ROI. Mask pixel values of 0 indicate the image pixel is part of the background. Any binary image can be used as a mask, provided that the binary image is the same size as the image being filtered.
Create a Binary Mask from a Grayscale Image You can create a mask from a grayscale image by classifying each pixel as belonging to either the region of interest or the background. For example, suppose you want to filter the grayscale image I, filtering only those pixels whose values are greater than 0.5. You can create the appropriate mask with this command: BW = (I > 0.5)
Create Binary Mask Using an ROI Function This example shows to create a binary mask using one of the ROI creation functions, such as drawcircle, with the mask creation function createMask. Read an image into the workspace and display it. img = imread('pout.tif'); h_im = imshow(img);
12-2
Create a Binary Mask
Create an ROI on the image using one of the ROI creation functions. circ = drawcircle('Center',[113,66],'Radius',60);
Create a binary mask from the ROI using createMask. The createMask function returns a binary image the same size as the input image. The pixels inside the ROI are set to 1 and the pixel values everywhere else are set to 0. BW = createMask(circ); imshow(BW)
12-3
12
ROI-Based Processing
Create Binary Mask Based on Color Values You can use the roicolor function to define an ROI based on color or intensity range.
Create Binary Mask Without an Associated Image You can use the poly2mask function to create a binary mask without having an associated image. Unlike the createMask method, poly2mask does not require an input image. You specify the vertices of the ROI in two vectors and specify the size of the binary mask returned. For example, the following creates a binary mask that can be used to filter an ROI in the pout.tif image. c = [123 123 170 170]; r = [160 210 210 160]; m = 291; % height of pout image n = 240; % width of pout image BW = poly2mask(c,r,m,n); imshow(BW)
12-4
ROI Creation Overview
ROI Creation Overview You can create ROI objects that represent ROIs of various shapes, including circles, ellipses, polygons, lines, polylines, rectangles, and hand-drawn shapes. You can also draw freehand shapes that get "assistance" from the underlying image, automatically following the contour of edges. In this figure, you see a polygonal ROI drawn over an image. You can control aspects of the ROI position and appearance. You can create masks from ROIs and perform other operations. You can also specify how the ROI responds to events that occur within the ROI, such as mouse clicks and movement.
There are three ways to create ROI objects. 12-5
12
ROI-Based Processing
• Create an ROI interactively by using a creation convenience function. The creation functions enable you to draw the ROI on an image. Use this approach if you do not have prior knowledge of the size and position of the ROI and want to use the image content to assist in the placement of the ROI. For more information, see “Create ROI Using Creation Convenience Functions” on page 12-8. • Create an ROI programmatically by specifying information about the size and shape of the ROI. Use this approach if you already know details about the size and shape of the ROI, such as the coordinates of polygon vertices or the center coordinates and radius of a circle. • Create an ROI programmatically, then use the draw function to interactively draw the ROI on an image. Use this approach if you want to set the display properties and behavior of the ROI before you specify the size and position of the ROI. The draw function also enables you to redraw an existing ROI, preserving the appearance of the ROI. For more information, see “Create ROI Using draw Function” on page 12-10. The table shows the supported ROIs and their respective creation convenience functions.
12-6
ROI Object
ROI Creation Description Convenience Function
AssistedFreehand
drawassisted
Freehand ROI that snaps to edges of existing objects in the image
Circle
drawcircle
Circular ROI
Crosshair
drawcrosshair
Linear ROI that consists of two perpendicular lines
ROI Creation Overview
ROI Object
ROI Creation Description Convenience Function
Cuboid
drawcuboid
3-D cuboidal ROI
Ellipse
drawellipse
Ellipsoid ROI
Freehand
drawfreehand
Freehand ROI that follows the path of the mouse
Line
drawline
Linear ROI that consists of a single line segment
12-7
12
ROI-Based Processing
ROI Object
ROI Creation Description Convenience Function
Point
drawpoint
Point ROI
Polygon
drawpolygon
Polygonal ROI that consists of a closed set of line segments
Polyline
drawpolyline
Polyline ROI that consists of an open set of line segments
Rectangle
drawrectangle
Rectangular ROI
Create ROI Using Creation Convenience Functions This example shows how to create an ROI object by using ROI creation convenience functions. These functions enable you to create the ROI objects interactively by drawing the ROI over an image. Read and display an image. I = imread('pears.png'); imshow(I)
12-8
ROI Creation Overview
This example creates an ellipsoid ROI. You can use a similar process to create any ROI object. Create an Ellipse ROI by using the drawellipse function. Customize the look of the ROI by specifying the StripeColor name-value pair argument as yellow. roi = drawellipse('StripeColor','y');
12-9
12
ROI-Based Processing
Inspect properties of the ROI. roi roi = Ellipse with properties: Center: SemiAxes: RotationAngle: AspectRatio: Label: Color: Parent: Visible: Selected:
[446.0000 197.0000] [115.8836 71.6200] 298.3342 1.6180 '' [0 0.4470 0.7410] [1×1 Axes] 'on' 0
Show all properties
Create ROI Using draw Function This example shows how to use the draw function to redraw an existing ROI interactively. This approach is useful if you want to set the display properties and behavior of the ROI before you specify 12-10
ROI Creation Overview
the size and position of the ROI. For example, you may want to create and customize an ROI before you have an axes in which to display the ROI. This example creates and draws an ellipsoid ROI. You can use a similar process to create any ROI object. Create an Ellipse ROI programmatically by using the images.roi.Ellipse function. Specify properties to customize the appearance of the ellipse. Here, the face color is cyan and border of the ROI has a red stripe. Do not specify the position of the ROI. roi = images.roi.Ellipse('Color','c','StripeColor','r');
Inspect properties of the ROI. roi roi = Ellipse with properties: Center: SemiAxes: RotationAngle: AspectRatio: Label:
[] [] 0 1.6180 ''
Show all properties
Inspect the parent axes of the ROI. The ROI is not drawn so the parent axes is empty. roi.Parent ans = 0×0 empty GraphicsPlaceholder array.
Read and display an image. I = imread('pears.png'); imshow(I)
12-11
12
ROI-Based Processing
Draw the ROI on the image by using the draw function. Click and drag the cursor over the image to create the elliptical shape. The displayed ROI has the face color and stripe color that you specified when you created the ROI. draw(roi)
12-12
ROI Creation Overview
Inspect properties of the ROI. Several properties of the ROI are updated after drawing. roi roi = Ellipse with properties: Center: SemiAxes: RotationAngle: AspectRatio: Label: Color: Parent: Visible: Selected:
[337 107.5000] [109.3766 67.5985] 42.2208 1.6180 '' [0 1 1] [1×1 Axes] 'on' 0
Show all properties
The ROI now has a parent axes. Get all graphics objects who share the same parent axes. In this example, the ROI has the same parent as the displayed image. roi.Parent.Children ans = 2×1 graphics array:
12-13
12
ROI-Based Processing
Ellipse Image
Using ROIs in Apps Created with App Designer You can use ROIs in apps created with App Designer, parenting an ROI in a UIAxes. You must explicitly specify the UIAxes when calling the ROI creation function, as an input argument or using the 'Parent' name/value pair. There are a few limitations when using ROIs in apps in this way: • The mouse cursor does not update when you hover over the ROI. The cursor is always an arrow. • The ROI does not change color when you hover over it. • The ROI right-click menu (UIContextMenu) is not supported. The following code, while not a typical app-creation workflow, shows how to specify an ROI in a UIAxes in an app (UIFigure). 1
Create a UIAxes. When you call the uiaxes function, it creates a UIFigure automatically. uax = uiaxes;
2
12-14
Create the ROI in the UIAxes. Call any of the ROI creation functions, such as drawcircle, or the ROI classes, such as images.roi.Circle. Specify the UIAxes as an argument. Move the
ROI Creation Overview
cursor over the axes, and click and drag the mouse to draw the ROI. The shape of the cursor does not change when used with a UIAxes. h = drawcircle(uax);
You can also create an ROI using the object creation function, such as images.roi.Circle. If you use the objects, you must also call the draw function, specifying the ROI object as an argument.
See Also Related Examples •
“Create Binary Mask Using an ROI Function” on page 12-2
More About •
“Display Graphics in App Designer” (MATLAB)
12-15
12
ROI-Based Processing
ROI Migration Starting in R2018b, a new set of ROI objects replaced the previous set of ROI objects. The new objects provide better performance and more functional capabilities, such as face color transparency. With the new objects, you can also receive notification of interactions with the object, such as clicks or movement, using events. Although there are no plans to remove the old ROI objects at this time, switch to the new ROIs to take advantage of the additional capabilities and flexibility. For more information on the new ROIs, see “ROI Creation Overview” on page 12-5.
ROI Object Migration If your code uses one of the previous ROI objects, replace this with a call to the corresponding new ROI object. Because the new ROIs offer shapes that weren't supported previously, in some cases, you have several ROIs to choose from. Two ROIs in the new system have no corresponding ROI in the previous system: Crosshair and Cuboid. Previous ROI Object
Current ROI Object
imellipse
Use Ellipse instead. With the previous set of ROIs, you used imellipse to draw a circular ROI. With the new ROIs, use Circle.
imfreehand
Use Freehand instead. You can also use AssistedFreehand to create a hand-drawn ROI that "assists" your drawing by automatically following the contours of edges in the underlying image.
imline
Use Line instead.
impoint
Use Point instead.
impoly
Use Polygon instead. To create an open polygonal shape, use Polyline.
imrect
Use Rectangle instead.
ROI Object Function Migration The previous set of ROIs used object functions to customize many aspects of ROI appearance and functioning. In many cases, the new ROIs replace these object functions with object properties. Instead of calling an object function, you get the value of a property or set the value of a property. For example, instead of using getColor to get the color of the ROI, access the value of the Color property of the new ROI object. For detailed information about how to migrate code to the new ROI system, see the Compatibility Considerations section of the object function reference pages associated with the previous ROI objects.
12-16
Previous ROI Object Functions
Equivalent Object Functions
addNewPositionCallback
Use the addListener object function to specify the function you want executed when the ROI moves. For more information about using events, see “ROI Events” on page 12-18.
createMask
Use the equivalent createMask object function with the new ROIs.
ROI Migration
Previous ROI Object Functions
Equivalent Object Functions
getColor
Retrieve the value of the Color property of the ROI. For example, roi_color = roi.Color;.
getPosition
Retrieve the value of the Position property of the ROI. For example, roi_pos = roi.Position;.
getPositionConstraintFcn
Use the DrawingArea property to specify position constraints.
getVertices
Retrieve the value of the Vertices property of the ROI. For example, roi_vert = roi.Vertices;.
makeConstrainToRectFcn
Use the DrawingArea property to specify position constraints.
removeNewPositionCallback
Use the addListener object function to specify the function to be called with the ROI moves. To remove this callback function, delete the object returned by the addListener object function.
resume
Use uiresume instead.
setClosed
Assign a value to the ROI Closed property. For example, roi.Closed = 'y'.
setColor
Assign a value to the new ROI Color property. For example, roi.Color = 'y'.
setConstrainedPosition
Use the DrawingArea property to specify position constraints.
setFixedAspectRatioMode
Use FixedAspectRatio property of the new ROIs, setting the value to true.
setPosition
Assign a value to the new ROI Position property. The way to specify the position varies with each object. For example, roi.Position = [50 50].
setPositionConstraintFcn
Use the DrawingArea property to specify position constraints.
setResizable
Use the InteractionsAllowed property, setting the value to 'translate'.
setString
Assign a value to the new ROI Label property. For example, roi.Label = 'My Label';.
setVerticesDraggable
Use the InteractionsAllowed property, setting the value to 'translate'.
12-17
12
ROI-Based Processing
Previous ROI Object Functions
Equivalent Object Functions
wait
Use the equivalent wait with the new ROI objects. Note that the new wait function does not support a return value containing position information.
ROI Events With the previous ROIs, you could use the addNewPositionCallback object function to receive notification when the ROI moves. You specify the object and the function that you want executed when the event occurs: id = addNewPositionCallback(h,fcn). With the new ROIs, you use the addListener object function to receive notification when the ROI moves. You specify the object, the name of the event you want to receive notification, and the name of the function you want executed when the event occurs: el = addlistener(roi,'ROIMoving',mycallbackfcn). With the new ROIs, you must specify the name of the event because you can receive notification of many other events, such as when the ROI is clicked. To see an example, see the Compatibility Considerations section on the addNewPositionCallback reference page.
See Also More About •
12-18
“ROI Creation Overview” on page 12-5
Overview of ROI Filtering
Overview of ROI Filtering Filtering a region of interest (ROI) is the process of applying a filter to a region in an image, where a binary mask defines the region. For example, you can apply an intensity adjustment filter to certain regions of an image. To filter an ROI in an image, use the roifilt2 function. When you call roifilt2, specify: • The input grayscale image to be filtered • A binary mask image that defines the ROI • A filter (either a 2-D filter or function) roifilt2 filters the input image and returns an image that consists of filtered values for pixels where the binary mask contains 1s and unfiltered values for pixels where the binary mask contains 0s. This type of operation is called masked filtering. roifilt2 is best suited for operations that return data in the same range as in the original image, because the output image takes some of its data directly from the input image. Certain filtering operations can result in values outside the normal image data range (i.e., [0,1] for images of class double, [0,255] for images of class uint8, and [0,65535] for images of class uint16). For more information, see the reference page for roifilt2.
12-19
12
ROI-Based Processing
Sharpen Region of Interest in an Image Read a grayscale image into the workspace. I = imread('pout.tif'); imshow(I)
Draw a region of interest over the image to specify the area you want to filter. Use the drawcircle function to create the region of interest, specifying the center of the circle and the radius of the circle. Alternatively, if you want to draw the circle interactively, then do not specify the center or radius of the circle. hax = drawcircle(gca,'Center',[115 69],'Radius', 60);
12-20
Sharpen Region of Interest in an Image
Create the mask using the createMask function and specifying the ROI. mask = createMask(hax);
Define the function you want to use as a filter. This function, named f, passes the input image x to the imsharpen function and specifies the strength of the sharpening effect by using the 'Amount' name-value pair argument. f = @(x)imsharpen(x,'Amount',3) f = function_handle with value: @(x)imsharpen(x,'Amount',3)
Filter the ROI using the roifilt2 function and specifying the image, mask, and filtering function. J = roifilt2(I,mask,f);
Display the result. imshow(J)
12-21
12
ROI-Based Processing
See Also Circle | createMask | drawcircle | imsharpen | roifilt2
12-22
Apply Custom Filter to Region of Interest in Image
Apply Custom Filter to Region of Interest in Image This example shows how to filter a region of interest (ROI), using the roifilt2 function to specify the filter. roifilt2 enables you to specify your own function to operate on the ROI. This example uses the imadjust function to lighten parts of an image. Read an image into the workspace and display it. I = imread('cameraman.tif'); figure imshow(I)
Create the mask image. This example uses a binary image of text as the mask image. All the 1-valued pixels define the regions of interest. The example crops the image because a mask image must be the same size as the image to be filtered. BW = imread('text.png'); mask = BW(1:256,1:256); figure imshow(mask)
12-23
12
ROI-Based Processing
Create the function you want to use as a filter. f = @(x) imadjust(x,[],[],0.3);
Filter the ROI, specifying the image to be filtered, the mask that defines the ROI, and the filter that you want to use. I2 = roifilt2(I,mask,f);
Display the result. figure imshow(I2)
12-24
Apply Custom Filter to Region of Interest in Image
See Also imadjust | roifilt2
12-25
12
ROI-Based Processing
Fill Region of Interest in an Image This example shows how to use regionfill to fill a region of interest (ROI) in an image. The example uses the roipoly function to define the region of interest interactively with the mouse. regionfill smoothly interpolates inward into the region from the pixel values on the boundary of the polygon. You can use this function for image editing, including removal of extraneous details or artifacts. The filling process replaces values in the region with values that blend with the background. Read an image into the MATLAB workspace and display it. I = imread('eight.tif'); imshow(I)
Create a mask image to specify the region of interest (ROI) you want to fill. Use the roipoly function to specify the region interactively. Call roipoly and move the pointer over the image. The pointer shape changes to cross hairs . Define the ROI by clicking the mouse to specify the vertices of a polygon. You can use the mouse to adjust the size and position of the ROI. mask = roipoly(I);
Double-click to finish defining the region. roipoly creates a binary image with the region filled with 1-valued pixels. Display the mask image. 12-26
Fill Region of Interest in an Image
figure imshow(mask)
Fill the region, using regionfill, specifying the image to be filled and the mask image as inputs. Display the result. Note the image contains one less coin. J = regionfill(I,mask); figure imshow(J)
See Also createMask | drawpolygon | regionfill | roipoly
12-27
12
ROI-Based Processing
Calculate Properties of Image Regions Using Image Region Analyzer This example shows how to calculate the properties of regions in binary images by using the Image Region Analyzer app. This example finds the largest region, measure by area, in the image. Read a binary image into the MATLAB workspace. BW = imread('text.png');
Open the Image Region Analyzer app from the MATLAB toolstrip. On the Apps tab, in the Image Processing and Computer Vision section, click Image Region Analyzer
12-28
.
Calculate Properties of Image Regions Using Image Region Analyzer
On the app toolstrip, click Load Image, and then select Load Image from Workspace to load the image from the workspace into the app. In the Import From Workspace dialog box, select the image you read into the workspace, and then click OK. You can also open the app from the command line by using the imageRegionAnalyzer function, specifying the image you want to analyze: imageRegionAnalyzer(BW);. The Image Region Analyzer app displays the image you selected and a table where each row is a region identified in the image and each column is a property of that region, such as the area, perimeter, and orientation. (The Image Region Analyzer app uses the regionprops function to identify regions in the image and calculate properties of these regions.)
To explore the image, move the cursor over the image to access the pan and zoom controls.
12-29
12
ROI-Based Processing
The app calculates more properties than it initially includes in the table. To view additional properties in the table, click Choose Properties and select the properties you want to view. The app updates the table automatically, adding a new column to the table for each property.
To explore properties of the image, sort the information in the table. Initially, the app lists the properties in the order it finds them, starting in the upper-left corner of the image. To change the sorting order, in the Properties section of the app toolstrip, click Sort Table and select the property 12-30
Calculate Properties of Image Regions Using Image Region Analyzer
on which you want to sort. For example, to find the largest region in the image, sort on the Area property. The Image Region Analyzer app sorts the table by size.
To view the region in the image with the largest area, click the item in the table. The app highlights the corresponding region in the image.
12-31
12
ROI-Based Processing
See Also Image Region Analyzer | bwareafilt | bwpropfilt | regionprops
12-32
Filter Images on Properties Using Image Region Analyzer App
Filter Images on Properties Using Image Region Analyzer App This example shows how to create a new binary image, such as a mask image, by filtering an existing binary image based on properties of regions in the image. Read a binary image into the MATLAB® workspace. BW = imread('text.png');
Open the Image Region Analyzer app from the MATLAB toolstrip. On the Apps tab, in the Image Processing and Computer Vision section, click Image Region Analyzer
.
On the app toolstrip, click Load Image, and then select Load Image from Workspace to load the image from the workspace into the app. In the Import from Workspace dialog box, select the image you read into the workspace, and then click OK. 12-33
12
ROI-Based Processing
You can also open the app from the command line using the imageRegionAnalyzer function, specifying the image you want to analyze: imageRegionAnalyzer(BW);. The Image Region Analyzer app displays the image you selected and a table where each row is a region identified in the image and each column is a property of that region, such as the area, perimeter, and orientation. (The Image Region Analyzer app uses the regionprops command to identify regions in the image and calculate properties of those regions.)
To filter on the value of a region property, on the app toolstrip, click Filter. Then, select the property on which you want to filter.
12-34
Filter Images on Properties Using Image Region Analyzer App
Next, specify the filter criteria. For example, to create an image that removes all but the largest regions, choose the greater than or equal to symbol (>=), and then specify the minimum value. To identify the minimum value for the desired property, you can sort the values in the table by that property. The app uses the bwpropfilt and bwareafilt functions to filter binary images.
To filter on another property, click Add. The app displays another row in which you can select a property and specify filter criteria. The result is the intersection (logical AND) of the two filtering operations. If you are creating a mask image, you can optionally perform cleanup operations on the mask, such as clearing all foreground pixels that touch the border and filling holes in objects. Filling holes can 12-35
12
ROI-Based Processing
change the area of regions in the image, and areas that had been filtered because they were below the threshold can become visible.
When you are done filtering the image, you can save it. Click Export and select Export Image. In the Export to Workspace dialog box, accept the default name for the mask image, or specify another name. Then, click OK.
See Also Image Region Analyzer | bwareafilt | bwpropfilt | regionprops
12-36
Create Image Comparison Tool Using ROIs
Create Image Comparison Tool Using ROIs This example shows how to use the new ROI functions to create an interactive image comparison tool. When working with images, we often need to assess visually the impact a function has on an image. Some effects are clearly distinguishable, like an edge filter. But some impacts are more subtle and need closer inspection. Read Sample Image into the Workspace Read a sample image into the workspace and then create a grayscale version of the image. Use the imshowpair function to view the two images. The montage option shows the images side-by-side. im = imread('peppers.png'); imgray = rgb2gray(im); figure; imshowpair(im,imgray,'montage')
Using an ROI, set the alpha layer (transparency) of two stacked images so that one image shows through only inside the ROI. This selective view follows the ROI so it can be moved interactively. Create a new figure and an axes. hFigure = figure(); hAxes = axes('Parent', hFigure);
12-37
12
ROI-Based Processing
Stack both images on the same axes. hImage1 = imshow(im, 'Parent', hAxes); drawnow; % Ensure the image gets drawn. hold on; hImage2 = imshow(imgray, 'Parent', hAxes); hold off;
12-38
Create Image Comparison Tool Using ROIs
Create a circular ROI on the axes. centerLocation = [220, 100]; radius = 60; hC = images.roi.Circle(... 'Parent', hAxes,... 'FaceAlpha',0,... 'Center',centerLocation,... 'Radius', radius);
12-39
12
ROI-Based Processing
Create a listener that listens to changes in the position of the ROI (the circle). The updateAlpha function is defined at the end of this example. addlistener(hC,'MovingROI', @updateAlpha);
Execute the callback manually the first time updateAlpha(hC)
12-40
Create Image Comparison Tool Using ROIs
Simulate zooming in to a region. hC.Parent.XLim = [75 370]; hC.Parent.YLim = [0 205];
12-41
12
ROI-Based Processing
This file contains the source code for a function that implements this image comparison tool. This code listens for two additional events. When a user to enter the 't/T' key to switch which image is on top. The code also listens for the mouse scroll wheel to increase or decrease the radius of the ROI. edit helperImageComparer
12-42
Create Image Comparison Tool Using ROIs
An Animation of the Tool in Use
Callback Function to Update Alpha Layer Callback function to update the alpha layer as the ROI object is moved. function updateAlpha(hC, ~) hImages = findobj(hC.Parent,'Type','image'); % Create a BW mask from the Circle ROI mask = hC.createMask(hImages(1).CData); % Set the alpha data so that the underlying image shows through % only inside the circle set(hImages(1),'AlphaData', ~mask); end
See Also Circle | addlistener | createMask
More About •
“Callbacks — Programmed Response to User Action” (MATLAB)
•
“Overview Events and Listeners” (MATLAB)
12-43
12
ROI-Based Processing
Use Freehand ROIs to Refine Segmentation Masks This example shows how to refine a logical segmentation mask by converting it into a Freehand ROI object. In this method, you take advantage of the interactive reshaping capbility of the Freehand ROI object to make a better fit of the edge of the segmentation mask to the shape of the image region that you want to segment. Introduction - Image Segmentation Segmentation algorithms are used to segment interesting parts of an image. To illustrate, this example uses K-means clustering to segment bone and tissue in an MRI image. im = dicomread('knee1.dcm'); segmentedLabels = imsegkmeans(im,3); boneMask = segmentedLabels==2; imshowpair(im, boneMask);
12-44
Use Freehand ROIs to Refine Segmentation Masks
Post-Process the Segmentation Masks Often, the results of automated segmentation algorithms need additional post-processing to clean up the masks. As a first step, select the two largest bones from the mask, the femur and the tibia. boneMask = bwareafilt(boneMask, 2); imshowpair(im, boneMask);
12-45
12
ROI-Based Processing
Convert Mask to Freehand ROI object To refine the edges of the automatic k-means segmentation, convert the two masks into interactive freehand ROI objects. First, retrieve the locations of boundary pixels that delineate these two segmented regions. Note that these ROI objects are densely sampled--their Position property has the same resolution as the image pixels. blocations = bwboundaries(boneMask,'noholes'); figure imshow(im, []); for ind = 1:numel(blocations) % Convert to x,y order. pos = blocations{ind}; pos = fliplr(pos);
12-46
Use Freehand ROIs to Refine Segmentation Masks
% Create a freehand ROI. drawfreehand('Position', pos); end
Edit the ROIs The Freehand ROI object allows simple 'rubber-band' interactive edits. To edit the ROI, click and drag any of the waypoints along the ROI boundary. You can add additional waypoints anywhere on the boundary by double-clicking the ROI edge or by using the context menu accessible by right-clicking the edge.
12-47
12
ROI-Based Processing
Convert the Freehand ROIs Back to Masks After editing the ROIs, convert these ROI objects back to binary masks using the ROI object's createMask method. Note the additional step required to include the boundary pixels in the final mask. % Convert edited ROI back to masks. hfhs = findobj(gca, 'Type', 'images.roi.Freehand'); editedMask = false(size(im)); for ind = 1:numel(hfhs) % Accumulate the mask from each ROI editedMask = editedMask | hfhs(ind).createMask();
% Include the boundary of the ROI in the final mask. % Ref: https://blogs.mathworks.com/steve/2014/03/27/comparing-the-geometries-of-bwboundaries% Here, we have a dense boundary, so we can take the slightly more % performant approach of just including the boundary pixels directly in % the mask. boundaryLocation = hfhs(ind).Position; bInds = sub2ind(size(im), boundaryLocation(:,2), boundaryLocation(:,1)); editedMask(bInds) = true; end
See Also Freehand | bwareafilt | bwboundaries | createMask | dicomread | drawfreehand | imsegkmeans
12-48
Rotate Rectangle ROI to interact with imrotate
Rotate Rectangle ROI to interact with imrotate This example shows the steps needed to create an interactive imrotate tool using a rotatable rectangle ROI. Introduction - Image Rotation Image rotation is a common preprocessing step. In this example, the image needs to be rotated by some amount to align the horizon with the x axis. The function imrotate can be used to rotate the image, but we first would need to know how much rotation is needed to align the horizon. % Display image in the axes im = imread('baby.jpg'); hIm = imshow(im);
12-49
12
ROI-Based Processing
Create a Rotatable Rectangle Place a Rectangle ROI in the image and set the Rotatable property to true. We can then rotate the rectangle by clicking near the corners. As the ROI is moving, the ROI broadcasts an event MovingROI. We can listen to that event and add a callback function that will be executed as the ROI is moving.
12-50
Rotate Rectangle ROI to interact with imrotate
% Get size of the image sz = size(im); % Position rectangle ROI in the center of the image pos = [(sz(2)/4) + 0.5, (sz(1)/4) + 0.5, sz(2)/2, sz(1)/2]; % Create rectangle that can be rotated h = drawrectangle('Rotatable',true,... 'DrawingArea','unlimited',... 'Position',pos,... 'FaceAlpha',0); % Place a prompt in the label h.Label = 'Rotate rectangle to rotate image'; % Listen for any ROI movement addlistener(h,'MovingROI',@(src,evt) rotateImage(src,evt,hIm,im));
12-51
12
ROI-Based Processing
Call imrotate in Callback Function This callback is executed as the user moves the rectangle. We can use the current amount of rotation as the angle input for imrotate, and update the display with the rotated image. This gives the effect of interactively rotating the image in real time. function rotateImage(src,evt,hIm,im)
12-52
Rotate Rectangle ROI to interact with imrotate
% Only rotate the image when the ROI is rotated. Determine if the % RotationAngle has changed if evt.PreviousRotationAngle ~= evt.CurrentRotationAngle % Update the label to display current rotation src.Label = [num2str(evt.CurrentRotationAngle,'%30.1f') ' degrees']; % Rotate the image and update the display im = imrotate(im,evt.CurrentRotationAngle,'nearest','crop'); hIm.CData = im; end end
See Also Rectangle | addlistener | createMask | drawrectangle
More About •
“Callbacks — Programmed Response to User Action” (MATLAB)
•
“Overview Events and Listeners” (MATLAB)
12-53
12
ROI-Based Processing
Subsample or Simplify a Freehand ROI This example shows how to subsample or reduce the number of points in a Freehand ROI object. Introduction The drawfreehand function creates a smooth-looking, freehand, region-of-interest (ROI). However, the edge of the ROI is actually made of discrete points distributed all along the boundary. Two factors contribute to how smooth a freehand ROI looks: 1) the density of points and 2) the Smoothing property of the freehand ROI object. When drawing interactively, mouse motion determines the density of points. For large complex ROIs, the number of points used can be quite large. The Smoothing property controls how the boundary looks. By default, the Freehand object uses a Gaussian smoothing kernel with a sigma value of 1 and a filter size of 5. Changing this value only changes how the boundary looks, it does not change the underlying Position property of the object. Default Density of Points Reducing the density of points can help reduce the space required to store the ROI data and may also speed up any computation that depends on the number of these points. One way to reduce the density of points is to subsample the points, for example, pick every other point. Create a sample freehand ROI by converting a mask to an ROI. The ROI is very dense since every boundary pixel will correspond to a point in the ROI. im = imread('football.jpg'); bw = im(:,:,1)>200; bw = bwareafilt(bw, 1); bloc = bwboundaries(bw,'noholes'); roipos = fliplr(bloc{1}); imshow(im); hfh = drawfreehand('Position', roipos);
12-54
Subsample or Simplify a Freehand ROI
To visualize the density of the points, turn every point in the ROI into a waypoint. hfh.Waypoints(:) = true; title('Original density'); snapnow % Zoom in. xlim([80 200]); ylim([70 160]); snapnow
12-55
12
ROI-Based Processing
Subsampling the Position Points Subsample the points that make up the Position property of the freehand ROI. Since the freehand ROI is very dense. Subsampling can substantially reduce the size without loosing fidelity. Query the initial, full, fine-grained position. fpos = hfh.Position;
12-56
Subsample or Simplify a Freehand ROI
Subsample, picking every other point. cpos = fpos(1:2:end,:);
Update the Position property of the ROI. hfh.Position = cpos;
To see the density, turn all points into waypoints. hfh.Waypoints(:) = true; title('Simple Subsample'); snapnow
12-57
12
ROI-Based Processing
Subsampling - Using Rate of Change A better approach to subsample the points would be to selectively start removing points which have low curvature. It makes more sense to remove a point that is along a relatively straight portion of the ROI rather than one near a curve. One simple approach to define a curvature value is to measure the rate of the change in position locations. Measure the rate of change. The neighbor of the first point is the last point. dfpos = diff([fpos(end,:); fpos]);
Define an ad-hoc measure of curvature based on a simple low-pass filter. cm = sum(abs(conv2(dfpos, ones(3,2),'same')),2);
Sort by curvature. [~, cmInds] = sort(cm);
Pick 3/4 of the points with lower curvature values to remove from the ROI. numPointsToCull = round(0.25*size(fpos,1));
Remove those positions. cpos = fpos; cpos(cmInds(1:numPointsToCull),:) = [];
Update the ROI, turning on all Waypoints to see the impact. hfh.Position = cpos; hfh.Waypoints(:) = true;
12-58
Subsample or Simplify a Freehand ROI
title('Curvature Based Subsample (factor of 4)'); snapnow
Subsampling - Using reduce method on freehand ROI objects An even better approach to subsample the points would be to use the reduce method on the ROI object. The reduce method operates directly on the Position property of the ROI object. You can affect the number of points removed by specifying a tolerance value between [0 1.0] as an optional input argument. The default value of tolerance is 0.01. Reset the Position property and call reduce on the ROI object. hfh.Position = fpos; reduce(hfh); % View the updated ROI, turning all the points into waypoints to see the % impact. hfh.Waypoints(:) = true; title('Subsampling using reduce method'); snapnow
12-59
12
ROI-Based Processing
Interactive Subsampling Another way to subsample is to use events to make this process easier. First create a listener to interactively change the number of points that the freehand ROI uses. Use the UserData property of the Freehand object to cache the full resolution Position data, along with the current value of tolerance. Then add a custom context menu to the ROI object by creating a new uimenu and parenting it to the UIContextMenu of the Freehand object. This menu option allows you to finalize the ROI, which deletes the temporary cache. Restore the original ROI, and cache the original position along with its curvature measure in UserData. hfh.Waypoints(:) = true; hfh.UserData.fpos = fpos; hfh.UserData.tol = 0;
12-60
Subsample or Simplify a Freehand ROI
Respond to mouse scroll. h = gcf; h.WindowScrollWheelFcn = @(h, evt) changeSampleDensity(hfh, evt);
Add a context menu to finalize the ROI and perform any clean up needed. uimenu(hfh.UIContextMenu, 'Text','Finalize',... 'MenuSelectedFcn', @(varargin)finalize(hfh)); title('Scroll to change density interactively');
12-61
12
ROI-Based Processing
Animation of the Interactive Subsampling
Callback Function - Change the Sample Density Based on Mouse Scroll This function gets called on scroll action. Scrolling up increases the density, and scrolling down decreases it. This allows you to interactively select the number of points to retain. function changeSampleDensity(hfh, evt) % Restore Position property of ROI. hfh.Position = hfh.UserData.fpos; % Change tolerance by a fixed amount based on the direction of the scroll. % This code changes the tolerance by 0.01 for every scroll increment. tol = hfh.UserData.tol + 0.01 * (evt.VerticalScrollCount); % Restrict the range of tolerance values to be from 0 to 0.15, which is the
12-62
Subsample or Simplify a Freehand ROI
% useful range. tol = max(min(tol, 0.15), 0); % Call |reduce| with the specified tolerance. reduce(hfh,tol); hfh.UserData.tol = tol; % Update the ROI and turn all the points into waypoints to show the % density. hfh.Waypoints(:) = true; end
Callback Function - Finalize the Freehand ROI Delete and create a new Freehand ROI with the subsampled points to save on space. function finalize(hfh) h = ancestor(hfh, 'figure'); % Reset the mouse scroll wheel callback. h.WindowScrollWheelFcn = []; % Save finalized set of points. pos = hfh.Position; % Delete and create a new Freehand ROI with the new |Position| value. delete(hfh); drawfreehand(gca, 'Position', pos); end
See Also Freehand | bwareafilt | bwboundaries | drawfreehand
More About •
“Callbacks — Programmed Response to User Action” (MATLAB)
•
“Overview Events and Listeners” (MATLAB)
12-63
12
ROI-Based Processing
Measure Distances in an Image This example shows how to use line ROIs to measure distances in an image. You can also calibrate the measurements to real world values and specify the units. The example illustrates how you can seamlessly add, edit, and remove ROIs without needing to enter into any specific drawing mode. Read Image into the Workspace and Display Image Read image into the workspace. im = imread('concordorthophoto.png');
Gather data about the image, such as its size, and store the data in a structure that you can pass to callback functions. sz = size(im); myData.Units = 'pixels'; myData.MaxValue = hypot(sz(1),sz(2)); myData.Colormap = hot; myData.ScaleFactor = 1;
Display the image in an axes. hIm = imshow(im);
12-64
Measure Distances in an Image
Specify a callback function for the ButtonDownFcn callback on the image. Pass the myData structure to the callback function. This callback function creates the line objects and starts drawing the ROIs. hIm.ButtonDownFcn = @(~,~) startDrawing(hIm.Parent,myData);
12-65
12
ROI-Based Processing
Create Callback Function to Start Drawing ROIs Create the function used with the ButtonDownFcn callback to create line ROIs. This function: 1. Instantiates a line ROI object. 2. Sets up listeners to react to clicks and movement of the ROI. 3. Adds a custom context menu to the ROIs that includes a 'Delete All' option. 4. Begins drawing the ROI, using the point clicked in the image as the starting point. function startDrawing(hAx,myData) % Create a line ROI object. Specify the initial color of the line and % store the |myData| structure in the |UserData| property of the ROI. h = images.roi.Line('Color',[0, 0, 0.5625],'UserData',myData); % Set up a listener for movement of the line ROI. When the line ROI moves, % the |updateLabel| callback updates the text in the line ROI label and % changes the color of the line, based on its length. addlistener(h,'MovingROI',@updateLabel);
12-66
Measure Distances in an Image
% Set up a listener for clicks on the line ROI. When you click on the line % ROI, the |updateUnits| callback opens a GUI that lets you specify the % known distance in real-world units, such as, meters or feet. addlistener(h,'ROIClicked',@updateUnits); % Get the current mouse location from the |CurrentPoint| property of the % axes and extract the _x_ and _y_ coordinates. cp = hAx.CurrentPoint; cp = [cp(1,1) cp(1,2)]; % Begin drawing the ROI from the current mouse location. Using the % |beginDrawingFromPoint| method, you can draw multiple ROIs. h.beginDrawingFromPoint(cp); % Add a custom option to the line ROI context menu to delete all existing % line ROIs. c = h.UIContextMenu; uimenu(c,'Label','Delete All','Callback',@deleteAll); end
Create Callback Function to Update ROI Label and Color Create the function that is called whenever the line ROI is moving, that is, when the 'MovingROI' event occurs. This function updates the ROI label with the length of the line and changes the color of the line based on its length. This function is called repeatedly when the ROI moves. If you want to update the ROI only when the movement has finished, listen for the 'ROIMoved' event instead. function updateLabel(src,evt) % Get the current line position. pos = evt.Source.Position;
12-67
12
ROI-Based Processing
% Determine the length of the line. diffPos = diff(pos); mag = hypot(diffPos(1),diffPos(2)); % Choose a color from the color map based on the length of the line. The % line changes color as it gets longer or shorter. color = src.UserData.Colormap(ceil(64*(mag/src.UserData.MaxValue)),:); % Apply the scale factor to line length to calibrate the measurements. mag = mag*src.UserData.ScaleFactor; % Update the label. set(src,'Label',[num2str(mag,'%30.1f') ' ' src.UserData.Units],'Color',color); end
Create Callback Function to Update Measurement Units Create the function that is called whenever you double-click the ROI label. This function opens a popup dialog box in which you can enter information about the real-world distance and units. This function listens for the 'ROIClicked' event, using event data to check the type of click and the part of the ROI that was clicked. The popup dialog box prompts you to enter the known distance and units for this measurement. With this information, you can calibrate all the ROI measurements to real world units. function updateUnits(src,evt) % When you double-click the ROI label, the example opens a popup dialog box % to get information about the actual distance. Use this information to % scale all line ROI measurements. if strcmp(evt.SelectionType,'double') && strcmp(evt.SelectedPart,'label') % Display the popup dialog box. answer = inputdlg({'Known distance','Distance units'},... 'Specify known distance',[1 20],{'10','meters'}); % Determine the scale factor based on the inputs. num = str2double(answer{1}); % Get the length of the current line ROI. pos = src.Position; diffPos = diff(pos); mag = hypot(diffPos(1),diffPos(2)); % Calculate the scale factor by dividing the known length value by the % current length, measured in pixels. scale = num/mag; % Store the scale factor and the units information in the |myData| % structure. myData.Units = answer{2}; myData.MaxValue = src.UserData.MaxValue; myData.Colormap = src.UserData.Colormap; myData.ScaleFactor = scale;
12-68
Measure Distances in an Image
% Reset the data stored in the |UserData| property of all existing line % ROI objects. Use |findobj| to find all line ROI objects in the axes. hAx = src.Parent; hROIs = findobj(hAx,'Type','images.roi.Line'); set(hROIs,'UserData',myData); % Update the label in each line ROI object, based on the information % collected in the input dialog. for i = 1:numel(hROIs) pos = hROIs(i).Position; diffPos = diff(pos); mag = hypot(diffPos(1),diffPos(2)); set(hROIs(i),'Label',[num2str(mag*scale,'%30.1f') ' ' answer{2}]); end % Reset the |ButtonDownFcn| callback function with the current |myData| % value. hIm = findobj(hAx,'Type','image'); hIm.ButtonDownFcn = @(~,~) startDrawing(hAx,myData); end end
Create Callback Function to Delete All ROIs Create the function to delete all ROIs. You added a custom context menu item to each line ROI in the startDrawing callback function. This is the callback associated with that custom context menu. This callback uses the findobj function to search for the ROI Type and deletes any found ROIs. function deleteAll(src,~)
12-69
12
ROI-Based Processing
hFig = ancestor(src,'figure'); hROIs = findobj(hFig,'Type','images.roi.Line'); delete(hROIs) end
See Also Line | addlistener | beginDrawingFromPoint | drawline
More About
12-70
•
“Callbacks — Programmed Response to User Action” (MATLAB)
•
“Overview Events and Listeners” (MATLAB)
Use Polyline to Create An Angle Measurement Tool
Use Polyline to Create An Angle Measurement Tool This example shows the steps need to create a three-point measurement tool using a Polyline ROI Display Image and Polyline ROI Display an image and a polyline at a right angle. We want to prompt the user to manipulate the polyline to measure angles of interest. im = imread('gantrycrane.png'); % Display image in the axes imshow(im) % Get size of image m = size(im,1); n = size(im,2); % Get center point of image for initial positioning midy = ceil(m/2); midx = ceil(n/2); % Position first point vertically above the middle firstx = midx; firsty = midy - ceil(m/4); lastx = midx + ceil(n/4); lasty = midy; % Add empty context menu to replace default menu c = uicontextmenu; % Create a two-segment right-angle polyline centered in the image h = drawpolyline('Parent',gca,... 'Position',[firstx,firsty;midx,midy;lastx,lasty],... 'Label','Modify angle to begin...',... 'Color',[0.8,0.2,0.2],... 'UIContextMenu',c);
12-71
12
ROI-Based Processing
% Listen to event that fires as the ROI is being moved addlistener(h,'MovingROI',@(src,evt) updateAngle(src,evt)); % Intercept attempts to add or remove vertices addlistener(h,'AddingVertex',@(src,evt) storePositionInUserData(src,evt)); addlistener(h,'VertexAdded',@(src,evt) recallPositionInUserData(src,evt)); addlistener(h,'DeletingVertex',@(src,evt) storePositionInUserData(src,evt)); addlistener(h,'VertexDeleted',@(src,evt) recallPositionInUserData(src,evt));
Update Label in Callback As the user reshapes the polyline, we want to recompute the angle and update the label displayed. function updateAngle(src,evt) % Get the current position p = evt.CurrentPosition; % Find the angle v1 = [p(1,1)-p(2,1), p(1,2)-p(2,2)]; v2 = [p(3,1)-p(2,1), p(3,2)-p(2,2)]; theta = acos(dot(v1,v2)/(norm(v1)*norm(v2))); % Convert it to degrees angleDegrees = (theta * (180/pi)); % Update the Label to display the angle src.Label = sprintf('(%1.0f) degrees',angleDegrees); end
12-72
Use Polyline to Create An Angle Measurement Tool
Prevent Users From Adding or Removing Vertices The polyline allows users to add and remove vertices; however, an angle measurement tool assumes that there are only three vertices at any time. We want to add listeners to intercept when a user is attempting to add or remove a vertex. In the callback for the 'AddingVertex' and DeletingVertex' events, the vertex of interest has not yet been added or deleted. We will cached the current polyline position in the UserData property and restore it in the callback for the 'VertexAdded' and 'VertexDeleted' events. This will prevent the user from interactively adding or removing vertices for the polyline. function storePositionInUserData(src,~) % Before a vertex is added/removed, store the Position in the UserData % property src.UserData = src.Position; end function recallPositionInUserData(src,~) % Restore the previous Position to prevent users from adding/removing % vertices src.Position = src.UserData; end
See Also Polyline | addlistener | drawpolyline
More About •
“Callbacks — Programmed Response to User Action” (MATLAB)
•
“Overview Events and Listeners” (MATLAB)
12-73
12
ROI-Based Processing
Create Freehand ROI Editing Tool This example shows how to create a simple tool to edit the shape of a freehand ROI using another ROI object. By default, Freehand ROI objects include waypoints that you can click and drag to adjust the shape of the ROI. You can also add waypoints interactively to any part of the boundary. Another way to edit the shape of freehand ROIs, offered by many popular image manipulation programs, is an 'eraser' or 'brush' tool. This example implements one of these tools, using another ROI object to edit the freehand ROI. Create Freehand ROI Create a Freehand ROI that follows the shape of a segmentation mask. For more details on this process, see “Use Freehand ROIs to Refine Segmentation Masks” on page 12-44. Read MRI data into the workspace. im = dicomread('knee1.dcm');
Segment the MRI image and select the two largest regions of the mask. segmentedLabels = imsegkmeans(im,3); boneMask = segmentedLabels==2; boneMask = bwareafilt(boneMask, 1);
Get the coordinates of the boundaries of the two segmented regions. blocations = bwboundaries(boneMask,'noholes');
Convert the locations returned by bwboundaries to x,y order. pos = blocations{1}; pos = fliplr(pos);
Display the image. figure hImage = imshow(im,[]);
12-74
Create Freehand ROI Editing Tool
Create a freehand ROI inside the segmented mask. hf = drawfreehand('Position', pos);
12-75
12
ROI-Based Processing
Create the Freehand ROI Editing Tool Create a Circle ROI that will be used as the eraser or brush ROI editing tool. (You can use any of the images.roi.* classes by making a small change, mentioned below). he = images.roi.Circle(... 'Center', [50 50],... 'Radius', 10,... 'Parent', gca,... 'Color','r');
12-76
Create Freehand ROI Editing Tool
Associate two event listeners with the Circle ROI. One listens for ROI movement and the other listens for when movement stops. The ROI moving callback function , the example makes sure to have its position snap to pixel locations and also to change color (Red/Green) to indicate if the edit operation will remove or add to the target freehand ROI. Once the editor ROI stops moving, we will create corresponding binary masks for the editor ROI and the target freehand ROI and make the required edit. Finally, we'll transform the updated mask back to a freehand ROI object.Wire up a listener to react whenever this editor ROI is moved addlistener(he,'MovingROI', @(varargin)editorROIMoving(he, hf)); addlistener(he,'ROIMoved', @(varargin)editFreehand(hf, he));
Interactively Edit the Freehand ROI This animation shows the add and remove edit operation. 12-77
12
ROI-Based Processing
This is the ROI moving callback function. This function ensure that the editor ROI snaps to the pixel grid, and changes the color of the editor ROI to indicate if it will add to the freehand ROI or a remove a region from the freehand ROI. If the center of the editor ROI is outside the target freehand ROI, removes operation, otherwise it will 'add'. function editorROIMoving(he, hf) % Snap editor ROI to grid he.Position = round(he.Position); % Check if the circle ROI's center is inside or outside the freehand ROI. center = he.Center; isAdd = hf.inROI(center(1), center(2)); if isAdd % Green if inside (since we will add to the freehand). he.Color = 'g'; else % Red otherwise. he.Color = 'r'; end end
12-78
Create Freehand ROI Editing Tool
This is the edit freehand ROI callback that adds or removes the region of the editor ROI that intersects the target freehand ROI. function editFreehand(hf, he) % Create a mask for the target freehand. tmask = hf.createMask(); [m, n,~] = size(tmask); % Include the boundary pixel locations boundaryInd = sub2ind([m,n], hf.Position(:,2), hf.Position(:,1)); tmask(boundaryInd) = true; % Create a mask from the editor ROI emask = he.createMask(); boundaryInd = sub2ind([m,n], he.Position(:,2), he.Position(:,1)); emask(boundaryInd) = true; % Check if center of the editor ROI is inside the target freehand. If you % use a different editor ROI, ensure to update center computation. center = he.Center; % isAdd = hf.inROI(center(1), center(2)); if isAdd % Add the editor mask to the freehand mask newMask = tmask|emask; else % Delete out the part of the freehand which intersects the editor newMask = tmask&~emask; end % Update the freehand ROI perimPos = bwboundaries(newMask, 'noholes'); hf.Position = [perimPos{1}(:,2), perimPos{1}(:,1)]; end
See Also Circle | Freehand | addlistener | bwareafilt | bwboundaries | createMask | dicomread | drawfreehand | imsegkmeans | inROI
More About •
“Callbacks — Programmed Response to User Action” (MATLAB)
•
“Overview Events and Listeners” (MATLAB)
12-79
12
ROI-Based Processing
Use Wait Function After Drawing ROI This example shows how to define a custom wait function that blocks the MATLAB® command line until you finish positioning a rectangle. Display an image. imshow('pears.png')
Draw a rectangle ROI in the top left corner of the image. h = drawrectangle('Position',[1 1 100 100]);
Use a custom wait function to block the MATLAB command line while you interact with the rectangle. This example specifies a function called customWait (defined at the end of the example). While the command line is blocked, resize and reposition the rectangle so that it encompasses one pear. Double-click on the rectangle to resume execution of the customWait function. The function returns the final position of the rectangle. pos = customWait(h)
12-80
Use Wait Function After Drawing ROI
pos = 1×4 262.0000
36.0000
144.0000
145.0000
This is the custom wait function that blocks the program execution when you click an ROI. When you have finished interacting with the ROI, the function returns the position of the ROI. function pos = customWait(hROI) % Listen for mouse clicks on the ROI l = addlistener(hROI,'ROIClicked',@clickCallback); % Block program execution uiwait; % Remove listener delete(l); % Return the current position pos = hROI.Position; end
This click callback function resumes program execution when you double-click the ROI. Note that event data is passed to the callback function as an images.roi.ROIClickedEventData object, 12-81
12
ROI-Based Processing
which enables you to define callback functions that respond to different types of actions. For example, you could define a callback function to resume program execution when you click the ROI while pressing the Shift key or when you click a specific part of the ROI such as the label. function clickCallback(~,evt) if strcmp(evt.SelectionType,'double') uiresume; end end
See Also Rectangle | addlistener | drawrectangle | uiresume | uiwait
More About
12-82
•
“Callbacks — Programmed Response to User Action” (MATLAB)
•
“Overview Events and Listeners” (MATLAB)
Interactive Image Inpainting Using Exemplar Matching
Interactive Image Inpainting Using Exemplar Matching This example shows how to interactively select image regions and the, inpaint the selected region by using exemplar based-matching method. Interactive inpainting allows you to select a region multiple times and perform inpainting iteratively to achieve the desired results. In this example, you perform region filling and object removal by: • Interactively selecting the inpainting region. • Dynamically updating the parameter values. • Visualizing the results dynamically. Read Image into the Workspace Read an image to inpaint into the workspace. The image has missing image regions to be filled through inpainting. I = imread('greensdistorted.png');
Create an Interactive Figure Window Create an interactive figure window to display the image to be inpainted. In the window, you can select the region of interest (ROI), and dynamically update the parameter values. h = figure('Name','Interactive Image Inpainting','Position',[0,0,700,400]);
% Create a panel in the current figure to interactively set the parameter % values. dataPanel = uipanel(h,'Position',[0.01 0.5 0.25 0.5],'Title','Set parameter values','FontSize',10
% Add an user control interface for specifying the patch size. % Set the default patch size value to 9. uicontrol(dataPanel,'Style','text','String','Enter Patch Size','FontSize',10,'Position',[1 150 12 data.patchSize = uicontrol(dataPanel,'Style','edit','String',num2str(9),'Position',[7 130 60 20])
% Add an user control interface for selecting the fill order. % Set the default fill order to gradient. uicontrol(dataPanel,'Style','text','String','Select Filling Order','FontSize',10,'Position',[5 10 data.fillOrder = uicontrol(dataPanel,'Style','popupmenu','String',{'gradient','tensor'},'Position % Create a panel in the current figure to display the image. viewPanel = uipanel(h,'Position',[0.25 0 0.8 1],'Title','Interactive Inpainting','FontSize',10); ax = axes(viewPanel);
Display the image in the interactive figure window. hImage = imshow(I,'Parent',ax);
Select and Inpaint Image Regions Interactively Select ROIs interactively and dynamically inpaint the selected ROIs by using the callback function clickCallback. Assign a function handle that references the clickCallback function to the ButtonDownFcn property of the image object. hImage.ButtonDownFcn = @(hImage,eventdata)clickCallback(hImage,eventdata,data);
12-83
12
ROI-Based Processing
Interactively inpaint the image by following these steps. Step 1: Choose the patch size and the fill order for inpainting. To inpaint with local parameter values, modify the patch size and the fill order to desired values by using user controls in the interactive figure window. The choice of patch size and the fill order influences the quality of inpainting and their best value depend on the characteristics of the image region to be inpainted. The default patch size value is set to 9. • To inpaint regions with regular textures, choose a larger patch size and achieve seamless inpainting. • To inpaint regions that are locally uniform with respect to a small neighborhood, choose smaller patch size. The default fill order is set to 'gradient'. You can choose 'gradient' or 'tensor' based fill order for inpainting image regions. However, 'tensor' based fill order is more suitable for inpainting image regions with linear structures and regular textures. Step 2: Create a freehand ROI interactively by using your mouse. Position the pointer on the axes and click and drag to draw the ROI shape. Release the pointer to close the shape. The function dynamically updates the parameter values specified by using the user control interface and inpaints the selected ROI. Repeat steps 1 and 2, in order to inpaint all the desired regions in the image. 12-84
Interactive Image Inpainting Using Exemplar Matching
Create Callback Function to Select and Inpaint ROIs Create the clickCallback to be used with the ButtonDownFcn to interactively select and inpaint ROIs. function clickCallback(src,~,data) % Get the parameter values for inpainting. fillOrder = data.fillOrder.String{data.fillOrder.Value}; pSize = data.patchSize.String; patchSize = str2double(pSize); % Select and draw freehand ROI. h = drawfreehand('Parent',src.Parent); % Create a binary mask of the selected ROI. mask = h.createMask(src.CData); % Run exemplar-based inpainting algorithm with user given parameters. newImage = inpaintExemplar(src.CData,mask,'PatchSize',patchSize,'FillOrder',fillOrder); % Update input image with output. src.CData = newImage; % Delete ROI handle. delete(h); end
See Also Freehand | createMask | drawfreehand | inpaintExemplar
12-85
12
ROI-Based Processing
More About
12-86
•
“Callbacks — Programmed Response to User Action” (MATLAB)
•
“Overview Events and Listeners” (MATLAB)
13 Image Segmentation This topic describes a range of techniques and apps that are used to segment images. • “Texture Segmentation Using Gabor Filters” on page 13-2 • “Texture Segmentation Using Texture Filters” on page 13-7 • “Color-Based Segmentation Using the L*a*b* Color Space” on page 13-15 • “Color-Based Segmentation Using K-Means Clustering” on page 13-21 • “Marker-Controlled Watershed Segmentation” on page 13-26 • “Segment Image and Create Mask Using Color Thresholder App” on page 13-42 • “Acquire Live Images in the Color Thresholder App” on page 13-55 • “Image Segmentation Using Point Clouds in the Color Thresholder App” on page 13-61 • “Getting Started with Image Segmenter App” on page 13-68 • “Segment Image Using Thresholding in Image Segmenter” on page 13-71 • “Segment Image By Drawing Regions Using Image Segmenter” on page 13-75 • “Segment Image Using Active Contours in Image Segmenter” on page 13-81 • “Refine Segmentation Using Morphology in Image Segmenter” on page 13-87 • “Segment Image Using Graph Cut in Image Segmenter” on page 13-92 • “Segment Image Using Local Graph Cut (Grabcut) in Image Segmenter” on page 13-101 • “Segment Image Using Find Circles in Image Segmenter” on page 13-110 • “Segment Image Using Auto Cluster in Image Segmenter” on page 13-117 • “Plot Land Classification with Color Features and Superpixels” on page 13-123 • “Segment Lungs from 3-D Chest Scan” on page 13-126
13
Image Segmentation
Texture Segmentation Using Gabor Filters This example shows how to use texture segmentation to identify regions based on their texture. The goal is to segment the dog from the bathroom floor. The segmentation is visually obvious because of the difference in texture between the regular, periodic pattern of the bathroom floor, and the regular, smooth texture of the dog's fur. From experimentation, it is known that Gabor filters are a reasonable model of simple cells in the Mammalian vision system. Because of this, Gabor filters are thought to be a good model of how humans distinguish texture, and are therefore a useful model to use when designing algorithms to recognize texture. This example uses the basic approach described in (A. K. Jain and F. Farrokhnia, "Unsupervised Texture Segmentation Using Gabor Filters",1991) to perform texture segmentation. Read and display input image Read and display the input image. This example shrinks the image to make the example run more quickly. A = imread('kobi.png'); A = imresize(A,0.25); Agray = rgb2gray(A); figure imshow(A)
Design Array of Gabor Filters Design an array of Gabor Filters which are tuned to different frequencies and orientations. The set of frequencies and orientations is designed to localize different, roughly orthogonal, subsets of 13-2
Texture Segmentation Using Gabor Filters
frequency and orientation information in the input image. Regularly sample orientations between [0,150] degrees in steps of 30 degrees. Sample wavelength in increasing powers of two starting from 4/sqrt(2) up to the hypotenuse length of the input image. These combinations of frequency and orientation are taken from [Jain,1991] cited in the introduction. imageSize = size(A); numRows = imageSize(1); numCols = imageSize(2); wavelengthMin = 4/sqrt(2); wavelengthMax = hypot(numRows,numCols); n = floor(log2(wavelengthMax/wavelengthMin)); wavelength = 2.^(0:(n-2)) * wavelengthMin; deltaTheta = 45; orientation = 0:deltaTheta:(180-deltaTheta); g = gabor(wavelength,orientation);
Extract Gabor magnitude features from source image. When working with Gabor filters, it is common to work with the magnitude response of each filter. Gabor magnitude response is also sometimes referred to as "Gabor Energy". Each MxN Gabor magnitude output image in gabormag(:,:,ind) is the output of the corresponding Gabor filter g(ind). gabormag = imgaborfilt(Agray,g);
Post-process the Gabor Magnitude Images into Gabor Features. To use Gabor magnitude responses as features for use in classification, some post-processing is required. This post processing includes Gaussian smoothing, adding additional spatial information to the feature set, reshaping our feature set to the form expected by the pca and kmeans functions, and normalizing the feature information to a common variance and mean. Each Gabor magnitude image contains some local variations, even within well segmented regions of constant texture. These local variations will throw off the segmentation. We can compensate for these variations using simple Gaussian low-pass filtering to smooth the Gabor magnitude information. We choose a sigma that is matched to the Gabor filter that extracted each feature. We introduce a smoothing term K that controls how much smoothing is applied to the Gabor magnitude responses. for i = 1:length(g) sigma = 0.5*g(i).Wavelength; K = 3; gabormag(:,:,i) = imgaussfilt(gabormag(:,:,i),K*sigma); end
When constructing Gabor feature sets for classification, it is useful to add a map of spatial location information in both X and Y. This additional information allows the classifier to prefer groupings which are close together spatially. X = 1:numCols; Y = 1:numRows; [X,Y] = meshgrid(X,Y); featureSet = cat(3,gabormag,X); featureSet = cat(3,featureSet,Y);
Reshape data into a matrix X of the form expected by the kmeans function. Each pixel in the image grid is a separate datapoint, and each plane in the variable featureSet is a separate feature. In this 13-3
13
Image Segmentation
example, there is a separate feature for each filter in the Gabor filter bank, plus two additional features from the spatial information that was added in the previous step. In total, there are 24 Gabor features and 2 spatial features for each pixel in the input image. numPoints = numRows*numCols; X = reshape(featureSet,numRows*numCols,[]);
Normalize the features to be zero mean, unit variance. X = bsxfun(@minus, X, mean(X)); X = bsxfun(@rdivide,X,std(X));
Visualize the feature set. To get a sense of what the Gabor magnitude features look like, Principal Component Analysis can be used to move from a 26-D representation of each pixel in the input image into a 1-D intensity value for each pixel. coeff = pca(X); feature2DImage = reshape(X*coeff(:,1),numRows,numCols); figure imshow(feature2DImage,[])
It is apparent in this visualization that there is sufficient variance in the Gabor feature information to obtain a good segmentation for this image. The dog is very dark compared to the floor because of the texture differences between the dog and the floor. Classify Gabor Texture Features using kmeans Repeat k-means clustering five times to avoid local minima when searching for means that minimize objective function. The only prior information assumed in this example is how many distinct regions 13-4
Texture Segmentation Using Gabor Filters
of texture are present in the image being segmented. There are two distinct regions in this case. This part of the example requires the Statistics and Machine Learning Toolbox™. L = kmeans(X,2,'Replicates',5);
Visualize segmentation using label2rgb. L = reshape(L,[numRows numCols]); figure imshow(label2rgb(L))
Visualize the segmented image using imshowpair. Examine the foreground and background images that result from the mask BW that is associated with the label matrix L. Aseg1 = zeros(size(A),'like',A); Aseg2 = zeros(size(A),'like',A); BW = L == 2; BW = repmat(BW,[1 1 3]); Aseg1(BW) = A(BW); Aseg2(~BW) = A(~BW); figure imshowpair(Aseg1,Aseg2,'montage');
13-5
13
13-6
Image Segmentation
Texture Segmentation Using Texture Filters
Texture Segmentation Using Texture Filters This example shows how to identify and segment regions based on their texture. Read Image Read and display a grayscale image of textured patterns on a bag. I = imread('bag.png'); imshow(I) title('Original Image')
Create Texture Image Use entropyfilt to create a texture image. The function entropyfilt returns an array where each output pixel contains the entropy value of the 9-by-9 neighborhood around the corresponding pixel in the input image I. Entropy is a statistical measure of randomness. You can also use stdfilt and rangefilt to achieve similar segmentation results. For comparison to the texture image of local entropy, create texture images S and R showing the local standard deviation and local range, respectively. E = entropyfilt(I); S = stdfilt(I,ones(9)); R = rangefilt(I,ones(9));
Use rescale to rescale the texture images E and S so that pixel values are in the range [0, 1] as expected of images of data type double. Eim = rescale(E); Sim = rescale(S);
Display the three texture images in a montage. 13-7
13
Image Segmentation
montage({Eim,Sim,R},'Size',[1 3],'BackgroundColor','w',"BorderSize",20) title('Texture Images Showing Local Entropy, Local Standard Deviation, and Local Range')
Create Mask for Bottom Texture This example continues by processing the entropy texture image Eim. You can repeat a similar process for the other two types of texture images with other morphological functions to achieve similar segmentation results. Threshold the rescaled image Eim to segment the textures. A threshold value of 0.8 is selected because it is roughly the intensity value of pixels along the boundary between the textures. BW1 = imbinarize(Eim,0.8); imshow(BW1) title('Thresholded Texture Image')
13-8
Texture Segmentation Using Texture Filters
The segmented objects in the binary image BW1 are white. If you compare BW1 to I, you notice the top texture is overly segmented (multiple white objects) and the bottom texture is segmented almost in its entirety. Remove the objects in the top texture by using bwareaopen. BWao = bwareaopen(BW1,2000); imshow(BWao) title('Area-Opened Texture Image')
13-9
13
Image Segmentation
Use imclose to smooth the edges and to close any open holes in the object in BWao. Specify the same 9-by-9 neighborhood that was used by entropyfilt. nhood = ones(9); closeBWao = imclose(BWao,nhood); imshow(closeBWao) title('Closed Texture Image')
Use imfill to fill holes in the object in closeBWao. The mask for the bottom texture is not perfect because the mask does not extend to the bottom of the image. However, you can use the mask to segment the textures. mask = imfill(closeBWao,'holes'); imshow(mask); title('Mask of Bottom Texture')
13-10
Texture Segmentation Using Texture Filters
Use Mask to Segment Textures Separate the textures into two different images. textureTop = I; textureTop(mask) = 0; textureBottom = I; textureBottom(~mask) = 0; montage({textureTop,textureBottom},'Size',[1 2],'BackgroundColor','w',"BorderSize",20) title('Segmented Top Texture (Left) and Segmented Bottom Texture (Right)')
13-11
13
Image Segmentation
Display Segmentation Results Create a label matrix that has the label 1 where the mask is false and the label 2 where the mask is true. Overlay label matrix on the original image. L = mask+1; imshow(labeloverlay(I,L)) title('Labeled Segmentation Regions')
13-12
Texture Segmentation Using Texture Filters
Outline the boundary between the two textures in cyan. boundary = bwperim(mask); imshow(labeloverlay(I,boundary,"Colormap",[0 1 1])) title('Boundary Between Textures')
13-13
13
Image Segmentation
See Also bwareaopen | bwperim | entropyfilt | imbinarize | imclose | imfill | rangefilt
13-14
Color-Based Segmentation Using the L*a*b* Color Space
Color-Based Segmentation Using the L*a*b* Color Space This example shows how to identify different colors in fabric by analyzing the L*a*b* colorspace. The fabric image was acquired using the Image Acquisition Toolbox™. Step 1: Acquire Image Read in the fabric.png image, which is an image of colorful fabric. Instead of using fabric.png, you can acquire an image using the following functions in the Image Acquisition Toolbox. % Access a Matrox(R) frame grabber attached to a Pulnix TMC-9700 camera, and % acquire data using an NTSC format. % vidobj = videoinput('matrox',1,'M_NTSC_RGB'); % Open a live preview window. % preview(vidobj);
Point camera onto a piece of colorful fabric.
% Capture one frame of data. % fabric = getsnapshot(vidobj); % imwrite(fabric,'fabric.png','png'); % Delete and clear associated variables. % delete(vidobj) % clear vidobj; fabric = imread('fabric.png'); imshow(fabric) title('Fabric')
13-15
13
Image Segmentation
Step 2: Calculate Sample Colors in L*a*b* Color Space for Each Region You can see six major colors in the image: the background color, red, green, purple, yellow, and magenta. Notice how easily you can visually distinguish these colors from one another. The L*a*b* colorspace (also known as CIELAB or CIE L*a*b*) enables you to quantify these visual differences. The L*a*b* color space is derived from the CIE XYZ tristimulus values. The L*a*b* space consists of a luminosity 'L*' or brightness layer, chromaticity layer 'a*' indicating where color falls along the redgreen axis, and chromaticity layer 'b*' indicating where the color falls along the blue-yellow axis. Your approach is to choose a small sample region for each color and to calculate each sample region's average color in 'a*b*' space. You will use these color markers to classify each pixel. To simplify this example, load the region coordinates that are stored in a MAT-file. load regioncoordinates; nColors = 6; sample_regions = false([size(fabric,1) size(fabric,2) nColors]); for count = 1:nColors sample_regions(:,:,count) = roipoly(fabric,region_coordinates(:,1,count), ...
13-16
Color-Based Segmentation Using the L*a*b* Color Space
region_coordinates(:,2,count)); end imshow(sample_regions(:,:,2)) title('Sample Region for Red')
Convert your fabric RGB image into an L*a*b* image using rgb2lab . lab_fabric = rgb2lab(fabric);
Calculate the mean 'a*' and 'b*' value for each area that you extracted with roipoly. These values serve as your color markers in 'a*b*' space. a = lab_fabric(:,:,2); b = lab_fabric(:,:,3); color_markers = zeros([nColors, 2]); for count = 1:nColors color_markers(count,1) = mean2(a(sample_regions(:,:,count))); color_markers(count,2) = mean2(b(sample_regions(:,:,count))); end
For example, the average color of the red sample region in 'a*b*' space is 13-17
13
Image Segmentation
fprintf('[%0.3f,%0.3f] \n',color_markers(2,1),color_markers(2,2)); [69.828,20.106]
Step 3: Classify Each Pixel Using the Nearest Neighbor Rule Each color marker now has an 'a*' and a 'b*' value. You can classify each pixel in the lab_fabric image by calculating the Euclidean distance between that pixel and each color marker. The smallest distance will tell you that the pixel most closely matches that color marker. For example, if the distance between a pixel and the red color marker is the smallest, then the pixel would be labeled as a red pixel. Create an array that contains your color labels, i.e., 0 = background, 1 = red, 2 = green, 3 = purple, 4 = magenta, and 5 = yellow. color_labels = 0:nColors-1;
Initialize matrices to be used in the nearest neighbor classification. a = double(a); b = double(b); distance = zeros([size(a), nColors]);
Perform classification for count = 1:nColors distance(:,:,count) = ( (a - color_markers(count,1)).^2 + ... (b - color_markers(count,2)).^2 ).^0.5; end [~,label] = min(distance,[],3); label = color_labels(label); clear distance;
Step 4: Display Results of Nearest Neighbor Classification The label matrix contains a color label for each pixel in the fabric image. Use the label matrix to separate objects in the original fabric image by color. rgb_label = repmat(label,[1 1 3]); segmented_images = zeros([size(fabric), nColors],'uint8'); for count = 1:nColors color = fabric; color(rgb_label ~= color_labels(count)) = 0; segmented_images(:,:,:,count) = color; end
Display the five segmented colors as a montage. Also display the background pixels in the image that are not classified as a color. montage({segmented_images(:,:,:,2),segmented_images(:,:,:,3) ... segmented_images(:,:,:,4),segmented_images(:,:,:,5) ... segmented_images(:,:,:,6),segmented_images(:,:,:,1)}); title("Montage of Red, Green, Purple, Magenta, and Yellow Objects, and Background")
13-18
Color-Based Segmentation Using the L*a*b* Color Space
Step 5: Display 'a*' and 'b*' Values of the Labeled Colors You can see how well the nearest neighbor classification separated the different color populations by plotting the 'a*' and 'b*' values of pixels that were classified into separate colors. For display purposes, label each point with its color label. purple = [119/255 73/255 152/255]; plot_labels = {'k', 'r', 'g', purple, 'm', 'y'}; figure for count = 1:nColors plot(a(label==count-1),b(label==count-1),'.','MarkerEdgeColor', ... plot_labels{count}, 'MarkerFaceColor', plot_labels{count}); hold on; end title('Scatterplot of the segmented pixels in ''a*b*'' space'); xlabel('''a*'' values'); ylabel('''b*'' values');
13-19
13
Image Segmentation
13-20
Color-Based Segmentation Using K-Means Clustering
Color-Based Segmentation Using K-Means Clustering This example shows how to segment colors in an automated fashion using the L*a*b* color space and K-means clustering. Step 1: Read Image Read in hestain.png, which is an image of tissue stained with hemotoxylin and eosin (H&E). This staining method helps pathologists distinguish different tissue types. he = imread('hestain.png'); imshow(he), title('H&E image'); text(size(he,2),size(he,1)+15,... 'Image courtesy of Alan Partin, Johns Hopkins University', ... 'FontSize',7,'HorizontalAlignment','right');
Step 2: Convert Image from RGB Color Space to L*a*b* Color Space How many colors do you see in the image if you ignore variations in brightness? There are three colors: white, blue, and pink. Notice how easily you can visually distinguish these colors from one another. The L*a*b* color space (also known as CIELAB or CIE L*a*b*) enables you to quantify these visual differences. The L*a*b* color space is derived from the CIE XYZ tristimulus values. The L*a*b* space consists of a luminosity layer 'L*', chromaticity-layer 'a*' indicating where color falls along the red-green axis, and chromaticity-layer 'b*' indicating where the color falls along the blue-yellow axis. All of the color information is in the 'a*' and 'b*' layers. You can measure the difference between two colors using the Euclidean distance metric. Convert the image to L*a*b* color space using rgb2lab. lab_he = rgb2lab(he);
13-21
13
Image Segmentation
Step 3: Classify the Colors in 'a*b*' Space Using K-Means Clustering Clustering is a way to separate groups of objects. K-means clustering treats each object as having a location in space. It finds partitions such that objects within each cluster are as close to each other as possible, and as far from objects in other clusters as possible. K-means clustering requires that you specify the number of clusters to be partitioned and a distance metric to quantify how close two objects are to each other. Since the color information exists in the 'a*b*' color space, your objects are pixels with 'a*' and 'b*' values. Convert the data to data type single for use with imsegkmeans. Use imsegkmeans to cluster the objects into three clusters. ab = lab_he(:,:,2:3); ab = im2single(ab); nColors = 3; % repeat the clustering 3 times to avoid local minima pixel_labels = imsegkmeans(ab,nColors,'NumAttempts',3);
For every object in your input, imsegkmeans returns an index, or a label, corresponding to a cluster. Label every pixel in the image with its pixel label. imshow(pixel_labels,[]) title('Image Labeled by Cluster Index');
Step 4: Create Images that Segment the H&E Image by Color Using pixel_labels, you can separate objects in hestain.png by color, which will result in three images. mask1 = pixel_labels==1; cluster1 = he .* uint8(mask1); imshow(cluster1) title('Objects in Cluster 1');
13-22
Color-Based Segmentation Using K-Means Clustering
mask2 = pixel_labels==2; cluster2 = he .* uint8(mask2); imshow(cluster2) title('Objects in Cluster 2');
mask3 = pixel_labels==3; cluster3 = he .* uint8(mask3); imshow(cluster3) title('Objects in Cluster 3');
13-23
13
Image Segmentation
Step 5: Segment the Nuclei Cluster 3 contains the blue objects. Notice that there are dark and light blue objects. You can separate dark blue from light blue using the 'L*' layer in the L*a*b* color space. The cell nuclei are dark blue. Recall that the 'L*' layer contains the brightness values of each color. Extract the brightness values of the pixels in this cluster and threshold them with a global threshold using imbinarize. The mask is_light_blue gives the indices of light blue pixels. L = lab_he(:,:,1); L_blue = L .* double(mask3); L_blue = rescale(L_blue); idx_light_blue = imbinarize(nonzeros(L_blue));
Copy the mask of blue objects, mask3, then remove the light blue pixels from the mask. Apply the new mask to the original image and display the result. Only dark blue cell nuclei are visible. blue_idx = find(mask3); mask_dark_blue = mask3; mask_dark_blue(blue_idx(idx_light_blue)) = 0; blue_nuclei = he .* uint8(mask_dark_blue); imshow(blue_nuclei) title('Blue Nuclei');
13-24
Color-Based Segmentation Using K-Means Clustering
13-25
13
Image Segmentation
Marker-Controlled Watershed Segmentation This example shows how to use watershed segmentation to separate touching objects in an image. The watershed transform is often applied to this problem. The watershed transform finds "catchment basins" and "watershed ridge lines" in an image by treating it as a surface where light pixels are high and dark pixels are low. Segmentation using the watershed transform works better if you can identify, or "mark," foreground objects and background locations. Marker-controlled watershed segmentation follows this basic procedure: 1. Compute a segmentation function. This is an image whose dark regions are the objects you are trying to segment. 2. Compute foreground markers. These are connected blobs of pixels within each of the objects. 3. Compute background markers. These are pixels that are not part of any object. 4. Modify the segmentation function so that it only has minima at the foreground and background marker locations. 5. Compute the watershed transform of the modified segmentation function. This example highlights many different Image Processing Toolbox™ functions, including imgradient, watershed, label2rgb, labeloverlay, imopen, imclose, imreconstruct, imcomplement, imregionalmax, bwareaopen, graythresh, and imimposemin. Step 1: Read in the Color Image and Convert it to Grayscale rgb = imread('pears.png'); I = rgb2gray(rgb); imshow(I) text(732,501,'Image courtesy of Corel(R)',... 'FontSize',7,'HorizontalAlignment','right')
13-26
Marker-Controlled Watershed Segmentation
Step 2: Use the Gradient Magnitude as the Segmentation Function Compute the gradient magnitude. The gradient is high at the borders of the objects and low (mostly) inside the objects. gmag = imgradient(I); imshow(gmag,[]) title('Gradient Magnitude')
13-27
13
Image Segmentation
Can you segment the image by using the watershed transform directly on the gradient magnitude? L = watershed(gmag); Lrgb = label2rgb(L); imshow(Lrgb) title('Watershed Transform of Gradient Magnitude')
13-28
Marker-Controlled Watershed Segmentation
No. Without additional preprocessing such as the marker computations below, using the watershed transform directly often results in "oversegmentation." Step 3: Mark the Foreground Objects A variety of procedures could be applied here to find the foreground markers, which must be connected blobs of pixels inside each of the foreground objects. In this example you'll use morphological techniques called "opening-by-reconstruction" and "closing-by-reconstruction" to "clean" up the image. These operations will create flat maxima inside each object that can be located using imregionalmax. Opening is an erosion followed by a dilation, while opening-by-reconstruction is an erosion followed by a morphological reconstruction. Let's compare the two. First, compute the opening using imopen. se = strel('disk',20); Io = imopen(I,se); imshow(Io) title('Opening')
13-29
13
Image Segmentation
Next compute the opening-by-reconstruction using imerode and imreconstruct. Ie = imerode(I,se); Iobr = imreconstruct(Ie,I); imshow(Iobr) title('Opening-by-Reconstruction')
13-30
Marker-Controlled Watershed Segmentation
Following the opening with a closing can remove the dark spots and stem marks. Compare a regular morphological closing with a closing-by-reconstruction. First try imclose: Ioc = imclose(Io,se); imshow(Ioc) title('Opening-Closing')
13-31
13
Image Segmentation
Now use imdilate followed by imreconstruct. Notice you must complement the image inputs and output of imreconstruct. Iobrd = imdilate(Iobr,se); Iobrcbr = imreconstruct(imcomplement(Iobrd),imcomplement(Iobr)); Iobrcbr = imcomplement(Iobrcbr); imshow(Iobrcbr) title('Opening-Closing by Reconstruction')
13-32
Marker-Controlled Watershed Segmentation
As you can see by comparing Iobrcbr with Ioc, reconstruction-based opening and closing are more effective than standard opening and closing at removing small blemishes without affecting the overall shapes of the objects. Calculate the regional maxima of Iobrcbr to obtain good foreground markers. fgm = imregionalmax(Iobrcbr); imshow(fgm) title('Regional Maxima of Opening-Closing by Reconstruction')
13-33
13
Image Segmentation
To help interpret the result, superimpose the foreground marker image on the original image. I2 = labeloverlay(I,fgm); imshow(I2) title('Regional Maxima Superimposed on Original Image')
13-34
Marker-Controlled Watershed Segmentation
Notice that some of the mostly-occluded and shadowed objects are not marked, which means that these objects will not be segmented properly in the end result. Also, the foreground markers in some objects go right up to the objects' edge. That means you should clean the edges of the marker blobs and then shrink them a bit. You can do this by a closing followed by an erosion. se2 = strel(ones(5,5)); fgm2 = imclose(fgm,se2); fgm3 = imerode(fgm2,se2);
This procedure tends to leave some stray isolated pixels that must be removed. You can do this using bwareaopen, which removes all blobs that have fewer than a certain number of pixels. fgm4 = bwareaopen(fgm3,20); I3 = labeloverlay(I,fgm4); imshow(I3) title('Modified Regional Maxima Superimposed on Original Image')
13-35
13
Image Segmentation
Step 4: Compute Background Markers Now you need to mark the background. In the cleaned-up image, Iobrcbr, the dark pixels belong to the background, so you could start with a thresholding operation. bw = imbinarize(Iobrcbr); imshow(bw) title('Thresholded Opening-Closing by Reconstruction')
13-36
Marker-Controlled Watershed Segmentation
The background pixels are in black, but ideally we don't want the background markers to be too close to the edges of the objects we are trying to segment. We'll "thin" the background by computing the "skeleton by influence zones", or SKIZ, of the foreground of bw. This can be done by computing the watershed transform of the distance transform of bw, and then looking for the watershed ridge lines (DL == 0) of the result. D = bwdist(bw); DL = watershed(D); bgm = DL == 0; imshow(bgm) title('Watershed Ridge Lines)')
13-37
13
Image Segmentation
Step 5: Compute the Watershed Transform of the Segmentation Function. The function imimposemin can be used to modify an image so that it has regional minima only in certain desired locations. Here you can use imimposemin to modify the gradient magnitude image so that its only regional minima occur at foreground and background marker pixels. gmag2 = imimposemin(gmag, bgm | fgm4);
Finally we are ready to compute the watershed-based segmentation. L = watershed(gmag2);
Step 6: Visualize the Result One visualization technique is to superimpose the foreground markers, background markers, and segmented object boundaries on the original image. You can use dilation as needed to make certain aspects, such as the object boundaries, more visible. Object boundaries are located where L == 0. The binary foreground and background markers are scaled to different integer values so that they are assigned different labels. labels = imdilate(L==0,ones(3,3)) + 2*bgm + 3*fgm4; I4 = labeloverlay(I,labels); imshow(I4) title('Markers and Object Boundaries Superimposed on Original Image')
13-38
Marker-Controlled Watershed Segmentation
This visualization illustrates how the locations of the foreground and background markers affect the result. In a couple of locations, partially occluded darker objects were merged with their brighter neighbor objects because the occluded objects did not have foreground markers. Another useful visualization technique is to display the label matrix as a color image. Label matrices, such as those produced by watershed and bwlabel, can be converted to truecolor images for visualization purposes by using label2rgb. Lrgb = label2rgb(L,'jet','w','shuffle'); imshow(Lrgb) title('Colored Watershed Label Matrix')
13-39
13
Image Segmentation
You can use transparency to superimpose this pseudo-color label matrix on top of the original intensity image. figure imshow(I) hold on himage = imshow(Lrgb); himage.AlphaData = 0.3; title('Colored Labels Superimposed Transparently on Original Image')
13-40
Marker-Controlled Watershed Segmentation
See Also bwareaopen | bwdist | imclose | imcomplement | imdilate | imerode | imgradient | imopen | imreconstruct | imregionalmax | label2rgb | labeloverlay | watershed
13-41
13
Image Segmentation
Segment Image and Create Mask Using Color Thresholder App This example shows how to segment an image and create a binary mask image using the Color Thresholder app. The example segments the foreground (the peppers) from the background (the purple cloth) based on color values. In the Color Thresholder app, image segmentation can be an iterative process. For example, try segmenting the image in several of the color spaces supported by the app because one color space might isolate a particular color better than another. In any of the supported color spaces, you can initially perform an automatic segmentation by selecting a region in the foreground or background. Then, you can refine the segmentation by using color component controls provided by the app. The last part of this example shows how to save the results of your work, create a mask image, and get the MATLAB® code the app used to perform the segmentation. Open Image in Color Thresholder Read a color image into the workspace. rgb = imread('peppers.png');
Open the Color Thresholder app from the MATLAB toolstrip. On the Apps tab, in the Image Processing and Computer Vision section, click Color Thresholder
13-42
.
Segment Image and Create Mask Using Color Thresholder App
Load the image into the Color Thresholder app. Click Load Image, and then select Load Image from Workspace. In the Import From Workspace dialog box, select the image from the workspace, and then click OK.
You can also open the app from the command line by using the colorThresholder function, specifying the name of the image: colorThresholder(rgb);. You can also acquire an image “Acquire Live Images in the Color Thresholder App” on page 13-55. The Color Thresholder app displays the image in the Choose a Color Space tab, with point clouds representing the image in these color spaces: RGB, HSV, YCbCr, and L*a*b*. For color-based segmentation, select the color space that provides the best color separation. Using the mouse, rotate the point cloud representations to see how they isolate individual colors. Segmentation using the Color Thresholder app can be an iterative process—try several different color spaces before you achieve a segmentation that meets your needs. For this example, start the process by selecting the YCbCr color space.
13-43
13
Image Segmentation
Segment YCbCr Image in Color Thresholder App When you choose a color space, the app opens a new tab, displaying the image along with a set of controls for each color component and the point cloud representation. The color controls vary depending on the color space. For the YCbCr color space, the Color Thresholder app displays three histograms representing the three color components: the Y component represents brightness, the Cb component represents the blue-yellow spectrum, and the Cr component represents the red-green spectrum.
13-44
Segment Image and Create Mask Using Color Thresholder App
To explore the image, move the cursor over the image to access the pan and zoom controls.
Automatic Thresholding First, segment the image using automatic thresholding. Because the background color (purple cloth) is close to a uniform color, segment it rather than the foreground objects (the peppers). You can always invert the mask later using the Invert Mask option.
13-45
13
Image Segmentation
Define a region using the freehand ROI tool. Click the button in the upper-left corner of the image and draw an ROI on the background. You can draw multiple regions. After drawing the region, the Color Thresholder app automatically thresholds the image based on the colors you selected in the region you drew. The Y, Cb, and Cr color controls change to reflect the segmentation. This automatic thresholding does not create a clean segmentation of the background and foreground, especially at the lower border between the foreground and background. For this example, the background color is lighter near the bottom of the image. If you want to delete a region you drew and start over, right-click anywhere in the region and select Delete Freehand.
13-46
Segment Image and Create Mask Using Color Thresholder App
Refine the Automatic Thresholding with the Color Controls To fine tune the automatic thresholding, use the color controls. For each Y, Cb, and Cr color control, you can set the range of values by dragging the lower and upper bounds in that histogram. Using these color controls you can significantly improve the segmentation of the foreground.
Threshold Image Color Values Using Point Cloud Another approach to segmenting the image in the YCbCr color space is to draw an ROI on the point cloud to select a range of colors. On the app toolstrip, click Reset Thresholds to revert back to the original image. In the bottom-right pane of the app, click and drag the point cloud to rotate until you isolate the view of the color you are button in the upper left corner of the point cloud. The Color interested in thresholding. Click the Thresholder app converts the 3-D point cloud into a 2-D representation and activates the polygon ROI tool. Draw an ROI around the color you want to segment (purple). This method can create a better segmentation than the initial automatic thresholding approach.
13-47
13
Image Segmentation
Segment Image in Another Color Space To segment the image in another color space, click New Color Space in the app toolstrip. In the Choose a Color Space tab, choose the HSV color space. The Color Thresholder app creates a new tab displaying the image and the color component controls for the HSV color space. In this color space, H represents hue, S represents saturation, and V represents value. The HSV color space uses a dual-direction knob for the H component and two histogram sliders for the S and V components. The tab also contains the point cloud representation of the colors in the image.
13-48
Segment Image and Create Mask Using Color Thresholder App
As in the previous iteration, you can use all of the same techniques: automatic thresholding and interactive use of the color component controls, including the point cloud. When you use the color controls, you can see the segmentation in progress. In the pane with the H control, change the range of the hue by clicking and dragging one arrow at a time. Experiment with the controls until you have a clean separation of the background from the foreground. You can clean up small imperfections after you create the mask image using toolbox functions, such as morphological operators.
13-49
13
Image Segmentation
Create Mask Image Using Color Thresholder App This part of the example shows how to create a mask image after segmentation. You can also get the segmented image and the MATLAB code used to create the mask image. Because the example segmented the background (the purple cloth) rather than the foreground objects (the peppers), swap the foreground and background by clicking Invert Mask.
13-50
Segment Image and Create Mask Using Color Thresholder App
View the binary mask image that you created by clicking Show Binary on the app toolstrip.
13-51
13
Image Segmentation
Save the mask image in the workspace. On the mask toolstrip, click Export and select Export Images. In the Export To Workspace dialog box, specify variable names for the binary mask image. You can also save the original input RGB image and the segmented version of the original image.
13-52
Segment Image and Create Mask Using Color Thresholder App
To save the MATLAB code required to recreate the segmentation, click Export and select Export Function. The Color Thresholder app opens the MATLAB Editor with the code that creates the segmentation. To save the code, click Save on the MATLAB Editor toolstrip. You can run this code, passing it an RGB image, to create the same mask image programmatically. function [BW,maskedRGBImage] = createMask(RGB) %createMask Threshold RGB image using auto-generated code from colorThresholder app. % [BW,MASKEDRGBIMAGE] = createMask(RGB) thresholds image RGB using % auto-generated code from the colorThresholder App. The colorspace and % minimum/maximum values for each channel of the colorspace were set in the % App and result in a binary mask BW and a composite image maskedRGBImage, % which shows the original RGB image values under the mask BW. % Auto-generated by colorThresholder app on 22-Jun-2016 %-----------------------------------------------------% Convert RGB image to chosen color space I = rgb2hsv(RGB); % Define thresholds for channel 1 based on histogram settings channel1Min = 0.713; channel1Max = 0.911; % Define thresholds for channel 2 based on histogram settings channel2Min = 0.049; channel2Max = 0.971; % Define thresholds for channel 3 based on histogram settings channel3Min = 0.005; channel3Max = 1.000; % Create mask based on chosen histogram thresholds sliderBW = (I(:,:,1) >= channel1Min ) & (I(:,:,1) = channel2Min ) & (I(:,:,2) = channel3Min ) & (I(:,:,3) Acquire Image From Camera to open the Image Capture tab.
3
On the Image Capture tab, if you have only one webcam connected to your system, it is selected by default, and a live preview window opens. If you have multiple cameras connected and want to use a different one, select the camera in the Camera list.
4
Set properties for the camera to control the image. Click the Camera Properties field to open a list of your camera’s properties. This list varies, depending on your device.
13-55
13
Image Segmentation
Use the sliders or drop-downs to change property settings. The Preview window updates dynamically when you change a setting. When you are done setting properties, click outside of the box to close the properties list. 5
13-56
Use the Preview window as a guide to set up the image you want to acquire. The Preview window shows the live images streamed as RGB data.
Acquire Live Images in the Color Thresholder App
6
Click Take Snapshot. The Choose a Color Space dialog box opens and displays the four color space options: RGB, HSV, YCbCr, and L*a*b*.
13-57
13
Image Segmentation
7
13-58
Choose a color space by clicking the button of your choice. Your image displays in a new tab using the selected color space.
Acquire Live Images in the Color Thresholder App
8
You can now perform color thresholding on the image. See “Segment Image and Create Mask Using Color Thresholder App” on page 13-42 for information about processing the image.
9
If you want to save the image that you captured, click Export and select Export Images.
In the Export To Workspace dialog box, you can save the binary mask, segmented image, and the captured image. The Input RGB Image option saves the RGB image captured from the webcam. 10 You can take more snapshots, preview, or change camera properties at any time by clicking the
Camera tab.
See Also Color Thresholder 13-59
13
Image Segmentation
More About •
13-60
“Segment Image and Create Mask Using Color Thresholder App” on page 13-42
Image Segmentation Using Point Clouds in the Color Thresholder App
Image Segmentation Using Point Clouds in the Color Thresholder App This example shows how to segment an image using the point cloud control in the Color Thresholder app. The example segments the human face from the background. Load Image into the Color Thresholder App Read an image into the workspace. For this example, read the sample image mandi.tif into the workspace. The image is a Bayer pattern-encoded image. To work with the image in the Color Thresholder, you must convert the image into an RGB image, using the demosaic function. After converting the image, display it with the imshow function. X = imread('mandi.tif'); rgb = demosaic(X,'bggr'); imshow(rgb)
Open the Image in the Color Thresholder From the MATLAB® Toolstrip, open the Apps tab and under Image Processing and Computer Vision, click the Color Thresholder icon
. The Color Thresholder app opens.
13-61
13
Image Segmentation
To bring an image into the Color Thresholder app, click Load Image. Because the image is already in the workspace, choose the Load Image from Workspace option. In the Import from Workspace dialog box, select the variable you created and click OK. You can also load an image by specifying its file name.
13-62
Image Segmentation Using Point Clouds in the Color Thresholder App
You can also open the app using the colorThresholder command, specifying the name of the image you want to open: colorThresholder(rgb). For information about acquiring an image from a camera, see “Acquire Live Images in the Color Thresholder App” on page 13-55. Choose a Color Space When it opens, the Color Thresholder app displays the Choose a color space tab. This tab displays the image, and point cloud representations of the image, in several popular color spaces: RGB, HSV, YCbCr, and L*a*b*. Explore the point cloud representations of the image in each color space. Rotate the 3-D depiction in each color space to see how well the colors are differentiated. You select the color to segment from this 3-D display, so it is important to choose a representation that allows you to select the colors of the area you want to segment. For this example, choose the L*a*b* color space.
13-63
13
Image Segmentation
Segment the Image Using the Color Cloud When you choose a color space, the app opens a new tab, displaying the image along with a set of controls for each color component of the color space you chose. For the L*a*b* color space, the Color Thresholder displays three histograms representing the three components in the color space. The tab also includes a 3-D point cloud representation of the colors of the image in the color space. Other color spaces use different types of controls.
13-64
Image Segmentation Using Point Clouds in the Color Thresholder App
To explore the image, move the cursor over the image and use the pan and zoom controls.
13-65
13
Image Segmentation
To segment the image, rotate the 3-D color cloud, using the mouse, to find a view of the color cloud that isolates the colors that you want to segment. To select the colors in the image, click the drawing tool in the upper-left corner of the point cloud. Then, using the mouse, draw a polygon around the colors you want to segment. When you close the polygon, the Color Thresholder app performs the segmentation based on the colors you selected. You can use the histograms to refine your segmentation.
13-66
Image Segmentation Using Point Clouds in the Color Thresholder App
For information about creating a mask and saving it, see “Segment Image and Create Mask Using Color Thresholder App” on page 13-42.
See Also Color Thresholder
More About •
“Segment Image and Create Mask Using Color Thresholder App” on page 13-42
13-67
13
Image Segmentation
Getting Started with Image Segmenter App The Image Segmenter app provides access to many different ways to segment an image. Using the Image Segmenter can be an iterative process where you might try several of the segmentation options. Some segmentation techniques might work better with certain types of images than others. After segmenting an image, you can save the binary mask. You can also retrieve the code the Image Segmenter used to create the mask.
Open Image Segmenter App and Load Data Open the app and load an image to be segmented. Image Segmenter can open any file that can be read by imread. You can open the Image Segmenter from the command line. Specify an image in the workspace or the name of a file. I = imread('coins.png'); imageSegmenter(I)
Alternatively, open the app from the Apps tab, under Image Processing and Computer Vision. Then, from the Load menu, choose the name of a workspace variable or the name of the file containing the image. After you load an image, you can optionally load an existing binary mask. For example, you might have previously created a mask of an RGB image in the Color Thresholder app and you want to refine the segmentation. To load an existing mask, click Load Mask. The segmentation mask image must be a logical image of the same size as the image you are segmenting.
Create and Add Regions to Segmented Mask To create an initial mask, use any of the tools in the Create Mask and Add to Mask menus. If you want to start a new segmentation after creating a mask, click New Segmentation. You can perform multiple segmentations using the app. Each segmentation appears, with a thumbnail, in the Data Browser. To add segmented regions to an existing mask, use tools in the Add to Mask menu. The app displays the steps you take while creating the segmentation in the History panel of the Data Browser.
13-68
Tool
Description
Threshold
An automatic technique where you specify an intensity value that you want to isolate. This technique can be useful if the objects you want to segment in the image have similar pixel intensity values and these values are easily distinguished from other areas of the image, such as the background. For more information, see “Segment Image Using Thresholding in Image Segmenter” on page 13-71.
Graph Cut
A semi-automatic technique that can segment foreground and background. This technique does not require careful placement of seed points and you can refine the segmentation interactively. For more information, see “Segment Image Using Graph Cut in Image Segmenter” on page 13-92.
Getting Started with Image Segmenter App
Tool
Description
Auto Cluster
An automatic technique where the app groups image features into a binary segmentation. This option is only available if you have Statistics and Machine Learning Toolbox™. For more information, see “Segment Image Using Auto Cluster in Image Segmenter” on page 13-117.
Find Circles
An automatic technique where you specify the minimum and maximum diameter of the circular objects you want to detect. For more information, see “Segment Image Using Find Circles in Image Segmenter” on page 13110
Local Graph Cut (grabcut)
A semi-automatic technique, similar to the Graph Cut method, that can segment foreground and background. With Local Graph Cut (grabcut), you first define an ROI that encompasses the object in the image that you want to segment. The Image Segmenter automatically segments the object in the ROI. You can refine the segmentation by drawing lines on the image to identify the foreground and the background within the ROI. Everything outside the ROI is considered background. For more information, see “Segment Image Using Local Graph Cut (Grabcut) in Image Segmenter” on page 13-101.
Flood Fill
An automatic technique where you specify starting points and the method segments areas with similar intensity values.
Draw ROI
A manual technique where you draw shapes that outline the region the objects you want to segment. Using the mouse, you can draw rectangles, ellipses, polygons, or freehand shapes. For more information, see “Segment Image By Drawing Regions Using Image Segmenter” on page 13-75.
When using the Auto Cluster, Graph Cut, and Flood Fill segmentation tools, you can also include texture as an additional consideration in your segmentation. Texture filtering can help distinguish foreground from background. To turn the texture option on and off, click Include Texture Features. When enabled, Image Segmenter uses Gabor filters to analyze the texture of the image as a preprocessing step in the segmentation. For more information about Gabor filters, see “Texture Segmentation Using Gabor Filters” on page 13-2.
Refine Segmented Mask Image Segmenter provides access to several tools that you can use to refine the mask you created. Tool
Description
Morphology
Many morphological techniques, such as dilation and erosion. For an example, view “Refine Segmentation Using Morphology in Image Segmenter” on page 13-87.
Active contours (also known as snakes)
An iterative method that grows or shrinks regions in an image. You identify the regions with seed points. For an example, view “Segment Image Using Active Contours in Image Segmenter” on page 13-81.
Clear borders
A fast way to remove small regions on the edge of the image.
Fill holes
A fast way to fill small holes in foreground regions. For an example, view “Refine Segmentation Using Morphology in Image Segmenter” on page 1387.
13-69
13
Image Segmentation
Tool
Description
Invert mask
Sometimes the segmentation is easier to evaluate if you invert the foreground and background. For an example, view “Segment Image Using Auto Cluster in Image Segmenter” on page 13-117
Export Segmentation Results When you find an acceptable segmentation, you can export to the workspace the final segmentation mask image and the segmented version of the original image. To export the mask and segmentation to the workspace, click Export and select Export Images. You can also generate the code used to perform the segmentation (requires Statistics and Machine Learning Toolbox.) Use the code to apply the same segmentation algorithm to similar images. To get the code, click Export and select Generate Function. The app opens the MATLAB editor containing a function with the autogenerated code. To save the code, click Save in the MATLAB editor.
See Also Image Segmenter
13-70
Segment Image Using Thresholding in Image Segmenter
Segment Image Using Thresholding in Image Segmenter This example shows how to segment an image in the Image Segmenter app by using thresholding. The Image Segmenter app supports three different types of thresholding: Global, Manual, and Adaptive. The Image Segmenter app supports many different segmentation methods and using the app can be an iterative process. You might try several different methods until you achieve the results you want. Load Image into the Image Segmenter Open the Image Segmenter app and load an image to be segmented. The app can open any file that can be read by imread. For this example, first read an image into the workspace. This example uses an MRI image of a knee. The goal is to create a mask image that segments the bone from the soft tissue in the image. I = dicomread('knee1'); knee = mat2gray(I);
From the MATLAB® toolstrip, open the Image Segmenter app. On the Apps tab, in the Image Processing and Computer Vision section, click Image Segmenter
.
On the app toolstrip, click Load, and then select Load Image from Workspace. In the Import from Workspace dialog box, select the image you read into the workspace. The Image Segmenter app displays the image you selected.
13-71
13
Image Segmentation
You can also open the image in the Image Segmenter app using the imageSegmenter command, as follows: imageSegmenter(knee); After you load an image, you can optionally load an existing binary mask. For example, you might have previously created a mask of an RGB image in the Color Thresholder app and you want to refine the segmentation. To load an existing mask, click Load Mask. The segmentation mask image must be a logical image of the same size as the image you are segmenting. Use Thresholding to Segment Image Click Threshold in the Create Mask section of the Image Segmenter app toolstrip. The app displays the thresholded image in the Threshold tab. By default, the app uses global thresholding.
13-72
Segment Image Using Thresholding in Image Segmenter
You can also choose Manual or Adaptive thresholding. Each thresholding option supports controls that you can use to fine-tune the thresholding. For example, with Manual thresholding, you can choose the threshold value using the slider. With Adaptive thresholding, you can choose the sensitivity using the slider. Try each option to see which thresholding method performs the best segmentation. The following figure shows the results of using Manual thresholding.
13-73
13
Image Segmentation
The knee image does not have well-defined pixel intensity differences between foreground and background and thresholding does not seem like the best choice to segment this image. To save the segmentation, click Create Mask. If you want to try another segmentation method in the Image Segmenter app, click Cancel to return to the main segmentation app window.
See Also Image Segmenter
Related Examples •
13-74
“Getting Started with Image Segmenter App” on page 13-68
Segment Image By Drawing Regions Using Image Segmenter
Segment Image By Drawing Regions Using Image Segmenter This example shows how to segment an image in the Image Segmenter app by drawing regions of interest. The Image Segmenter app offers many different ROI shapes including polygons, rectangles, ellipses, and circles. In addition, you can draw freehand shapes or freehand shapes that help you by following the underlying shape of the objects in the image. The Image Segmenter app offers many different segmentation methods and using the app can be an iterative process. You might try several different methods until you achieve the results you want. Load an Image in the Image Segmenter Open the Image Segmenter app and load an image to be segmented. The app can open any file that can be read by imread. For this example, read an image into the workspace. This example uses an MRI image of a knee. The goal is to create a mask image that segments the bone from the soft tissue in the image. I = dicomread('knee1'); knee = mat2gray(I);
Open the Image Segmenter app from the MATLAB® toolstrip. On the Apps tab, in the Image Processing and Computer Vision section, click Image Segmenter
.
On the app toolstrip, click Load, and then select Load image from Workspace. In the Import from Workspace dialog box, select the image you read into the workspace. The Image Segmenter app displays the image you selected.
13-75
13
Image Segmentation
You can also open the image in the Image Segmenter app using the imageSegmenter command, as follows: imageSegmenter(knee); After you load an image into the app, you can optionally load an existing binary mask. For example, you might have previously created a mask of an RGB image in the Color Thresholder app and you want to refine the segmentation. To load an existing mask, click Load Mask. The segmentation mask image must be a logical image of the same size as the image you are segmenting. Use ROI Tools to Draw Regions for Segmentation Expand the Add to Mask group and click Draw ROIs. The app opens the ROI tab.
13-76
Segment Image By Drawing Regions Using Image Segmenter
Select the type of ROI you want to draw. For this example, choose Assisted Freehand. As you move the cursor over the image, it changes to the crosshairs shape. Press the mouse button, and begin drawing a freehand shape over the area of the image that you want to segment. With the Assisted Freehand ROI option, which is preselected, you can draw a freehand shape that automatically follows edges in the underlying image to help you draw a more accurate ROI. As you draw, click the mouse to create waypoints. Waypoints can help you make fine adjustments to the shape after you finish drawing. To add additional waypoints after you finish drawing, double-click on the ROI edge .
13-77
13
Image Segmentation
Continue drawing shapes until all the areas you want to segment are identified. To save the regions your have drawn, Click Apply (their color changes to yellow). To return to the Segmentation tab, click Close ROI.
13-78
Segment Image By Drawing Regions Using Image Segmenter
To view the mask image, click Show Binary on the Segmentation tab. To refine the mask image, use the tools in the Refine Mask section of Image Segmenter app toolstrip, such as Clear Borders or Fill Holes. When you are done, click Export to save the mask image to the workspace.
13-79
13
Image Segmentation
See Also Image Segmenter
Related Examples •
13-80
“Getting Started with Image Segmenter App” on page 13-68
Segment Image Using Active Contours in Image Segmenter
Segment Image Using Active Contours in Image Segmenter This example shows how to segment an image in the Image Segmenter app by using active contours (also called snakes). Active contours is an automatic, iterative method where you mark locations in the image by drawing regions (called a seed mask). Active contours grows (or shrinks) these seed shapes to fill the borders of the region in the image. The accuracy of this initial seed mask can impact the final result. You can also use the Include Texture Features option with Active Contours. The Image Segmenter app offers many different segmentation methods and using the app can be an iterative process. You might try several different methods until you achieve the results you want. Load an Image in the Image Segmenter Open the Image Segmenter app and load an image to be segmented. The app can open any file that can be read by imread. For this example, read an image into the workspace. This example uses an MRI image of a knee. The goal is to create a mask image that segments the bone from the soft tissue in the image. I = dicomread('knee1'); knee = mat2gray(I);
From the MATLAB® toolstrip, open the Image Segmenter app. On the Apps tab, in the Image Processing and Computer Vision section, click Image Segmenter
.
On the app toolstrip, click Load, and then select Load Image from Workspace. In the Import from Workspace dialog box, select the image you read into the workspace. The Image Segmenter app displays the image you selected.
13-81
13
Image Segmentation
You can also open the image in the Image Segmenter app using the imageSegmenter command, as follows: imageSegmenter(knee); After you load an image, you can optionally load an existing binary mask. For example, you might have previously created a mask of an RGB image in the Color Thresholder app and you want to refine the segmentation. To load an existing mask, click Load Mask. The segmentation mask image must be a logical image of the same size as the image you are segmenting. Use Active Contours to Segment an Image To segment an image using Active Contours, you must first create a rough estimation of the segmentation. For example, you can use the ROI tools to create a rough segmentation of the image (see “Segment Image By Drawing Regions Using Image Segmenter” on page 13-75). You could also load an existing binary mask image.
13-82
Segment Image Using Active Contours in Image Segmenter
For this example, use the ROI tools to create seed shapes in the areas you want to segment. When you are done drawing the regions, click Apply and then click Close ROI to return to the Segmentation tab.
On the Segmentation tab, in the Refine Mask section of the toolstrip and click the Active Contours. The Image Segmenter app opens the Active Contours tab. To use active contours, click Evolve. The app starts performing iterations to grow the seed masks to fill the objects to their borders. Initially, use the default active contours method (Region-based) and the default number of iterations (100). The Image Segmenter displays the progress of the processing in the lower right corner. Looking at the results, you can see that this approach worked well for two of the three objects but the segmentation bled into the background for one of the objects. The object boundary isn’t as well-defined in this area.
13-83
13
Image Segmentation
One way to get a better segmentation is to repeat active contours, reducing the number of iterations. Change the number of iterations in the iterations box, specifying 35, and click Evolve again. This time, the segmentation does not bleed into the background.
13-84
Segment Image Using Active Contours in Image Segmenter
To save the segmentation, click Apply. To return to the Segmentation tab, click Close Active Contours. To view the mask image, click Show Binary on the Segmentation tab. You can use other tools in the Image Segmenter app to refine the mask image, such as Clear Borders or Fill Holes. To save the mask image to the workspace, click Export .
13-85
13
Image Segmentation
See Also Image Segmenter | activecontour
Related Examples •
13-86
“Getting Started with Image Segmenter App” on page 13-68
Refine Segmentation Using Morphology in Image Segmenter
Refine Segmentation Using Morphology in Image Segmenter This example shows how to use the capabilities of the Image Segmenter app to polish the appearance of the mask image you created with the app. The Image Segmenter app includes several morphological operations that you can use to fix small imperfections in the mask image. This example creates a mask image using hand-drawn ROIs and active contours (see “Segment Image Using Active Contours in Image Segmenter” on page 13-81). Load an Image in the Image Segmenter Open the Image Segmenter app and load an image to be segmented. The Image Segmenter can open any file that can be read by imread. For this example, first read an image into the workspace. This example uses an MRI image of a knee. The goal is to create a mask image that segments the bone from the soft tissue in the image. I = dicomread('knee1'); knee = mat2gray(I);
From the MATLAB® toolstrip, open the Image Segmenter app. On the Apps tab, in the Image Processing and Computer Vision section, click Image Segmenter
.
On the app toolstrip, click Load, and then select Load image from Workspace. In the Import from Workspace dialog box, select the image you read into the workspace. The Image Segmenter app displays the image you selected.
13-87
13
Image Segmentation
You can also open the image in the Image Segmenter app using the imageSegmenter command, as follows: imageSegmenter(knee); After you load an image, you can optionally load an existing binary mask. For example, you might have previously created a mask by drawing ROIs. To load an existing mask, click Load Mask. The segmentation mask image must be a logical image of the same size as the image you are segmenting. Create the Mask Image Create a rough segmentation of the image using ROI drawing tools. Use active contours to finish the segmentation. For more details on this process, see “Segment Image Using Active Contours in Image Segmenter” on page 13-81. After finishing the segmentation, click Show Binary on the Segmentation tab to view the mask image. Upon close examination, you can see several small holes in the mask image. 13-88
Refine Segmentation Using Morphology in Image Segmenter
The Image Segmenter includes morphological tools to refine the binary mask. Expand the Refine Mask section of the app toolstrip and click Fill Holes.
13-89
13
Image Segmentation
This removes the holes in the binary mask.
13-90
Refine Segmentation Using Morphology in Image Segmenter
To save the binary mask, click Export and select Export Images.
See Also Image Segmenter
Related Examples •
“Getting Started with Image Segmenter App” on page 13-68
13-91
13
Image Segmentation
Segment Image Using Graph Cut in Image Segmenter This example shows how to use the Graph Cut option in the Image Segmenter app to segment an image. Graph cut is a semiautomatic segmentation technique that you can use to segment an image into foreground and background elements. Graph cut segmentation does not require good initialization. You draw lines on the image, called scribbles, to identify what you want in the foreground and what you want in the background. The Image Segmenter segments the image automatically based on your scribbles and displays the segmented image. You can refine the segmentation by drawing more scribbles on the image until you are satisfied with the result. The Graph Cut technique applies graph theory to image processing to achieve fast segmentation. The technique creates a graph of the image where each pixel is a node connected by weighted edges. The higher the probability that pixels are related the higher the weight. The algorithm cuts along weak edges, achieving the segmentation of objects in the image. The Image Segmenter uses a particular variety of the Graph Cut algorithm called lazysnapping. For information about another segmentation technique that is related to graph cut, see “Segment Image Using Local Graph Cut (Grabcut) in Image Segmenter” on page 13-101. Load Image into the Image Segmenter App Read an image into the workspace. For this example, read the sample image baby.png into the workspace. b = imread('baby.jpg');
From the MATLAB® toolstrip, open the Image Segmenter app. On the Apps tab, in the Image Processing and Computer Vision section, click Image Segmenter
13-92
.
Segment Image Using Graph Cut in Image Segmenter
On the app toolstrip, click Load, and then select Load Image from Workspace. In the Import from Workspace dialog box, select the image you read into the workspace. The Image Segmenter app displays the image you selected.
13-93
13
Image Segmentation
You can also open the app using the imageSegmenter command, specifying the image: imageSegmenter(b); Use Graph Cut to Segment Image On the Image Segmenter app toolstrip, select Graph Cut.
13-94
Segment Image Using Graph Cut in Image Segmenter
The Image Segmenter opens a new tab for Graph Cut segmentation. As a first step in Graph Cut segmentation, mark the elements of the image that you want to be in the foreground. When the Image Segmenter opens the Graph Cut tab, it preselects the Mark Foreground option. To mark an object as foreground, draw a line (also called a scribble) over the object. When you draw a line, try to include all the different values in the object you want to segment. You can draw as many separate lines as you like. If you are not satisfied with the lines you draw, you can always edit them. Click Erase and move the cursor over any part of the line you want to remove. If want to start over, click Clear Markings.
13-95
13
Image Segmentation
Next, click Mark Background and draw scribbles to mark the elements of the image you want to be the background. When you finish drawing the lines, the Image Segmenter immediately performs the segmentation (shown in blue).
13-96
Segment Image Using Graph Cut in Image Segmenter
To refine the segmentation, continue drawing foreground and background lines. For example, there are several areas near the bottom of the image that need to be removed from the foreground. To fix these problems, draw additional background lines on these parts of the image.
13-97
13
Image Segmentation
To get a better look at the segmentation, click Show Binary.
13-98
Segment Image Using Graph Cut in Image Segmenter
When you are satisfied with the segmentation, click Create Mask in the toolstrip on the Graph Cut tab. The app closes the Graph Cut tab and returns you to the Segmentation tab. Save the Mask image to the Workspace When you return to the main Segmentation tab, you can use tools to refine the mask image, such as Morphology and Active Contours. To save the mask image, click Export. You can also use the Export option to obtain the code the Image Segmenter app used to create the segmentation.
13-99
13
Image Segmentation
See Also Image Segmenter | lazysnapping
Related Examples •
13-100
“Getting Started with Image Segmenter App” on page 13-68
Segment Image Using Local Graph Cut (Grabcut) in Image Segmenter
Segment Image Using Local Graph Cut (Grabcut) in Image Segmenter This example shows how to segment an image using Local Graph Cut (also known as grabcut) in the Image Segmenter app. Like Graph Cut, Local Graph Cut is a semiautomatic segmentation technique that you can use to segment an image into foreground and background elements. With Local Graph Cut, you first draw a region-of-interest around the object you want to segment. The Image Segmenter app segments the image automatically based on the contents of the ROI. Then, as with Graph Cut, you refine the automatic segmentation by drawing lines, called scribbles, on the image inside the ROI. The lines you draw identify what you want in the foreground and what you want in the background. The Local Graph Cut option only segments elements within the boundaries of the ROI. The Local Graph Cut technique, similar to the Graph Cut technique, applies graph theory to image processing to achieve fast segmentation. The algorithm creates a graph of the image where each pixel is a node connected by weighted edges. The higher the probability that pixels are related the higher the weight. The algorithm cuts along weak edges, achieving the segmentation of objects in the image. For information about the Graph Cut technique, see “Segment Image Using Graph Cut in Image Segmenter” on page 13-92. Load Image into the Image Segmenter App Read an image into the workspace. car = imread('car2.jpg');
From the MATLAB® Toolstrip, open the Image Segmenter app. On the Apps tab, in the Image Processing and Computer Vision section, click Image Segmenter
.
13-101
13
Image Segmentation
On the app toolstrip, click Load Image, and then select Load Image from Workspace. In the Import from Workspace dialog box, select the image you read into the workspace. The Image Segmenter app displays the image you selected.
13-102
Segment Image Using Local Graph Cut (Grabcut) in Image Segmenter
You can also open the app using the imageSegmenter command, specifying the name of the image variable. imageSegmenter(b); Use Local Graph Cut (Grabcut) to Segment Image On the Image Segmenter app toolstrip, select Local Graph Cut.
13-103
13
Image Segmentation
The Image Segmenter app opens a new tab for Local Graph Cut segmentation. As a first step in Local Graph Cut segmentation, draw an ROI around the object in the image that you want to segment. When the Image Segmenter app opens the Local Graph Cut tab, it preselects the Draw ROI button. Position the cursor over the image and draw an ROI that encompasses the entire object you want to segment. To get a good initial segmentation, make sure the ROI you draw completely surrounds the object, leaving a small amount of space between the object and the ROI boundary. Make sure the object you want to segment is completely inside the ROI. You can choose to draw a rectangular or polygonal ROI. Use the ROI Style menu to choose. To draw a rectangle, position the cursor over the image and then click and drag. To draw a polygon, click and drag the mouse, creating a vertex at each click. Double-click to finish the polygon. If you are not satisfied with the shape you drew, you can always edit it. Right-click the ROI and choose Delete. When you finish the ROI, the Image Segmenter app automatically segments the object in the ROI. The blue shading indicates the segmented area.
13-104
Segment Image Using Local Graph Cut (Grabcut) in Image Segmenter
To refine the automatic segmentation, draw lines (scribbles) to mark any parts of the foreground that weren't included in the automatic segmentation. After you draw the ROI, the Image Segmenter selects the Mark Foreground button automatically.
13-105
13
Image Segmentation
To remove areas from the segmentation that are not part of the foreground, mark those areas as background. Select the Mark Background option and draw lines inside the ROI to identify parts of the segmentation that should be in the background.
13-106
Segment Image Using Local Graph Cut (Grabcut) in Image Segmenter
When you are satisfied with the segmentation, click Apply. The Image Segmenter app changes the color of the segmented part of the image to yellow.
13-107
13
Image Segmentation
View Binary Image and Save Mask To view the mask image, click Show Binary. You can also view the binary mask image in the main Segmentation tab. To return to the main Image Segmenter app, click Close Local Graph Cut.
13-108
Segment Image Using Local Graph Cut (Grabcut) in Image Segmenter
When you are done segmenting the image, you can save the binary mask, using the Export option. You can also obtain the code used for the segmentation.
See Also Image Segmenter | grabcut
Related Examples •
“Getting Started with Image Segmenter App” on page 13-68
13-109
13
Image Segmentation
Segment Image Using Find Circles in Image Segmenter This example shows how to use the Find Circles option in the Image Segmenter app to segment an image. The Find Circles option is an automatic segmentation technique that you can use to segment an image into foreground and background elements. The Find Circles option does not require initialization. Load Image into the Image Segmenter App Read an image into the workspace. coins = imread('coins.png');
From the MATLAB® Toolstrip, open the Image Segmenter app. On the Apps tab, in the Image Processing and Computer Vision section, click Image Segmenter
.
On the app toolstrip, click Load Image, and then select Load Image from Workspace. In the Import from Workspace dialog box, select the image you read into the workspace. The Image Segmenter app displays the image you selected.
13-110
Segment Image Using Find Circles in Image Segmenter
You can also open the app using the imageSegmenter command, specifying the image: imageSegmenter(coins); Use Find Circles to Segment the Image On the Image Segmenter app toolstrip, expand the Create Mask section and select Find Circles.
13-111
13
Image Segmentation
The Image Segmenter app opens a new tab for the Find Circles segmentation option. In the Find Circles tab, first click Ruler and measure the diameters of some representative circles in the image to determine the range of sizes. To find circles, you must specify the lower and upper bounds on the diameters. Set the values in the Min. Diameter and Max. Diameter fields to values that you think include all the objects, 50 and 150.
13-112
Segment Image Using Find Circles in Image Segmenter
On the Find Circles tab, click Find Circles. The Image Segmenter app fills the circles it finds. However, find circles does not find two of the circles. Examining the image more closely, you discover that the diameter of these coins are slightly smaller than the specified minimum diameter.
13-113
13
Image Segmentation
Change the minimum value to accommodate the sizes of the objects that were not segmented and run the find circles segmentation operation again. This time, Find Circles segments all the objects in the image.
13-114
Segment Image Using Find Circles in Image Segmenter
Save the Mask Image to the Workspace When you are satisfied with the segmentation, click Create Mask on the Find Circles tab toolstrip and create the mask image. The Image Segmenter app closes the Find Circles tab and returns to the Segmentation tab. The color of the segmented circles changes to yellow. To view the mask image, click Show Binary. When you are done segmenting the image, save the mask image by using the Export option. You can also obtain the code used for the segmentation.
13-115
13
Image Segmentation
See Also Image Segmenter | imfindcircles
Related Examples •
13-116
“Getting Started with Image Segmenter App” on page 13-68
Segment Image Using Auto Cluster in Image Segmenter
Segment Image Using Auto Cluster in Image Segmenter This example shows how to use the Auto Cluster option in the Image Segmenter app to segment an image. The Auto Cluster option is an automatic segmentation technique that you can use to segment an image into foreground and background elements. The Auto Cluster option does not require initialization. Load Image into the Image Segmenter App Read an image into the workspace. coins = imread('coins.png');
From the MATLAB® Toolstrip, open the Image Segmenter app. On the Apps tab, in the Image Processing and Computer Vision section, click Image Segmente
.
On the app toolstrip, click Load Image, and then select Load Image from Workspace. In the Import from Workspace dialog box, select the image you read into the workspace. The Image Segmenter app displays the image you selected.
13-117
13
Image Segmentation
You can also open the app using the imageSegmenter command, specifying the image: imageSegmenter(coins); Use Auto Cluster to Segment Image On the Image Segmenter app toolstrip, expand the Create Mask section and choose Auto Cluster.
13-118
Segment Image Using Auto Cluster in Image Segmenter
The Image Segmenter app automatically segments the image, displaying the result. The Auto Cluster option has correctly segmented all the circles. However, some of the circles have holes.
13-119
13
Image Segmentation
Clean up the holes in the segmented image using the Fill Holes option in the Refine Mask toolstrip group.
13-120
Segment Image Using Auto Cluster in Image Segmenter
Save the Mask Image to the Workspace When you are satisfied with the segmentation, click Show Binary to view the mask image. To save the binary mask, use the Export option. You can also obtain the code used for the segmentation.
13-121
13
Image Segmentation
See Also Image Segmenter | imsegkmeans
Related Examples •
13-122
“Getting Started with Image Segmenter App” on page 13-68
Plot Land Classification with Color Features and Superpixels
Plot Land Classification with Color Features and Superpixels This example shows how to perform land type classification based on color features using K-means clustering and superpixels. Superpixels can be a very useful technique when performing segmentation and classification, especially when working with large images. Superpixels enable you to break an image into a set of structurally meaningful regions, where the boundaries of each region take into account edge information in the original image. Once you break an image into superpixel regions, classification algorithms can be used to classify each region, rather than having to solve the classification problem over the full original image grid. The use of superpixels can provide large performance advantages in solving image classification problems while also providing a high quality segmentation result. Read an image into the workspace. For better performance, this example reduces the size of the image by half. Visually, there are four types of land that are distinguishable in the blue marble image based only on color features: forested regions, dry/desert regions, ice covered regions, and water.
A = imread('http://eoimages.gsfc.nasa.gov/images/imagerecords/74000/74192/world.200411.3x5400x270 A = imresize(A,0.5); imshow(A)
Convert the image to the L*a*b* color space. Alab = rgb2lab(A);
Compute the superpixel oversegmentation of the original image and display it. [L,N] = superpixels(Alab,20000,'isInputLab',true); BW = boundarymask(L); imshow(imoverlay(A,BW,'cyan'))
13-123
13
Image Segmentation
Create a cell array of the set of pixels in each region. pixelIdxList = label2idx(L);
Determine the median color of each superpixel region in the L*a*b* color space. [m,n] = size(L); meanColor = zeros(m,n,3,'single'); for i = 1:N meanColor(pixelIdxList{i}) = mean(Alab(pixelIdxList{i})); meanColor(pixelIdxList{i}+m*n) = mean(Alab(pixelIdxList{i}+m*n)); meanColor(pixelIdxList{i}+2*m*n) = mean(Alab(pixelIdxList{i}+2*m*n)); end
Cluster the color feature of each superpixel by using the imsegkmeans function. numColors = 4; [Lout,cmap] = imsegkmeans(meanColor,numColors,'numAttempts',2); cmap = lab2rgb(cmap); imshow(label2rgb(Lout))
13-124
Plot Land Classification with Color Features and Superpixels
Use cluster centers as the colormap for a thematic map. The mean colors found during K-means clustering can be used directly as a colormap to give a more natural visual interpretation of the land classification assignments of forest, ice, dry land, and water. imshow(double(Lout),cmap)
13-125
13
Image Segmentation
Segment Lungs from 3-D Chest Scan This example shows how to perform a 3-D segmentation using active contours (snakes). You can view the results using the Volume Viewer app. Prepare the Data Load the human chest CT scan data into the workspace. To run this example, you must download the sample data from MathWorks™ using the Add-On Explorer. See “Install Sample Data Using Add-On Explorer” on page 11-162. load chestVolume whos Name V
Size 512x512x318
Bytes
Class
166723584
int16
Attributes
Convert the CT scan data from int16 to single to normalize the values to the range [0, 1]. V = im2single(V);
View the chest scans using the Volume Viewer app. Open the app from the MATLAB® Apps toolstrip. You can also open the app by using the volumeViewer command and specifying the volume as an argument: volumeViewer(V). Volume Viewer has preset alphamaps that are intended to provide the best view of certain types of data. To get the best view of the chest scans, select the ct-bone preset.
13-126
Segment Lungs from 3-D Chest Scan
Segment the Lungs Segment the lungs in the CT scan data using the active contour technique. Active contours is a region growing algorithm which requires initial seed points. The example uses the Image Segmenter app to create this seed mask by segmenting two orthogonal 2-D slices, one in the XY plane and the other in the XZ plane. The example then inserts these two segmentations into a 3-D mask. The example passes this mask to the activecontour function to create a 3-D segmentation of the lungs in the chest cavity. (This example uses the active contour method but you could use other segmentation techniques to accomplish the same goal, such as flood-fill.) Extract the center slice in both the XY and XZ dimensions. XY = V(:,:,160); XZ = squeeze(V(256,:,:));
View the 2-D slices using the imshow function. figure imshow(XY,[],'Border','tight');
13-127
13
Image Segmentation
imshow(XZ,[],'Border','tight');
13-128
Segment Lungs from 3-D Chest Scan
You can perform the segmentation in the Image Segmenter app. Open the app from the MATLAB Apps toolstrip or use the imageSegmenter command, specifying a 2-D slice as an argument, imageSegmenter(XY). To start the segmentation process, click Threshold to open the lung slice in the Threshold tab. On the Threshold tab, select the Manual Threshold option and move the Threshold slider to specify a threshold value that achieves a good segmentation of the lungs. Click Create Mask to accept the thresholding and return the Segmentation tab.
13-129
13
Image Segmentation
The app executes the following code to threshold the image. BW = XY > 5.098000e-01;
After this initial lung segmentation, clean up the mask using options on the Refine Mask menu. 13-130
Segment Lungs from 3-D Chest Scan
In the app, you can click each option to invert the mask image so that the lungs are in the foreground (Invert Mask), remove other segmented elements besides the lungs (Clear Borders), and fill holes inside the lung segmentation (Fill Holes). Finally, use the Morphology option to smooth the edges of the lung segmentation. On the Morphology tab, select the Erode Mask operation. After performing these steps, select Show Binary and save the mask image to the workspace. The app executes the following code to refine the mask. BW = imcomplement(BW); BW = imclearborder(BW); BW = imfill(BW, 'holes'); radius = 3; decomposition = 0; se = strel('disk',radius,decomposition); BW = imerode(BW, se); maskedImageXY = XY; maskedImageXY(~BW) = 0; imshow(maskedImageXY)
13-131
13
Image Segmentation
Perform the same operation on the XZ slice. Using Load Image, select the XZ variable. Use thresholding to perform the initial segmentation of the lungs. For the XZ slice, the Global Threshold option creates an adequate segmentation (the call to imbinarize in the following code). As with the XY slice, use options on the Refine Mask menu to create a polished segmentation of the lungs. In the erosion operation on the Morphology tab, specify a radius of 13 to remove small extraneous objects. To segment the XZ slice and polish the result, the app executes the following code. BW = imbinarize(XZ); BW = imcomplement(BW); BW = imclearborder(BW); BW = imfill(BW,'holes'); radius = 13; decomposition = 0;
13-132
Segment Lungs from 3-D Chest Scan
se = strel('disk',radius,decomposition); BW = imerode(BW, se); maskedImageXZ = XZ; maskedImageXZ(~BW) = 0; imshow(maskedImageXZ)
Create Seed Mask and Segment Lungs Using activecontour Create the 3-D seed mask that you can use with the activecontour function to segment the lungs. Create a logical 3-D volume the same size as the input volume and insert mask_XY and mask_XZ at the appropriate spatial locations.
13-133
13
Image Segmentation
mask = false(size(V)); mask(:,:,160) = maskedImageXY; mask(256,:,:) = mask(256,:,:)|reshape(maskedImageXZ,[1,512,318]);
Using this 3-D seed mask, segment the lungs in the 3-D volume using the active contour method. This operation can take a few minutes. To get a quality segmentation, use histeq to spread voxel values over the available range. V = histeq(V); BW = activecontour(V,mask,100,'Chan-Vese'); segmentedImage = V.*single(BW);
You can view the segmented lungs in the Volume Viewer app by running the command volumeViewer(segmentedImage). By manipulating the alphamap settings in the Rendering Editor, you can get a good view of just the lungs.
Compute the Volume of the Segmented Lungs Use the regionprops3 function with the 'volume' option to calculate the volume of the lungs. volLungsPixels = regionprops3(logical(BW),'volume');
13-134
Segment Lungs from 3-D Chest Scan
Specify the spacing of the voxels in the x, y, and z dimensions, which was gathered from the original file metadata. The metadata is not included with the image data that you download from the Add-On Explorer. spacingx = 0.76; spacingy = 0.76; spacingz = 1.26*1e-6; unitvol = spacingx*spacingy*spacingz; volLungs1 = volLungsPixels.Volume(1)*unitvol; volLungs2 = volLungsPixels.Volume(2)*unitvol; volLungsLiters = volLungs1 + volLungs2 volLungsLiters = 5.7726
See Also activecontour | histeq | regionprops3
13-135
14 Image Deblurring This chapter describes how to deblur an image using the toolbox deblurring functions. • “Image Deblurring” on page 14-2 • “Deblur Images Using a Wiener Filter” on page 14-5 • “Deblur Images Using a Regularized Filter” on page 14-12 • “Adapt the Lucy-Richardson Deconvolution for Various Image Distortions” on page 14-22 • “Deblurring Images Using the Lucy-Richardson Algorithm” on page 14-25 • “Adapt Blind Deconvolution for Various Image Distortions” on page 14-37 • “Deblurring Images Using the Blind Deconvolution Algorithm” on page 14-46 • “Create Your Own Deblurring Functions” on page 14-54 • “Avoid Ringing in Deblurred Images” on page 14-55
14
Image Deblurring
Image Deblurring The blurring, or degradation, of an image can be caused by many factors: • Movement during the image capture process, by the camera or, when long exposure times are used, by the subject • Out-of-focus optics, use of a wide-angle lens, atmospheric turbulence, or a short exposure time, which reduces the number of photons captured • Scattered light distortion in confocal microscopy A blurred or degraded image can be approximately described by this equation g = Hf + n. g
The blurred image
H
The distortion operator, also called the point spread function (PSF). In the spatial domain, the PSF describes the degree to which an optical system blurs (spreads) a point of light. The PSF is the inverse Fourier transform of the optical transfer function (OTF). In the frequency domain, the OTF describes the response of a linear, position-invariant system to an impulse. The OTF is the Fourier transform of the point spread function (PSF). The distortion operator, when convolved with the image, creates the distortion. Distortion caused by a point spread function is just one type of distortion.
f
The original true image Note The image f does not really exist. This image represents what you would have if you had perfect image acquisition conditions.
n
Additive noise, introduced during image acquisition, that corrupts the image
Based on this model, the fundamental task of deblurring is to deconvolve the blurred image with the PSF that exactly describes the distortion. Deconvolution is the process of reversing the effect of convolution. Note The quality of the deblurred image is mainly determined by knowledge of the PSF. To illustrate, this example takes a clear image and deliberately blurs it by convolving it with a PSF. The example uses the fspecial function to create a PSF that simulates a motion blur, specifying the length of the blur in pixels, (LEN=31), and the angle of the blur in degrees (THETA=11). Once the PSF is created, the example uses the imfilter function to convolve the PSF with the original image, I, to create the blurred image, Blurred. To see how deblurring is the reverse of this process, using the same images, see “Deblur Images Using a Wiener Filter” on page 14-5. I = imread('peppers.png'); I = I(60+[1:256],222+[1:256],:); % crop the image figure; imshow(I); title('Original Image');
14-2
Image Deblurring
LEN = 31; THETA = 11; PSF = fspecial('motion',LEN,THETA); % create PSF Blurred = imfilter(I,PSF,'circular','conv'); figure; imshow(Blurred); title('Blurred Image');
Deblurring Functions The toolbox includes four deblurring functions, listed here in order of complexity. All the functions accept a PSF and the blurred image as their primary arguments. deconvwnr
Implements a least squares solution. You should provide some information about the noise to reduce possible noise amplification during deblurring. See “Deblur Images Using a Wiener Filter” on page 14-5 for more information.
deconvreg
Implements a constrained least squares solution, where you can place constraints on the output image (the smoothness requirement is the default). You should provide some information about the noise to reduce possible noise amplification during deblurring. See “Deblur Images Using a Regularized Filter” on page 14-12 for more information.
deconvlucy
Implements an accelerated, damped Lucy-Richardson algorithm. This function performs multiple iterations, using optimization techniques and Poisson statistics. You do not need to provide information about the additive noise in the corrupted image. See “Adapt the Lucy-Richardson Deconvolution for Various Image Distortions” on page 14-22 for more information.
14-3
14
Image Deblurring
deconvblind
Implements the blind deconvolution algorithm, which performs deblurring without knowledge of the PSF. You pass as an argument your initial guess at the PSF. The deconvblind function returns a restored PSF in addition to the restored image. The implementation uses the same damping and iterative model as the deconvlucy function. See “Adapt Blind Deconvolution for Various Image Distortions” on page 14-37 for more information.
When using the deblurring functions, note the following: • Deblurring is an iterative process. You might need to repeat the deblurring process multiple times, varying the parameters you specify to the deblurring functions with each iteration, until you achieve an image that, based on the limits of your information, is the best approximation of the original scene. Along the way, you must make numerous judgments about whether newly uncovered features in the image are features of the original scene or simply artifacts of the deblurring process. • To avoid "ringing" in a deblurred image, you can use the edgetaper function to preprocess your image before passing it to the deblurring functions. See “Avoid Ringing in Deblurred Images” on page 14-55 for more information. • For information about creating your own deblurring functions, see “Create Your Own Deblurring Functions” on page 14-54.
14-4
Deblur Images Using a Wiener Filter
Deblur Images Using a Wiener Filter This example shows how to use Wiener deconvolution to deblur images. Wiener deconvolution can be used effectively when the frequency characteristics of the image and additive noise are known, to at least some degree. Read Pristine Image Read and display a pristine image that does not have blur or noise. Ioriginal = imread('cameraman.tif'); imshow(Ioriginal) title('Original Image')
Simulate and Restore Motion Blur Without Noise Simulate a blurred image that might result from camera motion. First, create a point-spread function, PSF, by using the fspecial function and specifying linear motion across 21 pixels at an angle of 11 degrees. Then, convolve the point-spread function with the image by using imfilter. The original image has data type uint8. If you pass a uint8 image to imfilter, then the function will quantize the output in order to return another uint8 image. To reduce quantization errors, convert the image to double before calling imfilter. PSF = fspecial('motion',21,11); Idouble = im2double(Ioriginal); blurred = imfilter(Idouble,PSF,'conv','circular'); imshow(blurred) title('Blurred Image')
14-5
14
Image Deblurring
Restore the blurred image by using the deconvwnr function. The blurred image does not have noise so you can omit the noise-to-signal (NSR) input argument. wnr1 = deconvwnr(blurred,PSF); imshow(wnr1) title('Restored Blurred Image')
14-6
Deblur Images Using a Wiener Filter
Simulate and Restore Motion Blur and Gaussian Noise Add zero-mean Gaussian noise to the blurred image by using the imnoise function. noise_mean = 0; noise_var = 0.0001; blurred_noisy = imnoise(blurred,'gaussian',noise_mean,noise_var); imshow(blurred_noisy) title('Blurred and Noisy Image')
Try to restore the blurred noisy image by using deconvwnr without providing a noise estimate. By default, the Wiener restoration filter assumes the NSR is equal to 0. In this case, the Wiener restoration filter is equivalent to an ideal inverse filter, which can be extremely sensitive to noise in the input image. In this example, the noise in this restoration is amplified to such a degree that the image content is lost. wnr2 = deconvwnr(blurred_noisy,PSF); imshow(wnr2) title('Restoration of Blurred Noisy Image (NSR = 0)')
14-7
14
Image Deblurring
Try to restore the blurred noisy image by using deconvwnr with a more realistic value of the estimated noise. signal_var = var(Idouble(:)); NSR = noise_var / signal_var; wnr3 = deconvwnr(blurred_noisy,PSF,NSR); imshow(wnr3) title('Restoration of Blurred Noisy Image (Estimated NSR)')
14-8
Deblur Images Using a Wiener Filter
Simulate and Restore Motion Blur and 8-Bit Quantization Noise Even a visually imperceptible amount of noise can affect the result. One source of noise is quantization errors from working with images in uint8 representation. Earlier, to avoid quantization errors, this example simulated a blurred image from a pristine image in data type double. Now, to explore the impact of quantization errors on the restoration, simulate a blurred image from the pristine image in the original uint8 data type. blurred_quantized = imfilter(Ioriginal,PSF,'conv','circular'); imshow(blurred_quantized) title('Blurred Quantized Image')
14-9
14
Image Deblurring
Try to restore the blurred quantized image by using deconvwnr without providing a noise estimate. Even though no additional noise was added, this restoration is degraded compared to the restoration of the blurred image in data type double. wnr4 = deconvwnr(blurred_quantized,PSF); imshow(wnr4) title('Restoration of Blurred Quantized Image (NSR = 0)');
14-10
Deblur Images Using a Wiener Filter
Try to restore the blurred quantized image by using deconvwnr with a more realistic value of the estimated noise. uniform_quantization_var = (1/256)^2 / 12; signal_var = var(Idouble(:)); NSR = uniform_quantization_var / signal_var; wnr5 = deconvwnr(blurred_quantized,PSF,NSR); imshow(wnr5) title('Restoration of Blurred Quantized Image (Estimated NSR)');
See Also deconvwnr | fspecial | imfilter | imnoise
More About •
“Image Deblurring” on page 14-2
14-11
14
Image Deblurring
Deblur Images Using a Regularized Filter This example shows how to use regularized deconvolution to deblur images. Regularized deconvolution can be used effectively when limited information is known about the additive noise and constraints (such as smoothness) are applied on the recovered image. The blurred and noisy image is restored by a constrained least square restoration algorithm that uses a regularized filter. Simulate Gaussian Blur and Gaussian Noise Read and display a pristine image that does not have blur or noise. I = im2double(imread('tissue.png')); imshow(I); title('Original Image'); text(size(I,2),size(I,1)+15, ... 'Image courtesy of Alan Partin, Johns Hopkins University', ... 'FontSize',7,'HorizontalAlignment','right');
Simulate a blurred image that might result from an out-of-focus lens. First, create a point-spread function, PSF, by using the fspecial function and specifying a Gaussian filter of size 11-by-11 and standard deviation 5. Then, convolve the point-spread function with the image by using imfilter. PSF = fspecial('gaussian',11,5); blurred = imfilter(I,PSF,'conv');
Add zero-mean Gaussian noise to the blurred image by using the imnoise function. 14-12
Deblur Images Using a Regularized Filter
noise_mean = 0; noise_var = 0.02; blurred_noisy = imnoise(blurred,'gaussian',noise_mean,noise_var);
Display the blurred noisy image. imshow(blurred_noisy) title('Blurred and Noisy Image')
Restore Image Using Estimated Noise Power Restore the blurred image by using the deconvreg function, supplying the noise power (NP) as the third input parameter. To illustrate how sensitive the algorithm is to the value of noise power, this example performs three restorations. For the first restoration, use the true NP. Note that the example outputs two parameters here. The first return value, reg1, is the restored image. The second return value, lagra, is a scalar Lagrange multiplier on which the regularized deconvolution has converged. This value is used later in the example. NP = noise_var*numel(I); [reg1,lagra] = deconvreg(blurred_noisy,PSF,NP); imshow(reg1) title('Restored with True NP')
14-13
14
Image Deblurring
For the second restoration, use a slightly overestimated noise power. The restoration has poor resolution. reg2 = deconvreg(blurred_noisy,PSF,NP*1.3); imshow(reg2) title('Restored with Larger NP')
14-14
Deblur Images Using a Regularized Filter
For the third restoration, use a slightly underestimated noise power. The restoration has overwhelming noise amplification and ringing from the image borders. reg3 = deconvreg(blurred_noisy,PSF,NP/1.3); imshow(reg3) title('Restored with Smaller NP')
14-15
14
Image Deblurring
Reduce Noise Amplification and Ringing You can reduce the noise amplification and ringing along the boundary of the image by calling the edgetaper function prior to deconvolution. The image restoration becomes less sensitive to the noise power parameter. Edged = edgetaper(blurred_noisy,PSF); reg4 = deconvreg(Edged,PSF,NP/1.3); imshow(reg4) title('Restored with Smaller NP and Edge Tapering')
14-16
Deblur Images Using a Regularized Filter
Use the Lagrange Multiplier Restore the blurred and noisy image, assuming that the optimal solution is already found and the corresponding Lagrange multiplier is known. In this case, any value passed for noise power, NP, is ignored. To illustrate how sensitive the algorithm is to the Lagrange multiplier, this example performs three restorations. The first restoration uses the lagra output from the reg1 restoration performed earlier. reg5 = deconvreg(Edged,PSF,[],lagra); imshow(reg5) title('Restored with LAGRA')
14-17
14
Image Deblurring
The second restoration uses 100*lagra which increases the significance of the constraint. By default, this leads to oversmoothing of the image. reg6 = deconvreg(Edged,PSF,[],lagra*100); imshow(reg6) title('Restored with Large LAGRA')
14-18
Deblur Images Using a Regularized Filter
The third restoration uses lagra/100 which weakens the constraint (the smoothness requirement set for the image). It amplifies the noise. For the extreme case when the Lagrange multiplier equals 0, the reconstruction is a pure inverse filtering. reg7 = deconvreg(Edged,PSF,[],lagra/100); imshow(reg7) title('Restored with Small LAGRA')
14-19
14
Image Deblurring
Use a Different Smoothness Constraint Restore the blurred and noisy image using a different constraint for the regularization operator. Instead of using the default Laplacian constraint on image smoothness, constrain the image smoothness only in one dimension (1-D Laplacian). regop = [-1 2 -1]; reg8 = deconvreg(blurred_noisy,PSF,[],lagra,regop); imshow(reg8) title('Constrained by 1-D Laplacian')
14-20
Deblur Images Using a Regularized Filter
See Also deconvreg | fspecial | imfilter | imnoise
More About •
“Image Deblurring” on page 14-2
14-21
14
Image Deblurring
Adapt the Lucy-Richardson Deconvolution for Various Image Distortions In this section... “Reduce the Effect of Noise Amplification” on page 14-22 “Account for Nonuniform Image Quality” on page 14-22 “Handle Camera Read-Out Noise” on page 14-23 “Handling Undersampled Images” on page 14-23 “Refine the Result” on page 14-23 Use the deconvlucy function to deblur an image using the accelerated, damped, Lucy-Richardson algorithm. The algorithm maximizes the likelihood that the resulting image, when convolved with the PSF, is an instance of the blurred image, assuming Poisson noise statistics. This function can be effective when you know the PSF but know little about the additive noise in the image. The deconvlucy function implements several adaptations to the original Lucy-Richardson maximum likelihood algorithm that address complex image restoration tasks.
Reduce the Effect of Noise Amplification Noise amplification is a common problem of maximum likelihood methods that attempt to fit data as closely as possible. After many iterations, the restored image can have a speckled appearance, especially for a smooth object observed at low signal-to-noise ratios. These speckles do not represent any real structure in the image, but are artifacts of fitting the noise in the image too closely. To control noise amplification, the deconvlucy function uses a damping parameter, DAMPAR. This parameter specifies the threshold level for the deviation of the resulting image from the original image, below which damping occurs. For pixels that deviate in the vicinity of their original values, iterations are suppressed. Damping is also used to reduce ringing, the appearance of high-frequency structures in a restored image. Ringing is not necessarily the result of noise amplification. See “Avoid Ringing in Deblurred Images” on page 14-55 for more information.
Account for Nonuniform Image Quality Another complication of real-life image restoration is that the data might include bad pixels, or that the quality of the receiving pixels might vary with time and position. By specifying the WEIGHT array parameter with the deconvlucy function, you can specify that certain pixels in the image be ignored. To ignore a pixel, assign a weight of zero to the element in the WEIGHT array that corresponds to the pixel in the image. The algorithm converges on predicted values for the bad pixels based on the information from neighborhood pixels. The variation in the detector response from pixel to pixel (the so-called flat-field correction) can also be accommodated by the WEIGHT array. Instead of assigning a weight of 1.0 to the good pixels, you can specify fractional values and weight the pixels according to the amount of the flat-field correction. 14-22
Adapt the Lucy-Richardson Deconvolution for Various Image Distortions
Handle Camera Read-Out Noise Noise in charge coupled device (CCD) detectors has two primary components: • Photon counting noise with a Poisson distribution • Read-out noise with a Gaussian distribution The Lucy-Richardson iterations intrinsically account for the first type of noise. You must account for the second type of noise; otherwise, it can cause pixels with low levels of incident photons to have negative values. The deconvlucy function uses the READOUT input parameter to handle camera read-out noise. The value of this parameter is typically the sum of the read-out noise variance and the background noise (e.g., number of counts from the background radiation). The value of the READOUT parameter specifies an offset that ensures that all values are positive.
Handling Undersampled Images The restoration of undersampled data can be improved significantly if it is done on a finer grid. The deconvlucy function uses the SUBSMPL parameter to specify the subsampling rate, if the PSF is known to have a higher resolution. If the undersampled data is the result of camera pixel binning during image acquisition, the PSF observed at each pixel rate can serve as a finer grid PSF. Otherwise, the PSF can be obtained via observations taken at subpixel offsets or via optical modeling techniques. This method is especially effective for images of stars (high signal-to-noise ratio), because the stars are effectively forced to be in the center of a pixel. If a star is centered between pixels, it is restored as a combination of the neighboring pixels. A finer grid redirects the consequent spreading of the star flux back to the center of the star's image.
Refine the Result The deconvlucy function, by default, performs multiple iterations of the deblurring process. You can stop the processing after a certain number of iterations to check the result, and then restart the iterations from the point where processing stopped. To do this, pass in the input image as a cell array, for example, {BlurredNoisy}. The deconvlucy function returns the output image as a cell array that you can then pass as an input argument to deconvlucy to restart the deconvolution. The output cell array contains these four elements: Element
Description
output{1}
Original input image
output{2}
Image produced by the last iteration
output{3}
Image produced by the next to last iteration
output{4}
Internal information used by deconvlucy to know where to restart the process
See Also deconvblind | deconvlucy 14-23
14
Image Deblurring
Related Examples •
“Deblurring Images Using the Lucy-Richardson Algorithm” on page 14-25
More About •
14-24
“Image Deblurring” on page 14-2
Deblurring Images Using the Lucy-Richardson Algorithm
Deblurring Images Using the Lucy-Richardson Algorithm This example shows how to use the Lucy-Richardson algorithm to deblur images. It can be used effectively when the point-spread function PSF (blurring operator) is known, but little or no information is available for the noise. The blurred and noisy image is restored by the iterative, accelerated, damped Lucy-Richardson algorithm. You can use characteristics of the optical system as input parameters to improve the quality of the image restoration. Step 1: Read Image The example reads in an RGB image and crops it to be 256-by-256-by-3. The deconvlucy function can handle arrays of any dimension. I = imread('board.tif'); I = I(50+(1:256),2+(1:256),:); figure; imshow(I); title('Original Image'); text(size(I,2),size(I,1)+15, ... 'Image courtesy of courtesy of Alexander V. Panasyuk, Ph.D.', ... 'FontSize',7,'HorizontalAlignment','right'); text(size(I,2),size(I,1)+25, ... 'Harvard-Smithsonian Center for Astrophysics', ... 'FontSize',7,'HorizontalAlignment','right');
Step 2: Simulate a Blur and Noise Simulate a real-life image that could be blurred due to camera motion or lack of focus. The image could also be noisy due to random disturbances. The example simulates the blur by convolving a Gaussian filter with the true image (using imfilter). The Gaussian filter then represents a pointspread function, PSF. 14-25
14
Image Deblurring
PSF = fspecial('gaussian',5,5); Blurred = imfilter(I,PSF,'symmetric','conv'); figure; imshow(Blurred); title('Blurred');
The example simulates the noise by adding a Gaussian noise of variance V to the blurred image (using imnoise). The noise variance V is used later to define a damping parameter of the algorithm. V = .002; BlurredNoisy = imnoise(Blurred,'gaussian',0,V); figure; imshow(BlurredNoisy); title('Blurred & Noisy');
14-26
Deblurring Images Using the Lucy-Richardson Algorithm
Step 3: Restore the Blurred and Noisy Image Restore the blurred and noisy image providing the PSF and using only 5 iterations (default is 10). The output is an array of the same type as the input image. luc1 = deconvlucy(BlurredNoisy,PSF,5); figure; imshow(luc1); title('Restored Image, NUMIT = 5');
14-27
14
Image Deblurring
Step 4: Iterate to Explore the Restoration The resulting image changes with each iteration. To investigate the evolution of the image restoration, you can do the deconvolution in steps: do a set of iterations, see the result, and then resume the iterations from where they were stopped. To do so, the input image has to be passed as a part of a cell array. For example, start the first set of iterations by passing in {BlurredNoisy} instead of BlurredNoisy as input image parameter. luc1_cell = deconvlucy({BlurredNoisy},PSF,5);
In that case the output, luc1_cell, becomes a cell array. The cell output consists of four numeric arrays, where the first is the BlurredNoisy image, the second is the restored image of class double, the third array is the result of the one-before-last iteration, and the fourth array is an internal parameter of the iterated set. The second numeric array of the output cell-array, image luc1_cell{2}, is identical to the output array of the Step 3, image luc1, with a possible exception of their class (the cell output always gives the restored image of class double). To resume the iterations, take the output from the previous function call, the cell-array luc1_cell, and pass it into the deconvlucy function. Use the default number of iterations (NUMIT = 10). The restored image is the result of a total of 15 iterations. luc2_cell = deconvlucy(luc1_cell,PSF); luc2 = im2uint8(luc2_cell{2}); figure; imshow(luc2); title('Restored Image, NUMIT = 15');
14-28
Deblurring Images Using the Lucy-Richardson Algorithm
Step 5: Control Noise Amplification by Damping The latest image, luc2, is the result of 15 iterations. Although it is sharper than the earlier result from 5 iterations, the image develops a "speckled" appearance. The speckles do not correspond to any real structures (compare it to the true image), but instead are the result of fitting the noise in the data too closely. To control the noise amplification, use the damping option by specifying the DAMPAR parameter. DAMPAR has to be of the same class as the input image. The algorithm dampens changes in the model in regions where the differences are small compared with the noise. The DAMPAR used here equals 3 standard deviations of the noise. Notice that the image is smoother. DAMPAR = im2uint8(3*sqrt(V)); luc3 = deconvlucy(BlurredNoisy,PSF,15,DAMPAR); figure; imshow(luc3); title('Restored Image with Damping, NUMIT = 15');
14-29
14
Image Deblurring
The next part of this example explores the WEIGHT and SUBSMPL input parameters of the deconvlucy function, using a simulated star image (for simplicity & speed). Step 6: Create Sample Image The example creates a black/white image of four stars. I = zeros(32); I(5,5) = 1; I(10,3) = 1; I(27,26) = 1; I(29,25) = 1; figure; imshow(1-I,[],'InitialMagnification','fit'); ax = gca; ax.Visible = 'on'; ax.XTickLabel = []; ax.YTickLabel = []; ax.XTick = [7 24]; ax.XGrid = 'on'; ax.YTick = [5 28]; ax.YGrid = 'on'; title('Data');
14-30
Deblurring Images Using the Lucy-Richardson Algorithm
Step 7: Simulate a Blur The example simulates a blur of the image of the stars by creating a Gaussian filter, PSF, and convolving it with the true image. PSF = fspecial('gaussian',15,3); Blurred = imfilter(I,PSF,'conv','sym');
Now simulate a camera that can only observe part of the stars' images (only the blur is seen). Create a weighting function array, WEIGHT, that consists of ones in the central part of the Blurred image ("good" pixels, located within the dashed lines) and zeros at the edges ("bad" pixels - those that do not receive the signal). WT = zeros(32); WT(6:27,8:23) = 1; CutImage = Blurred.*WT;
To reduce the ringing associated with borders, apply the edgetaper function with the given PSF. CutEdged = edgetaper(CutImage,PSF); figure; imshow(1-CutEdged,[],'InitialMagnification','fit'); ax = gca; ax.Visible = 'on'; ax.XTickLabel = []; ax.YTickLabel = []; ax.XTick = [7 24];
14-31
14
Image Deblurring
ax.XGrid = 'on'; ax.YTick = [5 28]; ax.YGrid = 'on'; title('Observed');
Step 8: Provide the WEIGHT Array The algorithm weights each pixel value according to the WEIGHT array while restoring the image. In our example, only the values of the central pixels are used (where WEIGHT = 1), while the "bad" pixel values are excluded from the optimization. However, the algorithm can place the signal power into the location of these "bad" pixels, beyond the edge of the camera's view. Notice the accuracy of the resolved star positions. luc4 = deconvlucy(CutEdged,PSF,300,0,WT); figure; imshow(1-luc4,[],'InitialMagnification','fit'); ax = gca; ax.Visible = 'on'; ax.XTickLabel = []; ax.YTickLabel = []; ax.XTick = [7 24]; ax.XGrid = 'on'; ax.YTick = [5 28]; ax.YGrid = 'on'; title('Restored');
14-32
Deblurring Images Using the Lucy-Richardson Algorithm
Step 9: Provide a finer-sampled PSF deconvlucy can restore undersampled image given a finer sampled PSF (finer by SUBSMPL times). To simulate the poorly resolved image and PSF, the example bins the Blurred image and the original PSF, two pixels in one, in each dimension. Binned = squeeze(sum(reshape(Blurred,[2 16 2 16]))); BinnedImage = squeeze(sum(Binned,2)); Binned = squeeze(sum(reshape(PSF(1:14,1:14),[2 7 2 7]))); BinnedPSF = squeeze(sum(Binned,2)); figure; imshow(1-BinnedImage,[],'InitialMagnification','fit'); ax = gca; ax.Visible = 'on'; ax.XTick = []; ax.YTick = []; title('Binned Observed');
14-33
14
Image Deblurring
Restore the undersampled image, BinnedImage, using the undersampled PSF, BinnedPSF. Notice that the luc5 image distinguishes only 3 stars. luc5 = deconvlucy(BinnedImage,BinnedPSF,100); figure; imshow(1-luc5,[],'InitialMagnification','fit'); ax = gca; ax.Visible = 'on'; ax.XTick = []; ax.YTick = []; title('Poor PSF');
14-34
Deblurring Images Using the Lucy-Richardson Algorithm
The next example restores the undersampled image (BinnedImage), this time using the finer PSF (defined on a SUBSMPL-times finer grid). The reconstructed image (luc6) resolves the position of the stars more accurately. Note how it distributes power between the two stars in the lower right corner of the image. This hints at the existence of two bright objects, instead of one, as in the previous restoration. luc6 = deconvlucy(BinnedImage,PSF,100,[],[],[],2); figure; imshow(1-luc6,[],'InitialMagnification','fit'); ax = gca; ax.Visible = 'on'; ax.XTick = []; ax.YTick = []; title('Fine PSF');
14-35
14
Image Deblurring
See Also deconvblind | deconvlucy | deconvreg | deconvwnr
More About
14-36
•
“Image Deblurring” on page 14-2
•
“Adapt the Lucy-Richardson Deconvolution for Various Image Distortions” on page 14-22
Adapt Blind Deconvolution for Various Image Distortions
Adapt Blind Deconvolution for Various Image Distortions Use the deconvblind function to deblur an image using the blind deconvolution algorithm. The algorithm maximizes the likelihood that the resulting image, when convolved with the resulting PSF, is an instance of the blurred image, assuming Poisson noise statistics. The blind deconvolution algorithm can be used effectively when no information about the distortion (blurring and noise) is known. The deconvblind function restores the image and the PSF simultaneously, using an iterative process similar to the accelerated, damped Lucy-Richardson algorithm. The deconvblind function, just like the deconvlucy function, implements several adaptations to the original Lucy-Richardson maximum likelihood algorithm that address complex image restoration tasks. Using these adaptations, you can • Reduce the effect of noise on the restoration • Account for nonuniform image quality (e.g., bad pixels) • Handle camera read-out noise For more information about these adaptations, see “Adapt the Lucy-Richardson Deconvolution for Various Image Distortions” on page 14-22. The deconvblind function also supports PSF constraints that you can provide through a user-specified function.
Deblur images using blind deconvolution This example shows how to deblur an image using blind deconvolution. The example illustrates the iterative nature of this operation, making two passes at deblurring the image using optional parameters. Read an image into the workspace and display it. I = imread('cameraman.tif'); figure imshow(I) title('Original Image')
14-37
14
Image Deblurring
Create a point spread function (PSF). A PSF describes the degree to which an optical system blurs (spreads) a point of light. PSF = fspecial('motion',13,45); figure imshow(PSF,[],'InitialMagnification','fit') title('Original PSF')
14-38
Adapt Blind Deconvolution for Various Image Distortions
Create a simulated blur in the image, using the PSF, and display the blurred image. Blurred = imfilter(I,PSF,'circ','conv'); figure imshow(Blurred) title('Blurred Image')
14-39
14
Image Deblurring
Deblur the image using the deconvblind function. You must make an initial guess at the PSF. To determine the size of the PSF, examine the blurred image and measure the width of a blur (in pixels) around an obviously sharp object. Because the size of the PSF is more important than the values it contains, you can typically specify an array of 1's as the initial PSF. In this initial restoration, deconvblind was able to deblur the image to a great extent. Note, however, the ringing around the sharp intensity contrast areas in the restored image. (The example eliminated edge-related ringing by using the 'circular' option with imfilter when creating the simulated blurred image.) To achieve a more satisfactory result, rerun the operation, experimenting with PSFs of different sizes. The restored PSF returned by each deconvolution can also provide valuable hints at the optimal PSF size. INITPSF = ones(size(PSF)); [J P] = deconvblind(Blurred,INITPSF,30); figure imshow(J) title('Restored Image')
14-40
Adapt Blind Deconvolution for Various Image Distortions
figure imshow(P,[],'InitialMagnification','fit') title('Restored PSF')
14-41
14
Image Deblurring
One way to improve the result is to create a weight array to exclude areas of high contrast from the deblurring operation. This can reduce contrast-related ringing in the result. To create a weight array, create an array the same size as the image, and assign the value 0 to the pixels in the array that correspond to pixels in the original image that you want to exclude from processing. The example uses a combination of edge detection and morphological processing to detect high-contrast areas in the image. Because the blur in the image is linear, the example dilates the image twice. To exclude the image boundary pixels (a high-contrast area) from processing, the example uses padarray to assign the value 0 to all border pixels. WEIGHT = edge(I,'sobel',.28); se1 = strel('disk',1); se2 = strel('line',13,45); WEIGHT = ~imdilate(WEIGHT,[se1 se2]); WEIGHT = padarray(WEIGHT(2:end-1,2:end-1),[1 1]); figure imshow(WEIGHT) title('Weight Array')
14-42
Adapt Blind Deconvolution for Various Image Distortions
Refine the guess at the PSF. The reconstructed PSF returned by the first pass at deconvolution, P , shows a clear linearity. For this second pass, the example uses a new PSF which is the same as the returned PSF but with the small amplitude pixels set to 0. P1 = P; P1(find(P1 < 0.01))= 0;
Run the deconvolution again, this time specifying the weight array and the modified PSF. Note how the restored image has much less ringing around the sharp intensity areas than the result of the first pass. [J2 P2] = deconvblind(Blurred,P1,50,[],double(WEIGHT)); figure, imshow(J2) title('Newly Deblurred Image');
14-43
14
Image Deblurring
figure, imshow(P2,[],'InitialMagnification','fit') title('Newly Reconstructed PSF')
14-44
Adapt Blind Deconvolution for Various Image Distortions
Refining the Result The deconvblind function, by default, performs multiple iterations of the deblurring process. You can stop the processing after a certain number of iterations to check the result, and then restart the iterations from the point where processing stopped. To use this feature, you must pass in both the blurred image and the PSF as cell arrays, for example, {Blurred} and {INITPSF}. The deconvblind function returns the output image and the restored PSF as cell arrays. The output image cell array contains these four elements: Element
Description
output{1}
Original input image
output{2}
Image produced by the last iteration
output{3}
Image produced by the next to last iteration
output{4}
Internal information used by deconvblind to know where to restart the process
The PSF output cell array contains similar elements.
See Also deconvblind | deconvlucy
Related Examples •
“Deblurring Images Using the Blind Deconvolution Algorithm” on page 14-46
More About •
“Image Deblurring” on page 14-2
14-45
14
Image Deblurring
Deblurring Images Using the Blind Deconvolution Algorithm This example shows how to use blind deconvolution to deblur images. The blind deconvolution algorithm can be used effectively when no information about the distortion (blurring and noise) is known. The algorithm restores the image and the point-spread function (PSF) simultaneously. The accelerated, damped Richardson-Lucy algorithm is used in each iteration. Additional optical system (e.g. camera) characteristics can be used as input parameters that could help to improve the quality of the image restoration. PSF constraints can be passed in through a user-specified function. Step 1: Read Image Read a grayscale image into the workspace. The deconvblind function can handle arrays of any dimension. I = imread('cameraman.tif'); figure;imshow(I);title('Original Image'); text(size(I,2),size(I,1)+15, ... 'Image courtesy of Massachusetts Institute of Technology', ... 'FontSize',7,'HorizontalAlignment','right');
Step 2: Simulate a Blur Simulate a real-life image that could be blurred (e.g., due to camera motion or lack of focus). The example simulates the blur by convolving a Gaussian filter with the true image (using imfilter). The Gaussian filter then represents a point-spread function, PSF. PSF = fspecial('gaussian',7,10); Blurred = imfilter(I,PSF,'symmetric','conv'); imshow(Blurred) title('Blurred Image')
14-46
Deblurring Images Using the Blind Deconvolution Algorithm
Step 3: Restore the Blurred Image Using PSFs of Various Sizes To illustrate the importance of knowing the size of the true PSF, this example performs three restorations. Each time the PSF reconstruction starts from a uniform array (an array of ones). The first restoration, J1 and P1, uses an undersized array, UNDERPSF, for an initial guess of the PSF. The size of the UNDERPSF array is 4 pixels shorter in each dimension than the true PSF. UNDERPSF = ones(size(PSF)-4); [J1,P1] = deconvblind(Blurred,UNDERPSF); imshow(J1) title('Deblurring with Undersized PSF')
14-47
14
Image Deblurring
The second restoration, J2 and P2, uses an array of ones, OVERPSF, for an initial PSF that is 4 pixels longer in each dimension than the true PSF. OVERPSF = padarray(UNDERPSF,[4 4],'replicate','both'); [J2,P2] = deconvblind(Blurred,OVERPSF); imshow(J2) title('Deblurring with Oversized PSF')
14-48
Deblurring Images Using the Blind Deconvolution Algorithm
The third restoration, J3 and P3, uses an array of ones, INITPSF, for an initial PSF that is exactly of the same size as the true PSF. INITPSF = padarray(UNDERPSF,[2 2],'replicate','both'); [J3,P3] = deconvblind(Blurred,INITPSF); imshow(J3) title('Deblurring with INITPSF')
Step 4: Analyzing the Restored PSF All three restorations also produce a PSF. The following pictures show how the analysis of the reconstructed PSF might help in guessing the right size for the initial PSF. In the true PSF, a Gaussian filter, the maximum values are at the center (white) and diminish at the borders (black). figure; subplot(2,2,1) imshow(PSF,[],'InitialMagnification','fit') title('True PSF') subplot(222) imshow(P1,[],'InitialMagnification','fit') title('Reconstructed Undersized PSF') subplot(2,2,3) imshow(P2,[],'InitialMagnification','fit') title('Reconstructed Oversized PSF') subplot(2,2,4) imshow(P3,[],'InitialMagnification','fit') title('Reconstructed true PSF')
14-49
14
Image Deblurring
The PSF reconstructed in the first restoration, P1, obviously does not fit into the constrained size. It has a strong signal variation at the borders. The corresponding image, J1, does not show any improved clarity vs. the blurred image, Blurred. The PSF reconstructed in the second restoration, P2, becomes very smooth at the edges. This implies that the restoration can handle a PSF of a smaller size. The corresponding image, J2, shows some deblurring but it is strongly corrupted by the ringing. Finally, the PSF reconstructed in the third restoration, P3, is somewhat intermediate between P1 and P2. The array, P3, resembles the true PSF very well. The corresponding image, J3, shows significant improvement; however it is still corrupted by the ringing. Step 5: Improving the Restoration The ringing in the restored image, J3, occurs along the areas of sharp intensity contrast in the image and along the image borders. This example shows how to reduce the ringing effect by specifying a weighting function. The algorithm weights each pixel according to the WEIGHT array while restoring the image and the PSF. In our example, we start by finding the "sharp" pixels using the edge function. By trial and error, we determine that a desirable threshold level is 0.08. WEIGHT = edge(Blurred,'sobel',.08);
To widen the area, we use imdilate and pass in a structuring element, se. se = strel('disk',2); WEIGHT = 1-double(imdilate(WEIGHT,se));
14-50
Deblurring Images Using the Blind Deconvolution Algorithm
The pixels close to the borders are also assigned the value 0. WEIGHT([1:3 end-(0:2)],:) = 0; WEIGHT(:,[1:3 end-(0:2)]) = 0; figure imshow(WEIGHT) title('Weight Array')
The image is restored by calling deconvblind with the WEIGHT array and an increased number of iterations (30). Almost all the ringing is suppressed. [J,P] = deconvblind(Blurred,INITPSF,30,[],WEIGHT); imshow(J) title('Deblurred Image')
14-51
14
Image Deblurring
Step 6: Using Additional Constraints on the PSF Restoration The example shows how you can specify additional constraints on the PSF. The function, FUN, below returns a modified PSF array which deconvblind uses for the next iteration. In this example, FUN modifies the PSF by cropping it by P1 and P2 number of pixels in each dimension, and then padding the array back to its original size with zeros. This operation does not change the values in the center of the PSF, but effectively reduces the PSF size by 2*P1 and 2*P2 pixels. P1 = 2; P2 = 2; FUN = @(PSF) padarray(PSF(P1+1:end-P1,P2+1:end-P2),[P1 P2]);
The anonymous function, FUN, is passed into deconvblind last. See the section Parameterizing Functions, in the MATLAB Mathematics documentation, for information about providing additional parameters to the function FUN. In this example, the size of the initial PSF, OVERPSF, is 4 pixels larger than the true PSF. Setting P1 = 2 and P2 = 2 as parameters in FUN effectively makes the valuable space in OVERPSF the same size as the true PSF. Therefore, the outcome, JF and PF, is similar to the result of deconvolution with the right sized PSF and no FUN call, J and P, from step 4. [JF,PF] = deconvblind(Blurred,OVERPSF,30,[],WEIGHT,FUN); imshow(JF) title('Deblurred Image')
14-52
Deblurring Images Using the Blind Deconvolution Algorithm
If we had used the oversized initial PSF, OVERPSF, without the constraining function, FUN, the resulting image would be similar to the unsatisfactory result, J2, achieved in Step 3. Note, that any unspecified parameters before FUN can be omitted, such as DAMPAR and READOUT in this example, without requiring a place holder, ([]).
See Also deconvblind | deconvlucy
More About •
“Image Deblurring” on page 14-2
•
“Adapt Blind Deconvolution for Various Image Distortions” on page 14-37
14-53
14
Image Deblurring
Create Your Own Deblurring Functions All the toolbox deblurring functions perform deconvolution in the frequency domain, where the process becomes a simple matrix multiplication. To work in the frequency domain, the deblurring functions must convert the PSF you provide into an optical transfer function (OTF), using the psf2otf function. The toolbox also provides a function to convert an OTF into a PSF, otf2psf. The toolbox makes these functions available in case you want to create your own deblurring functions. To aid this conversion between PSFs and OTFs, use the padding function padarray.
See Also deconvblind
More About •
14-54
“Image Deblurring” on page 14-2
Avoid Ringing in Deblurred Images
Avoid Ringing in Deblurred Images The discrete Fourier transform (DFT), used by the deblurring functions, assumes that the frequency pattern of an image is periodic. This assumption creates a high-frequency drop-off at the edges of images. In the figure, the shaded area represents the actual extent of the image; the unshaded area represents the assumed periodicity.
This high-frequency drop-off can create an effect called boundary related ringing in deblurred images. In this figure, note the horizontal and vertical patterns in the image.
To avoid ringing, use the edgetaper function to preprocess your images before passing them to the deblurring functions. The edgetaper function removes the high-frequency drop-off at the edge of an image by blurring the entire image and then replacing the center pixels of the blurred image with the original image. In this way, the edges of the image taper off to a lower frequency.
See Also deconvblind | deconvlucy | deconvreg | deconvwnr
More About •
“Image Deblurring” on page 14-2
•
“Fourier Transform” on page 9-2
14-55
15 Color This chapter describes the toolbox functions that help you work with color image data. Note that “color“ includes shades of gray; therefore much of the discussion in this chapter applies to grayscale images as well as color images. • “Display Colors” on page 15-2 • “Reduce the Number of Colors in an Image” on page 15-3 • “Profile-Based Color Space Conversions” on page 15-10 • “Device-Independent Color Spaces” on page 15-13 • “Understanding Color Spaces and Color Space Conversion” on page 15-15 • “Convert Between RGB and HSV Color Spaces” on page 15-20 • “Determine If L*a*b* Value Is in RGB Gamut” on page 15-24 • “Comparison of Auto White Balance Algorithms” on page 15-25
15
Color
Display Colors The number of bits per screen pixel determines the display's screen bit depth. The screen bit depth determines the screen color resolution, which is how many distinct colors the display can produce. Most computer displays use 8, 16, or 24 bits per screen pixel. Depending on your system, you might be able to choose the screen bit depth you want to use. In general, 24-bit display mode produces the best results. If you need to use a lower screen bit depth, 16-bit is generally preferable to 8-bit. However, keep in mind that a 16-bit display has certain limitations, such as • An image might have finer gradations of color than a 16-bit display can represent. If a color is unavailable, MATLAB uses the closest approximation. • There are only 32 shades of gray available. If you are working primarily with grayscale images, you might get better display results using 8-bit display mode, which provides up to 256 shades of gray. To determine the bit depth of your system's screen, enter this command at the MATLAB prompt. get(0,'ScreenDepth') ans = 32
The integer MATLAB returns represents the number of bits per screen pixel: Value
Screen Bit Depth
8
8-bit displays support 256 colors. An 8-bit display can produce any of the colors available on a 24-bit display, but only 256 distinct colors can appear at one time. (There are 256 shades of gray available, but if all 256 shades of gray are used, they take up all the available color slots.)
16
16-bit displays usually use 5 bits for each color component, resulting in 32 (i.e., 25) levels each of red, green, and blue. This supports 32,768 (i.e., 215) distinct colors (of which 32 are shades of gray). Some systems use the extra bit to increase the number of levels of green that can be displayed. In this case, the number of different colors supported by a 16-bit display is actually 64,536 (i.e. 216).
24
24-bit displays use 8 bits for each of the three color components, resulting in 256 (i.e., 28) levels each of red, green, and blue. This supports 16,777,216 (i.e., 224) different colors. (Of these colors, 256 are shades of gray. Shades of gray occur where R=G=B.) The 16 million possible colors supported by 24-bit display can render a lifelike image.
32
32-bit displays use 24 bits to store color information and use the remaining 8 bits to store transparency data (alpha channel). For information about how MATLAB supports the alpha channel, see “Add Transparency to Graphics Objects” (MATLAB).
Regardless of the number of colors your system can display, MATLAB can store and process images with very high bit depths: 224 colors for uint8 RGB images, 248 colors for uint16 RGB images, and 2159 for double RGB images. These images are displayed best on systems with 24-bit color, but usually look fine on 16-bit systems as well. For information about reducing the number of colors used by an image, see “Reduce the Number of Colors in an Image” on page 15-3.
15-2
Reduce the Number of Colors in an Image
Reduce the Number of Colors in an Image On systems with 24-bit color displays, truecolor images can display up to 16,777,216 (i.e., 224) colors. On systems with lower screen bit depths, truecolor images are still displayed reasonably well because MATLAB automatically uses color approximation and dithering if needed. Color approximation is the process by which the software chooses replacement colors in the event that direct matches cannot be found. Indexed images, however, might cause problems if they have a large number of colors. In general, you should limit indexed images to 256 colors for the following reasons: • On systems with 8-bit display, indexed images with more than 256 colors will need to be dithered or mapped and, therefore, might not display well. • On some platforms, colormaps cannot exceed 256 entries. • If an indexed image has more than 256 colors, MATLAB cannot store the image data in a uint8 array, but generally uses an array of class double instead, making the storage size of the image much larger (each pixel uses 64 bits). • Most image file formats limit indexed images to 256 colors. If you write an indexed image with more than 256 colors (using imwrite) to a format that does not support more than 256 colors, you will receive an error. The methods to reduce the number of colors in an image include: In this section... “Reduce Colors of Truecolor Image Using Color Approximation” on page 15-3 “Reduce Colors of Indexed Image Using imapprox” on page 15-7 “Reduce Colors Using Dithering” on page 15-7
Reduce Colors of Truecolor Image Using Color Approximation To reduce the number of colors in an image, use the rgb2ind function. This function converts a truecolor image to an indexed image, reducing the number of colors in the process. rgb2ind provides the following methods for approximating the colors in the original image: • Quantization (described in “Quantization” on page 15-3) • Uniform quantization • Minimum variance quantization • Colormap mapping (described in “Colormap Mapping” on page 15-6) The quality of the resulting image depends on the approximation method you use, the range of colors in the input image, and whether or not you use dithering. Note that different methods work better for different images. See “Reduce Colors Using Dithering” on page 15-7 for a description of dithering and how to enable or disable it. Quantization Reducing the number of colors in an image involves quantization. The function rgb2ind uses quantization as part of its color reduction algorithm. rgb2ind supports two quantization methods: uniform quantization and minimum variance quantization. 15-3
15
Color
An important term in discussions of image quantization is RGB color cube. The RGB color cube is a three-dimensional array of all of the colors that are defined for a particular data type. Since RGB images in MATLAB can be of type uint8, uint16, or double, three possible color cube definitions exist. For example, if an RGB image is of class uint8, 256 values are defined for each color plane (red, blue, and green), and, in total, there will be 224 (or 16,777,216) colors defined by the color cube. This color cube is the same for all uint8 RGB images, regardless of which colors they actually use. The uint8, uint16, and double color cubes all have the same range of colors. In other words, the brightest red in a uint8 RGB image appears the same as the brightest red in a double RGB image. The difference is that the double RGB color cube has many more shades of red (and many more shades of all colors). The following figure shows an RGB color cube for a uint8 image.
RGB Color Cube for uint8 Images Quantization involves dividing the RGB color cube into a number of smaller boxes, and then mapping all colors that fall within each box to the color value at the center of that box. Uniform quantization and minimum variance quantization differ in the approach used to divide up the RGB color cube. With uniform quantization, the color cube is cut up into equal-sized boxes (smaller cubes). With minimum variance quantization, the color cube is cut up into boxes (not necessarily cubes) of different sizes; the sizes of the boxes depend on how the colors are distributed in the image. Uniform Quantization
To perform uniform quantization, call rgb2ind and specify a tolerance. The tolerance determines the size of the cube-shaped boxes into which the RGB color cube is divided. The allowable range for a tolerance setting is [0,1]. For example, if you specify a tolerance of 0.1, then the edges of the boxes are one-tenth the length of the RGB color cube and the maximum total number of boxes is n = (floor(1/tol)+1)^3
The commands below perform uniform quantization with a tolerance of 0.1. RGB = imread('peppers.png'); [x,map] = rgb2ind(RGB, 0.1);
The following figure illustrates uniform quantization of a uint8 image. For clarity, the figure shows a two-dimensional slice (or color plane) from the color cube where red=0 and green and blue range from 0 to 255. The actual pixel values are denoted by the centers of the x's. 15-4
Reduce the Number of Colors in an Image
Uniform Quantization on a Slice of the RGB Color Cube After the color cube has been divided, all empty boxes are thrown out. Therefore, only one of the boxes is used to produce a color for the colormap. As shown earlier, the maximum length of a colormap created by uniform quantization can be predicted, but the colormap can be smaller than the prediction because rgb2ind removes any colors that do not appear in the input image. Minimum Variance Quantization
To perform minimum variance quantization, call rgb2ind and specify the maximum number of colors in the output image's colormap. The number you specify determines the number of boxes into which the RGB color cube is divided. These commands use minimum variance quantization to create an indexed image with 185 colors. RGB = imread('peppers.png'); [X,map] = rgb2ind(RGB,185);
Minimum variance quantization works by associating pixels into groups based on the variance between their pixel values. For example, a set of blue pixels might be grouped together because they have a small variance from the center pixel of the group. In minimum variance quantization, the boxes that divide the color cube vary in size, and do not necessarily fill the color cube. If some areas of the color cube do not have pixels, there are no boxes in these areas. While you set the number of boxes, n, to be used by rgb2ind, the placement is determined by the algorithm as it analyzes the color data in your image. Once the image is divided into n optimally located boxes, the pixels within each box are mapped to the pixel value at the center of the box, as in uniform quantization. The resulting colormap usually has the number of entries you specify. This is because the color cube is divided so that each region contains at least one color that appears in the input image. If the input image uses fewer colors than the number you specify, the output colormap will have fewer than n colors, and the output image will contain all of the colors of the input image.
15-5
15
Color
The following figure shows the same two-dimensional slice of the color cube as shown in the preceding figure (demonstrating uniform quantization). Eleven boxes have been created using minimum variance quantization.
Minimum Variance Quantization on a Slice of the RGB Color Cube For a given number of colors, minimum variance quantization produces better results than uniform quantization, because it takes into account the actual data. Minimum variance quantization allocates more of the colormap entries to colors that appear frequently in the input image. It allocates fewer entries to colors that appear infrequently. As a result, the accuracy of the colors is higher than with uniform quantization. For example, if the input image has many shades of green and few shades of red, there will be more greens than reds in the output colormap. Note that the computation for minimum variance quantization takes longer than that for uniform quantization. Colormap Mapping If you specify an actual colormap to use, rgb2ind uses colormap mapping (instead of quantization) to find the colors in the specified colormap that best match the colors in the RGB image. This method is useful if you need to create images that use a fixed colormap. For example, if you want to display multiple indexed images on an 8-bit display, you can avoid color problems by mapping them all to the same colormap. Colormap mapping produces a good approximation if the specified colormap has similar colors to those in the RGB image. If the colormap does not have similar colors to those in the RGB image, this method produces poor results. This example illustrates mapping two images to the same colormap. The colormap used for the two images is created on the fly using the MATLAB function colorcube, which creates an RGB colormap containing the number of colors that you specify. (colorcube always creates the same colormap for a given number of colors.) Because the colormap includes colors all throughout the RGB color cube, the output images can reasonably approximate the input images. RGB1 RGB2 X1 = X2 =
15-6
= imread('autumn.tif'); = imread('peppers.png'); rgb2ind(RGB1,colorcube(128)); rgb2ind(RGB2,colorcube(128));
Reduce the Number of Colors in an Image
Note The function imshow is also helpful for displaying multiple indexed images. For more information, see “Display Images Individually in the Same Figure” on page 4-9 or the reference page for imshow.
Reduce Colors of Indexed Image Using imapprox Use imapprox when you need to reduce the number of colors in an indexed image. imapprox is based on rgb2ind and uses the same approximation methods. Essentially, imapprox first calls ind2rgb to convert the image to RGB format, and then calls rgb2ind to return a new indexed image with fewer colors. For example, these commands create a version of the trees image with 64 colors, rather than the original 128. load trees [Y,newmap] = imapprox(X,map,64); imshow(Y, newmap);
The quality of the resulting image depends on the approximation method you use, the range of colors in the input image, and whether or not you use dithering. Note that different methods work better for different images. See “Reduce Colors Using Dithering” on page 15-7 for a description of dithering and how to enable or disable it.
Reduce Colors Using Dithering When you use rgb2ind or imapprox to reduce the number of colors in an image, the resulting image might look inferior to the original, because some of the colors are lost. rgb2ind and imapprox both perform dithering to increase the apparent number of colors in the output image. Dithering changes the colors of pixels in a neighborhood so that the average color in each neighborhood approximates the original RGB color. For an example of how dithering works, consider an image that contains a number of dark orange pixels for which there is no exact match in the colormap. To create the appearance of this shade of orange, dithering selects a combination of colors from the colormap, that, taken together as a sixpixel group, approximate the desired shade of orange. From a distance, the pixels appear to be the correct shade, but if you look up close at the image, you can see a blend of other shades. To illustrate dithering, the following example loads a 24-bit truecolor image, and then uses rgb2ind to create an indexed image with just eight colors. The first example does not use dithering, the second does use dithering. Read image and display it. rgb = imread('onion.png'); imshow(rgb)
15-7
15
Color
Create an indexed image with eight colors and without dithering. [X_no_dither,map] = rgb2ind(rgb,8,'nodither'); imshow(X_no_dither,map)
Create an indexed image using eight colors with dithering. Notice that the dithered image has a larger number of apparent colors but is somewhat fuzzy-looking. The image produced without dithering has fewer apparent colors, but an improved spatial resolution when compared to the dithered image. One risk in doing color reduction without dithering is that the new image can contain false contours. [X_dither,map] = rgb2ind(rgb,8,'dither'); imshow(X_dither,map)
15-8
Reduce the Number of Colors in an Image
15-9
15
Color
Profile-Based Color Space Conversions If two colors have the same CIE colorimetry, they will match if viewed under the same conditions. However, because color images are typically produced for a wide variety of viewing environments, it is necessary to go beyond simple application of the CIE system. For this reason, the International Color Consortium (ICC) has defined a Color Management System (CMS) that provides a means for communicating color information among input, output, and display devices. The CMS uses device profiles that contain color information specific to a particular device. Vendors that support CMS provide profiles that characterize the color reproduction of their devices, and methods, called Color Management Modules (CMM), that interpret the contents of each profile and perform the necessary image processing. Device profiles contain the information that color management systems need to translate color data between devices. Any conversion between color spaces is a mathematical transformation from some domain space to a range space. With profile-based conversions, the domain space is often called the source space and the range space is called the destination space. In the ICC color management model, profiles are used to represent the source and destination spaces. For more information about color management systems, go to the International Color Consortium website, http://www.color.org.
Read ICC Profiles To read an ICC profile into the workspace, use the iccread function. In this example, the function reads in the profile for the color space that describes color monitors. P = iccread('sRGB.icm');
You can use the iccfind function to find ICC color profiles on your system, or to find a particular ICC color profile whose description contains a certain text string. To get the name of the directory that is the default system repository for ICC profiles, use iccroot. iccread returns the contents of the profile in the structure P. All profiles contain a header, a tag table, and a series of tagged elements. The header contains general information about the profile, such as the device class, the device color space, and the file size. The tagged elements, or tags, are the data constructs that contain the information used by the CMM. For more information about the contents of this structure, see the iccread function reference page. Using iccread, you can read both Version 2 (ICC.1:2001-04) or Version 4 (ICC.1:2001-12) ICC profile formats. For detailed information about these specifications and their differences, visit the ICC website, http://www.color.org.
Write ICC Profile Information to a File To export ICC profile information from the workspace to a file, use the iccwrite function. This example reads a profile into the workspace and then writes the profile information out to a new file. P = iccread('sRGB.icm'); P_new = iccwrite(P,'my_profile.icm');
15-10
Profile-Based Color Space Conversions
iccwrite returns the profile it writes to the file in P_new because it can be different than the input profile P. For example, iccwrite updates the Filename field in P to match the name of the file specified as the second argument. When it creates the output file, iccwrite checks the validity of the input profile structure. If any required fields are missing, iccwrite returns an error message. For more information about the writing ICC profile data to a file, see the iccwrite function reference page. To determine if a structure is a valid ICC profile, use the isicc function. Using iccwrite, you can export profile information in both Version 2 (ICC.1:2001-04) or Version 4 (ICC.1:2001-12) ICC profile formats. The value of the Version field in the file profile header determines the format version. For detailed information about these specifications and their differences, visit the ICC website, http://www.color.org.
Convert RGB to CMYK Using ICC Profiles This example shows how to convert color data from the RGB color space used by a monitor to the CMYK color space used by a printer. This conversion requires two profiles: a monitor profile and a printer profile. The source color space in this example is monitor RGB and the destination color space is printer CMYK: Import RGB color space data. This example imports an RGB color image into the workspace. I_rgb = imread('peppers.png');
Read ICC profiles. Read the source and destination profiles into the workspace. This example uses the sRGB profile as the source profile. The sRGB profile is an industry-standard color space that describes a color monitor. inprof = iccread('sRGB.icm');
For the destination profile, the example uses a profile that describes a particular color printer. The printer vendor supplies this profile. (The following profile and several other useful profiles can be obtained as downloads from www.adobe.com.) outprof = iccread('USSheetfedCoated.icc');
Create a color transformation structure. You must create a color transformation structure to define the conversion between the color spaces in the profiles. You use the makecform function to create the structure, specifying a transformation type string as an argument. This example creates a color transformation structure that defines a conversion from RGB color data to CMYK color data. The color space conversion might involve an intermediate conversion into a device-independent color space, called the Profile Connection Space (PCS), but this is transparent to the user. C = makecform('icc',inprof,outprof);
Perform the conversion. You use the applycform function to perform the conversion, specifying as arguments the color data you want to convert and the color transformation structure that defines the conversion. The function returns the converted data. I_cmyk = applycform(I_rgb,C);
Write the converted data to a file. To export the CMYK data, use the imwrite function, specifying the format as TIFF. If the format is TIFF and the data is an m-by-n-by-4 array, imwrite writes CMYK data to the file. 15-11
15
Color
imwrite(I_cmyk,'pep_cmyk.tif','tif')
To verify that the CMYK data was written to the file, use imfinfo to get information about the file and look at the PhotometricInterpretation field. info = imfinfo('pep_cmyk.tif'); info.PhotometricInterpretation ans = 'CMYK'
What is Rendering Intent in Profile-Based Conversions? For most devices, the range of reproducible colors is much smaller than the range of colors represented by the PCS. It is for this reason that four rendering intents (or gamut mapping techniques) are defined in the profile format. Each one has distinct aesthetic and color-accuracy tradeoffs. When you create a profile-based color transformation structure, you can specify the rendering intent for the source as well as the destination profiles. For more information, see the makecform reference information.
15-12
Device-Independent Color Spaces
Device-Independent Color Spaces The standard terms used to describe colors, such as hue, brightness, and intensity, are subjective and make comparisons difficult. In 1931, the International Commission on Illumination, known by the acronym CIE, for Commission Internationale de l'Éclairage, studied human color perception and developed a standard, called the CIE XYZ. This standard defined a three-dimensional space where three values, called tristimulus values, define a color. This standard is still widely used today. In the decades since that initial specification, the CIE has developed several additional color space specifications that attempt to provide alternative color representations that are better suited to some purposes than XYZ. For example, in 1976, in an effort to get a perceptually uniform color space that could be correlated with the visual appearance of colors, the CIE created the L*a*b* color space.
Convert Between Device-Independent Color Spaces Image Processing Toolbox supports conversions between members of the CIE family of deviceindependent color spaces. In addition, the toolbox also supports conversions between these CIE color spaces and the sRGB color space. This color space was defined by an industry group to describe the characteristics of a typical PC monitor. This table lists all the device-independent color spaces that the toolbox supports. Color Space Description
Supported Conversions
XYZ
The original, 1931 CIE color space specification.
xyY, uvl, u′v′L, and L*a*b*
xyY
CIE specification that provides normalized chromaticity values. The capital Y value represents luminance and is the same as in XYZ.
XYZ
uvL
CIE specification that attempts to make the chromaticity plane XYZ more visually uniform. L is luminance and is the same as Y in XYZ.
u′v′L
CIE specification in which u and v are rescaled to improve uniformity.
L*a*b*
CIE specification that attempts to make the luminance scale more XYZ perceptually uniform. L* is a nonlinear scaling of L, normalized to a reference white point.
L*ch
CIE specification where c is chroma and h is hue. These values are a polar coordinate conversion of a* and b* in L*a*b*.
L*a*b*
sRGB
Standard adopted by major manufacturers that characterizes the average PC monitor.
XYZ and L*a*b*
XYZ
Color Space Data Encodings When you convert between two device-independent color spaces, the data type used to encode the color data can sometimes change, depending on what encodings the color spaces support. In the preceding example, the original image is uint8 data. The XYZ conversion is uint16 data. The XYZ 15-13
15
Color
color space does not define a uint8 encoding. The following table lists the data types that can be used to represent values in all the device-independent color spaces. Color Space
Encodings
XYZ
uint16 or double
xyY
double
uvL
double
u'v'L
double
L*a*b*
uint8, uint16, or double
L*ch
double
RGB
double uint8 uint16
As the table indicates, certain color spaces have data type limitations. For example, the XYZ color space does not define a uint8 encoding. If you convert 8-bit CIE LAB data into the XYZ color space, the data is returned in uint16 format. To change the encoding of XYZ data, use these functions: • xyz2double • xyz2uint16 To change the encoding of L*a*b* data, use these functions: • lab2double • lab2uint8 • lab2uint16 To change the encoding of RGB data, use these functions: • im2double • im2uint8 • im2uint16
15-14
Understanding Color Spaces and Color Space Conversion
Understanding Color Spaces and Color Space Conversion The Image Processing Toolbox software typically represents colors as red, green, and blue (RGB) numeric values. However, there are other models besides RGB for representing colors numerically. The various models are referred to as color spaces because most of them can be mapped into a 2-D, 3-D, or 4-D coordinate system. The various color spaces exist because they present color information in ways that make certain calculations more convenient or because they provide a way to identify colors that is more intuitive. For example, the RGB color space defines a color as the percentages of red, green, and blue hues mixed together. Other color models describe colors by their hue (shade of color), saturation (amount of gray or pure color), and luminance (intensity, or overall brightness). The toolbox enables converting color data from one color space to another through mathematical transformations.
RGB The RGB color space represents images as an m-by-n-by-3 numeric array whose elements specify the intensity values of the red, green, and blue color channels. The range of numeric values depends on the data type of the image. • For single or double arrays, RGB values range from [0, 1]. • For uint8 arrays, RGB values range from [0, 255]. • For uint16 arrays, RGB values range from [0, 65535]. The toolbox supports variations of the RGB color space. RGB Color Space
Description
Linear RGB
Linear RGB values are raw data obtained from a camera sensor. The value of R, G, and B are directly proportional to the amount of light that illuminates the sensor. Preprocessing of raw image data, such as white balance, color balance, and chromatic aberration compensation, are performed on linear RGB values.
15-15
15
Color
RGB Color Space
Description
sRGB
sRGB values apply a nonlinear function, called gamma correction on page 11-74, to linear RGB values. Images are frequently displayed in the sRGB color space because they appear brighter and colors are easier to distinguish. The parametric curve used to transform linear RGB values to the sRGB color space is: f(u) = -f(-u),
u"0.0290909" &
Set Spatial Extents Calculate the relative pixel width between level 8 and level 1. 16-6
Set Spatial Referencing for Big Images
pixelDims = pixelSpacing_L8/pixelSpacing_L1;
The finest level has the reference spatial extent. Calculate the corresponding extents for level 8 with respect to the extents of level 1. worldExtents = bim.SpatialReferencing(8).ImageSize.*pixelDims;
Update the spatial referencing of level 8. bim.SpatialReferencing(8).XWorldLimits = [0.5 worldExtents(2)]; bim.SpatialReferencing(8).YWorldLimits = [0.5 worldExtents(1)];
Verify Alignment with Custom Spatial Referencing Redisplay the data to confirm alignment of the key feature. Show level 8 on the left side and level 1 on the right side. hl.CData = bim; hl.ResolutionLevel = 8; hr.CData = bim; hr.ResolutionLevel = 1;
See Also bigimage | bigimageshow
More About •
“Define World Coordinates Using Spatial Referencing” on page 2-9
16-7
16
Big Image Processing
Process Big Images Efficiently Using Partial Images or Lower Resolutions This example shows how to process a big image quickly using two strategies that enable computations on smaller representative samples of the high-resolution image. Processing big images can be time consuming. This makes iterative development of algorithms prohibitively expensive. There are two common ways to shorten the feedback cycle: iterate on a lower resolution image or iterate on a partial region of the big image. This example demonstrates both of these approaches for creating a segmentation mask for a big image. If you have Parallel Computing Toolbox™ installed, then you can further accelerate the processing by using multiple workers. Create a bigimage. This examples uses a modified version of image "tumor_091.tif" from the CAMELYON16 data set. The original image is a training image of a lymph node containing tumor tissue. The original image has eight resolution levels, and the finest level has resolution 53760by-61440. The modified image has only three coarse resolution levels. The spatial referencing of the modified image has been adjusted to enforce a consistent aspect ratio and to register features at each level. bim = bigimage('tumor_091R.tif');
Display the big image by using the bigimageshow function. bigimageshow(bim);
16-8
Process Big Images Efficiently Using Partial Images or Lower Resolutions
Accelerate Processing Using Lower Resolution Image Many big images contain multiple resolution levels, including coarse lower resolution versions of the finest high-resolution image. In general, the distribution of individual pixel values should be roughly equal across all the levels. Leveraging this assumption, you can compute global statistics at a coarse level and then use the statistics to process the finer levels. Extract the image at the coarsest level, then convert the image to grayscale. imLowRes = getFullLevel(bim,bim.CoarsestResolutionLevel); imLowResGray = rgb2gray(imLowRes);
Threshold the image into two classes and display the result. thresh = graythresh(imLowResGray); imLowResQuant = imbinarize(imLowResGray,thresh); imshow(imLowResQuant)
16-9
16
Big Image Processing
Validate on the largest image. Negate the result to obtain a mask for the stained region. bq = apply(bim,bim.FinestResolutionLevel, ... @(im)~imbinarize(rgb2gray(im),thresh));
Visualize the result at the finest level. bigimageshow(bq,'CDataMapping','scaled');
16-10
Process Big Images Efficiently Using Partial Images or Lower Resolutions
Accelerate Processing Using Using Partial Regions of Big Image Another approach while working with large images is to extract a smaller region with features of interest. You can compute statistics from the ROI and then use the statistics to process the entire high-resolution image. % Zoom in on a region of interest. bigimageshow(bim); xlim([2400,3300]) ylim([900 1700])
16-11
16
Big Image Processing
Extract the region being shown from the finest level. xrange = xlim; yrange = ylim; imRegion = bim.getRegion(1,[xrange(1),yrange(1)],[xrange(2),yrange(2)]); imshow(imRegion);
16-12
Process Big Images Efficiently Using Partial Images or Lower Resolutions
Prototype with this region then display the results. imRegionGray = rgb2gray(imRegion); thresh = graythresh(imRegionGray); imLowResQuant = ~imbinarize(imRegionGray,thresh); imshow(imLowResQuant)
16-13
16
Big Image Processing
Validate on the full big image and display the results. bq = apply(bim, bim.FinestResolutionLevel,... @(im)~imbinarize(rgb2gray(im), thresh)); bigimageshow(bq,'CDataMapping','scaled');
16-14
Process Big Images Efficiently Using Partial Images or Lower Resolutions
Accelerate Processing Using Parallel Computing Toolbox If you have the Parallel Computing Toolbox™ installed, then you can distribute the processing across multiple workers to accelerate the processing. To try processing the image in parallel, set the runInParallel variable to true. runInParallel = false; if runInParallel % Open a pool p = gcp; % Ensure workers are on the same folder as the file to be able to % access it using just the relative path sourceDir = fileparts(which('tumor_091R.tif')); spmd cd(sourceDir) end % Run in parallel bq = apply(bim,bim.FinestResolutionLevel, ...
16-15
16
Big Image Processing
@(im)~imbinarize(rgb2gray(im),thresh),'UseParallel',true); end
See Also apply | bigimage | bigimageshow
16-16
Process Big Images Efficiently Using Mask
Process Big Images Efficiently Using Mask This example shows how to process a big image efficiently by using a mask to isolate ROIs. Some sources of large images have meaningful data in only a small portion of the image. You can improve the total processing time by limiting processing to the regions of interest (ROI) containing meaningful data. Use a mask to define ROIs. A mask is a logical image in which true pixels represent the ROI. In the bigimage workflow, the mask represents the same spatial region as the image data but it does not need not have the size as the image. To further improve the efficiency of the workflow, create a mask from a coarse image, especially one that fits in memory. Then, use the coarse mask to process the finer images. Create a bigimage. This examples uses a modified version of image "tumor_091.tif" from the CAMELYON16 data set. The original image is a training image of a lymph node containing tumor tissue. The original image has eight resolution levels, and the finest level has resolution 53760by-61440. The modified image has only three coarse resolution levels. The spatial referencing of the modified image has been adjusted to enforce a consistent aspect ratio and to register features at each level. bim = bigimage('tumor_091R.tif');
Display the big image by using the bigimageshow function. bigimageshow(bim);
16-17
16
Big Image Processing
Create Mask Determine the image size at the coarsest level. coarseLevel = bim.CoarsestResolutionLevel; coarseLevelSize = bim.LevelSizes(coarseLevel,:) coarseLevelSize = 625
670
Get the image at the coarsest resolution level. imLowRes = bim.getFullLevel(bim.CoarsestResolutionLevel);
You can use the imageSegmenter app to generate a mask from the coarse level. The app expects a grayscale input image, so get the lightness channel from the coarse image. imLowResL = rgb2lightness(imLowRes);
To run the imageSegmenter app, enter this command in the command window: imageSegmenter(imLowResL) You can export the mask, BW, or code that reproduces the processing pipleline used to create a mask. This section of the example uses code that the app exports. Run this code to create a mask from the coarse input image. Auto-generated by imageSegmenter app on 05-Jun-2019 %---------------------------------------------------% Normalize input data to range in [0,1]. Xmin = min(imLowResL(:)); Xmax = max(imLowResL(:)); if isequal(Xmax,Xmin) imLowResL = 0*imLowResL; else imLowResL = (imLowResL - Xmin) ./ (Xmax - Xmin); end % Threshold image - global threshold BW = imbinarize(imLowResL); % Invert mask BW = imcomplement(BW); % Open mask with square width = 3; se = strel('square', width); BW = imopen(BW, se); %---------------------------------------------------imshow(BW)
16-18
Process Big Images Efficiently Using Mask
Create a bigimage from the mask with the same spatial referencing as the input mask. bmask = bigimage(BW, ... 'SpatialReferencing',bim.SpatialReferencing(coarseLevel));
Display the mask with a green background. h = bigimageshow(bim); h.Parent.Color = 'g'; h.Parent.Alphamap = [1 .5]; h.AlphaData = bmask; h.AlphaDataMapping = 'direct';
16-19
16
Big Image Processing
Adjust Inclusion Threshold to Cover Region of Interest The apply function processes big images one block at a time. You can use the 'InclusionThreshold' property with the mask to specify which blocks the apply function uses. The inclusion threshold specifies the percentage of mask pixels that must be true for apply to process the block. Highlight the blocks that apply will process using the default inclusion threshold, 0.5. Only center blocks, highlighted in green, will be processed. h = bigimageshow(bim); showmask(h,bmask,1); title('Mask with Default Inclusion Threshold') snapnow
16-20
Process Big Images Efficiently Using Mask
To process more blocks of the image, decrease the inclusion threshold. showmask(h,bmask,1,'InclusionThreshold',0.4); title('InclusionThreshold == 0.4')
16-21
16
Big Image Processing
In the extreme case, process all blocks that have at least a single true pixel in the mask. To specify this option, set the 'InclusionThreshold' property to 0. Not all blocks of the image are included. showmask(h,bmask,1,'InclusionThreshold',0); title('InclusionThreshold == 0')
16-22
Process Big Images Efficiently Using Mask
Using the mask with any value of 'InclusionThreshold' will decrease the total execution time because apply will process fewer blocks than the full image. The benefit of using a mask becomes more significant as the image increases in resolution and as the processing pipelines increases in complexity. Measure the execution time of filtering the full image. tic bout = apply(bim,1, ... @(block)imnlmfilt(block,'DegreeOfSmoothing',15)); tFullProcessing = toc;
16-23
16
Big Image Processing
Measure the execution time of filtering only blocks with the ROI. tic boutMasked = apply(bim,1, ... @(block)imnlmfilt(block,'DegreeOfSmoothing',15), ... 'Mask',bmask,'InclusionThreshold',0); tMaskedProcessing = toc; bigimageshow(boutMasked) defaultBlockSize = bim.BlockSize(1,:); title(['Processed Image Using Mask with Default BlockSize == [' ... num2str(defaultBlockSize) ']']);
16-24
Process Big Images Efficiently Using Mask
Compare the execution time of processing the full image compared to processing only blocks in the ROI. disp(['Speedup using mask: ' ... num2str(tFullProcessing/tMaskedProcessing) 'x']); Speedup using mask: 1.7672x
Adjust Block Size to Follow Contours of Region of Interest You can decrease the block size to gain a tighter wrap around the ROI. For some block sizes, this will reduce the execution time because apply will process fewer pixels outside the ROI. However, if the block size is too small, then performance will decrease because the overhead of processing a larger number of block will offset the reduction in the number of pixels processed.
16-25
16
Big Image Processing
Highlight the blocks that apply will process using a smaller block size. To specify the block size, set the 'BlockSize' property. blockSize = [512 512]; h = bigimageshow(bim); showmask(h,bmask,1,'BlockSize',blockSize,'InclusionThreshold',0); title(['BlockSize == [' num2str(blockSize) '], InclusionThreshold == 0'])
Measure the execution time of filtering all blocks within the ROI with a decreased block size. tic boutMasked = apply(bim,1, ... @(block)imnlmfilt(block,'DegreeOfSmoothing',15), ... 'Mask',bmask,'BlockSize',blockSize,'InclusionThreshold',0); tSmallerBlockProcessing = toc;
16-26
Process Big Images Efficiently Using Mask
bigimageshow(boutMasked); title(['Processed Image Using Mask with BlockSize == [' ... num2str(blockSize) ']']);
Compare the execution time of processing the entire ROI with smaller blocks compared to larger blocks. disp(['Additional speedup using mask with decreased block size: ' ... num2str(tMaskedProcessing/tSmallerBlockProcessing) 'x']); Additional speedup using mask with decreased block size: 1.3781x
See Also apply | bigimage | bigimageshow
16-27
16
Big Image Processing
Explore Big Image Details with Interactive ROIs This example shows how to display a detailed region of a big image selected interactively using ROI tools. bigimageshow displays bigimage objects. If the bigimage object has multiple levels, then bigimageshow automatically picks the appropriate level based on the screen size and the view port. bigimageshow always works in a single 'world coordinate' and displays each level based on its spatial referencing information (the SpatialReferencing property). This allows two displays of the same bigimage object to show image detail at different levels, but share the same coordinate system. Create a bigimage. This examples uses a modified version of image "tumor_091.tif" from the CAMELYON16 data set. The original image is a training image of a lymph node containing tumor tissue. The original image has eight resolution levels, and the finest level has resolution 53760by-61440. The modified image has only three coarse resolution levels. The spatial referencing of the modified image has been adjusted to enforce a consistent aspect ratio and to register features at each level. bim = bigimage('tumor_091R.tif');
Display Overview Image and Detail View Display the entire big image on the left side of a figure window by using the bigimageshow function. The resolution level of the displayed overview automatically changes depending on the size of the window and your screen size. hf = figure; haOView = subplot(1,2,1); haOView.Tag = 'OverView'; hl = bigimageshow(bim,'Parent',haOView);
16-28
Explore Big Image Details with Interactive ROIs
Fix the resolution level of the overview image as the coarsest resolution level. hl.ResolutionLevel = bim.CoarsestResolutionLevel; title('Overview');
16-29
16
Big Image Processing
Display a detail view of the big image on the right side of the figure window. Allow bigimageshow to manage the level of the detail image automatically. haDetailView = subplot(1,2,2); haDetailView.Tag = 'DetailView'; hr = bigimageshow(bim,'Parent',haDetailView);
16-30
Explore Big Image Details with Interactive ROIs
Zoom into the detailed view. xlim([2800,3050]) ylim([500,750]) title('Detailed View');
16-31
16
Big Image Processing
Add Interactive Rectangle ROI to Control Display View In the overview image, draw a rectangle ROI. This example specifies the initial size and position of the rectangle programmatically by setting the Position property as a four-element vector of the form [xmin,ymin,width,height]. After the ROI appears on the overview, you can adjust the size and postion of the ROI interactively. xrange = xlim; yrange = ylim; roiPosition = [xrange(1) yrange(1) xrange(2)-xrange(1) yrange(2)-yrange(1)]; hrOView = drawrectangle(haOView,'Position',roiPosition,'Color','r');
16-32
Explore Big Image Details with Interactive ROIs
Save the handles of the rectangle to use when defining the interaction between the rectangle and the detail view. hrOView.UserData.haDetailView = haDetailView; haDetailView.UserData.hrOView = hrOView;
Add listeners to the detail view. These listeners detect changes in the spatial extents of the detail view. When the spatial extents change, the listeners call the updateOverviewROI helper function, which updates the extents of the ROI to match the extents of the detail view. The helper function is defined at the end of this example. addlistener(haDetailView,'XLim','PostSet',@updateOverviewROI); addlistener(haDetailView,'YLim','PostSet',@updateOverviewROI);
Add a listener to the rectangle ROI. These listeners detect changes in the spatial extent of the rectangle. When the limits change, the listeners call the updateOverViewROI helper function, which updates the extents of the detail image to match the extents of the ROI. The helper function is defined at the end of this example. addlistener(hrOView,'MovingROI',@updateDetailView);
You can now change the size and position of the rectangle ROI interactively to adjust the display view. Similarly, when you zoom and pan the detail view, the size and position of the ROI updates. This example changes the size and position of the ROI programmatically by setting the Position property. 16-33
16
Big Image Processing
hrOView.Position = [2230,1300,980,840]; evt.CurrentPosition = hrOView.Position; updateDetailView(hrOView,evt);
Define Callback Functions to Control Interactions function updateOverviewROI(~,hEvt) % Update overview rectangle position whenever the right hand side % zooms/pans. ha = hEvt.AffectedObject; hr = hEvt.AffectedObject.UserData.hrOView; hr.Position = [ha.XLim(1),ha.YLim(1),diff(ha.XLim),diff(ha.YLim)]; end function updateDetailView(hSrc,hEvt) % Update the right side detail view anytime the overview rectangle is % moved. bigimageshow automatically picks the appropriate image level. ha = hSrc.UserData.haDetailView; ha.XLim = [hEvt.CurrentPosition(1), ... hEvt.CurrentPosition(1)+hEvt.CurrentPosition(3)]; ha.YLim = [hEvt.CurrentPosition(2), ... hEvt.CurrentPosition(2)+hEvt.CurrentPosition(4)]; end
See Also bigimage | bigimageshow
16-34
Warp Big Image
Warp Big Image This example shows how to apply a geometric transformation (warping) to a big image. Applying a geometric transformation to an image is a key step in many image processing applications like image registration. You can use imwarp to warp coarse images that fit in-memory. For highresolution big images that do not fit in memory, warp blocks of the image. Set the spatial referencing of the warped image to preserve characteristics of the image such as pixel extents. Create a bigimage. This examples uses a modified version of image "tumor_091.tif" from the CAMELYON16 data set. The original image is a training image of a lymph node containing tumor tissue. The original image has eight resolution levels, and the finest level has resolution 53760by-61440. The modified image has only three coarse resolution levels. The spatial referencing of the modified image has been adjusted to enforce a consistent aspect ratio and to register features at each level. bim = bigimage('tumor_091R.tif');
Apply Geometric Transformation to Coarse Image Create an affine2d object that stores information about an affine geometric transformation. This transformation applies translation and shear. tform = affine2d([ 0.99 0.01 0 0.17 0.98 0 120 -30 1]);
Get the image at the coarsest resolution level. imCoarse = getFullLevel(bim);
Warp the coarse image by using imwarp. Display the original image and the warped image in a montage. imCoarseWarped = imwarp(imCoarse,tform); montage({imCoarse,imCoarseWarped})
16-35
16
Big Image Processing
Create Spatial Referencing for Warped Fine Image Before applying the geometric transformation to the image at a fine resolution level, calculate the spatial referencing of the big image after the warping. Use this spatial referencing when transforming blocks Get the pixel extent of the original image from its spatial referencing information. srcLevel = bim.FinestResolutionLevel; inRef = bim.SpatialReferencing(srcLevel); inPixelExtent = [inRef.PixelExtentInWorldX,inRef.PixelExtentInWorldY];
Calculate the output horizontal and vertical spatial limits when the transformation is applied. [xout,yout] = outputLimits(tform,inRef.XWorldLimits,inRef.YWorldLimits);
Calculate the size of the output image that preserves the pixel extent. Specify the image size in the format [numrows, numcols]. outImgSize = [ceil(diff(yout)/inPixelExtent(2)),ceil(diff(xout)/inPixelExtent(1))];
Create an imref2d object that stores the spatial referencing information of the warped image. Set the world limits and image size of the warped image. outRef = imref2d(outImgSize,xout,yout) outRef = imref2d with properties: XWorldLimits: YWorldLimits: ImageSize: PixelExtentInWorldX: PixelExtentInWorldY: ImageExtentInWorldX:
16-36
[120.5800 6275] [-29.5050 4.9241e+03] [4954 6155] 0.9999 0.9999 6.1544e+03
Warp Big Image
ImageExtentInWorldY: 4.9536e+03 XIntrinsicLimits: [0.5000 6.1555e+03] YIntrinsicLimits: [0.5000 4.9545e+03]
Specify the origin of the output as the top left pixel. outOrigin = [xout(1),yout(1)];
Calculate the corresponding output pixel dimensions. outPixelExtent = [outRef.PixelExtentInWorldX,outRef.PixelExtentInWorldY]; halfPixWidth = outPixelExtent/2;
Apply Block-Wise Warping to Fine Image Create a writable bigimage by specifying the output spatial referencing information. Specify a block size that is large enough to use memory efficiently. outBlockSize = [1024 1024]; bwarped = bigimage(outRef,bim.Channels,bim.ClassUnderlying, ... 'BlockSize',outBlockSize);
Loop through the output image, one block at a time. For each output block: 1
Find the coordinates of the four corners of the output block.
2
Inverse map these coordinates back to the input to get the input (source) region.
3
Read the contents of the input region.
4
Create spatial referencing describing the input region.
5
Calculate the output block content by using imwarp.
6
Write the output block to the output image by using the setBlock function.
If you have Parallel Computing Toolbox™, then you can replace the outer for statement with a parfor statement to run the loop in parallel. colStarts = 1:outBlockSize(2):outRef.ImageSize(2); for cInd = 1:numel(colStarts) colStart = colStarts(cInd); for rStart = 1:outBlockSize(1):outRef.ImageSize(1) % Center of top left pixel of this block in world units xyStart = [colStart,rStart].* outPixelExtent; xyStart = xyStart + outOrigin; % Center of bottom right pixel of this block in world units bsize = fliplr(bwarped.BlockSize); % (r,c) -> (x,y) xyEnd = ([colStart,rStart] + (bsize-1)).*outPixelExtent; xyEnd = xyEnd + outOrigin; % Output bounding box outbbox = [xyStart xyStart(1) xyEnd(2) xyEnd(1) xyStart(2) xyEnd]; % Corresponding spatial reference which describes this rectangle
16-37
16
Big Image Processing
outRegionRef = imref2d(bsize); outRegionRef.XWorldLimits = [xyStart(1)-halfPixWidth(1),xyEnd(1)+halfPixWidth(1)]; outRegionRef.YWorldLimits = [xyStart(2)-halfPixWidth(2),xyEnd(2)+halfPixWidth(2)]; % Get corresponding input region. The region is not rectangular if the transformation % includes shear inRegion = transformPointsInverse(tform,outbbox); % Clamp to image extents (working with pixel centers) xcenterLims = inRef.XWorldLimits + [halfPixWidth(1)-halfPixWidth(1)]; ycenterLims = inRef.YWorldLimits + [halfPixWidth(2)-halfPixWidth(2)]; inRegion(:,1) = max(inRegion(:,1),xcenterLims(1)); inRegion(:,1) = min(inRegion(:,1),xcenterLims(2)); inRegion(:,2) = max(inRegion(:,2),ycenterLims(1)); inRegion(:,2) = min(inRegion(:,2),ycenterLims(2)); % Find the input bounding box (still using pixel centers) inbboxStart = [min(inRegion(:,1)) min(inRegion(:,2))]; inbboxEnd = [max(inRegion(:,1)) max(inRegion(:,2))]; % Read corresponding input region inputRegion = getRegion(bim,srcLevel,inbboxStart,inbboxEnd);
% Input region's spatial referencing inRegionRef = imref2d(size(inputRegion)); % Convert to pixel edges from pixel centers inRegionRef.XWorldLimits = [inbboxStart(1)-halfPixWidth(1),inbboxEnd(1)+halfPixWidth(2)]; inRegionRef.YWorldLimits = [inbboxStart(2)-halfPixWidth(1),inbboxEnd(2)+halfPixWidth(2)]; warpedBlock = imwarp(inputRegion,inRegionRef,tform,'OutputView',outRegionRef); % Set the block data in the output bigimage setBlock(bwarped,1,xyStart,warpedBlock); end end
Display the warped image. bigimageshow(bwarped)
16-38
Warp Big Image
See Also affine2d | bigimage | bigimageshow | getRegion | imref2d | setBlock | transformPointsInverse
16-39
16
Big Image Processing
Create Labeled bigimage from ROIs and Masks This example shows how to create a labeled bigimage consisting of categorical labels. There are several ways to specify categorical label data for an image. This example shows two approaches. One approach uses polygonal ROI objects that store the coordinates of the boundaries of tumor and normal tissue. The other approach uses a mask to indicate a binary segmentation of the image into tissue and background. The example combines the information in the polygon coordinates and mask representations to generate a single labeled bigmage. Create a bigimage. This example uses a modified version of image "tumor_091.tif" from the CAMELYON16 data set. The original image is a training image of a lymph node containing tumor tissue. The original image has eight resolution levels, and the finest level has resolution 53760by-61440. The modified image has only three coarse resolution levels. The spatial referencing of the modified image has been adjusted to enforce a consistent aspect ratio and to register features at each level. bim = bigimage('tumor_091R.tif');
Get the spatial referencing and pixel extent of the bigimage at the desired output level. ref = bim.SpatialReferencing(bim.FinestResolutionLevel); pixelExtent = [ref.PixelExtentInWorldX,ref.PixelExtentInWorldY];
Load Label Data The Camelyon16 data set provides labels of tumor and normal regions as a set of coordinates specifying manually annotated region boundaries with respect to the finest resolution level. When pixels exist within the boundaries of both a normal region and a tumor region, the correct label for those pixels is normal tissue. Load label data for the big image. This examples uses a modified version of labels of the "tumor_091.tif" image from the CAMELYON16 data set. The original labels are stored in XML format. The modified labels are resampled and saved as MAT files. roiPoints = load('labelledROIs.mat') roiPoints = struct with fields: cancerRegions: {1×6 cell} nonCancerRegions: {[46×2 double]}
Create polygonal ROI objects that store the coordinates of the tumor boundaries and normal tissue boundaries. tumorPolys = cellfun(@(position) images.roi.Polygon( ... 'Position',position,'Visible','on','Color','r'), ... roiPoints.cancerRegions); normalPolys = cellfun(@(position) images.roi.Polygon( ... 'Position',position,'Visible','on','Color','g'), ... roiPoints.nonCancerRegions);
16-40
Create Labeled bigimage from ROIs and Masks
Represent Labels as ROI Objects Display the image overlaid with the annotated ROIs. The ROIs have the same coordinate system as the image, so changing the resolution levels of the displayed image still renders the ROIs accurately. figure h = bigimageshow(bim); set(tumorPolys,'Parent',gca); set(normalPolys,'Parent',gca); title(['Resolution Level:' num2str(h.ResolutionLevel)]); snapnow
Zoom in to one ROI. xlim([3940 4290]) ylim([2680 3010]) title(['Resolution Level:' num2str(h.ResolutionLevel)]); snapnow
16-41
16
Big Image Processing
Represent Labels as Masks Create a mask at the coarsest resolution level for the stained region, which includes both tumor and normal tissue. The mask is true for pixels whose grayscale value is less than 130. Fill small holes in the mask by performing morphological closing using the bwmorph function. tissueMask = apply(bim,bim.CoarsestResolutionLevel, ... @(im)bwmorph(rgb2gray(im)char')'; fprintf('Version ID: %s\n',headword);
3
Read the pack type: pack_type = fread(fid,1,'uint16',0,'ieee-le'); fprintf('Pack Type: %d\n',pack_type);
4
Read the number of spectral bands: num_bands = fread(fid,1,'uint16',0,'ieee-le'); fprintf('Number of Bands: %d\n',num_bands);
5
Read the image width and height: unused_bytes = fread(fid,6,'uint8',0,'ieee-le'); width = fread(fid,1,'uint32',0,'ieee-le'); height = fread(fid,1,'uint32',0,'ieee-le'); fprintf('Image Size (w x h): %d x %d\n',width,height);
6
Close the file: fclose(fid);
The output appears as follows: Version ID: HEAD74 Pack Type: 0 Number of Bands: 7 Image Size (w x h): 512 x 512
The rio.lan file is a 512-by-512, 7-band image. The pack type of 0 indicates that each sample is an 8-bit, unsigned integer (uint8 data type).
Reading the File In a typical, in-memory workflow, you would read this LAN file using the multibandread function. The LAN format stores the RGB data from the visible spectrum in bands 3, 2, and 1, respectively. You could create a truecolor image for further processing. truecolor = multibandread('rio.lan', [512, 512, 7],... 'uint8=>uint8', 128,'bil', 'ieee-le', {'Band','Direct',[3 2 1]});
For very large LAN files, however, reading and processing the entire image in memory using multibandread can be impractical, depending on your system capabilities. To avoid memory limitations, use the blockproc function. With blockproc, you can process images with a file-based workflow. You can read, process, and then write the results, one block at a time. The blockproc function only supports reading and writing certain file formats, but it is extensible via the ImageAdapter class. To write an Image Adapter class for a particular file format, you must be able to: • Query the size of the file on disk • Read a rectangular block of data from the file If you meet these two conditions, you can write an Image Adapter class for LAN files. You can parse the image header to query the file size, and you can modify the call to multibandread to read a particular block of data. You can encapsulate the code for these two objectives in an Image Adapter class structure, and then operate directly on large LAN files with the blockproc function. The 17-15
17
Neighborhood and Block Operations
LanAdapter class is an Image Adapter class for LAN files, and is part of the Image Processing Toolbox software.
Examining the LanAdapter Class This section describes the constructor, properties, and methods of the LanAdapter class. Studying the LanAdapter class helps prepare you for writing your own Image Adapter class. If you are new to object-oriented programming, see Developing Classes—Typical Workflow (MATLAB) for general information on writing classes. Open LanAdapter.m and look at the implementation of the LanAdapter class. Classdef The LanAdapter class begins with the keyword classdef. The classdef section defines the class name and indicates that LanAdapter inherits from the ImageAdapter superclass. Inheriting from ImageAdapter allows the new class to: • Interact with blockproc • Define common ImageAdapter properties • Define the interface that blockproc uses to read and write to LAN files Properties Following the classdef section, the LanAdapter class contains two blocks of class properties. The first block contains properties that are publicly visible, but not publicly modifiable. The second block contains fully public properties. The LanAdapter class stores some information from the file header as class properties. Other classes that also inherit from ImageAdapter, but that support different file formats, can have different properties. classdef LanAdapter < ImageAdapter properties(GetAccess = public, SetAccess = private) Filename NumBands end properties(Access = public) SelectedBands end
In addition to the properties defined in LanAdapter.m, the class inherits the ImageSize property from the ImageAdapter superclass. The new class sets the ImageSize property in the constructor. Methods: Class Constructor The class constructor initializes the LanAdapter object. The LanAdapter constructor parses the LAN file header information and sets the class properties. Implement the constructor, a class method, inside a methods block. The constructor contains much of the same code used to parse the LAN file header. The LanAdapter class only supports uint8 data type files, so the constructor validates the pack type of the LAN file, as well as the headword. The class properties store the remaining information. The method responsible for reading pixel data uses these properties. The SelectedBands property allows you to read a subset of the bands, with the default set to read all bands. 17-16
Perform Block Processing on Image Files in Unsupported Formats
methods function obj = LanAdapter(fname) % LanAdapter constructor for LanAdapter class. % When creating a new LanAdapter object, read the file % header to validate the file as well as save some image % properties for later use. % Open the file. obj.Filename = fname; fid = fopen(fname,'r'); % Verify that the file begins with the headword 'HEADER' or % 'HEAD74', as per the Erdas LAN file specification. headword = fread(fid,6,'uint8=>char'); if ~(strcmp(headword','HEADER') || strcmp(headword',... 'HEAD74')) error('Invalid LAN file header.'); end % Read the data type from the header. pack_type = fread(fid,1,'uint16',0,'ieee-le'); if ~isequal(pack_type,0) error(['Unsupported pack type. The LanAdapter example ' ... 'only supports reading uint8 data.']); end % Provide band information. obj.NumBands = fread(fid,1,'uint16',0,'ieee-le'); % By default, return all bands of data obj.SelectedBands = 1:obj.NumBands; % Specify image width and height. unused_field = fread(fid,6,'uint8',0,'ieee-le'); width = fread(fid,1,'uint32',0,'ieee-le'); height = fread(fid,1,'uint32',0,'ieee-le'); obj.ImageSize = [height width]; % Close the file handle fclose(fid); end % LanAdapter
Methods: Required Adapter classes have two required methods defined in the abstract superclass, ImageAdapter. All Image Adapter classes must implement these methods. The blockproc function uses the first method, readRegion, to read blocks of data from files on disk. The second method, close, performs any necessary cleanup of the Image Adapter object. function data = readRegion(obj, region_start, region_size) % readRegion reads a rectangular block of data from the file. % Prepare various arguments to MULTIBANDREAD. header_size = 128; rows = region_start(1):(region_start(1) + region_size(1) - 1); cols = region_start(2):(region_start(2) + region_size(2) - 1);
17-17
17
Neighborhood and Block Operations
% Call MULTIBANDREAD to get data. full_size = [obj.ImageSize obj.NumBands]; data = multibandread(obj.Filename, full_size,... 'uint8=>uint8', header_size, 'bil', 'ieee-le',... {'Row', 'Direct', rows},... {'Column','Direct', cols},... {'Band', 'Direct', obj.SelectedBands}); end % readRegion
readRegion has two input arguments, region_start and region_size. The region_start argument, a two-element vector in the form [row col], defines the first pixel in the request block of data. The region_size argument, a two-element vector in the form [num_rows num_cols], defines the size of the requested block of data. The readRegion method uses these input arguments to read and return the requested block of data from the image. The readRegion method is implemented differently for different file formats, depending on what tools are available for reading the specific files. The readRegion method for the LanAdapter class uses the input arguments to prepare custom input for multibandread. For LAN files, multibandread provides a convenient way to read specific subsections of an image. The other required method is close. The close method of the LanAdapter class appears as follows: function close(obj) % Close the LanAdapter object. This method is a part % of the ImageAdapter interface and is required. % Since the readRegion method is "atomic", there are % no open file handles to close, so this method is empty. end end % public methods end % LanAdapter
As the comments indicate, the close method for LanAdapter has nothing to do, so close is empty. The multibandread function does not require maintenance of open file handles, so the close method has no handles to clean up. Image Adapter classes for other file formats may have more substantial close methods including closing file handles and performing other class clean-up responsibilities. Methods (Optional) As written, the LanAdapter class can only read LAN files, not write them. If you want to write output to a LAN format file, or another file with a format that blockproc does not support, implement the optional writeRegion method. Then, you can specify your class as a 'Destination' parameter in blockproc and write output to a file of your chosen format. The signature of the writeRegion method is as follows: function [] = writeRegion(obj, region_start, region_data)
The first argument, region_start, indicates the first pixel of the block that the writeRegion method writes. The second argument, region_data, contains the new data that the method writes to the file. 17-18
Perform Block Processing on Image Files in Unsupported Formats
Classes that implement the writeRegion method can be more complex than LanAdapter. When creating a writable Image Adapter object, classes often have the additional responsibility of creating new files in the class constructor. This file creation requires a more complex syntax in the constructor, where you potentially need to specify the size and data type of a new file you want to create. Constructors that create new files can also encounter other issues, such as operating system file permissions or potentially difficult file-creation code.
Using the LanAdapter Class with blockproc Now that you understand how the LanAdapter class works, you can use it to enhance the visible bands of a LAN file. See the “Compute Statistics for Large Images” on page 17-28 example to see how the blockproc function works with the LanAdapter class.
See Also ImageAdapter | blockproc | multibandread
More About •
“Compute Statistics for Large Images” on page 17-28
17-19
17
Neighborhood and Block Operations
Use Column-wise Processing to Speed Up Sliding Neighborhood or Distinct Block Operations In this section... “Using Column Processing with Sliding Neighborhood Operations” on page 17-20 “Using Column Processing with Distinct Block Operations” on page 17-21 Performing sliding neighborhood and distinct block operations column-wise, when possible, can reduce the execution time required to process an image. For example, suppose the operation you are performing involves computing the mean of each block. This computation is much faster if you first rearrange the blocks into columns, because you can compute the mean of every column with a single call to the mean function, rather than calling mean for each block individually. To use column processing, use the colfilt function . This function 1
Reshapes each sliding or distinct block of an image matrix into a column in a temporary matrix
2
Passes the temporary matrix to a function you specify
3
Rearranges the resulting matrix back into the original shape
Using Column Processing with Sliding Neighborhood Operations For a sliding neighborhood operation, colfilt creates a temporary matrix that has a separate column for each pixel in the original image. The column corresponding to a given pixel contains the values of that pixel's neighborhood from the original image. The following figure illustrates this process. In this figure, a 6-by-5 image matrix is processed in 2by-3 neighborhoods. colfilt creates one column for each pixel in the image, so there are a total of 30 columns in the temporary matrix. Each pixel's column contains the value of the pixels in its neighborhood, so there are six rows. colfilt zero-pads the input image as necessary. For example, the neighborhood of the upper left pixel in the figure has two zero-valued neighbors, due to zero padding.
colfilt Creates a Temporary Matrix for Sliding Neighborhood 17-20
Use Column-wise Processing to Speed Up Sliding Neighborhood or Distinct Block Operations
The temporary matrix is passed to a function, which must return a single value for each column. (Many MATLAB functions work this way, for example, mean, median, std, sum, etc.) The resulting values are then assigned to the appropriate pixels in the output image. colfilt can produce the same results as nlfilter with faster execution time; however, it might use more memory. The example below sets each output pixel to the maximum value in the input pixel's neighborhood, producing the same result as the nlfilter example shown in “Implementing Linear and Nonlinear Filtering as Sliding Neighborhood Operations” on page 17-4. I2 = colfilt(I,[3 3],'sliding',@max);
Using Column Processing with Distinct Block Operations For a distinct block operation, colfilt creates a temporary matrix by rearranging each block in the image into a column. colfilt pads the original image with 0's, if necessary, before creating the temporary matrix. The following figure illustrates this process. A 6-by-16 image matrix is processed in 4-by-6 blocks. colfilt first zero-pads the image to make the size 8-by-18 (six 4-by-6 blocks), and then rearranges the blocks into six columns of 24 elements each.
colfilt Creates a Temporary Matrix for Distinct Block Operation After rearranging the image into a temporary matrix, colfilt passes this matrix to the function. The function must return a matrix of the same size as the temporary matrix. If the block size is m-by-n, and the image is mm-by-nn, the size of the temporary matrix is (m*n)-by-(ceil(mm/m)*ceil(nn/ n)). After the function processes the temporary matrix, the output is rearranged into the shape of the original image matrix. 17-21
17
Neighborhood and Block Operations
This example sets all the pixels in each 8-by-8 block of an image to the mean pixel value for the block. I = im2double(imread('tire.tif')); f = @(x) ones(64,1)*mean(x); I2 = colfilt(I,[8 8],'distinct',f);
The anonymous function in the example computes the mean of the block and then multiplies the result by a vector of ones, so that the output block is the same size as the input block. As a result, the output image is the same size as the input image. Restrictions You can use colfilt to implement many of the same distinct block operations that blockproc performs. However, colfilt has certain restrictions that blockproc does not: • The output image must be the same size as the input image. • The blocks cannot overlap. For situations that do not satisfy these constraints, use blockproc.
17-22
Block Processing Large Images
Block Processing Large Images This example shows how to perform edge detection on a TIFF image by dividing the image into blocks. When working with large images, normal image processing techniques can sometimes break down. The images can either be too large to load into memory, or else they can be loaded into memory but then be too large to process. To avoid these problems, you can process large images incrementally: reading, processing, and finally writing the results back to disk, one region at a time. The blockproc function helps you with this process. Using blockproc, specify an image, a block size, and a function handle. blockproc then divides the input image into blocks of the specified size, processes them using the function handle one block at a time, and then assembles the results into an output image. blockproc returns the output to memory or to a new file on disk. First, consider the results of performing edge detection without block processing. This example uses a small image, cameraman.tif, to illustrate the concepts, but block processing is often more useful for large images. file_name = 'cameraman.tif'; I = imread(file_name); normal_edges = edge(I,'canny'); imshow(I) title('Original Image')
imshow(normal_edges) title('Conventional Edge Detection')
17-23
17
Neighborhood and Block Operations
Now try the same task using block processing. The blockproc function has built-in support for TIFF images, so you do not have to read the file completely into memory using imread. Instead, call the function using the string filename as input. blockproc reads in one block at a time, making this workflow ideal for very large images. When working with large images you will often use the 'Destination' parameter to specify a file into which blockproc will write the output image. However, in this example you will return the results to a variable, in memory. This example uses a block size of [50 50]. In general, choosing larger block sizes yields better performance for blockproc. This is particularly true for file-to-file workflows where accessing the disk will incur a significant performance cost. Appropriate block sizes vary based on the machine resources available, but should likely be in the range of thousands of pixels per dimension. % You can use an anonymous function to define the function handle. The % function is passed a structure as input, a "block struct", with several % fields containing the block data as well as other relevant information. % The function should return the processed block data. edgeFun = @(block_struct) edge(block_struct.data,'canny'); block_size = [50 50]; block_edges = blockproc(file_name,block_size,edgeFun); imshow(block_edges) title('Block Processing - Simplest Syntax')
17-24
Block Processing Large Images
Notice the significant artifacts from the block processing. Determining whether a pixel is an edge pixel or not requires information from the neighboring pixels. This means that each block cannot be processed completely separately from its surrounding pixels. To remedy this, use the blockproc parameter 'BorderSize' to specify vertical and horizontal borders around each block. The necessary 'BorderSize' varies depending on the task being performed. border_size = [10 10]; block_edges = blockproc(file_name,block_size,edgeFun,'BorderSize',border_size); imshow(block_edges) title('Block Processing - Block Borders')
17-25
17
Neighborhood and Block Operations
The blocks are now being processed with an additional 10 pixels of image data on each side. This looks better, but the result is still significantly different from the original in-memory result. The reason for this is that the Canny edge detector uses a threshold that is computed based on the complete image histogram. Since the blockproc function calls the edge function for each block, the Canny algorithm is working with incomplete histograms and therefore using varying thresholds across the image. When block processing images, it is important to understand these types of algorithm constraints. Some functions will not directly translate to block processing for all syntaxes. In this case, the edge function allows you to pass in a fixed threshold as an input argument instead of computing it. Modify your function handle to use the three-argument syntax of edge, and thus remove one of the "global" constraints of the function. Some trial and error finds that a threshold of 0.09 gives good results. thresh = 0.09; edgeFun = @(block_struct) edge(block_struct.data,'canny',thresh); block_edges = blockproc(file_name,block_size,edgeFun,'BorderSize',border_size); imshow(block_edges) title('Block Processing - Borders & Fixed Threshold')
17-26
Block Processing Large Images
The result now closely matches the original in-memory result. You can see some additional artifacts along the boundaries. These are due to the different methods of padding used by the Canny edge detector. Currently, blockproc only supports zero-padding along the image boundaries.
See Also blockproc | edge
Related Examples •
“Compute Statistics for Large Images” on page 17-28
More About •
“Distinct Block Processing” on page 17-6
•
“Block Size and Performance” on page 17-9
•
“Create Function Handle” (MATLAB)
17-27
17
Neighborhood and Block Operations
Compute Statistics for Large Images This example shows how to use blockproc to compute statistics from large images and then use that information to more accurately process the images blockwise. The blockproc function is well suited for applying an operation to an image blockwise, assembling the results, and returning them as a new image. Many image processing algorithms, however, require "global" information about the image, which is not available when you are only considering one block of image data at a time. These constraints can prove to be problematic when working with images that are too large to load completely into memory. This example performs a task similar to that found in the “Enhance Multispectral Color Composite Images” on page 11-94 example, but adapted for large images using blockproc. You will be enhancing the visible bands of the Erdas LAN file rio.lan. These types of block processing techniques are typically more useful for large images, but a small image will work for the purpose of this example. Step 1: Create a Truecolor Composite Using blockproc, read the data from rio.lan, a file containing Landsat thematic mapper imagery in the Erdas LAN file format. blockproc has built-in support for reading TIFF and JPEG2000 files only. To read other types of files you must write an Image Adapter class to support I/O for your particular file format. This example uses a pre-built Image Adapter class, the LanAdapter, which supports reading LAN files. For more information on writing Image Adapter classes, see “Perform Block Processing on Image Files in Unsupported Formats” on page 17-14. The Erdas LAN format contains the visible red, green, and blue spectrum in bands 3, 2, and 1, respectively. Use blockproc to extract the visible bands into an RGB image. Create the LanAdapter object associated with rio.lan. input_adapter = LanAdapter('rio.lan');
Select the visible R, G, and B bands. input_adapter.SelectedBands = [3 2 1];
Create a block function to simply return the block data unchanged. identityFcn = @(block_struct) block_struct.data;
Create the initial truecolor image. truecolor = blockproc(input_adapter,[100 100],identityFcn);
Display the results before enhancement. imshow(truecolor) title('Truecolor Composite (Not Enhanced)')
17-28
Compute Statistics for Large Images
The resulting truecolor image is similar to that of paris.lan in the “Enhance Multispectral Color Composite Images” on page 11-94 example. The RGB image appears dull, with little contrast. Step 2: Enhance the Image - First Attempt First, try to stretch the data across the dynamic range using blockproc. This first attempt simply defines a new function handle that calls stretchlim and imadjust on each block of data individually. adjustFcn = @(block_struct) imadjust(block_struct.data,... stretchlim(block_struct.data)); truecolor_enhanced = blockproc(input_adapter,[100 100],adjustFcn); imshow(truecolor_enhanced) title('Truecolor Composite with Blockwise Contrast Stretch')
17-29
17
Neighborhood and Block Operations
You can see immediately that the results are incorrect. The problem is that the stretchlim function computes the histogram on the input image and uses this information to compute the stretch limits. Since each block is adjusted in isolation from its neighbors, each block is computing different limits from its local histogram. Step 3: Examine the Histogram Accumulator Class To examine the distribution of data across the dynamic range of the image, you can compute the histogram for each of the three visible bands. When working with sufficiently large images, you cannot simply call imhist to create an image histogram. One way to incrementally build the histogram is to use blockproc with a class that will sum the histograms of each block as you move over the image.
17-30
Compute Statistics for Large Images
Examine the HistogramAccumulator class. type HistogramAccumulator % HistogramAccumulator Accumulate incremental histogram. % HistogramAccumulator is a class that incrementally builds up a % histogram for an image. This class is appropriate for use with 8-bit % or 16-bit integer images and is for educational purposes ONLY. %
Copyright 2009 The MathWorks, Inc.
classdef HistogramAccumulator < handle properties Histogram Range end methods function obj = HistogramAccumulator() obj.Range = []; obj.Histogram = []; end function addToHistogram(obj,new_data) if isempty(obj.Histogram) obj.Range = double(0:intmax(class(new_data))); obj.Histogram = hist(double(new_data(:)),obj.Range); else new_hist = hist(double(new_data(:)),obj.Range); obj.Histogram = obj.Histogram + new_hist; end end end end
The class is a simple wrapper around the hist function, allowing you to add data to a histogram incrementally. It is not specific to blockproc. Observe the following simple use of the HistogramAccumulator class. Create the HistogramAccumulator object. hist_obj = HistogramAccumulator;
Split a sample image into 2 halves. full_image = imread('liftingbody.png'); top_half = full_image(1:256,:); bottom_half = full_image(257:end,:);
Compute the histogram incrementally. addToHistogram(hist_obj,top_half); addToHistogram(hist_obj,bottom_half); computed_histogram = hist_obj.Histogram;
Compare against the results of IMHIST. 17-31
17
Neighborhood and Block Operations
normal_histogram = imhist(full_image);
Examine the results. The histograms are numerically identical. figure subplot(1,2,1) stem(computed_histogram,'Marker','none') title('Incrementally Computed Histogram') subplot(1,2,2) stem(normal_histogram','Marker','none') title('IMHIST Histogram')
Step 4: Use the HistogramAccumulator Class with BLOCKPROC Now use the HistogramAccumulator class with blockproc to build the histogram of the red band of data in rio.lan. You can define a function handle for blockproc that will invoke the addToHistogram method on each block of data. By viewing this histogram, you can see that the data is concentrated within a small part of the available dynamic range. The other visible bands have similar distributions. This is one reason why the original truecolor composite appears dull. Create the HistogramAccumulator object. hist_obj = HistogramAccumulator;
Set up blockproc function handle addToHistFcn = @(block_struct) addToHistogram(hist_obj, block_struct.data);
17-32
Compute Statistics for Large Images
Compute the histogram of the red channel. Notice that the addToHistFcn function handle does generate any output. Since the function handle passed to blockproc does not return anything, blockproc will not return anything either. input_adapter.SelectedBands = 3; blockproc(input_adapter,[100 100],addToHistFcn); red_hist = hist_obj.Histogram;
Display the results. figure stem(red_hist,'Marker','none') title('Histogram of Red Band (Band 3)')
Step 5: Enhance the Truecolor Composite with a Contrast Stretch You can now perform a proper contrast stretch on the image. For conventional, in-memory workflows, you can simply use the stretchlim function to compute the arguments to imadjust (like the MultispectralImageEnhancementExample example does). When working with large images, as we have seen, stretchlim is not easily adapted for use with blockproc since it relies on the full image histogram. Once you have computed the image histograms for each of the visible bands, compute the proper arguments to imadjust by hand (similar to how stretchlim does). First compute the histograms for the green and blue bands. 17-33
17
Neighborhood and Block Operations
hist_obj = HistogramAccumulator; addToHistFcn = @(block_struct) addToHistogram(hist_obj,block_struct.data); input_adapter.SelectedBands = 2; blockproc(input_adapter,[100 100],addToHistFcn); green_hist = hist_obj.Histogram; hist_obj = HistogramAccumulator; addToHistFcn = @(block_struct) addToHistogram(hist_obj,block_struct.data); input_adapter.SelectedBands = 1; blockproc(input_adapter,[100 100],addToHistFcn); blue_hist = hist_obj.Histogram;
Compute the CDF of each histogram. computeCDF = @(histogram) cumsum(histogram) / sum(histogram); findLowerLimit = @(cdf) find(cdf > 0.01, 1, 'first'); findUpperLimit = @(cdf) find(cdf >= 0.99, 1, 'first'); red_cdf = computeCDF(red_hist); red_limits(1) = findLowerLimit(red_cdf); red_limits(2) = findUpperLimit(red_cdf); green_cdf = computeCDF(green_hist); green_limits(1) = findLowerLimit(green_cdf); green_limits(2) = findUpperLimit(green_cdf); blue_cdf = computeCDF(blue_hist); blue_limits(1) = findLowerLimit(blue_cdf); blue_limits(2) = findUpperLimit(blue_cdf);
Prepare argument for IMADJUST. rgb_limits = [red_limits' green_limits' blue_limits'];
Scale to the range [0, 1]. rgb_limits = (rgb_limits - 1) / (255);
Create a new adjustFcn that applies the global stretch limits and use blockproc to adjust the truecolor image. adjustFcn = @(block_struct) imadjust(block_struct.data,rgb_limits);
Select the full RGB data. input_adapter.SelectedBands = [3 2 1]; truecolor_enhanced = blockproc(input_adapter,[100 100],adjustFcn);
Display the result. The resulting image is much improved, with the data covering more of the dynamic range, and by using blockproc you avoid loading the whole image into memory. imshow(truecolor_enhanced) title('Truecolor Composite with Corrected Contrast Stretch')
17-34
Compute Statistics for Large Images
See Also Classes ImageAdapter Functions blockproc | imadjust | imhist | stretchlim
Related Examples •
“Enhance Multispectral Color Composite Images” on page 11-94
•
“Block Processing Large Images” on page 17-23 17-35
17
Neighborhood and Block Operations
More About
17-36
•
“Distinct Block Processing” on page 17-6
•
“Perform Block Processing on Image Files in Unsupported Formats” on page 17-14
•
“Create Function Handle” (MATLAB)
18 Deep Learning This topic describes functions that enable image denoising using convolutional neural networks, and provides examples of other image processing applications using deep learning techniques. • “Train and Apply Denoising Neural Networks” on page 18-2 • “Remove Noise from Color Image Using Pretrained Neural Network” on page 18-5 • “Single Image Super-Resolution Using Deep Learning” on page 18-11 • “JPEG Image Deblocking Using Deep Learning” on page 18-25 • “Image Processing Operator Approximation Using Deep Learning” on page 18-38 • “Semantic Segmentation of Multispectral Images Using Deep Learning” on page 18-53 • “3-D Brain Tumor Segmentation Using Deep Learning” on page 18-70 • “Deep Learning Classification of Large Multiresolution Images” on page 18-82 • “Neural Style Transfer Using Deep Learning” on page 18-103
18
Deep Learning
Train and Apply Denoising Neural Networks Image Processing Toolbox and Deep Learning Toolbox™ provide many options to remove noise from images. The simplest and fastest solution is to use the built-in pretrained denoising neural network, called DnCNN. However, the pretrained network does not offer much flexibility in the type of noise recognized. For more flexibility, train your own network using predefined layers, or train a fully custom denoising neural network.
Remove Gaussian Noise Using Pretrained Network You can use the built-in pretrained DnCNN network to remove Gaussian noise without the challenges of training a network. Removing noise with the pretrained network has these limitations: • Noise removal works only with 2-D single-channel images. If you have multiple color channels, or if you are working with 3-D images, remove noise by treating each channel or plane separately. For an example, see “Remove Noise from Color Image Using Pretrained Neural Network” on page 18-5. • The network recognizes only Gaussian noise, with a limited range of standard deviation. To load the pretrained DnCNN network, use the denoisingNetwork function. Then, pass the DnCNN network and a noisy 2-D single-channel image to denoiseImage. The image shows the workflow to denoise an image using the pretrained DnCNN network.
Train a Denoising Network Using Built-In Layers You can train a network to detect a larger range of Gaussian noise standard deviations from grayscale images, starting with built-in layers provided by Image Processing Toolbox. To train a denoising network using predefined layers, follow these steps. The diagram shows the training workflow in the dark gray box. • Create an ImageDatastore object that stores pristine images. • Create a denoisingImageDatastore object that generates noisy training data from the pristine images. To specify the range of the Gaussian noise standard deviations, set the 18-2
Train and Apply Denoising Neural Networks
GaussianNoiseLevel property. You must use the default value of PatchSize (50) and ChannelFormat ('grayscale') so that the size of the training data matches the input size of the network. • Get the predefined denoising layers using the dnCNNLayers function. • Define training options using the trainingOptions function. • Train the network, specifying the denoising image datastore as the data source for trainNetwork. For each iteration of training, the denoising image datastore generates one minibatch of training data by randomly cropping pristine images from the ImageDatastore, then adding randomly generated zero-mean Gaussian white noise to each image patch. The standard deviation of the added noise is unique for each image patch, and has a value within the range specified by the GaussianNoiseLevel property of the denoising image datastore. After you have trained the network, pass the network and a noisy grayscale image to denoiseImage. The diagram shows the denoising workflow in the light gray box.
Train Fully Customized Denoising Neural Network To train a denoising neural network with maximum flexibility, you can use a custom datastore to generate training data or define your own network architecture. For example, you can:
18-3
18
Deep Learning
• Train a network that detects a larger variety of noise, such as non-Gaussian noise distributions, in single-channel images. You can define the network architecture by using the layers returned by the dnCNNLayers function. To generate training images compatible with this network, use the transform and combine functions to batches of noisy images and the corresponding noise signal. For more information, see “Preprocess Images for Deep Learning” (Deep Learning Toolbox). After you train a denoising network using the DnCNN network architecture, you can use the denoiseImage function to remove image noise. Tip The DnCNN network can also detect high-frequency image artifacts caused by other types of distortion. For example, you can train the DnCNN network to increase image resolution or remove JPEG compression artifacts. The “JPEG Image Deblocking Using Deep Learning” on page 18-25 example shows how to train a DnCNN network to remove JPEG compression artifacts • Train a network that detects a range of Gaussian noise distributions for color images. To generate training images for this network, you can use a denoisingImageDatastore and set the ChannelFormat property to 'rgb'. You must define a custom convolutional neural network architecture that supports RGB input images. After you train a denoising network using a custom network architecture, you can use the activations function to isolate the noise or high-frequency artifacts in a distorted image. Then, subtract the noise from the distorted image to obtain a denoised image.
See Also activations | combine | denoiseImage | denoisingImageDatastore | denoisingNetwork | dnCNNLayers | trainNetwork | trainingOptions | transform
Related Examples •
“Remove Noise from Color Image Using Pretrained Neural Network” on page 18-5
•
“JPEG Image Deblocking Using Deep Learning” on page 18-25
•
“Prepare Datastore for Image-to-Image Regression” (Deep Learning Toolbox)
More About
18-4
•
“Preprocess Images for Deep Learning” (Deep Learning Toolbox)
•
“Deep Learning in MATLAB” (Deep Learning Toolbox)
Remove Noise from Color Image Using Pretrained Neural Network
Remove Noise from Color Image Using Pretrained Neural Network This example shows how to remove Gaussian noise from an RGB image. Split the image into separate color channels, then denoise each channel using a pretrained denoising neural network, DnCNN. Read a color image into the workspace and convert the data to double. Display the pristine color image. pristineRGB = imread('lighthouse.png'); pristineRGB = im2double(pristineRGB); imshow(pristineRGB) title('Pristine Image')
18-5
18
Deep Learning
Add zero-mean Gaussian white noise with a variance of 0.01 to the image. imnoise adds noise to each color channel independently. Display the noisy color image. noisyRGB = imnoise(pristineRGB,'gaussian',0,0.01); imshow(noisyRGB) title('Noisy Image')
18-6
Remove Noise from Color Image Using Pretrained Neural Network
Split the noisy RGB image into its individual color channels. [noisyR,noisyG,noisyB] = imsplit(noisyRGB);
Load the pretrained DnCNN network.
18-7
18
Deep Learning
net = denoisingNetwork('dncnn');
Use the DnCNN network to remove noise from each color channel. denoisedR = denoiseImage(noisyR,net); denoisedG = denoiseImage(noisyG,net); denoisedB = denoiseImage(noisyB,net);
Recombine the denoised color channels to form the denoised RGB image. Display the denoised color image. denoisedRGB = cat(3,denoisedR,denoisedG,denoisedB); imshow(denoisedRGB) title('Denoised Image')
18-8
Remove Noise from Color Image Using Pretrained Neural Network
Calculate the peak signal-to-noise ratio (PSNR) for the noisy and denoised images. A larger PSNR indicates that noise has a smaller relative signal, and is associated with higher image quality. noisyPSNR = psnr(noisyRGB,pristineRGB); fprintf('\n The PSNR value of the noisy image is %0.4f.',noisyPSNR);
18-9
18
Deep Learning
The PSNR value of the noisy image is 20.6395. denoisedPSNR = psnr(denoisedRGB,pristineRGB); fprintf('\n The PSNR value of the denoised image is %0.4f.',denoisedPSNR); The PSNR value of the denoised image is 29.6857.
Calculate the structural similarity (SSIM) index for the noisy and denoised images. An SSIM index close to 1 indicates good agreement with the reference image, and higher image quality. noisySSIM = ssim(noisyRGB,pristineRGB); fprintf('\n The SSIM value of the noisy image is %0.4f.',noisySSIM); The SSIM value of the noisy image is 0.7397. denoisedSSIM = ssim(denoisedRGB,pristineRGB); fprintf('\n The SSIM value of the denoised image is %0.4f.',denoisedSSIM); The SSIM value of the denoised image is 0.9509.
In practice, image color channels frequently have correlated noise. To remove correlated image noise, first convert the RGB image to a color space with a luminance channel, such as the L*a*b* color space. Remove noise on the luminance channel only, then convert the denoised image back to the RGB color space.
See Also denoiseImage | denoisingNetwork | imnoise | lab2rgb | psnr | rgb2lab | ssim
More About •
18-10
“Train and Apply Denoising Neural Networks” on page 18-2
Single Image Super-Resolution Using Deep Learning
Single Image Super-Resolution Using Deep Learning This example shows how to train a Very-Deep Super-Resolution (VDSR) neural network, then use a VDSR network to estimate a high-resolution image from a single low-resolution image. The example shows how to train a VDSR network and also provides a pretrained VDSR network. If you choose to train the VDSR network, use of a CUDA-capable NVIDIA™ GPU with compute capability 3.0 or higher is highly recommended. Use of a GPU requires the Parallel Computing Toolbox™. Introduction Super-resolution is the process of creating high-resolution images from low-resolution images. This example considers single image super-resolution (SISR), where the goal is to recover one highresolution image from one low-resolution image. SISR is challenging because high-frequency image content typically cannot be recovered from the low-resolution image. Without high-frequency information, the quality of the high-resolution image is limited. Further, SISR is an ill-posed problem because one low-resolution image can yield several possible high-resolution images.
Several techniques, including deep learning algorithms, have been proposed to perform SISR. This example explores one deep learning algorithm for SISR, called very-deep super-resolution (VDSR) [1 on page 18-0 ]. The VDSR Network VDSR is a convolutional neural network architecture designed to perform single image superresolution [1 on page 18-0 ]. The VDSR network learns the mapping between low- and highresolution images. This mapping is possible because low-resolution and high-resolution images have similar image content and differ primarily in high-frequency details. VDSR employs a residual learning strategy, meaning that the network learns to estimate a residual image. In the context of super-resolution, a residual image is the difference between a high-resolution reference image and a low-resolution image that has been upscaled using bicubic interpolation to 18-11
18
Deep Learning
match the size of the reference image. A residual image contains information about the highfrequency details of an image. The VDSR network detects the residual image from the luminance of a color image. The luminance channel of an image, Y, represents the brightness of each pixel through a linear combination of the red, green, and blue pixel values. In contrast, the two chrominance channels of an image, Cb and Cr, are different linear combinations of the red, green, and blue pixel values that represent colordifference information. VDSR is trained using only the luminance channel because human perception is more sensitive to changes in brightness than to changes in color.
If Y highres is the luminance of the high-resolution image and Y lowres is the luminance a low-resolution image that has been upscaled using bicubic interpolation, then the input to the VDSR network is Y lowres and the network learns to predict Y residual = Y highres − Y lowres from the training data. After the VDSR network learns to estimate the residual image, you can reconstruct high-resolution images by adding the estimated residual image to the upsampled low-resolution image, then converting the image back to the RGB color space. A scale factor relates the size of the reference image to the size of the low-resolution image. As the scale factor increases, SISR becomes more ill-posed because the low-resolution image loses more information about the high-frequency image content. VDSR solves this problem by using a large receptive field. This example trains a VDSR network with multiple scale factors using scale augmentation. Scale augmentation improves the results at larger scale factors because the network can take advantage of the image context from smaller scale factors. Additionally, the VDSR network can generalize to accept images with noninteger scale factors. Download Training and Test Data Download the IAPR TC-12 Benchmark, which consists of 20,000 still natural images [2 on page 180 ]. The data set includes photos of people, animals, cities, and more. The size of the data file is 18-12
Single Image Super-Resolution Using Deep Learning
~1.8 GB. If you do not want to download the training data set, then you can load the pretrained VDSR network by typing load('trainedVDSR-Epoch-100-ScaleFactors-234.mat'); at the command line. Then, go directly to the Perform Single Image Super-Resolution Using VDSR Network on page 18-0 section in this example. Use the helper function, downloadIAPRTC12Data, to download the data. This function is attached to the example as a supporting file. imagesDir = tempdir; url = 'http://www-i6.informatik.rwth-aachen.de/imageclef/resources/iaprtc12.tgz'; downloadIAPRTC12Data(url,imagesDir);
This example will train the network with a small subset of the IAPR TC-12 Benchmark data. Load the imageCLEF training data. All images are 32-bit JPEG color images. trainImagesDir = fullfile(imagesDir,'iaprtc12','images','02'); exts = {'.jpg','.bmp','.png'}; pristineImages = imageDatastore(trainImagesDir,'FileExtensions',exts);
List the number of training images. numel(pristineImages.Files) ans = 616
Prepare Training Data To create a training data set, generate pairs of images consisting of upsampled images and the corresponding residual images. The upsampled images are stored on disk as MAT files in the directory upsampledDirName. The computed residual images representing the network responses are stored on disk as MAT files in the directory residualDirName. The MAT files are stored as data type double for greater precision when training the network. upsampledDirName = [trainImagesDir filesep 'upsampledImages']; residualDirName = [trainImagesDir filesep 'residualImages'];
Use the helper function createVDSRTrainingSet to preprocess the training data. This function is attached to the example as a supporting file. The helper function performs these operations for each pristine image in trainImages: • Convert the image to the YCbCr color space • Downsize the luminance (Y) channel by different scale factors to create sample low-resolution images, then resize the images to the original size using bicubic interpolation • Calculate the difference between the pristine and resized images. • Save the resized and residual images to disk. scaleFactors = [2 3 4]; createVDSRTrainingSet(pristineImages,scaleFactors,upsampledDirName,residualDirName);
Define Preprocessing Pipeline for Training Set In this example, the network inputs are low-resolution images that have been upsampled using bicubic interpolation. The desired network responses are the residual images. Create an image 18-13
18
Deep Learning
datastore called upsampledImages from the collection of input image files. Create an image datastore called residualImages from the collection of computed residual image files. Both datastores require a helper function, matRead, to read the image data from the image files. This function is attached to the example as a supporting file. upsampledImages = imageDatastore(upsampledDirName,'FileExtensions','.mat','ReadFcn',@matRead); residualImages = imageDatastore(residualDirName,'FileExtensions','.mat','ReadFcn',@matRead);
Create an imageDataAugmenter that specifies the parameters of data augmentation. Use data augmentation during training to vary the training data, which effectively increases the amount of available training data. Here, the augmenter specifies random rotation by 90 degrees and random reflections in the x-direction. augmenter = imageDataAugmenter( ... 'RandRotation',@()randi([0,1],1)*90, ... 'RandXReflection',true);
Create a randomPatchExtractionDatastore that performs randomized patch extraction from the upsampled and residual image datastores. Patch extraction is the process of extracting a large set of small image patches, or tiles, from a single larger image. This type of data augmentation is frequently used in image-to-image regression problems, where many network architectures can be trained on very small input image sizes. This means that a large number of patches can be extracted from each full-sized image in the original training set, which greatly increases the size of the training set. patchSize = [41 41]; patchesPerImage = 64; dsTrain = randomPatchExtractionDatastore(upsampledImages,residualImages,patchSize, ... "DataAugmentation",augmenter,"PatchesPerImage",patchesPerImage);
The resulting datastore, dsTrain, provides mini-batches of data to the network at each iteration of the epoch. Preview the result of reading from the datastore. inputBatch = preview(dsTrain); disp(inputBatch) InputImage ______________
ResponseImage ______________
{41×41 {41×41 {41×41 {41×41 {41×41 {41×41 {41×41 {41×41
{41×41 {41×41 {41×41 {41×41 {41×41 {41×41 {41×41 {41×41
double} double} double} double} double} double} double} double}
double} double} double} double} double} double} double} double}
Set Up VDSR Layers This example defines the VDSR network using 41 individual layers from Deep Learning Toolbox™, including: • imageInputLayer - Image input layer • convolution2dLayer - 2-D convolution layer for convolutional neural networks • reluLayer - Rectified linear unit (ReLU) layer 18-14
Single Image Super-Resolution Using Deep Learning
• regressionLayer - Regression output layer for a neural network The first layer, imageInputLayer, operates on image patches. The patch size is based on the network receptive field, which is the spatial image region that affects the response of the top-most layer in the network. Ideally, the network receptive field is the same as the image size so that the field can see all the high-level features in the image. In this case, for a network with D convolutional layers, the receptive field is (2D+1)-by-(2D+1). VDSR has 20 convolutional layers so the receptive field and the image patch size are 41-by-41. The image input layer accepts images with one channel because VDSR is trained using only the luminance channel. networkDepth = 20; firstLayer = imageInputLayer([41 41 1],'Name','InputLayer','Normalization','none');
The image input layer is followed by a 2-D convolutional layer that contains 64 filters of size 3-by-3. The mini-batch size determines the number of filters. Zero-pad the inputs to each convolutional layer so that the feature maps remain the same size as the input after each convolution. He's method [3 on page 18-0 ] initializes the weights to random values so that there is asymmetry in neuron learning. Each convolutional layer is followed by a ReLU layer, which introduces nonlinearity in the network. convLayer = convolution2dLayer(3,64,'Padding',1, ... 'WeightsInitializer','he','BiasInitializer','zeros','Name','Conv1');
Specify a ReLU layer. relLayer = reluLayer('Name','ReLU1');
The middle layers contain 18 alternating convolutional and rectified linear unit layers. Every convolutional layer contains 64 filters of size 3-by-3-by-64, where a filter operates on a 3-by-3 spatial region across 64 channels. As before, a ReLU layer follows every convolutional layer. middleLayers = [convLayer relLayer]; for layerNumber = 2:networkDepth-1 convLayer = convolution2dLayer(3,64,'Padding',[1 1], ... 'WeightsInitializer','he','BiasInitializer','zeros', ... 'Name',['Conv' num2str(layerNumber)]); relLayer = reluLayer('Name',['ReLU' num2str(layerNumber)]); middleLayers = [middleLayers convLayer relLayer]; end
The penultimate layer is a convolutional layer with a single filter of size 3-by-3-by-64 that reconstructs the image. convLayer = convolution2dLayer(3,1,'Padding',[1 1], ... 'WeightsInitializer','he','BiasInitializer','zeros', ... 'NumChannels',64,'Name',['Conv' num2str(networkDepth)]);
The last layer is a regression layer instead of a ReLU layer. The regression layer computes the meansquared error between the residual image and network prediction. finalLayers = [convLayer regressionLayer('Name','FinalRegressionLayer')];
Concatenate all the layers to form the VDSR network. layers = [firstLayer middleLayers finalLayers];
18-15
18
Deep Learning
Alternatively, you can use the vdsrLayers helper function to create VDSR layers. This function is attached to the example as a supporting file. layers = vdsrLayers;
Specify Training Options Train the network using stochastic gradient descent with momentum (SGDM) optimization. Specify the hyperparameter settings for SGDM by using the trainingOptions function. The learning rate is initially 0.1 and decreased by a factor of 10 every 10 epochs. Train for 100 epochs. Training a deep network is time-consuming. Accelerate the training by specifying a high learning rate. However, this can cause the gradients of the network to explode or grow uncontrollably, preventing the network from training successfully. To keep the gradients in a meaningful range, enable gradient clipping by specifying 'GradientThreshold' as 0.01, and specify 'GradientThresholdMethod' to use the L2-norm of the gradients. maxEpochs = 100; epochIntervals = 1; initLearningRate = 0.1; learningRateFactor = 0.1; l2reg = 0.0001; miniBatchSize = 64; options = trainingOptions('sgdm', ... 'Momentum',0.9, ... 'InitialLearnRate',initLearningRate, ... 'LearnRateSchedule','piecewise', ... 'LearnRateDropPeriod',10, ... 'LearnRateDropFactor',learningRateFactor, ... 'L2Regularization',l2reg, ... 'MaxEpochs',maxEpochs, ... 'MiniBatchSize',miniBatchSize, ... 'GradientThresholdMethod','l2norm', ... 'GradientThreshold',0.01, ... 'Plots','training-progress', ... 'Verbose',false);
Train the Network After configuring the training options and the random patch extraction datastore, train the VDSR network using the trainNetwork function. To train the network, set the doTraining parameter in the following code to true. A CUDA-capable NVIDIA™ GPU with compute capability 3.0 or higher is highly recommended for training. If you keep the doTraining parameter in the following code as false, then the example returns a pretrained VDSR network that has been trained to super-resolve images for scale factors 2, 3 and 4. Note: Training takes about 6 hours on an NVIDIA™ Titan X and can take even longer depending on your GPU hardware.
doTraining = false; if doTraining modelDateTime = datestr(now,'dd-mmm-yyyy-HH-MM-SS'); net = trainNetwork(dsTrain,layers,options); save(['trainedVDSR-' modelDateTime '-Epoch-' num2str(maxEpochs*epochIntervals) '-ScaleFactors else
18-16
Single Image Super-Resolution Using Deep Learning
load('trainedVDSR-Epoch-100-ScaleFactors-234.mat'); end
Perform Single Image Super-Resolution Using VDSR Network To perform single image super-resolution (SISR) using the VDSR network, follow the remaining steps of this example. The remainder of the example shows how to: • Create a sample low-resolution image from a high-resolution reference image. • Perform SISR on the low-resolution image using bicubic interpolation, a traditional image processing solution that does not rely on deep learning. • Perform SISR on the low-resolution image using the VDSR neural network. • Visually compare the reconstructed high-resolution images using bicubic interpolation and VDSR. • Evaluate the quality of the super-resolved images by quantifying the similarity of the images to the high-resolution reference image. Create Sample Low-Resolution Image Create a low-resolution image that will be used to compare the results of super-resolution using deeplearning to the result using traditional image processing techniques such as bicubic interpolation. The test data set, testImages, contains 21 undistorted images shipped in Image Processing Toolbox™. Load the images into an imageDatastore.
exts = {'.jpg','.png'}; fileNames = {'sherlock.jpg','car2.jpg','fabric.png','greens.jpg','hands1.jpg','kobi.png', ... 'lighthouse.png','micromarket.jpg','office_4.jpg','onion.png','pears.png','yellowlily.jpg', . 'indiancorn.jpg','flamingos.jpg','sevilla.jpg','llama.jpg','parkavenue.jpg', ... 'peacock.jpg','car1.jpg','strawberries.jpg','wagon.jpg'}; filePath = [fullfile(matlabroot,'toolbox','images','imdata') filesep]; filePathNames = strcat(filePath,fileNames); testImages = imageDatastore(filePathNames,'FileExtensions',exts);
Display the testing images as a montage. montage(testImages)
18-17
18
Deep Learning
Select one of the images to use as the reference image for super-resolution. You can optionally use your own high-resolution image as the reference image. indx = 1; % Index of image to read from the test image datastore Ireference = readimage(testImages,indx); Ireference = im2double(Ireference); imshow(Ireference) title('High-Resolution Reference Image')
18-18
Single Image Super-Resolution Using Deep Learning
Create a low-resolution version of the high-resolution reference image by using imresize with a scaling factor of 0.25. The high-frequency components of the image are lost during the downscaling. scaleFactor = 0.25; Ilowres = imresize(Ireference,scaleFactor,'bicubic'); imshow(Ilowres) title('Low-Resolution Image')
18-19
18
Deep Learning
Improve Image Resolution Using Bicubic Interpolation A standard way to increase image resolution without deep learning is to use bicubic interpolation. Upscale the low-resolution image using bicubic interpolation so that the resulting high-resolution image is the same size as the reference image. [nrows,ncols,np] = size(Ireference); Ibicubic = imresize(Ilowres,[nrows ncols],'bicubic'); imshow(Ibicubic) title('High-Resolution Image Obtained Using Bicubic Interpolation')
Improve Image Resolution Using Pretrained VDSR Network Recall that VDSR is trained using only the luminance channel of an image because human perception is more sensitive to changes in brightness than to changes in color. Convert the low-resolution image from the RGB color space to luminance (Iy) and chrominance (Icb and Icr) channels by using the rgb2ycbcr function. Iycbcr = rgb2ycbcr(Ilowres); Iy = Iycbcr(:,:,1); Icb = Iycbcr(:,:,2); Icr = Iycbcr(:,:,3);
Upscale the luminance and two chrominance channels using bicubic interpolation. The upsampled chrominance channels, Icb_bicubic and Icr_bicubic, require no further processing. 18-20
Single Image Super-Resolution Using Deep Learning
Iy_bicubic = imresize(Iy,[nrows ncols],'bicubic'); Icb_bicubic = imresize(Icb,[nrows ncols],'bicubic'); Icr_bicubic = imresize(Icr,[nrows ncols],'bicubic');
Pass the upscaled luminance component, Iy_bicubic, through the trained VDSR network. Observe the activations from the final layer (a regression layer). The output of the network is the desired residual image. Iresidual = activations(net,Iy_bicubic,41); Iresidual = double(Iresidual); imshow(Iresidual,[]) title('Residual Image from VDSR')
Add the residual image to the upscaled luminance component to get the high-resolution VDSR luminance component. Isr = Iy_bicubic + Iresidual;
Concatenate the high-resolution VDSR luminance component with the upscaled color components. Convert the image to the RGB color space by using the ycbcr2rgb function. The result is the final high-resolution color image using VDSR. Ivdsr = ycbcr2rgb(cat(3,Isr,Icb_bicubic,Icr_bicubic)); imshow(Ivdsr) title('High-Resolution Image Obtained Using VDSR')
18-21
18
Deep Learning
Visual and Quantitative Comparison To get a better visual understanding of the high-resolution images, examine a small region inside each image. Specify a region of interest (ROI) using vector roi in the format [x y width height]. The elements define the x- and y-coordinate of the top left corner, and the width and height of the ROI. roi = [320 30 480 400];
Crop the high-resolution images to this ROI, and display the result as a montage. The VDSR image has clearer details and sharper edges than the high-resolution image created using bicubic interpolation. montage({imcrop(Ibicubic,roi),imcrop(Ivdsr,roi)}) title('High-Resolution Results Using Bicubic Interpolation (Left) vs. VDSR (Right)');
18-22
Single Image Super-Resolution Using Deep Learning
Use image quality metrics to quantitatively compare the high-resolution image using bicubic interpolation to the VDSR image. The reference image is the original high-resolution image, Ireference, before preparing the sample low-resolution image. Measure the peak signal-to-noise ratio (PSNR) of each image against the reference image. Larger PSNR values generally indicate better image quality. See psnr for more information about this metric. bicubicPSNR = psnr(Ibicubic,Ireference) bicubicPSNR = 38.4747 vdsrPSNR = psnr(Ivdsr,Ireference) vdsrPSNR = 39.2346
Measure the structural similarity index (SSIM) of each image. SSIM assesses the visual impact of three characteristics of an image: luminance, contrast and structure, against a reference image. The closer the SSIM value is to 1, the better the test image agrees with the reference image. See ssim for more information about this metric. bicubicSSIM = ssim(Ibicubic,Ireference) bicubicSSIM = 0.9861 vdsrSSIM = ssim(Ivdsr,Ireference) vdsrSSIM = 0.9874
Measure perceptual image quality using the Naturalness Image Quality Evaluator (NIQE). Smaller NIQE scores indicate better perceptual quality. See niqe for more information about this metric. bicubicNIQE = niqe(Ibicubic) bicubicNIQE = 5.1721 vdsrNIQE = niqe(Ivdsr)
18-23
18
Deep Learning
vdsrNIQE = 4.7611
Calculate the average PSNR and SSIM of the entire set of test images for the scale factors 2, 3, and 4. For simplicity, you can use the helper function, superResolutionMetrics, to compute the average metrics. This function is attached to the example as a supporting file. scaleFactors = [2 3 4]; superResolutionMetrics(net,testImages,scaleFactors); Results for Scale factor 2 Average Average Average Average
PSNR PSNR SSIM SSIM
for for for for
Bicubic = 31.809683 VDSR = 31.921784 Bicubic = 0.938194 VDSR = 0.949404
Results for Scale factor 3 Average Average Average Average
PSNR PSNR SSIM SSIM
for for for for
Bicubic = 28.170441 VDSR = 28.563952 Bicubic = 0.884381 VDSR = 0.895830
Results for Scale factor 4 Average Average Average Average
PSNR PSNR SSIM SSIM
for for for for
Bicubic = 27.010839 VDSR = 27.837260 Bicubic = 0.861604 VDSR = 0.877132
VDSR has better metric scores than bicubic interpolation for each scale factor. References [1] Kim, J., J. K. Lee, and K. M. Lee. "Accurate Image Super-Resolution Using Very Deep Convolutional Networks." Proceedings of the IEEE® Conference on Computer Vision and Pattern Recognition. 2016, pp. 1646-1654. [2] Grubinger, M., P. Clough, H. Müller, and T. Deselaers. "The IAPR TC-12 Benchmark: A New Evaluation Resource for Visual Information Systems." Proceedings of the OntoImage 2006 Language Resources For Content-Based Image Retrieval. Genoa, Italy. Vol. 5, May 2006, p. 10. [3] He, K., X. Zhang, S. Ren, and J. Sun. "Delving Deep into Rectifiers: Surpassing Human-Level Performance on ImageNet Classification." Proceedings of the IEEE International Conference on Computer Vision, 2015, pp. 1026-1034.
See Also combine | randomPatchExtractionDatastore | rgb2ycbcr | trainNetwork | trainingOptions | transform | ycbcr2rgb
More About
18-24
•
“Preprocess Images for Deep Learning” (Deep Learning Toolbox)
•
“List of Deep Learning Layers” (Deep Learning Toolbox)
JPEG Image Deblocking Using Deep Learning
JPEG Image Deblocking Using Deep Learning This example shows how to train a denoising convolutional neural network (DnCNN), then use the network to reduce JPEG compression artifacts in an image. The example shows how to train a DnCNN network and also provides a pretrained DnCNN network. If you choose to train the DnCNN network, use of a CUDA-capable NVIDIA™ GPU with compute capability 3.0 or higher is highly recommended (requires Parallel Computing Toolbox™). Introduction Image compression is used to reduce the memory footprint of an image. One popular and powerful compression method is employed by the JPEG image format, which uses a quality factor to specify the amount of compression. Reducing the quality value results in higher compression and a smaller memory footprint, at the expense of visual quality of the image. JPEG compression is lossy, meaning that the compression process causes the image to lose information. For JPEG images, this information loss appears as blocking artifacts in the image. As shown in the figure, more compression results in more information loss and stronger artifacts. Textured regions with high-frequency content, such as the grass and clouds, look blurry. Sharp edges, such as the roof of the house and the guardrails atop the lighthouse, exhibit ringing.
JPEG deblocking is the process of reducing the effects of compression artifacts in JPEG images. Several JPEG deblocking methods exist, including more effective methods that use deep learning. This example implements one such deep learning-based method that attempts to minimize the effect of JPEG compression artifacts. The DnCNN Network This example uses a built-in deep feed-forward convolutional neural network, called DnCNN. The network was primarily designed to remove noise from images. However, the DnCNN architecture can also be trained to remove JPEG compression artifacts or increase image resolution. The reference paper [1 on page 18-0 ] employs a residual learning strategy, meaning that the DnCNN network learns to estimate the residual image. A residual image is the difference between a 18-25
18
Deep Learning
pristine image and a distorted copy of the image. The residual image contains information about the image distortion. For this example, distortion appears as JPEG blocking artifacts. The DnCNN network is trained to detect the residual image from the luminance of a color image. The luminance channel of an image, Y, represents the brightness of each pixel through a linear combination of the red, green, and blue pixel values. In contrast, the two chrominance channels of an image, Cb and Cr, are different linear combinations of the red, green, and blue pixel values that represent color-difference information. DnCNN is trained using only the luminance channel because human perception is more sensitive to changes in brightness than changes in color.
If Y Original is the luminance of the pristine image and Y Compressed is the luminance of the image containing JPEG compression artifacts, then the input to the DnCNN network is Y Compressed and the network learns to predict Y Residual = Y Compressed − Y Original from the training data. Once the DnCNN network learns how to estimate a residual image, it can reconstruct an undistorted version of a compressed JPEG image by adding the residual image to the compressed luminance channel, then converting the image back to the RGB color space. Download Training Data Download the IAPR TC-12 Benchmark, which consists of 20,000 still natural images [2 on page 180 ]. The data set includes photos of people, animals, cities, and more. The size of the data file is ~1.8 GB. If you do not want to download the training data set needed to train the network, then you can load the pretrained DnCNN network by typing load('pretrainedJPEGDnCNN.mat') at the command line. Then, go directly to the Perform JPEG Deblocking Using DnCNN Network on page 180 section in this example. Use the helper function, downloadIAPRTC12Data, to download the data. This function is attached to the example as a supporting file.
18-26
JPEG Image Deblocking Using Deep Learning
imagesDir = tempdir; url = "http://www-i6.informatik.rwth-aachen.de/imageclef/resources/iaprtc12.tgz"; downloadIAPRTC12Data(url,imagesDir);
This example will train the network with a small subset of the IAPR TC-12 Benchmark data. Load the imageCLEF training data. All images are 32-bit JPEG color images. trainImagesDir = fullfile(imagesDir,'iaprtc12','images','00'); exts = {'.jpg','.bmp','.png'}; imdsPristine = imageDatastore(trainImagesDir,'FileExtensions',exts);
List the number of training images. numel(imdsPristine.Files) ans = 251
Prepare Training Data To create a training data set, read in pristine images and write out images in the JPEG file format with various levels of compression. Specify the JPEG image quality values used to render image compression artifacts. Quality values must be in the range [0, 100]. Small quality values result in more compression and stronger compression artifacts. Use a denser sampling of small quality values so the training data has a broad range of compression artifacts. JPEGQuality = [5:5:40 50 60 70 80];
The compressed images are stored on disk as MAT files in the directory compressedImagesDir. The computed residual images are stored on disk as MAT files in the directory residualImagesDir. The MAT files are stored as data type double for greater precision when training the network. compressedImagesDir = fullfile(imagesDir,'iaprtc12','JPEGDeblockingData','compressedImages'); residualImagesDir = fullfile(imagesDir,'iaprtc12','JPEGDeblockingData','residualImages');
Use the helper function createJPEGDeblockingTrainingSet to preprocess the training data. This function is attached to the example as a supporting file. For each pristine training image, the helper function writes a copy of the image with quality factor 100 to use as a reference image and copies of the image with each quality factor to use as the network inputs. The function computes the luminance (Y) channel of the reference and compressed images in data type double for greater precision when calculating the residual images. The compressed images are stored on disk as .MAT files in the directory compressedDirName. The computed residual images are stored on disk as .MAT files in the directory residualDirName. [compressedDirName,residualDirName] = createJPEGDeblockingTrainingSet(imdsPristine,JPEGQuality);
Create Random Patch Extraction Datastore for Training Use a random patch extraction datastore to feed the training data to the network. This datastore extracts random corresponding patches from two image datastores that contain the network inputs and desired network responses. In this example, the network inputs are the compressed images. The desired network responses are the residual images. Create an image datastore called imdsCompressed from the collection of compressed image files. Create an image datastore called imdsResidual from the collection of 18-27
18
Deep Learning
computed residual image files. Both datastores require a helper function, matRead, to read the image data from the image files. This function is attached to the example as a supporting file. imdsCompressed = imageDatastore(compressedDirName,'FileExtensions','.mat','ReadFcn',@matRead); imdsResidual = imageDatastore(residualDirName,'FileExtensions','.mat','ReadFcn',@matRead);
Create an imageDataAugmenter that specifies the parameters of data augmentation. Use data augmentation during training to vary the training data, which effectively increases the amount of available training data. Here, the augmenter specifies random rotation by 90 degrees and random reflections in the x-direction. augmenter = imageDataAugmenter( ... 'RandRotation',@()randi([0,1],1)*90, ... 'RandXReflection',true);
Create the randomPatchExtractionDatastore from the two image datastores. Specify a patch size of 50-by-50 pixels. Each image generates 128 random patches of size 50-by-50 pixels. Specify a mini-batch size of 128. patchSize = 50; patchesPerImage = 128; dsTrain = randomPatchExtractionDatastore(imdsCompressed,imdsResidual,patchSize, ... 'PatchesPerImage',patchesPerImage, ... 'DataAugmentation',augmenter); dsTrain.MiniBatchSize = patchesPerImage;
The random patch extraction datastore dsTrain provides mini-batches of data to the network at iteration of the epoch. Preview the result of reading from the datastore. inputBatch = preview(dsTrain); disp(inputBatch) InputImage ______________
ResponseImage ______________
{50×50 {50×50 {50×50 {50×50 {50×50 {50×50 {50×50 {50×50
{50×50 {50×50 {50×50 {50×50 {50×50 {50×50 {50×50 {50×50
double} double} double} double} double} double} double} double}
double} double} double} double} double} double} double} double}
Set up DnCNN Layers Create the layers of the built-in DnCNN network by using the dnCNNLayers function. By default, the network depth (the number of convolution layers) is 20. layers = dnCNNLayers layers = 1x59 Layer array with layers: 1 2 3 4
18-28
'InputLayer' 'Conv1' 'ReLU1' 'Conv2'
Image Input Convolution ReLU Convolution
50x50x1 images 64 3x3x1 convolutions with stride [1 1] ReLU 64 3x3x64 convolutions with stride [1 1]
JPEG Image Deblocking Using Deep Learning
5 6 7 8 9 10 11 12 13 14 15 16 17 18 19 20 21 22 23 24 25 26 27 28 29 30 31 32 33 34 35 36 37 38 39 40 41 42 43 44 45 46 47 48 49 50 51 52 53 54 55 56 57 58 59
'BNorm2' 'ReLU2' 'Conv3' 'BNorm3' 'ReLU3' 'Conv4' 'BNorm4' 'ReLU4' 'Conv5' 'BNorm5' 'ReLU5' 'Conv6' 'BNorm6' 'ReLU6' 'Conv7' 'BNorm7' 'ReLU7' 'Conv8' 'BNorm8' 'ReLU8' 'Conv9' 'BNorm9' 'ReLU9' 'Conv10' 'BNorm10' 'ReLU10' 'Conv11' 'BNorm11' 'ReLU11' 'Conv12' 'BNorm12' 'ReLU12' 'Conv13' 'BNorm13' 'ReLU13' 'Conv14' 'BNorm14' 'ReLU14' 'Conv15' 'BNorm15' 'ReLU15' 'Conv16' 'BNorm16' 'ReLU16' 'Conv17' 'BNorm17' 'ReLU17' 'Conv18' 'BNorm18' 'ReLU18' 'Conv19' 'BNorm19' 'ReLU19' 'Conv20' 'FinalRegressionLayer'
Batch Normalization ReLU Convolution Batch Normalization ReLU Convolution Batch Normalization ReLU Convolution Batch Normalization ReLU Convolution Batch Normalization ReLU Convolution Batch Normalization ReLU Convolution Batch Normalization ReLU Convolution Batch Normalization ReLU Convolution Batch Normalization ReLU Convolution Batch Normalization ReLU Convolution Batch Normalization ReLU Convolution Batch Normalization ReLU Convolution Batch Normalization ReLU Convolution Batch Normalization ReLU Convolution Batch Normalization ReLU Convolution Batch Normalization ReLU Convolution Batch Normalization ReLU Convolution Batch Normalization ReLU Convolution Regression Output
Batch normalization with 64 channels ReLU 64 3x3x64 convolutions with stride [1 1] Batch normalization with 64 channels ReLU 64 3x3x64 convolutions with stride [1 1] Batch normalization with 64 channels ReLU 64 3x3x64 convolutions with stride [1 1] Batch normalization with 64 channels ReLU 64 3x3x64 convolutions with stride [1 1] Batch normalization with 64 channels ReLU 64 3x3x64 convolutions with stride [1 1] Batch normalization with 64 channels ReLU 64 3x3x64 convolutions with stride [1 1] Batch normalization with 64 channels ReLU 64 3x3x64 convolutions with stride [1 1] Batch normalization with 64 channels ReLU 64 3x3x64 convolutions with stride [1 1] Batch normalization with 64 channels ReLU 64 3x3x64 convolutions with stride [1 1] Batch normalization with 64 channels ReLU 64 3x3x64 convolutions with stride [1 1] Batch normalization with 64 channels ReLU 64 3x3x64 convolutions with stride [1 1] Batch normalization with 64 channels ReLU 64 3x3x64 convolutions with stride [1 1] Batch normalization with 64 channels ReLU 64 3x3x64 convolutions with stride [1 1] Batch normalization with 64 channels ReLU 64 3x3x64 convolutions with stride [1 1] Batch normalization with 64 channels ReLU 64 3x3x64 convolutions with stride [1 1] Batch normalization with 64 channels ReLU 64 3x3x64 convolutions with stride [1 1] Batch normalization with 64 channels ReLU 64 3x3x64 convolutions with stride [1 1] Batch normalization with 64 channels ReLU 1 3x3x64 convolutions with stride [1 1] mean-squared-error
18-29
18
Deep Learning
Select Training Options Train the network using stochastic gradient descent with momentum (SGDM) optimization. Specify the hyperparameter settings for SGDM by using the trainingOptions function. Training a deep network is time-consuming. Accelerate the training by specifying a high learning rate. However, this can cause the gradients of the network to explode or grow uncontrollably, preventing the network from training successfully. To keep the gradients in a meaningful range, enable gradient clipping by setting 'GradientThreshold' to 0.005, and specify 'GradientThresholdMethod' to use the absolute value of the gradients. maxEpochs = 30; initLearningRate = 0.1; l2reg = 0.0001; batchSize = 64; options = trainingOptions('sgdm', ... 'Momentum',0.9, ... 'InitialLearnRate',initLearningRate, ... 'LearnRateSchedule','piecewise', ... 'GradientThresholdMethod','absolute-value', ... 'GradientThreshold',0.005, ... 'L2Regularization',l2reg, ... 'MiniBatchSize',batchSize, ... 'MaxEpochs',maxEpochs, ... 'Plots','training-progress', ... 'Verbose',false);
Train the Network After configuring the training options and the random patch extraction datastore, train the DnCNN network using the trainNetwork function. To train the network, set the doTraining parameter in the following code to true. A CUDA-capable NVIDIA™ GPU with compute capability 3.0 or higher is highly recommended for training. If you keep the doTraining parameter in the following code as false, then the example returns a pretrained DnCNN network. Note: Training takes about 40 hours on an NVIDIA™ Titan X and can take even longer depending on your GPU hardware.
% Training runs when doTraining is true doTraining = false; if doTraining modelDateTime = datestr(now,'dd-mmm-yyyy-HH-MM-SS'); [net,info] = trainNetwork(dsTrain,layers,options); save(['trainedJPEGDnCNN-' modelDateTime '-Epoch-' num2str(maxEpochs) '.mat'],'net','options') else load('pretrainedJPEGDnCNN.mat'); end
You can now use the DnCNN network to remove JPEG compression artifacts from new images. Perform JPEG Deblocking Using DnCNN Network To perform JPEG deblocking using DnCNN, follow the remaining steps of this example. The remainder of the example shows how to: 18-30
JPEG Image Deblocking Using Deep Learning
• Create sample test images with JPEG compression artifacts at three different quality levels. • Remove the compression artifacts using the DnCNN network. • Visually compare the images before and after deblocking. • Evaluate the quality of the compressed and deblocked images by quantifying their similarity to the undistorted reference image. Create Sample Images with Blocking Artifacts Create sample images to evaluate the result of JPEG image deblocking using the DnCNN network. The test data set, testImages, contains 21 undistorted images shipped in Image Processing Toolbox™. Load the images into an imageDatastore.
exts = {'.jpg','.png'}; fileNames = {'sherlock.jpg','car2.jpg','fabric.png','greens.jpg','hands1.jpg','kobi.png',... 'lighthouse.png','micromarket.jpg','office_4.jpg','onion.png','pears.png','yellowlily.jpg',.. 'indiancorn.jpg','flamingos.jpg','sevilla.jpg','llama.jpg','parkavenue.jpg',... 'peacock.jpg','car1.jpg','strawberries.jpg','wagon.jpg'}; filePath = [fullfile(matlabroot,'toolbox','images','imdata') filesep]; filePathNames = strcat(filePath,fileNames); testImages = imageDatastore(filePathNames,'FileExtensions',exts);
Display the testing images as a montage. montage(testImages)
18-31
18
Deep Learning
Select one of the images to use as the reference image for JPEG deblocking. You can optionally use your own uncompressed image as the reference image. indx = 7; % Index of image to read from the test image datastore Ireference = readimage(testImages,indx); imshow(Ireference) title('Uncompressed Reference Image')
18-32
JPEG Image Deblocking Using Deep Learning
Create three compressed test images with the JPEG Quality values of 10, 20, and 50. imwrite(Ireference,fullfile(tempdir,'testQuality10.jpg'),'Quality',10); imwrite(Ireference,fullfile(tempdir,'testQuality20.jpg'),'Quality',20); imwrite(Ireference,fullfile(tempdir,'testQuality50.jpg'),'Quality',50);
18-33
18
Deep Learning
Preprocess Compressed Images Read the compressed versions of the image into the workspace. I10 = imread(fullfile(tempdir,'testQuality10.jpg')); I20 = imread(fullfile(tempdir,'testQuality20.jpg')); I50 = imread(fullfile(tempdir,'testQuality50.jpg'));
Display the compressed images as a montage. montage({I50,I20,I10},'Size',[1 3]) title('JPEG-Compressed Images with Quality Factor: 50, 20 and 10 (left to right)')
Recall that DnCNN is trained using only the luminance channel of an image because human perception is more sensitive to changes in brightness than changes in color. Convert the JPEGcompressed images from the RGB color space to the YCbCr color space using the rgb2ycbcr function. I10ycbcr = rgb2ycbcr(I10); I20ycbcr = rgb2ycbcr(I20); I50ycbcr = rgb2ycbcr(I50);
Apply the DnCNN Network In order to perform the forward pass of the network, use the denoiseImage function. This function uses exactly the same training and testing procedures for denoising an image. You can think of the JPEG compression artifacts as a type of image noise. I10y_predicted = denoiseImage(I10ycbcr(:,:,1),net); I20y_predicted = denoiseImage(I20ycbcr(:,:,1),net); I50y_predicted = denoiseImage(I50ycbcr(:,:,1),net);
The chrominance channels do not need processing. Concatenate the deblocked luminance channel with the original chrominance channels to obtain the deblocked image in the YCbCr color space. 18-34
JPEG Image Deblocking Using Deep Learning
I10ycbcr_predicted = cat(3,I10y_predicted,I10ycbcr(:,:,2:3)); I20ycbcr_predicted = cat(3,I20y_predicted,I20ycbcr(:,:,2:3)); I50ycbcr_predicted = cat(3,I50y_predicted,I50ycbcr(:,:,2:3));
Convert the deblocked YCbCr image to the RGB color space by using the ycbcr2rgb function. I10_predicted = ycbcr2rgb(I10ycbcr_predicted); I20_predicted = ycbcr2rgb(I20ycbcr_predicted); I50_predicted = ycbcr2rgb(I50ycbcr_predicted);
Display the deblocked images as a montage. montage({I50_predicted,I20_predicted,I10_predicted},'Size',[1 3]) title('Deblocked Images with Quality Factor 50, 20 and 10 (Left to Right)')
To get a better visual understanding of the improvements, examine a smaller region inside each image. Specify a region of interest (ROI) using vector roi in the format [x y width height]. The elements define the x- and y-coordinate of the top left corner, and the width and height of the ROI. roi = [30 440 100 80];
Crop the compressed images to this ROI, and display the result as a montage. i10 = imcrop(I10,roi); i20 = imcrop(I20,roi); i50 = imcrop(I50,roi); montage({i50 i20 i10},'Size',[1 3]) title('Patches from JPEG-Compressed Images with Quality Factor 50, 20 and 10 (Left to Right)')
18-35
18
Deep Learning
Crop the deblocked images to this ROI, and display the result as a montage. i10predicted = imcrop(I10_predicted,roi); i20predicted = imcrop(I20_predicted,roi); i50predicted = imcrop(I50_predicted,roi); montage({i50predicted,i20predicted,i10predicted},'Size',[1 3]) title('Patches from Deblocked Images with Quality Factor 50, 20 and 10 (Left to Right)')
Quantitative Comparison Quantify the quality of the deblocked images through four metrics. You can use the displayJPEGResults helper function to compute these metrics for compressed and deblocked images at the quality factors 10, 20, and 50. This function is attached to the example as a supporting file. • Structural Similarity Index (SSIM). SSIM assesses the visual impact of three characteristics of an image: luminance, contrast and structure, against a reference image. The closer the SSIM value is to 1, the better the test image agrees with the reference image. Here, the reference image is the undistorted original image, Ireference, before JPEG compression. See ssim for more information about this metric. • Peak signal-to-noise ratio (PSNR). The larger the PSNR value, the stronger the signal compared to the distortion. See psnr for more information about this metric. • Naturalness Image Quality Evaluator (NIQE). NIQE measures perceptual image quality using a model trained from natural scenes. Smaller NIQE scores indicate better perceptual quality. See niqe for more information about this metric. 18-36
JPEG Image Deblocking Using Deep Learning
• Blind/Referenceless Image Spatial Quality Evaluator (BRISQUE). BRISQUE measures perceptual image quality using a model trained from natural scenes with image distortion. Smaller BRISQUE scores indicate better perceptual quality. See brisque for more information about this metric. displayJPEGResults(Ireference,I10,I20,I50,I10_predicted,I20_predicted,I50_predicted) -----------------------------------------SSIM Comparison =============== I10: 0.90624 I10_predicted: 0.91286 I20: 0.94904 I20_predicted: 0.95444 I50: 0.97238 I50_predicted: 0.97482 -----------------------------------------PSNR Comparison =============== I10: 26.6046 I10_predicted: 27.0793 I20: 28.8015 I20_predicted: 29.3378 I50: 31.4512 I50_predicted: 31.8584 -----------------------------------------NIQE Comparison =============== I10: 7.2194 I10_predicted: 3.9478 I20: 4.5158 I20_predicted: 3.0685 I50: 2.8874 I50_predicted: 2.4106 NOTE: Smaller NIQE score signifies better perceptual quality -----------------------------------------BRISQUE Comparison ================== I10: 52.372 I10_predicted: 38.9271 I20: 45.3772 I20_predicted: 30.8991 I50: 27.7093 I50_predicted: 24.3845 NOTE: Smaller BRISQUE score signifies better perceptual quality
References [1] Zhang, K., W. Zuo, Y. Chen, D. Meng, and L. Zhang, "Beyond a Gaussian Denoiser: Residual Learning of Deep CNN for Image Denoising." IEEE® Transactions on Image Processing. Feb 2017. [2] Grubinger, M., P. Clough, H. Müller, and T. Deselaers. "The IAPR TC-12 Benchmark: A New Evaluation Resource for Visual Information Systems." Proceedings of the OntoImage 2006 Language Resources For Content-Based Image Retrieval. Genoa, Italy. Vol. 5, May 2006, p. 10.
See Also denoiseImage | dnCNNLayers | randomPatchExtractionDatastore | rgb2ycbcr | trainNetwork | trainingOptions | ycbcr2rgb
More About •
“Preprocess Images for Deep Learning” (Deep Learning Toolbox)
•
“Datastores for Deep Learning” (Deep Learning Toolbox)
•
“List of Deep Learning Layers” (Deep Learning Toolbox)
18-37
18
Deep Learning
Image Processing Operator Approximation Using Deep Learning This example shows how to train a multiscale context aggregation network (CAN) that is used to approximate an image filtering operation. The example shows how to train a multiscale CAN network to approximate a bilateral filter, and also provides a pretrained network. If you choose to train the network, use of a CUDA-capable NVIDIA™ GPU with compute capability 3.0 or higher is highly recommended. Use of a GPU requires the Parallel Computing Toolbox™. Introduction Operator approximation finds alternative ways to process images such that the result resembles the output from a conventional image processing operation or pipeline. The goal of operator approximation is often to reduce the time required to process an image. Several classical and deep learning techniques have been proposed to perform operator approximation. Some classical techniques improve the efficiency of a single algorithm but cannot be generalized to other operations. Another common technique approximates a wide range of operations by applying the operator to a low resolution copy of an image, but the loss of high-frequency content limits the accuracy of the approximation. Deep learning solutions enable the approximation of more general and complex operations. For example, the multiscale context aggregation network (CAN) presented by Q. Chen [1 on page 18-0 ] can approximate multiscale tone mapping, photographic style transfer, nonlocal dehazing, and pencil drawing. Multiscale CAN trains on full-resolution images for greater accuracy in processing highfrequency details. After the network is trained, the network can bypass the conventional processing operation and process images directly. This example explores how to train a multiscale CAN to approximate a bilateral image filtering operation, which reduces image noise while preserving edge sharpness. The example presents the complete training and inference workflow, which includes the process of creating a training datastore, selecting training options, training the network, and using the network to process test images.
The Operator Approximation Network The multiscale CAN is trained to minimize the l2 loss between the conventional output of an image processing operation and the network response after processing the input image using multiscale 18-38
Image Processing Operator Approximation Using Deep Learning
context aggregation. Multiscale context aggregation looks for information about each pixel from across the entire image, rather than limiting the search to a small neighborhood surrounding the pixel.
To help the network learn global image properties, the multiscale CAN architecture has a large receptive field. The first and last layers have the same size because the operator should not change the size of the image. Successive intermediate layers are dilated by exponentially increasing scale factors (hence the "multiscale" nature of the CAN). Dilation enables the network to look for spatially separated features at various spatial frequencies, without reducing the resolution of the image. After each convolution layer, the network uses adaptive normalization to balance the impact of batch normalization and the identity mapping on the approximated operator. Download Training and Test Data Download the IAPR TC-12 Benchmark, which consists of 20,000 still natural images [2 on page 180 ]. The data set includes photos of people, animals, cities, and more. The size of the data file is ~1.8 GB. If you do not want to download the training data set needed to train the network, then you can load the pretrained CAN by typing load('trainedOperatorLearning-Epoch-181.mat'); at the command line. Then, go directly to the Perform Bilateral Filtering Approximation Using Multiscale CAN on page 18-0 section in this example. imagesDir = tempdir; url_1 = 'http://www-i6.informatik.rwth-aachen.de/imageclef/resources/iaprtc12.tgz'; downloadIAPRTC12Data(url_1,imagesDir);
This example trains the network with small subset of the IAPRTC-12 Benchmark data. trainImagesDir = fullfile(imagesDir,'iaprtc12','images','39'); exts = {'.jpg','.bmp','.png'}; pristineImages = imageDatastore(trainImagesDir,'FileExtensions',exts);
18-39
18
Deep Learning
List the number of training images. numel(pristineImages.Files) ans = 916
Prepare Training Data To create a training data set, read in pristine images and write out images that have been bilateral filtered. The filtered images are stored on disk in the directory specified by preprocessDataDir. preprocessDataDir = [trainImagesDir filesep 'preprocessedDataset'];
Use the helper function bilateralFilterDataset to preprocess the training data. This function is attached to the example as a supporting file. The helper function performs these operations for each pristine image in inputImages: • Calculate the degree of smoothing for bilateral filtering. Smoothing the filtered image reduces image noise. • Perform bilateral filtering using imbilatfilt. • Save the filtered image to disk using imwrite. bilateralFilterDataset(pristineImages,preprocessDataDir);
Define Random Patch Extraction Datastore for Training Use a random patch extraction datastore to feed the training data to the network. This datastore extracts random corresponding patches from two image datastores that contain the network inputs and desired network responses. In this example, the network inputs are the pristine images in pristineImages. The desired network responses are the processed images after bilateral filtering. Create an image datastore called bilatFilteredImages from the collection of bilateral filtered image files. bilatFilteredImages = imageDatastore(preprocessDataDir,'FileExtensions',exts);
Create a randomPatchExtractionDatastore from the two image datastores. Specify a patch size of 256-by-256 pixels. Specify 'PatchesPerImage' to extract one randomly-positioned patch from each pair of images during training. Specify a mini-batch size of one. miniBatchSize = 1; patchSize = [256 256]; dsTrain = randomPatchExtractionDatastore(pristineImages,bilatFilteredImages,patchSize, .... 'PatchesPerImage',1); dsTrain.MiniBatchSize = miniBatchSize;
The randomPatchExtractionDatastore provides mini-batches of data to the network at each iteration of the epoch. Perform a read operation on the datastore to explore the data. inputBatch = read(dsTrain); disp(inputBatch)
18-40
InputImage _________________
ResponseImage _________________
{256×256×3 uint8}
{256×256×3 uint8}
Image Processing Operator Approximation Using Deep Learning
Set Up Multiscale CAN Layers This example defines the multiscale CAN using layers from Deep Learning Toolbox™, including: • imageInputLayer - Image input layer • convolution2dLayer - 2D convolution layer for convolutional neural networks • batchNormalizationLayer - Batch normalization layer • leakyReluLayer - Leaky rectified linear unit layer • regressionLayer - Regression output layer for a neural network Two custom scale layers are added to implement an adaptive batch normalization layer. These layers are attached as supporting files to this example. • adaptiveNormalizationMu - Scale layer that adjusts the strengths of the batch-normalization branch • adaptiveNormalizationLambda - Scale layer that adjusts the strengths of the identity branch The first layer, imageInputLayer, operates on image patches. The patch size is based on the network receptive field, which is the spatial image region that affects the response of top-most layer in the network. Ideally, the network receptive field is the same as the image size so that it can see all the high level features in the image. For a bilateral filter, the approximation image patch size is fixed to 256-by-256. networkDepth = 10; numberOfFilters = 32; firstLayer = imageInputLayer([256 256 3],'Name','InputLayer','Normalization','none');
The image input layer is followed by a 2-D convolution layer that contains 32 filters of size 3-by-3. Zero-pad the inputs to each convolution layer so that feature maps remain the same size as the input after each convolution. Initialize the weights to the identity matrix. Wgts = zeros(3,3,3,numberOfFilters); for ii = 1:3 Wgts(2,2,ii,ii) = 1; end convolutionLayer = convolution2dLayer(3,numberOfFilters,'Padding',1, ... 'Weights',Wgts,'Name','Conv1');
Each convolution layer is followed by a batch normalization layer and an adaptive normalization scale layer that adjusts the strengths of the batch-normalization branch. Later, this example will create the corresponding adaptive normalization scale layer that adjusts the strength of the identity branch. For now, follow the adaptiveNormalizationMu layer with an addition layer. Finally, specify a leaky ReLU layer with a scalar multiplier of 0.2 for negative inputs. batchNorm = batchNormalizationLayer('Name','BN1'); adaptiveMu = adaptiveNormalizationMu(numberOfFilters,'Mu1'); addLayer = additionLayer(2,'Name','add1'); leakyrelLayer = leakyReluLayer(0.2,'Name','Leaky1');
Specify the middle layers of the network following the same pattern. Successive convolution layers have a dilation factor that scales exponentially with the network depth. middleLayers = [convolutionLayer batchNorm adaptiveMu addLayer leakyrelLayer]; Wgts = zeros(3,3,numberOfFilters,numberOfFilters);
18-41
18
Deep Learning
for ii = 1:numberOfFilters Wgts(2,2,ii,ii) = 1; end for layerNumber = 2:networkDepth-2 dilationFactor = 2^(layerNumber-1); padding = dilationFactor; conv2dLayer = convolution2dLayer(3,numberOfFilters, ... 'Padding',padding,'DilationFactor',dilationFactor, ... 'Weights',Wgts,'Name',['Conv' num2str(layerNumber)]); batchNorm = batchNormalizationLayer('Name',['BN' num2str(layerNumber)]); adaptiveMu = adaptiveNormalizationMu(numberOfFilters,['Mu' num2str(layerNumber)]); addLayer = additionLayer(2,'Name',['add' num2str(layerNumber)]); leakyrelLayer = leakyReluLayer(0.2, 'Name', ['Leaky' num2str(layerNumber)]); middleLayers = [middleLayers conv2dLayer batchNorm adaptiveMu addLayer leakyrelLayer]; end
Do not apply a dilation factor to the second-to-last convolution layer. conv2dLayer = convolution2dLayer(3,numberOfFilters, ... 'Padding',1,'Weights',Wgts,'Name','Conv9'); batchNorm = batchNormalizationLayer('Name','AN9'); adaptiveMu = adaptiveNormalizationMu(numberOfFilters,'Mu9'); addLayer = additionLayer(2,'Name','add9'); leakyrelLayer = leakyReluLayer(0.2,'Name','Leaky9'); middleLayers = [middleLayers conv2dLayer batchNorm adaptiveMu addLayer leakyrelLayer];
The last convolution layer has a single filter of size 1-by-1-by-32-by-3 that reconstructs the image. Wgts = sqrt(2/(9*numberOfFilters))*randn(1,1,numberOfFilters,3); conv2dLayer = convolution2dLayer(1,3,'NumChannels',numberOfFilters, ... 'Weights',Wgts,'Name','Conv10');
The last layer is a regression layer instead of a leaky ReLU layer. The regression layer computes the mean-squared error between the bilateral-filtered image and the network prediction. finalLayers = [conv2dLayer regressionLayer('Name','FinalRegressionLayer') ];
Concatenate all the layers. layers = [firstLayer middleLayers finalLayers']; lgraph = layerGraph(layers);
Create skip connections, which act as the identity branch for the adaptive normalization equation. Connect the skip connections to the addition layers. skipConv1 skipConv2 skipConv3 skipConv4 skipConv5 skipConv6 skipConv7 skipConv8 skipConv9
18-42
= = = = = = = = =
adaptiveNormalizationLambda(numberOfFilters,'Lambda1'); adaptiveNormalizationLambda(numberOfFilters,'Lambda2'); adaptiveNormalizationLambda(numberOfFilters,'Lambda3'); adaptiveNormalizationLambda(numberOfFilters,'Lambda4'); adaptiveNormalizationLambda(numberOfFilters,'Lambda5'); adaptiveNormalizationLambda(numberOfFilters,'Lambda6'); adaptiveNormalizationLambda(numberOfFilters,'Lambda7'); adaptiveNormalizationLambda(numberOfFilters,'Lambda8'); adaptiveNormalizationLambda(numberOfFilters,'Lambda9');
Image Processing Operator Approximation Using Deep Learning
lgraph = addLayers(lgraph,skipConv1); lgraph = connectLayers(lgraph,'Conv1','Lambda1'); lgraph = connectLayers(lgraph,'Lambda1','add1/in2'); lgraph = addLayers(lgraph,skipConv2); lgraph = connectLayers(lgraph,'Conv2','Lambda2'); lgraph = connectLayers(lgraph,'Lambda2','add2/in2'); lgraph = addLayers(lgraph,skipConv3); lgraph = connectLayers(lgraph,'Conv3','Lambda3'); lgraph = connectLayers(lgraph,'Lambda3','add3/in2'); lgraph = addLayers(lgraph,skipConv4); lgraph = connectLayers(lgraph,'Conv4','Lambda4'); lgraph = connectLayers(lgraph,'Lambda4','add4/in2'); lgraph = addLayers(lgraph,skipConv5); lgraph = connectLayers(lgraph,'Conv5','Lambda5'); lgraph = connectLayers(lgraph,'Lambda5','add5/in2'); lgraph = addLayers(lgraph,skipConv6); lgraph = connectLayers(lgraph,'Conv6','Lambda6'); lgraph = connectLayers(lgraph,'Lambda6','add6/in2'); lgraph = addLayers(lgraph,skipConv7); lgraph = connectLayers(lgraph,'Conv7','Lambda7'); lgraph = connectLayers(lgraph,'Lambda7','add7/in2'); lgraph = addLayers(lgraph,skipConv8); lgraph = connectLayers(lgraph,'Conv8','Lambda8'); lgraph = connectLayers(lgraph,'Lambda8','add8/in2'); lgraph = addLayers(lgraph,skipConv9); lgraph = connectLayers(lgraph,'Conv9','Lambda9'); lgraph = connectLayers(lgraph,'Lambda9','add9/in2');
Alternatively, you can use this helper function to create the multiscale CAN layers. layers = operatorApproximationLayers;
Plot the layer graph. plot(lgraph)
18-43
18
Deep Learning
Specify Training Options Train the network using the Adam optimizer. Specify the hyperparameter settings by using the trainingOptions function. Use the default values of 0.9 for 'Momentum' and 0.0001 for 'L2Regularization' (weight decay). Specify a constant learning rate of 0.0001. Train for 181 epochs. maxEpochs = 181; initLearningRate = 0.0001; miniBatchSize = 1; options = trainingOptions('adam', ... 'InitialLearnRate',initLearningRate, ... 'MaxEpochs',maxEpochs, ... 'MiniBatchSize',miniBatchSize, ... 'Plots','training-progress', ... 'Verbose',false);
Train the Network Now that the data source and training options are configured, train the multiscale CAN using the trainNetwork function. To train the network, set the doTraining parameter in the following code to true. A CUDA-capable NVIDIA™ GPU with compute capability 3.0 or higher is highly recommended for training. If you keep the doTraining parameter in the following code as false, then the example returns a pretrained multiscale CAN that has been trained to approximate a bilateral filter. 18-44
Image Processing Operator Approximation Using Deep Learning
Note: Training usually takes about 15 hours on an NVIDIA™ Titan X and can take even longer depending on your GPU hardware. doTraining = false; if doTraining modelDateTime = datestr(now,'dd-mmm-yyyy-HH-MM-SS'); net = trainNetwork(dsTrain,layers,options); save(['trainedOperatorLearning-' modelDateTime '-Epoch-' num2str(maxEpochs) '.mat'],'net'); else load('trainedOperatorLearning-Epoch-181.mat'); end
Perform Bilateral Filtering Approximation Using Multiscale CAN To process an image using a trained multiscale CAN network that approximates a bilateral filter, follow the remaining steps of this example. The remainder of the example shows how to: • Create a sample noisy input image from a reference image. • Perform conventional bilateral filtering of the noisy image using the imbilatfilt function. • Perform an approximation to bilateral filtering on the noisy image using the CAN. • Visually compare the denoised images from operator approximation and conventional bilateral filtering. • Evaluate the quality of the denoised images by quantifying the similarity of the images to the pristine reference image. Create Sample Noisy Image Create a sample noisy image that will be used to compare the results of operator approximation to conventional bilateral filtering. The test data set, testImages, contains 21 pristine images shipped in Image Processing Toolbox™. Load the images into an imageDatastore.
exts = {'.jpg','.png'}; fileNames = {'sherlock.jpg','car2.jpg','fabric.png','greens.jpg','hands1.jpg','kobi.png',... 'lighthouse.png','micromarket.jpg','office_4.jpg','onion.png','pears.png','yellowlily.jpg',.. 'indiancorn.jpg','flamingos.jpg','sevilla.jpg','llama.jpg','parkavenue.jpg',... 'peacock.jpg','car1.jpg','strawberries.jpg','wagon.jpg'}; filePath = [fullfile(matlabroot,'toolbox','images','imdata') filesep]; filePathNames = strcat(filePath,fileNames); testImages = imageDatastore(filePathNames,'FileExtensions',exts);
Display the test images as a montage. montage(testImages)
18-45
18
Deep Learning
Select one of the images to use as the reference image for bilateral filtering. Convert the image to data type uint8. indx = 3; % Index of image to read from the test image datastore Ireference = readimage(testImages,indx); Ireference = im2uint8(Ireference);
You can optionally use your own image as the reference image. Note that the size of the test image must be at least 256-by-256. If the test image is smaller than 256-by-256, then increase the image size by using the imresize function. The network also requires an RGB test image. If the test image is grayscale, then convert the image to RGB by using the cat function to concatenate three copies of the original image along the third dimension. 18-46
Image Processing Operator Approximation Using Deep Learning
Display the reference image. imshow(Ireference) title('Pristine Reference Image')
Use the imnoise function to add zero-mean Gaussian white noise with a variance of 0.00001 to the reference image. Inoisy = imnoise(Ireference,'gaussian',0.00001); imshow(Inoisy) title('Noisy Image')
18-47
18
Deep Learning
Filter Image Using Bilateral Filtering Conventional bilateral filtering is a standard way to reduce image noise while preserving edge sharpness. Use the imbilatfilt function to apply a bilateral filter to the noisy image. Specify a degree of smoothing equal to the variance of pixel values. degreeOfSmoothing = var(double(Inoisy(:))); Ibilat = imbilatfilt(Inoisy,degreeOfSmoothing); imshow(Ibilat) title('Denoised Image Obtained Using Bilateral Filtering')
18-48
Image Processing Operator Approximation Using Deep Learning
Process Image Using Trained Network Pass the normalized input image through the trained network and observe the activations from the final layer (a regression layer). The output of the network is the desired denoised image. Iapprox = activations(net,Inoisy,'FinalRegressionLayer');
Image Processing Toolbox™ requires floating point images to have pixel values in the range [0, 1]. Use the rescale function to scale the pixel values to this range, then convert the image to uint8. Iapprox = rescale(Iapprox); Iapprox = im2uint8(Iapprox); imshow(Iapprox) title('Denoised Image Obtained Using Multiscale CAN')
18-49
18
Deep Learning
Visual and Quantitative Comparison To get a better visual understanding of the denoised images, examine a small region inside each image. Specify a region of interest (ROI) using vector roi in the format [x y width height]. The elements define the x- and y-coordinate of the top left corner, and the width and height of the ROI. roi = [300 30 50 50];
Crop the images to this ROI, and display the result as a montage. montage({imcrop(Ireference,roi),imcrop(Inoisy,roi), ... imcrop(Ibilat,roi),imcrop(Iapprox,roi)}, ... 'Size',[1 4]); title('Reference Image | Noisy Image | Bilateral-Filtered Image | CAN Prediction');
18-50
Image Processing Operator Approximation Using Deep Learning
The CAN removes more noise than conventional bilateral filtering. Both techniques preserve edge sharpness. Use image quality metrics to quantitatively compare the noisy input image, the bilateral-filtered image, and the operator-approximated image. The reference image is the original reference image, Ireference, before adding noise. Measure the peak signal-to-noise ratio (PSNR) of each image against the reference image. Larger PSNR values generally indicate better image quality. See psnr for more information about this metric. noisyPSNR = psnr(Inoisy,Ireference); bilatPSNR = psnr(Ibilat,Ireference); approxPSNR = psnr(Iapprox,Ireference); disp(['PSNR of: Noisy Image / Bilateral-Filtered Image / Operator Approximated Image = ', ... num2str([noisyPSNR bilatPSNR approxPSNR])]) PSNR of: Noisy Image / Bilateral-Filtered Image / Operator Approximated Image = 20.2857
25.7
Measure the structural similarity index (SSIM) of each image. SSIM assesses the visual impact of three characteristics of an image: luminance, contrast and structure, against a reference image. The closer the SSIM value is to 1, the better the test image agrees with the reference image. See ssim for more information about this metric. noisySSIM = ssim(Inoisy,Ireference); bilatSSIM = ssim(Ibilat,Ireference); approxSSIM = ssim(Iapprox,Ireference); disp(['SSIM of: Noisy Image / Bilateral-Filtered Image / Operator Approximated Image = ', ... num2str([noisySSIM bilatSSIM approxSSIM])]) SSIM of: Noisy Image / Bilateral-Filtered Image / Operator Approximated Image = 0.76251
0.915
Measure perceptual image quality using the Naturalness Image Quality Evaluator (NIQE). Smaller NIQE scores indicate better perceptual quality. See niqe for more information about this metric.
noisyNIQE = niqe(Inoisy); bilatNIQE = niqe(Ibilat); approxNIQE = niqe(Iapprox); disp(['NIQE score of: Noisy Image / Bilateral-Filtered Image / Operator Approximated Image = ', . num2str([noisyNIQE bilatNIQE approxNIQE])]) NIQE score of: Noisy Image / Bilateral-Filtered Image / Operator Approximated Image = 12.1865
18-51
18
Deep Learning
Compared to conventional bilateral filtering, the operator approximation produces better metric scores. Summary This example shows how to create and train a multiscale CAN to approximate a bilateral filter. These are the steps to train the network: • Download the training data. • Define a randomPatchExtractionDatastore that feeds training data to the network. • Define the layers of the multiscale CAN. • Specify training options. • Train the network using the trainNetwork function. After training the multiscale CAN or loading a pretrained network, the example approximates a bilateral filtering operation on a noisy image. The example compares the result against a conventional bilateral filter that does not use deep learning. Operator approximation outperforms bilateral filtering with respect to both perceptual image quality and quantitative quality measurements. References [1] Chen, Q. J. Xu, and V. Koltun. "Fast Image Processing with Fully-Convolutional Networks." In Proceedings of the 2017 IEEE Conference on Computer Vision. Venice, Italy, Oct. 2017, pp. 2516-2525. [2] Grubinger, M., P. Clough, H. Müller, and T. Deselaers. "The IAPR TC-12 Benchmark: A New Evaluation Resource for Visual Information Systems." Proceedings of the OntoImage 2006 Language Resources For Content-Based Image Retrieval. Genoa, Italy. Vol. 5, May 2006, p. 10.
See Also activations | imbilatfilt | layerGraph | randomPatchExtractionDatastore | trainNetwork | trainingOptions
More About
18-52
•
“Preprocess Images for Deep Learning” (Deep Learning Toolbox)
•
“Datastores for Deep Learning” (Deep Learning Toolbox)
•
“List of Deep Learning Layers” (Deep Learning Toolbox)
Semantic Segmentation of Multispectral Images Using Deep Learning
Semantic Segmentation of Multispectral Images Using Deep Learning This example shows how to train a U-Net convolutional neural network to perform semantic segmentation of a multispectral image with seven channels: three color channels, three near-infrared channels, and a mask. The example shows how to train a U-Net network and also provides a pretrained U-Net network. If you choose to train the U-Net network, use of a CUDA-capable NVIDIA™ GPU with compute capability 3.0 or higher is highly recommended (requires Parallel Computing Toolbox™). Introduction Semantic segmentation involves labeling each pixel in an image with a class. One application of semantic segmentation is tracking deforestation, which is the change in forest cover over time. Environmental agencies track deforestation to assess and quantify the environmental and ecological health of a region. Deep-learning-based semantic segmentation can yield a precise measurement of vegetation cover from high-resolution aerial photographs. One challenge is differentiating classes with similar visual characteristics, such as trying to classify a green pixel as grass, shrubbery, or tree. To increase classification accuracy, some data sets contain multispectral images that provide additional information about each pixel. For example, the Hamlin Beach State Park data set supplements the color images with near-infrared channels that provide a clearer separation of the classes.
This example shows how to use deep-learning-based semantic segmentation techniques to calculate the percentage vegetation cover in a region from a set of multispectral images. 18-53
18
Deep Learning
Download Data This example uses a high-resolution multispectral data set to train the network [1 on page 18-0 ]. The image set was captured using a drone over the Hamlin Beach State Park, NY. The data contains labeled training, validation, and test sets, with 18 object class labels. The size of the data file is ~3.0 GB. Download the MAT-file version of the data set using the downloadHamlinBeachMSIData helper function. This function is attached to the example as a supporting file. imageDir = tempdir; url = 'http://www.cis.rit.edu/~rmk6217/rit18_data.mat'; downloadHamlinBeachMSIData(url,imageDir);
In addition, download a pretrained version of U-Net for this dataset using the downloadTrainedUnet helper function. This function is attached to the example as a supporting file. The pretrained model enables you to run the entire example without having to wait for training to complete. trainedUnet_url = 'https://www.mathworks.com/supportfiles/vision/data/multispectralUnet.mat'; downloadTrainedUnet(trainedUnet_url,imageDir);
Inspect Training Data Load the data set into the workspace. load(fullfile(imageDir,'rit18_data','rit18_data.mat'));
Examine the structure of the data. whos train_data val_data test_data Name
Size
test_data train_data val_data
7x12446x7654 7x9393x5642 7x8833x6918
Bytes 1333663576 741934284 855493716
Class
Attributes
uint16 uint16 uint16
The multispectral image data is arranged as numChannels-by-width-by-height arrays. However, in MATLAB®, multichannel images are arranged as width-by-height-by-numChannels arrays. To reshape the data so that the channels are in the third dimension, use the helper function, switchChannelsToThirdPlane. This function is attached to the example as a supporting file. train_data = switchChannelsToThirdPlane(train_data); val_data = switchChannelsToThirdPlane(val_data); test_data = switchChannelsToThirdPlane(test_data);
Confirm that the data has the correct structure. whos train_data val_data test_data Name test_data train_data val_data
18-54
Size 12446x7654x7 9393x5642x7 8833x6918x7
Bytes 1333663576 741934284 855493716
Class uint16 uint16 uint16
Attributes
Semantic Segmentation of Multispectral Images Using Deep Learning
The RGB color channels are the 3rd, 2nd and 1st image channels. Display the color component of the training, validation, and test images as a montage. To make the images appear brighter on the screen, equalize their histograms by using the histeq function.
figure montage(... {histeq(train_data(:,:,[3 2 1])), ... histeq(val_data(:,:,[3 2 1])), ... histeq(test_data(:,:,[3 2 1]))}, ... 'BorderSize',10,'BackgroundColor','white') title('RGB Component of Training Image (Left), Validation Image (Center), and Test Image (Right)'
Display the last three histogram-equalized channels of the training data as a montage. These channels correspond to the near-infrared bands and highlight different components of the image based on their heat signatures. For example, the trees near the center of the second channel image show more detail than the trees in the other two channels. figure montage(... {histeq(train_data(:,:,4)), ... histeq(train_data(:,:,5)), ... histeq(train_data(:,:,6))}, ... 'BorderSize',10,'BackgroundColor','white') title('IR Channels 1 (Left), 2, (Center), and 3 (Right) of Training Image')
18-55
18
Deep Learning
Channel 7 is a mask that indicates the valid segmentation region. Display the mask for the training, validation, and test images. figure montage(... {train_data(:,:,7), ... val_data(:,:,7), ... test_data(:,:,7)}, ... 'BorderSize',10,'BackgroundColor','white') title('Mask of Training Image (Left), Validation Image (Center), and Test Image (Right)')
18-56
Semantic Segmentation of Multispectral Images Using Deep Learning
The labeled images contain the ground truth data for the segmentation, with each pixel assigned to one of the 18 classes. Get a list of the classes with their corresponding IDs. disp(classes) 0. Other Class/Image Border 1. Road Markings 2. Tree 3. Building 4. Vehicle (Car, Truck, or Bus) 5. Person 6. Lifeguard Chair 7. Picnic Table 8. Black Wood Panel 9. White Wood Panel 10. Orange Landing Pad 11. Water Buoy 12. Rocks 13. Other Vegetation 14. Grass 15. Sand 16. Water (Lake) 17. Water (Pond) 18. Asphalt (Parking Lot/Walkway)
Create a vector of class names. classNames = [ "RoadMarkings","Tree","Building","Vehicle","Person", ... "LifeguardChair","PicnicTable","BlackWoodPanel",... "WhiteWoodPanel","OrangeLandingPad","Buoy","Rocks",...
18-57
18
Deep Learning
"LowLevelVegetation","Grass_Lawn","Sand_Beach",... "Water_Lake","Water_Pond","Asphalt"];
Overlay the labels on the histogram-equalized RGB training image. Add a colorbar to the image. cmap = jet(numel(classNames)); B = labeloverlay(histeq(train_data(:,:,4:6)),train_labels,'Transparency',0.8,'Colormap',cmap);
figure title('Training Labels') imshow(B) N = numel(classNames); ticks = 1/(N*2):1/N:1; colorbar('TickLabels',cellstr(classNames),'Ticks',ticks,'TickLength',0,'TickLabelInterpreter','no colormap(cmap)
18-58
Semantic Segmentation of Multispectral Images Using Deep Learning
Save the training data as a MAT file and the training labels as a PNG file.
18-59
18
Deep Learning
save('train_data.mat','train_data'); imwrite(train_labels,'train_labels.png');
Create Random Patch Extraction Datastore for Training Use a random patch extraction datastore to feed the training data to the network. This datastore extracts multiple corresponding random patches from an image datastore and pixel label datastore that contain ground truth images and pixel label data. Patching is a common technique to prevent running out of memory for large images and to effectively increase the amount of available training data. Begin by storing the training images from 'train_data.mat' in an imageDatastore. Because the MAT file format is a nonstandard image format, you must use a MAT file reader to enable reading the image data. You can use the helper MAT file reader, matReader, that extracts the first six channels from the training data and omits the last channel containing the mask. This function is attached to the example as a supporting file. imds = imageDatastore('train_data.mat','FileExtensions','.mat','ReadFcn',@matReader);
Create a pixelLabelDatastore to store the label patches containing the 18 labeled regions. pixelLabelIds = 1:18; pxds = pixelLabelDatastore('train_labels.png',classNames,pixelLabelIds);
Create a randomPatchExtractionDatastore from the image datastore and the pixel label datastore. Each mini-batch contains 16 patches of size 256-by-256 pixels. One thousand mini-batches are extracted at each iteration of the epoch. dsTrain = randomPatchExtractionDatastore(imds,pxds,[256,256],'PatchesPerImage',16000);
The random patch extraction datastore dsTrain provides mini-batches of data to the network at each iteration of the epoch. Preview the datastore to explore the data. inputBatch = preview(dsTrain); disp(inputBatch) InputImage __________________ {256×256×6 {256×256×6 {256×256×6 {256×256×6 {256×256×6 {256×256×6 {256×256×6 {256×256×6
uint16} uint16} uint16} uint16} uint16} uint16} uint16} uint16}
ResponsePixelLabelImage _______________________ {256×256 {256×256 {256×256 {256×256 {256×256 {256×256 {256×256 {256×256
categorical} categorical} categorical} categorical} categorical} categorical} categorical} categorical}
Create U-Net Network Layers This example uses a variation of the U-Net network. In U-Net, the initial series of convolutional layers are interspersed with max pooling layers, successively decreasing the resolution of the input image. These layers are followed by a series of convolutional layers interspersed with upsampling operators, successively increasing the resolution of the input image [2 on page 18-0 ]. The name U-Net comes from the fact that the network can be drawn with a symmetric shape like the letter U. This example modifies the U-Net to use zero-padding in the convolutions, so that the input and the output to the convolutions have the same size. Use the helper function, createUnet, to create a U18-60
Semantic Segmentation of Multispectral Images Using Deep Learning
Net with a few preselected hyperparameters. This function is attached to the example as a supporting file. inputTileSize = [256,256,6]; lgraph = createUnet(inputTileSize); disp(lgraph.Layers) 58x1 Layer array with layers: 1 2 3 4 5 6 7 8 9 10 11 12 13 14 15 16 17 18 19 20 21 22 23 24 25 26 27 28 29 30 31 32 33 34 35 36 37 38 39 40 41 42 43 44 45 46 47 48 49
'ImageInputLayer' 'Encoder-Section-1-Conv-1' 'Encoder-Section-1-ReLU-1' 'Encoder-Section-1-Conv-2' 'Encoder-Section-1-ReLU-2' 'Encoder-Section-1-MaxPool' 'Encoder-Section-2-Conv-1' 'Encoder-Section-2-ReLU-1' 'Encoder-Section-2-Conv-2' 'Encoder-Section-2-ReLU-2' 'Encoder-Section-2-MaxPool' 'Encoder-Section-3-Conv-1' 'Encoder-Section-3-ReLU-1' 'Encoder-Section-3-Conv-2' 'Encoder-Section-3-ReLU-2' 'Encoder-Section-3-MaxPool' 'Encoder-Section-4-Conv-1' 'Encoder-Section-4-ReLU-1' 'Encoder-Section-4-Conv-2' 'Encoder-Section-4-ReLU-2' 'Encoder-Section-4-DropOut' 'Encoder-Section-4-MaxPool' 'Mid-Conv-1' 'Mid-ReLU-1' 'Mid-Conv-2' 'Mid-ReLU-2' 'Mid-DropOut' 'Decoder-Section-1-UpConv' 'Decoder-Section-1-UpReLU' 'Decoder-Section-1-DepthConcatenation' 'Decoder-Section-1-Conv-1' 'Decoder-Section-1-ReLU-1' 'Decoder-Section-1-Conv-2' 'Decoder-Section-1-ReLU-2' 'Decoder-Section-2-UpConv' 'Decoder-Section-2-UpReLU' 'Decoder-Section-2-DepthConcatenation' 'Decoder-Section-2-Conv-1' 'Decoder-Section-2-ReLU-1' 'Decoder-Section-2-Conv-2' 'Decoder-Section-2-ReLU-2' 'Decoder-Section-3-UpConv' 'Decoder-Section-3-UpReLU' 'Decoder-Section-3-DepthConcatenation' 'Decoder-Section-3-Conv-1' 'Decoder-Section-3-ReLU-1' 'Decoder-Section-3-Conv-2' 'Decoder-Section-3-ReLU-2' 'Decoder-Section-4-UpConv'
Image Input Convolution ReLU Convolution ReLU Max Pooling Convolution ReLU Convolution ReLU Max Pooling Convolution ReLU Convolution ReLU Max Pooling Convolution ReLU Convolution ReLU Dropout Max Pooling Convolution ReLU Convolution ReLU Dropout Transposed Convolution ReLU Depth concatenation Convolution ReLU Convolution ReLU Transposed Convolution ReLU Depth concatenation Convolution ReLU Convolution ReLU Transposed Convolution ReLU Depth concatenation Convolution ReLU Convolution ReLU Transposed Convolution
256x256x6 images w 64 3x3x6 convoluti ReLU 64 3x3x64 convolut ReLU 2x2 max pooling wi 128 3x3x64 convolu ReLU 128 3x3x128 convol ReLU 2x2 max pooling wi 256 3x3x128 convol ReLU 256 3x3x256 convol ReLU 2x2 max pooling wi 512 3x3x256 convol ReLU 512 3x3x512 convol ReLU 50% dropout 2x2 max pooling wi 1024 3x3x512 convo ReLU 1024 3x3x1024 conv ReLU 50% dropout 512 2x2x1024 trans ReLU Depth concatenatio 512 3x3x1024 convo ReLU 512 3x3x512 convol ReLU 256 2x2x512 transp ReLU Depth concatenatio 256 3x3x512 convol ReLU 256 3x3x256 convol ReLU 128 2x2x256 transp ReLU Depth concatenatio 128 3x3x256 convol ReLU 128 3x3x128 convol ReLU 64 2x2x128 transpo
18-61
18
Deep Learning
50 51 52 53 54 55 56 57 58
'Decoder-Section-4-UpReLU' 'Decoder-Section-4-DepthConcatenation' 'Decoder-Section-4-Conv-1' 'Decoder-Section-4-ReLU-1' 'Decoder-Section-4-Conv-2' 'Decoder-Section-4-ReLU-2' 'Final-ConvolutionLayer' 'Softmax-Layer' 'Segmentation-Layer'
ReLU Depth concatenation Convolution ReLU Convolution ReLU Convolution Softmax Pixel Classification Layer
ReLU Depth concatenatio 64 3x3x128 convolu ReLU 64 3x3x64 convolut ReLU 18 1x1x64 convolut softmax Cross-entropy loss
Select Training Options Train the network using stochastic gradient descent with momentum (SGDM) optimization. Specify the hyperparameter settings for SGDM by using the trainingOptions function. Training a deep network is time-consuming. Accelerate the training by specifying a high learning rate. However, this can cause the gradients of the network to explode or grow uncontrollably, preventing the network from training successfully. To keep the gradients in a meaningful range, enable gradient clipping by specifying 'GradientThreshold' as 0.05, and specify 'GradientThresholdMethod' to use the L2-norm of the gradients. initialLearningRate = 0.05; maxEpochs = 150; minibatchSize = 16; l2reg = 0.0001; options = trainingOptions('sgdm',... 'InitialLearnRate',initialLearningRate, ... 'Momentum',0.9,... 'L2Regularization',l2reg,... 'MaxEpochs',maxEpochs,... 'MiniBatchSize',minibatchSize,... 'LearnRateSchedule','piecewise',... 'Shuffle','every-epoch',... 'GradientThresholdMethod','l2norm',... 'GradientThreshold',0.05, ... 'Plots','training-progress', ... 'VerboseFrequency',20);
Train the Network After configuring the training options and the random patch extraction datastore, train the U-Net network by using the trainNetwork function. To train the network, set the doTraining parameter in the following code to true. A CUDA-capable NVIDIA™ GPU with compute capability 3.0 or higher is highly recommended for training. If you keep the doTraining parameter in the following code as false, then the example returns a pretrained U-Net network. Note: Training takes about 20 hours on an NVIDIA™ Titan X and can take even longer depending on your GPU hardware.
doTraining = false; if doTraining modelDateTime = datestr(now,'dd-mmm-yyyy-HH-MM-SS'); [net,info] = trainNetwork(dsTrain,lgraph,options); save(['multispectralUnet-' modelDateTime '-Epoch-' num2str(maxEpochs) '.mat'],'net','options'
18-62
Semantic Segmentation of Multispectral Images Using Deep Learning
else load(fullfile(imageDir,'trainedUnet','multispectralUnet.mat')); end
You can now use the U-Net to semantically segment the multispectral image. Predict Results on Test Data To perform the forward pass on the trained network, use the helper function, segmentImage, with the validation data set. This function is attached to the example as a supporting file. segmentImage performs segmentation on image patches using the semanticseg function. predictPatchSize = [1024 1024]; segmentedImage = segmentImage(val_data,net,predictPatchSize);
To extract only the valid portion of the segmentation, multiply the segmented image by the mask channel of the validation data. segmentedImage = uint8(val_data(:,:,7)~=0) .* segmentedImage; figure imshow(segmentedImage,[]) title('Segmented Image')
18-63
18
Deep Learning
The output of semantic segmentation is noisy. Perform post image processing to remove noise and stray pixels. Use the medfilt2 function to remove salt-and-pepper noise from the segmentation. Visualize the segmented image with the noise removed.
18-64
Semantic Segmentation of Multispectral Images Using Deep Learning
segmentedImage = medfilt2(segmentedImage,[7,7]); imshow(segmentedImage,[]); title('Segmented Image with Noise Removed')
Overlay the segmented image on the histogram-equalized RGB validation image.
18-65
18
Deep Learning
B = labeloverlay(histeq(val_data(:,:,[3 2 1])),segmentedImage,'Transparency',0.8,'Colormap',cmap)
figure imshow(B) title('Labeled Validation Image') colorbar('TickLabels',cellstr(classNames),'Ticks',ticks,'TickLength',0,'TickLabelInterpreter','no colormap(cmap)
18-66
Semantic Segmentation of Multispectral Images Using Deep Learning
Save the segmented image and ground truth labels as PNG files. These will be used to compute accuracy metrics. imwrite(segmentedImage,'results.png'); imwrite(val_labels,'gtruth.png');
18-67
18
Deep Learning
Quantify Segmentation Accuracy Create a pixelLabelDatastore for the segmentation results and the ground truth labels. pxdsResults = pixelLabelDatastore('results.png',classNames,pixelLabelIds); pxdsTruth = pixelLabelDatastore('gtruth.png',classNames,pixelLabelIds);
Measure the global accuracy of the semantic segmentation by using the evaluateSemanticSegmentation function. ssm = evaluateSemanticSegmentation(pxdsResults,pxdsTruth,'Metrics','global-accuracy'); Evaluating semantic segmentation results ---------------------------------------* Selected metrics: global accuracy. * Processed 1 images. * Finalizing... Done. * Data set metrics: GlobalAccuracy ______________ 0.90698
The global accuracy score indicates that just over 90% of the pixels are classified correctly. Calculate Extent of Vegetation Cover The final goal of this example is to calculate the extent of vegetation cover in the multispectral image. Find the number of pixels labeled vegetation. The label IDs 2 ("Trees"), 13 ("LowLevelVegetation"), and 14 ("Grass_Lawn") are the vegetation classes. Also find the total number of valid pixels by summing the pixels in the ROI of the mask image. vegetationClassIds = uint8([2,13,14]); vegetationPixels = ismember(segmentedImage(:),vegetationClassIds); validPixels = (segmentedImage~=0); numVegetationPixels = sum(vegetationPixels(:)); numValidPixels = sum(validPixels(:));
Calculate the percentage of vegetation cover by dividing the number of vegetation pixels by the number of valid pixels. percentVegetationCover = (numVegetationPixels/numValidPixels)*100; fprintf('The percentage of vegetation cover is %3.2f%%.',percentVegetationCover); The percentage of vegetation cover is 51.72%.
References [1] Kemker, R., C. Salvaggio, and C. Kanan. "High-Resolution Multispectral Dataset for Semantic Segmentation." CoRR, abs/1703.01918. 2017.
18-68
Semantic Segmentation of Multispectral Images Using Deep Learning
[2] Ronneberger, O., P. Fischer, and T. Brox. "U-Net: Convolutional Networks for Biomedical Image Segmentation." CoRR, abs/1505.04597. 2015.
See Also evaluateSemanticSegmentation | histeq | imageDatastore | pixelLabelDatastore | randomPatchExtractionDatastore | semanticseg | trainNetwork | trainingOptions | unetLayers
More About •
“Getting Started with Semantic Segmentation Using Deep Learning” (Computer Vision Toolbox)
•
“Semantic Segmentation Using Deep Learning” (Computer Vision Toolbox)
•
“Datastores for Deep Learning” (Deep Learning Toolbox)
External Websites •
https://github.com/rmkemker/RIT-18
18-69
18
Deep Learning
3-D Brain Tumor Segmentation Using Deep Learning This example shows how to train a 3-D U-Net neural network and perform semantic segmentation of brain tumors from 3-D medical images. The example shows how to train a 3-D U-Net network and also provides a pretrained network. Use of a CUDA-capable NVIDIA™ GPU with compute capability 3.0 or higher is highly recommended for 3-D semantic segmentation (requires Parallel Computing Toolbox™). Introduction Semantic segmentation involves labeling each pixel in an image or voxel of a 3-D volume with a class. This example illustrates the use of deep learning methods to perform binary semantic segmentation of brain tumors in magnetic resonance imaging (MRI) scans. In this binary segmentation, each pixel is labeled as tumor or background. This example performs brain tumor segmentation using a 3-D U-Net architecture [1 on page 18-0 ]. U-Net is a fast, efficient and simple network that has become popular in the semantic segmentation domain. One challenge of medical image segmentation is the amount of memory needed to store and process 3-D volumes. Training a network on the full input volume is impractical due to GPU resource constraints. This example solves the problem by training the network on image patches. The example uses an overlap-tile strategy to stitch test patches into a complete segmented test volume. The example avoids border artifacts by using the valid part of the convolution in the neural network [5 on page 18-0 ]. A second challenge of medical image segmentation is class imbalance in the data that hampers training when using conventional cross entropy loss. This example solves the problem by using a weighted multiclass Dice loss function [4 on page 18-0 ]. Weighting the classes helps to counter the influence of larger regions on the Dice score, making it easier for the network to learn how to segment smaller regions. Download Training, Validation, and Test Data This example uses the BraTS data set [2 on page 18-0 ]. The BraTS data set contains MRI scans of brain tumors, namely gliomas, which are the most common primary brain malignancies. The size of the data file is ~7 GB. If you do not want to download the BraTS data set, then go directly to the Download Pretrained Network and Sample Test Set on page 18-0 section in this example. Create a directory to store the BraTS data set. imageDir = fullfile(tempdir,'BraTS'); if ~exist(imageDir,'dir') mkdir(imageDir); end
To download the BraTS data, go to the Medical Segmentation Decathlon website and click the "Download Data" link. Download the "Task01_BrainTumour.tar" file [3 on page 18-0 ]. Unzip the TAR file into the directory specified by the imageDir variable. When unzipped successfully, imageDir will contain a directory named Task01_BrainTumour that has three subdirectories: imagesTr, imagesTs, and labelsTr. The data set contains 750 4-D volumes, each representing a stack of 3-D images. Each 4-D volume has size 240-by-240-by-155-by-4, where the first three dimensions correspond to height, width, and 18-70
3-D Brain Tumor Segmentation Using Deep Learning
depth of a 3-D volumetric image. The fourth dimension corresponds to different scan modalities. The data set is divided into 484 training volumes with voxel labels and 266 test volumes, The test volumes do not have labels so this example does not use the test data. Instead, the example splits the 484 training volumes into three independent sets that are used for training, validation, and testing. Preprocess Training and Validation Data To train the 3-D U-Net network more efficiently, preprocess the MRI data using the helper function preprocessBraTSdataset. This function is attached to the example as a supporting file. The helper function performs these operations: • Crop the data to a region containing primarily the brain and tumor. Cropping the data reduces the size of data while retaining the most critical part of each MRI volume and its corresponding labels. • Normalize each modality of each volume independently by subtracting the mean and dividing by the standard deviation of the cropped brain region. • Split the 484 training volumes into 400 training, 29 validation, and 55 test sets. Preprocessing the data can take about 30 minutes to complete. sourceDataLoc = [imageDir filesep 'Task01_BrainTumour']; preprocessDataLoc = fullfile(tempdir,'BraTS','preprocessedDataset'); preprocessBraTSdataset(preprocessDataLoc,sourceDataLoc);
Create Random Patch Extraction Datastore for Training and Validation Use a random patch extraction datastore to feed the training data to the network and to validate the training progress. This datastore extracts random patches from ground truth images and corresponding pixel label data. Patching is a common technique to prevent running out of memory when training with arbitrarily large volumes. Create an imageDatastore to store the 3-D image data. Because the MAT-file format is a nonstandard image format, you must use a MAT-file reader to enable reading the image data. You can use the helper MAT-file reader, matRead. This function is attached to the example as a supporting file. volReader = @(x) matRead(x); volLoc = fullfile(preprocessDataLoc,'imagesTr'); volds = imageDatastore(volLoc, ... 'FileExtensions','.mat','ReadFcn',volReader);
Create a pixelLabelDatastore to store the labels. lblLoc = fullfile(preprocessDataLoc,'labelsTr'); classNames = ["background","tumor"]; pixelLabelID = [0 1]; pxds = pixelLabelDatastore(lblLoc,classNames,pixelLabelID, ... 'FileExtensions','.mat','ReadFcn',volReader);
Preview one image volume and label. Display the labeled volume using the labelvolshow function. Make the background fully transparent by setting the visibility of the background label (1) to 0. volume = preview(volds); label = preview(pxds); viewPnl = uipanel(figure,'Title','Labeled Training Volume');
18-71
18
Deep Learning
hPred = labelvolshow(label,volume(:,:,:,1),'Parent',viewPnl, ... 'LabelColor',[0 0 0;1 0 0]); hPred.LabelVisibility(1) = 0;
Create a randomPatchExtractionDatastore that contains the training image and pixel label data. Specify a patch size of 132-by-132-by-132 voxels. Specify 'PatchesPerImage' to extract 16 randomly positioned patches from each pair of volumes and labels during training. Specify a minibatch size of 8. patchSize = [132 132 132]; patchPerImage = 16; miniBatchSize = 8; patchds = randomPatchExtractionDatastore(volds,pxds,patchSize, ... 'PatchesPerImage',patchPerImage); patchds.MiniBatchSize = miniBatchSize;
Follow the same steps to create a randomPatchExtractionDatastore that contains the validation image and pixel label data. You can use validation data to evaluate whether the network is continuously learning, underfitting, or overfitting as time progresses. volLocVal = fullfile(preprocessDataLoc,'imagesVal'); voldsVal = imageDatastore(volLocVal, ... 'FileExtensions','.mat','ReadFcn',volReader); lblLocVal = fullfile(preprocessDataLoc,'labelsVal'); pxdsVal = pixelLabelDatastore(lblLocVal,classNames,pixelLabelID, ... 'FileExtensions','.mat','ReadFcn',volReader);
18-72
3-D Brain Tumor Segmentation Using Deep Learning
dsVal = randomPatchExtractionDatastore(voldsVal,pxdsVal,patchSize, ... 'PatchesPerImage',patchPerImage); dsVal.MiniBatchSize = miniBatchSize;
Augment the training and validation data by using the transform function with custom preprocessing operations specified by the helper function augmentAndCrop3dPatch. This function is attached to the example as a supporting file. The augmentAndCrop3dPatch function performs these operations: 1
Randomly rotate and reflect training data to make the training more robust. The function does not rotate or reflect validation data.
2
Crop response patches to the output size of the network, 44-by-44-by-44 voxels.
dataSource = 'Training'; dsTrain = transform(patchds,@(patchIn)augmentAndCrop3dPatch(patchIn,dataSource)); dataSource = 'Validation'; dsVal = transform(dsVal,@(patchIn)augmentAndCrop3dPatch(patchIn,dataSource));
Set Up 3-D U-Net Layers This example uses the 3-D U-Net network [1 on page 18-0 ]. In U-Net, the initial series of convolutional layers are interspersed with max pooling layers, successively decreasing the resolution of the input image. These layers are followed by a series of convolutional layers interspersed with upsampling operators, successively increasing the resolution of the input image. A batch normalization layer is introduced before each ReLU layer. The name U-Net comes from the fact that the network can be drawn with a symmetric shape like the letter U. Create a default 3-D U-Net network by using the unetLayers function. Specify two class segmentation. Also specify valid convolution padding to avoid border artifacts when using the overlap-tile strategy for prediction of the test volumes. inputPatchSize = [132 132 132 4]; numClasses = 2; [lgraph,outPatchSize] = unet3dLayers(inputPatchSize,numClasses,'ConvolutionPadding','valid');
To better segment smaller tumor regions and reduce the influence of larger background regions, this example uses a dicePixelClassificationLayer. Replace the pixel classification layer with the Dice pixel classification layer. outputLayer = dicePixelClassificationLayer('Name','Output'); lgraph = replaceLayer(lgraph,'Segmentation-Layer',outputLayer);
The data has already been normalized in the Preprocess Training and Validation Data on page 18-0 section of this example. Data normalization in the image3dInputLayer is unnecessary, so replace the input layer with an input layer that does not have data normalization. inputLayer = image3dInputLayer(inputPatchSize,'Normalization','none','Name','ImageInputLayer'); lgraph = replaceLayer(lgraph,'ImageInputLayer',inputLayer);
Alternatively, you can modify the 3-D U-Net network by using Deep Network Designer App from Deep Learning Toolbox™. Plot the graph of the updated 3-D U-Net network. 18-73
18
Deep Learning
analyzeNetwork(lgraph)
Specify Training Options Train the network using the adam optimization solver. Specify the hyperparameter settings using the trainingOptions function. The initial learning rate is set to 5e-4 and gradually decreases over the span of training. You can experiment with the MiniBatchSize property based on your GPU memory. To maximize GPU memory utilization, favor large input patches over a large batch size. Note that batch normalization layers are less effective for smaller values of MiniBatchSize. Tune the initial learning rate based on the MiniBatchSize. options = trainingOptions('adam', ... 'MaxEpochs',50, ... 'InitialLearnRate',5e-4, ... 'LearnRateSchedule','piecewise', ... 'LearnRateDropPeriod',5, ... 'LearnRateDropFactor',0.95, ... 'ValidationData',dsVal, ... 'ValidationFrequency',400, ... 'Plots','training-progress', ... 'Verbose',false, ... 'MiniBatchSize',miniBatchSize);
Download Pretrained Network and Sample Test Set Optionally, download a pretrained version of 3-D U-Net and five sample test volumes and their corresponding labels from the BraTS data set [3 on page 18-0 ]. The pretrained model and sample data enable you to perform segmentation on test data without downloading the full data set or waiting for the network to train.
trained3DUnet_url = 'https://www.mathworks.com/supportfiles/vision/data/brainTumor3DUNetValid.mat sampleData_url = 'https://www.mathworks.com/supportfiles/vision/data/sampleBraTSTestSetValid.tar. imageDir = fullfile(tempdir,'BraTS'); if ~exist(imageDir,'dir') mkdir(imageDir); end downloadTrained3DUnetSampleData(trained3DUnet_url,sampleData_url,imageDir); Downloading pretrained 3-D U-Net for BraTS data set. This will take several minutes to download... Done. Downloading sample BraTS test dataset. This will take several minutes to download and unzip... Done.
Train Network After configuring the training options and the data source, train the 3-D U-Net network by using the trainNetwork function. To train the network, set the doTraining variable in the following code to true. A CUDA capable NVIDIA™ GPU with compute capability 3.0 or higher is highly recommended for training. If you keep the doTraining variable in the following code as false, then the example returns a pretrained 3-D U-Net network. 18-74
3-D Brain Tumor Segmentation Using Deep Learning
Note: Training takes about 30 hours on a multi-GPU system with 4 NVIDIA™ Titan Xp GPUs and can take even longer depending on your GPU hardware.
doTraining = false; if doTraining modelDateTime = datestr(now,'dd-mmm-yyyy-HH-MM-SS'); [net,info] = trainNetwork(dsTrain,lgraph,options); save(['trained3DUNetValid-' modelDateTime '-Epoch-' num2str(options.MaxEpochs) '.mat'],'net') else inputPatchSize = [132 132 132 4]; outPatchSize = [44 44 44 2]; load(fullfile(imageDir,'trained3DUNet','brainTumor3DUNetValid.mat')); end
You can now use the U-Net to semantically segment brain tumors. Perform Segmentation of Test Data A GPU is highly recommended for performing semantic segmentation of the image volumes (requires Parallel Computing Toolbox™). Select the source of test data that contains ground truth volumes and labels for testing. If you keep the useFullTestSet variable in the following code as false, then the example uses five volumes for testing. If you set the useFullTestSet variable to true, then the example uses 55 test images selected from the full data set. useFullTestSet = false; if useFullTestSet volLocTest = fullfile(preprocessDataLoc,'imagesTest'); lblLocTest = fullfile(preprocessDataLoc,'labelsTest'); else volLocTest = fullfile(imageDir,'sampleBraTSTestSetValid','imagesTest'); lblLocTest = fullfile(imageDir,'sampleBraTSTestSetValid','labelsTest'); classNames = ["background","tumor"]; pixelLabelID = [0 1]; end
The voldsTest variable stores the ground truth test images. The pxdsTest variable stores the ground truth labels. volReader = @(x) matRead(x); voldsTest = imageDatastore(volLocTest, ... 'FileExtensions','.mat','ReadFcn',volReader); pxdsTest = pixelLabelDatastore(lblLocTest,classNames,pixelLabelID, ... 'FileExtensions','.mat','ReadFcn',volReader);
Use the overlap-tile strategy to predict the labels for each test volume. Each test volume is padded to make the input size a multiple of the output size of the network and compensates for the effects of valid convolution. The overlap-tile algorithm selects overlapping patches, predicts the labels for each patch by using the semanticseg function, and then recombines the patches. id = 1; while hasdata(voldsTest) disp(['Processing test volume ' num2str(id)]); tempGroundTruth = read(pxdsTest); groundTruthLabels{id} = tempGroundTruth{1};
18-75
18
Deep Learning
vol{id} = read(voldsTest);
% Use reflection padding for the test image. % Avoid padding of different modalities. volSize = size(vol{id},(1:3)); padSizePre = (inputPatchSize(1:3)-outPatchSize(1:3))/2; padSizePost = (inputPatchSize(1:3)-outPatchSize(1:3))/2 + (outPatchSize(1:3)-mod(volSize,outP volPaddedPre = padarray(vol{id},padSizePre,'symmetric','pre'); volPadded = padarray(volPaddedPre,padSizePost,'symmetric','post'); [heightPad,widthPad,depthPad,~] = size(volPadded); [height,width,depth,~] = size(vol{id}); tempSeg = categorical(zeros([height,width,depth],'uint8'),[0;1],classNames); % Overlap-tile strategy for segmentation of volumes. for k = 1:outPatchSize(3):depthPad-inputPatchSize(3)+1 for j = 1:outPatchSize(2):widthPad-inputPatchSize(2)+1 for i = 1:outPatchSize(1):heightPad-inputPatchSize(1)+1 patch = volPadded( i:i+inputPatchSize(1)-1,... j:j+inputPatchSize(2)-1,... k:k+inputPatchSize(3)-1,:); patchSeg = semanticseg(patch,net); tempSeg(i:i+outPatchSize(1)-1, ... j:j+outPatchSize(2)-1, ... k:k+outPatchSize(3)-1) = patchSeg; end end end % Crop out the extra padded region. tempSeg = tempSeg(1:height,1:width,1:depth); % Save the predicted volume result. predictedLabels{id} = tempSeg; id=id+1; end Processing Processing Processing Processing Processing
test test test test test
volume volume volume volume volume
1 2 3 4 5
Compare Ground Truth Against Network Prediction Select one of the test images to evaluate the accuracy of the semantic segmentation. Extract the first modality from the 4-D volumetric data and store this 3-D volume in the variable vol3d. volId = 1; vol3d = vol{volId}(:,:,:,1);
Display in a montage the center slice of the ground truth and predicted labels along the depth direction. zID = size(vol3d,3)/2; zSliceGT = labeloverlay(vol3d(:,:,zID),groundTruthLabels{volId}(:,:,zID)); zSlicePred = labeloverlay(vol3d(:,:,zID),predictedLabels{volId}(:,:,zID));
18-76
3-D Brain Tumor Segmentation Using Deep Learning
figure montage({zSliceGT,zSlicePred},'Size',[1 2],'BorderSize',5) title('Labeled Ground Truth (Left) vs. Network Prediction (Right)')
Display the ground-truth labeled volume using the labelvolshow function. Make the background fully transparent by setting the visibility of the background label (1) to 0. Because the tumor is inside the brain tissue, make some of the brain voxels transparent, so that the tumor is visible. To make some brain voxels transparent, specify the volume threshold as a number in the range [0, 1]. All normalized volume intensities below this threshold value are fully transparent. This example sets the volume threshold as less than 1 so that some brain pixels remain visible, to give context to the spatial location of the tumor inside the brain. viewPnlTruth = uipanel(figure,'Title','Ground-Truth Labeled Volume'); hTruth = labelvolshow(groundTruthLabels{volId},vol3d,'Parent',viewPnlTruth, ... 'LabelColor',[0 0 0;1 0 0],'VolumeThreshold',0.68); hTruth.LabelVisibility(1) = 0;
For the same volume, display the predicted labels. viewPnlPred = uipanel(figure,'Title','Predicted Labeled Volume'); hPred = labelvolshow(predictedLabels{volId},vol3d,'Parent',viewPnlPred, ... 'LabelColor',[0 0 0;1 0 0],'VolumeThreshold',0.68);
18-77
18
Deep Learning
hPred.LabelVisibility(1) = 0;
18-78
3-D Brain Tumor Segmentation Using Deep Learning
This image shows the result of displaying slices sequentially across the one of the volume. The labeled ground truth is on the left and the network prediction is on the right.
Quantify Segmentation Accuracy Measure the segmentation accuracy using the dice function. This function computes the Dice similarity coefficient between the predicted and ground truth segmentations. diceResult = zeros(length(voldsTest.Files),2); for j = 1:length(vol) diceResult(j,:) = dice(groundTruthLabels{j},predictedLabels{j}); end
Calculate the average Dice score across the set of test volumes. 18-79
18
Deep Learning
meanDiceBackground = mean(diceResult(:,1)); disp(['Average Dice score of background across ',num2str(j), ... ' test volumes = ',num2str(meanDiceBackground)]) Average Dice score of background across 5 test volumes = 0.9993 meanDiceTumor = mean(diceResult(:,2)); disp(['Average Dice score of tumor across ',num2str(j), ... ' test volumes = ',num2str(meanDiceTumor)]) Average Dice score of tumor across 5 test volumes = 0.9585
The figure shows a boxplot that visualizes statistics about the Dice scores across the set of five sample test volumes. The red lines in the plot show the median Dice value for the classes. The upper and lower bounds of the blue box indicate the 25th and 75th percentiles, respectively. Black whiskers extend to the most extreme data points not considered outliers.
If you have Statistics and Machine Learning Toolbox™, then you can use the boxplot function to visualize statistics about the Dice scores across all your test volumes. To create a boxplot, set the createBoxplot variable in the following code to true. createBoxplot = false; if createBoxplot
18-80
3-D Brain Tumor Segmentation Using Deep Learning
figure boxplot(diceResult) title('Test Set Dice Accuracy') xticklabels(classNames) ylabel('Dice Coefficient') end
References [1] Çiçek, Ö., A. Abdulkadir, S. S. Lienkamp, T. Brox, and O. Ronneberger. "3D U-Net: Learning Dense Volumetric Segmentation from Sparse Annotation." In Proceedings of the International Conference on Medical Image Computing and Computer-Assisted Intervention - MICCAI 2016. Athens, Greece, Oct. 2016, pp. 424-432. [2] Isensee, F., P. Kickingereder, W. Wick, M. Bendszus, and K. H. Maier-Hein. "Brain Tumor Segmentation and Radiomics Survival Prediction: Contribution to the BRATS 2017 Challenge." In Proceedings of BrainLes: International MICCAI Brainlesion Workshop. Quebec City, Canada, Sept. 2017, pp. 287-297. [3] "Brain Tumours". Medical Segmentation Decathlon. http://medicaldecathlon.com/ The BraTS dataset is provided by Medical Segmentation Decathlon under the CC-BY-SA 4.0 license. All warranties and representations are disclaimed; see the license for details. MathWorks® has modified the data set linked in the Download Pretrained Network and Sample Test Set on page 180 section of this example. The modified sample dataset has been cropped to a region containing primarily the brain and tumor and each channel has been normalized independently by subtracting the mean and dividing by the standard deviation of the cropped brain region. [4] Sudre, C. H., W. Li, T. Vercauteren, S. Ourselin, and M. J. Cardoso. "Generalised Dice Overlap as a Deep Learning Loss Function for Highly Unbalanced Segmentations." Deep Learning in Medical Image Analysis and Multimodal Learning for Clinical Decision Support: Third International Workshop. Quebec City, Canada, Sept. 2017, pp. 240-248. [5] Ronneberger, O., P. Fischer, and T. Brox. "U-Net:Convolutional Networks for Biomedical Image Segmentation." In Proceedings of the International Conference on Medical Image Computing and Computer-Assisted Intervention - MICCAI 2015. Munich, Germany, Oct. 2015, pp. 234-241. Available at arXiv:1505.04597.
See Also dicePixelClassificationLayer | imageDatastore | pixelLabelDatastore | randomPatchExtractionDatastore | semanticseg | trainNetwork | trainingOptions | transform
More About •
“Preprocess Volumes for Deep Learning” (Deep Learning Toolbox)
•
“Datastores for Deep Learning” (Deep Learning Toolbox)
•
“List of Deep Learning Layers” (Deep Learning Toolbox)
18-81
18
Deep Learning
Deep Learning Classification of Large Multiresolution Images This example shows how to train an Inception-v3 deep neural network to classify multiresolution whole slide images (WSIs) that do not fit in memory. The example shows how to train an Inception-v3 tumor classification network and also provides a pretrained Inception-v3 network. If you choose to train the Inception-v3 network, use of a CUDA capable NVIDIA™ GPU with compute capability 3.0 or higher is highly recommended. Use of a GPU requires Parallel Computing Toolbox™. Introduction The only definitive way to diagnose breast cancer is by examining tissue samples collected from biopsy or surgery. The samples are commonly prepared with hematoxylin and eosin (H&E) staining to increase the contrast of structures in the tissue. Traditionally, pathologists examine the tissue on glass slides under a microscope to detect tumor tissue. Diagnosis takes time as pathologists must thoroughly inspect an entire slide at close magnification. Further, pathologists may not notice small tumors. Deep learning methods aim to automate the detection of tumor tissue, saving time and improving the detection rate of small tumors. Deep learning methods for tumor classification rely on digital pathology, in which whole tissue slides are imaged and digitized. The resulting WSIs have extremely high resolution. WSIs are frequently stored in a multiresolution file to facilitate the display, navigation, and processing of the images. Reading WSIs is a challenge because the images cannot be loaded as a whole into memory and therefore require out-of-core image processing techniques. Image Processing Toolbox™ bigimage objects can store and process this type of large multiresolution image. bigimageDatastore objects can prepare training patches from a bigimage to feed into a neural network. This example shows how to train a deep learning network to classify tumors in very large multiresolution images using bigimage and bigimageDatastore. The example presents classification results as heatmaps that depict the probability that local tissue is tumorous. The localization of tumor regions enables medical pathologists to investigate specific regions and quickly identify tumors of any size in an image. Download Training Data This example uses WSIs from the Camelyon16 challenge [1 on page 18-0 ]. The data from this challenge contains a total of 400 WSIs of lymph nodes from two independent sources, separated into 270 training images and 130 test images. The WSIs are stored as TIF files in a stripped format with an 11-level pyramid structure. bigimage objects warn when images contain stripped formats because this format is slow to process. To avoid displaying warnings in the command window, turn off the warning while the example runs and restore the warning state on completion. warningState = warning('off','images:bigimage:singleStripTiff'); c = onCleanup(@()warning(warningState));
The training data set consists of 159 WSIs of normal lymph nodes and 111 WSIs of lymph nodes with tumor and healthy tissue. Usually, the tumor tissue is a small fraction of the healthy tissue. Ground truth coordinates of the lesion boundaries accompany the tumor images.
18-82
Deep Learning Classification of Large Multiresolution Images
The size of each training file is approximately 2 GB. If you do not want to download the training data set or train the network, then go directly to the Download and Preprocess Testing Data on page 180 section in this example. Create a directory to store the training data set. trainingImageDir = fullfile(tempdir,'Camelyon16','training'); if ~exist(trainingImageDir,'dir') mkdir(trainingImageDir); mkdir(fullfile(trainingImageDir,'normal')); mkdir(fullfile(trainingImageDir,'tumor')); mkdir(fullfile(trainingImageDir,'lesion_annotations')); end trainNormalDataDir = fullfile(trainingImageDir,'normal'); trainTumorDataDir = fullfile(trainingImageDir,'tumor'); trainTumorAnnotationDir = fullfile(trainingImageDir,'lesion_annotations');
To download the training data, go to the Camelyon17 website and click the first "CAMELYON16 data set" link. Open the "training" directory, then follow these steps. • Download the "lesion_annotations.zip" file. Extract the files to the directory specified by the trainTumorAnnotationDir variable. • Open the "normal" directory. Download the images to the directory specified by the trainNormalDataDir variable. • Open the "tumor" directory. Download the images to the directory specified by the trainTumorDataDir variable. Specify the number of training images. Note that one of the training images of normal tissue, 'normal_144.tif', has metadata that cannot be read by the bigimage object. This example uses the remaining 158 training files. numNormalFiles = 158; numTumorFiles = 111;
Visualize Training Data To get a better understanding of the training data, display one training image. Because loading the entire image into memory at the finest resolution is not possible, you cannot use traditional image display functions such as imshow. To display and process the image data, use a bigimage object. Create a bigimage object from a tumor training image. tumorFileName = fullfile(trainTumorDataDir,'tumor_001.tif'); tumorImage = bigimage(tumorFileName);
Inspect the dimensions of the bigimage at each resolution level. Level 1 has the most pixels and is the finest resolution level. Level 10 has the fewest pixels and is the coarsest resolution level. The aspect ratio is not consistent, which indicates that levels do not all span the same world area. levelSizeInfo = table((1:length(tumorImage.LevelSizes))', ... tumorImage.LevelSizes(:,1), ... tumorImage.LevelSizes(:,2), ... tumorImage.LevelSizes(:,1)./tumorImage.LevelSizes(:,2), ... 'VariableNames',["Resolution Level" "Image Width" "Image Height" "Aspect Ratio"])
18-83
18
Deep Learning
levelSizeInfo=11×4 table Resolution Level Image Width ________________ ___________ 1 2 3 4 5 6 7 8 9 10 11
2.2118e+05 1.1059e+05 55296 27648 13824 7168 3584 2048 1024 512 1577
Image Height ____________ 97792 49152 24576 12288 6144 3072 1536 1024 512 512 3629
Aspect Ratio ____________ 2.2618 2.25 2.25 2.25 2.25 2.3333 2.3333 2 2 1 0.43455
Display the bigimage at a coarse resolution level by using the bigimageshow function. Return a handle to the bigimageshow object. You can use the handle to adjust the display. The image contains a lot of empty white space. The tissue occupies only a small portion of the image. h = bigimageshow(tumorImage,'ResolutionLevel',7);
Zoom in on one part of the image by setting the horizontal and vertical spatial extents with respect to the finest resolution level. The image looks blurry because this resolution level is very coarse. xlim([29471,29763]); ylim([117450,118110]);
18-84
Deep Learning Classification of Large Multiresolution Images
To see more details, change the resolution level to a finer level. h.ResolutionLevel = 1;
Create Masks You can reduce the amount of computation by processing only regions of interest (ROIs). Use a mask to define ROIs. A mask is a logical image in which true pixels represent the ROI. To further reduce the amount of computation, create masks at a coarse resolution level that can be processed entirely in memory instead of on a block-by-block basis. If the spatial referencing of the coarse resolution level matches the spatial referencing of finer resolution levels, then locations at the coarse level correspond to locations in finer levels. In this case, you can use the coarse mask to select which blocks to process at the finer levels. For more information, see “Set Spatial Referencing for Big Images” on page 16-2 and “Process Big Images Efficiently Using Mask” on page 16-17. Specify a resolution level to use for creating the mask. This example uses resolution level 7, which is coarse and fits in memory. resolutionLevel = 7;
Create Masks for Normal Images In normal images, the ROI consists of healthy tissue. The color of healthy tissue is distinct from the color of the background, so use color thresholding to segment the image and create an ROI. The L*a*b* color space provides the best color separation for segmentation. Convert the image to the L*a*b* color space, then threshold the a* channel to create the tissue mask. 18-85
18
Deep Learning
You can use the helper function createMaskForNormalTissue to create masks using color thresholding. This helper function is attached to the example as a supporting file. The helper function performs these operations on each training image of normal tissue: • Create a bigimage object from the .TIF image file. • Set the spatial referencing of all resolution levels from the image metadata. • Get the image at the coarse resolution level. • Convert the coarse image to the L*a*b* color space, then extract the a* channel. • Create a binary image by thresholding the image using Otsu's method, which minimizes the intraclass variance between the black and white pixels. • Create a single-resolution bigimage object from the mask and set the spatial referencing of the mask to match the spatial referencing of the input image. • Write the mask bigimage to memory. Only the bigimage object is in memory. The individual image blocks corresponding to the logical mask image are in a temporary directory. Writing to a directory preserves the custom spatial referencing, which ensures that the normal images and their corresponding mask images have the same spatial referencing.
trainNormalMaskDir = fullfile(trainNormalDataDir,['normal_mask_level' num2str(resolutionLevel)]); createMaskForNormalTissue(trainNormalDataDir,trainNormalMaskDir,resolutionLevel)
Now that both normal images and masks are on disk, create bigimage objects to manage the data by using the helper function createBigImageAndMaskArrays. This function creates an array of bigimage objects from the normal images and a corresponding array of bigimage objects from the normal mask images. The helper function is attached to the example as a supporting file.
[bigNormalImages,bigNormalMasks] = createBigImageAndMaskArrays(trainNormalDataDir,trainNormalMask
Select a sample normal image and mask. Confirm that the spatial world extents of the mask match the extents of the image at the finest resolution level. The spatial world extents are specified by the XWorldLimits and YWorldLimits properties. idx = 2; bigNormalImages(idx).SpatialReferencing(1) ans = imref2d with properties: XWorldLimits: YWorldLimits: ImageSize: PixelExtentInWorldX: PixelExtentInWorldY: ImageExtentInWorldX: ImageExtentInWorldY: XIntrinsicLimits: YIntrinsicLimits:
[0 97792] [0 221184] [221184 97792] 1 1 97792 221184 [0.5000 9.7793e+04] [0.5000 2.2118e+05]
bigNormalMasks(idx).SpatialReferencing(1) ans = imref2d with properties: XWorldLimits: [0 97792]
18-86
Deep Learning Classification of Large Multiresolution Images
YWorldLimits: ImageSize: PixelExtentInWorldX: PixelExtentInWorldY: ImageExtentInWorldX: ImageExtentInWorldY: XIntrinsicLimits: YIntrinsicLimits:
[0 221184] [3456 1527] 64.0419 64 97792 221184 [0.5000 1.5275e+03] [0.5000 3.4565e+03]
Verify that the mask contains the correct ROIs and spatial referencing. Display the sample image by using the bigimageshow function. Get the axes containing the display. figure hBigNormal = bigimageshow(bigNormalImages(idx)); hNormalAxes = hBigNormal.Parent;
Create a new axes on top of the displayed bigimage. In the new axes, display the corresponding mask image with partial transparency. The mask highlights the regions containing normal tissue. hMaskAxes = axes; hBigMask = bigimageshow(bigNormalMasks(idx),'Parent',hMaskAxes, ... 'Interpolation','nearest','AlphaData',0.5); hMaskAxes.Visible = 'off';
Link the axes of the image with the axes of the mask. When you zoom and pan, both axes are updated identically. linkaxes([hNormalAxes,hMaskAxes]);
18-87
18
Deep Learning
Zoom in on one part of the image by setting the horizontal and vertical spatial extents. The mask overlaps the normal tissue correctly. xlim([45000 80000]); ylim([130000 165000]);
Create Masks for Tumor Images In tumor images, the ROI consists of tumor tissue. The color of tumor tissue is similar to the color of healthy tissue, so you cannot use color segmentation techniques. Instead, create ROIs by using the ground truth coordinates of the lesion boundaries that accompany the tumor images. You can use the helper function createMaskForTumorTissue to create a mask using ROIs. This helper function is attached to the example as a supporting file. The helper function performs these operations on each training image of tumor tissue: • Create a bigimage object from the .TIF image file. • Set the spatial referencing from the image metadata. • Read the corresponding lesion annotations in XML files and convert the annotations to polygons (Polygon objects). • For each image block, use the polygon data to create a mask for the corresponding block. Images with tumor regions can contain some normal regions within them. Use the annotations of normal tissue to exclude those regions. • Create an output logical mask bigimage object at a coarser resolution level. Write the mask image on a block-by-block basis by using the setBlock function. 18-88
Deep Learning Classification of Large Multiresolution Images
• Write the mask bigimage object to a directory in memory. Only the bigimage object is in memory. The individual image blocks corresponding to the logical mask image are in a temporary directory. Writing to a directory preserves the custom spatial referencing, which ensures that the tumor images and their corresponding mask images have the same spatial referencing. trainTumorMaskDir = fullfile(trainTumorDataDir,['tumor_mask_level' num2str(resolutionLevel)]); createMaskForTumorTissue(trainTumorDataDir,trainTumorAnnotationDir, ... trainTumorMaskDir,resolutionLevel);
Now that both tumor images and masks are on disk, create bigimage objects to manage the data by using the helper function createBigImageAndMaskArrays. This function creates an array of bigimage objects from the tumor images and a corresponding array of bigimage objects from the tumor mask images. The helper function is attached to the example as a supporting file.
[bigTumorImages,bigTumorMasks] = createBigImageAndMaskArrays(trainTumorDataDir,trainTumorMaskDir)
Select a sample tumor image and mask. Confirm that the spatial world extents of the mask match the extents of the image at the finest resolution level. The spatial world extents are specified by the XWorldLimits and YWorldLimits properties. idx = 5; bigTumorImages(idx).SpatialReferencing(1) ans = imref2d with properties: XWorldLimits: YWorldLimits: ImageSize: PixelExtentInWorldX: PixelExtentInWorldY: ImageExtentInWorldX: ImageExtentInWorldY: XIntrinsicLimits: YIntrinsicLimits:
[0 97792] [0 219648] [219648 97792] 1 1 97792 219648 [0.5000 9.7793e+04] [0.5000 2.1965e+05]
bigTumorMasks(idx).SpatialReferencing(1) ans = imref2d with properties: XWorldLimits: YWorldLimits: ImageSize: PixelExtentInWorldX: PixelExtentInWorldY: ImageExtentInWorldX: ImageExtentInWorldY: XIntrinsicLimits: YIntrinsicLimits:
[0 97792] [0 219648] [3432 1527] 64.0419 64 97792 219648 [0.5000 1.5275e+03] [0.5000 3.4325e+03]
Verify that the mask contains the correct ROIs and spatial referencing. Display the sample image by using the bigimageshow function. Get the axes containing the display.
18-89
18
Deep Learning
figure hBigTumor = bigimageshow(bigTumorImages(idx)); hTumorAxes = hBigTumor.Parent;
Create a new axes on top of the displayed big image. In the new axes, display the corresponding mask image with partial transparency. The mask highlights the regions containing normal tissue. hMaskAxes = axes; hBigMask = bigimageshow(bigTumorMasks(idx),'Parent',hMaskAxes, ... 'Interpolation','nearest','AlphaData',0.5); hMaskAxes.Visible = 'off';
Link the axes of the image with the axes of the mask. When you zoom and pan, both axes are updated identically. linkaxes([hTumorAxes,hMaskAxes]);
Zoom in on one part of the image by setting the horizontal and vertical spatial extents. The mask overlaps the tumor tissue correctly. xlim([45000 65000]); ylim([130000 150000]);
18-90
Deep Learning Classification of Large Multiresolution Images
Create Big Image Datastore for Training and Validation To extract patches of training data from the bigimage objects, use a bigimageDatastore. This datastore reads patches of bigimage data at a single resolution level. If you specify a mask, then the datastore reads patches only from within the ROI blocks. Note that each mask block can contain a mixture of ROI and background pixels, which can lead to ambiguity about whether the entire block is ROI or background. To remove the ambiguity, the datastore has an InclusionThreshold property. This property enables you to specify the minimum fraction of true pixels within a mask block necessary for the block to be considered ROI. Two main issues with the raw training patches can potentially bias the network. The first issue is color imbalance resulting from nonuniform color staining of the tissue. The second issue is class imbalance resulting from an unequal amount of tumor and normal tissue in the data. To correct these issues, you can preprocess and augment the datastore. This example shows how to create a bigimageDatastore to extract tumor and normal patches for training the network and how to preprocess and augment the datastores to avoid biasing the network. Create Datastore for Normal Images Randomly split the normal images and corresponding masks into two sets. The validation set contains two randomly selected images and corresponding masks. The training set contains the remaining images and masks. normalValidationIdx = randi(numNormalFiles,[1 2]); normalTrainIdx = setdiff(1:numNormalFiles,normalValidationIdx);
18-91
18
Deep Learning
The patch size is small compared to the size of features in the image. By default, a bigimageDatastore extracts patches with no overlap and no gap, which generates a huge quantity of training patches. You can reduce the amount of training data by using the BlockOffsets property to add a gap between sampled patches. Specify a block offset that is larger than the patch size. Increase the inclusion threshold from the default value of 0.5 so that the network trains on relatively homogenous patches. The datastores dsNormalData and dsNormalDataValidation read image patches from normal images at the finest resolution level for training and validation, respectively. patchSize = [299,299,3]; normalStrideFactor = 10; dsNormalData = bigimageDatastore(bigNormalImages(normalTrainIdx),1, ... 'InclusionThreshold',0.75,'Mask',bigNormalMasks(normalTrainIdx), ... 'BlockSize',patchSize(1:2),'BlockOffsets',patchSize(1:2)*normalStrideFactor, ... 'IncompleteBlocks','exclude'); dsNormalDataValidation = bigimageDatastore(bigNormalImages(normalValidationIdx),1, ... 'InclusionThreshold',0.75,'Mask',bigNormalMasks(normalValidationIdx), ... 'BlockSize',patchSize(1:2),'IncompleteBlocks','exclude');
Preview patches from the datastore containing normal training images. imagesToPreview = zeros([patchSize 10],'uint8'); for n = 1:10 im = read(dsNormalData); imagesToPreview(:,:,:,n) = im{1}; end figure montage(imagesToPreview,'Size',[2 5],'BorderSize',10,'BackgroundColor','k'); title("Training Patches of Normal Tissue")
Create Datastore for Tumor Images Randomly split the tumor images and corresponding masks into two sets. The validation set contains two images and masks. The training set contains the remaining images and masks. 18-92
Deep Learning Classification of Large Multiresolution Images
tumorValidationIdx = randi(numTumorFiles,[1 2]); tumorTrainIdx = setdiff(1:numTumorFiles,tumorValidationIdx);
Create a bigimageDatastore from the training tumor images and masks. Tumor tissue is more sparse than normal tissue. To increase the sampling density and generate more training patches, specify a smaller block offset. Note that if you want to train using fewer training images, then you might need to increase the size of the training set by decreasing the block offset even further. The datastores dsTumorData and dsTumorDataValidation read image patches from tumor images at the finest resolution level for training and validation, respectively. tumorStrideFactor = 4; dsTumorData = bigimageDatastore(bigTumorImages(tumorTrainIdx),1, ... 'InclusionThreshold',0.75,'Mask',bigTumorMasks(tumorTrainIdx), ... 'BlockSize',patchSize(1:2),'BlockOffsets',patchSize(1:2)*tumorStrideFactor, ... 'IncompleteBlocks','exclude'); dsTumorDataValidation = bigimageDatastore(bigTumorImages(tumorValidationIdx),1, ... 'InclusionThreshold',0.75,'Mask',bigTumorMasks(tumorValidationIdx), ... 'BlockSize',patchSize(1:2),'IncompleteBlocks','exclude');
Preview patches from the datastore containing tumor training images. imagesToPreview = zeros([patchSize 10],'uint8'); for n = 1:10 im = read(dsTumorData); imagesToPreview(:,:,:,n) = im{1}; end montage(imagesToPreview,'Size',[2 5],'BorderSize',10,'BackgroundColor','k'); title("Training Patches of Tumor Tissue")
Normalize Colors and Augment Training Data The training images have different color distributions because the data set came from different sources and color staining the tissue does not result in identically stained images. Additional preprocessing is necessary to avoid biasing the network. 18-93
18
Deep Learning
To prevent color variability, this example preprocesses the data with standard stain normalization techniques. Apply stain normalization and augmentation by using the transform function with custom preprocessing operations specified by the helper function augmentAndLabel. This function is attached to the example as a supporting file. The augmentAndLabel function performs these operations: • Normalize staining by using the normalizeStaining.m function [4 on page 18-0 ]. Stain normalization is performed using Macenko's method, which separates H&E color channels by color deconvolution using a fixed matrix and then recreates the normalized images with individual corrected mixing. The function returns the normalized image as well as the H&E images. • Add color jitter by using the jitterColorHSV function. Color jitter varies the color of each patch by perturbing the image contrast, hue, saturation, and brightness. Color jitter is performed in the HSV color space to avoid unwanted color artifacts in the RGB image. • Apply random combinations of 90 degree rotations and vertical and horizontal reflection. Randomized affine transformations make the network agnostic to the orientation of the input image data. • Label the patch as 'normal' or 'tumor'. Each image patch generates five augmented and labeled patches: the stain-normalized patch, the stain-normalized patch with color jitter, the stain-normalized patch with color jitter and random affine transformation, the hematoxylin image with random affine transformation, and the eosin image with random affine transformation. Create datastores that transform the normal training and validation images and label the generated patches as 'normal'. dsLabelledNormalData = transform(dsNormalData, ... @(x,info)augmentAndLabel(x,info,'normal'),'IncludeInfo',true); dsLabelledNormalDataValidation = transform(dsNormalDataValidation, ... @(x,info)augmentAndLabel(x,info,'normal'),'IncludeInfo',true);
Create datastores that transform the tumor training and validation images and label the generated patches as 'tumor'. dsLabelledTumorData = transform(dsTumorData, ... @(x,info)augmentAndLabel(x,info,'tumor'),'IncludeInfo',true); dsLabelledTumorDataValidation = transform(dsTumorDataValidation, ... @(x,info)augmentAndLabel(x,info,'tumor'),'IncludeInfo',true);
Balance Tumor and Normal Classes The amount of cancer tissue in the tumor images is very small compared to the amount of normal tissue. Additional preprocessing is necessary to avoid training the network on class-imbalanced data containing a large amount of normal tissue and a very small amount of tumor tissue. To prevent class imbalance, this example defines a custom datastore called a randomSamplingDatastore that randomly selects normal and tumor training patches in a balanced way. The script to define this custom datastore is attached to the example as a supporting file. For more information, see “Develop Custom Datastore” (MATLAB). Create the custom randomSamplingDatastore from the normal and tumor training datastores. The random sampling datastore dsTrain provides mini-batches of training data to the network at each iteration of the epoch. 18-94
Deep Learning Classification of Large Multiresolution Images
dsTrain = randomSamplingDatastore(dsLabelledTumorData,dsLabelledNormalData);
To limit the number of patches used during validation, this example defines a custom datastore called a validationDatastore that returns five validation patches from each class. The script to define this custom datastore is attached to the example as a supporting file. Create the custom validationDatastore from the normal and tumor validation datastores. numValidationPatchesPerClass = 5; dsValidation = validationDatastore(dsLabelledTumorDataValidation, ... dsLabelledNormalDataValidation,numValidationPatchesPerClass);
Set Up Inception-v3 Network Layers This example uses the Inception-v3 network, a convolutional neural network that is trained on more than a million images from the ImageNet database [3 on page 18-0 ]. The network is 48 layers deep and can classify images into 1,000 object categories, such as keyboard, mouse, pencil, and many animals. The network expects an image input size of 299-by-299 with 3 channels. The inceptionv3 function returns a pretrained Inception-v3 network. Inception-v3 requires the Deep Learning Toolbox™ Model for Inception-v3 Network support package. If this support package is not installed, then the function provides a download link. net = inceptionv3;
Replace Final Layers The convolutional layers of the network extract image features that the last learnable layer and the final classification layer use to classify the input image. These two layers contain information on how to combine the features that the network extracts into class probabilities, a loss value, and predicted labels. To retrain a pretrained network to classify new images, replace these two layers with new layers adapted to the new data set. For more information, see “Train Deep Learning Network to Classify New Images” (Deep Learning Toolbox). Extract the layer graph from the trained network. lgraph = layerGraph(net);
Find the names of the two layers to replace by using the supporting function findLayersToReplace. This function is attached to the example as a supporting file. In Inceptionv3, these two layers are named 'predictions' and 'ClassificationLayer_predictions'. [learnableLayer,classLayer] = findLayersToReplace(lgraph) learnableLayer = FullyConnectedLayer with properties: Name: 'predictions' Hyperparameters InputSize: 2048 OutputSize: 1000 Learnable Parameters Weights: [1000×2048 single] Bias: [1000×1 single]
18-95
18
Deep Learning
Show all properties classLayer = ClassificationOutputLayer with properties: Name: 'ClassificationLayer_predictions' Classes: [1000×1 categorical] OutputSize: 1000 Hyperparameters LossFunction: 'crossentropyex'
The goal of this example is to perform binary segmentation between two classes, tumor and nontumor regions. Create a new fully connected layer for two classes. Replace the original final fully connected layer with the new layer. numClasses = 2; newLearnableLayer = fullyConnectedLayer(numClasses,'Name','predictions'); lgraph = replaceLayer(lgraph,learnableLayer.Name,newLearnableLayer);
Create a new classification layer for two classes. Replace the original final classification layer with the new layer. newClassLayer = classificationLayer('Name','ClassificationLayer_predictions'); lgraph = replaceLayer(lgraph,classLayer.Name,newClassLayer);
Specify Training Options Train the network using the rmsprop optimization solver. This solver automatically adjusts the learning rate and momentum for faster convergence. Specify other hyperparameter settings by using the trainingOptions function. Reduce MaxEpochs to a small number because the large amount of training data enables the network to reach convergence sooner. If you have Parallel Computing Toolbox™ and the hardware resources available for multi-GPU or parallel training, then accelerate training by specifying the ExecutionEnvironment name-value pair argument as 'multi-gpu' or 'parallel', respectively. checkpointsDir = fullfile(trainingImageDir,'checkpoints'); if ~exist(checkpointsDir,'dir') mkdir(checkpointsDir); end options = trainingOptions('rmsprop', ... 'InitialLearnRate',1e-5, ... 'SquaredGradientDecayFactor',0.99, ... 'MaxEpochs',3, ... 'MiniBatchSize',32, ... 'Plots','training-progress', ... 'CheckpointPath',checkpointsDir, ... 'ValidationData',dsValidation, ... 'ExecutionEnvironment','auto', ... 'Shuffle','every-epoch');
18-96
Deep Learning Classification of Large Multiresolution Images
Download and Preprocess Test Data The Camelyon16 test data set consists of 130 WSIs. These images have both normal and tumor tissue. This example uses two test images from the Camelyon16 test data. The size of each file is approximately 2 GB. Create a directory to store the test data. testingImageDir = fullfile(tempdir,'Camelyon16','testing'); if ~exist(testingImageDir,'dir') mkdir(testingImageDir); mkdir(fullfile(testingImageDir,'images')); mkdir(fullfile(testingImageDir,'lesion_annotations')); end testDataDir = fullfile(testingImageDir,'images'); testTumorAnnotationDir = fullfile(testingImageDir,'lesion_annotations');
To download the test data, go to the Camelyon17 website and click the first "CAMELYON16 data set" link. Open the "testing" directory, then follow these steps. • Download the "lesion_annotations.zip" file. Extract all files to the directory specified by the testTumorAnnotationDir variable. • Open the "images" directory. Download the first two files, "test_001.tif" and "test_002.tif". Move the files to the directory specified by the testDataDir variable. Specify the number of test images. numTestFiles = 2;
Create Masks for Test Images The test images contain a mix of normal and tumor images. To reduce the amount of computation during classification, define the ROIs by creating masks. Specify a resolution level to use for creating the mask. This example uses resolution level 7, which is coarse and fits in memory. resolutionLevel = 7;
Create masks for regions containing tissue. You can use the helper function createMaskForNormalTissue to create masks using color thresholding. This helper function is attached to the example as a supporting file. For more information about this helper function, see Create Masks for Normal Images on page 18-0 . testTissueMaskDir = fullfile(testDataDir,['test_tissuemask_level' num2str(resolutionLevel)]); createMaskForNormalTissue(testDataDir,testTissueMaskDir,resolutionLevel);
Create masks for images that contain tumor tissue. Skip images that do not contain tumor tissue. You can use the helper function createMaskForTumorTissue to create masks using ROI objects. This helper function is attached to the example as a supporting file. For more information about this helper function, see Create Masks for Tumor Images on page 18-0 . testTumorMaskDir = fullfile(testDataDir,['test_tumormask_level' num2str(resolutionLevel)]); createMaskForTumorTissue(testDataDir,testTumorAnnotationDir,testTumorMaskDir,resolutionLevel);
18-97
18
Deep Learning
Train Network After configuring the training options and the data source, train the Inception-v3 network by using the trainNetwork function. By default, this example downloads a pretrained version of the Inception-v3 network for this data set by using the helper function downloadTrainedCamelyonNet. The helper function is attached to the example as a supporting file. The pretrained network enables you to run the entire example without waiting for training to complete. Note: Training takes 20 hours on an NVIDIA™ Titan X and can take even longer depending on your GPU hardware.
doTraining = false; if doTraining trainedNet = trainNetwork(dsTrain,lgraph,options); save(['trainedCamelyonNet-' datestr(now, 'dd-mmm-yyyy-HH-MM-SS') '.mat'],'trainedNet'); else trainedCamelyonNet_url = 'https://www.mathworks.com/supportfiles/vision/data/trainedCamelyonN netDir = fullfile(tempdir,'Camelyon16'); downloadTrainedCamelyonNet(trainedCamelyonNet_url,netDir); load(fullfile(netDir,'trainedCamelyonNet.mat')); end Downloading pretrained Inception-v3 network for Cameylon16 data. This can take several minutes to download... Done.
Classify Test Data and Create Heatmaps A GPU is highly recommended for classification of the test images (requires Parallel Computing Toolbox™). Each test image has two masks, one indicating normal tissue and one indicating tumor tissue. Create bigimage objects to manage the test data and masks by using the helper function createBigImageAndMaskArrays. The helper function is attached to the example as a supporting file. [bigTestImages,bigTestTissueMasks] = createBigImageAndMaskArrays(testDataDir,testTissueMaskDir); [~,bigTestTumorMasks] = createBigImageAndMaskArrays(testDataDir,testTumorMaskDir);
Use the trained Inception-v3 network to identify tumor patches in the test images, bigTestImages. Classify the test images on a block-by-block basis by using the apply function with a custom processing pipeline specified by the helper function createHeatMap. This helper function is attached to the example as a supporting file. To reduce the amount of computation required, specify the tissue mask bigTestTissueMask so that the apply function processes only patches that contain tissue. If you have Parallel Computing Toolbox™ and a GPU, then you can evaluate blocks in parallel by specifying the 'UseParallel' name-value pair argument as true. The createHeatMap function performs these operations on each tissue block: • Calculate the tumor probability score by using the predict function. • Create a heatmap image patch with pixel values equal to the tumor probability score. The apply function stitches the heatmap of each block into a single heatmap for the test image. The heatmap shows where the network detects regions containing tumors. To visualize the heatmap, overlay the heatmap on the original image and set the transparency 'AlphaData' property as the tissue mask. The overlay shows how well the tumor is localized in the 18-98
Deep Learning Classification of Large Multiresolution Images
image. Regions with a high probability of being tumors are displayed with red pixels. Regions with a low probability of being tumors are displayed as blue pixels. patchSize = [299,299,3]; for idx = 1:numTestFiles bigTestHeatMaps(idx) = apply(bigTestImages(idx),1,@(x)createHeatMap(x,trainedNet), ... 'Mask',bigTestTissueMasks(idx),'InclusionThreshold',0, ... 'BlockSize',patchSize(1:2),'UseParallel',false); figure hBigTest = bigimageshow(bigTestImages(idx)); hTestAxes = hBigTest.Parent; hTestAxes.Visible = 'off'; hMaskAxes = axes; hBigMask = bigimageshow(bigTestHeatMaps(idx),'Parent',hMaskAxes, ... "Interpolation","nearest","AlphaData",bigTestTissueMasks(idx)); colormap(jet(255)); hMaskAxes.Visible = 'off'; linkaxes([hTestAxes,hMaskAxes]); title(['Tumor Heatmap of Test Image ',num2str(idx)]) end
18-99
18
Deep Learning
18-100
Deep Learning Classification of Large Multiresolution Images
18-101
18
Deep Learning
References [1] Ehteshami B. B., et al. "Diagnostic Assessment of Deep Learning Algorithms for Detection of Lymph Node Metastases in Women With Breast Cancer." Journal of the American Medical Association. Vol. 318, No. 22, 2017, pp. 2199–2210. doi:10.1001/jama.2017.14585 [2] Szegedy, C., V. Vanhoucke, S. Ioffe, J. Shlens, and Z. Wojna. "Rethinking the Inception Architecture for Computer Vision." In Proceedings of the IEEE Conference on Computer Vision and Pattern Recognition, 2818–2826. Las Vegas, NV: IEEE, 2016. [3] ImageNet. http://www.image-net.org. [4] Macenko, M., et al. "A Method for Normalizing Histology Slides for Quantitative Analysis." In 2009 IEEE International Symposium on Biomedical Imaging: From Nano to Macro, 1107–1110. Boston, MA: IEEE, 2009. [5] xml2struct https://www.mathworks.com/matlabcentral/fileexchange/28518-xml2struct.
See Also bigimage | bigimageDatastore | bigimageshow | trainNetwork | trainingOptions | transform
More About
18-102
•
“Datastores for Deep Learning” (Deep Learning Toolbox)
•
“List of Deep Learning Layers” (Deep Learning Toolbox)
Neural Style Transfer Using Deep Learning
Neural Style Transfer Using Deep Learning This example shows how to apply the stylistic appearance of one image to the scene content of a second image using a pretrained VGG-19 network [1] on page 18-0 . This example uses the distinctive Van Gogh painting "Starry Night" as the style image and a photograph of a lighthouse as the content image. Load Data Load the style image and content image. styleImage = im2double(imread('starryNight.jpg')); contentImage = imread('lighthouse.png');
Display the style image and content image as a montage. imshow(imtile({styleImage,contentImage},'BackgroundColor','w'));
Load Feature Extraction Network In this example, you use a modified pretrained VGG-19 deep neural network to extract the features of the content and style image at various layers. These multilayer features are used to compute respective content and style losses. The network generates the stylized transfer image using the combined loss. To get a pretrained VGG-19 network, install vgg19. If you do not have the required support packages installed, then the software provides a download link. net = vgg19;
To make the VGG-19 network suitable for feature extraction, remove all of the fully connected layers from the network. lastFeatureLayerIdx = 38; layers = net.Layers; layers = layers(1:lastFeatureLayerIdx);
18-103
18
Deep Learning
The max pooling layers of the VGG-19 network cause a fading effect. To decrease the fading effect and increase the gradient flow, replace all max pooling layers with average pooling layers [1] on page 18-0 .
for l = 1:lastFeatureLayerIdx layer = layers(l); if isa(layer,'nnet.cnn.layer.MaxPooling2DLayer') layers(l) = averagePooling2dLayer(layer.PoolSize,'Stride',layer.Stride,'Name',layer.Name) end end
Create a layer graph with the modified layers. lgraph = layerGraph(layers);
Visualize the feature extraction network in a plot. plot(lgraph) title('Feature Extraction Network')
To train the network with a custom training loop and enable automatic differentiation, convert the layer graph to a dlnetwork object. dlnet = dlnetwork(lgraph);
Preprocess Data Resize the style image and content image to a smaller size for faster processing. imageSize = [384,512]; styleImg = imresize(styleImage,imageSize); contentImg = imresize(contentImage,imageSize);
The pretrained VGG-19 network performs classification on a channel-wise mean subtracted image. Get the channel-wise mean from the image input layer, which is the first layer in the network. imgInputLayer = lgraph.Layers(1); meanVggNet = imgInputLayer.Mean(1,1,:);
18-104
Neural Style Transfer Using Deep Learning
The values of the channel-wise mean are appropriate for images of floating point data type with pixel values in the range [0, 255]. Convert the style image and content image to data type single with range [0, 255]. Then, subtract the channel-wise mean from the style image and content image. styleImg = rescale(single(styleImg),0,255) - meanVggNet; contentImg = rescale(single(contentImg),0,255) - meanVggNet;
Initialize Transfer Image The transfer image is the output image as a result of style transfer. You can intitalize the transfer image with a style image, content image, or any random image. Initialization with a style image or content image biases the style transfer process and produces a transfer image more similar to the input image. In contrast, initialization with white noise removes the bias but takes longer to converge on the stylized image. For better stylization and faster convergence, this example initializes the output transfer image as a weighted combination of the content image and a white noise image. noiseRatio = 0.7; randImage = randi([-20,20],[imageSize 3]); transferImage = noiseRatio.*randImage + (1-noiseRatio).*contentImg;
Define Loss Functions and Style Transfer Parameters Content Loss The objective of content loss is to make the features of the transfer image match the features of the content image. The content loss is computed as the mean squared difference between content image features and transfer image features for each content feature layer [1] on page 18-0 . Y is the predicted feature map for the transfer image and Y is the predicted feature map for the content th
image. Wcl is the content layer weight for the l the feature maps, respectively. Lcontent =
layer. H, W, Care the height, width, and channels of
1 ∑ Wcl × HWC ∑ (Y i, j − Yi,l j)2 l
l
i, j
Specify the content feature extraction layer names. The features extracted from these layers are used to compute the content loss. In the VGG-19 network, training is more effective using features from deeper layers rather than features from shallow layers. Therefore, specify the content feature extraction layer as the fourth convolutional layer. styleTransferOptions.contentFeatureLayerNames = {'conv4_2'};
Specify the weights of the content feature extraction layers. styleTransferOptions.contentFeatureLayerWeights = 1;
Style Loss The objective of style loss is to make the texture of the transfer image match the texture of the style image. The style representation of an image is represented as a Gram matrix. Therefore, the style loss is computed as the mean squared difference between the Gram matrix of the style image and the Gram matrix of the transfer image [1] on page 18-0 . Z and Z are the predicted feature maps for the style and transfer image, respectively. GZ and GZ are Gram matrices for style features and transfer th
features, respectively. Wsl is the style layer weight for the l
style layer.
18-105
18
Deep Learning
GZ = GZ =
∑ Zi, j × Z j, i
i, j
∑ Zi, j × Z j, i
i, j
Lstyle =
∑ Wsl × l
1
l
2
(2HWC)
∑ (GZ − GZl)2
Specify the names of the the style feature extraction layers. The features extracted from these layers are used to compute style loss.
styleTransferOptions.styleFeatureLayerNames = {'conv1_1','conv2_1','conv3_1','conv4_1','conv5_1'}
Specify the weights of the style feature extraction layers. Specify small weights for simple style images and increase the weights for complex style images. styleTransferOptions.styleFeatureLayerWeights = [0.5,1.0,1.5,3.0,4.0];
Total Loss The total loss is a weighted combination of content loss and style loss. α and β are weight factors for content loss and style loss, respectively. Ltotal = α × Lcontent + β × Lstyle Specify the weight factors alpha and beta for content loss and style loss. The ratio of alpha to beta should be around 1e-3 or 1e-4 [1] on page 18-0 . styleTransferOptions.alpha = 1; styleTransferOptions.beta = 1e3;
Specify Training Options Train for 2500 iterations. numIterations = 2500;
Specify options for Adam optimization. Set the learning rate to 2 for faster convergence. You can experiment with the learning rate by observing your output image and losses. Initialize the trailing average gradient and trailing average gradient-square decay rates with []. learningRate = 2; trailingAvg = []; trailingAvgSq = [];
Train Network Convert the style image, content image, and transfer image to dlarray objects with underlying type single and dimension labels 'SSC'. dlStyle = dlarray(styleImg,'SSC'); dlContent = dlarray(contentImg,'SSC'); dlTransfer = dlarray(transferImage,'SSC');
18-106
Neural Style Transfer Using Deep Learning
Train on a GPU if one is available. Use of a GPU requires Parallel Computing Toolbox™ and a CUDA® enabled NVIDIA® GPU with compute capability 3.0 or higher. For GPU training, convert the data into a gpuArray. if canUseGPU dlContent = gpuArray(dlContent); dlStyle = gpuArray(dlStyle); dlTransfer = gpuArray(dlTransfer); end
Extract the content features from the content image.
numContentFeatureLayers = numel(styleTransferOptions.contentFeatureLayerNames); contentFeatures = cell(1,numContentFeatureLayers); [contentFeatures{:}] = forward(dlnet,dlContent,'Outputs',styleTransferOptions.contentFeatureLayer
Extract the style features from the style image.
numStyleFeatureLayers = numel(styleTransferOptions.styleFeatureLayerNames); styleFeatures = cell(1,numStyleFeatureLayers); [styleFeatures{:}] = forward(dlnet,dlStyle,'Outputs',styleTransferOptions.styleFeatureLayerNames)
Train the model using a custom training loop. For each iteration: • Calculate the content loss and style loss using the features of the content image, style image, and transfer image. To calculate the loss and gradients, use the helper function imageGradients (defined in the Supporting Functions on page 18-0 section of this example). • Update the transfer image using the adamupdate function. • Select the best style transfer image as the final output image. figure minimumLoss = inf;
for iteration = 1:numIterations % Evaluate the transfer image gradients and state using dlfeval and the % imageGradients function listed at the end of the example. [grad,losses] = dlfeval(@imageGradients,dlnet,dlTransfer,contentFeatures,styleFeatures,styleT [dlTransfer,trailingAvg,trailingAvgSq] = adamupdate(dlTransfer,grad,trailingAvg,trailingAvgSq if losses.totalLoss < minimumLoss minimumLoss = losses.totalLoss; dlOutput = dlTransfer; end % Display the transfer image on the first iteration and after every 50 % iterations. The postprocessing steps are described in the "Postprocess % Transfer Image for Display" section of this example. if mod(iteration,50) == 0 || (iteration == 1) transferImage transferImage transferImage transferImage
= = = =
gather(extractdata(dlTransfer)); transferImage + meanVggNet; uint8(transferImage); imresize(transferImage,size(contentImage,[1 2]));
image(transferImage) title(['Transfer Image After Iteration ',num2str(iteration)])
18-107
18
Deep Learning
axis off image drawnow end end
Postprocess Transfer Image for Display Get the updated transfer image. transferImage = gather(extractdata(dlOutput));
Add the network-trained mean to the transfer image. transferImage = transferImage + meanVggNet;
Some pixel values can exceed the original range [0, 255] of the content and style image. You can clip the values to the range [0, 255] by converting the data type to uint8. transferImage = uint8(transferImage);
Resize the transfer image to the original size of the content image. transferImage = imresize(transferImage,size(contentImage,[1 2]));
Display the content image, transfer image, and style image in a montage. imshow(imtile({contentImage,transferImage,styleImage}, ... 'GridSize',[1 3],'BackgroundColor','w'));
18-108
Neural Style Transfer Using Deep Learning
Supporting Functions Compute Image Loss and Gradients The imageGradients helper function returns the loss and gradients using features of the content image, style image, and transfer image.
function [gradients,losses] = imageGradients(dlnet,dlTransfer,contentFeatures,styleFeatures,param % Initialize transfer image feature containers. numContentFeatureLayers = numel(params.contentFeatureLayerNames); numStyleFeatureLayers = numel(params.styleFeatureLayerNames); transferContentFeatures = cell(1,numContentFeatureLayers); transferStyleFeatures = cell(1,numStyleFeatureLayers);
% Extract content features of transfer image. [transferContentFeatures{:}] = forward(dlnet,dlTransfer,'Outputs',params.contentFeatureLayerN
% Extract style features of transfer image. [transferStyleFeatures{:}] = forward(dlnet,dlTransfer,'Outputs',params.styleFeatureLayerNames
% Compute content loss. cLoss = contentLoss(transferContentFeatures,contentFeatures,params.contentFeatureLayerWeights % Compute style loss. sLoss = styleLoss(transferStyleFeatures,styleFeatures,params.styleFeatureLayerWeights); % Compute final loss as weighted combination of content and style loss. loss = (params.alpha * cLoss) + (params.beta * sLoss); % Calculate gradient with respect to transfer image. gradients = dlgradient(loss,dlTransfer); % Extract various losses.
18-109
18
Deep Learning
losses.totalLoss = gather(extractdata(loss)); losses.contentLoss = gather(extractdata(cLoss)); losses.styleLoss = gather(extractdata(sLoss)); end
Compute Content Loss The contentLoss helper function computes the weighted mean squared difference between the content image features and the transfer image features. function loss = contentLoss(transferContentFeatures,contentFeatures,contentWeights) loss = 0; for i=1:numel(contentFeatures) temp = 0.5 .* mean((transferContentFeatures{1,i} - contentFeatures{1,i}).^2,'all'); loss = loss + (contentWeights(i)*temp); end end
Compute Style Loss The styleLoss helper function computes the weighted mean squared difference between the Gram matrix of the style image features and the Gram matrix of the transfer image features. function loss = styleLoss(transferStyleFeatures,styleFeatures,styleWeights) loss = 0; for i=1:numel(styleFeatures) tsf = transferStyleFeatures{1,i}; sf = styleFeatures{1,i}; [h,w,c] = size(sf); gramStyle = computeGramMatrix(sf); gramTransfer = computeGramMatrix(tsf); sLoss = mean((gramTransfer - gramStyle).^2,'all') / ((h*w*c)^2); loss = loss + (styleWeights(i)*sLoss); end end
Compute Gram Matrix The computeGramMatrix helper function is used by the styleLoss helper function to compute the Gram matrix of a feature map. function gramMatrix = computeGramMatrix(featureMap) [H,W,C] = size(featureMap); reshapedFeatures = reshape(featureMap,H*W,C); gramMatrix = reshapedFeatures' * reshapedFeatures; end
18-110
Neural Style Transfer Using Deep Learning
References [1] Leon A. Gatys, Alexander S. Ecker, and Matthias Bethge. "A Neural Algorithm of Artistic Style." Preprint, submitted September 2, 2015. https://arxiv.org/abs/1508.06576
See Also dlarray | trainNetwork | trainingOptions | vgg19
More About •
“Define Custom Training Loops, Loss Functions, and Networks” (Deep Learning Toolbox)
•
“Specify Training Options in Custom Training Loop” (Deep Learning Toolbox)
•
“Train Network Using Custom Training Loop” (Deep Learning Toolbox)
•
“List of Functions with dlarray Support” (Deep Learning Toolbox)
•
“List of Deep Learning Layers” (Deep Learning Toolbox)
18-111
19 Code Generation for Image Processing Toolbox Functions • “Code Generation for Image Processing” on page 19-2 • “List of Supported Functions with Usage Notes” on page 19-4 • “Code Generation with Cell Detection” on page 19-8
19
Code Generation for Image Processing Toolbox Functions
Code Generation for Image Processing Certain Image Processing Toolbox functions have been enabled to generate C code (requires MATLAB Coder). To use code generation with image processing functions, follow these steps: • Write your MATLAB function or application as you would normally, using functions from the Image Processing Toolbox. • Add the %#codegen compiler directive to your MATLAB code. • Open the MATLAB Coder app, create a project, and add your file to the project. In the app, you can check the readiness of your code for code generation. For example, your code may contain functions that are not enabled for code generation. Make any modifications required for code generation. • Generate code by clicking Generate on the Generate Code page of the MATLAB Coder app. You can choose to generate a MEX file, a shared library, a dynamic library, or an executable. Even if you addressed all readiness issues identified by MATLAB Coder, you might still encounter build issues. The readiness check only looks at function dependencies. When you try to generate code, MATLAB Coder might discover coding patterns that are not supported for code generation. View the error report and modify your MATLAB code until you get a successful build. For a complete list of Image Processing Toolbox functions that support code generation, see Functions Supporting Code Generation. For an example of using code generation, see “Code Generation with Cell Detection” on page 19-8.
Code Generation Using a Shared Library Image Processing Toolbox functions can generate either standalone C code or code that depends on a precompiled, platform-specific shared library. • Some functions generate standalone C code that can be incorporated into applications that run on many platforms, such as ARM processors. • Some functions generate C code that uses a platform-specific shared library. The Image Processing Toolbox uses this shared library approach to preserve performance optimizations, but this limits the platforms on which you can run this code to only platforms that can host MATLAB. To view a list of host platforms, see system requirements. • Some functions can generate either standalone C code or generate code that depends on a shared library, depending upon which target you choose in the MATLAB Coder configuration settings. • If you choose the generic MATLAB Host Computer option, these functions deliver code that uses a shared library. • If you choose any other platform option, these functions deliver C code. The diagram illustrates the difference between generating C code and generating code that uses a shared library.
19-2
Code Generation for Image Processing
See Also Related Examples •
“Code Generation with Cell Detection” on page 19-8
More About •
“Code Generation Workflow” (MATLAB Coder)
•
Functions Supporting Code Generation
See Also
19-3
19
Code Generation for Image Processing Toolbox Functions
List of Supported Functions with Usage Notes The following table lists the Image Processing Toolbox functions that have been enabled for code generation. You must have the MATLAB Coder software installed to generate C code from MATLAB for these functions. Image Processing Toolbox provides three types of code generation support: • Functions that generate C code. • Functions that generate C code that depends on a platform-specific shared library (.dll, .so, or .dylib). Use of a shared library preserves performance optimizations in these functions, but this limits the target platforms for which you can generate code. For more information, see “Code Generation for Image Processing” on page 19-2. • Functions that generate C code or C code that depends on a shared library, depending on which target platform you specify in MATLAB Coder. If you specify the generic MATLAB Host Computer target platform, these functions generate C code that depends on a shared library. If you specify any other target platform, these functions generate C code. In generated code, each supported toolbox function has the same name, arguments, and functionality as its Image Processing Toolbox counterpart. However, some functions have limitations. The following table includes information about code generation limitations that might exist for each function. In the following table, all the functions generate C code. The table identifies those functions that generate C code that depends on a shared library, and those functions that can do both, depending on which target platform you choose. An asterisk (*) indicates that the reference page has usage notes and limitations for C/C++ code generation. adaptthresh*
Adaptive image threshold using local first-order statistics
affine2d*
2-D affine geometric transformation
affine3d*
3-D affine geometric transformation
boundarymask*
Find region boundaries of segmentation
bwareaopen*
Remove small objects from binary image
bwboundaries*
Trace region boundaries in binary image
bwconncomp*
Find connected components in binary image
bwdist*
Distance transform of binary image
bweuler*
Euler number of binary image
bwlabel*
Label connected components in 2-D binary image
bwlookup*
Nonlinear filtering using lookup tables
bwmorph*
Morphological operations on binary images
bwpack*
Pack binary image
bwperim*
Find perimeter of objects in binary image
bwselect*
Select objects in binary image
bwtraceboundary*
Trace object in binary image
bwunpack*
Unpack binary image
19-4
List of Supported Functions with Usage Notes
conndef*
Create connectivity array
demosaic*
Convert Bayer pattern encoded image to truecolor image
edge*
Find edges in intensity image
fft2*
2-D fast Fourier transform
fftshift
Shift zero-frequency component to center of spectrum
fitgeotrans*
Fit geometric transformation to control point pairs
freqspace
Frequency spacing for frequency response
fspecial*
Create predefined 2-D filter
fspecial3*
Create predefined 3-D filter
getrangefromclass*
Default display range of image based on its class
grayconnected*
Select contiguous image region with similar gray values
histeq*
Enhance contrast using histogram equalization
hough*
Hough transform
houghlines*
Extract line segments based on Hough transform
houghpeaks*
Identify peaks in Hough transform
hsv2rgb
Convert HSV colors to RGB
ifft2*
2-D inverse fast Fourier transform
ifftshift
Inverse zero-frequency shift
im2double
Convert image to double precision
im2int16*
Convert image to 16-bit signed integers
im2single*
Convert image to single precision
im2uint16*
Convert image to 16-bit unsigned integers
im2uint8*
Convert image to 8-bit unsigned integers
imabsdiff*
Absolute difference of two images
imadjust*
Adjust image intensity values or colormap
imbilatfilt*
Bilateral filtering of images with Gaussian kernels
imbinarize*
Binarize 2-D grayscale image or 3-D volume by thresholding
imbothat*
Bottom-hat filtering
imboxfilt*
2-D box filtering of images
imclearborder*
Suppress light structures connected to image border
imclose*
Morphologically close image
imcomplement*
Complement image
imcrop*
Crop image
imdilate*
Dilate image
imerode*
Erode image
imextendedmax*
Extended-maxima transform
imextendedmin*
Extended-minima transform
19-5
19
Code Generation for Image Processing Toolbox Functions
imfill*
Fill image regions and holes
imfilter*
N-D filtering of multidimensional images
imfindcircles*
Find circles using circular Hough transform
imgaborfilt*
Apply Gabor filter or set of filters to 2-D image
imgaussfilt*
2-D Gaussian filtering of images
imgradient3*
Find gradient magnitude and direction of 3-D image
imgradientxyz*
Find directional gradients of 3-D image
imhist*
Histogram of image data
imhmax*
H-maxima transform
imhmin*
H-minima transform
imlincomb*
Linear combination of images
immse*
Mean-squared error
imopen*
Morphologically open image
imoverlay*
Burn binary mask into 2-D image
impyramid*
Image pyramid reduction and expansion
imquantize*
Quantize image using specified quantization levels and output values
imread*
Read image from graphics file
imreconstruct*
Morphological reconstruction
imref2d*
Reference 2-D image to world coordinates
imref3d*
Reference 3-D image to world coordinates
imregcorr
Estimate geometric transformation that aligns two 2-D images using phase correlation
imregionalmax*
Regional maxima
imregionalmin*
Regional minima
imresize*
Resize image
imrotate*
Rotate image
imsplit
Split multichannel image into its individual channels
imtophat*
Top-hat filtering
imtranslate*
Translate image
imwarp*
Apply geometric transformation to image
ind2rgb
Convert indexed image to RGB image
inpaintCoherent*
Restore specific image regions using coherence transport based image inpainting
integralBoxFilter*
2-D box filtering of integral images
integralImage
Calculate 2-D integral image
intlut*
Convert integer values using lookup table
iptcheckconn*
Check validity of connectivity argument
iptcheckmap*
Check validity of colormap
lab2rgb*
Convert CIE 1976 L*a*b* to RGB
19-6
List of Supported Functions with Usage Notes
label2idx*
Convert label matrix to cell array of linear indices
label2rgb*
Convert label matrix into RGB image
mean2*
Average or mean of matrix elements
medfilt2*
2-D median filtering
multithresh*
Multilevel image thresholds using Otsu's method
offsetstrel*
Morphological offset structuring element
ordfilt2*
2-D order-statistic filtering
otsuthresh*
Global histogram threshold using Otsu's method
padarray*
Pad array
projective2d*
2-D projective geometric transformation
psnr*
Peak Signal-to-Noise Ratio (PSNR)
regionprops*
Measure properties of image regions
rgb2gray*
Convert RGB image or colormap to grayscale
rgb2hsv
Convert RGB colors to HSV
rgb2lab*
Convert RGB to CIE 1976 L*a*b*
rgb2lightness*
Convert RGB color values to lightness values
rgb2ycbcr*
Convert RGB color values to YCbCr color space
strel*
Morphological structuring element
stretchlim*
Find limits to contrast stretch image
superpixels*
2-D superpixel oversegmentation of images
watershed*
Watershed transform
ycbcr2rgb*
Convert YCbCr color values to RGB color space
See Also More About •
“Code Generation for Image Processing” on page 19-2
•
“MATLAB Coder”
19-7
19
Code Generation for Image Processing Toolbox Functions
Code Generation with Cell Detection This example shows how to generate C code using MATLAB Coder from MATLAB applications that use Image Processing Toolbox functions. The example describes how to setup your MATLAB environment, prepare your MATLAB code for code generation, and work around any issues that you might encounter in your MATLAB code that prevent code generation. In this section... “Setup Your Compiler” on page 19-8 “Generate Code” on page 19-8
Setup Your Compiler This example shows how to specify which C/C++ compiler you want to use with MATLAB Coder to generate code. Use the mex function with the -setup option to specify the C/C++ compiler you want to use with MATLAB Coder. mex -setup
MEX configured to use 'Microsoft Visual C++ 2010 (C)' for C language compilation. Warning: The MATLAB C and Fortran API has changed to support MATLAB variables with more than 2^32-1 elements. In the near future you will be required to update your code to utilize the new API. You can find more information about this at: https://www.mathworks.com/help/matlab/matlab_external/upgrading-mex-files-to-use-64-bit-api. To choose Microsoft Intel C++ Intel C++ Intel C++ Microsoft
a different C compiler, select one from the following: Visual C++ 2012 (C) mex -setup:C:\matlab\bin\win64\mexopts\msvc2012.xml C Composer XE 2013 with Microsoft Visual Studio 2012 (C) mex -setup:C:\matlab\bin\win64\ Composer XE 2011 with Microsoft Visual Studio 2010 (C) mex -setup:C:\mexopts\intel_c_1 Composer XE 2013 with Microsoft Visual Studio 2010 (C) mex -setup:C:\matlab\bin\win64\ Visual C++ 2010 (C) mex -setup:C:\MATLAB\R2015a\mex_C_win64.xml C
To choose a different language, select one from the following: mex -setup C++ mex -setup FORTRAN mex -setup FORTRAN
Generate Code This example shows how to generate C code from MATLAB code that includes Image Processing Toolbox functions using MATLAB Coder. To illustrate the process, the code used by this example includes some readiness issues and build issues that you must overcome before you can generate code. Copy the following code into a file and save it, giving it the name cellDetectionMATLAB.m. function BWfinal = cellDetectionMATLAB(I) %cellDetectionMATLAB - detect cells using image segmentation. [~, threshold] = edge(I, 'sobel'); fudgeFactor = .5;
19-8
Code Generation with Cell Detection
BWs = edge(I,'sobel', threshold * fudgeFactor); figure imshow(BWs) title('binary gradient mask'); se90 = strel('line', 3, 90); se0 = strel('line', 3, 0); BWsdil = imdilate(BWs, [se90 se0]); figure imshow(BWsdil) title('dilated gradient mask'); BWdfill = imfill(BWsdil, 'holes'); figure imshow(BWdfill); title('binary image with filled holes'); BWnobord = imclearborder(BWdfill, 4); figure imshow(BWnobord) title('cleared border image'); seD = strel('diamond',1); BWfinal = imerode(BWnobord,seD); BWfinal = imerode(BWfinal,seD); figure imshow(BWfinal) title('segmented image');
Test the example code with a sample image. Use the cell.tif file, included with the Image Processing Toolbox (matlab\toolbox\images\imdata\cell.tif). I = imread('cell.tif'); Iseg = cellDetectionMATLAB(I); % Display the original image and the segmented image side-by-side. imshowpair(I,Iseg,'montage')
19-9
19
Code Generation for Image Processing Toolbox Functions
Create a copy of your MATLAB code before generating C code. Since you modify this code for code generation, it is good to work with a copy. copyfile('cellDetectionMATLAB.m','cellDetectionCodeGeneration.m');
Open the code generation version of the function in the MATLAB editor. As a first step, change the name of the function in the function signature to match the file name and add the MATLAB Coder compilation directive %#codegen at the end of the function signature. This directive instructs the MATLAB code analyzer to diagnose issues that would prohibit successful code generation. function BWfinal = cellDetectionCodeGeneration(I) %#codegen . . .
Open the MATLAB Coder app. In MATLAB, select the Apps tab, navigate to Code Generation and click the MATLAB Coder app. (Alternatively, you can enter coder at the MATLAB command prompt.) Specify the name of your entry-point function, cellDetectionCodeGeneration, and press Enter.
19-10
Code Generation with Cell Detection
Determine your code’s readiness for code generation. Click Next (at the bottom right of the coder window). MATLAB Coder identifies any issues that might prevent code generation. The example code contains five unsupported function calls.
Review the readiness issues. Click Review Issues. In the report, MATLAB Coder displays your code in an editing window with the readiness issues listed below, flagging uses of the imshow function which does not support code generation.
19-11
19
Code Generation for Image Processing Toolbox Functions
Address the readiness issues. Remove the calls to imshow and related display code from your example. The display statements aren’t necessary for the segmentation operation. You can edit the example code in the MATLAB Coder. When you have removed the code, click Save to save your edits and rerun the readiness check. After rerunning the readiness check, MATLAB Coder displays the No issues found message.
19-12
Code Generation with Cell Detection
Define the size and data type of the inputs to your function. Every input to your code must be specified to be of fixed size, variable size or a constant. There are several ways to specify the size of your input argument but the easiest way is by giving MATLAB Coder an example of calling your function. Enter a script that calls your function in the text entry field. For this example, enter the following code and press Enter. I = imread('cell.tif'); Iseg = cellDetectionCodeGeneration(I);
For more information about defining inputs, see the MATLAB Coder documentation. After MATLAB Coder returns with the input type definition, click Next.
19-13
19
Code Generation for Image Processing Toolbox Functions
Check for run-time issues. Even though you performed the MATLAB Coder readiness checks, additional issues might arise during the build process that can prevent code generation. While the readiness checks look at function dependencies to determine readiness, the build process examines coding patterns. You can use the same code you entered to define input types (which is preloaded into the dialog box). Click Check for Issues.
19-14
Code Generation with Cell Detection
This example contains a build issue: it passes an array of strel objects to imdilate and arrays of objects are not supported for code generation.
19-15
19
Code Generation for Image Processing Toolbox Functions
Address the build issues identified. For this example, you must modify the call to imdilate to avoid passing an array of strel objects. This is accomplished by replacing the single call to imdilate with two separate calls to imdilate where you pass one strel object with each call, highlighted in the following figure.
19-16
Code Generation with Cell Detection
Rerun the test build to make sure your changes fixed the issue. Click Check for Issues. MATLAB Coder displays a message declaring that no issues were detected. You are now ready to generate code. Click Next.
19-17
19
Code Generation for Image Processing Toolbox Functions
Choose the type of code you want to generate and select the target platform. MATLAB Coder can generate C or C++ source code, a MEX file, a static library, a shared library, or a standalone executable. For Production Hardware, you can select from many choices including ARM and Intel processors. For this example, select Source Code and, for language, leave the C option selected, and select Generic for production hardware and MATLAB Host Computer for device type. When you choose MATLAB Host Computer, MATLAB Coder generates code that depends on a precompiled shared library. Image Processing Toolbox functions use a shared library to preserve performance optimizations. When you have made your selections, click Generate.
19-18
Code Generation with Cell Detection
Generate code. When it is done,MATLAB Coder displays the generated code.
19-19
19
Code Generation for Image Processing Toolbox Functions
If you chose the C/C++ Dynamic Library option, MATLAB Coder generates the following interface. This interface can be used to integrate with an external application: type codegen\dll\cellDetectionCodeGeneration\cellDetectionCodeGeneration.h /* * cellDetectionCodeGeneration.h * * Code generation for function 'cellDetectionCodeGeneration' * */ #ifndef __CELLDETECTIONCODEGENERATION_H__ #define __CELLDETECTIONCODEGENERATION_H__ /* Include files */ #include #include #include #include #include "rtwtypes.h" #include "cellDetectionCodeGeneration_types.h" /* Function Declarations */ #ifdef __cplusplus extern "C" {
19-20
Code Generation with Cell Detection
#endif extern void cellDetectionCodeGeneration(const unsigned char I[30369], boolean_T BWfinal[30369]); #ifdef __cplusplus } #endif #endif /* End of code generation (cellDetectionCodeGeneration.h) */
The function signature exposed indicates there are two inputs. The first input I is expected to be an unsigned char with 30369 elements. This is used to pass the input image on which cell detection is to be performed. The type of the input image in MATLAB (uint8) is represented as an unsigned char. The size of the image is 159 x 191, i.e. 30369 elements. The number of elements is specified through the interface since the input was defined to be fixed size. The second input BWfinal is expected to be a boolean_T with 30369 elements. This is used to pass a pointer to the output image. Note that there is a difference in the way MATLAB and C store arrays in memory. MATLAB stores arrays in column-major order and C stores arrays in row-major order. To illustrate, consider the following array: [ 1 3
2 4 ]
MATLAB stores the array in memory as [1 3 2 4 ] where C stores the elements as [1 2 3 4 ]. You must account for this difference when working with arrays. You can also generate a standalone executable using the "C/C++ Executable" option. In this case a main function that invokes the generated code must be specified. Note that there are no ready-made utilities for importing data. For an example, refer to the Using Dynamic Memory Allocation for an "Atoms" Simulation in the MATLAB Coder documentation. Click Next to complete the process. MATLAB Coder displays information about what it generated. By default, MATLAB Coder creates a codegen subfolder in your work folder that contains the generated output. For more information about generating code, see the MATLAB Coder documentation.
19-21
19
Code Generation for Image Processing Toolbox Functions
See Also More About
19-22
•
“Code Generation Workflow” (MATLAB Coder)
•
“Code Generation for Image Processing” on page 19-2
•
Functions Supporting Code Generation
20 GPU Computing with Image Processing Toolbox Functions • “Image Processing on a GPU” on page 20-2 • “List of Supported Functions with Limitations and Other Notes” on page 20-3 • “Perform Thresholding and Morphological Operations on a GPU” on page 20-6 • “Perform Element-Wise Operations on a GPU” on page 20-10
20
GPU Computing with Image Processing Toolbox Functions
Image Processing on a GPU To take advantage of the performance benefits offered by a modern graphics processing unit (GPU), certain Image Processing Toolbox functions have been enabled to perform image processing operations on a GPU. This can provide GPU acceleration for complicated image processing workflows. These techniques can be implemented exclusively or in combination to satisfy design requirements and performance goals. To run image processing code on a graphics processing unit (GPU), you must have the Parallel Computing Toolbox software. To perform an image processing operation on a GPU, follow these steps: • Move the data from the CPU to the GPU. Use the gpuArray function to transfer an array from MATLAB to the GPU. For more information, see “Create GPU Arrays from Existing Data” (Parallel Computing Toolbox). • Perform the image processing operation on the GPU. Any toolbox function that accepts a gpuArray object as an input can work on a GPU. For example, you can pass a gpuArray to the imfilter function to perform the filtering operation on a GPU. For a list of all the toolbox functions that have been GPU-enabled, see “List of Supported Functions with Limitations and Other Notes” on page 20-3. • Move the data back onto the CPU from the GPU. Use the gather function to retrieve an array from the GPU and transfer the array to the MATLAB workspace as a regular MATLAB array. When working with a GPU, note the following: • Performance improvements can depend on the GPU device. • There may be small differences in the results returned on a GPU from those returned on a CPU. To learn about integrating custom CUDA kernels directly into MATLAB to accelerate complex algorithms, see “Run CUDA or PTX Code on GPU” (Parallel Computing Toolbox).
See Also gather | gpuArray
Related Examples •
“Perform Thresholding and Morphological Operations on a GPU” on page 20-6
•
“Perform Element-Wise Operations on a GPU” on page 20-10
More About
20-2
•
“Run MATLAB Functions on a GPU” (Parallel Computing Toolbox)
•
“List of Supported Functions with Limitations and Other Notes” on page 20-3
List of Supported Functions with Limitations and Other Notes
List of Supported Functions with Limitations and Other Notes Hundreds of functions in MATLAB and dozens of functions in Image Processing Toolbox run automatically on a GPU if you supply a gpuArray argument. Whenever any of these functions is called with at least one gpuArray as an input argument, the function executes on the GPU and generates a gpuArray as the result. You can mix inputs using both gpuArray and MATLAB arrays in the same function call; the MATLAB arrays are transferred to the GPU for the function execution. The following table lists all the Image Processing Toolbox functions that have been enabled to run on a GPU. In most cases, the functions support the same syntaxes and operate the same, but in some cases there are certain differences. This table lists these limitations, if any. Function
Remarks/Limitations
bwdist
Input images must be 2-D and have less than 232 elements. Euclidean is the only distance metric supported.
bwlabel
—
bwlookup
—
bwmorph
—
corr2
—
edge
Canny method is not supported on the GPU.
histeq
—
im2double
—
im2int16
—
im2single
—
im2uint8
—
im2uint16
—
imabsdiff
—
imadjust
—
imbothat
gpuArray input must be of type uint8 or logical and the structuring element must be flat and two-dimensional.
imclose
gpuArray input must be of type uint8 or logical and the structuring element must be flat and two-dimensional.
imcomplement
—
imdilate
gpuArray input must be of type uint8 or logical and the structuring element must be flat and two-dimensional The PACKOPT syntaxes are not supported on the GPU.
imerode
gpuArray input must be of type uint8 or logical and the structuring element must be flat and two-dimensional The PACKOPT syntaxes are not supported on the GPU.
imfill
Inputs must be 2-D, supporting only the 2-D connectivities (4 and 8). Does not support the interactive hole filling syntax.
imfilter
Input kernel must be 2-D
20-3
20
GPU Computing with Image Processing Toolbox Functions
Function
Remarks/Limitations
imgaussfilt
—
imgaussfilt3
—
imgradient
—
imgradientxy
—
imhist
When running on a GPU, imhist does not display the histogram. To display the histogram, use stem(binLocations,counts).
imlincomb
—
imnoise
—
imopen
gpuArray input must be of type uint8 or logical and the structuring element must be flat and two-dimensional.
imreconstruct
Inputs must be 2-D, supporting only the 2-D connectivities (4 and 8).
imregdemons
The parameter 'DisplayWaitbar' is not supported on the GPU.
imregionalmax
Inputs must be 2-D, supporting only the 2-D connectivities (4 and 8).
imregionalmin
Inputs must be 2-D, supporting only the 2-D connectivities (4 and 8).
imresize
gpuArray input must be of type single or double. Only bicubic interpolation is supported on GPU and the function always performs antialiasing.
imrotate
The 'bicubic' interpolation mode used in the GPU implementation of this function differs from the default (CPU) bicubic mode. The GPU and CPU versions of this function are expected to give slightly different results.
imshow
—
imtophat
gpuArray input must be of type uint8 or logical and the structuring element must be flat and two-dimensional.
imwarp
Only affine2d, affine3d, and projective2d transformations are supported. Only 'nearest' and 'linear' interpolation types are supported. Displacement fields are not supported.
iradon
The GPU implementation of this function supports only nearest-neighbor and linear interpolation methods.
mat2gray
—
mean2
—
medfilt2
Padding options are not supported on the GPU.
normxcorr2
—
padarray
—
radon
—
rgb2gray
—
rgb2ycbcr
—
regionprops
gpuArray input must be a 2-D logical matrix or a 2-D label matrix. The connected component structure (CC) input is not supported. The following properties are not supported: 'ConvexArea', 'ConvexHull', 'ConvexImage', 'EulerNumber', 'FilledArea', 'FilledImage', and 'Solidity'. 'struct' is the only return type supported.
20-4
List of Supported Functions with Limitations and Other Notes
Function
Remarks/Limitations
std2
—
stdfilt
The filtering neighborhood must be two-dimensional.
stretchlim
—
ycbcr2rgb
—
20-5
20
GPU Computing with Image Processing Toolbox Functions
Perform Thresholding and Morphological Operations on a GPU This example shows how to perform image processing operations on a GPU. The example uses filtering to highlight the watery areas in a large aerial photograph. Read an image into the workspace. imCPU = imread('concordaerial.png');
Move the image to the GPU by creating a gpuArray object. imGPU = gpuArray(imCPU);
As a preprocessing step, change the RGB image to a grayscale image. Because you are passing it a gpuArray, rgb2gray performs the conversion operation on a GPU. If you pass a gpuArray as an argument, then a function that has been GPU-enabled performs the operation on the GPU. imGPUgray = rgb2gray(imGPU);
View the image in the Image Viewer and inspect the pixel values to find the value of watery areas. Note that you must bring the image data back onto the CPU, using the gather function, to use the Image Viewer. As you move the mouse over the image, you can view the value of the pixel under the cursor at the bottom of the Image Viewer. In the image, areas of water have pixel values less than 70. imtool(gather(imGPUgray));
20-6
Perform Thresholding and Morphological Operations on a GPU
Filter the image on the GPU to get a new image that contains only the pixels with values of 70 or less and view it. imWaterGPU = imGPUgray

![MATLAB Signal Processing Toolbox™ User's Guide [R2020a ed.]](https://dokumen.pub/img/200x200/matlab-signal-processing-toolbox-users-guide-r2020anbsped.jpg)
![MATLAB Symbolic Math Toolbox Toolbox™ User's Guide [R2020a ed.]](https://dokumen.pub/img/200x200/matlab-symbolic-math-toolbox-toolbox-users-guide-r2020anbsped.jpg)

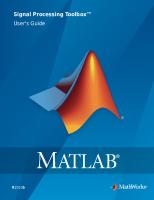
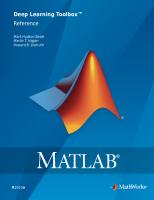
![MATLAB Trading Toolbox™ User's Guide [R2020a ed.]](https://dokumen.pub/img/200x200/matlab-trading-toolbox-users-guide-r2020anbsped.jpg)
![MATLAB Computer Vision Toolbox™ User's Guide [R2020a ed.]](https://dokumen.pub/img/200x200/matlab-computer-vision-toolbox-users-guide-r2020anbsped.jpg)
![MATLAB Econometrics Toolbox™ User's Guide [R2020a ed.]](https://dokumen.pub/img/200x200/matlab-econometrics-toolbox-users-guide-r2020anbsped.jpg)
![Digital Image Processing Using Matlab [2 ed.]
9780070702622](https://dokumen.pub/img/200x200/digital-image-processing-using-matlab-2nbsped-9780070702622.jpg)
![MATLAB Image Processing Toolbox™ User's Guide [R2020a ed.]](https://dokumen.pub/img/200x200/matlab-image-processing-toolbox-users-guide-r2020anbsped.jpg)