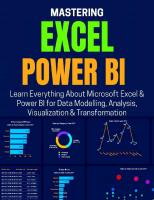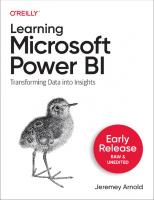Learning Microsoft Power BI: Transforming Data into Insights 9781098112844, 9781098112776, 1098112849
Microsoft Power BI is a data analytics and visualization tool powerful enough for the most demanding data scientists, bu
1,971 315 2MB
English Pages 307 [68]
Polecaj historie
Table of contents :
1. Introduction to Power BI
What is Power BI?
Power BI Components
Power BI Desktop
The Power BI Service
The Power Platform
How Did We Get to Power BI?
SQL Server: Microsoft’s Relational Database
SQL Server Analysis Services Multidimensional: One Small Step into BI
SQL Server Reporting Services: Pixel-Perfect Reporting, Automated Reports, and More
Excel: A Self-Service BI Tool
Power Pivot
Important New Functionality that Leads to Power BI
Power BI Desktop is Born
Power BI Desktop Under the Hood
VertiPaq: The Storage Engine
What Makes Power BI Different from its Competitors?
Why Power BI, and Examples of Its Use Across the Globe
Summary
2. The User Interface I: Report and Data Views
Report View: Home Section of the Ribbon
The Clipboard Subsection
The Data Subsection
The Clipboard Subsection
The Insert Subsection
The Calculations Subsection
The Final Subsections: Sensitivity and Share
Report View: The Insert Tab
The Pages Subsection
The Visuals Subsection
The AI Visuals Subsection
The Power Platform Subsection
The Elements Subsection
Report View: The Modeling Tab
The Relationships Subsection
The Calculations Subsection
The Page Refresh Subsection
The What If Subsection
The Security Subsection
The Q&A Subsection
Report View: The View Tab
The Themes Subsection
The Scale to Fit Subsection
The Page Options Subsection
The Show Panes Subsection
Report View: Help Section
The Community Subsection
Report View: External Tools Section
The Pane Interface of the Report View
Visualizations Pane
Fields and Filters Panes
A Quick Rundown of the Other Panes
Data View
Table and Column Tools
Summary
Citation preview
Learning Microsoft Power BI Transforming Data into Insights With Early Release ebooks, you get books in their earliest form—the author’s raw and unedited content as they write—so you can take advantage of these technologies long before the official release of these titles.
Jeremey Arnold
Learning Microsoft Power BI by Jeremey Arnold Copyright © 2023 Onebridge. All rights reserved. Printed in the United States of America. Published by O’Reilly Media, Inc., 1005 Gravenstein Highway North, Sebastopol, CA 95472. O’Reilly books may be purchased for educational, business, or sales promotional use. Online editions are also available for most titles (http://oreilly.com). For more information, contact our corporate/institutional sales department: 800-998-9938 or [email protected]. Acquisition Editor: Michelle Smith Development Editor: Jeff Bleiel Production Editor: Elizabeth Faerm Copyeditor: TO COME Proofreader: TO COME Indexer: TO COME Interior Designer: David Futato Cover Designer: Karen Montgomery Illustrator: Kate Dullea December 2022: First Edition Revision History for the Early Release
2022-03-09: First Release See http://oreilly.com/catalog/errata.csp?isbn=9781098112844 for release details. The O’Reilly logo is a registered trademark of O’Reilly Media, Inc. Learning Microsoft Power BI, the cover image, and related trade dress are trademarks of O’Reilly Media, Inc. The views expressed in this work are those of the author and do not represent the publisher’s views. While the publisher and the author have used good faith efforts to ensure that the information and instructions contained in this work are accurate, the publisher and the author disclaim all responsibility for errors or omissions, including without limitation responsibility for damages resulting from the use of or reliance on this work. Use of the information and instructions contained in this work is at your own risk. If any code samples or other technology this work contains or describes is subject to open source licenses or the intellectual property rights of others, it is your responsibility to ensure that your use thereof complies with such licenses and/or rights. 978-1-098-11277-6 [to come]
Chapter 1. Introduction to Power BI A NOTE FOR EARLY RELEASE READERS With Early Release ebooks, you get books in their earliest form—the author’s raw and unedited content as they write—so you can take advantage of these technologies long before the official release of these titles. This will be the 1st chapter of the final book. Please note that the GitHub repo will be made active later on. If you have comments about how we might improve the content and/or examples in this book, or if you notice missing material within this chapter, please reach out to the author at [email protected]. You’re a data person. You know how spreadsheets work. You understand your data. But there’s so much data to process, and your spreadsheets aren’t cutting it. You need a way to visualize the data and share it with business users so that they can see the analytics, understand the data like you do, and even manipulate the visualizations with little to no training. If that’s why you’re looking at this book, you made the right move. Microsoft Power BI is exactly what you need, and this book will show you how to get up to speed quickly so you’ll be building and publishing reports that will wow your colleagues and make your mom proud. Microsoft Power BI is a data analytics and visualization tool powerful enough for the most demanding data scientists, but accessible enough for everyday use for anyone needing to get more from their data.
In the beginning, back when life was simpler (in 2011), Power BI was just a simple piece of desktop software. But it isn’t anymore. It’s an entire business intelligence (BI) ecosystem that can fit into multiple diverse technology stacks. In this chapter, we’ll introduce Microsoft Power BI, discuss the entire Power BI family of products, provide an overview of how Power BI works, and look at what distinguishes it from other similar tools. By the end of this chapter, you’ll: Know what components fit in the Power BI ecosystem and why they’re important. Learn the history of Microsoft’s business intelligence work to learn how that got us to Power BI. Discover what makes Power BI different than its competitors.
What is Power BI? Power BI is both a piece of software and a larger ecosystem of products. Usually when people throw out the phrase “Power BI,” it’s in reference to the desktop authorship software. However, when discussing how most people will (visually) share the fruits of their work with others, it’s done so in the context of Power BI service, a software-as-a-service (SaaS) solution that hosts Power BI datasets and reports that can be used by others who have access. Even beyond these two features, there are a wide variety of products in the family that allow you to embed reports into websites and other applications, view reports on your mobile device, and even have your own version of the SaaS solution on-premises. This book focuses on Power BI Desktop and the Power BI service since they are your most basic and valuable building blocks.
Power BI Desktop is a tool for data investigation and visualization. Analysts can take data and create interactive reports that enable end users to garner insights that were previously buried. In finance, you might use Power BI to automate the generation of profit and loss (P&L) statements or analyze costs over time. In construction, you could use Power BI to identify variances in times to complete projects based on team composition or geographical factors. In retail, you might identify which of your products are the most successful, while pinpointing which ones might be on the cusp of taking off given a bit more of a push via a what-if analysis. According to Microsoft at the 2021 Business Applications Summit, 97% of the Fortune 500 uses Power BI in some capacity. So it’s a technology you can trust putting your time and effort into, if you’re looking for the kind of insight that transforms your enterprise. Or in my case, it’s the excuse to build a Pokédex for my daughter. Sometimes you just really want to be the best, like no one ever was.
Power BI Components Power BI today consists of a wide variety of products that allow users to create and consume reports from your data. According to Microsoft (at the time of publishing), here are all the components that make up the Power BI family of products. Power BI Desktop Power BI service Power BI Mobile Power BI Report Builder Power BI Report Server on-premises Power BI Embedded There is much to unpack in these products. The majority of this book will deal with Power BI Desktop because that’s the foundation it’s all built
around. We’ll also discuss the Power BI service in more detail towards the end, since you’ll need some exposure to publish (and then share) your amazing work that will make you the envy of the department. With that in mind, a quick overview of these components will be useful in the future, so here they are: Power BI Desktop A free application you install on a local computer that you can use to connect to, transform, and visualize data. This is the building block for all the other portions of the Power BI ecosystem. Power BI service An online SaaS solution that lets end users share reports that were created in Power BI Desktop or Power BI Report Builder with users across an organization. Power BI Mobile A set of applications for Windows, iOS, and Android that allows end users to view reports in the Power BI service from their mobile devices without having to use a web browser. Power BI Report Builder A free application you install on a local computer that you use to generate pixel-perfect paginated reports in the same form as SQL Server Reporting Services. For example, if you want to build something to automate invoice generation or create long lists of data for distribution, you could do that here. Power BI Report Server on-premises If, for security reasons, you cannot publish reports to the Power BI service, your IT team may put a version of that software on an internal server behind the company firewall using on-premises computing resources, as opposed to cloud resources. Power BI Report Server is not
always in feature parity with the Power BI service. That’s because Report Server is updated only three times a year, January, May, and September. It’s also worth noting that if you are going to deploy reports to Report Server on-prem, you will need to use a special version of Power BI Desktop that is in alignment with the version of Report Server installed. Power BI Embedded Allows you to integrate Power BI reports and visuals into applications. This has its own pricing and licensing structure. Now that we’ve introduced the whole family, we’ll shift focus to the two components pertinent to this book, Power BI Desktop and Power BI service.
Power BI Desktop Power BI Desktop is software that allows you to connect, transform, and visualize data. Let’s dig into some details. Power BI Desktop is comprised of its own components. We’ll discuss the two that are most important to a Power BI beginner: the Power BI canvas and Power Query. These are where you’ll spend the most time in your Power BI Desktop work. The Power BI canvas is where you build visualizations. The canvas can be thought of like a PowerPoint for your data. Here you use drag-and-drop functionality to pull information into different visualizations to explore your data and garner insights. This is also where you’ll apply formatting to visuals, add images, text boxes, and more. Power Query is used to import and manipulate data, essentially shaping it. In Power BI, unlike Excel, for example, you do not edit cells of data, you edit columns of data. Power Query provides options for creating custom columns based on rules you design. It lets you combine different tables of data or add values from one table to another.
Everything in Power Query first begins with getting data from your sources, and Power Query supports a huge number of data sources. You want to connect to a database? SQL? Oracle? Teradata? Power Query has you covered. You want to connect to an Excel workbook to get a table? No problem. CSV? Easy. Cloud Sources? Also not a problem. Microsoft has gone out of its way to create new connectors to data sources to show that Power BI is not just to be used with other Microsoft products, but with wherever your data lives. If you become sufficiently talented at M (the programming language of Power Query), you can even, in theory, create your own custom data connectors to data sources that aren’t officially supported. Just note that this book isn’t going to discuss M or advanced DAX topics or actual programming. We’re here to help you as a Power BI beginner, and you’ll do just fine without those.
The Power BI Service Now we get to the good stuff that’s going to move you from an ordinary person who just produces reports to someone whose reports people in your organization come from far and wide to see. The Power BI service, the online SaaS solution, allows users to share their reports from Power BI Desktop with other users in their organization. Everyone has access to their own workspace for free. But you cannot share things from your personal workspace. To share reports with other users, you’ll create a workspace and invite other users to that workspace. To be eligible to be invited to a workspace, a user must have a Power BI Pro License, or your organization must be using Power BI Premium Dedicated Capacity to share reports with users who do not have Power BI Pro Licenses. The Power BI service lets other end users explore reports you’ve created to get insights from your work. This exploration can take the form of dashboards of curated visuals you put together. Or it can be access to a report you’ve created with all its pages. Or it can even be the ability to ask
natural language questions using the Q&A feature to get insights from the data. Power BI service also includes several other features, such as the ability to create special objects known as Dataflows. These dataflows can be used to get information in the Power BI service outside of a database, while allowing end users to access that data and combine it with other data inside of a Power BI Desktop model. Developers can manage Deployment Pipelines for workspaces in the Power BI service, which lets you create and manage the Development, Test, and Production workspaces. Deployment Pipelines enable ongoing development work on Power BI Projects, without impacting the user experience for items already being used by end users. A new feature in Power BI service gives users the ability to create goals. The goals are tracked using data in the Power BI service. Information on the goals can then be shared with appropriate users for quick actionable insight. In sum, the Power BI service is the critical glue that makes Power BI different from, say, simply sharing an Excel workbook around the office. It creates a shared space where people can see the same insights securely, while inviting them to explore shared data elements that can be curated for meeting the specific needs of each end user.
The Power Platform Now let’s take a step back and look at the big picture: what are the “Power” products within the Microsoft family? The Power Platform is a larger compilation of products that support each other, with Power BI as just one component. While we won’t train you on these other items, it’s good to know what else is out there in case you develop a need to integrate one of the products into your Power BI reports in the future. Power Apps
A low- or no-code development environment where you can develop your own applications to solve different business challenges Power Automate A framework that allows end users to create ‘flows’ that automate organizational processes. Power Virtual Agents A no-code tool that lets you build chatbots to engage with customers and employees. How do the other Power products work with Power BI? Each of the components can be used by Power BI to create insights to help push your work forward. Let’s go through some examples of how each piece could work with Power BI. In Power Apps for instance, you could have an application that would allow a site inspector to take notes and upload that data to an SQL Server database. A Power BI report could also be connected to that SQL Server database, bring down that information that was uploaded by the Power App, and update the report based on the new data being added by the numerous inspectors in the field using the Power App. Let’s say your boss, for whatever reason, wants to see a static version of a report every day. Well, you could manually go into the Power BI service and create an export, bring it down, write up an e-mail, and press send. Instead, a more efficient option would be to use Power Automate to create a flow that would automate the task for you, ensuring that at 8 a.m. sharp every day, there is a nice PDF in your boss’s inbox with the most up-to-date version of your Power BI report. If that doesn’t get you points, I don’t know what will. When it comes to virtual agents (software that provides customer service to humans, mimicking a customer service representative), a large amount of data is collected in the process whenever end users interact with your
chatbots. All that data is collected and stored, which means Power BI can generate reports about it. This creates an end-to-end reporting solution that allows your organization to get textual insights into what your consumers are really looking for from your organization. The end users can work with and see the actual data.
How Did We Get to Power BI? Microsoft’s history in business intelligence is long and storied. In many ways Power BI is the most recent (and maybe final) chapter, representing the culmination of business intelligence capabilities developed in a series of components Microsoft built throughout the years. For you to get the most out of this product, it’s worth discussing how Microsoft’s business intelligence stack got to Power BI and what that journey means for you as an end user. This section will provide you with valuable context: why was Power BI developed, why is it’s important, and what products are interrelated? Knowing this up front will help you the same way it helps you to do research about a company before you walk into a job interview. The clarity you gain will serve you well in the future.
SQL Server: Microsoft’s Relational Database In 1989, Microsoft released its first relational database in the form of SQL Server for OS/2. A database is a piece of software that contains and organizes large portions of data for different uses. While SQL Server was the first step (and a necessary one) for Microsoft to move into business intelligence, a database alone isn’t sufficient to providing business intelligence.
SQL Server Analysis Services Multidimensional: One Small Step into BI
As processing power grew, new methods to process data became popular – for example, data cubes. In 1998, Microsoft released its first OLAP (online analytical processing) engine, and called it OLAP Services, which would eventually become SQL Server Analysis Services. This refers to a multidimensional analysis services model (or other multidimensional OLAP provider’s equivalent service).
SQL Server Reporting Services: Pixel-Perfect Reporting, Automated Reports, and More Microsoft eventually needed to add a pixel-perfect reporting option to SQL Server. In 2004, it released SQL Server Reporting Services as an add-on to SQL Server 2000, with its second version being released alongside SQL Server 2005. SQL Server Reporting Services had several features that were useful in an enterprise deployment, including pixel-perfect report generation, automated report distribution, and, in many deployments, the ability for end users to generate queries to the backend SQL Server database through a user interface.
Excel: A Self-Service BI Tool Every piece of software mentioned so far is what we would define as enterprise business intelligence tools. These expensive tools required large teams to manage and deploy. If enterprise business intelligence is defined by its large deployments and high level of investment, self-service business intelligence is the ability to use and manipulate data in such a way that you empower the end user to explore and analyze the data they have. Microsoft’s history in self-service business intelligence comes down to one core product that almost everyone has seen or touched once: Microsoft Excel. The first version of Excel came out for the Macintosh in 1985. At its core, Excel is a product that allows you to take data, pull it into a ‘flat’ extract, and manipulate it or make impromptu calculations on it as needed.
Excel empowered end users to take their data and get insights out of it. That’s the premise of self-service business intelligence.
Power Pivot In 2010 Microsoft released Power Pivot. Originally an add-in for Excel, Power Pivot let end users get information from a myriad of different sources and store that information in a ROLAP model (Relational OLAP) inside the workbook. Power Pivot also shipped with Power Query. Power Query is an in-engine Extract, Transform, and Load (ETL) tool that allows for data manipulation using the M language.
Important New Functionality that Leads to Power BI Around this time, we began to see enterprise and self-service business intelligence start to flow together. When Microsoft released SQL Server 2012, there was a new feature released with Analysis Services called the tabular model. Analysis Services could now support a method of data organization more like that of a classic data warehouse. The difference was that in order to get performance gains in this tabular model, Microsoft developed its first columnar data store technology. Eventually, this would become what we know as VertiPaq today, the in-memory columnar data store analysis services tabular model – what that means is that it’s really fast. Alongside this process, a new formula language called DAX (Data Analysis Expressions) was developed to support these tabular models that allowed for calculations across those columns of data to help make that data actionable. The next version of PowerPivot released with Excel 2013 used this engine as the base for its work. PowerPivot was renamed to add a space so it was two words, thereby matching the other product names in this new Power BI suite of tools.
Power BI Desktop is Born
On July 24, 2015, the first generally available version of Power BI Desktop was released to the world. Inside Power BI Desktop was an entire enterprise-level semantic modeling tool with the VertiPaq engine and the DAX formula language. It used Power Query to get information from a wide variety of sources, pull it into the engine, and allowed for transformations of that data to get it shaped for future analysis. Figure 1-1 shows the timeline of the Microsoft BI tracks and how they converge, highlighting some of the milestones over the last 30 in both enterprise and self-service BI. No one will quiz you on this history, but hopefully it has given you the perspective to understand how we got here. I mean sure…not all of us keep history books on Microsoft in our bookshelves, but not all of us have secret shrines to Satya Nadella either. It’s a life choice.
Figure 1-1. : This Power BI timeline shows the evolution of business intelligence, from Excel to present-day Power BI Desktop.
Power BI Desktop Under the Hood Power BI Desktop works because under the hood it has two powerful engines inside. These are what make the whole thing work on a technical level. There’s the formula engine, which takes data requests, processes them, and generates a query plan for execution. Then there’s the storage engine, which stores the data of the data model and pulls the data requested by the formula engine to satisfy a query’s demand. Another way to look at is to think of the formula engine like the brain. It figures out the best way to approach a problem and sends the appropriate work order to the right parts of the body to get it done. The storage engine
is the body that receives those commands and does the work of getting all the data together.
VertiPaq: The Storage Engine Let’s meet the storage engine of SQL Server Analysis Services tabular models, called VertiPaq. This is an enterprise-level semantic modeling tool that’s included with every copy of Power BI Desktop. When you pull data into Power BI Desktop, the VertiPaq engine reads the data source post transformation and puts the data into a columnar structure. It then compresses the data so that the file size is significantly smaller than it would be otherwise. It then puts the entirety of the data model in local memory. This view can be refreshed from the original data sources. Now before you get excited and run out to celebrate, know that this data storage engine comes with a significant hurdle for users coming from say, Excel. You cannot modify individual cells of data. As the data is converted into columns for storage and indexed and then compressed, the data inside the model becomes effectively immutable. You can add columns and measures, but the underlying data doesn’t change. If you want to change the data, you must either go back to the transformation step of the data (say in Power Query) or go back to the data source and make your edits there, and then refresh your data. Second, let’s discuss the formula engine and its language, Data Analysis Expressions. DAX is a formula language used in Analysis Services Tabular, Power BI, and Power Pivot. When you want to access the data in your data model, DAX is how it’s done. This is done in the same way as someone would write SQL to get data from a database. The wonderful thing about Power BI is that for simple drag-and-drop functionality, or when visuals get created, Power BI generates the DAX for you and passes it to the internal engine to have its query plan generated and executed. Nothing you do in Power BI is done without DAX. You may not see it, but it’s always there, playing the pivotal role of figuring out how best to get the information from your data model to satisfy your request.
What Makes Power BI Different from its Competitors? Honestly, there has never been a better time to be a data analyst than today. Many of the tools in the marketplace have a variety of strengths and weaknesses, and Power BI is no exception. In fact, just to see how many competitors there are in this marketplace, let’s take a quick look at Figure 12, which shows Gartner’s Magic Quadrant for Analytics and Business Intelligence Platforms for 2021.
Figure 1-2. Gartner’s Magic Quadrant for Analytics and Business Intelligence platforms.
Now, whatever you think about the position of the competitors on the analysis, the sheer number of them can be enough to make your head spin. Each competitor has a reason they’re in the market today. Notice, though, that in the leader’s quadrant there are only three players, Qlik, Tableau, and Microsoft.
The real source of differentiation between Microsoft and its competitors in this space is the ability to execute on their plan for their software. Microsoft has a more-than-30-year history in business intelligence, and SQL Server is itself now over 30 years old. Microsoft has been in this game a very long time and has the highest number of supporting technologies to its business intelligence platform, as compared to the others. All these major competitors offer products that allow you take data and turn it into great data visualizations that help you learn something you didn’t know from your data. I will forever be jealous of Tableau’s ability to click and drag for groupings, for instance.
Why Power BI, and Examples of Its Use Across the Globe Regardless of Tableau’s dazzle, Power BI offers a tool for data ingestion that is unequaled in terms of ease of use for non-technical resources in Power Query. It also has one of, if not the strongest analysis engines on the planet today in the form of Analysis Services tabular. These tools have accelerated the rate of data democratization inside many organizations. Power BI has created citizen data analysts around the world who use data to do transformative work. Indeed, by putting in the effort to read and digest this book, you’re taking the steps necessary to join that community! Here are some examples. The world’s leading conversation organization, the World Wide Fund for Nature, uses Power BI to share impact effects with donors. Engineers at Cummins use Power BI to do advanced capacity planning to get engines out the door more quickly. Humana leverages Power BI to centralize and visualize data against more than 45 different unique data sources across its enterprise, using Power BI as a consolidation platform for end users. King’s College London uses Power BI’s Artificial Intelligence visuals to identify key factors that could identify shifts in student performance, allowing for targeted outreach to maximize the opportunities for student success. These are just some of the varied use cases happening today on this platform.
Power BI has decades of Analysis Services experience behind it, with a front end that can now match its promise. In addition, Microsoft releases updates for Power BI Desktop every single month with new features, connectors, and visualizations. Microsoft is committed to the Power Platform, and it’s safe to say Microsoft will be here for the long haul. When 97% of the Fortune 500 agree on something, there’s probably a good reason.
Summary Power BI at its core is more than just a desktop authorship tool. It’s an entire platform that Microsoft has been working towards for the better part of three decades. It has the unique strength of having two of the most enterprise-tested analysis engines in the world with VertiPaq and DAX. It also has a great tool to allow non-technical users to get disparate data together and begin real analysis on that data with Power Query. Power BI Desktop is now an enterprise-level solution that is used by the world’s largest companies, non-profits, and even small businesses to help get insights from their data that would have previously been impossible. With an understanding of what Power BI is, we are ready to finally open the software with a clear vision about what we’ll do with it. That begins with the Report view, so get a soda, pet your dog, and let’s dive in. This next chapter will go into the user interface and how to use it.
Chapter 2. The User Interface I: Report and Data Views A NOTE FOR EARLY RELEASE READERS With Early Release ebooks, you get books in their earliest form—the author’s raw and unedited content as they write—so you can take advantage of these technologies long before the official release of these titles. This will be the 2nd chapter of the final book. Please note that the GitHub repo will be made active later on. If you have comments about how we might improve the content and/or examples in this book, or if you notice missing material within this chapter, please reach out to the author at [email protected]. Power BI Desktop is a robust data visualization tool that allows you to take your data and create visualized insights from it in a variety of different ways. In this chapter, we’ll go over the basics of the Power BI Desktop interface, specifically looking at the Report and Data views. It’s going to get pretty detailed, so stay with me. Parts of this chapter might be a bit dry since I’m going to concentrate on what the user interface (UI) does, not necessarily on how we’ll use it. A majority of our focus will be on the Report view because that’s where you’ll be working the most. Plus, Report view has the largest number of elements to interact with. The two most important things you need to know about in the UI are the functions of the Home tab of the ribbon and the Visualization pane, so keep that in mind as you read.
Microsoft said their goal for Power BI Desktop was to make it “PowerPoint for your data.” As of the writing of this book, you can see that Power BI has adopted many design principles from other tools in the Microsoft Office family, PowerPoint included. If you’ve used any other Microsoft Office product since 2010, you’ve seen some version of the Ribbon user interface in Word, Excel, PowerPoint, and other products. Having that familiarity with the interface gives you an advantage, but the Power BI user interface does have some quirks. Now and then, you’ll see that Power BI will add and remove items from the ribbon based on item selection context, which can feel awkward at first. Let’s look at how Power BI integrates the ribbon and show you the first thing you’ll see when you open Power BI Desktop. See Figure 2-1.
Figure 2-1. This is the first thing you see when you open Power BI Desktop.
Looking at the View Selector in Figure 2-1 we see three possible views, the Report view, the Data view, and the Relationship view.
Report View: Home Section of the Ribbon Power BI defaults to the Report view when you open it. You can see there’s a classic Ribbon interface at the top that allows you to search for different actions you might take. On the right, you’ll see the pane portion of the UI. This part is very similar to what Microsoft did with the original Xbox 360 interface. You can add different panes to see using the View portion of the ribbon. You can also take panes that are currently visible and minimize them, as you can see with the Filters and Fields panes in the example above where the Visualizations pane is open. At the bottom, you’ll see the Report Page Navigation options. You can click on individual report pages or, if your report is large, you can use the arrows to scroll across your list of pages, very similar to how you would explore worksheets in Excel. Finally, on the left, you’ll see the three icons that indicate the view selector. The views in order from top to bottom are Report, Data, and Model. The Ribbon menu changes based on which view you are in. Starting with the Ribbon interface, the default view is the Home tab, as seen in Figure 2-2. The Home tab goes by a few different names, including Home view, Home ribbon, and Home section. I’ll refer to the different parts (Home, Insert, Modeling) as “tabs” moving forward.
Figure 2-2. The Home tab, also called the Home ribbon, Home view, or Home section, is Power BI Desktop’s default view.
All of the tabs or main ribbon sections in Figure 2-2 are divided into “subsections” and separated by a faint vertical line. The names of the sections are on the bottom row of the ribbon. In Figure 2-2, the subsections are Clipboard, Data, Queries, Insert, Calculations, Sensitivity, and Share. So
when I refer to a “subsection” of a tab moving forward, look down at that bottom row to see what I’m referring to. (I realize that if you’ve been alive for the last couple of decades years and used any Microsoft Office product, you already know this, but I just want to do is get aligned on what I mean when I refer to a “subsection” of a tab.) After I identify the tab and the subsection, I’ll get into the buttons.
The Clipboard Subsection So let’s get back to the Home tab. You’ll first see the Clipboard subsection with items for your standard Cut, Copy, and Paste functionality. You can use Format Painter to apply one visual’s formatting to another, in the same way you would if you were using format painting in Excel or PowerPoint.
The Data Subsection In the next subsection, the Data subsection, you’ll see several fast options to quickly connect to different data sources. We can see these more clearly in Figure 2-3.
Figure 2-3. The Data subsection allows you to choose where you get the data.
Starting on the left, you see the Get Data button, which has a top half and bottom half. If you click on the top half, you’ll see a new menu appear with the entire list of possible data connectors in Power BI, as shown in Figure 2-4.
Figure 2-4. Here’s a look at the full Get Data window, for when you need the whole enchilada, meaning the entire list of data connectors.
If you click on the bottom half of the button, you’ll see a smaller, truncated list of more commonly used data sources. This can be very convenient when you don’t need to go into the full list of connectors. The truncated list is shown in Figure 2-5.
Figure 2-5. The quick data selection list is a shorter list of data connectors, for when you’re having a classic for lunch.
The Excel Workbook button will immediately open an Explorer window to navigate to your Excel file. Click on the Power BI Datasets button, and a window will appear so you can select a dataset that is already published in Power BI Service to connect to via a ‘live connection.’ For reference, see the window in the example in Figure 2-6.
Figure 2-6. Connecting to a dataset already in Power BI Service.
If you click on the SQL Server button, a pop-up menu will appear for you to put in the server’s name or address, along with an optional database name. The server will ask for your credentials when you try to connect. You’ll also see an option for selecting Import or DirectQuery, which we’ll discuss in more detail later in the book. That window is shown in Figure 27. There is also an Advanced Options button you can press that will allow you to add a command timeout in minutes, pass a custom SQL statement, include relationship columns, navigate using full hierarchies, and enable SQL Server Failover support.
Figure 2-7. Connecting to your friendly neighborhood SQL Server.
The Enter Data button (going back to Figure 2-3) will give you an interface that should feel familiar if you use Excel, as it opens a table-like structure where you can add columns, name them, and put data into cells, as shown in Figure 2-8. It’s important to note there is no formula function in this interface. It’s only for simple data entry. You can copy and paste information into this window, as well, but be careful before going copypaste crazy in this window. This can be useful for testing or if you have a lookup table that you want to generate for your model, but I recommend that you do not put large amounts of information into this type of table structure because it has to be manually managed.
Figure 2-8. A simple data entry window, for when you need a little extra something you don’t have elsewhere.
The Dataverse button we saw back in Figure 2-3 will generate a pop-up for you to put your environment domain information alongside a prompt mode. Depending on your familiarity with Microsoft Dynamics, you might have heard this referred to previously as the Common Data Model. The window for providing your Dataverse information is shown in Figure 2-9.
Figure 2-9. If you are in the Dynamics Universe, you’ll probably connect to Microsoft Dataverse.
The Recent Sources list will provide you with a drop-down menu of your most recent sources so that if you must connect to a data source again, it’s conveniently already there for you. You can click on More in the drop-down to get an even larger list of recent data sources. Figure 2-10 shows some of my most recent data sources in Power BI.
Figure 2-10. My Recent sources list . . . ignore Skynet . . . IMAGE TO COME.
The Clipboard Subsection Moving on to the Queries subsection, there are two buttons, Transform Data and Refresh. Refresh is greyed out in Figure 2-11 because I have no data in my model to refresh. However, when that button is available and pressed, it will do a complete refresh of all data sources in your data model. Transform Data has two separate functions, depending on whether you click the top or bottom of the button. If you click the top half, it takes you straight to the Power Query interface, which we will discuss in more detail in another chapter. If you click the bottom half, you’ll get a drop-down menu with a couple different options. Data Source Settings takes you to a pop-up to modify those settings for things like credentials or locations of files and the like. If you have parameters and variables, they can be modified here, as well.
Figure 2-11. Transform Data options. (Not sure we need this one)
The Insert Subsection Next is the Insert tab, which has three options. You can insert a new visual onto your report page, insert a text box, or add more visualizations to your list of visualizations in the Visualizations pane. If you click on New Visual, you’ll see a visual will be put onto your canvas. The default visual that will be placed on the canvas is the Stacked Column Chart.
The Text Box button will put a text box onto your canvas in the same way it would appear in Power Point. The More Visuals button, when clicked, will look like Figure 2-12. If you select from My Files, you’ll be directed to an Explorer window where you can select a visual to add from a pbviz file you have on your local machine.
Figure 2-12. Adding visuals from two possible sources.
If you select From AppSource, you’ll see the window shown in Figure 213. Here you can select a third-party visualization to add to your list of visualizations.
Figure 2-13. Power BI AppSource has a wealth of additional visualizations you can select for your reports.
The Calculations Subsection Under Calculations, you have Measures and Quick Measure. Measures are calculations across your data using DAX. We will discuss measures more later in this book, but, for now, if you click on New Measure, you’ll see a formula bar appear below the ribbon where you can put in the DAX for your measure. This is like the formula bar you might use in Excel. The Quick Measure button will have a pop-up box that appears to help you create a measure using a wizard with several predefined calculations. You can see both below in Figure 2-14. Here’s a helpful tip: Microsoft adds new
quick measures in some releases, so it’s always worth going back after an update to see if new quick measures have been added.
Figure 2-14. The DAX Formula Bar and Quick Measure menu. You will use these. I promise.
The Final Subsections: Sensitivity and Share The last two buttons on the Home tab deal with sensitivity labels and the ability to publish your report to service. We’ll deal more with these options later.
Report View: The Insert Tab Next on the ribbon under Report view, we move to the Insert tab shown in Figure 2-15.
Figure 2-15. The Insert tab in the ribbon.
The Pages Subsection In the Pages subsection, the New Page button will create a drop-down menu no matter which portion you click on. That menu gives you two options, Blank Page and Duplicate Page. Blank Page creates a new page in your report farthest to the right of all your other report pages. Duplicate Page will make a copy of your current report page exactly as it is currently configured, with all visuals on the canvas, and you’ll find that new copy farthest to the right of all the other pages in the report.
The Visuals Subsection The Visuals subsection has two of the exact same buttons that we saw in the Home tab, the New Visual and More Visuals buttons. Their functionality is exactly the same, too. They are duplicated here as a matter of convenience, so if you’re looking for other specific items in this subsection of the ribbon, which revolves around putting things onto the canvas, you can do it from here, as well.
The AI Visuals Subsection The next subsection in the Insert tab deals with AI (Artificial Intelligence) Visuals, shown in Figure 2-15. At the time of this writing, there are four of these AI-powered visuals in general availability. If you click on any of them, that puts a blank version of that visual onto the canvas as far to the top and left-hand corner as possible. We’ll discuss these visuals in more detail in Chapter 3, where we’ll provide a complete rundown of all the visuals that are available in Power BI out of the box. What’s important to note here is that these visuals in particular offer very unique functionality in terms of analytics capability. Microsoft is keen to demonstrate its AI prowess in as many Power Platform products as possible, and Power BI is no exception. I’d expect more of these AIpowered visuals to come to general availability down the road.
The Power Platform Subsection The next subsection, Power Platform, deals with items that are technically visuals, but they are fundamentally different from every other visual in the platform. Power Platform visuals offer the ability to interact with and engage the other portions of the Power Platform that we discussed earlier, embedding them into your Power BI report. We’ll discuss these in more detail later, but know they are very powerful and help demonstrate the Power Platform’s holistic value inside an organization.
The Elements Subsection The final subsection of the Insert tab, Elements, deals with report elements. These are items that aren’t necessarily interactive like Power BI visuals, but they can help enhance your report or give it extra clarity. Different Elements choices include the Text Box, Buttons, Shapes, and Image controls. Text Box in Power BI does the exact same thing it does in PowerPoint. It puts an editable text box onto the canvas, along with a basic formatting tool for your text. This tool allows you to change the font, font size, text color, bolding, italicizing, underlining, text alignment, and to add hyperlinks to web pages outside of your report. Other elements on the Text Box can be edited in the Format Text Box pane that appears when a text box is selected. See an example of what that looks like on the canvas in Figure 2-16.
Figure 2-16. The Text Box interface lets you apply all kinds of formatting options.
Press the Buttons element to get a list of options that can help with report navigation or provide additional information. There are quite a few, so Figure 2-17 shows the whole list so you can start thinking about how you might use these in your future report.
Figure 2-17. Buttons…buttons as far as the eye can see.
It’s important to note that for all these buttons, except Q&A and Bookmark, placing the button on your canvas doesn’t do anything until you provide Power BI the context for how that button should be used. When you put one of these buttons on your canvas, you’ll see a Format Button pane will appear on the right, and it will contain visual formatting options, noting what action that button should do. The Q&A and Bookmark buttons have default actions already set to the Q&A and Bookmark functions respectively. However, you can still change these actions to a different action if you feel your report could use that button in a different context. The Shapes button will show you a wide list of shapes that you can put into a report. The shape, when selected, will appear on your canvas already filled with a default color based on your theme. You can change it from there by manipulating the size of the visual on the canvas. It can also be manipulated when selected for formatting your shape, as shapes have their own special pane.
Finally, if you select the Image button, an Explorer window will pop up so you can select an image to bring into your Power BI report. Power BI can add in pictures from the following formats as shown in Figure 2-18. (As an aside, there is a correct way to pronounce GIF… don’t be on the wrong side.)
Figure 2-18. Seriously though, there’s an image format for just about everybody.
Once your image is on your report page, like with every other item available in the Elements subsection of the ribbon, when selected it will have its own special formatting pane appear on the right side. The shape can, like all other Power BI elements, have its size modified in the report by clicking and dragging the box to be the size desired.
Report View: The Modeling Tab The third part of the ribbon in the Report view is the Modeling tab. Here you have more data management options from the Report view. There is a lot of magic in Figure 2-19.
Figure 2-19. Modeling your data is critical to being successful in Power BI.
The Relationships Subsection First we see Manage Relationships. This button opens a window that lets you see all the relationships in your model and add or make edits to existing relationships from here. By default, Power BI will try to auto detect relationships based on column names. This can be useful for getting an initial set of relationships together for your data model, but it isn’t always perhaps the way you want the model set up. It’s important to note that this button is greyed out if you have less than two tables in your data model. We will go into more detail on relationships in the next chapter when we discuss the Model view.
The Calculations Subsection The next area involves Calculations. The New Measure and Quick Measure buttons function exactly as described earlier about the Home tab. The other two items are prompts that will bring up the inline DAX editor that we showed earlier so that you can create either DAX Calculated Columns from the New Column button or DAX Calculated Tables from the New table button. Please be aware, there is an inconvenient quirk with the New Column button. If you don’t have a table highlighted in the fields pane before selecting this button, Power BI assumes that the calculated column is going to go into the first table that it sees in that pane.
The Page Refresh Subsection The Page Refresh subsection has a Change Detection button that is only relevant in DirectQuery scenarios. You can determine whether you want your pages to refresh when there’s a detected change in the data or on a fixed refresh interval. You can simulate this function in Power BI Desktop using this feature.
The What If Subsection What If simply lets you create what-if parameters. They will be discussed in further detail in Chapter 6.
The Security Subsection This subsection has two buttons that are very important. The Manage Roles and View As buttons are how we do row-level security (RLS) in Power BI. RLS is a feature by which we control how people see the data in our model based on creating roles that are formulaically constructed using DAX. Again, we’ll discuss this more in a later chapter.
The Q&A Subsection Finally, we have the Q&A subsection. The Q&A Setup button brings up a large wizard that shows how you can fine-tune the Q&A engine to adapt to more natural language around your users also displayed in Figure 2-20. You can use this to teach the engine synonyms so that when you ask a question with a certain word, the Power BI engine knows what that word means in the context of your data model.
Figure 2-20. The Natural Language Wizard.
Select the Language button to get a list of eligible languages for Q&A. I expect the list of languages to grow in the future. Lastly, the Linguistic Schema button has a drop-down that allows you to import or export a linguistic schema file. If you have more interest in this subject, I suggest you go to https://powerbi.microsoft.com/enus/blog/editing-q-a-linguistic-schemas/ and download the example linguistic schema file and example PBIX file.
Report View: The View Tab
The next major part of the ribbon is the View tab, shown in Figure 2-21. This tab is important because it allows you to set themes, set up different page views to see how your users might see your report, and more. You want some PowerPoint in your Power BI? This is where to make some of that happen.
Figure 2-21. Put some PowerPoint in your Power BI using the View tab.
The Themes Subsection The Themes subsection works the same way it does in PowerPoint. There are some default themes you can work from, or you can press the dropdown menu on the right to get more themes to choose from, browse for other themes, see the theme gallery, or customize your current theme and save those changes. There are many themes, so feel free to experiment!
The Scale to Fit Subsection In Scale to Fit, the Page View button gives you the option to either fit your canvas to fit the page, fit to width, or show it in its actual size. This goes hand in hand with the Mobile subsection’s Mobile Layout button, which will change your report canvas to a size and shape suitable for reports being displayed on a mobile device. Mobile report development is quite a bit different than standard report development in terms of what you must think about since you have more limited real estate.
The Page Options Subsection In this subsection, you have three buttons to select from. You can show the Gridlines, you can have items Snap to Grid, and you can Lock Objects. Gridlines are helpful in giving you guiding references for where your items are in respect to other items. Snap to Grid only has a function while in Mobile layout and will force all visuals to fit neatly into a given pixel density. Lock Objects prevents items on a page from being moved around.
The Show Panes Subsection The Show Panes subsection is the last one on the View tab. This subsection is related to the different panes you can have added or removed at any time from that portion of the user interface. We will detail these functions user interfaces later in this chapter, but as a general overview, the Filters pane allows you to modify filters at a visual, page, or report level. Bookmarks allow you to set a report page to a certain series of events and then return to that state at a later point, like a web bookmark. The Selection pane shows you all the objects on your canvas in each report page and can allow you to quickly select a specific object. You can also use this to group objects and determine their hierarchy of importance when they might overlap. The Performance Analyzer lets you see what’s impacting your report page’s performance and can allow you to extract machine-generated DAX. The Sync Slicers pane allows you to determine which slicers, if any, should be synced across report pages, allowing a way to keep comparisons the same across different report pages.
Report View: Help Section The Help tab on the ribbon will provide you a way to see what version of Power BI Desktop you’re using, provide links to guided learning, training videos, documentation, and support links, as shown in Figure 2-22.
The Community Subsection I’m going to skip to the Community subsection because the Info, Help, and Resources subsections are self-explanatory. Plus, the Community subsection is very powerful. Under Community, you’ll find links to the Power BI Blog, ways to connect to the broader Power Platform community, specific documentation for developers (called Power BI for Developers), the ability to Submit an Idea for Power BI Desktop, and a link to commonly used External Tools. I do want to highlight the submitting and voting on ideas because this is something that will help you. The Microsoft Power BI Development team has said on multiple occasions that they listen to those ideas and pay attention to what is getting voted on. Almost every month or two, there’s an update to the software, and they discuss how popular a given idea was on ideas.powerbi.com. So if you have an idea, this is the right forum for it.
Figure 2-22. We can all do with a little help from our friends, and we get this on the Help tab.
Report View: External Tools Section Lastly, there’s the External Tools tab on the ribbon. There are a ton of external tools, and they’re not all equal. Just to give you an example, see Figure 2-23. We’ll further explore some of the most important external tools in Chapter 10, but for now, just take a look at the variety of tools.
Figure 2-23. That’s a lot of external tools!
The Pane Interface of the Report View
While the ribbon is present in every view in Power BI, the panes, as Microsoft prefers to call them, are unique to the Report View. There are seven panes you can access, shown in Figure 2-24. There is also a unique pane that will overwrite the Visualizations pane when we are interacting with any of the Elements described in the Insert portion of the ribbon discussion.
Figure 2-24. All the panes together. All together now!
As you can see, when all the panes are displayed fully, it doesn’t leave you a lot of real estate to work with. However, only two are always visible, the Visualization and Fields panes. Further, the Filters pane is different in that it’s more attached to the canvas than the other panes since it dictates how items on the canvas behave.
Visualizations Pane The Visualizations pane is where you choose visualizations to add to a report, add columns and measures to display in those visuals in the values subsection, and more. Let’s go through the visuals list first, and then to the next subsection. The visuals are listed in order from left to right, top to bottom. Stacked Bar Chart
Stacked Column Chart Clustered Bar Chart Clustered Column Chart 100% Stacked Bar Chart 100% Stacked Column Chart Line Chart Area Chart Stacked Area Chart Line and Stacked Column Chart Line and Clustered Column Chart Ribbon Chart Waterfall Chart Funnel Chart Scatter Chart Pie Chart Donut Chart Treemap Map Filled Map Shape Map Azure Map Gauge Card
Multi-Row Card KPI Slicer Table Matrix R Script Visual Python Script Visual Key Influencers Decomposition Tree Q&A Smart Narrative Paginated Report ArcGIS Maps for Power BI Power Apps for Power BI Power Automate for Power BI That’s a very large number of visuals out of the box, and it can seem overwhelming. I promise it’s not as bad as it looks, and some of them might be items you never use. Be aware that if you have any custom visuals or imported visuals in your Power BI report, they will appear beneath this list, above the Fields and Format buttons that we will discuss next. Below the visualization list there are two buttons listed above the Values subsection. The left is for Fields and the right is for Formatting. Each visual’s subsection is going to look slightly different, as they accept different parameters. A column chart and a line chart might look similar,
but a column and line chart are going to have multiple areas to put fields for instance. Likewise, the Format pane is also going to have different parameters based on the visual, as each visual has something unique to format about it. However, there are some constants. You’ll also note that when you have a visual selected, a third option will appear in this area, as well. That’s the Analytics button. It’s important to note that this function only really works with the visualizations built into Power BI by default, and even then, they aren’t available for every visual. However, you can do things like set trend lines, constant lines, averages, etc. What’s important about this subsection is that you should feel free to explore the myriad of settings available. If you aren’t sure, let Power BI do the work for you with its default settings. When you’re ready to take a little more control, the Format and Analysis subsections give you the abilities you’ll need. The final area of the Visualization pane is the Drill Through subsection. This is a very powerful feature that allows you to drill down from one subsection of your report to another, while keeping all the data elements filtered as you had them previously – enabling you to quickly develop a story with data that allows users to find very specific examples that are relevant to their analysis. We’ll discuss more about Drill Through later.
Fields and Filters Panes The Fields pane contains a list of all the tables, columns, and measures in your report. Beyond that, it will also contain any folders you might create, as well as any hierarchies or groups you may define in your data model. Adding these items to your visuals is as easy as clicking and dragging the column or measure to the appropriate area of the visualizations pane or onto the visual itself on the canvas. You can also click on the check box to have Power BI move the item into your selected visualization. Or if you don’t have one, Power BI will put a visualization on the canvas for you with that chosen data element. If you right click on a table in your model, you’ll get a
context list for adding a new measure, a new calculated column, a new quick measure, refreshing the data, editing the query for that table in Power Query, and more. If you right click on a column in this area, you’ll get a context list for checking it to your canvas, creating a hierarchy from that first column, adding a new measure or column, adding the column to your filters list, or adding it to drill through. You’ll also have the option to hide it from sight in case you don’t want that data element used at that time. The Filters pane has three subsections. You’ve likely used filters already, but a filter is a function that sets a condition by which the data must be true in order to be displayed. For example, if I have a filter of an age bracket and selected the grouping from 12 to 18 years old, that is all the data I would see. All other data would be ignored. On the Filters pane, when you have a specific visual selected, it will allow you to apply filters to that specific visual. Filters on This Page filters all visuals on that specific report page. Filters on All Pages sets a filter condition for the entire report. By default, any fields that are in a visual will also show up in the Filters pane in the Filters on This Visual subsection and can be interacted with there. There are three common types of filter types you can set in the Filters pane, each with their own behavior. The basic filtering displays all the values for the given column and allows you to select any number of those values to be true. It’s very straightforward. The advanced filtering offers you a combination of two separate and unique conditions with logic available based on what type of data the column represents: Contains (Text) Does not contain (Text) Starts with (Text) Does not start with (Text) Is (All) Is not (All)
Is blank (All) Is not blank (All) Is empty (Text) Is not empty (Text) Is after (Date) Is on or after (Date) Is before (Date) Is on or before (Date) Is less than (Number) Is less than or equal to (number) Is greater than (number) Is greater than or equal to (number) Most of these conditions are clear-cut, but it’s important to remember that you must put the value into the subsection yourself, unlike with basic filtering, which allows you to see a selection of values. You can then select the button to make an and/or condition and set a second logic set. You don’t need to set a second logic condition to use advanced filtering. The third common filter type is a Top N type filter. Here you can set a set number of top or bottom values you want to display by a certain value in your model that can be, but does not have to be, in that visual. A classic example of this would be to see your top ten sales clients by state, country, revenue, or volume. You set the number of values to display and whether you want the top or bottom values for that specific field in the visual. You will note that Top N is not available when filtering for an entire page or report. Top N filtering only works when used at the visual level. Dates also have two other possible types of filters that can be utilized, relative date and relative time. Relative time will only show if the date field
has a time component as well. These filter options allow you to set specific time intervals for a visual or for the report, like the last 10 days or the next week or the last year. Relative time allows you to get into this level of detail with hours and minutes.
A Quick Rundown of the Other Panes There are four panes that are not visible by default, but you can turn them on in the View tab, and they’ll appear in whatever order you add them. Those are Bookmarks, Selection, Performance Analyzer, and Sync Slicers panes. See them in Figure 2-25.
Figure 2-25. Here they are, the Bookmarks, Selection, Performance Analyzer, and Sync Slicers panes.
The Bookmarks pane allows you to save filters, drilling, and other conditions you may have set for a given report page, like a bookmark that you can return to. Let’s say, for instance, we have an example of our report page that shows all the data, but we would like end users to be able to quickly change the report to a specific filtered view. We can use Bookmarks to toggle the conditions of the page from one point to another. Bookmarks are a very powerful feature that we will discuss in more detail later. The Selection pane allows you to quickly manage visibility and layering order of objects in the report. Say you have a logo that you want to appear in a very specific location on the report at all times, but as you put visuals
onto the canvas, the logo gets covered up by the visual’s box, even if the portion of the box that’s overlapping the logo is blank. Well, to fix that, you would want to bring the logo to the front, and you can do that and manage your entire layering order from this menu. You can also group objects to be treated and moved together. The Performance Analyzer helps you when you’re ready to troubleshoot why something in a report might be taking longer to display than you think it should or why it loads slower than it perhaps did in the past. You can use the Performance Analyzer to gather information around how many milliseconds it took to generate the DAX query, visualize the results, and other items, including the DAX that Power BI generated to create the visual. While machine-generated DAX isn’t always the easiest to learn from as a beginner, when you have some DAX experience under your belt, it can be useful knowing all the filter and row context to see how Power BI generates the appropriate code to power the visualization. Likewise, when your report is having issues, you can test different configurations to if your report performance improves or degrades. The last pane to discuss is the Sync Slicers pane. When you put slicer visuals onto a report, they only function for that page. However, with the Sync Slicers pane, you can select a slicer and add that slicer to other pages and sync them – so that when the slicer is changed on one page, that slicer changes on all the other pages. This can be great for exploratory analysis when someone is looking at the data and they find, for example, a specific company they want to hone in on. If they set that filter in one portion of the report, this will carry that slicer selection to all the other pages that also have that slicer. You even have control to say it should sync on Page A, but not on Page B, for instance.
Data View The Data view allows you to see the table level data inside your report. It will display the columns in your report in their ordinal order instead of their alphabetical order. The ordinal order is the order of the columns from the
data source or in our case, the order of the columns as they appear in Power Query before being loaded into our data model. Let’s take a look at my sample Date Dimension table to see what an entire table looks like in the Data view in Figure 2-26.
Figure 2-26. An example table in the Data view.
Table and Column Tools First, you’ll note that there are two new subsections of the ribbon to interact with. The Table Tools tab of the ribbon will show up when you have any table or column selected in the Fields pane. The Column Tools tab will appear only when a specific column in selected. Let’s see that by zooming into Figure 2-27.
Figure 2-27. New view, new ribbon options.
The Table Tools subsection allows you to change the table name, mark it as a date table, or we can look at our relationships here in the same way we did
from the ribbon as discussed previously. In addition, we have our calculation options for creating measures and tables. There is not too much here that is new, and this view also shows up in the Report view when you have a table or column selected. The one thing that is unique here that’s worth discussing is the Mark as Date Table function. By default, behind the scenes, Power BI creates a date table for every instance of a date field in your data model that contains all the dates between the first and last date for that field. It does this so it can put together date hierarchy functionality and some other necessary functions behind the scenes. In a small model, this isn’t a big deal. However, when you start to get large models where you have dozens or even hundreds of hidden date tables, your model can start to grow very quickly. Power BI allows you to bypass this process by setting a date table in your model to serve that purpose for all those other dates. Since I have a Date Dimension table, I’m going to do exactly that, and we’ll get back to this topic in a later chapter. When I have a column selected, I can also see the Column Tools tab, as seen in Figure 2-28.
Figure 2-28. Column Tools tab.
Starting on the left, I can see the name of the column and what data type the column is. In this case, I’m looking at the Date column and it has the date data type that is different from the Date/Time data type. I can select how I want the data to be formatted when it is brought into a visual. Given that it is a date, I can select a drop-down and see a variety of options. If I have a column with numbers selected, I can choose to show the value as currency, a decimal number, whole number, percentage, or in scientific notation. The General option will default to how the data is stored in the data model. There are greyed out options for currency, percentage, showing commas in values, and setting how many decimal places I want to see a value go out to.
Next, in the Properties subsection, you can set the Properties of that column for its default summarization and how Power BI should categorize that data. By default, non-numeric columns are not summarized. However, you can set a default summarization for any column or count or count (distinct). The default summarization for numerical columns is to sum, however, this doesn’t always make sense. The default summarization options are sum, average, minimum, maximum, count, and count (distinct). You can always set any column to have no default summarization by setting it to Don’t Summarize. The Data Category is a description of the context for that data. By default, most every column is not assigned a data category and is left uncategorized. For numbers, there aren’t very many options, unless you want to set a numerical value to be recognized as say a postal code or a barcode value. Dates do not have any data category options. Text, however, has a great number of options, and having these selected for appropriate columns can make working with that data in certain visualizations much easier. These options are Address, Place, City, County, State or Province, Postal code, Country, Continent, Latitude, Longitude, Web URL, Image URL, and Barcode. The next subsection is Sort by Column. This is hidden away, but is a jewel of a setting. What this allows you to do is to set a rule for a column in terms of how it automatically sorts itself when put into a visual. I have some example data for a fake university, Cool School University. This data is specifically for ISOM 210 Introduction to Data Visualization. What if I want to sort one column by another value? Like sort last names by say their Student ID number? That’s what Sort by Column allows you to do. We’ll show this example in more detail later in the book. Data Groups allow you to put combinations or bins of data together for quick analysis. Some obvious examples of this are age brackets or ethnographic groupings. However, you can probably come up with a ton of different ways to create groups. Have a complicated product list? Group them into more manageable ones. Want to separate a certain patient
condition from the others as a control group? Group them specifically. We’ll demonstrate grouping in more detail later in the book.
Summary Hopefully, in this chapter you’ve gotten a better understanding of the user interface for the Report and Data tabs using the Ribbon and the panes in that interface. We’ve seen there are a ton of ways to interact with our data in the Data view that will be helpful to us later. However, we must get data into our Power BI file before we do anything else. To that end, in the next chapter we’ll discuss bringing data into our model and how we use the Relationship view.
![Learning Microsoft Power BI: Transforming Data into Insights [Complete] [1 ed.]
9781098112844](https://dokumen.pub/img/200x200/learning-microsoft-power-bi-transforming-data-into-insights-complete-1nbsped-9781098112844.jpg)
![Beginning Power BI for Business Users: Learning to Turn Data into Insights (Tech Today) [1 ed.]
1394190298, 9781394190294](https://dokumen.pub/img/200x200/beginning-power-bi-for-business-users-learning-to-turn-data-into-insights-tech-today-1nbsped-1394190298-9781394190294.jpg)
![Beginning Power BI for Business Users: Learning to Turn Data into Insights [Team-IRA] [1 ed.]
1394190298, 9781394190294](https://dokumen.pub/img/200x200/beginning-power-bi-for-business-users-learning-to-turn-data-into-insights-team-ira-1nbsped-1394190298-9781394190294.jpg)


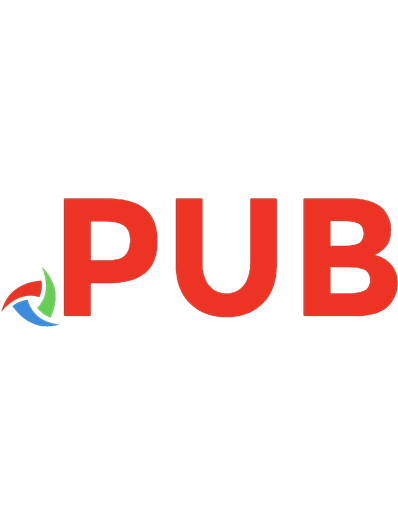
![SQL for Data Analysis: Advanced Techniques for Transforming Data into Insights [1 ed.]
1492088781, 9781492088783](https://dokumen.pub/img/200x200/sql-for-data-analysis-advanced-techniques-for-transforming-data-into-insights-1nbsped-1492088781-9781492088783.jpg)