Beginning Power BI for Business Users: Learning to Turn Data into Insights [Team-IRA] [1 ed.] 1394190298, 9781394190294
Discover the utility of your organization’s data with Microsoft Power BI In Beginning Power BI for Business Users: Lear
407 193 10MB
English Pages 288 [290] Year 2023
Polecaj historie
Table of contents :
Cover Page
Title Page
Copyright Page
About the Author
About the Technical Editor
Acknowledgments
Contents
Introduction
What Does This Book Cover?
Who Should Read This Book
Companion Download Files
Part 1 Introduction
Chapter 1 Introducing Power BI
What Is Power BI?
Why Would I Use Power BI?
But Why?
Disconnected Data
Fixed Formulas
Will I Still Use Excel?
How Much Is this Going to Cost?
Where Do We Go from Here?
Chapter 2 From Data to Insight
Three Guiding Principles
Distinguishing Data, Information, and Knowledge
Follow a Consistent, Proven Method
Data Sources
Import Data
Prepare Data
Model Data
Report Data
Analyze Data
Use Visualizations Well
Three Ways to Ruin Visual Analytics
Four Ways to Improve Visual Analytics
Conclusion
Part 2 Power BI Guided Walk-Throughs
Chapter 3 Let’s Take a Flyover!
Getting Connected
A Quick Tour of the Power BI Service
Frequented Hotspots of Power BI
Adding Sample Content
Understanding the Power BI Service Interface
Highlighting
Slicers
Filters
Drill-Down
Dashboards
Drill-Through
Visibility
Show as Table
Sorting Visuals
Filtering—One More Time
Power BI Building Blocks
Flyover of Power BI Desktop
Conclusion
Chapter 4 Building Your First Report
Connecting to a Data Source
Examining the Data Model
Exploring the Data
Building Your Report
Designing for Mobile Devices
Conclusion
Chapter 5 Preparing Data
GDP Data
Power Query Overview
Data Arrangement Steps
Calculated Columns
Cleaning Messy Data
Conclusion
Chapter 6 Modeling Data
Dimensional Modeling
Why Does This Matter?
Facts
Types of Facts
Granularity
Dimensions
Using Integer Keys for Relationships
Hierarchies in Dimensions
Date Dimensions
Power Query and Data Modeling
How to Build a Date Dimension
How to Arrange into a Star-Schema
Putting It All into Action
Conclusion
Part 3 Going Deeper into Power BI
Chapter 7 Relationships and Filtering
Filtering Through Relationships
Visuals Interact Independently
The Direction of Relationships
Bidirectional Filtering
Report Filter Types
Visual Filters
Conclusion
Chapter 8 Enhancing Your Report
Configuring Drill-Down
Configuring Drill-Through
Buttons
Bookmarks
Personal Bookmarks vs. Report Bookmarks
Selections and Visibility
Conclusion
Chapter 9 Refreshing, Sharing, and Collaborating
Refreshing Data
Configuring Data Source Credentials
Power BI Data Gateway
Scheduling Refresh
Dataset Modes
Sharing and Collaborating
Workspaces
Power BI Apps
Sharing
Summary
Chapter 10 Introducing DAX
Setup
Calculated Columns
How to Create a Calculated Column
DAX Measures
COUNTROWS and DISTINCTCOUNT
Filter Context
CALCULATE Function
Conclusion
Chapter 11 Conclusion
Where Does My Organization Begin?
Delivery Strategy
Which Delivery Strategy Is Right for My Organization?
Where Do I Go from Here?
Top Gurus
Advice
Index
EULA
Citation preview
BEGINNING POWER BI® FOR BUSINESS USERS INTRODUCTION � � � � � � � � � � � � � � � � � � � � � � � � � � � � � � � � � � � � � � � � � � � � � � � � � � � �XXI
▸ PART 1
INTRODUCTION
CHAPTER 1
Introducing Power BI � � � � � � � � � � � � � � � � � � � � � � � � � � � � � � � � � � � � � � 3
CHAPTER 2
From Data to Insight � � � � � � � � � � � � � � � � � � � � � � � � � � � � � � � � � � � � � 17
▸ PART 2
POWER BI GUIDED WALK-THROUGHS
CHAPTER 3
Let’s Take a Flyover! � � � � � � � � � � � � � � � � � � � � � � � � � � � � � � � � � � � � � � 41
CHAPTER 4
Building Your First Report � � � � � � � � � � � � � � � � � � � � � � � � � � � � � � � � � 67
CHAPTER 5
Preparing Data � � � � � � � � � � � � � � � � � � � � � � � � � � � � � � � � � � � � � � � � � 103
CHAPTER 6
Modeling Data � � � � � � � � � � � � � � � � � � � � � � � � � � � � � � � � � � � � � � � � � 139
▸ PART 3
GOING DEEPER INTO POWER BI
CHAPTER 7
Relationships and Filtering � � � � � � � � � � � � � � � � � � � � � � � � � � � � � � � � 171
CHAPTER 8
Enhancing Your Report � � � � � � � � � � � � � � � � � � � � � � � � � � � � � � � � � � � 187
CHAPTER 9
Refreshing, Sharing, and Collaborating � � � � � � � � � � � � � � � � � � � � � � 207
CHAPTER 10
Introducing DAX � � � � � � � � � � � � � � � � � � � � � � � � � � � � � � � � � � � � � � � � 233
CHAPTER 11
Conclusion � � � � � � � � � � � � � � � � � � � � � � � � � � � � � � � � � � � � � � � � � � � � 251
INDEX � � � � � � � � � � � � � � � � � � � � � � � � � � � � � � � � � � � � � � � � � � � � � � � � � � � � � � � � � � � 257
BEGINNING
Power BI® for Business Users
BEGINNING
Power BI® for Business Users LEARNING TO TURN DATA INTO INSIGHTS
Paul D. Fuller
Copyright © 2024 by John Wiley & Sons, Inc. All rights reserved. Published by John Wiley & Sons, Inc., Hoboken, New Jersey. Published simultaneously in Canada and the United Kingdom. ISBNs: 9781394190294 (Paperback), 9781394190317 (epdf), 9781394190300 (epub) No part of this publication may be reproduced, stored in a retrieval system, or transmitted in any form or by any means, electronic, mechanical, photocopying, recording, scanning, or otherwise, except as permitted under Section 107 or 108 of the 1976 United States Copyright Act, without either the prior written permission of the Publisher, or authorization through payment of the appropriate per-copy fee to the Copyright Clearance Center, Inc., 222 Rosewood Drive, Danvers, MA 01923, (978) 750-8400, fax (978) 750-4470, or on the web at www.copyright.com. Requests to the Publisher for permission should be addressed to the Permissions Department, John Wiley & Sons, Inc., 111 River Street, Hoboken, NJ 07030, (201) 748-6011, fax (201) 748-6008, or online at www.wiley.com/go/permission. Trademarks: WILEY and the Wiley logo are trademarks or registered trademarks of John Wiley & Sons, Inc. and/or its affiliates, in the United States and other countries, and may not be used without written permission. Power BI is a registered trademark of Microsoft Corporation in the United States and/or other countries. All other trademarks are the property of their respective owners. John Wiley & Sons, Inc. is not associated with any product or vendor mentioned in this book. Beginning Power BI for Business Users is an independent publication and is neither affiliated with, nor authorized, sponsored, or approved by, Microsoft Corporation. Limit of Liability/Disclaimer of Warranty: While the publisher and author have used their best efforts in preparing this book, they make no representations or warranties with respect to the accuracy or completeness of the contents of this book and specifically disclaim any implied warranties of merchantability or fitness for a particular purpose. No warranty may be created or extended by sales representatives or written sales materials. The advice and strategies contained herein may not be suitable for your situation. You should consult with a professional where appropriate. Further, readers should be aware that websites listed in this work may have changed or disappeared between when this work was written and when it is read. Neither the publisher nor authors shall be liable for any loss of profit or any other commercial damages, including but not limited to special, incidental, consequential, or other damages. For general information on our other products and services or for technical support, please contact our Customer Care Department within the United States at (800) 762-2974, outside the United States at (317) 572-3993 or fax (317) 572-4002. If you believe you’ve found a mistake in this book, please bring it to our attention by emailing our reader support team at [email protected] with the subject line “Possible Book Errata Submission.” Wiley also publishes its books in a variety of electronic formats. Some content that appears in print may not be available in electronic formats. For more information about Wiley products, visit our web site at www.wiley.com. Library of Congress Control Number: 2023944289 Cover image: © CSA-Printstock/Getty Images Cover design: Wiley
to Carl Franklin Fuller (1946–2003) —thank you, dad, for bringing home that Commodore 64
ABOUT THE AUTHOR
Paul Fuller is a director of consulting services for Core BTS, a full-service digital transformation consulting firm. Paul thrives off helping clients solve their most pressing challenges by delivering data-driven solutions that connect people, processes, and technology to defined business outcomes. At Core, Paul provides technical leadership and delivery oversight for complex and challenging data platform projects. Paul has over 25 years of experience in app development, business intelligence, and data warehousing. Paul specializes in complex data modeling and modern data platform development in Azure. Paul is a graduate of the University of Wisconsin— Oshkosh with a bachelor’s degree in business administration. Paul has also been a pastor for nearly 20 years. He currently is co-pastor at Edgewood Church in Danville, Illinois, where he serves alongside his longtime friend, Matt Harmless. Paul holds a Master of Divinity degree from the Southern Baptist Theological Seminary.
ABOUT THE TECHNICAL EDITOR
Zach Schultz is a solution architect at a Microsoft Gold Partner, Core BTS. He has been helping organizations across the United States build enterprise Power BI solutions for the last five years. He holds multiple certifications in Microsoft Power BI. His educational background is a master’s degree in data science from the University of Wisconsin—La Crosse and a bachelor’s degree in applied mathematics from Bemidji State University.
ACKNOWLEDGMENTS
There are two kinds of knowledge: a priori knowledge and experiential knowledge. Let me illustrate—I knew that writing a book is arduous and life-interrupting, but until I undertook this effort, I really had no clue! One of the most impactful things I learned in this process is that you can’t do it on your own. At least not well. So, let me take a moment to give credit to whom it is due. I owe this opportunity to Christina Wheeler, who recommended me to the Wiley team. I’m not sure whether I should thank you or not! The Wiley team has been immensely helpful and patient with a new author. Thanks to Kenyon Brown, Magesh Elangovan, Pete Gaughan, Navin Vijayakumar, and especially David Clark and Evelyn Wellborn. You put so much into making this work look fantastic! My managing director, Eric Vandenberg, at Core BTS has been more than supportive and encouraging. You were right; I wasn’t able to write this in 15-minute blocks! Josh Pinsonneault was very instrumental in my career in pushing me to do more than just programming. He encouraged me to develop skills I didn’t know I had. Thanks, Josh! I’m not a gambler, but I took a chance on a new guy on our Core BTS team, Zach Schultz, and that was a bet more rewarding than I imagined. As my technical editor, Zach labored to make sure that these exercises would actually work for you, the reader, and would make sense. But the big payoff for me in choosing Zach was a friendship that will last a lifetime. My teammate for so many years, Sue Lemery, volunteered to proofread every chapter. I think Sue missed a career as a college composition professor! Thank you for giving up evenings to read this, spotting so many errors, and making so many good suggestions. My fellow pastor, Matt Harmless, also deserves recognition for supporting me in this effort and for your own undertaking of learning Power BI for use in the educational world. Thanks for finding the missing of, by the way. I have worked with many talented people at Core BTS over the years, but I want to especially acknowledge Marcus Radue, Bob Charapata, Cory Cundy, Scott Hietpas, Nick Searle, and Chris Miller. You inspire me always to be learning. Back to that experiential knowledge thing. . .I knew that writing a book would be like taking on a part-time job, and it would impact my children and my wife, Audrea. But until I jumped in, I didn’t realize how much time with Dad they would sacrifice. Thank you, my dear ones. Finally, but most important of all, anything good I’ve produced in my life, I truly owe to the grace of my Lord and Savior, Jesus Christ. Soli Deo Gloria!
—Paul D. Fuller
CONTENTS
INTRODUCTION
XXI
PART 1: INTRODUCTION CHAPTER 1: INTRODUCING POWER BI
What Is Power BI? Why Would I Use Power BI? But Why? Disconnected Data Fixed Formulas Ten Reasons Why Power BI Transforms Your Work
3
3 7 7 8 9 10
Will I Still Use Excel? How Much Is this Going to Cost? Where Do We Go from Here?
12 14 16
CHAPTER 2: FROM DATA TO INSIGHT
17
Three Guiding Principles Distinguishing Data, Information, and Knowledge Follow a Consistent, Proven Method Data Sources Files Databases Online Services Plan Ahead Import Data Prepare Data Model Data Report Data Analyze Data
Use Visualizations Well Three Ways to Ruin Visual Analytics Use as Many Cool Gadgets as You Can Find Overwhelm the User with Tons of Detail Pick the Wrong Tool for the Job
17 18 21 21 21 22 23 23 25 26 28 29 30
31 32 32 32 34
CONTENTS
Four Ways to Improve Visual Analytics Reduce the Nondata Pixels Enhance the Data Pixels
Conclusion
35 35 36
38
PART 2: POWER BI GUIDED WALK-THROUGHS CHAPTER 3: LET’S TAKE A FLYOVER!
Getting Connected A Quick Tour of the Power BI Service Frequented Hotspots of Power BI Adding Sample Content Understanding the Power BI Service Interface Highlighting Slicers Filters Drill-Down Dashboards Drill-Through Visibility Show as Table Sorting Visuals Filtering—One More Time
Power BI Building Blocks Flyover of Power BI Desktop Navigating Power BI Desktop
Conclusion CHAPTER 4: BUILDING YOUR FIRST REPORT
41 42 42 43 44 47 50 52 54 55 58 59 59 60 61
61 62 63
65 67
Connecting to a Data Source Examining the Data Model Exploring the Data Building Your Report Designing for Mobile Devices Conclusion
67 68 75 85 101 102
CHAPTER 5: PREPARING DATA
103
GDP Data Power Query Overview Data Arrangement Steps xvi
41
103 105 106
CONTENTS
Rename Query Remove Rows Remove Columns Applied Steps So Far Promote Headers Renaming Columns Empty Values Handling Aggregated Data Filtering Rows Unpivoting Data Change Column Data Type Changing Values in Columns Duplicating Columns Multiply by a Million Removing Implicit Measures Column Formatting Calculated Columns Add Previous Year Column Hiding Columns LOOKUPVALUE Function DIVIDE Function Visualize Our GDP Data Where Are We?
Cleaning Messy Data Handle Many-to-Many Relationships Duplicate a Query Split Column Format Column Remove Duplicates Index Column Merge Data Applying Changes Finding the Power Query Button Simple Cleanup Tasks Replacing Values Custom Columns More Cleanup Cleaning Date Columns
Conclusion
106 106 107 107 108 108 109 109 110 110 112 112 113 113 114 115 115 116 117 118 119 120 121
122 123 125 125 127 127 128 128 129 131 131 132 133 135 136
138
xvii
CONTENTS
CHAPTER 6: MODELING DATA
Dimensional Modeling Why Does This Matter? Makes Sense to You Cross-Business Process Analysis Flexible Grouping Performance for Power BI
Facts Types of Facts Granularity Relationships Between Facts (Never!)
Dimensions Using Integer Keys for Relationships Hierarchies in Dimensions
Date Dimensions Power Query and Data Modeling How to Build a Date Dimension Import a Date Table from SQL Server Database Create a Date Dimension with Power Query Create a Date Dimension with DAX Sort by Column Mark It as a Date Table How to Arrange into a Star-Schema Create a State Dimension Create a GDP Category Dimension Add a New StateID Foreign Key to Our Fact Table Unpivot the GDP Year Values
Putting It All into Action Conclusion
139
140 143 143 144 144 144
145 146 146 147
148 149 149
150 151 152 153 155 158 161 161 161 162 163 163 164
166 167
PART 3: GOING DEEPER INTO POWER BI CHAPTER 7: RELATIONSHIPS AND FILTERING
Filtering Through Relationships Visuals Interact Independently The Direction of Relationships Bidirectional Filtering Report Filter Types Visual Filters
xviii
171
171 174 176 179 181 181
CONTENTS
Date Filtering Numeric Filtering Text Filtering Page and Report Filters Controlling the Use of Filters
Conclusion CHAPTER 8: ENHANCING YOUR REPORT
Configuring Drill-Down Configuring Drill-Through Buttons Bookmarks Personal Bookmarks vs� Report Bookmarks
Selections and Visibility Conclusion CHAPTER 9: REFRESHING, SHARING, AND COLLABORATING
Refreshing Data Configuring Data Source Credentials Power BI Data Gateway Scheduling Refresh Dataset Modes
Sharing and Collaborating Workspaces Creating Workspaces Publishing Security and Permission Levels Power BI Apps Sharing
Summary CHAPTER 10: INTRODUCING DAX
Setup Calculated Columns How to Create a Calculated Column
DAX Measures COUNTROWS and DISTINCTCOUNT
Filter Context
182 182 183 185 185
186 187
187 190 193 195 199
201 205 207
207 210 213 214 216
216 216 217 217 219 223 230
232 233
233 235 236
240 244
246
xix
CONTENTS
CALCULATE Function Conclusion CHAPTER 11: CONCLUSION
Where Does My Organization Begin? Delivery Strategy Business-Led Self-Service IT-Managed Self-Service Corporate BI Which Delivery Strategy Is Right for My Organization?
Where Do I Go from Here? Top Gurus Advice
INDEX
xx
249 250 251
251 251 252 253 253 253
254 254 254
257
INTRODUCTION
As a data analytics engineer, I’ve loved using Power BI since it was introduced many years ago. But I’m a tech nerd. And many of the experts in Power BI are also geeks like me. But here’s the thing— Power BI is meant to be a tool for business users and data analysts. It’s intended to be simple enough to get started and see amazing things quickly but sophisticated enough that the information technology (IT) folks can use it as well. In my years in consulting, I have worked with many clients who are simply business users wanting to learn Power BI. They typically have been Excel gurus who live and die by their spreadsheets. And they still will need those spreadsheets at times, but they know that Power BI will take them where they couldn’t go with Excel. But they were stuck. Their IT departments would give them access to use Power BI. Some of these clients would start with Power BI quickly but get discouraged because they weren’t exactly sure how to use it correctly. Some of these clients didn’t know how to begin. And some of them took training or read books on Power BI but got overwhelmed by the technical aspects. Sadly, all the introductory Power BI books that have been published to date are tailored more toward technical individuals than business users. That’s where this book comes in. This book is intended to get you started on your journey with Power BI in a way that teaches you the methods and principles that the IT professionals know but are simplified so that you don’t feel like you’re switching careers in learning this tool! If I had to use technical terminology in this book, I worked hard to make sure that I explained it in a way that anyone working in a business or organization could understand. This book is intended to help guide you in the best ways to use Power BI to help you build sustainable tools for doing business analysis that, in turn, will lead to insights. That’s my goal. I intentionally do not cover all the numerous bells and whistles, which continue to grow monthly. The concepts that you’ll learn here have stayed the same since nearly the very beginning of Power BI. While Microsoft will continue improving this product, what you learn here will still apply for years to come.
WHAT DOES THIS BOOK COVER? This book is divided into three parts. Part 1 starts with an introduction to Power BI as a tool. In Chapter 2, I lay out three guiding principles that should shape how you think about business intelligence and visual analytics (terms which we’ll define in that section!). One of those guiding principles is a proven method that professional data engineers use and is important to follow when using Power BI.
IntroductIon
Part 2 provides detailed, step-by-step walk-throughs of using Power BI. In Chapter 3, we’ll look at the general features of Power BI and start playing with it immediately. In Chapter 4, you will jump right into creating your first report. From there, we’ll apply that proven method discussed in Chapter 2 to the content in Chapters 5 and 6. In Chapter 5, we’ll talk about how to prepare data to be useful for doing analysis. In Chapter 6, you’ll learn a technique to ensure that your data is arranged in a way that makes sense to business users like yourself but is also optimized for working well with Power BI. Part 3 is about taking you deeper into Power BI features. In Chapter 7, you’ll learn all about relationships in data (not dating) and how Power BI can help you slice and dice data. Chapter 8 walks through how to add more sophisticated features to your reports to make them extra engaging. In Chapter 9, we will look at how to share your Power BI content with others, how to keep your reports automatically refreshed with recent data, and package up your reports for different audiences. In Chapter 10, we’ll cover the most technical content of the whole book—a formula language similar to Excel’s formula language called Data Analytics Expressions (DAX). Chapter 11 concludes with resources for learning further about Power BI.
WHO SHOULD READ THIS BOOK As the title states directly, this book is intended for business users. By “business users,” I mean pretty much anyone not in IT departments. This could be an actuarial in insurance, a department head at a college, a chief financial officer of a nonprofit, a business analyst for a manufacturer, an administrative assistant in a law firm, or anyone else you can imagine. It’s for those who use data every day in some way to do their job, and probably with Excel. If there is any prerequisite to using this book, it might be that you have a basic understanding of how to use spreadsheets. Although this book is intended for business users, IT professionals can still glean something from it. In this book, I have introduced the technical principles I have learned over the years in data analytics. If you’re in IT, but in a completely different field, this may be a great introduction for you to the world of business intelligence!
COMPANION DOWNLOAD FILES The first several chapters of this book do not require any additional downloads other than installing Power BI Desktop. However, as the book progresses, there are some data files and sample Power BI files that will be helpful to you. These items are available for digital download from https:// beginningpowerbi.com/resources. Look for the BPBIResources file, which contains all the materials from the book in a single zip file.
xxii
PART 1
Introduction ➤ Chapter 1: Introducing Power BI ➤ Chapter 2: From Data to Insight
1
Introducing Power BI In the “old days,” the kinds and sources of data available to us in the workplace were limited. Making data-driven decisions was a process of gathering enough reports, synthesizing that data into spreadsheets, and pivoting that data into various ways of slicing and dicing until you reached some level of clarity to proceed with a decision. Some folks were lucky enough to have data warehousing tools to assist them with that process, but more often than not, even they had to wrangle that data from the warehouse and pull it all together into multiple tables and charts side-by-side to try to make heads or tails of what was seen. And if someone had the audacity to ask, “What would happen if I changed this one variable?” or “How does this data category impact this other category?” then you’d be spending another week reloading, rearranging, and reformatting the results. But things have changed dramatically even in the last decade. The simultaneous growth of processing power and data availability has been accompanied by applications that are designed to leverage that explosive growth. Data analysis tools now easily enable exploration of large volumes of data and provide a dynamic experience where one can quickly visualize, “What would happen if I change that one variable?” or “How does this data category impact this other category?” Enter Power BI: Microsoft’s game-changing data analysis service.
NOTE All those efforts, tools, and infrastructure to gather data from the various sources that are available in order to provide good insights for making business decisions is what the industry calls business intelligence (BI).
WHAT IS POWER BI? Microsoft describes Power BI like this: “Power BI is a collection of software services, apps, and connectors that work together to turn your unrelated sources of data into coherent, visually immersive, and interactive
4
❘
CHAPTER 1
IntroducIng Power BI
insights. Your data may be an Excel spreadsheet, or a collection of cloud-based and on-premises hybrid data warehouses. Power BI lets you easily connect to your data sources, visualize and discover what’s important, and share that with anyone or everyone you want.” https://learn.microsoft.com/en-us/power-bi/fundamentals/ power-bi-overview
Power BI has three primary components: a Windows desktop application, an online service, and a mobile application. The desktop application is used to create reports and build datasets (from which reports can consume data). While Power BI reports can be created online in the Power BI Service (more to come on that in a little bit), Power BI Desktop (see Figure 1.1) allows you to take advantage of all the features available in report creation and data modeling (Chapter 6 will cover what in the world that means).
Power BI Desktop FIGURE 1�1: Power
BI Desktop
HOW DO I GET POWER BI DESKTOP ON MY COMPUTER? There are two primary ways to install Power BI Desktop: through the Microsoft Store (https://aka.ms/pbidesktopstore) or through the Microsoft Download Center (www.microsoft.com/en-us/download/details.aspx?id= 58494). The advantage to using the Microsoft Store is that your desktop version will continue to stay updated to the latest version. Microsoft releases a new version of Power BI Desktop every month with new features or enhancements as well as bug fixes. Staying on top of the latest version ensures you have the best experience using Power BI. The downside to staying up-to-date on the latest version would be if you are working with another person who is unable to use the Microsoft Store and has to use the Download Center; in that case, if you used a new feature that came out this month, published a report using that feature, and then asked your colleague to work on that report, they would be forced to update their installed version. You may wonder, “Isn’t that an odd situation? Shouldn’t everyone just stay up-todate on the latest version?” And you wouldn’t be out of bounds to think that—it is a best practice to use the Microsoft Store version so that you can stay up-to-date. However, I have found that many of our customers work in large enterprises that have what are referred to as managed desktops. This means most of the users do not have the ability to install software on their Windows computers. In those situations, the central IT department manages which version of software is available. In this case, the IT department would indicate which version of Power BI Desktop they would want to be used.
What Is Power BI?
❘ 5
You might also be wondering, “Wouldn’t my colleague and I automatically have the same version then?” You wouldn’t be off your rocker to think that! Again, however, I have run into scenarios where some individuals have elevated privileges on their Windows computers and some of their colleagues do not. So, the first lesson to be learned is: take some time to learn within your organization what version of Power BI Desktop they would prefer you to use. And. . .ask to use the Microsoft Store version! The second lesson would be to consider whether you’ll be working within a team of people who will all be creating Power BI reports and talk about how you’ll plan on staying in sync and which version of Power BI Desktop you’ll use as a group.
With Power BI Desktop you will import data from your different sources, arrange it in ways that make business sense, and then create reports on top of that imported data. (You won’t always have to import data, but in this book that is the approach we will take.) Once you have a report in a state that you think is useful enough to share, then you will publish that report to the Power BI Service (see Figure 1.2).
Publish
Power BI Desktop
Power BI Service
FIGURE 1�2: Publishing to the Power BI Service
The Power BI Service is a cloud-based service (sometimes you’ll hear it referred to as software as a service, or SaaS) that serves as a central repository for all of your reports and datasets and those others have created in your organization. The Power BI Service’s main job is to serve up the reports that you published. The service enables you to share content with others. Here you’ll organize your reports and datasets into workspaces. While workspaces give you the ability to organize like-for-like, more importantly, they give you a space in which to collaborate with other people developing reports with related content. Furthermore, workspaces give you the ability to say who and how others can access your reports. This is called governance. While it’s great that you can share your insights and allow others to gain insights, you always have to think, “Who should have access to reports and data in this workspace, and what should they be able to do in this workspace?” The third component of Power BI is the mobile application (see Figure 1.3). Unlike the Desktop version, there is a version for iOS as well as Android. The mobile application is similar to the online version but behaves much like you would expect a mobile application to behave and has a modern look-and-feel. When you create reports, you are able to create a separate view of the same report as it will be displayed in the mobile application. This means that it will fit well into a mobile format.
❘
CHAPTER 1
IntroducIng Power BI
Publish
Serve
Power BI Desktop
Power BI Service
Power BI Mobile
FIGURE 1�3: Power BI Mobile
There are three kinds of individuals who interact with Power BI: report creators, report consumers, and Power BI admins, as shown in Figure 1.4. We will skip talking about Power BI admins, because that is beyond the scope of this book, but just know that there is a wide array of options available to your organization to manage and control the use of Power BI.
Publish
Serve
Power BI Mobile
e
Co
um
ns
te
nsu
Co
ea Cr
me
Power BI Service ate
Power BI Desktop
Cre
6
Report Creator
Report Consumers
FIGURE 1�4: Report creators, report consumers, and Power BI admins interact with Power BI
Report creators are those who, well. . .create reports! Presumably that would be you. Report creators can fall into two categories: business users and IT professionals. IT professionals are sometimes referred to as data engineers. These are individuals who get paid to do this! Data engineers are familiar with writing sophisticated code to extract data from a plethora of sources, bringing that data into a centralized location (maybe in the cloud in a data lake or into a database on a server located in an on-premises data center), and then arranging that data so that it is readily consumed by business users. They often will also make very complex reports that retrieve this data and present it in a Power BI report or with some other reporting tool. On top of all this, they often are dealing with volumes of data on a scale of not just millions of rows but possibly billions of rows! You, on other hand, may have a whole set of responsibilities that make up your job, and just one aspect is figuring out how to wrangle the data you work with into something that can help you or someone else make heads or tails of the data you use on a daily basis. What is interesting, though, is that the methods (and consequent skills) you will learn in this book are based on the same proven methodologies that those data engineers use day in and day out. That should give you a level of confidence as you proceed down this journey with Power BI!
But Why?
❘ 7
That other group of individuals, report consumers, are your customers. They may be customers internal to your organization, like your boss! Or, they may be external customers. They are the ones for whom you are making Power BI content to consume to gain insights and make decisions. Frankly, you may be your own customer! You may be wanting to learn Power BI just so that you yourself can glean insights in better ways than you have before. But then again, you may still be wondering, “Why would I use Power BI?” or “How do others use Power BI?”
WHY WOULD I USE POWER BI? The ways Power BI is used by thousands of organizations around the world is innumerable. But if you’re new to Power BI, it might be difficult to begin to see how you might use it. In my years of consulting with many customers, I have seen Power BI used in many creative ways. Some of these have involved sophisticated data extraction routines and leverage enterprise data warehouses and even artificial intelligence capabilities. But I’d like to describe three common usages. These are three real-world scenarios that involve using the same tools and methods that you will learn how to use yourself within this book. An international gas supplier maintains a Google spreadsheet of a couple thousand contracts including the terms and lengths of the contracts. They want to be able to know when these contracts are coming close to the time they need to be renewed. They also want to know how much that customer normally purchased. That info was not stored in the spreadsheet, but in SAP. With Power BI they were able to bring both sources of data together and not only be able to visually demonstrate which contracts would need to be renegotiated within the next 90 days but were also able to prioritize those based on their sales volume. A state-based education center exists to ensure success for all students. They collect student test data as well as training records for staff. There are more than 300 attributes that need to be tracked and correlated across multiple aspects. This center imported their collected data into Power BI and was able to identify patterns and areas of concern across the state, by school districts, or within specific schools. An HVAC distributor has sales goals for their account reps. These goals exist at the regional level as well as for each rep. This company connected Power BI to Salesforce and was able to retrieve sales data, goals, and account information and was able to create custom dashboards that display actual sales performance against goals by day, month, quarter, and year. In addition, an account rep can quickly see which are their top customers and only their customers, but their regional manager can see which are the top performing account reps and the highest volume purchasers across the region. And while the regional managers are restricted to their regional data, the vice president of sales is able to see all data across the regions and is able to drill down into the lowest level of sales detail.
BUT WHY? You may be reading this book as someone who has been using Microsoft Excel for years and have figured out all kinds of ways to push its analytics capabilities. And to be sure, Excel makes the business world go round. Powerful functions such as VLOOKUP() or INDIRECT() combined with pivot
8
❘
CHAPTER 1
IntroducIng Power BI
tables and macros make Excel’s limitations almost seem to be nil. But there are plenty of limitations on Excel that have brought many customers to the breaking point, and they end up calling consulting groups like the one I work for and pleading with us to come up with a more robust solution. Let me give you a couple examples. ➤
An injection-molding manufacturer has several plants around the country. Each location has a financial controller responsible for gathering month-end accounting and financial data as well as other important metrics that the company wants to track. Each controller uses a template Excel spreadsheet that corporate provides and requires the controller to fill out and submit. The controller will post general ledger data for the month as well as enter the metric data. The Excel template has prebuilt pivot tables that aggregate the data by accounts. Once the controller has finished their prep work, they execute a macro stored in the template, which will further manipulate the data and copy it to a central file location. At corporate, another controller will utilize an Access database, which connects to all of the submitted Excel workbooks, extracts the data, and then lands the data in a parent Excel workbook. That parent workbook then arranges the data further for different levels of reporting needs. The workbook is quite sophisticated in its use of advanced Excel formulas, but the whole process is fraught with potential for human error. Furthermore, the company came to us asking for help because the process was grinding to a halt since the Excel workbooks were hitting size limits and experiencing significant performance issues.
➤
A health insurance company received monthly actuarial data from an outside firm and would use Excel to marry that data with their claim data. They had to upgrade to the 64-bit version of Excel to accommodate size restrictions, but they also began running into other challenging limitations. For them to prepare monthly reports for executives, they would take several days for data manipulation and to update formulas across several pivot tables that needed to be synchronized side by side. Instead of putting their efforts into analyzing the data they had at their fingertips, they paid their data analysts to spend 25 percent of their month just preparing data for analysis. This was alongside all their other job responsibilities.
Beyond the intricacies of managing complex reporting processes, there are other limitations of Excel. These limitations might not have occurred to you because you’ve just learned to live with them. I’m thinking about two areas: disconnected data and fixed formulas.
Disconnected Data Imagine you have built a complex Excel workbook that has multiple related worksheets of pivot tables of data. Then on one worksheet you have multiple visuals bringing together the data from your different worksheets. And let’s imagine you have a couple of charts and a handful of tables that display data from the different worksheets. If you wanted to filter out just one aspect of data that is related to each of the visuals and tables, you would have to go to each pivot table or visual and find the related data and use Excel’s Hide Selected Item function (see Figure 1.5). Naturally, as you see the impact of your filtering, you’ll analyze whether there is any impact by removing other data. Consequently, you’d repeat the cumbersome tasks of filtering throughout the workbook. Your worksheets of data are related to each other in a logical way in your head, but they’re not connected in a technical way such that Excel “knows” they’re connected.
But Why?
❘ 9
FIGURE 1�5: Excel’s Hide Selected Item function
Power BI addresses this challenge with ease. First, in the previous example, the data in those worksheets are related to each other in some way, logically. In Power BI, those worksheets would be represented as tables, and those tables would have relationships defined between them. By you simply telling Power BI how those worksheets/tables relate to each other, you enable Power BI to do dynamic filtering across those related tables all from one spot. In the previous scenario, you would simply “exclude” the data as you see it on your report page, and it would automatically filter the data across all the related tables.
Fixed Formulas A second common limitation of Excel is not as much a limitation as it is an impediment. Excel has the ability to create incredibly complex formulas using statistical calculations or aggregations that would take much manual effort to produce. However, once you create a formula to perform such calculations, you create it where you want to use it, and that formula is a fixed formula that can be used just in that cell. If you want to repeat using that formula in a different location in your workbook, then you must copy and paste the formula where you’d like to use it and then update the formula’s cell references every time you want to reuse that formula. Power BI addresses this encumbrance with a formula language called Data Analysis Expressions (DAX). If you’re comfortable with writing Excel formulas, you will really come to love the DAX language. In the previous example, you would write the complex formula one time and use that
10
CHAPTER 1
❘
IntroducIng Power BI
formula wherever you need to without having to adapt it for each location. As Rob Collie has called it, they’re “portable formulas.”1 Furthermore, if your formula is one of those formulas that your colleagues say, “Hey, I want to use that formula in my report!” then with Power BI you can just share your dataset with its great formulas in such a way that others can build their reports using those formulas. So not only is your formula portable within your dataset, but your dataset with all of its amazing formulas is shareable as well! We’ve seen a handful of reasons why Power BI will take your report building solutions to the next level. I want to show you that Power BI will not just improve your ability to build reports but will transform your work.
Ten Reasons Why Power BI Transforms Your Work These are the reasons: ➤
Security, security, security. Power BI gives you the ability to make sure that only the right individual or group has access to your reports. In addition, Power BI gives you the ability to control within a report what data they can see. For example, you can control whether one salesperson can see only their regional data. There simply is no way to implement this kind of security inherent in Excel.
➤
Exponential storage capabilities. If you’ve spent much time working with Excel building very large workbooks, sometimes with millions of rows, you know that when you need to make a change, sometimes you need to go get a cup of coffee while you wait for it to finish applying your change. With Power BI, as long as you design your datasets with the methodology I’ll teach you in this book, you will see the file size of your Power BI reports be exponentially smaller than the size of your Excel files (or other sources of data). I recently was able to import two database tables with a combined 30 million rows that consumed 20 GB of storage. Power BI compressed that 20 GB to 45 MB: a percent change of 99.76!
➤
Faster performance with your large datasets. Not only will you see incredibly smaller storage size on your files, but when you follow the methods I’ll teach you in this book, you’ll also see insanely fast performance compared to that very large Excel workbook. This small storage size and fast performance is a result of the way Power BI is designed to store and operate on data.
➤
Data sources just keep coming. If you have used Excel’s Get Data feature (see Figure 1.6), you know that the list of sources from which you can retrieve data is quite extensive. But with Power BI, the list of sources available continues to grow monthly, far surpassing what Excel and many other reporting tools provide. Just check out this page from Microsoft, and you will see that the list is very impressive: https://learn.microsoft.com/en-us/ power-bi/connect-data/power-bi-data-sources.
➤
Collaboration. With Excel, if you want to share your files, you can place them into a network-accessible location or use something like Dropbox or SharePoint, but collaborating on a spreadsheet is not simple. Power BI excels at collaboration allowing you to organize your files into workspaces and determine who can work in that workspace with you and how they can use that workspace.
Rob Collie and Avichal Singh, Power Pivot and Power BI: The Excel User’s Guide to DAX, Power Query, Power BI & Power Pivot in Excel 2010-2016 Second edition (Holy Macro! Books, 2021).
1
But Why?
❘ 11
FIGURE 1�6: Excel’s Get Data feature ➤
Your Excel files don’t have to go away. It’s quite likely that you have several Excel workbooks that drive your day-to-day business. Those workbooks can be the basis of source data for your Power BI reports. So all that effort you have fine-tuned into a science to prepare for month-end reports does not have to go away. You can connect Power BI to that month-end Excel report and use it to give your users a whole new level of analytical insights.
➤
Refresh your datasets while you’re away. Once you publish your Power BI Reports to the Power BI Service, you’ll have the ability to schedule that report to refresh its data automatically. That means your report will contain data that you import from some source. That source may be a file, a database, a web service, or something like that. If you schedule your report to be refreshed automatically, this means your report will be able to go out to the original source(s) of data and automatically retrieve and import your data. If you’re used to working in Excel, this is like you opening your monthly report and copy-and-pasting new monthly data into your report from other sources—except now it’s automatically done for you.
12
❘
CHAPTER 1
IntroducIng Power BI
➤
Subscriptions and alerts. Beyond just getting your data refreshed, once your data is refreshed automatically, wouldn’t it be great if people could set up subscriptions to receive your report with the refreshed data? And what if you had a particular business metric that you want to monitor to make sure you know when it changes below or above a certain level (like making sure you know when stock levels get too low)? Power BI does both of those things for you! Subscription and alerts let your users control for themselves when they receive automatic notifications about your data.
➤
Visually appealing analytics. One of the things that often drives people to Power BI is the wide array of visually stunning ways of presenting data to your users, ways that far surpass the abilities that Excel provides. In addition to the built-in visuals (such as interactive charts, tables, and graphics), Power BI provides a marketplace where you can find third-party visuals that others have built using the tools that Microsoft provides to create custom visuals within Power BI.
➤
Basic AI capabilities. Power BI also introduces some built-in artificial intelligence (AI) capabilities. Features such as key influencers, decomposition trees, anomaly detection, natural language querying, trending and time-series forecasting, and automatic insights give you the ability to leverage serious computing horsepower to drive deeper insights into your data.
We won’t cover all of these features in this book since we’re all about beginning Power BI here, but know that these features of Power BI truly are transforming the way people work with data in their day-to-day.
WILL I STILL USE EXCEL? You may be wondering at this point whether you’d ever need Excel again or maybe that I’m arguing that Excel should go away, but that is not the impression you should have. Excel will likely continue for many years to be the de facto standard for businesses as the spreadsheet tool. I want to briefly show you four ways you’ll still continue to use Excel. ➤
➤
While Power BI can most certainly handle complex math formulas in its DAX language, you will find that Excel is conducive to quickly building complex mathematical calculations in stepwise fashion and seeing those results immediately as you work on your formulas. In fact, you may use Excel as a scratchpad to determine how you want to build your DAX formulas in Power BI. Excel is still the tool of choice if you’re needing to do manual data editing of simple file data (like comma-delimited files or text files, often called flat files) or of Excel files that you use as the data source for your Power BI reporting. Once data is imported into a Power BI dataset, you are not able to directly edit that data. So, if your data comes from something like flat files and you have a need to update that data before it gets imported, then Excel is an excellent choice.
Will I Still Use Excel?
➤
➤
❘ 13
Once you’ve published a Power BI Report to the Power BI Service, if you have a Power BI Pro subscription (more on what that means in just a few pages), you can connect to your Power BI datasets from Excel and explore the data that “lives” there. This has a couple of caveats, but in general if you have a paid subscription and have the right permissions to the report dataset, then you can use Excel to connect to the underlying data. (You can read about the other exceptions here, but understanding what those mean may be difficult until you work through this book: https://learn.microsoft.com/en-us/power-bi/collaborateshare/service-connect-power-bi-datasets-excel#prerequisites). While there are other good reasons to use Excel, the final reason I’d like to share is related to the previous bullet point about connecting to Power BI datasets with Excel. You’ll find that with Power BI it is easy to apply as many filters and calculations against a set of data as you can imagine. Sometimes you’ll want to take a filtered dataset and then do further analysis on top of that. That is difficult to do without having expert DAX programming skills. However, that’s where Excel might come in handy for you. Because you can connect to that filtered dataset with Excel and then further explore the filtered data within Excel.
WHERE DID POWER BI COME FROM? (A LITTLE HISTORY)1 While we’re on the topic of Excel, it may interest you to know that Power BI’s roots are found in Excel. Back in the mid-1990s, Amir Netz, who started Panorama Software, developed a novel way of analyzing massive amounts of data quickly. Microsoft acquired his company and invested in his team of developers so they could take the software to a whole new level. In the late 2000s, the market was starting to morph toward “self-service business intelligence.” The idea was to enable the business users to drive after their own analytical questions without having to rely on IT departments to prepare reports for them—not just to do the analysis on their own but to be able to do it quickly. One secret to doing it quickly, as Amir saw others were doing, was to figure out how to use the memory on computers instead of accessing the data on computer disk since that is so much slower. But the challenge of how to work with very large datasets still presented itself. Together with Cristian Petculescu, Amir invented2 a way to compress data in a completely different way than traditional database engines had done for decades. The extent to which they compressed the data and the speed of the queries they were able to gain was so shocking that some people, as Amir put it, “Thought we were defying physics.” The strength of the underlying algorithm was such that it has only been slightly tweaked since 2008. They named this new analytical engine Vertipaq. Besides performance, Amir realized that they needed an interactive experience like what Excel users were used to. When Excel users build complex workbooks with formulas and lookups, they know that if they change one value, it can ripple through continues
14
❘
CHAPTER 1
IntroducIng Power BI
(continued)
immediately in their workbook. Amir’s team at Microsoft decided to focus on Excel users with this Vertipaq engine and create a new interactive analytical experience. Along the way, they also realized that they needed a query language to easily use this engine; this resulted in the invention of DAX.3 Next to come along was the ability to interactively slice and dice the data model with charts. The final key element of the data analysis tools was the Power Query tool designed to help the user import data and transform the data. Microsoft packaged up all these tools into Excel add-ins starting in 2010: PowerPivot, Power View, and Power Query. These three add-ins were packaged together and released as Power BI for Office 365 in 2013, but they were still embedded within Excel. Microsoft realized that as long as these tools were tied into the Excel worksheet experience, they would be limiting the possibilities of Power BI. In early 2015, Microsoft announced the acquisition of Datazen whose visual analytics service operated in the cloud. Datazen provided the initial base of impressive visualizations that would be able to take advantage of the Vertipaq engine. So, in July 2015, Power BI was released as an application separate from Excel with a desktop and web experience. Since then, constant refinement and new features have been applied to the Power BI suite every month! This history was summarized from an interview with Amir Netz and Kasper de Jonge: www .kasperonbi.com/the-rise-and-history-of-power-bi-with-amir-netz/ 2 https://patents.google.com/patent/US8626725B2 3 https://patents.google.com/patent/US20110087954A1 1
We’re coming to the end of this introduction to Power BI, and if you are brand new to Power BI, you may be wondering how much this is going to cost and how do you get started. Let’s deal with both of those in these last two sections.
HOW MUCH IS THIS GOING TO COST? Power BI offers five levels of service offerings: free, Pro, Premium Per User, Premium, and Embedded. As you can imagine, the features that are available to you expand as you progress up those levels. And while you may think, “Free is for me!” you will quickly find that the free version will severely limit what you can do. The good news, though, is that most of what we will cover in this book will be possible to do with the free version. Please note that these service levels do not apply to the use of Power BI Desktop, but once you publish reports to the Power BI Service. Once reports are published, the service levels have different subscription pricing and accompanying feature sets, shown in Table 1.1.
How Much Is this Going to Cost?
❘ 15
TABLE 1�1: Power BI Service Levels
SUBSCRIPTION
COST
DESCRIPTION
Power BI (free)
Free
With the free version, you use Power BI Desktop to create content for yourself� While you can publish to the Power BI Service, only you can view that content online�
Power BI Pro
$10/ month
The Pro subscription allows you to take the content you’ve created with Power BI Desktop and share that content with others who also have a Pro subscription� With Pro, you are able to create live dashboards from your report content that can bring data together from multiple reports� This level works great for many business users, but it does have some limitations, including a data size limitation as well as a model size limitation� You can also set automatic refreshes of your data, but only eight times per day�
Power BI Premium Per User
$20/ month
Premium per User has everything that Pro provides but unlocks features such as advanced AI, handling for much bigger volumes of data, and the ability to connect to your data from other tools besides Power BI� As with Pro, only users with a Premium Per User subscription can view and use content created by someone else with a Premium Per User subscription�
Power BI Premium
Starting at $5,000/ month
Premium has the features of Premium Per User but removes the need for report users to each have their own subscription� Report creators will need a Power BI Premium Per User or Pro subscription, but report consumers do not need a subscription� It may seem like a very expensive entry point; however, if you have more than 250 report consumers, then it would be worth having a Premium implementation if you’re using bigger data volumes� If you’re just using Power BI Pro and have more than 500 report consumers, then this option would be worth considering�
Power BI Embedded
Starting at $736/ month
Embedded is a unique subscription that allows application developers to embed Power BI reporting directly within their application�
Adapted from https://learn.microsoft.com/en-us/power-bi/fundamentals/
service-features-license-type.
16
❘
CHAPTER 1
IntroducIng Power BI
WHERE DO WE GO FROM HERE? The goal of this book is to help you get started on the journey of using Power BI as a business user. But the bigger goal, the goal of that journey, is to help you learn how to turn data into insights. We want to use Power BI in a way that helps us see what we can’t see on our own. The path to doing that with Power BI is straightforward: import data, prepare data, model data, visualize data, and analyze data. All these steps lead up to the goal of being able to understand data as a result of good analysis that comes from information presented well because it was organized logically. And you can’t organize data well if it’s a bit of a mess. And you can’t clean up your data if you don’t have it in hand. But before we start digging into the first step in that journey of preparing data, we’ll start at the end of the journey to help understand our destination.
2
From Data to Insight There are many things in life for which you should take the time to understand the why before you try. Learning the why behind Power BI is one of those things. This chapter is about the why of using any tool that uses these two words to describe itself: visual and analytics. If you take time reading through this chapter before jumping in, you’ll realize greater short- and longterm rewards. In the short term, you’ll reap greater rewards because you will have the big picture in mind for why we’re going through some of the very detailed—and maybe seemingly odd—steps that we’ll cover in later chapters. It will be easy to get lost in those details and forget where we’re headed or, worse, give up. But if you have the roadmap in your head, you’ll know there’s a reason for everything you’re learning. In the long term, you’ll benefit because you will be creating content that has a high degree of usefulness. How so? First, you’ll create content in such a way that considers how the human brain works and processes information. Second, because you’ll design for the human brain, you’ll have a greater chance of achieving the goal of helping your users arrive at insight. So, let me ask this of you: if you are too excited to wait and want to just jump right in and skip this chapter, then will you please consider coming back to this chapter after you feel comfortable building Power BI content but before you deliver to your users?
THREE GUIDING PRINCIPLES If I could reduce the usefulness of Power BI to one thing, it would be its ability to help people see. What I mean by that is it can help you see things you couldn’t normally see when simply looking at spreadsheets or files of data. If you had five minutes to look at the worksheet shown in Figure 2.1 and make observations of what is going on, you might be able to come up with a few good questions. But you would have to study it carefully. Frankly, most of us are not able to quickly observe that much detail and interpret it. It takes time to synthesize well.
18
CHAPTER 2
❘
From data to InsIght
FIGURE 2�1: A sample worksheet1
In this chapter I will introduce three guiding principles to help make your Power BI journey a success—a success for both you and those who use your content. ➤
Distinguish between data, information, and knowledge.
➤
Follow a consistent, proven method
➤
Use visualizations well
These principles follow from one another. When you begin to distinguish between data, information, and knowledge, you’ll remember where you’re leading your audience. Once you know your goal, you need to have a plan to get there. Having a consistent and proven method to transform your data will give you the tools to prepare and organize your data. It will be organized in a way that is optimized toward both the platform (Power BI) we’re learning and the ease of use for your report consumers. And once you have the data organized well and transformed into information, you’re ready to present it in a way that will lead to understanding. Your visual content will lead to insights. If you’re new to using a visual analytics tool like Power BI, it will be tempting to go hog wild with all the beautiful visualizations the tool provides. However, that’s where you need to learn how to use those in a way that really does serve the human brain well. So, let’s start with the first principle.
DISTINGUISHING DATA, INFORMATION, AND KNOWLEDGE If, as I said, the brilliance of Power BI is its ability to help people see, then we need to aim toward serving that goal of insight and not get distracted with fluff. Fluff gets in the way of seeing clearly. Not seeing clearly will prevent informed decision-making. That, after all, is what ultimately we’re aiming for. Insights should enable decisions. Realize first that there is a difference between data, information, and knowledge. Data is the raw material of this technological age. Data is simply the bare-bones descriptions of what is. It’s replete in 1
The image is intentionally blurred at the edges to mask the source of this real spreadsheet.
Distinguishing Data, Information, and Knowledge
❘ 19
our world today. Over the last decade, we have generated exponentially more of it than ever before. For example, in my home, we have many devices that generate data—every second. Whether it’s the Internet-connected thermostat, Internet voice assistants, smart plugs, the washing machine and dryer, or the smart thermostat switch in our chicken coop, they’re all generating volumes and volumes of data every second and maybe more often than that. We haven’t even talked about our phones, the TV, the game systems, or our laptops. All those devices are constantly sending information back home to whatever cloud-based service they’re connecting to. Some of that is simply telemetry data (measurements that sensors record), but there is much, much more. Think about this! If you were to look at one record of information from one event in time from one of those devices, what would that really tell you? For instance, the furnace was running when it was set at 68 degrees on the thermostat, the room temperature was 67 degrees, and the outdoor temperature was 24 degrees, at 11:33 a.m. on December 18, 2022, at 12345 Oak Street in Franklin, Tennessee, with a single-stage furnace. That is simply raw data describing the state of something. If you had a spreadsheet full of that data, each row in itself would not be very useful. But what this raw material needs is some synthesizing. Information is about making data more useful. It’s about adding descriptions to the data that help answer questions such as who, when, where, what, how much, and so on. Russell Ackoff describes information this way: “Information consists of processed data, the processing directed at increasing its usefulness. . . . Like data, information also represents the properties of objects and events, but it does so more compactly and usefully than data. The difference between data and information is functional, not structural.”2 To keep with our example of thermostat data, information would be taking that data and summarizing it or aggregating it. It would be something like: the average room temperature was 68 degrees, the average external temperature was 27 degrees, and the average thermostat setting was 68 degrees on December 18, 2022, at 12345 Oak Street in Franklin, Tennessee. But maybe more useful would be the average temperatures and settings by day, by each postal code within the state of Tennessee. Let’s take this one step further: maybe even more useful might be to calculate how long the furnaces had to run to achieve the desired temperature setting grouped by furnace type (single stage, dual stage, or variable stage), across the days of the year, throughout the different regions of the United States. And if you really want to up the ante, if a Wi-Fi–enabled thermostat manufacturer could incentivize their customers to provide brand data about their furnaces and a whole host of other interesting data such as demographics, properties of the home such as square footage and building materials, you can quickly see how that data might be transformed into something very useful that could be sold to HVAC manufacturers or retailers. Furthermore, if utility average costs by area could be connected to postal codes (likely such data could not be connected to individual addresses as this could be a privacy violation unless the customer approved it), then costs could be correlated to the thermostat and HVAC data. Such kinds of data synthesized into information could undoubtedly provide a competitive advantage for some companies. 2
Russell Ackoff, Ackoff’s Best: His Classic Writings on Management (New York: Wiley, 1999), 170.
20
CHAPTER 2
❘
From data to InsIght
Here is the point: all that data turned into information is still not insight. It is neither giving you knowledge nor understanding. They are, however, useful and essential building blocks toward achieving insight. Again, Ackoff is helpful here: “Knowledge is conveyed by instructions, answers to how-to questions. Understanding is conveyed by explanations, answers to why questions.”3 Knowledge in our thermostat example would be the ability to answer questions like “How can a customer reduce their utility costs in a very precise way without impacting comfort?” or “How can an HVAC manufacturer improve their equipment performance given the run times of specific equipment and environmental variables?” Understanding would be the ability to answer questions like, “Why do particular HVAC systems have longer run times than others during certain time periods throughout the year?” Knowledge and understanding are the intended effect of information. Being able to know or to understand is insight. Further, insight is the goal we have for our content consumers. But let’s put the top on Ackoff’s pyramid, shown in Figure 2.2.
Wisdom Knowledge Information Data FIGURE 2�2: From data to wisdom pyramid
To his hierarchy of data, information, and knowledge, Ackoff adds wisdom. He would say that information and understanding/knowledge contribute to learning, but learning is only assessing whether something or someone is performing well according to a predetermined standard. This is determining whether something or someone is efficient. Wisdom, he believes, however, is the ability to judge whether something is good, beautiful, or true. This is determining whether something or someone is effective.4 We cannot produce in our customers insight, much less wisdom, but we can certainly lead them in the right direction. By creating information that is useful we are paving the way for insight. Producing informative content that will at least not hinder insight should be a high priority for us as Power BI content creators. And once our content consumers can see, then they can make decisions and take action. If you’re not sure so far what the point of that previous conversation was, let me put it succinctly: simply presenting data to someone could help them make decisions, but there’s no guarantee that data will give a broader or deeper view. Further, condensing the data into information will be useful but is not insight itself. The information must be synthesized in a way that serves insight in a specific context. It’s much like setting a table for the right meal for the right dinner guests. Our next guiding principle is about the process of getting the meal ready.
Ibid. Russell Ackoff, “From Data to Wisdom: Presidential Address to ISGSR, June 1988,” Journal of Applied Systems Analysis 16, 1989, 5-6.
3 4
Follow a Consistent, Proven Method
❘ 21
FOLLOW A CONSISTENT, PROVEN METHOD This principle is more about a process than an idea. In many ways it’s difficult to actually not follow this process and use Power BI, but many people find a way to avoid two steps and wonder why the last step is unsuccessful. Follow this process and you’ll be well on the way to your report consumers experiencing insights. As an aside, this process is not unique to Power BI. This is the process that data engineering professionals use to build enterprise-scale data analytics solutions. This same approach has been followed for decades. Even though technology improvements over those decades have radically expanded the technical capabilities, the process still works the same way. So, that means you’ll be using a reliable, proven method without having to learn all the ins and outs of being a data engineer and yet will have the benefits that come with that method. In the previous chapter I quickly outlined that process, but let’s dive in and expand on each of the steps!
Data Sources
Sources of Data
The data you want to present in your reports and dashboards may come from Excel files that you have maintained. It might be data that you have manually entered and tracked over time. This would be data that does not originate in some other system. But 99 percent of the time you will be working with data that you do not create yourself. That data could come from a myriad of different sources, but essentially all of the data you’ll import will come from primarily three different categories: files, databases, and online services. (There are a small number of other kinds of sources such as directly writing code with a programming language such as Python or R, but these are more technical topics that fall outside the scope of this book.)
Files File data comes in two categories: stored as plain text or stored in a proprietary file format. Let’s cover plain text first. Text files may be something you’ve exported from software such as QuickBooks. It could be text files that you have exported from some internal system at your organization. It might be a file that you downloaded from a website. Regardless of the source, individual text-based file data is stored in such
22
CHAPTER 2
❘
From data to InsIght
a way that you are able open the file and look at its contents without any special tools. Typically, the Notepad application on Windows is great for looking at these files, except when the file is very large. Text-based file data is most often organized as rows of data that are separated by a return character (a line feed and/or carriage return). Each individual row will contain fields of data that are separated by a special character such as a comma, a tab, a semicolon, or a unique character code. Sometimes the fields in a row are separated by fixed widths for each column. In the case of fixed-width text files, it may help to obtain a definition from the source of what each column represents, how wide it is, and what data type is stored in each column. Text-based file data can also be stored in industry-standard formats such as XML or JSON. These formats are fairly self-describing. Meaning, when you open the file in a text editor, the data is organized in a way that has markers that describe what you’re looking at. Proprietary file formats are files that you cannot simply open with a text editor like Notepad. File data can be from Excel files that you’ve maintained by copying and pasting or manually entered. As mentioned, Excel files cannot be opened with a text editor but can obviously be viewed and edited within Excel. PDF files are another proprietary format that may contain source data you could use in your Power BI solution. Power BI is well-suited for working with any of the text-based file types described here and has built-in connectors for Excel and PDF.
Databases Data can also be found in databases maintained by your organization. While these could be personal databases like MS Access, I’m thinking more of large relational databases like SQL Server, Oracle, Postgres, MySQL, DB2, and SAP. All these database engines are accessible by Power BI. In addition, if there is not a direct connector from Power BI to the database you need to access, more often than not, something called an ODBC Driver is available to access your system, though there may be a financial cost associated with acquiring it. Data stored in databases is an excellent source to work with because often it is easy to retrieve and is optimized for storing large amounts of data quickly. However, most of the time, these databases are not organized for you in a nice structure that is easy to understand. Sometimes the tables are named cryptically. Sometimes the data is organized into hundreds (or more!) of tables. These strange structures are optimized for applications like a customer relationship management (CRM) or enterprise resource planning (ERP) system to be able to store and edit data rapidly and by thousands of end users simultaneously. Their structure is not usually optimized for reporting and analysis of the data.5 Many times vendors will publish documentation that will explain how the data is organized. This is sometimes called a data dictionary or a database schema. If you plan on accessing data like this for your work, you will want to find out if there is a dictionary available. But there are several other questions you’ll need answering. In software engineering and data engineering terms, this type of database system is referred to as optimized for Online Transactional Processing (OLTP). Some databases, most often “data warehouses” are optimized for Online Analytical Processing (OLAP). Those databases would be much more readable to a business user.
5
Follow a Consistent, Proven Method
❘ 23
Accessing databases is a tricky business. It’s tricky mostly because these databases are often the life of your business. Meaning, they are used for operating the business day in and day out. Any kind of interruption to the operation of those databases could be a giant risk for your business. It is for this reason alone that most IT departments will restrict users from just accessing that backend data. You should find out whether the data you want to access is available for you to query. It may be that your organization will provide “views” of the data that are isolated from impacting the performance of the database or may even be offloaded to a separate database just for reporting purposes. This is your number-one question: Can I get access to this data somehow? Depending on your role in your organization, you may run into roadblocks preventing you from accessing the database. Don’t fret, though, if you get blocked because there are usually multiple ways that your IT department can provide access to that data.
Online Services The third category of data sources is online services. Online services are applications available on the Internet (“in the cloud”) that provide a way to connect and retrieve the data offered by the service. For most of these services, they expose data with an interface to write code against. These services are typically applications your organization is using to run their business but are not maintaining the software on their own servers at your organization’s physical location. A well-known example of this is Salesforce. Salesforce is a cloud-based application that companies use to track customers, sales opportunities, and many other things. Salesforce provides a way for programmers to access the data via something called an application programming interface (API). Programmers write code to interact with that API for Salesforce and either read or write data in the system. This is often done for integrating an existing application your organization uses with Salesforce (or whatever online service you’re thinking of right now) or to add additional custom functionality to the service. There are other uses for the API, but for our purposes, the APIs that an online service exposes are a data source that Power BI can take advantage of if one of two things are true. First, Power BI can access the online service if the API uses an industry standard such as OData, which is a protocol intended for sharing data in a straightforward way. Second, the organization could work with Microsoft to expose their data as a standard connector within the list of Power BI Online Service connectors. Take a minute to go investigate the list of connectors available to Power BI and you’ll find that the list very likely has sources you are familiar with or have heard of: https:// learn.microsoft.com/en-us/power-bi/connect-data/power-bi-data-sources.
Plan Ahead Before you begin retrieving data from these different sources, there are many questions to think about. Here are several questions about data sources that I ask my clients: ➤
Can I get access to this data source? I already mentioned this question, but if the answer is no, then you’ll have to go back to the drawing board. It doesn’t have to be a complete showstopper, but it can obviously put a damper on your plans to bring this data into Power BI.
➤
Is the data available now? This may sound like a strange question, but often in an organization it may be that the data exists and the system has a mechanism to provide the data, but
24
❘
CHAPTER 2
From data to InsIght
there are efforts that need to be made to actually open up access to or expose the data you’re looking for. ➤
How much data are we talking about? By this, I mean how many rows of data are we talking about per entity per source? Power BI can handle billions of rows, but the way you interact with a data source that contains only hundreds of thousands or millions of rows may be completely different than how you’ll access billions of rows.
➤
How large is this data? Here I’m referring to storage size of all the data combined that you plan to access. Again, fear not that Power BI might not be able to handle the size, but if you don’t follow the methods described in Chapter 6, “Modeling Data,” you will likely run into volume issues importing the data as well as report performance issues. Power BI Pro allows datasets that are up to 1 GB. For some people that might sound small, but when you follow the practices promoted in this book, you’ll find that millions of rows can easily be compressed into that size. If you’re able to take advantage of Power BI Premium per User, the datasets can be as large as 10 GB.
➤
How often does the data get updated? The source of data you’re using may only be a copy of data from an original source. If that is the case, then the data is likely copied to that location on a predetermined interval. Or that file is updated on a certain day and/or time. Or the data is updated live as changes occur in the source. Knowing how often the data is updated will inform you as to what limitations you may be up against.
➤
Is there an easy way to know the data has been updated? Depending on the answer to the previous question, you may still have to ask this question. Is there a way to look at the file or database or online service and find only data that has been changed since a specific date or time? If so, then your process of importing the data may be more efficient if you need to access only what has changed versus all of the data every time.
➤
When can I retrieve the data? This may be related to the previous two questions, but you may be surprised to find out that the owner of the data might allow the data to be accessed only at a certain time of day or on certain days of the month.
➤
How often can I retrieve the data? This question can be thought of in two senses. First, how often the data source gets updated will be directly related to this question. But also, the question may be more about how often the owner of the data says that you are able to access it. Second, if you’re using Power BI Pro, you’ll only be able to retrieve the data eight times in one 24-hour period if you’re importing it (more on that in the next section). With Power BI Premium per User, you can refresh 48 times per 24-hour period.
➤
How far back is the data recorded? You may be surprised by the answer to this question. Sometimes people want to be able to analyze history several years back, but then discover that in their situation they could access the data only one year in the past. You will want to find out this answer depending on your reporting needs.
➤
Who should have access to this data once it is made available to me? This question is important to consider because it’s possible that not everyone in your organization should be able to see the data you’re working with. If you have an IT department you’re working with to request access to the data, you will know they’re doing their job well if they ask you who
Follow a Consistent, Proven Method
❘ 25
you’re going to give your report to. Power BI offers great ways (as mentioned in Chapter 1, “Introducing Power BI,” and will be covered later in Chapter 9, “Refreshing, Sharing, and Collaborating”) to protect and secure the data. ➤
Can I use the live production data, or do I need to access a copy of the source? This question is usually relevant only if your data source is a database system. If it is a database system, you will need to find out if you are only accessing copied data or live data. If you are given access to live data, you should also ask, “Is there any risk in me using the live data?”
➤
How much will it cost? This question is usually relevant only to online sources. If you are accessing a cloud-based service, then there is a good chance that your organization will be required to purchase access to the data by either subscription, license, or per-use model. Sometimes even on-premises systems will charge a fee to access the data.
We have spent a lot of time on what probably seemed like a subject that there wouldn’t be much to talk about. Ironically, the next steps in the consistent, proven method will not take as long to discuss because we will be devoting chapters to these topics.
Import Data Import
Sources of Data
After identifying the data sources you need for building your reports and dashboards, your next step is to answer these two questions: ➤
Should I import this data?
➤
If I am importing this data, how will I do that?
You may think it’s odd to ask whether to import the data given the fact that this step of the method is to import the data! But it’s a valid question because for many of the database-related Power BI connectors, it is possible to directly query the data without importing it. Take another look at the list of connectors available and observe the column titled “Direct Query/Live Connection.” As you’ll see, there are many connectors that allow you to have a direct connection to the data source while your report consumers use your reports. In some cases, that might be helpful, but most of the time, it will be preferable to actually import the data. Here are a couple of reason reasons why you might not want to import your data:
26
❘
CHAPTER 2
From data to InsIght
➤
I need more real-time reporting capabilities. Power BI Pro allows only eight refreshes per day. Premium allows only 48 refreshes per day. If my users need to see what the data looks like right now when they open the report, then a direct query approach will be needed.
➤
I have too much data to import it all. In rare cases, there may be too much data to import. However, in this case, you’re not going to create reports that display all that data. Instead, you’ll likely import the data in an aggregated (“rolled up”) way and then allow your users to “drill down” into the details, which might be a specific set of records such as invoice line items.
If you’ve decided that you are going to import, then you need to decide how you’ll import that data. You may have only one option, but in some cases, there might be different ways to approach this. Your first question to answer is whether Power BI offers a connector specifically for your data source. If it does, that is probably your best choice since it is optimized toward communicating with that platform. However, there are some situations where even though the connector is available, your organization may not allow connections to the system. In that case, you’ll have to investigate whether there are other alternatives. Two alternatives come to my mind in the case where either your company will not allow queries against the production system or Power BI does not offer a connector. First, you could find out whether your organization has a data warehouse available. A data warehouse is a centralized location where data is gathered from multiple sources in a company and organized in a way that makes reporting more efficient. If this exists at your business, you may want to inquire if the data you’re interested in is already located in the data warehouse. A second alternative may be a scheduled export. Some software vendors provide a way to export prebuilt reports within the system or even specific tables. If you’re unsure of where this option might be in your system, it would be good to contact your IT department or the group that provides support for the system. Having the data exported would result in a text-based file that Power BI would be able to interact with. In this alternative, be sure to consider having the exported file placed in an area where others could get to this file if you decide to move onto another position. In other words, don’t save the exported file on your laptop! A third alternative exists that is unpreferred but might be a last resort. If the data source you’re working with has an API (remember, this is an interface for software developers to program against) exposed, custom code could be written to extract the data. But following this alternative has many negative consequences. Most significantly, this will introduce the need to constantly maintain code and identify who would do that maintenance. All that being said, there’s a good chance that your data source already provides a simple way to connect directly from Power BI.
Prepare Data Preparing data is the first step that I have seen many people avoid, and I encourage you not to skip this. Power BI, as you will see, provides a tool called Power Query that will enable you to prepare your data for reporting. This step and the next go together. For example, you will want to prepare your data in light of how you need to model the data. And in some regard, you’ll want to model your data in light of the analytical needs of your report consumers. So many people try to
Follow a Consistent, Proven Method
❘ 27
jump right from importing data into making reports without taking the time to think through how their data is formatted, how well their data is entered in the source, how the data will be used from a calculation perspective, or how to bring together related data into single tables of data. Import
Prepare
Sources of Data
The point of this step is to provide reliable and consistent reporting. This will help build the confidence of your report consumers. The benefit you’ll experience is that the data you’ve imported will easily convert into information. Remember, we need to serve the information in a way that will promote insight. There are four areas of data preparation that you should consider: cleaning, transforming, conforming, and arranging. Cleaning data is about making sure that the quality of the data coming in from your source is consistent and adheres to business rules. For example, you may require that every customer has a complete and valid address. When you import that data, maybe you’ll want to inspect each row to ensure that each address has all the components provided (such as street, city, state, postal code). You might want to make sure that every street type value is consistent: “St.” or “Street”? “Blvd.” or “Boulevard”? Making sure that each postal code is a valid postal code is also a cleaning task many people undertake. Another example of data cleaning is that you may require every invoice line to have a quantity value specified. You’ll need to inspect each row to verify that a quantity value exists. For rows that have a missing quantity value, you may decide to flag those rows as invalid or even move those rows to a different area so that they can be inspected by someone. Transforming data is about making the data ready to convert into information. Often this task is about making sure that values are in the correct data type such as converting alphanumeric values into just numeric values. Another transforming task that is common is the need to split apart textual values into separate columns. With the address cleaning example, maybe you receive the address in one long value (“12334 East Town Road, Franklin, TN 45290”) and need to split that into separate columns for each part. As you may see already, cleaning and transforming go hand in hand. Cleaning is about ensuring correct values, and transforming is about ensuring usable values. Aggregating values into single values might also be something you do in transforming data, but I caution you to avoid aggregating data unless you are dealing with “big data” (billions of rows). The reason that aggregating is often not a good idea in preparing your data is that once you’ve aggregated the data, there’s no going back in your report. For example, if you’ve collapsed multiple values (such as sales totals per day merged into a sales total for the month), your report consumers will never be
28
❘
CHAPTER 2
From data to InsIght
able to explore deeper than at the month level. Furthermore, I’m not sure about you, but I can’t predict the future or read people’s minds. What I mean is, you may know today what aggregate is wanted by your users, but you don’t know what new thing they’ll ask for in the future. Leaving the data in an unaggregated format allows innumerable options for the future. Transforming data may also be about adding other information into your data. For example, you may inspect each row and may look up a corresponding bit of information related to that row and add it into your record. Conforming data is about making sure data you bring in from multiple sources makes sense together, that it is connected to each other when appropriate. Let’s imagine you’re working for a small business and you want to tie together data from purchase orders, invoices, accounts receivable, and sales opportunity data. You want a single view of your customers’ activity from end to end. But the challenge is the data comes from two systems. Your salespeople keep track of opportunities and potential customers in HubSpot, your CRM service. You keep track of all that other important stuff in your QuickBooks software. Conforming data will be about making sure that Customer X coming in from HubSpot is the same Customer X that you have recorded in your QuickBooks software. It’s also about combining the two customer lists so that new customers originating in HubSpot but without sales (yet) still show up in your data. Conforming efforts are about pulling together the customer list from QuickBooks and HubSpot and making sure that they match where they should and that all customers are included even when they don’t match but are valid. Arranging data is about preparing the data to be modeled based on how your business processes flow and how you think about the various parts of your business. We’ll get into modeling data a little in the next section, and all of Chapter 6, “Modeling Data,” is about just that, but before modeling, you need to prepare your data so that it can be modeled well. Arranging the data may seem like restructuring the data, and that would be a right way to think about it. Arranging the data is about making sure that the same kinds of data are in the same tables and that multiple kinds of data do not exist in the same table. For example, maybe you receive a file on a regular basis that has product sales and inventory data combined. Each row, for some reason unknown to you, has both the product sold on a certain day and has a quantity on hand and quantity on order value in the same row of data. Busting that row apart into two tables is what I mean by arranging the data. If you wanted to plan for the future and also make sure that the data in one table is about one business process or business entity, then you’ll want to break it up into separate tables. Another situation I see often is that the sales data has all of the customer data buried in the sales data. You’ll want to pull apart the customer from the sales but still keep it linked together in some way. As we walk through Chapter 5, “Preparing Data,” I’ll show you how to do that. The point of data preparation, again, is to make sure your data is prepared to be modeled and consequently converted into amazing reports and dashboards. Power BI’s Power Query tool easily enables you to do all of this preparing data task, and we’ll learn all about it in Chapter 5.
Model Data Often the data you receive from data sources isn’t organized in the way you think about your business. Maybe you get bits and pieces of the data, or maybe it all comes in one big file. That won’t do. This next step of the method has two primary steps.
Follow a Consistent, Proven Method
❘ 29
Import Model
Prepare
Sources of Data
First, you need to arrange the data into tables (rows and columns of data) that either reflect the business process you want to report upon or describe that business process. There should be tables like Sales, Inventory, Shipping, Hiring, and Payroll. These are tables that describe what you do as a business. These should be a reflection of your business processes. Then, there should be tables like Customer, Vendor, Product, Policy, and Location. These are tables that describe your business process. For example, the Customer table describes the Sales process because it tells us who bought something from you and maybe what that customer is like with all of their different attributes. The Product table describes the Sales process because it tells you what product was sold and all the different ways to describe what the product is like. Second, data modeling is about relating the tables to each other. We want to tell Power BI that every sale has a related customer, a related product, and maybe a related location. Relating tables means creating a connection between the tables that define what that relationship entails. For example, there should be only one record in your Customer table for one customer. But, ideally, there are many records in your Sales table for each time that customer bought something from you. The relationship between those tables is called a one-to-many relationship because there is one record in one table that relates to at least one but ideally many more in the Sales table. But your Customer table may also be related to your Accounts Receivable table and maybe many other business process-related tables. When you have one Customer table relating to multiple business process tables (which later we’ll call fact tables), then you’ll be able to unlock some amazing capabilities such as comparing sales volumes to outstanding account receivable balances at the same time. Power BI allows you to create the tables you’ll use in your data model and then relate them to each other and it does this in a very easy to learn way. We’ll cover all those details in Chapter 6, “Modeling Data.”
Report Data Reporting data is the step that everyone wants to jump to after they’ve imported the data instead of getting ready to do this well. But the key thing to remember is—just because you can doesn’t mean you should. And that applies too in the process of building the reports and dashboards themselves.
30
❘
CHAPTER 2
From data to InsIght
You will see all kinds of beautiful and interesting visualizations available to you. But many of those are not going to help you and, worse, may even hinder what you’re trying to accomplish. In fact, I think this step is so important that I’m going to spend the last third of this chapter on this topic alone. Until then, remember the goal in presenting information in a report or dashboard is to make insight possible. Import Model
Prepare Report
Sources of Data
Analyze Data I know it’s strange, but in one sense, you need to jump to this step of analysis first before you do any of the other steps. By that I mean, you need to ask your report consumers (or yourself if you’re the consumer!) what their needs are. What are the questions they need to answer? What are their pain points in information? What information do they lack in making decisions? What do they need to understand about their business process that they struggle to understand today? Eliciting responses to these questions will help you understand how they will analyze the information you’ll provide. As the old phrase goes, “You’ll never hit the target if you don’t know what it is.” Import Model Analyze
Prepare Report
Sources of Data
Starting with this step, determining what the end goal is will help you work backward from here to the reporting/dashboarding step because it will clarify for you what is and what is not needed to present to your users. And when you have an idea of how you need to present the information, then you’ll be informed as to what the data model might look like. (But don’t lock in your data model just based on these needs alone. Your best bet will be to build your data model to reflect how most people in your organization think about your business.) But let’s move on to the third guiding principle.
Use Visualizations Well
❘ 31
USE VISUALIZATIONS WELL I cannot speak to this topic as if I am an expert. Everything I know about this topic comes from one of the top experts in the world: Stephen Few. He has contributed so much to the world of visual analytics. I did have a sense that how I had been building user interfaces in the 1990s and early 2000s was off somehow, but I couldn’t tell you why. When I was creating software for manufacturing environments, I had tools that would allow me to display gauges like the one shown in Figure 2.3 for reports. If this was for showing the current state of a machine, that would be a whole different matter. But I would use these for business reporting because they looked cool, and the software vendors were promoting it.
FIGURE 2�3: Using a gauge for a report
But what does this really tell me? Obviously without context, it means nothing to you. But imagine if it reflected stock levels of a product. For example, the center of the gauge (the values between 30,000 and maybe 83,000?) reflects the target levels. In other words, we don’t want to let the levels drop below 30,000 and if we go above 83,000, apparently that would be a bad thing because it’s in the red. Does this mean anything in between is OK? What do we need to do if it goes over 83,000? I’m sure there are other questions we could ask, but think about this: how much space on the page do you have to work with, and do you really want to consume that much space when you could probably convey that information in another more condensed and possibly more useful way? Even though there are several issues still remaining with this reimagined visualization shown in Figure 2.4 (such as lack of labels and captions to give context being a significant issue), this take at least reduces the real estate needed on your page.
32
❘
CHAPTER 2
From data to InsIght
FIGURE 2�4: A more compact visual representation of the data
Using visualizations well requires practice over time to learn what works and what doesn’t. In the next two sections, I will give you some simple rules to give you a head start. We’ll start with some mistakes and then move on to best practices, all insights derived from the helpful work of Stephen Few.
Three Ways to Ruin Visual Analytics After amassing an army of Lego sets as a kid, I always loved taking the most unique pieces from different sets and assembling what I thought was the coolest creation anyone had ever seen. My mom never had the heart to say that mixing the knight’s castle with the spaceship and pirates just made zero sense! But then again, did it need to? Of course not—you don’t want to stifle that creativity! Unfortunately, that isn’t the same principle when it comes to data visualization. While it’s true that, as my friend Josh Pinsonneault has said, data visualization brings value and efficiency to any organization, not taking time to consider human perception is the quick path to ruining data visualization. The effect may be worse than no return on your investment. (What if your visualizations are misleading?) While there are many common missteps in visualization techniques, I’ve picked the top three I’ve seen most in the field. How did I come to recognize them? I can’t take the credit. As I mentioned earlier, Stephen Few is the go-to-guru of visualization. His books (Information Dashboard Design, Show Me the Numbers, and Now You See It are three excellent works to pick from) and his site (perceptualedge.com) have been immensely valuable tools to me. So, here are the top three ways I’ve found that you can really lose the impact you’re hoping for in data visualization.
Use as Many Cool Gadgets as You Can Find It can be tempting to think that the saying “variety is the spice of life” applies to dashboards. I think we worry that having the same gauges and gizmos would be visually monotonous. For example, the designer of the dashboard shown in Figure 2.5 from a current ERP vendor seemed to think that six types of visualizations would be better, when five of them could’ve easily been set in a small table with simple data indicators and a corresponding value. The amount of visual real estate you gain alone would’ve been worth it. Remember, you need to pick what works best to communicate quickly and effectively. If you display five KPIs five different ways, you’re requiring the human brain to switch gears five times. Don’t make the human brain work harder! Figure 2.6 shows a simplified version.
Overwhelm the User with Tons of Detail Dashboard visualizations should be very high level to give an overview, not the microscopic view shown in Figure 2.7.
Use Visualizations Well
FIGURE 2�5: A dashboard with too many types of visualization
FIGURE 2�6: A simplified dashboard
FIGURE 2�7: A dashboard visualization with too much information
Here we have too much information as opposed to too little. Can the human eye even detect the difference between the two shades of peach on that Microsoft bar? There are just way too many categories crammed into each bar for it to tell us anything meaningful. (As a side point—and a different visualization issue—what does that y-axis even represent in this chart?)
❘ 33
34
CHAPTER 2
❘
From data to InsIght
A dashboard-level visualization should highlight what needs attention, not necessarily provide the details that require action. That’s where the drilldowns and links come in. As Stephen Few put it, “The dashboard does its primary job if it tells the viewer with little more than a glance that he should act. It serves him superbly if it directly opens the door to any additional information that’s needed to take that action.” The detail comes when you enter through that door.
Pick the Wrong Tool for the Job I know this may sound blasphemous in today’s optic-driven world, but graphs are not always the best (believe it or not). Surprisingly, sometimes a table would be better. For example, tree maps like the one shown in Figure 2.8 tell me very little, especially when you combine the previous visual mistake (too much detail) with the wrong visualization.
FIGURE 2�8: Wrong visualization for data
This chart could easily be replaced by a clean, lineless table with actual percentage values sorted, resulting in a more useful presentation. Another classic example of this mistake is the abuse of the pie chart.6 Having to move the eye back and forth between the legend and the chart is bad enough. But when you add a three-dimensional perspective, then the train really gets derailed. Consider how Apple infamously represented themselves several years ago with a chart like the one shown in Figure 2.9: notice that the 19.5 percent orange portion looks bigger than the 21.2 percent green market share. See Few’s excellent article, “Save the Pies for Dessert” at www.perceptualedge.com/articles/visual_business_intelligence/ save_the_pies_for_dessert.pdf.
6
Use Visualizations Well
❘ 35
FIGURE 2�9: A visually misleading pie chart
Decision-makers need to quickly and intuitively understand their data so they can make data-driven decisions. But don’t let your excitement to use bells and whistles undermine that “quickly” and “intuitively” piece that is so critical to making great insights! But let’s wrap this chapter up by thinking about some best practices that you should apply when building out reports or dashboards with Power BI.
Four Ways to Improve Visual Analytics These ideas and helpful graphics are also directly from Stephen Few’s Information Dashboard Design, and I recommend his work to you.7 My goal in this chapter is simply to get your mind started in the direction of thinking about how to use the visualizations in Power BI well. Take these ideas as starters and learn from Few’s directions. The following four guidelines fall into two categories: reduce nondata pixels and enhance data pixels.
Reduce the Nondata Pixels Nondata pixels are parts of the visualization that are not essential to displaying information. You either need to eliminate or at least reduce even the smallest bits that are not needed to convey information.
Eliminate All Unnecessary Nondata Pixels Often, it’s as simple as making sure you do not add a border to a chart, as shown in Figure 2.10. The border in the graphic on the left makes it difficult for the brain to articulate the axis values.
7
Used by permission from Stephen Few.
36
❘
CHAPTER 2
From data to InsIght
FIGURE 2�10: Removing unnecessary borders from a graph
The same applies especially to tables. In the tables shown in Figure 2.11, notice the remarkable simplicity of the content on the right compared to the same content in the table on the left clouded by borders.
FIGURE 2�11: Removing unnecessary borders from a table
There is something remarkable about simply removing lines. Once you start building your visualizations, be sure to eliminate any unnecessary lines.
De-emphasize and Regularize the Nondata Pixels That Remain It is not advisable to remove all lines, especially when there are multiple visuals that must be clustered together such as in the “small multiples” visualization. When that is the case, mute the lines and make them the same widths and styles throughout your report. In Figure 2.12 you can see that demarcation is helpful, but simply muting the lines helps the eye focus on the content that matters most.
FIGURE 2�12: De-emphasizing nondata pixels that remain
Enhance the Data Pixels The next two principles fall under the same category: maximize the focus on the content that is necessary to retain.
Use Visualizations Well
❘ 37
Eliminate All Unnecessary Data Pixels This principle probably seems identical to the first one; however, the first was qualified by the adverb non. Here we need to remove all data-related pixels that are unnecessary. While the first category was about how the visualization’s surroundings are presented, this area focuses on the pixels in the midst of the data itself. In Figure 2.13, we are looking at a table that has so many rows. Lines of some kind are needed to assist with reading across the rows. In this case, the rows aren’t hard lines but are shaded. This helps, but we can achieve more by simply muting the shading so that the eye can still follow across but not be distracted by the level of shading.
FIGURE 2�13: Muting row shading to reduce distraction
Highlight the Most Important Data Pixels That Remain The final principle that I want to share from Few’s recommendations is to highlight what is most important. There are multiple ways to do this, some very simple indeed. In the third example in Figure 2.14, a simple asterisk immediately draws the eyes to what should hold your focus. Consider simple ways to draw attention to what is most important.
FIGURE 2�14: Highlighting the most important data
38
❘
CHAPTER 2
From data to InsIght
CONCLUSION We have covered much ground in this chapter, and I’m proud of you for pushing through a chapter like this that deals with principle and theory instead of pragmatics. We’ve covered three guiding principles that I believe will help you develop reports and dashboards that will lead your users to valuable insights. Remember that we can serve up information and guide knowledge, but insights come only if we do this well. Remember, don’t jump past the steps of preparing and modeling your data as it will serve you and your report consumers well for a long time. Finally, remember to take time to research how to format and use visualizations in such a way that runs with the grain of the human brain. When we do these things, we will be well on our way to turning data into insight.
PART 2
Power BI Guided Walk-Throughs ➤ Chapter 3: Let’s Take a Flyover! ➤ Chapter 4: Building Your First Report ➤ Chapter 5: Preparing Data ➤ Chapter 6: Modeling Data
3
Let’s Take a Flyover! The wait is over. You’ve invested two whole chapters of learning without actually getting your hands dirty. I’m sure you’re tired of waiting. So, let’s get going, huh? In this chapter, we’re going to take a flyover of both the Power BI Service and Power BI Desktop. We’ll start first with the Service side so that you can see the end result, and then we’ll wrap up with an introduction to the Desktop tool. To begin with, let’s get connected to the service.
GETTING CONNECTED Open a browser and navigate to powerbi.com. If this is your first time ever logging in to powerbi.com, you will likely be presented with a splash screen. Enter your organizational email address and click Submit. Once you have entered a valid organizational email address, click Submit. Once you’ve successfully logged in, if your organization does not already have a Power BI subscription provided for you, then you’ll need to either sign up for a trial or purchase the subscription right away.
PERSONAL VERSUS ORGANIZATIONAL EMAIL If you’ve entered a personal email address (such as @yahoo.com, @gmail.com, or @hotmail.com), you will be prompted to enter a work email address. This is because Power BI must be connected to an organization that uses Microsoft’s cloud-based directory service called Azure Active Directory (AAD). That directory service is used for many things, but particularly with Power BI, AAD helps in managing licenses and giving you the ability to share, in a secure and controlled way, your content with continues
42
❘
CHAPTER 3
Let’s take a FLyover!
(continued)
others. Not being able to use a personal email can be a source of frustration for some people whose organization does not use AAD. There are a couple of workarounds that you could try: sign up for a free trial of Microsoft 365 (previously called Office 365) with one of their business-level accounts (www.microsoft.com/en-us/ microsoft-365/business/compare-all-microsoft-365-businessproducts). The other option is a little more technical than we need to venture into
in this book, but feel free to research how to sign up for your own Azure subscription and deploy an Azure Active Directory instance. Going through that option will create an email address (of sorts) that will allow you to sign up for a Power BI subscription.
In the upper-right corner of the window, you’ll see a little gray user icon, an avatar. If you click that icon, a drop-down menu will appear that shows your login info as well as the type of license you currently have. If it shows that you currently have the free account, then that means you won’t be able to share any Power BI content with anyone else. Recall from Chapter 1 that there are two primary paid subscription levels: Pro and Premium. If you see “Free account,” then you can click the Start Trial button. That will direct you to an area where you can pick the level of subscription you’d like to use. Once you have a subscription set up, when you’ve successfully logged in, the drop-down menu will show the license type for your subscription. That’s all it takes to get set up and logged in to Power BI. Now let’s explore the Service a little bit.
A QUICK TOUR OF THE POWER BI SERVICE Let’s take an in-depth tour of the Power BI Service starting with the most frequented areas you’ll go.
Frequented Hotspots of Power BI As you look at the main page upon logging in to Power BI, you’ll see a gray navigation bar on the left. In Figure 3.1, I’ve highlighted five of those items that will be areas you will often go to.
1.
The Home icon at the top will always take you back to this page. Just above that icon is another icon with three horizontal lines, often referred to as a hamburger icon. If you click that icon, the navigation bar will collapse to remove the text but retain the icons.
2.
The Apps icon takes you to an area that allows you to present related content in packages that your report consumers can use as a sort of one-stop shop for all things related.
3.
Workspaces are how you organize and secure your content. In workspaces, you’ll store different kinds of content, but if you’re doing it right, you’ll keep only related content for the same audience in each workspace.
A Quick Tour of the Power BI Service
❘ 43
4.
My Workspace is like a workspace you would find in the Workspaces area, however, only you can see it. You can put any of your own content in this area for your own benefit or as a sandbox of sorts to play in. This is how we will use the My Workspace until we get to Chapter 9.
5.
This area is simply demonstrating that whatever you have selected on the left-side navigation menu will be the content shown on the right. In this example, we’re looking at the empty My Workspace.
FIGURE 3�1: Frequent hotspots
Adding Sample Content Now let’s click the Learn button just above the Workspaces button in the navigation bar on the left. The Learn button takes you to a built-in training center for Power BI. There is so much available here that will take you to the next level after you work through this book. For now, we’re going to use some built-in reports that Microsoft has provided to help us immediately begin to see the power of Power BI. In the Sample Reports area, there is an arrow button pointing to the right. Click that until you see the Store Sales report. Click the Store Sales button to open the Store Sales report. Before we explore this report, let’s take a look at your My Workspace area to see what happened. As you can see in Figure 3.2, by simply opening the shared report and dataset, the content becomes available in your personal workspace. Exciting, huh? The contents of any workspace will always be displayed as a table like the one you see. It will list the name of the content, the type of content, who has ownership of the content, when it was last refreshed, and if there is a refresh schedule setup, when the next refresh will occur. Someone who creates and publishes content is by default the owner of the content. However, it is possible to change the ownership of content as long as you are at least in the Contributor role in the workspace (more on roles in Chapter 9, “Refreshing, Sharing, and Collaborating.”)
44
❘
CHAPTER 3
Let’s take a FLyover!
FIGURE 3�2: The results of adding the sample report
Click the Store Sales report in your workspace. These samples are provided to help newcomers see the possibilities of what can be done as well as just get acquainted with Power BI. In the past, some of the built-in samples did not follow the visualization practices that Stephen Few recommends. However, Microsoft has done a phenomenal job of improving the quality of the report design, and the sample reports provide a good start for us. In the Store Sales report, click the Store Sales Overview page listed in the Pages lists in the upper-left corner of the report.
Understanding the Power BI Service Interface In Figure 3.3, you’re presented with visuals on opening the report: a pie chart in the upper left, a clustered column chart on the upper right, a map in the lower left, and a scatter chart in the lower right. All together this report page is trying to convey to us an overview of the retail stores sales. There are several areas on the screen that will in general remain the same for you when looking at a Power BI report. Let’s walk through those (the following numbers correspond to the numbered annotations in Figure 3.3):
A Quick Tour of the Power BI Service
❘ 45
FIGURE 3�3: Elements of the Power BI report
1.
The black banner across the top displays the name of the report and the date the data was last updated. If you would click the drop-down arrow, it would show the date and time that the report data was updated, as well as a contact to whom you could send questions in your organization.
2.
The gray menu/toolbar below the black banner gives you different options depending on the permissions you have to access this report. In our case, we have Owner privileges, so we can see all the options. This is most apparent because the Edit button appears near the end of the bar on the right. I know you want to right now but hold off on clicking that Edit button. The first item on the left is the File menu. This menu item allows you to save a copy of the report with a different name as well as manage the settings of the report and print the report.
3.
Moving to the far left of the report, you’ll see a Pages section that lists the different pages within a report. This is a good time to explain a couple of terms that are often used interchangeably but technically have different meanings, if we’re going to be picky. A dashboard is not what we’re looking at here. Power BI does have dashboards, but this is a report. We’ll examine dashboards briefly in this chapter. Reports have pages, and here on the left you see a list of the pages within this report.
4.
On the far right end of the gray menu bar, you’ll see several buttons without text. If this button appears, it indicates that you have modified how the report was originally filtering data. This Reset Filters button will reset any filtering you have done while using the report. It is like putting the report back into the state in which it was originally published.
46
❘
CHAPTER 3
Let’s take a FLyover!
This button allows you to save a bookmark of the current view. As you’re about to see, you can change the highlighting and filtering of data in the report. When you use this button, it gives you the opportunity to name the current view of data and go back to it anytime. To the right of the icon is a drop-down arrow that will list all of your bookmarks for this report. This button provides the ability to zoom in or out with certain presets such as Full Screen, Fit To Page, and Fit To Width. It also allows you to switch to a high-contrast colors view. There are two preset high-contrast views—try selecting one of those views and see what happens! The circle arrow pointing to the right forces a refresh of the visuals with the most recent data available. This button might be a little misleading. It probably sounds to most that it will reach out to the original data source and bring in the latest data. Technically that is what it will do if you are not importing the data but are direct querying the data. For example, if your report connects directly to a database, this button will rerun the queries that pull the data in from the database. It will not refresh the underlying dataset if you are using data imported into a dataset. If you are using imported data, then this refresh will simply go back to the dataset and get the latest data that is in the dataset. That may be exactly what you need if you have been looking at the report since 10:55 and it’s currently 11:05 and the dataset is set to automatically refresh its imported data at 11:00. In that case, using this icon will bring into the visuals the data that was imported at 11:00. The comment bubble button allows you to start a conversation thread with other people who use this report (if it was not in your personal workspace). Comments you leave will be visible by others. In the conversation, you’re able to tag (something like “@paulfuller”) individuals, and they will be notified by email that you tagged them in the conversation. The star allows you to mark this report as a favorite report to use. Your favorite content is listed in the Favorites section on the home page. If you’re given access to only a couple of workspaces and only a handful of reports, this feature may not seem helpful. But, if you’re working with many different workspaces with many different reports, then you can imagine that not needing to hunt for a report could be very helpful.
5.
The Filters pane shows up as a gray bar on the far right of the screen. In just a little bit we’ll explore how you can filter reports with this feature.
6.
In the bottom-right corner of the screen is a zoom slider that allows you to zoom in or out or, with the icon to the right of the slider, go into Fit To Page mode.
7.
The center of the page is where all of the action happens. All of the report content will be displayed on the canvas in the center of all the toolbars discussed earlier.
As you move your cursor around the report and hover over aspects of the report, you’ll see that Power BI displays in hovering tooltips more detailed information about what you’re looking at. For example, in Figure 3.4, I have my cursor hovering over one of the dots in Tennessee on the map. You can see that the dot represents the sales for the 37919 postal code and particularly for “New Store” sales of $49,161.
A Quick Tour of the Power BI Service
❘ 47
FIGURE 3�4: Example tooltip
Highlighting In Figure 3.5 you can see that in the upper center, in the “This Year Sales by Chain” pie chart, there is a legend for the retail chains. Click the Fashions Direct chain. What happens when you do that?
FIGURE 3�5: Legend in “This Year Sales by Chain”
Clicking the chain in the legend causes the report to dynamically change in relation to what you clicked. Notice the impact in Figure 3.6.
48
❘
CHAPTER 3
Let’s take a FLyover!
FIGURE 3�6: Fashions Direct chain data highlighted
The visuals all adapted in some way. This action in Power BI is known as highlighting. The map in the lower-left corner zooms in to the Fashions Direct store locations. The “Sales Total Variance” scatter plot in the lower-right corner zooms into four dots. The visuals on the top row fade out the colors so that you can see the whole relative to the part you selected, to Fashion Direct’s portion of the data. In the upper-left corner, “This Years Sales” dropped from $22 million to $16 million. This means that Fashion Direct’s sales accounts for only $16 of the $22 million of total sales (about 72 percent of the overall sales, though that percentage is not displayed specifically). The upper-right corner visual retains the monthly variance data, but it’s muted against Fashion Direct’s variance data. When your cursor is over the “This Year Sales by Chain” visual, you’ll see that there are other icons that appear over the top-right corner of the visual. The thumbtack icon will allow you to pin this particular visual on a dashboard (more on that in a bit). The icon that looks like a stack of paper allows you to copy the visual to your clipboard so that you can paste it as an image into another program such as a document. The three horizonal lines icon will tell you how the visual is currently being filtered by filters in the filter pane and any filtering done on the report. The next icon will take you to the focus mode so that the visual is enlarged as the only visual on the screen. The ellipsis (three dots) icon pops up a menu with even more options, two of which we’ll look at soon. In the meantime, click the District Monthly Sales page on the left in the Pages area. Like the first report page, this report has four main visuals using the same data but displaying information related specifically to Districts. It’s similar information, but just presented with different variables. For example, the upper-left corner now displays last year’s sales against this year’s sales with the Total Sales Variance numbers running across the columns. Take some time to view each report page and click around to see how each page behaves dynamically. After you’ve done that, let’s add another sample report by clicking the Learn button on the left side of
A Quick Tour of the Power BI Service
❘ 49
your screen. Under Sample Reports, find the Corporate Spend report and select it. This will add the report to your My Workspace. The Corporate Spend report digs into organizational expenditures for the year to date. The first page of the report tells the story of how the information technology (IT) spend breaks down (see Figure 3.7).
FIGURE 3�7: Corporate Spend report
This report has a few different visuals than the previous report we looked at. In the upper-right corner we have another map visual, though this time the map works by highlighting whole countries versus circles on the map. In addition, the countries are conditionally shaded so that one color indicates a negative variance to the spending plan and the other color positive. (That visual is not immediately helpful until you explore it a bit to learn that.) In the upper-left corner, you’ll see a line and column stacked chart. This visual allows you to have a separate line chart overlaid on columns. If you place your mouse over each column, you’ll also notice a pop-up window that gives deeper information into that category of spending. As you move along to each column, the pop-up window adjusts to the content. This pop-up is not an automatic visualization, but after you’ve learned the material in this book, you’ll find it very easy to create following the instructions here: https://learn.microsoft.com/en-us/power-bi/create-reports/desktoptooltips?tabs=powerbi-desktop. The “Actual by Period and Business Area” visual in the lower-left corner is a stacked area chart. This chart stacks from lowest to highest the spending by business area. The x-axis displays the data by financial period. As you move your mouse over the chart, a different kind of pop-up appears (see Figure 3.8). This is a built-in pop-up that helps you know what the specific details are of each point on the visual relative to your pointer. The lower-right corner contains a very cool visual that allows your report consumers to dynamically interact with the data in a way that actually de-aggregates your data. You as a report designer will
50
❘
CHAPTER 3
Let’s take a FLyover!
pick the way to de-aggregate the data based on how you’ll model your data. But we won’t be able to dive into using that visual until we cover it in Chapter 6, “Modeling Data.”
FIGURE 3�8: Built-in tooltip example
Slicers We do have one more different kind of visual used in this report. At the top left of the screen you’ll notice the text “Select Sales Region” with a drop-down field next to it. The list of sales regions is presented in a slicer. A slicer in Power BI is a special kind of visual. Not only does it show data visually in a list format, but it also allows the user to interact with it to actually filter the data displayed. If you have used slicers in Excel, this visual will be familiar.
NOTE You saw the impacts of Power BI highlighting when we clicked Fashions Direct in the pie chart legend. Slicers are different than Power BI highlighting. Selecting an item from a slicer eliminates all data for nonselected slicer items from the visuals on the page. This differs from the Power BI highlighting, which keeps nonselected items’ data on the page visuals in a transparent state.
To see how this works, you’ll notice that Europe is automatically selected in the list. Instead of Europe, select USA in the Sales Region slicer. TIP You can hold down the Ctrl key and click additional regions if you want to see impacts for more than just one region.
Notice in Figure 3.9 that similar to the highlighting effect, all of the visuals change relative to the selection you make. However, as mentioned, this is actually doing something different. The slicer
A Quick Tour of the Power BI Service
❘ 51
filters the content on the screen. Think about it this way: with the slicer, you are filtering the data for the entire report page to show data related only to the United States. So instead of showing how U.S. data relates to the rest of the data when you highlight, filtering with a Slicer shows only USA data.
FIGURE 3�9: Using the Sales Region slicer
To remove the filter, click USA again, and the visuals will restore the view to reflect all the data. For many visuals, another way to clear a filter is to look for the small eraser icon in the upper-right corner. When this appears, you can click it to remove any currently selected items. Explore some more to see how filtering your data with a slicer impacts the report’s visuals. Remember the three horizontal lines icon? After you select some regions in the Sales Region Slicer, hover over one of those icons and it will show you specifically how the visual is filtered. For example, Figure 3.10 shows the filters applied to the Revenue percent Variance to Budget line area chart.
FIGURE 3�10: Comparing slicer selection to filtered values
52
❘
CHAPTER 3
Let’s take a FLyover!
Notice that in the slicer on the right, I have selected USA and also Europe. In the Filters And Slicers Affecting This Visual box for the “Actual by Period and Business Area” visual, you can see that the Sales Region field is filtered by those same values being applied to that visual. Click the “Actual and Plan by IT Area” visual in the upper-left corner. Then click the Filters bar on the right side of the screen, and let’s see how we can further filter our report.
Filters The Filters pane allows you to control what data is exposed. Click the Filters bar on the right side of your screen to reveal the Filters pane. There are two ways filtering can be done with the Filters pane: implicit and explicit. Implicit filters are ways that you can filter the exact fields that are used on a selected visual. In our example, I had you click the “Actual and Plan by IT Area” visual. This visual uses four fields: Actual, Plan, IT Area, and IT Sub Area. ➤
Actual is the actual value of spending.
➤
Plan is the planned value of spending.
➤
IT Area is the area of the IT business.
➤
IT Sub Area allows the data to be categorized under each area.
As long as you have the “Actual and Plan by IT Area” visual selected on the Filters pane that opened, you can see those four fields used by that visual. Fields assigned to a visual that can be filtered will always show up in the Filters pane when you select that visual. Explicit filters are defined when a report creator builds their report. Filters can be defined at three levels: report, page, and visual. A report user cannot create a new filter in your report (unless you have given them permission to edit the report), but they can modify for themselves what each filter is doing. (We’ll see in Chapter 7, “Relationships and Filtering,” that you can control which filters your users see and whether they can modify those filters.) In this case, the creator of this report did not specify any special filters to apply. We know that because when you select each visual, there are no more fields listed than what are actually used in the visuals. In addition, if you have no visuals selected, you see no filters listed in the Filters pane. We will create special filters as we create our first report in Chapter 4, “Building Your First Report.” If special filters were defined, for each one there would be a default filter value set when the report is created and published.
NOTE This is where the Reset Filters button comes into play. If your report consumers adjust any of the filters you as a report creator established and get lost in what was originally published, they can click this icon, and it will reset their view to the original filter settings with their default values.
Let’s look at how you as a report consumer can modify the implicit filters that can be specified for a visual. If you’ve clicked elsewhere, make sure that you have clicked the “Actual and Plan by IT Area” visual. Click the Plan filter in the Filters pane.
A Quick Tour of the Power BI Service
❘ 53
In the Plan filter, you’ll see a Show Items When The Value Is drop-down list. The drop-down allows several different options for controlling how the Plan values can be limited. Notice that those options are mathematical (such as less than, greater than, and so on). This is because Power BI knows that if a field is defined as a numeric type, then it can be filtered mathematically. There are also two options that may not seem mathematical: Is Blank and Is Not Blank. In the world of data, we think of values in a record as either being null or not null. This means that there is either a value present or not present. In Power BI filtering, the null option is referred to as Blank or Not Blank. (Once we look at filtering in more depth in Chapter 7, “Relationships and Filtering,” you’ll also notice options called Empty or Not Empty. This is special for textual type fields specifically. A textual field could be empty but not null. I know that probably sounds almost metaphysical, but don’t worry about understanding that for now.) Enter 14,000,000 into the Plan filter value and select Greater Than. Finally, click Apply Filter. After you click Apply Filter, you will notice in Figure 3.11 that the “Actual and Plan by IT Area” visual changes from five columns to three because only three of the IT areas have a Plan value greater than 14,000,000.
FIGURE 3�11: Impact of filtering the Plan value
The filter you created limited just the values in that visual according to what you specified. However, your filter applies to only that visual. We can demonstrate this by simply looking down at the lower-right corner where the decomposition tree is located. In that visual, you still see Governance and Enablement; the two IT areas filtered out of the “Actual and Plan by IT Area” visual are retained in the bottom visual. In Figure 3.12 in the decomposition tree, you’ll notice that every possible area is listed. You can select one or more of those areas and further filter the “Actual and Plan by IT Area” visual. Taking advantage of the Filters pane as a report creator is a smart technique versus taking up space on your report page with slicers. What is really helpful about filters and slicers in Power BI is that the selections a report consumer makes in a filter or slicer are saved with their account. The next time they open the same report, their previous selections, whether filters or slicers, will be restored just as they had selected on the previous usage. Remember, if you ever need to go back to original filter settings, then click the Reset Filters button in the upper-right corner.
54
❘
CHAPTER 3
Let’s take a FLyover!
FIGURE 3�12: All IT areas listed in the decomposition tree
As I mentioned, we’ll dig deeper into filters more in later chapters, but for now let’s look at one more aspect of the “Actual and Plan by IT Area” visual that is not readily apparent but very useful.
Drill-Down As your mouse hovers over the “Actual and Plan by IT Area” visual, you’ll notice a set of icons with arrows, as shown in Figure 3.13.
FIGURE 3�13: Drill-down arrows displayed
A Quick Tour of the Power BI Service
❘ 55
When fields are added to a visual that have a hierarchy to them, the visual will automatically enable you to drill up and down the levels of the hierarchy. An example of what I mean by a hierarchy is seen in the relationship between IT area and IT subarea. Each IT area in this example has subareas under it. If you click the single downward arrow, it will turn on Drill-Down mode. Selecting this will change the behavior of what happens if you click one of the columns in the visual. Click the Infrastructure IT area column and observe what happens (as shown in Figure 3.14).
FIGURE 3�14: Drilling down into an IT subarea
To navigate back up in the hierarchy, click the upward arrow to the left of the drill-down mode arrow. The other two arrow buttons allow you to expand downward on all categories in the visual. Those two will make more sense as you start to work with visualizations that use date hierarchies and aggregate categories. Let’s explore one more type of workspace content: dashboards.
Dashboards Once again, navigate to the “Actual and Plan by IT Area” visual, and as you hover over the visual, you’ll notice the thumbtack/pushpin icon. The tooltip for that icon says “Pin visual.” This button allows you to “pin” this visual to a separate kind of content called a dashboard. Dashboards pull together a few visuals from multiple reports and pages in those reports. In addition, it’s possible to add some insights that do not come from the reports directly but come from insights. These insights are calculations/aggregates that the Power BI Service discovered by looking for patterns in the data. This is what the thumbtack icon is for on each visual in a report. When you click the thumbtack, you are able to send the visual to an existing dashboard or create a new dashboard. A dashboard is different than a report in that the visuals are static, meaning you can’t filter or highlight with them. They are not static in the sense of a point-in-time view of the visual; they are “live” in the sense that they query the underlying dataset. However, they don’t have the interactivity that you’re used to on the reports. Dashboards are intended to give you an at-a-glance impression. Stephen Few defines a dashboard as “. . . a visual display of the most important information needed to achieve one or more objectives that has been consolidated on a single computer screen so it can be monitored at a glance.” That really does capture what you want your Power BI dashboards to be.
56
❘
CHAPTER 3
Let’s take a FLyover!
As you pin visuals from your reports to a dashboard, that pinned item is referred to as a card. Each card on a Power BI Dashboard is a linked item. If you click that item instead of just hovering over it, it will take you to the source of that visual—either a specific report page or an insights page. On the “Actual and Plan by IT Area” visual, click the Pin Visual icon, and let’s create your first dashboard! (In Figure 3.15, I still have the Plan filter set to only show IT areas that have a Plan value greater than 14,000,000.)
FIGURE 3�15: Pinning a visual to a dashboard
When you click the Pin Visual icon, you are presented with a screen that is asking to which dashboard you want to pin the visual. You can specify an existing dashboard or create a new one. Dashboards have a default theme of colors; however, if you want to retain the same color theme used on your report, you can Keep Current Theme. In my example, I’m keeping the current theme and creating a new dashboard called My First Dashboard. (Creative, I know!) After you click Pin, Power BI will show a confirmation window once the dashboard is created. For now, click the X button on the Pinned To Dashboard window and let’s pin a couple more visuals to our new dashboard. On the Pages pane on the left of the report, you’ll see a Plan Variance Analysis page. On that page there are four cards that show single metrics: Var LE1 percent, Var LE2 percent, Var LE3 percent, and Var Plan percent. Cards are visuals that allow you to display a single metric value you’re wanting to monitor. Look for the Pin Visual icon on each of these visuals and add them to My First Dashboard. Now, navigate back to your My Workspace. Notice that you have two reports, two datasets, and a dashboard. Click the Store Sales report again, and let’s add a couple more visuals to our dashboard before we reveal it!
A Quick Tour of the Power BI Service
❘ 57
On the Store Sales Overview report, pin the “This Year Sales” and “This Year Sales by Chain” visuals to your dashboard. After you have pinned those visuals, you can either click the Go To Dashboard link that was displayed on the Pinned To Dashboard window or navigate back to your My Workspace and click My First Dashboard. Your new dashboard should look something like Figure 3.16. Each of the cards on the screen can be arranged by selecting and dragging the card to where you’d like it displayed. From the dashboard, you can single-click any of the visuals, and they will direct you to the underlying report and page, where the visual is sourced.
FIGURE 3�16: Example of the new dashboard
It’s important to know that dashboards can contain visuals from multiple reports, but only from reports in the same workspace. As you can see, dashboards are simple to create, and consequently, we won’t spend any more time on working with them in this book. However, if you’re looking to go deeper with dashboards, you can start here: https://learn.microsoft.com/en-us/power-bi/ create-reports/service-dashboards. Let’s look at just a couple more features of visuals on reports. Go back to the Store Sales report, and hover over the “This Year Sales by Postal Code and Store Type” map visual. In the upper-right corner, click the Focus Mode icon (see Figure 3.17). Focus mode will enlarge the current visual to take up the entire report space on your screen. This is helpful for very detailed visuals. In this visual we can see that the company’s sales are primarily located in the eastern United States.
58
❘
CHAPTER 3
Let’s take a FLyover!
FIGURE 3�17: Focus mode icon in right corner
Drill-Through In the tooltip for the 37919 postal code, there is a note that says “Right-click to drill through.” As a report creator, you are able to create reports that enable your report consumers to navigate into more details related to a data point on your visual. This concept is different from drill-down in that drilling down into the data is the idea of navigating into hierarchical data. Drill-through is like guiding your report consumer to more information related to the data point they are looking at. In Figure 3.18, we are hovering over a new store, and there is an accompanying New Stores report. If you right-click that bubble, you can navigate to the Drill Through menu item and the New Stores submenu item.
FIGURE 3�18: Drill Through menu item
A Quick Tour of the Power BI Service
❘ 59
Using the drill-through feature allows the New Stores report to be filtered to the new store in the 37919 postal code (assuming you were hovering over a new store and it was the same store I was hovering over in my example). By opening the Filters pane, you can confirm that the whole report page is now filtered where the postal code is 37919.
Visibility In the Store Sales report that we drilled through to, the upper-right visual is a waterfall chart. Waterfall charts are not super intuitive if you’re not familiar with them, but once you understand their purpose, they are quite powerful. A waterfall chart enables you to show a running total as something changes. In this case, the report is showing that the sales variance from the plan progressively decreased through the summer months and then flatlined until December. While that’s interesting, that isn’t the main thing I want you to see. Notice the two icons to the left of the waterfall chart but to the right of the gauge in the upper-left corner? The bottom icon looks like a miniature waterfall icon, and the top icon looks like a line and column chart. Click the top icon. When you clicked that top button, the visual on the right changed to a line and column chart. In creating reports, you may want to allow your users to have different views of the data within the same report page. To do that, you can create visuals, stack them on top of each other, and then configure which visual is visible first. Then, as in this report, the creator added a button that changes what is visible when each button is clicked. In Chapter 8, “Enhancing Your Report,” we’ll take some time to walk through how to do this yourself.
NOTE This feature is accomplished by taking advantage of bookmarks. Earlier in this chapter we briefly talked about bookmarks. In this report, you can know immediately that bookmarks are being used because the bookmark icon is colorized now.
In the upper-right corner, there is another button that has been added by the creator with a predefined action. This time, instead of showing a bookmarked view like was done with the charts, the button will help you navigate to your previous report view. It’s similar to a back button on the browser, but in this case, just navigates backward in the report journey. Click that navigation button and you should be taken back to the Store Sales report.
Show as Table Click the ellipsis in the upper-right corner of the “This Year Sales by PostalCode and Store Type” map visual. On the drop-down menu, click Show As A Table, as shown in Figure 3.19. The visual will be displayed in Focus mode, and a table will now appear below the visual with the raw data that is used to make up the visual. Click the Back To Report button in the upper-left corner.
60
❘
CHAPTER 3
Let’s take a FLyover!
FIGURE 3�19: Using the Show As A Table feature
Sorting Visuals The data displayed on visuals in a Power BI report can be sorted. By default, the report creator may have set a sort order, but the user can change this. This includes visuals such as tables, bar charts, and donut charts. Navigate back to the New Stores report page in our Store Sales report. The bottom half of this report uses a matrix visual, “Detailed Info.” Matrices have columns and rows that each can be sorted. For example, in the column header of the “This Year Sales” visual, you can see a downward triangle. This button enables you to sort ascending or descending each time you click it. But it’s possible to change other aspects of sorting. Let’s change the sort order of the first column, which is organized by (“grouped by”) Chain ➪ Store Name ➪ Buyer. Currently it’s sorted descending by highest actual sales. Click the ellipsis in the upper-right corner of the “Detailed Info” matrix visual. On the menu that pops up, click the Sort By menu item and then select Buyer. (see Figure 3.20).
FIGURE 3�20: Steps to change sort order of visual
Power BI Building Blocks
❘ 61
The first column still retains the grouping of Chain ➪ Store ➪ Buyer, but now the data in the columns is sorted by the last name of the buyer in descending order. On the More Options menu (the ellipsis), you can change Descending to Ascending. Changing the sort behavior for the visual in this way may be one particular way of looking for a specific person. Or, if you were looking for a certain store, you might have sorted by name (the store name). Speaking of stores, before we wrap up this section, let’s look at yet one more way to create an explicit filter.
Filtering—One More Time Let’s imagine you’re using this report as a report consumer and interested in looking only at the Winchester Fashions Direct store and want to quickly filter everything else out. Since the report creator did not put a Store Name slicer on your report, you can’t filter that way. You could select the “Detailed Info” matrix, open the Filters pane, and manually specify a filter on the Name field. But there is one more way that is even quicker. First, let’s reset the report so that it is filtered just like the report creator intended. Do this by clicking the Reset Filters button in the upper-right corner. Your report view should now have Winchester Fashions Direct at the top of the list since their sales were the highest. Right-click Winchester Fashions Direct and click Include (see Figure 3.21). Now, if you scroll to the bottom of the matrix, you’ll notice that there are no other chains or stores listed. This is because you just filtered that visual down to just Winchester Fashions Direct. You can confirm this by opening the Filters pane and observing that a new Included filter exists. You might have noticed the Exclude option on the right-click menu. Reset the report and then play with the Exclude filter to see what that might do! I bet you can guess by now.
FIGURE 3�21: How to include or exclude values from a visual
POWER BI BUILDING BLOCKS Click the My Workspace link on the lower-left corner of the page. You should now see three types of content in your workspace: dashboards, reports, and datasets. We’ve covered reports and dashboards briefly in this chapter, but let’s summarize them and introduce the dataset content.
62
❘
CHAPTER 3
➤
Let’s take a FLyover!
Dashboards—Dashboards display tiles that are based on visuals from reports. Dashboards keep users informed about what is most important to them about their business. They are created in the Power BI Service. Each tile in a dashboard can be selected to explore the underlying report. Users can create their own dashboards allowing them to tailor their displays to their most important items.
NOTE Visuals from reports can display on multiple dashboards, but dashboards can be associated with only a single workspace.
➤
Reports—Reports contain datasets and visuals that portray the data in those datasets. Reports can be developed on the Power BI Service but are usually developed in Power BI Desktop and then published to the service.
➤
Datasets—A dataset is a compilation of data from a specified source. Users make connections to a data source and import its data into a dataset. The dataset can then be used for reporting. Power BI can connect to the following: ➤
Data on-premises or in the cloud.
➤
Files, such as Excel, CSV, and SQL.
➤
Content packs from external services, such as Salesforce, obtained with an existing subscription to that application. Power BI has prebuilt dashboards and reports for such applications.
➤
Databases, such as Azure SQL Database, SQL Server Database, Oracle, DB2, MySQL.
➤
Other datasets, such as those from SQL Server Analysis Services.
Well, we have seen a lot on our flyover of the Power BI Service. At this point you’re probably asking yourself, “How did they make those reports and datasets?” The answer is that they started with Power BI Desktop. So, let’s continue our flyover but do a quick tour of Power BI Desktop!
FLYOVER OF POWER BI DESKTOP In Chapter 1, “Introducing Power BI,” I provided you with instructions on how to get Power BI Desktop installed on your computer. If you skipped over that step, you’ll want to go back to Chapter 1 and walk through the install now. After you have installed the software, start Power BI Desktop by clicking the Windows Start key or by using the built-in search field on the desktop. When you open Power BI for the first time, you will be presented with a splash screen. You can sign in with your Power BI credentials associated with your Power BI subscription that we discussed at the beginning of this chapter. You can do this either by clicking the Get Started button in the center of the splash screen or by closing the splash screen and clicking the Sign In link in the upper-right corner of the window. Alternatively, if you haven’t signed up for a subscription yet, you can just click the X in the upper-right corner of the splash screen.
Flyover of Power BI Desktop
❘ 63
If you do attempt to sign in, remember that the Power BI credentials are your organizational credentials and not your personal email address. After you sign in or cancel the splash window, you will be presented with the Power BI Desktop editor. To wrap up this chapter, let’s simply navigate through the interface, and in Chapter 4, we’ll finally walk through how to create your first reports.
Navigating Power BI Desktop There are nine areas I want to introduce you to here. The following numbers correspond to the numbered annotations in Figure 3.22.
NOTE Since originally creating Figure 3.22, Microsoft has modified the desktop toolbar buttons to dynamically hide the captions depending upon the size of your window. At the time of writing, the icons were the same, but some of the captions have been changed or removed.
1.
The Views toolbar is the gray bar on the left side of the screen with three icons. The first icon is for the Report view and is the default view. When you open Power BI Desktop, this is the view you will be taken to. The second icon is for the Data view, which provides an area to look at each table of data if you have imported it into your model. The last icon is for the Model view, where you are able to see graphically how the tables in your model relate to each other.
FIGURE 3�22: Power BI Desktop feature areas
64
❘
CHAPTER 3
Let’s take a FLyover!
2.
The Menu ribbon is structured very much like the ribbons in Microsoft Office products such as Word or Excel. Each ribbon is displayed with a tab. We will cover most of these buttons over the course of the next several chapters. We won’t cover every button on these ribbons because some of them allow you to do more advanced tasks not covered in this book. Some we won’t cover simply because they don’t exist at the time of this writing, but because Microsoft releases an update (as mentioned in Chapter 1) every month, new buttons may be added.
3.
We talked about the Filter pane earlier in the chapter. It is nearly identical to the Filter pane as you used it in the Power BI Service. The difference here is that this is where you’ll be able to control whether a filter is visible or invisible, locked or unlocked, and tied to a visual, page, or report.
4.
The Visualizations pane is your palette of options for adding visuals to your reports. There are many here that you’ll find very useful and some that are for very specific needs and should be used judiciously with regard to your report consumers’ experience. You can also import other visuals that you or others have created by clicking the ellipsis.
5.
The Fields pane shows you a list of each table in your model as well as each column and calculation (aka measures) in the tables. You will use this area to connect specific fields to the visuals you have selected to be displayed on your report.
6.
The Values pane is dynamic based on what visual you have selected in your report. If you have selected a bar chart visual, then the Values pane will display properties such as axis and legend properties. If you have a table visual selected, you’ll be able to drop fields from the Fields pane into the columns of your table.
7.
The report canvas is the blank white area in the center of your screen. This is where you make all the magic happen. This is where you bring together all your hard work of importing, preparing, and modeling to then visualize your data into information in such an awesome way that your end users begin to have new insights!
8.
The bottom of the screen shows the Pages tabs. As you learned earlier, every report can have multiple pages. Each page gets named here on these tabs and is displayed on the left side in the Power BI Service once you publish your report.
9.
The bottom-right corner has a handy Zoom slider that allows you to quickly zoom or fit the content to your page. You can also use the mouse scroll wheel to use this Zoom slider or use two fingers on a trackpad on your laptop.
The final area that you will use all the time is not readily apparent until you have a visual dropped onto the report canvas. Once you have a visual on the canvas and the visual is selected, the Visualizations pane and Values pane will have a Format Visual button (displayed in Figure 3.23) that will take you to the Formatting pane.
Conclusion
❘ 65
FIGURE 3�23: Format button for every visual
The formatting pane gives you fine-grained control over every detail of how you visualize your information. In the example image on this page, you can see that we have complete formatting control over every area of this bar chart. If you are somewhat familiar with using the properties of charts in Excel or images or textboxes embedded in Word documents, you will find similar formatting capabilities as well as many more here for every visual.
CONCLUSION We have covered a ton of ground in these two flyovers. We’ve walked through the basics of getting started with a Power BI subscription. We introduced the concepts of importing sample data and reports. We learned the difference between a report, dashboard, and dataset. We saw Power BI reports in action with all their filtering, highlighting, and interactivity goodness. And then we started a quick introduction to using Power BI Desktop. Now you’re ready to start building a report yourself using Power BI Desktop!
4
Building Your First Report Following a consistent, proven method is the second guiding principle we talked about in Chapter 2, “From Data to Insight.” In that method, the first steps were to import, prepare, and model your data. In this chapter, we’re going to skip those first three steps because someone has already done that work for us! By importing those sample reports in Chapter 3, “Let’s Take a Flyover!,” we took advantage of two datasets that have already imported, prepared, and modeled the data. In Chapter 5, “Preparing Data,” we’ll dive deeper into those import and prepare steps. And in Chapter 6, “Modeling,” we’ll learn about a method for modeling data. Most Power BI introduction materials I’ve read start individuals with using Power BI Desktop first. This leads you down a path that takes some time until you really see what is possible in the Power BI Service. It also means that when you build your first report, you’re not working with a well-thought-out data model. But in Chapter 3, I wanted to flip that approach and start with the Power BI Service so that you can see where we’re headed. You were able to build a report working with a typical data model that has multiple tables and measures already created. Now we’re ready to use Power BI Desktop! In this chapter, we can utilize that data model in the service from Chapter 3. But enough talk. Let’s get going!
CONNECTING TO A DATA SOURCE Let’s begin by opening Power BI Desktop. After the app opens, click the Get Data button on the Home ribbon bar. The Get Data window gives you a way to see all the different options Power BI provides for connecting to data sources. Power BI provides many data sources as we saw earlier. For now, we’re going to connect to a published dataset, which we indirectly published by importing the sample report in Chapter 3.
68
❘
CHAPTER 4
BuILdIng your FIrst rePort
The Power Platform category of data sources allows you to connect to four different kinds of sources available in Microsoft’s Power Platform: datasets, dataflows, and datamarts (all of which are created in Power BI), and the Dataverse (a way to store and manage data used by business applications like Power Apps or Dynamics 365). For now, click Power BI Datasets. When you select Power BI Datasets, a window opens called the Data hub, as shown in Figure 4.1. The Power BI Data hub allows you to see datasets you have published or datasets that you have permission to see within your organization. Select the Store Sales dataset and click the Connect button in the lower-right corner.
FIGURE 4�1: The Data hub
Next time you need to create a report that uses a published dataset, you can quickly jump to the same spot another way. Two buttons to the right of the Get Data button is the Data Hub button, which bypasses the first Get Data screen and goes right to the Data hub screen. If you’re connecting to a dataset you’ve not used before, then you need to familiarize yourself with its data model. We examined a report in the previous chapter built on this data, but we really didn’t dig into how the data is organized. Let’s do that now!
EXAMINING THE DATA MODEL The first thing you should notice after connecting to a Power BI dataset is the Data pane on the far right (see Figure 4.2). (In previous versions, this was labeled “Fields,” so don’t panic if yours says Fields instead of Data.) The Data pane shows you what tables of data are available in the data model. The term data model refers to how the data in your dataset is organized and how the different parts
Examining the Data Model
❘ 69
(such as tables) relate to each other. There are ways to define data models well, and we’ll dig into that in Chapter 6, “Modeling.” The Data pane allows you to navigate through the data model to use it while building your reports.
FIGURE 4�2: The Data pane
On the far left, you’ll see that the Views toolbar has only two buttons. At the end of Chapter 3, when we surveyed Power BI Desktop, it had three: the Report view, Data view, and Model view. The reason that you see only two buttons now is because you are connected to a dataset that resides outside of your report. In Chapter 5, when we learn how to import and prepare data, we will be constructing the dataset and its accompanying data model within your report. We’ll dig deeper into what this means for you in the bigger picture in later chapters. For now, just understand that when you are connected to an external dataset, you are not able to use the Data view where you can see the data in rows within their tables (see Figure 4.3). After first observing the list of tables displayed in the Data pane, I then want to know how the tables are related to each other and get a big-picture view of the model. To do this, click the Model View button on the Views toolbar on the far left. The Model view will graphically display all the tables in the data model as separate objects and how those tables relate to each other by interconnecting lines, as shown in Figure 4.4. If your Model view opens up like mine did in Figure 4.4, the entire data model is not visible. The Data pane and the Properties pane can be collapsed by clicking the arrows in the upper-right corner of each. After you collapse those panes, you can also zoom out to see more of the data model by using the zoom controller in the lower-right corner.
70
❘
CHAPTER 4
BuILdIng your FIrst rePort
FIGURE 4�3: Datasets within and outside your report
FIGURE 4�4: The Model view
In Figure 4.5 you’ll see the entire data model in one glance. If your view looks different than what is shown, it may be because the tables have been positioned on the screen differently. In the Model view, you are able to reposition the tables however you’d like by clicking and dragging on the headers of each table (the top area where the table is named). You are able to control how large each table representation is by selecting the table and grabbing a side or corner and adjusting to your preference.
Examining the Data Model
❘ 71
FIGURE 4�5: The entire data model in one glance
Even without having insider knowledge of where this data came from and how it is organized in the source where it came from, we can easily understand what this data model is representing: sales of items at stores within specific districts at certain points in time. As you can see, a well-designed data model can tell you much without that background in the business. A well-designed data model does require more than simply good naming conventions, but naming is key! Another good example of important naming is in the details of each table. In looking at this model, the columns/fields in the tables are named in a straightforward manner, not cryptically. You may have deep familiarity with the data that comes out of your own business systems. You probably have acronyms and abbreviations that are familiar to you and would make sense to you in a data model. However, you should never assume that only individuals deeply familiar with your organization who know the jargon and the naming conventions will be the ones interacting with your data model. What will Jane do in her first week on the job using your data model? She’ll be confused and will be asking you many questions if your data model doesn’t use good naming practices. Let’s take a look at what some of these icons mean on the tables represented in this data model shown in Figure 4.6.
1.
The icon in the upper-left corner of each table tells you about where the data for this table is located. In our example, the icon shows a globe with arrows pointing up and down. This indicates that the table is not located within a dataset imported into your report but is using a live connection to a table in a dataset outside of your report. There are two other icons that you may run into:
and
.
The first icon indicates that the data is imported into your report and stored within the report as a dataset. The second icon indicates that the data is not imported into your report but is directly queried from the source as the report is used. In Chapter 5 we’ll go into more detail about what those different modes of connecting mean.
72
❘
CHAPTER 4
BuILdIng your FIrst rePort
FIGURE 4�6: Meaning of icons
2.
Many of the fields in the Sales table have an icon to the right of each field name that looks like an eye with a line across it. This means that the author of the dataset does not want those fields to be visible in the Data pane when building your visualizations. This feature is called controlling visibility.
3.
Many of the fields in the Sales table have an icon to the left of each field name that looks like a calculator. This icon indicates that the field is not an actual field or column in the table but instead is a DAX measure. As we mentioned in an earlier chapter, DAX is the language used to create formulas for calculating. A field with a calculator icon is referred to as a measure. It does not represent data stored in the table.
Let’s select the Store table and look at a few more details: ➤
The globe icon to the left of the PostalCode field indicates that the category of the data in this field is geographical. (This is different from the type of data. The type of data indicates how the data is stored such as text or numbers. We’ll learn more about data types in Chapter 5.) When a field is marked with a category, Power BI knows how it should treat that field’s values when used in a visualization. The specific categorizations that are available at the time of this writing are address, city, continent, country/region, county, latitude, longitude, place, postal code, state or province, web URL, image URL, and barcode.
Examining the Data Model
❘ 73
➤
When a field has a sigma (Σ) next to it, then you know at least two things: its data type is numeric, and it will automatically aggregate when placed in visuals. By aggregate, I mean that if you used this field in a table visual, it would appear to automatically sum up the values in the column where it was placed. When the sigma is present, this is called an implicit measure. You will learn later in this book how to create your own DAX measures. Until then, you’ll rely on these implicit measures to do things such as summation, averaging, minimums, and maximums.
➤
The eye icon in the upper-right corner indicates that the whole table is visible. Like the visibility icon for the fields, if you click the visibility icon for the table, it will cross out the icon telling you that this whole table will not be visible in the Data pane when creating the report.
Now let’s take a look at those lines connecting the different tables. Those lines indicate relationships between the tables. If there is a line between two tables, it means that in some way those tables have a meaningful association to each other. There are values in one table that correspond to the same value in the other table. Think about the sample sales data. The Sales table will have a record for every single item sold on a particular date at a particular store. It would be possible to just pull all of the information about a sale into the same record. For example, see Table 4.1. TABLE 4�1: Sales Table with Everything
STORE NAME
STORE CITY
SALE DATE
ITEM SKU
ITEM PRICE
SALE QTY
SALE TOTAL
Store A
Kalamazoo
12/24
XYZ
XYZ Descript�
93�34
4
345�36
Store B
Chicago
12/24
XYZ
XYZ Descript�
93�34
2
186�68
Store A
Kalamazoo
12/26
ABC
ABC Descript�
21�00
1
19�99
Store B
Chicago
12/26
XYZ
XYZ Descript�
93�34
1
93�34
ITEM DESC
While this table is helpful, notice that there is much repeated data, such as the Item Desc and Store City. In a database, it is a good idea to make things more efficient by not duplicating data. What is often done is to split this data up into multiple tables such as Store, Item, and Sales. If you did that, you would want to have a field that will identify each particular record of data. That identifying field is often called a primary key. If we create a table called Item, it would have a unique record identifier, maybe called ItemID. That ItemID field would be referred to as the primary key. Sometimes that is a new field that is just a unique value, maybe a numeric value. If we did that with the data in Table 4.1 that we made up, it might look like Tables 4.2 and 4.3.
74
❘
CHAPTER 4
BuILdIng your FIrst rePort
TABLE 4�2: Sales Table with Item ID
STORE NAME
STORE CITY
SALE DATE
ITEMID
ITEM PRICE
SALE QTY
SALE TOTAL
Store A
Kalamazoo
12/24
3
93�34
4
345�36
Store B
Chicago
12/24
3
93�34
2
186�68
Store A
Kalamazoo
12/26
2
21�00
1
19�99
Store B
Chicago
12/26
3
93�34
1
93�34
TABLE 4�3: Item Table
ITEMID
ITEM SKU
ITEM DESCRIPTION
ITEM PRICE
3
XYZ
XYZ Description
93�34
2
ABC
ABC Description
21�00
Notice that in the Sales table, we have an ItemID column that has values referring to a row in the Item table. The ItemID in the Sales table is considered a foreign key. We say that these tables are logically related to each other by the design of the tables and through the values that were placed in those related fields. In Power BI, we tell our dataset that there actually is a relationship between those tables by defining the relationship with those interconnected lines. Notice in Figure 4.7 that the ItemID field is how the Sales table is related to the Item table in the dataset we’ve connected to. (When you click a relationship line between two tables, it will highlight the field that ties the two tables together.) Let’s look a little more at these relationship lines. In Figure 4.8, notice the three annotations.
1.
Next to the Item table there is a small 1 displayed where the relationship line connects. This means on the Item side of the relationship there is only one record in the Item table for one particular ItemID value. In other words, you will not find two or more records that have an ItemID value of 2 in the Item table.
2.
Next to the Sales table there is an asterisk where the relationship line connects. This is shorthand notation for indicating a “many” side of the relationship. That means that while there is only one record for a particular ItemID in the Item table, there can be many Sales records that refer to that Item record. Maybe this sounds confusing, but it’s as simple as this: an item is defined only once in the Item table, while there can be many sales that occurred for that item.
Exploring the Data
3.
❘ 75
The little arrow on the relationship line pointing toward the Sales table tells us something about the filtering capabilities you saw in Chapter 3. If the arrow points in only one direction, then that means that filtering will flow in only one direction, from one table to the table the arrow points to. We’ll cover more about how filtering works with the relationships in Chapter 7, “Relationships and Filtering.”
FIGURE 4�7: The relationship displayed between two tables
Let’s look at one more thing in exploring the data before we start playing with the data. In Figure 4.9, the left side shows what the Sales table looks like from the Model view perspective, and the right side shows what the Sales table looks like in the Report view. Only fields and measures made visible show up in the Report view.
EXPLORING THE DATA Now that we have explored the data model to understand how things are organized, let’s take a look at the data itself so that we are well prepared for creating our report. As I mentioned, when connected with a live connection to a Power BI dataset, you are not given the Data view—only the Report and Model views. So, to explore the data that is available in the dataset, we need to use a Table visual. Go back to the Report view and find in the Visualizations pane a button for the Table visual. Figure 4.10 points out which is the Table visual.
76
❘
CHAPTER 4
BuILdIng your FIrst rePort
FIGURE 4�8: Relationship lines
FIGURE 4�9: Comparison of Model view and Report view
Exploring the Data
❘ 77
FIGURE 4�10: Selecting the Table visual
Click that Table visual button, and it will create a placeholder on the report canvas for a table, as shown in Figure 4.11.
FIGURE 4�11: Creating a placeholder on the report canvas
There are three things to point out about the Table visual that was placed on your report canvas (see Figure 4.12):
1.
When a Table visual or any visual is selected, there are anchors on the corners and sides, which you can use to resize the visual to your needs.
78
❘
CHAPTER 4
BuILdIng your FIrst rePort
2.
Options available for viewing a visual will always have this ellipsis and some other icons available depending on the visual. These options may be displayed above or below the visual depending on the space surrounding the visual.
3.
To add fields to the table, you can either drag the fields to the visual or select them as we’ll see in a minute.
FIGURE 4�12: Manipulating the Table visual
Let’s add a field from the Store table to our table. You can find the Store table in the Data pane; open it by clicking the down arrow next to the table name, and find the StoreNumberName field. Click and hold the StoreNumberName field to drag it to the Columns area under the Visualizations pane. This is just one way of adding a field to a visual. You can also drag the field directly to the visual you want to use it on. One more, and probably the simplest, way to add a field to a visual is to click the check box next to the field name. This method will add the field to the visual selected on the report canvas. In Figure 4.13, several fields from the Store table have been added. Go ahead and add those same fields to your Table visual on your report canvas. (Add Chain, City, Name, Open Month, Postal Code, Story Type, StoreNumberName, and Territory.) Take some time to familiarize yourself with the kind of data you see in this table now. Each row describes a single store. Some fields in the row appear to be just for display capabilities. For example, the first field, StoreNumberName, and the second field we added, Name, are the same but combine Name with StoreNumber. You could add StoreNumber on its own as a field, but the StoreNumberName field makes it possible to combine those values into a single field.
Exploring the Data
❘ 79
FIGURE 4�13: Fields added to the Store table
Along the top of the Table visual, you’ll see the field names. When you start placing fields onto the Table visual, the data in the table will be sorted by the first field you added. However, you can change which field controls the sorting. In each column header, under the field name there is a little arrow pointing up or down when you hover over the column. In Figure 4.14, the table is sorted by the StoreNumberName field, but if we click the Store Type column header, you will see the data in Figure 4.15 is now sorted by that column.
FIGURE 4�14: Table sorted by StoreNumberName
Let’s change which fields are displayed in the table. When you look at the Store table listed in the Data pane, you see check marks beside each field used in the Table visual. Uncheck PostalCode, StoreNumberName, and Territory. Add the Open Year field.
80
❘
CHAPTER 4
BuILdIng your FIrst rePort
FIGURE 4�15: Table sorted by Store Type
Now look at the Table visual (shown in Figure 4.16) and notice something about the Open Year field we added to the table. For one, the header over the column says “Sum of Open Year” instead of just Open Year. Then at the bottom of the column there is a Total row with a value added for the Open Year column. This is happening because of what we referred to as implicit measures earlier in this chapter. Power BI assumes (unless you change the default behavior, which can be done in the Model view) that a numeric value will need to be aggregated when used on a visual. The default aggregate is to sum the values. This is why the column header says “Sum of Open Year.” Many times, with numeric values, this is what we want to happen, but not with a year number value. It is easy to turn off this behavior in our Table visual. Go to the Table properties underneath the Visualizations pane. Inside the Open Year field name in the Columns area, you’ll see a small dropdown arrow. Click that drop-down arrow and choose Don’t Summarize from the menu options. When you do that, you’ll notice that the Total row disappears, and the title of the column changes to just “Open Year.” Obviously, the implicit measure would be fantastic if we were dealing with a field like Sales Total. Now, let’s add the Open Date field from the Store table. This field tells us the date that the store opened. It’d be a safe presumption that the values in the Open Date field would be a date value, but when you add the Open Date field to the table, it adds four columns: Year, Quarter, Month, and Day (see Figure 4.17). All of those values relate to the open date itself but have broken the date value into a hierarchy of values ranging from the year to the day. Let’s say you wanted to just display the quarter in which the store was opened. To do that, navigate to the Open Date field in the Columns area and click the X next to Year, Month, and Day. Removing those fields leaves us with a view that shows the open year and quarter in which the store opened (see Figure 4.18).
Exploring the Data
FIGURE 4�16: Default aggregate is to sum the values
However, what if we really just wanted to display only the date value itself? In the Columns area, click the down arrow next to the OpenDate field. On the menu that pops up, click the OpenDate item just above the date hierarchy. Once you change the way the date is displayed, you now see the date value you were probably expecting. However, you might not want the time value displayed. If this were a dataset we were building ourselves (as opposed to a live connection to a dataset), we could go to the Data view and change how our date field is formatted when the field is used. Now let’s add SellingAreaSize, a numeric field that will automatically aggregate as a sum. After you’ve added the field, click the down arrow next to the field in the Columns area and change the default aggregation to Average instead (see Figure 4.19).
❘ 81
82
❘
CHAPTER 4
BuILdIng your FIrst rePort
FIGURE 4�17: Four date values
FIGURE 4�18: Only the quarter is displayed
Exploring the Data
FIGURE 4�19: Changing aggregation to Average
After changing the implicit measure to average instead of sum, you will see that the Total row now shows the average value of SellingAreaSize across all the stores (see Figure 4.20).
FIGURE 4�20: SellingAreaSize giving average value
❘ 83
84
❘
CHAPTER 4
BuILdIng your FIrst rePort
Interestingly, the dataset already has a measure called Average Selling Area Size (remember, the reason we know that it’s a measure is because of the calculator icon in the Data pane). Add that to your table as well. Notice that the measure is formatted to display as a whole number. Now add the Open Store Count measure to your Table visual. You might not have expected that the Open Store Count measure would be a value of one for each row, but this measure is behaving exactly as it was designed. Each cell on the table where a measure is displayed will calculate the measure based on the surrounding context. For example, on the first row, the count of stores open is only one because there is only one store represented in that row. But when you get to the Total row, there is not one specific store in context, but all the stores are “visible.” To understand better what I mean about stores being visible in the Total row, remove fields from the table so that Chain, Store Type, Average Selling Area Size (the measure, not the SellingAreaSize field), and Open Store Count are the only fields and measures used in the table. Now notice that both the Average Selling Area Size and Open Store Count measures are calculating independently in each cell. For example, the Open Store Count measure on the first row is counting only stores in the Fashions Direct chain that are also of the “New Store” store type. In addition, the average selling area size of stores that are in the Fashions Direct chain and are the New Store type have an average selling area size of 45,833 square feet (see Figure 4.21).
FIGURE 4�21: Calculating the measures based on the surrounding context
Now that we have taken a deeper dive into the dataset we have available and learned some cool things along the way, we’re ready to build our first report.
Building Your Report
❘ 85
BUILDING YOUR REPORT In Chapter 3, you imported a sample report from Microsoft called Store Sales. During the process of writing this book, Microsoft updated that sample report to look the way you see it now. However, that sample data and report have been in place for several years, and until it was recently given a visual makeover, it was a fairly awful-looking report. Figure 4.22 is an image of that original report in all its loveliness (read sarcasm there!).
FIGURE 4�22: Earlier version of sample report
The report had some merit to it, but in general it was not a good demonstration of visual analytics. The new one is far better. And even though the new one is much better, we’re going to build our own version of the report using the dataset provided. Before we begin, make sure you’ve cleaned up your report canvas by deleting the Table visual we have been working with. You can delete it by selecting the visual and clicking the delete button on your keyboard. Or, you can click the ellipsis below the visual and select Remove from the menu. You should now have a blank report canvas but still be connected to our Store Sales dataset. The way you’ll know that you are still connected to the dataset is that the Data pane will still display the tables available to work with. Let’s begin by looking at some of the overall formatting options for your reports. In the Visualizations pane there are two icons visible. If you see three icons, then you still have a visual added to your report canvas, and it is selected. To access the overall report formatting options, you must have no visuals selected on the canvas (they can exist on the canvas; you just can’t have them selected). When no controls are selected, the Format Your Report Page button appears, as demonstrated in Figure 4.23. Click that button to go to the formatting options.
86
❘
CHAPTER 4
BuILdIng your FIrst rePort
FIGURE 4�23: The Format Your Report Page button
You can explore several options here. The Page Information area allows you to specify a name for the report page you’re working on, control whether the whole page is used as a custom tooltip (https:// learn.microsoft.com/en-us/power-bi/create-reports/desktop-tooltips?tabs= powerbi-desktop), and indicate whether the whole page should be considered for the Q&A (https://learn.microsoft.com/en-us/power-bi/natural-language/q-and-a-intro). The
Canvas Settings allow you to set the report canvas ratio. Canvas Background allows you to control the look of the report canvas background. The Wallpaper allows you to control the look of the background behind the report canvas. The Filter Pane setting allows you to customize the look. Filter Cards allows you to control the look of the individual cards (each section) within the Filter pane. To see the Wallpaper functionality in action, let’s change the background color. Navigate to the Wallpaper section and select a color that you would like. I recommend the exciting, lovely White 10 percent Darker. Next, let’s put a title text in the top-left corner of the report canvas. To do this, click the Insert ribbon to the right of the Home ribbon. On the Insert ribbon, you’ll find a control with a capital letter A in it. This is the Text Box control. Click this control to add a text box to the report. Inside the new text box on your report canvas, enter Store Sales Overview, as shown in Figure 4.24. As you can see, the Text Box control gives you the ability to control the appearance of the text similar to the capabilities you find in any text editor. Make sure that the Segoe UI Light font is selected. Grab the anchors of the text box and resize it so that the text is in one line, as shown in Figure 4.25. Now let’s add a Card visual, as shown in Figure 4.26. A Card visual is used to display single metric values, prominently where your report consumers will see them first. It’s a good practice to place these kinds of visuals across the top of your report where the eye will usually be drawn to first (see Figure 4.27).
Building Your Report
FIGURE 4�24: Adding text to a new text box
FIGURE 4�25: Resizing text in a text box
FIGURE 4�26: Selecting the Card visual
FIGURE 4�27: The Card visual in a prominent position
❘ 87
88
❘
CHAPTER 4
BuILdIng your FIrst rePort
After you add the Card visual, try dragging it so that it aligns with the Text Box control we added first. You’ll notice that as you drag the control, the application provides visual guides to assist you in aligning the control with other visuals on your page. After you have placed the Card visual where you want it, find the Open Store Count measure in the Store table and drag it to the Fields section underneath the Visuals pane. After you have added the field to the Card visual, resize its height until you see the caption appear beneath the value displayed in the Card visual. Then resize the text box we added to match the height of the Card visual (see Figure 4.28).
FIGURE 4�28: Resizing the text box
Once you’ve resized the text box, click the Format button on the Visualizations pane. For Callout Value, let’s change the selected font to make sure that it uses the same font that the text box uses: Segoe UI Light (see Figure 4.29). You should always use fonts consistently across your reports.
FIGURE 4�29: Selecting the appropriate font
After you’ve changed the format of the actual value displayed in the Card visual, change the format of the caption displayed in the card. (Notice that you can also choose whether the caption is displayed using the toggle next to Category label.) Change the Category label so that it also uses the Segoe UI Light font (see Figure 4.30). We’re going to add a few more cards across the top. To make our lives easier, let’s just copy the existing Card visual so that we can paste it. This will help ensure we are formatting each card the same way. You can copy the visual by using the ellipsis in the lower-right corner of the card. Or, when the visual is selected, there is a Copy button in the left section of the Home ribbon. The conventional Ctrl+C command works for copying as well.
Building Your Report
FIGURE 4�30: Changing the caption font
Paste the copied visual by using the paste button in the Home ribbon or by pressing Ctrl+V. Now with the second card selected, drag the New Stores measure to the control right over the top of the Open Store Count field (see Figure 4.31).
FIGURE 4�31: Pasting the copied visual
Now your report should look pretty similar to Figure 4.32.
❘ 89
90
❘
CHAPTER 4
BuILdIng your FIrst rePort
FIGURE 4�32: Report with the New Stores visual added
Now, repeat the same process of copying and pasting the card and add the New Stores Target measure to the third Card visual. Finally, repeat the process one last time, but this time add the Sales Per Sq Ft measure from the Sales table (that is, not from the Stores table). With your text box and four cards added, use your mouse to drag a selection box around all five visuals on the canvas (see Figure 4.33).
FIGURE 4�33: Selecting all five visuals
When all five controls are selected, you will see the anchors around each control displayed. Click the Format tab. Click the Align menu and select Distribute Horizontally. This will make sure that the spacing in between each visual is equal. Now is a great time for us to save our report (click the disk icon in the upper-left corner), because you’d really hate to lose work you’ve already completed! Let’s talk for a second about what you’ve created so far. We put four visuals on the screen that will display four different measures from the data model. The Open Store Count measure tells us the number of open stores that are visible when using the report. In other words, if you add a filter to the report, that will cause some stores to not be visible. In that case, this Open Store Count measure should respond to the filter and recalculate how many open stores are currently visible to Power BI. The New Stores measure we added counts the number of stores within the visible set of stores that are also new stores, which also behaves dynamically. The New Stores Target measure tells you how many stores the organization wants to open this year. And the Sales Per Sq Ft measure calculates the average sales per square foot based on the set of stores visible. But let’s keep moving! If you’re like me, the font size on the text box bugs me because it’s not proportionated to the text in the cards. I adjusted the font in my report to be point size 44 and took off the “Overview” text.
Building Your Report
❘ 91
The original Store Sales sample report also had a pie chart on the main page, but it was less helpful as it did not convey the percentages of the distribution. At least in our current visual, those are displayed. However, in the current sample, you have to read a legend to the right of the chart to know what is being displayed. Stephen Few has a classic article on why he thinks pies are best left for dessert. We would all do well to learn from it (www.perceptualedge.com/articles/visual_ business_intelligence/save_the_pies_for_dessert.pdf). Figure 4.34 is an example of how the previous chart used to appear. Notice that you can only guess about the percentage of the sales between the two. It might be almost 30 percent, but who knows? This may mean a world of difference if Lindsey’s was shooting to hit 30 percent of the overall revenue this year. Did it make it or not?
FIGURE 4�34: Original pie chart showing Lindsey's with an $ amount but not a percentage value.
Let’s take an approach that will help the human brain more quickly digest the information and, in fact, be able to tell us information more precisely. Begin by adding a 100 percent Stacked bar chart to your report page, as shown in Figure 4.35.
FIGURE 4�35: Selecting a 100% Stacked bar chart
Next, while the visual is selected, notice that the properties of the visual under the Visualizations pane are completely different from the properties you saw when working with the Card visual. Now we
92
❘
CHAPTER 4
BuILdIng your FIrst rePort
have Y-axis, X-axis, Legend, Small multiples, and Tooltips properties. Every type of visual you work with in Power BI will have its own set of properties. There will be similarities and differences. Open the Store table in the Data pane and add the Chain field to the Y-axis property of the visual, as shown in Figure 4.36.
FIGURE 4�36: Adding the Chain field to the Y-axis property of the visual
As you might have noticed, all visuals have a set of properties related to the fields used from your data model and a set of properties related to formatting the appearance and behavior of the visual. Make sure your new chart is selected and then click the Format visual icon underneath the Visualizations pane, as shown in Figure 4.37. Once you’re viewing the formatting properties, you’ll see that there are usually two groups of formatting properties: Visual and General. You’ll find that the General properties available are similar across all visuals. In our case, let’s click in the General formatting properties and set the visual size and width to 304 and 618 pixels. Now, let’s add a value from the “This Year Sales” KPI in the Sales table.
NOTE The This Year Sales field in the Sales table appears different from any other field you’ve interacted with so far in Power BI. The icon appears as a line graph and under the field name are three subfields: Value, Goal, and Status. This conglomeration represents KPI functionality that is not available to create within a report using the Power BI Professional subscription level. This functionality is a feature built into Microsoft’s Analysis Services platform and Power BI Premium. The reason we see it here is because the backend data source of this sample dataset came from an Analysis Services database. In the future, you might see the ability to create KPIs in your data model like you see here with just a Pro subscription. For more information on KPIs, see https://learn.microsoft .com/en-us/analysis-services/tabular-models/kpis-ssastabular?view=asallproducts-allversions.
Building Your Report
❘ 93
FIGURE 4�37: Formatting the visual
Open the “This Year Sales” KPI and drag the Value field into the x-axis, as shown in Figure 4.38.
FIGURE 4�38: Assigning a value to the x-axis
By default, when you apply the field to the x-axis, it will display the value as calculated in the model. However, we want to show the value as a percentage of the overall total. To do that, click the downarrow in the This Year Sales field inside the X-axis property. Select Show Value As and then select Percent Of Grand Total. Now let’s reduce the height of the control to 212 pixels. (You may wonder how I came up with that number! It was simply the size that I adjusted my visual to in order to proportionally fit all the visuals
94
❘
CHAPTER 4
BuILdIng your FIrst rePort
onto the screen. You technically don’t need to set it to that value yourself, but make your report look almost identical to what we’re building here in the book, I offer you this suggested height property.) After you’ve set the height, find the Title property in the General area. Conveniently, Power BI builds titles for you based on the fields you’ve assigned to the properties. However, sometimes you’d like to have a different title. Set the title to Percentage of Total Revenue This Year (by Chain), set the font size to 16, and change the font to Segoe UI Light to keep our font usage consistent. Now your chart visual should look similar to Figure 4.39.
FIGURE 4�39: The titled visual
Now navigate to the field properties of the visual where you see Y-axis and X-axis. Each of those two properties have their own subset of properties. Notice that both axes have titles on them. Stephen Few points out that you want to eliminate as many unnecessary pixels as possible. In this case, putting the word Chain and %GT This Year Sales is redundant on our visual because we already identified the data in the title of the visual. So, let’s turn off the title in each axis (the radio button next to Title should display “Off”). Let’s make the visual immediately informative and precise by adding labels to the end of each bar so that we don’t have to leave our consumers guessing. To do that, scroll to the bottom of the Visual properties until you see the Data Labels property. Turn that property on. Now that you have done that, we can see that the Lindsey’s chain is almost 30 percent of revenue, but not quite. It’s at 28.99 percent. That might be a pretty important fact. And now our visual is both appealing and informative. With one glance we have more than a guess at how the revenue is distributed across the two chains. Let’s copy the visual like we did with cards so that we can create an almost identical visual to place side by side with our current visual. Paste the copied visual and place it immediately to the right of the first bar chart, as shown in Figure 4.40. Now rename the title of the visual to Total Revenue This Year (by Chain). Remember, this Title property can be found under the Format Visual properties in the General group.
Building Your Report
❘ 95
FIGURE 4�40: Pasting the copied visual
We actually want to use the same field we used before from the “This Year Sales” KPI, but instead of displaying the value as a percentage of the whole, we want to display the actual currency value. To do that, change the Show Value As setting back to No Calculation.” (Remember to do this on the new pasted visual!) Now let’s proceed to looking at one of my favorite worst-visual-of-all-time examples! In the original Microsoft sample report, the visual displayed in Figure 4.41 was not just unpleasant to look at, but was very difficult to read and understand.
FIGURE 4�41: Graphic from original report
I stared at that visual for so long, and I still couldn’t really determine what was going on. The only thing I could start to ascertain was that it seems like the sales totals are completely opposite from each other from month to month. After studying it more deeply, I discovered that this is in fact the pattern. I also realized that these values were showing dollar figures compared to the expected sales (maybe sales goals?) for each month. And with the legend, your brain is quite busy trying to determine what is what. You definitely would have to move your mouse around and explore the tooltips on this visual to determine who is having a good month and who is not!
96
❘
CHAPTER 4
BuILdIng your FIrst rePort
So, I set out to try to replicate the same information with only one small variation: use percentages to indicate the size of the variance from the sales monthly plans. To begin, I used a Matrix visual instead of a bar chart (see Figure 4.42). The Matrix visual is somewhat like the Table visual we used at the beginning of this chapter but is much more powerful. The Matrix visual is somewhat equivalent to a pivot table in Excel if you are familiar with those. It allows you to specify row values, column values, and measurements in the center. Then depending upon the values specified in the rows and columns, it dynamically grows to accommodate the data provided. So, go ahead and add your first Matrix visual to your report to the lower-right corner.
FIGURE 4�42: Selecting a Matrix visual
Your report is really starting to take shape! It should look similar to Figure 4.43.
FIGURE 4�43: Adding a Matrix visual to the report
Building Your Report
❘ 97
Just like on an Excel pivot table, you have to specify rows, columns, and values. Let’s first add FiscalMonth from the Time table to the Columns property. Next, add the DM field from the District table. The DM field stands for “district manager.” Sometimes the fields in the dataset you’re working with will not be named well, or at least named in a way that you want to present to the consumers. When a field needs to be renamed on a visual, you can click the down arrow to the right of the field name and select Rename For This Visual. Do that now and rename DM to District Manager. Now let’s add the Total Sales Variance percent measure from the Sales table to the Values property. At this point, we now have a grid of the same content that the crazy rainbow visual earlier had except with percentages. However, at this point, our visual is also pretty useless because someone would have to comb through this data to determine what information is important. So, let’s make it better. You may want to show the subtotals across the bottom of the Matrix visual, but in case you don’t, it is simple to remove them by simply toggling the On/Off buttons in the Column subtotals and Row subtotal options area. To help our users make heads or tails of this data, let’s add some conditional formatting to show a scale of red to blue, with very red being very negative and very blue being very positive, all relative to the whole set. Click the down arrow next to Total Sales Variance and go to the Conditional Formatting and Background Color settings (see Figure 4.44).
FIGURE 4�44: Adding conditional formatting
As you may notice in Figure 4.45, you have lots of options available when it comes to the behavior of conditionally formatting the background of the cells in the matrix. Configure the screen according to how it is presented in Figure 4.45. (If you're interested in knowing the exact colors I used, here are the details: #118DFF is the blue value, and #D64550 is the red value.)
98
❘
CHAPTER 4
BuILdIng your FIrst rePort
FIGURE 4�45: Conditional formatting for this example
Now let’s add our last visual to our report: the Scatter chart (see Figure 4.46).
FIGURE 4�46: Scatter chart
Building Your Report
❘ 99
The Scatter chart allows us to see a measure relative to x- and y-axes but also sized relative to other points on the chart. With the Scatter chart added to your report canvas, set the title (under the General formatting properties of the visual) to District Sales Variance by Sales per Sq Ft. Be sure to set the font size to 16 and use the Segoe UI Light font. After that, add the District field from the District table to the Values of the Visual properties. Then add the fields as displayed below in Figure 4.47.
FIGURE 4�47: Scatter Plot fields added
Turn off the legend so that the visual is not cluttered. Next, since we removed the legend, turn on the Category label so that users know exactly which bubble represents which district. The Scatter chart represents the district sales variances for all stores, but we’d like to ignore the new stores for this report since we don’t have the same concern for the new stores as we do on the existing stores. To do that, let’s add a custom filter to the Scatter visual. With the visual selected, add Store Type from the Store table to Filters On This Visual. Once you’ve added the Store Type filter, make sure that the Same Store value is the only one selected. With that done, you have created your very first full-fledged report! Well done! If you’ve gotten stuck along the way, be sure to download the book resources file and look for the c04report01.pbix file (see the preface for details on how to download resources). This will have a working copy of the report as you see it displayed in Figure 4.48.
100
❘
CHAPTER 4
BuILdIng your FIrst rePort
FIGURE 4�48: Completed report
After doing all that, we need to take the next big step of publishing your report to the Power BI Service! On the Home ribbon, click the Publish tab at far-right end of the ribbon. The Publish To Power BI window that pops up asks you to pick a particular workspace to publish your report. If you have never created a workspace and if you’re not a part of an organization that uses Power BI (or hasn’t granted you access to any workspaces yet), you might just see the default My Workspace. That’s OK! Let’s publish to My Workspace. After Power BI Desktop successfully publishes your report, you’ll receive a confirmation message like that shown in Figure 4.49.
FIGURE 4�49: Report publish confirmation
Designing for Mobile Devices
❘ 101
If you’d like to explore your report in the Power BI Service, feel free to click the Open link that is in the success message that appeared. Once you’re done exploring there, come back here, and we’ll explore one more area: configuring your report to work with mobile devices.
DESIGNING FOR MOBILE DEVICES Power BI allows you to take your existing report and create a separate view using the same visuals you created but arranged in a way that will display well on a mobile device. To begin, click the Mobile Layout button on the View tab. The window that opens now has a report canvas but is configured for a vertical narrow layout as you would expect on a mobile device. On the right side of the window, you’ll see the Page Visuals pane. This pane lists all the visuals you created when you built your report. You are free to use any or all the visuals, but you’re not required to put them all onto the mobile layout. It’s important to think about how a particular visual might be conducive to use on a mobile device before just dropping all the visuals onto the mobile layout. In Figure 4.50, I dragged the report title Text Box onto the canvas and was able to modify the value. Changes you make to the mobile layout do not affect your report layout. You may even be given an informative message stating as much, like the one shown in Figure 4.51.
FIGURE 4�50: Modifying the canvas for mobile layout
Continue to pick which visuals you want on your mobile layout and add any formatting changes you’d like in order to make a presentation that appears to work well for a mobile device. After you’re done modifying the mobile layout, click the Mobile Layout button on the View tab to go back to the normal report view. Republish your report so that the mobile layout settings are applied to the Power BI published version. After you’ve republished, take some time to look in your Apple or Android app store on your mobile device to install Power BI as an app. Once you’ve installed the app, when you first open the app, you’ll be able to log in. Log in with the same credentials you’ve been
102
❘
CHAPTER 4
BuILdIng your FIrst rePort
using when working with the Power BI Service. Once you are successfully logged in, you will be able to see the new report you’ve published, and it will be displayed automatically in your mobile layout version because Power BI will detect that you are working with a mobile device.
FIGURE 4�51: Note that mobile layout does not affect report layout.
CONCLUSION I started this chapter talking about how we were able to jump over the prepare data and model data steps in our method because we would build the reports using a prebuilt Power BI Dataset. In fact, in some organizations, and possibly for some of the readers of this book, you will always be working with a prebuilt Power BI Dataset instead of preparing data and modeling data. That is often a situation I see with my clients and will possibly be your situation as a business user.1 That means this chapter and the previous one should really launch you quickly into doing what you hoped you could get out of this book. If that describes you (that is, at your organization you’ll be creating reports using a published dataset), then you may want to skip Chapters 5 and 6. You don’t have to, but if you’re hungry, feel free! If, however, you’re excited about learning all that you can about Power BI, then let’s jump into learning how Power Query within Power BI helps us with preparing data.
In Chapter 11, I discuss what is called delivery strategy and how that relates to whether you can prep and model data yourself as a business user or just use datasets prepared for you already.
1
5
Preparing Data In Chapter 4, “Building Your First Report,” you built a report using a prebuilt dataset. That helped us ramp up your Power BI skills quickly! However, as I mentioned in that chapter, the first step in our proven method is to prepare your data. In this chapter, we’re going to dive into a tool built into Power BI Desktop that will help you prepare your data for your data model. Power Query is the go-to tool for you if the data you are bringing into your data model is not ready for analysis. What do I mean by “not ready?” Oftentimes the data available to you either is organized in a way that isn’t conducive to analysis or is messy. By messy, it may have all kinds of inconsistencies, especially if the data has been manually entered. There’s an old phrase you might be familiar with: “garbage in, garbage out.” That is what the preparing of data is all about. It’s about making sure that what you’re sending into your data model is clean, consistent, and clearly understood. By doing that you’ll have a much better chance of turning your data into real insights. In this chapter, we’ll look at two different sources of real data that need some help before they can be useful to us in Power BI. (Frankly, they’d need some help even if you were going to use them in a tool like Excel.)
GDP DATA The first source of data we’ll look at is gross domestic product (GDP) data from the Bureau of Economic Analysis at the U.S. Department of Commerce. This data is updated on a monthly basis and is published on their website for public consumption (https://bea.gov). The GDP data is available at https://tinyurl.com/gdp-22. At that site, there is a Download button that will let you download the data into an Excel file. The benefit of using this page directly is that you can get up-to-date stats accumulated since the writing of this book. However, in my examples here, we will use this direct path: https://tinyurl.com/gdp-22-xls.
104
❘
CHAPTER 5
PreParIng data
The GDP report is an interesting example for us to consider because it is just that—it’s a report. In other words, it’s not raw data that needs to be organized into a presentable format. In fact, it’s aggregated by category, and this can present a problem. In this report, data is summarized by categories, but then the categories are rolled up to parent categories (see Figure 5.1). This is great for presenting a summarized view instantly, but if we want to be able to just pick two of the categories and a specific set of years, you’d have to cut and paste the various pieces into a separate table. This is the first kind of task we want to use Power Query for—to disassemble prebuilt reports to allow our report consumers to dynamically interact with the data.1 This preparation task is about arranging data.
FIGURE 5�1: GDP data summarized by categories
Let’s begin by using the Get Data feature to connect to the Excel spreadsheet. Either use the Get Data button or go directly to the Excel Workbook button and enter this file location: https://tinyurl .com/gdp-22-xls. After you’ve selected the Excel workbook you’ve downloaded, the Navigator window will open (see Figure 5.2). Select Table listed on the left. After you’ve selected Table, click the Transform Data button. Upon clicking Transform Data, the Power Query tool will open. Let’s get a quick overview of the Power Query interface.
If you’re excited about digging deeper into this economic data, all of the underlying detail is available such that you could build an entirely dynamic economic interactive data model: https://apps.bea.gov/iTable/?isuri=1&
1
reqid=19&step=4&categories=flatfiles&nipa_table_list=1
GDP Data
❘ 105
FIGURE 5�2: The Navigator window
Power Query Overview In Figure 5.3, there are three areas I want to draw your attention to, aside from the center grid, which displays the data of the present query you are working on. Queries are individual units of code designed to perform a set of tasks against a set of data. What is amazing about Power Query is that you don’t know that while you are using the tool, you actually are writing code! Every task that you’ll add to a query creates a line of code behind the scenes. After you learn how to use Power Query as a tool, you might be interested in going deeper to learn how to work at the code layer where you can do even more than what you’re able to do with the user interface. You are unlikely to run into many limitations with the user interface, however. If you’re interested in seeing what the code looks like, at any time in the steps we walk through in this chapter, you can click the Advanced Editor button on the Home ribbon. The code that is being generated there is called M query language.
1.
The left pane lists the queries that have been created in this file. Queries can be used just for getting data ready for other queries to use or can be used as the basis for the tables you’ll use in your data model.
2.
The ribbons along the top are categorized like this:
3.
➤
The Home ribbon has tasks that will help you reduce or expand in different ways the number of rows in the currently selected query.
➤
The Transform ribbon has tasks for shaping and cleaning the data within the rows in the currently selected query.
➤
The Add Column ribbon has tasks for helping you add content to your query as new columns.
The Applied Steps pane lists the steps you’ve taken to prepare your data. Every action you take on the data is recorded here.
106
❘
CHAPTER 5
PreParIng data
FIGURE 5�3: The Power Query tool
The magic of this tool can be illustrated if you have ever had to prepare a report from Excel data on a regular basis. To prepare the report, you probably have several steps of arranging, cleaning up, moving, and formatting data. You repeat those same steps every period, but just with different content. The thought might have even entered your mind at some time, “I wish I could just automate those tasks!” Well, that is exactly what Power Query will do for you. Think of the Applied Steps area as recording every step you do to transform or manipulate your data into the shape you want it to be for your analysis.
Data Arrangement Steps The following steps will transform the GDP fixed report into four categories that can be independently sliced.
Rename Query Queries each have their own name. In the Query Settings pane on the right, enter GDP in the Name field under Properties to change the rename the query from the default Table to GDP.
Remove Rows If you know that you need to always remove a certain number of rows, you can click Remove Rows on the Home ribbon. As you can see, the Remove Rows button gives you several options for removing certain rows from a query. Remove Top Rows removes a specified number from the top. Remove Bottom Rows removes x number of rows from the bottom. Remove Alternate Rows asks for a first row number to remove, then the number of rows to remove, and finally the number of subsequent rows to keep. That pattern is repeated all the way through the query. Remove Duplicates will look for
GDP Data
❘ 107
duplicate rows in the set and remove them. Remove Blank Rows will remove rows where every cell in the row is empty. Finally, Remove Errors will remove rows where error messages are displayed. For our example, click Remove Top Rows, and let’s remove the top four rows, since those are just information about the report.
Remove Columns Sometimes the data you’re working with has columns that are not useful, and you need to remove them. Sometimes there are lots of columns that you need to remove. Power Query gives you the ability to do this easily. Click the Remove Columns button on the Home ribbon. There are two options under Remove Columns: Remove Columns and Remove Other Columns. The first will remove only the columns that you currently have selected. The second will remove all other columns that you have not selected. The latter is helpful for when you have many columns in your data that you want to remove but don’t want to select them all manually. In that case, select the columns you want to keep and then use Remove Other Columns. For our example, select just the first column, Table 1.1.5 Gross Domestic Product, and click Remove Columns. At this point, your environment should look something like Figure 5.4.
FIGURE 5�4: Modifying the query
Applied Steps So Far Notice that in the Applied Steps pane, there are six steps already taken. You may be thinking, “I’ve done only two so far. Why are there six?” The first four happened automatically. The first step happens when you pick the file or source of data you want to connect to. That’s why the first step is called “Source.” The second step happened as we selected Table when we connected to the Excel workbook with multiple sheets and you had to pick which sheet to import. The step “Navigation” is specifying which worksheet to connect to. When you connect to other data sources that have multiple queries of content, you’ll “navigate” to the one(s) you want to import. The third step happens
108
❘
CHAPTER 5
PreParIng data
automatically for most types of sources. Power Query assumes that the first row of the data specifies column names for each header in your query. It “promotes the header” row to be column names for your dataset. If the first row of your data does not have column names in it, you can always remove that step by clicking the X to the left of the Applied Step name. And speaking of Applied Step names, a step can be renamed. Renaming the step to something less generic can be helpful when you know that there are going to be many steps involved. It will help you quickly navigate to where problems might be in your preparation steps. For our example, we won’t be renaming the steps. If you click each step in the Applied Steps pane, starting with “Source,” you’ll be able to watch how the data transforms through each saved step. As you click the fourth step, “Changed Type,” you’ll see the last automatic step that was taken when you connected to the Excel workbook. Power Query examined each column of data and attempted to identify the kind of data in each column. Before it did that, it interpreted each column as being simply a Text data type. When it looked at the data, it determined that all 96 columns except the first two columns were numeric data. So, it changed the data type from Text to Whole Number. If it detected decimal points or dates, it would have assigned the relevant type. Again, you can remove that Changed Type step if you need to. But in our example, let’s leave it because it is exactly what we need: all of the columns except our first column should be whole numbers.
Promote Headers While Power Query automatically made the first row of data in our spreadsheet be the column headers, that first row wasn’t really our column headers since we had several rows of info. At this point in our data preparation, the real column headers are now our first in the query we’re working with. This report has GDP values for several categories across the years starting with 1929 and going through 2022. We want those year values to be the column headers. To do that, we will repeat the same step that happened automatically when we opened the file. Click the Transform ribbon and then click Use First Row As Headers. When you do that, Power Query will automatically try the data type detection again and will add a “Changed Type1” step. This is an unnecessary step for us, so remove that step by clicking the X next to the “Changed Type1” step. At this point, we now have columns named for each year of data. But we also have a blank column name for our first column.
Renaming Columns Oftentimes the column names in your data will be cryptic or technical. It is a best practice to name those columns to be very clear to your end users and useful for reporting purposes. For example, having spaces in between words is helpful. Select the first column in our table, the one that has an empty header value, and right-click the column header. The pop-up menu has many options as you can see, but we are looking for the Rename menu item so that we can give the column a useful name. When you select Rename, the text cursor will appear in the column header and allow you to provide a value. Enter GDP Category.
GDP Data
❘ 109
Empty Values At this point, our table has one row at the top that has empty values. The value in the first column is an empty value, and the values in all the other columns for the first row are null. It’s outside the scope of this book to try to explain deeply the technical difference between empty (or referred to as blank) and null. When you get into that conversation, it begins to feel a little metaphysical! Alex Jankowski has a helpful blogpost that summarizes the difference. Two types of nuthin’ in Power Query:
1.
null is literally “no value” for any data type from text to table. In other words, the cell is completely empty.
2.
A blank also looks like “no value”, but it is equivalent to a cell formula of ="" in Excel. In other words, the cell holds a value that renders as blank. https://excelguru.ca/nuthin-aint-nuthin-in-power-query
Let’s remove that first row that has both a blank cell (first column) and a bunch of nulls. To do this, go back to the Home ribbon and click Remove Blank Rows under the Remove Rows button. Note, this will remove any blank rows in the table, not just the top one you might be looking at. Our content has only one blank row, but if we had multiple blank rows in the set, they would all be removed by using the Remove Blank Rows command.
Handling Aggregated Data Our next challenge is that this set of data has rows that are aggregated and some that are not. For example, our first row is all of the categories added together. The second row is the sum of rows 3 and 6. Row 3 is the sum of 4 and 5. If we want to slice and dice this data at different levels, we need to de-aggregate those values. That’s a little more complex than we will get into in this chapter, but we will tackle that in Chapter 6, “Modeling Data.” However, you should remember the following important principle: To make our example simple for this chapter, let’s reduce our data to just the topmost categories that make up gross domestic product: personal consumption expenditures, gross private domestic investment, net exports of goods and services, and government consumption expenditures and gross investment. In Chapter 6, we will include the lower levels of these categories.
CONCEPT Bring the lowest, most reasonable level of detail data available into your model. Your report consumers will only be able to drill down as low as the level of detail you provide. In other words, aggregates cannot be de-aggregated unless you already provide the lower-level detail. This principle also applies to bringing in percentage values. Unless you also import a numerator or a denominator alongside the percentage value, you will be unable to aggregate those percentage values, aside from an average percentage.
110
❘
CHAPTER 5
PreParIng data
Filtering Rows To reduce our data to those four categories, we need to filter out certain content. We have already discovered that there are several options available to us when we right-click a column header. But you may also have noticed that to the right of each column header, there is a drop-down arrow (see Figure 5.5).
FIGURE 5�5: Drop-down arrows in the column header
Clicking that arrow gives you the ability to sort or filter data based on the content of that column. You can filter explicitly or dynamically using that menu. To filter explicitly, you can simply check or uncheck the values you want to retain or filter out in that column. This is one way we can reduce our current data down to the top four categories. However, let’s look further at how we can dynamically filter those values out. When you click the Text Filters menu that appears after you have clicked the drop-down arrow, you will see several dynamic filtering options available. The Text Filters submenu provides you with the ability to filter the data to rows where the text equals a certain value or does not equal a certain value. Alternatively, you can filter by rows that start with a certain set of characters or that contain a certain set of characters. In our case, every row we want to get rid of starts with space values, because they indented the subcategories for the report users to know what is aggregated and what is not. On the GDP Category column, click the drop-down arrow, and then under the Text Filters menu, click Does Not Begin With and enter a space value. Click OK. Now any row that begins with a space in that first column will be removed. Your data should now have only four rows left, as shown in Figure 5.6.
FIGURE 5�6: Four remaining rows of data
Unpivoting Data We’re very close at this point to having something interesting and useful for analytical value in our Power BI reporting area. The next challenge we have is that every column in our table is just the year value. From a final report perspective, that would probably be OK, but it certainly locks us into what we can do. However, if our table had a row that had three columns, one for the category, one for the year, and one for the value itself, then we would be in a place where we could allow ad hoc analysis.
GDP Data
❘ 111
In Excel you may have faced this same situation or the opposite. You may have been trying to prepare a report and you had thousands of rows and needed those row values transformed into columns for your report users. To solve that, you would pivot the row values to be column values. It’s essentially rotating the data. In our case, we want to do the opposite: we want to unpivot the data so that the columns are transformed into rows. Since this is a common task, you might imagine that Power Query would have this ability built in, and your assumption would be correct. To unpivot the columns, you need to select the columns you want to unpivot. We have a ton of columns to select, and that would be a royal pain to do manually. To select all the columns quickly, press Ctrl+A on your keyboard. Once all the columns are selected, hold your Ctrl key and then unselect just the GDP Category column, the first column, by clicking it. While this is a fast way to select all columns quickly, with the Unpivot Columns button, you’ll see that there is an even faster way to accomplish this. Select just the first column, the GDP Category column. Click the Transform ribbon and click the small arrow on the Unpivot Columns button, as shown in Figure 5.7.
FIGURE 5�7: Unpivot Columns options
With just the first column selected, the Unpivot Columns feature allows us to unpivot all other columns that we do not have selected. (This is just like Remove Other Columns feature.) Notice the tooltip that appears as you hover over this option: “Translate all but the currently selected columns into attribute-value pairs.” That is exactly what we want to do. We want to take each column header value (in our case, a year value) and pair that up with the value in the cell and then correlate that to the associated value on the first column that we have selected. Go ahead and click the Unpivot Other Columns menu item. This action of unpivoting the columns resulted in creating 376 rows from our 4 rows! And this makes sense because there were 94 years of values (from 1929 to 2022) in our columns and there were 4 categories (4 × 94 =376). Now we have something very useful to work with! Now, go ahead and rename the Attribute column to Year.
112
❘
CHAPTER 5
PreParIng data
Change Column Data Type We have just two more steps in preparing this data for reporting. The next step we want to take is to change the data type of the Year column to be numeric. You technically do not need to change the Year column to be numeric, but the advantage in doing so is now you can, for example, do calculations such as the number of years in between a set of years. This would be valuable when calculating change percentages between 5 years and 10 years, for example. This is something we will tackle in Chapter 12, “Introducing DAX.” To change the data type of a column, select the column (the Year column in our example), and select the Transform ribbon. On the Transform ribbon, there is a Data Type drop-down shown in Figure 5.8. Currently, the Year column is a Text data type. This will always be the case immediately after unpivoting columns. The unpivoted columns will be a Text data type.
FIGURE 5�8: Selecting a data type
You’ll notice in the list that the data types are categorized as numeric types, date and time types, text, true/false, and binary. Numeric types allow you to control the precision of calculations from whole numbers to specific kinds of decimal points. The date types allow you to have simple dates, date and time combinations, and even a Duration data type. A Duration data type indicates a length of time such as hours, minutes, or seconds. In our case, we want to select Whole Number for the year value.
Changing Values in Columns The last step we want to take in Power Query with this data is to change the GDP value itself to reflect what it actually is. The report is presenting the value in millions. In other words, if the value in the column is 1, then that actually means 1 million. To keep calculations clear for our users, we should convert that abbreviated value into the actual value. Thankfully, Power Query allows you to do any number of calculations on your data.
GDP Data
❘ 113
For example, given the specific value in each row in a column, you can perform any of the mathematical operations shown in Table 5.1. TABLE 5�1: Mathematical Transformation Options
STANDARD
SCIENTIFIC
TRIGONOMETRY
ROUNDING
INFORMATIONAL
Add
Absolute Value
Sine
Round up
Is Even
Subtract
Square, Cube, or a specific Power
Cosine
Round down
Is Odd
Divide
Square Root
Tangent
Round to a digit
Sign
Integer-divide
Exponent
Arcsine
Modulo (i.e., extract remainder)
Logarithms
Arccosine
Percentage
Factorials
Arctangent
Percentage of
Duplicating Columns If you want to retain the original value but duplicate the column and perform a mathematical option on that duplicated value, you can do this by selecting the column you want to duplicate. Then, select the Add Column ribbon and click the Duplicate Column. You can also quickly do this by rightclicking the column header that you want to duplicate and selecting the Duplicate Column menu item. In addition, the Add Column ribbon repeats the same mathematical options. It will automatically duplicate the column and apply your math operations.
Multiply by a Million In our example, select the Value column, and then on the Transform ribbon, select Standard ➪ Multiply. When the Multiply window opens, enter 1000000 to multiply each value in the Value column by one million.
114
❘
CHAPTER 5
PreParIng data
Finally, change the data type of the Value column back to a Whole Number because when the unpivot happened, Power Query changed the data type to a decimal type. Now, let’s close Power Query and apply the changes that we created in preparing our data by selecting File ➪ Close & Apply. Next, we should save our work since we have yet to actually save this file! I named my file GDP.pbix, but feel free to name it whatever you would like. However, in future chapters we will be building off this example. So, if I refer in future chapters to GDP.pbix, this is the file you should use. Your Data pane should now look like Figure 5.9 with a single table having three columns: GDP Category, Value, and Year.
FIGURE 5�9: The Data pane
Since we are not connected live to a dataset and we have our own dataset we are building, you now have a Data view in the left toolbar (in between the Report view button and Model view button). Click the Data view button because we have a couple of other data preparation steps we can perform outside of Power Query.
Removing Implicit Measures In the Data pane, you should see a sigma (Σ) next to the Year column. As I mentioned in the previous chapter, that means this is an implicit measure. If we used the Year column on a Table visual, it will try to add up the Year values, which would be a little silly for us. So, let’s make sure that we turn off that implicit measure on the Year column. Select the Year column. With that column selected, click the drop-down in the Summarization area. Because we don’t want any kind of aggregation to happen on the Year column, select Don’t Summarize.
GDP Data
❘ 115
In other projects you’ll work on, this step of removing the implicit measures is very important. In fact, once you learn the basics of DAX, you should remove all implicit measures, create the corresponding explicit measures you want for those columns, and finally hide the value columns themselves so that your users are exposed only to the explicit measures you create. But this will make more sense once you work with DAX in Chapter 10.
Column Formatting If you recall, in our previous chapter there was a column that we wished we could format the value of so when it was used in any visual, it would always apply the same formatting. We couldn’t do that because we did not have control over the dataset we were working with. Here, however, we have complete control. Formatting the columns is another essential step in preparing your data. It’s easy to do but often overlooked. For our example, we want the GDP values themselves to be formatted as U.S. dollar values: a currency value. Select the Value column. Once the Value column is selected, click the dollar sign in the Formatting section of the Column Tools ribbon. You’ll also notice that you can format numbers in other ways such as using percentages, setting whether to use commas, and setting the number of decimal places to display. The options you choose here control how your data will be displayed in visuals. If the data type of the column in your table is a date type, the options in the Formatting drop-down will be options relating to date format (of which there are many!).
Calculated Columns There is a full chapter at the end of this book on DAX. That chapter will get into the details of creating explicit measures. But before we delve into the details of DAX and measures, we’re going to learn a little bit of DAX here as a way of showing another step of data preparation. In this section, I won’t take the time to explain the DAX you’ll be writing in detail but will simply introduce you to the concepts and what is possible, just within the data preparation. To begin, you need to understand the primary difference between a DAX measure and a calculated column. Both things use the DAX language to perform calculations. The difference lies in when the calculation is performed. A DAX measure performs its calculations when the measure is used in a report. This is critical because a DAX measure responds dynamically to its surrounding context, which could be completely different depending on what filters your report consumers are utilizing and how they are slicing and dicing their data. A calculated column performs its calculations at the time you refresh the dataset. It performs that calculation once per row, once per data refresh. The advantage to this is that the calculated value is stored in your table, and the time to perform the calculation is not seen by your report consumers since it performs the computation only when the data is refreshed. The disadvantage to this is that it is a one-time calculation that is strictly related to the row of data in the table it resides within. In other words, it is not dynamic like a DAX measure.
116
❘
CHAPTER 5
PreParIng data
The concept of calculated columns relates to preparing your data because another one of the tasks you need to do is create columns of data that are needed for your users to be able to do insights more easily. With the GDP data, we could create some very useful columns. For example, if we knew what the previous year’s GDP value was for a specific category, we could calculate the change value. And if we could determine the change value, we could then calculate the change as a percentage to see which direction that category is going. To accomplish this, we need to add some columns to our table. Some of these columns will be completely useless to our users, even though they’re critical to us, so we will hide those columns. The next section will walk you through creating these columns.
Add Previous Year Column To add a column, you need to first be in the Data view. Once you’re in the Data view, you need to make sure the table to which you want to add a column is selected. That’s pretty easy for us since there is only one table in our model! After selecting the table, click New Column in the Table Tools ribbon. A new column will immediately be added to your table, and a Formula bar will appear above the table, as shown in Figure 5.10. The Formula bar works like Excel. Like Excel, this is where you would write a formula to make calculations on your data. Unlike Excel, you don’t place that formula on each cell because Power BI applies that same formula to every row in that column.
FIGURE 5�10: Adding a new column
The first column we are going to add may seem strange at first. We need a way to look up a specific value in our table. If I asked you to find a specific value in this table, you would need two pieces of information to look up the value: the GDP category and the year. To make some other calculations possible, we’re going to create an index column that will help us identify columns uniquely. To do that, inside the Formula bar, enter the following text and hit your Enter key: Index = CONCATENATE ( 'GDP'[GDP Category], 'GDP'[Year])
GDP Data
❘ 117
This formula creates a calculated value on each row that combines the values of the GDP Category column and Year column into one text value. It also gives a name to the column: Index. It’s probably not very impressive yet, but bear with me! Now, click the New Column button again, and we’ll add a column that calculates what the previous year was. As you’ll see in a minute, this is another reason why it was important for us to specify that the Year column was a Whole Number data type. Upon clicking the New Column button, enter the following DAX formula: Previous Year = 'GDP'[Year] - 1
This formula looks at the current Year value in the row and subtracts the value 1 to identify the previous year. It then names the column Previous Year. Now since we know the previous year and have the category available to us in each row, let’s create one more apparently useless column that represents the unique index value of the previous year’s row. Add a column and enter this DAX formula: Previous Index = CONCATENATE ( 'GDP'[GDP Category], 'GDP'[Previous Year])
Our new Previous Index column represents a value that we could look up to find the previous year’s GDP value for that category (see Figure 5.11).
FIGURE 5�11: Adding a Previous Index column
Hiding Columns The next thing we want to do is hide these Index columns because they have no value for our end users. To do that, you simply right-click the column header and select Hide In Report View from the menu. (You can also hide columns as we saw in the previous chapter when working in the Model view.) Hide both the Index and Previous Index columns we created. You could also hide the Previous Year column since it doesn’t hold much usefulness to the users as well. Note, however, that the columns still exist along with their calculated values, and every time you refresh this dataset, it will recalculate each value. I restate this because you need to be judicious about how many calculated columns you create and how complex they become because depending upon the complexity of the calculation and the number of rows, the time it takes to refresh your dataset will increase accordingly.
118
❘
CHAPTER 5
PreParIng data
LOOKUPVALUE Function Just like Excel has a wide array of functions you can use in your formulas, DAX also has an enormous number of functions that continues to increase. See https://dax.guide for a great tool to give you examples and explanations of each DAX function. In the next column you are going to add you will use a function called LOOKUPVALUE. This function behaves very much like the VLOOKUP function in Excel. Add a new column to your table and use the following formula. Observe that a DAX formula can extend across multiple lines, and doing so often makes the function more readable. Previous Value = LOOKUPVALUE ( 'GDP'[Value], 'GDP'[Index], 'GDP'[Previous Index] )
In this formula, we look up the data in the Value column, but looking at the Index column in all the other rows (versus the one in context) and try to match it on the Previous Index value that is in the current row. This is why we needed to create both an Index column and a Previous Index column. And the reason we needed to create a Previous Year column was just so that we could create the Previous Index column. As you can see in Figure 5.12, the Previous Value for the very first row is empty. This is because there is no previous row.
FIGURE 5�12: The upper-right cell shows an empty value.
Notice, also, that the currency formatting does not get applied to the newly calculated value. So, go ahead and set the formatting to show as a currency for the Previous Value column. Now we can easily create a new column that displays the Change value. Go ahead and do that now. Change = IF ( ISBLANK ( 'GDP'[Previous Value] ) = FALSE, 'GDP'[Value] - 'GDP'[Previous Value] )
The IF function works just like the IF function in Excel. It lets you test a condition and do one thing if the condition is true and another thing if the condition is false. In our case, we want to calculate the Change value only if the Previous Value is filled in. The ISBLANK function is handy because it will
GDP Data
❘ 119
look at whether our Previous Value function returned a blank value. If the ISBLANK function returns false (the Previous Value is not blank), then it will perform the calculation. Format the new Change column as currency. The last column we’ll create is the percentage change. The formula to calculate percentage change is as follows: Current Value
Previous Value
Current Value In our case, we already have a column that calculates the numerator and a field for the denominator. So, let’s implement that in a DAX calculated column!
DIVIDE Function Before we do that, recall that zero divided by anything is zero. However, nothing can be divided by zero. In fact, in Excel if you try to divide by zero, you get the infamous #DIV/0! error. The DAX language provides a nice way to handle division by zero without generating an error. While you could just use the division operation (/), the DIVIDE function is designed to not throw an error when division by zero happens. Add a new column and use this formula to calculate our percentage change. Change % = DIVIDE ( 'GDP'[Change], 'GDP'[Value] )
The resulting values in the new Change % column are all decimals. So, click the Column Tools ribbon and click the Percent button in the Formatting section. Now the Change % column displays the values as percentages. I left the default number of decimal places as two, but you can adjust that too if you’d like (see Figure 5.13).
FIGURE 5�13: Formatting the new columns
Look what you did with just one value in a column! Given the context of multiple rows in the table, we were able to add three useful new columns to this table: Previous Value, Change, and Change %. There is an assumption built into this solution that made this work: we assumed that the years are contiguous, meaning there are no gaps of years in the data. If there were gaps in the years, the calculation on just that row relative to a gap would show an error. The calculation would remain, but
120
❘
CHAPTER 5
PreParIng data
every time you attempt to refresh the data, you will encounter refresh errors because the calculation would fail.
Visualize Our GDP Data Now that we have something useful, let’s create a quick report that visualizes our work. Go back to the Report view and add a line and stacked column chart to the report canvas (see Figure 5.14).
FIGURE 5�14: Adding a Line and Stacked Column chart
Enlarge the visual and align it to the right side. Add the Year column to the X-axis property, the Value column to the Column y-axis, and the GDP Category to the Column Legend property, as shown in Figure 5.15.
FIGURE 5�15: Formatting and labeling the chart
Now add a slicer to the left side of the report. Add the GDP Category column to the Field property of the slicer. Add another slicer below the GDP Category slicer, and add the Year column to the Field property.
GDP Data
❘ 121
Finally, add a Card visual below the Year slicer. Add the Change % column to the Field property of the Card. When you add the Change % column, it will default to a Sum aggregation. Change that to Average. Now, at this point, you are able to select just specific GDP Categories. Try holding the Ctrl key and select the Personal Consumption Expenditures and Gross Private Domestic Investment categories. Narrow the year range from 1980 to 2022 (see Figure 5.16).
FIGURE 5�16: Adjusting the chart
Let’s get crazy and add your first second page to a report! Along the bottom of the screen there are tabs that indicate the page names. Click the + button to add a second page. On the second page, add a line chart and two slicers. On the slicers, like before, add the GDP Category and the Year columns to the slicers. On the line chart, add the Year to the X-axis property, Value to the Y-axis property, and change to the Secondary y-axis. By adding the Change value to a secondary axis, we can see, relative to time, the movement of the relative GDP change (see Figure 5.17). On just the Value axis (primary y-axis), you can see a dip in 2009 and slightly larger dip in 2020. However, with the secondary y-axis we can see that the change is more pronounced than it appears in the little dips. This makes complete sense since 2009 was a recession and 2020 was, well, a train wreck.
Where Are We? So, what have we accomplished? We took a static report that covered nearly 100 years of data and arranged it so that our report consumers could slice and dice the data by categories and years. Pretty useful, but in the next chapter, after we learn how to model our data for best performance and understandability, we will take this report to another level.
122
❘
CHAPTER 5
PreParIng data
FIGURE 5�17: Viewing GDP change relative to time
But let’s dive into one more topic about data preparation. How can you use Power Query to clean up messy data?
CLEANING MESSY DATA To learn how we can use Power Query to handle messy data, let’s work with a messy file containing movie history from IMBD.2 Create a new report by clicking the File ribbon and selecting New. Once the new report is opened, click Get Data and select Text/CSV as the data source type. When the Open File window appears, enter the following path to open the file: https://tinyurl .com/messyimdb.
The window that opens allows you either to take the data as is (the Load button) or to open Power Query to transform the data (the Transform Data button). As you might already be able to see from the preview window, you’re going to want to hit that Transform Data button! Once you click Transform Data, Power Query will open the movie data. Take some time to familiarize yourself with it and see what problems you might see in the data as it stands. Here are the problems I see, but you might see more: ➤
There are empty rows.
➤
The column names have strange characters added.
➤
The Release Year column has many different date variations.
This “messy” dataset was created by David Fuente Herraiz with publicly available data from the Internet Movie Database (IMBD) and is available with a free account at www.kaggle.com/datasets/davidfuenteherraiz/messy-imdb-dataset.
2
Cleaning Messy Data
➤
The Genre column has multiple values in most of the rows.
➤
The Duration column sometimes has more than numeric values.
➤
The Country column is inconsistent and contains misspellings.
➤
The Content Rating column has different values for unrated.
➤
The Director column has multiple values in a few of the rows.
➤
Column 9 is empty.
➤
The Income column has the letter o in the case where a zero is needed.
➤
The Votes column uses a period instead of a comma for the placeholder.
➤
The Score column has nonnumeric values where it should only be numeric.
❘ 123
Sounds like we have our work cut out for us! But before we begin to clean it up, it’s worth taking a minute to talk about the repetitive nature of data cleaning. This process is not a once-and-done activity, especially if the data is coming from systems where the fields are free-form or provide very little control over the user input. Because of this, in the beginning of the data cleaning phase you’ll find many different issues. Over time, you’ll discover new issues and add those cleanup tasks to your Power Query tasks. And just when you think you’ve discovered all the issues, you’ll discover more. In general, the best process is to apply all known fixes you have discovered, make a copy of the cleaned table, remove errors from the copied table, and use the newly cleaned table to import into your report. With that approach, you will have an internal table that can be used to report on new data issues you haven’t discovered yet. Reza Rad has a great article that details this approach. After you work through this book, I recommend coming back to his article to learn how to apply this auditing technique: https://radacad.com/exception-reporting-in-power-bi-catch-theerror-rows-in-power-query. What we will cover in the remaining pages of this chapter are some basic techniques for cleaning up this file. The first thing we will do is split out the columns that have multiple values (Genre and Director) into tables that will relate back to the Movies table. The second thing we will do is clean up some of the simple columns. The final area we will discuss is the very messy Release Date column.
Handle Many-to-Many Relationships You may have noticed that nearly every movie fits into multiple genres, and a handful of the movies listed have multiple directors assigned to them. Specifically, the Genre column lists multiple genres in which a movie can be described, separated by commas. If you think for a minute about how you would try to use Power BI to filter the movies into specific genres to analyze the average revenue, it would be difficult to do this (impossible given what you have learned so far) without changing how the data is organized. Even if you could figure out a way to manage that filtering with Power BI, I guarantee it would perform very slowly, especially when you start dealing with thousands or more records. For us to do simple analysis, we need to organize the movie data into a few different tables that relate to each other. Reorganizing or restructuring the data you are working with to effectively analyze the data is a large part of preparing data. Actually, it’s very much a part of the next step we’ll tackle in Chapter 6: modeling data. The process of reorganizing the data is actually modeling your data.
124
❘
CHAPTER 5
PreParIng data
With this multiple genre and multiple director problem, we are introduced to a new kind of table relationship that we did not discuss in the previous chapter. Previously we mentioned a one-to-many relationship where one table defines the values (such as a Product table) and another table is related because it references, many times, a specific product. A many-to-many relationship exists when many records in one table reference many records in another table. That is exactly what we have here: one movie may fit into both the Drama genre and the Sci-Fi genre. But there are also many movies that point to the Drama genre. Let me illustrate what I mean by a many-to-many relationship (see Figure 5.18).
FIGURE 5�18: Many-to-many relationship
As you can see, that’s quite a tangled mess. And while Power BI now supports many-to-many relationships (https://learn.microsoft.com/en-us/power-bi/transform-model/desktop-manyto-many-relationships), the way our data is structured (with multiple genre values in one field separated by a comma), it would not work with the requirements Power BI has for many-to-many relationships. So, what we need is to be able to extract the genres into a table that just has genre values and then create a table that brings together the movies and the genres by which they could be described. If that sounds odd, it should be clearer with Figure 5.19.
FIGURE 5�19: Extract the data into multiple tables.
The challenge is to somehow strip out the genres from the Movies table, then split up the values into separate rows, assign numeric values to the genres, and finally create a table that maps the movies to the genres. While this may sound super complicated, it really is simple with Power BI and won’t require any fancy coding at all. So, let’s do it! First, let’s rename the query to Movie. Next, perform the following tasks:
1. 2.
On the Transform ribbon, click Use First Row As Headers. Rename the first column, IMBD title ID, to MovieID by right-clicking the column header and selecting Rename.
Cleaning Messy Data
3. 4. 5.
❘ 125
Rename the second column, Original titlÊ, to Original Title. Rename the fourth column, Genrë¨, to Genre. Delete the ninth column, the column with no title in between Director and Income, by right-clicking on the column and selecting Remove.
Duplicate a Query In Power Query, you can copy a table in two ways: Reference or Duplicate. Reference will copy the results of a query after all its steps are completed. Duplicate will copy all of the steps of a query to another query. To get the genres and directors isolated into their own tables, we are going to duplicate the Movie query twice. Right-click the query name in the Queries list and select Duplicate. After you’ve duplicated the table, rename it to MoviesGenres. Once you’ve renamed it, select Column1 and Column4. (You can select multiple columns by holding the Ctrl key and clicking the column header.) After you’ve selected those columns, right-click one of those columns and select Remove Other Columns. Now, remove the blank rows that might be in the table by selecting Home ➪ Remove Rows ➪ Remove Blank Rows. Next, let’s take care of those pesky comma-separated values.
Split Column Power Query provides the ability to split apart a column in different ways. If you know that, for example, all values start with a certain number of characters or that the column is specifically divided up into a set number of character widths, you can use the Split Column function to divide a single column into multiple columns. In our case, we know that the values we want to separate are delimited by a comma. So, let’s use the By Delimiter function of the Split Column function. The Split Column By Delimiter window will appear. Power Query recognizes, because it scanned the column values, that there are multiple commas in the cells, so it recommends splitting at Each Occurrence Of The Delimiter (see Figure 5.20). Accept the defaults and click OK. At this point, we now have the Genre value for each movie in a separate column, as shown in Figure 5.21. Now, we’re back in a similar situation as we were with the GDP data having a column for each year. So, the solution is the same: let’s unpivot the columns so that there is a row for each movie and genre combination. Select just the MovieID column and then select Transform ➪ Unpivot Columns ➪ Unpivot Other Columns. The resulting table has three columns: MovieID, Attribute, and Value. We don’t need the Attribute column because it means nothing to us, so go ahead and delete it. Next, rename the Value column to Genre Name.
126
❘
CHAPTER 5
PreParIng data
FIGURE 5�20: The Split Column By Delimiter window
FIGURE 5�21: A Genre value displayed for each movie
Cleaning Messy Data
❘ 127
Format Column Now you might notice that several of the values in our Genre Name column have a space in front of them. Power Query provides a set of functions that let you format the text of a column. If you look at the Format button on the Transform ribbon, you’ll see several options, shown in Figure 5.22.
FIGURE 5�22: The Format button
The lowercase function will force all text in the column to be lower case. The opposite is true of the UPPERCASE function. And I’m sure that Capitalize Each Word is intuitive, as well. The Trim function removes extra spaces at the beginning and end of the values in each row of the selected column. Sometimes there are nonprintable characters that can exist in your data. These characters can come in with the data for various reasons, but regardless of why, the Clean function will remove any of those characters. Add Prefix and Add Suffix allow you to add text to the beginning of each value in the column or to the end. For our data, let’s use the Trim function to remove that extra space. We’re very close now to having the many-to-many table ready. Our next step is to duplicate the results of the MoviesGenre query we just completed. After duplicating the MoviesGenre query, rename the new query to Genre. Remove the MovieID column. Now we need to reduce the number of rows that we have because we have duplicate genres in our table.
Remove Duplicates Select Remove Duplicates option under the Remove Rows button to remove duplicate values from the Genre Name column.
128
❘
CHAPTER 5
PreParIng data
Index Column Next, we need to add a unique number to each Genre value to give it an ID value. To do this, click the Index Column drop-down arrow and select From 1. This will add a new column with unique values for each row. Rename the Index column to GenreID. Now that we have the GenreID, we want to add that back to our MoviesGenres table. To do that, we need to merge the data.
Merge Data Power Query allows us to take multiple query results and merge them together side by side. In our example, we are going to merge data from one query back into another, all coming from the same underlying file. However, imagine how powerful this might be if you were bringing together data from different files or different databases! First, make sure that the query you want to merge to is selected. On the Home ribbon, click the Merge Queries button, shown in Figure 5.23.
FIGURE 5�23: Clicking Merge Queries
The Genre query will be selected at the top automatically. However, you will need to select MoviesGenres from the queries list. Once you’ve selected the MoviesGenres query, select the Genre Name column in both queries. In this window, you are being asked by Power Query, “What column should I match on to merge the data?” In this case, the matching value to connect to is the Genre Name. We know that it will match perfectly because we built the Genre query itself from the MoviesGenres query. There are different ways mathematically that you could join tables together. That’s what the Join Kind setting is about. If you are interested in learning more about these, this link will get you started: https://learn.microsoft.com/en-us/power-query/ merge-queries-left-outer. The result may look a little strange. While the data has been merged, at this point it is condensed into a single column called Genre. We need to expand that column by clicking the icon, as shown in Figure 5.24. The window that opens will ask which fields from the merged query that you want to keep. It also allows you to add the name of the original query as a prefix. For our case, we need only the GenreID column, and we do not need to use the original column name as a prefix. Select GenreID and click OK.
Cleaning Messy Data
❘ 129
FIGURE 5�24: Expanding the Genre column
The final step you can take for building the Genre to Movies many-to-many relationship, is to delete the Genre Name column from the MoviesGenres query. At this point, you should have a query that looks like what we visualized at the beginning of this section when I explained the concept of a many-to-many relationship. Great job! .
Now that you have grown in your skills, take some time to repeat these same steps, but to create the tables for modeling the Director many-to-many relationship. If you’re looking for a checkpoint to make sure you have done the work correctly, you can download the PBIX example files from the book resources.
Applying Changes In the upper-left corner of the Power Query window is a Close And Apply button. There are three options here: Close And Apply, Apply, and Close. Apply will apply your Power Query changes to the underlying dataset being built without exiting the Power Query tool. Close will not lose your Power Query changes but will not apply the changes to the dataset. If you click Close, it will close the Power Query window, and then you will be notified in the Power BI Desktop editor that there are changes that have not been applied to the dataset (see Figure 5.25).
FIGURE 5�25: Notification of pending changes not yet applied
130
❘
CHAPTER 5
PreParIng data
NOTE Applying changes does not imply that the changes are saved in the file. Remember to save your file often because at this point there is not an autosave feature.
Applying changes is an important task because if you are working with a very large dataset, when doing your work in Power Query, the tasks are being applied only to a top set of rows retrieved by Power Query. In other words, until you click Apply Changes, you won’t know if errors will occur, because your steps are applied only to a preview set of data. However, once you click Apply Changes, your steps are applied to the entire dataset. In Power Query, the Close And Apply button will close the tool and apply the changes to the entire dataset. Go ahead and click Close And Apply in the Power Query window and navigate to the Model view, shown in Figure 5.26.
FIGURE 5�26: The Model view
As you applied the changes from your Power Query work, notice that each query is correlated to a table in your table model. Furthermore, observe that Power BI detected relationships that probably exist within the model. I say “probably” because Power BI makes assumptions based on the field names. If field names match between tables, there might be a relationship there. You should always check to see if those are accurate guesses made by Power BI. The relationships guessed here in our model are right on! We should hide the MoviesDirectors and MoviesGenres tables since they provide little analytical value to users. Let’s do one more thing related to these new tables we created. We’ll tackle why this matters in the next chapter, but for now bear with me. Double-click the relationship between Movie and MoviesGenres. This brings up the Edit Relationship window shown in Figure 5.27.
Cleaning Messy Data
❘ 131
FIGURE 5�27: The Edit Relationship window
In the Edit Relationship window, change the Cross-Filter Direction property to Both. This will change the direction of the arrow icon on the relationship to point both ways. Again, we’ll cover why this matters in the next chapter.
Finding the Power Query Button Let’s go back into Power Query and continue cleaning up the messy movie data. We first got into the Power Query tool by importing data and clicking the Transform Data button (see Figure 5.28). Anytime you want to get back into the Power Query tool, click the Transform Data button on the Home ribbon.
FIGURE 5�28: The Transform Data button
Simple Cleanup Tasks Let’s continue our data cleaning tasks. There are a few basic tasks to do here, and since we have already discussed how to do those tasks, I’ll just list them here without images. You can do this!
132
❘
CHAPTER 5
1. 2. 3. 4.
PreParIng data
Select the Movie query. Remove blank rows. Remove the Genre column since we have that in a separate table. Remove the Director column (for the same reason).
Now, let’s tackle replacing bad values.
Replacing Values Take a look at the last column, Score. You’ll notice that sometimes there are commas where there should be decimals, extra characters, and even two decimals in one row. When you begin to identify what needs to be removed, you can simply start adding tasks to the query that will replace or remove bad characters. Select the Score column and select Transform ➪ Replace Values. The Replace Values window that opens (see Figure 5.29) gives you the ability to look for one value and to replace it with something else. You don’t have to put anything into the Replace With field. If you don’t, that is effectively the same as removing a value from within the data in that column.
FIGURE 5�29: The Replace Values window
Enter a comma in the Value To Find field and a period in the Replace With field and click OK. This will replace all commas in the Score column with a decimal. That’s great except that on the Inception movie row (row nine), there are two decimals now. So, make sure the Score column is still selected and click Replace Values again. This time, enter two periods in the Value To Find field and a single period in the Replace With field. Repeat that Replace process multiple times with the following Find and Replace values: Score Column Replacements VALUE TO FIND
REPLACE WITH
F
nothing (remove the “f” value)
++
nothing
Cleaning Messy Data
VALUE TO FIND
REPLACE WITH
e-
nothing
:
.
❘ 133
The last cleanup task for the Score column is not as simple as replacing a value. The The Lord of the Rings: The Two Towers movie row (row 15) has a Score that ends with a decimal but also has a decimal value in the correct place. You can’t simply replace the decimal with nothing because that will remove the correct decimal as well. So, we have to do some fancy footwork. First, rename the Score column to DirtyScore.
Custom Columns While the new DirtyScore column is selected, click Add Column ➪ Custom Column. To address this issue of having text at the end of a field that we want to remove, we are going to create a new column that uses an IF formula. Our IF statement will look at the end of the value in a row in that column, and if it ends with the value we’re looking to remove, then we’ll just retain the first part of the value without the offending value. Otherwise, we’ll just keep the whole value. I promise, until we get to the DAX chapter, this is as complex as we’re going to get with Power Query! In the Custom Column window that opens, enter Score as the new column name and then enter the formula exactly as is shown in Figure 5.30.
FIGURE 5�30: Creating a custom column
134
❘
CHAPTER 5
PreParIng data
If you are using the digital copy of this book, it may be just as easy to copy and paste the formula here into the Formula field: if Text.End([DirtyScore],1) = "." then Text.Start([DirtyScore],Text.Length([DirtyScore])-1) else [DirtyScore]
Now—and this may be surprising to you—you can remove the DirtyScore column. It might seem to you that this would present a problem because our custom column references the DirtyScore column. But this isn’t a problem because the Applied Steps in the query are performed sequentially. If you click any of your previous steps in the Applied Steps area, you will notice that the data in your query looks exactly as it did at that point in your data preparation work. Our last step for the Score column is to change the data type. If you had tried to change the data type earlier in our process, you would’ve noticed multiple errors listed in the Score column, such as in Figure 5.31.
FIGURE 5�31: Data type errors
But because we have addressed every data problem in the Score column, as they exist in the data today, we now have a “clean” Score column. Select the Score column and then change the data type (on the Transform ribbon) from Any to Decimal Number. Congratulations! You have just walked through the process of cleaning the Score data. Every time the Movie dataset is refreshed, these cleaning steps will be applied exactly the same way. Remember, you may discover new data issues in the future, but that’s called job security.
Cleaning Messy Data
❘ 135
More Cleanup The rest of the cleanup tasks you can do without me describing them in great detail (except for that nasty Release Year column, which we’ll end with). We’ll start at the end of the table since we just finished the Score column. Before you start each section shown here, make sure you have selected the column you’re cleaning up: Votes Column Cleanup STEP
DETAIL
Replace Values
“.” with nothing
Data Type
Whole Number
Income Column Cleanup STEP
DETAIL
Replace Values
“o” (that’s a letter) with “0” (that’s a zero)
Replace Values
“$” with nothing
Replace Values
“,” with nothing
Replace Values
“$” with nothing
Trim
Trim is found under the “Format” button
Data Type
Whole Number
Content Rating Column Cleanup STEP
DETAIL
Replace Values
“Approved” with “Not Rated”
Replace Values
“#N/A” with “Not Rated”
Country Column Cleanup STEP
DETAIL
Replace Values
“USA” with “United States”
Replace Values
“US” with “United States”
136
❘
CHAPTER 5
PreParIng data
STEP
DETAIL
Replace Values
“UK” with “United Kingdom”
Replace Values
“New Zesland” with “New Zealand”
Replace Values
“Italy1” with “Italy”
Duration Column Cleanup STEP
DETAIL
Replace Values
“Not applicable” with “0” (zero)
Replace Values
“ ” with “0” (replace a space value)
Replace Values
“Nan” with “0” (zero)
Replace Values
“Inf” with “0” (zero)
Replace Values
“c” with nothing
Replace Values
“NULL” with 0 (zero), (Note: that “NULL” is not a real null, it is the word “NULL”--tricky, tricky!)
Replace Values
“-“ with “0” (zero)
Data Type
Whole Number
Cleaning Date Columns Our last column to clean up is the Release Year column. I will give you the steps in a table just like I did earlier. However, a few comments are needed. Dates are tricky things. Sometimes there just isn’t an easy way to clean them up. In this column, we have at least 10 different ways the dates were entered including Spanish for the month of March. The order in which you do your replacements really can matter in situations like this because one change may make other changes not possible. So, think through the steps. The nice thing about Power Query with the applied steps is that if you figure out you made a mistake, you can just delete the step and redo it! The ideal situation is to work with the source system to make sure data is clean to begin with! But obviously that won’t always happen, especially when the data is not within your organization’s control.
Cleaning Messy Data
❘ 137
Release Year Column Cleanup STEP
DETAIL
Replace Values
“The” with nothing
Replace Values
“,” with nothing
Replace Values
“rd” with nothing
Replace Values
“th” with nothing
Replace Values
“of” with nothing
Replace Values
“year” with nothing
Replace Values
Double-space with a single-space
Trim
Trim is found under the “Format” button
Replace Values
“ “ with “-“
Replace Values
“--” with “-“
Replace Values
“marzo” with “March”
Replace Values
“/” with “-“
Data Type
Date (not Date/time, but just Date)
After you have changed the data type, you might notice that there are still five rows with errors. Those errors are happening because the value in those cells are invalid dates. A couple of them are just the month and day flip-flopped. You could address that, if you wanted to, with a custom column and write a formula to parse those apart and flip the numbers. But that’s a lot of trouble for this example. In our case, and maybe sometimes in yours, you’ll just need to come up with a default value to replace errors with. And then you can have a report page that lists invalid dates to address. To fix these final date errors, click the Replace Errors button, which is visible when you click the arrow next to the Replace Values button. Enter the value 1/1/1900 to replace all error values and click OK. Then in your report, if you needed to identify bad data, you could have a separate report page that lists the data rows filtered down to ones with that default value.
138
❘
CHAPTER 5
PreParIng data
CONCLUSION Wow! In this chapter, you learned quite a bit on the many ways to prepare your data both from an arranging perspective and from a cleaning perspective. Know that with Power Query we just skimmed the surface of what can be done. Once you hit the limits of what you can do with just the user interface, then you can go deeper by modifying the M query code in the Advanced Editor. But you are prepared now (pun intended) to prepare your own data! We should put a bow on this work you did by at least putting one visual onto our report with this movie data. Use the Close And Apply button to close Power Query, and then save your changes. On the Report view, add a clustered column chart (top row, fourth icon) to the canvas. On the X-axis property, add the Genre Name field (from your new Genre table!) and the Original Title field (from the Movies table). Add the Income field to the Y-axis property. (It will default to Sum Of Income, which is just fine.) You should end up with a visual that looks something like Figure 5.32 that shows that the top-earning genre is adventure movies. If you click the drill-down arrow in the upper-right corner and then click the Adventure column, you’ll see that we can drill down into the different adventure movies that make up that highest-earners category (see Figure 5.32).
FIGURE 5�32: Sum of Income by genre name
I hope you come to the end of this chapter and say, “That was great, but how did you know that the Genre and Director columns should be organized that way?” or, “How do I know how I should organize my data when I’m in this preparation mode?” That’s a great question, and in one sense it’s a chicken-and-egg question. Part of knowing how to prepare my data for reporting depends on knowing where I’m going with modeling. And that is exactly where we’re going next in Chapter 6. Once you have a grasp on modeling your data, you will have covered those main steps: import data, prepare data, model data, and report data. And from there you’ll be ready to analyze for insights!
6
Modeling Data In earlier chapters, we’ve talked about tables, columns, data types, and relationships. In Chapter 5, I walked you through preparing your data to be ready for reporting. But I hope there are some lingering questions in your mind: “How do we know what data should be in which tables? Should we just bring in the data from our sources and mash it up together? Even then, how should we mash it?” This is where data modeling enters the scene. We need to have a method to model our data that both makes sense to our report consumers and is designed to work well with Power BI. While I’ve used the term multiple times over the previous few chapters, it would be good to review what we mean by modeling data. A data model is a way of organizing data as it corresponds to properties of real entities. For example, we could create a data model that represents real weather events. Those weather events have properties about them such as the type of weather event, the time the weather event occurred, the duration of the weather event, and the location of the weather event. A data model might represent all that data in one table or in multiple tables, depending on how the data model will be used. For example, if we are going to create a system to record weather events as they happen by gathering data from many sensors across a region, that system will need to perform very quickly. In this case, my data model must be able to handle data entry at the millisecond (or even nanosecond) level. In this scenario, we’re more concerned about not losing data and capturing data as quickly as possible. Usually, data models like that do not seem, at least to a meteorologist maybe, to correspond to reality. The tables may simply be dumps of data from sensors all combined into one or two fields per row and not very useful for analysis. In fact, the data gathered might not even be stored in a table-like format. In this case, the data model would have a low level of correspondence to real entities. However, once that data has been collected, I would want to create a different model that is conducive to a meteorologist’s analytical needs. When they look at the model, it should correspond to how they think about weather. It might have aspects like weather event, type of event, location, duration, etc. So, that model would have a high level of correspondence to the real entities.
140
❘
CHAPTER 6
modeLIng data
While there are different ways to model data, if you want to gain insights through analysis, then the way you model data should have a very high degree of correspondence to the real entities and processes in which you’re interested. To put this simply, if you’re a business user and not a programmer, you want to look at the data model, and it should make sense to you. It should reflect the way you think about your business, its entities, and its processes.
DIMENSIONAL MODELING The method that will work best with Power BI and will build the easiest models to understand for your report consumers is called dimensional modeling. It was developed by Ralph Kimball and first described in his 1996 book, The Data Warehouse Toolkit: The Definitive Guide to Dimensional Modeling (now in its third edition). And while you do not have to create data models in Power BI that follow the dimensional modeling (DM) approach, understand that Power BI was designed to operate most efficiently when you conform your data to this kind of modeling. Now, I get that you’re likely not an IT professional reading this book, probably not a data engineer. Because of that, don’t expect yourself to have to fully understand DM to work with Power BI. However, if after you start diving deep into Power BI, you want to learn more about the wonderful world of data engineering and data analytics, I do recommend that you read Kimball’s book, because we take only a glance here at DM. What I want to cover here are the top-level concepts and some dos and don’ts that will help you make giant leaps ahead of those who don’t take the time to learn this. To greatly simplify DM, one could say that there are essentially two kinds of tables: one type is for measuring a business process, activity, or event, and the other is for describing a business process, activity, or event. The first type is called a fact table. The second type is called a dimension table. A fact table is described as such because it contains factual values relating to a business process, activity, or event (to make things easier, I’ll just refer to it as an activity). Those values are almost always numerical values that measure an aspect of the activity. A dimension table contains related information that is used to describe the activities of a business or organization. In the early days of data warehousing, databases were sometimes called cubes. This was because the activities being measured could be visualized as a cube with three dimensions, which is really where the notion of dimensionality might have come from. But even though it was called a cube, there were often many more than three dimensions. For the sake of learning, starting with three dimensions will help us in understanding DM. Figure 6.1 illustrates this distinction between dimensions and facts and demonstrates it as a cube. Think of each little box in this cube as representing one particular kind of item being sold in a retail transaction. It represents a real sale. Each little box does not represent the whole transaction. It represents the sale of one particular kind of product, at one particular location, at one particular point in time.
Dimensional Modeling
❘ 141
Product
Store
M&Ms
Diet Coke
Doritos
Ardmore, PA
quantity & total price
quantity & total price
quantity & total price
quantity & total price
Temple Main
quantity & total price
quantity & total price
quantity & total price
quantity & total price
Cherry Hill, NJ
quantity & total price
quantity & total price
quantity & total price
quantity & total price
King of Prussia, PA
quantity & total price
quantity & total price
quantity & total price
quantity & total price
Famous Amos
Ca
Jan. 2013
le
nd
Feb. 2013
ar
Mar. 2013
FIGURE 6�1: Dimensions and facts example Source: Figure is based on concepts illustrated in “Strategies for Document Management” in International Journal of Business Intelligence Research, 1(1), 64–83, January–March 2010 and “Architecting a Dimensional Document Warehouse” in Business Intelligence Journal, 12(2), 34–41, June 2007.
The sale is measured in terms of quantity sold and total price paid. But the sale is described in terms of store (where), product (what), and time (when). Each way of describing the sale is one particular dimension of this cube. Think of a dimension as a group of related attributes that could describe the business process. For instance, a product dimension would contain attributes describing product information such as a SKU, a description, a list price, weight, and color. These are all related attributes about products. You may hear this even referred to as dimensional attributes. Consider the same cube with the highlighted portion shown in Figure 6.2. The portion that is highlighted represents sales of Famous Amos cookies at Temple Main from January to March in 2013. This is what we would call slicing the data. Figure 6.2 helps us now transition to how this relates to fact and dimension tables. If we take the data illustrated in Figure 6.2 and convert that to either a fact table or a dimension table, it might look something like Figure 6.3.
142
❘
CHAPTER 6
modeLIng data
Product
Store
M&Ms
Diet Coke
Doritos
Ardmore, PA
quantity & total price
quantity & total price
quantity & total price
quantity & total price
Temple Main
quantity & total price
quantity & total price
quantity & total price
quantity & total price
Cherry Hill, NJ
quantity & total price
quantity & total price
quantity & total price
quantity & total price
Famous Amos
quantity & total price
quantity & total price
Feb. 2013
nd
quantity & total price
Jan. 2013
le
quantity & total price
Ca
King of Prussia, PA
ar
Mar. 2013
FIGURE 6�2: A dimension as a group of related attributes Source: Figure is based on concepts illustrated in “Strategies for Document Management” in International Journal of Business Intelligence Research, 1(1), 64–83, January–March 2010 and “Architecting a Dimensional Document Warehouse” in Business Intelligence Journal, 12(2), 34–41, June 2007.
What is stored in each little box in our illustration in Figure 6.2 would be considered as one record in a fact table called Sales in Figure 6.3. The information used to describe the sale is not stored in the Sales table but rather is in three separate dimension tables: Store, Product, and Calendar. Each record in the Sales table has some kind of reference back to each related dimension table, but the actual data used to describe sales is stored in the dimension tables. This table relationality should look familiar to you as we have discussed table relationships in the last two chapters. The relationship between Product and Sales is one-to-many. One product is defined and described in the Product dimension, and (ideally) many times it is referenced in the Sales fact. In our example, the tables are named according to how you would think about them from a business perspective. Now, if your organization has a data warehouse from which you are going to import data, there is a good chance that the IT data engineers have named the tables with prefixes (or possibly suffixes) that indicate what is a dimension and what is a fact. For example, they might have named these tables this way: FactSales, DimProduct, DimStore, and DimCalendar (or DimDate). This
Dimensional Modeling
❘ 143
Fact
Dimension
can be helpful for data engineers who may not understand the business process as deeply as you do, but just enough for them to be able to arrange the organization’s data into dimensions and facts. It is my practice, and I recommend it to you as well, to remove those prefixes when bringing the tables into Power BI so that the business users who are most likely to interact with the data are not confused by the terminology.
Store Store ID Store_Address Store_City Store_State Store_Type
Sales Sales
Product Product ID Product_Name Product_Price Product_Weight
Dimension
Dimension
Sales ID Product_ID Store_ID Date_ID Quantity Sold Total Price
Calendar Date ID Day Month Year
FIGURE 6�3: Fact and dimension table
If you were to create a fact table for other business processes such as inventory, shipments, invoices, or something else, they would be built the same way with just fact values in them but related back to the dimensions that describe them. That is where just one of the most valuable benefits of DM comes to the forefront.
Why Does This Matter? By modeling your tables this way, you gain many benefits, but let me just highlight four: understandability, cross-business process analysis, flexible grouping capabilities, and significantly faster performance in Power BI.
Makes Sense to You The simple understandability of a model like this is one of the biggest benefits. If all the data for this model were condensed into one table, it would have many columns and be difficult to work with. If, on the other hand, the data were broken out into many different tables (such as Product Category, Product SubCategory, Product SKU, Store Region, Store Chain, and Store Location), then the model would be unwieldy. That kind of data model is normal for supporting a business application because
144
❘
CHAPTER 6
modeLIng data
it helps the application perform quickly when entering or modifying data for thousands of records and many simultaneous users. If the tables were named cryptically such as PRD1 and LOC10, then users would have to explore deeply to understand the model. The idea of a dimensional model is that a businessperson could look at the model and quickly understand how it relates to what they do.
Cross-Business Process Analysis If you have multiple business processes that you want to model into fact tables, there is a strong likelihood that there are ways of describing those processes that overlap with other processes. In other words, there are dimensions that could be used to describe the business processes in the same way. For example, the Product dimension could be referenced by the Inventory, Purchase Orders, and Shipment facts (see Figure 6.4). ns
io
s en
im
D
Sales Inventory Purchase Orders Invoices Shipments
se ou or h e e d or rod ale ar en St P C W V ✓ ✓ ✓ ✓ ✓ ✓ ✓ ✓ ✓ ✓ ✓ ✓ ✓ ✓ ✓ ✓ t uc
r
a nd
FIGURE 6�4: Multiple dimensions can describe Sales, Inventory, Purchase Orders, Invoices, and Shipments.
If the data stored in the fact tables can be stored at the same level (this is called granularity, and we’ll discuss it in a little bit), particularly the date period, then you can compare side-by-side things like total sales for a date next to total inventory value on-hand. Or, you could compare for the same date quantity sold of a particular product next to the quantity on hand of a particular product.
Flexible Grouping Dimensional modeling enables the grouping of data in as many different dimensional attributes as you have. As you begin to identify more descriptive attributes of a business process, it is simple to just add those attributes to the corresponding dimension table. This flexibility also means that you can group data in ways that might have previously been very difficult, if not impossible, to do. And given the ability to do cross-business process analysis, you could group those business measures by multiple dimensions.
Performance for Power BI Finally, but certainly not the last word, a well-designed DM matters because Power BI is optimized under the hood to work with a DM, or, as it is also called, a star schema. The term star schema comes from what a data model diagram looks like if you have one fact related to four or five dimensions, with the fact table in the center of the diagram (see Figure 6.5).
Facts
❘ 145
Product
Team Member
Customer Sales
Calendar
Store
FIGURE 6�5: A star schema
There is much you could learn about DM, but diving deeply into that topic would venture into the area of data engineering, and I’m assuming that you bought this book because you’re a business user and really not looking to go into IT. If you are interested in going that deep because maybe we’ve piqued your interest, I do recommend reading The Data Warehouse Toolkit. However, we do need to cover a few details under the topic of facts and dimensions for you to be successful with DM in Power BI. So, if this feels tedious, bear with me!
FACTS Facts are the measurements that result from a business process event and are almost always numeric. A single fact table row has a one-to-one relationship to a measurement event as described by the fact table’s grain. Thus, a fact table corresponds to a physical observable event, and not to the demands of a particular report. Ralph Kimball, The Data Warehouse Toolkit, 3rd Edition When thinking about what data should be in a fact and what should not be, there are several things you could think through, but if you remember these points alone, you’ll be doing great: ➤
If it’s textual, then it probably doesn’t belong in the fact table. The one exception to this might be something like an invoice ID. The way you would know if the text should be kept in the fact table is, if you were to put it into a dimension and it would be the only field in that dimension, then it could be kept on the fact.
➤
If it’s numeric, then ask yourself, “Would summing up this value across rows make sense?” For example, even though a product list price is numeric, you probably wouldn’t want to summarize that value across sales rows, so you would put the product list price in the Product dimension.
146
❘
CHAPTER 6
➤
modeLIng data
If it’s numeric, also ask yourself, “Does this value make up part of what this business process is really about?” For example, Ralph Kimball points out that “. . .In a retail sales transaction, the quantity of a product sold and its extended price are good facts, whereas the store manager’s salary is disallowed.”1
Types of Facts There are actually different types of fact tables. For simplicity’s sake, let me describe the three that are most commonly used. ➤
Transaction. A transaction fact records every event in a business process at the level of detail that is needed. This could be every sales transaction or component of a sales transaction. It could be every time a person is hired. It could be every click on a website. This type of fact is the most detailed and most powerful for analysis. The reason for that is because it allows the deepest level of analysis while also allowing very high-level aggregation.
➤
Periodic snapshot. A periodic snapshot is a point-in-time view of the data for a business process. A common example of this is inventory: a daily snapshot of the inventory of products. Each new record might be for one product for one day for one warehouse. In this kind of fact, you automatically lose the ability to track changes at a time increment less than the frequency of the snapshot. In other words, a transactional inventory fact would record each entry and removal of product. A periodic snapshot inventory fact would lose the ability to see how inventory moves in and out throughout the day.
➤
Accumulated snapshot. This kind of fact is used often to model a business process that goes through a defined set of steps. A common example is order fulfillment. Usually, one row in this kind of fact continues to get updated over time as the different steps occur.
Granularity When designing your fact table, you must always, always, always think first about what level of detail you need to record the data for this business process. The level of detail that a single record represents is called the grain of the fact. For the retail sales fact, it may be at the level of product sold and specifying the quantity sold for that product. However, if the fact table needed to allow analysis at the level of barcode scanning, then the grain would need to be finer. In the example we modeled earlier, the grain of the fact is one particular product type, at one particular store, on one particular day. If needed to be at barcode scanning level, it would be one particular barcode scan, at one particular store, on one particular day. As mentioned, what the grain is of a fact matters in order for you to compare fact data side by side with another fact. To do that, the grain of each fact must match for each shared dimension. In other words, if the grain of one fact is daily but the grain of the other fact is monthly, then you will not be able to compare them side by side until you aggregate the first fact to the monthly values. Both fact tables share the Date Dimension, but each fact table stores the data at a different level of detail. If you aggregated the first fact table to monthly totals, then you would be able to compare them side-byside. This also logically means you would not be able to drill down lower than the month level in the second fact. Ralph Kimball and Margy Ross, The Data Warehouse Toolkit: The Definitive Guide to Dimensional Modeling, 3rd Edition (Indianapolis: John Wiley & Sons, Inc., 2013), Kindle Location 1781.
1
Facts
❘ 147
To explain further, let me reference a previous dataset we have worked with in this book. In our last chapter, we looked at gross domestic product (GDP) data provided by the BEA. That report that we dissected into a nice little data model was a fact table with a specific grain. Each row (in our resulting table, not the original report, because it had rows at differing levels of granularity) represented one particular category for one particular year. The BEA releases multiple datasets every month. They release datasets at the monthly level, quarterly level, and annual level. One of those datasets they provide is an accumulating snapshot with each month getting filled in as the year progresses. Most of the datasets are periodic snapshots because they give you a point-in-time view after a month ends of the GDP categories. There are differing datasets available that break down other economic indicators other than just GDP. If we downloaded the monthly US GDP report and tried to compare that data to the Annual Personal Income and Employment by State values, you would have trouble. Why? Because the granularity of those two sources is different. One is at the monthly level and rolled up to the entire country. The other is at the annual level and broken down by state. Now, if you were to download the Personal Income data at the monthly level and then, using Power Query, roll up the states to one number, then the granularity would match. Back in the days when you had to learn algebra, it was same the principle of working with like terms. You had to make sure each term was using the same units.
Relationships Between Facts (Never!) One last point about facts. The one table relationship you should never do is relate one fact table to another. This is no bueno, no muy bueno en absoluto. The place you will be tempted to do this is where there is a parent-child (or header-detail) relationship in the business activity. The classic example is an invoice. Invoice data in a business system (as opposed to a reporting system or warehouse) is often stored like this: Invoice Header INVOICE DATE
INVOICE ID
CUSTOMER ID
STORE ID
SALESPERSON ID
5/2/2020
23KJD38-3
2309
34
1209
5/3/2020
30EUS23-9
6054
28
1110
Invoice Line Item Detail INVOICE ID
INVOICE LINE NO
PRODUCT ID
PRODUCT QTY
TOTAL PRICE
23KJD38-3
1
2938
40
1250.00
23KJD38-3
2
0765
100
4750.00
30EUS23-9
1
3920
25
730.00
148
❘
CHAPTER 6
modeLIng data
As tempting as it may be to make these into two fact tables with a relationship between them, you should avoid this at all costs.2 To model parent-child/header-detail data, you “flatten” the two tables into one like so: Invoice Combined INVOICE
INVOICE ID
DATE
CUST
STORE
SALES
LINE
PRODUCT
PRODUCT
TOTAL
ID
ID
ID
NO
ID
QTY
PRICE
5/2/2020
23KJD38-3
2309
34
1209
1
2938
40
1250.00
5/2/2020
23KJD38-3
2309
34
1209
2
0765
100
4750.00
5/3/2020
30EUS23-9
6054
28
1110
1
3920
25
730.00
Some people may find it frustrating that data gets repeated (particularly the database administrators), but data repetition in an analytical data model is completely fine and even encouraged. Next, let’s move on to a couple of things we need to know about dimensions.
DIMENSIONS Ralph Kimball argued that the dimensions are “the soul” of your data model. Dimensions provide the “who, what, where, when, why, and how” context surrounding a business process event. Dimension tables contain the descriptive attributes used by BI applications for filtering and grouping the facts. Dimension tables are sometimes called the “soul” of the data warehouse because they contain the entry points and descriptive labels that enable [a Business Intelligence] system to be leveraged for business analysis. Ralph Kimball, The Data Warehouse Toolkit, 3rd Edition Remember when I quoted Kimball as saying that the store manager’s allowance was not allowed in the Sales fact table? If you really felt that the store manager’s salary would be useful information in your data model, there are better ways of including it other than to the Sales fact table. You could make a Store Manager dimension that has their name, salary data, incentive data, and so on. This approach would also support the situation where someone manages multiple stores. You probably would not relate the Store Manager dimension to the Store dimension, but you would tie it to the Sales fact table. Then if you needed to group revenue by Store and Store Manager, you could do so.
There is always an exception to every rule, I’m sure. But I personally haven’t seen a reasonable exception for this rule. In fact, if you have the same dimension related to both the header and detail facts in Power BI, an error will occur due to a circular relationship.
2
Dimensions
❘ 149
However, if you wanted to analyze just Stores and Store Managers separately from the Sales data, you would need to create a one-to-many relationship between Store Manager and Store. You have to be careful with this because it can start to make the data model overly complex. Unlike the fact-to-fact relationship no-no, relationships between dimensions are not absolutely forbidden, but they are discouraged.
Using Integer Keys for Relationships Relationships between tables, as you have seen in this book, are always tied by a unique ID that is a numeric value. In Chapter 4, “Building Your First Report,” I called these values in the “many” side of the relationship foreign keys.3 If we had a Product table that had just a Product SKU, Description, and other attributes, and in our Sales table we had a Product SKU column, in Power BI, we could create the relationship between those two values. However, those kinds of columns are typically text data types. Instead of using the text data types, it is best to create an index column that is an integer data type (an integer data type is a whole number with a very high limit) and use this to relate the two tables. This is exactly what we did when we created the MoviesGenres table in the previous chapter. We could have related the Genre Name column in the MoviesGenres table to the Genres table, but instead we created a numeric index column and built the relationship with that value. Power BI performs better when relationships are built on integer keys.
Hierarchies in Dimensions In DM, we want to do our darndest not to have a chain of tables related to each other. But data is often hierarchical. Products often have a hierarchy of categorization. For example, it’s not unusual for a product to belong to a subcategory and category, as shown in Figure 6.6.
Product Category
Product Subcategory
Product Model FIGURE 6�6: A hierarchy within a table
It can be tempting to create a Product Category table, Product Subcategory table, and Product table. However, with DM, we want to avoid doing that. If you did that for each dimension, your star In dimensional modeling terms, this is often referred to as a surrogate key. There is more behind the idea of a surrogate key in dimensional modeling than we need to delve into here.
3
150
❘
CHAPTER 6
modeLIng data
schema would have trailing tables off each dimension. When this happens, Ralph Kimball called this snowflaking because your star schema starts to look more like a snowflake! Snowflaking will work, but in Power BI it will perform slowly. As I mentioned, Power BI is optimized for DM. Instead, we want to flatten the hierarchy into a single table so that the hierarchy is built right into the rows. Figure 6.7 shows a clear example of a flattened product table.
FIGURE 6�7: A flattened product table
Instead of creating separate tables, each row in this table contains hierarchical information about a single product: it belongs to a subcategory that belongs to a category.
DATE DIMENSIONS Speaking of hierarchical data in a dimension table, let’s talk about the most common dimension in likely 99 percent of dimensional data models: a date dimension. Think about this for a second: what are the different ways that you can describe or format this single date value: 3/19/2023? I can think of about 25 right off the top of my head. Let me give you a few examples: Different Versions of “3/19/2023” 20230319
3/19/2023
19 MAR 2023
19 MARZO 2023
2023-03-19
19 March 2023
19/03/2023
2023�03�19
March 19, 2023
03-19-2023
Sunday, March 19, 2023
19-03-2023
But that’s just 12 ways of formatting the specific date value. However, there are other ways of thinking about this date. For instance, it is day 2 of the week. It is day 78 of the year. It is in week 12 of the year. It is in quarter 1 of the year. It is in some organizations’ third fiscal quarter. It is in half 1 of the year, or half 2 of the fiscal year. And we haven’t even broached the idea of the ISO-8601 date
Power Query and Data Modeling
❘ 151
format of 2023-W11-7.4 If we were to organize this hierarchically, you might drill down from the year to the quarter to the month to the day. Or, you might drill down from year to fiscal week. If you had all this on one row for each date, then you would enable your report users to use drill-down capabilities built right into Power BI visuals. So, why all this discussion? For one, there is always a need to organize data in different date groupings and having a Date dimension enables that. Second, you don’t have to worry about what might be needed from a data formatting perspective on every single report if you simply relate a date value (or ID) in your fact table to a Date dimension. Then when someone says they need to group the revenue report by 13-week intervals, you can tell them, “No sweat!” And if you need to add a new date format that you hadn’t thought of, you won’t need to rebuild your fact table; you will just add it to the end of your Date dimension. A very basic Date dimension might look something like this: Date Dimension Example DATEID
20000101
FULLDATE
DAYOFWEEK
DAYOFWEEKNUMBER
QUARTER
MONTH
YEAR
NUMBER
NUMBER
01/01/2000
Saturday
7
1
1
2000
20230319
03/19/2023
Sunday
1
1
3
2023
20230320
03/20/2023
Monday
2
1
3
2023
20230321
03/21/2023
Tuesday
3
1
3
2023
12/31/2040
Monday
2
4
12
2040
� � �
� � � 20401231
A Date dimension has one row for every day in the calendar starting with the first year for which you have data and extends to the last year for which you have data (or for which you expect to have data—depending on whether you need to project data into the future). The data should be contiguous days, meaning there should be no gaps in the data. If you limit the number of rows to the data you have, you will have to dynamically add a new row on a daily basis when new data is available.
POWER QUERY AND DATA MODELING With that introduction, you may be wondering how this actually works in Power BI. How do you make sure that your data is arranged into a dimensional model? You must first have an idea of what the data looks like that you must work with. But then you need to think about how to arrange that 4
See https://en.wikipedia.org/wiki/ISO_week_date.
152
❘
CHAPTER 6
modeLIng data
data into tables that are either facts or dimensions. And the way you do that is by thinking along the lines we’ve discussed so far in this chapter. I find it very helpful to then use a diagramming tool to draw out what my data model will look like. You don’t have to get fancy with this—PowerPoint or Excel would work for this. I personally like LucidChart, but Draw.io is free and does a great job as well. Once you have a visual to direct where you’re heading, then you will work on cleanup steps with Power Query. Once you’ve cleaned up the data, then you’ll use Power Query to transform your data into the model you’ve designed. In a sense, you can boil that down to a three-step process, as shown in Figure 6.8.
Design your data model
Import and clean your data
Transform your data into Dimensions and Facts
FIGURE 6�8: Transforming data into dimensions and facts
We’re going to work with some more GDP data in this chapter. This time we have more data, and it is at the state level. Figure 6.9 gives you a peek at what we have to work with. If you’d like to download the file prior to cleanup, you can access it here: https://tinyurl.com/SAGDP-97-21-dirty.
FIGURE 6�9: Sample GDP data
I have taken the time to design a data model given the limitations of the data in this file. Figure 6.10 shows where we’re headed for a data model. For the sake of brevity, I will skip the cleanup steps. The cleaned-up CSV file can be found here if you would like to download it: https://tinyurl.com/SAGDP. Let’s start by discussing how we might build a Date dimension.
How to Build a Date Dimension To build a Date dimension in Power BI, aside from already having access to one provided by your organization, there are three options:
Power Query and Data Modeling
Calendar
GDP Category
Calendar ID
Category ID
Full Date
Category Description
❘ 153
Day of Week Day of Week Number Quarter
State GDP
Month Number
GDP Category ID
Month
Calendar ID
Year
State ID GDP Value
State
Diagram Key
State ID Region ID State
Dimension Fact
Region FIGURE 6�10: Sample GDP data model ➤
Maintain a file or database table outside of Power BI that you would import on a refresh schedule (see Chapter 9 for more information on refreshing data).
➤
Create a dynamic query in Power Query.
➤
Create a DAX-based table.
Import a Date Table from SQL Server Database For the first option, let’s connect to a database in the cloud where a Date dimension is maintained. This table is updated daily with new rows for each date. To begin, open a new report with Power BI Desktop. Once the report is open, click Import Data From SQL Server in the center. (If this is not obvious, click the Get Data drop-down button and select SQL Server.) The window that appears will prompt you to enter a server name. Enter bpbi.database.windows .net in the Server field and BPBI in the Database field, as shown in Figure 6.11, and then click OK. The next window that opens will prompt you for login credentials. Enter the following username and password and click the Connect button (pay careful attention to what is a number and what is a letter in the password): User Name: bpbiuser Password: Turn D@t@ Into Information 5o You Can Gain Ins1ght!
154
❘
CHAPTER 6
modeLIng data
FIGURE 6�11: Enter the server name.
After a successful connection to the database, a Navigator window will appear that allows you to select the tables you want to import. Select the DW.DimDate table and click Load. Once you click Load, Power BI Desktop will import the Date Dimension table. Click the Data View icon to view the contents of the table (see Figure 6.12).
FIGURE 6�12: Viewing the Data Dimension table
This is the simplest way to bring a Date dimension into your report because you didn’t have to build it or maintain it.5 If your organization already has a data warehouse with a Date dimension and it is available for your consumption, then this is the ideal solution. The organizational-level Date dimension is ideal because it ensures that everyone who is building Power BI data models is using the same date structures and formatting. However, if you don’t have access to a database within your organization, the next two approaches are viable and actually very good options. Note, it might be tempting to use this Date Dimension table, but there is no guarantee on the performance of that database nor how long it will continue to be in existence.
5
Power Query and Data Modeling
❘ 155
Create a Date Dimension with Power Query Creating a Date dimension with Power Query is an entirely code-based approach. Because the scope of this book is limited to business users, I do not want to dive into how to write M query language code. However, if this interests you, I heartily recommend Reza Rad’s series of articles that explain how to do this: https://radacad.com/create-a-date-dimension-in-power-bi-in-4-stepsstep-1-calendar-columns. In the meantime, however, let’s walk through using Reza’s all-in-one Power Query script.6
1. 2. 3. 4. 5. 6. 7.
Open a new Power BI Desktop report. Close the default window that opens. Open the Power Query window. Click the New Source drop-down and select Blank Query. Open the Advanced Editor window. Delete the text that is in the Advanced Editor for Query1. The following script can either be manually entered (though I would not recommend that) or be downloaded from this location and copied and pasted into the Advanced Editor Query1 window: https://tinyurl.com/RezaDates.
let // configurations start Today=Date.From(DateTime.LocalNow()), // today's date FromYear = 2018, // set the start year of the date dimension. // dates start from 1st of January of this year ToYear=2021, // set the end year of the date dimension. dates end // at 31st of December of this year StartofFiscalYear=7, // set the month number that is start of the financial // year. example; if fiscal year start is July, // value is 7 firstDayofWeek=Day.Monday, // set the week's start day, values: // Day.Monday, Day.Sunday.... // configuration end FromDate=#date(FromYear,1,1), ToDate=#date(ToYear,12,31), Source=List.Dates( FromDate, Duration.Days(ToDate-FromDate)+1, #duration(1,0,0,0) ), #"Converted to Table" = Table.FromList(Source, Splitter.SplitByNothing(), null, null, ExtraValues.Error), #"Renamed Columns" = Table.RenameColumns(#"Converted to Table", {{"Column1", "Date"}}), #"Changed Type" = Table.TransformColumnTypes(#"Renamed Columns", These steps and this script can be found at https://radacad.com/all-in-one-script-to-createdate-dimension-in-power-bi-using-power-query.
6
156
❘
CHAPTER 6
modeLIng data
{{"Date", type date}}), #"Inserted Year" = Table.AddColumn(#"Changed Type", "Year", each Date.Year([Date]), Int64.Type), #"Inserted Start of Year" = Table.AddColumn(#"Inserted Year", "Start of Year", each Date.StartOfYear([Date]), type date), #"Inserted End of Year" = Table.AddColumn(#"Inserted Start of Year", "End of Year", each Date.EndOfYear([Date]), type date), #"Inserted Month" = Table.AddColumn(#"Inserted End of Year", "Month", each Date.Month([Date]), Int64.Type), #"Inserted Start of Month" = Table.AddColumn(#"Inserted Month", "Start of Month", each Date.StartOfMonth([Date]), type date), #"Inserted End of Month" = Table.AddColumn(#"Inserted Start of Month", "End of Month", each Date.EndOfMonth([Date]), type date), #"Inserted Days in Month" = Table.AddColumn(#"Inserted End of Month", "Days in Month", each Date.DaysInMonth([Date]), Int64.Type), #"Inserted Day" = Table.AddColumn(#"Inserted Days in Month", "Day", each Date.Day([Date]), Int64.Type), #"Inserted Day Name" = Table.AddColumn(#"Inserted Day", "Day Name", each Date.DayOfWeekName([Date]), type text), #"Inserted Day of Week" = Table.AddColumn(#"Inserted Day Name", "Day of Week", each Date.DayOfWeek([Date],firstDayofWeek), Int64.Type), #"Inserted Day of Year" = Table.AddColumn(#"Inserted Day of Week", "Day of Year", each Date.DayOfYear([Date]), Int64.Type), #"Inserted Month Name" = Table.AddColumn(#"Inserted Day of Year", "Month Name", each Date.MonthName([Date]), type text), #"Inserted Quarter" = Table.AddColumn(#"Inserted Month Name", "Quarter", each Date.QuarterOfYear([Date]), Int64.Type), #"Inserted Start of Quarter" = Table.AddColumn(#"Inserted Quarter", "Start of Quarter", each Date.StartOfQuarter([Date]), type date), #"Inserted End of Quarter" = Table.AddColumn(#"Inserted Start of Quarter", "End of Quarter", each Date.EndOfQuarter([Date]), type date), #"Inserted Week of Year" = Table.AddColumn(#"Inserted End of Quarter", "Week of Year", each Date.WeekOfYear([Date],firstDayofWeek), Int64.Type), #"Inserted Week of Month" = Table.AddColumn(#"Inserted Week of Year", "Week of Month", each Date.WeekOfMonth([Date],firstDayofWeek) , Int64.Type), #"Inserted Start of Week" = Table.AddColumn(#"Inserted Week of Month", "Start of Week", each Date.StartOfWeek([Date],firstDayofWeek, type date), #"Inserted End of Week" = Table.AddColumn(#"Inserted Start of Week", "End of Week", each Date.EndOfWeek([Date],firstDayofWeek), type date), FiscalMonthBaseIndex=13StartofFiscalYear, adjustedFiscalMonthBaseIndex=if( FiscalMonthBaseIndex>=12 or
Power Query and Data Modeling
❘ 157
FiscalMonthBaseIndex
![Beginning Power BI for Business Users: Learning to Turn Data into Insights (Tech Today) [1 ed.]
1394190298, 9781394190294](https://dokumen.pub/img/200x200/beginning-power-bi-for-business-users-learning-to-turn-data-into-insights-tech-today-1nbsped-1394190298-9781394190294.jpg)
![Learning Microsoft Power BI: Transforming Data into Insights [Complete] [1 ed.]
9781098112844](https://dokumen.pub/img/200x200/learning-microsoft-power-bi-transforming-data-into-insights-complete-1nbsped-9781098112844.jpg)
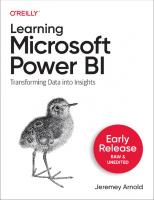

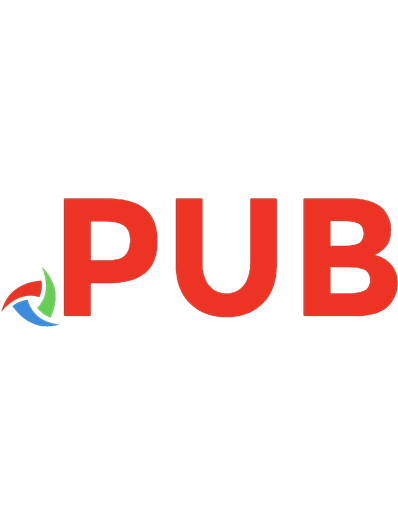
![Self-Service AI with Power BI Desktop: Machine Learning Insights for Business [1st ed.]
9781484262306, 9781484262313](https://dokumen.pub/img/200x200/self-service-ai-with-power-bi-desktop-machine-learning-insights-for-business-1st-ed-9781484262306-9781484262313.jpg)

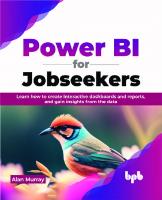
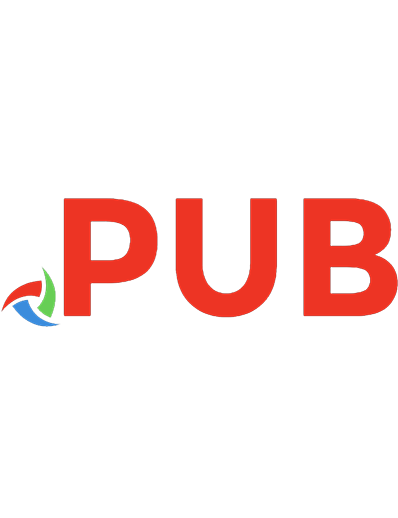
![Beginning Power BI for Business Users: Learning to Turn Data into Insights [Team-IRA] [1 ed.]
1394190298, 9781394190294](https://dokumen.pub/img/200x200/beginning-power-bi-for-business-users-learning-to-turn-data-into-insights-team-ira-1nbsped-1394190298-9781394190294.jpg)