Learn to Program With App Inventor: A Visual Introduction to Building Apps [1 ed.] 159327968X, 9781593279684
“1 online resource (1 volume) : Print version record Includes index Building Apps with App Inventor -- App Inventor a
123 47
English Pages 204 Year 2020
Polecaj historie
Citation preview
LEARN
TO
H T I W M A R G O PR A VISUAL INTRODUCTION BUILDING APPS
a
Iv wip
i ee
pun ‘iA
Set 4
Wr LM
int At eaWCRI
mA
Ronen taiAa | PTS ea
Mews ihm),
TO
Digitized by the Internet Archive in 2022 with funding from Kahle/Austin Foundation
httos://archive.org/details/learntoprogramwi0000loga
Deerfield Public Library 820 Waukegan Road Deerfield, IL 60015
Senter ss eee
ee
Sven ee
VENI
WITHDRAWN
LEARN TO PROGRAM WITH APP INVENTOR
LEARN TO PROGRAM WITH APP INVENTOR A VISUAL INTRODUCTION TO BUILDING APPS
BY LYRA
BLIZZARD
no starch
San Francisco
LOGAN
LEARN TO PROGRAM
WITH APP INVENTOR. Copyright © 2020 by Lyra Blizzard Logan.
All rights reserved. No part of this work may be reproduced or transmitted in any form or by any means, electronic or mechanical, including photocopying, recording, or by any information storage or retrieval
system, without the prior written permission of the copyright owner and the publisher. Printed in USA First printing
23 22 21 20 19
123456789
ISBN-10: 1-59327-968-X ISBN-13: 978-1-59327-968-4 Publisher: William Pollock Production Editor: Meg Sneeringer
Cover Illustration: Josh Ellingson Developmental Editor: Annie Choi
Technical Reviewer: Abigail Joseph Copyeditor: Rachel Monaghan Compositor: Meg Sneeringer Proofreader: James Fraleigh Indexer: Beth Nauman-Montana For information on distribution, translations, or bulk sales, please contact No Starch Press, Inc. directly:
No Starch Press, Inc. 245 8th Street, San Francisco, CA 94103
phone: 1.415.863.9900; [email protected] www.nostarch.com Library of Congress Cataloging-in-Publication Data
Names: Logan, Lyra, author. Title: Learn to program with App inventor : a visual introduction to building apps / Lyra Logan. Description: San Francisco : No Starch Press, Inc., [2019] Identifiers: LCCN 2019020522 (print) | LCCN 2019021958 (ebook) | ISBN
9781593279691 (epub) | ISBN 1593279698 (epub) | ISBN 9781593279684 (print) | ISBN 159327968X (print) Subjects: LCSH: Application software--Development. | Android (Electronic resource) | Mobile computing. | Mobile apps. | Smartphones--Programming. Classification: LCC QA76.76.A65 (ebook) | LCC 0A76.76.A65 L64 2019 (print) |
DDC 005.3--dc23 LC record available at https://lccn.loc.gov/2019020522
No Starch Press and the No Starch Press logo are registered trademarks of No Starch Press, Inc. Other product and company names mentioned herein may be the trademarks of their respective owners. Rather than use a trademark symbol with every occurrence of a trademarked name, we are using the names only
in an editorial fashion and to the benefit of the trademark owner, with no intention of infringement of the trademark. The information in this book is distributed on an “As Is” basis, without warranty. While every precaution has been taken in the preparation of this work, neither the author nor No Starch Press, Inc. shall have any
liability to any person or entity with respect to any loss or damage caused or alleged to be caused directly or indirectly by the information contained in it.
To Mom, who instilled the passion to learn and to teach
ABOUT THE AUTHOR Lyra Blizzard Logan is a certified Perl, JavaScript, and Database Design Specialist and Web Development Professional who develops web applications using PHP and MySQL. She is an MIT Master Trainer in Educational Mobile Computing (App Inventor) and holds graduate certificates in Instructional Technology: Web Design and in Online Teaching and Learning. She earned her BA from Fisk University andJD from Harvard. Currently, Logan is Executive Vice
President and General Counsel of the Florida Education Fund (FEF),
a nonprofit that creates and implements educational programs for underrepresented groups. In addition, Logan directs FEF’s precollege programs, which include after-school and summer coding camps for elementary, middle, and high school students in Florida.
ABOUT THE TECHNICAL REVIEWER Abigail Joseph holds a PhD in Computer Science with an emphasis on data visualization. For 15 years she has been teaching technology, computer programming, and design thinking to middle school students and K-12 educators in the San Francisco Bay Area, with
a focus on web design, Processing Graphical Library, JavaScript, Scratch, App Inventor, and more. Beyond teaching, making, and the arts, her current passion is edstoria.com, which uncovers ways to help
prevent teachers from vanishing from the educational landscape. She tweets at @drabigailjoseph.
BRIEF
ere RN Nea
MME eo fe con HL one. aR TM
Ct ricer te
CONTENTS
Nae 0.6 OU NE,< a capes FWA MTA NE an
She nc Dea Wen seas apo
EAS
lees ae we xiii
wd yaad wan xv
Chapier 1=Burding Apps with App Inventor |Add Screen
sp
a
Remove Screen
PONCE
EE ss:oPEAEDTGat Pee DLO Su RR R
“Remove
Tema
Help +
Screen
TARE
My Projects
Gallery
Guide
Report an Issue
m nglish
~
alapp o>
2
om | +
Designe esigner
Figure 1-5: Click the Designer button to open the Designer window where you'll lay out the app components.
In the Designer window, drag the components you need from their drawers in the Palette pane to the Viewer pane. From the User Interface drawer, drag an Image and two Button components; from the Media drawer,
drag a SpeechRecognizer component; and from the Social drawer, drag a Phone NumberPicker component and a Texting component. Your screen should now look like Figure 1-6.
In the Viewer pane, you should see all visible components on Screen1 @ and the non-visible components under the screen @. In the Components pane 9, you should see a list of all components you just dragged to the Viewer pane. 6G
CHAPTER
1
Viewer
Components play
hida
Mponents
in Viewe!
~-
=
Screen]
(3)
|
@
6call"Texting! «| SendMessageDirect
In the Blocks pane, click SendTextBtn, and when the blocks for the component appear, drag the whenSendTextBtn.Click block @ to the Viewer. Then,
in the Blocks pane, click the Texting1 component and drag the setTexting1 .Messageto block @ to the Viewer and snap it inside the whenSendTextBtn. Click block next to the word do. Then, in the Blocks pane, click the SpeechRecognizer1 component and
drag the SpeechRecognizer1.Result block © to the Viewer and snap it to the right side of the setTexting1.Messageto block.
Getters and Setters To understand what we’re doing with these blocks, you first need to understand that App Inventor’s Texting component can send a text message only if its Message and PhoneNumber properties are set. That simply means that Texting1 must have a message to send (its Message property) and must know where to send it (its PhoneNumber property). We tell the app to set the Message property with the SpeechRecognizer1
-Result block, which is called a getter block since it gets a value for us, and the setTexting1.Messageto block, which is called a setter block because it sets a value. Technically, when we snap blocks together side by side as we’ve done here, they execute—or work—from
right to left. That means that, with these
blocks, the app first gets the current value of the SpeechRecognizer1 Result property, which is the text that we get from the app using the device’s
speech-to-text function. Then the app sets the Texting1 Message property to that text, which lets the Texting component know the message to send.
18
CHAPTER
1
As with the properties for many other components, you can set the Texting components Message and PhoneNumber properties initially in the Designer window’s Properties pane if it makes sense for your app, or you can have the app set or change them dynamically using component-specific blocks like the ones we're using here. For instance, ifyou wanted your app to send the exact same message each time, it would make sense to set the Texting component's Message property by typing it in the Properties pane. Let’s continue programming. In the Blocks pane, click the Texting1 component again, and drag the setTexting1.PhoneNumberto block @ to the
Viewer and snap it under the setTexting1.Messageto block. Then, click Phone NumbexPicker1 in the Blocks pane and drag the PhoneNumberPicker1.PhoneNumber block © and snap it to the right side of the setTexting1.PhoneNumberto block. Here, when the user clicks SendTextBtn, we have the app set the other property required for Textingi—the PhoneNumber property—with the getter block PhoneNumberPicker1.PhoneNumber and the setter block setTexting1.Phone Numberto. The app first gets the current value of the PhoneNumberPicker1 Phone Number property, which is the phone number the user selected when the app opened the device’s contact list, and then sets the Texting1 PhoneNumber
property to that number. This lets the Texting component know the phone number to send the text to. Finally, click Texting1 in the Blocks pane again, drag the callTexting1 . SendMessageDirect block @ to the Viewer, and snap it under the setTexting1 -PhoneNumberto block. Now, when the user clicks SendTextBtn, after the app sets
the necessary properties for Texting1, this block directs the app to send the message directly. d Instead of sending the message directly, we could have the app open the default texting app so the user can edit the message before sending. To do this, use the callTexting1.SendMessage block in place of the callTexting1 . SendMessageDirect block. In plain English, all together your blocks simply say, “when the button is clicked @, set the text message for the Texting component @ to the text converted by the speech recognizer ®, set the phone number for the Texting component 9 to the phone number selected in contacts ®, and then send
the message ©,” just like we planned. Now live-test the completed app! On your phone, click 1. Say a Message and say a message when the speech recognizer prompts you. Then, click 2. Select a Number and select a phone number from your contact list. Finally, click 3. Text Your Message and then check whether your phone sent the text. As long as you're testing on a working phone with a texting plan, if you placed your blocks as shown in the code examples, the app should work correctly. If the app doesn’t work, you now must debug, which means to look closely
at your code for bugs (errors) and fix them. Recheck your blocks to make sure
you've dragged the getter and setter blocks into the right spots, and test again after you make any corrections. Before retesting, to make sure your changes
BUILDING APPS WITH APP INVENTOR
/{92
take effect, reload the app in the Companion by changing any property in the Property pane, like clicking any checkbox. Once all the buttons work, you have successfully created your first fully functional app!
SHARING “HI, WORLD!” You can email your app for others to install on their phones. But first, click Screen1 in the components pane, so you can make sure the app’s name displays the way you want it to when you send it to your friends. In the Properties pane, in the text box under AppName, you can see that the name now shows as HiWorld, which is the name you entered when you started the project. To change the app’s name, click inside the text box, add a space between Hi and World, maybe add an exclamation point after World, and then click outside of the text box. Also, click the checkbox under TitleVisible to remove the check mark, which will keep the title of the screen, Screen1, from showing at the top
of the app when it runs on a phone. Now, with the app project open on your computer screen, click Build > App (save .apk to my computer) in the top menu bar, as shown in Figure 1-20. |
3B. APP INVENTOR ;
HiWorid
App { provide QR code for .apk App ( save
.apk to my computer )
Figure 1-20: The Build menu link creates a file you can share with friends so they can install the app. You should see a progress bar showing that the file is being saved. Once the file is saved, you can locate it on your computer and email it as an attachment to whomever you want. When people open the email on their phones, they'll be prompted to install the app. Note that since “Hi, World!” is a nonmarket app, your friends first will need to make sure their phones’ settings allow installation of applications from “unknown sources.”
SUMMARY In this chapter, you built your first app, “Hi, World!”, which converts a spoken
message into a text message and sends it to a selected contact! In the process, you explored the app design process, which included learning how to decom-
pose a big plan into its smaller steps, then following those steps to program the actual components. Now you should feel more comfortable navigating around the App Inventor Designer window and Blocks Editor. In the next chapter, you'll examine how App Inventor uses event-driven programming to set app behavior, and you’ll become familiar with events and event handlers. We’ll use several examples of both to create the “Practice Makes Perfect” app, where users can record, watch, and re-record temporary video clips of themselves practicing speeches or songs. 20
CHAPTER
1
ON YOUR OWN Now that you've created “Hi, World!”, save new versions of it as you modify and extend it while working on these exercises. You can find solutions online at hitps://nostarch.com/programwithappinventor/.
ils
Change the app so that it prompts the user to enter a telephone number rather than selecting one from the contact list. Which component(s)
would you drag from the User Interface drawer to the Viewer to enable the user to enter the telephone number manually? Now that you'll be replacing the PhoneNumberPicker component, how will you include instructions to the user about where to enter a phone number? What blocks will you use to provide the phone number required for Texting1?
Extend the app for Android devices so that, after it texts the spoken message, it waits for a response text message from the recipient and
then reads that message to the user aloud. Change the app so that it emails the message instead of texting it. What components and blocks would you use to send an email message?
BUILDING APPS WITH APP INVENTOR
27!
APP INVENTOR AND EVENT-DRIVEN PROGRAMMING
App Inventor apps use a model called eventdriven programming, where we program behaviors to respond to certain events. An event can be something the user does or something that happens within or to the device. As App Inventor programmers, we use event handlers called when...do blocks to tell the app how to respond to an event. For each when...do block, we can include one or more commands for the app to follow in sequence
once the event occurs. Those commands include blocks to get and set values as well as call blocks to start built-in methods or our own written procedures,
which are a series of defined tasks for the app to execute. In fact, you already used event handlers to create the “Hi, World!” app in Chapter 1. Let’s review all the blocks you used for “Hi, World!”.
1 . Sulcume SayMessageBtn» (el >do telly SpeechRecognizer1 + MEe=Zalo —
Wvstsm 2
1
PhoneNumberPicker1 2 =
»
Mifell en Bien
do call PhoneNumberPicker1 »
#@)+1)
CREF Texting’-JMessage- ts Texting’~JlPhoneNumbe call GEeERa
.SendMessageDirect
—
We can see the app’s three events @, which are the two button clicks on
SayMessageBtn and SendTextBtn and the touch down event on PhoneNumberPicker1. You used three when...do event handlers @ to program the actions the app should take in response to those events, such as calling the SpeechRecognizer
method to get text from speech, calling the PhoneNumberPicker.Open method to open the phone’s contact list, and setting the Texting component's
required properties before calling the method that sends a text. Although the user triggered all the events in “Hi, World!”, that’s not always the case. Some events are caused when something happens to the device. For instance, when a phone receives a call, you can use an event handler to deal with that event. You also can use event handlers to respond to automatic events or events that happen to screens or components in your apps. For instance, you can add blocks to program actions that should occur when the screen of an app first opens. We’ll play with several event handlers as we build the next app.
BUILDING THE “PRACTICE MAKES PERFECT” APP In this chapter, you'll create the “Practice Makes Perfect” app, which uses the Clock, Camcorder, and VideoPlayer components to let users repeatedly
record videos of themselves practicing speeches or songs and then watch the videos to review their performance. For convenience, we'll program “Practice Makes Perfect” to automatically open the device’s video camera getting it ready to record right away. That’s different from many camera apps, which require the user to open the app, switch to video mode, and
then record. We’ll program six event handlers for “Practice Makes Perfect,” one to direct the action after a timer goes off five seconds after the app opens,
another that tells the app what to do after the video camera records, and four that respond to the user’s button clicks. Let’s get started! Log into App Inventor following the instructions outlined in “Getting Started with App Inventor” on page xviii. App
24
CHAPTER 2
>
Inventor should open to the last app you worked on. To start a new app, click Projects > Start new project to open the dialog where you enter the project name, enter PracticeMakesPerfect without any spaces, and click OK.
DECOMPOSING
“PRACTICE MAKES PERFECT”
“Practice Makes Perfect” will automatically open the device’s video camera to record a video and then play the video back on the app’s own video player. After that, the app will let users record and view as many additional videos as they want. The app will also display a decorative temporary, or splash, title screen when the user first opens it. We can break this action down into four steps: 1.
no
When a user opens the app, display the splash screen for 5 seconds before displaying the Record button, Watch button, and the VideoPlayer. Open the device’s video recorder so the user can record. When
the user clicks the Record button, open the device’s video cam-
era so the user can record.
3.
Once the user records a video, set the recorded clip to play the next time the app’s VideoPlayer starts.
4.
When the user clicks the Watch button, play the user’s video clip in the app’s VideoPlayer. You'll need the following components:
¢
Button (2) for the user to click to manually start action
¢
Camcorder to open the app’s video camera
e
Clock to automatically start the action after a set interval
¢
Image displaying the temporary splash graphic
¢
VerticalScrollArrangement to hold the app’s Button and VideoPlayer components
©
VideoPlayer to play video clips within the app
LAYING OUT “PRACTICE MAKES PERFECT” IN THE DESIGNER Let’s begin by laying out all want the app to start with a cally open the video camera arrange the components so
the components, keeping in mind that we separate splash screen and then automatito record the first video clip. We also want to that the app’s easy to use and understand.
Adding the Components Go to the Designer window and drag the listed components from their drawers in the Palette pane onto the Viewer pane. From the User Interface drawer, drag an Image and two Button components; from the Layout drawer,
APP INVENTOR AND EVENT-DRIVEN
PROGRAMMING
25
drag a VerticalScrollArrangement; from the Media drawer, drag a VideoPlayer and a Camcorder component; and from the Sensors drawer, drag a Clock component. Your screen should now look like Figure 2-1. | Viewer
4
Components @&
Text for Button? Textfor Bution2
Clock}
Rename
Non-visible components
Delete
Upload File
&
Figure 2-1: The screen after you drag the “Practice Makes Perfect” app components into the Viewer pane
In the Viewer pane, all visible components should show on Screen1 @,
and the non-visible components
(Camcorder and Clock) should show below
the Screen @. In the Components pane 9, you should see a list of all the components you've dragged onto the Viewer pane.
Creating a Splash Screen As mentioned, we’ll display a full-screen introductory graphic that creatively illustrates the app’s name and purpose, but we’ll show it only temporarily to keep it from taking up too much screen space. We’ll use Image1 as the splash screen, and we need to adjust several properties to get it to display as desired. First, click Image1 in the Components pane, and set its height and
width to fill the screen by clicking the text boxes under both Height and Width in the Properties pane. When you click each text box, you should see the dialog shown in Figure 2-2.
26
CHAPTER
2
|
a
cedaa
int
hs
tt
i Automatic
© Fill parent pixels percent
| Cancel
OK
Figure 2-2: The Properties dialog that allows you to change a component's height or width
Click the Fill parent radio button and then click OK. This will make the height and width of Image1 take up the entire height and width of the screen once the picture is uploaded.
Uploading a Picture We now need to upload the picture we want to display as Image1 on the app screen. To upload a picture, click the text box under Picture and click the
Upload File ... button shown on the left in Figure 2-3, which should open the dialog shown on the right.
|Pictre
|
if
|| None
;
||
;
b
4
| |
|
|
|{|
= i
1] | |
| | hs |
||
| ee
|| || oe
—.
2
memes |
KtUpload File ... | |Cancel
OK
{
e
Upload File ... | Choose File|No file chosen
Ghizttes ieee
ea
Cancel
Figure 2-3: The Picture and Upload File ... dialogs
Click the Choose File button. The file manager should open to show the files on your computer and allow you to find the picture you want to upload, as shown in Figure 2-4.
APP INVENTOR AND EVENT-DRIVEN
PROGRAMMING
27
Chapter2-PracticeApp Organize ¥
ir Favorites RE Desktop
4
Documents library
|
Chapter2-PracticeApp
=, Recent Places
ik Downloads
e
Adobe Phot
watch.psd
Adobe Phot..
we
watch.png
PNG Image
we
record.png
PNG Image
} |_|
L—=
d Music
t:) Pictures
a
Videos #8 Homegroup
PNG Image
te podium2.psd
|
Folder ¥
Type
podium.png
{4
| *| Documents
Arrange by:
Date modified
Name
@ Creative Cloud Fi
(a Libraries
>
New folder
B
_ record,.psd
eye-1915455_1280.png
€ e camera-2008489_1280,png =
e
Filename:
podiumi.png nadive
nee
podium.png
|All Files
Open
fr)|
Figure 2-4: The file manager window allows you to select a file from your computer.
Click the image you want to use, click the Open button, and then click OK on the Upload File ... dialog shown on the right in Figure 2-3. For some of the apps in this book, I created the decorative images we're using by searching the web for pictures, saving them, and then adding text to them using a graphics editor. Before saving any images from the web, however, I made sure I had the license, or right, to use and modify them, and I checked whether the license requires attribution, which means Id need to give credit to the original artist when using the pictures. Ifyou use images or other files you find on the web, always make sure that they are labeled as free to use in the way you intend and that you give credit to the creator if directed. You should now see the picture on Screen1 in the Viewer pane. Its width fills the screen, just as we want, but its height doesn’t because the other
visible components are taking up most of the screen’s vertical space. We’ll adjust this later when we make those components invisible. You'll also notice in the Properties pane that, by default, the checkbox
under the Image1 Visible property is checked, meaning users should see Image1 when the app opens. But because we want Image1 to show only temporarily, soon we'll program the app to change the value of the Image1 Visible property to hide the splash screen when we no longer want it to show. Finally, while in the Image1 Properties pane, click the checkbox under ScalePicturetoFit. This will distort Image1 for now, making it take up even more of the screen width, but later, when Image1 is the only visible component on the screen as planned, you'll see that this is the effect we want.
28
CHAPTER 2
Creating the Record and Watch Buttons Next, let’s set the properties for both Button components. To avoid confusion, let’s give each Button a name that describes its function in the app, as we did in Chapter 1. Click Button1 in the Components pane and then click the Rename button near the bottom of the pane. Replace Button1 with RecordBtn in the New name: text box and click OK. You should now see RecordBtn in the Components and
Properties panes in the Designer window. Follow the same steps to change the name of Button2.to WatchBtn.
Using Images as Buttons Let’s also change the look of the buttons. For that, we’ll use images with
text and icons instead of the default App Inventor buttons. Click the text box under Image in the Properties pane for each button. Then upload the picture you want to use by following the steps just described in “Uploading a Picture” on page 27. Once you upload the button images, be sure to delete the default text that’s displayed on the buttons. To do so, click the text box under Text in the Properties, pane for each button, delete the existing text, and then remove
your cursor from the text box. Finally, let’s make each Button component and the VideoPlayer the width of the screen by clicking the text box under Width in the Properties pane for each component, clicking the Fill parent radio button and then clicking OK.
Grouping Components Vertically As outlined earlier, step 1 of this app requires the Button components and VideoPlayer to be invisible for 5 seconds after the app opens. We can accomplish this by using the VerticalScrollArrangement component from the Layout drawer. Layout components allow you not only to uniformly align other components but also to combine components so you can program them as a group. In this app, we’re grouping all the components we want to hide temporarily when the app opens—RecoraBtn, WatchBtn, and VideoPlayer1—inside a VerticalScrollArrangement. We’re using the VerticalScrollArrangement in par-
ticular because we want to stack the components on top of each other, and we want to allow users to scroll vertically if necessary to see the videos in VideoP layer1. To group RecoraBtn, WatchBtn, and VideoPlayer1 inside VerticalScroll Arrangement1 in that order, click each component in the Viewer pane, and
drag it into VerticalScrollArrangementl. You should then see the components nested within, or contained inside, VerticalScrollArrangementl
in
the Viewer and in the Components pane, as shown in Figure 2-5.
APP INVENTOR AND EVENT-DRIVEN
PROGRAMMING
29
Components
Viewer *' Display hidden components in Viewer
Screen] ot magel
= Se Rew an SS
wee
a
we
ae
we ee
ee
ee
er
ON
ee
a
ee see
eS
Non-visible components & Cameornder]
BverticalScroltArrangementl
a
amcorderl
Lamcc
podium.png record.png
Clock]
watch.png Upload File
Figure 2-5: The Designer window after you drag RecordBtn, WatchBtn, and VideoPlayer1 inside VerticalScrollArrangement1
Let’s now change the Visible property of VerticalScrollArrangement1. Click that component in the Components pane, and then click the checkbox in the Properties pane under Visible to remove the check mark. This should make VerticalScrollArrangement1 and all its contents invisible in the Viewer now and when the app starts. When we program the app, we'll have it adjust this setting while it’s running to display these components 5 seconds after the app starts. Also, you'll see that because VerticalScrollArrangement1 is invisible,
Image1 now fills the screen as planned.
The last component we need to adjust before we can start programming is the Clock. Click the Clock component in the Components pane to change its TimerInterval property, as shown in Figure 2-6.
CHAPTER
2
Viewer
Components
~ Display hidden components in Viewer
a
Properties
FF Screen]
Ss
Clock]
image) .
“
|Practice Makes Perfect
B®Text- Bw
else call @CUICS TOI
call GEER
Speak
ShowAlen notice
—
To place the blocks that test whether the user has entered an answer,
click CheckAnswerBtn in the Blocks pane and drag the whenCheckAnswerBtn. Click block @ to the Viewer. Then, in the Blocks pane, click the Control blocks
drawer, drag an if then block @ to the Viewer, and snap it inside the when CheckAnswerBtn.Click block next to the word do. Since we’ll need an else statement for this conditional, click the if then block’s blue mutator icon, and drag an else block into the if then block in the dialog that opens.
Then, from the Logic blocks drawer, drag in an = comparison operator block ® next to the word if, and click the drop-down arrow by the = sign to select the not equal sign, #. To fill the # block’s operand sockets, click Answer Box in the Blocks pane and drag its AnswerBox. Text block @ into the left socket,
then click the Text blocks drawer and drag an empty string block ® into the right socket. We’ve now set up the test condition that checks whether Answer Box is empty.
Preparing to Evaluate the User’s Answers Now we'll tell the app what to do if AnswerBox isn’t blank (we’ll program what the app should do if it is blank later in this chapter). If AnswerBox isn’t blank, we want the app to disable CheckAnswerBtn so the user can’t click it again while the app’s checking the current answer. Then we want the app to set the value of the global answer variable to the number the user has entered into AnswerBox so the app can check it later, and to set the value of the global c variable to
the value of global a multiplied by global b, which is the current problem’s correct answer. The following blocks program these three actions.
MULTIPLICATION
STATION:
MAKING
DECISIONS WITH CODE
73
oo) @§e—at
CheckAnsy
Ja) Enabled~ (icclgy false»|
3)set &Mote anenet
s/set ESI
to GY AnswerBox - | me
(0 6(9) 7 get CTIEES * 5 octCEE
Click CheckAnswerBtn in the Blocks pane, drag its setCheckAnswerBtn.Enabledto block @ to the Viewer, and snap it into the if then block next to the word then. Then click the Logic blocks drawer, drag in a false block @, and snap
it to the right of the setCheckAnswerBtn.Enabledto block. This prevents the user from clicking CheckAnswerBtn again while the app’s checking an answer. Next, click the Variables blocks drawer and drag the set global answer to block © into the if then block under the setCheckAnswerBtn.Enabledto block. Then click AnswerBox in the Blocks pane, drag in its AnswerBox.Text block 4}
and snap it to the right of the set global answer to block. This sets the value of the answer variable to the number the user entered into AnswerBox so we can compare that number with the correct answer. Now, click the Variables blocks drawer and drag the set global c to
block © into the if then block under the set global answer to block. Then click the Math blocks drawer, drag in the multiplication operator block OG,
and snap it to the right of the set global c to block. To fill the multiplication block’s operand sockets, click the Variables blocks drawer and drag the get global a block @ into the left socket and the get global b block ® into the right socket. These blocks set the value of variable c to the value of variable a multiplied by the value of variable b, which is the correct answer to the
problem. So far, the blocks say: if AnswerBox isn’t blank, disable CheckAnswerBtn, then
set the value of answer to the number entered by the user, and set the value of c to the correct answer.
Testing Our Second Condition: Evaluating the Answers Now we’ll tell the app to compare answer and c and then do one thing if they are equal, which means the user’s answer to the problem is correct, and another thing if they aren’t equal, which means the user’s answer is wrong.
We’ll start by placing the blocks that set up the second test condition.
In the Blocks pane, click the Control blocks drawer and drag another if then block @ to the Viewer inside the first if then block under the set global c to block. Then, click this new if then block’s blue mutator icon to the left of the word if, and drag an else block into the if then block in the
dialog that opens. Then, from the Math blocks drawer, drag in an = comparison operator block @ next to the word if. To fill the = block’s operand sockets, click the
Variables blocks drawer and drag the get global answer block ® into the left socket and the get global c block @ into the right socket. These blocks set up our second test condition and check whether the user’s answer matches the correct answer. 74
CHAPTER 4
Handling Correct Answers The next blocks tell the app what to do if the value of the two variables is the same, meaning the user’s answer is correct. c'—
@Me-! TextToSpeecht+ Bssi-e\ message
2 * Giri”
EF ResultLbl ~J TextColor ~ Se
Jee)
ResultLbl = JeText * Melty Correct!fe
Click TextToSpeech1 in the Blocks pane and drag its callTextToSpeech1 -Speak block @ into the second if then block next to the word then. Set the
argument for its message parameter to Right by snapping an empty string block @ from the Text drawer next to the word message, clicking the string
block’s text area, and entering Right. Next, click ResultLbl in the Blocks plane and drag its setResultLbl. Text Colorto block ® into the second if then block under the callTextToSpeech1 .Speak block. Then click the Colors blocks drawer, drag in the green color block ®, and snap it to the right of the setResultLbl.TextColorto block. Now click ResultLb1 in the Blocks plane again and drag its setResultLbl -Textto block @ into the second if then block under the setResultLb1.Text Colorto block. Click the Text blocks drawer, drag in an empty text string
block ©, snap it to the right of the setResultLbl.Textto block, and enter Correct! into the text string block’s text area. If the user’s answer is correct,
these blocks direct the app to say so and show the result in green in the Label.
Let’s pause now to live-test again. If you’ve placed the blocks as shown, after you enter correct answers to problems and click CheckAnswerBtn, you
should hear the device say “Right” and see the word “Correct!” in green text to the right of CheckAnswerBtn. Also, if you try to click CheckAnswerBtn again before the app checks your answer, the button shouldn’t work.
Nothing should happen yet when you enter an incorrect answer. Make sure this part of the app is working correctly before continuing.
Increasing the Score The next blocks increment and display the user’s score, which means we first need the app to count each answer the user gets right.
To program this, click the Variables blocks drawer, drag the set global score to block @ to the Viewer, and snap it inside the second if then block
under the setResultLb1.Textto block. Then drag an addition operator block @ from the Math drawer and snap it to the right of the set global score to block. Now click the Variables blocks drawer again, and drag the get global score block ® into the addition block’s left operand socket and a 1 number
MULTIPLICATION
STATION: MAKING
DECISIONS
WITH CODE
75
block from the Math drawer @ into its right operand socket. These blocks add 1 to the current value of the score variable each time the user answers a problem correctly. The next blocks display the user’s score in ScoreLbl. In the Blocks pane,
click ScoreLbl, drag the setScoreLbl.Textto block @ to the Viewer, and snap it inside the second if then block under the set global score to block. Then click the Text blocks drawer, drag a join block @ to the Viewer, and snap it to the right of the setScoreLbl1.Textto block. For the join block’s top input, drag in an empty string block @ from the Text blocks drawer, click the string block’s text area, and enter Your Score: (including a space after the colon). Then, for the join block’s bottom input,
click the Variables blocks drawer and drag in the get global score block ®.
Let’s pause here to live-test again. If you’ve placed the blocks as shown, after you enter correct answers to problems and click CheckAnswerBtn, you should see the score display under AnswerBox in ScoreLbl. Nothing should happen yet when you enter an incorrect answer. Make sure this part of the app is working correctly before you move on.
Handling Incorrect Answers The blocks in the prior section told the app what to do when the user answers a problem correctly. The blocks shown here complete the else portion of the second if then else block and guide the app’s behavior when the user’s answer is wrong.
First we'll place the blocks that make the app speak to tell the user the answer is wrong. Click TextToSpeech1 in the Blocks pane and drag its callTextToSpeech1.Speak block @ into the second if then block next to the word else. Set its message to “Wrong” by snapping an empty string block @ from the Text drawer next to the word message, clicking the string block’s
text area, and entering Wrong. Next, click ResultLbl in the Blocks plane and drag its setResultLbl.Text Colorto block ® into the second if then block under the second callTextTo Speech. Speak block. Then click the Colors blocks drawer, drag in the pink color block @, and snap it to the right of the setResultLbl.TextColorto block. Then click ResultLbl in the Blocks pane again and drag its setResultLbl -Textto block @ into the second if then block under the second setResult Lb1.TextColorto block. Now click the Text blocks drawer and drag in an empty text string block @, snap it to the right of the setResultLbl.Textto block, and enter Incorrect into the text string block’s text area. If the user’s
answer is incorrect, these blocks have the app say so and show that result in pink in ResultLbl.
76
CHAPTER
4
Try live-testing now by entering an incorrect answer and clicking CheckAnswerBtn. If you've placed the blocks as shown, you should now hear the device say “Wrong” and see the word “Incorrect” in pink text to the right of CheckAnswerBtn. Make sure this part of the app is working correctly before continuing.
Handling an Empty Answer Box Until now, the blocks for this step have told the app what to do when the user Clicks the CheckAnswerBtn after entering a number into AnswerBox. Now, with the following blocks, we tell the app what to do when the user clicks
CheckAnswerBtn when AnswerBox is empty. else 1 call QXSUEaIRS ShowAlert See
Click Notifier1 and drag its callNotifier1.ShowAlert built-in method block @ into the second else socket. Then, in the Blocks pane, click the
Text blocks drawer and drag an empty string block @ into the socket for the method’s notice parameter. This notice parameter holds information the method needs in order to show an alert. Add that notice by clicking the string block’s text area and entering Np answer/Too late!. These blocks direct the app to display a small pop-up notice when the user clicks CheckAnswerBtn without entering an answer. Now that you’ve fully programmed CheckAnswerBtn, let’s live-test again. If you’ve placed the blocks as shown, once you've entered an answer and
clicked CheckAnswerBtn, you should hear and see whether it’s right or wrong, and you should see the score displayed under AnswerBox in ScoreLbl. If you click CheckAnswerBtn and haven’t entered an answer in time, you should see
a pop-up alert. If any part of this action is working incorrectly, debug your program. Once the Check Answer button is working correctly, close the AI2
Companion on your device, and let’s move on to program the last part of the app: the event handler for EndBtn.
STEP 5: ENDING PRACTICE AND SHOWING THE FINAL SCORE Let’s now program step 5 of the app, where the user presses EndBtn to stop
practicing and see the final score as well as the percentage of problems
answered correctly. We'll create one additional global variable for this part, percentage, which you can initialize to the value of 0. initialize global
Now we can program the EndBtn event handler as shown here.
MULTIPLICATION STATION: MAKING DECISIONS WITH CODE
77
liwhen
@Sielsiigna
Click
© GRE Cock!J Timer=nabled -ROME)false Ee ProblemLbl - A
es
RSWHonzontalArrangement!~JfVisible -it cetCCEIND AES to VERS -J global ~[aa AMP PY global score -J #Meedproblems global E21 percentage PW Scorel. bl«imText ~ RCM)
ScoreLbi ~ Text— m out of My eta global problems ~
Gi=4 global percentage
Once the user clicks the button, the first thing we need to do is stop new problems from showing every 5 seconds. To do this, click EndBtn in the Blocks pane and drag the whenEndBtn.Click block @ to the Viewer. Then click Clock1 in the Blocks pane, drag the setClock1.TimerEnabledto block @ to the Viewer,
and snap it inside the whenEndBtn.Click block next to the word do. Then, in the Blocks pane, click the Logic blocks drawer, drag the false block 3)
to the Viewer, and snap it to the right side of the setClock1.TimerEnabledto block. These blocks disable the Clock’s timer so the app stops displaying new problems.
Hiding Elements We Don’t Need We also want ProblemLb1, HorizontalArrangement1
(which contains AnswerBox, CheckAnswerBtn, and ResultLbl), and EndBtn to disappear, since we no longer need them on the screen. Here are the blocks that hide components the
user no longer needs.
Biighrrcncnemseel Visible »Ja Rio, 5 set Er.
to Bice
To program this behavior, click ProblemLbl in the Blocks pane, drag the setProblemLb1.Visibleto block @ to the Viewer, and snap it inside the whenEnd Btn.Click block under the setClock1.TimerEnabledto block. Then, in the Blocks pane, click the Logic blocks drawer, drag the false block @ to the Viewer,
and snap it to the right side of the setProblemLb1.Visibleto block. These blocks reset the Visible property for ProblemLb1 to false so that no problem shows after the user clicks EndBtn. Now place the blocks at ®, 9, ©, and © to do the same for HorizontalArrangement1 and EndBtn, so that
after clicking EndBtn, all the user will see on the screen is the score and percentage correct.
78
CHAPTER 4
Calculating the Percentage of Correct Answers The app needs to compute the percentage of correct answers before displaying it. The following blocks tell the app how to compute and store the user’s percentage.
Click the Variables blocks drawer, drag the set global percentage to block @ to the Viewer, and snap it inside the whenEndBtn.Click block under the setEndBtn.Visibleto block. Then drag a multiplication operator block @ from the Math drawer and snap it to the right of the set global percentage to block. Now click the Math drawer again, drag a division operator block ®
into the multiplication block’s first operand socket, and drag a 100 number block ® into the multiplication block’s second operand socket. Return to the Variables blocks drawer and drag the get global score block ® into the division block’s left operand socket and the get global problems block © into
its right operand socket. These blocks compute the percentage of problems answered correctly by dividing the user’s score by the total number of problems and multiplying that result by 100.
Showing the Percentage of Correct Answers Now we'll display that percentage for the user with the blocks shown here.
e-7 Scoret bi~
to 2 (6) jon 3S
Eos
In the Blocks pane, click ScoreLb1, drag the setScoreLbl.Textto block C1)
to the Viewer, and snap it inside the whenEndBtn.Click block under the set global percentage to block. Then click the Text blocks drawer, drag a join
block @ to the Viewer, and snap it to the right of the setScoreLb1.Textto block. Now click the join block’s mutator icon to add another four string input sockets. For the join block’s first input, click ScoreLb1 and drag in its ScoreLbl Text block ®. For the join block’s second input, drag in an empty string block @ from the Text blocks drawer, click the string block’s text area, and
enter out of (including spaces before the word out and after the word of). For the join block’s third input, click the Variables blocks drawer and drag
in the get global problems block ®.
MULTIPLICATION
STATION:
MAKING
DECISIONS
WITH CODE
7°
For its fourth input, drag in another empty string block @ from the Text blocks drawer, click the string block’s text area, and enter (, including a space
before the parenthesis. For the fifth input, click the Variables blocks drawer again and drag in the get global percentage block @. Finally, for the join block’s bottom input, drag in an empty string block ® from the Text blocks
drawer, click the string block’s text area, and enter 4).
These blocks display the user’s score and percentage correct onscreen. For instance, if the user’s score is 20 and the total number of problems is 100, ScoreLbl should display “Your Score: 20 out of 100 (20%)”.
TESTING THE APP Now we can test the completed app! First, move back to Screen1 by selecting it in the drop-down above the Blocks Viewer. Then, reset the connection to AI2 Companion by clicking Connect > Reset Connection in the top menu bar and then Connect > AI Companion. Next, scan the QR code with your device’s AI2 Companion app. When the app opens on your device, you should hear the welcome mes-
sage. Click Start Practicing to move to the next screen. There you should see a new problem appear every 5 seconds and, when you click Check Answer, if your answer TextBox is not empty, you should hear and see whether your
answer’s right or wrong, and see the score displayed under AnswerBox. If you click Check Answer and haven’t typed an answer, you should see a pop-up alert. Now click EndBtn and all components should disappear from the screen except for ScoreLbl, which should correctly display your score and percentage of problems correct. If you placed the blocks correctly, the app should
work as expected. You’ve successfully created the “Multiplication Station” quiz app!
SUMMARY In this chapter, you built the “Multiplication Station” quiz app, where users answer random, timed multiplication problems, learn whether their answers are correct, earn points for correct answers, and view the score and percent-
age of correctly answered problems. In the process of building this app, you learned how to use the sophisticated selection control structure, which controls the flow of a program
by evaluating conditions and making decisions. To do this, you used App Inventor's Control blocks along with its pseudorandom number generator and Math and Logic operator blocks. You also created and manipulated data stored in several variables and learned to use the TextToSpeech and Notifier
components to communicate with app users. In the next chapter, you'll learn how to create and process lists using Lists blocks as we build the “Beat the Bus” app, which uses your device’s
GPS and location-sensing capabilities to display your school bus’s location and text your friends or family with periodic updates along the route. 8C
CHAPTER
4
ON YOUR OWN Save new versions of “Multiplication Station” as you modify and extend it
for the following exercises. You can find solutions online at hitps://nostarch .com/programwithappinventor/. 1.
Change the app so that if a user’s answer is incorrect, new problems
stop appearing and the app displays the correct answer, after which the user may continue the practice session. Where will the app display the correct answer? How will the user resume practice, if desired? Will you need another if then block, additional components, or more variables?
2.
Extend the app so that the user can choose to practice multiplication or division. How will your algorithm change? What components and blocks will you need to add and modify?
MULTIPLICATION
STATION:
MAKING
DECISIONS WITH CODE
&/
BEAT THE BUS: TRACKING LOCATION WITH MAPS AND SENSORS
In Chapters 3 and 4, we used variables to store and process information, which allowed us to track and report data to users. In the “Fruit Loot” and “Multiplication Station’ apps, we created variables that hold one value at a time, like the game score, number of fruits dropped, and percentage of multiplication problems correct. But imagine how much more powerful our apps would be if we could store and manipulate multiple values in a single variable! For example, we could display a game’s top 10 scores or allow users to choose from a list of 50 states, without needing to create a different variable for each score or state. In most programming environments you can store multiple values in a data structure called an array. In App Inventor, you can store multiple values in variables using the built-in Variables, Lists, and Text blocks. The following variable stores multiple values as a list.
b)
initialize global | ;
;
>
NA |
a
Wi “6m”
You can use Lists blocks to manipulate list variables by adding items to a list, searching inside a list, or removing items from a list. You can also
access each list item by referring to its index, the number ofits position in the list. For instance, the first item in the size list, S, is at index 1, the second item is at index 2, and so on.
Sea
= App Inventor numbers indexes differently from most traditional programing languages, which number the first item in a list as index O, the second item as index 1, and so on. In this chapter, we’ll work with four lists that contain static (unchanging) preset values. Three of the lists will be interrelated, so that you'll use an index of one list to access values in the two other lists. We'll also create our first local variable to simplify a somewhat complex event handler.
BUILDING THE “BEAT THE BUS” APP In this chapter, along with the four lists just mentioned, you'll use ListPicker, LocationSensor, Texting, and some of App Inventor’s newer Maps components to
create the “Beat the Bus” app. This app allows your parents or friends to track your location without using the GPS and location-sensing functions on their phones, which may drain their batteries. Instead, this app relies on the location sensor on your own device. Log into App Inventor, create a project named BeatTheBus, and click OK.
DECOMPOSING
“BEAT THE BUS”
In “Beat the Bus,” the user activates location tracking by selecting a telephone number and destination from preset lists. The app then sends periodic text messages to the selected telephone number, showing the user’s location along the route. We can decompose the app into the following steps: 1.
When a user opens the app, display a Map showing the user’s current location with a Marker pointing to the user’s home. Show a ListPicker for the user to select a phone number. Once the user selects a number, show a ListPicker for the user to select a destination.
2.
84
CHAPTERS
Before the user selects a destination, set the ListPicker options from a list of locations.
3.
Once the user selects a destination, move the Map and Marker to the selected destination, and text the starting location and destination to the selected number.
4.
When the user’s location is 5 miles or less away from the selected destination, periodically text the user’s location to the selected number. You'll need the following components:
e
Global variable (4) to store telephone numbers, destinations, latitudes, and longitudes
¢
Image for app design
¢
ListPicker (2) for the user to select from telephone number and destination lists
e
Local variable to store distance
¢
LocationSensor to provide periodic data related to the user’s location
¢
Map to show the user’s geographic location and hold the Marker
¢
Marker to point to the user’s selected destination
¢
Texting to send text messages
Now let’s lay out the app.
LAYING OUT “BEAT THE BUS” IN THE DESIGNER To make sure that all components in Screen1 will be centered at the top of the screen, click the drop-down arrow under AlignHorizontal and select
Center: 3. Next, change the screen’s background color to yellow by clicking Default under BackgroundColor and then Yellow when the color list dialog opens. Finally, remove the check mark under TitleVisible to hide the title
of the screen when the app runs. Next, let’s drag the necessary components from their drawers in the
Palette pane onto the Viewer pane and adjust their properties as we go. First, drag in an Image from the User Interface drawer and set its Height to Fill parent. Then upload the picture to display by clicking the text box under Picture and following the image upload instructions outlined in “Uploading a Picture” on page 27. Finally, click the checkbox under Scale PictureToFit so the image will take up the entire width of the screen. To display a Map centered at your user’s starting location, place a Map component from the Maps drawer under Image1. Note that you must place a Map on the screen before you can add any other Maps component. Adjust the Map’s properties by replacing the coordinates in the CenterFromString text box to the latitude and longitude for your app’s starting address, separated by a comma and space.
BEAT THE BUS: TRACKING
LOCATION
WITH MAPS AND SENSORS
85s
You can locate any place on a map by its latitude and longitude coordinates. The
latitude of a place is its distance north or south of the equator, while the longitude is its distance east or west of the prime meridian. You can find the latitude and longitude coordinates for a street address by entering i into the Latitude/Longitude Finder
tool at https://www.latlong.net/. Then, to change the Map’s height to 50 percent so it takes up half the vertical screen, click the text box under Height; when the dialog opens,
input 50 in the text box next to the word percent and click OK. Next, set
its Width to Fill parent, click the checkbox under ShowUser so an icon representing the user will show on the Map and track the user’s location, and
change the Map zoom level from the default 13 to 10 by inputting 10 in the ZoomLevel text box. Now drag a Marker from the Maps drawer onto the Map. Adjust the Marker in the Properties pane by clicking the text box under Latitude and entering the latitude for the user’s home address, then clicking the text box under Longitude and entering its longitude. Next, to let users select a destination and a phone number to send it
to, under Map1, drag two ListPickers from the User Interface drawer to the Viewer. Rename ListPicker1 to NumberPicker and ListPicker2 to PlacePicker.
In the Properties pane for both, change the background color to yellow by clicking Default under BackgroundColor and then Yellow when the color
list dialog opens. Then make the text bold by clicking the checkbox under FontBold, and make the text larger by inputting 25 in the FontSize text box. Replace the default Text for ListPicker1 by entering Select a Number in the Text text box for NumberPicker and the default Text for ListPicker2 by entering Select a Place in the Text text box for PlacePicker. Change the Width for both ListPickers to Fill parent, and change the color of the items in the selection drop-downs to yellow by clicking Default under ItemTextColor and then Yellow when the color list dialog opens. Then, in the Properties pane for PlacePicker, click the checkbox under Visible to remove the check mark and keep PlacePicker from showing when the app first opens. We'll program it later to appear after the user picks a phone number. Finally, drag in the non-visible components: the LocationSensor component from the Sensors drawer and the Texting component from the Social drawer. In the Properties pane, change the LocationSensor’s TimeInterval from the default 60,000 milliseconds to 1,000 by choosing 1000 in the drop-down box below TimeInterval. This means that the app’s LocationSensor will report location changes each second if location data is available and the location has changed since the last interval. We’re making this change so that later you can program your app to text updated location information as frequently as every second after new data becomes available. Now that we've added LocationSensor1, click the Map in the Components pane and, in its Properties pane, choose its associated LocationSensor by
clicking None under LocationSensor, selecting LocationSensor1 in the dialog that opens, and clicking OK.
Screen1 should look like Figure 5-1.
8G
CHAPTERS
Viewer
Components
Display hidden components
in Viewe
Ss
a Sereent al
9
nage i
B map
t
FL S89 Tol! 2
4+-\TemMple Terrace
rt
Pi i
ral-1¢
Non-visible components
Media
°
LocationSensor}
Texting] Upload File
-¢
Figure 5-1: The Viewer, Component, and Media panes after laying out “Beat the Bus” In the Viewer pane, you should see all visible components on the screen and the non-visible components under Screen1. In the Components pane,
you should see a list of every component you've dragged onto the Viewer pane. In the Media pane, you should see the image you’ve uploaded.
PROGRAMMING
“BEAT THE BUS"
Now that you've laid out all components, you're ready to program the app in the Blocks Editor. For “Beat the Bus,” we’ll program five event handlers. Four of these respond to events related to the two ListPickers. The other one directs the app’s action each time the LocationSensor detects a location
change. We’ll also create four global list variables and one local variable to store important information, and we’ll use two if then blocks to test conditions to direct the flow of the app’s action. Click the Blocks button to switch to the Blocks Editor, and let’s start
programming the app’s four steps.
STEP 1: CHOOSING
THE PHONE NUMBER TO TEXT
When the screen opens, we want the user to see the Map and Marker, both with
the properties we set in the Designer. We also want to display NumberPicker, BEAT THE BUS: TRACKING
LOCATION
WITH MAPS AND SENSORS
87
from which the user will select a telephone number for the app to text. Let’s start our code by telling the app what to do before and after the user clicks NumberPicker and selects a number.
Creating a Global List Variable We’ll use a global list variable to store the telephone numbers in NumberPicker
by creating and initializing the phoneNumbers variable. Wirt
ee |phoneNumbers
me)() =
A 8137547578
By
eyesore tetabe }i
Click the Variables block drawer and drag an initialize global name block @ to the Viewer, click name, and replace it with phoneNumbers. Then drag
amake a list block @ from the Lists drawer and snap it to the right side of the initialize global phoneNumbers block.
Now, in order to add three telephone numbers to the list, we need to add another list item input to the make a list block’s two default inputs. Click the blue mutator icon to the left of the words make a list, and drag one additional item block to the make a list block in the dialog that opens. Then, drag three empty string blocks ® from the Text drawer and snap them into the sockets of the make a list block. Enter a telephone number into each empty string block, without any dashes or spaces (if you don’t have a phone number for any of the empty strings, enter 1111111). Together, these blocks create the global phoneNumbers variable, which we can use in all our event handlers.
Handling NumberPicker’s BeforePicking Event Now that we’ve created phoneNumbers, we have the data we need for NumberPicker. Before the user selects from NumberPicker, we want the app to set the choices that the user will see in NumberPicker to the items in phoneNumbers. Then, after
the user selects a number, we want NumberPicker to disappear, replaced by PlacePicker. Here are the event handlers that we need for step 1. l'when @\ilsiste ake BeforePicking
© GE NumberPicker «J Elements ~ ROMER SY clobal phoneNumbers Yer.
CF
NumberPicker» @siGinte ces
Gest NumberPicker ~JMVisible -Rtg false A PlacePicker>JMVisible ~Rem) true~ ——
In the Blocks pane, click NumberPicker and drag the whenNumberPicker.Before Picking event handler block @ to the Viewer. Then, click NumberPicker again
and drag its setNumberPicker.Elementsto block @ next to the word do. Next, in the Blocks pane, click the Variables blocks drawer and drag the get global
88
CHAPTER
5
phoneNumbers block ® to the right of the setNumberPicker.Elementsto block. These three blocks create the BeforePicking event handler, which sets the telephone number choices that the user will see in NumberPicker to the telephone numbers in the phoneNumbers variable. Next we’ll create the handler for the AfterPicking event.
Handling NumberPicker’s AfterPicking Event To replace NumberPicker with PlacePicker after the user chooses a telephone vumber in NumberPicker, drag the whenNumberPicker.AfterPicking event handler block @ to the Viewer. Then, drag the setNumberPicker.Visibleto block ®
next to the word do. Next, click the Logic blocks drawer and snap the false block @ to the right of the setNumberPicker.Visibleto block. Then, click PlacePicker in the Blocks pane and place the setPlacePicker.Visibleto block @ under the setNumberPicker.Visibleto block. Finally, click the Logic
blocks drawer again and snap the true block © to the right of the setPlace Picker.Visibleto block. To see how the blocks for step 1 work, live-test with a phone, as outlined
in “Live-Testing Your Apps” on page xxil. Once you click Connect > AI Companion in the top menu bar and scan the QR code with your phone’s AI2 Companion app, your “Beat the Bus” app should open on your phone. As long as the blocks are placed as shown, under the app’s title image, you should see the Map with the Marker pointing to the latitude and longitude you set in the Properties pane in the Designer. You may also see a user icon located at your current location, if your location and the Marker point are
both visible at the Map’s zoom level.
Below the map, you should see NumberPicker. When you click it, the list of numbers in your phoneNumbers variable should appear, and, after you select
one, NumberPicker should disappear and PlacePicker should appear. That’s all that should happen for now. Leave the app open on your phone to keep live-testing.
STEP 2: CHOOSING
THE DESTINATION
In step 2, to code the BeforePicking event for the PlacePicker, we'll need to create a new global list variable called places to store the location choices we'll display to the user. We’ll also create two related global list variables: placeLats, which will hold the latitudes for the destination options, and
placeLongs, which will hold the longitudes.
initialize global
BEAT THE BUS: TRACKING
LOCATION
WITH MAPS AND SENSORS
89
By creating these as global variables, we can use them in the Before
Picking event handler for PlacePicker and in all other handlers in the app to access the name, latitude, and longitude for the user’s selected location.
Creating Additional Global List Variables For each variable, click the Variables block drawer and drag an initialize global name block ® to the Viewer, click name, and replace it with the variable name. Then drag a make a list block @ from the Lists drawer and snap it to the right side of the initialize global block. Finally, drag two empty string blocks ® from the Text drawer and snap them into the sockets of the make a list block, and enter data into each empty string block. When you enter the data for placeLats and placeLongs, be sure that you place the coordinate values in the same positions as their corresponding item in the places variable. For example, the first value you enter for placeLats should be the latitude of the first value in your places variable, which is home in this list. The first value you enter for placeLongs should be the longitude of the first value in your places variable. Likewise, the second value you enter
into placeLats must be the latitude for the second value in your places variable (coding class in this list), and the second value you enter into placeLongs should be the longitude for the second value in places.
Handling PlacePicker’s BeforePicking Event Now that we’ve created places, we have the data we need for PlacePicker. Before the user can select from PlacePicker, we want the app to set the choices that the user will see to the items in places. The PlacePicker BeforePicking event handler does this. l when
(GEC
aiaraee
BeforePicking
do 2set PlacePicker~ J Elements+ 1m
®}0(s8
global
pla
In the Blocks pane, click PlacePicker and drag the whenPlacePicker .BeforePicking event handler block @ to the Viewer. Then, click PlacePicker again and drag its setPlacePicker.Elementsto block @ next to the word do. Next, in the Blocks pane, click the Variables blocks drawer and drag the
get global places block ® to the right of the setPlacePicker.Elementsto block. Those three blocks create the BeforePicking event handler, which sets the destination choices that the user will see in PlacePicker to the items in the
places variable. To see how these new blocks work, live-test again. If the blocks are
placed as shown, once you choose a number and NumberPicker disappears, you should see PlacePicker. When you click it, the list of destinations in your places variable should appear, and, after you select one, nothing else
should happen for now.
90
CHAPTER 5
STEP 3: STARTING
LOCATION TRACKING
Let’s now program the PlacePicker AfterPicking event handler. 1 When
CS
AfterPicking
Ce
Visible+ Mimi) false~
4 Call PMarker1 + |SetLocation latitude
(© select list tem list aa. g0b2! placel ats
longitude
index
==
@ Selectiistitem list index &)
join.
}
{
join
[PlacePicker *
App ( provide QR code for .apk ) in the top menu bar, as shown in Figure 5-2.
98
CHAPTERS
App ( provide QR code for apk) App ( save
bs
.apk to my computer } '
So
Figure 5-2: The Build menu link that creates the QR code you can scan to install the app
You should see a progress bar showing that the QR code is being generated. Once the code is ready, you should see a small window containing a temporary QR code link to your app’s source file. Scan the code with the AI2 Companion app on your phone and click OK to close the small window. Note that since “Beat the Bus” is a nonmarket app, you'll first need to make sure your phone’s settings allow installation of applications from “Unknown Sources.” When you install the app, be sure to allow it to receive text messages and access approximate location, precise location, and extra
location provider commands. Once you've installed and opened the Marker pointing to the latitude and pane in the Designer. You may also see location, if your location and the Marker
the app, you should see the Map with longitude you set in the Properties a user icon located at your current are both visible at the Map’s zoom level.
You should also see NumberPicker, which should disappear after you click it and choose a number. Then you should see PlacePicker, which will disappear
after you click it and select a destination. Next, your Map and Marker should shift to the selected destination’s latitude and longitude, if those properties
are different from those you set in the Designer. The app should also text a message to your selected number. As you travel along, you should see the user icon move occasionally on
the Map, and when you get within 5 miles of your destination, the app should text periodic messages to your selected number until you close the app. You may notice that, although you've set LocationSensor1 to check for location changes every second, the app may not send a message each second. According to the App Inventor documentation, the LocationSensor
component receives location updates only when the location of the phone actually changes, and the chosen time interval is not guaranteed. Nonetheless, your selected phone number should receive several messages between the time you reach the 5-mile mark and arrive at the destination. Note that,
if you feel the messages are coming in too frequently, you can increase the LocationSensor’s TimeInterval in the Designer. If anything’s not working as planned, take time to debug. If you make any changes, you'll need to reinstall the app to test them. If you placed the blocks correctly, the app should work as expected. You've successfully created the “Beat the Bus” tracking app!
BEAT THE BUS: TRACKING
LOCATION
WITH MAPS AND SENSORS
99
SUMMARY In this chapter, you built the “Beat the Bus” app, which uses App Inventor's exciting LocationSensor, Texting, and Maps components
along with ListPickers
to allow others to track your location, without using the power-draining location services on their phone. While building this app, you learned how to create list variables that can hold multiple values and local variables that can make your code more efficient. You also continued to use the programming selection control structure to direct the app’s flow. In Chapter 6, you'll learn how to use App Inventor’s built-in Control and Logic blocks to control an app’s flow using the repetitive program structure. We’ll use more lists with that structure as we create the “Tic ‘Tac Toe” game app, which allows users to play the classic two-person game and keeps track of the players’ turns.
ON YOUR OWN Save new versions of “Beat the Bus” as you modify and extend it for the following exercises. You can find solutions online at hitps://nostarch.com/
programwithappinventor/.
100
CHAPTER
1.
Change the app so that it also provides the destination street address in all text messages sent and retrieves that information from a list variable.
2.
Change the app so that it requires users to enter the destination instead of choosing it from the preset list.
3.
Extend the app for Android devices so that the app responds to specific text messages from the selected number by texting the user’s current location at that time. How will your algorithm change? What components and blocks will you need to add and modify?
5
TIC TAC TOE: USING LOOPS TO CREATE A GAME
Programmers
often write code that repeats
a set of actions. For instance, they may want to display a password request each time a user enters the wrong password or search for the same phrase in thousands of files. To avoid copying and pasting the same lines of code over and over again, we use the repetition programming control structure or loops, which are code segments that repeat a task a specific number of times or until a certain condition is met. It’s easier to review and correct errors in a loop than multiple lines of repeated code.
USING LOOPS IN APP INVENTOR In App Inventor, you can control the flow of apps with three types of loops: a for each number loop that performs an action for each number in a given
range, a while loop that repeats an action until a tested Boolean condition returns false, and a for each item loop that performs the same action on each item in a list. Next we'll take a closer look at each of these.
THE FOR EACH NUMBER
LOOP
We often use a for each number loop to calculate a series of numbers. The
following event handler shows how a for each number loop calculates the sum of certain numbers in a given range. initialize global (="";.9 when
Click
do set FIEIETIES to foreach (051: = from. 720)
S4 global sum ~ ji!) —
First, we initialize the global sum variable that holds the value to compute. Then we program the event handler to reset sum to 0 at each button click. This ensures that the app calculates the correct sum by erasing values from a previous click. To create the for each number loop, we use a counter variable named number
to count and control the number of times the app executes the code. Then we include a range of values, starting with the number in from and ending with the number in to. Inside the by socket, we insert a number that determines how much to increment the number variable between the loops. When
you click the button, the app loops through and executes the blocks in the for each block’s do socket for each number in the range from 20 to 40, while increasing the value of number by 10 between each loop. This means that, in the first loop, the code sets the value of the global sum variable to its current value (0) plus the value of the number variable (20), which equals 20, and then increments the number variable to 30. In the second loop, it sets sum to 20 + 30, or 50, and then increments number to 40. In the final loop, it sets sum to 50 + 40, or 90, which is the sum we set out to
compute. You can use this kind of code any time you want to compute the sum of numbers in a specific range incremented between each loop by a consistent number.
THE WHILE LOOP A while loop repeats an action until a Boolean condition evaluates to false.
The following event handler uses a while loop that chooses three random winners from 30 raffle tickets.
initialize global (ii) when
do
to ® [o) create empty list
Glick
while test
ength of list list
do {is} additemstolist
list fem
102
CHAPTER 6
get random integer from
Before coding the event handler, we need to create an empty list variable named raffleWinners to hold the three randomly selected ticket numbers. We'll use raffleWinners along with a relational operator ( 00
e828 8 imageSprite9
Media board.png PinkO.png Purple X.png
Figure 6-1: The Viewer, Component, and Media panes after you've laid out “Tic Tac Toe”
Now you're ready to program the app in the Blocks Editor.
PROGRAMMING
“TIC TAC TOE”
For “Tic Tac Toe,” we'll program three event handlers. The first directs the app’s action when the screen initializes, and the others respond to the Canvas TouchDown and Button Click events. We'll also create four variables to store important information, including a global list, and we’ll use several if then and two for each item loop blocks to direct the flow of the app’s action. Click the Blocks button to switch to the Blocks Editor, and let’s begin programming step 1.
STEP 1: SETTING UP THE TIC TAC TOE GAME BOARD When the screen opens, we want players to see the nine-square Tic Tac Toe board and the reset button that we placed and styled in the Designer. At the same time, we want the app to respond to the Screen1 Initialize event by setting the width and height of the ImageSprites and positioning one on each 10G
CHAPTER
6
square of the game board. The Screen1 Initialize event handler programs the behind-the scenes action in step 1. when EeC=itiee
do
Initialize
foreach"; “Jinlist - get(ESEESTECSES a0 set ImageSprite. (IETIEB ofcomponent»
get SEGEB to
set ImageSprite. (ETERS of component | get RSrgEy
to
i Canvas1« Width~|
Mt comast-wan -} rs om « ca
3|
7 |
25 (05)
(os 0:
Creating the Global squares List Variable Before you code the event handler, you should create the global squares list variable to store the nine ImageSprites that will display Xs and Os. Since the variable is global, we can use it in all event handlers to refer to the nine ImageSprites. The following blocks declare and initialize the variable.
@ ImageSprited * |
To place the blocks, click the Variables block drawer and drag an
initialize global name block @ to the Viewer, click name, and replace it with squares. Then drag amake a list block @ from the Lists drawer, snap it to
TIC TAC TOE: USING
LOOPS
TO CREATE
AGAME
i107
the right side of the initialize global squares block, and provide a socket for each of the nine ImageSprites by adding seven more sockets to the make a list block’s two default inputs. To add the seven sockets, click the blue
mutator icon to the left of the words make a list, and drag the additional
item blocks to the list block in the dialog that opens. Then, in the Blocks pane, click each ImageSprite in order from | to 9, and drag its ImageSprite getter block ® into its socket in the make a list block. We’ve now set the list items in squares to the nine ImageSprites.
Looping Through ImageSprites in the squares List Now that you have the squares list, start the event handler by clicking Screen1 in the Blocks pane and dragging the whenScreen1. Initialize block to the Viewer. Then add a for each item block that loops
ae
through the list of ImageSprites and sets their width
and height to match those of the game board squares. Because the list contains a series of components, you'll use the generic Any component blocks to access and manipulate the properties of all ImageSprites in the loop without needing to specifically name each ImageSprite. You can find Any component blocks in the
Blocks Editor window beneath the component-specific blocks in the Blocks pane, as shown in Figure 6-2. Any app you create in App Inventor will include
Any component blocks for each component added.
Figure 6-2: The “Tic Tac Toe” app’s Any
component blocks
Setting the Width and Height of Each ImageSprite in the squares List By setting the Canvas height and width to 100 percent of the screen size in the Designer earlier, we made sure both the Canvas and the squares in the
Canvas’s game board background image will change proportionately whenever the device’s size changes. Likewise, by setting the width and height to a fraction of the Canvas size in the for each item loop, we make sure that the width and height of each ImageSprite will change proportionately with the
size of the game board. 1 for each
=:
@2}e
ae global squares~
© 3 set imagesprite. (IGIN ofcomponent EG 4) get EMIS 8)set ImageSpnite. TELSs of component { get Gages
5/8) cigemeees quae « 7peEg to)
a) By Canvas! Peon
Br. fy 0251
—
To place the loop, drag a for each item block ® from the Control blocks
drawer to the Viewer and snap it inside the whenScreen1. Initialize block next to the word do. On the for each item block, you’ll notice the counter variable item, which represents each item in the list. Click the word item and enter a more meaningful name, sprite.
{OS
CHAPTER
6
Then click the Variables blocks drawer, drag in a get global squares block @, and snap it to the right side of the for each sprite block next to
the word list. So far, for each sprite in the global squares list variable, these blocks will cause the app to perform some action. Now let’s have the app set the width and height for each sprite. To set the ImageSprites’ width to one-third the Canvas width, click the plus sign to the left of Any component in the Blocks pane, click the Any ImageSprite drawer, and drag a setImageSprite.Width block ® inside the for each sprite block next to the word do. This generic setter block
requires us to identify the ImageSprite we’re changing before providing the size we're changing it to. To identify these values, fill its of component socket by mousing over the sprite counter variable and dragging in a get sprite block ®. Fill its to socket with a multiplication operator block ® filled on the left with a Canvas1.Width block @ from the Canvas! drawer and on the
right with a 0.333 number block @. To set the height of each sprite to one-fourth the Canvas height, make a
copy of the setImageSprite.Width blocks and snap the duplicate blocks inside the for each sprite block under the setImageSprite.Width block. In the duplicate blocks, click the drop-down arrows in both the setImageSprite.Width block ® and the Canvas1.Width block © and select Height. Replace 0.333 in the number block with 0.25 ©.
Positioning ImageSprites on the Canvas Finally, we need to place each ImageSprite on the game board so that it lines up with the top-left point of its corresponding square, as shown in Figure 6-3. We want the x- and y-coordiLeft Center Right column column column nates of ImageSprite1 to be the top-
left corner of square 1 (which is where X = 0 and Y = 0), the x- and
y-coordinates of ImageSprite2 to be the top-left corner of square 2, and so on.
In the Designer, we already
Top ay
Square 1 | Square 2 | Square 3
Middle Sey
Square 4 | Square 5 | Square 6
Bottom a
Square 7 | Square 8 | Square 9
set the X property of ImageSpritet,
ImageSprite4, and ImageSprite7 to 0, because we want them in the left column of the Canvas over squares I, 4, and 7. We also set the Y property - of ImageSprite1, ImageSprite2, and
ImageSprite3 to 0, because we want them at the top row of the Canvas covering squares, 1, 2, and 3.
Figure 6-3: Tic Tac Toe’s Canvas background image with labeled squares, columns, and rows
The following blocks set the ImageSprites’ remaining x- and y-coordinates.
TIC TAC TOE: USING LOOPS TO CREATE AGAME
{09
ges 2G) Canvas!~ Width-
set CHEESES -
|
fg
hte)
Canvas ~ je Width-
2a
Canvas ~a Width=)
fo)
PCanvas1 ~fe Width ~|
ImageSprites » &
set CHEESES - & set (EVESiCas
. §
[Canvas ~jmWidth =|
eam Imagesprites Ie
G7
{Canvas’ ~ Height
Bee imageSorite? ~
BF Canvas! Yirecht -
Pow imagesorites ~B
POU CanastHegnt |
set EPEC -
BF canast - rein —
First, set the x-coordinate of ImageSprite2 to the farthest point at the
left of square 2 on the game board in Figure 6-3, which is the Canvas width multiplied by 0.333. Place the setImageSprite2.Xto block @ inside the when Screen1. Initialize block under the for each block. Then attach a multiplication operator block to the setImageSprite2.Xto block ®, and fill it with a
Canvas1.Width block © and a 0.333 number block @. Now make 11 duplicates of the setImageSprite2.Xto block and make the changes shown in the code. These duplicate blocks set the x-coordinates of ImageSprite5 and Image Sprite8 to the Canvas width multiplied by 0.333, which is the farthest point at the left of the Tic Tac Toe board’s center column on the board in Figure 6-3, and the x-coordinates of ImageSprite3, ImageSprite6, and ImageSprite9 to the
Canvas width multiplied by 0.666, which is the farthest point at the left of the Tic Tac Toe board’s right column on the board in Figure 6-3. They also set the y-coordinates of ImageSprite4, ImageSprites5, and Image Sprite6 to the Canvas height multiplied by 0.25, which is the very top point of the Tic Tac Toe board’s middle row on the board in Figure 6-3, and the y-coordinates of ImageSprite7, ImageSprite8, and ImageSprite9 to the Canvas
height multiplied by 0.5, which is the very top point of the Tic Tac Toe board’s bottom row on the board in Figure 6-3. Now, with all of our step 1 blocks, we’ve programmed the app to respond to the Screen1 Initialize event by placing on each Tic Tac Toe board square an ImageSprite that shows no image, has the same width and height as the square, and is positioned with its top-left point at the top-left point of the square. Let's live-test now with a device, as outlined in “Live-Testing Your Apps” on page xxii. Click Connect > AI Companion in the top menu bar and scan the OR code with your device’s AI2 Companion app. Your “Tic Tac Toe” app should open on your device, and you should see the game board and the reset button. The app should have the invisible ImageSprites on the Canvas, and you should see their width, height, and position after we program the Canvas
110
CHAPTER 6
TouchDown event handler in step 2. Leave the app open on your device to keep live-testing.
STEP 2: RESPONDING
TO PLAYER MOVES
In step 2, we'll program the app to respond each time a player touches an empty square on the Canvas Tic Tac Toe game board. That’s when we want the app to perform several actions: 1.
Determine which ImageSprite the player touched using the x- and y-coordinates of the place touched and a series of nested conditionals.
2.
Determine whether player X or O touched the Canvas using the data stored in a global variable called player.
3.
Display a corresponding X or O graphic in the touched ImageSprite.
4.
Change the value of player to the opposite player.
5.
Keep track of the number of plays in a global variable called play.
(There’s a total of nine possible plays in Tic Tac Toe.) Display a notice indicating who plays next, until the value of play equals 9, when the notice should then read, “Game’s over!”
We'll start the code for step 2 by creating the two global variables: player and play.
Creating Global Variables The first global variable, player, stores the value of the current player, either X or O. The second global variable, play, keeps track of the number of plays made in the game. Since both player and play are global, we can use them throughout the code in all event handlers. The following blocks initialize the player and play variables. 1 mitialize globa
inifialize global
(=) to 3)
To create each variable, click the Variables block drawer and drag an
initialize global name block @ to the Viewer, click name, and replace it with the variable name. Then, for player, since it will hold string data, drag an
empty string block @ from the Text drawer, snap it to the right side of the initialize global player block, and give it the initial value for the first player, player X, by entering X in the empty string block. Initialize play, which will hold numeric data representing the number
of plays in the game, to the value of 0by dragging a 0 number block ® from the Math drawer and snapping it to the right side of the initialize global play block.
Handling the Canvas TouchDown Event Now that we’ve created player and play, we have the data we’ll need for the step 2 Canvas TouchDown event handler. TIC TAC TOE: USING LOOPS
TO CREATE AGAME
{11
Canvas
ty
touchedSprite
set ImageSpnie. ETERS of component
fo
touchedSpnite
“Gaba
|
global player timageSpnie.
ETERS
of component to
global player
O setGUSTS CSB to| randomintegerfrom Gi} to (©) GeneTES CIrie
CODE
x
fos)
WITH PROCEDURES
127
To create the backToTop procedure, we’ll need to define the parameters
sprite and X, which are the two pieces of information that may change each time the procedure is called—the ImageSprite to adjust and the x-coordinate for the point at the top of the screen where we want to move that ImageSprite.
DEFINING THE PARAMETERS Log into App Inventor, and open your “Fruit Loot” app by selecting Projects > My Projects and choosing the “Fruit Loot” app from your list of projects. Go to the Blocks Editor and click the Procedures blocks drawer in the Blocks pane. Drag the to procedure do block to the Viewer, click procedure,
and rename it by entering backToTop. Then click the blue mutator icon to the left of the words to backToTop, drag two input:x blocks to the inputs block in the dialog that opens, and rename them input:sprite and input:X. Your inputs should look like Figure 7-1.
Once the mutator dialog closes, you also should see the parameters sprite and X listed to the right of the words to backToTop in the to backToTop block, as shown in the previous code.
Cho
gx labia sprite | input: &g 64 _ input:
Figure 7-1: The blocks that add the parameters for the backToTop procedure
Now we can program backToTop so that it can have the app execute the exact same commands that we coded in each of the original EdgeReached handlers. But instead of using blocks for a specific ImageSprite, we'll use the generic Any ImageSprite setter blocks. That way, each time we call the procedure, the setter blocks will make changes to the ImageSprite referred to in the
procedure’s sprite parameter, which will be the ImageSprite that hit the edge. To add the setter blocks, click the plus sign to the left of the Any Com-
ponent category listing at the bottom of the Blocks pane and then click the Any ImageSprite drawer, drag the setImageSprite.Enabled block to the Viewer, and make three copies of it. You should now have four copies of the set ImageSprite.Enabled block on the Viewer. You'll use these to set the Image Sprite’s Y, X, Picture, and Visible properties as shown earlier.
Setting the ImageSprite’s Y and X Properties We’ll start by setting the given ImageSprite’s Y and X properties to make the ImageSprite return to a random spot at the top of the screen before dropping again.
128
CHAPTER 7
set imageSprite.
(9B of component
2 get HTCRB
to 3)
set ImageSprite.
{4B of component
‘5 get Hie
to 6 get Cas
These blocks first take the Y property of the ImageSprite that is given as the argument for the sprite parameter in the backToTop procedure call (the ImageSprite that dropped and hit the edge) and set it to 0. This moves the ImageSprite back up to the top of the screen. Drag the first copy of the setImageSprite. Enabled block ® inside the to backToTop procedure block next to the word do, click the drop-down
arrow to the right
of the word Enabled, and replace Enabled by selecting Y. Then mouse over the procedure’s sprite parameter and drag its get sprite block @ into the setImageSprite.Y block’s first socket. Drag the number 0 block ® from the
Y property setter block
in the original FruitSprite1 EdgeReached handler into
the second socket.
Now, we'll add blocks that set the given ImageSprite’s X property to the given random
X value, which
moves
the ImageSprite to a random
spot at
the top of the screen. To do this, drag the second setImageSprite. Enabled block @ into the procedure block under the setImageSprite.Y block, and
replace Enabled by selecting X in the drop-down. Drag another get sprite block © into the setImageSprite.X block’s first socket, mouse
over the pro-
cedure’s X parameter, and drag its get X block @ into the second socket.
Setting the imageSprite’s Picture and Visible Properties and Adding to fruitsDropped Next, we'll add blocks that set the given ImageSprite’s new Picture and
Visible properties and increment the value of the fruitsDropped variable. set imageSprite - eT res of component fo.
set imageSprite. pet
4 Ue
ge
ri
(ERB
i, rarer
ro
rOpDeC
maacareestntals36
2 get Bigeee 3
jo)"
of component fo
"
“Jigen.
random integer from | @§ to s get ieee ao emmenerener—~anys
to chives '
§global fruitsDropped»
Ba .
First, we'll place the blocks that set the given ImageSprite’s Picture property randomly to Lpng, 2.png, or 3.png, each of which is a picture of a different piece of fruit. This ensures that players won’t know whether an apple, lemon, or orange will drop next. To do this, drag the third setImageSprite
Enabled block @ into the procedure block under the setImageSprite.X block, and replace Enabled by selecting Picture in the drop-down. Drag another get sprite block @ into its first socket, and drag the join block ® from the Picture
setter block in the original EdgeReached handler into the second socket. Then, we'll add another set of blocks to make the given ImageSprite visible in case it hit the picker earlier and disappeared. Drag the fourth setImageSprite.Enabled block @ into the procedure block under the set
MULTIPLICATION
STATION
II: REUSING
CODE WITH PROCEDURES
129
ImageSprite.Picture block, and replace Enabled by selecting Visible in the drop-down menu. Drag another get sprite block @ into its first socket,
and drag the true block © from the Visible setter block in the original EdgeReached handler into the second socket. Finally, to complete the backToTop procedure, we'll add blocks that
increment the value of the fruitsDropped variable by 1 when the procedure is called. This will enable us to keep track of the total number of pieces of fruit dropped in the game. To do this, drag the set global fruitsDropped blocks @ from the original EdgeReached handler into the procedure block under the setImageSprite.Visible block.
CALLING THE PROCEDURE With this procedure in place, we no longer need to add the five setter blocks
to each EdgeReached event handler.
| when (aiisiaciiee EdgeReached Qe
backTotop » Seg @ FruitSprite1 » xX 3 random integer from
|
wee
Canvas » feWidth « piesa 03)
We can handle the EdgeReached event for each fruit ImageSprite simply by snapping the call backToTop block @ from the Procedures drawer inside each ImageSprite’s EdgeReached event handler.
We can then click the ImageSprite in the Blocks pane; drag the very last block, its getter block @, into the call backToTop sprite socket to provide the argument for the sprite parameter; and drag the random integer blocks ®
from the X setter block in its original EdgeReached handler into the call back ToTop X socket to provide the argument for the X parameter. Once you add the call block to the EdgeReached handler for each ImageSprite and fill the
parameter sockets as described, be sure to delete the five original setter blocks from all three EdgeReached event handlers. Now we can use the backToTop procedure not just in the “Fruit Loot” game, but in any other similar game. Since we've created this procedure
here, we never have to figure out again how to keep moving randomly dropping, non-colliding images back to the top of a screen to drop again, whether they’re images of balls, birds, or anything else.
You can transfer a procedure, or any other block, from one app project to another by right-clicking on the blocks and selecting Add to Backpack. This action adds a copy of the blocks to the backpack located at the top right of the Viewer in the Blocks Editor window. To take blocks out of the backpack, click the backpack and drag the blocks to the Viewer.
130
CHAPTER 7
BUILDING THE “MULTIPLICATION STATION I!" APP Let’s define another multiparameter procedure to build on the original “Multiplication Station” app from Chapter 4. When we’re done, users should be able to select from two difficulty levels of multiplication problems. We’ll also rework the user interface of the app’s welcome screen, create new global list variables to present choices, and include an if then block to tell the app what to display when a user selects each level of practice problems. To get started, open your original “Multiplication Station” app by selecting Projects } My Projects, as shown in Figure 7-2, and choosing the “Multiplication Station” app from your list of projects.
AFP
APP INVENTOR
GEES : MultiplicationStation
Lae Peete
| |
Start new project
Palette
apse Import project (.aia} from my computer
User Interface
Import project (ala) from a repository
=
Delete Project
Button
WF
: +CheckBox
Save project
Save project as =
-
S
.
Figure 7-2: The Projects menu where you open and save projects
Once “Multiplication Station” opens,-select Projects >} Save project as... and rename the project by entering MultiplicationStationII without any spaces, and then click OK.
DECOMPOSING
“MULTIPLICATION STATION II"
We want to change the original “Multiplication Station” app so that when users open the app, they can choose level | (easier) or level 2 (more challenging) problems to practice and will have more time to solve level 2 problems. We can decompose the new action for “Multiplication Station II” into three steps:
1.
When the user opens the app, play a welcome message. Display the ListPicker for the user to click to choose a practice level.
2.
After the user clicks the ListPicker to choose a practice level, play
another message stating the number of seconds available to answer each problem. Open and pass the selected problem level to the practice screen.
3.
When the Clock’s timer fires, display a random multiplication problem at the correct time interval for the selected problem level.
MULTIPLICATION
STATION
II: REUSING CODE WITH PROCEDURES
{31
You'll need the following new components:
¢
ListPicker for the user to click to select problem level and open the practice screen (this replaces the original start button on the welcome screen)
¢
Procedure to display problems and set the Clock timer interval according to the selected problem level
e
Variable (2) to store problem level and timer interval
LAYING OUT “MULTIPLICATION IN THE DESIGNER
STATION
II”
Right now, the welcome screen gives users only one option—to click the start button and start practicing. To allow users to first choose the level of multiplication problems, all we have to do is remove Button1 from the wel-
come screen and replace it with a ListPicker. Once we adjust the ListPicker’s properties to make it look similar to Button1, the new welcome screen should look something like Figure 7-3. Viewer
Components
Choose Your Level e—
Non-visible components TextToSpeech]
Figure 7-3: The Viewer, Component, and Media panes showing the Screen1 layout for “Multiplication Station II”
To make these changes, first go to the Designer for Screen1. Click Button1 in the Components pane, and click Delete and then Delete again in the dialog that opens. 132
CHAPTER
7
Now drag a ListPicker from the User Interface drawer and place it on the Viewer where you just deleted Button1. Adjust the ListPicker’s properties so that it looks like Button1. In the Properties pane, change the background
color to black by clicking Default under BackgroundColor and then clicking Black when the color list dialog opens. Make its text bold by clicking the checkbox under FontBold, and change its shape by clicking the drop-down arrow under Shape and selecting rounded. Next, enter Choose Your Level in the text box under Text so users know to click the ListPicker to choose their problem level. Then, center the text by clicking the drop-down arrow under TextAlignment and selecting center: 1, and make the text white by clicking Default under TextColor and then clicking White when the color list dialog opens. Screen1 should now look like Figure 7-3 in the Viewer.
PROGRAMMING
“MULTIPLICATION STATION I!”
Now let’s program the new features for “Multiplication Station II” following the steps outlined earlier. To show the correct problems for the selected problem level, we'll create two new list variables and a procedure with parameters. We'll add an if then block to the procedure so that the app will know whether to display problems for level 1 or level 2 at each Clock timer interval. We'll also program two new event handlers so that the app will know what to do befere and after the user selects a level with the ListPicker. To begin programming, click the Blocks button to switch to the Blocks Editor and make sure you're on Screen1.
STEP 1: SETTING PROBLEM LEVEL CHOICES AND PLAYING THE NEW WELCOME MESSAGE As soon as the screen opens, we want to display the ListPicker with the problem level options for the user to select. We'll prompt the user to select a practice problem level by playing the app’s welcome message.
Creating the Global level and seconds List Variables We'll use two global list variables in this step: level, which stores the two problem level choices for ListPicker1, and seconds, which holds the number
of seconds available to solve problems in each level. Create the two lists with the blocks shown here.
1 initialize global
("to
initialize global
2){%) makealist
to
get &
| interval—_
—
We'll call setLevel inside an if then block to place the correct numbers in the multiplication problems and give the user the right amount of practice time based on the selected problem level.
Creating the setLevel Procedure To make setLevel, click the Procedures block drawer in the Screen2 Blocks
pane, drag a to procedure do block ® to the Viewer, and click procedure to
rename it by entering setLevel. This procedure block, like the global variables, will stand alone outside of all event handlers, allowing us to call the
procedure within each event handler if we need to. Next, list the required procedure parameters by clicking the blue mutator icon to the left of the words to setLevel and dragging five input:x blocks to the inputs block in the dialog that opens. Rename them input:a1, input:a2, input:b1, input:b2, and input: interval.
Now let’s program the action setLevel will perform. We’ll start with the blocks that set global variable a to a random number ranging from the argument provided for a1 to the argument provided for a2. Click the Variables blocks drawer and drag a set global a block @ into the to setLevel block next to the word do. Then drag a random integer block ® from the Math drawer and snap it to the right of the set global a block. Fill the random integer block's first
socket by mousing over the procedure’s a1 parameter and dragging 1n a get
MULTIPLICATION
STATION
II: REUSING
CODE WITH PROCEDURES
i237
a1 block @, and fill its second socket by mousing over the a2 parameter and
dragging in a get a2 block ®. To set global variable b to a random number ranging from b1 to b2, simply repeat the process above for global variable b by copying the blocks at ® through ®, and snapping the copy under the set global a block. Use the drop-down arrows to change global a to global b, a1 to b1, and a2 to b2. Finally, to complete the setLevel procedure, we ll set the Clock’s Timer
Interval to the argument provided for interval in the procedure call. Click Clock1 in the Blocks pane and drag its setClock1.TimerIntervalto block @ into the to setLevel block under the set global b block. Then mouse over the procedure’s interval parameter and snap its get interval block @ to the right of the setClock1.TimerIntervalto block.
Calling setLevel We can now call setLevel in the ClockTimer event handler so that the app
displays the correct problems for each level at the right time. The following code shows how we'll call setLevel in a new if then else block within the whenClock1.Timer block, providing one set of arguments for the required parameters if the start value passed in from Screen1 equals 1 and another set
of arguments if it doesn’t.
when (CEES Ti O05
@ 3: ‘get:start v alue (= + C91
MRED 5 call Poctlevel Et
GP 22 |Ge
b1
gp v2
interval | Guia)
Semen,
ee
6 call CEES al
GE}
22
b1
b2
interval
10000,
—
set (QEEEDES GSEE9 &
&) jon ( get PETER
Here, we change the original “Multiplication Station” app’s whenClock1 .Timer event handler block by replacing the global variable a and global variable b setter blocks at the top with an if then else block. Delete the two setters, drag an if then block @ to the Viewer from the Control blocks drawer, click the blue mutator icon to add an else input, and snap the if then else block inside the whenClock1.Timer block next to the word do. Now we’ll add blocks to test whether the start value passed in from Screen1 equals 1, which means that the user selected problem level 1 in the ListPicker on Screen1. Drag an = comparison block @ from the Math drawer and snap it into the if then else block’s if socket. Fill the = comparison
block’s left operand socket with a get start value block ® from the Control drawer and its right operand socket with a 1 number block @. 138
CHAPTER 7
The next blocks tell the app how to respond to the answer to that test
condition, which is whether the start value equals 1. If the answer is yes, we want the app to set the correct problems and time interval for level 1 problems. If the answer is no, we want the app to set the correct problems and time interval for level 2 problems. In each instance, we’ll direct the action
with a call to the setLevel procedure. To add the blocks for these procedure calls, click the Procedures drawer,
drag one call setLevel block ®, and snap it into the if then else block’s then socket. Then drag another call setLevel block © and snap it into the if then else block’s else socket. Next, fill the parameter arguments for each call block with the values shown in Table 7-1.
Table 7-1: Setting Parameters for Calls to setLevel if then else block socket
a1
a2
b1
b2
interval
then
1
12
1
12
5000
else
43
99
10
99
10000
Each time the Clock timer fires, if the start value passed from the welcome screen equals 1 (then, user chose problem level 1), the app calls the setLevel procedure to set global variable a to a random number ranging from | to 12, set global variable b to a random number ranging from 1 to 12, and set the Clock timer interval to 5 seconds. If the start value passed from the welcome screen doesn’t equal 1 (else,
user chose level 2), the app calls setLevel to set global variable a to a random number ranging from 13 to 99, set global variable b to a random number ranging from 10 to 99, and set the Clock timer interval to 10 seconds.
Now let’s switch to Screen1 and test the completed app! When the welcome screen opens in your device, you should see the ListPicker and hear the welcome message. When you click Choose Your Level and make a selection,
the app should tell you how many seconds you have to answer each problem. The practice screen should also open, and, if you chose level 1, problems should appear every 5 seconds, or, if you chose level 2, problems should
appear every 10 seconds. Also, the problems should include numbers from the range expected for the selected problem level. If any part of the app isn’t working as planned, debug and try again.
If you placed your blocks correctly, the app should work as expected, and you've successfully created “Multiplication Station H”!
SUMMARY In this chapter, you built the “Multiplication Station II” app, which builds
on the original “Multiplication Station” app you created in Chapter 4 to let users choose the difficulty level of the problems and pass that choice from one screen to the next. Instead of having to use the same code blocks over
MULTIPLICATION
STATION II: REUSING
CODE WITH PROCEDURES
139
and over again, you learned how to use a procedure to reuse the code that sets the problems and time limit. You also worked more with lists, if then, and relational operator blocks to control app flow. In the next chapter, you'll learn how to create apps that let users draw on
the screen and drag images around. You'll create the “Virtual Shades” app, where a user can take a selfie, “try on” a variety of sunglasses by dragging them into place over the picture, and draw and type on the picture with different-colored “ink.”
ON YOUR OWN When you're ready for a challenge, save new versions of your previous apps, and try these exercises. You can find solutions online at hitps://nostarch.com/ programwithappinventor/.
140
1.
In “Multiplication Station II,” try adding a pause button to the practice screen so users can temporarily stop practicing when they need to. Write and call a procedure as part of this extension.
2.
Write and call a procedure that changes the code you wrote in Chapter 4 to allow users to choose to practice multiplication or division problems.
CHAPTER 7
VIRTUAL SHADES: AND DRAGGING
DRAWING IMAGES
For the “Fruit Loot” and “Tic Tac Toe” games in Chapters 3 and 6, you animated the Canvas and ImageSprite components from
App Inventor’s Drawing and Animation drawer by programming EdgeReached, TouchDown, and other event
handlers. In this chapter, we’ll program Canvas and ImageSprite moving, drawing,
and dragging methods and event handlers to create an app that lets users draw, type, and drag images across a smartphone or tablet screen. Developers use similar functions to build apps that allow users to move elements, take handwritten notes, and doodle on the screen.
BUILDING THE “VIRTUAL SHADES” APP The “Virtual Shades” app lets users take pictures of themselves with their cameras and then drag images of sunglasses over their selfies to try them on virtually. As you build the app, you'll learn to use the Camera to create the
Canvas background, the Slider to adjust other components, and the Notifier
to collect user input. You'll also practice using many programming concepts you've already learned.
To get started, log in to App Inventor and create a new project named VirtualShades.
DECOMPOSING
“VIRTUAL SHADES”
For this app, users should be able to take a picture that becomes the Canvas background, drag various pairs of sunglasses over the picture, and change the size of the sunglasses to get the right fit. They also should be able to doodle and add text to the photo; save it as a graphic that they can view, email, or text later; and erase the sunglasses as well as all drawing and text
at any time. We can break this action into eight steps: 1.
When
the user clicks the picture button, open the device’s camera. Set
the picture the user takes as the Canvas background. 2.
When the user clicks the ListPicker, show the list of available sunglasses.
3.
After the user selects a pair of sunglasses, display them on the Canvas.
4.
When the user drags the sunglasses around the Canvas, move them where the user drags. When the user moves the Slider’s thumb, adjust the size of the sunglasses.
5.
When the user clicks the draw button, show a Notifier alert letting the user know where to draw. When the user drags a finger around the Canvas, draw on the Canvas where the user drags.
6.
When the user clicks the type button, show a Notifier with a text box where the user can enter text. After the user submits the text, display it at the bottom of the Canvas.
7.
After the user clicks the save button, store a picture of the Canvas on
the device, and show a Notifier alert letting the user know the storage location. 8.
When the user clicks the trash button, erase all sunglasses, marks, and
typing from the Canvas. You'll need the following components:
142
CHAPTER
¢
Button (5) for the user to click to open the camera, draw, type, save, and erase the Canvas
¢
Camera to open the device’s camera
¢
Canvas to enable dragging and drawing
¢
HorizontalArrangement (2) to hold the Label, Slider, and Buttons
¢
ImageSprite (4) for the user to drag around the Canvas
¢
Label to provide Slider directions
°
ListPicker for the user to click to choose sunglasses ImageSprites
¢
Notifier to show alerts and capture user text input
8
e
Procedure to clear images from the Canvas and reset the Slider
¢
Slider for the user to adjust the size of ImageSprites
¢
Variable (2) to store the ImageSprites and their descriptions
°
VerticalArrangement to hold all visible components except the picture Button
LAYING OUT “VIRTUAL SHADES” IN THE DESIGNER Now let's start laying out the app in the Designer by adjusting the app screen.
Adjusting the Screen First, change the screen’s horizontal alignment to center all contents. Then, to give users the most space to “try on” sunglasses, make the screen stay in portrait mode even when the user rotates the device. To do this, select Portrait under ScreenOrientation. Also, hide the status bar and screen
title so they won’t take up space by unclicking the checkboxes under both ShowStatusBar and TitleVisible.
Adding the Canvas and ImageSprites Let’s place most of the visible components on the screen in a Vertical Arrangement so that we can set their visibility as a group. When the app opens, only the Button to take a picture should show; the other components will go in the VerticalArrangement so we can hide them until later. Drag a VerticalArrangement from the Layout drawer onto the Viewer. In the Properties pane, click the drop-down arrow under AlignHorizontal and select Center: 3, and set its height and width to Fill parent to make it cover
the entire screen. Now add components to the VerticalArrangement in the order in which we want them to appear. Start by dragging a Canvas from the Drawing and Animation drawer onto the Viewer inside of VerticalArrangement1. In the Properties pane, remove the Canvas’s background color by clicking the box under
BackgroundColor and selecting None. Change its text size to 25 in the text box under FontSize. Make its height and width Fill parent, and increase the width of the line that can be drawn on it to 4 in the text box under LineWidth. Remove its paint color by clicking the box under PaintColor and selecting None. Lastly, left-align its text by clicking the drop-down arrow under Text Alignment and selecting left: 0. Now, drag four ImageSprites from the Drawing and Animation drawer onto the Canvas, click them in the Components
pane, and rename
them
Sunglasses1, Sunglasses2, Sunglasses3, and Sunglasses4. Upload the images tanSunglasses.png, purpleSunglasses.png, redSunglasses.png, and blackSunglasses .png, all of which come with the resources for this book, to the ImageSprites
by clicking Picture in the Properties pane for each. Also, make each Image
Sprite invisible by deselecting the box under Visible, and change both the X and Y property for each to 0 so that they appear at the top left of the Canvas when they show up in the app.
VIRTUAL SHADES:
DRAWING
AND DRAGGING
IMAGES
143
Adging User Buttons and Controls Drag a ListPicker from the User Interface drawer into VerticalArrangement1 wader the Canvas and make its background color red, its font bold, its height
8S pixels, and its width Fill parent. Also, change the default text to Choose Glasses and make the text white.
Now we'll add a Label and Slider, which we want to position side by side to save space. That means we need to place them within a HorizontalArrangement. Drag a HerizontalArrangement from the Layout drawer into VerticalArrangement1 wader the ListPicker and rename it SliderArrangement. Then, select Center: 3 under AlignNorizontal and make its width Fill parent. Drag a Label and a Slider from the User Interface drawer into Slider Arrangement, with the Label on the left. Make the Label’s font bold, change its
default text to Adjust Sunglasses Width:, center-align its text, and make the text
red.
Make Slidert’s ColorLeft red to match the color scheme and Width 40 percent so it will fit next to the Label. Also, so the user can change the width of the sunglasses from 150 to 250 pixels, make the Slider’s MaxValue 250 and MinValue 150. Then set the ThumbPosition to 200 so the Slider’s thumb will sit in the middle of the slider when it appears. Next, disable the Slider’s thumb by unchecking the checkbox under ThumbEnabled, which will keep the Slider from moving until we program it to work after a user drags sunglasses onto the Canvas.
Now let’s add the Buttons. We'll place the first four Buttons side by side im a second HorizontalArrangement, also to save space. Place this Horizontal Arrangement under SliderArrangement in VerticalArrangement1 and name it
SuttomArrangement, Center its contents by selecting Center: 3 under Align Horizontal, and make its width Fill parent. Drag four buttons from the User Interface drawer into ButtonArrangement and rename them, from left to right, DrawBtn, TypeBtn, SaveBtn, and TrashBtn. Then, in the Properties pane for each, under Image, upload DrawBin.png,
lyeeBin. png, SaveBin.png, and TrashBin.png, respectively, all of which come with the resources for this book. Set the height of each Button to 50 pixels and remove each Button’s default text from the text box under Text. Note that the four buttons may not be fully visible in the Viewer, but you should
see them when you test on a device. Now that we've placed all the components we need inside of Vertical Arrangement, we need to hide it until after the user takes a picture. To make it invisible, in its Properties pane, unclick the checkbox under Visible. Finally, add the last Button, which is the only visible component we'll place outside of VerticalArrangement1. Users click this Button to open the camera when they first enter the app. Drag the new Button from the User Interface drawer onto the Viewer, and rename it TakePicBtn in the Components pane. Make its height and width Fill parent to cover the entire screen. Next, add a background image to the Button by clicking the text box under Image and uploading TwkePictwreBin.png, which comes with the resources tor this book. Also remove the Button’s default text.
Preparing the Non-Visible Components Now let’s add and adjust the non-visible components. Drag a Camera component from the Media drawer and a Notifier component from the User Interface drawer. Change the Notifier’s BackgroundColor to red. At this point, your screen should look like Figure 8-1. Viewer
Components Display hidden components in Viewer
eet
&
C)Screen}
=
_TakePic8tn 2
VIRTUAL SHADES
B VerticalArrangement!
© Boanves
“4sunglasses! @ sunglasses?
4 sunglasses3 # Sunglasses4 ListPicker?
5 o
CLICK HERE TO |
MA. SliderArrangement
\
Label!
| TAKE A SELFIE!
aus i)
uttonarrangement
aw DrawBtn um TYpeBtn
THEN TRY ON DIFFERENT PAIRS OF SUNGLASSES! :
2 SaveBtn SO trashtn
.
;
.
|
| Magu CE LET eR Media RSG - fd
Non-visible components ee Cameral
a& Notifier)
a ree
|
DrawBtn png SaveBtn.png
Figure 8-1: The Viewer, Components, and partial Media panes after you've laid out “Virtual Shades”
Now that you’ve laid out all components, move to the Blocks Editor to program the app.
PROGRAMMING “VIRTUAL SHADES” IN THE BLOCKS EDITOR For “Virtual Shades,” we’ll create two list variables and a procedure, and we'll program 15 event handlers with three conditionals and one for each loop.
VIRTUAL SHADES:
DRAWING
AND DRAGGING
IMAGES
145
STEP 1: SETTING THE SELFIE AS THE CANVAS BACKGROUND In this step, we want the user to take a photo that will become the Canvas background for the user to drag and draw on.
Taking the Photo We start by having the app open the camera when a user clicks TakePicBtn. Here is the event handler for this.
do 2 call “ta
_TakePicture
In the Blocks pane, click event handler block @ to the Picture method call block @ TakePicBtn, these blocks open
TakePicBtn and drag the whenTakePicBtn. Click Viewer. Then, drag Camera1’s callCamera1.Take next to the word do. When the user clicks the camera so the user can take the photo.
Setting the Canvas Background and Showing App Controls After the user takes the selfie, we need the picture to become the Canvas
background, TakePicBtn to disappear, and the VerticalArrangement that holds the Canvas and other user interface components to appear. The Camera’s
AfterPicture event handler programs this action.
L when
AfterPicture
Drag Camerai’s whenCamera1.AfterPicture event handler block ® to the Viewer. This event handler reports the value for the image event parameter, which is the picture taken by the Camera. We'll set the Canvas background to that value. Drag Canvas1’s setCanvas1.BackgroundImageto block @ into the whenCamera1 -AfterPicture block. Then mouse over the image event parameter and snap its get image block ® to the right of the setCanvas1.BackgroundImageto block. These blocks set the user’s picture as the Canvas background.
Now, to make TakePicBtn disappear, drag its setTakePicBtn.Visibleto block @ into the event handler block and snap in a false block ®. Next, we'll make the Canvas and components in the VerticalArrangement visible so the user can drag and “try on” the sunglasses and draw and type on the Canvas. Drag VerticalArrangement1’s setVerticalArrangement1.Visibleto block @ into the event handler and attach a true block to it @.
14G
CHAPTERS
Put together, the blocks in step 1 open the camera when the user clicks the picture button and, after the user takes a picture, set the Canvas background to that picture, hide the button by setting its Visible property to false, and show the VerticalArrangement containing the Canvas and app controls by setting its Visible property to true.
To see how these blocks work, live-test with a device. You should see the full-screen TakePicBtn when you open the app. When you click it, your camera should open, and the picture you take should become the background of the top portion of your app screen, where you placed the Canvas. If the picture is rotated the wrong Way in the app, close and reopen the app, rotate your camera, and take another photo until it displays the way you want. Below the picture, you should see the ListPicker with the app’s Slider and the draw, type, save, and trash buttons beneath it, but none of these controls should work yet. Leave the app open on your device to keep live-testing.
STEP 2: ADDING SUNGLASSES
TO CHOOSE
FROM
Now let’s program step 2 of the app, the ListPicker’s BeforePicking event
handler, which will set the options for the ListPicker that the user clicks to select each pair of sunglasses. To provide these options, we’ll create a global variable called glasses Descriptions to hold descriptions of the four pairs of sunglasses. We’ll also create a related global list variable, glassesSprites, which will hold the Image
Sprites that display the sunglasses. Creating these as global variables allows us to use them in every event handler and procedure in the app.
Creating the glassesDescriptions and glassesSprites List Variables The following blocks create glassesDescriptions, the variable that holds the options we'll add to the ListPicker to describe each pair of sunglasses, and
glassesSprites, the variable that holds the ImageSprites (Sunglasses1 through
Sunglasses4) that display the corresponding pictures of the sunglasses. Pie
yy fs) glassesDescriptions ))
Hise lyve lle) GlassesSprite
&)
fT
= -«—s—s
ss
Tan Sunglasses
Singlassest
_Sunglasses2*|
To create the variables, drag two initialize global name blocks @ from
the Variables block drawer to the Viewer and name one variable glasses Descriptions and the other glassesSprites. Then attach a make a list block @ from the Lists drawer to each initialize global block.
VIRTUAL SHADES:
DRAWING
AND DRAGGING
IMAGES
i147
Add two more sockets to each make a list block’s two default inputs by clicking the blue mutator icon to the left of the words make a list and dragging the additional item blocks to the make a list block in the dialog that opens. Finally, for glassesDescriptions, drag in four empty string blocks ®, snap them into the sockets of the make a list block, and enter the text shown. For glassesSprites, click Sunglasses1 through Sunglasses4 in the Blocks pane and drag each ImageSprite’s getter block @ into its socket in the
make a list block. These blocks create the two variables so that each item in glassesSprites corresponds with the item at the same index position in glassesDescriptions.
Setting the ListPicker Options Next, we’ll code the ListPicker’s BeforePicker event handler, which sets the
ListPicker’s elements to the items in glassesDescriptions. we
.BeforePicking
m Elements+ Boge
9 globalgl
To add the blocks, drag ListPicker1’s whenListPicker1.BeforePicking event handler block ® to the Viewer. Then drag its setListPicker1.Elementsto block @ inside the event handler block, and snap the get global glasses
Descriptions block ® to the right of the setListPicker1.Elementsto block. Live-test the app to see how these blocks work. When you click the ListPicker, you should see the selection options, which are descriptions of
each pair of sunglasses. Nothing should happen yet when you select a pair, except that the ListPicker should close. Leave the app open on your device to keep live-testing.
STEP 3: SELECTING A PAIR OF SUNGLASSES TO TRY Let’s now program the ListPicker’s AfterPicking event handler, which tells the app what to do after the user picks a pair of sunglasses. At that point, if there’s already a pair of sunglasses on the Canvas, the app should remove it and reset the Slider that adjusts the width of the sunglasses, in case the user previously adjusted it. If, on the other hand, it’s the user’s first pick from the ListPicker, we want the app to enable the Slider. Then, we want the app to show the pair of sunglasses the user selected.
Creating the clearSprite Procedure To clear an existing ImageSprite and reset the Slider, we’ll use a procedure
called clearSprite, which we’ll call in the ListPicker’s AfterPicking event handler and later in the handler we’ll create to clear the Canvas. The clear Sprite procedure uses a conditional block to test whether there’s an image on the Canvas. If there is, it removes the image and moves the Slider thumb back to its starting position.
148
CHAPTER
8
1 (G) to eg)
0
© 4 istPicker! « |e Selectionindex » 11>"
then.
foreach’:
>in list
1|
get global glassesSprites *
go __ set ImageSprite.
of component to
|
get Hagiciey false +
GoM sicert - EI thumpposition ~ Bem 200) Click the Procedures blocks drawer in the Blocks pane, drag the to procedure do block ® to the Viewer, and name the procedure clearSprite. Next, we'll test whether there’s an ImageSprite on the Canvas by determining
whether the current ListPicker selection index is 1 or greater. Since the four sunglasses ImageSprites have the index positions 1 through 4, we’ll know by checking the index whether one of them is showing on the Canvas. If it is, then the app needs to clear it. Snap an if then block @ inside the clearSprite procedure block and a > comparison block ® into the if then block’s if socket. Fill the comparison block’s left operand socket with the ListPicker.SelectionIndex block @ and its right socket with a 1 number block ®. So far, the if then block sets up the
test condition by saying, “If the ListPicker1 selection index is greater than or equal to 1” and the sentence stops there. The next blocks complete the sen-
tence by telling the app what to do if the condition is met.
Clearing All ImageSprites and Resetting the Slider If the ListPicker1 selection index is greater than or equal to 1, the following blocks loop through and hide all ImageSprites and reset the Slider. Gh)
Sprite 9 |
@¥e\\8 global glassesSprites *
do 3 set ImageSprite. of component
4 get Ejay
@ false»
ew Sidert_« JB ThumbPosition ~ EWRA 200) To place the blocks, drag a for each item block @ inside the if then block’s then socket, and change item to sprite. Then snap a get global glasses Sprites block @ to the right of the for each block next to the word list. Next, click the plus sign to the left of Any component near the bottom of the Blocks pane, click the Any ImageSprite drawer, and drag a setImageSprite .Visible block ® inside the for each block. Fill the setter block’s top socket by mousing over the sprite item and dragging in a get sprite block 9, and fill its bottom socket with a false block @. Now, when the procedure is called, all
ImageSprites will become invisible. Next we’ll add the blocks that reset the Slider. We need to do this because, later in the code, we’ll program an ImageSprite’s width to change VIRTUAL SHADES:
DRAWING
AND DRAGGING
IMAGES
{49
n. in case the user has when a user changes the Slider’s ThumbPositioJust changed the ThumbPosition for one of the ImageSprites when it was showing on the Canvas, the next blocks change the Slider’s ThumbPosition and the ImageSprite’s width back to the 200 we set in the Designer. Drag Slider1’s setSlider1.ThumbPosition block @ inside the if then block under the for each block, and snap a 200 number block @ to its right. Now, when the procedure is called, these blocks reset the Slider.
Calling clearSprite and Enabling the Slider Now that we’ve created the procedure, let’s build the AfterPicker event handler. 1 when
(iGigte
G02 call
Ge
aes
AfterPicking
fel) Sprite ¥
Wi sicert
WE Thumbenabled
then 7 set
f- ’ Wafalse« ome true
set ImageSprite. of component @ Select list tent list
to 6Cir
index
ainglobal
glasse
‘Ss
The AfterPicker event handler will first call the clearSprite procedure we just created to clear any ImageSprites from the screen and reset the Slider.
It will then enable the Slider, if necessary, and show the selected pair of sunglasses. Drag ListPicker1’s whenListPicker1.AfterPicking block @ to the Viewer. Then, drag the call clearSprite block @ into the event handler block. These blocks call the clearSprite procedure after the user selects a pair of sunglasses in the ListPicker. Next, we'll add the conditional block that lets the app know when to turn on the Slider, which we turned off in the Designer by unclicking the ThumbEnabled property. We disabled the thumb so that a user can’t move it before selecting a pair of sunglasses, which would cause an error. It’s possible, though, that the user has already enabled the Slider by previously selecting a pair of sunglasses, so we must check for that. In the Blocks pane, drag an if then block ® into the event handler under the call clearSprite block. Then, fill the if socket with an = comparison operator
block ®, and fill the operator block’s left operand socket by dragging in Slider1’s Slider1.ThumbEnabled block ®. Fill its right operand socket with a false block ©. Next, fill the if then block’s then socket with a setSlider1.ThumbEnabled
block @ and drag a true block ® to its right. Now, after the user selects a pair of sunglasses, this if then block will enable the Slider’s thumb only if
it’s currently not enabled. Although the app will check this condition each time the user selects a pair of sunglasses, it will enable the Slider’s thumb only once, after the user’s first selection.
150
CHAPTER 8
Showing the Selected ImageSprite Finally, the AfterPicker event handler will display the selected pair of sunglasses on the Canvas. When added to the event handler, the following blocks will make this happen. 1 set ImageSprite. TEES
“ef component 2 select tistitem fist 3 get REE index
4 ListPicker1
aceon
These blocks set the Visible property of the user’s selected ImageSprite
to true after they identify the correct ImageSprite by matching its index position in the glassesSprites list with the index of the selected ListPicker1
option. To place these blocks, click the Any ImageSprite drawer and drag a set ImageSprite.Visible block @ inside the event handler block under the if then block. Fill the setImageSprite.Visible block’s top socket with a select list item block @ from the Lists blocks drawer. Next, fill the select list item block’s list socket with a get global glassesSprites block ® and its index socket with ListPicker1’s ListPicker1.SelectionIndex block @. Now, fill the setImageSprite.Visible block’s bottom socket with a true block ®. That’s it for step 3. After the user selects a pair of sunglasses, the blocks for this step clear any existing ImageSprite from the Canvas and reset the Slider,
enable the Slider if it’s the user’s first time picking from the ListPicker, and show the selected sunglasses on the Canvas. Let’s live-test the blocks for this step. When you click the ListPicker and make a selection, the sunglasses you selected should show on the Canvas after
the ListPicker closes. You won't be able to move the glasses around on the screen yet—not until we program step 4. Leave the app open on the screen to keep live-testing.
STEP 4: TRYING ON SUNGLASSES In this step, we’ll program two event handlers: the ImageSprite Dragged event
handler that moves the sunglasses around the Canvas when the user drags them and the Slider PositionChanged event handler that makes the sunglasses bigger or smaller when the user adjusts the Slider.
Setting the Sunglasses] X- and Y-Coordinates After Dragging ' We'll have to program a Dragged event handler that moves the ImageSprites
when the user drags the sunglasses around the screen. The following blocks move Sunglasses1.
Drag Sunglasses1’s whenSunglasses1.Dragged block ® to the Viewer. Then drag its callSunglasses1.MoveTo block @ into the event handler block. These blocks call the MoveTo method to move Sunglasses1 to a given point when a user drags Sunglasses1.
VIRTUAL SHADES:
DRAWING
AND DRAGGING
IMAGES
151
To use this method, we need to provide the coordinates for that point
as the arguments for the method’s x and y parameters. We’ll set those coordinates using the Dragged event handler’s reported event parameter arguments for the coordinates at which the user’s drag of the ImageSprite ended (currentX and currentyY). To add the blocks for the x parameter, snap a - operator block ® to the
right of the letter x. Then, mouse over the currentX event parameter and drag its get currentX block @ into the subtraction block’s first operand socket. Next, we need to subtract half the ImageSprite’s width from its x-coordinate to shift it to the left, so that users can drag it from its top-center point, which is easier than dragging it from the default position, the top-left edge. To do this, drag a x operator block ® into the subtraction block’s second operand socket. Then, fill the multiplication block’s left operand socket by dragging in Sunglasses1’s Sunglasses1.Width block @ and its right operand socket with a 0.5 number block @. These blocks tell the app that, when a user drags
Sunglasses1, it should move Sunglasses1 to the x-coordinate of the point to which the user dragged it, minus half the sprite’s width. To add the blocks for the MoveTo block’s y parameter, mouse over the
currentY event parameter and snap its get currentY block ® in next to the letter y. These blocks tell the app that, when a user drags Sunglasses1, it
should move Sunglasses1 to the y-coordinate of the point to which the user
dragged it.
Creating a Dragged Event Handler for All Sunglasses ImageSprites We now need to program the exact same Dragged event response for Sunglasses2, Sunglasses3, and Sunglasses4. The following generic event handler accomplishes this task. when any ImageSprite. Dragged
do
call ImageSprite._ MoveTo
for component | get component * |
imageSpnite. (GRR
152
CHAPTER
8
of component
—_get Fesn ee
To create this any ImageSprite Dragged event handler, right-click the Sunglasses1 Dragged event handler that we just placed and select Make Generic. Now the blocks for step 4 move the four sunglasses ImageSprites
around the Canvas when the user drags them. Let's live-test to see these blocks work. Once you select a pair of sunglasses, they should move around the Canvas where you drag them. If they’re not moving correctly, debug and test again. Before you test again, you may need to refresh the app in your Companion to make sure your changes take effect. You can refresh by making any change to the app in the Designer. Once this part of step 4 is working, move to the next part of the step, where we'll program the Slider to allow a user to change the sunglasses’ sizes.
Adjusting the Width of the Selected Sunglasses Since the 200-pixel-wide sunglasses might not fit correctly on a user’s photo, we'll program the app to let the user adjust the size of the sunglasses by moving the Slider. The Slider1 PositionChanged event handler accomplishes this. l when
@CEsiRe
-PositionChanged
do 2 set ImageSprite. of component
(3)select list tem list 4por global glasses
to 6 GT set ImageSprite. (Eras
of component
@ Select list fem fist , ort oeobal glassesSp
index Red thumbPosition +Jas 0.4| These blocks handle the action that takes place when the thumb position of the Slider changes from the initial value of 200 that we set in the Designer. Once the Slider position changes, the whenSlider1.PositionChanged block provides the argument for a thumbPosition event parameter, which
holds the numerical value of the thumb position after the change. We'll first place the blocks that set the selected ImageSprite’s new width to the value of thumbPosition, which will be somewhere between a minimum of 150 and maximum of 250, the MinValue and MaxValue properties we set for _ the Slider in the Designer. Drag Slider1’s whenSlider1.PositionChanged block @ to the Viewer. Next, drag a setImageSprite.Width block @ from the Any Image Sprite drawer into the event handler block. Fill the setImageSprite.Width block’s top socket with a select list item block ©, and fill that select list item block’s top socket with a get global glassesSprites block @ and its bottom socket with the ListPicker1.Selectionindex block @. Now, fill the setImageSprite .Width block’s bottom socket by mousing over the thumbPosition event parameter and dragging in a get thumbPosition block ©.
VIRTUAL SHADES:
DRAWING
AND DRAGGING
IMAGES
153
Adjusting the Neight of the Selected Sunglasses re
MExt blocks set the height of the selected sunglasses when the Slider
rorition
changes.
set ImageSpaie.
This is the second half of the Slider1 PositionChanged event
GSTS?
QF component
select ist item
lst
These blocks set the pixel height of the selected sunglasses to the fe CL 3 a
f the thumoPesition multiplied by 0.4. Since the height of each pair
od Rae
is 30.pixels, which is 0.4 times the default 200-pixel width, we la to maintain the same proportion between the sunglasses’
h when tl re width changes. This will keep the glasses from ing distorted when a user moves the Slider. fe place these blocks, duplicate the setImageSprite.Width block. In the COP, € “ae re Width to Height, and snap the setImageSprite.Height block @ mto the event handler b lock. Then replace the block in the to socket with
x operator block @. Fill that multiplication block’s left operand socket by tragging im a get thumbPosition block © and its right socket with a 0.4 num-
You've now completed step 4. Let’s live-test again to see how these blocks work. You should be able to drag your selected pair of sunglasses around the Canvas and move the Slider to the left to make the glasses smaller and to the right to make them larger. If the sunglasses aren't changing size correctly or proportionally, debug and test again. Once step 4 is working, move on to step 5, where we'll eRe pro g‘ram the app to let users draw on the picture. 9
ore 5: LETTING USERS DRAW ON THE CANVAS Lee's non
program step 5 of the app. When a user clicks the draw button,
the app should display a nonfication that the user can draw anywhere on the Canvas. Also, when the user drags a finger on the Canvas, the app should draw em the Canvas nec the finger’s path, unless the user is dragging one of the St ee ImageSprites at the same time.
Letting Users Know They Con Draw ere is the code that tells the user where to draw on the app screen.
neace
3 °
Dra ‘Ss the whenDraw8tn.Click block @ to the Viewer and then drag Wetifiert’s callNotifier1.ShowAlert method call block @ inside it.
CNAPTERS$
The ShowAlert method that we're calling requires an argument for its notice parameter, which holds the information we want the Notifier to display. To provide that argument, snap in an empty string block ® and enter Drag on the screen anywhere above the buttons to draw. into its text area. Now,
when the user clicks the draw button, these blocks will display an alert saying the user can drag on the Canvas to draw.
Drawing Lines on the Canvas Next, we'll tell the app where to draw when a user drags the Canvas and in what color. The following blocks handle this Canvas1 Dragged event. oe
Canvast» Bec ess
do 2 call (23-59
DrawLine
Drag the whenCanvas1.Dragged block @ to the Viewer. When the user drags the Canvas, this event handler will store the following seven event
parameters as arguments: the x- and y-coordinates for the point at which the user first touched the Canvas (startX and startY), the point at which the current drag began (prevX and prevY), the point at which the current drag ended (currentX and currentY), and a Boolean value for whether the drag also dragged an ImageSprite (draggedAnySprite). We’ll use a number of these values in the blocks we add to the Dragged event handler.
To add the blocks to make the app draw a line where the user dragged, drag the callCanvas1.DrawLine method call block @ into the event handler
block. This method requires us to provide arguments for its x1 and y1 parameters, which hold the x- and y-coordinates for the point at which the app should start drawing, and x2 and y2 parameters, which hold the x- and y-coordinates for the point at which the app should stop drawing. We’ll get these arguments from the whenCanvas1.Dragged block. Mouse _ over the block’s parameters and drag a get prevX block ® into the callCanvas1 .DrawLine block’s top socket, a get prevY block ® into its second socket, a get currentX block @ into its third socket, and a get currentY block © into its last socket. Now, when the user drags on the Canvas, these blocks direct the app
to draw a line from the point at which the user begins to drag the Canvas to the point at which the user stops.
VIRTUAL SHADES:
DRAWING
AND DRAGGING
IMAGES
{155
Determining the Canvas Line Color Right now, despite the blocks we just placed, the user’s lines won't show up. That's because we set the PaintColor for Canvas1 to None in the Designer. To update this, we'll have the app draw a transparent line if the user also drags an ImageSprite along with the Canvas and a red line if the user drags only the Canvas. The following if then else block directs this behavior. OA
>
Canvas» Jf PaintColor » Bae) 1 else 5=.set (EMESIS .GRIMES to 6 Drag an if then block to the Viewer, click the blue mutator icon to add an else input to the block, and then snap the if then else block @ inside the event handler block. Now, mouse over the event handler’s draggedAny Sprite parameter, and drag a get draggedAnySprite block @ into the if then else block's if socket, which checks whether the user has dragged one of the ImageSprites. Then, drag a setCanvas1.PaintColor block ® into the if then else block’s then socket and snap a 1 number block ® to its right to make the color transparent. The blocks in this then socket dictate what happens if the user has also dragged an ImageSprite. Next duplicate the setCanvas1.PaintColor block ® and drag the copy into the if then else block’s else socket, which determines what happens if the user hasn't dragged an ImageSprite. Replace the 1 number block with a red color block @ from the Colors drawer. Now, each time a user drags the Canvas, the app tests whether the user is also dragging a sunglasses ImageSprite. If so, the app draws an invisible line because of the 1 value we set. If the user’s not dragging an ImageSprite, the app draws a red line. Let’s live-test to see how these blocks work. When you click DrawBtn, you should see an alert letting you know you can draw on the screen by dragging your finger above the buttons. When you drag on the Canvas, you should see your drawing in red on the device screen, unless you're also dragging a pair of sunglasses. If you're dragging a pair of sunglasses, you shouldn't see any lines drawn. If any part of this step isn’t working correctly, debug and test again. Once step 5 is working, continue on to the next step, where we'll program the app to let users type on the picture.
STEP 6: LETTING USERS TYPE ON THE CANVAS When a user clicks TypeBtn, the app’s Notifier should open a text dialog in which the user can enter the desired text to display on the Canvas. After the user clicks OK to close the dialog, the app should display any text entered into the dialog in blue near the bottom of the Canvas.
Opening the Text Dialog for Input The TypeBtn.Click event handler opens the text dialog to collect the entered text when the user clicks TypeBtn. 1SG
CHAPTERS
l when
@57eS:iume
.Click
do 2 call
.ShowTextDialag
.
message title. cancelable
.
Drag the whenTypeBtn.Click block @ to the Viewer, then drag the call Notifier1.ShowTextDialog method call block @ into it. This ShowTextDialog method call requires‘an argument for its message parameter, which holds the
message we'll show the user in the text dialog that opens; its title parameter, which holds a title that will show at the top of the text dialog; and its cancelable parameter.
If the cancelable parameter were set to true, the app
would add an OK and a Cancel button to the text dialog. Then, when we
program the app to display the user’s response later in this step, the app would display the word “Cancel” on the Canvas if the user clicked Cancel. We'll set the cancelable parameter to false instead, which adds only an OK button to the dialog. After we program the second part of this step, pressing the OK button should place the user’s text on the Canvas. For the message parameter, snap an empty string block ® into the message socket and enter Type your brief message below. Click OK to close this box. For
the title parameter, snap an empty string block @ into the title socket and enter Type on the Screen; then, set the cancelable parameter by changing the default true block to false ©.
Displaying the User’s Input on the Canvas Now we'll program the Notifier AfterText Input event handler, which tells the
app how and where to display the user’s message (reported as the response event parameter) on the Canvas. Once the user clicks OK in the dialog, the
app should set the paint color to blue and print the response at specific coordinates on the Canvas. 1 when
QXSiicaee
do. 2 set 4 call
(eEin7
-AfterTextinput
nae yao
.
=
-DrawText
text 5 get
YP)
Canvasi « Height » |)= 20)
Drag the whenNotifier1.AfterTextInput block ® to the Viewer. Then, to set the paint color, drag the setCanvas1.PaintColor block @ into the event handler
block and snap a blue color block ® into its right socket. After the user closes
the text dialog, these blocks will change the Canvas paint color to blue. Next, to call the method that draws the text on the Canvas, drag the callCanvas1.DrawText method call block into the whenNotifier1.AfterTextInput
VIRTUAL SHADES:
DRAWING
AND DRAGGING
IMAGES
157
event handler block @. This DrawText method takes arguments for its text parameter, which is the user input it should display on the screen, and for its x and y parameters, which are the x- and y-coordinates for the point at
which the input should begin to show on the Canvas. To provide the argument for the method’s text parameter, mouse over the AfterTextInput handler’s response event parameter and drag its get response block ® into the text socket. For the text location, we'll set it at 10 pixels in
from the Canvas’s left edge and 20 pixels up from the bottom so that it will display close to the bottom of the picture. To do this, for the callCanvas1.DrawText block’s x parameter, drag in a 10 number block @, and for its y parameter, drag in a - operator block @. Fill the subtraction block’s left operand socket by dragging in the Canvas1.Height block ® and fill its right operand socket by dragging in a 20 number block ©. This sets the x parameter to 10 and the y parameter to the height of the Canvas minus 20 pixels—or, in other words, 20 pixels from the bottom of the Canvas.
Now test these blocks. When you click TypeBtn, a dialog should open
in which you can enter the text you want typed on the Canvas. Enter some text and click OK. You should see the text typed in blue at the left side of the Canvas, near the bottom. If any part of this step isn’t working correctly,
debug and test again. Once step 6 is working, let’s program the app to allow users to save the Canvas.
STEP 7: LETTING USERS SAVE A PICTURE OF THE CANVAS In this step, we'll let a user save a picture of the Canvas, along with any
selected sunglasses, drawing, and typing, to a device as an image file. The SaveBtn.click event handler saves the user’s creation. pe
SaveBin~ 2605:
do 2 call
ShowAlert notice
3 (2)
join
4 * Ruri
5 call
‘Qc is S7
S ave
First, we'll tell the app to show an alert when the user clicks the save
button. Drag the whenSaveBtn.click block @ to the Viewer and then place the callNotifier1.ShowAlert method call block @ inside of it. The next blocks provide the argument for the ShowAlert method’s notice parameter, which is the notice we want the Notifier to show. We want that
notice to tell the user where on the device the picture is saved and call the method that saves the picture while displaying the storage location. To place these blocks, drag a join block ® into the callNotifier1.ShowAlert
block’s notice socket. Then fill the join block’s top socket with an empty string
block @ and enter The Canvas is saved at, including the final space, into its text area. Next, fill the join block’s bottom socket by dragging in a callCanvas1 Save method call block ®.
1S&
CHAPTER
8
Let’s test these blocks. When you click SaveBtn, you should see an alert reading, “The Canvas is saved at .” You should be able to find the file when you go to that location or look in the device’s File Manager, but you may need to close the app before the file appears. Once this step works as it should, close the app on your device and move on to program the app’s last step, which allows the user to clear the Canvas.
STEP 8: LETTING USERS CLEAR THE CANVAS In this final step, we'll program the app to let the user clear the sunglasses, as well as all drawings and typed text, from the Canvas, so that only the background image remains. The TrashBtn.click event handler clears the Canvas. 1 when
@iSn:\umee
Click
é6 2 call CESS 3Call
Clear
These blocks call the clearSprite procedure, which hides all ImageSprites,
like it did when we used it in the AfterPicker event handler. Then they call the built-in Canvas Clear method, which clears all text and drawings from the
Canvas, when the user clicks the trash button. Drag the whenTrashBtn.click block ® to the Viewer and then drag the call clearSprite block @ into it. Next drag a callCanvas1.Clear block ® into the event handJer block under the call clearSprite block.
Now let’s test the completed app! Open the app on your device. You should see the TakePicBtn. Click it, and your camera should open. When you take a picture, that picture should become the background of the top portion of your app screen. Below the picture, you should see the ListPicker, with the Slider and the draw, type, save, and trash buttons beneath it. When you click Choose Glasses, you should see all four sunglasses options listed, and, when you select a pair, the ListPicker should close and
your selected sunglasses should appear at the top of the Canvas. You should be able to drag the glasses around the Canvas and use the Slider to change their size. Test each button. When you click DrawBtn, the app should display the notice telling you that you can draw on the Canvas, and when you drag your finger along the Canvas at any place except on the ImageSprite, a red line
should appear. When you click TypeBtn, a dialog should open prompting you to type a message, and after you type it and click OK, your message should appear in blue at the bottom of the Canvas. When you click SaveBtn, you should see a notice alerting you that a picture of the Canvas has been saved at a given location on your device. When you click TrashBtn, the ImageSprite and all text and drawing should disappear from the Canvas. If you placed your blocks correctly, you’ve successfully created the
“Virtual Shades” app!
VIRTUAL SHADES:
DRAWING
AND DRAGGING
IMAGES
159
SUMMARY In this chapter, you built the “Virtual Shades” app, which lets users try on sunglasses, draw and type on the Canvas, and save a picture of the Canvas to their devices to keep and share. Along the way, you learned how to set the Canvas line size and colors to prepare for drawing, let users take a selfie through the app and make it the
app background, let users adjust components with the Slider, and use the Notifier component to not only display information but also collect user input. You also practiced declaring and initializing list variables, creating procedures, providing required arguments for built-in methods with parameters, using comparison operators to test conditions, and adding conditionals and loops to control app flow.
ON YOUR OWN Modify and extend the “Virtual Shades” app by working on the following exercises. Be sure to adjust your algorithm to plan the changes before you add any components or blocks, and save the new versions of the apps you create. You can find solutions online at https://nostarch.com/ programunthappinventor/.
160
1.
Change the app so that it allows users to choose the Canvas paint color to draw and type on the Canvas.
2.
Change the app so that it allows users to speak the words they want entered on the Canvas.
3.
Extend the app so that users can opt not to take a background photo and instead create art on a blank Canvas.
CHAPTERS
APP
INVENTOR COMPONENTS AND BUILT-IN BLOCKS
App Inventor includes drawers of components you can add to your app as well as built-in blocks you'll use to set its general behaviors. This appendix gives a current overview of both. Note that the App Inventor developers add new components and update blocks from time to time, and they mention those changes in the Welcome splash screen that you see when you log in.
APP INVENTOR COMPONENTS The App Inventor Designer window includes a Palette pane containing drawers of components you can add to your app (see Figure A-1).
9 APP Mit INVENTOR
||
| Palette
| }
User Interface Layout
Media Drawing and Animation Maps
Sensors Social Storage Connectivity
Figure A-1: The App Inventor Designer window's Palette pane showing types of components Components are all the visible and non-visible elements you can use in
your app, including those that set its look and feel and add exciting functionality. All components have properties you can set and/or actions you can program.
USER INTERFACE COMPONENTS The User Interface components, shown in Figure A-2, control the elements users see and touch in your app. These components help users understand what you want them to do and then accomplish those tasks. Several User Interface components also allow you to collect the user input necessary for your app to work. Button Displays a button or picture on the screen that can detect the user’s click. You often will add text to a Button to let users know what will
happen when they click it. CheckBox
Lets users select one or more options presented.
DatePicker Displays a button for the user to click and select a date. Having users input dates with the DatePicker ensures the dates are formatted consistently when the app receives them, which is easier for the app to process.
162
APPENDIX
Image
Shows an image on the screen.
Label
Displays text on the screen.
ListPicker
Shows a button for the user to click to see a list of text items to
User Interface
choose from. You can make the list of
—
items searchable.
J
ListView
[i] DatePicker
Displays a list of text items to
CheckBox
the user.
Notifier
i
Displays a temporary alert
or a message that prompts the user to confirm, choose, enter text, or wait
aie ListPicker
before continuing to interact with the app. The Notifier component is also
= &
used to log errors or messages. PasswordTextBox
Prompts
;
ae
;
y
typed, like a password. It’s the same
8
as the TextBox component, except each character the user enters into the box displays as an asterisk (*). ,
?
tistview Notifier PasswordTextBox
users to
enter text and other characters that shouldn't be displayed as they’re bein
§=image
( )
Slider Displays a progress bar with a “thumb” the user can drag left or right to set its position. A Slider allows the user to quickly select a value from a range.
fea
Slider
3
Spinner
8
Symich ne
a}
TimePicker
@
WebViewer
Figure A-2: The User Interface components drawer
Spinner Shows a new screen containing a drop-down list of text items.
Switch TextBox
Displays a toggle switch on the screen for the user to click. Displays a box where the user can enter text, numbers, and
other characters. The characters the user types into the box will be visible. TimePicker Displays a button for the user to click and select a time. Having users input times with the TimePicker ensures the times are formatted consistently when the app receives them, which is easier for the app to process.
WebViewer
Shows a web page within the app.
LAYOUT COMPONENTS The formatting components available in the Layout drawer, shown in Figure A-3, help you arrange visible components (such as those from the User Interface drawer) in an orderly and visually appealing way.
APP INVENTOR COMPONENTS
AND BUILT-IN BLOCKS
i632
HorizontalArrangement
Displays
Layout
components from left to right. . . HorizontalScrollArrangement Displays components side-by-side in a con-
M
®™
HorizontalArrangement
e HorizontalScrollArrangement
tainer that scrolls from left to right. TableArrangement
;
;
TableArrangement
Displays compo-
nents as if they are laid out in a table
§
that is, in rows and columns).
(
:
i
)
VerticalScrollArrangement
VerticalArrangement Displays components stacked, one below another. VerticalScrollArrangement
Displays
components stacked, one below another, in a container that scrolls from top to bottom.
VerticalArrangement
Figure A-3: The Layout components drawer
MEDIA COMPONENTS You'll find the Camera and other components that access a device’s media functions in the Media drawer, shown in Figure A-4. Camcorder :
f
Lets the app record a San,
Media
video using the device’s camcorder.
Camera Allows the app to take a icture using the device’s camera. P
ImagePicker
@& Camcorder
8
f
user clicks to choose images from
-— Serer
the device’s image gallery.
ep
Player Plays longer audio files, such as songs, and controls phone @
Sound Plays short sound files, such é as sound effects, and also vibrates.
SoundRecorder
Lets your app record
audio.
SpeechRecognizer TextToSpeech aloud.
VideoPlayer
i
®
SoundRecorder
SpeechRecognizer
MB TextToSpeech
2
“= fe.
?
v
VideoPlayer YandexTransiate
Lets the app read text
Plays videos.
YandexTranslate Enables the app to translate words and sentences between different languages using the Yandex.Translate service.
APPENDIX
|
Converts speech to
text that can be used in an app.
Player Sound
vibration.
164
Camera
Displays a button the
Figure A-4: The Media components drawer
DRAWING AND ANIMATION COMPONENTS The Drawing and Animation components, shown in Figure A-5, enable
users to draw on the screen and let you include moving images in your app. Ball
A round sprite (a small two-
dimensional image) that, when placed on a Canvas, can move, react
a 4 — | Drawing and Animation
et
to touches and drags, and interact
with other sprites and with the edge
|
@
of the Canvas.
|
(3g Canvas
Canvas
A two-dimensional, touch-
#
sensitive rectangular panel that allows you to draw on the screen or place or move sprites around on the screen.
ImageSprite
Ball
imageSprite
Ln
=
sae
Figure A-5: The Drawing and Animation components drawer
A sprite that, when
placed on a Canvas, can move, react
to touches and drags, and interact
with other sprites and with the edge of the Canvas.
MAPS COMPONENTS To create apps that focus on points on a map, use the tools in the Maps components dfawer, shown in Figure A-6. Circle
Draws a circle of a given
radius around a point on a Map. FeatureCollection
|
Groups one or
O
more Maps components together.
|| (>
LineString
|
Draws a sequence of line
segments on a Map.
Map
Ww
A two-dimensional container
that displays a map as Its background. You must first add this component to place any other Maps component on the screen. Marker Places an icon at a point to indicate information on a Map.
Polygon
Draws an arbitrary shape
on a Map.
Circle FeatureCollection
|
LineStrin
:
| BP Map
|
| Q
| | |
Marker
Bo -d Pelygon ; |
()
|
Rectangle
ie -Figure A-6: The Maps components drawer
Rectangle Draws a rectangle ona Map bounded by north, south, east,
and west edges.
APP INVENTOR
COMPONENTS
AND BUILT-IN BLOCKS
165
SENSORS COMPONENTS The Sensors components drawer, shown in Figure A-7, offers several fun and
powerful components like the Clock component, which enables the timed automatic action necessary for many games to run, and the LocationSensor,
which checks an object’s location from time to time. Note that all Sensors are non-visible components, meaning when you add them to your app, your users will not see them on the screen. Sensors wy
AccelerometerSensor BarcodeScanner Clock
*
GyroscopeSensor
®
LocationSensor
Oe
NearField
@
OrientationSensor
(1
Pedometer
®
ProximitySensor
Figure A-7: The Sensors components
drawer AccelerometerSensor Detects a device’s shaking and measures its acceleration in three dimensions. BarcodeScanner
Reads barcodes, if the device has a barcode scanner
app installed. Clock Uses the device's internal clock to fire a timer at regularly set intervals and perform time calculations, manipulations, and conversions. GyroscopeSensor LocationSensor
Measures angular velocity in three dimensions. Provides location information, including longitude,
latitude, altitude (if supported by the device), speed (if supported by the device), and address. It also can geocode, or convert a given address to latitude and longitude.
NearField
Provides near-field communication capability with other devices
(if supported by the device).
OrientationSensor Provides information about the device’s physical orientation in three dimensions. Pedometer Attempts to determine if a step has been taken and estimate the distance traveled.
ProximitySensor screen. i166
APPENDIX
Measures the distance of an object to the device’s view
SOCIAL COMPONENTS Components in the Social drawer, shown in Figure A-8, enable your users to get social by communicating with others. ContactPicker
Displays a button the
Tee
Social
; user clicks to choose a contact stored
in the device. EmailPicker
|| {B) ContactPicker Includes a searchable
EmailPicker
text box where a user can begin to enter a contact’s name or email address, prompting the device to show a drop-down menu of contacts
|, |
|&.| PhoneCall
for the user to choose from.
|| «@
“)
PhoneCall Enables the app to make a phone call to a specified number.
PhoneNumberPicker
PhoneNumberPicker
Sharing Texting |
&)
Displays a button
the user clicks to choose a contact
fe
phone number stored in the device.
FP
Sharing Lets the user share files and/or messages between the app
drawer
Twitter
ae
etaee inetcocral component
and other apps installed on the device, such as email and message apps.
Texting Enables the app to send a specified text message to a specified phone number. Twitter
Allows users to communicate with Twitter to send and search
tweets and more.
:
STORAGE COMPONENTS In the Storage drawer, shown in Figure A-9, you'll find components that
enable your app to remember information even after it closes. File
Enables the app to store and
| eee
|
retrieve files.
FusiontablesControl
Lets the app
communicate with Google Fusion
File
D
|
FusiontablesControl
>
|
;
|
Tables to share, query, and store data into tables.
| “2
TinyDB
TinyDB_
| @
TinyWebds
Enables the app to save and
|
retrieve information stored directly on the device.
| Caco
TinyWebDB Allows the app to communicate with a web service to store
Figure A-9: The Storage components drawer
and retrieve information that can be shared with other devices.
APP INVENTOR COMPONENTS
AND BUILT-IN BLOCKS
iG7
CONNECTIVITY
COMPONENTS
The Connectivity components, shown in Figure A-10, enable your app to connect to other apps, other devices, and the internet. ActivityStarter
Enables the app to
Connectivity
launch an activity, such as another app or a web browser. >
%
ActivityStarter
BluetoothClient
£}
BluetoothClient
connected device.
as
Pluctnotiperve
BluetoothServer
@
Wed
Allows the app
to connect to another BluetoothAllows the app to
accept a connection from another Bluetooth-connected device.
Web
Enables the app to access data
from a web service and use it in
Figure A-10: The Connectivity compo-
nents drawer
the app.
OTHER COMPONENTS Beneath the Connectivity drawer, you'll find components you can use to program LEGO® MINDSTORMS? robots, as well as experimental and extension components that evolve and change. Be sure to pay attention to the Welcome splash screen that opens when you log in to App Inventor, which displays information about notable updates.
APP INVENTOR’S BUILT-IN BLOCKS The App Inventor Blocks Editor window includes a Blocks pane containing drawers of built-in blocks that add general behaviors to your app (see Figure A-11). Control blocks Control an app’s flow of action. Some allow an app to compare values and test conditions (the if then and if then else blocks) and repeat actions
ee
Bivosic Bivatn
blocks open and close and pass information between screens and transfer text to and from other apps on the device.
Bex ists BB colors
Logic blocks Two types of Logic blocks (true and false) are used to set the values
Bivariables | MiProcedures
of Boolean properties and variables,
and false. The other blocks are logical or Boolean operators (the not, =, #, and, and or blocks) used to create Boolean
APPENDIX
= :
(the for each number from to, for each item in list, and while test blocks). Other
which have only two possible values: true
168
‘Blocks _ oe : oJ uiit-1n comet
Figure A-11: Built-in block categories
|
expressions—expressions that evaluate as either true or false—to compare values and test conditions. These operators are often used with Control blocks to control an app’s flow of action. Math blocks
Some blocks assign regular and random numerical val-
ues. Some are arithmetic operators that perform arithmetic, algebra,
and trigonometry calculations. Other blocks are relational or comparison operators (the =, #, >, >,
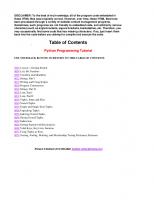
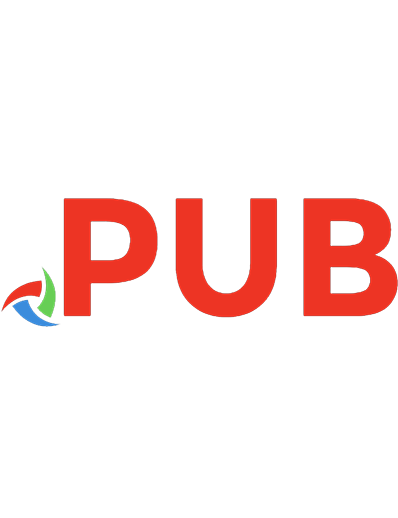

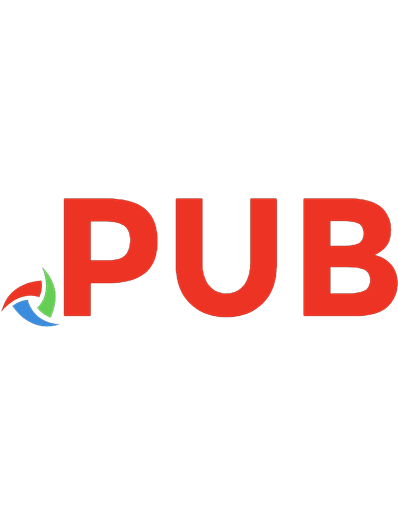

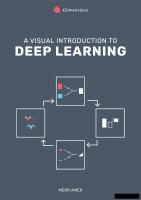



![Learn to Program With App Inventor: A Visual Introduction to Building Apps [1 ed.]
159327968X, 9781593279684](https://dokumen.pub/img/200x200/learn-to-program-with-app-inventor-a-visual-introduction-to-building-apps-1nbsped-159327968x-9781593279684.jpg)