Hypermodern Python Tooling (2nd Release) 9781098139582
Keeping up with the Python ecosystem can be daunting. Its developer tooling doesn't provide the same out-of-the-box
579 146 1MB
English Pages [77] Year 2023
Polecaj historie
Table of contents :
1. Installing Python
Supporting Multiple Versions of Python
Locating Python Interpreters
Installing Python on Windows
The Python Launcher for Windows
Installing Python on macOS
Homebrew Python
The python.org Installers
Installing Python on Linux
Fedora Linux
Ubuntu Linux
Other Linux Distributions
The Python Launcher for Unix
Installing Python with Pyenv
Installing Python from Anaconda
Summary
2. Python Environments
Contents of a Python Environment
The Interpreter
Python Modules
Entry-point Scripts
The Layout of Python Installations
The Per-User Environment
Virtual Environments
Activation Scripts
Installing Applications with Pipx
Finding Python Modules
Module Objects
The Module Cache
Module Specs
Finders and Loaders
The Module Path
Site Packages
Summary
3. Python Packages
An Example Application
Why Packaging?
Packaging in a Nutshell
The pyproject.toml File
Build Frontends and Build Backends
Wheels and Sdists
Project Metadata
Naming Projects
Versioning Projects
Single-Sourcing the Project Version
Entry-point Scripts
Entry Points
Authors and Maintainers
The Description and README
Keywords and Classifiers
The Project URLs
The License
The Required Python Version
Dependencies and Optional Dependencies
Summary
About the Author
Citation preview
Hypermodern Python Tooling Building Reliable Workflows for an Evolving Python Ecosystem With Early Release ebooks, you get books in their earliest form—the author’s raw and unedited content as they write—so you can take advantage of these technologies long before the official release of these titles.
Claudio Jolowicz
Hypermodern Python Tooling by Claudio Jolowicz Copyright © 2024 Claudio Jolowicz. All rights reserved. Printed in the United States of America. Published by O’Reilly Media, Inc., 1005 Gravenstein Highway North, Sebastopol, CA 95472. O’Reilly books may be purchased for educational, business, or sales promotional use. Online editions are also available for most titles (https://oreilly.com). For more information, contact our corporate/institutional sales department: 800-998-9938 or [email protected]. Acquisitions Editor: Brian Guerin Development Editor: Sarah Grey Production Editor: Gregory Hyman Interior Designer: David Futato Cover Designer: Karen Montgomery Illustrator: Kate Dullea April 2024: First Edition Revision History for the Early Release 2022-11-01: First Release 2023-01-31: Second Release See https://oreilly.com/catalog/errata.csp?isbn=9781098139582 for release details. The O’Reilly logo is a registered trademark of O’Reilly Media, Inc. Hypermodern Python Tooling, the cover image, and related trade dress are trademarks of O’Reilly Media, Inc. The views expressed in this work are those of the author, and do not represent the publisher’s views. While the publisher and the author have used good faith efforts to ensure that the information and instructions contained in this work are accurate, the publisher and the author disclaim all responsibility for errors or omissions, including without limitation responsibility for damages resulting from the use of or reliance on this work. Use of the information and instructions contained in this work is at your own risk. If any code samples or other technology this work contains or describes is subject to open source licenses or the intellectual property rights of others, it is your responsibility to ensure that your use thereof complies with such licenses and/or rights. 978-1-098-13958-2
Chapter 1. Installing Python A NOTE FOR EARLY RELEASE READERS With Early Release ebooks, you get books in their earliest form—the author’s raw and unedited content as they write—so you can take advantage of these technologies long before the official release of these titles. This will be the first chapter of the final book. Please note that the GitHub repo will be made active later on. If you have comments about how we might improve the content and/or examples in this book, or if you notice missing material within this chapter, please reach out to the author at [email protected]. If you’ve picked up this book, you likely have Python installed on your machine already. Most common operating systems ship with a python or python3 command. This can be the interpreter used by the system itself or a shim that installs Python for you when you invoke it for the first time. Why dedicate an entire chapter to the topic if it’s so easy to get Python onto a new machine? The answer is that installing Python for long-term development can be a complex matter, and there are several reasons for this: You generally need multiple versions of Python installed side-by-side. (If you’re wondering why, we’ll get to that shortly.) There are a few different ways to install Python across the common platforms, each with unique advantages, tradeoffs, and sometimes pitfalls. Python is a moving target: You need to keep existing installations up-to-date with the latest maintenance release, add installations when a new feature version is published, and remove versions that are no longer supported. You may even need to test a prerelease of the next Python. You may want your code to run on multiple platforms. While Python makes it easy to write portable programs, setting up a developer environment requires some familiarity with the idiosyncrasies of each platform. You may want to run your code with an alternative implementation of Python.1 In this first chapter, I’ll show you how to install multiple Python versions on some of the major operating systems in a sustainable way, and how to keep your little snake farm in good shape.
TIP If you only develop for a single platform, feel free to skip ahead to your preferred platform. I’d encourage you to learn about working with Python on other operating systems though. It’s fun—and familiarity with other platforms enables you to provide a better experience to the contributors and users of your software.
Supporting Multiple Versions of Python Python programs often target several versions of the language and standard library at once. This may come as a surprise. Why would you run your code with anything but the latest Python? After all, this lets your programs benefit from new language features and library improvements immediately. As it turns out, runtime environments often come with a variety of older versions of Python.2 Even if you have tight control over your deployment environments, you may want to get into the habit of testing against multiple versions. The day the trusty Python in your production environment features in a security advisory better not be the day you start porting your code to newer releases. For these reasons, it is common to support both current and past versions of Python until their official end-of-life date, and to set up installations for them side-by-side on a developer machine. With new feature versions coming out every year and support extending over five years, this gives you a testing matrix of five actively supported versions (see Figure 1-1). If that sounds like a lot of work, don’t worry: the Python ecosystem comes with tooling that makes this a breeze.
THE PYTHON RELEASE CYCLE Python has an annual release cycle: feature releases happen every October. Each feature release gets a new minor version in Python’s major.minor.micro scheme. By contrast, new major versions are rare and reserved for strongly incompatible changes—at the time of writing this book, a Python 4 is not in sight. Python’s backward compatibility policy allows incompatible changes in minor releases when preceded by a two-year deprecation period. Feature versions are maintained for five years, after which they reach end-of-life. Bugfix releases for a feature version occur roughly every other month during the first 18 months after its initial release. This is followed by security updates whenever necessary during the remainder of the fiveyear support period. Each maintenance release bumps the micro version. Prereleases for upcoming Python feature releases happen throughout the year before their publication. These prereleases fall into three consecutive phases: alphas, betas, and release candidates. You can recognize them by the suffix that gets appended to the upcoming Python version, indicating the release status and sequence number, such as a1, b3, rc2.
Figure 1-1. Timeline of Python Releases
Locating Python Interpreters How do you select the correct Python interpreter if you have multiple ones on your system? Let’s look at a concrete example. When you type python at the command line, the shell searches the directories in the PATH environment variable from left to right and invokes the first executable file named python. Most Python installations also provide versioned commands named python3.x, letting you disambiguate between different feature versions. NOTE On Windows, PATH-based interpreter discovery is far less relevant because Python installations can be located via the Windows Registry (see “The Python Launcher for Windows”).
A common default for the PATH variable is /usr/local/bin:/usr/bin:/bin on Unix-like systems. You can modify the variable using the export builtin of many shells. Here’s how you would add a Python installation in /usr/local/opt/python using the Bash shell: export PATH="/usr/local/opt/python/bin:$PATH"
Note that you’re adding the bin subdirectory instead of the installation root, because that’s where the interpreter is normally located on these systems. We’ll take a closer look at the layout of Python installations in Chapter 2. The line above also works with the Zsh shell, which is the default on macOS. That said, there’s a more idiomatic way to manipulate the search path on Zsh: typeset -U path path=(/usr/local/opt/python/bin $path)
The shell keeps the path array synchronized with the PATH variable. This instructs the shell to remove duplicate entries from the search path.
The Fish shell offers a function to uniquely and persistently prepend an entry to the search path: fish_add_path /usr/local/opt/python/bin
It would be tedious to set up the search path manually at the start of every shell session. Instead, you can place the commands above in your shell profile—this is a file in your home directory that is read by the shell on startup. Table 1-1 shows the most common ones: Table 1-1. The startup files of some common shells Shell
Startup file
Bash
.bash_profile or .profile (Debian and Ubuntu)
Zsh
.zshrc
Fish
.config/fish/fish.config
The order of directories on the search path matters because earlier entries take precedence over, or “shadow”, later ones. You’ll often add Python versions against a backdrop of existing installations, such as the interpreter used by the operating system, and you want the shell to choose your installations over those present elsewhere.
TIP Unless your system already comes with a well-curated and up-to-date selection of interpreters, prepend Python installations to the PATH environment variable, with the latest stable version at the very front.
Figure 1-2 shows a macOS machine with several Python installations. Starting from the bottom, the first interpreter is located in /usr/bin and part of Apple’s Command Line Tools (Python 3.8). Next up, in /usr/local/bin, are several interpreters from the Homebrew distribution; the python3 command here is its main interpreter (Python 3.10). The Homebrew interpreters are followed by a prerelease from python.org (Python 3.12). The top entries contain the current release (Python 3.11), also from Homebrew.
Figure 1-2. A developer system with multiple Python installations. The search path is displayed as a stack of directories; commands at the top shadow those further down.
A SHORT HISTORY OF PATH Curiously, the PATH mechanism has remained essentially the same since the 1970s. In the original design of the Unix operating system, the shell still looked up commands entered by the user in a directory named /bin. With the 3rd edition of Unix (1973), this directory—or rather, the 256K drive that backed it—became too small to hold all available programs. Researchers at Bell Labs introduced an additional filesystem hierarchy rooted at /usr, allowing a second disk to be mounted. But now the shell had to search for programs across multiple directories—/bin and /usr/bin. Eventually, the Unix designers settled on storing the list of directories in an environment variable named PATH. Since every process inherits its own copy of the environment, users can customize their search path without affecting system processes.
Installing Python on Windows The core Python team provides official binary installers in the Downloads for Windows section of the Python website. Locate the latest release of each Python version you wish to support, and download the 64-bit Windows installer for each. NOTE Depending on your domain and target environment, you may prefer to use the Windows Subsystem for Linux (WSL) for Python development. In this case, please refer to the section “Installing Python on Linux” instead.
In general, there should be little need to customize the installation—with one exception: When installing the latest stable release (and only then), enable the option to add Python to your PATH environment variable on the first page of the installer dialog. This ensures that your default python command uses a well-known and up-to-date Python. The python.org installers are an efficient way to set up multi-version Python environments on Windows, for several reasons: They register each Python installation with the Windows Registry, making it easy for developer tools to discover interpreters on the system (see “The Python Launcher for Windows”.) They don’t have some disadvantages of redistributed versions of Python, such as lagging behind the official release, or being subject to downstream modifications. They don’t require you to build the Python interpreter, which—apart from taking precious time— involves setting up Python’s build dependencies on your system. Binary installers are only provided up to the last bugfix release of each Python version, which occurs around 18 months after the initial release. Security updates for older versions, on the other hand, are
provided as source distributions only. For these, you’ll need to build Python from source3 or use an alternative installer such as Conda (see “Installing Python from Anaconda”). Keeping Python installations up-to-date falls on your shoulders when you’re using the binary installers from python.org. New releases are announced in many places, including the Python blog and the Python Discourse. When you install a bugfix release for a Python version that is already present on the system, it will replace the existing installation. This preserves virtual environments and developer tools on the upgraded Python version and should be a seamless experience. When you install a new feature release of Python, there are some additional steps to be mindful of: Enable the option to add the new Python to the PATH environment variable. Remove the previous Python release from PATH. Instead of modifying the environment variable manually, you can re-run its installer in maintenance mode, using the Apps and Features tool that is part of Windows. Locate the entry for the previous Python in the list of installed software, and choose the Modify action from the context menu. You may also wish to reinstall some of your developer tooling, to ensure that it runs on the latest Python version. Eventually, a Python version will reach its end of life, and you may wish to uninstall it to free up resources. You can remove an existing installation using the Apps and Features tool. Choose the Uninstall action for its entry in the list of installed software. Beware that removing a Python version will break virtual environments and developer tools that are still using it, so you should upgrade those beforehand. MICROSOFT STORE PYTHON Windows systems ship with a python stub that redirects the user to the latest Python package on the Microsoft Store. The Microsoft Store package is intended mainly for educational purposes, and does not have full write access to some shared locations on the filesystem and the registry. While it’s useful for teaching Python to beginners, I would not recommend it for most intermediate and advanced Python development.
The Python Launcher for Windows Python development on Windows is special in that tooling can locate Python installations via the Windows Registry. The Python Launcher for Windows leverages this to provide a single entry point to interpreters on the system. It is a utility included with every python.org release and associated with Python file extensions, allowing you to launch scripts from the Windows File Explorer. Running applications with a double-click is handy, but the Python Launcher is at its most powerful when you invoke it from a command-line prompt. Open a Powershell window and run the py command to start an interactive session: > py
Python 3.10.5 (tags/v3.10.6:f377153, Jun 6 2022, 16:14:13) [...] on win32 Type "help", "copyright", "credits" or "license" for more information. >>>
By default, the Python Launcher selects the most recent version of Python installed on the system. It’s worth noting that this may not be the same as the most recently installed version on the system. This is good—you don’t want your default Python to change when you install a bugfix release for an older version. If you want to launch a specific version of the interpreter, you can pass the feature version as a command-line option: > py -3.9 Python 3.9.13 (tags/v3.9.13:6de2ca5, May 17 2022, 16:36:42) [...] on win32 Type "help", "copyright", "credits" or "license" for more information. >>>
Any remaining arguments to py are forwarded to the selected interpreter. Let’s see how you would display the versions of two interpreters on the system: > py -V Python 3.10.5 > py -3.9 -V Python 3.9.13
Using the same mechanism, you can run a script on a specific interpreter: > py -3.9 path\to\script.py
If you don’t specify a version, py inspects the first line of the script to see if a version is specified there, in the form #!python3.x. Both the line itself and the version inside are optional; when omitted, py defaults to the latest interpreter. You can also include a leading path as in #!/usr/bin/python (a standard location on Unix systems) and py will conveniently ignore this part; this lets you install the same script on Windows and Unix-like systems. NOTE You may have recognized the #! line as what’s known as a shebang on Unix-like operating systems. On these systems, the program loader uses it to locate and launch the interpreter for the script.
If the script is installed as a module, you can also pass its import name to the -m interpreter option: > py -m module
Perhaps the most important example of this technique is installing a third-party package with Pip, the Python package installer:
> py -m pip install package
Pip installs packages into its own environment, so invoking it via the Python Launcher lets you control where a package is installed. The explicit form is almost always what you want, so you should prefer it over the shorter pip install as a matter of routine.4 As you have seen, the Python Launcher defaults to the newest version on the system. There is an exception to this rule if a virtual environment is active. In this case, py defaults to the interpreter in the virtual environment. (You can think of virtual environments as lightweight satellites of a full Python installation; I’ll talk more about them in Chapter 2.) In the following example session using Powershell, you create and activate a virtual environment using an older interpreter version, then switch back to the global environment: > py -V Python 3.10.5 > py -3.9 -m venv venv-3.9 > venv-3.9\Scripts\activate (venv-3.9) > py -V Python 3.9.13 (venv-3.9) > deactivate > py -V Python 3.10.5
WARNING Do not pass the version to py when you have a virtual environment activated. This would cause py to select the global Python installation, even if the version matches the interpreter inside the active environment.
The Python Launcher defaults to the latest Python version on the system even if that happens to be a prerelease. You can override this default persistently by setting the PY_PYTHON and PY_PYTHON3 environment variables to the current stable release: > setx PY_PYTHON 3.x > setx PY_PYTHON3 3.x
Restart the console for the setting to take effect. Don’t forget to remove these variables once you upgrade to the final release. To conclude our short tour of the Python Launcher, use the command py --list to enumerate the interpreters on your system: > py --list -V:3.11 -V:3.10 * -V:3.9
Python 3.11 (64-bit) Python 3.10 (64-bit) Python 3.9 (64-bit)
In this listing, the asterisk marks the default version of Python.
Installing Python on macOS You can install Python on macOS in several ways. In this section, I’ll take a look at the Homebrew package manager and the official python.org installers. Both provide multi-version binary distributions of Python. Some installation methods that are common on Linux—such as Pyenv—also work on macOS. The Conda package manager even supports Windows, macOS, and Linux. I’ll talk about them in later sections. PYTHON FROM APPLE’S COMMAND LINE TOOLS macOS ships with a python3 stub that installs Apple’s Command Line Tools when you run it for the first time, including an older version of Python. While it’s good to know about Python commands on your system, other distributions will serve you better; they allow you to develop with Python versions of your choice.
Homebrew Python Homebrew is a third-party package manager for macOS and Linux. It provides an overlay distribution, an open-source software collection that you install on top of the existing operating system. Installing the package manager is straightforward; refer to the official website for instructions. Homebrew distributes packages for every maintained feature version of Python. Use the brew command-line interface to manage them: brew install [email protected] Install a new Python version. brew upgrade [email protected] Upgrade a Python version to a maintenance release. brew uninstall [email protected] Uninstall a Python version. You may find that you already have some Python versions installed for other Homebrew packages that depend on them. Nonetheless, it’s important that you install every version explicitly. Automatically installed packages may get deleted when you run brew autoremove to clean up resources. Homebrew places a python3.x command for each version on your PATH, as well as a python3 command for its main Python package—which may be either the current or the previous stable release. You should override this to ensure both python and python3 point to the latest version. First, query the package manager for the installation root (which is platform-dependent): $ brew --prefix [email protected] /opt/homebrew/opt/[email protected]
Next, prepend the bin and libexec/bin directories from this installation to your PATH. Here’s an example that works on the Bash shell: export PATH="/opt/homebrew/opt/[email protected]/bin:$PATH" export PATH="/opt/homebrew/opt/[email protected]/libexec/bin:$PATH"
Homebrew has some advantages over the official python.org installers: You can use the command line to install, upgrade, and uninstall Python versions. Homebrew includes security releases for older versions—by contrast, python.org installers are provided up to the last bugfix release only. Homebrew Python is tightly integrated with the rest of the distribution. In particular, the package manager can satisfy Python dependencies like OpenSSL. This gives you the option to upgrade them independently when needed. On the other hand, Homebrew Python also comes with some limitations and caveats: Homebrew Python is used by some other packages in the distribution. Beware that using Pip to install or uninstall Python packages system-wide can affect—and, in the worst case, break—those packages. Packages generally lag a few days or weeks behind official releases. They also contain some downstream modifications, although these are quite reasonable. For example, Homebrew separates modules related to graphical user interfaces (GUI) from the main Python package. Homebrew does not package prereleases of upcoming Python versions. By default, Homebrew upgrades Python to maintenance releases automatically. This won’t break virtual environments and developer tools, though: They reference the interpreter using a symbolic link—a special kind of file that points to another file, much like a shortcut in Windows—that remains stable for all releases of the same feature version. TIP Personally, I recommend Homebrew for managing Python on macOS—it’s well-integrated with the rest of the system and easy to keep up-to-date. Use the python.org installers to test your code against prereleases, which are not available from Homebrew.
The python.org Installers The core Python team provides official binary installers in the Downloads for macOS section of the Python website. Download the 64-bit universal2 installer for the release you wish to install. The universal2 binaries of the interpreter run natively on both Apple Silicon and Intel chips. For multi-version development, I recommend a custom install—watch out for the Customize button in the installer dialog. In the ensuing list of installable components, disable the UNIX command-line tools
and the Shell profile updater. Both options are designed to put the interpreter and some other commands on your PATH.5 Instead, you should edit your shell profile manually. Prepend the directory /Library/Frameworks/Python.framework/Versions/3.x/bin to PATH, replacing 3.x with the actual feature version. Make sure that the current stable release stays at the front of PATH. NOTE After installing a Python version, run the Install Certificates command located in the /Applications/Python 3.x/ folder. This command installs Mozilla’s curated collection of root certificates.
When you install a bugfix release for a Python version that is already present on the system, it will replace the existing installation. Uninstalling a Python version is done by removing these two directories: /Library/Frameworks/Python.framework/Versions/3.x/ /Applications/Python 3.x/ FRAMEWORK BUILDS ON MACOS Most Python installations on a Mac are so-called framework builds. Frameworks are a macOS concept for a “versioned bundle of shared resources.” You may have come across bundles before, in the form of apps in the Applications folder. A bundle is just a directory with a standard layout, keeping all the files in one place. Frameworks contain multiple versions side-by-side in directories named Versions/3.x. One of these is designated as the current version using a Versions/Current symlink. Under each version in a Python Framework, you can find a conventional Python installation layout with bin and lib directories.
Installing Python on Linux The core Python team does not provide binary installers for Linux. Generally, the preferred way to install software on Linux distributions is using the official package manager. However, this is not unequivocally true when installing Python for development—here are some important caveats: The system Python in a Linux distribution may be quite old, and not every distribution includes alternate Python versions in their main package repositories. Linux distributions have mandatory rules about how applications and libraries may be packaged. For example, Debian’s Python Policy mandates that the standard ensurepip module must be shipped in a separate package; as a result, you can’t create virtual environments on a default Debian system (a situation commonly fixed by installing the python3-full package.) The main Python package in a Linux distribution serves as the foundation for other packages that
require a Python interpreter. These packages may include critical parts of the system, such as Fedora’s package manager dnf. Distributions therefore apply safeguards to protect the integrity of the system; for example, they often limit your ability to use Pip outside of a virtual environment. In the next sections, I’ll take a look at installing Python on two major Linux distributions, Fedora and Ubuntu. Afterwards, I’ll cover some generic installation methods that don’t use the official package manager. I’ll also introduce you to the Python Launcher for Unix, a third-party package that aims to bring the py utility to Linux, macOS, and similar systems.
Fedora Linux Fedora is an open-source Linux distribution, sponsored primarily by Red Hat, and the upstream source for Red Hat Enterprise Linux (RHEL). It aims to stay close to upstream projects and uses a rapid release cycle to foster innovation. Fedora is renowned for its excellent Python support, with Red Hat employing several Python core developers. Python comes pre-installed on Fedora, and you can install additional Python versions using dnf, its package manager: sudo dnf install python3.x Install a new Python version. sudo dnf upgrade python3.x Upgrade a Python version to a maintenance release. sudo dnf remove python3.x Uninstall a Python version. Fedora has packages for all active feature versions and prereleases of CPython, the reference implementation of Python, as well as packages with alternative implementations like PyPy. A convenient shorthand to install all of these at once is to install tox: $ sudo dnf install tox
In case you’re wondering, tox is a test automation tool that makes it easy to run a test suite against multiple versions of Python (see [Link to Come]); its Fedora package pulls in most available interpreters as recommended dependencies.
Ubuntu Linux Ubuntu is a popular Linux distribution based on Debian and funded by Canonical Ltd. Ubuntu only ships a single version of Python in its main repositories; other versions of Python, including prereleases, are provided by a Personal Package Archive (PPA). A PPA is a community-maintained software repository on Launchpad, the software collaboration platform run by Canonical.
Your first step on an Ubuntu system should be to add the deadsnakes PPA: $ sudo apt update && sudo apt install software-properties-common $ sudo add-apt-repository ppa:deadsnakes/ppa && sudo apt update
You can now install Python versions using the apt package manager: sudo apt install python3.x-full Install a new Python version. sudo apt upgrade python3.x-full Upgrade a Python version to a maintenance release. sudo apt remove python3.x-full Uninstall a Python version. TIP Always remember to include the -full suffix when installing Python on Debian and Ubuntu. The python3.x-full packages pull in the entire standard library and up-to-date root certificates. In particular, they ensure you’re able to create virtual environments.
Other Linux Distributions What do you do if your Linux distribution does not package multiple versions of Python? The traditional answer is “roll your own Python”. This may seem scary, but we’ll see how straightforward building Python has become these days in “Installing Python with Pyenv”. However, it turns out that building from source is not your only option. Several cross-platform package managers provide binary packages of Python; in fact, we’ve already seen one of them. The Homebrew distribution (see “Homebrew Python”) is available on macOS and Linux, and most of what we said above applies to Linux as well. The main difference between both platforms is the installation root: Homebrew on Linux installs packages under /home/linuxbrew/.linuxbrew by default instead of /opt/homebrew. Keep this in mind when adding Homebrew’s Python installations to your PATH. A popular cross-platform way to install Python is the Anaconda distribution, which is targeted at scientific computing and supports Windows, macOS, and Linux. We’ll cover Anaconda in a separate section at the end of this chapter (see “Installing Python from Anaconda”).
THE NIX PACKAGE MANAGER Another fascinating option for both macOS and Linux is Nix, a purely functional package manager with reproducible builds of thousands of software packages. Nix makes it easy and fast to set up isolated environments with arbitrary versions of software packages. Here’s how you would set up a development environment with two Python versions: $ nix-shell --packages python310 python39 [nix-shell]$ python -V 3.10.6 [nix-shell]$ python3.9 -V 3.9.13 [nix-shell]$ exit
Before dropping you into the environment, Nix transparently downloads pre-built Python binaries from the Nix Packages Collection and adds them to your PATH. Each package gets a unique subdirectory on the local filesystem, using a cryptographic hash that captures all its dependencies. I won’t go into the details of installing and using Nix in this book. If you have Docker installed, you can get a taste of what’s possible using the Docker image for NixOS, a Linux distribution built entirely using Nix: $ docker run -it nixos/nix
The Python Launcher for Unix The Python Launcher for Unix is a port of the official py utility to Linux and macOS, as well as any other operating system supporting the Rust programming language. You can install the pythonlauncher package with a number of package managers, including brew, dnf, and cargo. Generally, it works much like its Windows counterpart (see “The Python Launcher for Windows”): $ py -V 3.10.6 $ py -3.9 -V 3.9.13 $ py --list 3.10 │ /usr/local/opt/[email protected]/bin/python3.10 3.9 │ /usr/local/opt/[email protected]/bin/python3.9 3.8 │ /usr/local/opt/[email protected]/bin/python3.8 3.7 │ /usr/local/opt/[email protected]/bin/python3.7
The Python Launcher for Unix discovers interpreters by scanning the PATH environment variable for pythonX.Y commands; in other words, invoking py -X.Y is equivalent to running pythonX.Y. The main benefit of py is to provide a cross-platform way to launch Python, with a well-defined default when no version is specified: the newest interpreter on the system or the interpreter in the active virtual environment.
The Python Launcher for Unix also defaults to the interpreter in a virtual environment if the environment is named .venv and located in the current directory or one of its parents. Unlike with the Windows Launcher, you don’t need to activate the environment for this to work. For example, here’s a quick way to get an interactive session with the rich console library installed: $ py -m venv .venv $ py -m pip install rich $ py >>> from rich import print >>> print("[u]Hey, universe![/]") Hey, universe!
If you invoke py with a Python script, it inspects the shebang to determine the appropriate Python version. Note that this mechanism bypasses the program loader. For example, the following script may produce different results when run stand-alone versus when invoked with py: #!/usr/bin/python3 import sys print(sys.executable)
Entry points are a more sustainable way to create scripts that does not rely on handcrafting shebang lines. We’ll cover them in Chapter 3.
Installing Python with Pyenv Pyenv is a Python version manager for macOS and Linux. It includes a build tool—also available as a stand-alone program named python-build—that downloads, builds, and installs Python versions in your home directory. Pyenv allows you to activate and deactivate these installations globally, per project directory, or per shell session. NOTE In this section, we’ll use Pyenv as a build tool. If you’re interested in using Pyenv as a version manager, please refer to the official documentation for additional setup steps.
The best way to install Pyenv on macOS and Linux is using Homebrew: $ brew install pyenv
One great benefit of installing Pyenv from Homebrew is that you’ll also get the build dependencies of Python. If you use a different installation method, check the Pyenv wiki for platform-specific instructions on how to set up your build environment. Display the available Python versions using the following command: $ pyenv install --list
As you can see, the list is quite impressive: Not only does it cover all active feature versions of Python, it also includes prereleases, unreleased development versions, almost every point release published over the past two decades, and a wealth of alternative implementations, such as GraalPython, IronPython, Jython, MicroPython, PyPy, and Stackless Python. You can build and install any of these versions by passing them to pyenv install: $ pyenv install 3.x.y
When using Pyenv as a mere build tool, as we’re doing here, you need to add each installation to PATH manually. You can find its location using the command pyenv prefix 3.x.y and append /bin to that. Here’s an example for the Bash shell: export PATH="$HOME/.pyenv/versions/3.x.y/bin:$PATH"
Installing a maintenance release with Pyenv does not implicitly upgrade existing virtual environments and developer tools on the same feature version, so you’ll have to recreate these environments using the new release. When you no longer use an installation, you can remove it like this: $ pyenv uninstall 3.x.y
By default, Pyenv does not enable profile-guided optimization (PGO) and link-time optimization (LTO) when building the interpreter. According to the Python Performance Benchmark Suite, these optimizations can lead to a significant speedup for CPU-bound Python programs—between 10% and 20%. You can enable them using the PYTHON_CONFIGURE_OPTS environment variable: $ export PYTHON_CONFIGURE_OPTS='--enable-optimizations --with-lto'
Unlike most macOS installers, Pyenv defaults to POSIX installation layout instead of the framework builds typical for this platform. If you are on macOS, I advise you to enable framework builds for consistency.6 You can do so by adding the configuration option --enable-framework to the list above.
MANAGING PYTHON VERSIONS WITH PYENV Version management in Pyenv works by placing small wrapper scripts called shims on your PATH. These shims intercept invocations of the Python interpreter and other Python-related tools and delegate to the actual commands in the appropriate Python installation. This can be seen as a more powerful method of interpreter discovery than the PATH mechanism of the operating system, and it avoids polluting the search path with a plethora of Python installations. Pyenv’s shim-based approach to version management is convenient, but it also comes with a tradeoff in runtime and complexity: Shims add to the startup time of the Python interpreter. They also put deactivated commands on PATH, which interferes with other tools that perform interpreter discovery, such as py, virtualenv, tox, and Nox. When installing packages with entry point scripts, you need to run pyenv rehash for the scripts to become visible. If the practical advantages of the shim mechanism convince you, you may also like asdf, a generic version manager for multiple language runtimes; its Python plugin uses python-build internally. If you like per-directory version management, but don’t like shims, take a look at direnv, which is able to update your PATH whenever you enter a directory. (It can even create and activate virtual environments for you.)
Installing Python from Anaconda Anaconda is an open-source software distribution for scientific computing, maintained by Anaconda Inc. Its centerpiece is Conda, a cross-platform package manager for Windows, macOS, and Linux. Conda packages can contain software written in any language, such as C, C++, Python, R, or Fortran. In this section, you’ll use Conda to install Python. Conda does not install software packages globally on your system. Each Python installation is contained in a Conda environment and isolated from the rest of your system. A typical Conda environment is centered around the dependencies of a particular project— say, a set of libraries for machine learning or data science—of which Python is only one among many. Before you can create Conda environments, you’ll need to bootstrap a base environment containing Conda itself. There are a few ways to go about this: You can install the full Anaconda distribution, or you can use the Miniconda installer with just Conda and a few core packages. Both Anaconda and Miniconda download packages from the defaults channel, which may require a commercial license for enterprise use. Miniforge is a third alternative—it is similar to Miniconda but installs packages from the communitymaintained conda-forge channel. You can get Miniforge using its official installers from GitHub, or you can install it from Homebrew on macOS and Linux: $ brew install miniforge
Conda requires shell integration to update the search path and shell prompt when you activate or deactivate an environment. If you’ve installed Miniforge from Homebrew, update your shell profile
using the conda init command with the name of your shell. For example: $ conda init bash
By default, the shell initialization code activates the base environment automatically in every session. You may want to disable this behavior if you also use Python installations that are not managed by Conda: $ conda config --set auto_activate_base false
The Windows installer does not activate the base environment globally. Interact with Conda using the Miniforge Prompt from the Windows Start Menu. Congratulations, you now have a working Conda installation on your system! Let’s use Conda to create an environment with a specific version of Python: $ conda create --name=name python=3.x
Before you can use this Python installation, you need to activate the environment: $ conda activate name
Upgrading Python to a newer release is simple: $ conda update python
This command will run in the active Conda environment. What’s great about Conda is that it won’t upgrade Python to a release that’s not yet supported by the Python libraries in the environment. When you’re done working in the environment, deactivate it like this: $ conda deactivate
In this chapter, we’ve only looked at Conda as a way to install Python. In Chapter 2, you’ll see how to use Conda to manage the dependencies of a specific project.
Summary In this chapter, you’ve learned how to install Python on Windows, macOS, and Linux. The flow chart in Figure 1-3 should provide some guidance on selecting the installation method that works best for you. You’ve also learned how to use the Python Launcher to select interpreters installed on your system. While the Python Launcher helps remove ambiguity when selecting interpreters, you should still audit your search path to ensure you have well-defined python and python3 commands.
Figure 1-3. Choosing an installation method for Python
1 While CPython is the reference implementation of Python, there are quite a few more to choose from, from ports to other platforms (WebAssembly, Java, .NET, MicroPython) to performance-oriented forks and reimplementations such as PyPy, Pyjion, Pyston, and Cinder. 2 Let’s take an example: At this time of writing, the long-term support (LTS) release of Debian Linux ships patched versions of Python 2.7.13 and 3.5.3—both released half a decade ago. (To be clear, this is an observation about real-world production environments, not about Debian. Debian’s “testing” distribution, which is widely used for development, comes with a current version of Python.) 3 Building Windows installers from source is beyond the scope of this book, but you can find a good step-by-step guide on Stack Overflow. 4 As a side benefit, py -m pip install --upgrade pip is the only way to upgrade Pip without an Access denied error. Windows refuses to replace an executable while it’s still running.
5 The UNIX command-line tools option places symbolic links in the /usr/local/bin directory, which can conflict with Homebrew packages and other versions from python.org. 6 For historical reasons, framework builds use a different path for the per-user site directory, the location where packages are installed if you invoke Pip outside of a virtual environment and without administrative privileges. This different installation layout can prevent you from importing a previously installed package.
Chapter 2. Python Environments A NOTE FOR EARLY RELEASE READERS With Early Release ebooks, you get books in their earliest form—the author’s raw and unedited content as they write—so you can take advantage of these technologies long before the official release of these titles. This will be the second chapter of the final book. Please note that the GitHub repo will be made active later on. If you have comments about how we might improve the content and/or examples in this book, or if you notice missing material within this chapter, please reach out to the author at [email protected]. At their core, Python installations consist of an interpreter and the modules from the standard library (and from third-party packages, if you’ve installed any). Together, these provide the essential components you need to execute a Python program: a Python environment. Figure 2-1 shows a first approximation of a Python environment; we’ll keep refining this picture throughout the present chapter.
Figure 2-1. The essential components of a Python environment
Python installations aren’t the only kind of Python environment. Virtual environments are strippeddown environments that share the interpreter and the standard library with a full installation. You use them to install project-specific modules while keeping the system-wide environment pristine. The peruser environment allows you to install modules for a single user. As you will see, neither of these can stand alone as a Python environment; both require a Python installation to provide an interpreter and the standard library. Managing environments is a crucial aspect of Python development. You’ll want to make sure your code works on your users’ systems, particularly across the language versions you support, and possibly across major versions of an important dependency. Furthermore, a Python environment can only contain a single version of each module—if two programs require different versions of the same module, they can’t be installed side-by-side. That’s why it’s considered good practice to install every Python application in a dedicated environment. Python environments are primarily runtime environments, which is another way of saying that they provide the prerequisites for running a Python program. But environments also provide a build
environment: They serve to build packages—the artifacts used to share modules with the world. In this and the following chapter, you’ll build a deeper understanding of what Python environments are and how they work, and you’ll learn about tools that help you manage them efficiently. This chapter takes a look under the hood: the contents and structure of an environment, and how your code interacts with the environment. Specifically, I’ll teach you how—and where—Python finds the modules you import. In the next chapter, I’ll introduce you to third-party tools that help you manage environments and the modules installed in them.
Contents of a Python Environment Figure 2-2 gives a more complete picture of the components that make a Python environment.
Figure 2-2. Python environments consist of an interpreter, the standard library, site packages, entry-point scripts, shared libraries, and more.
Let’s take a quick inventory—feel free to follow along on your own system: The Python Interpreter The executable that runs Python programs is named python.exe on Windows and located at the root of the installation.1 On Linux and macOS, the interpreter is named python3.x and stored in the bin directory with a python3 symbolic link. Python modules Modules are containers of Python objects that you load via the import statement. They are organized under Lib (Windows) or lib/python3.x (Linux and macOS). While modules from the standard library are distributed with Python, site packages are modules you install from the Python Package Index (PyPI) or another source. Entry-point scripts These are executable files in Scripts (Windows) or bin (Linux and macOS). They launch Python applications by importing and invoking their entry-point function.
Shared libraries Shared libraries contain native code compiled from low-level languages like C. Their filenames end in .dll or .pyd on Windows, .dylib on macOS, and .so on Linux. Some have a special entry point that lets you import them as modules from Python—they’re known as extension modules. Extension modules, in turn, may use other shared libraries from the environment or the system.2 Headers Python installations contain headers for the Python/C API, an application programming interface for writing extension modules or embedding Python as a component in a larger application. They are located under Include (Windows) or include/python3.x (Linux and macOS). Static data Python environments can also contain static data in various locations. This includes configuration files, documentation, and any resource files shipped with third-party packages. The next sections take a closer look at the core parts of a Python environment: the interpreter, modules, and scripts. NOTE By default, Python installations also include Tcl/Tk, a toolkit for creating graphical user interfaces (GUIs) written in Tcl. The standard tkinter module allows you to use this toolkit from Python.
The Interpreter The Python interpreter ties the environment to three things: a specific version of the Python language a specific implementation of Python a specific build of the interpreter The implementation might be CPython, the reference implementation of Python, but it could also be any of a number of alternative implementations—such as PyPy, a fast interpreter with just-in-time compilation, written in Python itself. Builds differ in their instruction set architecture—for example, 32bit versus 64-bit, or Intel versus Apple Silicon—and their build configuration, which determines things like compile-time optimizations or the installation layout.
QUERYING THE INTERPRETER ABOUT THE PYTHON ENVIRONMENT In an interactive session, import the sys module and inspect the following variables: sys.version_info The version of the Python language, represented as a named tuple with the major, minor, and micro versions, as well as the release level and serial number for prereleases sys.implementation.name The implementation of Python, such as "cpython" or "pypy" sys.implementation.version The version of the implementation, same as sys.version_info for CPython sys.executable The location of the Python interpreter sys.prefix The location of the Python environment sys.base_prefix The location of the full Python installation, same as sys.prefix outside of a virtual environment sys.path The list of directories searched when importing Python modules The command py -m sysconfig prints a great deal of metadata compiled into the Python interpreter, such as the instruction set architecture, the build configuration, and the installation layout.
Python Modules Modules come in various forms and shapes. If you’ve worked with Python, you’ve likely used most of them already. Let’s go over the different kinds: Simple modules In the simplest case, a module is a single file containing Python source code. The statement import string executes the code in string.py and binds the result to the name string in the local scope. Packages
Directories with __init__.py files are known as packages—they allow you to organize modules in a hierarchy. The statement import email.message loads the message module from the email package. Namespace packages Directories with modules but no __init__.py are known as namespace packages. You use them to organize modules in a common namespace such as a company name (say acme.unicycle and acme.rocketsled). Unlike with regular packages, you can distribute each module in a namespace package separately. Extension modules Binary extensions are dynamic libraries with Python bindings; an example is the standard math module. People write them for performance reasons or to make existing C libraries available as Python modules. Their names end in .pyd on Windows, .dylib on macOS, and .so on Linux. Built-in modules Some modules from the standard library, such as the sys and builtins modules, are compiled into the interpreter. The variable sys.builtin_module_names lists all of them. Frozen modules Some modules from the standard library are written in Python but have their bytecode embedded in the interpreter. Originally, only core parts of importlib got this treatment. Recent versions of Python freeze every module that’s imported during interpreter startup, such as os and io. NOTE The term package carries some ambiguity in the Python world. It refers both to modules and to the artifacts used for distributing modules, also known as distributions. Unless stated otherwise, this book uses package as a synonym of distribution.
Bytecode is an intermediate representation of Python code that is platform-independent and optimized for fast execution. The interpreter compiles pure Python modules to bytecode when it loads them for the first time. Bytecode modules are cached in the environment in .pyc files under __pycache__ directories.
INSPECTING MODULES AND PACKAGES WITH IMPORTLIB You can find out where a module comes from using importlib from the standard library. Every module has an associated ModuleSpec object whose origin attribute contains the location of the source file or dynamic library for the module, or a fixed string like "built-in" or "frozen". The cached attribute stores the location of the bytecode for a pure Python module. Example 2-1 shows the origin of each module in the standard library. Example 2-1. Listing standard library modules and their origin import importlib.util import sys for name in sorted(sys.stdlib_module_names): if spec := importlib.util.find_spec(name): print(f"{name:30} {spec.origin}")
Environments also store metadata about installed third-party packages, such as their authors, licenses, and versions. Example 2-2 shows the version of each package in the environment using importlib.metadata from the standard library. Example 2-2. Listing packages installed in the environment import importlib.metadata distributions = importlib.metadata.distributions() for distribution in sorted(distributions, key=lambda d: d.name): print(f"{distribution.name:30} {distribution.version}")
Entry-point Scripts Package installers like Pip can generate entry-point scripts for third-party packages they install. Packages only need to designate the function that the script should invoke. This is a handy method to provide an executable for a Python application. Platforms differ in how they let you execute entry-point scripts directly. On Linux and macOS, they’re regular Python files with execute permission (see Example 2-3). Windows embeds the Python code in a binary file in the Portable Executable (PE) format—more commonly known as a .exe file. The binary launches the interpreter with the embedded code.3 Example 2-3. The entry-point script for pydoc #!/usr/local/bin/python3.11 import pydoc if __name__ == "__main__": Finally, call the entry-point function to start up the program. Check that the script wasn’t imported from another module. Load the module containing the designated entry-point function. Request the interpreter from the current environment using a shebang. pydoc.cli()
Python installations on Linux and macOS include entry-point scripts for some applications distributed with Python. The idle command starts IDLE, an integrated development environment (IDE) for Python, which is based on the Tcl/Tk GUI toolkit. The pydoc command starts a documentation browser
that displays docstrings embedded in modules. (If you’ve ever called the built-in help() function, you’ve used its console viewer.) NOTE On Windows, you won’t find IDLE and pydoc in the Scripts directory. IDLE is available from the Windows Start Menu. Pydoc does not come with an entry-point script—use py -m pydoc instead.
Most environments also include an entry-point script for Pip itself. You should prefer the more explicit form py -m pip over the plain pip command though. It gives you more control over the target environment for the packages you install. The script directory of a Python installation also contains some executables that aren’t scripts, such as the interpreter, platform-specific variants of the interpreter, and the python3.x-config tool used for the build configuration of extension modules.
The Layout of Python Installations In this section, I’ll discuss how Python installations are structured internally, and where you can find them on the major platforms. The location and layout of Python installations varies quite a bit from system to system. The good news is you rarely have to care—a Python interpreter knows its environment. This section is supposed to help you when things go wrong—for example, when you’ve mistakenly installed a package system-wide instead of within a virtual environment, or when you’re wondering where a specific package may have come from. Table 2-1 shows some common locations of Python installations. An installation might be nicely separated from the rest of your system, but not necessarily: On Linux, it goes into a shared location like /usr or /usr/local, with its files scattered across the filesystem. Windows systems, on the other hand, keep all files in a single place. Framework builds on macOS are similarly self-contained, although distributions may also install symbolic links into the traditional Unix locations.
Table 2-1. Locations of Python installations Platform
Python installation
Windows (single-user)
%LocalAppData%\Programs\Python\Python3x
Windows (multi-user)
%ProgramFiles%\Python3x
macOS (Homebrew)
/opt/homebrew/Frameworks/Python.framework/Versions/3.xa
macOS (python.org)
/Library/Frameworks/Python.framework/Versions/3.x
Linux (generic)
/usr/local
Linux (package manager)
/usr
a Homebrew on macOS Intel uses /usr/local instead of /opt/homebrew.
Table 2-2 provides a baseline for installation layouts on the major platforms: the locations of the interpreter, the standard library, third-party modules, and entry-point scripts within the installation. The location for third-party modules is known as the site packages directory, and the location for entry-point scripts as the script directory. Table 2-2. Layout of Python installations Linux and macOS
Files
Windows
Notes
Interpreter
installation root
bin
Virtual environments on Windows have the interpreter in Scripts.
Standard library
Lib and DLLs
lib/python3.x
Extension modules are located under DLLs on Windows. Fedora places the standard library under lib64 instead of lib.
Site packages
Lib\sitepackages
lib/python3.x/s ite-packages
Debian and Ubuntu name the system site packages dist-packages. Fedora places extension modules under lib64 instead of lib.
Scripts
Scripts
bin
Linux distributions may have site packages and script directories under both /usr and /usr/local. These systems allow only the official package manager to write to the /usr hierarchy. If you install packages using Pip with administrative privileges, they end up in a parallel hierarchy under /usr/local. (Don’t do this; use the package manager, the per-user environment, or a virtual environment instead.) INSTALLATION SCHEMES Python describes the layout of environments using installation schemes. Each installation scheme has a name and the locations of some well-known directories: stdlib and platstdlib for the standard library, purelib and platlib for third-party modules, scripts for entry-point scripts, include and platinclude for headers, and data for data files. The plat* directories are for platform-specific files like binary extensions. The sysconfig module defines installation schemes for the major operating systems and the different kinds of environments—system-wide installations, per-user installations, and virtual environments. Downstream distributions like Debian and Fedora often register additional installation schemes. The main customer of installation schemes are package installers like Pip, as they need to decide where the various parts of a Python package should go. You can print the installation scheme for the current environment using the command py -m sysconfig. Example 2-4 shows how to list all available installation schemes. (You’re not expanding configuration variables like the installation root here; they’re only meaningful within the current environment.) Example 2-4. Listing installation schemes import sysconfig for scheme in sorted(sysconfig.get_scheme_names()): print(f"==> {scheme} =3.7" dependencies = ["httpx>=0.23.1", "rich>=12.6.0"]
In the following sections, I’ll take a closer look at the various project metadata fields. NOTE Most project metadata fields correspond to a core metadata field (and sometimes two). However, their names and syntax differ slightly—core metadata standards predate pyproject.toml by many years. As a package author, you can safely ignore the details of this translation and focus on the project metadata.
Naming Projects The project.name field contains the official name of your project. [project] name = "random-wikipedia-article"
Your users specify this name to install the project with Pip. This field also determines your project’s URL on PyPI. You can use any ASCII letter or digit to name your project, interspersed with periods, underscores, and hyphens. Packaging tools normalize project names for comparison: all letters are converted to lowercase, and punctuation runs are replaced by a single hyphen (or underscore, in the case of package filenames). For example, Awesome.Package, awesome_package, and awesome-package all refer to the same project. Project names are distinct from import names, the names users specify to import your code. The latter must be valid Python identifiers, so they can’t have hyphens or periods and can’t start with a digit. They’re case-sensitive and can contain any Unicode letter or digit. As a rule of thumb, you should have a single import package per distribution package and use the same name for both (or a straightforward translation, like random-wikipedia-article and random_wikipedia_article).
Versioning Projects The project.version field stores the version of your project at the time you publish the release. [project] version = "0.1"
The Python community has a specification for version numbers to ensure that automated tools can make meaningful decisions, such as picking the latest release of a project. At the core, versions are a dotted sequence of numbers. These numbers may be zero, and trailing zeros can be omitted: 1, 1.0, and 1.0.0 all refer to the same version. Additionally, you can append certain kinds of suffixes to a version (see Table 3-3). The most common ones identify pre-releases: 1.0.0a2 is the second alpha release, 1.0.0b3 is the third beta release, 1.0.0rc1 is the first release candidate. Each of these precedes the next, and all of them precede the final release: 1.0.0. Python versions can use additional components as well as alternate spellings; refer to PEP 440 for the full specification.
Table 3-3. Version Identifiers Release Type
Description
Examples
Final release
A stable, public snapshot (default)
1.0.0, 2017.5.25
Pre-release
Preview of a final release to support testing
1.0.0a1, 1.0.0b1, 1.0.0rc1
Developmental release
A regular internal snapshot, such as a nightly build
1.0.0dev1
Post-release
Corrects a minor error outside of the code
1.0.0post1
The Python version specification is intentionally permissive. Two widely adopted cross-language standards attach additional meaning to version numbers: Semantic Versioning uses the scheme major.minor.patch, where patch designates bugfix releases, minor designates compatible feature releases, and major designates releases with breaking changes. Calendar Versioning uses date-based versions of various forms, such as year.month.day, year.month.sequence, or year.quarter.sequence.
Single-Sourcing the Project Version Normally, you must declare all of the metadata for your project verbatim in the pyproject.toml file. But sometimes you want to leave a field unspecified and let the build backend fill in the value during the package build. For example, you may want to derive your package version from a Python module or Git tag instead of duplicating it in the project table. Luckily, the project metadata standard provides an escape hatch in the form of dynamic fields. Projects are allowed to use a backend-specific mechanism to compute a field on the fly, as long as they list its name under the dynamic key. [project] dynamic = ["version", "readme"]
NOTE The goal of the standards behind pyproject.toml is to let projects define their metadata statically, rather than rely on the build backend to compute the fields during the package build. This benefits the packaging ecosystem, because it makes metadata accessible to other tools. It also reduces cognitive overhead because build backends share a unified configuration format and populate the metadata fields in a straightforward and transparent way.
Dynamic fields are a popular method for single-sourcing the project version. For example, many projects declare their version at the top of a Python module, like this:
__version__ = "0.2"
Because updating a frequently changing item in several locations is tedious and error-prone, some build backends allow you to extract the version number from the code instead of duplicating it in pyproject.toml. This mechanism is specific to your build backend, so you configure it in the tool table of your backend. Example 3-5 demonstrates how this works with Hatch. Example 3-5. Deriving the project version from a Python module [project] name = "random-wikipedia-article" dynamic = ["version"] [tool.hatch.version] path = "random_wikipedia_article.py" [build-system] requires = ["hatchling"] This line tells Hatch where to look for the __version__ attribute. This line marks the version field as dynamic. build-backend = "hatchling.build"
The astute reader will have noticed that you don’t really need this mechanism to avoid duplicating the version. You can also declare the version in pyproject.toml as usual and read it from the installed metadata at runtime: from importlib.metadata import version __version__ = version("random-wikipedia-article")
But don’t go and add this boilerplate to all your projects yet. Reading the metadata from disk is not something you want to do during program startup. Third-party libraries like click provide mature implementations that perform the metadata lookup on demand, under the hood—for example, when the user specifies a command-line option like --version. Unfortunately, this is usually not enough to truly single-source the version. It’s considered good practice to tag releases in your version control system (VCS) using a command like git tag v1.0.0. Luckily, a number of build backends come with plugins that extract the version number from Git, Mercurial, and similar systems. This technique was pioneered by the setuptools-scm plugin; for Hatch, you can use the hatch-vcs plugin (see Example 3-6). Example 3-6. Deriving the project version from the version control system [project] name = "random-wikipedia-article" dynamic = ["version"] [tool.hatch.version] source = "vcs" [build-system] requires = ["hatchling", "hatch-vcs"] build-backend = "hatchling.build"
If you build this project from a repository and you’ve checked out the tag v1.0.0, Hatch will use the
version 1.0.0 for the metadata. If you’ve checked out an untagged commit, Hatch will instead generate a developmental release like 0.1.dev1+g6b80314.2
Entry-point Scripts Entry-point scripts are small executables that launch the interpreter from their environment, import a module and invoke a function (see “Entry-point Scripts”). Installers like Pip generate them on the fly when they install a package. The project.scripts table lets you declare entry-point scripts. Specify the name of the script as the key and the module and function that the script should invoke as the value, using the format module:function. [project.scripts] random-wikipedia-article = "random_wikipedia_article:main"
This declaration allows users to invoke the program using its given name: $ random-wikipedia-article
The project.gui-scripts table uses the same format as the project.scripts table—use it if your application has a graphical user interface (GUI). [project.gui-scripts] random-wikipedia-article-gui = "random_wikipedia_article:gui_main"
Entry Points Entry-point scripts are a special case of a more general mechanism called entry points. Entry points allow you to register a Python object in your package under a public name. Python environments come with a registry of entry points, and any package can query this registry to discover and import modules, using the function importlib.metadata.entry_points from the standard library. Applications commonly use this mechanism to support third-party plugins. The project.entry-points table contains these generic entry points. They use the same syntax as entry-point scripts, but are grouped in subtables known as entry point groups. If you want to write a plugin for another application, you register a module or object in its designated entry point group. [project.entry-points.some_application] my-plugin = "my_plugin"
You can also register submodules using dotted notation, as well as objects within modules, using the format module:object: [project.entry-points.some_application] my-plugin = "my_plugin.submodule:plugin"
Let’s look at an example to see how this works. Random Wikipedia articles make for fun little fortune cookies, but they can also serve as test fixtures3 for developers of Wikipedia viewers and similar apps. Let’s turn the app into a plugin for the Pytest testing framework. (Don’t worry if you haven’t worked with Pytest yet; I’ll cover testing in depth in [Link to Come].) Pytest allows third-party plugins to extend its functionality with test fixtures and other features. It defines an entry point group for such plugins named pytest11. You can provide a plugin for Pytest by registering a module in this group. Let’s also add Pytest to the project dependencies. [project] dependencies = ["pytest"] [project.entry-points.pytest11] random-wikipedia-article = "random_wikipedia_article"
For simplicity, I’ve chosen the top-level module that hosted the main function in Example 3-1. Next, extend Pytest with a test fixture returning a random Wikipedia article, as shown in Example 3-7. Example 3-7. Test fixture with a random Wikipedia article import json import urllib.request import pytest API_URL = "https://en.wikipedia.org/api/rest_v1/page/random/summary" @pytest.fixture def random_wikipedia_article(): with urllib.request.urlopen(API_URL) as response: return json.load(response)
A developer of a Wikipedia viewer can now install your plugin next to Pytest. Test functions use your test fixture by referencing it as a function argument (see Example 3-8). Pytest recognizes that the function argument is a test fixture and invokes the test function with the return value of the fixture. Example 3-8. A test function that uses the random article fixture # test_wikipedia_viewer.py def test_wikipedia_viewer(random_wikipedia_article): print(random_wikipedia_article["title"]) print(random_wikipedia_article["extract"]) Fail the test so we get to see the full output. A real test would run the viewer instead of print(). assert False
You can try this out yourself in an active virtual environment in the project directory: $ py -m pip install . $ py -m pytest test_wikipedia_viewer.py ============================= test session starts ============================== platform darwin -- Python 3.11.1, pytest-7.2.1, pluggy-1.0.0 rootdir: ... plugins: random-wikipedia-article-0.1 collected 1 item test_wikipedia_viewer.py F
[100%]
=================================== FAILURES =================================== ____________________________ test_wikipedia_viewer _____________________________
> E
def test_wikipedia_viewer(random_wikipedia_article): print(random_wikipedia_article["title"]) print(random_wikipedia_article["extract"]) assert False assert False
test_wikipedia_viewer.py:4: AssertionError ----------------------------- Captured stdout call ----------------------------Halgerda stricklandi Halgerda stricklandi is a species of sea slug, a dorid nudibranch, a shell-less marine gastropod mollusk in the family Discodorididae. =========================== short test summary info ============================ FAILED test_wikipedia_viewer.py::test_wikipedia_viewer - assert False ============================== 1 failed in 1.10s ===============================
Authors and Maintainers The project.authors and project.maintainers fields contain the list of authors and maintainers for the project. Each item in these lists is a table with name and email keys—you can specify either of these keys or both. [project] authors = [{ name = "Your Name", email = "[email protected]" }] maintainers = [ { name = "Alice", email = "[email protected]" }, { name = "Bob", email = "[email protected]" }, ]
The meaning of the fields is somewhat open to interpretation. If you start a new project, I recommend including yourself under authors and omitting the maintainers field. Long-lived open-source projects typically list the original author under authors, while the people in charge of ongoing project maintenance appear as maintainers.
The Description and README The project.description field contains a short description as a string. This field will appear as the subtitle of your project page on PyPI. Some packaging tools also use this field when displaying a compact list of packages with human-readable descriptions. [project] description = "Display extracts from random Wikipedia articles"
The project.readme field is typically a string with the relative path to the file with the long description of your project. Common choices are README.md for a description written in Markdown format and README.rst for the reStructuredText format. The contents of this file appear on your project page on PyPI.
[project] readme = "README.md"
Instead of a string, you can also specify a table with file and content-type keys. [project] readme = { file = "README", content-type = "text/plain" }
You can even embed the long description in the pyproject.toml file using the text key. [project] readme.text = """ # Display extracts from random Wikipedia articles Long description follows... """ readme.content-type = "text/markdown"
Writing a README that renders well is not trivial—often, the project description appears in disparate places, like PyPI, a repository hosting service like GitHub, and inside official documentation on services like Read the Docs. If you need more flexibility, you can declare the field dynamic and use a plugin like hatch-fancy-pypi-readme to assemble the project description from multiple fragments.
Keywords and Classifiers The project.keywords field contains a list of strings that people can use to search for your project. [project] keywords = ["wikipedia"]
The project.classifiers field contains a list of classifiers to categorize the project in a standardized way. [project] classifiers = [ "Development Status :: 3 - Alpha", "Environment :: Console", "Topic :: Games/Entertainment :: Fortune Cookies", ]
PyPI maintains the official registry of classifiers for Python projects. They are known as Trove classifiers4 and consist of hierarchically organized labels separated by double colons (see Table 3-4).
Table 3-4. Trove Classifiers Classifier Group
Description
Example
Development Status
How mature this release is
Development Status :: 5 - Production /Stable
Environment
The environment in which the project runs
Environment :: No Input/Output (Daem on)
Operating System
The operating systems supported by the project
Operating System :: OS Independent
Framework
Any framework used by the project
Framework :: Flask
Audience
The kind of users served by the project
Intended Audience :: Developers
License
The license under which the project is distributed
License :: OSI Approved :: MIT Licen se
Natural Language
The natural languages supported by the project
Natural Language :: English
Programming Language
The programming language the project is written in
Programming Language :: Python :: 3. 12
Topic
Various topics related to the project
Topic :: Utilities
The Project URLs The project.urls table allows you to point users to your project homepage, source code, documentation, issue tracker, and similar project-related URLs. Your project page on PyPI links to these pages using the provided key as the display text for each link. It also displays an appropriate icon for many common names and URLs. [project.urls] Homepage = "https://yourname.dev/projects/random-wikipedia-article" Source = "https://github.com/yourname/random-wikipedia-article" Issues = "https://github.com/yourname/random-wikipedia-article/issues" Documentation = "https://readthedocs.io/random-wikipedia-article"
The License
The project.license field is a table where you can specify your project license under the text key or by reference to a file under the file key. You may also want to add the corresponding Trove classifier for the license. [project] license = { text = "MIT" } classifiers = ["License :: OSI Approved :: MIT License"]
I recommend using the text key with a SPDX license identifier such as “MIT” or “Apache-2.0”.5 The Software Package Data Exchange (SPDX) is an open standard backed by the Linux Foundation for communicating software bill of material information, including licenses. If you’re unsure which open source license to use for your project, choosealicense.com provides some useful guidance. For a proprietary project, it’s common to specify “proprietary”. You can also add a special Trove classifier to prevent accidental upload to PyPI. [project] license = { text = "proprietary" } classifiers = [ "License :: Other/Proprietary License", "Private :: No Upload", ]
The Required Python Version Use the project.requires-python field to specify the versions of Python that your project supports.6 [project] requires-python = ">=3.7"
Most commonly, people specify the minimum Python version as a lower bound, using a string with the format >=3.x. The syntax of this field is more general and follows the same rules as version specifiers for project dependencies (see [Link to Come]). Tools like Nox and Tox make it easy to run checks across multiple Python versions, helping you ensure that the field reflects reality. As a baseline, I recommend requiring the oldest Python version that still receives security updates. You can find the end-of-life dates for all current and past Python versions on the Python Developer Guide. There are three main reasons to be more restrictive about the Python version. First, your code may depend on newer language features—for example, structural pattern matching was introduced in Python 3.10. Second, your code may depend on newer features in the standard library—look out for the “Changed in version 3.x” notes in the official documentation. Third, it could depend on third-party packages with more restrictive Python requirements. Some packages declare upper bounds on the Python version, such as >=3.7,


![Machine Learning with Python Cookbook, 2nd Edition (6th Early Release) [2 ed.]
9781098135720, 9781098135669](https://dokumen.pub/img/200x200/machine-learning-with-python-cookbook-2nd-edition-6th-early-release-2nbsped-9781098135720-9781098135669.jpg)
![Machine Learning with Python Cookbook, 2nd Edition [Early Release ed.]
9781098135720, 9781098135669](https://dokumen.pub/img/200x200/machine-learning-with-python-cookbook-2nd-edition-early-releasenbsped-9781098135720-9781098135669.jpg)
![Machine Learning with Python Cookbook, 2nd Edition (Final Release) [2 ed.]
9781098135720](https://dokumen.pub/img/200x200/machine-learning-with-python-cookbook-2nd-edition-final-release-2nbsped-9781098135720.jpg)
![Arduino cookbook [2nd ed., 2nd release]
9781449313876, 1449313876](https://dokumen.pub/img/200x200/arduino-cookbook-2nd-ed-2nd-release-9781449313876-1449313876.jpg)

![Learning Python [2nd edition]](https://dokumen.pub/img/200x200/learning-python-2nd-edition.jpg)
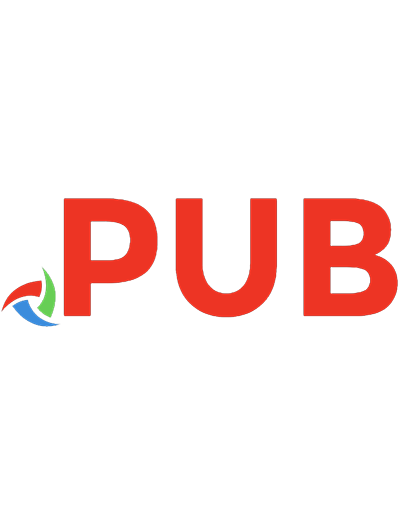
![Fluent Python [3rd release ed.]
9781491946008, 1491946008](https://dokumen.pub/img/200x200/fluent-python-3rd-releasenbsped-9781491946008-1491946008.jpg)