Hands-On Computer Vision with Julia: Build complex applications with advanced Julia packages for image processing, neural networks, and Artificial Intelligence 1788998790, 9781788998796
Explore the various packages in Julia that support image processing and build neural networks for video processing and o
1,247 275 8MB
English Pages 202 [192] Year 2018
Polecaj historie
Table of contents :
Cover
Title Page
Copyright and Credits
Packt Upsell
Contributors
Table of Contents
Preface
Chapter 1: Getting Started with JuliaImages
Technical requirements
Setting up your Julia
Installing packages
Reading images
Reading a single image from disk
Reading a single image from a URL
Reading images in a folder
Saving images
Using test images
Previewing images
Cropping, scaling, and resizing
Cropping an image
Resizing an image
Scaling an image
Scaling by percentage
Scaling to a specific dimension
Scaling by two-fold
Rotating images
Summary
Questions
Chapter 2: Image Enhancement
Technical requirements
Images as arrays
Accessing pixels
Converting images into arrays of numbers
Converting arrays of numbers into colors
Changing color saturation
Converting an image to grayscale
Creating a custom color filter
Applying image filters
Padding images
Padding with a constant value
Padding by duplicating content from an image
Blurring images
Sharpening images
Summary
Questions
Chapter 3: Image Adjustment
Technical requirements
Image binarization
Fundamental operations
Image erosion
Object separation using erosion
Image preparation for text recognition
Image dilation
Merging almost-connected objects
Highlighting details
Derived operations
Image opening
Image closing
Top-hat and bottom-hat operation
Adjusting image contrast
Summary
Questions
Chapter 4: Image Segmentation
Technical requirements
Supervised methods
Seeded region growing
Identifying a simple object
Identifying a complex object
Unsupervised methods
The graph-based approach
The fast scanning approach
Helper functions
Summary
Questions
Further reading
Chapter 5: Image Representation
Technical requirements
Understanding features and descriptors
FAST corner detection
Corner detection using the imcorner function
Comparing performance
BRIEF – efficient duplicate detection method
Identifying image duplicates
Creating a panorama from many images
ORB, rotation invariant image matching
BRISK – scale invariant image matching
FREAK – fastest scale and rotation invariant matching
Running face recognition
Summary
Questions
Chapter 6: Introduction to Neural Networks
Technical requirements
Introduction
The need for neural networks
The need for MXNet
First steps with the MNIST dataset
Getting the data
Preparing the data
Defining a neural network
Fitting the network
Improving the network
Predicting new images
Putting it all together
Multiclass classification with the CIFAR-10 dataset
Getting and previewing the dataset
Preparing the data
Starting with the linear classifier
Reusing the MNIST architecture
Improving the network
Accuracy – why at almost 70
Putting it all together
Classifying cats versus dogs
Getting and previewing the dataset
Creating an image data iterator
Training the model
Putting it all together
Reusing your models
Saving the model
Loading the model
Summary
Questions
Further reading
Chapter 7: Using Pre-Trained Neural Networks
Technical requirements
Introduction to pre-trained networks
Transfer learning
MXNet Model Zoo
Predicting image classes using Inception V3
Setting up the Inception V3 environment
Loading the network
Preparing the datasets
Running predictions
Expected performance
Putting it all together
Predicting an image class using MobileNet V2
Setting up the environment
Loading the network
Preparing the datasets
Running the predictions
Expected performance
Putting it all together
Extracting features generated by Inception V3
Preparing the network
Removing the last Softmax and FullyConnected layers
Predicting features of an image
Saving the network to disk
Extracting features generated by MobileNet V2
Preparing the network
Removing the last Softmax and FullyConnected layers
Predicting features of an image
Saving the network to disc
Putting it all together
Transfer learning with Inception V3
Getting the data
Preparing the dataset
Extracting features
Creating a new network
Training and validating the results
Summary
Questions
Further reading
Chapter 8: OpenCV
Technical requirements
Troubleshooting installation of Open CV
Troubleshooting installation on macOS
First steps with OpenCV
Updating OpenCV package source code
Defining Open CV location
Testing whether OpenCV works
Working with images
Converting OpenCV Mat to Julia images
Reading images
Saving images
Destroying the object
Image capturing from web camera
Face detection using Open CV
Object detection using MobileNet-SSD
Summary
Questions
Appendix: Assessments
Other Books You May Enjoy
Index
Citation preview
Hands-On Computer Vision with Julia
Build complex applications with advanced Julia packages for image processing, neural networks, and Artificial Intelligence
Dmitrijs Cudihins
BIRMINGHAM - MUMBAI
Hands-On Computer Vision with Julia Copyright © 2018 Packt Publishing All rights reserved. No part of this book may be reproduced, stored in a retrieval system, or transmitted in any form or by any means, without the prior written permission of the publisher, except in the case of brief quotations embedded in critical articles or reviews. Every effort has been made in the preparation of this book to ensure the accuracy of the information presented. However, the information contained in this book is sold without warranty, either express or implied. Neither the author, nor Packt Publishing or its dealers and distributors, will be held liable for any damages caused or alleged to have been caused directly or indirectly by this book. Packt Publishing has endeavored to provide trademark information about all of the companies and products mentioned in this book by the appropriate use of capitals. However, Packt Publishing cannot guarantee the accuracy of this information. Commissioning Editor: Aaron Lazar Acquisition Editor: Sandeep Mishra Content Development Editor: Tiksha Sarang Technical Editor: Supriya Thabe Copy Editors: Safis Editing, Vikrant Phadkay Project Coordinator: Prajakta Naik Proofreader: Safis Editing Indexer: Aiswarya Narayanan Graphics: Jisha Chirayil Production Coordinator: Arvindkumar Gupta First published: June 2018 Production reference: 1290618 Published by Packt Publishing Ltd. Livery Place 35 Livery Street Birmingham B3 2PB, UK. ISBN 978-1-78899-879-6
www.packtpub.com
mapt.io
Mapt is an online digital library that gives you full access to over 5,000 books and videos, as well as industry leading tools to help you plan your personal development and advance your career. For more information, please visit our website.
Why subscribe? Spend less time learning and more time coding with practical eBooks and Videos from over 4,000 industry professionals Improve your learning with Skill Plans built especially for you Get a free eBook or video every month Mapt is fully searchable Copy and paste, print, and bookmark content
PacktPub.com Did you know that Packt offers eBook versions of every book published, with PDF and ePub files available? You can upgrade to the eBook version at www.PacktPub.com and, as a print book customer, you are entitled to a discount on the eBook copy. Get in touch with us at [email protected] for more details. At www.PacktPub.com, you can also read a collection of free technical articles, sign up for a range of free newsletters, and receive exclusive discounts and offers on Packt books and eBooks.
Contributors About the author Dmitrijs Cudihins is a skilled data scientist, machine learning engineer, and software developer with more than eight years' commercial experience. His started off as a web developer, but later switched to data science and computer vision. He has been a senior data scientist for the last three years, providing consultancy services for a state-owned enterprise. There, he uses Julia to automate communication with citizens, applying different CV techniques and scanned image processing.
About the reviewer Zhuo Qingliang (KDr2 online) works for paodingai, a fintech start-up in China that is dedicated to improving the financial industry using AI technologies. He has over 10 years' experience in Linux, C, C++, Java, Python, and Perl development. He is interested in programming, consulting, and participating in, and contributing to, the open source community (which naturally includes the Julia community). He maintains a website, KDr2, where you can find out more about him.
Packt is searching for authors like you If you're interested in becoming an author for Packt, please visit authors.packtpub.com and apply today. We have worked with thousands of developers and tech professionals, just like you, to help them share their insight with the global tech community. You can make a general application, apply for a specific hot topic that we are recruiting an author for, or submit your own idea.
Table of Contents Preface
1
Chapter 1: Getting Started with JuliaImages Technical requirements Setting up your Julia Installing packages
Reading images
Reading a single image from disk Reading a single image from a URL Reading images in a folder
Saving images Using test images Previewing images Cropping, scaling, and resizing Cropping an image Resizing an image Scaling an image
Scaling by percentage Scaling to a specific dimension Scaling by two-fold
Rotating images Summary Questions Chapter 2: Image Enhancement Technical requirements Images as arrays
Accessing pixels Converting images into arrays of numbers Converting arrays of numbers into colors Changing color saturation Converting an image to grayscale Creating a custom color filter
Applying image filters Padding images
Padding with a constant value Padding by duplicating content from an image
Blurring images Sharpening images
Summary
6 6 7 7 8 9 10 10 11 12 12 13 13 15 16 17 18 18 19 21 21 22 22 23 23 24 25 26 30 30 32 33 33 34 35 38 40
Table of Contents
Questions Chapter 3: Image Adjustment Technical requirements Image binarization Fundamental operations
40
Image erosion
Object separation using erosion Image preparation for text recognition
Image dilation
Merging almost-connected objects Highlighting details
Derived operations
Image opening Image closing Top-hat and bottom-hat operation Adjusting image contrast
Summary Questions Chapter 4: Image Segmentation Technical requirements Supervised methods Seeded region growing
Identifying a simple object Identifying a complex object
Unsupervised methods
The graph-based approach The fast scanning approach Helper functions
Summary Questions Further reading Chapter 5: Image Representation Technical requirements Understanding features and descriptors
FAST corner detection Corner detection using the imcorner function Comparing performance
BRIEF – efficient duplicate detection method Identifying image duplicates
Creating a panorama from many images
ORB, rotation invariant image matching BRISK – scale invariant image matching FREAK – fastest scale and rotation invariant matching [ ii ]
41 41 42 44 44 44 47 48 49 50 51 52 53 55 56 58 59 60 60 60 61 61 63 65 65 68 71 72 73 73 74 74 75 76 78 83 83 83 86 88 90 92
Table of Contents
Running face recognition
Summary Questions Chapter 6: Introduction to Neural Networks Technical requirements Introduction The need for neural networks The need for MXNet
First steps with the MNIST dataset Getting the data Preparing the data Defining a neural network Fitting the network Improving the network Predicting new images Putting it all together
Multiclass classification with the CIFAR-10 dataset Getting and previewing the dataset Preparing the data Starting with the linear classifier Reusing the MNIST architecture Improving the network Accuracy – why at almost 70 Putting it all together
Classifying cats versus dogs
Getting and previewing the dataset Creating an image data iterator Training the model Putting it all together
Reusing your models Saving the model Loading the model
Summary Questions Further reading Chapter 7: Using Pre-Trained Neural Networks Technical requirements Introduction to pre-trained networks Transfer learning MXNet Model Zoo
Predicting image classes using Inception V3 Setting up the Inception V3 environment Loading the network
[ iii ]
94 95 96 97 97 98 98 99 99 99 101 102 103 104 105 106 108 108 109 111 111 112 114 114 117 117 118 120 120 123 123 124 125 125 125 126 126 127 127 128 128 128 129
Table of Contents
Preparing the datasets Running predictions Expected performance Putting it all together
Predicting an image class using MobileNet V2 Setting up the environment Loading the network Preparing the datasets Running the predictions Expected performance Putting it all together
Extracting features generated by Inception V3
Preparing the network Removing the last Softmax and FullyConnected layers Predicting features of an image Saving the network to disk
Extracting features generated by MobileNet V2
Preparing the network Removing the last Softmax and FullyConnected layers Predicting features of an image Saving the network to disc Putting it all together
Transfer learning with Inception V3 Getting the data Preparing the dataset Extracting features Creating a new network Training and validating the results
Summary Questions Further reading Chapter 8: OpenCV Technical requirements Troubleshooting installation of Open CV Troubleshooting installation on macOS
First steps with OpenCV
Updating OpenCV package source code Defining Open CV location Testing whether OpenCV works Working with images Converting OpenCV Mat to Julia images Reading images Saving images Destroying the object
[ iv ]
129 130 130 131 132 132 132 133 133 134 135 135 136 136 139 140 141 141 141 143 144 144 145 145 146 146 148 148 150 150 150 151 151 152 152 153 153 154 155 155 155 156 156 156
Table of Contents
Image capturing from web camera Face detection using Open CV Object detection using MobileNet-SSD Summary Questions Appendix A: Assessments
157 161 165 170 170
Other Books You May Enjoy
176
Index
179
[v]
171
Preface Through this book, there will be a thorough guidance for all developers who want to get started with building computer vision applications using Julia. Julia is well suited for image processing because of its ease of use and the fact that it lets you write easy-to-compile and efficient machine code. Readers will be taken through various packages that support image processing in Julia, and will also tap into open source libraries such as Open CV and Tesseract to find optimum solutions to problems encountered in computer vision. They will learn to build a fullfledged image processing application using JuliaImages, perform basic to advanced image and video stream processing with Julia's APIs, and much more.
Who this book is for This book is for all those Julia developers who are interested in learning how to perform image processing, for those who want to explore the field of computer vision and wish to benefit from this book. A basic knowledge of Julia will help you understand concepts more effectively.
What this book covers Chapter 1, Getting Started with JuliaImages, is about getting your first introduction to
JuliaImages and ImageCore packages. We will be loading images from various sources and creating thumbnails, that is resizing and saving them back on disk in a different file format. Chapter 2, Image Enhancement, is all about working with the ImageFiltering package. We
will understand what linear and nonlinear filtering operations are and how they can be used to transform images, such as sharpening, blurring, and smoothing. Chapter 3, Image Adjustment, will guide you through the ImageMorphology package.
Morphological transformations are some simple operations based on the image shape that allow you to remove small noise, shrink objects, separate objects, and increase the object size or background space. Chapter 4, Image Segmentation, will explore the ImageSegmentation package. Readers will
learn how to use supervised and unsupervised methods to simplify or represent an image into something that is more meaningful and easier to analyze.
Preface Chapter 5, Image Representation, will explore the ImageFeatures package. We will learn to
compute compact descriptors or "features" in a form that permits comparison and matching of two images. Chapter 6, Introduction to Neural Networks, will demonstrate the need for neural networks.
We'll cover getting, preparing the data, and improving and predicting the images. This chapter will also teach you to classify datasets, training and putting it all together.
Chapter 7, Using Pre-Trained Neural Networks, will introduce you to pre-trained networks
and help in predicting image classes using Inception V3 and MobileNet V2. It will also help to extract features generated by Inception V3 and MobileNet V2 and cover transfer learning using Inception V3. Chapter 8, OpenCV, will demonstrate how to use the open source Open CV library to
perform real-time computer vision analysis. We will learn to find faces on images and then track them on a video stream. Chapter 9, Case Study – Book Cover Classification, Analysis and Recognition, will incorporate
the various techniques that we've described all along the book to develop a Book cover classification, analysis, and recognition project.
To get the most out of this book 1. We are required to have Julia v. 1.0 or above installed 2. We need to ensure that our Julia environment has all the required prerequisites mentioned in every chapter
Download the example code files You can download the example code files for this book from your account at www.packtpub.com. If you purchased this book elsewhere, you can visit www.packtpub.com/support and register to have the files emailed directly to you. You can download the code files by following these steps: 1. 2. 3. 4.
Log in or register at www.packtpub.com. Select the SUPPORT tab. Click on Code Downloads & Errata. Enter the name of the book in the Search box and follow the onscreen instructions.
[2]
Preface
Once the file is downloaded, please make sure that you unzip or extract the folder using the latest version of: WinRAR/7-Zip for Windows Zipeg/iZip/UnRarX for Mac 7-Zip/PeaZip for Linux The code bundle for the book is also hosted on GitHub at https://github.com/ PacktPublishing/Hands-On-Computer-Vision-with-Julia. In case there's an update to the code, it will be updated on the existing GitHub repository. We also have other code bundles from our rich catalog of books and videos available at https://github.com/PacktPublishing/. Check them out!
Download the color images We also provide a PDF file that has color images of the screenshots/diagrams used in this book. You can download it here: https://www.packtpub.com/sites/default/files/ downloads/HandsOnComputerVisionwithJulia_ColorImages.pdf.
Conventions used There are a number of text conventions used throughout this book. CodeInText: Indicates code words in text, database table names, folder names, filenames,
file extensions, pathnames, dummy URLs, user input, and Twitter handles. Here is an example: "You can confirm your version number by typing VERSION in the Julia console or REPL." A block of code is set as follows: using Images sample_image_path = "sample-images/cats-3061372_640.jpg"; sample_image = nothing if isfile(sample_image_path) sample_image = load(sample_image_path); else info("ERROR: Image not found!") end
[3]
Preface
When we wish to draw your attention to a particular part of a code block, the relevant lines or items are set in bold: using Images, ImageView img = load("sample-images/cats-3061372_640.jpg"); imshow(img);
Any command-line input or output is written as follows: julia> using Images julia> pwd() "/Users/dc/reps/packt-julia"
Warnings or important notes appear like this.
Tips and tricks appear like this.
Get in touch Feedback from our readers is always welcome. General feedback: Email [email protected] and mention the book title in the subject of your message. If you have questions about any aspect of this book, please email us at [email protected]. Errata: Although we have taken every care to ensure the accuracy of our content, mistakes do happen. If you have found a mistake in this book, we would be grateful if you would report this to us. Please visit www.packtpub.com/submit-errata, selecting your book, clicking on the Errata Submission Form link, and entering the details. Piracy: If you come across any illegal copies of our works in any form on the Internet, we would be grateful if you would provide us with the location address or website name. Please contact us at [email protected] with a link to the material. If you are interested in becoming an author: If there is a topic that you have expertise in and you are interested in either writing or contributing to a book, please visit authors.packtpub.com.
[4]
Preface
Reviews Please leave a review. Once you have read and used this book, why not leave a review on the site that you purchased it from? Potential readers can then see and use your unbiased opinion to make purchase decisions, we at Packt can understand what you think about our products, and our authors can see your feedback on their book. Thank you! For more information about Packt, please visit packtpub.com.
[5]
1 Getting Started with JuliaImages This chapter is all about introducing the JuliaImages collection. JuliaImages is a collection of different packages that are used for image processing. We will look into the Images.jl and ImagesMetadata.jl packages, load and preview images from various sources, read metadata, resize and scale images, create thumbnails, and save them back to disk in a different format. In this chapter, we will cover the following topics: Setting up Julia Reading images from various sources Saving images in different formats Cropping, scaling, and resizing images Rotating images Using test images
Technical requirements Users are required to have Julia v. 1.0 or above installed. Julia can be downloaded from the official page at https://julialang.org/downloads/. You can confirm your version number by typing VERSION into the Julia console or REPL, as shown in the following code snippet: julia> VERSION v"0.7.0-DEV.4465"
Getting Started with JuliaImages
Chapter 1
The Julia community does not keep sources other than the Julia website or GitHub up-to-date. Therefore, it is strongly advised to refer to the official website for the latest available version. For example, Ubuntu users get an older version when installing Julia using apt-get. You should also clone or download a GitHub repository containing source code and sample images: https://github.com/PacktPublishing/Hands-On-Computer-Vision-with-Julia
This can be done by going to the GitHub page and pressing either the Clone or Download button in the top right corner.
Setting up your Julia Before we start working with our images, we need to ensure that our Julia environment has all the required prerequisites so that we can complete the chapter. We already confirmed that our Julia setup is correct, so let's proceed with installing the most essential packages from the JuliaImages collection.
Installing packages The most essential packages from the JuliaImages collection are the following: Images.jl ImageMetadata.jl ImageView.jl TestImages.jl
These packages are all you need to perform simple tasks, and most regular users should be fine with the setup.
[7]
Getting Started with JuliaImages
Chapter 1
Run the following commands in the Julia REPL to get them installed and configured. If you have not used Julia before, it is very likely that these commands will install additional dependencies: using Pkg Pkg.add("Images") Pkg.add("ImageMetadata") Pkg.add("ImageView") Pkg.add("TestImages") Pkg.update()
The moment installation completes, it is advised that you verify whether the packages can be loaded. This is done by merely importing them into the current environment, waiting for new packages to compile, and seeing whether the command succeeds: julia> using Images, ImageMetadata, TestImages, ImageView
There is a small chance that the preceding command will fail with an exception message stating that one of the packages does not exist: ERROR: ArgumentError: Module XXX not found in current path. Run `Pkg.add("XXX")` to install the TestImages package.
Please follow the instructions to install a missing package and repeat the steps from this chapter. Windows users are required to complete additional steps to make the TestImages package work. Users are required to follow an extensive post-installation guide from the package page, http://juliaimages. github.io/TestImages.jl/, or from Chapter 9, Case Study – Book Cover Classification, Analysis, and Recognition.
Reading images There are multiple different sources for your images. Let's look into three of the most popular methods: Reading images from disk Reading images from URL Reading multiple images in a folder
[8]
Getting Started with JuliaImages
Chapter 1
Start by loading the Images package and verifying your current working directory using pwd: julia> using Images julia> pwd() "/Users/dc/reps/packt-julia"
If pwd does not correspond to your project folder, you have two options: Start Julia from a folder that does correspond Use the cd function to change it The cd function accepts a single argument—the local path. An example of using the cd function would be as follows: cd("~/repositories/julia-hands-on") # Unix-like systems cd("C:\\repositories\\julia-hands-on") # Windows users
When you are all set, you can proceed to load your first image.
Reading a single image from disk Reading an image from disk is simple and is done by calling the load function. The load function accepts a single argument—the image path—and returns an image object. The following code assigns an image to a custom variable. We will be using the sample-images folder from the GitHub repository. You are required to have a functioning project folder when running the following code: using Images sample_image_path = "sample-images/cats-3061372_640.jpg"; sample_image = nothing if isfile(sample_image_path) sample_image = load(sample_image_path); else info("ERROR: Image not found!") end
A typical problem users face is using the wrong path. The preceding code example implements a check to see whether the file exists and prints an error if it does not.
[9]
Getting Started with JuliaImages
Chapter 1
Reading a single image from a URL The process of reading an image from a URL is first getting it downloaded to disk using the download function and then processing it, as in the preceding section: image_url = "https://cdn.pixabay.com/photo/2018/01/04/18/58/cats-3061372_640.jpg?attach ment" downloaded_image_path = download(image_url) downloaded_image = load(downloaded_image_path)
Depending on your project, it might make sense to download the file to a custom folder. You can define a download location by sending it as a second parameter to the download function: image_url = "https://cdn.pixabay.com/photo/2018/01/04/18/58/cats-3061372_640.jpg?attach ment" downloaded_image_path = download(image_url, 'custom_image_name.jpg') downloaded_image = load(downloaded_image_path)
Copyright notice: Pixabay provides images under CC0 Creative Commons. They are free for commercial use and no attributions are required.
Reading images in a folder Loading files from a directory is a common use case. This is done by identifying a list of files in a directory, filtering the necessary files, and then executing a set of operations for each and every one of them. We will be using the sample-images folder from the GitHub repository. You are required to have a functioning project folder when running the following example: using Images directory_path = "sample-images"; directory_files = readdir(directory_path); directory_images = filter(x -> ismatch(r"\.(jpg|png|gif){1}$"i, x), directory_files); for image_name in directory_images image_path = joinpath(directory_path, image_name);
[ 10 ]
Getting Started with JuliaImages
Chapter 1
image = load(image_path); # other operations end
This example introduces a number of new functions and techniques, which are explained as follows: We use readdir from the Julia Base to read all the files names in a directory We use filter from the Julia Base, as well as custom regular expressions to find files ending with .jpg, .png, or .gif, both in lower and upper-case We use the for loop to iterate over filtered names We use joinpath from the Julia Base to combine the directory name and filename so that we have a full path to the image We use the load function (which you have already learned about) to load the image Please be aware that readdir returns filenames. This is the reason for us using joinpath, which joins components into a full path.
Saving images You have already learned how to load and download images, so now it's time to learn how to save your image. We will use the save function from the Images package to save the image to disk. The save function accepts two arguments: The destination file location and name The image object Let's have a look at the code to save images: # load an image img = load("sample-images/cats-3061372_640.jpg") # save file in JPG format save("my_new_file.jpg", img) # save file in PNG format save("my_new_file.png", img)
[ 11 ]
Getting Started with JuliaImages
Chapter 1
The image format is chosen based on the filename extension. Please note that saving the image in different formats can affect the output quality and file size. Users should find a balance between size and quality. The save function does not allow you to set image quality, which is usually available in graphics editors, such as GIMP.
Using test images The TestImages.jl package and dataset provides easy access to a small number of free images out of the box. It is the way to go when trying out different computer vision techniques and algorithms. The benefits of using the TestImages dataset are the following: Images are of different file types, such as JPG, PNG, and TIF Images are of different sizes, such as 512x512 and 256x256 Images are of different color schemes, such as RGB and grayscale It is very easy to start with the TestImages package. You just need to load the TestImages package and use the testimage function to load the image by name: using TestImages img = testimage("mandril_color"); save("mandril_color.png", img);
Our code example would result in loading a mandrill image from the TestImages dataset. You can save this in your current working directory.
Previewing images You have already learned to load, download, and save images. The only way to check the image itself would be to go to the project folder and open it from there. The ImageView package solves this problem by previewing the image directly from Julia: using Images, ImageView img = load("sample-images/cats-3061372_640.jpg"); imshow(img);
This will preview the image in a new window.
[ 12 ]
Getting Started with JuliaImages
Chapter 1
Cropping, scaling, and resizing Now that you know how to load and preview your image, it is time to start working on content. Three of the most frequent activities you will do when working with images are as follows: Crop: Select a specific area of an image Resize: Change the size of an image without keeping the proportions Scale: Enlarge or shrink an image while keeping the proportions
Cropping an image Let's go back to the image with the two cats we previewed recently. Here, we will create a new picture, which will only contain the cat on the right:
Our first step will be to identify an area of interest. We will do this by loading the image to Julia and checking its width and height: using Images, ImageView source_image = load("sample-images/cats-3061372_640.jpg"); size(source_image)
[ 13 ]
Getting Started with JuliaImages
Chapter 1
The size function will output (360, 640), which stands for 360px in height (y-axis) and 640px in width (x-axis). Both coordinates start from the top-left corner. I have run a number of experiments and identified an area we are interested in—the height from 100 to 290 and the width from 280 to 540. You can try playing around with the following code to see how changing the region will affect the output: cropped_image = img[100:290, 280:540]; imshow(cropped_image)
This will result in the following image being created and stored in the cropped_image variable. This will also allocate memory so that you can store the newly created image:
Images are vertical-major, which means that this first index corresponds to the vertical axis and the second to the horizontal axis. This might be different from other programming languages. There is also another way to create a cropped image, which is by creating a view to the original image. Views don't create a new object or allocate memory, they just point to the original image (or array). They are great when you want to analyze or change a specific part of the picture without interfering with the rest of it: cropped_image_view = view(img, 100:290, 280:540); imshow(cropped_image_view)
If you run the preceding code, you will see that it returns an identical result. You can also save the image to disk without any problems.
[ 14 ]
Getting Started with JuliaImages
Chapter 1
Resizing an image Image resizing is the process of changing an image's size without keeping proportions. This is done by calling the imresize function and supplying a new width and height. Let's take our image with the cats as an example and resize it to 100 x 250 so that we can see what has changed:
We will use our classic code and load the image from disk: using Images, ImageView source_image = load("sample-images/cats-3061372_640.jpg"); resized_image = imresize(source_image, (100, 250)); imshow(resized_image);
You should be able to see an image of a smaller size. It has a width of 250 pixels and a height of 100 pixels:
[ 15 ]
Getting Started with JuliaImages
Chapter 1
A typical example would be to resize an image to fit a square. You would need to pass the width and height as equal values: using Images, ImageView source_image = load("sample-images/cats-3061372_640.jpg"); resized_image = imresize(source_image, (200, 200)); imshow(resized_image);
This would result in an image like this:
Scaling an image But what if you want to create a thumbnail and keep the original proportions? You will need to scale the image. Image scaling is the process of changing the size of an image and saving the original proportions. If in the previous section, we manually picked the width and height, we will now calculate it.
[ 16 ]
Getting Started with JuliaImages
Chapter 1
Scaling by percentage Let's start by scaling the image using percentages. Let's say we want to scale the image to be 60% of the original size: using Images, ImageView source_image = load("sample-images/cats-3061372_640.jpg"); scale_percentage = 0.6 new_size = trunc.(Int, size(source_image) .* scale_percentage) resized_image = imresize(source_image, new_size) imshow(resized_image);
We have done the following: We have loaded the image using the load function from the Images package We have defined the scaling percentage in the scale_percentage variable We have calculated the new_size by first multiplying the current size by our proportion and then converting the float values to int We have resized the image using the new_size values The resulting image is neat and tidy. All of the proportions have been saved:
Don't forget that you can scale the image upward or downward if you so desire.
[ 17 ]
Getting Started with JuliaImages
Chapter 1
Scaling to a specific dimension It is very common to scale your image to a given width and adapt the height automatically or vice versa. There are multiple ways to approach this problem, but the most straightforward option would be to reuse and extend the code we wrote when scaling by percentage. Given the original dimension and desired width, what would be the easiest way to calculate the change in percentage? That's correct—just divide the desired width or height by the original. Let's assume we want to fix our width to 200 and calculate the value for scale_percentage: new_width = 200 scale_percentage = new_width / size(source_image)[2]
Let's put it all together: using Images, ImageView source_image = load("sample-images/cats-3061372_640.jpg"); new_width = 200 scale_percentage = new_width / size(source_image)[2] new_size = trunc.(Int, size(source_image) .* scale_percentage) resized_image = imresize(source_image, new_size) imshow(resized_image);
We have updated our scale by percentage solution to calculate scale_percentage dynamically based on a change in one of the dimensions. Remember: size(source_image)[1] corresponds to height, while size(source_image)[2] corresponds to width.
Scaling by two-fold This is a bonus section for scaling/resizing. The JuliaImages package has a very useful function called somepkg(restrict), which reduces the size of an image by two-fold along the dimensions specified. In other words, it scales the image by 50%.
[ 18 ]
Getting Started with JuliaImages
Chapter 1
restrict can be run in three ways:
Without an additional argument—the image will become twice as small in width and height Sending 1 as an argument will make the height twice as small Sending 2 as an argument will make the width twice as small Let's run a demo. Try sending 1 as an additional argument so that we decrease the height by 50%:
Consider the following code: using Images source_image = load("sample-images/cats-3061372_640.jpg"); resized_image = restrict(source_image, 1); # height imshow(resized_image);
Rotating images Rotation is another must-know technique when working with any type of image. We will start by initializing the required libraries and loading the image from disk. We will also be using the CoordinateTransformations package from the JuliaImages collection to define a rotation transformation: using Images, CoordinateTransformations img = load("sample-images/cats-3061372_640.jpg"); tfm = LinearMap(RotMatrix(-pi/4)) img = warp(img, tfm) imshow(img)
[ 19 ]
Getting Started with JuliaImages
Chapter 1
This results in the img variable being updated with a new image, which is shown as follows:
For ease of use, please refer to the following table: Degree
Formula
-30o
-pi/6
o
-pi/2
-90 180
pi
Please be aware that rotating by degrees other than 90°, -90°, and 180° will result in a black background being added around the original image.
[ 20 ]
Getting Started with JuliaImages
Chapter 1
Summary In this chapter, you received your first introduction to the JuliaImages packages. We went through the process of loading images from disk and URL; performing a different set of transformations, such as resizing and scaling; and finally, learned how to save and preview results. Next, we will focus on enhancing the image by improving the color scheme and removing noise.
Questions Please answer the following questions to see whether you have successfully learned this chapter: 1. 2. 3. 4.
Which package(s) are required to load an image from a disk? Which package is required to download a file from the internet? Which types of files/file extensions are returned by the readdir function? Which function is used to save an image to disk? What are the prerequisites for saving a file to disk? 5. What is the most noticeable difference when saving images in JPG or PNG formats? 6. What is the difference between scale and resize?
[ 21 ]
2 Image Enhancement This chapter is all about working with image pixels, changing colors, and using the ImageFiltering package. We will learn how to update, convert an image to grayscale, improve color intensity, and we will learn what the linear and non-linear filtering operations are and how they can be used to transform images, such as sharpening, blurring, and smoothing. In this chapter, we will cover the following topics: Accessing pixels Converting images into arrays of numbers Converting arrays of numbers into colors Changing color saturation Converting an image to grayscale Creating a custom color filter Padding images Blurring and sharpening images
Technical requirements There are no any special requirements for this chapter, as long as you are following the book from Chapter 1, Getting Started with JuliaImages. If you have skipped the first chapter, please pay attention to the technical requirements there.
Image Enhancement
Chapter 2
Images as arrays JuliaImages are two-dimensional arrays, and every pixel can be either scalar or a one-
dimensional array:
Grayscale images represent pixels as scalar values and they are called Gray RGB is a three-dimensional array which represents each point in three different colors, such as red, green, and blue PNG images with a transparent background are called RGBA
Accessing pixels When you use a load command in Julia, it reads the image and encodes it in RGB. In the following example, we will see how Julia manages information for a single pixel: using Images img = load("sample-images/cats-3061372_640.jpg") img[1:1, 1:1, :]
After Julia executes the preceding set of commands, you should expect to see the following output: julia> img[1:1, 1:1, :] 1×1×1 Array{RGB4{N0f8},3}: [:, :, 1] = RGB4{N0f8}(0.349,0.282,0.212)
Pay attention to the last line. Our pixel is composed of an RGB object with 0.349,0.282,0.212 being the values corresponding to the values for each of the three channels. You will also notice that the images are represented on a scale from 0 to 1: 0 represents black 1 represents white (saturated for RGB)
Floating points numbers are 8-bit integers scaled by 1/255. For example, white is represented as (1.0, 1.0, 1.0), black as (0, 0, 0), and gray as (0.5, 0.5, 0.5). It is not a very common representation for general use, such as replacing a specific color, but it is widely used as a result of the pre-processing step before using an image in neural networks.
[ 23 ]
Image Enhancement
Chapter 2
Converting images into arrays of numbers You may have already noticed that, in the previous example, when you load a colorful image in Julia, it is stored as a two-dimensional array of RGB4 objects. Let's look into it again in the following code: julia> img[1:1, 1:1, :] 1×1×1 Array{RGB4{N0f8},3}: [:, :, 1] = RGB4{N0f8}(0.349,0.282,0.212)
Everything is good unless you want to edit the content of a specific pixel. This is achieved by decomposing RGB4 into multiple channels using the channelview function, shown as follows: using Images, ImageView img = load("sample-images/cats-3061372_640.jpg") img_channel_view = channelview(img) img_channel_view
You should be able to see an output similar to the following in your Julia REPL: julia> img_channel_view 3×360×640 ChannelView(::Array{RGB4{N0f8},2}) with element type FixedPointNumbers.Normed{UInt8,8}: [:, :, 1] = 0.349N0f8 0.353N0f8 0.345N0f8 0.329N0f8 ...
Done! Now, every pixel is represented by three distinct values, and we can use a matrix operation to change the content of the pixels. Let's update all of the colors with a value over 0.7 so that they are 0.9: using Images, ImageView img = load("sample-images/cats-3061372_640.jpg") img_channel_view = channelview(img) img_channel_view[img_channel_view .> 0.7] = 0.9 imshow(img)
[ 24 ]
Image Enhancement
Chapter 2
This will result in the background colors changing:
We will look into more complicated examples and create Instagram-like filters later in this chapter. Copyright notice: Pixabay provides images under CC0 Creative Commons. They are free for commercial use and no attributions are required.
Converting arrays of numbers into colors In the following chapters, we will need to convert an array of numbers into colors. This is achieved with the colorview function. Let's look into the following code to generate a random three-dimensional array and turn it into an RGB image: using Images, ImageView random_img_array = rand(3, 8, 8); # channel, height, width img = colorview(RGB, random_img_array); imshow(img)
[ 25 ]
Image Enhancement
Chapter 2
It is important to note that the channel dimension is first, followed by height, then width. If the channel dimension is not first, but last, for example, we should use the permuteddimsview or permutedims functions to put them in the correct order. This is shown in the following code: using Images, ImageView random_img_array = rand(40, 100, 3); # height, width, channel img_perm = permuteddimsview(random_img_array, (3, 1, 2)) img = colorview(RGB, Float16.(img_perm)) imshow(img)
An alternative way of writing the same code is as follows: using Images, ImageView random_img_array = rand(40, 100, 3); # height, width, channel img_perm = permutedims(random_img_array, [3, 1, 2]) img = colorview(RGB, img_perm) imshow(img)
The difference in the two preceding options is the moment when we allocate memory. The first option allocates memory on Float16 and the second option allocates on permutedims. We will be using both of these options for different scenarios.
Changing color saturation Previously, you learned how to convert colors to multi-dimensional channels, and now we will learn how to change the content of a specific channel in the RGB color scheme to simulate filters from your favorite photo applications. Let's start by simply loading an image of cats and following these steps: 1. We will convert the image of cats to channelview, and set the channels to be the last dimension, as follows: using Images, ImageView img = load("sample-images/cats-3061372_640.jpg"); img_ch_view = channelview(img); # extract channels img_ch_view = permuteddimsview(img_ch_view, (2, 3, 1)); # reorder channels
[ 26 ]
Image Enhancement
Chapter 2
2. We will split the existing image into two parts and use the second part to apply the filter, as follows: x_coords = Int(size(img, 2) / 2):size(img, 2);
3. Let's start by simply increasing the saturation for the first channel by 10% and limiting it to a maximum of 1. This is done by multiplying the existing channel values by 1.1 in combination with the min function. Please also remember that the first channel corresponds to the color red: img_ch_view[:, x_coords, 1] = min.(img_ch_view[:, x_coords, 1] .* 1.1, 1); imshow(img)
4. You should be able to see an image of two cats with the second part of it being more of a red color. This is shown in the following image:
[ 27 ]
Image Enhancement
Chapter 2
5. Let's proceed and update the second channel by increasing its saturation by 20%. The second layer corresponds to the color green: img_ch_view[:, x_coords, 2] = min.(img_ch_view[:, x_coords, 2] .* 1.2, 1); imshow(img)
Note that the image has changed and has become yellow. This happens when you mix red and green:
6. Now, let's also change the third channel, which corresponds to blue, and increase its intensity by 40%: img_ch_view[:, x_coords, 3] = min.(img_ch_view[:, x_coords, 3] .* 1.4, 1); imshow(img)
[ 28 ]
Image Enhancement
Chapter 2
We managed to remove the colorful background and made the image look more realistic:
The final code block will look as follows: using Images, ImageView img = load("sample-images/cats-3061372_640.jpg"); img_ch_view = channelview(img); img_ch_view = permuteddimsview(img_ch_view, (2, 3, 1)); x_coords = Int(size(img, 2) / 2):size(img, 2); img_ch_view[:, x_coords, 1] = min.(img_ch_view[:, x_coords, 1] .* 1.1, 1); img_ch_view[:, x_coords, 2] = min.(img_ch_view[:, x_coords, 2] .* 1.2, 1); img_ch_view[:, x_coords, 3] = min.(img_ch_view[:, x_coords, 3] .* 1.4, 1); imshow(img)
Keep in mind that the color scale is from 0.0 to 1.0 and other values are not accepted. Notice that we did not allocate memory and used view to update the content of the original image.
[ 29 ]
Image Enhancement
Chapter 2
Converting an image to grayscale One of the most popular activities in computer vision is converting to and using a grayscale version of an image. In Julia, this is achieved by using the Gray function. This is shown as follows: using Images img = load("sample-images/cats-3061372_640.jpg"); img_gray = Gray.(img) imshow(img_gray)
Grayscale images are widely used in classic computer vision, for tasks such as feature detection, morphology, and so on. The benefit of using grayscale images is that they are represented in a single dimension, which makes it fast for processing and analysis. We will be using this extensively throughout the book. Keep in mind that Gray returns a single dimension, compared to three-dimensions for an RGB image. Use the following command to convert one channel Gray image to a threechannel grayscale RGB image: img_gray_rgb = RGB.(Gray.(img_gray))
Creating a custom color filter Would you like to create a more sophisticated filter and apply it to your images? We will put everything we have learned so far together to create a color-splash filter effect. The color-splash filter effect is achieved by using a spot or area representing the colors that are going to be retained. This is represented in the following image:
[ 30 ]
Image Enhancement
Chapter 2
Let's start by loading an image. This time, we will use a Busan night scene from the sample-images folder. This provides us with a wide range of colors, and the splash effect will be prominent. We will load the image as follows: using Images, ImageView # load an image and create a grayscale copy img = load("sample-images/busan-night-scene.jpg"); img_gray = RGB.(Gray.(img))
A few points to note here are the following: We create a grayscale copy of the image and use it as a basis for the final result We use a combination of Gray and RGB to get a three-channel representation for a grayscale version of the image Let's proceed by representing the image objects in three channels using the channelview function. We will also change the order of the dimensions and put the channel dimension last. Consider the following code: # get channels representation img_channel_view = channelview(img); img_gray_channel_view = channelview(img_gray); # make channel dimension last and crop the required are img_arr = permuteddimsview(img_channel_view, (2, 3, 1)); img_gray_arr = permuteddimsview(img_gray_channel_view, (2, 3, 1));
We will be using mask to keep track of the pixels and colors we want to keep. Initially, we set it to keep all the pixels: # create a mask with all values being true img_mask = fill(true, size(img));
Before proceeding with updating mask, we need to define a spot area in the original image. We will use the area to extract the colors we want to keep. You can change the value to anything as long as it fits the original area and previews it. This is done as follows: # spot are with colors to retain img_spot_height = 430:460 img_spot_width = 430:460 # preview color area (optional) imshow(img[img_spot_height, img_spot_width])
[ 31 ]
Image Enhancement
Chapter 2
The next part will be the most complicated. We will be executing multiple actions in one run. Consider doing the following: 1. Iterate over three channels of our image in a for loop and work on each one separately 2. Crop the area of interest from a channel 3. Identify the minimum and maximum color in the area 4. Create a channel mask by checking whether the channel color value falls within the minimum/maximum range 5. Apply the logical AND operation on image and channel masks The code for the preceding actions is as follows: for channel_id = 1:3 # select current channel and crop areas of interest current_channel = view(img_arr, :, :, channel_id) current_channel_area = current_channel[img_spot_height, img_spot_width, :] # identify min and max values in a cropped area channel_min = minimum(current_channel_area) channel_max = maximum(current_channel_area) # merge existing mask with a channel specific mask channel_mask = channel_min .< current_channel .< channel_max img_mask = img_mask .& channel_mask end
The final step is to apply img_mask and merge source image with grayscale: img_masked = img_arr .* img_mask .+ img_gray_arr .* .~(img_mask); final_image = colorview(RGB, permutedims(img_masked, (3, 1, 2))) imshow(final_image)
Applying image filters Now that you have learned how to apply changes to single pixels, it is time to learn about the ImageFiltering.jl package, which focuses on analyzing the information of neighborhood pixels and applying linear and non-linear filtering operations.
[ 32 ]
Image Enhancement
Chapter 2
Padding images At some point, you may want to add borders to the image. The ImageFiltering package extends the padarray function and allows you to add padding in different ways.
Padding with a constant value Let's start with a simple scenario and add a 25-pixel border around the image. This is done by combining the padarray and Fill functions, as follows: using Images, ImageView pad_vertical = 25 pad_horizontal = 25 pad_color = RGB4{N0f8}(0.5,0.5,0.) # border color img = load("sample-images/cats-3061372_640.jpg"); img = padarray(img, Fill(pad_color, (pad_vertical, pad_horizontal))) img = parent(img) # reset indices to start from 1 imshow(img)
The resulting output is as follows:
[ 33 ]
Image Enhancement
Chapter 2
padarray is using a custom index offset, which results in the first pixel starting from a number other than 1. parent is being used to reset the indices and starts them from 1.
Padding by duplicating content from an image Sometimes, you might like to use the content of an image to create borders. Julia has four different types (styles) you can use when growing the border. These are mentioned in the following table: Type
Description
Example
:replicate The border pixels extend beyond the image boundaries :circular The border pixels wrap around :symmetric The border pixels reflect relative to a position between pixels :reflect The border pixels reflect relative to the edge itself
UUUU - UVWXYZ - ZZZZ WXYZ - UVWXYZ - UVWX YXWV - UVWXYZ - YXWV XWVU - UVWXYZ - ZYXW
For example, using :reflect would copy or mirror the border pixels. This is shown in the following code: using Images, ImageView pad_vertical = 25 pad_horizontal = 25 img = load("sample-images/cats-3061372_640.jpg"); img = padarray(img, Pad(:reflect, pad_vertical, pad_horizontal)) img = parent(img) # reset indices to start from 1 imshow(img)
[ 34 ]
Image Enhancement
Chapter 2
The resulting output is as follows:
I urge you to try other options to find other differences. It is as simple as changing :reflect to :replicate or any other option.
Blurring images In image enhancement, a Gaussian blur is a widely used approach to reduce image details and achieve a blurring effect. It is a non-linear operation that varies across target pixels and areas. In order to apply a Gaussian blur in Julia, we will be using the Gaussian kernel and imfilter function from the ImageFiltering.jl package. In the following code, we will blur the second half of the image and preview the difference: using Images, ImageView img = load("sample-images/cats-3061372_640.jpg"); img_area_range = 320:640
[ 35 ]
Image Enhancement
Chapter 2
img_area = img[:, img_area_range] img_area = imfilter(img_area, Kernel.gaussian(5)) img[:, img_area_range] = img_area imshow(img)
The resulting output is as follows:
Julia's implementation of the Gaussian kernel takes a single value representing the area around the pixel and replaces the target pixel with the median value. The kernel size should be a positive integer, with 1 representing minimal smoothing. In the following code, we will try to achieve an Instagram-like video effect when videos that don't fit into a box are increased in size and their borders are blurred. We will start by loading an image, creating top and bottom paddings, and, finally, blurring them: using Images, ImageView border_size = 50 gaussian_kernel_value = 10 img = load("sample-images/cats-3061372_640.jpg");
[ 36 ]
Image Enhancement
Chapter 2
# add borders img = padarray(img, Pad(:reflect, border_size, 0)) img = parent(img) # reset the indices after using padarray # apply blurring to top border img_area_top = 1:border_size img[img_area_top, :] = imfilter(img[img_area_top, :], Kernel.gaussian(gaussian_kernel_value)) # apply blurring to bottom border img_area_bottom = size(img, 1)-border_size:size(img, 1) img[img_area_bottom, :] = imfilter(img[img_area_bottom, :], Kernel.gaussian(gaussian_kernel_value)) imshow(img)
The resulting image is as follows:
[ 37 ]
Image Enhancement
Chapter 2
You can see that we used content nicely to enlarge the image and smoothen to get it to a size we want.
Sharpening images We will be implementing an image sharpening technique used by modern graphical editors, such as GIMP and Photoshop. This suggests that we apply the Gaussian smoothing filter to a copy of an image and subtract the smoothed version from the original image (in a weighted way so that the values of a constant area remain constant). Let's try to apply sharpening to our image of cats and see the change: using Images, ImageView gaussian_smoothing = 1 intensity = 1 # load an image and apply Gaussian smoothing filter img = load("sample-images/cats-3061372_640.jpg"); imgb = imfilter(img, Kernel.gaussian(gaussian_smoothing)); # convert images to Float to perform mathematical operations img_array = Float16.(channelview(img)); imgb_array = Float16.(channelview(imgb)); # create a sharpened version of our image and fix values from 0 to 1 sharpened = img_array .* (1 + intensity) .+ imgb_array .* (-intensity); sharpened = max.(sharpened, 0); sharpened = min.(sharpened, 1); imshow(sharpened) # optional part: comparison img[:, 1:321] = img[:, 320:640]; img[:, 320:640] = colorview(RGB, sharpened)[:, 320:640]; imshow(img)
[ 38 ]
Image Enhancement
Chapter 2
The resulting image is as follows:
Changing gaussian_smoothing to 2 makes it even more sharpened:
[ 39 ]
Image Enhancement
Chapter 2
Feel free to play around with the gaussian_smoothing and intensity parameters to achieve the required outcome. gaussian_smoothing is recommended to be set from 1 to 4 and the intensity from 0.1 to 5.
Summary This chapter was all about working with every pixel of an image. We have learned to work with different channels and adjust them to make colors more intense and to produce a color-splash effect. We have also looked into the ImageFiltering package and used it to create pads, blurring, and sharpened images. In the next chapter, we will move on to working with the ImageMorphology package, which is used to separate objects, remove noise, and extend the background area.
Questions 1. 2. 3. 4.
What is the difference between Gray and RGB image representation? When would you use the channelview function? When would you use the permuteddimsview function? What is the difference between using the Fill function and one of the border padding effects? 5. How did we achieve the image sharpening effect?
[ 40 ]
3 Image Adjustment This chapter will guide you through the ImageMorphology package. Morphological transformations are simple mathematical operations applied to a binary or grayscale image. They are used to remove small noise; shrink, separate, or identify an object; and increase the object size or background space. The following topics will be covered in this chapter: Image erosion and dilation Image opening and image closing Top-hat and bot-hat operations Applying and combining techniques
Technical requirements We will be using the JuliaImages and ImageMorphology packages throughout the chapter. Basic knowledge of the JuliaImages package is required. Code samples are found on GitHub at http://github.com/PacktPublishing/Hands-OnComputer-Vision-with-Julia/tree/master/Chapter03. We will be using a different set of images in this chapter. They can be downloaded from https://pixabay.com or downloaded from http://juliaimages.github.io/ TestImages.jl/.
Image Adjustment
Chapter 3
Image binarization A core part of the ImageMorphology package is grayscale or binarized images. You have already learned how to create grayscale images. Binary images are those whose pixels are represented by either 1 or 0. Most of the examples you will find in this book and online have the following standard notation: 0 or black is used for the background 1 or white is used for the foreground, that is, our object
We will use the following code to create a binary image by a simple thresholding of a grayscale, that is, for example, assigning a 1 if the pixel value is over 0.5 and a 0 if it is below 0.5. Binary and grayscale images are not perfect because they may contain numerous imperfections and are distorted by noise or texture. Morphological image transformations are targeted at removing these imperfections by using the form and structure of the image. These operations rely only on the relative ordering of the pixel values, not on their numerical values, and they are widely used to identify and process text, documents, and other shapes, such as lines and boxes. The following code will demonstrate how to create a binary image with a threshold of 0.5. We will start by loading an image and applying a simple mathematical transformation to a grayscale version of the image: using Images, ImageView, ImageMorphology # load an image img = load("sample-images/bird-3183441_640.jpg"); # convert image to grayscale and binarise the only channel img_binary = 1 * (Gray.(img) .> 0.5);
A binary image one-liner executes three different operations: It converts the image to grayscale It converts all values over 0.5 to true and below 0.5 to false It converts true and false values to 1 or 0 by multiplying 1 by the result array
[ 42 ]
Image Adjustment
Chapter 3
You can preview the original image in line with the binary version. This is achieved by following these steps: 1. 2. 3. 4.
Scale the original and binary images using the restrict function Identify the width of a scaled version of the image using size Create a new image, using the fill function, that is twice as large in width Put the images in step 1 together
Consider the following code: # resize images by half for preview img = restrict(img) img_binary = restrict(RGB.(Gray.(img_binary))) # stack 2 images together in line and preview img_width = size(img, 2) combined_image = fill(RGB4{Float32}(0.,0.,0.), size(img) .* (1, 2)) combined_image[:, 1:img_width] = img combined_image[:, img_width+1:img_width*2] = img_binary imshow(combined_image)
This will result in the original image being shown together with the binarized image. This time we are lucky, and there is no noise to remove and the contours are clear, as seen in the following photos:
Morphological operations can also be applied to grayscale images so that their light transfer functions are unknown, and therefore their absolute pixel values are of no or little interest.
[ 43 ]
Image Adjustment
Chapter 3
Fundamental operations Mathematical morphology is a set of non-linear operations and techniques related to the shape or features of an image. There are two base elements of image morphology: A binary, or grayscale, image The structuring element We have already discussed the prerequisites regarding image and color scheme, but the structuring element is new to us. The structuring element is usually a 3x3 binary block that slides over the image and updates it. There are two fundamental operations achieved by sliding the structuring element: Image erosion: Removes pixels from object boundaries Image dilation: Adds pixels to the borders of objects in an image At the time of writing, erode and dilate from the ImageMorphology package support 3x3 structuring elements only. The 3×3 square is the most popular structuring element used in morphological operations. A larger structuring element creates a more extreme erosion or dilation effect although, usually, very similar results can be achieved by repeating the process many times.
Image erosion Image erosion is one of the two base operators in the area of mathematical morphology. Erosion is a process of shrinking the image's foreground or 1-valued objects. It smoothes object boundaries and removes peninsulas, fingers, and small objects. To understand the way image erosion works, we will first try it on a simple image containing white noise, and continue with comparing the results when applied to binary and grayscale versions of a photo.
Object separation using erosion For this task, we will be using geometrical-figures-and-noise.jpg from the sampleimages folder. It has many different connected figures and noise added on both sides:
[ 44 ]
Image Adjustment
Chapter 3
We will start by loading the image and converting it into grayscale, using the following code: using Images, ImageView, ImageMorphology geom_img = load("sample-images/geometrical-figures-and-noise.jpg"); geom_img_binary = Gray.(Gray.(geom_img) .< 0.5); # keeps white objects white
Next, we will apply the erode function to see the transformation: geom_img_binary_e = erode(geom_img_binary) imshow(geom_img_binary_e)
The following resulting image will be shown on your screen. You should be able to see a considerable reduction in added noise and improved object separation:
[ 45 ]
Image Adjustment
Chapter 3
Unfortunately, running the erode function once did not entirely remove the noise, and it kept the objects connected. We will run the erode function three to five times to see whether having more rounds helps: geom_img_binary_e = erode(erode(geom_img_binary_e)) imshow(geom_img_binary_e) geom_img_binary_e = erode(erode(geom_img_binary_e)) imshow(geom_img_binary_e)
You should be able to see two more images on your screen. If the first image has a small amount of noise on the left, then the second one has no noise at all, and all objects should be well separated. This is the first image:
This is the second image:
[ 46 ]
Image Adjustment
Chapter 3
Image preparation for text recognition You should have grasped the idea of how image erosion works on simple objects, and now we will continue with applying it to a real photo, separating a number plate's letters and digits from the rest of the content. Consider the following number plate:
The caribbean-2726429_640.jpg image is stored in the sample-images folder. We will first load the image, then create a binarized version, and then apply the erode function many times and compare the results, as follows: using Images, ImageView, ImageMorphology carplate_img = load("sample-images/caribbean-2726429_640.jpg") carplate_img_binary = Gray.(Gray.(carplate_img) .< 0.5); # converts black objects to white and vice-versa carplate_img_binary_e = erode(carplate_img_binary) imshow(carplate_img_binary) carplate_img_binary_e = erode(erode(carplate_img_binary_e)) imshow(carplate_img_binary_e)
These are the results from eroding the image once and three times. No other text is left on the image, and the number plate is clear. Without any doubt, this can be used in textrecognition activities.
[ 47 ]
Image Adjustment
Chapter 3
This is the first image:
This is the second image:
Image dilation Dilation is the other fundamental operation in the area of mathematical morphology. Image dilation is the process of gradually enlarging the boundaries of regions of foreground pixels or the size of 1-valued objects. Thus, areas of foreground pixels grow in size, smoothing object boundaries and closing holes and gaps between objects. To understand the way image dilation works in practice, we will use the same image with geometrical objects and a photo.
[ 48 ]
Image Adjustment
Chapter 3
Merging almost-connected objects As in the previous activities, we will be using geometrical-figures-and-noise.jpg from the sample-images folder. It has many different connected figures and noise added on both sides, as shown in the following screenshot:
We will start by removing gaps and holes between geometrical objects and comparing when running the dilate function once and three times, by using this code: using Images, ImageView, ImageMorphology geom_img = load("sample-images/geometrical-figures-and-noise.jpg"); geom_img_binary = Gray.(1 * Gray.(geom_img) .> 0.5); geom_img_binary_d = dilate(geom_img_binary) imshow(geom_img_binary_d) geom_img_binary_d = dilate(dilate(geom_img_binary_d)) imshow(geom_img_binary_d)
From the results shown in the following images, you can see that the overlap between figures increased a lot, and the noise on the right became a single object.
[ 49 ]
Image Adjustment
Chapter 3
This is the first image:
This is the second image:
Highlighting details Now we will try to apply the dilate function to an image with the number plate. If the erode function has been separating the number plate letters and digits, then dilate will extend the borders of every object. We will use the following code to implement this: using Images, ImageView, ImageMorphology carplate_img = load("sample-images/caribbean-2726429_640.jpg") carplate_img_binary = Gray.(Gray.(carplate_img) .< 0.5) carplate_img_binary_d = dilate(carplate_img_binary) imshow(carplate_img_binary_d)
[ 50 ]
Image Adjustment
Chapter 3
If you repeat code and zoom in the result, you will see that the borders of the map behind the digits are taking more space:
Derived operations Opening and closing are the other two primary operators of mathematical morphology.
They are both derived from the two base operations—erosion and dilation. Like those functions, they are normally used on binary or grayscale images.
From a technical perspective, opening and closing can be described in the following ways: Opening: This is the dilation of the erosion Closing: This is the erosion of the dilation
It is essential to note that erosion is not the inverse of dilation. In general, eroding and dilating produces an image different than the original, and identical results are created by chance. As with base morphological operators, the exact operation is determined by a structuring element, which in Julia is fixed to a 3x3 block.
[ 51 ]
Image Adjustment
Chapter 3
Image opening Image opening is somewhat comparable to erosion. It is being applied to remove foreground pixels from the edges; however, it is less effective than erosion, in general. Image opening is targeted at keeping foreground regions that have a similar shape to the structuring element or that can fully contain the structuring element while eliminating all other areas of foreground pixels. To illustrate how it works in practice, we will use this image with geometrical figures and see how the opening is different than erosion:
Let's get to the coding part and apply the opening function to the preceding image: using Images, ImageView, ImageMorphology geom_img = load("sample-images/geometrical-figures-and-noise.jpg"); geom_img_binary = Gray.(1 * Gray.(geom_img) .> 0.5); geom_img_binary_o = opening(geom_img_binary) imshow(geom_img_binary_e)
If you compare the results generated by opening and erode functions, you will see that opening (first image) has kept the large object untouched, and it has removed the small dots, when, at the same time, erode (second image) has reduced the size of all of the objects.
[ 52 ]
Image Adjustment
Chapter 3
This is the first image:
This is the second image:
Image closing Image closing is the erosion of the dilation. Similar to opening, it is created from the base processes of erosion and dilation, and, the same as before, it can be applied both to binary and grayscale images. The result of the closing operator is very similar to dilation, but with some exceptions. It is primarily focused on removing background color holes while being less disruptive to the original boundary shapes of the target objects.
[ 53 ]
Image Adjustment
Chapter 3
Similar to image opening, we will use the image with geometrical figures and adjust the code the execute closing operation. Consider the following code: using Images, ImageView, ImageMorphology geom_img = load("sample-images/geometrical-figures-and-noise.jpg"); geom_img_binary = Gray.(Gray.(geom_img) .> 0.5); geom_img_binary_c = closing(geom_img_binary) imshow(geom_img_binary_c)
If you compare the image shown (first image) with the results from dilation (second image), you will see that the large objects did not grow in size and that a small area of the background became white. This is the first image:
This is the second image:
[ 54 ]
Image Adjustment
Chapter 3
Top-hat and bottom-hat operation Have you ever been interested in getting some small details from an image? The Julia Morphology package also implements tophat and bothat operators focused on retrieving these kinds of details. The top-hat filter is applied to enhance bright objects of interest on a dark background. It transforms an image by subtracting a result from running the opening function from the original image. It holds those elements of a source image that are smaller than the structuring element and are brighter than their neighbors. The bottom-hat operation, on the other hand, is used to do the opposite; that is, it is used to enhance dark objects of interest on a bright background. The bottom-hat operator returns an image that is a result of subtracting the original image from a morphologically closed version of the image. The result contains objects or elements that are smaller than the structuring element, and are darker than their surroundings. Julia implements tophat and bothat functions to achieve the functionality that we will be trying, using the following code to execute both filters on the image with geometrical figures, as seen in the preceding section. Here is our code: using Images, ImageView, ImageMorphology # apply tophat and bothat to an image geom_img = load("sample-images/geometrical-figures-and-noise.jpg"); geom_img_gray = Gray.(geom_img); geom_img_th = tophat(geom_img_gray) geom_img_bh = bothat(geom_img_gray) # create a preview geom_img_new = zeros(ColorTypes.Gray{FixedPointNumbers.Normed{UInt8,8}}, size(geom_img_gray) .* (1, 2)); geom_img_new_center = Int(size(geom_img_gray, 2)) geom_img_new[:, 1:geom_img_new_center] = geom_img_th geom_img_new[:, geom_img_new_center:end - 1] = geom_img_bh geom_img_new[:, geom_img_new_center] = 1 imshow(Gray.(geom_img_new))
[ 55 ]
Image Adjustment
Chapter 3
As you can see from the following result, the tophat function suppressed all large objects and kept only small details of the original image:
Adjusting image contrast Adjustment of image contrast is possible on grayscale images by adding the original image to the top-hat filtered image and then subtracting the bottom-hat filtered image. We can do this by using the following code: using Images, ImageView, ImageMorphology minmax = scaleminmax(Gray, 0, 1) # limit values on a scale from 0 to 1 # adjust image contrast img = load("sample-images/fabio_gray_512.png"); img_gray = Gray.(img); img_new = minmax.(img_gray + tophat(img_gray) - bothat(img_gray)) # adjust image contrast # merge the original image with adjusted for preview img_center = Int(size(img_gray, 2) / 2) img_gray[:, img_center:end] = img_new[:, img_center:end] img_gray[:, img_center] = 0 imshow(img_gray)
[ 56 ]
Image Adjustment
Chapter 3
In the preceding code, we have first defined the minmax function that limits the pixel values on a scale from 0 to 1. Aside from loading the image and converting it to grayscale, we have implemented the code part responsible for adjusting the contrast. The rest of the code is dedicated to creating the preview, displayed as follows:
Sometimes, using 100% value from the tophat and bothat functions has an enormous impact and distorts the image. We fix the distortion by minimizing the effect of the tophat and the bothat function using a multiplier on a scale from 0 to 1: img = load("sample-images/busan-night-scene.jpg"); img_gray = Gray.(img); img_new = minmax.(img_gray + tophat(img_gray) * 0.5 - bothat(img_gray) * 0.5) img_center = Int(size(img_gray, 2) / 4) img_gray[:, img_center:end] = img_new[:, img_center:end] img_gray[:, img_center] = 0 imshow(img_gray)
[ 57 ]
Image Adjustment
Chapter 3
You will see the original version on the left-hand side and an adjusted version on the righthand side. There is a visible improvement in the quality of details on the right-hand side, as you can see from this photo:
Summary In this chapter, you have learned how to apply a different set of techniques from the ImageMorphology package. These operations helped you to modify the original image and remove small noise; shrink, separate, and identify objects; and adjust background space. These techniques are used as a preprocessing step before document processing, object detection, and tracking, which will be covered later in this book. Now that you have learned how to adjust and enhance grayscale images, let's move on to partitioning colorful images using image segmentation techniques.
[ 58 ]
Image Adjustment
Chapter 3
Questions Please answer the following questions to confirm you understood the material: 1. What is a structuring element in the ImageMorphology package? 2. What is the size of structuring element blocks in Julia? 3. What are the prerequisites for the image color scheme before applying morphological processing? 4. What is the difference between the erode and the dilate functions? 5. What is the difference between the erode and the opening functions? 6. When would you use a combination of the tophat and bothat functions?
[ 59 ]
4 Image Segmentation This chapter explores the ImageSegmentation package. You will learn how to use supervised and unsupervised methods to simplify or represent an image as something that is more meaningful and easy to analyze. Sometimes, image segmentation is called upon to be the first step in object identification in an image. The following topics are covered in this chapter: Supervised image segmentation using seeded region growing Image segmentation using Felzenszwalb and fast scanning algorithms Small segment pruning
Technical requirements We will be using the JuliaImages and ImageSegmentation packages throughout this chapter. Knowledge of the JuliaImages package and image processing techniques is required. The code samples for this chapter can be found on GitHub at http://github.com/
PacktPublishing/Hands-On-Computer-Vision-with-Julia/tree/master/Chapter04.
We will be using a different set of images in this chapter. You can acquire them from https://pixabay.com, download them from http://juliaimages.github.io/ TestImages.jl/, or get from the other source specified.
Supervised methods Image segmentation is the process of clustering or partitioning the pixels of an image into a set of regions corresponding to the individual surfaces, object, or parts of the object.
Image Segmentation
Chapter 4
Medical image processing, object detection, face recognition, pedestrian detection, and satellite photo analysis incorporates image segmentation techniques. On top of that, image segmentation techniques can simplify and compress images in size. There are two ways to approach the image segmentation problem—supervised and unsupervised, that is, by manually defining the number of segments and regions or letting the algorithm entirely do the job.
Seeded region growing We will start with a supervised approach, an assisted way of solving a problem.
Identifying a simple object In the following section, we will learn to separate a foreground object, which is a cat, from the rest of the background. For this, consider the following code: using Images, ImageView, ImageSegmentation img = load("sample-images/cat-3352842_640.jpg"); imshow(img)
Let's start by loading this image into Julia and previewing it:
[ 61 ]
Image Segmentation
Chapter 4
Julia implements the seeded_region_growing function to achieve this task. The prerequisites for using the seeded_region_growing function are the following: An image A set of points specifying each region The seeded_region_growing function requires us to supply the coordinates of the cat manually. The easiest option would be to hover the cursor over the cat and note down the coordinates from the bottom-left corner of the preview window, such as [220, 250]. We also need a value for the grass, such as [220, 500]. The ImageSegmentation package requires us to define all segments as an array of tuples of CartesianIndex along with a segment number. Consider the following code: seeds = [ (CartesianIndex(220,250), 1), (CartesianIndex(220,500), 2) ]
The moment seeds are defined, we will be calling the seeded_region_growing function, which assigns every pixel to a segment as follows: segments = seeded_region_growing(img, seeds)
Now, we will use the map function to replace the segment number of each pixel with a mean color value of a segment: imshow(map(i->segment_mean(segments,i), labels_map(segments)))
This results in an image consisting of two colors, with green representing grass and the other representing the cat. Because the image is relatively simple and the cat can be easily separated, the result is of a very high quality. This is shown in the following image:
[ 62 ]
Image Segmentation
Chapter 4
Despite the fact that this approach involves manual work, it can be handy when preparing training datasets for image segmentation tasks executed by neural networks. The image of the cat was taken from https://pixabay.com/en/cat-british-longhairbreed-cat-3352842/.
Identifying a complex object Now, we will move on and try to separate or segment an object that cannot be easily separated from the background, or consists of multiple parts. This time, we will use an image of a bird, which we have seen before when learning about conversion to binary images:
Let's just run the code from the previous section and see whether it needs any improvements: using Images, ImageView, ImageSegmentation img = load("sample-images/bird-3183441_640.jpg"); seeds = [ (CartesianIndex(220,250), 1), # apprx. object location (CartesianIndex(220,500), 2) # background location ] segments = seeded_region_growing(img, seeds) imshow(map(i->segment_mean(segments,i), labels_map(segments)))
[ 63 ]
Image Segmentation
Chapter 4
From the following image, we can see that it did not end up the same way as with the image of the cat. The segmentation process could not fully separate the object:
The complexity is that the bird consists of multiple colors, which are similar to the background. Let's try to define more segments and see if this improves the result. The same as in the previous section, we hover over different areas of an image and note the coordinates. Consider the following code: img = load("sample-images/bird-3183441_640.jpg"); seeds = [ (CartesianIndex(240,120), 1), (CartesianIndex(295,70), 2), (CartesianIndex(319,40), 3), (CartesianIndex(90,300), 4), (CartesianIndex(295,325), 5), (CartesianIndex(76,135), 6) # background color ] segments = seeded_region_growing(img, seeds) imshow(map(i->segment_mean(segments,i), labels_map(segments)))
[ 64 ]
Image Segmentation
Chapter 4
Defining more segments helped us to separate the object. We can also see how different the average color is in each of the segments, which vary from desert sand to black. See the following image:
The most significant disadvantage of this approach is that you have to define segments manually. Now, we will look into an unsupervised method that finds segments automatically.
Unsupervised methods Unsupervised methods, on the other hand do not require you to mark the area or choose regions manually. The process of identifying segments is fully automatic, with some hyperparameters available to set the minimum segment size and detail level.
The graph-based approach This time, will be using the Felzenszwalb algorithm, which is an unsupervised and efficient graph-based approach. It was proposed by P.F Felzenszwalb and Huttenlocher in 2004 and has been actively used in computer vision since. The benefits of using the Felzenszwalb algorithm are as follows: A small number of hyperparameters Fast and linear execution time Preserves details in low variability areas
[ 65 ]
Image Segmentation
Chapter 4
Julia implements Felzenszwalb algorithms in the felzenszwalb function, which is part of the ImageSegmentation package. felzenszwalb has two parameters: The threshold for the region merging step; the bigger the value, the larger the segment, which is usually set from 10 to 500 Minimum (optional) segment size; usually 20 or higher Depending on your task, the parameter values will change. Let's practice and see how different parameter values change the result. As always, we will start by loading the packages and the image: using Images, ImageView, ImageSegmentation img = load("sample-images/cat-3352842_640.jpg"); imshow(img);
We will be trying the Felzenszwalb algorithms with a threshold merging step value of 75 and we will compare its performance for different values of minimum segment size: segments_1 = felzenszwalb(img, 75) segments_2 = felzenszwalb(img, 75, 150) segments_3 = felzenszwalb(img, 75, 350)
So, the values are calculated. The segments_x variables keep information on each pixel and its class. As we will be comparing three different results of the Felzenszwalb algorithm, I thought it would be smart to move the conversion from segment codes to colors to a separate function: segment_to_image(segments) = map(i->segment_mean(segments, i), labels_map(segments))
Now, we are left with joining the results together and separating them with the black line: img_width = size(img, 2) new_img = hcat( segment_to_image(segments_1), segment_to_image(segments_2), segment_to_image(segments_3) ) new_img[:, img_width] = new_img[:, img_width*2] = colorant"black" imshow(new_img)
[ 66 ]
Image Segmentation
Chapter 4
The preceding code example will generate a single image, which is a combination of three different runs of the algorithms, as follows:
Although the algorithm did not perform as well as the supervised method, the results are still acceptable. You should also notice the number of details on the three different images. We managed to decrease the number of details on the second image and remove most of the foreground and background details in the third image by increasing the minimum segment size from none to 150 and 350 pixels. Let's run the same code for the image of the bird and try different values for both parameters. In the following code example, we will be running the felzenszwalb function with the setups (10), (30, 50), and (35, 300), shown as follows: # load an image img = load("sample-images/bird-3183441_640.jpg"); # find segments segments_1 = felzenszwalb(img, 10) segments_2 = felzenszwalb(img, 30, 50) segments_3 = felzenszwalb(img, 35, 300) # the rest of the code from a previous example ...
The results are impressive. The first call separated the bird very well and kept most of the details of the image. Both the second and third versions are much-simplified versions of the original image, with the third image being reduced to only a few segments, thus selecting the foreground area very well, which is shown in the following image:
[ 67 ]
Image Segmentation
Chapter 4
The fast scanning approach The fast scanning algorithm is another unsupervised image segmentation algorithm. The fast scanning algorithm is efficiently used in food, sport, and medical images. It works by scanning pixels in the image and grouping neighboring pixels that are similar within a predefined threshold. Julia implements fast scanning algorithms in the fast_scanning function, which is part of Julia's ImageSegmentation package. The fast_scanning function has three input parameters: Image: Color or grayscale Threshold: Float value or matrix in size of the image diff_fn (optional): A custom function that calculates the difference We will demonstrate the fast scanning algorithm on an identical example of the Felzenszwalb algorithm. We won't be discussing the code in detail, as most of it has been covered in the previous example. It is just important to pay attention to the calls we make to the fast_scanning function. We will use three different values for each segment: 0.05, .15, and 0.2. The higher the value, the smaller the number of segments that will be created and you will be able to see this in the end result. Consider the following code: using Images, ImageView, ImageSegmentation # convert image segments to mean color value segment_to_image(segments) = map(i->segment_mean(segments, i), labels_map(segments)) img = load("sample-images/cat-3352842_640.jpg"); # find segments segments_1 = fast_scanning(img, 0.05) segments_2 = fast_scanning(img, 0.15) segments_3 = fast_scanning(img, 0.2)
[ 68 ]
Image Segmentation
Chapter 4
# preview the results img_width = size(img, 2) new_img = hcat( segment_to_image(segments_1), segment_to_image(segments_2), segment_to_image(segments_3) ) new_img[:, img_width] = new_img[:, img_width*2] = colorant"black" imshow(new_img)
I haven't measured the function's execution time, but the algorithm performed much faster than the Felzenszwalb algorithm. The results also seem to have higher precision, which is shown as follows:
The only issue we have with the third image is that the fast scanning algorithm kept some of the small segments. We used the segment pruning technique, and similar to the seeded region growing algorithm, set a minimum segment size to 350 pixels. The prune_segments function requires us to define two anonymous functions—one for identifying pixels of small segments and another to do the actual replacement. This is shown in the following code: deletion_rule = i -> (segment_pixel_count(segments_3, i) < 350) replacement_rule = (i, j) -> (-segment_pixel_count(segments_3, j)) segments_n = prune_segments(segments_3, deletion_rule, replacement_rule) imshow(segment_to_image(segments_n))
[ 69 ]
Image Segmentation
Chapter 4
Wow! The result is as good as the supervised method! No noise is left on the image and the cat is cropped really well:
Let's move on to see and compare the algorithm's performance on the image of the bird: # load an image img = load("sample-images/bird-3183441_640.jpg"); # find segments segments_1 = fast_scanning(img, 0.05) segments_2 = fast_scanning(img, 0.15) segments_3 = fast_scanning(img, 0.2) # the rest of the code from a previous example ...
We can see that the algorithm did not perform at all. There are multiple reasons why it did not succeed, and the following two are the main reasons: Too many small details The foreground color is similar to the background color Consider the following image:
[ 70 ]
Image Segmentation
Chapter 4
We could apply pruning to the second image and see if merging the segments can solve the problem. Because the segments are already large in size, we will have to adjust the minimum segment size value as follows: deletion_rule = i -> (segment_pixel_count(segments_2,i) < 750) replacement_rule = (i,j) -> (-segment_pixel_count(segments_2, j)) segments_n = prune_segments(segments_2, deletion_rule, replacement_rule) imshow(segment_to_image(segments_3))
The resulting number of segments is still high, but the image is very much simplified. I guess the target is achieved:
Helper functions Let's assume we have the following code example, which is loading an image and running Felzenszwalb algorithms on an image: using Images, ImageSegmentation img = load("sample-images/cat-3352842_640.jpg"); segments = felzenszwalb(img, 75, 350)
What do you think is the output of the algorithm? Or in other words, what is stored in the segments variables? Let's check by typing segments in Julia REPL: Main> segments Segmented Image with: labels map: 426×640 Array{Int64,2} number of labels: 5
[ 71 ]
Image Segmentation
Chapter 4
We see a well-formatted response, which does not expose any other information except the image size and number of labels or segments. In order to retrieve the information from the segments variable, we have been using the following set of functions: labels_map: An array of labels corresponding to every pixel of an image segment_labels: A list of all segment labels, either a number from 1 to N or a
value you have set manually segment_mean: The mean intensity of the segment segment_pixel_count: The number of pixels from the image in the segment You should be able to use the preceding functions with most of the algorithms from the Julia ImageSegmentation package.
A very good example of using all of these functions together is the segment_to_image function, which you may have seen and used before. It iterates over every pixel of an image, identifies its segment number, and converts it to the mean intensity of the segment. This is shown in the following code: segment_to_image(segments) = map(i->segment_mean(segments, i), labels_map(segments))
Summary In this chapter, we have learned to simplify images and change their representation into something that is much easier to analyze, using a different set of algorithms available in the ImageSegmentation package. These algorithms include, but are not limited to, the seeded region growing technique, the Felzenszwalb algorithm, and the fast scanning algorithm. We have also learned how to use helper functions to extract additional information, such as retrieving segment labels, size, and mean intensity values. In the next chapter, we will be looking at how to proceed with detailed feature extraction from images. This will be used in image grouping and comparison.
[ 72 ]
Image Segmentation
Chapter 4
Questions Please answer the following questions to confirm that you have understood the material: 1. What is the primary difference between seeded region growing and the fast scanning algorithm? 2. When would you use supervised image segmentation algorithms, such as the seeded region growing technique? 3. How does increasing and decreasing the threshold merging step parameter for the Felzenszwalb algorithm affect the results? 4. When would you use the segment pruning technique?
Further reading We haven't covered many other image segmentation algorithms available in the ImageSegmentation package. You are welcome to investigate the mean shift and watershed algorithm on your own, for example, from another great book that's available: OpenCV 3 Computer Vision with Python Cookbook:
https://www.packtpub.com/application-development/opencv-3-computervision-python-cookbook
[ 73 ]
5 Image Representation The ImageFeatures package is used to determine features or descriptors of an image or its area and is later used in a different set of applications, such as object recognition, detection, image matching, and overlaying. The following topics will be covered in this chapter: Corner detection using the FAST algorithm Corner detection using the imcorner function The BRIEF algorithm ORB, the rotation invariant algorithm The BRISK, rotation, and scale invariant algorithms
Technical requirements We will be using the JuliaImages, ImageFeatures, and BenchmarkTools packages throughout the chapter. Knowledge of the JuliaImages package and image processing techniques is required. Code samples are available on GitHub at http://github.com/PacktPublishing/Hands-OnComputer-Vision-with-Julia/tree/master/Chapter05.
Image Representation
Chapter 5
Understanding features and descriptors By the end of this chapter, you will understand what features are and learn to apply them in computer vision applications. Look at the following image and think about how you would solve a similar puzzle:
Most probably, you would search for patterns or specific features that are unique to the neighboring elements. Image features work similarly by representing the image in a set of parameters making them readily identified, tracked, and compared. Let's look at two different images of cats and try finding the areas that match those images:
It seems to me that ears and eyes are common for both cats. Let's see what would one of the algorithms we will learn later in the chapter would do to the following image:
[ 75 ]
Image Representation
Chapter 5
From the preceding result, you can see that the algorithm focused on the cats' ears, and this is represented by white lines that are connecting identical features.
FAST corner detection Corner detection is the process of extracting features from an image. The JuliaFeatures package implements Features from accelerated segment test (FAST). FAST is a computationally efficient corner detector and is suitable for real-time video analysis and a processing algorithm proposed by Edward Rosten and Tom Drummond. You can call the FAST algorithm by using the fastcorners function. Because of its outstanding performance, quality, and simple configuration, we will be using FAST in all of the following examples. FAST works by scanning the entire image for object corners. It uses a circle of 16 pixels to evaluate whether a point is a corner. The process is also configured by two additional parameters: The number of contiguous pixels (N) The threshold value The number of contiguous pixels (N) is used to compare whether the pixels in the circle are brighter or darker than the candidate point. N is usually fixed to 12, and the threshold value from 0.05 to X defines the number of features identified. The higher the value you set for a threshold parameter, the fewer features will get returned. Let's try rerunning the FAST algorithm on one of the images of a cat, which was used earlier to see how the number of corners changes with a different value for a threshold parameter.
[ 76 ]
Image Representation
Chapter 5
We will load the image, resize, and convert it to grayscale. We will also apply the fastcorners function with three different sets of threshold values, such as 0.15, 0.25, and 0.35, and compare the results. The code for it is as follows: using Images, ImageFeatures img = Gray.(load("sample-images/cat-3417184_640.jpg")) img_f = Float16.(restrict(img)) new_img = img_f .* img_f .* img_f .* ))
Gray.(hcat( (~fastcorners(img_f, 12, 0.15)), (~fastcorners(img_f, 12, 0.25)), (~fastcorners(img_f, 12, 0.35))
imshow(new_img)
The trick we used in the preceding code when we multiplied the numeric representation of an image stored in the img_f variable by a negation of the result, the fastcorners function, allows us to place features on an image quickly. The result of running the code is shown in the following images:
You should be able to see black dots on the cat. Those dots represent corners identified by the fastcorners function. They are used by other algorithms to match identical objects. You should be able to see black dots around the cat. Those dots represent corners identified by FAST. They are used by other algorithms to match identical objects or parts of the area. In case of processing images with text, FAST can help you to identify areas that contain content. This is shown in the following code: using Images, ImageFeatures img = Gray.(load("sample-images/newspaper-37782_640.png")) img_f = Float16.(img)
[ 77 ]
Image Representation
Chapter 5
new_img = Gray.(hcat( img_f, Float16.(img_f) .* (~fastcorners(img_f, 12, 0.15)) )) imshow(new_img)
In the following image, you can see the comparison between the original image and a single run of FAST with a threshold of 0.15. The black dots are all over the letters:
Let's move on and see how the results from FAST can be used to match images.
Corner detection using the imcorner function The imcorner function is an alternative to FAST's fastcorners. It is also used on corners from an image and provides a different set of methods, such as the following ones: harris shi-tomasi kitchen-rosenfield
[ 78 ]
Image Representation
Chapter 5
Each method performs in its own unique way, and therefore feature representation will differ. To better understand the differences, we will plot them all on a single image. Let's start by loading an image of a chessboard and converting it to a float representation, as shown in the following code: using Images, ImageFeatures, ImageMorphology, ImageView img = restrict(load("sample-images/board-157165_640.png")) img_f = Float16.(Gray.(img))
Next, we will be running four different methods and algorithms; three of them will be provided by the imcorner function, and the last will be FAST. We are using FAST for comparison reasons. Consider the following code: img_harris = copy(img) img_harris[dilate(imcorner(img_f, method=harris)) .> 0.01] = colorant"yellow" img_shi = copy(img) img_shi[dilate(imcorner(img_f, method=shi_tomasi)) .> 0.01] = colorant"yellow" img_rosenfield = copy(img) img_rosenfield[dilate(imcorner(img_f, method=kitchen_rosenfeld)) .> 0.01] = colorant"yellow" img_fast = copy(img) img_fast[dilate(fastcorners(img_f, 12, 0.05)) .> 0.01] = colorant"yellow"
Usually, the outcome of the imcorner and fastcorners functions are of a small size, such as one pixel. We have applied dilation from the ImageMorphology package to highlight the results identified by imcorner or FAST. It is an optional step and is done to have a better representation of features when they are plotted and previewed by the user. We have also used the colorant technique to get the precise color value. Next, we combine all four images into a single image. On the top, you will find harris and shi-tomasi, and later you will find kitchen-Rosenfield and FAST: new_img = vcat( hcat(img_harris, img_shi), hcat(img_rosenfield, img_fast) )
[ 79 ]
Image Representation
Chapter 5
We will separate the images with a yellow line for a better representation and preview the results using the following code: new_img[Int(size(new_img, 1) / 2), :] = colorant"yellow" new_img[:, Int(size(new_img, 2) / 2)] = colorant"yellow" imshow(new_img)
The output is as follows:
The results are very different. For example, harris (top-left) has many different corners compared to FAST (bottom-right), which does not have any. Shi-tomas and kitchen_rosenfeld are also very different than each other.
[ 80 ]
Image Representation
Chapter 5
Let's try running identical code on an image of a cat and compare the results again to see whether anything changes: using Images, ImageFeatures, ImageMorphology, ImageView img = Gray.(restrict(load("sample-images/cat-3417184_640.jpg"))) img_f = Float16.(Gray.(img)) img_harris = copy(img) img_harris[dilate(imcorner(img_f, method=harris)) .> 0.01] = colorant"yellow" img_shi = copy(img) img_shi[dilate(imcorner(img_f, method=shi_tomasi)) .> 0.01] = colorant"yellow" img_rosenfield = copy(img) img_rosenfield[dilate(imcorner(img_f, method=kitchen_rosenfeld)) .> 0.01] = colorant"yellow" img_fast = copy(img) img_fast[dilate(fastcorners(img_f, 12, 0.05)) .> 0.01] = colorant"yellow" new_img = vcat( hcat(img_harris, img_shi), hcat(img_rosenfield,img_fast) ) imshow(new_img)
The results are very unexpected! All of the methods except FAST have corners all around the image. The reason for this is that the imcorner function returns all corners without any threshold parameter. Consider the following image:
[ 81 ]
Image Representation
Chapter 5
Let's update the threshold to retrieve only the top 5% of features and compare the results again: img = Gray.(restrict(load("sample-images/cat-3417184_640.jpg"))) img_f = Float16.(Gray.(img)) img_harris = copy(img) img_harris[dilate(imcorner(img_f, Percentile(95), method=harris)) .> 0.01] = colorant"yellow" img_shi = copy(img) img_shi[dilate(imcorner(img_f, Percentile(95), method=shi_tomasi)) .> 0.01] = colorant"yellow" img_rosenfield = copy(img) img_rosenfield[dilate(imcorner(img_f, Percentile(95), method=kitchen_rosenfeld)) .> 0.01] = colorant"yellow" img_fast = copy(img) img_fast[dilate(fastcorners(img_f, 12, 0.05)) .> 0.01] = colorant"yellow" new_img = vcat( hcat(img_harris, img_shi), hcat(img_rosenfield, img_fast) ) imshow(new_img)
As you can see from the following image, the images have changed:
Great! This time the results are very similar!
[ 82 ]
Image Representation
Chapter 5
Comparing performance It is also important to run a performance comparison to see which of the algorithms and methods works faster. To run the analysis, I have used the @btime macro from the BenchmarkTools package in the following code: using Images, ImageFeatures, BenchmarkTools @btime fastcorners(img_f, 12, 0.15); # Main> 6.504 ms (12 allocations: 150.27 KiB) @btime fastcorners(img_f, 12, 0.05); # Main> 8.954 ms (12 allocations: 150.27 KiB) @btime imcorner(img_f, method=harris); # Main> 8.022 ms (69574 allocations: 8.79 MiB) @btime imcorner(img_f, Percentile(95), method=harris); # Main> 7.024 ms (69574 allocations: 9.15 MiB) @btime imcorner(img_f, method=shi_tomasi); # Main> 8.133 ms (8986 allocations: 7.96 MiB) @btime imcorner(img_f, method=kitchen_rosenfeld); # Main> 7.122 ms (977 allocations: 7.25 MiB)
Despite the time growth for the smaller threshold value when using the fastcorners function, the memory consumption stays small and fixed. It makes it preferred algorithm for all subsequent tasks we will be doing in the following sections.
BRIEF – efficient duplicate detection method Binary Robust Independent Elementary Features (BRIEF) is the first binary, but still efficient, feature point descriptor. BRIEF is an extremely simple feature descriptor and therefore cannot be applied to scaled or rotated images. Despite its limitations, it can be efficiently used for tasks such as duplicate detection.
Identifying image duplicates In the following activities, we will be comparing an original image of a cat to a slightly modified and watermarked version of it.
[ 83 ]
Image Representation
Chapter 5
Let's start by loading the image and converting it to a grayscale version, using the following code: using Images, ImageFeatures, ImageDraw, ImageView img1 = Gray.(load("sample-images/cat-3417184_640.jpg")) img2 = Gray.(load("sample-images/cat-3417184_640_watermarked.jpg")) imshow(restrict(hcat(img1, img2)))
We are also previewing the image to get an understanding of what we will be working with, as you can see from this image:
Next, we will use the fastcorners function to retrieve the keypoints or corner points and compare their counts from each of the images. We will decrease the number of keypoints returned, by using a high value for a threshold parameter when calling for fastcorners, as you can see from the following code: keypoints_1 = Keypoints(fastcorners(img1, 12, 0.5)); # 0.5 - very high threshold keypoints_2 = Keypoints(fastcorners(img2, 12, 0.5)); size(keypoints_1) # result varies from 190 to 200 size(keypoints_2) # result varies from 190 to 200
The number of parameters is very close, 190 versus 200. The next step would be to initialize BRIEF and call the create_descriptor function to create features. We will also be calling the match_keypoints function to match the results from both images, as shown in the following code: brief_params = BRIEF() desc_1, ret_features_1 = create_descriptor(img1, keypoints_1, brief_params);
[ 84 ]
Image Representation
Chapter 5
desc_2, ret_features_2 = create_descriptor(img2, keypoints_2, brief_params); matches = match_keypoints(ret_features_1, ret_features_2, desc_1, desc_2, 0.5)
The matches variable should return the number of matches between features. Running size will show us the count, as shown in the following code: size(matches) # returns (199,)
So, the number of matches is 199, very good! Let's preview the results to confirm everything is correct. We will do this by merging two images and drawing a white line connecting the matches, as shown in the following code: grid = hcat(img1, img2) offset = CartesianIndex(0, size(img1, 2)) map(m -> draw!(grid, LineSegment(m[1], m[2] + offset)), matches) imshow(grid)
Despite the changes to the image, we can see that the primary features were matched correctly. The process worked relatively fast, and well! Just take a look at the following images:
If you ever decide to run duplicate detection on a much larger scale, then consider saving the results of create_descriptor in some kind of database. So, when the new image appears, you only need to compare it to the already precalculated features. Because BRIEF is using only information for a single pixel, it makes it sensitive to noise. To overcome this limitation, it applies Gaussian blurring, which can be configured when initializing BRIEF.
[ 85 ]
Image Representation
Chapter 5
Creating a panorama from many images Another interesting activity you can perform using BRIEF or any of the other methods described in the following section is panoramic view creation. Let's assume you have many images of a sample place and you would like to connect them together and make one single result. We can try using BRIEF to connect the images based on their common features. As always, let's start by loading the image of a cat into Julia and splitting it into two parts we will be trying to connect afterward. This requires us to define additional parameters, such as the width of the two new images. We will use the following code for this task: using Images, ImageFeatures, ImageDraw, ImageShow img = load("sample-images/cat-3418815_640.jpg") img_width = size(img, 2) img_left_width = 400 img_right_width = 340
Next, let's create two new images using the preceding settings. We will keep both the original and the grayscale versions. The grayscale version will be used to find the keypoints, and the color version will be used to create the final result. Take a look at this code: img_left = view(img, :, 1:img_left_width) img_left_gray = Gray.(img_left) img_right = view(img, :, (img_width - img_right_width):img_width) img_right_gray = Gray.(img_right) imshow(img_left) imshow(img_right)
The following images are our two new images we will be trying to connect next:
[ 86 ]
Image Representation
Chapter 5
So, let's find the keypoints from the results of a fastcorners function, by using this code: keypoints_1 = Keypoints(fastcorners(img_left_gray, 12, 0.3)); keypoints_2 = Keypoints(fastcorners(img_right_gray, 12, 0.3));
Now it is time to initialize BRIEF and find the matches between the features, using this code: brief_params = BRIEF() desc_1, ret_features_1 = create_descriptor(img_left_gray, keypoints_1, brief_params); desc_2, ret_features_2 = create_descriptor(img_right_gray, keypoints_2, brief_params); matches = match_keypoints(ret_features_1, ret_features_2, desc_1, desc_2, 0.1)
We can preview the results to see whether the keypoints were matched correctly by using this code: grid = hcat(img_left, img_right) offset = CartesianIndex(0, size(img_left_gray, 2)) map(m -> draw!(grid, LineSegment(m[1], m[2] + offset)), matches) imshow(grid)
From the following image, you can see lots of different connections. I deliberately kept the number of features high to show different mismatches:
[ 87 ]
Image Representation
Chapter 5
So, what should we do next? Let's assume that most of the points are identified correctly. If so, we can calculate the distance between each of the pairs of keypoints and find the median value that will represent the true value and will call it an offset. Take a look at this code: offset_x = mean(map(m -> (img_left_width - m[1][2]) + m[2][2], matches))
To simplify the remaining steps, we divide the offset by half and reduce both images for the resulting value. Finally, we preview the outcome in line with the original image: offset_x_half = Int(trunc(diff_on_x / 2)) img_output = hcat( img_left[:, 1:(img_left_width-offset_x_half)], img_right[:, offset_x_half:img_right_width] ) imshow(hcat(img, img_output))
Great work! As you can see from this image, it is very hard to tell the difference between the two images!
ORB, rotation invariant image matching The ORB descriptor is an improved version of BRIEF; it is a mix of a FAST keypoint detector combined with a modified and enhanced version of BRIEF. A huge benefit of using ORB over BRIEF is the use of the harris corner measure that is built into ORB. It gives an opportunity to select top N uncorrelated keypoints. On top of that, the descriptor itself is enhanced and is rotation invariant.
[ 88 ]
Image Representation
Chapter 5
We not only explore ORB by using a similar example, as in the previous section, but also apply rotation to the second image. We also use the CoordinateTransformations package to rotate the image around the center, as shown in the following code: using Images, ImageFeatures, CoordinateTransformations img1 = Gray.(load("sample-images/cat-3417184_640.jpg")) img2 = Gray.(load("sample-images/cat-3417184_640_watermarked.jpg"))
Since the images are loaded, and we want to see whether ORB is rotation invariant, we apply warp transformation to img2 and rotate it around the center by using this code: rot = recenter(RotMatrix(5pi/6), [size(img2)...] .÷ 2) tform = rot ∘ Translation(-50, -40) img2 = warp(img2, tform, indices(img2))
Next, we initialize ORB with a default set of parameters. The default setup creates a set of 500 keypoints and uses FAST with a threshold value of 0.25. The default setup should be fine for most of the tasks you ever run. Take a look at this code: orb_params = ORB()
Because ORB uses FAST out of the box, we proceed directly to the create_descriptor function to create the image features and try to match them by using this code: desc_1, ret_keypoints_1 = create_descriptor(img1, orb_params) desc_2, ret_keypoints_2 = create_descriptor(img2, orb_params) matches = match_keypoints(ret_keypoints_1, ret_keypoints_2, desc_1, desc_2, 0.2)
Now we can try to combine the images and preview the result, which can be done using this code: grid = Gray.(hcat(img1, img2)) offset = CartesianIndex(0, size(img1, 2)) map(m -> draw!(grid, LineSegment(m[1], m[2] + offset)), matches) imshow(grid)
[ 89 ]
Image Representation
Chapter 5
Great! Despite the fact that the image has been rotated, ORB was able to match a number of primary keypoints from both images! Take a look at these images:
BRISK – scale invariant image matching BRISK is another detector available in Julia. The most significant benefit of BRISK is that it is scale and rotation invariant. Scale invariance comes with computational costs, which makes it slightly slower than ORB. BRISK also allows using any other keypoints descriptor provided by, for example, imcorner, such as harris. We continue using FAST as in the preceding examples. So, let's start using BRISK. As always, we start by loading the packages and images, as shown in the following code: using Images, ImageFeatures, CoordinateTransformations, ImageDraw, ImageView img1 = Gray.(load("sample-images/cat-3417184_640.jpg")) img2 = Gray.(load("sample-images/cat-3417184_640_watermarked.jpg"))
[ 90 ]
Image Representation
Chapter 5
We have set the target to demonstrate that BRISK is scale and rotation invariant. Then, we apply two types of transformations to img2, rotation around the center and resizing the image, by using this code: rot = recenter(RotMatrix(5pi/6), [size(img2)...] .÷ 2) tform = rot ∘ Translation(-50, -40) img2 = warp(img2, tform, indices(img2)) img2 = imresize(img2, Int.(trunc.(size(img2) .* 0.7)))
As previously agreed, similar to BRIEF, we apply the FAST algorithm to find corners. We use a threshold value of 0.25, as shown in the following code: features_1 = Features(fastcorners(img1, 12, 0.25)); features_2 = Features(fastcorners(img2, 12, 0.25));
Next, we initialize BRISK with default parameters and try to match the keypoints by using this code: brisk_params = BRISK() desc_1, ret_features_1 = create_descriptor(img1, features_1, brisk_params); desc_2, ret_features_2 = create_descriptor(img2, features_2, brisk_params); matches = match_keypoints(Keypoints(ret_features_1), Keypoints(ret_features_2), desc_1, desc_2, 0.2)
The results are ready, and they are stored in the matches variable. We haven't discussed this before, but the matches variable is an array of two elements, each corresponding to a position on one of the images. Since we want to display the results as a single image, we need to adjust the height of img2 to be equal to the height of img1 by using this code: img3 = zeros(Gray, size(img1)) img3[1:size(img2, 1), 1:size(img2, 2)] = img2
We are left with drawing the lines connecting the matches. We use the draw! function from the ImageDraw package and display the result using the imshow function by using this code: grid = hcat(img1, img3) offset = CartesianIndex(0, size(img1, 2)) map(m -> draw!(grid, LineSegment(m[1], m[2] + offset)), matches) imshow(grid)
[ 91 ]
Image Representation
Chapter 5
As you can see from this image, the result is perfect. BRISK has successfully identified and matched features of the scaled and rotated image:
FREAK – fastest scale and rotation invariant matching The last descriptor available in Julia is the FREAK descriptor, which was developed in 2012. The algorithm introduces a new keypoint descriptor inspired by the human visual system and, more precisely, the retina, coined the Fast Retina Keypoint (FREAK). FREAKs are in general quicker to calculate with lower computational requirements. It makes them a great alternative to the methods covered in the preceding section. FREAK is considered to be the fastest scale, rotation, and noise invariant algorithm. The code examples stay very similar to those we have already seen. First, we load the packages and images by using the following code: using Images, ImageFeatures, CoordinateTransformations, ImageDraw, ImageView img1 = Gray.(load("cat-3417184_640.jpg")) img2 = Gray.(load("cat-3417184_640_watermarked.jpg"))
[ 92 ]
Image Representation
Chapter 5
We apply multiple transformations to the second image to complicate the example. We add rotation around the center and resize the image by using this code: rot = recenter(RotMatrix(5pi/6), [size(img2)...] .÷ 2) tform = rot ∘ Translation(-50, -40) img2 = warp(img2, tform, indices(img2)) img2 = imresize(img2, Int.(trunc.(size(img2) .* 0.7)))
We execute the FAST algorithm to find the corners and use FREAK to match the keypoints by using this code: keypoints_1 = Keypoints(fastcorners(img1, 12, 0.35)); keypoints_2 = Keypoints(fastcorners(img2, 12, 0.35)); freak_params = FREAK() desc_1, ret_keypoints_1 = create_descriptor(img1, keypoints_1, freak_params); desc_2, ret_keypoints_2 = create_descriptor(img2, keypoints_2, freak_params); matches = match_keypoints(ret_keypoints_1, ret_keypoints_2, desc_1, desc_2, 0.2)
Similar to the preceding cases, we plot the results and generate a preview by using this code: img3 = zeros(size(img1, 1), size(img2, 2)) img3[1:size(img2, 1), 1:size(img2, 2)] = img2 grid = Gray.(hcat(img1, img3)) offset = CartesianIndex(0, size(img1, 2)) map(m -> draw!(grid, LineSegment(m[1], m[2] + offset)), matches) grid
As you can see from this image, the result is very nice:
[ 93 ]
Image Representation
Chapter 5
The keypoints are matched very well. This seems very similar to BRISK.
Running face recognition The last topic I would like to cover in the chapter is trying to match different images of the same person, to see whether we can build a face recognition model based on FREAK. I have taken two images of a young woman and cropped the area around her face, assuming this would be the output from a camera. This is the image:
Let's proceed to the Julia code and run the images there, using this code: using Images, ImageFeatures, ImageDraw, ImageView img1 = Gray.(load("sample-images/beautiful-1274051_640_100_1.jpg")) img2 = Gray.(load("sample-images/beautiful-1274056_640_100_2.jpg"))
Next, we find the keypoints and match them together with the help of FREAK by using this code: keypoints_1 = Keypoints(fastcorners(img1, 12, 0.25)); keypoints_2 = Keypoints(fastcorners(img2, 12, 0.25)); freak_params = FREAK() desc_1, ret_keypoints_1 = create_descriptor(img1, keypoints_1, freak_params); desc_2, ret_keypoints_2 = create_descriptor(img2, keypoints_2, freak_params); matches = match_keypoints(ret_keypoints_1, ret_keypoints_2, desc_1, desc_2, 0.2)
[ 94 ]
Image Representation
Chapter 5
The moment the keypoints are matched, we can plot the results using the ImageDraw package by using this code: grid = Gray.(hcat(img1, img2)) offset = CartesianIndex(0, size(img1, 2)) map(m -> draw!(grid, LineSegment(m[1], m[2] + offset)), matches) imshow(grid)
The results are disappointing. The algorithm could not handle the different images of the same person, and I would not try running the face-recognition system using the preceding methods because of the low quality. There is no doubt we can spend more time on image adjustment, but the main question is this: is it worth it? Take a look at these images:
Summary In this chapter, we have covered the process of simple object detection, duplicate checking, and image matching through a two-step process of feature extraction and descriptor matching. We have practiced and extracted image features using FAST, a corner detection algorithm, and subsequently applied feature descriptors such as BRIEF, ORB, and BRISK to create and match keypoints. Next, we proceeded with using the keypoints of the images in machine learning activities, such as clustering and classification. Later on in this book, we will learn to achieve this by using neural networks.
[ 95 ]
Image Representation
Chapter 5
Questions Please answer the following questions: 1. What is the purpose of corner detection? 2. How can corner detection help to identify areas with text? 3. How does the increase of the threshold value for FAST affect the number of features? 4. When would you use a BRIEF algorithm, and when would you use a BRISK one? 5. What is the primary difference between an ORB algorithm and BRISK? 6. Which of the three algorithms (BRIEF, ORB, and BRISK) implements FAST out of the box?
[ 96 ]
6 Introduction to Neural Networks This chapter will primarily focus on understanding the difference between classic computer vision and neural networks, and also shows how to prepare images for use in deep learning models, and assist in building and training your first classifiers. The following topics are covered in this chapter: Introduction to MXNet and its building blocks Building a digit classifier for the MNIST dataset Building a multiclass image classifier with CIFAR-10 Building the cats and dogs classifier Reusing the models
Technical requirements Users are required to have prior knowledge of Julia, but no previous knowledge of math or statistics is required. Users are required to have the MLDatasets.jl, MXNet, and MXNet.jl packages installed. Please follow the guide from MXNet which is available at https://mxnet.incubator. apache.org/install/windows_setup.html#install-the-mxnet-package-for-julia . In short, the user is required to configure MXNet and set an environmental variable before installing the MXNet.jl package. GitHub repository with source code: https://github.com/PacktPublishing/Hands-OnComputer-Vision-with-Julia/tree/master/Chapter06
Introduction to Neural Networks
Chapter 6
Introduction You may have already seen that running corner detection on a simple image can return thousands of different features, and precisely mapping them with another image could be an issue when using classic computer vision techniques. We need a tool that can express a human-like behavior to solve this problem quickly and efficiently, and that is where deep learning and neural networks step in. Deep learning has become one of the hottest topics in the industry. Indeed, neural networks have proven to solve complex problems efficiently, such as image recognition or natural language speech. Luckily for us, we have a solution in Julia to follow the hype! Let's jump into a quick introduction to neural networks and MXNet and quickly proceed to the programming part.
The need for neural networks There are millions of use cases requiring that customers build their deep learning application. For a long time, this was a very complicated task involving arcane knowledge and tools which only expert scientists could master. Remember the process of removing noise from the image by using erosion? Depending on complexity, you would be applying it again and again until the image was clean and ready. The neural network could handle this automatically just from training from examples. Imagine that you have to improve a face-recognition example and match two and tens of other photos from different angles. Your task would be primarily focused on adjusting the threshold and verifying them, again and again, by adjusting the thresholds as you do this. Today, a simple neural network can replace a computer vision expert in the following areas: Image classification: This is identifying whether there are cats or dogs in an image Image segmentation: This is separating an image into multiple segments Image clustering: This is grouping similar images together Image captioning: This describes the content of an image in the text Object detection and tracking: This identifies an object in an image and follows it when it moves
[ 98 ]
Introduction to Neural Networks
Chapter 6
The most amazing thing is that we will cover all of these in this and the subsequent chapter!
The need for MXNet The benefits of using MXNet over the other packages supporting neural networks such as KNet.jl, Flux.jl, or Tensorflow.jl are the following: Requires little experience in both Julia and deep learning A large number of pre-trained models and weights Has GPU support One of the fastest frameworks out there on the market Backed by Amazon and Microsoft Lastly, it is actively used in production All of these benefits offer you a privilege so that you can develop a high-performance model in Julia and any time in the process port it to C++, Python, or R and run it in AWS, Azure, or Google.
First steps with the MNIST dataset MNIST is the dataset that is always discussed first when making first steps in the world of neural networks and image classification. MNIST is a database of grayscale images of handwritten digits. It has a training set of 60,000 examples, and a test set of 10,000 examples. In the following activities, we will be predicting the value written on an image by building our first neural network.
Getting the data In order to get to the process of building the neural networks quickly, we will be using the MNIST dataset, which is available in the MLDatasets.jl package. The package provides easy and user-friendly access to some of the datasets publicly available out there on the internet. If you don't have the MLDatasets package installed, you can do so by running the Pkg.add command: Pkg.add("MLDatasets")
[ 99 ]
Introduction to Neural Networks
Chapter 6
The moment the MLDatasets package is loaded, the MNIST dataset can be easily downloaded and made available with the traindata and testdata functions from the MNIST module: using Images, ImageView, MLDatasets train_x, train_y = MNIST.traindata() test_x, test_y = MNIST.testdata()
The first time you make a call to any of the MLDatasets modules, it will present you with terms of service (TOS) and offer to download the data to your local machine. Please be aware that depending on a dataset's type, the size can vary and take over 100 MB. As you can see, both functions return tuples, such as train_x and train_y. train_x corresponds to images of data and train_y to the value in an image. The neural network will use the data from train_x to train and predict the value of train_y. Next, we will create a preview of a set of the first 10 images from the training dataset. Sometimes, it helps to identify issues with data. This is shown in the following code: preview_img = zeros(size(train_x, 1), 0) for i = 1:10 preview_img = hcat(preview_img, train_x[:, :, i]) end imshow(Gray.(preview_img))
We have used hcat to join the images together and imshow to preview the result:
In order to see what the corresponding values are for each image, we printed out the first 10 values from the train_y dataset. This is shown as follows: train_y[1:10] Main> 5, 0, 4, 1, 9, 2, 1, 3, 1, 4
Now that we have seen the data, it is time to move on to creating our first neural network.
[ 100 ]
Introduction to Neural Networks
Chapter 6
Preparing the data What could be the requirements for our first neural network? It should accept our images as an input, do some magic, and return probabilities for the image corresponding to one of 10 classes—that is, if the number is from 0 to 9. Unfortunately, MXNet does not accept the images and responses in a format returned by the traindata and testdata functions, and they should both be converted into arrays controlled by MXNet. From the MNIST dataset, we know that train_x and train_y consist of 60,000 unique images. We will first split the train datasets into two trains and validation into 50,000 and 10,000, accordingly. The validation dataset is required to control the learning process of the neural network and monitor its performance over every round of training: train_length = 50000 validation_length = 10000
In the preceding code example, we have defined two variables corresponding to the length of the datasets—train_length and validation_length. The next step is to convert the train data into a format supported by MXNet. We do this by first predefining the arrays of a type controlled by MXNet, which is shown in the following code: using MXNet train_data_array = mx.zeros((size(train_x, 1, 2)..., train_length...)); train_label_array = mx.zeros(train_length); validation_data_array = mx.zeros((size(train_x, 1, 2)..., validation_length...)); validation_label_array = mx.zeros(validation_length);
Next, we copy the data from train_x and train_y to the newly created arrays. As we could see in the preview, our dataset is not ordered, therefore we don't need to shuffle it prior to building our new arrays. This is shown in the following code: for idx = 1:train_length train_data_array[idx:idx] = reshape(train_x[:, :, idx], (size(train_x, 1, 2)..., 1...)) train_label_array[idx:idx] = train_y[idx] end for idx = 1:validation_length validation_data_array[idx:idx] = reshape(train_x[:, :, train_length +
[ 101 ]
Introduction to Neural Networks
Chapter 6
idx], (size(train_x, 1, 2)..., 1...)) validation_label_array[idx:idx] = train_y[train_length + idx] end
The last step is to create an MXNet array data provider; an object connecting data with labels. It also provides an option to set the batch size. The batch size defines the number of samples that are going to be propagated through the network. Usually, the batch size is set to accept as many samples as can fit into your machine during processing. Because the images in the MNIST dataset are small, we set this to 1,000. In the bigger networks that we will be working with later throughout this book, the batch size might be reduced to as low as 100, 24, 10, or even 1. This is shown in the following code: train_data_provider = mx.ArrayDataProvider(:data => train_data_array, :label => train_label_array, batch_size = 1000); validation_data_provider = mx.ArrayDataProvider(:data => validation_data_array, :label => validation_label_array, batch_size = 1000);
Defining a neural network So, our data is ready and now it is time to proceed to defining the network itself. To train a model, users are required to perform the following two steps: 1. Configure the model using the symbol parameter 2. Then, call model.Feedforward.create to create the model We will start by creating a simple neural network with a hidden layer. MXNet requires us to define the input data, the neural network's structure, and the output layer. We will be using the following three symbol parameters to configure the network: mx.Variable to define the input data mx.FullyConnected to create a fully connected dense layer mx.SoftmaxOutput to define the output of the network
[ 102 ]
Introduction to Neural Networks
Chapter 6
Consider the following code to use these: using MXNet arch = @mx.chain mx.Variable(:data) => mx.FullyConnected(num_hidden=64) => mx.FullyConnected(num_hidden=10) => mx.SoftmaxOutput(mx.Variable(:label)) nnet = mx.FeedForward(arch, context = mx.cpu())
The moment you pass the data for the first time, MXNet automatically identifies the input shape of your data and the number of classes for the SoftmaxOutput layer. The FeedForward parameter used in the preceding code is used to create the network and configure whether to run it on CPU or GPU. In the case of CPU, the machine will use your computer CPU and RAM to do the analysis and in the case of GPU, it will use your graphics card resources. We will be discussing usage of GPU later in this book. So, the network is configured and we are left with training and monitoring the performance.
Fitting the network In order to run the training process, we will call the mx.fit function. It provides different sets of parameters and in the following case, we will be using a number of them: mx.fit(nnet, mx.ADAM(), train_data_provider, eval_data = validation_data_provider, n_epoch = 100, callbacks = [mx.speedometer()]);
In the preceding example, we have done the following: 1. nnet corresponds to the network we created before. 2. mx.ADAM corresponds to a weight update function and ADAM is proven to converge networks extremely quickly. 3. Next, we pass our train data provider consisting of images and labels. 4. We set the eval_data parameter to monitor the performance of our network on validation_data_provider. 5. n_epoch corresponds to the number of passes over the entire database. 6. callbacks is used for additional functions that we would like to evaluate. mx.speedometer is providing information on the number of records processed per second.
[ 103 ]
Introduction to Neural Networks
Chapter 6
The results of running the fit function are the following: Main> INFO: INFO: INFO: INFO: INFO: INFO: INFO: INFO: INFO: INFO: INFO: INFO: INFO: INFO: ... INFO: INFO: INFO: INFO: INFO: INFO: INFO: INFO: INFO: INFO: INFO: INFO: INFO: INFO:
Start training on MXNet.mx.Context[CPU0] Initializing parameters... Creating KVStore... TempSpace: Total 3 MB allocated on CPU0 Start training... Speed: 15649.83 samples/sec == Epoch 001/100 ========== ## Training summary accuracy = 0.6949 time = 3.2204 seconds ## Validation summary accuracy = 0.8380 Speed: 49859.40 samples/sec == Epoch 002/100 ========== == Epoch 099/100 ========== ## Training summary accuracy = 0.9327 time = 1.0534 seconds ## Validation summary accuracy = 0.9332 Speed: 50553.82 samples/sec == Epoch 100/100 ========== ## Training summary accuracy = 0.9327 time = 0.9950 seconds ## Validation summary accuracy = 0.9331 Finish training on MXNet.mx.Context[CPU0]
So, in 100 epochs, we have reached 93.3% accuracy. Great results!
Improving the network But can we do better and go over 93%? Let's add another the FullyConnected layer and connect them using activation layers to remove non-linearity to cover the complexity of the task. Consider the following code for it: arch = @mx.chain mx.Variable(:data) => mx.FullyConnected(num_hidden=128) => mx.Activation(act_type=:relu) => mx.FullyConnected(num_hidden=64) =>
[ 104 ]
Introduction to Neural Networks
Chapter 6
mx.Activation(act_type=:relu) => mx.FullyConnected(num_hidden=10) => mx.SoftmaxOutput(mx.Variable(:label)) nnet = mx.FeedForward(arch, context = mx.cpu()) mx.fit(nnet, mx.ADAM(), train_data_provider, eval_data = validation_data_provider, n_epoch = 250, callbacks = [mx.speedometer()]);
The preceding model achieves as high as 97.62% accuracy! The output for it is as follows: INFO: INFO: INFO: INFO: INFO: INFO: INFO:
== Epoch 155/250 ========== ## Training summary accuracy = 0.9998 time = 6.9776 seconds ## Validation summary accuracy = 0.9762 Speed: 4499.39 samples/sec
Done! With these few lines of code, you have achieved what scientists have been trying to do for years!
Predicting new images Using the newly trained models on new images requires us to repeat the data preparation step and pass them to the mx.predict function. We will try to predict classes for the first 1:10 images from the test dataset. This is done with the following code: data_array = mx.zeros((size(test_x, 1, 2)..., 10)); mx.copy!(data_array, test_x[:, :, 1:10]); data_provider = mx.ArrayDataProvider(:data => data_array); results = round(mx.predict(nnet, data_provider; verbosity = 0), 2) println(results)
The results variable is a 10x10 matrix where each row represents an image and columns represent the probability for each of the 10 classes. This is depicted with the following output: Main> round.(mx.predict(nnet, data_provider; verbosity = 0), 2) 10×10 Array{Float32,2}: 0.0 0.0 0.0 1.0 0.0 0.0 0.0 0.0 0.0 0.0 0.0 0.0 0.99 0.0 0.0 1.0 0.0 0.0 0.0 0.0 0.0 1.0 0.0 0.0 0.0 0.0 0.0 0.0 0.0 0.0 0.0 0.0 0.0 0.0 0.0 0.0 0.0 0.08 0.0 0.0
[ 105 ]
Introduction to Neural Networks 0.0 0.0 0.0 1.0 0.0 0.0
0.0 0.0 0.0 0.0 0.0 0.0
Chapter 6
0.0 0.0 0.99 0.0 1.0 0.0 0.0 0.0 0.0 0.0 0.0 0.0 0.0 0.0 0.26 0.0 0.0 0.0 0.0 0.0 0.0 0.0 0.73 0.0 0.0 0.0 0.0 0.0 0.0 0.0 0.0 0.0 0.01 0.0 0.0 0.0 0.0 0.0 0.01 0.0 0.0 0.0 0.01 0.0 0.0 0.91 0.0 1.0
In order to get the actual value, we would use map in combination with findmax to find the class value, which is shown as follows: map(x -> findmax(results[:, x])[2] - 1, 1:10)
This would result in the actual value being printed out, such as the one in the following: Main> 7, 2, 1, 0, 4, 1, 4, 9, 6, 9
Putting it all together Let's put all of the preceding code into a single and reusable block. This is shown in the following code: using Images, ImageView, MLDatasets, MXNet ### RETRIEVE DATASET train_x, train_y = MNIST.traindata() test_x, test_y = MNIST.testdata() ### SPLIT DATASETS # creating first neural network train_length = 50000 validation_length = 10000 train_data_array = mx.zeros((size(train_x, 1, 2)..., train_length...)); train_label_array = mx.zeros(train_length); validation_data_array = mx.zeros((size(train_x, 1, 2)..., validation_length...)); validation_label_array = mx.zeros(validation_length); # The number of records we send to the training should be at least number of outcome for idx = 1:train_length train_data_array[idx:idx] = reshape(train_x[:, :, idx], (size(train_x, 1, 2)..., 1...))
[ 106 ]
Introduction to Neural Networks
Chapter 6
train_label_array[idx:idx] = train_y[idx] end for idx = 1:validation_length validation_data_array[idx:idx] = reshape(train_x[:, :, train_length + idx], (size(train_x, 1, 2)..., 1...)) validation_label_array[idx:idx] = train_y[train_length + idx] end ### DEFINE NN arch = @mx.chain mx.Variable(:data) => mx.FullyConnected(num_hidden=128) => mx.Activation(act_type=:relu) => mx.FullyConnected(num_hidden=64) => mx.Activation(act_type=:relu) => mx.SoftmaxOutput(mx.Variable(:label)) nnet = mx.FeedForward(arch, context = mx.cpu()) ### CREATE DATA PROVIDER train_data_provider = mx.ArrayDataProvider(:data => train_data_array, :label => train_label_array, batch_size = 1000); validation_data_provider = mx.ArrayDataProvider(:data => validation_data_array, :label => validation_label_array, batch_size = 1000); ### TRAIN mx.fit(nnet, mx.SGD(), train_data_provider, eval_data = validation_data_provider, n_epoch = 250, callbacks = [mx.speedometer()]); ### PREDICT data_array = mx.zeros((size(test_x, 1, 2)..., 10)); mx.copy!(data_array, test_x[:, :, 1:10]); data_provider = mx.ArrayDataProvider(:data => data_array); results = round(mx.predict(nnet, data_provider; verbosity = 0), 2) preview_img = zeros(size(test_x, 1), 0) for i = 1:10 preview_img = hcat(preview_img, test_x[:, :, i]) end map(x -> findmax(results[:, x])[2] - 1, 1:10)
[ 107 ]
Introduction to Neural Networks
Chapter 6
Done! Feel free to continue your experiments and try achieving higher results!
Multiclass classification with the CIFAR-10 dataset The CIFAR-10 dataset consists of 60,000 32x32 colorful images in 10 classes, with 6,000 images per class. There are 50,000 training images and 10,000 test images.
Getting and previewing the dataset Similar to the preceding example, we will use the MLDatasets package to retrieve the CIFAR10 dataset. Let's start by loading the package and having a quick look at the data: using Images, ImageView, MLDatasets, MXNet train_x, train_y = CIFAR10.traindata() test_x, test_y = CIFAR10.testdata() size(train_x) # Main> (32, 32, 3, 50000) size(train_y) # Main> (50000,) join(unique(train_y), ", ") # Main> "6, 9, 4, 1, 2, 7, 8, 3, 5, 0"
We have used the size function to show the dimensionality of the data and the unique function to list the possible classes. Running the size function on the train_x dataset tells us that we have a training dataset of 500,000 32x32-pixel, 3-channel RGB images. train_y also contains 50,000 images and specifies 10 different classes.
[ 108 ]
Introduction to Neural Networks
Chapter 6
In order to preview the image, we will define an empty three-channel array of a structure identical to the source and combine the first 10 images together. We will also use the permutedims function to convert the channel representation to a format supported by Julia. This is shown in the following code: preview_img = zeros((0..., size(train_x, 2, 3)...)); for i = 1:10 preview_img = vcat(preview_img, train_x[:, :, :, i]) end imshow(colorview(RGB, permutedims(preview_img, (3, 2, 1))))
On a combined image, you will see 32x32-pixel photos of a truck, a car, a horse, a boat, and a cat altogether:
Let's see if we can predict them correctly!
Preparing the data The moment you get your first look at the data, we will move on to preparing MXNet arrays and creating data providers. The process is very similar to the one we had when working with MNIST except that now we need to handle a dataset of a higher dimensionality. This time, we will also include the creation of a data provider for test images. Let's start by reserving the memory for our train, validation, and test datasets. We will be creating 4 dimensional MXNet arrays to store the future values: train_length = 40000 validation_length = 10000 train_data_array = mx.zeros((size(train_x, 1, 2, 3)..., train_length...)); train_label_array = mx.zeros(train_length); validation_data_array = mx.zeros((size(train_x, 1, 2, 3)..., validation_length...)); validation_label_array = mx.zeros(validation_length);
[ 109 ]
Introduction to Neural Networks
Chapter 6
test_data_array = mx.zeros((size(train_x, 1, 2, 3)..., size(test_x, 4)...)); test_label_array = mx.zeros(size(test_x, 4));
Now, we will iterate over the datasets and populate the arrays: # The number of records we send to the training should be at least number of outcome for idx = 1:train_length train_data_array[idx:idx] = reshape(train_x[:, :, :, idx], (size(train_x, 1, 2,3 )..., 1...)) train_label_array[idx:idx] = train_y[idx] end for idx = 1:validation_length validation_data_array[idx:idx] = reshape(train_x[:, :, :, train_length + idx], (size(train_x, 1, 2, 3)..., 1...)) validation_label_array[idx:idx] = train_y[train_length + idx] end for idx = 1:size(test_x, 4) test_data_array[idx:idx] = reshape(test_x[:, :, :, idx], (size(test_x, 1, 2,3 )..., 1...)) test_label_array[idx:idx] = test_y[idx] end
The moment the datasets are populated, we convert and connect the image data and classes using DataProvider: train_data_provider = mx.ArrayDataProvider(:data => train_data_array, :label => train_label_array, batch_size = 100, shuffle = true); validation_data_provider = mx.ArrayDataProvider(:data => validation_data_array, :label => validation_label_array, batch_size = 100, shuffle = true); test_data_provider = mx.ArrayDataProvider(:data => test_data_array, :label => test_label_array, batch_size = 100);
We can now move on and proceed with building and testing the neural network.
[ 110 ]
Introduction to Neural Networks
Chapter 6
Starting with the linear classifier First of all, we will try to create a simple one-layer neural network to set the baseline. We will start with mx.chain and define our network using the Symbolic API. We will use the FullyConnected, Activation, and SoftmaxOutput layers. When the architecture is defined, we will create a model by calling mx.FeedForward. The primary reason for running mx.FeedForward is to set whether the network will run on CPU or GPU: arch = @mx.chain mx.Variable(:data) => mx.FullyConnected(num_hidden=128) => mx.Activation(name=:relu1, act_type=:relu) => mx.FullyConnected(num_hidden=10) => mx.SoftmaxOutput(mx.Variable(:label)) nnet = mx.FeedForward(arch, context = mx.cpu()) mx.fit(nnet, mx.ADAM(), train_data_provider, eval_data = validation_data_provider, n_epoch = 50, initializer = mx.XavieInitializer());
The performance of the simplest network is way better than random guessing. Considering a quick learning process—not bad at all! INFO: INFO: INFO: INFO: INFO: INFO:
== Epoch 027/050 ========== ## Training summary accuracy = 0.4810 time = 0.9088 seconds ## Validation summary accuracy = 0.4619
But this is just the beginning!
Reusing the MNIST architecture We have already tried running the simplest neural network consisting of a layer and an activation function. Let's see how a more complicated network will perform. We will use the network that has shown a very good performance on the MNIST dataset to see if it performs the same on CIFAR-10. Consider the following code: arch = @mx.chain mx.Variable(:data) => mx.FullyConnected(num_hidden=128) => mx.Activation(act_type=:relu) => mx.FullyConnected(num_hidden=64) => mx.Activation(act_type=:relu) => mx.FullyConnected(num_hidden=10) =>
[ 111 ]
Introduction to Neural Networks
Chapter 6
mx.Activation(act_type=:relu) => mx.SoftmaxOutput(mx.Variable(:label)) nnet = mx.FeedForward(arch, context = mx.cpu()) mx.fit(nnet, mx.ADAM(), train_data_provider, eval_data = validation_data_provider, n_epoch = 100, callbacks = [mx.speedometer()]);
Executing the mx.fit function will take some time. After 45 epochs, it has an accuracy of around 50% on a validation set. Your expectations were most probably much higher and based a solution that has been working for another example! INFO: INFO: INFO: INFO: INFO: INFO:
== Epoch 45/100 ========== ## Training summary accuracy = 0.5816 time = 0.7691 seconds ## Validation summary accuracy = 0.5081
Improving the network What can be done to improve the network? We can introduce the convolution neural network (CNN). It is a neural network design architecture, which is part of all states of the art solution in image, text, and sound-based classification. The fundamental principle behind CNN is the purpose of convolution, which creates filtered feature maps stacked over each other. In the following example, every convolution layer will be followed by an activation function to introduce non-linearity: arch = @mx.chain mx.Variable(:data) => mx.Convolution(kernel=(8, 8), num_filter=16, stride = (4, 4)) => mx.Activation(act_type=:relu) => mx.Convolution(kernel=(4, 4), num_filter=32, stride = (2, 2)) => mx.Activation(act_type=:relu) => mx.FullyConnected(num_hidden=256) => mx.Activation(act_type=:relu) => mx.FullyConnected(num_hidden=10) => mx.SoftmaxOutput(mx.Variable(:label))
In the preceding example, we have two sets of convolution networks consisting of mx.Convolution and mx.Activation stacked one under another: INFO: Start training on MXNet.mx.Context[CPU0] INFO: Initializing parameters... INFO: Creating KVStore...
[ 112 ]
Introduction to Neural Networks INFO: INFO: INFO: INFO: INFO: INFO: INFO: INFO: .... INFO: INFO: INFO: INFO: INFO: INFO:
Chapter 6
TempSpace: Total 16 MB allocated on CPU0 Start training... == Epoch 001/250 ========== ## Training summary accuracy = 0.1297 time = 9.2072 seconds ## Validation summary accuracy = 0.1933 == Epoch 026/120 ========== ## Training summary accuracy = 0.7066 time = 1.4488 seconds ## Validation summary accuracy = 0.5704
Not bad at all! there is close to a 12% improvement just by introducing the convolution, and the model is still in training! We can go further and add more complexity to the model. By adding a dropout and pooling layers, we get another few more percent added to the performance when used on a validation set: arch = @mx.chain mx.Variable(:data) => mx.Convolution(kernel=(3, 3), num_filter=32) => mx.Activation(act_type=:relu) => mx.Dropout(p = 0.25) => mx.Pooling( kernel=(2, 2), pool_type=:max) => mx.Flatten() => mx.FullyConnected(num_hidden=256) => mx.Activation(act_type=:relu) => mx.FullyConnected(num_hidden=10) => mx.SoftmaxOutput(mx.Variable(:label)) nnet = mx.FeedForward(arch, context = mx.cpu()) mx.fit(nnet, mx.ADAM(), train_data_provider, eval_data = test_data_provider, n_epoch = 50, initializer = mx.XavierInitializer());
The results will be seen immediately with a much smaller number of epochs: INFO: INFO: INFO: INFO: INFO: INFO: INFO:
Start training on MXNet.mx.Context[CPU0] Initializing parameters... Creating KVStore... TempSpace: Total 16 MB allocated on CPU0 Start training... == Epoch 001/250 ========== ## Training summary
[ 113 ]
Introduction to Neural Networks INFO: INFO: INFO: INFO: .... INFO: INFO: INFO: INFO: INFO: INFO:
Chapter 6
accuracy = 0.1314 time = 21.4931 seconds ## Validation summary accuracy = 0.1811 == Epoch 023/150 ========== ## Training summary accuracy = 0.8454 time = 5.4200 seconds ## Validation summary accuracy = 0.6796
As you can see, as the network's complexity grows, our results are also improving. Be careful, because the datasets we are using right now are quite large and labeled. Usually, in real-world scenarios, you won't have tens of thousands of images assigned to the correct classes, which makes it very hard to build large networks from scratch. Let's see what we've got.
Accuracy – why at almost 70 You might be wondering why you can't get the accuracy of your dataset any higher. As there are 10 different classes, pure guessing would give us 10%. Reaching 50% is already a relatively good result. With a number of small improvements, we managed to increase the score and reach 70%, which isn't bad at all. In the following chapters we will cover more techniques to demonstrate how we can go over 80% by using a pretrained set of networks.
Putting it all together Here, you can find the entire code that has been used in the current chapter: using Images, MLDatasets, MXNet, ImageView train_x, train_y = CIFAR10.traindata(); test_x, test_y = CIFAR10.testdata();
# preview the images from train_x dataset preview_img = zeros((0..., size(train_x, 1, 3)...)); for i = 1:10 preview_img = vcat(preview_img, train_x[:, :, :, i]) end
[ 114 ]
Introduction to Neural Networks
Chapter 6
imshow(colorview(RGB, permutedims(preview_img, (3, 2, 1)))) ### PREPARING THE DATASET train_x = train_x ./ 1; test_x = test_x ./ 1; train_length = 40000 validation_length = 10000 train_data_array = mx.zeros((size(train_x, 1, 2, 3)..., train_length...)); train_label_array = mx.zeros(train_length); validation_data_array = mx.zeros((size(train_x, 1, 2, 3)..., validation_length...)); validation_label_array = mx.zeros(validation_length); test_data_array = mx.zeros((size(train_x, 1, 2, 3)..., size(test_x, 4)...)); test_label_array = mx.zeros(size(test_x, 4)); for idx = 1:train_length train_data_array[idx:idx] = reshape(train_x[:, :, :, idx], (size(train_x, 1, 2,3 )..., 1...)) train_label_array[idx:idx] = train_y[idx] end for idx = 1:validation_length validation_data_array[idx:idx] = reshape(train_x[:, :, :, train_length + idx], (size(train_x, 1, 2,3 )..., 1...)) validation_label_array[idx:idx] = train_y[train_length + idx] end for idx = 1:size(test_x, 4) test_data_array[idx:idx] = reshape(test_x[:, :, :, idx], (size(test_x, 1, 2,3 )..., 1...)) test_label_array[idx:idx] = test_y[idx] end train_data_provider = mx.ArrayDataProvider(:data => train_data_array, :label => train_label_array, batch_size = 100, shuffle = true); validation_data_provider = mx.ArrayDataProvider(:data => validation_data_array, :label => validation_label_array, batch_size = 100, shuffle = true); test_data_provider = mx.ArrayDataProvider(:data => test_data_array, :label => test_label_array, batch_size = 100); ### Simple 1-layer NN
[ 115 ]
Introduction to Neural Networks
Chapter 6
arch = @mx.chain mx.Variable(:data) => mx.Flatten() => mx.FullyConnected(num_hidden=128) => mx.Activation(name=:relu1, act_type=:relu) => mx.FullyConnected(num_hidden=10) => mx.SoftmaxOutput(mx.Variable(:label)) nnet = mx.FeedForward(arch, context = mx.cpu()) mx.fit(nnet, mx.ADAM(), train_data_provider, eval_data = validation_data_provider, n_epoch = 50, initializer = mx.XavierInitializer()); ### Simple 2-layer NN arch = @mx.chain mx.Variable(:data) => mx.FullyConnected(num_hidden=128) => mx.Activation(act_type=:relu) => mx.FullyConnected(num_hidden=64) => mx.Activation(act_type=:relu) => mx.FullyConnected(num_hidden=10) => mx.Activation(act_type=:relu) => mx.SoftmaxOutput(mx.Variable(:label)) nnet = mx.FeedForward(arch, context = mx.cpu()) mx.fit(nnet, mx.ADAM(), train_data_provider, eval_data = validation_data_provider, n_epoch = 50, initializer = mx.XavierInitializer()); ### Convolution Neural Network arch = @mx.chain mx.Variable(:data) => mx.Convolution(kernel=(3, 3), num_filter=32) => mx.Activation(act_type=:relu) => mx.Dropout(p = 0.25) => mx.Pooling( kernel=(2, 2), pool_type=:max) => mx.Flatten() => mx.FullyConnected(num_hidden=256) => mx.Activation(act_type=:relu) => mx.FullyConnected(num_hidden=10) => mx.SoftmaxOutput(mx.Variable(:label)) nnet = mx.FeedForward(arch, context = mx.cpu()) mx.fit(nnet, mx.ADAM(), train_data_provider, eval_data = test_data_provider, n_epoch = 50, initializer = mx.XavierInitializer());
Good luck trying it out!
[ 116 ]
Introduction to Neural Networks
Chapter 6
Classifying cats versus dogs The dataset is available on Kaggle (a data science and machine learning competitions platform)—https://www.kaggle.com/c/dogs-vs-cats-redux-kernels-edition. Follow the link to register on the website and download the dataset.
Getting and previewing the dataset This time, our dataset will consist of a raw images stored on a disk. After downloading the images, I would suggest extracting them to a data folder called Hand-on-ComputerVision-with-Julia on your machine. Let's get an understanding of the dataset by loading and previewing some of the images. If you have extracted both archives, your images should be located in the data/train and data/test folders. Every image has a prefix, cat or dog, corresponding to a class followed by a digit corresponding to a sequential number. This is shown in the following code: using Images, ImageView, MXNet IMAGES_PATH = "data/train" single_img = joinpath(IMAGES_PATH, "cat.1.jpg") size(single_img) imshow(single_img)
This will give us a preview image of a cat:
[ 117 ]
Introduction to Neural Networks
Chapter 6
Running the size function is showing that the images are very large. The typical size of images that are used in a neural network vary between 96 to 196 in width or height. The code for size is as follows: size(single_img) # Main> (280, 300)
Let's run a preview for some more images. We will be resizing the image immediately after loading them so that they fit to the screen: preview_img = zeros(100, 0); for i = 1:10 seq_x_img = vcat( imresize(load(joinpath($IMAGES_PATH, "cat.$i.jpg")), (50, 50)), imresize(load(joinpath($IMAGES_PATH, "dog.$i.jpg")), (50, 50)) ) preview_img = hcat(preview_img, seq_x_img) end imshow(RGB.(preview_img))
From the preview, you can see that the images are very different from each other:
Now that we have an understanding of our dataset, let's proceed to getting it ready for MXNet.
Creating an image data iterator In the two previous tasks, images were available directly from the MLDatasets package. Unfortunately, in real-world scenarios, images are stored on a disk.
[ 118 ]
Introduction to Neural Networks
Chapter 6
Despite the large number of records in the training dataset, we will put them all into memory. To make the process more efficient, we will be resizing the images to 32x32 pixels and converting them to floats. This is shown in the following code: files = readdir(IMAGES_PATH); data_x = zeros((32, 32, 3, size(files, 1))); data_y = zeros(size(files, 1)); for idx = 1:size(files, 1) file_name = joinpath(IMAGES_PATH, files[idx]) if endswith(file_name, ".jpg") img = imresize(load(file_name), (32, 32)) data_x[:, :, :, idx] = permuteddimsview(Float16.(channelview(img)), (2, 3, 1)) data_y[idx] = 1 * contains(files[idx], "dog") end end
The following two class labels are assigned: 0 – cat 1 – dog
Because of the way we are processing files in the directory, dogs will follow after cats. It makes the dataset ordered and requires shuffling prior to building the data providers. We will be using an 80/20 split. 80% of the data will be used for training and the rest will be used for validation. This is shown in the following code: total_count = size(data_y, 1); indices = shuffle(1:total_count); train_indices = indices[1:Int(total_count * 0.8)]; validation_indices = indices[Int(total_count * 0.8) + 1:total_count];
Now, we are ready to create the data provider and reference the indices that were defined in the preceding code: train_data_provider = mx.ArrayDataProvider(:data => data_x[:, :, :, train_indices], :label => data_y[train_indices], batch_size = 100, shuffle = true); validation_data_provider = mx.ArrayDataProvider(:data => data_x[:, :, :, validation_indices], :label => data_y[validation_indices], batch_size = 100, shuffle = true);
We are all set for model training!
[ 119 ]
Introduction to Neural Networks
Chapter 6
Training the model For training the model, we will use the architecture from the CIFAR-10 experiment: arch = @mx.chain mx.Variable(:data) => mx.Convolution(kernel=(3, 3), num_filter=32) => mx.Activation(act_type=:relu) => mx.Dropout(p = 0.25) => mx.Pooling( kernel=(2, 2), pool_type=:max) => mx.Flatten() => mx.FullyConnected(num_hidden=256) => mx.Activation(act_type=:relu) => mx.FullyConnected(num_hidden=10) => mx.SoftmaxOutput(mx.Variable(:label)) nnet = mx.FeedForward(arch, context = mx.cpu()) mx.fit(nnet, mx.ADAM(), train_data_provider, eval_data = validation_data_provider, n_epoch = 50, initializer = mx.XavierInitializer());
Running the model on CPU can take some time, so please be patient. If you have configured MXNet with GPU support, you are advised to change the context to mx.gpu. We have achieved 80% accuracy, which is a good result for such a tiny network: INFO: INFO: INFO: INFO: INFO: INFO:
== Epoch 022/050 ========== ## Training summary accuracy = 0.9841 time = 2.4594 seconds ## Validation summary accuracy = 0.7958
Putting it all together In the following code block, you can find the code that has been used in this section: using Images, MXNet, ImageView # Loading a single image from the folder IMAGES_PATH = "data/train" single_img = load(joinpath(IMAGES_PATH, "cat.1.jpg")) size(single_img) imshow(single_img) preview_img = zeros(100, 0);
[ 120 ]
Introduction to Neural Networks
Chapter 6
for i = 1:10 seq_x_img = vcat( imresize(load(joinpath(IMAGES_PATH, "cat.$i.jpg")), (50, 50)), imresize(load(joinpath(IMAGES_PATH, "dog.$i.jpg")), (50, 50)) ) preview_img = hcat(preview_img, seq_x_img) end imshow(preview_img) ### PREPARING THE DATASET files = readdir(IMAGES_PATH); data_x = zeros((32, 32, 3, size(files, 1))); data_y = zeros(size(files, 1)); for idx = 1:size(files, 1) file_name = joinpath(IMAGES_PATH, files[idx]) if endswith(file_name, ".jpg") img = imresize(load(file_name), (32, 32)) data_y[idx] = 1 * contains(files[idx], "dog") try data_x[:, :, :, idx] = permuteddimsview(Float16.(channelview(img)), (2, 3, 1)) catch data_x[:, :, :, idx] = permuteddimsview(Float16.(channelview(RGB.(img))), (2, 3, 1)) end end end total_count = size(data_y, 1); indices = shuffle(1:total_count); total_train_count = Int(total_count * 0.8); total_validation_count = total_count - total_train_count train_data_array = mx.zeros((size(data_x, 1, 2, 3)..., total_train_count...)); train_label_array = mx.zeros(total_train_count); validation_data_array = mx.zeros((size(data_x, 1, 2, 3)..., total_validation_count...)); validation_label_array = mx.zeros(total_validation_count); for idx = 1:total_train_count
[ 121 ]
Introduction to Neural Networks
Chapter 6
train_data_array[idx:idx] = reshape(data_x[:, :, :, indices[idx]], (size(data_x, 1, 2, 3 )..., 1...)) train_label_array[idx:idx] = data_y[indices[idx]] end for idx = 1:total_validation_count validation_data_array[idx:idx] = reshape(data_x[:, :, :, indices[total_train_count + idx]], (size(data_x, 1, 2, 3 )..., 1...)) validation_label_array[idx:idx] = data_y[indices[total_train_count + idx]] end train_data_provider = mx.ArrayDataProvider(:data => train_data_array, :label => train_label_array, batch_size = 100, shuffle = true); validation_data_provider = mx.ArrayDataProvider(:data => validation_data_array, :label => validation_label_array, batch_size = 100, shuffle = true); arch = @mx.chain mx.Variable(:data) => mx.Convolution(kernel=(3, 3), num_filter=32) => mx.Activation(act_type=:relu) => mx.Dropout(p = 0.25) => mx.Pooling( kernel=(2, 2), pool_type=:max) => mx.Flatten() => mx.FullyConnected(num_hidden=256) => mx.Activation(act_type=:relu) => mx.FullyConnected(num_hidden=10) => mx.SoftmaxOutput(mx.Variable(:label)) nnet = mx.FeedForward(arch, context = mx.cpu()) mx.fit(nnet, mx.ADAM(), train_data_provider, eval_data = validation_data_provider, n_epoch = 50, initializer = mx.XavierInitializer()); ### Improved neural network arch = @mx.chain mx.Variable(:data) => mx.Convolution(kernel=(3, 3), num_filter=32) => mx.Activation(act_type=:relu) => mx.Convolution(kernel=(3, 3), num_filter=32) => mx.Activation(act_type=:relu) => mx.Dropout(p = 0.25) => mx.Pooling( kernel=(3, 3), pool_type=:max) => mx.Flatten() => mx.FullyConnected(num_hidden=256) => mx.Activation(act_type=:relu) => mx.FullyConnected(num_hidden=10) => mx.SoftmaxOutput(mx.Variable(:label))
[ 122 ]
Introduction to Neural Networks
Chapter 6
nnet = mx.FeedForward(arch, context = mx.cpu()) mx.fit(nnet, mx.ADAM(), train_data_provider, eval_data = validation_data_provider, n_epoch = 50, initializer = mx.XavierInitializer());
Reusing your models The training of neural networks can be a time-consuming process, so we need to track its progress as the process goes on. We need to learn to save and reload a trained model. Every MXNet model consist of at least two files: model_name-symbol.json: Describes the architecture model_name-epoch.params: Describes the model weights
You can create them yourself or you can download them from the internet. We will cover the process of using pretrained networks in the next chapter.
Saving the model Saving the model during the training process is done using the mx.do_checkpoint callback. A few important parameters are as follows: prefix: This defines the prefix of the filenames to save the model frequency: The frequency is measured in epochs to save checkpoints Let's move back to the MNIST example we have been working on and adjust the mx.fit function to include mx.do_checkpoint: mx.fit(nnet, mx.ADAM(), train_data_provider, eval_data = validation_data_provider, n_epoch = 50, callbacks = [mx.speedometer()]);
You can see that in the original version we have already configured the network to call the mx.speedometer callback. The new version will include a call to mx.do_checkpoint to save the model on every 5th epoch with a weights/mnist set as a prefix: cp_prefix = "weights/mnist" callbacks = [ mx.speedometer(), mx.do_checkpoint(cp_prefix, frequency=5) ]
[ 123 ]
Introduction to Neural Networks
Chapter 6
mx.fit(nnet, mx.ADAM(), train_data_provider, eval_data = validation_data_provider, n_epoch = 30, callbacks = callbacks);
This will also be reflected during the training process: INFO: INFO: INFO: INFO: INFO: INFO: INFO:
== Epoch 005/030 ========== ## Training summary accuracy = 0.9025 time = 1.9472 seconds ## Validation summary accuracy = 0.9135 Saved checkpoint to 'weights/mnist-0005.params'
The model architecture will be saved to mnist-symbol.json in the weights folder, while the weights will be saved to mnist-0005.params, mnist-0010.params, and mnist-0015.params, corresponding to the 5th, 10th, and 15th epochs.
Loading the model Now, we will try to load the saved model and use it to create predictions. MXNet implements the mx.load_checkpoint function, which requires the following set of parameters: prefix: This defines the prefix of the file names to save the model epoch: Epoch number
Please ensure that you have run the code from the previous activity so that you have all of the required files in place. We will be loading the weights for the 10th epoch: new_nnet = mx.load_checkpoint(cp_prefix, 10, mx.FeedForward);
Now, you are ready to create the predictions: data_array = mx.zeros((size(test_x, 1, 2)..., 10)); mx.copy!(data_array, test_x[:, :, 1:10]); data_provider = mx.ArrayDataProvider(:data => data_array); results = round.(mx.predict(new_nnet, data_provider; verbosity = 0), 2)
The process worked well, with predictions being stored in the results variable.
[ 124 ]
Introduction to Neural Networks
Chapter 6
Summary In this chapter, you have made your first steps into learning about neural networks and applying them for computer vision tasks. First, we covered the process of image analysis and understanding dimensionality. Next, we learned how to prepare the data so that it can be used with the MXNet deep learning framework. Finally, we built multiple different networks for solving binary and multiclass classification problems. In the next chapter, we will cover the use of already pretrained models and try to achieve higher scores in the tasks we have accomplished so far.
Questions Please answer the following questions to confirm what you have learned from the topic: 1. What are the advantages of using neural networks in comparison to classic computer vision? 2. Why do we split the training dataset into training and validation datasets? 3. What are data providers in MXNet and when do you use them? 4. How do you set the size of the input dataset when configuring a neural network architecture? 5. What is SoftmaxOutput and why it is used when defining a neural network? 6. How do you define a number for the SoftmaxOutput layer?
Further reading Users are recommend to browse through the Stanford CS231N course on YouTube to understand neural networks in depth.
[ 125 ]
7 Using Pre-Trained Neural Networks In this chapter, we will cover the use of pre-trained neural networks from the MXNet Model Zoo and GitHub, compare network performance, and adjust them for solving custom computer vision problems. The following topics will be covered in this chapter: Loading a pre-trained network from the MXNet Model Zoo Using Inception V3 and MobileNet v2 classifiers to predict image classes Using Inception V3 and MobileNet v2 to extract image features Using features extracted from Inception V3 to train a new model Applying the transfer learning technique and Inception V2 to solve custom problems
Technical requirements Users are required to have prior knowledge of Julia, but no previous knowledge of math or statistics is required. Minimal experience building neural networks using MXNet is recommended. Users are required to have MXNet.jl installed. GitHub repository with source code: https://github.com/PacktPublishing/Hands-OnComputer-Vision-with-Julia/tree/master/Chapter07
Using Pre-Trained Neural Networks
Chapter 7
Introduction to pre-trained networks The usual way of training a neural network consists of the following steps: 1. 2. 3. 4.
Preparing and labeling a dataset Developing a neural network architecture Starting to train by initializing weights randomly Training the network and iterating the process once again until the desired result is achieved 5. Saving the model You would expect to execute the same steps again and again as you start working on a new problem with different data. Instead of training a new network from scratch with randomly initialized weights, you can reuse the structure and weights from another working model which was previously used by you or an open community. The process of using existing neural networks to solve a different problem is referred to as using a pre-trained network. The first network is going to be your pre-trained network. The second one is the network you are going to be fine-tuning.
Transfer learning There are three typical ways of using pre-trained neural networks. They are listed as follows: Reusing the models: Consider an example where we apply a pre-trained neural network and retrieve the image class. Depending on performance requirements, this could be MobileNet, Inception, VGG, ResNet, or any other that is available out there. Changing the network structure: Consider an example where we are replacing the last FullyConnected and SoftmaxOutput layers with a different combination. This would be similar to using a CIFAR-10 model with an MNIST dataset. The difference in the implementation is very tiny and updating the last layers would boost the training time. Feature extraction: Use a pre-trained network as a feature extractor by using the last layer activations as features. These features can be an input to other neural networks.
[ 127 ]
Using Pre-Trained Neural Networks
Chapter 7
Working with a pre-trained network has a number of benefits in comparison to building a new network from scratch, which are enlisted here: No need to develop custom architecture Very easy to deploy Faster training time Higher accuracy First of all, it makes the process of learning much faster and more comfortable than training from scratch. You do not need to work and spend time on deciding the network architecture as the one you will be reusing is already well-tested. Usually, pre-trained networks do not have any special requirements; therefore, it makes the models easy to deploy. Last but not least, there is a higher chance of getting a better score using the pretrained network as a base.
MXNet Model Zoo MXNet provides a set of pre-trained neural networks in its Models Zoo. Model symbol and params files are available at http://data.dmlc.ml/models/imagenet/. All models are pretrained on the ImageNet dataset. ImageNet is a project which aims to provide image databases for research purposes. It contains more than 14 million images which belong to more than 20,000 classes (or synsets). Most of the pre-trained networks you will ever use will be trained on this dataset.
Predicting image classes using Inception V3 Inception V3 is one of the most widely used neural networks, both as an image classifier and a feature extractor. It has over 75% - 78% accuracy on an ImageNet dataset and is proven to be fast and precise.
Setting up the Inception V3 environment To start working with Inception V3, you first need to download model files from the MXNet Model Zoo. Use the following links: URL: http://data.dmlc.ml/models/imagenet/ ZIP: inception-v3.tar.gz
[ 128 ]
Using Pre-Trained Neural Networks
Chapter 7
After you have downloaded the archive, please extract it to the weights/inception-v3 folder.
Loading the network Loading a pre-trained model is similar to loading your model from a checkpoint. We will use the mx.load_checkpoint function to instantiate the model from a checkpoint and also load the synset file containing the class names. This is done with the following code: using Images, MXNet const MODEL_NAME = "weights/inception-v3/Inception-7" const MODEL_CLASS_NAMES = "weights/inception-v3/synset.txt" nnet = mx.load_checkpoint(MODEL_NAME, 1, mx.FeedForward); synset = readlines(MODEL_CLASS_NAMES);
The model is loaded and ready to be used for inference!
Preparing the datasets Every model you use will have some specific requirements for image shape. To use the Inception V3 model, we are required to have ArrayDataProvider consisting of normalized three channel images such as (229, 299, 3). Also, as usual, it should be packed to mx.NDArray. Consider the following code: img = imresize(load("sample-images/bird-3183441_640.jpg"), (299, 299)); img = permutedims(Float16.(channelview(img)), (3, 2, 1));
Next, we will normalize the images: img[:, :, :] *= 256.0; img[:, :, :] -= 128.; img[:, :, :] /= 128.;
Next, we prepare the MXNet ArrayDataProvider consisting of this one image: img = reshape(img, 299, 299, 3, 1); mx_data = mx.zeros((299, 299, 3, 1)); mx_data[1:1] = img; data_provider = mx.ArrayDataProvider(:data => mx_data)
The dataset is ready to run the predictions!
[ 129 ]
Using Pre-Trained Neural Networks
Chapter 7
Running predictions Running predictions is as simple as calling the mx.predict function. Additional work is involved in merging the predictions with synset. Refer to the following code: @time pred = mx.predict(mx_model, mx.ArrayDataProvider(:data => mx_data)); # Main> INFO: TempSpace: Total 13 MB allocated on CPU0 # Main> 0.422658 seconds (51.29 k allocations: 5.016 MiB)
I have also included the @time macro so that we have an approximate time of how long it takes to run the prediction. Now, it is time to verify the most probable class for our image: mxval, mxindx = findmax(pred[:, 1]); println(mxval, " ", mxindx, " ", synset[mxindx])
We got the following output at 0.48447394 426 n02007558 flamingo, which means that with 48.5% probability, the most probable class of the image is a flamingo:
You can try changing the path and validating the result on other images.
Expected performance If you scroll back, you can find that it took nearly half a second to generate the results on the CPU. How good is the speed and should we expect an increase?
[ 130 ]
Using Pre-Trained Neural Networks
Chapter 7
According to the MXNet GitHub page, you should get approximately 150 images/second when running on a single K80 GPU. There is not much you can do when running it on a CPU except choose a smaller network, such as MobileNet. Source: https://github.com/apache/incubator-mxnet/tree/master/example/imageclassification
Putting it all together The entire code for this section is as follows: using Images, MXNet ### LOADING THE MODEL const MODEL_NAME = "weights/inception-v3/Inception-7" const MODEL_CLASS_NAMES = "weights/inception-v3/synset.txt" nnet = mx.load_checkpoint(MODEL_NAME, 1, mx.FeedForward); synset = readlines(MODEL_CLASS_NAMES); ### PREPARING THE INPUT img = imresize(load("sample-images/bird-3183441_640.jpg"), (299, 299)); img = permutedims(Float16.(channelview(img)), (3, 2, 1)); img[:, :, :] *= 256.0; img[:, :, :] -= 128.; img[:, :, :] /= 128.; img = reshape(img, 299, 299, 3, 1); mx_data = mx.zeros((299, 299, 3, 1)); mx_data[1:1] = img; data_provider = mx.ArrayDataProvider(:data => mx_data); ### PREDICTING @time pred = mx.predict(nnet, data_provider) mxval, mxindx = findmax(pred[:, 1]); println(mxval, " ", mxindx, " ", synset[mxindx])
[ 131 ]
Using Pre-Trained Neural Networks
Chapter 7
Predicting an image class using MobileNet V2 We have previously discussed how running Inception V3 gives us outstanding results on the ImageNet dataset, but sometimes the inference is considered to be slow. Meet MobiletNet V2, a neural networks architecture developed to deliver excellent results within a short period of time.
Setting up the environment Unfortunately, MobileNet V2 is not present in the MXNet Model Zoo. We will use two different GitHub repositories to get the symbol, params, and synset files. Firstly, please navigate to the KeyKy Mobile Net repository (https://github.com/KeyKy/ mobilenet-mxnet) and download the following two files: mobilenet_v2-0000.params mobilenet_v2-symbol.json
Next, navigate to the MobileNet Caffe implementation (https://github.com/shicai/ MobileNet-Caffe) and download synset.txt. Place all of the downloaded files into the weights/mobilenet-v2 folder.
Loading the network You previously loaded Inception V3. The process for this is the same. We will use the mx.load_checkpoint function to instantiate the model from a checkpoint and also load the synset file containing the class names: using Images, MXNet const MODEL_NAME = "weights/mobilenet-v2/mobilenet_v2" const MODEL_CLASS_NAMES = "weights/mobilenet-v2/synset.txt" nnet = mx.load_checkpoint(MODEL_NAME, 0, mx.FeedForward); synset = readlines(MODEL_CLASS_NAMES);
[ 132 ]
Using Pre-Trained Neural Networks
Chapter 7
The model is loaded and ready to be used for inference! Please pay attention to the load_checkpoint function. MobileNet loads a checkpoint from epoch 0, instead of 1, which is used for Inception V3.
Preparing the datasets Preparing datasets for running MobileNet is identical to Inception V3. The only parameter that should be adjusted is the size of the images. MobileNet V2 requires images to be 224 x 244 pixels large. Let's see how we can do this: 1. Let's start by loading the image and converting it to a float and ordering the dimensions as required by MXNet and MobileNet V2: img = imresize(load("sample-images/bird-3183441_640.jpg"), (224, 224)); img = permutedims(Float16.(channelview(img)), (3, 2, 1));
2. Next, we normalize the images: img[:, :, :] *= 256.0; img[:, :, :] -= 128.; img[:, :, :] /= 128.;
3. Next, we prepare the MXNet ArrayDataProvider consisting of this one image: img = reshape(img, 224, 224, 3, 1); mx_data = mx.zeros((224, 224, 3, 1)); mx_data[1:1] = img; data_provider = mx.ArrayDataProvider(:data => mx_data)
The dataset is ready to run the predictions!
Running the predictions Running a prediction is as simple as calling the mx.predict function. The additional work involved is in merging the predictions with synset. Consider the following code: @time pred = mx.predict(mx_model, mx.ArrayDataProvider(:data => mx_data)); # Main> INFO: TempSpace: Total 11 MB allocated on CPU0 # Main> 0.198417 seconds (29.07 k allocations: 2.213 MiB)
[ 133 ]
Using Pre-Trained Neural Networks
Chapter 7
I have also included the @time macro so that we have an approximate time for how long it takes to run the prediction. You can see that it is twice as fast as Inception V3. Let's verify whether the prediction is correct: mxval, mxindx = findmax(pred[:, 1]); println(mxval, " ", mxindx, " ", synset[mxindx])
We get the following output at 0.68557036 131 'n02007558 flamingo', which is a much better result:
Expected performance MobileNet V2 is one of the fastest pre-trained classifiers available that has been tested on the ImageNet dataset. You are advised to use this when you are very sensitive to inference time. Memory requirements are much smaller, which makes it possible to run MobileNet on embedded devices and even Raspberry Pi.
[ 134 ]
Using Pre-Trained Neural Networks
Chapter 7
Putting it all together The entire code for this section is as follows: using Images, MXNet ### LOADING THE MODEL const MODEL_NAME = "weights/mobilenet-v2/mobilenet_v2" const MODEL_CLASS_NAMES = "weights/mobilenet-v2/synset.txt" nnet = mx.load_checkpoint(MODEL_NAME, 0, mx.FeedForward); synset = readlines(MODEL_CLASS_NAMES); img = imresize(load("sample-images/bird-3183441_640.jpg"), (224, 224)); img = permutedims(Float16.(channelview(img)), (3, 2, 1)); img[:, :, :] *= 256.0; img[:, :, :] -= 128.; img[:, :, :] /= 128.; img = reshape(img, 224, 224, 3, 1); mx_data = mx.zeros((224, 224, 3, 1)); mx_data[1:1] = img; data_provider = mx.ArrayDataProvider(:data => mx_data); ### PREDICTING @time pred = mx.predict(nnet, data_provider); mxval, mxindx = findmax(pred[:, 1]); println(mxval, " ", mxindx, " ", synset[mxindx])
Extracting features generated by Inception V3 The first layers of any neural network are basically responsible for identifying low-level features, such as edges, colors, and blobs, but the last layers are usually very specific to the task they are trained for. Because pre-trained networks are usually trained on a very large dataset such as ImageNet, which contains over 10 million images, it makes those features very generic and possible to be reused for other models.
[ 135 ]
Using Pre-Trained Neural Networks
Chapter 7
In the following activity, we will learn how to extract the features from the last activation and use them for solving the CIFAR-10 problem, where we previously achieved around 70% accuracy.
Preparing the network We assume that you have successfully run the example from the Predicting an image class using MobileNet v2 section. We will start by loading the network and verifying that the process works, as follows: using Images, MXNet const MODEL_NAME = "weights/inception-v3/Inception-7" const MODEL_CLASS_NAMES = "weights/inception-v3/synset.txt" nnet = mx.load_checkpoint(MODEL_NAME, 1, mx.FeedForward); synset = readlines(MODEL_CLASS_NAMES);
Removing the last Softmax and FullyConnected layers The process of feature extraction is primarily built on removing the last few layers of the neural network. Refer to the neural network we developed in the Introduction to Neural Networks chapter when trying to solve the MNIST problem: arch = @mx.chain mx.Variable(:data) => mx.FullyConnected(num_hidden=64) => mx.FullyConnected(num_hidden=10) => mx.SoftmaxOutput(mx.Variable(:label))
In this network, the SotmaxOutput and FullyConnected layers with 10 neurons are taskspecific. The other FullyConnected layer with 64 neurons is the one keeping the features. In the following activities, we will be removing the FullyConnected layers, defining the number of classes, and using the SoftmaxOutput layer to define the probabilities and keep the output of a layer we used previously.
[ 136 ]
Using Pre-Trained Neural Networks
Chapter 7
In order to remove the last layers from the neural network, it is first important to understand its structure. Let's switch back to Inception V3 and use the print function on the arch attribute of the nnet object to get information about the network's structure: print(nnet.arch)
Depending on the size of the network, the output can be large, but we are only focused on the last few layers that should work well. The output is as follows: Op:Flatten, Name=flatten Inputs: arg[0]=global_pool(0) Variable:fc1_weight Variable:fc1_bias -------------------Op:FullyConnected, Name=fc1 Inputs: arg[0]=flatten(0) arg[1]=fc1_weight(0) version=0 arg[2]=fc1_bias(0) version=0 Attrs: no_bias=False num_hidden=1008 Variable:softmax_label -------------------Op:SoftmaxOutput, Name=softmax Inputs: arg[0]=fc1(0) arg[1]=softmax_label(0) version=0 Attrs: grad_scale=1 multi_output=False
From the preceding output, you can see that the last three layers of our neural network are Flatten, FullyConnected, and SoftmaxOutput. It is also important to remember their names: Flatten → flatten FullyConnected → fc1 SoftmaxOutput → softmax
[ 137 ]
Using Pre-Trained Neural Networks
Chapter 7
As mentioned earlier, we have no interest in the FullyConnected and SoftmaxOutput layers, and we want the neural network to return us results that were generated at flatten. Each of those layers are represented by a group of additional objects that we will look at now. Let's get a more detailed view on a network by running the mx.get_internals function and saving the name of each layer. As we don't know the real number of layers in a network, we select a relative high number for the for loop: layers = mx.get_internals(nnet.arch); layer_names = Symbol[] for i = 1:2000 layer_name = mx.get_name(layers[i]) push!(layer_names, layer_name) if layer_name in [:softmax, :label] break end end
Now, we have saved the names of all the layers in the layer_names variable. Let's print the last 10 to see how much it matches what we saw earlier: layer_names[end-9:end] # Main> 10-element Array{Symbol,1}: # :mixed_10_tower_2_conv_batchnorm # :mixed_10_tower_2_conv_relu # :ch_concat_mixed_10_chconcat # :global_pool # :flatten # :fc1_weight # :fc1_bias # :fc1 # :softmax_label # :softmax
Now, you can see that each layer is represented by more than one object. For example, SoftmaxOutput is represented by :softmax_label and :softmax, but the FullyConnected layer is represented by :fc1_weight, :fc1_bias, and :fc1. In order to create the network that will produce results from the flatten layers, we need to remove all layers starting from :fc1_weight to :softmax and keep the reference to flatten: layers_flatten = nothing layers_to_remove = Symbol[]
[ 138 ]
Using Pre-Trained Neural Networks
Chapter 7
for i = 1:2000 layer = layers[i]; layer_name = mx.get_name(layer) if layers_flatten == nothing && layer_name == :flatten layers_flatten = layer elseif layers_flatten != nothing push!(layers_to_remove, layer_name) if layer_name in [:softmax, :label] break end end end
In the preceding code, we do nothing until we reach flatten. The moment we find it, we save a reference to layers_flatten and add all subsequent names to layers_to_remove. Now, we can proceed with the removal process. We need to update the architecture and remove weights from those layers that we marked for deletion: nnet.arch = layers_flatten map(x -> delete!(nnet.arg_params, x), layers_to_remove); map(x -> delete!(nnet.aux_params, x), layers_to_remove);
Predicting features of an image Now, we can try predicting the features of an image. This is done by simply preparing the image in a shape and format required by MXNet and Inception V3 and running the mx.predict function. This is shown in the following code: img = imresize(load("sample-images/bird-3183441_640.jpg"), (299, 299)); img = permutedims(Float16.(channelview(img)), (3, 2, 1)); img[:, :, :] *= 256.0; img[:, :, :] -= 128.; img[:, :, :] /= 128.; img = reshape(img, 299, 299, 3, 1); mx_data = mx.zeros((299, 299, 3, 1)); mx_data[1:1] = img; data_provider = mx.ArrayDataProvider(:data => mx_data); @time pred = mx.predict(nnet, data_provider)
[ 139 ]
Using Pre-Trained Neural Networks
Chapter 7
Done! New features are stored in a pred variable. We can use the size function to see the dimensionality and the print function to print a few columns: size(pred) # Main> (2048, 1) print(pred) # Main> 2048×1 Array{Float32,2}: # 0.090424 # 0.0208929 # 0.0938953 # 0.144276 # 0.0289061 # 0.258514 ... # 0.478297 # 0.0955287 # 0.132179 # 0.105598 # 0.443035 # 0.21714 # 0.228371
So, the size function is showing that we have 2048 values per image and the print function is showing that they are of type float. So, each and every image we have has been first converted to 299 x 299 x 3 and then to 2,048 features.
Saving the network to disk We can also save the network to disk under a new name. We will simulate a call to mx.save_checkpoint, which is run by the neural network during the training process: mx.save_checkpoint(nnet, "weights/inception-v3/InceptionV3-FE", mx.OptimizationState(1, 0, 0, 0))
Your new network will be located in weights/inception-v3 and consists of two files: InceptionV3-FE-symbol.json InceptionV3-FE-0000.params
You can reuse it anytime by instantiating it from a 0 checkpoint.
[ 140 ]
Using Pre-Trained Neural Networks
Chapter 7
Extracting features generated by MobileNet V2 You have already learned how to extract features generated by Inception V3, and now it is time to cover the faster architecture—MobileNet V2.
Preparing the network Loading MobileNet V2 is in no way different from loading Inception V3. We just need to pay attention to the epoch number when loading the checkpoint. Consider the following code: using Images, MXNet const MODEL_NAME = "weights/mobilenet-v2/mobilenet_v2" const MODEL_CLASS_NAMES = "weights/mobilenet-v2/synset.txt" nnet = mx.load_checkpoint(MODEL_NAME, 0, mx.FeedForward);
Removing the last Softmax and FullyConnected layers We will proceed by looking into the MobileNet V2 structure and understanding which layers we need to keep or remove. We do this by first running the print function on a neural network architecture. This is shown as follows: Op:Pooling, Name=pool6 Inputs: arg[0]=relu6_4(0) Attrs: global_pool=True kernel=(1, 1) pool_type=avg pooling_convention=full Variable:fc7_weight Variable:fc7_bias -------------------Op:Convolution, Name=fc7 Inputs: arg[0]=pool6(0)
[ 141 ]
Using Pre-Trained Neural Networks
Chapter 7
arg[1]=fc7_weight(0) version=0 arg[2]=fc7_bias(0) version=0 Attrs: kernel=(1, 1) no_bias=False num_filter=1000 pad=(0, 0) stride=(1, 1) -------------------Op:Flatten, Name=fc7 Inputs: arg[0]=fc7(0) Variable:prob_label -------------------Op:SoftmaxOutput, Name=prob Inputs: arg[0]=fc7(0) arg[1]=prob_label(0) version=0
In this network, SoftmaxOutput and FullyConnected :fc7 will get removed, leaving us with the result of the Pooling layer. Let's adjust the code responsible for creating the reference to the :pool6 and removing the other layers: layers = mx.get_internals(nnet.arch); layers_flatten = nothing layers_to_remove = Symbol[] # We iterate over all layers until we find the one matching our requirements # and remove the ones to follow after for i = 1:2000 layer = layers[i]; layer_name = mx.get_name(layer) if layers_flatten == nothing && layer_name == :pool6 layers_flatten = layer elseif layers_flatten != nothing push!(layers_to_remove, layer_name) if layer_name in [:prob] break end end end
[ 142 ]
Using Pre-Trained Neural Networks
Chapter 7
Because the result is referencing the Pooling layer which does not return one-dimensional data, we need to add an additional layer to Flatten the data. Flattening a layer is free from any parameters and therefore can be easily added to the model. Consider the following code: nnet.arch = @mx.chain layers_flatten => Flatten()
We should also remember to remove the last layers from the network: map(x -> delete!(nnet.arg_params, x), layers_to_remove); map(x -> delete!(nnet.aux_params, x), layers_to_remove);
Now, we are ready to move on to predictions.
Predicting features of an image We can try predicting the features of an image. This is done by simply preparing the image in a shape and format required by MXNet and Inception V3 and running the mx.predict function. This is shown as follows: img = imresize(load("sample-images/bird-3183441_640.jpg"), (224, 224)); img = permutedims(Float16.(channelview(img)), (3, 2, 1)); img[:, :, :] *= 256.0; img[:, :, :] -= 128.; img[:, :, :] /= 128.; img = reshape(img, 224, 224, 3, 1); mx_data = mx.zeros((224, 224, 3, 1)); mx_data[1:1] = img; data_provider = mx.ArrayDataProvider(:data => mx_data); ### PREDICTING @time pred = mx.predict(nnet, data_provider);
Done! New features are stored in a pred variable. We can use the size function to see the dimensionality and the print function to print a few columns: size(pred) # Main> (1280, 1)
From what you can see, we have 1,280 features for a single image. This is way less than the number of features generated by Inception V3.
[ 143 ]
Using Pre-Trained Neural Networks
Chapter 7
Saving the network to disc The last step is to save the network using the mx.save_checkpoint function: mx.save_checkpoint(nnet, "weights/mobilenet-v2/MobiletNet-FE", mx.OptimizationState(1, 0, 0, 0))
Your new network will be located in weights/mobilenet-v2 and consists of two files: MobileNet-FE-symbol.json MobiletNet-FE-0000.params
You can reuse it anytime by instantiating it from a 0 checkpoint.
Putting it all together Let's put all the code together and have it available for future chapters: using Images, MXNet const MODEL_NAME = "weights/mobilenet-v2/mobilenet_v2" const MODEL_CLASS_NAMES = "weights/mobilenet-v2/synset.txt" nnet = mx.load_checkpoint(MODEL_NAME, 0, mx.FeedForward); synset = readlines(MODEL_CLASS_NAMES); layers = mx.get_internals(nnet.arch); layers_flatten = nothing layers_to_remove = Symbol[] for i = 1:2000 layer = layers[i]; layer_name = mx.get_name(layer) if layers_flatten == nothing && layer_name == :pool6 layers_flatten = layer elseif layers_flatten != nothing push!(layers_to_remove, layer_name) if layer_name in [:softmax, :label, :prob] break end end end nnet.arch = @mx.chain layers_flatten => Flatten() map(x -> delete!(nnet.arg_params, x), layers_to_remove);
[ 144 ]
Using Pre-Trained Neural Networks
Chapter 7
map(x -> delete!(nnet.aux_params, x), layers_to_remove); mx.save_checkpoint(nnet, "weights/mobilenet-v2/MobiletNet-FE", mx.OptimizationState(1, 0, 0, 0))
Transfer learning with Inception V3 You have learned to extract features from an image, but now it is important to understand how this can be used to solve custom problems. There are two ways of using the network we created by removing the last layers: Use the results that have been generated and pass them to a new network Extend the network and add custom FullyConnected and SoftmaxOutput layers The two implementations seem to be very similar. So, what are the differences? In the first example, you will have two networks—an independent feature extractor and a micro network, which is responsible for classification. In the second example, you will have one network doing both tasks. It is also important to note that running a training process may affect the weights of the original network unless they are set to frozen. In the following example, we will use the Inception V3 feature extractor to train a new model on the Caltech 101 dataset.
Getting the data Caltech 101 is a dataset of objects belonging to 101 categories. The number of images per category is random and varies from 40 to 800. In order to download the Caltech dataset, please navigate to http://www.vision.caltech. edu/Image_Datasets/Caltech101/ and download 101_ObjectCategories.tar.gz (131 MB). When the download is complete, please extract it to the data/101_ObjectCategories folder.
[ 145 ]
Using Pre-Trained Neural Networks
Chapter 7
The dataset was made available by L. Fei-Fei, R. Fergus, and P. Perona, in their book Learning Generative Visual Models from Few Training Examples: An Incremental Bayesian Approach Tested on 101 Object Categories. IEEE. CVPR 2004, Workshop on Generative-Model Based Vision. 2004
Preparing the dataset We will start the process by preparing the dataset. As images are stored in different folders, we need to create a mapping between their path and class. We do this by iterating over each and every folder and populating a tuple with a location of a photo and ID of the class. The resulting tuple is stored in the images array. We also shuffle the images array in the end to avoid images being ordered. Consider the following code: using Images, MXNet, StatsBase DATASET_DIR = "data/101_ObjectCategories" CLASSES = readdir(DATASET_DIR) images = Tuple{String,Int}[] for dir_id = 1:length(CLASSES) dir = CLASSES[dir_id] all_files = readdir(joinpath(DATASET_DIR, dir)) keep_files = filter(x -> endswith(x, ".jpg"), all_files) append!(images, map(x -> (joinpath(DATASET_DIR, dir, x), dir_id - 1), keep_files)) end images = images[shuffle(1:length(images))];
Extracting features Our next step is to extract the features. We will be using the Inception V3 network for this. Because the total number of images is relatively large, I will be using a GPU instance. You can try using a CPU, but it will take a longer to complete.
[ 146 ]
Using Pre-Trained Neural Networks
Chapter 7
We will start by instantiating the model in the GPU context: nnet = mx.load_checkpoint("weights/inception-v3/InceptionV3-FE", 0, mx.FeedForward; context = mx.gpu());
We will continue by creating a variable that will store features for the whole dataset. From the previous sections, you should remember that Inception V3 returns 2048 neurons or attributes per image: features = zeros(2048, length(images))
Now, we can iterate over images and populate the features array. Because running Inception V3 is a memory-consuming task, we will be doing this in batches. Depending on the available memory, please adjust the batch size. For example, running the process on CPU and 8 GB of RAM might require that you decrease the batch_size_fe to 50 or 100. The following process executes the flow: 1. The for loop creates an iterator with a step of batch_size. 2. row_count controls the number of rows, as the last run can have less records than batch_size. 3. mx_data_features is an MXNet array passed to the model. 4. The second for loop executes multiple steps which are combined in one-liners: 1. Read an image from the disk, resize it to 299 x 299, ensure that the colors are in RGB, and convert it into a three-dimensional representation 2. Change the order of the dimension to move the channel dimension to the end and reshape it to fit the MXNet array 5. Next, we normalize the dataset as required by the model. 6. Create the data provider, and predict and populate the features array for the records processed in the batch. This is shown in the following code: batch_size_fe = 250 for idx = 1:batch_size:length(images) println(idx) row_count = min(length(images) + 1 - idx, batch_size_fe) mx_data_features = mx.zeros((299, 299, 3, row_count)); for idx_ = 1:row_count img = channelview(RGB.(imresize(load(images[idx + idx_ 1][1]), (299, 299)))) mx_data_features[idx_:idx_] =
[ 147 ]
Using Pre-Trained Neural Networks
Chapter 7
reshape(Float16.(permuteddimsview(img, (3, 2, 1))), (299, 299, 3, 1)); end mx_data_features *= 256.0; mx_data_features -= 128.; mx_data_features /= 128.; data_provider = mx.ArrayDataProvider(:data => mx_data_features); features[:, idx:idx + row_count - 1] = mx.predict(nnet, data_provider) end
Depending on your setup, this process can take some time. I suggest that you use tmux if you are running it on a remote Linux machine.
Creating a new network Our network will be as simple as having input data followed by FullyConnected layers and SoftmaxOutput. There's no need to add any complexity as the features are already precalculated: arch = @mx.chain mx.Variable(:data) => mx.FullyConnected(num_hidden=length(CLASSES)) => mx.SoftmaxOutput(mx.Variable(:label)) nnet_new = mx.FeedForward(arch, context = mx.gpu()) optimizer = mx.ADAM()
Training and validating the results The next step will be to prepare a training and validation dataset. Our dataset has over 9,000 images and I have made a decision to run the training on the 8000 and leave the rest for validation. I have also defined batch_size for training to be as large as the validation dataset. You might need to adjust it to 100, 250, or 500 if you don't have enough resources: train_indices = 1:8000; valid_indices = 8000:length(images); batch_size = length(valid_indices);
[ 148 ]
Using Pre-Trained Neural Networks
Chapter 7
Next, we will create a custom iterator. It will be a for loop that will randomly choose images for training and validate them on our validation dataset: for i = 1:30 println(i, " - ", i+batch_size-1); train_indices_batch = sample(train_indices, batch_size, replace = false); valid_indices_batch = sample(valid_indices, batch_size, replace = false); train_data_provider = mx.ArrayDataProvider(:data => features[:, train_indices_batch], :label => map(x -> x[2], images[train_indices_batch]), batch_size = batch_size); validation_data_provider = mx.ArrayDataProvider(:data => features[:, valid_indices_batch], :label => map(x -> x[2], images[valid_indices_batch]), batch_size = batch_size); mx.fit(nnet_new, optimizer, train_data_provider, eval_data = validation_data_provider, n_epoch = 1, callbacks = [mx.speedometer()]); end
We can infer the following from the preceding code—I have used the sample function from the StatsBase package. It allows me to select indices without replacement. I have referenced both the features and images datasets. The features dataset stores features generated by Inception V3 and the images dataset stores the class values. Depending on your batch_size, it can take up to 30 iterations to reach 90%. This 90% is considered to be a very good result. You won't be able to reach it by using the classic computer vision technique: INFO: INFO: INFO: INFO: INFO: INFO: INFO: INFO: INFO: INFO: INFO: INFO:
Start training on MXNet.mx.Context[GPU0] Initializing parameters... Creating KVStore... TempSpace: Total 9 MB allocated on GPU0 Start training... == Epoch 001/001 ========== ## Training summary accuracy = 0.9144 time = 0.0041 seconds ## Validation summary accuracy = 0.9100 Finish training on MXNet.mx.Context[GPU0]
[ 149 ]
Using Pre-Trained Neural Networks
Chapter 7
Summary In this chapter, you learned how to download pre-trained neural networks and use them on custom computer vision problems. You learned to classify images using Inception V3 and MobileNet, analyze network structures, and create feature extractors. Last but not least, you applied the transfer-learning technique and reached 90% on a Caltech 101 dataset. In the next chapter, we will cover more advanced topics, such as image segmentation and image captioning using neural networks.
Questions Please answer the following questions: 1. What is the main reason for using pre-trained neural networks? 2. What is the difference between Inception V3 and MobileNet? When would you use one or the other? 3. What are the symbol and params files of each model? 4. How would you load a pre-trained model from a checkpoint at epoch 10? 5. How can you adjust a neural network for a custom problem?
Further reading Users can look into other popular networks such as VGG and ResNet. They are also widely used in the deep learning community.
[ 150 ]
8 OpenCV OpenCV is the leading open source library for computer vision, developed over 18 years ago. Since then, it has been made available in any programming language, including Julia. OpenCV is known to be extremely fast, which makes it very effective for executing different processing and for use in real-time applications. We will use the OpenCV and the Julia package and make calls directly to the C++ API. The following topics will be covered in this chapter: Introduction to OpenCV Usage of the OpenCV.jl package to call basic the OpenCV functions Usage of the Cxx.jl package to call the OpenCV function Object detection on images using OpenCV Object tracking from videos using OpenCV
Technical requirements Running OpenCV, the OpenCV package, and the Cxx package in Julia has a number of prerequisites. The setup process is very smooth on Linux, has some downsides on macOS, and is close to impossible on Windows machines. Windows 10 users are suggested for this task to use Julia from a Unix shell or Docker. A detailed step-by-step description on running Ubuntu Linux in Docker on Windows is described at https://tutorials.ubuntu.com/tutorial/tutorial-windows-ubuntuhyperv-containers. On top of preconfigured operating systems, users are required to have the following setup: C++ OpenCV Images, ImageView, Cxx, and maxruby/OpenCV packages installed
OpenCV
Chapter 8
In order to install maxruby/OpenCV, navigate to package GitHub page at https://github. com/maxruby/OpenCV.jl and follow the installation instructions to first install Open CV and then the package.
Troubleshooting installation of Open CV If you experience problems installing Open CV from the source, you can try using the ones installed by conda or any other subsystem. You can read more about Anaconda at their website: https://conda.io/docs/user-guide/install/download.html
In short, the process is as simple as downloading Miniconda or Anaconda from the website, running installation process, and installing Open CV using the conda install command: conda install -c conda-forge opencv=3.2.0
Troubleshooting installation on macOS Users might experience problems installing the Cxx package and running the OpenCV package on macOS. Consider the following code: julia> using OpenCV INFO: Precompiling module Cxx. ERROR: LoadError: Failed to precompile Cxx to /Users//.julia/lib/v0.6/Cxx.ji.
There is an issue in GitHub and a number of solutions provided. If you are experiencing a problem running using Cxx, complete the following set of steps: 1. Run the following command in the Terminal on macOS brew install pkgconfig and or use sudo apt-get install pkg-config on Linux. 2. When the installation process is complete, start Julia and type Pkg.dir("Cxx"). 3. Navigate to the path displayed in the last step. Find the src folder and open the Cxx package source code folder. 4. Right-click on a Cxx.jl and open in an editor such as Sublime, Visual Studio Code. 5. Navigate to line 141 and find the following code—__precompile__(true).
[ 152 ]
OpenCV
Chapter 8
6. Put a hashtag (#) sign in front of the line to comment on it. 7. Get back to Julia and try running using Cxx once again. 8. Verify that the package loaded successfully. With the preceding steps listed, we turn off code precompilation. Reference: https://github.com/Keno/Cxx.jl/issues/369
First steps with OpenCV In the previous chapters, we have covered different Julia packages dedicated to image processing and used MXNet to develop and create neural networks. Now we take a step aside and try using a different image processing solution available in Julia—OpenCV. OpenCV is a set of highly optimized functions that can be used simply in data and image preparation tasks, performing adjustment, and enhancement tasks, and for tasks such as face recognition, object detection, camera, and object movements. We start by performing simple steps, such as image loading and executing examples, and proceed to neural network module. Be aware that because the OpenCV.jl package implements only a small fraction of Open CV functionality, you will primarily code in C++ and only expose the final results to Julia.
Updating OpenCV package source code In order to get Open CV modules used in this chapter, we need to modify the source code of the package and add those that are missing: 1. Start Julia and type Pkg.dir("OpenCV"). 2. Navigate to the path displayed in the last step. Find the src folder to open the OpenCV package source code folder. 3. Right-click on OpenCV_libs.jl and open in an editor such as Sublime, Visual Studio Code. 4. On lines 12-29, you should find a list of modules the package will be loading from Open CV. 5. Update the list to include dnn after imgproc.
[ 153 ]
OpenCV
Chapter 8
Look at the following example on how the list should look: libNames = [ "shape", "stitching", "objdetect", "superres", "videostab", "calib3d", "features2d", "highgui", "videoio", "imgcodecs", "video", "photo", "ml", "imgproc", "dnn", #"flann", // TODO: resolve typeid error due to rtti flag "viz" ]
6. Also, adjust the version number according to the OpenCV version installed on your machine. 7. Save the file and restart Julia.
Defining Open CV location In order to be able to successfully run Open CV I help Pkg Config to find the Open CV, search for opencv.pc on your machine to find its location. Use the path to set PKG_CONFIG_PATH when in Julia: ENV["PKG_CONFIG_PATH"] = "/path/to/pkgconfig-folder"
I will be using the following example throughout the book, that is, the location of the file on my machine: ENV["PKG_CONFIG_PATH"] = "/Users/dc/anaconda/envs/python35/lib/pkgconfig"
[ 154 ]
OpenCV
Chapter 8
Testing whether OpenCV works First, let's try running the code to confirm that your setup works: range = cvRange(1,100) # Main> (class cv::Range) { # .start = (int &) 1 # .end = (int &) 100 #}
If the code runs successfully and the output matches, you are well set and ready to proceed further.
Working with images Working with images coming from OpenCV is slightly different from working with images in the Images.jl package.
Converting OpenCV Mat to Julia images Julia images are different from Open CV images, and that is because Open CV is run by C++ in the backend. Therefore, we need a way to convert an image prepared in Open CV Mat to Julia format. The OpenCV.jl package does not have any functions to accomplish the task, and therefore I have created one. It is not the fastest function ever, but it can work well when run multiple times: using Images using OpenCV using Cxx function opencv_to_image(img_opencv) converted_image = zeros(Float16, (3, rows(img_opencv), cols(img_opencv))); for i = 1:size(converted_image, 2) for j = 1:size(converted_image, 3) pixel_value = @cxx at_v3b(img_opencv, i, j) converted_image[:, i, j] = map(x -> Float16(at(pixel_value, x)), [2, 1, 0]) ./ 255.0 end
[ 155 ]
OpenCV
Chapter 8 end return converted_image
end
Reading images The first and basic operation we will cover is reading and writing the images returned by Open CV functions. Note that in order to load or save the image, you need to provide a full path to the file. We start the example with introducing the location to OpenCV library and proceed with the imread function, which is part of the OpenCV package: filename = joinpath(pwd(), "sample-images", "cat-3352842_640.jpg"); img = imread(filename);
After a successful run, you will have the img variable consisting of the OpenCV Mat image. It is no Julia image that you have worked with, and any of the transformations you have learned won't work. Be aware of the semicolon at the end of the imread function. It is very important to put it after every function that calls the OpenCV or Cxx function. The reason is that Julia might not know how to output the results to the interface and fail with an exception.
Saving images Saving images is very simple. It is only important to specify the full path. As in the preceding example, we will use pwd() to reference current directory: imwrite(joinpath(pwd(), "cat-copy.png"), img)
Destroying the object In order to avoid problems with memory allocation when using C++, it is recommended that you release C++ objects when you are done working with them.
[ 156 ]
OpenCV
Chapter 8
Consider the following example: filename = joinpath(pwd(), "sample-images", "cat-3352842_640.jpg"); img = imread(filename);
The img object contains a reference to a C++ object. Setting img to nothing does not guarantee that C++ resources will be released until you close Julia. In order to release the resource, you need to call the destroy function, which is part of the Open CV package: destroy(img)
Image capturing from web camera We are starting our introduction to advanced image processing with capturing the content from a video camera. Capturing frame from the camera is be done in multiple steps: 1. 2. 3. 4.
Identifying the camera Capturing the frame Converting the frame to Julia images Previewing the result
We will also find the most efficient way of getting the results to Julia images; that is, running the conversion process from C++ on a Julia side or saving and reloading the image. First, we start by initializing libraries and configuration parameters: ENV["PKG_CONFIG_PATH"] = "/Users/dc/anaconda/envs/python35/lib/pkgconfig" using OpenCV using Images using Cxx
Next, we proceed with defining the function to convert Open CV images to Julia images: function opencv_to_image(img_opencv) converted_image = zeros(Float16, (3, rows(img_opencv), cols(img_opencv))); for i = 1:size(converted_image, 2)
[ 157 ]
OpenCV
Chapter 8 for j = 1:size(converted_image, 3) pixel_value = @cxx at_v3b(img_opencv, i, j) converted_image[:, i, j] = map(x -> Int(at(pixel_value, x)), [2, 1, 0]) ./ 255 end end return converted_image
end
Julia code is ready, and we need to proceed with defining C++ code. C++ code is defined within the cxx""" """ tag. As the code is put inside """, we should first come up with all code and then execute it in REPL. We start with initializing C++ libraries and namespaces. Next, we define the first function that will connect to the web camera. Connection to the web camera is done by initializing the VideoCapture class from Open CV namespace and reading the first frame: #include "opencv2/videoio.hpp" #include "opencv2/imgproc.hpp" using namespace std; using namespace cv; /// Retrieve video device by index cv::VideoCapture get_video_device(int device_index) { cv::VideoCapture capture(device_index); cv::Mat frame; capture.read(frame); return capture; }
When we know how to connect to the web camera, we need to define a function to capture and return the frame. It is done by calling the read function of the VideoCapture object. This is shown in the following code: /// Capture frame cv::Mat capture_frame(cv::VideoCapture capture) { cv::Mat frame; bool Success = capture.read(frame); return frame; }
[ 158 ]
OpenCV
Chapter 8
We also add another function that will capture the frame, but instead of returning it to Julia, we save the image to disk. The implementation is very similar to capture_frame, but we also use the success status and the imwrite function to save the file: /// Capture and save frame void capture_save_frame(cv::VideoCapture capture, String dest) { cv::Mat frame; bool success = capture.read(frame); if (success) { cv::imwrite(dest, frame); } }
The last C++ function we define is responsible for releasing the camera resources: /// Release an active camera void release_camera(cv::VideoCapture capture) { capture.release(); }
Now, let's proceed to calling the the functions and getting the results. We start with creating a video_device object keeping a reference to our web camera. CAP_ANY determines the camera; in this case, it is equal to zero and returns a built-in web camera: video_device = @cxx get_video_device(CAP_ANY);
Next, we test two different scenarios. First, we try to read the frame and convert the OpenCV Mat object to a Julia image. We also use the @time macro to have a rough estimate of the execution time: @time current_frame = @cxx capture_frame(video_device); # Main> 0.011622 seconds (7 allocations: 400 bytes) @time current_frame_image = opencv_to_image(current_frame); # Main> 6.573967 seconds (9.12 M allocations: 439.680 MiB, 2.15% gc time) imshow(colorview(RGB, current_frame_image));
[ 159 ]
OpenCV
Chapter 8
You can see that the code is very inefficient. Let's try running capture_save_frame and reloading the image from Julia: filename = joinpath(pwd(), "camera-frame.jpg"); @time @cxx capture_save_frame(video_device, pointer(filename)); # Main> 0.080999 seconds (7 allocations: 304 bytes) @time current_frame_image_2 = load(filename); # Main> 0.034937 seconds (265 allocations: 7.046 MiB) imshow(current_frame_image_2)
This option is way better. It does not allocate that much memory and is over 50 times better. I suspect that the timing can be decreased by resizing the image when it is captured and operating with a smaller resolution. Both results will output a photoshoot from your web camera. You can see the view from my place in the following photo:
As the code contains a mix of C++ and Julia code, I urge you to review the GitHub version to ensure that you implement it correctly.
[ 160 ]
OpenCV
Chapter 8
Face detection using Open CV Now that you have learned to get the content from a camera, we can proceed with extending the C++ code and adding the face detection functionality. We will learn how to draw the bounding boxes, get the coordinates, and crop the face:
We start by initializing the Julia packages: ENV["PKG_CONFIG_PATH"] = "/Users/dc/anaconda/envs/python35/lib/pkgconfig" using OpenCV using Images, ImageView using Cxx
The moment packages are loaded, we proceed to defining C++ code. C++ code is defined within the cxx""" """ tag and then executed in REPL. The first thing to do in the C++ code is defining and including the libraries. We include both standard C++ and Open CV libraries: #include "opencv2/objdetect.hpp" #include "opencv2/highgui.hpp" #include "opencv2/imgproc.hpp" #include #include using namespace std; using namespace cv;
[ 161 ]
OpenCV
Chapter 8
Now, we are ready to proceed with developing the functions. Open CV supports different types of classifiers to detect an object. We will be using the Haar classifier and preloading its definition from .xml. It will be responsible for finding faces on a photo. Consider the following code: /// Load cascade file CascadeClassifier load_face_cascade(String face_cascade_name) { CascadeClassifier face_cascade; face_cascade.load(face_cascade_name); return face_cascade; }
Next, we proceed with defining a function that will execute the classifier and draw a bounding box around the face. In order to achieve the goals, we will first convert the image to grayscale, equalize its histogram, and run the cascade classifier to detect the faces. The moment faces are found, we will draw bounding boxes around each of them. This function is capable of finding multiple faces: /// detect and draw a bounding box on the image void detect_face(cv::Mat frame, CascadeClassifier face_cascade) { std::vector faces; cv::Mat frame_gray; cvtColor( frame, frame_gray, COLOR_BGR2GRAY ); equalizeHist( frame_gray, frame_gray ); face_cascade.detectMultiScale( frame_gray, faces, 1.1, 2, 0|CASCADE_SCALE_IMAGE, Size(30, 30) ); for( size_t i = 0; i < faces.size(); i++ ) { Point center( faces[i].x + faces[i].width/2, faces[i].y + faces[i].height/2 ); ellipse( frame, center, Size( faces[i].width/2, faces[i].height/2), 0, 0, 360, Scalar( 255, 0, 255 ), 4, 8, 0 ); } }
The other function we will develop is responsible for returning the actual coordinates of a bounding box. It accepts an image and cascade classifier as an input and does a job similar to the function drawing the bounding boxes, but instead of drawing the boxes, it returns values for the x and y axes, and width and height.
[ 162 ]
OpenCV
Chapter 8
You can try extending the function to accept face_id as a parameter, because, for now, it will only return coordinates for the first face: /// detect and return bounding box coordinates std::vector detect_face_coords(cv::Mat frame, CascadeClassifier face_cascade) { std::vector faces; cv::Mat frame_gray; std::vectorvec(4); cvtColor( frame, frame_gray, COLOR_BGR2GRAY ); equalizeHist( frame_gray, frame_gray ); face_cascade.detectMultiScale( frame_gray, faces, 1.1, 2, 0|CASCADE_SCALE_IMAGE, Size(30, 30) ); if (faces.size() > 0) { vec[0] = faces[0].x; vec[1] = faces[0].width; vec[2] = faces[0].y; vec[3] = faces[0].height; } else { vec[0] = 0; vec[1] = 0; vec[2] = 0; vec[3] = 0; } return vec; }
We are done defining C++ code and are ready to proceed to Julia with pure Julia syntax. First, we download the cascade classifier from Open CV GitHub page and pass it to the load_face_cascaade function: cascade_path = download("https://raw.githubusercontent.com/opencv/opencv/master/data/haarc ascades/haarcascade_frontalface_alt.xml") face_cascade = @cxx load_face_cascade(pointer(cascade_path));
Next, we will try different scenarios: Draw the bounding boxes around image and save it to disk Retrieve the bounding box coordinates and crop the image to only keep the face
[ 163 ]
OpenCV
Chapter 8
Drawing bounding boxes and saving the image to disk is fairly simple. We will use the imread function from Open CV package to read the image from disk and pass it to the detect_face function; detect_function does not return any results and modifies an existing object in img_opencv. Next, we will save the image to disk using the imwrite function from Open CV package, as follows: filename = joinpath(pwd(), "sample-images", "beautiful-1274051_640_100_1.jpg"); img_opencv = imread(filename); @cxx detect_face(img_opencv, face_cascade); imwrite(joinpath(pwd(), "detect-faces.jpg"), img_opencv)
You should find the result in your project folder under detect-faces.jpg:
In the second example, we are retrieving actual bounding boxes and cropping the image. We will not overcomplicate the task and preload image in both Open CV and Julia formats, and we will use Open CV image to identify the coordinates and apply them to Julia image: filename = joinpath(pwd(), "sample-images", "beautiful-1274051_640_100_1.jpg"); img_opencv = imread(filename); img_images = load(filename); coords_cxx = @cxx detect_face_coords(img_opencv, face_cascade); coords = map(x -> Int(at(coords, x)), 0:3); face = img_images[coords[3]:coords[3] + coords[4], coords[1]:coords[1] + coords[2]] imshow(face)
[ 164 ]
OpenCV
Chapter 8
In the preceding example, we used the map function to iterate over the array returned by Open CV and create an area of interest. All this results in the face being cropped very precisely:
Done! Now you know how to identify people in an image. As for the previous example, I encourage you to browse through the GitHub code.
Object detection using MobileNet-SSD We will be using MobileNet-SSD network to detect objects such as cats, dogs, and cars in a photo. A combination of MobileNet and SSD gives outstanding results in terms of accuracy and speed in object detection activities. At the end of the section, you will be able to generate images containing bounding box and name of the object:
We always start the same, by loading Julia packages and defining path to opencv.pc: ENV["PKG_CONFIG_PATH"] = "/Users/dc/anaconda/envs/python35/lib/pkgconfig" using OpenCV using Images, ImageView using Cxx
[ 165 ]
OpenCV
Chapter 8
The moment Julia packages are defined, we proceed to writing C++ code. Remember that C++ code is encapsulated within special syntax, as follows: cxx"""
"""
The first thing when starting to write code in C++ is to add all prerequisites, and we will have a number of them in the example: #include #include #include #include #include #include using namespace std; using namespace cv; using namespace cv::dnn;
Next, we will define a function to initialize our neural network. It will accept path for prototxt and caffemodel and preload the model to memory using the readNetFromCaffe function: Net load_model(String caffe_model_txt, String caffe_model_bin) { Net net = dnn::readNetFromCaffe(caffe_model_txt, caffe_model_bin); if (net.empty()) { std::cerr


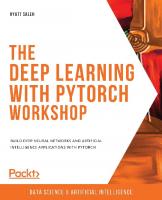
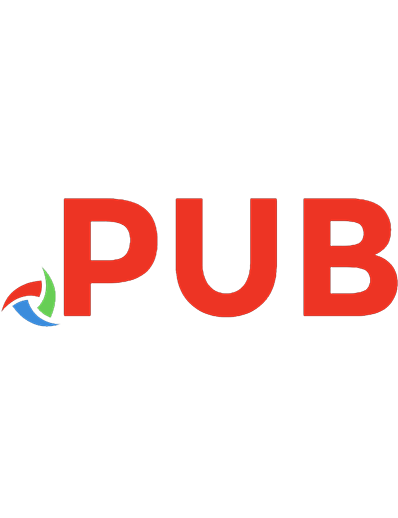
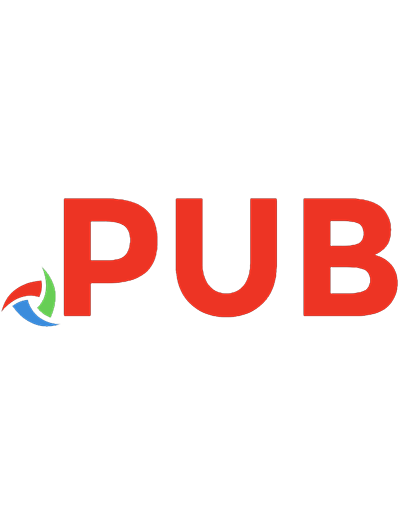
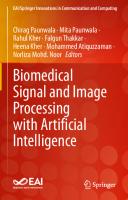

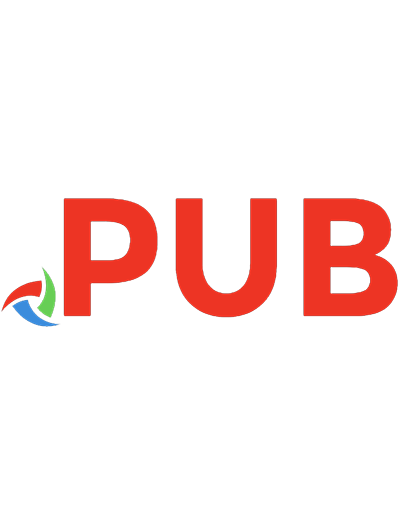

![Building Computer Vision Applications Using Artificial Neural Networks: With Step-by-Step Examples in OpenCV and TensorFlow with Python [1 ed.]
148425886X, 9781484258866](https://dokumen.pub/img/200x200/building-computer-vision-applications-using-artificial-neural-networks-with-step-by-step-examples-in-opencv-and-tensorflow-with-python-1nbsped-148425886x-9781484258866.jpg)
