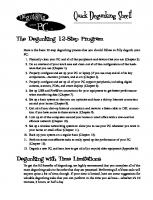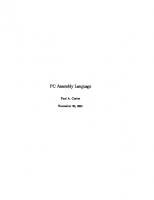Pc 9782300022388, 2762762782, 2300022389
368 68 10MB
French Pages 367 p.: ill.; 19 cm [368] Year 2009
Polecaj historie
Citation preview
Copyright
© 2009 Micro Application 20-22, rue des Petits-Hôtels 75010 PARIS 1re Edition - Novembre 2009
Auteur
Eric VIEGNES Toute représentation ou reproduction, intégrale ou partielle, faite sans le consentement de MICRO APPLICATION est illicite (article L122-4 du code de la propriété intellectuelle). Cette représentation ou reproduction illicite, par quelque procédé que ce soit, constituerait une contrefaçon sanctionnée par les articles L335-2 et suivants du code de la propriété intellectuelle. Le code de la propriété intellectuelle n’autorise aux termes de l’article L122-5 que les reproductions strictement destinées à l’usage privé et non destinées à l’utilisation collective d’une part, et d’autre part, que les analyses et courtes citations dans un but d’exemple et d’illustration.
Avertissement aux utilisateurs
Les informations contenues dans cet ouvrage sont données à titre indicatif et n’ont aucun caractère exhaustif voire certain. A titre d’exemple non limitatif, cet ouvrage peut vous proposer une ou plusieurs adresses de sites Web qui ne seront plus d’actualité ou dont le contenu aura changé au moment où vous en prendrez connaissance. Aussi, ces informations ne sauraient engager la responsabilité de l’Editeur. La société MICRO APPLICATION ne pourra être tenue responsable de toute omission, erreur ou lacune qui aurait pu se glisser dans ce produit ainsi que des conséquences, quelles qu’elles soient, qui résulteraient des informations et indications fournies ainsi que de leur utilisation. Tous les produits cités dans cet ouvrage sont protégés, et les marques déposées par leurs titulaires de droits respectifs. Cet ouvrage n’est ni édité, ni produit par le(s) propriétaire(s) de(s) programme(s) sur le(s)quel(s) il porte et les marques ne sont utilisées qu’à seule fin de désignation des produits en tant que noms de ces derniers. ISBN : 978-2-300-022388 ISSN : 1768-1812
Couverture réalisée par Emilie Greenberg
MICRO APPLICATION 20-22, rue des Petits-Hôtels 75010 PARIS Tél. : 01 53 34 20 20 Fax : 01 53 24 20 00 http://www.microapp.com
Support technique Également disponible sur www.microapp.com
Retrouvez des informations sur cet ouvrage ! Rendez-vous sur le site Internet de Micro Application www.microapp.com. Dans le module de recherche, sur la page d’accueil du site, entrez la référence à 4 chiffres indiquée sur le présent livre. Vous accédez directement à sa fiche produit.
2238
Avant-propos Cette collection fournit des connaissances essentielles sur un sujet donné sans jamais s’éloigner de leur application pratique. Les volumes de la collection sont basés sur une structure identique : ¶ Les puces introduisent une énumération ou des solutions alternatives. 1. La numération accompagne chaque étape d’une technique.
Il s’agit d’informations supplémentaires relatives au sujet traité.
Met l’accent sur un point important, souvent d’ordre technique, qu’il ne faut négliger à aucun prix.
Propose conseils et trucs pratiques.
Conventions typographiques Afin de faciliter la compréhension des techniques décrites, nous avons adopté les conventions typographiques suivantes : ¶ ¶ ¶ ¶
Gras : menu, commande, boîte de dialogue, bouton, onglet. Italique : zone de texte, liste déroulante, case à cocher, bouton radio. Police bâton : touche, instruction, listing, texte à saisir. ✂ : indique un retour ligne volontaire dû aux contraintes de la mise en page.
1
Tour d’horizon de l’ordinateur ............................ 11 1.1. 1.2.
1.3.
2
Les composants . . . . . . . . . . . . . . . . . . . . . . . . . . . . . . . . . . . . . . . . . . . . . . . Choisir le bon emplacement pour son ordinateur . . . . . . . . . . Les branchements . . . . . . . . . . . . . . . . . . . . . . . . . . . . . . . . . . . . . . . . . . . . . Repérer les connexions présentes sur l’unité centrale . . . . . . Les connecteurs de façade . . . . . . . . . . . . . . . . . . . . . . . . . . . Les prises et connecteurs des autres composants . . . . . . . . . Connecter les différents composants . . . . . . . . . . . . . . . . . . . . Le premier démarrage . . . . . . . . . . . . . . . . . . . . . . . . . . . . . . . . . . . . . . . . . Installation complète de Windows 7 . . . . . . . . . . . . . . . . . . . . . Paramétrage d’une version préinstallée de Windows 7 . . . . .
12 12 14 14 21 22 23 24 25 29
Windows 7 ........................................................ 35 2.1. 2.2.
2.3. 2.4.
2.5.
Premier contact . . . . . . . . . . . . . . . . . . . . . . . . . . . . . . . . . . . . . . . . . . . . . . . . Le Bureau de Windows 7 . . . . . . . . . . . . . . . . . . . . . . . . . . . . . . . . . . . . . . Les icônes . . . . . . . . . . . . . . . . . . . . . . . . . . . . . . . . . . . . . . . . . Les fenêtres . . . . . . . . . . . . . . . . . . . . . . . . . . . . . . . . . . . . . . . . Les pointeurs de la souris . . . . . . . . . . . . . . . . . . . . . . . . . . . . . Les gadgets . . . . . . . . . . . . . . . . . . . . . . . . . . . . . . . . . . . . . . . . Le menu Démarrer . . . . . . . . . . . . . . . . . . . . . . . . . . . . . . . . . . . . . . . . . . . . . Description du menu Démarrer . . . . . . . . . . . . . . . . . . . . . . . . La Barre des tâches . . . . . . . . . . . . . . . . . . . . . . . . . . . . . . . . . . . . . . . . . . . . Les icônes de programmes épinglés . . . . . . . . . . . . . . . . . . . . La zone de notification . . . . . . . . . . . . . . . . . . . . . . . . . . . . . . . Les icônes des fenêtres actives . . . . . . . . . . . . . . . . . . . . . . . . Les applications et les accessoires . . . . . . . . . . . . . . . . . . . . . . . . . . . Bloc-notes . . . . . . . . . . . . . . . . . . . . . . . . . . . . . . . . . . . . . . . . . Calculatrice . . . . . . . . . . . . . . . . . . . . . . . . . . . . . . . . . . . . . . . . Centre de synchronisation . . . . . . . . . . . . . . . . . . . . . . . . . . . . Connexion à un projecteur réseau . . . . . . . . . . . . . . . . . . . . . . Connexion Bureau à distance . . . . . . . . . . . . . . . . . . . . . . . . . Exécuter . . . . . . . . . . . . . . . . . . . . . . . . . . . . . . . . . . . . . . . . . . Explorateur Windows . . . . . . . . . . . . . . . . . . . . . . . . . . . . . . . . Invite de commandes . . . . . . . . . . . . . . . . . . . . . . . . . . . . . . . . Mise en route . . . . . . . . . . . . . . . . . . . . . . . . . . . . . . . . . . . . . . . Magnétophone . . . . . . . . . . . . . . . . . . . . . . . . . . . . . . . . . . . . . Outil Capture . . . . . . . . . . . . . . . . . . . . . . . . . . . . . . . . . . . . . . . Paint . . . . . . . . . . . . . . . . . . . . . . . . . . . . . . . . . . . . . . . . . . . . . . Panneau de saisie mathématique . . . . . . . . . . . . . . . . . . . . . . Pense-bête . . . . . . . . . . . . . . . . . . . . . . . . . . . . . . . . . . . . . . . . Wordpad . . . . . . . . . . . . . . . . . . . . . . . . . . . . . . . . . . . . . . . . . . Les Outils système . . . . . . . . . . . . . . . . . . . . . . . . . . . . . . . . . . Tablet PC . . . . . . . . . . . . . . . . . . . . . . . . . . . . . . . . . . . . . . . . . . Jeux . . . . . . . . . . . . . . . . . . . . . . . . . . . . . . . . . . . . . . . . . . . . . .
36 39 40 41 45 47 48 49 55 55 57 59 61 61 62 63 64 64 64 65 65 66 67 67 68 68 68 69 72 72 72
2.6.
2.7.
3
74 74 75 80 81 82
La gestion des fichiers et des données ............... 91 3.1.
3.2. 3.3.
4
Configurer et personnaliser Windows 7 . . . . . . . . . . . . . . . . . . . . . . Le Panneau de configuration . . . . . . . . . . . . . . . . . . . . . . . . . . Les catégories du Panneau de configuration . . . . . . . . . . . . . Le Panneau de configuration en mode Icônes . . . . . . . . . . . . Configurer et personnaliser Windows 7 . . . . . . . . . . . . . . . . . . . . . . Personnalisation de l’environnement de travail . . . . . . . . . . . .
Les disques, les dossiers et les bibliothèques . . . . . . . . . . . . . . . Les disques . . . . . . . . . . . . . . . . . . . . . . . . . . . . . . . . . . . . . . . . Les dossiers de base de chaque utilisateur . . . . . . . . . . . . . . Les bibliothèques . . . . . . . . . . . . . . . . . . . . . . . . . . . . . . . . . . . Le volet de navigation des fenêtres Explorateur Windows . . . Les outils mis à disposition en fonction du contenu de la fenêtre . . . . . . . . . . . . . . . . . . . . . . . . . . . . . . . . . . . . . . . . . . . . Le dossier système Ordinateur . . . . . . . . . . . . . . . . . . . . . . . . Le dossier système Réseau . . . . . . . . . . . . . . . . . . . . . . . . . . . Le dossier système Utilisateur . . . . . . . . . . . . . . . . . . . . . . . . . Les types de fichiers . . . . . . . . . . . . . . . . . . . . . . . . . . . . . . . . . . . . . . . . . . . La manipulation des fichiers . . . . . . . . . . . . . . . . . . . . . . . . . . . . . . . . . . Déplacement des fichiers à l’aide de la souris . . . . . . . . . . . . Déplacement des fichiers à l’aide de la fonction Déplacer . . . Déplacement des fichiers à l’aide de leur menu contextuel . . Création d’un dossier . . . . . . . . . . . . . . . . . . . . . . . . . . . . . . . . Copie d’un dossier ou d’un fichier : Envoyer vers . . . . . . . . . . Suppression d’un fichier ou d’un dossier . . . . . . . . . . . . . . . . . Sélection de plusieurs fichiers ou dossiers . . . . . . . . . . . . . . . Compression d’un fichier ou d’un dossier . . . . . . . . . . . . . . . .
92 93 96 97 99 103 105 106 107 108 114 115 117 120 121 124 126 127 129
Les périphériques ............................................. 133 4.1.
4.2.
4.3.
Imprimantes et imprimantes multifonctions . . . . . . . . . . . . . . . . . Connecter une imprimante . . . . . . . . . . . . . . . . . . . . . . . . . . . . Accéder aux fonctionnalités de l’imprimante . . . . . . . . . . . . . . Imprimer un document . . . . . . . . . . . . . . . . . . . . . . . . . . . . . . . Numériser un document . . . . . . . . . . . . . . . . . . . . . . . . . . . . . . Le stockage sur périphériques USB . . . . . . . . . . . . . . . . . . . . . . . . . . Utiliser un périphérique de stockage USB . . . . . . . . . . . . . . . . Retirer un périphérique USB . . . . . . . . . . . . . . . . . . . . . . . . . . Protéger un périphérique USB . . . . . . . . . . . . . . . . . . . . . . . . . Utiliser un périphérique de stockage amovible pour améliorer les performances de l’ordinateur . . . . . . . . . . . . . . . . . . . . . . . Installer une webcam . . . . . . . . . . . . . . . . . . . . . . . . . . . . . . . . . . . . . . . . . .
134 135 136 137 138 140 141 143 144 147 149
5
Utiliser son PC .................................................. 151 5.1.
5.2.
5.3.
5.4.
5.5.
5.6.
6
Importer, regarder et retoucher ses photos . . . . . . . . . . . . . . . . . . Importation des images depuis un appareil photo numérique . Modifier l’orientation des photos . . . . . . . . . . . . . . . . . . . . . . . Retoucher ses photos avec la Galerie de photos Windows Live . . . . . . . . . . . . . . . . . . . . . . . . . . . . . . . . . . . . . . . . . . . . . . Créer des diaporamas . . . . . . . . . . . . . . . . . . . . . . . . . . . . . . . . . . . . . . . . . Visionner ses photos sous forme de diaporama . . . . . . . . . . . Créer un diaporama avec Création de DVD Windows . . . . . . Créer un diaporama avec Windows Live Movie Maker . . . . . . Le lecteur Windows Media . . . . . . . . . . . . . . . . . . . . . . . . . . . . . . . . . . . . Démarrer le Lecteur Windows Média . . . . . . . . . . . . . . . . . . . . Lire un CD audio . . . . . . . . . . . . . . . . . . . . . . . . . . . . . . . . . . . . Naviguer au sein du lecteur . . . . . . . . . . . . . . . . . . . . . . . . . . . Lire un DVD . . . . . . . . . . . . . . . . . . . . . . . . . . . . . . . . . . . . . . . . Utiliser la bibliothèque . . . . . . . . . . . . . . . . . . . . . . . . . . . . . . . . Recherche des informations sur internet . . . . . . . . . . . . . . . . . Extraire le contenu d’un CD . . . . . . . . . . . . . . . . . . . . . . . . . . . Le Media Guide . . . . . . . . . . . . . . . . . . . . . . . . . . . . . . . . . . . . . Lecture depuis la bibliothèque . . . . . . . . . . . . . . . . . . . . . . . . . Graver un CD audio depuis la bibliothèque . . . . . . . . . . . . . . . Transférer des fichiers multimédias vers un appareil mobile . Windows Media Center . . . . . . . . . . . . . . . . . . . . . . . . . . . . . . . . . . . . . . . . Configurer Windows Media Center . . . . . . . . . . . . . . . . . . . . . Ajouter le gadget Media Center sur le Bureau . . . . . . . . . . . . Configurer l’enregistreur TV . . . . . . . . . . . . . . . . . . . . . . . . . . . Regarder la télévision . . . . . . . . . . . . . . . . . . . . . . . . . . . . . . . . Programmer des enregistrements . . . . . . . . . . . . . . . . . . . . . . Regarder un programme enregistré . . . . . . . . . . . . . . . . . . . . . Graver sur CD ou DVD un programme enregistré . . . . . . . . . Les autres fonctions de Windows Media Center . . . . . . . . . . . Importer et monter ses propres films . . . . . . . . . . . . . . . . . . . . . . . . . Acquisition de la vidéo . . . . . . . . . . . . . . . . . . . . . . . . . . . . . . . Importation de la vidéo dans le logiciel de Montage . . . . . . . . Montage de sa vidéo . . . . . . . . . . . . . . . . . . . . . . . . . . . . . . . . Vérification du projet, enregistrement et exportation . . . . . . . Graver ses propres DVD vidéo . . . . . . . . . . . . . . . . . . . . . . . . . . . . . . . . Créer un DVD depuis un film importé et monté sur votre ordinateur . . . . . . . . . . . . . . . . . . . . . . . . . . . . . . . . . . . . . . . . .
152 153 154 156 168 169 170 174 180 181 183 185 187 190 195 196 198 200 200 201 204 205 207 207 208 210 212 212 213 213 214 216 218 220 222 222
Internet ............................................................ 227 6.1. 6.2.
Configurer une connexion Internet . . . . . . . . . . . . . . . . . . . . . . . . . . . Surfer sur le Web . . . . . . . . . . . . . . . . . . . . . . . . . . . . . . . . . . . . . . . . . . . . . . . Naviguer avec les onglets . . . . . . . . . . . . . . . . . . . . . . . . . . . . Rechercher un site web avec le moteur de recherche . . . . . .
228 229 232 233
6.3.
6.4.
6.5. 6.6.
7
Travailler avec les Favoris . . . . . . . . . . . . . . . . . . . . . . . . . . . . Modifier la page de démarrage d’Internet Explorer . . . . . . . . . Restreindre l’utilisation d’Internet Explorer avec le contrôle parental . . . . . . . . . . . . . . . . . . . . . . . . . . . . . . . . . . . . . . . . . . . Historique de navigation . . . . . . . . . . . . . . . . . . . . . . . . . . . . . . Envoyer et recevoir des mails . . . . . . . . . . . . . . . . . . . . . . . . . . . . . . . . . Configuration de Windows Live Mail avec un compte mail existant . . . . . . . . . . . . . . . . . . . . . . . . . . . . . . . . . . . . . . . . . . . Configuration de Windows Live Mail et création d’un compte gratuit . . . . . . . . . . . . . . . . . . . . . . . . . . . . . . . . . . . . . . . . . . . . . La fenêtre de Windows Live Mail . . . . . . . . . . . . . . . . . . . . . . . Créer et envoyer un message . . . . . . . . . . . . . . . . . . . . . . . . . Joindre un fichier à un message . . . . . . . . . . . . . . . . . . . . . . . Répondre à un message . . . . . . . . . . . . . . . . . . . . . . . . . . . . . Gérer ses contacts . . . . . . . . . . . . . . . . . . . . . . . . . . . . . . . . . . Organiser les dossiers de Windows Live Mail . . . . . . . . . . . . . Utiliser les messageries instantanées . . . . . . . . . . . . . . . . . . . . . . . . Ouvrir une session Windows Live Messenger . . . . . . . . . . . . Ajouter des contacts ou des groupes . . . . . . . . . . . . . . . . . . . . Envoyer des messages . . . . . . . . . . . . . . . . . . . . . . . . . . . . . . Communiquer en audioconférence . . . . . . . . . . . . . . . . . . . . . Communiquer en vidéoconférence via la webcam . . . . . . . . . Échange de fichiers . . . . . . . . . . . . . . . . . . . . . . . . . . . . . . . . . Changer votre surnom, image et message perso . . . . . . . . . . Télécharger des programmes et des données . . . . . . . . . . . . . . . Partager ses photos sur Internet . . . . . . . . . . . . . . . . . . . . . . . . . . . . . .
236 237 239 243 245 246 248 250 254 255 256 257 258 259 260 262 264 267 269 269 271 273 273
Créer un réseau familial .................................... 275 7.1.
7.2.
7.3.
7.4. 7.5.
Les groupes résidentiels . . . . . . . . . . . . . . . . . . . . . . . . . . . . . . . . . . . . . . Créer un groupe résidentiel . . . . . . . . . . . . . . . . . . . . . . . . . . . Se connecter à un groupe résidentiel . . . . . . . . . . . . . . . . . . . Quitter un groupe résidentiel . . . . . . . . . . . . . . . . . . . . . . . . . . Se connecter au réseau local . . . . . . . . . . . . . . . . . . . . . . . . . . . . . . . . . Modifier le groupe de travail de l’ordinateur . . . . . . . . . . . . . . Modifier le nom réseau de l’ordinateur . . . . . . . . . . . . . . . . . . . Partager des dossiers . . . . . . . . . . . . . . . . . . . . . . . . . . . . . . . . . . . . . . . . . Créer un dossier partagé . . . . . . . . . . . . . . . . . . . . . . . . . . . . . Ajouter un emplacement réseau . . . . . . . . . . . . . . . . . . . . . . . Partager/se connecter à une imprimante depuis le groupe résidentiel . . . . . . . . . . . . . . . . . . . . . . . . . . . . . . . . . . . . . . . . . . . . . . . . . . . . . . Partager des fichiers multimédias . . . . . . . . . . . . . . . . . . . . . . . . . . . . Activer la diffusion multimédia en continu sur le réseau local . Gérer les ordinateurs du réseau local pouvant accéder à la diffusion multimédia en continu de votre ordinateur . . . . . . . . Sélectionner les catégories multimédias pouvant être diffusées en continu sur le réseau . . . . . . . . . . . . . . . . . . . . . .
276 276 278 280 281 281 282 283 284 285 286 288 288 290 291
Accéder à la diffusion multimédia en continu de son ordinateur au travers d’Internet . . . . . . . . . . . . . . . . . . . . . . . . 293
8
Protéger son ordinateur ..................................... 299 8.1. 8.2. 8.3.
8.4. 8.5. 8.6.
8.7. 8.8.
9
Le Centre de maintenance . . . . . . . . . . . . . . . . . . . . . . . . . . . . . . . . . . . . Le Pare-feu de Windows 7 . . . . . . . . . . . . . . . . . . . . . . . . . . . . . . . . . . . . Protéger son ordinateur des logiciels espions . . . . . . . . . . . . . . . Configurer Windows Defender . . . . . . . . . . . . . . . . . . . . . . . . . Analyser et rechercher des logiciels espions sur son PC . . . . Mises à jour de Windows Defender . . . . . . . . . . . . . . . . . . . . . Maintenir Windows à jour avec Windows Update . . . . . . . . . . . Sauvegarder ses données et son ordinateur . . . . . . . . . . . . . . . . . Sauvegarder les données . . . . . . . . . . . . . . . . . . . . . . . . . . . . . Restaurer les données ou l’ordinateur . . . . . . . . . . . . . . . . . . . . . . . . Restauration de données . . . . . . . . . . . . . . . . . . . . . . . . . . . . . Restauration de l’ordinateur à une date précédente . . . . . . . . Restauration de l’ordinateur avec une image système . . . . . . Diagnostiquer les pannes . . . . . . . . . . . . . . . . . . . . . . . . . . . . . . . . . . . . . Utiliser les outils de récupération . . . . . . . . . . . . . . . . . . . . . . . . . . . . .
300 304 307 308 309 310 310 314 317 319 320 321 322 324 325
Les raccourcis clavier ....................................... 327 9.1. 9.2. 9.3. 9.4. 9.5. 9.6. 9.7. 9.8. 9.9. 9.10. 9.11. 9.12. 9.13.
Windows 7 . . . . . . . . . . . . . . . . . . . . . . . . . . . . . . . . . . . . . . . . . . . . . . . . . . . . . . La touche Windows . . . . . . . . . . . . . . . . . . . . . . . . . . . . . . . . . . . . . . . . . . . . Manipuler une fenêtre avec le clavier . . . . . . . . . . . . . . . . . . . . . . . . . Boîte de dialogue . . . . . . . . . . . . . . . . . . . . . . . . . . . . . . . . . . . . . . . . . . . . . . Pour gaucher . . . . . . . . . . . . . . . . . . . . . . . . . . . . . . . . . . . . . . . . . . . . . . . . . . . Utiliser le menu Démarrer avec le clavier . . . . . . . . . . . . . . . . . . . . . Galerie de photos Windows Live (mode image) . . . . . . . . . . . . . Internet Explorer . . . . . . . . . . . . . . . . . . . . . . . . . . . . . . . . . . . . . . . . . . . . . . . Lecteur Windows Media . . . . . . . . . . . . . . . . . . . . . . . . . . . . . . . . . . . . . . . Options d’ergonomie . . . . . . . . . . . . . . . . . . . . . . . . . . . . . . . . . . . . . . . . . . La Loupe . . . . . . . . . . . . . . . . . . . . . . . . . . . . . . . . . . . . . . . . . . . . . . . . . . . . . . . . Windows Live Mail . . . . . . . . . . . . . . . . . . . . . . . . . . . . . . . . . . . . . . . . . . . . . Windows Media Center . . . . . . . . . . . . . . . . . . . . . . . . . . . . . . . . . . . . . . . .
328 330 332 333 333 334 334 335 337 339 339 340 341
10
Glossaire .......................................................... 343
11
Index ................................................................ 359
1 Tour e d n o z d’hori r u e t a l’ordin
1
Tour d’horizon de l’ordinateur
L’achat d’un ordinateur peut être un événement stressant. Après avoir demandé conseil aux amis et au vendeur, le débutant se retrouve seul chez lui pour déballer et installer sa nouvelle acquisition. Dans cet ouvrage, nous détaillerons l’installation, la configuration et l’utilisation d’un ordinateur fonctionnant avec le système d’exploitation Windows 7.
1.1
Les composants
Votre nouvel ordinateur est enfin chez vous et les cartons sont ouverts. Vous devriez normalement être en possession des éléments suivants : Une unité centrale. Un clavier. Une souris. Le câble d’alimentation de l’unité centrale. Un écran et son pied. Le câble d’alimentation de l’écran. Le ou les câbles de connexion de l’écran à l’unité centrale. Un certificat de garantie, une notice d’utilisation, un ou plusieurs CD ou DVD de pilotes et programmes complémentaires (antivirus, utilitaires, versions d’évaluation...). ¶ Un DVD d’installation de Windows 7, ou dans le cas d’une préinstallation en usine, un numéro de licence Windows 7 (ce dernier peut être accolé à votre unité centrale sous la forme d’un certificat de licence). ¶ Éventuellement un ensemble microphone/haut parleurs, une webcam et leur connectique. ¶ ¶ ¶ ¶ ¶ ¶ ¶ ¶
Il est de votre responsabilité de vérifier le contenu de vos cartons.
Choisir le bon emplacement pour son ordinateur Vous devez à présent trouver l’emplacement de votre ordinateur. L’idéal est un bureau ou un meuble dédié (ce dernier doit être suffisamment ouvert afin de permettre une bonne dissipation thermique pour l’unité centrale) à
12 • Super Poche
Les composants
condition que le positionnement de l’unité centrale dans l’espace dédié laisse libres les ouïes de ventilation. À proximité, devra se trouver une prise d’alimentation 200 volts, avec une multiprise (de préférence avec protection contre les surtensions), mais également une prise téléphonique pour votre connexion Internet.
Connexion Internet Il existe différentes méthodes pour se connecter à une Box ou modem ADSL. Cependant, si vous ne prévoyez pas une connexion Wi-Fi (sans fil) ou avec des boîtiers CPL (boîtiers permettant d’utiliser le réseau électrique de votre maison ou appartement pour que votre ordinateur soit relié à votre Box Internet, la présence d’une prise téléphonique dans un proche rayon est indispensable.
Il est déconseillé de positionner votre écran face à une fenêtre, ceci afin d’éviter que les reflets vous gênent dans votre travail. De plus, une lampe de bureau ou un éclairage indirect à proximité est gage de confort pour le travail de nuit. La surface du bureau doit être assez grande, plane et lisse, pour pouvoir accueillir le clavier, la souris et son tapis, l’écran et éventuellement l’unité centrale (mais également l’imprimante).
Placement de l’unité centrale La ventilation de certaines unités centrales peut être gênante en raison du bruit produit, lorsque l’unité centrale est située sur votre bureau. Cependant, si vous disposez votre unité centrale sous l’espace de travail, veillez à ce que cette dernière reste facilement accessible, et que l’usage du lecteur/graveur de DVD ne soit pas synonyme de contorsions. De plus, les prises USB doivent également rester à portée de main.
Une fois l’emplacement préparé, vous pouvez déballer votre ordinateur. Positionnez les différents éléments sur votre bureau, sans les brancher.
Super Poche • 13
1
Tour d’horizon de l’ordinateur
1.2
Les branchements
En dehors des alimentations 220 volts, il n’y a pas d’ordre précis pour réaliser les branchements des différents éléments entre eux. Toutefois, le dernier élément à être branché sera toujours la prise d’alimentation 220 volts, pour éviter tout risque d’électrocution. Les prises sont presque toutes différentes et toutes munies de détrompeurs. Inutile de forcer, seule la patience et la minutie vous permettront de réaliser un branchement parfait.
Repérer les connexions présentes sur l’unité centrale Votre unité centrale est dotée d’une multitude de connexions. Toutes les connexions des périphériques fixes se trouvent sur la face arrière. La face avant contient uniquement les accès aux périphériques temporaires ou amovibles.
Sceau de garantie Veillez à ne pas abimer le sceau de garantie lors de la manipulation de votre unité centrale. Ce dernier est présent pour garantir que vous n’avez pas ouvert le boîtier. Si ce dernier est déchiré, la garantie est annulée.
b
14 • Super Poche
Figure 1.1 : Sceau de garantie. Dans cet exemple, la garantie n’est plus applicable, le sceau étant déchiré.
Les branchements
Le ou les connecteurs de l’écran (SUBD15 et DVI) Tous les ordinateurs possèdent au moins une connectique dédiée à l’écran. Cependant, certains ordinateurs en possèdent plusieurs. En dehors du connecteur HDMI, dédié à un téléviseur HD (de type LCD ou Plasma), la connexion avec l’écran peut être de deux types : ¶ SUB D15 ou VGA. Le connecteur historique. Il transmet à l’écran des signaux analogiques et l’écran se charge de reconstruire l’image en plus de l’afficher. b
Figure 1.2 : Le connecteur VGA de l’unité centrale
¶ DVI. Un connecteur numérique, l’écran prenant en charge seulement l’affichage. Il est préférable, si votre unité centrale et votre moniteur en sont tous les deux dotés, d’utiliser cette connectique. b
Figure 1.3 : Le connecteur DVI
Le connecteur du clavier (PS2 ou USB) Il existe deux types de claviers : ¶ Les claviers PS2. Ils utilisent une prise spécifique, nommée PS2. La fiche est de couleur mauve ou orange, et munie d’un détrompeur. b
Figure 1.4 : Le connecteur PS2 dédié au clavier
Super Poche • 15
1
Tour d’horizon de l’ordinateur
¶ Les claviers USB. Ils n’utilisent pas une connexion spécifique mais un port USB situé en face arrière de l’unité centrale. L’avantage d’un clavier USB réside dans sa reconnaissance par Windows 7, en particulier lorsque ce dernier est doté de fonctions multimédias (réglages du volume, boutons de navigation, touches spécifiques à certaines applications...). Cependant, un clavier multimédia connecté avec une prise PS2 sera également reconnu et fonctionnel, en installant le pilote qui lui est associé.
Le connecteur de la souris (PS2 ou USB) Comme pour le clavier, il existe deux types de souris : ¶ les souris munies d’un connecteur PS2 (de couleur verte) ; b
Figure 1.5 : Le connecteur PS2 de la souris
¶ les souris munies d’un connecteur USB. Le fonctionnement de la souris diffère peu en fonction du type de connecteur.
Les connecteurs USB La norme USB a révolutionné l’usage des périphériques avec un ordinateur. Une multitude d’éléments utilisent à présent cette norme : clés de stockage, appareils photo numériques, caméscopes, webcams, souris, claviers, disques dur externes, etc. Votre ordinateur dispose d’au moins deux connecteurs en face arrière, mais ce nombre est généralement de quatre ou six. D’autres connecteurs de type USB sont également présents en façade de l’unité centrale.
16 • Super Poche
Les branchements b
Figure 1.6 : Les connecteurs USB et leur symbole spécifique
Le port parallèle Présent sur certains ordinateurs, il était dédié à d’anciennes imprimantes utilisant une connexion de type parallèle. Ce type d’imprimante n’étant plus en vente, et les pilotes fonctionnant sous Windows étant rares, nous ne nous attarderons pas sur ce connecteur. Cependant, si vous comptez utiliser une vieille imprimante parallèle, vous pourrez trouver sur Internet un adaptateur USB/parallèle pour une quinzaine d’euros dans le cas où votre unité centrale ne serait pas dotée de cette connexion.
Le ou les ports série Les ports série étaient présents depuis la première génération des ordinateurs de type PC. Ils ont progressivement disparu depuis l’arrivée des ports USB (ces derniers étant plus rapides et autorisant la connexion/ déconnexion à chaud des périphériques). b
Figure 1.7 : Sur cette unité centrale, la connectique port série est prévue mais absente
Super Poche • 17
1
Tour d’horizon de l’ordinateur
La prise réseau (RJ45) La prise réseau de type RJ45 permet de connecter votre ordinateur à un réseau ou à une Box Internet. Elle est disponible sur toutes les unités centrales. b
Figure 1.8 : La prise réseau de l’unité centrale
La prise du modem (RJ11) Cette prise est de moins en moins souvent présente sur les unités centrales, depuis l’avènement de l’ADSL. Un modem était intégré à la carte mère mais les capacités de ce dernier font pâle figure aujourd’hui si on les compare à une connexion ADSL.
La prise d’antenne Wi-Fi (optionnel) Si votre unité centrale est équipée d’une carte Wi-Fi (connexion réseau sans fil), il est probable que vous ayez ce type de connecteur. Qu’il y en ait un ou deux, ils permettent de connecter une antenne dédiée, afin d’avoir le meilleur signal possible. En revanche, l’option Wi-Fi de votre ordinateur peut se trouver sous la forme d’une clé USB, sans antenne ; il suffira de la connecter à un port USB disponible. b
18 • Super Poche
Figure 1.9 : Prise de connexion pour une antenne Wi-Fi
Les branchements
La prise d’antenne télé (optionnel) Cette prise est présente pour les ordinateurs équipés d’un tuner analogique ou TNT. Il s’agit du même type de prise que celle que vous utilisez pour connecter votre téléviseur à votre antenne collective ou individuelle.
Les connecteurs audio (stéréo, 5.1 et microphone) Toutes les unités centrale intègrent une carte son. Les capacités de cette dernière dépendent de son prix : ¶ Carte son stéréo classique : dotée de trois connecteurs de type mini Jack, ces derniers sont la sortie haut-parleurs, l’entrée ligne et l’entrée micro. b
Figure 1.10 : L’entrée ligne, la sortie HP et l’entrée micro
¶ Carte son 5.1 : 5 connecteurs sont présents, dédiés par ordre à la sortie stéréo, la sortie voix centrale et caisson de basse (ou LFE), la sortie dédiée aux voix surround, l’entrée ligne et l’entrée micro. ¶ Carte son 5.1 numérique : en plus des 5 connecteurs mini jack, cette dernière est dotée d’un connecteur numérique optique (SPDIF), dédié au transport de tout le signal sonore sous forme numérique vers un amplificateur de type Home cinéma. b
Figure 1.11 : Les connecteurs audio d’un PC équipé d’une carte son 5.1 et sortie numérique (SPDIF)
Super Poche • 19
1
Tour d’horizon de l’ordinateur
Le connecteur FireWire ou IEE1394 Le connecteur FireWire est dédié à la connexion d’un appareil nécessitant un taux de transfert élevé tel qu’un disque dur externe ou un caméscope numérique.
Le connecteur HDMI (optionnel) Certaines unités centrales sont équipées d’une connectique HDMI. Cette dernière est utilisée pour transporter les signaux numériques de type HD (haute définition) vers un téléviseur plasma HD ou LCD HD. b
Figure 1.12 : Le connecteur HDMI de l’unité centrale
Tant le son que l’image sont transmis via ce connecteur. Sa présence signifie que l’ordinateur peut être considéré comme un Media Center et source de diffusion multimédia dans un salon (TV, DVD, films, musique, photos, WebTV, Web radio, etc.). b
Figure 1.13 : Autre type de connecteur HDMI, lorsqu’il est protégé de la poussière par un cache en plastique
Le connecteur E-SATA Ce type de connecteur permet de connecter des disques externes de type E-SATA. Ces disques sont plus performants que leurs homologues 20 • Super Poche
Les branchements
utilisant un port USB 2.0. Cependant, le prix d’un disque dur externe de type E-SATA est souvent plus élevé qu’un modèle similaire USB 2.0, d’autant que la différence en terme de vitesse de transfert se fait ressentir uniquement pour certains usages bien précis (acquisition vidéo, 3D en temps réel...). b
Figure 1.14 : Le port ESATA dédié à la connexion d’un disque externe
La prise d’alimentation Cette dernière est dédiée à l’alimentation 220 volts de l’ordinateur depuis le réseau électrique. b
Figure 1.15 : La prise d’alimentation est toujours à proximité de la grille de ventilation de l’alimentation de l’unité centrale
Les connecteurs de façade La façade de votre unité centrale peut également proposer plusieurs connecteurs plus faciles d’accès qu’en face arrière. Ils sont en règle
Super Poche • 21
1
Tour d’horizon de l’ordinateur
générale dédiés aux périphériques nomades (clés de stockage, cartes mémoire, casques audio, micro-casques audio...) : ¶ Lecteur multicartes permet de connecter et de lire le contenu de cartes mémoire de type SD, MMC, Memory stick, etc. ¶ Ports USB permettent un accès facile pour connecter des clés de stockage. ¶ Port FireWire ou IEE1394, plus facile d’accès que le port situé en face arrière de l’ordinateur, permet la connexion rapide d’un caméscope numérique. ¶ Prises Haut-parleurs et micro permettent la connexion en face avant d’un autre dispositif audio, avec la désactivation automatique des prises situées en face arrière. b
Figure 1.16 : Les connecteurs de la face avant de l’unité centrale
Les prises et connecteurs des autres composants Certains composants de l’ordinateur ont eux aussi plusieurs cordons, tel l’écran, qui doit être connecté à l’unité centrale, mais également au secteur 220 volts.
Les connecteurs et cordons de l’écran En fonction des connecteurs disponibles sur votre écran, vous avez à votre disposition un cordon VGA/VGA ou un cordon DVI/DVI pour le relier à votre PC. Bien que la connexion DVI/VGA soit possible en utilisant un 22 • Super Poche
Les branchements
adaptateur, cette solution n’apporte rien. Si vous avez le choix, privilégiez la connexion DVI/DVI entre l’écran et l’unité centrale.
Différences entre un cordon VGA et un cordon DVI En dehors de leurs spécifications techniques différentes, les connecteurs de ces deux standards sont différents. Le connecteur VGA est composé de 15 broches, alors que le DVI en comporte 29 et son connecteur est plus gros que celui du VGA.
Les cordons des haut-parleurs Sur un ensemble de haut-parleurs stéréo ou 2.1 (incluant un caisson de basse et deux satellites), la connexion à l’unité centrale s’effectue avec la fiche Jack de couleur verte. Sur un ensemble 5.1, vous devez connecter les 3 fiches jack différenciées par leur couleur, à l’unité centrale. Le même code couleur est utilisé sur l’unité centrale, pour éviter toute erreur de connexion. Cependant, inverser deux connecteurs influencera seulement le rendu sonore mais ne portera aucune atteinte à l’intégrité de votre matériel.
Les connecteurs du couple souris et clavier Si le clavier est de type PS2, vous n’avez pas de question à vous poser concernant sa connexion à l’unité centrale, et vous utiliserez la fiche idoine. En revanche, une souris PS2 peut indifféremment être connectée en PS2 à l’unité centrale, ou sur un port USB en utilisant un adaptateur.
Connecter les différents composants 1. Connectez l’écran à l’unité centrale, par le biais du cordon VGA/VGA ou DVI/DVI.
Super Poche • 23
1
Tour d’horizon de l’ordinateur
2. Connectez le clavier, la souris, les haut-parleurs et le microphone et la prise réseau à votre Box Internet si cette dernière est déjà configurée, ou si vous avez accès à un réseau privé.
Que connecter lors du premier démarrage de l’ordinateur Il est préférable lors du premier démarrage de votre ordinateur, de connecter uniquement les périphériques de base (écran, clavier, souris, haut-parleurs et réseau). Les éléments complémentaires – webcams, imprimantes multifonctions, etc. – seront connectés seulement après installation et configuration de Windows 7.
3. Connectez l’écran et l’unité centrale au secteur (220 volts). 4. Allumez votre écran puis l’unité centrale.
1.3
Le premier démarrage
Pour le premier démarrage de votre ordinateur, deux cas peuvent se présenter : ¶ Windows 7 est préinstallé sur votre disque dur. ¶ Windows 7 n’est pas préinstallé mais vous avez le DVD d’installation en votre possession. Vous pouvez également ne pas savoir ce qu’il en est réellement ; la solution la plus simple pour le découvrir est de démarrer votre ordinateur. Si au bout de quelques secondes lors du démarrage, l’écran affiche le message Reboot and Select proper Boot device or Insert Boot Media in selected Boot device, cela signifie que Windows 7 n’a pas été préinstallé sur votre disque dur (voir Figure 1.17). Il est donc nécessaire que vous insériez le DVD d’installation de Windows 7 dans le lecteur de DVD et que vous redémarriez votre ordinateur.
24 • Super Poche
Le premier démarrage b
Figure 1.17 : Aucun système d’exploitation n’est présent sur le disque dur
Installation complète de Windows 7 1. Après avoir inséré le DVD de Windows 7, redémarrez l’ordinateur. Après quelques secondes consacrées au POST (phase de test des composants de la carte mère), la lecture du DVD démarre, ainsi que l’installation de Windows 7. Les programmes nécessaires à l’installation sont alors chargés en mémoire, et l’installation de Windows 7 commence.
m
Figure 1.18 : Chargement des fichiers nécessaires à l’installation
Super Poche • 25
1
Tour d’horizon de l’ordinateur
2. Sélectionnez les options linguistiques de Windows 7 : − Langue du système ; − Format de l’heure et de la monnaie ; − Clavier ou méthode d’entrée (utilisez le français si votre clavier est un modèle AZERTY). 3. Une fois votre sélection effectuée, cliquez sur le bouton Suivant. b
Figure 1.19 : Sélection de la langue à installer
b
Figure 1.20 : Lancement de l’installation avec les paramètres sélectionnés
4. Cliquez sur le bouton Installer maintenant.
26 • Super Poche
Le premier démarrage
5. Validez le contrat de licence en cochant l’option J’accepte les termes du contrat de licence et cliquez sur le bouton Suivant.
m
Figure 1.21 : Acceptation du contrat de licence
6. Sélectionnez le type d’installation à réaliser. Par défaut, votre système étant vierge, sélectionnez l’option Personnalisée ou Complète.
m
Figure 1.22 : Sélection du type d’installation
Super Poche • 27
1
Tour d’horizon de l’ordinateur
Vous devez à présent choisir le disque devant recevoir Windows 7. À ce stade, il est également possible de découper un disque de grande capacité en deux partitions plus petite à partir du lien Options de lecteurs (avancées). 7. Si vous souhaitez utiliser l’intégralité de votre disque, ou si plusieurs disques sont présents, cliquez sur Espace non allouée sur le disque x et cliquez sur le bouton Suivant.
m
Figure 1.23 : Sélection du disque dur ou de la partition destinée à recevoir Windows 7
Les paramétrages étant terminés, la copie des fichiers démarre. En fonction de la puissance de votre machine, le processus d’installation devrait durer entre 30 minutes et une heure. En fin de phase, l’ordinateur redémarre automatiquement. Les opérations pour terminer l’installation sont maintenant les mêmes que pour les possesseurs d’un ordinateur avec Windows 7 préinstallé en usine.
28 • Super Poche
Le premier démarrage
Paramétrage d’une version préinstallée de Windows 7 Avec une version préinstallée, le démarrage de l’ordinateur se fait, après le POST, par un écran de démarrage de Windows. Il s’agit d’une pré-installation, l’utilisateur va tout de même être obligé de répondre à quelques questions, afin d’avoir accès au Bureau de Windows 7.
m
Figure 1.24 : Premier démarrage de Windows 7
1. Lorsque la fenêtre Configurer Windows s’affiche, vous êtes invité à saisir un nom d’utilisateur dans la zone de saisie Entrez un nom d’utilisateur. 2. Le nom saisi sera repris pour donner un nom à votre ordinateur (nom utilisé sur le réseau) composé de votre nom d’utilisateur suivi de -PC. Vous pouvez toutefois spécifier un autre nom pour votre ordinateur en saisissant ce dernier en lieu et place de celui proposé dans la zone de saisie Tapez un nom d’ordinateur. Validez vos saisies en cliquant sur le bouton Suivant. Super Poche • 29
1
Tour d’horizon de l’ordinateur
m
Figure 1.25 : Saisie du nom d’utilisateur
3. Saisissez un mot de passe pour protéger votre compte d’utilisateur. La saisie du même mot de passe doit être réalisée dans les zones de saisie Entrez un mot de passe et Entrez à nouveau votre mot de passe. 4. Saisissez une indication qui vous permettra de retrouver votre mot de passe en cas d’oubli et terminez en cliquant sur le bouton Suivant.
Saisie obligatoire ? La saisie d’un mot de passe n’est pas obligatoire. Alors que les champs de saisie restent vides, le bouton Suivant est opérationnel. En revanche, la saisie d’un mot de passe oblige, pour avoir accès au bouton Suivant, à saisir ce dernier deux fois, avec un indice permettant de s’en rappeler.
30 • Super Poche
Le premier démarrage
m
Figure 1.26 : Double saisie du mot de passe et de son indication
5. À partir de la carte licence livrée avec la documentation de votre ordinateur, ou du certificat de licence collé sur le boîtier de l’unité centrale, saisissez la Clé de produit (les tirets séparateurs seront automatiquement ajoutés). Si votre connexion Internet est déjà opérationnelle, conservez l’option Activer automatiquement Windows quand je serai ligne cochée. Cliquez sur le bouton Suivant pour valider votre saisie.
m
Figure 1.27 : Saisie de la clé de produit
Super Poche • 31
1
Tour d’horizon de l’ordinateur
6. Cliquez sur Utiliser les paramètres recommandés depuis la rubrique Protéger votre ordinateur. 7. Par défaut, dans la rubrique Vérifier les paramètres d’heure et de date, la date et l’heure proposés correspondent à la France. Validez en cliquant sur le bouton Suivant. Les paramètres saisis sont alors pris en compte par le configurateur de Windows.
m
Figure 1.28 : Prise en compte des paramètres saisis
Le Bureau (espace de travail) de Windows est préparé. L’opération peut prendre plusieurs secondes. Au bout d’un instant, ce dernier apparaît. Windows 7 est à présent installé.
32 • Super Poche
Le premier démarrage
m
Figure 1.29 : Windows 7 est à présent installé et opérationnel
Sélection du réseau Si votre connexion réseau et Internet était opérationnelle lors de l’installation, vous avez été confronté au choix du type de réseau à utiliser. Ce choix est proposé uniquement après redémarrage pour une connexion à Internet après l’installation. Il est conseillé de sélectionner l’option Réseau domestique si vous êtes connecté à un réseau familiale ou Réseau public si le réseau n’est pas contrôlé par vous-même (voir Figure 1.30). Le choix concernant le type de réseau ajustera les paramètres de sécurité, et entre autres, la façon dont vos dossiers sont partagés et accessibles depuis d’autres ordinateur. Autre fonction dépendante de ce choix : la visibilité de votre ordinateur pour les autres ordinateurs du réseau. Dans un réseau public vous restez invisible, alors que dans un réseau domestique, votre ordinateur s’affiche clairement.
Super Poche • 33
1
m
Tour d’horizon de l’ordinateur
Figure 1.30 : Sélection du type de réseau
8. Si vous avez choisi l’option Réseau Domestique, définissez le type de documents que vous acceptez de partager sur le réseau. Validez votre choix en cliquant sur le bouton Suivant.
m
Figure 1.31 : Définition des options de partage sur un réseau domestique
34 • Super Poche
2 7 s w o Wind
2
Windows 7
Windows 7 est un système d’exploitation (OS). Il assure le rôle d’interface entre l’ordinateur et l’utilisateur. En d’autres termes, Windows interprète vos commandes pour que l’ordinateur exécute vos ordres. Windows peut également s’apparenter à un bureau électronique ; vous allez en effet y ranger vos programmes et vos données de la même façon que dans un bureau traditionnel. Des dossiers sont utilisés pour ranger vos documents et des "tiroirs" contiennent vos applications (ou programmes). Windows 7 est également une excellente interface multimédia pour la musique, la vidéo, les DVD, les web radios, la télévision, etc. Il n’est pas nécessaire de connaître Windows 7 sur le bout des doigts pour travailler avec. Certes, des bases sont indispensables, mais vous apprendrez la plus grande partie des fonctionnalités en les utilisant. Ce chapitre va vous permettre de découvrir les fonctionnalités de Windows, les programmes livrés en standard et leur utilisation.
2.1
Premier contact
L’une des premières tâches à maîtriser avec Windows 7 est l’arrêt de ce dernier et également l’arrêt de l’ordinateur. Le bouton Marche/Arrêt de l’unité centrale devrait s’appeler bouton de mise en marche. Windows 7 est un assemblage de plusieurs milliers de programmes qui, pour le bon fonctionnement de l’application, sont chargés en mémoire dans un ordre précis. Lors de l’arrêt de Windows, il est impératif de décharger ces programmes dans un ordre précis. Le fait d’appuyer sur le bouton Marche/Arrêt de l’unité centrale provoquerait, dans ce cas, un vidage radical de la mémoire de l’ordinateur et la non-réécriture de documents ouverts sur le disque dur. Les conséquences pourraient être une impossibilité de retrouver un système stable et en état de marche au redémarrage suivant. Dans ce but, il faut utiliser la commande logicielle de Windows pour éteindre l’ordinateur.
36 • Super Poche
Premier contact
Utilisation de la souris Vous l’avez sans doute remarqué, déplacer la souris sur votre bureau provoque un déplacement identique du curseur sur votre écran. Si la manœuvre semble difficile pour un novice, la souris reste l’élément de pointage le plus utilisé dans le monde informatique. La souris doit devenir le prolongement de votre main ; il est donc important que votre main repose confortablement dessus. Les souris sont toutes ergonomiques (conçues pour épouser la forme de la main). Et, de façon naturelle, l’index repose sur le bouton gauche, ce qui rend le clic très aisé. Certaines souris sont munies de plusieurs boutons supplémentaires (dont nous verrons le paramétrage) et d’une molette. Cette molette est présente pour faciliter la navigation dans certains logiciels (Internet Explorer, etc.). Elle permet de faire défiler le texte (scroller) ou les informations sans utiliser les barres de défilement présentes à droite et à gauche de la fenêtre Programme. Windows 7 est livré avec quelques jeux. Ces derniers sont très utiles pour l’apprentissage de l’utilisation de la souris. Dans ce chapitre, nous évoquerons le clic, le clic droit et le double clic. Il est important de savoir à quoi ces termes correspondent : ¶ Le clic s’effectue avec le bouton gauche de la souris et permet de sélectionner un objet. ¶ Le double clic s’effectue en exerçant deux pressions successives sur le bouton gauche de la souris ; il permet de lancer un programme, une action. ¶ Le clic droit se fait par simple pression sur le bouton droit de la souris. Il permet l’ouverture d’un menu contextuel. Ce menu permet de paramétrer l’objet sélectionné. Si un clic droit est effectué sur une partie vide du Bureau de Windows 7, le menu contextuel ouvert permet de paramétrer le Bureau. Si ce clic droit est effectué sur une icône, le menu contextuel portera sur cette dernière.
Pour éteindre votre PC, la marche à suivre est toujours la même : 1. Cliquez (bouton gauche de la souris) sur le bouton Démarrer (ou Orbe) situé en bas à gauche du Bureau de Windows XP. 2. Cliquez sur le bouton Arrêter du menu Démarrer.
Super Poche • 37
2
Windows 7
m
Figure 2.1 : Extinction de l’ordinateur, en utilisant impérativement le menu Démarrer
3. À droite du bouton Arrêter se trouve aussi un bouton Flèche. Ce dernier permet d’accéder aux choix suivants : − Changer d’utilisateur permet si plusieurs utilisateurs sont définis sur l’ordinateur, de charger une nouvelle session utilisateur, sans clore la session actuelle. − Fermer la session permet de fermer la session de l’utilisateur courant. − Verrouiller permet d’empêcher toute intrusion sur son ordinateur en cas d’absence momentanée. La fenêtre affichée invite à la saisie du mot de passe de l’utilisateur courant, pour déverrouiller l’ordinateur. − Redémarrer démarre un cycle permettant de décharger correctement Windows XP et de le relancer après un reboot de l’ordinateur.
38 • Super Poche
Le Bureau de Windows 7
− Mettre en veille permet de mettre en veille votre ordinateur, au même titre que vous mettez en veille votre téléviseur. − Mettre en veille prolongée : mode identique au mode Veille, mais suite à un vidage complet de la mémoire dans un fichier système, l’ordinateur est totalement arrêté. Lorsque ce dernier redémarrera, le fichier système sera rechargé en mémoire. Votre espace de travail est tel que vous l’aviez laissé au moment de la mise en veille prolongée (fenêtres et applications ouvertes, etc.).
2.2
Le Bureau de Windows 7
Le Bureau de Windows 7 est votre nouvelle surface de travail. Il est très important de se repérer sur cet espace. Ainsi, vous devez savoir comment accéder à vos programmes ou à ceux fournis avec Windows et, surtout, comment accéder à vos données.
m
Figure 2.2 : Le Bureau de Windows 7
Super Poche • 39
2
Windows 7
Pas ou peu d’icônes sur le Bureau Contrairement aux versions précédentes, Windows 7 innove en vous proposant une surface de travail vide, à l’exception de la Corbeille. Selon la marque de votre PC, certains raccourcis se trouveront automatiquement sur le Bureau, mais dorénavant les icônes que vous aviez l’habitude de voir sur le Bureau sont dans la Barre des tâches ou dans le menu Démarrer.
Les icônes Les icônes sont des objets symbolisant un fichier, un répertoire (dossier) ou un programme. Sous Windows, tout est représenté sous la forme d’icônes. Mais, afin de faciliter l’utilisation de Windows, quelques icônes sont disponibles directement sur le Bureau, d’autres étant rangées dans des dossiers ou dans le menu Démarrer. Il existe deux types d’icônes : ¶
L’icône, symbole représentant un programme, un fichier, un dossier.
¶
Le raccourci, icône sur laquelle une petite flèche est apposée. Cette icône particulière permet d’accéder à un programme, un dossier ou un fichier stocké dans un autre emplacement du PC.
Ce type d’icône permet d’accéder à l’objet par double clic (comme une icône) mais sans que ce dernier soit stocké à l’emplacement affiché (le Bureau ou la fenêtre active). Par exemple, le raccourci vers le dossier Travail est sur le Bureau, mais cette icône pointe vers un dossier situé à un autre emplacement. Depuis le Bureau de Windows 7 ou depuis une fenêtre, il suffit, pour activer un programme ou ouvrir un document, de double-cliquer sur son icône. 40 • Super Poche
Le Bureau de Windows 7
Les fenêtres Windows 7 est un environnement multitâche. Il peut effectuer plusieurs tâches simultanément. Chacune de ces tâches s’effectuant dans une fenêtre, il est important de savoir manipuler les fenêtres pour passer d’une tâche (application) à l’autre. Les fenêtres sont modulables. En d’autres termes, vous pouvez agrandir, réduire, mettre en plein écran ou réduire à l’état de bouton dans la Barre des tâches n’importe quelle fenêtre présente sur le Bureau de Windows 7. Toutes les fenêtres sont composées des différents éléments suivants.
La Barre de titre Toutes les fenêtres portent un nom. Ce nom se trouve dans la Barre de titre en haut de la fenêtre (sous forme hiérarchisé). Cette barre permet également, si vous cliquez dessus et maintenez le bouton de la souris enfoncé, de déplacer la fenêtre sur le Bureau en déplaçant la souris.
m
Figure 2.3 : Le déplacement d’une fenêtre se fait en cliquant sur sa Barre de titre et en maintenant le bouton de la souris enfoncé. Lors du déplacement de la souris, toute la fenêtre est déplacée
La partie droite de la Barre de titre est composée de trois boutons de manipulation. b
Figure 2.4 : Les boutons de manipulation d’une fenêtre
Super Poche • 41
2
Windows 7
Si ces boutons ne sont pas présents, cela signifie que la fenêtre ouverte attend une réponse de votre part. Dans ce cas, elle possède des boutons de confirmation. ¶
Le bouton Réduire permet, comme son nom l’indique, de réduire (minimiser) la fenêtre à l’état de bouton dans la Barre des tâches. Attention, en cliquant sur ce bouton, vous ne fermez pas la fenêtre mais vous la réduisez au minimum.
¶
Le bouton Restaurer permet de faire basculer la fenêtre en mode Plein écran ou en mode Fenêtré. En mode Plein écran, seule la fenêtre active et la Barre des tâches seront visibles sur l’écran. Ce bouton est également le bouton Restaurer ; il a cette apparence lorsque la fenêtre est en mode Fenêtré.
¶
Le bouton Fermer ferme la fenêtre et l’application de cette dernière. Il faudra relancer le programme pour la rouvrir.
La Barre de menus et les barres d’outils Les fenêtres de Windows 7 sont également dotées de barres d’outils et sur demande d’une Barre de menus. En fonction du type de fenêtre, les outils proposés regroupe les actions les plus couramment utilisées.
m
Figure 2.5 : La barre d’outils d’une fenêtre classique de l’Explorateur de fichiers
Depuis cette barre d’outils, vous avez accès aux fonctions suivantes : ¶ Organiser vous propose un menu permettant d’organiser le contenu de la fenêtre. À partir de ce menu, vous pourrez également, copier, coller, renommer et supprimer des éléments de la fenêtre. ¶ Inclure dans la Bibliothèque vous permet d’intégrer le ou les éléments sélectionnés dans la bibliothèque correspondante (Documents, Images, Musique, Vidéo ou tout autre bibliothèque que vous aurez créée). ¶ Partager avec vous permet de définir comment partager sur le réseau local, le ou les éléments sélectionnés.
42 • Super Poche
Le Bureau de Windows 7
¶ Graver vous permet de graver sur CD-ROM ou DVD-ROM les éléments sélectionnés dans la fenêtre. ¶ Nouveau dossier vous permet de créer un nouveau dossier, depuis le dossier représenté par la fenêtre. ¶ Le bouton Changer l’affichage permet de définir la taille des icônes affichées dans la fenêtre ou les informations complémentaires (taille, date d’enregistrement, type de fichier, etc.). ¶ Le bouton Afficher le volet de visualisation permet de consulter le contenu du fichier sélectionné, sans ouvrir son application. ¶ Le bouton Obtenir de l’aide ouvre la fenêtre d’aide.
La Barre d’état La Barre d’état affiche des informations sur l’élément représenté par la fenêtre, ou affiche les propriétés de l’élément sélectionné (propriétaire, date de création, taille, etc.).
m
Figure 2.6 : La Barre d’état de la fenêtre Ordinateur affıche des informations relatives à votre ordinateur
Cette barre permet de diffuser plusieurs informations. Tout d’abord, on peut trouver le nombre d’éléments contenus dans la fenêtre, si aucune sélection n’est effectuée. On peut également trouver des informations sur le ou les éléments sélectionnés (taille du fichier, espace libre et capacité pour un disque, etc.).
Redimensionner une fenêtre Avec Windows 7, il existe plusieurs méthodes pour redimensionner une fenêtre : ¶ Utilisation des boutons de redimensionnement situés dans l’angle supérieur droit de la fenêtre permettant de passer d’un mode Fenêtré au mode Plein écran, ou à l’état d’icône dans la Barre des tâches. ¶ Utilisation des fonctions AeroSnap permettant de redimensionner automatiquement la fenêtre, en la positionnant sur l’un des trois bords de l’écran (gauche, supérieur et droit). En déplaçant une fenêtre sur Super Poche • 43
2
Windows 7
l’un de ces bords, celle-ci est automatiquement retaillée (en demi-page avec les bords droits et gauches), et en plein écran en la positionnant sur le bord supérieur de l’écran. Une fois en mode Plein écran, cliquez sur sa Barre de titre et tirez vers le bas pour qu’elle reprenne une forme fenêtrée.
m
Figure 2.7 : En déplaçant la fenêtre sur la gauche de l’écran, une fenêtre transparente apparaît, symbolisant la nouvelle taille de la fenêtre, une fois le bouton de la souris relâché Aero
Aero désigne un thème graphique de Windows 7. Ce dernier n’est pas disponible sur les versions basics de Windows 7, ni sur les configurations ne disposant pas d’une carte vidéo assez puissante.
¶ Utilisation des poignées de redimensionnement. En positionnant le curseur sur un des quatre bords de la fenêtre, ce dernier prend la forme 44 • Super Poche
Le Bureau de Windows 7
d’une double flèche (horizontale pour un agrandissement horizontal, verticale pour un agrandissement verticale ou en biais pour un agrandissement sur deux axes). Tout en maintenant la pression sur le bouton de la souris, déplacez cette dernière ce qui aura pour conséquence d’agrandir ou de réduire la fenêtre par le bord sélectionné. En produisant cette même opération depuis l’un des quatre angles, la fenêtre sera alors agrandie ou réduite sur deux axes (hauteur/largeur).
m
Figure 2.8 : Redimensionnement d’une fenêtre depuis les bords de cette dernière
Les pointeurs de la souris La souris permet de réaliser toutes sortes d’opérations mais également de manipuler tous les objets affichés par Windows 7. Cependant, en fonction de l’action en cours ou réalisable, le pointeur peut prendre plusieurs formes.
Personnalisation des pointeurs Comme tous les éléments de Windows 7, les curseurs de la souris sont personnalisables. Cependant, il est préférable que les débutant travaillent un certain temps avec les curseurs standard, afin de les maîtriser, et de ne pas être perdus lorsqu’ils seront amenés à travailler sur un ordinateur autre que le leur.
Super Poche • 45
2
Windows 7
¶
Sélection normale. Forme standard du pointeur.
¶
Aide à la sélection. Lorsque l’aide est ouverte, vous pouvez obtenir des informations sur l’objet sur lequel pointe le curseur.
¶
Traitement en arrière-plan en cours indique que l’ordinateur travaille en arrière-plan mais que la sélection reste possible.
¶
Occupé indique que toutes les ressources de l’ordinateur sont occupées et qu’une sélection est pour l’instant impossible.
¶
Précision de la sélection est disponible lorsqu’une application vous demande de réaliser une sélection précise (zone de capture d’écran, par exemple).
¶
Sélection de texte permet de sélectionner une portion de texte (et de la mettre en surbrillance) ou d’insérer un point d’insertion pour saisir du texte.
¶
Écriture manuscrite est utilisé pour l’emploi d’un stylet ou de TabletPC.
¶
Non disponible indique qu’aucune action n’est possible à l’endroit pointé par le curseur. Cette forme de pointeur apparaît lors des tentatives de glisser/déplacer d’éléments sélectionnés.
¶
Redimensionnement vertical apparaît lorsque le curseur se trouve à cheval sur le bord supérieur ou inférieur d’une fenêtre. Il permet de redimensionner la fenêtre concernée.
¶
Redimensionnement horizontal apparaît lorsque le curseur se trouve à cheval sur le bord gauche ou droit d’une fenêtre. Il permet de redimensionner la fenêtre concernée.
¶
Redimensionnement diagonal 1 apparaît lorsque le curseur se trouve à cheval sur les angles supérieur gauche ou inférieur
46 • Super Poche
Le Bureau de Windows 7
droit d’une fenêtre. Il permet de redimensionner la fenêtre concernée sur les axes verticaux et horizontaux. ¶
Redimensionnement diagonal 2 apparaît lorsque le curseur se trouve à cheval sur les angles supérieur droit ou inférieur gauche d’une fenêtre. Il permet de redimensionner la fenêtre concernée sur les axes verticaux et horizontaux.
¶
Déplacer apparaît lors de la sélection d’un objet à déplacer (mais pas pour les fenêtres) tel qu’une barre d’outils de la Barre des tâches.
¶
Autre sélection permet de sélectionner des objets spécifiques seulement à l’intérieur d’une application.
¶
Sélection de lien apparaît lorsque le pointeur se trouve sur un lien (Internet explorer ou les liens de Windows 7).
Les gadgets Windows 7 met à votre disposition des gadgets permettant soit d’agrémenter le Bureau, soit de diffuser des informations (heure, consommation CPU et mémoire, météo...). En dehors de ceux installés avec Windows 7, plusieurs centaines sont disponibles en téléchargement. Le Bureau de Windows 7 est vierge de gadgets lors de son premier démarrage. Pour utiliser un des gadgets préinstallés : 1. Cliquez du bouton droit sur une partie vide du Bureau. 2. Dans le menu contextuel, cliquez sur Gadgets (voir Figure 2.9). 3. Dans la bibliothèque des gadgets, double-cliquez sur le gadget à installer, ou cliquez sur ce dernier et tout en maintenant la pression, faites-le glisser sur le Bureau. Le positionnement des gadgets sur le Bureau est libre. En revanche, sur une installation effectuée par un double clic depuis la Bibliothèque des gadgets, ils sont installés sur le bord droit de l’écran, de haut en bas (voir Figure 2.10). Super Poche • 47
2
Windows 7
m
Figure 2.9 : La bibliothèque de gadgets de Windows 7
m
Figure 2.10 : Installation d’un gadget par glisser/déplacer sur le Bureau
Si les gadgets présents par défaut ne répondent pas à vos attentes, vous pouvez en trouver plusieurs centaines d’autres en téléchargement, en cliquant sur Télécharger d’autres gadgets depuis la Bibliothèque de gadgets.
2.3
Le menu Démarrer
Le menu Démarrer ou l’Orbe est le point d’entrée de Windows 7. Que ce soit pour lancer un programme, retrouver un document, paramétrer Windows, tout se fait depuis le menu Démarrer. 48 • Super Poche
b
Figure 2.11 : Le bouton du menu Démarrer
Le menu Démarrer
Certes, à l’aide de raccourcis posés sur le Bureau, ou de programmes épinglés dans la Barre des tâches, il est possible de travailler sans passer par ce menu, mais au final, il est et reste l’élément fondamental de Windows 7. Le menu Démarrer est composé de deux volets : ¶ Le volet de gauche propose les icônes des programmes les plus souvent utilisés, ou éventuellement l’accès aux programmes que vous aurez épinglés dans le menu Démarrer. ¶ La partie de droite permet d’accéder aux différents composants de Windows 7 (Dossier utilisateur, Ordinateur, Panneau de configuration...).
m
Figure 2.12 : Le menu Démarrer de Windows 7
Description du menu Démarrer Dans ce chapitre, nous allons survoler les options disponibles dans le menu Démarrer. En fonction de la marque de votre ordinateur, certaines options peuvent différer.
Super Poche • 49
2
Windows 7
Arrêter l’ordinateur L’arrêt de la machine se fait en passant par le menu Démarrer. Le bouton Arrêter est cependant paramétrable, et peut être remplacé par un bouton Mise en veille (ou autre). Dans un tel cas, l’arrêt se fera en cliquant sur le bouton Flèche, donnant accès au sous-menu et à la commande Arrêter.
Tous les programmes L’entrée Tous les Programmes permet de dérouler le menu Démarrersur une nouvelle rubrique. Le volet de gauche du menu affiche à présent tous les programmes installés sous Windows 7.
m
Figure 2.13 : Laisser le pointeur sur Tous les programmes provoque son ouverture au bout de quelques secondes
Programmes récemment utilisés Les programmes récemment utilisés sont affichés par défaut sur le volet de gauche du menu Démarrer. Cela évite de dérouler Tous les programmes pour lancer son programme fétiche. b
50 • Super Poche
Figure 2.14 : Les derniers programmes utilisés apparaissent automatiquement dans le premier volet du menu Démarrer
Le menu Démarrer
Programmes épinglés Le haut du volet de gauche du menu Démarrer peut être utilisé pour stocker les entrées de programmes. Contrairement à la liste des programmes récemment utilisés, les programmes épinglés ne risquent pas de disparaître de ce volet. Les programmes épinglés sont séparés des programmes récemment utilisés par une ligne horizontale. b
Figure 2.15 : Les programmes épinglés du menu Démarrer
Pour sélectionner un programme à épingler : 1. Depuis Tous les programmes, cliquez du bouton droit sur son icône. 2. Dans le menu contextuel, cliquez sur Epingler au menu Démarrer. L’icône apparaît dans la liste des programmes épinglés. b
Figure 2.16 : Épingler un programme au menu Démarrer
Dossier utilisateur Depuis le menu Démarrer, vous avez un accès direct à votre dossier utilisateur. Ce dernier est nommé avec le compte que vous avez défini et contient les dossiers suivants :
Super Poche • 51
2
Windows 7
¶ Bureau : dossier contenant les raccourcis que vous avez posés sur le Bureau. ¶ Contacts contient les fiches de tous vos correspondants (Live Messenger, Live Mail, etc.). ¶ Favoris regroupe les raccourcis de vos favoris Internet. ¶ Liens regroupe les raccourcis de la Barre des liens (une des barres d’outils configurable de la Barre des tâches). ¶ Ma musique : dossier regroupant tous les fichiers musicaux stockés sur votre ordinateur. ¶ Mes documents : dossier destiné à recevoir tous vos documents de travail. ¶ Mes images : dossier stockant vos photos numériques. Ce dossier est sélectionné par défaut lors de l’importation de photos depuis un appareil photo numérique. ¶ Mes vidéos : dossier regroupant les vidéos stockées sur votre ordinateur. Les vidéos importées depuis un caméscope numérique sont stockées dans ce dossier. ¶ Parties enregistrées : dossier stockant vos parties enregistrées depuis les jeux Windows (Démarrer/Tous les programmes/Jeux). ¶ Recherches : dossier stockant les différentes recherches de fichiers (sur votre ordinateur) ayant été enregistrées. ¶ Téléchargements : dossier par défaut destiné à recevoir tous les fichiers téléchargés depuis Internet.
m
Figure 2.17 : Le dossier utilisateur
52 • Super Poche
Le menu Démarrer
Documents Le bouton Documents du menu Démarrer constitue un accès rapide à la Bibliothèque Documents. En réalité, cette bibliothèque n’est autre que le dossier Mes documents.
Images Le bouton Images du menu Démarrer constitue un accès rapide à la Bibliothèque Images. En réalité, cette bibliothèque n’est autre que le dossier Mes images.
Musique Le bouton Musique du menu Démarrer constitue un accès rapide à la Bibliothèque Musique. En réalité, cette bibliothèque n’est autre que le dossier Ma musique.
Jeux Le bouton Jeux permet d’afficher dans une fenêtre le contenu de la rubrique Tous les programmes/Jeux du menu Démarrer.
Ordinateur Le bouton Ordinateur permet d’afficher la fenêtre Ordinateur. Dans cette dernière, vous trouvez les icônes symbolisant votre ou vos disques dur, les périphériques utilisant des supports de stockage amovibles (lecteur de DVD, lecteurs de cartes mémoire). Cependant, des lecteurs amovibles, seuls les lecteurs de CD et/ou DVD seront affichés même s’ils sont vides. Les lecteurs de cartes mémoire apparaîtront seulement s’ils contiennent une carte.
Panneau de configuration Le bouton Panneau de configuration permet d’afficher la fenêtre du même nom. À partir de cette dernière, vous trouverez tous les outils de paramétrages de votre ordinateur et de Windows 7.
Super Poche • 53
2
Windows 7
Périphériques et imprimantes Le bouton Périphériques et imprimantes permet d’afficher dans la fenêtre du même nom, tous les périphériques connectés à votre ordinateur. Ces derniers sont classés en catégories.
m
Figure 2.18 : Un coup d’œil rapide aux périphériques composant votre ordinateur
Programmes par défaut Le bouton Programmes par défaut permet d’accéder à la configuration des programmes par défaut de Windows 7. Depuis cette fenêtre, il vous est possible de : ¶ Configurer les programmes par défaut : Explorateur Internet, logiciel de messagerie, etc. ¶ Associer un type de fichier ou un protocole à un programme permet de définir le programme associé à un type de fichier. Ainsi, il
54 • Super Poche
La Barre des tâches
n’est pas nécessaire d’ouvrir une application puis un fichier. En double-cliquant sur le fichier, son application mère est ouverte et le fichier est lu. ¶ Modifier les paramètres de la lecture automatique permet de paramétrer le fonctionnement de Windows, lors de l’insertion d’un CD ou d’un DVD, de la connexion d’une clé de stockage USB, ou de la connexion d’un appareil photo numérique ou d’un caméscope numérique. ¶ Définir les paramètres par défaut de l’accès aux programmes et de l’ordinateur permet de visualiser les paramétrages réalisés pour les programmes sur cet ordinateur.
Aide et support Ouvre la fenêtre principale de l’Aide en ligne de Windows 7.
2.4
La Barre des tâches
La Barre des tâches de Windows 7 est la barre positionnée au bas de l’écran. Elle est composée de plusieurs éléments : le menu Démarrer ; les icônes des programmes épinglés ; les icônes des fenêtres actives ; les barres d’outils actives (la présence ou non de ces barres est paramétrable) ; ¶ la Barre de langues ; ¶ la zone de notification. ¶ ¶ ¶ ¶
m
Figure 2.19 : La Barre des tâches de Windows 7
Les icônes de programmes épinglés Les versions précédentes de Windows étaient dotées d’une barre d’outils appelée Barre de lancement rapide. Cette dernière permettait d’accéder directement à différents programmes souvent utilisés, sans passer par le menu Démarrer. Super Poche • 55
2
Windows 7
Avec Windows 7, la Barre de lancement rapide à été remplacée par les programmes épinglés. Par défaut, les programmes Internet Explorer, Explorateur Windows et Lecteur Windows Media sont attachés à la Barre des tâches. Le procédé est simple et permet d’avoir en permanence l’icône de son programme, sans pour autant être dépendant d’une barre d’outils. Un programme ainsi épinglé à la Barre des tâches peut le rester pendant la période pendant laquelle ce dernier est très utilisé, puis en être détaché aussi simplement qu’il a été épinglé.
Épingler un programme à la Barre des tâches Toute fenêtre ouverte sur le Bureau de Windows 7 possède une icône dans la Barre des tâches. 1. Cliquez du bouton droit sur l’icône de la Barre des tâches du programme à épingler. 2. Dans la fenêtre qui s’ouvre, cliquez sur Épingler ce programme à la barre des tâches. 3. Pour détacher un programme de la Barre des tâches, cliquez du bouton droit sur son icône. Dans la fenêtre, cliquez sur Détacher ce programme de la Barre des tâches.
b
Figure 2.20 : Épingler un programme à la Barre des tâches
L’autre avantage d’un programme épinglé est l’accès très rapide aux derniers documents ouverts dans ce dernier. En cliquant du bouton droit sur l’icône du programme dans la Barre des tâches, vous avez immédiatement accès à la liste des derniers fichiers ouverts dans ce dernier.
56 • Super Poche
La Barre des tâches
m
Figure 2.21 : Accès aux derniers fichiers ouverts depuis l’icône d’un programme épinglé à la Barre des tâches
La zone de notification Cette zone est située à droite de la Barre des tâches. Outre le fait d’afficher une horloge, elle permet d’afficher des icônes de notifications (Mises à jour disponibles, problèmes de connexion Internet, problèmes de sécurité, etc.). Différents programmes peuvent utiliser cette zone pour vous notifier un fonctionnement normal, un changement ou une alerte. On distingue deux types d’icônes de notification : ¶ Les icônes système : Horloge, Volume, Réseau, Marche/Arrêt et Centre de maintenance. ¶ Les icônes de notifications. Elles dépendent des programmes et existent uniquement pour les programmes pouvant notifier des informations. b
Figure 2.22 : Notification que de nouvelles mises à jour de Windows 7 sont disponibles
Le fonctionnement des notifications est paramétrable. Vous pouvez au choix :
Super Poche • 57
2 ¶ ¶ ¶ ¶
Windows 7
Affıcher l’icône et les notifications ; Masquer l’icône et les notifications ; Affıcher uniquement les notifications ; Activer ou Désactiver une icône système.
Pour ce faire : 1. Cliquez sur Démarrer/Panneau de configuration. 2. Dans la fenêtre Panneau de configuration, sélectionnez Grande icônes dans la liste de choix Affıcher par. Le Panneau de configuration n’affiche plus des rubriques mais des icônes classées par ordre alphabétique.
m
Figure 2.23 : Affıchage du Panneau de configuration en mode Grandes icônes
3. Cliquez sur l’icône Icônes de la zone de notification. − Vous pouvez paramétrer le comportement de chaque icône de notification, en sélectionnant une des options de la liste de choix qui lui est associée. − Vous pouvez paramétrer l’affichage ou non des icônes système, en cliquant sur le lien Activer ou désactiver les icônes système. Chacune d’elles peut être activée (affichée) ou désactivée (aucun
58 • Super Poche
La Barre des tâches
affichage dans la zone de notification). Si le choix n’est pas possible pour une icône, cela signifie que sa fonctionnalité n’est pas applicable à votre ordinateur.
Les icônes des fenêtres actives Une fenêtre peut être active sans pour autant être affichée sur le Bureau. Windows 7 étant multitâche, il est en mesure d’effectuer plusieurs opérations simultanément, ou de fonctionner avec plusieurs programmes en cours. Afin d’éviter que le Bureau ne soit surchargé, il est possible de réduire l’affichage des fenêtres sous forme d’icônes dans la Barre des tâches. Par défaut, les fenêtres issues de la même application sont regroupées dans la Barre des tâches, toujours dans le même souci de ne pas surcharger cette dernière, plus que le Bureau si les fenêtres étaient restées ouvertes dessus. Si le thème graphique Aero est activé sur votre ordinateur, le fait de positionner le pointeur de la souris sur une icône unique ou sur un groupe d’icônes de même nature permet d’afficher une miniature de la ou des fenêtres.
m
Figure 2.24 : Affıchage des miniatures des fenêtres regroupées sous forme d’icônes dans la Barre des tâches
Naviguer d’une fenêtre à l’autre Il est également possible de consulter les fenêtres ouvertes, sans les ouvrir une à une. Un raccourci de touches du clavier permet de réaliser cette opération simplement. Appuyez simultanément sur les touches [Alt]+[˜] de votre clavier. Super Poche • 59
2
m
Windows 7
Figure 2.25 : La combinaison de touches Alt+Tab permet d’affıcher un bandeau contenant les miniatures de toutes les fenêtres actives
Tout en maintenant la touche [Alt] enfoncée, appuyez sur la touche [˜] pour passer d’une fenêtre à l’autre. La fenêtre sur laquelle se trouve le focus est alors affichée. En passant sur une autre fenêtre, cette même autre fenêtre s’affiche sous le bandeau, la première repartant à l’état d’icône.
Visualiser toutes les fenêtres actives, en 3 dimensions Au même titre que la combinaison de touches [Alt]+[˜] permet d’afficher un bandeau contenant les miniatures, une autre combinaison permet d’afficher tous les éléments du Bureau en 3 dimensions. Appuyez sur les touches [Windows]+[˜]. Cet affichage se nomme le Flip 3D. Il n’est également disponible que pour les versions de Windows 7 en mesure d’utiliser le thème Aero.
m
Figure 2.26 : Affıchage des fenêtres actives en mode Flip 3D
60 • Super Poche
Les applications et les accessoires
Tout en maintenant la touche [Windows] enfoncée, appuyez sur la touche [˜] pour faire défiler les différentes fenêtres. Vous pouvez également faire défiler les fenêtres avec la molette de votre souris en lieu et place de la touche [˜]. Cependant, il est nécessaire d’utiliser la combinaison de touches [Windows]+[˜] pour ouvrir le mode Flip 3D.
2.5
Les applications et les accessoires
Windows 7 est livré en standard avec toutes les applications nécessaires pour travailler (en dehors d’un tableur). En dehors de ces applications, plusieurs accessoires sont également à votre disposition. Tous ces éléments sont largement suffisants pour vous familiariser et produire des documents de qualité. Cependant, pour des rendus plus professionnels, que ce soit en bureautique ou en multimédia, vous serez sûrement tenté par l’offre logicielle que l’on peut trouver en dehors de Windows 7.
Bloc-notes Le Bloc-notes de Windows est un éditeur de texte. Il s’ouvre en cliquant sur Démarrer/Tous les programmes/Accessoires/Bloc-notes. Il faut comprendre la différence entre éditeur de texte et logiciel de traitement de texte. L’éditeur ne permet pas la mise en page améliorée. Cet éditeur est le programme de prédilection pour les fichiers texte du type Lisezmoi.txt, A_lire.txt. Il est également capable d’ouvrir presque tous les fichiers, à condition que ces derniers ne soient pas trop volumineux. Il sert également, comme son nom l’indique, de bloc-notes. Il possède des fonctions d’insertion de date et d’heure dans le texte et consomme très peu de ressources (voir Figure 2.27).
Forcer le retour à la ligne pour une meilleure lisibilité du texte Les fichiers texte ont la fâcheuse habitude de ne pas être formatés. Ils n’ont subi aucune mise en page. Le Bloc-notes, bien que très simpliste, permet toutefois de forcer des retours à la ligne, afin d’assurer une meilleure lisibilité. Pour ce faire, après avoir ouvert votre
Super Poche • 61
2
Windows 7
fichier texte, cliquez sur le menu Format/Retour automatique à la ligne. Ainsi, quelle que soit la taille de la fenêtre du Bloc-notes, vous n’aurez plus à utiliser la Barre de défilement horizontale pour lire le texte.
m
Figure 2.27 : Un exemple de fichier texte dans le Bloc-notes
Calculatrice La Calculatrice de Windows 7 s’est armée de nouvelles fonctionnalités. Cette dernière est à présent à la fois calculatrice standard (quatre opérations), calculatrice scientifique, calculatrice de programmeur et calculatrice statistique. Elle permet également de générer des tableaux d’amortissement, des ratios de consommation par kilomètres, etc. Si la Calculatrice des versions précédentes de Windows était trop simpliste, cette dernière devient avec Windows 7, très puissante. Pour ouvrir la Calculatrice, cliquez sur Démarrer/Tous les programmes/ Accessoires/Calculatrice.
62 • Super Poche
Les applications et les accessoires b
Figure 2.28 : La Calculatrice en mode Statistique
Le passage d’un mode à l’autre se fait par le menu Affichage. Dans ce dernier, la première série concerne la Calculatrice et la seconde les suppléments (tableau de conversions, etc.).
Centre de synchronisation Le Centre de synchronisation permet d’avoir un accès permanent à des dossiers partagés depuis d’autres ordinateurs du réseau (ou des espaces de partage de fichiers depuis Live Messenger) même si ces derniers ne sont pas connectés. Cela implique la création de répliques de ces dossiers sur votre propre ordinateur. Afin que le contenu de ces dossiers distants "locaux" soit toujours à jour, il est nécessaire de les synchroniser avec leurs originaux dès que cela est possible. Depuis le Centre de synchronisation, vous allez définir pour l’ensemble ou chacun de ces dossiers distants, la fréquence de synchronisation, et surtout vous pourrez contrôler que les synchronisations se sont correctement déroulées. Pour démarrer le Centre de synchronisation, cliquez sur Démarrer/Tous les programmes/Accessoires/Centre de synchronisation.
Super Poche • 63
2
Windows 7
Connexion à un projecteur réseau Cet Assistant va vous aider à vous connecter à un vidéoprojecteur réseau, et ainsi afficher vos présentations pour des conférences. Cet outil ne vous sera d’aucune utilité si ce type de périphérique n’est pas en votre possession, ou si les fonctions réseau de votre ordinateur se limitent à votre réseau familial.
Connexion Bureau à distance La connexion Bureau à distance permet de se connecter à un autre ordinateur et d’en prendre la main en ouvrant une session sur ce dernier. Le Bureau distant est alors affiché en mode Fenêtré ou Plein écran. Cependant, pour accéder à un ordinateur distant, il est impératif que ce dernier soit configuré pour, et que vous possédiez un compte et un mot de passe (défini sur l’ordinateur distant). Il est également nécessaire de connaître l’adresse IP de l’ordinateur sur lequel vous souhaitez vous connecter ou son nom sur le réseau.
Adresse IP Tous les ordinateurs connectés en réseau utilisent pour être différenciés les uns des autres, une adresse IP. Chaque adresse IP est unique sur un réseau. Une adresse IP est composée de quatre séries de trois chiffres maximum séparées par des points : 192.168.1.1
Pour que quelqu’un puisse prendre la main à distance de votre ordinateur, à travers un réseau local, ou au travers d’Internet, vous devrez au préalable permettre la prise de main à distance de votre ordinateur.
Exécuter Exécuter est une boîte de commandes permettant de lancer des programmes de Windows 7, sans pour autant que ces derniers apparaissent dans le menu Démarrer. C’est entre autres le cas de l’éditeur de Base de registre, très utile pour les utilisateurs expérimentés. 1. Pour ouvrir la boîte de commande Exécuter, cliquez sur Démarrer/ Tous les programmes/Accessoires/Exécuter. 64 • Super Poche
Les applications et les accessoires
2. Dans la zone de saisie Ouvrir, saisissez le nom du programme à exécuter et cliquez sur le bouton OK.
m
Figure 2.29 : Utilisation de la boîte de commande Exécuter
Explorateur Windows L’Explorateur Windows que l’on retrouve dans les accessoires du menu Démarrer est l’Explorateur Windows épinglé par défaut sur la Barre des tâches. Ce programme vous permet de consulter vos fichiers, en parcourant l’arborescence des dossiers présents sur votre ou vos disques.
Invite de commandes L’Invite de commandes est une fenêtre d’invite de commandes permettant d’exécuter des commandes et certains programmes. Il s’agit de l’antique mode de commande MS-DOS ayant évolué. Toutefois, pour les spécialistes, cette Invite de commandes est indispensable pour réaliser différentes tâches.
m
Figure 2.30 : L’Invite de commandes de Windows 7
Super Poche • 65
2
Windows 7
Mise en route La fenêtre de mise en route permet de réaliser les premières tâches importantes lors du premier démarrage de Windows 7. Pour ouvrir la fenêtre Mise en route, cliquez sur Démarrer/Tous les programmes/ Accessoires/Mise en route. Ces tâches sont les suivantes : ¶ ¶ ¶ ¶ ¶ ¶ ¶ ¶
Se connecter en ligne pour découvrir les nouveautés de Windows 7 ; Personnaliser Windows ; Transférer les fichiers et les paramètres d’un autre ordinateur ; Utiliser un groupe résidentiel pour le partage avec d’autres ordinateurs ; Choisir quand être averti des modifications apportées à votre ordinateur ; Se connecter en ligne pour télécharger Windows Live Essentials ; Sauvegarder vos fichiers ; Ajouter de nouveau utilisateurs à votre ordinateur ;
Tâches de mise en route Toutes les tâches proposées dans l’outil Mise en route sont expliquées dans cette ouvrage.
m
Figure 2.31 : Fenêtre de Mise en route
66 • Super Poche
Les applications et les accessoires
Magnétophone Le magnétophone permet d’enregistrer le signale sonore diffusé sur vos haut-parleurs, où tout simplement un mémo audio, à condition qu’un microphone soit connecté à votre carte son. Aucun réglage n’est disponible ; cependant, les fichiers enregistrés sont au format .WMA. Pour lancer un enregistrement, cliquez sur le bouton Démarrer l’enregistrement. Pour terminer l’enregistrement, cliquez sur le bouton Arrêt de l’enregistrement. Dans la boîte de dialogue Enregistrer sous, saisissez le nom de votre enregistrement et cliquez sur le bouton Enregistrer. S’il ne s’agissait que d’une pause dans l’enregistrement, cliquez sur le bouton Annuler et relancez l’enregistrement en cliquant sur le bouton Reprendre l’enregistrement.
m
Figure 2.32 : Le magnétophone en cours d’enregistrement
Outil Capture L’outil Capture permet de réaliser des captures d’écran. Pour lancer l’outil Capture, cliquez sur Démarrer/Tous les programmes/Accessoires/Outil Capture. Les captures sont réalisées au moyen de formes prédéfinies : ¶ Capture Forme libre. Vous devez entourer la zone à capturer à l’aide du curseur en forme de ciseaux. La capture est terminée lorsque le trait rouge représentant la zone de capture rejoint son départ. ¶ Capture rectangulaire. Dessinez un rectangle à l’aide de la souris, autour de la partie de l’écran à capturer. ¶ Capture fenêtre capture la fenêtre active et son contenu. ¶ Capture plein écran. La totalité de l’écran est capturée. Pour capturer une image, sélectionnez le type de capture à effectuer en cliquant sur la petite flèche dirigée vers le bas à droite du bouton Nouveau.
Super Poche • 67
2
Windows 7 b
Figure 2.33 : Sélection du type de capture à réaliser
Une fois la capture réalisée, cliquez sur le bouton Enregistrer (symbolisé par une disquette). Dans la boîte de dialogue Enregistrer sous, donnez un nom au fichier et cliquez sur le bouton Enregistrer.
Paint Paint est l’historique programme graphique de Windows. Il permet d’appliquer des basics effets à une image. Ne vous attendez pas à pouvoir retoucher vos photos numériques avec ce programme. Cependant, il est en mesure de travailler sur plusieurs types de fichiers image, mais son rôle se limite à créer de simples dessins assistés par ordinateur. Pour lancer Paint, cliquez sur Démarrer/Tous les programmes/ Accessoires/Paint.
Panneau de saisie mathématique Cet accessoire est fort intéressant pour toute personne devant saisir des formules mathématiques. Cependant, cet outil n’est pas compatible avec Wordpad. Il vous faut un logiciel tel que Microsoft Word pour récupérer les formules saisies à la main, et converties en format mathématique. Si un éditeur d’équation est présent sous Word, la saisie manuelle (à l’aide d’un stylet ou de la souris) et la conversion est bien plus efficace que les outils classiques. Pour démarrer le Panneau de saisie mathématique, cliquez sur Démarrer/ Tous les programmes/Accessoires/Panneau de saisie mathématique.
Pense-bête Le Pense-bête est un petit outil permettant de saisir des notes rapides. Il est analogue à ces petits bouts de papier autocollants que l’on possède tous au bureau. 68 • Super Poche
Les applications et les accessoires
Pour insérer un pense-bête sur votre Bureau, cliquez sur Démarrer/Tous les programmes/Accessoires/Pense-bête. Vous pouvez saisir le message ou le mémo sur le Pense-bête. Une fois le message devenu obsolète, détruisez-le en cliquant sur la croix de fermeture (bord supérieur droit). Si vous souhaitez créer d’autres messages, cliquez sur le + situé dans le bord supérieur gauche. Les messages peuvent également êtres disposés au gré de l’utilisateur sur toute la surface du Bureau.
m
Figure 2.34 : Création d’un nouveau Pense-bête
Wordpad Wordpad est le logiciel de traitement de texte de Windows. Contrairement au Bloc-notes, il offre des fonctionnalités de mise en page très proches de Microsoft Word (mais pas aussi complètes) :
Super Poche • 69
2
Windows 7
¶ Attributs de caractères : gras, italique, souligné, barré, indice, exposant ; ¶ Alignement du texte : centré, aligné à gauche, à droite et justifié ; ¶ Insertion d’images et de dessin (issus de Paint ou au format .BMP) ; ¶ Gestion des puces (lettrées et numérotées) ; ¶ Gestion des retraits de paragraphes. Bien que ses fonctionnalités soient limitées, il peut faire office de logiciel de traitement de texte familial, avant l’achat d’un logiciel plus complet tel que Microsoft Word ou du domaine OpenSource. Wordpad est compatible avec plusieurs formats de fichiers de Word, dont .RTF, utilisé pour diffuser des documents lisibles sur tous les systèmes.
Créer un document avec le Wordpad La création, la mise en page et la sauvegarde d’un document avec le Wordpad est très simple : 1. Cliquez sur Démarrer/Tous les programmes/Accessoires/Wordpad. 2. Dans la fenêtre Wordpad, saisissez votre texte. 3. La fenêtre Wordpad propose trois onglets (le première pour la gestion du document, le deuxième pour la mise en forme et le troisième pour l’affichage à l’écran).
m
Figure 2.35 : Les onglets d’outils de la fenêtre Wodpad
4. Pour appliquer un style à un mot ou un paragraphe, il est impératif que ce dernier soit sélectionné. La sélection s’opère à l’aide de la souris. Positionnez le curseur devant le mot ou paragraphe à sélectionner, et tout en maintenant le bouton gauche enfoncé, déplacez le curseur jusqu’à la fin du mot ou du paragraphe et relâchez le bouton. Le texte sélectionné est affiché en inverse vidéo. 70 • Super Poche
Les applications et les accessoires
m
Figure 2.36 : Sélection de texte
5. Cliquez sur le style à appliquer depuis le bouton correspondant depuis l’onglet Accueil. Les polices et tailles de caractères sont affichées dans des listes déroulantes. Vu le grand nombre de polices de caractères proposées par Windows 7, l’utilisation de la Barre de défilement peut s’avérer obligatoire. Cliquez sur la police choisie, cette dernière est alors immédiatement appliquée au texte sélectionné. b
Figure 2.37 : Sélection d’une police de caractère pour le texte sélectionné
6. Le principe est le même pour modifier la taille du texte, sa couleur ou son alignement.
Super Poche • 71
2
Windows 7
7. Une fois votre document terminé, vous pouvez le sauvegarder depuis le bouton Sauvegarder de l’onglet Wordpad. 8. Dans la fenêtre Enregistrer sous, saisissez le nom de votre document dans la zone de saisie Nom du fichier. Par défaut, ce fichier sera stocké dans la Bibliothèque Documents affectée à votre compte d’utilisateur. Validez l’enregistrement en cliquant sur le bouton Enregistrer. Si vous souhaitez ouvrir à nouveau ce document par la suite, vous devrez soit : ¶ Ouvrir le dossier Documents (en cliquant sur Démarrer/Documents) et double-cliquer sur l’icône de votre document depuis une fenêtre affichant votre document. ¶ Cliquer sur Démarrer/Tous les programmes/Accessoires/Wordpad puis cliquer dans la fenêtre Wordpad sur l’icône Ouvrir de l’onglet Wordpad et sélectionner votre document dans la fenêtre Ouvrir.
Les Outils système Les outils système vous proposent le nécessaire pour maintenir votre environnement Windows 7 en parfait état de fonctionnement. Nous reviendrons plus tard dans cet ouvrage sur l’utilisation de ces accessoires.
Tablet PC Le dossier Tablet PC du menu Démarrer regroupe les accessoires complémentaires à l’utilisation d’une tablette graphique munie d’un stylet. Le Journal Windows et ses modèles permettent de prendre des notes manuscrites et de conserver ces dernières sous forme de fichiers électroniques.
Jeux Plusieurs jeux sont fournis avec Windows 7. Ces jeux, outre leur fonction divertissante, peuvent également être considérés comme des applications d’apprentissage du maniement de la souris. Pour accéder aux accessoires Jeux, cliquez sur Démarrer/Tous les Programmes/Jeux. Certains de ces jeux sont prévus pour les enfants, d’autres sont du type Réussite, conçus pour jouer en solitaire. Les jeux sont les suivants : 72 • Super Poche
Les applications et les accessoires
¶ ¶ ¶ ¶ ¶ ¶
Atout Pique sur Internet : jeux de cartes en ligne. Backgammon sur Internet : jeux de Backgammon en ligne. Chess Titans : jeux d’échec en trois dimensions. Dame de pique : jeux de cartes. Démineur : réussite. Explorateur des jeux : dossier regroupant tous les jeux et permettant de contrôler si les performances de votre ordinateur sont suffisantes pour profiter de toutes les qualités graphiques des jeux.
m
¶ ¶ ¶ ¶ ¶
Figure 2.38 : L’Explorateur des jeux
Freecel : jeux de cartes. Jeux de dames sur Internet : jeux de dames en ligne. Inkball : jeux d’adresse. Mahjong titans : jeux de patience. Purble Place : jeux d’éveil pour enfants.
Super Poche • 73
2
Windows 7
¶ Solitaire : jeux de cartes. ¶ Spider solitaire : jeux de cartes.
2.6
Configurer et personnaliser Windows 7
L’environnement complet de Windows 7, à savoir l’apparence du Bureau, des fenêtres, les sons, les pointeurs de la souris, les animations, est configurable et personnalisable par l’utilisateur. Pour chaque compte déclaré, il est possible d’avoir un environnement spécifique. Le point d’entrée de ces personnalisation est le Panneau de configuration. Comme son nom l’indique, il regroupe sur le même panneau (ou fenêtre) l’ensemble des outils de configuration de Windows 7.
m
Figure 2.39 : Les rubriques du Panneau de configuration
Le Panneau de configuration L’affichage du Panneau de configuration se décline en trois modes : ¶ Afficher par Catégorie regroupe les outils par catégories (Système et sécurité, Apparence et personnalisation, etc.). 74 • Super Poche
Configurer et personnaliser Windows 7
¶ Afficher par Grandes icônes. Tous les outils du Panneau de configuration sont affichés sous forme de grandes icônes et classés par ordre alphabétique. ¶ Afficher par Petites icônes : idem au mode précédent mais les icônes sont plus petites. Par défaut, le mode d’affichage du Panneau de configuration est réglé sur Catégorie. Ce mode d’affichage permet aux utilisateurs novices d’appréhender plus facilement les outils mis à disposition en fonction de leur domaine.
Les catégories du Panneau de configuration L’affichage par défaut du Panneau de configuration se fait par catégories. Ces dernières sont organisées en thématiques précises.
m
Figure 2.40 : Le Panneau de configuration est affıché par catégories
Système et sécurité Cette catégorie regroupe toutes les entrées aux composants du Panneau de configuration ayant un rapport avec la sécurité de votre ordinateur.
Super Poche • 75
2
Windows 7 b
Figure 2.41 : La catégorie Système et sécurité du Panneau de configuration
¶ Centre de maintenance. Le Centre de maintenance vous informe sur le niveau de sécurité de votre ordinateur. Il répertorie votre antivirus (et si ce dernier est à jour), le paramétrage de Windows Update, la configuration et l’état des sauvegardes. ¶ Pare-feu Windows. Le Pare-feu est la protection de votre ordinateur envers un réseau (domestique ou public) et Internet. Il permet de définir et contrôler quels programmes peuvent communiquer avec Internet, et vous protège des connexions entrantes. ¶ Système vous permet d’accéder aux propriétés système, à savoir le Gestionnaire de périphériques, les paramètres d’utilisation à distance et les paramètres système avancés. ¶ Windows Update est un outil de téléchargement et d’installation des mises à jour de Windows 7. La recherche, le téléchargement et l’installation des mises à jour est entièrement paramétrable. ¶ Options d’alimentation vous permet de configurer le comportement de votre ordinateur, vis-à-vis de sa consommation d’énergie. Dans Options d’alimentation, vous pourrez définir les différentes mises en veille et leur mode de sortie, ainsi que l’extinction de votre écran ou d’autres périphériques. ¶ Sauvegarder et restaurer est un utilitaire permettant d’effectuer les sauvegardes de l’ordinateur, mais également de créer une image système ou un disque de réparation système.
Réseau et Internet Cette catégorie regroupe les outils liés à la configuration de la connexion Internet et des connexions au réseau. b
76 • Super Poche
Figure 2.42 : La catégorie Réseau et Internet du Panneau de configuration
Configurer et personnaliser Windows 7
¶ Centre Réseau et partage. Le Centre réseau et partage regroupe toutes les fonctionnalités liées à la mise en réseau de l’ordinateur (filaire ou Wi-Fi) et des partages de dossiers ou de périphériques. ¶ Groupe résidentiel permet de définir les types de fichier et les périphériques à partager dans le groupe résidentiel mais également toutes les options du groupe. ¶ Options Internet permet de définir toutes les propriétés utilisées par le navigateur Internet (niveau de sécurité, confidentialité, contrôle parental, etc.).
Matériel et audio Depuis ce groupe, vous avez accès aux outils suivants : b
Figure 2.43 : La catégorie Matériel et audio du Panneau de configuration
¶ Périphériques et Imprimantes : gestion des périphériques connectés à l’ordinateur et ajout ou suppression de ces derniers. ¶ Exécution automatique : paramétrage des fonctions automatiques déclenchées lors de l’insertion de d’un DVD, d’un CD audio, d’une clé USB, d’un appareil photo numérique, etc. ¶ Son : paramétrage des entrées et sorties de la carte son (réglage des niveaux, activation des sorties, etc.). ¶ Options d’alimentation : paramétrage de la gestion de l’économie d’énergie de l’ordinateur. ¶ Affichage : paramétrage de l’affichage (taille des caractères) et réglages fins de l’affichage en fonction de votre moniteur.
Programmes La rubrique Programmes permet d’accéder aux éléments pour paramétrer les programmes Windows et ceux provenant d’autres éditeurs. b
Figure 2.44 : La catégorie Programmes du Panneau de configuration
Super Poche • 77
2
Windows 7
¶ Programmes et fonctionnalités permet de désinstaller, modifier ou réparer les programmes installés sur votre ordinateur. Il permet également d’accéder aux Fonctionnalités de Windows permettant de choisir quels composants Windows 7 doivent être installés ou retirés. ¶ Programmes par défaut permet de créer des associations entre les types de fichiers et les applications auxquelles ils sont rattachés. ¶ Gadgets du Bureau permet d’accéder à la bibliothèque des gadgets de Windows 7 et au téléchargement de nouveaux gadgets.
Comptes et protection utilisateurs La catégorie Comptes et protection utilisateurs regroupe les outils nécessaire à la création ou personnalisation d’un compte, mais également l’outil d’ajustage du contrôle parental, l’outil de gestion des cartes d’authentification et le Gestionnaire d’informations d’identifications. b
Figure 2.45 : La catégorie Comptes et protection utilisateurs du Panneau de configuration
¶ Comptes d’utilisateur permet de créer de nouveaux comptes (seulement si vous êtes administrateur) mais également de modifier l’image de votre propre compte ou votre mot de passe. ¶ Contrôle parental permet de définir les droits d’un autre utilisateur (par exemple un enfant) en attribuant des horaires autorisés pour utiliser l’ordinateur, un contrôle des jeux de par leur classification ou des autorisations spécifiques pour l’utilisation de certains programmes. ¶ Windows CardSpace permet de créer et gérer des cartes destinées aux sites Internet. Ces cartes vous permettent de naviguer plus rapidement sur des sites nécessitant une authentification. ¶ Gestionnaire d’informations d’identification est en réalité un "coffre-fort" permettant de conserver une copie sécurisée de toutes vos informations d’identifications. Le fichier ainsi créé sera lui aussi protégé par mot de passe et contiendra toutes vos informations sécurisées. 78 • Super Poche
Configurer et personnaliser Windows 7
Apparence et personnalisation À partir de cette catégorie, vous avez accès à tous les outils nécessaires pour personnaliser votre environnement de travail. b
Figure 2.46 : La catégorie Apparence et personnalisation du Panneau de configuration
¶ Personnalisation permet de sélectionner le thème du Bureau, les options de transparence des fenêtres, le jeu de pointeurs, etc. ¶ Affichage permet d’accéder aux paramétrages fins de l’affichage (taille des caractères, résolution du moniteur, etc.). ¶ Gadgets du Bureau permet d’ajouter, de supprimer ou de télécharger les gadgets destinés au Bureau de Windows 7. ¶ Barre des tâches et menu Démarrer : accès aux propriétés de la Barre des tâches, du menu Démarrer et de la Zone de notification de Windows 7. ¶ Options d’ergonomie permet de définir des aides (visuelles ou sonores) à destination des personnes souffrant d’un handicap rendant l’utilisation de l’ordinateur difficile. ¶ Options des dossiers permet de définir le comportement des dossiers et le contenu affiché. ¶ Polices permet de gérer les polices de caractères installées sur l’ordinateur.
Horloge, langue et région Cette rubrique permet d’avoir accès aux outils de paramétrage pour les sujets ayant trait à la mise à l’heure (gestion du fuseau horaire), mais également aux caractères régionaux de Windows 7 (langue, unités, monnaies, etc.). b
Figure 2.47 : La catégorie Horloge, langue et région du Panneau de configuration
Super Poche • 79
2
Windows 7
¶ Date et heure permet de régler la date et l’heure de l’ordinateur, mais également la mise à l’heure automatique par Internet avec un serveur de temps. ¶ Région et langue permet de paramétrer les options linguistiques de Windows 7 : configuration du clavier, gestion des unités (de température, de distance) ou des monnaies liées à la langue choisie.
Options d’ergonomie La catégorie Options d’ergonomie regroupe les outils permettant d’optimiser l’interfaçage entre l’homme et Windows 7. b
Figure 2.48 : La catégorie Options d’ergonomie du Panneau de Configuration
¶ Options d’ergonomie permet d’accéder à plusieurs outils destinés à compenser des handicaps de l’utilisateur pour profiter au mieux des fonctionnalités de Windows 7. ¶ Reconnaissance vocale regroupe les outils de configuration et d’utilisation de la reconnaissance vocale de Windows 7.
Le Panneau de configuration en mode Icônes L’affichage par Catégories permet aux novices une meilleure orientation dans le Panneau de configuration. Cependant, l’affichage par Icônes permet de voir l’intégralité des outils disponibles dans une seule fenêtre. Pour obtenir cet affichage, dans le Panneau de configuration, sélectionnez l’option Grandes icônes ou Petites icônes de la liste de choix Affıcher par :. b
80 • Super Poche
Figure 2.49 : Choix du mode d’affıchage du Panneau de configuration
Configurer et personnaliser Windows 7
En mode Affichage par icônes, tous les outils du Panneau de configurationsont présentés dans la même fenêtre, sans plus d’indication sur leur rôle.
m
Figure 2.50 : Toutes les icônes du Panneau de configuration
Outils du Panneau de configuration Certains outils sont présents ou non dans le Panneau de configuration en fonction des capacités de l’ordinateur. Sur un ordinateur portable apparaîtront par exemple des options que l’on ne trouve pas sur un ordinateur de bureau.
2.7
Configurer et personnaliser Windows 7
De façon simple et rapide, vous pouvez personnaliser votre environnement de travail. Pour ce faire, Windows met à votre disposition tous les outils nécessaires.
Super Poche • 81
2
Windows 7
Personnalisation de l’environnement de travail Le Bureau de Windows 7 est le premier élément à personnaliser, si le modèle proposé ne vous convient pas. Cliquez sur Démarrer/Panneau de configuration/Apparence et personnalisation/Personnalisation. La fenêtre Personnalisation s’ouvre sur la rubrique Modifier les effets visuels et les sons de votre ordinateur.
m
Figure 2.51 : Personnalisation de l’apparence du Bureau de Windows 7
Changer le thème du Bureau Le thème est un ensemble regroupant un fond d’écran, des effets visuels (transparence pour les thèmes Aero), un jeu de pointeurs, des sons système et éventuellement un écran de veille. Si votre ordinateur ou votre version de Windows 7 sont compatibles avec Aero, les thèmes Aero sont disponibles. Dans le cas contraire, vous avez tout de même accès aux thèmes Aero. Cependant, ces derniers ne seront pas dotés des options de transparence et autres effets graphiques.
82 • Super Poche
Configurer et personnaliser Windows 7
Pour utiliser l’intégralité d’un thème, cliquez sur ce dernier. L’application du thème sur l’ensemble du Bureau est immédiate.
m
Figure 2.52 : Sélection d’un thème
Le thème appliqué modifie les éléments suivants : ¶ ¶ ¶ ¶ ¶ ¶
arrière-plan du Bureau ; polices de caractères ; couleurs des fenêtres ; effets visuels ; pointeurs de la souris ; sons système.
Changer l’arrière-plan du Bureau Chaque thème possède son propre arrière-plan. Cependant, même avec un thème sélectionné, il est possible d’utiliser l’image d’arrière-plan d’un autre thème ou une image personnelle. Depuis la fenêtre Personnalisation, cliquez sur Arrière-plan du Bureau. Dans la fenêtre Arrière-plan du Bureau, vous pouvez à présent sélectionner une image parmi celles qui vous sont proposées, ces dernières étant classées par catégories.
Super Poche • 83
2
m
Windows 7
Figure 2.53 : Modification de l’arrière-plan du Bureau
La sélection d’une image provoque son application immédiate. Toutefois, pour conserver votre choix, cliquez sur le bouton Enregistrer les modifications.
Utilisation d’une image personnelle En cliquant sur le bouton Parcourir, vous pouvez rechercher une photo ou une image personnelle pour l’arrière-plan du Bureau. Il est également possible de définir l’affichage de cette dernière depuis la liste de choix Position de l’image.
Changer la couleur et l’apparence des fenêtres En cliquant sur Couleur de la fenêtre depuis la fenêtre Personnalisation, vous pouvez également choisir la couleur des fenêtres et le degré de transparence de ces dernières. 84 • Super Poche
Configurer et personnaliser Windows 7
m
Figure 2.54 : Modification de la couleur et de l’apparence des fenêtres avec le mode Aero
Couleur et apparence des fenêtres sans Aero L’apparence des fenêtres sans Aero diffère. Dans ce cas, vous devez définir la couleur de chaque élément de la fenêtre, sans avoir à votre disposition de mode de transparence ou de mélange des couleurs.
m
Figure 2.55 : Modification de la couleur et de l’apparence des fenêtres sans le mode Aero Super Poche • 85
2
Windows 7
Modifier les sons Il est possible de modifier l’ensemble des sons système, indépendamment du thème sélectionné. Depuis la fenêtre Personnalisation, cliquez sur Sons. Dans la fenêtre Son, cliquez sur l’onglet Sons. Vous pouvez soit modifier l’intégralité des sons du thème, en sélectionnant un autre modèle de sons depuis la liste déroulante Modèle de sons, soit modifier une à une les opérations système, en sélectionnant un fichier son spécifique pour chacune d’entre elles.
m
Figure 2.56 : Sélection d’un jeu de sons complet
Pour conserver vos modifications, cliquez sur le bouton Appliquer puis sur le bouton OK.
Modifier les pointeurs de la souris La fenêtre de modification des pointeurs de la souris est accessible depuis le lien Modifier les pointeurs de la souris, dans le volet gauche de la fenêtre Personnalisation. Dans la fenêtre Propriétés de : Souris, onglet Pointeurs, vous pouvez soit sélectionner un jeu complet depuis la liste de choix Modèle, soit 86 • Super Poche
Configurer et personnaliser Windows 7
sélectionner directement le pointeur à modifier depuis la liste de choix Personnaliser, et en cliquant sur le bouton Parcourir, rechercher et affecter un nouveau pointeur à l’action sélectionnée.
m
Figure 2.57 : Modification des pointeurs de la souris
Modifier l’économiseur d’écran ou écran de veille Toujours depuis la fenêtre Personnalisation, cliquez sur Écran de veille. Dans la fenêtre Paramètres de l’écran de veille, sélectionnez un économiseur dans la liste de choix Écran de veille. Vous pouvez obtenir un aperçu de ce dernier en cliquant sur le bouton Aperçu (voir Figure 2.58). Les effets et couleurs de certains écrans de veille sont paramétrables depuis le bouton Paramètres. La liste déroulante Délai permet de définir le temps séparant la dernière action (au clavier ou à la souris) de la mise en route de l’écran de veille.
Super Poche • 87
2
m
Windows 7
Figure 2.58 : Sélection et paramétrage d’un écran de veille
Si vous cochez l’option A la reprise, affıcher ouverture de session, vous devrez saisir votre mot de passe pour que le Bureau réapparaisse et ainsi, empêcher toute personne d’utiliser votre session Windows 7 pendant votre absence. Validez vos modifications en cliquant sur le bouton Appliquer.
Enregistrer vos modifications et créer votre propre thème Toutes les modifications vues précédemment peuvent être enregistrées et regroupées sous un nouveau thème. Si des modifications ont été apportées à un thème prédéfini, un nouveau thème apparaît sous la rubrique Mes thèmes. Pour enregistrer ce dernier, cliquez sur Enregistrer le thème.
88 • Super Poche
Configurer et personnaliser Windows 7
Dans la boîte de dialogue Enregistrer le thème sous, saisissez un nom pour le thème et cliquez sur le bouton Enregistrer.
Modifier les icônes du Bureau En dehors des raccourcis que vous pouvez créer et stocker sur le Bureau, certaines icônes système (au même titre que l’icône de la Corbeille) peuvent être présentes sur le Bureau de Windows 7. Les icônes système concernent les objets suivants : ¶ ¶ ¶ ¶ ¶
Ordinateur ; Fichiers de l’utilisateur ; Réseau ; Corbeille ; Panneau de configuration.
b
Figure 2.59 : Icônes système pouvant être placées sur le Bureau
Procédez ainsi : 1. Pour afficher ou non ces icônes sur le Bureau, cliquez sur Changer les icônes du Bureau depuis le volet gauche de la fenêtre Personnalisation. 2. Dans la fenêtre Paramètres des icônes du Bureau, cochez les icônes à positionner sur le Bureau de Windows 7. Validez en cliquant sur les boutons Appliquer puis sur OK.
Super Poche • 89
3 n o i t s La ge s r e i h des fic et s e é n n des do
3
La gestion des fichiers et des données
Toutes les données (programmes et fichiers de données) sont stockées sur le disque dur. À lui seul, Windows 7 est composé de plus de 96 000 fichiers répartis dans près de 20 000 dossiers. Afin de s’y retrouver, une organisation de rangement est obligatoire.
3.1
Les disques, les dossiers et les bibliothèques
Des répertoires ou dossiers sont créés sur le disque dur, et les fichiers sont stockés dans ces différents dossiers. Cette organisation se nomme arborescence.
m
Figure 3.1 : Le contenu du dossier Windows.
Le disque dur de votre ordinateur, utilise pour ranger les fichiers, une structure analogue à celle que l’on peut retrouver dans un bureau. Tous les documents (factures, courriers, livres, etc.) sont rangés dans des armoires ou sur des étagères. Sur votre ordinateur, le disque dur officie en tant qu’armoire.
92 • Super Poche
Les disques, les dossiers et les bibliothèques
Les dossiers suspendus de l’armoire existent également sur le PC : ce sont les répertoires (également appelés dossiers). Un fichier du disque dur est l’équivalent d’une feuille ou d’un ensemble de feuilles de papier. Au même titre que dans un dossier suspendu vous pouvez classer plusieurs feuilles dans des chemises papier, il est possible de créer dans un répertoire du disque dur des sous répertoires (également appelés sous dossiers). C’est pour cela que l’on donne le nom d’arborescence à cette structure hiérarchisée.
Structure logique et structure physique La structure de votre ordinateur, telle que vous pourrez l’examiner avec l’Explorateur Windows, diffère de la structure physique du disque dur. Dans la structure logique, l’élément de base est le Bureau de Windows 7. Au niveau physique, il serait plus judicieux de placer le disque dur principal à la base de l’architecture. En effet, le Bureau de Windows n’est en réalité qu’un dossier particulier, situé dans un sous dossier du répertoire utilisateur. Windows 7 apporte également une notion de dossiers virtuels : les bibliothèques
Les disques Sont désignés par le nom de disque, tous les supports de stockage de données. Cette désignation est abusive, car si le terme disque est correct pour un disque dur (support magnétique), un CD-R (RW) ou un DVD-R (RW), supports optiques, elle devient excessive pour les cartes mémoires, telles que les clés USB ou toute autre carte mémoire (SD, MMC, etc.). Cependant, Windows 7 distingue deux catégories que l’on retrouve depuis la fenêtre Ordinateur : ¶ Les disques de type disque dur. ¶ Les supports amovibles Par défaut, à l’exception des lecteurs optiques (lecteurs et graveurs de CD, DVD et Blu-Ray) les supports amovibles vides n’apparaissent plus dans la fenêtre Ordinateur. Super Poche • 93
3
m
La gestion des fichiers et des données
Figure 3.2 : La visualisation des disques depuis la fenêtre Ordinateur
C’est sur ces disques que vont être enregistrées, stockées, copiées, exportées ou sauvegardées toutes vos données personnelles.
Utilisation d’un support de données Quel qu’il soit, le support de données doit être préparé pour recevoir des données. Cette opération s’appelle le formatage. Windows 7 reconnaît deux types de formatage : FAT32 et NTFS. Si le NTFS est fortement conseillé pour les disques durs, FAT32 pour des raisons de compatibilité est préconisé pour tous les supports amovibles tels que clé USB ou autres cartes mémoire. Pour les supports optiques, la notion de formatage est fortement dépendante de l’utilisation finale du disque gravé. Cette partie sera traitée plus loin dans cet ouvrage.
Travailler sans perdre de données avec les périphériques USB Les périphériques de stockage USB se connectent et se déconnectent à chaud. Cela signifie, qu’il n’est pas nécessaire de les insérer ou de les extraire avec l’ordinateur éteint. Cependant, si le matériel est conçu pour ce type d’utilisation, des précautions sont à prendre lorsque l’on écrit des données sur un périphérique amovible. En effet, Windows gère ses propres priorités, et l’écriture d’une donnée n’est pas forcément prioritaire au chargement d’un programme en mémoire. Les deux actions faisant appel aux mêmes fonctionnalités (écriture sur un support), il est possible que l’écriture sur le périphérique externe soit différée de quelques secondes. 94 • Super Poche
Les disques, les dossiers et les bibliothèques
Ainsi, avant débrancher un périphérique amovible, il est préférable de le déconnecter depuis Windows. Pour déconnecter correctement un périphérique, il suffit d’ouvrir la fenêtre Ordinateur (Démarrer / Ordinateur), de sélectionner le périphérique avec la souris, et de cliquer sur le bouton Ejecter de la barre d’outils.
m
Figure 3.3 : Utilisation du bouton Ejecter pour arrêter un périphérique amovible
Une info-bulle vous notifie alors de l’arrêt du périphérique, et de la possibilité de son retrait en toute sécurité.
m
Figure 3.4 : Notification de l’arrêt d’un périphérique amovible
La seconde solution consiste à cliquer sur l’icône des périphériques amovibles de la zone de notification.
b
Figure 3.5 : Icône de la zone de notification concernant les périphériques amovibles
Super Poche • 95
3
La gestion des fichiers et des données
Sélectionnez dans le menu le périphérique à arrêter en cliquant sur Ejecter "type de votre périphérique". b
Figure 3.6 : Ejection du seul périphérique amovible de stockage
Une info-bulle vous notifie alors que le périphérique peut être retiré en toute sécurité.
Les dossiers de base de chaque utilisateur Des dossiers spéciaux sont prévus pour ranger vos fichiers de travail : ¶ Mes documents. Dossier contenant tous vos documents de travail. ¶ Mes images : Sous-dossier de Documents, destiné à recevoir des fichiers images (ou photographies numériques). Ces derniers seront affichés non pas sous forme d’icône, mais en miniature de l’image qu’ils contiennent. ¶ Ma musique : Dossier destiné à recevoir vos fichiers musicaux achetés sur Internet, ou les extractions de CD audio réalisées avec le Lecteur Windows Media ¶ Mes vidéos : Dossier destiné à recevoir vos vidéos personnelles (acquise depuis un caméscope, et éventuellement montées avec Windows Movie Maker). ¶ Parties enregistrée : Dossier destiné à stocker vos sauvegardes de jeux Windows, ou de jeux conçus pour être utilisés avec Windows 7. ¶ Téléchargements : Dossier destiné à stocker tous les fichiers (programmes et données) téléchargés depuis Internet. ¶ Recherches : Dossier contenant des dossiers virtuels, définis par des critères de recherche (par exemple tous les fichiers contenant le mot Document).
96 • Super Poche
Les disques, les dossiers et les bibliothèques
D’autres sous-dossiers sont également créés dans le répertoire de chaque utilisateur : Contacts, Favoris, Liens.
m
Figure 3.7 : Le contenu du dossier de l’utilisateur courant
Afin d’éviter les suppressions accidentelles, chaque compte utilisateur déclaré sur Windows 7 possède ses propres dossiers. Cependant, pour échanger des données entre les utilisateurs, il existe des dossiers publics accessibles à tous les utilisateurs de l’ordinateur. Ces dossiers sont accessibles depuis les bibliothèques.
Les bibliothèques Windows 7 apporte comme nouveauté la notion de Bibliothèques. Les Bibliothèques sont des dossiers virtuels permettant de se détacher un peu plus de la structure physique des dossiers. Les Bibliothèques sont destinées à regrouper les documents selon une même thématique. Tab. 3.1 : Relations entre Bibliothèques et dossiers Nom de la bibliothèque
Type de fichiers contenus
Regroupe les emplacements
Nouveaux documents de la Bibliothèque enregistrés sous
Documents
Tous fichiers documents de travail (Word, Excel, Wordpad, etc.)
Mes documents Documents publics
Mes documents
Super Poche • 97
3
La gestion des fichiers et des données
Tab. 3.1 : Relations entre Bibliothèques et dossiers Nom de la bibliothèque
Type de fichiers contenus
Regroupe les emplacements
Nouveaux documents de la Bibliothèque enregistrés sous
Images
Tous les fichiers images (photos numériques, dessins, etc.)
Mes images Images publiques
Mes images
Musique
Tous les fichiers audio (WAV, MP3, etc.)
Ma musique Musique publique
Ma musique
Vidéos
Tous les fichiers vidéo (AVI, etc.)
Mes vidéos Vidéos publiques
Mes vidéos
m
Figure 3.8 : Les Bibliothèques de Windows 7
L’ouverture d’un Explorateur Windows (depuis le menu Démarrer ou la Barre des tâches) se fait sur Bibliothèque. Dans le dossier Bibliothèque, il
98 • Super Poche
Les disques, les dossiers et les bibliothèques
vous est possible de créer vos bibliothèques personnelles ou d’inclure de nouveaux dossiers aux bibliothèques existantes.
Le volet de navigation des fenêtres Explorateur Windows Depuis le volet de navigation des fenêtres Explorateur, vous allez explorer le contenu de vos disques, que ce soit en utilisant les Bibliothèques ou le mode Dossiers. b
Figure 3.9 : Le volet de navigation d’une fenêtre Explorateur Windows
Le Volet de navigation est par défaut décomposé en cinq rubriques : 1. Favoris regroupe les éléments les plus souvent utilisés : − Bureau : accès direct au contenu du Bureau de Windows 7. − Emplacements récents : raccourcis vers tous les dossiers récemment ouverts ou consultés.
Super Poche • 99
3
La gestion des fichiers et des données
− Téléchargements : raccourci vers le dossier Téléchargements de l’utilisateur courant. − TV enregistrée : seulement si votre ordinateur possède un Tuner TV et que vous ayez réalisé des enregistrements depuis Media Center, vous permet de consulter le contenu du dossier Tv-enregistrée. 2. Bibliothèques donne un accès rapide aux Bibliothèques par défaut et à celles définies par l’utilisateur. − Documents permet d’accéder au contenu de la Bibliothèque Documents, à savoir le contenu des dossiers Mes documents et Documents publics. − Images permet d’accéder au contenu de la Bibliothèque Images, à savoir le contenu des dossiers Mes images et Images publiques. − Musique permet d’accéder au contenu de la Bibliothèque Musique, à savoir le contenu des dossiers Ma musique et Musique publiques. − Vidéos permet d’accéder au contenu de la Bibliothèque Vidéos, à savoir le contenu des dossiers Mes vidéos et Vidéos publiques. 3. Groupe résidentiel d’ordinateur permet d’accéder aux ordinateurs appartenant au groupe résidentiel et aux documents partagés au sein de ce groupe (voir Figure 3.10). − Une entrée Nom d’ordinateur est présente pour chaque ordinateur distant et les Bibliothèques partagées dans le groupe.
Enregistrement de documents en groupe résidentiel Les documents enregistrés dans les Bibliothèques des groupes résidentiels ne sont pas stockés dans un sous-dossier des éléments de l’utilisateur mais dans les dossiers publics. C’est ce qui distingue les Bibliothèques que l’on trouve dans les groupes résidentiels des bibliothèques visibles dans un compte utilisateur.
100 • Super Poche
Les disques, les dossiers et les bibliothèques b
m
Figure 3.10 : Accès aux éléments partagés du groupe résidentiel
Figure 3.11 : Vérification du lieu d’enregistrement dans une Bibliothèque de groupe
4. Ordinateur affiche l’arborescence physique de votre ordinateur. Super Poche • 101
3
La gestion des fichiers et des données
− Disque C:\ permet d’accéder au contenu du disque dur principal depuis la racine de ce dernier. − Disque xx : autant de sous-rubriques que de disques connectés à l’ordinateur. 5. Réseau permet d’explorer les éléments et leur contenu partagé (dossiers, fichiers, périphériques) sur le réseau local.
m
Figure 3.12 : Affıchage du Réseau depuis le volet de navigation d’une fenêtre Explorateur Windows
Volet de navigation en mode Dossiers Pour les personnes habituées à utiliser les versions précédentes de Windows 7, disposer d’un volet pointant sur des Bibliothèques peut être déstabilisant. Il est cependant possible d’avoir un volet pointant sur l’arborescence logique. Pour ce faire, cliquez du bouton droit dans le volet de navigation. Dans le menu contextuel, cliquez sur Afficher tous les dossiers.
102 • Super Poche
Les disques, les dossiers et les bibliothèques
La rubrique Bibliothèque du volet est alors remplacée par la structure hiérarchisée logique de Windows 7 (et non la structure arborescente réelle). b
Figure 3.13 : Affıchage du volet de navigation en mode Affıcher tous les dossiers
Les outils mis à disposition en fonction du contenu de la fenêtre En fonction de la catégorie du dossier affiché, la barre d’outils de la fenêtre est différente, et met à disposition de l’utilisateur des outils liés au contenu et au type du dossier. Le contenu de la barre d’outils est également différent selon qu’un fichier ou élément du dossier est sélectionné ou non. Voici un exemple des options que vous pouvez trouver dans la barre d’outils de la fenêtre Explorateur, en fonction du type de dossier en cours d’affichage :
Super Poche • 103
3
La gestion des fichiers et des données
¶ Organiser ouvre un menu permettant la manipulation des fichiers et dossiers affichés (Nouveau dossier, Copier, Coller, Sélectionner tout, Supprimer...). ¶ Changer l’affichage permet de modifier la taille d’affichage des icônes du dossier. En cliquant sur la flèche dirigée vers le bas, vous trouverez les fonctionnalités de ce bouton, sous la forme d’un menu. ¶ Graver permet de graver sur CD-R ou DVD-R le contenu du dossier. ¶ Ouvrir (seulement si la sélection porte uniquement sur des sousdossiers) : équivaut à double-cliquer sur le sous-dossier sélectionné et affiche le contenu de ce dernier dans la fenêtre. Si un fichier est sélectionné, ce dernier sera ouvert dans son application native. ¶ Imprimer imprime le contenu du fichier sélectionné. ¶ Courrier électronique ouvre une fenêtre de création de courrier électronique et place la sélection en pièce jointe de ce nouveau message. ¶ Partager partage sur le réseau (ou pour les autres utilisateurs de l’ordinateur) la sélection. ¶ Nouveau dossier permet, à partir du dossier en cours, de créer un nouveau dossier. ¶ Aperçu apparaît uniquement lors de la sélection d’au moins une photo numérique. Cette dernière est alors affichée dans une fenêtre Galerie de photo. Depuis cette fenêtre, il sera possible entre autre de corriger et d’imprimer la photo. ¶ Explorer ouvre le sous-dossier dans la fenêtre courante. ¶ Diaporama affiche le contenu de la fenêtre sous forme de diaporama animé. ¶ Lecture provoque la lecture du fichier audio ou vidéo sélectionné. ¶ Lire tout provoque la lecture de la sélection ou de l’ensemble des fichiers audio ou vidéo contenus dans le dossier en cours. ¶ Nouveau Contact permet la création d’un nouveau contact. ¶ Nouveau groupe de Contacts permet de créer un groupe de contacts. ¶ Importer permet d’importer des contacts à partir d’un fichier. ¶ Exporter permet d’exporter vos contacts dans un fichier.
104 • Super Poche
Les disques, les dossiers et les bibliothèques
Le dossier système Ordinateur La fenêtre du dossier système Ordinateur permet d’accéder directement aux différents périphériques de stockage de l’ordinateur (disques durs, lecteur de DVD, disques amovibles...). Le dossier Ordinateur est accessible : ¶ depuis le menu Démarrer en cliquant sur Démarrer/Ordinateur ; ¶ depuis son icône si cette dernière est présente sur le Bureau de Windows.
m
Figure 3.14 : La fenêtre Ordinateur
La fenêtre du dossier Ordinateur dispose, comme toutes les fenêtres Windows, d’une Barre d’adresses, d’une Barre d’outils, d’une zone de recherche, de volets et d’une Barre des tâches.
Affichage des disques Les objets du type disque dur et disque réseau sont affichés avec leur capacité et le taux d’occupation.
m
Figure 3.15 : Sous l’icône de chaque disque sont indiqués la capacité de ce dernier et l’espace libre restant. Une barre de remplissage symbolise également le taux d’utilisation
Super Poche • 105
3
La gestion des fichiers et des données
La barre d’outils du dossier Ordinateur Le dossier Ordinateur possède une barre d’outils qui lui est propre. Cette dernière est dotée des boutons Organiser et Changer l’affichage mais propose des boutons inédits : ¶ Ejecter est présent si la sélection porte sur un périphérique amovible. ¶ Exécution automatique est présent lorsque la sélection porte sur un lecteur amovible. Il permet d’accéder au paramétrage des actions réalisées lors de la connexion du périphérique (lire, explorer, ne rien faire...) ¶ Graver sur disque est affiché uniquement si un graveur est sélectionné. ¶ Propriétés affiche la fenêtre des propriétés de l’objet sélectionné. ¶ Propriétés système affiche les informations relatives à votre ordinateur (processeurs, mémoire, performances...). ¶ Désinstaller ou modifier un programme ouvre la fenêtre de désinstallation et de modification des programmes installés. ¶ Connecter un lecteur réseau permet de se connecter à un lecteur ou un dossier partagés d’un ordinateur du réseau et de lui affecter une lettre de lecteur. Ce dernier se comportera alors comme un disque dur mais avec la particularité d’être réseau. ¶ Ouvrir le Panneau de configuration ouvre la fenêtre du Panneau de configuration.
Le dossier système Réseau Le dossier système Réseau permet de visualiser et consulter les ordinateurs et composants réseau (imprimantes, disques durs, routeurs) présents et connectés à votre réseau local. Le dossier Réseau est accessible de deux façons : ¶ depuis le menu Démarrer en cliquant sur Démarrer/Réseau ; ¶ depuis son icône si elle est présente sur le Bureau de Windows.
106 • Super Poche
Les disques, les dossiers et les bibliothèques
m
Figure 3.16 : Le contenu du dossier système Réseau et les périphériques découverts sur le réseau local
La barre d’outils du dossier Réseau En plus des boutons Organiser et Changer l’affichage, la barre d’outils du dossier réseau est dotée des boutons suivants : ¶ Centre réseau et partage ouvre la fenêtre du Centre réseau et partage. C’est à partir de cet outil que vous pourrez configurer vos partages et les options réseau de votre ordinateur. ¶ Ajouter une imprimante ouvre l’Assistant d’ajout d’imprimante locale ou réseau. ¶ Ajouter un périphérique sans fil permet de vous connecter à un périphérique sans fil, découvert dans votre réseau sans fil (Wi-Fi ou Bluetooth).
Le dossier système Utilisateur Le dossier système Utilisateur contient, nous l’avons vu précédemment, tous les dossiers créés pour chaque utilisateur. Ce dossier système a Super Poche • 107
3
La gestion des fichiers et des données
également la particularité d’être reconnu par les différentes applications compatibles Windows 7, pour être l’emplacement unique de stockage des fichiers de données, que ce soit à sa racine ou dans un sous dossier spécifique. Le dossier système Utilisateur est accessible de deux façons : ¶ depuis le menu Démarrer en cliquant sur Utilisateur (utilisateur est ici un terme générique, désignant le nom utilisé par votre compte Windows 7) ; ¶ depuis son icône si elle est présente sur le Bureau. La barre d’outils du dossier Utilisateur ne sera pas détaillée ici ; cette dernière peut être dotée de tous les boutons existants pour une barre d’outils de fenêtre Explorateur Windows, puisque ce dossier est destiné à stocker toutes les données possibles (fichiers texte, vidéo, photo, fichiers de données, etc.).
3.2
Les types de fichiers
Tous les fichiers présents sur votre ou vos disques durs sont représentés sous forme d’icônes. Les icônes permettent entre autres une manipulation aisée, de différencier les différents fichiers, en fonction de leur type et de l’application qui les a générés ou qui est en mesure de les lire. Il n’est pas simple de dresser une liste exhaustive des différentes icônes que vous pourraient rencontrer, mais le tableau ci-après permettra d’en avoir un aperçu. Tab. 3.2 : Liste non exhaustive des différents types de fichiers et icônes sous Windows 7 Icône
Type de fichier Fichier de la Base de registre (*.REG)
108 • Super Poche
Les types de fichiers Tab. 3.2 : Liste non exhaustive des différents types de fichiers et icônes sous Windows 7 Icône
Type de fichier Fichier vidéo (*.WMA, *.AVI)
Fichier musical (*.WMA, *.MP3)
Fichier programme (*.EXE)
Fichier d’installation de produits Microsoft (*.MSI)
Fichier image (*.JPEG, *.JPG…)
Dossier
Dossier Mes documents
Dossier Bureau
Super Poche • 109
3
La gestion des fichiers et des données
Tab. 3.2 : Liste non exhaustive des différents types de fichiers et icônes sous Windows 7 Icône
Type de fichier Dossier Favoris
Dossier Mes images
Dossier Liens
Dossier Ma musique
Dossier Parties enregistrées
Dossier Recherches
Dossier Téléchargements
Dossier Mes vidéos
110 • Super Poche
Les types de fichiers Tab. 3.2 : Liste non exhaustive des différents types de fichiers et icônes sous Windows 7 Icône
Type de fichier Dossier compressé
Fichier Excel (*.XLS, *.CSV…)
Fichier Word (*.DOC, *.RTF)
Fichier générique de données de programme (*.*)
Dossier de documents partagés sur le réseau
Fichier Page web (*.HTM, *.HTML)
Fichier d’aide (*.HLP)
Super Poche • 111
3
La gestion des fichiers et des données
Tab. 3.2 : Liste non exhaustive des différents types de fichiers et icônes sous Windows 7 Icône
Type de fichier Fichier de commande (*.EXE, *.COM)
Fichier système de configuration (*.INI)
Fichier de script Visual Basic (*.VBS)
Fichier de Console de logiciel enfichable (*.MSC)
Fichier système (*.OCX)
Fichier dictionnaire (*.LEX)
Fichier de présentation Microsoft Powerpoint (*.PPT)
Fichier de certificat (*.STL)
112 • Super Poche
Les types de fichiers Tab. 3.2 : Liste non exhaustive des différents types de fichiers et icônes sous Windows 7 Icône
Type de fichier Fichier de contrôle d’accès (*.RAT)
Fichier mail (courriel) (*.EML)
Fichier cabinet (archive compressée de fichiers Windows 7) (*.CAB)
Fichier archive Gadget Windows (*.GADGET)
Fichier de librairie dynamique (*.DLL)
Fichiers et dossiers à ne pas déplacer ou supprimer En règle générale, abstenez-vous de déplacer ou supprimer tout fichier ou dossier situés dans les dossiers suivants : ¶ Racine du disque dur. Les fichiers entreposés à la racine du disque dur (qu’ils soient cachés ou visibles) sont indispensables au démarrage de Windows 7. ¶ Windows (et ses sous-dossiers). Ce dossier contient, à de rares exceptions près, uniquement des fichiers indispensables au bon fonctionnement de Windows 7.
Super Poche • 113
3
La gestion des fichiers et des données
¶ Programmes. Ce dossier sert à l’installation de toutes les applications supplémentaires (Microsoft Office, etc.), et les fichiers et dossiers qu’il contient sont nécessaires au bon fonctionnement de ces applications. ¶ Utilisateurs. Ce dossier contient les données et liens des utilisateurs enregistrés sur l’ordinateur.
Cependant, les dossiers et images contenus dans le dossier Documents sont sans risque pour la stabilité du système.
3.3
La manipulation des fichiers
Le déplacement et la copie de fichiers peuvent se faire de différentes façons. Cependant, l’utilisation de l’une ou l’autre des méthodes décrites ci-après dépendra en grande partie de la façon dont vous employez les fenêtres de Windows 7. Par défaut, lorsque vous ouvrez votre dossier Mes Documents, l’ouverture par double clic d’un sous-dossier est réalisée dans la fenêtre courante. Pour différentes raisons, vous pouvez préférer qu’une nouvelle fenêtre soit ouverte pour chaque dossier (cette opération, si elle multiplie le nombre de fenêtres ouvertes, a le mérite de rendre la manipulation des fichiers à l’aide de la souris plus aisée). Le paramétrage du comportement des fenêtres est géré depuis les Options des dossiers du Panneau de configuration : 1. Cliquez sur Démarrer/Panneau de configuration. 2. Dans la fenêtre Panneau de configuration, cliquez sur Apparence et personnalisation (en mode Afficher par : Catégorie. Si votre Panneau de configuration est affiché en mode Afficher par : Grandes icônes, passez directement au point suivant). 3. Cliquez sur Options des dossiers (ou double-cliquez sur l’icône Options des dossiers en mode Afficher par : Grandes icônes). 4. Dans la fenêtre Options des dossiers, rubrique Parcourir les dossiers, cochez l’option Ouvrir chaque dossier dans une fenêtre distincte. 114 • Super Poche
La manipulation des fichiers
5. Cliquez sur le bouton Appliquer puis sur le bouton OK.
m
Figure 3.17 : Validation de l’option permettant que chaque dossier soit ouvert dans une fenêtre distincte
Déplacement des fichiers à l’aide de la souris Si par défaut tous vos documents sont enregistrés dans des dossiers prédéfinis (Mes Images, Mes Documents…) depuis leur application mère, il est nécessaire de savoir les déplacer sur un autre support (par exemple une clé USB) ou dans un autre dossier, afin de les classer et de les retrouver plus facilement.
Déplacement de fichiers Il ne vous est pas conseillé de déplacer les fichiers dont vous ignorez la fonction. Déplacer un fichier de données, comme un fichier WordPad (logiciel de traitement de texte de Windows), Microsoft
Super Poche • 115
3
La gestion des fichiers et des données
Excel ou une photo numérique, est sans conséquence. En revanche, Windows 7 est composé de près de 100 000 fichiers. Ces fichiers sont à un emplacement précis. Le fait de les déplacer peut nuire au bon fonctionnement de l’interface.
La méthode la plus simple pour déplacer un fichier est d’utiliser le Drag’n Drop (glisser-déplacer). Cette action s’effectue avec la souris.
Une fenêtre par dossier Si votre ordinateur n’est pas configuré pour que chaque dossier soit ouvert dans une nouvelle fenêtre, vous pouvez utiliser le Volet de navigation afin de sélectionner la destination des fichiers à copier.
À titre d’exemple, nous allons déplacer un fichier du dossier Documents vers un périphérique de stockage USB. 1. Cliquez sur Démarrer/Documents pour ouvrir le dossier contenant le fichier à déplacer. 2. Cliquez sur Démarrer/Ordinateur pour ouvrir la fenêtre contenant la destination du fichier à copier. 3. Cliquez sur le fichier à déplacer. Tout en maintenant la pression, déplacez le pointeur jusqu’à votre périphérique USB (une icône transparente du fichier sélectionné suit le mouvement de votre curseur). Lorsque l’info-bulle + Copier sur apparaît et remplace le Sens Interdit, relâchez le bouton de la souris (voir Figure 3.18). 4. La fenêtre Ordinateur passe au premier plan et le fichier est copié sur le périphérique.
116 • Super Poche
La manipulation des fichiers
m
Figure 3.18 : Déplacement d’un fichier à l’aide de la souris
Copier et déplacer La manipulation de fichiers avec la souris est contrainte à certaines règles. Ainsi, lorsque le fichier est copié vers un autre support, ce dernier est copié. En revanche, lorsque la destination se trouve sur le même disque (un autre dossier ou un sous-dossier), le fichier n’est pas copié mais déplacé. Pour le copier sur le même support sans le déplacer (c’est-à-dire en conserver une copie dans l’emplacement d’origine), l’action décrite doit être réalisée avec la touche [Ctrl] du clavier enfoncée (seulement pendant le déplacement de la sélection : point 3).
Déplacement des fichiers à l’aide de la fonction Déplacer Il est également possible de déplacer un fichier sans utiliser le Drag’n Drop. Pour cela, nous emploierons la fonction Déplacer de la fenêtre affichant le dossier hébergeant le fichier.
Super Poche • 117
3
La gestion des fichiers et des données
Barre de menu des fenêtres Les fenêtres de Windows 7 ne sont pas dotées d’une Barre de menus. Cependant, cette fonctionnalité n’a pas disparu. Pour faire apparaître la Barre de menu d’une fenêtre, appuyez sur la touche [Alt] du clavier. Pour que cette Barre de menus soit toujours affichée, cochez l’option Toujours afficher les menus de l’onglet Affichage dans Options des dossiers du Panneau de configuration.
Nous allons reproduire l’exemple précédent pour déplacer un fichier du dossier Documents vers le Bureau de Windows 7. 1. Depuis le menu Démarrer, cliquez sur Documents. 2. Dans la fenêtre Documents, sélectionnez le fichier à déplacer en cliquant dessus. Ce dernier reçoit un contour bleu (marque de sélection). 3. Appuyez sur la touche [Alt] du clavier pour faire apparaître la Barre de menus de la fenêtre Document. Dans le menu Edition, sélectionnez la commande Déplacer vers un dossier.
m
Figure 3.19 : La fonction Déplacer de l’Explorateur
118 • Super Poche
La manipulation des fichiers
4. Dans la boîte de dialogue Déplacer les éléments, sélectionnez le dossier de destination (cliquez sur les > pour ouvrir leur contenu et visualiser les sous-niveaux des dossiers). Dans notre cas, cliquez sur Bureau.
m
Figure 3.20 : Sélection du dossier de destination
5. Validez en cliquant sur le bouton Déplacer. Le fichier est déplacé. 6. En cas d’erreur de dossier de destination, il est possible d’annuler la manipulation. Pour ce faire, sélectionnez la commande Annuler le déplacement du menu Edition. Le fichier est ainsi immédiatement reposé vers son emplacement d’origine.
Commande Annuler du menu Édition Dans les anciennes versions de Windows, la fonction d’annulation était déjà disponible. Avec Windows 7, le nom de cette commande, dans le menu Édition, est fonction de la dernière action annulable. Ainsi, elle peut porter le nom de : ¶ Annuler la copier ; ¶ Annuler la suppression ; ¶ Annuler le déplacement ; ¶ Annuler Renommer, etc.
Super Poche • 119
3
La gestion des fichiers et des données
Déplacement des fichiers à l’aide de leur menu contextuel Pour déplacer un fichier, un dossier ou un ensemble d’objets, vous pouvez utiliser une troisième méthode : le menu contextuel. Chaque objet possède un menu contextuel. Ce menu s’obtient en cliquant du bouton droit sur le fichier ou la sélection. Ce menu permet de réaliser plusieurs actions avec l’objet. b
Figure 3.21 : Le menu contextuel
Pour déplacer un objet avec son menu contextuel, nous utiliserons les fonctions Couper et Coller : 1. Cliquez du bouton droit sur l’objet à déplacer. 2. Dans le menu contextuel, cliquez sur la commande Couper. 3. Dans le volet de navigation de la fenêtre, cliquez sur Bureau. Son contenu s’affiche dans la partie principale de la fenêtre.
120 • Super Poche
La manipulation des fichiers
4. Cliquez du bouton droit sur un emplacement vide de la fenêtre Bureau. 5. Dans le menu contextuel, cliquez sur la commande Coller. 6. Le fichier est recopié dans le dossier du Bureau et supprimé de son dossier d’origine.
Dossier Bureau Les fichiers que vous copiez dans une fenêtre du dossier Bureau seront visibles sur le Bureau de Windows 7. Cependant, certains éléments présents dans ce dossier (des dossiers système entre autres) peuvent ne pas être affichés sur le Bureau de Windows 7.
Création d’un dossier Les seuls dossiers Mes documents, Mes images, Ma musique et Vidéos (ou les Bibliothèques correspondantes) ne sont pas suffisants pour ranger et ordonner toutes vos productions. Il est donc impératif de savoir créer des sous-dossiers dans ces mêmes dossiers. Ainsi, nous verrons comment créer un dossier Textes dans le dossier Mes documents (ce qui revient à créer un dossier Textes dans la Bibliothèque Documents). 1. Cliquez sur Démarrer/Documents. 2. Dans la fenêtre Documents, cliquez sur le bouton Nouveau dossier de la barre d’outils. 3. Saisissez le nom de votre nouveau dossier.
Super Poche • 121
3
La gestion des fichiers et des données
Noms de fichiers ou de dossiers Il y a encore quelques années, les noms de dossiers ou de fichiers ne pouvaient excéder 8 caractères. Aujourd’hui, cette limite est passée à 256 caractères. Cependant, de cette époque restent quelques contraintes. Certains caractères spéciaux sont interdits (\ / : * ? " < >).
4. Si vous avez utilisé des caractères interdits, le dossier est automatiquement renommé Nouveau dossier.
m
Figure 3.22 : Une info-bulle vous informe si un caractère interdit est utilisé pour le renommage d’un Nouveau dossier
Il est également possible de créer un nouveau dossier sans passer par le bouton Nouveau dossier : 1. Ouvrez le dossier dans lequel vous souhaitez créer un nouveau dossier. 122 • Super Poche
La manipulation des fichiers
2. Cliquez du bouton droit sur un emplacement vide. 3. Dans le menu contextuel, cliquez sur Nouveau puis sur Dossier dans le sous-menu.
m
Figure 3.23 : Création d’un nouveau dossier par le menu contextuel
4. Donnez un nom au nouveau dossier. L’opération est terminée. Depuis le dossier Mes documents et non la Bibliothèque Documents, vous pouvez également personnaliser l’aspect de ce nouveau dossier, en lui définissant par exemple une icône spécifique, tel que c’est le cas pour les dossiers Mes documents, Mes images, etc. 1. Cliquez du bouton droit sur le dossier. Dans le menu contextuel, cliquez sur Propriétés. 2. Dans la fenêtre Propriétés de, cliquez sur l’onglet Personnaliser
Super Poche • 123
3
La gestion des fichiers et des données
m
Figure 3.24 : Personnalisation d’un dossier
3. À ce stade, vous pouvez définir une image pour le dossier en cliquant sur Choisir un fichier depuis la rubrique Images du dossier ou changer l’icône du dossier en cliquant sur Changer d’icône….
Copie d’un dossier ou d’un fichier : Envoyer vers Plusieurs méthodes permettent de copier un ou plusieurs fichiers sur lecteur amovible (clé USB, disque dur externe...). Cependant, le menu contextuel de chaque objet propose une solution à la fois simple et rapide : 1. Connectez le lecteur externe destiné à recevoir la copie du ou des fichiers. 2. Ouvrez la fenêtre du dossier (ou de la Bibliothèque) contenant le ou les éléments à copier.
124 • Super Poche
La manipulation des fichiers
3. Cliquez du bouton droit sur le ou les éléments à copier. 4. Dans le menu contextuel, sélectionnez la commande Envoyer vers. Dans le sous-menu, cliquez sur la commande Disque amovible (G:) (la lettre doit correspondre à votre lecteur amovible).
Nommage des lecteurs amovibles Au même titre qu’un disque dur, il est possible de renommer un lecteur amovible tel qu’une clé de stockage USB. Ainsi, ce dernier ne porte plus le nom de disque amovible mais porte un nom personnalisé.
m
Figure 3.25 : La commande Envoyer vers du menu contextuel
Le fichier sélectionné est envoyé vers le lecteur amovible désigné.
Manipulation des dossiers La manipulation des dossiers ne diffère pas de la manipulation des fichiers. Cependant, dans le cas de copie sur clé USB, assurez-vous que celle-ci puisse contenir les éléments à copier.
Super Poche • 125
3
La gestion des fichiers et des données
La commande Envoyer vers du menu contextuel permet d’envoyer un objet sélectionné vers plusieurs destinations prédéfinies : ¶ Bureau. Création d’un raccourci vers l’élément sur le Bureau. ¶ Destinataire de télécopie ouvre le logiciel de Fax. Le contenu du fichier est faxé (à condition que le fichier soit compatible avec la fonction). ¶ Destinataire ouvre le programme de messagerie et crée un nouveau message avec le fichier en pièce jointe. ¶ Dossier compressé compresse l’objet (gain de taille) ; création d’une copie compressée. ¶ Documents copie l’objet dans le dossier Mes documents. ¶ Lecteur DVD RW copie le fichier sur un dossier temporaire DVD-R (RW) ou CD-R (RW) en vue de la gravure. ¶ Disque amovible copie l’objet sélectionné sur le lecteur amovible.
Copier/Coller avec le menu contextuel Il est également possible de copier un fichier ou un dossier à l’aide de son menu contextuel. Sélectionnez l’objet à copier cliquant du bouton droit dessus. Dans le menu contextuel, sélectionnez la commande Copier. L’objet est copié en mémoire. Sélectionnez la destination. Dans le menu contextuel de cette dernière, cliquez sur Coller.
Suppression d’un fichier ou d’un dossier La suppression d’un fichier ou d’un dossier se fait également de plusieurs façons : ¶ À l’aide de la touche [Suppr] du clavier. ¶ Par le menu contextuel de l’objet à supprimer. ¶ Avec la barre d’outils de la fenêtre où est visible l’objet.
126 • Super Poche
La manipulation des fichiers
Procédez ainsi : ¶ Pour supprimer un objet avec le clavier, sélectionnez-le et appuyez sur la touche [Suppr] du clavier. Une confirmation vous est demandée. Si vous répondez par l’affirmative, l’objet est placé dans la Corbeille. ¶ En sélectionnant l’objet avec un clic droit, cliquez sur Supprimerdans le menu contextuel. Vous devez confirmer la suppression de l’élément dans la boîte de dialogue Supprimer le fichier en cliquant sur le bouton Oui. ¶ Sélectionnez le fichier ou le dossier à supprimer puis cliquez sur le bouton Organiser de la barre d’outils de la fenêtre et sélectionnez Supprimer. Vous devez confirmer la suppression de l’élément dans la boîte de dialogue Supprimer le fichier en cliquant sur le bouton Oui.
Annulation de la suppression Tous les éléments supprimés sont stockés dans la Corbeille, jusqu’à ce que vous vidiez cette dernière. Pour annuler une suppression, il suffit d’ouvrir la Corbeille du Bureau en double-cliquant dessus. Dans la fenêtre Corbeille, cliquez sur le bouton Restaurer tous les éléments. Cette action aura pour conséquence de replacer tous les éléments présents dans la Corbeille dans leurs dossiers d’origine. Si vous avez sélectionné le fichier que vous souhaitez récupérer parmi d’autres, le bouton de la barre d’outils est alors en Restaurer cet élément. b
Figure 3.26 : Restauration d’un seul fichier de la Corbeille
Sélection de plusieurs fichiers ou dossiers Nous venons de voir comment copier, déplacer ou supprimer un dossier ou un fichier. Nous allons maintenant voir comment effectuer les mêmes opérations sur un groupe de fichiers ou de dossiers.
Super Poche • 127
3
La gestion des fichiers et des données
Il existe différentes méthodes permettant de sélectionner plusieurs objets en une fois : ¶ La sélection avec la souris. En maintenant le bouton de la souris appuyé, vous tracez un rectangle autour des objets à sélectionner. Les éléments sélectionnés se retrouvent sur un fond bleu. Toute commande exécutée s’appliquera à l’ensemble des objets sélectionnés.
m
Figure 3.27 : Sélection de plusieurs fichiers avec la souris
¶ La sélection par le menu du bouton Organiser et la commande Sélectionner tout. Cette commande permet de sélectionner tous les éléments de la fenêtre (voir Figure 3.28).
Sélection de neuf éléments sur dix Si dans un dossier, vous désirez sélectionner la quasi-totalité des fichiers, sélectionnez plutôt les quelques fichiers que vous ne voulez pas et cliquez sur le menu Édition/Inverser la sélection. Cette méthode permet de gagner du temps. Pour afficher la Barre de menus, vous devrez au préalable appuyer sur le touche [Alt] du clavier.
¶ La sélection objet par objet, en maintenant la touche [Ctrl] ou la touche [Maj] du clavier et en cliquant sur chaque élément à inclure dans la sélection. 128 • Super Poche
La manipulation des fichiers
m
Figure 3.28 : La commande Sélectionner tout du menu du bouton Organiser Sélection avec les touches Maj ou Ctrl
La touche [Maj] permet de sélectionner tous les fichiers situés entre deux fichiers sélectionnés. Si vous sélectionnez le premier fichier du dossier et le dernier, tous les fichiers intermédiaires seront sélectionnés. La touche [Ctrl] permet lors de la sélection de choisir seulement certains fichiers.
Appuyez sur la touche [Ctrl] ou [Maj] (en fonction du type de sélection) puis cliquez sur les fichiers à sélectionner.
Compression d’un fichier ou d’un dossier La copie de fichiers ou de dossiers impose que l’élément destiné à recevoir dispose d’assez d’espace libre. En règle générale, il devient rare de se trouver confronté à un manque d’espace, mais lorsque vous souhaitez envoyer des documents en pièce jointe d’un message électronique, en Super Poche • 129
3
La gestion des fichiers et des données
raison de la limitation de la taille des emails (en règle générale moins de 10 Mo), il devient judicieux de compresser les données. La compression consiste à réduire l’espace occupé par un fichier, sans pour autant qu’il y ait perte ou dégradation des données. Windows 7 intègre en standard un moteur de compression/décompression de fichiers ou de dossiers. Lors de la compression d’un dossier, tous les éléments inclus dans ce dernier le sont par héritage. b
Figure 3.29 : Icône d’un dossier compressé
Procédez ainsi : 1. Pour réduire la taille occupée sur le disque d’un dossier, d’un fichier ou d’un ensemble d’objets, sélectionnez ces derniers et cliquez du bouton droit sur la sélection. 2. Dans le menu contextuel, cliquez sur Envoyer vers/Dossier compressé. 3. Le dossier compressé est crée avec pour nom celui du premier élément sélectionné. Cependant, il est possible de renommer le dossier compressé depuis son menu contextuel, en sélectionnant la commande Renommer.
Création d’un dossier compressé vide L’utilisation des dossiers compressés ne diffère pas de l’utilisation des dossiers standard. Ainsi, il est possible de créer un dossier compressé depuis une sélection de fichiers, le dossier devenant leur enveloppe, mais également à partir de rien. Il suffit de cliquer du bouton droit sur un emplacement vide de la fenêtre, et de sélectionner Nouveau/Dossier compressé dans le menu contextuel. L’ajout ultérieur de documents dans ce dossier pourra se faire de la même façon que la copie de fichiers dans n’importe quel dossier.
130 • Super Poche
La manipulation des fichiers
Travailler avec un dossier compressé Pour l’utilisateur, un dossier compressé fonctionne de la même façon qu’un dossier normal. Cela signifie qu’il est possible d’ouvrir et modifier son contenu avec vos programmes habituels. Cependant, si vous le souhaitez, vous pouvez extraire un fichier (en effectuant un copier/coller) ou tout le contenu de votre archive compressée en cliquant sur le bouton Extraire tous les fichiers de la Barre d’outils de la fenêtre. L’extraction de tout le contenu se fait par l’intermédiaire d’un Assistant, qui vous proposera de créer un dossier (non compressé) portant le même nom que le dossier compressé. Il suffit de cliquer sur le bouton Extraire.
m
Figure 3.30 : Assistant d’extraction de fichiers d’un dossier compressé
L’utilisation des dossiers compressés est intéressante pour créer des archives ou effectuer des envois par mail. Cependant, cette opération n’est pas nécessaire pour économiser de la place sur votre disque dur, puisqu’elle est réalisée automatiquement en tâche de fond par les disques ayant été formatés en NTFS. Les fichiers les plus anciens sont automatiquement compressés jusqu’à leur prochaine utilisation.
Super Poche • 131
4 Les s e u q i r é h p i r é p
4
Les périphériques
Le terme de périphérique désigne tous les éléments que l’on raccorde à son ordinateur et qui vont ajouter à ce dernier de nouvelles fonctionnalités. Windows 7 est conçu pour travailler avec des milliers de périphériques. Il possède ou sait trouver les pilotes adéquats. En règle générale, l’installation d’un périphérique n’est qu’une formalité automatisée grâce à la fonction Plug ’n Play.
Pilotes génériques de Windows ou pilotes propriétaires Tout périphérique est livré avec ses propres pilotes. Lors de l’installation d’un nouveau composant, il est conseillé d’utiliser les pilotes dédiés. Si ces derniers ne sont pas prévus pour Windows 7, il est possible de laisser Windows installer ses propres pilotes génériques. Cependant, si cette option permet d’utiliser correctement le périphérique, elle ne permet pas forcément de profiter de toutes les fonctionnalités offertes. Il est préférable, dans ce cas, d’installer les pilotes prévus pour Windows Vista en attendant qu’une mise à jour soit proposée par le fabricant pour Windows 7.
4.1
Imprimantes et imprimantes multifonctions
Le rôle principal de l’imprimante est de coucher sur papier vos textes, photos, pages web consultées, etc. Il existe différents types d’imprimantes : ¶ Imprimante à jet d’encre couleur : la base de l’imprimante. Ce type d’imprimante représente aujourd’hui l’entrée de gamme ; elle permet pour un coût minime de s’équiper d’un périphérique permettant de créer des documents papier de bonne qualité. ¶ Imprimante laser monochrome : l’excellence pour l’impression des textes. Ce type d’imprimante cumule rapidité et sobriété. Cependant, l’absence de couleur limite ses capacités, surtout dans un contexte familial. 134 • Super Poche
Imprimantes et imprimantes multifonctions
¶ Imprimante laser couleur : le must de l’imprimante, mais rendue marginale de par le coût élevé de l’impression et de ses consommables (cartouches d’encre). ¶ Imprimante photos à jet d’encre : permet une impression d’excellente qualité de vos photographies numériques mais reste dédiée à cette utilisation. ¶ Imprimante multifonctions : permet de profiter en un seul appareil de toutes les fonctionnalités attendues pour une imprimante, voire plus : impression jet d’encre couleur, impression photographique, numérisation de documents, fax, etc.
Connecter une imprimante La majeure partie des imprimantes disponibles sur le marché utilisent une connexion USB. Certains modèles haut de gamme disposent de fonctionnalités sans fil, tels que le Wi-Fi ou le Bluetooth, facilitant ainsi le partage de l’imprimante entre plusieurs ordinateurs, sans avoir à gérer les options de partage. Avant de connecter l’imprimante à votre ordinateur, consultez attentivement la documentation de cette dernière. En effet, pour certains modèles, il est impératif d’installer les pilotes propriétaires au préalable, ainsi que la suite logicielle nécessaire pour profiter de toutes les fonctionnalités proposées par l’imprimante. Dès sa connexion, l’imprimante est reconnue, et les pilotes nécessaires à son bon fonctionnement automatiquement installés.
m
Figure 4.1 : L’imprimante et toutes ses fonctionnalités ont été reconnues
Super Poche • 135
4
Les périphériques
Votre imprimante est à présent disponible dans Périphériques et imprimantes (depuis le menu Démarrer ou le Panneau de configuration).
m
Figure 4.2 : L’imprimante installée
Accéder aux fonctionnalités de l’imprimante Chaque imprimante est livrée avec une suite logicielle permettant d’utiliser ses diverses fonctionnalités. Cependant, Windows 7 permet également d’utiliser (à condition que les pilotes soient correctement installés et à cent pour cent compatibles) les fonctions d’une imprimante multifonctions. Tout se fait à partir du menu contextuel de l’imprimante : 1. Cliquez sur Démarrer/Périphériques et imprimantes. 2. Dans la fenêtre Périphériques et imprimantes, cliquez du bouton droit sur l’imprimante. Dans le menu contextuel, vous retrouvez les fonctionnalités de votre imprimante : − Options d’impression permet de définir tous les paramètres liés à l’impression d’un document (taille du papier, orientation, couleurs, etc.). − Démarrer la numérisation est accessible si votre imprimante est dotée d’un scanner.
136 • Super Poche
Imprimantes et imprimantes multifonctions
− Profils de la numération permet de définir le type de numérisation à réaliser (nuances de gris ou couleur).
m
Figure 4.3 : Accès aux fonctions de l’imprimante depuis son menu contextuel
Imprimer un document L’impression d’un document, qu’il soit du type texte ou image, peut être réalisée de deux façons : ¶ Depuis l’application dans laquelle le document est en cours de travail (Wordpad). Depuis le programme parent du fichier, vous pouvez paramétrer le mode d’impression (orientation, taille du papier, mode d’impression). ¶ Depuis le menu contextuel du fichier, en sélectionnant la commande Imprimer. L’ordre d’impression est envoyé à l’imprimante. Le document est alors imprimé à partir des paramètres par défaut de l’imprimante, sans modifier le mode d’impression, l’orientation ou le mode d’impression (couleur, niveaux de gris ou noir et blanc). Super Poche • 137
4
Les périphériques b
Figure 4.4 : Impression d’un document depuis son menu contextuel
Numériser un document Si l’imprimante installée est de type multifonction, vous pouvez à partir de Windows 7, sans passer par la suite logicielle livrée avec l’imprimante, effectuer des numérisations via le menu contextuel de l’imprimante. Pour cela : 1. Cliquez sur Démarrer/Périphériques et imprimantes. 2. Dans la fenêtre Périphériques et imprimantes, cliquez du bouton droit sur Démarrer la numérisation. 3. Placez votre document sur la vitre de numérisation de votre imprimante. Dans la fenêtre Nouvelle numérisation, sélectionnez le type de cette dernière depuis la liste déroulante Profil (Photo ou Documents). Si votre imprimante possède un chargeur, sélectionnez l’option Plateau dans la liste déroulante Source. 4. Définissez le format de numérisation, le type de fichier qui doit être généré en sortie et la résolution de la numérisation depuis les listes de choix Format de couleurs, Type du fichier et Résolution (PPP).
138 • Super Poche
Imprimantes et imprimantes multifonctions
5. Cliquez sur le bouton Aperçu ; un aperçu du document apparaît dans la fenêtre. 6. Certains numériseurs détectent la taille du document et proposent par défaut d’ajuster la numérisation. b
Figure 4.5 : Aperçu de la numérisation avec cadrage automatique sur la photo
7. Lancez la numérisation en cliquant sur le bouton Numériser. b
Figure 4.6 : Numérisation en cours
8. Dans la fenêtre de commandes Importer des images et des vidéos, saisissez un nom pour la nouvelle image numérisée et cliquez sur le bouton Importer. Cette dernière sera automatiquement enregistrée
Super Poche • 139
4
Les périphériques
dans Mes images, à l’intérieur d’un sous-dossier portant le nom précédemment saisi.
m
4.2
Figure 4.7 : Marquage de l’image, pour la retrouver plus facilement dans Mes images
Le stockage sur périphériques USB
Votre ordinateur est équipé d’un disque dur permettant de stocker les données et les programmes. Il existe d’autres médias pour stocker des données : disques optiques (CD-ROM, DVD-ROM, BD-ROM), disques durs externes (au format USB2, FireWire ou E-SATA) mais également cartes mémoire et clés de stockage USB. Les périphériques de stockage USB présente le grand avantage de pouvoir être connectés et déconnectés à chaud (ordinateur allumé). Cependant, cette facilité d’utilisation est sujette à quelques précautions, afin de ne jamais perdre les données transférées. On peut distinguer trois types de périphériques de stockage : ¶ Les disques durs externes : ils ont une grosse capacité (de 120 Go à 1 To) et sont destinés à l’archivage, aux sauvegardes. ¶ Les clés USB : de moyenne capacité (de 1 Go à 16 Go), elles permettent d’échanger des fichiers entre ordinateurs. Elles peuvent également servir d’élément permettant d’améliorer les performances de l’ordinateur avec la fonction ReadyBoost. Elles remplacent les disquettes. ¶ Les cartes mémoire : de tailles égales aux clés USB, elles sont généralement destinées aux appareils photo numériques ou aux 140 • Super Poche
Le stockage sur périphériques USB
caméscopes digitaux mais peuvent également être utilisées pour stocker des fichiers, à condition que l’ordinateur soit équipé d’un lecteur. Un périphérique USB s’utilise comme un disque dur standard (seule la capacité fait la différence). Cependant, si l’accès à l’arborescence du disque dur principal est facilité par les Bibliothèques, regroupant les fichiers par thématiques (Documents, Images, Musique et Vidéos), ce type de rangement n’est pas disponible lors de la connexion d’un périphérique de stockage USB.
Utiliser un périphérique de stockage USB Dès sa connexion, le périphérique de stockage est détecté par Windows 7. Avec une clé neuve, seuls deux choix vous sont proposés dans la fenêtre Exécution automatique : ¶ Ouvrir le dossier et afficher les dossiers ouvre la clé et affiche son contenu. ¶ Accélérer mon système. Les clés de stockage peuvent être utilisées en tant que mémoire cache pour accélérer le système, en partie ou dans leur intégralité. Dans le second choix, cette dernière n’est plus utilisable pour le transfert des données.
m
Figure 4.8 : Fenêtre de commandes Exécution automatique lors de l’insertion d’une clé de stockage USB neuve ou vierge
1. Cliquez sur Ouvrir le dossier et afficher les fichiers. Une fenêtre Explorateur s’ouvre, affichant le contenu vide de la clé. Super Poche • 141
4
Les périphériques
2. Pour créer un dossier, cliquez sur Nouveau dossier, depuis la Barre d’outils de la fenêtre. Un dossier est créé avec le nom Nouveau dossier en inverse vidéo. Ce dernier est en attente de nommage. 3. Saisissez au clavier le nom que vous souhaitez donner à ce dossier (travail, archives, documents etc.). Validez ce dernier en appuyant sur la touche [Ä].
Création de dossier sur une clé USB La création de dossiers sur un support de stockage amovible n’est pas une obligation mais permet de regrouper les documents par centres d’intérêt, afin de les retrouver plus facilement.
Votre clé est prête à être utiliser. Vous pouvez y copier toutes sortes de documents (photo, textes, images, vidéos) dans la mesure où la taille maximale n’est pas atteinte, et où l’espace libre reste supérieur à la taille du fichier à copier. La copie de fichier du disque dur vers un périphérique de stockage USB peut se faire de différentes façons : ¶ par Copier/coller ; ¶ par Glisser/déplacer à condition que les fenêtres sources et cibles du fichier soient ouvertes ; ¶ par le menu contextuel du fichier avec la commande Envoyer vers/ Disque amovible (X:). b
142 • Super Poche
Figure 4.9 : Copie d’un fichier vers un périphérique de stockage amovible depuis son menu contextuel
Le stockage sur périphériques USB
Copie avec le menu contextuel La fonction Envoyer vers avec un périphérique de stockage amovible ne permet pas de sélectionner le dossier de destination. Le fichier sera copié à la racine du périphérique.
Retirer un périphérique USB En fonction de leur paramétrage, les périphériques USB peuvent être retirés sans risque pour les données transférées, ou avec le risque de perdre le dernier fichier ou groupe de fichiers transférés. Sans se soucier de ces paramétrages, il est préférable de prendre de bonnes habitudes pour retirer un périphérique de stockage USB. Il existe deux méthodes : ¶ Cliquez sur l’icône des périphériques USB dans la zone de notifications. Dans le menu, sélectionnez la commande Éjecter correspondant à votre périphérique. b
Figure 4.10 : Éjection d’un périphérique de stockage amovible depuis la zone de notifications
¶ Cliquez sur Démarrer/Ordinateur. Dans la fenêtre Ordinateur, sélectionnez le périphérique et cliquez sur Éjecter dans la barre d’outils. b
Figure 4.11 : Éjection depuis la fenêtre Ordinateur
Super Poche • 143
4
Les périphériques
Quelle que soit la solution sélectionnée, une info-bulle vous informera que le matériel peut être retiré en toute sécurité. Il ne vous reste plus qu’à déconnecter votre périphérique de l’ordinateur.
m
Figure 4.12 : Le périphérique peut être retiré en toute sécurité
Protéger un périphérique USB Les périphériques USB, en raison de leur portabilité, sont par définition très sensibles en matière de confidentialité des données qu’ils contiennent. Windows 7 vous propose, à l’aide de BitLocker, de protéger leur contenu par mot de passe ou carte à puce. Ainsi, vous serez la seule personne en mesure de lire le contenu du périphérique. Bien entendu, la clé sera lisible sur les versions précédentes de Windows, puisque la clé, une fois cryptée, contient un utilitaire nommé BitLockerToGo permettant de déverrouiller les fichiers. Pour accéder aux fonctions de cryptage de la clé, cliquez du bouton droit sur cette dernière. Dans le menu contextuel, cliquez sur Activer BitLocker.
m
Figure 4.13 : Activation de BitLocker depuis le menu contextuel du lecteur USB
144 • Super Poche
Le stockage sur périphériques USB
1. Depuis la fenêtre Chiffrement du lecteur, sélectionnez le mode de verrouillage (Mot de passe ou Utilisation d’une carte à puce). 2. Rares étant les ordinateurs personnels munis d’un lecteur de cartes à puces, et d’une carte à puce, cochez l’option Utiliser un mot de passe pour déverrouiller le lecteur et saisissez deux fois ce dernier (8 caractères en combinant caractères alphanumériques et caractères spéciaux) dans les zones de saisies Tapez votre mot de passe, et Entrez à nouveau votre mot de passe. 3. Une fois ces opérations réalisées, cliquez sur le bouton Suivant.
m
Figure 4.14 : Sélection de la méthode de verrouillage du lecteur
À ce stade, vous avez la possibilité d’enregistrer dans un fichier votre clé de récupération ou de l’imprimer. 4. Sélectionnez l’une des deux options en cliquant dessus puis cliquez sur le bouton Suivant.
Super Poche • 145
4
Les périphériques
Toutes les opérations pré-requises au chiffrement ayant été réalisées, il est à présent possible de démarrer le chiffrement de ce dernier. 5. Cliquez sur le bouton Démarrer le chiffrement.
Durée du chiffrement La durée du chiffrement dépend de la taille de votre support amovible. Vous ne devez en aucun cas retirer ce dernier de l’ordinateur pendant cette opération, sous peine de perdre définitivement les données s’y trouvant.
b
Figure 4.15 : Chiffrement de la clé en cours de réalisation
Dans la fenêtre Ordinateur, la clé apparaît avec une icône modifiée, symbolisant que cette dernière est chiffrée. b
Figure 4.16 : Icône d’un lecteur chiffré avec BitLocker
Dorénavant, à chaque connexion de la clé, vous devrez saisir son mot de passe pour pouvoir l’utiliser. Cependant, il vous est également possible de définir que cette clé sera automatiquement déverrouillée lors de sa connexion sur l’ordinateur ayant servi à réaliser son chiffrement, en
146 • Super Poche
Le stockage sur périphériques USB
cochant l’option Déverrouiller automatiquement sur cet ordinateur à partir de maintenant.
m
Figure 4.17 : Fenêtre de déverrouillage lors de la connexion de la clé chiffrée avec BitLocker
Utiliser un périphérique de stockage amovible pour améliorer les performances de l’ordinateur Windows 7 est pourvu d’une fonction permettant de profiter de la vitesse des périphériques de stockage USB (de type mémoire flash) pour accélérer le fonctionnement de l’ordinateur. La fonction ReadyBoost permet d’utiliser la clé USB pour stocker une partie de la mémoire cache du système (habituellement, cette mémoire est un fichier sur le disque dur). 1. Lors de l’insertion d’une clé USB, dans la fenêtre Exécution automatique, cliquez sur Accélérer mon système.
Super Poche • 147
4
Les périphériques b
Figure 4.18 : Accélération du système lors de la connexion de la clé USB
2. Dans la fenêtre Propriétés de, vous pouvez décider de la part du périphérique à utiliser pour accélérer votre système : − Dédier ce périphérique à ReadyBoost. En cochant cette option, le périphérique devient dédié à la fonction ReadyBoost. Il perd ainsi son rôle de périphérique de stockage amovible et devra être connecté en permanence à votre ordinateur (bien que sa déconnexion soit sans conséquence pour la stabilité du système). − Utiliser ce périphérique permet de définir quelle quantité de capacité de stockage du périphérique sera utilisée à l’accélération du système. Si vous choisissez cette option, vous devez également définir la taille allouée à ReadyBoost. b
148 • Super Poche
Figure 4.19 : Sélection du mode d’utilisation de la fonction ReadyBoost
Installer une webcam
3. Validez votre choix en cliquant sur le bouton Appliquer puis sur le bouton OK.
4.3
Installer une webcam
L’installation d’une webcam est très facile sous Windows 7. Deux cas de figure se présentent : ¶ L’installation des pilotes est un prérequis à la connexion de la webcam. Cette mention est confirmée par la présence d’une étiquette sur le cordon USB de la webcam. Dans ce cas, insérez le CD ou DVD de pilotes livré avec le périphérique et laissez-vous guider par l’Assistant d’installation. ¶ La webcam est entièrement compatible Windows 7. Connectez cette dernière et laissez Windows installer les pilotes nécessaires à son utilisation. Dans les deux cas, après la phase d’installation, la webcam est accessible aux applications en mesure de la gérer (Live Messenger, etc.).
Super Poche • 149
5 r e s i l i t U C P n o s
5
Utiliser son PC
Un ordinateur équipé de Windows 7 est un formidable outil de travail, dès lors que vous y ajoutez des logiciels tels que Microsoft Office ou toute autre suite bureautique. Cependant, il s’agit déjà d’un excellent outil, sans acheter de logiciels pour importer, retoucher et diffuser toutes sortes de médias. En raison de ses fonctionnalités multimédias, vous pouvez (en fonction de votre équipement) écouter de la musique, regarder la télévision ou un DVD, importer et monter vos propres vidéos, créer des diaporamas et définir leur méthode de diffusion ou partage, graver des CD-ROM pour faire vos propres compilations musicales, etc. Les possibilités offertes par Windows 7 sont très larges.
5.1
Importer, regarder et retoucher ses photos
L’importation de photos depuis un appareil photo numérique est entièrement automatisée avec Windows 7. Dès que l’appareil photo est connecté à l’ordinateur, vous êtes invité par une boîte de commande Exécution automatique à importer des images et des vidéos avec Windows (mais également avec tout autre logiciel du même type installé) ou à Ouvrir l’appareil Mobile pour afficher les fichiers qu’il contient.
m
Figure 5.1 : Fenêtre de commande Exécution automatique lors de la connexion d’un appareil photo numérique à l’ordinateur
152 • Super Poche
Importer, regarder et retoucher ses photos
Pas d’action automatique Les paramètres d’exécution automatique sont configurables depuis le Panneau de configuration. Dans ce dernier, en mode Afficher par : Grandes icônes, cliquez sur Exécution automatique. L’option par défaut est définie pour un appareil photo numérique dans la rubrique Périphériques.
m
Figure 5.2 : Paramétrage de l’Exécution automatique suite à un événement
Importation des images depuis un appareil photo numérique Pour importer les photos contenues dans votre appareil photo : 1. Cliquez sur Importer des images et des vidéos.
m
Figure 5.3 : Marquage des images avant leur importation sur l’ordinateur
Super Poche • 153
5
Utiliser son PC
2. Dans la fenêtre Importer des images et des vidéos, saisissez le marquage des images. Le marquage correspond au nom que portera chaque photo (avec un numéro d’ordre) mais également au nom du sous-dossier de Mes images dans lequel les photos et vidéos contenues dans l’appareil seront stockées. 3. Une fois le marquage saisi, cliquez sur le bouton Importer.
Vidage de la carte mémoire de l’appareil photo Vous pouvez également, lors de l’importation, supprimer de l’appareil photo les images importées sur l’ordinateur en cochant l’option Effacer après l’importation.
Toutes les images contenues dans l’appareil photo sont alors importées sur l’ordinateur, dans le sous-dossier Mes images dont le nom correspond au marquage. La durée de l’importation dépend de la résolution native des images contenues dans votre appareil photo numérique mais également de leur nombre. Une fois l’importation terminée, ces dernières sont affichées dans une fenêtre Images et vidéos importés.
Modifier l’orientation des photos Selon la position de l’appareil photo lors de la prise de la photo, les images sont en mode Portrait (photo plus haute que large) ou en mode Paysage (plus large que haute). Une fois les photos importées sur votre ordinateur, depuis leur affichage en miniature, il est possible de les conserver dans le bon sens, pour que le visionnage de ces dernières n’implique pas de pencher la tête. Cliquez du bouton droit sur chaque photo à redresser. Dans le menu contextuel, cliquez sur Faire pivoter vers la droite ou Faire pivoter vers la gauche. La photo sera ainsi pivotée de 90 degrés dans le sens choisi.
154 • Super Poche
Importer, regarder et retoucher ses photos b
Figure 5.4 : Réglage du sens d’affıchage pour chaque photo
Une méthode plus simple permet également de réaliser cette opération, surtout si un grand nombre de photos est à traiter. Double-cliquez sur la première photo de la fenêtre Images et vidéos importées. Cette dernière est alors affichée en grand format dans la fenêtre Visionneuse de photos Windows. Sous la photo, se trouve une barre d’outils permettant de : ¶ ¶ ¶ ¶ ¶ ¶ ¶ ¶
régler le zoom d’affichage de la photo ; afficher la photo en taille réelle ; afficher la photo précédente ; passer en mode Diaporama ; afficher la photo suivante faire pivoter vers la gauche (de 90 degrés) ; faire pivoter vers la droite (de 90 degrés) ; supprimer l’image en cours.
m
Figure 5.5 : Barre d’outils de la Visionneuse de photos Windows
Pour chaque photo affichée, si nécessaire, cliquez sur le bouton Faire pivoter vers la gauche ou le bouton Faire pivoter vers la droite. En passant à la photo suivante en cliquant sur le bouton Image suivante, Super Poche • 155
5
Utiliser son PC
les modifications réalisées seront automatiquement enregistrées. Les photos ainsi pivotées seront conservées en l’état sur votre ordinateur. b
Figure 5.6 : Enregistrement automatique des paramètres d’affıchage de la photo (portrait ou paysage)
Retoucher ses photos avec la Galerie de photos Windows Live Les éléments livrés en standard avec Windows 7 ne permettent pas de réaliser d’autres modifications que l’orientation de la photo. Cependant, en téléchargeant la suite gratuite Windows Live, vous pourrez utiliser l’outil Galerie de photos Windows Live permettant de réaliser les opérations suivantes sur chacune de vos photos numériques : ¶ Ajustement automatique : correction automatique de la luminosité, du contraste et des couleurs. ¶ Ajuster l’exposition permet de régler manuellement le contraste, la luminosité, l’ombre, les reflets et l’histogramme de la photo. ¶ Ajuster la couleur permet de régler la température de couleur, la teinte et la saturation. ¶ Redresser la photo permet de redéfinir le plan horizontal de la photo. ¶ Rogner la photo permet de recadrer la photo. ¶ Ajuster les détails permet d’améliorer la netteté et de réduire le "bruit" de la photo. ¶ Corriger les yeux rouges permet de supprimer l’effet yeux rouges dû au flash de l’appareil photo. ¶ Effets noir et blanc permet d’appliquer un filtre noir et blanc à la photo.
Télécharger Windows Live Pour télécharger Windows Live
156 • Super Poche
Importer, regarder et retoucher ses photos
1. Cliquez sur Démarrer/Mise en route ou sur Démarrer/Panneau de configuration. En mode Afficher par : Grande icônes, cliquez sur Mise en route. 2. Dans la fenêtre Mise en route, cliquez sur Windows Live, pour communiquer et partager. Dans la partie haute de la fenêtre, cliquez sur Windows Live, pour communiquer et partager. 3. Dans la fenêtre du navigateur Internet, dans la liste de choix Choisissez votre langue, sélectionnez Français (français) et cliquez sur le bouton Télécharger.
m
Figure 5.7 : Téléchargement de Windows Live, depuis le site http://download.live.com Téléchargement de Windows Live Le téléchargement de Windows Live peut être réalisé uniquement si votre ordinateur est connecté à Internet.
4. Dans la fenêtre de commande Téléchargement de fichier, cliquez sur le bouton Enregistrer.
Super Poche • 157
5
Utiliser son PC
5. Dans la fenêtre Enregistrer sous, laissez tel quel le dossier de destination sélectionné par défaut (Téléchargements) et cliquez sur le bouton Enregistrer. 6. La progression du téléchargement est affichée. Une fois ce dernier terminé, depuis la fenêtre Téléchargement terminé, cliquez sur le bouton Exécuter.
m
Figure 5.8 : Le téléchargement est terminé, cliquez sur le bouton Exécuter pour installer Windows Live
7. Dans la fenêtre Windows Live, sélectionnez les programmes à installer : − Messenger : programme permettant de discuter en "chat" avec des correspondants, mais également en audio et visioconférence. − Mail : programme permettant de recevoir et d’envoyer des mails. − Galerie de photos : programme permettant de retoucher, d’organiser et d’afficher les photos importées sur votre ordinateur. − Movie maker : programme permettant d’importer, de monter et diffuser des films vidéo importés depuis votre caméscope numérique. Ce programme permet également de créer des diaporamas en quelques clics.
158 • Super Poche
Importer, regarder et retoucher ses photos
− Toolbar : barre d’outils dédiée à Internet Explorer permettant d’accéder à Messenger depuis le navigateur Internet. − Writer : programme permettant de créer son propre blog. − Contrôle parental : options supplémentaire pour protéger l’utilisation d’Internet Explorer à destination des enfants. 8. Une fois votre sélection des programmes à installer réalisée, cliquez sur le bouton Installer.
m
Figure 5.9 : Sélection des programmes Windows Live à installer
Fermez ces programmes Certains programmes peuvent, lorsqu’ils sont ouverts, empêcher l’installation de Windows Live. Si vous recevez ce message, cochez l’option Fermer les programmes pour vous et cliquez sur le bouton Continuer.
Super Poche • 159
5
Utiliser son PC
m
Figure 5.10 : Fermeture des programmes bloquants l’installation
L’installation démarre. Une barre de progression vous indique l’état d’avancement. 9. Dans la fenêtre Windows Live, Vous avez presque terminé, décochez toutes les options et cliquez sur le bouton Continuer. 10. Dans la fenêtre Bienvenue sur Windows Live, cliquez sur le bouton Fermer.
Utiliser Galerie de photos Windows Live Galerie de photos Windows Live est accessible depuis le menu Démarrer, en cliquant sur Tous les programmes/Windows Live/Galerie de photos Windows Live.
160 • Super Poche
Importer, regarder et retoucher ses photos
Dès son lancement, Galerie de photos Windows Live affiche toutes les photos présentes dans la Bibliothèque Toutes les photos et vidéos, regroupant les dossiers Mes images, Mes vidéos, Images publiques et Vidéos publiques.
Formats d’images compatibles Galerie de photos Windows Live Lors du démarrage de Galerie de photos Windows Live, une fenêtre de commande vous propose même d’associer tous les fichiers images à ce programme. En cliquant sur le bouton Oui, lorsque vous double- cliquerez sur une photo ou un fichier portant l’extension .JPG, .WDP, .BMP ou .ICO, seul le programme Galerie de photos Windows Live sera ouvert, en lieu et place du programme par défaut de Windows 7. Si cette option est intéressante, elle peut également se révéler restrictive par la suite.
Toutes les photos et vidéos sont affichées sous forme de miniatures. La taille de ces dernières est paramétrable depuis la barre de zoom située dans la partie inférieure droite de la fenêtre.
m
Figure 5.11 : Affıchage des miniatures en mode Minimale
Super Poche • 161
5
Utiliser son PC
Par défaut, Galerie de photos Windows Live regroupe toutes les photos présentes sur votre ordinateur dans une Bibliothèque nommée Toutes les photos et vidéo. En cliquant sur cette Bibliothèque, toutes les photos sont affichées sous forme de miniatures à l’écran. Vous pouvez également filtrer l’affichage, en le limitant à un dossier spécifique du dossier Mes images. Dans ce cas, seules les photos du dossier sélectionné sont affichées toujours sous forme de miniatures dans la fenêtre principale.
m
Figure 5.12 : Affıchage des photos d’un sous dossier spécifique de Mes images
En double-cliquant sur une image, celle-ci est affichée en grand format (dans son intégralité dans la fenêtre Galerie de photos Windows Live). L’affichage de la photo suivante ou de la photo précédente se fait depuis la barre d’outils, située dans la partie inférieure de la fenêtre. Les outils présents sont d’ailleurs analogues à ceux de la Visionneuse de photos Windows :
162 • Super Poche
Importer, regarder et retoucher ses photos
¶ Précédent affiche la photo précédente. ¶ Suivant affiche la photo suivante. ¶ Faire pivoter vers la gauche : rotation de l’image de 90 degrés vers la gauche. ¶ Faire pivoter vers la droite : rotation de l’image de 90 degrés vers la droite. ¶ Supprimer supprime l’image affichée. ¶ Diaporama affiche la photo en plein écran en mode Diaporama. ¶ Taille réelle affiche la photo à sa taille réelle (affichage de l’intégralité de la photo dans la fenêtre). ¶ Zoom avant ou arrière permet de régler la taille de l’affichage de la photo.
m
Figure 5.13 : La barre d’outils d’affıchage des photos de Galerie de photos Windows Live
La partie de droite de la fenêtre affiche quant à elle les propriétés associées à la photo affichée. Ces propriétés permettent d’identifier les personnes présentes sur la photo, d’insérer une légende mais également d’obtenir des informations sur la prise de vue (date, taille, résolution, appareil photo utilisé, exposition, ouverture, longueur focale, etc.). Si le volet d’information n’est pas affiché par défaut, pour le faire apparaître, cliquez sur Informations dans la Barre de menus de la fenêtre Galerie de photos Windows Live.
Super Poche • 163
5
Utiliser son PC b
Figure 5.14 : Les informations de la photo
Retoucher une photo 1. Dans la fenêtre Galerie de photos Windows Live, double-cliquez sur la miniature de la photo à retoucher. Cette dernière est affichée en grand format dans la fenêtre. 2. Depuis la Barre de menus, cliquez sur Corriger. Les outils de retouche d’image sont affichés dans la partie droite de la fenêtre.
164 • Super Poche
Importer, regarder et retoucher ses photos b
Figure 5.15 : Affıchage des outils de correction d’image dans la partie droite de la fenêtre
Vous pouvez à présent procéder à la correction de l’image.
Ajustement automatique La fonction Ajustement automatique offre une compilation de tous les outils mis à votre disposition.
Annuler une correction ou retouche Si le résultat proposé ne correspond pas à vos attentes, vous pourrez annuler les modifications en cliquant sur Annuler. Le bouton Rétablir est quant à lui disponible après annulation d’une opération. b
Figure 5.16 : Annulation d’une correction
L’utilisation de la fonction Annuler est paramétrable : vous pouvez annuler tout (en cliquant sur le bouton) ou annuler une action spécifique, en cliquant sur la flèche basse située à sa droite.
Super Poche • 165
5
Utiliser son PC
Le fait de passer à une autre photo provoque l’enregistrement automatique des modifications. Une fois enregistrées, les modifications ne peuvent plus être annulées.
Classer ses photos par mots-clés descriptifs ou par personnes Galerie de photos Windows Live propose la possibilité d’ajouter des mots-clés ou une légende pour chaque photo. Il permet également d’identifier les personnes présentes sur les photos et ainsi d’afficher toutes les photos en les triant en fonction des informations saisies. Les photos sont alors regroupées dans des bibliothèques virtuelles. 1. Pour renseigner les informations complémentaires d’une photo, une fois que cette dernière est affichée, cliquez sur Informations dans la Barre de menus. 2. Dans le volet droit de la fenêtre, sous la rubrique Personnes, cliquez sur Ajouter un Mot-clé à une personne.
m
Figure 5.17 : Identification des personnes présentes sur la photo
166 • Super Poche
Importer, regarder et retoucher ses photos
3. Le pointeur de la souris change de forme. À l’aide du bouton de la souris, dessinez un rectangle autour de la personne (ou de son visage) à identifier. b
Figure 5.18 : Sélection de la personne
4. Dans la boîte de commande Ajouter un Mot clé, saisissez le nom de la personne et appuyez sur la touche [Ä]. Les noms des personnes déjà identifiées sont également proposés. b
Figure 5.19 : Identification de la personne
Super Poche • 167
5
Utiliser son PC
Vous pouvez également ajouter un plusieurs mots-clés depuis la rubrique Mots-clés descriptifs en cliquant sur Ajouter des Mots-clés descriptifs ou une légende depuis la rubrique du même nom en cliquant sur Ajouter une légende. Vous avez à présent la possibilité d’afficher les images spécifiques à un mot-clé, une personne, en cliquant sur la bonne référence dans le volet de navigation de la fenêtre Galerie de photos Windows Live depuis les rubriques Personnes et/ou Mots-clés descriptifs. b
5.2
Figure 5.20 : Bibliothèque virtuelles basées sur des mots-clés accessibles depuis le volet de navigation de la fenêtre
Créer des diaporamas
Nativement, Windows 7 sait afficher vos photos sous la forme d’un diaporama. Un diaporama permet d’afficher les photos en mode Plein écran, en les enchaînant à un rythme prédéfini. La transition entre chaque photo est gérée automatiquement mais cette méthode implique de visionner les photos sur l’ordinateur. D’autres fonctionnalités permettent de créer des diaporamas multimédias ; cela signifie qu’en plus de l’affichage des photos, peut être insérée une bande son (un fichier audio, une piste de CD ou un fichier MP3). Il est également possible de créer des diaporamas, en vue de les diffuser sur d’autres supports (DVD, CD, etc.).
168 • Super Poche
Créer des diaporamas
Visionner ses photos sous forme de diaporama 1. Pour visualiser vos photos en plein écran, avec enchaînement automatique des images, cliquez sur Démarrer/Images. Dans la fenêtre Images sont affichées toutes les photos présentes sur l’ordinateur, regroupées sous forme de bibliothèques. Ces dernières correspondent aux sous-dossiers contenus dans Mes images mais également aux bibliothèques créées à partir des mots-clés ou légendes saisies sur les photos. 2. Cliquez sur le groupe d’images à afficher. Dans la Barre de menus, cliquez sur Diaporama. Vos photos sont affichées en mode Diaporama.
m
Figure 5.21 : Sélection de la bibliothèque d’images et lancement du diaporama Réglage de la vitesse de défilement des photos en mode Diaporama
Par défaut, la vitesse de défilement est définie sur Moyenne. Vous avez le choix entre trois possibilités, de Lente à Rapide. Pour ajuster la vitesse, cliquez du bouton droit. Dans le menu contextuel, cliquez sur Vitesse du diaporama - xxxx.
Super Poche • 169
5
Utiliser son PC
m
Figure 5.22 : Réglage de la vitesse en mode Diaporama
Créer un diaporama avec Création de DVD Windows L’affichage en mode Diaporama permet de visualiser vos propres photos. Cependant, si vous souhaitez partager ces dernières avec des amis ou de la famille, il est préférable de créer un diaporama sur un DVD. Ce dernier pourra être lu directement depuis une platine de salon sur le téléviseur familiale. Procédez ainsi : 1. Cliquez sur Démarrer/Tous les programmes/Création de DVD Windows. 2. Dans la fenêtre Création de DVD Windows, cliquez sur Choisissez des photos et vidéos.
170 • Super Poche
Créer des diaporamas
m
Figure 5.23 : Écran d’accueil de Création de DVD
3. Dans la rubrique Ajouter des images et des vidéos au DVD, cliquez sur Ajouter des éléments. 4. Recherchez le dossier ou la bibliothèque contenant les images à utiliser et sélectionnez les photos à insérer à votre diaporama. Validez votre sélection en cliquant sur le bouton Ajouter. (Vous pouvez reproduire cette opération plusieurs fois).
Sélection de tout un dossier, ou image par image Sélectionner les photos une à une serait fastidieux. Ainsi, la sélection de tous les éléments d’un dossier peut se faire avec la combinaison de touches [Ctrl]+[A]. La sélection de quelques images d’un dossier est réalisée quant à elle avec le bouton de la souris, en maintenant la touche [Ctrl] du clavier appuyée.
Super Poche • 171
5
Utiliser son PC
m
Figure 5.24 : Sélection des photos à incorporer au diaporama
Le nombre de photos et la durée du diaporama est affichée. Pour ajouter une bande son : 5. Cliquez sur le bouton Ajouter des éléments. 6. Dans la fenêtre Ajouter des éléments à un DVD, dans la liste de choix Fichiers multimédias, sélectionnez Fichier audio et sélectionnez le ou les fichiers audio devant composer la bande son de votre diaporama. Cliquez sur le bouton Ajouter. 7. Une fois l’ensemble des éléments sélectionnés, cliquez sur le bouton Options pour effectuer les réglages du diaporama (format de l’afficheur, utilisation ou non d’un menu, etc.) (voir Figure 5.25). 8. Cliquez sur le bouton Suivant. Dans la Rubrique Prêt à graver le DVD, depuis la barre d’outils, vous pouvez : − Enregistrer votre projet de création de DVD.
172 • Super Poche
Créer des diaporamas Figure 5.25 : Options du DVD
b
− Aperçu : visualiser le résultat avant de passer à la gravure du DVD. − Texte de menu : personnaliser le texte du menu du DVD mais également choisir la taille, la police, les noms des boutons, etc. − Personnaliser le menu : définir le comportement du menu, les images et vidéos le composant, etc. − Diaporama : sélectionner une bande son (si cela n’était pas déjà fait), ajuster le diaporama à la durée de la bande ou régler manuellement la durée d’affichage d’une image, et sélectionner le type de transitions utilisé entre deux photos. − Sélectionner un type de menu dans la liste de choix Style de menus. b
Figure 5.26 : Paramétrage du diaporama
Super Poche • 173
5
Utiliser son PC
Une fois toutes les personnalisations réalisées, vous pouvez insérer un DVD vierge dans votre graveur et cliquer sur le bouton Graver. Une fois terminé, votre DVD pourra être lu par votre lecteur de salon.
Créer un diaporama avec Windows Live Movie Maker Movie Maker fait partie de la suite logiciel Windows Live. Pour l’utiliser, vous devez au préalable télécharger Windows Live. Pour télécharger la suite Windows Live, consultez le paragraphe Télécharger Windows Live page 156.
1. Cliquez sur Démarrer/Tous les programmes/Windows Live/Windows Live Movie Maker. 2. Dans la fenêtre Windows Live Movie Maker, cliquez sur Ajouter des vidéos et des photos.
m
Figure 5.27 : Ajout de photos
174 • Super Poche
Créer des diaporamas
3. Dans la fenêtre Ajouter des vidéos et des photos, sélectionnez les photos prévues pour composer votre diaporama et cliquez sur le bouton Ouvrir. Les photos sélectionnées sont maintenant présentes dans la fenêtre principale de l’application. La création d’un diaporama avec Windows Live Movie Maker est rendue très facile grâce à une fonction de montage automatique. 4. Cliquez sur le bouton AutoMontage. 5. Dans la fenêtre de commande Voulez-vous quAutoMontage vous aide à créer un film ?, cliquez sur le bouton OK. 6. Une autre fenêtre de commande vous informe que la musique n’a pas encore été ajoutée. Cliquez sur le bouton Oui. Dans la fenêtre Ajouter de la musique, sélectionnez le ou les morceaux de musique à ajouter à votre diaporama et cliquez sur Ouvrir. 7. La musique est ajoutée. En quelques secondes, le montage automatique est réalisé. Cliquez sur le bouton Fermer de la fenêtre AutoMontage. Vous pouvez à présent visualiser le résultat, en cliquant sur le bouton Lecture situé sous l’écran de prévisualisation.
m
Figure 5.28 : Prévisualisation du projet
Super Poche • 175
5
Utiliser son PC
Si le diaporama vous convient, il faut maintenant l’enregistrer pour pouvoir le diffuser.
Enregistrement du projet L’enregistrement d’un projet avec la commande Enregistrer ou Enregistrer le projet sous ne fait qu’enregistrer un fichier projet Windows Live Movie Maker. Ce dernier est, dans cet état, uniquement lisible avec Movie Maker. b
Figure 5.29 : Le seul format d’enregistrement de Windows Live Movie Maker
Pour le diffuser, il est nécessaire de sélectionner d’abord un format de sortie. Ce dernier doit dépendre de l’utilisation qui sera faite du diaporama.
La préparation de la diffusion passe par la commande Enregistrer le film ou Publier le film depuis le menu de base.
m
Figure 5.30 : Enregistrer le film
176 • Super Poche
Créer des diaporamas
Enregistrer son diaporama L’enregistrement du diaporama en vue de sa gravure sur CD ou DVD implique de sélectionner un format de sortie. Ces derniers sont classés par ordre décroissant de qualité : ¶ Haute définition (1080i) : pour graver le projet sur un Blu-Ray (pour lecture sur un lecteur de salon) ou graver le fichier WMV sur un DVD (mais ce dernier ne sera pas utilisable depuis un lecteur de salon). ¶ Haute définition (720p) : pour graver le projet sur un Blu-Ray (pour lecture sur un lecteur de salon) ou graver le fichier WMV sur un DVD (mais ce dernier ne sera pas utilisable depuis un lecteur de salon). ¶ Écran, large (480p) : pour graver le projet sur un DVD en mode Vidéo et ainsi être en mesure de le lire sur un lecteur de salon. ¶ Définition standard : pour graver le projet sur un DVD en mode Vidéo ou le conserver dans une résolution classique sur le disque dur, un CD-ROM ou un DVD-ROM. ¶ Pour appareil ou téléphone Mobile : pour copier le projet sur une carte mémoire et permettre la lecture du fichier vidéo sur un appareil mobile. ¶ Pour messagerie électronique/instantanée permet de partager ses créations par mail ou messagerie instantanée. Cependant ce paramètre d’enregistrement utilise un taux de compression élevé et la perte en qualité est nettement visible. Pour graver votre projet sur DVD : 1. Cliquez sur Movie Maker/Enregistrer le film/Ecran large (480p). 2. Dans la fenêtre Enregistrer le film, saisissez le nom du fichier dans la zone de saisie Nom du fichier et cliquez sur le bouton Enregistrer. La durée de l’enregistrement peut s’avérer assez longue (plusieurs minutes), en fonction de la qualité de sortie, mais également de la qualité native des photos et vidéos composant le projet (voir Figure 5.31). Pour graver sur DVD votre fichier vidéo .Wmv généré, utilisez le programme Création de DVD Windows.
Super Poche • 177
5
m
Utiliser son PC
Figure 5.31 : Conversion et enregistrement en cours
Publier son diaporama En plus de pouvoir enregistrer votre film à un format particulier, vous pouvez également le publier sur un site de partage de vidéos tel que YouTube. Pour cela : 1. Cliquez sur Movie Maker/Publier le film/Publier sur YouTube. 2. Dans la fenêtre Publier sur YouTube, saisissez votre nom d’utilisateur YouTube et votre mot de passe.
m
Figure 5.32 : Authentification sur YouTube
178 • Super Poche
Créer des diaporamas
Pas de compte YouTube Si vous ne possédez pas de compte YouTube, vous pouvez en créer un en cliquant sur Vous n’avez pas encore de compte ? Créez-en un. Dans la fenêtre Internet qu’y s’ouvre, remplissez le formulaire de création de compte et validez en cliquant sur le bouton J’accepte.
m
Figure 5.33 : Création d’un compte YouTube
Saisissez votre adresse mail et un mot de passe. Votre compte sera actif uniquement après la procédure de validation, en cliquant sur le lien que vous recevrez par mail.
3. Dans la fenêtre Publier sur YouTube, saisissez un titre, une description ainsi que la catégorie et les permissions associées à votre
Super Poche • 179
5
Utiliser son PC
publication (Publique ou Privée). Validez vos saisies en cliquant sur le bouton Publier.
m
Figure 5.34 : Descriptif et droits associés à la publication
4. Le film est alors téléchargé sur YouTube. Une fois le téléchargement terminé, depuis la fenêtre de commande Publier sur YouTube, vous pouvez consulter l’élément publié sur YouTube en cliquant sur le bouton Afficher en ligne ou visionner la copie locale en cliquant sur Ouvrir le dossier.
5.3
Le lecteur Windows Media
Le lecteur Windows Media est un composant de Windows 7. Il permet la lecture ainsi que l’enregistrement et le transfert de contenus de type son, vidéo et image. Le lecteur accède à divers types de fichiers multimédias 180 • Super Poche
Le lecteur Windows Media
contenus sur tous supports connectés à l’ordinateur : disque dur, CD, DVD, disque amovible...
Lecture des Blu-ray La lecture des films Blu-ray n’est pas possible nativement avec Windows 7. Cependant, tous les ordinateurs vendus avec un lecteur Blu-ray comprennent un logiciel dédié à la lecture de ce type de disques.
Son ergonomie intuitive rend son utilisation facile. En effet, le lecteur se présente de la même façon qu’une chaîne hi-fi ou un lecteur DVD de salon concernant les actions relatives à la lecture de CD ou DVD audio, vidéo. Le lecteur Windows Media dispose d’une bibliothèque qui rend l’accès aux fichiers personnalisable bien qu’elle offre déjà un classement préétabli par catégories, organisant ainsi différemment les rubriques selon leur contenu. Vous avez également la possibilité de partager via sa bibliothèque vos fichiers multimédias sur votre réseau. Elle permet aussi de gérer l’accès aux fichiers en fonction du contrôle parental que vous configurez. Comme la lecture de contenu multimédia, le lecteur vous permet de graver vos fichiers et de les convertir sous différents formats afin de les réutiliser sur d’autres supports ou sous d’autres applications. Connecté à internet, vous avez aussi accès aux webradios et à l’achat direct de contenu via le lecteur Windows Media, par le biais des magasins en ligne. Gérant les différents supports connectés à votre ordinateur, le lecteur fait office d’interface avec les différents appareils mobiles dont vous disposez : clés USB, lecteurs mp3, etc. Il permet également leur synchronisation.
Démarrer le Lecteur Windows Média Il existe plusieurs méthodes pour démarrer le Lecteur Windows Media : ¶ Par défaut, le Lecteur Windows Média est épinglé à la Barre des tâches. Pour le démarrer, il suffit de cliquer sur son icône. Super Poche • 181
5
Utiliser son PC
¶ Un raccourci du Lecteur Windows Media est présent dans le menu Démarrer : Démarrer/Tous les programmes/Lecteur Windows Media. ¶ Lorsque Windows détecte la connexion d’un lecteur contenant des fichiers multimédias, le lancement du Lecteur Windows Media est proposé dans la fenêtre Exécution automatique. ¶ Lors de l’insertion d’une CD audio ou d’un DVD vidéo, ce dernier est automatiquement lu dans le Lecteur Windows Media. Lors du premier démarrage du Lecteur Windows Media, il vous est demandé de fixer les paramètres initiaux. Vous avez le choix entre deux options : ¶ Paramètres recommandés : les options par défaut sont appliquées au Lecteur Windows Media, tant en termes de programme par défaut que de connectivité avec Internet. ¶ Paramètres personnalisés : vous devrez manuellement paramétrer le fonctionnement du Lecteur Windows Media, les bibliothèques, les options de lecture...
m
Figure 5.35 : Choix du paramétrage du Lecteur Windows Media lors de son premier démarrage.
182 • Super Poche
Le lecteur Windows Media
Après avoir sélectionné l’une des deux options, cliquez sur le bouton Terminer.
m
Figure 5.36 : Le Lecteur Windows Media
Affichage de la Barre de menus Depuis la version précédente de Windows, la Barre de menus n’est plus affichée. Cependant, celle-ci peut apparaître ponctuellement en appuyant sur la touche [Alt] ; il est possible également de l’activer ou de la désactiver à l’aide du raccourci clavier [Ctrl]+[M].
Lire un CD audio La lecture des CD audio dans le lecteur est très simple et, par défaut, automatisée. Lors de l’insertion du CD dans le lecteur de votre ordinateur, les options d’Exécution Automatique lancent automatiquement la lecture du CD dans le lecteur Windows Media. Si vous aviez sélectionné l’option Paramètres recommandés lors de la première exécution du Lecteur Windows Media, ce dernier est ouvert en mode Réduit, et non seulement lance la lecture mais affiche la pochette de l’album en cours. Super Poche • 183
5
Utiliser son PC b
Figure 5.37 : Lecture automatique du CD audio en mode Affıchage réduit.
En positionnant le pointeur de la souris dans la fenêtre du lecteur, les commandes de lecture apparaissent. Vous pouvez ainsi effectuer les opérations suivantes : ¶ extraire le contenu du CD sur votre ordinateur ;
m
Figure 5.38 : Extraire le contenu du CD sur votre ordinateur
¶ basculer vers la bibliothèque : la bibliothèque affichera alors les pistes de l’album en cours de lecture ; ¶ utiliser les touches de contrôle de la lecture : Stop, Précédent, Pause/Lecture, Suivant, Muet et Volume. b
184 • Super Poche
Figure 5.39 : Les touches de contrôle de lecture pour un CD audio
Le lecteur Windows Media
Naviguer au sein du lecteur Pendant la lecture de vos fichiers multimédias, vous avez différentes actions possibles grâce au pavé de commandes situé dans la partie inférieure du lecteur, lorsque ce dernier est en mode d’affichage Bibliothèque.
Passage du mode Lecture en cours au mode Bibliothèque En mode Lecture en cours, le bouton de bascule vers le mode Bibliothèque est situé dans l’angle supérieur droit de la fenêtre. b
Figure 5.40 : Bouton de bascule en mode Bibliothèque
En mode Bibliothèque, le bouton de bascule vers le mode Lecture en cours est situé dans l’angle inférieur droit de la fenêtre. b
Figure 5.41 : Bouton de bascule en mode Lecture en cours
Tab. 5.1 : Éléments du pavé de commandes Icône
Outil Le bouton Activer la lecture aléatoire donne la possibilité de lire de façon hasardeuse les fichiers concernés. Ainsi, vous ne saurez pas quel titre sera lu après la lecture du fichier ou de la piste en cours.
Super Poche • 185
5
Utiliser son PC
Tab. 5.1 : Éléments du pavé de commandes Icône
Outil Si vous souhaitez lire en boucle les fichiers concernés, cliquez sur le bouton Activer la répétition. Les boutons Stop, Précédent et Suivant permettent respectivement d’arrêter la lecture en cours, de revenir au fichier précédent et de passer au suivant. Le bouton du milieu Lire/Suspendre qui prend l’aspect des boutons Lecture et Pause a pour action de démarrer la lecture, la suspendre lorsqu’elle est en cours et la reprendre après sa suspension. Le bouton Muet a pour fonction de couper le son jusqu’à sa réactivation. La glissière sert à régler le volume du son à votre convenance, plus fort vers la droite et donc plus faible vers la gauche.
La barre située sous la barre de titre du lecteur, dans son apparence en mode Complet, contient les différents boutons d’activité liés au média en cours de lecture. Pour la lecture d’un CD audio, les boutons sont les suivants : Organiser, Diffuser en continu, Créer une sélection, Extraire le CD et Paramètres d’extraction.
m
Figure 5.42 : Boutons d’activité
Des onglets viennent compléter cette barre d’activité. Ils sont indépendants de l’affichage de la fenêtre principale (cette dernière peut afficher le contenu d’autres bibliothèques multimédias pendant la lecture d’un CD audio). Ces onglets sont les suivants :
186 • Super Poche
Le lecteur Windows Media
¶ Lecture affiche le contenu du CD audio en cours de lecture. ¶ Graver permet de préparer la gravure des éléments déplacés dans cet onglet. ¶ Synchroniser permet de gérer la synchronisation avec un lecteur mobile. b
Figure 5.43 : Les onglets d’actions
Lire un DVD L’insertion d’un film sur support DVD dans le lecteur provoque sa lecture automatiquement. Le lecteur est automatiquement affiché en mode Plein écran.
Super Poche • 187
5
m
Utiliser son PC
Figure 5.44 : Lecture automatique du DVD en mode Plein écran
En bougeant la souris, le pointeur apparaît mais également les boutons de navigation, la barre de progression de la lecture en cours et le format audio sélectionné par défaut.
m
Figure 5.45 : En bougeant la souris, les boutons de commandes s’affıchent
188 • Super Poche
Le lecteur Windows Media
Le curseur de la souris, remplace la télécommande que vous utilisez avec votre lecteur de salon. Lors de l’affichage du menu du DVD, cliquez sur le commande de votre choix.
m
Figure 5.46 : Navigation à la souris dans le menu du DVD
Tout au long de la lecture, en cliquant du bouton droit sur l’image affichée, vous avez accès à un menu contextuel, vous proposant différentes commandes liées à l’affichage, la bande son, etc.
m
Figure 5.47 : Les commandes accessibles depuis le menu contextuel
Super Poche • 189
5
Utiliser son PC
Zones du DVD Chaque DVD possède sa propre zone. Cette zone dépend du pays de sa vente d’origine. Voici les différentes zones établies : ¶ Zone 1 : Canada, États-Unis. ¶ Zone 2 : Japon, Europe, Afrique du Sud, Moyen-Orient dont l’Egypte. ¶ Zone 3 : Asie du Sud Est, Asie de l’Est dont Hong-Kong. ¶ Zone 4 : Australie, Nouvelle Zélande, Amérique Centrale, Mexique, Amérique du Sud, Caraïbes. ¶ Zone 5 : Russie, Inde, Afrique, Corée du Nord, Mongolie. ¶ Zone 6 : Chine. Ainsi, les DVD européens appartiennent à la zone 2. Sélectionnez la zone correspondant au DVD que vous avez inséré au démarrage du lecteur. Vous trouverez cette information au verso de la jaquette du DVD à l’intérieur d’une icône représentée par un globe.
En mode Fenêtré, ([Alt]+[Ä]) en cliquant du bouton droit dans la fenêtre et en sélectionnant Afficher la liste dans le menu contextuel, le volet droit de la fenêtre affiche la liste des chapitres disponibles sur le DVD. Double-cliquez sur un chapitre pour que la lecture de ce dernier commence (voir Figure 5.48).
Changement de zone du lecteur DVD S’il est possible de changer la zone de votre lecteur DVD, cette opération est réalisable seulement un nombre limité de fois (quatre en général). Attention à ne pas bloquer votre lecteur sur une zone autre que la vôtre.
Utiliser la bibliothèque L’utilisation de la bibliothèque offre un affichage modulable par catégories ou par vos propres sélections de vos fichiers multimédias.
190 • Super Poche
Le lecteur Windows Media
m
Figure 5.48 : Affıchage de la liste des chapitres du DVD
Vous avez accès à la bibliothèque via différentes rubriques : ¶ ¶ ¶ ¶ ¶ ¶
Sélections ; Musique ; Vidéo ; Images ; Enregistrement(s) ; Autres bibliothèques.
Pour accéder à la bibliothèque d’une rubrique, cliquez sur la bibliothèque correspondante dans le volet de navigation de la fenêtre.
Super Poche • 191
5
Utiliser son PC b
Figure 5.49 : Le volet Bibliothèque de la fenêtre Lecteur Windows Media
Rubrique Sélections Les Sélections (ou Playlist) vous permettent de regrouper dans un dossier virtuel un ensemble de fichiers multimédias. Pour créer une sélection : 1. Cliquez sur Sélections dans le volet de navigation puis sur Créer une sélection dans la Barre de menus. Saisissez un nom pour la nouvelle sélection. 2. Pour la remplir, faites glisser les fichiers de leur bibliothèque d’origine vers votre Sélection dans le Volet de navigation. Il est également possible de créer des sélections automatiques, en paramétrant des critères spécifiques. En fonction de ces critères, les éléments multimédias seront insérés dans les sélections.
Rubrique Musique La catégorie Musique de la Bibliothèque permet d’afficher rapidement et selon différents classements les albums ou morceaux de musique enregistrés sur votre ordinateur.
192 • Super Poche
Le lecteur Windows Media
m
Figure 5.50 : Catégorie Musique de la bibliothèque
Ainsi parmi les affichages principaux, vous pouvez voir s’afficher vos musiques triées par Album, Artiste, Genre, etc. Toutefois, d’autres classements sont disponibles dans les catégories. 1. Afin de les faire apparaître dans le volet de navigation du lecteur, cliquez sur Organiser. 2. Dans le menu, cliquez sur Personnaliser le volet de navigation. b
Figure 5.51 : Affıchages supplémentaires
Vous obtenez en sus des affichages classiques, les modes d’affichages sélectionnés. Super Poche • 193
5
m
Utiliser son PC
Figure 5.52 : Affıchage trié par années
Rubrique Images La rubrique Images de la Bibliothèque affiche les images présentes sur votre ordinateur. Cette bibliothèque n’est autre que la Bibliothèque Images de Windows 7 ; elle regroupe par défaut toutes les images présentes dans les dossiers Mes images et Images publiques. Par défaut, les images sont regroupées par catégories de dates, mais il est possible en passant par le bouton Organiser/Personnaliser le volet de navigation de les classer par balises, ou autre critère prédéfini.
Rubrique Vidéos La rubrique Vidéos permet d’afficher les vidéos référencées dans la bibliothèque Vidéos de Windows 7. De la même façon que pour les autres rubriques, en personnalisant le volet de navigation, il est possible de créer et d’afficher d’autres types de classements.
Rubrique Enregistrement(s) Cette rubrique affiche les enregistrements réalisés par Windows Media Center. Plusieurs critères sont paramétrables pour créer des classements spécifiques dans le volet de navigation et des vues dans le Lecteur Windows Media.
Rubrique Autre média La catégorie Autre média regroupe les éléments multimédias contenus dans les médias insérés (CD audio, DVD, cartes mémoires, clés USB, appareil Mobile). Il s’agit de bibliothèques temporaires. 194 • Super Poche
Le lecteur Windows Media
Recherche des informations sur internet Avec certains CD audio ou DVD, il est possible que le Lecteur Windows Media ne détecte pas les informations relatives à l’album dans votre bibliothèque. Il indique alors la mention "Album inconnu" à la place de son titre, ou l’album est mal ou incomplètement reconnu (pochette). Il vous est alors possible de rechercher les informations de votre CD sur internet. 1. Cliquez du bouton droit sur la pochette de l’album et sélectionnez Rechercher les informations sur l’album. b
Figure 5.53 : Recherche des informations sur l’album
2. Dans la fenêtre Rechercher les informations sur l’album, à partir des données récupérées sur le disque, un choix d’albums vous est proposé. b
Figure 5.54 : La recherche d’informations en fonctions des éléments présents sur l’album
3. Si le bon album n’est pas proposé, modifiez le champ Rechercher en saisissant l’artiste et le titre de l’album et cliquez sur le bouton
Super Poche • 195
5
Utiliser son PC
Suivant pour lancer la recherche/ Une fois les informations correctes trouvées, cliquez sur le bouton Terminer. 4. Si vous ne trouvez pas le bon album dans la liste, cliquez sur Modifier manuellement les informations pour effectuer une recherche manuelle.
Informations relatives au média De plus en plus d’informations sont disponibles chaque jour. Cependant, certaines productions de petites maisons d’édition sont encore insuffisamment référencées. Il est possible que la recherche d’informations échoue.
Extraire le contenu d’un CD Le contenu complet d’un CD audio peut être extrait et stocké sur votre ordinateur dans le dossier Ma Musique et ainsi apparaître dans la Bibliothèque Musique. Une fois le CD en cours de lecture, cliquez sur Extraire le CD dans la Barre de menus.
m
Figure 5.55 : Extraction du contenu du CD
196 • Super Poche
Le lecteur Windows Media
L’extraction est réalisée en tâche de fond et ne vous empêche pas d’écouter le CD. Une fois l’extraction terminée, l’album est maintenant présent dans la rubrique Musique de la bibliothèque.
Paramètres d’extraction et formats L’extraction d’un CD audio est par défaut réalisée en format Audio Windows Media (.Wma). Il s’agit du format standard du Lecteur Windows Media, qui offre un excellent compromis entre espace occupé sur le disque et qualité audio. Cependant, plusieurs formats sont disponibles. Pour ces formats, il est possible de définir un critère de qualité, également appelé Bitrate ou taux de compression. Le paramétrage de l’extraction est personnalisable depuis le bouton Paramètres d’extraction. Le menu associé propose deux commandes : ¶ Format : sélection du format du fichier extrait ; ¶ Qualité audio : sélection du taux de compression utilisé. Tab. 5.2 : Rapport qualité/poids de formats d’extraction audio du Lecteur Windows Media Format
Qualités possibles
Taille sur le disque pour un CD
Audio Windows Media
48 kbit/s (taille minimale) 64 kbit/s 96 kbit/s 128 kbit/s (valeur par défaut) 160 kbit/s 192 kbit/s (qualité optimale)
22 Mo 28 Mo 42 Mo 56 Mo 69 Mo 86 Mo
Audio Windows Media Pro
32 kbit/s (taille minimale) 48 kbit/s 64 kbit/s 96 kbit/s 128 kbit/s (valeur par défaut) 160 kbit/s 192 kbit/s (qualité optimale)
14 Mo 22 Mo 28 Mo 42 Mo 56 Mo 69 Mo 86 Mo
Audio Windows Media (taux d’échantillonnage variable)
De 40 à 75 kbit/s (taille minimale) De 50 à 95 kbit/s De 85 à 145 kbit/s De 135 à 215 kbit/s De 240 à 355 kbit/s (qualité optimale)
18 à 33 Mo 22 à 42 Mo 37 à 63 Mo 59 à 94 Mo 105 à 155 Mo
Audio Windows Media sans perte
De 470 à 940 kbit/s (qualité optimale)
De 206 à 411 Mo
Super Poche • 197
5
Utiliser son PC
Tab. 5.2 : Rapport qualité/poids de formats d’extraction audio du Lecteur Windows Media Format
Qualités possibles
Taille sur le disque pour un CD
MP3
128 kbit/s (taille minimale) 192 kbit/s 256 kbit/s 320 kbit/s (qualité optimale)
57 Mo 86 Mo 115 Mo 144 Mo
WAV
1 411,2 kbit/s (qualité optimale)
600 Mo
Automatiser l’extraction de la musique dès l’insertion d’un nouveau CD Vous pouvez automatiser l’extraction de tout nouveau CD en cliquant sur Paramètres d’extraction/Extraire le contenu du CD automatiquement. En plus de la lecture automatique du CD lors de son insertion, celui-ci sera désormais extrait sur le disque de votre ordinateur et mis à disposition dans la Bibliothèque.
Le Media Guide Le Media Guide permet d’accéder à différents médias au travers d’Internet. Que ce soit pour acheter de la musique ou des films via des magasins en ligne, ou tout simplement écouter toutes les radios du Monde qui diffusent sur le Web. Pour accéder au Media Guide, la fenêtre Lecteur Windows Media doit être en mode Bibliothèque. Dans le volet de navigation, cliquez sur Media Guide. La page d’accueil Windows Media Guide vous permet alors de sélectionner plusieurs rubriques (voir Figure 5.56). Depuis le Media Guide, vous pouvez accéder à différents médias : ¶ Musique : découverte de nouveautés et achat de musique en ligne ; ¶ Cinéma : découverte de nouveautés et achat de films en ligne ; 198 • Super Poche
Le lecteur Windows Media
m
Figure 5.56 : La page d’accueil Windows Media Guide
¶ Mode : Photos, Actualités et Vidéo de mode ; ¶ Webradio : accès aux webradio référencées et classées par catégories.
m
Figure 5.57 : Sélection et écoute d’une Webradio
Super Poche • 199
5
Utiliser son PC
Lecture depuis la bibliothèque Lors de l’insertion d’un média dans l’ordinateur (CD, DVD), la lecture démarre automatiquement. Cependant, pour lire les fichiers multimédias de son ordinateur, la méthode la plus simple est d’utiliser les bibliothèques. Dans le volet de navigation, sélectionnez le type de fichier à lire (Musique, Vidéos, etc.). Dans la bibliothèque, double-cliquez sur l’élément à lire. Vous pouvez également lire uniquement quelques pistes d’un album, en les sélectionnant à l’aide de la souris et de la touche [Ctrl] puis en les déplaçant dans l’onglet Lecture.
m
Figure 5.58 : Lecture de pistes sélectionnées
Graver un CD audio depuis la bibliothèque Depuis la bibliothèque Musique, vous pouvez sélectionner un à un des morceaux issus de différents albums, et créer une compilation que vous pouvez graver sur un CD vierge, ou graver un CD audio d’un des albums présents dans votre Bibliothèque.
Gravure limitée à 74 ou 80 minutes Le format des fichiers contenus sur un CD audio diffère du format des fichiers de la Bibliothèque. Ainsi, ces derniers seront convertis pour être lus par une platine de salon. Vous êtes donc limité
200 • Super Poche
Le lecteur Windows Media
par la durée d’un CD audio lors de la gravure. Cette durée, selon le type de CD vierge utilisé, ne peut excéder 74 ou 80 minutes.
Procédez ainsi : 1. Sélectionnez l’album ou les morceaux à graver et faites les glisser dans l’onglet Graver. 2. Une fois votre sélection terminée, insérez un CD vierge dans le graveur et cliquez sur Démarrer la gravure. b
Figure 5.59 : Gravure d’un CD audio
Transférer des fichiers multimédias vers un appareil mobile Vous avez la possibilité de transférer et de synchroniser les bibliothèques multimédias du Lecteur Windows Media vers vos appareils mobiles, par exemple un lecteur MP3, une clé USB... Ce transfert s’effectue par l’intermédiaire de l’onglet Synchroniser du lecteur Windows Media. Dans le but de synchroniser du contenu avec un appareil mobile : 1. Lancez le lecteur Windows Media puis connectez votre appareil. Fermez la fenêtre Exécution automatique si cette dernière s’affiche. Le lecteur doit se positionner automatiquement sur l’onglet de synchronisation.
Super Poche • 201
5
Utiliser son PC
2. Cliquez sur le bouton Options de synchronisation et dans le menu cliquez sur Configurer la synchronisation. 3. Dans la fenêtre Lecteur Windows Media - Installation de l’appareil Mobile, vous pouvez donner un nom plus explicite à votre appareil mobile en saisissant son nom dans la zone de texte Nommer l’appareil. Cliquez sur le bouton Terminer.
m
Figure 5.60 : Installation de l’appareil mobile
La synchronisation démarre immédiatement. b
202 • Super Poche
Figure 5.61 : Synchronisation en cours
Le lecteur Windows Media
Windows détecte les capacités multimédias de votre appareil mobile. Par défaut, seuls les fichiers musicaux seront synchronisés. Cependant, vous pouvez synchroniser tous les autres types de fichiers, ou listes de fichiers, en faisant glisser ces derniers dans l’onglet Synchroniser ou intégrer directement tous les fichiers ignorés lors de la première synchronisation en cliquant sur Options de synchronisation/"nom de votre périphérique"/ Synchroniser les fichiers précédemment ignorés.
Arrêter le partenariat Pour arrêter un partenariat de synchronisation automatique, dans l’onglet Synchroniser, cliquez sur Options de synchronisation/"nom de votre périphérique"/Terminer le partenariat de synchronisation.
Vous pouvez consulter le résultat de la synchronisation depuis la rubrique "Nom de votre média" dans le volet de navigation du Lecteur Windows Media, en cliquant sur la sous-rubrique Statut de la synchronisation.
m
Figure 5.62 : Statut de la synchronisation
Super Poche • 203
5
Utiliser son PC
5.4
Windows Media Center
Si votre PC est équipé d’un tuner TV (analogique ou TNT), ce dernier, avec Windows Media Center se transforme en centre multimédia. Il permet de regarder ou d’enregistrer la télévision, de visionner des DVD, des films et reportages sur Internet, d’écouter la radio, de visionner vos photos.
Fonctionnalités de Windows Media Center Certaines fonctionnalités de Windows Media Center, telles que les fonctions de télévision et radio, sont dépendantes de la présence ou de l’installation d’une carte (ou périphérique USB) Tuner TV et des pilotes compatibles Windows 7.
Windows Media Center fonctionne en mode Plein écran ou en mode Fenêtré. Le contenu de l’affichage s’adapte à la taille de la fenêtre. Pour lancer Windows Media Center, cliquez sur Démarrer/Tous les programmes/Windows Media Center.
m
Figure 5.63 : Ouverture de Windows Media Center
Lors de la première utilisation, cliquez sur le bouton Continuer.
204 • Super Poche
Windows Media Center
Configurer Windows Media Center Lors de son premier démarrage, Windows Media Center vous propose un écran de Mise en route vous permettant d’installer et de configurer l’application.
m
Figure 5.64 : L’écran de Mise en route lors du premier lancement de Windows Media Center
1. Cliquez sur Rapide. Dans la rubrique TV, cliquez sur Configuration de la TV en direct. 2. Dans la rubrique Région, la région France est configurée par défaut. Cliquez sur l’option Oui, utiliser cette région pour configurer les services TV et cliquez sur le bouton Suivant. Windows Media Center télécharge les options de configuration relatives à la région sélectionnée. 3. Dans la rubrique Code postal, saisissez votre code postal, afin de déterminer le téléchargement du guide des programmes, adapté aux chaînes de télévision diffusées dans votre localité. Cliquez sur le bouton Suivant. 4. Dans la rubrique Conditions de service du Guide des programmes, lisez les conditions de service du guide et cochez l’option J’accepte puis cliquez sur le bouton Suivant.
Super Poche • 205
5
Utiliser son PC
5. Dans la rubrique CLUF Microsoft PlayReady PC Runtime, lisez le CLUF (contrat de licence de l’utilisateur final) et cochez l’option J’accepte puis cliquez sur le bouton Suivant. 6. Windows Media Center télécharge et installe PlayReady et les données de configuration les plus récentes pour configurer le service TV en fonction de votre localisation géographique. 7. Le programme recherche les signaux d’antenne reçus par votre carte Tuner. Le signal TV est détecté. Validez la détection en cochant Oui ou réessayez. Cliquez sur le bouton Suivant. 8. Sélectionnez le type de signal TV adapté à votre carte Tuner (Télévision numérique terrestre ou télévision analogique). Il est conseillé de sélectionner le choix recommandé par défaut. Cliquez sur le bouton Suivant. 9. Les chaînes TV sont recherchées sur le tuner sélectionné. La progression de la recherche est indiquée par une barre de progression.
m
Figure 5.65 : Recherche des chaînes de TV
10. Quand la recherche est terminée, cliquez sur le bouton Terminer.
206 • Super Poche
Windows Media Center
Ajouter le gadget Media Center sur le Bureau Lors de son second démarrage (après avoir réalisé les étapes de configuration de la réception TV), Windows Media Center vous propose d’installer un gadget sur le Bureau, vous permettant de consulter et d’accéder rapidement aux programmes enregistrés. Pour installer ce gadget, cliquez sur le bouton Oui.
m
Figure 5.66 : Installation du gadget Windows Media Center sur le Bureau
Configurer l’enregistreur TV Windows Media Center propose une fonction d’enregistrement des programmes TV (en direct ou par programmation). Il est donc important de veiller à ce que ces enregistrements soient réalisés sur le disque dur de votre ordinateur ayant le maximum d’espace disponible. Si vous ne possédez qu’un disque dur ou une seule partition active, vous pouvez passer cette étape. 1. Depuis le menu Tâches/Paramètres/TV, cliquez sur Enregistreur TV. 2. Dans le menu Enregistrement, cliquez sur Stockage des enregistrements. 3. Appuyez sur le bouton + ou - de la rubrique Enregistrer sur le disque, pour sélectionner le disque possédant la plus grosse capacité d’enregistrement (mais également le plus d’espace libre). 4. Vous pouvez aussi limiter l’espace dédié à l’enregistrement de la TV sur le disque sélectionné. Cliquez sur le bouton Enregistrer pour conserver vos paramètres.
Super Poche • 207
5
Utiliser son PC
m
Figure 5.67 : Sélection du disque de stockage des enregistrements
Regarder la télévision Pour regarder la télévision avec Windows Media Center, sélectionnez le menu TV/TV en direct. Le passage d’une chaîne à l’autre se fait à l’aide de la télécommande ou des touches [+] et [-] du clavier. Le réglage du volume se fait à l’aide du réglage du volume de Windows 7, ou depuis les icônes + et - de volume de la barre d’outils qui s’affiche lorsque le curseur de la souris est situé dans la partie inférieure droite de la fenêtre. b
Figure 5.68 : Réglage du volume à l’aide de la Barre de commandes de Windows Média Center
Interrompre le direct Windows Media Center permet de contrôler le direct (Time shifting). Pour ce faire, lors du visionnage de TV en direct, cliquez sur le bouton Pause de la barre d’outils. Une barre de progression indique en blanc le retard pris sur le direct.
208 • Super Poche
Windows Media Center
m
Figure 5.69 : Le direct mis en pause
Pour reprendre la lecture de votre programme, cliquez sur le bouton Lecture. Le retour au direct peut se faire en accélérant la lecture de l’enregistrement mis en tampon à l’aide du bouton Avance rapide. b
Figure 5.70 : Avance rapide du programme enregistré pendant la pause du direct
Enregistrement du programme en cours Pour enregistrer le programme en cours, cliquez sur le bouton Enregistrer de la Barre de commandes. La bulle affichant le nom de la chaîne et le nom du programme présente alors un rond rouge, symbole de l’enregistrement du programme en cours. Ce dernier portera le nom du programme et sera stocké dans l’emplacement défini pour les enregistrements de programmes télévisés.
m
Figure 5.71 : Enregistrement du programme en cours
Super Poche • 209
5
Utiliser son PC
Pour arrêter l’enregistrement en cours, revenez au menu principal à l’aide de l’icône Windows qui apparaît lorsque le curseur de la souris se trouve dans l’angle supérieur gauche de la fenêtre. Dans le menu, cliquez sur TV + Films/Tv enregistrée. La miniature du programme en cours d’enregistrement est affichée avec un rond rouge. Cliquez sur la miniature du programme en cours d’enregistrement. Dans la fenêtre dédiée au programme en cours, cliquez sur Arrêter l’enregistrement puis validez l’arrêt en cliquant sur le bouton Oui au message Voulez-vous arrêter l’enregistrement.
m
Figure 5.72 : Arrêt de l’enregistrement en cours
Programmer des enregistrements Au même titre que votre magnétoscope, enregistreur sur DVD ou disque dur de salon, Windows Media Center est en mesure d’accepter la programmation d’enregistrement. Cette opération est grandement simplifiée par le Guide des programmes, puisqu’il n’est plus nécessaire de saisir une date, une heure et une durée pour l’enregistrement, mais tout simplement de sélectionner le programme à enregistrer. 1. Pour accéder au guide des programmes, sélectionnez TV + films dans le menu principal, puis Guide.
210 • Super Poche
Windows Media Center
2. Dans le Guide, sélectionnez le programme que vous souhaitez enregistrer. Vous pouvez avancer dans l’heure des programmes affichés à l’aide des touches directionnelles qui s’affichent à l’écran. Cliquez sur le programme que vous souhaitez programmer.
m
Figure 5.73 : Sélection du programme à enregistrer
Le descriptif du programme est alors affiché. 3. Pour programmer son enregistrement, cliquez sur le bouton Enregistrer. S’il s’agit d’une série, cliquez sur Enregistrer la série (tous les épisodes diffusés seront ainsi enregistrés).
m
Figure 5.74 : Programmation de l’enregistrement
Super Poche • 211
5
Utiliser son PC
Le programme ainsi sélectionné apparaît maintenant avec un rond rouge dans le Guide des programmes. À condition que votre ordinateur soit allumé lors de son heure de diffusion, il sera enregistré.
m
Figure 5.75 : L’enregistrement est programmé
Lorsqu’un enregistrement programmé est en cours d’exécution, vous pouvez continuer à travailler. Il n’est même pas nécessaire que Windows Media Center soit en cours d’exécution sur votre ordinateur.
Regarder un programme enregistré Tous les programmes enregistrés avec Windows Media Center sont accessibles depuis le menu/tv enregistrée. 1. Sélectionnez le programme à regarder en cliquant dessus. 2. Dans la fenêtre Résumé, cliquez sur Lire.
Graver sur CD ou DVD un programme enregistré La première action pour graver un CD ou DVD avec Windows Media Center est d’insérer un support vierge dans le graveur. 1. Depuis le menu général, cliquez sur Tâches/Graver CD/DVD. 2. Sélectionnez le format du disque à graver (DVD de données, DVD vidéo, Diaporama sur le DVD) et cliquez sur le bouton Suivant. 3. Saisissez un nom pour le disque et cliquez sur le bouton Suivant. 4. Sélectionnez le type de fichier à graver : Tv enregistrée ou Vidéothèque et cliquez sur le bouton Suivant. 5. Sélectionnez le fichier multimédia à graver et cliquez sur le bouton Suivant.
212 • Super Poche
Importer et monter ses propres films
6. La liste des fichiers à graver est affichée. Si vous souhaitez ajouter d’autres fichiers multimédias, cliquez sur Ajouter. Autrement, cliquez sur le bouton Graver un DVD pour lancer la gravure.
DVD vidéo Avant de graver sur un seul DVD tous les films ou émissions que vous avez enregistrés avec Windows Media Center, conservez à l’esprit que le temps moyen d’enregistrement sur un DVD 5 vierge est de 120 minutes. Au delà de cette durée, la qualité du rendu sera en forte chute, et le temps de ré-encodage avant gravure s’allongera. Pour franchir cette barrière de 120 minutes, vous pouvez utiliser des DVD 9 vierges également nommés DL (dual layer) sur lesquels vous pourrez enregistrer jusqu’à 240minutes de vidéo en conservant la "qualité DVD".
7. Le ré-encodage et la gravure du disque commencent. L’opération peut être relativement longue en fonction des éléments à graver.
Les autres fonctions de Windows Media Center Windows Media Center ne se limite pas à la diffusion et l’enregistrement de programmes télévisés. Il permet également d’accéder à tout un contenu multimédia en ligne (radios, musiques, vidéos) et peut aussi vous permettre de lire vos DVD, d’écouter la radio (si votre adaptateur ou carte tuner le permet), vos CD audio et les fichiers musicaux enregistrés dans le dossier Musique, et de visualiser vos photographies numériques stockées dans le dossier Images ou tout simplement de profiter des jeux de Windows 7.
5.5
Importer et monter ses propres films
La vidéo est un domaine qui prend de plus en plus d’importance dans l’informatique familiale. La puissance des ordinateurs permet à présent de mettre à disposition de chacun des outils performants, conviviaux et faciles à utiliser. Vous pouvez ainsi aisément effectuer un montage de vos films de vacances, y ajouter des titrages, des effets de transition, refaire
Super Poche • 213
5
Utiliser son PC
une piste sonore… et stocker le résultat final sur disque dur afin de le diffuser sur Internet ou depuis un DVD utilisable sur n’importe quel lecteur de salon. Le téléchargement du programme Windows Live Movie Maker, appartenant à la suite Windows Live est un pré requis. Pour télécharger la suite Windows Live, consultez le paragraphe Télécharger Windows Live page 156.
Acquisition de la vidéo Lorsque Windows 7 détecte la connexion d’un caméscope numérique, l’action déclenchée est celle décrite dans Exécution automatique du Panneau de configuration. Suite à l’installation de la suite Windows Live, l’action automatique devrait correspondre à importer la vidéo avec Galerie de photos Windows Live. Dans la fenêtre Importer la vidéo, trois choix vous sont proposés : ¶ Importer la vidéo complète importe la totalité des vidéos contenues sur le caméscope. ¶ Choisir les parties de la vidéo à importer ; vous devez sélectionner les passages à importer. ¶ Graver toute la vidéo sur DVD : la vidéo est importée et directement gravée sur DVD, sans qu’aucune action de retouche ou découpage ne soit possible. b
214 • Super Poche
Figure 5.76 : Sélection du type d’importation à réaliser
Importer et monter ses propres films
Depuis la fenêtre Importer la vidéo, vous pouvez également paramétrer l’importation en cliquant sur Options d’importations. Depuis la fenêtre Options/Options d’importation, vous pouvez définir : ¶ Importer vers : le dossier destinataire de l’importation (par défaut Mes vidéos). ¶ Nom du dossier : le sous-dossier de Mes vidéos destiné à contenir les vidéos importées (par défaut aucun). Ce sous dossier sera unique et reprendra les paramètres de nommage liés à la vidéo importée. ¶ Nom du fichier : la norme de nommage du fichier. ¶ L’ouverture ou non de Galerie de photos Windows Live une fois l’importation terminée. ¶ Le découpage de l’importation en plusieurs fichiers vidéo (correspondant aux plans différents, filmés avec le caméscope : un plan par séquence d’enregistrement). Cette fonction n’est pas disponible pour les sources HD. b
Figure 5.77 : Options d’importation d’une vidéo
Super Poche • 215
5
Utiliser son PC
Importation en direct Outre le mode d’importation, consistant à importer la vidéo enregistrée sur le caméscope, il est possible d’effectuer une captation en direct. Pour ce faire, au lieu de connecter votre caméscope en mode DVD, connectez-le en mode Camera. Une fois le nom de la vidéo saisi, vous devrez cliquer sur le bouton Importer pour commencer à enregistrer sur l’ordinateur. Vous pouvez également paramétrer la durée de l’importation.
m
Figure 5.78 : Importation en direct
Nous conseillons au novices, pour la première importation, de sélectionner l’option Importer la vidéo complète. Dans la fenêtre Importer la vidéo, saisissez un nom pour la vidéo à importer (ce dernier sera précédé par Date/heure de la prise), cochez l’option Importer la vidéo complète et cliquez sur Suivant.
Importation de la vidéo dans le logiciel de Montage La vidéo est importée dans sa totalité. Une fois l’importation terminée, elle est affichée dans la fenêtre Galerie de photos Windows Live.
216 • Super Poche
Importer et monter ses propres films
Sélectionnez la ou les vidéos importées et cliquez sur Créer/Créer une vidéo.
m
Figure 5.79 : Sélection des images et création d’une vidéo
Windows Live Movie Maker est automatique ouvert, avec les vidéos importées. Celles-ci sont placées sur une table de Montage, dans l’ordre chronologique de leur importation. La fenêtre Windows Live Movie Maker est décomposée en trois sections distinctes : ¶ le bandeau de menus ; ¶ la zone de prévisualisation ; ¶ la zone de montage. Les menus sont associés à des bandeaux regroupant des actions par thèmes : ¶ Accueil : sélection des éléments du film à monter ; ¶ Animations : sélection des effets de transitions ou des effets de panoramique et zoom (uniquement pour les photos) ; ¶ Effets visuels : effet à appliquer à l’image ou à la séquence sélectionnée ; ¶ Affichage : réglage de la taille d’affichage des miniatures mais également de la proportion de l’écran (4/3 ou 16/9e) ; ¶ Édition : accès aux éléments permettant de retailler ou scinder des séquences vidéo. Les scènes vidéo, sur la zone de montage, sont délimitées par une bordure de pellicule. Deux scènes distinctes sont séparées par un espace.
Super Poche • 217
5
m
Utiliser son PC
Figure 5.80 : Deux scènes distinctes sur la zone de montage
Montage de sa vidéo Le Montage consiste à assembler dans l’ordre de leur diffusion les scènes. Cette opération s’effectue par glisser/déplacer (drag and drop). b
Figure 5.81 : Déplacement d’une scène
À tout moment, il est possible d’ajouter des scènes ou des photos au montage, en cliquant sur Accueil/Ajouter des vidéos et des photos. Le résultat de l’assemblage des scènes peut être visualisé en cliquant sur le bouton Lire de la zone de prévisualisation.
Ajouter des transitions entre les scènes Depuis le menu Animations, vous pouvez ajouter des effets entre les différents plans. En dehors de la première scène du montage finale, vous avez le choix entre 65 effets de transitions. La transition est appliquée au début de la scène sélectionnée. Une prévisualisation de l’effet de transition sélectionné est visible immédiatement depuis la zone de prévisualisation.
218 • Super Poche
Importer et monter ses propres films
Ajouter un effet visuel L’ajout d’un effet visuel se fait également en sélectionnant une scène, ou la totalité des scènes de la zone de montage, et en cliquant sur Effets visuels. Une vingtaine d’effets sont à votre disposition. Vous pouvez également cumuler plusieurs effets, en cliquant sur Plusieurs effets dans la liste de choix.
m
Figure 5.82 : Ajout d’effets visuels
Ajouter un titre L’ajout d’un titre au film se fait depuis le menu Accueil en cliquant sur le bouton Titre. Un nouveau bandeau, Format, est alors affiché. Ce dernier permet de sélection la position, la police et couleur du texte, ainsi que la durée d’affichage et l’effet lié à cet affichage.
m
Figure 5.83 : Création d’un titre
Super Poche • 219
5
Utiliser son PC
Ajouter une légende ou un générique Pour ajouter une légende, cliquez sur le menu Accueil, puis sur le bouton Légende. Dans le bandeau Format, paramétrez la police, la durée du texte et l’effet associé à ce dernier. Pour ajouter un générique, cliquez sur le bouton Générique du menu Accueil. Vous pouvez ensuite, dans le bandeau Format, saisir le texte du générique mais également lui appliquer un effet (déroulement du texte, etc.) et la durée de ce dernier.
Ajouter de la musique Une fois le film monté, il vous est possible d’ajouter une musique. Cette dernière peut être composée de un à plusieurs morceaux distincts, en fonction de la durée de votre film. Cliquez sur Accueil puis sur le bouton Ajouter de la musique. De la même façon que pour les scènes vidéo, les morceaux de musique peuvent être découpés, retaillés et positionnés de façon très fine dans le montage vidéo depuis le bandeau du menu Options. Depuis le menu Accueil, vous pouvez également équilibrer le volume entre la bande son originale de la vidéo et la musique ajoutée, depuis le bouton Mixage audio.
Vérification du projet, enregistrement et exportation Sur la table de montage, vous avez à présent l’intégralité des éléments relatifs à la création du film : ¶ ¶ ¶ ¶
les scènes vidéo avec leurs effets visuels et transitions ; les morceaux de musique ; les titres et légendes ; le générique (voir Figure 5.84).
Si le montage réalisé vous convient après une dernière visualisation, passez aux étapes suivantes.
220 • Super Poche
Importer et monter ses propres films
m
Figure 5.84 : Le montage terminé
1. Enregistrez le projet dans le format natif de Windows Live Movie Maker. Cliquez sur le menu Movie Maker/Enregistrer le projet sous. 2. Dans la fenêtre Enregistrer le projet, sélectionnez le dossier de destination, saisissez un nom pour le projet et validez en cliquant sur le bouton Enregistrer.
Exportation du projet Le projet enregistré est visualisable sous Windows Live Movie Maker. Le format de la vidéo est encore dans le format natif de cette dernière et dépendante de la source (HD ou SD). De la méthode de diffusion choisie dépend le format à utiliser. Depuis le bandeau de commandes du menu Accueil, vous pouvez sélectionner dans la liste de choix Partager le format de sortie du film, et la méthode de diffusion.
m
Figure 5.85 : Partager sa création
Super Poche • 221
5
Utiliser son PC
Mis à part la publication sur YouTube, l’opération d’exportation commence par l’enregistrement du film dans le dossier Mes vidéos avec les paramètres de format correspondant au mode choisi. Saisissez le nom du fichier film et cliquez sur le bouton Enregistrer. L’enregistrement du film, en raison des opérations de compression ou d’upscaling nécessaires, peut durer plusieurs dizaines de minutes (en fonction également de la durée du film).
Gravure en haute définition Les films générés en haute définition ne pourront être enregistrés sur un DVD vidéo, ou seront automatiquement reconvertis en SD. L’exportation en HD est dédiée à la gravure sur un Blu-ray en utilisant un logiciel tiers (Windows 7 ne prend pas en charge la gravure des disques Blu-ray vidéo).
Dans le cas d’une exportation sur DVD, après la phase d’enregistrement, le programme Création de DVD Windows est automatiquement lancé, avec le fichier vidéo inclus dans les vidéos à intégrer dans le DVD.
5.6
Graver ses propres DVD vidéo avec Création de DVD Windows
Le programme Création de DVD Windows vous permet de créer des DVD à partir de films importés et montés avec Windows Movie Maker, mais également de graver des diaporamas (avec bande son) depuis vos photographies numériques ou des émissions ou films enregistrés avec Windows Media Center. Il inclut également un module de création de menus personnalisable permettant d’insérer plusieurs sources multimédias, qui seront par la suite sélectionnables à l’aide de la télécommande de votre lecteur DVD de salon.
Créer un DVD depuis un film importé et monté sur votre ordinateur Cliquez sur Démarrer/Tous les programmes/Création de DVD Windows pour lancer le programme de création de DVD. 222 • Super Poche
Graver ses propres DVD vidéo avec Création de DVD Windows
16/9 versus 4/3 Par défaut, la création de DVD est faite au format 4/3. Cependant, si votre film d’origine est tourné avec une caméra numérique au format 16/9, et que votre téléviseur soit ou prenne en charge ce format, n’hésitez pas. Créez directement vos DVD au format 16/9. Pour ce faire, dans l’écran d’accueil de création de DVD Windows, cliquez sur Options. Dans la fenêtre Options de DVD, rubrique Rapport hauteur-largeur du DVD, cochez l’option 16:9 et validez en cliquant sur le bouton OK.
m
Figure 5.86 : Options de DVD
Ajouter les éléments composant votre DVD 1. Dans la fenêtre principale de Création de DVD Windows, cliquez sur le bouton Ajouter des éléments.
Super Poche • 223
5
Utiliser son PC
2. Dans la fenêtre Ajouter des éléments à un DVD, sélectionnez le ou les fichiers vidéo à insérer dans le DVD et cliquez sur le bouton Ajouter. Les fichiers vidéo apparaissent dans la fenêtre principale de Création de DVD Windows. 3. Dans la zone de texte Titre du DVD, saisissez un nom (par défaut, le disque sera nommé avec la date du jour) et cliquez sur le bouton Suivant.
Personnaliser le menu du DVD Plusieurs modèles de menus sont à votre disposition dans la liste de choix Styles de menus. La sélection d’un menu et sa prévisualisation immédiate se fait simplement en cliquant sur l’un des modèles de la liste.
b
Figure 5.87 : Les menus proposés
En cliquant sur le bouton Texte du menu, vous pouvez personnaliser plusieurs éléments du menu sélectionné, à savoir la police de caractère, le titre du disque, le nom des boutons de lecture, scènes et commentaires, et définir d’un commentaire éventuel. Après avoir réalisé vos modifications, cliquez sur le bouton Modifier le texte. En cliquant sur Personnaliser le menu, vous pouvez redéfinir ou personnaliser le style de menu sélectionné. Vous pouvez modifier la vidéo de premier ou d’arrière-plan, mais également insérer une musique diffusée pendant l’affichage du menu. Il est également possible de conserver le style du menu Modifié, afin de le réutiliser par la suite en cliquant sur Enregistrer en tant que nouveau style. Dans la boîte de dialogue 224 • Super Poche
Graver ses propres DVD vidéo avec Création de DVD Windows
Enregistrer en tant que nouveau style, saisissez le nom de ce nouveaumodèle et cliquez sur le bouton OK.
Visualiser le projet et graver le DVD Vous pouvez à présent visualiser l’aperçu du menu et du contenu de votre DVD, et tester ses fonctionnalités, en cliquant sur le bouton Aperçu (quelques secondes de calcul sont nécessaire avant l’affichage). Pour revenir à la fenêtre d’édition de Création de DVD Windows, cliquez sur le bouton OK.
m
Figure 5.88 : Aperçu du DVD et test des fonctionnalités du menu
Insérez un DVD vierge dans le lecteur et cliquez sur le bouton Graver. En fin de gravure, le DVD terminé est éjecté. Le programme vous demande si vous souhaitez réaliser une nouvelle copie.
Super Poche • 225
6 t e n r e t In
6
Internet
Se connecter à Internet est devenu l’une des principales fonctions de l’ordinateur. Pour le particulier, se connecter à Internet passe par un abonnement auprès d’un fournisseur d’accès Internet (FAI). Il en existe plusieurs et les offres sont souvent associées à des services supplémentaires (téléphonie, télévision par ADSL, etc.). Si contrairement aux versions précédentes, Windows 7 n’impose pas par défaut Internet Explorer, nous nous appuierons toutefois sur ce navigateur pour étayer ce chapitre.
6.1
Configurer une connexion Internet
Selon que votre foyer était ou non déjà connecté à Internet, la configuration de votre connexion diffère. En effet, si vous utilisiez un ordinateur en le connectant par le biais de sa prise réseau à une Box Internet, il vous suffit de connecter votre nouvel ordinateur à cette même Box, pour que ce dernier soit automatiquement connecté à Internet.
Routeur ADSL ou Box Internet versus Modem ADSL L’avantage du routeur par rapport au modem est qu’il permet en simultané la connexion de plusieurs PC à Internet (pour peu que ces derniers soient munis d’une carte Ethernet et soient reliés directement au routeur) et qu’il se charge de l’authentification nécessaire à l’ouverture de la connexion. Une Box ADSL propose, en plus du routeur, des fonctionnalités telles que la téléphonie et la télévision ADSL. A contrario, lors de l’utilisation d’un modem ADSL, l’authentification est réalisée durant l’ouverture d’une session Windows 7, ou lors du lancement du navigateur Internet. Même s’il est possible d’utiliser un seul modem pour plusieurs PC, il est nécessaire dans ce cas que le PC auquel est connecté le modem soit démarré pour que la connexion soit disponible. De plus, sur cet ordinateur, il faudra que la connexion soit partagée et que les PC soient reliés entre eux en Ethernet au travers d’un concentrateur réseau appelé Hub, mini Hub ou Switch.
En revanche, si vous venez de recevoir votre ordinateur et votre Box, la configuration de la Box passe obligatoirement par l’installation des programmes livrés avec cette dernière sur CD-ROM ou DVD-ROM. En effet, la connexion d’une Box au FAI implique une procédure propre à
228 • Super Poche
Surfer sur le Web
chaque fournisseur. Cette opération est à présent très simple à réaliser ; il suffit de se munir du courrier livré accompagnant la Box (contenant vos informations d’authentification) et du programme d’installation et de se laisser guider par l’Assistant d’installation.
Connexion filaire, Wi-Fi ou USB Si votre Box Internet vous propose ces trois options, consultez la documentation relative à l’installation. Il est possible que la configuration de votre Box ne soit possible qu’au travers d’une connexion USB ou réseau. Libre à vous de configurer par la suite une connexion Wi-Fi.
Une fois la Box correctement configurée, ou suite à la connexion de votre ordinateur sur une Box ou routeur déjà configuré, la vérification de la connexion de votre ordinateur au réseau Internet est indiquée directement dans la zone de notification. L’icône Réseau diffère selon que votre connexion réseau est locale, vers Internet ou nulle. Tab. 6.1 : Significations de l’icône Réseau de la zone de notification Icône de la zone de notification
Signification L’ordinateur est connecté au réseau local et à Internet. L’ordinateur est connecté au réseau local mais pas à Internet L’ordinateur n’est pas connecté.
6.2
Surfer sur le Web
Surfer sur le Web désigne le fait de naviguer de sites en sites sur le réseau Internet. Cette navigation nécessite l’utilisation d’un navigateur. Les pages internet sont reliées entre elles par des liens hypertextes. Ces derniers sont matérialisés par le changement de forme du pointeur de la Super Poche • 229
6
Internet
souris. Le fonctionnement de ces liens est très simple : lors d’un clic sur un lien, vous êtes redirigé sur une autre page web. Les liens peuvent être sur du texte ou des images. b
Figure 6.1 : Sur un lien, le pointeur prend la forme d’une main
Pour démarrer Internet Explorer, cliquez sur son icône épinglée dans la Barre des tâches ou cliquez sur Démarrer/Tous les programmes/ Internet Explorer. La fenêtre d’internet Explorer est composée de plusieurs éléments : ¶ La barre de titre de la fenêtre : le nom du site en cours de consultation est affiché. ¶ Les boutons Précédent et Suivant : ces deux boutons servent à naviguer rapidement entre les pages déjà visitées. Le bouton Suivant est fonctionnel uniquement si le bouton Précédent a été utilisé. Lorsque le curseur reste sur l’un des boutons, la page vers laquelle ce dernier pointe est affichée dans une info-bulle.
m
Figure 6.2 : Les boutons de navigation
¶ La Barre d’adresses et la Barre de recherche permettent de saisir l’adresse d’un site Internet ou de lancer une recherche sur Internet depuis le moteur de recherche défini par défaut. En cliquant sur la petite flèche située à la droite de la zone de saisie, vous pourrez accéder aux adresses déjà saisies. La Barre d’adresses est complétée à sa droite par trois boutons :
230 • Super Poche
Surfer sur le Web
− Affichage de compatibilité permet d’obtenir un affichage optimal, même avec des sites conçus pour des versions plus anciennes de navigateur. − Actualiser permet de recharger la page en cours. − Arrêter permet d’arrêter la recherche d’une page, si cette dernière tarde à s’afficher une fois son adresse saisie.
m
Figure 6.3 : La Barre d’adresses et la zone de recherche
¶ Les barres d’outils permettent d’accéder rapidement à des fonctions (page d’accueil, imprimer, gestion des flux, etc.).
m
Figure 6.4 : Les barres d’outils d’Internet Explorer
¶ Les onglets et la zone d’affichage : les pages demandées sont affichées dans cette zone.
m
Figure 6.5 : La zone principale d’Internet Explorer
Super Poche • 231
6
Internet
Naviguer avec les onglets Internet Explorer 8 vous permet de surfer simultanément sur plusieurs sites web tout en restant dans la même fenêtre du navigateur. Cette opération est réalisable en utilisant les onglets. L’ouverture d’un nouvel onglet s’effectue en cliquant sur le dernier onglet présent dans la barre destinée à cet effet, ou encore en utilisant la combinaison de touches [Ctrl]+[T]. b
Figure 6.6 : Nouvel onglet
Saisissez l’adresse de votre site web dans la Barre d’adresses et naviguez entre vos différents onglets en cliquant sur l’intitulé de ceux-ci. Vous pouvez également ouvrir un lien dans un nouvel onglet en cliquant du bouton droit sur le lien puis en cliquant sur Ouvrir dans un nouvel onglet dans le menu qui apparaît.
Raccourcis clavier Appuyez simultanément sur les touches [Ctrl]+[Maj] et cliquez sur le lien sans relâcher les touches : cela aura pour effet d’ouvrir le lien dans un nouvel onglet en premier plan. Afin de basculer d’un onglet à l’autre, maintenez les touches [Ctrl]+[˜] enfoncées.
Vous avez la possibilité de visionner tous vos onglets en même temps sous forme d’aperçus en cliquant sur Aperçu mosaïque.
232 • Super Poche
Surfer sur le Web
m
Figure 6.7 : Aperçu mosaïque de vos onglets
Ainsi, il est possible depuis cet aperçu de cliquer directement sur la miniature d’un onglet pour le faire apparaître au premier plan. Il est possible également de fermer les différents onglets en utilisant la petite croix correspondante.
Rechercher un site web avec le moteur de recherche Internet Explorer propose par défaut un moteur de recherche. Ce dernier s’appelle Bing ; il est directement accessible depuis la zone de recherche. En saisissant simplement un ou plusieurs mots clés, vous accédez directement aux sites web correspondant à la recherche. Pour effectuer une recherche sur internet, dans la zone de recherche, saisissez vos mots-clés et validez par la touche [Ä] de votre clavier. Vous êtes alors redirigé sur la page web comprenant les résultats de votre recherche, sur le site Internet de Bing (voir Figure 6.8).
Résultat de la recherche dans un nouvel onglet Pour que le résultat de la recherche soit affiché dans un nouvel onglet et non dans l’onglet courant, validez la saisie du ou des mots-clés en utilisant la combinaison de touches [Alt]+[Ä].
Le module de recherche d’Internet Explorer dispose d’autres options accessibles via la flèche située à droite de la loupe (voir Figure 6.9).
Super Poche • 233
6
m
Internet
Figure 6.8 : Résultats de la recherche du mot basket b
Figure 6.9 : Les options de recherche
¶ Rechercher dans cette page permet de rechercher un mot dans la page web courante. ¶ Rechercher d’autres moteurs de recherche permet d’accéder à une liste de moteurs de recherche référencés.
234 • Super Poche
Surfer sur le Web
¶ Gérer les moteurs de recherche permet de paramétrer le ou les moteurs de recherche consultés lors des recherches effectuées depuis la zone de saisie Rechercher.
Modifier le moteur de recherche par défaut d’Internet Explorer Bing est le moteur de recherche configuré par défaut avec Internet Explorer 8. Vous pouvez lui adjoindre un ou plusieurs autres moteurs de recherche, ou le remplacer en tant que moteur de recherche par défaut. 1. Cliquez sur la flèche de la zone de recherche. Dans le menu, cliquez sur Rechercher d’autres moteurs de recherche. 2. Dans la page Recherche visuelle - Galerie de compléments, cliquez sur le bouton Ajouter à Internet Explorer du moteur de recherche que vous souhaitez positionner en Moteur de recherche par défaut, ou en moteur de recherche complémentaire à Bing.
m
Figure 6.10 : Sélection d’un nouveau moteur de recherche
Super Poche • 235
6
Internet
3. Cliquez sur la flèche de la zone de recherche. Dans le menu, cliquez sur Gérer les moteurs de recherche. Dans la fenêtre Gérer les modules complémentaires, dans la rubrique Moteurs de recherche, le moteur de recherche sélectionné est ajouté en second ordre à la liste des moteurs de recherche. 4. Si vous souhaitez que ce moteur de recherche devienne le moteur de recherche par défaut d’Internet Explorer, sélectionnez-le et cliquez sur le bouton Par défaut. Le résultat des recherches lancées depuis la zone de saisie de recherche sera à présent affiché depuis la page du moteur de recherche positionné par défaut. b
Figure 6.11 : Changement du moteur de recherche par défaut d’Internet Explorer
Travailler avec les Favoris Internet Explorer vous permet de gérer et stocker vos adresses de sites Internet préférés dans un dossier spécial : Favoris. Ainsi, il vous est possible d’enregistrer l’adresse ou une page particulière de n’importe quel site mais également de créer des sous-dossiers, afin d’obtenir un classement par genres ou catégories. . 1. Pour accéder aux liens Favoris d’Internet Explorer, cliquez sur le bouton Favoris et naviguez dans les dossiers du Centre des Favoris.
m
Figure 6.12 : Accéder aux Favoris
2. Dans le but d’ajouter une adresse aux Favoris, ouvrez la page Internet voulue dans un onglet puis cliquez sur le bouton Favoris.
236 • Super Poche
Surfer sur le Web
3. Dans le Centre des Favoris, cliquez sur le bouton Ajouter aux Favoris. 4. Dans la fenêtre Ajouter un favori, saisissez le nom tel que vous souhaitez qu’il apparaisse dans vos Favoris, dans le champ Nom.
m
Figure 6.13 : Création d’un nouveau Favori
5. Cliquez sur la liste déroulante Favoris pour sélectionner le dossier dans lequel vous souhaitez créer le lien ou cliquez sur le bouton Nouveau dossier pour créer un nouveau dossier dans vos Favoris dans lequel placer le lien. Saisissez le nom du dossier à créer depuis la fenêtre de commande Créer un dossier. Validez en cliquant sur le bouton Ajouter. Votre adresse apparaîtra désormais dans la liste de vos Favoris dans le dossier que vous avez sélectionné. 6. Afin de changer l’organisation de vos Favoris, cliquez sur le bouton Flèche situé à droite du bouton Ajouter aux Favoris puis sur Organiser les Favoris. Utilisez les boutons Nouveau dossier, Déplacer, Renommer et Supprimer pour gérer vos dossiers et vos sites favoris.
Modifier la page de démarrage d’Internet Explorer La page de démarrage d’Internet Explorer correspond à la page Internet affichée lors du lancement de l’application.
Super Poche • 237
6
Internet
1. Afin de modifier l’adresse de cette page, saisissez l’adresse Internet de votre choix depuis l’onglet principal puis cliquez sur la petite flèche située à droite du bouton Accueil. 2. Dans le menu contextuel, cliquez sur Ajouter ou modifier une page de démarrage.... b
Figure 6.14 : Le menu contextuel du bouton Accueil
3. Dans la boîte de dialogue Ajouter ou modifier une page de démarrage, deux options vous sont proposées : − Utiliser cette page Web comme seule page de démarrage. La nouvelle adresse sera utilisée dans le seul onglet ouvert au démarrage d’Internet Explorer. − Ajouter cette page Web aux onglets de pages de démarrage. Un nouvel onglet sera ouvert au démarrage d’Internet Explorer pointant sur l’adresse (page) sélectionnée. La deuxième option vous offre ainsi la possibilité d’obtenir plusieurs onglets ouverts au démarrage d’Internet Explorer, sur des adresses de page internet différentes. Ceci est pertinent lorsque vous avez l’habitude de surfer régulièrement sur les mêmes sites : cela évite toute manipulation et vous amène directement sur vos sites préférés. 4. Après avoir sélectionné l’une des deux options, cliquez sur le bouton Oui pour valider votre choix dans la boîte de dialogue Ajouter ou modifier une page de démarrage.
Ensemble d’onglets Si vous avez ouvert plusieurs onglets sous Internet Explorer, une troisième option vous est proposée : Utiliser l’ensemble d’on-
238 • Super Poche
Surfer sur le Web
glets actuel comme page de démarrage. Elle permet d’affecter directement tous vos onglets ouverts au démarrage d’Internet Explorer.
Restreindre l’utilisation d’Internet Explorer avec le contrôle parental Internet Explorer possède par défaut un module de contrôle parental. Même si ce dernier est complet, il est conseillé d’utiliser celui livré avec la suite gratuite Windows Live. Pour télécharger la suite Windows Live, consultez le paragraphe Télécharger Windows Live page 156.
Procédez ainsi : 1. Depuis la fenêtre principale d’Internet Explorer, cliquez sur le bouton Outils puis sur Options Internet dans le menu. 2. Dans la fenêtre Options Internet, cliquez sur l’onglet Contenu puis sur le bouton Contrôle parental de la rubrique Contrôle. 3. Dans la fenêtre Contrôle Parental, dans la liste de choix Sélectionner un fournisseur de la rubrique Contrôles supplémentaires, sélectionnez Windows Live Contrôle parental (voir Figure 6.15). 4. Cliquez sur Démarrer/Tous les programmes/Windows Live/Windows Live Contrôle parental. 5. Dans la boîte de commande Contrôle de compte d’utilisateur, cliquez sur le bouton Oui.
Super Poche • 239
6
Internet
m
Figure 6.15 : Sélection du fournisseur de service Contrôle parental
6. Dans la fenêtre Filtre Windows Live Contrôle parental, saisissez votre identifiant et votre mot de passe Windows Live ID (ou créez un compte en cliquant sur S’inscrire) et cliquez sur le bouton Se connecter.
Activer le contrôle parental Si votre ordinateur ne dispose que d’un compte utilisateur, ce dernier est obligatoirement membre du groupe administrateur de l’ordinateur. Le contrôle parental ne pouvant s’appliquer que sur un compte standard, il est impératif de créer un compte sur lequel le contrôle parental sera actif . Si vous n’avez pas créé de compte supplémentaire, depuis la fenêtre Filtre Windows Live Contrôle parental, cliquez sur Créer un compte Windows Standard. Dans la fenêtre de commande, saisissez le nom du compte à créer, et cliquez sur le bouton Créer un compte.
240 • Super Poche
Surfer sur le Web
m
Figure 6.16 : Création d’un compte standard pour appliquer une restriction de navigation Internet
7. Sélectionnez le compte à surveiller en cochant l’option Surveiller le compte correspondante et cliquez sur le bouton Enregistrer.
m
Figure 6.17 : Activer la surveillance pour un compte standard
8. En cliquant sur le lien Familysafety.live.com, vous pouvez approuver ou bloquer des sites web. Sélectionnez le compte et cliquez sur Modifier les paramètres. Super Poche • 241
6
Internet
Vous pouvez à présent paramétrer les éléments suivants: ¶ Filtrage Web : des niveaux sont disponibles pour configurer les catégories autorisées ou interdites lors de la navigation. Il est également possible de saisir des adresses spécifiques et de les interdire ou de les autoriser. Vous pouvez aussi bloquer ou autoriser le téléchargement de fichiers. ¶ Rapport d’activité permet de consulter la liste des sites visités et les actions réalisées sur ces sites. ¶ Gestion des contacts permet de gérer les contacts pouvant communiquer en ligne avec la personne utilisant le compte configuré, mais également autoriser ou non des contacts pour échanges de mails depuis les messageries électroniques Windows Live Hotmail, Messenger et Spaces (vous devez pour cela connaître l’identifiant Windows Live ID de la personne utilisant ce compte). ¶ Demandes : vous pouvez valider ou refuser les accès aux sites bloqués par le niveau de contrôle spécifié pour le compte contrôlé.
m
Figure 6.18 : Paramétrage du Contrôle parental pour un membre de la famille utilisant votre ordinateur avec son compte Utilisateur standard
242 • Super Poche
Surfer sur le Web
Historique de navigation Internet Explorer gère un historique de navigation. Ce dernier permet de retrouver rapidement un site visité ce jour, hier, les jours ou les semaines précédentes 1. Pour consulter l’historique, cliquez sur le bouton Favoris. 2. Dans le Centre des favoris, cliquez sur l’onglet Historique. 3. Pour consulter les sites consultés un jour ou une semaine donnée, cliquez sur ce dernier. Les sites consultés sont affichés. b
Figure 6.19 : Consultation de l’historique de navigation
Paramétrer l’historique de navigation L’historique de navigation d’Internet Explorer est paramétré par défaut pour conserver une trace des pages visitées pendant 20 jours. Super Poche • 243
6
Internet
Pour modifier ce délai : 1. Cliquez sur Outils/Options Internet. 2. Dans la fenêtre Options Internet, cliquez sur le bouton Paramètres de la rubrique Historique de navigation. 3. Ajustez le nombre de jours depuis la rubrique Historique de la fenêtre Paramètres des fichiers Internet temporaires et de l’historique. 4. Validez vos modifications en cliquant sur le bouton OK.
Supprimer l’historique de navigation Pour des raisons de confidentialité, vous pouvez supprimer l’historique de navigation de plusieurs façons : 1. Depuis la fenêtre Options Internet, dans la rubrique Historique de navigation de l’onglet Général en cliquant sur le bouton Supprimer, vous pouvez paramétrer les éléments de l’historique à supprimer : − − − − − −
Fichiers Internet temporaires ; Cookies ; Historique ; Données de formulaires ; Mots de passe ; Données de filtrage InPrivate.
2. Cochez les éléments à supprimer et cliquez sur le bouton Supprimer. 3. Depuis le bouton Sécurité, en cliquant sur Supprimer l’historique de navigation dans le menu. Vous pourrez ensuite supprimer les éléments de votre choix dans la fenêtre Supprimer l’historique de navigation (voir Figure 6.20).
Supprimer l’historique de navigation en quittant Internet Explorer Depuis la fenêtre Options Internet, dans l’onglet Général, cochez l’option Supprimer l’historique de navigation en quittant le navigateur. Validez en cliquant sur le bouton Appliquer.
244 • Super Poche
Envoyer et recevoir des mails
m
6.3
Figure 6.20 : Suppression de l’historique de navigation
Envoyer et recevoir des mails
Windows 7, contrairement aux versions précédentes de Windows, n’intègre pas de logiciel de messagerie Internet. Cependant, vous trouverez dans la suite Windows Live, le successeur de Microsoft mail ou Outlook express, dans le programme Windows Live Mail. Ce dernier est à télécharger seul, ou avec la totalité de la suite Windows Live. Pour télécharger la suite Windows Live, consultez le paragraphe Télécharger Windows Live page 156.
L’installation du programme Windows Live mail n’est pas suffisante pour envoyer et recevoir des mails. Vous devez posséder un compte mail. En Super Poche • 245
6
Internet
règle générale, les fournisseurs d’accès (FAI), avec votre offre Internet, vous donne un compte mail (pour communiquer avec vous) et vous offre également la possibilité de créer d’autres adresses mail. Pour configurer correctement Windows Live mail, munissez-vous du courrier en provenance de votre fournisseur d’accès, décrivant tous les paramètres liés à votre compte, dont vos identifiants. Les éléments nécessaires sont : ¶ votre identifiant messagerie (nom de votre compte mail) : identifiant ; ¶ votre mot de passe de messagerie : mot de passe ; ¶ votre adresse de messagerie : [email protected]. Vous devez ensuite connaître les adresses des serveurs de mail de votre fournisseur d’accès : ¶ serveur de messagerie entrant : pop.fournisseur.fr ; ¶ serveur de messagerie sortant : smtp.fournisseur.fr. Si vous ne trouvez pas ces renseignements dans votre courrier, consultez l’aide en ligne depuis le site Internet de votre fournisseur, ou contactez votre hotline. Vous pouvez également essayer en recommençant l’installation de votre Box Internet depuis le CD-ROM livré avec cette dernière.
Configuration de Windows Live Mail avec un compte mail existant Pour démarrer Windows Live mail, cliquez sur Démarrer/Tous les programmes/Windows Live/Windows Live Mail. Lors du premier démarrage de Windows Live Mail, une fenêtre de commande Ajouter un compte est automatiquement ouverte (voir Figure 6.21). Attention à ne pas faire d’erreur de frappe lors de la saisie des informations suivante : ¶ Adresse de messagerie : vous devez saisir l’adresse mail qui vous a été attribuée par votre fournisseur d’accès de la forme identifiant@ fournisseur.fr (ou .com).
246 • Super Poche
Envoyer et recevoir des mails
m
Figure 6.21 : Configuration du compte lors de la première utilisation de Windows Live Mail
¶ Mot de passe : saisissez le mot de passe donné par votre fournisseur. Attention au respect des caractères minuscules ou majuscules. ¶ Cochez l’option Mémoriser le mot de passe, si vous ne souhaitez pas avoir à le saisir à chaque lancement de Windows Live Mail. ¶ Nom d’affıchage : saisissez en clair votre prénom et nom, tels qu’ils apparaîtront à vos destinataires. ¶ Configurer manuellement les paramètres de ce compte de messagerie : normalement, les noms des serveurs de messagerie entrant et sortant sont normés avec le nom de votre fournisseur d’accès (fournisseur.fr). Inutile de cocher cette option, sauf si la configuration automatique ne fonctionne pas. Validez vos saisies en cliquant sur le bouton Suivant puis sur le bouton Terminer. Par défaut, si votre fournisseur Internet le permet, la configuration de Windows Live mail se fera en utilisant le protocole IMAP. Ce protocole décrit la façon dont vous récupérez vos messages depuis le serveur de messagerie. Le protocole IMAP permet de télécharger localement vos messages, tout en les conservant sur le serveur de votre fournisseur, ce qui permet également de les consulter depuis un Webmail (programme de Super Poche • 247
6
Internet
consultation des mails depuis une page web du site Internet de votre fournisseur d’accès).
POP3 et IMAP POP3 et IMAP sont deux protocoles de messagerie. Pour l’utilisateur final, la différence réside dans le fait qu’un client de messagerie configuré en IMAP se synchronise avec un serveur distant (la boîte hébergée sur le serveur aura le même contenu que la boîte stockée sur l’ordinateur), alors qu’un client de messagerie configuré en POP3 rapatriera les messages depuis le serveur, en laissant ce dernier toujours vide.
Si la configuration automatique fonctionne, une fenêtre Afficher/Masquer les IMAP est affichée. Cliquez sur le bouton OK.
Configuration en POP3 En ne cochant pas l’option Configurer manuellement les paramètres de ce compte de messagerie, le protocole IMAP est automatiquement sélectionné. Pour configurer un compte en POP3, il est impératif de procéder à une configuration manuelle.
Votre compte est configuré. Vous pouvez à présent recevoir et envoyer des mails.
Configuration de Windows Live Mail et création d’un compte gratuit 1. Pour démarrer Windows Live mail, cliquez sur Démarrer/Tous les programmes/Windows Live/Windows Live Mail. Lors du premier démarrage de Windows Live Mail, une fenêtre de commande Ajouter un compte est automatiquement ouverte. 2. Si vous ne possédez par de compte de messagerie, cliquez sur Obtenir un compte de messagerie gratuit depuis la fenêtre Ajouter un compte.
248 • Super Poche
Envoyer et recevoir des mails
3. La page Windows Live est ouverte dans votre navigateur Internet. Dans la rubrique Inscription, cliquez sur le bouton Inscrivez-vous. b
Figure 6.22 : Inscription à Windows Live pour obtenir un identifiant Windows Live ID, ainsi qu’un compte de messagerie gratuit
4. Dans la page Créez votre identifiant Windows Live ID, remplissez tous les champs du questionnaire et cliquez sur bouton J’accepte.
m
Figure 6.23 : Formulaire de création d’un compte Windows Live ID Super Poche • 249
6
Internet
Adresse de messagerie de secours La saisie d’une adresse de secours est obligatoire ; elle permet notamment à Live de vous renvoyer votre mot de passe si vous l’avez perdu. Si vous n’avez pas d’autre adresse de messagerie, saisissez l’adresse d’une personne de confiance.
Votre compte est créé et vous êtes immédiatement redirigé sur votre page personnelle Windows Live.
m
Figure 6.24 : Votre page d’accueil Windows Live
5. Dans la fenêtre Windows Live Mail, connectez-vous avec le compte créé. La configuration est terminée.
La fenêtre de Windows Live Mail La fenêtre de Windows Live mail est décomposée en cinq parties distinctes : ¶ la barre d’outils ; 250 • Super Poche
Envoyer et recevoir des mails
¶ ¶ ¶ ¶
le Volet des dossiers ; la liste des messages ; le Volet de lecture ; l’en-tête des messages.
La disposition de ces éléments est paramétrable depuis l’outil Menu/ Disposition ou le menu Affichage/Disposition. La Barre de menus n’étant pas affichée par défaut, pour faire apparaître cette dernière, appuyez sur la touche [Alt] du clavier.
La Barre d’outils de Windows Live Mail La Barre d’outils de Windows Live Mail permet d’accéder rapidement aux différentes fonctions de votre programme de messagerie électronique.
m
Figure 6.25 : La barre d’outils de Windows Live Mail
Tab. 6.2 : Éléments de la barre d’outils de Windows Live Mail Outils
Description
Nouveau
Créer un nouveau message électronique
Répondre
Répondre à l’auteur du message électronique sélectionné
Répondre à tous
Répondre à tous les destinataires et à l’auteur du message sélectionné
Transférer
Faire suivre le message électronique sélectionné
Ajouter au calendrier
Créer un événement dans le calendrier à partir du mail sélectionné
Supprimer
Supprimer un mail sélectionné
Courrier indésirable Courrier légitime (depuis le dossier Courrier Indésirable)
Marquer un mail sélectionné comme courrier indésirable (SPAM). Les mails en provenance du même auteur ne seront plus affichés dans la boîte de réception mais directement redirigés dans le dossier Courrier indésirable.
Synchroniser
Recevoir et envoyer des mails. Synchronisation de la boîte aux lettres locale avec celle du serveur de messagerie.
Super Poche • 251
6
Internet
Tab. 6.2 : Éléments de la barre d’outils de Windows Live Mail Outils
Description Outil de colorisation. Permet d’appliquer un jeu de couleurs à la fenêtre Windows Live Mail. Outil Menus. Permet d’accéder aux fonctions principales de la Barre des menus (par défaut, cette dernière n’est pas affichée). Outil Aide. Permet d’accéder aux différentes fonctions d’aide.
Outil Profil. Permet d’accéder aux fonctions liées à votre profil : gestion de votre compte, connexion avec un autre identifiant, connexion à Messenger depuis le même profil.
Les dossiers de Windows Live Mail Windows Live Mail organise et enregistre votre courrier électronique dans différents dossiers. Ces dossiers sont accessibles dans le Volet des dossiers de la fenêtre. Les dossiers de base ont un nom et une fonction précise : ¶ Boîte de réception : elle contient tous les messages que vous avez reçus. ¶ Brouillons : sont enregistrés ici tous les messages en cours de rédaction. ¶ Eléments envoyés : ce dossier enregistre tous les messages que vous avez envoyés. ¶ Courrier indésirable : ce dossier contient tous les messages filtrés. ¶ Messages supprimés : ce dossier contient les éléments que vous avez supprimés en provenance des autres dossiers. ¶ Boîte d’envoi : elle stocke tous les messages prêts à être envoyés.
252 • Super Poche
Envoyer et recevoir des mails
m
Figure 6.26 : Les dossiers de votre messagerie
Définir Windows Live Mail comme programme de messagerie électronique par défaut Lors de son installation, Windows Live Mail n’est pas défini comme faisant partie des programmes par défaut. Cependant, en le définissant comme tel, Windows Live Mail prendra une place de choix dans le premier panneau du menu Démarrer. Une zone du menu Démarrer est réservée à certains programmes et ces derniers sont accessibles directement, sans passer par Tous les programmes. Cliquez sur l’outil Menus puis sur Options. Dans l’onglet Général, sous la rubrique Programmes de messagerie par défaut, cliquez sur le bouton Utiliser par défaut.
m
Figure 6.27 : Windows Live Mail est maintenant le programme de messagerie par défaut de Windows 7
Super Poche • 253
6
Internet
Validez en cliquant sur le bouton Appliquer puis fermez la fenêtre Options en cliquant sur le bouton OK.
La liste des messages de Windows Live Mail La zone Liste des messages affiche les messages contenus dans le dossier sélectionné dans le Volet des dossiers.
Le Volet de lecture Le Volet de lecture affiche le contenu du message sélectionné dans la Liste des messages.
La zone d’en-tête des messages La zone d’en-tête contient l’en-tête du message sélectionné dans la Liste des messages.
Créer et envoyer un message La fonctionnalité principale de Windows Live Mail est d’envoyer et recevoir des messages électroniques. La réception s’effectue en cliquant sur le bouton Synchroniser de la barre d’outils. Cependant, cette opération est automatiquement réalisée toutes les trente minutes (valeur par défaut). Pour envoyer un message électronique, cliquez sur le bouton Nouveau dans la barre d’outils. La fenêtre Nouveau message apparaît. Vous allez y saisir les informations relatives à votre message. 1. Saisissez l’adresse de messagerie de votre correspondant dans le champ À:. Cette adresse se présente sous la forme identifiant@ fournisseur.fr.
254 • Super Poche
Envoyer et recevoir des mails
2. Renseignez le titre de votre message dans le champ Objet. Cette information apparaîtra dans l’aperçu de votre message lors de sa réception. 3. Saisissez votre message dans la partie principale de la fenêtre. Aidez-vous de la barre de mise en forme située entre l’objet et la partie principale de la fenêtre pour la mise en page de votre message. 4. Une fois toutes ces informations renseignées, cliquez sur le bouton Envoyer pour envoyer directement votre message.
Brouillons Il vous est possible de rédiger un message et de le sauvegarder afin de l’éditer ultérieurement, avant de l’envoyer. Pour cela, cliquez sur Enregistrer comme brouillon dans la barre d’outils.
Joindre un fichier à un message Si vous souhaitez envoyer un fichier par mail, que ce soit une image, un fichier son, une vidéo ou tout autre type de fichier, vous devez joindre ce fichier à votre message électronique.
Envoi de fichier par courrier électronique Attention à ne pas envoyer de fichier trop lourd par mail. Veillez à ce que votre ou vos fichier(s) ne dépassent pas la taille de 10 Mo au total (cependant la limite de taille de vos messages dépend de votre abonnement auprès de votre fournisseur d’accès, certains n’autorisent pas les mails supérieurs à 1 Mo).
1. Sous Windows Live Mail, cliquez sur le bouton Nouveau pour obtenir la fenêtre Nouveau message.
Super Poche • 255
6
Internet
2. Cliquez sur l’outil Joindre. Dans la fenêtre Ouvrir, sélectionnez le fichier à joindre à votre message et validez en cliquant sur le bouton Ouvrir. Le fichier joint est à présent visible sur la zone de saisie Objet. b
Figure 6.28 : Fichier joint à un message électronique
Répondre à un message Pour répondre à un message, il suffit de sélectionner ce dernier dans la Liste des messages (son contenu est automatiquement affiché dans le Volet de lecture) et de cliquer sur le bouton Répondre de la barre d’outils. L’expéditeur du message est automatiquement inséré dans la zone A:, et l’objet du message source est inséré dans la zone Objet précédé de Re: Vous n’avez plus qu’à saisir votre texte, joindre ou non des pièces jointes et cliquer sur le bouton Envoyer.
Transférer un message Si vous souhaitez faire suivre un message que vous avez reçu à un autre destinataire, procédez de la même façon en cliquant sur le bouton Transférer à la place du bouton Répondre ou Répondre à tous.
256 • Super Poche
Envoyer et recevoir des mails
Gérer ses contacts Afin d’éviter de saisir à chaque fois l’adresse mail de vos correspondants dans vos messages, Windows Live Mail dispose d’une interface permettant de gérer les adresses de vos contacts : Contacts Windows Live. Lors de la rédaction d’un message dans la fenêtre Nouveau message, cliquez sur le bouton À :. La liste de vos contacts apparaît dans la zone principale de la fenêtre Envoyer un message électronique. Pour ajouter un de vos contacts en destinataire de votre message, sélectionnez-le dans la liste puis cliquez sur le bouton À : ->. Le bouton Cc : -> permet d’ajouter un destinataire en copie et le bouton Cci : -> envoie le message à votre destinataire tout en cachant son adresse aux autres destinataires du message.
Ajouter de nouveaux contacts Pour créer des contacts dans Contacts Windows Live : 1. Cliquez sur Contacts Windows Live, dans le Volet des dossiers de la fenêtre Windows Live Mail. 2. Dans la fenêtre Contacts Windows Live, cliquez sur le bouton Nouveau. Dans la fenêtre Ajouter un contact, renseignez les champs Prénom et Nom puis saisissez l’adresse électronique de votre correspondant dans le champ Adresse de messagerie perso. 3. Cliquez sur le bouton Ajouter aux contacts puis sur OK. Votre nouveau contact apparaît dans votre liste.
Informations supplémentaires Vous pouvez renseigner d’autres informations sur votre contact. Par défaut, la création d’un contact s’effectue en mode Ajout rapide, mais les autres modes proposent de saisir des informations complémentaires.
Super Poche • 257
6
Internet
Il vous est toutefois possible d’enregistrer l’adresse d’un correspondant à partir de l’en-tête d’un message qu’il vous a envoyé. Si l’expéditeur ne fait pas déjà partie de vos contacts, l’option Ajouter aux contacts est présente dans la zone En-tête du message. Cliquez sur Ajouter aux contacts.
Ajout automatique Une option de Windows Live mail est configurée par défaut, pour que chacun de vos destinataires à qui vous aurez écrit trois fois soit automatiquement répertorié dans vos contacts. L’option Placer les personnes auxquelles j’ai répondu trois fois dans mon carnet d’adresse se trouve dans l’onglet Envoi sous la rubrique Envoi des options de Windows Live Mail.
Organiser les dossiers de Windows Live Mail Windows Live Mail vous offre la possibilité de classer vos mails dans des dossiers personnalisés. Ainsi, vous pouvez créer autant de dossiers ou de sous-dossiers que vous le souhaitez dans votre compte mail, à l’exception des dossiers système (Boîte de réception, Brouillons, Éléments envoyés, Courrier indésirable et Messages supprimés). 1. Cliquez du bouton droit dans le Volet des dossiers. Dans le menu contextuel, cliquez sur Nouveau dossier. 2. Dans la boîte de dialogue Créer un dossier, saisissez le nom du dossier à créer dans la zone de saisie Nom du dossier. 3. Sélectionnez le dossier dans lequel le nouveau dossier sera créé. Si vous sélectionnez Live (votre compte), le dossier sera créé au même niveau que les dossiers déjà existants.
258 • Super Poche
Utiliser les messageries instantanées
m
Figure 6.29 : Création d’un nouveau dossier
Déplacer un message d’un dossier à un autre Pour déplacer les messages d’un dossier à l’autre, il suffit de sélectionner un message et de le faire glisser (en maintenant le bouton de la souris enfoncé) dans le Volet des dossiers, sur le dossier de destination. b
6.4
Figure 6.30 : Déplacement d’un message vers un autre dossier
Utiliser les messageries instantanées
Il existe différents programmes de messageries instantanées. Tous ces programmes proposent à quelques nuances près les mêmes fonctionnalités :
Super Poche • 259
6 ¶ ¶ ¶ ¶ ¶
Internet
messagerie instantanée ; audioconférence ; visioconférence (si votre ordinateur est équipé d’une webcam) ; partage de fichiers et partage de documents multimédias ; téléphonie sur IP (service payant).
Windows Live est proposé avec le programme Windows Live Messenger. Pour télécharger la suite Windows Live, consultez le paragraphe Télécharger Windows Live page 156.
Pour utiliser Windows Live Messenger, vous devez posséder un identifiant Windows Live ID. Pour créer un identifiant Windows Live ID, consultez la rubrique Configuration de Windows Live Mail et création d’un compte gratuit page 248.
Ouvrir une session Windows Live Messenger 1. Pour démarrer Windows Live Messenger, cliquez sur Démarrer/Tous les programmes/Windows Live/Windows Live Messenger. 2. Si vous avez déjà créé et utilisé votre identifiant Windows Live ID avec Windows Live Mail, ce dernier est automatiquement saisi dans la zone d’authentification, et le mot de passe est déjà entré. Pour ouvrir une session Windows Live Messager, cliquez sur le bouton Se connecter (voir Figure 6.31). 3. La fenêtre Windows Live Messenger est accompagnée d’une fenêtre Aujourd’hui. Cette dernière est composée d’informations à partir des éléments fournis lors de la création de votre identifiant Windows Live ID.
260 • Super Poche
Utiliser les messageries instantanées b
Figure 6.31 : Ouverture de session Windows Live Messenger
Afficher ou non la fenêtre Aujourd’hui lors de la connexion Si vous ne souhaitez pas que la fenêtre Aujourd’hui soit affichée lorsque vous ouvrez une session, cliquez sur l’outil Afficher le menu. Dans ce dernier, cliquez sur Outils/Options. Dans le Volet de navigation de la fenêtre Options, cliquez sur Connexion et décochez l’option Ouvrir Aujourd’hui sur Windows Live quand je me connecte à Messenger. Validez vos modifications en cliquant sur le bouton Appliquer puis sur le bouton OK.
Super Poche • 261
6
Internet
m
Figure 6.32 : Ouverture par défaut de la fenêtre Aujourd’hui lors de l’ouverture d’une session Windows Live Messenger
Ajouter des contacts ou des groupes Sauf si votre compte Windows Live ID était déjà existant et que vous possédiez une liste de contacts déjà bien remplie, vous allez devoir ajouter des correspondants à votre liste de contacts. 1. Cliquez sur le bouton Ajouter un contact ou un groupe. Dans le menu, cliquez sur Ajouter un contact. b
262 • Super Poche
Figure 6.33 : Ajouter un contact dans liste des contacts
Utiliser les messageries instantanées
2. Dans la fenêtre de commande Entrez les coordonnées de la personne, saisissez l’adresse de messagerie instantanée de votre futur correspondant et cliquez sur le bouton Suivant. Vous pouvez saisir un message qui sera reçu par votre correspondant dès sa connexion à Messenger. Cependant, si vous n’avez pas la certitude que votre ami soit un utilisateur de Messenger, laissez l’option L’envoyer également par courrier électronique au cas où cette personne n’aurait pas encore Messenger cochée. 3. Cliquez sur le bouton Envoyer une Invitation.
m
Figure 6.34 : Envoyer une invitation à un futur correspondant
Vous pourrez discuter avec la personne invitée uniquement lorsque celle-ci aura accepté votre invitation. Cette personne sera alors intégrée à votre liste de contacts. Vous pouvez également l’intégrer à votre profil Live en cliquant sur Ajouter également cette personne à mon profil. Une fois l’invitation acceptée, le correspondant apparaît avec son statut dans la liste de vos contacts.
Super Poche • 263
6
Internet
Statut des contacts Le statut de vos contacts est symbolisé par une couleur : ¶ Vert : votre contact est en ligne et disponible. ¶ Orange : votre contact est en ligne mais n’est pas présent devant son ordinateur. ¶ Rouge : votre correspondant est occupé et ne souhaite pas être dérangé. ¶ Gris : votre correspondant est hors ligne.
Créer un groupe de contacts Vos contacts sont joignables un à un. Pour avoir une conversation à plusieurs, il suffit de créer un groupe. Cependant, le groupe étant une liste de contacts spécifiques, il faudra que les personnes que vous souhaitez y intégrer acceptent une invitation.
Envoyer des messages Double-cliquez sur le nom de votre contact pour ouvrir la fenêtre de messagerie instantanée.
m
Figure 6.35 : Fenêtre de conversation
264 • Super Poche
Utiliser les messageries instantanées
La fenêtre de conversation affiche les éléments suivants : ¶ la barre de titre avec le nom (ou surnom) et l’adresse de votre correspondant ; ¶ la barre d’outils donnant accès aux éléments liés à une conversation (envoi de photos, de fichiers, commencer une conversation vidéo ou audio...) ; ¶ l’image perso de votre correspondant et la vôtre ; ¶ la zone des messages envoyés et reçus ; ¶ la zone de saisie d’un message ; ¶ la barre d’outils de la zone d’écriture (émoticônes, clin d’œil, Wizz, etc.). Pour envoyer un message, cliquez sur la zone de saisie. À l’aide du clavier, saisissez votre message et appuyez sur la touche [Ä] du clavier pour l’expédier. Une fois votre message envoyé, il apparaît dans la partie principale de la fenêtre de conversation. Il est alors reçu ou en cours de réception par votre destinataire. Lorsque ce dernier vous répond à son tour, son message est affiché dans cette même partie de la fenêtre.
m
Figure 6.36 : Les messages envoyés et reçus
Les messages texte peuvent être agrémentés et mis en forme depuis la barre d’outils de la zone de saisie :
Super Poche • 265
6
Internet
Tab. 6.3 : Éléments de la barre d’outils de la zone d’écriture Icône
Outil Insertion d’émoticônes. Les émoticônes permettent de faire passer par écrit votre humeur ou vos émotions. À chaque émoticône correspond un raccourci. Si vous saisissez :−), une tête souriante sera insérée dans votre texte.
Envoi de clin d’œil (animations visuelles et sonores). L’animation est jouée sur l’ordinateur de votre correspondant (sauf si ce dernier à désactivé la possibilité de recevoir des clins d’œil).
Envoi d’un Wizz. Le Wizz fait trembler la fenêtre de votre correspondant, tout en dispensant un signal sonore. Il s’agit d’un outil pour vous permettre d’attirer son attention. Enregistrement et envoi d’un message vocal à votre correspondant. Personnalisation de la police et/ou de la couleur de votre texte tel qu’il apparaît dans la fenêtre de conversation. Vous permet de modifier l’arrière-plan de votre fenêtre de conversation.
Permet de sélectionner le mode de saisie des messages : clavier ou stylet.
266 • Super Poche
Utiliser les messageries instantanées
Conserver l’historique des conversations sur cet ordinateur En fermant la fenêtre de votre première conversation avec ce correspondant, une fenêtre vous demande si la conversation doit être enregistrée ou non sur cet ordinateur. Répondez par l’affirmative si vous souhaitez conserver un historique et par la négative si vous ne le souhaitez pas.
Afficher l’historique des conversations Il vous est possible d’afficher l’historique de vos conversationsprécédentes avec vos correspondants. Pour cela, appuyez sur la touche [Alt] de votre clavier sur la fenêtre de conversation. Choisissez Afficher l’historique des conversations dans le menu Fichier qui est apparu dans la partie haute de la fenêtre.
Communiquer en audioconférence Windows Live Messenger n’offre pas seulement la possibilité de communiquer par écrit mais également de vive voix avec vos correspondants.
Utilisation de l’audio Avant votre premier appel, il est préférable de configurer les options audio de Windows Live Messenger. Cliquez sur le bouton Menu puis sur Outils/Configuration audio et vidéo. Dans la fenêtre Configurer les paramètres audio/vidéo, sélectionnez les périphériques à utiliser (haut-parleur et microphone) et testez ces derniers.
Appeler l’ordinateur de votre contact Depuis la fenêtre de conversation avec votre correspondant, cliquez sur le bouton Appeler dans la barre d’outils puis sur Appeler l’ordinateur. Super Poche • 267
6
Internet
La conversation audio commence dès que votre correspondant a cliqué sur le lien Accepter à votre invitation. Un message s’affiche alors dans votre fenêtre indiquant que votre contact a répondu à votre appel et vous pouvez converser avec lui de vive voix. L’amplitude du son en entrée et en sortie est réglable depuis les glissières situées sur la gauche de vos images perso. b
Figure 6.37 : Envoi d’une invitation d’appel et acceptation de l’invitation
Pour mettre fin à votre conversation, cliquez sur le lien Fin de l’appel. La mention L’appel avec votre correspondant est terminé s’affiche dans le champ Messages envoyés et reçus.
Téléphoner vers les téléphones fixes et mobiles Windows Live Messenger vous permet d’appeler un ordinateur, mais également un téléphone fixe ou mobile. Cependant, pour utiliser cette fonctionnalité, il vous faut dans un premier temps vous inscrire et acheter des crédits auprès d’un fournisseur de services d’appel Internet. Afin d’accéder au site internet pour la création de votre compte, ouvrez une fenêtre de conversation et cliquez sur le bouton Appeler. Cliquez sur Appeler un nouveau numéro pour accéder à l’interface de Windows Live Call. Le lien En savoir plus permet d’accéder au site depuis lequel vous allez créer votre compte et acheter des communications prépayées. Une fois votre compte créé et crédité, vous pouvez à présent téléphoner depuis votre ordinateur vers des téléphones fixes et mobiles. Composez le numéro de votre correspondant à l’aide du pavé numérique et cliquez sur le bouton Appeler. Définissez vos options dans Windows Live Call et cliquez sur le bouton Enregistrer. Cliquez à nouveau sur le bouton Appeler et suivez les instructions de l’assistant de configuration audio et vidéo. Votre appel est alors démarré. Une fois votre conversation terminée, cliquez sur le bouton Fin pour raccrocher. 268 • Super Poche
Utiliser les messageries instantanées
Communiquer en vidéoconférence via la webcam Si votre contact et vous-même possédez une webcam, vous avez la possibilité de communiquer en vidéoconférence via Windows Live Messenger.
Absence de webcam Si seulement l’un d’entre vous possède webcam, la vidéoconférence est tout de même possible : l’autre contact pourra le voir et l’entendre.
Avant de réaliser une première conversation vidéo, vérifiez les paramètres vidéo de Windows Live Messenger. Cliquez pour cela sur le bouton Menu et cliquez sur Outils/Configuration audio et vidéo. La première partie concerne l’audio. Si ce dernier fonctionne, cliquez directement pour passer à l’étape de paramétrage de la webcam. Sélectionnez votre webcam dans la liste. Validez en cliquant sur le bouton Terminer. Ouvrez une fenêtre de conversation avec votre correspondant puis cliquez sur le bouton Vidéo. Votre contact est invité à accepter ou refuser la conversation vidéo. Dans la zone Messages envoyés et reçu, vous êtes informé que votre correspondant a accepté ou refusé la conversation vidéo. S’il a accepté, il faut quelques secondes de chargement avant d’entrer en conférence vidéo. À la fin de ce chargement apparaît l’image de la webcam de votre correspondant dans votre fenêtre de conversation. Pour mettre fin à la vidéoconférence, cliquez sur le lien Raccrocher.
Échange de fichiers Il est possible d’échanger des fichiers avec vos contacts, directement depuis la fenêtre de conversation avec votre correspondant.
Super Poche • 269
6
Internet
Pour cela, cliquez sur le bouton Fichiers de la barre d’outils de la fenêtre et cliquez sur Envoyer un fichier ou une photo. Dans la fenêtre Envoyer à un fichier à, sélectionnez le ou les fichiers à envoyer. Par défaut, la fenêtre s’ouvre sur la bibliothèque Documents, qui affiche le contenu du dossier Documents de votre dossier Mes documents. Une fois le fichier sélectionné, cliquez sur le bouton Envoyer. Une fois que votre correspondant accepte le fichier, ce dernier lui est envoyé et l’icône du fichier est alors signalée par le texte Envoi terminé. b
Figure 6.38 : Envoi réussi d’un fichier à votre correspondant
Envoyer un fichier photo Utiliser l’outil Fichiers pour envoyer une photo permet d’envoyer le fichier image mais pas de le partager en direct. Votre correspondant devra double-cliquer sur le fichier pour le visualiser. Pour partager des photos, il est préférable d’utiliser l’outil Photos de la barre d’outils.
Envoyer des photos Depuis une fenêtre de conversation, cliquez sur le bouton Photos. Dans la fenêtre Sélectionner des images pour commencer le partage, sélectionnez une ou plusieurs images ou photos et cliquez sur le bouton Ouvrir.
270 • Super Poche
Utiliser les messageries instantanées
La zone Messages envoyés et reçus est alors remplacée par la zone d’affichage Partage de photos.
m
Figure 6.39 : La fenêtre de conversation en mode Partage de photos
Pour revenir à un affichage standard, cliquez sur la croix en haut à droite de la zone Partage de photos (Arrêter partage de photos).
Changer votre surnom, image et message perso Votre nom, votre message ainsi que votre image perso apparaissent dans les fenêtres de conversation avec vos contacts. Pour changer votre image, cliquez sur cette dernière dans la fenêtre Windows Live Messenger.
Super Poche • 271
6
Internet
Dans la fenêtre Image perso, sélectionnez l’image de votre choix. Vous avez le choix entre différents types d’images : ¶ Image Webcam ; ¶ Images normales ; ¶ Images animée. Une fois l’image sélectionnée, cliquez sur Terminer. Le message perso, peut être un billet d’humeur, rien, ou la musique que vous être en train d’écouter. Si vous souhaitez afficher un texte précis, cliquez sur Entrez votre message perso et saisissez-le. Vous pouvez également afficher la musique que vous écoutez en cliquant sur la flèche basse située à droite de Entrez votre message perso puis en cliquant sur Afficher ce que j’écoute. Pour modifier votre Surnom, cliquez sur ce dernier. Dans le menu, cliquez sur Modifier votre surnom. b
Figure 6.40 : Modification du surnom
Changer votre statut Le menu contextuel qui s’affiche lors du clic sur votre pseudo vous donne également accès à votre statut tel qu’il apparaît à vos correspondants : Disponible, Occupé, Absent et Hors ligne. Il suffit de cliquer sur un statut pour l’appliquer.
272 • Super Poche
Partager ses photos sur Internet
6.5
Télécharger des programmes et des données
Les téléchargements des programmes depuis Internet sont réalisés par défaut depuis le dossier Téléchargement de Mes documents. Dans la fenêtre Téléchargement de fichiers, cliquez sur le bouton Enregistrer. Dans la fenêtre Enregistrer sous, cliquez sur le bouton Enregistrer si vous souhaitez que le fichier soit téléchargé dans le dossier Mes Documents/Téléchargement. Dans le cas contraire, depuis le Volet de navigation, sélectionnez le dossier de destination et cliquez sur le bouton Enregistrer.
6.6
Partager ses photos sur Internet
Les sites de partage en ligne sont très nombreux sur Internet. Ils vous permettent de créer des albums photo, des dossiers de partage ouverts à tous ou soumis à restriction (compte spécifique, mot de passe, etc.). Les programmes de la suite Windows Live vous proposent un accès direct à votre espace personnel Live,et ainsi vous permettent de partager vos documents et vos photos, ou tout simplement de profiter d’un espace de stockage sur Internet. La publication de vos photos depuis Galerie de photo Windows Live est très simple : 1. Sélectionnez la ou les photos à publier. Dans la barre d’outils, cliquez sur le bouton Publier. Dans le menu, cliquez sur En ligne. 2. Dans la fenêtre Publier des photos sur Windows Live, saisissez un nom pour votre nouvel album photo puis sélectionnez dans la liste de choix le niveau d’autorisation : − Tout le monde (public) : l’album sera consultable par tout le monde.
Super Poche • 273
6
Internet
− Votre réseau : l’album sera consultable uniquement par les personnes référencées dans votre liste de contacts et appartenant à votre réseau. − Vous uniquement : vous êtes le seul à pouvoir consulter ces photos en ligne.
m
Figure 6.41 : Publication d’un album en ligne, visible uniquement par les membres de votre réseau
3. Cliquez sur le bouton Publier. Les photos sont téléchargées sur le site Windows Live. 4. Une fois les fichiers photo transférés, vous pouvez consulter l’album en ligne en cliquant sur le bouton Afficher l’album.
Changer les autorisations pour l’album publié Une fois publié, il est possible de modifier les autorisations ou d’accorder un droit à une personne spécifique.
274 • Super Poche
7 Créer u a e s é r un l a i l i fam
7
Créer un réseau familial
Windows 7 offre une nouvelle approche du réseau. Le premier ordinateur configuré en Windows 7 sur un réseau familial propose la création d’un groupe résidentiel. Cependant, les groupes résidentiels sont accessibles uniquement aux ordinateurs utilisant Windows 7. Un ordinateur fonctionnant avec Windows 7 peut néanmoins se connecter sur un réseau local sur lequel sont connectés plusieurs ordinateurs utilisant d’autres versions de Windows. Les fonctions de partage de fichiers, d’imprimantes et de contenu multimédia sont opérationnelles, et simples à mettre en œuvre.
7.1
Les groupes résidentiels
La notion de groupe résidentiel permet de simplifier au maximum la gestion des utilisateurs et la gestion des différents partages (fichiers, imprimantes et autres périphériques, fichiers multimédias, etc.) entre des ordinateurs fonctionnant avec Windows 7.
Créer un groupe résidentiel Si aucun groupe résidentiel n’a été créé lors de l’installation de Windows, vous pouvez à tout moment en créer un depuis le Panneau de configuration. Pour cela : 1. Cliquez sur Démarrer/Panneau de configuration. Dans le Panneau de configuration, dans la liste de choix Affıcher par, cliquez sur Grandes icônes. 2. Cliquez sur l’icône Groupe résidentiel.
Groupe résidentiel existant Dans la fenêtre Groupe résidentiel, si des options de partage sont affichées, cela signifie que votre ordinateur a déjà créé un groupe résidentiel. Il vous suffit de donner le mot de passe du groupe aux autres ordinateurs Windows 7 du réseau local pour que vous puissiez échanger des fichiers entre ordinateurs.
276 • Super Poche
Les groupes résidentiels
m
Figure 7.1 : Cet ordinateur est déjà rattaché à un groupe résidentiel
3. Dans la fenêtre Groupe résidentiel, cliquez sur le bouton Créer un groupe résidentiel.
m
Figure 7.2 : Créer un groupe résidentiel
Super Poche • 277
7
Créer un réseau familial
4. Dans la fenêtre Créer un groupe résidentiel, sélectionnez les éléments (classés par catégories) que vous souhaitez partager. Cliquez sur le bouton Suivant. 5. Le groupe résidentiel est créé. Notez le mot de passe affiché ; ce dernier permettra aux autres ordinateurs sous Windows 7 de se connecter à ce groupe résidentiel.
m
Figure 7.3 : Mot de passe du groupe résidentiel
6. Cliquez sur le bouton Terminer.
Se connecter à un groupe résidentiel Lorsqu’un autre ordinateur équipé de Windows 7 est connecté sur le réseau local, ce dernier apparaît dans la fenêtre Réseau. Même si cet ordinateur est configuré pour partager des documents, les seuls documents auxquels vous pourrez accéder sans un compte déclaré sur l’ordinateur seront les documents publics. Une solution plus simple consiste à se connecter à son groupe résidentiel, ou mieux, que ce dernier se connecte au vôtre. 278 • Super Poche
Les groupes résidentiels
Depuis le nouvel ordinateur : 1. Cliquez sur Panneau de configuration/Groupe résidentiel. 2. Dans la fenêtre Groupe résidentiel, un message vous informe que Windows a détecté un autre groupe résidentiel sur votre réseau. Pour vous joindre à ce dernier, cliquez sur le bouton Joindre.
m
Figure 7.4 : Détection d’un autre groupe résidentiel sur le réseau
La raison du plus fort Si un nouvel ordinateur se connecte sur votre réseau comprenant déjà plusieurs ordinateurs utilisant le même groupe résidentiel, il est conseillé que ce soit le nouvel ordinateur qui rejoigne votre groupe, et non l’ensemble des ordinateurs de votre réseau qui rejoigne le groupe du nouvel ordinateur. D’un côté, la manipulation de changement de groupe est à réaliser uniquement sur un ordinateur (le nouvel arrivant), alors que l’inverse oblige le changement de groupe pour tous les ordinateurs du réseau.
3. Dans la fenêtre Joindre un groupe résidentiel, saisissez le mot de passe du groupe résidentiel à rejoindre en respectant la casse. Cliquez sur le bouton Suivant.
Super Poche • 279
7
Créer un réseau familial
m
Figure 7.5 : Saisie du mot de passe du groupe résidentiel à rejoindre
Trouver le mot de passe du groupe résidentiel Trouver le mot de passe du groupe résidentiel s’avère très simple depuis n’importe quel ordinateur équipé de Windows 7 et appartenant au groupe. Depuis la fenêtre Groupe Résidentiel, cliquez sur Afficher ou modifier le mot de passe du groupe résidentiel depuis la rubrique Autres actions liées aux groupes résidentiels. Le mot de passe est alors affiché en clair.
4. La fenêtre affiche le message Vous avez rejoint le groupe résidentiel. Cliquez sur le bouton Terminer.
Quitter un groupe résidentiel Pour mettre fin aux partages de fichiers et de périphériques avec des ordinateurs Windows 7, la méthode la plus rapide consiste à quitter le groupe résidentiel, à condition qu’aucun autre partage spécifique n’ait été réalisé.
280 • Super Poche
Se connecter au réseau local
1. Cliquez sur Démarrer/Panneau de configuration. 2. Dans la fenêtre Panneau de configuration, en mode Afficher par grandes icônes, cliquez sur l’icône Groupe Résidentiel. 3. Cliquez sur l’option Quitter le groupe résidentiel. 4. Confirmez votre choix en cliquant sur Quitter le groupe résidentiel de la fenêtre Quitter le groupe résidentiel. Une fois l’opération réalisée, cliquez sur le bouton Terminer.
7.2
Se connecter au réseau local
Les options de partage de fichiers et de périphériques sont simplifiées en raison de l’utilisation d’un groupe résidentiel entre plusieurs ordinateurs fonctionnant avec Windows 7. Les mêmes fonctionnalités sont disponibles avec des ordinateurs utilisant d’autres versions de Windows, mais la mise en service de ces fonctions diffère légèrement et dépendent de quelques critères spécifiques : ¶ Les ordinateurs doivent appartenir au même groupe de travail. ¶ Chaque ordinateur doit avoir un nom unique sur le réseau.
Modifier le groupe de travail de l’ordinateur Si votre ordinateur est le seul à tourner avec Windows 7 sur le réseau local, l’utilisation d’un groupe résidentiel pour le partage de fichiers et ou périphériques n’est pas possible. Pour que le partage soit possible, il faut que votre ordinateur appartienne au même groupe de travail que les autres ordinateurs du réseau local. Par défaut, le nom du groupe de travail est Workgroup, mais s’il a été personnalisé pour les autres ordinateurs du réseau, il est impératif de le changer sur le vôtre. Pour cela : 1. Cliquez sur Démarrer puis cliquez du bouton droit sur Ordinateur et sélectionnez Propriétés dans le menu contextuel. 2. Dans le volet de gauche, cliquez sur Paramètres système avancés.
Super Poche • 281
7
Créer un réseau familial
3. Sélectionnez l’onglet Nom de l’ordinateur dans la fenêtre Propriétés système puis cliquez sur le bouton Modifier. 4. Cliquez dans la zone de Groupe de travail dans la rubrique Membre d’un de la boîte de dialogue Modification du nom ou du domaine de l’ordinateur. 5. Modifiez le nom du groupe de travail de votre ordinateur en saisissant le même nom que celui utilisé par les autres ordinateurs du réseau. 6. Un message de bienvenue au nouveau groupe de travail s’affiche. Cliquez sur le bouton OK de la boîte de dialogue Modification du nom ou du domaine de l’ordinateur. 7. Un message d’information indique que la modification du nom ne sera prise en compte qu’au redémarrage de la machine. Cliquez à nouveau sur le bouton OK pour fermer la boîte de dialogue Modification du nom ou du domaine de l’ordinateur. 8. Pour quitter la boîte de dialogue Propriétés du système, cliquez sur le bouton Fermer. 9. Un message d’information vous demande de redémarrer votre machine pour la prise en compte du nouveau nom du groupe de travail. Cliquez sur le bouton Redémarrer maintenant afin d’effectuer le redémarrage de votre machine.
Modifier le nom réseau de l’ordinateur Pendant son installation, Windows 7 vous demande de saisir le nom de votre ordinateur. Par défaut, ce dernier est composé du nom du compte créé suivi de -PC (Eric-PC ou PC-DE-ERIC). Il est toutefois possible, après l’installation, de modifier le nom de l’ordinateur : 1. Cliquez sur Démarrer puis cliquez du bouton droit sur Ordinateur. Dans le menu contextuel, cliquez sur Propriétés. 2. Dans la fenêtre Système, cliquez sur Paramètres système avancés. Dans la fenêtre Propriétés système, cliquez sur l’onglet Nom de l’ordinateur puis sur le bouton Modifier. 282 • Super Poche
Partager des dossiers
3. Dans la boîte de dialogue Modification du nom ou du domaine de l’ordinateur, saisissez un nouveau nom pour votre ordinateur dans la zone de saisie Nom de l’ordinateur.
Renommer son ordinateur Attention, lors de la saisie du nom de l’ordinateur, n’utilisez pas un nom existant sur le réseau. Le nom ne doit pas contenir d’espaces. Ces derniers peuvent être remplacés par le caractère _ que l’on obtient en combinant les touches [Alt}Gr]+[8] (ne pas utiliser le pavé numérique).
4. Un message d’information indique que la modification du nom sera prise en compte seulement au redémarrage de la machine. Cliquez sur le bouton OK pour fermer la boîte de dialogue Modification du nom ou domaine de l’ordinateur. 5. Un message d’information vous demande de redémarrer votre machine pour la prise en compte du nouveau nom de la machine. Cliquez sur le bouton Redémarrer maintenant afin que la modification du nom de l’ordinateur soit effective sur le réseau.
7.3
Partager des dossiers
Par défaut, que ce soit depuis un groupe résidentiel, ou un groupe de travail, et sauf indication contraire, les dossiers publics de chaque ordinateur sont partagés en lecture et en écriture sur le réseau. Pour des raisons de simplicité et pour éviter d’avoir à déplacer vos fichiers à échanger dans les dossiers publics, vous pouvez partager directement des dossiers ou sous-dossiers spécifiques. Vous pouvez également paramétrer les droits de ces derniers, à savoir autoriser seulement la lecture de leur contenu, ou autoriser toutes sortes de modifications.
Super Poche • 283
7
Créer un réseau familial
Créer un dossier partagé Le partage de fichiers entre plusieurs ordinateurs est l’une des premières fonctionnalités d’un réseau local. 1. Sélectionnez le dossier que vous désirez rendre accessible aux membres de votre réseau (que ce soit en lecture seule ou avec des droits de modification). 2. Cliquez sur le bouton Démarrer/Utilisateur pour accéder au répertoire à partager. 3. Dans la fenêtre d’Explorateur de fichiers, cliquez du bouton droit sur le dossier ou sur le sous-dossier à partager. Cliquez sur Propriétés dans le menu contextuel. 4. Sélectionnez l’onglet Partage de la fenêtre Propriétés de : Mes images. Cliquez sur le bouton Partage avancé. 5. Cochez la case Partager ce dossier dans la fenêtre Partage avancé. Saisissez le nom que vous désirez attribuer sur le réseau à ce dossier de partage dans le champ Nom du partage de la rubrique Paramètres. Cliquez sur le bouton Appliquer. 6. Cliquez sur OK pour fermer la fenêtre Partage avancé. 7. Cliquez sur le bouton Fermer pour quitter la fenêtre Propriétés de. Le dossier sélectionné est maintenant visible pour tous les ordinateurs du réseau appartenant au même groupe de travail que votre ordinateur.
Utiliser un Assistant pour créer un partage avancé Windows 7 propose un Assistant permettant de réaliser la même opération de partage. Cliquez du bouton droit sur Ordinateur dans le menu Démarrer. Dans le menu contextuel, cliquez sur Gérer. Dans la fenêtre Gestion de l’ordinateur, cliquez sur Dossiers partagés dans la rubrique Gestion de l’ordinateur (local). Cliquez du bouton droit sur Partage. Dans le menu contextuel, cliquez sur Nouveau partage.
284 • Super Poche
Partager des dossiers
Dans la fenêtre Assistant Création d’un dossier partagé, cliquez sur le bouton Suivant. Saisissez le chemin du dossier à partager ou cliquez sur le bouton Parcourir pour le sélectionner. Dans la fenêtre Assistant Création d’un dossier partagé, dans la zone de saisie Nom du partage, saisissez le nom sous lequel le dossier sera visible pour les autres utilisateurs du réseau et cliquez sur le bouton Suivant. Sélectionnez l’autorisation la plus appropriée et cliquez sur le bouton Terminer.
Ajouter un emplacement réseau Si vous accédez de façon régulière à un dossier partagé sur un autre ordinateur, il peut être avantageux que ce dossier apparaisse dans la fenêtre Ordinateur comme un périphérique de stockage réseau. Ce type de périphérique est communément appelé Emplacement réseau. 1. Cliquez sur Démarrer/Ordinateur. Dans la fenêtre Ordinateur, cliquez du bouton droit sur un emplacement vide. Dans le menu contextuel, cliquez sur Ajouter un emplacement réseau. 2. Dans l’Assistant Ajouter un emplacement réseau, cliquez sur le bouton Suivant. Double-cliquez sur Choisissez un emplacement réseau personnalisé. Cliquez sur le bouton Parcourir pour afficher la liste des ordinateurs de votre réseau. 3. Sélectionnez le partage de réseau dans la boîte de dialogue Rechercher un dossier. Cliquez sur OK pour valider et fermer la boîte de dialogue. Cliquez sur le bouton Suivant. 4. Définissez un nom pour l’Emplacement réseau puis cliquez sur le bouton Suivant. Cliquez sur le bouton Terminer pour fermer la fenêtre de l’Assistant.
Super Poche • 285
7
Créer un réseau familial
m
7.4
Figure 7.6 : Emplacement réseau pointant sur le dossier partagé Mes documents d’un ordinateur du réseau local
Partager/se connecter à une imprimante depuis le groupe résidentiel
Si votre ordinateur est équipé d’une imprimante, le partage de cette dernière est très facile avec les autres ordinateurs Windows 7 présents sur le groupe résidentiel. Le partage de fichiers et d’imprimante étant activé par défaut, il ne reste plus qu’à installer l’imprimante sur les autres ordinateurs du groupe résidentiel.
Partager l’imprimante avec un ordinateur non équipé de Windows 7 Les ordinateurs ne possédant pas Windows 7 ne peuvent se connecter au groupe résidentiel. Cependant, une imprimante partagée depuis Windows 7 est également partagée sur le réseau local.
286 • Super Poche
Partager/se connecter à une imprimante depuis le groupe résidentiel
De la même façon, si un ordinateur du groupe résidentiel possède une imprimante et qu’aucune restriction n’ait été mise en place concernant son partage, l’installation de cette dernière sur votre ordinateur est très facile.
Vérifier que le partage d’imprimante est actif pour le groupe résidentiel Pour contrôler que votre imprimante est partagée dans le groupe résidentiel, cliquez sur Démarrer/Panneau de configuration. Dans le Panneau de configuration, sous la rubrique Réseau et Internet, cliquez sur Choisir les options de groupe résidentiel et de partage. Dans la rubrique Modifier les paramètres du groupe résidentiel, cliquez sur Modifier les paramètres de partage avancés. Dans la rubrique Résidentiel ou professionnel (profil actuel)/Partage de fichiers et d’imprimantes, vérifiez que l’option Activer le partage de fichiers et d’imprimantes est activée.
1. Cliquez sur Démarrer/Panneau de configuration. Sélectionnez l’option Grandes icônes de la liste de choix Affıcher par. Cliquez sur l’icône Groupe résidentiel. 2. Si une imprimante partagée est disponible dans le groupe résidentiel, vous en êtes informé dans la fenêtre Groupe résidentiel.
m
Figure 7.7 : Une nouvelle imprimante partagée est présente dans le groupe résidentiel Super Poche • 287
7
Créer un réseau familial
3. Pour installer cette imprimante sur votre ordinateur, cliquez sur le bouton Installer l’imprimante. 4. Dans la boîte de commande Imprimantes, cliquez sur le bouton Installer le pilote. Les fichiers pilotes sont installés sur votre ordinateur. 5. En cliquant sur Démarrer/Périphériques et imprimantes, vous constatez que l’imprimante a été installée sur votre ordinateur.
7.5
Partager des fichiers multimédias
Un fichier multimédia est avant tout un fichier. À ce titre, si le dossier qui l’héberge est partagé sur le réseau, le fichier sera accessible depuis tous les ordinateurs du réseau faisant partie du groupe résidentiel ou étant dans le même groupe de travail. Cependant, Windows 7 peut devenir un diffuseur de contenu multimédia sur le réseau, à destination d’ordinateurs ou de tout autre périphérique compatible (Media Center de salon, chaîne hi-fi, etc.).
Activer la diffusion multimédia en continu sur le réseau local Windows 7 permet de diffuser du contenu multimédia aux autres ordinateurs du réseau local, ainsi qu’aux périphériques compatibles.
Ordinateurs pouvant accéder au contenu multimédia L’activation simple de la diffusion multimédia en continu ne permet qu’aux ordinateurs de votre réseau local d’accéder à votre contenu multimédia. Ces ordinateurs doivent être dans le même groupe résidentiel que votre ordinateur ou dans le même groupe de travail.
288 • Super Poche
Partager des fichiers multimédias
Lorsque cette option est activée sur vos images, votre musique et vos vidéos sont alors diffusables directement sur le réseau avec le Lecteur Windows Media. Cette méthode est connue sous le nom de streaming pour la vidéo. Procédez ainsi : 1. Cliquez sur le bouton Démarrer/Panneau de configuration à partir du Bureau de Windows 7. 2. Cliquez sur Réseau et Internet de la fenêtre Panneau de Configuration, puis sélectionnez Centre réseau et partage. 3. Dans le volet gauche de la fenêtre, cliquez sur Modifier les paramètres de partage avancés. 4. Sélectionnez la puce sélectionnez la puce Choisir les options rubrique Diffusion de
du type réseau à paramétrer. Pour l’exemple, Résidentiel ou Professionnel puis cliquez sur de diffusion de contenu multimédia dans la contenu multimédia.
5. Cliquez sur le bouton Activer la diffusion multimédia en continu. 6. Saisissez le nom sous lequel vos contenus multimédias seront accessibles dans le champ Nommez votre bibliothèque multimédia. Par défaut, le nom de l’utilisateur connecté est attribué au contenu.
Consommation de ressources Lorsqu’un ordinateur accède à la diffusion multimédia en contenu de votre ordinateur, ce dernier est mis à contribution. Votre CPU travaille autant que si vous lisiez le même contenu sur votre ordinateur depuis le Lecteur Windows Media. Seul le processeur de votre carte vidéo n’est pas sollicité, puisque l’affichage est réalisé par un autre ordinateur. Il est possible, selon la puissance de votre ordinateur, que celui-ci soit ralenti par cette diffusion, et que les temps de réponse s’allongent si vous souhaitez travailler avec.
Super Poche • 289
7
Créer un réseau familial
Gérer les ordinateurs du réseau local pouvant accéder à la diffusion multimédia en continu de votre ordinateur Vous pouvez spécifier quels ordinateurs du réseau ont accès à votre contenu multimédia, mais également pour chaque ordinateur, décider du contenu qu’ils peuvent consulter. Procédez ainsi : 1. Cliquez sur Démarrer/Panneau de configuration. 2. Dans le Panneau de configuration, sélectionnez Grandes icônes dans la liste de choix Affıcher par, et cliquez sur l’icône Centre Réseau et partage. 3. Dans le volet de gauche de la fenêtre Centre Réseau et partage, cliquez sur Modifier les paramètres de partage avancés. 4. Dans la fenêtre Paramètres de partage avancés, depuis la rubrique Résidentiel ou professionnel, cliquez sur Choisir les options de diffusion de contenu multimédia depuis la rubrique Diffusion de contenu multimédia. 5. Les ordinateurs du réseau local pouvant accéder à la diffusion multimédia en continu sont listés. Par défaut, seuls ceux présents sur le réseau local le sont. Cependant, en sélectionnant Tous les réseaux dans la liste de choix Affıcher les périphériques sur, vous pourrez également voir les ordinateurs connectés dans le même groupe de travail, mais depuis un réseau filaire ou Wi-Fi géré par votre routeur ou box Internet (voir Figure 7.8). 6. Vous pouvez activer ou bloquer la diffusion vers un ordinateur depuis la liste de choix située à gauche de son nom. En sélectionnant Bloqué, ce dernier n’aura plus accès au service de diffusion multimédia. Le premier élément de la liste concerne l’accès depuis Internet à votre contenu multimédia.
290 • Super Poche
Partager des fichiers multimédias
m
Figure 7.8 : Les ordinateurs pouvant accéder à la diffusion multimédia en continu de votre ordinateur
Accès au contenu multimédia lorsque l’ordinateur est en veille Seuls les ordinateurs équipés de Windows 7 peuvent accéder à la diffusion multimédia en continu de votre ordinateur lorsque ce dernier est en veille. Les ordinateurs utilisant Windows Vista ont accès à cette diffusion uniquement si l’ordinateur est actif.
Sélectionner les catégories multimédias pouvant être diffusées en continu sur le réseau Depuis la fenêtre Options de diffusion multimédia en continu, en cliquant sur Configurer les paramètres par défaut, vous pouvez spécifier les catégories multimédias pouvant être diffusées en continu. Super Poche • 291
7
Créer un réseau familial
Dans la fenêtre Paramètres par défaut de la diffusion multimédia en continu, vous avez la possibilité d’agir sur deux paramètres : ¶ Utiliser la classification d’étoiles des bibliothèques multimédias. Dans la rubrique Nombre d’étoiles, validez l’option Uniquement. Dans la liste de choix, sélectionnez le nombre d’étoiles nécessaires pour que les fichiers soient partagés. Si vous souhaitez utiliser la classification par étoiles, n’oubliez pas de décocher l’option Inclure les fichiers non classés.
Filtrer par la classification Cette méthode vous oblige à classifier tous les fichiers de vos bibliothèques multimédias mais permet également de créer plusieurs niveaux de partage notamment en spécifiant, pour chaque ordinateur du réseau, le nombre minimal d’étoiles nécessaire à un fichier pour être diffusé.
m
Figure 7.9 : Activation du critère de classification pour désigner les fichiers pouvant être diffusés
¶ Choisir le contrôle parental. L’option Toutes les classifications ne filtre aucune catégorie. En revanche, en cochant l’option Uniquement, seuls les types cochés dans la liste de choix seront diffusés. Cependant le
292 • Super Poche
Partager des fichiers multimédias
Contrôle parental agit uniquement sur les fichiers non classés avec le système d’étoiles. Vous pouvez personnaliser les éléments diffusables pour chaque ordinateur du réseau. Depuis la fenêtre Options de diffusion multimédia en continu, sélectionnez un périphérique du réseau (un ordinateur). Vérifiez que ce dernier est Autorisé et non Bloqué. La sélection de l’ordinateur provoque l’apparition des liens Personnaliser et Supprimer.
m
Figure 7.10 : Sélection et accès aux paramètres spécifiques de l’ordinateur présent sur le réseau
En cliquant sur le lien Personnaliser, vous pouvez paramétrer, pour cet ordinateur, les catégories de fichiers multimédias accessibles, ou le niveau de classification minimal d’un fichier pour être consulté depuis la fenêtre Personnaliser les paramètres de la diffusion multimédia en continu. Pour appliquer des paramètres spécifiques, décochez l’option Utiliser les paramètres par défaut et appliquer les restrictions de votre choix. Vous pouvez également passer outre le paramétrage par défaut des restrictions de la diffusion multimédia de fichiers en continu en cochant l’option Rendre tous les médias de ma bibliothèque disponibles pour ce périphérique.
Accéder à la diffusion multimédia en continu de son ordinateur au travers d’Internet À condition d’avoir un identifiant Windows Live ID, vous pouvez, depuis un autre ordinateur Windows 7, accéder à la diffusion en streaming du contenu multimédia de votre ordinateur, pour les éléments que vous aurez validés et ce en dehors de votre réseau familial, à travers le réseau Internet. Cette option peut s’avérer très intéressante pour accéder par exemple à un enregistrement de télévision réalisé avec le Windows Media Center de votre ordinateur depuis un autre ordinateur. De plus, elle permet d’éviter Super Poche • 293
7
Créer un réseau familial
d’avoir à copier sur disque dur amovible ou sur DVD enregistrable des fichiers multimédias volumineux pour les partager avec des amis. Une connexion Internet suffit pour accéder à votre contenu multimédia. La qualité du flux streaming est automatiquement adaptée à la bande passante entre les deux ordinateurs. 1. Cliquez sur l’icône Lecteur Windows Media épinglée sur la Barre des tâches. 2. Dans la fenêtre Lecteur Windows Media, cliquez sur le bouton Diffuser en continu de la barre d’outils. Dans le menu, cliquez sur Autoriser un accès Internet aux médias personnels. 3. Dans la fenêtre de commande Internet Home Media Access, cliquez sur Lier un ID en ligne.
m
Figure 7.11 : Lier un ID en ligne
294 • Super Poche
Partager des fichiers multimédias
4. Dans la fenêtre Lier les identités en ligne, cliquez sur Ajouter un fournisseur d’identité en ligne. 5. Dans la fenêtre Windows 7 Online ID providers ouverte dans votre navigateur Internet, cliquez sur Windows Live. 6. Une nouvelle page Internet est ouverte depuis le site de Microsoft. Dans la liste déroulante Change Language, sélectionnez French et cliquez sur le bouton Change. Descendez dans la fenêtre. Dans la rubrique Fichiers composant ce téléchargement, cliquez sur le bouton Télécharger correspondant à la version de Windows 7 installée sur votre ordinateur : wllogin_32.msi pour un Windows 7 32 bits ou wllogin_64.msi pour une version 64 bits de Windows 7.
m
Figure 7.12 : Téléchargement de l’Assistant nécessaire pour lier une identité en ligne
7. Dans la fenêtre Téléchargement de fichiers, cliquez sur le bouton Enregistrer. Dans la fenêtre Enregistrer sous, cliquez sur le bouton Enregistrer. 8. Une fois le téléchargement terminé, cliquez sur le bouton Exécuter. Dans la fenêtre de commande Internet Explorer - Avertissement de sécurité, cliquez sur le bouton Exécuter. 9. Dans la fenêtre Installation du logiciel "Assistant de connexion Windows Live ID", cochez l’option J’accepte les termes du contrat de licence et cliquez sur le bouton Installer. Si vous souhaitez participer à l’amélioration de Windows Live, cochez l’option Participer à l’amélioration de Windows Live et cliquez sur le bouton Suivant.
Super Poche • 295
7
Créer un réseau familial
10. Validez la fenêtre Contrôle de compte d’utilisateur en cliquant sur le bouton Oui.
Programmes bloquant l’installation Vous pouvez êtes invité à fermer les applications utilisant votre identifiant Windows Live (tous les programmes Windows Live). Si une fenêtre d’information Fichiers en cours d’utilisation est affichée, fermez toutes les applications Windows Live (Mail, Messenger, Galerie de photos) et toutes les fenêtres Internet explorer ouvertes. Cliquez sur le bouton Réessayer.
11. Une fois l’installation terminée, cliquez sur le bouton Terminer de la fenêtre Installation du logiciel "Assistant de connexion Windows Live ID". 12. Dans la fenêtre Lier les identités en ligne, cliquez sur le lien Lier une identité en ligne du fournisseur d’identités en ligne Windows Live.
m
Figure 7.13 : Lier une identité en ligne
13. Dans la fenêtre Se connecter - Windows Live, saisissez votre identifiant Windows Live Id (sous la forme [email protected]), ainsi que votre mot de passe, et cliquez sur le bouton Se connecter.
296 • Super Poche
Partager des fichiers multimédias b
Figure 7.14 : Connexion à Windows Live
14. Après quelques secondes de traitement, votre identité est liée. Dans la fenêtre Lier les identités en ligne, cliquez sur le bouton OK. 15. Dans la fenêtre Internet Home Media Access, cliquez sur Autoriser un accès Internet aux médias personnels. b
Figure 7.15 : Activation de l’accès Internet aux médias personnels
Super Poche • 297
7
Créer un réseau familial
16. Dans la fenêtre Contrôle de compte d’utilisateur, cliquez sur le bouton Oui. L’accès Internet aux médias personnels est à présent actif. Pour accéder depuis un ordinateur distant à votre contenu multimédia, vous devrez procéder de la même façon sur l’ordinateur situé en dehors de votre domicile. Ce dernier devra également fonctionner avec Windows 7 et vous devrez lier votre identité en ligne. Depuis le Lecteur Windows Média de l’ordinateur avec lequel vous souhaitez accéder au contenu multimédia de votre ordinateur via Internet, en mode Affichage bibliothèque, cliquez sur Autres Bibliothèques dans le volet de navigation. Sélectionnez votre ordinateur et la catégorie de fichiers multimédias. Dans la fenêtre principale, cliquez sur l’élément à visionner ou écouter.
Qualité de visionnage La qualité la plus haute est toujours sélectionnée en fonction de la bande passante disponible entre les deux ordinateurs au travers d’Internet. En fonction de cette bande passante, vous pouvez avoir une diffusion d’excellente qualité, mais également une diffusion très médiocre en raison d’une bande passante trop faible.
Stopper le lien d’une identité en ligne Si vous avez lié une identité en ligne depuis un autre ordinateur pour accéder à vos fichiers multimédias, il est préférable de stopper ce lien après utilisation. Cette opération se réalise depuis la fenêtre Comptes d’utilisateurs du Panneau de configuration. Dans le volet de gauche, cliquez sur Lier une identité en ligne. Dans la fenêtre Lier une identité en ligne, cliquez sur le lien Supprimer l’identité en ligne.
298 • Super Poche
8 r e g é t Pro son r u e t a n ordi
8
Protéger son ordinateur
L’ordinateur est totalement ouvert sur l’extérieur. Sa protection passe par des règles simples mais également par l’utilisation de programmes dédiés à la sécurité. Les fichiers stockés sur votre ordinateur peuvent être partagés en deux catégories : ¶ Les fichiers système regroupent tous les fichiers propres à Windows 7, les programmes, les pilotes de périphériques, etc. ¶ Les données. Les fichiers de données sont vos fichiers de travail. Il peut s’agir de documents texte, de photographies numériques, de films, d’enregistrements.., etc. En cas de panne, il est facile de remplacer un composant de l’ordinateur. Cependant, il est impératif que vos données soient protégées et sauvegardées. En effet, en cas de panne matériel (disque dur) ou d’attaques virales, sans protection, vous pouvez perdre tout votre travail. Lorsqu’il est connecté à un réseau ou à Internet, votre ordinateur peut devenir la proie des pirates informatiques, que ce soit pour vous voler vos données personnelles ou utiliser votre ordinateur à votre insu. C’est pourquoi il est indispensable que vous utilisiez un programme de protection appelé pare-feu ou firewall. Windows 7 est équipé en standard d’un pare-feu et sa configuration est très simple.
8.1
Le Centre de maintenance
Les programmes de protection de l’ordinateur sont de types différents et complémentaires. Généralement, ils sont au nombre de trois : ¶ Le pare-feu protège votre ordinateur contre toute tentative d’intrusion depuis le réseau ou Internet. ¶ L’antivirus fonctionne de façon résidente. Il travaille en tâche de fond et inspecte tous les fichiers chargés en mémoire ou en cours de stockage sur votre disque dur. Il fonctionne également en mode Scan. Ce mode permet d’inspecter la mémoire et de contrôler la totalité des fichiers présents sur les disques durs. Un antivirus est efficace uniquement s’il est régulièrement mis à jour (tant au niveau du programme que des définitions de virus).
300 • Super Poche
Le Centre de maintenance
¶ Le logiciel anti-espion se charge de tous les programmes, fichiers ou scripts, chargés de collecter des informations personnelles et de les transmettre par Internet. La plupart des antivirus du marché sont des suites complètes, intégrant ces trois fonctionnalités.
Doubler les programmes Il n’est pas nécessaire, voire même déconseillé, d’utiliser simultanément deux antivirus, deux pare-feu ou deux logiciels antiespion. Un seul programme mis à jour régulièrement est suffisant.
D’autres paramètres permettent également de maintenir un environnement de travail sécurisé et protégé. Tous ces paramètres sont regroupés et accessibles dans le Centre de maintenance. Ainsi, le Centre de maintenance est composé de deux rubriques : ¶ Sécurité ; ¶ Maintenance. Le Centre de maintenance regroupe toutes les alertes concernant la sécurité de votre ordinateur pour les domaines suivants : ¶ ¶ ¶ ¶ ¶ ¶
Pare-feu du réseau ; Windows Update ; Protection contre les programmes malveillants ; Paramètres de sécurité Internet ; Contrôle du compte d’utilisateur ; Protection d’accès réseau.
Lorsque l’un de ces critères n’est pas jugé suffisamment sécurisé, il apparaît en rouge dans le Centre de maintenance (voir Figure 8.1). 1. Pour ouvrir le Centre de maintenance, cliquez sur Démarrer/Panneau de configuration.
Super Poche • 301
8
m
Protéger son ordinateur
Figure 8.1 : Votre attention ou intervention est requise pour contrôler le niveau de sécurité ou de maintenance de votre ordinateur
2. Dans la fenêtre Panneau de configuration, sélectionnez Grandes icônes dans la liste de choix Affıcher par et cliquez sur l’icône Centre de maintenance.
Paramétrer les alertes du Centre de maintenance En cliquant sur Modifier les paramètres du centre de maintenance, vous pouvez spécifier les catégories pour lesquelles vous souhaitez recevoir des alertes. Ces alertes sont notifiées par une croix rouge sur l’icône du Centre de maintenance dans la zone de notification, mais également par une infobulle lors de leur détection. En cliquant sur l’icône de la zone de notification, les alertes sont affichées dans une Jump List. b
302 • Super Poche
Figure 8.2 : Les problèmes non résolus
Le Centre de maintenance
Dans la fenêtre Modifier les paramètres du Centre de maintenance, décochez les options pour lesquelles vous ne souhaitez plus recevoir de notification.
Résoudre un problème de sécurité Les alertes sont affichées en clair dans le Centre de maintenance. Un code de couleur vous aide à comprendre leur criticité : ¶ Rouge : votre ordinateur n’est pas protégé. ¶ Orange : le risque est présent. Windows 7 n’étant pas livré avec un programme antivirus, la première alerte à traiter consiste à installer un antivirus. Pour cela : 1. Depuis le Centre de maintenance, dans l’alerte de sécurité Protection antivirus, cliquez sur le bouton Télécharger un programme.
m
Figure 8.3 : Résolution de l’alerte absence de protection antivirus
2. Dans la fenêtre Internet Explorer ouverte, sélectionnez un antivirus en cliquant sur son icône.
Sélection d’un programme antivirus Il est impératif d’utiliser un programme antivirus conçu pour Windows 7. Certains antivirus proposés dans la liste sont payants, d’autres sont gratuits. Le lien sélectionné vous renvoie sur la page de l’éditeur du programme antivirus. N’hésitez pas à comparer les antivirus proposés avant de faire votre choix.
Super Poche • 303
8
Protéger son ordinateur
3. Vous êtes automatiquement redirigé vers le site web de l’éditeur sélectionné. Téléchargez et installez l’antivirus. Quel que soit le programme sélectionné, l’installation se fait à partir d’un Assistant. Votre ordinateur sera redémarré à la fin de l’installation.
Autoriser le téléchargement du programme d’installation Les règles de sécurité définies pour Internet explorer obligent à valider le téléchargement du programme d’installation de l’antivirus. Pour cela, cliquez sur le bandeau Pour protéger votre sécurité....
m
Figure 8.4 : Validation du téléchargement du programme d’installation
Une fois le programme antivirus installé et mis à jour, l’alerte n’est plus affichée dans le Centre de maintenance.
8.2
Le Pare-feu de Windows 7
Dès qu’une connexion réseau est activée, le pare-feu est automatiquement démarré. 1. Pour accéder au paramétrage du pare-feu, ouvrez le Panneau de configuration en mode Afficher par Grandes icônes et cliquez sur l’icône Pare-feu Windows. 2. Dans la fenêtre Pare-feu Windows, vous consultez l’état du pare-feu depuis la rubrique Réseaux domestiques ou d’entreprises.
304 • Super Poche
Le Pare-feu de Windows 7
m
Figure 8.5 : État du pare-feu Windows
Le paramétrage par défaut du pare-feu est largement suffisant pour un utilisateur novice. Cependant, en cliquant sur Autoriser un programme ou une fonctionnalité via le Pare-feu Windows, vous pouvez bloquer ou autoriser les programmes à communiquer à travers le réseau ou Internet. 1. Dans la fenêtre Pare-feu Windows, cliquez sur Autoriser un programme ou une fonctionnalité via le Pare-feu Windows. Dans la fenêtre Programmes autorisés sont listés les programmes autorisés (option cochée) ou non à communiquer à travers le pare-feu, depuis le profil de réseau domestique ou public. Vous pouvez également ajouter un programme non listé en cliquant sur le bouton Autoriser un autre programme et bloquer les accès Internet de ce dernier en décochant son autorisation. 2. Dans la fenêtre de commande Ajouter un programme, sélectionnez dans la liste un des programmes installés sous Windows 7. Si le programme désiré n’apparaît pas dans la liste, vous pouvez l’ajouter manuellement en cliquant sur le bouton Parcourir.
Super Poche • 305
8
Protéger son ordinateur
m
Figure 8.6 : Autoriser ou interdire un programme à communiquer à travers le pare-feu Ajouter un programme
L’ajout d’un programme implique de connaître le nom du fichier exécutable du programme et le dossier dans lequel ce dernier est stocké. En règle générale, les programmes sont stockés dans un sous-dossier de C:\Programmes.
Vous pouvez également bloquer toutes les connexions entrantes sur votre ordinateur en cliquant sur Activer ou désactiver le Pare-feu Windows depuis le volet gauche de la fenêtre Pare-feu Windows. Dans la fenêtre Personnaliser les paramètres, cochez l’option Bloquer toutes les connexions entrantes, y compris celles de la liste des programmes autorisés pour les deux rubriques d’emplacement (réseau domestique et réseau public). Cette option est très utile si vous employez une connexion Wi-Fi avec votre ordinateur dans un réseau ouvert, tel que celui d’un aéroport, d’une 306 • Super Poche
Protéger son ordinateur des logiciels espions avec Windows Defender
gare ou d’un Internet café. Tout en profitant d’un accès Internet, votre ordinateur est protégé du réseau et des différentes attaques.
Utiliser plusieurs pare-feu Si l’utilisation d’un pare-feu est indispensable lorsque l’ordinateur est connecté en permanence à Internet ou sur un réseau, il est fortement déconseillé de cumuler plusieurs pare-feu. Lors de l’installation d’un nouveau pare-feu, veillez à désactiver le pare-feu Windows si cela n’a pas été fait automatiquement.
8.3
Protéger son ordinateur des logiciels espions avec Windows Defender
Windows 7 propose un programme de protection (recherche et éradication) des logiciels espions ou spywares. Windows Defender permet de protéger en temps réel Windows 7 mais également de réaliser des analyses en direct ou planifiées. Il est possible de paramétrer le programme pour qu’il réagisse en cas de détection de logiciel espion (mise en quarantaine, suppression du suspect, ne rien faire...).
Logiciel espion Un logiciel espion est un programme qui s’est installé sur votre ordinateur sans que vous en ayez conscience. Les logiciels espions (spywares) récoltent généralement à votre insu des informations vous concernant (sites web visités, coordonnées bancaires) mais peuvent également provoquer des dysfonctionnements (ouvertures intempestives de pages web, modification de vos préférences...). S’ils paraissent moins dangereux que des virus, ils peuvent être aussi nocifs ou nuisibles.
1. Pour lancer Windows Defender, cliquez sur Démarrer/Panneau de configuration.
Super Poche • 307
8
Protéger son ordinateur
2. Dans le Panneau de configuration, en mode Afficher par Grandes icônes, cliquez sur l’icône Windows Defender.
Configurer Windows Defender Bien que la configuration par défaut de Windows Defender soit suffisante pour protéger efficacement votre ordinateur, il est possible de personnaliser son fonctionnement en cliquant sur le bouton Outils.
Paramétrage des options de Windows Defender Pour paramétrer les options : 1. Cliquez sur Options dans la rubrique Paramètres. 2. Dans la rubrique Analyse automatique, cochez l’option Analyser automatiquement mon ordinateur pour que les analyses soient réalisées automatiquement en tâche de fond. Spécifiez également la fréquence, l’heure de début et le type d’analyse à réaliser. 3. Si vous souhaitez qu’une recherche de mise à jour soit réalisée avant chaque analyse, cochez l’option Rechercher les définitions mises à jour avant l’analyse. 4. Dans la rubrique Actions par défaut, vous pouvez spécifier le type d’action qui doit être menée en cas de détection de logiciel espion et en fonction de son niveau de dangerosité. Pour chaque niveau d’alerte (grave, élevé, moyen et faible), vous pouvez sélectionner les actions suivantes : − Action recommandée Basée sur les définitions exécute les actions prédéfinies. − Supprimer supprime le fichier détecté comme potentiellement dangereux. − Quarantaine bloque la potentialité du fichier infecté, en plaçant ce dernier dans une zone spécifique appelée quarantaine. Cette option permet de ne pas supprimer le fichier et ainsi de perdre son contenu.
308 • Super Poche
Protéger son ordinateur des logiciels espions avec Windows Defender
5. Dans la rubrique Protection en temps réel, vous pouvez désactiver la protection en temps réel ou définir les éléments que celle-ci analyse. 6. Dans la rubrique Fichiers et dossiers exclus, vous pouvez spécifier des fichiers et dossiers qui ne seront pas analysés. 7. Dans la rubrique Types de fichiers exclus, vous pouvez définir un type de fichier (en utilisant son extension) qui ne sera jamais analysé. 8. Dans la rubrique Paramètres avancés, vous pouvez paramétrer plus finement les exceptions (fichiers à inclure ou exclure des analyses) et la méthode d’analyse. 9. Dans la rubrique Administrateur, vous pouvez spécifier si tous les utilisateurs de l’ordinateur doivent être avertis de la découverte d’un logiciel espion (ou seulement un administrateur). Pour sauvegarder vos modifications de paramètres, cliquez sur le bouton Enregistrer.
Analyser et rechercher des logiciels espions sur son PC Il existe différents types d’analyses de logiciels espions : ¶ Analyse rapide. Vérification d’emplacements spécifiques du disque dur sur lesquels se posent la majeure partie des logiciels espions. Cette analyse est réalisée en quelques minutes. ¶ Analyse complète. Vérification de tous les fichiers du disque dur et de tous les programmes en cours d’exécution. Ce type d’analyse peut durer plusieurs dizaines de minutes ou plusieurs heures en fonction de la taille du disque dur et de la quantité de fichiers stockés. ¶ Analyse personnalisée vous permet de spécifier les dossiers à analyser. Pour lancer une analyse rapide, cliquez sur le bouton Analyser présent dans la Barre d’outils de la fenêtre de Windows Defender. Si vous souhaitez effectuer une analyse complète ou personnalisée, cliquez sur la flèche dirigée vers le bas à droite du bouton Analyser (Options d’analyse) et sélectionnez la commande désirée dans le menu.
Super Poche • 309
8
Protéger son ordinateur
Lorsque vous choisissez une analyse personnalisée (afin d’analyser un emplacement précis), cliquez sur le bouton Sélectionner pour spécifier l’emplacement à analyser. Dans la fenêtre qui s’ouvre, sélectionnez les lecteurs et/ou dossiers et cliquez sur le bouton OK. Le résultat de l’analyse est affiché dès que cette dernière est terminée.
Désactivation de Windows Defender Windows Defender ne pose pas de problème lorsqu’il est conjointement utilisé avec un antivirus assurant également la surveillance des logiciels espions. Outre un très léger ralentissement de votre ordinateur, il est préférable dans ce domaine d’être protégé par deux définitions différentes ; une seule n’étant pas forcément au fait des dernières attaques envisagées.
Mises à jour de Windows Defender La mise à jour des définitions de programmes malveillants est réalisée automatiquement lors de la recherche de mises à jour de Windows Update. Cependant, si Windows Update n’est pas paramétré pour travailler en mode Automatique, veillez à effectuer ces mises à jour manuelles régulièrement. Pour ce faire, depuis la fenêtre de Windows Defender, cliquez dans la Barre d’outils sur la flèche dirigée vers le bas (Options d’aide) à droite de l’outil Aide. Dans le menu, sélectionnez Rechercher les mises à jour. La recherche est réalisée en tâche de fond. Si une mise à jour est disponible, cette dernière sera automatiquement installée.
8.4
Maintenir Windows à jour avec Windows Update
Dès son installation terminée et à condition d’être connecté à Internet, Windows 7 recherche les mises à jour publiées entre le moment où votre version a été gravée sur DVD ou livrée au manufacturier de votre ordinateur et le jour de sa connexion à Internet. 310 • Super Poche
Maintenir Windows à jour avec Windows Update
Importance des mises à jour Windows 7 est un système d’exploitation récent. Des failles de sécurité ou des bogues sont identifiés par les équipes de développement de Microsoft, et des correctifs sont publiés régulièrement. Afin de vous permettre de travailler dans de bonnes conditions et surtout de préserver l’intégrité et la sécurité de vos données, il est fortement conseillé d’effectuer régulièrement des recherches de disponibilité de mises à jour, ou de laisser Windows 7 gérer automatiquement cette recherche.
Par défaut, Windows 7 est configuré pour rechercher et télécharger les mises à jour automatiquement. Si vous ne souhaitez pas modifier ce paramétrage, les mises à jour seront automatiquement téléchargées pour vous. Pour l’installation des mises à jour, vous serez informé depuis une infobulle dans la Zone de notification et par l’ouverture d’une fenêtre Windows Update, d’autant que certaines mises à jour nécessitent le redémarrage de l’ordinateur. Le redémarrage de l’ordinateur sera réalisé uniquement après un clic sur le bouton Redémarrer maintenant. En aucun cas Windows update ne tentera de redémarrer Windows 7 sans vous avertir.
m
Figure 8.7 : Notification de nouvelles mises à jour
Configurer Windows Update Pour configurer Windows Update : 1. Double-cliquez sur l’icône de ce dernier dans le Panneau de configuration en mode Afficher par Grandes icônes. 2. Pour démarrer Windows Update, cliquez sur Démarrer/Tous les programmes/Windows Update.
Super Poche • 311
8
Protéger son ordinateur
3. Dans la fenêtre Windows Update, cliquez sur Modifier les paramètres dans le volet gauche de la fenêtre. b
Figure 8.8 : Accès aux paramètres de Windows Update
4. Dans la rubrique Choisissez comment Windows installe les mises à jour, vous pouvez choisir comment traiter les différentes mises à jour de Windows 7.
Mises à jour importantes Ces mises à jour concernent les failles de sécurité de Windows 7 ou de l’un de ces composants. Elles doivent être appliquées sans attendre. Dans la liste de choix, sélectionnez l’option qui vous convient le mieux : ¶ Installer les mises à jour automatiquement. L’opération est automatisée à la fréquence et l’heure que vous préciserez. ¶ Télécharger des mises à jour mais me laisser choisir s’il convient de les installer. Windows 7 télécharge les mises à jour disponibles mais il est de votre responsabilité de les sélectionner et de les installer. ¶ Rechercher des mises à jour mais me laisser choisir s’il convient de les télécharger et de les installer. Vous êtes informé de la mise à disposition de mises à jour. Il faudra que vous lanciez Windows Update pour télécharger et installer les mises à jour que vous souhaitez. ¶ Ne jamais rechercher des mises à jour (non recommandé). Cette option empêche Windows 7 de vous avertir de la présence de mise à
312 • Super Poche
Maintenir Windows à jour avec Windows Update
jour. Elle évite que des informations concernant les différentes versions de vos programmes et utilitaires ne soient envoyées vers Internet.
Mises à jour facultatives Ces mises à jour concernent des éléments non critiques de Windows (nouvelle version d’un pilote de la carte d’affichage, nouvelle version d’un produit Windows, etc.).
m
Figure 8.9 : Le paramétrage du comportement de Windows Update
Validez votre paramétrage en cliquant sur le bouton OK. En cochant l’option Recevoir les mises à jour recommandée de la même façon que vous recevez les mises à jour importantes, vous évitez d’avoir à traiter deux types de mises à jour. Les mises à jour facultatives seront traitées de la même façon que les mises à jour critiques.
Recherche manuelle de mises à jour Pour rechercher s’il existe des mises à jour pour votre Windows 7 : 1. Cliquez sur Démarrer/Tous les programmes/Windows Update. 2. Dans le Volet de gauche de la fenêtre, cliquez sur Rechercher des mises à jour. Si aucune mise à jour n’est disponible pour votre système, la fenêtre affiche le message Windows est à jour.
Super Poche • 313
8
Protéger son ordinateur
3. Si des mises à jours sont trouvées, vous pouvez les installer en cliquant sur Installer les mises à jour ou sur Afficher les mises à jour disponibles (si les mises à jour trouvées sont facultatives).
m
Figure 8.10 : Des mises à jour ont été trouvées
Vous pouvez également consulter les mises à jour et choisir lesquelles installer. Pour ce faire ; 1. Cliquez sur x mises à jour importantes sont disponibles afin de consulter les mises à jour importantes ou sur x mises à jour facultatives sont disponibles pour sélectionner les mises à jour facultatives à réaliser. 2. Dans la fenêtre Sélectionner les mises à jour à installer, cochez celles que vous souhaitez installer et cliquez sur le bouton OK. De retour à la fenêtre Windows Update, cliquez sur le bouton Installer les mises à jour.
8.5
Sauvegarder ses données et son ordinateur
Même protégé par un pare-feu et un antivirus, votre ordinateur n’est pas à l’abri d’une attaque virale pouvant rendre impossible son redémarrage. 314 • Super Poche
Sauvegarder ses données et son ordinateur
Une panne matérielle étant également possible, il est important de sauvegarder Windows 7 mais aussi vos données. Selon la version utilisée de Windows 7, vous avez à votre disposition plusieurs niveaux de sauvegarde : ¶ Sauvegarde système permet de restaurer Windows après la suppression ou la corruption d’un ou plusieurs fichiers système. Permet également de restaurer Windows 7 après un incident physique (problème de disque dur, etc.). ¶ Sauvegarde des données permet de créer un jeu global de sauvegarde incluant toutes vos données personnelles. En parallèle des sauvegardes, vous pouvez créer une image système qui vous permettra de redémarrer votre ordinateur en cas de problème sur les fichiers système de Windows 7. En complément de l’image système, vous avez la possibilité de créer un disque de réparation du système. Ce disque vous est indispensable pour réparer Windows 7 depuis la Console de récupération.
Créer une image système La création d’une image système permet de créer la copie des fichiers indispensables à Windows 7 pour démarrer. En cas de plantage, vous pourrez accéder à cette image depuis la Console de récupération de Windows 7, et ainsi tenter une réparation de votre système. Procédez ainsi : 1. Cliquez sur Démarrer/Tous les programmes/Maintenance/Sauvegarder et restaurer. 2. Dans la fenêtre Sauvegarder et restaurer, cliquez sur Créer une image système dans le volet de gauche. 3. Dans la fenêtre Créer une image système, sélectionnez la destination de l’image : sur un disque dur, sur un ou plusieurs DVD ou sur un partage réseau. Cliquez sur le bouton Suivant.
Super Poche • 315
8
Protéger son ordinateur
m
Figure 8.11 : Sélection du support destiné à recevoir l’image système
Support de l’image système Pour être utilisée, l’image système ne doit en aucun cas être stockée sur l’ordinateur local. Si vous sélectionnez l’option Sur un disque dur, ce dernier doit être amovible et dédié à cette utilisation. L’option n’est pas active sur un disque dur logique différent du disque C: mais étant une partition du disque physique.
Vous pouvez visualiser l’avancement de la sauvegarde dans la fenêtre Créer une image système. L’opération de création est assez longue et l’image peut être très volumineuse.
Créer un disque de réparation système Le disque de réparation système est un disque bootable. Vous pourrez démarrer votre ordinateur à partir de ce dernier. Depuis ce disque, vous aurez accès aux outils de récupération système de Windows permettant de réparer des fichiers défectueux ou de récupérer Windows depuis une image système. Procédez ainsi : 1. Dans le volet gauche de la fenêtre Sauvegarder et restaurer, cliquez sur Créer un disque de réparation système. 2. Dans la fenêtre de commande Créer un disque de réparation système, sélectionnez votre graveur de DVD dans la liste de choix Lecteur. Insérez un disque vierge dans le graveur et cliquez sur le bouton Créer un disque. 316 • Super Poche
Sauvegarder ses données et son ordinateur
m
Figure 8.12 : Création d’un disque de réparation système
Sauvegarder les données La sauvegarde des données ou de l’ordinateur dans son intégralité est rendue difficile en raison de la volumétrie des éléments à sauvegarder. À moins d’avoir un support amovible de taille égale à l’espace de stockage de votre ordinateur, il est important de sélectionner le type de sauvegarde à réaliser. Pour cela : 1. Depuis la fenêtre Sauvegarder et restaurer, cliquez sur Configurer la sauvegarde dans la rubrique Sauvegarder. 2. Dans la fenêtre de commande Configurer la sauvegarde, sélectionnez le lecteur destiné à héberger la sauvegarde et cliquez sur le bouton Suivant.
Sauvegarde sur DVD Si vous choisissez une sauvegarde sur DVD, assurez-vous d’avoir suffisamment de DVD vierges à votre disposition. La sauvegarde peut occuper plusieurs dizaines de DVD, en fonction de la taille totale de vos données.
Super Poche • 317
8
Protéger son ordinateur
Dans la rubrique Que voulez vous sauvegarder, sélectionnez l’une des deux options suivantes : ¶ Laissez Windows choisir sauvegarde l’intégralité des bibliothèques utilisateur (intégralité des fichiers stockés sur l’ordinateur courant). Si la sauvegarde est réalisée sur un lecteur dont le système de fichiers est NTFS (disque dur externe formaté en NTFS), la sauvegarde inclura une image système des programmes Windows, des pilotes et de la Base de registre. Ce type de sauvegarde est la plus complète mais elle nécessite un espace de stockage conséquent. ¶ Me laisser choisir vous permet de sélectionner les bibliothèques utilisateur que vous souhaitez sauvegarder, ou seulement une partie de ces dernières. En revanche, les paramètres des programmes installés, les fichiers temporaires et autres fichiers système ne seront pas sauvegardés. 1. Après avoir sélectionné votre type de sauvegarde et les éléments de cette dernière (si vous avez sélectionné Me laisser choisir), cliquez sur le bouton Suivant. 2. Dans la rubrique Vérifiez vos paramètres de sauvegarde sont récapitulés les éléments à sauvegarder. Cliquez sur le bouton Enregistrer les paramètres et exécuter la sauvegarde. 3. Dans la fenêtre Sauvegarder et restaurer, vous pouvez consulter l’avancement de la sauvegarde.
m
Figure 8.13 : Sauvegarde en cours de réalisation
318 • Super Poche
Restaurer les données ou l’ordinateur
Média dédié Le média destiné à recevoir la sauvegarde doit être vierge et dédié à cette activité. Si vous souhaitez utiliser un disque dur externe, ce dernier devra être vierge lors de la réalisation de la première sauvegarde et avoir une capacité supérieure à 1 Go.
Planification La sauvegarde réalisée sera planifiée pour être réalisée de façon hebdomadaire à l’heure où a été réalisée la première sauvegarde. Vous pouvez toutefois modifier la fréquence, le jour et l’heure en cliquant sur Modifier la planification.
8.6
Restaurer les données ou l’ordinateur
La restauration des données doit être réalisée lorsque vous avez supprimé par erreur des fichiers de données ou que vous recherchez une version plus ancienne de ces fichiers.
Fichiers supprimés par erreur Avant de partir en restauration des données, pensez à contrôler le contenu de la Corbeille. Si cette dernière n’a pas été vidée, elle peut contenir les fichiers supprimés accidentellement.
La restauration complète de l’ordinateur peut, selon la version de Windows 7 que vous possédez, passer par la réinstallation complète du produit puis par la restauration des données spécifiques (comptes utilisateurs, Base de registre, profils et données personnelles).
Super Poche • 319
8
Protéger son ordinateur
Restauration de données Procédez ainsi : 1. Cliquez sur Démarrer/Tous les programmes/Maintenance/Sauvegarder et restaurer. 2. Dans la fenêtre Sauvegarder et Restaurer, rubrique Restaurer, cliquez sur Restaurer mes fichiers. 3. Dans la fenêtre Restaurer les fichiers, vous pouvez sélectionner les fichiers à restaurer de trois façons : − recherche d’un fichier spécifique ou dossier spécifique en cliquant sur le bouton Rechercher ; − par fichiers en cliquant sur le bouton Fichiers ; − en restaurant le contenu d’un dossier en cliquant sur le bouton Dossiers. Pour restaurer un fichier, un groupe de fichiers ou des dossiers, procédez de la façon suivante, après avoir connecté votre disque dur de sauvegarde ou inséré le DVD de sauvegarde : 4. Cliquez sur le bouton Rechercher de la fenêtre Restaurer les fichiers. 5. Dans la fenêtre Rechercher les fichiers à restaurer, zone de saisie Rechercher, saisissez le nom complet ou une partie du nom du fichier ou du dossier et cliquez sur le bouton Rechercher. 6. Cochez le ou les fichiers/dossiers à restaurer. Cliquez sur le bouton OK. 7. Dans la fenêtre Restaurer les fichiers, reproduisez les opérations précédentes si vous souhaitez restaurer d’autres fichiers ou cliquez sur le bouton Suivant. 8. Sélectionnez la destination de la restauration : − Dans l’emplacement d’origine restaure les fichiers depuis l’emplacement où ils ont été sauvegardés. Si l’un des fichiers existe dans cet emplacement, il sera écrasé par l’exemplaire sauvegardé. 320 • Super Poche
Restaurer les données ou l’ordinateur
− Dans l’emplacement suivant. Spécifiez un dossier pour recevoir la restauration des fichiers sélectionnés. Cette solution évite d’écraser un fichier récent par un fichier plus ancien. 9. Cochez l’option Restaurer les fichiers dans leurs sous-dossiers d’origine pour recréer la structure hiérarchique. Si cette option n’est pas activée, les fichiers sélectionnés (même issus de dossiers différents) seront tous restaurés dans un dossier unique. Cependant, la structure hiérarchique restaurée sera la structure complète de la sauvegarde. 10. Cliquez sur le bouton Restaurer. 11. La restauration est confirmée par le message Vos fichiers sont restaurés. Vous pouvez y accéder directement en cliquant sur Affıcher les fichiers restaurés. Cliquez sur le bouton Terminer.
Restauration de l’ordinateur à une date précédente Régulièrement et automatiquement, Windows 7 crée des points de restauration. Ces points permettent de sauvegarder la structure de Windows (Registre) afin de pouvoir les restaurer au cas où l’installation d’un périphérique ou d’un programme provoquerait des dysfonctionnements. Restaurer un point invalide toutes les installations (applicatives ou logicielles) réalisées entre la date de restauration et la date de création du point de restauration. Procédez ainsi : 1. Cliquez sur Démarrer/Tous les programmes/Accessoires/Outils système/Restauration du système. 2. Dans la fenêtre Restauration du système, cliquez sur le bouton Suivant. Sélectionnez un point de restauration dans la liste. Vous pouvez contrôler à quel événement est lié le point sélectionné en cliquant sur le bouton Rechercher les programmes concernés (afin de restaurer le système dans l’état où il se trouvait avant un événement précis, déclencheur des dysfonctionnements). Une fois le point choisi, cliquez sur le bouton Suivant. Super Poche • 321
8
Protéger son ordinateur
m
Figure 8.14 : Sélection d’un point de restauration, et visualisation des programmes concernés
3. Dans la fenêtre de confirmation, cliquez sur le bouton Terminer. Votre ordinateur va être redémarré et Windows 7 sera restauré dans l’état où il se trouvait au moment de la création du point de restauration.
Aucune conséquence sur les données Utiliser un point de restauration créé à une date antérieure et n’a aucun impact sur les données. Seuls sont concernés Windows, les programmes et les pilotes de périphérique.
Restauration de l’ordinateur avec une image système Deux cas peuvent vous amener à réaliser une restauration du système : ¶ Windows 7 se fige au bout de quelques instants d’utilisation, ou refuse de démarrer. Vous pouvez, avant de penser à restaurer une sauvegarde, tenter de réparer le problème en utilisant un point de restauration. Ces
322 • Super Poche
Restaurer les données ou l’ordinateur
points sont générés automatiquement lors de l’installation d’un programme ou d’un nouveau composant matériel. ¶ Plusieurs éléments de votre ordinateur ont été changés suite à une panne matérielle et Windows n’est plus présent. Dans ce cas, une réinstallation complète de Windows, avec recréation de votre user, et restauration des données peut s’avérer une solution plus rapide. Cependant, si plusieurs comptes étaient configurés et que vous ayez régulièrement effectué des sauvegardes complètes, vous pouvez utiliser une restauration complète (système et données). 1. Si l’utilisation d’un point de restauration n’a pas résolu votre problème et que Windows 7 refuse toujours de démarrer normalement, insérez votre disque de réparation système et démarrez à partir de ce dernier. 2. Lors du redémarrage de l’ordinateur, au message, appuyez sur une touche du clavier pour démarrer l’ordinateur à partir du DVD. 3. Dans la fenêtre Options de récupération système, sélectionnez la langue de votre choix et cliquez sur le bouton Suivant. 4. Dans la fenêtre Options de récupération système, cochez l’option Restaurer votre ordinateur avec une image système et cliquez sur le bouton Suivant.
m
Figure 8.15 : Restauration du système depuis les Options de récupération système
Super Poche • 323
8
Protéger son ordinateur
5. Connectez le disque dur externe contenant l’image système ou insérez le premier DVD de la sauvegarde et appuyez sur le bouton Recommencer de la boîte de dialogue Réimager l’ordinateur. 6. La restauration commence. Une fois cette dernière réalisée, redémarrez votre ordinateur.
8.7
Diagnostiquer les pannes
Windows 7 est livré avec un outil permettant de résoudre, à partir d’Assistants un grand nombre de problèmes. Dans cet outil sont répertoriés tous les problèmes rencontrés par votre ordinateur. Il vous permet de rechercher des solutions dédiées sur les bases de connaissances de Microsoft. 1. Pour accéder à cet outil, cliquez sur Démarrer/Panneau de configuration. Dans le Panneau de configuration, dans la liste de choix Affıcher par, cliquez sur Grandes icônes. 2. Cliquez sur l’icône Résolution des problèmes. La fenêtre propose différentes rubriques : − Programmes pour résoudre tous les problèmes de compatibilité des programmes avec Windows 7. − Matériel et audio pour résoudre les problèmes liés à vos périphériques. − Réseau et Internet pour résoudre vos problèmes de connexion. − Apparence et personnalisation pour résoudre les problèmes liés à l’interface graphique Aero. − Système et sécurité pour résoudre les problèmes liés aux mises à jour de Windows ou des problèmes de performance. Vous pouvez également accéder à l’ensemble des problèmes constatés sur votre ordinateur en cliquant sur Afficher l’historique depuis le volet gauche de la fenêtre. Afficher tout permet d’accéder à l’ensemble des assistants depuis une seule fenêtre.
324 • Super Poche
Utiliser les outils de récupération
Obtenir l’aide d’un ami vous permet, en utilisant une connexion à Internet, d’obtenir de l’aide, en laissant la personne invitée prendre la main sur votre ordinateur, afin qu’il résolve votre problème.
8.8
Utiliser les outils de récupération
Les outils de récupération sont accessibles depuis le disque de récupération système. Ces outils sont prévus pour être utilisés quand Windows 7 refuse de démarrer. En démarrant votre ordinateur depuis ce disque, vous avez accès aux outils suivant : ¶ Réparation du démarrage permet de réparer les fichiers de démarrage de Windows 7 et lui permettre de démarrer normalement. ¶ Restaurer le système permet de restaurer Windows à partir d’un point de restauration. ¶ Récupération de l’image système permet de réparer Windows 7 à partir de l’image système créée. ¶ Diagnostic de mémoire Windows permet de tester les barrettes mémoire de votre ordinateur. ¶ Invite de commandes permet d’accéder à une fenêtre Invite de commandes pour réaliser des réparations de Windows 7. Pour accéder aux outils des Options de récupération système : 1. Démarrez votre ordinateur à l’aide du disque de récupération système. Pour créer un disque de récupération système, consultez la section Créer un disque de réparation système, page 316.
2. Dès le démarrage de l’ordinateur, au message vous proposant de démarrer sur un CD, appuyez sur une touche du clavier. Votre ordinateur démarre depuis le DVD de récupération. 3. Dans la fenêtre Options de récupération système, sélectionnez la langue à utiliser et cliquez sur le bouton Suivant. Votre ordinateur est alors scruté afin de trouver les différentes versions de Windows installées.
Super Poche • 325
8
Protéger son ordinateur
4. Cochez l’option Utiliser les outils qui peuvent vous aider à résoudre les problèmes de démarrage de Windows, sélectionnez Windows 7 et cliquez sur le bouton Suivant.
m
Figure 8.16 : Les outils de récupération de la console Options de récupération système
326 • Super Poche
9 Les s i c r u racco r e i v a l c
9
Les raccourcis clavier
Si Windows 7 est conçu pour être utilisé avec un périphérique de pointage (souris), il est néanmoins entièrement utilisable avec le clavier. Si certaines manipulations s’avèrent complexes, d’autres vous feront gagner en performance. Vous trouverez ci-après les différentes combinaisons de touches (également appelés raccourcis clavier) utilisables avec Windows 7.
9.1
Les raccourcis clavier de base de Windows 7
Tab. 9.1 : Raccourcis clavier standard de Windows 7 Combinaison de touches
Action
[Ctrl]+[C]
Copier
[Ctrl]+[X]
Couper
[Ctrl]+[V]
Coller
[Ctrl]+[Z]
Annuler la dernière action
[Ctrl]+[î]
Positionner le point d’insertion au début du mot suivant
[Ctrl]+[ï]
Positionner le point d’insertion au début du mot précédent
[Ctrl]+[ÿ]
Positionner le point d’insertion au début du paragraphe courant ou précédent
[Ctrl]+[Ÿ]
Positionner le point d’insertion au début du paragraphe suivant
[Ctrl]+[A]
Sélectionner tout
[Ctrl]+[Échap]
Ouvrir le menu Démarrer
[Ctrl]+[˜]
Passer d’une fenêtre active à celle d’un programme ouvert
[Ctrl]+Glisser-déposer
Copier l’élément vers le nouvel emplacement
[Ctrl]+[Maj]+Glisser-déposer
Créer un raccourci de l’élément sélectionné vers le nouvel emplacement
[Ctrl]+[F4]
Fermer le document actif
[Maj]+[Suppr]
Supprimer définitivement l’élément sélectionné (pas de stockage temporaire dans la Corbeille)
328 • Super Poche
Les raccourcis clavier de base de Windows 7 Tab. 9.1 : Raccourcis clavier standard de Windows 7 Combinaison de touches
Action
[Maj]+[Flèche]
Sélectionner le texte (mise en inverse vidéo)
[Maj]+[Ctrl]+[Flèche]
Sélectionner les paragraphes (mise en inverse vidéo)
[Maj]+[F10]
Afficher le menu contextuel de l’élément sélectionné
[Maj] (lors de l’insertion d’un CD ou d’un DVD)
Empêcher le démarrage automatique (autorun) du CD/DVD
[Alt]+[Ä]
Afficher les propriétés de l’élément sélectionné
[Alt]+[Barre}d'espace]
Afficher le menu système de l’élément sélectionné
[Alt]+[˜]
Passer d’une fenêtre à une autre
[Alt]+[Échap]
Passer d’une fenêtre à l’autre, selon leur ordre d’ouverture
[Alt]+lettre soulignée d’un menu dans une fenêtre
Ouvrir le menu concerné
[Alt]+lettre soulignée dans un menu
Exécuter la commande du menu concernée
[Alt]+[F4]
Fermer le programme actif. Arrêt de Windows si aucun programme n’est ouvert.
[Alt]+[Impr}écran]
Effectuer une copie (image) de la fenêtre active dans le Presse-papiers
[F1]
Afficher l’aide de l’élément actif
[F2]
Renommer l’élément sélectionné
[F3]
Ouvrir une fenêtre de recherche
[F4]
Afficher les barres d’adresses
[F5]
Rafraîchir le contenu de la fenêtre
[F6]
Passer d’un élément à l’autre de la fenêtre active (menus, icônes…)
[F10]
Activer la Barre de menus de la fenêtre active
[F11]
Basculer du mode Fenêtré au mode Plein écran
[ˆ] (Retour arrière)
Afficher le contenu du dossier parent en mode Explorateur
[Échap]
Annuler la tâche en cours
Super Poche • 329
9
Les raccourcis clavier
Tab. 9.1 : Raccourcis clavier standard de Windows 7 Combinaison de touches
Action
[Ä]
Ouvrir l’élément sélectionné
[Suppr]
Supprimer l’élément sélectionné (copie ce dernier dans la Corbeille)
Touche [Lettre]
Sélectionner le raccourci dont le nom commence par la lettre utilisée
[Menu}contextuel]
Ouvrir le menu contextuel de l’objet sélectionné
9.2
La touche Windows
Depuis quelques années (depuis la sortie de Windows 95), les claviers des ordinateurs sont équipés d’une touche appelée [Windows]. Cette dernière, utilisée seule, permet l’ouverture du menu Démarrer. Tab. 9.2 : Les raccourcis clavier de la touche Windows Combinaison de touches
Action
[Windows]
Ouvrir le menu Démarrer
[Windows]+[F1]
Ouvrir la fenêtre d’aide de Windows
[Windows]+[D]
Afficher le Bureau
[Windows]+[E]
Ouvrir la fenêtre Ordinateur
[Windows]+[F]
Ouvrir l’Assistant de recherche de fichiers
[Windows]+[G]
Sélectionner un à un les gadgets du volet Windows
[Windows]+[L]
Verrouiller la session, basculer vers l’écran de choix de l’utilisateur
[Windows]+[M]
Réduire les fenêtres ouvertes
[Windows]+[P]
Sélectionner le mode d’affichage en mode Multi écran
[Windows]+[R]
Ouvrir la boîte de dialogue Exécuter
[Windows]+[T]
Changer de fenêtre en sélectionnant la fenêtre de destination depuis la Barre des tâches
[Windows]+[U]
Ouvrir Options d’ergonomie
330 • Super Poche
La touche Windows Tab. 9.2 : Les raccourcis clavier de la touche Windows Combinaison de touches
Action
[Windows]+[X]
Ouvrir le Centre de mobilité si Windows 7 est installé sur un ordinateur portable
[Windows]+[Pause]
Ouvrir la fenêtre Système
[Windows]+[Maj]+[M]
Restaurer les fenêtres réduites à l’état d’icône dans la Barre des tâches
[Windows]+[Ctrl]+[F]
Ouvrir la recherche d’ordinateur (seulement pour les ordinateurs appartenant à un domaine)
[Windows]+[˜]
Changer de fenêtre en utilisant la fonction Flip 3D (affichage en 3D des fenêtres ouvertes)
[Windows]+[Ctrl]+[˜] et [Touches}de}direction]
Verrouiller la fonction Flip 3D. Le défilement des fenêtres se fait ensuite à l’aide des touches de direction ou de la molette de la souris.
[Windows]+[Barre}d'espace]
Afficher au premier plan les gadgets du volet Windows (ou SideBar), y compris les gadgets posés sur le Bureau de Windows 7
[Windows]+Nombre
Lancer une instance du programme épinglé à la Barre des tâches en fonction de l’ordre. (Ne pas utiliser les touches du pavé numérique mais celles du clavier principal.)
[Windows]+[Ctrl]+Nombre
Ouvrir la dernière fenêtre active épinglée dans la Barre des tâches correspondant à l’ordre des programmes épinglés.
[Windows]+[Alt]+Nombre
Ouvrir la Jump List du programme épinglé dans la Barre des tâches en fonction de l’ordre
[Windows]+[ÿ]
Agrandir la fenêtre active
[Windows]+[ï}]
Agrandir la fenêtre active sur le bord gauche de l’écran où elle se trouve
[Windows]+[î]
Agrandir la fenêtre active sur le bord droit de l’écran où elle se trouve
[Windows]+[Ÿ]
Réduire la fenêtre active
[Windows]+[Home]
Réduire toutes les fenêtres ouvertes, sauf la fenêtre active
Super Poche • 331
9
Les raccourcis clavier
Tab. 9.2 : Les raccourcis clavier de la touche Windows Combinaison de touches
Action
[Windows]+[Maj]+[ÿ]
Agrandir verticalement la fenêtre active (utilise toute la hauteur de l’écran)
[Windows]+[Maj]+[ï] ou [î]
Faire passer la fenêtre active d’un écran à l’autre (lors de l’utilisation de plusieurs moniteurs sur lequel est étendu le Bureau)
9.3
Manipuler une fenêtre avec le clavier
Le redimensionnement d’une fenêtre de Windows 7 à l’aide de la souris est une opération facile. Cette opération est également entièrement réalisable avec le clavier. Tab. 9.3 : Combinaison de touches pour retailler une fenêtre Combinaison de touches
Action
[Alt]+[Barre}d'espace]+[R]
Restaurer la taille originale de la fenêtre depuis le mode Plein écran
[Alt]+[Barre}d'espace]+[L] et [touches}de}direction]
Déplacer une fenêtre (en mode Fenêtré). La validation de la taille se fait en appuyant sur [Ä].
[Alt]+[Barre}d'espace]+[T] et [touches}de}direction]
Redéfinir la taille de la fenêtre (en mode Fenêtré). La validation de la taille se fait en appuyant sur la touche [Ä].
[Alt]+[Barre}d'espace]+[U]
Réduire la fenêtre à l’état d’icône dans la Barre des tâches de Windows 7.
[Alt]+[Barre}d'espace]+[N]
Passer la fenêtre en mode Plein écran (depuis le mode Fenêtré).
[Alt]+[F4]
Fermer la fenêtre
332 • Super Poche
Pour gaucher
9.4
Boîte de dialogue
L’utilisation des raccourcis clavier dans les boîtes de dialogue d’options telles que la fenêtre Propriétés système peut vous faire gagner en productivité. Tab. 9.4 : Raccourcis clavier des boîtes de dialogue Combinaison de touches
Action
[F1]
Afficher l’aide
[Barre}d'espace]
Activer/désactiver une option (case à cocher)
[Ctrl]+[˜]
Avancer dans les onglets de la fenêtre
[Ctrl]+[Maj]+[˜]
Reculer dans les onglets de la fenêtre
[˜]
Avancer dans les options (éléments à choix) de la fenêtre et de l’onglet actif
[Maj]+[˜]
Reculer dans les options (éléments à choix) de la fenêtre et de l’onglet actif
[Alt]+ lettre soulignée
Exécuter la commande correspondante ou activer l’option correspondante
[Ä]
Exécuter la fonction sélectionnée
[Touches}de}direction]
Sélectionner un bouton ou une option
[ˆ] (Retour arrière)
Retour au niveau supérieur (dossier parent)
9.5
Pour gaucher
Les raccourcis clavier font tous appel à la main gauche (la main droite restant sur la souris). Cependant, si ces raccourcis sont très pratiques à utiliser pour un droitier, ce n’est pas le cas pour un gaucher. Il existe quelques raccourcis à usage des gauchers. Tab. 9.5 : Raccourcis clavier pour gaucher Combinaison de touches
Action
[Ctrl]+[Inser]
Copier
[Maj]+[Inser]
Coller
Super Poche • 333
9
Les raccourcis clavier
Tab. 9.5 : Raccourcis clavier pour gaucher Combinaison de touches
Action
[Maj]+[Suppr]
Couper
[Alt]+[ˆ] ([ˆ])
Annuler la dernière opération
9.6
Le menu Démarrer avec le clavier
Comme toutes les autres fonctionnalités de Windows 7, le menu Démarrer est accessible avec le clavier. Tab. 9.6 : Les raccourcis clavier du menu Démarrer Combinaison de touches
Action
[Windows] ou [Ctrl]+[Échap]
Ouvrir/fermer le menu Démarrer
[Échap]
Fermer le sous-niveau du menu Démarrer. Si aucun sousniveau n’est actif, cette touche ferme le menu Démarrer
[Touches}de}direction]
Se déplacer dans les différents éléments du menu Démarrer
[Ä]
Exécuter la commande ou ouvrir le sous-niveau
9.7
Galerie de photos Windows Live (mode image)
Pour ouvrir la Galerie de photos Windows Live, double-cliquez sur un fichier image. De même que pour toute application de Windows, de nombreuses opérations sont réalisables avec le clavier. Tab. 9.7 : Les raccourcis clavier de la Galerie de photos Windows Live Combinaison de touches
Action
[Ctrl]+[P]
Imprimer
[Alt}Gr]+[î]
Avancer à la photo suivante
[Alt}Gr]+[ï]
Reculer à la photo précédente
334 • Super Poche
Internet Explorer Tab. 9.7 : Les raccourcis clavier de la Galerie de photos Windows Live Combinaison de touches
Action
[Ctrl]+[.] (point)
Effectuer une rotation de l’image de 90° dans le sens des aiguilles d’une montre
[Ctrl]+[,] (virgule)
Effectuer une rotation de l’image de 90° dans le sens inverse des aiguilles d’une montre
[Suppr]
Supprimer l’image
[F12] ou [Alt]+[D]
Afficher l’image en mode Diaporama
[Alt]+[Ä]
Afficher les propriétés de l’image
[Ctrl]+[0]
Afficher l’image à sa taille réelle
[-] (moins)
Zoom arrière
[+] (plus)
Zoom avant
9.8
Internet Explorer
Internet Explorer est utilisable sans périphérique de pointage. Le clavier reste suffisant pour toute opération. Tab. 9.8 : Raccourcis clavier d’Internet Explorer sous Windows 7 Combinaison de touches
Action
[Ctrl]+[Ä]
Ajouter http://www. au texte saisi dans la zone d’adresse
[Ctrl]+[A]
Sélectionner tout
[Ctrl]+[B]
Organiser les Favoris
[Ctrl]+[D]
Ajouter la page courante aux Favoris
[Ctrl+E]
Activer le curseur de saisie dans la zone de recherche
[Ctrl]+[F]
Ouvrir la barre d’outils Rechercher
[Ctrl]+[H]
Ouvrir l’Historique
[Ctrl]+[I]
Ouvrir les Favoris
[Ctrl]+[J]
Ouvrir les Flux
[Ctrl]+[N]
Ouvrir la page en cours dans une nouvelle fenêtre
[Ctrl]+[O]
Ouvrir une adresse web ou un document
Super Poche • 335
9
Les raccourcis clavier
Tab. 9.8 : Raccourcis clavier d’Internet Explorer sous Windows 7 Combinaison de touches
Action
[Ctrl]+[P]
Imprimer la page en cours
[Ctrl]+[Q]
Afficher tous les onglets en mosaïque
[Ctrl]+[T]
Ouvrir un nouvel onglet
[Ctrl]+[W]
Fermer l’onglet courant (ferme Internet Explorer si un seul onglet est ouvert)
[Ctrl]+[1]
Afficher le premier onglet
[Ctrl]+[2] (3, 4, 5, 6)
Afficher le deuxième onglet ou le troisième...
[Ctrl]+[9]
Afficher le neuvième ou le dernier onglet de la fenêtre
[Ctrl]+[Maj]+[I]
Ouvrir les Favoris en mode Épinglé (volet fixe)
[Ctrl]+[Maj]+[J]
Ouvrir les Flux en mode Épinglé (volet fixe)
[Ctrl]+[Maj]+[H]
Ouvrir l’Historique en mode Épinglé (volet fixe)
[Ctrl]+[Maj]+[Q]
Afficher la liste des onglets ouverts
[Ctrl]+[Maj]+[˜]
Afficher l’onglet précédent
[Ctrl]+[Maj]+[Clic]
Ouvrir le lien dans un nouvel onglet et affichage du nouvel onglet
[Ctrl]+[Clic]
Ouvrir le lien dans un nouvel onglet, en conservant l’affichage sur l’onglet actuel
[Ctrl]+[Maj]+[Ä]
Ajouter "http://" à l’adresse saisie
[Ctrl]+[F5]
Mettre à jour la page courante et son cache
[Ctrl]+[+]
Zoom avant
[Ctrl]+[-] (moins)
Zoom arrière
[Ctrl]+[0]
Appliquer un zoom de 100 %
[˜]
Activer la zone suivante de la page web
[Alt]+[˜]
Activer la zone précédente de la page web
[Alt]
Afficher la Barre de menus classique
[Alt]+[Home]
Afficher la page de démarrage
[Alt]+[ï]
Afficher la page précédente
[Alt]+[î]
Afficher la page suivante
[Alt]+[ˆ]
Affiche la page précédente
336 • Super Poche
Lecteur Windows Media Tab. 9.8 : Raccourcis clavier d’Internet Explorer sous Windows 7 Combinaison de touches
Action
[Alt]+[D]
Sélectionner le contenu de la Barre d’adresses
[Alt]+[Ä] (avec Barre d’adresses sélectionnée)
Ouvrir l’adresse saisie dans un nouvel onglet
[Alt]+[Ä]
Afficher la page courante en plein écran
[F3]
Ouvrir la boîte de dialogue Rechercher
[F4]
Afficher l’historique des adresses saisies dans la Barre d’adresses
[F5]
Actualiser
[F6]
Sélectionner le contenu de la Barre d’adresses
[F10]
Afficher la Barre de menus classique
[F11]
Afficher en plein écran
9.9
Lecteur Windows Media
Le lecteur Windows Media est lui aussi utilisable à l’aide du clavier. Tab. 9.9 : Les raccourcis clavier du Lecteur Windows Media Combinaison de touches
Action
[Ctrl]+[1]
Afficher en mode Plein écran
[Ctrl]+[2]
Afficher en mode Apparence
[Ctrl]+[B]
Morceau précédent (Audio) ou chapitre précédent (DVD)
[Ctrl]+[F]
Morceau suivant (Audio) ou chapitre suivant (DVD)
[Ctrl]+[H]
Activer la lecture aléatoire
[Ctrl]+[J]
Éjecter le CD ou le DVD (sur machine équipée d’un seul lecteur)
[Ctrl]+[M]
Afficher/masquer les menus classiques
[Ctrl]+[N]
Créer une nouvelle sélection
[Ctrl]+[O]
Ouvrir un fichier
[Ctrl]+[P]
Lecture ou Pause
Super Poche • 337
9
Les raccourcis clavier
Tab. 9.9 : Les raccourcis clavier du Lecteur Windows Media Combinaison de touches
Action
[Ctrl]+[S]
Arrêter la lecture
[Ctrl]+[T]
(en audio seulement) Activer/désactiver la répétition
[Ctrl]+[W]
Arrêter la lecture d’un fichier
[Ctrl]+[Maj]+[B]
Retour rapide (en mode Vidéo)
[Ctrl]+[Maj]+[C]
Activer/désactiver les sous-titres
[Ctrl]+[Maj]+[F]
Avance rapide
[Ctrl]+[Maj]+[G]
Faire augmenter la vitesse de lecture
[Ctrl]+[Maj]+[N]
Lecture à vitesse normale
[Ctrl]+[Maj]+[S]
Lecture à vitesse 1/2
[F2]
Renommer l’élément sélectionné (numéro, titre, etc.)
[F3]
Ajouter à la bibliothèque
[F5]
Mettre à jour les informations
[F6]
Augmenter la taille de la pochette
[Maj]+[F6]
Diminuer la taille de la pochette
[F7]
Désactiver le volume (mute)
[F8]
Diminuer le volume
[F9]
Augmenter le volume
[Échap]
Sortie du mode plein écran
[Alt]+[1]
Zoom 50 %
[Alt]+[2]
Zoom 100 %
[Alt]+[3]
Zoom 200 %
[Alt]+[Ä]
Affichage Plein écran (concerne la vidéo, et non la fenêtre du Lecteur Windows Media)
338 • Super Poche
La Loupe
9.10 Options d’ergonomie L’activation ou la désactivation des options d’ergonomie peut être réalisée depuis le Panneau de configuration ou à l’aide de raccourcis clavier. Tab. 9.10 : Raccourcis clavier des options d’accessibilité Combinaison de touches
Action
[Maj] cinq fois de suite
Activer/désactiver les touches rémanentes
[Verr}Num] pendant cinq secondes
Activer/désactiver les touches bascules
[Maj] (droite) pendant huit secondes
Activer/désactiver les touches filtres
[Alt]+[Maj]+[Impr}écran]
Activer/désactiver le contraste élevé
[Alt]+[Maj]+[Verr}Num]
Activer/désactiver les touches souris
[Windows]+[U]
Ouvrir la fenêtre Options d’ergonomie
[Échap]
Annuler le choix ou la fermeture du message (revient à cliquer sur Annuler)
9.11 La Loupe La nouvelle loupe de Windows 7 est également pilotable à l’aide de raccourcis clavier. Tab. 9.11 : Raccourcis clavier de la loupe Windows 7 Combinaison de touches
Action
[Windows]+[+]
Activer la loupe ou zoom avant si la loupe est déjà activée
[Windows]+[-] (moins)
Zoom arrière
[Ctrl]+[Alt]+[D]
Passer en mode Loupe fenêtrée
[Ctrl]+[Alt]+[F]
Passer en mode Zoom plein écran
[Ctrl]+[Alt]+[I]
Inverser les couleurs de la zone située sous la loupe
[Ctrl]+[Alt]+[L]
Passer en mode Lentille
[Ctrl]+[Alt]+[R]
Redimensionner la lentille
Super Poche • 339
9
Les raccourcis clavier
Tab. 9.11 : Raccourcis clavier de la loupe Windows 7 Combinaison de touches
Action
[Ctrl]+[Alt]+[Flèche}de}direction]
Déplacer la loupe à l’aide des flèches de direction
[Windows]+[Échap]
Fermer la loupe
9.12 Windows Live Mail Le programme de gestion des mails (ou courriels) Windows Live Mail possède lui aussi ses propres raccourcis clavier. Tab. 9.12 : Les raccourcis clavier de Windows Mail Combinaison de touches
Action
[Ctrl]+[A]
Sélectionner tous les messages ou tout le texte du message courant
[Ctrl]+[F]
Transférer le message
[Ctrl]+[G]
Répondre à tous (groupe de discussion)
[Ctrl]+[I]
Afficher la boîte de réception
[Ctrl]+[J]
Atteindre le groupe de discussion suivant
[Ctrl]+[M]
Envoyer et recevoir
[Ctrl]+[N]
Créer un nouveau message
[Ctrl]+[O]
Ouvrir le message sélectionné
[Ctrl]+[P]
Imprimer
[Ctrl]+[Q]
Marquer le message comme lu
[Ctrl]+[R]
Répondre au message
[Ctrl]+[U]
Atteindre le prochain message non lu
[Ctrl]+[W]
Atteindre le groupe de discussion
[Ctrl]+[Y]
Atteindre un dossier
[Ctrl]+[Maj]+[B]
Ouvrir les contacts
[Ctrl]+[Maj]+[F]
Rechercher un message
[Ctrl]+[Maj]+[S]
Insérer une signature
[F3]
Rechercher du texte
340 • Super Poche
Windows Media Center Tab. 9.12 : Les raccourcis clavier de Windows Mail Combinaison de touches
Action
[F7]
Lancer la vérification d’orthographe
[Échap]
Fermer le message
[Alt]+[Ä]
Afficher les propriétés du message
9.13 Windows Media Center Windows Media Center est dédié à un affichage sur un téléviseur, que ce dernier soit cathodique, LCD ou plasma. De ce fait, il est initialement conçu pour être piloté à l’aide d’une télécommande, mais à défaut, la souris voire le clavier sont amplement suffisants pour l’utiliser. Tab. 9.13 : Les raccourcis clavier de Windows Media Center Combinaison de touches
Action
[Windows]+[Alt]+[Ä]
Lancer Windows Media Center ou retourner à la page d’accueil de Windows Media Center
[Alt]+[F4]
Fermer Windows Media Center
[Alt]+[Ä]
Passer du mode Fenêtré au mode Plein écran et vice et versa
[Ctrl]+[A]
Ouvrir la rubrique Radio
[Ctrl]+[B]
Revenir en arrière
[Ctrl]+[D]
Afficher le menu contextuel
[Ctrl]+[E]
Ouvrir la rubrique Vidéo
[Ctrl]+[F]
Avancer ou aller au chapitre suivant
[Ctrl]+[G]
Ouvrir le Guide des programmes
[Ctrl]+[M]
Ouvrir la rubrique Musique
[Ctrl]+[O]
Afficher les émissions de télé enregistrées
[Ctrl]+[P]
Suspendre
[Ctrl]+[R]
Extraire le contenu d’un CD audio ou lancer un enregistrement (mode Télévision)
[Ctrl]+[U]
Changer les sous-titres (lecture de DVD)
Super Poche • 341
9
Les raccourcis clavier
Tab. 9.13 : Les raccourcis clavier de Windows Media Center Combinaison de touches
Action
[Ctrl]+[Maj]+[A]
Changer la piste audio : type, langue (lecture de DVD)
[Ctrl]+[Maj]+[B]
Rembobiner, revenir en arrière
[Ctrl]+[Maj+C]
Activer ou désactiver les sous titres
[Ctrl]+[Maj]+[F]
Avance rapide sur un enregistrement (ou en mode Time shifting)
[Ctrl]+[Maj]+[M]
Accéder au menu (lecture de DVD)
[Ctrl]+[Maj]+[P]
Lancer ou reprendre la lecture
[Ctrl]+[Maj]+[S]
Arrêter (ou arrêter l’enregistrement)
[F8]
Mode Muet
[F9]
Baisser le volume
[F10]
Augmenter le volume
[ˆ]
Afficher l’écran précédent
[Touches}de}direction]
Se déplacer dans l’interface Media Center
[’]
Chaîne suivante (mode Télévision)
[‘]
Chaîne précédente (mode Télévision)
[Home]
Aller au premier élément de la liste
[Fin]
Aller au dernier élément de la liste
342 • Super Poche
10 e r i a s s Glo
10
Glossaire
ACL : Liste de contrôle d’accès. Gestion des droits d’utilisation d’un objet. Account : Compte utilisateur. ActiveX : Technologie prenant en charge les fonctions avancées du multimédia : gestion de la 3D, du son, de la vidéo... Adresse électronique : Adresse de messagerie électronique utilisée pour envoyer du courrier sur Internet. Généralement présentée sous la forme pré[email protected]. Adresse IP : Adresse utilisée par le protocole TCP/IP pour identifier une machine (poste, PC, serveur, routeur). ADSL : Technologie permettant de faire transiter des données à haut débit via un câble téléphonique. ADSL2+ : Évolution de la norme ADSL permettant d’augmenter le débit (jusqu’à 20 Mo ATM). Aero : Thème graphique de Windows 7 permettant l’affichage d’effets visuels et de la transparence des fenêtres. AGP (Accelerated Graphic Port) : Bus rapide utilisé pour la connexion d’une carte graphique sur la carte mère de l’ordinateur. Agrément PTT : France Télécom pose certaines conditions pour qu’un appareil puisse être connecté sur ses réseaux. Un appareil ne portant pas l’autocollant certifiant qu’il est agréé par le ministère des Postes et Télécommunications ne doit pas être branché sur la prise téléphonique. Cela concerne également votre modem. Aide contextuelle : Aide en ligne relative à l’élément sélectionné. Aide en ligne : Documentation et aide intégrée à un programme. AMD : Constructeur de microprocesseurs dont l’Athlon. Amorcer : Amorcer l’ordinateur consiste à le démarrer. Pendant la phase d’amorçage, les périphériques sont identifiés et le système d’exploitation est chargé.
344 • Super Poche
Glossaire
Anonymous FTP : Utilisation anonyme d’un serveur FTP. Le login employé est alors anonymous et le mot de passe est généralement l’adresse email. Anti-crénelage : Procédé permettant de lisser l’affichage à l’écran. Antivirus : Programme permettant d’analyser, de bloquer ou d’éradiquer un virus informatique. Applet : Programme intégré à une page web permettant d’exécuter des fonctions particulières. ASCII (American Standard Code for Information Interchange) : Un fichier ASCII contient uniquement du texte, sans formatage. Archive : Ensemble de fichiers regroupés dans un dossier compressé. ATA : Normes utilisées sur les disques IDE. Athlon : Processeur fabriqué par AMD. Autorun : Groupe de fichiers permettant de lancer l’exécution d’un programme spécifique lors de l’insertion d’un CD-ROM dans l’ordinateur. Authoring : Action consistant à créer la structure d’un DVD vidéo (création des menus...). AVI : (Audio Video Interleave). Format de fichier vidéo dans lequel sont inclus la vidéo et l’audio. Backup : Terme anglais désignant une sauvegarde. Bande passante : Définit la quantité de données pouvant transiter dans un laps de temps (généralement une seconde) sur un support (fil, bus). Souvent utilisée pour mesurer la rapidité d’un réseau (local ou distant). Barre d’état : Barre située en bas de chaque fenêtre Windows permettant de diffuser des informations à l’utilisateur. Barre d’outils : Barre située sous le menu d’une fenêtre Windows. Elle est composée d’icônes permettant l’activation de commandes usuelles sans avoir à ouvrir les menus.
Super Poche • 345
10
Glossaire
Barre de défilement : Éléments situés en bas à droite des fenêtres Windows, permettant d’afficher l’intégralité de la fenêtre si le contenu de cette dernière est plus grand que la surface d’affichage du Bureau. Barre des tâches : Barre située en bas du Bureau de Windows. Elle contient le menu Démarrer, la Barre de lancement rapide, les programmes réduits à l’état d’icônes et différentes informations sur les programmes ou utilitaires lancés au démarrage du PC (heure/date, antivirus, réglage du son et de l’affichage). Barrette mémoire : Composant de l’ordinateur utilisé pour le stockage des informations. La quantité de mémoire annoncée par Windows Vista est composée par les Barrettes de mémoire installées dans l’ordinateur. Base de registre : Base de données permettant le paramétrage de Windows. BIOS (Basic Input Output System). Le BIOS se trouve dans une mémoire intégrée au PC. Il contient des instructions élémentaires du système d’exploitation pour le contrôle des périphériques. Bit : Le bit est la plus petite unité de donnée informatique. Il code seulement deux informations possibles : 0 ou 1. Un ensemble de 8 bits forme un octet. 1 024 octets constituent un kilooctet (ko), 1 024 ko donnent un mégaoctet (Mo). Bit par seconde (bps) : Indique le nombre de bits transmis par seconde sur une liaison existante. Bluetooth : Technologie de réseau local sans fil, de faible portée. Le débit théorique est de 720 kbit/s à une distance théorique de 10 mètres. Le Bluetooth est essentiellement utilisé pour connecter des claviers, souris, téléphones portables, casques, etc. Blu-Ray : Standard de DVD haute résolution. Permet de stocker 27 Go de données par couche. Bogue (bug) : Dysfonctionnement au sein d’un programme provoquant un comportement bizarre de l’application, voire un blocage plus ou moins important, et parfois des pertes de données. Les bogues sont des erreurs
346 • Super Poche
Glossaire
des développeurs, en général corrigés au fil du temps par l’apparition de Service packs, de patches ou de nouvelles versions du logiciel. Boîte de dialogue : Fenêtre utilisée par Windows, permettant de proposer un choix à l’utilisateur. Généralement, la réponse attendue est OUI, NON ou Annuler. Boot : Désigne la phase d’initialisation et de démarrage de l’ordinateur. Box Internet : Désigne un routeur Internet. Une box est généralement associée à une offre "Triple Play", incluant Internet, la téléphonie et la télévision ADSL. Browser : Terme anglais désignant un programme de navigation web (ex : Internet Explorer). Bus de donnée : Désigne les conducteurs de la carte mère permettant au processeur de recevoir les données en provenance de la mémoire de l’ordinateur. Carte d’acquisition vidéo : Carte enfichable permettant d’importer des images depuis un Tuner TV (incorporé ou non) ou de toute source vidéo externe. Carte mère : Élément fondamental du PC. La carte mère est le socle sur lequel viennent se connecter tous les périphériques (disques durs, clavier, cartes d’extension, processeur, mémoires). Carte son : Élément permettant au PC de faire entendre les sons générés par les jeux et les applications multimédias. Cette carte permet également de transformer les signaux analogiques d’une source externe en signaux numériques. CD-R : Compact disc enregistrable. CD-ROM : Compact disc enregistré. CD-RW : Compact disc réenregistrable. Chat : Terme anglais signifiant bavardage, causette. On désigne ainsi un dialogue par clavier interposé lors d’une connexion Internet.
Super Poche • 347
10
Glossaire
Chipset (jeux de composants) : Élément hardware en charge de la gestion des différents éléments hardware du PC. Clé USB : Périphérique de stockage composé d’une mémoire flash, permettant de transporter des données. ClearType : Développée par Microsoft, ClearType est une fonction logicielle destinée à améliorer la lisibilité du texte sur un écran de type LCD (plat). Compte : Combinaison d’un nom et d’un mot de passe permettant d’ouvrir une session si le compte est déclaré. Comte Administrateur : Compte possédant tous les droits sur l’ordinateur Compte Invité : Compte possédant des droits limités. Compte utilisateur : Compte possédant des droits et un environnement de travail personnalisable. Contrôle de compte d’utilisateur : Procédé permettant d’affecter seulement des droits d’utilisateur standard à un compte administrateur. Ce dernier se voit obligé de confirmer toute action pouvant influer sur la sécurité du système (installation de programme, ajout de matériel...). Cookies : Informations sous forme de fichiers utilisées par certains sites web pour conserver vos préférences ou des données d’ordre privé. CPU (Central Processing Unit) : le microprocesseur, l’élément principal de l’ordinateur, permettant d’effectuer les calculs et traitements (par exemple le Pentium). DDR : Type de barrettes de mémoire. DDR2 : Type de barrettes de mémoire. Défragmentation : Méthode permettant le regroupement des morceaux de fichiers éparpillés sur la surface magnétique d’un disque dur.
348 • Super Poche
Glossaire
Démarrage : Élément du menu Démarrer/Programmes. Tous les raccourcis placés dans ce dossier seront automatiquement exécutés lors du démarrage de Windows. DNS (Domaine Name Server ou Serveur de nom de domaine) : Serveur permettant d’utiliser un nom clair pour indiquer une adresse précise sur Internet. Le DNS s’occupe de la translation entre le nom en clair et l’adresse IP exacte du serveur. Disque dur : Élément de stockage de fichiers et de programmes du PC. Sa capacité s’exprime en gigaoctets (1 Go = 1 024 Mo). Disquette : Support de données de faible capacité, permettant le transport de fichiers de petite taille (moins de 1,44 Mo). Il existe des disquettes de plus haute capacité, à utiliser avec un lecteur spécifique (lecteur Zip). Dossier (ou répertoire) : Emplacement de stockage sur un disque dur ou un CD-ROM permettant de classer des fichiers selon un thème. Il est fortement conseiller d’utiliser des dossiers pour éviter une trop grande confusion entre toutes vos données. Double core : Génération de processeur incluant deux unités de calculs. Download : Téléchargement de données binaires depuis une messagerie, un site Internet ou un serveur FTP vers le PC. Drag & Drop (glisser-déplacer) : Méthode consistant à sélectionner un objet (fichier, icône) en cliquant dessus. Il suffit de le déplacer, tout en maintenant le bouton de la souris appuyé, et de le déposer à l’endroit cible en relâchant le bouton. DRAM : Type de barrette de mémoire. Driver : Terme anglais désignant un pilote de périphérique. DVD : Digital Versatile Disc. Support de données de même dimension qu’un CD-ROM mais pouvant contenir plusieurs gigaoctets (jusqu’à 20 Go). DVD DL : DVD au format - ou + enregistrable double couche (Dual Layer) permettant de stocker 8,5 Go.
Super Poche • 349
10
Glossaire
DVD-R (+R) : Support de donnée DVD enregistrable. DVD-RW (+RW) : Support de donnée DVD réenregistrable. Échantillonnage : Désignation d’un signal audio analogique transformé en signal digital. Économiseur d’écran : Programme évitant que l’écran affiche pendant une trop longue durée la même image (risque de marquage de l’écran cathodique ou LCD). Email (Electronic mail) : Nom donné aux messages électroniques. Francisé avec le mot courriel (courrier électronique). Ethernet : Désigne un réseau local (LAN). Les ordinateurs sont reliés au moyen de cartes réseau et d’un câble Ethernet RJ45 et/ou d’un hub. Explorateur : Programme Windows de navigation dans l’arborescence du disque dur. Permet entre autres le déplacement, la copie et la suppression des fichiers et dossiers. FAI : Abréviation désignant un Fournisseur d’accès à Internet. Fenêtre : Élément principal de Windows. Tous les programmes sont exécutés dans des fenêtres. Feuille de calcul : Désigne la surface de travail d’un logiciel tableur comme Excel. Fichier : Ensemble clos de données pouvant contenir les informations les plus diverses : texte, tableau, image, programme, séquence audio ou vidéo. Le nom des fichiers de Windows Vista peut être composé de 255 caractères, à l’exclusion des caractères spéciaux (, ! / ? % >