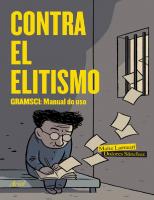Geopublisher Manual De Uso Version 1 8
563 74 4MB
Spanish Pages [132]
Polecaj historie
Citation preview
Geopublisher
Manual de uso versión 1.8
Versión del documento: 1.0 - 12 de diciembre de 2011
2
Copyright © 2009, 2010, 2011 http://www.geopublishing.org Copyright © 2011 Edwin Alberto Amado Barón
Se concede permiso para copiar, distribuir y/o modificar este documento bajo los términos de la Licencia de Documentación Libre de GNU, Versión 1.3 o cualquier otra versión posterior publicada por la Free Software Foundation; siendo las Secciones Invariantes Por qué escribí este libro, GNU Free Documentation License y Licencia de Documentación Libre GNU, sin Textos de Cubierta Delantera ni Textos de Cubierta Trasera. Una copia de la licencia está incluida en la sección titulada GNU Free Documentation License.
Este documento puede descargarse de forma libre en varios formatos, incluyendo editables, en la dirección web: http://en.geopublishing.org/Documentation Hasta donde ha sido posible, el autor ha tratado de emplear el género neutro dentro de la redacción del trabajo; sin embargo cuando el uso del género neutro reñía con la claridad del texto, haciendo necesarios giros que dificultaban su lectura, se ha usado el masculino sin ningún interés en generar ni respaldar ninguna posición machista. Este manual se distribuye con la esperanza de que le sea útil, pero se ofrece "tal como está", es decir SIN NINGUNA GARANTÍA; incluso sin la garantía implícita de COMERCIABILIDAD ni de APTITUD PARA NINGÚN PROPÓSITO PARTICULAR. Véanse las licencias completas para más detalles. Todos los nombres propios de programas, sistemas operativos, etc. que se mencionan son marcas registradas de sus respectivas compañías u organizaciones y solo se citan con fines de ilustración. En ninguna forma se puede entender que su mención conlleva algún tipo de recomendación o sugerencia.
3
4
Tabla de contenido Prefacio...................................................................................................................15 1.Introducción........................................................................................................21 1.1.¿Qué es GP?................................................................................................21 1.2.Historia........................................................................................................21 1.3.Aplicaciones................................................................................................23 1.4.Características.............................................................................................23 1.5.Componentes...............................................................................................24 1.6.Instalación...................................................................................................24 1.6.1.JavaWebStart.......................................................................................24 1.6.2.Descargar los archivos ZIP..................................................................25 1.6.3.Repositorio Debian/Ubuntu.................................................................25 2.El editor de atlas..................................................................................................27 2.1.El espacio de trabajo...................................................................................27 2.1.1.Pánel superior......................................................................................28 2.1.2.Pánel izquierdo....................................................................................29 2.1.3.Pánel inferior.......................................................................................29 2.1.4.Pánel derecho superior.........................................................................30 2.1.5.Pánel derecho inferior..........................................................................30 2.2.La barra de menús.......................................................................................31 2.2.1.El menú Archivo..................................................................................31 2.2.2.El menú Atlas......................................................................................37 2.2.3.El menú Opciones................................................................................44 2.3.El juego de datos.........................................................................................51 2.3.1.El filtro.................................................................................................52 2.3.2.La tabla de datos..................................................................................52 2.3.3.Manipulación de datos.........................................................................55 2.4.Los mapas temáticos...................................................................................65 2.4.1.Tabla de mapas....................................................................................65 2.4.2.Configuración de mapas......................................................................67 2.5.La Estructura del Menú ..............................................................................69 2.5.1.Definir la estructura del menú.............................................................70 2.5.2.Editar los menú y los submenús..........................................................70 3.El compositor de mapas......................................................................................73 3.1.El pánel izquierdo........................................................................................73 3.1.1.Información.........................................................................................74 3.1.2.Leyenda...............................................................................................74 3.2.La ventana para visualización.....................................................................80 3.2.1.Barra de herramientas..........................................................................80 3.2.2.El área de visualización.......................................................................82 3.3.El pánel para la configuración del atlas.......................................................83 5
3.3.1.Leyenda...............................................................................................84 3.3.2.Márgenes del mapa..............................................................................84 3.3.3.Área del mapa......................................................................................85 4.El editor de diagramas.........................................................................................87 4.1.Creación de diagramas................................................................................87 4.2.Edición de diagramas..................................................................................89 4.2.1.Barra de herramientas..........................................................................90 4.2.2.Área de visualización...........................................................................91 4.2.3.Pánel de configuración........................................................................95 4.2.4.Control de cambios..............................................................................97 4.3.Administración de diagramas......................................................................97 5.El visor de mapas................................................................................................99 5.1.La ventana de trabajo..................................................................................99 5.2.La barra de menús.....................................................................................100 5.2.1.Menú Archivo....................................................................................100 5.2.2.Menu Mapas .....................................................................................101 5.2.3.Menu Presentación............................................................................102 5.2.4.Menú Ayuda .....................................................................................102 5.3.Ventana para visualización de mapas........................................................102 Glosario.................................................................................................................105 GNU Free Documentation License.......................................................................113 Addendum: How to use the GFDL in your documents....................................119 Licencia de Documentación Libre GNU..............................................................121 Apéndice: cómo usar la GFDL en sus documentos.........................................128 Sobre la preparación del manual...........................................................................129
6
Índice de figuras Figura 1. El editor de atlas......................................................................................28 Figura 2. Pánel superior espacio de trabajo............................................................28 Figura 3. Pánel inferior espacio de trabajo.............................................................29 Figura 4. Menú archivo...........................................................................................31 Figura 5. Creación de un nuevo atlas: aviso de borrado.........................................32 Figura 6. Configuración de los idiomas del atlas....................................................32 Figura 7. Configuración básica del atlas.................................................................33 Figura 8. Opciones de exportación.........................................................................35 Figura 9. Opciones de exportación: copiar automáticamente el JRE.....................35 Figura 10. Exportar a un servidor personalizado....................................................36 Figura 11. Entradas del menú Atlas........................................................................37 Figura 12. Configuración básica del atlas...............................................................37 Figura 13. Personalizar imágenes: logo del mapa...................................................38 Figura 14. Editor HTML de la ventana emergente.................................................39 Figura 15. Definir los idiomas del atlas..................................................................40 Figura 16. Ventana para la selección de idiomas alternos......................................41 Figura 17. Traducciones exportadas como HTML.................................................42 Figura 18. Definición del SCR por defecto.............................................................43 Figura 19. Configuración de fuentes extra..............................................................43 Figura 20. Submenús del menú Opciones...............................................................44 Figura 21. Configuración de servidores..................................................................44 Figura 22. Parámetros de conexión a un servidor...................................................45 Figura 23. Cambiar el idioma del atlas...................................................................46 Figura 24. Cambiar el idioma de Geopublisher......................................................46 Figura 25. Vista general de las traducciones de GP................................................47 Figura 26. Cambiar la pariencia de GP...................................................................47 Figura 27. Apariencia de GP: Metal.......................................................................48 Figura 28. Apariencia de GP: Nimbus....................................................................48 Figura 29. Apariencia de GP: DE/Motif.................................................................49 Figura 30. Apariencia de GP: GTK+......................................................................49 Figura 31. Opciones para el registro de errores......................................................50 Figura 32. Informe de errores.................................................................................50 Figura 33. Pánel del Juego de datos........................................................................51 Figura 34. Tabla de datos: razones para un índice de AC incompleto....................52 Figura 35. Íconos tipo de datos...............................................................................53 Figura 36. Importación archivos locales.................................................................54 Figura 37. Importar archivos desde otro atlas.........................................................54 Figura 38. Manipulación de datos: documentos.....................................................55 Figura 39. Ventana de propiedades de documento: Etiquetas................................55 Figura 40. Ventana de propiedades de documento: General..................................56 Figura 41. Ventana de propiedades de documento: Uso.........................................56 7
Figura 42. Ventana de propiedades de documento: Vínculos.................................57 Figura 43. Ventana para confirmar eliminación de archivos..................................57 Figura 44. Menú emergente para capas ráster.........................................................57 Figura 45. Administración de estilos......................................................................58 Figura 46. Título y descripción de un nuevo estilo.................................................58 Figura 47. Editar información HTML.....................................................................59 Figura 48. Confirmación para borrar archivos HTML...........................................59 Figura 49. Ventana de propiedades de capas ráster: General.................................60 Figura 50. Manipulación de datos vectoriales........................................................60 Figura 51. Ventana de atributos..............................................................................61 Figura 52. Propiedades de capa: tabla de atributos.................................................63 Figura 53. Edición de las traducciones de los atributos..........................................63 Figura 54. Título y descripción de atributos...........................................................64 Figura 55. Tabla de mapas: columnas.....................................................................65 Figura 56. Tabla de mapas: índice de AC...............................................................66 Figura 57. Abrir el menú contextual de mapas.......................................................67 Figura 58. Propiedades del mapa: Etiquetas...........................................................67 Figura 59. Propiedades del mapa: Información HTML..........................................68 Figura 60. Estructura del menú...............................................................................69 Figura 61. Ventana creación submenús..................................................................70 Figura 62. Personalización menú archivo y ayuda.................................................71 Figura 63. Ventana de trabajo de MapComposer...................................................73 Figura 64. Leyenda del mapa: vista general...........................................................74 Figura 65. Leyenda del mapa: espacio de capa.......................................................74 Figura 66. Herramientas adicionales de capas........................................................75 Figura 67. Ventana de filtros...................................................................................77 Figura 68. Aplicación de un filtro...........................................................................78 Figura 69. Edición de estilo: etiquetas....................................................................79 Figura 70. Edición de estilo: categorías únicas.......................................................79 Figura 71. Ventana para visualizar mapas en MapComposer.................................80 Figura 72. Barra de herramientas de MapComposer..............................................80 Figura 73. Ventana de información.........................................................................81 Figura 74. Ventana de búsqueda.............................................................................82 Figura 75. Área de visualización.............................................................................83 Figura 76. Área de visualización: información adicional.......................................83 Figura 77. Pánel para la configuración de mapas en MapComposer......................84 Figura 78. Confirmación ancho de la Leyenda.......................................................84 Figura 79. Configuración de las márgenes del mapa..............................................84 Figura 80. Configuración del área del mapa...........................................................85 Figura 81. Acceso al editor de diagramas...............................................................87 Figura 82. Creación de diagramas: tipo de diagrama..............................................88 Figura 83. Creación de diagramas: selección de atributos......................................88 Figura 84. Creación de diagramas: título y descripción..........................................89 8
Figura 85. Administración de diagramas................................................................89 Figura 86. Ventana para edición de diagramas.......................................................90 Figura 87. Edición de diagramas: ventana de visualización...................................91 Figura 88. Edición de diagramas: configurar área de visualización.......................92 Figura 89. Propiedades del gráfico: título...............................................................92 Figura 90. Propiedades del gráfico: trazo, abscisas................................................93 Figura 91. Propiedades del gráfico: trazo, apariencia.............................................93 Figura 92. Propiedades del gráfico: otro.................................................................94 Figura 93. Pánel para configuración de diagramas: general...................................95 Figura 94. Pánel para configuración de diagramas: malla......................................95 Figura 95. Pánel para configuración de diagramas: eje del dominio......................96 Figura 96. Pánel para configuración de diagramas: eje del rango..........................96 Figura 97. Pánel para configuración de diagramas: barras.....................................97 Figura 98. Control de cambios para diagramas.......................................................97 Figura 99. Configurar la disponibilidad de diagramas............................................97 Figura 100. Administración de diagramas..............................................................98 Figura 101. AtlasViewer: espacio de trabajo..........................................................99 Figura 102. Atlas Viewer: menú Archivo.............................................................100 Figura 103. AtlasViewer: opciones para impresión de pantalla...........................100 Figura 104. AtlasViewer: cambiar idioma............................................................101 Figura 105. AtlasViewer: menú Mapas................................................................101 Figura 106. AltasViewer: menú Presentación.......................................................102 Figura 107. AtlasViewer:menú Ayuda.................................................................102 Figura 108. Opciones para remover y exportar capas...........................................103
9
10
Índice de tablas Tabla 1. Tabla de atributos: herramientas de selección..........................................62 Tabla 2. Herramientas adicionales para capas........................................................76 Tabla 3. Barra de herramientas para diagramas......................................................91
11
12
Índice de acrónimos (en orden de aparición) GFDL. GNU Free Documentation License............................................................18 FSF. Free Software Foundation..............................................................................19 HTML. Hypertext Markup Languaje......................................................................21 SLD. Styled Layer Descriptor.................................................................................21 WYSIWYG. What you see is what you get............................................................23 OGC. Open Geospatial Consortium........................................................................23 FOSS. Free and Open Source.................................................................................23 GPL. GNU General Public License........................................................................23 LGPL. Lesser General Public License....................................................................23 JRE. Java Runtime Environment............................................................................24 RAM. Random Access Memory.............................................................................29 PDF. Portable Document Format............................................................................34 URL. Uniform Resource Locator............................................................................36 GUI. Graphic User Interface...................................................................................41 WKT. Well Know Text...........................................................................................42 EPSG. European Petroleum Survey Group.............................................................42 FTP. File Transfer Protocol....................................................................................44 CDE. Common Desktop Environment....................................................................47 GTK. GIMP Toolkit................................................................................................47 AC. Índice para administración de calidad.............................................................52 BBOX. Bounding Box............................................................................................85
13
14
Prefacio ¿Por qué escribí este libro? Conocí los sistemas de información geográfica (SIG) en una electiva de profundización, durante el último semestre de mis estudios de ingeniería civil. Después de obtener el título y de trabajar durante cerca de un año en la universidad donde me gradué, comencé mi formación autodidacta para ampliar mi dominio de los SIG. Como muchos de quienes se acercan a este campo, el primer programa que usé fue ArcView, tanto dentro de la electiva, como en el trabajo profesional; sin embargo, me preocupaba la escasa difusión que podría tener dentro de la sociedad, un programa con licencia tan costosa. Comencé entonces a buscar en internet programas gratuitos que pudieran aplicarse dentro de comunidades con pocos recursos económicos; así encontré SavGIS, un software gratuito desarrollado por el Institute de Recherche pour le Développement, institución de cooperación científica internacional del gobierno francés. Tuve el honor de traducir al castellano toda la documentación del programa, al tiempo que conocí sus excelentes herramientas, sobre todo en el campo de la epidemiología. No obstante lo anterior, la interfaz y el funcionamiento de SavGIS se alejaba demasiado del estándar de facto existente entre los programas para SIG; esto traería dificultades en los dos sentidos: para los usuarios que pasaran de trabajar del estándar hacia SavGIS y para los que, aprendiendo a manejar SavGIS, comenzaran a usar cualquier otro software para SIG. Entonces que decidí continuar mi búsqueda. Así fue como, accidentalmente, conocí el mundo de los programas libres en general y de los aplicados a SIG en particular. Para mi sorpresa y gran alegría, a diferencia de otras ramas de la ingeniería donde ni siquiera existen programas libres (como en la ingeniería estructural, por ejemplo), en el mundo de los SIG no solo existe una gran cantidad de programas libres, sino que los mejores, GRASS, QGIS, gvSIG, Kosmo, entre muchos otros, están cubiertos por la licencia que ofrece más protección a la libertad del software: la GNU General Public License. Luego de familiarizarme con el uso de estos programas y de elaborar un par de trabajos académicos con ellos, comencé a pensar en continuar mi formación para adentrarme en el aprendizaje de lenguajes de programación, con el fin de adaptar alguno de esos programas, o varios, para difundir masivamente los SIG dentro de las organizaciones ciudadanas de mi región; pero era consciente de que esa no era una labor trivial. Estaba aún valorando los pro y los contra de adentrarme en el mundo de la programación, cuando encontré a Geopublisher, que era más o menos lo que yo tenía en mente, pero mucho mejor: para una nueva sorpresa, el programa que me habría gustado elaborar ya existía. 15
Me di cuenta de que el sistema que conforman Geopublisher y AtlasStyler es uno de los mejores SIG que existen actualmente para adelantar proyectos de difusión dentro de las comunidades: muy fácil de usar y muy potente para mostrar información geográfica y multimedia; sin embargo, la interfaz del programa aún no había sido traducida al castellano y tampoco existía documentación en este idioma. Así las cosas, con la amable orientación de Stefan Tzeggai, desarrollador del programa, traduje la interfaz de los dos programas en cuestión; no obstante, sentía que aún faltaba la mitad de la labor, pues la documentación principal del programa estaba en alemán, lo que hacía difícil su estudio a quienes, aún conociendo suficiente inglés, no saben nada o casi nada del idioma de Goethe (como yo mismo). Entonces recibí la honrosa invitación de Stefan para que me convirtiera no solo en traductor, sino en autor del manual en castellano. Esa es la historia del libro que ahora tiene ante usted; espero que le sea de utilidad. Siéntase totalmente libre para enviar sus sugerencias: puedo dar fe de la amabilidad y pertinencia en la asesoría que brinda el equipo de Geopublishing. A pesar de lo anterior, quizá haya sido imposible para mí eliminar los errores del texto: cualquier error que encuentre en el texto es únicamente mi responsabilidad. Aún tenemos mucho por mejorar y sé que cuento con usted para lograrlo. La mayor parte de la introducción fue traducida directamente del sitio web de Geopublishing; la historia del programa fue traducida de un artículo elaborado por Stefan Tzeggai para el encuentro internacional FOSS GIS de 2009, una parte del segundo capítulo fue adaptada de los manuales en inglés y francés, existentes para la versión 1.1 del programa; el quinto capítulo fue adaptado de un manual resumido sobre el uso de AtlasViewer. Mediante notas de pie de página se resaltan estos apartados. Todos los demás contenidos del presente documentos fueron elaborados desde cero.
Audiencia Este manual está dirigido a quienes estén interesados en la elaboración y publicación de atlas digitales multimedia: especialistas en el campo de los sistemas de información geográfica o la percepción remota, profesionales de la planificación territorial, del trabajo científico o académico, en cualquier área que incluya un componente geográfico en sus estudios (biología, ingeniería, demografía, salud pública, etc.), estudiantes e integrantes de organizaciones ciudadanas, son solo algunos ejemplos de quienes podrían encontrar útil la información que se ofrece en este documento. Para aprovechar el contenido de este manual solo se requieren conocimientos básicos de informática, ya sea usted un usuario de ambientes Windows o GNU/Linux; sin embargo resulta indispensable el dominio de las bases teóricas relacionadas con los SIG: formatos para representación de datos (ráster y vectorial), sistemas de coordenadas, proyecciones y cartografía, por citar solo los más importantes.
16
Si no cuenta con dichos conocimientos, lo más recomendable es que no trate de seguir adelante, pues la mayoría de los temas tratados van a parecerle incomprensibles. Si siente que esto le sucede, no se desanime: puede tener la seguridad que con un poco de paciencia y suficiente fuerza de voluntad, podrá subsanar esos vacíos que interrumpen su aprendizaje: lea de manera general mucha documentación sobre el tema para, hacerse una idea de lo que más le puede interesar; vaya de lo sencillo hacia lo más complejo; comience desde tan abajo como sea necesario, para asegurarse de que no está dejando atrás nada importante. Usted se preguntará, con razón, cómo se puede saber lo que es importante y lo que no, en un tema al que apenas se está acercando: es fácil, los términos y conceptos más importantes son los que se encuentran más frecuentemente; fíjese un límite (la idea no es convertirse en un experto del tema). Verá que al cabo de un par de meses de aplicación, la lectura de este libro será más fácil y provechosa, y sobre todo, más satisfactoria.
Convenciones Se han diseñado algunas convenciones, tipográficas y a través de iconos. El objetivo de las convenciones tipográficas es incluir dentro del documento referencias a los comandos usados en el programa. Las convenciones mediante íconos buscan resaltar información que tiene diferentes grados de importancia: desde la que se puede omitir, hasta la que debe tenerse en cuenta a fin de evitar problemas con el funcionamiento del programa. Las convenciones mediante texto son las siguientes: ejemplos: designa hipervínculos; si están entre paréntesis angulares, corresponde a vínculos internos; de lo contrario se trata de referencias hacia páginas web. Opciones: designa un menú del programa. Archivo/Cerrar: designa una secuencia de menú y submenús, compuesta por dos o más de ellos. Geopublishing: designa una carpeta. Tabla de atributos: designa una ventana (cuadro de diálogo). Cancelar: designa una pestaña dentro de un cuadro de diálogo. Cancelar: designa el botón de una ventana. Atlas.gpa: designa un archivo o la extensión de un archivo.
CTRL+S: designa la combinación de la tecla Control con cualquier letra del teclado. 17
Por su parte, las convenciones gráficas son las siguientes:
! Nota: indica información que puede ser de interés, sin que resulte imprescindible. Son pequeñas sugerencias que podrían ampliar su conocimiento sobre GP. Su lectura se puede omitir sin ningún problema. ! Atención: indica información importante, no imprescindible, pero relacionada con situaciones de tipo práctico, que podrían generar inconvenientes durante el trabajo con GP. El desconocimiento de este tipo de información no es grave, pero puede causar pérdidas innecesarias de tiempo.
! Advertencia: indica información imprescindible, cuyo desconocimiento puede generar daños serios sobre los datos con que los que se trabaja, o sobre el funcionamiento mismo del programa.
Organización del documento El manual tiene cinco capítulos y tres anexos, junto con la bibliografía y el índice de materias. Cada capítulo es prerrequisito para el siguiente; por esta razón es recomendable leerlos en orden. Los temas que trata cada capítulo son los siguientes: En el Capítulo 1, Introducción, se ofrece un panorama sobre Geopublisher: qué es, cual es su origen, sus aplicaciones, características, componentes y formas de instalación. En el Capítulo 2, El editor de atlas, se muestran las funciones para edición de atlas; se describe el espacio de trabajo, la barra de menús, el juego de datos, los mapas temáticos y la estructura del menú. En el Capítulo 3, El compositor de mapas, se exponen las funciones del compositor de mapas (MapComposer): el pánel lateral, la ventana para visualización y el pánel para la configuración de mapas. En el Capítulo 4, El editor de diagramas, se explica la creación, edición y administración de diagramas. En el Capítulo 5, El visor de mapas, se muestran mediante un atlas terminado las funciones del visor de atlas AtlasViewer: la barra de menús, el pánel lateral y la ventana para visualización de mapas. Los tres anexos son un glosario, la licencia del trabajo y una nota sobre la realización del manual. Para elaborar el glosario se consultaron los documentos de referencia [1] y [2], citados en la bibliografía. Los conceptos que han sido adaptados de diferentes sitios web, contienen en su título un hipervínculo hacia la página consultada. La licencia GFDL, que cubre este trabajo, se presenta tanto en inglés, único idioma aceptado oficialmente por la 18
FSF (Free Software Foundation, Fundación para el software libre), como en una versión traducida al castellano. En la nota sobre la elaboración del manual se dan a conocer algunas informaciones que podrían ser de interés, si se desea adaptar el presente manual. Se han incluido gran número de ilustraciones para familiarizar al lector con la interfaz del programa. Dependiendo del conocimiento que usted tenga sobre SIG, podría asimilar gran parte de las funciones y posibilidades que ofrece GP, con tan solo revisar de forma ordenada los títulos de cada apartado del documento, junto con las ilustraciones que acompañan el texto.
19
20
1. Introducción En el presente capítulo se ofrece una breve introducción a Geopublisher: qué es, cuál es su historia, sus aplicaciones, características, sus componentes y su instalación.
1.1. ¿Qué es GP1? Geopublisher (en adelante GP) es un sistema para la elaboración de atlas multimedia digitales, que permite la publicación sencilla de datos geográficos e información adicional como documentos, imágenes, etc. Los atlas resultantes son un básico pero efectivo SIG, preconfigurado y orientado al usuario final, donde se han seleccionado principalmente las funcionalidades que doten de contenido a la información. GP proporciona herramientas que permiten asegurar la calidad y la gestión de metadatos de en múltiples idiomas. No se requieren vastos conocimientos de HTML, SLD o XML para crear el atlas. Los atlas pueden ser publicados directamente en CD, DVD, tarjetas de memoria, memorias extraíbles, discos duros externos o en Internet. La aplicación es independiente de la plataforma. GP está dirigido a quienes deseen publicar para un número importante de usuarios sus propios datos geográficos o los de un tercero. Es necesario tener conocimientos básicos en sistemas de información geográfica (SIG) para la adecuación de los datos. GP no es un programa SIG (el tratamiento de los datos a través de un SIG se debe haber realizado previamente a su inclusión en los atlas).
1.2. Historia2 El desarrollo de Geopublisher nació por las necesidades del proyecto interdisciplinario IMPETUS [3], [4], que desde el año 2001 estudia el ciclo de agua dulce y la futura disponibilidad de agua en Marruecos y Benin, en África Occidental. Durante el proyecto se habían acumulado una gran cantidad de datos espaciales de diferentes fuentes y en diversos formatos. Por su parte, los resultados de la investigación debían estar disponibles para un gran número de actores locales y se consideró que la publicación de resultados de la investigación en forma de artículos científicos no era adecuada; los artículos suelen mostrar sólo una pequeña parte de los resultados científicos relevantes y no contienen mapas detallados. 1 2
Traducido del sitio web de Geopublishing. Traducido del alemán. Adaptado a partir de: Krüger, S.A. Erstellung von Multimedia-Atlanten mit dem Geopublisher . FOSSGIS, 2009.
21
Bajo el liderazgo del Dr. H. P. Thamm se llevó a cabo en el Instituto de Geografía de la Universidad de Bonn, en 2004, la publicación de los resultados de la investigación bajo la forma de un atlas impreso y en formato digital. El grupo objetivo del atlas digital era sobre todo los responsables locales en el sitio de trabajo, así como en proyectos asociados y el público interesado. Por lo tanto, había que cumplir algunos requisitos especiales: •
El atlas digital se debería poder crear en varios idiomas (alemán, inglés, francés).
•
Se excluyó una solución sólo en línea, por ejemplo, un portal SIGweb, debido a la mala conectividad a internet en Benin y Marruecos, y a las grandes cantidades de datos raster (por ejemplo Landsat, mapas resultado de los modelos de red, etc).
•
Los datos no deberían existir como una sola capa, sino como un mapa completo, las capas deberían ser autoexplicativas y utilizables inmediatamente. Los mapas finales debían estar bien equipados con metadatos descriptivos e información adicional.
•
La aplicación no debería requerir software ni bibliotecas privativas, con el fin de garantizar una distribución libre de los atlas.
Con base en estas necesidades, en el año 2005 estuvo disponible por primera vez el software para representar un atlas desarrollado de forma interactiva. La publicación de este primer Atlas Digital IMPETUS [5] fue un éxito; el atlas fue usado muy activamente en Benin y Marruecos. Los problemas surgieron en 2006, cuando se implementó una actualización de los atlas. El software demostró ser demasiado estático y los cambios en el contenido del mapa se asociaron con mucho esfuerzo. En retrospectiva, fueron subestimadas las necesidades el mantenimiento, actualización y publicación. Luego, en 2007, como parte de una tesis [6] para desarrollar un sistema más flexible de atlas, comenzó el sistema de publicación. El sistema debía ser genérico y no sólo adecuado para la creación de atlas dentro del proyecto IMPETUS, sino para la creación y publicación de cualquier atlas digital. Se planteó un nuevo enfoque más simplificado. definido por el usuario durante la creación y actualización de los atlas, de manera que pudiera ser ampliado continuamente por personas sin conocimientos de informática. Al término de esta tesis se desarrolló el programa bajo el nombre de Atlas-GeopublishingFramework; actualmente Geopublisher es desarrollado de forma continua y se ha convertido hoy en día en todo un éxito. La actualización y publicación del Atlas Interactivo Digital IMPETUS 2.0 [7] se realizó mediante Geopublisher sin contratiempos. Hoy en día GP ha sido traducido a siete idiomas, cuenta con un equipo de profesionales que le brinda soporte y ha sido utilizado en la elaboración de atlas digitales en todo el mundo, especialmente dentro de proyectos dirigidos a mejorar las condiciones de vida en poblaciones vulnerables. 22
1.3. Aplicaciones Geopublisher permite la elaboración de atlas multimedia digitales ¿Qué significa esto? Un atlas es simplemente un conjunto de mapas sobre un tema en particular para una región dada. Multimedia significa que es posible añadir además archivos en diferentes formatos (imágenes, páginas web, etc.). Digital significa que el resultado final no se obtiene en papel, como los atlas tradicionales, sino en un archivo que se puede copiar y distribuir a través de medios magnéticos: CD, DVD, memorias extraíbles, internet, etc. En la página de ejemplos del sitio web de Geopublishing, puede encontrar numerosos atlas elaborados alrededor del mundo mediante GP.
1.4. Características3 Las características únicas de GP lo hacen especialmente indicado para su utilización usado en los campos de la investigación a nivel internacional, SIG colaborativo, capacitación o desarrollos en cooperación. Los atlas creados con GP son SIG básicos pero efectivos, preconfigurados y orientados al usuario final, donde se encuentran únicamente las funcionalidades que doten de contenido a la información: • • •
• • • • • • • •
Los atlas híbridos con datos online y offline hacen que sea posible acceder a la información en áreas con una gran brecha digital. La gestión multilingüe de los metadatos evita redundancias y permite la rápida publicación de atlas actualizados. Editores WYSIWYG (What You See Is What You Get, lo que ves es lo que obtienes) para SLD y HTML que permiten la publicación sin tener profundos conocimientos de SLD, XML o HTML. Los estilos de las capas se basan en el estándar SLD de la OGC. Se ejecuta en Mac OS, Windows y GNU/Linux. GP posee un editor SLD integrado, denominado AtlasStyler. Todo los programas que componen el sistema Geopublisher son Free and Open-Source Software (FOSS) y cumplen con los estándares OGC. GP utiliza como interfaces API a Java, Swing y Geotools. Los atlas sin conexión (offline) se pueden ejecutar sin necesidad de instalar Java. Soporta pirámides de imágenes para datos ráster grandes. Traducido a siete idiomas: alemán, castellano, inglés, italiano, francés, ruso y turco.
GP se puede utilizar en GNU/Linux, MS Windows, Mac OS y en general en cualquier sistema operativo donde pueda instalarse Java 1.6. GP se distribuye bajo la licencia GNU General Public License (GPL); el software con el que funcionan los atlas exportados está cubierto por la GNU Lesser General Public License (LGPL). 3
Traducido del sitio web de Geopublishing.
23
1.5. Componentes GP tiene tres componentes básicos: un editor de atlas, un compositor de mapas y un visor para los atlas terminados. El editor se encarga de administrar los archivos durante la preparación del atlas. El compositor de mapas, MapComposer, incluido dentro del editor, permite combinar y configurar diferentes capas de información, para elaborar los mapas que conformarán el atlas; dentro del compositor de mapas se encuentra un programa para la elaborasción de diagramas que permiten representar gráficamente la información de interés de cualquiera de las capas geográficas del mapa. El visor de atlas, AtlasViewer, permite apreciar durante el trabajo de edición, el aspecto y funcionamiento que tendrán los atlas en su versión definitiva, así como acceder a los atlas finales. Adicionalmente, GP utiliza dentro de su compositor de mapas, las herramientas para edición de estilos que ofrece un programa externo, AtlasStyler, desarrollado por el equipo de Geopublishing manejar la representación gráfica de las capas de información. En el presente documento solamente se explicarán las funciones disponibles dentro de los tres componentes de GP. La edición de estilos, así como las diferentes funciones de AtlasStyler son el tema de un segundo manual que usted encontrará en el sitio web de Geopublishing. http://en.geopublishing.org/Documentation
1.6. Instalación4 Para obtener GP solo debe dirigirse a la página de descargas del sitio web de Geopublishing: http://en.geopublishing.org/Download. Allí se encuentra toda la información sobre las tres formas diferetes de instalar GP en su equipo: mediante el JavaWebStart, descargando un archivo ZIP o a través de un Repositorio GNU/Linux. Usted puede seleccionar la que le resulte más adecuada. Para ejecutar GP se necesita como mínimo tener instalada la versión 6 de Java Runtime Environment (JRE). A continuación se explica cada una de las tres opciones mencionadas.
1.6.1.
JavaWebStart
Ventajas: Instalación muy simple y actualizaciones automáticas. Limitaciones: Si se usa JavaWebStart para hacer la instalación de GP es necesario tener un plugin reciente de Java 1.6 instalado en su navegador. Instrucciones: Para instalar GP a través del JavaWebStart, simplemente haga clic en cualquiera de los dos botones verdes que aparecen en el sitio de descargas y siga las instrucciones. Después del primer inicio aparecerá un icono en el escritorio y se generará una nueva entrada en el menú de programas. 4
24
Traducido del sitio web de Geopublishing.
1.6.2.
Descargar los archivos ZIP
Ventajas: Permite contar con un archivo comprimido portable donde se encuentra el programa con todos sus paquetes, listo para usar. Esto le permite llevarlo en un CD, una memoria extraíble, una tarjeta de memoria, etc. Adicionalmente, si usted desea traducir GP a un nuevo idioma, es indispensable usar esta forma de instalación. Limitaciones: No cuenta con actualizaciones automáticas. Instrucciones: 1. Descargue uno de los archivos ZIP de la tabla que aparece en la sección de descargas del sitio web de GP. 2. Descomprima el archivo ZIP. En Windows se sugiere la carpeta C:\Archivos de Programa. Si se usa una plataforma GNU/Linux, podría ser en /home/user/bin. El archivo ZIP contiene una carpeta llamada Geopublishing. 3. En Windows abra la carpeta Geopublishing y haga doble clic en el archivo start_Geopublisher.bat. En sistemas GNU/Linux, otorgue los permisos correspondientes y haga clic sobre el archivo start_Geopublisher.sh.
1.6.3.
Repositorio Debian/Ubuntu
Ventajas: Actualizaciones automáticas y validación criptográfica de archivos. Limitaciones: Solo se encuentra disponible para Debian/Ubuntu. Luego de realizar una actualización del sistema a una versión reciente de Linux, se debe repetir la instalación. Instrucciones: ejecute los siguientes comandos en un Terminal (Aplicaciones/ Accesorios/Terminal): 1. Agregue el repositorio de GP a la lista de repositorios del sistema: sudo apt-get install -y lsb-release ; sudo wget --output-document=/etc/apt/sources.list.d/geopublishing.list http://www.geopublishing.org/sources.list.d/$(lsb_release -cs).list
(todo lo anterior debe ir dentro de una sola línea) 2. Descargue y agregue la clave de mantenimiento: sudo apt-key adv --keyserver keyserver.ubuntu.com --recv-keys 7450D04751B576FD sudo apt-key adv --keyserver keyserver.ubuntu.com --recv-keys B725097B3ACC3965
(cada una de las líneas se debe ingresar por separado) 3. Instale la última versión de la aplicación estable: sudo apt-get -y update ; sudo apt-get install geopublisher atlasstyler geopublishing-doc
4. O instale la última versión de prueba del programa: sudo apt-get -y update ; sudo apt-get install geopublisher-testing atlasstyler-testing geopublishing-doctesting
(todo lo anterior debe ir dentro de una sola línea) 25
Después de realizar el anterior procedimiento puede iniciar Geopublisher desde el menú en Aplicaciones/Educación.
! Nota: si trabaja en sistemas GNU/Linux, quizá encuentre alguna dificultad para usar versión JavaWebStart o la instalación desde los repositorios. Si esto sucede, lo más práctico y sencillo es usar GP a través de los archivos ZIP.
26
2. El editor de atlas
El editor de atlas es el componente más importante de GP; dentro de él se realizan las tareas de administración de los archivos que componen el atlas, así como su edición y configuración; de igual forma permite establecer los parámetros propios del funcionamiento del programa (idioma y apariencia de la interfaz, reporte de errores, etc). A través del editor de atlas se puede acceder a los cuatro programas adicionales que maneja el sistema GP: el compositor de mapas (MapComposer), el editor de diagramas, el editor de estilos (AtlasStyler) y el visor de atlas (AtlasViewer). El presente capítulo está dedicado específicamente a explicar el funcionamiento del editor de atlas. En primer lugar se expone lo relacionado con el espacio de trabajo del editor, a continuación se describen con detalle las opciones presentes en cada una de las cuatro partes que lo componen: la barra de menús, el juego de datos, el juego de mapas y la estructura del menú. Cada uno de los otros cuatro programas se explicarán en un capítulo a parte.
2.1. El espacio de trabajo El espacio de trabajo del editor de atlas se divide en cinco páneles, resaltados con rectángulos de borde rojo e identificados mediante números de igual color en la Figura 1; también cuenta con dos pequeños pares de pestañas, encerradas dentro de óvalos de borde azul e identificadas con números del mismo color en la misma figura. En cada uno de los cinco páneles se encuentran las principales funciones de GP, que, como se dijo anteriormente, serán explicadas más adelante; las pestañas permiten ocultar o maximizar cada uno de los tres páneles principales (identificados con los números 2, 4 y 5), con el fin de optimizar la visualización del contenido de cada pánel. La mejor forma para entender cómo funcionan estas pestañas, es utilizarlas: será más fácil y mucho más claro para usted que leer una larga, abstracta y quizá oscura descripción mediante texto. A continuación se describen de manera general cada uno de estos páneles. Más adelante se explicará con detalle los páneles más importantes del espacio de trabajo: el juego de datos (pánel 2) será expuesto en el apartado 2.3; los mapas temáticos (pánel 4) en el apartado 2.4 y la estructura del menú (pánel 5) en el apartado 2.5.
27
Figura 1. El editor de atlas
2.1.1.
Pánel superior
El pánel superior se encuentra dividido en tres partes, como se observa en la Figura 2: en la parte inferior izquierda se encuentra la barra de menús, en la central superior está el título y en la superior derecha se encuentran las herramientas estándar para el manejo de ventanas.
Figura 2. Pánel superior espacio de trabajo
La barra de menús contiene tres elementos; el menú Archivo, el menú Atlas y el menú Opciones. Más adelante, en el apartado 2.2 dentro de este mismo capítulo, se explican con detalle cada uno de ellos. En la barra de título se encuentra el nombre del atlas que se encuentra en edición, si ya se ha creado o cargado uno (en caso de que esto no suceda, el espacio correspondiente aparecerá vacío). A la derecha del nombre del atlas se muestra la versión de GP con la que se está trabajando. El número de versión está compuesto por la letra v y dos números separados por punto y un número de identificación del lanzamiento, compuesto por la letra r (de release, lanzamiento en inglés) seguido de doce dígitos; los cuatro primeros 28
identifican el año, los dos siguientes el mes, los dos siguientes el día y los cuatro últimos corresponden a un número interno para el seguimiento de cambios en el programa. Como ejemplo, en la Figura 2 se aprecia que el atlas se llama “prueba” y que la versión de GP es la v1.8-r201110272256, lo que quiere decir que se trata de la versión 1.8, publicada el 27 de octubre de 2011, bajo el número interno 2256. En la parte derecha del pánel superior se encuentran los botones para cerrar, maximizar, minimizar y recoger la ventana; esta última opción podría no estar presente, debido a que depende del gestor de ventanas que se esté usando (la imagen corresponde a un sistema GNU/Linux).
! Nota: Adicionalmente, en sistemas GNU/Linux, y de acuerdo con el gestor de ventanas que se use, en la esquina superior izquierda del pánel, justo encima de la barra de menús, se encuentra una pequeña flecha que permite administrar la visualización de la ventana. De nuevo, la mejor manera de comprender el funcionamiento de este botón es explorando las tareas que permite realizar.
2.1.2.
Pánel izquierdo
El pánel izquierdo contiene el juego donde se muestran todos los archivos presentes en el atlas, dentro de una tabla con siete columnas de información sobre dichos archivos. En la parte superior de la tabla se encuentra un filtro para seleccionar una parte de los archivos, cuando su cantidad es muy grande. En la parte inferior de la tabla se encuentra un botón para agregar archivos al juego de datos.
2.1.3.
Pánel inferior
En el pánel inferior se encuentra una barra que muestra información sobre la cantidad de memoria RAM que el programa está usando (Figura 3).
Figura 3. Pánel inferior espacio de trabajo
Esta información se presenta de tres formas: a través de una barra cuya longitud y color es proporcional al porcentaje de memoria usado (verde para valores bajos y al rojo para valores altos); mediante un número dado en MB y mediante un número dado en porcentaje (el porcentaje se refieren a la memoria máxima definida para GP, no a la memoria RAM instalada en el equipo). Por último se muestra la memoria máxima definida para el programa.
29
La cantidad de memoria RAM asignada a GP se puede modificar. Solo es necesario editar una línea dentro del archivo que maneja la ejecución del programa. Si usted trabaja en un sistema GNU/Linux, debe editar el archivo start_Geopublisher.sh; si trabaja sobre Windows, es necesario modificar el archivo start_Geopublisher.bat. Para localizar cualquiera de estos archivos puede usar el buscador de su sistema operativo. Si usa la versión ZIP de GP es muy sencillo ubicar el archivo de interés, pues este se encuentra justo dentro de la carpeta Geopublishing. La edición se realiza mediante cualquier editor de texto (como Medit, Kwrite, Mousepad, etc. en sistemas GNU/Linux o el bloc de notas en Windows) y consiste en cambiar el número que aparece dentro del parámetro -Xmx500m (en este caso 500). Se sugiere colocar un número suficientemente menor que el total de memoria RAM disponible en su equipo (recuerde que es necesario dejar memoria para otros procesos). A manera de ejemplo, un equipo con una RAM nominal de 2GB normalmente tiene cerca de 1770 MB de memoria real. En este caso, una buena elección podría ser destinar 1024 MB de RAM para el funcionamiento de GP. De cualquier modo, usted siempre podrá hallar la mejor configuración probando con diferentes opciones de acuerdo con sus propias necesidades.
! Advertencia: tenga mucho cuidado de no modificar nada más dentro de cualquiera de los archivos citados: cualquier modificación accidental podría inutilizar el programa.
2.1.4.
Pánel derecho superior
El pánel derecho superior contiene una tabla con cuatro columnas de información sobre los mapas que conforman el atlas. En la parte superior de la tabla se encuentra un filtro para seleccionar una parte de los mapas, cuando la lista es demasiado larga. En la parte inferior de la tabla se encuentra un botón para añadir nuevos mapas al atlas. Para incluir capas de información dentro de un mapa, es suficiente Arrastrar y Soltar las capas sobre la línea del atlas de interés. Se abrirá entonces el compositor de mapas desde donde es posible configurar las características de la capa recién añadida.
2.1.5.
Pánel derecho inferior
El pánel derecho inferior contiene un árbol de carpetas donde se muestra la estructura que tendrá la barra de menús del atlas final. La carpeta raíz tiene por defecto el nombre del atlas. Es posible definir libremente los submenús presentes dentro del árbol, así como agregar dentro de ellos mapas, capas de información o archivos. Para agregar entradas a la estructura del menú es suficiente Arrastrar y Soltar los elementos de interés. 30
2.2. La barra de menús Dentro de esta barra se encuentran los principales comandos de GP, agrupados dentro de tres menús: Archivo, Atlas y Opciones. A continuación se exponen las opciones presentes dentro de cada uno de ellos.
2.2.1.
El menú Archivo
Mediante el menú Archivo se administran las funciones básicas de una sesión de trabajo; como podrá notar, es muy similar al menú archivo de cualquier programa; contiene por defecto cuatro opciones: Crear nuevo atlas, Cargar un atlas, Cerrar atlas y Salir, como se ve en la Figura 4a. Al cargar o crear un atlas, aparecen cinco opciones más (Figura 4b): Guardar el atlas, Importar, Exportar, Vista previa y Vista previa en vivo. Adicionalmente, cuando se ha trabajado con anterioridad sobre un atlas, se incluye automáticamente una entrada más para abrir directamente el último atlas guardado.
Figura 4. Menú archivo
a. Al inicio de GP
b. Luego de cargar un atlas
Crear un nuevo atlas Para comenzar a elaborar un atlas, se debe seguir la secuencia Archivo/Crear nuevo atlas, o u oprimir la combinación de teclas Ctrl+N. Se abre entonces la ventana Elegir un archivo, que solicita definir una carpeta dentro de la cual se va a administrar el atlas, es decir, donde guardarán los archivos que lo componen. Una vez se haya elegido la carpeta de destino se confirma mediante Aceptar. La carpeta elegida debe estar vacía; en caso de que no lo esté, GP borrará todo su contenido. Si la carpeta elegida contiene datos, se despliega una ventana de confirmación que da aviso sobre la posibilidad de borrado.
31
Figura 5. Creación de un nuevo atlas: aviso de borrado
Todos los datos del atlas se guardarán en la carpeta seleccionada, que puede desplazarse o copiarse para realizar copias de seguridad. La versión del atlas guardada en la carpeta elegida, es editable y en adelante la llamaremos copia de trabajo, con el fin de diferenciarla de las versiones exportadas, que no serán editables, y que llamaremos atlas final o atlas exportado. Justo después de elegir la carpeta de trabajo para el nuevo atlas, se abre automáticamente una ventana donde se definen los idiomas del mismo (Figura 6). Los idiomas determinan la forma en que se mostrarán los contenidos del atlas final: nombres de capas y de mapas, menús, metadatos en formato HTML, etc. Entre más idiomas se definan, más trabajo deberá realizarse, pues todos los contenidos del atlas se deben ingresar manualmente (GP no los traduce automáticamente); sin embargo, entre más idiomas se definan, mayor difusión tendrá el atlas definitivo una vez se haya publicado.
Figura 6. Configuración de los idiomas del atlas
! Atención: Algo que puede confundir un poco a los nuevos usuarios de GP es la forma de aceptar o de rechazar los cambios realizados dentro de un cuadro de diálogo. En la parte inferior derecha de la Figura 6 se ven dos pequeños botones, una equis de color rojo
y un visto bueno
de color verde . En todas las ventanas de GP donde aparezcan estos símbolos, la equis equivale a la opción Cerrar o Cancelar y el visto bueno equivale a Aceptar.
32
Al elegir los idiomas del atlas, se abre automáticamente un cuadro de diálogo (Figura 7). Aquí se debe definir necesariamente un nombre base, un título, una breve descripción del atlas y del productor del mismo; la información sobre el copyright es opcional. Todas las opciones ingresadas en este cuadro se pueden editar más adelante.
Figura 7. Configuración básica del atlas
Cargar un atlas Es posible cargar un proyecto de atlas guardado previamente, a través del menú Cargar un atlas o mediante la tecla de función F3. Cuando se usa cualquiera de estas opciones se abre la ventana Seleccionar atlas.gpa; el nombre de la extensión gpa viene de GeopublisherAtlas, el formato interno de los archivos de atlas. Se puede elegir cualquier copia de trabajo, ya sea dentro de una carpeta en el disco duro del computador o en un medio extraíble sobre el cual se puede escribir (tarjetas de memoria, memorias extraíbles, etc.). Para cargar el atlas, se elige el archivo atlas.gpa correspondiente al atlas de interés y se confirma con Abrir.
Cerrar el atlas Cuando se desee cerrar el trabajo de edición de un atlas para, por ejemplo, abrir otro proyecto o para cerrar el actual sin salir completamente de GP, se usa el menú Cerrar el atlas o la combinación de teclas Ctrl+W.
33
Antes de cerrar, se le preguntará si se desea guardar cambios. Para descartar el cierre y regresar a la sesión de trabajo, se elige Cancelar.
Guardar el atlas Para guardar el atlas sobre el cual se está trabajando, se hace clic en Guardar el atlas o se usa la combinación Ctrl+S. Se tendrá la opción de guardar o cancelar con el objeto de regresar a GP.
! Atención: cuando se suprime un archivo del juego de datos, pero no se guardan cambios, la entrada aparecerá en la próxima apertura del atlas. Por esta razón se debe guardar el atlas cada vez que se han suprimido o cambiado los elementos del juego de datos.
Importar A través de esta opción es posible importar archivos a GP. Es posible incluir varios tipos de archivos dentro del atlas: por un lado, información geográfica (ráster y vectorial), documentos PDF, etc. desde una carpeta local o desde un medio extraíble. Por otro lado, es posible importar archivos o mapas desde una copia de trabajo de otro atlas. Más adelante, cuando se trate lo relacionado con el juego de datos, se explicará con detalle la importación de archivos a GP.
Exportar En caso de que el proyecto de atlas se quiera exportar con el fin obtener la versión final ejecutable del mismo, se emplea Archivo/Exportar o la combinación Ctrl+E. Siempre es necesario guardar el atlas antes de exportarlo. Cuando se elige esta opción, se abre una ventana que solicita confirmar si se desea guardar el atlas antes de continuar. A continuación aparece otra ventana en la cual se pregunta la forma que se desea usar para la exportación. Existen tres plataformas de exportación: versión desconectada, con la posibilidad de crear automáticamente un archivo comprimido en formato ZIP, exportar a una versión en línea a Geopublishing.org y exportar a una versión en línea de un servidor personalizado.
34
Figura 8. Opciones de exportación
En caso de elegir la exportación a una versión desconectada (offline), se abre la ventana Seleccionar una carpeta de exportación en la cual se definirá la carpeta de destino. Después de haber validado la operación mediante Guardar se abre una ventana más dentro la cual se pregunta si se quiere copiar automáticamente el JRE dentro del nuevo atlas exportado (esta opción solo se puede usar dentro del entorno Windows). De esta manera el atlas final se podrá usar incluso si el computador no tiene instalado el JRE.
Figura 9. Opciones de exportación: copiar automáticamente el JRE
! Atención: Si no trabaja con un sistema Windows, es posible agregar manualmente el JRE requerido. Lo único que se debe hacer es buscar un equipo que tenga instalada la versión 6 o más reciente de JRE, ubicar la carpeta llamada jre, copiarla y pegarla dentro de la carpeta DISK que se crea automáticamente en el directorio de exportación del atlas. 35
Si se desea exportar el atlas a internet, hay dos opciones: exportar al servidor de Geopublishing o exportar a un servidor personalizado. El servidor de Geopublishing se encuentra configurado por defecto, de manera que solo es necesario seguir las indicaciones de cada cuadro de diálogo. Si se elige exportar a un servidor diferente, además de las ventanas que se abren para la exportación fuera de línea, se abre una ventana donde se ingresa la dirección en la cual se copiará el JavaWebStarter. La URL se debe conocer antes de exportar.
Figura 10. Exportar a un servidor personalizado
Vista previa La opción Vista previa permite observar como se vería el atlas terminado, sin salir de la sesión de edición. Después de hacer cualquier cambio, es necesario cerrar la vista previa y refrescar la presentación puesto que los cambios no aparecen de manera automática, como sucede en la vista previa en vivo.
Vista previa en vivo Es igual que la opción anterior, pero los cambios que se hagan en el atlas y los que se hagan en la vista previa se afectan mutuamente entre sí.
Salir Mediante esta opción se puede cerrar totalmente el programa. Antes de cerrar, se le preguntará si desea guardar el atlas.
36
2.2.2.
El menú Atlas
Todas las opciones que conciernen especialmente con el atlas se encuentran en este menú, que solo se activa si hay un atlas abierto para edición. Como se aprecia en la Figura 11, este menú contiene diez entradas que se explican a continuación.
Figura 11. Entradas del menú Atlas
Editar configuración del atlas En la configuración del atlas se ingresan los datos correspondientes al título, una breve descripción, el productor y el poseedor del copyright.
Figura 12. Configuración básica del atlas
El número de campos varía según la cantidad de idiomas definidos para el contenido del atlas. Solo los datos que tienen que ver con el copyright son opcionales y no es necesario ingresarlos; los demás pueden dejarse en blanco durante la edición del atlas, pero será obligatorio incluirlos antes de exportar. Si el atlas se publica en línea, los datos del título y del autor aparecerán en el cuadro de diálogo Descargar JavaWebStar. 37
Personalizar imágenes Los atlas elaborados contienen tres imágenes que permiten personalizar su apariencia para ajustarla a la institución o al proyecto de interés: un pequeño logo que aparece en todos los mapas, imágenes y diagramas del atlas, así como en la ventana de bienvenida; un icono que identificará al archivo ejecutable en entornos Windows y una pequeña ventana de bienvenida que aparecerá mientras se cargan el atlas final para su visualización. Al usar la opción Personalizar imágenes aparece una ventana con tres pestañas: una corresponde al logo del mapa, otra al icono de la aplicación y la última a la imagen de bienvenida. Cada una de estas pestañas tiene las opciones Abrir carpeta y Reiniciar; con la primera se abre el directorio donde se almacena la imagen en cuestión y con la segunda se eligen las imágenes que trae el programa por defecto, borrando cualquier imagen definida previamente. Además de estas opciones, la pestaña logo del mapa contiene un botón Borrar y una lista desplegable Posición para seleccionar en qué lugar de los mapas y diagramas se mostrará el logo del mapa. Figura 13. Personalizar imágenes: logo del mapa
! Atención: asegúrese de que el logo del mapa ha sido elaborado de manera que el fondo del mismo sea transparente. Si no se usa esta característica, el logo exhibirá un fondo de color blanco que, además de disminuir la calidad estética de la imagen, en algunas ocasiones podría impedir la visibilidad de lo que hay detrás del logo. Por esta última razón se sugiere igualmente seguir las indicaciones sobre el tamaño de las imágenes usadas como logos. Editar la ventana emergente Cuando se ejecuta el atlas final se abre automáticamente una página de bienvenida (conocida también como ventana de inicio o ventana emergente), que sirve de introducción general al tema del atlas. El contenido se puede editar a voluntad mediante un editor HTML integrado, que permite establecer páginas de información sin tener conocimientos de HTML, gracias a su interfaz WYSIWYG. 38
Figura 14. Editor HTML de la ventana emergente
La interfaz del editor HTML se parece a la de un programa básico para edición de textos. Con la ayuda del ratón se pueden ajustar los parámetros de los caracteres a emplear (el formato, la fuente, el tamaño, el color, etc.). De igual forma se pueden incluir imágenes, tablas y vínculos a páginas internas del atlas o a sitios web. Dentro del editor se mostrará una pestaña para cada idioma soportado por el atlas. De esta manera se pueden editar en paralelo informaciones en varios idiomas a la vez. En la esquina superior izquierda del editor se encuentra el botón Fuente HTML, a través del cual es posible trabajar directamente sobre el código HTML. Después de haber editado la información, se puede guardar los cambios mediante el botón Guardar. Cada vez que se cierre el editor HTML, se le preguntará si desea guardar los cambios realizados o no.
! Nota: el solo hecho de abrir el editor HTML, aún sin escribir nada, indica al programa que usted ya ha incluido toda la información de inteŕes. Si usted edita parcialmente los archivos HTML, el índice de calidad (AC), que se explica más adelante, no le será útil. Para evitar lo anterior, asegúrese de abrir el editor solamente cuando vaya a incluir toda la información deseada.
Editar la ventana «Acerca de» La ventana Acerca de permite presentar información sobre la elaboración del atlas (autoría, detalles técnicos, fecha de elaboración, etc.). El contenido de esta ventana también se puede editar a través del editor HTML. Desde el momento en que se realiza alguna edición de la página Acerca de..., ésta aparecerá en el menú Ayuda del atlas final.
39
Dibujar mapas de alta calidad en el Atlas Es posible dibujar mapas con/sin funciones de suavizado de bordes (antialias). Esto permite dibujar más despacio/rápido los mapas; por su parte, los mapas pueden ganar ganar/perder calidad en su presentación final. Esta configuración se puede modificar independientemente de la calidad de dibujado de los mapas durante la edición en GP; es decir, la selección realizada dentro de esta opción solamente afectará la forma en que se dibujan los mapas en el atlas final, no la forma en que se dibujan los mapas durante una sesión de edición. Para configurar la calidad de los atlas que se dibujan en GP durante una sesión de trabajo se debe usar Opciones/Dibujar mapas de alta calidad en Geopublisher.
Definir los idiomas del atlas Como se mencionó anteriormente, los contenidos de los atlas elaborados con GP se pueden editar en varios idiomas. Al usar la opción Definir los idiomas del atlas, se abre la ventana Configurar los idiomas soportados en este atlas, donde se encuentran todos los idiomas disponibles.
Figura 15. Definir los idiomas del atlas
a. Agregar un idioma
b. Remover un idioma
Mediante el botón Agregar se puede incluir un nuevo idioma; no hay límite en el número de idiomas definidos. Desde luego, es necesario realizar la traducción de los textos para cada uno de los idiomas definidos (GP solo se encarga de la administración de esos datos multilingües). También se pueden suprimir idiomas de la lista haciendo clic sobre ellos y oprimiendo la opción Remover.
! Advertencia: piense muy bien antes de eliminar una entrada y preste mucha atención al idioma que borra. Cuando usa esta opción no aparece ninguna ventana emergente de confirmación; además, una vez que haya borrado un idioma, todos los contenidos expresados en él se perderán.
40
Cuando se define para la interfaz gráfica de usuario (GUI) de GP, un idioma que no está entre los incluidos para la administración de los contenidos del atlas, cada vez que se abre una vista previa aparece una ventana para elegir cuál de los idiomas del atlas se desea usar. Algo similar ocurre con el atlas final: cuando se abre desde un sistema operativo cuyo idioma de trabajo no se encuentra entre cualquiera de los definidos para el contenido del atlas, se despliega la ventana en cuestión (Figura 16).
Figura 16. Ventana para la selección de idiomas alternos
Exportar las traducciones Esta opción permite exportar todos los campos de captura (los contenidos del atlas) y sus traducciones, para cada uno de los idiomas definidos en GP, hacia un archivo HTML. Al usar esta opción, se abre una ventana dentro de la cual se debe indicar la carpeta en la que se guardará al archivo y el nombre del archivo destino. El archivo exportado se puede visualizar a través de cualquier navegador web; cuando se abre mediante un editor HTML externo, se obtiene una lista de todos los campos de captura y de sus traducciones, de forma estructurada: en primer lugar se muestra la información sobre el atlas, luego sobre las entradas del juego de datos, después sobre los mapas del atlas y por último sobre la estructura del menú. Trabajar con este archivo es muy útil si la traducción no es elaborada directamente por el realizador del atlas, sino por una tercera persona. El trabajo con esta lista es más simple y comprensible que buscar todas las entradas en cada uno de los idiomas definidos para el atlas.
41
Figura 17. Traducciones exportadas como HTML
Exportar contenidos como tablas CSV A través de este submenú se puede exportar el contenido del juego de datos como un archivo CSV (comma-separated values, valores separados por coma). Cuando se utiliza esta opción, se abre la ventana ¿Donde guardar la lista?, mediante la cual se elige el directorio para guardar el archivo generado. Luego de exportar la lista de entradas del juego de datos, es posible abrirla con cualquier programa para la gestión de hojas de cálculo (como LibreOffice Calc) o en un editor de texto que ofrezca la opción de convertir texto en tablas (como LibreOffice Writer). Preste atención al signo para la separación de columnas: lo más frecuente es que deba indicar el punto y coma (;), aunque pueden darse otras situaciones. Normalmente tendrá una vista previa antes de abrir el archivo para obtener una idea sobre el signo adecuado.
Cambiar el SCR por defecto A través de esta opción se puede definir el SCR (sistema de coordenadas de referencia) que se aplica por defecto a las capas del atlas. Este sistema se asumirá para todos los datos que no contienen información explícita sobre su proyección cartográfica. La definición del SCR se puede hacer mediante WKT (Well Known Text, texto bien conocido) que defina sus parámetros o a través del código EPSG. En la Figura 18 se muestran dos figuras con cada una de las opciones citadas.
42
Figura 18. Definición del SCR por defecto
a. Definición mediante WKT
b. Definición mediante código EPSG
! Atención: para evitar comportamientos extraños del programa, se sugiere definir la proyección de los datos geográficos antes de incluirlos en GP, en vez de dejar que el programa les asigne la proyección por defecto. Para que GP reconozca la proyección de una capa, debe existir dentro de la carpeta que la contiene un archivo que incluya la definición del SCR mediante WKT, con extensión .prj y exactamente con el mismo nombre de la capa en cuestión.
Configurar fuentes extra GP soporta cinco (5) tipos de letra por defecto: Arial, Arial black, Courier New, Times New Roman e Impact.
Figura 19. Configuración de fuentes extra
43
Para agregar fuentes extra solo es necesario copiarlas en la carpeta donde se ha guardado el atlas, dentro de la subcarpeta ad en el directorio fonts. Las fuentes deben estar en formato TrueType (con extensión .ttf).
2.2.3.
El menú Opciones
Dentro de este menú se encuentran siete opciones: Einstellungen (configuración del servidor), Refrescar, Cambiar idioma, Cambiar el idioma de Geopublisher, Administrar el idioma de la aplicación, Dibujar mapas de alta calidad en Geopublisher, Cambiar la apariencia y Registrando errores:
Figura 20. Submenús del menú Opciones
Configuración de servidores (Einstellungen) Cuando es usa esta opción, se abre la ventana Configuración, dentro de la cual se encuentran los servidores disponibles en una lista desplegable. A través de esta ventana es posible agregar, editar o eliminar servidores.
Figura 21. Configuración de servidores
Al oprimir el signo más que se encuentra en la parte inferior derecha de la ventana, con el fin de agregar un servidor, se abre la ventana Parámetros de conexión, en donde se incluyen los parámetros del servidor: Título, URL, hospedaje FTP, nombre de usuario y contraseña; los primeros tres son obligatorios.
44
De igual forma es posible definir si la contraseña es visible al digitarla; si no se activa esta casilla, cuando escriba la contraseña, en vez de cada caracter aparecerá un punto.
Figura 22. Parámetros de conexión a un servidor
a. Contraseña visible
b. Contraseña invisible
Si se oprime el botón de Edición se abre de nuevo la ventana Parámetros de conexión. Si se oprime el botón con el signo menos, se borrará el servidor de la lista desplegable.
! Atención: use el botón para eliminar servidores con mucha atención, puesto que no aparecerá una ventana de confirmación antes de borrar, sino que la acción se ejecutará de inmediato.
Refrescar Se pueden refrescar todos los archivos del atlas mediante esta opción o a través de CTRL+R. Esto puede ser útil si se han cargado manualmente los archivos en el árbol de carpetas de la copia de trabajo, en vez de cargarlos al atlas. Por ejemplo: si se ha cambiado la proyección de un archivo shapefile después de haberlo importado al juego de datos, o si se ha editado manualmente un archivo .sld, es necesario editar los archivos directamente en la carpeta interna del atlas (en la carpeta ad/data). Se aconseja cerrar siempre GP para realizar estos cambios y cargar después el atlas de nuevo. Luego de realizar los ajustes respectivos, se puede usar la opción Refrescar para actualizar el contenido del atlas.
Cambiar el idioma A través de esta opción se define en cuál de los idiomas configurados con anterioridad, se mostrará el contenido del atlas. Cada idioma está identificado de tres maneras: a través de su nombre dado en cada lenguaje respectivo, a través del nombre del idioma expresado en el idioma de la interfaz de GP y a través de un código internacional de dos letras. 45
Por ejemplo, como se aprecia en la Figura 23, el idioma de la interfaz de GP es el castellano y hay tres idiomas definidos para los contenidos del atlas: francés, alemán e inglés. El segundo idioma disponible dentro del atlas en edición está identificado como Deutsch / German / de. Deutsch es el nombre de ese idioma escrito en alemán; German es el nombre del idioma alemán escrito en inglés; de es un código internacional para la identificación del alemán.
Figura 23. Cambiar el idioma del atlas
Cambial el idioma de Geopublisher Con esta opción se define el idioma en el cual se muestran todos los elementos de la interfaz gráfica de Geopublisher (menús, opciones, ventanas emergentes, etc.).
Figura 24. Cambiar el idioma de Geopublisher
Administrar los idiomas del programa A través de esta opción se puede traducir GP a cualquier idioma. Al usar este submenú se abre la ventana Vista de las traducciones de Geopublisher, mediante la cual es posible crear archivos que se emplean como plantillas para generar una nueva traducción del programa. Dentro del cuadro se ofrecen indicaciones sobre el procedimiento a seguir para crear las plantillas y para ensayar los resultados que se vayan alcanzando durante el proceso de traducción.
46
Figura 25. Vista general de las traducciones de GP
Dibujar mapas de alta calidad en Geopublisher Define la calidad de los mapas en el editor de atlas. Estos ajustes solo conciernen a la forma en que se representarán los mapas durante la edición; como ya se mencionó, esta opción es independiente de la que define la forma en que se dibujan los mapas en el atlas final.
Cambiar la apariencia del programa (Look & Feel) Todas las aplicaciones Swing (Java) soportan apariencias conocidas como Look&Feels. Además de la apariencia de Windows clásica se ofrecen otras cuatro: Metal, Nimbus, CDE/Motif y GTK+. El Look&Feel no afecta el atlas final, solo modifica la GUI durante el trabajo de edición.
Figura 26. Cambiar la pariencia de GP
47
Figura 27. Apariencia de GP: Metal
Figura 28. Apariencia de GP: Nimbus
48
Figura 29. Apariencia de GP: DE/Motif
Figura 30. Apariencia de GP: GTK+
49
Registro de errores GP crea automáticamente durante su funcionamiento un archivo con extensión .log, en el cual se guardan históricos de eventos, con el fin de documentar posibles problemas. Se ofrecen cuatro opciones sobre los eventos a documentar: cada mensaje, información alertas y errores, las alertas y los errores, o solo los errores.
Figura 31. Opciones para el registro de errores
Cuando se presenta un error o hay comportamientos inesperados en GP, se abre una ventana como la que muestra la Figura 32:
Figura 32. Informe de errores
Como se puede apreciar, esta ventana contiene cinco botones: Aceptar, Detalles, Copiar a la consola, Copiar al portapapeles y Correo. El primero no requiere explicación. Mediante Detalles la ventana se amplía con el fin de mostrar más información sobre el problema ocurrido. A través del botón Correo, se abre su gestor de correo para enviar el informe de errores automáticamente; este reporte incluirá los detalles que se hayan configurado previamente. Por razones técnicas, el archivo .log eventualmente contiene su nombre de usuario de Windows. Ningún otro dato personal será enviado. Si no cuenta con un gestor de correo o si se presenta algún problema al usar esta opción, puede usar el botón Copiar al porta papeles, pegar en un documento de texto y crear así su propio informe. Otra forma para enviar el informe de errores es puede buscar el archivo .log dentro de la carpeta que se muestra en Opciones/Registrando errores/Abrir... . Cualquiera de las opciones anteriores permitirá que usted envíe el informe a la lista de correos del proyecto. Los programadores de Geopublisher agradecen su información sobre los errores que presenta el programa con el fin de poderlos resolver. ¡No lo dude, por favor, y gracias de antemano! 50
2.3. El juego de datos El pánel del Juego de datos está compuesto por tres partes, resaltadas en la Figura 33 mediante rectángulos de color rojo e identificadas mediante números del mismo color.
Figura 33. Pánel del Juego de datos
En la parte superior del juego de datos se encuentra un filtro para los datos cargados en el atlas, en la parte central se encuentra la tabla de datos y en la parte inferior el pánel de importación. 51
2.3.1.
El filtro
Mediante el filtro se pueden seleccionar solo algunas de las entradas del juego de datos; esto es útil cuando se tienen muchas entradas y la lectura de la tabla se hace difícil. El filtro no distingue mayúsculas de minúsculas. Tampoco es necesario incluir las palabras clave completas. Es posible utilizar más de una palabra clave a través de AND y OR.
2.3.2.
La tabla de datos
Allí se encuentra información importante sobre las entradas del juego de datos. Todas las columnas se pueden desplazar lateralmente mediante Arrastrar y Soltar; igualmente es posible cambiar el ancho de cada columna, para facilitar la vista general o el acceso a los archivos, así como ordenar ascendente o descendentemente las entradas haciendo clic en el encabezado de cualquier columna.
Columna AC (administración de calidad) El índice AC se deduce de la integridad de los datos de un archivo incluido en el juego de datos; sus valores van de 0 a 100 y su color de rojo a verde claro: entre más grande es un valor de AC y más cercano su color al verde claro, más completos son los datos (por ejemplo, traducciones a todas las lenguas, existencia de metadatos HTML, etc.).
Figura 34. Tabla de datos: razones para un índice de AC incompleto
El valor de AC no es relevante para la exportabilidad del atlas y solamente sirve para dar el quien edita el atlas, una vista general sobre hasta qué punto los datos ya han sido incluidos y para mostrar dónde faltan entradas por incluir. Cuando el AC no está en su máximo, al dejar un momento el puntero del ratón sobre él, se presenta un consejo emergente con información sobre los datos faltantes.
52
Columna Tipo Además de los datos en formato vectorial y ráster, es posible importar otros tipos de datos al atlas, como por ejemplo documentos en formato PDF. La lista de todos los formatos soportados se mantiene actualizada en la página de Geopublishing. En la columna Tipo se muestra el formato de los datos, tanto en texto, como a través de íconos (Figura 35).
Figura 35. Íconos tipo de datos
Columna Título Allí se muestran los títulos de cada entrada del juego de datos. El título se puede elegir libremente y se debe traducir a todos los idiomas que hayan sido seleccionados para el atlas. Para el caso de las capas de información geográfica, el título aparece, por ejemplo, en la leyenda del mapa como un encabezado en la capa de información respectiva. Se pueden usar símbolos especiales dentro del título, contrariamente de lo que sucede con los nombres de los archivos importados (que solo permiten letras minúsculas).
Columna Vistas Los estilos y las vistas complementarias se enlistan con su título respectivo en la columna Vistas. En caso de que un archivo no tenga vistas complementarias, este campo de la tabla permanece vacío. Las vistas complementarias de una capa se pueden usar para presentar, por ejemplo, una misma capa de información dentro de mapas diferentes y en consecuencia, con diferentes apariencias.
Columna Nombre de Archivo Acá se incluye el nombre del archivo, sin extensión. Durante la importación de los archivos, es totalmente necesario prestar atención a que el nombre del archivo no contenga espacios ni símbolos especiales. El nombre debe ser escrito solamente en minúscucas, de lo contrario se pueden generar más adelante errores dentro del atlas. Puesto que el nombre del archivo no será visible para quienes usen el atlas (solo será visible el título) estas restricciones solo tienen que ver con la edición del atlas.
Columna SCR (Sistema de coordenadas de referencia) El sistema de coordenadas de referencia del juego de datos geográficos se muestra en esta columna. Si se importa un registro sin definir su SCR, GP adopta el que haya sido definido por defecto, que en un principio es el WGS84, pero que como se vió anteriormente, puede ser redefinido. 53
Columna Tamaño Dentro de esta columna se muestra una aproximaxión al tamaño de todos los archivos presentes en el juego de datos, en Megabytes (MB). Cuando el tamaño de un archivo es menor de 0.1 MB, en vez de mostrarse el tamaño se muestra la etiqueta < 0.1 Mb.
Importar En la parte inferior del juego de datos se encuentra el botón que permite agregar archivos a la tabla. Cuando se usa esta opción, se abre la ventana de importación. En ella se puede elegir entre dos opciones: Importar archivos e Importar desde un atlas. Si se elige la primera opción, se abre una ventan desde la cual es necesario elegir el archivo a importar (capas vectoriales, ráster, archivos PDF, etc.).
Figura 36. Importación archivos locales
! Nota: si selecciona un archivo no válido, la ventana de diálogo ofrece un mensaje que da aviso sobre esta situación. Lo mismo ocurre cuando las capas de información geográfica seleccionadas tienen algún problema que impide su importación.
Si se elige la segunda opción se despliega una ventana que permite elegir un proyecto de atlas (con extensión .gpa) desde el cual seleccionar la información a importar.
Figura 37. Importar archivos desde otro atlas
54
2.3.3.
Manipulación de datos
Al seleccionar un registro de la tabla de datos y se hace clic con el botón derecho del ratón, se abre un menú contextual con comandos complementarios, que dependen del tipo de archivo sobre el cual se esté trabajando: documentos, capas ráster o capas vectoriales.
Manipulación de documentos Si se comienza la manipulación de documentos, aparece una ventana con tres opciones: Mostrar, Propiedades y ¿Borrar la entrada?
Figura 38. Manipulación de datos: documentos
Mostrar A través de Mostrar, se abre el documento en cuestión mediante un programa externo a GP. Desde luego, usted debe haber instalado este programa previamente. Ventana de propiedades Con esta opción se abre una ventana como la que se muestra en la Figura 39. La ventana de propiedades de documentos tiene cuatro pestañas: Etiquetas, General, Uso y Vínculos. Dentro de la pestaña Etiquetas, se encuentran los campos para ingresar el título, la descripción y las palabras clave para el documento.
Figura 39. Ventana de propiedades de documento: Etiquetas
55
En la pestaña General, se muestra la ruta hacia la carpeta donde está almacenado el documento, una indicación del tamaño del mismo (en MB), un botón para abrir la carpeta interna que lo contiene y un botón para refrescar, en caso de realizar cambios sobre el documento. Finalmente se encuentra la casilla de verificación Exportable, que permite definir si el documento podrá ser descargado por el usuario del atlas final.
Figura 40. Ventana de propiedades de documento: General
En la pestaña Uso, se muestran los mapas y las entradas del menú donde se emplea el documento en cuestión.
Figura 41. Ventana de propiedades de documento: Uso
! Atención: Cuando una capa no está referida a ningún mapa ni a ningún menú NO será exportada, es decir, cuando se cree el atlas final, la capa no será añadida; lo anterior con el fin de optimizar el tamaño del atlas. En la parte inferior de la pestaña Uso siempre se muestra un mensaje al respecto. 56
Dentro de la pestaña Vínculos, se encuentra el vínculo que se puede usar para incluir una referencia al documento dentro de cualquier archivo HTML dentro del atlas.
Figura 42. Ventana de propiedades de documento: Vínculos
Borrar la entrada Permite eliminar el archivo del juego de datos. Cuando se usa esta opción aparece una ventana de confirmación; en dicha ventana se muestran las referencias existentes al archivo que se va a eliminar, tanto en el juego de mapas como en la estructura del menú.
Figura 43. Ventana para confirmar eliminación de archivos
Manipulación de datos ráster Si se hace clic derecho sobre una capa de datos ráster, aparecen el siguiente menú emergente:
Figura 44. Menú emergente para capas ráster
57
Administrar estilos adicionales Cuando se hace clic sobre Administrar las vistas complementarias, se abre la ventana Administar estilos. Se muestra una tabla con todos los estilos complementarios de la capa. Se pueden observar los nombres de los diferentes estilos en la columna Título. Si se ha incluido alguna descripción de los estilos, ésta se muestra en la columna Descripción. Por último, la columna Disponible en los mapas muestra el nombre de los mapas dentro de los cuales el estilo es seleccionable o está activo.
Figura 45. Administración de estilos
Para establecer un estilo, se hace clic en el botón Crear nuevo estilo. Se abre una ventana donde es posible ingresar un título y opcionalmente una descripción.
Figura 46. Título y descripción de un nuevo estilo
Como sucede en todos los contenidos del atlas, la cantidad de campos presente dependerá de la cantidad de idiomas definidos para el atlas. Si se desea editar un estilo existente, se hace doble clic sobre la línea de la tabla de estilos que lo contiene. Para suprimir un estilo se oprime Borrar. Como su nombre lo indica, a través de la opción Defecto (Default) se define el estilo que la capa empleará por defecto dentro de los mapas que la incluyan.
Editar información HTML A través de la opción Editar información HTML se abre el editor HTML.
58
Figura 47. Editar información HTML
Los metadatos se pueden editar a través del editor HTML, para todas las capas de información: en los mapas que contienen dichas capas aparecerá un botón de información dentro de la leyenda. Borrar los archivos de información HTML Con esta opción se eliminan todos los documentos HTML de la capa. Cuando se utiliza aparece una ventana de confirmación.
Figura 48. Confirmación para borrar archivos HTML
Propiedades Cuando se acceda a las propiedades de una capa ráster, Cuenta con las pestañas Etiqueta, General y Uso; en la pestaña General se encuentra un cuadro que muestra el sistema de coordenadas de la capa, junto con las coordenadas del rectángulo límite de la misma. A diferencia de lo que sucede con los documentos, no existe la pestaña Vínculos.
59
Figura 49. Ventana de propiedades de capas ráster: General
¿Borrar la entrada? La opción ¿Borrar la entrada? para datos ráster, funciona igual que la de documentos.
Manipulación de datos vectoriales Si se hace clic derecho sobre una capa de datos vectoriales, se abre un menú con ocho entradas, como se aprecia en la Figura 50:
Figura 50. Manipulación de datos vectoriales
Tabla de atributos A través de esta opción se abre la tabla de atributos de la capa; desde luego, esta herramienta solamente se encuentra disponible para datos vectoriales. Cuando se accede a esta función, se despliega una ventana como la que se observa en la Figura 51. 60
Figura 51. Ventana de atributos
La ventana para la tabla de atributos está compuesta por dos páneles y una barra de herramientas. En el pánel izquierdo se muestra un mapa de la capa. En el pánel derecho se muestra la tabla propiamente dicha. En la barra de herramientas se encuentran tres botones para la selección de objetos de la capa. En el pánel izquierdo se muestran en rojo los elementos seleccionados. Es posible usar el puntero del ratón como herramienta para hacer acercamientos dentro del mapa. En el pánel derecho se muestran las columnas visibles en el atlas, junto con sus valores. Los elementos de la tabla se pueden seleccionar mediante clic en la primera columna (donde se encuentra una casilla de verificación), o sencillamente haciendo clic en cualquier parte de la línea. La casilla de verificación permite hacer selecciones múltiples.
! Nota: Es posible realizar selección múltiple sin usar la casilla de verificación, manteniendo oprimida la tecla Shift al tiempo que se seleccionan con el puntero del ratón los elementos de interés.
La barra de herramientas contiene tres botones, cuyos iconos, nombres y funciones se muestran en la siguiente tabla:
61
Tabla 1. Tabla de atributos: herramientas de selección Ícono
Nombre Suprimir la selección
Función Con este botón se elimina la selección. Luego de oprimirlo, ningún objeto se verá seleccionado
Desplazar la selección Esta herramienta se usa para desplazar el elemento seleccionado hacia arriba hacia el comienzo de la tabla Invertir la selección
Este botón se usa para invertir la selección. Los elementos seleccionados se deseleccionan y viceversa
Filtro editable en el atlas Esta opción permite que los usuarios del atlas final hagan cambios sobre el filtro definido para la capa. Cuando no se selecciona esta opción, la herramienta para edición de filtros no se mostrarán para la capa en cuestión dentro del menú de herramientas del atlas final.
Estilo editable en el atlas Esta opción permite que los usuarios del atlas final hagan cambios sobre el estilo definido para la capa. Cuando no se selecciona esta opción, la herramienta para edición de estilos no se mostrarán para la capa en cuestión dentro del menú de herramientas del atlas final.
Administración de estilos adicionales Funciona de igual forma que para las capas ráster.
Editar información HTML Funciona de igual forma que para las capas ráster.
Borrar los archivos de información HTML Funciona de igual forma que para las capas ráster.
Propiedades Al usar esta opción se abre una ventana cuyo título corresponde al nombre de la capa, y que contiene las pestañas: Etiquetas, General, Uso y Tabla de Atributos. 62
Las tres primeras son idénticas a las que se encuentran en la ventana de propiedades en las capas ráster. La pestaña correspondiente a la Tabla de Atributos contiene los botones Configuración de las columnas, Tabla de atributos y DBF, así como un menú desplegable con las opciones para codificación de caracteres.
Figura 52. Propiedades de capa: tabla de atributos
Configuración de las columnas
Con este botón se abre una ventana para configurar las columnas tabla. Aparece una tabla con nueve columnas de información sobre los atributos de una capa (Figura 53):
Figura 53. Edición de las traducciones de los atributos
63
La columna AC muestra el índice de calidad de cada atributo. Este índice es el mismo que se discutió en el capítulo dedicado al juego de datos. En la columna Orden se define el orden en que aparecerán los atributos dentro de la tabla, de izquierda a derecha. En la columna Visibilidad se define si el atributo será visible o no dentro de cada mapa que incluya la capa en cuestión; de esta forma la atención de quienes consulten el atlas se puede concentrar solo en los datos esenciales. En la columna Nombre se ofrece la lista de todos los campos de atributos de los datos vectoriales. En la columan Tipo de datos muestra el tipo de atributos. En la columna Unidad se definen las unidades de medida para cada atributo. En la columna Valores sin datos, se define la forma en que la tabla manejará las celdas que no contengan información. Cuando se hace clic sobre la columna Título, o sobre Descripción se abre una ventana en la que se debe ingresar un nombre conveniente que describa la información de forma detallada en la tabla; esta operación se debe hacer para cada idioma definido. El número de campos para el ingreso de información varía según el número de idiomas seleccionados para el atlas. En caso de que no se haya precisado el título de un atributo visible para un idioma, se empleará en el atlas el nombre original de las columnas.
Figura 54. Título y descripción de atributos
Tabla de atributos
Con este boton se abre la tabla de atributos de la capa. DBF
Con este boton se abre un programa externo para visualizar la tabla de atributos de la capa de interés. Para realizar cambios es recomendable utilizar un SIG externo, en vez de editar solamente la tabla DBF, aunque los usuarios expertos podrían hacerlo sin problemas desde el programa externo que, desde luego, debe haber sido instalado previamente.
! Advertencia: Los cambios en los datos base del juego de datos pueden hacer que la entrada no se muestre correctamente. Se sugiere que los cambios manuales solo se realicen por personas experimentadas en el tema. Además es recomendable antes de la edición crear una copia de seguridad del atlas en edición y cerrar GP, para abrirlo de nuevo luego de realizar los cambios. 64
Codificación de caracteres
Cuando GP lee datos alfabéticos de una tabla de atributos, puede decodificarlos usando diferentes tipos de codificación, disponibles dentro de este menú desplegable. En caso de que los caracteres especiales (vocales con tildes, signos de puntuación, etc.) se observen equivocadamente, lo más probable es que haya un error en la codificación de la tabla.
2.4. Los mapas temáticos Los mapas temáticos son la unidad fundamental de trabajo dentro de GP; a través de los mapas se organizan las capas de información geográfica de interés para una región dada. Estos mapas serán incluidos dentro de la estructura del menú, con el fin de que el usuario final acceda a la información de manera estructurada..
2.4.1.
Tabla de mapas
Los mapas temáticos se sitúan a la derecha de la ventana de trabajo del editor de atlas. Todos los mapas se encuentran organizados dentro de una tabla con sus características dentro de cuatro columnas: AC, Título, SCR y Tamaño. Adicionalmente se cuenta con un filtro en la parte superior de la tabla. Este filtro tiene las mismas características que el de la tabla del juego de datos. Es posible ordenar los mapas, mediante un clic en el encabezado de la columna de interés; un segundo clic sobre la misma columna cambia el orden (de ascendente a descendente o viceversa). En la parte inferior de la tabla se encuentra el botón , a través del cual es posible crear un nuevo mapa.
Figura 55. Tabla de mapas: columnas
65
Columna AC Al igual que para el juego de datos, en los mapas temáticos existe el principio de los índice AC (Administración de calidad). Si se deja quieto por un momento el puntero del ratón sobre un campo de AC con un valor menor que 100, para cualquier mapa de la tabla, aparece una explicación sobre los aspectos que faltan.
Figura 56. Tabla de mapas: índice de AC
Columna Título En la columna Título se muestra el nombre del mapa en el idioma seleccionado. Si este mapa se selecciona para edición más adelante, este nombre aparecerá en la barra de título de la ventana del compositor de mapas.
Columna SCR Esta columna muestra el sistema de coordenadas de referencia (SCR) usado en el mapa. El SCR de la capa que se encuentra en la última posición, es decisivo: las demás capas se convertirán a ese sistema automáticamente. La columna del SCR se encuentra en verde si todas las capas del mapa usan el mismo sistema y se muestra en rojo en caso contrario. Un color rojo indica como advertencia de que esta conversión on-the-fly (al vuelo) está ligada con la disminución en la velocidad del programa. Esto sirve, junto con el valor de AC, solo para tener una vista general del atlas y no afecta el resultado final; sin embargo, es recomendable proyectar todos los datos geográficos en el sistema de coordenadas adecuado antes de importarlos al juego de datos.
Columna Tamaño En la columna Tamaño se muestra el tamaño total de las capas usadas en un mapa así como el tamaño de las páginas HTML incluidas. La suma de los tamaños de los mapas solo se emplea a título indicativo para el tamaño del atlas importado puesto que cada capa se puede usar en más de un mapa a la vez. 66
2.4.2.
Configuración de mapas
Mediante un clic derecho del ratón sobre cualquier línea de la tabla de mapas, se abre un menú con comandos complementarios que permiten su configuración.
Figura 57. Abrir el menú contextual de mapas
Abrir en MapComposer Con esta opción se abre el compositor de mapas; también es posible abrir el compositor de mapas haciendo doble clic sobre cualquier mapa en la tabla de mapas. Las funciones de este programa se tratarán detalladamente en el Capítulo 3.
Propiedades Cuando se emplea esta opción aparece una ventana dentro de la cual hay dos pestañas: Etiquetas e Información. En la pestaña Etiquetas se encuentran los campos para el ingreso de los datos en cada uno de los idiomas del atlas.
Figura 58. Propiedades del mapa: Etiquetas
67
En la parte superior de la pestaña Información HTML se ofrece una vista de la página HTML asociada al mapa. En la parte media aparecen cuatro botones: recargar, borrar todos los archivos HTML, Editar la información HTML y Abrir la carpeta HTML.
Figura 59. Propiedades del mapa: Información HTML
En la parte inferior de la pestaña se muestra un vínculo HTML. Este vínculo se pueden usar para crear una referencia hacia el mapa de interés.
Marcar como el mapa por defecto Con esta opción el mapa elegido será el que se muestra al iniciar el atlas. El mapa de inicio aparece señalado con un ribete verde alrededor de su nombre en la lista de mapas temáticos. Incluso si el mapa de inicio no es accesible a través de alguna entrada del menú del atlas, se mostrará al inicio del mismo.
Editar información HTML Mediante esta opción se abre el editor HTML. Se puede usar esta información con el fin de hacer una introducción al contenido y la temática del mapa. La información se mostrará en el pánel lateral del atlas.
Suprimir todos los archivos HTML Se puede utilizar este comando con el fin de eliminar a la vez todos los archivos HTML vinculados a las capas de un mapa.
Agregar Se usa para crear un nuevo mapa. Así como en el juego de datos, al crear un nuevo mapa se abre una ventana de propiedades con tantos campos para el ingreso de información, como idiomas se hayan definido para el atlas final. 68
Duplicar Se emplea con el fin de copiar un mapa. La copia puede servir, por ejemplo, como plantilla para otros mapas.
Borrar Con la opción Borrar se puede suprimir de GP el mapa elegido. En caso de que este mapa se encuentre dentro de la estructura del menú del atlas, los vínculos a la estructura se suprimirán igualmente. Si se ha elaborado una referencia al mapa suprimido a través de un vínculo de documentos HTML, estos vínculos no se borrarán automáticamente.
2.5. La Estructura del Menú Debajo de la lista de los Mapas temáticos se encuentra una ventana dentro de la cual es posible crear la estructura de las entradas que aparecerán en la barra de menú del atlas final. Las entradas del menú del atlas se pueden definir libremente. Mediante la barra de menús, quienes usan el atlas accederán a todos los mapas y contenidos del atlas. En la Figura 60 se aprecia una vista de la estructura para un atlas de ejemplo que contiene tres menús: Presentación, mapas y Ayuda. El primer menú contiene un documento en formato PDF (manual ATLAS). Dentro del menú mapas hay tres submenús: Mapas topográficos, Mapas temáticos e Imágenes de satélite. El primer submenú contiene un mapa (Fondo cartográfico), el segundo submenú tiene dos mapas (Localización y Parques de la ciudad) y el tercer submenú contiene dos mapas (Landsat TM y SRTM). El menú Ayuda contiene un documento en formato PDF (guía rápida).
Figura 60. Estructura del menú
69
Como puede verse, cada carpeta, que representa un menú, muestra una pequeña banda vertical de color en su extremo izquierdo. Esta banda indica qué porcentaje de la información requerida dentro de cada menú o submenú, ha sido editada. Los colores cercanos al verde claro indican que se ha rellenado un porcentaje alto de dicha información, mientras que los cercanos al rojo significan lo contrario.
2.5.1.
Definir la estructura del menú
Inicialmente la estructura del menú solo contiene una carpeta cuyo nombre corresponde al del atlas en edición. Para crear un menú o submenú, se hace clic derecho sobre la carpeta raíz y se selecciona Crear un nuevo submenú. Con esto se abre el cuadro de diálogo Traduzca por favor; en este cuadro se puede ingresar el título, la descripción y las posibles palabras clave para el nuevo menú o submenú.
Figura 61. Ventana creación submenús
Cuando se ingresan los datos y se validan, este menú aparece en la estructura del menú. Cualquier entrada del menú (carpeta) se puede desplazar al interior de la estructura usando Arrastrar y Soltar.
2.5.2.
Editar los menú y los submenús
La forma en que se organizan los menús, los sobmenús y los archivos incluídos dentro de cada uno de ellos definirá la forma en que lo usuarios finales accederán a la información que se presenta dentro del atlas final. Durante la edición del atlas es posible inlcuir dentro de cualquier menú o submenú, cualquiera de los archivos presentes dentro del juego de datos o de los mapas temáticos: documentos, capas o mapas.
70
Crear entradas del menú Para incluir un mapa, una capa o un archivo PDF, dentro de cualquier menú o submenú, solo es necesario moverlo mediante Arrastrar y Soltar y ubicarlo dentro de la carpeta correspondiente en la estructura del menú. En el caso de los mapas, estos se abren si el usuario selecciona la entrada respectiva en el menú. Si se trata de datos geográficos, estos se agregarán a los mapas desde los cuales se está trabajando al momento de acceder al menú.
Personalización del menú Archivo y Ayuda La estructura de menú definida aparece normalmente entre dos menús estándar: Archivo y Ayuda. Estos meńus incluyen contenidos estándar como por ejemplo Cerrar el atlas, o información adicional de soporte para los usuarios; no obstante, usted también puede personalizar las entradas que aparecen en estos dos menús estándar. Para esto se hace clic con el botón derecho del ratón sobre un menú. Aparecen dos opciones complementarias:
Figura 62. Personalización menú archivo y ayuda
Cuando se selecciona la opción Este es el menú Archivo, el menú elegido se convertirá en el menú Archivo para el atlas final, lo que hará que todas las entradas específicas del menú Archivo se agreguen a las entradas definidas en el menú respectivo durante la edición del atals. Cuando se selecciona la opción Este es el menú Ayuda, el menú elegido se convertirá en el menú Ayuda para el atlas final, lo que hará que todas las entradas específicas del menú Ayuda se agreguen a las entradas definidas en el menú respectivo durante la edición del atlas.
71
72
3. El compositor de mapas
Mediante el compositor de mapas, MapComposer, es posible administrar los archivos y las capas de información geográfica, con el fin de elaborar los mapas que harán parte del atlas final. Para acceder a él se hace clic derecho sobre cualquier mapa y se selecciona la opción Abrir en MapComposer, o se hace doble clic sobre el mapa de interés en la tabla de mapas. MapComposer está conformado por un pánel lateral, una ventana para visualización y un pánel inferior, identificado mediante un números de color rojo en la siguiente figura.
Figura 63. Ventana de trabajo de MapComposer
3.1. El pánel izquierdo En este pánel se muestra información sobre el mapa en cuestión y sobre las capas que lo componen. Dentro del pánel lateral se encuentran dos pestañas. Información y Leyenda. 73
3.1.1.
Información
En esta pestaña se muestra el archivo HTML elaborado para el mapa; esta pestaña encuentra abierta por defecto en el pánel lateral cuando se abre el mapa.
3.1.2.
Leyenda
En la leyenda se muestran las capas que componen el mapa, junto con una serie de herramientas que permiten administrarlas y configurar su visualización.
Figura 64. Leyenda del mapa: vista general
Para cada una de las capas que se muestran en la leyenda, la pestaña Leyenda define un rectángulo compuesto por una barra superior y una pequeña área de visualización.
Figura 65. Leyenda del mapa: espacio de capa
En la parte izquierda de la barra superior se encuentra el nombre de la capa; en la parte derecha se encuentran cuatro iconos que sirven para configurar la capa. En el área de visualización se muestra la leyenda propiamente dicha. 74
Las herramientas para capas Las herramientas para cada capa son cuatro: información, visibilidad, herramientas complementarias y ocultar/mostrar el pánel. Información Con esta función se abre una ventana con los metadatos asociados a la capa. Éste es el archivo que se ha definido como información HTML. Los metadatos pueden contener información sobre los datos (autoría, las fuentes usadas, fechas de adquisición, etc.) Visibilidad Esta herramienta sirve para activar o desactivar la visualización de la capa. Cuando el ojo aparece abierto, la capa se puede ver; en caso contrario, la capa se hace invisible. Esta función influye directamente sobre la posibilidad de consultar la tabla de atributos de una capa: si la capa no se encuentra visible, no es posible consultar sus atributos.
Herramientas adicionales A través de este botón se encuentran quince funciones adicionales específicas para las capas, como se aprecia en la Figura 66.
Figura 66. Herramientas adicionales de capas
En la siguiente tabla se muestra un resumen de la información más importantes sobre las anteriores herramientas; las que requieren mayores detalles serán expuestas más adelante.
75
Tabla 2. Herramientas adicionales para capas Ícono filtro
Permite seleccionar elementos de la capa que cumplan con determinados criterios dados por los valores de sus atributos
remover
Permite suprimir la definición de un filtro
estilos
Abre el editor de estilos
tabla de atributos
Contiene todos los atributos de la capa seleccionada
remover
Mediante este comando se puede quitar una capa del mapa actual.
Propiedades
Mediante este comando se abre la ventana de propiedades de la capa
NTI
Editar información HTML Borrar los archivos de información HTML Administrar diagramas
Mediante este comando se abre la ventana para edición HTML Mediante este comando se elimina información HTML de la capa A través de esta opción se abre el editor de diagramas, cuyas funciones se explican en el Capítulo 4
NTI
Administrar estilos adicionales
Mediante este comando administración de estilos
NTI
Capa oculta en la leyenda del atlas
Al seleccionar esta opción, la capa será visible dentro del atlas final, pero no aparecerá en la leyenda del mapa correspondiente
NTI
Tabla de atributos visible en el atlas
Al seleccionar esta opción se podrá visualizar la tabla de atributos de la capa respectiva, dentro del atlas final
NTI
Filtro editable en el atlas
Al seleccionar esta opción se podrán editar los filtros definidos para la capa respectiva, dentro del atlas final
NTI
Estilo editable en el atlas
Al seleccionar esta opción se podrán editar los estilos definidos para la capa respectiva, dentro del atlas final
La capa es consultable
Al seleccionar esta opción se podrán consultar, con la herramienta de información, los atributos de la capa respectiva
NTI NTI
NTI: no tiene ícono.
76
Función
Nombre
se
abre
la
ventana
para
Filtro
El filtro permite seleccionar los objetos que se presentan en la ventana para de visualización de mapas en una capa específica. Los filtros se definen individualmente para cada capa. Luego de la activación de un filtro, solo se mostrarán los objetos que cumplan con el criterio de filtrado. El conjunto de variables de la capa seleccionada que se pueden filtrar se indica mediante una lista de atributos y una imagen inferior que representa la tabla de atributos (Figura 67).
Figura 67. Ventana de filtros
Bajo la entrada Regla, se define el filtro de la siguiente manera: •
Se hace doble clic sobre cualquiera de los atributos que aparecen en la parte superior de la ventana del filtro; con lo que se incluye el atributo en el campo de la Regla.
•
A continuación se selecciona el operador deseado de la lista de Operadores. Si se desea, se pueden definir los operadores manualmente en vez de seleccionarlo de la lista disponible.
•
Para finalizar, se digita un valor o un rango de valores. Los valores pueden ser un nombre (String) o un número (Integer, Double, Long). Si se define el filtro para un nombre, éste debe escribirse entre comillas simples ('…'). Si se quiere añadir caracteres comodín, esto puede hacerse con el símbolo %. Este símbolo equivale al asterisco (*) en muchas aplicaciones para búsqueda de archivos: reemplaza cualquier número indefinido de caracteres.
•
Es posible añadir criterios de filtrado a través de los operadores lógicos AND y OR. 77
Veamos un ejemplo: se desea seleccionar solamente los elementos cuyo nombre (almacenado en el atributo nom_aire) comience con la letra P y termine en con letra R. La sintaxis del filtro sería: nom_aire LIKE 'p%' AND nom_aire LIKE '%r' Como se aprecia, la definición del filtro no es sensible a mayúsculas o minúsculas.
Figura 68. Aplicación de un filtro
a. sin errores
b. con errores
Una vez definido el filtro, es posible probar su validez a través del botón Ensayar el filtro (Test filter). Si la definición del filtro no contiene errores, la imagen de representación y la tabla se modifican para mostrar solo los elementos que cumplen la condición del filtro. Si el filtro se ha definido correctamente, se puede aplicar a través de Aplicar. Si el filtro contiene errores, la imagen de representación inferior desaparece. Esta es la forma de saber que se ha ingresado una fórmula equivocada. En el ejemplo anterior, la imagen Figura 68a muestra un filtro que se ha definido correctamente; por su parte, la Figura 68b muestra un filtro con errores en su definición.
! Atención: preste atención a la forma en que define los filtros. La imagen de representación solo desaparece para mostrar un error cuando se utilizan, por ejemplo, operadores numéricos y atributos alfabéticos, como en el ejemplo anterior. Si usted comete un error, por ejemplo, al digitar el nombre de un Operador, la imagen de representación no desaparecerá. Remover filtro
Sirve para dejar sin efecto la definición de un filtro. Use esta opción con cuidado, pues el filtro se perderá. 78
Estilo
La representación gráfica de cada capa se puede modificar a través de esta opción. Se disponen de diferentes posibilidades de modificación según el tipo de dato (por ejemplo, modificar el color, la forma, el número y los límites de clases, los símbolos, etc). Cuando se usa la opción Estilo se abre una ventana como la que se muestra en la siguiente figura.
Figura 69. Edición de estilo: etiquetas
Dentro de la pestaña Etiquetas (Labels) es posible mostrar y modificar etiquetas para los objetos de la capa, tomando para ello los valores de uno o de dos atributos de la misma.
Figura 70. Edición de estilo: categorías únicas
Se puede encontrar una descripción detallada de todas las funciones para edición de estilos dentro del manual de AtlasStyler.
Mostrar/ocultar la leyenda Este botón permite ver u ocultar el espacio de la leyenda en cada capa. Cuando el espacio para visualizar la leyenda de las capas se encuentra minimizado, el botón toma la apariencia de la primera imagen; en caso contrario toma la de la segunda. 79
3.2. La ventana para visualización El pánel para visualización de mapas contiene en su parte superior una barra de herramientas y en la mayor parte de su extensión, una la ventana dentro de la cual se observan las capas que componen el mapa.
Figura 71. Ventana para visualizar mapas en MapComposer
3.2.1.
Barra de herramientas
La barra de herramientas contiene ocho botones a través de los cuales se puede manejar la visualización de las capas y obtener información sobre ellas.
Figura 72. Barra de herramientas de MapComposer
Mover Permite desplazar la zona de visualización del mapa.
80
Información Al hacer clic sobre este botón el ratón se convierte en una herramienta que muestra información sobre los atributos de la capa seleccionada. Cuando se selecciona con esta herramienta un objeto dentro del mapa, se abre una ventana con los atributos de la capa. Puede tratarse de datos numéricos o alfabéticos (como en el ejemplo que se muestra, con los datos sobre parques de una ciudad). En la parte inferior del cuadro que se despliega pueden observarse las coordenadas del punto sobre el cual se hizo clic en el mapa, junto con el sistema de coordenadas de referencia definido para la capa. El funcionamiento de esta herramienta se ve afectado por la visualización de las capas; tal como se mencionó anteriormente, si una capa no es visible, no se puede consultar sus atributos.
Figura 73. Ventana de información
Lupa A través de este par de herramientas es posible hacer acercamientos o alejamientos, respectivamente, sobre el mapa visualizado. Para hacer un acercamiento o un alejamiento, se selecciona la herramienta correspondiente, se hace clic con el botón izquierdo del ratón y sin dejar de oprimirlo, se dibuja el contorno de un rectángulo que definirá el área de acercamiento o de alejamiento. La mejor forma de comprender su funcionamiento es mediante la práctica. Solo es necesario anotar que entre más pequeño/grande sea el rectángulo que se dibuje, mayores/menores serán el acercamiento/alejamiento obtenidos.
Vistas Estas dos herramientas permiten visualizar tanto hacia atrás como hacia adelante respectivamente, las vistas de la ventana de visualización. 81
Buscar A través de este botón se abre la ventana de búsquedas.
Figura 74. Ventana de búsqueda
Mediante esta ventana se pueden buscar atributos, tanto numéricos como alfabéticos, que se encuentren dentro de la tabla de cualquier capa presente dentro del mapa (por ejemplo, nombres de lugares). Como se ve en la imagen, no es necesario digitar toda la palabra clave, con solo incluir una parte de ella, la herramienta ofrecerá los resultados de todos los campos que contienen la palabra clave. Si el mapa contiene la palabra de búsqueda en diferentes capas, se muestra una lista de las entradas que la contienen, así como una referencia a las capas donde se ha hallado la palabra clave. Al hacer clic en cualquiera de las entradas de la lista, se hace un acercamiento a la extensión del objeto que contiene la palabra clave dentro del mapa.
! Atención: para que la herramienta de búsqueda se encuentre activa, es imprescindible que dentro del estilo de la capa de interés, se haya definido al menos un campo de etiquetado (Labels). Es decir, las capas que no cuentan con etiquetas, no podrán consultarse mediante la ventana de búsquedas.
3.2.2.
El área de visualización
El área de visualización es un rectángulo donde se muestran las capas del mapa. Opcionalmente pueden mostrarse además una malla de coordenadas en el borde izquierdo e inferior del rectángulo y una escala gráfica en la parte inferior izquierda del mismo.
82
Figura 75. Área de visualización
Dentro del área de visualización se muestra el área por defecto del mapa (en línea de trazos verde) y el área máxima del mapa (en línea de trazos roja). Entre el área de visualización y el pánel de configuración, en la parte central, se muestra el nombre del SCR usado (número 2 de la Figura 76) y en la derecha se muestran las coordenadas del puntero del ratón, cada vez que este se mueve dentro del área del mapa (número 3 de la Figura 76); adicionalmente, cuando existen capas ráster en el mapa, en la parte izquierda, debajo del pánel lateral (número 1 de la Figura 76), se muestra el valor asociado a cada píxel de la capa ráster (por ejemplo, si se trata de un modelo digital de elevaciones, se mostrará en este espacio la altura correspondiente al píxel seleccionado).
Figura 76. Área de visualización: información adicional
3.3. El pánel para la configuración del atlas Como se puede observar en la Figura 77, el pánel inferior de la ventana de trabajo de MapComposer, permite la configuración del atlas mediante tres pestañas a través de las cuales se definen los parámetros de la Leyenda, los Márgenes del mapa y el Área del mapa. A continuación de explican cada una de las opciones presentes en estas pestañas.
83
Figura 77. Pánel para la configuración de mapas en MapComposer
3.3.1.
Leyenda
La pestaña Leyenda contiene dos botones. El de la izquierda permite definir un ancho automático para la leyenda del mapa. El de la derecha permite aplicar a la Leyenda del mapa el ancho actual que esta posee en la ventana de trabajo. Cuando se elije la primera opción, se abre una ventana de diálogo que pregunta al usuario si desea aplicar el ancho automático para la leyenda, expresado como porcentaje del ancho total de la ventana de trabajo. Cuando se aplica la segunda opción se abre una ventana igual a la anterior, pero esta vez el valor que propone es el que posee en ese momento el ancho de la leyenda con respecto al ancho total de la ventana de trabajo.
Figura 78. Confirmación ancho de la Leyenda
3.3.2.
Márgenes del mapa
La pestaña Márgenes del mapa contiene cinco opciones, identificada con números de color rojo dentro de la siguiente figura:
Figura 79. Configuración de las márgenes del mapa
84
La primera opción permite definir el SCR que se usará para visualizar el mapa. La segunda permite definir en qué sistema se mostrará la malla de coordenadas: en grados, minutos y segundos, o en coordenadas planas. La tercera opción permite definir si se mostrará o no la malla de coordenadas dentro del mapa. La cuarta opción permite establecer si será visible la escala gráfica y la última opción ofrece la oportunidad de establecer el sistema de unidades que se utilizará: métrico o inglés (desde luego, esta opción solo se encuentra activa si se ha seleccionado Mostrar la escala del mapa).
3.3.3.
Área del mapa
Dentro de esta pestaña se definen las dos áreas de trabajo que determinan la visualización del atlas final. El área inicial y el área máxima de visualización. El área máxima es un rectángulo más allá del cual no será posible visualizar ningún elemento presente dentro del mapa. El área inicial es la zona del mapa que se mostrará cada vez que se abre el mismo.
Figura 80. Configuración del área del mapa
El área de máxima extensión cuenta con dos botones. El botón izquierdo extensión del mapa, permite al usuario definir a través del puntero del ratón, la máxima extensión del mapa. El botón derecho reiniciar la extensión del mapa, permite borrar la última definición del área máxima. Adicionalmente se cuenta con una casilla de verificación Aplicar la máxima extensión del mapa en MapComposer. A través de esta opción se toma como área máxima la que corresponde a la capa con mayor extensión dentro del atlas El área de inicio cuenta con tres botones. El botón izquierdo configurar el BBOX por defecto, permite al usuario definir a través del puntero del ratón, el área de inicio del mapa. El botón central reiniciar a automático, permite borrar la última definición del área inicial. El botón derecho iniciar la vista preliminar, permite tener una vista previa del área de inicio definida.
85
86
4. El editor de diagramas Por medio del editor de diagramas incluído en GP es posible representar gráficamente la relación que existe entre atributos de cualquier capa de información. Para acceder al editor de diagramas se debe ingresar en MapComposer y desplegar las herramientas complementarias para configuracion de capas (véase )
Figura 81. Acceso al editor de diagramas
4.1. Creación de diagramas Cuando se accede al editor de diagramas, se abren simultáneamente dos ventanas: Administrar los diagramas de la capa “nombre de capa“ y Tipo de diagrama.
En la ventana Tipo de diagrama se definen los parámetros del diagrama por medio de tres pasos. Tipo de diagrama. Seleccionar atributos y Título y descripción. El menú desplegable en la parte inferior de esta ventana permite elegir el tipo de diagrama que se desea elaborar: diagrama de barras, diagrama de líneas o diagrama de puntos. A continuación se muestra la elaboración de un diagrama de barras; lo demás tipos de diagramas siguen igual procedimiento.
87
Figura 82. Creación de diagramas: tipo de diagrama
En la siguiente ventana se seleccionan los atriutos a partir de los cuales se elaborará el diagrama. También se puede elegir ordenar el gráfico y mostrar los datos como categorías.
Figura 83. Creación de diagramas: selección de atributos
En la última ventana se define el título y el subtítulo del diagrama.
88
Figura 84. Creación de diagramas: título y descripción
4.2. Edición de diagramas Una vez se ha creado el diagrama, se incluye una nueva entrada en la ventana para administración y es posible definir sus parámetros dentro de la ventana de edición.
Figura 85. Administración de diagramas
La ventana de edición contiene cuatro páneles, rodeados mediante rectángulos de color rojo e identificados mediante números del mismo color. El primero es la barra de herramientas, el segundo el área de visualización, el tercero el pánel de configuración y el último es el control de visualización.
89
Figura 86. Ventana para edición de diagramas
A continuación se explican las funciones de cada uno de los páneles citados.
4.2.1.
Barra de herramientas
Contiene diez herramientas cuyas funciones son las siguientes:
90
Tabla 3. Barra de herramientas para diagramas Ícono
4.2.2.
Función
Nombre Vista por defecto
Muestra el área total del diagrama
Acercamiento
Hace un acercamiento dentro del diagrama
Selección
Permite seleccionar elementos del diagrama
Agregar a la selección
Permite agregar elementos a la selección hecha dentro del diagrama
Remover de la selección
Permite remover elementos de la selección hecha dentro del diagrama
Acercamiento dentro del mapa
Hace un acercamiento dentro del mapa para mostrar los elementos seleccionados
Quitar la selección
Deja sin efecto la selección
Imprimir
Permite imprimir el diagrama
Guardar
Permite guardar como imagen el diagrama
Tabla de atributos
Abre la tabla de atributos de la capa
Área de visualización Contenido
En el área de visualización se presentan los elementos que conforman el diagrama.
Figura 87. Edición de diagramas: ventana de visualización
91
Está compuesta por cuatro partes: en la parte superior se están el título y subtítulo del diagrama; en la parte central están los elementos del diagrama (barras, líneas o puntos), con la malla de coordenadas al fondo de los mismos; bordeando la parte central están los ejes de coordenadas, con sus respectivas escalas, etiquetas y títulos; finalmente, en la parte inferior se encuentra la leyenda correspondiente. El área de visualización es igual para todos los tipos de diagrama, aunque en el diagrama de puntos (dispersión) se muestra además una línea de regresión y la ecuación correspondiente.
Configuración Es posible definir los parámetros del área de visualización haciendo clic derecho en cualquier lugar de ella. Se despliega una ventana con siete opciones.
Figura 88. Edición de diagramas: configurar área de visualización
Propiedades La ventana de propiedades contiene tres pestañas: Título, Trazo y Otro. En la pestaña Título se configuran la visibilidad, el texto, la fuente y el color de la fuente.
Figura 89. Propiedades del gráfico: título
En la pestaña Trazo se puede configurar las opciones de los ejes de coordenadas y la apariencia de las barras.
92
Figura 90. Propiedades del gráfico: trazo, abscisas
Para cada un de los ejes se puede definir su etiqueta, la fuente y el color de la fuente. De igual manera se define la visibilidad de las marcas y las etiquetas para la graduación de la escala. Para la apariencia de las barras se puede configurar el estilo del borde, el color del borde, el color del fondo y el sentido de las barras.
Figura 91. Propiedades del gráfico: trazo, apariencia
Por su parte en la pestaña Otro se pueden definir el alisado de bordes y el color del fondo.
93
Figura 92. Propiedades del gráfico: otro
Copiar Por medio de esta opción se puede copiar el diagrama al cortapapeles
Grabar como Con este comando se puede guardar la imagen en formato .png.
Imprimir Si hay conexión a una impresora, esta opción permite imprimir el gráfico. En caso de que no haya ninguna impresoras conectada, se abrirá una ventana informando esta situación.
Acercar Permite realizar acercamientos dentro de áreas específicas del diagrama.
Alejar Permite realizar alejamientos dentro de áreas específicas del diagrama.
Escala automática Permite regresar a la visualización inicial del diagrama. 94
4.2.3.
Pánel de configuración
El pánel de configuración contiene cinco pestañas a través de las cuales se definen parámetros del diagrama: general, malla, eje del dominio, eje del rango y barras.
General En la pestaña general se define el texto del título y del subtítulo, así como sus colores.
Figura 93. Pánel para configuración de diagramas: general
Malla En la pestaña malla se definen la visibilidad de las líneas verticales y horizontales que conforman la malla, centrar los ejes y normalizar los datos.
Figura 94. Pánel para configuración de diagramas: malla
95
eje del dominio Dentro de esta pestaña se configura el atributo asignado al eje x, los valores SIN DATOS, la ordenación de las barras, la presentación de los datos en categorías, las etiquetas del eje, las unidades de medida del atributo seleccionado y el ángulo de inclinación que se dará a las etiquetas (en sentido antihorario). Esta opción es útil cuando las etiquetas son muy largas, para evitar que se superpongan entre sí.
Figura 95. Pánel para configuración de diagramas: eje del dominio
eje del rango Aquí se define la etiqueta del eje, las unidades de medida y la dirección de escritura de la etiqueta del eje.
Figura 96. Pánel para configuración de diagramas: eje del rango
Barras En esta pestaña se define el color, el atributo base, la forma de agregación para los datos, la definición para valores SIN DATOS, el atributo de ponderación (que se activa o no según el tipo de agregación definido), la visibilidad de la leyenda, las etiquetas para la leyenda y por último el texto que se mostrará como consejo emergente sobre la leyenda.
96
Figura 97. Pánel para configuración de diagramas: barras
4.2.4.
Control de cambios
En la parte inferior del editor de diagramas se encuentran dos herramientas que manejan la visibilidad de los cambios hechos en el diagrama. Al seleccionar vista previa automática, los cambios se reflejan en el mismo momento en que se hacen. Si no se activa esta opción, es necesario oprimir el botón Actualizar automáticamente, para que los cambios se reflejen. Por medio del botón tabla de atributos se abre la tabla de la capa base.
Figura 98. Control de cambios para diagramas
Cuando se termina el trabajo de edición, se abre una ventana preguntando si se desea que el nuevo diagrama esté disponible en todos los mapas que usan la capa base.
Figura 99. Configurar la disponibilidad de diagramas
4.3. Administración de diagramas Cada vez que se crea un diagrama, se crea una nueva entrada en la ventana para Administración de diagramas. A través de esta ventana es posible crear, borrar o editar diagramas, así como modificar el orden en que aparecerán dentro de cada mapa. De igual manera es posible definir si los diagramas serán visibles o no.
97
Para acceder la ventana para administración de diagramas se usan las herramientas adicionales para capas Administrar diagramas. Dentro de esta ventana aparece una tabla con seis columnas y con tantas filas como diagramas hayan sido elaborados. La primera columna indica el AC para el diagrama; la segunda si será visible o no; la tercera el título, la cuarta el subtítulo , la quinta el tipo de diagrama (mediante íconos) y la última la cantidad de atributos que aparecen dentro del diagrama.
Figura 100. Administración de diagramas
98
5. El visor de mapas
El visor de atlas AtlasViewer, cumple con dos funciones: la primera es permitir acceder a la vista previa durante la edición del atlas; la segunda es permitir la visualización del atlas final. Cuando se abre un atlas terminado, se abre la ventana emergente del mismo. Esta ventana sirve como introducción al tema del atlas, al tiempo que hace menos tediosa la espera mientras se carga el atlas.
5.1. La ventana de trabajo El entorno gráfico de AtlasViewer es prácticamente igual al de MapComposer; la única diferencia entre los dos entornos, es que dentro de AtlasViewer existe la barra de menús y no existe el pánel inferior de configuración.
Figura 101. AtlasViewer: espacio de trabajo
99
5.2. La barra de menús El menú principal se encuentra en la parte superior izquierda del atlas. Este menú corresponde a la estructura del menú definida durante la edición del atlas. El ejemplo que se muestra contiene cuatro entradas (descritas con detalle más adelante): el menú estándar Archivo, el grupos de mapas temáticos Mapas, el menú Presentación y el menú Ayuda.
5.2.1.
Menú Archivo
Dentro del menú Archivo se encuentran las opciones Guardar impresión de pantalla, Cambiar el idioma y Salir. La opción Descargar todo el atlas aparece desactivada, pues así se definió durante la edición del mismo.
Figura 102. Atlas Viewer: menú Archivo
Guardar impresión de pantalla Al seleccionar esta opción se tiene la posibilidad de guardar que se guardan en formato .png impresiones de pantalla de partes de los mapas que se muestran. Existen tres posibilidades para la captura de las imágenes: una toma del mapa junto con la leyenda, una toma del mapa con la malla de coordenadas y la escala, y por último una toma del mapa sin ninguna adición.
Figura 103. AtlasViewer: opciones para impresión de pantalla
100
Luego de hacer la captura se elige el directorio donde se habrá de guardar; los nombres de los archivos se crearán automáticamente con la extensión correspondiente.
Cambiar el idioma El comando Cambiar idioma permite definir en cuál de los idiomas que se han determinado para los contenidos del atlas, se desea trabajar. En el atlas de ejemplo, además de castellano que se está usando por defecto, se encuentran disponibles el francés.
Figura 104. AtlasViewer: cambiar idioma
Salir El comando Salir permite cerrar AtlasViewer.
! Advertencia: dependiendo del entorno en que esté trabajando, las modificaciones realizadas sobre la representación de los mapas podrían no guardarse. Los cambios solo se guardan al trabajar con la vista previa en vivo durante la edición del atlas. Cuando se usa la vista previa normal y cuando se usa el atlas final, los cambios no se guardarán, de manera que cuando se inicie de nuevo el atlas, se mostrará el atlas original.
5.2.2.
Menu Mapas
A través de este menú es posible acceder al conjunto de mapas temáticos preparados para el atlas (dos en este caso). Cada mapa se compone del conjunto de capas temáticas que se hayan definido durante la edición del atlas.
Figura 105. AtlasViewer: menú Mapas
101
5.2.3.
Menu Presentación
Dentro de este menú se encuentra un documento en formato PDF que sirve como guía de introducción rápida.
Figura 106. AltasViewer: menú Presentación
5.2.4.
Menú Ayuda
El menú Ayuda del ejemplo contiene tres opciones: Dibujar mapas más suaves (más lento), Acerca de... prueba y Registrando errores. La primera opción permite mostrar los mapas a una mayor resolución; cuando se desactiva esta función, los mapas se muestran sin la función de alisamiento de bordes (anti-alias) lo que permite trazarlos más rápidamente, aunque la calidad visual es menor. La entrada Acerca de... permite acceder a las explicaciones sobre el atlas creadas mediante el editor HTML.
Figura 107. AtlasViewer:menú Ayuda
Si se han agregado entradas al menú ayuda desde el editor de atlas, las entradas adicionales se mostrarán dentro de este menú (documentos en formato PDF, por ejemplo).
5.3. Ventana para visualización de mapas Dentro de esta ventana se representa el mapa que se haya seleccionado en cualquiera de los mapas temáticos. Todas las opciones que pertenecen al pánel lateral y a la ventana para visualización de mapas fueron explicadas dentro del Capítulo 3, dedicado a MapComposer.
102
Solo es necesario agregar que en el atlas final aparecen dos opciones adicionales a las existentes dentro de las herramientas complementarias para capas, siempre que hayan sido activadas desde el editor de atlas: remover y exportar, tal como se puede ver en la Figura 108. Mediante la opción remover se quita la capa del mapa. Esta acción solo tiene efecto durante la sesión de trabajo activa. Cuando se cierre el atlas, la configuración volverá a su estado original; a través de la opción exportar, es posible guardar la capa seleccionada.
Figura 108. Opciones para remover y exportar capas
103
104
Glosario API (Application Program Interface, Interfaz para programas de aplicación) Son las herramientas que emplean quienes desarrollan programas para poder acceder a los aspectos funcionales del sistema operativo y a los servicios brindados por sus dispositivos periféricos.
CSV (comma-separated values, valores separados por coma): Inicialmente fue un formato usado para exportar datos de hojas de cálculo. Aunque hay varias especificaciones diferesntes para este formato, ninguna de ellas es formal, lo que permite una amplia variedad de interpretaciones. El formato más frecuente puede definirse como sigue. Los diferentes campo (columnas) del archivo se encuentran separados mediante algún signo de puntuación (coma, punto y coma, espacio, entre otros). Cada registro (fila) se localiza en una línea a parte, separada de las demás por un salto de línea. El último registro del archivo puede o no tener salto de línea. Opcionalmente la primera línea puede hacer las veces de encabezado, con el mismo formato de las demás. Esta línea contendrá los nombres de los campos correspondientes a cada columna del archivo.
EPSG (European Petroleum Survey Group, Grupo Europeo de Servicios para el Petróleo) Fue una organización que compiló y difundió un conjunto de parámetros geodésicos conocidos como EPSG, una base de datos ampliamente usada que contiene elipsoides, datums, sistemas de coordenadas, proyecciones cartográficas, etc. Las tareas previamente desempeñadas por la EPSG fueron retomadas en 2005 por la OGP (International Association of Oil and Gas Producers Surveying and Positioning Committee).
FOSS (Free and open source software) Según la Free Software Foundation, un programa es libre cuando su licencia permite ejercer a cualquier usuario individual todas las llamadas cuatro libertades fundamentales. 1) usar el programa con cualquier fin, 2) modificar el programa para adaptarlo a las propias necesidades, 3) distribuir copias del programa y 4) distribuir las modificaciones hechas. Por su parte, la Open Source Iniciative define los programas de código abierto 105
como aquellos que cumplen las siguientes características: 1) redistribución sin restricciones (el original en inglés dice free pero no especifica si se refiere a libertad o a gratuidad), 2) disponibilidad del código fuente, 3) permitir trabajos derivados, 4) integridad del código fuente del autor, 5) no discriminación personas ni grupos, 6) no discriminación contra campos de iniciativa, 7) distribución de la licencia, 8) la licencia no debe ser específica de un producto, 9) la licencia no debe restringir otros programas y 10) la licencia debe ser tecnológicamente neutral. Al conjunto de programas libres y de código abierto se le denomina Free and Open Source.
GPL (GNU General Public License, Licencia Pública General GNU) Fue la primera licencia libre elaborada por la Free Software Foundation para proteger la libertad del software. Su principal característica es que hereda su libertad, es decir, si se usa un programa libre licenciado con ella dentro de otro más grande, en caso de publicar el resultado, todo el programa se convierte en libre. Por tal razón esta licencia y las de su tipo se conocen como robustas. A las licencias que no son robustas, (aquellas que permiten convertir en privativo el software libre), se les denomina licencias permisivas.
GFDL (GNU Free Documentation License) Así como existe la GPL para defender la libertad del software, la Free Software Foundation diseñó la licencia GFDL, para proteger la libertad de la documentación del software: sus manuales, guías de uso, tutoriales, etc. El presente documento se encuentra cubierto por esta licencia.
JRE (Java Runtime Environment, Entorno en Tiempo de Ejecución) El JRE es un programa que permite la comunicación entre Java y el sistema operativo donde se desea usarlo. A través del JRE se pueden ejecutar las aplicaciones desarrolladas en Java sobre cualquier sistema operativo.
GDAL (Geospatial Data Abstraction Library, Librería Para Abstracción de datos Geoespaciales) Es una librería (biblioteca) es decir, un programa que ofrece servicios a diferentes tipos de software SIG; está escrita en C++ y fue lanzada bajo una licencia de código abierto estilo X/MIT. Inlcuye herramientas por línea de comandos para procesamiento y conversión de datos.
106
GUI (Graphical User Interface, Interfaz Gráfica de Usuario) Es un sistema que permite a los programas presentarse mediante ventanas en la pantalla del ordenador. Los usuarios pueden mover las ventanas dentro de la pantalla, modificar sus tamaños y pasar de una ventana a otra. Las GUI hacen uso de menús desplegables, ventanas de diálogo y objetos tales como íconos, barras deslizantes y botones.
HTML (HyperText Markup Language, Lenguaje de Marcado por Hipertexto) HTML es el formato más extendido para la publicación de hipertexto en la internet. Es un formato no privativo que puede generarse mediante una amplia gama de programas, desde simple editores de texto plano hasta complejos programas en entornos WYSIWYG. HTML usa etiquetas (tags) encerradas entre y para definir respectivamente el comienzo y el fin de las partes del texto: encabezados, párrafos, listas, vínculos de hipertexto, etc. A través de HTML es posible diseñar y programar páginas web que incluyen tablas, multimedia, formularios y muchas otras herramientas.
OGC (Open Geospatial Consortium, Consorcio Geoespacial Abierto) Es una organización internacional sin ánimo de lucro integrada por gobiernos, compañías y universidades, creada en 1994 para definir estándares abiertos e interoperables dentro de los Sistemas de Información Geográfica y la World Wide Web. Persigue acuerdos entre las diferentes empresas del sector que posibiliten la interoperación de sus sistemas de geoprocesamiento y facilitar el intercambio de la información geográfica en beneficio de los usuarios. Anteriormente fue conocido como Open GIS Consortium.
RAM (Random Access Memory, Memoria de acceso aleatorio) Es la zona de almacenamiento para los programas mientras se están ejecutando. Los términos acceso aleatorio significan que cualquier dirección de la memoria se puede acceder al azar, sin tener en cuenta ningún orden específico, independientemente de cuál fue la última dirección a la que se tuvo acceso, en contraste con las primeras memorias que eran de acceso en serie (se debía acceder a secuencias completas de datos antes de llegar a la dirección de interés). La memoria RAM es volátil, lo que significa que los datos y los programas guardados en ella se pierden cuando se corta el suministro de energía, a diferencia de lo que sucede con las unidades de almacenamiento masivo (disco duro, memoria extraíble, etc.), que almacenan la información de manera permanente.
107
Ráster Es un formato para la presentación y el almacenamiento de datos geográficos, mediante el cual la zona de estudio se divide de forma sistemática en una serie de unidades mínimas (denominadas habitualmente celdas o pixeles), donde cada celda guarda un número entre 0 y 255. Aunque la malla de celdas puede contener información sobre varias variables, lo habitual es que trate una unica variable. La división del espacio en unidades mínimas se lleva a cabo de forma sistemática de acuerdo con algún patrón, de tal modo que las celdas son contiguas entre sí, cubren todo el espacio y no se solapan. Como unidad mínima pueden tomarse elementos de diversas formas. La más habitual es mediante unidades de forma cuadrada, aunque también pueden ser formas rectangulares, o incluso triangulares o hexagonales. No obstante, los SIG habituales se limitan a modelos de celdas cuadradas, y las implementaciones de otros modelos son de uso muy reducido y no están orientadas al uso general. De igual modo, existen representaciones ráster no regulares, en las que todas las unidades no tienen un mismo tamaño. Este tipo de representaciones no tiene prácticamente presencia en los SIG. En el caso más común de que las celdas sean cuadradas, su tamaño (la longitud de su lado) se conoce como resolución espacial; entre mayor sea la resolución espacial, mayor grado de detalle se adquiere de la variable de interés, pero también será mayor el tamaño del archivo.
SCR (Sistema de coordenadas de referencia): Es un sistema de coordenadas de carácter global, regional o local, usado para definir la posición de elementos geográficos sobre el planeta. Un sistema de referencia define una proyección específica así como las transformaciones entre diferentes sistemas espaciales. Un sistema de referencia espacial puede definirse a través de sus parámetros con WKT o mediante un código definido por alguna entidad, como por ejemplo, la EPSG. En inglés se conoce como CRS (Coordinate Reference System).
SLD (Styled Layer Descriptor, Descriptor de Capas con Estilo): Define una codificación que extiende el estándar WMS para permitir al usuario la definición personalizada de símbolos y coloreado de rasgos geográficos (datos vectoriales) y coberturas (datos ráster). SLD permite controlar la apariencia visual de los datos espaciales: el color de relleno de polígonos, tipo y ancho de borde de líneas, etc. La capacidad de definir reglas de estilo requiere de un lenguaje que clientes y servidores puedan entender. El Symbology Encoding Standard (SE, Estándar de codificación de simbología) de OpenGIS proporciona este lenguaje, mientras que el perfil SLD permite la aplicación de SE a capas WMS usando extensiones del servicio WMS. Adicionalmente, SLD define la operación para acceso estandarizado a símbolos de leyenda.
108
Vector Es un formato para la presentación y el almacenamiento de datos geográficos. A través de este formato las características geométricas de cualquier objeto geográfico se definen mediante coordenadas en un sistema cartesiano de dos o de tres dimensiones. Por ejemplo, un lago se puede representar como un polígono que encierra un área dada; un río se puede representar por medio de una línea que sigue el centro de su cauce y un poste de alumbrado público, mediante un punto que define su localización. En el formato vectorial todos los polígonos están compuesto por segmentos de líneas rectas y las rectas están definidas por las coordenadas de sus puntos de inicio y final. Como se puede observar, de forma general todos los elementos de interés se pueden modelar completamente mediante de las coordenadas de puntos.
XML (Extensible Markup Language, Lenguaje de marcado extensible) Es un lenguaje muy simple y estricto que juega un papel fundamental en el intercambio de una gran variedad de datos. Es un lenguaje muy similar a HTML, pero su función principal no es mostrar datos, sino describirlos. XML permite la lectura de datos a través de diferentes aplicaciones y sirve para estructurar, almacenar e intercambiar información.
WGS84 (World Geodetic System 84, Sistema Geodésico Mundial 1984) El WGS84 es un sistema de coordenadas goegráficas mundial que permite localizar cualquier punto de la Tierra. Consiste en un patrón matemático que representa la tierra por medio de un elipsoide denominado WGS 84. Un elipsoide es un cuerpo geométrico regular que trata de modelar la forma de la Tierra; se genera mediante la rotación de una elipse alrededor de uno de sus ejes). Los parámetros del sistema WGS84 son: •
Elipsoide WGS 84: •
Semieje mayor: 6 378 137 m
•
Inverso del aplanamiento 1/f: 298,257223563
•
Meridiano de origen: Greenwich: Latitud del meridiano: 0.0
•
Unidad de medida: grados, minutos y segundos.
•
Factor de escala: 0.017453292519943295
Dentro de la nomenclatura EPSG, al sistema de coordenadas WGS84 le corresponde el código 4326.
109
WKT (Well Known Text, Texto bien conocido) Es una codificación o sintaxis diseñada específicamente para describir objetos espaciales expresados de forma vectorial. Su especificación ha sido promovida por el OGC. Debido a su sintaxis sencilla, su uso es muy generalizado en la ámbito de la geomática. Existe una variante de este lenguaje, pero expresada de forma binaria, denominada WKB (Well Know Binary), también utilizada por estos gestores de datos espaciales, pero con la ventaja de que al ser compilada en forma binaria, la velocidad de proceso es muy elevada. A efectos prácticos la sintaxis WKT consta de una descripción de los vértices que componen la geometría. Para que esta forma de especificar las geometrías tengan sentido deben de acompañarse de una indicación de la referencia espacial o proyección cartográfica utilizada en dicho vector. En WKT también se pueden especificar sistemas de referencia espacial describiendo el datum, geoide, sistema de coordenadas y proyección de los objetos espaciales.
WYSIWYG (What You See Is What You Get, lo que ves es lo que obtienes) Se aplica a los procesadores de texto y otros editores de texto con formato que permiten escribir un documento al tiempo que se observa el resultado final. Se utiliza en contraposición a otros procesadores de texto, en los que se escribe sobre un entorno que no deja ver el resultado del texto hasta la generación del documento. A la forma en que trabaja un editor que no es WYSIWYG se le conoce como WYSIWYM.
WYSIWYM (What You See Is What You Mean, lo que ves es lo que quieres decir) Es un paradigma para la creación de documentos alternativo al modelo WYSIWYG. En este modelo el usuario se encarga de introducir los contenidos de forma estructurada, siguiendo su valor semántico, en lugar de indicar su formato de representación final. Por ejemplo, indicando si lo que está escribiendo es un título, una sección, un autor, etc, a través de comandos especiales. Para poder utilizar este tipo de editores es necesario conocer, a priori, la estructura del documento que se va a editar. Además, el procesador de texto debe ser capaz de generar el documento en su formato final, coherente con el texto introducido, siguiendo los comandos y la estructura utilizada. La principal ventaja de este sistema es que se produce una total separación entre contenido y presentación, por lo que el usuario sólo debe preocuparse de estructurar y agregar los contenidos, dejando los aspectos visuales a cargo del sistema de exportación; además salida podrá obtenerse en distintos formatos a partir de los mismos contenidos. Un buen ejemplo de editor de textos WYSIWYM son el los que utiliza formato LaTeX.
110
Bibliografía 1. Meier, Eduardo y Ballard, César. Diccionario LuCAS Inglés-Castellano GIAIT, 2005 2. Olaya, Víctor. Sistemas de información geográfica, 2010. Disponible en: http://www.sextantegis.com 3. Proyecto IMPETUS. Sitio web: http://www.impetus.uni-koeln.de 4. Christoph, M.,Fink, A.; Diekkrüger, B.; Giertz, S.; Reichert, B. y Speth P.: IMPETUS: Implementing HELP in the Upper Ouémé basin. Bonn, 2008. 5. Thamm, H. P.; Recha, P.; Christoph, M. y Schütz, O.: Interactive IMPETUS Digital Atlas. 2005. 6. Krüger, Stefan A., Design and Implementation of a Digital Geographic Representation Framework as exemplified by the IMPETUS Atlas (Version 2.0), 2008. Sitio web: http://www.impetus.uni-koeln.de/veroeffentlichungen/digitaldruckatlas.html 7. Thamm, Hans Peter; Schulz, Oliver; Rachowka, Arthur; Kohn, Dominique y Michael Judex: Interactive IMPETUS Digital Atlas. 2009.
111
112
GNU Free Documentation License Version 1.3, 3 November 2008 Copyright © 2000, 2001, 2002, 2007, 2008 Free Software Foundation, Inc. Everyone is permitted to copy and distribute verbatim copies of this license document, but changing it is not allowed. 0. PREAMBLE The purpose of this License is to make a manual, textbook, or other functional and useful document "free" in the sense of freedom: to assure everyone the effective freedom to copy and redistribute it, with or without modifying it, either commercially or noncommercially. Secondarily, this License preserves for the author and publisher a way to get credit for their work, while not being considered responsible for modifications made by others. This License is a kind of "copyleft", which means that derivative works of the document must themselves be free in the same sense. It complements the GNU General Public License, which is a copyleft license designed for free software. We have designed this License in order to use it for manuals for free software, because free software needs free documentation: a free program should come with manuals providing the same freedoms that the software does. But this License is not limited to software manuals; it can be used for any textual work, regardless of subject matter or whether it is published as a printed book. We recommend this License principally for works whose purpose is instruction or reference. 1. APPLICABILITY AND DEFINITIONS This License applies to any manual or other work, in any medium, that contains a notice placed by the copyright holder saying it can be distributed under the terms of this License. Such a notice grants a world-wide, royalty-free license, unlimited in duration, to use that work under the conditions stated herein. The "Document", below, refers to any such manual or work. Any member of the public is a licensee, and is addressed as "you". You accept the license if you copy, modify or distribute the work in a way requiring permission under copyright law. A "Modified Version" of the Document means any work containing the Document or a portion of it, either copied verbatim, or with modifications and/or translated into another language. A "Secondary Section" is a named appendix or a front-matter section of the Document that deals exclusively with the relationship of the publishers or authors of the Document to the Document's overall subject (or to related matters) and contains nothing that could fall directly within that overall subject. (Thus, if the Document is in part a textbook of mathematics, a Secondary Section may not explain any mathematics.) The relationship could be a matter of historical connection with the subject or with related matters, or of legal, commercial, philosophical, ethical or political position regarding them. The "Invariant Sections" are certain Secondary Sections whose titles are designated, as being those of Invariant Sections, in the notice that says that the Document is released under this License. If a section does not fit the above definition of Secondary then it is not allowed to be designated as Invariant. The Document may contain zero Invariant Sections. If the Document does not identify any Invariant Sections then there are none. The "Cover Texts" are certain short passages of text that are listed, as Front-Cover Texts or BackCover Texts, in the notice that says that the Document is released under this License. A FrontCover Text may be at most 5 words, and a Back-Cover Text may be at most 25 words. 113
A "Transparent" copy of the Document means a machine-readable copy, represented in a format whose specification is available to the general public, that is suitable for revising the document straightforwardly with generic text editors or (for images composed of pixels) generic paint programs or (for drawings) some widely available drawing editor, and that is suitable for input to text formatters or for automatic translation to a variety of formats suitable for input to text formatters. A copy made in an otherwise Transparent file format whose markup, or absence of markup, has been arranged to thwart or discourage subsequent modification by readers is not Transparent. An image format is not Transparent if used for any substantial amount of text. A copy that is not "Transparent" is called "Opaque". Examples of suitable formats for Transparent copies include plain ASCII without markup, Texinfo input format, LaTeX input format, SGML or XML using a publicly available DTD, and standardconforming simple HTML, PostScript or PDF designed for human modification. Examples of transparent image formats include PNG, XCF and JPG. Opaque formats include proprietary formats that can be read and edited only by proprietary word processors, SGML or XML for which the DTD and/or processing tools are not generally available, and the machine-generated HTML, PostScript or PDF produced by some word processors for output purposes only. The "Title Page" means, for a printed book, the title page itself, plus such following pages as are needed to hold, legibly, the material this License requires to appear in the title page. For works in formats which do not have any title page as such, "Title Page" means the text near the most prominent appearance of the work's title, preceding the beginning of the body of the text. The "publisher" means any person or entity that distributes copies of the Document to the public. A section "Entitled XYZ" means a named subunit of the Document whose title either is precisely XYZ or contains XYZ in parentheses following text that translates XYZ in another language. (Here XYZ stands for a specific section name mentioned below, such as "Acknowledgements", "Dedications", "Endorsements", or "History".) To "Preserve the Title" of such a section when you modify the Document means that it remains a section "Entitled XYZ" according to this definition. The Document may include Warranty Disclaimers next to the notice which states that this License applies to the Document. These Warranty Disclaimers are considered to be included by reference in this License, but only as regards disclaiming warranties: any other implication that these Warranty Disclaimers may have is void and has no effect on the meaning of this License. 2. VERBATIM COPYING You may copy and distribute the Document in any medium, either commercially or noncommercially, provided that this License, the copyright notices, and the license notice saying this License applies to the Document are reproduced in all copies, and that you add no other conditions whatsoever to those of this License. You may not use technical measures to obstruct or control the reading or further copying of the copies you make or distribute. However, you may accept compensation in exchange for copies. If you distribute a large enough number of copies you must also follow the conditions in section 3. You may also lend copies, under the same conditions stated above, and you may publicly display copies. 3. COPYING IN QUANTITY If you publish printed copies (or copies in media that commonly have printed covers) of the Document, numbering more than 100, and the Document's license notice requires Cover Texts, you must enclose the copies in covers that carry, clearly and legibly, all these Cover Texts: Front-Cover Texts on the front cover, and Back-Cover Texts on the back cover. Both covers must also clearly and legibly identify you as the publisher of these copies. The front cover must present the full title with all words of the title equally prominent and visible. You may add other material on the covers in addition. Copying with changes limited to the covers, as long as they preserve the title of the
114
Document and satisfy these conditions, can be treated as verbatim copying in other respects. If the required texts for either cover are too voluminous to fit legibly, you should put the first ones listed (as many as fit reasonably) on the actual cover, and continue the rest onto adjacent pages. If you publish or distribute Opaque copies of the Document numbering more than 100, you must either include a machine-readable Transparent copy along with each Opaque copy, or state in or with each Opaque copy a computer-network location from which the general network-using public has access to download using public-standard network protocols a complete Transparent copy of the Document, free of added material. If you use the latter option, you must take reasonably prudent steps, when you begin distribution of Opaque copies in quantity, to ensure that this Transparent copy will remain thus accessible at the stated location until at least one year after the last time you distribute an Opaque copy (directly or through your agents or retailers) of that edition to the public. It is requested, but not required, that you contact the authors of the Document well before redistributing any large number of copies, to give them a chance to provide you with an updated version of the Document. 4. MODIFICATIONS You may copy and distribute a Modified Version of the Document under the conditions of sections 2 and 3 above, provided that you release the Modified Version under precisely this License, with the Modified Version filling the role of the Document, thus licensing distribution and modification of the Modified Version to whoever possesses a copy of it. In addition, you must do these things in the Modified Version: •
A. Use in the Title Page (and on the covers, if any) a title distinct from that of the Document, and from those of previous versions (which should, if there were any, be listed in the History section of the Document). You may use the same title as a previous version if the original publisher of that version gives permission.
•
B. List on the Title Page, as authors, one or more persons or entities responsible for authorship of the modifications in the Modified Version, together with at least five of the principal authors of the Document (all of its principal authors, if it has fewer than five), unless they release you from this requirement.
•
C. State on the Title page the name of the publisher of the Modified Version, as the publisher.
•
D. Preserve all the copyright notices of the Document.
•
E. Add an appropriate copyright notice for your modifications adjacent to the other copyright notices.
•
F. Include, immediately after the copyright notices, a license notice giving the public permission to use the Modified Version under the terms of this License, in the form shown in the [Addendum] below.
•
G. Preserve in that license notice the full lists of Invariant Sections and required Cover Texts given in the Document's license notice.
•
H. Include an unaltered copy of this License.
•
I. Preserve the section Entitled "History", Preserve its Title, and add to it an item stating at least the title, year, new authors, and publisher of the Modified Version as given on the Title Page. If there is no section Entitled "History" in the Document, create one stating the title, year, authors, and publisher of the Document as given on its Title Page, then add an item describing the Modified Version as stated in the previous sentence.
•
J. Preserve the network location, if any, given in the Document for public access to a 115
Transparent copy of the Document, and likewise the network locations given in the Document for previous versions it was based on. These may be placed in the "History" section. You may omit a network location for a work that was published at least four years before the Document itself, or if the original publisher of the version it refers to gives permission. •
K. For any section Entitled "Acknowledgements" or "Dedications", Preserve the Title of the section, and preserve in the section all the substance and tone of each of the contributor acknowledgements and/or dedications given therein.
•
L. Preserve all the Invariant Sections of the Document, unaltered in their text and in their titles. Section numbers or the equivalent are not considered part of the section titles.
•
M. Delete any section Entitled "Endorsements". Such a section may not be included in the Modified Version.
•
N. Do not retitle any existing section to be Entitled "Endorsements" or to conflict in title with any Invariant Section.
• O. Preserve any Warranty Disclaimers. If the Modified Version includes new front-matter sections or appendices that qualify as Secondary Sections and contain no material copied from the Document, you may at your option designate some or all of these sections as invariant. To do this, add their titles to the list of Invariant Sections in the Modified Version's license notice. These titles must be distinct from any other section titles. You may add a section Entitled "Endorsements", provided it contains nothing but endorsements of your Modified Version by various parties—for example, statements of peer review or that the text has been approved by an organization as the authoritative definition of a standard. You may add a passage of up to five words as a Front-Cover Text, and a passage of up to 25 words as a Back-Cover Text, to the end of the list of Cover Texts in the Modified Version. Only one passage of Front-Cover Text and one of Back-Cover Text may be added by (or through arrangements made by) any one entity. If the Document already includes a cover text for the same cover, previously added by you or by arrangement made by the same entity you are acting on behalf of, you may not add another; but you may replace the old one, on explicit permission from the previous publisher that added the old one. The author(s) and publisher(s) of the Document do not by this License give permission to use their names for publicity for or to assert or imply endorsement of any Modified Version. 5. COMBINING DOCUMENTS You may combine the Document with other documents released under this License, under the terms defined in section 4 above for modified versions, provided that you include in the combination all of the Invariant Sections of all of the original documents, unmodified, and list them all as Invariant Sections of your combined work in its license notice, and that you preserve all their Warranty Disclaimers. The combined work need only contain one copy of this License, and multiple identical Invariant Sections may be replaced with a single copy. If there are multiple Invariant Sections with the same name but different contents, make the title of each such section unique by adding at the end of it, in parentheses, the name of the original author or publisher of that section if known, or else a unique number. Make the same adjustment to the section titles in the list of Invariant Sections in the license notice of the combined work. In the combination, you must combine any sections Entitled "History" in the various original documents, forming one section Entitled "History"; likewise combine any sections Entitled "Acknowledgements", and any sections Entitled "Dedications". You must delete all sections Entitled "Endorsements". 116
6. COLLECTIONS OF DOCUMENTS You may make a collection consisting of the Document and other documents released under this License, and replace the individual copies of this License in the various documents with a single copy that is included in the collection, provided that you follow the rules of this License for verbatim copying of each of the documents in all other respects. You may extract a single document from such a collection, and distribute it individually under this License, provided you insert a copy of this License into the extracted document, and follow this License in all other respects regarding verbatim copying of that document. 7. AGGREGATION WITH INDEPENDENT WORKS A compilation of the Document or its derivatives with other separate and independent documents or works, in or on a volume of a storage or distribution medium, is called an "aggregate" if the copyright resulting from the compilation is not used to limit the legal rights of the compilation's users beyond what the individual works permit. When the Document is included in an aggregate, this License does not apply to the other works in the aggregate which are not themselves derivative works of the Document. If the Cover Text requirement of section 3 is applicable to these copies of the Document, then if the Document is less than one half of the entire aggregate, the Document's Cover Texts may be placed on covers that bracket the Document within the aggregate, or the electronic equivalent of covers if the Document is in electronic form. Otherwise they must appear on printed covers that bracket the whole aggregate. 8. TRANSLATION Translation is considered a kind of modification, so you may distribute translations of the Document under the terms of section 4. Replacing Invariant Sections with translations requires special permission from their copyright holders, but you may include translations of some or all Invariant Sections in addition to the original versions of these Invariant Sections. You may include a translation of this License, and all the license notices in the Document, and any Warranty Disclaimers, provided that you also include the original English version of this License and the original versions of those notices and disclaimers. In case of a disagreement between the translation and the original version of this License or a notice or disclaimer, the original version will prevail. If a section in the Document is Entitled "Acknowledgements", "Dedications", or "History", the requirement (section 4) to Preserve its Title (section 1) will typically require changing the actual title. 9. TERMINATION You may not copy, modify, sublicense, or distribute the Document except as expressly provided under this License. Any attempt otherwise to copy, modify, sublicense, or distribute it is void, and will automatically terminate your rights under this License. However, if you cease all violation of this License, then your license from a particular copyright holder is reinstated (a) provisionally, unless and until the copyright holder explicitly and finally terminates your license, and (b) permanently, if the copyright holder fails to notify you of the violation by some reasonable means prior to 60 days after the cessation. Moreover, your license from a particular copyright holder is reinstated permanently if the copyright holder notifies you of the violation by some reasonable means, this is the first time you have received notice of violation of this License (for any work) from that copyright holder, and you cure the violation prior to 30 days after your receipt of the notice. Termination of your rights under this section does not terminate the licenses of parties who have received copies or rights from you under this License. If your rights have been terminated and not permanently reinstated, receipt of a copy of some or all of the same material does not give you any rights to use it. 117
10. FUTURE REVISIONS OF THIS LICENSE The Free Software Foundation may publish new, revised versions of the GNU Free Documentation License from time to time. Such new versions will be similar in spirit to the present version, but may differ in detail to address new problems or concerns. See http://www.gnu.org/copyleft/. Each version of the License is given a distinguishing version number. If the Document specifies that a particular numbered version of this License "or any later version" applies to it, you have the option of following the terms and conditions either of that specified version or of any later version that has been published (not as a draft) by the Free Software Foundation. If the Document does not specify a version number of this License, you may choose any version ever published (not as a draft) by the Free Software Foundation. If the Document specifies that a proxy can decide which future versions of this License can be used, that proxy's public statement of acceptance of a version permanently authorizes you to choose that version for the Document. 11. RELICENSING "Massive Multiauthor Collaboration Site" (or "MMC Site") means any World Wide Web server that publishes copyrightable works and also provides prominent facilities for anybody to edit those works. A public wiki that anybody can edit is an example of such a server. A "Massive Multiauthor Collaboration" (or "MMC") contained in the site means any set of copyrightable works thus published on the MMC site. "CC-BY-SA" means the Creative Commons Attribution-Share Alike 3.0 license published by Creative Commons Corporation, a not-for-profit corporation with a principal place of business in San Francisco, California, as well as future copyleft versions of that license published by that same organization. "Incorporate" means to publish or republish a Document, in whole or in part, as part of another Document. An MMC is "eligible for relicensing" if it is licensed under this License, and if all works that were first published under this License somewhere other than this MMC, and subsequently incorporated in whole or in part into the MMC, (1) had no cover texts or invariant sections, and (2) were thus incorporated prior to November 1, 2008. The operator of an MMC Site may republish an MMC contained in the site under CC-BY-SA on the same site at any time before August 1, 2009, provided the MMC is eligible for relicensing.
118
Addendum: How to use the GFDL in your documents To use this License in a document you have written, include a copy of the License in the document and put the following copyright and license notices just after the title page: Copyright (C)
YEAR, YOUR NAME.
Permission is granted to copy, distribute and/or modify this document under the terms of the GNU Free Documentation License, Version 1.3 or any later version published by the Free Software Foundation; with no Invariant Sections, no Front-Cover Texts, and no Back-Cover Texts. A copy of the license is included in the section entitled "GNU Free Documentation License.
If you have Invariant Sections, Front-Cover Texts and Back-Cover Texts, replace the "with … Texts." line with this: with the Invariant Sections being LIST THEIR TITLES, with the Front-Cover Texts being LIST, and with the Back-Cover Texts being LIST.
If you have Invariant Sections without Cover Texts, or some other combination of the three, merge those two alternatives to suit the situation. If your document contains nontrivial examples of program code, we recommend releasing these examples in parallel under your choice of free software license, such as the GNU General Public License, to permit their use in free software.
119
120
Licencia de Documentación Libre GNU Versión 1.3, 3 Noviembre 2008 Esta traducción está basada en una de la versión 1.2 por Joaquín Seoane. Copyright (C) 2000, 2001, 2002, 2007, 2008 Free Software Foundation, Inc. This is an unofficial translation of the GNU Free Documentation License into Spanish. It was not published by the Free Software Foundation, and does not legally state the distribution terms for documentation that uses the GNU FDL -- only the original English text of the GNU FDL does that. However, we hope that this translation will help Spanish speakers understand the GNU FDL better. Everyone is permitted to copy and distribute verbatim copies of this license document, but changing it is not allowed. Ésta es una traducción no oficial de la GNU Free Document License a Español (Castellano). No ha sido publicada por la Free Software Foundation y no establece legalmente los términos de distribución para trabajos que usen la GFDL (sólo el texto de la versión original en Inglés de la GFDL lo hace). Sin embargo, esperamos que esta traducción ayude a los hispanohablantes a entender mejor la GFDL. La versión original de la GFDL esta disponible en la Free Software Foundation. Se permite la copia y distribución de copias literales de este documento de licencia, pero no se permiten cambios.[1] 0. PREÁMBULO El propósito de esta Licencia es permitir que un manual, libro de texto, u otro documento escrito sea libre en el sentido de libertad: asegurar a todo el mundo la libertad efectiva de copiarlo y redistribuirlo, con o sin modificaciones, de manera comercial o no. En segundo término, esta Licencia proporciona al autor y al editor[2] una manera de obtener reconocimiento por su trabajo, sin que se le considere responsable de las modificaciones realizadas por otros. Esta Licencia es de tipo copyleft, lo que significa que los trabajos derivados del documento deben a su vez ser libres en el mismo sentido. Complementa la Licencia Pública General de GNU, que es una licencia tipo copyleft diseñada para el software libre. Hemos diseñado esta Licencia para usarla en manuales de software libre, ya que el software libre necesita documentación libre: un programa libre debe venir con manuales que ofrezcan la mismas libertades que el software. Pero esta licencia no se limita a manuales de software; puede usarse para cualquier texto, sin tener en cuenta su temática o si se publica como libro impreso o no. Recomendamos esta licencia principalmente para trabajos cuyo fin sea instructivo o de referencia. 1. APLICABILIDAD Y DEFINICIONES Esta Licencia se aplica a cualquier manual u otro trabajo, en cualquier soporte, que contenga una nota del propietario de los derechos de autor que indique que puede ser distribuido bajo los términos de esta Licencia. Tal nota garantiza en cualquier lugar del mundo, sin pago de derechos y sin límite de tiempo, el uso de dicho trabajo según las condiciones aquí estipuladas. En adelante la palabra Documento se referirá a cualquiera de dichos manuales o trabajos. Cualquier persona es un 121
licenciatario y será referido como Usted. Usted acepta la licencia si copia, modifica o distribuye el trabajo de cualquier modo que requiera permiso según la ley de propiedad intelectual. Una Versión Modificada del Documento significa cualquier trabajo que contenga el Documento o una porción del mismo, ya sea una copia literal o con modificaciones y/o traducciones a otro idioma. Una Sección Secundaria es un apéndice con título o una sección preliminar del Documento que trata exclusivamente de la relación entre los autores o editores y el tema general del Documento (o temas relacionados) pero que no contiene nada que entre directamente en dicho tema general (por ejemplo, si el Documento es en parte un texto de matemáticas, una Sección Secundaria puede no explicar nada de matemáticas). La relación puede ser una conexión histórica con el tema o temas relacionados, o una opinión legal, comercial, filosófica, ética o política acerca de ellos. Las Secciones Invariantes son ciertas Secciones Secundarias cuyos títulos son designados como Secciones Invariantes en la nota que indica que el documento es liberado bajo esta Licencia. Si una sección no entra en la definición de Secundaria, no puede designarse como Invariante. El documento puede no tener Secciones Invariantes. Si el Documento no identifica las Secciones Invariantes, es que no las tiene. Los Textos de Cubierta son ciertos pasajes cortos de texto que se listan como Textos de Cubierta Delantera o Textos de Cubierta Trasera en la nota que indica que el documento es liberado bajo esta Licencia. Un Texto de Cubierta Delantera puede tener como mucho 5 palabras, y uno de Cubierta Trasera puede tener hasta 25 palabras. Una copia Transparente del Documento, significa una copia para lectura en máquina, representada en un formato cuya especificación está disponible al público en general, apto para que los contenidos puedan ser vistos y editados directamente con editores de texto genéricos o (para imágenes compuestas por puntos) con programas genéricos de manipulación de imágenes o (para dibujos) con algún editor de dibujos ampliamente disponible, y que sea adecuado como entrada para formateadores de texto o para su traducción automática a formatos adecuados para formateadores de texto. Una copia hecha en un formato definido como Transparente, pero cuyo marcaje o ausencia de él haya sido diseñado para impedir o dificultar modificaciones posteriores por parte de los lectores no es Transparente. Un formato de imagen no es Transparente si se usa para una cantidad de texto sustancial. Una copia que no es Transparente se denomina Opaca. Como ejemplos de formatos adecuados para copias Transparentes están ASCII puro sin marcaje, formato de entrada de Texinfo, formato de entrada de LaTeX, SGML o XML usando una DTD disponible públicamente, y HTML, PostScript o PDF simples, que sigan los estándares y diseñados para que los modifiquen personas. Ejemplos de formatos de imagen transparentes son PNG, XCF y JPG. Los formatos Opacos incluyen formatos propietarios que pueden ser leídos y editados únicamente en procesadores de palabras propietarios, SGML o XML para los cuáles las DTD y/o herramientas de procesamiento no estén ampliamente disponibles, y HTML, PostScript o PDF generados por algunos procesadores de palabras sólo como salida. La Portada significa, en un libro impreso, la página de título, más las páginas siguientes que sean necesarias para mantener, de manera legible, el material que esta Licencia requiere en la portada. Para trabajos en formatos que no tienen página de portada como tal, Portada significa el texto cercano a la aparición más prominente del título del trabajo, precediendo el comienzo del cuerpo del texto. El "Editor" se refiere a cualquier persona o entidad que distribuya copias del Documento a el público. Una sección Titulada XYZ significa una parte del Documento cuyo título es precisamente XYZ o contiene XYZ entre paréntesis, a continuación de texto que traduce XYZ a otro idioma (aquí XYZ se refiere a nombres de sección específicos mencionados más abajo, como Agradecimientos, Dedicatorias, Aprobaciones o Historia). Conservar el Título de tal sección cuando se modifica el 122
Documento significa que permanece una sección Titulada XYZ según esta definición.[3] El Documento puede incluir Limitaciones de Garantía cercanas a la nota donde se declara que al Documento se le aplica esta Licencia. Se considera que estas Limitaciones de Garantía están incluidas, por referencia, en la Licencia, pero sólo en cuanto a limitaciones de garantía: cualquier otra implicación que estas Limitaciones de Garantía puedan tener es nula y no tiene efecto en el significado de esta Licencia. 2. COPIA LITERAL Usted puede copiar y distribuir el Documento en cualquier soporte, sea en forma comercial o no, siempre y cuando esta Licencia, las notas de copyright y la nota que indica que esta Licencia se aplica al Documento se reproduzcan en todas las copias y que usted no añada ninguna otra condición a las expuestas en esta Licencia. Usted no puede usar medidas técnicas para obstruir o controlar la lectura o copia posterior de las copias que usted haga o distribuya. Sin embargo, usted puede aceptar compensación a cambio de las copias. Si distribuye un número suficientemente grande de copias también deberá seguir las condiciones de la sección 3. Usted también puede prestar copias, bajo las mismas condiciones establecidas anteriormente, y puede exhibir copias públicamente. 3. COPIADO EN CANTIDAD Si publica copias impresas del Documento (o copias en soportes que tengan normalmente cubiertas impresas) que sobrepasen las 100, y la nota de licencia del Documento exige Textos de Cubierta, debe incluir las copias con cubiertas que lleven en forma clara y legible todos esos Textos de Cubierta: Textos de Cubierta Delantera en la cubierta delantera y Textos de Cubierta Trasera en la cubierta trasera. Ambas cubiertas deben identificarlo a Usted clara y legiblemente como editor de tales copias. La cubierta debe mostrar el título completo con todas las palabras igualmente prominentes y visibles. Además puede añadir otro material en las cubiertas. Las copias con cambios limitados a las cubiertas, siempre que conserven el título del Documento y satisfagan estas condiciones, pueden considerarse como copias literales. Si los textos requeridos para la cubierta son muy voluminosos para que ajusten legiblemente, debe colocar los primeros (tantos como sea razonable colocar) en la verdadera cubierta y situar el resto en páginas adyacentes. Si Usted publica o distribuye copias Opacas del Documento cuya cantidad exceda las 100, debe incluir una copia Transparente, que pueda ser leída por una máquina, con cada copia Opaca, o bien mostrar, en cada copia Opaca, una dirección de red donde cualquier usuario de la misma tenga acceso por medio de protocolos públicos y estandarizados a una copia Transparente del Documento completa, sin material adicional. Si usted hace uso de la última opción, deberá tomar las medidas necesarias, cuando comience la distribución de las copias Opacas en cantidad, para asegurar que esta copia Transparente permanecerá accesible en el sitio establecido por lo menos un año después de la última vez que distribuya una copia Opaca de esa edición al público (directamente o a través de sus agentes o distribuidores). Se solicita, aunque no es requisito, que se ponga en contacto con los autores del Documento antes de redistribuir gran número de copias, para darles la oportunidad de que le proporcionen una versión actualizada del Documento. 4. MODIFICACIONES Puede copiar y distribuir una Versión Modificada del Documento bajo las condiciones de las secciones 2 y 3 anteriores, siempre que usted libere la Versión Modificada bajo esta misma Licencia, con la Versión Modificada haciendo el rol del Documento, por lo tanto dando licencia de distribución y modificación de la Versión Modificada a quienquiera posea una copia de la misma. Además, debe hacer lo siguiente en la Versión Modificada:
123
•
A. Usar en la Portada (y en las cubiertas, si hay alguna) un título distinto al del Documento y de sus versiones anteriores (que deberían, si hay alguna, estar listadas en la sección de Historia del Documento). Puede usar el mismo título de versiones anteriores al original siempre y cuando quien las publicó originalmente otorgue permiso.
•
B. Listar en la Portada, como autores, una o más personas o entidades responsables de la autoría de las modificaciones de la Versión Modificada, junto con por lo menos cinco de los autores principales del Documento (todos sus autores principales, si hay menos de cinco), a menos que le eximan de tal requisito.
•
C. Mostrar en la Portada como editor el nombre del editor de la Versión Modificada.
•
D. Conservar todas las notas de copyright del Documento.
•
E. Añadir una nota de copyright apropiada a sus modificaciones, adyacente a las otras notas de copyright.
•
F. Incluir, inmediatamente después de las notas de copyright, una nota de licencia dando el permiso para usar la Versión Modificada bajo los términos de esta Licencia, como se muestra en el [Apéndice] al final de este documento.
•
G. Conservar en esa nota de licencia el listado completo de las Secciones Invariantes y de los Textos de Cubierta que sean requeridos en la nota de Licencia del Documento original.
•
H. Incluir una copia sin modificación de esta Licencia.
•
I. Conservar la sección Titulada Historia, conservar su Título y añadirle un elemento que declare al menos el título, el año, los nuevos autores y el editor de la Versión Modificada, tal como figuran en la Portada. Si no hay una sección Titulada Historia en el Documento, crear una estableciendo el título, el año, los autores y el editor del Documento, tal como figuran en su Portada, añadiendo además un elemento describiendo la Versión Modificada, como se estableció en la oración anterior.
•
J. Conservar la dirección en red, si la hay, dada en el Documento para el acceso público a una copia Transparente del mismo, así como las otras direcciones de red dadas en el Documento para versiones anteriores en las que estuviese basado. Pueden ubicarse en la sección Historia. Se puede omitir la ubicación en red de un trabajo que haya sido publicado por lo menos cuatro años antes que el Documento mismo, o si el editor original de dicha versión da permiso.
•
K. En cualquier sección Titulada Agradecimientos o Dedicatorias, conservar el Título de la sección y conservar en ella toda la sustancia y el tono de los agradecimientos y/o dedicatorias incluidas por cada contribuyente.
•
L. Conservar todas las Secciones Invariantes del Documento, sin alterar su texto ni sus títulos. Números de sección o el equivalente no son considerados parte de los títulos de la sección.
•
M. Borrar cualquier sección titulada Aprobaciones. Tales secciones no pueden estar incluidas en las Versiones Modificadas.
•
N. No cambiar el título de ninguna sección existente a Aprobaciones ni a uno que entre en conflicto con el de alguna Sección Invariante.
• O. Conservar todas las Limitaciones de Garantía. Si la Versión Modificada incluye secciones o apéndices nuevos que califiquen como Secciones Secundarias y contienen material no copiado del Documento, puede opcionalmente designar algunas o todas esas secciones como invariantes. Para hacerlo, añada sus títulos a la lista de Secciones Invariantes en la nota de licencia de la Versión Modificada. Tales títulos deben ser distintos de cualquier otro título de sección. 124
Puede añadir una sección titulada Aprobaciones, siempre que contenga únicamente aprobaciones de su Versión Modificada por otras fuentes --por ejemplo, observaciones de peritos o que el texto ha sido aprobado por una organización como la definición oficial de un estándar. Puede añadir un pasaje de hasta cinco palabras como Texto de Cubierta Delantera y un pasaje de hasta 25 palabras como Texto de Cubierta Trasera en la Versión Modificada. Una entidad solo puede añadir (o hacer que se añada) un pasaje al Texto de Cubierta Delantera y uno al de Cubierta Trasera. Si el Documento ya incluye un textos de cubiertas añadidos previamente por usted o por la misma entidad que usted representa, usted no puede añadir otro; pero puede reemplazar el anterior, con permiso explícito del editor que agregó el texto anterior. Con esta Licencia ni los autores ni los editores del Documento dan permiso para usar sus nombres para publicidad ni para asegurar o implicar aprobación de cualquier Versión Modificada. 5. COMBINACIÓN DE DOCUMENTOS Usted puede combinar el Documento con otros documentos liberados bajo esta Licencia, bajo los términos definidos en la sección 4 anterior para versiones modificadas, siempre que incluya en la combinación todas las Secciones Invariantes de todos los documentos originales, sin modificar, listadas todas como Secciones Invariantes del trabajo combinado en su nota de licencia. Así mismo debe incluir la Limitación de Garantía. El trabajo combinado necesita contener solamente una copia de esta Licencia, y puede reemplazar varias Secciones Invariantes idénticas por una sola copia. Si hay varias Secciones Invariantes con el mismo nombre pero con contenidos diferentes, haga el título de cada una de estas secciones único añadiéndole al final del mismo, entre paréntesis, el nombre del autor o editor original de esa sección, si es conocido, o si no, un número único. Haga el mismo ajuste a los títulos de sección en la lista de Secciones Invariantes de la nota de licencia del trabajo combinado. En la combinación, debe combinar cualquier sección Titulada Historia de los documentos originales, formando una sección Titulada Historia; de la misma forma combine cualquier sección Titulada Agradecimientos, y cualquier sección Titulada Dedicatorias. Debe borrar todas las secciones tituladas Aprobaciones. 6. COLECCIONES DE DOCUMENTOS Puede hacer una colección que conste del Documento y de otros documentos liberados bajo esta Licencia, y reemplazar las copias individuales de esta Licencia en todos los documentos por una sola copia que esté incluida en la colección, siempre que siga las reglas de esta Licencia para cada copia literal de cada uno de los documentos en cualquiera de los demás aspectos. Puede extraer un solo documento de una de tales colecciones y distribuirlo individualmente bajo esta Licencia, siempre que inserte una copia de esta Licencia en el documento extraído, y siga esta Licencia en todos los demás aspectos relativos a la copia literal de dicho documento. 7. AGREGACIÓN CON TRABAJOS INDEPENDIENTES Una recopilación que conste del Documento o sus derivados y de otros documentos o trabajos separados e independientes, en cualquier soporte de almacenamiento o distribución, se denomina un agregado si el copyright resultante de la compilación no se usa para limitar los derechos de los usuarios de la misma más allá de lo que los de los trabajos individuales permiten. Cuando el Documento se incluye en un agregado, esta Licencia no se aplica a otros trabajos del agregado que no sean en sí mismos derivados del Documento. Si el requisito de la sección 3 sobre el Texto de Cubierta es aplicable a estas copias del Documento y el Documento es menor que la mitad del agregado entero, los Textos de Cubierta del Documento pueden colocarse en cubiertas que enmarquen solamente el Documento dentro del agregado, o el equivalente electrónico de las cubiertas si el documento está en forma electrónica. En caso contrario deben aparecer en cubiertas impresas enmarcando todo el agregado.
125
8. TRADUCCIÓN La Traducción es considerada como un tipo de modificación, por lo que usted puede distribuir traducciones del Documento bajo los términos de la sección 4. El reemplazo de las Secciones Invariantes con traducciones requiere permiso especial de los dueños de derecho de autor, pero usted puede añadir traducciones de algunas o todas las Secciones Invariantes a las versiones originales de las mismas. Puede incluir una traducción de esta Licencia, de todas las notas de licencia del documento, así como de las Limitaciones de Garantía, siempre que incluya también la versión en Inglés de esta Licencia y las versiones originales de las notas de licencia y Limitaciones de Garantía. En caso de desacuerdo entre la traducción y la versión original en Inglés de esta Licencia, la nota de licencia o la limitación de garantía, la versión original en Inglés prevalecerá. Si una sección del Documento está Titulada Agradecimientos, Dedicatorias o Historia el requisito (sección 4) de Conservar su Título (Sección 1) requerirá, típicamente, cambiar su título. 9. TERMINACIÓN Usted no puede copiar, modificar, sublicenciar o distribuir el Documento salvo por lo permitido expresamente bajo esta Licencia. Cualquier intento en otra manera de copia, modificación, sublicenciamiento, o distribución de él es nulo, y dará por terminados automáticamente sus derechos bajo esa Licencia. Sin embargo, si usted cesa toda violación a esta Licencia, entonces su licencia proveniente de un titular de copyright queda restaurada (a) provisionalmente, a menos y hasta que el titular del copyright explícita y finalmente termine su licencia, y (b) permanentemente, si el titular del copyright falla en notificarle de la violación por algún medio razonable en un tiempo menor a 60 días después del cese. Además, su licencia proveniente de un titular del copyright particular queda restaurada permanentemente si el titular del copyright le notifica de la violación por algún método razonable, es la primera vez que usted ha recibido aviso de la violación de esta Licencia (para cualquier trabajo) de ese titular del copyright, y usted remedia la violación en un tiempo menor a 30 días después de recibir dicho aviso. La terminación de sus derechos bajo ésta sección no termina la licencia de terceros que hayan recibido copias o derechos de usted bajo ésta Licencia. Si sus derechos han sido terminados y no restaurados permanentemente, recibir una copia de alguna parte o el total del mismo material no le da ningún derecho de usarlo. 10. REVISIONES FUTURAS DE ESTA LICENCIA De vez en cuando la Free Software Foundation puede publicar versiones nuevas y revisadas de la Licencia de Documentación Libre GNU. Tales versiones nuevas serán similares en espíritu a la presente versión, pero pueden diferir en detalles para solucionar nuevos problemas o intereses. Vea http://www.gnu.org/copyleft/. Cada versión de la Licencia tiene un número de versión que la distingue. Si el Documento especifica que se aplica una versión numerada en particular de esta licencia o cualquier versión posterior, usted tiene la opción de seguir los términos y condiciones de la versión especificada o cualquiera posterior que haya sido publicada (no como borrador) por la Free Software Foundation. Si el Documento no especifica un número de versión de esta Licencia, puede escoger cualquier versión que haya sido publicada (no como borrador) por la Free Software Foundation. Si el Documento especifica que un apoderado puede decidir qué versión futura de esta Licencia puede ser utilizada, esa frase de aceptación del apoderado de una versión le autoriza permanentemente a escoger esa versión para el Documento. 11. RE-LICENCIAMIENTO Un "Sitio de Colaboración Masiva Multiautor" (o "Sitio CMM") significa cualquier servidor World Wide Web que publique trabajos que puedan ser sujetos a copyright y que también provea medios 126
prominentes para que cualquiera pueda editar esos trabajos. Una Wiki pública que cualquiera puede editar es un ejemplo de tal servidor. Una "Colaboración Masiva Multiautor" (o "CMM") contenida en el sitio significa cualquier colección de trabajos que puedan ser sujetos a copyright publicados en el sitio de CMM. "CC-BY-SA" significa la licencia Creative Commons Attribution-Share Alike 3.0 (Reconocimiento-Compartir bajo la misma licencia 3.0 de Creative Commons) publicada por Creative Commons Corporation, una corporación sin fines de lucro con base en San Francisco, California, así como versiones futuras copyleft de esa licencia publicada por esa misma organización. "Incorporar" significa publicar o re-publicar un Documento, como un todo o parcialmente, como parte de otro Documento. Un sitio CMM es "elegible para re-licenciamiento" si es licenciado bajo esta Licencia, y si todos los trabajos que fueron publicados originalmente bajo esta Licencia en algún otro lugar diferente a esta CMM, y subsecuentemente incorporado como un todo o parcialmente a la CMM, (1) no tenía textos de cubierta o secciones invariantes, y (2) fueron incorporados previo a Noviembre 1, 2008. El operador de un Sitio CMM puede volver a publicar una CMM contenida en el sitio bajo CC-BYSA en el mismo sitio en cualquier momento antes de Agosto 1, 2009, siempre que la CMM sea elegible para re-licenciamiento.
Notas: [1]. Ésta es la traducción del Copyright de la Licencia, no es el Copyright de esta traducción no autorizada. [2]. La licencia original dice publisher, que es, estrictamente, quien publica, diferente de editor, que es más bien quién prepara un texto para publicar. En castellano editor se usa para ambas cosas. [3]. En sentido estricto esta licencia parece exigir que los títulos sean exactamente Acknowledgements, Dedications, Endorsements e History, en inglés.
127
Apéndice: cómo usar la GFDL en sus documentos Para usar esta licencia en un documento que usted haya escrito, incluya una copia de la Licencia en el documento y ponga el siguiente copyright y nota de licencia justo después de la página de título: Copyright (c) AÑO, SU NOMBRE. Se concede permiso para copiar, distribuir y/o modificar este documento bajo los términos de la Licencia de Documentación Libre de GNU, Versión 1.3 o cualquier otra versión posterior publicada por la Free Software Foundation; sin Secciones Invariantes ni Textos de Cubierta Delantera ni Textos de Cubierta Trasera. Una copia de la licencia está incluida en la sección titulada GNU Free Documentation License.
Si tiene Secciones Invariantes, Textos de Cubierta Delantera y Textos de Cubierta Trasera, reemplace la frase sin ... Trasera por esto: siendo las Secciones Invariantes LISTE SUS TÍTULOS, siendo los Textos Cubierta Delantera LISTAR, y siendo sus Textos de Cubierta Trasera LISTAR.
de
Si tiene Secciones Invariantes sin Textos de Cubierta o cualquier otra combinación de los tres, mezcle ambas alternativas para adaptarse a la situación. Si su documento contiene ejemplos de código de programa no triviales, recomendamos liberar estos ejemplos en paralelo bajo la licencia de software libre que usted elija, como la Licencia Pública General de GNU (GNU General Public License), para permitir su uso en software libre.
128
Sobre la preparación del manual Puesto que este es un documento libre, usted tiene a su disposición no solo la versión final (ya sea en un archivo PDF o en una versión impresa), sino también el formato editable sobre el cual he trabajado para elaborar el texto. Si desea editarlo o modificarlo de algún modo, a continuación encontrará información adicional que podría serle útil. Todos los programas utilizados son libres, por lo que se pueden descargar de internet, copiar, distribuir y usar sin ninguna restricción. Solo debe tener en cuenta que cualquier trabajo derivado de este manual y que sea publicado, debe ofrecerse bajo los términos de la licencia GNU Free documentation license, GFDL 1.3. Para elaborar este el libro se ha usado LibreOffice 3.3.4. El archivo original en formato .odt, las imágenes y la versión en PDF que usted está leyendo se pueden obtener del sitio oficial del proyecto: http://en.geopublishing.org/Documentation
Las figuras que muestran la interfaz gráfica de Geopublisher (menús, ventanas, cuadros de diálogo, etc.), han sido obtenidas con base en la versión 1.8 del programa, a través de la aplicación para capturas de pantalla Shutter, versión 0.87.2. Cuando fue necesario editar estas imágenes se utilizó GIMP versión 2.6. Las imágenes se encuentran en formato .jpg. Quienes sí sean usuarios expertos de LibreOffice Writer, disculparán los giros innecesarios que dí para que el documento final en PDF tuviera el mejor aspecto posible; nadie que trabaje sobre el archivo en formato .odt, dudará que el autor del texto tiene mucho por aprender sobre el manejo de ese excelente programa; yo tampoco lo dudo. Esta es otra de las extraordinarias características de los programas y la documentación libre: cualquier persona puede colaborar para mejorar los resultados; así que, si el archivo fuente tampoco le agrada demasiado, soy el primero en agradecer sus aportes. Deseo agradecer de manera muy especial a todas y todos los desarrolladores que han trabajado tan duro para poner al servicio de la humanidad tantos y tan excelentes programas libres. Siento una profunda admiración y respeto hacia quienes lograron demostrar en la práctica, que la humanidad está en capacidad de dejar atrás el egoismo y crear nuevas formas de relacionarse con los demás, donde el afán de lucro y el individualismo ya no sean el motor primordial. Sin el esfuerzo de todas estas personas, no solamente no existiría el presente manual, ni el programa Geopublisher, sino que mi propia formación autodidacta en el campo de los SIG habría sido mucho más ardua y costosa. 129
130
Índice alfabético API.................................................. de Geopublisher......................23 definición..............................105 atlas................................................. características.........................23 cargar......................................33 crear........................................31 definir idiomas........................45 exportación................................. versión desconectada.........35 refrescar..................................45 vista previa.............................36 CSV................................................. definición..............................105 exportar datos.........................42 EPSG............................................... definición..............................105 SCR por defecto.....................42 exportar........................................... datos en CSV..........................42 traducciones............................41 Geopublisher................................... aplicaciones............................23 cambiar idioma.......................46 características.........................23 componentes...........................24 definir idiomas........................40 historia....................................21 instalación...............................24 obtención................................24 presentación............................21 GUI.................................................. apariencia CDE/Motif............49 apariencia GTK+....................49 apariencia Metal.....................48 apariencia Nimbus..................48
cambio de apariencia..............47 definición..............................107 HTML............................................. características GP ..................23 definición..............................107 editor........................................... ventana Acerca de..............39 ventana de inicio................38 exportar traducciones.............41 idioma.............................................. de Geopublisher......................46 del atlas...................................45 JRE.................................................. definición..............................106 requerimientos........................24 OGC................................................ características GP...................23 definición..............................107 SCR................................................. de mapa..................................66 definición..............................108 en la tabla de datos.................65 mediante EPSG......................43 mediante WKT.......................43 SLD................................................. características GP...................23 definición..............................108 WGS84............................................ como SCR..............................53 definición..............................109 WKT................................................ definición..............................110 SCR por defecto.....................42 WYSIWYG..................................... características GP...................23 definición..............................110
131
132