Excel Basics to Blackbelt: An Accelerated Guide to Decision Support Designs [3 ed.] 1108738362, 9781108738361
This third edition capitalizes on the success of the previous editions and leverages the important advancements in visua
493 78 26MB
English Pages 450 [446] Year 2020
Polecaj historie
Table of contents :
Cover
Front Matter
EXCEL BASICS TO BLACKBELT:
An Accelerated Guide to Decision Support Designs
Copyright
Contents
Associated Links
Preface
Section 1 -
Getting Oriented
1 Necessary Foundations for Decision Support
2 The Common Development Environment
3 Acquisition, Cleaning, and Consolidation
Section 2 - Structuring Intelligence
4 Estimating and Appreciating Uncertainty
5 Visualizing Data, Dynamics, and Risk
Section 3 -
Prescription Development
6 The Analytics of Solution Search
7 Searches in Highly Complex and Uncertain
Landscapes
Section 4 -
Advanced Automation and Interfacing
8 VBA Editing and Code Development
9 Application and User Interfacing
Glossary of Key Terms
Appendix A.
Workbook Shortcut (Hot Key)
Reference
Appendix B.
Blackbelt Ribbon Add-in Tools
and Functions
Index
Citation preview
Cambridge University Press 978-1-108-73836-1 — Excel Basics to Blackbelt 3rd Edition Frontmatter More Information
EXCEL B ASICS T O B LACK BELT Third Edition
This third edition capitalizes on the success of the previous editions and leverages the important advancements in visualization, data analysis, and sharing capabilities that have emerged in recent years. It serves as an accelerated guide to decision support designs for consultants, service professionals, and students. This “fast track” enables a ramping up of skills in Excel for those who may have never used it to reach a level of mastery that will allow them to integrate Excel with widely available associated applications, make use of intelligent data visualization and analysis techniques, automate activity through basic VBA designs, and develop easyto-use interfaces for customizing use. The content of this edition has been completely restructured and revised, with updates that correspond with the latest versions of software and references to contemporary add-in development across platforms. It also features best practices in design and analytical consideration, including methodical discussions of problem structuring and evaluation, as well as numerous case examples from practice. Elliot Bendoly is Distinguished Professor of Management Sciences at the Fisher College of Business, Ohio State University. He serves as an associate editor for the Journal of Operations Management, a senior editor for Production and Operations Management, and an associate editor for Decision Sciences. His previously published books include (as co-editor) Visual Analytics for Management (2016) and The Handbook of Behavioral Operations Management (2015).
© in this web service Cambridge University Press
www.cambridge.org
Cambridge University Press 978-1-108-73836-1 — Excel Basics to Blackbelt 3rd Edition Frontmatter More Information
© in this web service Cambridge University Press
www.cambridge.org
Cambridge University Press 978-1-108-73836-1 — Excel Basics to Blackbelt 3rd Edition Frontmatter More Information
EXCEL BASICS TO BLACKBELT An Accelerated Guide to Decision Support Designs, Third Edition ELLIOT BENDOLY Ohio State University
© in this web service Cambridge University Press
www.cambridge.org
Cambridge University Press 978-1-108-73836-1 — Excel Basics to Blackbelt 3rd Edition Frontmatter More Information
University Printing House, Cambridge CB2 8BS, United Kingdom One Liberty Plaza, 20th Floor, New York, NY 10006, USA 477 Williamstown Road, Port Melbourne, VIC 3207, Australia 314–321, 3rd Floor, Plot 3, Splendor Forum, Jasola District Centre, New Delhi – 110025, India 79 Anson Road, #06–04/06, Singapore 079906 Cambridge University Press is part of the University of Cambridge. It furthers the University’s mission by disseminating knowledge in the pursuit of education, learning, and research at the highest international levels of excellence. www.cambridge.org Information on this title: www.cambridge.org/9781108738361 DOI: 10.1017/9781108768641 © Elliot Bendoly 2008, 2013, 2020 This publication is in copyright. Subject to statutory exception and to the provisions of relevant collective licensing agreements, no reproduction of any part may take place without the written permission of Cambridge University Press. First published 2008 Second edition published 2013 Third edition published 2020 Printed in the United Kingdom by TJ International Ltd. Padstow Cornwall A catalogue record for this publication is available from the British Library. Library of Congress Cataloging-in-Publication Data Names: Bendoly, Elliot, author. Title: Excel basics to blackbelt : an accelerated guide to decision support designs, third edition / Elliot Bendoly, Ohio State University. Description: Third edition. | New York, NY : Cambridge University Press, 2020. | Includes index. Identifiers: LCCN 2019059887 | ISBN 9781108738361 (paperback) | ISBN 9781108768641 (ebook) Subjects: LCSH: Decision support systems. | Microsoft Excel (Computer file) Classification: LCC HD30.213 .B46 2020 | DDC 005.54–dc23 LC record available at https://lccn.loc.gov/2019059887 ISBN 978-1-108-73836-1 Paperback Cambridge University Press has no responsibility for the persistence or accuracy of URLs for external or third-party internet websites referred to in this publication and does not guarantee that any content on such websites is, or will remain, accurate or appropriate.
© in this web service Cambridge University Press
www.cambridge.org
Cambridge University Press 978-1-108-73836-1 — Excel Basics to Blackbelt 3rd Edition Frontmatter More Information
Contents
page ix xi
Associated Links Preface SECTION 1 GETTING ORIENTED
1
1 Necessary Foundations for Decision Support 1.1 Intentions and Approaches 1.2 Stages in Development 1.3 Overview and Resources
3 3 5 8
2 The Common Development Environment 2.1 Entering Data and Simple Extrapolation 2.2 Format and Attributes of Cells 2.3 Functions (An Introduction) 2.4 Data Management (An Introduction) 2.5 Copying Content Supplement: The Nature of Conditional Statements Practice Problems
12 13 17 25 33 34
3 Acquisition, Cleaning, and Consolidation 3.1 Text File Imports and Basic Table Transfers 3.2 Online Data Acquisition 3.3 Living Data Records: The Basics 3.4 Selective Filtering and Aggregation 3.5 Guidance in Attribute Grouping 3.6 Guidance in Record Grouping 3.7 Caution with Data Supplement: Unique Data Generation Hacks Practice Problems
41 41 44 53 58 60 67 82
35 39
82 85
v
© in this web service Cambridge University Press
www.cambridge.org
Cambridge University Press 978-1-108-73836-1 — Excel Basics to Blackbelt 3rd Edition Frontmatter More Information
vi
Contents
SECTION 2 STRUCTURING INTELLIGENCE
87
4 Estimating and Appreciating Uncertainty 4.1 Prediction and Estimating Risk 4.2 Simulating Data: The Basics 4.3 The Use of Simulation in Analysis 4.4 Examples in Simulation Modeling Supplement: Control Made Friendly Practice Problems
89 90 97 105 107 135 140
5 Visualizing Data, Dynamics and Risk 5.1 Approaching the Task of Visualization 5.2 Working with Standard Charts 5.3 Complex Area Visualizations 5.4 Visualizing System Structures 5.5 Options in Other Platforms Supplement: Dynamics along Visually Derived Paths Practice Problems
142 143 145 168 180 191 192 194
SECTION 3 PRESCRIPTION DEVELOPMENT
197
6 The Analytics of Solution Search 6.1 Encapsulating Decision-Making Contexts 6.2 Developing Solutions from Structures 6.3 Optimality Searches under Moderate Complexity 6.4 Deeper Insights into Optimization Solutions Supplement: Decision Logic with Interdependent Utilities Practice Problems
199 200 210 220 239 249 251
7 Searches in Highly Complex and Uncertain Landscapes 7.1 Limitations of Simple Hill Climbing 7.2 Genetic Algorithms for Evolutionary Search 7.3 Evolutionary Search Using @RISK 7.4 Simulation Optimization Basics 7.5 Optimization for System Simulations Supplement: Leveraging Solver’s Evolutionary Search Engine Practice Problems
255 255 264 267 284 289 300 302
SECTION 4 ADVANCED AUTOMATION AND INTERFACING
305
8 VBA Editing and Code Development 8.1 The Visual Basic for Applications Editor 8.2 Previewing Unique VBA Capabilities 8.3 Syntax and Storage
307 307 314 322
© in this web service Cambridge University Press
www.cambridge.org
Cambridge University Press 978-1-108-73836-1 — Excel Basics to Blackbelt 3rd Edition Frontmatter More Information
Contents
8.4 8.5 8.6 8.7
Common Operations in VBA User Defined Functions (UDFs) Error Handling Increasing Access to Code: Creating Add-ins Supplement: Coding Parallels in iOS Swift Practice Problems
vii
333 345 353 356 358 360
9 Application and User Interfacing 9.1 Application Automation and Integration 9.2 Guided Design and Protection in Workbooks 9.3 GUIs beyond the Worksheet: Userforms 9.4 Customizing Excel Ribbon and Menu Interfaces 9.5 Final Thoughts on Packaging Supplement: Simple Interface Parallels in iOS Swift Practice Problems
362 364 382 386 393 399 400 402
Glossary of Key Terms Appendix A Workbook Shortcut (Hot Key) Reference Appendix B Blackbelt Ribbon Add-in Tools and Functions Index
405 419 421 425
© in this web service Cambridge University Press
www.cambridge.org
Cambridge University Press 978-1-108-73836-1 — Excel Basics to Blackbelt 3rd Edition Frontmatter More Information
© in this web service Cambridge University Press
www.cambridge.org
Cambridge University Press 978-1-108-73836-1 — Excel Basics to Blackbelt 3rd Edition Frontmatter More Information
Associated Links
Main resource/course portal: www.excel-blackbelt.com Blackbelt Ribbon add-in: Most current versions always updated on above site. Example workbooks from the text: Available either through the Blackbelt course portal (left sidebar), or using www.bbexamples.com/ followed by the chapter number and the filename (provided in the text). For example, to access Chp2_IdentitiesList.xlsx, use www .bbexamples.com/Chp2/Chp2_IdentitiesList.xlsx Demonstration Blackbelt projects: https://sites.google.com/site/basics2blackbelt/home/Gallery LinkedIn group (which contains Non-English language subgroups): www.blackbeltsgroup.com Data Visualization resources: www.ma-vis.com
ix
© in this web service Cambridge University Press
www.cambridge.org
Cambridge University Press 978-1-108-73836-1 — Excel Basics to Blackbelt 3rd Edition Frontmatter More Information
© in this web service Cambridge University Press
www.cambridge.org
Cambridge University Press 978-1-108-73836-1 — Excel Basics to Blackbelt 3rd Edition Frontmatter More Information
Preface
Change can be daunting. People tend to resist it, and often for good reason. We can’t control everything that life and work throws at us, but we can control a good deal of it. And it’s that control that allows us to be effective in dealing with that which is unavoidably dynamic and out of our control. Without that stability, without a little bit of caution regarding change, we’d spend most of our time fighting fires and chasing shiny objects, and not actually getting things done. On the other hand, when there are clear opportunities for doing things better through change, we need to capitalize on them. A little well-planned chasing can go a long way. It’s how we learn. Again, this doesn’t mean that we should drop everything the moment a new technology or framework pops up, with the hope that it might pay off. Instead it just means that we need to be deliberate in our choices of which changes to embrace and which, at least for the moment, to disregard. The backdrop for this third edition is certainly one that is full of new opportunities in complementary and alternative technologies for robust and highly accessible decision support tool development. This growth has taken place both within the sphere of ubiquitous Microsoft applications as well as across myriad other development environments (G-Suite, R, Tableau, Swift builds for iOS, etc.). However, the backdrop also involves something far more personal. It is painted by my own experiences in tool development and, more generally, problem-solving processes in educational settings and in practice; experience studying the behavior of other individuals as they face these challenges; and exposure to best practices in leveraging intelligent structures in processes and intermediate products, including the effective utilization of visualization in the field. In the time between the original edition and this publication, I’ve assembled some of these experiences into a handbook on human behavior in complex management decision-making settings, and others into a handbook on the psychology and practice around visualization for
xi
© in this web service Cambridge University Press
www.cambridge.org
Cambridge University Press 978-1-108-73836-1 — Excel Basics to Blackbelt 3rd Edition Frontmatter More Information
xii
Preface
management. Along with these texts, I’ve authored an additional 50-plus articles, largely on how individuals in the field and in controlled settings interact with technology. I’ve taught decision support tool development, business analytics, and management visualization courses to nearly one thousand individuals in master’s, MBA, and undergraduate business programs, involving approximately 200 proof-of-concept builds for industry and individual users. Through all of this, I’ve seen some technical and process approaches overtaken (appropriately) by the march of technical progress, while others show continued strength and adaptability. It is high time that some of these learnings are folded into the discussions of decision support tool approaches in Excel/VBA. Frameworks such as the OUtCoMES Roadmap, and its more contemporary descendant the OUtCoMES Cycle, have evolved. They now provide guidance beyond model development and into broader systems and design thinking applications, demonstrating alignment with and enrichment of other established frameworks (PDCA, A3, etc.). Specialized visualizations have been developed to support this as part of the Blackbelt Ribbon suite, whose functionality and structure provide examples we will discuss throughout the text. Conversations distinguishing and integrating descriptive, predictive, and prescriptive analytical intentions, and statistical versus computational approaches, have also proven effective in training individuals for (and placing them in) a wide variety of professional management, consultant, and analyst roles. These distinction and integration opportunities are similarly reflected in the current edition. In the case of technical approaches that have been overtaken, there are also lessons in pragmatism to be learned. These include the replacement of MapPoint by PowerMap and the MS Power BI Suite; the supplanting of earlier interactivity between Excel and G-Suite, XLStat, and Palisade products by advancements in these respective applications; Microsoft’s divestment of MSNBC, impacting MSN stock data connections; and the ever-shifting landscape of RExcel. Fortunately, we are not at a loss for technical guidance on how to adapt to many of these changes. There are countless blogs and publications that maintain this chase, and we are all indebted to the many expert developers who continue to inform us on these fronts. With this in mind, and a shift in tactics from the second edition, the present text focuses less on examples that are likely to be overtaken in the near term, and more on examples of process and on specific technical guidance largely resilient to those changes, either because they are both sufficiently robust and extensively established in practice, or because I have direct influence on their maintenance (e.g., the revised Blackbelt Ribbon suite of tools). The biggest exception to this is the additional time afforded to technical discussions relevant to the mobile application space (use of the Power BI
© in this web service Cambridge University Press
www.cambridge.org
Cambridge University Press 978-1-108-73836-1 — Excel Basics to Blackbelt 3rd Edition Frontmatter More Information
Preface
xiii
desktop to share dynamic visuals, communication with G-Suite tools, Swift code examples, etc.). This is an area in which we need greater management analytic discourse, so I’m willing to do a little chasing here. In all of this, it almost goes without saying that the course of our discussions will continue to focus on what today remains the most flexible, accessible, and relevant platform for management tool inception and testing in the world, namely the Excel and the VBA developer combined environment. With the scale and velocity of data available today, we don’t approach these discussions with the rose-tinted view that this is the destination of our build-journeys. As a clearer picture of our needs in practice evolves, we seek out appropriate alternative tactics and technologies, gaining efficiency as we trade off flexibility for customized functional consistency. But before we get there – while we speculate on what we might need, explore the fuzzy front end of our development process, and seek convenient testing grounds for building out complex solutions – the Excel/VBA sandboxing environment will be regarded as terra firma for our work, a stable foundation for exploring the unknown. To this end, it is critical that we develop for ourselves a rich understanding of what is possible here – an understanding that surpasses that of the 95 percent of users who still think it’s just a nice place to calculate sums. When individuals uncover the full range of control they can have here, it changes the way they confront all other challenges. I can ask no more but to help them along the way. Best wishes in all that you do. Dr. Elliot Bendoly, PhD
© in this web service Cambridge University Press
www.cambridge.org
Cambridge University Press 978-1-108-73836-1 — Excel Basics to Blackbelt 3rd Edition Frontmatter More Information
© in this web service Cambridge University Press
www.cambridge.org
Section 1 Getting Oriented
Downloaded from https://www.cambridge.org/core. University of Birmingham, on 11 May 2020 at 11:47:59, subject to the Cambridge Core terms of use, available at https://www.cambridge.org/core/terms. https://www.cambridge.org/core/product/8366DA43D528FE610D81A00E24A1499A
Downloaded from https://www.cambridge.org/core. University of Birmingham, on 11 May 2020 at 11:47:59, subject to the Cambridge Core terms of use, available at https://www.cambridge.org/core/terms. https://www.cambridge.org/core/product/8366DA43D528FE610D81A00E24A1499A
1 Necessary Foundations for Decision Support
Objective: Appreciate the wide range of intentions, focal methods, and general characteristics of effective decision support tools.
We make decisions all the time. Some decisions may appear routine: What shirt to wear? What to have for lunch? Should I purchase this online or go to the store? Should I respond to a post that I feel knowledgeable about? Others are more complex: Should I recommend that my client invest in a particular firm? Should I offer to take on additional work? Should my firm build or buy a new technology to help with its processes? Should I recommend a settlement in a lawsuit? With complex questions comes the need for complex consideration. Sometimes we need help with these considerations. The sources of help can vary, but increasingly these sources tend to have two things in common: facilitated analytical strength and facilitated access – access to both underlying data and processes as well as to means by which to convey results to others. These sources of assistance often take the form of prepackaged offthe-shelf software tools. However, they can also be uniquely customized, and more and more frequently, this customization is being developed by individual users. 1.1 Intentions and Approaches We can begin to understand the universe of tools designed to assist with decision making by listing their potential benefits. A few of the more common appear in Figure 1.1. For many managers, developers, and analysts, only a few of these sample benefits will prove essential. For others, the full complement of potential benefits must be considered along with others. However, the omission of one of these benefits should not be viewed as a failure. Similarly, not all efforts to try to squeeze each of these into a single tool are justifiable. Like all things, there are pros and cons to design
3 Downloaded from https://www.cambridge.org/core. Huron University College, on 11 May 2020 at 10:06:20, subject to the Cambridge Core terms of use, available at https://www.cambridge.org/core/terms. https://doi.org/10.1017/9781108768641.002
4
Necessary Foundations for Decision Support
Figure 1.1 Common elements of DSS
complexity. Tools that are not sufficiently straightforward won’t get used. Tools that include too many features may not see timely completion; and since an excess of features can detract from users’ ability to find key features or to leverage principal functionality, again such tools might not get used. This defeats the core purpose of Decision Support Systems (DSS): to support decision making. So, let’s back up a second and think somewhat differently about this. The design of the fundamental attributes that are typical of all DSS, facilitated analytics and access, must be deliberately aligned to desired benefits in order for those benefits to arise. And, if we need to be somewhat cautious, pragmatically, regarding the variety of benefits we are shooting for in a DSS design, then we can and should be specific about these attributes as well. That shouldn’t be a surprise to anyone. If you have a specific objective to accomplish, you do well to use the most appropriate approaches. The same general rule applies to all the forms of analysis that are facilitated by a DSS. Broadly, for example, we tend to delineate between descriptive, predictive, and prescriptive analytics, each and/or all of which might support a particular objective benefit in decision support. Descriptive work can provide details of the rich landscape in which decisions are made, even if the possible interconnections within that landscape have not yet been verified. Statistically we can describe measures of centrality such as means and medians, measures of variation and its possible skew. Computationally we can describe the multidimensional landscape visually, we can filter, or we can aggregate and
Downloaded from https://www.cambridge.org/core. Huron University College, on 11 May 2020 at 10:06:20, subject to the Cambridge Core terms of use, available at https://www.cambridge.org/core/terms. https://doi.org/10.1017/9781108768641.002
1.2 Stages in Development
5
explore it interactively. Descriptive approaches built into tools can go a very long way in supporting decision making, though they may not go far enough. Taking this one level further, our needs may require us to develop tools that are predictive, attempting to justify interconnections we may have begun to suspect through our descriptive statistical and computational efforts. Once again, we might approach this task using established statistical analyses to verify significant relationships between variables in our data, or we could leverage more computationally intensive and fluid methods such as stepwise estimation, variations on network analysis, or machine learning. A level yet further would involve prescriptive analytics to attempt to determine closed-form statistical expected value maximizing decision sets, or computationally searching for optimal or theoretically near-optimal ones. How we pursue any one of these efforts, from data description through prescription, is dependent on the decision-making context in question and, once again, the objective benefits targeted. If we are able to begin with a fairly clear vision of what we need to achieve, or are at least willing to return to reevaluate this vision, we are going to be far more likely to make the right choices at each step of this journey. 1.2 Stages in Development With this perspective in mind, we can also start to break down the various stages across which an integrated decision support system, potentially relying on all three levels of analysis, might be developed. Figure 1.2 provides a general map of these stages in a complete process that recognizes that forward progress can easily lead to a return to earlier stages for reconsideration. For a related decision tree depiction developed for the International Institute for Analytics see www.excel-blackbelt.com. Across these stages we can envision a host of opportunities in which to use any number of smaller tools, functions, and subroutines to help us get the job done. Some of these tactics are executed once and seldom returned to. Others are functions that respond dynamically to new information and changes in other aspects of our approaches. Some are point and click, others require a bit more typing and organizing, while still others involve some serious research and not a small amount of trial-and-error to yield results. As we will see in the chapters of this book, there is a great deal that we learn just by trying; we gain a much deeper understanding of our options for future development, as well as pitfalls we might sidestep. Among these stages we also find numerous opportunities for visualization, encompassing a range of analytical tactics, to contribute value. Indeed, the application of visualization in data analysis is critical to the development of decision support systems. It grants individual developers a view into what
Downloaded from https://www.cambridge.org/core. Huron University College, on 11 May 2020 at 10:06:20, subject to the Cambridge Core terms of use, available at https://www.cambridge.org/core/terms. https://doi.org/10.1017/9781108768641.002
Necessary Foundations for Decision Support
6
Acquisition Primary Collection
Secondary Collection
Internal Enterprise
Subscribing (Comm. DB Marketplace, etc.)
Extended (e.g., App Use) Targeted (Interviews, Trials, Surveys, etc.)
(A+Con)
Consolidating
Parsing
Filtering
Correcting
Record and attribute selection/query
Converting Coding (e.g., nom/ord/geo text etc.), Formatting (e.g., dates, 0 →Null), Rescaling (e.g., Ln)
Aggregation By sample, By scale
Structuring Model Estimation
Visualization-2
Prescription
Prediction
Pattern Recognition Distribution Assessment
Clustering
Relationship Assessment Assorted Regression, Neural networks, SD and Bayesian model fitting, etc.
Prescription Development Optimization, Simulation, Sensitivity Analyses
Iteration is critical when stage-checks require reconsideration of work
Cleaning
Visualization-1
Successful exploration and conveyance (permits shift to later stage)
Description & Data Validation
(A+Cle)
Foraging (Webscraping, etc.)
(A+Cle+Con)
Application Focus/Motivation, Visualization-3 Action Plan
Figure 1.2 Stages in DSS development
opportunities and flaws exist in their work and assumptions, but it also provides the means to translate descriptions, predictions, and prescriptions into meaningful messages for various audiences served by these tools and their results. By doing so, it supports feedback that can further enhance the DSS itself. Consider the following key principles described in Beautiful Evidence by Edward Tufte, a recognized scholar on data and relational visualization: 1) Enforce Wise Visual Comparisons: Comparison is a critical element in the development of understanding regarding the features of and anomalies within data.
Downloaded from https://www.cambridge.org/core. Huron University College, on 11 May 2020 at 10:06:20, subject to the Cambridge Core terms of use, available at https://www.cambridge.org/core/terms. https://doi.org/10.1017/9781108768641.002
1.2 Stages in Development
2)
3)
4)
5)
7
Therefore, it is also critical in the practical application of findings from analysis. Comparison allows for the illustration of practical relevance of effects and decisions that may give rise to them. Wise visual comparisons are the mechanisms by which analytical and theoretical findings are vetted by real-world experience. They encourage faith in the analyst, and hence in most systems, as well as in the framework that the analyst is recommending. Show Cause: Most experienced and practical researchers cringe when individuals confuse mere statistical correlation with causality. These assertions often lack evidence. However, in some cases certain reasoned explanations can be convincing. The task of the developer is to provide his or her reader with enough temporal and situational information for causal suggestions, either stated or implied, to be clear. The developer should also be able to facilitate scrutiny of data and analysis where appropriate. Tools should ultimately allow audiences to draw their own intelligently structured conclusions regarding causality rather than portray the perspectives of developers as unassailable. The World We Seek to Understand Is Multivariate, as Our Displays Should Be (AND as our analysis that supports them should be): This is the classic story of the blind men and the elephant. Considering one dimension of data gives only limited and potentially flawed understanding of the big picture. However, not all pieces of information are useful. A little bit of rationality goes a long way in analysis. Hence one should push for multidimensional analysis and visualization to satisfy the needs of sufficiency, while being wary of distraction. Completely Integrate Words, Numbers, and Images: Inconsistency between prose, data, and graphics weakens arguments. At the very least it confuses, at worst it misinforms. Analysts need to view graphical, numerical, and textual content as reinforcement mechanisms complementing each other. When alternate perspectives can be presented, don’t confound these distinctions with differences in conveyance. Staying true here is another key to generating faith in the analyst and his or her tool. Most of What Happens in Design Depends upon the Quality, Relevance, and Integrity of Content: Garbage fed into a graph results, at best, in beautiful garbage (but it still stinks). Know your audience. Understand the practice. Be fully aware of what needs to be analyzed and do it the right way. Mistakes and irrelevant detail can weaken your work.
Regardless of the technical nature of decision support tools, a serious consideration of these principles during development helps guarantee future use. While we will not devote a great deal of time to the psychological responses individuals have to certain visual forms, and hence best practices in visual designs, we will examine a range of technical approaches and continue to reiterate the importance of thought put into their selection and use. A more in-depth discussion of best practices in visual designs, backed by psychological theory and recent research, can be found in Visual Analytics for Management (2017).
Downloaded from https://www.cambridge.org/core. Huron University College, on 11 May 2020 at 10:06:20, subject to the Cambridge Core terms of use, available at https://www.cambridge.org/core/terms. https://doi.org/10.1017/9781108768641.002
8
Necessary Foundations for Decision Support
Aside from these recommendations, it is essential to emphasize another point here, particularly for those new to DSS development: Decision support systems refer to applications that are designed to support, not replace, decision making. Unfortunately, DSS users (and developers) too often forget this concept, or the users simply equate the notion of intelligent support of human decision making with automated decision making. Not only does that miss the point of the application development, but it also sets up a sequence of potentially disruptive outcomes. These include excessive anthropomorphism, poor or impractical decisions, disastrous results, and the scapegoating of IT technicians. It’s easy for decision makers to view decision support systems as remedies for difficult work, particularly if they can blame others when things don’t work. Although it is often difficult to codify, there is an implied contract between those who claim to deliver intelligent tools and those who accept their use: namely, an agreement that the analyst will not attempt to intentionally mislead the user. Ultimately, these issues contribute to the accountability and ethics of organizations, as well as the personal accountability of those developing the applications. If you want to develop a strong decision support tool, you have to identify your desk as where the buck stops. But if you want to be able to share the tool, you have to pay attention to how your applications might be used by others. It is critical here to guide built-in assistance in analysis, clear visualization of how characteristics of problems and solutions relate, and formally structured interfaces that deter, if not prohibit, misuse. It can be difficult to distinguish between those who intend to use their positions dutifully, but fail in execution, from those who will use their positions to deter others. If you set out to provide support for the right reasons, make sure you provide that support the right way. 1.3 Overview and Resources Unlike many texts on related topics, this book is prepared for both the developer and the ultimate user. When reading these chapters, readers will learn what to expect from DSS and from those already using and building DSS tools. Fundamentally, it should become clear that the creation of decision support tools is something that even individuals with very little programming skill (or interest) can accomplish. That having been said, it will also be made clear that a little more programming acumen can help you accomplish a great deal more. This book works to drive home these points and to emphasize that individuals with just a bit of DSS development experience under their belts become popular very fast. They serve as bridges between career programmers who can build highly sophisticated resources, and the managers who face the reality in which only certain specific designs are going to prove useful.
Downloaded from https://www.cambridge.org/core. Huron University College, on 11 May 2020 at 10:06:20, subject to the Cambridge Core terms of use, available at https://www.cambridge.org/core/terms. https://doi.org/10.1017/9781108768641.002
1.3 Overview and Resources
9
How do we get there? We will need to acquire some experience in the various stages of development outlined in Figure 1.2, and we will need to do that in a way that is accessible (there’s that word again) to essentially anyone. Ideally, we’ll use a platform that is also still a backbone resource at most organizations, even if it’s one that is often misperceived by those who know little about or overgeneralize its potential. We have that in the highly ubiquitous, deceptively familiar Microsoft Excel environment. Complementing this environment in our journey will be the use of associated tools, add-ins, code development, and affiliated applications such as the Microsoft BI suite. We will also discuss connections to other software environments such as those provided by Google, Palisade, and Apple. What is the value of constructing tools using resources that career programmers might not champion in the development of commercialized applications? The question practically answers itself: Learning. If you have no intention of becoming a career programmer but would just like to learn how to get decision support tools built, and wouldn’t mind becoming a bit more influential along the way, you need a ramp. The environments we will be discussing, and the approaches used within them, provide that ramp. You’ll have the ability to get your hands dirty in each stage of development, from soup to nuts. You’ll gain a systems perspective of how systems are built and how they work. Much like acquiring logic skills through programming experience, these skills are highly transferable. Further, the proof-of-concepts that you end up building can provide talking points and launch pads for further development – positioning you squarely to consult on the most effective paths that career programmers should take. To help us through discussions and exercises in development, this book uses simplified contexts from real-world practice to enrich instruction on decision support. For example, we will introduce the case of a restaurant struggling to reconsider how to redesign itself in the face of changes in preferences. The Lobo’s Cantina case gives us an opportunity to examine data on which predictions are built and the foundation of optimal policy and resource allocation decisions are made. How much space should be allocated to certain kinds of customer seating in the rebuild? How should we manage overbooking policies, given observed uncertainties in demand and human behavior? What kinds of risk profiles do our options in these decision-making contexts reveal, and how do we ultimately select the options to go with? In another case to which we will return at multiple points in the book, we will consider the decisions of a firm trying to organize the shipping and transshipment of goods across national boundaries. Once again we start with discussions what we might do with data acquired through the firm’s experiences. How can we describe visually the complexity of the tasks at hand? How can predictions in this context inform prescriptions? How do we
Downloaded from https://www.cambridge.org/core. Huron University College, on 11 May 2020 at 10:06:20, subject to the Cambridge Core terms of use, available at https://www.cambridge.org/core/terms. https://doi.org/10.1017/9781108768641.002
10
Necessary Foundations for Decision Support
make choices in the presence of expected levels of risk, where are the safe bets, what are the next-best options, and how do we document and convey the anticipated returns and risks associated with the best options we settle on? As for the structure of this book, we will generally follow the forward flow presented in Figure 1.2. This first section, titled “Getting Oriented,” focuses on easing people into the Excel workbook environment as a platform for tool development and visualization. Navigation and data acquisition are central themes, as are discussions of cleaning and consolidation tactics, along with critical caveats regarding some of these approaches. In this and other sections of the book we will consider some of the most valuable and often underused of Excel’s functions and tools. We will also introduce the Blackbelt Ribbon add-in and the additional capabilities it provides. In the second section, “Structuring Intelligence,” we will begin to discuss what acquired data can tell us about the real-world contexts in which we must make our decisions. We will briefly consider how predictions of trends and relationships in data might be estimated but will pay special attention to the uncertainty that these predictions can imply. With this in mind we will describe the design and construction of simple simulations based on such real-world analysis. We will consider how to jointly leverage tools such as data tables in tandem with consolidation tactics such as Pivot Tables in the design of these assessments as well as the use of user-friendly controls to simplify the management of this work. The visualization of available data and the by-products of simulation will then be discussed. The focus will be on specific tools for the workbook and related environments, with reference to best practices in design outlined in texts such as Visual Analytics for Management (2017). Here we will also get some additional glimpses into the world of programming. In the third section, “Prescription Development,” we forge ahead into discussions of the construction of mathematical and functional architectures for arriving at specific recommendations in decision making. We focus on available tools but also push beyond common experience with these tools. We will discuss how we might peek behind the optimization approaches used by tools such as Solver, as well as approaches made available by Palisade in their @RISK toolset. We will discuss limitations of various approaches, the integration of optimization and simulation tactics to seek out both high expected value and low-risk options, and critically consider the trade-offs between search time, search progress, and the practical value of benefits gained. In the fourth section, “Advanced Automation and Interfacing,” we dive more deeply into development work that could not easily be conducted in the spreadsheet environment alone. Instead, we will turn our focus to the Visual
Downloaded from https://www.cambridge.org/core. Huron University College, on 11 May 2020 at 10:06:20, subject to the Cambridge Core terms of use, available at https://www.cambridge.org/core/terms. https://doi.org/10.1017/9781108768641.002
1.3 Overview and Resources
11
Basic for Applications (VBA) developer. I will give additional examples of macro editing, the creation of new user-defined functions, application calls, integrated automation, and advanced interface development with associated illustrations available at www.excel-blackbelt.com). At the end of this section, you will have gained sufficient understanding of what is immediately possible to develop through simple programming tactics for your own work and, no less importantly, how to delegate that work to others. On this last point, and as a reminder to the reader, this book is not designed for an advanced programming course. Nor is it a statistics text or a single-source dictionary defining all things Excel. This is a guide for professionals who want to utilize their own skills and need only the right coaching, inspiration, and reinforcement to demonstrate these skills. The content is designed not to inundate but rather to illuminate. Because readers come to this book at various skill levels, you should feel free to pick and choose among the chapters. Even those looking simply for novel tactics will find value in these pages. However, the real hope is that this book will open the world of DSS development to a broad community. Everyone deserves to know how accessible DSS design can be and the potential that it holds. It’s time to shatter the wall between the programmer and the management professional, and the confluence of those skills can start here.
Downloaded from https://www.cambridge.org/core. Huron University College, on 11 May 2020 at 10:06:20, subject to the Cambridge Core terms of use, available at https://www.cambridge.org/core/terms. https://doi.org/10.1017/9781108768641.002
2 The Common Development Environment
Objective: Become acquainted with the most common and fundamental capabilities of the spreadsheet environment, the limitations of these capabilities, and opportunities to leverage them in combination.
Before attempting to construct a home, architects and builders need to know what resources they have at their disposal and how they can access these resources. The same holds in decision support development. But as you’ll learn in subsequent chapters, the tools available to Excel developers are more numerous than a typical user would imagine. In this chapter, we’ll start with the low-hanging fruit by becoming acquainted with the general nature of Excel’s front-end development environment. Figure 2.1 provides an annotated view of what people typically see when they open a new file in Excel. Only a few key elements of this interface are central to our initial discussion. Excel files are called “workbooks.” They contain any number of worksheets (spreadsheets) that can be used in tandem. Most users relegate the Excel application to the role of an information storage tool. This is largely because most users don’t know what else Excel can do. Not that storing information in Excel is bad but there are often better alternatives available for storage, such as databases, in the case of very large sets of data. Functionally, the storage capability of Excel represents only the bare tip of this technological iceberg. Regardless, knowing how the cell structure in a spreadsheet works is a good place to start and this knowledge is essential to further discussion. Cells in spreadsheets can contain: • • • • •
Fixed data: Data you (or others) have entered, numerical or otherwise. Formatting: Background color, border thickness, font type, and so on. Names: References other than the standard column-row reference. Comments: Notes regarding the contents. Formulae: Mathematical or statistical, text-based, or a range of other types such as logic-based or search oriented.
12 Downloaded from https://www.cambridge.org/core. University of Birmingham, on 11 May 2020 at 11:15:55, subject to the Cambridge Core terms of use, available at https://www.cambridge.org/core/terms. https://doi.org/10.1017/9781108768641.003
2.1 Entering Data and Simple Extrapolation
13
Figure 2.1 Basic front-end elements of the Excel environment
• Live data links: Data that are drawn from an externally linked source, such as a database or the Internet.
2.1 Entering Data and Simple Extrapolation Data entry in Excel is about as basic as it gets – just click and type. And it’s probably the only thing that people universally know how to do in Excel. But Excel makes some kinds of data entry easier in ways that many current users don’t realize. For example, Excel has an automatic pattern-recognition element that, by default, attempts to aid you in filling in additional cells of data. Although it’s not always successful, it’s often convenient. Let’s say I want to enter the number 1 into five cells in the first row. I start by typing the number 1 into cell A1. This is shown in Figure 2.2. Note that when cell A1 is selected, its border is bold and a small square appears at the bottom right of the cell. That small square is the copy prompt. If I pull that square either to the right or down, Excel will attempt to fill in all other cells I highlight with the pattern – in this case, the number 1. By pulling the square to the right and highlighting the next four cells, I get the results shown in Figure 2.3. At this point, with all five cells selected, I could pull the copy prompt down two rows and get the spreadsheet shown in Figure 2.4. Ascending values and alternating text values are also recognized. For example, take a look at Figure 2.5. Or consider the copy shown in Figure 2.6.
Downloaded from https://www.cambridge.org/core. University of Birmingham, on 11 May 2020 at 11:15:55, subject to the Cambridge Core terms of use, available at https://www.cambridge.org/core/terms. https://doi.org/10.1017/9781108768641.003
14
The Common Development Environment
Figure 2.2 Initial entry
Figure 2.3 After copying across
Figure 2.4 After copying the row down
Although this may not be exactly what we wanted (the alphabet isn’t extrapolated here), we are provided with a potentially meaningful sequence based on Excel’s existing pattern recognition. Some results of
Downloaded from https://www.cambridge.org/core. University of Birmingham, on 11 May 2020 at 11:15:55, subject to the Cambridge Core terms of use, available at https://www.cambridge.org/core/terms. https://doi.org/10.1017/9781108768641.003
2.1 Entering Data and Simple Extrapolation
15
pattern recognition by Excel are less intuitive, however. For example, take a look at Figure 2.7. Here, as in the previous examples, Excel is trying to figure out what pattern the user is trying to specify. However, not every pattern that seems natural to us is encoded in its rules and other mathematical rules may have automatic priority in Excel. In this case, priority is given to extrapolation based on best-fit line estimation. Excel has considerable intelligence built into it, so this shouldn’t be that much of a surprise.
Figure 2.5 Initial sequential entry, followed by copy
Figure 2.6 Initial text sequential entry, followed by copy
Figure 2.7 Initial switching sequence, followed by copy
Downloaded from https://www.cambridge.org/core. University of Birmingham, on 11 May 2020 at 11:15:55, subject to the Cambridge Core terms of use, available at https://www.cambridge.org/core/terms. https://doi.org/10.1017/9781108768641.003
16
The Common Development Environment
When the application is given numbers, we should expect it to do math. If we want Excel to do something else because we need something else, we may need to inform Excel differently. There are several simple ways to avoid ending up with an Excel extrapolated pattern that doesn’t fit a user’s need. One method is to completely avoid relying on pattern recognition and instead use a formula that generates the pattern you want. For example, type “=A1” into cell E1, press Enter, and use the copy prompt on E1 to pull that entry into all other cells in that row. This formula essentially duplicates the pattern in cells A1–D1 for as long as you want it repeated. If you would prefer to rely on Excel’s pattern-recognition mechanisms, you could also try entering your numbers as text. Excel’s options for intelligently identifying and extending text patterns are more limited and this might generate unexpected results. To enter numbers as text in any given cell, precede the number with an apostrophe, such as ‘1 or ‘2. This will ensure that Excel interprets the entry as text – at least as far as pattern recognition is concerned. Within the spreadsheet, Excel will still let you perform mathematical functions using the numbers following that apostrophe but this is an added step that may create other difficulties in formatting and contribute to more advanced use of data down the line, so it isn’t an approach that’s often used. Still another mechanism to augment existing pattern-recognition capabilities is available through the Edit Custom Lists feature. A Custom List is an ordered sequence of text entries recognized by Excel and available for series extension in worksheets. If you enter a value from an existing Custom List (e.g., “June”), extension with the copy prompt will extract subsequent entries (“July,” “August,” etc.). In Excel 2007, this would have been found under “Options” accessed through the Office button. In more contemporary versions of Excel, these options are found under the File tab in the upper left-hand corner. An overview of Options access is presented in Figure 2.8. Regardless of the version of Excel, clicking on the Edit Custom Lists button (under Advanced, General) will open the Custom Lists dialog box, as seen in Figure 2.9. This functionality allows you to view the existing custom lists, generate new lists, and import other lists that aren’t currently recognized by the workbook. Any custom list that you create will be stored on a file on your computer, so that each time you return to Excel, that list will be recognized. You will have taught Excel your first of many lessons. You can also edit or delete that list through this same interface.
Downloaded from https://www.cambridge.org/core. University of Birmingham, on 11 May 2020 at 11:15:55, subject to the Cambridge Core terms of use, available at https://www.cambridge.org/core/terms. https://doi.org/10.1017/9781108768641.003
2.2 Format and Attributes of Cells
17
Figure 2.8 Excel Options access and access to Edit Custom Lists
Figure 2.9 Edit Custom Lists interface
2.2 Format and Attributes of Cells While cells possess a wide range of features of their own, apart from their contents, being familiar with even a handful will get you pretty far. We’ll begin with a focus on formatting, naming, comment annotation, and work with hyperlinks before moving on to the use of functions to drive dynamic content.
Downloaded from https://www.cambridge.org/core. University of Birmingham, on 11 May 2020 at 11:15:55, subject to the Cambridge Core terms of use, available at https://www.cambridge.org/core/terms. https://doi.org/10.1017/9781108768641.003
18
The Common Development Environment
2.2.1 Static Formatting for Cells Static formats for individual cells, as well as ranges of multiple cells, can be modified in a variety of ways. Access to formatting options is gained by either right-clicking on the desired cell (range) and then selecting Format Cells in the shortcut window that appears (as shown in Figure 2.10), or by selecting Home>Format>Format Cells from the standard toolbar. The Format Cells dialog box becomes available by either approach. The formatting options in this dialog box include the following: • Number: Allows modification of the type of numeric or text presentation for that cell. For example, this allows numbers that represent percentages to be presented as such (i.e., with a % sign), numbers that represent dates to be presented in month-day format, and very large or very small numbers to be presented in scientific notation (e.g., 3.45E8 instead of 345,000,000, or 3.45E-8 instead of 0.0000000345), among other options.
Figure 2.10 Accessing cell-formatting options
Downloaded from https://www.cambridge.org/core. University of Birmingham, on 11 May 2020 at 11:15:55, subject to the Cambridge Core terms of use, available at https://www.cambridge.org/core/terms. https://doi.org/10.1017/9781108768641.003
2.2 Format and Attributes of Cells
19
• Alignment: Allows changes to the horizontal and vertical alignment of contents within cells as well as whether cells will merge with neighboring cells and whether text within a cell will run outside the boundary of the cell or will wrap (as it would in a paragraph in Microsoft Word) based on the boundary of the cell. • Font: Self-explanatory. Pick a font, any font, not to mention color, bold, italics, underline, and so on. • Border: Allows changes in the appearance of the cell boundary. Line thickness, color, and line type are options. • Fill: Allows changes in the appearance of the interior background of the cell. Pattern selection (e.g., striped or hatched) and color gradients are options, though not necessarily encouraged. • Protections: When accompanied by sheet security options, prevents unauthorized users from modifying the contents or other attributes of the cell (more on this in Chapter 9).
A variety of automatic table formatting options can also make your static formatting tasks faster, provided that you are happy with the choices available. These “Format as Table” options are also found in the Home ribbon and can offer some very helpful shortcuts for setting up headers and row delineations.
2.2.2 Conditional Formatting Unlike static formatting, conditional formatting offers a more dynamic approach to highlighting the contents of cells. Any cell, or set of cells, subject to conditional formatting will take on a special appearance only under specified circumstances. In the current, standard versions of Excel, each cell can have multiple conditional formatting rules associated with it in addition to the default cell format. Click the Conditional Formatting button in the Home tab. A drop-down menu appears with a list of conditional formatting options (shown in Figure 2.11). From here you can select which type of conditional formatting you want to apply. If you select the Manage Rules option, the Conditional Formatting Rules Manager opens and you can add, edit, and delete rules from the same window. Basically, this dialog box allows you to spell out rules or conditions and to specify fonts, borders, and patterns to apply when those rules/conditions are met. In the example shown in Figure 2.12, cells subjected to the conditional formatting rule will take on one colored background pattern when their values are less than 0.4, whereas those with values greater than 0.6 will take on an alternate pattern. Occasionally, the focus of formatting is not the content of the cell you want to format but rather of some other cell in which data exist and potentially change. Figure 2.13 provides an example of a cell (say B3) that has been formatted conditionally on the values contained in cells A3 and A4. If the
Downloaded from https://www.cambridge.org/core. University of Birmingham, on 11 May 2020 at 11:15:55, subject to the Cambridge Core terms of use, available at https://www.cambridge.org/core/terms. https://doi.org/10.1017/9781108768641.003
20
The Common Development Environment
Figure 2.11 Accessing conditional formatting
Figure 2.12 Developing conditional formatting rules
equality in the parentheses depicted in the first rule’s formula ($A$4=1) is TRUE, then B3 will take on the first rule’s formatting (regardless of what value it contains at this point). If the equality is FALSE, then the second rule’s formula is checked and the formatting is applied, if needed. Any other default, such as static formatting, will apply to cells that don’t meet either criterion. In this case, the static format of these cells involves no background shading of any kind, so cells with values between 0.4 and 0.6 are unshaded. Furthermore, the rules that have been applied obey a strict hierarchy. If the top rule is met, any later rules that would override that formatting will not play out. If the order of the hierarchy needs changing (e.g., the “red” rule should have precedence over the “blue” rule), the
Downloaded from https://www.cambridge.org/core. University of Birmingham, on 11 May 2020 at 11:15:55, subject to the Cambridge Core terms of use, available at https://www.cambridge.org/core/terms. https://doi.org/10.1017/9781108768641.003
2.2 Format and Attributes of Cells
21
Figure 2.13 Conditioning on the value of OTHER cells
order can be changed by selecting a rule and then clicking on the up or down arrow buttons available in the form. There are a few points to remember about formatting multiple cells: • All static formatting and conditional formatting actions can be applied to multiple cells simultaneously by selecting a group of cells before beginning any of the previously mentioned procedures. A group of adjacent cells can be selected by selecting a cell at a corner of the range desired, holding down the mouse button, and highlighting all other cells in the adjacent range. A group of nonadjacent cells can be selected by holding down the Control (Ctrl) key and then clicking on each of the cells in the desired group. When the cells are selected, the same access is available to both static and conditional formatting windows. • A number of special multicell conditional formatting options exist that format cells according to their relative magnitude. These include data bars, color scales, and icon sets. Upon selecting a range of cells for formatting, any of these options can be selected to portray a rich visual representation of these cell values. Just be cautious about your choices here. Some of these options, particularly among the icon sets, can prove misleading to audiences. • If you’ve already formatted a single cell in a particular way and would like to replicate that format in other cells, the Format Painter is a handy tool for copying that format to new cells. You can access the Format Painter by clicking the paintbrush icon in the Home toolbar. Select the cell with the appropriate format you want to copy, click the Format Painter icon, and select the set of additional cells to which you would like to apply your format.
2.2.3 Naming Cells and Multicell Ranges Customized, unambiguous naming provides a meaningful supplemental way of referencing cells and other objects in our common development
Downloaded from https://www.cambridge.org/core. University of Birmingham, on 11 May 2020 at 11:15:55, subject to the Cambridge Core terms of use, available at https://www.cambridge.org/core/terms. https://doi.org/10.1017/9781108768641.003
22
The Common Development Environment
environment. For example, a cell that is consistently used to contain estimated shipping cost data might more meaningfully be named ShippingCost as opposed to G4. If cell H13 contains the rate of return on an investment, a more meaningful name for this cell might be RateofReturn. Unambiguously named cells can be helpful for at least a couple of reasons. First, other users can more easily understand what the cell contains. For example, when calculating a formula, it’s beneficial for others to know what terms you are referring to in the calculation. Excel makes it easy to visually associate terms with the data they represent by highlighting cells on a spreadsheet when cell formulae are being edited. A second reason for clear naming is that it gives you a better shot at recalling what you were thinking after you built a tool (when you may want to modify that tool). Names can be assigned to cells by selecting the desired cell and then entering a new name for that cell in the name box, which is usually located near the upper-left corner of the spreadsheet. When unnamed cells are initially selected, their column-row reference will appear in that name box. Click the name box, enter the new name for the cell, and then press Enter. The new name for the cell, for example, Marketplace, will display in the name box (Figure 2.14). The cell may now be referenced by either its column-row designation or its new name. More conveniently, however, if at any point the developer wants to move the location of that cell and its contents, the new name will come along with it. This can be very helpful in avoiding confusion when other cells or applications depend on being able to locate the cell’s information after such a move. If a typographical error is made in naming, or if the developer later wants to change the name of the cell, the most secure route to correct this issue is to select Name Manager from the Formulas menu to open the Name Manager dialog box. This dialog box enables the user to delete the undesired names
Figure 2.14 Making use of names to reference cells
Downloaded from https://www.cambridge.org/core. University of Birmingham, on 11 May 2020 at 11:15:55, subject to the Cambridge Core terms of use, available at https://www.cambridge.org/core/terms. https://doi.org/10.1017/9781108768641.003
2.2 Format and Attributes of Cells
23
Figure 2.15 Managing names assigned to elements in a workbook
and add other names. All existing names in a workbook can be modified from the Name Manager (Figure 2.15). As with formatting, multiple cells can be selected simultaneously and assigned a specific name. For example, if cells A1:A30 reference information on the profitability of ten leading firms, the cells can be named Top10Companies. The use of range names becomes more meaningful in advanced applications, but they remain extremely useful in helping others understand the design of a developer’s tool. 2.2.4 Worksheet and Other Object Names Referring back to the idea that Excel documents are really workbooks that contain multiple worksheets, each worksheet has a name that can be renamed as well. Changing the name of a worksheet is extremely straightforward. Just double-click the current tab name corresponding to the worksheet of choice (e.g., Sheet1 as shown in Figure 2.16) and type in a new name for that sheet (e.g., Raw Data). Objects include items such as drawn shapes (e.g., circles), controls (e.g., option buttons), charts (e.g., a bar graph), inserted media (e.g., .wav files), and other embedded tools. Each of these items can be assigned names for reference (Figure 2.17). Names for cells and objects are universal across all worksheets in a specific workbook. In other words, if on Sheet1 you name a cell A1 PRICE, you can still refer to that cell as PRICE for anything done on Sheet2 in that workbook.
Downloaded from https://www.cambridge.org/core. University of Birmingham, on 11 May 2020 at 11:15:55, subject to the Cambridge Core terms of use, available at https://www.cambridge.org/core/terms. https://doi.org/10.1017/9781108768641.003
24
The Common Development Environment
Figure 2.16 Modifying sheet names
Figure 2.17 Assigning names to objects
2.2.5 Attaching Notes and Comments Along with the naming of cells to provide better reference mechanisms, notes and comments, depending on which version of Excel you have access to, can be added to specific cells to add greater clarity when needed. For example, aside from naming a cell “Cost,” a developer might add the text shown in Figure 2.18 to appear in comment form when the cursor passes over the cell. Comments and/or notes are added to selected cells by right-clicking on the cell and then selecting Insert Comment from the shortcut menu. The developer will then be able to modify the text within the new comment bubble as well as manipulate the height and width of that bubble. The more contemporary comment capability offers a nice mechanism for tracking discussion between multiple users in shared workbooks.
Downloaded from https://www.cambridge.org/core. University of Birmingham, on 11 May 2020 at 11:15:55, subject to the Cambridge Core terms of use, available at https://www.cambridge.org/core/terms. https://doi.org/10.1017/9781108768641.003
2.3 Functions (An Introduction)
25
Figure 2.18 Application of a comment and a note
2.2.6 Working with Hyperlinks Hyperlinks (links to Web pages and pages on local drives) can be embedded within cells. In their simplest form, they involve cell content used to house the text of the URL in question, for example. The option is available by either rightclicking and selecting Hyperlink from the shortcut menu, or by selecting a cell and then selecting Hyperlink from the Insert tab on the main menu. One might ask: Why waste a cell this way when hyperlinks can be assigned to noncell objects, such as drawn circles? Honestly, I used to ask the same question. However, there are at least a couple of reasons why. The first is the ability for other users to immediately view and, if need be, edit links presented in a tabular structure of a worksheet. The other has to do with content drawn in from alternate sources, which may have such links associated with content by default. In other words, as long as other sources retain hyperlinks in a manner that is most readily drawn into the cells of a spreadsheet, it is worth understanding how to make use of these cell-embedded hyperlinks (even if we wouldn’t have designed things this way ourselves). We will talk more about the extraction of hyperlink content from cells later on in the text. 2.3 Functions (An Introduction) Some formulae are basic, such as adding the contents of two cells, or dividing the content of one cell by that of another and then subtracting that of a third. The syntax of other functions can be less immediately obvious. Excel, with standard add-ins installed, has more than 600 functions already built in for use within cells. This is probably more than any one person will ever use and will not include some functions you might want to have (which you might end up developing yourself), but it’s nice to have this set available as a starting point.
Downloaded from https://www.cambridge.org/core. University of Birmingham, on 11 May 2020 at 11:15:55, subject to the Cambridge Core terms of use, available at https://www.cambridge.org/core/terms. https://doi.org/10.1017/9781108768641.003
26
The Common Development Environment
Figure 2.19 Selection of functions for use by category
After you select a cell in which to embed a built-in function, you can insert a function by following the Formulas>Insert Function menu path. The Insert Function dialog box (shown in Figure 2.19) will display. The great thing about this dialog box is that the functions are organized into a set of approximately ten fairly intuitive categories, plus the allencompassing All category and User Defined items. Even better, this dialog box gives you instructions on the types of inputs each function takes and what each function does with these inputs. The following is a list of some of the options available in the Insert Function dialog box: • Financial: Anything from interest-accrual calculations to net present value (NPV) to yields on T-bills. Useful stuff (makes you wonder why you were ever forced to memorize any formulae in finance classes). • Date & Time: Getting and working with current date and time representations. • Math & Trig: Common calculations that come up in business models such as sums (ΣX), products (ΠX), factorials (X!), exponentials (eX), and rounding. Other, more sophisticated calculations that greatly assist in large-scale data consolidations are also available. These include SUMPRODUCT(X,Y), which allows an array of X values (i.e., vertical or horizontal range of cells, named or otherwise) to be multiplied by an array of Y values of the same dimension. Each component in X is multiplied by its corresponding value in Y and the sum of these products serves as the output.
Downloaded from https://www.cambridge.org/core. University of Birmingham, on 11 May 2020 at 11:15:55, subject to the Cambridge Core terms of use, available at https://www.cambridge.org/core/terms. https://doi.org/10.1017/9781108768641.003
2.3 Functions (An Introduction)
27
• Statistical: Averages, counts, normal distribution (such as z-scores) calculations, quartiles, F-tests, and even things like the Poisson distribution (sort of, as we’ll see in Chapter 4). • Database: Not an impressive list but handy when interfacing Excel with databases. Provides averages, sums, and other summaries based on the contents of fields in databases. • Text: Functions that allow you to merge text into a single string [such as CONCATENATE(“alien”, “ate”) = “alienate”], determine the length of a string [such as LEN(“alienate”) = 8], extract a portion of text in a cell [such as MID(“alienate”,2,4) = “lien”], or simply find text within a large text [such as FIND(“nate”, “alienate”) = 5, or FIND(“nation”, “alienate”) = #VALUE!, which essentially represents an error because “nation” cannot be found anywhere in the text “alienate”]. • Information: Provides information on the contents of cells, such as whether the number contained is odd, whether it’s a number at all, or whether the cell contains an error as an output of the function within it (taking the square root of a negative number would provide the error term #NUM). • Engineering: If you are a manager, this set is probably not that useful to you. At least not immediately, though as you broaden your developer skills you might be surprised. This collection includes options such as the translation of binary to hexadecimal notation (for use in computer science) and calculations with imaginary complex numbers (for use in physics). • Logical: A short list but a critical one in decision support – especially the IF statement. IF can be applied to both numerical and text inquiries. It allows you to test whether the value in another cell is equal to, not equal to, or in some way related to (e.g., greater than) other values and it allows you to specify which calculation you want to be active in this cell under either condition (e.g., calculate something if TRUE or calculate something else if FALSE). • Lookup & Reference: Some of the most useful (though underutilized) functions are in this category. Sifting through data can be frustrating for a manager but these functions make the task a lot easier, quicker, and potentially more accurate. INDIRECT is an example of a simple reference tool that allows for an alternative means of constructing cell range references and accessing information elsewhere in a workbook. Providing a cell reference or cell name in quotation marks as the argument of this function will return the value in the corresponding cell. For example, if cell A1 is named FirstCell and contains the value 12, the INDIRECT(“A”&“1”) or INDIRECT(“First”&“Cell”) will provide the value of 12 when called.
In your exploration of the functions available to Excel, you may find other sets available as well (Cube, Web, etc.). As noted, function availability can also be a result of application additions and your own efforts to construct new ones. You might be wondering, with all of these functions available – many of which I don’t see myself using – why on Earth would someone want to make more?
Downloaded from https://www.cambridge.org/core. University of Birmingham, on 11 May 2020 at 11:15:55, subject to the Cambridge Core terms of use, available at https://www.cambridge.org/core/terms. https://doi.org/10.1017/9781108768641.003
28
The Common Development Environment
Since I’ve just posed this question, it would be pretty frustrating if I didn’t provide an answer. Fortunately, the answer is a simple one: Real-world analysis is complicated and all tools have their limitations.
Now, let’s back this up with some examples. While this chapter is designed as an overview of the workbook environment and not a discussion on working with data (which we will get to soon), it’s useful to peek under the hood of these functions a bit. In this case I’m going to focus on two kinds of functions that are not only relevant to the spreadsheet work but also generally critical to work we will confront in the back-end coding environment. These functions have the all-important capability of helping us identify information and information cases on which much of our subsequent analysis and reporting is ultimately based. Identification tasks can also inform further data acquisition efforts (Figure 1.2), so this is not a bad place for a little critical examination. 2.3.1 Lookup and Reference Function Examples Lookup and Reference functions are often used in conjunction with other functions in a workbook. For illustration, let’s consider an example using VLOOKUP, MATCH, and OFFSET. In the workbook Chp2_IdentitiesList we have a scenario involving a sampling of human resources data including employee names, job roles, IDs, and salaries. Headers to the main data are in row 6, with the main data in rows 7 and below. As in Figure 2.20, rows 2 and 4 contain formulaic queries to this data, with the formula content of the selected cell (B2) shown in the formula bar. In this cell we see that VLOOKUP is being used. It is also clear that certain cell ranges needed as inputs have been “named” and are referenced that way within the function. Conveniently, clicking on the function will outline the cell ranges used as inputs and coordinate color coding of those highlights with the formula bar text (Figure 2.20). A critical point needs to be emphasized here. VLOOKUP requires three inputs: What to look for, What the full table range is (to look in), and Which column of that table data should be returned from. The assumption is always that the thing looked for is in the first column of that table. A fourth parameter is optional but it is a crucial one. It is presented with square brackets around it in the function bar. Here the value of TRUE or FALSE is expected (or 1 and 0, equivalently). FALSE indicates that you will only accept information if the thing you are looking for is found. If it isn’t found, an error will be returned. TRUE indicates an inexact search, where the search stops as soon as the thing looked for appears to be exceeded. There are only very specific occasions when TRUE proves useful; your leftmost column will need to be sorted and you are going to have to be OK with the search ending
Downloaded from https://www.cambridge.org/core. University of Birmingham, on 11 May 2020 at 11:15:55, subject to the Cambridge Core terms of use, available at https://www.cambridge.org/core/terms. https://doi.org/10.1017/9781108768641.003
2.3 Functions (An Introduction)
29
Figure 2.20 Example of VLOOKUP function in use
without the exact thing you are looking for being found. We’ll see an example of this in Chapter 4. Oddly, while these cases of use exist on occasion, TRUE is the default for VLOOKUP, which leads to countless errors in practice when FALSE is really needed. My recommendation: Always specify this fourth parameter. You’ll find yourself using FALSE most of the time. Now, more generally, although we may already have an understanding of how to use functions that we’ve read about, Excel also won’t leave us completely in the dark if we don’t. If I select Insert Function, I’m given a full list of all the parameters associated with the function, some of which may be optional. In the case of OFFSET, for example, the Functions Argument dialog box opens (shown in Figure 2.21). For an example of integrated use, see Figure 2.22. In Figure 2.22 I used the MATCH function to determine which row a worker’s name is in (within just the Names column, NamesList) and I selected the worker’s name that appears just after it using the OFFSET function (my starting base is the Nameheader cell in this table). Other functions such as INDEX can provide similar functionality, with some limitations. Illustrations of the differences between how INDEX and combination of MATCH and OFFSET might be applied are provided in the Chp2_IndexingMatches workbook (see Figure 2.23).
Downloaded from https://www.cambridge.org/core. University of Birmingham, on 11 May 2020 at 11:15:55, subject to the Cambridge Core terms of use, available at https://www.cambridge.org/core/terms. https://doi.org/10.1017/9781108768641.003
30
The Common Development Environment
Figure 2.21 Example of assisted field interface for the OFFSET function
Figure 2.22 Example of combined use of MATCH and OFFSET
Now let’s discuss the limitations implied in these examples. Why was VLOOKUP not used to accomplish all of these tasks? VLOOKUP, as powerful and convenient as it is, has clear limitations. In order to use VLOOKUP, the content you want returned must exist to the right of the
Downloaded from https://www.cambridge.org/core. University of Birmingham, on 11 May 2020 at 11:15:55, subject to the Cambridge Core terms of use, available at https://www.cambridge.org/core/terms. https://doi.org/10.1017/9781108768641.003
2.3 Functions (An Introduction)
31
Figure 2.23 Example of MATCH in combination with INDEX
content you are looking for, since VLOOKUP always looks up content in the leftmost column of a referenced range. VLOOKUP is also designed to return only information related to an item sought (if the final parameter is set to FALSE, for an exact search). We will never be guaranteed access to content above or below that entry, even in inexact searches of sorted data. Short of duplicating column data, the combination of MATCH with either OFFSET or INDEX provides some workarounds, though even these have their limitations. While OFFSET can be applied to a range of cells (so that functions such as SUM can work off shifting ranges of data), INDEX doesn’t share that capability. This is why it is so useful to have OFFSET as an option. There are other, more nuanced limitations to families of functions. For example, in cases where content looked up must correspond to multiple columns of data meeting a criterion (e.g., date as well as a specific location), we might not have a preexisting Lookup & Reference function that gets the job done, though we are not without development options here as well. As we will find, Logic functions and the use of logic in general provide a host of means by which to identify complex criteria cases. For example, we could introduce a column that checks for both of these conditions being met, returning and storing the values, such as TRUE, to be searched for. Or, as an alternate tactic, consider the use of Text functions in the creation of composite index columns (where the “&” is used to merge column data to create unique keys). If you have column data on both location and date (e.g., City, Month, Year), you might be in the position to create a column of unique identifiers allowing data to be quickly extracted from a row containing specific joint content (e.g., “ColumbusFeb2020”). Both of these approaches are a bit inelegant, but they would be functional. And,
Downloaded from https://www.cambridge.org/core. University of Birmingham, on 11 May 2020 at 11:15:55, subject to the Cambridge Core terms of use, available at https://www.cambridge.org/core/terms. https://doi.org/10.1017/9781108768641.003
32
The Common Development Environment
critically, they represent a proof-of-concept stepping stone toward more elegant approaches that could be built with back-end code (VBA, which we will visit soon enough). As we will keep seeing, just a simple combination of basic building blocks gets us far in this environment. 2.3.2 Logic Function Examples Speaking of the family of Logic functions, let’s have a closer look at these as well. Conditional logic is more fundamental to computing than most individuals realize. Until quantum computing takes off, most of what we work with is based on a series of ones and zeros, TRUEs and FALSEs. It should be no surprise to see that things like conditional statements abound in the tools that we develop. The most common form of these, in the spreadsheet environment (as well as in VBA), is the IF function. Examples: IF(B2=B3, B3*B3, “Not Applicable”) IF(OFFSET(Nameslist,1,1)=MAX(B2:B3), “Maximum”, “-”) Other extremely useful Logic functions in the spreadsheet environment include combinations of the IF statement concept with arithmetic functions (COUNTIF, SUMIF, AVERAGEIF), which allow only select values from an array of cells to be included in such calculations. A limitation of this family of functions is the fact that other critical calculations have not been packaged with conditional logic. It is this limitation in fact that led to the development of additional functions such as StdevIf and PercentileIf, which we’ll discuss as part of the Blackbelt Ribbon in Chapter 5 (though we will discuss the Ribbon itself earlier). A more nuanced, though appreciated limitation is the fact that IF statements are designed to look for either-or scenarios rather than an array of cases. This results in the perceived need to embed multiple IF statements within each other to get complex conditions handled. These are really just limitations of convenience and spreadsheet management, though they can nevertheless inspire us to build functions of our own (like StdevIf and PercentileIf) to fill up that gap. We’ll be ready to do so by the end of the book. In general, however, the basic IF statement is flexible enough to accomplish a lot of what you might want to do. Solutions based on IF alone won’t always be elegant and they can end up being a bit patchwork (hence harder to debug). And if you get too used to just using IF to solve problems, you can paint yourself into a corner in some analysis efforts (more on the challenge of conditional discontinuity in Chapter 7). But, these caveats aside, when push comes to shove, IF statements at the very least hold the potential to help you get your head around the structure of a problem you’re facing, even if you might end up replacing their use with an alternative approach further on. The Chp2_TaxBrackets workbook is a nice
Downloaded from https://www.cambridge.org/core. University of Birmingham, on 11 May 2020 at 11:15:55, subject to the Cambridge Core terms of use, available at https://www.cambridge.org/core/terms. https://doi.org/10.1017/9781108768641.003
2.4 Data Management (An Introduction)
33
example of how IF statements are used profusely, just to help us get a sense of the somewhat complicated relationship between data inputs and a specific data outcome. In short, IF is a very handy proof-ofconcept function as long as you are willing to consider alternatives to replace it down the road. To gain still more insight into the nature and usefulness of conditional statements in this environment, a little more time with the gymnastics of compound logic can be useful. For this, I’ll refer the reader to this chapter’s Supplement. For those not familiar with the nature of logical statements (perhaps from past philosophy or computer science coursework), this supplement will provide some useful insights. Similar approaches to and perspectives in logic will be assumed throughout subsequent chapters in this text. 2.4 Data Management (An Introduction) Continuing down this discussion of the tools available for working with data, it is valuable to mention spreadsheet capabilities that extend beyond cell-embedded or otherwise accessed functions. For example, you may have also noticed that the prior spreadsheet examples (Chp2_IndentitiesList and Chp2_IndexingMatches) included buttons of some kind seemingly housed in the header row of the main table. With these we can sort and filter the data in the table. But where did they come from? In this environment, we have a number of ways in which to add further attributes to the cells in our spreadsheets. We’ll see more examples of this when we discuss data acquisition. In this particular instance we are seeing the Filter option found within the Data ribbon (Figure 2.24).
Figure 2.24 Accessing the Filter application tool
Downloaded from https://www.cambridge.org/core. University of Birmingham, on 11 May 2020 at 11:15:55, subject to the Cambridge Core terms of use, available at https://www.cambridge.org/core/terms. https://doi.org/10.1017/9781108768641.003
34
The Common Development Environment
Figure 2.25 Calculations retaining hidden/filtered rows
With a continuous table in place, absent data in immediately adjacent columns and rows, the Filter option embeds these sort and filter options in the first row of the table (ideally, headers are also in place). As you might imagine, being able to quickly sort and filter data provides a major convenience when examining it. However, it doesn’t come without risks. Let’s imagine calculating the sum of data in the Last Price column for the Chp2_IndexingMatches workbook, in cell C33. That complete sum is presented in Figure 2.25. If several of the rows are filtered out, that sum calculated in that cell will appear unchanged, even though the summary at the bottom of the window for the selected cells will change based on that filtering (see bottom of the figure). In retrospect this shouldn’t be a surprise, since the range over which the sum occurs hasn’t itself been changed; nevertheless, the appearance of omitted cells and the summary provided at the bottom can seem at odds with this calculation. Unfortunately, most users of Excel often don’t make this distinction. If you are going to use a tool, you need to know what it does and does not do. Filtering does not eliminate cells from cell calculations. 2.5 Copying Content As shown in the use of the copy prompt in copying fixed data across cells and, in doing so, making implicit use of Excel’s pattern recognition capability, functions of all kinds, as well as cell formats and other attributes, can easily be pulled across (or down) ranges of other cells. However, a few caveats are
Downloaded from https://www.cambridge.org/core. University of Birmingham, on 11 May 2020 at 11:15:55, subject to the Cambridge Core terms of use, available at https://www.cambridge.org/core/terms. https://doi.org/10.1017/9781108768641.003
Supplement: The Nature of Conditional Statements
35
worth mentioning here as well. Cells conditionally formatted relative to a group of other cells may impact the conditional appearance of other cells in the original range. If not expected, this can occasionally prove frustrating, particularly if new cells in the formatted group represent outliers of some kind. They may reduce the apparent distinctiveness of certain cells in the originally formatted group. Another caveat deals with functions that include cell references (as many do). When cells with such functions are copied, if they use soft references to cells [for example, “=MATCH(B3, A1:A20,0)”], Excel will automatically change referenced cells as well [for example,“=MATCH(B4, A2:A21,0)”], if the cell copied to is one row below. Obviously, this is often not what a user wants. In this case, a user would probably not want the key range A1:A20 to change. To avoid this change, the use of cell and cell range names can do the trick beautifully because Excel will not attempt to alter the use of such named ranges as it copies among other cells. Alternatively, one can use hard referencing (aka absolute cell referencing) to prevent any such changes in references as they are copied. A hard-referenced cell in a formula has its column and row each preceded by a dollar sign ($), such as $A$1 or $A$1:$A$20. When typing such a reference into a cell or function within a cell, you can toggle between soft and hard referencing by pressing the F4 key on the keyboard or, more directly, by adding a $ as needed. Partial hard references that allow changes in either row (e.g., $A1) or column (e.g., A$1) but not both can also come in handy, as we’ll see in some of the more advanced examples presented throughout this book. If there are only a handful of cells or cell ranges that you plan to regularly reference, however, then the best tactic is to use the cell and range naming approaches discussed previously. Supplement: The Nature of Conditional Statements In most management settings, decisions that are made at one point in time affect the kinds of decisions that need to be confronted down the road. For example, consider the choice to expand the number of services offered by a firm to its clients. If an option to expand is rejected, perhaps no additional decisions on the matter need to be made. However, if an option to expand is accepted, additional questions need to be answered. Should the expansion be targeted toward acquiring new clients or toward better serving existing clients? If we simply want to better serve existing clients, is our end goal to increase their patronage or to increase the likelihood of retention? Are we concerned about encouraging mid-term or long-term retention?
Downloaded from https://www.cambridge.org/core. University of Birmingham, on 11 May 2020 at 11:15:55, subject to the Cambridge Core terms of use, available at https://www.cambridge.org/core/terms. https://doi.org/10.1017/9781108768641.003
36
The Common Development Environment
Figure 2.26 Example tree structure for determining identity
The structure of these complex multiphase decisions can be mapped out in a decision tree, a straightforward and commonly used framework. Decision tree structures (shown in Figure 2.26) are useful not only in outlining the course of a decision-making process but also in outlining the course of a set of questions that might be asked in an attempt to assess the specific state of a management scenario. We can draw an analogy here with the common game of 20 Questions, using answers that are TRUE or FALSE (we stick to this assumed limitation for now). Different types of questions may be relevant when trying to determine what calculations to make based on the current information available to a business analysis (such as data contained in a spreadsheet). For example, let’s say we’re a firm that manages large advertising projects for other businesses. We have a facility with a limited number of rooms and we typically assign an individual room to a single advertising project. Other rooms may be used for a variety of other activities that we manage: for example, printing, secretarial duties, storage, management offices, and maintenance offices for ongoing campaigns. Occasionally, we may run short of space and need to consider renting additional space. We might want to determine the risk of an event in planning for rentals. But our calculation of risk might be based on a complex set of issues including the number of projects, past space reserved, managers involved, nature of the projects and clients, and so on. It wouldn’t take much for the calculation of risk, conditional on so many variables, to become complex. Let’s say that based on the information we’ve started to lay out, the nature of risk (or uncertainty) we face regarding our need for capacity might be spelled out in a decision tree as shown in Figure 2.27. Calculating the risk associated with any aspect of this tree can prove challenging, especially since there are implied differences in the riskdynamics of coordinating different mixes of projects. But no matter how
Downloaded from https://www.cambridge.org/core. University of Birmingham, on 11 May 2020 at 11:15:55, subject to the Cambridge Core terms of use, available at https://www.cambridge.org/core/terms. https://doi.org/10.1017/9781108768641.003
Supplement: The Nature of Conditional Statements
37
Figure 2.27 Tree structure characteristic of current professional application
Figure 2.28 Steps in transitioning from conceptual to computational formulaic logic
strange or complex the conditions of a work system may be, they shouldn’t be ignored; rather, they should be captured as faithfully as possible with regard to their potential impact on decision making and performance. Similar decision structures, as well as much simpler ones and much more complex ones, are possible in Excel. The most challenging aspect is not picking the right Excel function to use but rather the translation of all the critical details into a set of succinct logical statements, using words, as a step toward that computational support. Examples of how analytics transition from real-world conditions into conditions that can be built into a decision support tool are provided in Figure 2.28. We can start simple here, and doing so will give us the best chance of getting this right. When you identify conditions, spell them out as you might explain it to someone on the street. Your first shot will probably be wordy, but try to economize – the more succinct, the easier the next step. Our first goal is to move from the wording of conceptual logic to wording representative of computational logic, which will typically be a little more explicit.
Downloaded from https://www.cambridge.org/core. University of Birmingham, on 11 May 2020 at 11:15:55, subject to the Cambridge Core terms of use, available at https://www.cambridge.org/core/terms. https://doi.org/10.1017/9781108768641.003
38
The Common Development Environment
Once this transition is accomplished, the transition into formulaic statements that capture that computational logic can be straightforward, or it may suggest flaws and omissions in thinking. As we will discuss in our sections on structuring decision support models, we need to be willing to recognize these flaws and make corrections. Once sufficiently captured, however, our remaining work, with data assumed as given, is largely one of syntax and reference. In Excel’s spreadsheet environment, the simplest form of the IF statement has three components: 1) A condition to test for (should be something that can be shown to be either TRUE or FALSE) 2) An affirmative response (what to do if TRUE) 3) A negative response (what to do if FALSE)
A series of interdependent conditional statements, as is common in 20 Questions, can be constructed in a number of ways. You can embed an IF statement within another, serving as the latter’s input, or you can break the sequence into steps with each IF statement’s results residing in separate cells in the spreadsheet. This alternative takes up more real estate on the sheet, but it can be much easier to debug and explain to others (or to yourself two weeks later). While we’ve noted some of the limitations of the family of IF statements earlier in this chapter, the usefulness of the IF statement concept can (and often does) extend beyond the contents of any single cell. For example: 1) We could use conditional formatting to have the cell appearance change as the contents change (subject to the results of the IF statement). 2) Other cells in the spreadsheet may have their values based on the contents of that cell, hence the result of an IF statement can trigger an array of alternative calculations and visual representations. 3) Similarly, in recursive use (iteration mode, which we will learn about), we can use an IF statement in a single cell to basically serve as an ON/OFF switch to initialize and execute a host of other repeated activities in the spreadsheet (such as external data record population, Monte Carlo simulation, and so on).
As a final note on how Excel interprets “conditions” or “logic” statements, it is worth mentioning what actually happens when we use a statement such as A1>B1, either as part of an IF statement, or all by itself. Excel’s processing of these expressions amounts to a translation as well, with a result of either TRUE or FALSE. Try it. If you type “=(A1>B1)” into a cell in a spreadsheet, with some values in the cells referenced, you’ll find TRUE or FALSE as the cell output. TRUE and FALSE are actually reserved terms (by default they are center-justified in contrast to left-justified text and rightjustified numbers). They also have numerical equivalents. TRUE is equal to
Downloaded from https://www.cambridge.org/core. University of Birmingham, on 11 May 2020 at 11:15:55, subject to the Cambridge Core terms of use, available at https://www.cambridge.org/core/terms. https://doi.org/10.1017/9781108768641.003
Practice Problems
39
1 and FALSE is equal to 0. If you multiply a TRUE by a TRUE, Excel will give you the value 1 (1 × 1 = 1). If you add a TRUE to two FALSES, Excel will give you the value 1 as well (1 + 0 + 0 = 1). This dual interpretation can be extremely handy when you want to do quick calculations with existing data that already take the form of TRUE or FALSE. For example, say you’re trying to keep track of the capacity of a network of warehouses. In one column of a spreadsheet you might have records of the storage space for each warehouse. In the adjacent column you might have TRUE or FALSE statements on whether the space is accessible on a given date (perhaps some of these are in regions you can’t get to, don’t allow you to store what you want to, or simply have been shut down). You could create a third column that multiplies the first (#) and the second (TRUE or FALSE) columns and have a sum at the base of that column to let you know how much space is really available. This binary equivalency also helps us when making decisions that have cost or revenue implications. Just multiply the cost (or revenue) of the options under consideration by the decisions regarding their pursuit. The sum of those products (e.g., using a function such as SUMPRODUCT) will simply be the sum of all options whose pursuit is TRUE. No IF statements are required. This kind of utilization is a cornerstone to a significant domain of prescriptive analytics referred to as optimization and also proves critical to efficient code designs. Don’t be surprised when we continue to return to this idea in later chapters. PRACTICE PROBLEMS Practice 2.1 Each of the capabilities discussed in this chapter may prove useful on its own, though when used in combination their strength is highlighted. As an example, complete the following steps to create a threshold table for z-scores. 1) Type the following text into the cells of a new spreadsheet: In A1, type z-score; in B1, type Cumulative; and in C1, type Density. 2) In the cells below A1, create a list of numbers from –3, –2.9, –2.8, up through 3. Use the copy prompt to do this. Name the full numeric range of cells’ z-scores. 3) In the cells below B1, use the NormsDist function to convert the values in the range z-scores (using the name, not the column-row designation, as your reference) into percentages (fixed format them to be viewed as %). Use the copy prompt to copy down the rest of column B. Name that full numeric range of cells Cumulative. 4) In cell C2, type =Cumulative. In cell C3, type =Cumulative-B2. Use the copy prompt to copy the contents of C3 down to the rest of the cells in column C.
Downloaded from https://www.cambridge.org/core. University of Birmingham, on 11 May 2020 at 11:15:55, subject to the Cambridge Core terms of use, available at https://www.cambridge.org/core/terms. https://doi.org/10.1017/9781108768641.003
40
The Common Development Environment
5) In D1, type Threshold =, and in D2, type some number between 0 and 0.04. Name D2 Threshold. 6) Use conditional formatting to make the background of any cell in column C green if it is greater than that threshold.
Practice 2.2 Select an approximately 200-word paragraph to analyze. This doesn’t need to be relevant to your area of expertise, although that might make the exercise more meaningful to you. Import the paragraph into a single cell in a new workbook. Using the FIND and MID functions, decompose it into a list (column in Excel) of individual words. Use the COUNTIF function to create a second column that specifies how many times each word is found in the list you created. Then use conditional formatting to color numbers (in that second column) red if they are greater than 2 and green if they are equal to 1.
Downloaded from https://www.cambridge.org/core. University of Birmingham, on 11 May 2020 at 11:15:55, subject to the Cambridge Core terms of use, available at https://www.cambridge.org/core/terms. https://doi.org/10.1017/9781108768641.003
3 Acquisition, Cleaning, and Consolidation
Objective: Understand the options and processes for bringing data into the spreadsheet environment, as well as concepts and methods for making it ready for further analysis and reporting.
Apart from simply typing information into Excel, we have a wide array of options when it comes to introducing new data into spreadsheets. These methods include opening structured, plain-text files in ways that are meaningful to Excel; using other desktop applications as data sources (such as tabular results from SPSS); drawing information from online sources (such as content from cloud databases like Azure, public data resources like baseballreference.com); and developing techniques for tapping into data that is out there, just perhaps not in tabular form. In this chapter we’ll consider options in each of these categories at some level, along with tactics for handling the associated data once accessed.
3.1 Text File Imports and Basic Table Transfers If you have a text file that contains information, such as a survey or downloaded data in text-file format, it can be opened in Excel as well. You simply need to specify how data in that file are organized, such as separated by spaces, tabs, commas, and so on. As an example, let’s look at a text file titled Chp3_MultRespsFinal.txt. Each record in this file occupies a new row, and the information relating to each record is organized sequentially with each field separated by a comma. This kind of data organization is referred to as “comma delimited.” There are at least a couple of ways to get the data in a delimited text file into Excel, regardless of whether it is delimited by commas or by other separators. One is by attempting to open the file as one might any other file in Excel. Selecting File and then Open (File>Open) and specifically searching for the text file of interest will bring up a version of the Text
41 Downloaded from https://www.cambridge.org/core. University of Birmingham, on 11 May 2020 at 11:23:42, subject to the Cambridge Core terms of use, available at https://www.cambridge.org/core/terms. https://doi.org/10.1017/9781108768641.004
42
Acquisition, Cleaning, and Consolidation
Figure 3.1 Text Import Wizard interface
Import Wizard dialog box. A contemporary view of this wizard appears in Figure 3.1. As noted, in this case, we have a delimited file. Because of these demarcations, most applications are designed to be able to make sense of data like this. Clicking on “Next” in this wizard allows you to modify how delimiters are used for reading this file (Step 2 of the Text Import Wizard). Clicking on the “Finish” button at this point will complete the data import. What you get is that data split into columns and rows, in the workbook, as requested. You now have the opportunity to save this workbook as a file distinct from, albeit connected to your original text. If the imported content does not appear to be as clean as you’d like, Excel’s existing functions can provide a range of capabilities post-import. In particular, functions such as FIND, MID, and SUBSTITUTE are some of the usual suspects in spreadsheet-based cleaning operations, at least when moderately sized data sets are involved. The FIND function allows you to identify where other special delimiters (e.g., multiple characters of text) might exist. It opens the door to more nuanced parsing, or simply to parsing that doesn’t require you to restart the importing process. FIND specifically provides the location of a character or string of characters within a larger string (say the contents of a specific cell). With FIND you are also provided the opportunity to indicate where to begin your search for content, which can be very useful if you are looking for subsequent
Downloaded from https://www.cambridge.org/core. University of Birmingham, on 11 May 2020 at 11:23:42, subject to the Cambridge Core terms of use, available at https://www.cambridge.org/core/terms. https://doi.org/10.1017/9781108768641.004
3.1 Text File Imports and Basic Table Transfers
43
occurrences of the same delimiter (e.g., a space) within a body of characters. The MID function is often used with the FIND function to extract portions of a string beginning at a specific character location and for a particular length of characters beyond that point. A nice way to draw out a critical portion of imported text, SUBSTITUTE is similarly useful in removing or replacing specific characters for additional processing (e.g., replacing double spaces with single spaces prior to the use of FIND and MID). In recent versions of Excel, an additional mechanism for importing has been made available for similar work. Under the Data ribbon, the leftmost section includes a family of tools referred to as “Get & Transform Data.” The “From Text/CSV” option similarly allows you to search for a text file of interest and import its contents. The default setting in this case is comma delimitation (hence the CSV reference). Depending on your version of Excel, this alternate process may take a little longer to execute and the presentation of content in the spreadsheet may appear different (rows in alternating fills to emphasize table structure). This is depicted in Figure 3.2. In this case as in the previous one, the import is not simply a one-shot transfer operation. What you have built is a connection between your workbook and the source text file. You can see this connection alluded to by rightclicking on any cell in the imported range. The option for “Refresh” should be visible. This means that any time you suspect the source file might change (perhaps it is a file being regularly shared with you from an enterprise source), you only need to right-click and Refresh to draw in the most updated content, provided that the text file, even if updated, remains in the file location it was originally found in. This Refresh option and variations on it exist in other contemporary imports. It can prove to be fairly convenient, as we’ll see.
Figure 3.2 Get & Transform Data from Text/CSV
Downloaded from https://www.cambridge.org/core. University of Birmingham, on 11 May 2020 at 11:23:42, subject to the Cambridge Core terms of use, available at https://www.cambridge.org/core/terms. https://doi.org/10.1017/9781108768641.004
44
Acquisition, Cleaning, and Consolidation
3.2 Online Data Acquisition The integration of alternative data-rich applications with Excel has the potential to open up numerous opportunities for developers and managers who might otherwise be unaware of these convenient resource integrations. At this point let’s look at how we can bring the Internet into our discussion of data resources. 3.2.1 Generalized Web-Data Pulls Many online sources of potentially valuable data are already publicly available and updated on a regular basis. The number of these sources is certainly on the rise, as are the means by which to access these. Understandably, some sources are much harder to tap into than others. Further, just as the data presented through these sources may change regularly, the availability of these sources yesterday may not be the same as today. This also applies to some extent to the tools available in Excel for getting at this data. As a case in point, consider the legacy Web Query mechanism that for a long time was the go-to tool for importing online content into Excel. The second edition of this text focused on that tool, despite some of its drawbacks. More recent versions of Excel make access to this tool somewhat less obvious but if you happen to have a workbook in which one of these legacy connections was built, this traditional mechanism can still be explored. We have this available in the form of the workbook Chp3_LegacyWebQueryExample. Opening this book, we find a table of the Dow Jones industrial components and their most recent stock prices. There’s a lot of extra content as well, but right-clicking on any cell in this table reveals that the cell content is in fact linked as a query to an online source (Figure 3.3). The nature of that source can be shown by selecting “Edit Query” after right-clicking. What follows is fairly tedious and certainly one of the reasons that this particular kind of query has been sidelined. The presentation you get is something that looks a lot like a web browser and one that is usually followed by an often long series of script warnings and errors that you have the option of accepting or ignoring. They are in part associated with the variety of nontabular data content that is embedded within the online source (ads, images, form fields, etc.) – things you probably couldn’t care less about. Eventually you’ll see the presentation of the page, with some additional yellow arrowed check boxes, which used to be fairly common tools for selecting individual tables within web pages for import (Figure 3.4). In newer sites these curious additional check boxes prove less useful, as individual tables are often not recognized by the legacy mechanism. Regardless, what you can do from here often is very useful. For example,
Downloaded from https://www.cambridge.org/core. University of Birmingham, on 11 May 2020 at 11:23:42, subject to the Cambridge Core terms of use, available at https://www.cambridge.org/core/terms. https://doi.org/10.1017/9781108768641.004
3.2 Online Data Acquisition
45
Figure 3.3 Spreadsheet content once imported
Figure 3.4 Example legacy Web Query interface
Downloaded from https://www.cambridge.org/core. University of Birmingham, on 11 May 2020 at 11:23:42, subject to the Cambridge Core terms of use, available at https://www.cambridge.org/core/terms. https://doi.org/10.1017/9781108768641.004
46
Acquisition, Cleaning, and Consolidation
Figure 3.5 Using Excel functions to clean Web Query imports
you can modify the URL of interest by direct editing or pasting as one might in a regular web browser. You can even navigate links as with a regular browser. And ultimately you can import all the text associated with any page you land on, even though much of it will not be of interest. This includes data content that isn’t recognized as a legitimate table (an important point worth recognizing). In reality getting extraneous data shouldn’t be a serious barrier to the use of these data queries, but it might create an impetus to take additional action to clean things up a bit. What solutions exist? Here is where the convenience of Excel functions comes up once again. Particularly useful are MATCH (for finding key markers in the imported data, beyond which critical data exist) and OFFSET (for pulling out data located near the result of MATCH), as illustrated in Figure 3.5. Also useful again are both FIND and MID (for parsing data that gets imported as merged with other content). In the case of numbers that are results of that parsing, or which otherwise appear to be read as nonnumeric text (i.e., left justified), a number of simple corrections are also available such as the addition of 0 (=A1+0) to prompt numeric interpretation by Excel. Whatever cleaning or modeling work you do should ideally be positioning on a separate sheet, or at least sufficiently to the right of the import space so updates don’t overwrite this critical work. Losing information can be frustrating, so I’d also recommend saving various versions as you develop your workbook. It’s good practice for all workbook development efforts, frankly. Speaking of data updates, as with the import of content from text files, once the data is in place you have a few options. Right-clicking on any cell in the query also gives access to the Data Range Properties of the query. This
Downloaded from https://www.cambridge.org/core. University of Birmingham, on 11 May 2020 at 11:23:42, subject to the Cambridge Core terms of use, available at https://www.cambridge.org/core/terms. https://doi.org/10.1017/9781108768641.004
3.2 Online Data Acquisition
47
Figure 3.6 Changing Data Range Properties for a Web Query
dialog box, as shown in Figure 3.6, gives you the opportunity to specify how often you want Excel to refresh the query (assuming that the external content is being updated in a way that would be useful to you). In this example I’ve asked for 10-minute updates. Through this interface you can also turn off default adjustments to column widths and toggle the retention of cell formatting, among other options. Further on in this chapter, we’ll take a look at how we can take greater advantage of automated refresh settings on such queries. 3.2.2 Add-in Assisted Web Queries While the process of getting a legacy Web Query off the ground can get a bit frustrating, despite the fact that it permits access to a fair amount of content and some nice data range options after the fact, we are not without alternatives
Downloaded from https://www.cambridge.org/core. University of Birmingham, on 11 May 2020 at 11:23:42, subject to the Cambridge Core terms of use, available at https://www.cambridge.org/core/terms. https://doi.org/10.1017/9781108768641.004
48
Acquisition, Cleaning, and Consolidation
for accomplishing similar results. These approaches bypass the browserlike interfaces and the associated issues that attempts to work with web page scripts can create. One of these alternatives comes available with the Blackbelt Ribbon add-in. Originally designed with a focus on Google documents, the ReadWrite-G tool allows you to specify any URL and attempt a pull, with or without rich content, retaining or not retaining an associated new query, all without opening up the mini browser that the traditional Web Query approach requires. First, let’s make sure that we have a little introduction if this is the first time you’ve used the Blackbelt Ribbon, or any add-in for that matter. Add-ins are additional applications compatible with Excel, designed to extend the capabilities of the spreadsheet environment. The most recent version of the Blackbelt Ribbon add-in can be downloaded from the main Blackbelt site, www.excel-blackbelt.com. Once downloaded, the same procedure for including any third-party add-in can be applied. Your first step is to go to File and Options (the same place we went to edit custom lists in Chapter 2). With the new window open, select the Add-ins option in the list to the left (see Figure 3.7). Clicking on “Go . . . ” with Excel Add-ins selected from the drop-down at the bottom of the screen provides a view of add-ins recently available to your application. Checked boxes will denote those add-ins currently active. To include the Blackbelt Ribbon in this list, browse for where you’ve downloaded it and select “Open.” Now since the Blackbelt Ribbon is designed, in part, to help us connect to outside sources (as in the current Web Query task), you are likely to see a pop-up Excel Security Notice regarding data connections. Don’t worry! First off, we do want to connect to data here, which is sort of the point. So hitting Enable is justified here. Granted, if you choose Disable, most of the tools in the Blackbelt Ribbon will still work just fine. It’s just that some tools that expect these connections to be enabled might not. So, if you choose Disable, don’t be surprised in those cases. In any event, the add-in should now be active on your version of Excel. When you don’t need to use the Blackbelt Ribbon tools, just uncheck this box. You won’t be erasing the addin, just deactivating it until needed next. The Blackbelt Ribbon is designed for best use with contemporary versions of Excel, operating on PCs. Excel operating off of MacOS may encounter issues, even with parallels/bootcamp running, both with regard to this add-in as well as others. When the Blackbelt Ribbon is added in, you will find a new tab in your ribbon structure labeled BLACKBELT. Expanding the BLACKBELT tab reveals the Blackbelt Ribbon’s suite of tools, of which there are several (see Appendix B). The first few buttons on this ribbon include a quick link to the Blackbelt site (where updates, demo workbooks, and other content can be found),
Downloaded from https://www.cambridge.org/core. University of Birmingham, on 11 May 2020 at 11:23:42, subject to the Cambridge Core terms of use, available at https://www.cambridge.org/core/terms. https://doi.org/10.1017/9781108768641.004
3.2 Online Data Acquisition
49
Figure 3.7 Including and activating Add-ins in Excel
a shortcut key setup for the ribbon’s various tools, and a default page installer. The defaults page installer is designed to help you customize the use of the Blackbelt Ribbon tools uniquely to specific workbooks, allowing inputs to these tools to be saved as defaults specific to the tasks you work on. The shortcut setup uses specifications in the defaults page to assign keyboard activation of the Blackbelt Ribbon tools if desired. It also registers the special worksheet functions that come with the add-in, which we will cover along with the other Blackbelt Ribbon tools in later chapters. To the right of the Initialize Default button we find the main Blackbelt Ribbon tools. The one we want now is the Read Write-G tool, found under Data Acquisition. In this tool we have both the ability to generate legacy Web Queries, without having to confront the browserlike interface and script reading issues, as well as write to a specific kind of web destination, Google
Downloaded from https://www.cambridge.org/core. University of Birmingham, on 11 May 2020 at 11:23:42, subject to the Cambridge Core terms of use, available at https://www.cambridge.org/core/terms. https://doi.org/10.1017/9781108768641.004
50
Acquisition, Cleaning, and Consolidation
Figure 3.8 Read Write-G query development interface
Forms. We will discuss the latter down the road but for now let’s focus on the Web Query generation. In the first half of the Read Write-G interface, we have the ability to specify a source URL (like https://finance.yahoo.com /quote/%5EDJI/components?p=%5EDJI from the prior example). We can also request the query link to be preserved and data range updates to be made at specific intervals. Figure 3.8 illustrates this specification. Clicking on “Read Data from Web” creates the query and pulls in the data available. Ultimately, all of this is possible because Excel currently permits queries to be created and edited using its back-end VBA programming language. As with other things, we will spend more time on this later. Regardless, knowing that otherwise cumbersome tasks can be simplified through the use of code can be inspiring. Here, I’ve simply packaged that code as a new user interface. You’ll be able to do something along the same lines by the end of this book. Since we’ve activated the Blackbelt Ribbon and imported some content from the web, we can also consider additional operations the Blackbelt Ribbon might provide. For example, if you’ve imported content in Full HTML form, you might be importing not just numbers and text but also hyperlinks. Apart from inspecting these elements manually, or clicking on them and viewing the pages
Downloaded from https://www.cambridge.org/core. University of Birmingham, on 11 May 2020 at 11:23:42, subject to the Cambridge Core terms of use, available at https://www.cambridge.org/core/terms. https://doi.org/10.1017/9781108768641.004
3.2 Online Data Acquisition
51
they refer to, you could use a function to extract the URL of those links directly. Of the several custom functions that the Blackbelt Ribbon provides, we have available to us the ExtractURL function. This is a function you wouldn’t encounter from Excel itself in your examinations of the functions in Chapter 2. But it is a simple function nevertheless. Just enter =ExtractURL() with a cell reference as the parameter within the parentheses, and if that cell has a hyperlink, the function should return those details. Keep in mind that if you save a workbook with a Blackbelt Ribbon function in place, that function should continue to work when you reopen that book, provided two things: (1) You have the Blackbelt Ribbon active. (2) You have the Blackbelt Ribbon add-in located in the same place it was when you saved your workbook. If you’ve moved the add-in, even if reactivated, the function’s instance on the workbook may try to reference the addin from the original location (file path). You might encounter this if someone else shares a workbook with you that they developed on their own computer. You can reenter the function but that might be tedious if there are multiple instances. There is a better fix. I’ve included in the Blackbelt Ribbon a set of code that strips file paths from any selected range of cells. If you have the add-in and have established the default keyboard shortcuts, selecting the range of cells of interest and hitting Ctrl-N should clean things up, removing the extraneous paths and allowing direct function referencing. 3.2.3 Power BI and New Web Queries Microsoft’s latest push into extended application capabilities is its Business Intelligence (BI) tools, with lessons learned from past experiences with Web Queries, the earlier MS MapPoint and World Wide Telescope experiments, and database interactivity. The BI tools currently include Power Query, Power Pivot, and Power Map, with aspects of each increasingly built in ubiquitously within Excel, as well as an associated desktop platform. We will examine the Power Map utility when we discuss visualization. For the time being, it’s worth at least exploring how this advancement has impacted the most readily available forms of Web Queries. In modern versions of Excel, in the same section of the Data ribbon where we established an active import to a text file, we have a Web Query option. The interfacing for this modern version of the Web Query is distinct from the legacy form and avoids the same concerns that we have already discussed. The associated process for accessing our example web data set is presented in Figure 3.9. Note that the same kind of tabular presentation formatting applied to our text import is used here in the resulting import from the web page in question. It is further worth noting that only certain content from that page is getting pulled in. This presents both pros and cons to the import, especially if
Downloaded from https://www.cambridge.org/core. University of Birmingham, on 11 May 2020 at 11:23:42, subject to the Cambridge Core terms of use, available at https://www.cambridge.org/core/terms. https://doi.org/10.1017/9781108768641.004
52
Acquisition, Cleaning, and Consolidation
Figure 3.9 Contemporary web import interface for data pulls
nontabular content in the web page is desired (that content generally won’t be recognized by this query). Again, that may be exactly what you need, but it might also be less. Once the content is imported, or more specifically once the web page link has been established, a similar interface for modifying data range properties appears, as with the legacy pulls. Access is a bit different, however. Selecting
Downloaded from https://www.cambridge.org/core. University of Birmingham, on 11 May 2020 at 11:23:42, subject to the Cambridge Core terms of use, available at https://www.cambridge.org/core/terms. https://doi.org/10.1017/9781108768641.004
3.3 Living Data Records: The Basics
53
Figure 3.10 Data Connection options from the Design tab
any cell in this new query makes available new Design and Query tabs in the ribbon structure. In the Design ribbon you will find a Refresh drop-down and “Connection Properties . . . ”. Figure 3.10 provides a view of the associated options, which should look familiar. There is a lot to like with this approach. However, if you want content that isn’t recognized as tabular, you may find yourself returning to either legacy Web Query editing or the Blackbelt Ribbon tools. There’s nothing wrong with using different tools for different tasks. It’s common. And it’s often the most effective route. 3.3 Living Data Records: The Basics A discussion of how to connect to data and how to refresh associated imports is interesting but incomplete without some plan for storing important content over time. All we’ve seen so far are ways to overwrite older imports. To start us thinking about processes for retaining past content, it’s useful to
Downloaded from https://www.cambridge.org/core. University of Birmingham, on 11 May 2020 at 11:23:42, subject to the Cambridge Core terms of use, available at https://www.cambridge.org/core/terms. https://doi.org/10.1017/9781108768641.004
54
Acquisition, Cleaning, and Consolidation
think about how the spreadsheet environment might create some opportunities for this sort of thing. To begin this discussion, consider the standard calculation mode in Excel, something that most people take for granted. Specifically the default setting for Excel is what we might refer to as noniterative automatic, meaning that every time you make a change in the workbook, all cells are updated. The results of past calculations are not automatically stored. But sometimes we want to keep track of the past. The iterative calculation option enables you to gain some of that control. 3.3.1 Circularity and Iterative Calculation The iterative setting allows for calculations within cells that build iteratively on the results of prior calculations (e.g., in A1, having the formula A1+1). In general this is referred to as a circular reference because you’re asking the computer to base the value of something off itself. If the computer was told to do this continuously, that value would soon become huge (and would keep growing). When faced with this situation, some software will give you an error message saying that something like a circular reference, or circular loop, or circular calculation has been detected and that there is no defined final calculation to be arrive at. Hence no effort to calculate will be made. Try entering the calculation =A1+1 into cell A1 of a standard workbook and see what you get. With an adjustment to the calculation options of Excel, specifying iterative calculation, you can overcome this barrier. Figure 3.11 shows where this
Figure 3.11 Initiating Iterative Calculation mode
Downloaded from https://www.cambridge.org/core. University of Birmingham, on 11 May 2020 at 11:23:42, subject to the Cambridge Core terms of use, available at https://www.cambridge.org/core/terms. https://doi.org/10.1017/9781108768641.004
3.3 Living Data Records: The Basics
55
feature can be modified within Excel Options. Iterative mode allows developers to say exactly how many times the computer should repeat a circularly referenced calculation before stopping. For many cases, such as Web Query data collection, one iteration at a time is appropriate. Note that you should use iterative mode only when it’s your best option. Trying to create other types of spreadsheet workbook tools can be tough in this mode, as well as frustrating. Most work is done in the noniterative mode. Our current examination is an exception. Under the iterative calculation setting, there is a standard and predictable sequence in which calculations are performed involving circular references (i.e., all cells referring to themselves or part of a system of calculations that are circularly referencing). These calculations begin with the upper-left cell in such a system (e.g., A1 if part of a circularly referencing calculation) and then progress through all such cells in the first row of the spreadsheet from left to right until that row comes to an end. Calculations then resume, starting at the first column of the next row and progressing again from left to right, until all cells containing calculations are handled. This is illustrated in the workbook Chp3_IterLoop (see Figure 3.12). In iterative mode, recalculations are started by pressing F9 (the recalculate key). Other actions in the workbook (e.g., data refresh, entering a new formula) will also trigger this when Automatic recalculation is enabled. In
Figure 3.12 Order of calculations in a Circular Reference system
Downloaded from https://www.cambridge.org/core. University of Birmingham, on 11 May 2020 at 11:23:42, subject to the Cambridge Core terms of use, available at https://www.cambridge.org/core/terms. https://doi.org/10.1017/9781108768641.004
56
Acquisition, Cleaning, and Consolidation
single iterative calculation mode, if there is a calculation to be made in cell A1, whenever F9 is pressed Excel will base that calculation off all information currently available (information in all other cells as well as that currently in A1). If there is subsequent calculation to be made in cell B1, that calculation will take into account all current information as well as the value just now calculated for A1. Similarly, any calculation for B2 would involve the updated values for both A1 and B1. After calculations are made for cells during a single iteration (by pressing F9), they will not change until another iteration is started. This holds for all mathematical calculations, logic statements, and text functions, as well as random number generation. What we end up with is what is referred to as a “living record” in that it is a record of past information that can be allowed to continuously evolve. The Chp3_IterLoop workbook contains a simple working example of such a living record. In this example I have set up fourteen cells such that the values contained in each of the first thirteen are based on the value of the cell following it. I’ve depicted this dependency with dashed lines. Notice that flow of data in the record is retrograde (in the opposite direction) of the order by which cell calculations are made in the iterative calculation mode. The value in the fourteenth cell is calculated by increasing itself by 1. In other words, it contains a circular reference. Since the other cells are connected to this cell’s calculation, they are all part of the same system of circular calculation. The specific structure of this series of calculations is often referred to as a “bottom-up” design. This design allows new data generated in lower cells to “percolate” up to cells above them (or to the left) rather than simply overwriting each other with a single value in each update (which would occur if the calculations were instead pulling from the top). In this case, I’ve also restricted calculations so that this recording occurs only when the cell named Restart is set to TRUE. When its value is FALSE, all cells in the system are reset to 0. The value of resetting systems such as this will come up again when we discuss simulation modeling, though it can also prove relevant to our current objective: collecting Web Query data. 3.3.2 Example: Web-Query Histories So, we’ve now seen examples of how to draw data into our workbooks from various sources. We’ve also seen the potential for a workbook to house a living record based on prior data developed. Now let’s try to combine the two approaches to create a simple mechanism by which to collect subsequently imported query results. Let’s think about our approach for a second before jumping in. With online data provided by external sources, it often makes sense to record new data only when we’re sure that they’re different from past data.
Downloaded from https://www.cambridge.org/core. University of Birmingham, on 11 May 2020 at 11:23:42, subject to the Cambridge Core terms of use, available at https://www.cambridge.org/core/terms. https://doi.org/10.1017/9781108768641.004
3.3 Living Data Records: The Basics
57
Otherwise we are bound to be collecting a lot of duplicate content. If we collect the time at which any new data is collected, we can simultaneously track periods over which data stagnates. In a spreadsheet this will mean basically selecting at least two columns in which you want to store records (one column for your imported data, another for the time at which the data are recorded). This approach will need only a very limited variety of cell calculations to get off the ground. In this case, two of these calculations will be repeated throughout most of your data record. A typical spreadsheet layout for this purpose is provided in the workbook Chp3_WebQueryLivingRecord and depicted in Figure 3.13. This workbook is just a version of the earlier workbook in which the legacy Web Query was
Figure 3.13 Specific structure of living record in Web Query example
Downloaded from https://www.cambridge.org/core. University of Birmingham, on 11 May 2020 at 11:23:42, subject to the Cambridge Core terms of use, available at https://www.cambridge.org/core/terms. https://doi.org/10.1017/9781108768641.004
58
Acquisition, Cleaning, and Consolidation
demonstrated, though the “living record” principles certainly can be applied to any query created by the Blackbelt Ribbon or MS Power Query. In this example three cells have been named: MostRecent, Comparison, and Restart. I’ve also added conditional formatting to create a kind of embedded bar chart (we’ll talk about graphics in Chapter 5), to help emphasize relative differences across the data collected. The Restart cell (J38) is used in the same way as in the simpler example but in this case cell content is set effectively to a null value rather than 0. The cell named MostRecent (J37) simply references one of the stock values in the cleaned section of this sheet, which in turn is being updated along with the Web Query refresh rate. In the Comparison cell (J36) we have the following formulation: =IF(Restart,IF(MostRecent=Comparison,J36, J37),””). In other words, if Restart is TRUE, this cell at the base of the living record is being compared to the most recent data of interest. If those values are the same, this cell (J36) retains its value, but if they are different at the time of calculation, the cell takes on the value of the one below it (J37 in this case). Copying this equation across the bulk of the living record (I2:J36) ensures that differences in those two particular cells, and only those two, trigger the entire record’s update. This avoids data replication but retains time stamping. Just sit back (or leave your desk) and allow the collection to cook. After a while you’ll have some potentially interesting data available to work with; that is, provided the markets remain open and provided you don’t need to use Excel outside of iterative calculation mode during this time. If you do, you may have some alternatives to consider, based on lessons in coding on later in the text. 3.4 Selective Filtering and Aggregation Now accessing and collecting data is one thing. Knowing what to do with it is something else entirely. Increasingly professionals are bogged down in vast amounts of available data. The seemingly basic task of selecting which data should be used to develop solutions often becomes a stumbling block and slows the development of meaningful analysis and solutions. The overwhelming nature of large amounts of data applies to all aspects of decision making, particularly to the ability to apply logically designed heuristics to solution development. This highlights one of the general misperceptions as we approach greater access to data – that more data, broadly defined, is always better. Clearly if you are getting lost in the data available or if you lack the capability of processing it, you aren’t getting additional value through volume. When there are specific questions to answer, the claim that a million records can provide much more “practical” insight than ten
Downloaded from https://www.cambridge.org/core. University of Birmingham, on 11 May 2020 at 11:23:42, subject to the Cambridge Core terms of use, available at https://www.cambridge.org/core/terms. https://doi.org/10.1017/9781108768641.004
3.4 Selective Filtering and Aggregation
59
thousand is a hard one to justify. Increasingly huge amounts of data may give us more to do but it’s not always value added. At the same time we are also a global society that is generally misled by data aggregates. We hear a lot about averages. Many make plans based purely on those averages and face pitfalls because of it. Massive data, used purely to construct more accurate averages, is a misguided approach in general. If we are going to leverage this data at all, it is going to be through identifying nuances in the data: significant separations (groupings) across observations and attributes and significant interrelationships that can help us predict changes. We’ll talk about the latter in Chapter 4, so for the moment let’s talk a bit about grouping. Experience (even for lay persons) leads us to recognize that, when it comes to rationalizing the data we have access to, what to leave in or take out isn’t always obvious. Fortunately we have some approaches we can at least consider in tackling this challenge. Let’s think about our options by analogy to the spreadsheet environment. We have rows and columns in our spreadsheets. Often the rows represent individual observations. Often the columns represent attributes of these observations (price, time, name, type, etc.). Not always, but often. Imagine being faced with a huge number of observations as well as a huge number of attributes per observation – many rows and many columns. One thing we might consider doing before attempting to extract some intelligence from this data is rationalizing those columns. We might, for example, select a set of attributes that represent similar or associated issues and then somehow consolidate them into a smaller set of representative characteristics for each data record. Here, we are grouping together attributes (elements that describe records of people, places, and things) and the consolidated result should have the same number of individual data observations but with a consolidated number of characteristic attributes (see Figure 3.14). This results in fewer columns in your spreadsheet to consider in subsequent analyses.
Figure 3.14 Consolidating attributes of large data sets
Downloaded from https://www.cambridge.org/core. University of Birmingham, on 11 May 2020 at 11:23:42, subject to the Cambridge Core terms of use, available at https://www.cambridge.org/core/terms. https://doi.org/10.1017/9781108768641.004
60
Acquisition, Cleaning, and Consolidation
Figure 3.15 Consolidating observations (individual records) of large data sets
The other approach, as you might guess, deals with grouping together similar kinds of data observations (i.e., people, places, or things) to reduce the noise that may be inherent across individual observations. A simple example would be to designate groups of students (e.g., by year, major, or fraternity) and create averages and measures of variation (e.g., standard deviations) of the attributes by which they are characterized (e.g., GPA, starting salary, summers spent as interns). We would be left with a set of consolidated data with the same number of attributes but with much fewer observations (see Figure 3.15). Ultimately, we could do both – again attempting to reduce the complexity of the decision-making task – while avoiding the actual elimination of specific types of data or descriptors. Neither should be done arbitrarily or without a justified plan of subsequent analysis in place. There are, however, multiple tactics you can use to get the work done, plan in hand.
3.5 Guidance in Attribute Grouping If you think you simply have way too many attributes describing the people, places, or things that you have data on and you feel that several of these attributes may actually represent the same issue (or closely related issues), you have a number of options available to you for consolidating your data. 3.5.1 Rudimentary Attribute Consolidation One of the simplest ways to consolidate a group of attributes is by creating an average value across them. If you are justified in creating an unweighted average (i.e., simply add attribute X + attribute Y + attribute Z and divide by 3 to create some new overall attribute, XYZ), the critical point is to make sure the attributes are similar in units and scale so that the calculation actually makes sense. For example, it might make sense to average the
Downloaded from https://www.cambridge.org/core. University of Birmingham, on 11 May 2020 at 11:23:42, subject to the Cambridge Core terms of use, available at https://www.cambridge.org/core/terms. https://doi.org/10.1017/9781108768641.004
3.5 Guidance in Attribute Grouping
61
three student attributes – grade in BUS330, grade in BUS331, and grade in BUS432 – to create something general (perhaps referring to it as “average Organization and Management area grade”). It would make less sense to average score on 330 final, bowling score, and score on breathalyzer test (which are different scales and hopefully unrelated issues). Alternative ways to consolidate attributes may be to take advantage of other standard functions in Excel. For example, if it makes more sense to create something similar to “max performance in Organization and Management,” you might use the MAX function to consolidate all final grades in organization and management classes into a single, best attribute. Similarly, if you’re less interested in the overall performance of students and more interested in their tendency to perform inconsistently in a particular discipline, you might calculate the STDEV across related scores. Maybe those who tend to perform more inconsistently in a discipline are doing so for a particular reason that might be meaningful to you. These are examples that hit close to home for a typical management student, but the same simplified attribute-grouping technique is used in the marketplace: • Maybe we don’t care what consumers spend on individual items but rather what they spend on groups such as all perishables, electronics, and so on. • Maybe we don’t care about how much all stocks vary on an hourly basis but we are concerned with their morning and afternoon ranges.
In any case, the methods suggested put the responsibility of consolidation decisions entirely on the shoulders of individual decision makers or DSS designers. They are assumed to be entirely conscious of why certain attributes should be grouped together and why either unweighted averaging or the use of other summary measures is appropriate. Furthermore, an unmentioned assumption in these examples is that these schemes are applicable regardless of the nature of the sample population as a whole. That is, they would provide the same summary results per record regardless of how many subsequent records are involved. 3.5.2 Statistical Attribute Consolidations Sometimes we don’t really have a strong feeling about how attributes should be weighed in consolidation, only that there’s probably some redundancy in the information they provide and that our decision process would be easier if we could crunch them down to more generalized (yet still meaningful) groupings. Fortunately for us, someone has already done the work here. One popular method freely available to us is Principal Components Analysis (PCA).
Downloaded from https://www.cambridge.org/core. University of Birmingham, on 11 May 2020 at 11:23:42, subject to the Cambridge Core terms of use, available at https://www.cambridge.org/core/terms. https://doi.org/10.1017/9781108768641.004
62
Acquisition, Cleaning, and Consolidation
PCA is a statistical technique that attempts to create a reduced subset of attributes based on a larger set of potentially closely related (perhaps redundant) attributes. It is not constrained to the assumption that all attributes have equivalent relevance in such consolidation but it does base its statistical approach to the development of weighting schemes on the entire sample of data as a whole (and hence can be sensitive to the size and constituency of that sample). There are numerous third-party application options available for helping us with this kind of work (Palisade, XLStat, JMP, R, etc.). As an example of the kind of results that might be derived through PCA consolidation, let’s consider the case of Dodecha Solutions, Ltd. Dodecha is a small consulting firm that manages a number of information technology implementation projects over the course of a year. It has been collecting both preproject selection and postimplementation data for several years and now wants to base its consideration of future client requests on that data. Dodecha had the foresight early on to recognize that many preproject characteristics could not be assessed by anything but subjective (opinionated) reports of their own consultants. They developed a highly structured set of evaluation questions for their consultants to fill out every time they were given a potential client project request to consider. They specifically designed multiple questions aimed at revealing similar higher-level issues (e.g., potential problems with client participation in projects, uncertainty relating to specific technologies), knowing that the use of only a handful of potentially biased questions could provide an extremely misleading view of project potential. Table 3.1 provides the full list of the higher-level issues (left column) and the associated more specific set of items (right column) their consultants were asked to evaluate for each client project proposed. For each of Dodecha’s 115 past projects, prior to making the decision to accept the proposed projects, managers evaluated each of these 33 characteristics on a scale from 1 to 7 (with 1 indicating strong disagreement with the statement and 7 indicating strong agreement with the statement). The full data set along with the complete set of analysis to follow is provided in the Chp3_DodechaSolutions workbook. Again, aware that any one of these items alone might provide a misleading impression of how managers viewed these projects prior to signing on, Dodecha went back to the full data set and attempted to consolidate it into the original eight factors the management highlighted as being useful in later categorization and analysis. In doing so, they would be reducing their analysis set from essentially 115*33 (3,680) pieces of data into what they view as a more meaningful set of 115*8 (920). To do this they plan to use PCA.
Downloaded from https://www.cambridge.org/core. University of Birmingham, on 11 May 2020 at 11:23:42, subject to the Cambridge Core terms of use, available at https://www.cambridge.org/core/terms. https://doi.org/10.1017/9781108768641.004
3.5 Guidance in Attribute Grouping
63
Table 3.1 Items thought to reflect higher-level management issues for Dodecha
Ops Fit Issues
Industry Instability
A1 A2 A3 A4 A5
: : : : :
Will require redesign of many processes Will require elimination of many processes Will require resequencing of many processes Will require addition of many processes Will require changes in work assignments
B1 : Tech capabilities in client industry change frequently B2 : Process capabilities in client industry change frequently B3 : Market of client industry changes frequently
C1 C2 Inter-Org Concerns C3 C4
: : : :
Client demonstrates poor information sharing Client demonstrates lack of interest in involvement Client demonstrates poor worker-resource sharing Client requires fairly limited time windows for system access/change C5 : Client requires fairly restricted access to stakeholders
D1 New Tech Concerns D2 D3 D4
: : : :
Expertise Issues
Legacy Concerns
Client Issues
Org Complexity
New technology untested by related firms We lack familiarity with nuances of the technology Patches to new technology are forthcoming Value of new technology to market still uncertain
E1 : Will require new training for our project staff E2 : Will require work outsourcing to experts E3 : Will require repeated contacts with vendor F1 : Much data stored in legacy systems to be replaced F2 : Much data formatting based on noncompliant standards F3 : Culture of use/championship of legacy system F4 : User skills highly tuned to legacy system need changing F5 : Many ties to external systems customized to legacy G1 : Client has demonstrated process design and control problems G2 : Client has demonstrated managerial leadership problems G3 : Client has demonstrated poor technical know-how H1 H2 H3 H4
: : : :
Involves many separate facilities of client Involves many functional groups of client Involves many decision makers at client Involves many stakeholders at client
To demonstrate the use of the PCA consolidation, in the second edition of this text we focused on the use of XLStat. In this third edition, since we will be visiting Palisade again in later chapters, we are going to take a look at the StatTools offering by this application suite. When installed, Palisade’s StatTools ribbon functions similar to any other in Excel. Like many
Downloaded from https://www.cambridge.org/core. University of Birmingham, on 11 May 2020 at 11:23:42, subject to the Cambridge Core terms of use, available at https://www.cambridge.org/core/terms. https://doi.org/10.1017/9781108768641.004
64
Acquisition, Cleaning, and Consolidation
Figure 3.16 Principal Components Analysis in the Palisade StatTools ribbon
statistical packages, the request is that we first specify the data of interest within the Data Manager of this tool (left side of the StatTools ribbon). Once the data is specified, we can engage the PCA engine of StatTools, found under Multivariate Analysis (see Figure 3.16). The application of the PCA tool can be fairly straightforward. The critical step required by the dialog box is the selection of the data set to be consolidated and some impression of how to consolidate the selected attributes (e.g., into eight components/factors). Although numerous options are made available for professional use and professional users of this technique are certainly encouraged to investigate their benefits, a demonstration of the basic kinds of results to be expected is sufficient for discussion here. Figure 3.17 depicts some of the options immediately presented by this tool. The next steps happen largely behind the scenes; however, the output provided by Palisade is extremely rich (separate reports and visuals can be provided detailing the PCA process). In the most familiar terms for our purposes, the task the PCA algorithm faces can be viewed with regard to three issues: an Objective, a set of Utility Variables, and their Connections. In the context of data analysis, an Objective is a calculation representative of performance in a given task, while Utility Variables are the numerical or nonnumerical practical choices available to influence that Objective. Connections define how Utility Variables impact the Objective and how certain Utilities constrain changes in each other. In this case we have the following: Objective: Construct new factors based on the existing set of attributes, such that the new factors are as uniquely distinct from one another (uncorrelated) as possible. Utility Variables: The extent to which each attribute contributes to each new factor (e.g., coefficients in each factor equation). Connections (Constraints): Construct exactly eight new factors based on 32 original attributes (in the Dodecha Solutions, Ltd., case).
Downloaded from https://www.cambridge.org/core. University of Birmingham, on 11 May 2020 at 11:23:42, subject to the Cambridge Core terms of use, available at https://www.cambridge.org/core/terms. https://doi.org/10.1017/9781108768641.004
3.5 Guidance in Attribute Grouping
65
Figure 3.17 Data and component specification in StatTools PCA
Figure 3.18 presents some of the results to come out of this procedure. Assisted by a little conditional formatting, we see an output table of what are referred to as component scores, which are higher in absolute magnitude the more each item relates to one of the eight factors derived from analysis. Although there is no guarantee that individual attributes will naturally group into the kinds of factors originally conceived of by the designers of the survey (i.e., the eight factors conceptualized in the early table), there is often some correspondence between what was originally conceptualized and the PCA results. What is certainly clear here, as is usually the case, is that the attribute items don’t load purely on one factor alone (i.e., some attributes provide information that is
Downloaded from https://www.cambridge.org/core. University of Birmingham, on 11 May 2020 at 11:23:42, subject to the Cambridge Core terms of use, available at https://www.cambridge.org/core/terms. https://doi.org/10.1017/9781108768641.004
66
Acquisition, Cleaning, and Consolidation
Figure 3.18 Example components structure derived from PCA
helpful in forming other factors as well). The specific values of these coefficients are far from immediately intuitive. This is clearly not an equal-weighting scheme as might be derived through a simple averaging approach to attribute consolidation and not one that could simply be guessed. It should also be emphasized that although this outcome suggests a consolidation of 32 attributes into eight components, as the result of our request to the StatTool engine, the PCA process can take many different directions depending on tool and specification. For those interested, the Chp3_DodechaSolutions workbook also retains the results from XLStat, including the use of an approach known as varimax rotation. The loadings can appear rather distinct by tool and method, which is all the more reason to scrutinize the results you are presented with. Blind adoption of analytical results can lead you down some very bad roads. Take the time to understand what you have.
Downloaded from https://www.cambridge.org/core. University of Birmingham, on 11 May 2020 at 11:23:42, subject to the Cambridge Core terms of use, available at https://www.cambridge.org/core/terms. https://doi.org/10.1017/9781108768641.004
3.6 Guidance in Record Grouping
67
3.6 Guidance in Record Grouping Similar to the discussion of grouping attributes, we can start this discussion by considering approaches that might be relevant, provided we have a strong understanding of how we should group, based on simple statistics. We can then proceed to discuss approaches where such group structures are fairly unknown. In some real-world cases, decision makers already have a logical notion of which types of records should be similar enough to group together as a subsample. For example, maybe we have a reason for grouping student data by major, or companies by industry, or projects by technology type. If this is the case, we have a preexisting and well-reasoned structure for grouping. On the one hand, if this categorization scheme sufficiently reduces the complexity of our decision-making process, we’re set and can move on to other forms of analysis and decision making. On the other hand, maybe the scheme doesn’t sufficiently reduce complexity. Or maybe we don’t have sufficient reason for grouping our data by some prespecified category and would like some analytical assistance. Or maybe we just want to group by some numerically driven scheme, such as a sort or percentile split, where we divide our data based on whether it is positioned in the top quarter, bottom quarter, or one of the quartiles in between. We can easily do all of this in Excel. 3.6.1 Percentile-Based Categorization There are a host of approaches available for us to at least consider in this particular task. One is the Rank and Percentile tool, part of the Data Analysis resource under the Data ribbon (Figure 3.19). This tool is a standard add-in that comes with most Excel installations. If you don’t see it active, just go to where we added the Blackbelt Ribbon and make sure this one is checked as well. This tool asks you for a set of observations (e.g., a couple thousand quarterly EPS figures for various firms in a spreadsheet) and the location of the relative ranking of the observations based on a single
Figure 3.19 Rank and percentile analysis for observation grouping
Downloaded from https://www.cambridge.org/core. University of Birmingham, on 11 May 2020 at 11:23:42, subject to the Cambridge Core terms of use, available at https://www.cambridge.org/core/terms. https://doi.org/10.1017/9781108768641.004
68
Acquisition, Cleaning, and Consolidation
Figure 3.20 Example output of rank and percentile analysis
attribute. As would be expected, the more data you have, the lengthier the sorting process. As an example of how to use this tool in a consolidation effort, I’ve requested a simple percentile ranking based on no other criteria than quarterly sales across all quarters, for which we have data, from the Chp3_QuarterlyData spreadsheet (see Chapter 4). Figure 3.20 shows an example of the results generated by the Rank and Percentile tool. Now there are a few things worth noting here. Look at the rankings presented. Notice that some ranking numbers (1, 18, etc.) are repeated whereas others (2, 10, etc.) are absent. Now notice the actual numeric differences in these observations. The numerical difference between the score of those ranked 11th and those ranked 8th is 0.1 but so is the numeric difference between those ranked 3rd and 4th. So, is the difference between the 11th and the 8th three times (11 – 8 = 3) the difference between those ranked 3rd and 4th (4 – 3 = 1), or is the difference the same?
Downloaded from https://www.cambridge.org/core. University of Birmingham, on 11 May 2020 at 11:23:42, subject to the Cambridge Core terms of use, available at https://www.cambridge.org/core/terms. https://doi.org/10.1017/9781108768641.004
3.6 Guidance in Record Grouping
69
Most reasonable individuals would say that the original continuous data is the yard stick for comparison here, rather than the rankings themselves. However, reason can be inconsistent. Consider for a second all the rankings that are presented to the public and how much information they mask or skew. In most of these cases, unfortunately, it is fitting that the adjective “rank” means foul smelling. Ultimately there aren’t a lot of good reasons for drawing conclusions based on rank when real data is available and there are a whole lot of bad ones we should seriously worry about. If there is a belief that individuals are unable to make decisions in the absence of this simplification, then maybe some of this is warranted. Personally I have a bit more faith in the ability of individuals to make sense of actual data. On the other hand, there are some potentially responsible approaches to using percentile conversions. Typically these would involve looking at differences in the aggregate of percentile bins rather than trying to make skewed comparisons between observations. Considering differences between such aggregated bins can help us derive some generalizable intelligence regarding potentially complex landscapes that our observations are alluding to. But methodologically we might want to stop and ask, is the Data Analysis resource the best tool for a more involve analysis? The Data Analysis resource is, admittedly, a somewhat curious add-in given that so many of its capabilities are immediately available as Excel functions: Correlation, t-Test, random number generation, regression, rank and percentile, and so on. In part this is the result of Excel’s advancement over the years, with minimal modifications to this legacy resource. The major drawback to the use of the Data Analysis features, compared to related Excel functions, is the static nature of results. After all, if any errors are found in the original data, unless additional automation is put in place, those percentile determinations (and t-Tests, regressions, etc.) will all have to be done manually. The use of Excel’s functions, on the other hand, could provide equivalent and immediately updated percentile bins as such numbers change. Over the range of EPS data in this example we could have each observation placed into approximate quartiles for aggregate quartile comparisons using something like: =TRUNC(4*(PERCENTRANK($F$2:$F$2267,F2)-0.0001)+1
We’ll see some parallels with regards to regression analysis in Chapter 4. 3.6.2 Categorization Based on p-Levels and z-Scores But even this kind of an approach (percentile binning) has some fundamental drawbacks, which come back again to the troublesome loss of information that occurs when one takes otherwise meaningful information and tries to
Downloaded from https://www.cambridge.org/core. University of Birmingham, on 11 May 2020 at 11:23:42, subject to the Cambridge Core terms of use, available at https://www.cambridge.org/core/terms. https://doi.org/10.1017/9781108768641.004
70
Acquisition, Cleaning, and Consolidation
make sense of it in a strictly ordinal manner (i.e., as if the magnitude of differences in data didn’t matter but only their order did, a generally troublesome perspective to take). We can do better. And we typically have enough data available to us to in fact do better. Measures of standard deviation from the mean provide the seeds for other meaningful and related approaches to grouping. We live in a world full of distributions with central tendencies but also long and sometimes truncated tails. If you are going to calculate a mean, why not take into consideration the nature of variability around that mean (e.g., standard deviation as a simple metric, though understanding skewness will also prove critical). With that in mind, z-scores and associated p-level of observations can be determined and more effective separation and binning can take place to provide representativeness for second-level aggregate considerations. Let’s assume for simplicity that we currently have data whose distribution is statistically indistinguishable from a normal (bell) curve (i.e., let’s assume that there is no need to use any of an array of reasonable continuous transformations that do not require the loss of data that ranking would). A z-score is simply a rescaling, without loss of relative magnitude differences, that centers data at the mean, dividing those values by the standard deviation of the distribution. With data in this form, you have the basis for designating whether any given observation is typical (e.g., z-scores between –1 and 1) or atypical (e.g., outlying z-scores that are greater than 2 or less than –2). While these cutoffs may seem arbitrary, they do at least benefit from establishment in the statistical and process control literature. We don’t need to guess how to split up our data if we have some reasonable existing procedure that we can adopt, especially if it doesn’t involve a loss of information. Similar tactics will be discussed as we get into prediction and risk profiling in the next chapter. 3.6.3 Multidimensional Bins and Pivoting If you think that there may be multiple, independent, noncategorical measures that could meaningfully distinguish subsets of your data, make use of them. Let’s say that you suspect certain firms – such as those that are simultaneously on the fringes of both (a) EPS performance and (b) research and development (R&D) investment – are relatively unique with regard to other aspects of their operations or financial performance. You have the ability to designate such groups independently, using either percentile or statistically based approaches as discussed. With those bins established, you can then consider the creation of cross-tabs to examine the aggregate constituencies at the intersection of these bins. Your approach might result in a summary descriptive structure similar to that in Table 3.2.
Downloaded from https://www.cambridge.org/core. University of Birmingham, on 11 May 2020 at 11:23:42, subject to the Cambridge Core terms of use, available at https://www.cambridge.org/core/terms. https://doi.org/10.1017/9781108768641.004
3.6 Guidance in Record Grouping
71
Table 3.2 Example structure of quartile cross-binning EPS (earnings per share)
R&D Investment
Bottom 25%
Third 25%
Second 25%
Top 25%
Bottom 25% Third 25% Second 25%
Summaries of other measures (e.g., profitability) for firms that fall into each cross-tab
Top 25%
Multidimensional summary presentations such as this are simple but avoid assumptions regarding the performance landscape and can provide a great deal of insight into the effects of multiple factors on additional performance measures. Such insight might suggest further investigations into specific regions of the data (e.g., those firms in the third 25 percentile in R&D but the top 25 percent in EPS). Much as in the case of the data visualization tactics to be discussed in Chapter 5, don’t pass up opportunities to look at your data from multiple vantage points. You might find something worth looking into further, or you might temper your convictions regarding other assumptions typically made. 3.6.3.1 Creating Pivot Tables We’ve already breezed through filtering in general with the introduction of Excel’s data Filter tool in Chapter 2. As we’ve discussed, that Filter tool is convenient but can be somewhat misleading. It is also somewhat limiting. In particular, it doesn’t provide much insight into summary data relating to how multiple variables jointly impact other issues of interest. You might be able to filter along more than one variable, but joint summaries of observations that meet a range of joint criteria will not be simultaneously provided. Pivot Tables provide an alternative filtering and data presentation approach that overcomes this limitation. Consider the Pivot Table that already exists on the Pivot Table sheet of the Chp3_QuarterlyData workbook. Click on the table to view available options (shown in Figure 3.21). The following describes the three mechanisms you can use to prune your presentation and analysis data using Pivot Tables. • Pages (global filters): These allow you to restrict data presented in the table as a whole to certain cases (e.g., firms in the industrial equipment industry and
Downloaded from https://www.cambridge.org/core. University of Birmingham, on 11 May 2020 at 11:23:42, subject to the Cambridge Core terms of use, available at https://www.cambridge.org/core/terms. https://doi.org/10.1017/9781108768641.004
72
Acquisition, Cleaning, and Consolidation
Figure 3.21 General structure of a Pivot Table interface
nothing else, students in the junior class and nothing else). Add a page filter by using the cursor to drag and drop a variable (e.g., firm type or student type) from the field list (shown in the right portion of Figure 3.21) to the Page Fields box above the Pivot Table. You can also drag and drop a variable to the Report Filter box at the bottom of the Pivot Table Field List. • Row and Column filters (local filters): These allow you to restrict the data presented in specific rows and columns of the table to certain cases (e.g., each row provides summaries across a single state. Fifty rows of information would then supposedly be presented). Add a row or column filter by using the cursor to drag and drop a variable (e.g., firm type or student type) from the field list to the Row Fields box at the left of the Pivot Table or the Column Fields box on table header. You can also drag and drop a variable to the Column Labels or Row Labels box at the bottom of the Pivot Table Field List. • Data elements: These allow you to designate what is actually summarized in the meat of the table. You might want to view summary statistics for any
Downloaded from https://www.cambridge.org/core. University of Birmingham, on 11 May 2020 at 11:23:42, subject to the Cambridge Core terms of use, available at https://www.cambridge.org/core/terms. https://doi.org/10.1017/9781108768641.004
3.6 Guidance in Record Grouping
73
number of issues, subdivided by cross-tab cases; for example, earnings per share, or spending on research and development, depending on location and size of firms. If you divide your table by placing location categories (e.g., state) in the Row Field box, the size categories (e.g., 100–999 employees or 1,000–9,999 employees) in the Column Field box, and earnings per share (or spending on research and development) in the Data Items box at the center of the table, you could get a glimpse of any potentially notable distinctions across these bins.
By default, Excel’s Pivot Tables tend to pull data in as counts (i.e., how many pieces of data exist for the row-column combination), as opposed to, say, averages in the data selected for that combination. You can change this by, among other approaches, right-clicking on any header and selecting Value Field Settings. You’ll have the option to specify what kind of data summary pops up at that point (see Figure 3.22). And if you are ever curious about the specific data records that form that numeric summary, double-click on that number and Excel will create a separate sheet for you to view, including all those records involved.
Figure 3.22 Modifying field settings in Pivot Tables
Downloaded from https://www.cambridge.org/core. University of Birmingham, on 11 May 2020 at 11:23:42, subject to the Cambridge Core terms of use, available at https://www.cambridge.org/core/terms. https://doi.org/10.1017/9781108768641.004
74
Acquisition, Cleaning, and Consolidation
3.6.3.2 Filtering by Row and Column Aside from limiting the entirety of the data viewed in Pivot Tables by what you put in the Data Fields and Page Fields boxes, you also have the opportunity to limit the number of rows and columns for which data are shown. For example, if you have placed a location category (e.g., state) in the Rows Field and are only interested in comparing specific locations (e.g., California, Oregon, and Washington, as opposed to all fifty states), you have the ability to do so easily in a Pivot Table. Such selective pruning of presented data can greatly increase the clarity of points you may be trying to make with the data. Click on the category listing you want (e.g., STATE-Name) and then check off the items for which you want data displayed (e.g., California). This is shown in Figure 3.23.
Figure 3.23 Pivot summary manipulation by selective filtering
Downloaded from https://www.cambridge.org/core. University of Birmingham, on 11 May 2020 at 11:23:42, subject to the Cambridge Core terms of use, available at https://www.cambridge.org/core/terms. https://doi.org/10.1017/9781108768641.004
3.6 Guidance in Record Grouping
75
Figure 3.24 Slicer and Timeline filters with Pivot Tables
Still more versatility in the examination of slices of your data set is available through, appropriately, the Slicer features of Pivot Tables. Found in the Analyze tab, when a Pivot Table is active and in use, the Slicer and the Timeline options provide special filter options for the Pivot Table. The result is a much more accessible way to modify data aggregation and presentation (see Figure 3.24). We will consider additional embedded controls of this kind in Chapter 4. 3.6.3.3 Power Pivot for Databases The natural extension of the Pivot Table concept focusing on spreadsheet data is the BI tool known as Power Pivot. Simply stated, while the Pivot Table tool is designed to work with single tables of data, Power Pivot is designed to be used with databases consisting of multiple tables connected by shared key fields. If you have a connection to a database through the Azure
Downloaded from https://www.cambridge.org/core. University of Birmingham, on 11 May 2020 at 11:23:42, subject to the Cambridge Core terms of use, available at https://www.cambridge.org/core/terms. https://doi.org/10.1017/9781108768641.004
Acquisition, Cleaning, and Consolidation
76
Table 3.3 Example subpopulations associated with quartile cross-binning
R&D Investment
EPS (earnings per share) Bottom
Third 25%
Second 25%
Top 25%
Bottom
2
8
9
5
Third 25%
4
5
7
9
Second 25%
8
6
5
6
11
6
4
4
Top 25%
cloud service, an internal company instance of Access, or something else of the sort, the Data ribbon permits connections to these (with credentials) just as it permits connections to delimited text files and web pages. Once connected, if the key fields connecting database tables are accurately described, Power Pivot permits the use of data from one table in the database to serve as the criteria for filtering or aggregating data from a second. Using Power Pivot is no more difficult than using Pivot Tables in spreadsheets. The hardest part, frankly, is making sure you have the correct credentials access and ensuring table connections are correctly defined. 3.6.3.4 Caveats to Pivot Table Summaries As powerful as Pivot Tables may be, there are some warnings that must be given with regards to their application. Although the number of data records that fall into each of the four categories for either the EPS or R&D splits may be equal, there’s nothing that will guarantee that the number of observations in each cell of a cross-tab will be similar. Consider the example in Table 3.3, where I’ve entered the number of records that fall into each cross-bin. There are big differences in the sizes of these bins. Does this make it more difficult to compare performance measures for some of the smaller groups? Should we be concerned if there are only, say, two observations that an average performance calculation is based on? Do we know how many observations are behind the averages our colleagues use when making their arguments? 3.6.4 Cluster Analysis for Multidimensional Splits Now it’s quite possible that you have data that can be split across multiple dimensions but you don’t think it’s a situation that the above binning and cross-tabbing can help with (at least not directly). Maybe you feel that natural splits in your data occur in more complex ways, with the separation along one attribute or component somehow dependent on the level of
Downloaded from https://www.cambridge.org/core. University of Birmingham, on 11 May 2020 at 11:23:42, subject to the Cambridge Core terms of use, available at https://www.cambridge.org/core/terms. https://doi.org/10.1017/9781108768641.004
3.6 Guidance in Record Grouping
77
Figure 3.25 Multidimensional complexity in group distinction
another. The problem is, you just don’t know what that relationship is up front and you don’t want to just guess at it. To try to illustrate this common situation, consider a bunch of points characterized by three attributes: X, Y, and Z. Upon visual inspection of this threedimensional space (perhaps using tactics such as those in Chapter 5), you might see these attributes roughly cluster into four groups. Maybe you could even sketch out some dividing planes, superimposed on this plot, to emphasize those separations. Confidence in this ad hoc work could be shaky, though. And what if the clustering was less clear? What if there were more points, or more dimensions, or multiple ways to subjectively split them up? (See Figure 3.25.) Consolidating observations through nonobvious (although perhaps statistically supported and managerially meaningful) divisions of their attribute space usually falls into the realm of what is called cluster analysis. This technique (broadly) for grouping data is popular in marketing, where firms attempt to classify specific groups of customers based on a wide range of characteristics (attributes). To get a sense of how this method is used, suppose you collect data on individual entities such as: • • • •
Customers of a business Stores of a retail chain Students of a university IT implementation projects (as in the Dodecha case)
And let’s say these individual entities can be characterized by a range of specific attributes or higher-level factors such as the following: • • • •
For customers: age, monthly income, loyalty, tech savvy For stores: geographical location, sales, market presence, efficiency For students: grades in different courses, determination For projects: anticipated costs, interorganizational concerns
Downloaded from https://www.cambridge.org/core. University of Birmingham, on 11 May 2020 at 11:23:42, subject to the Cambridge Core terms of use, available at https://www.cambridge.org/core/terms. https://doi.org/10.1017/9781108768641.004
78
Acquisition, Cleaning, and Consolidation
To make these data useful, a decision maker or manager might want to identify smaller groups of individuals based on their similarities to one another (i.e., the similarity of their shared attributes) and then make separate policy decisions for each group, rather than trying to come up with an allencompassing and perfect solution for everyone. What kinds of distinct policy decisions might be realistic? • Designing and deploying different marketing campaigns for different market segments of customers characterized by distinct interests • Designing and deploying different business and operating strategies to promote sales in different groups of stores facing different challenges • Designing different courses, programs of study, or sources of assistance based on strengths and weaknesses of different groups of students • Designing response plans for dealing with (or rejecting) specific projects requested by existing or future clients
The key to applying customized strategies is being able to know for whom or what you are customizing (i.e., the nature and distinction of the group). Conceptually, the decision maker or analyst must be able to make these distinctions, often prior to designing customized policies. This conceptual goal translates into the following analytical task of cluster analysis. Objective: Identify a set of fairly distinct groups of entities (records) in the data set, based on some measure of group separation (e.g., minimizing the ratio of within-group to between-group variance, with variation of the entire sample based on the full set of record attributes used for grouping). Utility Variables: Which entities or records should belong to which group. Connections (Constraints): Often some criteria for limiting the number of groups that might be formed (e.g., limit to the formation of four clusters of projects as in the case of Dodecha Solutions, Ltd.).
That is, the algorithms used in cluster analysis are designed to locate clusters of data records that possess similar characteristics (whatever those attributes might be), which are distinguishable from other clusters and ideally have few records in between (where group membership is less clear). Let’s consider a concrete example in which we can apply another tool from the Blackbelt Ribbon arsenal: Simple Cluster. This tool provides the bare minimum when it comes to clustering; but if clustering is new to you, that’s not a bad place to start. Much more sophisticated clustering tools are made available in packaged form through tools such as Palisade (see the dropdown depicted in Figure 3.26) as well as through calls to available code (e.g., R). More fundamentally, if the principal objectives, utility variables (relevant actionable decisions), and connecting constraints outlined here are consistent, the mechanism used in Simple Cluster can be easily augmented to take on a more nuanced role with a little extra code development. Once
Downloaded from https://www.cambridge.org/core. University of Birmingham, on 11 May 2020 at 11:23:42, subject to the Cambridge Core terms of use, available at https://www.cambridge.org/core/terms. https://doi.org/10.1017/9781108768641.004
3.6 Guidance in Record Grouping
79
Figure 3.26 Accessing k-means clustering inputs and parameters in Simple Cluster
you know what you want to do and what the results might look like and once you familiarize yourself with just a little coding (as in later chapters), it’s worth taking advantage of. With just the Simple Cluster tool in hand (no coding for now), let’s reexamine the Dodecha Solutions case. We will capitalize on some of the attribute grouping work conducted in the earlier PCA analysis, focusing on eight rather than 32 distinguishing traits. In contrast to the aim of the earlier PCA analysis, the main takeaway from the cluster analysis effort will be grouping of projects (rows). These are what policy makers are looking for in this case in that they would like to classify future projects and effectively assign them to the most fitting project teams and leaders. Specifying the data range, the number of clusters to be sought out, and the amount of time you are OK with allowing Excel to spin in its search for clusters, you can activate the search. After the specified duration of time is spent, you have the option to continue the search or accept the result derived. In this case we’ve just run for 10 seconds, looking to place the 115 observations into four clusters. The results that one might encounter, dependent on your computer’s processing speed, are captured in Figure 3.27. The plot is automatically generated by the add-in, but I’ve also introduced a Pivot Table showing the averages of the eight components for each group. I’ve also modified the colors a bit and introduced conditional formatting to highlight differences in these average component levels. Clustering results are only as good as the intelligence brought to bear in their use. Assuming the clusters themselves are fairly robust to other clustering methods that could have been applied, at least two sets of immediate questions typically come into consideration:
Downloaded from https://www.cambridge.org/core. University of Birmingham, on 11 May 2020 at 11:23:42, subject to the Cambridge Core terms of use, available at https://www.cambridge.org/core/terms. https://doi.org/10.1017/9781108768641.004
80
Acquisition, Cleaning, and Consolidation
Figure 3.27 Clustering results (classes/groups assigned) from k-means approach 1) How do the groups differ across the set of factors upon which they were based? 2) Are only some of these factors critical in distinguishing these groups?
From looking at the results in Figure 3.27 it seems that not all of the eight factors have been very helpful in distinguishing these groups; our conditional formatting doesn’t suggest differences in the averages beyond the first few components. Unfortunately, the existence of less distinguishing factors tends to deemphasize the distinctiveness of the derived groups as depicted by measures such as the ratio of within-group to between-group variance. (This ratio will tend to go up as more factors are included that don’t contribute to group distinction.) However, we don’t need to be thrown by a single measure taken out of context. We also don’t need to be dogmatic about the number of clusters that we feel must be discovered. We might do better to focus on distinctions that are salient in the data set. For example, we might derive more meaning if we focused on just a few key factors – maybe the first three, along which the greatest differences exist – and reduced the total number of clusters to three as well. If we rerun this analysis with this focus, we see results more along the lines of those captured in Figure 3.28.
Downloaded from https://www.cambridge.org/core. University of Birmingham, on 11 May 2020 at 11:23:42, subject to the Cambridge Core terms of use, available at https://www.cambridge.org/core/terms. https://doi.org/10.1017/9781108768641.004
3.6 Guidance in Record Grouping
81
Figure 3.28 Clustering results from a reduced component set
Although the story isn’t a simple one, the results do support a fairly clean multifactor tale of how the sample might be split into three groups. Projects in Cluster 1 tend to have lower values of PC1 and PC2, components that are also low when legacy system concerns are high and client concerns are low. In other words, Cluster 1 projects appear somewhat distinct in that they seem be ones in which the legacy technology landscape is complex (attributes F) but where client management and technical know-how are not barriers (attributes G). Projects in Cluster 3 also have a low PC2 score but are high in PC1. Looking at attributes that PC1 and PC2 draw on in an opposing manner but which are more in line by these contrasting results, Cluster 3 projects appear to face fit issues relative to processes in place (attributes A) but few challenges in the way of organizational complexity (attributes H). Cluster 2 presents middle-ground levels of PC1 but higher levels of PC2 and PC3 than the other clusters. This might suggest that such projects face considerable issues in Dodecha’s existing expertise (attributes E) and may suggest the benefit of future training or talent outsourcing. These are nuanced interpretations and ones that would need to be further scrutinized. And in practice, this investigation certainly wouldn’t stop there. For
Downloaded from https://www.cambridge.org/core. University of Birmingham, on 11 May 2020 at 11:23:42, subject to the Cambridge Core terms of use, available at https://www.cambridge.org/core/terms. https://doi.org/10.1017/9781108768641.004
82
Acquisition, Cleaning, and Consolidation
instance, there is no need to limit our consideration of group distinctiveness to preproject data, nor should we. After all, these are supposedly completed projects. Postproject performance data would not be available for categorizing future projects into such groups, but Dodecha would surely be interested in knowing how these groups might ultimately differ in performance as well. All this leads to our natural follow-up question for analysis: How do the groups differ across other related outcome or performance measures that might be of interest to managers? In the presence of objective performance data (ROI, Time-to-Completion, etc.) we could begin to consider these questions as well – outstanding and stimulating questions, albeit ones that will have to wait for the discussion of predictive analytical approaches in the next chapter. 3.7 Caution with Data We will forge ahead in the following chapters with discussions of prescriptive and predictive model development, execution and interpretation, and automation as well as ways to make this work and its results accessible and intuitive to our end users (who may include ourselves). Our assumptions beyond this point will generally be that the data we have is clean and accurate – that the aggregation and filtering that has been applied has not lost critical content; that transformations of the data have not mangled the interpretability of original observations. Further, we are going to assume that the data collected can be corroborated, comes from reliable sources, and has faithfully and carefully been transcribed and curated. In reality some of these assumptions can be more extreme than others, depending on the context. In an age where individuals without any credentials whatsoever are free to make claims that are entirely without foundation and are accepted as fact by those seeking cheap self-confirmation, there is reason to be careful. There is a lot of data out there. But if you are going to use it, make sure you know what it is that you are using. Confirm. Triangulate. Scrutinize. Be open to alternative sources but be thoughtful about it. Put more weight on evidence provided by credentialed and verified sources. Put less weight on data from sources that repeatedly are shown to be incorrect, lack support, or just always seem to be in contrast to the perspectives of professional experts – even if that means a contradiction in your own assumptions. Be open to that and you’ll go right in your analysis and decisions far more often than wrong. Supplement: Unique Data Generation Hacks We will soon learn more about how data examination, and by extension the search for flaws and nuances in data and assumptions, can be assisted through a range of visualization tactics. Visuals, however, are not just an
Downloaded from https://www.cambridge.org/core. University of Birmingham, on 11 May 2020 at 11:23:42, subject to the Cambridge Core terms of use, available at https://www.cambridge.org/core/terms. https://doi.org/10.1017/9781108768641.004
Supplement: Unique Data Generation Hacks
83
Figure 3.29 Access Click Plot as a means for visually prompted data extraction
“outcome” of data collection efforts. They also, in themselves, can facilitate data development. As a case in point, consider the Click Plot tool in the Blackbelt Ribbon add-in. Click Plot allows individuals to effectively generate data points by moving their mouse and clicking on targeted locations superimposed on imported graphics. Access to Click Plot is found alongside Read Write-G in the data acquisition section of the ribbon. The interface options available for starting a data extraction process, including positioning, color, and grid-snapping, are presented in Figure 3.29. The process begins with making sure that you have a template image to work with. You can paste any image of interest into the spreadsheet environment to this end. Clicking on the Create Click Plot button then initializes an empty and transparent plot of the dimensions specified in the form (axes specs, chart area, plot area, etc.). You are free to either change these fields or resize that plot manually, shift your plot to ensure it overlays your imported image, save your changes as default, or reset according to saved defaults (which exist on hidden sheets unless revealed). When ready to begin clicking on various points of interest in the overlaid image, hit the Start Clicks button. You will be asked to click on a couple of points for calibration purposes. After that, each subsequent click will result in a new data point being displayed on the plot and the relative position of that point being recorded in the leftmost columns. Figure 3.30 presents the results associated with the mapping of vertices in an example pasted blue print.
Downloaded from https://www.cambridge.org/core. University of Birmingham, on 11 May 2020 at 11:23:42, subject to the Cambridge Core terms of use, available at https://www.cambridge.org/core/terms. https://doi.org/10.1017/9781108768641.004
84
Acquisition, Cleaning, and Consolidation
Figure 3.30 Data extraction results from the use of the Click Plot tool
This technique can be applied as easily to graphics of stock-price charts, in lieu of tabular data, as to maps of geographic locations and facility layouts. The result is not just a relatively positioned set of data but also the foundation of what might become paths for analysis or further visualization. Now, if you prefer to use drawing tools to capture data, translating the vertices of drawn polygons into relative data sets, you’re in luck. The Blackbelt Ribbon comes with several additional tools that can accomplish this as well. Once active the ribbon allows use of the PolyPtsExtract function, which takes the name of a drawn polygon and destination-start cell as inputs and returns a textbox containing the relative coordinates of the vertices of that polygon. Clicking on that textbox will transfer them to the destination cells specified. To accomplish the reverse (build a polygon based on X and Y data), the PolyPtsBuild accepts a start cell and a scale factor. And if you ever wanted the length of the path comprised of a set of sorted points, regardless of whether they are in just two dimensions or across many
Downloaded from https://www.cambridge.org/core. University of Birmingham, on 11 May 2020 at 11:23:42, subject to the Cambridge Core terms of use, available at https://www.cambridge.org/core/terms. https://doi.org/10.1017/9781108768641.004
Practice Problems
85
more (e.g., X1 through X10), the PathLength function will convert that set of sorted points into a total Cartesian length of path calculation (the final parameter should be TRUE if data is ordered vertically). PathLength results can be useful for calculating relative distances and perimeters. The principles behind these additional functions are also key to two of the visualization tools that we will discuss in Chapter 5: Heat Mapper and Image Extract. We’ll learn about another special Blackbelt function that can help us when we are ready to consider depicting data “by area” through the use of these tools. And eventually we will be designing our own User Defined Functions and Userforms to accomplish other complex tasks. So stay tuned. PRACTICE PROBLEMS Practice 3.1 Examine a possible source of online data, such as The New York Times job board (e.g., https://jobs.nytimes.com/jobs?startindex=25). When you have sources with multiple pages of content, the associated URL often provides detail regarding which part of the larger set is being displayed. In this case the last two numbers represent the index of the first item on that page. Try specifying a city for your search as well to see how the URL changes. What is the URL for Columbus, Ohio? What is the URL for San Antonio, Texas? On separate pages of a workbook, use a location-specific URL to create a Web Query, trying each of the tactics described in this chapter (the legacy approach, the Read Write-G add-in, etc.). Do not set these queries to automatically refresh. Pick any one of these results and delete the rest. Practice 3.2 Find an online source of data that updates more frequently (stock data, sports data, weather data, etc.). Make sure that a Web Query of some kind can actually pull in recognizable numerical data and then set up a living record collection mechanism along the lines described in this chapter to collect unique observations with associated time stamps. Set the autorefresh rate at one minute and allow this to run for an hour. Once the data is collected, copy your record and paste on a separate sheet “as values.” Ensure that the time stamps can be read as data-formatted. Add a column that provides a normalized value of your data. Apply a Pivot Table to your static set of data to filter out observations that are more than one standard deviation from the mean. Try applying a Timeline or Slicer to further filter your collected data. Practice 3.3 If performance differences are so critical, one might ask, “Why not just group by performance to begin with and then see what premeasures might be useful in
Downloaded from https://www.cambridge.org/core. University of Birmingham, on 11 May 2020 at 11:23:42, subject to the Cambridge Core terms of use, available at https://www.cambridge.org/core/terms. https://doi.org/10.1017/9781108768641.004
86
Acquisition, Cleaning, and Consolidation
predicting membership in performance groups?” Aside from getting into issues related to potential robustness in the results, the fact is that such seemingly straightforward approaches, as simple as they may be, often don’t yield very strong mechanisms for future prediction (and may turn out not to be all that useful). Regardless, using the existing Dodecha Solutions data set, give this a try. Use some of the original 32 attributes and either the Palisade StatTools clustering device or the Blackbelt Simply Cluster tool to extract three groups. What differences do you see relative to the earlier derived results? Suggest the pros and cons associated with this additional analysis and interpretation.
Downloaded from https://www.cambridge.org/core. University of Birmingham, on 11 May 2020 at 11:23:42, subject to the Cambridge Core terms of use, available at https://www.cambridge.org/core/terms. https://doi.org/10.1017/9781108768641.004
4 Estimating and Appreciating Uncertainty
Objective: Gain an understanding of how observations can vary, how to estimate effects and account for some of that variation, and how to incorporate variation not otherwise controllable into modeling and risk profiling efforts.
With data in hand, we might be feeling pretty good. We have something to work with. And if we think we have more than we need, we now clearly have a few ways to simplify things. But every reduction of data comes with risks of loss. The motivation for some reduction efforts (e.g., rank conversions) can seem more dubious than for others, but essentially any choice we make to reduce massive amounts of data into something that informs action has its pros and cons. So, what steps can we take to help ensure that we are, in fact, providing appropriate characterizations of reality when we begin to squeeze our data for the insights we need? Perhaps the most important question to begin with is not “what’s the average” value of an attribute captured in my data but rather “why does it vary” across observations. After all, if your data didn’t vary, we’d have no need to calculate averages. Every value would be the average, the maximum, and the minimum. Why does our data vary? Well, let’s put this in context. Consider some fairly common kinds of data that we might encounter in our work: • the amount of demand we need to cover in the next few days • the amount of time it takes for a worker to serve a customer • the nature of the transportation infrastructure and traffic along it, on which we base cost and time estimates in routing • the rate of return on stocks and other options in portfolio selection • the actual cost to complete a project or new venture we may be considering (among a set of other investment options)
These can be critical pieces of information on which to base decisions. But are they captured by only one number? Some “average” that we can be sure of today? Many of these issues can only really be observed in the future – that
89 Downloaded from https://www.cambridge.org/core. University of Birmingham, on 11 May 2020 at 11:23:56, subject to the Cambridge Core terms of use, available at https://www.cambridge.org/core/terms. https://doi.org/10.1017/9781108768641.005
90
Estimating and Appreciating Uncertainty
is, they haven’t actually happened yet. We have to make decisions in anticipation of those values. Is it possible that an average calculated based on past data might be different from observations closer to the point at which our decisions are played out? If there are shifts over time, how frequently should we expect them to occur? How big can these differences get? What actually drives these differences? Ultimately, most real-world data can be described not only by one or more central characteristic values (a mean, a median, a mode, etc.) but also by the degree to which it can vary. The latter can be extremely complex. We can talk about the distribution of values around some central estimate, using summaries like standard deviation or coefficients of skewness (e.g., relevant when the mean is notably different from the median or mode). We can also talk about the extent to which that variation can be accounted for by other factors. In other words, not only can we talk about the uncertainty associated with something we need to base a decision on, we can work to reduce the unexplained uncertainty through some intelligent prediction. In doing so, we set ourselves up for smarter prescriptive decisions that control some of the issues that contribute to risk, reduce our exposure to risk that we don’t control, and pave the road for contingency plans that accommodate our expectations of remaining risk. Appropriate and robust prediction is therefore crucial in taking us beyond simple description. It represents a shift away from calling all of the complexity in the world around us “noise” to understanding the world as a system of interrelated and interdependent elements and processes, stocks and flows, constraints, and, yes, some background noise that we simply won’t be able to account for. We seldom have the data on all of the factors in the systems we make decisions within and the relationships among these factors (one might say their functions) are often far too complicated to comprehensively model. So there is bound to be some variation we are just going to have to end up treating as unpredictable. But we can at least try to capture some of it, and there are plenty of approaches and tools to help us. 4.1 Prediction and Estimating Risk Many convenient modeling tools come standard with Excel. Some exist but are not active until you specify that you want them to be. These include the common add-ins such as the Data Analysis tools, which we have seen already, and Solver, which we will spend time on in Chapter 6. Other tools don’t come with Excel but can be acquired from external sources. These again include packages such as the Palisade suite, JMP, R, SPSS, and others. As in our discussion of PCA and cluster analysis, the value of each of these tools varies depending on what you are attempting to accomplish.
Downloaded from https://www.cambridge.org/core. University of Birmingham, on 11 May 2020 at 11:23:56, subject to the Cambridge Core terms of use, available at https://www.cambridge.org/core/terms. https://doi.org/10.1017/9781108768641.005
4.1 Prediction and Estimating Risk
91
The lack of free access to some of these tools, the challenge of getting started in others, data processing limitations, and the often static nature of results generated are each common drawbacks that differ by tool. Fortunately, many common statistical processes that help in our prediction efforts are standard and will yield equivalent results irrespective of which package/tool you choose to use. 4.1.1 Regression Using Data Analysis Tools As an example let’s consider the regression capability of the Data Analysis tools add-in and then consider an alternative approach available in Excel that yields equivalent results. We’ll take another look at some data we considered earlier when exploring data tables. In this case we will reference the Chp4_QuarterlyRegression file to demonstrate a couple of approaches. Opening this file, we will again access the Data Analysis tool set on the Data ribbon (if you don’t see it, just go to File>Options>Add-ins to ensure this add-in is active). We will specifically be selecting the Regression tool from this set (see Figure 4.1).
Figure 4.1 The regression option in the Data Analysis tool
Downloaded from https://www.cambridge.org/core. University of Birmingham, on 11 May 2020 at 11:23:56, subject to the Cambridge Core terms of use, available at https://www.cambridge.org/core/terms. https://doi.org/10.1017/9781108768641.005
92
Estimating and Appreciating Uncertainty
Figure 4.2 Specification of regression inputs based on structure of spreadsheet
Choosing this option provides a pop-up screen, as shown in Figure 4.2. It allows you to specify a dependent (Y) variable and any number of X variables that you might want to include in a regression. If we’re interested in whether or not the end-of-quarter close price of a publicly traded stock (Price Close) was somehow a function of other activities in that quarter (operating income, cost of goods sold, etc.), we might select the data in the Price Close column as our Input Y Range and the data in the other columns as our Input X Range. We are allowed here to specify whether the first cell of these ranges includes a header label. Setting aside whether we were justified in selecting the specific variables as predictors of our Y and ignoring the potential for much greater insight if we controlled for the firms involved (or at least scaled price and other factors relative to within-firm averages), the resulting output, shown in Figure 4.3, is still fairly rich, especially from the perspective of the needs of a junior analyst looking for a quick snapshot of the presumed data relationships. Let’s take a look at some of the details. First, we consider the R Square value. Its value of 0.0615 gives us some sense of the amount of variability in stock price (our Y) accounted for by differences across the predictors (our Xs). Something like 6 percent of variance accounted for may seem small, but it’s not uncommon for linear regressions grounded in specific arguments. It might be low for exploratory modeling or for models that
Downloaded from https://www.cambridge.org/core. University of Birmingham, on 11 May 2020 at 11:23:56, subject to the Cambridge Core terms of use, available at https://www.cambridge.org/core/terms. https://doi.org/10.1017/9781108768641.005
4.1 Prediction and Estimating Risk
93
Figure 4.3 Sample output from the Data Analysis regression tool
take more complex nonlinear relationships into account but it can suggest some powerful insight nevertheless. To that end let’s look at the impact that each of our X variables seems to have on Y. At this point many junior analysts will focus on two columns in the lower table of Figure 4.3, specifically those labeled Coefficients and P-value. The estimated coefficients provided in this table are estimates of how much Y might change with each unit increase in each X (i.e., increasing the value of a given predictive variable by +1). In this case our coefficients seem pretty small (average scale in the ten-thousandths) but then again our X variables are pretty big (average scale in the thousands). The scale of the impact that one X predictor can have on Y is important but so is clarity around the specific value of this impact. The size of an estimated coefficient can appear large but it is still just an estimate. And all estimates are surrounded by the potential for error (the Standard Error column gets at this), some levels of which make our ability to bank on those effects tenuous (i.e., when P-values are greater than benchmarks like 5 percent, as is the case with PPE in Figure 4.3). 4.1.2 What Regression Is Doing Where did these estimated coefficients, their estimated levels of error, and significance come from? How did the tool come up with calculations of R square and Adjusted R square (which provides a deflated measure based on the number of variables relative to observations available)? Stepping
Downloaded from https://www.cambridge.org/core. University of Birmingham, on 11 May 2020 at 11:23:56, subject to the Cambridge Core terms of use, available at https://www.cambridge.org/core/terms. https://doi.org/10.1017/9781108768641.005
94
Estimating and Appreciating Uncertainty
back, we find it’s worth understanding a little about what is actually going on behind the scenes in simple (multivariate) linear regression. Ultimately, regression is simply an attempt to assign coefficient values (β) to predictive variables (X) with the intention of minimizing the sum of squared differences between all of the observed values of Y and the corresponding summed products of the predictors and those coefficients (βX). Here, just as Y represents multiple rows of data, X represents multiple rows and columns of predictor data (depending on selection) and β has as many values as there are predictor variables selected. Typically we also include an intercept (essentially a hidden column of X full of the value 1), with an additional β to represent its impact. As earlier, we can view this task in three parts: Objective: Minimize the total of squared differences between the individual values to be predicted (Y) and the overall fitted equation attempting to predict them (βX) (i.e., minimize Σ(Y – βX)2). Utility Variables: The coefficients β. Connections (Constraints): Strictly optional and various depending on need.
Notice that unlike some of our earlier examinations, there is no specific constraint being listed here. We could require or omit the presence of an intercept, though in our above procedure we have included it (it is a significant value at around 26.75). We could require all coefficients to be strictly positive if we had good justification to do so, though we had better have very good justification. Ultimately every constraint that we might introduce to this process will, as constraints always do, hold us back from doing better in our Objective. The less constrained we are, the greater the fit between the estimation and the actual data and the greater the R square. The coefficients are simply a means to that end, and their error levels are simply artifacts of this process. We are not forcing coefficients to become significant, but the search for coefficients that help us use all of our X data to predict Y will involve looking for ways to make the most of that X data; minimizing the difference between actual and predictions de facto involves the search for accurate coefficients of effect. And we are left with additional intelligence that we can use to control for some of the variability in Y, insights into the decisions that can be made to push Y in specific directions, and better estimates of remaining variability.
4.1.3 Regression Using LINEST Now, what drawbacks do we find from our use of the Data Analysis tool? First and foremost, the results generated are not responsive to changes in the
Downloaded from https://www.cambridge.org/core. University of Birmingham, on 11 May 2020 at 11:23:56, subject to the Cambridge Core terms of use, available at https://www.cambridge.org/core/terms. https://doi.org/10.1017/9781108768641.005
4.1 Prediction and Estimating Risk
95
original data. This is an artifact of the Data Analysis tool and of many other tools as well. It is by design. When faced with increasingly large sets of data for predictive analysis, you simply don’t want the analysis always being rerun since it can tie up a fair amount of computational processes. When data sets are not so large, however, it might be particularly convenient to have analysis that adjusts to cleaning and editing performed on the data, or analysis robust to trivial changes in the set of variables and records considered. Why? It’s because predictive analysis is seldom the end game. It is often a feeder into subsequent prescriptive analysis. For that reason, it’s handy to have a simple way to ensure real-time updating of analysis without having to worry about coding or the use of third-party mechanisms. And there are in fact other, more dynamic capabilities in Excel that allow for similar results. One of the most convenient is a function called LINEST. Unlike some of the previously discussed functions that provide single outputs into single cells, the output of LINEST is rather special. Specifically, the output of LINEST spans multiple cells, when used appropriately. The nature of this output is akin to that of other matrix functions such as MMULT, which allows two-dimensional matrices to be multiplied by one another, the result of which may be more than a single cell of values. In order to use LINEST to regress an array of Y values (e.g., A1:A100) as a function of up to fifteen X values (e.g., B1:P100), the following could be entered into an anchor cell: =LINEST(A1:A100,B1:P100,TRUE,TRUE).
The third and fourth parameters specify whether a constant should be included in the model estimation and whether all statistical details of the regression are desired. The value TRUE can be replaced with 1 in both cases, since they are equivalent, as discussed earlier. The result will be a single value in that cell, at least to begin with. However, if that same cell is selected as the start of a larger range selection (multiple rows and columns) and Ctrl-Shift-Enter is hit while the cursor is in the formula bar, a fairly complete set of regression estimates becomes visible across those cells. Figure 4.4 provides an example of LINEST applied to the earlier regression. (I’ve renamed range G2:G2267 as PriceData and H2: M2267 as X_Data, so I’ve excluded the nonnumeric headers.) In this figure I’ve shaded the outputs provided by LINEST (which occupies the range C4: I8). I’ve also added labels to the right and left of this range and just above that range to help with our discussion. Also note the curled brackets around the LINEST function as it appears in the formula bar. This denotes that a matrix function is being used. To be clear, this isn’t a simple output structure to interpret. As I said, I had to add those labels. Also, if you have more than one X variable, you are going
Downloaded from https://www.cambridge.org/core. University of Birmingham, on 11 May 2020 at 11:23:56, subject to the Cambridge Core terms of use, available at https://www.cambridge.org/core/terms. https://doi.org/10.1017/9781108768641.005
96
Estimating and Appreciating Uncertainty
Figure 4.4 Sample regression output from the LINEST function
to get a range of output cells containing “#N/A.” Finally, it has a strange quirk: the estimated coefficients and standard errors around those coefficients are presented in an order opposite to the appearance of variables in the original data set. But if you can get beyond this, there are definitely virtues to the convenience and flexibility this function offers. Now let’s compare the results to the Data Analysis regression results (back in Figure 4.3). Top two rows in the LINEST output (Figure 4.4) should match the coefficient and SE estimates in Figure 4.3. They do. The R-square in the third cell of the first column of LINEST should match the R-square in Figure 4.3 (0.0615). It does. Linear regression is linear regression. These are not two different statistical methods that we are seeing; they are just two different tools and two different presentations. The results tell the same story. The nice thing is that when any of the original data is changed, LINEST, as a live function, will react to those changes and change all the output cells accordingly. That’s considerably more flexible than the Data Analysis function, albeit less straightforward for the casual user to initiate. Most methods have trade-offs, but flexibility usually wins out over an analyst’s need to decode a bit. What if you created a separate sheet where you allowed an individual, perhaps yourself, to select a specific set of six predictor variables simply by typing their names, using MATCH to find where they existed in the original set, and employing OFFSET to pull their data into that new sheet? If LINEST was based on the data appearing in that new sheet, you’d have the means of exploring the fit of multiple subsets of predictors, allowing LINEST to simply adjust its output automatically every time the choice of predictors changed. Now that can appear a bit exploratory if there is not a hypothesis involved, backed by an argument that one subset will prove more effective than another. In either case interactive flexibility is a good thing in general. Also keep in mind that, regardless of the tactic used in analyzing data, pursuing a single approach to analysis can be a recipe for disaster. Taken alone,
Downloaded from https://www.cambridge.org/core. University of Birmingham, on 11 May 2020 at 11:23:56, subject to the Cambridge Core terms of use, available at https://www.cambridge.org/core/terms. https://doi.org/10.1017/9781108768641.005
4.2 Simulating Data: The Basics
97
a single set of results can misrepresent patterns among otherwise unrelated random numbers. So be cautious. Adjust your analysis, perhaps the selection of predictors or the range of observations, to see if the predictions are solid. It’s always worth your while to scrutinize the kinds of results that tools provide, so touch base with reality before you take the output of analysis as infallible. 4.2 Simulating Data: The Basics Say that we’ve come up with a decent model of how a set of predictors, X, can be used to estimate a key outcome, Y. But a lot of the variability in Y still isn’t explained by X, and even the estimates of the effect of the predictors (the β coefficients) have a fair amount of uncertainty (those SE values). Still more, we don’t control all of the X predictors and they seem to vary in ways that we can’t completely predict. What do we do? Or, more specifically, how do we make use of the information that we do have. Certainly it would be irresponsible for us to just use the “average Y” to make our decisions. Similarly, if our decisions can be distinct in different X variable conditions, or if our decisions actually involve some of those X variables, we should certainly be considering estimates of Y adjusted by different values of X. But we should also consider the uncertainty around our values of X, uncertainty around the effects of X on Y, and generally the variability that surrounds the estimated Y. All of this provides insight into the risk profiles of outcomes our decisions might lead to. And those risk profiles can be critical when we go about looking for good prescriptive solutions down the road. We shouldn’t ignore them. How do we begin to construct risk profiles based on our data and predictive analysis? Profiles that represent variability that we’ve observed but can only partly account for? One approach involves simulation and can depend on our ability to generate similar token data whose values we also can’t entirely account for – that is, data that we might refer to as being random noise, albeit random in an appropriately defined structure. Fortunately for us there are many different ways to calculate random numbers in Excel. The following sections discuss some of the more common distributions that might be encountered for X variables that one doesn’t have complete control over. We’ll discuss incorporating such randomly distributed variables into our estimations of Y following this. 4.2.1 Continuous Random Variables We can start by breaking random variables into two general classes: Continuous and Discrete. Within these classifications we have an array of
Downloaded from https://www.cambridge.org/core. University of Birmingham, on 11 May 2020 at 11:23:56, subject to the Cambridge Core terms of use, available at https://www.cambridge.org/core/terms. https://doi.org/10.1017/9781108768641.005
98
Estimating and Appreciating Uncertainty
Figure 4.5 Example draws and sample distributions from continuous random variables
distributions that describe the probability of various values being observed. Examples of these, generated in a spreadsheet setting, are provided in the Chp4_RandNumbers workbook. Figure 4.5 provides some of the example observations generated in the continuous random variable space, along with their observed distributions. We can think of these as the risk profiles around our X variables, though the concept of a risk profile, or at least what it alludes to, will be more relevant when discussing our estimations of outcomes Y. Uniform random variables are those most readily available in Excel. They range from some minimum value (a) to some maximum value (b). To create a random number based on this distribution in Excel, start with the
Downloaded from https://www.cambridge.org/core. University of Birmingham, on 11 May 2020 at 11:23:56, subject to the Cambridge Core terms of use, available at https://www.cambridge.org/core/terms. https://doi.org/10.1017/9781108768641.005
4.2 Simulating Data: The Basics
99
random number generation function RAND(). RAND() automatically gives you a random value between 0 and 1. To change that to a range from a to b, enter the following information into a cell (replacing a and b with real numbers): = a + RAND() * (b – a).
In the example workbook we include both the use of RAND() over 2,000 cells as well as its transformation into the above distribution with a =0 and b = 5 in column D. The sample distribution of numbers generated in this way is depicted in part through the use of binning, a COUNTIF function, and some conditional formatting (cells C2018 and below). Triangular distributions also represent random values ranging from some minimum value (a) to some maximum value (b). However, unlike uniformly distributed random values, the chance of picking a number in this range peaks at some value (c) and is essentially zero at both a and b. Excel uses the IF statement along with the RAND() function to provide the following form (the working function excluding the semicolons and the annotations that follow): = IF (RAND()Options>Customize Ribbon and make sure the Developer tab is checked. The Record Macro button in this ribbon allows the actions you take within the spreadsheet environment to be recorded as code, as part of your file, so that you can ask Excel to repeat that set of actions in a single command. We will learn more about how this works in the coming chapters. For now we’ll just start with a demonstration of recording the steps 1–4 listed earlier for reinitializing the simulation model’s system of calculations and storing the evaluations of a policy under examination. To keep things organized we’ll store this data in an additional sheet called MacroRuns. We begin our recording session by clicking on the Record Macro option in the Developer tab to open the Record Macro dialog box, as shown in Figure
Downloaded from https://www.cambridge.org/core. University of Birmingham, on 11 May 2020 at 11:23:56, subject to the Cambridge Core terms of use, available at https://www.cambridge.org/core/terms. https://doi.org/10.1017/9781108768641.005
4.4 Examples in Simulation Modeling
131
Figure 4.23 Accessing macro recording capabilities in Excel
Figure 4.24 Initial specification interface presented for macro recording
4.24. In this dialog box, we can name our macro, describe it in depth, and even create a shortcut key for later execution (we will choose Ctrl-h for demonstration in this case). The default name Macro1 has been selected by the system but I’ve replaced it in this case (when you try this yourself, use a different name to avoid confusion). Once we are satisfied with these details, we can simply click OK and the macro will start recording (most of) the actions we take. With recording “on” you should now see a small square where the Record Macro once was. You should also see a similar square at the bottom right of your Excel application window frame. This is critical. Those buttons allow
Downloaded from https://www.cambridge.org/core. University of Birmingham, on 11 May 2020 at 11:23:56, subject to the Cambridge Core terms of use, available at https://www.cambridge.org/core/terms. https://doi.org/10.1017/9781108768641.005
132
Estimating and Appreciating Uncertainty
you to stop your recording session – and yes you always have to stop, otherwise recording will just continue. Now we are just going to do everything that steps 1–4 have outlined, plus a couple of additional moves. First, after typing FALSE into the Restart cell, I’m going to hit F9. I’ll do the same after typing TRUE, just to make sure the other calculations respond to these changes. Second, when I paste those final summary values, I am going to flip them from vertical to horizontal. I’ll be using cell A1 of the MacroRuns sheet as a destination for that paste, rightclicking, selecting “paste special,” and specifying values as well as the check box that says “transpose” (for the horizontal flip). With A1 still selected, I will insert a row using the Alt-i-r command (or right-clicking and selecting Insert>Entire row). This will shift my record down and prevent it and other records from being overwritten whenever these actions are recalled. I’ll then return to the Stockout Demo workbook. Finally, I’ll stop the macro recording session (clicking on the small square at the bottom right of the Excel window, for example). The macro is now saved and available for future use, as long as this workbook is open. If you want to have it available to your workbook in the future, make sure to save your file as a Macro-Enabled workbook, otherwise the macro (which is now just VBA code temporarily retained in a hidden section of your file) will be lost. The workbook I’ve provided is already of this format (note the slightly different appearance of its icon). We’ll look at the code later on. There are several ways to activate a recorded macro at this point. The first is menu driven and involves returning to the Developer tab, selecting the Macros option, and opening the Macro dialog box. Choose the macro you want and then click Run. Later we will discuss ways to create special buttons elsewhere to call the macro. For now, a much faster alternative, however, is simply pressing Ctrl-h (or whatever the shortcut is that you’ve specified). With this option available, we could run this macro any number of times, manually modifying the reorder policy decision before each call, and in turn create a large record of summaries to evaluate. 4.4.3.2 An Alternate Iterative Calculation Mode and Auto-toggle for Repeated Examinations Entering into the world of macros and other code structures in Excel provides us with almost endless possibilities for development, at least at the proof-of-concept level. But let’s talk about the drawbacks in the method just described. First, it’s very easy to miss a step, or to include one you don’t want; for example, forgetting to return to the StockoutDemo sheet at the end, changing the reorder policy while recording, forgetting to turn off the recording
Downloaded from https://www.cambridge.org/core. University of Birmingham, on 11 May 2020 at 11:23:56, subject to the Cambridge Core terms of use, available at https://www.cambridge.org/core/terms. https://doi.org/10.1017/9781108768641.005
4.4 Examples in Simulation Modeling
133
session at the end, and including extra steps. Any mistake can be edited on the back end but you might not want to get into code yet. The alternative is to just start the recording from scratch. Further, with all of the hits to F9 (holding it down until you get to about 200), the macro recording process might actually register a couple more of these than you intended – not a huge deal but it can be a bit surprising. Apart from this, the replay of the macro can seem slow; you are editing the content of a cell 200 or so times and everything else (including the graphic) is getting updated as well. These are not necessarily deal-breakers for this method, but they inspire us to consider some alternate approaches. The other approach we’ve suggested involves changing the way in which iterative calculation mode runs. Right now each F9 hit recalculates everything once. But if we go back into File>Options>Formulas, we can adjust this. I have this set up for us on another workbook but before we open it, shut down Excel. As mentioned in Chapter 3, Excel will operate in only one mode of calculation at a time and your setting, whatever it is, gets saved with the books you are working in when you save those. To avoid having other books inadvertently set to this new adjusted mode, it might be best to just close them down. Now, opening the workbook Chp4_LobosInventory_200it+DT, you will find the same model structure we were working with before, plus some additional features. We are in a 201-iteration mode here. Each F9 hit now recalculates all random number pulls and cells in the circular reference system 200 times. The additional iteration (the “1” in “201”) is an additional step that automatically toggles the Restart cell and hence drives the system reinitialization process prior to these 200 periods of evaluation. Let’s talk about this automatic toggling of Restart first. Figure 4.25 focuses in on this mechanism. Recall that in the one-iteration example we had a single check box adjacent to a single cell (Restart).
Figure 4.25 Auto-reinitialization mechanism in multi-iteration mode
Downloaded from https://www.cambridge.org/core. University of Birmingham, on 11 May 2020 at 11:23:56, subject to the Cambridge Core terms of use, available at https://www.cambridge.org/core/terms. https://doi.org/10.1017/9781108768641.005
134
Estimating and Appreciating Uncertainty
Checking would change the value in Restart from TRUE to FALSE and back. This still happens here but now another mechanism is in place to do this as well. Now we have several cells working together. The check box directly affects cell H5 (named “CheckboxCell”). The Restart cell (H6) looks to that cell for cues but it is also looking to see if cells H4 (named “newrand”) and H8 (named “pastrand”) are the same. H4 draws a simple random number. And even though H8 pulls on the contents of H4, it also references itself. That means it will be calculated only after H8 and, because of this, H4 and H8 can in fact differ momentarily at each F9 recalc (or anything else that prompts a recalc). The graphic to the right of these cells describes what happens when F9 (for example) is hit. First H4 (newrand) draws a new random number. Then H6 (Restart) executes its formula: =IF(CheckboxCell,IF(pastrandnewrand,FALSE,TRUE),FALSE)
If CheckboxCell is TRUE, H4 is compared against H8 and they are found to be different (since H8 has not yet been updated). Then H8 takes the value in H6. That’s iteration 1 of 201. In the next iteration, H4 isn’t changed, since it isn’t part of a circular reference (i.e., it has no reason to be recalculated). This is in contrast to other random draws like E5–E9, which have circular references, so they will in fact be updated in iterations 2–201, just like H8. H4’s draw happens only once because its calculation is not dependent on any circular reference and thus iteration mode sees no reason to attempt to do more. The end result? We don’t need a macro to reinitialize our system. We also don’t need a macro to get us through 200 periods of evaluation. All we need is something that prompts a recalculation. And while F9 is one such prompt, there are others; data tables, for example. Each row in a data table can involve sending content to a model for model recalculation. I’ve added a data table to this workbook to demonstrate how we can take further advantage of this in the presence of the auto-reinitialize trigger in 201iteration mode. In Figure 4.26 we see the data table structure, not unlike the multioutcome structures of the previous two examples. Here, as in the first example, we are using the left column to contain different values of a single decision (if we had more decisions to consider, we might use a DOE approach as in the second example). Once again, this is a multioutcome, single-input data table. Clicking on any cell in the interior shows this to be case in the formula bar: We see {=Table(,C13)}, with the curled brackets designating the matrix nature of the data table, the first parameter blank (designating that the top row should contain formulae), and the second parameter equal to C13 (meaning that this cell, the reorder policy cell, is the destination for the values in
Downloaded from https://www.cambridge.org/core. University of Birmingham, on 11 May 2020 at 11:23:56, subject to the Cambridge Core terms of use, available at https://www.cambridge.org/core/terms. https://doi.org/10.1017/9781108768641.005
Supplement: Control Made Friendly
135
Figure 4.26 Data table structure and assessment in multi-iteration mode
the left column prompting outcome recording in the table). To further illustrate what the modeling is yielding and to emphasize that each row contains data from the same set of 200 iterations in this case, I’ve thrown in some simple scatter plots to visualize things. As one would anticipate, as the reorder point increases, orders are placed earlier, while more inventory is available, yielding higher average inventories per period but lower levels of demand missed. Higher inventories held are similarly negatively related to overall stockout incidents. How one trades the cost and risks of stockout versus that of excess inventory holding is another matter (for Chapter 7). How we maximally leverage graphics such as these scatters to tell our stories is the subject of the next chapter (Chapter 5). Supplement: Control Made Friendly In our discussion of simulation we’ve come across a couple of departures from the traditional spreadsheet environment, just in passing. These were
Downloaded from https://www.cambridge.org/core. University of Birmingham, on 11 May 2020 at 11:23:56, subject to the Cambridge Core terms of use, available at https://www.cambridge.org/core/terms. https://doi.org/10.1017/9781108768641.005
136
Estimating and Appreciating Uncertainty
small buttons present in the final cleaned report of the second simulation example and the check box active in the third example. What are these and where did they come from? Excel provides at least two sets of resources with which to develop visually intuitive and user-friendly graphical object interfaces. One set is referred to as ActiveX controls; the other is referred to as Form Controls. They offer seemingly very similar capabilities and often you can get the same task accomplished with both. These controls allow developers to add elements such as spin buttons, check boxes, option buttons, and combo boxes (drop-down menus), among other resources, to their spreadsheet as alternatives to changing values in cells directly. Form Controls often provide a simpler interface for developers, but I find that ActiveX controls ultimately provide more versatility and a greater range of options. We’ll stick to the ActiveX controls for this discussion. A functioning assortment of these controls can be found in the Chp4_SampleControls workbook (see Figure 4.27). A text box ActiveX control duplicates the contents of any individual cell in a workbook, but, because it’s an object unto itself, it can be positioned
Figure 4.27 Example embedded ActiveX controls
Downloaded from https://www.cambridge.org/core. University of Birmingham, on 11 May 2020 at 11:23:56, subject to the Cambridge Core terms of use, available at https://www.cambridge.org/core/terms. https://doi.org/10.1017/9781108768641.005
Supplement: Control Made Friendly
137
Figure 4.28 Controls available through the Excel menu interface
anywhere in a workbook. This can be valuable because although cells in complex decision-support environments may be difficult to relocate meaningfully (without messing up other parts of the design), the locations of these text boxes has no impact on what’s going on behind the scenes. You could even group the text box with other objects, such as graphs, so that when you move a set of objects in your spreadsheet, the text box moves along with that group. To create a new text box (or any other control for that matter), select Insert under the Developer tab, as shown in Figure 4.28. Click the Text Box icon in the toolbox to generate a new text box at any point in the spreadsheet. When the text box is created, you will automatically enter Design Mode, where you have a wide range of control properties that you can edit. Right-click on the new box and select Properties to open the Properties dialog box. In this view, an array of attributes can be modified, most critically in this case the LinkedCell. Specifying a single cell in this field (e.g., C3) will allow for direct communication between the text box object and that cell. Changes to either one will now be reflected in the other. The Properties listing for all other ActiveX control objects will appear similarly. Those associated with an option button in the Chp4_for example are shown in Figure 4.29. Option, or radio, buttons are designed to be used as one of a set; in other words, each radio button is used to represent specific alternatives, only one of which may be active or relevant at a specific time. An example would be the selection of a single candidate for a specific position during voting, a specific shipping option for an order, or a specific accounting classification for filing an item on an expense report.
Downloaded from https://www.cambridge.org/core. University of Birmingham, on 11 May 2020 at 11:23:56, subject to the Cambridge Core terms of use, available at https://www.cambridge.org/core/terms. https://doi.org/10.1017/9781108768641.005
138
Estimating and Appreciating Uncertainty
Figure 4.29 Modifying the properties of a text box ActiveX control
In light of this, a critical property of option buttons is the GroupName. This property designates the set of alternative radio buttons that each individual button works in conjunction with. By default, new radio buttons created on a worksheet will receive the name of that worksheet as their group name. But similar to all other properties, you can (and usually should) change this. For example, for one set of buttons that represent
Downloaded from https://www.cambridge.org/core. University of Birmingham, on 11 May 2020 at 11:23:56, subject to the Cambridge Core terms of use, available at https://www.cambridge.org/core/terms. https://doi.org/10.1017/9781108768641.005
Supplement: Control Made Friendly
139
interchangeable options, you might use the group name Radios1; for another set of buttons that are not dependent on the choice made in the first set, you might use the label Radios2 (see Figure 4.29 where this is used). Specifying different groups for independent sets of radio buttons will ensure that they don’t interfere with one another’s functionality. It is also worth noting that, unlike text boxes, option buttons also allow you to add fixed text captions that accompany them on a page. These are not to be confused with the name of these buttons, just as you would never confuse the text contained in a cell with the actual name of a cell. Names are always unique identifiers in the ActiveX control realm (as with cell names within a workbook). You can have two controls with the same content, but no two controls in the same environment can share the same Name property. Check boxes, which we’ve already seen applied in the third simulation example, offer another convenient control that allows users to toggle between two settings (e.g., 1,0; Yes, No; On, Off; Restart, Stop) rather than having to type these values into cells, for example. In contrast to option buttons, check boxes are typically not restricted based on the selection of other check boxes. An interesting feature of check boxes is the ability to use them in a triple state. In such a case, each click on the box will move the user through the states of TRUE, FALSE, and #N/A (other). This could be useful if, for example, you had three alternative settings that you would like to make available through this kind of objectoriented interface. Scroll bars are also illustrated in the Ch4_SampleControls workbook. These controls provide mechanisms by which to select a relatively continuous range of values bounded by upper and lower limits (rather than by a discrete set of options described by check boxes and radio buttons). For example, you might want to allow a user to specify an interest rate between 5 percent and 7 percent, a minimum average labor force scholastic competency between 900 and 1,200 (e.g., on the SAT), or a maximal budgetary allowance between $10,000 and $35,000. A scroll bar might be a nice choice for an interface on such a decision. The biggest limitation here is that the upper and lower bounds specified in the properties of scroll bars must be integers. As long as you are comfortable rescaling after the fact, this isn’t really an issue. In the example provided I’ve even shown how you might couple two text boxes to a 0–10000 scroll bar, allowing for the specification of any decimal/percentage end points in those text boxes, which in turn provides input for the rescaling of the scroll bar data to a fairly specific decimal/percentage. Lastly, it is worth discussing the list selection controls available. Most common are the combo box (drop-down menus) and list box options. One
Downloaded from https://www.cambridge.org/core. University of Birmingham, on 11 May 2020 at 11:23:56, subject to the Cambridge Core terms of use, available at https://www.cambridge.org/core/terms. https://doi.org/10.1017/9781108768641.005
140
Estimating and Appreciating Uncertainty
of the additional properties of these controls requires the specification of a list of alternative options, which can be presented as a sequence of cells in a column of a worksheet (as in Chp4_SampleControls). A combo box with such a reference list specification provides a compact form that can be expanded by the user for item-selection purposes. List boxes also make available special “MultiSelect” property options, permitting multiple entries to be selected. These choices will not appear directly in the LinkedCell but can be accessed using code. We will see more of this in Chapter 9. It is certainly worth noting that an alternative to this kind of functionality might involve use of the Data Validation resource under Data>DataTools. This approach provides some listing options that are limited but fairly easy to implement and modify. Essentially, it allows you to restrict the content of a cell to match only one of the elements in a range on that same sheet. However, we’ll find that mastering the use of similar noncell structures and ActiveX capabilities will be more effective and come much more in handy when developing more sophisticated user interfaces. PRACTICE PROBLEMS Practice 4.1 Using the approach demonstrated in Section 4.4.3.2, build a report that shows not only the average but also the best (MIN) and worst (MAX) cases for the cost (holding) and stockout rates (as before, across 200 iterations or trials). Create a data table with six columns of formulae or references. Extend your data table to allow this to be run 10 times for each of 11 reorder point policies ranging from 60 to 70 (i.e., 11 × 10 = 110 rows in your data table). Now summarize these performance measures in terms of overall average levels, average mins, and average max values. Comment on how average performance might not be completely informative with regard to “best policy” selection. Practice 4.2 Reconsider the Lobo’s Reservations example simulation from the previous practice section. We selected random numbers based on a specific level of variation and we limited ourselves to a few specifically structured scenarios. But we might want to find out how different the performance of this system might be given alternative overbooking charges and alternative levels of variation (more or less) in customer dollar contributions. Create three option buttons to depict different possible levels of variation in the profit per party: standard deviations of $25, $50, and $100. Create an ActiveX combo box to allow a user to choose among the application of three distinct overbooking costs ($150, $200, $300). Create a data table that evaluates just the estimated profit for policies of 15 to 25 reservations (11 columns), each 200 times. In the two rows
Downloaded from https://www.cambridge.org/core. University of Birmingham, on 11 May 2020 at 11:23:56, subject to the Cambridge Core terms of use, available at https://www.cambridge.org/core/terms. https://doi.org/10.1017/9781108768641.005
Practice Problems
141
below the table, calculate averages and standard deviations for the estimated profit of each policy and use conditional formatting to highlight the highest profit and its policy in blue. Test to make sure the results change as expected when option and combo box selections change. Four rows below the table (two rows below these summaries) paste “as values” the results for the following two scenarios: [standard deviation in profit-per-party: $100, overbooking cost: $150] and [standard deviation in profit-per-party: $25, overbooking cost: $300].
Downloaded from https://www.cambridge.org/core. University of Birmingham, on 11 May 2020 at 11:23:56, subject to the Cambridge Core terms of use, available at https://www.cambridge.org/core/terms. https://doi.org/10.1017/9781108768641.005
5 Visualizing Data, Dynamics, and Risk
Objective: Develop an awareness of the variety of both simple and more nuanced data visualization tactics and tools available. Appreciate how to develop visual renderings that best meet the needs of data examination and storytelling for the audience in question.
I’ve had an internal debate around where to best position this particular chapter. In the first three chapters of my book Visual Analytics for Management, I describe human biases pervasive in visual interpretation and best practices in visual development that take these into consideration. And while later chapters in that book describe a range of cases in practice, what the third edition of the current text required was a discussion of the tools and tactics available to common platforms such as Excel and associated applications. Why not broach this subject immediately after a discussion of data acquisition? The answer has everything to do with what people tend to focus on in their design of visuals, namely, measures of centrality: means, medians, modes, and so on. And that is a big problem, since visuals of these summary statistics only reinforce a reliance on these in decision making (and a sidelining of other data features). Individuals already struggle to incorporate risk into planning, so it would have been irresponsible to discuss visualization in greater depth prior to demonstrations of how risk might be evaluated and used in modeling. Now that we have seen some of that variability and where it comes from (variability that we can’t account for or control, uncertainty around the impact of predictors, etc.), we can take a more comprehensive look at our data, its relationships, and contexts. Visual examinations are key preludes to our eventual search for prescriptive solutions. They will help justify assumptions and close gaps in these. They will help us scrutinize whether the recommendations made by our tools make sense and are practical, whether the risk they suggest is acceptable, and whether there are other solutions worth further consideration. They will
142 Downloaded from https://www.cambridge.org/core. University of Birmingham, on 11 May 2020 at 11:28:35, subject to the Cambridge Core terms of use, available at https://www.cambridge.org/core/terms. https://doi.org/10.1017/9781108768641.006
5.1 Approaching the Task of Visualization
143
prompt us to examine alternative predictive and prescriptive models and may inspire us to collect additional data. As we will discuss in depth in the next chapter, and have alluded to in prior discussions, most management problems for which prescriptive solutions are sought can be represented by three standard elements: Objectives, Utility variables (decisions impactful to target objectives), and Connections (including those that limit actions). Objectives For example: Maximize profit Provide earliest entry into market Minimize employee discomfort and turnover Utility variables For example: Determine what price to use Determine the length of time tests should be run on a new product or service Determine the responsibilities to assign to each worker Connections: For example: Profit is revenue less cost but expenditure can also increase revenue in relatively complex ways. We must test enough to meet minimum safety regulations. Ensure responsibilities are shared by two workers at most.
Objectives, utilities, and the connections that bind them can be visualized graphically and in many cases should ensure that mathematical reductions of reality are still actually representative of that reality (and not simply a mathematical exercise). Clearly, this kind of scrutiny can be to the benefit of analysis and general insights. Our initial discussions in this chapter will focus on the visualization of content predominantly characteristic of these relationships to prepare us for our journeys into the prescriptive analytical realm. 5.1 Approaching the Task of Visualization In most business scenarios, managers are faced with making a set of decisions that impact a final outcome (objective). Simultaneity of multiple decisions tends to make the decision process more complex and can make the rationale for specific decisions difficult to describe. As the old saying goes, a picture is worth a thousand words. Some pictures are cute but may say very little – at least initially. Misleading suggestions can throw a decision maker off his or her game. It’s the responsibility of individuals charged with providing decision support to clarify what limitations exist in a graphical representation – that is, what to take with a grain of salt, and where consistency and relevance exist. We are not without numerous options here either. There are plenty of graphs that can be built through Microsoft products and affiliated applications, ranging from simple bar charts to more sophisticated plots. For
Downloaded from https://www.cambridge.org/core. University of Birmingham, on 11 May 2020 at 11:28:35, subject to the Cambridge Core terms of use, available at https://www.cambridge.org/core/terms. https://doi.org/10.1017/9781108768641.006
144
Visualizing Data, Dynamics, and Risk
Figure 5.1 Heat maps (chloropleths) generated by Power Map and the Blackbelt Ribbon
example, geographic heat maps (chloropleths) are readily available through standard filled map charts and MS Power Map capabilities built into contemporary versions of Excel, but they are also easily embedded through addins such as the Blackbelt Ribbon (see Figure 5.1). Depending on what you need, in terms of detail, flexibility, and dynamics, in order to convey your message effectively to your audience (which may be just yourself), one option alone, or multiple in tandem, may prove most effective. In many other situations, multiple in tandem may be required. What works best is necessarily going to be context-specific. While we will be examining each of the options shown in Figure 5.1, chloropleths are certainly a special case in terms of the kind of data relevant to such visuals. Other kinds of plots, for other kinds of data, can be just as nuanced and various in terms of tool selection and design. And certainly, depending on the data, message, and audience, alternative visualization options, even much simpler ones, can be much more effective. The availability of enterprise level visualization tools and mastery of their options can only get you so far without an appropriate understanding of your data, message, and audience. Fortunately, the basic technical logic required to create and manipulate any graph in Excel and most affiliated applications is largely the same. Given a selected subset of data to graph, you need to specify how to use it (e.g., as a label, or as data to be plotted) and then specify the particular aesthetic features of the resulting graphical presentation. What is always more
Downloaded from https://www.cambridge.org/core. University of Birmingham, on 11 May 2020 at 11:28:35, subject to the Cambridge Core terms of use, available at https://www.cambridge.org/core/terms. https://doi.org/10.1017/9781108768641.006
5.2 Working with Standard Charts
145
challenging is that which is nontechnical, specifically, ensuring natural flow, separation, emphasis, access, and so on, so that our visual gets (or will get) the job done, given the nature of our audience, our data, our analysis, our reality. For this reason we will begin our review with the construction and manipulation of simple but representative types of graphs in Excel – bar charts and scatter plots – thinking about both technical steps and best practices in design. We will then consider alternative visual renderings of data, the incorporation of analytical intelligence into graphs, and the dynamic enrichment of visualizations. 5.2 Working with Standard Charts While there are a variety of standard charts available to Excel, most of these operate using comparable interfacing and editing options. As a result, becoming familiar with how just a couple of these forms can be used (and misused) can provide sufficient preparation for the various alternatives available. 5.2.1 Bar Charts Because bar charts represent a fairly expansive range of graphing possibilities, from the simplistic to the information packed, they serve as a useful foil for describing the various options available when developing visuals in Excel. These kinds of charts are useful when you have a small set of discrete categories, each of which describe and compare along a single measure. For example, we might want to chart the degree to which legacy concerns differ across individual projects or clusters of those projects. Or we could be interested in depicting how common it is for one, two, three, or more parties to not show up, despite making reservations. Or we could be interested in depicting the kind of per-period inventory levels that our system simulations project. After all, we’ve seen data of this kind in the previous two chapters. In all scenarios, the X-axis delineates discrete cases for which details of observations (Y) may differ. The arrangement of these cases along this X-axis can be obvious because the cases have both an inherent order and consistent intervals (e.g., period 1, period 2, period 3), but that’s not always the case (Software Development X, “Harry’s” Project, Implementation-B, etc.). Whatever the situation may be, just make sure that you are being transparent in your decisions regarding arrangements along this axis. If values are strictly ordinal but their separations are not equal, make that clear. If they are largely nominal, describe the justification for their ordering (e.g., by timing, alphabetical, grouped by type, sorted by the Y value). This is one of the most common issues people do not
Downloaded from https://www.cambridge.org/core. University of Birmingham, on 11 May 2020 at 11:28:35, subject to the Cambridge Core terms of use, available at https://www.cambridge.org/core/terms. https://doi.org/10.1017/9781108768641.006
146
Visualizing Data, Dynamics, and Risk
spend enough time on before making bar charts. So think about what would be most meaningful before moving forward and be absolutely clear on what your choice is. 5.2.1.1 Preparing Data for Robust Graphics Let’s look into a simple example of how to create the most basic of bar charts and what kinds of modifications can make the use of a bar chart more informative. If we open the file Chp5_DodechaGraphs, we’ll find some data that we’ve seen before. Specifically, this book contains raw data and the analyses derived from data reduction exercises such as those in Chapter 3. Recall that we used Principal Components Analysis to consolidate a set of 32 factors (columns) and then used a form of cluster analysis to group our 115 records (rows) into three to four groups. At this point we might be interested in seeing how truly distinct these groups are with regard to some of the original attributes. I’ve provided some of the summary statistics for a given attribute (AX6) and a specific clustering (AW7) in tables to the right of the data (see Figure 5.2). The construction of these tables is worthy of a little discussion before we start using them to create visuals. Unfortunately, while the main data in the left of this sheet is rich with detail, it might not be in the best shape for our current needs. For example, although we have all of the group assignments (columns AS–AU), they are not sorted in any particular fashion. So we can’t simply select a range to average. Sorting all of the data by one clustered grouping (e.g., using a Filter) would almost certainly require unsorting the groupings in an adjacent column. A Pivot Table could allow an organized
Figure 5.2 Conditional variation and percentile summaries via the Blackbelt Ribbon
Downloaded from https://www.cambridge.org/core. University of Birmingham, on 11 May 2020 at 11:28:35, subject to the Cambridge Core terms of use, available at https://www.cambridge.org/core/terms. https://doi.org/10.1017/9781108768641.006
5.2 Working with Standard Charts
147
summary, but let’s consider another alternative for extracting summary statistics for a given clustered grouping – something robust to both our selection of attributes to examine as well as our approaches to visual examination. All we really want are ways to get summary statistics of a selected measure, specific to each clustered group. Fortunately, Excel gives us exactly the kind of formula we need for part of this task: AVERAGEIF. It requires specifying the range over which particular cases should be searched for (e.g., the range AS:AS if we are just interested in the first clustering results), the criteria that a subset of those cases must meet for use (e.g., the value 1 if we are interested in just the first group extracted in that clustering), and the range of associated numbers that will be drawn from in forming that casespecific average (e.g., the range B:B if we are interested only in the first original measure in our data). Altogether, the AVERAGEIF formula for this specification would look like this: = AVERAGEIF(AS:AS,1,B:B)
Simple enough. If I wanted to make sure that this worked for a set of cluster numbers in the range AW8:AW11, I could upgrade this to the following so that I could copy it down and it would work across rows 8:11. = AVERAGEIF(AS:AS,AW8,B:B)
That is, assuming I didn’t want to name the range AW8:AW11 something meaningful, like “clusternumbers,” which I’d be justified in doing. Now let’s take another step. Let’s say that I have a formula that calculates the number of records in each cluster (COUNTIF usage, for example) and I’ve named that range Ncount (the range AX8:AX11 in the workbook). With that in place I could avoid bothering to calculate averages if some minimal threshold of observations (at least two) isn’t met by embedding the AVERAGEIF statement in another conditional statement as follows: =IF(Ncount= d4
0
Abs. Slack
[0–100%]
[9-?]
[0-?]
[0-?]
Bounds
[0-?]
Bounds
Weighted sum
Notes
Decimals
Whole numbers
Whole numbers
Whole numbers
Notes
High
Rel-Slk
Currently infeasible
Notes
Prior Stage: Utilities
?
Mixed
3500
2800
Impact
Prior Stage: Objectives
1
Priority
Prior Stage: NA
Table 6.5 Example 2: Documentation of Objective, Utilities, and Connections
224
The Analytics of Solution Search
Each of these manifestations of the objective function relies on specific operationalizations of utility variables. Knowing either the first two values, or the latter two, tells the story. But is the use of one pair better than the other? In one case we have a linear combination of variables weighted by constants. In another, variables are multiplied by one another, making for a nonlinear function (Figure 6.10 compares the two). In a single relationship like that in Figure 6.10 it may seem like a subtle difference. But even a few nonlinearities in combination can generate a landscape that can throw off a search. Solver is outstanding when it comes to solving problems that have only linear connections between utilities and an objective, and between utilities and each other. It’s less reliable when this isn’t the case. We’ll talk more about these complications in Chapter 7, but for the purpose of optimization the basic rule for structuring the mathematical forms of story problems is to “Keep it simple” (often translated into “Keep it linear”). Regarding other connections, such as those constraining the decisions to be made, we’ll try to keep things simple as well. We know that Dorian and his partner have a limited number of hours to devote to students and that student training requires time. The total amount of time required for substantive training (#Beatniks*14hrs + #Geeks*6hrs) must be less than or equal to the amount of time available from Dorian’s associate (107 hours). A similar constraint connects the enrollment numbers to the maximum hours
Figure 6.10 Objective, decision, and constraint specification fields in Solver
Downloaded from https://www.cambridge.org/core. University of Birmingham, on 11 May 2020 at 11:27:41, subject to the Cambridge Core terms of use, available at https://www.cambridge.org/core/terms. https://doi.org/10.1017/9781108768641.007
6.3 Optimality Searches under Moderate Complexity
225
available by Dorian (114 hours). A third constraint ensures that total enrollment (#Beatniks + #Geeks), relevant for joint session dynamics, is not fewer than nine. In the Chp6_OptimExamples workbook, I’ve put all of the information (and the mathematical structure just outlined) from that story problem into some meaningful order on a spreadsheet. I’ve also added some graphics, but more important, I’ve provided sufficient annotation to let you know exactly what each of the numbers on this page refers to. As per Chapter 2 I’ve also labeled relevant cells and cell ranges with names (e.g., TotRev, NofEachStudent) for easier reference. Figure 6.11 provides a view of both the preliminary concept map as well as the manifested model. If we didn’t have any additional decision support mechanisms to help us at this point, we might start by trying out various values of our utility variables in an attempt to meet our objectives without violating any of our constraints: If I enter three geeks and three beatniks, I get total revenue of $27 K.
Figure 6.11 Structuring the enrollment decision for CPT
Downloaded from https://www.cambridge.org/core. University of Birmingham, on 11 May 2020 at 11:27:41, subject to the Cambridge Core terms of use, available at https://www.cambridge.org/core/terms. https://doi.org/10.1017/9781108768641.007
226
The Analytics of Solution Search
Figure 6.12 Specifying the problem structure for CPT in Solver
If I enter five geeks and three beatniks, I get total revenue of $45 K. If I enter seven geeks and seven beatniks, I get total revenue of $63 K, but this requires more hours than either instructor has available.
Obviously, a manual search for a good solution, even in this case, could take some time. Solver makes it easy for us. Figure 6.12 illustrates how the fields in the Solver interface might be populated to accommodate this problem. Because all of the information is entered in some intelligent fashion into the spreadsheet with utilities linked to both the objective and connections specifying constraints, we’re already set up for Solver to help us. Note how the objective, utility variables, and connecting constraints correspond among the spreadsheet and fields in Solver. The intelligent naming of cells allows for a meaningful representation of the problem in the Solver interface, facilitating error checking. Solver is smart enough to interpret “NofEachStudent>=0” as “all the cells in the NofEachStudent range must be greater than 0” (no antimatter students, please).
Downloaded from https://www.cambridge.org/core. University of Birmingham, on 11 May 2020 at 11:27:41, subject to the Cambridge Core terms of use, available at https://www.cambridge.org/core/terms. https://doi.org/10.1017/9781108768641.007
6.3 Optimality Searches under Moderate Complexity
227
Figure 6.13 Example solution to one specification of constraints for CPT
In this case the problem presented to Solver is the simplest kind. Once again, all connections between the utilities are linear ones: utilities are multiplied by constants at various points, but nothing more complex than the addition of these products takes place (no 1/x, no ln(x), etc.). Consequently, we can get Solver to find a solution using its most fast and frugal approach to these problems: the Simplex LP (linear programming) method – deferring a consideration of other approaches to Chapter 7. When these selections are made, hitting Solve should provide the solution presented in Figure 6.13. Let’s think about this solution. Are 7.56 students or 4.40 students reasonable options in this problem? If partial students are not acceptable, or at least a liability, we could try rounding these numbers this way and that until we find a feasible solution. But that’s just more manual work – not desirable, and it can easily go wrong. Try it and see where you end up, watching those constraining connections. It would be much smarter to just add another constraint limiting our solution to integer-only options, as shown in Figure 6.14. At this point we also need to provide a cautionary note on using Solver. Some of its default settings can be a bit odd. For example, the default setting for Solver is to “Ignore Integer Constraints.” Yes, really. This means that variables that, in fact, should be whole numbers, as specified by constraints, might take on non–whole-number values. There’s not much rhyme or reason
Downloaded from https://www.cambridge.org/core. University of Birmingham, on 11 May 2020 at 11:27:41, subject to the Cambridge Core terms of use, available at https://www.cambridge.org/core/terms. https://doi.org/10.1017/9781108768641.007
228
The Analytics of Solution Search
Figure 6.14 Adding the integer constraint on the utility variables
for why this default setting exists, but if you do want to have integer constraints apply in your work make sure to go to Options in the Excel userform pop-up and unclick the “Ignore Integer Constraints” option. Setting Integer Optimality (%) to 0 further enforces interest in any integer constraints you list (see Figure 6.15). A more reasonable solution for Columbus Professional Training then emerges from this setup. To maximize revenues subject to the constraints listed, enrollment should include six geeks and five beatniks. That’s the best solution that doesn’t violate any of the rules. Is it where you got by rounding the noninteger solution? If not, it’s just another example of the value of DSS. This solution also leaves some extra time for both Dorian and his partner (aka “slack”). However, that’s often the nature of real-world solutions. We’ll talk more on the implications of slack in solutions later on. 6.3.2 Example #2: RunFast, Inc. Now let’s look at a similar kind of search in a very different context. RunFast manufactures running shoes used to supply specialty-running retailers throughout the Southwest. RunFast currently produces three types of running shoes: basic, track, and trail. RunFast wants to determine how many pairs of each type to produce next month. The process of assembling each pair is highly automated, followed by manual inspection of each individual pair to ensure it meets the high quality standards set by RunFast. Each component of the shoe (sole, laces, air wick, insole, and so on) is placed onto a belt that feeds through an assembly machine called the Blazer620. After each shoe is assembled, it is passed on to manual inspection, where its quality is assessed. Each of the three types of shoes must be processed on the Blazer620, and each pair must be inspected. The times required for these two processes for each shoe type are specified in Table 6.6. There are 90 hours of Blazer620 time available for assembly of these shoes next month. Not all of the hours must be used, but no more than 90 can be used. The inspection team has 125 hours available for testing these products next month.
Downloaded from https://www.cambridge.org/core. University of Birmingham, on 11 May 2020 at 11:27:41, subject to the Cambridge Core terms of use, available at https://www.cambridge.org/core/terms. https://doi.org/10.1017/9781108768641.007
6.3 Optimality Searches under Moderate Complexity
229
Table 6.6 Requirements specifications for a production environment Shoe Type Stage
Basic (minutes/pair)
Track (minutes/pair)
Trail (minutes/pair)
Blazer620 Inspection Area
6.75 15.30
4.80 17.40
6.00 14.25
Figure 6.15 Enforcing compliance to integer constraints in Solver
The accounting department at RunFast has provided $6.38 as the production cost per hour for using the Blazer620. This cost must be considered in the decision process. Likewise, the direct labor cost for the inspection team is $0.151 per minute. The revenue and overall profit that each pair generates and the cost of the materials used in each pair are specified in Table 6.7.
Downloaded from https://www.cambridge.org/core. University of Birmingham, on 11 May 2020 at 11:27:41, subject to the Cambridge Core terms of use, available at https://www.cambridge.org/core/terms. https://doi.org/10.1017/9781108768641.007
230
The Analytics of Solution Search
Table 6.7 Cost and revenue details for a production environment Shoe Type
Revenue Material Cost Direct Production Cost Profit Margin
Basic ($/pair)
Track ($/pair)
Trail ($/pair)
23.85 7.80 3.03 13.02
19.88 7.34 3.13 9.41
18.00 6.30 2.79 8.91
RunFast is known for its high-quality products and special testing of each pair of shoes. RunFast faces tremendous demand for its products and is confident it can sell every pair at the given prices. There is one catch: One of RunFast’s largest customers has already placed an order for 30 pairs of the track shoes to be delivered next month. Further, the marketing department wants to ensure that RunFast maintains a full product line to stave off the competition encroaching on its territory, and the department has requested that at least one pair of trail shoes be produced for every ten basic pairs that are produced next month. We can now formally outline the task confronting RunFast:Determine a production plan that specifies how many basic, trail, and track running shoes should be produced next month in order to maximize total monthly profit. That is, we’ll assume that our objective is profit to be maximized, and that our utilities are the quantities of each shoe type to make. What constraining connections do we face? 1) 2) 3) 4)
Don’t use more than 90 hours of Blazer620 time. Don’t use more than 125 hours of inspection time. Do produce at least 30 pairs of track shoes. Do produce at least one pair of trail shoes for every ten basic pairs.
Figure 6.16 shows a manifested structure that we might use to outline our utilities and how they connect to the objective and each other per the constraints we’re faced with. Given the appropriate labeling of cells and cell ranges for reference purposes, Figure 6.17 shows how we’d convey that information to Solver. Note that, as with the previous example, we would like an integer solution. Therefore, we need to make sure Solver is not going to ignore the integer constraints we’ve added (see Figure 6.15). We can also leverage the Simplex LP in this case. The solution that Solver gives us is shown in Figure 6.18.
Downloaded from https://www.cambridge.org/core. University of Birmingham, on 11 May 2020 at 11:27:41, subject to the Cambridge Core terms of use, available at https://www.cambridge.org/core/terms. https://doi.org/10.1017/9781108768641.007
6.3 Optimality Searches under Moderate Complexity
231
Downloaded from https://www.cambridge.org/core. University of Birmingham, on 11 May 2020 at 11:27:41, subject to the Cambridge Core terms of use, available at https://www.cambridge.org/core/terms. https://doi.org/10.1017/9781108768641.007
232
The Analytics of Solution Search
Figure 6.18 Solver’s suggested optimal production solution based on specification
An additional point is worth mentioning regarding the visual worksheet layout of this and other examples we’re discussing. If you are viewing these workbook files directly or are reading this on an electronic version of the text, you may have observed some consistency at this point in the colors used to demark objectives, utilities, constraining connections, numerical constants/facts, and so on. This is entirely intentional. Just as the naming of cells can help you and others make sense of the complex calculations you may be relying on, consistent color coding visually facilitates your own efforts toward building and sharing prescriptive models in spreadsheet contexts. It’s another major and underappreciated plus regarding the use of these environments. 6.3.3 Example #3: Jumping Java The Jumping Java coffee shop, located on a local college campus, is open 24 hours per day. Jumping Java employs mostly students who enjoy the flexibility of four-hour shifts (six per day). All shifts start at four-hour intervals that begin at midnight. The expected minimum number of employees required in each time interval in a typical week is given in Table 6.8.
Downloaded from https://www.cambridge.org/core. University of Birmingham, on 11 May 2020 at 11:27:41, subject to the Cambridge Core terms of use, available at https://www.cambridge.org/core/terms. https://doi.org/10.1017/9781108768641.007
6.3 Optimality Searches under Moderate Complexity
233
Table 6.8 Details for employee staffing example Day
12 am–4 am 4 am–8 am 8 am–12 pm 12 pm–4 pm 4 pm–8 pm 8 pm–12 am
Monday Tuesday Wednesday Thursday Friday Saturday Sunday
4 3 6 4 8 9 5
7 6 5 7 7 6 12
16 17 18 16 18 16 17
5 7 14 8 8 22 21
10 14 9 12 19 8 11
8 7 8 4 7 15 9
Note that in this example we are assuming that these staffing requirements are good estimates reflecting demand and that they are roughly stable week to week. This is a major simplification, but it’s useful to sufficiently demonstrate the structure of the logic and overall nature of the model. In reality, each week may have different staffing requirements, and demand estimates can have substantial uncertainty around them. In our simplified model, staff members can work either four- or eight-hour shifts. Employees choosing to work an eight-hour shift receive $13.50 per hour. Those working only a four-hour shift receive $12.75 per hour. The coffee shop also incurs an overhead cost of $7.50 per person working either shift. Therefore, the total cost of having one person work for eight hours is (8 × 13.50) + 7.50 = $115.50. The total cost of having one person work one four-hour shift is (4 × 12.75) + 7.50 = $58.50. So the question is: How many employees should be working in each time period on each day to minimize total staffing costs (subject to minimum staffing requirements)? In this particular problem, because there are two separate kinds of staffers (four-hour-shift and eight-hour-shift people), and because we are concerned with assigning those staffers to specific time slots, the description of the utilities might seem a little more complex than in the previous examples. It would help if we could design utility variables that would simplify the model regardless of whether we were using a manual search or Solver. The most straightforward definition might at first seem to be simply deciding upon and keeping track of the number of people working in each of the time intervals for each day. Unfortunately, if we know only the total number of people working from midnight to 8 am, we don’t know how many of these people are eight-hour employees and how many are four-hour employees. Even if we kept track of these workers separately, we would not know how many eight-hour shift workers were ending as opposed to beginning their shifts in that interval. Using that approach, we could easily get confused in our policy efforts.
Downloaded from https://www.cambridge.org/core. University of Birmingham, on 11 May 2020 at 11:27:41, subject to the Cambridge Core terms of use, available at https://www.cambridge.org/core/terms. https://doi.org/10.1017/9781108768641.007
234
The Analytics of Solution Search
Figure 6.19 Spreadsheet construction and Solver setup for staffing problem
To clarify the schedule and avoid this problem, we define utility variables that tell us how many people of each type simply begin their shift in each time interval. With this information, we can compute total employment costs as well as determine the total number of people working in each of the 54 fourhour time intervals. Figure 6.19 shows how we might structure the problem in a spreadsheet and in Solver. Provided we make sure Solver does not ignore integer constraints (Figure 6.14), Figure 6.20 furnishes an example of the kind of solution we might get. Consider trying to come to this solution through a manual trial-and-error approach! Now, if you give this problem to Solver, you might not get exactly the same solution. The final objective function should be the same, but values of the utilities might not be the same. This isn’t a mistake. There’s actually a good reason for this kind of a discrepancy. What distinguished this problem from the previous two examples is the sheer number of variables relative to the constraints. The increased number of variables introduces some additional flexibility. It so happens that in this case there are multiple ways to get to the same total cost number in this problem. I’ve presented a few in the workbook, as shown in Figure 6.20. These are akin to multidimensional isoquant frontiers, borrowing from economicspeak, each peppered with several potentially different variants on utility
Downloaded from https://www.cambridge.org/core. University of Birmingham, on 11 May 2020 at 11:27:41, subject to the Cambridge Core terms of use, available at https://www.cambridge.org/core/terms. https://doi.org/10.1017/9781108768641.007
6.3 Optimality Searches under Moderate Complexity
235
Figure 6.20 Staffing solution suggested by Solver
variable value sets. Which one Solver comes up with depends on a few things, including the nature of the install, whether you are using the LP method rather than another alternative (GRG Nonlinear, or Evolutionary), and even the starting solution you give Solver. However, aside from proposing different utility variable levels, if all you care about is “optimizing the objective subject to constraints,” these differences might not matter much. This raises the question once again of how exactly Solver is doing its job, starting at one set of utility variable values and transforming these into solutions that reach good objective levels while obeying the rules set by connecting constraints. So let’s peel back the veil a bit. As noted earlier, Solver’s approach is to consider the many ways to improve upon solutions and capitalize on the most impactful changes before moving on to others. The same applies as it seeks to resolve violations of constraints. Said more simply, Solver is greedy but it takes things in steps. We can actually observe steps taken through the use of the Shadow tool in the Blackbelt Ribbon add-in. Clicking on this feature of the ribbon gives you access to an interface along the lines of that shown in Figure 6.21. The Shadow interface does expect that your objective and utilities are positioned in your spreadsheet in a single column, with the objective at the top. This makes for simpler documentation of the various solutions encountered
Downloaded from https://www.cambridge.org/core. University of Birmingham, on 11 May 2020 at 11:27:41, subject to the Cambridge Core terms of use, available at https://www.cambridge.org/core/terms. https://doi.org/10.1017/9781108768641.007
236
The Analytics of Solution Search
and their impact on the objective. The first field in this form asks that you outline where that column is positioned, followed by the question of whether you are looking to minimize or maximize the objective value (which relates again to the recording of solutions). Whatever you have Solver set up to do, just reflect that here. The other fields in this form allow you to specify initial values of the utility variables, where you want records of solutions to start, and whether you have a specific cell that designates whether solutions are globally feasible or not (e.g., some cell with a conditional statement that returns TRUE if none of your connecting constraints are violated by a given solution). Your first use of the Shadow tool may also require you to copy and paste some code in the backend VBA environment, and since we haven’t discussed that environment in depth, you might want to get back to this tool only after Chapter 8. If you’re intrepid, however, the tool works with any Solver setup and any Solver engine. In using the Shadow you might get more intermediate steps revealed than you had expected, or fewer, depending on how many utilities are subject to change, the nature of the constraints, and whether you are filtering for improvements and/or feasibility in the records. Using the settings described in Figure 6.21, and within a version of the Jumping Java problem set up in Chp6_JavaShadowing workbook, you can generate a record of
Figure 6.21 Solver Shadow tool interface of the Blackbelt Ribbon
Downloaded from https://www.cambridge.org/core. University of Birmingham, on 11 May 2020 at 11:27:41, subject to the Cambridge Core terms of use, available at https://www.cambridge.org/core/terms. https://doi.org/10.1017/9781108768641.007
6.3 Optimality Searches under Moderate Complexity
237
Figure 6.22 Steps of the solution search recorded by the Shadow tool
solutions encountered such as that presented in Figure 6.22. Each subsequent column is a solution examined by Solver in its search. I’ve added in some conditional formatting to help emphasize the incremental tweaks between subsequent solutions (purple cells), as well as which solutions are infeasible (top row reds), and improvements encountered near the end of the search process. At the bottom of these column records we have the amount of processing time taken to get to each solution. From this depiction, or a closer inspection of the actual file, some of the black-box mystique around Solver might be dispelled. Solver doesn’t come up with a final solution instantly. It’s very methodical, a lot like the NearestNext heuristic or the savvier of the two MazeRun approaches, building up a solution step by step. As it further develops solutions and works to adjust these in increments to refine them (the last several columns of the sheet in Figure 6.2), it’s learning a great deal about the nature of the problem and the extent to which the final solution is limited by various connections. In Section 6.4 we’ll talk a bit more about what Solver learns by the end of this process and how we can use this information. 6.3.4 Example #4: Madrenko Fine Art Galleries As a final example, before we drill further into what is learned from the search process and where further opportunities might exist, let’s reconsider the work of Madrenko Fine Art Galleries (introduced in Chapter 5 in the discussion of directional path visualization). Madrenko is a buyer and reseller of fine Eastern European paintings and sculpture. Based on input from local staff, top management foresees a likely need to restock its galleries in
Downloaded from https://www.cambridge.org/core. University of Birmingham, on 11 May 2020 at 11:27:41, subject to the Cambridge Core terms of use, available at https://www.cambridge.org/core/terms. https://doi.org/10.1017/9781108768641.007
238
The Analytics of Solution Search
Montreal, Paris, and New York in the next six months. Madrenko has identified works in its Minsk, Budapest, and Zurich offices that have not received recent offers for purchase but are likely to do well in their more westerly markets. The Montreal, Paris, and New York galleries are also better equipped to showcase these pieces. Based on past experience, top management doesn’t believe it matters which works each of these galleries receive, as long as most of the anticipated gallery need is covered (equal sales prospects). However, it does want to get formal buy-ins from local gallery chiefs, to check against unanticipated issues, before making transport arrangements. All told, top management anticipates a demand for three additional units in Montreal, ten in New York, and six in Paris. Surpluses of two units exist in Zurich, five in Budapest, and eleven in Minsk. Madrenko already sees that not all expected demands will be covered; regardless, it would like to cover as much of that demand as possible at the lowest cost. What lowest-cost reallocation of works should top management propose? Figure 6.23 provides an example setup for this problem, including details on the costs of transit (in hundreds of dollars) between the six cities (see Chp5_Madrenko). These costs supposedly include transport as well as courier fees and the cost of paperwork filing and international tariffs. In this instance we can manually run Solver as we have, ensuring utility variables are integers representing the flow of units from one city to another. Additional connecting constraints ensure physical laws are obeyed: total
Figure 6.23 Facts, setup, and visualization for the Madrenko shipping problem
Downloaded from https://www.cambridge.org/core. University of Birmingham, on 11 May 2020 at 11:27:41, subject to the Cambridge Core terms of use, available at https://www.cambridge.org/core/terms. https://doi.org/10.1017/9781108768641.007
6.4 Deeper Insights into Optimization Solutions
239
units leaving a city must be less than or equal to preexisting units plus any units arriving. An optimal solution should furthermore involve no surplus remaining, and only one unit of unfilled demand. Further, as an alternative to our standard manual activation of Solver, we have a couple of buttons embedded in the sheet of this example. They allow changes to cost data referenced (modifications to Pivot Table summaries) and also permit the automated initiation of Solver’s search (more on both of these automation activities in Chapters 8 and 9). Both the tabular and graphical depictions are updated when Solver completes its search. The graphic in particular emphasizes the elimination of surpluses and the coverage of the majority of demand. 6.4 Deeper Insights into Optimization Solutions In our examples costs certainly deter certain solutions, yet they don’t appear as explicitly as do constraints in Solver. Issues listed as “constraints” can almost be viewed as infinite in cost – that is, if one attempts to cross these lines. But not all connections listed as constraints end up having a major impact on the solution that Solver provides. Those that do are referred to as “binding.” Those rules that are active but are less severe than binding constraints, and therefore don’t actually hold us back, are called “nonbinding.” The concept of a binding constraint is analogous to the concept of a bottleneck in operations management. Bottlenecks are always the key elements that hold us back, even if other rules simultaneously apply. Managers are (or at least should be) always trying to find ways to break down bottlenecks and find new ones to tackle. When bottlenecks (binding constraints) are broken, we expect other limitations (originally nonbinding constraints) to take their place as we adjust utility levels and use up slack around those constraints. Solver provides a few handy mechanisms for describing which specific constraints in a problem are binding, how much they can be modified (presumably at some cost) before becoming nonbinding, and to what degree other currently nonbinding constraints can be modified (often at some marketable gain) before becoming binding themselves. We’re going to focus on the interpretation of the most straightforward of these tools in this regard: Answer Reports. These reports can tell us specifically which constraints are binding and which still have some slack. It does this by reporting on cell references involved in a problem – that is, cells containing utility variables (and implied decisions based on these) and the cells that contain the limits to which these utility variables are subject.
Downloaded from https://www.cambridge.org/core. University of Birmingham, on 11 May 2020 at 11:27:41, subject to the Cambridge Core terms of use, available at https://www.cambridge.org/core/terms. https://doi.org/10.1017/9781108768641.007
240
The Analytics of Solution Search
6.4.1 Example #5: Fashion Denim, Inc. Fashion Denim, Inc., is a designer jeans manufacturer that currently produces all their goods in the United States. To cut costs, Fashion Denim is considering sourcing some of its materials from overseas for next month’s production. Three of the major raw materials used in jeans manufacturing (cotton, zippers, and indigo dye), as well as how much of each material is available, are shown in Figure 6.24. In addition, the procurement costs of each material from the United States and overseas are shown. Next month Fashion Denim wants to produce 100,000 pairs of jeans. The raw material requirements for this plan are as follows: Cotton (yards): 300,000 Zippers: 100,000 Indigo Dye (ounces): 25,000
Comparing this to the total amount of components available, this goal seems generally achievable. However, given high import tariffs on certain goods purchased overseas, Fashion Denim needs to limit the quantity of zippers and dye imported to 50,000 and 1,500 respectively. What portion of materials should Fashion Denim acquire from the United States and
Figure 6.24 Facts relevant to the Fashion Denim case
Downloaded from https://www.cambridge.org/core. University of Birmingham, on 11 May 2020 at 11:27:41, subject to the Cambridge Core terms of use, available at https://www.cambridge.org/core/terms. https://doi.org/10.1017/9781108768641.007
6.4 Deeper Insights into Optimization Solutions
241
overseas to minimize the total cost, meet production requirements, and limit import tariffs? To find the answer, we might set up the problem as shown in the workbook. Provided integer constraints are not ignored, Solver gives us the solution shown in Figure 6.25 (when specified appropriately). But just before it gives us this solution, it asks us what kinds of reports we might be interested in (Figure 6.26). We’ve been skipping over these options up until now, but let’s select Answer Report on another fresh search of this problem (utilities initially set to zero). Figure 6.27 shows what we get when we select that option and hit OK.
Figure 6.25 Solution to purchasing problem by Solver
Figure 6.26 The Answer Report option
Downloaded from https://www.cambridge.org/core. University of Birmingham, on 11 May 2020 at 11:27:41, subject to the Cambridge Core terms of use, available at https://www.cambridge.org/core/terms. https://doi.org/10.1017/9781108768641.007
242
The Analytics of Solution Search
Figure 6.27 Sample output of the Answer Report
We could figure out most of this information from the solution provided, but it’s explicit in the report. Solver is revealing which connecting constraints bind our decision (no slack, no wiggle room without getting worse, violating an explicit rule, etc.). Keep in mind that integer constraints are always binding. From this report we might be inspired to ask a next very natural question – specifically, what the situation would be if some of these constraints were modified. For example, what if import tariffs were eased on zippers (which would essentially break the binding nature of this constraint)? If we eliminated that constraint entirely, Figure 6.28 shows what we’d get. This is good news because our total cost drops from $44,290 to $41,790 – provided, that is, that there is some mechanism by which to ease this limitation in the first place. Sometimes extra time and money can be spent in the
Downloaded from https://www.cambridge.org/core. University of Birmingham, on 11 May 2020 at 11:27:41, subject to the Cambridge Core terms of use, available at https://www.cambridge.org/core/terms. https://doi.org/10.1017/9781108768641.007
6.4 Deeper Insights into Optimization Solutions
243
Figure 6.28 Alternate solution after eliminating a binding constraint
real world to modify the constraining nature of the landscape in which we are seeking solutions. The question is whether the gains are worth the additional time and money. After all, sometimes binding constraints are only slightly more severe than the nonbinding constraints that exist below them. Real added gains often require the consideration of a series of calculated changes. 6.4.2 Example #6: Lobo’s Cantina Lobo’s Cantina is considering a redesign of its current layout with the interest of generating a higher profit margin while continuing to cater to the desires of its target market. It currently has a total area of 30 feet by 60 feet (1,800 square feet) to work with. The owner realizes that for everything to work, he will need to consider a variety of implied service and operating requirements when making a decision. The space needs to house its dining area, bar, kitchen, wash area, restrooms, storage, and host stations, which include both the greeting station and the rear cashiers. Although the owner has considerable freedom in terms of how to specifically lay out each area to provide for an aesthetic look, he does have to follow some rational rules in making the initial space division decisions. For example, if he plans to devote a large area of the floor to dining, he will want to make sure that he has enough kitchen and wash capacity to meet the implied demands of a population seated in that area. Demands for kitchen work (and, thus, requirements for kitchen space) will decrease as the size of the bar increases. Implied storage requirements (and storage space) will change depending on how much the restaurant is focused on bar service, as will restroom designs and the need for host stations. The following is a breakdown of the assumed restrictions with which the restaurant owner is dealing.
Downloaded from https://www.cambridge.org/core. University of Birmingham, on 11 May 2020 at 11:27:41, subject to the Cambridge Core terms of use, available at https://www.cambridge.org/core/terms. https://doi.org/10.1017/9781108768641.007
244
The Analytics of Solution Search
Fundamental Seating Dimensions: Tables designed to seat four take up 24 square feet of space. Tables designed to seat two take up 8 square feet of space. Any seat at the bar (plus bar-counter space) takes up 5 square feet. Additional Fixed Requirements: There must be at least one greeting station that takes up a minimum of 20 square feet. Each host station is expected to provide enough capacity for handling 24 individual tables at most. Each additional host accommodation requires an additional 20 square feet of space. There must be at least one rear cashier station (taking up 10 square feet of space) because bar customers pay at the bar and they don’t need rear cashier service. In other words, the need for additional rear cashiers depends only on the amount of dining volume anticipated. Each rear cashier is thought to be able to handle work for up to twenty tables in use. Minimum kitchen amenities begin with a required 40 square feet of space. Every additional 20 chairs in the dining area translate into another approximately 5 square feet in the kitchen. However, the current building and sewage code does not allow for a total kitchen capacity beyond 400 square feet. Minimum cleaning amenities require a minimum of 20 square feet of space. Another 5 square feet of kitchen space is needed for every additional 40 chairs in the dining area or the bar. Building and sewage codes limit this total space to 200 square feet. Because of inventory management policies, the restaurant tends to buy alcohol less frequently than food, which it obtains throughout the day from neighboring markets; this means it generally stores more alcohol than other consumable inventories. Each additional seat at the bar increases the storage needs by 5 square feet. Each seat in the dining area increases storage needs by only 1 square foot. Lastly, there must be one male and one female restroom. Each must have a total of 25 square feet to provide the minimal functionality (one sink and chamber per restroom). Each additional chamber adds another 15 square feet. The total number of chambers needed in each restroom should be based on expected average need at any given point in time. The forecast the restaurant will use to derive this total is as follows: number of chambers per restroom must be equal to at least (# bar seats)/30 + (# dining seats)/60. The sewage code allows for a maximum of five chambers for each restroom. Profitability and Market Issues: The owner believes that the average profit his restaurant can generate per dining seat over the course of a day is $340 for two-seat tables and $400 for four-seat tables, which are more likely to spend money on appetizers and $560 per average bar seat. However, he is concerned that an excessive bar space might damage the image that the restaurant attempts to portray to its overall market
Downloaded from https://www.cambridge.org/core. University of Birmingham, on 11 May 2020 at 11:27:41, subject to the Cambridge Core terms of use, available at https://www.cambridge.org/core/terms. https://doi.org/10.1017/9781108768641.007
6.4 Deeper Insights into Optimization Solutions
245
segment (which consists of customers who might be attracted to either the bar or seated dining on any given day). With that in mind, the owner wants to make sure that the bar area never takes up more than half the area specific to dining. If we want Solver to help us, we’ll have to translate those specifications into something more formulaic. Interdependency Constraints in brief: The number of greeting stations must be at least ((# of two- and four-seat tables combined)/24); total greeting station space equal (# of greeting stations × 20). The number of cashier stations must be at least ((# of two-and four-seat tables combined)/20); total cashier space equals (# of cashier stations × 10). The kitchen space should be at least (40 + (5 × ((two-seat tables × 2)+ (four-seat tables × 4))/20)); total cannot exceed 400 square feet. The cleaning space should be at least (20 + (5 × ((two-seat tables × 2) + (four-seat tables × 4)) + bar seats)/40)); total cannot exceed 200. The storage space should be at least equal to (1 × ((two-seat tables × 2) + (fourseat tables × 4)) + (5 × bar seats)). Total number of chambers should be at least ((bar seats/30) + ((two-seat tables × 2)/60) + ((four-seat tables × 4)/60))); total restroom space should be equal to ((25 + 25) + (15 × (number of chambers))). Total area taken up by the bar can’t be more than half the area taken up by dining.
Figure 6.29 shows an example of how we might structure the various utility variables and their connections to profitability and the functional requirements spelled out in this problem in spreadsheet form. (All constraints and relationships are built in as they were in previous examples.) Again, if we’re using Solver, we’ll need to spell out which cells represent utilities and which cell relationships represent constraints. With the appropriate, meaningful cell labeling, we might have the results shown in Figure 6.30 in Solver (lots of constraints here; only a subset is shown in the figure). And if we use this set of constraints, Figure 6.31 shows the results from Solver. Those noninteger recommendations appear dubious – I doubt anyone would feel comfortable using a quarter side of a toilet. So, let’s rerun the search adding appropriate integer specifications. We’ll get what’s shown in Figure 6.32. That’s more like it, but it’s a very different solution seatingwise than what was previously suggested. You wouldn’t get here just by rounding the numbers in Figure 6.31. Again, integer constraints can have a major impact on the general nature of a solution. Take a look at the Answer Report generated for this search in Figure 6.33. Again, Solver’s labeling in these reports leaves something to be desired, but we get a general idea. A little close examination shows what’s holding us back from doing better, where our next greatest challenges exist, and where excessive slack might provide other implications on how we use resources.
Downloaded from https://www.cambridge.org/core. University of Birmingham, on 11 May 2020 at 11:27:41, subject to the Cambridge Core terms of use, available at https://www.cambridge.org/core/terms. https://doi.org/10.1017/9781108768641.007
246
The Analytics of Solution Search
Figure 6.29 Possible spreadsheet setup for layout example
Interestingly, while we come close to the limits of several of the rules, the only one that is truly binding, aside from the integer limits, is the minimum chamber requirements. (We actually have a little slack on the use of cashier stations, too.) In reality, this constraint works in tandem with the total area requirement. We have additional space, but adding even one more seat would increase the restroom size requirements beyond the space available. Oddly enough, coming up with some way of reducing the per-chamber size can impact our solution; reducing it to 14 square feet allows full use of our total space (now a binding constraint) with greater profit (about $500 more) and without major changes in our overall solution. A change to a chamber size of 12 square feet has a huge impact on our design (no more four-seat tables, but another $1,000 or so profit; and now the binding constraint is the sewage ordinance). The ‘real’ Lobo’s, on which this case is grounded, in fact made an equipment change of this very kind.
Downloaded from https://www.cambridge.org/core. University of Birmingham, on 11 May 2020 at 11:27:41, subject to the Cambridge Core terms of use, available at https://www.cambridge.org/core/terms. https://doi.org/10.1017/9781108768641.007
6.4 Deeper Insights into Optimization Solutions
247
Figure 6.30 Example Solver specification for layout example
Another feature that the Answer Report provides is a summary of which constraints seem to be the least binding in a given scenario. The two most slack constraints in the original integer solution are those relating to the building code limits on the kitchen and cleaning spaces. A manager might ask, “If we’re so far below our maximum allocations, could we sell the rights to such allocations to another neighboring firm?” – perhaps one that finds such limits to be currently restrictive. Furthermore, the implied requirements of the cashier station are more than fulfilled by the number of stations we have in the original integer solution. One implication might be that of underutilization. A manager might then ask, “Could these stations be used for other activities, as well?” As we see, the search for solutions often ends with the inspiration to ask yet more questions. The more detail a decision support system can provide regarding recommended solutions, their risks, and what holds them back from being better, the more likely subsequent questions are to be fruitful.
Downloaded from https://www.cambridge.org/core. University of Birmingham, on 11 May 2020 at 11:27:41, subject to the Cambridge Core terms of use, available at https://www.cambridge.org/core/terms. https://doi.org/10.1017/9781108768641.007
248
The Analytics of Solution Search
Downloaded from https://www.cambridge.org/core. University of Birmingham, on 11 May 2020 at 11:27:41, subject to the Cambridge Core terms of use, available at https://www.cambridge.org/core/terms. https://doi.org/10.1017/9781108768641.007
Supplement: Logic with Interdependent Utilities
249
Figure 6.33 Answer Report for layout problem
Supplement: Decision Logic with Interdependent Utilities As mentioned earlier, it’s easy for IF statements to become go-to mechanisms for real-world model development, since the real world is full of conditional rules. We’ve made many of these rules ourselves, often for simplification in practice. Ironically, these same tactics can make analysis harder rather than easier. We also discussed, and will consider again in the next chapter, the fact that Solver’s often successful approaches to solution development are hampered by models including statements that are not explicitly of a particular mathematical form (linear, continuous). This is a problem with regard to IF statement dynamics, which, like reference functions, more or less play out as discontinuous step functions in Excel. So, what do we do when we have to capture real-world conditional logic, relating multiple utility variables in models we want Solver’s help with? The logic matrix presented in the Connections section of the OUtCoMES Cycle discussion helps us at some level. For example, X1 >= X2 would be the translation the matrix provides for the example condition that allows a second action (X2) to occur only if another action (X1) is taken. The utility variables
Downloaded from https://www.cambridge.org/core. University of Birmingham, on 11 May 2020 at 11:27:41, subject to the Cambridge Core terms of use, available at https://www.cambridge.org/core/terms. https://doi.org/10.1017/9781108768641.007
250
The Analytics of Solution Search
X1 and X2 are (0,1) binary variables, equivalent to “False/True” or “Don’t Do/Do.” If either a third or fourth action (or “project” from the earlier discussion), but not both, can be pursued, the application of the logic matrix would be different. We could cross “X3” with “NOT X4” (or the quantity 1 – X4) and arrive at the following relationship: X3 = 0) And (littlen c) And (littlen Protect Workbook, as seen in Figure 9.16. Protecting the structure of the workbook with or without a password prevents hidden sheets from being manually unhidden. Just keep in mind, password protection can be cracked, if someone is interested enough to do so. So be cautious of what you share. Further, the fact is that most casual users of Excel won’t actually bother to try (or know how) to unprotect books and sheets that lack passwords. Thus protections sans passwords can still provide useful rails for, at least, proof-of-concept builds. 9.3 GUIs beyond the Worksheet: Userforms The ability to call up forms and controls on an as-needed basis can also be highly effective in the structuring of a DSS interface. Such capability ensures that these controls don’t get in the way of more critical elements of your interface when they are not needed. Also, the ability to withdraw access to these controls can be critical in foolproofing your DSS against inadvertent changes that these controls could generate. To start the development of a Userform, enter the VBA Editor and select Insert>UserForm. This will generate a new (empty) Userform. The form toolbox may also appear; if it doesn’t, select View>Toolbox from the main header (see Figure 9.17). You’ll use this toolbox for a variety of tasks. The tools in the toolbox should look familiar. We’ve seen them in the ActiveX object options of Chapter 4. Additional tools are also available here
Downloaded from https://www.cambridge.org/core. Huron University College, on 11 May 2020 at 12:01:14, subject to the Cambridge Core terms of use, available at https://www.cambridge.org/core/terms. https://doi.org/10.1017/9781108768641.010
9.3 GUIs beyond the Worksheet: Userforms
387
Figure 9.17 Userforms and Control options toolbox
that are often less functional on the spreadsheet front end. VBA-controlled pop-ups, for example, can make Web Browser presentations available, beyond just video access (see the example in Chapter 8). A couple examples of how we might do this are made available in Chp9_PopupPagesImages, if you’re interested. 9.3.1 Constructing and Linking a Userform: An Example Let’s walk through the steps involved in developing a fully integrated Userform for a specific analytical task. In Chp9_FunctionPopup, I provide an example where I’ve designed a Userform using a number of basic objects that we’ve seen in the ActiveX realm. Figure 9.18 outlines and summarizes how most of the various controls were dragged and dropped onto a newly generated Userform, as well as how incidental changes such as nameproperty changes were made to fit the existing terminology of the QueueEstimator function developed in Chapter 8. With the Userform form showing in the VBA Editor, double-click on any form component of choice to get access to specifying code for that particular item. Specifically, double-clicking on the Calc button would create a new private subroutine for you to edit to your needs (its privacy refers to its designed use specifically in reference to the Userform interface). Private Sub Calc_button_Click() End Sub
Thankfully, these subroutines are coded the same as anything else in VBA. The following is what I’ve developed as a subroutine for the Calc button (the functioning code is available in Chp9_FunctionPopup):
Downloaded from https://www.cambridge.org/core. Huron University College, on 11 May 2020 at 12:01:14, subject to the Cambridge Core terms of use, available at https://www.cambridge.org/core/terms. https://doi.org/10.1017/9781108768641.010
388
Application and User Interfacing
Figure 9.18 In-form control applications and labels used for VBA reference
Private Sub Calc_button_Click() Dim rho, Pnot_out, Pn_out, Ls_out, Ws_out As Double Dim Cellposition As String If Lambda_in.Value 0 And Mu_in.Value 0 Then rho = Lambda_in.Value / Mu_in.Value If rho / c_in.Value < 1 Then Pnot_out = P0(c_in.Value, rho, N_in.Value) Pn_out = Pn(c_in.Value, rho, N_in.Value, N_in.Value, Pnot_out) Ls_out = Ls(c_in.Value, rho, N_in.Value, Pnot_out, Pn_out) Ws_out = Ws(Lambda_in.Value, Mu_in.Value, rho, Pn_out, Ls_out) P0_val.Caption = WorksheetFunction.Round(Pnot_out, 3) PN_val.Caption = WorksheetFunction.Round(Pn_out, 3) Ls_val.Caption = WorksheetFunction.Round(Ls_out, 3) Ws_val.Caption = WorksheetFunction.Round(Ws_out, 3) Else P0_val.Caption = "NA" PN_val.Caption = "NA" Ls_val.Caption = "NA" Ws_val.Caption = "NA" End If Cellposition = Start_cell.Value If Cellposition "" Then If Give_P0.Value Then Range(Cellposition) = Pnot_out Cellposition = Range(Cellposition).Offset(1, 0).Address End If
Downloaded from https://www.cambridge.org/core. Huron University College, on 11 May 2020 at 12:01:14, subject to the Cambridge Core terms of use, available at https://www.cambridge.org/core/terms. https://doi.org/10.1017/9781108768641.010
9.3 GUIs beyond the Worksheet: Userforms
389
If Give_PN.Value Then Range(Cellposition) = Pn_out Cellposition = Range(Cellposition).Offset(1, 0).Address End If If Give_Ls.Value Then Range(Cellposition) = Ls_out Cellposition = Range(Cellposition).Offset(1, 0).Address End If If Give_Ws.Value Then Range(Cellposition) = Ws_out End If End If End If End Sub
Close inspection reveals that I’ve intended to use this single button to activate the full array of calculations specified in the original QueueEstimator (from Chapter 8). However, in this case, the tool outputs only the calculations requested by the user, and only specifically where the user has indicated with the StartCell entry field. To activate this form (i.e., to actually get it to display on request from someone working through the Excel interface), I’ll need something to call it into existence. Specifically, I’ll need another subroutine defined under Modules, structured as follows: Sub Call_Estimator() Queue_Estimator.Show VBAModeless End Sub
If I assign that subroutine to a simple image I’ve created or imported (to serve as an activation button), the clean version of the interactive Userform will appear. Entering the appropriate parameters into the text fields and clicking Calc should give me exactly the kind of output I designed for. And it does. I’ll get some summaries of results built into this version of the Userform and their values written to the spreadsheet depending on what outputs I asked to be copied. One note on syntax: The VBAModeless term used in the Userform call is an addition that allows a little more mobility by the user while the Userform is showing. For example, it allows the user to view other sheets and interact to some extent through the main Excel toolbars. Another interesting feature of VBAModeless is that I can move the entire Excel interface out of site while still interacting with the interface. Figure 9.19 shows a clip of the Userform on my computer desktop. To this extent, Userforms can serve as handy and compact specialty calculators when you may want to deal with numerous applications at the same time (aside from Excel).
Downloaded from https://www.cambridge.org/core. Huron University College, on 11 May 2020 at 12:01:14, subject to the Cambridge Core terms of use, available at https://www.cambridge.org/core/terms. https://doi.org/10.1017/9781108768641.010
390
Application and User Interfacing
Figure 9.19 Userform and its functionality called from worksheet
9.3.2 More Sophisticated Userform Options Aside from the standard TextBoxes, CheckBoxes, and fixed structure ListBoxes that we’ve encountered here and in our discussion of sheetembedded controls, in the realm of Userforms we have many more options, particularly when paired with the setup capabilities of VBA. For example, ListBoxes in a Userform setting can leverage additional properties allowing multiple items in the ListBox to be meaningfully selected. This is the “MultiSelectMulti” setting of ListBoxes in Userforms and can be accessed under the list form’s properties in the VBA Developer. An image of this specification is presented in Figure 9.20, alongside the appearance and functionality of the object in use. During the design process, once this property specification is selected, you might not see any immediate changes in the appearance of the ListBox under development (if you haven’t specified the actual list content yet). As in the case of embedded ListBoxes we’ve seen in the Chapter 4 Supplement, as well as in the use of the data validation tool, the lists that fed these controls have to come from somewhere – a range of cells or a specification through VBA. The same options exist here by way of the RowSource property. Through VBA the specification of whether items are checked on or not in the multiselect scenario, as well as what the items in the list in fact are, can be easily manipulated programmatically as needed. This is what in fact occurs in the Heat Mapper tool of the Blackbelt Ribbon add-in, where the contents of
Downloaded from https://www.cambridge.org/core. Huron University College, on 11 May 2020 at 12:01:14, subject to the Cambridge Core terms of use, available at https://www.cambridge.org/core/terms. https://doi.org/10.1017/9781108768641.010
9.3 GUIs beyond the Worksheet: Userforms
391
Figure 9.20 The MultiSelect option of Userform listboxes
both a single-select and a multiselect ListBox are populated in VBA based on earlier selections. In this particular case we begin by considering what would make sense as an initial presentation of the form to a user (i.e., how we might determine the contents of the list and whether those contents should be shown as selected or not by default). The following code in the Userform’s private subroutines (accessed by double-clicking on the form) demonstrates how a Do While loop might be used to determine list length, assuming the existence of the list in a specified workbook location, for the construction of a string input to the RowSource property. A For Next loop is then used, based on the length of that defined list, to draw in data regarding default selections (again assuming specific locations of that data in the workbook). Dim count As Integer Private Sub UserForm_Activate()'what happens when form is activated count = 1 Do While Range("ItemsHeader").Offset(count, 0) "" count = count + 1 Loop ListBox1.RowSource = Range("ItemsHeader").Offset(1, 0).Address + _ ":" + Range("ItemsHeader").Offset(count – 1, 0).Address For count = 0 To (ListBox1.ListCount – 1) 'Note: if 5 items, they would be indexed 0,1,2,3,4 ListBox1.Selected(count) = Range("StatusHeader").Offset(count + 1) Next End Sub
Once again, we see the criticality and versatility of loop structures in getting this setup accomplished. Similar use of loop structures can then be applied if you’re interested in allowing a user to select or deselect all items, or
Downloaded from https://www.cambridge.org/core. Huron University College, on 11 May 2020 at 12:01:14, subject to the Cambridge Core terms of use, available at https://www.cambridge.org/core/terms. https://doi.org/10.1017/9781108768641.010
392
Application and User Interfacing
in allowing a user to save their form selections as new defaults in the workbook: Private Sub SetDefaults_Click()'Saving defaults to associated range For count = 0 To (ListBox1.ListCount – 1) Range("StatusHeader").Offset(count + 1) = ListBox1.Selected(count) Next End Sub Private Sub SelectAll_Click() For count = 0 To (ListBox1.ListCount – 1) ListBox1.Selected(count) = True Next End Sub Private Sub ClearAll_Click() For count = 0 To (ListBox1.ListCount – 1) ListBox1.Selected(count) = False Next End Sub
This use of spreadsheet content (perhaps on a hidden worksheet) as a default establishing and resetting mechanism is a nice, easy way to increase usability. It’s the same approach, more or less, that the Blackbelt Ribbon uses in storing desired defaults to specific workbooks. Further additions that can increase the ease of use in complex Userforms include the leveraging of MultiPage and TabStrip controls, as well as control locking and unlocking mechanisms. MultiPage and TabStrip controls essentially multiply the space available on Userforms and allow users to perform tab-based navigation to access specific options made possible by those forms. An open example of this is provided in the Relative Impact and System Ring tools of the Blackbelt Ribbon. In some cases you don’t want users to be able to skip ahead. Sometimes you need them to make initial specifications before attempting to make subsequent ones. To that end, VBA manipulation of the “enabled” property of objects comes in particularly handy. For example, if you don’t want an individual to be able to access one of the pages in your multipage form, simply change the form’s enabled property to FALSE. Change it back to TRUE when you’re ready to give them access. 9.3.3 Managing Shortcut Defaults The discussion of a multiselect ListBox in a Userform brings to a head a related question. What if our users, or we ourselves, have specific preferences regarding the keys set aside for shortcuts that trigger things such as Userform activation – preferences that are specific to the work we are tasked with, and hence the workbook environments we might be working in?
Downloaded from https://www.cambridge.org/core. Huron University College, on 11 May 2020 at 12:01:14, subject to the Cambridge Core terms of use, available at https://www.cambridge.org/core/terms. https://doi.org/10.1017/9781108768641.010
9.4 Customizing Excel Ribbon and Menu Interfaces
393
Furthermore, what if a range of different users make use of different tools and would like to have control-key access to these tools in a way that best fits their own needs, whatever those might be? Is there an easy way to redefine a broad set of shortcut key assignments? Certainly. We could in fact use a tactic similar to that of the default discussion to allow users the ability to set and save default shortcuts to various subroutines they might want to call during the course of using a workbook. The Blackbelt Ribbon’s default setting page resource includes the ability to define not only default data and option specification but also the control-key shortcuts to its Blackbelt tools. The code for assigning (or de facto modifying) a control-key activation to any subroutine is fairly straightforward. The following code, for, say, assigning the Ctrl-Shift-z (capital Z) to call an existing subroutine like showMultiSelect would do the trick: Application.OnKey "+^{Z}", "showMultiSelect"
The letter “Z” can be replaced by an alternative letter; just keep in mind that some lowercase shortcuts may always have precedence. The additional use of loop structures and text concatenation in VBA using operations like “+” can allow this tactic to be applied across a range of preferences in one fell swoop, perhaps as part of a broader customization protocol – all with the aim of making the user experience as comfortable as possible. 9.4 Customizing Excel Ribbon and Menu Interfaces Before we talk about modifying the ribbon presentations of Excel for showcasing your own tools, let’s review the simplest (albeit inelegant) way to create a button for calling subroutines (or opening Userforms, etc.) in Excel. You could start by just drawing your own button. And it doesn’t need to be an ActiveX control. For example, you could choose Insert>Illustrations>Shapes (see Figure 9.21) to open the Shapes drop-down menu. For any object, such as a drawn circle or an inserted picture, right-click on that object to see a number of property options including Assign Macro (shown in Figure 9.22). Selecting that option then allows you to specify which subroutine is to be associated with the object’s interaction. After a subroutine is assigned, place the cursor over the object. You will notice a change in the cursor icon from that of an arrow to that of a pointing finger, indicating that the object can now be clicked to run the assigned subroutine. There’s really no limit to the number of subroutine activation buttons you can place within a workbook, though if you are going to use this approach, make sure to label them clearly so that it is absolutely obvious what their functionality is. I used a few along these lines in the Chp8_BasicClock example.
Downloaded from https://www.cambridge.org/core. Huron University College, on 11 May 2020 at 12:01:14, subject to the Cambridge Core terms of use, available at https://www.cambridge.org/core/terms. https://doi.org/10.1017/9781108768641.010
394
Application and User Interfacing
Figure 9.21 Accessing drawing capabilities to generate a subroutine activation button
Along with being able to generate pop-up control panels (aka Userforms) on an as-needed basis, there is also the potential for actually customizing the primary interfaces with which Excel users otherwise normally interact. In other words, instead of having a button (which activates a subroutine or Userform) residing somewhere among the cells of a spreadsheet, you could place that button where all other buttons already built into Excel reside, such as within the command bar, Quick Access bar, or among the drop-down menus (see Figure 9.23). It’s yet another tactic for keeping work and other items out of the way of the premium space available in the spreadsheet environment. And, frankly, we can create these kinds of customized additions to the Excel command button and menu environment fairly quickly through both manual and automated approaches. 9.4.1 Manual Additions If the primary development environment is Excel 2007 or later, there is a fairly straightforward approach to adding customized buttons. You can use the Office button to access the Customize screen where any existing tool (including user-developed subroutines) can be added to the Quick Access Toolbar. The Modify Button dialog box, accessed by selecting the “Modify . . .” option shown in Figure 9.24, enables you to select a button picture that suits your needs (see Figure 9.25). Similar additions can be made to the existing ribbons in Excel.
Downloaded from https://www.cambridge.org/core. Huron University College, on 11 May 2020 at 12:01:14, subject to the Cambridge Core terms of use, available at https://www.cambridge.org/core/terms. https://doi.org/10.1017/9781108768641.010
9.4 Customizing Excel Ribbon and Menu Interfaces
395
Figure 9.22 Assigning a subroutine to a drawn button
Figure 9.23 Embedded subroutine button versus integration with control/menu interface
Downloaded from https://www.cambridge.org/core. Huron University College, on 11 May 2020 at 12:01:14, subject to the Cambridge Core terms of use, available at https://www.cambridge.org/core/terms. https://doi.org/10.1017/9781108768641.010
396
Application and User Interfacing
Figure 9.24 Adding subroutine calls to the Quick Access Toolbar
Figure 9.25 Selecting button icons for user-defined buttons in Excel
Downloaded from https://www.cambridge.org/core. Huron University College, on 11 May 2020 at 12:01:14, subject to the Cambridge Core terms of use, available at https://www.cambridge.org/core/terms. https://doi.org/10.1017/9781108768641.010
9.4 Customizing Excel Ribbon and Menu Interfaces
397
9.4.2 Fully Automating Button and Menu Setups Aside from their presence in the menu bar, user-designed buttons have a particular nuance that distinguishes them from buttons that would otherwise be embedded in a spreadsheet. When created, these command bar buttons become registered in a file called Excel.xlb (or something similar, depending on your system configuration), which is usually in your “Roaming” directory. This allows the buttons to appear in your command bar no matter what workbook you open in the future as long as that workbook is on the same computer. For example, if I reboot my computer and then open a fresh workbook in Excel, any command button that I’ve recently added to the menu, ribbon structure, or Quick Access should be there. It should have all the properties I assigned it when I last edited it. It’ll even know enough to find the subroutine to which it was assigned, unless the workbook containing the code for the subroutine has been moved. The downside is that because the button is defined in that Excel.xlb file and not in a workbook, simply transferring the workbook file (e.g., via e-mail) won’t bring that button along for the ride. There are at least two ways around this. You could insist that clients use the specific Excel.xlb file that you use (which seems an unlikely option in most situations), or you could write a subroutine that creates a set of menu command buttons for your specific DSS (and maybe handles updates in cases where code files are moved around). For illustration, we’ll look to a version of the workbook containing the queuing calculation Userform (discussed earlier). In this version (Chp9_FunctionPopup_menu) we have an additional module with code that “installs” a button for calling up that form within a new “Add-ins” ribbon. The code in that module is as follows: Sub AddNewMenuItem() Dim CmdBar As CommandBar Dim CmdBarMenu As CommandBarControl Dim CmdBarMenuItem As CommandBarControl On Error Resume Next Set CmdBar = Application.CommandBars("Worksheet Menu Bar") Set CmdBarMenu = CmdBar.Controls("Tools") ' Point to the Tools menu on the menu bar CmdBarMenu.Controls("Queue Estimator").Delete CmdBar.Name = "Tools" 'CmdBarMenu.BeginGroup = True Set CmdBarMenuItem = CmdBarMenu.Controls.Add ' Add a new menu item to the Tools menu With CmdBarMenuItem .Caption = "Queue Estimator" ' Set the properties for the new control
Downloaded from https://www.cambridge.org/core. Huron University College, on 11 May 2020 at 12:01:14, subject to the Cambridge Core terms of use, available at https://www.cambridge.org/core/terms. https://doi.org/10.1017/9781108768641.010
398
Application and User Interfacing
.OnAction = "'" & ThisWorkbook.Name & "'!showQueueEst" .FaceId = 9145 'many FaceIDs in fact exist as options .Height = barHeight * 2 .Width = 50 End With End Sub
Running this subroutine (e.g., from the “Add Menu Item” drawn button available in the spreadsheet) will make the new Add-ins ribbon appear. The first icon depicted, in the listing within the Menu Commands group of this ribbon, calls our Userform. You can imagine adding multiple button loads to this installation, with results similar to that depicted in Figure 9.26. As with Quick Access items, these installed buttons will open the files they are tied to in order to run their linked subroutines (if those books are not already open, and again provided they remain where they can be found by the application). 9.4.3 Fully Automating Button and Menu Cleanup Customized buttons and menu items can also easily be removed manually by right-clicking and selecting removal options (e.g., Delete Custom Command). Alternatively, if you are interested in providing an automatic cleanup of added customized items and buttons, something similar to the following code could be used.
Figure 9.26 Appearance of programmatically installed menu buttons
Downloaded from https://www.cambridge.org/core. Huron University College, on 11 May 2020 at 12:01:14, subject to the Cambridge Core terms of use, available at https://www.cambridge.org/core/terms. https://doi.org/10.1017/9781108768641.010
9.5 Final Thoughts on Packaging
399
Sub RemoveMenuItem() Dim CmdBar As CommandBar Dim CmdBarMenu As CommandBarControl Set CmdBar = Application.CommandBars("Worksheet Menu Bar") Set CmdBarMenu = CmdBar.Controls("Tools") On Error Resume Next CmdBarMenu.Controls("Queue Estimator").Delete End Sub
Here, again, we can imagine an uninstall procedure that removes a range of buttons that have been added, as desired. It might even be nice to include an Uninstall button and associated Userform as one of the buttons your installation develops. If your prospective users are like most, they would rather avoid the frustration of having to manually uninstall items one at a time, and would much prefer to avoid a search for a separate uninstall resource. Part of making things easy to get to, and easy to use, includes making things easy to get rid of. 9.5 Final Thoughts on Packaging As a final note, all these methods can become part of the installation protocol of a larger add-in you might save and pass on to others for use. However, there are also some very elegant solutions to developing ribbon controls to accompany add-in saves. The most powerful and straightforward approaches are the variations on the RibbonX editor provided by a number of professional developers in this space (for links to associated resources see the bottom listings on the www.excel-blackbelt.com site’s left bar). In fact, the ribbon structure and appearance of the Blackbelt Ribbon add-in was developed using Andy Pope’s editing tool. I won’t rehash Andy’s instructions on use here, since they are already maintained on associated sites. Suffice it to say that this is an add-in that anyone interested in packaging their own custom add-ins should check out. There is one thing that I would like to emphasize in all of this, however: Don’t give up on the spreadsheet. Why? If we can build interfaces that boil user interaction down to a series of guided button clicks, why would we create elements such as User Defined Functions (UDFs) that are callable through the spreadsheet? If we could get the same result with a Userform, isn’t that preferable? DSS design, like many things, is a balancing act – balancing guidance against restrictiveness, automation against black-boxing. The spreadsheet landscape is still a great arena for laying out multiple calculations that can be updated in real time as other parameters and calculations change, and whose updates can be visualized (i.e., changes depicted graphically) in real time. Replicating that kind of an environment strictly through use of a Userform is
Downloaded from https://www.cambridge.org/core. Huron University College, on 11 May 2020 at 12:01:14, subject to the Cambridge Core terms of use, available at https://www.cambridge.org/core/terms. https://doi.org/10.1017/9781108768641.010
400
Application and User Interfacing
both cumbersome and unnecessary for developers. Similarly, given the fantastic integration between live spreadsheet updates and live graphical updates in Excel, the ability to make abundant use of functions (as opposed to strictly Userform and button-activated VBA-based calculations) should not be underappreciated. As developers, it’s increasingly beneficial for us to be able to offer the best of both worlds in interface designs – allowing routine calculations to be menu driven while also providing a function infrastructure that permits a wide range of user creativity and experimentation in the spreadsheet environment and elsewhere. Supplement: Simple Interface Parallels in iOS Swift Interface development in other platforms proceeds using much of the fundamental logic discussed in this chapter. Variables are declared, assigned values, and modified as interactions occur. Objects defined possess traits, and when interacted with can trigger calls to code, which in turn can leverage functions and still other code actions to yield changes in other interface objects. We saw some simple examples of Swift code in Playground Book settings in the Supplement of Chapter 8. Here we can consider what goes into a simple interactive app that leverages conditional statements in the course of a card trick. The app itself, developed in XCode on a Macbook Air, is implemented for iPhone access. A clip of a very early version of this app in action is shown in Figure 9.27.
Figure 9.27 A Swift-developed interface for a simple interaction and conditional output
Downloaded from https://www.cambridge.org/core. Huron University College, on 11 May 2020 at 12:01:14, subject to the Cambridge Core terms of use, available at https://www.cambridge.org/core/terms. https://doi.org/10.1017/9781108768641.010
Supplement: Interface Parallels in iOS Swift
401
After interface initialization, as buttons are pressed in this interface, the buttons toggle from On to Off (or back On) and a string of 0–1 values is constructed as a kind of unique reference key. This code is then processed for output purposes, revealing critical information to the user (the person performing the trick in this case). Aspects of the code driving the app functionality are provided below. A magician never reveals all secrets, but you’ll find that the flow of logic and the nature of this syntax are fairly straightforward and reminiscent of code we’ve seen in our VBA examples. // ViewController.swift import UIKit class ViewController: UIViewController { // Declarations @IBOutlet var Card1: UILabel! @IBOutlet var Card2: UILabel! // . . . additional four declarations omitted here @IBOutlet var buttons: [UIButton]! // 0. Initial displayed value should be 0 override func viewDidLoad() { super.viewDidLoad() tvalue="000000" } // 1. The following is called each time a button is pressed @IBAction func toggle(_ sender: UIButton) { sender.isSelected.toggle() tvalue = binaryValueOfButtons() } // 2. After a press, simply construct a string of binaries in serial func binaryValueOfButtons() -> String { var value = "" for (index, button) in buttons.enumerated().reversed() { if index < 100 { if button.isSelected { value += "1" } else { value += "0" } } } return value } // 3. Called each time tvalue is modified (follow button presses) var tvalue = "" { didSet { var CardsString : String = ""
Downloaded from https://www.cambridge.org/core. Huron University College, on 11 May 2020 at 12:01:14, subject to the Cambridge Core terms of use, available at https://www.cambridge.org/core/terms. https://doi.org/10.1017/9781108768641.010
Application and User Interfacing
402
// 52 IF Else statements to test for string value if tvalue == "100111" { CardsString = "9-H 3-S J-C 3-H 8-H 3-D" // . . . next 50 statements omitted here . . . } else { CardsString = "7-C 9-H 3-S J-C 3-H 8-H" } let CardsStringArr : [String] = CardsString.components(separatedBy: " ") Card1.text = CardsStringArr[0] Card2.text = CardsStringArr[1] // . . . additional four outputs omitted here . . . } } }
PRACTICE PROBLEMS Practice 9.1 Recall the Columbus Professional Training example we first introduced in Chapter 6. We used Solver to find an optimal solution to this problem, given a single set of parameters such as revenue numbers and hours required per student per curriculum for both the geek and beatnik types. Now, imagine that CPT was reconsidering the number of hours the geek students should be required to take in the two categories of Etiquette and Analytics. The director would like to see how much his revenue-maximizing enrollment would vary under nine different scenarios. Each scenario is represented in Table 9.1.
Table 9.1 Scenarios for automated analysis and summary
Total # of Analytic Hours for “Geeks”
Revenue Maximizing Enrollments 2
Total # of Communication Training Hours for “Geeks” 7
11
13
{#Geeks} {#Beatniks} {$Revenue}
6
10
Downloaded from https://www.cambridge.org/core. Huron University College, on 11 May 2020 at 12:01:14, subject to the Cambridge Core terms of use, available at https://www.cambridge.org/core/terms. https://doi.org/10.1017/9781108768641.010
Practice Problems
403
Set up a table similar to this in Excel. It doesn’t need to be exact; I’ve used the Merge cell option under Home>Alignment to combine some cells and make the table look neat. Now, create a subroutine that does the following: 1) Copy a new set of “geek” curriculum parameters (hours needed) outlined by one of the row and column combinations in the table (e.g., six hours of analytics and eleven hours of communication) into the template we originally used when solving this problem. 2) Run Solver to generate the revenue maximizing enrollment (assuming integer constraints on the number of students). 3) Record the revenue maximizing enrollment (i.e., the number of geek and beatnik students) and the associated revenue level generated by Solver for that set of parameters in the associated cells of your table. 4) Design your subroutine so that it does this for all nine scenarios, one after another, so that you generate a completely filled table using only one activation (e.g., one click) of the subroutine.
Practice 9.2 Population distributions are often assumed to be normal, or bell-curved in their shape, with most members of the populations represented at the center of the curve. In statistical terms this location of greatest frequency is referred to as the mode. In management scenarios we are often faced with multiple populations that have some overlap (e.g., clusters of demographically related customers that geographically overlap to some degree). Managers interested in dealing with multiple populations simultaneously may be interested in the associated points of greatest frequency (i.e., where the greatest number of people in the combined population live). However, several forms can arise when combining two normally distributed populations. Figure 9.28 shows a couple of simple examples generated in the Chp9_CompoundDistrib.xls workbook. The first shows a bimodal structure (with one peak representing the global mode); the second shows a single composite mode structure. Numerically, the two pictures differ only in the location of the standard deviation of the second distribution: 1.6 versus 3, respectively. Build your own function for determining the mode of a distribution resulting from the merger of two normal distributions. Your inputs should be the means and standard deviations for the two distributions, as well as a cell location to dump any resulting output. The output should be the global mode of the composite distribution, and whether a second local peak exists (just give a yes or no response). Hint: Feel free to use some easily parsed concatenation of potential outputs here. Create a Userform that prompts users to enter the input information into dialog text boxes, and a button that makes VBA go through some kind of loop to determine the outputs required. Use a fresh workbook (not a version of Chp9_CompoundDistrib.xls) for your work. Do not use any portion of the workbook’s spreadsheet to store numbers or do the calculations. This exercise should all be done in VBA.
Downloaded from https://www.cambridge.org/core. Huron University College, on 11 May 2020 at 12:01:14, subject to the Cambridge Core terms of use, available at https://www.cambridge.org/core/terms. https://doi.org/10.1017/9781108768641.010
404
Application and User Interfacing
Figure 9.28 Examples of two compound distributions and associated modes
To help you, the following is the code needed to calculate the frequency of a single distribution given a mean and standard deviation:f1 = WorksheetFunction. NormDist (x, mean1, stddev1, 0) Remember, you’ll want to calculate a frequency for each and then add the frequencies together. You can conduct your search by constructing each composite frequency in turn (on 0.2 intervals of x; 0, 0.2, 0.6, and so on up to 24.0) in code and checking whether each new composite has a greater composite frequency than the maximum previously encountered.
References Bendoly, E., Clark, S. 2017. Visual analytics for management: translational science and applications in practice. Taylor & Francis / Routledge: London (ISBN: 9781138190726).
Downloaded from https://www.cambridge.org/core. Huron University College, on 11 May 2020 at 12:01:14, subject to the Cambridge Core terms of use, available at https://www.cambridge.org/core/terms. https://doi.org/10.1017/9781108768641.010
Glossary of Key Terms
Absolute Referencing [2.5]: The use of $ ahead of row and/or column designations in references to cell ranges in cell formulations. The use of absolute, or hard, referencing assures that the copying of formula content continues to reference the row and/or column information that is fixed, while adjusting any relative cell references (soft references) as alternate rows and columns are copied into. [Also see Names] ActiveX Controls [See Controls] Add-in [3.2.2]: An additional application compatible with Excel, designed to extend the capabilities of the spreadsheet environment. Examples include Solver, the Data Analysis tools, and the Blackbelt Ribbon (www.excel-black belt.com), among others. The VBA developer content of any workbook (forms, subroutines, functions) can be saved as an add-in and made available to any workbook opened on a computer in which the add-in is installed. AdjustColors [Blackbelt Ribbon function, See Appendix B.4] Best-Fit Line [See Regression] Binding Constraints [See Connections] Bivariate [Blackbelt Ribbon function, See Appendix B.4] Bubble Chart [See Scatters] Click Plot [3.Supplement]: A tool within the Blackbelt Ribbon add-in that allows point-and-click mapping of coordinates associated with imported images. Each point clicked upon in the generated transparent graph (overlaying the image) is recorded in relative coordinates in the spreadsheet for later use. Cluster Analysis [3.6.4]: A computational technique used to identify a set of fairly distinct groups of observations (entities, records) in a data set. It
405 Downloaded from https://www.cambridge.org/core. University of Western Ontario, on 11 May 2020 at 11:35:55, subject to the Cambridge Core terms of use, available at https://www.cambridge.org/core/terms. https://doi.org/10.1017/9781108768641.011
406
Glossary of Key Terms
operates by attempting to place individual observations in groups whose attribute values are most similar, while simultaneously attempting to ensure that the general characters of all formed groups are significantly different from one another. [See also Simple Cluster] CompSearch_TSP [Blackbelt Ribbon function, See Appendix B.4] Conditional Formatting [2.2.2]: A mechanism enabled by Excel by which cells in a spreadsheet take on various visual formats based solely on the nature of their content and ostensibly the content of the range of cells that they were coformatted with. Conditional Logic [2.3.2]: The use of criteria to determine which subsequent actions (e.g., calculations) should take place. IF statements and compound functions such as SUMIF in the spreadsheet and VBA back end are examples of conditional logic functions, as are Stdevif and Percentileif in the Blackbelt Ribbon. [Also see Decision Trees] Confidence Ellipses [5.3.3]: A tool within the Blackbelt Ribbon add-in that provides a two-dimensional visualization of the area within which a certain percentage of observations is expected to be observed. It assumes that the two variables in question can be represented by a bivariate normal distribution around a central pair of average coordinates. Connections [3.5.2]: Relationships that intertwine utility variables (impactful decisions) and the pursuit of objectives. Often these relationships explicitly prevent utility variables from taking on certain values either in isolation or in tandem with other decisions, but they can also have more nuanced effects. For example, they can outline nonlinear relationships and levels of risk connecting utility variables and the objective. Binding constraint connections (aka Bottlenecks) in particular are those that work to prevent certain kinds of changes to the best discovered options (i.e., objective-optimizing utilities) that might otherwise lead to still greater levels of achievement in the objective. Nonbinding constraint connections demonstrate slack, and changes to these generally do not benefit objective pursuit. Constraints [See Connections] Controls [4.Supplement]: A range of mechanisms in Excel through which to develop visually appealing and user-friendly object interfaces for modifying and/or displaying content within a workbook. Controls (and Forms) can reside entirely as embedded objects in a workbook or can appear as needed through the use of pop-up forms callable through Visual Basic code. In many cases they are also capable of and ideally used in referenced calls to userdeveloped macros.
Downloaded from https://www.cambridge.org/core. University of Western Ontario, on 11 May 2020 at 11:35:55, subject to the Cambridge Core terms of use, available at https://www.cambridge.org/core/terms. https://doi.org/10.1017/9781108768641.011
Glossary of Key Terms
407
Copy Prompt [2.1]: A small square in the lower right of a selected cell range, the selection and dragging of which, horizontally or vertically, triggers efforts by Excel to copy content, formatting, and formulations. When applied to fixed content, Excel will attempt to extrapolate that fixed data series, mathematically if numerical, or by using list recognition or repetition if nonnumeric. [Also see Custom List and Format Painter] Custom List [2.1]: An ordered sequence of text entries recognized by Excel and available for series extension in worksheets. Dashboard [9]: From a general decision-making perspective, a computer interface that allows individual users to simultaneously view various depictions of data and information as well as various subsets of data relevant to a particular task and user context. Data Tables [4.4]: An automated mechanism for generating multiple evaluations of a computational model. The top row and/or left column of a data table can contain inputs to the model. One of the following can contain the output reference(s) from the manipulated model for populating the bulk of the data table: upper leftmost cell, the top row, or left column. Data tables are typically used to describe joint effects of inputs on final or intermediate outputs. They are also very useful in simulation assessments and the calculation of distributions of effects in the presence of noise. [See Design of Experiments] Data Validation [4.Supplement]: A user control mechanism that capitalizes on the presence of a list of options, and the attributes of cell objects, to allow for the setup of a simple drop-down menu of options to select from. More customizable drop-down selection structures are available through Form Controls and ActiveX controls. [See Controls] Decision Support System (DSS) [1.1]: An application designed to support, not replace, decision making. Often characterized as providing eased access, facilitated analysis, and rich communication – all of which is greatly augmented through intelligent and effective use of visualization. Decision Trees [2.Supplement]: Structures that outline sequential systems of compound logic. Useful in mapping the course of decision-making processes, the course of questions to be asked in order to determine identity or state, or the course of likely events in order to assess the value/cost of early decisions. Descriptive Analytics [1]: A general term referring to any of a variety of approaches to depicting the nature of real-world and modeled observations,
Downloaded from https://www.cambridge.org/core. University of Western Ontario, on 11 May 2020 at 11:35:55, subject to the Cambridge Core terms of use, available at https://www.cambridge.org/core/terms. https://doi.org/10.1017/9781108768641.011
408
Glossary of Key Terms
their central tendencies, and risk profiles. [See Predictive Analytics, Prescriptive Analytics, Risk Profiles] Design of Experiments (DOE) [4.4.2]: An approach to leveraging data table capabilities and working around their inherent limitations. In a DOE approach, a codex table is created in which a reference number is used to refer to the combination of levels of multiple inputs in a model. Those reference numbers (also occupying the left column or top row of a data table) serve as the primary input that the data table will send to the model. Translation of the reference number into its separate variable components (e.g., using VLOOKUP on the original codex table) is done prior to model evaluation. DoEvents [8.4.3.2]: A command in VBA that allows items such as forms and controls on the spreadsheet to respond to actions taken by users while running subroutines that contain this line of code. It also permits direct changes to cell contents during this time, which in turn will automatically shut down the running of subroutines (without shutting down Excel). [Also see Loops] Error Handling [8.6]: VBA code available for identifying and handling errors as they occur during run-time. Generally useful in safeguarding the effectiveness of complex applications developed in workbooks where macros and User Defined Functions are active. Evolutionary Search [See Genetic Algorithm] External Data [3]: Any variety of data from external sources of content, including flat text files, databases, and web sites hosted on the Internet. This data can be accessed by tools such as the Get External Data resources, Power BI resources, or add-in tools like Read Write-G and Heat Mapper in the Blackbelt Ribbon. ExtractURL [Blackbelt Ribbon function, See Appendix B.4] Filter [2.4]: A built-in tool within the Excel worksheet environment that permits selective hiding of rows in existing tables when column content does not meet the needs of presentation. Hidden rows remain active in the spreadsheet and in functions referencing those cells, regardless of the rows not being visible. [See Pivot Table] Forecasting [See Predictive Analytics, Regression] Form Controls [See Controls] Format Painter [2.2.2]: A tool designed to replicate the format (only) of cells across other cell ranges.
Downloaded from https://www.cambridge.org/core. University of Western Ontario, on 11 May 2020 at 11:35:55, subject to the Cambridge Core terms of use, available at https://www.cambridge.org/core/terms. https://doi.org/10.1017/9781108768641.011
Glossary of Key Terms
409
Formulae [See Functions] Functions [2.3]: Built-in formulae that can be executed within cells of spreadsheets. Under most scenarios functions (similar to most graphs built in Excel) are automatically updated when changes take place in the content of workbooks or when there are forced updates: for example, through the use of F9 in the spreadsheet or “Calculate” in VBA code. These functions can also be automatically updated in conjunction with Web query and iterative calculation mode functionality. [Also see User Defined Functions] FurthestNext_TSP [Blackbelt Ribbon function, See Appendix B.4] Genetic Algorithm [7.2]: Genetic algorithms, as examples of evolutionary search approaches, are based on at least two principles that are fundamental precepts in the biological sciences: (1) Entities, scenarios, and solutions that do well in a context have traits favored for replication in these contexts (“survival and progeneration of the fittest”). (2) For performance improvements to develop there must be opportunity to capitalize on diversity. Such diversity is made possible through the intermingling of sufficiently large populations and/or the result of perturbations (mutations) that introduce novel changes. These same principles can be used to help analysts develop high-performing solutions for professional practice, which might otherwise be difficult for other approaches, such as hill climbing, to achieve. [See Hill Climbing, Solver, RISK Optimizer] Hard Referencing [See Absolute Referencing] Heat Mapper [5.3.4.1]: A tool within the Blackbelt Ribbon add-in that allows for the creation of customized heat maps with features that might not be otherwise available by standard packages for the visualization of data. An Internet connection is needed here as well since the library of image sets is hosted online. Used in conjunction with the AdjustColors function, this provides the potential for dynamic and interactive visualization of heat mapped data. [See AdjustColors in Appendix B.4] Heuristic [6.2]: Codified approaches to developing ideas, decisions, and/or solutions to problems. Fast and frugal heuristics employ a minimum of time, knowledge, and computation to make adaptive choices in real environments. Heuristics in general typically do not guarantee optimal solutions but can be extremely capable in developing high-performing solutions (relative to random decision making). Hill Climbing [6.3]: A fast and frugal (greedy) heuristic that starts with an initial solution (aka an initial set of utility variable values), considers incremental changes in each of these variables, and pursues changes that yield the
Downloaded from https://www.cambridge.org/core. University of Western Ontario, on 11 May 2020 at 11:35:55, subject to the Cambridge Core terms of use, available at https://www.cambridge.org/core/terms. https://doi.org/10.1017/9781108768641.011
410
Glossary of Key Terms
greatest return to the objective. When no further change in the direction you’re following yields superior and feasible improvements to the objective (due to the presence of constraints, for example), alternate directions are pursued or the search ends. [See Heuristic, Solver, Genetic Algorithm] HistoricalInvBB [Blackbelt Ribbon function, See Appendix B.4] Image Extract [5.3.4.1]: A tool within the Blackbelt Ribbon add-in that allows for the extraction of a set of drawn polygons into ordinal listings of relative coordinates for use with tools such as Heat Mapper. [See also PolyPtsExtract and PolyPtsBuild in Appendix B.4] Iterative Calculation Mode [3.3]: A calculation mode in Excel that allows for stepwise calculation of functions within a spreadsheet based on the results of previous calculations, even if the calculation referenced is stored in the same cell that the called function resides in (i.e., circular loop calculations). In Excel, the sequence of cell calculations under iterative calculation mode is very specific and needs to be understood before it can be accurately used. Link Data Wizard [See MapPoint] Living Data Records [3.3]: Data records that typically consist of a range of cells containing data that are updated on an iterative basis. These records usually represent sequences of calculations or observations and hence typically have some temporal meaning associated with them. Locking [See Protecting] Loops [8.4.2]: VBA code structures designed to allow for iteration as a part of a subroutine’s (macro’s) run. Two commonly used loop structures include fixed-finite repetition loops (For loops) and condition-dependent repetition loops (While loops). Given that loop structures are often associated with lengthy run times, the availability of flexibility and auto-exit mechanisms such as DoEvents scripts can become highly useful to DSS developers. Macros [4.4]: Subroutines coded in Visual Basic for Applications (VBA), often generated through the recording of changes within the spreadsheet environment that enable specific changes to the workbook content, structure, and associated elements (e.g., pop-ups) to take place. Only a limited set of activities can actually be directly recorded and translated into VBA code; however, a wide range of actions can be coded for directly through use of the VBA Editor. External calls to applications and add-ins are also possible through the use of macros/subroutines. Activation of subroutines typically takes place through the use of embedded buttons, customized menu items, or
Downloaded from https://www.cambridge.org/core. University of Western Ontario, on 11 May 2020 at 11:35:55, subject to the Cambridge Core terms of use, available at https://www.cambridge.org/core/terms. https://doi.org/10.1017/9781108768641.011
Glossary of Key Terms
411
control-key shortcuts but can also be triggered through calls by other subroutines or applications (e.g., @RISK). [See VBA Editor] Names [2.2.3]: Text that can be associated with cells, cell ranges, worksheets, or objects embedded within an Excel workbook for use in referencing these items in an intuitively meaningful fashion. Names are also useful in locating items in workbooks with considerable added content as well as referencing these items from behind the scenes through VBA code. The Name Manager resource facilitates edits to assigned names. NearestNext_TSP [Blackbelt Ribbon function, See Appendix B.4] Nonbinding Constraints [See Connections] Objective [3.5]: The main pursuit of a decision-making process. Entirely context- and orientation-specific, and often unique in form, depending on the nature of the problem faced by the decision maker. Also entirely dependent upon the range of decisions available for consideration as well as the constraints placed upon the decision-making process. Typically viewed as compound calculation (e.g., expected total satisfaction, average total risk, and so on) to be either maximized, minimized, or set as close to a particular value as possible. Objects [2.2.4]: While this term can refer to the broad variety of entities within an Excel workbook (sheets, cells, etc.), it can also refer to imported images, controls, and embedded structures and graphics. All objects have a unique set of attributes (properties and methods) that may differ largely from those available to other kinds of objects. These typically include unique references and presentation attributes, among many other functional traits. Many of these attributes are available for manual manipulation and/or activation through the Excel GUI but can also be accessed in VBA code. Optimization [6.3]: The process by which values of decision variables are altered computationally (or derived mathematically) in order to obtain the best possible results in an objective function, subject to constraints on both decision variables and the objective (as well as on any computational method used to drive the process). OUtCoMES Cycle [6.1]: A process of decision making and refinement, involving stepwise documentation and repeated assessment. The OUtCoMES stages include outlining three properties, Objectives, Utilities, and Connections, and executing on three methods, Manifest, Explicate, and Scrutinize. The process can be expressed in a systems-oriented A3
Downloaded from https://www.cambridge.org/core. University of Western Ontario, on 11 May 2020 at 11:35:55, subject to the Cambridge Core terms of use, available at https://www.cambridge.org/core/terms. https://doi.org/10.1017/9781108768641.011
412
Glossary of Key Terms
framework along with associated workbook (or other platform) documentation and modeling efforts. Path-Directed Flow [5.Supplement]: The flow of elements through a system based on a structured network of paths and interpath flow dynamics (logic and stochastic mechanisms). Graphically, the mechanism through which entities travel along meaningful attribute space in their transitions between interpretable states (points on a graph). PathLength [Blackbelt Ribbon function, See Appendix B.4] Percentileif [Blackbelt Ribbon function, See Appendix B.4] Pivot Charts [5.2.1.4]: A limited family of simple graphics tethered to Pivot Table summary data. Flexible to manual manipulation in tandem with Pivot Tables. [Also see Pivot Table, Slicer] Pivot Table [3.6.3]: A compound filtering mechanism available in Excel that enables the summarizations of multiple related records based on similarities across specific attributes. These attributes can be organized along rows and columns, and specific values of attributes associated with specific blocks of data can be filtered to allow focus and comparison on key subsets of data. As with other tools in Excel, Pivot Tables do not automatically update themselves when input data changes (manual or coded refreshing is needed). More recently the advent of Power Pivot has been made available to connected multitable sources (databases such as Access and Azure cloud repositories) as inputs to Pivot Table organizational structures. This has augmented the scale and flexibility of data accessible to Excel. [Also see Pivot Charts, Slicer] PoissonInvBB [Blackbelt Ribbon function, See Appendix B.4] PolyPtsBuild [Blackbelt Ribbon function, See Appendix B.4] PolyPtsExtract [Blackbelt Ribbon function, See Appendix B.4] Pop-Ups [See User Forms] Power BI Desktop [5.3.4.3]: An application that can leverage Excel workbook data to provide a wide range of both standard and exotic graphical capabilities along with the key capacity to create interactive graphics that can be shared on mobile devices. Power Map [5.3.4]: A Microsoft application that provides multilayer geographic visualization capabilities, drawing on data from the Bing engine. Aspects of Power Map or aspects akin to its functionality are found in Filled and 3D Maps as well as the Power BI Desktop.
Downloaded from https://www.cambridge.org/core. University of Western Ontario, on 11 May 2020 at 11:35:55, subject to the Cambridge Core terms of use, available at https://www.cambridge.org/core/terms. https://doi.org/10.1017/9781108768641.011
Glossary of Key Terms
413
Power Pivot [See Pivot Table] Power Query [3.2.3]: A structured approach to Web queries that makes targeted attempts to provide connection and extraction of identified tabular content. [See also Web Queries, External Data, Read Write-G] Predictive Analytics [1]: A term generally describing the family of analytical tactics (including regression) that attempts to account for variation in a key variable (Y) by considering existing information on that variable and other associated variables (X) that may serve as predictors of that outcome. The objective of predictive analytics is in part the development of strong predictive models (and their predictions) but also in part the development of models of risk that remain around that outcome. [See Regression, Simulation] Prescriptive Analytics [1]: A term generally applied to describe the family of tactics focused on extracting recommended policy/decisions in the form of utility variables that are likely to optimize a target objective, subject to constraining connections. [See Optimization, Solver, RISK Optimizer] Principal Components Analysis (PCA) [3.5.2]: A statistical technique that attempts to create a reduced subset of attributes based on a larger set of potentially highly related (and perhaps redundant) attributes. The result is typically a condensed set of higher-level concepts that can ideally be used to more efficiently distinguish the nature of observations in a data set. Protecting [9.2]: In general, a means by which to prevent certain kinds of changes from taking place in a developed spreadsheet or workbook as a whole. A critical part of the protection mechanism involves specifying the extent to which actions are limited under protection and whether or not certain cells are “locked” from modification. Password protection is an option in both spreadsheet and workbook protection cases. Read Write-G [3.2.2]: A tool within the Blackbelt Ribbon add-in that makes available the ability to both write to Google Forms as well as read from Google Sheets or any other online source of data, including web pages housing traded stock, weather, and sports-related data, to list just a few examples. [Also see External Data, Web Query] Regression [4.1.2]: A tactic, in the family of predictive analytic approaches, which attempts to assign coefficient values (β) to predictive variables (X) with the intention of minimizing the sum of squared differences between all of the observed values of Y and the corresponding summed product of the predictors and those coefficients (βX).
Downloaded from https://www.cambridge.org/core. University of Western Ontario, on 11 May 2020 at 11:35:55, subject to the Cambridge Core terms of use, available at https://www.cambridge.org/core/terms. https://doi.org/10.1017/9781108768641.011
414
Glossary of Key Terms
Relative Impact (RI) Fishbone [5.4.2.1]: A tool within the Blackbelt Ribbon add-in that generates an Ishikawa diagram with the superimposition of trends, lags, and risk levels regarding presumed cause and effect. Relative Referencing [See Absolute Referencing] Risk Profiles [4.2]: Measurable outcomes tend to follow distributions, often with distinct central tendencies (means, medians, modes, etc.) but also the significant likelihood of observations on either side of these centers, and in some cases far from these centers (e.g., long-tailed phenomena). There can also be multiple, notable, highly probable values distinct from an estimated center (e.g., multimodal phenomena). The overall landscape of possible values, including any distinct center, describes the risk profile of outcomes (Y) that decision makers must contend with. The breadth of these profiles can be mitigated through predictive analytics and prescriptions that modify impactful utility variables (e.g., X’s we have control over). RISK Optimizer [7.3]: An application developed to search out solutions to highly complex problems, often characterized by features such as nonlinearity and discontinuity in the objective function (as well as within relational constraints that involve decision variables that are under consideration). Moreover, the tool is designed to enable searches across simulated scenarios of complex problems where various attributes of these problems are subject to uncertainty. In order to tackle these problems, the application makes abundant use of genetic algorithms as a robust globalized search method (see Chapter 7 Supplement), thereby avoiding some of the difficulties that hill climbing procedures might encounter. Callable both through menu interaction and/or through VBA code. Scatters [5.2.2]: Graphical depictions of data used to describe general closeness or proximity among comparable observations as well as to tee up quick examinations of implied association between two more continuous variables. Bubble chart options provide a variation that permits the visualization of a third dimension by point size. Line connections, judiciously applied, can also show time and spatial direction in these associations. Trend lines can further be superimposed to identify univariate statistical relationships. [Also see Ternary Plot] Simple Cluster [3.6.4]: A tool within the Blackbelt Ribbon add-in that clusters data, represented in as many dimensions as specified, into as many groups as requested. The clustering process will continue to run until a userspecified limit is reached. Simulated Variants [8.1.1]: Generally a set of structured problems or decision-making scenarios that are equivalent in structure but differ in the
Downloaded from https://www.cambridge.org/core. University of Western Ontario, on 11 May 2020 at 11:35:55, subject to the Cambridge Core terms of use, available at https://www.cambridge.org/core/terms. https://doi.org/10.1017/9781108768641.011
Glossary of Key Terms
415
actual values of the parameters used to describe them. Extremely useful in “what-if” analysis, where the conditions of a problem-solving context (and hence the value of decisions constructed) are highly dependent on certain elements of uncertainty. Simulation [4.2]: A family of approaches that involve the generation of random draws from the distribution of inputs not under our control as well as the generation of subsequent outcomes dependent on these inputs and on the utility variable that we do have control over. Outcomes may build over time and can involve feedback loops and connecting constraints, as common in system models. Simulations provide a way to estimate risk profiles of modeled outcomes that are not easily estimated otherwise, and therefore permit comparisons based on alternative decisions (utility variable values). [Also see Risk Profiles] Slack [See Connections] Slicer [3.6.3.2]: A convenient interactive mechanism for selective aggregation and filtering modifications to Pivot Table summaries and associated Pivot Chart graphics. [Also see Pivot Table] Soft Referencing [See Absolute Referencing] Solver [6.3]: The standard mechanism provided through Excel to conduct a search for optimal solutions (values of decision variables) to an objective function, subject to constraints. Solver is technically another add-in tool and is therefore subject to the same strengths and limitations as many other tools in Excel. In its most typical use it pursues optimization by means of a hill climbing mechanism (local sensitivity search). It provides rich details regarding the nature of its final solution with respect to its view of the search through elements such as Answer Reports. Solver Shadow [6.3.3]: A tool within the Blackbelt Ribbon add-in that allows you to take an optimization problem that you’ve designed for use with Solver and document its various steps as it proceeds to seek out a solution. Sparklines [5.2.1.3]: Simple graphical elements that allow any single series of data, divided into discrete bins, to be visually depicted directly within cells of the spreadsheet. Stdevif [Blackbelt Ribbon function, See Appendix B.4] Subroutines [See Macros] System Ring [5.4.2.1]: A tool within the Blackbelt Ribbon add-in that allows you to take data in the form of a symmetrical matrix of forward and
Downloaded from https://www.cambridge.org/core. University of Western Ontario, on 11 May 2020 at 11:35:55, subject to the Cambridge Core terms of use, available at https://www.cambridge.org/core/terms. https://doi.org/10.1017/9781108768641.011
416
Glossary of Key Terms
backward flow, and diagonal of current system-stock levels, and plot the associated data and labels to emphasize codependencies and feedback mechanisms across various factors in the system. Ternary Plot [5.2.2.1]: A tool within the Blackbelt Ribbon add-in that plots three interdependent variables in a ternary plot graphic. The three variables should add up to a meaningful sum, such as a budget, or are each percentages of a common whole. Text Import [See External Data] Tools [2.6]: Additional mechanisms that are often built in to Excel to facilitate the organization and analysis of information in workbooks. These include mechanisms by which to sort information and conduct complex statistical computations, among others. However, unlike other features of Excel (such as most functions and graphs) the functionality of these tools is typically not characterized by live updating – that is, changes in the content of workbooks, including the data that they are intended to operate on, typically do not alter their results automatically. Whereas other means by which to automate updates of their results exist, this is a necessary caveat to consider when relying on their use. Trend Lines [See Regression] Types [See VBA Editor] Userforms[9.3]: Compound graphic user interface (GUI) structures that present numerous input and output options on an as-needed basis, appearing only when called for by the user or as a portion of a subroutine run sequence. These new form windows are not embedded in the spreadsheets in the same way that many fixed and standard controls may be, and can be designed as modal, to float out of the way of the spreadsheet or exist visually apart from the spreadsheet entirely, while simultaneously allowing for continuous interaction with the Excel workbook that generates them. User Defined Functions (UDF) [8.5]: VBA code that allows inputs to be specified, complex calculations made, or information derived, and individual results to be posted to cells or other macros that make calls to the code. In spreadsheet usage these can operate more or less like any other function built into Excel, including providing automatic updates to results as data relevant to the calculations are modified. [Also see Functions] Utility Variables [3.5.2]: The elements of a decision-making process over which a decision maker has either direct or indirect control (i.e., which change as a consequence of other decisions made). These variables in turn impact the value taken on by the “objective function” and hence the
Downloaded from https://www.cambridge.org/core. University of Western Ontario, on 11 May 2020 at 11:35:55, subject to the Cambridge Core terms of use, available at https://www.cambridge.org/core/terms. https://doi.org/10.1017/9781108768641.011
Glossary of Key Terms
417
relationship between these variables and that function mitigates the pursuit of the overall objective of the decision-making process, which is also subject to the presence of additional connecting constraints on these variables. VBA Editor [8]: The fundamental interface that allows developers to view, edit, and generate code (e.g., macros and User Defined Functions) for use in Excel-based DSS. A critical key to leveraging the various capabilities of Excel and linked applications in a seamless and integrated manner, the VBA Editor provides multiple mechanisms through which to facilitate development including debugging tools, help mechanisms, and step-through execution (as needed). Key to the leveraging of complex code structures is an understanding of the role of user-defined variables and variable types (structures) that can make the best use of data resources and calculations toward a particular programming goal. Web Query [3.2]: An external data acquisition approach that attempts to connect and import available content (regardless of tabular or nontabular structure) from an online source. [Also see Power Query and Read Write-G]
Downloaded from https://www.cambridge.org/core. University of Western Ontario, on 11 May 2020 at 11:35:55, subject to the Cambridge Core terms of use, available at https://www.cambridge.org/core/terms. https://doi.org/10.1017/9781108768641.011
Downloaded from https://www.cambridge.org/core. University of Western Ontario, on 11 May 2020 at 11:35:55, subject to the Cambridge Core terms of use, available at https://www.cambridge.org/core/terms. https://doi.org/10.1017/9781108768641.011
Appendix A Workbook Shortcut (Hot Key) Reference
Popular Function Keys (F#) F1 Key Pop-up Help F7 Key Spell Check F2 Key Edit cell content F9 Key Recalculate F4 Key Toggles hard references ($) F12 Key Save File as . . . F5 Key Pop-up Goto menu F6 Key Hit twice – Activates key-driven menu (provides guide to F6-# shortcut commands; e.g., F6-f opens the Office Button menu) Standard Popular CTRL-# shortcuts (assuming that these are not overwritten by user-defined macro shortcuts) CTRL-a CTRL-b CTRL-c CTRL-d CTRL-f CTRL-g CTRL-h CTRL-i CTRL-k CTRL-l CTRL-n CTRL-o
Select entire worksheet Toggles Bold Text (CTRL2 does same) Copies the item or items selected to the Clipboard (can be pasted elsewhere using CTRL-V) Copies Down the topmost cell in a range of cells to the rest of the selected range Displays the Find dialog box CTRL-1 Displays Format Cells dialog Box Pop-up Goto menu (as CTRL-2 Toggles Bold Text does F5) (CTRL-B does same) Displays the Replace CTRL-3 Toggles Italics (CTRLdialog box I does same) Toggles Italic Text CTRL-4 Toggles Underline (CTRL-U does same) Insert/Edit Hyperlink CTRL-5 Toggles Strikethrough dialog Text Displays the Create Table CTRL-6 Toggles display of dialog box objects New File CTRL-9 Hides the selected rows Open File CTRL-0 Hides the selected columns
419 Downloaded from https://www.cambridge.org/core. University of Birmingham, on 11 May 2020 at 11:37:36, subject to the Cambridge Core terms of use, available at https://www.cambridge.org/core/terms. https://doi.org/10.1017/9781108768641.012
420 CTRL-p CTRL-r
Appendix A Print Copies Right the leftmost CTRL-End cell in a range of cells to the rest of range Save File CTRL-Home Toggles Underlined Text CTRL-Up
Go to Cell of last Row and last Column containing data CTRL-s Go to Cell A1 CTRL-u Go to Top Row of data/ sheet CTRL-v Paste the contents of the CTRL-Right Go to Rightmost clipboard Column CTRL-w Closes selected workbook CTRL-Left Go to Leftmost window Column CTRL-x Cut the selected item CTRL-Down Go to Bottom Row of Column CTRL-y Redo the last undone action Adding “Shift” to the above six selects range CTRL-z Undoes the last action CTRLGo to Next Worksheet PageDown CTRL-Spacebar Select the entire Column CTRL-; Insert Current Date CTRL-& Applies the outline border CTRL-: Insert Current Time CTRL-_ Removes the outline border CTRL-~ Applies the General CTRL-^ Exponential format number format (two decimals) CTRL-$ Currency format (two CTRL-# Date format decimals) CTRL-@ Time format CTRL-% Percentage format (no decimals) CTRL-! Number format (two CTRL-' Copies formula from decimals) cell above into active cell CTRL-` Toggles display of cell values vs. display of CTRL-" Copies the value from formulas in the worksheet cell above into active cell Some Popular ALT-# shortcuts ALT Grants keyboard access to ALT-F8 Opens macros ribbon ALT-= Generates sums of rows and ALT-F11 Opens Visual Basic columns Editor Critical Function Keys in VBA Developer F8 Step into (line-by-line F9 Toggle Breakpoint execution)
Downloaded from https://www.cambridge.org/core. University of Birmingham, on 11 May 2020 at 11:37:36, subject to the Cambridge Core terms of use, available at https://www.cambridge.org/core/terms. https://doi.org/10.1017/9781108768641.012
Appendix B Blackbelt Ribbon Add-in Tools and Functions
APP-B.1 Blackbelt Ribbon add-in Tools and Functions
421 Downloaded from https://www.cambridge.org/core. University of Birmingham, on 11 May 2020 at 11:37:56, subject to the Cambridge Core terms of use, available at https://www.cambridge.org/core/terms. https://www.cambridge.org/core/product/F27541A059B93D70C0C660B2C4C12811
Appendix B
422
APP-B.2 Preset defaults for Blackbelt Ribbon shortcut keys
APP-B.3 Sample Blackbelt Ribbon defaults page view
Blackbelt Ribbon Spreadsheet Function ExtractURL
Provides the address of the first hyperlink associated with a cell. PathLength
E.g., =ExtractURL(G5) Parameters: • Range of cell in which hyperlink exists
E.g., =PathLength(P2:R21, TRUE)
Calculates the total path distance along Parameters: a sequence of points of any number of • Your full data range of observations without headers dimensions. • TRUE if individual records are in each row, and dimensions are by column
Downloaded from https://www.cambridge.org/core. University of Birmingham, on 11 May 2020 at 11:37:56, subject to the Cambridge Core terms of use, available at https://www.cambridge.org/core/terms. https://www.cambridge.org/core/product/F27541A059B93D70C0C660B2C4C12811
Appendix B
423
(cont.) PolyPtsExtract
Extracts all the pairs of coordinates of a drawn polygon and stores these in a newly created text box. PolyPtsBuild
E.g., =PolyPtsExtract(“Shape4”, “P1”) Parameters: • The name of the drawn polygon for extract • Name of the destination cell for later text box transfer
E.g., =PolyPtsBuild(“P1”,0.5)
Draws a new polygon using paired data Parameters: starting in a cell, assuming two columns • Name of the upper left cell in the paired data set of data and multiple rows. • Relative size of the polygon to be drawn; 1 = Original PoissonInvBB
E.g., =PoissonInvBB(4) Generates a Poisson distributed random Parameters: number, given a mean. Optional input • Mean value of the Poisson distribution [Optional] Percentile of value desired for percentage, or random. from distribution HistoricalInvBB
Generates a historically distributed random number, given an array of events and their probabilities.
Stdevif
E.g., =HistoricalInvBB(c2:c8,d2:d8) Parameters: • Range of events for which you have probability data • Range of probabilities for these events (summing to 1) • [Optional] Percentile of value desired from distribution”)
E.g., =Stdevif(j4:j25, “Low”,m4:m25)
Delivers the standard deviation of a set of Parameters: cells subject to criteria, consistent with • Range of data that will be examined by criteria AverageIF. • Criteria to be checked against for data use • Range of cells that might contain values to include in calculation of standard deviation Percentileif
E.g., =Percentileif(j4:j25, “Low”,m4: m25,0.25) Delivers the value at the percentile of a set of cells, subject to criteria, consistent with AverageIF.
Parameters: • Range of data that will be examined by criteria • Criteria to be checked against for data use • Range that might contain values to include in extraction of percentile value • The percentile level sought for the value to be returned; e.g., 0 = Min, 1 = Max, 0.5 = Median
Downloaded from https://www.cambridge.org/core. University of Birmingham, on 11 May 2020 at 11:37:56, subject to the Cambridge Core terms of use, available at https://www.cambridge.org/core/terms. https://www.cambridge.org/core/product/F27541A059B93D70C0C660B2C4C12811
Appendix B
424 (cont.) Bivariate
Delivers the bivariate distribution frequency at a coordinate pair, given both means, stdevs, and correlation.
AdjustColors
E.g., =Bivariate(0.5,0.5,X12,X13,Y12, Y13,–0.2) Parameters: • X coordinate • Y coordinate • X Mean • Y Mean • X Standard Deviation • Y Standard Deviation • X-Y Correlation
E.g., =Percentileif(A1,Rand(),“Autoupdating”)
Parameters: Adjusts the colors of a HeatMapper • Upper left cell of associated Heat generated polygon set, based on header and left column cell colors and Mapper data series • Either a fixed value, reference, or Rand second column values. () depending on updating preferences • What content/notes this cell should present to the “user” CompSearch_TSP E.g., =CompSearch_TSP(D$4:E13) Parameters: Comprehensively examines all N! • Range of X-Y coordinate pairs sequences of N X-Y points, and provides best, worst, and the option to • [Optional] Output cell for transfer of all view all other sequences encountered. sequences from textbox to spreadsheet • [Optional] Whether the textbox is equipped with an auto-extract macro NearestNext_TSP E.g., =NearestNext_TSP(D$4:E13, Z1, TRUE)
Applies the Nearest-Next heuristic to examine N*(N + 1)/2 sequences of N X-Y points, and provides best and worst encountered, and the option to view all other sequences encountered.
Parameters: • Range of X-Y coordinate pairs • [Optional] Output cell for transfer of all sequences from textbox to spreadsheet • [Optional] Whether the textbox is equipped with an auto-extract macro
FurthestNext_TSP
E.g., =FurthestNext_TSP(D$4:E13, Z1, TRUE)
Applies the Furthest-Next heuristic (opposite of Nearest-Next) to examine N*(N + 1)/2 sequences of N X-Y points, and provides best and worst encountered, and the option to view all other sequences encountered.
Parameters: • Range of X-Y coordinate pairs • [Optional] Output cell for transfer of all sequences from textbox to spreadsheet • [Optional] Whether the textbox is equipped with an auto-extract macro
Downloaded from https://www.cambridge.org/core. University of Birmingham, on 11 May 2020 at 11:37:56, subject to the Cambridge Core terms of use, available at https://www.cambridge.org/core/terms. https://www.cambridge.org/core/product/F27541A059B93D70C0C660B2C4C12811
Index
A3 frameworks, OUtCoMES cycle in, 209–210 ActiveX controls, 136–139 ActiveX Media Objects, 319–322 add-ins, 356–358. See also Blackbelt Ribbon; Solver in Web Query interfaces, 47–51 aggregation of data. See data aggregation alignment, in static formatting, 19 answer reports, Solver, 241, 242, 249 anthropomorphism, in DSS, 8 attribute consolidation and grouping, 60–66 in data aggregation, 59, 60 Dodecha Solutions, Ltd., 62 management issues, 63 Palisade’s StatTools ribbon, 63–66 PCA in, 64–65, 66 PCA in Palisade’s StatTools ribbon, 64–65, 66 in statistical attribute grouping, 61–62 auto-reset toggles, 299–300, 301 bar charts, 145–155 box-whisker plots in, 151–154 cell-embedded sparklines, 154, 155 data preparation in, 146–149 data validation, 147–149 graphics in, access to, 150 Pivot Charts, 154–155, 156 simple, 149–154 BI tools. See Business Intelligence tools binding constraints, 243 Binomial distribution, in simulation, 102 Blackbelt Ribbon. See also specific tools Confidence Ellipse tool, 169, 170 data generation, 82–85 Click Plot tool, 83–84 Pathlength function, 84–85 PolyPtsExtract function, 84–85 Heat Mapper tools, 173–174 libraries in, 174 packaging of, 399–400 RI Fishbone diagram, 186 Shadow tool interface, 236 Simple Cluster tool, 78–79 Ternary Plot tool, 164 visualizations with, 143–144
conditional variation via, 146 Web Query interfaces with, 48–51 borders, in static formatting, 19 box-whisker plots, 151–154, 168–169 bubble charts, 161–164 comparisons between, 161 rotational, 163 Ternary Plot tool, 164 Business Intelligence (BI) tools Power BI Desktop, 177–180 mobile sharing, 179 for Web Query interfaces, 51–53 button icons, for Excel ribbons, 396, 398 Cartesian heat mapping, 170–172 causal mapping, in systems structures visualization conceptual, 185–188 constraints in, 184–190 in predictive modeling, 184–185 scatter plots, 190, 192 of system dynamics, 188–190 System Ring tool, 187, 188 Cause-and-Effect diagram. See Fishbone diagram cell-embedded sparklines, 154, 155 cells, 17–25. See also formatting fixed data in, 12–13 formulae in, 12–13 live data links in, 12–13 names in, 12–13 in worksheets, 12–13, 23 charts, visualization with, 145–167. See also bar charts; scatter plots bubble, 161–164 comparisons between, 161 rotational, 163 Ternary Plot tool, 164 data source editing interfaces, 151 circular calculations, 54–56 Click Plot tool, 83–84 closed-form normative modeling, 105–106 cluster development, evolutionary search on, 274–280. See also k-means approach; multidimensional splits; Simple Cluster code. See Visual Basic for Applications Editor coefficients, in regression processes, 94 COLUMN function, 335–336
425 Downloaded from https://www.cambridge.org/core. University of Birmingham, on 11 May 2020 at 11:46:48, subject to the Cambridge Core terms of use, available at https://www.cambridge.org/core/terms. https://doi.org/10.1017/9781108768641.014
426 comments application of, 21–23, 25 in cells, 12–13 complex areas, visualization of, 168–180. See also polygonal heat mapping Cartesian heat mapping, 170–172 regional definition of, 172–180 surface maps, 170–172 3D Surface plots, 171, 172 of uncertainty, 168–170 concept mapping, in OUtCoMES cycle, 206 conceptual structure causal mapping, 185–188 conditional formatting, 19–21 access to, 20 development of, 20 for multiple cells, 21 of other cells, 21 conditional statements, 32, 35–39. See also IF statements analytic transitions, 37–38 from conceptual to computational formulaic logic, 37 tree structures, 36, 37 Confidence Ellipse tool, 169, 170 Connections specification, in OUtCoMES cycle, 204–205 constraints binding, 243 in OUtCoMES Cycle, 204–205 in regression processes, 94 RISK Optimizer, 269 in system structures, visualization of, 181–184 causal mapping, 184–190 decision-making and, 184 scope of, 181–182 continuous random variables, in simulation, 97–99 dashboards definition of, 362 development of, 363 hiding interfaces, 385 Userforms, 386–393 construction of, 387–389 control applications, 388 linkage of, 387–389 options, 390–392 shortcut defaults, management of, 392–393 workbooks, 382–386 hiding interfaces, 385 locking and protecting mechanisms, 383 protection options, 386 RISKOptimizer interfaces, 376 data aggregation, 58–60. See also cluster development; k-means approach; Principal Components Analysis; Simple Cluster attribute consolidation, 59, 60 data entry, 13–16 cell selection in, 13–15 copying across in, 13–14 copying down in, 14 extrapolation in, 16 through pattern recognition, 16, 17 initial, 14, 15 switching sequences in, 15 data generation hacks, 82–85
Index Click Plot tool, 83–84 Pathlength function, 84–85 PolyPtsExtract function, 84–85 data links, live, 12–13 data management, 33–34 filter application tool, 33 for hidden rows, 34 data tables, 110–117. See also simulation simulation optimization, 286–287 databases, functions for, 27 date/time functions, 26, 335 decision logic, utilities with, 249–251 decision support systems (DSS) anthropomorphism in, 8 approaches to, 3–5 analytic, 4–5 common elements of, 4 development stages for, 5–8 heuristics in, 219–220 intentions for, 3–5 overview of, 8–11 resources for, 8–11 scope of, 8 visualization in, 5–7 causality in, 7 comparisons in, enforcement of, 6–7 content factors in, 7 content integration as element of, 7 multivariate displays as element, 7 Design-of-Experiments (DOE) methods, 120, 121, 122, 123 Developer tab, 308 development environment, front-end elements, 13 discrete random variables, in simulation, 100–104 Dodecha Solutions, Ltd., 62 management issues, 63 DOE methods. See Design-of-Experiments methods Do-While loops, 344 DSS. See decision support systems Edit Custom Lists, pattern recognition and, 16, 17 engineering applications, functions for, 27 error handling, in VBA Editor, 353–356 code flow influenced by, 355 evolutionary search. See also RISK Optimizer on cluster development, 274–280 on group development, 274–280 improvements in, 279 on schedule development, 280–282 Excel ribbons. See also Blackbelt Ribbon button icons, 396, 398 customization of, 393–399 drawing capabilities, access to, 394 fully automating buttons, 397–399 menu cleanup, 398–399 manual additions, 394 menu setup, 397–399 packaging of, 399–400 subroutines, 395, 396 Explicate stage, in OUtCoMES cycle, 208 extrapolation, 16 through pattern recognition, 16 Edit Custom Lists, 16, 17
Downloaded from https://www.cambridge.org/core. University of Birmingham, on 11 May 2020 at 11:46:48, subject to the Cambridge Core terms of use, available at https://www.cambridge.org/core/terms. https://doi.org/10.1017/9781108768641.014
Index fill, in static formatting, 19 filled maps, 174–177 filter application tool, in data management, 33 for hidden rows, 34 filtering, selective, 58–60 in multidimensional bins, 74–75 in pivoting, 74 slicer, 75 timeline, 75 financial data, functions for, 26 Fishbone diagram, 185 RI, 186 fixed data, in cells, 12–13 fixed-finite loops, 340–342 fonts, in static formatting, 19 form controls, in simulation, 136–140 ActiveX controls, 136–139 list-box options, 139–140 formatting, of cells, 17–25 comments, application of, 21–23, 25 conditional, 19–21 access to, 20 development of, 20 for multiple cells, 21 of other cells, 21 hyperlinks, 25 multicell ranges in, 21–23 conditional formatting and, 21 naming in, 21–23 Name Manager, 22–23 for objects, 23, 24 for referencing, 22 in worksheets, 23, 24 notes, application of, 21–23, 25 static, 18–19 alignment in, 19 borders in, 19 fill in, 19 fonts in, 19 numbers in, 18 protections in, 19 formulae, in cells, 12–13 For-Next loops, 342 fully automating buttons, Excel ribbons, 397–399 menu cleanup, 398–399 functions, 25–33 for databases, 27 for date and time, 26 for engineering applications, 27 for financial data, 26 for informational data, 27 logic, 27, 32–33 conditional, 32 IF statements, 32–33 lookup, 27, 28–32 INDEX, 29–31 MATCH, 29–31 OFFSET, 29–31 VLOOKUP, 28–29, 103, 104 for mathematical calculations, 26 reference, 27, 28–32 selection of, 26 by category, 26 for statistical data, 27 for words and text, 27
427 genetic algorithms, 265 for evolutionary search, 264–267 iterations by, 266 RISK Optimizer options, 282–284 Google Sheets, 377–382 cross-application communication, 377 customized specifications, 384 Form Data, 380 VBA Editor, 382 group development, evolutionary search on, 274–280 Heat Mapper tools, 173–174 libraries in, 174 heat maps. See polygonal heat mapping heuristics, in solution development, 210–220 DSS designs, 219–220 for mazes, 211–213 MiniSlack heuristic, 219 Nearest-Next, 255, 274 objectives in, documentation of, 215 recognition heuristics, 213–214 sequencing heuristics, 214–219 SPT heuristic, 219 hill climbing algorithms, 255–264 alternative approaches to, 263 complex nonlinearity, 257–264 discontinuity in, 257–264 simple linearity, 256–257 hovering windows, in VBA Editor, 332 hyperlinks, 25 IF statements, 32–33, 336–340 Image Extract tool, 173–174 images, integration of, in visualization processes, 7 Immediate windows, in VBA Editor, 332 INDEX function, 29–31 informational data, functions for, 27 interfaces. See specific interfaces iOS Swift, 358–360, 400–402 Ishikawa diagram, 185, 186 iterative calculation mode, 54–56, 130–132 k-means approach, 80. See also cluster development; multidimensional splits LINEST function, 94–97 sample outputs, 96 list-box options, as form control, 139–140 live data links, in cells, 12–13 living data records, 53–58 circular calculations, 54–56 iterative calculations, 54–56 WebQuery histories, 56–58 structures of, 57 logic functions, 27, 32–33 conditional, 32 IF statements, 32–33 logic matrix, OUtCoMES cycle, 207 lookup functions, 27, 28–32 INDEX, 29–31 MATCH, 29–31 OFFSET, 29–31 VLOOKUP, 28–29 in simulation, 103, 104
Downloaded from https://www.cambridge.org/core. University of Birmingham, on 11 May 2020 at 11:46:48, subject to the Cambridge Core terms of use, available at https://www.cambridge.org/core/terms. https://doi.org/10.1017/9781108768641.014
428 loops, as iteration structures, 340–345 Do-While, 344 fixed-finite, 340–342 For-Next, 342 open-ended, 343–345 macros, 130–132. See also Subroutines iterative calculation mode macros, 130–132 multi-iterative calculation mode, 132–135 reset macros, 298 Manifest stage, of OUtCoMES cycle, 205–207 mapping. See also causal mapping; polygonal heat mapping concept, in OUtCoMES cycle, 206 MATCH function, 29–31 mathematical calculations, functions for, 26 MiniSlack heuristic, 219 mobile sharing, 179 multicell ranges, formatting of, 21–23 conditional formatting, 21 multidimensional bins, 70–76 filtering by rows and columns, 74–75 quartile cross-binning, 71, 76 multidimensional splits, cluster analysis for, 76–82 k-means approach, 80 from reduced component set, 81 by Simple Cluster tool, 78–79 multiple-iterative calculation mode, 294–300 auto-reset toggles, 299–300, 301 evaluation in, 300 reset Macros, 298 selection in, 300 multivariate displays, in visualization, 7 Name Manager, 22–23 names, in cells, 12–13, 21–23 Name Manager, 22–23 for objects, 23, 24 for referencing, 22 in worksheets, 23, 24 Nearest-Next heuristics, 255, 274 notes, application of, 21–23, 25 numbers integration of, in visualization processes, 7 in static formatting, 18 in VBA Editor, 334 Objective specification, in OUtCoMES cycle, 202, 203, 206 objects, naming of, 23, 24 OFFSET function, 29–31, 335–336 online data acquisition, 44–53 through generalized web-data pulls, 44–47 data range properties, 47 legacy mechanisms, 44–46 for spreadsheet content, 45 with Web Query interfaces, 45, 46, 47 Web Query interfaces, 47–53 add-ins in, 47–51 BI tools, 51–53 with Blackbelt Ribbon, 48–51 data connections in, 53 generalized web-data pulls with, 45, 46, 47 Read Write-G, 50 open-ended loops, 343–345
Index optimization, 220–239. See also RISK Optimizer; Solver OUtCoMES cycle, 201–209 in A3 frameworks, 209–210 concept mapping in, 206 Connections specification, 204–205 constraints in, 204–205 Explicate stage, 208 logic matrix, 207 Manifest stage of, 205–207 Objective specification, 202, 203, 206 in PDCA processes, 209 Scrutinize stage, 208–209 Utilities specification, 203, 204, 206 Palisade’s @RISK Ribbon, 63–66 PCA in, 64–65, 66 Palisade’s StatTools ribbon, 63–66 PCA in, 64–65, 66 Pathlength function, 84–85 pattern recognition, 16 Edit Custom Lists, 16, 17 PCA. See Principal Components Analysis PDCA processes. See Plan-Do-Act-Check processes picture import, in VBA Editor, 316 Pivot Charts, 154–155, 156 Pivot Tables in record grouping, 71–73, 76 scatter plots and, 159–161 pivoting, in record grouping, 71–73 filtering by rows and columns, 74 mechanisms in, 71–73 Pivot Tables, 71–73, 76 Power Pivot, 75–76 slicer and timeline filters, 75 Plan-Do-Act-Check (PDCA) processes, 209 point-structures, in visualization, 193 Poisson distribution, in simulation, 102 polygonal heat mapping, 172–180 definition of, 172 filled maps, 174–177 Heat Mapper tool, 173–174 libraries in, 174 Image Extract tool, 173–174 in Power BI Desktop, 177–180 mobile sharing, 179 3D maps, 174–177 timeline playback, 178 PolyPtsExtract function, 84–85 Power BI Desktop, 177–180 mobile sharing, 179 Power Pivot, 75–76 predictive modeling, for systems structures visualization, 184–185 Principal Components Analysis (PCA) in Palisade’s StatTools ribbon, 64–65, 66 in statistical attribute grouping, 61–62 progress graphs, 273 purchasing problem solutions, 241 quartile cross-binning, 71, 76 Read Write-G interface, 50 recognition heuristics, 213–214
Downloaded from https://www.cambridge.org/core. University of Birmingham, on 11 May 2020 at 11:46:48, subject to the Cambridge Core terms of use, available at https://www.cambridge.org/core/terms. https://doi.org/10.1017/9781108768641.014
Index record grouping, 67–82 multidimensional bins, 70–76 filtering by rows and columns, 74–75 quartile cross-binning, 71, 76 multidimensional splits, cluster analysis for, 76–82 k-means approach, 80 from reduced component set, 81 by Simple Cluster tool, 78–79 percentile-based categorization, 67–69 by p-levels, 69–70 rank and percentile analysis, 67, 68 by z-scores, 69–70 pivoting, 71–73 filtering by rows and columns, 74 mechanisms in, 71–73 Pivot Tables, 71–73, 76 Power Pivot, 75–76 slicer and timeline filters, 75 reference functions, 27, 28–32 regression processes, 90–97 coefficients, 94 constraints, 94 with data analysis tools, 91–93 inputs based on spreadsheet structure, 92 sample output from, 93 LINEST function, 94–97 sample outputs, 96 objectives of, 94 purpose and function of, 93–94 in VBA Editor, 318–319 Relative-Impact (RI) Fishbone diagram, 186 reorder point problem, 293 reorder point systems performances, 124–135 design structure in, 126 dynamics of, 129 iterative calculation mode macros, 130–132 module structure, 127 multi-iterative calculation mode, 132–135 summaries of, 129 RI Fishbone diagram. See Relative-Impact Fishbone diagram ribbons. See Blackbelt Ribbon; Excel ribbons risk. See also regression processes characteristic values of, 90 profile construction for, 97 theoretical approach to, 89–90 RISK Optimizer, 268 evolutionary search, 267–284 connecting constraints, 269 iteration conditions, 271 objectives, 269 progress graphs, 273 solutions available through, 270, 272 solving methods, 269 utilities, 269 genetic algorithm options in, 282–284 for population size, 283 inventory system simulation, 372–377 in multiple-iterative calculation mode, 294–300 auto-reset toggles, 299–300, 301 evaluation in, 300 reset macros, 298 selection in, 300 sample output reports, 278
429 search-stopping conditions in, 277 simulation optimization, 284–289 with data tables, 286–287 without data tables, 288–289 descriptive statistics on, 289 random number generation conditions, 286 specifications in, 285–286, 287, 288 stopping conditions, 285 in single-iterative calculation mode, 291–298 data tables in, 298 nonlinearities in, 295 reorder point problem, 293 resets in, 292–293 for system simulations, 289–300 flow tactics in, 291 workbook interfaces, 376 work-group selection, 369–372 rotational bubble charts, 163 ROW function, 335–336 rudimentary attribute grouping, 60–61 sample output reports, 278 scatter plots, 156–167 in causal mapping, 190, 192 connections in, 164–166 consistency in association in, 160 default generations prior to editing, 158 dimensional options in, 159–164 editing of, 159 flow in, 166–167 source-destination arcs in, 167 mechanisms for, 157–159 Pivot Tables and, 159–161 time-window filtered, 165 schedule development, evolutionary search on, 280–282 Scrutinize stage, in OUtCoMES cycle, 208–209 search methods, 255–264 evolutionary search. See also evolutionary search genetic algorithms for, 264–267 RISK Optimizer options, 282–284 hill climbing algorithms, 255–264 alternative approaches to, 263 complex nonlinearity, 257–264 discontinuity in, 257–264 simple linearity, 256–257 in Solver, 221 Nearest-Next heuristic, 255, 274 search-stopping conditions, 277 selective filtering. See filtering sequencing heuristics, 214–219 Shadow tool interface, 236, 237 Short Processing Time (SPT) heuristic, 219 simple bar charts, 149–154 Simple Cluster tool, Blackbelt Ribbon, 78–79 simulation, 97–104 Design-of-Experiments methods, 120, 121, 122, 123 form controls in, 136–140 ActiveX controls, 136–139 list-box options, 139–140 Pivot Tables in, 124 random variables in, 97–104 binomial distribution in, 102
Downloaded from https://www.cambridge.org/core. University of Birmingham, on 11 May 2020 at 11:46:48, subject to the Cambridge Core terms of use, available at https://www.cambridge.org/core/terms. https://doi.org/10.1017/9781108768641.014
430 simulation (cont.) continuous, 97–99 discrete, 100–104 Poisson distribution in, 102 for reorder point systems performances, 124–135 design structure in, 126 dynamics of, 129 iterative calculation mode macros, 130–132 module structure, 127 multi-iterative calculation mode, 132–135 summaries of, 129 for revenue management, 108–117 structure of, 110 with “what if” models, 117 VLOOKUP function in, 103, 104 single-iterative calculation mode, 291–298 data tables in, 298 nonlinearities in, 295 reorder point problem, 293 resets in, 292–293 slicer filtering, 75 Solver, 221–222 answer reports, 241, 242, 249 Connections in, documentation of, 223 constraints, 248 binding, 243 in production environments, 231 specifications for, 224, 227 on utilities, 228, 229 decision-making for enrollment issues, 225 specifications for, 224 examples, 222–239, 252 model adjustments to, 302 nonreferencing messages, 366 objectives in documentation of, 223 specifications of, 224 problem structures in, 226 production environments connecting constraints on, 231 cost and revenue details, 230 decision-making structure for, 231 objectives of, 231 optimal solutions for, 232 requirement specifications, 229 utilities in, 231 purchasing problem solutions, 241 Shadow tool interface, 236, 237 spreadsheet construction in, 234 layout examples, 246, 247 solutions in, 235 utilities in documentation of, 223 integer constraints on, 228, 229 in production environments, 231 in VBA Editor, 365–368 visualization, 238 source-destination arcs, in scatter plots, 167 SPT heuristic. See Short Processing Time heuristic static formatting, 18–19 alignment in, 19 borders in, 19 fill in, 19
Index fonts in, 19 numbers in, 18 protections in, 19 stopping conditions, 285 storage, in VBA Editor changes in information, 330–332 comparison of data, 329 spreadsheets, 322–333 variables, 323–330 subroutines, 395, 396. See also macros; User Defined Functions surface maps, 170–172 system structures, visualization of, 180–190 causal mapping conceptual, 185–188 constraints in, 184–190 in predictive modeling, 184–185 scatter plots, 190, 192 of system dynamics, 188–190 System Ring tool, 187, 188 constraints, 181–184 causal mapping, 184–190 decision-making and, 184 scope of, 181–182 decision-making and, 180–181 constraints and, 184 flexible structures in, 183 plan development in, elements of, 182 RI Fishbone diagram, 185, 186 System Ring tool, 187, 188 table transfers, 41–43 Ternary Plot tool, 164 text file imports, 41–43 FIND function, 42–43 Get & Transform Data, 43 MID function, 42–43 SUBSTITUTE function, 42–43 Text Import Wizard interfaces, 41–42 3D maps, 174–177 timeline playback, 178 3D Surface plots, 171, 172 time. See date/time functions timeline filtering, 75 time-window filtered scatter plots, 165 tree, structures, for conditional statements, 36, 37 uncertainty. See also risk of complex areas, 168–170 User Defined Functions, 345–353 add-ins, 356–358 for online stock data, 352–353, 354 for queuing equations, 349–352 recognition of, 348 user interfaces. See dashboards; Solver Userforms, 386–393 construction of, 387–389 control applications, 388 linkage of, 387–389 options, 390–392 shortcut defaults, management of, 392–393 Utilities decision logic with, 249–251 in OUtCoMES cycle, 203, 204, 206 in RISK Optimizer, 269
Downloaded from https://www.cambridge.org/core. University of Birmingham, on 11 May 2020 at 11:46:48, subject to the Cambridge Core terms of use, available at https://www.cambridge.org/core/terms. https://doi.org/10.1017/9781108768641.014
Index in Solver documentation of, 223 integer constraints on, 228, 229 in production environments, 231 Visual Basic for Applications (VBA) Editor, 307–356. See also macros; subroutines; User Defined Functions; Userforms ActiveX Media Objects, 319–322 chart properties, 318–319 trend line modifications, 320 data tools, modifications to, 316–317 slicer selections, 317 Developer tab, 308 embedded visuals in code management of, 322 manipulation of, 315–316 environmental elements, 309 error handling, 353–356 code flow influenced by, 355 Google Sheets, 382 iOS Swift compared to, 358–360 loops, as iteration structures, 340–345 Do-While, 344 fixed-finite, 340–342 For-Next, 342 open-ended, 343–345 picture import in, 316 regression tools, 318–319 Solver in, 365–368 spreadsheet-related functions, 322–340 COLUMN function, 335–336 date/time function, 335 IF statements, 336–340 OFFSET function, 335–336 random numbers, 334 ROW function, 335–336 storage and, 322–333 changes in information, 330–332 comparison of data, 329 in spreadsheet cells, 330 variables, 323–330 Watch windows, 332 Windows Media Player and, 320–321 visual design, purpose of, 142–143 visualizations with Blackbelt Ribbon, 143–144 conditional variation via, 146 box-whisker plots, 168–169 of complex areas, 168–180. See also polygonal heat mapping
431 Cartesian heat mapping, 170–172 of confidence, 168–170 regional definition of, 172–180 surface maps, 170–172 3D Surface plots, 171, 172 of uncertainty, 168–170 in DSS, 5–7 causality in, 7 comparisons in, enforcement of, 6–7 content factors in, 7 content integration as element of, 7 multivariate displays as element, 7 dynamic paths, 192–194 with Google platforms, 191 heat maps, 143–144 Image Extract tool, 173–174 image integration in, 7 multivariate displays as element, 7 numbers integration in, 7 with Palisade’s suite, 192 point-structures in, 193 Power Map, 143–144 with R resources program, 191 of system structures. See system structures with Tableau program, 191 word integration in, 7 VLOOKUP function, 28–29 in simulation, 103, 104 Watch windows, 332 Web Query interfaces, 47–53 add-ins in, 47–51 BI tools, 51–53 with Blackbelt Ribbon, 48–51 data connections in, 53 generalized web-data pulls with, 45, 46, 47 living data records on, 56–58 structures of WebQuery histories, 57 Read Write-G, 50 web-data pulls, generalized, 44–47 data range properties, 47 legacy mechanisms, 44–46 for spreadsheet content, 45 with Web Query interfaces, 45, 46, 47 Windows Media Player, 320–321 workbooks, 12–13, 382–386 locking and protecting mechanisms, 383 protection options, 386 worksheets, 12–13 cells in, 12–13, 23 formatting of names in, 23, 24
Downloaded from https://www.cambridge.org/core. University of Birmingham, on 11 May 2020 at 11:46:48, subject to the Cambridge Core terms of use, available at https://www.cambridge.org/core/terms. https://doi.org/10.1017/9781108768641.014
Downloaded from https://www.cambridge.org/core. University of Birmingham, on 11 May 2020 at 11:46:48, subject to the Cambridge Core terms of use, available at https://www.cambridge.org/core/terms. https://doi.org/10.1017/9781108768641.014
![Excel Basics to Blackbelt: An Accelerated Guide to Decision Support Designs [3 ed.]
9781108738361, 9781108768641, 2019059887, 1108738362](https://dokumen.pub/img/200x200/excel-basics-to-blackbelt-an-accelerated-guide-to-decision-support-designs-3nbsped-9781108738361-9781108768641-2019059887-1108738362.jpg)
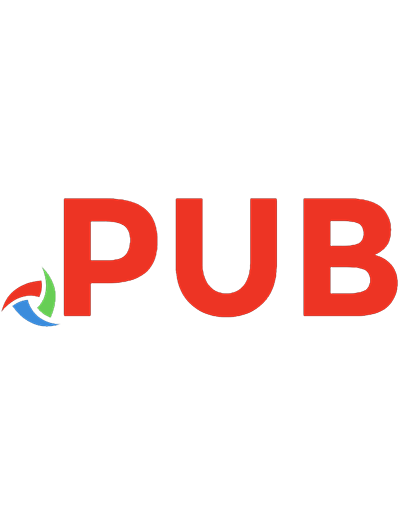

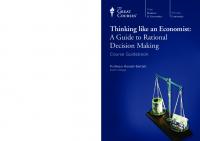
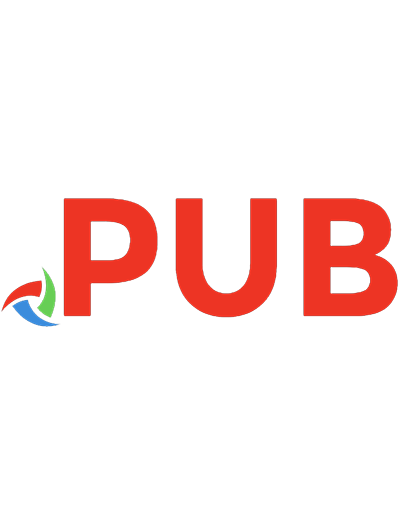
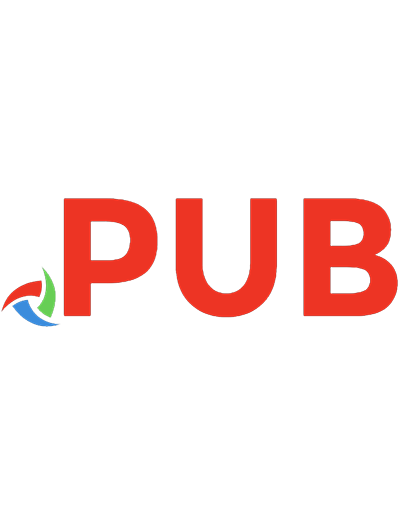
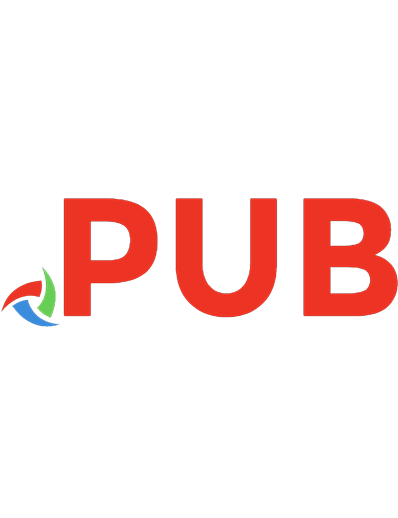

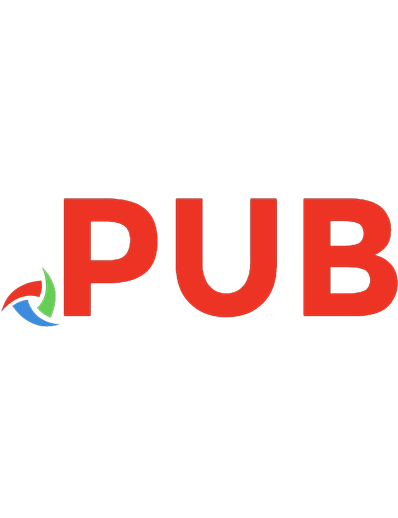

![Excel Basics to Blackbelt: An Accelerated Guide to Decision Support Designs [3 ed.]
1108738362, 9781108738361](https://dokumen.pub/img/200x200/excel-basics-to-blackbelt-an-accelerated-guide-to-decision-support-designs-3nbsped-1108738362-9781108738361.jpg)