Developing SpreadSheet-Based Decision Support Systems Using Excel and VBA for Excel
Developing Spreadsheet-Based Decision Support Systems is intended to be a textbook which explains spreadsheet functional
2,218 224 40MB
English Pages 1398 Year 2004
Polecaj historie
Citation preview
EXCEL BASICS
Developing Spreadsheet-Based Decision Support Systems Using Excel and VBA for Excel
Michelle M. Hanna Industrial and Systems Engineering University of Florida Ravindra K. Ahuja Industrial and Systems Engineering University of Florida Wayne L. Winston Kelly School of Business Indiana University
© 2004 Hanna, Ahuja, and Winston
Table of Contents Developing Spreadsheet-Based Decision Support Systems Hanna, Ahuja, and Winston
Book Outline Preface Chapter 1: Introduction Part I – Excel Essentials Part II – VBA for Excel Part III – Case Studies Appendix
[Chapters 2 – 10] [Chapters 11 – 22] [Case Studies 1 - 25]
Preface Chapter 1: Introduction to Decision Support Systems 1.1 Introduction to DSS 1.2 Defining DSS 1.3 DSS Applications 1.4 Overview of Excel 1.5 Overview of VBA for Excel 1.6 Overview of Case Studies 1.7 Summary
Part I – Excel Essentials Chapter 2: Excel Basics and Formatting 2.1 Defining the Set of Excel Objects 2.2 Understanding Excel menus and toolbars
2.3
2.2.1 Menus and Shortcut Keys 2.2.2 Toolbars 2.2.3 Customizing Toolbars and Menus Formatting
Table of Contents
2.4 2.5
ii
2.3.1 Formatting Cells 2.3.2 General Formatting 2.3.3 Conditional Formatting Entering data into cells Summary
Chapter 3: Referencing and Names 3.1 Referencing Cells
3.2
3.3
3.1.1 Relative Referencing and Absolute Referencing 3.1.2 R1C1 Notation 3.1.3 Referencing other Worksheets and Workbooks 3.1.4 Circular References Names for Cells, Ranges, and Worksheets 3.2.1 The Name Window 3.2.2 Define 3.2.3 Apply 3.2.4 Create 3.2.5 Formulas and Constants 3.2.6 Natural Range Names Summary
Chapter 4: Functions and Formulas 4.1 Formulas and Function Categories 4.2 Logical and Information Functions 4.3 Text and Lookup and Reference Functions 4.4 Date and Time Functions 4.5 Mathematical and Trigonometry Functions 4.6 Statistical and Financial Functions 4.7 Conditional Formatting Formulas 4.8 Auditing 4.9 Summary Chapter 5: Charts 5.1 Creating Charts with the Chart Wizard 5.2 Working with Chart Options 5.3 Creating Dynamic Charts 5.4 Summary Chapter 6: Pivot Tables 6.1 Pivot Tables 6.2
6.1.1 Terminology 6.1.2 Creating a Pivot Table Further modifications
Developing Spreadsheet-Based Decision Support Systems
Hanna, Ahuja, Winston
Table of Contents
6.3 6.4
iii
6.2.1 Pivot Table Toolbar and Options 6.2.2 Grouping 6.2.3 Calculated Fields and Items 6.2.4 GETPIVOTDATA Function Pivot Charts Summary
Chapter 7: Statistical Analysis with Excel 7.1 Understanding Data 7.2 7.3 7.4
7.1.1 Descriptive Statistics 7.1.2 Histograms Relationships in Data 7.2.1 Trend Curves 7.2.2 Regression Distributions Summary
Chapter 8: Solver and Modeling 8.1 Formulating Mathematical Models 8.2
8.3
8.4 8.5
8.1.1 Parts of the Model 8.1.2 Linear, Integer, and Nonlinear Programming Excel Solver 8.2.1 The Solver Steps 8.2.1.1 Standard Solver 8.2.1.2 Premium Solver Platform 8.2.2 A Solver Example 8.2.2.1 Linear Programming Model 8.2.2.2 Unboundedness 8.2.2.3 Infeasibility 8.2.3 Understanding Solver Reports Applications of the Solver 8.3.1 Linear Programming 8.3.2 Integer Programming 8.3.3 Nonlinear Programming Limitations and Manipulations of the Solver Summary
Chapter 9: Simulation Using Excel 9.1 Defining Simulation
9.2
9.1.1 Data Tables 9.1.2 Scenario Manager 9.1.3 Generating Random Numbers within Distributions Applications 9.2.1 Newsvendor Problem
Developing Spreadsheet-Based Decision Support Systems
Hanna, Ahuja, Winston
iv
Table of Contents
9.3
9.2.2 Game of Craps 9.2.3 Bidding Summary
Chapter 10: Working with Large Data 10.1 Importing Data
10.2 10.3 10.4
10.5
10.1.1 Text Files 10.1.2 Web Addresses 10.1.3 Databases Exporting Data Creating Pivot Tables from External Data Using Excel as a Database 10.4.1 Sorting 10.4.2 Filtering 10.4.3 DFunctions 10.4.4 Data Validation 10.4.5 Data Consolidation Summary
Part II - VBA for Excel Chapter 11: Introduction to the Visual Basic Environment 11.1 Visual Basic Editor
11.1.1 Windows 11.1.2 Toolbars 11.2 The Object Browser 11.2.1 Properties and Methods 11.2.2 Libraries, Classes, and Members 11.3 Summary
Chapter 12: Recording Macros 12.1 Macros
12.1.1 Recording Macros 12.1.2 The VBA Code 12.1.3 Event Procedures 12.2 Customizing toolbars and menu options 12.3 Summary
Chapter 13: More on Objects 13.1 Objects and their properties and methods 13.1.1 13.1.2 13.1.3 13.1.4
Workbooks and worksheets Ranges Charts Drawing objects
Developing Spreadsheet-Based Decision Support Systems
Hanna, Ahuja, Winston
Table of Contents
13.2 13.3
13.4 13.5
v
13.1.5 Application The With construct Referencing in VBA 13.3.1 Referencing ranges and cells 13.3.2 Naming ranges 13.3.3 Naming other Excel objects Formulas in VBA 13.4.1 Using ranges and cells 13.4.2 Using the Application object Summary
Chapter 14: Variables 14.1 Message Boxes and Input Boxes 14.2 Data Types
14.3
14.4 14.5 14.6
14.2.1 Integer and Double 14.2.2 String 14.2.3 Boolean 14.2.4 Range 14.2.5 Worksheets 14.2.6 Object VBA Math Functions 14.3.1 Typical Math Functions 14.3.2 Trigonometric Functions 14.3.3 Derived Math Functions Variable scope 14.4.1 Public and private declarations 14.4.2 Keeping track of variable values Applications 14.5.1 Creating and Modifying Shapes 14.5.2 Making Calculations and Creating a Report Summary
Chapter 15: Subroutines and Functions 15.1 Organizing Sub Procedures
15.1.1 Calling other sub procedures 15.1.2 Public and Private sub procedures 15.2 Creating Function Procedures 15.2.1 Passing variables 15.3 Applications 15.3.1 Navigating Functions 15.3.2 Derived Math Functions 15.4 Summary
Developing Spreadsheet-Based Decision Support Systems
Hanna, Ahuja, Winston
Table of Contents
vi
Chapter 16: Programming Structures 16.1 Programming Structures
16.1.1 If, Then Statements 16.1.2 Logical checks and Booleans 16.1.3 Loops 16.1.4 For Loops 16.1.5 Do Loops 16.1.6 Select, Case 16.2 Exit Statements and End 16.2.1 Exiting Procedures 16.2.2 Exiting Loops 16.2.3 Ending the Program 16.3 Applications 16.3.1 Banking Account Management 16.4 Summary
Chapter 17: Arrays 17.1 When and why to use arrays
17.1.1 Defining arrays 17.1.2 Size: Multidimensional Arrays 17.1.3 Indexing 17.1.4 Dynamic arrays 17.2 Applications 17.2.1 Phonebook 17.3 Summary
Chapter 18: User Interface 18.1 User Forms
18.2 18.3 18.4 18.5 18.6 18.7 18.8
18.1.1 Labels and Text boxes 18.1.2 Combo Boxes and List Boxes 18.1.3 Check Boxes, Option Buttons, and Frames 18.1.4 Toggle buttons and Command buttons 18.1.5 Tab Strips and Multi Pages 18.1.6 Scroll bars and Spin buttons 18.1.7 Images and RefEdit User Form Options Event Procedures Variable Scope Error Checking Importing and Exporting Forms Navigating Professional Appearance 18.8.1 Protecting the Worksheet 18.8.2 Sheet Options
Developing Spreadsheet-Based Decision Support Systems
Hanna, Ahuja, Winston
Table of Contents
vii
18.9 Applications
18.9.1 Real Estate Search Spreadsheet Application 18.9.2 Product Search Form 18.10 Summary
Chapter 19: The Solver Re-Visited 19.1 Review from Chapter 7 in Part I
19.1.1 Understanding the problem 19.1.2 Preparing the worksheet 19.2 Solver commands in VBA 19.2.1 Identifying Solver Input 19.2.2 Setting Solver options 19.2.3 Running the solver 19.2.4 Generating Reports 19.3 Application 19.3.1 Dynamic Production Problem 19.4 Summary
Chapter 20: Simulation Re-Visited 20.1 Review from Chapter 7 in Part I
20.1.1 Defining Simulation 20.1.2 Working with Distributions 20.2 Simulation with VBA 20.2.1 Random Numbers and Distributions 20.2.2 Making Runs and Collecting Data 20.2.3 Animation 20.2.4 Analysis 20.3 Application 20.3.1 Game of Craps Revisited 20.4 Summary
Chapter 21: Working With Large Data in VBA 21.1 Creating Pivot Tables with VBA 21.2 Using External Databases 21.2.1 Importing Data 21.2.2 Performing Queries with SQL 21.2.3 Exporting Data 21.3 Applications 21.3.1 Transcript Query 21.4 Summary
Chapter 22: Debugging and Error Checking 22.1 Types of Errors 22.2 The Debug Toolbar Developing Spreadsheet-Based Decision Support Systems
Hanna, Ahuja, Winston
viii
Table of Contents
22.3 22.4 22.5
22.6
22.2.1 Step-Into 22.2.2 Step-Over 22.2.3 Step-Out 22.2.4 Run-To-Cursor 22.2.5 Breakpoints The Debug Windows 22.3.1 Watch Window 22.3.2 Immediate Window Debugging tips Error Checking 22.5.1 Review of some techniques 22.5.2 Is Functions 22.5.3 On Error, Resume Next 22.5.4 On Error, Go To 22.5.5 Err Object Summary
Part III Case Studies Chapter 23: DSS Development Process 23.1 Defining the DSS Development Process 23.2 Application Overview 23.3 Spreadsheets 23.4 User Interface 23.5 Procedures 23.6 Resolve Options Chapter 24: GUI Design and Programming Principles 24.1 GUI Design
24.1.1 The Theory Behind Good GUI Design 24.1.1.1 Users, Tasks, and Goals 24.1.1.2 Clarity 24.1.1.3 Consistency 24.1.2 Good and Bad GUI Designs 24.1.2.1 Buttons 24.1.2.2 Text Boxes versus List Boxes and Combo Boxes 24.1.2.3 Tab Strips and Multi Pages 24.1.2.4 Check Boxes versus Option Buttons 24.1.2.5 Frames 24.1.2.6 Labels versus Text Boxes 24.1.2.7 Dynamic Controls 24.1.2.8 Multiple Forms 24.1.2.9 Event Procedures 24.2 Programming Practices
Developing Spreadsheet-Based Decision Support Systems
Hanna, Ahuja, Winston
ix
Table of Contents
22.2.1 22.2.2 22.2.3 22.2.4 Case Study 1 Case Study 2 Case Study 3 Case Study 4 Case Study 5 Case Study 6 Case Study 7 Case Study 8 Case Study 9 Case Study 10 Case Study 11 Case Study 12 Case Study 13 Case Study 14 Case Study 15 Case Study 16 Case Study 17 Case Study 18 Case Study 19 Case Study 20 Case Study 21 Case Study 22 Case Study 23 Case Study 24 Case Study 25
Consistent Style Naming Comments Efficiency Eight Queens Projectile Birthday Simulation Poker Simulation NBA Lineup University Information System Retirement Planning Stochastic Customer Forecasting Sales Force Allocation Technical Analysis Beta of Stocks Option Pricing Supply Chain Management Inventory Management Forecasting Methods Capital Budgeting Portfolio Optimization Reliability Analysis Queuing Models Facility Layout Warehouse Layout Critical Path Method with Time-Cost Tradeoff Animating Kruskal’s Algorithm Animating Simplex Method Intensity Modulated Radiation Therapy
Appendix
Developing Spreadsheet-Based Decision Support Systems
Hanna, Ahuja, Winston
Preface
Overview Motivation Book Contents Intended Audience and Required Background Suggestions for Instruction CD Contents Acknowledgements
Preface
Motivation Developing Spreadsheet-Based Decision Support Systems is intended to be a textbook which explains spreadsheet functionality and modeling in Microsoft Excel, illustrates the programming basics and advanced topics in Visual Basic Applications (VBA) for Excel, and demonstrates case studies which combine these two topics to create complete decision support systems. The field of IT is vast and the area where industrial engineering or operations research (IE/OR) graduates can contribute effectively, considering their background, is in developing Intelligent Information Systems, alternatively called Decision Support Systems (DSS). A DSS uses data, models it, processes or analyzes it using problemspecific methodologies, and assists the user in the decision-making process through a graphical user interface (GUI). For the context of this text, we define a spreadsheet-based decision support system to be a decision support system developed in a spreadsheet environment, namely Microsoft Excel, with the enhancement of a programming language and user interface developer, namely VBA for Excel. In reviewing available literature, we have found that there are many books on Excel and many books on VBA, but very few books which illustrate how to combine these tools to develop decision support systems. As there is a need for teaching IE/OR and business students how to develop decision support systems, there is also a need for a comprehensive textbook in this subject. Thus, this book is intended to give an overview of Excel’s functionality, instruction on how to program in VBA, and finally an explanation and illustration of how to develop a complete decision support system application. This book explains new topics through numerous examples selected from Industrial Engineering courses, business concepts, and other various engineering fields. In addition to several examples, the book contains many exercises at the end of each chapter. Each example in the text introduces a new concept, and the exercises which follow reinforce these concepts. Through the material in this book, students will learn the basics of decision support systems development skills so that they can play a valuable role in the design, development and deployment of decision support systems.
Book Contents There are three parts of this textbook: learning Excel functionality, learning how to program with VBA for Excel, and learning how to develop DSS applications through several case studies. Part I – Excel Essentials An overview of Excel basic and extended functionality is presented. The basic functionality topics include referencing and names, functions and formulas, charts, pivot tables, and other Excel basics. The extended functionality topics include statistical analysis, the Solver and modeling, simulation, and working with large data. The purpose of this part of the book is to give the reader an idea of the tools available in Excel. These span beyond simple spreadsheet functionality to include modeling, optimization, simulation, and advanced analysis. These tools will be involved in the performance of the DSS applications.
2
Preface
Part II – VBA for Excel An overview of programming in VBA and manipulating Excel objects is presented. An introduction to the visual basic environment is given and macros are explained. The programming topics discussed include variables, procedures, programming structures, and arrays. User interface development is then discussed through the explanation of user forms, form controls, and navigational buttons. In the last few chapters of this part of the book, extended Excel functionality topics are revisited to illustrate the enhancement that VBA offers: the Solver is revisited, simulation is revisited, and working with large data in VBA is covered. The programming topics discussed are essential to the development of DSS applications. Part III – Case Studies Several fully developed DSS applications are presented in the areas of IE/OR, business, and general engineering. The case studies are preceded by two chapters which explain the DSS development process and provide more detailed instructions on designing a good user interface and using programming principles in VBA. It is important for the reader to understand how to plan the DSS application, prepare the spreadsheet, and implement the code so that the user’s objectives are met and the decision maker will truly be aided by the DSS system they will use.
Intended Audience and Required Background This book is intended primarily for undergraduate and graduate students in the IE/OR and business curriculums. We have written this book as a textbook to be used in a course instructing students how to develop a DSS. We will discuss various module which can be extracted from the chapters in our book in the next section on Teaching and Learning. This book can also be useful to faculty and industry readers. Faculty may refer to this book in their own programming in VBA for research experiments. They may also use this material to develop decision support tools in their consulting work. Faculty will find that being able to package OR tools in user-friendly programs is very useful when working with industry. Industry readers may use this text to instruct employees on how to develop DSS applications which can be used to combine experimentation, analysis, and reporting in engineering or business tasks. We assume the reader has minimal Excel experience; that is, we hope the reader is already familiar with how to insert data into cells, make tables, and other basic spreadsheet actions. However, this book will still be useful to the experienced Excel user as Part I of the book will provide a comprehensive review of Excel’s features and may even present new functionality to the reader. Even if an experienced reader wishes to skip some of the chapters in Part I of the book, we believe that the rest of the text will be informative for them. For the sake of completeness we have chosen to cover enough material on Excel’s functionality so that a reader with minimal Excel experience can be comfortable working in a spreadsheet environment after reading Part I of the text. For the chapter on the Excel Solver (Chapter 8), we recommend that readers are somewhat familiar with OR modeling. If a DSS course is offered to junior/senior level IE/OR students or MBA students, then OR/modeling courses will already have been taken. However, we do provide several examples in the chapter so that even a reader with minimal modeling experience should be able to understand how to formulate an optimization problem in the spreadsheet and use the Solver to find the solution.
3
Preface
No programming experience is required to use this book. We instruct the reader on how to create variables, define functions, use basic programming structures, and work with arrays in VBA. The reader will also learn how to create good graphical user interfaces in Excel through user forms and various controls. It is useful if the reader has some programming experience, but not required. As with Part I of the book, some experienced programmers may skip some chapters in Part II of the book. However, it is good to review the examples of programming in VBA. These chapters also include several applications which may be considered as “mini” DSS applications. Therefore, even for an experienced programmer, it is useful to review these chapters to strengthen the reader’s skills in using VBA in the context of developing a DSS. We hope that after learning the Excel background and VBA material in Parts I and II of the book, the reader will be able to develop any of the case studies found in Part III. The case studies construct prototype decision support systems that are simple enough to be understood by undergraduates and complex enough to be reasonably accurate representatives of the real-world problems.
Suggestions for Instruction We encourage this book to be used as the primary textbook in a decision support systems course in IE/OR or business curriculums. This course may be taught in different formats including or excluding several different chapters from our text. We propose that the general structure of the course should begin by teaching Excel functionality to students to ensure they are familiar with the spreadsheet environment; then teach VBA programming to show students how to work with variables and programming structures as well as how to create a user interface; the course should then end with a full discussion of decision support systems and instructing students how to combine their acquired Excel and VBA skills to develop a DSS application. The text has been designed to follow this general course structure. We provide the following table to aid the instructor in selecting chapters to teach. We have listed groups of topics in the text from Part I (Excel), Part II (VBA) and Part III (Case Studies). Here, we categorize the background level of the students/readers as “beginner” or “intermediate”. For each background level, we suggest chapters for the students to read. The notation of parenthesis around a chapter number, e.g., (Ch 2), implies that this chapter may be reviewed quickly by the instructor or left for the reader to review on their own. We also list the hours needed to teach the suggested chapters for each background level and each topic.
4
Preface
Topic
Excel
Basic Excel Functionality Performing Calculations and Using Functions in the Spreadsheet Performing Advanced Statistical Analysis and Simulation Calculations Spreadsheet Modeling and Using the Solver Suggested for All Readers Basic VBA Functionality Programming in VBA
Background Level Beginner Intermediate Beginner
Suggested Chapters (Ch 2) Ch 3, 4, 5, 6 (Ch 3, 4, 5) Ch 6 Ch 4
Intermediate
(Ch 4)
0.5
Beginner
Ch 7, 9
1.5
Intermediate
(Ch 7, 9)
.5
Beginner Intermediate
Ch 8 (Ch 8) Ch 7, 8, 9, 10
Beginner Intermediate Beginner
Ch 11, 12, 13 (Ch 11, 12) Ch 13 Ch 14, 15, 16, 17, 22 (Ch 15, 22) Ch 14, 16, 17 Ch 18 (Ch 18) Ch 20 Ch 20 Ch 21 Ch 21 Ch 18, 19, 20, 21
VBA
Intermediate Creating User Interface in VBA Performing Simulation in VBA
Case Studies
Working with Databases and Queries Suggested for All Readers
Beginner Intermediate Beginner Intermediate Beginner Intermediate
Hours Needed 4 2 1
1 .5 1.5 - 3
Suggested for All Readers Ch 23, 24 Case studies may be selected to fit the audience. Case studies may be grouped for undergraduate and graduate students or engineering and business students. A few applications may be selected and developed from scratch with the students or certain aspects of several applications may be demonstrated to the students.
2 1 4 3 2 1 2 1 2 1 3.5 - 6.5 2 5 - 10
From this table, several possible modules may be formed. We present four example modules in the table below. Curriculum
Module 1
Course Length Semester
Module 2 Module 3 Module 4
IE/OR
Student Level Undergrad
Excel Level Beginner
Programming Level Beginner
Semester
IE/OR
Grad
Beginner
Intermediate
Module/ Quarter Module/ Quarter
Business
Undergrad
Beginner
Beginner
Business
Grad/MBA
Intermediate
Beginner
5
Preface
Such a module may be created by an instructor depending on the curriculum and student type for which the course is being offered. Then, using the table above with suggested chapters and hours needed for each subject, an appropriate course outline may be made. In our experience, it seems most productive to hold this course in a computer laboratory or require students to bring laptops to the class. There are several examples in the text which are intended to be conducted in class as hands-on learning examples. We suggest that after the instructor provides some general information of the course material at the beginning of each class, they end the class by conducting one of these hands-on examples as an illustration of the concepts taught. For this reason, we also recommend that there be a teaching assistant available to help students as they are performing the examples on their personal computers so that the instructor may illustrate the example simultaneously at the front of the class. We have found that students learn much more in this manner as they experiment with Excel and VBA themselves with the instructor, or teaching assistant, readily available for questions. In this suggested setting of a computer laboratory or class with laptops, we also suggest that the course be taught in two-hour sessions. This allows students enough time to set up their computers and instructors enough time to illustrate a full example at the end of each class. Teaching two-hour sessions twice a week implies that the course be offered as a 4-credit course in a semester format. In IE/OR curriculums, it is common to offer courses with programming for more credit, so this does not seem to be a problem to offer this course as such. However, this course may also be taught as a 3-credit course which meets three times a week for one hour each or twice a week for one two-hour session and one one-hour session. We also feel that the course material can be adjusted to teach a module or quarterly format as a two-credit or three-credit course. If a computer laboratory or student laptops are not an option, then there are still several exercises at the end of each chapter which may be assigned to the student for extra practice. (We of course recommend that these exercises be given to students regardless of the classroom format.) The main idea is that students have a chance to sit at a computer, either in class or on their own, and work in Excel and VBA. It is important that they become very comfortable working with these software as they are the main tools they will use for developing spreadsheet-based decision support systems. We also suggest that students be assigned a course project in which they will develop a complete DSS application. As our case studies are the heart of our text, these student projects are the heart of the course. It is vital that students not only learn the tools needed to develop a DSS, but that they actually to develop a complete DSS application. Course projects can be assigned on an individual basis or in groups depending on the course size and course format. Students may create their own ideas for a DSS, which may test their understanding of the definition of a DSS, or they may be assigned a DSS to develop. We have a list of 100 team projects that may be used in such an assignment. In our experience, students have had much positive feedback for these student projects. Some of them use the DSS applications they develop for the course as part of an honors thesis or masters project. Some of them include them in their resumes and interviews for job applications. Some of them extend them for actual industry work once they move into industry positions. Almost all of them have come back to tell us how useful decision support systems are in their jobs or graduate work as they realize the true need to combine OR and IT skills. 6
Preface
CD Contents We have included a CD with this text book: one for students and one for instructors. This CD is intended to aid students by providing them with Excel files and case study files to help them in their practice of learning how to develop a DSS. We have also developed several course materials to aid instructors. The contents of these CDs are listed below. Students: • • • • Instructors: • • • • • • •
Chapter example files Course example files (these are incomplete so that students may complete them in class with the instructor or on their own) All case study files from Part III of the book License for the educational version of the Evolutionary Solver Chapter example files Course example files (complete and incomplete versions are both included) Course PPT lectures All case study files from Part III of the book License for the educational version of the Evolutionary Solver List of student team project ideas (Solution manual available in hard copy upon request)
Acknowledgements There are many people we would like to thank who have made contributions to the development of this book. First and foremost, we would like to thank Dr. Donald Hearn, Chairperson of the Industrial and Systems Engineering Department at the University of Florida. This project was motivated by Dr. Hearn’s foresight on the importance of teaching IT and decision making tools to both undergraduate and graduate students preparing to work with industries. Without his support, the importance of the topics covered in this book and related courses would not have been recognized. We would also like to give great thanks to Sandra Duni Eksioglu. Sandra received her doctorate in Industrial and Systems Engineering from the University of Florida. She has been working with us since the project began. She has developed several team projects and organized them as a manual for students and instructors. She also prepared the solutions manual for this textbook. Her hard work and dedication are much appreciated. There have also been several students who have helped in the development of the book. These student include both undergraduates and graduates from the Industrial and Systems Engineering and English Departments at the University of Florida. We would like to thank Richard Barrow and Melissa Sullivan for the contributions they made to developing exercises and some case study programming; Carolyn Houston, Krystal Harriot, and Sarah Schiff for the initial review and editing of the text; and Ali Abbas, Krishna Jha, and Burak Eksioglu for the development of several team projects. We would also like to thank the students of the DSS courses offered at the University of Florida who used our preliminary chapters as text for the course. Their feedback is much appreciated. 7
Preface
We would like to thank our publisher Curt Hinrich and Duxbury Press for their support. Their energy for this project was most inspiring. We also thank our reviewers for their comments and suggestions. Last, but definitely not least, we thank our colleagues and families for their constant support and encouragement.
8
Chapter 1 Introduction
Chapter Overview 1.1
Introduction to DSS
1.2
Defining DSS
1.3
DSS Applications
1.4
Overview of Excel
1.5
Overview of VBA for Excel
1.6
Overview of Case Studies
1.7
Summary
Chapter 1: Introduction
1.1
Introduction to DSS
Equipped with the modeling and algorithmic skills taught in the standard Operations Research (OR) curriculum, Susan is ready to solve real-world problems. With a knowledge and understanding of theory and applications of mathematical programming, simulation techniques, and supply-chain management, she is ready to help her company solve distribution problems by linear programming, inventory problems by applying the EOQ model, and manpower planning problems by integer programming. But then, as she interacts more with her colleagues and team members, it slowly dawns on her that the models she learned in her education are not taking her very far. The Vice President (VP) of her division is facing a decision problem which she wants Susan to solve, but she has no interest in understanding the mathematical model for her decision problem. She wants Susan to develop a software solution for her decision problem. However, Susan is clueless about how to develop such a system. She knows the right model but she does not know how to package her model and how to present it with friendly graphical user interface (GUI). Her VP needs to be able to easily use it, see the results with graphs or charts, and modify inputs to analyze different business scenarios. Susan also realizes that the data needed by her model is available somewhere in the company database and needs to be pulled from there. But databases are strangers to her. She concludes that her education did not impart to her the skills she needs to meet her job requirements. Susan is not the only one facing problems in her job as an OR practitioner. This is a widely prevalent problem which is not addressed in the current OR curriculum. Models need data which is mostly available in spreadsheets or databases. Hence, our students need to know how to extract data from these data sources. They need to know how to check data integrity and perform data analysis and data manipulation. As OR practitioners, our students are support staff members and are required to build systems for non-OR users. They must know how to package OR models so that they can be comfortably used by top managers and other co-workers. Real-life decision making often requires building interactive systems, which our students must know how to design and implement. To summarize, our students must learn sufficient information technology skills to that they can build intelligent information systems, alternatively, called decision support systems, which can run sophisticated models at the back-end, but are friendly enough at the front end to be used comfortably by any user. A decision support system (DSS) gives its users access to a variety of data sources, modeling techniques, and stored domain knowledge via an easy to use GUI. For example, a DSS can use the data residing in spreadsheets, prepare a mathematical model using this data, solve it or analyze it using problem-specific methodologies, and assists the user in the decision-making process through a graphical user interface. Our students are frequently being employed in positions that require developing DSS which are gaining widespread popularity. As more and more companies install enterprise resource planning (ERP) packages and invest in building data warehouses, those who are able to create decision technologies driven applications that interface with these systems and analyze the data they provide will become increasingly valuable. Indeed, imparting DSS development skills, which combine OR skills with IT skills, will make students highly sought after in the modern workplace.
2
Chapter 1: Introduction
Developing courses that teach our students how to build DSS has been a challenging task so far since it requires the availability of platforms which allowed the integration of various technologies (data, models, codes, etc.). However, in the past few years, several platforms have become available which allows such integration. One such platform is Microsoft Excel. Excel, which is the most widely used spreadsheet package among managers and engineers, allows data storage and model building. Excel also has many built-in program as well as many add-on programs available that wallow optimization and simulation of various models built in Excel. Excel also has a macro programming language, Visual Basic for Applications (VBA), which allows building GUIs and manipulating Excel objects. Thus, Excel provides a platform using which fairly sophisticated DSS applications can be built. This book imparts the skills needed to build such systems.
1.2
Defining DSS
A decision support system (DSS) is a model-based or knowledge-based system intended to support managerial decision making in semi-structured or unstructured situations (Turban and Aronson, 2001). A DSS is not meant to replace a decision maker, but to extend his/her decision making capabilities. It uses data, provides a clear user interface, and can incorporate the decision maker’s own insights. Some of the major DSS capabilities are the following: 1. A DSS brings together human judgment and computerized information for semi-structured decision situations. Such problems cannot be conveniently solved by standard quantitative techniques or computerized systems. 2. A DSS is designed to be easy to use. User friendliness, graphical capabilities, and an interactive human-machine interface greatly increase the effectiveness of a DSS. 3. A DSS usually uses models for analyzing decision-making situations and may also include a knowledge component. 4. A DSS attempts to improve the effectiveness of decision making rather than its efficiency. 5. A DSS pro vide support for various managerial levels from line mangers to top executives. It provides support to individuals as well as groups. It can be PCbased or web-based. A DSS application contains five components: database, model base, knowledge base, GUI, and user (see Figure 1.1). The database stores the data, model and knowledge bases store the collections of models and knowledge, respectively, and the GUI allows the user to interact with the database, model base and knowledge base. The database and knowledge base can be found in a basic information system. The knowledge base may contain simple search results for analyzing the data in the database. For example, the knowledge base may contain how many employees in a company database have worked at the company for over ten years. A decision support system is an intelligent information system because of the addition of the model base. The model base has the models used to perform optimization, simulation, or other algorithms for advanced
3
Chapter 1: Introduction
calculations and analysis. These models allow the decision support system to not only supply information to the user but aid the user in making a decision. We now present a more detailed look at each of these components. Decision Support System Database
Model Base
Knowledge Base
GUI
User Figure.1 A schematic view of a decision support system. Database: The database provides the data with which decisions are made. The data may reside in spreadsheets or a data warehouse, a repository for corporate relevant decision-making data. The database allows a user to access, manipulate, and query data. Some examples of databases would include a spreadsheet containing personal banking account information or a data warehouse containing shipment records of various products. Model Base: A model base contains statistical, financial, optimization, or simulation models that provide the analysis capabilities in a DSS. Some popular optimization models include linear programming, integer programming, and nonlinear programming. The DSS allows the ability to invoke, run, and change any model or combine multiple models. An example of a model base would be an integer programming model used to solve a capital budgeting problem. Knowledge Base: Many managerial decision making problems are so complex that they require special expertise for their solution. The knowledge base part of a DSS allows this expertise to be stored and accessed to enhance the operation of other DSS components. For example, credit card companies use a DSS to identify credit card thefts. They store in their knowledge base the spending patterns that usually follow credit card thefts; any abnormal activity in an account would trigger checking for the presence of those patters and a possible suspension of the account. GUI: The graphical user interface (GUI) covers all aspects of communication between a user and a DSS application. The user interface interacts with the database, model base, and knowledge base. It allows the user to enter data or update data, run the chosen model, view the results of the model, and possible rerun the application with different
4
Chapter 1: Introduction
data and/or model combination. The user interface is perhaps the most important component of a DSS because much of the poser, flexibility, and ease of use of a DSS are derived from this component. User: The person which use the DSS to support the decision making process is called the user, or decision maker. A DSS has two broad classes of users: managers and staff specialists, or engineers. When designing a DSS, it is important to know for which class of users the DSS is being designed. In general, managers expect a DSS to be more user-friendly than do staff specialists. A DSS should be distinguished from more common management information systems (MIS). An MIS can be viewed as an information system that can generate standard and exception reports and summaries for managers, provide answers to queries, and help in monitoring the performance of a system using simple data processing. A DSS can be viewed as a more sophisticated MIS where we allow the use of models and knowledge bases to process the data and perform analysis.
1.3
DSS Applications
Given the above definition of a decision support system, we have developed several spreadsheet-based DSS applications in Excel. Using the spreadsheet functionality in Excel and the VBA programming capabilities, a complete decision support system can be developed. The applications we develop illustrate decisions which are made in IE/OR and business industries. In this section, we provide two examples of decision support systems. These examples have been selected from the DSS applications developed in Part III of this book. Portfolio Management and Optimization In this application, we allow the user to create and/or edit their portfolio as well as optimize their investments. To create a portfolio, the user can choose from a list of stocks in a database in Excel and add or remove them to/from their portfolio. The stocks are listed by name and category. These stocks can also be compared using their historical annual returns and changes in market price. Once the user has created their portfolio, they may also edit it at any time. The user may then optimize his/her investment by specifying a desired return on their portfolio and the amount available for investing. The application then solves an optimization problem which minimizes the user’s risk on their selected portfolio. The suggested investment strategy is then displayed to the user. This application allows the user to interact with the database of stock information and the knowledge base of comparative statistics. The model base for this DSS uses the Excel Solver to perform an optimization which minimizes the user’s risk on the portfolio investments. Facility Layout In this application, we study a facility location problem which consists of placing n facilities at n locations to minimize the total handling cost. This problem is also known as the Quadratic Assignment Problem (QAP). The QAP arises in many other applications, such as the allocation of plants to candidate locations, backboard wiring problem, design of control panels and typewriter keyboards, turbine balancing, etc. The user begins the application by providing the size of their facility. From the dimensions provided, a layout is displayed and a distance matrix is created. Random flow matrix values are generated which the user may overwrite if desired. From these two matrices, the cost matrix is derived; the total of the costs from this matrix is minimized by
5
Chapter 1: Introduction
performing a pair-wise local search on the user’s facility. The user may also opt to fix some facilities so that they cannot be moved when the local search is performed. The user may run this local search algorithm automatically or participate in the decision taken at each iteration. The final layout is then displayed to the user. The model base for this application uses an algorithm developed in the VBA code. This DSS application aids a facility designer in creating a facility layout which minimized total handling cost. It can be used to solve typical facility layout problems which may be encountered by plant managers, school administrators, or in other applications. This DSS can also be used as a pedagogical tool in facility planning courses to illustrate the pair-wise local search technique.
1.4
Overview of Excel
Microsoft Excel spreadsheets have become one of the most popular software packages in the business world, so much so that business schools have developed several popular Excel based courses. A spreadsheet application has functionality for storing and organizing data, performing various calculations, and using additional packages, called Add-Ins, for more advanced problem solving and analysis. Part I of this book discusses two aspects of Excel: basic functionality and extended functionality. The topics we discuss on Excel basic functionality include referencing and names, functions and formulas, charts, and pivot tables. These are standard tools that may be common to most spreadsheet users. The topics we discuss on Excel extended functionality include statistical analysis, the Solver and modeling, simulation, and querying large data. These tools are especially important for building a decision support system. The ability to model a problem and solve it or simulate it adds the model base component of the DSS we are building. There are several examples given in the chapters in this part of the book which illustrate how these tools can be applied. It is important that the reader become familiar with the capabilities of Excel so that they know what they can offer the user when developing a decision support system.
1.5
Overview of VBA for Excel
VBA for Excel is a programming language that allows for further manipulation of the Excel functionalities. VBA for Excel also allows the developer to create dynamic applications which can receive user input for the model base component of the DSS. VBA allows users without knowledge of Excel to be able to use spreadsheet-based DSS applications. Part II of this book teaches important features of VBA for Excel. We begin the VBA part of the book by illustrating the idea of macros and the visual basic environment. Then, we discuss how to work with variables, procedures, programming structures, and arrays in VBA. VBA for Excel is an easy to understand programming language. Even if the reader has not programmed before, they should be able to program several types of applications after reading these chapters. We then show the reader how to create a user interface in VBA. This discussion includes building user forms, working with several different form controls, using navigational functions, and designing a clear and professional application. VBA is beneficial as it places all of the complicated spreadsheet calculations and any other analysis in the background of a user-friendly system.
6
Chapter 1: Introduction
We then revisit some of the extended Excel functionality topics from Part I of the book. We show how VBA can enhance the modeling, simulation, and query features of Excel. Each of these chapters includes an application of a small DSS which combines the tools taught in VBA with the functionality taught in Excel. These techniques are especially important to understand in order to build complete DSS applications.
1.6
Overview of Case Studies
Part III of the book illustrates the relevance and importance of decision support systems in the fields of industrial and systems engineering, business, and some general engineering. We strive to accomplish this by showing how to develop DSS applications which integrate databases, models, methodologies, and user interfaces. We have developed 27 case studies which we describe in detail in this part of the book. Most of the case studies consists of developing a complete decision support system and is based on an important application of IE/OR or business. We have also included some simpler case studies which apply to general engineering concepts. Through case studies, students will learn how IE/OR and business techniques apply to real-life decision problems and how those techniques can be effectively used to build DSS applications. Some of our case studies include portfolio management and optimization, facility location, queuing systems, critical path method, and a student information system. There are also case studies on forecasting, inventory scheduling, supply chain management, and capital budgeting. These case studies are just some of the numerous case studies we develop in order to illustrate how DSS applications can be developed by combining information technology tools with operations research and business tools to solve important decision problems. Extensions are listed for each case study for students to attempt or to use as ideas for other projects. In this part of the book we also discuss a general proposed DSS development process (Chapter 23). After the reader has learned how to work in the Excel spreadsheet environment (Part I) and is able to program in VBA to manipulate Excel objects and perform advanced calculations and analysis (Part II), they must then be able to combine these tools to develop a complete DSS application. Chapter 23 describes to the reader how to plan the DSS application, prepare the spreadsheet, and implement the code so that the user’s objectives are met and the decision maker will truly be aided by the DSS system they will use. In Chapter 24, we spend much time on designing good graphical user interfaces and using good programming principles when developing the DSS. We give several examples of GUI designs to illustrate the importance of clarity and consistency when interacting with the user. The programming principles discussed will help the reader avoid errors in the DSS coding. These are both important chapters for the reader to understand before developing complete DSS applications.
1.7
Summary
¾ Decision support systems are model-based or knowledge-based systems which support managerial decision making; they are not meant to replace a decision maker, but to extend his/her decision making capabilities.
7
Chapter 1: Introduction
¾ There are five components to a DSS: database, model base, knowledge base, GUI, and user. ¾ Excel is a spreadsheet application with functionality for storing and organizing data, performing various calculations, and using additional packages for more advanced problem solving and analysis. ¾ VBA is a programming language that allows for further manipulation of the Excel functionalities and creation of dynamic applications which can receive user input for the model base component of the DSS. ¾ The case studies are intended to show the reader how to develop DSS applications which integrate databases, models, methodologies, and user interfaces.
1.8
Exercises
1.8.1 Review Questions 1. What are the components of a decision support system? 2. What is the difference between an information system and a decision support system? 3. What are some industrial engineering or business problems that may use a spreadsheet application like Excel to organize data? What kind of analysis might be done with this data using Excel functionality? 4. What user interface would be necessary to communicate with a user who does not have a background in Excel or VBA programming? 5. What are some applications of industrial engineering for which a decision support system could be built?
8
Part I: Excel Essentials EXCEL BASICS
Excel has many spreadsheet functions that can be considered as basic functionality. However, there are many features of Excel that allow the user to perform advanced analysis and modeling. These features can be considered as the extended functionality of Excel. The chapters in this part of the book cover both topics.
Basic Functionality Chapter 2: Excel Basics and Formatting Chapter 3: Referencing and Names Chapter 4: Functions and Formulas Chapter 5: Charts Chapter 6: Pivot Tables
Extended Functionality Chapter 7: Statistical Analysis with Excel Chapter 8: Solver and Modeling Chapter 9: Simulation Using Excel Chapter 10: Working with Large Data
Chapter 2 Excel Basics and Formatting Chapter Overview 2.1
Introduction
2.2
Defining the Set of Excel Objects
2.3
Understanding Excel Menus and Toolbars
2.4
2.3.1
Menus and Shortcut Keys
2.3.2
Toolbars
2.3.3
Customizing Toolbars and Menus
Formatting 2.4.1
Formatting Cells
2.4.2
General Formatting
2.4.3
Conditional Formatting
2.5
Entering Data into Cells
2.6
Summary
2.7
Exercises
Chapter 2: Excel Basics and Formatting
2.1
2
Introduction
This chapter provides a review of basic Excel functionality. It is intended for those readers who have a very brief experience with using Excel or no experience at all. It is important to be familiar with Excel’s spreadsheet environment in order to increase the efficiency of developing DSS applications. The formatting techniques will be important for presenting information and results to the user as well as in developing a clear user interface.
2.2 Defining the Set of Excel Objects The elements of Excel that we work with in standard spreadsheet applications and in Visual Basic for Applications (VBA) programming are called objects. Some examples of Excel objects include the workbook, the worksheet, a range of cells, and a cell itself. A workbook, the main file that we build in Excel, can contain several worksheets (Excel spreadsheets), charts, and other advanced objects. Excel groups objects according to their order in the object hierarchy. That is, the workbook object includes the worksheet object, which includes the range object, which includes the cell object. The entire system of objects makes up the object model. We can manipulate these objects in any spreadsheet and especially in VBA coding. To clarify this fundamental concept of database organization, let’s use the simple example of a book. The objects of a book are parts, chapters, pages, and words. A part contains many chapters, a chapter contains many pages, and each page contains many words. Understanding the object hierarchy in Excel helps us to quickly locate objects. Objects will become very important when using Visual Basic for Applications. Each application—Excel, Word, PowerPoint and Access—has its own object model that is associated with VBA code. Therefore, in order to manipulate an object in an application, the programmer must understand the object hierarchy. For a listing of the complete Excel object hierarchy, refer to Microsoft Excel Online Help from the Help menu option.
Summary
2.3
Objects: The elements manipulated in spreadsheet applications and VBA programming. Object Hierarchy: An ordered listing of all objects. Object Model: The entire system of objects.
Understanding Excel Menus and Toolbars
Menus and toolbars create Excel’s user interface; they provide options for working in the spreadsheet environment. If we type text, the menu and toolbars allow us to modify it as if it were a spreadsheet or a diagram. Users can maximize Excel's potential by familiarizing themselves with all of the options available through this interface.
2.2.1 Menus and Shortcut Keys The Excel menu consists of the standard Windows options of File, Edit, View, Insert, Format, Tools, Window, and Help. Excel also includes an additional menu option, Data, which other Microsoft Applications do not offer (refer to Figure 2.1). Each of these standard Windows options provides a drop-down list of further options. See Figure 2.2 for an example of the Edit drop-down menu. As you can see, this list features some Hanna, Ahuja, Winston
Chapter 2: Excel Basics and Formatting
3
options that are specific to Excel; for example, in addition to Delete, we find Delete Sheet and Move or Copy Sheet.
Figure 2.1 Microsoft Excel menu items include standard Windows options plus a Data option.
Figure 2.2 Each menu option has a drop-down list of further options. These lists include shortcut keys and icons referencing toolbars. Another example of a menu option specific to Excel is the Paste Special option. Paste Special can be used to paste Values alone instead of Formulas or Formats, Formats alone instead of Values, and other isolated options. Paste Special can also be used to Transpose data as it is pasted; in other words, we can transfer a column of data into a row of data. In Figure 2.3, we have copied the column of red numbers and pasted them using the Paste Special options of Transpose and Values so that the numbers are in a row instead of a column and are no longer red.
Hanna, Ahuja, Winston
Chapter 2: Excel Basics and Formatting
Figure 2.3
4
Choosing Transpose and Values in the Paste Special option.
Excel additionally offers several Operations that can be used to transform data. Say we have a value in a cell that is separate from the range of data we wish to modify. In Figure 2.4, the value 100 is in cell D2. If we want to modify the original column of data in cells B2:B6 by multiplying each value by 100, we copy cell D2, highlight cells B2:B6, and then choose Paste Special. In the Paste Special dialog box, we then select Multiply from the Operation options and press OK. The resulting values, which have replaced the original column of numbers, appear in Figure 2.5.
Hanna, Ahuja, Winston
Chapter 2: Excel Basics and Formatting
Figure 2.4
5
Selecing the Multiply operation using the value in cell D2.
Hanna, Ahuja, Winston
Chapter 2: Excel Basics and Formatting
Figure 2.5
6
The resulting values after the Paste Special options have been selected.
The drop-down menus also offer cascading features; for example, clicking Fill in the Edit list displays another shorter drop-down list of options. Note that some shortcut keys are provided in the drop-down list, such as CTRL+Z for undoing an operation. These keys simplify standard operations such as copy (CTRL+C), paste (CTRL+V), and cut (CTRL+X). Icons in each drop-down list refer to toolbars that offer some of the same options in the menu.
2.2.2 Toolbars Several toolbars are available in Excel. The two main toolbars that feature the most common operations are the Standard and Formatting toolbars. The Standard toolbar in Figure 2.6 contains operations in the File menu option (New, Open, Save, Send, Print, Print Preview), the Edit menu option (Check Spelling, Cut, Copy, Paste, Copy Format Painter, Undo, and Redo), and some shortcut icons for functions (which we will discuss in detail in Chapter 4).
Figure 2.6 The Standard toolbar contains shortcuts to the File and Edit menu options as well as some shortcuts for functions. The Formatting toolbar in Figure 2.7 provides modifications for font, including font size, bold, italics, underline, alignment, color, and indent size. It also includes some shortcuts to format cells that we will discuss later in this chapter.
Figure 2.7 The Formatting toolbar provides shortcuts to manipulate font as well as some other modifications. We can leave these toolbars floating on the screen (as shown in Figures 2.6 and 2.7) or docked on the menu bar (the default setting). To change a toolbar’s location, we click on it, hold down on the mouse, and drag it to a new location (i.e. drag-and-drop). We can determine which toolbars should be displayed on the screen by checking or un-checking from the list of toolbars that is located at View > Toolbars in the menu (refer to Figure 2.8). For example, if we go to this list of toolbars and check Drawing, the Drawing toolbar appears on the screen (see Figure 2.9).
Hanna, Ahuja, Winston
Chapter 2: Excel Basics and Formatting
7
Figure 2.8 Selecting which toolbars to view with the View > Toolbars option in the menu. This option can also be used to customize toolbars. The Drawing toolbar allows us to place figures such as rectangles, circles, arrows, and lines on the screen. These are helpful when drawing a diagram or a flow line. We can also add text boxes to a worksheet which can be formatted differently than text in cells. We can select many figures by using the white arrow icon in the toolbar and group them together by right-clicking on the selection. Grouping figures is helpful when constructing a large diagram made up of several figures that we may want to resize or format as one group. When working with several drawing images, you can use the Draw drop down menu on the Drawing toolbar to align the shapes. To place a figure on the screen, we click on the item we want; the cursor then changes to a thin cross and we can click and drag to change the size of the figure. To locate more figure options, we click on Auto Shapes to see a list of available figures. After clicking and dragging the figure to the screen, we can format it by right-clicking on the figure and choosing Format Auto Shape or by double-clicking on the figure. A dialog box then appears.
Figure 2.9 The Drawing toolbar allows a user to place figures and text boxes on the screen; they can be formatted as needed.
Hanna, Ahuja, Winston
Chapter 2: Excel Basics and Formatting
8
The dialog box is a separate window that has several modifiable options on different tabs, or categories, within the box. For example, we have changed the fill color, line color, dash, and weight of the rectangle in Figure 2.10. Excel offers many other dialog boxes (such as Tools > Options) that allow us to configure many settings at one time.
Figure 2.10 The Format Auto Shape dialog box allows a user to change the color, border, and size of a figure, and to specify other specific characteristics. To add text to a drawing object, we can either insert a text box or right-click on the drawing object and choose Add Text from the list of drop-down options. This option creates a text box that automatically matches the shape we have created. Drawing objects can be useful visual aids in Excel.
Summary
Menu contains the standard Windows options of File, Edit, View, Insert, Format, Tools, Window, and Help, as well as a Data option. Two main toolbars are Standard and Formatting. A dialog box is a separate window that provides several modifiable options on different tabs, or categories, within the box. To drag-and-drop, click, hold down on the mouse, and drag.
2.2.3 Customizing Toolbars and Menus Excel allows us to customize any toolbar. Customization can simplify the process of accessing repeated items. To customize a toolbar, we access the list of toolbars from Hanna, Ahuja, Winston
Chapter 2: Excel Basics and Formatting
9
View > Toolbars in the menu and select Customize from the list. We can also go to Tools > Customize from the menu. A dialog box then appears that allows us to edit toolbars by modifying their commands and display options (see Figure 2.11).
Figure 2.11 The Customize dialog box allows a user to create and modify toolbars. In the Toolbars tab, we select the toolbar that we wish to modify. We can also create a new toolbar with this option. To do so, we click New and name the toolbar. The Attach key attaches specific toolbars to a particular workbook. In the Commands tab, we can modify commands by choosing a command from a specific menu category and using drag-and-drop to add the command to the toolbar. The Options tab lists some display settings for toolbars. For example, if we select the Drawing toolbar from the Toolbars tab, it appears on the screen. We can select any command from any category on the Commands tab to add to the Drawing toolbar. Suppose that we frequently open new files while working on drawing figures; we would then want to add the Open icon to the Drawing toolbar. To do so, we choose the File category and drag-and-drop the Open icon from the list of commands to the Drawing toolbar. The Drawing toolbar in Figure 2.12 now includes the Open icon. Note that we can also add or remove buttons from the Standard and Formatting toolbars by clicking on the small arrow at the end of the toolbar. This will display a limited list of icons available for addition to either toolbar. For example, the Format Painter icon was already added to the Standard toolbar. We will discuss customizing toolbars and menu items in more detail in Chapter 18. At that time, we will combine VBA code functionality with toolbar icons and menu options.
Hanna, Ahuja, Winston
Chapter 2: Excel Basics and Formatting
10
Figure 2.12 The Commands tab allows a user to add commands to a selected toolbar.
2.4 Formatting Excel has the incredibly helpful ability to format cells, ranges, and entire worksheets, as well as other objects. We have already learned how to format figures from the Drawing toolbar by using a dialog box. We also use a dialog box to format cells, or groups of cells, called ranges. 2.3.1 Formatting Cells To format a cell, we either click on a cell and choose Format > Cells from the menu, or we right-click on the cell and choose Format Cells from the drop-down list. A dialog box with six tabs then appears (see Figure 2.13). The first tab, Numbers, specifies different types of numbers for different purposes. For example, if we wanted to create a spreadsheet for financing calculations, we would have to format the entries in our spreadsheet as Currency or Accounting, depending on the features desired. We may either wish to create a table of Dates or Times with a particular uniform format, or a table of Numbers with one decimal place each. The Numbers tab (shown in Figure 2.14) describes and lists the options available for each Number type. This tab also includes a Custom type option. By using symbols such as (), -, and #, we can define the number formatting that we want to apply to a spreadsheet. The standard format for telephone numbers, (###) ### - ####, serves as a good example of Custom type.
Hanna, Ahuja, Winston
Chapter 2: Excel Basics and Formatting
11
Figure 2.13 The Format Cells dialog box provides six categories of formatting options.
Figure 2.14 The Numbers tab lists several options for formatting numerical entries. The Alignment tab sets the horizontal and vertical placement of a cell or range data and also determines indention and text orientation. The Format Cells dialog box in Figure Hanna, Ahuja, Winston
Chapter 2: Excel Basics and Formatting
12
2.15 presents a format that places an entry at the bottom of a cell. The entry has no particular horizontal placement or indentation, and appears with a 45-degree orientation. The Text control options reveal that the cell has been merged with one or more cells.
Figure 2.15 The Alignment tab offers formatting options for text or other entries. The next tab, Font, does not differ from the Font options found in other Microsoft applications. We can set the font type and size as well as color and other highlighting features. In Figure 2.16, we have set the font to 10-point Arial in red with bold italics. The Border tab allows us to add a variety of border styles to a cell range. First, we pick the style and color; then, we use the Outline and Inside presets to quickly format the cells. We select one line at a time by clicking within the border box. For instance, to make the top line of a table blue, we select the color blue and then click on the top line of the box. We can also click within the border box to eliminate one line of a border at a time. In Figure 2.17, the entire cell range has a black outline, while a dashed red line separates the individual cells.
Hanna, Ahuja, Winston
Chapter 2: Excel Basics and Formatting
13
Figure 2.16 The Font tab provides standard font manipulation options.
Figure 2.17 The Border tab enables a user to add a variety of border styles to a cell range.
Hanna, Ahuja, Winston
Chapter 2: Excel Basics and Formatting
14
The Patterns tab, useful for highlighting a data range, allows us to fill a cell or range with a color and/or pattern. In Figure 2.18, we have given our cell a color and pattern.
Figure 2.18 The Pattern tab gives a user the option of adding colors and patterns to cells. The last tab, the Protection tab, enables us to lock or hide our cells. To lock cells, we protect our sheet using the Tools > Protection > Protect Sheet option in the menu. The Protect Sheet option prevents anyone from entering or changing data in locked cells. This option is beneficial when creating a form where some cells should be free for users to input information, but other informational cells should not be modified by the user. The hidden option hides any cell formulas or functions if the worksheet is protected. This is only applicable when viewing the formulas in a worksheet. (We will discuss this in more detail in Chapter 4.)
Hanna, Ahuja, Winston
Chapter 2: Excel Basics and Formatting
15
Figure 2.19 The Protection tab allows a user to lock or hide cells. After we have selected one or more cells and formatted them, we may wish to format other cells in the same fashion. To do this without repeating all of the previous formatting icon in modifications, we highlight the cells that we have just formatted and click the the Standard toolbar. Keep in mind that this icon may be in another toolbar depending on how we have customized them. If we select any new cell or range of cells, Excel automatically formats them to match the highlighted cells. The data in the cells does not change, only the formatting. 2.3.2 General Formatting The Format menu option features formatting applications for rows and columns as well. Auto Fit can alter the dimensions of rows and columns, making them as wide as necessary to show all values entered. Rows and columns can also be hid or revealed and, with Standard Width, evenly distributed through the spreadsheet (see Figure 2.20). We can also format sheets by renaming them, hiding and unhiding them, and adding a background image to the entire sheet. We can apply the Auto Format option, shown in Figure 2.21, to any cell range. It offers several preset table designs that we can apply to a spreadsheet, allowing us to present data formally or organize personal information more effectively.
Hanna, Ahuja, Winston
Chapter 2: Excel Basics and Formatting
16
Figure 2.20 Rows, columns, and sheets can be formatted.
Figure 2.21 Auto Format applies preset formatting options to a range of cells. We can also choose Style from the Format menu option list to apply general formatting to the entire worksheet. A dialog box appears that displays the current formatting for each of the six formatting categories. Uncheck any aspects that should not be included in the format. To change some categories, we choose Modify (see Figure 2.22). For example, if we want to have a bold and italicized typeface for a worksheet, we choose Modify to open the Format Cells dialog box, go to the Font tab, and choose the bold-italics option. We click OK to return to the Style window. Pressing OK again makes
Hanna, Ahuja, Winston
Chapter 2: Excel Basics and Formatting
17
everything in the worksheet in bold-italics. We can continue to format specific cells from now on, but the default format for the worksheet will have bold-italic font.
Figure 2.22 Formatting the Style of a worksheet creates a new default format. 2.3.3 Conditional Formatting Conditional Formatting, another Excel tool, is the last option on the Format menu; it only formats cells that meet a predetermined condition or a set of conditions. For example, suppose we want to change the format of all numbers over 35 in a set of numbers. First, we highlight the set of numbers and then choose Format > Conditional Formatting from the menu. At this point, the menu shown in Figure 2.23 appears.
Figure 2.23 The first step in Conditional Formatting is specifying the condition.
Next, we specify the first condition for the cells. The option box on the far left allows us to choose between cell value with Cell Value Is, and formula value with Formula Is. After that, we select from the list of conditional statements in the middle box. In Figure Hanna, Ahuja, Winston
Chapter 2: Excel Basics and Formatting
18
2.24, we choose Cell Value Is, and greater than. Then, we enter the value 35 in the next box. Instead of entering a numerical value, we can also choose to apply the conditional statement to a range of cells.
Figure 2.24 The second step is setting the format style. Then, we use the Format button to select the desired formatting style for the cells that meet this condition. The formatting options we choose can be previewed in the space next to the Format button. We select bold-italic, red font. We can then select Add to create another condition or OK to finish. In Figure 2.25, our initial list of numbers has been formatted so that the numbers greater than 35 are bold-italic and red, while the values up to 35 maintain the default font setting.
Figure 2.25 Applying Conditional Formatting to the numbers in these cells. To make comparisons outside of the selected cell or cells, we use the Formula Is option instead of Cell Value Is. For example, we may want to compare values of cells in columns A and C of the above example to set the formatting condition of the cells in column B. (See Chapter 4 for a more detailed discussion of formulas.) To delete a
Hanna, Ahuja, Winston
Chapter 2: Excel Basics and Formatting
19
conditional format applied to a range of cells, we just select the range of cells and choose Edit > Clear Formats from the menu options. Conditional Formatting is beneficial when we are working with large sets of data and want to distinguish certain values from others. We may be looking for particular results or patterns of data that we can specify by creating conditions and formatting them differently than the other data.
2.5
Entering Data into Cells
Data entry in Excel pertains to four different types of data: numbers, text, formulas, and Boolean values (true or false). We will discuss the latter two in subsequent chapters. Numbers and text are simple values. To enter this type of data into a table, we type a number or text directly in each cell. In Figure 2.26, we have typed the numbers in cells 4 through 9 of column B as shown; we have also typed the word Data in cell 3 of column B.
Figure 2.26 These simple values have been entered by typing directly in the cells. To copy a cell or range of cells to surrounding cells, we click on the cell or range that we want to copy and place the cursor in the lower right-hand corner. The cursor then transforms into a small cross. Then, we click-and-drag the cursor so that a box encloses the entire area to which we would like to transfer data. In Figure 2.27, we have highlighted the set of numbers in column B and then moved the cursor to the right to copy the set into column C.
Hanna, Ahuja, Winston
Chapter 2: Excel Basics and Formatting
20
Figure 2.27 Copying a range of cells. Excel automatically enters data if it detects a pattern. For example, if we are creating a list and numbering down a column of cells, we type “1, 2, 3” in different cells and then use the click-and-drag method described above to copy the cells to the end of the column. This time, however, Excel recognizes the numerical pattern and, instead of copying “1 2 3” again, continues the count for us (see Figure 2.28). If we are numbering by even or odd numbers only, Excel creates the same pattern.
Figure 2.28 Excel automatically numbers sequentially when copying from a pattern it recognizes.
Hanna, Ahuja, Winston
Chapter 2: Excel Basics and Formatting
21
Two useful shortcuts simplify these functions. The first, a shortcut for the click-and-drag option, allows us to copy a formula to the end of a list of data. To do so, we use one of two useful shortcuts. The first uses the click-and-drag option. If we want to copy a formula to the end of a list of data, we can double-click on the small cross cursor on the cell/s that we want to copy. That is, in the above figure, if we have a set of data in column C for which we are assigning numbers as shown in column B, instead of clickingand-dragging the small cross to enumerate these cells, we can highlight the cells with “1, 2, 3” and then double-click the small cross cursor. Excel then continues the enumeration, based on the pattern in column B, until the adjacent data in column C comes to an end. The second shortcut, SHIFT+CTRL+(arrow key), highlights an entire row or column of data. That is, if we have 100 data values in a column, instead of scrolling down the worksheet to highlight all of this data, we can click on the first cell of data and press SHIFT+CTRL+(down arrow key). Excel then automatically determines when the data values end and highlights the section up to this point. One last note on moving data in Excel: To move an entire table or even one cell, we select it and put the cursor somewhere on the border of the selection. We then see an arrow or another change in the cursor. Then, we drag-and-drop the entire section at the desired location in the worksheet. However, if we drop the selection on an area that already has data entered in the cells, Excel provides a warning that it will replace this data with the new selection. Simple values: Numbers and text that are entered into cells. Click-and-drag: Used to copy a highlighted cell or range of cells to an adjacent cell or range of cells. Summary
2.6 Summary ¾ Excel objects are elements that you can manipulate in spreadsheet applications and VBA programming. They follow an object hierarchy, which is an ordered listing of all the Excel objects. The object model is the entire system of objects. ¾ Menus and toolbars create Excel’s user interface; they provide options for working in the spreadsheet environment. ¾ The Excel menu consists of the standard Windows options of File, Edit, View, Insert, Format, Tools, Window, and Help, as well as Data, an extra menu option that other Microsoft Applications do not have. ¾ Excel features extra options such as Delete Sheet and Paste Special in the Edit menu. ¾ The two main toolbars on which you can find the most common operations are the Standard and Formatting toolbars. ¾ You can determine which toolbars should be shown on the screen by checking or un-checking from the list of toolbars. Select View > Toolbars from the menu. ¾ To customize a toolbar, go to the list of toolbars from View > Toolbars on the menu and select Customize from the list. (You can also go to Tools > Customize from the menu). A dialog box will appear that allows you to edit the toolbars by modifying commands and display options. ¾ To format a cell, click on it and choose Format > Cells from the menu or rightclick on the cell and choose Format Cells from the list. A dialog box with six
Hanna, Ahuja, Winston
Chapter 2: Excel Basics and Formatting
¾ ¾ ¾ ¾ ¾
2.7
22
different tabs will appear: Numbers, Alignment, Font, Border, Pattern, and Protection. Rows and columns can be formatted by setting a particular height or width, using Auto Fit to make them as wide as necessary to show all values entered, hiding or unhiding them, or using Standard Width to evenly distribute them. The Auto Format option in the Format list offers several preset table designs that you can apply to a spreadsheet. Style from the Format menu option list applies general formatting rules to the entire worksheet. Conditional Formatting formats cells only if they meet a specified condition. To specify the condition for the cells, choose between Cell Value Is and Formula Is, and select from a list of conditional statements. Data entry in Excel pertains to four different types of data: numbers, text, formulas, and Boolean values (true or false). Numbers and text are simple values. To enter this type of data into a table, type a number or text directly in each cell.
Exercises
2.6.1 Review Questions 1. 2. 3.
4. 5. 6. 7. 8. 9. 10. 11. 12. 13. 14. 15.
What are four examples of Excel objects? How does the object hierarchy differ from the object model? List the object hierarchy for the following Excel objects: The sheet titled “Price List” containing a list of office supplies, the items’ purchase prices, and their selling prices. The entry “$2.50” for the purchase price of a pack of pens. Column B entitled “Purchase Prices.” The Excel file “Inventory.xls” used by an office supply company. What option in the main Excel menu is unique to Microsoft Excel? List some of the choices available in the drop-down list for this option. How can you construct a shape such as a triangle or an oval in Excel? How can you create your own toolbar? What are the six categories of formatting options available in the Format Cells dialog box? Write a Custom format for a social security number. How can you lock particular cells in a worksheet? When would this be necessary? How can you evenly distribute the widths of a set of columns? What are the benefits of the AutoFormat option? What are the shortcut keys for cut, copy, and paste? What menu does the shortcut CTRL+1 display? Which tab of the cell formatting menu includes the options to merge cells and wrap text? What are four options for the data type of a cell entry?
2.6.2 Hands-On Exercises 1. Use the Drawing toolbar to create the following AutoShape. (The fill color should be yellow and the border should be blue.)
Hanna, Ahuja, Winston
Chapter 2: Excel Basics and Formatting
23
2. Use commands from various categories to custom create the toolbar shown below:
3. A professor uses the table shown in Figure A to take roll in his class. He writes a “Y” in the Roll Call column if a student is present, an “N” if a student is absent without an excuse, and “excused” if the student has an excused absence. Enter this table into an Excel spreadsheet. Then, following Figure B, use the Conditional Formatting option to highlight all students who were not present in class. Student ID 1 2 3 4 5 6 7 8 9 10
Roll Call Y N N excused Y Y N Y Y N
Figure A
Student ID 1 2 3 4 5 6 7 8 9 10
Roll Call Y Y N excused Y Y N Y Y N
Figure B
4. The table in Figure A displays the amount of sales dollars earned and the percentage of returns made for three new products recently introduced onto the market. Using the options on the Formatting toolbar, enhance this table to make it resemble the table in Figure B. Product A Product B Product C
Sales 35,000 74,000 56,000
Percent Returned 0.02 0.01 0.03
Figure A
Hanna, Ahuja, Winston
Chapter 2: Excel Basics and Formatting
Product A Product B
$ $
Sales 35,000.00 74,000.00
24
Percent Returned 2% 1% 3%
Figure B 5. A financial analyst is comparing the following list of stock prices: 1.25, 0.35, 2.49, 3.15, 5.87, 4.63, 1.02, 0.33, 2.71, 0.99. Enter these prices into an Excel worksheet and display them as fractions rounded to the nearest sixteenth. 6. A chemical engineer is conducting an experiment that tests the solubility of three unknown substances (Substances A, B, and C) in water in an effort to determine the identity of the substances. If a substance remains undissolved at room temperature, she applies heat to the solution and records the temperature at which the substance does dissolve. If some of the substance remains undissolved by the time the water is boiling, she notes that the solution is supersaturated. Her initial observations include the following: a. 5g of substance A dissolve in 100 mL of water at room temperature. b. 5g of substance B dissolve in 100 mL of water at 84°C. c. 5g of substance C dissolve in 100 mL of water at 57°C. Since all of the substances dissolved, the engineer decides to create solutions that are more concentrated. Her new observations include the following:
7g of substance A dissolve in 50mL of water at 75°C. 7g of substance B do not completely dissolve in 50mL of boiling water. (Solution is supersaturated.) 7g of substance C dissolve in 50mL of water at 94°C.
Create a table to compare the results of the two experiments by entering this data into Excel. Use the AutoFormat option to format your table. 7. Enter the data below into a spreadsheet by using the click-and-drag method: 1 2 3 4 5 6 7 8 9 10
10 9 8 7 6 5 4 3 2 1
1 3 5 7 9 11 13 15 17 19
a b c a b c a b c a
hello hello hello hello hello hello hello hello hello hello
8. A student keeps a list of his bill payment due dates, shown in Figure A. He wants to identify all the dates in October. Enter his list into a spreadsheet. Using conditional
Hanna, Ahuja, Winston
Chapter 2: Excel Basics and Formatting
25
formatting, highlight all the dates in October and cross out all remaining dates so that the list resembles Figure B. 10/9/02 electric 12/1/02 10/26/02
ethernet
12/13/02
water
10/17/02
phone
9/5/02 10/15/02 9/7/02
10/9/02 12/1/02 10/26/02 12/13/02 10/17/02 9/5/02 10/15/02 9/7/02 11/14/02 10/30/02
credit card
credit card water electric
11/14/02
phone
10/30/02
gym
Figure A
electric credit card ethernet water phone credit card water electric phone gym
Figure B
9. A bank uses spreadsheets to record the transactions made by each of its account holders. This information is then used to prepare bank statements for the account holders as shown below: Transa ction No. 00178 00189 00211 00245 00277
Transacti on Date April 11, 2002 May 5, 2002 August 7, 2002 November 23, 2002 December 13, 2002
Account No. 111223333
Descripti on withdraw al
111223333
deposit
444556666
Interest
111223333
charge
444556666
interest
Withdrawal Amount
Deposit Amount
Interest Earned
Service Charge
30.25 52.48 15.133 2.50 21.245
Create this table in Excel. Make the statement easier for an account holder to read by using the options under the Numbers tab in the Format Cells dialog box to change the number types of the cells in the following ways: a. Remove the leading zeroes from the transaction numbers. b. Display the transaction dates in the format mm/dd/yy. c. The account numbers are based on the account holders’ social security numbers. Display these numbers as social security numbers in the format XXX-XX-XXXX. d. Deposits and earnings result in an increase in the account balance, but withdrawals and charges result in a decrease. Show currency symbols on all monetary transactions. Display all negative transactions within parentheses. 10. A department store must predict the demand for various items of women’s apparel for the upcoming months before production begins. The following table displays the Hanna, Ahuja, Winston
Chapter 2: Excel Basics and Formatting
26
forecasted demand in thousands for various items for January through June. Create this table, paying particular attention to the alignment and border formatting properties.
11. The marketing department of a firm wants to create a spreadsheet of customer information so that it can plan target markets. Create a table that includes basic personal information about each customer, including address, phone number, and email. Also include demographic characteristics about each customer, such as age and gender, and any other information that may be useful for dividing the customers into various categories. Enter several mock customers into your table, and format the table with color. 12. The table below lists the names, games, total points, and points per game of five basketball players (cells A2:D7). The column D3:D7 uses the data from cells B3:C7 to compute each player's points per game. Each cell of column D3:D7 contains a formula that divides the number of points by the number of games of each player to calculate their points per game. a. Copy the entire table, including the calculated points per game, and paste only the values to the cells A13:D18. b. Copy the names from the original table and paste them in a row in cells A20:E20. c. Copy the entire table and transpose it to cells A22:F25.
13. Below is a table with the annual rate of interest paid by 3-month Treasury bills for each month in 1989. To find the annual interest earned on $1.00 invested at the current T-bill rate, we use the calculation (1 + (annual rate)/100). Therefore, it would be easier to compute earned interest if the column of annual interest rates were
Hanna, Ahuja, Winston
Chapter 2: Excel Basics and Formatting
27
divided by 100. Use Paste Special Operations to transform the column of annual interest rates. (Hint: You will need to use a cell outside of the table.)
14. The table below stores quarterly sales for four products. Copy this data to a range below so that the sales values are read as rows and not columns.
15. Copy the table below to an Excel spreadsheet. This table contains monthly prices of the M and N stocks. Changes in stock price are also calculated. a. Highlight each value at which M and N went up more than 3% in purple. b. Highlight each value at which M and N went down more than 3% in red.
Hanna, Ahuja, Winston
Chapter 2: Excel Basics and Formatting
Date 1/4/2002 1/15/2002 1/26/2002 2/6/2002 2/17/2002 2/28/2002 3/11/2002 3/22/2002 4/2/2002 4/13/2002 4/24/2002 5/5/2002 5/16/2002 5/27/2002 6/7/2002 6/18/2002 6/29/2002 7/10/2002 7/21/2002 8/1/2002 8/12/2002 8/23/2002 9/3/2002 9/14/2002 9/25/2002 10/6/2002 10/17/2002 10/28/2002 11/8/2002 11/19/2002 11/30/2002 12/11/2002 12/22/2002
Price of M 5.47 4.68 3.75 5.12 2.53 1.55 2.71 4.31 3.91 5.81 4.94 2.65 4.38 3.40 3.98 3.78 5.72 5.44 1.22 5.73 3.26 1.51 5.25 5.63 5.78 3.25 1.97 5.47 5.60 2.51 2.05 3.35 3.74
Change in M -0.79% -0.93% 1.37% -2.59% -0.98% 1.16% 1.60% -0.40% 1.89% -0.87% -2.29% 1.72% -0.97% 0.57% -0.20% 1.94% -0.28% -4.21% 4.51% -2.47% -1.76% 3.75% 0.37% 0.15% -2.52% -1.29% 3.50% 0.13% -3.09% -0.46% 1.31% 0.39%
28
Price of N 1.87 5.30 3.66 5.37 1.78 3.41 1.49 5.68 2.96 5.92 5.46 1.66 4.04 2.65 1.49 4.65 3.16 3.32 4.43 5.64 4.59 4.23 1.27 2.65 2.10 5.52 4.15 2.06 4.40 1.43 2.98 4.20 3.55
Change in N 3.43% -1.63% 1.71% -3.60% 1.63% -1.92% 4.19% -2.72% 2.96% -0.47% -3.80% 2.38% -1.39% -1.16% 3.16% -1.49% 0.16% 1.10% 1.21% -1.05% -0.36% -2.96% 1.38% -0.55% 3.42% -1.36% -2.10% 2.34% -2.97% 1.55% 1.21% -0.65%
16. A professor is reviewing her students’ grades for the semester (see the table below). Using conditional formatting, help her find the A’s by highlighting them in red, the B’s by highlighting them in yellow, and the F’s by highlighting them in blue. [CONSIDER ADDING A GRADE SCALE: VALUES FOR EACH GRADE] Student 1 2 3 4 5 6 7 8 9
Grade 54 79 82 97 90 90 59 61 63 Hanna, Ahuja, Winston
Chapter 2: Excel Basics and Formatting
10 11 12 13 14 15 16 17 18 19 20 21 22 23 24 25 26 27 28 29 30
29
91 93 87 55 65 69 55 55 54 68 83 70 73 70 59 87 68 57 65 74 51
17. John is trying to review his bank balance for the last several weeks. Format the data he has (see below) by changing the dates into the “mm/dd/yy” format. Then format the balance values as currency so that the negative values are red and in parentheses.
Hanna, Ahuja, Winston
Chapter 2: Excel Basics and Formatting
1 2 3 4 5 6 7 8 9 10 11 12 13 14 15 16 17 18 19 20
Date 37660 39084 38354 38650 38270 39003 38986 38985 38657 39050 38399 39290 38070 39727 39183 38020 39835 39019 38512 39676
30
Balance 238 -321 -456 -9 1114 -115 286 495 960 620 1313 -441 9 -45 601 541 -348 619 -202 850
18. Review the quarterly sales for an office supplies company below: Year 2000 2000 2000 2000 2001 2001 2001 2001 2002 2002 2002 2002
Quarter 1 2 3 4 1 2 3 4 1 2 3 4
Sales 2186 2204 2465 5027 2319 1994 2220 4799 2061 2021 1981 1941
Perform the following actions: a. Change the formatting of the Sales column to currency. b. Highlight the fourth quarter sales values in red. c. Make the font bold for any sales value greater than $2000. 19. Create your own accounting table. Number 20 entries using the click-and-drag method. Enter dates in “Month dd” format. Enter positive values with a “+” sign before the number. Enter negative values with a “-” sign before the number. Highlight any values greater than $1000 in yellow.
Hanna, Ahuja, Winston
Chapter 2: Excel Basics and Formatting
31
20. Create a new format style. The following are the features of the new style: a. Numbers are formatted as percentages with 2 decimal places. b. The text and numbers are centrally aligned. c. The font size is 12pt and the font is set to Time New Roman. d. The table has left, right, top and bottom borders. e. The table is shaded using the blue color. Use the new style to format the data on the table that corresponds to Hands-On Exercise 13.
Hanna, Ahuja, Winston
Chapter 3 Referencing and Names
Chapter Overview
3.1
Introduction
3.2
Referencing Cells
3.3
3.2.1
Relative Referencing and Absolute Referencing
3.2.2
R1C1 Notation
3.2.3
Referencing Other Worksheets and Workbooks
3.2.4
Circular Referencing
Names for Cells, Ranges, and Worksheets 3.3.1
The Name Window
3.3.2
Define
3.3.3
Apply
3.3.4
Create
3.3.5
Formulas and Constants
3.3.6
Natural Range Names
3.4
Summary
3.5
Exercises
Chapter 3: Referencing and Names
3.1
2
Introduction
This chapter discusses how to create references and names in the spreadsheet environment. These are basic but very important concepts. This chapter may be most useful for the reader who is inexperienced in Excel, but we also recommend it be reviewed by experienced users. Referencing and names will be used often in creating a DSS and these concepts should be clear to the user in Excel before they learn referencing and names in VBA.
3.2 Referencing Cells The name of a cell is the combination of its column letter and row number location. For example, the word “Data” in Figure 3.1 is in cell B3; the first number in the table, 46, is in cell B4; the first cell in the second column of the table, with value 31, is cell C4. We name an entire row or column of cells by listing the first and last cell separated by a colon. In Figure 3.1, the first column of the “Data” table can be referred to as B4:B13. The entire “Data” table can be referred to as B4:C13. When typing a formula or a simple operation in a cell, we use the names of other cells to refer to the values that they contain. That is, if we want to refer to a value in cell B3, we type: =B3 We can also just type an equal sign (=) in the cell and then click on cell B3 with our cursor. This method of referencing cells is convenient when using a large range of cells in a formula. For example, we can type “=SUM” and then highlight an entire range of cells to complete the formula. We use this method when constructing formulas to prevent making errors when referencing appropriate cells. Referencing is important for using cells in formulas and in VBA code. In order to take advantage of the capabilities of organizing large data in a spreadsheet application, we must be able to refer to it properly. We can reference cells, ranges, worksheets, and workbooks in a formula or in VBA code.
3.2.1 Relative Referencing and Absolute Referencing There are four basic ways to refer to a cell: relative, absolute, row absolute, and column absolute referencing. To express the importance of the differences between these referencing types, let’s consider the following example. Figure 3.1 features two columns of data; the sums of each column are located below the “Data” table. Let’s assume that we created the small “Sum” table by entering a SUM function in cell B16. If we want to copy the SUM function from B16 into the adjacent cell, C16, to calculate the sum of the second column of data, we copy and paste the SUM function in that cell. We can also place the cursor at the bottom right-hand of cell B16 until it transforms into a small cross, and then click-and-drag to the adjacent cell, using the method we discussed in Chapter 2. Excel automatically transforms the values and names of the cells in the function according to the direction of the operation. That is, if we copy to one cell below the original function, Excel automatically advances the row number by one unit. If we copy one cell to the right, as in this case, Excel automatically advances the column letter of each cell name by one unit. The functions in cell B16 and C16 are shown in the code
Hanna, Ahuja, Winston
Chapter 3: Referencing and Names
3
below; we can see that Excel copied the function correctly and automatically changed the column letter by one unit. =SUM(B4:B13) and =SUM(C4:C13) Note in the figure that the format for both functions remains the same. This is an example of relative referencing. Excel automatically shifts the row and column names in the function relative to the displacement of the copy and paste action.
Figure 3.1 Relative referencing copies the SUM function from B16 to C16. Both the row and column values change. Relative referencing is expressed in the following format: column letter row number: column letter row number such as
B2:B8
The only difference between the format of relative referencing and absolute referencing is the addition of a dollar sign. The $ implies that the value that follows cannot be changed. For absolute referencing, the format is: $column letter $row number: $column letter $row number such as $B$2:$B$8 That is, neither the column nor the row values can change. So, B2:B8 would be expressed as $B$2:$B$8 in absolute referencing. For example, using the same data columns and sums from Figure 3.1, we want to calculate a product (see Figure 3.2). We multiply both sums (from B16 and C16) by the number in cell E4 and place the result in the Product cells. We define the product operation in E12 as follows: =E4*B16 Copying this formula to E13 automatically uses relative referencing to create the formula:
Hanna, Ahuja, Winston
Chapter 3: Referencing and Names
4
=F4*C16 However, this is not correct. We want: =E4*C16 Excel detects that we are copying a function one cell to the right; as a result, it automatically increases all column letters by one unit. In this case, we need absolute referencing because we want to keep the Multiplier value, E4, the same in both formulas (see Figure 3.2a). To enforce this, we change our formula in E12 to: =$E$4*B16 This way, when we copy the formula to the next product cell, F16, Excel still automatically transfers the reference to C16; however, the E4 reference will not be updated (see Figure 3.2b).
(a)
Hanna, Ahuja, Winston
Chapter 3: Referencing and Names
5
(b)
Figure 3.2 Absolute referencing ensures that neither the row nor the column names changes when copying a formula. In (a), E4 automatically changes to F4 when the default of relative referencing is assumed. Absolute referencing, (b), maintains $E$4 in both formulas. Row absolute and column absolute referencing are similar to absolute referencing because the placement of the $ prevents the following value from changing when a formula is copied. Row absolute referencing prevents the row value from changing when a formula is copied to another cell and column absolute referencing prevents the column value from changing. (Note that the shortcut key F4 changes the reference type; repeatedly clicking F4 switches between relative, absolute, row absolute, and column absolute referencing.) Consider another example. Assume we are trying to calculate a multiplication table between two sets of numbers. In Figure 3.3a, the first set of numbers, 2 to 5, are in row 2 and the second set of numbers, also 2 to 5, are in column A. Instead of calculating each element individually, or even each column or row of numbers separately, we can write the multiplication operation such that it can be copied to all cells of the table and then input the correct products. To do this, we use both row absolute and column absolute referencing. To make sure all of the first set of numbers comes from row 2 only we use row absolute referencing. We type the first number as B$2 in the first cell, B3, so that the $ implies this number will always come from row 2. We yype the second number as $A4 so the $ implies this number will always come from column A (refer to Figure 3.3a). As we can see in Figure 3.3b, when the formula in B3 is copied to the other cells of the table, the row value is 2 for the first number and the column value is A for the second number. Excel automatically updates the column values for the first number and the row values for the second number; for example, B$2 becomes C$2.
Hanna, Ahuja, Winston
Chapter 3: Referencing and Names
6
(a)
(b) Figure 3.3 Row absolute referencing prevents the row value from changing when copying a formula to another cell. Here B$2 is transferred to C$2 in the copied formula; row 2 is constant. Column absolute referencing keeps the column value from changing when a formula is copied. The multipliers are referred to as $A3 and $A4, keeping the column name the same. It is important to understand the differences among these common referencing types. Spreadsheet applications use several formulas that usually refer to values in many different cells. To ensure that our calculations are accurate, we check that the data cells we are referencing are correct for each instance of our formulas.
Summary
Relative Referencing: Row and column value will change (B2). Absolute Referencing: Neither row nor column value will change ($B$2). Row Absolute: Row value does not change, but column value will change (B$2). Column Absolute: Column value does not change, but row value will change ($B2).
3.2.2 R1C1 Notation There is one other type of cell referencing known as R1C1 notation. Instead of referring to a cell by its row and column value, R1C1 notation describes a cell’s position relative to the cell in which the formula appears. That is, if we are inserting a formula into cell A1, it would be the origin cell and referred to as R1C1. (The name of a cell is written without brackets.) A2 would then be R[1]C[] (or R[1]C) to reflect that its position is one row below A1, and B3 would be R[2]C[1] to convey that it is two rows below and one column to the right of A1. It is possible to switch row and column titles to R1C1 notation by choosing Tools > Options from the menu and clicking on the General tab. We check R1C1 reference style from the list of options on that tab. Our rows and columns are now both numbered. If we enter a formula into a cell, it uses R1C1 notation as the default referencing.
Hanna, Ahuja, Winston
Chapter 3: Referencing and Names
7
For example, if we have already transferred to R1C1 notation and wish to perform a simple calculation by typing a formula in cell A1, we note the R1C1 notation of the cells we reference. In Figure 3.4a, we have entered the simple formula in A1 (which is now R1C1): =R[1]C[2] This is the first value in the “Data” column, which implies that the value 95 is one row below and two columns to the right of our original cell. As another example, in Figure 3.4b, we calculate the sum of the first two values in the “Data” column. Our origin cell is now A2 (which is R2C1); to obtain the sum of 95 and 32 from the “Data” column, we use the following function: =RC[2] + R[1]C[2] The value 95 is in the same row, but one column to the right of A2 (R2C1), and 32 is one row below and two columns to the right of R2C1. Note the notation R1C1 is used to denote the name of a cell, which is based on the numbered rows and columns in the worksheet, and the notation R[1]C[1] is used to denote the location of a cell relative to the origin cell. In Figure 3.4a, we can see that the name of the origin cell appears in the upper left-hand window as R1C1, and the formula appears in the center top window as =R[1]C[2].
(a)
(b)
Figure 3.4 R1C1 notation displays the displaced position of the referenced cell to the origin cell where the function is entered. (a) R1C1 is the name of the origin cell and R[1]C[2] is the position of the referenced cell. Even though this type of referencing may seem tedious, it can be very useful. For example, when copying a formula using R1C1 notation, it appears identical in each cell to which we copy it. That is, if we copy the formula from Figure 3.4b to the three rows below it, each time we are calculating the sum of the data value in the same row of the “Data” column and one row below it in the “Data” column. Therefore, the formula value is always the following: =RC[2] + R[1]C[2] This is relative to each new origin cell we copy to (see Figure 3.5). R1C1 notation is therefore a helpful check method to ensure that we copied the formulas correctly. We can even work in the default-referencing mode (A1, A2, etc.) and then switch to R1C1 notation just to check the formulas. (Notice that only relative referencing is used with R1C1 Notation.)
Hanna, Ahuja, Winston
Chapter 3: Referencing and Names
8
Figure 3.5 Copying formulas using R1C1 notation shows the same formula in each copied cell. Here, the formulas in R2C1 through R5C1 are all =RC[2] + R[1]C[2]. Excel offers a formula view that displays cells by their formulas instead of their calculated values. To use it, we choose Tools > Options from the menu and click on the View tab. Then, we select Formulas from the Windows Options. For our example above, the screen resembles Figure 3.6. Again, the formulas in cells R2C1 to R5C1 are all the same.
Figure 3.6 results.
The formula view shows only the cell formulas and not the calculation
R1C1 notation also becomes important when working with VBA code. When writing code, R1C1 notation is the clearest way to ensure that we are referencing cells correctly in our formulas. R1C1 notation: Refers to a cell’s position relative to the origin cell where the formula is entered. Summary
3.2.3 Referencing Other Worksheets and Workbooks Formulas can also reference cells outside of the sheet in which the formula is written. To do this, we simply type the name of the sheet followed by an exclamation mark (!) before the cell or range name. Suppose that we have several data tables in “Sheet1” of our workbook and we keep all of our formulas in “Sheet 2.” To refer to the data value in cell A1 in “Sheet1” while typing a formula in “Sheet2,” we use the format: Hanna, Ahuja, Winston
Chapter 3: Referencing and Names
9
=Sheet1!A1 Assume we have created two sheets, “Data Sheet” and “Formula Sheet,” as illustrated in Figure 3.7. In the “Data Sheet,” we have two columns of data: “Data A” and “Data B.” In the “Formula Sheet,” we want to find the product of these two columns of data (see Figure 3.8). To reference the data in the “Data Sheet” in a formula, we must type in the “Formula Sheet.” As demonstrated in the format above, we must use the name of the “Data Sheet” before we type the appropriate cell name from the “Data” columns. Notice however that these sheet names have spaces in them; if there is a space in the sheet name, we must use single quotation marks (‘') around the sheet name and before the exclamation mark.
Figure 3.7
Two sheets in a workbook: one for data and the other for formulas.
Therefore, to multiply the first value of “Data A” and “Data B, ”which are cells B3 and C3 respectively in the “Data Sheet,” we use the following formula in the “Formula Sheet”: =’Data Sheet’!B3*’Data Sheet’!C3 (See Figure 3.8b). We can then copy this formula to the “Product” column in the “Formula Sheet” to reference the other values from the “Data Sheet.”
(a)
Hanna, Ahuja, Winston
Chapter 3: Referencing and Names
10
(b) Figure 3.8 The formulas in the “Formula Sheet” reference the data in the “Data Sheet.” (a) Two columns of data in the “Data Sheet.” (b) The product of these two data columns in the “Formula Sheet.” To refer to a cell in a different workbook, we include the title of this workbook and the sheet number in the reference. For example, if we want to refer to the data cell A1 in the first sheet of a workbook titled “Data,” we use the format: =[Data.xls]Sheet1!A1 Note that if there is a space in our workbook title, for example “Collected Data,” we must add single quotation marks around the workbook and worksheet name; in this case, the format is: =‘[Collected Data.xls]Sheet1’!A1
Also note that if the workbook we are referring to is not currently open in Excel, we must type the complete path of the workbook and worksheet surrounded by single quotation marks, for example: =‘C:\My Documents\Project\[Collected Data.xls]Sheet1’!A1
Summary
Referencing worksheets and workbooks: Worksheet in the same workbook: Sheet1!A1 Workbook: [Data.xls]Sheet1!A1 Workbook with spaces in the title: ‘[Collected Data.xls]Sheet1’!A1 Workbook not currently open in Excel: ‘C:\My Documents\Project\[Collected Data.xls]Sheet1’!A1
3.2.4 Circular Referencing
Hanna, Ahuja, Winston
Chapter 3: Referencing and Names
11
A referencing loop in a spreadsheet creates a circular reference. A circular reference occurs, for example, if cell A1 has the value “=B1,” cell B1 has the value “=C1,” and cell C1 has the value “=A1.” This referencing loop causes an error in Excel. Circular referencing can often, but not always, be avoided. For example, we may have a formula that involves the sequential calculation of different variable values: a = 2 * b, c = 5 + a, b = c / 3. If the formulas for a, b, and c are entered as references in three different cells, a circular referencing error occurs. For example, cell A1 has value “=2 * B1,” cell C1 has the value “=5+A1,” and cell B1 has the value “=C1/3.” The first possible solution to this problem requires us to rearrange our references or to modify our formula. However, if neither cannot be done, Excel offers another tool to aid in sequential calculations. If we go to Tools > Options > Calculations and select Iteration, Excel will then perform a specified number of iterations, or repetitions, of the calculations, to try to find a solution applicable to all equations. The values of the variables are changed by a mathematical model (the Gauss-Seidel Iteration), which converges (or stops) when the maximum change in any cell between iterations is at most .001 (or any other number specified in the Calculations tab).
3.3 Names for Cells, References, and Worksheets For some formula referencing and calculations, it is more efficient to define specific names for cells and ranges, as well as constants and other formulas. Range names can be any sequence of letters and numbers that create a significant name and follow some brief rules. We cannot use spaces in range names; however, we can replace spaces with underscores (_) or periods (.). Likewise, names cannot begin with numbers or look like a cell reference (such as “A3”). Range names are not case sensitive in Excel. Single cells, ranges of cells, and non-adjacent ranges of cells can all be named. A named range is absolutely referenced; that is, if the range “Profit” is assigned to cell B3, it is always set to this cell unless redefined. Therefore, “Profit” is actually referenced as cell $B$3. Range names should be unique per workbook; that is, if there is a range “Profit” on worksheet 1, avoiding naming another range “Profit” on worksheet 2. Ranges can be named in three different ways: using the name window; defining names; and creating names.
3.3.1 The Name Window The easiest way to create a cell or range name is by using the name window. To highlight a cell or a range of cells, we click on them then, we click in the name window, which appears at the upper left-hand part of the screen (just above cell A1) and type a name for the range. To name the first value in the table in Figure 3.9(a) as “Length,” you click on cell C3 and then enter the name in the name window, as illustrated in Figure 3.9(b). To see all current names in the active workbook, we simply click on the dropdown arrow next to the name window; F3 works as a shortcut for this operation. We can find the cell references of these range names by clicking on a name from this list; the referenced cell will then automatically be selected. To move a range name, that is to change the cells it references, we can simply clickand-drag the cell or range to another location. That is, if we name the cell C3 in Figure 3.9 as “Length” and then decide to shift the data column to the right, we just click-anddrag this cell to the right so that the data cell name remains the same. The reference for the “Length” range name is now D4. We can work with cell references directly by using the Define option for creating names.
Hanna, Ahuja, Winston
Chapter 3: Referencing and Names
12
3.3.2 Define To define a name in Excel, we choose Insert > Name from the menu and select Define. For example, if we have a table with some data, we can name the values with a description. In Figure 3.9a, the default name for the first cell in the “Parameters” column is C3; this name appears in the upper left-hand corner of the window.
(a)
(b)
Figure 3.9 Defining a cell name. (a) The name of the cell with the value 45 is C3. (b) The name of the same cell is “Length.” To define another name for this cell, we choose Insert > Name > Define from the menu. The screen shown in Figure 3.10 then appears. First, we check that we are naming the correct cell by looking at the bottom of the window under Refers to. The formula needed to name C3 in “Sheet 1” is the following: =’Sheet1’!$C$3 If this information is correct, we can then enter a name for this cell at the top of the window under Names in workbook. Excel automatically provides a name, called a natural range name, if there is an obvious reference from our spreadsheet. In this case, the name “Length” automatically appears. However, we could use a different name by typing it in this area. Now, we confirm that the name of the cell in Sheet1!$C$3 has been changed to “Length.” Figure 3.9b demonstrates that the new name “Length” now appears in the upper left-hand corner for cell C3.
Figure 3.10 Selecting Sheet1!$C$3 as the cell to be named and entering the name “Length” in the top of the window. We can continue this process by naming C4 “Width” and C5 “Depth.” These cell names stay the same even if we change their data values. This tool is particularly useful in VBA
Hanna, Ahuja, Winston
Chapter 3: Referencing and Names
13
coding when referring to cell names in calculations. The names can also be used to reference these cells in formulas. This simplifies the cell referencing options discussed in Section 3.1 so the cell name alone can refer to specific values. For example, to refer to the “Length” value, we can now type the following. (Notice no quotations are used.) =Length We can also name a range of cells. To do so, we highlight the entire range and again chose Insert > Name > Define from the menu (see Figure 3.11a). We define Sheet1!$C$3:$C$5 as the entire range (as seen at the bottom of the Define Name window) and rename this range “Parameters.” When we select that range of cells in our worksheet, the name “Parameters” appears in the upper left-hand corner of the window (see Figure 3.11b).
(a)
(b)
Figure 3.11 (a) Selecting and renaming the entire range to be defined. (b) The range name “Parameters” now appears in the upper left-hand corner of the window when that range is highlighted. Several range names can be added in the Define Name dialog box by using the Add button. Name references can also be modified in this window by selecting a name from the list and then changing the values in the Refers to section of the dialog box. Names can also be deleted using the Delete button; we just select a name from the list and click Delete. (Note that only one name can be deleted at a time.)
3.3.3 Apply If we have previously referenced cells or ranges in a formula before naming them, the names will not be automatically updated. For example, in Figure 3.12a, “Volume” is calculated by multiplying all three data values; the formula is represented by the names of the original cells: =C3*C4*C5 To update this formula with the new names, we click Insert > Name > Apply from the Excel menu. The window in Figure 3.13 then appears. Here, we can select the names that we wish to apply and leave the default options selected. Excel then searches the worksheet for any formulas that reference these cell names and updates them. In Figure 3.12b, Excel is updating the original formula for “Volume” to reflect the defined cell names:
Hanna, Ahuja, Winston
Chapter 3: Referencing and Names
14
=Length*Width*Depth
(a)
(b)
Figure 3.12 Updating a formula so it correctly references newly named cells. (a) Even though cells C3 through C5 have been renamed, the formula previously entered still references their original names. (b) After choosing Insert > Name > Apply from the Excel menu, the formula is updated to reflect the new names of the referenced cells.
Figure 3.13 Selecting the names desired to apply to the formula cell. Other options are also shown in this screen.
3.3.4 Create Create provides another quick way to name cells when we already have data labels in our table. Our example in Figure 3.12a already includes the labels “Length,” “Width,” and “Depth” in the table. Instead of defining each cell name separately, we can alternately highlight the entire table (labels and cell values) and select Insert > Name > Create from the menu. The window in Figure 3.14(a) then appears. We select Left column from the Create Names screen to indicate that we want all of the names in the left column of the highlighted selection to be the names of the corresponding data cells. Figure 3.14(b) reveals that the names have been created for cells C3 through C5. When using this method, we must remember that it is necessary to highlight the table labels before creating the range names.
Hanna, Ahuja, Winston
Chapter 3: Referencing and Names
15
(a)
(b)
Figure 3.14 Creating names by selecting a table with values and labels. (a) Choosing Left column because the cell labels are in the left column of the selected table. (b) Using the names of the labels to name the corresponding cells. The same procedure can be followed to name an entire range of data. For example, if our “Parameters” table is expanded to include several different products, we could name each row and column of data by their labels. In Figure 3.15a, we create range names for each row of the table by highlighting all of the rows and their table labels (B3:E5), choosing Insert > Name > Create, and selecting Left column. We create range names for each column of the table by highlighting all of the columns and their table labels (C2:E5), choosing Insert > Name > Create, and selecting names for each column by selecting Top Row (see Figure 3.15b).
(a)
(b) Figure 3.15 Creating range names by (a) highlighting the row labels and the data cells and (b) selecting the column labels with all of the data cells. Note that the cells do not have names now, only the same ranges. To name each element of our table completely, we must use the Define Name option again. We select an element from the table, choose Insert > Name > Define from the menu and type an appropriate cell name. For example, in Figure 3.16a, we select the first element of our table, C4, and use the method just described to go to the Define Name window. We define the name “Length_Prod1” for this cell. In Figure 3.16(b), this element is named. We continue this process to name all the other elements in the table. Alternately, we could select the entire table, and use Insert > Name > Define to give the name “Parameters_Table” to the entire range of cells. Note that we cannot use spaces when we are naming cells. Instead, we must replace a desired space with an underscore (_). Hanna, Ahuja, Winston
Chapter 3: Referencing and Names
16
(a)
(b) Figure 3.16 Using Define Name to create names for each element. (a) Using the name “Length_Prod1” to name cell C4 in “Sheet1.” (b) The name now appears for this element of the table.
3.3.5 Formulas and Constants We can also define names for formulas and constants. Creating a name for a constant is simple. First, we select Insert > Name > Define from the menu. Then, instead of selecting a cell or range, we type an “=” followed by a number value in the Refers to area at the bottom of the window (see Figure 3.17). This method is most helpful if we are defining multiplier values such as rates or weighted constants.
Figure 3.17 Defining a constant by the name “Constant” and giving it the value 3.5.
Hanna, Ahuja, Winston
Chapter 3: Referencing and Names
17
We can define a formula name by typing the formula in the Refers to area at the bottom of the Define Name window. For example, in Figure 3.18a, we create a formula named “product” and define this formula in the Refers to area: =Sheet1!D4*Sheet1!D5*Sheet1!D6 The substitution of names for formulas simplifies calculations that use the results of several different formulas. For example, we may want to take the average of a product calculation and sum calculation. In Figure 3.18(b), we define the formula for sum by using the Excel function SUM. We examine functions in detail in Chapter 4; here, the function allows us to determine the sum of a given cell range: =SUM(Sheet1!D4:D6) To find the average of the results of these two formulas, we refer to the named formulas. We use another Excel function called AVERAGE to calculate the average value: =AVERAGE(product, sum)
(a)
(b) Figure 3.18 Creating two formula names. (a) Defining the product formula as the product of cells D4 through D6. (b) Defining the sum formula as the sum of cells D4 through D6. Again, naming constants and formulas can be very useful when using VBA code. As you will see in Part II, VBA code becomes much clearer when we use names instead of cell and range references in formulas. Naming also helps us keep data and calculations organized in a spreadsheet application.
Hanna, Ahuja, Winston
Chapter 3: Referencing and Names
Summary
18
Defining Names: Names cells, ranges, constants, and formulas. Creating Names: Used when row and column labels are already given in a table. Applying Names: Updates formulas with new cell and range names.
3.3.6 Natural Range Names Excel offers another feature that allows us to convert column and row titles of data tables into corresponding range names. To do so, we go to Tools > Options > Calculations and select Accept Labels in Formulas. This option allows us to refer to a row or column of data from our table by the corresponding row or column title as if we had created a range name. For example, in the data table of Figure 3.15, instead of using Create or Define to make range names, we can simply use the row title “Length” to refer to all of the data in the first row. Likewise, we can use the column title “Product 1” to refer to all the data in the first column. Spaces are allowed in these names because they have been taken directly from the spreadsheet; that is, underscores do not have to replace spaces as when naming ranges. Formulas or references that use these natural range names also automatically shift respectively when copied or moved. That is, if we enter the formula =Length*Width*Depth in cell C6 of the table in Figure 3.15, it would take the values for each respective column as it was copied to cells D6 and E6. Note that all three cells would have the same formula, but different values. This can be an easy and convenient way to name cells; however, in some situations, it may be limiting.
3.4 Summary ¾ There are four basic types of referencing. In relative referencing (B2), row and column values change. In absolute referencing ($B$2), neither the row nor column value changes. For row absolute (B$2), the row value does not change, but the column value does. For column absolute ($B2), the column value does not change, but the row value does. ¾ R1C1 notation refers to a cell’s position relative to the origin cell where the formula is entered. This type of referencing is important in VBA coding. ¾ In referencing worksheets and workbooks, worksheets in the same workbook are referenced as Sheet1!A1. Workbooks are referenced as [Data.xls]Sheet1!A1 and workbooks with spaces in the title are referenced as ‘[Collected Data]Sheet1’!A1. Workbooks not currently open in Excel must be referenced as ‘C:\My Documents\Project\[Collected Data]Sheet1’!A1. ¾ Circular referencing can occur when there is a referencing loop between cells. To correct this error, use the Tools > Options > Calculations > Iterations option. ¾ Use defining names to name cells, ranges, constants, and formulas. Use creating names when row and column labels are already given in a table. Applying names is necessary to update formulas with new cell and range names. ¾ Names can also be created for formulas and constants to make referencing in longer formulas clearer. ¾ Two simpler ways to create range names are using the name window or natural range names.
Hanna, Ahuja, Winston
Chapter 3: Referencing and Names
3.5
19
Exercises
3.5.1 Review Questions 1. What are the four basic ways to refer to a cell? 2. How can a relative reference be changed to an absolute reference? What is the shortcut key to do this? 3. Write the syntax for each of the following references: a. Relative reference to cell G7. b. Absolute reference to cell A2. c. Row absolute reference to cell B6. d. Column absolute reference to cell J12. 4. How does R1C1 notation refer to a cell? 5. How do you set R1C1 as the default notation in Excel? 6. When typing a formula in cell C2 using R1C1 notation, how do you refer to cell G5? 7. How do you refer to a cell in a different worksheet from the one in which the formula is being written? 8. Write the syntax to reference the following cells from “Sheet 1” of the workbook “Collected Data”: a. Cell A3 on Sheet 2 of “Collected Data.” b. Cell B5 on the sheet “New York” of open Excel book “Inventory.” 9. How do you refer to cells in a workbook not currently open in Excel? 10. How do you create a cell/range name in Excel? 11. How can you update a formula when a cell or range name within that formula has been changed? 12. How is defining a constant different from naming a cell? 13. How is defining names different than creating names? 14. Give an example of circular referencing. 15. How do you use natural range names?
3.5.2 Hands-On Exercises 1. A team of industrial engineers is designing a new workstation for the assembly of a product. The team plans to consider ergonomic factors in the design to minimize fatigue of the assembly personnel. To create the most ergonomic design possible, the team decided to collect information about how the current assembly personnel prefer to assemble the product. The team asked the assembly workers: whether they gather all of the parts prior to assembly or one part at a time during assembly; whether they prefer to use one or two hands; whether they prefer to stand, sit, or do both; and whether they hold the product above the table or on the table during assembly. The table below displays the data the engineers collected from several of the workers: Banks Smith Jones Taylor Burke McIntyre
Get all prior Get all prior One at a time Get all prior One at a time One at a time
One hand Two hands Two hands Two hands One hand Two hands
Sit Stand Both Both Stand Sit
Above table Above table Above table On table On table Above table
Hanna, Ahuja, Winston
Chapter 3: Referencing and Names
20
Enter the data above into a spreadsheet. Use column headings to describe the contents of each column. Then, using the Create option, give the range of cells in each column the same name as the column heading. Finally, define a name for the whole table. 2. A materials engineer is comparing various properties of ceramics to determine the most appropriate material for use in a car engine. The ideal material will exhibit a high fracture toughness (in MPa•m1/2), a high tensile strength (in MPa), and a low thermal conductivity (in W/m•K). The engineer tests each of the materials and obtains the following results: • • •
Materials A, B, C, D, E, F, and G have fracture toughness of 3, 3.5, 3.2, 2.7, 3.9, 3.2, and 2.6 MPa•m1/2, respectively. Materials A, B, C, D, E, F, and G have tensile strengths of 270, 253, 285, 246, 279, 285, and 260 MPa, respectively. Materials A, B, C, D, E, F, and G have thermal conductivities of 29, 33, 37, 41, 25, 40, and 27 W/m•K, respectively.
Create a table of the engineer’s results in an Excel spreadsheet. Define names for each row and column of your table. Also define a name for the whole table. 3. The spreadsheet below is used to calculate the area of a rectangle given the parameters length and width.
a) b) c)
Enter this table into an Excel spreadsheet. Type the formula “=B2*B3” into cell B5 to calculate the area. Using the Create option, designate the contents of B2 as “Length” and B3 as “Width.” d) Apply the names “Length” and “Width” to the spreadsheet. What is the formula now shown in cell B5? 4. The spreadsheet below is used to calculate the circumference and area of a circle using the circle’s radius and the constant pi.
a) b)
Name the contents of cell B2 “Radius.” Define a constant “pi” to be equal to 3.14159.
Hanna, Ahuja, Winston
Chapter 3: Referencing and Names
c) d) e)
21
Use these names to find the circumference. Use these names to find the area. Change the values in cell B2 to 10 and give the resulting circumference and area.
5. One must be very careful when using named columns or rows in a spreadsheet. Create a ten-cell column that begins in cell A1 and contains the integers 1 through 10, so that each cell contains one integer. Define this range of integers with the name “column.” Give the responses when the formula “=column” is placed in the following cells: a) C1 b) D7 c) E11 6. A tile manufacturer uses spreadsheets to monitor the quarterly sales of each of its regional distributors. The tables below display the sales for the years 2000, 2001, and 2002. Create each of the tables on a separate worksheet. Name the worksheets “2000,” “2001,” and “2002,” respectively.
Table 1 Sales
2000 Region Northeast Midwest South Southeast
Quarter 1 $1,583,952 $1,948,383 $1,305,239 $1,849,281
Quarter 2 $1,739,820 $1,837,853 $1,294,029 $1,758,234
Quarter 3 $1,693,203 $1,747,283 $1,259,305 $1,820,349
Quarter 4 $1,520,394 $1,893,852 $1,385,921 $1,859,381
Quarter 1 $1,492,847 $1,704,929 $1,282,727 $1,748,599
Quarter 2 $1,395,928 $1,691,029 $1,182,939 $1,693,829
Quarter 3 $1,482,739 $1,693,829 $1,203,848 $1,739,849
Quarter 4 $1,523,948 $1,710,394 $1,284,980 $1,752,839
Quarter 1 $1,603,954 $1,820,382 $1,502,938 $1,938,192
Quarter 2 $1,582,030 $1,782,984 $1,482,039 $1,895,829
Quarter 3 $1,593,828 $1,802,030 $1,459,390 $1,882,939
Quarter 4 $1,620,293 $1,815,982 $1,529,402 $2,013,020
Table 2 Sales
2001 Region Northeast Midwest South Southeast
Table 3 Sales
2002 Region Northeast Midwest South Southeast
Hanna, Ahuja, Winston
Chapter 3: Referencing and Names
22
A final table is used to compile all of the sales over the three-year period. On a fourth worksheet titled “Summary,” create this table as shown below. Complete the table with the regional sales for each quarter of each year by referencing the first three tables. 3-Year Sales Summary 2000 Region 1 2 3 4 Northeast Midwest South Southeast
1
2001 2 3
4
1
2
2002 3
4
7. The chart below is a From/To chart used by a manufacturing plant to indicate the number of products flowing from each station A-E to another station. Enter the chart into a spreadsheet. Create names for each row and column of data. Also define names for the formulas located in the “From Sum” column and the “To Sum” row. (Note: These generic formulas will be replaced with actual formulas that perform calculations in the next chapter).
From/To Chart From/To To A From A From B From C From D From E
To B 0 9 7 3 0
To C 30 0 15 12 4
To Sum = =To Sum =To Sum
To D 20 40 0 15 10
=To Sum
To E 19 30 53 0 7
=To Sum
From Sum = 6 14 19 60 0
=From Sum =From Sum =From Sum =From Sum =From Sum
=To Sum
8. Checking accounts at a local bank earn 4% interest annually. The table below is used to compute the amount of interest earned for each account:
Create this table in an Excel spreadsheet and use it to perform the following functions:
Hanna, Ahuja, Winston
Chapter 3: Referencing and Names
23
a) Type the formula “=A2*B2” in cell C2 to compute the interest earned on the account with $5372.00. You should find that $215.00 of interest was earned. b) Using absolute referencing to refer to the interest rate in cell A2, drag the formula in cell C2 through the remaining cells in the column to compute the interest earned on the other accounts. 9. The bank in problem 8 is considering increasing the interest rates it provides to checking account holders. Revise the table you created so that earnings with interest rates of 4%, 5%, and 6% can be compared, as shown below:
a) Drag the formula used in cell C2 to cells D2 and E2. Modify the formulas in cells D2 and E2 so that each refers to the appropriate interest rate. b) Using absolute referencing to refer to the appropriate interest rate, drag your formulas in cells D2 and E2 through the remaining cells in each column to compute the amount of interest earned on the other accounts at 5% and 6%. 10. The table below is used to compute the velocity of a vehicle given the time and distance traveled. Enter the table below into a spreadsheet, and perform the following functions: a) Define the names of three columns: “Time,” “Distance,” and “Velocity.” b) Compute the values for the “Velocity” column using the formula “=Distance/Time.” c) Copy and paste the table onto a different part of the worksheet. The values in the “Velocity” column will no longer be defined. Re-compute the values in this column using R1C1 notation. Time (s) 1 5 10 20 30 45 60
Distance (m) 5 15 40 75 85 90 90
Velocity (m/s)
11. Refer to the table in Chapter 2, Problem 9. Paste the table onto a spreadsheet so that the upper left cell, “transaction number,” is located in cell A1. Then, for each transaction, give the location of the cell containing the amount of the transaction by using R1C1 notation that references cell A1.
Hanna, Ahuja, Winston
Chapter 3: Referencing and Names
24
12. The table below is used to compute the force per square meter of a falling object hitting the ground. Enter the table into an Excel spreadsheet as shown below. a) Define the acceleration due to gravity (9.81) as a constant called “Gravity.” b) Define the names of the columns as “Surface_Area,” “Mass,” “Force,” and “Force_Per_Area.” c) Compute the values of the force column with the formula “=Gravity*Mass.” d) Compute the values of the force per area column with the formula “=Force/Surface_Area.” e) Copy and paste the table onto a different part of the worksheet. Re-compute the values of the force and force per area columns using R1C1 notation. Gravity (m/s^2) = 9.81 Surface Area (m^2) 0.5 1.0 0.6 0.9 0.4 1.1 1.0
Mass (kg) 3.0 2.3 1.6 3.8 2.1 4.3 3.5
Force (N)
Force Per Area (N/m^2)
13. The spreadsheet below is used to convert a table of data in degrees Fahrenheit into degrees Celsius. Below is the formula to perform this conversion: Degrees Celsius = (Degrees Fahrenheit – 32)*(5/9). a) Create a spreadsheet similar to the one below. b) Compute the values for the “Table of Degrees in Celsius” using relative referencing. c) Compute the values for the “Table of Degrees in Celsius” using R1C1 notation. Constants: Table of Degrees in Fahrenheit 45 54 25 23 6 61 42 29 34 97
5
9
32 Table of Degrees in Celsius
83 79 93 69 72
14. The table below records the June retail sales of ten southeastern states. a) Name each cell in the range B2:B12 by its corresponding state abbreviation from column A. (For example, cell B2 should be named “FL.”) b) Name the entire Monthly Sales column “Monthly Sales.” c) In cell A14, calculate the sum of the sales values using range names. (This can be done using names from part a or part b above.)
Hanna, Ahuja, Winston
Chapter 3: Referencing and Names
25
15. Perform the following operations: a) Create a constant named “Multiplier” that has the value 10. b) Multiply the first value with the constant. Create a formula that will perform this multiplication. c) Use relative referencing to multiply the rest of the values with the constant. d) Name the results from the multiplication as “New Values”. 16. In the table below, two production plants have recorded their shipments made to three different cities. Using natural range names, find the total number of shipments made by each plant and the total number received by each city.
17. The table below provides a five-month documentation of beginning inventories, production, and demand. Using natural range names, calculate the values for the “Ending Inventory” column. [End Inv = Begin Inv + Production – Demand]
18. A furniture store has $7500 cash at the beginning of January. Cash inflow and outflow from January to May are recorded in the table below. Using natural range names and referencing, compute the cash amount at the beginning and end of each month.
Hanna, Ahuja, Winston
Chapter 3: Referencing and Names
26
Track the following plane route: Houston to Los Angeles to Seattle to Chicago, back to Houston. For all flight legs, each plane uses 0.1 gallons per mile. The average fuel per leg = 0.5 * (initial fuel + final fuel). In Houston, the plane begins with 1000 gallons of fuel. Using the distance of each flight leg in the table below, compute the amount of fuel left when the plane returns to Houston.
19. In August, at the beginning of the semester, Mary has $500 in her savings account. At the end of each month, she earns 2% interest. Each month’s interest is based on the average of the month’s beginning and ending balance. Create a flow table of balances for the beginning and end of each month in the academic year (August 1 to May 1 = 9 months). Assuming that she doesn't make any withdrawals, how much money does Mary have in her savings account in May? 20. John borrowed $20,000 from the Credit Union Bank to buy a car. He will be paying this amount back in 5 equal end-of-year payments. The bank uses an APR of 2% to calculate the yearly payments. a. Calculate the John’s yearly payments using the formula:
Payment =
$20,000 5
∑ (1 + 0.02) − j j =1
b. Use natural range names and referencing to calculate the amount due in the beginning and end of each year and the amount of interest paid each year. Note that: Int. Paid = Beginning Balance * 0.02; End Balance = Beginning Balance – Principal Payment; Principal Payment = Yearly Payment – Int. Paid. 21. A distribution center is considering four possible locations for their new facility. The following table (in DC.xls) presents the x and y coordinates of these locations.
Hanna, Ahuja, Winston
Chapter 3: Referencing and Names
27
The management is planning to choose the location that would minimize the total distance traveled to serve their customers. File Customers.xls, worksheet Locations contains the location of the customers.
Calculate the total distance traveled from each candidate location to the customers. Consider Euclidean distance between locations. Calculate the distances in DC.xls referencing customer locations in Customers.xls.
Using the Create Name option, name the range of cells that presents the distances from a particular location to all customers. Use the formulas ‘=sum(A)’ to ‘=sum(D)’ to calculate the total distance from a candidate location to all customers. Note that: the Euclidean distance between locations A and B is calculated as follows: [( x A − x B )^ 2 + ( y A − y B )^ 2]^ (1 / 2) . 22. “Contemporary Furniture” is a furniture store located in Houston, Texas. The following table presents the company’s monthly sales (in thousands) during the last year.
a. Calculate the revenues from sales during the month of January. Hanna, Ahuja, Winston
Chapter 3: Referencing and Names
b. c. d. e. f.
28
Use referencing to calculate the revenues for the rest of the months. Create names for the columns: ‘Price’, ‘Jan’,…, ‘Dec’. Create names for the rows: ‘Chair’, ‘Desk’ and ‘Futon’. Define a name for the table. Calculate the monthly revenues, the annual revenues per items and the annual revenues of the store. In calculating the revenues use the formulas: ‘=sum(Jan)’,…,’=sum(Futon)’, etc.
23. Consider the information given in Hands-on Exercise 3.23. The following table presents the purchasing cost per item at “Contemporary Furniture” store.
a. Create the following table in the same Excel worksheet.
b. Copy the monthly revenues from the spreadsheet with the solution to Hands-on Exercise 3.23 and paste in E2:E13. c. Calculate the monthly expenses referencing the unit costs and monthly sales presented in the Excel file (or spreadsheet) with the solution to exercise 3.23. d. Create names for the columns: ‘Revenues’, ‘Expenses’, and ‘Profits’. e. Define a name for the table. f. Calculate the monthly profits using the formula Profits = Revenues – Expenses. g. Calculate the annual profits for this business. 24. A health care center is considering locating their new facility either in Miami, Orlando or Jacksonville in Florida. In making their decision, the following factors are considered: total patient miles per month, facility utilization, average time per emergency trip, expressway accessibility, land and construction costs and employee preferences. The management evaluated each possible location using
Hanna, Ahuja, Winston
Chapter 3: Referencing and Names
29
these criteria. The following table presents weight given to each factor and scores for each location.
a. Create names for the columns: ‘Weight, ‘Jacksonville’, ‘Orlando’ and ‘Miami’. b. Define a name for the table. c. Calculate the weighted score for each location using the formula ‘Weighted Score = Weight*Score’. d. Define names for the columns that present the weighted scores for each location. e. Identify the best location for the health care center. Note that the best is the location that maximizes the total weighted score. This method of selecting among different alternatives is known as the Preference Matrix method.
Hanna, Ahuja, Winston
Chapter 4 Functions and Formulas Chapter Overview
4.1
Introduction
4.2
Formulas and Function Categories
4.3
Logical and Information Functions
4.4
Text and Lookup & Reference Functions
4.5
Date & Time Functions
4.6
Mathematical and Trigonometry Functions
4.7
Statistical and Financial Functions
4.8
Conditional Formatting Formulas
4.9
Auditing
4.10
Summary
4.11
Exercises
Chapter 4: Functions and Formulas
2
4.1 Introduction This chapter presents an overview of the many functions available in Excel. One of the strengths that Excel has to offer as a spreadsheet software is the many built-in functions that can be used for simple or advanced calculations. As this book focuses on the development of spreadsheet-based decision support systems, we recommend that these spreadsheet functions be incorporated into the DSS applications. In this chapter, we seek to illustrate the many categories of functions available in Excel.
4.2 Formulas and Function Categories Formulas are an important topic in Excel. It is necessary to have a clear understanding of how to use formulas in spreadsheet applications and VBA programming. Formulas can be categorized into simple values, basic operators, naming and referencing, and functions. Simple values include numbers or text (as discussed in Chapter 2) in the data entry section. We have just discussed naming and referencing in Chapter 3. Basic operators perform simple calculator functions such as addition, subtraction, multiplication, and division with numbers in cells. These mathematical functions used in a cell follow the order of operations. For example, if we want to enter a value into a cell that is the product of two large numbers, we can perform the calculation in the cell itself, instead of calculating and entering the solution into the cell manually. To do this, we type an “=” followed by the equation into the cell. The formula solves the calculation and displays the solution. Clicking on the cell displays the operation that we entered. In Figure 4.1, the last cell value is the result of a basic product calculation.
Figure 4.1 A basic operator performs simple calculations by entering numbers and operator signs into a cell. Functions are the largest category of formulas. Excel has several pre-programmed functions that we can reference from the function menu. There are actually ten categories of functions: Financial, Date and Time, Mathematics and Trigonometry, Statistical, Lookup & Reference, Database, Text, Logical, Information, and Engineering. If we choose Insert > Functions from the menu (or click on the fx icon) we see the entire list of function categories as displayed in Figure 4.2. If we do not see the fx icon, we can add it to the Standard toolbar by clicking on the drop-down arrow at the end of the toolbar to Add or Remove Buttons. See Chapter 2 for further details on adding or
Hanna, Ahuja, Winston
Chapter 4: Functions and Formulas
3
removing items to or from the toolbar. Clicking any of these categories displays a list of the functions in that category. Selecting one of these displayed functions provides a brief description of that function at the bottom of the window. For example, in Figure 4.2, we have selected Math and Trig from the category list and SUM from the function name list. At the bottom of the window, we can see the basic format and description for the SUM function. Once we select a function, another display, shown in Figure 4.3, appears; it gives further instructions about how to perform the function we have selected. We can select the icon in either of these windows. This icon provides Help with this Function, and gives a detailed explanation of the function as well as an example of how to use it. The Most Recently Used option, found at the top of the Function list, shows approximately the last ten functions used. The All option in the Function category list displays all of the functions from all categories.
Figure 4.2 There are 10 function categories. Each category has several functions from which to choose.
Figure 4.3 Instruction boxes appear after a function is selected. These boxes allow a user to define the parameter(s) of the function. We will describe the most basic functions, SUM, AVERAGE, MIN, and MAX, to illustrate the common spreadsheet operations that we can perform easily with functions.
Hanna, Ahuja, Winston
Chapter 4: Functions and Formulas
4
SUM, a Math and Trig function, adds any range of data, including selected columns, rows, or tables of numbers. The SUM function can also be applied to non-consecutive, or non-adjacent, cells. SUM can take either of the following formats: =SUM(number1, number2, …) =SUM(range_name) The range name is the column or row of numbers of which we want to take the sum. We can also find the sum of a range of values taken from multiple rows and columns. The result of the sum calculation appears in the cell in which the formula is typed. For example, in Figure 4.4(a), each cell in the Sum row contains the SUM function to calculate the sum of the column above it. That is, cell D21 has the function “=SUM(D5:D19),” which results in the value of the sum of all of the numbers in the column above. Recall that the naming techniques discussed in Chapter 3 allow us to use created range names in formulas and functions. For example, in Figure 4.4(a), we could have named the first column “Diameter,” and then entered the function in the Sum row as “=SUM(Diameter).”
(a)
Hanna, Ahuja, Winston
Chapter 4: Functions and Formulas
5
(b)
Figure 4.4
(c) The SUM function (a) takes all of the numbers in a column (or row) and calculates their sum. The AVERAGE function (b) takes all of the numbers in a column (or row), calculates their sum, and divides by the number of cells in that column (or row). The values calculated from the MIN and MAX functions (c) shown at the bottom of the screen refer to each column of data above the cells containing the formula.
Hanna, Ahuja, Winston
Chapter 4: Functions and Formulas
6
The AVERAGE function takes a range of numbers (a column or row), sums them, and then divides by the number of cells in that range. Note however, that if there are empty cells in the selected range, that is cells without numbers, these cells are not included in the count of numbers used in the dividend of this function. A Statistical function, AVERAGE takes one of the following formats: =AVERAGE(number1, number2, …) =AVERAGE(range_name) In Figure 4.4(b), cell E22 displays the average of the column E5:E19, which is the range name shown in the function at the top of the window. Two other statistical functions, MIN and MAX, take all of the cell values in a range (column or row) and compare them to determine which number is the smallest or largest. The formats for the MIN and MAX functions are: =MIN(number1, number2, …) =MIN(range_name) =MAX(number1, number2, …) =MAX(range_name) In Figure 4.4(c), cell C23 is the minimum value of column C5:C19 and cell C24 is the maximum of this same column. Note that the range C5:C19 appears in the MIN function formula at the top of the window. Formulas are an important part of spreadsheet applications. They are not only necessary for basic calculations, as explained above, but they are also an integral part of VBA coding. We will now explain some of the most commonly used functions within each of the other categories.
Summary
4.3
Formula Types: Simple values Basic operators Naming and referencing Functions
Logical and Information Functions
The Logical and Information functions assess certain characteristics about data in a spreadsheet. Some of these functions determine whether data has certain information and displays True or False depending on whether the conditions are met. Other functions evaluate data characteristics and then perform a particular action based on the analysis of that data. Let’s look at the Logical functions first.
4.3.1 Logical Functions We can organize the six Logical functions, listed under Function name in Figure 4.5, into three pairs of related functions: TRUE/ FALSE, IF/ NOT, and AND/ OR.
Hanna, Ahuja, Winston
Chapter 4: Functions and Formulas
Figure 4.5
7
The six Logical functions: TRUE, FALSE, AND, OR, NOT, and IF.
The TRUE and FALSE functions simply display the words TRUE and FALSE. There are no parameters to enter for this function; we just type the function name: =TRUE =FALSE We may want to use these functions in a manual evaluation of our data. For example, we want to determine which numbers are greater than 100 in the list featured in Figure 4.6. We have placed the function =TRUE next to each cell that contains a number larger than 100. When reviewing our list of numbers, we can immediately see which numbers are greater than 100. Alternately, we could place the FALSE function next to the cells with numbers less than 100.
Figure 4.6 respectively.
The TRUE and FALSE functions display the words True and False,
The NOT function contrasts a cell with any other cell, and can be used as long as the cell that we are reviewing has a value of either TRUE or FALSE. Use the following formula to specify the opposing cell: Hanna, Ahuja, Winston
Chapter 4: Functions and Formulas
8
=NOT(cell_name) So, if we place the NOT function next to every cell where we previously placed a TRUE function, we should see the result FALSE in each cell. Figure 4.7 illustrates that F8, with a value of FALSE, opposes E8, which is TRUE.
Figure 4.7 The NOT function displays the opposite value of a cell. Since E8 is TRUE, NOT(E8) is FALSE. The IF function allows us to evaluate data by using a specified condition that determines whether data is true or false. An IF function requires us to specify three parameters: condition to be met, return value if true, and return value if false. For example: =IF(logical_test, value_if_true, value_if_false) Returning to the data in Figure 4.6, we can easily use the IF function to determine which values are greater than 100. Therefore, in Figure 4.8(a), we have added the IF function to the last column on the right. The formula for the IF function, =IF(C5>100, TRUE, FALSE), directs the computer to return the value TRUE if C5 is greater than 100. In all other circumstances, it will return the value FALSE. We can copy this function to the entire column in order to evaluate all of the numbers in the table. Note that we can put any text or numerical value in the return parameters. For example, we could return the words “Big Number” if our number is greater than 100 and “Small Number” if it is less than 100. Likewise, we could display a “1” for all numbers greater than 100 and a “0” for all numbers less than 100. We can even display nothing by placing empty quotation marks “” in the return parameters, as displayed in Figure 4.8(b).
Hanna, Ahuja, Winston
Chapter 4: Functions and Formulas
9
(a)
(b)
Figure 4.8 The IF function takes three parameters: condition to be met, return value if true, and return value if false. (a) In this example, TRUE is displayed if the number is greater than 100, and FALSE is displayed if it is less than 100. (b) In the second example, nothing is displayed if the condition is not met. The AND and OR functions return the values TRUE and FALSE depending on certain conditions. For the AND function, all of the conditions listed must be true in order for TRUE to be displayed. If any of the conditions are violated, FALSE is returned. The format for the AND function is: =AND(condition1, condition2, …) We can have up to 30 conditions. For the OR function, only one of the conditions needs to be true for TRUE to be the result, while all of the conditions would have to be violated for FALSE to be displayed. The OR function uses a similar format: =OR(condition1, condition2, …) In Figure 4.9(a), we have added the AND function to evaluate whether or not all of the numbers in our table are greater than 100. Our AND function requires every cell to be greater than 100: =AND(C4>100, C5>100, ...)
Hanna, Ahuja, Winston
Chapter 4: Functions and Formulas
10
This function results in FALSE because some of the numbers in the data set do not match the conditions of this function. In Figure 4.9(b), by contrast, we have paired the same conditions with an OR function. Because only one of the conditions needs to be met, this function results in TRUE since only one of the conditions needs to be met.
(a)
(b) Figure 4.9 The AND and OR functions evaluate several conditions. The AND function requires all conditions to be met in order to return TRUE, while OR requires only one condition to be met to be TRUE. (a) The AND function returns FALSE because not every number in the table is greater than 100. (b) The OR function returns TRUE because at least one number in the table is greater than 100. The IF, AND, and OR functions are very useful in advanced applications. For some problems, there may be several complex conditions that need to be checked. These functions can be used to evaluate data to ensure that those conditions are met and to signal which data violates those conditions.
Hanna, Ahuja, Winston
Chapter 4: Functions and Formulas
11
Logical Functions: Returns the value True. TRUE FALSE Returns the value False. NOT IF
Returns the opposite value. Evaluates a condition and returns one value if it is true and another value if it is false.
AND
Evaluates several conditions and returns True if all conditions are met and False if any condition is not met. Evaluates several conditions and returns True if any condition is met, and False if all conditions are not met.
Summary
OR
4.3.2 Information Functions There are several different Information functions, all of which provide some basic descriptive information about the data. Figure 4.10 lists some of these functions. One group of these functions, IsFunctions, answer whether a cell value has or does not have a specified characteristic. If we do not see some of these IsFunctions in our list of Information functions, we may need to add the Analysis Toolpack Add-In. To do so, we simply go to Tools > Add-Ins and select the Analysis Toolpack option. The ISEVEN and ISODD functions, for example, determine whether or not a number in a cell is even or odd. We only need to specify the number itself or the name of the cell that contains the number that we are evaluating: =ISEVEN(cell_name) or =ISEVEN(number) =ISODD(cell_name) or =ISODD(number)
Figure 4.10 One group of Information Functions, which we refer to as IsFunctions, determines various cell qualities.
Hanna, Ahuja, Winston
Chapter 4: Functions and Formulas
12
If the number is even, the ISEVEN function returns TRUE and the ISODD function returns FALSE. The opposite would occur if the number were odd. The data table in Figure 4.11 contains both even and odd numbers. We have used the ISEVEN function in Column 2 to evaluate the data in Column C. So, in Figure 4.11(a), the formula for E5 determines whether or not C5 is even. In Figure 4.11(b), we have added the ISODD function in Column F. The TRUE and FALSE values in this function column are exactly the opposite of the ISEVEN values.
(a)
(b) Figure 4.11 The ISEVEN and ISODD functions display TRUE if the data value is even or odd, respectively. (a) The ISEVEN function value is TRUE for even numbers and FALSE for odd numbers. (b) The ISODD function value is TRUE and FALSE for the opposite situations. Additional examples of IsFunctions are the ISTEXT and ISNUMBER functions. The ISTEXT function returns TRUE if a cell value is text and FALSE if it is not. To enter a numerical value as text, we must either include it in double quotation marks or begin with a single quotation mark. Either a cell reference or a value can function as the parameter of this function: =ISTEXT(cell_name) =ISTEXT(value) The ISNUMBER function returns TRUE if a cell value is a number and FALSE if it is not. The format for ISNUMBER is similarly: =ISNUMBER(cell_name) =ISNUMBER(value)
Hanna, Ahuja, Winston
Chapter 4: Functions and Formulas
13
Column C of Figure 4.12 lists numbers 1 through 7. While some of the numbers are written as text, others are presented in numerical form. Column E evaluates the cells through the ISTEXT function, shown in Figure 4.12(a), while Column F, featured in Figure 4.12(b), displays the ISNUMBER function.
(a)
(b) Figure 4.12 ISTEXT and ISNUMBER return TRUE if the data value is text or a number, respectively. (a) ISTEXT shows FALSE when the data is a numerical value. (b) ISNUMBER shows TRUE for the same data since it is a number. The other IsFunctions are similar. If we click on the function names in the function display window, as shown in Figure 4.10, we can view a description of each function. The TYPE function, another Information function, evaluates the data type of a value. Data type, a descriptive category of the different types of values possible in Excel, can take the form of number, text, or logical values. For example, let’s consider the data types of number, text, and logical values. Excel uses numbers to designate each data type: the number 1 signifies a numerical data type; the number 2 signifies a text data type; and the number 4 signifies a logical value data type. The TYPE function evaluates our data and returns one of these numerical category descriptions. This function’s parameter is either a cell reference or a value: =TYPE(cell_name) =TYPE(value)
Hanna, Ahuja, Winston
Chapter 4: Functions and Formulas
14
In Figure 4.13, we have examples of these three data types and the numerical results that the TYPE function returned. Data types are important when using VBA.
Figure 4.13 The TYPE function returns a 1 for numerical data types, a 2 for text data types, and a 4 for logical value data types. Information Functions:
Summary
4.4
IsFunctions ISEVEN ISODD ISTEXT ISNUMBER
Checks whether or not a cell value has a specified characteristic. Returns True if the number is even, False if the number is odd. Returns True if the number is odd, False if the number is even. Returns True if the value is text, False if not. Returns True if the value is a number, False if not.
Data Types TYPE
Categories of different possible values. Returns the numerical signifier of a data type category.
Text and Lookup & Reference Functions
Text and Lookup & Reference functions also do not involve calculations. Text functions, some of which are listed in Figure 4.14, manipulate text values or analyze their characteristics. Lookup & Reference functions search for information within a given table of data and perform limited actions on that data. Both categories are useful for organizing data.
Hanna, Ahuja, Winston
Chapter 4: Functions and Formulas
15
Figure 4.14 A partial listing of Text Functions. We discuss UPPER, LOWER, CONCATENATE, and SUBSTITUTE.
4.4.1 Text Functions Excel features many different Text functions, but, in the interest of brevity, we will only discuss a few of those most commonly used. We will discuss some of the other functions later when explaining their applications to VBA programming. The first functions, UPPER and LOWER, convert a cell or a range of cells with text values into all uppercase or all lowercase text. The only parameter to enter in the function is the cell or range name where the text is located. =UPPER(range_name) =LOWER(range_name) We can use the UPPER function to convert the first sentence in Figure 4.15 to all uppercase and the LOWER function to convert the second sentence to all lowercase.
Figure 4.15 The UPPER and LOWER functions change the case of text.
Hanna, Ahuja, Winston
Chapter 4: Functions and Formulas
16
Another Text function, CONCATENATE, joins fragments of a phrase or a sentence together by combining the text values of multiple cells. VBA programming relies heavily on concatenation, which takes the following format: =CONCATENATE(cell1, cell2, …) Figure 4.16 provides an example of how this function can be used to join several phrases into a single sentence. The parameters for this function are the locations of the fragments that we are joining. In our example, we join the words in C3, D3, E3, and F3 to get a complete sentence; note that spaces are included in each group of words.
Figure 4.16 The CONCATENATE function joins text from multiple cells into one phrase or sentence. The ampersand, “&,” can also be used to concatenate text when it is placed between various values or functions in a cell. Here are some examples: = 3 & “, ” & 4 = “hello” & “ world!” = C3 & D3 & E3 & F4 = “sum is: “ & SUM(A1:A5)
Returns: “3, 4” Returns: “hello world!” Returns: (same result as Figure 4.16) Returns: “sum is: (sum value)”
We will see the ampersand used with the IF function in a later section. In VBA, programmers frequently use the ampersand to combine text and variable values when creating output strings. The last Text function we will describe, the SUBSTITUTE function, exchanges old text for new text in a cell. We can specify the cell reference, the old text, and the new text in the function parameters. We can also specify how many instances of the old text we would like to replace; if this is left blank, Excel replaces all instances of the old text with the new text. We use the following format for this function: =SUBSTITUTE(cell_name, old_text, new_text, instance) In Figure 4.17a, we illustrate the example of substituting every “a” with an “e.” Note, however, that Excel is case-sensitive and distinguishes between lower- and upper- case letters. In order to also change every “A” to an “E,” we must repeat the SUBSTITUTE function, this time using the result of the first function as our text. Therefore, the substitute function refers to C5 instead of C4.
Hanna, Ahuja, Winston
Chapter 4: Functions and Formulas
17
(a)
(b) Figure 4.17 The SUBSTITUTE function changes elements in a specified block of text. (a) All of the lower case a’s are changed to e’s. (b) All of the uppercase A’s are changed to E’s. Text Functions: UPPER LOWER Summary
Changes all letters to uppercase. Changes all letters to lowercase.
CONCATENATE Joins separate text fragments into one phrase or sentence. Changes specified letters or words into new ones in SUBSTITUTE somegiven text.
4.4.2 Lookup & Reference Functions Several Lookup & Reference functions are useful in collecting information about data. These functions will also become more important once we begin discussing VBA. For now, we would like to explain the VLOOKUP, HLOOKUP, and MATCH functions. The VLOOKUP and HLOOKUP functions allow users to search for data in a spreadsheet. The “V” and “H” denote vertical and horizontal lookup techniques. VLOOKUP searches for a value in the left-most column of a table, marks the row that contains that value, and then returns a value from that row for a specified column. The parameters for the VLOOKUP function are the following: • • •
A value in the first column of the table. This value marks the row that we willsearch. The range of cells for the target table. This range must include the first column. The index number, or the number of the column that we are searching.
The final parameter, the range_lookup value, regulates the exactitude of the search for the first parameter value. Therefore, if we set the range_lookup as True, the VLOOKUP finds the closest match. Setting this value to False results in an exact match. The default value, True, can be used by simply leaving the parameter blank. We should designate the range_lookup value as True if the data for the first column is arranged in ascending or descending order.
Hanna, Ahuja, Winston
Chapter 4: Functions and Formulas
18
=VLOOKUP(lookup_value, table_array, column_index_number, range_lookup) Note that the titles or indices in the first column must be unique. Additionally, the index number we use for the third parameter begins at one. VLOOKUP also requires that the table be sorted in ascending order by default. Let’s consider an example in which we have recorded times and distances from 3 trials of 12 products; assume that we are testing how far a product rolls and how long it takes to stop rolling. The range of cells in Figure 4.18 extends from B4 to H16 (demarcated as B4:H16). We include the “Product” column in the cell range because the lookup_value comes from this column. To find the “Time” that “Product” 5 took in trial 2, we specify our desired value by giving the “Product” value of 5 as our first parameter. We have specified B4:H16 already as our second parameter and we give the value 3 for the column index of our desired data as the third parameter. We can leave the range_lookup value blank or type True, since the product numbers are arranged in ascending order. As presented in Figure 4.18, our function takes the following form: =VLOOKUP(5, B4:H16, 3, True) The VLOOKUP function therefore searches the table B4:H16 along the row whose first column value is 5 in order to find the data value in column 3 of that row. The result, 8.18 seconds, appears in E19. We could perform a similar search for the “Distance” that “Product” 5 rolled in trial 2. Our parameters here would be the same, except that the column number would be 6 instead of 3. The result for that distance, 24.53 meters, appears in E20. = VLOOKUP(5, B4:H16, 6, True)
Hanna, Ahuja, Winston
Chapter 4: Functions and Formulas
19
Figure 4.18 The VLOOKUP function takes a row, specified by a value, from a table of data and returns the value from a given column. The HLOOKUP function searches in a similar fashion. However, in this function, the first and third parameters, lookup_value and column_index_number, change. HLOOKUP searches for a value in the top row of a table, marks the column that contains that value, and then returns a value from that column for a specified row. Instead of beginning with a value from the first column of the table (marking the row that we will be searching), the HLOOKUP function takes a value from the first row of the table (marking the column that we will be searching) as its first parameter. Also, instead of using the index number for the column that we want to search, the HLOOKUP function uses the index number for the row that we are searching as the third parameter. Note that we must also include the first row, which includes the first parameter of the function, when specializing the cell range of the table. The complete format for the HLOOKUP function is: =HLOOKUP(lookup_value, table_array, row_index_number, range_lookup) Using the same example as before, we will now use the HLOOKUP function to find the same values. Note that we search by T2 and D2 instead of by “Product” 5. That is, to find the time “Product” 5 took in trial 2, we specify the text “T 2” as our first parameter. We select C4:H16 as our second parameter, this time including the first row of the table instead of the first column, and we give the value 6 for the row index to denote “Product” 5 as the third parameter. We can set the range_lookup value to False, since the values in row 4 are not in ascending order. Our function (as presented in Figure 4.19) is therefore: =HLOOKUP(“T 2”, C4:H16, 6, False)
Hanna, Ahuja, Winston
Chapter 4: Functions and Formulas
20
The HLOOKUP function searches the table C4:H16 along the column that begins with D4 to find the data value included in row 6. The result, 8.18 seconds, appears in J19. We could perform a similar search for the “Distance” that “Product” 5 took in trial 2. Our parameters here would be the same, except that the row cell reference in our first parameter would now be “D 2”. The result for the distance is 24.53 meters. We verify that both of these functions return the same values using different search methods. =HLOOKUP(“D 2”, C4:H16, 6, False) When working with either of the LOOKUP functions, we may have to manipulate our table data if we are searching by a value that is not in the first row or the first column of the table and trying to find a value that is in the first row or column of the table. Suppose that we want to find the product that had a time of 8.18 in Trial 2. Because the first parameter of the VLOOKUP must appear in the first column of the specified data range, we need to copy the product column to the end of the table. In this example, we copy B4:B16 to I4:I16. Now we can use the LOOKUP functions as previously described, but we have to specify the range such that the first row or column is the row or column with our search data. To find the product number with a time T2 of 8.18, we move the product column to Column I and type: =VLOOKUP(E19, D4:I16, 6, False)
Figure 4.19 The HLOOKUP function takes a column that is specified by a value and returns the value from a given row. Another useful Lookup & Reference function, the MATCH function, searches a table of data and returns the location of a desired value. The parameters for this function are the following: the value for which we are searching, the table in which we are searching,
Hanna, Ahuja, Winston
Chapter 4: Functions and Formulas
21
and a code that guides the result. This code, called match_type, can be 0, 1, or –1. The code 0 returns the location of the first found value that is equal to the value for which we are searching. The code 1 returns the location of the largest value that is less than or equal to our specified value (given that the data is in ascending order). The code –1 returns the location of the smallest value that is greater than or equal to our value (given that the data is in descending order). We can select this parameter based on the sorting order of our table to be 1 or -1 or we can search for the first matching value it finds using 0, which is the default. =MATCH(lookup_value, table_array, match_type) Let’s consider another example. Figure 4.20 features a list of numbers in cells C3 through C12 that are arranged in ascending order. Using the MATCH function, we search for the number 50 using the three different match_types. Our general format is now the following: =MATCH(50, C3:C12, match_type) If we use match_type 0, the result is “N/A,” which means that the number 50 is not in our data. If we use match_type 1, the result is 4. This means that the largest number that is less than or equal to 50 is in the fourth row of our table: 42. If we use match_type –1, we must switch our table to descending order, as displayed in Figure 4.20(b), using the sort feature described in Chapter 2. The MATCH function now returns the value 6, which signifies that the smallest number that is greater than or equal to 50 is in the sixth row of our table: 63. Note that when we switch our table to descending order, the value of the MATCH function using match_type 1 becomes “N/A,” as it requires the table to be in ascending order.
(a)
Hanna, Ahuja, Winston
Chapter 4: Functions and Formulas
22
(b) Figure 4.20 The MATCH function searches for a specified value in a given table and returns its location, guided by a determined return code. (a) The return code 1 is used when the data is in ascending order and returns the location of the largest number less than or equal to the number for which we are searching. (b) Return code –1 is used when the data is in descending order and returns the location of the smallest number greater than or equal to the desired value. In another example, we could search the rows of data in a table so that a column number is returned as the location of the desired value. In Figure 4.21, we have a row of letters. If we search for the letter “d” using return code 0, we find that it is in column 4 of our data. =MATCH(“d”, C3:G3, 0)
Figure 4.21 Return code 0 is used to find the letter d, which is in column 4 of the table. The INDEX function, like the MATCH function, allows us to find an entry in a specified row and column of a range of cells. =INDEX(range or range_name, row_number, column_number) The first column and row of a range are numbered 1. Let’s consider an example in which this function may be useful. The table below (Figure 4.22) stores the distances between ten US cities. Since each city is numbered, we can simply use the INDEX function with these city numbers to find the distance between any two cities in the table.
Hanna, Ahuja, Winston
Chapter 4: Functions and Formulas
23
Figure 4.22 A table of distances between 10 US Cities For example, to find the distance between Boston and Denver, we would use the city numbers 2 and 4 in the INDEX function as follows: =INDEX(C5:L14, 2, 4) We can repeat this process to find the distances between Seattle and Miami, and Atlanta and Houston (see Figure 4.23). The range is the same for all distances; only the city numbers change. We could also name the range and use the range name with the INDEX function. For example, if we name the distance range “AllDistances,” then the INDEX function to compute the distance between Boston and Denver becomes: =INDEX(AllDistances, 2, 4)
Figure 4.23 Computing the distances between specific cities using the INDEX function. We can also use the INDEX function to refer to an entire row or an entire column. To do this, we simply specify the row or column number that we want to select, and then make
Hanna, Ahuja, Winston
Chapter 4: Functions and Formulas
24
the column or row number 0 in the function statement. So, the first element of the table in the above example (the distance from Atlanta to Atlanta) is: =INDEX(AllDistances, 1, 1) The first row of the table (all the distances from Atlanta) is: =INDEX(AllDistances, 1, 0) And the first column of the table (all the distances to Atlanta) is: =INDEX(AllDistances, 0, 1) We need to enter this function into a single cell, so only the first value of the entire row or column captured by the INDEX function appears. To see all other values, we copy this function to the rest of the row or column range (see Figure 4.24).
Figure 4.24 The INDEX function captures the entire row of distances from Atlanta. Capturing an entire row or column of data can also be useful when we are computing calculations such as SUM, AVERAGE, MIN, or MAX. So, we can find the city farthest from Atlanta by typing: =MAX(INDEX(AllDistances, 1, 0)) This function evaluates the entire first row of data from the table and returns the largest number. For this example, the result is 2719, which is the distance to Los Angeles. (How could you find the name, and not the distance, of the city farthest from Atlanta? Hint: Use a LOOKUP function with the previous example.)
Hanna, Ahuja, Winston
Chapter 4: Functions and Formulas
25
Another useful Lookup and Reference function is the OFFSET function. The OFFSET function references a cell that is a given number of rows and columns from a specified cell, or range of cells. =OFFSET(reference_cell, rows_to_move, columns_to_move, [height], [width]) The rows_to_move and columns_to_move can be positive or negative numbers. Positive rows are to the right; negative rows are to the left; positive columns are down; and negative columns are up. If we refer to the reference_cell itself, the values for rows_to_move and columns_to_move are both 0. The height and width parameters are optional. They specify the height and width of the range that we want to select, beginning at the reference_cell plus the number of rows_to_move and columns_to_move. If these values are left blank, Excel assumes them to be the same values as the height and width of the reference_cell; the reference_cell can be a range of cells also. Let’s use the table of numbers in Figure 4.25 to demonstrate the use of the OFFSET function. First, we name the cell C2 the “RefCell” since we will reference this cell most often.
Figure 4.25 In this table of numbers, the first cell is named the “RefCell.” To find the last value in the first row of this table, we can reference the “RefCell” and look on the same row, four columns to the right. We therefore enter the OFFSET function as follows: =OFFSET(RefCell, 0,4) We have ignored the height and width parameters since we are looking for a single cell value. To find the last value in the first column, we reference the “RefCell” and look two rows down in the same column. =OFFSET(RefCell, 2, 0) See Figure 4.26 for the results of these examples. If we start in the last value of the first column and want to find the “RefCell” value, we type: =OFFSET(C4, -2, 0)
Hanna, Ahuja, Winston
Chapter 4: Functions and Formulas
26
Figure 4.26 Using the OFFSET function to find the last values of the first row and the first column. The OFFSET function can also be useful in combination with other functions. For example, to find the sum of the values in the last column of the table, we use both the SUM and OFFSET functions; this time, we also use the height and width parameters of the OFFSET function. We start at the “RefCell” and move to the last value in the first row as we did previously; now we give a height value of 3 and a width value of 1 to capture the entire column starting at the offset cell. =SUM(OFFSET(RefCell, 0, 4, 3, 1)) Similarly, we can calculate the sum of values in the last row by typing: =SUM(OFFSET(RefCell, 2, 0, 1, 5)) See Figure 4.27 for the results of these examples. The referencing technique used in the OFFSET function is common in VBA.
Figure 4.27 Using the SUM and OFFSET functions together.
Hanna, Ahuja, Winston
Chapter 4: Functions and Formulas
27
Lookup and Reference Functions: VLOOKUP Summary
HLOOKUP
4.5
Looks for a given value in the first column of a table and searches the entire table along that row until it finds the value in a specified column. Looks for a given value in the first row of a table and searches the entire table along that column until it finds the value in a specified row.
MATCH
Searches for a given value in a table and returns the location of that value dependent on the determined return code.
INDEX
Searches for a given value in a range by row and column number.
OFFSET
Find or manipulate values in a cell, or range of cells, which begin at a location a certain number of rows and columns from a referenced cell.
Date & Time Functions
Excel has several functions that deal specifically with manipulating dates and times. We will only discuss a few of the more relevant Date & Time functions from the list in Figure 4.28. Before beginning to explain these functions, we need to describe Excel’s system for calculating dates and times. Excel uses a serial number to enumerate all dates and times. For dates, Excel considers January 1, 1990 as an initial starting point, which it sets to zero, and then counts each day thereafter as one unit; for time, the initial starting point is at zero hours, zero minutes, and zero seconds counting toward the current time on a 24-hour scale. (It is reset to zero at midnight of each day.) This numerical system allows us to perform the functions in this category and will become clearer as we demonstrate some of the Date & Time functions.
Hanna, Ahuja, Winston
Chapter 4: Functions and Formulas
28
Figure 4.28 The several Date & Time Functions. The first two functions, TODAY and NOW, simply display the current date and time, respectively. There are no parameters for these functions; we simply type the following: =TODAY() =NOW() Excel produces the results of these functions by using the initial starting point discussed above to determine the serial number of the current date. Note that these functions always update their results as the current day and time changes. In Figure 4.29(a) and 4.29(b), we show how these two functions work.
(a)
(b) Figure 4.29 The TODAY (a) and NOW (b) functions display the current date and time. Three other Date & Time Functions are NETWORKDAYS, DAYS360, and YEARFRAC. These functions calculate the workdays, total days, and fraction of a year between two dates. All three functions have a start_date and end_date as their first two parameters. The third parameter for the NETWORKDAYS function is the number of holidays that occur between the two dates, where a holiday is any day when employees do not work.
Hanna, Ahuja, Winston
Chapter 4: Functions and Formulas
29
The DAYS360 function has a specified method as its third parameter, which determines either a US standard, where the method is equal to False or left blank, or a European standard, where the method is equal to True, for counting the days. These two methods differ in that the US standard begins counting on the day after the start_date, while the European method includes the start_date. The YEARFRAC function also has a third parameter, basis, which specifies a counting method. For the DAYS360 and YEARFRAC functions, we recommend leaving the third parameter blank unless there is a specific need to apply an alternate counting method. The general formats of these functions are the following: =NETWORKDAYS(start_date, end_date, holidays) =DAYS360(start_date, end_date, method) =YEARFRAC(start_date, end_date, basis) Let’s consider an example of a company that receives shipments of office supplies each month. Given the dates in Figure 4.30, the manager of the company wants to construct a report that displays the number of workdays and total days that pass between the date the supply is shipped and when it is received. Suppose he wants to determine which supplier takes the least amount of time to transport items to his office.
Figure 4.30 A company’s shipment figures of office supplies. To find the number of workdays that pass between the date shipped and the date received, we enter the following function: =NETWORKDAYS(C4, D4, 0) If there aren't any holidays between the start and the end date, we are free to leave that parameter blank. As seen in Figure 4.31, we can copy this function for every supplier. However, in some cases, we must edit the third parameter. For example, for “Pencils,” there are two national holidays between the “Date Shipped” and “Date Received”; therefore, the function for that supplier is: =NETWORKDAYS(C8, D8, 2) The NETWORKDAYS function returns the total number of working days between each set of dates for each supplier.
Hanna, Ahuja, Winston
Chapter 4: Functions and Formulas
30
Figure 4.31 The Shipping Report calculates both the number of workdays (using NETWORKDAYS) and total days (using DAYS360) between the “Date Shipped” and the “Date Received” for the various incoming supplies. If we now use the DAYS360 function, we receive some different results. As we have mentioned, the US method, which is the default method parameter, begins counting on the day after the start_date. The NETWORKDAYS function, however, considers the start_date in its count. To calculate the total number of days, we use the following formula: =DAYS360(C4, D4, ) We can view the results of these different counting methods in the shipment for “Scissors,” which has more workdays than total days counted (see Figure 4.32). December 2, 2002 is a Monday (a workday) and December 5, 2002 is a Thursday (also a workday). Therefore, the NETWORKDAYS function counts Monday through Thursday, which is four days. However, DAYS360 begins counting on Tuesday and only counts three days.
Hanna, Ahuja, Winston
Chapter 4: Functions and Formulas
31
Figure 4.32 The DAYS360 function counts the total number of days between two dates starting on the day after the start_date. The YEARFRAC function can now determine how much of a year has passed between two dates. In the report from this shipping example, the manager of the company may be interested in the shipping period he has observed. He considers the period between the first and last “Date Received”: =YEARFRAC(D4,D9) Note that we have again left the third parameter blank in this case. In Figure 4.33, we see that the result of this function is 0.25, which is a quarter of a year.
Hanna, Ahuja, Winston
Chapter 4: Functions and Formulas
32
Figure 4.33 Using YEARFRAC to compute the fraction of a year for which this report has been constructed. Other Date & Time functions allow us to enumerate and manipulate days and times. One of these, the MONTH function, determines the month of a given date. The months are numbered from 1 (January) through 12 (December). There is only one parameter for this function, which is the date. We can actually enter a date into the function or refer to a cell that has a date as its value: =MONTH(date) =MONTH(cell_name) For example, suppose the date 1/2/03 is in cell B2 of a given table. If we type the function =MONTH(B2), its result is 1, since January is the first month of the year. Likewise, the WEEKDAY function determines the day of the week specified by a given date. There are two parameters in the WEEKDAY function: the date and the numbering method of our choice. We can enumerate Sunday as day 1 and Saturday as day 7 by entering a 1 as our second parameter; this is also the default if we leave this parameter blank. We can also enumerate Monday as day 1 and Sunday as day 7 by entering 2 as the parameter. Finally, we can enumerate Monday as day 0 and Sunday as day 6 by entering 3 as the parameter. Again, we can enter a date into the function or refer to a cell that has a date as its value. =WEEKDAY(date, method) =WEEKDAY(cell_name, method) For example, if the date 1/2/03 is in cell B2, we type the following: =WEEKDAY(B2, 1) This function returns a 5, which, because we used the first numbering method, implies that this date is on a Thursday. Let’s consider an extended example to demonstrate these two functions. In Figure 4.34, we have a “Flight Sheet” with recorded flight dates and times during the last few months
Hanna, Ahuja, Winston
Chapter 4: Functions and Formulas
33
of the year 2002. The times are recorded as “Clock-in” and “Clock-out” times to represent the beginning and end of the flights. Suppose that the supervisor of this flight agency wants to know which flight dates correspond to which days of the week. We need to use two functions to accomplish this task: the WEEKDAY function and the IF function, which we discussed earlier in this chapter. Using the default numbering method with Sunday as 1 and Saturday as 7, we assign words to each day of the week for each corresponding numerical result. That is, if the result of the WEEKDAY function is 1, we want to display the word “Sunday.” We therefore use the IF function to check the numerical result of the WEEKDAY function and then display the corresponding day name. Our function turns out to be the following (see Figure 4.35): =IF(WEEKDAY(C4)=1, “Sunday”, IF (WEEKDAY(C4)=2, “Monday”, … Note that we do not enter our numbering method as a parameter of the WEEKDAY function since option 1 is the default. Also, remember that the parameters of the IF function follow the conditions result if true, and result if false. Our result if our condition is false in this case is another IF function. That is, the above function tells Excel to print the word “Sunday” if the result of WEEKDAY is 1, “Monday” if the result is 2, and so on through the days of the week.
Figure 4.34 This Flight Sheet records the dates, clock-in, and clock-out times for the flights in the last few months of the year 2002.
Hanna, Ahuja, Winston
Chapter 4: Functions and Formulas
34
Figure 4.35 Using the WEEKDAY function with the IF function to display the name of the day of the week corresponding to the date in the table. Figure 4.36 displays the name of the month for each date using the IF function again, this time with the MONTH function. We type the following: =IF(MONTH(C4) = 1, “January”, IF(MONTH(C4) = 2, “February”, …
Figure 4.36 Using the MONTH function with the IF function to display the name of the month corresponding to the date in the table. Note in the function in Figure 4.36 that we have joined two different IF functions using the “&” sign. The “&” sign, as we have already mentioned, is another way to concatenate text, values, or formulas in a cell. We joined two IF functions in this example because an IF function can only have up to seven nested entries. Remember that the MONTH function only has one parameter, so there is no counting method signified in the function. The above function reads “If the result of MONTH is 1, print the word ‘January,’ otherwise check if the result of the MONTH function is 2 and print the word ‘February,’ otherwise check if the result of the MONTH function is 3,” and so on. Another way to print the appropriate month names would be to use one of the LOOKUP functions. To do so, we can simply create a small table with the month numbers and names in two columns. Then, we use the VLOOKUP function in the following manner to find and print the appropriate month names in the flight table:
Hanna, Ahuja, Winston
Chapter 4: Functions and Formulas
35
=VLOOKUP(MONTH(flight_table_value), month_table, column_number_with_names) Now suppose that the supervisor needs to determine the number of hours worked each day by a pilot in order to determine her pay. We must determine the difference in times by subtracting the number of hours and minutes from the “Clock-in” and “Clock-out” times. To do so, we need two new functions: HOUR and MINUTE. The function HOUR takes the time (the only parameter) and returns the number of the hour to which it belongs using a numbering system from 12:00 AM as 0 to 11:00 PM as 23. The MINUTE function performs a similar operation by taking the time (again the only parameter) and returns a minute number from 0 to 59. We can enter a time into the function or refer to a cell that has a time as its value. The format for these functions is: =HOUR(time) =HOUR(cell_name) =MINUTE(time) =MINUTE(cell_name) For example, the time 4:45 AM results in 4 for the HOUR function and 45 for the MINUTE function. 4:45 PM results in 16 for the HOUR function and 45 for the MINUTE function. To work with the “Clock-in” and “Clock-out” times of each flight, we first check which time has the larger hour value. For whichever is larger, we subtract the positive difference between the two values. We check these conditions using the IF function. After ensuring that these time differences are reflected correctly, we divide the minute values by 60 to show the fraction of an hour that has been worked. We then take this result with the difference in the hour values to find the total time worked for the day in terms of hours. We type the following to calculate the first time difference: =IF(HOUR(C4)>HOUR(D4),HOUR(C4)+MINUTE(C4)/60(HOUR(D4)+MINUTE(D4)/60),HOUR(D4)+MINUTE(D4)/60(HOUR(C4)+MINUTE(C4)/60)) The supervisor can now easily find the total hours worked for the cumulative time of this Flight Sheet by copying the above formula for each flight and using the SUM formula to add the values in this column (refer to Figure 4.37). These are just some of the Date and Time functions, but the others are also useful for manipulating date and time information.
Hanna, Ahuja, Winston
Chapter 4: Functions and Formulas
36
Figure 4.37 Calculating the time worked in hours using the HOUR and MINUTE functions with the IF function. Date and Time Functions: TODAY NOW
Summary
Displays the current date. Displays the current time.
NETWORKDAYS Returns the difference of two dates counting only work days and discounting any holidays that the user specifies. Returns the difference of two dates counting all days by the DAYS360 method that the user specifies. Returns the difference of two dates as a fraction of the YEARFRAC year. WEEKDAY MONTH HOUR MINUTE
Returns the number of the weekday of a date depending on the numbering method that the user specifies. Returns the number of the month of a date. Returns the number of the hour of a time. Returns the number of the minute of a time.
4.6 Mathematics and Trigonometry Functions We have already discussed the more popular Math & Trig functions, SUM, AVERAGE, MIN, and MAX, earlier in this chapter. We would now like to introduce some more useful functions in this category. The first function, ABS, finds the absolute value of any number or expression. Its format is: =ABS(numerical value or range or expression) The ABS function may be used with a list of numerical values or with another function. For example, we could use the ABS function as follows: =ABS(SUM( …)) =ABS(MAX(…))
Hanna, Ahuja, Winston
Chapter 4: Functions and Formulas
37
Another function, the PRODUCT function, finds the product of several independent numbers or a range of numbers. This function, which is useful for finding the product of a large list of values, takes the following format: =PRODUCT(numerical values or range) Suppose that after generating this data we determine the volume created for each set of Height, Width, and Depth and then sum those volumes to determine our total volume capacity from this randomly generated data. We create a new column for Volume and calculate the volume of each row using product operators. For example, we calculate the first value in the Volume column using the following: =C5*D5*E5 To find the sum of these volumes, we use SUM for the values in the Volume column (see Figure 4.38a): =SUM(G5:G14) However, another function, the SUMPRODUCT function, accomplishes this same goal in one step and does not require the creation of a new table. SUMPRODUCT takes several arrays as its parameters and then finds the sum of the product of each corresponding element in these arrays. =SUMPRODUCT(array1, array2, …) Continuing with the volume example, the arrays we choose are the Height, Width, and Depth columns featured in Figure 4.38. So, our formula is: =SUMPRODUCT(C5:C14, D5:D14, E5:E14) Given that these are our arrays, SUMPRODUCT takes the first entry from each column and calculates the product of the three values. The SUMPRODUCT of the first row, 19.10, results from the product of 1.72, 4.97, and 2.24. SUMPRODUCT then repeats this operation for the second entry in each column and adds the two products. It finds the product of the three entries in each column and adds this value to the sum found in the previous step. This process continues until each entry in each array has been multiplied to find a product and until all of the products have been summed. We can see in Figure 4.38(b) that this function yields the same result as the more labor-intensive process of creating a new table for volumes and using the SUM function. The SUMPRODUCT function is important to understand. We will use this function often when preparing the spreadsheet for solving optimization problems with the Solver. We discuss using this function with the Solver in Chapter 8 and Chapter 19.
Hanna, Ahuja, Winston
Chapter 4: Functions and Formulas
38
(a)
(b) Figure 4.38 In (a), volumes are calculated for each row and the SUM function is used to total this column of volume values. The SUMPRODUCT function used in (b) multiplies the Height, Width and Depth columns and then adds the resulting volumes to arrive at the same total volume value. The MMULT function also provides a convenient way to work with arrays. This function multiplies two matrices, or ranges, of values: =MMULT(array1, array2) =MMULT(range_name, range_name) The MMULT function can only multiply two matrices if the number of columns of one matrix equals the number of rows of the other matrix. For example, in Figure 4.39, we
Hanna, Ahuja, Winston
Chapter 4: Functions and Formulas
39
have two matrices: one has two columns and five rows, and the other has two rows and three columns.
Figure 4.39 The number of columns of the first matrix equals the number of rows of the second matrix. To find the matrix that results from the multiplication of these ranges, we first need to highlight a range of cells that takes the dimension of the number of rows of the longer matrix by the number of columns of the wider matrix. In the above example, the resulting matrix from the product of the two matrices shown has five rows and three columns, as shown in Figure 4.40.
Figure 4.40 Hold down SHIFT and CTRL to see the entire range of values in the product matrix. To see all values of the resulting matrix from the MMULT function, we hold down the SHIFT and CTRL keys while pressing ENTER. If we do not hold down SHIFT and CTRL, we will only see the upper left-hand value of the matrix product. Remember, this function can also be used with range names. For instance, instead of using B3:C7 and E3:G4 as the arrays in the above example, we could name the first matrix “matrixA” and the second “matrixB” and use these names in the MMULT function (see Figure 4.41).
Hanna, Ahuja, Winston
Chapter 4: Functions and Formulas
40
Figure 4.41 Range names can also be used with the MMULT function. Notice that after entering the function for the range of cells, there are automatically “{“ signs before and after the function, and the function becomes the value for any cell in that range. The SHIFT plus CTRL technique can be applied to fill in other formulas or functions for any range of cells. Some other useful Math & Trig functions have simple parameters and are easy to use. We recommend experimenting with SQRT, which finds the square root of a number. Its only parameter is a number or cell reference. Some other useful functions are SIN, COS, and TAN, which find the sine, cosine, and tangent of an angle. To use these angle functions, we need to enter an angle in radians as its parameter, or refer to a cell that has an angle in radians as its value. Therefore, we also need the function PI, which takes no parameters but returns the value for pi. We recommend looking through the function list in this category and use the function instructions as a guide while you experiment with data. We will discuss in detail the RAND and RANDBETWEEN functions, random number generators, in Chapter 9.
Hanna, Ahuja, Winston
Chapter 4: Functions and Formulas
41
Math & Trig Functions: ABS PRODUCT
Summary
4.7
Finds the absolute value of a number, range of numbers, or expression. Finds the product of several numbers or a range of numbers.
SUMPRODUCT Takes the product of each entry in multiply arrays and sums them. Finds the matrix multiplication for two matrices. MMULT SQRT
Returns the square root of a number.
SIN COS TAN PI
Returns the sine value of an angle (in radians). Returns the cosine value of an angle (in radians). Returns the tangent value of an angle (in radians). Gives the value for pi.
Statistical and Financial Functions
Several Statistical and Financial functions are commonly used in Excel. We will describe them in detail in Chapter 7.
4.7.1 Statistical Functions We will describe in detail such statistical functions as MEAN and STDEV in Chapter 7, as well as such distribution functions as NORMDIST, BETADIST, CHIDIST, and EXPONDIST. At that time, we will also provide useful tools for data analysis. In Chapter 10, we will discuss the COUNT functions, COUNTIF and SUMIF, with databases functions.
4.7.2 Financial Functions Many Financial functions are available in Excel. We will describe six common ones and some of the depreciation functions as well. We will use a more detailed example to help you understand the applications of these functions. Figure 4.42 presents a table of the Financial Debts and Assets for a series of machines, perhaps used in farming or manufacture. For each machine bought, we know the “Unpaid Debt,” the “Monthly Loan Rate,” the “Date Purchased,” the number of “Payments Left,” and the monthly “Payment” to be made. To begin, suppose that we do not know the number of “Payments Left” for machines B and E. To calculate this number, we can use the function NPER. This function uses the rate, payment per period, and unpaid amount as parameters to calculate the total number of remaining payments. The parameter present_value refers to the amount that remains unpaid. As we will see later, the future value can also be used as a parameter. While we do not need to include both the present_value and future_value when using the NPER function, we do need to include at least one of these values. The final parameter, type, specifies if payments are made at the beginning of the period, 0 (the default), or at the end of the period, 1. =NPER(rate, period_payment, present_value, future_value, type)
Hanna, Ahuja, Winston
Chapter 4: Functions and Formulas
42
In this example, we type the following function for Machine B. Notice that we leave the last two parameters blank since we consider our unpaid debt to be the present value of the payment and we use the default parameter value for type. =NPER(E5, H5, D5) We find that if we are paying $4,000.00 per month (period_payment) at a loan rate of 12 percent per month (rate), it will take us 8.09 months (or payments) to pay the entire $20,000 debt (present_value). The result for this calculation appears in G5 in Figure 4.42(a). Likewise, if we assume that the monthly payment amounts for Machines A, C, and D are unknown, then we must calculate them. To do so, we use the function PMT, which uses the parameters of rate, number of payments left, and unpaid amount to calculate the monthly payment amount. Again, the unpaid amount is entered as the present value of the payment, and the future value can be used as a parameter. PMT uses the same criteria for the parameter type as NPER: =PMT(rate, Nper, present_value, future_value, type) For Machine A, we type the following: =PMT(E4, G4, D4) We find that we must pay $1,627.45 per month to finish paying the $10,000 debt in 10 payments (Nper) at a 10 percent monthly loan rate (rate) (see Figure 4.42(b)).
(a)
(b) Figure 4.42 (a) The NPER function uses the rate, monthly payment amount, and unpaid amount to calculate the number of remaining payments. (b) The PMT function uses the rate, number of payments left, and unpaid amount to calculate the amount to be paid monthly.
Hanna, Ahuja, Winston
Chapter 4: Functions and Formulas
43
Now let’s consider a record of “Investments” (see Figure 4.43). For each fund, we know the “Months Left” from which we can invest in this fund, the “Monthly Payments” we make to the fund, the “Interest Rate,” and the “Ending Value” we plan to receive from the investment. If we need to calculate the “Monthly Payments” for Fund C, we could again use the function PMT. However, here we do not have an “Unpaid Debt” to pay off, but rather an “Ending Value” that we are trying to achieve. We therefore have to leave the parameter of “Unpaid Debt” (or present value) blank and enter another parameter for the “Ending Value” (or future value). We type the function: =PMT(F5, D5, , G5) We can see in Figure 4.43(a) that our “Monthly Payment” (or investment) amount should be $132.33 if we wish to receive $12,500.00 (future_value) in 30 months (Nper) at a 7 percent interest rate (rate). We can also find the “Interest Rate” if it is missing. If we know the number of “Months Left” to invest (D5), the “Monthly Payment” amount (E5), and the “Ending Value” (G5) we want to achieve for Fund B, we can enter these values as parameters in the RATE function. The parameters for this function are the number of periods, payment per period, present value or future value, and the type: =RATE(nper, period_payment, present_value, future_value, type) For Fund B, then, we enter the following parameters into the function. Note that we have left the present value parameter blank and used the future value instead, =RATE(D5, E5, ,G5) In Figure 4.43(b), we see that these parameters necessitate an “Interest Rate” of 5 percent. Lastly, let’s discuss how to calculate the “Ending Value.” For Fund A, we can use the given “Interest Rate” (F4), “Monthly Payment” amount (E4), and number of “Months Left” (D4) to determine what value the investment will return. Here, we use the FV function to calculate the future value with these known values as our parameters: =FV(rate, nper, period_payment, present_value, type) In Figure 4.43(c), we have entered this function for the cells shown: =FV(F4, D4, E4) We conclude that investing in Fund A will return $6,590.00 at the end of 10 months.
Hanna, Ahuja, Winston
Chapter 4: Functions and Formulas
44
(a)
(b)
(c) Figure 4.43 (a) Using the PMT function with the future value instead of the present value to determine the monthly payments that should be made. (b) The RATE function uses the number of months, payment amount, and future value to find the interest rate. (c) The FV function calculates the future value using the other known values as parameters. The NPV and IRR functions are two other important functions to become comfortable using. NPV calculates the net present value given the interest rate and payments each period. Unlike the above functions, NPV allows us to consider varying payment amounts per period. This function provides 30 different payment values that we can enter as parameters. If these multiple payments are kept in a range of cells, we can enter the range name as the parameter: =NPV(rate, payment1, payment2, …) Figure 4.44 possesses a record of payments made by a manufacturing plant to five different suppliers. The 3 percent “Interest Rate” applies to all payments, listed here for each location for 5 periods. The table also records the “Salvage” value per supplier in the last period. To calculate the net present value for the Atlanta supplier, we type the NPV function with the “Interest Rate” (D3) and payment values (D6:D10) as our parameters; these payments do not include the initial investment (D5), so we add this amount to the function. Figure 4.44(a) presents the results of this function, =NPV(D3, D6:D10), for the Atlanta data. To determine the NPV for other suppliers, we simply apply the function to the given data.
Hanna, Ahuja, Winston
Chapter 4: Functions and Formulas
45
(a)
(b) Figure 4.44 (a) Using the NPV function to calculate the net present value given the interest rate and payments per period. (b) The IRR function calculates the internal rate of return given the payments per period, including the initial investment. If the payment periods are irregular, that is, if they occur at irregular intervals, we can still calculate the NPV using the XNPV function. Its format is: =XNPV(rate, payments, dates) The range of values should have the earliest date listed first, but other dates do not need to be sorted. We can also calculate the internal rate of return of these payments. We do this using the IRR function, which takes the payments for all periods (including the initial investment) as a range of cells. It also has a guess parameter used to estimate the IRR; the default value is 0.10, or 10 percent, if left blank. =IRR(payment_range, guess) In Figure 4.44(b), we have entered the following function. (Note that we left the guess value blank.).We can observe the IRR calculated for each location in the figure. =IRR(F5:F10)
Hanna, Ahuja, Winston
Chapter 4: Functions and Formulas
46
Excel also has some depreciation functions. Let’s now look at the functions that perform straight-line depreciations, sum of year’s digits, and fixed declining balance. The SLN function calculates the straight-line depreciation of our assets. It takes the initial cost, the salvage at the last period, and the useful life of our asset (the number of periods that our asset is worthwhile). =SLN(initial_cost, salvage, life) In Figure 4.45, we use the same data from the “Manufacturing Plant” example to calculate these depreciations. In this example, we use the SLN function to determine the straight-line depreciation of the Orlando data. Notice that the initial cost is written with a negative sign: =SLN(-E5, E11, 5) Figure 4.45(a) displays the results of the SLN function after calculating the straight-line depreciation. For the sum of year’s digits, we use the SYD function, which calculates the sum of the year’s digits for a given period in the depreciation calculation. The parameters are the initial cost, the salvage at the last period, the useful life of the asset, and the period in which we are interested. =SYD(initial_cost, salvage, life, period) Figure 4.45(b) illustrates this calculation and its results for the Miami supplier. (Note again that the initial cost has a negative sign.) =SYD(-F5, F11, 5, 1) Like the SYD function, the fixed declining balance function DB calculates depreciation using the initial cost, the salvage at the last period, the useful life of the asset, and the period of interest as its parameters: =DB(initial_cost, salvage, life, period) See Figure 4.45(c) for the results of the calculations of the following DB function for the Pensacola supplier: =DB(-G5, G11, 5, 1)
Hanna, Ahuja, Winston
Chapter 4: Functions and Formulas
47
(a)
(b)
Hanna, Ahuja, Winston
Chapter 4: Functions and Formulas
48
(c) Figure 4.45 (a) The SLN function calculates the straight-line depreciation. (b) The SYD function calculates the sum of year’s digits for a period of interest. (c) The DB function calculates the fixed declining balance. Financial Functions:
PMT RATE FV NPV IRR
Determines the number of periods needed to pay off an unpaid amount. Determines the payment for each period. Calculates the interest rate. Calculates the future value of investments or payments. Calculates the net present value of an investment. Calculates the internal rate of return for an investment.
SLN SYD DB
Finds the straight-line depreciation for assets. Finds the sum of year’s digits for a given period. Finds the fixed declining balance for assets.
NPER
Summary
4.8 Conditional Formatting Formulas As we mentioned in Chapter 2, formulas can also be used with Conditional Formatting. The conditional drop-down list of the Conditional Formatting dialog box, where we have previously selected “Cell Value Is,” includes another option called Formula Is. The Formula Is feature allows us to use formulas to create the conditions checked before a format is placed in a cell. If we select this option, the second drop-down list, where we have previously worked with such options as “greater than” and “less than,” disappears (see Figure 4.46). Now we can write a formula in this area.
Hanna, Ahuja, Winston
Chapter 4: Functions and Formulas
49
Figure 4.46 The Formulas Is option. The formulas used in Conditional Formatting are similar to those of the Logical category. For example, if we type “=E5>E4” in the formula area of the Conditional Formatting dialog box, Excel checks if this statement is true or false. If it is true, then the formatting specified is applied to the initially selected cell, or range of cells. Note that we cannot use absolute referencing when entering formulas here. The Formulas Is option of Conditional Formatting allows us to format a cell, or range of cells, based not only on the value in the selected cells, but also on values in other cells. For example, Figure 4.47 displays a table of quarterly revenues for a company over a period of three years. If we want to highlight the quarters in which revenues increased from the previous quarter in purple and highlight quarters in which revenues decreased from the previous quarter in yellow, then we can use the Formulas Is option of Conditional Formatting.
Figure 4.47 A record of sales for each quarter over three years. We now begin by selecting the range B3:B14 (or C3:C14). We select Conditional Formatting from the Format menu option and then Formulas Is from the first drop-down list. We now type the following two conditions (see Figure 4.48): =C3>C2
Format: purple background
Hanna, Ahuja, Winston
Chapter 4: Functions and Formulas
=C3 Auditing from the menu. We find a few options that we will describe briefly, including the Auditing toolbar, which we will use in our examples (see Figure 4.50).
Figure 4.50 The Auditing toolbar displays all of the auditing options. Auditing performs two primary actions: tracing precedents and tracing dependents. Tracing a precedent of a selected cell establishes which cells provide data for a function or reference in that selected cell. For example, suppose we have used the SUM function to calculate the sum of a set of values. If we select the cell with the SUM function and click Trace Precedents, which is the first icon on the Auditing toolbar, then the cells that we are summing are highlighted and an arrow points from those cells to our selected SUM cell. For example, in Figure 4.51 we have a SUM function in cell D3 whose formula is: =SUM(B3:B9) If we click on cell D3 and then press the Trace Precedents icon on the Auditing toolbar, the arrow shown in the figure appears. It points from the highlighted column B3:B9 to the Sum cell, implying that the SUM formula in the Sum cell references this column of cells.
Figure 4.51 Selecting the Sum cell (D3) and choosing Trace Precedents from the Auditing toolbar displays an arrow pointing from all of the cells involved in the SUM function (B3:B9). The next icon in the Auditing toolbar removes the arrows that were previously created. Tracing the dependent of a selected cell, the third icon in the toolbar, presents all of the cells that are dependent upon the selected cell to perform a function. Using the same
Hanna, Ahuja, Winston
Chapter 4: Functions and Formulas
52
example above, if we now select one of the cells from the Values column, say cell B5, and click on Trace Dependents, the third icon in the Auditing toolbar, then an arrow points from our selected cell to the Sum cell showing that the Sum cell uses this value.
Figure 4.52 Selecting one of the Value cells (B5) and choosing Trace Dependents from the Auditing toolbar displays an arrow pointing to the Sum cell (D3), which uses the Value cell to perform a function. The next icon in the Auditing toolbar also removes the arrows that were previously created. The other actions in the Auditing feature include tracing errors, highlighting invalid data, and posting notes in our spreadsheet.
Summary
Auditing: Unveils all of the data cells involved in a function or reference. Tracing Precedents: Determines which cells provide data for a function or reference in a selected cell. Tracing Dependents: Determines all cells that are dependent upon a selected cell to perform a function.
4.10 Summary ¾ There are ten different categories of functions: Financial, Date and Time, Mathematics and Trigonometry, Statistical, Lookup and Reference, Database, Text, Logical, Information and Engineering. ¾ There are only six Logical functions: TRUE, FALSE, NOT, IF, AND, and OR. These are important functions for determining whether certain criteria are met. The IF, AND, and OR functions are more commonly used for both spreadsheet applications and VBA programming. ¾ There are several different Information functions, all of which provide general information about data. The IsFunctions, a category of information functions, determine whether a value has a specified characteristic. The TYPE function categorizes the data type of any possible value and is an important concept to know for VBA programming. ¾ Text functions manipulate text in any cell or range. Aside from simple changes in text format, you can also CONCATENATE, or join, two or more segments of text and SUBSTITUTE specified letters or words. ¾ The “&” sign denotes CONCATENATE.
Hanna, Ahuja, Winston
Chapter 4: Functions and Formulas
53
¾ Lookup and Reference functions search through data to find values that match certain criteria. The VLOOKUP, HLOOKUP, and MATCH are the most commonly used functions in this category. The INDEX and OFFSET functions are also very useful reference functions. ¾ Date and Time functions work with calculations involving dates and times. Nine of these functions are: TODAY, NOW, NUMWKDAYS, DAYS360, YEARFRAC, WEEKDAY, MONTH, HOUR, and MINUTE. ¾ There are several Math & Trig functions, some of which we already discussed in Chapter 2. Some other common functions in this category are RAND, RANDBETWEEN, and SUMPRODUCT. The MMULT function multiplies two matrices, or ranges, of values. You should also be familiar with SQRT, SIN, COS, TAN, and PI. ¾ Nine Financial functions you should know are NPER, PMT, RATE, FV, NPV, IRR, SLN, SYD, and DB. ¾ The Formula Is option of Conditional Formatting allows you to specify conditions using logical comparisons of several cells.
4.11
Exercises
4.11.1 Review Questions 1. 2. 3. 4.
How many function categories does Excel have? What are they? What are the six logical functions? What three parameters does the IF function require? What are the three data types that can be determined with the TYPE function? Provide the number used to represent each data type. 5. What does each of the match type codes of the MATCH function return? 6. What is a serial number for in Excel? What are the initial starting points of the serial numbers for the date and time? 7. If you want to count the days from a Monday to the next Monday without any holidays, how many days would Excel calculate with the following functions? a. NETWORKDAYS b. DAYS360 8. What are the different options for the second parameter of the WEEKDAY function and what do they represent? 9. What are two ways to generate a random number between 1 and 20? 10. What does the NPER function do and what information does it require? 11. What information is needed to calculate the sum of year’s digits using Excel? 12. What are the four categories of formulas? 13. Which icon leads to the function menu? 14. How do you enter the value pi into a cell? 15. Do cells that you want to concatenate need to be neighboring each other? 16. Which Excel function returns the number of empty cells in a specified range of cells? 17. Give an example of an instance when the YEARFRAC function would be useful. 18. How does the HLOOKUP function work? 19. Compare the usefulness of the INDEX and OFFSET functions. 20. What are the requirements for the size of the arrays that can be used with the MMULT function?
Hanna, Ahuja, Winston
Chapter 4: Functions and Formulas
4.11.2
54
Hands-On Exercises
1. Enter the following set of numbers into an Excel spreadsheet, putting each number in a separate cell: {2, 4, 6, 8, 10, 12, 14, 16, 18, 20}. a. Give the results of using the MATCH function to search for the number 5 in this range of cells with each of the following match type codes: • 1 • 0 • -1 b. Did any of the results you obtained in part (a) contain errors? If so, why did these errors occur? 2. Enter the following set of numbers defined as S into an Excel spreadsheet, putting each number in a separate cell: S = {10.1, 7.3, 1.9, 5.6, 12.7, 14.0, 4.1, 5.6, 8.9}. Then find the sum, average, minimum value, and maximum value of the set by using mathematical and statistical functions. 3. The table below is used to compute the height of a cylinder given the cylinder’s volume and radius. Enter the table into an Excel spreadsheet and use the following formula to compute the value of the height for each of the given radii using the volume shown: Height = Volume/(Radius^2) Volume (ft^3): Radius (ft) 3 2 4 3
10 Height (ft)
4. Given the following series of future cash flows, use Excel functions to determine the net present value of an investment made at an interest rate of 8%: {-$1200, $300, $450, $585, -$275, $645, $800}. 5. Wasser & Wasser Distributors, Inc. wants to find and buy a building to use as a new distribution center. The ideal building would be at least 175 feet in length, at least 100 feet in width, have a ceiling height of at least 30 feet and be no more than 5 miles from a highway. The company will pay up to $2,000,000 for a building that meets these specifications. The company will also consider buildings that are at least 165 feet in length, at least 90 feet in width, have a ceiling height of at least 25 feet and are no further than 10 miles from a highway. The company is willing to pay no more than $1,800,000 for a building that meets, but does not exceed, this second set of guidelines. a. Enter the table below into a spreadsheet. Using the Create option, define names for each column. b. To complete the last column of the table, use logical functions to determine which buildings are acceptable for the company to consider.
Hanna, Ahuja, Winston
Chapter 4: Functions and Formulas
Building A B C D E F G H
Length (ft) 200 155 165 185 140 160 175 185
Width (ft) 90 105 110 120 110 125 115 100
55
Ceiling (ft) 35 40 40 30 25 30 20 35
Closest Highway (miles) 1 4 9 3 5 10 2 3
Price $1,958,274 $1,849,582 $1,683,912 $2,039,487 $1,930,492 $1,759,302 $1,758,292 $1 950 321
Acceptable?
6. A statistician wishes to generate a set of “random” numbers less than 10. To do this, she plans to find twenty numbers between 0 and10,000 and check to see if the numbers are greater than 10. If they are, she plans to take the square root of the number. She repeats this process until all values are below 10. a. Create a spreadsheet that duplicates this algorithm. The sheet should initially contain 20 numbers randomly distributed from 0 to 10,000. Then, it should perform repeated iterations of the algorithm above until each number in the set is less than 10. b. Does this appear to be a good method for gaining a sample? Why or why not? 7. A medical center must pay close attention to several health factors to determine what type of meals patients should receive. The factors to consider include the patient’s age, weight, blood pressure, and cholesterol level. Patients should receive low sodium meals if their blood pressure is high and if they meet at least one of the following conditions: their age is at least 70 or their weight is at least 200. Patients should receive low cholesterol meals if their cholesterol level is high and if they meet one of the following conditions: their age is at least 70; their weight is at least 200; or their blood pressure is high. Patients may also have low sodium and low cholesterol meals if they satisfy the conditions for both the low sodium meal and the low cholesterol meal. If the patient does not satisfy the conditions for either the low sodium meal or the low cholesterol meal, then he or she receives a regular meal. Enter the table below into a spreadsheet. Create names for the columns of data. Using logical functions and the names you defined, find the type of meals each patient should receive. Results should be one of the following: “Regular Meal,” “Low Sodium Meal,” “Low Cholesterol Meal,” or “Low Sodium/Low Cholesterol Meal.” Patient A B C D E F G
Age 63 67 92 86 52 49 64
Weight 185 163 123 130 225 280 169
Blood Pressure Low High Low Normal Normal High Normal
Cholesterol Level High Normal Low Low High High Normal
Meal
Hanna, Ahuja, Winston
Chapter 4: Functions and Formulas
8.
56
The table below is used to compute the average acceleration of a moving object given the time and velocity of the movement. Define names for each of the columns, and calculate the missing data by referring to the cells by their defined names. Time (s) 1 5 10 20 30 45 60
Velocity (m/s) 5 15 40 75 85 90 90
Avg. Acceleration (m/s^2)
Max Velocity: Max Avg. Acceleration: 9.
The manager of a manufacturing plant is about to place an annual order for new material handling equipment for the plant. Every year he must determine which equipment to replace and which to keep for another year. The factors involved in this decision include the cost of new equipment, the age of the current equipment, the equipment’s useful life, and the salvage value of the equipment. The table below displays the data for each of these factors. Any piece of equipment that is as old as its useful life must be replaced. The manager will also replace any piece of equipment with a net cost (the cost for a new piece of equipment minus the equipment’s salvage value) under $250. Using logical functions and the conditions mentioned above, complete the final column of the table with a “Yes” or a “No” to indicate whether or not the equipment should be replaced.
Equipment Type boom crane chain hoist electric winch fork lift leveling jack motorized trolley
Cost For New $ 575.50 $ 149.99 $ 497.50 $2,499.95 $ 112.50 $1,299.95
Age 1 5 1 3 4 2
Useful Life 3 5 6 7 4 5
Salvage Value $300.00 $100.00 $250.00 $2,000.00 $75.00 $1,000.00
Replace?
10. An electrical engineer has designed a circuit with three light emitting diodes (LEDs) placed at various points along the circuit to detect if a current is running through that section of the circuit. Two switches are also located at various points along the circuit to control the flow of the current. The engineer tries closing every combination of switches to see which LEDs will light. She obtains the following results: • • •
LED 1 lights as long as switch 1 is open. LED 2 lights as long as switch 2 is open. LED 3 lights as long as at least one switch is open.
Hanna, Ahuja, Winston
Chapter 4: Functions and Formulas
57
The engineer created the table below to display her results. Using logical functions, show each LED as being either “On” or “Off” for each of the trials. Trial No. 1 2 3 4
Switch 1 Closed Yes Yes No No
Switch 2 Closed Yes No Yes No
LED 1
LED 2
LED 3
11.
Use Excel functions to determine the future value of a $5000 loan made at a 5% interest rate from the lender’s perspective. Assume that the investment is made in individual payments of $1000 over the course of five periods and that all payments are made at the beginning of each period.
12.
Enter the following list into an Excel spreadsheet. Then, in a separate column, use a function to determine which cells do not contain text values. Text values should return the word “FALSE” and all other values should return the word “TRUE.” 1 2 hi hello 5 6 goodbye 7
13.
Enter the following table into a spreadsheet. Add an additional column that uses functions to concatenate the given data into sentences of the following form: “First Name Last Name is Age years old.” For example, the first sentence should be: “Jon Henley is 39 years old.” Be sure to use appropriate spacing between words. Last Name Henley Wilson Spears Wilson Sarah Jason Joshua
14.
First Name Jon Lindsey Daniel Jim Meyer Braxton Felton
Age 39 21 48 33 22 37 17
A payroll worker uses the table below to determine the number of days an employee works during a given pay period. To do this, he must first determine the number of workdays in the pay period less any holidays given to the employees and then subtract any sick days taken by an employee. Complete the table by using functions to calculate this value.
Hanna, Ahuja, Winston
Chapter 4: Functions and Formulas
Pay Period Start 3/4/02 3/19/02 4/3/02 4/17/02 5/1/02 5/16/02 5/31/02 6/14/02
Pay Period End 3/17/02 4/1/02 4/16/02 4/30/02 5/14/02 5/29/02 6/12/02 6/27/02
58
Holidays 0 0 0 4/18/02 0 5/28/02 0 0
Sick Days
No. of Workdays Clocked 0 2 0 0 1 0 1 0
15. A college professor uses the spreadsheet shown below to tabulate her students’ grades. Each test has a maximum score of 100 points and constitutes 30% of a student's final grade. The remaining 10% of a student's grade comes from the averages of the three homework assignments, each worth a possible total of fifteen points. a. Enter the table of grades into an Excel spreadsheet. b. Using the VLOOKUP function, fill in the values for the Test 1 Score, Test 2 Score, Test 3 Score, and Average Homework Score located at the bottom of the spreadsheet for student number 3. c. Use formulas to compute the Final Course Grade for student number 3. Student ID 1 2 3 4 5 6 7 8 9 10
Test 1 78 89 84 64 77 92 65 58 81 91
HW 1 10 15 12 13 15 15 9 12 8 14
Test 2 93 88 76 72 85 90 87 91 79 83
HW 2 11 11 15 14 13 15 11 10 9 14
Test 3 85 83 55 79 82 67 77 65 88 78
HW 3 13 15 14 14 14 8 0 12 12 15
Test 1 Score 30.00% Test 2 Score 30.00% Test 3 Score 30.00% Average Homework Score 10.00% Final Course Grade
16. A student uses the Excel spreadsheet shown below to assist him in planning important dates in one of his courses. Enter this table into a spreadsheet. Complete the column labeled “Days Until Next Event” with functions to calculate the number of days since the last event that the next event will occur. Then, complete the column labeled “Day of Week” with functions to determine the day of the week on which
Hanna, Ahuja, Winston
Chapter 4: Functions and Formulas
59
each event occurs. Display the values in this column as “Sunday,” “Monday,” “Tuesday,” etc.
17.
Today
8/26/03
Event HW1 Due HW2 Due Review A Exam A HW3 Due HW4 Due Review B Exam B
Date 8/28/03 9/15/03 9/26/03 9/29/03 10/6/03 10/13/03 10/20/03 10/29/03
Days Until Next Event
Day of Week
A clothing retailer maintains a table of information about customers who have signed up for a store credit card, as shown below. These customers receive special promotional discounts, including a coupon to use during the month of their birthdays. Recreate this table in an Excel spreadsheet. a. Some customers’ birth dates are missing. Create a new column in the table that displays the word “TRUE” if the date of birth is missing for a particular customer. b. If the customer’s birth date is present, create another new column in the table that displays the month of the customer’s birthday. c. Create a final column to indicate whether a birthday coupon should be sent to a customer this month. If the month of the customer’s birthday is the same as the current month, display the word “SEND” to indicate that the coupon should be sent. If the birth month is not the same as the current month, display the phrase “DO NOT SEND.” Customer C001 C002 C003 C004 C005 C006 C007 C008 C009
FirstName Shelley Regina Paul Cheryl Robb Renet Margaret Laura Chantal
LastName Burke Murphy Roundhead Saylor Merchant Leverling Peacock Callahan Goulet
City Austin Orlando Las Vegas New York San Jose Jacksonville Orlando Miami Austin
State TX FL NV NY CA FL FL FL TX
Date of Birth 12/13/75 12/27/65 2/14/79 11/13/77 6/8/49 7/12/64 5/29/82
18. An airline uses the table below to track information about each of its scheduled flights. Recreate this table in an Excel spreadsheet. a. After its flight from Orlando to Los Angeles, the Boeing 737 requires maintenance and is unable to fly as scheduled. A Boeing 727 will fly in its place. Use an Excel function at each instance after the Orlando to Los Angeles flight to substitute every instance of the phrase “Boeing 737” with the phrase “Boeing 727.” b. Due to a snowstorm, all flights out of Chicago have been cancelled. Using the VLOOKUP function, return the flight number of all the cancelled flights in a cell at the bottom of the spreadsheet. Hanna, Ahuja, Winston
Chapter 4: Functions and Formulas
60
c. The flight attendants need to know the number of minutes after the hour each flight arrives at its destination. In a new column, calculate this value for each flight based on the departure and travel times. Flight No. 1 2 3 4 5 6 7
Type Boeing 737 Boeing 747 Boeing 737 MD 180 MD 200 Boeing 737 Boeing 737
Start City Orlando Chicago New York San Jose San Francisco New York Tampa
Destination Los Angeles Dallas Las Vegas Seattle Sacramento Detroit Chicago
Departure Time 12:15 17:25 14:00 6:35 9:50 11:25 13:30
Travel Time 7:15 5:20 8:40 1:50 3:45 2:00 5:05
19. John Smith is considering advertising his company’s products on a famous sports network. The ads have prices assigned to ranges as illustrated in the table below:
As he buys more ads, the price per ad drops; in other words, if he buys 8 adds, he pays $11,000 per ad, while if he buys 14 ads he pays $10,000 per ad. Write a formula that determines the total cost of purchasing any number of ads from 1 to 25. 20. In the table below, the units sold of a particular product are stored for several countries along with the total revenue and variable cost of selling to those countries.
Using OFFSET, MATCH, and LOOKUP functions, find the following: a. The Units Sold for England. b. The Revenue for Germany.
Hanna, Ahuja, Winston
Chapter 4: Functions and Formulas
61
c. The Variable Cost for Spain. d. The largest Revenue. Now create a formula to find the Units Sold, Revenue, and Variable Cost for any given country. 21. The table below displays the varying annual rates charged by a bank for varying amounts of years of money borrowed.
This data can be used to interpolate the annual rate for years not recorded in the table. For example, the annual rate for borrowing money for 15 years can be calculated by noting that 15 is ¼ of the time between 10 years and 30 years, so the annual rate would be: ¾ * (9) + ¼ * (10) = 9.25% Create a formula that will find the annual rate for any period between 1 and 30 years. 22. Refer to the distance table provided in the example for the INDEX function. Find the following: a. The distance between Los Angeles and Chicago. b. The distance between New York and Atlanta. c. The total miles traveled on a trip from Chicago to Boston to Atlanta to Miami. d. The city closest to New York. e. The city farthest from Seattle. 23. The table below records high and low temperatures for each month of the year.
Hanna, Ahuja, Winston
Chapter 4: Functions and Formulas
62
Use the OFFSET and other LOOKUP functions to determine the following: a. The month with greatest High Temperature. b. The month with the least Low Temperature. c. The average High Temperature for the months of June, July, and August. d. The average Low Temperature for the months of December, January, February. 24. Using the table from exercise 21, determine the following by creating formulas: a. How many countries bought more than 400 units? b. Which country had the largest Revenue? c. Which countries had a Variable Cost between $500 and $600? 25. Using the information given in problem 3.22 calculate the Euclidean and Rectilinear distance from the candidate locations for the DC to customer locations. In calculating the distances use the Excel functions ABS, SQRT, POWER, and SUM. Present the total distance traveled from each candidate location to the customers. 26. A manufacturing company is planning to buy new equipment that cost $100,000. Because of this investment, they estimate the following annual savings during the next 7 year: $14,000; $17,000; $23,300; $22,000; $21,000; $18,000; $16,700. Use Excel functions to calculate the following: a. Net present value of this investment. Assume that the return in investment for this company is 5%. b. Internal rate of return. c. Payback period. d. Since the APR given by a local bank is only 3%, the company is planning to borrow the money needed to buy the equipment. Identify the yearly payments the company should make to pay off the loan in 5 years.
Hanna, Ahuja, Winston
Chapter 4: Functions and Formulas
63
27. An industrial engineer is working on a simulation project. The project simulates a manufacturing system. In order to complete his work, the engineer has to randomly generate demand, inter-arrival rate of shipments from suppliers, processing time in different machines, etc. The engineer is planning to use Excel functions to generate the input data for his model. Show what functions in Excel should be used to generate numbers from the following distributions. Generate 10 instances for each distribution. a. b. c. d. e. f.
Uniform distribution between 0 and 1. Uniform distribution between 10 and 30. Normal distribution with mean 10 and standard deviation 3. Lognormal distribution with mean 10 and standard deviation 8. Exponential distribution with lambda equal to 3. Weibull distribution with alpha 5 and beta 6.
28. Parasol Systems sells motherboards for personal computers. They use the following model to price their products: for quantities up to 30, the company charges $325.00; for quantities between 30 and 50 they charge $300.00 for each board beyond 30; and they charge $275.00 per board for quantities beyond 50. The following table presents the last the orders for motherboards. Calculate the total revenues.
29. A furniture manufacturing company uses a special type of woodworking glue in the assembly of its furniture. During the last 36 weeks, the following amounts of glue (in gallons) were used by the company.
Hanna, Ahuja, Winston
Chapter 4: Functions and Formulas
64
a. Calculate the mean and standard deviation of this sample. b. Consider the following class intervals for the number of gallons used each week: Less than 20; 20-27; 28-33; 34-37; 38-43; more than 43. Use Excel functions to determine the proportion of data points that fall into each interval. c. Calculate the probability, that a normal variate with the mean and standard deviation as calculated in part a. falls into the intervals specified in part b. d. Use the Chi-Square test (in Excel) to compare the proportions calculated in part b. to the probabilities calculated in part c. (α=5%). Is the data normally distributed? 30. Over a period of 12 consecutive production hours, samples of size 50 resulted in the following proportion of defective items:
a. Calculate the 3-sigma upper and lower control limits for this process. Note: (i) UCL = mean + 3*std. dev; and LCL = mean – 3*std. dev. (ii) the lower control limits cannot be negative. b. Count the number of sample points that fall out of these limits.
Hanna, Ahuja, Winston
Chapter 5 Charts
Chapter Overview
5.1
Introduction
5.2
Creating Charts with Chart Wizard
5.3
Working with Chart Options
5.4
Creating Dynamic Charts
5.5
Summary
5.6
Exercises
Chapter 5: Charts
5.1
2
Introduction
This chapter shows the user how to create and work with charts in Excel. This is mostly an introductory chapter for the inexperienced Excel user; however, even an experienced user may benefit from reviewing the section on dynamic charts. Charts will be used extensively in creating DSS applications as they provide a great visual aid in displaying output to the user. Understanding dynamic charts will be important when charts are manipulated with VBA. Dynamic charts will be used in simulation and other user interface for many DSS applications.
5.2
Creating Charts With Chart Wizard
Charts produce graphics from data in a table and are useful for displaying data patterns or results. To create a chart, we must first have a table with data and then use the Excel Chart Wizard, a step-by-step process that helps us define the ideal chart for our purposes. Let’s now work with Figure 5.1, a table of car sales for a local dealer in the year 2003, to demonstrate the uses of the Chart Wizard. The table records the numbers of various models sold as well as the total revenue generated for each model.
Figure 5.1
Car sales for 2003 at a local dealer.
Suppose we want to compare which Car Model sold the most and which Car Model generated the most revenue. We will create two different charts to do this: a bar graph and a pie chart. We begin by creating a bar graph of the number sold for various models. First, we need to highlight the data that we want to graph. In our example, we highlight the cells B4:B10 and E4:E10 (by holding down the CTRL key). We have highlighted the column titles so that we can label data automatically when creating the chart. To begin using the Chart Wizard, we either choose Insert > Chart from the menu or click the icon at the top of the window. The following screen then appears (see Figure 5.2).
Hanna, Ahuja, Winston
Chapter 5: Charts
3
Figure 5.2 The Chart Wizard allows a user to create a chart from data by following a series of simple steps and option selections. Step 1 features a selection of Chart types. Clicking on each Chart type displays all of the Chart sub-types, which are the various display options associated with that particular Chart type. First we want to create a vertical bar graph from our data. To do so, we select Column from the list of Chart types and click on the top left Chart sub-type. We will only discuss the Standard Chart Types in this chapter; however, the selection process for the Custom Chart Types parallels what we will be demonstrating. After we click Next, A new window with two tabs, Data Range and Series, appear. A Data Range is the range of cells that we initially highlight to plot. In this tab, we are asked to verify or change our selected Data Range (see Figure 5.3(a)). The following Data Range appears in the window: =’New Example’!$B$4:$B$10, ’New Example’!$E$4:$E$10 This step allows us to verify that we have highlighted the correct data range. Therefore, we do not modify our Data Range. After checking the data range, we can then select an option to define our Series. Series are various sets of data.
Definitions
Data Range: Cells selected to create a chart. Range: Any group of cells that form a row, column, or area. Series: Various sets of data.
Hanna, Ahuja, Winston
Chapter 5: Charts
4
We can view the ranges of each individual series of data by selecting the Series tab at the top of the window (see Figure 5.3(b)). For each Series listed in the window, we can see the corresponding range of data in the Values section. Series1 corresponds to the first column of the data we selected while the other series apply to their corresponding columns.
(a)
Hanna, Ahuja, Winston
Chapter 5: Charts
5
(b) Figure 5.3 Step 2 of the Chart Wizard allows a user to verify or change the Data Range and determine how to define the Series. (a) Data Range selection and the row versus column option for Series. (b) Range selections and names for each Series. We can also assign each series a Name. Note that if we include column titles while highlighting our initial data, then Excel automatically uses those titles to create the series names. Pressing Next again brings us to the third step of the Chart Wizard that defines the final chart options (see Figure 5.4). In the first tab, Titles, we create labels for our axes and the chart itself (see Figure 5.4(a)). In the Axes tab, we can decide whether we want to show the values of the x- and y-axes (see Figure 5.4(b)). In the Gridlines tab, we can determine how many gridlines should be shown in the x- and y-directions of the graph (see Figure 5.4(c)). In the Legend tab, we can choose the location of our legend or choose not to have it displayed at all (see Figure 5.4(d)). In the Data Labels and Data Table tabs, we can determine which, if any, labels will appear with the data points and whether we want the original data table to appear below the graph (see Figures 5.4(e) and 5.4(f)).
Hanna, Ahuja, Winston
Chapter 5: Charts
6
(a)
(b)
Hanna, Ahuja, Winston
Chapter 5: Charts
7
(c)
(d)
Hanna, Ahuja, Winston
Chapter 5: Charts
8
(e)
(f) Figure 5.4 Step 3 of the Chart Wizard defines the Chart Options. Each tab at the top of the window presents options for each category. We again press Next to arrive at the final step of the Chart Wizard, which allows us to select the location of the chart (see Figure 5.5). If we choose As new sheet, Excel maximizes the chart to fill an entire new worksheet. We can then label the name of this worksheet. Here it is automatically given the name “Chart1.” Choosing the chart as an object in a sheet leaves it as a separate smaller window in the current worksheet or in another sheet of our selection. In this figure, we have chosen to include it automatically as an object in the current sheet.
Hanna, Ahuja, Winston
Chapter 5: Charts
Figure 5.5
9
Step 4 of the Chart Wizard is to select the location of the chart.
The resulting bar graph is in Figure 5.6. We can now determine that the Aco3500 had the highest sales.
Figure 5.6
The resulting bar graph of Car Models Sold.
We can now follow the Chart Wizard steps again to create a pie chart of the Revenue Generated by each car model. The final chart should look like the chart shown in Figure 5.7. Here, we can see that the Cam3200 generated the most revenue.
Hanna, Ahuja, Winston
Chapter 5: Charts
Figure 5.7
Summary
5.3
10
The pie chart of Revenue Generated per car model. Chart Wizard Step 1: Select the Chart Type and options. Step 2: Verify or change the Data Range and define the Series. Step 3: Determine Chart Options. Step 4: Choose the location of the chart.
Working With Chart Options
After creating a chart using the Chart Wizard, we can return to any of the Wizard steps by simply right-clicking on the chart. We now see a long list of options including Chart Type, Source Data, Chart Options, and Location. Selecting any of thesebrings us back to the corresponding Wizard dialog box, where we can modify any of the initial settings made while creating the chart. We cannot, however, continue clicking Next to view the following Chart Wizard steps. For example, we may want to see what our data would look like on a line chart rather than the initial bar graph chosen. To do so, we would simply right-click on the chart, choose Chart Type from the drop-down list, and select the new chart type that we wish to apply to our chart. The Format Chart Area option also allows us to modify the general patterns, font, and properties of the chart. By clicking on different areas of the chart, we can format other elements as well. For example, if we right-click on the main plot of the chart (which usually has a default grey background), we can Format Plot Area and change the background color. We can also right-click on the elements of the chart, including points,
Hanna, Ahuja, Winston
Chapter 5: Charts
11
lines, and bars, to Format Data Series. This allows us to change point shapes, line styles, colors, and views of our data series. We can also just select a specific data point and Format Data Point by right-clicking. To Format Axis, we can select the x-axis or y-axis (or z-axis if we have a 3D chart) and right-click. Here, we not only have pattern and font options, but also scale, number type, and alignment. The scale option can be very useful if we are trying to “zoom-in” on or “zoom-out” of the data (see Figure 5.8). Gridlines can be formatted by right-clicking on any of the gridlines in the chart and selecting Format Gridlines; they also have a scale option, which can be modified. Remember, we can choose which gridlines to have on our chart by returning to Chart Options. The chart title, axis labels, and legend fonts and text can be modified by directly clicking on them.
Figure 5.8 chart.
The Format Axis option is one of many formatting options available for a
The Chart Wizard also has other options beneficial for complicated data or charting specifications. Let’s look at another example to explore some of these options. Consider an experiment that measures the growth of a plant relative to the amount of minerals added to or removed from the surrounding soil. The data recorded from this experiment is provided in Figure 5.9. To graph this data, we highlight the values in B3:C22 and click on the Chart icon
.
Hanna, Ahuja, Winston
Chapter 5: Charts
12
Figure 5.9 The data in this table represents plant growth rates as impacted by mineral levels in the soil. In the first step of the Chart Wizard, we select a Scatter graph from the list of Chart types. The Chart sub-type choice features a line that connects the data points (see Figure 5.10). In the next step, presented in Figure 5.11, we verify that our Data Range contains all of the data in the table (B3:C22) and that our data will be grouped by columns. Note that our Data Range contains our column titles as well. Therefore, we will not have to name our series, as they will automatically be created from these column titles.
Figure 5.10 In Step 1 of the Chart Wizard, which is selecting the chart type, we are selecting a Scatter graph with smooth lines connecting the data points.
Hanna, Ahuja, Winston
Chapter 5: Charts
13
Figure 5.11 The data range contains all of the data in the table and is grouped by columns. There is only one series of data. We only have one series of data, the “Minerals” level, so we do not need to show this in a legend next to our graph. Therefore, in the next step, under the Legend tab, we deselect the Show Legend option (refer to Figure 5.12).
Figure 5.12 Deselecting the Show Legend checkbox removes the series legend from the graph. We may also decide to remove all of the gridlines from the graph. We can do this in the Gridlines tab by deselecting all of the checkboxes (see Figure 5.13). We can now click Next and choose to place the chart as an object in the same worksheet as our table. Our chart is now finished (see Figure 5.14).
Hanna, Ahuja, Winston
Chapter 5: Charts
14
Figure 5.13 Removing all gridlines by deselecting all checkboxes in the Gridlines tab.
Figure 5.14 The completed chart as an object in the current worksheet. After analyzing the data relationship shown in the graph, we may decide that the growth progress would be clearer if the mineral levels were shown as the x-values and the growth amounts were shown as the y-values. To make this switch, we right-click on the graph area and select Source Data from the list of options. Under the Series tab, we find the current data selected for the x- and y-values (see Figure 5.15a). We can redefine this data by clicking on the x-value box, highlighting the “Minerals” column from our table, and then clicking the y-value box and highlighting the “Growth” column. We have now switched the x- and y-values for the chart (see Figure 5.15b).
Hanna, Ahuja, Winston
Chapter 5: Charts
15
(b)
(a) Figure 5.15 (a) The x-values are the growth and the y-values are the mineral levels. (b) The x-values are the now the mineral levels and the y-values are now the growth. We now click OK and observe that Excel has updated our chart (see Figure 5.16).
Figure 5.16 The chart is updated to reflect the new x-values as mineral levels and the new y-values as growth amounts. The Excel Chart Wizard allows us to define many features of a chart. It is important to make sure that we represent our data clearly so that Excel can easily conduct analysis. The chart is an important part of the spreadsheet application, and we recommend that you now familiarize yourself with all of its options.
Hanna, Ahuja, Winston
Chapter 5: Charts
16
5.4 Creating a Dynamic Chart A chart is linked directly to the Data Range specified in the Source Data step of the Chart Wizard. If any points in this range of data are modified, the chart is automatically updated to reflect a new corresponding data point. In reality, we could specify an empty range as the Data Range if we created the chart before the data was entered into the spreadsheet. Then, the chart would be updated as new data was entered. In VBA, we will see how to perform these actions automatically so that the user can observe a chart being created one data point at a time. However, before we learn any VBA coding, we should use some Excel functions we have already learned to create a dynamic chart. We will use three main Excel concepts to create a dynamic chart: defining names, the OFFSET function, and the COUNT function. We will first use the OFFSET and COUNT functions to create some range names and then set the Series of the chart to these dynamic ranges. We will use the following example to demonstrate this process. Figure 5.17 features production data that records the “Units Sold” for each month of the past year. We have created a Scatter Chart for this data using the Chart Wizard. In this figure, the Source Data is currently linked to the range B4:C15.
Figure 5.17 The original data and chart; the chart is currently not dynamic. Our first step is to create two dynamic ranges: one for “Months” and one for “Units Sold.” By creating these dynamic ranges, we ensure that our range names include new data points as they are entered into either column of the table. We therefore use the OFFSET and COUNT functions in the following manner: =OFFSET(initial_data_location, 0, 0, COUNT(entire_column), 1) The rows_to_move and columns_to_move parameters are set to 0 because we are only interested in the column in which our reference_cell ( = initial_data_location) is located. The width is again set to 1, since we are interested only in one column. The height parameter is found using the COUNT function. The COUNT function reviews the entire
Hanna, Ahuja, Winston
Chapter 5: Charts
17
column of the relative data and counts how many cells have numeric values. So, the height of our range becomes dynamic as the amount of numeric values in the column increases. We now create two dynamic ranges, named “Months” and “UnitsSold,” with the Define Name option. In the Refers To window of this dialog box, we use the above functions as follows: =OFFSET(B4, 0, 0, COUNT(B:B), 1) =OFFSET(C4, 0, 0, COUNT(C:C), 1)
for Month for UnitsSold
In the Define Name window, we also use sheet names and absolute referencing (see Figure 5.18).
Figure 5.18 Defining the dynamic ranges using the OFFSET and COUNT functions. Now, we can simply use these dynamic range names to define our data range. We rightclick on the already-created chart and choose Source Data from the list of options. We then go to the Series tab and modify the X Values and Y Values windows. Using the workbook name, we place the dynamic ranges in their corresponding windows as follows (see Figure 5.19): =WorkbookName.xls!Month =WorkbookName.xls!UnitsSold
Hanna, Ahuja, Winston
Chapter 5: Charts
18
Figure 5.19 Entering the dynamic ranges as the corresponding series values. Now, if we enter data for sequential months in the data table, the chart is updated automatically. In Figure 5.20, we have added data for months 13 to 16; without modifying the data range again, the chart is updated to reflect the values of these new points. We have therefore created a dynamic chart.
Hanna, Ahuja, Winston
Chapter 5: Charts
19
Figure 5.20 The dynamic chart is now created. As new data values are entered, the chart is automatically updated.
5.5
Summary
¾ Excel Charts allow you to illustrate your data in order to perform better analysis. When using charts, you should understand Data Ranges, Ranges, and Series. ¾ A Data Range is the group of cells selected to create a chart. A Range is any group of cells that forms a row, column, or area. ¾ Series are various sets of data. You can modify the number of series and the data sources for each series using the Chart Wizard. ¾ There are four basic steps in the Chart Wizard: Step 1: Select the Chart Type and options. Step 2: Verify or change the Data Range and define all Series. Step 3: Determine the Chart Options. Step 4: Choose the location of the chart. ¾ A chart can be modified after it is created by right-clicking on the chart or different parts of the chart. You can change basic settings as well as formatting. ¾ The Data Range and Series can be modified to further manipulate the presentation of data. ¾ A dynamic chart can be created using the OFFSET and COUNT functions to create dynamic ranges used as Series in the Source Data.
Hanna, Ahuja, Winston
Chapter 5: Charts
5.6
20
Exercises
5.6.1 Review Questions 1. 2. 3. 4. 5. 6. 7. 8. 9. 10. 11. 12. 13. 14.
List ten different types of charts that can be created in Excel. Why is it useful to create charts in Excel? What is the Data Range of a chart? How does one begin using the Chart Wizard? What are the four main steps used to create a chart with the Chart Wizard? How many data series are needed in order to create a stock chart? In what order should the series been arranged? Give an example of when one can use this chart type. What are the six tabs found on the Chart Options form? How do you name a series? What are the two main options for locating a chart? How can the source data of a chart be modified after the chart has been created? What parts of the chart can be formatted? Can the scale of Gridlines be changed? What is a dynamic chart? What is a dynamic range? How do you change the color of a series of data on a chart?
5.6.2 Hands-On Exercises 1. Refer to the spreadsheet created in Chapter 4, Problem 8.. Using the Chart Wizard, create a line chart that plots velocity and average acceleration versus time. Give each series an appropriate label and place the chart legend at the bottom of the table. Title the chart “Velocity and Acceleration of a Moving Object” and label the xaxis “Time (s).” 2. Using the set S defined in Chapter 4, Problem 2, create the following series plots of the values in S: • A scatter plot. • A line plot with nodes. • A line plot without nodes. 3. Create a table of x- and y-values for the equation y = ex using the following values for x: 0, 1, 2, 4, 6, 8, 10, 12, 14 and 16. Create a scatter chart of the data with the points connected by a smooth line. Locate the chart on the spreadsheet. a. Describe the curvature of the line. Is it convex up or convex down? b. Change the y-axis to a logarithmic scale. Is the line concave up or concave down? 4. The table below is used to monitor the performance of workers at a manufacturing plant. Enter the table into a spreadsheet. Create a bar graph, scatter chart, and pie chart of the data in the table using the values in the “Worker Name” column as the values along the x-axis. Then try changing values in the data table and notice how the graph and charts change accordingly. Worker Name Steve Dan
Average Hours Worked Per Week 40 44
Average Units Output Per Week 100 120
Average Units Not Meeting Specifications Per Week 5 10
Hanna, Ahuja, Winston
Chapter 5: Charts Bob Tom Michael Luther Robby Greg Adam Kenneth
5.
21 36 41 41 45 41 46 35 39
95 105 100 115 105 125 90 100
2 6 4 9 5 7 1 4
In the chart created in problem 4, perform the following: a. Change the color of the data series. b. Change the scale of the y-Axis. c. Display all data points.
6. Using your solution to Chapter 4, Problem 3, plot the heights of a cylinder versus the radii for the given volume. To best depict the data, display the results in the form of cylinders of various heights. Label the x-axis :Radius (ft)” and the series “Height.” Title the chart “Height of a Cylinder with Volume = 10 ft^3.” 7. A materials engineer is comparing various properties of ceramics to determine which is the most appropriate for use in a car engine. The ideal material will exhibit a high fracture toughness (in MPa•m1/2), a high tensile strength (in MPa), and a low thermal conductivity (in W/m•K). The engineer tests each of the materials and obtains the following results: • Materials A, B, C, D, E, F, and G have fracture toughnesses of 3, 3.5, 3.2, 2.7, 3.9, 3.2 and 2.6 MPa•m1/2, respectively. • Materials A, B, C, D, E, F, and G have tensile strengths of 270, 253, 285, 246, 279, 285 and 260 MPa, respectively. • Materials A, B, C, D, E, F, and G have thermal conductivities of 29, 33, 37, 41, 25, 40 and 27 W/m•K, respectively. For this application, tensile strength is the most important property, followed by fracture toughness and then thermal conductivity. Use Excel to create a chart that illustrates this data. Select the most appropriate chart type and justify your selection. Your chart should assist the engineer in making a final material selection. 8. The table below displays the high, low, and closing prices for stock XYZ on the 15th of each month in the year 2002. Create a stock chart to depict this information. Display the date on the x-axis and the price on the y-axis. Title the chart “Stock Prices for XYZ in 2002.” Do not show a legend.
1/15/02 2/15/02 3/15/02 4/15/02 5/15/02 6/15/02 7/15/02 8/15/02 9/15/02
High Price 1.75 1.75 1.8 1.77 1.84 1.9 1.88 1.75 1.7
Low Price 1.45 1.43 1.49 1.5 1.55 1.55 1.6 1.57 1.52
Closing Price 1.52 1.5 1.59 1.63 1.71 1.73 1.61 1.59 1.52
Hanna, Ahuja, Winston
Chapter 5: Charts
22
10/15/02 11/15/02 12/15/02
1.65 1.65 1.6
1.45 1.45 1.35
1.5 1.47 1.42
9. Given that Series 1 equals the set {56, 49, 52, 45, 40, 55, 58} and Series 2 equals the set {23, 24, 32, 26, 26, 19, 29}, create the following 3-dimensional charts to plot the two series: • A surface chart • A 3-dimensional line chart • A stacked 3-dimensional area chart 10. In the above problem, which chart was best suited for the data? What scaling limitations, if any, did you find for different chart types? What happens if you plot by rows instead of columns? 11. Now suppose that the two series given in Problem 9 represent the high and low temperatures for each day of a week in February. Create a 3-dimensional chart to display these temperatures. Select the chart type you think is most appropriate to depict this type of information. Include a data table of the high and low temperatures with the chart. 12. A team of industrial engineers is conducting a productivity study of workers at a manufacturing plant. By observing workers at random times throughout the day, the team is able to use statistical tools to estimate the percent of time the workers spend performing different activities. The categories “Direct Work,” “Indirect Work,” “Travel,” “Breaks,” and “Other” comprise the workers' activities. The table below displays the team’s results in terms of the percent of time workers were observed doing each activity for one week:
Monday Tuesday Wednesday Thursday Friday
Direct Work 0.35 0.42 0.4 0.32 0.27
Indirect Work 0.25 0.23 0.17 0.15 0.13
Travel 0.1 0.15 0.2 0.14 0.21
Breaks 0.2 0.15 0.21 0.27 0.31
Other 0.1 0.05 0.02 0.12 0.08
Create a separate pie chart for each day of the week that depicts the percent of time workers spent doing each activity. Also, create a pie chart of the overall percent of time spent doing each activity for the entire week. On each chart, display data labels of the percentages represented by each section of the pie. 13. From the chart resulting from the above problem, answer the following questions: a. On which day was “Travel” the highest? b. On Thursday, in which category was the most time spent? c. When did “Direct Work” time exceed “Indirect Work” time? 14. The industrial engineering team in Problem 12 now wants to compare the types of activities done on each day of the week on a single graph. Use a doughnut graph to plot the activity distributions for each day of the week on a single graph. Determine which ring of the doughnut represents which day of the week.
Hanna, Ahuja, Winston
Chapter 5: Charts
23
15. The table below compares five different cities in terms of the overall population, population per square mile, and total land area occupied by the city. Create a bubble chart of this data that displays the total population on the x-axis, the population per square mile on the y-axis, and the area of the city as the size of the bubble. Title this chart “Population and Size Comparisons of Five Cities” and label the x- and y-axes appropriately. City Newville Oldburgh Plain Town Busy City Speedyland
Population 35000 120000 75000 164000 255000
Population/sq mi 61.94690265 85.71428571 27.77777778 23.42857143 49.03846154
Area (sq mi) 319225 1960000 7290000 49000000 27040000
16. Plot the series of future cash flows from Chapter 4, Problem 4 as a column chart. Do not show labels on the x-axis. Title the series ‘Cash Flow Amount” and show the legend on the left of the chart. Label the amount of each cash flow (with currency symbols) by the corresponding bar. Finally, title the chart “Cash Flow Summary.” 17. The manager of a production facility closely monitors the energy consumption of the facility. As the number of units produced in the facility increases, the amount of energy consumed also increases. The manager uses the forecasted demand for upcoming months to predict the number of units that will be produced and the resulting energy costs that should be included in the budget. The table below displays her predictions for demand and energy consumption: Month January February March April May June
Number of Units Demanded 3000 5500 5800 7265 8850 6540
Predicted Energy Consumption (kWh) 1700 3275 3450 5100 5950 4200
Plot this data on an area chart titled “Demand-Based Predictions of Energy Consumption.” Display months on the x-axis and consumption on the y-axis. Label the y-axis “Consumption (kWh).” Display major vertical gridlines and locate the legend above the chart. Finally, format the chart so that the area under the demand curve is green, the area under the consumption curve is red, and the plot background is white. 18.
A company is comparing the expected sales figures of three different products it produces to the actual sales of those products. The table below displays this information: Expected Product A Product B Product C
Actual 45000 33500 78000 83000 65500 92000
Hanna, Ahuja, Winston
Chapter 5: Charts
24
Plot this information as a line chart with nodes titled “Product Sales: Expected vs. Actual.” Depict each product as a separate series. The x-axis should represent the type of sales (expected or actual) and the y-axis should represent the amount of sales. Label the y-axis “Sales ($).” For each series, label the nodes with the appropriate values. Display a legend to the right of the chart. a. b.
Which product had the highest expected sales? Which product had the lowest actual sales?
19. In the table below, the average stock returns for a portfolio are stored for various quarters. Quarter Average Portfolio Value 1999 Q1 $3,052.00 1999 Q2 $2,365.00 1999 Q3 $3,012.00 1999 Q4 $2,465.00 2000 Q1 $2,238.00 2000 Q2 $2,396.00 2000 Q3 $2,938.00 2000 Q4 $1,590.00 2001 Q1 $3,428.00 2001 Q2 $2,427.00 2001 Q3 $2,494.00 2001 Q4 $2,152.00
Create a chart for this data and answer the following questions: a. At what time was the portfolio value highest? b. At what time was the portfolio value lowest? c. What period of time (year and quarter) had the best average portfolio value? d. Does there seem to be a trend in this data? That is, can you guess what the next quarter’s value will be? e. Do all chart types work well with this data? Can you identify a single chart type that is best suited for this data? 20. Below is a table with monthly sales for a product.
Hanna, Ahuja, Winston
Chapter 5: Charts
25
Management is trying to track a trend in sales so that each month's inventory can be better forecasted. Create a dynamic chart for this data and enter the following new data points: Month 9 10 11
Sales $4000 $4700 $5800
What trends can be observed from this data? 21. Plot the following functions: a. y = ln(x) for 1 ≤ x ≤ 100. b. y = ex for 1 ≤ x ≤ 10. c. y = sin(x) for 0 ≤ x ≤ 360. d. y = tan(x) for 0 ≤ x ≤ 360. 22. Consider the hands-on exercise 3.10. Cerate a bubble chart using the data given in this exercise. Display Time on the x-axis, Distance on the y-axis and let Velocity determine the size of the bubble. Give a title to this chart and label x and y axis. 23. Consider the hands-on exercise 3.21. Cerate a line chart to graph the interest payments and amount paid in the course of five years. a. b. c. d. e.
Do you see any trend in the amount of interest paid in each payment? Do you see any trend on the principal amount paid in each payment? Title the chart and label the x-axis. Place the legend in the top of the chart. Name the series of data.
24. Consider the hands-on exercise 3.21. Cerate a doughnut chart to present the interest payments and amount paid in the course of five years. Each ring of the doughnut should represent a payment. Name each data series. Determine which ring of the doughnut presents a particular payment. Why do you think this chart would be useful? 25. An athlete is planning to buy his daily vitamins. He is concerned about taking the right amount of vitamins C, A, E and B1. In the drug store he found 4 different brand names (brand name X, Y, Z and W). Brand X contains 50% of the daily value (DV) for Vitamin C, 25% of DV for Vitamin A, 15% of DV for Vitamin E, and 20% of DV for Vitamin B1. Brand Y contains 30% of DV for Vitamin C, 20% of DV for Vitamin A, 10% of DV for Vitamin E, and 5% of DV for Vitamin B1. Brand Z contains 45% of DV for Vitamin C, 25% of DV for Vitamin A, 25% of DV for Vitamin E, and 15% of DV for Vitamin B1. Brand W contains 40% of DV for Vitamin C, 10% of DV for Vitamin A, 30% of DV for Vitamin E, and 10% of DV for Vitamin B1. Create a radar chart to identify the brand with the highest vitamin content.
Hanna, Ahuja, Winston
Chapter 6 Pivot Tables
Chapter Overview
6.1
Introduction
6.2
Pivot Tables
6.3
6.2.1
Terminology
6.2.2
Creating a Pivot Table
Further Modifications 6.3.1
Pivot Table Toolbar and Options
6.3.2
Grouping
6.3.3
Calculated Fields and Items
6.3.4
GETPIVOTDATA Function
6.4
Pivot Charts
6.5
Summary
6.6
Exercises
Chapter 6: Pivot Tables
6.1
2
Introduction
This chapter instructs the reader on how to create pivot tables and pivot charts. We have found that even experienced Excel users are not familiar with the benefits of using these tools. Pivot tables and pivot charts are a great tool for organizing large amounts of data in a format which is clearer for the user to understand. They can be useful tools for displaying large amounts of output to a user in a DSS application. For example, in Part III of this book, we describe a Supply Chain Management DSS in which we use several pivot tables and pivot charts to present the output of the application to the user. We will also discuss how to create pivot tables and pivot charts using VBA in Chapter 21.
6.2 Pivot Tables Pivot tables are used to transform large amounts of data from a table or database into an organized summary report. The word “pivot” refers to the ability to rotate and reorganize the row and column headings from an original database into a new table. We will now explain the parts of a pivot table and show you how to create one. The table in Figure 6.1 contains the “Costs” for varying “Maximum Weights” and the number of “Days to Arrive” for two different “Shipping Companies.” Suppose that an employee is assigned the task of comparing the performance of these shipping companies and presenting the results to his manager. The employee wants to summarize this data so that a clear comparison can be made between the “Cost” values of each company. We can observe in this table that there are three common values of “Max Weight” (5, 20 and 20+) and four common values for “Days to Arrive” (1, 2, 4 and 8); therefore, the “Cost” values can be compared for each of these common “Max Weight” and “Days to Arrive” values. That is, in reorganizing the table by these common values, the manager can see what the “Costs” of the varying companies are for a given combination of “Max Weight” and “Days to Arrive.”
Hanna, Ahuja, Winston
Chapter 6: Pivot Tables
3
Figure 6.1 The above data can be used in a comparative experiment, but would be better organized with a pivot table. Figure 6.2 displays the final reorganized table, a pivot table. Observe that the common values for “Max Weight” are only shown once and the “Days to Arrive” values are only repeated for each of the “Max Weight” values. This arrangement allows for a higher level of organization than the repetitive nature of the original table. The costs of the two companies are shown comparatively for each combination of “Max Weight” and “Days to Arrive.” The “Minimum Cost” for each row of data is also revealed. So, the minimum cost of the two companies for each combination of “Max Weight” and “Days to Arrive” can be found in the “Minimum Cost” column.
Hanna, Ahuja, Winston
Chapter 6: Pivot Tables
Figure 6.2 compared.
4
The final pivot table reorganizes the data so that costs can be easily
6.1.1 Terminology In this table, “Max Weight” and “Days to Arrive” are referred to as Row Fields; each value in the fields from Figure 6.1 is shown as a row in the pivot table (Figure 6.2). “Shipping Companies” is a Column Field, since its values serve as column headings in the pivot table. The “Cost” values that appear in cells C6:E21 compose the Data Field that is used to create the pivot table. The Page Field, a larger category that can group all of the data in the table, would be seen at the top of the worksheet. While we have not selected a page field for this table, an example like “Shipping Regions” would work well. The “Minimum Cost” column is an example of the Grand Totals feature of pivot tables, which we will discuss in more detail in a later section. Since the minimum costs are computed for each row, this is a Row Grand Total; there are also Column Grand Totals. The title of the table, “Min of Costs,” indicates that any Grand Totals would calculate minimums of the data in the Data Field. The Field Settings of the Data Field determine these data relations. Field Settings can also be applied to Row or Column Fields to create Subtotals; we will also discuss Subtotals in more detail in a later section. There is a drop-down arrow next to each field on the pivot table that gives a list of all values, called Items, in the corresponding field. For example, if we click on the dropdown arrow next to “Max Weight,” we see a list with the values 5, 20, and 20+ (see Figure 6.3a). Using this drop-down list, we can select or deselect the values that we want to display in the pivot table. If we deselect 20+ from the drop-down list of “Max Weight” and press OK at the bottom of the list, the pivot table no longer displays any data associated with a “Max Weight” of 20+ (see Figure 6.3b). This is a great tool for filtering or searching for particular data.
Hanna, Ahuja, Winston
Chapter 6: Pivot Tables
5
(a)
Figure 6.3
Summary
(b) The fields have drop-down lists of their corresponding values that can be selected or deselected to change the pivot table. (a) Deselecting the value 20+ from the “Max Weight” field. (b) The updated pivot table no longer displays data for the 20+ value of “Max Weight.”
Row Field Column Field Page Field Data Field Grand Totals Subtotals Field Setting Items
Each value, or item, in this field is shown as a row. Values are shown as column headings. A larger category that can group all data in the table. The main area of the table where comparative values are shown. Calculations applied to rows or columns of data in the Data Field. Hanna, Ahuja, Winston Calculations applied to Row or Column Fields. Specified calculations for Grand Totals and Subtotals. Values within a field.
Chapter 6: Pivot Tables
6
6.1.2 Creating a Pivot Table Now we will explain how to create a pivot table. First, we select Data > Pivot Table and Pivot Chart Report from the menu. The window in Figure 6.4 thenappears. We need to follow three simple steps in order to create a pivot table. These are: specify the data location, specify the data, and create the table. STEP 1: Data Location This step, as represented in Figure 6.4, asks us to identify the location of the data that we want to analyze and the kind of report that we want to create. Excel lists four main data location options: Microsoft Excel list or database, External data source, Multiple consolidation ranges, or Another pivot table or pivot chart. The most common data location is a Microsoft Excel list or database. As in the example above, our original table is in an Excel worksheet. In the case of an External data source, the data is stored in another file or database, for example, if we are using a different program, such as Microsoft Access, to collect large amounts of data. We will discuss the use of external data in Chapter 10. The Multiple consolidation ranges option refers to data that comes from a variety of non-adjacent ranges or worksheets. The final option, Another pivot table or pivot chart, takes data from an existing pivot table, or pivot chart, and uses it to create a new one. When using pivot tables, any changes we make to the original data source will not be updated automatically in the pivot table. We have to update the pivot table manually or specify an option to update the pivot table when the workbook is opened in order to reflect the correct changes in the data. The second question in this first step offers two options: Pivot Table or Pivot Chart(with Pivot Table). The second option, Pivot Chart, creates a chart with filtering tools similar to those found in pivot tables. We will discuss pivot charts in more detail in a later section. For now, we will choose Microsoft Excel list or database and Pivot Table so that we can recreate the pivot table from the above example. We click Next to go to Step 2.
Hanna, Ahuja, Winston
Chapter 6: Pivot Tables
Figure 6.4
7
Step 1: Specifying the location of the data and the type of report to create.
STEP 2: Data Source In the second step, we select the data to be used in the pivot table (see Figure 6.5). If we had chosen an External data source or Another pivot table or pivot chart in Step 1, we would use the Browse button to select our data. Again, we will discuss this in detail in Chapter 10. Because we have a Microsoft Excel list or database in this example, we can highlight the data from our worksheet that we want to use in the pivot table. From the table shown in Figure 6.1, we highlight cells B3:E27, the data cells and the column headings. The first row of the highlighted data must contain column headings. In Figure 6.5, we enter the Range as follows, where “Data-Shipping” is the name of our worksheet: ‘Data-Shipping’!$B$3$E$27 Now, we press Next to continue to Step 3.
Figure 6.5 Step 2: Selecting the actual data by highlighting a range of cells or choosing a file with the Browse option. STEP 3: Creating the Pivot Table
Hanna, Ahuja, Winston
Chapter 6: Pivot Tables
8
The third and most important step, shown in Figure 6.6, has three sub-steps. These steps allow us to specify exactly how we want to reorganize our data in the new table. The first sub-step, in the middle of the screen in Figure 6.6, designates the location of the new pivot table. This option allows us to place the pivot table in a new worksheet or in a particular area of the current worksheet. For this example, we have chosen to put our pivot table in a new worksheet.
Figure 6.6 Step 3: Specifying the location of the pivot table and working with Layout and Options features. The next sub-step, activated by pressing the Layout button, allows us to select our layout. The Layout sub-step, detailed in Figure 6.7(a), allows us to organize our data by determining which column heading from the original data we want to become a Row, Column, Data, or Page Field. We select one of our field names from the right-hand side of the window and drag it to one of the layout areas corresponding to the different field types. Because we want “Max Weight” to be a Row Field, we click and drag it to the Row layout area. We click on “Days to Arrive” and drag it to the same layout area since we also want it to be a Row Field. We then click on “Shipping Companies” and drag it to the Column layout area so that it becomes a Column Field. Lastly, we click and drag “Costs” to the Data area since this is the main data that we want to summarize and it will serve as the Data Field of the pivot table (see Figure 6.7b).
Hanna, Ahuja, Winston
Chapter 6: Pivot Tables
9
(a)
(b) Figure 6.7 Layout sub-step: Click and dragging field names to the layout area shown in the center of the window, which will determine which fields become Row Fields, Column Fields, and the Data Area. It is also possible to specify a Page Field. To return to the window shown in Figure 6.6, we press OK. Note that we do not have to specify the layout during the Layout sub-step. In fact, we could skip this sub-step completely and then use the Pivot Table Fields List, a window that lists all the fields in the pivot table, to create fields in the spreadsheet. We will provide an example of this
Hanna, Ahuja, Winston
Chapter 6: Pivot Tables
10
technique in a later section. The third sub-step, Options, which we explore in a later section, allows us to manipulate various features of the pivot table. Now, we click the Finish button to display the completed pivot table, presented in Figure 6.8.
Figure 6.8
The final pivot table after specifying the source data and layout.
Now that we have created the pivot table, we can use the drop-down buttons to search for specific data. We will discuss further data searching and manipulation in the next section.
6.2 Further Modifications The next example should further demonstrate the efficacy of pivot tables as we explore ways to modify or add to an already created table. The table in Figure 6.9 displays the “Units Produced” given various combinations of “Number of Operators,” “Machine Number,” and “Shift.” To create a pivot table for this data, we choose Data > Pivot Table and Pivot Chart Report from the menu bar. For Step 1 and Step 2, we indicate that our data is in an Excel worksheet and then highlight the entire table shown in the figure.
Hanna, Ahuja, Winston
Chapter 6: Pivot Tables
11
Figure 6.9 This table records “Units Produced” for various combinations of operators, machines, and shifts. In Step 3, we determine a layout for the pivot table. This time, however, instead of using the Layout option in the Wizard, we use the Pivot Table Fields list to set the pivot table fields in the spreadsheet (see Figure 6.10). We set “Number of Operators” and “Machine Number” as Row Fields and “Shift” as a Column Field. We then set “Units Produced” as our Data Field, since we are most interested in this value. Figure 6.11 reveals the completed pivot table.
Hanna, Ahuja, Winston
Chapter 6: Pivot Tables
12
Figure 6.10 Setting the Row Fields, Column Fields, and Data Field in the spreadsheet using the Pivot Table Field List.
Figure 6.11 The completed pivot table. The pivot table analyzes the set of data included in the Data Field and the Field Setting for the table manipulates the presentation of this data. In the table created in the above example, the default Field Setting applied to the “Units Produced” data field is Sum, which can be noted by the “Sum of Units Produced” title automatically given to the table (see Figure 6.11). Any Grand Totals or Sub Totals calculated would show sums of the “Units Produced” values in relative row fields or column fields. We can use the Options setting of the pivot table to show or hide these Grand Totals. For example, in Figure 6.12, the Grand Totals option has been included for both rows and columns. In this figure, a new column to the right of the table features the row sums of the “Units Produced” while a new row below the table contains the column sums. That is, we can observe the total amount of “Units Produced” for each combination of “Number of Operators,” “Machine Number,” and “Shift” in the “Grand Total” column on the right, and the total number of “Units Produced” during each “Shift” in the “Grand Total” row below the table.
Hanna, Ahuja, Winston
Chapter 6: Pivot Tables
13
Figure 6.12 Row and column Grand Totals show the sums of “Units Produced.” There are other Field Setting options aside from Sum (as we saw in the first example with shipping data when showing “Minimum Costs”). To look at these, we double-click on the “Sum of Units Produced” title, or we can select a cell in the Data Field and use the Pivot Table Toolbar, which we will discuss later. The dialog box shown in Figure 6.13 then appears.
Figure 6.13 Field Settings for the “Units Produced” Data Field. We can select any of the preset calculations in the Summarize by window. For example, we can choose Max to better analyze the combination of operators, machines, and shifts that produces the most units (see Figure 6.14). With Max, we can clearly see the combination of “Number of Operators” and “Machine Number” that produces the most units during any “Shift.” Any Grand Totals or Subtotals now display the maximum values of “Units Produced.” The Name value should automatically update depending on the summary chosen; this name can also be changed manually. Clicking on the Number formatting button displays the same dialog box used to format cells. We can use this option to make values appear as currency, dates, etc.
Hanna, Ahuja, Winston
Chapter 6: Pivot Tables
14
Figure 6.14 The Field Setting on the “Units Produced” Data Field has now been changed to Max. All Grand Totals have been updated. We can use the Options button to modify the data further after the main summarizing has been completed. For example, we can choose to show the data as a percentage of a given set of field values (see Figure 6.15).
Figure 6.15 The Options button allows a user to further modify data from a selected field. Subtotals are Field Settings applied to Row or Column Fields. Because totals for Column Fields can be calculated using Column Grand Totals, we will only focus on Subtotals of
Hanna, Ahuja, Winston
Chapter 6: Pivot Tables
15
Row Fields. For example, to perceive the total number of “Units Produced” for each “Number of Operators” or for each “Machine Number,” we add Subtotals to either of these fields. To do so, we simply click in one of these fields and then select the Field Settings option, either by right-clicking in the field or from the Pivot Table Toolbar, which we will discuss later. The window in Figure 6.16 then appears. This window resembles Figure 6.13, which allows users to modify Field Settings for Data Fields. Again, we can choose from the list of preset summarizing, or subtotaling, options in the central window.
Figure 6.16 Using Field Settings for Row Fields to create Subtotals. In this PivotTable Field dialog box, we have selected the Max subtotal option to add Subtotals for the “Number of Operators” Row Field. The Pivot Table then summarizes the maximum number of “Units Produced” for each “Number of Operators” value in separate rows (see Figure 6.17). This option also adds Max Subtotals for the “Machine Number” Row Field, which are summarized at the bottom of the table. Calculating these Subtotals allows us to easily find which shift had the most units produced for any number of operators or on any machine.
Hanna, Ahuja, Winston
Chapter 6: Pivot Tables
16
Figure 6.17 Adding Subtotals for the “Number of Operators” and “Machine Number” Row Fields to the pivot table.
6.2.1 Pivot Table Toolbar and Options With the Pivot Table Toolbar, we can easily modify the pivot table after it has been created. This toolbar features icons (see Figure 6.18) as well as a drop-down list of options (see Figure 6.19). We can also access several of these options by right-clicking in any field of the pivot table. Note that we must select a cell in the pivot table in order to activate the Pivot Table Toolbar.
Figure 6.18 The Pivot Table Toolbar.
Hanna, Ahuja, Winston
Chapter 6: Pivot Tables
17
Figure 6.19 The list of drop-down options available from the Pivot Table Toolbar. We will discuss eleven of the main Toolbar Options, giving a brief description of each in the following order: Format Report, Pivot Chart, Hide/Show Details, Refresh, Field Settings, Pivot Table Fields List, Wizard (and Layout), Grouping, Formulas (or Calculated Fields and Items), and Table Options. The order of these options correlates with their location on the toolbar. Icons can be added to or removed from the toolbar at any time by using the “Add Remove Buttons” arrow found on the right-end of the toolbar (see Figure 6.20).
Hanna, Ahuja, Winston
Chapter 6: Pivot Tables
18
Figure 6.20 Adding more options to the Pivot Table Toolbar. , Format Report, changes the format of a The first icon on the pivot table toolbar is pivot table. When we click this icon, we see the window shown in Figure 6.21. We can scroll down the list to choose a report style. In Figure 6.22, the pivot table is automatically adjusting to the new style.
Hanna, Ahuja, Winston
Chapter 6: Pivot Tables
19
Figure 6.21 The first icon on the pivot table toolbar, Format Report, allows a user to select a report style for a table.
Figure 6.22 The pivot table reflects the updated report style.
Hanna, Ahuja, Winston
Chapter 6: Pivot Tables
20
The next item is Pivot Charts. We will actually discuss this icon in a later section, but, for now, note that we can create a Pivot Chart directly from the Pivot Table with the toolbar or by right-clicking on the table. The next two icons on the Pivot Table Toolbar, Hide Detail and Show Detail, are simply visual preferences that allow us to hide or view all related values for a selected item. We can also double-click on any item in a field to hide or view related data. The next icon is the Refresh option, , which updates the data shown in our pivot table if we change our source data. For example, if we update the “Units Produced” data for 2 operators on all machines in Shift 1 in the original table, clicking the refresh icon reflects this change in the pivot table (see Figure 6.23). In the figure, the data values are updated and any Grand Totals or Subtotals are recalculated.
(a)
Hanna, Ahuja, Winston
Chapter 6: Pivot Tables
21
(b) Figure 6.23 (a) The data in the original table is changed. (b) The refresh button reflects these changes in the pivot table. We have already described the next icon, which is used to modify Field Settings, in the previous section. The subsequent icon shows the Pivot Table Fields List, which creates the layout of the pivot table if Step 3’s Layout sub-step of the Wizard is not used. We simply select a field name from the list and drag it to the table. To remove a field from the table, we click on the field title in the table and drag it outside of the table. It is also helpful to observe all fields available from the original data if some fields are hidden in the pivot table. If we do not wish to modify the layout using the Pivot Table Fields List, we can choose the icon (or Wizard from the list of Pivot Table drop-down options) to return to Step 3 of the Pivot Table Wizard. We choose the Layout button and again see the layout sub-step window, enabling us to change our Row Fields. When we click OK in the layout window and Finish in the Step 3 window, our pivot table is updated (see Figure 6.24).
Hanna, Ahuja, Winston
Chapter 6: Pivot Tables
22
Figure 6.24 The pivot table is updated to reflect the new layout. We have switched the “Machine Number” and “Shift” fields. The next two items to discuss are Grouping and Formulas, both of which can be found in the Pivot Table drop-down list in the toolbar. We discuss Grouping in the following section and Formulas, or Calculated Fields and Items, in the section after. To work with pivot table options, we choose Table Options from the Pivot Table dropdown list in the toolbar. The window in Figure 6.25 then appears. We can also access the Options window by right-clicking on the pivot table, if it has already been created, and choosing Table options from the drop-down list. Remember that this is also a substep of Step 3 of the Wizard. This table provides a variety of options, beginning with the option to enter a name for the pivot table in the text area next to Name at the top of the window. Besides Name, this table contains two main categories: Format options and Data options. Under Format options, we can edit some of the details of the table. The first two options allow us to display Grand Totals for our columns or rows. Another formatting option, Page layout, features a drop-down list that allows us to alter our data display. In Figure 6.25, we have selected the default option of Down, then Over. Below that option, we can specify how many fields should appear in a column; the default value is zero. Next, we can choose to replace empty or erroneous cells with specific text or symbols. These features are easy to experiment with. Data options allow us to work with our data source. First, we can choose whether to save the data in our table by checking Save data with table layout. Then we can select or deselect Enable drilldown to view the contributing cells of our data. The drill down option shows all the data created in a field. We can also double-click on a cell to drill down. The Refresh on open option updates our pivot table if any changes have been made in our data source. These options helps us to further organize the display of our information.
Hanna, Ahuja, Winston
Chapter 6: Pivot Tables
23
Figure 6.25 Options Step: Select Format and Data options to fine-tune a final pivot table’s appearance and features.
6.2.2 Grouping Grouping items in a Row or Column Field allows us to further manipulate how we view or search for data in a pivot table. To group field values, we select the field and choose Group and Show Detail from the Pivot Table drop-down options; or, we can right-click on the table. For example, suppose we want a more general analysis of how the “Number of Operators” affects production. We can form two intervals of values for this field: 2 to 5 and 6 to 10. To do so, we first select a cell in the “Number of Operators” Row Field and choose the Group and Show Detail and Group Data options (see Figure 6.26).
Hanna, Ahuja, Winston
Chapter 6: Pivot Tables
24
Figure 6.26 Applying grouping to the values of the “Number of Operators” Row Field. The Grouping window in Figure 6.27 then appears. In this window, we specify the intervals that we want to create. Here, we designate 2 and 10 as our starting and ending values, and set an interval of 4 operators. The updated pivot table is shown in Figure 6.28.
Figure 6.27 Specifying intervals in the Grouping window.
Hanna, Ahuja, Winston
Chapter 6: Pivot Tables
25
Figure 6.28 The updated pivot table now shows the values for “Number of Operators” as intervals. We can ungroup any field by selecting Group and Show Detail and Ungroup Data.
6.2.3 Calculated Fields and Items To create a Calculated Field or Calculated Item, we click on Pivot Table > Formulas > Calculated Field (or Calculated Item) in the toolbar drop-down options. The window in Figure 6.29 then appears. Here, we can name and define a formula associated with the creation of a new field or item. This formula is stored with the pivot table. Unlike Grand Totals or Subtotals, we can enter any formula to be applied to the values in the selected field, and a new field will then be created. For example, say we want to determine the variable cost in every combination of operators, machines, and shifts. The variable cost is defined in terms of the number of units produced, our Data Field. So, we select the Data Field and choose Pivot Table > Formulas > Calculated Field from the toolbar options. In the window shown in Figure 6.29, we create a name for the new field, “Variable Cost,” and enter the formula in terms of the Data Field listed in the Fields list. We assume here that the cost per unit is $12.00.
Hanna, Ahuja, Winston
Chapter 6: Pivot Tables
26
Figure 6.29 Entering a formula to create a new calculated field. A new data field called “Variable Cost” has been added to the pivot table in Figure 6.30. Also note that there is now a drop-down arrow for “Data” at the top of the table; it allows us to select a set of data fields to show. That is, we could now hide “Max of Units Produced” and show “Variable Cost” only.
Figure 6.30 Adding a new Calculated Field to the pivot table. Calculated Items create a single row rather than an entire new column of data. First we select a Row Field, and then we go to Pivot Table > Formulas > Calculated Item from Pivot Table Toolbar. Calculated Field or Calculated Item
User-defined field or item that uses formulas.
Summary
Hanna, Ahuja, Winston
Chapter 6: Pivot Tables
27
6.2.4 GETPIVOTDATA Function The GETPIVOTDATA function extracts a particular set of data-based values specified for each Row and Column Field. The format of this function is: =GETPIVOTDATA(desired_field, range_of_desired_data, field1, item1, …) The desired_field is the field that contains the value we are searching for. The range_of_desired_data is the range in the pivot table that contains this field. The remaining field and item values allow us to refine our search if desired. The field and item values can be listed in any order, regardless of the pivot table layout. For example, suppose we want to find the number of units produced during Shift 2 on Machine 2 when 8 operators are working. We type the following in a cell on the worksheet: =GETPIVOTDATA(“Units Produced”, C5:E19, “Shift”, 2, “Machine Number”, 2, “Number of Operators”, 8) The value for this search is 59 units produced (see Figure 6.31). GETPIVOTDATA can be a very useful function when pivot tables are involved in a large spreadsheet with other applications. That is, this function can be used on a “Report” sheet that refers to information searched from a pivot table. It can also be useful when a user interface is created, as we will see in applying VBA.
Figure 6.31 The GETPIVOTDATA function can search for a particular field in a pivot table based on other field value criteria.
Hanna, Ahuja, Winston
Chapter 6: Pivot Tables
28
6.3 Pivot Charts We can additionally create a chart that shows the data we have selected in our pivot table. To do so, we click on the second icon in the pivot table toolbar, choose from the Pivot Tables drop-down options, or right-click on the table. This automatically creates a new worksheet with a chart of our pivot table (see Figure 6.32). We call this chart, which is created from a pivot table instead of directly from the original source data, a Pivot Chart. Remember, we can also create a Pivot Chart by highlighting the source data, choosing Data > Pivot Table and Pivot Chart Report from the menu and selecting Pivot Chart from the options in Step 1. We can see the different times for each layout in a bar above the corresponding job type and run number. Note the field names “Number of Operators” and “Machine Number” at the bottom of the chart. We can select these fields to vary the items displayed. Assume we only want to view the “Units Produced” on Machine 3. We select the field “Machine Number” and unclick the numbers 1 and 2 (see Figure 6.33). Any change in viewing field items made to the chart is reflected in the pivot table, and likewise, any changes to the viewing field items in the pivot table are reflected in the chart. These options are useful when presenting or analyzing data.
Figure 6.32 Clicking the chart icon on the pivot table toolbar automatically creates a chart. The data here shown is here relative to the layout options selected in creating the pivot table.
Hanna, Ahuja, Winston
Chapter 6: Pivot Tables
29
Figure 6.33 The chart is updated to show the units produced on Machine 3 only. If we do not like the Pivot Chart format created by Excel, we can modify the Chart Type using the same techniques described in Chapter 5. That is, we can right-click on the chart and select Chart Type from the list of options (see Figure 6.34). With this list of drop-down options, we can also modify other chart details, such as formatting. To do so, we have to make sure that we link the Source Data to the pivot table so we can transfer the filtering capabilities to the pivot chart.
Figure 6.34 Changing the chart type from a Bar Graph to a Pie Chart. The data is still filtered for Machine 3.
Hanna, Ahuja, Winston
Chapter 6: Pivot Tables
Pivot Chart
30
A chart created from a pivot table or directly from the source data using the same layout features and other options as a pivot table.
Summary
6.4 Summary ¾ Pivot tables transform large amounts of data from a table or database into an organized summary report. ¾ The three steps to create a pivot table are: Specify Location, Select Data, and Create Table Layout with specified options. ¾ From categories in your original table, select Row and Column Fields to group your data. You also choose a Data Area of comparative values. A Page Field can be created to organize your entire table by different overall categories. ¾ Toolbar options include: Format Report, Pivot Chart, Hide/Show Details, Refresh, Field Settings, Pivot Table Fields List, Wizard (and Layout), Grouping, Formulas (or Calculated Fields and Items), and Table Options. ¾ Use Grouping to create intervals in field values. ¾ You can create Calculated Fields or Calculated Items to further analyze the data in your table. Some common formulas already constructed by Excel include SUM, MIN, and MAX. Grand Totals and Subtotals use the SUM formula to display these calculations of your row or column data. ¾ GETPIVOTDATA searches for data in a pivot table using field value criteria. ¾ Pivot Charts use pivot tables as their Source Data so that filtering options are transferred to the chart as well.
6.5
Exercises
6.5.1 Review Questions 1. 2. 3. 4. 5. 6. 7. 8. 9. 10. 11. 12. 13. 14. 15.
What are pivot tables and how are they used? What are the parts of a pivot table into which items from the original database can be placed? What do the Grand Totals and Subtotals features of a pivot table do? How do you begin to create a pivot table? What are the three main steps in creating a pivot table? What pivot table option will allow automatic updates of a pivot table when changes have been made to its data source? How do you add a calculated field or item to a pivot table? List four of the common pivot table fields that Excel makes available automatically. What purpose do the drop-down arrows on a pivot table serve? How can you apply an existing report style to a pivot table? How does a pivot chart differ from a pivot table? How can you create a pivot chart from the source data? How do you group data? Can Subtotals be created for Data Fields? How are Subtotals for Column Fields created? What are the parameters of the GETPIVOTDATA function?
Hanna, Ahuja, Winston
Chapter 6: Pivot Tables
31
6.5.2 Hands-On Exercises 1. The “Store Chain” example on the included CD displays the location, size category, owner, and quarterly sales for each store owned by a particular store chain. Organize this data into a pivot table. Show quarterly results using the city as the first criteria, the size second, and the owner third. Do you notice any trends in this method? 2. A furniture manufacturer has distribution centers in different regions of the country that supply retailers with goods to sell. The “Supply Chain” spreadsheet on the included CD is used to track the quantity of products from each product collection being shipped from a distribution center to a retailer. Create a pivot table that allows any member of the supply chain to determine the following factors in the given order quickly: the distribution center supplying furniture, the retail chain receiving the furniture, the location of the retailer, the product collection of the furniture, and the total quantity of furniture shipped. Format your table using an existing report style. 3. A student traveling home for the holidays is comparing flights in an effort to find a cheap flight with few connections at a desirable time. The student wishes to travel from the state of Florida to the city of Pittsburgh. There are numerous combinations of flights available to travel this route. Using the data provided in the “Fly Home” spreadsheet on the included CD, create a pivot table that will allow the student to quickly pull up flights between various cities to determine which flight or combination of flights is the most desirable. The table should also highlight the least expensive flight departing each city. Format your table using an existing report style. 4. Refer to the soft drink bottling plant introduced in Chapter 4, Problem 6. In an effort to reduce the number of nonconforming bottles, the plant manager has decided to reallocate the products it offers to the bottling lines that package those products. Before doing this, the manager must be able to compare the current costs of bottling each product. Using the data provided in the “Soft Drink” spreadsheet on the included CD, create a pivot table that will enable the manager to perform this cost comparison based on the drink type, number of fluid ounces, and material of each bottle. Format your table using an existing report style. 5. Use your solution to the previous problem to create a pivot chart that compares the costs of bottling each product. What are the characteristics of the most expensive product to bottle? 6. The following table displays postal service rates for shipping packages. Packages can be shipped via Express, First Class, Priority, or Standard mail. Express and First Class mail may also be certified, which means that the sender can receive verification upon delivery. The postal service charges one rate for the first ounce that a package weighs and another rate for each additional ounce. Enter this table into an Excel spreadsheet.
Hanna, Ahuja, Winston
Chapter 6: Pivot Tables
Shipment Type Express Express First Class First Class Priority Standard
32
Certification Yes No Yes No Yes Yes
First Ounce Rate $1.24 $1.52 $0.83 $1.52 $0.65 $0.37
Rate After First $0.89 $0.89 $0.67 $0.67 $0.42 $0.23
A business frequently sends out packages that weigh approximately 10 ounces. Calculate the cost of mailing a 10-oz package via each of the means shown in the table. Create a pivot table that displays the minimum cost of sending a 10-oz package via each of the shipment types. The table should also display the overall minimum cost of mailing a 10-oz package. Finally, format your table using a report style of your own creation. 7. The owner of a campus textbook store has noticed that the store’s customers must wait in particularly long lines during the first few weeks of classes. Concerned about losing business to stores with speedier lines, the owner wants to analyze the length of the store’s queues for comparison with queues at competing stores. To do so, she measures the following values at five random times throughout the day, every day for a week: the length of the queue, the number of cashiers attending customers, and the number of idle cashiers. The “Queue” spreadsheet on the included CD contains a table of her results. Create a pivot table of the information she collected that averages the store’s queue lengths for different times of the day and week and for different numbers of busy and idle cashiers. Apply formatting to complete your table. 8. Use the pivot table you created in the previous problem to determine which hour of the day has the highest average queue lengths. Then create a pivot chart to display the average queue lengths for that hour of the day on each different day of the week. 9. A do-it-yourself retail center sells home care products in various categories, including cleaning, gardening, and hardware. The “Home Care” spreadsheet on the included CD is used to forecast the demand of products in each of the product categories for the next four months for each of the center’s regions. Create a pivot table that totals the demand for each type and category of product for each region. 10. A swarm of locusts is infesting the Mid-Atlantic region, so the projected insecticide demand has increased. The forecasted demand (in thousands of units) is now 85 for January, 89 for February, 87 for March, and 82 for April. Record these changes in the data table on the “Home Care” spreadsheet. Then refresh the data on the pivot table to reflect these changes. 11. Sammy owns a lemonade stand and is doing some market research in an attempt to better understand his neighborhood customers. For a random sample of customers, he is given the income, gender, and number of days per week they pass by his stand. Use this information to determine how gender and income influence the frequency with which a customer buys his lemonade. Use the data given below to create a pivot table.
Hanna, Ahuja, Winston
Chapter 6: Pivot Tables
33
12. Students at a local community college either apply to study Business or Mathematics. Determine if the college discriminates against women in admitting students to the school of their choice. Use the information given below to create a pivot table.
13. Jessie is a manager at a company that specializes in at-home sales. She is given transactions for various salespersons for various products sold for the month of March. Use the data given below to create a pivot table that shows the number of sales transactions for each salesperson.
Hanna, Ahuja, Winston
Chapter 6: Pivot Tables
34
14. Using the data from problem 13, create a pivot table that displays the total revenue by product for each salesperson. Use the GETPIVOTDATA function to find Danny’s vacuum sales. 15. Using the data from problem 13, create a pivot table that displays the total revenue by salesperson for each week. (Hint: Use grouping.)
Hanna, Ahuja, Winston
Chapter 7 Statistical Analysis with Excel Chapter Overview
7.1
Introduction
7.2
Understanding Data
7.3
7.2.1
Descriptive Statistics
7.2.2
Histograms
Relationships in Data 7.3.1
Trend Curves
7.3.2
Regression
7.4
Distributions
7.5
Summary
7.6
Exercises
Chapter 7: Statistical Analysis with Excel
7.1
2
Introduction
This chapter illustrates the tools available in Excel for performing statistical analysis. These tools include new functions, the data analysis toolpack, and some new chart features. This chapter is not intended to teach the statistical concepts which can be used in Excel’s analysis, but rather demonstrate to the reader that several tools are available in Excel to perform these statistical functions. Statistical analysis is used often in DSS applications for analyzing input and displaying conclusive output. These tools will be especially used in applications involving simulation. We discuss the application of statistical analysis in simulation in Chapter 9 and again in Chapter 20 with VBA. We have several DSS applications which use statistical analysis tools, such as Queuing Simulation.
7.2
Understanding Data
Statistical analysis provides an understanding of a set of data. Using statistics, we can determine an average value, a variation of the data from this average, a range of data values, and perform other interesting analysis. We begin this analysis by using statistical Excel functions. One of the basic statistical calculations to perform is finding the mean of a set of numbers; the mean is simply the average, which we learned how to calculate with the AVERAGE function in Chapter 4: =AVERAGE(range or range_name) Figure 7.1 displays a table of family incomes for a given year. We first name this range of data, cells B4:B31, as “FamIncome.” We can now find the average, or mean, family income for that year using the AVERAGE function as follows (see Figure 7.2): =AVERAGE(FamIncome)
Hanna, Ahuja, Winston
Chapter 7: Statistical Analysis with Excel
Figure 7.1
3
Family incomes for a given year.
Figure 7.2 Calculating the mean, or average, of all family incomes using the AVERAGE function.
Hanna, Ahuja, Winston
Chapter 7: Statistical Analysis with Excel
4
Similar to the mean, the median can also be considered the “middle” value of a set of numbers. The median is the middle number in a list of sorted data. To find the median, we use the MEDIAN function, which takes a range of data as its parameter: =MEDIAN(range or range_name) To determine the median of the above family incomes, we enter the MEDIAN function as follows: =MEDIAN(FamIncome) We can check whether or not this function has returned the correct result by sorting the data and finding the middle number. Since there are an even number of family incomes recorded in the table, we must average the two middle numbers. The result is the same (see Figure 7.3).
Figure 7.3 Using the MEDIAN functionand verifying the result by sorting the data and finding the middle value.
Hanna, Ahuja, Winston
Chapter 7: Statistical Analysis with Excel
5
Another important value, standard deviation, is the square root of the variance, which measures the difference between the mean of the data set and the individual values. Finding the standard deviation is simple with the STDEV function. The parameter for this function is also just the range of data for which we are calculating the standard deviation: =STDEV(range or range_name) In Figure 7.4, we calculate the standard deviation of the family income data using the following function: =STDEV(FamIncome)
Figure 7.4
Using the STDEV function. Statistical Functions
Summary
AVERAGE MEDIAN STDEV
Finds the mean of a set of data. Finds the median of a set of data. Finds the standard deviation of a set of data.
The Analysis Toolpack provides an additional method by which to perform statistical analysis. This Excel Add-In includes statistical analysis techniques such as Descriptive Statistics, Histograms, Exponential Smoothing, Correlation, Covariance, Moving Average, and others (see Figure 7.5). These tools automate a sequence of calculations that require much data manipulation if only Excel functions are being used. We will now discuss how to use Descriptive Statistics and Histograms in the Analysis Toolpack.
Hanna, Ahuja, Winston
Chapter 7: Statistical Analysis with Excel
Figure 7.5
6
The Data Analysis dialog box provides a list of analytical tools.
(Note: Before using the Analysis Toolpack, you must ensure that it is an active Add-in. To do so, choose Tools > Add-ins from the Excel menu and select Analysis Toolpack from the list. If you do not see it on the list, you may need to re-install Excel on your computer. After you have checked Analysis Toolpack on the Add-ins list, you should find the Data Analysis option under the Tools menu option.)
7.2.1 Descriptive Statistics The Descriptive Statistics option provides a list of statistical information about our data set, including the mean, median, standard deviation, and variance. To use Descriptive Statistics, we go to Tools > Data Analysis > Descriptive Statistics. Choosing the Descriptive Statistics option from the Data Analysis window (shown in Figure 7.5) displays a new window (shown in Figure 7.6).
Hanna, Ahuja, Winston
Chapter 7: Statistical Analysis with Excel
7
Figure 7.6 The Descriptive Statistics dialog box appears after it is chosen from the Data Analysis list. The Input Range refers to the location of the data set. We can check whether our data is Grouped By Columns or Rows. If there are labels in the first row of each column of data, then we check the Labels in First Row box. The Output Range refers to where we want the results of the analysis to be displayed in the current worksheet. We could also place the analysis output in a new worksheet or a new workbook. The Summary Statistics box calculates the most commonly used statistics from our data. We will discuss the last three options, Confidence Level for Mean, Kth Largest, and Kth Smallest, later in the chapter. Let’s now consider an example in order to appreciate the benefit of this tool. In Figure 7.7 below, there is a table containing quarterly stock returns for three different companies. We want to determine the average stock return, the variability of stock returns, and which quarters had the highest and lowest stock returns for each company. This information could be very useful for selecting a company in which to invest.
Figure 7.7
Quarterly stock returns for three companies.
We use the Descriptive Statistics tool to answer these questions. In the Descriptive Statistics dialog box (see Figure 7.8) we enter the range B3:D27 for the Input Range. (Notice that we do not select the first column, Date, since we are not interested in a
Hanna, Ahuja, Winston
Chapter 7: Statistical Analysis with Excel
8
statistical analysis of these values.) Next, we check that our data is Grouped By Columns; since we do have labels in the first row of each column of data, we check the Labels in First Row box. We now specify G3 as the location of the output in the Output Range option. After checking Summary Statistics, we press OK (without checking any of the last three options) to observe the results shown below in Figure 7.9.
Figure 7.8
Filling the Descriptive Statistics dialog box for the above example data.
Figure 7.9
The results of the Descriptive Statistics analysis for the example data.
Hanna, Ahuja, Winston
Chapter 7: Statistical Analysis with Excel
9
First, let’s become familiar with the Mean, Median, and Mode. As already mentioned, the Mean is simply the average of all values in a data set, or all observations in a sample. We have already observed that without the Analysis Toolpack, the mean value can be found with the AVERAGE function in Excel. The Median is the “middle” observation when the data is sorted in ascending order. If there is an odd number of values, then the median is truly the middle value. If there is an even number of values, then it is the average of the two middle values. The Mode is the most frequently occurring value. If there is no repeated value in the data set, then there is no Mode value, as in this example. The Mean is usually considered the best measure of the central data value if the data is fairly symmetric; otherwise the Median is more appropriate. In this example, we can observe that the Mean and Median values for each company differ slightly; however, we use the Mean value to compare the average stock returns for this company. This analysis alone implies that GE and INTEL have higher stock returns, on average, than MSFT. But these values are still very close, so we need more information to make a better comparative analysis. Now, let’s consider the Standard Error, Standard Deviation, and Sample Variance. All of these values measure the spread of the data from the mean. The Sample Variance is the average squared distance from the mean to each data point. The Standard Deviation is the square root of the Sample Variance and is more frequently used. Looking at these values for the example data, we can observe that INTEL has a highly varied stock return, while GE’s is more stable. Therefore, even though they have the same Mean value, this difference in the Standard Deviation makes GE a more favorable stock in which to invest. We will discuss Standard Error, which is used in connection with trends and trendlines, in more detail later. The Standard Deviation, usually referred to as s, is an important value in understanding variation in data. Most data, 68% of a Normal distribution, lies between +s and –s from the mean. Almost all of the data, 95% of a Normal distribution, lies between +2s and -2s from the mean. Any values in the data set that lie more than ±2s from the mean are called outliers. Note that outliers do not have to be defined based on ±2s, but can be measured by any other multiplier of standard deviation or any other set deviation from the mean value. Outliers can provide insightful information about a data set. For example, if we create a chart of the GE data, we can observe that the second data value is an outlier since it is ±2s = ±2*0.05 = ±0.1 from the mean (0.02); in other words, any value above 0.12 or below -0.08 is an outlier. The second data value for GE is +0.19 (see Figure 7.10). This figure may imply that something significant happened to GE as a company during Q2 1995, that something affected the national economy, or that they faced any number of (un)predictable situations.. However, since the second data value is the only outlier in the last five years of quarterly data for GE, it seems that the mean and standard deviation are accurate measures of the behavior of GE stock returns.
Hanna, Ahuja, Winston
Chapter 7: Statistical Analysis with Excel
10
Figure 7.10 The second data point is an outlier since it is greater than 2s from the mean. We can identify outliers by looking at a chart of data, or we can actually locate values in the data set that are greater than +2s and smaller than -2s. To do so, we can place the following formula in an adjacent column to the data: =IF(ABS(data_value – mean_value)>2*s, “outlier”, ) This formula states that if the absolute value of the difference between the data value and the mean is greater than 2s, then the word “outlier” will appear in the cell. We reference the mean and standard deviation values from the results of the Descriptive Statistics analysis. We can now easily identify outliers by looking for the word “outlier” in the adjacent column. Using just the column of GE data and this formula, we can observe that we have identified the same outlier point for GE (see Figure 7.11). (Another formula could have been used with the IF and OR functions as well.)
Hanna, Ahuja, Winston
Chapter 7: Statistical Analysis with Excel
Figure 7.11
11
Identifying the outlier by using a formula with the IF and ABS functions.
Another way to discover outliers is by using Conditional Formatting with the Formula Is option. With the formula below, we can simply select the column of values in our data set and fill in the Conditional Formatting dialog box to highlight outlier points: =ABS(data_value – mean_value) > 2*s Again, concerning the GE data, we can apply Conditional Formatting to identify the outliers as cells highlighted in red. In Figure 7.12, we demonstrate how we applied the Formula Is option.
Hanna, Ahuja, Winston
Chapter 7: Statistical Analysis with Excel
12
Figure 7.12 Applying the Formula Is option to the example data. In Figure 7.13, we can observe that the same outlier point has been formatted.
Figure 7.13 The outlier point is highlighted. Let’s now return to the Descriptive Statistics results to understand the remaining analysis values. Kurtosis is a measure of peakedness in the data. It compares the data peak to that of a Normal curve (which we will discuss in more detail in a later section). The Skewness is a measure of how symmetric or asymmetric data is. A Skewness value greater than +1 is the degree to which the data is skewed in the positive direction; likewise, a value less than -1 is the degree to which the data is skewed in the negative direction. A Skewness value between -1 and +1 implies symmetry. The Skewness values for MSFT and INTEL imply that their data is fairly symmetric; however, the Skewness value for GE is 1.69, which implies that it is skewed positively. That is, there is a peak early on in the data and then the data is stable (as we saw in the GE data graph in Figure 7.10). The Range is the difference between the minimum and maximum value in the data set. The smaller this value is, the less variable is the data and therefore, the more desirable. The Minimum, Maximum, and Sum values are self-explanatory. The Count number reveals the quantity of values in the data set.
Hanna, Ahuja, Winston
Chapter 7: Statistical Analysis with Excel
13
The last three options in the Descriptive Statistics dialog box, Confidence Level for Mean, Kth Largest, and Kth Smallest, can provide some extra information about our data. The Confidence Level for Mean calculates the mean value in the Descriptive Statistics report constrained to a specified confidence level. The mean is calculated using the specified confidence level (for example, 95% or 99%), the standard deviation, and the size of the sample data. The confidence level and the calculated mean are then added to the analysis report; we can compare the actual mean to this calculated mean based on the specified confidence level. The Kth Largest and Kth Smallest options provide the respectively ranked data value for a specified value of k. For example, for k = 1, the Kth Largest returns the maximum data value and the Kth Smallest returns the minimum data value. The value of k can range from 1 to the number of data points in the input. For example, let’s create the same Descriptive Statistics report, but this time check the last three options of the initial dialog box (see Figure 7.14). We have specified a confidence interval of 95%, and we want to know the 2nd largest value and 2nd smallest value.
Figure 7.14 This time, specifying the last three options in the Descriptive Statistics dialog box. In the new results, there are three additional rows of data (see Figure 7.15). Notice that there is a slight difference in the mean calculation with the enforced confidence level.
Hanna, Ahuja, Winston
Chapter 7: Statistical Analysis with Excel
14
Figure 7.15 The results of the Descriptive Statistics analysis with three additional rows. Similar to the Kth Largest and Kth Smallest options with Descriptive Statistics, the two Excel functions PERCENTILE and PERCENTRANK are valuable when working with ranking numbers. The PERCENTILE function returns a value for which a desired percentile k of the specified data_set falls below. The format of this function is: =PERCENTILE(data_set, k) For example, let’s apply this formula to the MSFT data. If we want to determine what value 95 percent of the data falls below, we type the function: =PERCENTILE(B4:B27,0.95) The result is 0.108, which means that 95 percent of the MSFT data is less than 0.108. The PERCENTRANK function performs the complementary task; it returns the percentile of the data_set that falls below a given value. The format of this function is: =PERCENTRANK(data_set, value) For example, if we want to know what percent of the MSFT data falls below the value 0.108, we type: =PERCENTRANK(B4:B27, 0.108) The result is then 0.95, or 95 percent. This function proves beneficial when we want to discover what percent of the data falls below the mean. Using the MSFT data set again, we type:
Hanna, Ahuja, Winston
Chapter 7: Statistical Analysis with Excel
15
=PERCENTRANK(B4:B27, 0.01) The result is that 0.388, or about 39 percent of the data, is less than the mean. These Excel functions, along with the others mentioned above, when combined with the Descriptive Statistics analysis tool, can help determine much constructive information about data. Descriptive Statistics Any values in the data set that lie more than ±2s from the mean. A function that returns a value for which a desired PERCENTILE percentile k of the specified data_set falls below. A function that returns the percentile of the data_set that PERCENTRANK falls below a given value.
Outliers Summary
7.2.2 Histograms Histograms calculate the number of occurrences, or frequency, with which values in a data set fall into various intervals. To create a histogram in Excel, we choose the Histogram option from the Analysis Toolpack list. A dialog box in which we will specify four main parameters then appears. These four parameters are: input, bins, output, and charts options (see Figure 7.16).
Figure 7.16 The Histogram dialog box. The Input Range is the range of the data set. The Bin Range specifies the location of the bin values. Bins are the intervals into which values can fall; they can be defined by the user or can be evenly distributed among the data by Excel. If we specify our own bins, or intervals, then we must place them in a column on our worksheet. The bin values are specified by their upper bounds; for example, the intervals (0-10), (10-15), and (15-20)
Hanna, Ahuja, Winston
Chapter 7: Statistical Analysis with Excel
16
are written as 10, 15, and 20. The Output Range is the location of the output, or the frequency calculations, for each bin. This location can be in the current worksheet or in a new worksheet or a new workbook. The chart options include a simple Chart Output (the actual histogram), a Cumulative Percentage for each bin value, and a Pareto organization of the chart. (Pareto sorts the columns from largest to smallest.) Let’s look at the MSFT stock return data from the examples above. We may want to determine how often the stock returns are at various levels. To do so, we go to Tools > Data Analysis > Histogram and specify the parameters of the Histogram dialog box (see Figure 7.17). Our Input Range is the column of MSFT data, including the “MSFT” label in the first row. For now, we leave the Bin Range blank and let Excel create the bins, or intervals. We check Labels since we have included a label for our selected data. We pick a cell in the current worksheet as our Output Range and then select Chart Output. The resulting histogram and frequency values are shown in Figure 7.18.
Figure 7.17 Entering data into the Histogram dialog box.
Hanna, Ahuja, Winston
Chapter 7: Statistical Analysis with Excel
17
Figure 7.18 The resulting histogram and frequencies for the example data. First, let’s discuss the Bin values. Remember that each bin value is an upper bound on an interval; that is, the intervals that Excel has created for this example are (below 0.16), (-0.16, -0.08), (-0.08, -0.01), (-0.01, 0.07), and (above 0.07). We can deduce that most of our data values fall in the last three intervals. It may have been more useful to use intervals relative to the mean and standard deviation of the MSFT data. In other words, we could create the intervals (below -2s), (-2s, -s), (-s, mean), (mean, s), (s, 2s), and (above 2s). To enforce these intervals, we create our own Bin Range. In a new column, we list the upper bounds of these intervals using the mean and standard deviation values from the Descriptive Statistics results for the MSFT data. We also create a title for this column to include in the Bin Range (see Figure 7.19).
Figure 7.19 Creating the Bin Range for the example data. We now choose Tools > Data Analysis > Histogram from the menu again and this time add the Bin Range (see Figure 7.20).
Hanna, Ahuja, Winston
Chapter 7: Statistical Analysis with Excel
18
Figure 7.20 The Histogram dialog box now has a specified Bin Range. Our Bin Range now calculates the frequencies and creates the histogram (see Figure 7.21). We can analyze this data to determine that the majority of our data lies above the mean (15 points above the mean verses 9 points below the mean). This conclusion validates the result of the PERCENTRANK function, as discussed in the previous section where we learned that 39 percent of the data values are below the mean; therefore 61 percent, or the majority, of our data is above the mean. We can also observe from this histogram result that there is one outlier; in other words, there is one data point that falls below -2s. We will perform some more analysis with these histogram results later in the chapter.
Figure 7.21 The resulting histogram uses the specified Bin Range.
Hanna, Ahuja, Winston
Chapter 7: Statistical Analysis with Excel
19
A histogram can also be formatted. As with any chart, we right-click on the histogram and change the Chart Options or other parameters. For example, we have removed the Legend from the histograms shown above. If desired, we can also modify the font of the axis labels by right-clicking on the axis and choosing Format Axis. We can also remove the gaps between the bars in the histogram to better recognize possible common distributions of the data. To remove these gaps, we right-click on a bar in the graph and select Format Data Series from the list of drop-down options. Then, we select Options and set the Gap Width to 0 (see Figure 7.22). The histogram results can now be easily outlined to identify common distributions or other analyses (see Figure 7.23). We will discuss distributions later, but for now, let’s define some common histogram shapes.
Figure 7.22 Removing the gaps by right-clicking on the bars, choosing Format Data Series, and setting the Gap Width to 0.
Hanna, Ahuja, Winston
Chapter 7: Statistical Analysis with Excel
20
Figure 7.23 The histogram without gaps. The histogram’s four basic shapes are symmetric, positively skewed, negatively skewed, and multiple peaks. A histogram is symmetric if it has only one peak; that is, if there is a central high part and almost equal lower parts to the left and right of the peak. For example, test scores are commonly symmetric; they are sometimes referred to as a bell curve because of their symmetric shape. A skewed histogram also only has one peak; however, the peak is not central, but far to the right with many lower points on the left, or far to the left with many lower points on the right. A positively skewed histogram has a peak on the left and many lower points (stretching) to the right. A negatively skewed histogram has a peak on the right and many lower points (stretching) to the left. Most economic data sets have skewed histograms. Multiple peaks imply that more than one source, or population, of data is being evaluated. In our example, the MSFT stock returns seem to be fairly symmetric. Remember, the Skewness value from the Descriptive Statistics analysis was also between -1 and 1. However, we can also observe that there is some negative skewness.
Hanna, Ahuja, Winston
Chapter 7: Statistical Analysis with Excel
21
Histograms Bins Summary
Symmetric Positively Skewed Negatively Skewed Multiple Peaks
7.3
The intervals of values for which frequencies are calculated. A histogram with only one peak: a central high part with almost equal lower parts to the left and right of this peak. A histogram with a peak on the left and many lower points (stretching) to the right. A histogram with a peak on the right and many lower points (stretching) to the left. A histogram with multiple peaks suggests that more than one source, or population, of data is being evaluated.
Relationships in Data
It is often helpful to determine if any relationship exists among data. This calculation is usually accomplished by comparing data relative to other data. Some examples include analyzing product sales in relation to particular months, production rates in relation to the number of employees working, and advertising costs in relation to sales. Relationships in data are usually identified by comparing two variables: the dependent variable and the independent variable. The dependent variable is the variable that we are most interested in. We may be trying to predict values for this variable by understanding its current behavior in order to better predict its future behavior. The independent variable is the variable that we use as the comparison in order to make the prediction. There may be various independent variables with known values that we can use to analyze the relationship against the dependent variable. However, only one independent variable provides the most accurate understanding of the dependent variable’s behavior. Note that since our prediction of the dependent variable relies on the independent variable, we can only predict values corresponding to known independent variable values. In other words, we cannot predict beyond the scope of available independent variable data, nor can we predict the independent variable itself. We can graph this data (with the XY Scatter chart type) by placing the independent variable on the x-axis and the dependent variable on the y-axis and then using a tool in Excel called a trend curve to determine if any relationship exists between these variables.
Dependent variable Independent variable Summary
Trend Curve
The variable that a user is trying to predict or understand. The variable used to make predictions. The curve on a graph of data, with the independent variable on the x-axis and the dependent variable on the y-axis; it estimates the behavior of the dependent variable. Hanna, Ahuja, Winston
Chapter 7: Statistical Analysis with Excel
22
7.3.1 Trend Curves To add a trend curve to our chart, we right-click on the data points in our XY Scatter chart and choose Add Trendline from the drop-down list of options. There are five basic trend curves that Excel can model: Linear, Exponential, Power, Moving Average, and Logarithmic. Each of these curves is illustrated in the Add Trendline dialog box, which appears in Figure 7.24.
Figure 7.24 The five trend curves that Excel can fit to data. We will discuss how to identify linear, exponential, and power curves in a chart. If a graph looks like a straight line would run closely through the data points, then a linear curve is best. If the dependent variable (on the y-axis) appears to increase at an increasing rate, then the exponential curve is more favorable. Similar to the exponential curve is the power curve; however, the power curve has a slower rate of increase in terms of the dependent variable. Depending on which curve we select, Excel fits this type of trend curve to our data and creates a trendline in the chart. There are different equations for each trend curve used to create the trendline based on our data. We will discuss this in more detail later. For Linear trend curves, Excel produces the “best fitting” trendline of the selected trend curve by minimizing the sum of the squared vertical distances from each data point to the trendline. This vertical distance is called the error, or residual. A positive error implies that a point lies above the line, and a negative error implies that a point lies below the line. This trendline is therefore referred to as the least squares line.
Hanna, Ahuja, Winston
Chapter 7: Statistical Analysis with Excel
23
After we select the curve that we feel best fits our data, we click on the Options tab (see Figure 7.25). The first option to set is the trendline’s name; we can either use the automatic name (default) or create a custom name. The next option is to specify a period forward or backward for which we want to predict the behavior of our dependent variable. This period is in units of our independent variable. This is a very useful tool since it is one of the main motivations for using trend curves. The last set of options allows us to specify an intercept for the trendline and to display the trendline equation and the R-squared value on the chart. We will usually not check to Set Intercept; however, we always recommend checking to Display Equation and Display R-Squared Value. We will discuss the equation and the R-squared value for each trend curve in more detail later.
Figure 7.25 The Options tab of the Add Trendline dialog box. We can also right-click on any trendline after it has been created and choose Format Trendline from the list of options. This selection allows us to modify the Type and Options initially specified as well as to change any Patterns on the trendline (see Figure 7.26).
Hanna, Ahuja, Winston
Chapter 7: Statistical Analysis with Excel
24
Figure 7.26 Right-clicking on a trendline to format it or change Type or Options. Let’s compare some examples of these three different trend curves. We will begin with Linear curves. Suppose a company has recorded the number of “Units Produced” each month and the corresponding “Monthly Plant Cost” (see Figure 7.27). The company may be able to accurately determine how much they will produce each month; however, they want to be able to estimate their plant costs based on this production amount. They will therefore need to determine, first of all, if there is a relationship between “Units Produced” and “Monthly Plant Cost.” If so, then they need to establish what type of relationship it is in order to accurately predict future monthly plant costs based on future unit production. The dependent variable is therefore the “Monthly Plant Cost” and the independent variable is the “Units Produced.” We begin this analysis by making an XY Scatter chart of the data (with the dependent variable on the y-axis and the independent variable on the x-axis). Figure 7.28 displays this chart of “Monthly Plant Cost per Units Produced.”
Hanna, Ahuja, Winston
Chapter 7: Statistical Analysis with Excel
25
Figure 7.27 A record of the “Units Produced” and the “Monthly Plant Cost” for twelve months.
Figure 7.28 The XY Scatter Chart for the “Monthly Plant Cost per Units Produced.” We can now right-click on any of the data points and choose Add Trendline from the list of drop-down options (see Figure 7.29). The Linear trend curve seems to fit this data best. (You might also think the Power trend curve fits well. It is okay to try different trend curves to evaluate which gives you the most accurate relationship for predictions.) We select Linear from the Type tab and then select Display Equation on Chart from the Options tab (see Figure 7.30). Hanna, Ahuja, Winston
Chapter 7: Statistical Analysis with Excel
26
Figure 7.29 Selecting the Linear trend curve from the Type tab.
Figure 7.30 Checking the Display Equation on the Chart option. Hanna, Ahuja, Winston
Chapter 7: Statistical Analysis with Excel
27
The trendline and the equation are then added to our chart, as illustrated in Figure 7.31.
Figure 7.31 Adding the Linear trendline to the chart. Let’s now decipher what the trendline equation is. The x variable is the independent variable, in this example, the “Units Produced.” The y variable is the dependent variable, in this example, the “Monthly Plant Cost.” This equation suggests that for any given value of x, we can compute y. That is, for any given value of “Units Produced,” we can calculate the expected “Monthly Plant Cost.” We can therefore transfer this equation into a formula in our spreadsheet and create a column of “Predicted Cost” relative to the values from the “Units Produced” column. In Figure 7.32 the following formula operates in the “Predicted Cost” column: =88.165*B4 – 8198.2 We copy this formula for the entire “Predicted Cost” column using relative referencing for each value in the “Units Produced” column. We then create an “Error” column, which simply subtracts the “Predicted Cost” values from the actual “Monthly Plant Cost” values. As the figure suggests, there is always some error since the actual data does not lie on a straight line. (Again, you could try calculating the “Predicted Costs” using a Power trend curve to compare the “Error” values.)
Hanna, Ahuja, Winston
Chapter 7: Statistical Analysis with Excel
28
Figure 7.32 Adding the “Predicted Cost” and “Error” columns to the table using the Linear trendline equation. Now we have enough information to address the initial problem for this example: predicting future “Monthly Plant Costs” based on planned production amounts. In Figure 7.33, we have added “Units Produced” values for three more months. Copying the formula for “Predicted Cost” to these three new rows gives us the predicted monthly costs.
Figure 7.33 Calculating the “Predicted Cost” for the next three months. (Note that the independent variable must be known for the time period for which we want to predict the dependent variable values. That is, we are only able to predict the monthly
Hanna, Ahuja, Winston
Chapter 7: Statistical Analysis with Excel
29
costs for this example because we assume that the production amount is known for the next three months.) Now let’s discuss Exponential trend curves. In Figure 7.34, we have “Sales” data for ten years. If we want to be able to predict sales for the next few years, we must determine what relationship exists between these two variables. So, our independent variable is “Years” and our dependent variable is “Sales.”
Figure 7.34 Sales per year. After creating the XY Scatter chart of this data (x-axis as “Year,” y-axis as “Sales”), we right-click on a data point to add the trendline (see Figure 7.35). This time, we choose an Exponential curve to fit our data. (Again the Power curve seems like another possible fit that we could test.) We also choose to display the trendline equation on the chart. Figure 7.36 displays the resulting chart with the trendline.
Hanna, Ahuja, Winston
Chapter 7: Statistical Analysis with Excel
30
Figure 7.35 Choosing the Exponential trend curve.
Figure 7.36 Adding the Exponential trendline to the charted data.
Hanna, Ahuja, Winston
Chapter 7: Statistical Analysis with Excel
31
Let’s analyze the equation provided on the chart. Again, the y variable represents the dependent variable, in this example, “Sales.” The x variable represents the independent variable, in this example, “Year.” We can therefore transform this equation into a formula in our spreadsheet and create a “Prediction” column in which we estimate sales based on the year. In Figure 7.37, we have done so using the following formula: =58.553*EXP(0.5694*A4) The EXP function raises e to the power in parentheses. We have copied this formula for all of the years provided in order to compare our estimated values to the actual values. Notice that there are some larger “Error” values as the years increase.
Figure 7.37 Calculating the “Prediction” values with the Exponential trendline equation. We can now use this formula to predict sales values for future years. However, the Exponential trend curve has a sharply increasing slope that may not be accurate for many situations. For example, in six years from our current data, year 16, we have estimated about 530,000 sales using the Exponential trendline equation. This amount seems a highly unlikely number given previous historical data (see Figure 7.38). Even though the Exponential trend curve increases rapidly towards infinity, it is unlikely that sales will do the same. Therefore, for predicting values much further in the future, we may consider using a different trend curve (perhaps the Power curve).
Hanna, Ahuja, Winston
Chapter 7: Statistical Analysis with Excel
32
Figure 7.38 Using the Exponential trendline equation to predict sales for year 16. Now let’s consider an example of a Power trend curve. In Figure 7.39, we are presented with yearly “Production” and the yearly “Unit Cost” of production. We want to determine the relationship between “Unit Cost” and “Production” in order to be able to predict future “Unit Costs.”
Figure 7.39 Yearly Production and Unit Costs. We begin by creating the XY Scatter chart and then right-clicking on a data point to add a trendline. This time we choose a Power curve to fit the data (see Figure 7.40). (Exponential may also be an appropriate fit for this data, but the slope of the recorded data points does not seem to be that steep.) Even though our data is decreasing, not increasing, it is the slope of the data points that we are observing in order to find a suitable fit. Again, we choose to display the trendline equation with the Options tab. Figure 7.41 demonstrates the resulting trendline with the charted data points.
Hanna, Ahuja, Winston
Chapter 7: Statistical Analysis with Excel
33
Figure 7.40 Choosing the Power curve.
Figure 7.41 Fitting the Power curve to the “Unit Cost per Cumulative Production” chart.
Hanna, Ahuja, Winston
Chapter 7: Statistical Analysis with Excel
34
Looking at the Power trendline equation, we again identify x to be the independent variable, in this case, “Production,” and y to be the dependent variable, in this case, the “Unit Cost.” We transform this equation into a formula on the spreadsheet in a “Forecast” column to compare our estimated values with the actual costs. We copy the following formula for all of the given years: =101280*B4^-0.3057 Figure 7.42 displays these forecasted cost values and the “Error” calculated between the forecasted and actual data. The error values seem to be fairly stable, therefore implying a reliable fit.
Figure 7.42 Creating the “Forecast” and “Error” columns with the Power trendline equation. We would now like to make a note about using data with dates (for example the “Year” in the above example). If dates are employed as an independent variable, we must convert them into a simple numerical list. For example, if we had chosen to assign the “Year” column in the above example as an independent variable for predicting the “Unit Cost,” we would have had to renumber the years from 1 to 7, 1 being the first year, 2 the second, etc., in which the data was collected. Using actual dates may yield inaccurate calculations. Trend Curves
Summary
Linear Curve Exponential Curve Power Curve Residual Least Squares Line
y = a*x - b y = a*e^(b*x) y = a*x^b
or
y = a*EXP(b*x)
The vertical distance, or error, between the trendline and the data points. The trendline with the minimum residual.
Hanna, Ahuja, Winston
Chapter 7: Statistical Analysis with Excel
35
7.3.2 Regression Another more accurate way to ensure that the relationships we have chosen for our data are reliable fits is by using regression analysis parameters. These parameters include the R-Squared value, standard error, slope and intercept. The R-Squared value measures the amount of influence that the independent variable has on the dependent variable. The closer the R-Squared value is to 1, the stronger the linear relationship between the independent and dependent variables is. If the RSquared value is closer to 0, then there may not be a relationship between them. We can then draw on multiple regression and other tools to determine a better independent variable to predict the dependent variable. To determine the R-Squared value of a regression, or a trendline, we can use the Add Trendline dialog box on a chart of data and specify to Display R-Squared Value on Chart in the Options tab (see Figure 7.43).
Figure 7.43 Checking the Display R-Squared Value on Chart option. Let’s review the previous three examples to discover their R-Squared values. We have gone back to our charts and added the R-Squared display option by right-clicking on the trendline previously created. We then Format Trendline to revisit the Options tab and specify this new option.
Hanna, Ahuja, Winston
Chapter 7: Statistical Analysis with Excel
36
For the first example, we fit a Linear trendline to the “Monthly Plant Cost per Units Produced” chart (see Figure 7.44). The R-Squared value is 0.8137, which is fairly close to 1. We could try other trend curves and compare the R-Squared values to determine which fit is the best.
Figure 7.44 The R-Squared value on the Linear trendline.
Hanna, Ahuja, Winston
Chapter 7: Statistical Analysis with Excel
37
In the following example, we fit an Exponential trendline to the “Sales per Year” chart (see Figure 7.45). The R-Squared value for this data is 0.9828. This value is very close to 1 and therefore a sound fit. Again, it is wise to compare the R-Squared values for Exponential and Power curves on a set of data with an increasing slope.
Figure 7.45 The R-Squared value for the Exponential trendline.
Hanna, Ahuja, Winston
Chapter 7: Statistical Analysis with Excel
38
In the last example, we fit a Power trendline to the “Unit Cost per Cumulative Production” chart (see Figure 7.46). The R-Squared value is 0.9485, which is also very close to 1 and therefore an indication of a good fit.
Figure 7.46 The R-Squared value with the Power trendline. Excel’s RSQ function can calculate an R-squared value from a set of data using the Linear trendline. The format of the RSQ function is: =RSQ(y_range, x_range) Note that this function only works with Linear trend curves. We must also make sure that we have entered the y_range, or the dependent variable data, before the x_range, or the independent variable data. In Figure 7.47, we have employed the RSQ function with the first example from above to measure the accuracy of a Linear trendline as applied to the “Monthly Plant Cost per Units Produced” data. We can verify that the result of this function is the same as the one attained with the R-Squared value.
Hanna, Ahuja, Winston
Chapter 7: Statistical Analysis with Excel
39
Figure 7.47 Using the RSQ function to calculate the R-Squared value of the Linear trendline. The standard error measures the accuracy of any predictions made. In other words, it measures the “spread” around the least squares line, or the trendline. We have learned previously that this value can be found using Descriptive Statistics. It can also be calculated in Excel with the STEYX function. The format of this function is: =STEYX(y_range, x_range) Again, this function can only be used for Linear trend curves. In the example above, we have calculated the standard error using the STEYX function (see Figure 7.48). We can now use this value to check for outliers as we did using the standard deviation value in the previous sections. These outliers reveal how accurate our fit is with a Linear trendline.
Hanna, Ahuja, Winston
Chapter 7: Statistical Analysis with Excel
40
Figure 7.48 Using the STEYX function to calculate the standard error. Two other Excel functions that can be applied to a linear regression line of a collection of data are SLOPE and INTERCEPT. The SLOPE function’s format is: =SLOPE(y_range, x_range) Similarly, the intercept of the linear regression line of the data can be determined with the INTERCEPT function. The format of this function is: =INTERCEPT(y_range, x_range) In Figure 7.49, we are finding the slope and intercept of the linear regression line of the “Monthly Plant Cost per Units Produced” data.
Hanna, Ahuja, Winston
Chapter 7: Statistical Analysis with Excel
41
Figure 7.49 Finding the slope and intercept with the SLOPE and INTERCEPT functions. Regression R-Squared Value Summary
Standard Error
Measures the amount of influence that the independent variable has on the dependent variable. Measures the accuracy of any predictions made.
More Statistical Functions RSQ STEYX SLOPE INTERCEPT
7.4
Finds the R-squared value of a set of data. Finds the standard error of regression for a set of data. Finds the slope of a set of data. Finds the intercept of a set of data.
Distributions
We will now discuss some of the more common distributions that can be recognized when performing a statistical analysis of data. These are the Normal, Exponential, Uniform, Binomial, Poisson, Beta, and Weibull distributions. The Normal, Exponential and Uniform distributions are those most often used in practice. The Binomial and Poisson are also common distributions.
Hanna, Ahuja, Winston
Chapter 7: Statistical Analysis with Excel
42
Most of these distributions have Excel functions associated with them. These functions are basically equivalent to using distribution tables. In other words, given certain parameters of a set of data for a particular distribution, we can look at a distribution table to find the corresponding area from the distribution curve. These Excel functions perform this task for us. Let’s begin with the Normal distribution. The parameters for this distribution are simply the value that we are interested in finding the probability for, and the mean and standard deviation of the set of data. The function that we apply with the Normal distribution is NORMDIST, and with these parameters, the format for this function is: =NORMDIST(x, mean, std_dev, cumulative) We will use the cumulative parameter in many Excel distribution functions. This parameter takes the values True and False to determine if we want the value returned from the cumulative distribution function or the probability density function, respectively. A general difference between these two functions is that the cumulative distribution function (cdf) determines the probability that a value in the data set is less than or equal to x, while the probability density function (pdf) determines the probability that a value is exactly equal to x. We will employ this general definition to understand the cumulative parameter of other distribution functions as well. For example, suppose annual drug sales at a local drugstore are distributed Normally with a mean of 40,000 and standard deviation of 10,000. What is the probability that the actual sales for the year are 42,000? To answer this, we use the NORMDIST function: =NORMDIST(42000, 40000, 10000, True) This function returns a 0.58 probability, or 58% chance, that given this mean and standard deviation for the Normal distribution, annual drug sales will be 42,000 (see Figure 7.50).
Figure 7.50 Using the NORMDIST with the cumulative distribution function. The cumulative distribution can also determine the probability that a value will lie in a given interval. Using the same example data, what is the probability that annual sales will be between 35,000 and 49,000? To find this value, we subtract the cdf values for these two bounds:
Hanna, Ahuja, Winston
Chapter 7: Statistical Analysis with Excel
43
=NORMDIST(49000, 40000, 10000, True) – NORMDIST(35000, 40000, 10000, True) This function returns a 0.51 probability, or 51% chance, that annual sales will be between 35,000 and 49,000 (see Figure 7.51).
Figure 7.51 Using the NORMDIST function with an interval of x values. Related to the Normal distribution is the Standard Normal distribution. If the mean of our data is 0 and the standard deviation is 1, then placing these values in the NORMDIST function with the cumulative parameter as True determines the resulting value from the Standard Normal distribution. There are also two other functions that determine the Standard Normal distribution value: STANDARDIZE and NORMSDIST. STANDARDIZE converts the x value from a data set of a mean not equal to 0 and a standard deviation not equal to 1 into a value that does assume a mean of 0 and a standard deviation of 1. The format of this function is: =STANDARDIZE(x, mean, std_dev) The resulting standardized value is then used as the main parameter in the NORMSDIST function: =NORMSDIST(standardized_x) This function then finds the corresponding value from the Standard Normal distribution. These functions are valuable as they relieve much manual work in converting a Normal x value into a Standard Normal x value. Let’s now consider the same example as above to determine the probability that a drugstore’s annual sales are 42,000. We standardize this using the following function: =STANDARDIZE(42000, 40000, 10000)
Hanna, Ahuja, Winston
Chapter 7: Statistical Analysis with Excel
44
The result of this function is 0.2. We can then use this value in the NORMSDIST function to compute the probability: =NORMSDIST(0.2) This function again returns a probability of 0.58 that the sales will reach 42,000 (see Figure 7.52).
Figure 7.52 Using the STANDARDIZE and NORMSDIST functions. The Uniform distribution does not actually have a corresponding Excel function; however, there is a simple formula that models the Uniform distribution. This formula, or pdf, is: 1 / (b – a) Given that a value x is Uniformly distributed between a and b, we can use this formula to determine the probability that x will have an integer value in this interval. To apply this formula in Excel, we recommend creating three columns: one for possible a values, one for possible b values, and one for the result of the Uniform formula (see Figure 7.50). Then, we just enter the Uniform formula by referencing the a and b value cells.
Figure 7.53 Using the Uniform distribution formula for various values of a and b. The Poisson distribution has only the mean as its parameter. The function we use for this distribution is POISSON and the format is: =POISSON(x, mean, cumulative) (Note that for the Poisson distribution, the mean may be in terms of lambda*time.) The Poisson distribution value is the probability that the number of events that occur is either between 0 and x (cdf) or equal to x (pdf).
Hanna, Ahuja, Winston
Chapter 7: Statistical Analysis with Excel
45
For example, consider a bakery that serves an average of 20 customers per hour. Find the probability that, at the most, 35 customers will be served in the next two hours. To do so, we use the POISSON function with a mean value of lambda*time = 20*2. =POISSON(35, 20*2, True) This function returns a 0.24 probability value that 35 customers will be served in the next two hours (see Figure 7.54).
Figure 7.54 Using the POISSON function with the service time. The Exponential distribution has only one parameter: lambda. The function we use for this distribution is EXPONDIST and its format is: =EXPONDIST(x, lambda, cumulative) (Note that the lambda value is equivalent to 1/mean.) The cumulative parameter is the same as described above. The x value is what we are interested in finding the distribution value for, and lambda is the distribution parameter. A common application of the Exponential distribution is for modeling interarrival times. Let’s use the bakery example from above. If we are told that, on average, 20 customers are served per hour and we assume that each customer is served as soon as he or she arrives, then the arrival rate is said to be 20 customers per hour. This arrival rate can be converted into the interarrival mean by inverting this value; the interarrival mean, or the Exponential mean, is therefore 1/20 hours per customer arrival. Therefore, if we want to determine the probability that a customer arrives in 10 minutes, we set x = 10/60 = 0.17 hour and lambda = 1/(1/20) = 20 hours in the EXPONDIST function: =EXPONDIST(0.17, 20, True) This function returns a probability value of 0.96 that a customer will arrive within 10 minutes (see Figure 7.55).
Hanna, Ahuja, Winston
Chapter 7: Statistical Analysis with Excel
46
Figure 7.55 Using the EXPONDIST function with the interarrival time. The Binomial distribution has the following parameters: the number of trials and the probability of success. We are trying to determine the probability that the number of successes is less than (using cdf) or equal to (pdf) some x value. The function for this distribution is BINOMDIST and its format is: =BINOMDIST(x, trials, prob_success, cumulative) (Note that the values of x and trials should be integers.) For example, suppose a marketing group is conducting a survey to find out if people are more influenced by newspaper or television ads. Assuming, from historical data, that 40 percent of people pay more attention to ads in the newspaper, and 60 percent pay more attention to ads on television, what is the probability that out of 100 people surveyed, 50 of them respond more to ads on television? To determine this, we use the BINOMDIST function with the prob_success value equal to 0.60. =BINOMDIST(50, 100, 0.06, True) This function returns a value of 0.03 that 50 out of 100 people will report that they respond more to television ads than newspaper ads (see Figure 7.56).
Figure 7.56 Using the BINOMDIST function with the survey data. The Beta distribution has the following parameters: alpha, beta, A, and B. Alpha and beta are determined from the data set; A and B are optional bounds on the x value for
Hanna, Ahuja, Winston
Chapter 7: Statistical Analysis with Excel
47
which we want the Beta distribution value. The function for this distribution is BETADIST and its format is: =BETADIST(x, alpha, beta, A, B) If A and B are omitted, then a standard cumulative distribution is assumed and they are assigned the values 0 and 1, respectively. For example, suppose a management team is trying to complete a big project by an upcoming deadline. They want to determine the probability that they can complete the project in 10 days. They estimate the total time needed to be one to two weeks based on previous projects that they have worked on together; these estimates will be the bound values, or the A and B parameters. They can also determine a mean and standard deviation from this past data to be 12 and 3 days, respectively. We can use this mean and standard deviation to compute the alpha and beta parameters; we do so using some complex transformation equations (shown in Figure 7.57), resulting in alpha = 0.08 and beta = 0.03. (Note that usually alpha and beta can be found in a resource table for the Beta distribution.) We can then use the BETADIST function as follows: =BETADIST(10, 0.08, 0.03, 7, 14) The result reveals that there is a 0.28 probability that they can finish the project in 10 days (see Figure 7.57).
Figure 7.57 Using BETADIST and calculating the alpha and beta values. The Weibull distribution has the parameters alpha and beta. The function we use for this distribution is WEIBULL and its format is: =WEIBULL(x, alpha, beta, cumulative)
Hanna, Ahuja, Winston
Chapter 7: Statistical Analysis with Excel
48
(Note that if alpha is equal to 1, then this distribution becomes equivalent to the Exponential distribution with lambda equal to 1/beta.) The Weibull distribution is most commonly employed to determine reliability functions. Consider the inspection of 50 light bulbs. Past data reveals that on average, a light bulb lasts 1200 hours, with a standard deviation of 100 hours. We can use these values to calculate alpha and beta to be 14.71 and 1243.44, respectively. (Note that usually alpha and beta can be located in a resource table for the Beta distribution.) We can now use the WEIBULL distribution to determine the probability that a light bulb will be reliable for 55 days = 1320 hours. =WEIBULL(1320, 14.71, 1243.44, True) The result is a 0.91 probability that a light bulb will last up to 1320 hours, or 55 days (see Figure 7.58).
Figure 7.58 Using the WEIBULL function to determine the reliability of a light bulb.
Summary
Distribution Function NORMDIST EXPONDIST Uniform BINOMDIST POISSON BETADIST WEIBULL
Parameters x, mean, std_dev, cumulative x, lamda, cumulative a, b x, trials, prob_success, cumulative x, mean, cumulative x, alpha, beta, A, B x, alpha, beta, cumulative
Other Distribution Functions
FDIST, GAMMADIST, HYPGEOMDIST, LOGNORMDIST, NEGBINOMDIST
Hanna, Ahuja, Winston
Chapter 7: Statistical Analysis with Excel
7.5
49
Summary
¾ Some of Excel’s basic statistical functions are: AVERAGE to find the mean, MEDIAN to find the median, and STDEV to find the standard deviation of a set of data. ¾ The Analysis Toolpack is an Excel Add-In that includes statistical analysis techniques such as Descriptive Statistics, Histograms, Exponential Smoothing, Correlation, Covariance, Moving Average, and others. ¾ The Descriptive Statistics option provides a list of statistical information about a data set, including the mean, median, standard deviation, and variance. ¾ The Mean is the average of all values in a data set, or all observations in a sample. The Median is the “middle” observation when data is sorted in ascending order. The Mode is the most frequently occurring value. ¾ The Sample Variance is the average squared distance from the mean to each data point. The Standard Deviation, s, is the square root of the Sample Variance. Any values in the data set that lie more than +/-2s from the mean are called outliers. Excel functions such as IF, ABS, and OR can identify outliers. Conditional Formatting can also be used. ¾ Kurtosis is a measure of data peakedness. Skewness is a measure of how symmetric or asymmetric data is. ¾ The Confidence Level for Mean constrains the mean calculation to a specified confidence level. The Kth Largest and Kth Smallest options provide the respectively ranked data value for a specified value of k. ¾ Similar to the Kth Largest and Kth Smallest options with Descriptive Statistics are the two Excel functions PERCENTILE and PERCENTRANK. ¾ Histograms calculate the number of occurrences, or frequency, which values in a data set fall into various intervals. Bins are the intervals into which values can fall; they can be defined by a user or can be evenly distributed among the data by Excel. The bin values are specified by their upper bounds. ¾ There are four basic shapes to a histogram: symmetric, positively skewed, negatively skewed, and multiple peaks. ¾ Relationships in data are usually identified by comparing the dependent variable and the independent variable. The dependent variable is a variable that the user tries to predict values for; the independent variable is the variable that the user employs as the comparison in order to make the prediction. ¾ You can graph this data (with the XY Scatter chart type) by placing the independent variable on the x-axis and the dependent variable on the y-axis and then using a trend curve to determine if any relationship exists between these variables. There are five basic trend curves that Excel can model: Linear, Exponential, Power, Moving Average, and Logarithmic. ¾ With Linear curves, there are two values that measure the accuracy of the relationship between the dependent and independent variables. The R-Squared value measures the amount of influence that the independent variable has on the dependent variable. It can be calculated from the trendline chart or with the RSQ function. The standard error also measures the accuracy of any predictions made from this relationship. This value can be determined using the STEYX function. ¾ The SLOPE and INTERCEPT functions also analyze a Linear trend curve. ¾ Some of the more common distributions that can be recognized when performing a statistical analysis of data are the Normal, Exponential, Uniform, Binomial, Poisson, Beta, and Weibull distributions. Most of these distributions have Excel functions associated directly with them and are basically equivalent to using distribution tables. Hanna, Ahuja, Winston
Chapter 7: Statistical Analysis with Excel
7.6
50
Exercises
7.6.1 Review Questions 1. 2. 3. 4. 5. 6. 7. 8.
What function calculates the mean of a data set? What is the difference between the mean, median, and mode of a set of data? List some of the Analysis Toolpack’s useful tools. What statistical analysis values does the Descriptive Statistics tool provide? From what value is the standard deviation derived? How is an outlier identified? Write an alternate formula for identifying an outlier using the IF and OR functions. What is Skewness? What is an appropriate value of Skewness for a symmetric data set? 9. What is the difference between the result of the PERCENTILE and PERCENTRANK functions? 10. What are the bins of a histogram? How are they created? 11. What is a Pareto organization of a chart? 12. What are the four basic shapes of a histogram? 13. What is an example of a negatively skewed histogram? 14. Give an example of a dependent and independent variable relationship. 15. Can a trendline be fitted to any type of chart created in Excel? 16. What are the three most common trend curves? 17. What two values measure the accuracy of a Linear trendline? 18. What are the parameters of the Binomial distribution function? 19. What relationship is there between the Weibull and Exponential distribution functions? 20. How do you convert a Normal x value into a Standard Normal x value?
7.6.2 Hands-On Exercises 1. The table below provides a sample of the starting salaries of all geography graduates from a state university this year. What is your best estimate of a “typical” starting salary for a geography graduate? Student 1 2 3 4 5 6 7 8 9 10 11 12 13 14
Salary $22,259.00 $20,931.00 $26,271.00 $26,034.00 $26,632.00 $25,038.00 $26,338.00 $25,489.00 $26,670.00 $29,952.00 $21,237.00 $27,469.00 $27,568.00 $22,341.00
Hanna, Ahuja, Winston
Chapter 7: Statistical Analysis with Excel
15 16 17 18 19 20
51
$26,967.00 $25,381.00 $22,075.00 $28,211.00 $20,748.00 $27,978.00
2. A quality assurance expert at a soft drink bottling plant has been assigned to develop a plan to reduce the number of defective bottles that the plant produces. To find the cause of the defects, she plans to analyze factors associated with the bottling lines and the types of bottles being produced. The expert has randomly sampled sets of bottles from different bottling lines and counted the number of defective bottles in the sample. She records the bottling line, the size of the sample, and the number of nonconforming bottles. She then computes the fraction of nonconforming bottles. The table below contains her results. Create this table in an Excel spreadsheet and make the following modifications: a. Fill in the values for the “Fraction Nonconforming” column by dividing the number of nonconforming bottles in the sample by the sample size. Display the results as a percentage. b. Compute the mean and standard deviation of the fraction of nonconforming bottles found in the samples and record the results in the bottom right-hand corner of the spreadsheet.
Sample No. Line Number Sample Size No. Nonconforming 1
1
100
9
2
1
100
5
3
1
90
7
4
2
75
4
5
2
100
11
6
2
90
8
7
2
80
8
8
3
80
6
9
3
100
10
10
3
90
7
Fraction Nonconforming
Mean= Standard Deviation=
3. In New York, Electro produces voltage that regulates equipment and then ships the equipment to Chicago. The voltage held is measured in NY before each unit is shipped to Chicago. The voltage held by each unit is also measured when the unit arrives in Chicago. A sample of voltage measurements at each city is provided below.
Hanna, Ahuja, Winston
Chapter 7: Statistical Analysis with Excel
Equip Num 1 2 3 4 5 6 7 8 9 10
NY 84 38 46 57 40 27 21 30 71 25
52
Chicago 87 30 17 57 29 63 62 66 49 60
A voltage regulator is considered acceptable if it can hold a voltage of between 25 and 75 volts. a. Using Descriptive Statistics, comment on what you can observe about the voltages held by units before shipment and after shipment. b. What percentage of units is acceptable before and after shipping? c. Do you have any suggestions about how to improve the quality of Electro’s regulators? d. 10% of all NY regulators have a voltage exceeding what value? e. 5% of all NY regulators have a voltage less than or equal to what value? 4. Use the data below to create a histogram for annual returns on stocks, bills, and bonds. Which investment has the highest average return? Year 1928 1929 1930 1931 1932 1933 1934 1997 1998 1999 2000 2001
Stocks 43.81% -8.30% -25.12% -43.84% -8.64% 49.98% -1.19% 31.86% 28.34% 20.89% -9.03% -11.85%
T. Bills 3.08% 3.16% 4.55% 2.31% 1.07% 0.96% 0.30% 4.91% 5.16% 4.39% 5.37% 5.73%
T. Bonds 0.84% 4.20% 4.54% -2.56% 8.79% 1.86% 7.96% 9.94% 14.92% -8.25% 16.66% 5.57%
5. Using the above data, describe the type of histogram for each investment option: symmetric, positively skewed, negatively skewed, and multiple peaks. 6. The table below records monthly returns on the S and P stock index and Dell stock. Date 1-Jan-99
S and P return 0.042
Dell return 0.366351677
Hanna, Ahuja, Winston
Chapter 7: Statistical Analysis with Excel
1-Feb-99 1-Mar-99 1-Apr-99 1-May-99 1-Jun-99 1-Jul-99 1-Aug-99 1-Sep-99 1-Oct-99 1-Nov-99 1-Dec-99 1-Jan-00 1-Feb-00 1-Mar-00 1-Apr-00 1-May-00 1-Jun-00 1-Jul-00 1-Aug-00 1-Sep-00 1-Oct-00
-0.031 0.04 0.039 -0.024 0.056 -0.031 -0.005 -0.027 0.063 0.02 0.059 -0.05 -0.019 0.098 -0.03 -0.021 0.025 -0.016 0.062 -0.053 -0.004
53
-0.19875 0.020280811 0.00764526 -0.163884674 0.074410163 0.10472973 0.194189602 -0.14340589 -0.040358744 0.07165109 0.186046512 -0.246323529 0.061788618 0.321592649 -0.070683662 -0.139650873 0.143478261 -0.108998733 -0.007112376 -0.293696275 -0.042596349
Find the following information: a. The slope of the least squares line of the Dell stock and S and P. b. The R-Squared value of the Dell stock and S and P. c. Which seems like a better investment, and why. 7. The following table lists the square footage and sales price for several houses. Square Footage 4016 2762 2262 4626 2550 2957 2868 3356 2536 3451 2807 2891 2984 3506 2694 2455 2732
$ $ $ $ $ $ $ $ $ $ $ $ $ $ $ $ $
Price 453,696.00 286,676.00 239,414.00 499,226.00 249,500.00 297,958.00 318,876.00 375,736.00 278,672.00 348,943.00 305,121.00 281,972.00 294,496.00 363,588.00 293,482.00 249,225.00 313,788.00
Hanna, Ahuja, Winston
Chapter 7: Statistical Analysis with Excel
2436 3894 4093 1548
$ $ $ $
54
272,652.00 384,248.00 435,207.00 182,280.00
a. If you build a 400 square foot addition to your house, by how much do you feel you will increase its value? b. What percentage of the variation in home values is explained by variation in house size? c. A 2500 square foot house is selling for $470,000. Is this price out of line with typical home values? Explain. 8. Given additional information on the number of bedrooms and bathrooms for the above house data, which factor (“Square Footage,” “Bedrooms,” or “Bathrooms”) has the strongest relationship with the sales price? Square Footage 4016 2762 2262 4626 2550 2957 2868 3356 2536 3451 2807 2891 2984 3506 2694 2455 2732 2436 3894 4093 1548
Bathrooms 4 2 2 4 2 2 2 4 2 4 2 2 3 4 2 2 2 2 3 5 2
Bedrooms 5 3 4 6 4 4 2 3 4 5 3 3 2 3 3 3 3 2 5 5 2
Price $453,696.00 $286,676.00 $239,414.00 $499,226.00 $249,500.00 $297,958.00 $318,876.00 $375,736.00 $278,672.00 $348,943.00 $305,121.00 $281,972.00 $294,496.00 $363,588.00 $293,482.00 $249,225.00 $313,788.00 $272,652.00 $384,248.00 $435,207.00 $182,280.00
9. Given the yearly revenues (in millions) of the companies in the table below, determine the following: a. Which company’s revenues best fit an Exponential trend curve. b. The annual percentage growth rate for revenues. c. Predicted 2003 revenues. (all revenues in millions)
Hanna, Ahuja, Winston
Chapter 7: Statistical Analysis with Excel
Year 2001 2000 1999 1998 1997
Staples $10,874 $8,842 $7,123 $5,181 $3,968
55
Wal-Mart $191,329 $185,013 $157,634 $117,958 $104,859
INTEL $33,726 $29,389 $28,273 $25,070 $20,847
10. A marketing manager estimates total sales as a function of price, as seen below. a. Estimate the relationship between price and demand. b. Predict the demand for the $69 price. c. By how much will a 1 percent increase in price reduce the demand? Price $45.00 $55.00 $65.00 $75.00 $85.00 $95.00
Demand 350 310 276 203 140 98
11. The manager of the sales department of a leading magazine publication has recorded the number of subscriptions sold for various numbers of sales calls. a. If he were to make 75,000 sales calls next month, how many subscriptions could he estimate selling? b. If he wanted to sell 80,000 subscriptions, how many sales calls would he have to make? Sales Calls Number of Subscriptions Sold 30,000 35,297 40,000 50,687 50,000 63,053 100,000 75,033 150,000 84,377 200,000 89,579
12. A human resources manager wants to examine the relationship between annual salaries and the number of years that employees have worked at the company. A sample of collected data is below: Years Worked Annual Salary 1 $45,000 2 $48,000 3 $50,000 4 $53,000 5 $55,000 10 $60,000 15 $65,000
Hanna, Ahuja, Winston
Chapter 7: Statistical Analysis with Excel
20 30
56
$70,000 $75,000
a. Which should be the independent variable and which should be the dependent variable? b. Estimate the relationship between these two variables and interpret the least squares line. c. How well does this line fit the data? 13. Consider the relationship between the size of the population and the average household income level for several small towns. A sample of this data is below: Town Population Average Household Income 100 $25,000 250 $28,000 760 $30,000 1100 $33,000 1600 $35,000 2000 $40,000 5000 $45,000 10000 $50,000 14,000 $55,000
a. Which should be the independent variable and which should be the dependent variable? b. Estimate the relationship between these two variables and interpret the least squares line. c. How well does this line fit the data? 14. A bank is trying to prove that they do not practice gender discrimination. They have a record of the education level, age, gender, and salary of each employee (provided below). Employee ID 1 2 3 4 5 6 7 8 9
Education Level Age MBA MBA MS MBA BS BS MS BA BA
Gender 55 47 44 46 39 38 42 28 41
Salary M F F M M M F F M
$74,712 $70,730 $60,289 $69,537 $48,558 $51,621 $57,667 $54,923 $55,749
Determine which factor has the strongest relationship with the salary of the employees.
Hanna, Ahuja, Winston
Chapter 7: Statistical Analysis with Excel
57
15. An electric company produces different quantities of electricity each month, depending on demand. The table below lists the number of units of electricity produced and the total cost of producing each quantity. Month 1 2 3 4 5 6 7 8 9 10 11 12
Units 763 538 384 525 489 722 657 770 606 489 795 780
Cost $48,498 $37,944 $30,759 $36,649 $33,322 $47,521 $47,045 $48,906 $46,141 $36,496 $49,947 $49,599
a. Which trend curve fits the data better, a Linear, Exponential, or Power curve? b. What are the R-Squared values of each curve? c. How much cost can they expect if they produce 800 units? 16. A new industrial production company wants to analyze their production time to determine if they have improved productivity after gaining a few months of experience. The table below records the times to produce each batch of products.
Batch
Time 1 2 3 4 5 6 7 8 9 10 11 12 13 14 15 16 17
125 110 105 103 99 98 94 93 92 87 89 85 84 78 81 79 76
Hanna, Ahuja, Winston
Chapter 7: Statistical Analysis with Excel
18 19 20
58
75 76 74
a. Which curve best fits this data? b. If this data follows a learning curve, then how much time can the company expect to spend producing the next batch? 17. Suppose that car sales follow a Normal distribution with a mean of 50,000 cars and a standard deviation of 14,000 cars. a. There is a 1 percent chance that the car sales will be how many cars next year? b. What is the probability that they will sell less than or equal to 2.7 million cars during the next year? 18. Given that the weight of a typical American male follows a Normal distribution with a mean of 180 lb and standard deviation of 30 lbs, what fraction of American males weigh more than 225 lbs? 19. If a financial report shows an average income of $45,000 with a standard deviation of $12,000, what percentage of people on this report make more than $60,000, assuming this data follows a Normal distribution? Convert this into a Standard Normal distribution and answer the same question. 20. Assume that the monthly sales of a toys store follow an Exponential distribution with mean 560. What is the probability that sales will be over 600 in January? 21. The annual number of accidents occurring in a particular manufacturing plant follows a Poisson distribution with mean 15. a. What is the probability of observing exactly 15 accidents at this plant? b. What is the probability of observing less than 15 accidents? c. You can be 99 percent sure that less than how many accidents will occur? 22. Using the Binomial distribution, assume that on average 95 percent of airline passengers show up for a flight. If a plane can seat 200 passengers, how many tickets should be sold to make the change of an overbooked flight less than or equal to 5 percent? 23. A professor gives his students a 20-question True or False exam. Each correct answer is worth 5 points. Consider a student who randomly guesses on each question. a. If no points are deducted for incorrect answers, what is the probability that the student will score at least 60 points? b. If 5 points are deducted for each incorrect answer what is the probability that the student will score at least 60 points? 24. Suppose that the interarrival time between customers at a bank are Exponentially distributed with a mean of 45 seconds. If you just observed an arrival, what is the
Hanna, Ahuja, Winston
Chapter 7: Statistical Analysis with Excel
59
probably that you will need to wait more than a minute before observing the next arrival? What is the probability that you will need to wait at least 2 minutes? 25. The following table presents the weekly sales of floppy disk drives in a local computer dealer.
a. Find the trendline that fits the data best (linear, exponential, etc). b. Present the R-square for each trendline considered in part a. c. What are the expected sales for weeks 13 and 14? 26. The length of an injection-molded plastic case that holds magnetic tape is normally distributed with mean 80.3 millimeters and standard deviation 0.2 millimeters. a. What is the probability that a part is longer than 80.5 millimeters or shorter than 80 millimeters? b. Assuming that the cases will continue to be produced using the current process, up to what length will a part be 99% of the time? 27. The weight of a Coca-Cola bottle is normally distributed with a mean of 12 ounces and a standard deviation of 0.5 ounces. a. What is the probability that the bottle weights more than 13 ounces? b. What is the probability that the bottle weights no more than 13 ounces and no less than 11 ounces c. What must the standard deviation of weight be in order for the company to state 99.9% of its bottles weight less than 13 ounces? d. If the standard deviation remains 0.5 ounce, what must the mean be in order for the company to state that 99.9% of the bottles produced are less than 13 ounces? 28. The length of time (in seconds) that a user views a page on a Web site before moving to another page is lognormal random variable with parameters θ = 0.5 and ω2 = 1. a. What is the probability that a page is viewed for more than 10 seconds? b. What is the length of time that 50% of users view the page? c. Plot the density function of this distribution. Change the value of θ to 1 and plot the density function again. 29. The lifetime of a semiconductor laser follows a Weibull distribution with parameters α =2 and β = 700 hours. a. Determine the probability that a semiconductor laser lasts at least 600 hours.
Hanna, Ahuja, Winston
Chapter 7: Statistical Analysis with Excel
60
b. Determine the probability that a semiconductor laser fails before 400 hours. c. Plot the density function of this distribution.
Hanna, Ahuja, Winston
Chapter 8 Using The Excel Solver To Solve Mathematical Programs Chapter Overview
8.1
Introduction
8.2
Formulating Mathematical Programs
8.3
8.2.1
Parts of the Mathematical Program
8.2.2
Linear, Integer, and Nonlinear Programming
The Excel Solver 8.3.1
8.3.2
8.3.3
8.4
The Solver Steps 8.3.1.1
Standard Solver
8.3.1.2
Premium Solver
A Solver Example 8.3.2.1
Product Mix
8.3.2.2
Infeasibility
8.3.2.3
Unboundedness
Understanding Solver Reports
Applications of the Solver 8.4.1
Transportation Problem
8.4.2
Workforce Scheduling
8.4.3
Capital Budgeting
8.4.4
Warehouse Location
8.5
Limitations and Manipulations of the Solver
8.6
Summary
8.7
Exercises
Chapter 8: Using The Excel Solver To Solve Mathematical Programs
8.1
Introduction
This chapter illustrates how to use the Excel Solver as a tool to solve mathematical programs. We review the basic parts of formulating a mathematical program and present several examples of how the Solver interprets these parts of the program from the spreadsheet. We give examples of linear, integer, and non-linear programming problems to show how the Solver can be used to solve a variety of mathematical programs. We also give an overview of the Premium Solver and its benefits. This chapter is important for the reader to understand as many DSS applications involve solving optimization problems, which are mathematical programs. The reader should be comfortable with preparing the spreadsheet for use with the Solver. In Chapter 19, we revisit the Solver using VBA commands. We have several examples of DSS applications which use the Solver to solve optimization problems, such as Portfolio Management and Optimization.
8.2 Formulating Mathematical Programs The Excel spreadsheet is unique because it is capable of working with complex mathematical models. Mathematical models transform a word problem into a set of equations that clearly define the values that we are seeking, given the limitations of the problem. Mathematical models are employed in many fields, including all disciplines of engineering. In order to solve a mathematical model, we develop a mathematical program which can numerically be solved and retranslated into a qualitative solution to the mathematical model.
8.2.1 Parts of the Mathematical Program A mathematical program consists of three main parts. The first is the decision variables. Decision variables are assigned to a quantity or response that we must determine in a problem. For example, if a toy manufacturer wants to determine how many toy boats and toy cars to produce, we assign a variable to represent the quantity of toy boats produced, x1, and the quantity of toy cars produced, x2. Decision variables are defined as negative, non-negative, or unrestricted. An unrestricted variable can be either negative or non-negative. These variables represent all other relationships in a mathematical program, including the objective, the limitations, and the requirements. The second part of the math program, called the objective function, is an equation that states the goal, or objective, of the model. In the same example of the toy manufacturer, we want to know the quantities of toy boats and toy cars to produce. However, the goal of the manufacturing plant’s production may be to increase profit. If we know that we can profit $5 for every toy boat and $4 for every toy car, then our objective function is: Maximize 5x1 + 4x2 In other words, we want profit to drive us in determining the quantity of boats and cars to produce. Objective functions are either maximized or minimized; most applications involve maximizing profit or minimizing cost. The third part of the math progam, the constraints, are the limitations of the problem. That is, if we want to maximize our profit, as in the toy manufacturer example, we could produce as many toys as possible if we did not have any limits. However, in most
2
Chapter 8: Using The Excel Solver To Solve Mathematical Programs
realistic situations, there are certain limitations, or constraints, that we must consider. Constraints can be a limited amount of resources, labor, or requirements for a particular demand. These constraints are also written as equations, or inequalities in terms of the decision variables. That is, if we can only use 20 hours of labor in a week and we need 0.5 hours to produce each toy boat and 0.3 hours to produce each toy car, then we write our constraint as follows: 0.5x1 + 0.3x2 ≤ 20 Decision Variables: Variables assigned to quantities to be determined. Objective Function: An equation that states the objective of a model. Constraints: Equations or inequalities that state limits or requirements of a problem.
Summary
8.2.2 Linear, Integer, and Nonlinear Programming There are three main categories of problems for which we can use the above mathematical program parts: Linear Programming (LP), Integer Programming (IP), and Nonlinear Programming (NLP). Linear programming problems have a linear objective function and linear constraints. That is, there are no variables of multiple powers such as x2 and x3, and no terms involving two variables such as x1x2. In addition, LP problems consist of decision variables with any range or interval of values, x ≥ 0 or x ≤ 0. An example of an LP would be a production problem in which we want to maximize profit by determining how many of several different product types we want to produce. The objective function could therefore be expressed as: n
z=
∑ px
i i
i =1
Where i = product number for n products, pi = profit per product i, xi = amount produced of product i. This is therefore a linear objective function. If we assume that the constraints are also linear, then this is a linear programming problem. We will revisit this example in more detail in section 8.2.2. Integer Programming is related to linear programming in that both the objective function and constraints are linear; however, the decision variables can have only integer values in a given range. Integer programming is also applied when decision variables are Boolean, which means that they only take the values true or false, yes or no, go or no go − all of which are mathematically represented as 0 or 1, respectively. An example of an IP would be a capital budgeting problem in which we want to decide which projects to invest in and which not to invest in. This decision is a yes/no decision that can be represented by the following objective function: n
z=
∑ yx
i i
i =1
3
Chapter 8: Using The Excel Solver To Solve Mathematical Programs
Where i = project number for n projects, yi = NPV per project i, xi = decision to invest per project i. This is therefore a linear objective function. What makes it an integer programming problem is that we limit the values of xi to 1 or 0 to reflect whether or not we have or have not invested in a project, respectively. We will revisit this example as well in more detail in section 8.3.2. Nonlinear programming problems do not have a linear objective function and/or constraints. NLP problems use more challenging methods to solve these complex equations. An example of a NLP would be a warehouse location problem in which we are trying to determine a warehouse location that minimizes the distance traveled in shipments to/from several facilities. The sum of the distances from multiple facilities to this warehouse would be calculated as follows: n
z=
∑
( xi − xw) 2 + ( yi − yw) 2
i =1
Where i = facility number for n facilities, xi and yi = coordinates of each facility i, xw and yw = coordinates of the warehouse. This is therefore a nonlinear objective function. Even if the constraints are all linear, it is still a nonlinear programming problem. We will also revisit this example in more detail in section 8.3.3. Several algorithms, or methods of solving a mathematical program, are specific to Linear, Integer, and Nonlinear programming problems. They must simultaneously consider each constraint in conjunction with the objective function. We will use the Excel Solver, or the Standard Solver, to solve these problems. The Solver uses an algorithm called the Simplex Method to solve both the LP and IP programs. We will use an advanced version of the Solver, called the Premium Solver, to solve NLP programs. (Note: We use the Educational version of the Premium Solver.) The Premium Solver can be used to solve NLP problems with an algorithm called the Genetic Algorithm. (Note that the Standard Solver can solve NLP programs, but it is less efficient than the Premium Solver. The Standard Solver may even cause errors for some IP or LP problems; we will discuss these in the “Limitations and Manipulations” section. Also note that the Premium Solver can solve LP and IP programs, but we will use the Standard Solver to solve these problems in this chapter.) We will compare the algorithms used in the two versions of the Solver in more detail later in the chapter.
Summary
Linear Programming
Both the objective function and the constraints are linear. Decision variables can have any range or interval of values.
Integer Programming
An LP in which decision variables can only take integer values in a given range or Boolean values.
Boolean
Decision variables that only take the values 0 or 1.
Nonlinear Programming
Either the objective function or constraints or both are not linear.
Algorithm Standard Solver Premium Solver
A method of solving a mathematical model. Solves LP and IP models using Simplex Method. Can also solve NLP models using Genetic Algorithm
4
Chapter 8: Using The Excel Solver To Solve Mathematical Programs
8.3 The Excel Solver We will now discuss how to operate these two versions of the Solver. In general, the Solver must understand the problem’s mathematical program parts, which we take care of by preparing our spreadsheet to contain distinct cells for the decision variables, constraints, and objective function. We must then tell the Solver if we want to minimize or maximize the problem, or if we want to solve it for a particular value of the objective function. There are also several options that we can apply to give more specific instructions to the Solver for solving the problem. (Note: To find the Solver, go to Tools > Solver from the menu options. If you do not see Solver in the Tools menu, you must first choose the Solver Add-In. To do so, select the Add-In option from the Tools menu. A small dialog box will appear; from there, select Solver Add-In from the list. If you do not see Solver Add-In in the Add-In list, click Browse and look for the Solver.xla file from the following directory: C Drive > Program Files > Microsoft Office > Office (or Office10) > Library > Solver. Double-click this file. Now you should find Solver Add-In in the list; check the box next to it. Restart Excel. If you do not find the Solver.xla file, go to the Add-Ins window as explained above; select Solver Add-in and press OK. Insert the MS Office CD in CD-ROM drive when asked.)
8.3.1 The Solver Steps To operate the Solver, we must follow a short sequence of steps: 1) read and interpret the problem; 2) prepare the spreadsheet; and 3) solve the model and review the results. We will now describe these steps in detail for both the Standard Solver and the Premium Solver. The Standard Solver STEP 1: Read and Interpret the Problem We must first determine the type of problem that we are dealing with (linear programming, Integer Programming, or nonlinear programming) and outline the model parts. Whether the problem is an LP, IP, or NLP model does not affect the model parts but does affect the Options that we specify for the Solver. They may also require some additional constraint specifications. In each case, we still need to determine the decision variables, the objective function, and the constraints. We need to write these mathematically, with the objective function and constraints in terms of the decision variables. STEP 2: Prepare the spreadsheet Next, we transfer these parts of the model into our Excel spreadsheet, clearly defining each part of our model in the spreadsheet. The Solver interprets our model according to the location of these model parts on the spreadsheet.
5
Chapter 8: Using The Excel Solver To Solve Mathematical Programs
STEP 2.1: Place the Input Table Usually the input for the problem is provided for us. We just need to place it on the spreadsheet in the form of a table. We reference this input when forming our constraint and objective function formulas. STEP 2.2: Set the Decision Variables Cells Next, we list the decision variables in individual cells with an empty cell next to each one. The Solver places values in these cells for each decision variable as it solves the model. We recommend naming the range of decision variables for easier reference in constraint and objective function formulas. STEP 2.3: Enter the Constraint Formulas Now we place the constraint equations in the spreadsheet; we enter them separately using formulas, with an optional description next to each constraint. As each constraint is in terms of the decision variables, all of these formulas must be in terms of the decision variable cells already defined. Another important consideration when laying out the constraints in preparation for the Solver is that there must be individual cells for the right-hand side (RHS) values as well. We should also place all inequality signs in their own cells. This organization will become clear once we explain how the Solver interprets our model. Another advantageous way to keep our constraints organized as we use the Solver is to name cells. We can also group constraints that have the same inequality signs. The benefit of this habit will become apparent once we input the model parts for the Solver. STEP 2.4: Enter the Objective Function Formula We can now place our objective function in a cell by transforming this equation into a formula in terms of the decision variables. The spreadsheet is now prepared for the Solver with all three parts of the model clearly displayed. STEP 3: Solve the Model with the Solver The Solver can now interpret this information and use algorithms to solve the model. The Solver receives the decision variables, constraint equations, and objective function equation as input into a hidden programming code that applies the algorithm to the data. We will explain in more detail how this programming works when we discuss VBA. To use Solver, we choose Tools > Solver from the menu; the window in Figure 8.3 then appears.
6
Chapter 8: Using The Excel Solver To Solve Mathematical Programs
Figure 8.3 The Solver Parameters window reads the decision variables, constraints, and objective function as parameters of the model. Step 3.1: Set Target Cell Three main areas of this window correspond to the three parts of the model. The first area is the Target Cell, which refers to the location of the formula for the objective function; it can also be called the Set Cell. To select this cell, we click on the button to the right of the text box and highlight our objective function cell, or we can enter the cell reference directly. In describing this part of the model, we must also determine if we are maximizing or minimizing the objective function. We can specify this by selecting the Max or Min options below the Target Cell textbox. We also have the option of solving the objective function to reach a particular value. In that case, we select Value of and enter the value that we want the objective function to achieve. STEP 3.2: Select Changing Cells In the next area of the window, we select our decision variables, called Changing Cells. We click on the button to the right of the text box and highlight our decision variable cells, or we can enter the cell reference or a range name directly. Note that if we have already named the range on our spreadsheet, that name appears automatically in the Solver dialog box after the range is selected. The Solver places different values in these Changing Cells and checks the constraints and the objective function value against the formulas that we have provided until all are simultaneously satisfied. STEP 3.3: Add Constraints In the third area of the Solver window, we specify our constraints. To do so, we press the Add button next to the large Constraint textbox. The smaller window shown in Figure 8.4 then appears. (Note: The Comment and Report options in this dialog box may not appear when using the Standard Solver). We must include the following three pieces of information in each added constraint: the cell with the constraint formula; the inequality sign; and the cell with the RHS value or a directly entered numerical value. We click Add to define the next constraints.
Figure 8.4 Adding Constraints involves selecting the cell with the equation formula, choosing the inequality or equality sign, and selecting the cell with the RHS value. Comment and Report are optional. Excel also allows us to define more than one constraint at a time. By grouping constraints that have the same inequality signs, we can select an entire range of constraint formulas and RHS values and choose the common inequality sign. Naming
7
Chapter 8: Using The Excel Solver To Solve Mathematical Programs
constraints with the same inequality can also clarify what we add to the Solver and prevent us from making any mistakes. If multiple ranges are not adjacent, we can select them by holding down the CTRL key or by separating them with commas in the Constraint window. We have now added all of our constraints, so we press OK and return to the Solver window. We can observe all of our constraints in the Constraint textbox. Note that we can press the Change button to edit any of the constraints and the Delete button to erase them. STEP 3.4: Set Solver Options We should review and modify Solver Options before we solve the model. Clicking the Options button takes us to a new Options window (see Figure 8.5). The first option is the time that the Solver should take to find a solution to the model. We can set a Maximum Time at a small number if we want a quick answer or at a large number if we want a slower but more precise answer. The number of Iterations is also an option; it affects the length of time that the Solver’s algorithm runs and the accuracy of the Solver solution. The Precision, Tolerance, and Convergence options also affect the accuracy and range of the Solver solutions. We can change any of these options or leave them at their default values.
Figure 8.5 model.
The Options window allows a user to specify how Solver will work with a
For now, we leave the Estimates, Derivatives, and Search options at their default values. Assuming a Linear Model and Assuming Non-Negative decision variables are essential options to consider. It is important to always check the Assume a Linear Model option when solving a Linear programming problem in order to guarantee an optimal solution. STEP 3.5: Solve the Model and Review the Results We now press Solve to run the Solver. After it has found a solution, the window in Figure 8.6 appears and we are able to observe the Solver solution in the background on our spreadsheet. This window reveals one of three results: “Solver found a solution. All constraints and optimality conditions are satisfied”’ “Solver could not find a feasible
8
Chapter 8: Using The Excel Solver To Solve Mathematical Programs
solution”; or “Target Cell values (or Set Cell values) could not converge.” The spreadsheet cells we set when formulating the model now have values for the decision variable cells. Therefore, they also have values in the constraint and objective function cells since they contain formulas referencing the decision variable cells. We can confirm that all constraints have been satisfied by noting that the values in the constraint cells with the Solver solution are all less than or equal to, or greater than or equal to the RHS values, respectively.
Figure 8.6
Excel displays this window after we run Solver and find a solution.
After reviewing this solution, we can choose to Keep the Solver Solution or Restore our Original Values. We can also opt to have some extra reports made from the Solver solution: the Answer report, the Sensitivity report, and the Limits report. We will discuss these reports in more detail later.
Summary
Steps for using the Standard Solver Step 1: Read and Interpret the Problem. 1.1: Decision Variables. 1.2: Objective Function. 1.3: Constraints. Step 2: Prepare the Spreadsheet. 2.1: Place the Input Table. 2.2: Set the Decision Variables Cells. 2.3: Enter the Constraint Formulas. 2.4: Enter the Objective Function Formula. Step 3: Solve the model with Solver. 3.1: Set the Target Cell. 3.2: Select the Changing Cells. 3.3: Add the Constraints. 3.4: Set the Solver Options.
Premium Solver Steps 1 and 2 are exactly the same when using the Premium Solver. Even the sub-steps 3.1, 3.2, and 3.3 are no different. However, depending on which algorithm we choose to use, there is a different set of Options for sub-step 3.4. To use the Premium Solver, we simply press the Premium button on the Solver window. (Note that the Premium button now becomes a Standard button to allow us to switch back to the standard Solver.) The main Solver window has a drop down list to select
9
Chapter 8: Using The Excel Solver To Solve Mathematical Programs
which Solver version, or which set of algorithms, we want to use to solve our problem (see Figure 8.7). The Standard GRG Nonlinear and the Standard Simplex LP versions are basically the same as the Standard Solver for LP, IP, and NLP models. We use the Standard Evolutionary version to solve our more complex NLP models; we will refer to it as the Premium Solver.
Figure 8.7
The Premium Solver offers three different Solver methods.
The Evolutionary Solver employs the Genetic Algorithm to solve Nonlinear problems. (We will discuss this in more detail in a later section.) Once we select this version, we click on the Options button to see the window shown in Figure 8.8. We can observe several similar options as in the Standard Solver such as Max Time, Iterations, Precision, and Assume Non-Negative. The Population Size and Mutation Rate are parameters associated with the Genetic Algorithm. The Population Size basically sets the initial number of feasible solutions. The Mutation Rate determines how often the “Mutation” part of the Genetic Algorithm is performed. We recommend setting the Population Size to at least 50; if there are several variables and constraints, it may be wiser to have a Population Size of 100 or 1,000. The Mutation Rate can be small, but it usually performs better at 0.25 than at 0.075. The Local Search options can be specified to further determine the behavior of the Genetic Algorithm. At this point, we will not further discuss this algorithm.
10
Chapter 8: Using The Excel Solver To Solve Mathematical Programs
Figure 8.8
The Options for the Standard Evolutionary Solver.
After we have specified these options, we can press Solve to run the Solver. The Solver Results window as shown in Figure 8.9 then appears. We may see “Solver found Solution” or “Stop chosen when…” as possible messages in this window. We also have a different list of available Solver Reports, including the Population Report. This report provides the best, mean, maximum, and minimum values along with the standard deviation of the Changing Cells, or decision variable, values across all iterations.
Figure 8.9 Report.
The Solver Reports for the Evolutionary Solver include a Population
8.2.2 Solver Example Now that we are familiar with the three steps of using the Solver to determine the solution of a mathematical model, let’s work through a more complicated example.
11
Chapter 8: Using The Excel Solver To Solve Mathematical Programs
Problem Description: A company produces six different types of products. They want to schedule their production to determine how much of each product type should be produced in order to maximize their profits. This situation is known as the “Product Mix” problem. Production of each product type requires labor and raw materials, but the company is limited by the amount of resources available. There is also a limited demand for each product, and no more than this demand per product type should be produced. Input tables for the necessary resources and the demand are provided. This is a Linear programming problem, as the constraints and objective function are linear with respect to the decision variables, as we will see below. We therefore decide to use the Standard Solver. Let’s now outline the model parts. Decision Variables: For the amount produced of each product type, we use the following variable representation: x1, x2, x3, x4, x5, x6 In other words, x1 is the amount produced of product 1, x2 is the amount produced of product 2, etc. Note that all of these decision variables are non-negative; that is, we cannot produce a negative amount of any product type. Objective Function: Maximize Profit. Profit is calculated as the sum of the array multiplication of the unit profit, p, and the amount produced of each product type. We write this equation as follows: z = ∑i pixi
for i = 1 to 6
Here, p1 is the amount of profit gained per unit of product 1. Therefore, p1*x1 is the amount of profit per unit of product 1 times the number of units produced of product 1, thus yielding the total profit from product 1. The same follows for the other products, 2 through 6. Constraints: There are two resource constraints: labor, l, and raw material, r. Available amounts are provided for each resource, and required amounts are provided for the production of each product type. We therefore say that the sum of the array multiplication of the resource requirements and the amount produced of each product type must be less than or equal to the amounts available of each resource. These equations are written: Labor Constraint: = ∑i lixi Scenarios to view the Scenario Manager dialog box shown below in Figure 9.9.
Figure 9.9
The Scenario Manager dialog box.
To create a scenario, simply press the Add button. Another dialog box, in which the inputs are selected for the scenario, will appear (see Figure 9.10). These cell references
7
Chapter 9: Simulation
should be to the list of inputs created in the spreadsheet preparation. We also name the scenario at this time.
Figure 9.10 Creating the scenario name and selecting the input cells to change. Next we specify the values that these inputs should take for the scenario that we are creating (see Figure 9.11).
Figure 9.11 Specifying the values of the changing input cells. The scenario will now be listed in the original Scenario Manager dialog box. At this point, we can Add more scenarios, Edit a scenario we have already created, or Delete any of the listed scenarios. When we are done specifying the various scenarios of input values, we can click Summary to create the Scenario Report. The Scenario Summary dialog box asks us to select the outputs that we want to observe for the various scenarios of inputs (see Figure 9.12). We can then choose to create a Scenario Summary, or Scenario Report, or a Scenario Pivot Table report. These will be created as new sheets in the current workbook.
8
Chapter 9: Simulation
Figure 9.12 Selecting the output cells to put in the Scenario Report. Let’s consider an example to illustrate the benefits of using the Scenario Manager. In the table shown in Figure 9.13, there is a list of inputs for a company’s sales. These inputs are: tax rate; Year 1 sales; sales growth; year 1 price; year 1 cost; interest rate; cost growth; and price growth. Then, there is a table of outputs for five years. The outputs are: unit sales; unit price; unit cost; revenue; costs; before tax profits; tax, after tax profits; and total NPV. The unit sales, unit price, and unit cost are actually inputs calculated using the growth rates from the input table.
Figure 9.13 The initial input and output cells. For this example, let’s focus on the company’s after tax profits for each of the five years as well as their total NPV. We want to consider three different scenarios for year 1 sales, sales growth, and year 1 price and choose various values of these inputs for Best, Worst, and Most Likely scenarios. We begin by adding a new scenario (see Figure 9.14).
9
Chapter 9: Simulation
Figure 9.14 Naming the Best Case scenario and selecting the changing input cells. We select the input cells, or changing cells, for the year 1 sales, sales growth, and year 1 price: C5:C7. We name this scenario the Best Case scenario and give the values 20,000, 0.2, and 10 for these inputs, respectively (see Figure 9.15). Then, we press Add on this dialog box to directly create the next scenario.
Figure 9.15 Specifying the values for the Best Case inputs. Let’s name this the Worst Case scenario and select the same input cells. We give them the values 5,000, 0.02, and 5, respectively. Finally, we create the Most Likely scenario using the same input cells with the values 10,000, 0.1, and 7.5. Figure 9.16 illustrates the list of scenarios that we have created in the Scenario Manager dialog box.
10
Chapter 9: Simulation
Figure 9.16 Creating the three scenarios. We now choose Summary and select the “after tax profit row” (for all five years), which is in cells C21 and G21, and the NPV cell, which is cell C23, as the outputs (see Figure 9.17). We then press OK to create the Scenario Report.
Figure 9.17 Selecting the output cells to create the Scenario Report. The Scenario Report (see Figure 9.18) exhibits the output cells, or result cells, for each scenario as well as the current values from the initial tables. Now, we can easily observe the NPV of the Best Case, Worst Case, and Most Likely scenarios by looking at the last row of the Scenario Report. This is especially helpful if output and input cells are spread out on the spreadsheet, since results are grouped together in the report.
11
Chapter 9: Simulation
Figure 9.18 The Scenario Report shows the outputs for the various input values in each scenario. Note that we have named our input and output cells in order to see the names shown in the first column of the Scenario Report. If you do not name your cells, the cell reference will be shown instead (i.e. C23 instead of “NPV”). Also note that some icons are provided next to the row numbers and column letters to hide some parts of the report and to show others.
9.2.3 Generating Random Numbers within Distributions Despite its benefits, creating many scenarios of possible input values with Data Tables or the Scenario Manager can be tedious. We will therefore explain how to use some important Excel functions to generate various input data values for several scenarios, or runs of a simulation. Simulation is useful because it can handle variability of parameters in a model. That is, you may not know many settings in a process with full certainty; you may be aware of a range of numbers into which values fall, but not know the exact figures. For example, assume that there is a shipment company that is dependent upon a variety of suppliers before its workers can organize and ship their products. The company’s staff knows which suppliers will be delivering goods within a few days, but they do not know the exact day or time when each delivery will arrive. This variability affects their business, since they cannot satisfy their customers’ demands until they receive products from their suppliers. To put this situation into a model, we would not be able to assign a constant rate to the arrival of goods from suppliers. Therefore, we would want to study the arrival rates over a time and match the distribution to the arrival rate that closely matches the suppliers’ patterns. Once we know the distribution of a certain parameter, we can generate random numbers within this distribution to observe the effect on satisfying customer demand. Therefore, it is now appropriate to introduce the concepts of distributions and random numbers. In Chapter 4, we mentioned that the RAND and RANDBETWEEN functions are used to generate random numbers. The RAND function does not have any parameters; it returns a randomly chosen fractional number between 0 and 1. The RAND formula is:
12
Chapter 9: Simulation
=RAND() RAND is useful for generating test data or any data with random patterns. You can manipulate this RAND value if you want to generate values outside the interval between 0 and 1. If you want to generate numbers between 1 and n, multiply this RAND value by (n-1) and add 1. =RAND()*(n-1) + 1 To generate a random number between some lower and upper bound, replace 1 with the lower bound and n with the upper bound in the above formula. We demonstrate this particular use of RAND in in Figure 9.19 with n = 10. Here we want to generate heights, widths, and depths to calculate some probable packaging volumes. We type the following function to create random numbers between 1 and 10: =RAND()*9 + 1
Figure 9.19 The RAND function can be manipulated to change the range of the random numbers produced. Here the range is changed from the default of 0 to 1, to 1 to 10. We can convert these random numbers into random integers by changing the format of the cells in which we entered this function. Simply use the Number tab of the Formatting dialog box and set the number of decimal places to 0. We can also generate a random integer by using the INT function with the RAND function. The INT function rounds a number down to the nearest integer. =INT(number) =INT(range_name) =INT(cell_referenced) To generate random integers, we can apply the INT function to the RAND function by typing: =INT(RAND())
13
Chapter 9: Simulation
=INT(RAND()*(n-1) + 1) For example, the following formula would generate the numbers 1, 2, 3, 4 (random integers between 1 and 5): =INT(RAND()*4 + 1) Note that the integer 5 would never be generated using this formula since the INT function always rounds down to the nearest integer. That is, the random number 1.6 would be transformed to the integer 1. You could also use the TRUNC function to create an integer by removing the decimal part of a number without rounding. The TRUNC function is used similarly to the INT function. An easier way to manipulate the RAND function is to use another function called RANDBETWEEN. This function takes two parameters, which are the lower and upper limits of the range. The format of this function is the following: =RANDBETWEEN(lower_limit, upper_limit) Note: to use the RANDBETWEEN function, you will need to ensure that the Analysis Toolpack has been selected as an Add-In. Go to Tools > Add-Ins to check. Using the same example, if we wanted to create random numbers between 1 and 10, we would type the following: =RANDBETWEEN(1,10) Note: When using either RAND or RANDBETWEEN, the numbers generated will change with every operation performed in the worksheet. That is, after creating the table in Figure 9.19, if we were to then type new text or data into another cell on the same worksheet, the initial random numbers shown would automatically recalculate new random numbers in our range. To prevent this automatic recalculation from occurring, go to Tools > Options from the menu and, on the Calculation tab, check Manual. We can now use F9 to recalculate the random numbers if necessary. (Note, however, that some other functions may not recalculate automatically when copied after changing the Calculation option to Manual.) The RAND and RANDBETWEEN functions can also be used with the distribution functions discussed in Chapter 7. The general distribution function has the following format: =DIST(x_value, distribution_parameters, cumulative_value) For these parameters, the x-value is the number for the distribution. The cumulative value is TRUE if we use the cumulative distribution function (cdf), or FALSE if we use the probability mass function (pmf). However, to generate a random number within a given distribution, we must use the inverse functions of these distribution functions. These inverse functions return the inverse of the cumulative probability functions. That is, if probability = DIST(x,...), then DISTINV(probability,...) = x.
14
Chapter 9: Simulation
Some of the inverse functions of the more common distributions are BETAINV, BINOMINV, LN or LOGINV (the Exponential inverse), and NORMINV. We can also find these functions in the Statistical category of the list of functions when we choose Insert > Function from the menu. The format of these inverse functions is: =DISTINV(probability, distribution_parameters) The probability parameter is a number between 0 and 1 associated with the given distribution. We will use the RAND function as the value for this parameter to generate a number between 0 and 1. For example, to generate random numbers from theNormal distribution, we would follow the next format: =NORMINV(RAND(), mean, std dev) In Figure 9.20, we have entered this function in a column of cells for a Normal distribution with a mean of 50 and a standard deviation of 15. The function is entered as the following: =NORMINV(RAND(), 50, 15) Note that most of the numbers generated are in the range between 35 (that is, 50 – 15) and 65 (that is, 50 + 15), with the majority being closer to 50.
Figure 9.20 To generate a random number within a distribution, we use the RAND function as the first parameter of the inverse distribution functions.
15
Chapter 9: Simulation
Data Tables: Used to determine how outputs vary in response to changes in input. Summary
Scenario Analysis: Performs all possible alternative actions and notes the varying results from these different situations. Random Number Generation in Distributions: Use the RAND function as the first parameter in the inverse distribution functions. Inverse Functions: NORMINV, LN or LOGINV (the Exponential inverse), BETAINV, BINOMINV, CHIINV, FINV, and GAMMAINV.
9.3 Applications We will now explain three common applications of simulation in Excel. To illustrate these examples, we will use the ideas of scenario analysis and random number generations in distributions. Please note that there are many other areas and models for which simulation is a beneficial tool besides the following.
9.3.1 News Vendor Problem A bookstore must determine how many 2006 comic calendars to order in September of 2005. It costs $2.30 to order each calendar, and the store sells each one for $4.70. After January 1, 2006, any unsold calendars can be returned to the supplier for a salvage value of $0.75 each. Our best guess is that the number of calendars demanded is governed by the following probabilities: Demand 150 200 250
Probability 0.3 0.3 0.4
So, how many calendars should the company order? Let’s set up our spreadsheet by listing the inputs and outputs. For inputs, you know the ordering cost, sales price, and salvage value. You are also provided with a table of possible demands with their corresponding probabilities (see Figure 9.21).
16
Chapter 9: Simulation
Figure 9.21 Preparing the spreadsheet using formulas to determine unknown values. The expected number of magazines sold will be based on these demands and probabilities. First, we compute the cumulative probabilities of each demand (since demands are increasing). We then create a cell that will generate a random probability; we do this using the RAND function. To determine the expected number of magazines sold, we use the IF function to compare this random probability to the ranges of cumulative probabilities. We have named the cell ranges to make our formulas easier to read (see Figure 9.21). We will then use the NORMINV function, combined with the RAND function, to determine how many calendars to order (see Figure 9.22). We set the mean to 200 (since this is the average demand) and the standard deviation to 15 (even though the standard deviation of the demand value is 50, we want to keep the order number closer to the mean). Next, we list the outputs; these are costs, sales revenue, salvage revenue, and profit. The costs are equal to the number ordered times the ordering cost. The sales revenue is the expected number sold times the sales price. The salvage revenue is the number returned times the salvage value. The number returned is considered to be the difference between the number ordered and the expected number sold; however, if the number sold is greater than the number ordered, this value is 0. The profit is then the sales revenue plus the salvage revenue minus the costs (see Figure 9.22).
17
Chapter 9: Simulation
Figure 9.22 Using the NORMINV function with the RAND function to generate a random number from the Normal distribution. To determine how many calendars to order, we press F9 to generate new random numbers and observe the profit. In order to determine the corresponding number of calendars to order on average, we refer to the average profit. Pressing F9 multiple times and observing various profit and order values helps us to answer the question, but it will be tedious to keep track of the average values. A better method is to simulate several runs of this data for various random values of expected number of magazines sold and number of magazines ordered. To do this, we created the table shown in Figure 9.23. Notice that we have named several cells to make the formula clearer.
18
Chapter 9: Simulation
Figure 9.23 Making runs to compare profit values for several random input values. This table displays 20 runs, or 20 rows of various input generated from changing random values. From the values stored in each run, we can easily find the average profit and average number of calendars ordered.
9.3.2 Game of Craps In the game of Craps, a player rolls two dice. If the first roll yields a sum of 2, 3, or 12, the player loses. If the first roll yields a sum of 7 or 11, the player wins. Otherwise, the player continues rolling the dice until she matches the value thrown on the first roll or rolls a sum of 7. Rolling a match for the first roll wins the game, rolling a value of 7 before a match loses the game. How many times will a player win on average in 1, 2, 3, 4, or 5 rolls? To answer this question, we begin by listing the known inputs in a spreadsheet (see Figure 9.24). We already understand the conditions for winning and losing on one roll and on multiple rolls. Knowing that the player rolls two dice, we can calculate the probability of winning or losing on the first roll. However, if the player makes multiple rolls in the game, we do not know exactly how many rolls will be needed.
19
Chapter 9: Simulation
Figure 9.24 The conditions for winning and losing on one or multiple rolls. Let’s determine possible outcomes for 1, 2, 3, 4, and 5 rolls in a game. To do so, we will generate random results for rolling two dice for each roll for 20 games, or runs. To generate the result of a roll, we simply use the RANDBETWEEN function with the interval (2, 12). Then, we use the IF function to check the conditions for winning and losing and output the player’s status after the roll. For the first roll, we can use the following IF function (these cell references are for the first row in the simulation table): =IF(OR(C26=2,C26=3,C26=12),"Lose",IF(OR(C26=7,C26=11),"Win", "Continue Play")) The IF function, along with the OR function, checks if any of the losing conditions or any of the winning conditions are met for the first roll. If the player neither wins nor loses, then she continues to play (see Figure 9.25). We should also use Conditional Formatting to identify cells with “Win” values, since this will helpanswer the question stated in the problem description.
20
Chapter 9: Simulation
Figure 9.25 Recording the outcome of rolling two dice for 20 different games. For all sequential rolls, we again use the IF function, but this time, we are checking the current roll with the first roll. Therefore, we will need to create a new column for the second roll values (again using the RANDBETWEEN function) and compare these results with the results of the first roll value (see Figure 9.26). The comparative function with new winning and losing conditions can then be written as follows (these cell references are for the first row in the simulation table): =IF(D26="Continue Play",IF(E26=$C26,"Win",IF(E26=7,"Lose", "Continue Play")),"") Now, we can create two more columns (one for the roll value and one for the comparative function) for the third, fourth, and fifth rolls (see Figure 9.26). Notice that we have used column absolute referencing to refer to the result of the first roll; this way we can copy and paste the two columns for each roll. We have also used Conditional Formatting on the sequential columns with comparative functions to identify the “Win” values more easily.
21
Chapter 9: Simulation
Figure 9.26 Recording the number of wins when there are 1, 2, 3, 4, or 5 rolls in a game. Now, we create a summary table below the simulation table. We want to count the number of wins for each roll among 20 games, or runs. To perform this conditional counting, we use the COUNTIF function. We will discuss this function in more detail in Chapter 10 with Database functions. The structure for this function is as follows: =COUNTIF(table_range, condition) For counting the number of wins in the first roll, we use this function: =COUNTIF(D26:D45, “Win”) We copy this formula to calculate the number of wins in each roll for all 20 games. What we have done is simply taken each of these resulting numbers and divided them by 20 to find the percentage of games won for each roll. (We can also press F9 to generate new rolls and simulate another 20 games, or runs, of data.)
9.3.3 Bidding A contractor is planning to make a bid on a construction project. She believes that it will cost $12,000 to complete the project. Three competitors are going to bid against her. Based on past history, she believes that each competitor’s bid is equally likely to be any value between her cost and triple her cost of completing the project. She also believes
22
Chapter 9: Simulation
that each competitor’s bid is independent of the other bids. Which bid will maximize her expected profit? We begin by listing the known inputs. We know that the cost estimate is $12,000. Suppose we also know that the competitors will bid somewhere between this cost and three times the cost. To estimate these values, we use the RAND function and create the interval (cost, 3*cost). As described in the previous section, we can use these lower and upper bound values to generate random numbers as follows: =(3*Cost - Cost)*RAND() + Cost Note that we could have also used the RANDBETWEEN function with this interval; however, we want non-integer values. Once we have generated possible bids for the competitors, we must determine possible bids for the contractor. She assumes that she will bid anywhere between $12,000 and $20,000 for the job. In this case, we have used the RANDBETWEEN function since it is just an estimate. Now we can determine the output, which is the profit, by comparing the contractor’s bid to the competitors’ bids. If the contractor’s bid is the minimum value, then her profit is her bid minus her cost; however, if her bid is not the minimum, then she will lose the bid and not gain any profit (see Figure 9.27).
Figure 9.27 Calculating the inputs and output using several formulas. If we limit these formulas to determine which bid will generate the maximum profit, we will have to generate several random numbers (by pressing F9) and keep track of the profit and bid values for comparison. Several simulation runs would accomplish this in a more efficient manner. In Figure 9.28, we have repeated the above formulas for 20 runs of the simulation. We then have several instances of the contractor’s bid and the competitors’ bids, and for each instance we can calculate the profit.
23
Chapter 9: Simulation
Figure 9.28 Generating simulation runs to find the max profit. When the 20 runs are complete, we can determine the max profit value by using the MAX function and the corresponding bid value. To find this bid value, we use the VLOOKUP function; however, since we are looking for the bid value based on the location of the max profit value, we must have the profit column in the first column of the lookup table. Therefore, we simply copy the bid column to the right of the profits and only select the data in columns F, G, and H as the lookup table. We can repeat this 20-run simulation by generating a new set of random numbers (by pressing F9) to compare the max profit and bid values.
9.4 Summary ¾ Simulation is a modeling tool used for analyzing a process running under different parameters. ¾ Simulation is used not to find the best result given certain inputs, but rather to find the best inputs given a desired result. ¾ Scenario Analysis performs all possible alternative actions and notes the varying results from these different situations. ¾ To perform random number generation in distributions, use the RAND() function as the first parameter in the inverse distribution functions. ¾ Inverse Distribution functions are the following: NORMINV, LN (the Exponential inverse), BETAINV, BINOMINV. ¾ Applications of simulation include the News Vendor Problem, Cash Flows, the Game of Craps, and Bidding.
24
Chapter 9: Simulation
9.5
Exercises
9.5.1 Review Questions 1. 2. 3. 4. 5.
What is a simulation? How do simulation models differ from optimization models? How do you activate the Scenarios function? How is the Scenarios function a useful tool? Name four of the distribution functions under the Statistical category of functions in Excel. 6. Name four of the inverse distribution functions under the Statistical category of functions in Excel. 7. How can you generate a random number within a distribution? 8. Which inverse distribution function is appropriate to use for generating a random number within an Exponential distribution? 9. If given a gamma distribution with an alpha value of 5 and a beta value of 8, what is the appropriate functional expression to generate a random number? 10. Give an example of an application of Excel simulation.
9.5.2 Hands-On Exercises 1. A student needs a grade average of at least 93.0 points to receive an A in one of his classes. The student’s grade average is computed by averaging the student’s score on five different tests given in the class. Each test is scored out of 100 points, and the highest grade the student can receive is 100 points since no extra credit is offered. The student received the following grades on the first three tests: 86, 94, and 88. He is trying to determine if it is possible for him to earn an A in the class and if so, what grades he must earn on the final two tests in order to earn an A. Perform an Excel scenario analysis to determine if the student can possibly receive an A in the class, and, if he can, determine what combinations of grades on the final two tests will enable him to do so. 2. Generate five random numbers for each of the following distributions: a. Exponential distribution with a mean of 12 and a standard deviation of 2. b. Beta distribution with an alpha of 4 and a beta of 3. c. Chi-squared distribution with 6 degrees of freedom. d. Standard normal cumulative distribution. 3. In chapter 4, problem 3, you completed the following table, which determines the height of a cylinder given its volume and radius. Use scenario analysis to complete the table again for each of the following cylinder volumes: 10, 15, 20, 25, and 30 ft^3. Recall that the height of a cylinder can be computed with the following formula: Height = Volume/(Radius^2). Volume (ft^3): Radius (ft) 5 2 4 3
10 Height (ft)
25
Chapter 9: Simulation
4. A bakery receives its ingredients from one of three vendors. Each vendor under consideration charges different prices for each different ingredient. The tax rates vary by the state in which the vendors are located, and the shipping costs vary by the distances the supply must travel. The table below displays the prices, tax rates, and shipping costs per pound for each vendor. The management has to choose a vendor for each ingredient. It has been estimated that 200 lbs of ingredients will be needed per month. Use scenario analysis to help the management to choose a vendor for each ingredient.
Price of White Flour (per lb) Price of Wheat Flour (per lb) Price of Sugar (per lb) Tax Rate Shipping Costs (per lb)
Vendor A $ 1.15 $ 1.35 $ 0.89 5.0% $ 0.16
Vendor B 1.2 1.25 0.95 8.0% 0.14
Vendor C 1.1 1.23 1.05 6.5% 0.18
5. A materials engineer is conducting a test on the fracture toughness of an expensive ceramic material. The engineer wants to report on the results of fifty trials but can only afford to actually conduct ten trials since testing the material renders it unusable. Her results so far have followed a chi-squared distribution with 3.5 degrees of freedom. Using random number generation, predict forty more possible trial results for the engineer to use. 6. A company is opening up a new distribution center in Gainesville, Florida. Five different banks have offered the company loan plans; each plan’s cash flow is provided below. Initially assume that the interest rate is 5%. a. Create a spreadsheet that finds the net present value and the internal rate of return of each loan. b. Run several scenarios that change the interest rate to 3%, 3.5%, 4%, and 4.5%. c. View the scenario summary. Which interest rate would the company prefer? Which bank can provide the most economical loan plan for the company?
Year 0 1 2 3 4 5 6 7 8 9 10
Bank A $1,000,000 -$100,000 -$200,000 -$300,000 -$400,000 -$500,000 0 0 0 0 0
Bank B $1,000,000 0 -$300,000 -$300,000 -$300,000 -$300,000 -$300,000 0 0 0 0
Bank C $1,000,000 -$150,000 -$150,000 -$150,000 -$150,000 -$150,000 -$150,000 -$150,000 -$150,000 -$150,000 -$150,000
26
Bank D $1,000,000 0 0 0 0 -$250,000 -$250,000 -$250,000 -$250,000 -$250,000 -$250,000
Bank E $1,000,000 -$500,000 -$100,000 -$100,000 -$100,000 -$100,000 -$100,000 -$100,000 0 0 0
Chapter 9: Simulation
7. Suppose that you have just been hired by Sturdy Boxes, Inc. to manage the production floor. On your first day, you realize that the garbage compactor is full of cardboard boxes. After questioning the workers, you find out that those boxes were not cut and shaped correctly in the Flex-O machine. The problem is that the Flex-O machine’s blades are not replaced quickly enough after it has been discovered that misshapen boxes are being produced. After studying daily production reports, you determine that the time for the first failure to occur follows a normal distribution with an average of four hours and a standard deviation of 15 minutes. If the time to process each box has a normal distribution with an average of 30 seconds and a standard deviation of three seconds, how many boxes should be processed before the blades on the Flex-O machine should be replaced? Use ten scenarios with thirty runs each and find the minimum value to approximate the number of boxes to produce before replacing the blade. Your objective is to use each blade as long as possible but change it before failures start to occur. 8. A PVC pipe manufacturer has recently approximated the effect of certain factors on the amount of time it takes to produce a certain length of PVC pipe. These factors include the pressure and temperature of the liquid PVC and the radius and thickness of the pipe. The time that it takes to produce PVC pipe is shortest when the liquid PVC pressure is at 20 psi, the liquid PVC temperature is 240 degrees Fahrenheit, the radius is at its minimum setting of one-half inch, and the thickness of the pipe is at its minimum setting of one-eighth inch. The time to produce a 12-foot pipe at these settings follows a normal distribution with a mean of 85 seconds and a standard deviation of six seconds. Below are the approximated effects of each factor on the mean time necessary to produce a 12-foot PVC pipe. Note that P is the liquid PVC pressure setting, T is the liquid PVC temperature setting, R is the radius of the pipe, and TH is the thickness of the pipe. Liquid PVC pressure factor = 1 + (20 – P)/(20 * 10) Liquid PVC temperature factor = 1 + (240 – T)/(240 * 10) Radius factor = 1 + (R – 0.5)/(0.5 * 10) Thickness factor = 1 + (TH – 0.125)/(0.125 * 10) Use scenario analysis to find the approximate time to produce a 12-foot PVC pipe for each of the following settings: a. b. c. d.
P = 21 psi, T = 230° F, R = 1”, TH = 0.25 P = 18 psi, T = 250° F, R = 2”, TH = 0.35 P = 24 psi, T = 235° F, R = 5”, TH = 0.5 P = 17 psi, T = 245° F, R = 3”, TH = 0.25
9. A wholesaler receives hundreds of products from several manufacturers and distributes the products among the company’s retail stores. Most of the products have a fairly constant supply and demand, but the distribution manager has realized that the demand rate and supply time of several of the products fluctuate significantly. At times, the demand is so high that the wholesaler cannot provide the supply in time to meet the demand. At other times, the supply arrives well before the demand and sits in inventory until it is distributed. The distribution
27
Chapter 9: Simulation
manager would like to order all of the products at an appropriate time so that they will arrive in time to meet demand without accumulating too much. After studying past trends, the distribution manager approximated the distributions of the demand rate and supply time for one of the products as shown in the following table. Assume that the product is perishable and only good for the month in which it is ordered. Also assume that the product is ordered in batches of 100. The supply time follows a normal distribution with the following parameters: Mean = ceiling[20 * (1 + (D – 200) / 200)], where D is the amount of demand Standard deviation = 3 Month January February March April May June July August September October November December
Demand ~Norm (20000, 3000) ~Norm (17500, 4500) ~Norm (13000, 1900) ~Norm (9500, 1100) ~Norm (7800, 900) ~Norm (7000, 600) ~Norm (7400, 700) ~Norm (8500, 950) ~Norm (9000, 1250) ~Norm (10000, 2500) ~Norm (15000, 4000) ~Norm (25000, 1500)
a. Use ten runs to find the approximate number of batches to order to meet the demand and the approximate number of days to allow for delivery so that the delivery will arrive in time for the next month. b. Perform scenario analysis to find the results for each of the following distributions if the time of supply arrival has a Normal distribution with the following parameters: Mean = ceiling[A * (1 + (D – B) / B)], where A is the value of the mean for an order size of B batches Standard deviation = S i. ii. iii.
A = 15, B = 160, S = 5 A = 25, B = 220, S = 2 A = 12, B = 210, S = 4
10. A local company currently sells 40,000 units of a product for $45 each. The unit variable cost of production for the product is $5. The company is thinking about cutting the product price by 30%. They are sure this will increase sales by an amount between 10% and 50%. Perform a sensitivity analysis to show how profit will change as a function of the percentage increase in sales (ignore fixed costs): a. Using Data Tables b. Using the Scenario Manager
28
Chapter 9: Simulation
11. A GMC dealer believes that demand for 2005 trucks will be normally distributed with a mean of 200 and a standard deviation of 30. His cost of receiving a truck is $25,000, and he sells each truck for $40,000. Half of all leftover trucks can be sold for $30,000. He is considering ordering 200, 220, 240, 260, 280, or 300 trucks. How many should he order? 12. The game of keno is played as follows: 80 balls (numbered 1 to 80) are mixed up and 20 balls are randomly drawn. Before the 20 balls are drawn, the player chooses 10 different numbers. If at least 5 of the numbers are drawn, the player wins. What is the probability that the player will win? 13. Suppose you are bidding for an oil well that you believe will yield $40 million (including the cost of developing and mining the oil) in profits. Three competitors are bidding against you and each competitor’s bid is assumed to follow a normal random variable with a mean of $30 million and a standard deviation of $4 million. What should you bid (within $1 million)? 14. Two basketball teams are ready for the best-of-seven NBA finals. The two teams are evenly matched, but the home team wins 60% of the games between the two teams. The sequence of home and away games is to be chosen by Team A. Team A has the home edge and will be the home team for four of the seven games. They have the following sequence choices for the home games: a. Sequence 1: Team A, A, B, B, A, B, A b. Sequence 2: Team A, A, B, B, B, A, A Use simulation to prove that each sequence gives Team A the same chance of winning. 15. The game of Chuck-a-Luck is played as follows: You pick a number between 1 and 6 and toss three dice. If your number does not appear on any of the dice, you lose $1. If your number appears x times you win $x. On the average, how much money will you win or lose on each play of the game? 16. In August 2004, a car dealer is trying to determine how many 2005 cars should be ordered. Each car ordered in August 2004 costs $10,000. The demand for the dealer’s 2005 models has the probability distribution shown in the table below: Cars Demanded 20 25 30 40
Probability .30 .20 .25 .25
Each car sells for $15,000. If the demand for 2005 cars exceeds the number of cars ordered in August 2004, the dealer must reorder at a cost of $12,000 per car. Excess cars may be disposed of at $9,000 per car. Use simulation to
29
Chapter 9: Simulation
determine how many cars should be ordered in August 2004. For your optimal order quantity, find the expected profit. 17. In the above problem, suppose now that the demand for cars is normally distributed with a mean of 40 and a standard deviation of 7. Use simulation to determine an optimal order quantity. For this optimal order quantity, determine the expected profit. 18. A ticket from Miami to Orlando sells for $150. The plain can hold 100 people. It costs $8,000 to fly an empty plain. The airline incurs variable costs of $30 per person on the plane. If the flight is overbooked, anyone who cannot get a seat receives $300 in compensation. On the average, 95% of all people who have a reservation show up for the flight. To maximize the expected profit, how many reservations for the flight should be taken? 19. An emergency room at a nearby hospital has an average of 2 patients arriving every hour (exponentially distributed). Upon entering, each patient fills out a form; this always takes 5 minutes. Then, each patient is processed by one of two registration clerks. This takes an average of 7 minutes (exponentially distributed). Then each patient walks 2 minutes to a waiting room and waits to meet the doctor. The time it takes the doctor to see a patient averages 20 minutes with a standard deviation of 10 minutes (normally distributed). a. On average, how long does a patient spend in the emergency room? b. On average, how much of this time is spent waiting for a doctor? c. What percentage of the time is the doctor busy? 20. A person plays a game in which 2 fair dices are thrown. If the total outcome is 7 or 11, the person wins the game. Use simulation to find the probability of a win. 21. Jane is buying a house that costs $210,000. A financial institution is willing to lend her the money. The bank provides different rates depending on the amount of down payment and the duration of the loan. The table below presents the interest rate for different loan durations and amount of down payment. Use twoway Data Tables to calculate the monthly payments that Jane will be making to pay-off the loan under each scenario. Down Payment 0% 5% 10% 15% 20%
Loan Duration (in years) 20 25 30
10
15
5.50% 5.45% 5.40% 5.35% 5.30%
5.75% 5.70% 5.65% 5.60% 5.55%
5.80% 5.75% 5.70% 5.65% 5.60%
5.85% 5.80% 5.75% 5.70% 5.65
5.90% 5.85% 5.80% 5.75% 5.70%
22. A drive-through only, fast food restaurant is considering hiring new employees. It has been estimate that each additional employee will reduce the service time by 10%. The following data have been collected (the times are in minutes):
30
Chapter 9: Simulation
Time between arrivals 4.0 4.5 5.0 5.5 6.0 Total Service time 2.0 3.5 4.5 5.0 5.5 Total
Frequency 20 35 32 10 3 100 Frequency 5 15 18 30 32 100
The manager of the restaurant would like to perform a simulation analysis to see if hiring new employees would be beneficial. a. Simulate the arrival and service time of 100 customers using the information provided above. b. Estimate the expected waiting time per customer, expected total time in the system, the longest waiting time, and the percentage of time the server (drive through window) is idle. c. Assume that one additional employee was hired. Recalculate the expected waiting time per customer, expected total time in the system, the longest waiting time, and the percentage of time the server is idle. 23. The coffee shop in a university town faces the problem of many bagels to order per day from a nearby bakery. For planning purposes, the bakery requires that a fixed amount of bagels be ordered every day in a given month. At the end of the month, the order size may be changed. Based on past observations, the coffee shop manager has identified the following distribution of daily demand for bagels for the current month: Sales 20 25 40
Frequency 30 55 15
It costs $0.1 to buy a bagel from the bakery, regardless of the quantity ordered. The bagels are sold for $1.05. Left over bagels are disposed at the end of the day. The manager is interested to identify an order size for the current month that would maximize the profits. Randomly generate the demand for the 30 days of the current month using the distribution given above. Consider order sizes from 20 to 40. For each order size,
31
Chapter 9: Simulation
calculates the corresponding profits. Based on the results of the simulation what should the order size for the current month be? 24. The tables below present the distribution of the inter-arrival time and service time of the jobs in a service center. Time between arrivals 30 minutes 45 60 75 90 Total Service time 20 minutes 35 60 70 95 Total
Probability 0.20 0.35 0.25 0.15 0.05 1 Probability 0.15 0.20 0.30 0.25 0.10 1
Estimate the expected waiting time per job, expected total time in the service center, and the longest waiting time for 100 jobs under the following two different service rules: First In First Out (FIFO) – jobs are served in the order they arrive. Last In First Out (LIFO) – the last job to arrive
32
Chapter 10
Working with Large Data Chapter Overview
10.1
Introduction
10.2
Importing Data 10.2.1
Text Files
10.2.2
Web Addresses
10.2.3
Databases
10.3
Exporting Data
10.4
Creating Pivot Tables from External Data
10.5
Using Excel as a Database 10.5.1
Sorting
10.5.2
Filtering
10.5.3
DFunctions
10.5.4
Data Validation
10.5.5
Data Consolidation
10.6
Summary
10.7
Exercises
Chapter 10: Working with Large Data
10.1 Introduction This chapter explains how to work with external data or large data in Excel. We illustrate how to import data from text files, webpages, and databases. For the database discussion, we assume the reader has some previous knowledge about database software, such as Microsoft Access. Knowing how to import data to the spreadsheet environment is an important attribute for developing a DSS. In many real-life applications, large amounts of data will be stored in a separate database; this data has to be imported as input for the model in the DSS. We revisit this topic in Chapter 21 to illustrate how this can be done using VBA. We have developed several DSS applications which use these features, such as the University Information System application.
10.2 Importing Data Excel offers many tools for working with and analyzing large amounts of data. In many cases, an Excel user may not be given data in a worksheet to manipulate. If this is the case, you can use the Import options in Excel to transfer this data to a worksheet where Excel analysis tools can be applied. There are three sources from which you can import data into Excel: a text file, a webpage, and a database. 10.2.1 Text Files To import data from a text file, use the Text Import Wizard. If you try to open a text file in Excel, this Wizard will appear. There are three simple steps to follow to use the Wizard. The first step is to specify how you want to organize your data into columns for Excel. There are two main options: Fixed Width and Delimited. If you choose Fixed Width, Excel will guess how to separate your data into columns. The second step of the Wizard will then give you a chance to modify this guess. If you choose the Delimited option, you specify what character will be used as a separator, for example: commas, spaces, tabs, etc. This character choice would be done in the second step of the Wizard with the Delimited option. The third step of the Wizard in both cases is to specify any particular numerical formatting to be applied to the data as it is imported into Excel. Let’s take a closer look at the Text Import Wizard through an example: Figure 10.1 presents a text file that records the number of hours ten employees worked for three consecutive weeks. The file records each employee’s start date and hours worked for three weeks. This file has been saved as a “.txt” file.
2
Chapter 10: Working with Large Data
Figure 10.1 Text file of employee hours. The supervisor of these employees may be interested in calculating the average hours worked per employee and the average hours worked every Monday. To take advantage of Excel tools and functions that will help her accomplish this, she must import this text file into Excel. After ensuring the above data is saved as a text file, we open Excel and choose File > Open from the menu; then select the above text file. The Text Import Wizard will appear (see Figure 10.2).
Figure 10.2 Step 1 of the Text Import Wizard. For the first step of the Wizard, we will choose the Delimited option. We notice that tabs separate the text file data. Excel may have guessed this if we had selected the Fixed Width option, but it is still important to ensure that tabs are used (notice that “/” marks are also used in the dates which might be considered as a separator in Excel’s guess). In the second step of the Wizard, we select “Tab” as the delimiter (see Figure 10.3). We could try other options to preview the columns that would appear. For example, we could check “Other” and enter the “/” mark in the adjacent space to preview an incorrect separator for the data.
3
Chapter 10: Working with Large Data
Figure 10.3 Step 2 of the Text Import Wizard. Next, we go to the third step of the Wizard and specify any numerical formatting for the data (see Figure 10.4). For this text, the second, forth, and sixth columns should be entered as dates. So, we select each of these columns in the preview area and choose “Date: MDY” as the format option. The other columns can be kept in “General” formatting.
4
Chapter 10: Working with Large Data
Figure 10.4 Step 3 of the Text Import Wizard. We are now done with the Text Import Wizard; the text data should now be imported into Excel columns, as shown in Figure 10.5.
Figure 10.5 The text file data imported into Excel columns. The employer can now use the Excel AVERAGE function to compute the averages that she was looking for (per employee and per date). She can also organize her data by adding column headings and other formatting (see Figure 10.6).
5
Chapter 10: Working with Large Data
Figure 10.6 The final organized data with average calculations. 10.2.2 Web Addresses To import data from a webpage, use the Data > Import External Data > New Web Query option from the menu. In the dialog box that appears, you can enter the web address that contains the data you want to import. There will then be a preview of this website in the window. You can then select what sections of data you want to import; that is, you may not want to import everything on the webpage. The possible data sections will be marked by small arrows. Select the arrows for all the data you are interested in and then click Import. Excel will prompt you to select a cell in the worksheet for where you want to place this imported data. Excel will import the data and separate it into columns, as done on the webpage. There is no prompt for how to separate this data, but Excel usually makes a good guess. You can always reorganize your data in the spreadsheet, if desired. Let’s consider an example. The following web address contains current stock quotes and information for MSFT stock (see Figure 10.7), reported by Quicken: http://www.quicken.com/investments/quotes/?p=MSFT
6
Chapter 10: Working with Large Data
Figure 10.7 Quicken quote on MSFT stock. Suppose we are interested in maintaining a worksheet with this data in order to compare the company values or to analyze how a possible portfolio of this stock is doing. To import this data, we first copy the web address of this page. Then, we select Data > Import External Data > New Web Query from the menu and simply paste the web address into the “Address” window of the dialog box (see Figure 10.8).
7
Chapter 10: Working with Large Data
Figure 10.8 Web query for the MSFT quote information. In the above webpage preview, we can see the small arrows in yellow boxes that Excel has placed on different sections of data. Since we are only interested in the actual stock data, we select the arrow next to “Last Trade.” Notice as you place your cursor on this arrow that a square appears around the entire section of data associated with that arrow. After we click the arrow, it will become a check mark, indicating that we wish to import this data. Now that we are done selecting data, we click Import. Finally, we must specify where in the worksheet we would like to paste the data (see Figure 10.9).
Figure 10.9 Location of the imported data.
8
Chapter 10: Working with Large Data
The data has now been transferred to the worksheet, as seen in Figure 10.10. Excel has also formed appropriate columns.
Figure 10.10 Imported data is separated into columns. We can now further format this data for future analysis. We have added a title to the table and left a place to enter the date and time when this query was made (see Figure 10.11). We may then keep a record of “Last Trade” values, or others, as we continue to repeat this query in the future. To repeat a query, use the Refresh Data option from the Data menu. Simply select the range of queried data in the worksheet and select Data > Refresh Data from the menu. Any changes on the webpage will be reflected on your worksheet.
Figure 10.11 The web data is organized for analysis. 10.2.3 Databases To import data from a database, choose Data > Import External Data from the menu. From here you can browse to find a database file with which you want to work. These files do not need to be other Excel files; they can be any Data Access Object or ActiveX Data Object. The options available to you at this point will all involve an understanding of databases. To illustrate the concepts in this section, we will use a previously created database in Microsoft Access. This database is titled Books and has a short record of a number of books. The fields are: ISN, Title, Author, and Copyright Year. To work with this data in
9
Chapter 10: Working with Large Data
Excel, we prepare a new worksheet. First, we choose Data > Import External Data from the menu; the window in Figure 10.12 will appear.
Figure 10.12 To import data, choose Data > Import External Data from the menu and specify where to place the data. We then specify where we want the imported data to be located. In this case, we choose a cell in the worksheet, say B4, and press OK. The imported data will then be copied to the worksheet, as illustrated in Figure 10.13. Notice that an External Data toolbar automatically appears next to the data. The first two options on the toolbar are Edit Query and Data Range Properties. Edit Query allows us to modify what part of the database we have imported. A query is a search for a particular set of data from the database; it is similar to filtering. The Data Range Properties option gives us the opportunity to fine-tune the data before us. We can also update the data by using the icon. The icon will ensure that any changes that have been made to the original database are reflected in our Excel worksheet.
Figure 10.13 The data has now been imported into the worksheet in Excel. A more detailed way to run a query on this database using help from Excel is to run the query before we import the data. To do this, from Excel, choose Data > Import External Data > New Database Query. You will then see the window in Figure 10.14, which configures the data source for the query. Since we are using a database in Microsoft Access, the only change we need to make here is to select MS Access Database from the list of Databases; then we press OK.
10
Chapter 10: Working with Large Data
Figure 10.14 To choose a data source, we need to specify the type of database we are using. The next window will provide a list of files that match this data source type (see Figure 10.15). In the list, we should find the file, books.mdb; we select it and press OK. Now, we begin to define our query.
Figure 10.15 Selecting books.mdb from the list of files that match our data source. The first step in defining our query is to specify which columns of data that we want to appear in our final table. We click the + sign next to the table name, tblbooks, to see a list of all the column titles. In figure 10.16 we selected the Title, Author, and Copyright Year columns. We click Next to arrive at the next step.
11
Chapter 10: Working with Large Data
Figure 10.16 Selecting which columns of data we want to appear in our final table. Now, we specify how we want to filter this data. This is the query definition (see Figure 10.17). First, we select the column title, or field, by which we want to filter our data. Then, we select an equality type and a value from that field. In this case, we decide to filter the data by selecting all entries whose Copyright Year is equal to 2000 and click Next. Note that we can have multiple filters among each available field.
Figure 10.17 Filtering data is how to define a query. We can select one or more fields, equality and a value from the field(s) by which we want to filter the data. Then, it is necessary that we choose how to sort the data in the final table (see Figure 10.18). We have decided to sort by the Author in Ascending Order. Again, note that we can have multiple sorts; Section 10.4.1 presents an example of multiple sorting.
12
Chapter 10: Working with Large Data
Figure 10.18
Specifying how to sort the data in the final table.
After pressing Next, we arrive at the last step in creating our query. This step requires us to decide whether we want to place the data from this query in Excel, view it in its original data source, or create an OLAP cube. The first two options are the most commonly used; we will view our data in Excel (see Figure 10.19). To view the final table, we click Finish.
Figure 10.19 Selecting to view the results of the query in Excel. After we pick a place in our worksheet to situate the table, the result of the query is transferred to Excel. We can format this data in a table and use it in our worksheet as
13
Chapter 10: Working with Large Data
needed (refer to Figure 10.20). Notice here that only the books with Copyright Year of 2000 are shown in the table and that all of the books are sorted alphabetically by Author.
Figure 10.20 Formatting data in a table to use in our worksheet. Databases constitute an important part of Excel applications. Involving VBA code in database applications extends your options in organizing your data.
10.3 Exporting Data After working with a database in an Excel worksheet, you can export data to another workbook or to a database in another program. To export data from Excel to a database, you have to use an Add-In called AccessLinks. This Add-In must be downloaded and installed from the Microsoft webpage: http://www.microsoft.com/downloads. (The only valid database available to export using this Add-In is Microsoft Access.) Once it is installed, simply go to the Data menu option and select from the three exporting methods: MS Access Form, MS Access Report, or Convert to MS Access (see Figure 10.21).
Figure 10.21 The three exporting options available with the AccessLinks Add-In appear at the bottom of the Data menu.
14
Chapter 10: Working with Large Data
10.4 Creating Pivot Tables from External Data When we discussed Pivot Tables in Chapter 6, we mentioned that you can use data not only in your spreadsheet, but also from an external data source. In the first step of the Pivot Table Wizard, we select the type of data that we want to use (see Figure 10.22). To use external data, select External data source from the list of options.
Figure 10.22 Choosing external data as the source of the pivot table. We will then be prompted to select the actual data (see Figure 10.23). To specify the data type and location, we click Get Data.
Figure 10.23 Getting the actual data to use for the pivot table. We will use some example data from a Microsoft Access database file. We select MS Access Database from the list of options (see Figure 10.24).
15
Chapter 10: Working with Large Data
Figure 10.24 Selecting the MS Access Database data type. We are now prompted to choose the data within our data source to use for the pivot table (see Figure 10.25). In this example database, we have several tables and queries of data for a University System Database. Let’s look at the data in the Student Table to make an analysis of the number of students of each nationality and gender by using a pivot table. We select the Student Table from the left window and click the + icon. Then, we select the field names, or column titles, that we are interested in and click the > arrow to move them to the right window. All of the fields listed in the right window will be imported to the pivot table.
Figure 10.25 Selecting the table fields to be imported to the pivot table. We are now ready to return to the Pivot Table Wizard. Just as we did in Chapter 6, we specify the layout and location of the pivot table along with any options (see Figure 10.26). Figure 10.27 presents the final pivot table. We can see the number of students per nationality and per gender for each department.
16
Chapter 10: Working with Large Data
Figure 10.26 The final step of the Pivot Table Wizard.
Figure 10.27 The final pivot table with the external data.
10.5 Using Excel as a Database Excel defines any well-defined table of items grouped by similar categories as a database. For example, a teaching assistant for a course may develop a detailed table of student records; he could consider this table a database. In this database, he can store the students’ names, homework grades, exam scores, and attendance, and he can also calculate their class average in the same table (see Figure 10.28). The basic menu options provide several simple functions that can be performed on Excel databases.
10.5.1 Sorting 17
Chapter 10: Working with Large Data
The first database function we will discuss is sorting. To sort means to order all entries in a database by a particular field; a field is a category name. (In Figure 10.28, each column heading of the table is a database field name.) In the example shown in Figure 10.28, we see that the names of the students are in no particular order. To place the names in alphabetical order, We can sort the entire database by the field of Student Name.
Figure 10.28 This database of student records for a course contains eight fields. To do so, we highlight the entire database, including the field names; this is the range B4:I21. Next,we choose Data > Sort from the menu. We will then see a window similar to Figure 10.29.
(a)
(b)
18
Chapter 10: Working with Large Data
Figure 10.29 (a) The Sort window allows us to choose a field name by which to sort and select Ascending or Descending Order for the sort. (b) A list of all of the field names. We can select any field name to sort by; we have chosen Student Name in Ascending Order. Ascending Order will list last names from A to Z; Descending Order would list them in the opposite order. We can see the results of this sort in Figure 10.30. Note and icons at the top of the window will automatically sort the that the highlighted database by the first field in Ascending and Descending Order, respectively.
Figure 10.30 The database is now sorted in alphabetical order by Student Names. Note also that in the Sort window (Figure 10.29), we can sort by more than one field at a time. For example, in Figure 10.31, we have sorted by Class Average in Descending Order and then by Student Name in Ascending Order. Observe that the values for Class Average in cells I8 and I9 are the same (88.6) and the student names are listed alphabetically by last name (Lexington and Richards). Please note, however, that there is a limit of three fields that you can simultaneously sort by.
19
Chapter 10: Working with Large Data
(a)
(b) Figure 10.31 First sorting by Class Average in Descending Order and then by Student Name in Ascending Order. (b) The database is now sorted. There is one more option to specify in the Sort window; this is the Header Row option. It simply informs Excel whether or not the field names are already specified by column names in a header row. If there is a header row, which we have marked in the above example, then the field names appear in a list as column titles. If, however, we had selected No header row, there would only be column names in the field list (see Figure 10.32).
20
Chapter 10: Working with Large Data
Figure 10.32 If we select No header row, the Excel column names are used as field names instead of as column titles in the database. We can also sort within a row. To do this, we click the Options button on the Sort window. The window shown in Figure 10.33 appears. There is an option to determine how the first field we sort by should be sorted; the default value is Normal; other options refer to date values. We can also select whether our data is Case Sensitive or not. To sort within a row, we will need to change the Orientation option from “top to bottom” to “left to right.”
Figure 10.33
Sort Options include sorting from top to bottom or left to right.
Once we press OK and return to the main Sort window, wel notice that the field lists show row numbers instead of column numbers (see Figure 10.34). These numbers refer to the row numbering on the spreadsheet; they are not relevant to our table.
21
Chapter 10: Working with Large Data
Figure 10.34
The fields are now listed by row number.
Using the student data, let’s choose row 4 to sort by since it has the titles of the different grades. If we sort by Row 4 in Ascending order, we will see the table shown in Figure 10.35.
Figure 10.35
The table is now sorted by row 4.
Sorting is a useful database function as it allows us to organize our data in multiple ways. It becomes even more valuable as the size of our database grows. It can also function as a search tool. For example, it can help us find an item name in an alphabetical listing. Sorting: Ordering all entries in a database by a particular field. Summary
Field: Name of a category by which items are grouped in a database. 22
Chapter 10: Working with Large Data
10.5.2
Filtering
The next database function we will discuss is filtering. Filtering differs from sorting in that it selects a specified set of data from the database instead of ordering the entire database. Filtering allows you to select a group of entries in a database that is equal to a particular data entry within a field. For example, referring to Figure 10.28, instead of ordering all of the data by sorting by Class Average, we could select to view only the row items that have a Class Average equal to 88.6. To do so, we begin by highlighting the entire database, including column titles, cells B4:I21. Then,we choose Data > Filter > Auto Filter from the menu. This selection will transform the database by adding dropdown arrows to each field (see Figure 10.36).
Figure 10.36 The database is auto-filtered with selection options for each field. We then select the arrow attached to the Class Average field. Here, we determine a particular data value, say 88.6, that will reconstruct the database so that it only displays the rows whose Class Average entries match the value chosen (see Figure 10.37). We can again display the entire database by clicking on the option arrow of Class Average and selecting (All).
23
Chapter 10: Working with Large Data
(a)
(b) Figure 10.37 (a) Selecting the drop-down list of values in the Class Average field. (b)The database is filtered to only show data entries with a Class Average equal to 88.6. There are two more options on the filtered drop-down list in each field that we would like to discuss. One is Top 10 and the other is Custom. Selecting Top 10 allows us to display 10 entries (or another specified amount) or 10 percent (or another specified percent) of the entries on the top or bottom of the database. In Figure 10.38, we chose to show the top 10 entries.
(a)
24
Chapter 10: Working with Large Data
(b) Figure 10.38 Choosing the Top 10 option from the drop-down list. (a) Specifying Top or Bottom, a certain number, and items or percent. (b) The database is updated to show only the number of entries specified. The Custom option gives you a set of inequality specifications. You can choose to view entries whose field value is less than, greater than, or equal to a certain value. There is also an And/Or option which allows you to narrow your search to a particular range of values. For example, in Figure 10.39, we have specified to list only the entries whose Class Average is between the values 81.1 and 82.4.
(a)
(b) Figure 10.39 Selecting the Custom option. (a) Specifying to show only entries with Class Average values greater than or equal to 81.1 and less than or equal to 82.4. (b) The database is updated to show only these entries.
25
Chapter 10: Working with Large Data
Filtering is useful for locating specific data correlations in a database. You can define a select group of data by choosing a field entry that they have in common. There are many applications of databases for which filtering will be a necessary tool. 10.5.3 DFunctions There is a group of Excel functions that are meant specifically for working with Excel as a database; we call these functions Dfunctions. These are specific functions designed for use with databases. They include DSUM, DAVERAGE, DMIN, and DMAX, which are essentially the same functions as SUM, AVERAGE, MIN and MAX, which we discussed in Chapter 4. Dfunctions differ from the previously described functions because they specify certain criteria before performing the function. That is, the formats of these functions have extra parameters (we use DSUM to illustrate the general format): =DSUM(database, field, criteria) The criteria parameter must include a field name and a criteria cell. In preparation for using Dfunctions, we must add a few rows to our database (see Figure 10.40). These rows contain our criteria and must repeat our field names. We will define the Dfunction for this example in a new cell below these criteria. Using the example from Figure 10.28 one more time, let’s find the minimum Exam 2 score for students with a Class Average above 85.0.
Figure 10.40 Adding criteria rows to the bottom of the database with the repeated field names. The criterion specified in I22 is associated with the DMIN function that finds the minimum Exam 2 score of students with a Class Average above 85.
26
Chapter 10: Working with Large Data
To do this, we choose Insert > Function from the menu, or select the fx icon from the standard toolbar and find the function category labeled Database. We can now view all of the Dfunctions and choose DMIN from the list (see Figure 10.41). After selecting DMIN, a new window will appear that guides us through defining the function.
Figure 10.41 Dfunctions.
In the function window, selecting the Database category to view all
Here we begin by defining the database parameter, which is the entire database excluding the new criteria rows, cells B3:I20. The field parameter is the name of the field in which we are searching for a minimum value, in this case, the Exam 2 Score. We specify the minimum value by entering the cell with this field name, which is G3. (We could also just enter the title of the field here.) Lastly, the criteria parameter includes the field name and criteria value cells. In this scenario, we want to find the minimum Exam 2 score for only the students with a Class Average above 85. Therefore, in the criteria cells, >85 is the criterion in the Class Average field. So for this parameter, we enter the cells I21:I22. The final DMIN function is then as follows (also see Figure 10.42): =DMIN(B3:I23, G3, I21:I22)
27
Chapter 10: Working with Large Data
Figure 10.42 Each argument is defined here for the DMIN function. Explanations of each argument are provided below the entry fields. After entering this Dfunction, we will find the minimum Exam 2 Score to be 91 (see Figure 10.43(a)). We have illustrated another scenario that searches for the minimum Exam 2 Score for the students with exactly 1 absence. In this case, the number 1 is the criterion for the Attendance field. Notice that the DMIN function in this case has the same database and field parameters but different criteria since we are now reviewing a condition in the Attendance field instead of the Class Average field (see Figure 10.43(b)). =DMIN(B3:I23, G3, H21:H22)
28
Chapter 10: Working with Large Data
(a)
(b) Figure 10.43 The DMIN function uses the criteria in the Class Average field. (b) The DMIN function uses the criteria in the Attendance field.
29
Chapter 10: Working with Large Data
The other Dfunctions can be defined in a similar fashion. After clicking the fx icon and choosing a Dfunction from the Database category, the Function Argument window will guide you through defining your database and criteria for which you want to perform the selected function. Dfunctions are useful for databases as they allow you to consider many options in your search for a particular value. Dfunctions: Functions with extra criteria specified for database use. Summary
DSUM, DAVERAGE, DMIN, DMAX
Some other functions that are not Dfunctions are also useful to manage database data in Excel. One group of these functions, COUNT functions, has four main sub-functions: COUNT, COUNTA, COUNTBLANK, and COUNTIF. The COUNT function simply counts the number of cells with numerical values in a given range. The format of the function is as follows: =COUNT(range) The COUNTA function counts all of the cells with data of any kind in a given range of cells. That is, it will count the number of cells with numbers or text, or any other nonblank cell. The format for this function is: =COUNTA(range) The COUNTBLANK function counts the number of blank cells in a given range. It can be helpful for finding empty entries in a data table. The format for this function is: =COUNTBLANK(range) Let’s use these three functions on the student data in the previous example. Suppose we want to determine the number of assignments in the record. To use the COUNT function, we must highlight a row of grades, excluding the row of assignment titles. We must exclude the row of assignment titles because the COUNT function only counts cells with numerical values. If we use the COUNT function with the cells C4:G4, we find that 5 assignments have been recorded. To count the number of students in the class, we can use the COUNTA function with the first column of data (B4:B20); the result is 17 students. Now suppose that we want to determine the number of students who never had an absence. We can remove the “0”s from the column of absences so that there are blanks instead. Now we can use the COUNTBLANK function with the attendance column (H4:H20); the result is that 9 students have perfect attendance records. See Figure 10.44 for these results.
30
Chapter 10: Working with Large Data
Figure 10.44 Using the COUNT, COUNTA, and COUNTBLANK functions. The COUNTIF function is probably the most useful COUNT function. It counts the number of cells in a given range that meet a specified criterion. The format for this function is: =COUNTIF(range, criterion) The criterion can contain some helpful characters such as * for a sequence of unknown values or ? as a single wild card value. Let’s use the COUNTIF function to determine the number of students who have an A (≥ 90), a B+ (≥ 85), or a B (≥ 80) as their final grades. First, we need to find the number of students with an A by using the COUNTIF function as follows: =COUNTIF(I4:I20, “>=90”) Now, to determine the number of students with a B+, we want to count the grades that are < 90 and ≥ 85. However, since we cannot have multiple criteria with this function, we will first just count the number of students with final averages ≥ 85. This will result in the number of students with an A or a B+. Then, we subtract the previous result from this result to find the number of students with B+’s only. We repeat this process to find students with a B. See Figure 10.45 for the results.
31
Chapter 10: Working with Large Data
Figure 10.45 Using The COUNTIF function with the student data. Similar to the COUNTIF function is the SUMIF function. The SUMIF function will calculate the values in a given range that meet a specified criterion. This function is also similar to the DSUM function that we discussed earlier in this section. The format of the SUMIF function is: =SUMIF(range, criteria, sum_range) Even though we use the SUMIF function in the same manner as the DSUM function, it only allows for a single criterion. Therefore, when using Excel as a database, we recommend using the DSUM function instead of the SUMIF function to handle multiple criteria. We would also like to note that a Conditional Sum Wizard Add-In accomplishes the same task as the SUMIF function. After ensuring that it is checked as an Add-In, you can find the Conditional Sum Wizard in the Tools menu. The Wizard has four steps in which you need to specify the data range, the criteria, how the formula is to be copied, and where the formula will be copied to. 10.5.4 Data Validation
32
Chapter 10: Working with Large Data
Most database applications have a data validation tool. It enforces a certain format or type of data to be entered by the user for particular input. Excel offers this tool when working with large data. To use data validation, select the cell(s) you want to validate and then click on Data > Validation from the menu. The window shown below will appear (see Figure 10.46).
Figure 10.46 The Data Validation window. There are three main tabs in this window: Settings, Input Message, and Error Alert. In the Settings tab, you specify the criteria for the data that will be entered into the selected cell. As shown in Figure 10.47, there is a list of criteria including Whole Numbers, Dates, Text Lengths, and others.
33
Chapter 10: Working with Large Data
Figure 10.47 The criteria options for the data entry. Depending on which criteria are selected from the list, you will have a few more options to further specify these criteria. For example, if we choose Whole Number from the list, we then choose from a list of inequalities (greater than, less than or equal to, between, etc) and provide some numerical bounds (see Figure 10.48).
Figure 10.48 Specifying inequality and bounds for the Whole Number criterion.
34
Chapter 10: Working with Large Data
The Input Message tab allows you to create a comment that will appear next to the cell after it is selected. This message is intended to guide the user to enter the correct data. For example, in Figure 10.49, we have created the message “Please enter a whole number between 0 and 5 only.” This message matches the criterion we specified.
Figure 10.49 Input Message to guide user to follow the criterion. The Error Alert allows you to display a message to the user after he or she has entered any data incorrectly. You can choose to have an Error, Warning, or Information symbol on this message box also; each symbol has a different set of options for the user in the message box. In Figure 10.50, we have chosen the Warning symbol and have entered the message, “You must enter a whole number between 0 and 5!”
35
Chapter 10: Working with Large Data
Figure 10.50 Creating an Error message to warn users if they enter any incorrect data. Let’s consider an example. Suppose we have a record of customer orders. For each order, the date, quantity, and price of the order are noted. If a maximum of 5 products can be sold in one order, we can apply the above Whole Number validation to the Quantity column. The Input Message for this validation appears when a cell in the Quantity column is selected (see Figure 10.51). If we enter a number greater than 5 (or less than 0), then the Warning message created in the Error Alert tab will appear (see Figure 10.52).
Figure 10.51 When selecting the validated cell, the Input Message appears.
36
Chapter 10: Working with Large Data
Figure 10.52 If a user enters incorrect data, the Warning message appears. We could also validate the Date column in this example by choosing the Date criterion. We may, for example, specify that this record is for dates before February 1st only (see Figure 10.53).
Figure 10.53 Specifying the Date criterion. This time, let’s choose the Information alert type. The Input Message and alert are shown in Figure 10.54 for a selected cell in the Date column.
37
Chapter 10: Working with Large Data
Figure 10.54 The Input message and Information alert. Another interesting criterion, Custom, is similar to the Formula Is option used in Conditional Formatting (see Chapter 4). With the Custom criterion, the user applies a formula to the first cell in the selected range that is being validated. For example, in Figure 10.55, we are checking if the value entered is a number or not by using the Informational function ISNUMBER. If the result of this formula is false, then the Error Alert message will appear.
Figure 10.55 The Custom criterion uses a formula to check for errors. One last unique criterion is List. It allows you to create a list box, or drop-down box, of options for users to choose from as their entry value. We must create a source for this list somewhere in the spreadsheet. For example, if we have an additional column in the
38
Chapter 10: Working with Large Data
Customer Order table for the Salesperson who took the order, we may want to limit this entry to the list of valid salespersons working for the company. In the spreadsheet below, there is a list of salesperson names. We can then select List from the criteria options and highlight this range of names as the source (see Figure 10.56).
Figure 10.56 The list of names becomes the source for the List criterion. Then, we can set the Input Message and Error Alert so that the users know they can only enter a salesperson name from the provided list. When they select a cell from the Salesperson column, a drop-down arrow will appear providing them with this list of valid names (see Figure 10.57).
39
Chapter 10: Working with Large Data
Figure 10.57 The List criterion provides a list of valid entry values. 10.5.5 Data Consolidation Another database tool available in Excel, data consolidation, allows you to compare and combine multiple sources of data into a new spreadsheet. Consolidation can also be accomplished with Pivot Tables’ “multiple consolidation ranges” option; however, the Data Consolidation tool can sometimes be easier to use. Let’s consider an example. Suppose that we have monthly sales recorded for various products in two different marketing regions (see Figure 10.58). If we want to know the total sales per month (among all regions) for each product, we would want to use data consolidation.
(a)
40
Chapter 10: Working with Large Data
(b) Figure 10.58 A record of monthly sales per product for two different regions We begin by creating a new spreadsheet (right-click on a sheet name and choose Insert > Worksheet from the list of options). In this new sheet, we select Data > Consolidate from the menu. The window shown below will appear (Figure 10.59).
Figure 10.59 Data Consolidate window. The data consolidation tool provides a list of functions that can be applied to the data as it is consolidated (see Figure 10.60). These functions include Sum, Count, Max, Min, etc. For this example, let’s use the Sum function since we want to find the total number of sales in both regions.
41
Chapter 10: Working with Large Data
Figure 10.60 Multiple functions are available in the data consolidation tool. After selecting the function, we must choose the references of the data that we want to consolidate. In this case, we select the entire table from both the Region 1 Sales and Region 2 sales spreadsheets. Next, we select the Top row and Left column check boxes for the location of data labels (since we have selected these labels in the reference as well). We also make sure to check the box “Create Links to source data.” This option ensures that any change made to the source data (that is, the original tables) will be reflected automatically in the consolidated table. The completed data consolidation window appears in Figure 10.61.
Figure 10.61 The completed data consolidation window.
42
Chapter 10: Working with Large Data
Figure 10.62 displays the resulting consolidated table. Excel has calculated the sum of the sales of each product per month. Notice that some small + icons appear on the left side of the table. We can click these to expand the hidden rows that show the sources (or the references) of the consolidated data.
Figure 10.62 The consolidated data table.
10.6 Summary ¾ You can import text files, webpage information, and database fields into Excel using the Import External Data wizard. ¾ Queries can be made to data being imported from a database. ¾ Using the Access Links Add-In, data can be exported to a database. ¾ Pivot Tables can use external data, such as from databases, their source,. ¾ Sorting and Filtering are helpful tools for organizing large data. ¾ There are several functions, called Dfunctions, that can be used on large data in Excel. There are also some other functions, such as COUNT functions and SUMIF, that can be used with large data. ¾ Data Validation and Data Consolidation are database tools available in Excel.
10.7 Exercises 10.7.1 Review Questions 1. 2. 3. 4. 5. 6. 7.
Define the terms sorting and field and discuss how they are related. What are the two ways to sort a set of data? How does filtering differ from sorting? How does selecting Auto Filter affect the display of the spreadsheet? What does the Top 10 option from a filtered drop-down list allow you to do? What does the Custom option from a filtered drop-down list allow you to do? Give an example of an instance when filtering data in an Excel database may be necessary. 8. How do Dfunctions differ from ordinary functions? 43
Chapter 10: Working with Large Data
9. List five Dfunctions available in Excel. 10. What must be included in the criteria parameter of a Dfunction expression? 11. How are Dfunctions useful? 12. From an Excel database, where can data be exported to? 13. How can you refer to an external database when using Dfunctions? 14. What is a query? 15. How can you run a query before data has been imported from an external database? 10.7.2 Hands-On Exercises 1. The management in a manufacturing company has decided to promote the most efficient of the assembly line workers. To qualify for this promotion a worker should have attended the assembly of at least 330 units of output per week, during the last five weeks; should have attended on average the assembly of at least 400 units of output per week; and finally should have attended the assembly of no more than 6 defective units of output per week in the last five weeks. a. Filter the content of the database presented below to determine which workers should earned the promotion. b. The most efficient of the workers will further be promoted to team leader. Filter the database of workers being promoted to identify the team leader. Hint: to identify the team leader, find the maximum average output during the five weeks period.
2. Consider the database presented in hands-on exercise 10.1. a. Sort the information by employee name in an ascending order. b. Count the number of employees that attended the assembly of more that 400 units of output during week 1. 44
Chapter 10: Working with Large Data
c. Count the number of employees that attended on average the assembly of at most 5 defective products per week. 3. A quality inspector at a manufacturing plant must periodically take a sample of the products being produced and perform measurements to ensure that the products’ dimensions are within certain tolerances. The product passes the inspection if the measurement is within 0.25 cm of the 20.00 cm target value. The inspector obtains the following set of measurements (in centimeters) for one of the samples: {20.18, 19.87, 19.93, 19.99, 20.23, 20.01, 20.17, 19.88, 19.02, 19.96, 20.53}. a. Create an Excel database of the inspector’s measurements. Using logical functions, add a column to the database that indicates whether each measurement passes or fails the inspection. b. Use Dfunctions to compute each of the following values for your database: y The number of products that pass the inspection y The standard deviation of all products undergoing inspection y The standard deviation of all products that pass the inspection y The variance of all products undergoing inspection y The variance of all products that pass the inspection 4. Another quality inspector in the manufacturing plant mentioned in the previous problem must measure the length, width, and weight of a variety of products. The measurements the inspector obtains are provided in the table below. To meet inspection requirements, each product must be between 1.5 ft and 2.0 ft long, between 1.0 ft and 1.5 ft wide, and weigh between 1.0 lbs and 2.0 lbs. Use Dfunctions to compute the following values for this database: y The number of products that pass the inspection y The standard deviation and variance of the product lengths y The standard deviation and variance of the product widths y The standard deviation and variance of the product weights
5. Consider the student record database presented in Figure 10.28. d. Use filtering to display the name, grade and attendance of all the students that never missed a class. e. Use filtering to display the name, grade and attendance of all the students that missed three classes. f. Calculate the class average for the students that never missed a class. g. Calculate the class average for the students that missed three classes. Is there a relation between the number of classes missed and class average. 45
Chapter 10: Working with Large Data
6. Consider the student record database presented in Figure 10.28. 1. Use filtering to display the name, grade and attendance of all the students that performed better than average in the 1-st Exam. 2. Use filtering to display the name, grade and attendance of all the students that performed better than average in the 2-nd Exam. Is there a relation, in terms of grade, between the students that performed better than average in the 1-st and 2-nd exam? 7. A credit card company maintains a database to store information about its cardholders. Cardholders that meet certain requirements are eligible to receive the platinum-level membership that includes a higher credit limit and additional benefits. These requirements are: the cardholder should currently have a minimum credit line of $3,000; the cardholder should have made at most one late payment; the cardholder began using the card prior to year 2000. Use Dfunctions to determine how many of the cardholders listed are eligible for this membership.
8. Read hands-on exercise 10.7. Present the name, enrollment date, credit limit and the number of late payments for the cardholders that are eligible for the platinum-level membership. 9. Using the table below, find the following: a. The number of songs not sung by Spears. b. The number of songs sung between June 1, 2004 and July 4, 2006. c. The number of songs sung by singers with an “e” in their name.
46
Chapter 10: Working with Large Data
Song Numb. Singer Date Minutes 1 Eminem 5/21/2004 4 2 Eminem 4/15/2004 2 3 Cher 1/28/2005 2 4 Eminem 1/28/2005 4 5 Moore 11/5/2004 2 6 Cher 9/18/2004 4 7 Spears 4/15/2004 3 8 Spears 3/17/2005 3 9 Manilow 1/16/2005 4 10 Eminem 4/10/2005 4 11 Madonna 2/15/2004 3 12 Eminem 1/10/2004 4 13 Springsteen 4/10/2005 2 14 Spears 4/15/2004 4 15 Moore 7/8/2004 3 16 Madonna 6/26/2004 4 17 Spears 5/28/2005 3 18 Mellencamp 7/27/2005 5 19 Spears 9/18/2004 5 20 Madonna 7/8/2004 4
10. The table below presents sales information of a company that sells beauty products in different regions of US. Answer the following questions: a. What are the total sales in the Midwest? b. What is the total amount of money Ashley made? c. What is the number of transactions with a greater than average sales amount? Name Betsy Hallagan Ashley Hallagan Zaret Colleen Cristina Colleen Ashley Betsy Ashley Ashley Emilee Hallagan Zaret Emilee
Date 4/1/2004 3/10/2004 2/25/2005 5/22/2006 6/17/2004 11/27/2005 3/21/2004 12/17/2006 7/5/2006 8/7/2006 11/29/2004 11/18/2004 8/31/2005 1/1/2005 9/20/2006 4/12/2004
Product lip gloss foundation lipstick lip gloss lip gloss eye liner eye liner lip gloss eye liner lip gloss mascara lip gloss lip gloss eye liner foundation mascara
Units 45 50 9 55 43 58 8 72 75 24 43 23 49 18 -8 45
47
Dollars $ 137.20 $ 152.01 $ 28.72 $ 167.08 $ 130.60 $ 175.99 $ 25.80 $ 217.84 $ 226.64 $ 73.50 $ 130.84 $ 71.03 $ 149.59 $ 56.47 $ (21.99) $ 137.39
Location South Midwest Midwest West midwest midwest midwest midwest south East East West West south East East
Chapter 10: Working with Large Data
Colleen Jen Jen Zaret
4/30/2006 8/31/2005 10/27/2004 11/27/2005
mascara lip gloss eye liner lip gloss
66 88 78 57
$ 199.65 $ 265.19 $ 236.15 $ 173.12
south midwest south midwest
11. The Text option in Data Validation enables you to generate an error message when the number of characters in a cell is not of a desired length. Use the Text option to ensure that each cell in the range A1:A10 will contain at most 5 characters (including blanks). 12. You are entering employee names in the cell range B1:B10. Use Data Validation to ensure that no employee’s name is entered more than twice in this column. (Hint: use the COUNTIF function.) 13. Suppose you have asked an assistant to enter values in a debt database. There is a column each for names, phone numbers, and price owed. Use Data Validation to ensure that only text is entered as a name, phone numbers have 10 digits, and price owed is never negative. 14. The URL http://www.baseball-reference.com/b/bondsba01.shtml contains Barry Bonds’ major league baseball statistics. Import this data into Excel and perform some analysis of these values. 15. Find a website on foreign exchange rates. Import this data to Excel and save the query. Then run this query again to find the updated exchange rates. 16. Use the following information to create a text file. Import the file to Excel using the appropriate delimiter. 11,039.28 7,760.48 10,659.48 14,345.66
1,536.38 3,859.04 4,916.39 11,897.50
1,920.67 12,844.16 2,041.66 13,500.15
17. Place the following data in a text file and import it into Excel. Do not import the address or zip code columns. Name John Smith Susan Henry Tom Golfer Joe Samual Tina Tosser Mac Night
Address 123 L.Lane 453 J. Street 298 34th Ave 290 B. Blvd. 582 23th St. 349 Main St.
Zip 34285 34245 23445 34245 32456 34256
Phone 342-6754 546-2435 345-6547 637-4235 654-6754 453-6577
18. Using the information recorded in the table below for the project teams of a class, perform the following actions:
48
Chapter 10: Working with Large Data
Project Topics Team Members Presentation Report Teams 1 Capital Budgeting Problem John Amy Ruth Steve 77 83 2 Reliability Problem Tom Joan Rob Randy 81 76 3 Quality Control Sam Tim Vic Sally 80 85 4 Simulation Susan Melissa Mac Eric 97 93 5 Production Problem Mary Jorge Maggy Paul 95 100
a. Sort the list by presentation grades in ascending order b. Sort the list by report grades in descending order c. Sort the team member names alphabetically 19. Consider the database in hands-on exercise 10.10. Answer the following questions: d. e. f. g.
Which transactions made the top 5 percent of sales (in dollars)? For which transactions the amount sold during 2004 was more than 50 units? Present the lip gloss transactions during the first 6 months of 2004. Identify the eye liner transactions that brought more than the average (dollars) made on eye liners.
20. The database given below presents the sales transactions for different products in two different regions. Perform the following data consolidations: a. Identify the Max sales (over both regions) for each product in each month. b. Count the number of sales made (over both regions) for each product during the three months period.
49
Chapter 10: Working with Large Data
21. Consider the data presented in hands-on exercise 10.20. Use Dfunctions to find the following: h. i. j. k.
The average amount sold during the first half of March in region 1. The average amount of product A sold during the second half of January in region 1. The minimum amount of product B sold during the month of February in region 1. Total amount sold in January 1st in region 1.
22. A professor saved the results from three different exams he gave in his class, in three tables. Use the Data Consolidation tools in Excel to create the following: a. A table that presents for each student the identification number, as well as the grades of the three exams. b. A table that presents the average exam grade for each student. c. A table that presents the maximum grade received in an exam for each student. d. A table that presents the minimum grade received in an exam for each student.
50
Chapter 10: Working with Large Data
23. A retail store keeps the information about the products carried in the inventory in an excel spreadsheet. This information is presented in the table below. Use Data Validations tools to insure that: a. The identification number for each item is a number that has exactly five digits. b. Inventory level for each item cannot be negative. c. The unit price for each item is at least $150. d. A product condition should be either fair, or good, or very good. e. The purchase date for the items in the inventory should not be less that 1/1/2000.
24. A University carries the information about the current students in table tblStudents in the School.dbm file in MS Access. The following figure presents the table tblStudents. a. Import table tblStudents in Excel. b. Display detailed information (Student Id, Last Name, First Name, etc) about the graduate students that have been enrolled no earlier than 1/1/2000. c. Display detailed information (Student Id, Last Name, First Name, etc) about the undergraduate students that have earned at least 6 credits. d. Display detailed information (Student Id, Last Name, First Name, etc) about the undergraduate students from Florida.
51
Chapter 10: Working with Large Data
25. A University carries the information about the instructors in table tblInstructors in the School.dbm file in MS Access. The following figure presents the table tblInstructors.
a. Import this table in Excel. b. The minimum wage for instructors in this University is $40,000. Insure that no instructor is hired for less than $40,000. c. Display detailed information (Instructor Id, Last Name, First Name, etc) about the instructors that have earned the title Professor. d. The office of Human resources needs detailed information about the instructors that are not USA citizens. Display detailed information about those instructors. e. Display detailed information about the instructors that make top 10% of the annual salary.
52
Part II: VBA for Excel EXCEL BASICS
Visual Basic for Applications (VBA) for Excel can be a powerful tool to manipulate Excel objects. The chapters in this part of the book give an overview of how to program in the VBA language and then revisit the extended functionality topics of Excel to show the improvement that can be added using VBA.
Chapter 11:
Introduction to the Visual Basic Environment
VBA Overview Chapter 12: Recording Macros Chapter 13: More on Objects Chapter 14: Variables Chapter 15: Sub Procedures and Function Procedures Chapter 16: Programming Structures Chapter 17: Arrays Chapter 18: User Interface
Improving Excel Extended Functionality Chapter 19: Solver Revisited Chapter 20: Simulation Revisited Chapter 21: Working with Large Data in VBA Chapter 22: Debugging and Error Checking
Chapter 11 Introduction to the Visual Basic Environment
Chapter Overview
11.1 11.2
Introduction The Visual Basic Editor Project Explorer Properties Window Code Window Immediate and Watch Windows VBE Toolbars
11.2.1 11.2.2 11.2.3 11.2.4 11.2.5
11.3
The Object Browser Properties and Methods Libraries, Classes, and Members
11.3.1 11.3.2
11.4
Summary
11.5
Exercises
11.1 Introduction
Chapter 11: Introduction to the Visual Basic Environment
This chapter introduces the Visual Basic environment. We expect the reader to have read the chapters in Part I of the book or to have an equivalent knowledge of Excel. It is important for the reader to be comfortable in the spreadsheet environment as Visual Basic for Applications (VBA) will be used to perform the same spreadsheet functions that are done in Excel along with some other advanced manipulations. VBA will bring a dynamic element to the spreadsheet DSS applications. With VBA, we will modify the spreadsheet, create a user interface, and perform simulation models and solve optimization problems. In this chapter, we begin by understanding the environment in which will be using VBA and the basics of this programming language.
11.2 The Visual Basic Editor The Visual Basic Editor (VBE) is the environment in which you work with VBA programming code. To go to the VBE from Excel, just click on Tools > Macro > Visual Basic Editor. You can also press the VBE icon on the VBE toolbar or Alt-F11 as a short cut. Once you have entered the VBE, you will see the window shown in Figure 11.1. Excel and VBE have separate windows that you can toggle between by using the VBE icon from Excel and the Excel icon from VBE. You can also toggle between the windows just by pressing Alt+F11 in either window. To view the execution of the code, write VBA code in the VBE first and then go to Excel. Or, you can record a macro in Excel and then check the code automatically created in the VBE. We will discuss this more in Chapter 12, “Recording Macros.”
11.1.1 Project Explorer There are three main windows in VBE: the Code Window, the Project Explorer, and the Properties Window. The Project Explorer lists all projects in any open workbook. Each workbook has a project, and each project can have several parts, namely its objects, modules, and forms. Each of these project parts can have VBA code associated with it. Excel automatically lists the objects; they are the worksheets and the workbook itself. In Figure 11.1, you will notice that there are no modules or forms in this project, only the worksheet and workbook objects. The modules contain the VBA code for any macro, which does not have to be associated with a particular worksheet; that is, the modules have macros that can be executed in any worksheet at any time. There are two types of modules: standard and class. Standard modules are used for writing general procedures, or sections of code, to perform different tasks with Excel objects. We will perform these tasks by using properties and methods to manipulate Excel objects. There are sets, or libraries, of properties and methods available in VBA for all Excel objects. Class modules are used to create new properties and methods for more advanced coding. For now, we will focus on standard modules. Forms are the user interface tools in Excel. Forms have two design areas: the user display and any VBA code associated with user display items. We will discuss these user forms in more detail in Chapter 18.
2
Chapter 11: Introduction to the Visual Basic Environment
To add a user form or module to your project, simply click Insert > User Form or Insert > icon to see a drop down list of Module, respectively. You can also use the insert options. [Note: You also have the option to insert a Procedure, which is either a macro (subroutine) or a function, or a Class Module, which defines the properties and methods of an object.] You can insert objects, modules, or forms from other projects by using Insert > File or File > Import File. Every time a new part of a project is inserted, including when a new worksheet is added from the Excel workbook, you will see it bookmarked in the Project Explorer for easy reference. Objects: Elements in a workbook, including the workbook and worksheets. Modules: Contain VBA code for any macro. User Forms: User interface that has both user display design and VBA code. Summary
11.1.2 Properties Window The Properties window contains detailed information about any selected project part from the Project Explorer. For example, in Figure 11.1, you can see the properties for the workbook object since it has been selected in the Project Explorer. This window displays basic properties and more advanced ones that are adjustable, such as font size of all the text in a worksheet or user form items. The user form properties tend to be the most commonly used. Each item in a user form has its own list of properties; that is, a text box can have a different font type than a label on a user form. Again, we will discuss user forms in more detail in Chapter 18. We will not discuss the various properties here, but recommend that you go ahead and experiment with changing some of them.
3
Chapter 11: Introduction to the Visual Basic Environment
Project Explorer
Properties Window
Figure 11.1 Window.
Two of the main VBE windows: the Project Explorer and the Properties
11.1.3 Code Window The main window is the Code window, which is in the central section of the VBE. This window displays the VBA code for the highlighted project in the Project Explorer. Macros are recorded as procedures in VBA. When we record macros, we simultaneously create VBA code in the Visual Basic Editor. There are two main types of procedures: sub and function. We will discuss both in more detail in Chapter 15. Sub procedures are always created when a user records a macro in Excel. The statement Sub and the macro name introduce the code . The code ends with the command End Sub. The VBE automatically generates these two statements when a new sub procedure is inserted.
11.1.4 Immediate and Watch Windows Two other VBE windows are the Immediate window and the Watch window. These windows are useful for debugging purposes. Whatever you type into the Immediate window is executed as soon as you enter it. In the Watch window, variable names, when typed, are “watched” by VBE and displayed whenever their values change. We will use these windows when discussing debugging in Chapter 22. 4
Chapter 11: Introduction to the Visual Basic Environment
Summary
Project Explorer: Lists all projects in any open workbook. Properties Window: Contains detailed information about any selected project part from the Project Explorer. Code Window: Displays the VBA code for the highlighted project in the Project Explorer. Immediate Window: Whatever you type is executed as soon as you enter it. Watch Window: Variable names are displayed whenever their values change.
11.1.5 VBE Toolbars There are four toolbars in VBE: Standard, Edit, Debug, and Userform. We will primarily use the Standard toolbar for now and we will discuss the Debug toolbar in Chapter 22. The Standard toolbar allows you to switch to the Excel window, insert a user form, module, or procedure, and save your current code modifications (see Figure 11.2). It also includes several standard editing options, such as cut, copy, paste, search, undo, and redo. The Standard toolbar allows you to run, pause, or stop your code. You can also view the design mode of your form design (which we will discuss in more detail in Chapter 18) and view or hide the Project Explorer, Properties Window, Object Browser, and User Form Toolbox. The final icon is for help options.
Figure 11.2 The main VBE toolbar.
11.3 The Object Browser Another important part of the Visual Basic Editor is the Object Browser. To view the Object Browser, either go to View > Object Browser or press the Standard toolbar.
icon in the
Before understanding the purpose of the Object Browser, let’s review from Chapter 2 the idea of an object and the object model. A few examples of Excel objects are the workbook, the worksheet, a range of cells, and a cell itself. Excel objects are grouped according to their order in what is known as the object hierarchy. That is, the workbook object includes the worksheet object, which includes the range object, which includes the cell object. This entire system of objects is known as the object model. The Object Browser provides a list of properties and methods of all Excel objects that may be manipulated in VBA (see Figure 11.3). Properties are the physical descriptions of all Excel objects. For example, a range object can have a length property and a cell object may have a font size property. The description of the particular property is called the value of the property. To continue the example, a length property could have a value of two and a font size property could have a value equal to “Arial.” Methods are the actions that can be performed on an object. For example, a user can select a range or copy a cell. The elements of a method statement are called the arguments of the method. For example, a cell can be copied to a certain destination;
5
Chapter 11: Introduction to the Visual Basic Environment
the specification of that copy destination would be an argument of the copy method for the cell object.
Summary
Properties: Descriptions of an object. Values: Descriptions of a particular property. Methods: Action performed on an object. Arguments: Elements of a method statement.
There are a few more terms to be familiar with when using the Object Browser. Groups of related objects are called classes; collections of VBA and Excel object classes are called libraries; and the properties, methods, and constants of a selected class of objects are known as the members of the class of objects. In the list of members, properties are identified by the
icon and methods are identified by the
icon.
You can also find related sub procedures that have been predefined by Excel; the icon identifies them. Use the Object Browser to search different libraries of objects for a list of all classes of a specified object. This allows you to research the class members to find out which methods and properties can be applied.
Figure 11.3 The Object Browser lists all libraries of properties and methods in VBA and Excel.
6
Chapter 11: Introduction to the Visual Basic Environment
To find all of the properties and methods associated with a particular object, first select a library from the library drop-down list at the top of the window; then type the object name in the search field. For example, if we select the Excel library and type “worksheet” in the search field, we see the results shown in Figure 11.4. Two windows appear; the first is the Search Results window, which displays a list of classes to which the object belongs to, and the second shows all classes and members related to the selected search result. For example, in Figure 11.4, we have selected the first worksheet result from the Search Results window; we can see that the worksheet object has been located under class in the window below. We can now view all of the members of this class and view a more detailed description of the property, method, or constant selected in the bottom window. Here, we have selected the Activate method from the member list, which is described as an Event and a Member of Excel worksheet. The Object Browser is a very useful tool for determining the best way to manipulate an object of interest.
Figure 11.4 Search results for a worksheet as an Excel object in the Object Browser. Libraries: Collections of VBA and Excel object classes. Classes: Groups of related objects. Members: Properties, methods, and constants of a selected class of objects. Summary
11.4 Summary ¾ The Visual Basic Editor (VBE) is the environment in which you work with VBA programming code.
7
Chapter 11: Introduction to the Visual Basic Environment
¾ There are three main windows in VBE: the Code Window, the Project Explorer, and the Properties Window. ¾ The Project Explorer lists all projects in any open workbook. Each workbook has a project, and each project can have several parts: its objects, modules, and forms. Each of these project parts can have VBA code associated with it. ¾ The Properties window contains detailed information about any selected project part from the Project Explorer. You can adjust the basic properties and more advanced ones in this window. these properties include font size of all the text in a worksheet and user form items. The user form properties tend to be the most commonly used. ¾ The main window is the Code window, which is in the central section of the VBE. This window displays the VBA code for the highlighted project in the Project Explorer. When we record macros, we simultaneously create VBA code in the Visual Basic Editor. ¾ The Immediate window and the Watch window are more useful for debugging purposes. Whatever you type in the Immediate window is executed as soon as you enter it. In the Watch window, variable names, when typed, are “watched” by VBE and displayed whenever their values change. ¾ There are three main toolbars in VBE: Standard, Edit, and Debug. ¾ The Object Browser provides a list of properties and methods of all Excel objects that may be manipulated in VBA. Properties are the physical descriptions of all Excel objects, and the description of the particular property is called the value of the property. ¾ Methods are the actions that can be performed on the object. The elements of a method statement are called the arguments of the method. ¾ Groups of related objects are called classes; collections of VBA and Excel object classes are called libraries; and the properties, methods, and constants of a selected class of objects are known as the members of the class of objects.
11.5 Exercises 11.5.1 Review Questions 1. List and define the three parts of an Excel project. 2. What is the difference between a property and a method? 3. Using the Object Browser, give three examples of properties within the Chart class. 4. Using the Object Browser, label the items listed as a function, a property, or an event, and name a class of which each is a member. a. WindowActivate b. Cells c. SumIf d. Protect e. ColorIndex 5. What is a procedure? 6. What are the two main procedure types? 7. What are the options on the Edit toolbar? 8. Using the Object Browser, find the arguments for the Sort method. 9. Do the Project Explorer and Properties windows have to be open at all times? 10. How do you insert a module into a project?
8
Chapter 12 Recording Macros
Chapter Overview
12.1 12.2
Introduction Macros 12.2.1 12.2.2 12.2.3
Recording Macros The VBA Code Event Procedures
12.3
Customizing toolbars and menu options
12.4
Summary
12.5
Exercises
Chapter 12: Recording Macros
12.1 Introduction This chapter discusses macros as an introduction to working with VBA code. Recording macros will automatically create VBA code which we can review in order to understand how VBA performs basic Excel functions. It is very important that the user understand the material in this chapter as this is the basics for reading, understanding, and writing VBA code. We also introduce some basic user interface in this chapter. This user interface creates a connection between the VBA code and the Excel spreadsheet so that the user can easily perform the actions written in VBA.
12.2 Macros Macros are technically defined as units of VBA code. In Excel, macros can be considered a way to automate a series of actions in a spreadsheet application. Macros can either be created directly with VBA code in the Visual Basic Editor, or they can be recorded in Excel. To record a macro, you must know exactly the actions that you wish to perform and then use the Macro Recorder. You can then translate standard Excel functionality into VBA code. Macro: A way to automate a series of actions in a spreadsheet application. Macro Recorder: Creates a macro and builds the associated VBA code.
12.2.1 Recording Macros Let’s consider the simple example of combining the actions of copying and pasting data. Figure 12.1 presents a table of used car information that a dealer has in his database. He wants to place the data highlighted in yellow in a newspaper advertisement. To prepare for recording the macro, we should rehearse the steps needed to copy these four columns and paste them into the cells below. We begin by selecting the first three columns (Make, Model, and Year) of the Used Cars table and then, while pressing the CTL key, select the last column (Price). We then either right-click and choose Copy or use the shortcut key CTL-C to copy the selected data. Then, we place our cursor in the first cell of the Newspaper Information table (cell C19) and paste the data either by rightclicking and choosing Paste or by using the shortcut key CTL-V.
2
Chapter 12: Recording Macros
Figure 12.1 Copying information from Used Cars to Newspaper Information. Now that we know the exact steps we need to perform when recording the macro, we are ready to initiate the Macro Recorder. There are two ways to do so; we can select Tools > Macro > Record New Macro from the menu, or simply press the circular Record button,
., in the VBE toolbar.
At this point, the window in Figure 12.2 appears. Here, we name the macro and define its location as well any shortcut keys that we wish to associate with it. For this example, we simply name our macro “CarCopyPaste” and apply it to this workbook without any associated shortcut key. After pressing OK, the Record button from the icon bar transforms into a Stop button . We can either select this icon from the VBA toolbar or choose Tools > Macro > Stop Recording from the menu.
3
Chapter 12: Recording Macros
Figure 12.2 The Record Macro window prompts us to create a name for the macro we are about to record. We can also define the location of the macro and associate a shortcut key with it. Once we start recording, every action we perform on the spreadsheet will be written into the macro code. Since we have prepared for the copy and paste task, we can just repeat the steps mentioned above and copy and paste the yellow columns from the Used Cars table into the Newspaper Information table. Once we have finished pasting the cells, we can either press the Stop button in the icon bar or choose Tools > Macro > Stop Recording Macro. We are now finished recording the macro.
Figure 12.3 To play a recorded macro, we choose the macro name desired and press Run. To ensure that the macro was correctly recorded, we can erase the data we just pasted into the Newspaper Information table and press the Play button, , in the icon bar. We can also select Tools > Macro > Macros to play the macro. We then select the macro from the list in the Macro window that appears (see Figure 12.3) and click Run. All of the copy and paste actions we recorded should then be performed; this results in the complete tables in Figure 12.4.
4
Chapter 12: Recording Macros
Figure 12.4 After running the copy and paste macro, both tables are complete. Macros can be very useful when repetitive and tedious tasks need to be performed. You can create a macro for each task using the Macro Recorder and then play the macro for the associated task you need to perform.
Summary
12.2.2
Steps in Recording a Macro: 1. Choose Tools > Macros > Record New Macro or choose Record icon in VBA toolbar. 2. Perform sequence of actions in Excel. 3. Choose Tools > Macros > Stop Recording or choose Stop icon in VBA toolbar. The VBA Code
Let’s now determine how the Macro Recorder actually creates VBA code while we are performing standard Excel functionality. In Chapter 10, we learned how to sort and filter. In this example, suppose there is a database for the Miami Airport that lists Flight Destinations, Number of Stops, Class (Economy or Business), and Price (see Figure 12.5). We want to be able to filter this information so that we can do the following: view flights to Beijing, view flights to Hong Kong, and view all flights. We also want to be able to sort the data by Number of Stops and by Price. First, let’s review what needs to be done to filter a list. We need to highlight the entire table (cells B3:E15), then select Data > Filter > AutoFilter from the menu. Next, to filter for specific flight destinations, we simply select Beijing, Hong Kong, or All from the filter drop down list near Destination. Now we just need to record these steps as three separate macros.
5
Chapter 12: Recording Macros
Figure 12.5 Database of flight information for the Miami Airport. For the first macro, we press the Record button in the VBE toolbar and name the macro “ViewBeijingFlights.” Then, we highlight the data, select Data > Filter > AutoFilter, select Beijing from the Destination filter options, select cell A1, and finally press the Stop button. For the second macro, we press the Record button in the VBE toolbar and name the macro “ViewHongKongFlights.” Then, we highlight the data, select Data > Filter > AutoFilter, select Hong Kong from the Destination filter options, select cell A1, and finally press the Stop button. For the third macro, we press the Record button in the VBE toolbar and name the macro “ViewAllFlights.” Then, we highlight the data, select Data > Filter > AutoFilter, select (All) from the Destination filter options, select cell A1, and finally press the Stop button. After testing the macros to make sure that they perform the correct actions, we can now view the created VBA code . To do this, we simply go to VBE (by pressing Alt+F11) and click on Module1 in the Project Explorer. Then, we find the three macros recorded as separate sub procedures with the names that we assigned (see Figure 12.6).
6
Chapter 12: Recording Macros
Figure 12.6 The VBA code created from recording the three filtering macros. The first line of code for all three macros, Range(“B3:E15”).Select is an example of the Select Method for the Range Object. To code this directly, we simply type the word Range and specify its range (there are other ways to identify a range, which we will discuss in Chapter 13). Then, we type a period and an automatic drop-down list of methods and properties will appear. We can either choose Select from the list or just type it directly (notice that as soon as you type an S, the VBE will automatically try to guess which method or property you want to use and type it for you). The next line of code, Selection.AutoFilter, uses the Selection as the object and AutoFilter as the method. Again, we can view a list of methods and properties associated with the Selection object by typing Selection and a period. The third line of code, Selection.AutoFilter Field:=1, Criteria1:=…, is an example of an argument of a method. Here, the method is AutoFilter and the arguments are Field and Criteria. The Field is the column of data in the selected range that we want to filter from, and the Criteria is the value of the filter drop-down arrow next to this field. For this example, Field 1 is the “Destination” column and we use the Criteria of “Hong Kong” and “Beijing.” When we want to view all of the data, we can either specify the Criteria as “All” or leave it blank, as shown above. Notice that we are actually typing the AutoFilter method twice in our code. We will often find that some coding redundancies will happen with the Macro Recorder. We can actually modify these macros directly in the VBA code by deleting the first Selection.AutoFilter statement from each sub procedure (see Figure 12.7). To test the macros again, we return to Excel (press Alt+F11). The last line of code, Range(“A1”).Select, selects a cell so that the filtered data is not still highlighted after performing the macro. 7
Chapter 12: Recording Macros
Figure 12.7 Modifying the VBA code to reduce redundancies. Now we want to create the sorting macros. Again, we should first review the steps needed to filter the data. We highlight the same range of data and select Data > Sort from the menu. Finally, we specify our sorting criteria and order. To record the first sorting macro, we press the Record button from the VBE toolbar and name the macro “SortByStops”, then we highlight the data, select Data > Sort, select “Stops” from the “Sort by” list, click “Descending” order, press OK, select cell A1, and then press the Stop button. To record the second sorting macro, we press the Record button in the VBE toolbar and name the macro “SortByPrice.” We then highlight the data, select Data > Sort, choose “Price” from the “Sort by” list, click “Descending” order, press OK, select cell A1, and finally press the Stop button. We can now test these macros and return to VBE to view the code (see Figure 12.8). This code will also appear in Module1. The first line of code for these macros is the same as the filtering macros; it just selects the range we are interested in sorting. The last line of code is also the same; it just selects a cell to de-highlight the data. The second line of code is the most important in this case. The object is again Selection and this time the method is Sort; however, there are many more arguments than we specified when recording the macro. The only arguments we specified were: Key1, which was the column selected from the “Sort by” list; and Order1, which was the Ascending or Descending option. The other arguments listed are actually from the Options section of the Sort window. These may be useful for future applications, but for this example we can delete all arguments aside from Key and Order. And it is always a good idea to retest your macros after modifying the code.
8
Chapter 12: Recording Macros
Figure 12.8 Adding the code for the two sorting macros to the module. In our updated code (see Figure 12.9), we see that the Key is specified by the range name of the first cell in the column that we are sorting by. For the first macro, Range(“C4”), is the first cell in the Stops column. Similarly, for the second macro, Range(“E4”) is the first cell in the Price column. The Order is specified by “xlAscending” or “xlDescending.” This “xl” notation appears several times and notates an Excel-specific option. Again, VBE is helpful while typing this code. If we type Selection and a period and then select Sort from the list of methods and properties, a small dialog box comes into view; it lists the possible arguments that we can use with the Sort method.
Figure 12.9 Updated code with only the necessary arguments listed.
9
Chapter 12: Recording Macros
Now, let’s try creating the macro originally from the VBA code and then we can view its performance in Excel. Suppose that we also want to filter the Business or Economy Class flights. We know from recording the above filtering macros what code is required; however, some of the argument values will be different. First, we need to make sure that we are in the VBE Code Window. So, we move down to a new line under our last sorting macro and type the beginning of this new filtering macro as a sub procedure: Sub ViewEconomyFlights() After typing this line and pressing enter, the line End Sub automatically appears. These statements are the first and last line of any sub procedure: Sub SubName() End Sub Now, referring to the filtering code from before, we need to select the range we want to filter. In this case, we will be using the same range as in the previous filtering macros, so we can type the same line of code: Range(“B3: E15”).Select We can now use the AutoFilter method for this selection. We can either type AutoFilter directly or choose it from the list of methods and properties that appear after typing the period after Selection. Selection.AutoFilter When we are typing the arguments for the AutoFilter method, we will encounter some differences from our previous recorded macros Previously, the Field argument was equal to “1,” which is the first column of the range. However, this time instead of filtering by Destination, we are filtering by Class, which is the third column. Therefore, the Field argument should be “3.” For the first of these two new macros, the Criteria argument needs to be “Economy,” since that is the Class value we will be filtering. So, the complete AutoFilter statement should be: Selection.AutoFilter Field:=3, Criteria1:=”Economy” Note that we have typed Criteria1 and not just Criteria, because there can be more than one criterion when filtering. All we have left is the last line of code, which will select a cell in order to de-highlight the filtered range. Range(“A1”).Select For the next macro, which will filter Business Class flights, the code will be the same, except the Criteria argument will be “Business” instead of “Economy.” Therefore, we can just copy and paste what we have already typed a few lines below. We must also remember to change the name of the sub procedure to “ViewBusinessFlights.”
10
Chapter 12: Recording Macros
The final code for these two macros is displayed in Figure 12.10. We can now save our work and return to the Excel window in order to test our macros.
Figure 12.10 The two new filter macros typed directly as VBA code below the previously recorded macros. We recommend that you experiment with typing other macros directly with VBA code. If you are unsure of how to perform a function, just record the macro first from Excel. Then, you can simply view the code created in VBE and use it to create a new macro.
Summary
Main Sub Procedure Code: Sub SubName() … (code here) … End Sub Some Objects, Methods, and Arguments used: Object = Range, Method = Select Object = Selection, Method = AutoFilter, Arguments = Field, Criteria Object = Selection, Method = Sort, Arguments = Key, Order
12.2.3
Event Procedures
Events are actions that take place in the Excel window and are linked directly to a set of actions in VBA code. We connect events to code by using Event Procedures. Examples of event procedures include Click, Change, and Activate. For each Excel
11
Chapter 12: Recording Macros
object selected in the Project Explorer, there is a list of associated objects in a dropdown menu in the upper-left hand corner of the Code Window. After selecting an object from this list, you can view corresponding events in the drop-down menu in the upperright hand corner of the Code Window. Each object in Excel has its own corresponding list of event procedures. In Figure 12.11, we see a list of event procedures for the worksheet object that we selected from the Project Explorer. We will see many objects and events when we discuss user forms in Chapter 18.
Figure 12.11 Event procedures for the worksheet object listed in the drop-down menu. An event procedure is just like a sub procedure, except that it is associated with a particular action of an Excel object. The name structure of event procedures is also different from that of sub procedures; that is, sub procedures can have almost any name (as we saw when giving names to macros we recorded) while event procedures have the name structure object_event. Event procedures are necessary when building user interfaces. For example, instead of asking the user to run a macro to perform the filtering discussed above, we may want to have some buttons on the screen that will perform corresponding macros when clicked. To do this, we first create a button and then use a Click event procedure.
Summary
Event Procedures: Procedures that connect events or actions of an Excel object to some VBA code. Name format object_event. Control Toolbox: A set of objects to which event procedures are usually assigned.
To create a button in Excel, we can use the Control Toolbox. Find the toolbox at View > Toolbars > Control Toolbox or click the icon on the Visual Basic toolbar. The window shown in Figure 12.12 then appears. There are several objects that can be placed on the spreadsheet: command buttons, scroll bars, list boxes, etc. For now, let’s choose the Command Button object (we will discuss all of these objects in more detail in Chapter 18). To choose the Command Button, click on it in the Control Toolbox and then click somewhere on the spreadsheet (see Figure 12.13).
12
Chapter 12: Recording Macros
Command Button
Figure 12.12 The Control Toolbox window appears after the icon is selected.
Figure 12.13 Selecting the Command Button icon from the Control Toolbox and placing the button on the spreadsheet. We must now view the Properties window of the Command Button to specify its name and caption values. To view the Properties window, we can simply right-click on the Command Button and then select Properties from the drop-down menu (see Figure 12.14). These properties are important for manipulating any object in the Control Toolbox. For example, aside from the name and caption of an object, we can change its font, size, and color from the list of properties. There are also some other specific properties associated with different objects. For example, a scroll bar object has a minimum value, maximum value, and change amount properties that can be set. Again, we will discuss these properties in more detail for each object in Chapter 18.
13
Chapter 12: Recording Macros
For the command button we just created, we enter the name cmdHongKong and give the caption “View Hong Kong Flights” for the Name and Caption properties, respectively. Let us clarify that the name property of an object becomes the name of the actual object which we may refer to in our code (such as cmdHongKong) whereas the caption property of an object is the text that is displayed on the object (“View Hong Kong Flights”). (We start the button name with the letters “cmd” since it is a command button. This is not required by Excel or VBA, but it is a good programming practice in order to keep track of the type of objects created. We list other abbreviations for controls in Chapter 18.) We see that our button is updated as we enter the caption information in the Properties window. We can also modify the font or button colors at this time; however, we will not detail all of these options here.
Figure 12.14 The Properties window for the command button. Modifying the Name and Caption properties. Now that the Command Button has been created, we are ready to write the event procedure that associates a set of actions with the Click event for this button. To create event procedures for a Control Toolbox object, we must write the code in the appropriate worksheet object in VBE, not in a module. That is, this control becomes an object 14
Chapter 12: Recording Macros
associated with the worksheet object in which it is placed. For this example, we will create the event procedure in Sheet1 from the Project Explorer. We can use exactly the same code as we recorded above to filter the Hong Kong flights. However, we must retitle that sub procedure as a new event procedure by typing instead: Sub cmdHongKong_Click() Here, we have entered the name of the Command Button (as we specified in the Properties window in Excel) and then an underscore followed by the type of event with which we want to associate the code. We could also have selected the Command Button cmdHongKong from the drop-down list at the top of the Code window and then selected Click in the list of events (see Figure 12.15). The Command Button now appears in the list of objects for the selected worksheet, since it has been placed in this worksheet.
Figure 12.15 The event procedure code for the Click event of the cmdHongKong Command Button. Notice that before the procedure, VBE automatically inserted the word Private. This implies that the procedure can only be run from the worksheet in which the code was written. In other words, the code is associated with a button that can only be clicked from this worksheet. However, we may not always want to limit our coding in this way. Private and public procedures will be discussed in more detail in Chapter 15. Now, we should return to Excel to test the functionality of our button. We must first make sure that we are no longer in Design View. Design View is active when we are creating or modifying any Control Toolbox object on the sheet. To activate or deactivate the Design View, just click the icon on the Visual Basic toolbar. Now we can click “View Hong Kong Flights” and see that the filtering works correctly (see Figure 12.16).
15
Chapter 12: Recording Macros
Figure 12.16 Clicking the Command Button runs the associated event procedure to filter the data. We could now create similar Command Buttons for the other macros that we previously recorded. However, there is another way to build a user interface for macros in Excel without using the Control Toolbox. It is actually a much simpler method because it avoids setting properties and using event procedures. All we need to do is draw a shape by using the Drawing toolbar and then assign the appropriate macro to it (see Figure 12.17). After creating the shape, we right-click on it and choose Add Text from the list of options. We enter the words “View Hong Kong Flights” to our shape, which is now a button. If we want, we can modify the shape to make it look more like a button (see Figure 12.18).
Figure 12.17 From the Drawing Toolbar, we select any Auto Shape and Add Text to create a button.
16
Chapter 12: Recording Macros
Figure 12.18 Creating a text box that will serve as a button to run the associated macro with the Drawing toolbar. Now, we just right click on the box and select Assign Macro from the drop-down list. From here, we see a list of all macros in the workbook. For our first button, we select “ViewHongKongFlights” (see Figure 12.19). This procedure demonstrates another advantage of creating buttons since any public macro from any module can be assigned to any object on any sheet. This way we are not limited to a private event procedure. We can repeat this method until we have created a button for each of our macros for this example (see Figure 12.20).
Figure 12.19 Assigning the “ViewHongKongFlights” macro to the button created.
17
Chapter 12: Recording Macros
Figure 12.20 Creating a button to assign to each macro using the Drawing Toolbar. To review, there are two options for creating buttons with which to associate macros. These are: selecting a control from the Control Toolbox or creating a drawing shape. Using a control requires you to set various properties to manipulate formatting. You must also create a name for the control with which you write an event procedure. This event procedure code must be located in the worksheet object (selected from the Project Explorer) in which it is placed. With shapes, you can add captions and format them easily. You can also assign any macro or any public procedure from any module to this type of created button. Some controls are very unique and can be used often with user forms (as described in Chapter 18); however, for creating buttons, drawing shapes is probably the simpler choice.
12.3 Customizing Toolbars and Menu Options Creating buttons as a user interface can greatly aid a user unfamiliar with macros in performing desired functions. Another useful way to help a user with macros is to create a toolbar with icons designated for each macro. This technique is called customizing a toolbar.
18
Chapter 12: Recording Macros
To customize a toolbar, we first go to View > Toolbars > Customize from the menu. The window shown in Figure 12.21 appears. There are three tabs for this window: Toolbars, Commands, and Options. Let’s begin with the Toolbar tab.
Figure 12.21 Customizing a toolbar. We can either add buttons to an existing toolbar associated with our macros, or we can create a new toolbar. To create a new toolbar, we press the New button and title the toolbar “Filter” (see Figure 12.22).
Figure 12.22 Title of the new toolbar. Now we move to the Commands tab to add the buttons for our macros to our new toolbar. In the Commands tab, we scroll down the Categories list until we find Macros (see Figure 12.23). There are two command options for Macros: Custom Menu Item, which we will use later, and Custom Button.
19
Chapter 12: Recording Macros
Figure 12.23 The Macros category on the Commands tab offers two command options. To add a button to our new toolbar,we click and drag the Custom Button to the toolbar. The new button is automatically selected from the toolbar and the Modify Selection option then becomes available on the Customize window. We now select Modify Selection to specify the name of the toolbar button, edit the button icon, and assign a macro to the button action. Let’s first create a button for viewing the Hong Kong flights on this Filter toolbar. We select Modify Selection and type the name “HongKong” (see Figure 12.24).
20
Chapter 12: Recording Macros
Figure 12.24 The Modify Selection option allows us to edit the name and icon as well as assign a macro function. We then use the Change Button Image option to transform the icon into an arrow. Finally, we select Assign Macro in order to see a list of macros from this workbook (see Figure 12.25).
Figure 12.25 The Assign Macro window provides a list of all available macros. From this list, we select “ViewHongKongFlights.” We now have a new button on our new toolbar that can filter the airline data for flights to Hong Kong (see Figure 12.26).
21
Chapter 12: Recording Macros
Figure 12.26 Adding the HongKong button to the Filter toolbar. We repeat these steps to add buttons for viewing Beijing flights, viewing all flights, viewing economy flights, and viewing business flights. Our final Filter toolbar appears in Figure 12.27.
Figure 12.27 Adding four more buttons to the Filter toolbar. The Economy button is currently selected. We can also assign our macros to a new menu option. To do this, we begin again by choosing View > Toolbars > Customize from the menu. This time we can go directly to the Commands tab and scroll down to the New Menu category (see Figure 12.28).
22
Chapter 12: Recording Macros
Figure 12.28 Using the New Menu category and command to create a new menu option. All we do is click and drag the New Menu command to the menu at the top of the Excel window. We can again choose the Modify Selection option to enter the name that will appear in the main menu, in this case, “Sorting” (see Figure 12.29). We will not assign a macro at this point since we want to include both sorting macros as drop-down items from this menu option.
Figure 12.29 Naming the new menu option as Sorting by using the Modify Selection option. Now, we will return to the Macros category in the Commands tab (as in Figure 12.23) and, this time, select Custom Menu Item from the list of commands. We click and drag this command to the new menu option and place it in the automatic drop-down list that appears. To enter the name of this menu option, “Stops,” we again use the Modify Selection option. We then choose an icon and assign the “SortByStops” macro (see Figure 12.30).
23
Chapter 12: Recording Macros
Figure 12.30 The first option in the Sorting menu is to sort by number of stops. We then repeat these steps to add a “Price” option to the Sorting menu (see Figure 12.31). These examples show how easy it is to assign macros to customized toolbars and menu options. Again, customizing toolbars can be an excellent tool in building a solid user interface.
Figure 12.31 The final Sorting menu has the two options to sort by Stops and by Price.
12.4 Summary ¾ Macros are technically defined as units of VBA code. In Excel, a macro can be thought of as a means to automate a series of actions in a spreadsheet application. Macros can either be created directly with VBA code in the Visual Basic Editor, or recorded in Excel. ¾ To record a macro, we must know exactly the actions that we wish to perform and then use the Macro Recorder. Then, we can translate standard Excel functionality into VBA code. ¾ Steps to Record a Macro: 1. Choose Tools > Macros > Record New Macro or choose the Record icon from the VBA toolbar; 2. Perform a sequence of actions
24
Chapter 12: Recording Macros
¾
¾ ¾ ¾
¾
in Excel; 3. Choose Tools > Macros > Stop Recording or choose the Stop icon from the VBA toolbar. Main Sub Procedure Code: Sub SubName() … (code here) … End Sub Some Objects, Methods, and Arguments used: Object = Range, Method = Select, Object = Selection, Method = AutoFilter, Arguments = Field, Criteria, Object = Selection, Method = Sort, Arguments = Key, Order. Events are actions that can take place in the Excel window that cause an action to occur in the VBA code. We connect events to code by using Event Procedures. Examples of event procedures include Click, Change, and Activate. An event procedure is just like a sub procedure, except that it is associated with a particular action of an Excel object. Instead of asking a user to run a macro to perform the filtering discussed above, you may want to have some buttons on the screen that will perform corresponding macros when clicked. To do this, you would first create the button, then use a Click event procedure. To create a button in Excel, you need to use the Control Toolbox. Creating buttons as a user interface can greatly aid a user unfamiliar with macros to perform desired functions. Another useful way to help a user with macros is to create a toolbar with icons designated for each macro. This technique is called customizing a toolbar.
12.5 Exercises 12.5.1 Review Questions 1. 2. 3. 4. 5. 6. 7.
What is the definition of a macro? Why is it helpful to create macros in Visual Basic? What are the steps involved in recording a macro? What are the two ways to initiate the Macro Recorder? What are some methods that can be used with the Selection object? How do you find event procedures for an object? What is the difference between using a command button from the Control Toolbox and using a drawing object? 8. How do you assign a macro to a new toolbar item? 9. How do you create a shortcut to a new menu option? 10. What are some of the properties associated with the scroll bar control?
12.5.2 Hands-On Exercises 1. The following table presents row headings that will be used to create a table in an Excel worksheet. Create a macro that does the following: copies the cells from their current location, pastes them at the range C1:C5. Assign this macro to a button.
25
Chapter 12: Recording Macros
2. Consider the table presented in hands-on exercise 12.1. Create a macro to format the cells of the table as follows: left-align the text, resize the column width, and set the font size to 12pt, font style to bold and font color to read. 3. Create a macro that takes the row headings presented in hands-on exercise 12.1 and transposes them to column headings. 4. A quality engineer has prepared a control chart to monitor the thickness of circuit boards being produced at the plant. The following data is collected through the random measuring of 3 circuit boards where each lot is sampled over the course of one month.
The upper and lower control limits for the X-bar chart are calculated as follows:
X ± 1.023 * R The upper and lower control limits for the R-bar chart are calculated as follows: UCL = 2.575 * R and LCL = 0 * R Create a macro to conditionally format the data in the table presented above. Set the formatting condition for cells B2:D11 so that if the value in one of the cells is not between the control limits for X-bar chart, the text font of the cell will be bolded and the cell will fill yellow. Set the formatting condition for cells F2:F11 so that if the value in one of the cells is not between the control limits for R-bar chart, the text font of will be bolded and the cell will fill red. 5. A professor has an excel file with a sheet for each of the classes he is teaching this semester. Each sheet contains the following information on all of his students: Last Name
First Name
Absences
Test Scores
26
Quiz Scores
Total Grade
Chapter 12: Recording Macros
The professor would like to create the following macros with shortcut keys: a. AutoFilter the selected data (shortcut key “f”) b. Sort the data by last names (shortcut key “l”) c. Sort the data by final grade (shortcut key “g”) d. Conditionally format the selected data so that students with more than 3 absences will be highlighted in yellow (shortcut key “a”) 6. Often when class work is done in Excel, the professor requests that the final answer of a problem be boxed in. Create a macro that will box in a selected cell and assign this macro to a button in a toolbox so that the program can be easily accessible. 7. The exchange rates on currencies of various countries change constantly. Based on the current exchange rates with respect to US dollar, create a macro that sorts the following countries in a descending order of the exchange rate: United States, Great Britain, Canada , European Union, South Africa, Australia, Brazil, New Zealand, China, and Mexico. 8. Create a macro for finding the sum, mean, and standard deviation for any set of numbers placed in Column A. What values result when this macro is run for the following sets of numbers? {1, 2, 3, 4, 5, 6, 7, 8, 9, 10} {8, 6, 7, 5, 3, 0, 9} {1776, 1234, 378, 2521, 2020, 1492, 1453, 1126} 9. Write a procedure that selects cells the data in range A1:A6, and creates a copy in cells B1:B6. The data in cells B1:B6 should be such that: the first letter of phrases/names is capitalized, the data is arranged numerically and then alphabetically, and finally the data type is displayed next to each cell (C1:C6). 10. The workers on an assembly line in a computer manufacturing facility have been complaining about the temperature of the facility. The facility’s industrial engineer has recorded the productivity of workers at various temperatures to find the optimal temperature for production. Record a macro that will make a line graph of the following table, give it a title, label the axis, and remove the legend. (Refer to Chapter 5 for help with charts.) Temperature of the facility (°F) 60 62 64 66 68 70 72 74
Productivity (units per hour) 50 55 58 60 61 58 54 52
27
Chapter 12: Recording Macros
11. A consumer agency ran a test on different brands of concrete to determine which brand of concrete is the strongest and most dependable. The different brands of concrete were used to make 10 solid cylinders each. A concrete compression machine determined the amount of force in pounds that the cylinders could hold. Record a macro that gives the average, minimum, and maximum values for each brand of concrete, then makes a bar graph that includes the average, min, and max for each brand of concrete, and labels the legend appropriately. Concrete A 500 539 520 600 586 610 548 504 577 487
Concrete B 549 570 538 557 562 554 573 564 556 563
Concrete C 539 603 578 639 613 624 607 655 523 567
Concrete D 502 610 603 608 612 597 605 598 609 604
Concrete E 540 542 539 541 538 539 543 541 539 542
12. Consider the data given in hands-on exercise 10.9. Create a macro to find the following: a. b. c. d.
Sort the data by singer’s name. Sort the data by performance date. Highlight the songs that last at least 4minutes. Count the number of songs sung by Eminem.
Create four command buttons. Assign each macro to one of the buttons created. 13. Enter the data below into a spreadsheet. Quarter 1st Qtr 1st Qtr 1st Qtr 2nd Qtr 2nd Qtr 2nd Qtr 3rd Qtr 3rd Qtr 3rd Qtr 4th Qtr 4th Qtr 4th Qtr
Branch Branch 1 Branch 2 Branch 3 Branch 1 Branch 2 Branch 3 Branch 1 Branch 2 Branch 3 Branch 1 Branch 2 Branch 3
Profits $1,500 $1,760 $1,300 $2,050 $1,850 $1,800 $1,400 $1,600 $1,550 $1,250 $1,550 $1,650
a. Record a macro called “Scramble” that scrambles all of the rows of the table above, so that after running the macro, no row is in the same position that it was just in. Create a button on the sheet and assign the macro to it.
28
Chapter 12: Recording Macros
b. Record a macro called “QuarterAverages” that lists the average profits for each quarter. Consider that after running the macro created in part a, the current position of the rows will change. Therefore, the macro should give the average profits for each quarter independent of the location of this information. Create a button on the sheet and assign the macro to it. c. Record a macro called “BranchAverages” that list the average profit for each branch. Consider that after running the macro created in part a, the current position of the rows will change. Create a button on the sheet and assign the macro to it. You should now be able to scramble the rows by any amount, and still use your recorded macros to find the correct average for each quarter and for each branch. 15. John owns an ethnic food restaurant. The waiters and hosts have mentioned few customer complaints about the quality of food and service. John has decided to find out the most common customer complaints. He left comment cards in each table asking the customers to write down any complaints that they have. The following is a collection of complaints obtained from the comment cards: Complaint Burnt Food Cold Environment Smoky Air Long Wait for Food Poor Selection Undercooked Food Too Noisy
Tally 14 16 12 25 3 4 6
Record a macro that will create a Pareto chart with the given information. Create a button and assign the macro to it. Comment on the results from Pareto Chart. 16. Place a scroll bar in the spreadsheet. Assign it to cell B3. Modify the properties so that any movement, or change, in the scroll bar will change the value in B3 to be any even number between 2 and 20. 17. Create three circles on the spreadsheet and format them to be black. Label them “Go,” “Caution,” and “Stop,” respectively. Assign a macro to each, such that: a. when the “Go” button is pressed, it turns green and the others turn black; b. when the “Caution” button is pressed, it turns yellow and the others turn black; and c. when the “Stop” button is pressed, it turns red and the others turn black. 18. Create a new toolbar called “Zoom.” Make one button that zooms in by ten percent each time it is pressed (example: 75 > 85 > 95 percentages). Create
29
Chapter 12: Recording Macros
another button that zooms out each time it is pressed (example: 95 > 85 > 75 percentages). Assign both buttons to the toolbar. 19. Record a macro that takes the selected data below, creates a graph, and adds a Linear trendline. Units Produced Monthly Plant Cost 1260 $99,850 1007 $58,096 1096 $96,360 873 $65,675 532 $51,870 476 $27,462 482 $27,808 1173 $110,118 692 $67,470 690 $39,808 564 $32,538 470 $45,825
20. Create your own procedure that will graph the selected data below and add an exponential trend curve. (Hint: Use the recorded macro from the above problem and reduce the code to only that which is needed.) Year 1 2 3 4 5 6 7 8 9 10
Sales 70 183 340 649 1243 1979 4096 6440 8459 12154
Create another procedure for graphing data and creating a Power trend curve. Create three buttons on the spreadsheet: Linear Curve, Exponential Curve, and Power Curve. Also display the R-squared value. Use these buttons to quickly analyze which curve best fits a given set of data. 21. Consider the database given in hands-on exercise 10.10. Record macros to do the following: a. Sort the data by date, and within each date sort the data by product name. b. Calculate the total, average and standard deviation of the number of units sold. c. Calculate the total, average and standard deviation of the dollar amount made. d. Calculate the total, average and standard deviation of the dollar amount made per region. 30
Chapter 12: Recording Macros
Create four buttons and assign the macros recorded. 22. Record macros that randomly generate data from the following distributions: a. b. c. d. e.
Uniform between 0 and 1. Uniform between 10 and 20. Standard normal. Normal with mean 10 and standard deviation 3. Exponential with lambda 2.
Create buttons and assign the macros recorded. Create a toolbar called “Rand. Generator”. Assign the macros to the customized toolbar. 23. A manufacturing company is considering replacing one of the exiting equipment. The new equipment costs $500,000. The management is considering getting a loan from one of the three major local banks. The table below presents the payment schedule for each loan. To make a decision it is important to know: a. The present value for each investment at 10% interest rate. b. The internal rate of return for each investment.
The management is also interested to know: c. The payment amount if the loan would have to be paid in 5 equal yearly payments at 5% interest rate. d. The number of years would take to pay off the loan given that the interest rate is 10% and the company makes equal yearly payments of $100,000. Record macros to perform each of the tasks described above. Create buttons and assign the macros recorded. 24. Record macros that find: a. The sinus of a given angle. b. The cosine of a given angle. c. The tangent of a given angle.
31
Chapter 12: Recording Macros
Create buttons and assign the macros recorded. Create a new menu item called “Trig Functions”. Set the macros created in this menu. 25. Given a set of data located in column A of a spreadsheet, record macros to find: the maximum, the minimum, the average, the total, standard deviation of the data as well as plots a bar chart. Create command buttons and assign the macros recorded.
32
Chapter 13 More on Objects
Chapter Overview
13.1
Introduction
13.2
Objects and their properties and methods 13.2.1 Workbooks and worksheets 13.2.2 Ranges 13.2.3 Charts 13.2.4 Drawing objects 13.2.5 Application
13.3
The With construct
13.4
Referencing in VBA 13.4.1 Referencing ranges and cells 13.4.2 Naming ranges 13.4.3 Naming other Excel objects
13.5
Formulas in VBA Using ranges and cells Using the Application object
13.5.1 13.5.2
13.6
Summary
13.7
Exercises
13.1 Introduction
Chapter 13: More on Objects
This chapter gives an overview of how to perform basic Excel tasks in VBA. We describe several common properties and methods of various objects in Excel. We also illustrate how to perform referencing and create names in VBA as well as how to use Excel functions in VBA. This is a very important chapter for the reader to review since these tasks will be performed often in a DSS. For example, since we are developing spreadsheet-based DSS applications, the reader should know how VBA is used to dynamically invoke any of the spreadsheet functions available in Excel. The objects, properties, and methods in this chapter are used often in many of the DSS applications we develop in Part III of the book.
13.2 More Properties and Methods Using VBA code allows you to manipulate objects in Excel to a more advanced degree than does simple Excel functionality. It is important to understand how to find object methods and properties with the Object Browser and VBE tools. We will now discuss in more detail some of the most commonly used objects and their methods and properties.
13.2.1 Workbooks and Worksheets Workbooks may not be a necessary object to manipulate if you are only working with one; however, if you are working with multiple workbooks, you may need to know certain methods and properties. For example, we want to take some values from a workbook called “CH13 Workbook1” and transfer them into a chart or another form of analysis in a different workbook, “CH13 Workbook2.” In “CH13 Workbook1,” suppose we have recorded the Revenue and Cost of a particular company’s production over 12 months (see Figure 13.1). In “CH13 Workbook2,” we want to create two charts: Revenue vs. Cost for months 6 to 12, and Profit for months 1 to 5 (see Figure 13.2). For the second chart, we will also need to calculate the profit values.
Figure 13.1 “CH13 Workbook1” presents Revenue and Cost values for months 1 to 12.
2
Chapter 13: More on Objects
For the first chart in “CH13 Workbook2,” we will need to copy the data in cells A9:C15 of “CH13 Workbook1” and paste it into cells A5:C11 of “CH13 Workbook2.” Let’s do this using VBA code. We will type our code in a module in “CH13 Workbook2,” since this is our final workbook in which the charts will be created. First, we insert a new module by clicking Insert > Module or by using the Insert Module icon in the toolbar. Now, we create the sub procedure and give it a name: Sub WorkbookDemo() End Sub Before copying the data, we need to specify which workbook is active. An active workbook is the workbook on which every following line of code will be performed. To make a workbook active, we use the Activate method. We want to activate “CH13 Workbook1” first so that we can copy the data. So, we type: Workbooks(“CH13 Workbook1”).Activate Notice that we have written the object in the plural, as “workbooks”. Also note that we could have typed the full extension of the workbook name if it was not in the same directory as our other workbook: Workbooks(“../CH13 Workbook1.xls”).Activate. Figure 13.3 illustrates the drop-down list of methods and properties for the workbook object where you can find Activate.
3
Chapter 13: More on Objects
Figure 13.2 “CH13 Workbook2” with two charts, one for Revenue vs Cost and another for Profit.
Figure 13.3 Selecting the Activate method of Workbooks from the drop-down list of methods and properties. Now that we have activated the appropriate workbook, we need to copy the required cells of data for the first chart. We use the Range object to refer to the cells we want to copy, and then we use the Copy method to copy them. We will discuss more methods and properties of the Range object in the next section. Range(“A9:C15”).Copy Now we need to paste this data into “CH13 Workbook2”; however, we must first activate this workbook before referring to any cells in it. So, we again use the Activate method: Workbooks(“CH13 Workbook2”).Activate Now that it is active, we can use the Range object again and the PasteSpecial method. This method takes an argument that specifies how the data should be pasted (see the drop-down list in Figure 13.4). We will use the argument xlPasteAll to paste the data as is. Note that there is another way to copy and paste data in VBA using the Application object. We will discuss it in detail in the next few sections. Range(“A5:C11”).PasteSpecial xlPasteAll
4
Chapter 13: More on Objects
Figure 13.4 The dialog box and drop-down list that appear to find an argument for the PasteSpecial method. Using the same methods, we can now type the VBA code to copy and paste the data for the second chart. See Figure 13.5 for the final code. Let’s now go to Excel in “CH13 Workbook2,” to test our macro. After playing the WorkbookDemo macro, “CH13 Workbook2” should have all the necessary data, as seen in Figure 13.6.
Figure 13.5 Code that copies two different sets of data from one workbook to another. The workbook “CH13_Workbook2” can now be used to create charts or perform further analysis. Note that the Profit column in the second table of this workbook still has to be calculated. For now, we can simply type the formula “=B23 – C23” into cell D23 and copy the formula to the cells below. At the end of this chapter, we will discuss how to enter formulas using VBA.
5
Chapter 13: More on Objects
Figure 13.6 “CH13 Workbook2” after the macro WorkbookDemo has run. Like workbooks, the most commonly used method of worksheets is Activate. As you work with different worksheets, you need to activate whichever one you are currently referencing or operating. For example, say you have three worksheets: “Welcome” with just text; “Input” with a table of input data; and “Analysis” with charts or other forms of analysis. If you want to copy some data from the “Input” worksheet, you need to activate it before referencing any of its ranges or using the copy method. Then, to create a chart or show the value of some function of that data on the “Analysis” worksheet, you would need to activate the “Analysis” worksheet first. Aside from the Activate method, a very common property of worksheets is Visible. The Visible property takes the value True or False to indicate whether or not the worksheet (along with the worksheet tab at the bottom of the screen) can be seen by the user. This property can be useful when preparing a decision support system, as it is part of good navigation in GUI design. Using the same worksheets in the above example, we may, for instance, want users only to view the “Welcome” worksheet first. We could then allow them to view the “Input” and “Analysis” worksheets after clicking a command button. In the case studies in Part III of this book, we use a subroutine associated with the Open event procedure of the workbook that hides all worksheets except “Welcome”. While there are several ways to accomplish this, we will now discuss the simplest. (In our code, we actually define a variable of the data type object and use the For, Next and If, Then structures, which we will discuss in the next few chapters.) 6
Chapter 13: More on Objects
We first go to the VBE and double click on Workbook from the Project Explorer window. Then, we click on the drop-down list of event procedures and choose Open (see Figure 13.7). The sub procedure Workbook_Open() immediately appears. (We will discuss the difference between Private and regular sub procedures in Chapter 16.)
Figure 13.7 Open, an event procedure of the workbook object. Now we want to enter our code. We first need to make sure that the “Welcome” worksheet is visible. To do this, we type the following: Worksheets(“Welcome”).Visible = True Notice that we can refer to the Project Explorer for the names of all worksheets in the workbook. Next, we want to make sure that both the “Input” and “Analysis” worksheets are hidden. So, we set their Visible properties to False. Worksheets(“Input”).Visible = False Worksheets(“Analysis”).Visible = False Since worksheets are objects defined in VBA, once we type the period after the statement Worksheets(“..name..”), we see a drop-down list of properties and methods. From here, we can also find the Visible property (see Figure 13.8). Figure 13.9 presents the complete code. We can go to the Excel window to test the macro.
7
Chapter 13: More on Objects
Figure 13.8 The Workbook_Open sub procedure makes the “Welcome” worksheet visible and hides the “Input” and “Analysis” worksheets. We can use the Visible property to hide and show worksheets as we navigate the user through the program. We will discuss this process in more detail in Chapter 19. Both the workbook and worksheet objects also have the Name property. It can be used to assign a name to a workbook or worksheet. For example, if we wanted to change the name of the “Welcome” worksheet to “Introduction,” we would type the following in VBA: Worksheets(“Welcome”).Name = “Introduction” This property can also be used for the Range object, but we will discuss this in more detail in a later section. If desired, you can use the Sheets object instead of Worksheets. It allows you to refer to a Chart sheet as well as a worksheet. Both have the same set of properties and methods. There are additional properties and methods available for the workbook and worksheet objects; however, you will most often use those that we have discussed.
Summary
Objects Workbooks Worksheets Range
13.2.2
Properties Name Name Visible Name
Values “name” “name” True or False “name”
Methods Activate Activate
Arguments ---
Copy PasteSpecial
-xlPasteAll xlPasteFormats xlPasteValues
Ranges
The Range object is probably the most commonly used in Excel. You have already seen the Name property and the Copy and PasteSpecial methods used earlier with the Range object. You also learned about the Sort and AutoFilter methods used in Chapter 12. We now want to review a few more important properties and methods. One more common method is Cut. After cutting a cell or range of cells, you can use the PasteSpecial method to paste the values in any worksheet or any workbook. However, the Cut method also has its own paste feature: the Destination argument. You can cut and paste in one statement as follows: 8
Chapter 13: More on Objects
Range(“A1:F12”).Cut Destination:=Range(“A13”) The Destination argument can take any range from any worksheet or workbook as its value. Many of the properties for the Range object can be used to adjust formatting. For example, to change the color of any range of cells, we use the Interior property. When we enter a range in VBA and then choose the Interior property, we type another period after Interior to see a list of sub properties (see Figure 13.9). From this list of sub properties, we chose ColorIndex and enter a number signifying a specific color, or Color and enter either a VB Constant (vbRed, vbYellow, etc) or a specific color using the RGB function. (For a list of color indices, search for PatternColorIndex in VBA Help; for a list of common VB Constants for colors, search for Color Constants in VBA Help; for a list of common RGB values, search for RGB Function in VBA Help.) We could enter either of the following lines of code to format our range to have red cells: Range(“A1:F12”).Interior.ColorIndex = 3 Range(“A1:F12”).Interior.Color = vbRed When we type either line in the VBE and then run the macro in Excel, the worksheetappears as we have shown in Figure 13.10 with the “Welcome” worksheet from the earlier examples. Another useful sub property of Interior is Pattern. You can choose xlSolid, xlChecker, and others as values to this sub property. We encourage you to experiment with them.
Figure 13.9 The Interior property has a set of sub properties that can be used to format ranges. Quick Programming Note: To ignore a line of code while experimenting with programming or debugging, you can type a ‘ mark. This will make the font of the following code green in the VBE, denoting that it should not be read when the code is run (see Figure 13.11). You can also use this method to enter comments in your code. Placing comments in your code is a very important practice in programming. For
9
Chapter 13: More on Objects
example, you may want to explain what a certain sub procedure’s function is to another user using your code. You could simply type the ‘ mark, followed by a brief text description of your code. This is beneficial to reminding yourself of what is being done for future reference or debugging and also for communicating to other programmer who may read your code what you have done. We discuss commenting and other programming principles in more detail in Chapter 24.
Figure 13.10 Both the ColorIndex and Color sub properties can be used to format the interior of ranges. A common formatting modification in Excel involves the borders of a range. This format setting is often used when creating tables and organizing data in the Excel spreadsheet. There are a few ways to change range borders. One way is to use the Borders property. Let’s create a small table on the “Input” worksheet in the above example. We begin by creating our sub procedure in VBA; we will name it Borders(). First, we activate the “Input” worksheet using the method discussed in section 12.1.1. Then, we specify the range where we want our table to be located, followed by the Borders property (see Figure 13.11). If we type another period after the Borders property, we see a list of sub properties. These are specific formatting options for the border of the range, such as LineStyle, Color, and Weight. Let’s begin by setting the border weight of our range to xlThick, a predefined XL Constant: Range(“B3:D10”).Borders.Weight = xlThick If we now run our macro in Excel, we should see the table shown in Figure 13.12.
10
Chapter 13: More on Objects
Figure 13.11 The Borders property has a list of sub properties available.
Figure 13.12 This range has the Borders property with the Weight sub property value equal to xlThick. Now we can try setting some other sub property values. For example, let’s make the LineStyle of the first row of our range dashed instead of solid by typing: Range(“B3:D3”).Borders.LineStyle = xlDash We have again used an XL Constant, xlDash, to specify the desired line style. Let’s also modify the color of the second and third row’s borders by using the Color sub property. We make this section of border yellow by typing: Range(“B4:D5”).Borders.Color = vbYellow
11
Chapter 13: More on Objects
See Figure 13.13 for the final code and Figure 13.14 for the result of the macro in Excel.
Figure 13.13 Specifying he Weight, LineStyle, and Color sub properties.
Figure 13.14 The result of the Borders() macro. Instead of typing a period after the Borders property of the Range object, we can type an open parenthesis and receive a new list of XL Constants (see Figure 13.15). These constants allow us to specify what section of the border we want for our range. For example, if we chose xlEdgeBottom, we will only have a border on the bottom of the entire range.
12
Chapter 13: More on Objects
Figure 13.15 Borders can also take predefined xl values to convey which set of borders should be modified. Let’s specify a new range and set the Borders property to xlInsideHorizontal so that each row of our range has a line above and below it. Now that we have selected xlInsideHorizontal from the drop-down list, we can further specify the same sub properties we used above by typing another period. Let’s set the weight of this border to xlThick. Range(“B12:E13”).Borders(xlInsideHorizontal).Weight = xlThick See Figure 13.16 for the modified sub procedure and Figure 13.17 for the result of the modified macro in Excel.
13
Chapter 13: More on Objects
Figure 13.16 The last line of code in the Borders() sub procedure specifies the Weight value for the horizontal border line.
Figure 13.17 The result of the modified Borders() macro. The other way to specify the desired border formatting is a method instead of a property; it is the BorderAround method. BorderAround has arguments similar to the sub properties of the Borders property; these are LineStyle, Weight, and Color. As with other methods, the structure for entering arguments uses :=. Take, for example, the following line of code: Range(“B15:C15”).BorderAround LineStyle:=xlSolid, Weight:=xlThick Notice in Figure 13.18 that the VBE provides us with a list of XL Constants for this argument’s values. In Figure 13.19, we have also added the argument Color:=RGB(0,0,255). This argument uses either the RGB Function or a VB Constant to 14
Chapter 13: More on Objects
specify the color. Here, we have given the RGB values for the color blue. See Figure 13.20 for the final Borders() macro result. Note that the limitation of the BorderAround method is that it only affects the outlining border of the range and can not add borders inside the range [as with the property Borders(xlInsideHorizontal) for example].
Figure 13.18 The BorderAround method has arguments for LineStyle, Weight, and Color.
15
Chapter 13: More on Objects
Figure 13.19 The Borders() sub procedure now includes the BorderAround method for a given range.
Figure 13.20 The result of the final Borders() macro. There are two more basic properties of the Range object that we would like to discuss. The first, Value, is a very important property, as it allows you to assign the value of what will actually be stored in the range. This value can be a string of text, a numerical value, a formula, or a variable value. We will discuss formulas later on in this chapter and variables in the following chapter, but for now let’s consider an example of setting the range value to a string of text or a numerical value. Suppose we want to list some numerical results in a table on an “Analysis” sheet from above examples. We first want a title for the table: “Analysis Sheet.” To enter this text
16
Chapter 13: More on Objects
into a cell using VBA, we simply specify the range we want and use the Value property as follows: Range(“A2”).Value = “Analysis Sheet” Notice that since the value of this cell is text, we include it in quotation marks. However, for numerical values, or variable names, no quotation marks are necessary. Let’s now enter two values, a sum and an average, in the table. The first value can be entered as follows: Range(“B3”).Value = 350 In Figure 13.21, we have entered row titles for these two values and the values themselves in a sub procedure called ValueFont(). See Figure 13.22 for the macro result in Excel.
Figure 13.21 Assigning text values and some numerical values to different ranges.
Figure 13.22 The result of the ValueFont() macro. The last Range property we will discuss is the Font property. The Font property also has a list of sub properties (see Figure 13.23). Some of the more commonly used sub properties are Bold, Size, and Color.
17
Chapter 13: More on Objects
Figure 13.23 The Font property has a set of sub properties. Suppose we want to make the title of the table we just created in the ValueFont() sub procedure bold. The Bold sub property takes the values True and False. We therefore name the range where the title is, use the Font property, and set the Bold sub property equal to True. Range(“A2”).Font.Bold = True We may also want to make the title have a larger font. To do this, we simply increase the value of the Size sub property. Range(“A2”).Font.Size = 14 We can also make the numerical values in our table red. We could use either the ColorIndex or Color sub properties to do this. If we are using the Color sub property, we set the value equal to an RGB function or a VB Constant. Let’s use the VB Constant vbRed for this example: Range(“B3:B4”).Font.Color = vbRed See Figure 13.24 for the modified ValueFont() sub procedure. The modified macro result is shown in Figure 13.25.
18
Chapter 13: More on Objects
Figure 13.24 The Font sub properties of Bold, Size, and Color.
Figure 13.25 The result of the modified ValueFont() macro. Aside from these common properties, the Range object additionally offers a set of methods that are very useful. We have already discussed Copy and PasteSpecial, which we will use quite often, as well as Sort and AutoFilter, which are also quite useful. Additionally, there are three common methods that can be used to clear cells. These are the Clear, ClearContents, and ClearFormats methods. (There are others, but these are the three most common.) Let’s use the table we created in the “Analysis” worksheet to experiment with these methods. To do so, we create a sub procedure ClearCells() and again activate the “Analysis” worksheet. (Remember that this step is important because even if this macro is run from another worksheet, it will only clear cells from the “Analysis” worksheet.) Let’s begin by clearing the formatting we did to the numerical values (see Figure 13.26). To do this, we use the ClearFormats method. Range(“B3:B4”).ClearFormats Running this macro will demonstrate that the numerical values are no longer red, but rather the default color of black.
19
Chapter 13: More on Objects
Figure 13.26 The drop-down list of properties and methods for the Range object displays all of the clear methods. There is an important difference between the next two methods: ClearContents and Clear. ClearContents removes all values from the specified range. However, that is all it removes; all of the formatting will stay as it is. This method is useful if we want to retain the formatting for a particular range. For example, if we want to change the title of our analysis table, we can use the ClearContents method, since we still want the new title to be bold and a larger font. In Figure 13.27, we have cleared our current table title using the ClearContents method and given the title range a new value. Range(“A2”).ClearContents Range(“A2”).Value = “Results” The result of this macro is now shown in Figure 13.28.
Figure 13.27 Using the ClearFormats method to change the range font formatting. The ClearContents method only clears the range value.
20
Chapter 13: More on Objects
Figure 13.28 The result of the ClearCells() macro. The numbers are no longer red and the table heading has been changed; however the formatting of the table heading is the same. The Clear method, on the other hand, clears everything in the specified range, including values, formatting, formulas, and comments. We have reentered the new title code using the Clear method instead of the ClearContents method to show the difference (see Figure 13.29). Range(“A2”).Clear Range(“A2”).Value = “Results” Note that when this macro is run, the new title is no longer bold or a large font (see Figure 13.30).
Figure 13.29 The Clear method clears all formatting and values from the range.
Figure 13.30 The result of the modified ClearCells() macro. Note that the formatting of the table heading has been cleared.
21
Chapter 13: More on Objects
Summary
Properties Interior Borders
Font
Value
The Range Object Values Methods ColorIndex, Color, Cut Pattern BorderAround Weight, LineStyle (XL Constants), Color (RGB, VB Constant), XL Border Constants Bold (True,False), Clear Size (number), Color ClearContents (RGB, VB Constant) ClearFormats Text, numerical, formula, variable
Arguments Destination Weight, LineStyle, Color --
Sort
Key, Order
AutoFilter
Field, Criteria
Also associated with formatting the Range object is the FormatConditions object, which places conditional formatting on a specified range of cells. Therefore, hierarchically, it is related to a specific Range object. There are three main methods and several properties for this object. To apply conditional formatting to a range, use the Add method. Its format is as follows: Range(cells or name).FormatConditions.Add(Type, Operator, Formula) The Type argument takes two values: xlCellValue or xlExpression. These argument values refer to the two conditional formatting options of CellValueIs or FormulaIs respectively. The Operator argument, which determines the inequality for the conditional formatting comparison, has several values: xlLess, xlLessEqual, xlGreaterEqual, and xlBetween, among others. The Formula argument is the right hand side of the inequality of this comparison. For example, if you want to format a range of cells to be red if their values are less than 10, the Formula argument value would be 10 (and the Operator argument value would be xlLess). There can be up to two Formula arguments. (For example, you would need two when you have the xlBetween Operator.) Note that you can only add three conditional formats to one range of cells; therefore, if you use the Add method more than three times, it will not work. The second method is Modify. Use this method to modify a conditional format that has already been added. In case there are more than one format on a range of cells, you must first index the FormatConditions object to specify which format to modify. The arguments for the Modify method are the same as the Add method. The values you allot to the arguments using the Modify method overwrite all initial or previous values. The format is below: Range(cell or name).FormatConditions(Index).Modify(Type, Operator, Formula) You can also delete a conditional format by indexing a particular FormatConditions object and using the Delete method; there are no arguments for this method.
22
Chapter 13: More on Objects
Once you have added a conditional format, you must then use the properties of this object in order to determine what you want the formatting to be after the condition has been met. These properties are actually the same formatting properties we have discussed already for the Range object: Interior, Font, and Borders. These properties, along with their sub properties, can be used with a particular FormatConditions object, as follows: Range(cell or name).FormatConditions(Index).Property.SubProperty = Value Let’s look at a quick example to understand how these methods and properties are put together. In Figure 13.31(a), in the range C1:C10, there is a list of numbers between 1 and 20. If we want to place a conditional format on this range so that any cell with a value less than 10 becomes red, we type the following code: Range("C1:C10").FormatConditions.Add Type:=xlCellValue, Operator:=xlLess, Formula1:=10 Range("C1:C10").FormatConditions(1).Interior.Color = vbRed The result of running a procedure containing this code is portrayed in Figure 13.31(b).
(a) (b) Figure 13.31 (a) A list of ten numbers between 1 and 20. (b) Applying the conditional formatting to display values less than 10 as red.
Summary
The FormatConditions Object Properties Methods Arguments Interior, Color, ColorIndex Add Type, Operator, Formula Font, Bold, Style
Modify
Type, Operator, Formula
Borders, Weight, Style
Delete
(none)
There are other basic properties and methods for the Range object. We recommend you search through the Object Browser in the Range class for a full list of options. Remember, another easy way to learn how to find a particular VBA code is to record a
23
Chapter 13: More on Objects
macro first and then simply view the generated code (as we demonstrated in Chapter 12). You can then modify this code according to your specific formatting desires.
13.2.3
Charts
There are many aspects of the chart object that can be modified. In Chapter 5, we created charts by deciding the chart type, data source, possible data series, and several chart options. All of these parts of the chart object can be modified directly in the VBA code. Let’s consider an example. Suppose we have some financial data in a “Charts” worksheet for which we want to create a bar graph. In order to initialize the chart creation, we need to use the Add method of the Chart object. Note that we can also specify Before, After, or Count as arguments for this method, but they are not required. We simply type: Charts.Add To set other options for the chart, we actually use the ActiveChart object rather than the Chart object. With the Chart object, we are limited to methods such as Copy, Delete, and Select. Therefore, we use the ActiveChart object to specify the chart type, source data, and other chart options because we need to specify a specific chart before modifying it. So, we either Add, or, more commonly, Select a chart to activate it before we use any methods or properties. Let’s now set some of the chart options that we would select using the Chart Wizard. First, we need to determine what type of chart we want: bar graph, pie chart, or scattered chart, etc. To do this, we use the ChartType property, which takes XL Constants as values. In this example, we want a bar graph, which is designated by xlColumnClustered. ActiveChart.ChartType = xlColumnClustered Now we need to select the source data for this chart. To do so, we use the SetSourceData method. This method has several arguments, but we only need to use two for now: Source and PlotBy. We use the Source argument to specify the location of our data, giving both the worksheet and range names. The PlotBy argument, as you may remember from the Chart Wizard, allows us to choose whether we want to plot our data by its columns or rows. In this case, as in most, we want to plot by columns. For our examplelet’s use the SetSourceData method as follows: ActiveChart.SetSourceData Source:=Sheets(“Charts”).Range(“A3:B6”), PlotBy:=xlColumns
Notice that we have used the Sheets object instead of the Worksheets object here to locate our data (refer to Section 13.1.1). The third main option we should now decide upon is our chart location. As you may remember from Chapter 5, we can either have our chart appear in a new Chart sheet or as an object in any specified worksheet. To specify the chart location, we use the Location method. This method takes two arguments: Where and Name. The Where argument can take one of three XL Constant values: xlLocationAsObject, xlLocationAsNewSheet, or xlLocationAutomatic. The third option is simply your current default. The Name argument is the text name of the 24
Chapter 13: More on Objects
worksheet or the chart sheet where the chart will be displayed. For our example, we keep our chart as an object in the “Charts” worksheet. ActiveChart.Location Where:=xlLocationAsObject, Name:=”Charts” We have now completed specifying the necessary options of a basic chart. These three options − chart type, source data, and location − are needed to create any chart. We can now modify some of the additional chart options. Most of these options are controlled by properties of the ActiveChart object. There are several of these properties, but we will demonstrate just a few. Let’s begin by opting to hide the chart legend. To do this, we use the HasLegend property, which takes the value True or False. To hide the legend, we type: ActiveChart.HasLegend = False Another option is whether or not to title the chart, and if so, what that title is. We can set this option in VBA using the HasTitle and ChartTitle properties of the ActiveChart object. The HasTitle property also takes True and False values; however, the ChartTitle property has a set of sub properties that can be given specific values. Before assigning a title to the chart, we should first set the HasTitle property to True. ActiveChart.HasTitle = True The ChartTitle property has several sub properties, including Font, Border, Interior, and other formatting options. For this example, we are interested in the Text sub property. This sub property allows us to enter the text that will become the title of our chart; in this case, we name the chart “Annual Report.” ActiveChart.ChartTitle.Text = “Annual Report” See Figure 13.31 for the completed Graph() sub procedure; the resulting chart is shown in Figure 13.32. Notice that the chart type is a bar graph and that the highlighted data range is our source data for the chart. Also take note of its location as an object in the “Charts” worksheet, the title, and the hidden legend.
25
Chapter 13: More on Objects
Figure 13.32 The Graph() sub procedure creates a chart and sets some properties.
Figure 13.33 The resulting chart created by the Graph() macro has the chart type, source data, location, and chart options set by the VBA code. There are some other useful methods and properties of charts that allow further modification of formatting and data analysis. For example, to use a chart type that is not from the standard list, we can use the method ApplyCustomType. Let’s convert our graph from the above example into a 3D bar graph. To do this, we set the ChartType argument of the ApplyCustomType method to “xl3DcolumnClustered.” ActiveChart.ApplyCustomType ChartType:=xl3DColumnClustered
26
Chapter 13: More on Objects
There are some other argument values for this method that you can experiment with. Another important method of the ActiveChart object is SeriesCollection. The SeriesCollection method first requires a numerical indication of which series should be manipulated. In our example, we only have one series of data, so we specify it by typing: ActiveChart.SeriesCollection(1) Even though SeriesCollection is listed as a method in the Object Browser, we more commonly treat it as a property. We can view a list of sub properties by typing another period after this enumeration. Some of these sub properties include Add, Extend, HasDataLabels, and other formatting options. For example, we can change the color of our series by using the Interior and ColorIndex sub properties: ActiveChart.SeriesCollection(1).Interior.ColorIndex = 37 See Figure 13.33 for the final Graph() sub procedure and Figure 13.34 for the results of the modified macro.
Figure 13.34 Adding the ApplyCustomType and SeriesCollection methods of the ActiveChart object to the sub procedure.
27
Chapter 13: More on Objects
Figure 13.35 The result of the modified Chart object code. There are other properties and methods of the Chart object, or ActiveChart object, that can be useful. We recommend that you experiment on your own by using the above examples as a reference. Objects Charts
Properties
Values
Summary
ActiveChart
ChartType
XL Constants
HasLegend HasTitle ChartTitle Series Collection
True, False True, False Text (“name”) Add, Extend, HasDataLabels Interior, ColorIndex
Methods Add Copy, Delete, Select SetSourceData Location ApplyCustom Type
Arguments Before, After, Count Source, PlotBy Where, Name ChartType
Quick Programming Note: If you are creating an application in which a user generates a chart based on his or her data, you will need to ensure that your chart is dynamic; that is, it does not have a fixed Data Range for its Source Data. To make such a dynamic application, we do not recommend adding a new chart in your code. If you do this, you will have multiple charts in your spreadsheet cumulating each time a user runs your application. Even if you select and delete any previous charts before creating a new one, this approach would also require several lines of code to set the chart details upon each creation. The idea in building a dynamic application is to try to minimize coding as much as possible by doing some preparation in the spreadsheet. 28
Chapter 13: More on Objects
We recommend creating a chart in Excel first and then just selecting and modifying the source data in the code. This way, you can set all the details/formatting of the chart in the spreadsheet without several lines of code. Once you have created and formatted the chart (set to any temporary range of source data), note its name or shape index on the spreadsheet. (Find the shape index by noting how many shapes, buttons, or other drawing objects were already in the spreadsheet when you added the chart. The indexing begins at 1.) Once you have found the name or shape index, the only code you need in order to make the chart dynamic is to select the chart and modify its source data: ActiveSheet.Shapes(“Chart 1”).Select or ActiveChart.SetSourceData(Source, PlotBy)
ActiveSheet.Shapes(1).Select
By using this approach, the user can input any number of values to be charted. Then, using the End property or another method to select this input range, you can set this range as the Source argument value in the SetSourceData method.
13.2.4
Drawing Objects
Drawing objects, or shapes, can be useful to help the user visualize a problem scenario or a suggested solution. You can use the Drawing Toolbar to draw a variety of shapes on the spreadsheet. These objects can be formatted using VBA code. Before formatting specific drawing objects though, it is a good idea to name them. Naming drawing objects can be important when you want to search through several different shapes and modify a particular one, or a few. Drawing objects, or shapes, can be named either in Excel by using the Insert > Name menu options as discussed in Chapter 3, or in VBA. For example, let’s consider a small graph, or network, consisting of five nodes and five arcs. To draw this network, we first choose a circular object from the AutoShapes on the Drawing Toolbar, place it on the spreadsheet, and copy and paste it four times. These are our five nodes (see Figure 13.35). Now, to draw the arcs, we use a line object from the AutoShapes, place it on the spreadsheet, copy and paste it four times, and then situate each between a pair of nodes (see Figure 13.35).
29
Chapter 13: More on Objects
Figure 13.36 Creating a network consisting of five nodes and five arcs by drawing circular objects and line objects from the Drawing Toolbar. Let’s first name our objects using Excel. To do so, we select the first and the last node in the network by holding down the Shift key. Then, we group them by right-clicking and choosing Grouping > Group from the drop-down menu. Next, with this new group selected, we click Insert > Name > Define from the menu options or simply type the name directly in the name window in the upper-left hand corner of the window. Let’s name this set of objects “Tnodes.” Repeating this method, we now select the remaining three nodes, group them, and name them “Inodes.” Now, we select all of the arcs, group them, and name them “Arcs.” If we select any of these sets of objects, we see the appropriate name appear in the name window. (For example, the “TNodes” are selected in Figure 13.35.) We can also name drawing objects in VBA using the Shapes object and its properties and methods. As a quick example, let’s draw a simple circle from the AutoShapes. We click on the circle to view the name that appears in the name window; in our case, the Excel-generated name is “Oval 21.” Let’s now go to the VBE and create a new sub procedure called Network(). First, we activate the relative worksheet, “DrwgObj,” that we are working on. Now, to access our shapes, we refer to the ActiveSheet that we are working with and then type the following: ActiveSheet.Shapes(“Oval 21”).Select The Select method is necessary for shapes before applying further properties or methods. We have now selected the circle that we drew in our spreadsheet. To name this drawing object, we simply use the Name property on our Selection. Let’s call this object “Test.” Selection.Name = “Test” See Figure 13.36 for the code in the Network() sub procedure. To view the result of running this macro in Excel, see Figure 13.37. Notice that after running the macro, the name “Test” appears in the name window when the circle is selected.
30
Chapter 13: More on Objects
Figure 13.37 Using ActiveSheet, Shapes, and Selection to apply the Name property to the drawing object.
Figure 13.38 Naming the circle “Test” by running the Network() macro. Quick Programming Note: Naming a drawing object can be done both in Excel and in VBA; however, you should consider whether or not it is necessary to use VBA code to name your objects. If you are writing a dynamic program, one in which your shapes have not yet been drawn or require some user input, then you will have to use VBA to identify and name the objects. However, if you are designing a program that allows the user to manipulate previously created shapes, it is better to create the names in Excel to save coding space and time. To move shapes in the worksheet, you should cut and paste them to a range. However, the Cut method used with shapes does not allow the Destination argument. To paste a shape after cutting it, you must use the ActiveSheet.Paste method. This method also uses the Destination argument. The upper left hand corner of the shape will be pasted in the specified range. For example, in the following code, we have cut the “Test” circle and pasted it in cell C1 to illustrate moving a shape: ActiveSheet.Shapes(“Test”).Cut ActiveSheet.Paste Destination:=Range(“C1”) Now, let’s return to our previously drawn network. Since we have grouped and named our shapes already in Excel, we do not need to create the names again with VBA. We can go ahead and format our sets of shapes in the Network() sub procedure. First, let’s change the color of the “TNodes” to red. To do this, we use the ShapeRange and Fill properties. These properties include the sub properties of ForeColor and SchemeColor. We set the SchemeColor to the color index of 10 to make the shapes’ fill setting red. ActiveSheet.Shapes(“TNodes”).Select Selection.ShapeRange.Fill.ForeColor.SchemeColor = 10
31
Chapter 13: More on Objects
We can similarly color the “INodes” grey by using the same properties; the color index for grey is 22 (see Figure 13.38).
Figure 13.39 The Network() sub procedure modifies the formatting of the network shape objects. Now let’s format the arcs. We can modify the color, thickness, and ends of the line drawing object. For this example, we first increase the line weight from the default of 0.75 to 3.0. To do this, we use the ShapeRange and Line properties. With the Line property, we set the Weight sub property by giving the numerical value followed by a number sign (#). We again begin the code by selecting the appropriate Shape object. ActiveSheet.Shapes(“Arcs”).Select Selection.ShapeRange.Line.Weight = 3# There are other sub properties of Line that we can experiment with. To modify the ends of the line drawing object, we can use six main sub properties: EndArrowheadStyle, EndArrowheadLength, EndArrowheadWidth and BeginArrowheadStyle, BeginArrowheadLength, BeginArrowheadWidth. The values of these sub properties are MSO Values that are pre-defined by Excel. For this example, we change our lines to have an arrow at the end. (That is, they all have arrows that point to the right of the screen). To do this, we use the EndArrowheadStyle property and the “msoArrowheadOpen” value. Selection.ShapeRange.Line.EndArrowheadStyle = msoArrowheadOpen See Figure 13.38 for the final Network() sub procedure. Figure 13.39 depicts the result of running this macro on our network in Excel.
32
Chapter 13: More on Objects
Figure 13.40 The result of the Network() macro. Again, there are other useful properties and methods that can be applied to drawing objects; however, these will probably be the most common ones you use.
Summary
Objects ActiveSheet Shape Selection ShapeRange
Properties Shapes
Values (“name”), (#)
Name
“name”
Line
Weight (#)
Fill
ForeColor, SchemeColor MSO Values
End and Begin ArrowheadStyleLength, Width
Methods Arguments Select, -Cut, -Paste Destination Add --
13.2.5Application The Application object is useful for some common functions as well as some other features for running VBA code. We will discuss the Application functions in a later section. For now, we will illustrate three very useful Application properties and methods. The first is the ScreenUpdating property (see Figure 13.40). This property, which takes the values True or False, help your code run more efficiently. When the ScreenUpdating property is set to False, none of the following actions in the VBA code will be reflected on the Excel screen while the macro is being run. This property is a good programming idea since it keeps users from seeing the screen flicker while each code item is processed and therefore helps the code run faster. When you have reached the end of a long sequence of code, you should remember to set the ScreenUpdating property back to True so that the user can see the results of the macro on the screen.
33
Chapter 13: More on Objects
Figure 13.41 The Application object has several properties and methods, including the ScreenUpdating property. Let’s consider an example. Suppose we are creating a meal plan for each day of the week. We have three possible daily meal plans, and we want to assign each one to the days in the week (see Figure 13.41). Suppose we have randomly decided to copy and paste the first meal plan to Days 1, 4, and 7, the second meal plan to Days 2 and 4, and the third meal plan to Days 3 and 6.
Figure 13.42 The possible daily meal plans on the spreadsheet. We have a simple sequence of VBA code that will copy and paste each range appropriately (see Figure 13.42). If we first run this macro without using the ScreenUpdating property in the code, we can see the screen flicker as the copying and pasting actions take place; we encourage you to experiment with this. We will go ahead and add the following lines of code to the beginning and end of the macro: Application.ScreenUpdating = False Application.ScreenUpdating = True If we run the macro again, we notice an increase in speed and an elimination of screen flickering. See Figure 13.42 for the completed Applications() sub procedure and Figure 13.43 for the result of the macro.
34
Chapter 13: More on Objects
Figure 13.43 The Applications() sub procedure uses the ScreenUpdating property at the beginning and end of the code. You may also notice that when the macro has completed running in Excel, you can see that the last range that was copied is still highlighted with a flashing dashed-outline. This leads us to another useful property of the Application object: the CutCopyMode property. When the CutCopyMode is set to True, which is the default, Excel keeps the last range which was copied highlighted until another action takes place. However, if the last action in our code is to copy and paste a range, we do not want the user to see this flashing range. To avoid this, we can simply set the CutCopyMode property to False at the end of our code (before setting the ScreenUpdating property back to True).
Figure 13.44 The result of running the Applications() macro. In Figure 13.44, we have added the following line of code to the Applications() sub procedure: Application.CutCopyMode = False
35
Chapter 13: More on Objects
We have also added a line that selects the range A1 so that the last range where we pasted values is not highlighted. You can see the difference in the resulting macro in Figure 13.45.
Figure 13.45 Adding two lines of code to the Applications() sub procedure, including the CutCopyMode property.
Figure 13.46 The result of the modified macro does not show any highlighted ranges. We would now like to discuss the Application object method, Wait . The Wait method takes a time value as its argument; that is, it will pause the program until the specified time value has been reached. Recalling from Chapter 4, we know the Now function calculates the current time. In VBA, Now is a constant for the current time value. We can also use the function TimeValue in VBA to assign an integer-valued time amount. Let’s consider another example. With the data in the Applications() sub procedure, we can change the color of the possible meal plans to yellow, and the actual daily meal plans to blue by using the Interior and Color properties of the Range object. However, between changing the first range to yellow and the second to blue, we want to ask the
36
Chapter 13: More on Objects
program to wait three seconds. To do this, between these two lines of code, we type the following: Application.Wait (Now + TimeValue(“0:00:03”)) Now the program will wait until the time value reaches the current time plus three seconds of time. See the modified sub procedure in Figure 13.46. Go ahead and experiment with running the macro in Excel to note the delay in coloring the ranges. The result of the macro can be seen in Figure 13.47.
Figure 13.47 The modified Applications() sub procedure uses the Wait method between two formatting commands for ranges in the spreadsheet.
Figure 13.48 The result of the modified macro. There was a three-second delay between the yellow and blue color changes.
37
Chapter 13: More on Objects
The Wait method will become useful when creating simulation programs, as we will see in Chapter 20. There are some other Application properties and methods you can experiment with, but these three are the most commonly used. Objects Application
Properties ScreenUpdating
Values True, False
CutCopyMode
False, xlCut, xlCopy
Summary
Methods Wait
Arguments Now, TimeValue (“0:00:00”)
13.3 The With Construct We will be discussing programming structures in detail in Chapter 16; however, there is a simple construct we would like to describe at this point. The With construct is basically used to set several properties of one object in an enclosed statement. For example, if we want to modify several formatting aspects of a certain range, weneed several different lines of code: Range(“A1:C8”).Interior.Color = vbRed Range(“A1:C8”).Font.Bold = True Range(“A1:C8”).Font.Name = “Arial” Range(“A1:C8”).Borders(xlEdgeBottom).LineStyle = xlDash Using the With statement, we can reduce the coding by naming the range object first and then simply listing all the properties: With Range(“A1:C8”) .Interior.Color = vbRed .Font.Bold = True .Font.Name = “Arial” .Borders(xlEdgeBottom).LineStyle = xlDash End With See Figures 13.48 and 13.49 for the VBA code in the Borders2() sub procedure and the result of running the macro in Excel. Notice that there is still a period before each property within the construct. Also notice that the code ends with the statement End With. As with most programming structures, which we will see in Chapter 16, there will be a beginning and ending statement specific to each structure. When using the With construct, you must always start with With followed by the object name and always end with End With.
38
Chapter 13: More on Objects
Figure 13.49 The Borders2() sub procedure uses the With construct to format a specified range.
Figure 13.50 The result of the Borders2() macro. Let’s look at one more illustration of the With construct by referring to a previous example. When discussing the charts, we wrote a sub procedure, Graph(), which used many properties and methods of the ActiveChart object, as shone in Figure 13.50. We can simplify this code by using the With construct with the ActiveChart object. In Figure 13.51, we can see a modified code in the Graph2() sub procedure that performs the same actions as the original Graph() sub procedure, but this time, the With construct is used.
Figure 13.51 The original Graph() sub procedure uses many properties and methods of the ActiveChart object. 39
Chapter 13: More on Objects
Figure 13.52 The new Graph2() sub procedure uses the With construct with the ActiveChart object.
Summary
The With Construct With ObjectName .property or .method End With
13.4 Referencing and Names in VBA We discussed referencing and naming in Excel in detail in Chapter 3. We will now explain how to do so in VBA. Referencing will apply mostly to ranges and cells; you can also use the names of other Excel objects to reference these ranges. As you have already learned in this chapter, naming an object is as simple as assigning a value to its Name property; however, some extra notes should be made regarding naming ranges. Referencing ranges and cells There are several ways to reference ranges and cells using VBA. The first one we will describe uses the Offset property, which considers the named range to be in the 0th row and 0th column. It then offsets the range selection by a certain row count below and column count to the right of this named range. That is, if we type the following statement Range(“A1”).Offset(1, 0) we would be referring to cell A2, whereas if we typed Range(“A1”).Offset(0, 1)
40
Chapter 13: More on Objects
we would be referring to cell B1.
Figure 13.53 A table of data for an airline survey. Let’s consider an example. Suppose we have a table of data collected from an airline survey (see Figure 13.52). We will use cell A3 as our range name since it is at the corner of the table. If we want to highlight the 10th passenger, we can use the Offset property in the following way: Range(“A3”).Offset(0, 10).Interior.ColorIndex = 15 This command looks at cell A3 and moves 0 rows down and 10 columns to the right (see Figure 13.53). The result of this code is shown in Figure 13.54.
Figure 13.54 Using the Offset property to count 0 rows and 10 columns from the named range.
Figure 13.55 The result of the Referencing() macro. The 10th passenger is highlighted.
41
Chapter 13: More on Objects
We can also highlight the entire column of data for the 10th passenger using the Offset property. To do this, we refer to a larger range by typing the following: Range(Range(“A3”).Offset(1, 10), Range(“A3”).Offset(6, 10)).Interior.ColorIndex = 6 This command finds the first and last cell of the range by using the Offset property (see Figure 13.55). The result of this macro is shown in Figure 13.56.
Figure 13.56 The large range uses the Offset property to highlight all of the data for the 10th passenger.
Figure 13.57 The result of the modified Referencing() macro. The Offset property can also be used to refer to cells above and to the left of the named range. To do this, simply use negative values as the row and column counts, respectively. Another way to reference cells using VBA is with the Cells property. Unlike the Offset property, which considers the named range to be in the (0, 0) position, the Cells property considers the named range to be in the (1, 1) position. That is, using the Offset property to reference cell A2 from cell A1, we would type: Range(“A1”).Offset(1, 0) However, to use the Cells property, we would reference in the following way: Range(“A1”).Cells(2, 1) Therefore, returning to our previous example with the airline survey data, if this time we want to highlight the 4th passenger using the Cells property from cell A3, we would type:
42
Chapter 13: More on Objects
Range(“A3”).Cells(1, 5).Interior.ColorIndex = 15 Notice that it may be confusing to shift our counting scheme; that is since the named range is included as the first row and first column, we have to reference 5 columns even though we are looking for the fourth entry. It is therefore usually better when using the Cells property to make a named range the first cell in the table rather than the first cell on the corner of the table. That is, if we want to use the Cells property to highlight the 7th passenger, we can use cell B3 as our named range and thus count the 7th column to the right. We would now type: Range(“B3”).Cells(1, 7).Interior.ColorIndex = 15 See Figure 13.57 for the modified macro and Figure 13.58 for the result.
Figure 13.58 Using the Cells property to highlight the 4th and 7th passengers. Notice the named range changes.
Figure 13.59 The result of the modified Referencing() macro. The next two properties, Columns and Rows, reference columns and rows in the named range, respectively. When we wanted to highlight all of the 10th passenger’s information in a previous example using Offset, we referenced this column of data using a long range expression. We can shorten this code by using the Columns property. The Columns property takes a numerical index value to find the numbered column within the named range. Suppose that this time we want to highlight all of the third passenger’s information. We would type:
43
Chapter 13: More on Objects
Range(“B3:K9”).Columns(3).Interior.ColorIndex = 5
Figure 13.60 Using the Columns property to find the third column of data. This command looks at the third column of the range of data; it considers Columns(1) to be the first column of data (in this case B3:B9). This additional code is added to the Referencing() sub procedure shown in Figure 13.59. The result of the macro is presented in Figure 13.60.
Figure 13.61 The result of the Columns property in the modified macro. The Rows property works in a similar way; a numerical index value of the desired row should be given. With respect to the named range, the Rows property considers the first row of data to be Rows(1). For example, if we want to make all of the Age data in our table have red font, we can use the Rows property in the following way: Range(“B3:K9”).Rows(2).Font.Color = vbRed
44
Chapter 13: More on Objects
Figure 13.62 Using the Rows property to change the font of the second row of data. See Figure 13.61 for the modified code and Figure 13.62 for the result of the macro.
Figure 13.63 The result of the modified Referencing() macro. The Hidden property is another useful property of Rows and Columns. It takes the values True and False and is equivalent to right-clicking on a row(s) or column(s) heading and choosing Hide or Unhide from the list of drop-down options. The format is as follows: Range(cells or name).Rows.Hidden = True or False Range(cells or name).Columns.Hidden = True or False
or
This property can be useful in keeping necessary values or formulas in cells hidden from the user. It can also be useful in designing dynamic programs for which you may need to create several tables but do not know how many until the user informs you. In this case, instead of generating several tables in the code, you can generate the largest amount of tables you would need and keep them hidden. Then, you can simply unhide the rows or columns for the number of tables needed by the user. There is also a specific formatting method that can be used with the Rows or Columns reference; this is the AutoFit method. This method is equivalent to selecting Format > Row > AutoFit or Format > Column > AutoFit from the Excel menu. It causes the row
45
Chapter 13: More on Objects
height or column width to increase or decrease in order to fit the size of the value in the range. This method has no arguments, and its format is: Range(cells or name).Rows.AutoFit Range(cells or name).Columns.AutoFit
or
As in the spreadsheet, this type of formatting can also be applied to an entire column or row. That is, instead of selecting a particular range, you can select the column or row heading and format it to AutoFit. The next two properties, EntireColumn and EntireRow, are used to modify every column or row in the named range, including the column or row settings for the entire worksheet. For example, if we use the EntireColumn property on the table range B3:K9, it will affect every column in this range (columns B, C, D, E, F, G, H, I, J, and K) for its entire length on the worksheet. If we want to shift the alignment of our numerical values from the center to the left of each cell, we type the following: Range(“B3:K9”).EntireColumn.HorizontalAlignment = xlLeft Now, the text in every column in this range for its entire length will be left-aligned. That is, even if we type a new value in row 10 or below, or rows 1 and 2, in the columns B through K, it will automatically be left-aligned. The EntireRow property works in the same way. Suppose we want a thicker border between the Age and Gender rows of the table. Also suppose that we plan to expand this table by adding more passengers. We would therefore like to use the EntireRow property so that the new entries will still have a thicker border between the Age and Gender values. So, we use B4:K5 as the named range and format an Inside-Horizontal border. Range(“B4:K5”).EntireRow.Borders(xlInsideHorizontal).Weight = 3 Now, there is a thick border between rows 4 and 5 for the entire worksheet. See Figure 13.63 for these additional lines of code and Figure 13.63 for the result of the modified macro.
46
Chapter 13: More on Objects
Figure 13.64 Using the EntireColumn and EntireRow properties to format the table and worksheet.
Figure 13.65 The result of the modified macro shows the left-alignment and thick border. The last property for referencing that we will describe is the End property. It is very useful as it can help you find the end of a row or column of any range of data. The End property can take four values: xlDown and xlUp for columns, and xlToRight and xlToLeft for rows. You do not need to name an entire data range to use this property; just one cell in the data range works. For example, using the above data, the code Range(“A3”).End(xlToRight) would reference cell K3 since that is the last cell in the row with data in it. This property can be useful in referencing a large row or column of data for which you do not know the last cell of data. Suppose we want to copy and paste the titles of the table to create another table below it. We would type the following to reference the range of table titles: Range(“A3”, Range(“A3”).End(xlDown)).Copy 47
Chapter 13: More on Objects
This code will copy the range A3:A9 since A9 contains the last cell of data looking down from A3. See Figure 13.65 for the final Referencing() sub procedure and Figure 13.66 for the final macro result.
Figure 13.66 Using the End property to copy and paste the table titles. Remember that you can also use the End property to search up and left from a cell in the middle or end of a data range. Note: The End property only works for one data type at a time. That is, if you have a list of data with both numbers and text, the End property will search until it finds the last entry of the first data type. For example, in a table with the values “1, 2, three, 4” in four consecutive cells, the End property would select the cell containing the value “2” not “4.” The End property also only works if there is at least one value in the cell adjacent to the specified range from which you are searching. That is, if you have one value “Input” in the range from which you are searching, and there are currently no values in the “Input” column or row, the End property will not select a cell. We discuss some tricks for avoiding these problems in Chapter 16. These properties are the most useful ways to reference your data. We suggest practicing with them as they will be helpful in managing and manipulating large data.
48
Chapter 13: More on Objects
Figure 13.67 The result of the final Referencing() macro.
Summary
Referencing Ranges and Cells in VBA Initial = (0,0); Count = (rows down, columns right) Offset Initial = (1, 1); Count = (rows down, columns right) Cells Initial row count = 0; give row number in data Rows Initial column count = 0; give column number in data Columns Affects entire row in a worksheet of range rows EntireRow EntireColumn Affects entire column in a worksheet of range End columns Finds the last cell of data in a row or column
Naming ranges As we have already discussed, the most common way to assign object names is by using the Name property. The names that you will assign most often will probably be for the Range object. When you name a range in Excel using Insert > Name > Define, the name appears in the name window whenever the corresponding range is selected. The same occurs after naming a range in VBA. Let’s return to the above example. Suppose we want to name a range of passenger numbers “Passengers.” We will use the Name property. We will also need to use the End property (to the right, or to the end of the first row), if we suppose that we do not know how many passengers are in the table. Range(“A3”, Range(“A3”).End(xlToRight)).Name = “Passengers” If we now highlight the entire range of data in the row beginning with A3, we see the range name appear in the name window in the upper left hand corner of the window (see Figures 12.67 and 12.68).
49
Chapter 13: More on Objects
Figure 13.68 The Naming() sub procedure uses the Name property to give a name to the range.
Figure 13.69 The “Passengers” range is highlighted and the name appears in the name window. Now that we have named the range, we can refer to it by its name for future use. If we want to add a thick border around this range, wesimply type: Range(“Passengers”).BorderAround Weight:=xlThick See Figures 12.69 and 12.70 for the code and the result of the modified macro.
Figure 13.70 The range name can now be used to directly reference the range.
50
Chapter 13: More on Objects
Figure 13.71 The result of the modified Naming() macro. Quick Programming Note: As we have mentioned before, it is always a good idea to see what code is necessary and what code can be eliminated by preparation in Excel. Once a range is named, it is much easier to refer to it throughout the code; however, you can name the range in Excel first and then just use the already-defined range name in the VBA code. Only if the range is dependent on user input is it necessary to actually name the range in the code instead of in Excel.
13.5 Formulas in VBA Much of Excel requires the use of formulas. As we develop spreadsheet-based decision support systems, much of our programs may use formulas as well. As we will see in Chapters 14 and 16, we can make many simple calculations using variables and programming structures. However, it is still important to know how to use all of the functions and formulas available in Excel with VBA code. There are two main ways to use Excel-defined formulas in VBA: using the Range object and using the Application object. Using the Range object There are two main properties to use with the Range object that allow us to use the Excel spreadsheet functions in our VBA code. The first is the Formula property. It allows you to enter any Excel formula as you would in a spreadsheet by entering the formula, including the equals sign, as the property value. Reference the cells using column letters and row numbers. For example, using the Airline Survey data, if we want to find the total number of international trips taken by all passengers, we can put it in the cell L9 by typing: Range(“L9”).Formula = “=SUM(A9:K9)”
51
Chapter 13: More on Objects
We can also apply a formula to a range of cells. Suppose that we want to not only calculate the total number of international flights, but also the total number of flights per year, times in ATL and times in JFK for each passenger. Since each sum references its respective row of values of equal length, we can enter the entire array of formulas using one line of code: Range(“L6:L9”).Formula = “=SUM(A6:K6)” Remember from Chapter 3 that since relative referencing is used, the formula will automatically modify for each relative row of data. See Figures 12.71 and 12.72 for the code and result of this macro.
Figure 13.72 Using the Formula property to assign a formula to a range of cells. The other property that can be used to enter any Excel formula in VBA code is the FormulaR1C1 property. It enters formulas using the R1C1 Notation that we discussed in Chapter 3. If we were to calculate the same sum of international flights that we did using the Formula property, we would type: Range(“L9”).FormulaR1C1 = “=SUM(RC[-10]:RC[-1])” This calculates the sum of values beginning in L9 referenced to the same row and 10 columns previous to L9 referenced to the same row and 1 column previous, which is B9:K9.
Figure 13.73 The formulas assigned the array use relative referencing.
52
Chapter 13: More on Objects
Let’s use this property to calculate the average age of passengers in the table. We can place the result of this calculation in cell L4 by typing: Range(“L4”).FormulaR1C1 = “=AVERAGE(RC[-10]:RC[-1])” If we were to place the result of this same calculation in cell A11 instead, the code would change to: Range(“A11”).FormulaR1C1 = “=AVERAGE(R[-7]C[1]:R[-7]C[10])” See Figure 13.73 for these two modifications of the Formulas() macro and verify that both codes return the same value when the macro is run in Figure 13.74.
Figure 13.74 The FormulaR1C1 property enters an Excel formula using R1C1 Notation.
Figure 13.75 Both cells A11 and L4 calculate the same sum using different R1C1 Notation. Note that the FormulaR1C1 property can also be applied to a range of cells as we did with the Formula property. Both of these properties are very useful for applying all Excel functions to a program. Whether you referencing with column letters and row numbers or R1C1 Notation will depend on your particular usage.
53
Chapter 13: More on Objects
We would like to quickly mention one other method that can be useful when working with formulas in VBA: the AutoFill method. As we learned in Chapters 3 and 4, if you enter a formula or value in a cell and want to copy it to an adjacent row or column, you can just place your cursor on the edge of the range until you see a small cross, then copy-anddrag to paste the values in the highlighted range. This operation is performed in VBA using the AutoFill method. The AutoFill method takes two arguments: Destination and Type. The named range for the AutoFill method will contain the formula or value that you want to copy; the Destination range gives the location of the range you want to paste these values to, and the Type argument allows you to specify exactly what you want to copy and paste (as in the PasteSpecial method). For example, say we want to calculate the average number of flights and airport visits in the Airline Survey table in the column next to the calculated sums. We could first calculate the average number of flights per year in cell M6 and then use the AutoFill method to copy and paste this formula into the three cells below. We would type the following two lines of code: Range(“M6”).FormulaR1C1 = “=AVERAGE(RC[-11]:RC[-2])” Range(“M6”).AutoFill Destination:=Range(“M6:M9”), Type:=xlFillDefault See Figures 12.75 and 12.76 for the code and result of the modified macro.
Figure 13.76 The AutoFill method copies a formula or value in the named range to a specified destination range.
54
Chapter 13: More on Objects
Figure 13.77 Calculating the average values for each row.
Summary
Formulas with Ranges and Cells in VBA Formula Reference by column letter and row number ForumlaR1C1 R1C1 Notation AutoFill Destination and Type as arguments
Using the Application object The Application object has several Excel-defined functions as sub properties of the WorksheetFunction property. There are many functions to choose from (see Figure 13.77), including most of the functions available from the Excel function list. For now, we will just demonstrate three of the main ones: Max, Min, and Average.
55
Chapter 13: More on Objects
Figure 13.78 The WorksheetFunction property of the Application object has several Excel functions as sub properties. Let’s continue modifying the Formulas() sub procedure to perform calculations on the Airline Survey data. We can first calculate the maximum number of flights per year taken by any passenger using the Max sub property of the WorksheetFunction property. We place the value of this calculation below the table in cell A12 by typing the following: Range(“A12”).Value = Application.WorksheetFunction.Max(Range(“B6:K6”)) The sub properties, such as Max, require the range of values for which they are performing the calculation; in this case, we have entered Range(“B6:K6”), which is the row with the number of flights per year. We can similarly calculate the minimum number of times to ATL and place this result in the next cell, A13: Range(“A13”).Value = Application.WorksheetFunction.Min(Range(“B7:K7”)) See Figure 13.78 for the addition of these two lines of code as well as an additional line that calculates the average number of times to JFK. Figure 13.79 displays the result of the modified macro.
56
Chapter 13: More on Objects
Figure 13.79 Adding three calculations to the Formulas() sub procedure using the WorksheetFunction property.
Figure 13.80 The result of the last three calculations in cells A12, A13, and A14. One last useful WorksheetFunction sub property is Round. The Round sub property takes an initial value and the number of decimal places to round to as input. The format is as follows: Range(cells or name).Value = Application.WorksheetFunction. Round(Range(cells or name).Value, number_decimal_places)
57
Chapter 13: More on Objects
Summary
Formulas with the Application object in VBA WorksheetFunction Max(…range…) Min(…range…) Average(…range…) Round(value or range, number of decimal places)
We again recommend you experiment with some of the other sub properties of the WorksheetFunction property of the Application object. This particular method of using formulas may be useful when you do not want to record the results as a formula in a cell, for example, when setting variable values.
13.6 Summary ¾ The workbook and worksheet objects use the Activate method to select a workbook or worksheet on which to perform associated code. The worksheet object also uses the Visible property to hide or unhide a worksheet. ¾ Almost all Excel objects have the Name property, which can be used to assign a text value to the name of any of these objects. ¾ The Range object uses the following properties: Interior (with sub properties ColorIndex, Color, and Pattern); Borders (with sub properties Weight, LineStyle, Color, and XL Border Constants); Font (with sub properties Bold, Size, and Color); and Value. The Range object also uses the following methods: BorderAround, Clear, ClearContents, ClearFormats, Sort, AutoFilter, Copy, and PasteSpecial. ¾ The Chart object uses the methods Add, Copy, Delete, and Select. The ActiveChart object uses the methods SetSourceData, Location, ApplyCustomType, ChartType, HasLegend, HasTitle, ChartTItle, and SeriesCollection. Remember that it is necessary to set the chart type, source data, and location for any new chart before modifying any options. ¾ Drawing objects, or shapes, are associated with four different objects: ActiveSheet, Shape, Selection, and ShapeRange. These objects use the following properties: Shapes, Name, Fill, Line, EndArrowheadStyle, EndArrowheadLength, EndArrowheadWidth, BeginArrowheadStyle, BeginArrowheadLength, and BeginArrowheadWidth. They also use the Select and Add methods. ¾ The Application object uses the ScreenUpdating and CutCopyMode properties. It also uses the Wait method with the Now and TimeValue arguments. ¾ The With construct can help reduce code when modifying several properties of one object. ¾ There are several properties of the Range object to reference ranges and cells. These are Offset, Cells, Rows, Columns, EntireRow, EntireColumn and End. ¾ Formulas can be used in VBA with the Range object and the Application object. The Range object uses the Formula, FormulaR1C1 properties. You can also use the AutoFill property to copy formulas with the Range object. The Application object uses the WorksheetFunction property with several sub properties, including Min, Max, and Average. ¾ Make sure to review the Quick Programming Notes provided in the chapter to improve the efficiency of your code.
13.7 Exercises
58
Chapter 13: More on Objects
13.7.1 Review Questions 1. What is the purpose of activating a workbook? A worksheet? 2. What argument do you use with the PasteSpecial method in order to paste only the values of a copied range? 3. Explain the purpose of the Visible property of worksheets. What does each possible value of the Visible property change in a worksheet? 4. List the different ways to change the color of ranges and provide an example of each that is different from the examples in the chapter. 5. How do you format the borders of a range? List three properties used in formatting borders. 6. What property of a range allows you to modify the font of the contents? Name three of the most common sub properties. Provide an example using one of the sub properties that is different from the examples in the chapter. 7. Describe the functions of three common methods used to clear cells. 8. What object do you use to specify the chart type and source data? 9. Name four methods of chart objects. 10. What do you need in order to apply properties and methods to a shape? 11. How do the ScreenUpdating and the CutCopyMode properties improve a program? 12. What is the purpose of the With construct? Provide an example that is different from the examples in the chapter. 13. What is the difference between referencing cells using the Offset property and the Cells property? What are the arguments for each? 14. For what are the Columns and Rows properties used? 15. What is the purpose of the End property? Name the possible arguments. 16. What property do you use to enter a formula into a range? To enter a formula using R1C1 Notation into a range? 17. What method in VBA can you use to give the same result as copy-and-drag in Excel? 18. What property allows the use of Excel functions in VBA?
13.7.2 Hands-On Exercises 1. Open a new workbook and save it as “Exercise.xls.” Then, write a sub that performs the following: a. Rename “Sheet1” to “Exercise Sheet.” b. Create a rectangle on the sheet large enough to display a sentence. c. Give the rectangle a background color. d. Center the text vertically and horizontally. e. Modify the rectangle to NOT move or size with cells. 2. Write a sub called “CreateOval” that performs the following: a. Creates an oval on the active worksheet named “Oval.” b. Centers the text “This is an oval.” horizontally and vertically in the oval. c. Adds a fill color to the oval. d. Write a sub called “EnlargeOval” that enlarges the oval a small but noticeable amount. Create a button labeled “Enlarge Oval” and assign the macro to it.
59
Chapter 13: More on Objects
e. Create the following subs that perform the appropriate actions and assign each one to its own button: “ShrinkOval,” “MoveDown,” “MoveLeft,” “MoveRight,” and “MoveUp.” 3. Write a sub called “FormatRanges” that formats three ranges as shown below.
In your code, use the following at least one time: a. ColorIndex property b. Color property c. RGB function d. BorderAround method 4. Enter the following grade sheet table into a worksheet. Student Name Student ID Quiz 1 Quiz 2 Quiz 3 Exam 1 Exam 2 Benson, Mike Carden, Joey Finkle, Sabrina Gellar, Veronica Hodge, Sabastian Use VBA to perform the following actions: a. Change the font of the headings to Times New Roman size 12 and bold the letters. b. Give each column of the table its own background color. c. Add a border under the headings. The border’s color should be read and its thickness medium. d. Provide student ID numbers from 1 to 5 using the AutoFill method. 5. With the table from the previous exercise, use VBA to fill in the grades for the quizzes and exams and calculate their final grades. a. Create random grades for the quizzes and exams according to Normal(75, 7) using the AutoFill method. Grades should be integer values. b. Insert an “Average” column and use the Fill method to enter a formula into the column that calculates each student’s average. c. Insert a “Letter Grade” column and use the Fill method to enter a formula that will calculate each student’s letter grade (A = 90:100, B = 80:90, C = 70:80, D = 60:70, F = 0:60). d. Sort the table according to the “Average” column in ascending order. e. Filter the table such that only the students with a passing grade (>= C) are shown. Prior to executing your code, if all of the students have
60
Chapter 13: More on Objects
passing grades, manipulate the grades so that at least one of the students has a failing grade. (Hint: First record a macro that uses a Custom Filter.) 6. The following table contains information about a company’s electrical use and costs. Enter this table into a worksheet and create a column chart to plot the Demand vs. Month. Month January February March April May June July August September October November December
Demand, kW 72 69 83 89 91 88 93 103 98 98 90 69
Energy, kWh
Costs
15,100 14,460 17,420 22,500 21,560 22,740 25,240 24,760 27,020 22,735 19,780 13,660
$1,209 $1,158 $1,394 $1,705 $1,664 $1,713 $1,876 $1,903 $2,001 $1,765 $1,560 $1,114
a. Create a sub called “ViewCosts” that modifies the chart to display Costs vs. Month with the appropriate axis labels and formats. Create a button labeled “View Costs Chart” and assign the sub to it. b. Repeat part (a) with an appropriately named sub and button for the Energy Consumed. c. Repeat part (a) with an appropriately named sub and button for the Demand. d. Create a sub called “ChangeToLineChart” that will change the chart type to Line Chart. Create a button labeled “Change to Line Chart” and assign the sub to it. e. Repeat part (d) for changing the chart type to Column Chart. 7. An automobile manufacturer began selling energy-efficient Hybrids in 1997. To test the market, the manufacturer only produced 20,000 units for the first year. As the model became more popular and in more demand, the manufacturer continued to expand production. Below is information about the sales of the Hybrids. Year 1997 1998 1999 2000 2001 2002 2003
# of Units 20,000 25,000 35,000 55,500 98,000 127,500 245,500
Revenue $430,000,000 $475,000,000 $647,500,000 $999,000,000 $1,715,000,000 $2,231,250,000 $4,173,500,000
Cost $240,000,000 $300,000,000 $402,500,000 $610,500,000 $980,000,000 $1,211,250,000 $2,086,750,000
61
Profit $190,000,000 $175,000,000 $245,000,000 $388,500,000 $735,000,000 $1,020,000,000 $2,086,750,000
Chapter 13: More on Objects
a. Enter the information into a worksheet. b. Create a line chart with no source data and place it on the worksheet. c. Create a sub called “ViewNumOfUnits” that performs the following: i. Removes any borders from the table and places a border around the “# of Units” column. ii. Modifies the chart to appropriately display the information. iii. Gives a title to the series “# of Units.” iv. Change the color of the chart’s line as follows: black for # of Units, red for Revenue, blue for Cost, and green for Profit. v. Create a button labeled “View # of Units” and assign the sub to it. 8. Enter the headings below into a worksheet. Exponential(5)
Normal(5,1)
Uniform(2,10)
a. Name the three cells under the distribution headings “CurrentRow”. Write a sub called “RandomValues” that performs the following: i. Enters an appropriate formula into each cell of the range “CurrentRow” that calculates a random number from the corresponding distribution. ii. Names the three cells under the distribution headings in the next row down “CurrentRow”. b. Create a button on the worksheet called “Random Values” and assign it the sub “RandomValues”. Click the button several times. Realize that after each press of the button, an additional row of random variables is calculated. Create a table with 20 rows of random variables. c. Write a sub called “RandomValuesGraph” that creates a Line Chart with markers that plot the 20 values under the distribution headings. Label each series in the legend according to the distribution. 9. Write a sub called “InitialChart” that performs the following: a. Enters a formula into cell “A1” that calculates an exponential value using the row number as lambda. From this cell, create a column of thirty exponential values. (Hint: Use the Fill method.) b. Using the column of numbers created in part (a), create a scatter chart with a y-axis in logarithmic scale. The chart title is “Exponential Line,” the x-axis title is “Non-Logarithmic,” and the y-axis title is “Logarithmic.” Add an exponential trendline and display the equation on the chart. Is your trendline perfectly straight? c. Then, write a sub called “ModifiedChart” that performs the following: i. Enters a formula into cell “B1” that calculates the square of the row value. From this cell, create a column of thirty similar values. ii. Modifies the source data of the chart created by “InitialChart.” Modify the titles and trendline accordingly. 10. Write a sub procedure that performs the following: a. Generates a list of random numbers between 10 and 50. (Hint: Insert the RANDBETWEEN function into a column on the spreadsheet.)
62
Chapter 13: More on Objects
b. Copies and pastes these values on top of itself so that the values do not change. (Make sure to paste the values only and keep the copied cells from flashing.) c. Using the Application object, output the Max and Min of these values to the spreadsheet. 11. A marketing manager is trying to determine which marketing method has the greatest influence on product sales. Using the data below, create different charts for each marketing method (ex: TV vs. Sales, Radio vs. Sales, etc.). Make all of these charts separate sheets (full size charts). Create a button for each chart on the data sheet. When you press a button, the data sheet should be hidden and the corresponding chart sheet should be shown. Weekly Spending on Marketing Methods TV Radio Newspaper Emails $468 $204 $348 $156 $174 $250 $119 $461 $414 $492 $433 $284 $221 $339 $308 $247 $175 $499 $356 $377 $198 $416 $251 $235 $451 $139 $226 $481 $245 $453 $101 $477 $332 $375 $317 $377 $371 $120 $430 $413 $315 $108 $190 $333
Weekly Product Sales $3,120 $9,220 $5,680 $4,940 $7,540 $4,700 $9,620 $9,540 $7,540 $8,260 $6,660
12. Race Animation “The Turtle and The Hare”: Create a simple animation to represent the race between the turtle and the hare. Prepare your spreadsheet by creating some shapes and buttons as shown in the figure below. Name the shapes appropriately. Also name a starting cell for each (ex: B4 = “TStart” and B7 = “HStart”).
Now work on the following procedures: a. The racing procedure should cut and paste the shapes using the Offset property to space their movements. Try to vary these statements such that the turtle’s movements are relatively constant, and the hare’s movements are large at first and then stop. b. Add animation by using the Application.Wait method. c. The reset procedure should bring both shapes back to the starting line.
63
Chapter 13: More on Objects
13. Quality Control: Create an X-bar chart by manipulating and graphing data provided by a user. Using a Scatter graph, graph the data values for each sample given. Then, calculate the mean and standard deviation of this data. Add a line to the chart for the mean value, 3-sigma (=3*standard deviation) above the mean, and 3-sigma below the mean (refer to the figure). After a user has entered 20 data values, your procedure should calculate the mean and standard deviation and then update the source data of the chart.
14. Create a simple shopping and billing program. A user should fill in his or her name and address and, using data validation, select his or her credit card type from a list. Update the value in the “Date” cell (using an Excel function). Then the shopper should select from a list of products, again using data validation, and enter the quantity he or she wants. After the shopper selects a product, he or she should click the “Add Item” button. This button should find the “Individual Price” for the product using a lookup function. When the user is done selecting products, he or she should click the “Calc Total” button. This button should find the total price for each product and the total price overall. You should then add some formatting to the final product list and tell the user how much will be charged to his or her credit card (enter this statement into a cell below the product list). See the figure below. (Refer to Chapter 10 for using data validation.)
64
Chapter 13: More on Objects
15. Map Search: Help a salesperson in a rural area find the best route from any origin to visit all the cities based on either shortest distance or shortest time. Use the tables below for the time and distance between cities. Create two separate procedures that take the value in the origin cell and find it in the table (by matching a value either in the first column or first row of the corresponding table). Then find the minimum distance or time in that city’s row or column. Use lookup functions to find the city name with the minimum distance or time and then repeat the previous action. Do this until all of the cities have been traversed. Bonus: Add animation by coloring the cities in a map as they are selected to be traversed (see the figure below). Distances (mi) Smallville Niceville Harbortown CityCenter BigTown MidTown Smallville --10 20 15 30 18 Niceville 10 --5 13 22 10 Harbortown 20 5 --2 13 19 CityCenter 15 13 2 --6 8 BigTown 30 22 13 6 --11 MidTown 18 10 19 8 11 --Times (min) Smallville Niceville Harbortown CityCenter BigTown MidTown Smallville --300 600 450 900 540 Niceville 300 --150 390 660 300 Harbortown 600 200 --100 390 570 CityCenter 450 390 60 --180 240 BigTown 900 660 390 180 --330 MidTown 700 300 570 240 330 ---
16. The following table presents the flight information of an airline company. Use VBA to perform the following: a. Create a sub called FlightsToAtlanta that highlights the flights that have Atlanta as the destination city. b. Create a sub called FlightsFromMiami that highlights the flights that have Miami as the start city. c. Create a sub that highlights the flights that run daily. d. Create a sub that highlights the flights that last at least 5 hours.
65
Chapter 13: More on Objects
19. Create a subroutine that fills the squares of a 6 by 6 table as shown in the table below. In your code, use the Wait method and Offset property.
20. The following table is part of the database of a small town hotel. Use VBA to find the following: a. The InDate and OutDate of customer Regina Murphy using the VLOOKUP function. b. Name the table as Reservations. c. Highlight the third row of the table using the Rows property. d. Highlight the information about the fines paid using the Columns property. e. Hide the TotalAmt paid column. f. Centrally align the BookingId column. Centrally align the RoomType column using the EntireColumn property. g. Find the name of the customer that made the last reservation using the End property.
67
Chapter 13: More on Objects
Create buttons on this worksheet and assign the subs created to the buttons.
17. The following table presents information about flight reservations of an airline company. Use VBA to perform the following: a. Create a sub that presents the number of customers that have a reservation for flight with FlightNr 1 to flight with FlightNr 6. b. Create a sub that calculates the average amount of payments made. c. Create a sub that finds the maximum and minimum payment amount. d. Create a sub that calculates the total amount made from Economy class flights, Club and Business class.
18. The following table presents information about the faculty in a University. Use VBA to perform the following: a. Sort the information by hire date. b. Calculate the average, min and max salary. c. Filter the data so that only the information about the Professors is displayed. d. Filter the data so that only the information about the Operations Research Professors is presented.
66
Chapter 14 Variables
Chapter Overview
14.1
Introduction
14.2
Variable Declarations and Data Types 14.2.1 Message Box and Input Box 14.2.2 Integer and Double 14.2.3 String 14.2.4 Boolean 14.2.5 Range 14.2.6 Worksheets 14.2.7 Object
14.3
Variable Scope Private and Public Variable Declarations Keeping Track of Variable Values
14.3.1 14.3.2
14.4
VBA Math Functions Typical Math Functions Trigonometric Functions Derived Math Functions Conversion Functions String Functions
14.4.1 14.4.2 14.4.3 14.4.4 14.4.5
14.5
Applications 14.5.1 Creating and Modifying Shapes 14.5.2 Making Calculations and Creating a Report
14.6
Summary
14.7
Exercises
Chapter 14: Variables
14.1 Introduction This chapter and the next three chapters illustrate the main topics of programming in VBA: variables, sub procedures and function procedures, programming structures, and arrays. These chapters will be especially important to the reader with little or no programming experience. This chapter discusses the use of variables in the VBA programming language. We show the reader how to create variables of various data types, assign values to them from the programmer and from the user, and how to use them in functions and formulas. At this point, we are advancing the level of which we will use VBA from simple Excel object manipulation to other programming functionality. By understanding variables, the reader will be able to use more advanced programming structures and even implement algorithms when developing a DSS.
14.2 Variable Declarations and Data Types To declare a variable in VBA, we use the command Dim, which is followed by the name of the variable and the data type for this variable. For example, to declare the variable i as an integer, we type the following: Dim i As Integer (There are other possible declarations that we will mention in a later section in this chapter.) Each variable declared in VBA must have a specified data type. If one is not specified, it will be assumed as a Variant data type. A Variant variable assumes the data type of the last value assigned to the variable. (We do not recommend using Variant data types; it is better programming practice to have a specific variable name and corresponding memory allocated to the data type for which a variable will be used.) Below are examples of correct and incorrect formats for defining two integer variables (in the incorrect example, i is defined as a Variant): Correct:
Dim i As Integer, j As Integer
Incorrect:
Dim i, j As Integer
It is important to remember that VBA for Excel is case-sensitive; that is, upper-case letters and lower-case letters are treated uniquely. For example, the variable size is different from Size. Names given to variables should not conflict with pre-set names used by VBA in common functions or programming structures. You should also avoid repeating names you may have already given to sub procedures or function procedures. We recommend for variable names of more than one word, you capitalize each new word, for example: SizeOne or SizeTwo. It is important to keep a naming convention for all variables in your program. That is, if you want to keep track of variable data types, you may use the convention intSize to show that this variable is an integer data type and similarly prefix other variable names to reflect their data type. You may want to name your variables as they pertain to a particular category of variables such as CarsProfit, CarsCost, TrucksProfit, TrucksCost, etc. You should pick a naming convention and be
2
Chapter 14: Variables
consistent in using this convention throughout your code. We discuss variable naming as a programming principle in Chapter 24. A data type categorizes the values that can be assigned to a variable. There are several different data types available in VBA; for now, we will focus on the following seven most common data types: integer, double, string, Boolean, range, worksheets, object.
14.2.1 Message Box and Input Box Message Boxes and Input Boxes allow you to communicate with the user using VBA code. A Message Box prints information to a small dialog box, and an Input Box prompts the user to enter information into a small dialog box. 14.2.1.1
Message Boxes
A Message Box can print a string of text or a variable value. The VBA code to generate a Message Box is MsgBox. To print a string of text, we could, for example, type the following (the resulting Message Box is also provided): MsgBox “This is a string of text.”
To print a variable, we type the following, where size is a variable name: MsgBox size We can print both text and variables in one Message Box by concatenating them with an & sign. For example, given that h and w are variable names: MsgBox “The height is “ & h & “ and the width is “ & w & “.” We can use the statement vbCrLf to enter a new line of text in the Message Box by concatenating it with the string or variable values. For example, we can retype the above statement on two separate lines as follows (see the resulting Message Box below): MsgBox "The height is " & H & vbCrLf & " and the width is " & W & "."
3
Chapter 14: Variables
MsgBox can also be used as a function in VBA. If used as a function, then more settings for the dialog box can be defined as arguments for the function. The function format is: MsgBox (prompt, [buttons], [title], [helpfile, context]) The prompt is either the string or variable (or concatenation of both) that is displayed in the dialog box; this function is required, all other arguments are optional. The buttons argument takes a VB Constant value to determine the number and style of buttons available to the user. The table below lists some of the more common button types and the image below is an example of the vbYesNo button type. vbOKOnly
Displays an OK button only.
vbOKCancel
Displays OK and Cancel buttons.
vbYesNoCancel
Displays Yes, No, and Cancel buttons.
vbYesNo
Displays Yes and No buttons.
The title argument allows you to enter text that you want to appear as the title of the dialog box. We will usually ignore the helpfile and context arguments, which allow you to give help options to the user. You can also capture the user’s response to your Message Box. For example, you may want to take different actions in your code if the user presses YES or NO (we will give an example of this when we discuss programming structures in Chapter 16). To do this, you can declare a variable called response as a Variant data type. Then, set this variable equal to the MsgBox function, and you can check the value of this response using the VB Constants shown below: vbOK
If response was OK
vbCancel
If response was Cancel
vbAbort
If response was Abort
vbRetry
If response was Retry
vbIgnore
If response was Ignore
vbYes
If response was Yes
4
Chapter 14: Variables
vbNo
If response was No
To determine the user’s response, we will use some programming structures that we will discuss in Chapter 16. 14.2.1.2
Input Boxes
Input Boxes allow the user to enter a value for any variable type. They have a prompt, an OK and Cancel button, and an empty text box as shown in the image below:
An Input Box is created using the InputBox VBA function. Since Input Boxes receive some input from the user, the InputBox function is always assigned to a variable. This function takes the following general form: variable = InputBox (prompt, [title], [default], [xpos], [ypos], [helpfile, context]) The prompt and title arguments of the InputBox function are the same as those of the MsgBox function; likewise, prompt is the only required argument. Notice that unlike the MsgBox function, there is no buttons argument for the InputBox function; the only button on an Input Box is OK. The default argument allows you to enter a default value to display in the Input Box; this default value is entered if no change is made in the dialog box. The xpos and ypos arguments allow you to position the Input Box relative to the left and top edges of the screen. The helpfile and context arguments are the same as those of the MsgBox function. The InputBox function is always assigned to a variable (as with the response variable for the MsgBox function). You may want the user to enter a parameter before drawing an object (size, height, etc) or a value to be used in a calculation. As we will see shortly, there are several different variable data types that can be defined in VBA; therefore, the InputBox function can be used to capture a value for any of these data types in their possible respective situations. Note that Input Boxes always have an OK and Cancel button. To determine if the user has pressed Cancel rather than OK, you can simply check the value of variable you assigned to the InputBox function. If the variable value is “”, then the user has pressed Cancel (or never entered a value). It is useful to have some error checking statements after receiving data from an Input Box; we will discuss this in more detail in Chapter 16.
5
Chapter 14: Variables
Summary
Message Box: Prints information to a small dialog box. MsgBox “text” MsgBox (prompt, [buttons], [title], [helpfile, context]) Input Box: Prompts user to enter information into a small dialog box. variable = InputBox (prompt, [title], [default], [xpos], [ypos], [helpfile, context])
14.2.2 Integer and Double Integers and doubles are both numerical values (there are many other numerical data types such as long and single which we will not review in detail here; more information can be found using the Microsoft Help tool). Integers are non-decimal numbers ranging in value from -32,768 to 32,767. Doubles have values from -1.79769E308 to -4.94065E324 for negative values and from 4.94065E-324 to 1.79769E308 for positive values. We will use integers very often for simple numerical values, for counting in loops, and for enumerating arrays. Integers are also important data types when solving integer programming problems with VBA (see Chapter 19). To declare a variable to be an integer, we use the following format (in this example, the variable name is number): Dim number As Integer The double data type is necessary when working with data that is non-integer and/or very large. Double data types may be used as values in tables or arrays. To declare a variable as a double we use the following format (in this example the variable name is data): Dim data As Double In future examples, we will often use both integer and double variables in our code.
14.2.3 String A string is a segment of text. This text can include upper- and lower-case letters, punctuation marks, and numbers; however, these numbers cannot be used in calculations, as they will be viewed as text. To declare a variable as a string, we use the following format (in this example the variable name is label): Dim label As string We will use strings to name objects, label objects, and label data in spreadsheets.
14.2.4 Boolean A Boolean is a variable whose value is either True or False. To declare a variable as a Boolean, we use the following format (in this example the variable name is found):
6
Chapter 14: Variables
Dim found As Boolean We will use Boolean variables often in logic statements, If, Then statements, and loops (see Chapter 16). We will discuss Boolean variables in more detail later.
14.2.5 Range A range is a variable that can be used with all of the properties and methods of the Range object. To declare a variable as a range variable, we use the following format (in this example the variable name is MyRange): Dim MyRange As Range We must also use the Set declaration to initialize the value of a range variable. For example, to set MyRange equal to cell A1, we would type the following: Set MyRange = Range(“A1”) We will use ranges often to increase the efficiency of our code. For example, we may frequently reference a particular cell while creating a table; therefore, the range name for this cell may appear often in our code. However, if we ever want to shift the position of the table we are creating, we would have to modify our entire code at every point where the referenced cell appears. To avoid this tedious task, we could instead define a StartCell as a range variable. We can set the value of this range variable at the beginning of our code and reference this StartCell variable name throughout the remainder of the code. Therefore, if we want to shift the table we are creating, the only change we have to make to the code is in the initialization of the StartCell range variable. We may also use ranges to make our code more dynamic. For example, if we are creating a table and want to place it where our user wants to place it, we may take from an Input Box the name of a cell and then set our range variable equal to this range value. That is, users may want to start their table in cell C4. If they entered this cell name as text in an Input Box, we might use the following code to initialize our StartCell. Dim text As String, StartCell As Range text = InputBox(“Enter starting cell for table:”) Set StartCell = Range(text) We will use ranges often and see more examples of how to best utilize a range variable soon.
14.2.6 Worksheets The worksheets data type defines a Worksheets object. This variable can be assigned any of the properties or methods used with the Worksheets object. To declare a variable as a worksheet, we type the following format (in this example ws is the variable name): Dim ws As Worksheets
7
Chapter 14: Variables
We may use this variable when creating an event procedure, such as Workbook_Open(), which may refer to many worksheets in the workbook. For example, we may want to create a loop that hides all worksheets except the “Welcome” worksheet by checking the Name property of a worksheet variable assigned to each worksheet in the loop. We will see a detailed example of this technique in Chapter 16. We may also want to use this variable when creating a function procedure that performs a method on a worksheet. For example, we may want to create a function that closes the active worksheet. In this case, we would want to use a worksheet variable in the procedure. We will see a detailed example of this technique in Chapter 15.
14.2.7 Object The object variable can be used to define any object in Excel. This can be considered a drawing object, a range, a worksheet, or any other object. Any of the properties or methods associated with any object in Excel can be used with the object variable. To declare an object variable, we type the following format (here MyObject is the name of the variable): Dim MyObject As Object Even though this is a variable with a wide range of properties and methods, its running time is slower than when a specific class of objects is defined. Therefore, if we know we want to create an object variable that will only be used with properties or methods associated with the Range object, it is better to declare a range variable instead. Data Type Variant
Possible Values (any)
Integer
non-decimal; -32,768 to 32,767 Negative: -1.79769E308 to -4.94065E-324 Positive: 4.94065E-324 to 1.79769E308
Summary
Double
String Boolean Range Worksheets Object
text or number true or false ----
Properties and Methods (corresponding to the data type of the last value assigned to the variable) ---
--as with Range object as with Worksheet object as with any Excel object
14.3 Variable Scope It is important to understand the scope of each variable you declare. You must check your code to see if a variable will be used in only one sub procedure or function procedure, or if it will be used in several different procedures.
8
Chapter 14: Variables
14.3.1 Private and Public Variable Declarations There are two types of variable declarations: Private and Public. A Private variable is declared using the Dim statement. This variable can be private on a procedure level or on a module level. If we declare a variable as private on a procedure level, then it can only be used in the sub procedure in which we defined it. That is, if we declare the integer variable i in a sub procedure called Sub1, we cannot use the variable i in another sub procedure called Sub2 unless we again declare the variable in the second sub procedure. To do so, we would need to type the following: Sub Sub1() Dim i As Integer ..... End Sub ---------------------------------Sub Sub2() Dim i As Integer .... End Sub Alternately, if we declare a variable with the Dim statement on a module level, then it can be used in any sub procedure in that module; however, it cannot be used in other modules. For example, we could declare the variable i at the top of our module and refer to it in both Sub1 and Sub2 without having to declare it again. Dim i As Integer ------------------------Sub Sub1() ....... End Sub -----------------------Sub Sub2() ........ End Sub If we consider both Sub1 and Sub2 to be in Module1, we could not use the variable i in any procedure in another module, Module2, without declaring it again. A Public variable, on the other hand, can be used in any sub procedure in any module. To declare a public variable, we use the Public statement. For example, if we declare the variable i using the Public statement at the top of any module, say Module1, we can use it in Sub1, Sub2, and in any procedure in Module2 without having to declare it again. To do this we would type the following at the top of any module: Public i As Integer It is common programming practice to use Private variables often and Public variables only when needed. That is, to avoid errors while running your code, you should try to 9
Chapter 14: Variables
create variables with as small a scope as possible. However, in some cases you may need to use Public variables in order to keep the variable value as several different procedures are performed. We will give examples of this scenario when we discuss user interface procedures in Chapter 18. We also review variable scope as a programming principle in Chapter 24.
14.3.2 Keeping Track of Variable Values To keep track of your variable values as your code is running, you can use the Watch window in the VBE. To do this, click on View > Watch Window from the menu. Then, just highlight any variable from the Code Window and drag it to the Watch Window. As you run your program (for example, using the Step-Into debugging function, as explained in Chapter 22), you will be able to observe the values of your variable changing in the Watch Window. You can also hold your cursor over a variable name in the Code Window to see a small display of its value.
Summary
Private: Declared using the Dim statement. Procedure level = only used in a particular sub procedure. Module level = used in any procedure only in a particular module. Public: Declared using the Public statement. Can be used in any procedure in any module.
14.4 VBA Math Functions Now that we are familiar with some variable types, we can use typical math functions in VBA without needing to create a formula in the spreadsheet (as demonstrated at the end of Chapter 13). There are several math and trigonometric functions available in VBA. You can also use these functions to derive other functions (such as using a sine function to create an arcsine function). We will explain some of the most common math and trigonometric functions here and also provide a few examples of derived functions.
14.4.1 Typical Math Functions We will describe seven basic math functions: Abs, Sqr, Mod, Int, Rnd, Exp, and Log. There are other math functions available in VBA; however, these seven are the most commonly used. The Abs function calculates the absolute value of a variable. This function can be used with both integer and double data types (as well as with other numerical variables). It will return the same data type that is used in the function. For example: Abs(-10) = 10 The Sqr function calculates the square root of a number. It can also be used with any numerical data type (greater than 0); however, it will always return a double data type. For example: Sqr(100) = 10
10
Chapter 14: Variables
The Mod function calculates the modular value of a number, given its divisor. The format of this function is divisor Mod number. Consider the example below. Sub ModularFunction() Dim x As Integer, y As Integer x=2 y=4 MsgBox x Mod y x=4 y=2 MsgBox x Mod y End Sub
'answer is 2
'answer is 0
The Int function removes the decimal part of a double variable and returns the integer part; therefore, the result is always an integer data type. For positive numbers, the Int function always rounds down; for negative numbers, the Int function returns the first negative integer less than or equal to the original variable value. For example: Int(5.6) = 5 Int(-4.3) = -5 The Rnd function generates a random number. You can either enter a seed as a parameter for the function, or leave the seed value blank. This function returns a double data type between 0 and 1. To create random integers in a specific range, use the formula: Int((upperbound - lowerbound + 1) * Rnd + lowerbound) The Exp function raises the constant e to a power given in the function statement. The value returned is always a double data type. For example: Exp(2) = e2 = 7.389056099 The Log function calculates the natural log (the logarithm with base e, of a given number). The result is a double data type. You can calculate logarithms with base n for any number by dividing the natural logarithm of that number by the natural logarithm of n. For example, to calculate the log of 15 with base 10 (Log1015), type: Log(15) / Log(10) = 1.176091259 This is actually a derived function that we will talk about later in this section. We will offer examples of these functions toward the end of the chapter. The Log function can also be used with the Rnd function to generate random values from the Exponential distribution. As we learned in Chapter 8, there is a set of inverse functions in Excel that can be used with the RAND function to generate random numbers from distributions. For example, the Excel functions needed to generate a random number from the Exponential distribution are:
11
Chapter 14: Variables
=LNINV(RAND(), -mean) To accomplish this in VBA using the Log and Rnd functions, set a variable equal to the following: -mean * Log(Rnd()) We will discuss more functions for working with distributions in VBA in Chapter 20.
14.4.2 Trigonometric Functions We will describe four basic trigonometric functions: Sin, Cos, Tan, and Atn. These functions all take an angle as a parameter, and this angle value should be entered in radians. (To convert degrees to radians, multiply degrees by pi/180.) The Sin, Cos, and Tan functions take an angle and return the ratio of two sides of a right triangle. The value returned is a double data type. The result of the Sin and Cos functions are always between -1 and 1. For example: Sin(pi/4) = 0.7071067812 Cos(pi/3) = 0.5 Tan(pi/6) = 0.5773502692 The Atn function calculates the arctangent of a given ratio. The result is an angle in radians, which is a double data type between -pi/2 to pi/2 radians. (To convert radians to degrees, multiply radians by 180/pi.) For example: Atn(0.5773502692) = pi/6 VBA does not have many more pre-defined trigonometric functions; however, we can derive several other trigonometric functions using these four functions. (Note: If you need to convert degrees to radians or vice versa using the value pi, you will need to define a constant as a variable declaration. A constant is a variable whose value never changes. To declare a constant, use Const. For example, if you define the constant variable pi to be 3.14, you should type: Const pi = 3.14 You can define a constant variable publicly or privately.)
14.4.3 Derived Math Functions Using the above functions, we can derive other functions. There is a long list of examples of derived functions in Microsoft Visual Basic Help; we will demonstrate just a few here. We can derive the arcsine or inverse sine function using the Atn and Sqr functions and name it the Arcsin function. This function is defined as follows:
12
Chapter 14: Variables
Arcsin(X) = Atn(X / Sqr(-X * X + 1)) We can derive the secant function using the Cos functionand name it Sec. It is defined as follows: Sec(X) = 1 / Cos(X) We will use function procedures to create these and other derived math functions. We see an example of this technique in Chapter 15.
Summary
Math Function Abs Sqr Mod Int Rnd Exp Log Trigonometric Function Sin
Input Data Type numerical numerical > 0 numerical double numerical numerical numerical
Atn
Input Data Type numerical (radians) numerical (radians) numerical (radians) numerical
Derived Functions Arcsin Sec
Uses Atn, Sqr Cos
Cos Tan
Resulting Data Type numerical > 0 double numerical integer double; (0,1) double double
Resulting Value absolute value square root modular integer value random number ex logex
Resulting Data Type double
Resulting Value sine of an angle
double
cosine of an angle tangent of an angle arctangent of a ratio
double double
Equation Atn(X / Sqr(-X * X + 1)) 1 / Cos(X)
14.4.4 Conversion Functions There are several functions in VBA that can be used to convert one data type to another. These functions can be useful for many reasons. For example, it may be necessary to convert input which was initially given as a Variant data type to another specific data type before performing calculations. Even though a Variant is usually treated as the initial data type value it is assigned, converting a Variant variable will ensure the data type used for subsequent actions. This conversion may be more relevant when the variable is intended to have a numerical value. Two main conversion functions used with numerical values are CInt and CDbl. CInt converts a variable to an Integer data type and CDbl converts a variable to a Double data type. The input for these functions can be any variable or expression. CInt(variable or expression) 13
Chapter 14: Variables
CDbl(variable or expression) If you are converting a variable to an Integer or Double data type using these functions, the variable value must meet the range requirements of the data type to which you are converting. That is, you cannot convert a number that is larger than 32,767 to an Integer data type. However, if a variable value is decimal (or fractional), it can still be converted to an Integer, but will be rounded down in the process. The variable or expression you are converting can also be a string. If this is the case, these functions will extract the numerical values from the string. For example, the following string expression would be converted as shown: CInt(“4321 Main St”) = 4321 The Val function also extracts a numerical value from a string. The input for this function is an expression. However, note that using the Val function will not enforce any data type on the extracted number. Therefore, we recommend using one of the numerical conversion functions directly: Val(expression) Any numeric expression can also be converted to a string using the CStr function. The input for this function is again any variable or expression: CStr(variable or expression) For example, if a numerical expression is used with this function, the result is: CStr(25.1278) = “25.1278” This function can also be used to convert Boolean data types to True or False strings, depending on the Boolean variable’s value. Conversions can also be useful when working with dates. There are several formats in which a user can enter a date. For example: January 1, 2004 or Jan 1, 2004 or 1/1/04, etc. However, to work with dates in your code for comparisons or calculations, you will need to ensure that the input is converted to a Date data type. This can be done using the CDate function. The input for this function should be a variable or expression containing a valid date in some format: CDate(variable or expression) Two other useful conversion functions are Asc and Chr. These functions, which use the ASCII list of numbers and characters, can be used to convert letters to numbers and numbers to letters, respectively: Asc(character) Chr(number)
14
Chapter 14: Variables
This function may be useful, for example, if you have an array of letter values (A through Z) that you need to convert to numerical values in order to perform comparisons or calculations. You could use the following functions: Asc(“A”) = 65 Chr(65) = “A” For a complete list of conversion functions, search for Type Conversion Functions in the VBA Help window.
14.4.5 String Functions Similar to the text functions in Excel that we discussed in Chapter 4, there are several string functions available in VBA. Two useful string functions are UCase and LCase, which can be used to convert a string into all upper case or all lower case, respectively. The input for these functions is string variables or string expressions: UCase(string variable or string expression) LCase(string variable or string expression) Another useful string function is Len. This function determines the length of a string variable value or string expression: Len(string variable or string expression) Len can also be used with Variant data types. However, if the data type is numeric, then the Len function returns the number of bytes required to store the data type (regardless of the length of the number).
Summary
Conversion Function CInt CDbl Val CStr CDate Asc Chr String Function UCase LCase Len
Input variable or expression variable or expression expression variable or expression variable or expression character number
Resulting Data Type integer double numerical value string date number character
Input string variable or string expression string variable or string expression string variable or string expression
Resulting Value string in all UPPERCASE
15
string in all lowercase length of the string
Chapter 14: Variables
14.5 Applications Let’s consider two applications, or extended examples, in which we implement some of the new techniques learned in this chapter. First, we will work with Message Boxes, Input Boxes, and some various data types. Then, we will work with several different functions.
14.5.1 Creating and Modifying Shapes Let’s create a program in which a user can create either a square or a circle, label its shape, and position its shape on the spreadsheet. We also want to keep track of how many squares and circles the user has created and allow his or her to delete a square or circle as well. We begin by preparing the following spreadsheet. We provide a brief description of the program and several buttons (which we create using drawing objects), as in Figure 14.1. Preparing the spreadsheet before writing any code is a skillful way to outline what code needs to be written. It also allows us to think about what can be done in Excel to save time and space in the coding.
Figure 14.1
Preparing the spreadsheet before any code is written.
The first sub procedure we want to write creates a square. To do this, we will first declare variables that can be assigned to an Input Box to find the desired width and height of the square. We will call these variables width and height. Both of these variables should be define as double data types, so we write the following code: Sub CreateSquare() Dim width As Double, height As Double width = InputBox("Please enter the width of your square:", "Width", 50) height = InputBox("Please enter the height of your square:", "Height", 50) End Sub
16
Chapter 14: Variables
The InputBox parameters have the respective prompts needed: a title for each Input Box and a default value = 50. Now we will use the AddShape method associated with the ActiveSheet and Shapes objects to create the square. The shape type parameter should be msoShapeRectangle. The position parameters can be anything for now, and we will set the width and height parameters as our variable values. Therefore, we add the following line of code: ActiveSheet.Shapes.AddShape(msoShapeRectangle, 146.25, 289.5, width, height).Select
Now, we can type the code that displays a Message Box telling the user that the macro has run successfully and the square has been created: MsgBox “Your square has been created.” The final code appears in Figure 14.2. We can now assign this macro to the “Create Square” button and test it to make sure a square is drawn (see Figure 14.3).
Figure 14.2
The final CreateSquare() sub procedure.
17
Chapter 14: Variables
Figure 14.3
The Message Box from the macro with the created square.
We can now create a similar sub procedure to create a circle. Here, however, we declare a radius variable instead of width and height. We can then insert this radius variable as both the width and height parameters of the AddShape method. We do this to guarantee that a circle, not an oval, is created. The msoAutoShapeType for a circle is msoShapeOval. The code for this sub procedure appears in Figure 14.4. We assign this macro to the “Create Circle” button; the Input Box for this sub procedure is in Figure 14.5.
Figure 14.4
The CreateCircle() procedure is similar to the CreateSquare() procedure, except that a radius variable is used.
18
Chapter 14: Variables
Figure 14.5
The Input Box for the radius variable value.
Note that we have declared width and height as private variables on the procedure level for the CreateSquare() sub procedure, and radius as a private variable in the CreateCircle() sub procedure. If we had decided to use a width and height value, instead of radius, to create the circle it would have been more efficient to declare width and height as either private variables on the module level or as public variables. In doing so, we could have used width and height in both sub procedures and only declare them once. Let’s now consider how we will be able to tell the user how many squares and circles he or she has created. We will first need two variables: NumSquares and NumCircles, which both can be integer data types. We first need to initialize these variables to start with value 0. We cannot perform this initialization in either the CreateSquare() or CreateCircle() sub procedures since we want to increase these values each time the macros are called. Therefore, we can either create a new sub procedure called Main() or Initialize() and assign it to a new “Start” button, or we can use the Workbook_Open() event procedure. In future case studies, we will usually have a “Welcome” sheet with a “Start” button assigned to some Main() sub procedure; however, for now let’s use the Workbook event procedure. We create a Workbook_Open() event procedure in the Workbook object of our current VBA project. In this procedure, we want to initialize the NumSquares and NumCircles variables at 0. Since we want to use these variables in the Workbook object and in our main module, we must declare them as public variables with the Public statement. We do this at the top of our macro as shown in Figure 14.6.
19
Chapter 14: Variables
Figure 14.6
Declaring the NumSquares and NumCircles variables publicly.
In the Workbook_Open() event procedure, we can also clear the range of cells where the shapes will most likely be created and/or positioned. We assume this range is A12:K50 and specify that it is in our first worksheet using the Delete method. The complete code for the Workbook_Open() procedure appears in Figure 14.7.
Figure 14.7
This event procedure initializes the variable values and clears previously created shapes.
Now we can return to the CreateSquare() and CreateCircle() sub procedures and insert code that will increase the corresponding variable values and display this value (instead of the original Message Box) to the user. These additional lines of code are: NumSquares = NumSquares + 1 MsgBox "You now have " & NumSquares & " squares in your worksheet." NumCircles = NumCircles + 1 MsgBox "You now have " & NumCircles & " circles in your worksheet." (Note: To increment variable values in VBA, we use the statement: variable = variable + 1. Similarly, to decrement variable values in VBA, we use: variable = variable – 1.) The new Message Box appears in Figure 14.8 after creating two squares.
20
Chapter 14: Variables
Figure 14.8
Creating and counting two squares.
Let’s now create sub procedures to delete a square and a circle. Our code will ask the user to select the shape he or she wishes to delete before pressing one of the “Delete” buttons on the spreadsheet. Then, the code for both macros is simply: Selection.Delete We also need to decrease the NumSquares or NumCircles variable values for each corresponding shape that is deleted; this way, the count is correct the next time we create one of these shapes. The final code for both the DeleteSquare() and DeleteCircle() procedures appears in Figure 14.9. These macros are assigned to the two delete buttons.
21
Chapter 14: Variables
Figure 14.9
These procedures delete the corresponding count variable.
selected
shape
and
decrease
the
We have two more sub procedures to construct: LabelShape() and PositionShape(). For both macros, we will ask the user to first select a shape; this way we can use the Selection object in the same way as the Delete sub procedures. To label our shape, we first prompt the user to see what text will be used as the label. We declare a private variable called text and assign it to an Input Box as follows: text = InputBox("Please enter label for your shape:", "Shape Label", "Square 1") We assign a title and default value to this Input Box. Now, we can use the Selection object with the Characters property and Text sub property and assign the value equal to our text variable. Selection.Characters.Text = text The LabelShape() procedure appears in Figure 14.10. We assign this macro to the “Label Shape” button; the result of running this macro in Excel appears in Figure 14.11.
Figure 14.10 The LabelShape() sub procedure.
22
Chapter 14: Variables
Figure 14.11
The created square has been labeled “Square 1.”
Instead of asking the user to provide two numerical values for the left and top arguments of the AddShape method in order to position a shape, , we will cut and paste the selected object to a specified range. We will first declare a private variable called position to capture the range name where the user wants to move the selected object. We will then use a range variable called place to use this range value in our Paste method. The variable declarations, InputBox function, and range assignment are coded as follows: Dim position As String, place As Range position = InputBox("Please enter cell name where you would like to position your shape (below A12):", "Position", "A12") Set place = Range(position) We now use the Cut method on the Selection object and then use the ActiveSheet object and Paste method to paste the object to the desired range. We specify this range with the Destination argument as demonstrated below: Selection.Cut ActiveSheet.Paste Destination:=place The final code is displayed in Figure 14.11. This macro is assigned to the “Position Shape” button. The result of positioning the selected square in cell A12 appears in Figure 14.12.
23
Chapter 14: Variables
Figure 14.12 The PositionShape() sub procedure.
[Note: To continue a line of code onto the next line in the Code Window, use the underscore ( _ ). If you are continuing a line of code in the middle of a text string, you must concatenate it (with the & sign) and use quotation marks, as shown in Figure 14.12.]
Figure 14.13 The result of the positioning macro.
We have created six simple sub procedures along with one event procedure to complete the functionality of this program.
14.5.2 Making Calculations and Creating a Report We will now create a program that can make various calculations and create reports. The user will be able to generate random numbers in a specified interval that will then be converted to their absolute value and made into integers. The program will also calculate each of the number’s square root, exponential power, and natural logarithm. The user can also provide an angle to calculate the number’s sine, cosine, and tangent. Finally, we will provide a “Clear All” button to clear current reports. We first prepare our spreadsheet with the appropriate buttons and table headings (see Figure 14.14). Let’s only calculate one random number and one angle at a time for now. (We will learn loop structures in Chapter 16 to expand this ability.) We only need three sub procedures for this program: CalcRandNum(), CalcAngles(), and ClearAll(). 24
Chapter 14: Variables
Figure 14.14 Preparing the spreadsheet before writing the sub procedures.
We’ll begin with the random number generation and calculations. First, we want to ask the user to specify an interval in which he or she wants the random number to be generated. We will use the InputBox function to acquire this interval from the user with two variables. We declare these as private variables in the CalcRandNum() sub procedure and name them low and upp. We define the prompt, title, and default values of the InputBox function as follows: low = InputBox("Please enter the lower bound of the interval in which you" & _ "would like to generate a random number: ", "Lower Bound", -10) upp = InputBox("Please enter the upper bound of the interval in which you" & _ "would like to generate a random number: ", "Upper Bound", 10) We now use the following function to generate a random number in this interval: x = (upp - low + 1) * Rnd() + low Next, we define x as a public variable, as we will use it to perform calculations in the CalcAngles() sub procedure as well. We can insert this random number into the first column of the random number calculation table. Since we will be inserting all other random number calculations into the same table, we will use a range variable for this table (as in the StartCell example) and use it to reference all report values. We define range as a public variable since we will use it in the ClearAll() procedure as well. We name this variable RandStart and declare it as follows: Public RandStart As Range
25
Chapter 14: Variables
Now we should set this variable to a particular range in the worksheet. We do this in the CalcRandNum() sub procedure by typing: Set RandStart = Worksheets(“Example 2”).Range(“A14”) We can use this variable as a Range object and apply the Offset method to insert calculation results into our table. So, we insert the first value, the random number generated in the specified interval, into the first column: RandStart.Offset(1, 0).Value = x We can now use the Value property of our range variable to insert all other calculations directly; that is, we do not need to make the calculation first and then insert the value. Instead, we can do both in one step. The final code appears in Figure 14.15. (Notice that the Sqr and Log functions are used with the Abs function to ensure that no errors are created.) This macro is assigned to the “Random Number Calculations” button. The result of this macro is shown in Figure 14.16.
Figure 14.15
The CalcRandNum() sub procedure.
Figure 14.16 The result of the macro.
For the CalcAngles() sub procedure, let’s begin by asking the user to enter an angle in degrees (since most users will be more familiar with degrees than radians). We do this using the InputBox function, with the prompt, title, and default value defined: 26
Chapter 14: Variables
x = InputBox("Enter an angle value in degrees:", "Angle value", 45) Notice we used the same x value as before, which we declared as a public variable. We now need to convert this value into radians before using any trigonometric calculations. To do so, we will first need to declare the constant pi. We declare it in the same area in which we declare public variables, by typing: Const pi = 3.14 We can now use the following formula to make the angle conversion: x = x * pi / 180 Now we use another range variable in this procedure to insert calculation values into the angle calculation table. We also declare it as a public variable so that we can use it again in the ClearAll() procedure. We name this variable AngleStart and declare it as follows: Public AngleStart As Range We can now use the Offset method again to insert into the report: the original degree value of the angle; the converted radian value of the angle; and the Sin, Cos, and Tan calculation results. The final code for this sub procedure is provided in Figure 14.17. This macro is assigned to the “Angle Calculations” button; the result of this macro appears in Figure 14.18.
Figure 14.17
The CalcAngles() sub procedure and all public declarations.
27
Chapter 14: Variables
Figure 14.18 The result of the macro.
The last procedure to write is the ClearAll() sub procedure. This procedure will simply clear the values in both tables. We will use the ClearContents method so as to keep the borders and the table’s other formatting features. We will only clear the second row of both tables. (That is, we will not clear and retype table headings.) To do this, we use the RandStart and AngleStart variables to define the ranges that we want to clear. To clear the second row of the random number calculation table, we type: Range(RandStart.Offset(1, 0), RandStart.Offset(1, 5)).ClearContents To clear the second row of the angle calculation table, we type: Range(AngleStart.Offset(1, 0), AngleStart.Offset(1, 4)).ClearContents These are the only two lines of code in this procedure. We can now assign this macro to the “Clear All” button and perform a test to make sure that it works.
14.6 Summary ¾ Message Boxes and Input Boxes allow us to communicate with the user using VBA code. A Message Box prints information to a small dialog box, and an Input Box prompts the user to enter information into a small dialog box. ¾ The MsgBox function format is: MsgBox (prompt, [buttons], [title], [helpfile, context]). The prompt argument is required; all others are optional. You can capture the user’s response to your Message Box by setting the response variable equal to the MsgBox function. You can check the value of this response using VB Constants. ¾ The InputBox function has the following format: InputBox (prompt, [title], [default], [xpos], [ypos], [helpfile, context]). The prompt argument is required; all others are optional. The InputBox function is always assigned to a variable. ¾ A data type categorizes the values that can be assigned to a variable. ¾ To declare a variable in VBA, use the command Dim. It is important to remember that VBA for Excel is case-sensitive.
28
Chapter 14: Variables
¾ Integers and doubles are both numerical values. Integers are non-decimal numbers ranging in value from -32,768 to 32,767. Doubles have values from 1.79769E308 to -4.94065E-324 for negative values and from 4.94065E-324 to 1.79769E308 for positive values. ¾ A string is a segment of text. This text can include both upper- and lower-case letters, punctuation marks, and numbers. ¾ A Boolean is a variable whose value is either True or False. ¾ A range is a variable that can be used with all of the properties and methods of the Range object. We can use this data type to define a StartCell. We can set the value of this range variable at the beginning of our code and reference this StartCell variable name throughout the remainder of the code. ¾ The worksheets data type defines a Worksheets object. This variable can be assigned any of the properties or methods used with the Worksheets object. ¾ The object variable can be used to define any object in Excel, whether it is a drawing object, a range, a worksheet, or any other object. Any of the properties or methods associated with any object in Excel can be used with the object variable. ¾ There are several math functions in VBA that can be used with variables or values; some are: o The Abs function calculates the absolute value of a variable. o The Sqr function calculates the square root of a number. o The Mod function calculates the modular of a number given its divisor. o The Int function removes the decimal part of a double variable and returns the integer part; therefore the result will be an integer data type. o The Rnd function generates a random number. o The Exp function raises the constant e to some power given in the function statement. o The Log function calculates the natural log (the logarithm with base e, of a given number). ¾ There are a few trigonometric functions in VBA that you can use with variables or values: o The Sin, Cos, and Tan functions take an angle and return the ratio of two sides of a right triangle. o The Atn function calculates the arctangent of a given ratio. The result is an angle in radians, which is always a double data type. ¾ You can also derive other functions using the pre-defined VBA functions: o The Arcsin function calculates the arcsine or inverse sine as follows: Arcsin(X) = Atn(X / Sqr(-X * X + 1)) o The Sec function finds the secant and is defined as follows: Sec(X) = 1 / Cos(X) ¾ There are several conversion functions in VBA: o CInt converts to integer data type o CDbl converts to double data type o Val finds numerical value in an expression o CStr converts to string data type o CDate converts to date data type o Asc converts characters to numbers o Chr converts numbers to characters ¾ There are several string functions in VBA: o UCase converts the string to all uppercase o LCase converts the string to all lowercase o Len finds the length of the string 29
Chapter 14: Variables
¾ There are two types of variable declarations: Public and Private. ¾ You declare a private variable using the Dim statement. If it is declared on the procedure level, it can only be used in the particular sub procedure in which it is defined. If it is declared on the module level, it can be used in any procedure in that module, but only in the particular module in which it is defined. ¾ You declare a public variable using the Public statement. It can be used in any procedure in any module. ¾ To keep track of variable values while running your code, you can use the Watch Window in order to observe several variable values at once, or you can place your cursor over a particular variable in the Code Window.
14.7 Exercises 14.7.1 Review Questions 1. What is the difference between Message Boxes and Input Boxes? List the arguments and give an example of each type of box. 2. List seven variable types and an example of each. 3. Can a String variable be set to the value of any number variable, such as Integer or Double, and vice versa? If so, how does the number change? 4. Can Worksheet and Object variables both be used to reference worksheets? Can a Worksheet variable be set to an Object variable, and vice versa? 5. What is the result of the following code: Sub PIN() Dim x As Integer, y as integer x = InputBox(“Enter last two digits of SSN:”) y = InputBox(“Enter birthday month:”) MsgBox “Your new PIN number is: “& y & x & (10 *Rnd + 1) End Sub 6. With what data types can the Len function be used? 7. Which is better in order to find a numerical value of an expression: CInt or Val? Why? 8. Can CDate be used with any data type? 9. Where are the variables declared if to be used only in a Private procedure? Where are the variables declared if to be used in a particular module? Where are the variables declared if to be used in a Public procedure? 10. Does a Variant data type become automatically converted after it is assigned a value? 11. Provide an example of a Derived Math Function. 12. How would you write the LN(RAND()) function in VBA? 13. What is the ASCII numerical value of “M”? What is the letter for the ASCII number 100? 14. Create the following Message Box. (Bonus: How can you make the text rightaligned instead of left-aligned? Hint: Look at the button options.)
30
Chapter 14: Variables
15. Using the Message Box in the previous problem, prompt the user for a value first and then display the countdown.
14.7.2 Hands-On Exercises 1. Write a procedure that can do the following: a. Prompt the user for his or her name. b. Convert the name to all uppercase letters. c. Prompt the user for his or her address. d. Extract the numerical part of the address. e. Place on the spreadsheet the converted name and the numerical part of the address. 2. Write a procedure to do the following: a. Declare a variable as a string. b. Set this variable to an Input Box for the user to enter a value. c. Display a Message Box with the length of the value. d. Repeat this process for a Variant data type and a Double data type. e. Why is the length of the Double data type always the same? 3. Create a sub called “NameAndAge” that performs the following. (Give an appropriate title for each Message Box and Input Box.) a. Asks for the user’s name and stores it in a string variable. b. Asks for the user’s age and stores it in an integer variable. c. Displays a message similar to: “User’s Name is User’s Age years old.” 4. Create a sub called “Average” that asks the user to input two integers and then presents the average of the two numbers. Provide an appropriate title for each Message Box and Input Box. a. Use an Input box for each integer and direct the user to enter an integer value. b. Store the two integers in integer variables: Integer1 and Integer2. c. Store the result of the average calculation in single variable: Result. d. Display the result rounded to two decimals in a message similar to: “The average of Integer1 and Integer2 is Result.” 5. Create a template for a “For Sale” sign (as shown below). You may want to use several range names to make the following tasks easier. a. Ask the user to enter the item name in an Input Box. Place this value in the template everywhere the word “Item” appears.
31
Chapter 14: Variables
b. Ask the user to enter a description of the item. Place this text in the template accordingly. c. Ask the user to enter his or her phone number and place it in the template. d. Ask the user to enter the date on which his or her sale ends and place it in the template.
6. Create a sub called “StringManipulation” that performs the following actions. Assign an appropriate title for each Message Box and Input Box. a. Ask the user to input four characters of a word in string variable FirstWord and display the variable in a message. b. Ask the user to input four characters of a word in string variable MiddleWord and display the variable in a message. c. Ask the user to input four characters of a word in string variable LastWord and display the variable in a message. d. Concatenate the FirstWord, MiddleWord, and LastWord into one word, store it in Word, and then display the contents of Word. 7. Write a subroutine that executes the following: a. Ask the user for his or her name. b. Ask the user for his or her student ID in the form 1234-5678. c. Create a pin number for each user with the last, forth, first, and second numbers in his or her student number. d. Print out the data in the following format: Name
ID Number
Pin
8. Create different sub procedures that generate the following sequences of numbers so that the sequences are generated one number at a time each time a corresponding button is pushed: a. Even numbers b. Odd numbers c. Fibonacci d. Geometric 9. Perform the following tasks for creating a user-defined chart of user-provided data: a. Ask the user to input the title of two columns of data.
32
Chapter 14: Variables
b. Ask him or her to also provide you with five points for each column. c. Output all of this information to the spreadsheet. d. Ask the user what kind of chart he or she wants. Only provide three options and make sure the user supplies you with the exact chart type name that Excel uses (ex: xlColumnClustered). e. Create a chart of the data that you enter into the spreadsheet of the chart type the user provided. 10. Create a highlighting program. Allow a user to select a range of text and then highlight it by specifying a color. a. After the user selects the range of cells they want to highlight, prompt them for the color they want to use. Only give them a few choices. Hint: use ColorIndex property (ex: ColorIndex = 3 for red). b. Then, apply this color formatting to their selection. 11.
Create labels. a. Begin by prompting the user for his or her name and address. Output these values onto the spreadsheet as a mailing label. Assign this macro to a button. b. Create another button that will allow the user to copy and paste this label as many times as desired. (Hint: Use the End property.)
12.
Combine VBA with Excel functions. Using the following table, prompt the user for a product name and a month number. Use these values along with a LOOKUP function to search for the amount sold for the specified product during the specified month. Product staplers paper pencils pens calendars binders hole punchers tape scissors rulers
13.
Jan 72 37 58 91 42 20 89 78 42 94
Feb 46 24 89 21 75 78 70 31 38 99
Mar 72 84 80 41 39 25 71 73 79 38
Apr 26 69 94 90 32 50 54 77 33 48
May 27 49 46 77 88 24 43 23 54 72
Create a dynamic chart. a. Let the user press a button that prompts him or her to enter a value. The user can press this button multiple times and each new value will be added to a column of data. b. When the user is done adding data, he or she can press another button that will create a chart of this data. The source data of this chart will change each time; use range names and the End property to accomplish this. A new chart should not be created each time; the source data should just be updated. c. Create a button that clears all previous data.
33
Chapter 14: Variables
14.
In this exercise the student will create a histogram from scratch (without using the Data Analysis toolpack). Create a procedure that performs the following: a. Randomly generates 30 data points from uniform distribution between 5 and 30. b. Uses the intervals (5 -10), (10 – 15), (15 – 20), (20 – 25), and 25+ to calculate frequencies. c. Uses the Application object and a counting function to find the frequency of the randomly generated data for each of the intervals in part (b). d. Creates a table with the intervals and the corresponding frequency values. e. Graphs this data as a bar chart. Refer to Chapter 7 for more on histograms.
15.
Perform the following extensions to the Creating and Modifying Shapes application: a. Add the ability to create a triangle, delete a triangle, and count the number of triangles currently displayed. b. Add an option to format the selected shape. i. Prompt the user to specify what color he or she wants the shape to be. ii. Prompt the user to specify what line thickness he or she wants the shape to have.
16.
Perform the following extensions to the Making Calculations and Creating Reports application: a. Add a table below the angle calculation table that reports the results of an arctangent calculation. b. Create a button called “Arc Tangent” to which you will assign a macro called CalcArcTan(). c. This macro should prompt the user for a ratio, calculate the arctangent, and convert the answer to degrees. (All three values should be displayed in the table.)
17.
Create a sub called “RandomColors” that assigns colors in a random way to each cell of the range D4:H8. Hint: set the ColorIndex of each cell in the range to a random integer between 1 and 10.
18.
Create a sub called “ConvertInputs.”. Give an appropriate title for each Message Box and Input Box. This sub should: a. declare a Double variable called InputValue; b. set InputValue equal to the result from an Input Box requesting the user to enter a number; and c. return the square of InputValue rounded to three decimal numbers.
19.
Create a sub called “ActivateWorksheet.”. Give an appropriate title for each Message Box and Input Box. This sub should: a. ask the user for the name of a worksheet to activate; b. activate the worksheet if it exists in the active workbook; and c. otherwise, display an appropriate message.
34
Chapter 14: Variables
20.
On a spreadsheet, create three triangle shapes. Name these shapes “Tri1”, “Tri2”, and “Tri3” respectively. Create a sub called “FindObject.” This sub should: a. Ask the user for the name which triangle to select; b. Ask the user what color they want to make this triangle; and c. Change the color of the specified triangle appropriately.
21.
Write a subroutine that will performs the following: a. Calculates the mean, standard deviation, minimum, maximum and mean squares error (MSE) for the data in the range A2:A21 b. Prints the results in a format similar to the one below: Data
Results Mean = Std Dev = Min = Max = MSE =
22.
Create a small program that can calculate the distance between cities. Given the X-Coord (latitude) and Y-Coord (longitude) of several US cities below, create four buttons corresponding to the following options: find vertical distance; find horizontal distance; find Euclidean distance; and compare three cities to see which pair is closest (see the figure below).
a. The Euclidean distance is calculated using the following equation:
( Lat1 − Lat 2) 2 + ( Long1 − Long 2) 2 b. Perform these options by prompting the user for the city names with an Input Box. Then use a lookup function to find the necessary latitude or longitude values. Use VBA functions to find the values that you are looking for and display them to the user in a Message Box. c. For the comparative option, prompt the user to enter three cities and then assign three variables to the distance between each pair of cities. Use an Application.WorksheetFunction to find the minimum of these variable
35
Chapter 14: Variables
values. Then display a Message Box to the user with the pair of city names that are the closest. 23.
Create an address book. Given the list of people and addresses below, create a procedure that allows a user to search for a particular name and returns the address from the table. Name Street J. Smith 123 N St A. Benton 423 S St C. Doris 534 E St E. Frank 345 W St G. Henderson 654 1st Ave I. Jacobs 454 2nd Ave
City Atlanta Miami Denver Boston Seattle Dallas
State Zip Code GA 49382 FL 43278 CO 43278 MA 34278 WA 43578 TX 89423
a. Search for the name using the match function and the Application object. Name the range that contains the names in the address table. b. Then use the Offset property (or Cells property) to gather the corresponding information. You may need to name another range to make this easier. c. Present this information to the user in a Message Box as per the following example:
24.
Create a personal budget organizer that keeps track of the companies to which you pay bills each month (see the figure below). a. Record the name and account number for each company and the amount and date of the last payment. b. The user should be able to add a new company to the list. He or she should provide the name and account number using Input Boxes. c. The user should also be able to enter a new payment. To do so, he or she should first provide the company name through an Input Box. Then, the user can enter the amount and date of the payment via Input Boxes as well. Use a match function to enter the payment information into the right row in the table. d. The user should also be able to see how much he or she spent in bills for the month. Calculate this total and display it to the user in a Message Box.
36
Chapter 14: Variables
25.
Use visual basic to perform the following tasks: a. Create a procedure which does the following: i. Clears the content of the current worksheet. ii. Randomly generate 10 numbers between 1 and 10. iii. Finds the mean and standard deviation of the numbers generated and stores them as variables b. Create a procedure which does the following: i. Generates 10 random numbers from the Normal distribution using the mean and standard deviation found in part (a). Use the Application object and the Rnd() VBA function to generate the random numbers. ii. Graph the data generated in part (a) and the Normal random variables using a Line chart. c. Create a procedure which does the following: i. Generates 10 random numbers from the Exponential distribution using the mean found in part (a). Use the Application object and the Log() and Rnd() functions to generate the random numbers. ii. Graph the data generated in part (a) and the Exponential random variables using a Line chart. Assign each procedure to a button. To the first button called “Reset” assign the procedure of part (a). To the second and third buttons, called “Compare to Normal” and “Compare to Exponential”, assign the procedure created in parts (b) and (c).
26.
Create a procedure called “CurrencyConverter” that converts a certain amount of money to another currency type. We provide a table with the exchange rates of 5 different currency types. The procedure should do the following: a. Ask the user to choose a currency type to convert the money from and a currency type to convert the money to. b. Ask the user to input the amount of money to be converted. c. Find the exchange rate using the table below. d. Create a message box that presents the result of the money exchange.
37
Chapter 14: Variables
27.
Create a procedure called “WeightConverter” that helps converting weight. The following table presents the conversion rates. The procedure should: a. Ask the user to choose unit to convert from and a unit to convert to. b. Ask the user to enter the amount to be converted. c. Create a message box that presents the results of the conversion.
28.
Create a procedure called “TemperatureConverter” that converts temperature from degrees Celsius to Fahrenheit and vise versa. a. Ask the user to choose whether to convert from degrees Celsius to Fahrenheit, or vise versa. b. Ask the user to enter the temperature to be converted. c. Create a message box that returns the converted temperature.
29.
Create a procedure called “DistanceConverter” that helps converting distance/ length. The following table presents the conversion rates. The procedure should: a. Ask the user to choose unit to convert from and a unit to convert to. b. Ask the user to enter the amount to be converted. c. Create a message box that presents the results of the conversion.
38
Chapter 14: Variables
30.
Create a procedure called “VolumeConverter” that helps converting volume. The following table presents the conversion rates. The procedure should: a. Ask the user to choose unit to convert from and a unit to convert to. b. Ask the user to enter the amount to be converted. c. Create a message box that presents the results of the conversion.
39
Chapter 15 Sub Procedures and Function Procedures
Chapter Overview
15.1 15.2
Introduction Sub Procedures Calling Other Subs Passing Variables in Subs
15.2.1 15.2.2
15.3
Function Procedures Passing Variables in Functions
15.3.1
15.4
Public and Private Procedures
15.5
Applications 15.5.1 Navigating Functions 15.5.2 Derived Math Functions
15.6
Summary
15.7
Exercises
15.1 Introduction
Chapter 15: Sub Procedures and Function Procedures
This chapter discusses how to use sub procedures and function procedures in VBA. This is a useful topic since most of the programs for DSS applications will have several different procedures. The reader should learn how to call various procedures and pass variables to procedures.
15.2 Sub Procedures When constructing a large program or DSS, you may perform several different sets of actions. It is important to group these actions into several smaller sub procedures rather than write the entire program in one large sub procedure. This organization increases program efficiency.
15.2.1 Calling Other Subs The ideal module structure for your program is to have one Main() sub procedure from which other sub procedures are called. To call another sub procedure, we use the command Call followed by the sub procedure name. (For sub procedures, you do not need to include the parenthesis in the sub name to call it; this is not true for calling function procedures.) The Main() sub procedure can then be assigned (as a macro) to a “Start” button on the “Welcome” worksheet, which the user would see upon opening the workbook. The entire program would begin once the user pushes this button. For example, let’s say we have a program that gathers user input, performs calculations, and creates a report. In this case, we divide these functions into three different sub procedures, called GetInput(), Calculations(), and CreateReport(), respectively. We can then call these three sub procedures from the Main() sub procedure as follows: Sub Main() Call GetInput Call Calculations Call CreateReport End Sub We may need to call other sub procedures from the GetInput(), Calculations(), or CreateReport() procedures if there is a set of actions that must be performed before one of these sub procedures can continue. This set of actions may be long enough to group as another sub procedure. For example, there may be a small sub procedure called CheckInput() that must be called to verify the validity of the data before the GetInput() sub procedure can finish.
15.2.2Passing Variables in Subs We can also pass variables to a procedure when calling it. The default method for passing variables is by reference; we specify ByVal in the sub argument to pass by value. Passing a variable by reference implies that we are giving the name of the variable to which the procedure can refer to find the current variable value; that is, we are referring to the storage space of that value. Passing a variable by value implies that we are copying the current value of the specified variable and using that value in the procedure. To pass a variable in VBA, we need to insert the variable as an
2
Chapter 15: Sub Procedures and Function Procedures
argument/parameter of the sub when it is called. When calling a sub, we use the following structure to pass variables: Call SubName(variable to be passed) If passing by reference, the variable name used as an argument when the sub is called and the variable name used in the sub procedure statement do not need to be the same; however, they must be of the same data type if the data type is specified in the sub statement. For example we could type the following: Dim RangeUser As Range, ColorUser As String Call Format(r, c) ------------------------------------Sub Format(r,c) r.Interior.Color = c End Sub We could also use the same variable names as declared in the original sub if we desire. That is, we could have called the Format sub by passing the variables RangeUser and ColorUser. If we want to pass by value instead of by reference, we type the following instead: Sub Format(RangeUser ByVal, ColorUser ByVal) RangeUser.Interior.Color = ColorUser End Sub Passing variables in sub procedures can be helpful when performing a task multiple times with changing parameters. As in the above example, we have formatted cells multiple times using different property values specified in the passed values. We can also use subs and variables in this way to perform more complicated tasks. Consider the following example in which we have called a sub repeatedly in a loop by passing the offset values i and j. For i = 1 to 5 For j = 1 to 5 Call InserValues(i,j) Next j Next i ----------------------------------Sub InsertValues(i,j) With Range(“Values”).Offset(i,j) .Value = i*j .BordersAround Weight:=xlThin End With End Sub Subs can also be used to update other variable values. Consider the example below in which we call a sub passing two variables x and y that are used to update another variable SumVar. Dim x as Integer, y as Integer, SumVar as Integer 3
Chapter 15: Sub Procedures and Function Procedures
Call Sum(x, y) ---------------------------------------Sub Sum(x, y) SumVar = x + y End Sub While this method is viable, function procedures offer a more efficient way to write this calculation code.
Sub Procedures: Summary
Sub SubName() Dim variable As DataType, x As DataType … Call SubName2(variable) … End Sub ------------------------------------------------------------Sub SubName2(variable) … use variable in a set of actions use this variable to update the value of another variable End Sub
15.3 Function Procedures Function procedures are sub procedures that can pass variables and return values. A function procedure can be called from any sub procedure or any other function procedure by using the Call statement. A function procedure can also be called by using the function name directly, as with any variable. A function can be used just like a sub procedure simply by performing a set of actions. However, the advantage of using function procedures is to return a value. To do this, there is not a return function in VBA; instead, we simply assign the value to return to the name of the function procedure. Below, we show the different ways in which a function procedure can be used: Call FunctionName(a,b,c) -------------------------------------Function FunctionName(a,b,c) ….(actions)… End Function OR x = FunctionName(a,b,c) (OR MsgBox FunctionName(a,b,c), etc.) -----------------------------------------Function FunctionName(a,b,c) …(actions)…
4
Chapter 15: Sub Procedures and Function Procedures
FunctionName = value End Function
15.3.1 Passing Variables in Functions Just as with sub procedures, it is not necessary that variables be passed when calling a function. That is, your function may not require any input from the procedure in which it is called, and it may not necessarily return any value. However, most of the time, we will use functions that pass variables and return some value. As with sub procedures, the default method for passing variables is by reference; we can specify ByVal in the function argument to pass by value. We use the following structure to call a function that will not return a value: Call FunctionName(variable) We use the following structure to use the result of a function procedure: x = FunctionName(variable) If the function receives a variable as input to the function, the function procedure statement must include a variable name as an argument. For example, if we create a function that calculates the sum of two values, we define the function procedure as follows: Function Sum(a, b) …… End Function The variable name used as an argument when the function is called and the variable name used in the function procedure statement do not need to be the same; however, they must be of the same data type if the data type is specified in the function statement. For example we could call the above function from another procedure using this statement: Call Sum(x, y) This would imply that we have declared x and y as variables in the procedure from which we call our function. The variables a and b in this example do not need to be declared; they will be the variables used throughout the function procedure. In this case a and b will assume the respective data types assigned to x and y. However, if we had defined our function statement with data types in the argument, we would be restricted to only passing variables of that data type. For example: Function Sum(a As Integer, b As Integer) To return a value from a function in VBA, we assign a value to the name of the function procedure. That is, instead of using a return command or variable, we set the function name equal to the value that we want to return. For example, to return the value of the sum in the above function, we would type the following in the function procedure:
5
Chapter 15: Sub Procedures and Function Procedures
Function Sum(a, b) Sum = a + b End Function
Function Procedures: Summary
Sub SubName() Dim variable As DataType, x As DataType … x = FunctionName(variable) … End Sub ------------------------------------------------------------Function FunctionName(a variable name) … FunctionName = value End Function
Note that both sub procedure and function procedure names are case-sensitive and cannot conflict with VBA commands. An interesting feature about creating function procedures is that they become UserDefined functions in the Excel list of spreadsheet functions. That is, if you create a function procedure, with or without parameters, you can find this function listed in the User-Defined function category in Excel. This is beneficial for enhancing yourspreadsheet capabilities by using a small amount of VBA code.
15.4 Public and Private Procedures A procedure, like a variable, can also be defined as Public or Private. You declare a Private procedure by putting the word Private before the Sub or Function statement. Private procedures can only be called from procedures in the same module. Private procedures are also not listed when you try to run a macro in Excel. A Public procedure, however, can be called from any other procedure. You can type the word Public in front of the Sub or Function statement, or you can write the Sub or Function statement without a preceding statement. Consider four small sub procedures as an example of Private and Public procedures. Two of these procedures are Private: Test1() and Test2(). Since they are in the same module, they can call one another. For example, suppose these two sub procedures have the following code: Private Sub Test1()
6
Chapter 15: Sub Procedures and Function Procedures
MsgBox "This is Test1" Call Test2 End Sub ---------------------------------Private Sub Test2() MsgBox "This is Test2" End Sub If we run the Test1() sub procedure (from the VBE, using the run button), we will see one Message Box that reads “This is Test1,” followed by another that reads, “This is Test2.” If we have a third sub procedure called Test3() that is Public but in another module, we will not be allowed to call either of the Private sub procedures in the original module. That is, Test3() cannot contain the code Call Test1 or Call Test2. However, we can call this Public procedure from one of our Private procedures. In other words, we can modify the Test1() procedure to say: Private Sub Test1() MsgBox "This is Test1" Call Test3 End Sub If we now consider a fourth sub procedure called Test4(), which is also Public and in the same module as Test1() and Test2(), even though Test4() is Public, it can still call the Private procedures since they are in the same module. Again, it is important to be aware of how you define your procedures. Private: Cannot be called from a procedure that is not in the same module and cannot be found in the macro list when trying to play a macro from Excel. Summary
Public: Can be called from any other procedure.
15.5 Applications There are various functions that may be useful to create. Many functions are already available to us through Excel formulas and VBA math functions; however, some programs and DSS’s require customized functions. In this section we will demonstrate navigating functions and some derived math functions.
15.5.1 Navigating Functions In many of the case studies that we develop, and in general good GUI design, there are several buttons in our workbook used to navigate through the different spreadsheets. Some of these buttons may be called Continue, Next, Back, Previous, etc. Each time one of these buttons is clicked, we want to close the current worksheet, i.e. hide it and make the next appropriate worksheet visible. (We want to try to always have only one
7
Chapter 15: Sub Procedures and Function Procedures
sheet showing to minimize the user’s awareness of background actions being performed in the spreadsheet and code.) If we try to create one sub procedure to associate with these buttons, we find that each time a button is clicked we are not performing completely identical actions. For example, consider a workbook with several worksheets: “Input,” “Step 1,” “Step 2,” and “Optimization”; the user should view these worksheets in the order listed. If we click a Next button on the “Input” worksheet, we want to hide the “Input” sheet and make the “Step 1” sheet visible. Here is the coded sub procedure: Sub NexSheett() Worksheet(“Step 1”).Visible = True Worksheet(“Input”).Visible = False End Sub (Note: We must make the new sheet visible before hiding the current sheet. If we make these statements in the reverse order, we will momentarily have a workbook with no visible worksheets, which will create an error in VBA.) However, we cannot assign this same macro to the Next button found on the “Step 1” worksheet. If we press Next on the “Step 1” sheet, we want to make the “Step 2” sheet visible and hide the “Step 1” sheet. Its code is: Sub NexSheett() Worksheet(“Step 2”).Visible = True Worksheet(“Step 1”).Visible = False End Sub We therefore compare the similarities of these sub procedures to see if we can construct a function procedure that works with any of these button types on any worksheet. There are two different worksheet names that we need to know to set the appropriate Visible properties: the worksheet that we are hiding and the worksheet that we are showing. The worksheet that we are hiding is just the current worksheet, or the ActiveSheet. Therefore, we can just use the ActiveSheet object and set the Visible property equal to false. Regardless of which sheet has the Next button, we can always use the ActiveSheet object to hide it. The name of the worksheet that we are opening, however, will change each time. Our solution is to create a function procedure that passes a worksheet name as its variable; we call this the NextSheet() function. We can capture the desired worksheet name in each unique sub procedure associated with the buttons on each sheet and then call a function to make this worksheet visible and hide the current worksheet. Our function can be used as follows: Public name As String -------------------------------------------------Sub InputNext() name = “Step 1” Call NextSheet(name) 8
Chapter 15: Sub Procedures and Function Procedures
End Sub -------------------------------------------------Function NextSheet(name) Worksheets(name).Visible = True ActiveSheet.Visible = False End Function (This particular sub procedure would be associated with the Next button on the Input worksheet; note that you cannot assign functions to buttons, only macros.) We use this function structure above to assign related macros to the Next button on each of the sheets in our workbook. The final code for these sub procedures and the function procedure appear in Figure 15.1.
Figure 15.1
Each sub procedure is associated with a button on each worksheet. The NextSheet() function receives the name value of the worksheet that it displays
We may also have a particular sheet that is usually hidden but that can be shown at some point, for example, an “Example” worksheet that the user may refer to at times while using the program. To view this “Example” sheet, there may be a “View Example” button on all the other sheets in the workbook. If the user clicks this button, we want to close the current sheet and show the “Example” sheet. On the “Example” sheet, we may have a “Return to Program” button that should re-open the previously visible sheet.
9
Chapter 15: Sub Procedures and Function Procedures
So we know which sheet to re-open when the user clicks the “Return to Program” button, , we need to capture the original worksheet name in which we first click the “Example” button. We accomplish this using a worksheets variable and a navigating function; this time we don’t need to pass a variable. Let’s consider the same set of worksheets as in the above example with an additional “Example” sheet. We declare a Public variable ws as a worksheet data type and use a function to capture this value and hide the worksheet. When the “Return to Program” button is clicked, this same variable can be used to re-open the appropriate sheet. The code is as follows: Public ws As Worksheet ---------------------------------------------Sub ViewExample() Worksheets(“Example”).Visible = True Call CloseCurrent() End Sub ---------------------------------------------Function CloseCurrent() Set ws = ActiveSheet ws.Visible = False End Function ---------------------------------------------Sub ReturnToProgram() ws.Visible = True Worksheets(“Example”).Visible = False End Sub These sub procedures are assigned to appropriate buttons in the workbook to implement the navigational tools (see Figure 15.2).
Figure 15.2
The “Return to Program” button takes the user to the previously visible sheet that was captured by the worksheet variable.
To create navigating functions, you can also use the index value of the worksheets. To find the index value (or tab number) of a worksheet, you can simply use its Index property. For example, if you write the code MsgBox Worksheets(“Sheet 1”).Index, a Message Box with the value 1 is shown. Once you know a worksheet’s index value, you can simply refer to it by this index (instead of by the worksheet name). For example, instead of writing Worksheets(“Sheet 1”).Visible = True, you can just write Worksheets(1).Visible = True.
10
Chapter 15: Sub Procedures and Function Procedures
15.5.2 Derived Math Functions As we learned in Chapter 14, the pre-defined VBA math functions and trigonometric functions can be used to derive new functions. To actually create these derived functions in Excel, we create a function procedure and both pass a variable and return some value. For example to create the Log base n derived math function, we create the following function: Function LogBaseN(x, n) LogBaseN = Log(x) / Log(n) End Function Prior to calling the function, the values for x and n would need to have been assigned in the sub procedure that calls this function. In these functions, we may not directly call the function using the Call statement; we can instead just refer to the function name, such as in a Message Box or another function. When we refer to this function, it will call the function procedure to determine the return value. Therefore, we should have something like the following code in another sub procedure: Sub FindLog() Dim x As Integer, n As Integer x = InputBox(“Enter x value of Log base n of x function: “) n = InputBox(“Enter n value of Log base n of x function: “) MsgBox “The value of Log base “ & n & “ of “ & x & “ is: “ & LogBaseN(n, x) End Sub Note that the variables x and n are declared Privately in the sub procedure but can still be passed to the function. Also observe that since the data type for x and n is the same, we can just state it once after declaring both variables. It is irrelevant in which order you enter sub procedures and functions into a module. The module does not read the code from procedure to procedure; rather, one particular procedure is run, and only if another procedure is called is it also run.
15.6 Summary ¾ The ideal module structure for a program is to have one Main() sub procedure from which other sub procedures are called. ¾ To call another sub procedure, use the command Call followed by the sub procedure name. ¾ A sub procedure, like a variable, can also be defined as Public or Private. ¾ Declare a Private sub procedure by putting the word Private before the Sub statement. Private sub procedures can only be called from procedures in the same module and are not listed when you try to run a macro in Excel. ¾ A Public sub procedure can be called from any other procedure. The word Public can be put in front of the Sub statement, or the Sub statement can be written without a preceding statement. ¾ Function procedures are sub procedures that can pass variables or return values. A function procedure can be called from any sub procedure or any other function procedure, using the Call statement. ¾ Function procedures are similar to sub procedures and follow this basic structure:
11
Chapter 15: Sub Procedures and Function Procedures
Function FunctionName() …. End Function ¾ To pass a variable in VBA, you should insert the variable as an argument/parameter of the function when it is called. Use the following structure to call a function: Call FunctionName(variable to be passed)
15.7 Exercises 15.7.1 Review Questions 1. Can a subroutine be called from inside itself? 2. What is the difference between sub procedures and function procedures? 3. What is the default method of passing variables in sub procedures: by reference or by value? 4. How do you pass a variable by value? 5. An accountant would like to create a program to perform the following tasks. Propose a program structure that would organize these various tasks into appropriate subroutines. a. Prepare a Balance Sheet, Income Statement, Statement of Retained Earnings, and Statement of Cash Flows. b. Each statement requires a heading including the company name, statement title, date, and unit of monetary measure. c. Both the Balance Sheet and the Statement of Cash Flows contain a graph. d. After all statements are prepared, they should be printed out as the final Annual Report .
15.7.2 Hands-On Exercises 1. Write a function called CalculateHypotenuse that takes variable Side1 and variable Side2 as arguments, where Side1 and Side2 are the sides of a right triangle. Write a Main sub that uses the function to calculate the hypotenuse of the three triangles listed below.
Triangle 1 Triangle 2 Triangle 3
Side1 3 4.5 4
Side2 7 2.2 5.5
The Main sub sends the side lengths to the function as doubles if they appear as doubles in the table above. For each triangle, the Main sub displays in a message the side lengths and the hypotenuse length rounded to two decimal places.
12
Chapter 15: Sub Procedures and Function Procedures
( Hypotenuse )2
=
( Side1 )2 + ( Side2 )2
2. Using the idea of indexing worksheets, create a navigational function for using a Next and Back button on any worksheet. 3. Create a program that enables the user to compute random numbers from a Normal distribution and graph the corresponding values. This program will ask the user to input the total number of random numbers to be generated, the mean and standard deviation of the distribution. The program will then compute the random values, and display user’s input, the random values and the corresponding graph. Below we describe the sub procedures needed to complete this exercise: a. The InputData sub procedure asks the user to input the total number of random numbers to be generated, the mean and standard deviation of the distribution. This data is then displayed in the worksheet. b. The RandomNr sub procedure generates and displays the random numbers in the worksheet. c. The Reset sub procedure clears the current worksheet. d. The Graph sub procedure graphs the random numbers generated. e. The Main sub procedure calls the other subroutines in the appropriate order. Place a button labeled “Random Values” on the worksheet. Assign the Main sub procedure to this button. 4. Create a button on the active worksheet that calls a program to perform the following operations: a. AutoFormat the table below to a preset format design. b. Use the data in the table to create a 3-D Column Graph using a function procedure. Quart er 1
Quart er 2
Quart er 3
Quart er 4
Regi on 1
23
45
75
81
25
85
36
30
15
32
12
15
68
96
53
16
25
15
90
76
Regi on 2 Regi on 3 Regi on 4 Regi on 5
5. Create a button that will copy necessary information from one worksheet onto another to create a final report that organizes the list by types of products sold and includes only the company name, products sold, and annual sales figures. Also create a Pie Chart using the annual sales values provided through a function procedure. Company Name Quality Foods KitchenWare
Sales Rep Donna O'Keefe Ryan Brown
Phone 111-1111 222-2222
13
Products dry goods cookware
Annual Sales $52,965.00 $16,432.00
Chapter 15: Sub Procedures and Function Procedures
Daily Market Paper Supply DuraGoods Mom and Pop's
Toby Fields Ken Johnson Jacob Stevens Jeremy Todd
333-3333 444-4444 555-5555 666-6666
produce paper cookware produce
$85,128.00 $14,682.00 $10,254.00 $32,842.00
6. Modify the code below so that the main subroutine has the following structure and the sheet has the following layout: Customer J. Smith
Product Textbooks
Amount Sold 5
Final Sale $381.75
Final main subroutine: Dim Customer As String, Product, Amount As Double, Price As Currency, Sale As Currency Sub main() Call RequestInfo Call Calculate(Price, Amount) Call PrintReport End Sub Original code: Dim Customer As String, Product, Amount As Double, Price As Currency, Sale As Currency Sub HandsOn2() Customer = InputBox("Enter customer name:") Product = InputBox("Enter product sold:") Amount = InputBox("Enter quantity of " & Product & " sold:") Price = InputBox("Enter unit price of " & Product & ":") Sale = Price * Amount Range("A2").Value = Customer Range("B2").Value = Product Range("C2").Value = Amount Range("D2").Value = Sale MsgBox "Transaction Complete. Congratulations on your sale to " & Customer & "." End Sub 7. Create a procedure which prompts the user for the size of data s/he is interested in generating. Prompt the user for a mean and standard deviation for the Normal distribution; store these in variables. Prompt the user for a lambda value for the Exponential distribution; store this in a variable. Prompt the user for a lower and an upper bound value for the Uniform distribution; store these in variables. Then call the following three functions: a. Normal Function: (pass size, mean, stdev) generate a column of random values from the Normal distribution. b. Exponential Function: (pass size, lambda) generate another column of random values from the Exponential distribution.
14
Chapter 15: Sub Procedures and Function Procedures
c. Uniform Function: (pass size, lower and upper bound) generate another column of random values from the Uniform distribution. 8. Modify the Navigating Functions application to include the following: a. Add Back buttons that take the user through the forms in the reverse order. b. Create an Input() sub procedure that prompts the user to supply an x value to be used to compute the hyperbolic sine. This sub procedure should be associated with a button called “Add More Data” that can be clicked multiple times until the user is ready to move on by pressing Next. Print these values in a table on the “Input” sheet. c. Create a function that calculates the hyperbolic sine of the values in the data table on the “Input” sheet. (Hint: Use the Exp function.) Create a new table of this function’s results for each value entered in the input table and place it on the “Step 1” sheet. d. Make a chart that uses the data from both tables. First copy and paste both tables to form one table on the “Step 2” sheet. Then update your source data with VBA code. 9. Create code that performs the following tasks: a. Has a Main sub procedure that: i. calls a procedure to clear previous data; ii. prompts the user for the size of the data he or she enters; iii. formats a table for the data of the given size; and iv. tells the user to enter data into the table. b. Has a Done procedure that: i. takes the data and graphs it; ii. finds the mean and standard deviation of the data; and iii. calls a procedure to generate a final report on a new sheet. 10. A person preparing his cost sheet wants to review his list of orders and refer to a table with prices to calculate his total bill. His orders are in a large list of three columns. The price table is on another sheet. He wants to reference the price for each order item and create a new table with only two columns: one for the item and one for its price (see tables below). a. Write a procedure that: i. captures the value of the selected cell in a variable and ii. prompts the user to enter the type of item in the list (Book = 1, CD = 2, Movie = 3). Orders: Book A CD B Movie A Book D Book B CD D CD E Book F
Movie F Movie C CD A Movie D Book C CD F Book E Movie B
b. Call a function procedure that:
15
Chapter 15: Sub Procedures and Function Procedures
i. is given this number and the variable from part (a); ii. uses a range and Offset or Cells to highlight the column of items that contain the item given in part (a) time, in the price list; iii. uses a match function to find the row of the selected item; iv. finds the corresponding price for the item; and v. returns this value that will be stored in a variable in the main procedure. Price List: Book A $35.00 Book B $40.00 Book C $37.00 Book D $28.00 Book E $32.00 Book F $27.00
CD A CD B CD C CD D CD E CD F
$15.00 $13.00 $14.00 $18.00 $16.00 $15.00
Moive A Movie B Movie C Movie D Movie E Movie F
$22.00 $21.00 $25.00 $19.00 $18.00 $21.00
c. In the procedure, now call another function that: i. is given the original selected value from part (a) and the price found in part (b) and ii. copies these to the end of the cost sheet. Cost Sheet: Book A CD B Movie A Book D Book B CD D CD E Book F Movie F Movie C CD A Movie D Book C CD F Book E Movie B
11. Create a procedure to convert the temperature from degrees Celsius to degrees Fahrenheit or vise versa. This procedure: asks the user to choose whether s/he wants to convert the temperature from degrees Celsius to degrees Fahrenheit or vise versa; calls function procedures that take as input the temperature entered by the user and return the result of the conversion rounding it up 2 decimal points; creates a message box to present the user with the results of the conversion. 12. The following is part of a library database. Create the following sub procedures that will help to search the database. 16
Chapter 15: Sub Procedures and Function Procedures
a. Search by BookNr: the user is prompted to enter the identification number of a book. The information about the selected book is presented using message box. b. Search by title: the user is prompted to enter the title of a book. The information about the selected book is presented using message box. c. Search by author: the user is prompted to enter the author name. The title of the books written by the selected author are presented using message box. d. Search by category: the user is prompted to enter the name of a category. The information about the books in the selected category is presented using message box.
Finally, create a main sub procedure that prompts the user about the type of search to be performed (by title, author name, etc) and depending on the user’s choice calls one of the sub procedure created. Assign the main sub procedure to a button titled “Search the Database”. 13. Create the following sub procedures to format a table of data. a. Format 1: The font size is 12pt, the font color is red, the font style is italic and the font name is Times New Roman. b. Format 2: The font size is 10pt, the font color is blue, the font style is bold and the font name is Arial. c. Format 3: The font size is 11pt, the font color is green, the font style is italic and bold, and the font name is Tahoma. Create a main sub procedure that prompts the user to enter the range of data and chooses one of the sub procedures to format the data on the given range. 14. Create the following sub procedures: a. Triangle: Creates a triangle. b. Circle: Creates a circle. c. Rectangle: Creates a rectangle. d. Square: Created a square.
17
Chapter 15: Sub Procedures and Function Procedures
Create a main sub procedure that prompts the user to enter the choice of the shape and calls one of the sub procedures above to create the shape selected by the user. 15. The following sub procedures graph a set of data. a. Line: Creates a line chart. b. XYScatter: Creates a XY scatter chart. c. Pie: Creates a pie chart. d. Column: Creates a column chart. Create a main sub procedure that prompts the user to enter the range of data and choose a chart type. The main sub procedure then calls one of the procedures described above to chart the
18
Chapter 16 Programming Structures
Chapter Overview
16.1
Introduction
16.2
If, Then Statements 16.2.1 Logical Checks and Booleans
16.3
Select, Case
16.4
Loops 16.4.1 16.4.2
16.5
16.6
For Loops Do Loops
Exit Statements and End 16.5.1 Exiting Procedures 16.5.2 Exiting Loops 16.5.3 Ending the Program Applications Banking Account Management
16.6.1
16.7
Summary
16.8
Exercises
16.1 Introduction
Chapter 16: Programming Structures
This chapter shows the reader how to use several different programming structures in VBA. Programming structures in VBA include If, Then statements, several different loop structures, Select, Case statements, and others. These structures allow you to place conditions on running the program, performing calculations, and communicating with the user. We use them when building any decision support system.
16.2 If, Then Statements If, Then statements allow you to perform the same conditional actions as the IF function in Excel. If a condition is met, a certain set of actions is performed; if it is not, another set of actions may be performed instead. The general format for the If, Then statement is: If condition Then action1 End If The If, Then statement defines the action to perform if the condition is false by using the Else and ElseIf statements. The Else statement allows you to specify the action to be performed if the condition is not met. (If this statement is not included in the If, Then statement, then the program will perform no action if the condition is not met.) The general format for using the Else statement is: If condition Then action1 Else action2 End If The ElseIf statement allows you to construct nested If statements. Recall the example from Chapter 4 that used another IF function as the false argument of the original IF function. In other words, instead of performing a direct action if the original condition is not met, another If condition is considered. Note that when you use the ElseIf statement, you must type Thenagain. (This step is not necessary for the Else statement.) To elucidate this point, let’s look at a brief example: If x < 1000 Then MsgBox “Your number is smaller than 1000.” ElseIf x < 2000 Then MsgBox “Your number is greater than 1000 but less than 2000.” Else MsgBox “Your number is larger than 2000” End If Here we use both the Else and ElseIf statements to create a nested If statement. If the first condition is true, the first Message Box will be displayed; if it is false, another If condition is listed using the ElseIf statement. If this condition is true, the second Message Box will be displayed; if it is false, the Else statement runs and the third Message Box is displayed.
2
Chapter 16: Programming Structures
We also often use the If, Then statement for error checking. We will discuss some error checking functions in a later section in this chapter and in more detail in Chapter 22; however, we can now provide some smaller examples of error checking that are most useful. Let’s revisit the MsgBox and InputBox functions. We have already stated that a response variable can be defined (as a Variant data type) and assigned to the MsgBox function to capture which button the user has pressed. Then, we may want to perform a different set of actions depending on which button was pressed (the result of the MsgBox function). An example of using the result of the MsgBox function would be to determine whether or not the user wants to repeat an action that he or she has just completed. Suppose we have a sub procedure in which we prompt the user to enter an input value. After recording the value, we may ask the user if he or she wants to enter another input value. If the answer is yes, we repeat the sub procedure by calling it reiteratively (from within itself). If the answer is no, then we simply end the sub. (Note that we specify that a Yes and No button should be on the Message Box by using the vbYesNo value for the button type argument.) The code for this example is: Sub RecordInput() Dim input As Double, response As Variant input = InputBox(“Please enter the input value.”) Range(“Input Values”).End(xlDown).Offset(1,0).Value = input response = MsgBox(“Do you want to enter another value?”, vbYesNo) If response = vbYes Then Call RecordInput End If End Sub An Input Box also has two possible button choices: OK and Cancel. (These buttons cannot be changed.) There may be a procedure in which you do not want to continue with subsequent actions if a user has pressed the “Cancel” button on an Input Box. For example, in the above procedure, RecordInput, we may not want to enter the value to the spreadsheet or perform the other tasks if the user never supplies any input in the Input Box. To determine if a user has pressed Cancel on an Input Box, we use an If, Then statement to check the value of the variable assigned to the InputBox function. If this variable is empty, that is, equal to “”, then the user has pressed the Cancel button. Consider the following modification of the above code: Sub RecordInput() Dim input As Double, response As Variant input = InputBox(“Please enter the input value.”) If input “” Then Range(“Input Values”).End(xlDown).Offset(1,0).Value = input Else MsgBox “No value was entered.” 3
Chapter 16: Programming Structures
End If End Sub We can also use If, Then statements to check for the possible problems mentioned when using the End property. As we discussed in Chapter 13, the End property will not return any range selection if there are no adjacent cell values to the range from which you are searching. Suppose we are entering user input values into a column of data. We always want to enter the newest value at the bottom of the list; therefore, we use the End(xlDown) and Offset(1,0) properties to find the last value in the list and move one cell down to enter the new value. Consider the following code that prompts the user to enter input in a column that begins with a cell named “DataStart”: Dim UserValue As Double UserValue = InputBox(“Enter a new value.”) Range(“DataStart”).End(xlDown).Offset(1,0).Value = UserValue However, if the value that the user enters is the first in the list, the End property will not return a range to Offset from and so we cannot enter the value. We will therefore add an If, Then statement to check if the value is the first added. If it is, then we will enter it directly below the initial cell in the column, “DataStart.” Otherwise, we can use the End and Offset properties as seen above. Dim UserValue As Double UserValue = InputBox(“Enter a new value.”) If Range(“DataStart”).Offset(1, 0).Value = “” Then Range(“DataStart”).Offset(1,0).Value = UserValue Else Range(“DataStart”).End(xlDown).Offset(1,0).Value = UserValue End If We will return to this discussion in a later section in this chapter and in Chapter 22.
16.2.1 Logical Checks and Booleans We can also use If, Then statements with logical checks and Boolean variables. Logical checks include And and Or statements, similar to the AND and OR functions we learned in Excel (see Chapter 4). The And logical statement requires every condition of the If, Then statement to be true in order for the proceeding action to be performed. If only one of the conditions is false, the action will not be performed and the following Else or ElseIf statement will be read, or the If, Then statement will end. This statement structure is as follows:
If condition1 And condition2 And condition3 And … Then action1 4
Chapter 16: Programming Structures
Else (or ElseIf) action2 End If The Or logical statement requires only one condition in the If, Then statement to be true in order for the proceeding action to be performed. Every condition would have to be false to skip it and read the Else, ElseIf, or End If statements. This statement structure is as follows: If condition1 Or condition2 Or condition3 Or … Then action1 Else (or ElseIf) action2 End If Compare these logical checks with the following two If, Then statements: If x < 1000 And x > 500 Then MsgBox “Your number is between 500 and 1000.” Else MsgBox “Your number is smaller than 500 or greater than 1000.” End If ------------------------------------------------------------------------------------------------If x > 1000 Or x < 500 Then MsgBox “Your number is smaller than 500 or greater than 1000.” Else MsgBox “Your number is between 1000 and 500.” End If In the first If, Then statement, the And check requires that both conditions are met. If this is true, then the value of x should be between 500 and 1000; therefore the program displays the first Message Box. However, if either condition is false, then the statement in the second Message Box must be true. In the second If, Then statement, we can see the difference in using the Or logical check. With Or, either of the conditions can be true to display the first Message Box. That is, either x can be greater than 1000 or less than 500. If neither condition is met, then the second Message Box must be true. And and Or conditions can also be combined using parenthesis. For example, we could type the following code: If (x < 1000 And x > 500) Or (y < 1000 And y > 500) Then MsgBox “One of your numbers is between 500 and 1000.” End If If, Then statements are used with Boolean variables to check if their values are True or False. We can use the following two statements: If variable = True Then action1 End If -------------------------------5
Chapter 16: Programming Structures
If variable = False Then action1 End If (Else and ElseIf statements are also useable.) To check if a Boolean variable is True, we simply state the name of the variable; that is, the default value of any Boolean variable is True. Instead of the first statement above, we could just type: If variable Then action1 End If Consider this small example: If found Then MsgBox “The solution has been found.” ElseIf found = False Then MsgBox “The solution has not been found.” End If (Note that we do not need to use the ElseIf statement since the only other alternative to found = True is found = False.) We can now begin to see how Boolean variables will be useful in our programs. We will discuss more uses of Boolean variables in the next section. Name
Related Terms
If, Then
Else, ElseIf, End If nested And, Or Boolean variables
Summary
Structure If condition1 Then action1 ElseIf condition2 Then action2 Else action3 End If
16.3 Select, Case The Select, Case statement lists possible situations in which certain actions should be performed. The general structure of the Select, Case statement gives a particular expression that is to be evaluated and a list of cases of possible values of that expression. It resembles the structure of a nested If, Then statement. For example: Select Case number Case 1 MsgBox “Your number is 1.” Case 2 MsgBox “Your number is 2.” End Select
6
Chapter 16: Programming Structures
The End Select statement must be used to close the Select, Case structure. The word Case always appears before each possible expression value. Note that the cases are mutually exclusive. Here, the possible values we consider are 1 and 2. We can also give a range of values as a case instance: Select Case number Case 1 To 5 MsgBox “Your number is in the interval (1, 5).” Case 6 To 10 MsgBox “Your number is in the interval (6, 10).” Case 11, 12 MsgBox “Your number is in the interval (11, 12).” End Select We can also use the optional Case Else statement to specify all other cases that are not listed. The ability to provide a range of values as a case instance using the To statement can be extended to string values: Select Case name Case “Adams” To “Henderson” MsgBox “Please look in files A to H.” Case “Ignatius” To “Nichols” MsgBox “Please look in files I to N.” Case Else MsgBox “Please look in files N to Z.” End Select Here the range of text is considered alphabetically; string values for the name variable are checked on letter intervals. We may also include some conditions as cases, instead of simple instances. This approach is useful in replacing several ElseIf statements in an If, Then structure. For example: Select Case number Case number < 10 MsgBox “Your number is less than 10.” Case number > 10 MsgBox “Your number is greater than 10.” Case Else MsgBox “Your number is equal to 10.” End Select We can also place a condition on a range of values using the Is statement. Employing this statement may be more efficient than repeating the Select Case object name for each Case: Select Case number Case Is < 10 MsgBox “Your number is less than 10.” Case Is > 10 MsgBox “Your number is greater than 10.” Case Else 7
Chapter 16: Programming Structures
MsgBox “Your number is equal to 10.” End Select This useful structure increases coding efficiency. Name Select, Case
Related Terms To, Is
Summary
Structure Select Case expression Case instance action1 Case condition action2 Case range Is condition action3 Case Else action4 End Select
16.4 Loops Loops are programming structures that allow you to repeat a set of actions a certain number of times. You can specify the number of loops by counting up to (or down to) a certain value. Otherwise, the loops can run continuously while or until a certain condition is met.
16.4.1 For Loops You can use the For, Next and For Each, Next loops to repeat a loop while counting up to or down to a certain number; we refer to both of them generally as For Loops. To count, you can use a simple index variable such as i or a counting variable such as count or iteration; these variables are integer data types. The more common of these two structures is the For, Next loop; its structure is as follows: For i = 1 to n actions Next i Use this structure to count up to a number n, starting at 1. For, Next loops can also be nested. Each Next statement completes the loops using the counting variable for that loop. Consider the example below (we will see another example of this in Chapter 17 when using arrays). For i = 1 to n For j = 1 to m actions Next j Next i
8
Chapter 16: Programming Structures
There is also a Step parameter with this loop. The Step value specifies how much the counter variable (in this case I) should increase during each loop. If Step is not specified, the default value is 1. Therefore, the above structure would increase i by 1, starting at 1 until, and including, n. If you wish to count down to a number, the Step value should be negative and the start value should be greater than the end value. For example: For i = n to 1 Step -1 actions Next i This loop will count down to 1 starting at n and decreasing i by 1 each time. Notice that the increase or decrease in the counter variable by the Step amount is part of the loop structure; therefore, the variable does not need to be incremented or decremented in the set of actions as in several other programming languages. Also note that it is not necessary to specify the counter variable name after the Next statement. The For Each, Next loop works almost identically to the For, Next loop. The only difference is that For Each, Next counts a certain number of objects in a group of objects; that is objects are counted rather than using a counter variable. For example, if we want to count the number of worksheets in a current workbook, wedeclare a worksheet variable ws and use the following For Each, Next loop with a count variable. For Each ws In ActiveWorkbook.Worksheets count = count + 1 Next Note that we do not need to specify the object being counted after Next. Here we are not repeating this loop until the counter variable reaches a certain value, but rather until there are no more worksheets to be found in the workbook. Whenever each object in the collection of objects has been examined, the loop ends.
16.4.2
Do Loops
There are two main Do Loops: Do, While and Do, Until. These Do Loops perform a set of actions repeatedly while or until a condition is met. There are two main structures for these loops. Let’s consider the Do, While loop first. In the structure below, a While condition is considered before a set of actions is performed.
Do While count < 10 actions count = count + 1 Loop Here, the While condition is checked first, a set of actions are performed, and then the count value is increased. In the structure below, the set of actions will be performed, and then the While condition will be checked before the actions are repeated. 9
Chapter 16: Programming Structures
Do actions count = count + 1 Loop While count < 10 In this example, the actions occur first; then the count value is increased, and then the While condition is checked. It is important to consider which format is best, depending on whether or not it is appropriate to perform the actions prior to checking the While condition. These two structures are also optional for the Do, Until loop. The difference between looping while the condition is met and until the condition is met is important to note. For the Do, While loop, if the condition is true, it signals the loop to repeat the actions. However, for the Do, Until loop, if the condition is true, it signals the loop to stop repeating the actions. For example, compare the values generated by the following two loops. Do While count 50 Then MsgBox “The calculation values exceed the limit.” Exit For End If Next i End Sub Notice that a benefit of having an If, Then statement check to use the Exit For code is that this reduces the responsibility of setting an exact range for the For, Next loop. In this example, we may not know at which point the product of i and i – 1 will exceed 50; therefore we can set the end of the For range as a large number and use the Exit For statement to end the loop when this limit is exceeded. An example of using the Exit Do statement in a Do, Until loop may be as follows: Do x = x^2 If x mod 5 = 0 Then MsgBox “The number “ & x & “ is divisible by 5.” Exit Do End If x=x+1 Loop Until x >100 We may now be interested in finding the first squared number divisible by 5. We again set our Until condition to a large value and exit the loop when the first number that meets the If, Then condition is found. (Note: The Mod function finds the remainder left after dividing x and 5. The general structure for this function is: number1 Mod number2.) These statements can also be used with nested loops. The exit statement applies to the inner most loop in which it is used. For example: For i = 1 to 100 For j = 1 to 50 StartCell.Offset(i, j).Value = i + j If i + j > 60 Then Exit Do End If Next j Next i Here, the Exit Do statement ends the inner For, Next loop indexed by j and moves to the next i value in the outer For, Next loop.
16.5.3
Ending the Program
We can stop executing the entire program with the End statement. Just as the End Sub, End Function, End If, and End With statements end the execution of the enclosed lines of code, the End statement stops executing all code and exits all loops and procedures.
13
Chapter 16: Programming Structures
End can be a useful function if there is a significant condition or requirement that must be met before the program can function correctly. For example:
Sub Main() Call Username Call FindFile(username) If filename = “” Then MsgBox “No file was found for this user.” End End If Call EditRecord End Sub In this code, the Username sub procedure is called to prompt the user for a username. Then, the FindFile function procedure is called to find the filename listed for the given username in a particular database. If the file is found, then the record for this user can be edited. However, if no file that matches the username given is found, then there is no need to continue running the program as this is a necessary requirement for all further actions. Name Exit Sub Summary
Exit Function Exit For Exit Do End
Action Exits the current sub procedure; the program returns to the line of code following that one where the sub procedure was called. Exits the current function procedure; the program returns to the line of code following that one where the function procedure was called. Exits the current For loop (either For, Next or For Each, Next) and moves the program to the line of code after the loop. Exits the current Do loop (either Do, While, or Do, Until) and moves the program to the line of code after the loop. Exits the entire program; all procedures and loops are exited.
16.5.4 Basic Error Checking Functions We discuss error checking and debugging in detail in Chapter 22; however, we want to mention here a few error checking functions and tips that can be used with basic programming structures. The intention of these functions is that the program encounters any errors before the user does. For it is preferable to have already identified an error and provided the user with a Message Box with clear instructions, rather than have the user be prompted with a VBA Error message and brought to the VBE Code Window. Some of these errors that can be detected involve variable data types. 14
Chapter 16: Programming Structures
If a user is prompted to present some input (whether through an Input Box, as described in this chapter, or through a user form, as described in Chapter 18), this input is usually assigned to a variable. This variable must have been declared previously with a specific data type. Therefore, an error can occur if the data that the user provides as input does not match the data type already assigned to the variable. One way to avoid this problem is to take advantage of the Variant data type. We suggest using a temporary Variant data type variable to assign to any input that is provided by the user. You can then employ the conversion functions described above to ensure that this variable has the data type needed for subsequent calculations. Below is an example of this technique: Dim TempInput As Variant, x As Integer TempInput = InputBox(“Please enter a number.”) x = CInt(TempInput) However, there is still a possible error here; if the user supplies a string expression without any numbers (for example, “two”), the CInt function will not work as expected. Therefore, we suggest another VBA function to check if a variable is a number or not: IsNumeric. This function returns the value True or False depending on whether or not the variable or expression is a numeric data type. For example: IsNumeric(1234) = True IsNumeric(“two”) = False We can therefore modify the previous code to strengthen the error checking, as follows: Dim TempInput As Variant, x As Integer TempInput = InputBox(“Please enter a number.”) If IsNumeric(TempInput) = True Then x = CInt(TempInput) End If As mentioned before in the conversion functions, CDate can only be used on values that can be converted to dates. To determine whether or not a variable value or expression meets the date criteria, we can use a VBA function called IsDate. The result of this function is again either True or False. Some examples of valid and invalid dates are: IsDate(“tomorrow”) = False IsDate(“Jan 3”) = True IsDate(“1/3/04”) = True You could use this function with an If, Then statement, as follows: Dim UserDate As String, ActualDate As Date 15
Chapter 16: Programming Structures
UserDate = InputBox("Please enter a date") If IsDate(UserDate) =True Then ActualDate = CDate(UserDate) End If We will discuss more error checking functions in Chapter 22.
16.6 Applications We will now develop one application that uses several of the programming structures discussed above.
16.6.1 Banking Account Management The program that we will be working with stores deposits, withdrawals, and the current balance of a user’s banking account. Users can record a new deposit or new withdrawal, or they can sum current deposits or withdrawals. Each time a new deposit or withdrawal is made, the balance is updated. We want to begin enforcing a minimum balance requirement of $100 for this account. There are only two worksheets for this program: the “Account Welcome” sheet and the “Account” sheet (see Figures 16.1 and 16.2). Like any welcome sheet, the “Account Welcome” sheet has a program title and description. We have also added a Start button; this button will be associated with a Main sub procedure, as we recommended in Chapter 15.
Figure 16.1
The “Account Welcome” sheet contains a program description and the Start button.
16
Chapter 16: Programming Structures
The “Account” sheet is where the program actions occur. The record of account transactions is displayed with the date and description of each transaction. Withdrawals are shown as negative values in the “Amount” column and deposits are positive entries. The balance is maintained in the “Balance” column. Each button is associated with the action stated in the button caption. The Sum buttons calculate their respective sums and place them in the cells below each button. The Exit button, as in all of our applications, brings the user back to the welcome sheet.
Figure 16.2
The “Account” sheet contains the account record and all program button options.
Let’s consider which procedures we need. Clearly we require a NewDeposit and NewWithdrawal procedure associated with the first button options. In each of these procedures, we add a new user-supplied value to the “Amount” column. We also need to update the balance in both procedures. We can therefore create a function procedure, called UpdateBalance, to perform the balance update that can be called from either sub procedure. Finally, we need two summing procedures that we call SumDeposits and SumWithdrawals. However, the first, and most important organizational sub procedure is the Main sub procedure. This macro is associated with the Start button on the welcome sheet. So,
17
Chapter 16: Programming Structures
let’s clear previous sum values from their respective ranges, set any range variables, initialize any other variables if needed, hide the welcome sheet, and bring the user to the “Account” sheet. We will also need to assign a short ExitAccount procedure to the Exit button. Before we begin typing these procedures, let’s create all of the variables we currently know we need. We need a deposit and withdrawal variable to insert the new values and update the balance. In order to perform error checking, we use a value variable (declared as a variant data type) to receive user input before assigning values to the deposit and withdrawal variables. Additionally, we include sumDep and sumWith variables to calculate the respective sums. And we introduce two range variables to identify the “Amount” and “Balance” columns: AccountStart and BalanceStart. Later, we will use an integer counter i for our loops and a response variable (declared as a variant data type) in a MsgBox function. Let’s again create the Workbook_Open event procedure; however, this time we will improve our code by using a worksheet variable, ws, and a For Each, Next loop: Private Sub Workbook_Open() For Each ws In ActiveWorkbook.Worksheets If ws.Name = "Account Welcome" Then ws.Visible = True Else ws.Visible = False End If Next End Sub In this loop, we examine each worksheet object in the Active Workbook and check its name property. Only if the name is equal to “Account Welcome” do we set the Visible property to True; otherwise the Visible property of all the other worksheets will be set to False. (In this case, we only have two worksheets, but for future programs, this new structure will greatly decrease the code’s size for this procedure.) Note that we have left the Private declaration for this procedure now that we understand its implications. We define all previously discussed variables, including the worksheet variable, as public variables: Public deposit As Double, withdrawal As Double, sumDep As Double, _ sumWith As Double, AccountStart As Range, BalanceStart As Range, _ ws As Worksheet, Value As Variant, i As Integer, response As Variant Let’s begin by creating the Main sub procedure. In preparation for coding, we name the two ranges in which the sum values are calculated: “DepositSum” and “WithdrawalSum” respectively. This step makes it easier to clear the values of these cells and place the new values when needed. The code for the Main sub procedure is:
18
Chapter 16: Programming Structures
Sub Main() Range("DepositSum").ClearContents Range("WithdrawalSum").ClearContents Set AccountStart = Worksheets("Account").Range("D5") Set BalanceStart = Worksheets("Account").Range("F5") sumDep = 0 sumWith = 0 Worksheets("Account").Visible = True Worksheets("Account Welcome").Visible = False Worksheets("Account").Activate End Sub The first two lines of code clear the sum ranges. The next two lines set the values for the range variables of the table. (See StartCell functionality of range variables in Chapter 14.) The next two lines of code initialize the sum variable values as they will be incrementally modified later using a loop. The last lines of code for this procedure are simply navigational; they hide the welcome sheet and display the “Account” sheet. We can now simply state the navigational procedure for the Exit button: Sub ExitAccount() Worksheets("Account Welcome").Visible = True Worksheets("Account").Visible = False End Sub Now let’s create the sub procedures for the Sum buttons. For each button, we look through every entry of the “Amount” column until we reach the end of the column using a Do, Until loop. For each entry, we check if the value is a withdrawal or deposit and update our respective sum variables using If, Then statements. We opt for the counter variable i for the loop; note that with the Do Loops, we must increment the counter in the loop (unlike in the For Loops). The procedures are: Sub SumDeposits() i=1 Do Until AccountStart.Offset(i, 0).Value = "" If AccountStart.Offset(i, 0).Value > 0 Then sumDep = sumDep + AccountStart.Offset(i, 0).Value End If i=i+1 Loop Range("DepositSum").Value = sumDep End Sub
19
Chapter 16: Programming Structures
Sub SumWithdrawals() i=1 Do Until AccountStart.Offset(i, 0).Value = "" If AccountStart.Offset(i, 0).Value < 0 Then sumWith = sumWith + AccountStart.Offset(i, 0).Value End If i=i+1 Loop Range("WithdrawalSum").Value = sumWith End Sub To search through each entry in the “Amount” column, we use the AccountStart range variable and the Offset property: AccountStart.Offset(i, 0). The loop continues until no entry is found: Do Until AccountStart.Offset(i, 0).Value = “”. Then, for deposits, we only want to sum positive values; for withdrawals, we only want to sum negative values. So, we use an If, Then statement to check if the current entry is greater or less than 0. If the condition is satisfied, we update the sum variable by incrementing it by the current entry value. When the loop ends, we place the final sum value in the appropriately named range. Now let’s work with the NewDeposit sub procedure. The first line of code asks the user for the amount of the new deposit. Temporarily, we set the value variable equal to our InputBox function so we can perform error checking on the input. Sub NewDeposit() value = InputBox("Please enter amount to deposit.", "New Deposit", 150) To perform the error checking, we use the IsNumeric function with the value variable to determine if the user enters a numerical data type. If so, then we can continue running the sub procedure. If not, then we cannot continue with the procedure actions. We therefore inform the user of an error using a simple Message Box and then use Exit Sub. We perform the error checking with an If, Then statement: If IsNumeric(value) = False Then MsgBox "You have not entered a numerical value. Please try again." Exit Sub End If If the user provides a numeric value, then we assign this value to the deposit variable. (Observe that it was necessary to use the value variable, which is a variant data type, to avoid an immediate error. In other words, if we assign the deposit variable, a double data type, to the InputBox function, and the user does not enter a numeric value, or even a double data type, then an immediate VBA error will appear. We want to prevent the user from seeing any errors by VBA.)
20
Chapter 16: Programming Structures
We now insert this value into the “Amount” column, using the AccountStart range variable and the End property. We also format the table’s new row by changing the background color of the appropriate cells: With AccountStart.End(xlDown).Offset(1, 0) .value = deposit .Interior.ColorIndex = 0 End With Range(AccountStart.End(xlDown).Offset(0,-3), _ AccountStart.End(xlDown).Offset(0, -2)).Interior.ColorIndex = 0 BalanceStart.End(xlDown).Offset(1, 0).Interior.ColorIndex = 0 The only action left to perform is to update the balance by calling the UpdateBalance function. (We discuss this in more detail below.) After those actions are complete, we can simply inform the user to enter a date and description for the new entry with a Message Box: Call UpdateBalance(deposit, "D") MsgBox "You may now enter the date and description of your deposit into the table." With the MsgBox function and response variable, we can add an additional option to continue adding more new deposits. We prompt the user if he or she wants to enter another deposit and set the Message Box buttons to vbYesNo. The MsgBox function is assigned to the response variable, so we can now check the value of the response variable and perform the related actions. We use another If, Then statement to ascertain if the response is “Yes” (which is equal to the VB Constant vbYes), and, if it is, call the NewDeposit sub procedure again. Otherwise, we simply end the sub: response = MsgBox("Would you like to enter another deposit?", vbYesNo, _ "Another Deposit?") If response = vbYes Then Call NewDeposit End If End Sub The NewWithdrawal procedure is quite similar. We do not provide the option of creating a new withdrawal here, but we can add it later. The only main changes are that we use the withdrawal variable instead of deposit and enter the value in the table as a negative number: Sub NewWithdrawal() value = InputBox("Please enter amount to withdraw.", "New withdrawal", 150) 'error checking If IsNumeric(value) = False Then MsgBox "You have not entered a numerical value. Please try again." Exit Sub End If
21
Chapter 16: Programming Structures
withdrawal = value 'insert into table and format new row With AccountStart.End(xlDown).Offset(1, 0) .value = -withdrawal .Interior.ColorIndex = 0 End With Range(AccountStart.End(xlDown).Offset(0,-3), _ AccountStart.End(xlDown).Offset(0, -2)).Interior.ColorIndex = 0 BalanceStart.End(xlDown).Offset(1, 0).Interior.ColorIndex = 0 'update balance Call UpdateBalance(withdrawal, "W") End Sub Let’s now discuss the UpdateBalance function, which has two parameters: the deposit/withdrawal value and a simple letter signifying deposit with “D” and withdrawal with “W.” Notice that these variables are passed when the function is called from the above two procedures; the function declaration refers to these two parameters simply as x and y. We can then use a Select, Case statement to check the value of the y parameter. In the case that it is “D,” we add the deposit value to the last entry of the “Balance” column. In the case that it is “W,” we subtract the withdrawal value from the last entry of the “Balance” column. We must also perform one more check when a withdrawal is made; we must ensure that the $100 balance requirement is still met. We use an If, Then statement to check the result of this calculation. If the withdrawal results in a balance less than $100, we do not perform the transaction. The user is then informed that his or her balance is too low, the initial entry to the “Amount” column is cleared, and the function is exited using the Exit Function statement. However, if the requirement is still met, then we update the balance and tell the user that he or she can enter the date and description for the withdrawal. The final procedure is as follows: Function UpdateBalance(x, y) Select Case y Case "D" BalanceStart.End(xlDown).Offset(1,0).value = _ BalanceStart.End(xlDown).value + x Case "W" If BalanceStart.End(xlDown).value - x < 100 Then MsgBox "This withdrawal cannot be made due to the $100 “ & _ & “balance requirement." AccountStart.End(xlDown).ClearContents Exit Function End If BalanceStart.End(xlDown).Offset(1,0).value = _ BalanceStart.End(xlDown).value - x MsgBox "You may now enter the date and description of your “ & _ & “withdrawal into the table." End Select End Function
22
Chapter 16: Programming Structures
The procedures are now complete. We assign them to their respective buttons and test the macro. The application is finished.
16.7 Summary ¾ If, Then statements allow you to perform conditional actions. If a condition is met, a certain set of actions is performed; if it is not, another set of actions may be performed instead. The If, Then statement extends defines the action to be performed if the condition is false with the Else and ElseIf statements. The ElseIf statement allows you to construct nested If statements. ¾ If, Then statements are also used with logical checks and Boolean variables. Logical checks include And and Or statements. The And logical statement requires every condition in the If, Then statement to be true in order for the proceeding action to be performed. If only one of the conditions is false, the action will not be performed and the following Else or ElseIf statement will be read, or the If, Then statement will end. The Or logical statement requires only one condition in the If, Then statement to be true in order for the proceeding action to be performed. Every condition would have to be false to skip it and read the Else, ElseIf, or End If statements. ¾ Loops are programming structures that allow you to repeat a set of actions a certain number of times. You can use the For, Next and For Each, Next loops to repeat a loop while counting up to or down to a certain number. The Step parameter used with this loop specifies how much the counter variable, in this case i, should increase during each loop. ¾ The For Each, Next loop works almost identically to the For, Next loop. The only difference is that For Each, Next counts a certain number of objects in a group of objects; that is objects are counted rather than using a counter variable. ¾ There are two main Do Loops: Do, While and Do, Until. Theyperform a set of actions repeatedly while or until a condition is met. For the Do, While loop, if the condition is true, the loop repeats the actions. However, for the Do, Until loop, if the condition is true, the loop stops repeating the actions. ¾ Do Loops can also be used with Boolean variables. The Boolean variable can be used as the condition for the Do, While or Do, Until loops. These conditions usually imply some nested If, Then statements that change the value of the Boolean variable once a certain result is found. ¾ Use the Select, Case statement to list possible situations in which certain actions should be performed. The general structure of the Select, Case statement presents a particular expression that is to be evaluated as well as a list of cases of that expression’s possible values. There is also an optional Case Else statement that specifies all other unlisted cases. ¾ The ability to give a range of values as a case instance using the To statement can be extended to string values. You can place a condition on a range of values using the Is statement. ¾ VBA provides several Exit Statements that allow current actions to stop and moves the program to ensuing code. We usually use these statements with the If, Then structure. ¾ To exit a procedure, use either Exit Sub or Exit Function, depending on if you are running a sub procedure or function procedure, respectively. The program then returns to the line of code following that where the sub procedure was called.
23
Chapter 16: Programming Structures
¾ To exit a loop, use Exit For and Exit Do, depending on if you are in a For, Next or For Each, Next loop or in a Do, While or Do, Until loop. These statements then move the program to the line of code after the loop. ¾ To stop executing an entire program, use the End statement. Just as the End Sub, End Function, End If, and End With statements end the execution of the enclosed lines of code, the End statement stops executing all code and exits all loops and procedures.
16.8 Exercises 16.8.1 Review Questions 1. What is the difference between Do … Loop While and Do While … Loop? 2. Give an example of the possible difference in outcome using a Do, While loop as opposed to a Do, Until loop. 3. What function should you use with an If, Then statement to check if a variable value is a number? 4. How do you know if a user has clicked the Cancel button on an Input Box? 5. How would you check if multiple conditions are all met? 6. When do you use the Is statement in a Select, Case structure? 7. Can you use an Exit Sub statement in a For, Next loop, or do you have to use an Exit For statement first? 8. Write a short program that asks the user to enter a letter. Using Select, Case, determine which position the given letter has in your first name. If the letter is not in your name, tell the user. 9. Write a program that counts down from a given user value to 1 using a Message Box. For example, if the user specifies to start the countdown at 10, then the first box should appear as follows:
Clicking OK should continue the countdown to 1. 10. What will the output of this program be, given the following table? Product 1 2 1 2 2 2 1 3 3
24
Chapter 16: Programming Structures
1 2 3 1 3 3 1
16.8.2 Hands-On Exercises 1. Write a sub that asks a user to input a string with exactly three letters followed by three integers or vise versa three integers followed by three letters. Prompt the user to input a string until the entered string contains exactly three letters followed by three integers or vise versa. 2. A number is prime if and only if the number is divisible by no other number than itself and one. Write a function called DetermineIfPrime that determines whether a number is prime. Write a sub called Main that determines whether or not the number in each cell in a selected range is prime. Apply a For Each loop and use the function for each cell. If a number is prime, change the background color of the cell and bold the cell. Try to optimize the running time of your program by limiting the number of iterations in a loop that are required to determine if a number is prime. 3. The Least Common Multiple (LCM) of two positive integers a and b is the smallest positive integer that is divisible by both a and b. The Greatest Common Divisor (GCD) of two positive integers a and b is the largest integer c that divides both a and b. It may help to know that for two positive integers a and b: ab = LCM(a,b) * GCD(a,b). a. Write a function called CalculateLCM that calculates the LCM of two positive integers.
25
Chapter 16: Programming Structures
b. Write a function called CalculateGCD that calculates the GCD of two positive integers. c. Write a sub called Main that obtains two positive integers from the user using Input Boxes. As appropriate, display the LCD and GCD of the two numbers to the user in a message. 4. Write a logic loop that assigns grade letters to the students in the following table based on the grade scale of 90-100 = A, 80-89 = B, 70-79 = C, 60-69 = D, 0-59 = F: (Note: assume each Exam is weighted the same.) Student Moore Goldstein Smyth Robert Wu Cohn Asher Baily Holson Parry
Exam1 51 90 66 87 74 79 82 86 95 63
Exam2 55 98 67 65 44 77 90 72 80 61
Grade
Using the same grade sheet as the above example, create a logic loop that increases the grade of the first exam by 5 points and then assigns a final grade based on 40% of Exam1 grade and 60% of Exam2 grade. 5. Write a program that evaluates the sales information below. It should also print a sales report that displays a total of all units sold of each product as well as a Message Box that reports the final sales figure for the given data. The pricing conditions are as follows: (The pricing matrix gives the unit price of each product.) Pricing Matrix QS950 $30.25 RS220 $20.15 MR130 $25.50 TW680 $33.10
The discount matrix provides the percent discount given to customers based on their order quantity. Discount Matrix 1-3 4-7 8-14 15 or more
0% 5% 7% 10%
Using this pricing information, determine the total amount sold, based on the sales data below: 26
Chapter 16: Programming Structures
Date 2-Feb 3-Feb 5-Feb 9-Feb 9-Feb 10-Feb 11-Feb 13-Feb 13-Feb 13-Feb 16-Feb 18-Feb 19-Feb 20-Feb
Product QS950 RS220 MR130 TW680 RS220 QS950 TW680 MR130 RS220 RS220 QS950 MR130 TW680 TW680
Units Sold 2 9 14 4 7 10 18 5 13 9 6 14 16 2
6. Write a program that plays the game “Paper-Rock-Scissors” with the user. The rules for the game are that the user will be prompted to choose paper, rock or scissors. The computer will then randomly generate a value. Values less than .3 = paper, between .3 and .6 = rock, and above .6 = scissors. If the user’s choice matches the computer’s choice, the user is a winner. 7. Write a program that converts military time into the 12-hour time equivalent. For example, if the user enters 2045 into the InputBox when prompted for the time, the MessageBox should appear informing the user that the time is 8:45 PM. 8. Perform the following extensions to the Banking Account Management application: a. Receive as input from the user the date and description of the transaction and insert this into the table appropriately [Hint: define another range variable]. b. Perform one of these additional calculations: i. Sum the total deposits and withdrawals for a given month. Prompt the user for the month. ii. Sum the deposits or withdrawals of a particular transaction type. Prompt the user for a transaction description. 9.
Perform the following error checking tasks: a. Prompt the user for the total number of input values they want to enter in the spreadsheet and check the validity of the entry. b. Given the total number of entries provided in part (a), prompt the user to enter the values. The values should be entered as dates. For each value entered check its validity and convert it to the VBA date format. Only the values in VBA format are entered in the spreadsheet. Note that, the total number of correct entries should be equal to the number of entries specified in part (a). c. This process should be repeated and all values entered are in one column. That is, if the user wants to make a new entry, the new values entered will be
27
Chapter 16: Programming Structures
attached to the existing values in the spreadsheet. (Hint: use the End property and the necessary error checking.) 10. A dating program has a list of users stored with personal information (see the table below). Each user has a username and a password. Create a button that enables the users to sign-in. The new users should be prompted to enter the following information in the database: username, password, age, etc. Returning users should enter their username and password to access the data. If the username and the password entered are not found in the database, the user should be prompted to try again. The existing users should be able to edit their information. For this purpose use InputBox. Set the default value of the InputBox to the current user’s information. Username JDoe MSue
Password marbles kitty23
Age 24 23
Gender M F
Single/Married Single Single
Education Level BS HS
11. Create a procedure that generates a random month and day using a Select, Case statement. The user should be prompted on how many dates he or she wants to generate. Repeat the procedure this many times. Then check if any of the dates are equal. 12. Create a diagram of a bill of materials (BOM). a. Ask the user for the name of the end product. Create a shape and label it with this name. b. Ask the user how many primary components this end product has. Create this many shapes under the end product shape. Repeatedly ask him or her for the name of each component. (Title your Input Box accordingly.) Label each shape with the corresponding name given. c. For each primary component, ask the user if there are any secondary components, and if so, how many. Repeat part (b) for the secondary components. 13. Create a fast food ordering system. a. Prompt the user if he or she would like to order a value meal, sandwich, salad, and/or drink. b. Depending on the answer, provide the user with a list of options. (Hint: Use a Select, Case statement. Prepare a list of items for each category on the spreadsheet. Depending on the answer, gather the values in the appropriate list and display them in one Message Box.) c. Once the user has selected an item, reveal the current price and ask if he or she would like to order another item. (Find the price from your spreadsheet list using a lookup function.) d. If the user answers “yes,” begin the entire program again by prompting from which category he or she would like to place an order. e. If the user answers no, calculate the total price and display it.
28
Chapter 16: Programming Structures
14. Card guessing game: Given an Ace, and two Kings, randomly shuffle them so that the user can guess which card is the Ace. a. Name three ranges on the spreadsheet for the three different positions. b. Create three shapes (or use three images) for the Ace, King1, and King2. c. Show the user all three card values, then fill the shapes a black color to hide their values. d. Prompt the user how many times he or she wants to shuffle the cards. Then call a shuffling procedure this many times. The shuffling procedure should randomly assign a position (from the three available positions) to each card. Ensure that no two cards are assigned to the same position. e. When the shuffling ends, ask the user which card he or she thinks is the Ace (first, second, or third). f. Reveal the card values (change fill black to white or none) and tell the use if he or she won or lost. 15. Create a quality control program in which you are checking to see which, if any, items from a production line should be rejected. a. Prompt the user for the number of items produced. b. Ask the user which distribution the production follows: Normal or Exponential. c. Based on the answer, ask the user for the corresponding parameter values and generate the given number of item values (for example, diameter sizes of x widgets). d. Find the mean and standard deviation of these values. Graph the data with a mean line and +/- standard deviation lines. e. Then review all of the data points and highlight the items that are above or below the standard deviation. Count these items and display this value to the user. 16. Create a sub procedure that determines if a number is even or odd. The procedure prompts the user to enter the number. Use the If statement to ensure that a numerical value is entered. If the value entered is not numerical, prompt the user if s/he wants to enter a new value. 17. Create a sub procedure that sorts a list of numbers. Prompt the user to enter the range of numbers to sort. Use the Do While loop and If statement in your visual basic code. Do not use the sorting function of Excel. 18. Create a sub procedure that prompts the user to enter a year and determines if this is a leap year. 19. Create a sub procedure that asks the user to enter her/his birthday and returns user’s age. 20. The following table presents information about flight reservations of an airline company. Use Do While Loop and If statements to perform the following tasks: a. Create a sub procedure that adds a new reservation in the table below. The TktNo should be automatically assigned to each reservation, while the rest of the information required (CustomerId, FlightNo, etc) should be entered by the user. Check user’s input for the following errors: the length of CustomerId should be exactly 4; FlightNr is an integer; Class should either be Economy, Business or Class; TravelDate should be greater than or
29
Chapter 16: Programming Structures
equal to BookingDate; PaymentMode should either be Check, Cash or Credit Card. b. Create a sub procedure that calculates the average amount of payments made by check, cash and credit card. c. Create a sub procedure that prompts for a travel date and returns the identification number of the customers traveling that date.
30
Chapter # 17 Arrays
Chapter Overview
17.1
Introduction
17.2
When and Why to Use Arrays
17.3
Defining Arrays 17.3.1 Multi-Dimensional Arrays 17.3.2 Indexing
17.4
Dynamic Arrays
17.5
Sorting Arrays
17.6
Applications 17.6.1 Phonebook
17.7
Summary
17.8
Exercises
Chapter 17: Arrays
17.1 Introduction This chapter explains how to use arrays in VBA. Arrays are useful programming structures for larger data storage using a single variable name and for manipulation of several values using one entity. We show the reader how to define, resize, and sort arrays in VBA. We use these structures in various DSS applications for storing data values. One example of using arrays is for storing arrival and service times of customers in the Queuing Simulation application. We store these values in arrays and then loop through the values to execute the simulation. As arrays are very useful structures, they will be commonly used in developing DSS applications.
17.2 When and Why to Use Arrays Arrays store series of data using one variable name for reference. The set of values stored in an array must all be of the same data type. You can refer to the array as a whole, or you can refer to its individual elements by an index value. Arrays can be very efficient tools for programming systems with multiple series of data. However, you should also compare the benefit of using arrays with the option of printing values to a spreadsheet for storage in a table. As we have seen earlier, in some cases there is no need to store data in an array variable. However, arrays offer an alternative that may be quite useful in many situations.
17.3 Defining Arrays To define an array, we can use the Dim, Private, or Public variable declarations. There is not an array data type, but a data type is assigned to all of the elements in an array. By declaring an array variable name with a set of parenthesis, VBA recognizes that a variable is an array and not a scalar variable. Instead of data as the variable name, we write data() with parentheses. If we know the size of the array, we can put this value in the parentheses in the array variable declaration. Here is a quick example of defining an array variable named data with 10 elements, all of double data type: Dim data(10) As Double To insert values into this array, we can use the array function. The array function allows us to list values for each array element. For example, to insert 10 values into the data array, we type the following: data = Array(12.3, 13.4, 16.5, 13.8, 7, 2.9, 24.2, 5.5, 8, 9.1) To set the value of a specific element of the array, we use an index. The default initial index value is 0; however, to keep in line with our example, let’s assume the initial index is 1. (We discuss indices in a later section.) For example, if we want to change the third value in the above data array from 16.5 to 10.5, we type: data(3) = 10.5
2
Chapter 17: Arrays
To enter multiple element values using indices, we usually use a For, Next loop with a counter variable. For example, if we want to set each element in the data array as its index number, we type: For i = 1 to 10 data(i) = i Next i
17.3.1 Multi-Dimensional Arrays As illustrated in the above example, a single number is all that is necessary to specify the size of a one-dimensional array. To define multi-dimensional arrays, we need to specify the size of each dimension, separated by a comma. For example, if we want to define a two-dimensional array of size 5 by 10 (number of rows by number of columns), we type: Dim data(5, 10) As Double A multi-dimensional array can be defined for up to 60 dimensions in VBA. To insert values into a multi-dimensional array or to search for a value, we will use nested For, Next loops with different counter variables. For example, to set the value of each element in the above two-dimensional array equal to the product of its index numbers, we type: For i = 1 to 5 For j = 1 to 10 data(i, j) = i*j Next j Next i
17.3.2 Indexing As previously mentioned, the default initial index value of arrays in VBA is 0. However, to change the initial index value of all arrays in your module to 1, we simply type Option Base 1 at the top of the module. If we want to keep the default initial index as 0 but have a specific array start indexing at 1, we can specify the starting index value in the array declaration as (1 to arraysize). As a comparison, in the example below, we use Option Base 1. Option Base 1 Dim data(10) As Double, results(12) As Double Here, both the data and results arrays have an initial index of 1 (as will any other array that we later define in this module). Below we do not specify the Option Base setting, but instead, we change the index of one of the arrays: Dim data(1 to 10) As Double, results(12) As Double Now, the data array begins with an index of 1, but the results array begins with an index of 0. We recommend that one general initial index be chosen for all arrays in the module 3
Chapter 17: Arrays
in order to avoid mistakes or confusion. However, there may be situations in which specific arrays require different indexing bounds. In these cases, we can start the index at any value; we just have to be aware of the size of the array (size = upper index bound – lower index bound + 1). For example: Dim results(2 to 13) As Double The results array is still of size12; it is just indexed starting with 2. In this case, we need to coordinate the initial index value that we chose with the counter variable used in For, Next loops. That is, if we want to insert a value into each element of the results array indexed starting with 2, we need to set our initial counter variable equal to 2. For i = 2 to 13 results(i) = value Next i Here, for example, results(1) would cause an error since there is no such index for the array.
17.4 Dynamic Arrays If you are unsure of the size an array should be, or will be depending on some user input or other dynamic programming reasons, you can define a dynamic array. (Fixed-size arrays are those whose size is known.) When declaring a dynamic array, you do not specify the size; that is, the parentheses are left empty. For example: Dim input() As Double However, before we can use this array or refer to any of its elements, we need to know its size. To set the size of a dynamic array at some later point in the code, we use the ReDim statement. It can also be used to set or change the number of dimensions and the indexing bounds. Let’s suppose that we want to ask the user to insert some input values, which we will store in an input array, but we are unsure how many values the user wants to insert. We first assign a variable to an Input Box that asks for the number of values. Then, we insert the value of each element using a For, Next loop. The code is as follows: size = InputBox(“How many values will you enter as input?”) ReDim input(1 to size) As Double For i = 1 to size input(i) = InputBox(“Please enter value for element “ & i ) Next i Another important command that can be used with the ReDim statement is Preserve. Using the complete statement ReDim Preserve with an array changes the array size, but keeps any values that were previously assigned. For example, suppose we have completed the code shown above in which a user specified the number of elements in
4
Chapter 17: Arrays
the input array and then provided a value for each element. Now, let’s prompt the user to see if there are more elements he or she wants to add. If so, we want to keep, or preserve, the array we used previously but increase its size to account for the new elements. The next set of code is as follows: size2 = InputBox(“How many MORE elements to you want to add?”) ReDim Preserve input(1 to size + size2) For i = size+1 to size2 input(i) = InputBox(“Please enter value for element “ & i) Next i We learn that the number of additional elements to add to the array as size2. We can then increase the original size of the array, which is size, by the number of new elements: size + size2. We use the Preserve statement in order to retain the values for the initial elements. We then use a For, Next loop to assign values to only the new set of elements; that is why we loop from size + 1 to size2. The ReDim Preserve statement is for a valuable element of dynamic programming.
Summary
Arrays
Store series of data that can be manipulated or referred to later. Sets of values stored in an array must all be of the same data type.
Array Function
Uses the entire array variable to set values for each array element. arrayname = Array(element1 value, element2 value, …)
Multi-Dimensional Arrays
Specify the size of each dimension, separated by a comma.
Option Base 1
Changes the initial index value of all arrays in a module (from default of 0) to 1; declared at top of module.
Dynamic Arrays
Size is not specified; the parentheses are left empty in array declaration.
ReDim
Used to set the size of a dynamic array at some later point in the code; can also be used to set or change the number of dimensions and the indexing bounds.
ReDim Preserve
Used to reset the size of a previously defined array while maintaining the values of the previously assigned elements.
17.5 Sorting Arrays Usually sorting arrays requires some advanced algorithms. We want to provide one of these to you for future use. However, there are also simpler ways to sort arrays in VBA
5
Chapter 17: Arrays
using the Excel spreadsheet. To perform a simple sort, we can take advantage of Excel’s spreadsheet sorting function. Suppose we have the following array of size 10: data(10) = Array(5, 2, 8, 3, 7, 1, 9, 6, 10, 4) To sort this array in increasing order using the Excel sort function, we can simply output this array to a range in the spreadsheet, sort it in this range, and then input it back into the array. The code for this is as follows. (Here we use a range named “ArrayStart” as the reference for our output.) Sub ExcelSort() For i = 1 to 10 Range(“ArrayStart”).Offset(i, 0).Value = data(i) Next i Range(Range(“ArrayStart”).Offset(1,0), Range(“ArrayStart”).Offset(10,0)) .Sort Key1:=Range(“ArrayStart”), Order1:=xlAscending For i = 1 to 10 data(i) = Range(“ArrayStart”).Offset(i,0).Value Next i End Sub Another way to sort an array is by using the Bubble Sort algorithm, which performs passes over the elements to be sorted. In each pass, it considers an element, say p, in order and compares it with the next element, say q. If p > q (and we are trying to sort the list in ascending order), then the two elements are switched since they are out of order. A pass ends when each element has been compared with the next element and switched (if it is out of order). The algorithm terminates when in one complete pass no two elements are out of order, i.e. when all elements have been sorted. Let’s consider the data array defined above: (5, 2, 8, 3, 7, 1, 9, 6, 10, 4). In the first pass of the Bubble Sort algorithm, the element 5 would be selected. We first compare 5 with 2 and find that 5 is larger, so we switch the two elements. We now compare 5 with 8 and find that 5 is smaller, so we now select 8 and continue our comparisons. We compare 8 with 3 and find that 8 is bigger, so we switch the elements. We then compare 8 with 7 and find that 8 is bigger, so we again switch the elements. We compare 8 with 1 and again switch the elements. Then, we compare 8 to 9 and find that 9 is bigger, so we now select 9 and continue our comparisons. We compare 9 with 6 and find that 9 is bigger, so we switch the elements. We compare 9 with 10, but 10 is bigger, so we now select 10. We compare 10 with 4 and switch the elements since 10 is bigger. We have now reached the end of the array and have completed the first pass of the algorithm. The current state of the array is as follows: data(10) = Array(2, 5, 3, 7, 1, 8, 6, 9, 4, 10) We repeat this process until no switches are performed. To code the Bubble Sort algorithm in VBA, we want to use a Do, While loop. We define a Boolean variable sorted, which we will use to determine when to stop running the algorithm. We know the array is sorted when no switches have been made; therefore, we keep track of the number of switches made in each loop with a counter variable, switches. In order to perform a 6
Chapter 17: Arrays
switch, we use a temporary variable to hold the place of the value being switched. Here is the code: Sub BubbleSort() Dim sorted As Boolean, switches As Integer, temp As Double Do While sorted = False switches = 0 For i = 1 To 10 If data(i) > data (i + 1) Then temp = data (i) data (i) = data (i + 1) data (i + 1) = temp switches = switches + 1 End If Next i If switches = 0 Then sorted = True End If Loop End Sub Additional Note: Arrays can be used with function procedures as well. We can pass the name of an array to a function procedure in order to manipulate some or all of its elements. Also, we can pass elements of an array to a function procedure to manipulate. If we are trying to create a new array using a function procedure, we cannot return a value to assign to an array variable. That is, we cannot write the following: Dim NewArray() As Double NewArray = ArrayFunction() However, we can initialize a new array variable using a function procedure:: Dim NewArray() As Double ArrayFunction(NewArray) In this case, the function procedure takes action on the new array variable passed to it. We would not need to return anything from this function, as the actions taken on the array would stay associated with the new array variable. It may additionally be useful to create a function procedure for one of the sorting methods explained above. That is, we could use Function BubbleSort(ArrayName) to pass an array to the BubbleSort procedure and sort it. Refer to Chapter 15 for more on function procedures.
17.6 Applications Let’s now develop a phonebook application that uses dynamic arrays.
7
Chapter 17: Arrays
17.6.1 Phonebook This application allows a user to search, add new entries to, and view all listings in a phonebook. The phonebook stores a name and number for each entry. There are only two worksheets for this program: “Phonebook Welcome” and “Phone Data.” The “Phonebook Welcome” sheet is the basic welcome sheet with a problem description. The button options appear on this sheet as well (see Figure 17.1). (Refer to Hands-On Exercise 9 to add a Start button to this sheet.) The “Phone Data” sheet contains a table with the name and number of each entry in the phonebook. There is also a button to return to the “Phonebook Welcome” sheet (see Figure 17.2).
Figure 17.1
This is the welcome sheet for the phonebook application.
8
Chapter 17: Arrays
Figure 17.2
This is the data sheet with all the phonebook entries.
In this case, we only need two main sub procedures. We need a Search procedure to search for an entry in the phonebook by name and a NewEntry procedure to enter a new name and number into the phonebook. There will also be two navigational procedures, one to take the user from the welcome sheet to view all listings and one to return the user to the welcome sheet or the phonebook menu. In the Search procedure, we call a CreateArray procedure to put all the names and numbers from the “Phone Data” sheet into two arrays from which to search. We also need some counting variables, two array variables (one for the names and one for the numbers), two range variables (for the two columns of data in the phonebook table), and two variables to capture the name and number for searching or adding a new entry. We declare these variables as follows: Public i As Integer, n As Integer, PhoneName() As String, _ PhoneNumber() As Double, NewName As String, NewNumber As Double,_ NameStart As Range, NumStart As Range We can quickly create the navigational procedures as follows: Sub ViewBook() Worksheets("Phone Data").Visible = True Worksheets("Phonebook Welcome").Visible = False End Sub ---------------------------------------------------------------------------Sub ViewMenu() Worksheets("Phonebook Welcome").Visible = True Worksheets("Phone Data").Visible = False End Sub 9
Chapter 17: Arrays
These procedures are assigned to the “View All Listings” and “Return to PhoneBook Menu” buttons, respectively. Let’s now discuss the Search sub procedure. The first action is to ask the user for the name that he or she wants to search for in the phonebook. We assign the NewName variable to the InputBox function and provide a default value. Next, we call the CreateArray procedure to create an array of all current names, PhoneName, and numbers, PhoneNumber, in the phonebook. (We will discuss this procedure later.) This course of action makes our search easier, since now we can just use a For, Next loop to check if any of the array elements are equal to the NewName value. If a match is found, the corresponding element (i.e. the same index number) from the PhoneNumber array is assigned to the NewNumber variable, and the result of the search appears. If no match is found, we consider that the NewNumber variable was never changed from its default value of 0. Therefore, using this check, we can tell the user that no match was found. The code is as follows: Sub Search() NewName = InputBox("Please enter name you wish to search for using “ & _ & “ the following format: Last, First:", "Name Search", "Smith, John") Call CreateArray NewNumber = 0 For i = 1 To n If PhoneName(i) = NewName Then NewNumber = PhoneNumber(i) MsgBox "The phone number for " & NewName & " is " & _ Format(NewNumber, "(###) ###-####") End If Next i If NewNumber = 0 Then MsgBox "There was no phonebook entry by that name." End If End Sub We have used the Format function to display the NewNumber value as a standard 10digit phone number. This function performs the same actions as formatting a cell in Excel. The structure for this function is: Format(Expression, Format) The expression is the value to which we want to apply the formatting; in this case, the value is the NewNumber. The notation "(###) ###-####" specifies the custom format that we want to apply. Please note that you may need to reference an Object Library in order to use the Format function. This library can be referenced by choosing Tools > References > Microsoft Office Object Library, for the latest edition found in your list. We need the user to enter the phone number as a standard set of 10 digits since NewNumber is defined as a double data type, and it can be easier to compare a double 10
Chapter 17: Arrays
value than a string. If we had not used the Format function, we may have wanted the numbers to be defined as a string in order to use the parentheses and dashes. We also format the cells on the phonebook list to this custom format using Excel format cells options (on the spreadsheet, not in the code). We can now discuss the CreateArray procedure. Notice in our variable declarations, the two arrays, PhoneName and PhoneNumber, were defined as dynamic arrays. Now we need to find the size of these arrays and use the ReDim statement. To find the size of the arrays, we can use range variables and the End property to count the number of values currently in the phonebook table. To count the number of values in this range, we use the Rows property and the Count sub property. [Note: If you use the Count property directly on the range instead of as a sub property to Rows, you will count the total number of cells in the entire range. If there is only one column or one row of data, this is inconsequential; however, if there are multiple rows or columns, you will need to ensure what you are counting: the number of rows (using Rows), number of columns (using Columns), or number of cells (using the range directly).] Next, we use a For, Next loop to enter each value in the table as an element in one of our arrays. The code is: Sub CreateArray() With NameStart n = Range(.Offset(1, 0), .End(xlDown)).Rows.Count End With ReDim PhoneName(n) ReDim PhoneNumber(n) For i = 1 To n PhoneName(i) = NameStart.Offset(i, 0) PhoneNumber(i) = NumStart.Offset(i, 0) Next i End Sub (Note that the range variables are initialized in the Workbook_Open event procedure. We also use the For Each, Next loop to hide and show necessary sheets. See Chapter 16 on applications.) The last procedure that we need to create is NewEntry. In this procedure, we begin by prompting the user for both a name and a number to add to the phonebook. We assign Input Boxes to the NewName and NewNumber variables. We also adderror checking at this point. To ensure that a non-empty string is entered as a name, we use an If, Then statement with the condition: NewName = “”. If this condition is true, then the sub will be exited and the user will be prompted to re-enter a name. (Another way to create an error checking statement for the NewNumber variable is to temporarily use a variant variable before assigning a value to NewNumber; see Chapter 16 on applications). Using the Len function in VBA, we also add an error checking statement to ensure that the phone number entered is 10-digits in length. . The Len function takes any string 11
Chapter 17: Arrays
expression or variable name as input and counts the number of characters or digits. Therefore, to check if the number entered by the user is 10-digits, we can just check if the Len function when applied to this value returns 10. We then call the CreateArray procedure again to search all names in the current list and avoid duplicate entries. If the NewName value is found in the PhoneName array, the user is told that this entry already exists. If no match is found, the program proceeds by adding the new entry to the table; we do this using range variables. Now, we select our modified table and sort all of the values using the Sort method. (Notice that the NameStart range variable can be used as the Key argument.) We also use the ScreenUpdating property of the Application object to ensure that the user does not see this background work on the “Phone Data” sheet. Once the new entry is added, the user is told that the new name has been added. (Note that we assume each name in the phonebook is unique.) The code for this procedure is: Sub NewEntry() Application.ScreenUpdating = False Worksheets("Phone Data").Activate NewName = InputBox("Please enter the new entry name using the “ & _ & “following format: Last, First", "New Name", "Smith, John") If NewName = "" Then MsgBox "Please enter a name." Exit Sub End If NewNumber = InputBox("Please enter the 10-digit phone number for " & _ NewName & " using the following format: 1234567890", _ "New Number", 1234567890) If Len(NewNumber) 10 Then MsgBox "Please enter a 10-digit number." Exit Sub End If Call CreateArray For i = 1 To n If PhoneName(i) = NewName Then MsgBox "There is already an entry for this person in the phonebook." Exit Sub End If Next i NameStart.Offset(n, 0).value = NewName NumStart.Offset(n, 0).value = NewNumber Range(NameStart, NumStart.Offset(n, 0)).Select Selection.Sort Key1:=NameStart, Order1:=xlAscending Worksheets("Phonebook Welcome").Activate Application.ScreenUpdating = True 12
Chapter 17: Arrays
MsgBox NewName & " has been added to the phonebook." End Sub The application is now complete. We assign the procedures to the respective buttons and check the functionality of the program. Format() Summary
Count
Len()
This function applies a specified format to a variable value or expression. Format(Expression, Format) Format(NewNumber, “(###)###-####”) This property can be applied directly to a range to count the number of cells in the range. It can also be applied to the Rows property of a range to count the number of rows or the Columns property to count the number of columns. This function counts the number of characters or digits in a string expression or variable value. Len(Expression or variable) Len(NewNumber)
17.7 Summary ¾ Arrays store series of data that can be manipulated or referred to later. The set of values stored in an array must all be of the same data type. You can refer to the array as a whole or you can refer to its individual elements by an index value. ¾ To define an array, use the Dim, Private, or Public variable declarations. The data type will be assigned to all of the elements in that array. VBA will recognize that the variable is an array and not a scalar variable because you must specify the size of the array in the variable declaration. ¾ To insert values into an array, use the entire array variable and the array function. The array function allows you to list values for each array element. ¾ To enter multiple element values using indices, use a For, Next loop with a counter variable. ¾ For a one-dimensional array, you just need a single number to specify the size. To define multi-dimensional arrays, you must specify the size of each dimension, separated by a comma. ¾ To insert values into a multi-dimensional array or to search for a value, use nested For, Next loops with different counter variables.
13
Chapter 17: Arrays
¾ The default initial index value of arrays in VBA is 0. However, to change the initial index value of all arrays in your module to 1, simply type Option Base 1 at the top of the module. ¾ If you want to keep the default initial index as 0 but have a specific array that you want to index starting at 1, you can specify the starting index value in the array declaration as (1 to arraysize). ¾ You can start the index at any value; just be aware of the size of your array (size = upper index bound – lower index bound + 1). ¾ If you are not sure what size an array should be, or will be depending on the user or other dynamic programming reasons, you can define a dynamic array. When declaring a dynamic array, you do not specify the size; the parentheses are left empty. ¾ To set the size of a dynamic array at some later point in the code, use the ReDim statement. It can also be used to set or change the number of dimensions and the indexing bounds. The ReDim Preserve statement accomplishes the same function as the ReDim statement but retains any previously assigned element values. ¾ Use the Format function to apply a custom format to an expression or variable value. ¾ The Count property can be applied directly to a range to count the number of cells in the range. You can also apply it to the Rows property of a range to count the number of rows or the Columns property to count the number of columns. ¾ The Len function counts the number of characters or digits in a string expression or variable value.
17.8 Exercises 17.8.1 Review Questions 1. What would happen if you assigned entry i equal to entry j in the same array? For example, List() is an array of integer values. What does it mean to assign List(4) = List(10)? 2. What is the difference between defining a variable and defining an array of variables? 3. Why are multidimensional arrays beneficial? How many elements are in a multidimensional array? 4. Using Option Base 0, what is the last index of a variable array of size N? Using Option Base 1? 5. How do you define a public variable array with a size of integer variable N? 6. Is there a way to re-dimension an array without losing the data already in the array? If so, explain and then discuss any restrictions. 7. How do you find the length of an expression or variable value? Can this function be used on any variable data type?
14
Chapter 17: Arrays
8. Can arrays be passed to function procedures? 9. How do you format information in a Message Box? 10. How do you find the number of columns in a range?
17.8.2 Hands-On Exercises 1. Complete the following code so that the user’s input is used to define the size of the array: Dim NewArray() As String, UserInput As Integer Sub DefineArraySize() UserInput = InputBox("Enter the require array size: ") End Sub 2. Based on the following data, what will the output be for the program below? Data 9.25 0.72 6.11 4.89 7.5 8.22 5.21 6.92 4.42 3.97 7.68
Dim i As Integer, Data(11) As Integer, DataValue As Double Sub Review() 'copy and manipulate data to array With Range("A1") For i = 1 To 11 DataValue = .Offset(i, 0).Value Data(i) = Int(DataValue) Next i End With 'print out the 5th entry MsgBox Data(5) End Sub 3. Write a small program that makes a copy of a defined array variable into another array variable. 4. Write a program that first reads in the data below into a multi-dimensional array and then sorts the array entries from smallest to largest based on the measurement values. (Note: Do not use the sort function for this problem. 15
Chapter 17: Arrays
Instead, think about using a dummy variable to hold one value while copying the other value from one position to another within the array.) Sample 1 2 3 4 5 6 7 8 9 10 11 12 13
Measurement 25.63 25.8 36.14 30.54 55.03 19.02 20.22 61.85 45.54 48.27 88.25 17.52 14.85
5. Write a visual basic code that calculates A + B and A x B, where A and B are two dimensional arrays. In writing the code, consider the following: a. Ask the user if s/he wants to use the data given below to test the code, or use his/her own data. If the user chooses to read the data from the table, copy this data in two two-dimensional arrays A and B. Otherwise, ask the user to enter the size of each array and the corresponding elements. b. Ask the user whether s/he wants to perform the A + B or A x B operation. Prompt the user if the size of the arrays is not suitable for the chosen operation.
2 3 5 7 3 7 A = 5 4 9 and B = 5 3 11 11 9 3 3 6 7 Do not use the Excel spreadsheet functions to calculate A + B or A x B. Use For Next loops to perform the operations. 6. Write a program that asks the user to enter 5 numbers and then outputs these values in reverse order on a spreadsheet. 7. Create a two-dimensional array that stores dates and prices for purchases made by a user. Search through this array and sum the values of the prices for each month. Report these prices to the user. 8. Using VBA functions (including the Application object) and arrays, perform the following: a. Define an array of size 20 b. Populate the array with a set of random numbers between 1 and 100 c. Find the maximum value of the array. d. Find the minimum value of the array.
16
Chapter 17: Arrays
e. Create a new array of size 20 and populate it with random numbers from a normal distribution with mean and standard deviations equal to mean and standard deviation of the random numbers generated in part (b). 9. Reorganize a list of names. a. Create an array of size 25 with random numbers from 1 to 10. b. For each number, create a unique name. Replace the values of this array with the corresponding names. c. Sort this array in alphabetical order. 10. Creating subsets. Create an array of size 50 with random numbers from 1 to 20. Loops through these values to check necessary conditions to find the following subsets: a. An array called Odd with only odd numbers. b. An array called Even with only even numbers. c. An array called Five with numbers that are multiples of five. d. An array listing all the numbers that were repeated in the original array. 11. The sales of a product follow a normal distribution with different parameters for each quarter. Create a program that computes sales figures for five years using the distribution parameters for each quarter. The program should perform the following actions: a. Ask the user to enter the parameters for each quarter using Input Boxes. b. Store the parameters in two-dimensional array, “parameters.” c. Create a two-dimensional array, “sales,” that stores the sales of each quarter for five years. d. Use nested For loops and the “parameters” array to compute random sales values in the “sales” array. e. Use nested For loops and the “sales” array to list all sales values in order on a worksheet in two columns. The first column contains the year and quarter, such as “2003 Qtr 1,” and the second column contains the sales values. f. Display a line chart with the sales information. 12. Create an array named Birthdays() that contains randomly generated birthdays. Present the number of pairs of matching birthdays in the array. The following steps should be considered in building the visual basic code: a. Prompt the user to enter the number of birthdays to generate and redimension the Birthdays() array. b. Prompt the user to enter a range of years within which the birthdays should be created. Verify that the latter year is greater than the former year. If not, inform the user that the latter year must be greater and repeat part (b). c. Randomly generate birthdays, assuming thirty days in a month. Note: use the DateSerial() function in visual basic. d. Compare and counts the number of pairs of matching birthdays. Note: if there are three matching birthdays, then they should count for three pairs of birthdays that match. e. Displays the number of pairs of matching birthdays.
17
Chapter 17: Arrays
13. A building construction manager is trying to keep track of her subcontractors. She has ten subcontractors who have each been assigned a projected completion date for their tasks. As the subcontractors completes their tasks, they report to the construction manager who updates her records with the actual completion dates and checks to see what is left to be done. a. Create a two dimensional array called SubC of size 10 which stores the name and projected completion date of each contractor. Randomly generate dates within the current year. Assume that a month has 30 days. Note: use the DateSerial() function in visual basic. b. Sort this array by the date values so that the earliest date is first. c. Prompt the user for the name of a subcontractor whose dates that or he she wants to update. Search the SubC array for this name and then report the corresponding date to the user as the default value of an Input Box. d. The user can then change this date value, or leave it as it is. Update the SubC array and resort it. e. Output the ordered array to the spreadsheet. 14. Playing the lottery. There are several different levels in winning the lottery. If your ticket matches every number of the lottery ticket, you win the grand prize. If your ticket has the same numbers, but in a different order, you win the second prize. If your ticket has half of the matching numbers in the correct order, you win the third prize. Create a program in which the winner can play the lottery and see what he won. a. Randomly generate each number of the lottery ticket between 1 and 10. Store the lottery numbers in an array of size 10 called LotteryTicket. b. Ask the user if he wants to buy a ticket with random numbers or if he wants to choose his own. If he wants a random ticket, repeat part (a) in an array called “UserTicket.” If he wants to choose his own, then prompt him for ten different values and put them in the “UserTicket” array. c. Check for each of the three winning conditions above and tell the user what, if anything, he has won. Ask the user if he wants to play again. 15. Task manager: Create a program which allows a user to store and maintain a list of tasks with a corresponding description and due date. Create the following sub procedures and assign each to a command button. a. Reset: Create an excel spreadsheet that presents names, description and due date of five tasks b. Create array: Copy the information stored in the excel spreadsheet to a two dimensional array, called Tasks. c. Add a new task: Prompt the user to enter the name, description, and due date of a new task. Check to ensure this task was not previously in the list. Update the spreadsheet and Tasks array. d. Delete a completed task: Prompt the user for the name of the task, find it in the Tasks array, delete it and update the array and the excel spreadsheet. e. List the tasks that are completed: Sort the Tasks array by the due date. Use a message box to present the tasks that have already been completed. When sorting the tasks, do not use the excel function. 16. Perform the following extensions to the Phonebook application: 18
Chapter 17: Arrays
a. Update the arrays as entries are added. In other words, new entries should not only be added to the spreadsheet but also inserted into the array. b. Add error checking to ensure that avalue has been entered for the NewNumber Input Box. (Hint: Refer to the application in Chapter 16.) c. Create a button and sub procedure to Delete an entry. This should be similar to the Search procedure. Make sure you update your arrays. 17. Help Herman, a vacuum salesman, to determine which route is best for him if hevisits 10 cities. a. Create a two dimensional array called “Distance” that stores random distances between cities i and j. (Ensure that the distance between a city and itself is 0.) b. Create an array called “Order” that stores the order in which the cities should be visited. (It can store either the city names or numbers.) c. Create an array called “Visited” that stores Boolean values to determine if a city has already been visited. (Herman does not wish to visit any city twice.) d. Create a For, Next loop that begins at city i = 1 and check the distances from this city to the other cities in order to find the city with the minimum distance. (Ensure that you do not check the distance to a city that has already been visited. Also make sure that you do not check the distance to the city itself, as that would be 0 and a false minimum.) e. Place this city in the “Order” array and update its “Visited” array value to True. f. Continue this process and keep track of the total distance traveled. g. Report to Herman the order in which he should visit the cities and the total distance he can expect to travel. 18. Write a visual basic code that calculates: average, standard deviation, min and maximum of a range of data. Build the program following these steps: a. Prompt the user for the starting and ending cell of the range where the data is saved. b. Copy the data into an one dimension array called Data(). c. Calculate the average, standard deviation, min and maximum of the data saved in the array. Do not use the excel functions. Use For Next loops and If statements to calculate these statistics. d. Use message box to present the results to the user. 19. The Northwest corner rule for the transportation problem. The transportation problem is concerned with finding the minimum-cost distribution plan for shipping products from plants to warehouses. We will describe the steps to be followed in order to find a feasible solution to this problem. The data required for this problem is: the unit transportation costs from each plant to each warehouse, the available capacity at each plant and the demand at each warehouse. The following table presents the unit transportation costs as well as demand in each warehouse and available capacity in each plant for a transportation problem with four plants and five warehouses. W1
W2
W3
19
W4
W5
Capacity
Chapter 17: Arrays
Plant 1 Plant 2 Plant 3 Plant 4 Demand
5 9 3 4 80
1 7 4 5 110
5 8 3 6 150
7 3 8 2 100
4 5 6 7 150
150 200 175 100
a. Prompt the user whether s/he wants to solve the transportation problem using the data given in the table above, or use her/his own data. If the user chooses to use the data given in this problem, read the data from excel spreadsheet to a two dimension array called Data(). Otherwise, prompt the user to enter the number of warehouses, the number of plants. Use this information to re-dimension the array Data(). Prompt the user to enter the unit transportation costs, demands and available capacities. b. A feasible solution to the transportation problem is found using this simple heuristic: Start with the upper-left corner of the cost matrix corresponding to Plant 1 and W 1. Ship as much as possible from the plant to the warehouse (Min(Demand W1, Available Capacity Plant 1)). Reduce the demand at W1 and available capacity at Plant 1 by the amount shipped. If the available capacity at W1 is zero and demand at Plant 1 is positive, move to W2. If the available capacity at W1 is positive and demand at Plant 1 is zero, move to Plant 2. Follow these steps until the demand in each warehouse is satisfied. c. Create a two dimensional array that presents the amount shipped from the plants to the warehouses. Print this array in an Excel spreadsheet. Print also the remaining demand and available capacity. d. Calculate the total transportation costs. 20. Improve the Northwest corner heuristic for the transportation problem described on hands-on exercise 17.19 updating part (b) as follows: Start with the combination (Plant, W) that has the minimum unit transportation cost. Ship as much as possible from the plant to the warehouse (Min(Demand of Warehouse, Available Capacity at Plant)). Reduce the demand at Warehouse and available capacity at Plant by the amount shipped. If demand of the Warehouse is positive, look for the next plant that has available capacity and has the best unit costs. Continue this way until the demand in each warehouse is satisfied. Calculate the total transportation cost. Compare this cost to the one calculated in hands-on exercise 17.19.
20
Chapter 18 User Interface
Chapter Overview
18.1 18.2
Introduction User Form Controls Labels and Textboxes Combo Boxes and List Boxes Check Boxes, Option Buttons and Toggle Buttons Command Buttons Tab Strips and Multipage Scroll Bar and Spin Buttons Images and RefEdit
18.2.1 18.2.2 18.2.3 18.2.4 18.2.5 18.2.6 18.2.7
18.3
User Form Options
18.4
Event Procedures
18.5
Variable Scope
18.6
Error Checking
18.7
Importing and Exporting Forms
18.8
Navigating
18.9
Professional Appearance 18.9.1 Protecting the Worksheet 18.9.2 Sheet Options
18.10 Applications 18.10.1 Real Estate Search Spreadsheet Application 18.10.2 Product Search Form 18.11 Summary 18.12 Exercises
Chapter 18: User Interface
18.1 Introduction This chapter explains the user interface development in VBA. This interface includes user forms, controls on the spreadsheet, and overall spreadsheet appearance. The user interface is a very important part of a DSS. It is what guides the user through the application and allows the user to communicate with the program. Good graphical user interface (GUI) design principles are discussed in detail in Chapter 24. We have developed a variety of user interface in all of our DSS applications.
18.2 User Form Controls Designing a good user interface is one of the most important parts of having a good decision support system. After ensuring that all mathematical models are correct and the VBA code functionality is working correctly, we have to ensure that the user can then use the program we have developed. One of the best tools VBA for Excel offers to help in this communication with the user is user forms. To add a user form to your program, simply use Insert > User Form from the menu in the VBE (you can also use the insert icon as seen when inserting modules). You will then see a blank form and the Control Toolbox (as we saw earlier in Chapter 12). This time, however, we will use the Control Toolbox to add necessary items to the user form (see Figure 18.1). Each of these items is described in the following sections (see Figure 18.2 for a demonstration of how each of these items appears on the user form).
Figure 18.1
A new user form has been inserted. The Control Toolbox provides available items which can be placed on the form.
After the design of the form is complete, we will need to create some code associated with the user form which can capture the actions taken by the user. For example, if they have checked a check box, we want to know which one and how that affects the next actions of our program. We will use the Properties of these form items to name each item and understand the values we can assign to them. By using public variables, we will then be able to transfer actions performed on the user form to the main code of our program.
2
Chapter 18: User Interface
Figure 18.2
Each of the possible user form items is labeled on this form.
The most important property which we will use for all user form items is the Name property. The name of an item from a user form is treated as an object in the code. We recommend that the beginning of your user form item name should identify which type of item it is. User forms will also have name property values. For example, the name of a form should begin with “frm” followed by some descriptive name. For example, a form which gives the user some basic menu options might be called “frmMenu”. (Note that the Name property can be set in the code for the form as we have seen with other Excel objects. However, we usually recommend using the Properties window to enter the name without coding.) If you are writing code associated with the user form which contains the object you want to manipulate, you only have to enter the name of the object directly and then use any property or method available. To manipulate a user form object while in another user form code or in any other module, just type the name of the form first followed by a period and the name of the object: for example, frmMenu.lblQuantity. To view the code of your current user form or to view the form design of your current form code, use the View Code and View Object buttons, respectively (see Figure 18.3).
Figure 18.3
The View Code and View Object buttons allow you to view the code and form design of the selected user form.
3
Chapter 18: User Interface
Summary
User form: the form which contains any item or control which receives user input Control Toolbox: set of all controls available to insert on the user form Properties Window: view properties associated with any selected control Name property: used to identify controls in the code
18.2.1 Labels and Textboxes Labels and textboxes will be the most commonly used form items. A label is used to give a description to any item on the form (as used in Figure 18.2). You can also use labels to give the form a general description or specify instructions to the user. (Note that if you want to enter a new line of text in a label, press Shift+Enter.) To insert a label on your form, use the
icon from the Control Toolbox.
The name of a label should begin with “lbl” followed by some descriptive name. For example, a label for a textbox which takes the value of some quantity might be “lblQuantity”. (Note that we usually do not name labels unless we intend to manipulate them later.) The only manipulation of labels that we use in developing applications is with the Caption property and the Visible property. The Caption property is used to change the text displayed in the label. The Visible property takes True/False values and can be used with all other user form controls as well. You can set the Visible property in the code for the form; for example, to hide the “lblQuantity” label, you would type: lblQuantity.Visible = False Form Object
Naming
Label
lbl
Common Properties Visible Caption
True/False Text value in label
Summary
A textbox is used to allow the user to enter some value. This value may be a string or number; the label next to the textbox should specify the kind of value the user should enter. Note than any non-numerical value entered by the user will be considered as a string. Therefore, if you want the user to enter a date or other data type which you may use later in your code, you may need to take advantage of the conversion functions discussed in Chapter 14 (such as CDate). Textboxes are usually accompanied by a label control to describe what value should be entered into the textbox. To insert a textbox, use the appear as seen in Figure 18.4.
icon from the Control Toolbox. The textbox should
4
Chapter 18: User Interface
Figure 18.4
Example of a textbox.
The name given to a textbox in the Properties window should begin with “txt” and be followed by some descriptive name. For example, a textbox which will hold a quantity value may be named “txtQuantity”. We usually want to assign the value of a textbox object to some variable in our code; we do this using the Value property. For example, if there was a quantity variable in our code to which we wanted to assign the “txtQuantity” textbox value, we would type: quantity = txtQuantity.Value Form Object
Naming
Textbox
txt
Summary
Common Properties Value
18.2.2
value entered by user or initialized in code
Combo Boxes and List Boxes
Combo boxes and list boxes are used to give the user a list of options from which they can select one item. The main difference between combo boxes and list boxes is the way in which the data is displayed. A combo box will list the first entry next to a drop-down button. When the button is pressed, all other items in the list are shown. The user can also enter a value into the combo box as with a textbox if they do not wish to select an item from the list. To insert a combo box in your form, use the icon from the Control Toolbox. The combo box should appear as shown in Figure 18.5 (note that we also have a label control in this figure).
Figure 18.5
An example of a combo box.
5
Chapter 18: User Interface
The name given to a combo box should begin with “cmb” followed by a descriptive name. For example, if we had a combo box which listed some items, it could be called “cmbItems”. There are several important properties associated with combo boxes. The main property we use to capture the user’s selection is the Value property. Similar to textboxes, this value can be assigned to some variable in our code. For example, if we have the variable useritem which is associated with the user’s selection from the combo box of items called “cmbItems”, we could use the following code to assign a value to our variable: useritem = cmbItems.Value To specify the values to be listed in the combo box, we use the RowSource property. This property can have a value equal to a specified range in a worksheet or a range name (both should be entered as a string). For example, if the range A5:B10 has five rows and two columns of data which we want to show in the combo box, we would set the RowSource property as follows: Worksheets(“Sheet1”).Range(“A5:B10”).Name = “Options” cmbItmes.RowSource = “Options” Related to the RowSource property is the ControlSource property. This property allows you to output directly to the spreadsheet the selection made by the user. The value of the ControlSource property must be a range name, just as with the RowSource property. For example, to output the selection of the combo box cmbItems to the cell A20, we would set the ControlSource property as follows: cmbItems.ControlSource = “A20” The combo box will be initialized to show the value in the ControlSource range and the final value selected by the user will be displayed in this range. Even though this is a nice feature, we usually assign the value of the combo box to a variable and therefore do not use this feature often. If the RowSource of a combo box has more than one column, several other properties can be used. The first is the BoundColumn property. This property determines which column of the multicolumn data will contain the value which will be captured with the Value property. That is, for the above example, if we set the BoundColumn to 1, then regardless of what row of data is selected, only the data from column A will be stored in the Value property. (Note: the columns are indexed beginning with 1.) We would type the following: cmbItems.BoundColumn = 1 Another useful property for multicolumn data is ColumnCount. ColumnCount is used to set how many columns of the RowSource data should be displayed in the combo box. If this value is 0, no columns are displayed; if it is -1, all columns are displayed; any other number can be used (less than 10) to display the corresponding number of columns from the data.
6
Chapter 18: User Interface
We may, however, want to show non-adjacent columns in the combo box. In our example, the data in column A may have some ID numbers for items for sale while column B may have item names; in this case, it may be more useful to only display the item names to the user. We still have to set the ColumnCount property to 2 in order to make both columns of data available; however, we use another property to hide the first column: this is the ColumnWidths property. If we set the column width of column A to 0, and set column B to some non-zero width value, then only column B will be displayed. The column widths are entered in quotation marks for all columns; the width values can be entered using a VBA point system or with any specified unit of measure. We would type the following: cmbItems.ColumnCount = 2 cmbItems.ColumnWidths = “0”, “1” Another useful property is the ColumnHeads property. This property can be set to True if there are column headings in the data which you want to display in the combo box. The row which contains the column headings does not need to be included in the RowSource data. These column headings cannot be selected by the user. There are some formatting properties specific to combo boxes such as ListRows and Style. ListRows is used to specify the number of rows that should appear in the combo box. If there are more rows of data then are set by the ListRows property, a scroll bar will automatically appear in the combo box. The Style property has two main options: fmStyleDropDownCombo and fmStyleDropDownList. The Combo option allows the user to type a value into the combo box, and the List option does not. Two other useful properties of the combo box are ListIndex and List. The ListIndex property will return the index value of the item that was selected (the index for combo boxes begins at 1, the index for list boxes begins at 0). The List property can be used with the index of an item to select a particular item from the list. For example, to initialize a combo box to show the first item in the list to be selected, you would type: cmbItems.Value = cmbQuantity.List(1)
7
Chapter 18: User Interface
Form Object
Naming
Combo Box
cmb
Summary
Common Properties RowSource ControlSource BoundColumn ColumnCount ColumnWidths ColumnHeads ListRows List ListIndex Style Value
specifies the values to be listed output directly to the spreadsheet the selection made by the user determines which column of the multicolumn data will contain the value which will be captured with the Value property set how many columns of the RowSource data should be displayed widths are entered in quotation marks for all columns True/False to show/hide column headings specify the number of rows that should appear used with the index of an item to select a particular item from the list return the index value of the item that was selected (the index for combo boxes begins at 1) allows or disallows the user to type a value into the combo box selected item
A list box has basically the same functionality and several similar properties as a combo box. A list box will list all items to be selected in a single box (that is, there is no dropdown button as with combo boxes). The user cannot, therefore, enter a value into the list box. To insert a list box in your form, use the icon from the Control Toolbox. The lsit box should appear as shown in Figure 18.6 (note that a label control is also shown with the list box).
Figure 18.6
An example of a list box.
The name given to a list box should begin with “lst” followed by a descriptive name. For example, if we had a list box which listed some items, it could be called “lstItems”. 8
Chapter 18: User Interface
List boxes also use the RowSource, ControlSource, BoundColumn, ColumnCount, ColumnWidths, ColumnHeads, ListRows, ListIndex, and List properties as described above. (Note that the ControlSource property used with the list box displays the value of the index of the selected item rather than the value of the selected item.) In addition to these properties, the list box has a unique property called MultiSelect. The MultiSelect property determines if a user can select more than one item from the list box. There are three possible values for this property: fmMultiSelectSingle, fmMultiSelectMulti, and fmMultiSelectExtended. The Single option is the default and allows the user to select only one item at a time. The Multi option allows the user to select more than one item by clicking on several from the list. The Extended option allows the user to select a section of items from the list box by clicking the first item in the section they want and then pressing the Shift key and selecting the last item in the section they want; this method requires the section of items to be adjacent. The user can also select multiple, non-adjacent items by pressing the CTRL key and clicking from the list. Form Object
Naming
List Box
lst
Summary
Common Properties MultiSelect ListIndex
determines if a user can select more than one item from the list box return the index value of the item that was selected (the index for list boxes begins at 0)
RowSource, ControlSource, BoundColumn, ColumnCount, ColumnWidths, ColumnHeads, ListRows, List, Value
18.2.3
Check Boxes, Option Buttons and Toggle Buttons
Check boxes and option buttons are used to create Boolean selection options for the user. Frames can be used to group these items or other related items. Check boxes imply a positive selection (that is a yes, true, on, etc value) when checked; the opposite is true if they are unchecked or de-checked. To insert a check box into your form, use the icon from the Control Toolbox. The check boxes should appear as shown in Figure 18.7.
Figure 18.7
An example of two check boxes.
9
Chapter 18: User Interface
The name given to a check box should begin with “chk” followed by a descriptive name. For example, if we have two check boxes, one of which is associated with searching some database of textbooks by author name and another by book title, we could name them “chkAuthor” and “chkTitle”. The Value property of check boxes can be used as it is with Boolean variables. That is, you can state either of the following lines of code to see if one of the above check boxes is true: If chkAuthor.Value = True Then actions1… End If --------------------------------------If chkAuthor Then actions2… End If We also use the Caption property to give a brief description to each check box. This is important as it will describe the selection being made if the check box is checked. Form Object
Naming
Check Box
chk
Summary
Common Properties Value Caption
True/False Text description of check box (no label control needed)
Option buttons imply a positive selection (that is, a yes, true, on value) when selected; the opposite is true if they are de-selected. To insert an option button into your form, use the icon from the Control Toolbox. The option buttons should appear as shown in Figure 18.8 (even without the frame). The name given to an option button should begin with “opt” followed by a descriptive name. For example, if we have two option buttons, one of which is associated with buying and another with selling, we could name them “optBuy” and “optSell”. The Value property of option buttons can be used as it is with Boolean variables. That is, you can state either of the following lines of code to see if one of the above option buttons is true: If optBuy.Value = True Then actions1… End If --------------------------------------If optBuy Then actions2… 10
Chapter 18: User Interface
End If We also use the Caption property to give a brief description to each option button. This is important as it will describe the selection being made if the option button is selected. Form Object
Naming
Option Button
opt
Summary
Common Properties Value Caption
True/False Text description of option button (no label control needed)
We can also use option buttons with a frame. A frame groups similar items together. For example, it can be used to group textboxes which contain related data or check boxes which apply to the same category. To insert a frame into the user form, use the icon from the Control Toolbox. A frame which groups two option buttons is shown in Figure 18.8.
Figure 18.8
An example of a frame with two option buttons.
The name of a frame should begin with “fra” followed by a descriptive name. For example, if we have a frame which contains the buy/sell option buttons, we may name it “fraBuySell”. Frames primarily use the Caption property and Visible property. The Visible property of a frame can be usedl to set the Visible property of a group of controls. For example, if we have three textboxes in one frame, to make all of the textboxes not visible, we can just set the Visible property of the frame to False. Frames become more interesting when applied to option buttons as this makes the option buttons mutually exclusive. That is, when option buttons are used without a frame, more than one can be selected (as with check boxes). However, when option buttons are placed inside a frame, only one can be selected at a time. This feature is only true for option buttons (not for check boxes, or toggle buttons). This may be applicable in our buy/sell example above; a user may only be allowed to buy or sell a selected item, both actions cannot be simultaneously performed.
11
Chapter 18: User Interface
Form Object
Naming
Frame
fra
Summary
Common Properties Caption Visible
Text value for title of frame True/False
Toggle buttons are similar to check boxes and option buttons in that they imply a positive selection (that is, a yes, true, on value) when clicked; the opposite is true if they are un-clicked. To insert a toggle button, use the toggle button appears as shown in Figure 18.9.
Figure 18.9
icon from the Control Toolbox. The
An example of a toggle button.
A toggle button name should begin with “tgl” followed by a descriptive name. For example, if we want to view data that is grouped by years, we may have several different toggle buttons associated with each year of data; we could then name those toggle buttons “tglYear1”, “tglYear2”, etc. Toggle buttons also have values similar to Boolean variables. We can check the value of a toggle button by typing either of the following codes: If tglYear1.Value = True Then actions1… End If ------------------------------------If tglYear1 Then actions2……. End If Toggle buttons also use the Caption property to give a brief description of what the toggle button will select. The caption appears directly on the button. Toggle buttons can also be grouped in a frame; however, they do not become mutually exclusive.
12
Chapter 18: User Interface
Form Object
Naming
Toggle Button
tgl
Summary
Common Properties Value Caption
18.2.4
True/False Text description of check box (no label control needed)
Command Buttons
Command buttons, unlike the controls we have learned so far, will be used for their associated event procedures more than for their properties. The only property we will use often with this control (aside from Visible possibly) is the Caption property (like toggle buttons the caption will appear directly on the button). To insert a command button, use the icon from the Control Toolbox. The command button should appear as shown in Figure 18.10.
Figure 18.10 An example of a command button.
Command buttons should be named starting with “cmd” followed by some descriptive name. The two command buttons we will use most often will be called “cmdOK” and “cmdCancel”. Form Object
Naming
Command Button
cmd
Summary
Common Properties Caption
18.2.5
Text displayed on button
Tab Strips and Multipage
Tab strips and multipage items allow you to organize user input options. Tab strips group data into different sections of this one control; all sections or tabs have the same layout. That is one tab strip will have a set of controls which will appear on each tab. Each tab can be associated with a group of data to which the tab strip information belongs. For example, consider a customer contact database: each tab may have the textbox values for name, phone number, and address, but each tab title may be associated with a different customer. 13
Chapter 18: User Interface
To insert a tab strip, use the appear as shown in Figure 18.11.
Figure 18.11
icon from the Control Toolbox. The tab strip should
An example of a tab strip with two tabs.
A tab strip should be named starting with “tab” followed by a descriptive name. For example, if a tab strip contains tabs of information for different customers, it might be called “tabCustomers”. Since a tab strip is a collection of tab objects, different properties of tabs can be considered sub properties of tab strip. To refer to a specific tab, say a specific customer in the above tabCustomers example, we can type: tabCustomers.Tab(customer1) The main property used with tab strips to capture a selected value is SelectedItem. We can find the number of tabs in the selected tab strip by using the Count method. To add a new tab to the tab strip, just right-click on the tab strip in the design view of the user form in the VBE and choose “new page” from the list of options. The important characteristic to remember about tabs is that each tab contains the same set of controls. These control values can be changed or recorded based on the tab index which is selected by the user. Let us consider an example. Suppose we have a form which displays the home, office, and cell phone numbers of a contact using a tab strip (see Figure 18.12). Each tab has only one textbox; however, the values of the textbox can change depending on which tab is selected. In the figure below, a different phone number is displayed when the Home Phone tab is selected (a) than when the Cell Phone tab is selected (b), but the same textbox control is used.
14
Chapter 18: User Interface
(a) (b) Figure 18.12 The tabs have the same textbox control, but different values are shown for
different tabs. To change the value of the textbox, we need to determine which tab has been selected by the user. Each tab has a numerical index which is stored as the tab strip value. In this example, the Home Phone tab is 0, Office Phone tab is 1, and Cell Phone tab is 2. We use the Change event procedure of the tab strip and a Select Case statement to check the value of the tab strip (see Figure 18.13). Depending on this value (0, 1, or 2), we update the textbox value accordingly.
Figure 18.13 The Change event procedure for the tab strip.
Form Object
Naming
Tab Strip
tab
Summary
Common Properties Value SelectedItem Count
Tab index
A multipage control, on the other hand, can be considered a collection of individual form objects, or pages. Each page can have a different layout and is treated as a separate form. To insert a multipage, use the icon from the Control Toolbox. An example of a multipage control is shown in Figure 18.14.
15
Chapter 18: User Interface
Figure 18.14 An example of a multipage with two pages.
A multipage should be named starting with “mpg” followed by a descriptive name. The Value property is used with multipages to denote the index of the particular page. It is important to remember that multipages are different from tab strips in that they have a unique set of controls per page. That is, in the tab strip example above, we had one textbox named txtPhNum which appeared on each tab. However, if we had used multipages in this example, the textbox on each page would be unique; for example, txtPhNumHome, txtPhNumOffice, txtPhNumCell. Let us consider an example of a multipage. Suppose we are now not only keeping track of a contact’s phone numbers, but mailing address, email address, and other notes as well (see Figure 18.15). In this case, we would want to use a multipage control instead of a tab strip because each category of information, that is each page, requires a different set of controls. For example, for the Mailing Address page, we use several textboxes (a) where as for the Notes page we have use combo boxes and option buttons (b).
(a)
16
Chapter 18: User Interface
(b) Figure 18.15 Each page of a multipage has a unique set of controls.
Since each control is unique, values can be changed or recorded for any control at any time. You can also use the Change event with multipages if you want to change some control values or properties when a page is selected. Form Object
Naming
Multipage
mpg
Summary
Common Properties Value
18.2.6
Page index
Scroll Bar and Spin Buttons
Scroll bars and spin buttons are both used to update values of other controls using event procedures. Scroll bars can change text, numerical values, or other values of associated controls. To insert a scroll bar, use the bar is shown in Figure 18.16.
icon from the Control Toolbox. An example of a scroll
Figure 18.16 An example of a scroll bar.
A scroll bar should be named starting with “scr” followed by a descriptive name. For example, if a scroll bar is associated with a textbox which displays some size value, it may be called “scrSize”. The value of the scroll bar, which is numerical, can be captured using the Value property. There are also the Min and Max properties which can be set for the scroll bar values, along with a SmallChange and LargeChange property to specify how much the
17
Chapter 18: User Interface
scroll bar value should change for each change in the scroll bar position. The SmallChange value is added or subtracted from the scroll bar value when the arrows are clicked, the LargeChange value is used when the bar is clicked. There is also an Orientation property which can be used to set the scroll bar position to vertical or horizontal. Form Object
Naming
Scroll Bar
scr
Summary
Common Properties Min, Max Small Change Large Change Orientation Value
The minimum and maximum value possible The amount the value changes on the click of an arrow The amount the value changes on the click of the bar Either horizontal or vertical Numerical value
Spin buttons are similar to scroll bars, except that they only increment or decrement numerical values of other controls. To insert a spin button, use the Control Toolbox. An example of a spin button is shown in Figure 18.17.
Figure 18.17
icon from the
An example of a spin button.
A spin button name should start with “spn” followed by a descriptive name. For example, if we have a spin button associated with inserting the height of different subjects in some research, it may be called “spnHeight”. The Value property, and Min, Max, and SmallChange properties are also used. The Orientation property can also be applied to spin buttons. Form Object
Naming
Spin Button
spn
Summary
Common Properties Min, Max Small Change Orientation Value
The minimum and maximum value possible The amount the value changes on the click of an arrow Either horizontal or vertical Numerical value
18
Chapter 18: User Interface
18.2.7
Images and RefEdit
icon Images allow you to display a picture in the form. To insert an image, use the from the Control Toolbox. An example of an image window is shown in Figure 18.18.
Figure 18.18 An example of an image window.
An image can be named starting with “img” and the picture name. To assign an image to the image window, use the Picture property and Browse options. You can use the PictureAlignment and PictureSizeMode properties to adjust the alignment and size of your image (all other editing should be done outside Excel). Form Object
Naming
Image
img
Summary
Common Properties Picture PictureAlignment PictureSizeMode
Picture assigned to the window Alignment of image Size of image
RefEdit is used to select or enter a worksheet range. There is a button, similar to what is used in Excel dialog boxes, which allows the user to collapse the form while they select a range directly from the worksheet. To insert a RefEdit control, use the icon from the Control Toolbox. An example of a RefEdit control is shown in Figure 18.19.
Figure 18.19 An example of a RefEdit control.
The name for RefEdit should begin with “ref” followed by a descriptive name. For example, we could name the RefEdit control “refOutput” if we plan to store some output range in this control value. To capture the range the user has selected, use the Value property; this value will be a string variable type and so can only be assigned to a string variable.
19
Chapter 18: User Interface
Form Object
Naming
RefEdit
ref
Summary
Common Properties Value
Selected range
18.3 User Form Options There are some properties associated with the user form itself which can be useful. There are several Position properties that can be modified. To view these, use the Categorized tab of the Properties Window and scroll to the Position category. The values of these positions are relative to the left and top margins of the worksheet and are measured with Excel’s point system. To align several controls on the form, you can select them (by dragging your cursor around the controls or holding down Shift and clicking them) and then right-click and choose Align from the list of drop-down options. You will then see several choices on how to align the controls. Another property of the user form is ShowModal. When set to True, the form must be completed (and/or some command button which closes the form should be clicked) before the user can return to the program or use any worksheet. However, when this property is set to False, the form becomes modeless, or a floating form. When the user form is modeless, actions can occur on the worksheet and the program can continue while the form is still showing. This can be useful for navigational purposes or to have a constant set of options always available to the user. We use floating forms in some of our case studies. [Note: There are some restrictions applied to modeless forms; for example the RefEdit control cannot be used on modeless forms.] There are some general properties that apply to the user form as well as to most controls. These include general formatting properties such as: Font, BackColor, ForeColor, etc. As we have mentioned already some other common properties found for most if not all controls are Name, Caption, and Visible. There are three other important common properties used with most/all controls, they are: TabIndex, TabStop, and Locked. TabIndex and TabStop control the tabbing order in which the user can move through items on the user form with the Tab button of their keyboard. The TabIndex property takes a numerical value from 1 to the number of controls on the user form; 1 being the first item visited when Tab is pressed. The TabStop property can be set to True or False depending on whether or not you want the user to be able to select a certain control. Similar to TabStop, the Locked property takes True or False values and allows you to prevent the user from entering or changing any values of a control. This may be useful if you want to, for example, have sequential forms and show some of the data entered on the first form in a form, or forms, which follow. The control will appear darkened and its value, if any, will be displayed, but the user will not be able to modify the control value if the Locked property is set to True.
20
Chapter 18: User Interface
Another useful property of the controls on a user form is ControlTipText. This property allows you to enter some text to serve as brief instructions to the user to explain what a particular control will do. For example, you could enter the ControlTipText “Click here when you are done” for a command button. This text will appear when a user brings their cursor over the control. This property is available on all form controls. Form Object
Naming
User Form
frm
Summary
Common Properties Position Align ShowModal
Relative to the left and top margins of the worksheet Used to align several controls on the form True/False; False creates floating form
Misc Form Properties Font, BackColor, ForeColor TabIndex Index of tab order TabStop True/False to allow user to stop or not stop at this control by tabbing Locked True/False to allow user to be able to modify or not modify a control value ControlTipText Text displayed when user brings cursor over control
18.4 Event Procedures Event procedures are code procedures which are associated with an event or action that occurs on a control. (We have seen event procedures in Chapter 12 and with the Workbook_Open procedure in Chapter 13.) There are many event procedures that can be associated with the action of the user form controls. To find the unique list of events for each control, simply select the name of the control from the upper-left drop-down list of the code view of a particular form. For example, in Figure 18.20, we have selected the option button optChoice1 from the list of controls on a previously created form.
Figure 18.20 Select a control from the list in the code view of a created form.
21
Chapter 18: User Interface
Once you have selected a control, the drop-down list in the upper right-hand corner of the code window will have a list of events, or actions, associated with that particular control. For example, after selecting optChoice from the list of controls, we see the list of associated events in Figure 18.21.
Figure 18.21 Each control has a list of associated events.
Although there are several events available for each control, we will explain a few of the more common ones. The first event procedure that will commonly be used in a form, is the Initialize procedure of the User Form. This procedure will run when the form is first opened. It is a good idea to set default values for textboxes in this code. This is also the procedure in which we would set the RowSource of a combo box or list box. We may also set some controls to be visible or not visible in this code. It is important to have default values for the user so that they are further informed on the type of input you want from them. (It also helps to make trial runs quicker when debugging if there are already some values in the form.) However, remember that many initial values can be set using the properties window of each control (Value, Visible, RowSource, etc). We recommend only coding the dynamic properties of the controls in this initialization procedure. The main event procedure associated with command buttons is the Click event. For the “cmdOK” button, for example, the even procedure associated with this button would be where we may assign variables to textbox values or create an If, Then statement with some option buttons. We may want to show another form after the user has finished filling out the current form. To do this, we use the Show method of the form object. We simply state the name of the user form we want to show next followed by the Show method. We will almost always close the current form at the end of this event procedure. To do this, we use the Unload Me statement. Me refers to the current form object; Unload can be used with any form object name. The event procedure associated with the “cmdCancel” button will usually just have this line of code and the End statement. Examples of these event procedures may be as follows: Sub cmdOK_Click() quantity = txtQuantity.Value With fraBuySell If .optBuyThen actions1…
22
Chapter 18: User Interface
ElseIf .optSell Then actions2…. End If End With Unload Me frmMenu.Show End Sub ---------------------------------------------Sub cmdCancel_Click() Unload Me End End Sub The Change, or Scroll, event procedures are most commonly used to associate the change in the scroll bar values with an effect on another control value. We may have the following code associated with the Change event of the “scrSize” scroll bar which affects the value of a textbox called “txtSize”: Sub scrSize_Change() scrSize.Min = 1 scrSize.Max = 30 scrSize.SmallChange = 1 Select Case scrSize.Value Case 1 to 5 txtSize.Value = “too small” Case 6 to 15 txtSize.Value = “small range, but good” Case 16 to 25 txtSize.Value = “large range, but good” Case 26 to 30 txtSize.Value = “too large” End Select End Sub Spin buttons also use the Change event procedure primarily to associate its values with the values of another control. An example of transferring the “spnHeight” values to a textbox called “txtHeight” might be as follows: Sub spnHeight_Change() spnHeight.Min = 4.5 spnHeightMax = 7.0 spnHeight.SmallChange = 0.25 txtHeight.Value = spnHeight.Value End Sub One more common event procedure is the After Update procedure. This can be used with textboxes to perform some actions immediately after the user enters a value. For example, you may ask a user to enter a date in one textbox, called txtDate, and want to 23
Chapter 18: User Interface
display to them the day for this date in another textbox, called txtDay. You may therefore write an event procedure as follows: Sub txtDate_AfterUpdate() txtDay.Value = FindDay(txtDate.Value) End Sub Here we have referred to a function called FindDay to find the corresponding day for the date given by the user. (How would you write this function? Hint: use an Excel spreadsheet function.) For option buttons and check boxes, the Click and Change events are most commonly used. If the Click event occurs then the user has clicked on the option button or check box. This event does not imply the value of the option button or check box; that is, you will need to check if it is true or false. The Change event implies that the value of the option button or check box has changed. That is, if you know that the control was initialized to be true, then if the Change event occurs, you know it is now false.
Summary
Form Object
Common Events
User Form
Initialize
Command Button
Click
Scroll Bar
Change, Scroll
Spin Button
Change
Textbox
After Update
Tab Strip
Change
Multipage
Change
Options Buttons and Check Boxes
Click, Change
18.5 Variable Scope We should now understand the scope of the variables used in the form code window, which we can refer to as the form module. Remember the general variable scope rules discussed in Chapter 14: a variable declared within a procedure can only be used within that procedure, but a variable declared as a public variable in a module can be used in any procedure in that module or in any other module. Any variable declared within a form module, however, can only be used directly in the procedures for that particular form. Even if a variable is declared as a public variable within a form module, it is public only in that module. Consider the following code within the frmMain module. Public UserInput As Integer Sub cmdOK_Click() UserInput = txtInput.Value Unload Me
24
Chapter 18: User Interface
End Sub Even though the integer variable UserInput has been declared as a public variable in the form module, it can not be referred to directly in any other module. That is, if we wanted to use the input value given by the user in the txtInput textbox on the form in another module in the application, we could not use the UserInput variable as is. In order to refer to a public form variable outside of the form module, you have to provide the name of the form before the variable name. (Note, this is only true for public variables.) That is, to refer to the UserInput variable outside of the frmMain code, we must type: frmMain.UserInput In the same way, we can use the form name to refer to any of its controls outside of the form module. That is, to change the property of a form control in another module, we might type: frmMain.lblQuantity.Visible = True However, it is important to keep in mind that all form control values are reset when the Unload Me statement is used. Therefore, if you are intendeing to refer to a control value, that is any input a user has entered or selected on a form, in a later procedure in another module, you must call that procedure before making the Unload Me statement in the form code. For example, to use the value entered by a user for the textbox txtInput in a later procedure, called Calculations, we would have to type the following: Sub cmdOK_Click() ‘txtInput.Value has been entered by user Call Calculations Unload Me End Sub However, you must keep in mind that the Unload Me statement is also used to close the form. That is, you do not want to bring the user through the rest of the application with the initial input form still displayed. We therefore, generally recommend assigning form control values to variables defined as public variables outside of the form module. This allows you to make the Unload Me statement without losing the variable values. To rewrite the code in the example above, we would type (assume we have declared UserInput as a public varaible in another module): Sub cmdOK_Click() UserInput = txtInput.Value Unload Me Call Calculations End Sub
18.6 Error Checking
25
Chapter 18: User Interface
As we discussed with Input Boxes in Chapter 14, any time we are receiving something from the user, we have to check for errors. We showed several simple error checking methods in Chapter 16 using If, Then statements and some functions to check if user values are the same data type as the variables we are assigning to them. These structures and functions can also be used to check the values given in forms. You can simply check the control value’s data type before assigning it to a variable. Another important thing to check in forms is if the user entered values for multiple controls. For example, if you have three textboxes for input, you may want to make sure that they completely fill the form. There are a few special statements that can be used to loop through all of the structures in your form. Let us first provide you with the final code and then explain each part. In the code below, we are checking all of the textboxes in the forms to ensure that numerical values have been provided by the user: Dim ctl As Control For Each ctl In Me.Controls If TypeName(ctl) = “TextBox” Then If ctl.Value = “” or IsNumeric(ctl) = False Then MsgBox “Please enter a numeric value in all textboxes.” ctl.SetFocus End Sub End If End If Next The first thing we do in this code is define a variable as a Control data type. The Control data type is another example of an Object data type; this is similar to our usage of the Worksheet data type in the Workbook_Open procedure. We then use a For Each, Next loop to check all of the controls in our form. The statement Me always refers to the form itself; therefore Me.Controls refers to the set of controls in the current form. (This is again similar to how we loop through all worksheets in the current workbook using the statement ActiveWorkbook.Worksheets.) We now want to find out if the control is a textbox or not; that is, we do not need to check the values of the command buttons or other controls that may not interest us at this point. To determine the type of control, we use the TypeName function with an If,Then statement. If we have found a “TextBox”, then we check if the value of the textbox is empty or non-numeric. If this is the case, we display a message to the user to clarify that all textboxes should have numeric values. Before ending the procedure, as we do in most error checking codes, we make the statement ctl.SetFocus. Setting the focus will select the control we found to cause an error so that the user’s cursor is in the first place where an error was found. This structure can be used to check if textboxes intended to hold dates actually have date values, if at least one check box or option button has been selected, and if at least one item from a list box or combo box has been selected. We usually place this simple error checking code at the beginning of our cmdOK_Click procedures if there are multiple inputs from the user. Control Me.Controls Summary
TypeName ctl.SetFocus
An object data type which refers to a form control. Me refers to the current form. Me.Controls refers to the set of controls in the current form. This function determines the type of control 26 “ComboBox”, “CheckBox”, etc.) (“TextBox”, SetFocus selects the current control so that the user’s cursor is brought to the location of the error.
Chapter 18: User Interface
18.7 Importing and Exporting Forms Any form you create can be exported, or saved as a template. This is very helpful if you are creating an application with many similar forms or if you are creating many applications with some basic form similarities. For example, you may want to create a standard form template with an introductory label and two command buttons for OK and Cancel (see Figure 18.21); you could also save some basic coding with the form as well. To save a form as a template, simply right-click on the form name in the Project Explorer and choose Export File form the list of options. (You can also go to File > Export File if the form you want to save is currently selected in the code window.) You will then save your form as a frm file type. Note that any time you try to remove a form (by right-clicking on the form and selecting Remove Form), you will prompted to export the form first. To use a form template, or import a form, you can again select any form from the Project Explorer window and right-click. This time choose Import File from the list of options. (You can also go to File > Import File at any time.) Then, simply select the form you want to import. Note, however, that you cannot import a form which is already in use in another application. To avoid this error, simply change the name of the form that is already in use and then import your template. For example, if you have a standard form template which you named frmBasic, you may want to import it several times within the same application. To do this without causing an error, simply change the name of the form (using the Properties window) after each import.
Figure 18.22
Basic form template.
18.8 Navigating
27
Chapter 18: User Interface
We have already discussed some navigational techniques to help the user move through the program as needed. These techniques are all part of designing a good user interface. Buttons, or shapes, on the spreadsheet are usually a great tool for navigating the user not only through different sheets of the program, but also through different steps or actions. Some of these buttons might be labeled “Next”, “Back”, “Exit”, “Start”, or “View Example”. They should be placed at the top of the worksheet in a visible spot. The code for these macros can be identical or call an identical function (as seen in Chapter 15). Thus these navigational tools can be beneficial to the user without adding too much code to the program. A useful property of these buttons, or shape objects, is the Visible property. By naming these buttons appropriately, you can use the Shape object and Visible property to hide and show different buttons. This is a good way to prevent your user from being confused or overwhelmed by too many options. For example, you may initially only show some instructions on a worksheet and a “Done” button. Then, after the “Done” button is pressed, and the users actions have been recorded by an assigned macro, a “Next” button can appear and the “Done” button can disappear. This lets the user know that they should now move on to the next worksheet. As we explained in Chapter 15, the index value of worksheets can also be used in creating navigating procedures. To find the index value (or tab number) of a worksheet, you can simply use its Index property. For example, if you write the code MsgBox Worksheets(“Sheet 1”).Index, a Message Box with the value 1 would be shown. Once you know a worksheets’ index value, you can simply refer to it by this index (instead of by the worksheet name). For example, instead of writing Worksheets(“Sheet 1”).Visible = True, you could write Worksheets(1).Visible = True.
18.9 Professional Appearance Part of developing a good user interface involves creating a user-friendly environment. Your application should give clear instructions to the user on what to do and what not to do. There should not be too many options which overwhelm the user and the user should not be able to accidentally cause many errors with your program. There are a few simple options available in Excel which can bring your application to a more professional level and create a more user-friendly environment.
18.9.1 Protecting the Worksheet To prevent your user from changing formatting or title values in any worksheet tables or other features, you can protect the worksheet. To do this, we will use the Locked property of a range of cells. For any cells which the user will need to enter values, or for which the program may enter values, leave the Locked property at its False default value. Then, set all other cells’ Locked properties to True. Any cell which is locked cannot be modified. After the appropriate cells have been locked and unlocked, select Tools > Protection > Protect Worksheet from the menu. You will be prompted to enter a protection password
28
Chapter 18: User Interface
and then you can set the specific options which the user will no longer be able to perform with locked cells. This can be a very useful tool for creating the finished version of your program. However, be aware that any cells whose values are also modified by the code (read from or written to) will have to be unlocked in the code when necessary and locked again if needed. For example, if a particular input range is locked, but you want to input new data via some code (using input either from an Input Box or User Form), you might type the following: With Range(“Input”) .Locked = False .Value = UserInput .Locked = True End With Another way to prevent users from modifying cell values is to hide rows or columns in your worksheet. This can be done using the Hidden property; this property takes the values True or False (see Chapter 13). Simply specify some cell or range of cells and then use the Hidden property with the Rows or Columns property of the Range object. For example, to hide the rows containing the range A1:B4, you would type: Range(“A1:B4”).Rows.Hidden = True Aside from hiding or protecting ranges in your spreadsheets, you may also want to protect your VBA code. To do this, select the name of your project in the Project Window and right-click. Select VBAProject Properties from the drop-down list. A window will appear allowing you to enter General summary information for your project (name, description, etc). If you click on the Protection tab, you can then choose to “Lock project for viewing”. You can then specify a password to be used in order to unlock and view your code.
18.9.2 Sheet Options There are some other options which can be set for each worksheet in your program to finalize the version which the user will see. These are not necessary nor do they affect the program performance; they can, however, make your program look more professional. To view these options, select Tools > Options from the menu. Some of the options we usually change include: not viewing gridlines, hiding sheet tabs, and hiding column and row headings. You can also hide several of your toolbars by clicking View > Toolbars from the menu and unchecking some or all of the toolbars. We recommend that these options not be selected until after all final debugging and testing has been performed so that editing is easier.
18.10 18.10.1
Applications Real Estate Search Spreadsheet Application
29
Chapter 18: User Interface
As we mentioned in Chapter 12, controls can also be placed on the spreadsheet. This application uses the properties and events of the controls explained above in a small spreadsheet application for real estate search. Note that when using controls on the spreadsheet all of the code associated with the controls placed on the spreadsheet is located in the code window for the spreadsheet object in the Project Window. Consider a real estate search application in which a user can search for houses based on certain criteria. This search is performed on an Excel database of real estate data, as shown in Figure 18.23. The criteria for this search includes a maximum price, minimum area (square feet), minimum number of bedrooms, minimum number of bathrooms, and location in the city. Figure 18.24 shows the application with the result of one search made using the selected criteria.
Figure 18.23 The real estate Excel database.
Figure 18.24 The real estate search application.
Let us first understand the design of the application by looking at the controls and their properties. We use six different controls in the criteria section of the spreadsheet: a scroll bar, a textbox, two spin buttons, a combo box, and two command buttons. These controls, used in the spreadsheet, have almost exactly the same set of properties that they do when used in form. We will specify different properties which are important. 30
Chapter 18: User Interface
We first use a scroll bar to determine the max price criteria. We placed the scroll bar on the spreadsheet using the Control Toolbox and then viewed its Properties window (see Figure 18.25). We begin by naming the control: scrPrice. As mentioned in above sections, the most important properties of the scroll bar are its Max and Min values and its SmallChange and LargeChange values. We set the Max value at 200,000 and the Min value at 75,000 to model the price range of the houses available. We then set the SmallChange and LargeChange values both to 1,000. As we explained above with event procedures, we will usually connect a scroll bar to a textbox to display the value of the scroll bar. However, when using controls on the spreadsheet, there is an extra property which relieves the need for this procedure: this is the LinkedCell property. The LinkedCell property holds the value of a cell name in which the value of the control will be displayed. In this application, we set the LinkedCell property of the scroll bar to B6. We then format this cell as currency so that whenever the scroll bar value changes, the price is shown in the cell.
Figure 18.25 The properties for the scroll bar.
We then have a textbox for the user to specify the minimum area criteria. We name the control, txtArea, and do not set any other property values. The next two controls are spin buttons. We use these to determine the minimum number of bedrooms and bathrooms in the criteria. We name them spnBed and spnBath respectively. The most important properties for spin buttons are Max, Min, and SmallChange. For spnBed, we set these equal to 5, 1, and 1 respectively. For spnBath we set these equal to 3, 1, and 1 respectively. We will also use the LinkedCell property for both of these controls in order to display the values of the spin buttons. For spnBed,
31
Chapter 18: User Interface
we set the LinkedCell property to B10. For spnBath, we set the LinkedCell property to B12. The last criteria control is a combo box which we use to specify the location of the house. We name this combo box as cmbLocation. As explained above, the most relevant property of a combo box or list box is the RowSource property. This property sets the range of values which will be listed in the box. When using a combo box or list box on the spreadsheet, the RowSource property is called the ListFillRange. In cells I5:I8, we list the names of the four regions, or locations, where houses can be found: Northwest, Southwest, Northeast, and Southeast. We also have All listed as an option to view all locations. We name this range “Location” as shown in Figure 18.26. We then hide the column which contains these cells so that the user does not see them when running the application. To do this, you can just right click on the column heading and choose Hide from the list of options.
Figure 18.26 Hidden columns contain the data for the combo box.
The last controls we place on the spreadsheet are the two command buttons. We first create a “Search” button, named cmdSearch, which we will use to capture the current values of all the controls as search criteria. We then create a “View All” button, named cmdReset, which we will use to reset any filtering done and show the original database. After completing the design and formatting of the criteria section of the spreadsheet, we are ready to code. We will use the Click event procedure of the cmdSearch button to filter the house information based on the criteria specified. In order to filter the house data, we will be using the AutoFilter method (see Chapter 12). Since we will always be filtering the same range of data, which is the original Excel database, we have named this range “Houses” for easier reference. For the price and area criteria, we will also be using a custom filter since we are not searching based on known values from the data, but rather from user-provided values. The general structure of the filter method using a custom filter is as follows: Range(“Houses”).AutoFilter Field:=(number), Criteria:= “(inequality)” (value), Operator:=xlAnd Remember that when filtering data, each field refers to a column (see Chapter 10).The field numbers we will use are based on the following matching: Address = 1, Agent = 2, Price = 3, Area = 4, Bedrooms = 5, Bathrooms = 6, Location = 7. For the price criteria, 32
Chapter 18: User Interface
the inequality will be “=”. For the number of bedrooms and number of bathrooms, the inequality will also be “>=”. For the location criteria, we can ignore the inequality and just give the value (we can also ignore the Operator argument). The values for each criteria will be the value of the control which is involved in the criteria. The code is shown in Figure 18.27.
Figure 18.27 Code window for all five Change event procedures.
We will now write code for the cmdReset button. This will also be a Click event procedure. In this event we want to remove all filtering from the data. To remove any filtering, we just simply type the AutoFilter method without any fields or criteria: Range(“Houses”).AutoFilter The event procedure for the cmdReset command button is shown in Figure 18.28.
Figure 18.28 Command button Click event procedure.
We are almost finished at this point; however, we notice that if we run our code as is, there is a slight problem with the filtering: whatever filtering is done first, remains as multiple criteria are specified. This means that if the user first specifies a 2 bedroom house and then clicks to see what 3 bathroom houses are available, we will filter for 2 bedroom houses with 3 bathrooms instead of all houses with 3 bathrooms. Therefore, before each criteria’s filtering is done, we must first reset our data to be unfiltered. We know this code from the cmdReset_Click event procedure above. We could simply enter this line of code in each previously created event procedure, or we can create a small function procedure to call multiple times. In Figure 18.29, we have created a function procedure called ShowAll which we call from each event procedure, including the cmdReset_Click event procedure.
33
Chapter 18: User Interface Figure 18.29 Final code with the ShowAll function procedure.
There is one last event procedure to write which is equivalent to Userform_Initialize; this is the Worksheet_Activate procedure (see Figure 18.30). This procedure could be used to call the ShowAll function to ensure that the entire house data is displayed when the user first opens the application. We can also ensure that the row source of the combo box is initialized; again, we use the ListFillRange property of the spreadsheet combo box to do this.
Figure 18.30 The Worksheet_Activate event procedure is used to reset the database
and set the row source of the combo box. The application is now complete.
18.10.2 Product Search Form In this application, we are designing a search form for a product in a computer product database. The program finds a product based on certain search priorities and search criteria. There are only two sheets needed for this application: “Products Search” and “Products Database”. The “Products Search” sheet is the welcome sheet (see Figure 18.31). A brief description of the application is given, and there is a Start button.
Figure 18.31 The welcome sheet is called “Products Search”.
34
Chapter 18: User Interface
The “Products Database” sheet contains the Excel database through which we will search for products which meet the user’s criteria. The user, however, will never see this sheet (see Figure 18.32).
Figure 18.32 The data is kept on the “Products Database” sheet.
There will be two forms for this application: one to ask about the search priority, and one to ask about the search criteria. The search priority form will determine if the user wants to find their product based on lowest price or quality level. This form should have only these options and only one of these options should be selected. We therefore use a frame with two option buttons to give the user these options. A description label is given along with the typical two command buttons: OK and Cancel (see Figure 18.33).
35
Chapter 18: User Interface
Figure 18.33 This form prompts the user to select their search priority.
When OK is pressed, we need to capture which option button has been selected. These options will be associated with public Boolean variables which will determine how the search is performed later in our code. In the form which follows, the search criteria form, we will also have some frames related to the selected search priority which may or may not be visible depending on what the user selects in this form. We will explain these shortly. Below is the code associated with the OK button of this search priority form. The only code associated with the Cancel button is to unload the form.
Figure 18.34 Based on the option button selected, Boolean variable values are given
and appropriate updates are made to the frames on the next form. The second form, the search criteria form, will take more input from the user to determine which product they are searching for and what other criteria they are searching by (see Figures 18.35 and 18.36). This form uses frames to group some controls together. We have named the OK button on this form cmdFindProduct. Some of these labels and frames may not appear depending on the user’s choice in the search priority form.
36
Chapter 18: User Interface
Figure 18.35 The search criteria form options when the search priority is lowest price.
The Products combo box lists the main product types in the database. We will only search for products within this matching product category. To set the RowSource of the combo box, we create a small table below our main database with the names of the product categories. We name this range “ProdList” in Excel and assign this range name to the RowSource property. The initialization code for this form is: Private Sub UserForm_Initialize() cmbProducts.RowSource = "ProdList" chkStandard = True chkPremium = True txtPriceLimit.Value = 100 End Sub The Quality information will appear only if Quality is a search priority. These two check boxes will determine which quality product the user wants. If both are checked either of the two quality levels will be acceptable. The Price Limit option allows the user to limit the search to be below a certain price level. This option is not provided if the user is searching by lowest price. The spin button is associated with the adjacent textbox. The code for this spin button is as follows:
37
Chapter 18: User Interface
Private Sub spnPriceLimit_Change() txtPriceLimit = spnPriceLimit.Value End Sub
Figure 18.36 The search criteria form options when the search priority is quality level.
If Quality was checked on the first form, then we want to capture which quality level check box was marked. Since the price limit option is not required to be used, we need to check if there is a value in the corresponding textbox before capturing its value; we do this using the IsNull function. We also tell the user that if this value is set to 0, we will ignore it. The final action to take in the code associated with the Find Product button is to call the sub procedure which searches for the data. The code is as shown below: Private Sub cmdFindProduct_Click() Product = cmbProducts.Value If QualityLevel Then If chkStandard And chkPremium Then Quality = "Any" ElseIf chkStandard Then Quality = "Standard" ElseIf chkPremium Then Quality = "Premium" End If
38
Chapter 18: User Interface
End If If IsNull(txtPriceLimit.Value) = False And txtPriceLimit.Value > 0 Then BestPrice = txtPriceLimit.Value Else BestPrice = 0 End If Unload Me Call FindProduct End Sub This FindProduct sub procedure will first sort the entire database depending on the product selected and then by the search criteria. We name this database as “Database” in Excel to make the code easier to write. We use a counting variable i to search each row in the database and two variables called RowStart and RowEnd to capture the row values which contains the item which meets the user’s criteria. If the user has selected lowest price as their search priority, then once we find the desired product in the database list, we check the price column to see if the price is lower than the price limit specified in the search criteria. Once we find a price value greater than this limit, called BestPrice, we record the final row which matched the criteria so that we can copy the results later. i=1 RowStart = 0 RowEnd = 0 If Price Then 'sort by product and then by price Range("Database").Sort Key1:=Range("Product"), Order1:=xlAscending, key2:=Range("Price"), order2:=xlAscending With Range("Database") Do While .Cells(i, 1) "" If .Cells(i, 1) = Product Then RowStart = i Do While .Cells(i, 1).Value = Product If .Cells(i, 6).Value > BestPrice Then RowEnd = i - 1 Exit Do End If i=i+1 Loop RowEnd = i - 1 Exit Do End If i=i+1 Loop End With
39
Chapter 18: User Interface
If the user has selected quality level as their search priority, then once we find the desired product in the database list, we check the quality column to see if it matches the criteria specified by the user. Since the quality level criteria was given with check boxes, the user could have selected both; therefore, we first check if the quality level was “Any”. In that case, we select all of the listings for the product. Otherwise we check the quality column until the value is no longer equal to the user’s selection. We again use the RowStart and RowEnd variables to store the location of these values which we will copy later. ElseIf QualityLevel Then 'sort by product and then by quality Range("Database").Sort Key1:=Range("Product"), Order1:=xlAscending, key2:=Range("Qual"), order2:=xlAscending With Range("Database") Do While .Cells(i, 1) "" If .Cells(i, 1) = Product Then If Quality = "Any" Then RowStart = i Do While .Cells(i, 1).Value = Product i=i+1 Loop RowEnd = i - 1 Exit Do ElseIf .Cells(i, 5) = Quality Then RowStart = i Do While .Cells(i, 1).Value = Product If .Cells(i, 5).Value Quality Then RowEnd = i - 1 Exit Do End If i=i+1 Loop RowEnd = i - 1 Exit Do End If End If i=i+1 Loop End With End If We use the Application.ScreenUpdating code at the beginning and end of this procedure. We also activate the appropriate sheets as well as ensure the welcome sheet is showing at the end. When we are done searching for the data, we call a DisplayProduct procedure which will copy on the welcome sheet all the data for the corresponding items we found. We use a range variable and name another range on the spreadsheet to perform these actions. The code is below:
40
Chapter 18: User Interface
Sub DisplayProduct() Results.Value = "Search Results" Results.Font.Bold = True Range("Titles").Copy Results.Offset(1, 0).PasteSpecial With Range("Database") If RowStart = 0 Then Results.Offset(2, 0).Value = "No product in the database matches your criteria." Else Range(.Cells(RowStart, 1), .Cells(RowEnd, 6)).Copy Results.Offset(2, 0).PasteSpecial End If End With Range(Results.Offset(2, 0), Results.Offset(2, 5)).Interior.ColorIndex = 0 End Sub The last procedure we need to make sure to write is the Main sub procedure. This code will be associated with the Start button on the welcome sheet. This code simply initializes the range variable, clears all previous search results, performs some formatting, and then shows the first form. Sub Main() Set Results = Worksheets("Products Search").Range("B25") Range(Results, Results.Offset(20, 5)).Clear Range(Results, Results.Offset(20, 5)).Interior.ColorIndex = 40 frmSearchPriority.Show End Sub These are all the worksheets, forms, and procedures necessary to build this application.
18.11 Summary ¾ The most important property which we will use for all user form items is the name property. The name of an item from a user form is treated as an object in the code.
¾ A label is used to give a description to any item on the form (as used in Figure 18.2). A textbox is used to allow the user to enter some value. This value may be a string or number. ¾ A combo box will list the first entry next to a drop-down button. When the button is pressed, all other items in the list are shown. A list box has basically the same functionality and several similar properties as a combo box. A list box will list all items to be selected in a single box (that is, there is no drop-down button as with combo boxes).. ¾ Check boxes imply a positive selection (that is a yes, true, on, etc value) when checked; the opposite is true if they are unchecked or de-checked. Option buttons imply a positive selection (that is a yes, true, on, etc value) when selected; the
41
Chapter 18: User Interface
¾
¾
¾
¾ ¾
¾
¾ ¾
opposite is true if they are de-selected. We can also use option buttons with a frame. Toggle buttons are similar to check boxes and option buttons in that they imply a positive selection (that is a yes, true, on, etc value) when clicked; the opposite is true if they are un-clicked. Command buttons, unlike the controls we have learned so far, will be used for their associated event procedures more than for their properties. The main event procedure associated with command buttons is the Click event. To show another form after the user has finished filling the current form use the Show method. To close the current form at the end of this event procedure use the Unload Me statement. Tab strips group data into different sections of this one control; all sections or tabs have the same layout. That is one tab strip will have a set of controls which will appear on each tab. Each tab can be associated with a group of data to which the tab strip information belongs. A multipage control, on the other hand, can be considered a collection of individual form objects, or pages. Each page can have a different layout and is treated as a separate form. Scroll bars can change text, numerical values, or other values of associated controls. The Change, or Scroll, event procedures are most commonly used to associate the change in the scroll bar values with an effect on another control value. Spin buttons are similar to scroll bars, except that they only increment or decrement numerical values of other controls. Spin buttons also use the Change event procedure primarily to associate its values with the values of another control. Images allow you to display a picture in the form. RefEdit is used to select or enter a worksheet range. There are some properties associated with the user form itself which can be useful. There are several Position properties that can be modified. To view these, use the Categorized tab of the Properties Window. Another property of the user form is ShowModal. When set to True, the form must be completed (and/or some command button which closes the form should be clicked) before the user can return to the program or use any worksheet. However, when this property is set to False, the form becomes modeless, or a floating form. Buttons are usually a great tool for navigating the user not only through different sheets of the program, but also through different steps or actions. The code for these macros can be identical or call an identical function. A useful property of these buttons, or shape objects, is the Visible property. By naming these buttons appropriately, you can use the Shape object and Visible property to hide and show different buttons. To prevent your user from changing formatting or title values in any worksheet tables or other features, you can protect the worksheet. To do this, we will use the Locked property of a range of cells. There are some other options which can be set for each worksheet in your program to finalize the version which the user will see. To view these options, select Tools > Options from the menu.
42
Chapter 18: User Interface
18.12
Exercises
18.12.1
Review Questions
1. List five User Form controls available in the VBA toolbox. 2. What is the purpose of the Frame control (What is its relationship to Option Buttons?) 3. Write the FindDay function explained at the end of section 18.1.9. 4. What data type does the RefEdit control return? 5. What data type stored in a textbox? 6. How do you create a floating form? 7. Which can have unique pages, Tab Strips or Multipages? 8. Can you attach code to a Toggle Button which performs a set of actions? 9. What is the default event of a Scroll Bar? 10. What is the default event of a Check Box? 11. How do you check which Option Button in a Frame has been selected? 12. Are Check Boxes placed in a Frame mutually exclusive? 13. List some basic error checking done with forms. 14. How do you ensure that the program will not continue when the Cancel button is pressed? 15. How do you enter values into a cell in VBA after a worksheet has been protected?
18.12.2 Hands-On Exercises 1. The following User Form allows the user to input the current temp using either a Scroll Bar or a Textbox as shown below:
The following code currently modifies the value of the Scroll Bar when a new value is typed into the Textbox. Write a similar line of code which will update the value of the Textbox if the Scroll Bar is used. Private Sub TextBox1_Change() ScrollBar1.Value = TextBox1.Value End Sub Private Sub ScrollBar1_Change() End Sub 2. Create a User Form that does not permit you to open a worksheet until you enter the password go gators.
43
Chapter 18: User Interface
3. Create a User Form that allows the user to select a range of cells using the RefEdit control. Allow the user to change the background color, font color, and the font style of the selected range. Give the user at least three different color chooses. The different font styles available should include: regular, bold, italic, and underline. Any combination of bold, italic, and underline can be chosen. 4. Create a paint program. a. Create several shapes on the spreadsheet and name them. List these names on the spreadsheet. b. Create a form which has a list box of the shapes you have created. The user should be able to select one or more shape names and then color them. c. To color the shapes, ask the user to select a color from a frame of option buttons. d. Give the user the option to change the size of the selected shape(s) as well. Do this using a scroll bar with a percentage scale. 5. Create a conversion program based on the following User Form example. Include at least two units for each category.
6. Create a user form to build a bill of materials (BOM). a. Begin with an end product form. Ask the user for the name of the end product. b. Enter this name in a list on the spreadsheet. You will be adding more to this list. c. Next show the user a component form. Ask the user if the component is secondary or primary. Ask them also for the name of the component. Then, ask them to select the predecessor of the component from a combo box. This combo box will initially only have the name of the end product which was written to the spreadsheet in part (b). d. Update the spreadsheet list with this component name. Update the list for the predecessor combo box. e. Allow the user to fill this component form again by pressing an Add New Component button. This should repeat parts (c) and (d). 7. Develop a program which allows a user to enter data which will be analyzed to determine if any trends exist. a. Create a form which asks the user for the size of the data.
44
Chapter 18: User Interface
b. Format a table in the spreadsheet where they can enter their data. c. Also ask the user which trendline they would like to add. Use option buttons for Normal, Exponential, and Linear curves. d. Generate data from the distribution given and graph both data together. e. Tell the user the mean error and ask if they would like to try another trendline. If they do, store the mean error result and distribution type of the previous trendline(s). f. Make a comparison of which trendline was the most accurate. 8. Create a conference registration form. Your form should include the following: a. Option Buttons to determine registrant type: student, professor, or retired. (Each should have different registration fees.) b. Check Boxes listing sessions to attend: A through F. c. Check Boxes listing events and tours offered. (Each should have a different price.) d. Toggle Button for whether or not they are bringing a guest. (There should be an additional guest fee.) Based on these values, calculate the total price for the registration. Then provide the user with the following (either on a different form or in a frame below which is updated after the above information is entered). e. Combo Box listing accepted credit cards. f. Textbox for credit card amount. Then create a final report on the spreadsheet summarizing the information given by the user and creating a confirmation number. 9. Apartment guides allow users to search for an apartment in their area based on their preferences. Create a User Form-based program that allows the user to search the area for apartments based on the following spreadsheet: Apartment Name Arbor Point Banyon Bay Charleston Creek Don Juan Apartments Ivy Lane Stone Valley Tanor Lodge West View
Bedrooms 4 3 2
Bathrooms 2 1 1
Pets no no no
Pool yes yes yes
Furnished yes yes no
Cable yes yes no
Individual Lease yes yes yes
Roomate Matching yes yes no
2 3 4 3 3
2 3 2 1 2
no no yes yes no
yes yes no yes yes
no no no yes no
no no no no yes
yes no no no no
no no no no yes
10. A database is kept in an Excel spreadsheet with employee information. The employees’ names, gender, starting date, ending date, and position in the company are recorded. Allow an employer to update this database by doing the following: a. Create a form which displays the entire database from the spreadsheet. All five columns should be displayed. b. Give the user the option to modify the database. There should be a button which says Modify on this form.
45
Chapter 18: User Interface
c. Once this button is pressed, show the user a new form with a combo box of only the names from the database. d. Once a name is selected, show the user a new form with all of the data for this particular user only. e. Then provide textboxes for the ending date and position. There should be an Update button which will change the database only if a value(s) has been entered in one of the textboxes. f. Tell the user that the database has been updated and return them to part (a). 11. Loan Manager: Help a user determine what his monthly payments would be based on the amount he needs from a loan and for how long he needs the loan. Assume the user can choose among two loans: the first has 7.9% APR with an annual fee of $20, the second has a 15% APR, but no annual fee. Create a user interface on the spreadsheet with the following: a. A frame with option buttons for the two loan choices. b. A scroll bar to represent the amount of the loan. c. A spin button to represent the time (this should be 12, 18, 24, …, 60 months). d. Use Excel functions to calculate the different payment amounts depending on the criteria specified by the user. This calculation should be done when a button is pressed. e. Repeat parts (a) through (d) with a user form and VBA functions instead. 12. Create a portfolio selection form. a. Create a user form with tabs. Label each tab with a stock category (Energy, Technology, etc.) b. On each tab have a list box with the names of stocks in each category. c. Create a list box below the tabs called Portfolio. This list box should show the stock names and share amounts of the portfolio. d. Put two command buttons between the tabs and the list box below. One should Add/Buy a selected stock to the Portfolio list box. The other button should Remove/Sell the selected stock from the Portfolio. Next to the command button should be a textbox where the user will enter the number of shares to buy or sell. e. Make sure that stocks are not added more than once. If a user wants to add more shares of a stock that was already bought, simply update the share value rather than adding the stock to the list again. 13. Text Search: On a spreadsheet, list in a column some famous quotes or readings. Enumerate these readings with chapter or section numbers. a. Create a user form which asks the user to enter some text value(s) to search for among these quotes/readings. b. After they enter this information into a textbox on the form and press a Search button, you will search for the text. c. If you find the text, you will return all of the chapters/section numbers where the text was found. Show these in a list box. d. The user can then select one of these to see the full text of the corresponding chapter/section number displayed in a label below. To search for text in ranges, you can use the Find method. The Find method requires one parameter which is the value for which you are searching. There are
46
Chapter 18: User Interface
several other optional parameters such as the starting position of the search and whether or not to match the case. The format of the Find method is: Range(“name”).Find(value) This method returns a range where the value was found. If no value was found, the range will be set to Nothing. You can use a loop such as what is shown below to check if text has been found: For i = 1 To 3 If Not Range("Text").Cells(i).Find("hello") Is Nothing Then MsgBox "Text found in row " & i End If Next i If you want to search for text using some wildcard symbol like *, use the Like comparison statement. The format of this statement is shown in the example below: For i = 1 To 3 If Range("Text").Cells(i).Value Like "hel*" Then MsgBox "Text found in row " & i & " using Like" End if Next i 14. Airlines use forms to search for flights that meet the travel needs of their customers. Based on these online forms, generate a UserForm and back up with the supporting data so that a user can search for a flight. Based on their inputs, display all flights that meet their criteria on a worksheet. Use the following flight schedule: (Note: Assume all flights depart daily) From Dallas, TX Dallas, TX Dallas, TX Dallas, TX Dallas, TX Orlando, FL Orlando, FL Orlando, FL Orlando, FL Orlando, FL Orlando, FL Miami, FL Miami, FL Miami, FL Miami, FL Atlanta, GA Atlanta, GA Atlanta, GA
To New York, NY Denver, CO Orlando, FL Atlanta, GA Chicago, IL Denver, CO Dallas, TX Chicago, IL Columbus, OH New York, NY New York, NY Chicago, IL Atlanta, GA St. Louis, MO Washington DC Miami, FL Denver, CO New York, NY
Departure Time 9:05 11:56 6:12 7:15 13:30 11:28 2:05 20:15 16:34 13:28 13:01 5:59 8:04 2:28 20:45 13:56 17:28 14:31
47
Chapter 18: User Interface
Atlanta, GA New York, NY New York, NY New York, NY New York, NY New York, NY Chicago, IL Chicago, IL Chicago, IL Chicago, IL Chicago, IL St. Louis, MO St. Louis, MO St. Louis, MO Denver, CO Denver, CO Denver, CO Denver, CO Washington DC Washington DC Columbus, OH Columbus, OH
Dallas, TX Orlando, FL Orlando, FL Chicago, IL Atlanta, GA Dallas, TX Orlando, FL Miami, FL Columbus, OH Dallas, TX New York, NY Washington DC Miami, FL Denver, CO St. Louis, MO Orlando, FL Atlanta, GA Dallas, TX Miami, FL St. Louis, MO Orlando, FL Chicago, IL
9:07 15:57 13:43 9:08 13:56 21:32 13:27 15:07 6:16 17:29 10:55 15:07 11:46 15:47 17:17 18:04 12:23 8:09 7:08 8:05 20:07 10:58
Here is an example of an online travel form:
48
Chapter 18: User Interface
15. Quality Control: A company keeps track of product deliveries made by various suppliers. Each product has a different measure for quality from 1 to 10, 10 being best. The promised delivery amount and date are also stored for each product along with the actual delivery amount and date. Product
Supplier A staplers B C A pencils B D A paper clips B B pens C A paper pads B C scissors B
Quality Measure (1-10) Promised Amount Promised Date Actual Amount Actual Date 5 100 10-Jan 90 15-Jan 4 120 12-Jan 90 12-Jan 6 130 15-Jan 130 25-Jan 3 200 17-Feb 200 27-Feb 7 130 17-Mar 140 22-Mar 8 120 20-Feb 110 1-Mar 3 130 10-Mar 130 10-Mar 6 140 15-Mar 150 15-Mar 4 70 20-Mar 40 30-Mar 8 80 29-Mar 80 8-Apr 9 90 2-Apr 100 7-Apr 5 80 14-Apr 80 14-Apr 7 100 10-Apr 70 20-Apr 7 110 15-Apr 100 20-Apr
Create the following user form: a. Ask user if they want to examine quality per product or per supplier. Use option buttons. b. Based on the answer in part (a) display a combo box with a list of products or suppliers. c. Ask the user if they want to examine quality measure, quality in amount delivered, or quality in time delivered. Use check boxes. d. Based on the values selected, review the table given and find the average quality. That is, if the user checked to view the time quality for supplier B, search the table and measure the time difference between promised date and actual date for each delivery made by supplier B.
49
Chapter 19 The Solver Revisited
Chapter Overview
19.1
Introduction
19.2
Review of Chapter 8 19.2.1 Understanding the problem 19.2.2 Preparing the worksheet 19.2.3 Solving the Model
19.3
Solver commands in VBA Identifying Solver Input Setting Solver Options Running the Solver Generating Reports
19.3.1 19.3.2 19.3.3 19.3.4
19.4
Application Dynamic Production Problem
19.4.1
19.5
Summary
19.6
Exercises
Chapter 19: The Solver Revisited
19.1 Introduction This chapter shows the user how to use the Solver with VBA commands. As many DSS applications may involve optimization, it is important to know how to set up and run the Solver from VBA. Using the Solver with VBA also allows you to involve the user in setting the objective function as a minimization or maximization problem, changing the number of variables, and including or ignoring any constraints. The Solver can also be run as part of a loop, such as in an application in which optimization and simulation are combined. We have developed several DSS applications which use the Solver dynamically through VBA commands. Some examples are Portfolio Management and Optimization, Beta of Stocks, Sales Force Allocation, and Option Pricing.
19.2 Review of Chapter 8 In Chapter 8, we described how to transform a problem into a mathematical model and then use the Excel Solver to solve it. In this chapter, we learn that the Solver can be manipulated using VBA code to solve the same types of mathematical models. Before learning the VBA code which applies to manipulating and running the Solver, let us review the main parts of a mathematical model and the Solver preparation steps. These are important steps which take place in the Excel spreadsheet before the Solver is used. Using the Solver requires a short sequence of steps: 1) reading and interpreting the problem, 2) preparing the spreadsheet, and 3) solving the model and reviewing the results. In the interpretation of the problem, we define the mathematical model; that is, we must define our decision variables, objective function, and constraints via mathematical representation.
19.2.1 Understanding the problem Mathematical models transform a word problem into a set of equations that clearly define the values you are seeking given the limitations of the problem. There are three main parts of a mathematical model: decision variables, objective function, and constraints. Decision variables are variables that are assigned to a quantity or response that you must determine in the problem. They can be defined as negative, nonnegative, or unrestricted variables. An unrestricted variable can be either negative or nonnegative. These variables are used to represent all other relationships in the model, including the objective function and constraints. The objective function is an equation that states the goal, or objective, of the model. Objective functions are either maximized or minimized; most applications involve maximizing profit or minimizing cost. The constraints are the limitations of the problem. In most realistic problems there are certain limitations, or constraints, which we must satisfy. Constraints can be a limited amount of resources, labor, or requirements for a particular demand. These constraints are also written as equations in terms of the decision variables.
2
Chapter 19: The Solver Revisited
We saw an example in Chapter 8 of the Product Mix problem. A company produces six different types of products. It wants to schedule their production to determine how much of each product type should be produced in order to maximize its profits. Production of each product type requires labor and raw materials; but the company is limited by the amount of resources available. There is also a limited demand for each product, and no more than this demand per product type can be produced. Input tables for the necessary resources and the demand are given. This is a linear programming problem as the constraints and objective function are linear with respect to the decision variables as well will see below. We therefore use the Standard Solver. We can perform the first step of using the solver by reading this problem description and determining the model parts. The decision variables are the amounts to produce of each product. There are three constraints: labor, raw materials, and demand. The objective function is to maximize the total profit.
19.2.2
Preparing the worksheet
The second step is equally important: preparing the spreadsheet. We must translate and clearly define each part of our model in the spreadsheet. The Solver will then interpret our model according to how we have declared the decision variables, objective function, and constraints in the spreadsheet. We use referencing and formulas to mathematically represent the model in the spreadsheet cells. To enter the decision variables, we list them in individual cells (some verbal description such as x1, x2 or item1, item2) with an empty cell next to each one. The Solver will place values in these cells for each decision variable as it solves the model. All other equations (for the objective function and constraints) will reference these cells. To enter the objective function, we place our objective function equation in a cell with an adjacent description. This equation should be entered as a formula which references the decision variable cells. As the Solver changes the decision variable values in the decision variable cells, the objective function value will automatically be updated. To enter the constraints, we place the constraint equations in the spreadsheet. We list the equations separately with a description next to each constraint. The most important part of setting up the constraint table is expressing the left side of our equations as formulas. As each constraint is in terms of the decision variables, all of these formulas must be in terms of the decision variable cells that Solver uses. These equations should reference the decision variable cells so that as the Solver places values in these cells the constraint values will automatically be calculated. Another important consideration when laying out the constraints in preparation for Solver is that the RHS (right-hand side) value of each constraint should be in individual cells to the right of these equations. These values are used to enter constraints into the Solver. We should also place all inequality signs in their own cells. This organization is necessary for the Solver to interpret our model. Another advantageous way to keep our constraints organized as we use the Solver is to name our cells. Using the methods discussed in Chapter 3, we can name the ranges for the decision variables and the cell which holds the objective function equation. We can also name ranges of constraint equations which are in a similar category of constraints
3
Chapter 19: The Solver Revisited
or which have similar inequality signs. This makes inserting these model parts into the Solver easier when using both Excel and VBA code. The spreadsheet is now prepared for Solver with all three parts of the model clearly displayed. Let us refer to the example used in Chapter 8 to show how the spreadsheet should appear after this preparation step is complete. In Figure 19.1, we see the overall spreadsheet layout. We have organized our cells by Input, Decision Variables, Constraints, and Objective Function. The Input table was given. We calculated the Unit Profit row by subtracting the Variable Cost from the Unit Price.
Figure 19.1
Spreadsheet Layout for Product Mix.
We have also named some ranges on the spreadsheet. We have named the Decision Variable range as “PMDecVar”, the Labor resource requirement row as “PMLabor”, the Raw Material resource requirement row as “PMRawMat”, and the Unit Profit row as “PMUnitProfit”. These names will be helpful in writing the constraint and objective function formulas as well as for inserting cell references in the Solver.
19.2.3
Solving the Model
After appropriately preparing the cells, we use the Solver to find our solution. In Figure 19.2, we show the Solver dialog box. We have set the Target Cell to the location of the objective function formula, the Changing Cells are set to the empty decision variable cells which we named “PMDecVar”, and the Constraints box shows the left and right sides of the constraint equations with the corresponding inequalities. Here we have listed the labor and raw material constraints first, and then we listed the demand constraint using the decision variable cells. We have also selected the two options: Assume Linear Model and Assume Non-Negative.
4
Chapter 19: The Solver Revisited
Figure 19.2
The Solver dialog box.
The final results are shown in Figure 19.3. Notice that all constraints are met. The company now knows how much to produce of each product type and what their maximum profit will be.
Figure 19.3
The final Solver solution is shown.
19.3 Solver Commands in VBA We will now learn how to identify the ranges which contain the decision variables, objective function, and constraints as input to the Solver using VBA code. We also learn how to set Solver options and run the Solver in VBA. We then see what VBA commands will generate Solver reports.
5
Chapter 19: The Solver Revisited
[Note: Before using Solver commands in VBA, you must reference the Solver library in the VBE. To do this, go to Tools > References and choose Solver from the list. If you do not see Solver as an option, use the Browse button and go to C Drive > Program Files > Microsoft Office > Office (or Office10) > Library > Solver and look for the “Solver32.dll” file. Double-click this file; now you should find “SOLVER” in the list and check the box next to it. If this does not work, copy the “Solver32.dll” file to the C > WINDOWS > SYSTEM32 directory. You may also try to open the file “Solver.xla” directly and then open the Excel file. If you do not find the “Solver32.dll” file, you may need to reinstall Excel to your computer.]
19.3.1 Identifying Solver Input Previously, when using the Solver from the Tools menu in Excel, we identified the cells which contain the decision variables, objective function, and constraint equations to the Solver using the Changing Cells, Target Cell, and Add Constraint inputs, respectively. We now learn how to identify these parts of the model as Solver input using VBA code. There are two main Solver functions used to input the Solver parameters in VBA. These are SolverOK and SolverAdd. SolverOK is used to set the objective function (or Target Cell) and decision variables (or Changing Cells). The format of this function and argument titles are: SolverOK(SetCell, MaxMinVal, ValueOf, ByChange) The SetCell argument is used to specify the range of the objective function. This cell should contain the formula of the objective function which references the decision variable cells. The MaxMinVal argument specifies if this objective function will be maximized, minimized, or solved to a particular value. The values this argument can take are 1 (= maximize), 2 (= minimize), and 3 (= value). If this argument value is 3, then the ValueOf argument is used to set this value; if the objective function will be maximized or minimized, then this argument is ignored. Some examples of using the option of solving to a particular value would be solving a problem to a break-even point or solving to achieve a particular profit value. The ByChange argument specifies the range which contains the decision variables. This range of cells should not have any values in it (there may be descriptive cells adjacent to the empty decision variable cells). Using the above example, we would identify the decision variables and objective function using this VBA function as follows: SolverOK SetCell:=Range("PMObjFunc"), MaxMinVal:=1, ByChange:=Range("PMDecVar") If were to set the MaxMinVal to 3, we would instead type the following: SolverOK SetCell:=Range("PMObjFunc"), MaxMinVal:=3, ValueOf:=10000, ByChange:=Range("PMDecVar") Note that the appropriate worksheet should be activated if we want to specify the ranges without a preceding worksheet name. [We should also use the Application.ScreenUpdating statement before and after running the Solver.] As we know from working with named ranges in VBA, we can modify these ranges elsewhere in the 6
Chapter 19: The Solver Revisited
code without having to update this function. The idea is to increase the efficiency of the code by minimizing the amount of updates that would be needed if any changes were made to the input. [Note that we could also use range variables instead of range names; however, this is not useful when working with the Solver in Excel however.] The second main Solver function will be used to input constraints; this is the SolverAdd function. This function should be used to add each individual constraint or each group of similar constraints. The SolverAdd function has three arguments: SolverAdd(CellRef, Relation, FormulaText) The CellRef argument specifies the range which contains a constraint equation. This equation should reference the decision variable cells. The Relation argument can take one of five values which specify the inequality of the constraint: 1 is =, 4 is int (integer values), and 5 is bin (binary, 0/1, values). The FormulaText argument specifies the range which contains the RHS value of the constraint. Using the above example again, the SolverAdd function would be typed as follows: SolverAdd CellRef:=Range(“LabRawC”), Relation:=3, FormulaText:=Range(“LabRawRHS”) SolverAdd CellRef:=Range(“PMDecVar”), Relation:=1, FormulaText:=Range(“PMDemand”) There are two more functions which can be used to modify constraints: they are SolverChange and SolverDelete. These functions will allow you to modify or delete a constraints, respectively. They both have the same arguments as the SolverAdd function. For example, to change the demand constraint from less than or equal to greater than or equal, we would type: SolverChange CellRef:=Range(“PMDecVar”), Relation:=3, FormulaText:=Range(“PMDemand”) To delete the demand constraint entirely, we would type: SolverDelete CellRef:=Range(“PMDecVar”), Relation:=1, FormulaText:=Range(“PMDemand”) Another function, which can be used before any input is entered, is the SolverReset function. This function resets all Solver parameters. All input will be empty and all Solver options will be set to their default values. It is generally a good idea to use this function before any of the above input functions are used.
19.3.2 Setting Solver Options To set the Solver options in VBA, we use the SolverOptions function. This function has many arguments for each of the options we have seen previously in the Solver Options dialog box. There are two arguments which we will use more frequently, which are AssumeLinear and AssumeNonNeg. Both of these arguments take True/False values; True makes the corresponding assumption. For most of our models, we will set both of these arguments to true as follows: 7
Chapter 19: The Solver Revisited
SolverOptions AssumeLinear:=True, AssumeNonNeg:=True The other option arguments include: MaxTime, Iterations, Precision, StepThru, Estimates, Derivatives, Search, IntTol, Scaling, and Convergence. We normally ignore these option arguments; however, you can explore these options in more detail using the Help menu option.
19.3.3 Running the Solver After the Solver input has been entered and any options have been set, we are ready to run the Solver. To run the Solver in VBA, we use the function SolverSolve. This function has two arguments and is written as follows: SolverSolve(UserFinish, ShowRef) The UserFinish argument uses a True/False value to determine whether to return the Solver results with or without showing the Solver Results dialog box. We will usually set this argument value to True; if the value is False then the Solver Results dialog box will appear after the Solver has run the model. The ShowRef argument is used when the StepThru option is set; hence, we will usually ignore this argument. For the above example, we would type the following: SolverSolve UserFinish:=True The SolverSolve function also returns an integer value classifying the result. The values 0, 1, or 2 signify a successful run in which a solution has been found. The value 4 implies that there was no convergence, and the value 5 implies that no feasible solution could be found. It can be useful to assign some variable to the SolverSolve function in order to display an appropriate Message Box to the user if needed. For example: Dim result As Integer result = SolverSolve(UserFinish:=True) If result = 5 Then MsgBox “Your problem was infeasible. Please modify your model.” End If [Note that when setting the SolverSolve command equal to a variable, you should use parenthesis to specify the argument values.] We would like to note that this is the only command needed to actually run the Solver. That is, if the Solver has already been set up in the spreadsheet or in some initial part of the VBA code, at execution time, only the SolverSolve command needs to be written. This is convenient for combining optimization with simulation in which you may be performing several loops in which you are running the Solver and storing the results. In such a scenario, only the SolverSolve command would need to appear in a simulation loop. We discuss this more in Chapter 20 with simulation in VBA.
19.3.4 Generating Reports
8
Chapter 19: The Solver Revisited
When the Solver has finished running, we can decide whether or not we want to keep the results and if we want to generate any reports. We specify this using the SolverFinish function. This function has two arguments and is written as follows: SolverFinish(KeepFinal, ReportArray) The KeepFinal argument takes the value 1 if you want to keep the Solver solution and the value 2 if you want the previous values to be kept (if this is the first time running the Solver, then the previous values are null). The default value of this argument is 1, which is the value which we usually want; therefore, this argument does not need to be specified if we want to use the default value. The ReportArray argument is used to specify which reports, if any, you want to generate. The value of this argument is entered using the Array function. The array values can be 1 (to generate an Answer Report), 2 (to generate a Sensitivity Analysis Report), and/or 3 (to generate a Limits Report). Any or all of these values can be entered in the array. For example, if we want to keep our final solution and generate a Sensitivity Analysis Report and Limits Report for the above problem, we would type: SolverFinish KeepFinal:=1, ReportArray:=Array(2, 3) In this code, since we do not list 1 in the array, an Answer Report will not be generated. Note that if we do not want to generate any reports and prefer to keep the Solver solutions, we could just type the SolverFinish command without any arguments. The final code for setting the Solver parameters for the above example can be written in sub procedure as follows: Sub UsingSolver() Worksheets("Shipping").Activate Application.ScreenUpdating = False SolverReset SolverOK SetCell:=Range("ObjFunc"), MaxMinVal:=1, ByChange:=Range("DecVar") SolverAdd CellRef:=Range("QuotaCon"), Relation:=3, FormulaText:=Range("F18:F20") SolverAdd CellRef:=Range("LimitCon"), Relation:=1, FormulaText:=Range("F21:F23") SolverAdd CellRef:=Range("WeightCon"), Relation:=1, FormulaText:=Range("F24") SolverAdd CellRef:=Range("SpaceCon"), Relation:=1, FormulaText:=Range("F25") SolverOptions AssumeLinear:=True, AssumeNonNeg:=True SolverSolve UserFinish:=True SolverFinish KeepFinal:=1, ReportArray:=Array(2, 3) Application.ScreenUpdating = True End Sub We will now comment briefly on three other functions that correspond to saving a set of Solver parameters. These are SolverSave, SolverLoad, and SolverGet. The SolverSave function will save a certain set of Solver parameters that have been summarized in a 9
Chapter 19: The Solver Revisited
range on any worksheet. This range is the value of the one function argument SaveArea. The SolverLoad function will load a set of Solver parameters that have been saved. The argument for this function, LoadArea, would take the same value entered as the SaveArea argument in the SolverSave function. The third function, SolverGet, can be used to find information about a set of Solver parameters. More detailed information on its two arguments, TypeNum and SheetName, can be found using the Help menu option.
Function SolverOK
Description Input objective function and decision variables
SolverAdd
Input constraints
SolverOptions
Set Solver options Run the Solver
Summary
SolverSolve SolverFinish
Keeping results and generating reports
Arguments SetCell MaxMinVal ValueOf ByChange
Values range 1 (max), 2 (min), 3 (value) value range range CellRef 1 (=), 4 Relation (int), 5 (bin) range FormulaText True/False AssumeLinear AssumeNonNeg True/False True/False UserFinish ShowRef 1 (keep), 2 (ignore) KeepFinal Array(1, 2, and/or 3), ReportArray where 1 (Answer Report), 2 (Sensitivity Analysis), 3 (Limits Report)
19.4 Applications 19.4.1 Dynamic Production Problem We consider a production problem in which we are trying to determine how much to produce of different items in order to maximize profit. Each item has a given weight, space requirement, profit value, quota to satisfy, and limit on production. Each item must meet its quota but be less than its limit. There is also a total weight requirement and space requirement for shipping which will limit the production. We have prepared our spreadsheet as shown in Figure 19.4. We have used the SUMPRODUCT function in calculating the total weight and space constraints as well as the total profit in the objective function. However, we want this production problem to be dynamic. That is, we want the user to decide how many items to consider in the problem and to provide the input for each item. We limit these dynamic options to five possible items and prepare the spreadsheet for the maximum number possible. This way, if the user provides input for all five items,
10
Chapter 19: The Solver Revisited
there is space allocated on the spreadsheet, but if they only choose to solve the problem for three items, then the extra two rows will be left empty for the input and constraints. To make this problem dynamic, we will develop a user interface. We have placed a button on the spreadsheet called Solve Dynamic Problem which the user can press to begin solving the problem (see Figure 19.4).
Figure 19.4
Spreadsheet for the dynamic production problem.
We will then bring the user to a form which asks them to specify the number of items, or decision variables, for which they want to solve the problem (see Figure 19.5). We use a spin button on this form to limit the value of this input from 1 to 5.
Figure 19.5
The Parameters form asks the user for the number of decision variables.
11
Chapter 19: The Solver Revisited
We will then bring the user to another form which allows them to enter the total weight and space limits for the final production as well as all input values for each item (see Figure 19.6). This is a dynamic form. Depending on the value entered in the first form, the user should only enter input values for the same number of items on this form. To accomplish this, for each item, we have created a frame containing text boxes for each input value. We will then use the visible property of these frames to only show the frames for the number of items specified by the user.
Figure 19.6
The Input form is dynamic in that it allows the user to enter input values for the number of items they specified in the Parameters form.
Let us now discuss the necessary code to show these forms to the user, record the dynamic information, and solve the problem. We will have a main procedure associated with the Solve Dynamic Problem button called SetParameters. In this procedure, we will initialize some variables, clear previous values, show the forms to the user, and respond to the dynamic values.
12
Chapter 19: The Solver Revisited
The important issue to consider here is how to make this program dynamic without making it too complicated. To do this, we will take advantage of using range names. Our first dynamic range is for the decision variables: “ProdDecVar”. After the user specifies the number of items to solve the problem for, we will begin at cell C11 and select the range of cells below it accordingly. We will use a range variable DVRg to set to cell C11. The next set of dynamic ranges are for the input values: “Weight”, “Space”, “Profit”, “Quota”, and “Limit”. We will also use range variables to accordingly select the range of cells equal in size to the number of items specified by the user. We use the variables WtRg, SpRg, PrRg, QuRg, and LmRg respectively and set them equal to the cells in the first row of the input table: C4 through G4. Redefining these four ranges plus the decision variable range will be the only action necessary in the code to solve this problem dynamically. For our formulas in the spreadsheet, for the constraints and objective function, we have used these range names. Total Weight Constraint: = SUMPRODUCT(Weight,ProdDecVar) Total Space Constraint: = SUMPRODUCT(Space,ProdDecVar) Objective Function: = SUMPRODUCT(Profit,ProdDecVar) In order to prevent major changes in the worksheet, all we have to do is redefine these range names in our code to make the problem dynamic; no change to these formulas is necessary. We have also given range names to refer to the cells containing these formulas for the constraints and objective function defined in the code: “WeightC”, “WeightRHS”, “SpaceC”, “SpaceRHS”, and “ProdObjFunc”. These ranges are not dynamic as they do not change size in respect to the number of items being solved in the problem. In Figure 19.7, we show the variable declarations and code for the SetParameters procedure and a ClearPrev procedure. In the SetParameters procedure, we initialize our range variables, call the ClearPrev procedure, show the user the first form (the second form will be shown from the first form code), and then redefine our dynamic ranges. We have set the value for the number of decision variables NumDV in the code of the first form. At the end of this procedure, we call the SolveProb procedure in which we will use the Solver code statements. You may notice here that we have also defined and initialized some array variables. Since our Input form involves five frames each with parallel text boxes, we decided to declare an array of Control data type for these controls in order to reduce coding (refer to Figure 19.6). We define Weight(5) as an array of Controls for the weight text boxes, Space(5) as an array of Controls for the space text boxes, and similarly Profit(5), Quota(5), and Limit(5) for the corresponding set of text boxes. The advantage of using these arrays will become clear in the form code procedures. We also define an array Frames(5) of Controls for each frame on the Input form. We initialize this array in the
13
Chapter 19: The Solver Revisited
SetParameters code by setting each index to a frame from the Input form (for example: Set Frames(1) = frmInput.fraItem1).
Figure 19.7
SetParameters code, ClearPrev code, and variable declarations and initializations.
Let us now discuss the code used in the two forms. In the first form, the Parameters form, our main objective is to record the number of decision variables specified by the user. We do this by setting our NumDV variable equal to the text box control value (this could also be done using the spin button control value). The only other task is to display the next form, the Input form. However, this second form is dynamic in that we only want to show the frames, with the corresponding text boxes, for the number of items the user specified. We therefore loop through our Frame array to set the Visible property to True for the number of decision variables specified by the user. Note that we have initialized
14
Chapter 19: The Solver Revisited
the Visible property of each frame to be False in the UserForm_Initialize code. The complete code for this form is shown in Figure 19.8. [Note: We could have also made the spreadsheet more dynamic by hiding the rows of the unused items. How would this be done? Hint: see Chapter 13.]
Figure 19.8
The code for the Parameters form.
The code for the Input form is now fairly simple. We just need to record the values given in the text boxes for each visible frame. We therefore again loop through our Frame array. We check if the frame is visible; if it is then we can record the value of each text box onto the corresponding range in the spreadsheet. Notice that here we use the arrays of text box controls to record the values. This has become a very simple procedure because of our arrays
15
Chapter 19: The Solver Revisited
Figure 19.9
The code for the Input form.
Before using the arrays of text box controls, we have to set them to the appropriate text boxes; we do this in the UserForm_Initialize procedure. We also give some default values to each text box for all frames when we open this form. After initializing the text box arrays, it is easy to set these default values simply by looping through each array (see Figure 19.10).
Figure 19.10 All text boxes are given default values.
Let us now return to our module to discuss the final code which takes place in the SolveProb procedure. In this procedure, we need to input all model parts into the Solver using the statements defined in this chapter. We begin with the SolverReset and
16
Chapter 19: The Solver Revisited
SolverOk statements. We then use the SolverAdd statement four times to specify the quota and limit constraints of each item as well as the total weight and space constraints. Notice that we use the range names previously defined in both the SolverOk and SolverAdd statements. There is no extra code necessary in the Solver statements to make this problem dynamic, since we have already redefined the range names. We then set the SolverOptions and use the result variable with the SolverSolve statement as explained above. The final code for this procedure is shown in Figure 19.11.
Figure 19.11
The SolveProb code inserts input to the Solver and solves the problem.
We can now solve this problem multiple times using the Solve Dynamic Problem button and varying the number of items for which the problem is solved. If the result is infeasible, we can simply modify the input values and solve it again.
19.5 Summary ¾ There are three main parts of a mathematical model: decision variables, ¾ ¾ ¾ ¾
objective function, and constraints. Decision variables are variables that are assigned to a quantity or response that you must determine in the problem. These variables are used to represent all other relationships in the model, including the objective function and constraints. The objective function is an equation that states the goal, or objective, of the model. Objective functions are either maximized or minimized. The constraints are the limitations of the problem. These constraints are also written as equations in terms of the decision variables. Using the Solver requires a short sequence of steps: 1) reading and interpreting the problem, 2) preparing the spreadsheet, 3) solving the model and reviewing the results.
17
Chapter 19: The Solver Revisited
¾ In the interpretation of the problem, we define the mathematical model; that is, ¾ ¾ ¾ ¾
¾ ¾ ¾ ¾ ¾ ¾
we must define our decision variables, objective function, and constraints via mathematical representation. In preparing the spreadsheet, we must translate and clearly define each part of our model in the spreadsheet. We use referencing and formulas to mathematically represent the model in the spreadsheet cells. To enter the decision variables, we list them in individual cells with an empty cell next to each one. The objective function and constraints are then entered in different ranges with formulas which reference these decision variable cells. Remember that it is a good idea to name ranges of the model parts in the spreadsheet to help with coding efficiency later. There are two main Solver functions used to input the Solver parameters in VBA. These are SolverOK and SolverAdd.The SolverOK function has four parameters: SetCell, MaxMinVal, ValueOf, and ByChange. The SolverAdd function has three arguments: CellRef, Relation, and FormulaText. The SolverChange and SolverDelete functions can be used to modify or delete constraints. Before entering new input, use the SolverReset function. This function resets all Solver parameters. To set Solver options, use the SolverOptions function. This function has several arguments: AssumeLinear, AssumeNonNeg, MaxTime, Iterations, Precision, StepThru, Estimates, Derivatives, Search, IntTol, Scaling, and Convergence. To run the Solver, use the SolverSolve function. There are two arguments for this function: UserFinish and ShowRef. Use the SolverFinish function to keep or ignore the Solver results and specify any reports to generate. This function uses two arguments: KeepFinal and ReportArray. The SolverSave, SolverLoad, and SolverGet functions are uses to save, load, and find information about a set of Solver parameters.
19.6 Exercises 19.6.1 Review Questions 1. What must be referenced by the VBE in order to use Solver functions in a program? 2. Assume that the code below is part of a program that is correctly implemented. What are the possible values of Result after running the code? What do the possible values tell you about the solution of running Solver? Dim Result as Integer Result = SolverSolve(UserFinish:=True) 3. Name and describe the five main Solver functions. 4. How do you set up Solver with multiple changing cells in the SolverOk function? Give an example. 5. Which Solver command is necessary to state before running any Solver code? 6. How do you use the SolverOk command to solve a problem to a particular value? 7. Write the necessary command and parameters to print an Answer Report and Sensitivity Analysis report after solving a problem. 8. What is the purpose of the KeepFinal argument? With which command is it used?
18
Chapter 19: The Solver Revisited
9. What is the purpose of the ShowRef argument? 10. Can arrays be set to Control data types? How do you initialize them?
19.6.2 Hands-On Exercises 1. Add the optional code to the frmParam form cmdOK_Click procedure in the Dynamic Production Problem application. This code should hide rows on the spreadsheet based on the number of decision variables chosen by the user. 2. A farmer has 100 acres of land for crops and must decide how many acres to devote to three different crops: cotton, peanuts, and soybean. The number of acres to devote must be a multiple of four. Information about cost per acre and revenue per acre is provided in the table below. Set up the model of this problem and use Solver in VBA to find the number of acres to devote to each crop that maximizes profit. Cost per Acre Crop Cotton Peanuts Soybean
Acres 4 to 12 $1,250 $1,750 $1,600
16 to 40 $1,100 $1,500 $1,450
40 to 100 $850 $950 $1,100
Revenue per Acre $33,000 $41,000 $37,500
3. Imagine that you are a Production Manager for an automobile manufacturing facility, and you must choose the best combination of paints that minimizes cost without requiring more time for painting than is available. Each car must be painted with primer, then a base coat, and finally a clear coat. The cost and time per car is given for the available paints below. The cheaper paints require more drying time. a. Setup a worksheet to use Solver for optimization. b. Create a sub that uses Solver to find the combination of paints that minimizes the total cost of painting one vehicle in no more than 12 minutes. Primer A B C
Cost/Vehicle $25 $35 $40
Minutes/Vehicle 9.0 5.0 3.5
Base A B C
Cost/Vehicle $55 $75 $90
Minutes/Vehicle 7.0 4.0 2.5
Clear A B C
Cost/Vehicle $15 $25 $30
Minutes/Vehicle 8.0 5.0 3.0
4. As the manager of a retail store, you must decide the number of each product to order so that you maximize expected total profit. For each week, you forecast the demand for each product for the following week. Each product must be ordered in batches of five products. For example, if you forecast demand to be six, then you
19
Chapter 19: The Solver Revisited
must order two batches to meet the expected demand. After meeting the expected demand, any remaining products have an inventory cost of $6 per unit. The purchase cost per unit for each product depends on the quantity purchased and decreases as quantity increases. Information for each product is listed in the table below. Assume that the beginning inventory level is zero for all products. Setup the model of this problem in a worksheet to use Solver for optimization. Create a program that performs the following actions: a. Asks the user to enter the expected demand for each product. b. Displays the current inventory in a user form and allows the user to modify the inventory if necessary. b. Optimizes the quantity of each product to order using Solver commands. c. Displays a message giving the optimal quantity of each product and the expected profit. Purchase Cost per Unit Product Men's Bottoms Men's Tops Women's Bottoms Women's Tops
Quantity 40 $12 $10 $15 $13
Sell Price $28 $38 $34 $43
5. A semiconductor company has three manufacturing facilities and four distribution centers throughout their sales region. The following chart contains the distance between each manufacturing facility and each distribution center. It also provides information on the required number of shipments (demand) needed at each distribution center and available shipment amounts at the manufacturing facility (supply). Based on this information, create a VBA program that uses solver to create an optimal solution. Distribution Centers Manufacturing Facilities
1 20 75 50 5
1 2 3 Demand
2 25 10 30 3
3 20 40 25 13
4 65 35 40 9
Supply 10 5 15
6. Using the following spreadsheet, create the VBA code required to optimize the production schedule. The situation is as follows: The data within the chart are referred to as the “Hours Required Per Unit Made.” This means, for product 1, that in order to make one unit, Dan must work 1 hour, Kathy must work 4 hours, and Ashley must work 2 hours. The “Hours Available” column lists the maximum number of hours each worker can be scheduled to work. The “Profit per Unit” row provides information on the company’s profits earned for each unit of product produced. Write a program which maximizes company profits given the hourly constraints of the workers and the time required to produce one unit of each product. Products Hours Required Per Unit Made Product
1
2
3
20
Hours Scheduled
Hours Available
Chapter 19: The Solver Revisited
Worker
Dan Kathy Allison Ashley Profit per Unit Schedule
1 4 0 2 $695.00 0
0 6 0 4 $715.50 0
3 1 5 0 $525.75 0
0 0 0 0 $0.00
≤ ≤ ≤ ≤
15 20 35 40
7. An assignment problem involves the decision of allocating tasks to available elements. For example, if an employer has three machines and five products to be manufactured, he would need to assign products to each machine which would allow for their successful completion. The first diagram is a breakdown of the cost/unit to produce each product on each machine and the production requirements for each product. The second diagram uses the data provided in the first chart, including the information about the machine capacity (supply). Based on this data, create the final chart required and assign ranges to the data appropriately so that solver can be applied to this problem. Create a VBA program which will solve the assignment problem in the previous exercise. (Note: The demand values in the second chart are all equal to 1 since each machine will be assigned to manufacture the entire product’s daily production requirements, and the supply values are equal to either 1 or 2 based on the machine’s capability to manufacture more than one product.) Products Production Cost Per Unit
Machines
1 2 3
Daily Production Demand (Units)
1 $5.00 $7.00 $5.00 65
2 $3.00 $6.00 70
3 $7.00 $6.00 $7.00 70
4 $4.00 $3.00 $5.00 50
5 $8.00 $3.00 65
Products Production Cost Per Day
Machines Daily Production Demand (Units)
1 2 3
1 $325 $455 $325 1
2 $210 $420 1
3 $490 $420 $490 1
4 $200 $150 $250 1
5 $520 $195 1
Machine Capacity 150 100 150
Machine Capacity 2 1 2
8. Read the following scenario and determine the objective, constraints and modifying variables in the problem: A coffee shop would like to order 5lbs of coffee beans this week and 9lbs of coffee beans next week to keep up with customer demand. Two suppliers have been approved to sell the beans. The first supplier has an inventory of 7lbs and is willing to charge $5.70/lb this week and $7.20/lb next week. The second supplier has 12lbs of beans in inventory and their prices for this week and next week are $7.35 and $7.90, respectively. The coffee shop needs to determine how many lbs of coffee to order from each supplier to minimize costs.
21
Chapter 19: The Solver Revisited
Now use the Solver commands to create a program to solve the problem. 9. The state police department needs 12, 8, 6, and 15 officers to work each of the 6hour periods in a day, respectively. Officers are hired to work in 12-hour or 18-hour shifts. They are paid $5/hour for the first 12 hours they work and then $7/hour for each hour over that. a. Formulate a scheduling LP problem to minimize the cost of the police department. b. Prepare the spreadsheet for this problem and then use VBA Solver commands to solve it. c. Make this problem dynamic by allowing the user to modify the input values for i. number of officers needed per 6-hour period ii. pay for first 12 hours iii. pay for each hour over 12 hours 10. A young investor can invest up to $2000. She wants to invest her money in stocks and loans. Each dollar invested yields 15 cent profit and each invested in loans yields a 20 cent profit. At least 25% of all the money invested must be in stocks and at least $350 must be invested in loans. a. Formulate a capital budgeting LP problem to maximize her profits. b. Prepare a spreadsheet and use VBA Solver commands to solve this problem. c. Design a user form that: i. allows the user to change her available investment amount in a text box ii. has a scroll bar to determine percent that can be invested in stocks and another scroll bar for percent to be invested in loans 11. A company knows its demands and production costs for the next three periods (see table below). It also has a holding cost of $2/unit for all units not sold at the end of each period. At the beginning of the first period, they have 5 units on hand. Assume that only one half of the units produced during a period can be used to meet the current period’s demand. a. Formulate a multi-period financial LP problem to minimize the cost of meeting demands for these three periods. b. Prepare a spreadsheet and use VBA Solver commands to solve this problem. c. Design a user form which allows the user to enter another period worth of data (demand and production cost). Make your program adjustable so that necessary constraints are added and the objective function is updated. Demand Production Cost
Period 1 30 units $10/unit
Period 2 15 units $11/unit
Period 3 25 units $12/unit
12. A hospital needs to purchase 3 gallons of a perishable medicine to use during the current month and 4 gallons to use during the next month. Each medicine has an expiration time of one month. Two companies are selling this medicine. The medicine
22
Chapter 19: The Solver Revisited
is in short supply, however, so the hospital is limited to buying at most 5 gallons from each company. The companies charge the prices shown in the table below. a. Formulate a transportation problem to minimize the cost of purchasing the medicines. b. Prepare a spreadsheet and use VBA Solver commands to solve this problem. c. Make the problem dynamic by allowing the user to do the following: i. Change the medicine demand per month for the hospital ii. Change the limited amount per company (these limits to not have to be the same for each company) iii. Change the number of companies iv. Change the number of months (and give demand for new months and company prices for new months) Company 1 Company 2
Current Month Price $700/gal $670/gal
Next Month Price $650/gal $660/gal
13. A manufacturer can sell product 1 at a profit of $3/unit and product 2 at a profit of $7/unit. Three units of raw material are needed to manufacture 1 unit of product 1 and 6 units of raw material are needed to manufacture 1 unit of product 2. A total of 120 units of raw material are available. If any of product 1 is produced, a setup cost of $10 is incurred, and if any of product 2 is produced, a setup cost of $20 is incurred. a. Formulate an IP problem to maximize profits. b. Prepare a spreadsheet and use VBA Solver commands to solve this problem. c. Allow the user to modify the input (profit, raw materials, setup cost) per product d. Allow the user to change the number of products 14. A product can be produced on four different machines. Each machine has a fixed setup cost, variable production costs, and a production capacity (see table below). A total of 2,000 units of the product must be produced. a. Formulate an IP problem to minimize total costs. b. Prepare a spreadsheet and use VBA Solver commands to solve this problem. c. Allow the user to change the number of machine and the requirements per machine.
Machine 1 Machine 2 Machine 3 Machine 4
Fixed Setup Cost $1000 $900 $800 $700
Variable Production Cost $19 $23 $17 $27
Production Capacity 900 1000 1100 1200
15. Susan is the publisher of a new magazine. The variable cost of printing and distributing each weekly copy of the magazine is $0.25. She is thinking of charging between $0.50 and $1.30 per week for the magazine. The estimated numbers of subscribers for weekly prices of $0.50, $0.80, and $1.30 are given in the table below.
23
Chapter 19: The Solver Revisited
a. Formulate an NLP problem to determine which price will maximize the weekly profit from the magazine. b. Prepare a spreadsheet and use VBA Solver commands to solve this problem. c. Using the given table of subscribers for weekly prices, extrapolate how many subscribers to expect for any price between $0.50 and $1.30. Allow the user to choose this price using a scroll bar. d. Allow the user to give different bounds (other than $0.50 and $1.30) and then generate 10 random numbers between those values for the selling price. Graph a comparison of the weekly profit for each possible price. Still solve for the optimal using VBA. Add this solution amount to the graph. Selling Price $0.50 $0.80 $1.30
Demand (in millions) 2.00 1.30 0.80
24
Chapter 20 Simulation Revisited
Chapter Overview
20.1
Introduction
20.2 Review of Chapter 9 20.2.1 Defining Simulation 20.2.2 Working with Distributions 20.3 Simulation with VBA 20.3.1 Random Numbers and Distributions 20.3.2 Making Runs and Collecting Data 20.3.3 Animation 20.3.4 Analysis 20.4 Applications 20.4.1 Game of Craps Revisited 20.5
Summary
20.6 Exercises
Chapter 20: Simulation Revisited
20.1 Introduction This chapter illustrates to the reader how simulation can be performed, and enhanced, in Excel using VBA. The reader will learn how to generate random numbers in VBA, make runs and collect data using loop structures, add animation to their simulation, and perform and display an analysis of the simulation. Many DSS applications may involve simulation. We use simulation in our Reliability Analysis, Queuing Simulation, and Capital Budgeting.
20.2 Review of Chapter 9 In Chapter 9, we defined simulation and discussed how to apply it in an Excel spreadsheet. In this chapter we will show some parallel functionality that can be accomplished using VBA. First, let us review how simulation is defined and how to work with distributions when using simulation in Excel.
20.2.1 Defining Simulation Simulation is a modeling tool which is used to imitate a real-world process in order to understand system behavior. The true behavior of a system is estimated using distributions. Random numbers from these distributions can be generated to evaluate multiple strategies and predict future performance. Simulation is a useful tool in that it can make observations from trial and error without the cost of materials, labor and time that would be necessary to observe the same results on the original process. Simulation differs from optimization in that instead of seeking to optimize an objective function value, it simulates the behavior of a system to asses its performance under several scenarios which may be used in what-if analysis.
20.2.2
Working with Distributions
Simulation can handle variables or parameters that are stochastic in nature. It models stochasticity by generating random numbers from different distribution functions. We have already seen the RAND function in Excel along with other distribution functions. The general distribution function has the following format: =DIST(x_value, distribution_parameters, cumulative_value) For these parameters, the x-value is the number for which we want the distribution and the cumulative value is TRUE if we use the cumulative distribution function (cdf), or FALSE if we use the probability mass function (pmf). However, to generate a random number within a given distribution, we must use the inverse functions of these distribution functions. These inverse functions return the inverse of the cumulative probability functions. That is, if probability = DIST(x,...), then DISTINV(probability,...) = x. Some of the inverse functions of the more common distributions are BETAINV, BINOMINV, LN or LOGINV (the Exponential inverse), and NORMINV. You can also find these functions in the Statistical category of the list of functions when we choose Insert > Function from the menu. The format of these inverse functions is: =DISTINV(probability, distribution_parameters)
2
Chapter 20: Simulation Revisited
The probability parameter is a number between 0 and 1 associated with the given distribution. We will use the RAND function as our value for this parameter to generate some number between 0 and 1. For example, to generate random numbers from the Normal distribution, we would follow the format: =NORMINV(RAND(), mean, std dev) We can use these functions to generate data which might be common in a given scenario. We then analyze sets of this data to understand how our problem behaves. We discussed using the Scenario program in Excel to analyze varying data values in Chapter 9. However, in this chapter we will focus more on generating random data and analyzing it. Simulation: display of a process which one wants to analyze under different parameters or settings Summary
Excel simulation: use RAND function and inverse functions, DISTINV, to generate random numbers from a particular distribution
20.3 Simulation with VBA When programming a simulation application in VBA, you can use any of these Excel functions to generate random data. This would be done by placing an Excel function into a range on the spreadsheet using the Formula or FormulaR1C1 methods. However, it may not always be ideal to output all simulation data to a spreadsheet. The advantage of using VBA in developing a simulation program is to use programming structures such as arrays, For Loops, and Do Loops to increase the efficiency of working with large sample data and performing analysis. In this section, we introduce some new VBA functions and remind the reader of some previously discussed VBA functions which can be used to generate random data from distributions for the purpose of simulation.
20.3.1
Random Numbers and Distributions
To generate random numbers in VBA, we will use the Rnd function as discussed in Chapter 14. This function can be manipulated to generate a random number between a lower bound and upper bound using the formula below (here the value of this random number is assigned to an x variable): x = (upperbound - lowerbound + 1) * Rnd() + lowerbound This formula can also be used to generate a random number from the Uniform distribution. You can use this formula with the Int function to ensure that this random number is an integer. x = Int((upperbound - lowerbound + 1) * Rnd() + lowerbound) To generate a random number from the Exponential distribution, you can use the Log function. To do this we just take the logarithm of a random number, using the Rnd
3
Chapter 20: Simulation Revisited
function, and multiply it by the negative mean value of a particular Exponential distribution: -Mean * Log(Rnd()) This mean value can also be represented by a variable. For example, we may set a mean variable equal to an InputBox function which prompts the user for a mean of an Exponential distribution which models their system. We can then use this mean value to generate the appropriate data. For example, the code below generates 10 random numbers from an Exponential distribution with a user-specified mean and stores the values in an array: Dim mean As Double, ExpValues(10) As Double mean = InputBox(“Please enter mean of your Exponential distribution.”) For i = 1 to 10 ExpValues(i) = -mean * Log(Rnd()) Next i There is also a set of VBA functions available for generating random numbers from a distribution which can be found among the Application.WorksheetFunctions. In this set of worksheet functions are several of the inverse functions we used in Excel, such as: NormInv, Ln, BetaInv, ChiInv, FInv, and GammaInv. The general format for using these functions in VBA is as follows: Application.WorksheetFunction.DistInv(probability, distribution_parameters) The probability parameter can be replaced with the VBA Rnd function in order to generate a random number from the distribution. One of the most common distributions we will generate random numbers from is the Normal distribution. This would be done using the NormInv function with the Application object: Application.WorksheetFunction.NormInv(probability, mean, standarddeviation) We can also prompt the user for the mean and standard deviation values to create the following dynamic code: Dim mean As Integer, stdev As Integer mean = InputBox("Enter mean:") stdev = InputBox("Enter standard deviation: ") MsgBox "A random number from the normal distribution with mean " _ & mean & " and standard deviation " & stdev & _ "is " & Application.WorksheetFunction.NormInv(Rnd(), mean, stdev) Distribution Uniform Summary
Exponential
VBA function (b – a + 1)*Rnd() + a -mean*Log(Rnd()), Application.WorksheetFunction.Ln
Normal
Application.WorksheetFunction.NormInv
Beta
Application.WorksheetFunction.BetaInv 4 Application.WorksheetFunction.ChiInv
Chi-Squared F
Application.WorksheetFunction.FInv
Chapter 20: Simulation Revisited
20.3.2 Making Runs and Collecting Data As seen in the code above, we can use For, Next loops to generate multiple data values. Instead of generating only 10 data values, we may ask the user to specify how much data they want to use for the simulation. We may also perform some calculations with the random data we generate. For example, suppose there is a system which takes as input a number from an Exponential distribution with lambda 5, and outputs the square of that number. In our For, Next loop we would need to generate a series of random numbers and also calculate their square. The user may then want to analyze the distribution of this output. To simulate this system, we would first prompt the user for the number of runs they want to perform. A run is a single execution of a series of actions which model the system. We then need to determine if we will be storing this data and the results of the specified calculations in arrays or in a spreadsheet. When multiple calculations of data are needed, which do not require Excel functions, arrays can be easier structures to work with. They are easier in the sense that range names do not need to be defined and extra worksheet space does not need to be used. If, however, some other Excel functions, such as distribution functions, will need to be used with the generated data, it may be better to store this data in a worksheet. For this example, we can use the Log and Rnd VBA functions to generate the data in the Exponential distribution and we can perform the squaring calculation in VBA as well. We will therefore use arrays. We may perform the simulation for this example using the following code (we assume all arrays to be Option Base 1): Dim runs As Integer, Input() As Double, Output() As Double runs = InputBox(“Please enter the number of runs for this simulation.”) ReDim Input(runs) ReDim Output(runs) For i = 1 to runs Input(i) = 5 * Log(Rnd()) Output(i) = (Input(i)) ^ 2 Range(“A1”).Offset(i,0).Value = Output(i) Next i The input and/or output of a simulation can then be stored in a spreadsheet for the user to see. For some simulation models, it will be unnecessary to store or show the user the input values; analysis of the output is usually of most importance to the user.
5
Chapter 20: Simulation Revisited
20.3.3 Animation Two other VBA methods should be used when creating a simulation program are the ScreenUpdating and Wait methods of the Application object (as discussed in Chapter 13). The ScreenUpdating method should be set to False before the simulation runs begin. This reduces screen flickering while the program runs and increase efficiency (due to decreased running time) if the screen is not updated after every action in the code. It should be set to True when the runs have been completed. The Wait method can be used to create some animation of the simulation. For example, if we are simulating a production line, we may have several parts being received and shipped from different work stations. Each of these work stations may have a different distribution for processing time. We can use the functions discussed above to create a list of generated time values at which a part is finished at each station. That is, if Work Station 1 processes parts at an Exponential rate of 2, then we could use the following code to generate times at which parts would leave Work Station 1: ReDim WorkStation1(runs) As Double For i = 1 to runs WorkStation1(i) = 2 * Log(Rnd()) Next i Here, runs could be equal to the number of parts which pass through the system in one work day. We can consider each value of our WorkStation1 array to be a time value. We can then create a cumulative time array using the following: ReDim CumWork1(runs) As Double WorkStation(1) = 0 For i = 1 to runs CumWork1(i) = WorkStation1(i) + WorkStation1(i – 1) Next i Now, we can run a loop to show that a product leaves Work Station 1 at each time value. To do this, we may highlight some cell which changes position, or disappears and reappears, every time this action occurs. To create this action, we would pick some range to highlight (by changing the color with the Interior property) and each time we loop through a run, we un-highlight this cell and highlight the next cell (using the Offset property). However, to ensure that the user sees a delay between these actions, we use the Wait method. [Note that we will now need to move the ScreenUpdating statement inside the loop so that the user sees the highlighted cell each iteration.] It may be a good idea to display the time at each event as well. The corresponding code would be as follows: For i = 1 to runs Application.ScreenUpdating = False Range(“Time”).Value = CumWork1(i) Range(“A1”).Offset(i-1, 0).Interior.ColorIndex = 0 Range(“A1”).Offset(i, 0).Interior.ColorIndex = 5 Application.Wait(Now + TimeValue(“0:0:03”)) 6
Chapter 20: Simulation Revisited
Application.ScreenUpdating = True Next i Running this code will create an animated simulation which appears to move a product from one cell to the next at each iteration. This idea can be modified to create an animation that better reflects any particular system.
20.3.4 Analysis The motivation for using simulation is of course to perform some analysis on a system. There are several ways to analyze the results of a simulation. For the output produced, a graph can be created, the maximum or minimum can be found, etc. These actions can be accomplished using the Chart object as seen in Chapter 13, or any of the mathematical functions shown in Chapter 14. Another powerful analysis tool available in Excel is the Data Anlaysis Toolpack. We discussed some of the analysis tools available in this Add-In in Chapter 9; the tool we discussed in most detail was the histogram. Histograms calculate the number of occurrences, or frequency, which values in a data set fall into various intervals. When we created histograms in Excel using the Data Analysis Toolpack, we had to provide several parameters: an input range of data, a range for bin values (optional), and an output range for the histogram results. We also had to check if we wanted to show data labels, create a pareto chart, calculate cumulative values, and display a chart of the histogram results. The bin range is used to specify the location of the bin values, where bins are the intervals into which values can fall. If no bin range is specified, Excel automatically calculates a set of evenly distributed bins. To create a histogram using VBA, we will use the Application object and the Run method. The Run method is used to specify the Add-In file from which we will be running the analysis. The arguments for this method include all of the parameters we specified when creating a histogram in Excel: Application.Run "ATPVBAEN.XLA!Histogram", BinRange, Labels, Pareto, Cumulative, Chart
InputRange,
OutputRange,
The values for the InputRange, OutputRange, and BinRange parameters should be ranges. These ranges can be named in Excel or they can be range variables in VBA. The Labels, Pareto, Cumulative, and Chart parameters all take True/False values. This simple line of code can be used on dynamic input ranges to create a histogram for different sets of user data. Note, however, that if you run this code multiple times with the Chart parameter set to True, you will have multiple charts created on the spreadsheet. For better code efficiency, we recommend creating a histogram in Excel first (as we have seen with some Chart applications) and then modifying your code so that all of the chart option parameters are set to False. As you repeat this code to run a histogram analysis on different sets of input values, you may see a warning message that your output range will be overwritten. We therefore recommend adding a line of code to clear this output range of cells before creating the histogram multiple times.
7
Chapter 20: Simulation Revisited
Other analysis from the Analysis Toolpack may be useful to your application. To discover the particular code and parameters for each analysis tool, record a macro first in Excel (most analysis tools will still run an extension of the ATPVBAEN.XLA file).
Summary
Animating simulation with VBA: Application.ScreenUpdating Application.Wait(Now() + TimeValue(“00:00:01””)) Analysis using Histograms: Application.Run "ATPVBAEN.XLA!Histogram", InputRange, OutputRange, BinRange, Labels, Pareto, Cumulative, Chart
20.4 Applications 20.4.1
Game of Craps Revisited
In Chapter 9, we described a Craps game simulation in which we were trying to determine how often a player wins or loses in up to 5 rolls of the dice. In the game of Craps, a player rolls two dice. If the first roll yields a sum of 2, 3, or 12, the player loses. If the first roll yields a sum of 7 or 11, the player wins. Otherwise, the player continues rolling the dice until she matches the value thrown on the first roll or rolls a sum of 7. Rolling a match for the first roll wins the game, rolling a value of 7 before a match loses the game. We will now rebuild this simulation using VBA to allow us to perform more runs and include some animation. We will show the user the value of the dice they roll on each run; each run is defined to be one play of the game with one to five rolls of the dice. After each roll of the dice, we evaluate the value of the sum to determine if they continue rolling or stop the game by winning or losing (again, we are assuming a maximum of five rolls possible for now). We will also display to them whether they won, “Won!”, lost, “Lost”, or need to continue rolling past the fifth roll, “—“. (see Figure 20.1).
8
Chapter 20: Simulation Revisited
Figure 20.1
The new Craps Simulation has images of the dice and the sum of their values for each roll.
For each run, we will keep statistics of the run number, if the player won or lost within the five rolls, and how many rolls they played until this win or loss occurred. We will also store if they rolled five dice and still needed to continue rolling; that is, no win or loss occurred in five rolls. We denote this by recording a “—“ instead of “Win” or “Lose” and we record the number of rolls as 6 (any number greater than 5). In Figure 20.2, we show the statistics for 20 runs. When the simulation is completed, we will use these statistics to create two histograms: the frequency with which a player wins in 1, 2, 3, 4, or 5 rolls and the frequency with which they lose in the same number of rolls. Notice in the figure that we have copied the statistics and sorted them by wins and losses to separate the data for the two histograms. We have also forced the bins to be 1, 2, 3, 4, and 5 by specifying a bin range when creating the histograms (this range is hidden on the spreadsheet).
9
Chapter 20: Simulation Revisited
Figure 20.2
Statistics are kept for each run and two histograms are created.
Let us now take a look at the initial code. We will begin with a Start procedure. This procedure will initialize necessary variables, clear previous values, prompt the user for the number of runs to perform, and call a loop to repeat the actions for this given number of times. When the simulation is complete, we will also call a procedure to create the histograms (see Figure 20.3). We have some range variables we will use for each dice roll. We use these ranges to paste the dice images, display the sum values, and clear previous data. As an alternative to some of the range variables we have used in the past, for this application we have created an array of ranges for our variables. We define the array Rolls() to contain the five ranges we will use to identify each dice roll. We have chosen to use an array in this case so that we can refer to the rolls by an index number in later code. That is, instead of referring to FirstRoll, SecondRoll, etc. as range variable names, it will be easier for us to refer to Rolls(1), Rolls(2), etc. This way, we can use some loops to repeat actions that will occur for each roll and to each roll range. We therefore begin our Start procedure by setting the ranges in the Rolls() array to ranges on the spreadsheet (offset by 2) using a For, Next loop. We also set references for two more range variables: Stats and Hist, referring to the beginning of the statistics and histogram tables, respectively.
10
Chapter 20: Simulation Revisited
Figure 20.3
The Start, ClearPrev, and ClearImages procedures.
We then prompt the user for the number of runs, which we set equal to an integer variable NRuns. We then use this variable in a For, Next loop to call repeatedly the procedure for playing the game in each run. This procedure is called PerformSim. We will also clear the images from the previous run in this loop and cause a slight delay to enhance the animation. We cause the delay using the Application.Wait method. When the loop has finished and the simulation is complete, we create the histograms by calling the CreateHist procedure. The ClearPrev procedure clears all images, statistics, and histogram data. The ClearImages procedure clears all previous dice images and sum values. Clearing images can be somewhat tricky in VBA. We have used the Delete method and xlShiftToLeft arguments to move all of the images to the first column in the spreadsheet. We then use the Cut method to remove these images completely and paste them on to another sheet containing the dice images.
11
Chapter 20: Simulation Revisited
Let us now look at the main simulation procedure, PerformSim (see Figure 20.4). In this procedure we want to roll the dice and evaluate the sum of the values to determine if more rolls are necessary. Our criteria for determining a win or loss is different for the first roll than for the other rolls, so we will separate the two checks. We use an If, Then statement to determine if the result of the first roll is a win or loss. If this is the case, we display the result to the user and record the run number and roll number in the statistics. We then use the Exit Sub statement since no more rolls are needed after a win or loss is encountered. However, if no win or loss is found after the first roll, we can move on to checking the second set of criteria for all subsequent rolls. This second criteria will use the sum value from the first roll as a check for winning. If a win or loss is found in any of these rolls, the result is displayed, the statistics are recorded, and the run ends just as in the first roll. If all five rolls are completed without finding a win or loss, then statistics are recorded as a “—“ with roll number 6.
12
Chapter 20: Simulation Revisited
Figure 20.4
The PerformSim procedure checks for a win or loss after each roll.
For each roll, we will need to perform a repeated set of actions. We will need to generate a random number between 1 and 6 for each dice, copy and paste their corresponding images, and find the sum of their values. We have created a function, RollDice to do this (see Figure 20.5). The only input we need for this function is the roll number. We need this value in order to paste the dice images and display the sum value in the correct roll range.
13
Chapter 20: Simulation Revisited
Figure 20.5
The RollDice and GetImages functions are called for each roll.
To copy and paste the images, we will use another function called GetImages. We have stored some dice images on another sheet which we will copy and paste in the appropriate spot for each roll (see Figure 20.6). We have arranged these images so that we can use the offset property with the title range “Images” to find the dice image matching the number rolled. That is, if the roll was a 1 and 3, then the images we need can be found by: Range(“Images”).Offset(0,1) Range(“Images”).Offset(0,3)
Figure 20.6
The images of all six dice are stored to use for the animation.
Therefore, we need to pass to the GetImages function the value of each dice and the roll number. We use the dice values to find the images and the roll value to paste the images. Note that we have used the ActiveSheet.Paste method instead of the Range.PasteSpecial method since we are working with images. The loop for checking the criteria of the second through fifth rolls has been simplified by using the Rolls() range array. We have created the RollDice and GetImages functions such that all we need is the index of the Rolls() array to modify the appropriate roll range. After the rolls are made and statistics recorded for each run, the simulation is complete. We are now ready to analyze the statistics by creating histograms. The first thing we do in the CreateHist procedure is copy and sort the statistics data (see Figure 20.7). We want to define a range for the winning data and one for the losing data to use as input for the two different histograms. We sort the data and then scan through the list to separate the status values “Win” and “Lose”. We name the separated ranges “Wins” and “Losses” respectively.
14
Chapter 20: Simulation Revisited
We can now create the two histograms by using the Application.Run “ATPVBAEN.XLA !Histogram” statement. The arguments for this statement are: input range, output range, bin range, and some options for creating labels, charts, pareto, and cumulative values. The input ranges have just been named, “Wins” and “Losses”, and we use the Hist range variable to locate the output range. We have created a range called “Bin”, hidden on the spreadsheet, which contains the bin values 1, 2, 3, 4 and 5 in a column. We will use this bin range to force the frequency calculations done by the histogram program. As we recommend when using charts, we will not recreate the histogram charts in the code. We have already run the histogram program once in the spreadsheet to create the initial charts. We have formatted them and given them appropriate titles. We can therefore set the histogram options to all be false, as the histogram output range will not change and so the charts will be updated each time.
Figure 20.7
The CreateHist procedure manipulates the statistics data and creates two histograms.
The application is now complete. We can start the code by assigning the Start procedure to the START button. (Note: Can you extend this application so that it is not limited to five rolls?)
20.5 Summary ¾ Simulation is a modeling tool which is used to imitate a real-world process in order to understand system behavior.
15
Chapter 20: Simulation Revisited
¾ Simulation can handle variables or parameters that are stochastic in nature. It models stochasticity by generating random numbers from different distribution functions. ¾ We use the RAND function and other distribution functions in Excel to generate data for a simulation. To generate a random number within a given distribution, we must use some inverse functions. ¾ To generate random numbers in VBA, we will use the Rnd function. You can use this equation with the Int function to ensure this random number is an integer. ¾ To generate a random number from a particular distribution in VBA, we can use the inverse functions from Excel. We insert these functions into ranges using the Formula or FormulaR1C1 methods in VBA. ¾ The Log function can be used with the Rnd function in VBA to generate random numbers from the Exponential distribution. To specify a particular Exponential distribution from which the random number is being generated, we simply multiply the mean by the functions: -mean * Log(Rnd()). ¾ The Application.WorksheetFunction method contains several inverse functions which can be used directly in VBA. ¾ We use For, Next loops to generate multiple data values. To simulate this system, we would first prompt the user for the number of runs they want to perform. A run is a single execution of a series of actions which model the system. ¾ We need to determine if we will be storing this data and the results of the specified calculations in arrays or in a spreadsheet. When multiple calculations of data are needed, which do not require Excel functions, arrays can be easier structures to work with. If, however, some other Excel functions, such as distribution functions, will need to be used with the generated data, it may be better to store this data in a worksheet. ¾ The ScreenUpdating method should be set to False before the simulation runs begin. It should be set to True when the runs have been completed. ¾ The Wait method can be used to create some animation of the simulation. To ensure that the user sees a delay between actions, we use the Wait method. ¾ The Analysis Toolpack can be used to perform many types of analysis. This AddIn can be run in VBA using the Application object. ¾ Histograms calculate the number of occurrences of values in a particular interval. There are four main parts to creating a histogram: input, bins, output, and charts options. ¾ Use the Application object and the Run method in VBA to specify the Add-In file from which we will be running the analysis. The arguments for this method include all of the parameters of the analysis tool.
20.6 Exercises 20.6.1
Review Questions
1. How to you generate random numbers from an Exponential distribution? 2. What other distributions have inverse functions associated with the Application object (and WorksheetFunction method)? 3. If using the Application.WorksheetFunction.NormInv() function, how do you specify a random probability value? 4. What is the code used to deactivate and reactivate the screen updating functionality in VBA? Give an example of when this code would be useful.
16
Chapter 20: Simulation Revisited
5. Write the VBA code to delay a VBA program for 10 seconds. 6. Discuss how the Wait method and ScreenUpdating property are useful in simulation programs. 7. How can animation be an important part of a simulation program? 8. Consider a simulation program that has animation. Is it possible to build the program so that the user has the ability to pause or stop execution at any time without causing an error? 9. What can your simulation program do in order to improve the accuracy and dependability of the results? 10. What is the code to generate a histogram?
20.6.2 Hands-On Exercises 1. Extend the Craps Simulation application so that it is not limited to five rolls. 2. Create an interactive program where the computer “flips a coin” and the user must choose heads or tails. The program should keep track of how many times the game was played, what the user’s choice was each game, and the game’s outcome. 3. A coffee shop has three workers preparing coffee orders for a single register. Customers arrive exponentially with a mean inter-arrival time of 1 minute. There is a single queue to order a drink, and the workers can complete an order according to a exponential distribution with mean of 5. The shop is open 16 hours per day. Simulate the system for a 16-hour day and count the number of orders processed. 4. Companies often want to track their sales data in order to assist them in forecasting future sales of similar products. Using the following table of “sales data,” create a forecasting tool that allows the user to input new data (which should be added to the historical data) and simulate a forecast for a future period using the data provided. sales data 1 3 3 5 6 9
5. Create a simulation program in which the computer and user play the card game of War. Be sure that the user is informed of the status of play throughout the game. The rules for the game are as follows: • 52 Cards are dealt, 26 cards to each player • In each round of play, both players present their top card. The card with the highest value wins, and the player places both cards on the bottom of his deck. (The order of precedence from lowest to highest is 2-10, Jack, Queen, King, and Ace.)
17
Chapter 20: Simulation Revisited
• If both players present a card of the same value, each player places 4 cards face down in front of them and plays the 5th card to win all 12 cards. This is called a war. • Play ends when one player has all 52 cards. [Hints: Use arrays to set up each player’s deck of cards. The size of each array will vary throughout the course of the game. Also, when dealing the cards, don’t forget to shuffle the deck! For ease of coding, call the Jack, Queen, King and Ace cards by the numerical values 11, 12, 13, and 14.] 6. Create a program that allows a user to control the movements of an object on a worksheet from cell to cell. The program should perform the following actions: a. Initializes an object with a background color and a border around it and locates it approximately in the center of a worksheet. b. Asks the user for a string of letters which gives the directions for moving the object. The following letters give the corresponding direction of movement: “U” is Up, “D” is Down, “L” is Left, and “R” is Right. Any other character does not cause the object to move. Below is an example of an input and the resulting movements. Input: “DLLDR URR” Movements: Down, Left, Left, Down, Right, No Movement, Up, Right, Right c. Moves the object according to the user’s input until finished or the object cannot move in the given direction. Use a one second delay between characters. d. Display an appropriate message. 7. Dice Statistics: Suppose we toss an ordinary die 5 times. A 4-straight occurs if exactly 4 (not 5) of our rolls are consecutive integers. For example, if we roll 1, 2, 3, 4, 6, we have a 4-straight. a. Run a simulation for 100, 1,000, and 2,000 iterations. b. For each simulation, find a 95% confidence interval for tossing a 4-straight. c. Repeat parts (a) and (b) for a 3-of-a-kind (ex: 1, 1, 1, 2, 3) 8. Create a program that allows a user to simulate buying and selling shares of Finch Mutual Fund. A user may choose to buy or sell shares or to simulate the next day without any transaction. When making a decision to buy or sell shares, the user provides the number of shares and then pushes either a “Buy” button or a “Sell” button. The transaction takes place before the next close of trading. The share price at the time of transaction differs from the previous closing price according to a Normal distribution with an average of $0.50 and a standard deviation of $0.20. The share price has an equal chance of either increasing or decreasing. The closing price for each day is calculated the same way. The volume traded each day follows a Normal distribution with an average of 250 shares with a standard deviation of 50 shares. Implement two charts for the user to view the closing share price and volume traded for the past 30 business days as each day is simulated. Use one table to keep information on the closing share price and volume for the past 30 business days. Use another table to record transactions: shares traded, 18
Chapter 20: Simulation Revisited
bought or sold, total shares held after transaction, any profits or losses. The initial share price is $42. 9. Create a program that allows a user to simulate a production facility for Micro Circuits, Inc. which produces circuit boards for computers. The program will simulate 12-hour work days. The probability of a production failure occurring during a workday increases each day according to an Exponential distribution with an average of 0.75%. When a failure occurs, required maintenance is performed the same day. Preventative maintenance is performed at the request of the user. On the worksheet, place a command button to allow the user to simulate the next day and another command button to perform preventative maintenance before the next day. Maintenance Type Time Production Halted, minutes Probability of Failure After Maintenance Maintenance Costs
Required ~ Normal(30, 5)
Preventative ~ Normal(10, 2)
Reduced by Half
2%
~ Exponential($20)
~ Exponential($15)
Use a worksheet to keep records for each day: day number, number of failures, maintenance costs, maintenance time, number of hours in production, number of circuit boards produced, predicted profit for circuit boards produced. Use a chart to plot the number of failures, number of circuit boards produced, or predicted profit depending on the command button selected by the user. Assume a production rate of 30 circuit boards per hour and an expected profit of $35.00 per circuit board. 10. Six months before its regional conference, the Institute of Industrial Engineers (IIE) must determine how many rooms to reserve for students in the university hotel. At this time, IIE can reserve rooms at a cost of $50/room. IIE must pay the $50 room cost even if the room is not occupied. IIE believes that the number of students attending the conference will be normally distributed with a mean of 5,000 and a standard deviation of 1,000. If the number of people attending the conference exceeds the number of rooms reserved, extra rooms must be reserved at a cost of $80/room. a. Use simulation to determine the number of rooms that should be reserved to minimize the expected cost to IIE. b. Allow the user to resolve the problem with different parameters for the normal distribution. c. Allow the user to resolve the problem with different room costs. 11. A drug company ABC is trying to take over another drug company XYZ. The worth of XYZ depends on the success or failure of several drugs under development. ABC does not know the actual worth of XYZ, but the current owners of XYZ do know their actual worth per share. ABC assumes that XYZ’s actual worth is equally likely to be between $0 and $100 per share. XYZ will accept ABC’s offer if it exceeds the true worth of the company. If XYZ accepts ABC’s bid, ABC’s corporate strengths immediately increase XYZ’s market value by 50%. Use simulation to determine how much ABC should bid.
19
Chapter 20: Simulation Revisited
12. The game Try Your Luck is played as follows: the user picks a number between 1 and 6 and tosses three dice. If the number does not appear, the user loses $1. If the number appears x times, the user wins $x. a. Develop an animated program for this game. Create a small user form with a spin button to allow the user to choose his number. Use dice images (as in the Craps Simulation) to illustrate the random toss of three dice. b. Determine, on the average, how much money will the user win or lose on each play of the game. 13. A soda company, KOOLOFF, is giving away a prize by selling bottles with letters under the bottle caps. To win the prize, you must collect caps with letters which spell the company name. In production, letters are randomly selected and placed on the bottle caps. Create a program which does the following: a. Animate the selection of bottle cap letters. Keep selecting bottle caps until all six of the necessary letters have been collected. (Letters are randomly and independently selected from the alphabet to be inserted into the bottle caps.) b. Perform this simulation several times (without the animation) to determine, on the average, how many sodas need to be bought in order to win the prize. c. How much would the prize need to be worth in order to play the game without loosing money on all the sodas bought? (Assume that each soday costs $1.00.) 14. A manufacturer is trying to determine its annual profit. It estimates that it is equally likely that annual unit sales will be low or high. If sales are low (60,000 units), the company can sell the product for $10/unit. If sales are high (100,000 units), a competitor will enter and the company can sell the product for only $8/unit. The variable cost per unit has a 25% chance of being $6, a 50% chance of being 47.50, and a 25% chance of being 49. Annual fixed costs are $30,000. a. Use simulation, with many runs, to determine the expected annual profit. b. Make this program dynamic by allowing a user to do the following: i. Try a different estimate on sales. (It is currently estimated to follow a Uniform distribution between 60,000 and 100,000 untis.) ii. Try different variable costs for 25%, 50%, and 25% of the time. iii. Try different variable costs at different percentages of the time (ensure that these percentage values sum to 100%.) 15. Two leading pharmacy stores, EZ and WD, are trying to be top in the market. Each week, a usual pharmacy store shopper goes to EZ once or WD once. If a shopper’s last visit was to EZ, then this shopper’s next purchase will be at EZ with probability 0.9; otherwise they will go to WD. Similarly, if a shopper’s last visit was to WD, then this shopper’s next purchase will be at WD with probability 0.8; otherwise they will go to EZ. Currently, half of the pharmacy store shopping population visit EZ and half visit WD. a. Simulate one year of sales an estimate each store’s average weekly market share. Assume that the total market size is 1,000 customers. (Hint: use the Binomial distribution.) b. Animate this simulation by having an image for each store and keeping track of the number of weekly visitors to the store below it.
20
Chapter 21 Working with Large Data Using VBA Chapter Overview
21.1
Introduction
21.2
Creating Pivot Tables with VBA
21.3
Using External Data 21.3.1 Importing Data 21.3.1.1 Text Files and Webpages 21.3.1.2 Databases 21.3.2 Performing Queries with SQL
21.4
Exporting Data
21.5
Applications Transcript Query
21.5.1
21.6
Summary
21.7
Exercises
Chapter 21: Working with Large Data Using VBA
21.1 Introduction This chapter explains how large amounts of data can be imported or exported using VBA. This is a very useful tool for developing DSS applications in industry settings as most of the data is large and stored in text files or databases. It is also useful for performing dynamic web queries for a live portfolio DSS or other similar business applications. Although working with databases may be useful for developing a DSS, we do not teach databases in this text. We do give a review of some SQL commands that are used in database queries, but we expect the reader to have some previous knowledge of databases or to refer to another text. We have several DSS applications which allow the user to import text files for historical data such as Stochastic Customer Forecasting and Inventory Management. We also have DSS applications which use databases such as the University Information Systems DSS.
21.2 Creating Pivot Tables with VBA As we have seen, VBA can be applied to many of the Excel tools we have already learned in order to allow these tools to become more dynamic. This also applies to pivot tables and pivot charts. In Chapter 6, we learned how to create pivot tables and pivot charts using the Pivot Table Wizard in the Excel Data menu. We learned how to filter large data by specifying row fields, column fields, page fields, and data fields. We also learned how to create calculated fields, include sub totals and grand totals, and manipulate the pivot table options. We will now learn the properties and methods in VBA that will allow us to perform these tasks dynamically. First, let us review the pivot table example used in Chapter 6 to use as a reference. In this example, we had the shipping costs for varying maximum weights and days to arrive for two different shipping companies (see Figure 21.1).
2
Chapter 21: Working with Large Data Using VBA
Figure 21.1
The shipping pivot table data is in the “Data-Shipping” worksheet.
In the pivot table we created, the row fields were “Days to Arrive” and “Max Weight, lbs”, the column field was “Shipping Companies”, and the data field was “Cost”. In this pivot table, we also added a calculated field for minimum costs (see Figure 21.1).
Figure 21.2
The pivot table for the shipping data is in the “Pivot-Shipping” worksheet.
3
Chapter 21: Working with Large Data Using VBA
Now, let us discuss the pivot table objects used in VBA. The main pivot table object is PivotTables. Pivot tables are used similar to the Chart and Shape objects in that we must use the ActiveSheet object before specifying a PivotTables object. For example, to refer to the above pivot table named “PivotTable1”, we would use: ActiveSheet.PivotTables(“PivotTable1”) From this PivotTables object, we can further specify PivotFields, and from PivotFields we can specify PivotItems. For example, in the pivot table above, to refer to the “Days to Arrive” field, we would type: ActiveSheet.PivotTables(“PivotTable1”).PivotFields(“Days to Arrive”) Likewise, to refer to the item “4” in that particular field, we would type: ActiveSheet.PivotTables(“PivotTable1”).PivotFields(“Days to Arrive”).PivotItems(“4”) Note that instead of using the ActiveSheet object, you can also use the Worksheets object to specify different sheets. For example: Worksheets(“Report”).PivotTables(“PivotTable1”) Each of these objects, ActiveSheet, PivotTables, PivotFields, and PivotItems, have their own set of properties and methods which can be used to create or modify a pivot table. We have selected a few properties and methods which we feel are most important. We will begin with the ActiveSheet object. For this object, we primarily want to use the PivotTableWizard method. This method is what we will use to create our pivot tables. The PivotTableWizard method has several arguments: SourceType, SourceData, TableDestination, and TableName. The SourceType argument specifies if our pivot table data is from the spreadsheet (xlDatabase), an external source (xlExternal), multiple ranges (xlConsolidation), or another pivot table (xlPivotTable). We will primarily use data from spreadsheets and external databases. The SourceData argument is used to specify the specific data from this source type. For example, if we are using data from a spreadsheet, the SourceData argument value would be the range of values from the spreadsheet we are using. The TableDestination argument specifies a range where the table should be placed. The TableName argument can be used to give a name to this table, such as “PivotTable1”. There are some other optional arguments for this method, such as RowGrand and ColumnGrand which we will discuss later. To use the PivotTableWizard method to produce the pivot table example above, we would type: ActiveSheet.PivotTableWizard SourceType:=xlDatabase, SourceData:=Worksheets(“Data-Shipping”).Range(“B3:E27”), TableDestination:=Worksheets(“Pivot-Shipping”).Range(“A3”), TableName:=“PivotTable1” Once the pivot table has been created, we must specify its layout; that is, the row fields, column fields, and data field. The method used to do this is AddFields. This method is used to set row fields, column fields, and page fields of the pivot table. Each field is an optional argument of the method: RowFields, ColumnFields, and PageFields. To enter 4
Chapter 21: Working with Large Data Using VBA
these argument values, simply type the name of the field. If there is more than one field for a particular argument, then use the Array function to specify them. There is another argument of this method called AddToTable which takes True/False values to determine if these new fields should be appended to the current table or replace existing fields, respectively. We will usually keep this value as True (the default). For example, after creating the above pivot table using the PivotTableWizard method, we would then type the following to specify our fields: ActiveSheet.PivotTables(“PivotTable1”).AddFields RowFields:= Array(“Max Weight, lbs”, “Days to Arrive”), ColumnFields:=”Shipping Company” For the PivotTables object, there are several other properties and methods to discuss. We will begin with the RowGrand and ColumnGrand properties which were mentioned above. These properties specify whether or not grand totals should be calculated for row or column fields, respectively. The possible values for these properties are True or False. For example, in the above pivot table, to add cost totals for the row fields “Max Weight, lbs” and “Days to Arrive”, we would type: ActiveSheet.PivotTables(“PivotTable1”).RowGrand = True Another property that may be used often is the Format property. This can be used to apply a pre-defined report or table format to your pivot table. The values for this property can be an xlReport value or xlTable value. We suggest recording a macro which applies the format of your choice to your pivot table in order to find the number of the report or table format you want. Two examples are: ActiveSheet.PivotTables(“PivotTable1”).Format xlReport10 ActiveSheet.PivotTables(“PivotTable1”).Format xlTable2 A useful method of the PivotTables object is the RefreshData method. This method is equivalent to pressing the exclamation point icon on the Pivot Table Toolbar. If any changes are made to the data from which the pivot table was created, refreshing the data will update the pivot table data. There are no arguments for this method; just simply type: ActiveSheet.PivotTables(“PivotTable1”).RefreshData One last useful method of the PivotTables object is GetPivotData. This method has the same functionality as the GETPIVOTDATA function defined in Chapter 6. For a specific item in a given row or column field, this method will find the corresponding value from the data field. The format of this method is as follows: ActiveSheet.PivotTables(“PivotTable1”).GetPivotData(“DataFieldName”, “RoworColumnFieldName”, “ItemName”) If only one row or column field is given with a paired item name, then this method will return a grand or sub total value from the data field. However, if more than one row or column field is given, then the method will narrow down the search as much as possible to return the specific value from the data field. For example, in the above pivot table, to find the minimum cost for shipping with the International Route company for a package whose maximum weight is 5 pounds, we would type: 5
Chapter 21: Working with Large Data Using VBA
ActiveSheet.PivotTables(“PivotTable1”).GetPivotData(“Costs”, “Shipping Companies”, “International Route”, “Max Weight, lbs”, “5”) Since our pivot table calculated fields are currently set to find the minimum of the costs, the value returned from this statement would be $0.50 (the minimum cost in the International Route column for a Max Weight of 5 pounds). Let us now discuss some useful properties of the PivotFields object. We will start with the Orientation property. We have set the row fields, column fields, and page fields using the AddFields method of the PivotTables object; however to set the data fields of a pivot table, we must use the Orientation property of the PivotFields object. We can actually not only set the data field with the Orientation property, but the other fields as well. This property takes the values xlDataField, xlRowField, xlColumnField, and xlPageField or the respective fields. For example, to set the data field of the above pivot table, we would type: ActiveSheet.PivotTables(“PivotTable1”).PivotFields(“Cost”).Orientation = xlDataField There is another possible value for the Orientation property which is xlHidden. This will hide all of the values of the specified field. This property can be useful not only to set the data field, but also to change any previously set fields to be different field types or to be removed from the pivot table all together. There are two properties which can be used to make calculations (sum, average, min, max, etc). These are the Function property and SubTotals property. The Function property is used for data fields. To use this property simply specify the type of calculation you want to be made on the named field. For example, to create the Minimum Cost calculated field in the above pivot table, which shows the minimum of each row of costs, we would type: ActiveSheet.PivotTables(“PivotTable1”).PivotFields(“Cost”).Function = xlMin The SubTotals property is used for non-data fields. With this property you must specify an index number, or numbers, which represent the type of sub totals you want to show for the given field. These index values are 2 = sum, 3 = count, 4 = average, 5 = max, 6 = min, and others. For example, to show the minimum cost for each “Max Weight, lbs” value, we would type: ActiveSheet.PivotTables(“PivotTable1”).PivotFields(“Max Weight, lbs”).SubTotals(6) These properties are very useful for identifying important values in your pivot table. There is one more object which we would like to discuss: PivotItems. There is one main property that is used often with this object which is the Visible property. Using this property is similar to clicking on the drop-down list of values for a field in a pivot table and checking or un-checking the values which you want to be displayed. The values for this property are True and False, much like we have seen in uses of the Visible property with other objects. For example, in the above pivot table, if we only want to see the costs for “Days To Arrive” values 1 and 8, we would type:
6
Chapter 21: Working with Large Data Using VBA
ActiveSheet.PivotTables(“PivotTable1”).PivotFields(“Days To Arrive”) .PivotItems(“1”).Visible = True ActiveSheet.PivotTables(“PivotTable1”).PivotFields(“Days To Arrive”) .PivotItems(“8”).Visible = True ActiveSheet.PivotTables(“PivotTable1”).PivotFields(“Days To Arrive”) .PivotItems(“2”).Visible = False ActiveSheet.PivotTables(“PivotTable1”).PivotFields(“Days To Arrive”) .PivotItems(“4”).Visible = False One last useful property is the ShowPivotTableFieldList property which is used with a Workbook object. This property has True or False values which can be set to show or hide the pivot table field list of the pivot tables in the workbook. We may type the following for example: ActiveWorkbook.ShowPivotTableFieldList = True A complete procedure for creating the shipping costs pivot table is shown in Figure 21.3. In this procedure, we have created the pivot table, specified the layout (row fields, column fields, and data field), opted to show row grand totals, applied formatting, added a min cost sub total, used the GetPivotData function, and hidden the fields list. Other options may have been set using the properties and methods explained above.
7
Chapter 21: Working with Large Data Using VBA
Figure 21.3
A procedure to create the shipping costs pivot table.
Again there are several other properties and methods for these pivot table objects, however we feel the ones we have discussed here are the most useful for developing applications.
Summary
Object ActiveSheet
Property/Method PivotTableWizard
PivotTables
Format ColumnGrand RowGrand AddFields
PivotFields
RefreshTable GetPivotData Orientation Function SubTotals
PivotItems
Visible
Workbook
ShowPivotTable FieldList
Values/Arguments SoruceType, SourdeData, TableDestination, TableName, SaveData xlReport, xlTable True/False True/False Row Fields, Column Fields, Page Fields, AddToTable -Data Field, Row or Column Field, Item xlDataField, xlHidden xlAverage, xlMax, xlMin, more 2 = Sum, 3 = Count, 4 = Average, 5 = Max, 6 = Min, more True/False True/False
To create a pivot chart in VBA we simply use the Chart object and the Add method. After adding a new chart, we set the source data to the created pivot table range instead of the original data range used to create the pivot table. For example, in the above pivot table, the data used is in the worksheet “Data-Shipping” and the pivot table is in the worksheet “Pivot-Shipping”. To create a pivot chart after creating the pivot table, we would type: Charts.Add ActiveChart.SetSourceData Source:=Worksheets(“Pivot-Shipping”).Range(“A3:E21”) Pivot charts are very useful and are easily created in VBA. You can then use previously discussed Chart properties and methods to further edit the pivot chart.
21.3 Using External Data As we saw in Chapter 10, data can be imported and exported to Excel. This data can be from a text file, webpage, or database. If this data is from a database, it can also be queried as it is imported. In Chapter 10, we saw how to use the Query Wizard to specify the tables and or queries whose data we want to use, to place some criteria on this data by filtering it, and to sort the filtered data. We can perform all of these tasks, importing, querying, and exporting data, in VBA to allow for more dynamic data manipulation.
21.3.1 Importing Data 21.3.1.1
Text Files and Webpages
8
Chapter 21: Working with Large Data Using VBA
We will first describe how to import data from text files and webpages in VBA. We will use an object called QueryTables. This object is referred to using a Worksheet object. For example: ActiveSheet.QueryTables To import data, we will simply add a QueryTable object using the Add method. The Add method has two arguments: Connection and Destination. The Connection argument requires the type of data being imported and the actual location of the data. It is using this argument that we will clarify if we are importing data from a text file or a webpage. If we are importing data from a text file, we would define the Connection argument as follows: Connection:= “TEXT; path” Here, the path is the actual location of the text file on your computer given by some string value. For example, the path could be C:\MyDocuments\textfile.txt. The path value can also be given dynamically by prompting the user for the path value and storing the path name in a string variable. This path value would have to be concatenated with the TEXT specification. For example, you may use the following code to specify a dynamic value for the Connection argument: Dim UserPath As String UserPath = InputBox(“Enter path of text file.”) Connection:= “TEXT; “ & UserPath & “ In creating dynamic imports, you may prefer to let the user browse for a file rather than enter the path. To display an explorer browse window, we use the GetOpenFilename method associated with the Application object. This method presents the user with a browse window and allows them to select a file. The name of the file is returned as a string value. This method has the following format: Application.GetOpenFilename(FileFilter, FilterIndex, Title, ButtonText, MultiSelect) The FileFilter argument gives you the option of limiting the type of file the user can select. For example, since we may be using this method to allow the user to select a text file to import, we may want to limit their browsing to text files only. To do this, we would set the FileFilter value to “Text Files (*.txt), *.txt”. We will ignore the FilterIndex and ButtonText arguments. The Title argument allows you to give a title to the browse window that will appear. For example, you may want to title the window “Select a file to import.” The MultiSelect has the values True or False to determine if a user can select more than one or only one value, respectively. Consider now the code below as an alternative to finding the path value for a user text file to import. Dim UserPath As String UserPath = Application.GetOpenFilename("Text Files (*.txt), *.txt", , "Select a file to import.", , False) Connection:= “TEXT; “ & UserPath & “ 9
Chapter 21: Working with Large Data Using VBA
If we are importing data from a webpage, we would define the Connection argument as follows: Connection:= “URL; actual URL” Here, the actual URL is the URL of the website. For example, the URL might be http://www.ise.ufl.edu. Again, this value could be taken from the user dynamically. The Destination argument is the location on the spreadsheet where you would like to place the imported data; the value for this argument is simply a range. Columns and rows will be created for the data appropriately. The output range for the entire table of data will begin in the Destination range. For example, to import and output a text file to a range beginning at cell A1, we would define the Destination argument as follows: Destination:=Range(“A1”) When using the Add method for importing text files and webpages, we must also define a few properties for the import to be complete. These properties differ for importing a text file and a webpage. The necessary properties for importing a text file basically describe how the text is organized in the file so that the values are imported correctly. The first property to set is the Name property; this simply gives a name to your imported file so that you can refer to it for future modification if necessary. The next two properties are FieldNames and RowNumbers. These properties take True/False values to determine whether or not there are field names in the first row or enumerations in the first column which should be ignored when the data is imported; these values will be ignored if the value of these properties is set to True. The next four properties determine how the text data is organized. The first of these is the TextFileStartRow property. This value should be equivalent to the row number on which the data you want to import begins. The next property is TextFileParseType. The value for this property is either xlDelimited or xlFixedWidth. We will normally work with delimited files. When working with delimited files, the next two properties apply: TextFileTextQualifier and TextFile__Delimiter. We will usually set the text qualifier to xlTextQualifierDoubleQuote. The TextFile__Delimiter property can be one of the following properties: TextFileConsecutiveDelimiter, TextFileSemicolonDelimiter, TextFileCommaDelimiter, TextFileSpaceDelimiter, TextFileTabDelimiter. Each of these properties takes True/False values. The default values for these properties is False, so it is only necessary to specify the property which you want to set to True; that is, you only need to specify which delimiter you are using. There is also one method that must be defined to complete the import. This is the Refresh method. This method has one required argument called BackgroundQuery which takes the values True/False. We will usually set this argument to False implying that the background query (in this case, the text file) does not need to be refreshed when changes are made to the imported data. Below is the complete code necessary to import a text file. We have used a comma delimiter for this example. With ActiveSheet.QueryTables.Add 10
Chapter 21: Working with Large Data Using VBA
(Connection:=“TEXT;C:\MyDocuments\textfile.txt", Destination:=Range("A1")) .Name = "ImportTextFile" .FieldNames = True .RowNumbers = False .TextFileStartRow = 1 .TextFileParseType = xlDelimited .TextFileTextQualifier = xlTextQualifierDoubleQuote .TextFileCommaDelimiter = True .Refresh BackgroundQuery:=False End With Let us consider a simple example. Suppose we have a text file of numerical data separated by commas (see Figure 21.4). To import this text to Excel, we can use the code given above. We have specified the path appropriately and noted that we intend to use commas as the delimiter (see Figure 21.5).
Figure 21.4
Text file to import to Excel.
Figure 21.5
Code to import text file using QueryTable object.
11
Chapter 21: Working with Large Data Using VBA
The imported text is then separated into columns respective of the comma locations in the original text file. The resulting table begins in the range specified in the Destination argument; here, cell A1.
Figure 21.6
Imported data in Excel.
Importing Text Files with the QueryTables object Summary
Property/Method Add Name
Values/Arguments Connection:=”TEXT; path”, Destination name of query
FieldNames
True/False
RowNumbers
True/False
TextFileStartRow TextFileParseType
row number of text file from which to start importing xlDelimited
TextFileTextQualifier
xlTextQualifierDoubleQuote
TextFile___Delimiter
delimiter type, True/False
Refresh
BackgroundQuery:=False
Dynamic path value: Application.GetOpenFilename(FileFilter, , Title, , MultiSelect) The basic properties needed for importing a webpage also include Name, FieldNames, and RowNumbers as described above. There is then a set of five properties specific to importing data from a webpage. The first of these is WebSelectionType. This property is used to determine how the data is organized on the webpage. We usually use the value xlSpecifiedTables. The next property is WebFormatting. We usually set this property value to xlWebFormattingNone so that the formatting from the webpage is not transferred to the spreadsheet. You can ignore this property if you want the webpage formatting to be imported with the data.
12
Chapter 21: Working with Large Data Using VBA
The next property is WebTables. This property is the most important to specify as it determines which table of data from the webpage will be imported. As we saw in Chapter 10, when importing data from a webpage, several areas are blocked as possible “tables” for importing; these areas are marked with yellow arrows. In VBA, we have to specify which arrow we want to click, that is which area we want to select for importing. You will have to research this ahead of time by either recording a macro or counting the areas shown in the wizard for importing webpages. This may seem to hinder the functionality of importing a webpage in VBA; however, that is not necessarily the case. The VBA code for importing webpages can be used to refresh a previously made import with the latest data. That is, you may create the first webpage import, check the WebTable value, set the formatting for the import area, and make other preparation steps. Then, we you run your VBA procedure for refreshing the import, you can add a line of code which clears the contents of the initial area and imports the most current data from the same webpage table. The next property is WebPreFormattedTextToColumns. We set this property to True to ensure that the formatted text from the webpage is imported into columns on the spreadsheet. The last property is WebConsecutiveDelimitersAsOne. We also set this property to True to inherit any delimiters used on the webpage for separation of the data. We end the code for the webpage import with the Refresh method as used above in the text file import code: Refresh BackgroundQuery:=False. The complete code is below: With ActiveSheet.QueryTables.Add (Connection:= "URL;http://www.webpage.com", Destination:=Range("C1")) .Name = “WebpageQuery1" .FieldNames = True .RowNumbers = False .WebSelectionType = xlSpecifiedTables .WebFormatting = xlWebFormattingNone .WebTables = "1" .WebPreFormattedTextToColumns = True .WebConsecutiveDelimitersAsOne = True .Refresh BackgroundQuery:=False End With Let us consider an example. Suppose we wish to import into Excel the most recent stock quotes for MSFT. We use the “Quicken” webpage shown in Figure 21.7.
13
Chapter 21: Working with Large Data Using VBA
Figure 21.7
Quicken webpage data for MSFT.
We write a procedure using the code given above. We specify the WebTables value to be “30” based on the desired area of information we wish to import (again, we find this by running a temporary query using the import wizards in Excel). See Figure 21.8 for the importing procedure. The imported data is separated into columns according to the delimiters used on the webpage (see Figure 21.9). This table begins in the range specified as the Destination argument value; here, this is cell C1. This query can be run multiple times to retrieve the most current stock values from this webpage.
Figure 21.8
Code to import webpage data using the QueryTables object.
Figure 21.9
Imported data in Excel columns. Importing Webpages with the QueryTables object
Summar y
Property/Method Add Name FieldNames RowNumbers
Values/Arguments Connection:=”URL; actual URL”, Destination name of query 14 True/False True/False
Chapter 21: Working with Large Data Using VBA
21.3.1.2
Databases
Let us now discuss how to import data from a database. There are two main systems used in VBA for communicating with databases as external data sources. One such system is called Data Access Object (DAO). This set of objects is used to import and manipulate data, primarily from databases. To use DAO, it must first be referenced in the VBE using the Tools > References menu options. The second system for using external data is called ActiveX Data Objects (ADO), which also imports and manipulates data from databases. Both ADO and DAO use Object Database Connectivity (ODBC) to securely access data from databases. We have found that ADO objects are much simpler to use than DAO objects; therefore, we only discuss ADO in detail. There are two main ADO objects used to import data: Connection and Recordset. The Connection object establishes the communication to a particular database. There are two main methods used with this object: Open and Close. The Open method uses a ConnectionString argument to define the path to the database. The Close method does not have any arguments. A Connection should be opened and closed every time a query or import is made from the database. To define a Connection object variable, we use a data type called ADODB.Connection. This object variable is similar to the Range data type variables discussed in Chapter 14; we declared a variable as a Range data type and then used the Set statement to define the range value of this variable. For Connections, we declare the variable as an ADODB.Connection data type and then use the Set statement to define the connection value of our variable. You can refer to a previously created connection; however, in most cases we will define our connections to be new connections using the New statement. We could create a new Connection object variable called MyConnection as follows: Dim cntMyConnection As ADODB.Connection Set cntMyConnection = New ADODB.Connection Note: Similar to working with User Form objects, we recommend using some initial variable name letters to denote the type of object the variable represents; here we name our Connections starting with “cnt”. Now, we need to define the data provider, or 15
Chapter 21: Working with Large Data Using VBA
database type, and data source, or filename, of this connection. These values will be given to the ConnectionString argument of the Open method. The data provider we will usually use can be defined as: “Microsoft.Jet.OLEDB.4.0”. The data source should be the filename of the database plus the path of the file. You can either type the entire path as a string value, for example “C:\MyDocuments\Databases\MyDatabase.mdb”, or you can use a string filename value and the Path property of the Workbook object, more specifically ThisWorkbook object. For example, here we define a String variable and create the entire data source value: Dim dbMyDatabase As String dbMyDatabase = ThisWorkbook.Path & “\MyDatabase.mdb” Notice again that we use some variable name which denotes that a database path is represented: “db”. Now we have the data provider and data source; we can either assign these values directly to the ConnectionString argument or we can use a String variable. The ConnectionString argument value has two sub arguments named Provider and Data Source for the data provider and data source, respectively. We will use these sub arguments in the value of our String variable which we will then use in the ConnectionString argument; notice that we are using the data source variable we defined above: Dim CnctSource As String CnctSource = “Provider=Microsoft.Jet.OLEDB.4.0; Data Source=” & dbMyDatabase & “;” Now we have defined our Connection and ConnectionString argument for the Open method using data source and connection string variables. We can now apply the Open method as follows: cntMyConnection.Open ConnectionString:=CnctSource To close a Connection, simply use the Close method with your Connection variable. We would close the Connection we defined as follows: cntMyConnection.Close We use the Set statement again after closing a Connection to clear the Connection value; this time however, we set the Connection to Nothing. Set cntMyConnection = Nothing To summarize, at the beginning of each procedure in which we are connecting to a database to import or manipulate data, we should type the following lines of code: Dim cntMyConnection As ADODB.Connection, dbMyDatabase As String, CnctSource As String Set cntMyConnection = New ADODB.Connection dbMyDatabase = ThisWorkbook.Path & “\MyDatabase.mdb” CnctSource = “Provider=Microsoft.Jet.OLEDB.4.0; Data Source=” & dbMyDatabase & “;” 16
Chapter 21: Working with Large Data Using VBA
cntMyConnection.Open ConnectionString:=CnctSource At the end of each procedure in which we have used a database connection, we should type the following lines of code: cntMyConnection.Close Set cntMyConnection = Nothing
Summary
Procedure code for defining, opening, and closing a Connection object Dim cntMyConnection As ADODB.Connection, dbMyDatabase As String, CnctSource As String Set cntMyConnection = New ADODB.Connection dbMyDatabase = ThisWorkbook.Path & “\MyDatabase.mdb” CnctSource = “Provider=Microsoft.Jet.OLEDB.4.0; Data Source=” & dbMyDatabase & “;” cntMyConnection.Open ConnectionString:=CnctSource
cntMyConnection.Close Set cntMyConnection = Nothing We can now discuss the second main object in ADO, the Recordset object. The Recordset object is used to define a particular selection of data from the database that we are importing or manipulating. We will again use a variable to represent this object throughout the code; to define Recordset object variables, we use the ADODB.Recordset data type. We again use the Set statement to assign the value to this variable as a New Recordset. Dim rstFirstRecordset As ADODB.Recordset Set rstFirstRecordset = New ADODB.Recordset Notice that we use the letters “rst” for the Recordset variable name. Similar to the Connection object, the Recordset should be opened before it is used; we do this using the Open method. The arguments for the Open method of the Recordset object are Source and ActiveConnection. The Source argument defines the data that should be imported. The Source value is a string which contains some SQL commands; we define and discuss SQL in the next section. Similar to the data source value and ConnectionString value discussed above, we can use a String variable to define these SQL commands to use as the value of the Source argument. For example, we may type the following: Dim Src As String Src = “SELECT * FROM tblTable1” Again, we will discuss the SQL commands in the next section. The ActiveConnection argument value is the name of the open Connection object you have previously defined. To open the Recordset we defined above using the previously defined Connection, we would type: rstFirstRecordset.Open Source:=Src; ActiveConnection:=cntMyConnection 17
Chapter 21: Working with Large Data Using VBA
Using the Open method of the Recordset object only selects the data that should be imported (or queried upon importing using SQL). To copy this data to the Excel spreadsheet, we use the Range object and a new method: CopyFromRecordset. This method only needs to be followed by the name of the Recordset variable you have just opened. For example, to copy the data from the Recordset defined above to a range in our spreadsheet, we can type: Range(“A1”).CopyFromRecordset rstFirstRecordset In each procedure where we are importing or manipulating data from a database, we type the following: Dim rstFirstRecordset As ADODB.Recordset, Src As String Set rstFirstRecordset = New ADODB.Recordset Src = “SELECT * FROM tblTable1” rstFirstRecordset.Open Source:=Src; ActiveConnection:=cntMyConnection Range(“A1”).CopyFromRecordset rstFirstRecordset When we are done using this Recordset, we should clear its values; we do this using the Set statement with the value Nothing. For example, to clear the above Recordset values, we would type: Set rstFirstRecordset = Nothing You may use different Recordset variable names in each procedure, even though the Connection variable names can remain the same for all procedures if you are using the same database (cntMyConnection, dbMyDatabase). The string variable values can also remain the same throughout the module (CnctSource, Src). Procedure code for defining and using a Recordset object Summary
Dim rstFirstRecordset As ADODB.Recordset, Src As String Set rstFirstRecordset = New ADODB.Recordset Src = “SELECT * FROM tblTable1” rstFirstRecordset.Open Source:=Src; ActiveConnection:=cntMyConnection Range(“A1”).CopyFromRecordset rstFirstRecordset Set rstFirstRecordset = Nothing
In applications where you plan to make multiple queries to a database, we recommend creating a function procedure to perform the above code. Since every query requires an opened Connection and a new Recordset, we can place this code in one function rather than in several procedures. All we need to pass to this function is the Source value, or SQL query, and output range for the Recordset. If we define the SQL statement as a string variable, such as Src, as shown above, then we can simply pass this variable to 18
Chapter 21: Working with Large Data Using VBA
the function; that is, in every procedure with a query, we will define the Src variable value and then call the function. We can also use a string variable or value for the output range. We have defined this function, which we call QueryData, below: Function QueryData(Src, OutputRange) dbUnivInfo = ThisWorkbook.Path & "\UniversityInformationSystem.mdb" Set cntStudConnection = New ADODB.Connection CnctSource = "Provider=Microsoft.Jet.OLEDB.4.0; Data Source=" & dbUnivInfo & ";" cntStudConnection.Open ConnectionString:=CnctSource Set rstNewQuery = New ADODB.Recordset rstNewQuery.Open Source:=Src, ActiveConnection:=cntStudConnection Range(OutputRange).CopyFromRecordset rstNewQuery Set rstNewQuery = Nothing cntStudConnection.Close Set cntStudConnection = Nothing End Function
21.3.2 Performing Queries with SQL Structured Query Language (SQL) is the code used to perform queries, or filter the data which is imported. As mentioned above, SQL commands are used to define the Source argument of the Open method with the Recordset object. You can define the Source to be all values in a particular database table or pre-defined query (that is basically a direct import of data), or you can create a query as the value of the Source argument. SQL is a complex language. You may find many books on using this language to perform advanced queries and manipulating Access objects (see Developing WebEnabled Decision Support Systems by Pol and Ahuja). In this section, we aim to give only a brief overview of how SQL can be used to create queries. For the definitions and examples in this section, we will use a table from a University System database. This table, called tblStudents, contains student names, IDs, and GPAs.
19
Chapter 21: Working with Large Data Using VBA
Figure 21.10 The table tblStudents contains student IDs, names, and GPAs.
The basic structure of SQL commands is: a statement which specifies an action to perform, a statement which specifies the location of the data on which to perform the action, and a statement which specifies the criteria the data must meet in order for the action to be performed. Some basic action statements are SELECT, CREATE, and INSERT. There are others which we have included in a table below. For now, we will just discuss the SELECT statement. The SELECT statement selects a specific group of data items from a table or query in the database. The phrase appearing immediately after the SELECT statement is the name or names of the fields which should be selected. For example, if we want to select the names of all the students in the table above, we would use the SELECT statement followed by the field in which the names are stored, in this case “StudentName”. We would type: SELECT StudentName FROM tblStudents This query would return all of the student names shown in the table (refer to Figure 21.10). Note: To select everything in a table, that is all fields, use the asterisks mark (*) after the SELECT statement. We must also specify the location of this field, that is the table or query title from the database. We do this using the FROM statement. In our example, we are selecting the student names from tblStudents. Note also that no quotation marks are used for the field and table names. We can also include a criteria filtering in the query. The most common criteria statement is WHERE. The WHERE statement can use sub statements such as , = for value evaluations, or BETWEEN, LIKE, AND, OR, and NOT for other comparisons (see table below for examples). In the same example above, suppose we only want the names of students who have GPAs greater than 3.5. We can therefore specify our criteria using the WHERE statement and > sub statement as follows: SELECT StudentName FROM tblStudents WHERE GPA > 3.5
20
Chapter 21: Working with Large Data Using VBA
Here GPA is the name of the field which contains GPA values. This query would return only the student names which match the criteria (from the figure shown, these names would be: A. Berkely, K. Lennox, V. Walace, and Y. Zaals). WHERE Sub Statements , =, = … WHERE GPA > 3.5, … WHERE Price Toolbars > Debug in the VBE (see Figure 22.1). The first icon on the toolbar is the Design Mode icon which allows you to modify shapes, buttons, control toolbox objects or other objects in Excel. The next three icons are Run, Pause, and Stop which are used to perform the respective actions with the code. The next several icons are the primary debugging icons. There is a breakpoint tool icon and three main stepping tool icons which will be used to debug your code. Stepping through a program allows you to execute the code in steps; these steps can be one line at a time, one loop at a time, one procedure at a time, etc. These tools can be used throughout the entire code, or in a particular procedure or segment of code. There are also some debugging window options available on the toolbar which we will discuss in a later section.
Figure 22.1
The Debug Toolbar.
You can also find these tools, plus others listed under the Debug menu in the VBE (see Figure 22.2). The first option in this menu is Compile VBAProject. This tool checks your code for any main errors, usually simple errors, without executing the code. There is one extra stepping tool, called Run To Cursor, which we describe below. There is also an extra breakpoint tool given here; again we describe this in more detail below.
3
Chapter 22: Debugging and Error Checking
Figure 22.2
22.3.1
The Debugging tools listed in the Debug menu.
Step-Into
The Step-Into stepping code is used to execute every line of code. To use Step-Into, use the icon from the Debug Toolbar, Step Into option from the Debug menu, or the shortcut key F8. This tool is the most common stepping tool; it is used to initiate stepping through code in which all stepping tools can be used. It is also used to find the exact line in which a bug exists. That is, the other stepping tools can be used to step through larger segments of code, but once you arrive at an area in the code where you guess or know the bug is, you will always use the Step-Into tool to find the exact line or exact moment when the bug occurs.
22.3.2 Step-Over The Step-Over tool will skip over code called procedures. That is, if you are stepping through code in a sub procedure which calls another sub procedure or a function procedure, when the Call statement is read, the Step-Into tool would move to the called procedure and continue executing code one line at a time whereas the Step-Over tool will skip the called procedure (executing it in normal run time not one line at a time) and move on to the next line of code in the main procedure. To use Step-Over, use the icon from the Debug Toolbar, Step Over option from the Debug menu, or the shortcut key Shift+F8.
22.3.3 Step-Out The Step-Out tool is also used primarily with called procedures. If you are stepping through a procedure in which another procedure is called, and instead of using the StepOver tool to skip this called procedure code you continue using Step-Into, you may find yourself in a long loop or sequence of actions in this called procedure in which you do not believe a bug will be found. To finish executing all of the code in this called procedure at once and return to the main procedure, use the Step-Out tool. To use StepOut, use the icon from the Debug Toolbar, Step Out option from the Debug menu, or the shortcut key Ctl+Shift+F8.
22.3.4 Run To Cursor The Run To Cursor tool allows you to execute code in normal run time until the point in which your cursor is located in the code; at this point the code is paused and you can step through the code using the other stepping tools. The Run To Cursor tool is found in the Debug menu, not the Debug Toolbar; it has the shortcut key Ctl+F8.
22.3.5
Breakpoints
4
Chapter 22: Debugging and Error Checking
Breakpoints are used like the Run To Cursor tool. A breakpoint is set on a particular line of code, and when the program is run, execution occurs in normal run time for every line of code before the breakpoint and pauses at the breakpoint. Debugging a particular part of a large program may be easier if all previous lines of code are executed quickly and then the step through tool is used to slowly narrow the search for the bug. The main difference between Run To Cursor and breakpoints is that multiple breakpoints can be placed in your code. This can be advantageous if there is more than one place where you suspect the bug to be. You can execute code to the first breakpoint, use a few step through tools to analyze some lines of code, then execute until the next breakpoint and so on; use the Run option to execute code in normal run time until each breakpoint. To place breakpoints in the code, select a line of code and use the Toggle Breakpoint tool. To use this tool, choose the icon from the Debug Toolbar, Toggle Breakpoint option from the Debug menu, or the shortcut key F9; you can also simply click on the left-hand margin of the code window next to the line where you want to insert the breakpoint. To remove a breakpoint from your code, use the Toggle Breakpoint again on the same line of code where the breakpoint currently is. You can also use the Clear All Breakpoints option from the Debug menu to clear all breakpoints added to the code; the shortcut for this tool is Ctl+Shift+F9. There are other debugging tools available, but these are the ones we feel you will use most often.
Summary
Step through tools • Step-Into: execute each line of code • Step-Over: skip over called procedures • Step-Out: exit current procedure Executing and pausing • Run To Cursor: execute until point where cursor is • Toggle Breakpoint: place or remove breakpoints • Clear All Breakpoints: remove all placed breakpoints
22.4 The Debug Windows As mentioned in Chapter 11, there are two debug windows available in the VBE: the Watch Window and the Immediate Window. These are useful tools in keeping track of what is happening to variable values, properties and methods, and possible bug locations.
22.4.1 Watch Window In the Watch window, variable names are typed to be “watched” by VBE and displayed whenever their values change. To view the Watch Window, choose View > Watch Window in the VBE or use the
icon from the Debug Toolbar.
5
Chapter 22: Debugging and Error Checking
To enter a variable into the Watch Window, use the Add Watch option from the Debug menu; you can also right click in the Watch Window and select Add Watch from the drop-down options or simply highlight a variable in the Code Window and drag it to the Watch Window. If you use the Add Watch tool, you will see the window shown in Figure 22.3; here you can enter the name of the variable, and the location of the variable: procedure and module names.
Figure 22.3
Add Watch places variables in the Watch Window.
Note that the location of the variable is very important. If you choose a private variable for example, you will not be able to view its value once you have moved to another procedure. Likewise, if you want to watch a public variable which is used in different modules, you will need to add a watch for each variable location. Anytime the code is executed in a location different from the watched variable location, you will see an message instead of the variable value. There are also three Watch Types available: Watch Expression, Break When Value Is True, and Break When Value Changes. The Watch Expression will be the most commonly used Watch Type; this just allows you to view the variable value as it changes. The break options will pause the code when the specified action occurs. The Watch Window is very useful for checking for logical errors. It can also help you keep track of counting variables in loop structures and input values from the user (see Figure 22.4).
Figure 22.4
The Watch Window is tracking the value of the counting variable i.
6
Chapter 22: Debugging and Error Checking
To check the current value of a variable while using the step through tools, you can use the Quick Watch tool. To do this, highlight a variable in your code and use the icon from the Debug Toolbar or select the Quick Watch option from the Debug menu. The Quick Watch window will tell you the value and location of the selected variable (see Figure 22.5). You can press the Add button in the Quick Watch dialog box to add this variable to the Watch Window. You can also hold your cursor over a particular variable in the Code Window to see its value. This is a useful tool when you do not wish to populate the Watch Window with too many variables, but rather just check some other variables while running the code which are not necessarily as much of a concern as those in the Watch Window.
Figure 22.5
Quick Watch shows the value and location of the selected variable.
22.4.2 Immediate Window Whatever is typed in the Immediate Window is executed as soon as it is entered. To view the Immediate Window, choose View > Immediate Window from the VBE toolbar or use the icon from the Debug Toolbar. You can use this window to check particular actions before entering them into your code, to test certain procedures which may be called in the code, or other sets of actions. To use the Immediate Window, just type directly in it as you would in the Code Window (see Figure 22.6). This can be a useful tool for checking if code will work before you insert it into your program and for narrowing the bug search to a particular set of actions in the middle of your code.
Figure 22.6
Summary
The Immediate Window executes a line of code as soon as it is entered. Watch Window variable names are typed to be “watched” by VBE and displayed whenever their values change Add Watch used to enter a variable into the Watch Window Quick Watch used to check the current value of a variable while using the step through tools Immediate Window whatever is typed in the Immediate Window is executed as soon as it is entered 7
Chapter 22: Debugging and Error Checking
22.5 Debugging Tips There are some ideas you can keep in mind while coding and debugging to reduce the search for bugs. First of all, as mentioned earlier, check for simple errors first such as misspellings. These are the most common errors, and fortunately the easiest to correct. Another good idea is to keep your code organized. If you have several smaller procedures instead of large procedures, then debugging can be performed much more easily. It will be easier to identify segments of code which run correctly and those which generate errors. Another important idea to remember is making sure that necessary References have been added to your project in the VBE. For example, if you are trying to use Solver functions, you must reference the Solver first using Tools > References in the VBE. Similarly, if you are trying to call functions from the Analysis Toolpack, you will need to ensure that the necessary Add-Ins have been installed.
22.6 Error Checking The above debugging techniques are used to check already-written code. These error checking techniques, however, will be additional code added to your program to prevent user-created errors and to keep the program running without too many VBA error messages.
22.6.1
Review of some techniques
We have discussed some error checking techniques in previous chapters. For example, to check if a user has entered a numerical value with and Input Box, we use a Variant data type temporary variable and the IsNumeric function (see Chapter 16). Another error checking technique we saw was with User Form objects. To ensure that all text box values were filled when an OK command button was clicked, we used the Control data type, TypeName function and SetFocus method (see Chapter 18). We also used error checking techniques with the Solver functions. To prevent VBA error messages for infeasibility, we use the SolverSolve function assigned to some variable (see Chapter 19). With all of these techniques, we always use an If, Then statement to check if an error condition is true or not. We then use Message Boxes to communicate possible errors to the user. Communication to the user is very important and can prevent several errors from happening. It is important to make Input Box statements clear as well as User Form statements. You should also specify any necessary instructions on the spreadsheets in the program to help guide the user. We have seen in previous chapters how to hide and show various buttons, or shapes, on the spreadsheet at different times during the
8
Chapter 22: Debugging and Error Checking
program. This is another good preventative method to keep the user from choosing options or actions at an inappropriate time. There are some other helpful techniques to prevent user-created errors and keep the program running if these errors occur.
22.6.2 Is Functions Aside from the IsNumeric function used previously, there are some other Is Functions available for error checking. The IsNull function checks whether or not a variable has a valid value. This is useful with Input Boxes or Text Boxes to ensure that the user has entered some valid value. Similar to this function is the IsEmpty function. This function checks whether or not a variable has been initialized or whether or not a String variable contains any value or is an empty string “”. This can be important if you are depending on the user to give some value to variables which will be used in later references or calculations. There are two useful Is Functions used to check data types: IsArray and IsDate. The IsArray function checks whether or not a particular variable is being used as an array. For example, if a variable is declared with the intention of becoming an array, it may not be given a particular size or data type but be declared as a Variant. Then, later in the code, you may assign this variable some user-defined values using an Array function. To check whether this assignment was performed correctly, you would use the IsArray function with this variable. The IsDate function checks whether or not a variable has a value which can be converted to a date. If the variable was declared as a Date data type, it would check that the values assigned are valid. If the variable was declared as a String, it would check that the format of the string value can be converted to a date. This is useful since most users would enter dates using a variety of string formats and not Date data type values.
Summary
Is Functions IsNumeric IsNull IsEmpty IsArray
checks whether or not a variable has a numeric value checks whether or not a variable has a valid value checks whether or not a variable has been initialized checks whether or not a particular variable is being used as an array IsDate checks whether or not a variable has a value which can be converted to a date
22.6.3 On Error Resume Next The On Error Resume Next statement is used to skip an error and continue running the program. This statement should be placed before a line of code in which an error may occur; to identify these areas, consider sections where users are affecting the variable values or actions of the code. Note that if you resume running the code after an error has possibly occurred, there may be some incorrect calculations or reports made if the user has provided bad input. Therefore, we recommend using this statement when there is a possible user-created error which may generate a VBA error message that you want 9
Chapter 22: Debugging and Error Checking
to avoid, but will not directly affect the value of any variables or other insignificant object properties. For example, in the following code we have initialized an integer variable value so that if the user enters a non-integer input value, we can ignore the error and continue with the code. Sub CopyPaste() Dim size As Integer size = 1 On Error Resume Next size = InputBox(“How many values do you want to copy?”) Range(“A1”).Offset(size,0).Copy Range(“B1”).PasteSpecial End Sub
22.6.4 On Error GoTo The On Error GoTo statement is also used to avoid seeing the VBA error messages. This statement should also be placed before a line of code in which an error may occur. The difference with this statement is that there should be a line number or procedure name after the statement GoTo. Line numbers are not automatically given in VBA code, rather you have to insert your own for specific areas of code if desired. To insert a line number simply enter any number in the first column of the VBE Code Window (do not tab) and place a colon (:) at the end of the line. These numbers do not have to be relative to the location of the procedure in your module; that is, the line numbers are independent for each procedure. For example, in the following code, we have numbered the lines 1 through 4. In this example, if the user does not enter a positive number for the integer variable, the Log function cannot be performed. Therefore, we return to the Input Box statement on line 2 of the code. Sub Division() 1: Dim UserVal As Integer 2:
UserVal = InputBox("Please enter a positive number.")
3: 4:
On Error GoTo 2 MsgBox "The log base 2 of your number is: " & Log(UserVal)
End Sub You can also use line labels; these are entered into the code in the same manner as line numbers but they can be any word instead of a number. (Note that you can enter line numbers and line labels either on the same line of code or on the line above the relative code.) In the following example, we use the On Error GoTo statement to ensure that we do not try to take the square root of a negative number. Sub CalcSqRt() Dim UserVal As Integer InputLine: 10
Chapter 22: Debugging and Error Checking
UserVal = InputBox("Please enter a number.") On Error GoTo InputLine MsgBox "The square root of this number is: " & Sqr(UserVal) End Sub Note that you can only “go to” a line within the current procedure. For example, you may want to redirect the user to perform a different set of actions or you may simply move to a new loop or line of statements in the code if an error occurs. You can also use the GoTo statement by itself to return to any line of code after you have found an error and reacted to it.
22.6.5 Err Object There is also an Err object which can be used to understand what error is occurring and to redirect the user accordingly. The Err object will be used most often with the Number property. Each VBA error has a number associated with it; notice the number at the top of the VBA error message when an error occurs (see Figure 22.7).
Figure 22.7
The number of this VBA error is ‘1004’.
This can be a useful error checking technique in that you can immediately redirect the user in a very specific manner. For example, if you are using range names in your code and the user has deleted the cell which contained the range name, you can identify this error by the Err Number property and specifically instruct the user to rename the cell in Excel. This check is usually done with an If, Then statement in combination with the On Error Resume Next statement. You will need to ignore the error first, and then analyze it. The code below would generate the error message shown in Figure 22.7 if there were no such ranges named in Excel: Sub Test3() Range("Input").Copy Range("Result").PasteSpecial End Sub If you use the error checking techniques below, however, then the user will only see your Message Boxes and no VBA error messages: Sub Test3()
11
Chapter 22: Debugging and Error Checking
On Error Resume Next Range("Input").Copy If Err.Number = "1004" Then MsgBox "Please select cell A2 and name it 'Input'." Exit Sub End If On Error Resume Next Range("Result").PasteSpecial If Err.Number = "1004" Then MsgBox "Please select cell B2 and name it 'Result'." Exit Sub End If End Sub There are other properties of the Err object; however, we feel the Number property will be the most useful.
Summary
On Error Resume Next used to skip an error and continue running the program On Error GoTo used to skip to a line number or procedure name after the words Go To Err.Number used to understand what error is occurring and to redirect the user accordingly
22.7 Summary ¾ Some simple errors may include misspelling words in variables or range references, misnaming User Form objects, and forgetting to declare variables, dimension arrays before using them, or initialize counting variable values or range variables. ¾ Logical errors are usually found in loop structures, especially nested loops. For these errors, the code runs without a problem, but the results are inaccurate. Use debugging tools to identify these errors. ¾ User-created errors can also be complicated and hard to determine. Users may delete cells whose names are referenced in the code, input data incorrectly, or press buttons in a different order than you intended. Use error checking techniques to identify and prevent these errors. ¾ The Debug Toolbar and Debug menu provide debugging tools to search for simple errors or logical errors. ¾ The Step-Into stepping code is used to execute every line of code. It is used to initiate stepping through code in which all stepping tools can be used. It is also used to find the exact line in which a bug exists. ¾ The Step-Over tool will skip over code called procedures (executing it in normal run time not one line at a time) and move on to the next line of code in the main procedure. ¾ The Step-Out tool is also used primarily to finish executing all of the code in a called procedure at once and return to the main procedure.
12
Chapter 22: Debugging and Error Checking
¾ The Run To Cursor tool allows you to execute code in normal run time until the point in which your cursor is located in the code; at this point the code is paused and you can step through the code using the other stepping tools. ¾ A breakpoint is set on a particular line of code, and when the program is run, execution occurs in normal run time for every line of code before the breakpoint and pauses at the breakpoint. The main difference between Run To Cursor and breakpoints is that multiple breakpoints can be placed in your code. Use the tools Toggle Breakpoint and Clear All Breakpoints. ¾ There are two debugging windows: Watch Window and Immediate Window. ¾ In the Watch window, variable names are typed to be “watched” by VBE and displayed whenever their values change. Use Add Watch to add a variable to the watch window. ¾ Whatever is typed in the Immediate Window is executed as soon as it is entered. ¾ Error Checking techniques from past chapters include using the Variant data type, IsNumeric function, Control data type, TypeName function, and SetFocus method. ¾ Other useful Is Functions include: IsNull, IsEmpty, IsArray, and IsDate. ¾ Two useful error checking statements are On Error Resume Next and On Error Go To. The On Error, Resume Next statement is used to skip an error and continue running the program. The difference with this statement and the On Error Go To statement is that there should be a line number or procedure name after the words Go To. ¾ Line numbers and line labels can be added to your code to use with Go To statements. ¾ The Err object can be used to understand what error is occurring and to redirect the user accordingly. The Err object will be used most often with the Number property.
22.8 Exercises 22.8.1
Review Questions
1. What are syntax, runtime, and logic errors? Briefly explain each. 2. What are step into, step over, and step out tools? Explain each. 3. What is the difference between stepping over a procedure/loop and stepping out of a procedure/loop? 4. What are breakpoints? Why would breakpoints be used? 5. Which Is Function is used to check whether or not a variable has been initialized? 6. What is the difference between the IsNull and IsEmpty functions? 7. What command is used to skip part of a code and go to a specific procedure? 8. What is a common error number? What error does this number signify? 9. What is a line label? How to you add one to your code? 10. Do On Error statements go before or after the line of code which may cause an error?
22.8.2 Hands-On Exercises 1. Correct the code below:
13
Chapter 22: Debugging and Error Checking
Sub ReceiveInput() Range("A1").Value = InputBox("Please enter a two-digit number") If Range("A1").Value > 99 Then MsgBox "This is not a two-digit number." Exit For End With End Sub What would be a better way to check if the number entered was really two digits? What other error-checking could be used on the input? 2. Correct the code below. Add an On Error statement to this code where you fill it may be most needed. Add more code to the procedure which could be used to correct the error. Use line labels. Sub CountDown() Dim CountStart As Integer CountStart = InputBox("Enter number.") For i = CountStart To 0 Step -1 Range("A1").Offset(j, 0).Value = i Next i End Sub 3. Correct the code below. Sub Formatting() Dim FormatMe As Range With FormatMe .Interior.Color = vbRed .Cut Destination:=Range("FormatMe").Offset(2, 0) End With End Sub 4. A programmer wants to create a list of even numbers between 0 and 20. What is he doing wrong in this code? Sub Looping() Do While i < 20 If i Mod 2 = 0 Then Range("A1").Offset(i, 0).Value = i End If Loop End Sub 5. Correct the code below so that the array of values is filled correctly. Sub FindError() 14
Chapter 22: Debugging and Error Checking
Dim NumArray() As Integer For j = 1 To 10 On Error GoTo CorrectNum NumArray(i) = i / 2 Next j CorrectNum: i = i * -1 End Sub
15
Part III: Case Studies EXCEL BASICS
In this part of the book, we have developed several case studies of fully developed DSS applications. This applications appear in IE/OR, Business, and in other general engineering fields. Chapter 23: Chapter 24:
DSS Development Process GUI Design and Programming Principles
Case Study 1 Case Study 2 Case Study 3 Case Study 4 Case Study 5 Case Study 6 Case Study 7 Case Study 8 Case Study 9 Case Study 10 Case Study 11 Case Study 12 Case Study 13 Case Study 14 Case Study 15 Case Study 16 Case Study 17 Case Study 18 Case Study 19 Case Study 20 Case Study 21 Case Study 22 Case Study 23 Case Study 24 Case Study 25
Eight Queens Projectile Birthday Simulation Poker Simulation NBA Lineup University Information System Retirement Planning Stochastic Customer Forecasting Sales Force Allocation Technical Analysis Beta of Stocks Option Pricing Supply Chain Management Inventory Management Forecasting Methods Capital Budgeting Portfolio Optimization Reliability Analysis Queuing Models Facility Layout Warehouse Layout Critical Path Method with Time-Cost Tradeoff Animating Kruskal’s Algorithm Animating Simplex Method Intensity Modulated Radiation Therapy
Chapter 23 The DSS Development Process
Topics Overview
23.1 Defining the DSS Development Process 23.2 Application Overview 23.3 Spreadsheets 23.4 User Interface 23.5 Procedures 23.6 Resolve Options 23.7 Summary 23.8 Exercises
Chapter 23: The DSS Development Process
2
23.1 Defining the Development Process Now that we have discussed in great detail the components of a spreadsheet-based decision support system (DSS), we need to learn the process of putting these components together to build a complete DSS application. Before entering formulas into Excel or coding sub procedures in VBA, it is necessary to construct an overall layout for the DSS and give some thought to the design and implementation of the application. We propose five basic steps for developing a DSS: i) Application Overview, which creates a layout of the entire application, rendering the flow from the user input to the model calculations to the output; ii) Spreadsheets, which determine how many spreadsheets the programmer requires to best handle input, calculations, and output; iii) User Interface, which outlines what interface a programmer requires to receive input from the user and navigate him or her through the application; iv) Procedures, which outline what sub and/or function procedures a programmer requires in the code to receive input, perform calculations, and display output; and v) DSS Components, which decide what resolve options the user may have. These steps have been our guidelines in developing decision support systems. We do not claim that they are necessary to follow, but rather consider them helpful guidelines when developing a DSS application. In this chapter, we provide several examples from case studies that we have developed using these proposed steps. The following chapters offer a more detailed explanation of each case study’s development using these five steps. We wish to illustrate the variety and consistencies that are possible when developing DSS applications.
23.2 Application Overview The Application Overview is the most important step in developing a DSS. In this step, we consider the entire flow of the application. We usually begin this flow at the “Welcome” sheet. A “Welcome” sheet should have the title of the DSS and a description of what the application does. Any assumptions or necessary model explanations may be provided in this description. There may also be some images on this initial sheet related to the application topic. Then there should be one button to “Start” or “Begin” the application. Even though this sheet is simple, it is an important introduction for users to understand what a DSS is and how they can begin to use it. The user should then encounter a method for providing input, such as a form or a set of forms. Or the user can be brought to a new sheet where further instructions are provided. Deciding which method or methods to use is significant and depends on the application. For example, if we only need one or two pieces of information from a user, we may not even need a form or an entire sheet for input; instead, we can use an Input Box. In some applications, we may need large sets of data for our analysis. In that case, we may just prompt the user to import data from a text file or a database to a spreadsheet. Once we have decided which method is most appropriate for the application, we may need to spend more time designing the interface. (We will return to this task in a later step.) It is important to complete the Application Overview before designing the interface so that we have a clear idea of what the entire application will incorporate.
Hanna, Ahuja, Winston
Chapter 23: The DSS Development Process
3
After receiving the input, the model should be ready and calculations can now be performed. It is a good idea at this point to have an overview of what is required for our model calculations. We may need to determine the model formulation before we can finish deciding what the user input will be. First we must decide if the DSS will compute simple calculations, perform an optimization, or run a simulation. The details of these models can be outlined in a later step, but for the purpose of the Application Overview, we should have an idea of what is involved. This general model outline will help us to determine the details of our spreadsheet design and procedures later. Once input is received and the model calculations are performed, we need to determine what output is displayed to the user: charts, graphs, histograms or tables? Does some of the input need to be re-displayed to the user? Again, these options depend on the application. It is important to consider the output, as it is a driving force in establishing why the user is using the DSS. It is a worthwhile to check if we are computing everything that the user may be interested in. The last part of the Application Overview is adding resolve options. In Chapter 1, we defined in detail what comprises a DSS. These include the model base and user interface discussed above. However, a DSS should also provide resolve options for the user. The user should be able to change some of his or her initial input values and resolve the problem. The user may also want to add some constraints to an optimization or redefine the objective function. We suggest that these resolve options be made available on the output sheet. We will give more examples of these resolve options in the following sections. Welcome Sheet Summary
Input Model Calculations Output Resolve Options
Flow begins; introduction to what DSS is and how to begin using it. Provided by the user via a set of forms, an input spreadsheet, or Input Boxes. Formulation of objectives and necessary input; decide if computing simple calculations, performing an optimization, or running a simulation. A driving force in why the user is using the DSS. Resolve options; modify input; redefine constraints or objectives.
23.3 Spreadsheets There may be two to several sheets in a DSS application. The first sheet should always be the “Welcome” sheet, as we discussed above. For example, in Figure 23.1, we display the “Welcome” sheet for a case study that we developed for a “Portfolio Management and Optimization” DSS. In it, we describe the DSS and the model assumptions. We also reference the source of our model formulation and include some images related to portfolios. Then, we introduce a “Start” button, which the user can press to begin the application.
Hanna, Ahuja, Winston
Chapter 23: The DSS Development Process
Figure 23.1
4
An example of a “Welcome” sheet.
The remaining sheets are for input, calculations, and output. Each can be a separate sheet, or some elements can be combined onto fewer sheets. Suppose we need a sheet for input. We can prepare the sheet by placing appropriate labels for tables or input locations. We may also name some ranges at this point; this step will help us later when coding. Below is an example from a case study that we developed for the “Critical Path Method” (see Figure 23.2). In this application, we take the user through several input sheets. In each sheet, a table for a set of input values appears. In some cases, a spreadsheet may be a better user interface than forms for receiving input; we discuss this in more detail in the next section.
Figure 23.2
Using spreadsheets to receive input from a user.
We may also have an application that requires a large set of data. This data can be imported from a text file or a database, or it can be input by the user. Figure 23.3 displays an input sheet from a “Stochastic Customer Forecasting” case study. This sheet
Hanna, Ahuja, Winston
Chapter 23: The DSS Development Process
5
contains the historical data that is used to make future forecasts. In this application, we give the user the option to enter this data manually or import it from a text file.
Figure 23.3
An example of a large set of data imported from a text file.
We may not require an input sheet for every application. Let’s consider the case in which the input sheet can be combined with the calculations sheet or output sheet. For example, the figure below displays a sheet from a “Technical Analysis” case study in which the input, calculations, and output are all on one sheet (see Figure 23.4). Here, the user can modify the input using spreadsheet controls and press the “Resolve” button to update the calculations in the table. The output is summarized in a small table on the right of the screen.
Figure 23.4
An example of input, calculations, and output on the same sheet.
Hanna, Ahuja, Winston
Chapter 23: The DSS Development Process
6
Again, we may not even use a sheet at all for the input. We may simply obtain input from a user form and then use that directly in a calculations sheet or in some calculations procedures and take the user directly to the output sheet. Since we are developing spreadsheet-based DSS applications, we usually take advantage of the spreadsheet features to aid us in performing calculations. For this reason, we will usually work with a calculations sheet. This sheet may be viewed by the user or, in most cases, hidden from the user. A calculations sheet should be hidden if the intended user may not be familiar with the details of the calculations but is solely interested in the results. Figure 23.5 displays a complicated calculations sheet from a simulation performed in a “Retirement Planning” case study. In the sheet, there areseveral spreadsheet functions and formulas as well as some input cells whose values have been updated after a user has completed an input form. Since the sheet calculations are somewhat complicated, we do not show this sheet to the user during the normal flow of the application; however, we do give the user the option to view the calculations if desired. Normally, we take the user directly from the input form to the output sheet in this application.
Figure 23.5
An example of a complicated calculations sheet.
It is possible to have some additional hidden sheets related to the calculations. For example, in simulation we usually store the results of the runs to user for creating histograms or other summary reports. This detailed sheet should be hidden from the user in the application flow, but can be made available for viewing if the user is interested. With the Application.ScreenUpdating method and the Worksheets.Visible property, we can prevent the user from seeing these calculation sheets while they are operating for the model calculations. Probably the most important sheet for the user is the output sheet. This sheet should clearly summarize the results of the calculations so the user can understand the behavior of whatever system he or she was modeling or analyzing. It is usually a good idea to include some graphical results as part of the output sheet. For example, in Figure
Hanna, Ahuja, Winston
Chapter 23: The DSS Development Process
7
23.6, the results sheet from an “Inventory Management” case study illustrates the ordering strategy found by the model calculations. There are also some tables that summarize the numerical results of the solution. In DSS application using simulation, it is usually important to include some histograms as part of the output sheet. Figure 23.7 displays some histograms that summarize the results of a “Reliability Analysis” case study. One histogram illustrates the frequency of various system failure time values with a bar graph and an overlaid scatter plot; these figures convey the cumulative probability of each value. Below that, another histogram, in the form of a pie chart, represents the frequency with which different machine types have caused system failure. We provide the user with several options from this output sheet; these include: returning to and rerunning the simulation; and returning to the initial input phase to resolve the problem.
Figure 23.6
Using a graph to illustrate results in an output sheet.
Hanna, Ahuja, Winston
Chapter 23: The DSS Development Process
Figure 23.7
8
Histograms in the output sheet of a simulation-based DSS.
In some cases, we may have several charts or larger summary tables that may not fit into one output sheet. In that case, we recommend making a navigational output sheet that will allow the user to view these individual reports. For example, In Figure 23.8, we show a navigational output sheet from a “Supply Chain Management” case study. This sheet allows the user to view several different summary pivot tables (see Figure 23.9). From these pivot tables, the user can also view corresponding pivot charts displayed as separate chart sheets (see Figure 23.10). The user can always return to the navigational output sheet from any of these reports.
Hanna, Ahuja, Winston
Chapter 23: The DSS Development Process
Figure 23.8
A navigational output sheet.
Figure 23.9
A pivot table report sheet is one of the output sheets.
9
Hanna, Ahuja, Winston
Chapter 23: The DSS Development Process
10
Figure 23.10 The corresponding pivot chart is another report sheet.
Whichever results are relevant to our application, we should ensure that they are clearly presented in the output sheet. “End” and “Resolve” options should also be included in the output sheet, as well as options to “View” the input or the calculation sheets.
Summary
Welcome Sheet
Title and description of the DSS; images; “Start” button.
Input Sheet
User input; large data input; can be combined with other sheets.
Calculations Sheet Output Sheet
Spreadsheet calculations; usually hidden from user.
simulation
results;
Summary tables and reports; graphs, charts or histograms; navigational output buttons; “End,” “Resolve,” and “View” buttons.
23.4 User Interface Designing a user interface is an important element of developing a user-friendly DSS. We will discuss effective graphical user interface (GUI) design in the next chapter; for now, let’s focus on what role the user interface plays in DSS development. There are four main categories of user interface in spreadsheet-based DSS applications: user forms, form controls on the spreadsheet, functional buttons on the spreadsheet, and navigational buttons on the spreadsheet. Let’s begin by discussing navigational buttons. As we have already mentioned, the first button we should create is the “Start” button, which is located on the “Welcome” sheet (see Figure 23.1). This button should be assigned to a macro that brings the user to the
Hanna, Ahuja, Winston
Chapter 23: The DSS Development Process
11
input interface. On all other sheets (input, calculation, and output sheets) there should at least be an “End” button. The user should always have the option to “End” or “Exit” the application. (Note: Whether you use “End” or “Exit” or any other phrase for this action, be sure that you are consistent across all sheets in the application. We will discuss consistency in user interface design more in the GUI design section.) We may also include such navigational buttons such as “Next,” “Continue,” or “Back” if we intend for the user to be able to step through the sheets or revisit sheets. These buttons are especially important if we have hidden the sheet tabs or are only making one sheet visible at a time, which we recommend for a more professional presentation. In the case in which input, calculations, and/or output are combined, we may also include some functional buttons on the spreadsheet, such as “Solve.” For example, in Figure 23.11, one such sheet is in a case study on the “Animation of the Kruskal Algorithm.” In this case, we take the user directly from the “Welcome” sheet to the sheet shown in the figure. We highlight the “Create Table” button as it is the next button that the user should press (see Figure 23.11(a)). When the user presses this button, he or she is prompted to give the dimensions of the network; then, a table with a corresponding number of rows is created. After the table is created, we now make visible a new button called “Solve” (see Figure 23.11(b)). We un-highlight the “Create Table” button and highlight the “Solve” button, since it is the next button the user should click. This button runs the procedure that animates Kruskal’s algorithms and determines the minimum spanning tree solution.
(a)
Hanna, Ahuja, Winston
Chapter 23: The DSS Development Process
12
(b) Figure 23.11
An example of spreadsheet buttons to work with input and calculations.
Aside from applying functional or navigational buttons on the spreadsheet, a user interface can also use form controls on the spreadsheet. Refer to Figure 23.4 to see an example of text boxes and combo boxes on a spreadsheet in which input was taken from a user on the same sheet where calculations and output were displayed. Another example appears in Figure 23.12. This example is from the “Inventory Management” case study. Here, three option buttons represent different methods that find the best order strategy. These option buttons are mutually exclusive and two of them also have dynamic features. The bottom two buttons have some associated cells for extra input; they are shaded darker when unmarked and made lighter when marked (see Figure 23.12(b)). Form controls on the spreadsheet are useful when there are many resolve options in the application. In this case, we want to provide the user with easy access to the input so he or she can change it multiple times. It is important to retain the clarity of the spreadsheet layout when placing form controls adjacent to other input cells, calculations, or output. We will return to these interface design issues in a later section.
Hanna, Ahuja, Winston
Chapter 23: The DSS Development Process
13
(a)
(b) Figure 23.12 Dynamic form controls on a spreadsheet.
In some cases, there may be an even tradeoff between applying functional buttons or form controls on a spreadsheet and creating a user form. For example, in Figure 23.13(a), we have used two functional buttons to allow a user to “Add” and “Remove” stocks to and from his or her portfolio in the “Portfolio Management and Optimization” case study. In this particular case study, we have put this functionality on the spreadsheet because it is a feature that the user may use often. The user may go to a new sheet to view stock comparisons and then return to edit the portfolio; he or she may also go to an optimization sheet to view investment strategy results and then return to edit the portfolio and resolve. However, if the user does not need to create or edit his or her portfolio multiple times, we may choose to create a user form to perform this functionality. In Figure 23.13(b), we provide an example of such a form for a “Beta of Stocks” case study. In this case, the user only selects his or her portfolio once. Hanna, Ahuja, Winston
Chapter 23: The DSS Development Process
14
(a)
(b) Figure 23.13 An example of controls on a form and spreadsheet.
In most DSS applications, if there is a large enough set of input required from the user, we suggest creating user forms. User forms can be advantageous in that there are many options for placing and manipulating controls on a user form. The controls can also be more clearly displayed, as they do not interfere with other cells on the spreadsheet. Another advantage of user forms is that they can be displayed to the user at any time; that is, they are not attached to a specific spreadsheet. This feature can be especially useful for resolve options. If a user wishes to resolve the problem and presses a “Resolve” button on an output sheet, the input form can be directly redisplayed without even moving to a new sheet. Figure 23.14 displays a user form from a “Retirement Planning” case study. This form is dynamic in that the first frame below the text boxes may change depending on a
Hanna, Ahuja, Winston
Chapter 23: The DSS Development Process
15
previously selected option. In Figure 23.14(a), the user is providing values for “Desired Savings at Retirement” and “Confidence Interval for Returns,” whereas in Figure 23.14(b), this frame changes to prompt the user for the “Age to Retire.” The second frame on this form, for “Asset Allocation,” is also dynamic. In Figure 23.14(a), the user is prompted to enter this information, but in Figure 23.14(b), the textboxes are grayed and locked since the information is not relevant for this option.
(a)
(b)
Figure 23.14 An example of dynamic form controls.
Another way to employ user forms for a situation in which the user may need to modify input multiple times is to create a “floating” form. The advantage of this type of user form is that the user can select or modify cells in the spreadsheet without having to close the form first. In Figure 23.15, there is an example of a floating form from a case study for “Animating the Simplex Method.” This form allows the user to select the entering variable for each iteration from the tableau on the spreadsheet; then, he or she can view the results for that scenario on the floating form. The form is hidden when the user moves to another sheet.
Hanna, Ahuja, Winston
Chapter 23: The DSS Development Process
16
Figure 23.15 An example of a “floating” form.
There are many options available for creating a user interface for an Excel DSS. Choosing between functional buttons, form controls on the spreadsheet, or a user form depends on the application and what options the user should have in providing and changing input values. Navigational Buttons Summary
Functional Buttons Controls on the Spreadsheet User Forms
These buttons, such as “Start,” “Next,” “Back,” or “End,” should be on every sheet to navigate the user through the application. These buttons, such as “Create Table” and “Solve,” may be used if multiple functions occur on one sheet. Placing controls on a spreadsheet allows users to easily modify input for multiple solution calculations. Quite advantageous, user forms are most commonly used when large amounts of input are needed.
23.5 Procedures The next step in developing a DSS application is to create an outline of what procedures we need in order to conduct the flow and execute the calculations. As discussed in Chapter 15, we recommend organizing your code into several smaller procedures that may be called from other main procedures or associated with buttons on the
Hanna, Ahuja, Winston
Chapter 23: The DSS Development Process
17
spreadsheet. We also recommend drawing up an outline of these procedures in your code before you begin the details of the implementation. We always begin our applications with a Main sub procedure that is associated with the “Start” button on the “Welcome” sheet. From the Main procedure, we usually clear all previous data and initializing variables by calling a ClearPrevious procedure. We then either take the user to an input sheet or display an input form. For example: Sub Main() Call ClearPrevious frmInput.Show Worksheets(“Input”).Visible = True Worksheets(“Welcome”).Visible = False End Sub Sub ClearPrevious() ‘clear ranges on other sheets Worksheets(“Calc”).Range(“InputValues”).ClearContents Worksheets(“Output”).Range(“Results”).ClearContents ‘initialize variables Set InputRange = Worksheets(“Input”).Range(“InputStart”) End Sub There should then be a procedure that receives the user’s input. If we are applying user forms as the interface for receiving input, then this code would be in the form’s event procedures. For example: Sub cmdOK_Click() ‘set variables equal to control values NumRuns = txtNumRuns.Value InputSize = txtInputSize.Value ReDim InputArray(InputSize) Unload Me End Sub Once the input is received, the calculations should be ready to perform. These calculations may involve running a simulation with a loop structure or evoking the solver with the Solver commands. The calculation procedure(s) may be called when the “OK” button is clicked on a user form or it may be assigned to a “Solve” or “Continue” button on an input spreadsheet. For example: Sub DoSimulation() For i = 1 to NumRuns ‘create random values ‘perform calculations Next i End Sub Hanna, Ahuja, Winston
Chapter 23: The DSS Development Process
18
Sub DoOptimization() SolverReset SolverOK SetCell:= …, MaxMinVal:= …, ByChange:=… SolverAdd CellRef:= …, Relation:=…, FormulaText:= … SolverOptions AssumeNonNeg:=True SolverSolve UserFinish:=True End Sub The final procedure to be outlined is related to displaying the solution on the output sheet. If there is a chart, we may need to update the source data. If a simulation took place, we may want to create some histograms. In any case, we want to put the solution values in a report table on the output sheet. The procedure to create the output may be called from the calculation procedures or from another functional or navigational button on the calculation spreadsheet. For example: Sub CreateReport() ‘place solutions in report table ‘update chart source data ActiveSheet.ChartObjects(1).Select ActiveChart.SetSourceData Source:= … ‘create histogram Application.Run "ATPVBAEN.XLA!Histogram", Input, Output, Bin, Labels, Pareto, Cumulative, Chart Worksheets(“Output”).Visible = True End Sub These procedures should outline the overall flow of the application from user input to calculations to output. Aside from these, we should also include any required navigational procedures for “End” buttons or “Next,” “Back,” or “View” buttons. For example: Sub EndProgram() Worksheets(“Welcome”).Visible = True ActiveSheet.Visible = False End Sub We must also ensure that all variables are declared and that any variables used in multiple procedures are declared as Public variables at the top of the module.
Hanna, Ahuja, Winston
Chapter 23: The DSS Development Process
Summary
19
Main
Call the ClearPrevious procedure. Show the input form or take the user to the input sheet.
Clear Previous
Clear previous ranges of input or solution values. Initialize the variables.
Receive Input
Store the values from form controls or input cells to corresponding variables. Record these values to the appropriate cells in the calculation sheet. Perform calculations using function procedures, simulations loops, or Solver commands.
Perform Calculations Generate Output
Display solution values to report the table, update chart source data, or create histograms.
Navigational
Change Visible property of worksheets for “End,” “Next,” “Back,” or “View” button functionality.
Variables
Make sure all variables are declared and that variables used in more than one procedure are declared as Public variables at the top of the module.
23.6 Resolve Options The last but very important step in developing a DSS application is to ensure that it has all of the components of a complete decision support system. These include: via a GUI, the application should have taken some user input; and based on a model base, database, or knowledge base, the application should have performed some calculations We confirm the input interface while outlining the user interface, and we confirm the calculations and model in the procedure outline. The other important DSS feature that we should now check is the resolve options. Can the user easily modify the input to resolve the problem without having to re-enter all the input from scratch? We should ensure that this is possible by confirming that the user’s initial input values are preserved when re-displaying a user form or input sheet. We must make sure that we do not call a ClearPrevious procedure unless the user has indeed restarted the entire application. Also, we don’t want thedefault values to overwrite the user’s last input values when re-showing a user form. This revision allows users to quickly modify one or several parts of the input and resolve the calculations to compare results. Can the user change other parts of the calculations or the model when resolving? In other words, we do not want the user to be limited to only modifying input values when resolving. The user should be able to change some constraints or objectives, as well. We therefore try to keep our application dynamic so a user can experiment with different problem dimensions. This may not be possible or applicable for every DSS, but if it is, it should be made available to the user. If certain dynamic options are not available to the user, we state our assumptions clearly on the “Welcome” sheet to say so.
Hanna, Ahuja, Winston
Chapter 23: The DSS Development Process
20
With resolve options, we may want to provide the user with a way to compare various results or scenarios. We may also want to store multiple solutions for this comparison or sensitivity analysis. So, we consider what the user is really interested in learning from our DSS, recalling that a DSS is designed to aid a decision maker in making a decision. We double-check that the results of the application are indeed beneficial to this decision making process. We will now provide a few examples from our case studies; a detailed description of the DSS components can be found in each case study chapter in this part of the book. Let’s first consider the “Reliability Analysis” case study in which a user is analyzing a parallel series system of three machine types. After providing the necessary input, a simulation runs to determine the mean failure time of the system and how often a particular machine type caused system failure. Figure 23.16 displays the output sheet for this study.
Hanna, Ahuja, Winston
Chapter 23: The DSS Development Process
21
Figure 23.16 The output sheet for the “Reliability Analysis” case study.
This case presents two resolve options to the user. The first option is to return to the simulation sheet and modify the initial input values in a given table (see Figure 23.17). The user can then re-run the simulation and view the updated results.
Hanna, Ahuja, Winston
Chapter 23: The DSS Development Process
22
Figure 23.17 The first resolve option: modify input in table and rerun simulation.
The second option is for the user to improve the system by adding one machine of a particular machine type. To aid the user, or decision maker, in deciding which machine type to add, we first run an optimization in the background and suggest the optimal choice. We do not enforce this decision, but instead try to aid the decision maker. This information is presented on a user form (see Figure 23.18).
Hanna, Ahuja, Winston
Chapter 23: The DSS Development Process
23
Figure 23.18 The second resolve option: making a suggestion to aid the decision maker.
After the user selects a machine type, one machine of this type is added and the simulation is rerun. The updated results then appear. Another example is from the “Inventory Management” case study (see Figure 23.12). In this case, the user can actually change the model base along with the input each time the application is resolved. The user can decide which inventory model to use: Standard EOQ, Backorders, or Reorder Point. There is also an input table, which can be modified, on the same sheet. In another example, the “Portfolio Management” case study (see Figure 23.13), after users have created their portfolios, they can optimize their investment strategy by minimizing risk (see Figure 23.19). After filling the input in the user form for the optimization (Figure 23.19(a)), the resulting optimized investment strategy displays on an output sheet (Figure 23.19(b)). However, if the optimization is infeasible, or if the users want to experiment with different values, they can either return to the input form to experiment with different values (by pressing the “Modify Input” button), or return to the portfolio sheet to modify their stock selection (by pressing the “Modify Portfolio” button). An extension to this case study may be to allow users to modify their objective in optimizing their investment strategy; currently, we assume that we minimize risk, but users may also want to maximize returns.
Hanna, Ahuja, Winston
Chapter 23: The DSS Development Process
24
(a)
(b) Figure 23.19 The two “Modify” buttons give the user different resolve options.
Resolve options are important DSS components. To ensure that the DSS is aiding the decision maker, we allow the user to modify inputs or calculation options. Resolve Options
Modify inputs, calculation options, constraints, objectives; aid the decision maker in making the best decision.
Hanna, Ahuja, Winston
Chapter 23: The DSS Development Process
25
23.7 Summary ¾ There are five basic steps to develop a DSS application: Application Overview, Spreadsheets, User Interface, Procedures, and DSS Components. ¾ The outline of the spreadsheets in the DSS should include: Welcome Sheet, ¾ Input sheet, Calculations sheet, and Output sheet. ¾ The spreadsheet user interface includes: Navigational Buttons, Functional Buttons, Controls on the Spreadsheet, and User Forms. ¾ The outline of the procedures in the application should include: a Main procedure, a Clear Previous procedure, a procedure to receive input, some procedures and functions to perform calculations, and a procedure to generate output. There may also be some Navigational procedures. Ensure that you also outline what Variables you may need and if they are public or private. ¾ DSS Components include Resolve Options. The user should be able to modify inputs, calculation options, constraints, objectives. Aid the decision maker in making the best decision.
23.8 Exercises 23.8.1
Review Questions
1. What are the five main steps in developing a DSS application? 2. What are some various interfaces used to receive input from the user? 3. What are some examples of resolve options?
Hanna, Ahuja, Winston
Chapter 24 GUI Design and Programming Principles
Chapter Overview
24.1 GUI Design 24.1.1 The Theory Behind Effective GUI Design 24.1.1.1 24.1.1.2 24.1.1.3
Users, Tasks, and Goals Clarity Consistency
24.1.2 Effective and Ineffective GUI Designs 24.1.2.1 24.1.2.2 24.1.2.3 24.1.2.4 24.1.2.5 24.1.2.6 24.1.2.7 24.1.2.8 24.1.2.9
Buttons Text Boxes versus List Boxes and Combo Boxes Tab Strips and Multi Pages Check Boxes versus Option Buttons Frames Labels versus Text Boxes Dynamic Controls Multiple Forms Event Procedures
24.2 Programming Practices 24.2.1 Consistent Style 24.2.2 Naming 24.2.3 Comments 24.2.4 Efficiency 24.3 Summary 24.4 Exercises
Chapter 24: GUI Design and Programming Principles
24.1 GUI Design A graphical user interface (GUI) is the “graphical representation of, and interaction with, programs, data, and objects on a computer screen” (Mandel). It presents a visual display of information and objects that can present visual feedback to a user. Part of the definition of a DSS is that it is designed to be easy to use; user friendliness, graphical capabilities, and an interactive human-machine interface greatly increase the effectiveness of a DSS (see Chapter 1). Therefore it is very important to design a user interface such that the user finds it straightforward to understand and use. If the user interface is not designed well, then the application’s functionality cannot be appreciated. In this section, we will discuss the theory behind proficient GUI design and provide some examples of effective and ineffective user interfaces.
24.1.1 The Theory Behind Effective GUI Design There are many GUI design books that list several different principles and guidelines for effective GUI design. We present here a summarized version of what we feel are the most important theoretical points when working in spreadsheet-based DSS applications. These are: know the users and theirtasks and goals; maintain clarity; and stay consistent. 23.1.1.1
Users, Tasks, and Goals
It is important to know who the users of our application are. We ask ourselves: Are they managers? If so, how deep is their understanding of the problem? Do they know the model or algorithms being used to perform the calculations? What terminology do they use to discuss the problem? If the users do not possess a highly technical understanding of the application’s topic, then we should try to avoid overwhelming them with the details of the model or calculations. An effective way to do so is to hide the calculation sheet. Additionally, we provide instructions and label the input without relying on technical terminology. For example, instead of labeling input C or D, we should assign meaningful descriptions such as “Annual Cost” or “Annual Demand.” In the case that our users do have a more technical understanding, we should present and explain the calculations and assumptions. We may also want to provide more details with the terminology that they are familiar with. While programming, we must always remember: know the user. And we must also remember that the user is using our application to complete a task or tasks and to achieve a goal. It is important to ensure that the user interface is an aid to the user in completing these tasks so that the he or she feels that the DSS has served its purpose of efficiency and convenience. The user’s task domain includes “the data that users manipulate, the manner in which that data is divided … and the nature of the manipulation that users perform on the data” (Johnson). Remember that the users’ tasks are already necessary without the help of a DSS; therefore, we must ensure that our DSS application aids them in completing these tasks in the same domain that they are familiar with. These tasks should be organized on some priority or hierarchy base in order to create a flow for the application. This flow influences the outline of the entire application, as we discussed in the first section. Our interface should guide the users so that they can work with the data in their task domain in the order in which it needs to be completed.
2
Chapter 24: GUI Design and Programming Principles
For example, let’s suppose that the users’ task domain involves researching some historical data, then computing a mean and standard deviation of this data, and finally entering these values into a forecasting model. Based on the result of the model, the users must determine the forecast demand for the next month and place an order of that size. When constructing the interface for a forecasting DSS, we ensure that these tasks are presented to the users in the same order. First, we ask them to enter the historical data. If they usually get this data as a text file from a coworker, then we do not ask them to enter it manually; instead, we prompt them to import the text file. Next, we automatically calculate the mean and standard deviation and display the figures to the users. Afterwards, we ask for some extra input for the forecasting model, but we try not to get too technical. We then clearly display what their order amount should be, based on this forecast. Because our users would find the DSS hard to learn, we do not try to reorganize their tasks. We keep our task presentation simple so our users experience an element of familiarity. •
What does the user understand about the problem and the model calculations?
•
What terminology is the user familiar with?
•
Define the user’s task domain to determine the application flow.
Summary
23.1.1.2
Clarity
A user interface is the communication between the users and the application; therefore, if we want the users to use our application correctly, we must communicate clearly to them how to use it. First and foremost, we need to make sure that there is a clear description of what is involved on every spreadsheet and every form. For example, in Figure 24.1, we display the calculation sheet for a “Sales Force Allocation” case study. We ask the user to enter bound values for the optimization constraints. We then give them two calculation options. We explain the users’ tasks in a text box at the top of the sheet. We have bolded the button names and column names in the text to help the users quickly identify the location of the tasks on the sheet.
3
Chapter 24: GUI Design and Programming Principles
Figure 24.1
Giving clear instructions and descriptions on each sheet and form.
The functionality of any button or control should be clear to the users. On spreadsheets, we try to create some separation between navigational buttons and functional buttons. For example, if the buttons “End,” “Back,” and “Solve” appear on an input sheet, it is better to keep the navigational buttons “End” and “Back” together and to place the “Solve” button somewhere else on the sheet.
(a)
(b)
Figure 24.2 (a) The buttons are mixed, so functionality may be unclear. (b) Buttons are clearly separated into navigation and calculation groups.
Likewise, on user forms, we ensure that functional buttons are separate from the “OK” and “Cancel” buttons. Aside from buttons and command button controls, all other controls should also be clearly labeled so that their functionality is understood. We never leave a text box unlabeled or assume that the users know what to enter. Likewise, we ensure that list boxes and combo boxes are labeled so the users know what the list contains. Frames containing grouped items should also be labeled to signify the grouping. The clearer the controls are, the quicker the users can learn their functionality and the easier it is for them to use the application. For example, compare Figure 24.3(a) and Figure 24.3(b); without clear control labels, users have to hesitate and guess what information we are asking for.
4
Chapter 24: GUI Design and Programming Principles
(a)
(b)
Figure 24.3 (a) Control functionality is not clear. (b) Labels clearly designate control functionality.
Another way to clarify control functionality is by creating control tip messages; these provide more detailed instructions without cluttering the form. For example, Figure 24.4 illustrates a control tip for a combo box. When the users place the cursor over the combo box, the text reads, “This list contains all products in the system.”
Figure 24.4
Control tips are also useful for clarifying control functionality.
Another benefit to clarifying user interface functionality is that it can reduce the errors encountered by users. The most frequent user errors involve inputting values in an incorrect format or type or choosing a selection or command button at an inappropriate time. Even though error checking can be done, as discussed in Chapter 22, developing a better-designed user interface can reduce this extra coding. Aside from clearly labeling controls, we can also assign a default value as an example of what kind of input the users should enter. We may also guide the users for proper formatting issues. For example, referring to Figure 24.3(b), if the users are supposed to enter a cost, they may enter “$20,000” or “20,000” or “20000.” If we do not want the user to enter “$,” “,” or punctuation marks, then we need to convey this to them on the interface design. We either write more specific instructions or guide them with default values; otherwise, we must conduct some error checking in our code to ensure that a data type error does not occur when we try to perform an operation on the users’ input values (see Figure 24.5).
5
Chapter 24: GUI Design and Programming Principles
Figure 24.5
Providing default values and formatting guidelines.
Some other common formatting examples include those for numerical input such as social security numbers and telephone numbers. In Figure 24.6(a) we show that the user may input these values in various formats. This may cause errors when storing, searching for, or performing operations with the data. Figure 24.6(b) has clarified the formatting issues so that the users only enter numerical values without extra punctuation.
(a) (a) Unclear formatting. (b) Clear formatting with default values.
Figure 24.6
(b)
If there is still a user error while using an input interface, we need to make sure that a clear error message is provided to the users. The users should understand what they did wrong and what they need to do to correct the problem. For example, the error message “Incorrect input!” is not helpful to users. However, a message such as “You may not enter negative numbers. Please enter a positive number” redirects the users to correct the error. Errors should be hard to make and easy to correct. Overall, clarity is very important in effective GUI design. It is essential to check sheet and form instructions, control labels, and data input guidelines to ensure that the user can clearly understand what to do.
Summary
•
Provide clear instructions at the top of each spreadsheet and each form.
•
Label controls clearly so that their functionality is understandable.
•
Control tips can add detail to functionality descriptions without 6 cluttering the form.
•
Provide default values to clarify how data should be inputted.
Chapter 24: GUI Design and Programming Principles
23.1.1.3
Consistency
The third theoretical method by which to achieve effective GUI design is consistency. Users are inclined to interact with an interface according to how their expectations. In other words, they may expect an input prompt, button locations, and viewable options based on their familiarity with working with the problem or with other interfaces. It is important that within our application, or across similar applications, we keep certain features of the user interface consistent. The first place to design for consistency is on the spreadsheets. On each sheet in the application, we try to keep the title, sheet description, and instructions all in the same location. This way, if users are looking for an explanation of what is included on a particular sheet, they can always refer to the same location on the sheet. We tend to keep sheet titles and descriptions at the top left of each sheet layout. Also, we ensure that the navigational buttons, especially the “End” button, is in the same location on each sheet. Users should not have to search through the sheet to try to exit the application. Compare the forms presented in Figure 24.7. We should also consider consistency in the sheet layout for input cells and charts. For example, if we have multiple output sheets, each with a chart, the charts should all be in the same position on each sheet.
(a) (b) (a) The buttons are different shapes and different colors. The navigational buttons are in different locations on the sheet. (b) The navigational buttons are together and consistent.
Figure 24.7
When designing user forms, consistency can be enforced in several ways. First of all, as with sheets, we need to ensure that a description label is always at the top of the form. 7
Chapter 24: GUI Design and Programming Principles
Also, we keep navigational command buttons such as “OK” and “Cancel” in the same position on all forms. If “OK” is on the bottom right of a form and “Cancel” is on the bottom left, we do not switch them on subsequent forms. Users should not feel tricked into pressing the wrong button. Regarding form controls, the alignment and size features can also improve the form layout. So, we try to keep text box sizes the same throughout the form and align them equally. We keep all buttons the same size as well. Similarly, we try to be consistent with punctuation, such as colons. Compare the forms presented in Figure 24.8.
(a) (b) (a) Buttons are different in size and in different locations. Colons are used inconsistently. Textbox sizes differ. Numbers in the list are formatted differently. (b) Grouped textboxes are of the same size. Colons are consistent. The numbers in the list are consistent. Instructions are clearer.
Figure 24.8
If a form instruction label and command buttons are consistent in our application’s forms, we can save interface development time by saving the first form we create and importing it multiple times. (Refer to Chapter 18 for detailed instructions on how to do this.) Another feature of form consistency that can aid the users in moving quickly through the interface is the tab order of the form. We ensure that the tab order takes the users from the top of the form down to the “OK” button and finally to the “Cancel” button. Again, the idea is to help the users feel that the user interface is easy to learn and easy to use. Keeping the forms consistent throughout an application aids the users in accomplishing their tasks more quickly and efficiently.
Summary
•
Consistency is important in helping the user move quickly through the user interface.
•
Keep sheet titles and instructions in the same location.
•
Keep navigational buttons, especially the “End” button, in the same location per sheet.
•
Keep input cells and charts in the same locations for similar sheets.
•
Keep form instructions and command buttons in the same location for each form.
• •
8 Make controls consistent by using align and same size features. Set tab order to take users from top of form to “OK” to “Cancel” buttons.
Chapter 24: GUI Design and Programming Principles
24.1.2 Effective and Ineffective GUI Designs We would now like to provide several examples of effective and ineffective GUI designs. We have grouped these examples by different control types and a few more general categories that apply to the entire user form. 23.1.2.1
Buttons
As previously stated, buttons should always be of the same size and shape. We also should try to keep buttons the same color unless highlighting a particular function button to guide the users. Grouping functional buttons together and navigational buttons together is also a highly effective way to maintain interface consistency. We have seen examples of this technique in Figures 24.21 and 24.26. 23.1.2.2 Text Boxes versus List Boxes and Combo Boxes To reduce the memorization requirements of the users, we replace text boxes with list boxes or combo boxes when possible. This technique also reduces the possibility for errors. For example, if users are asked to enter a student name for their class grades, using a combo box would prevent them from entering the name of a student who is not in their class or from misspelling a student’s name. Compare the forms in Figure 24.9.
(a) (b) (a) Using a text box forces the user to remember all the names and to spell them correctly. (b) Using a combo box reduces user memorization and the chance for errors.
Figure 24.9
23.1.2.3 Tab Strips and Multi Pages When applying tab strips or multi pages, we try to minimize the number of tabs. Too many tabs can cause tab positions to shift when clicked; the user may not see all of the tabs and leave an input blank. So, we reorganize our input needs into multiple forms or
9
Chapter 24: GUI Design and Programming Principles
combine tab information to reduce the total number of tabs. Compare the forms in Figure 24.10.
(a) (b) Figure 24.10 (a) Too many tabs. (b) Combining the tab strip and multi page into one form with several text boxes. 23.1.2.4 Check Boxes versus Option Buttons Only option buttons should be used for mutually exclusive input. Even though option buttons can also be used for non-mutually exclusive input, if they are not grouped in a frame, we recommend check boxes for this purpose instead. We must be consistent in our use of check boxes and option buttons for these respective purposes. Compare the forms in Figure 24.11.
10
Chapter 24: GUI Design and Programming Principles
(a) (b) Figure 24.11 (a) Option buttons are used inconsistently. (b) Option buttons are used for mutually exclusive options and check boxes are used for other options. For option buttons, we should always have more than one option grouped in a frame. If there is only one option, then we treat it as an “on/off” option and use a check box. Another way to modify only one option is to create another option with an opposite value. For example, instead of just giving the users an “on/off” option for “Assume non-negative values,” we could create another option, such as “Do not assume non-negative values” or “Allow positive values.” 23.1.2.5 Frames Frames can group similar items. We should therefore always have at least two controls in a frame. However, if we have more than one frame on a form or sheet, to separate different groups of controls, we may end up with only one control in one of the frames. We should still avoid including all frames with only one control or only one frame with only one control. Compare the forms in Figure 24.12. To apply frames with controls on the spreadsheet, we can use shape boxes.
11
Chapter 24: GUI Design and Programming Principles
(a)
(b)
Figure 24.12 (a) Using frames as labels. Two of the frames only have one control. (b)
The two frames have more than one control each. 23.1.2.6 Labels versus Text Boxes Labels should be used for read-only information. We do not use a text box to present information to users when they should not be able to modify it. For example, suppose a form receives input for three machine types in a production system. We may use a loop to display the same form to the users three times to receive the input for each machine type. We can reveal the machine type number to the users, but we do not want them to modify it; therefore, we use a label, not a text box (see Figure 24.13)
(a)
(b)
Figure 24.13 (a) Users should not change the “Machine #” and “System” values, so they
should not be in text boxes. (b) Using labels instead. The labels are a different color in order to demonstrate that their values have been set.
12
Chapter 24: GUI Design and Programming Principles
23.1.2.7
Dynamic Controls
For dynamic controls, we may be making some controls visible or not visible or we may keep them visible but make them inactive. To make a control inactive, we must gray it out to an extent that users are not confused about whether or not they can change the value in the inactive control (see Figure 24.14). We should also lock inactive controls so they cannot be modified. If a control becomes inactive, we should also set the Tab Stop property to False.
(a)
(b)
Figure 24.14 (a) The “Username” and “Password” are inactive since “New User” is
selected. (b) The “Email Address” is inactive since “Returning User” is selected. 23.1.2.8 Multiple Forms When using multiple forms, we must make sure to hide or unload sequential forms so there is no layering on the screen. The only time a layering may occur is if there is a sub form that must be filled before a main form can be completed. However, we should try to avoid such situations. 23.1.2.9 Event Procedures Associating actions with event procedures can be confusing to users. For example, when using command buttons, it is better to apply the Click event rather than the MouseDown event. Users may press the mouse down, not see a result, and think that the form is not working. For text boxes, it is more efficient to use the AfterUpdate event rather than the Change event, which may cause errors if certain formatting or values have been enforced. For example, suppose we error check to ensure that a number has been entered in a text box. If the user is deleting a previous value to enter a new one, then when the text box changes from one value to empty, the error will occur. Instead, we use the AfterUpdate event so we only check the value of the text box once the new value is completely entered.
13
Chapter 24: GUI Design and Programming Principles
For check boxes, we recommend applying the Change event instead of the Click event. However, be aware that with mutually exclusive option buttons, the Change event may be over-triggered, so the Click event may be more desirable. Command Buttons Summary
Text Boxes versus List Boxes and Combo Boxes Tab Strips and Multi Pages Check Boxes versus Option Buttons Frames
Display in similar shapes, sizes, colors, and locations. Separate functional and navigational buttons. Minimize user memorization with list boxes or combo boxes instead of text boxes. This may also minimize user error. Only use a few tabs. Avoid hiding some tabs. Use option buttons for mutually exclusive options; use check boxes otherwise. Use check boxes for “on/off” options or create an opposite option for option buttons. Try to have more than one control per frame and more than one frame per form.
Labels versus Text Boxes
Apply labels for read-only information.
Dynamic Controls
Make inactive controls grayed and locked. Also change their tab order.
Multiple Forms
Make sure to close sequential forms. Avoid layering if possible.
Event Procedures
Command buttons: Click is better than MouseDown. Text boxes: AfterUpdate is better than Change. Check boxes: Change is better than Click. Option buttons: Click is better than Change.
24.2 Programming Practices There are many books on programming practices and coding standards. We summarize here what we feel are some important issues when coding in VBA for spreadsheetbased DSS development. We categorize these issues as follows: coding with a consistent style; using naming standards; having clear comments; and increasing coding efficiency.
24.2.1 Consistent Style Your code should reflect a consistent style; that is, it should appear that the same person has developed all of the code. Spacing, indenting, line length, and other formatting should be consistent. We recommend keeping procedures and functions
14
Chapter 24: GUI Design and Programming Principles
spaced far enough apart so it is easy to scan through the code. We also recommend indenting to signify the beginning and end of a loop or logical structure. For example, consider the two examples below:
Indenting not clear: If A is True Then ‘actions 1 ElseIf B is True Then ‘actions 2 End If Clearer indenting: If A is True Then ‘actions 1 ElseIf B is True Then ‘actions 2 End If We also recommend being consistent with the code’s line length. It is better not to have to scroll back and forth through a module to read various lines of code. So, we try to break lines at logical places, while keeping line length as consistent as possible. Coding style can also be observed in the naming standards and commenting style, which we will discuss in later sections. Another area where style should be consistent is in error checking. We must be sure that we do not just check input from one form but not another or that we do not check input from a Message Box but not a form. Whatever methods we use for error checking, we try to apply them to all of our error checking routines, if possible. In general, when we are outlining our procedures, we ensure that there is some consistency in our coding approach.
24.2.2 Naming We apply naming standards to both variables and procedures,working to avoid redundancies. For example, in a procedure named “MinProfit,” we would not define a variable “MinProf.” A useful alternative is to abbreviate names, while ensuring that they are clear and not easily confused with multiple meanings. For example, the variable name “NumFac” could represent “number of facilities,” a “number of faculty,” or a “number of factories.” When there are more than one word in a name, we suggest capitalizing the beginning of each word. We try to create descriptive names that aren’t lengthy; for example: “MinVal,” “SumProfit,” “MaxPrice.” Variables used for loops, aside from “i” and “j” and other small indices, can be descriptive of the loop count. For example, we may use “iter” to count the number of iterations in a loop; or “run” to count the number of runs in a simulation. Some other common naming standards refer to control names. We provide a list of the starting name values for various controls in Chapter 18. For example, the name of a text 15
Chapter 24: GUI Design and Programming Principles
box should begin with “txt”; the name of a form should begin with “frm.” For Boolean variables, we recommend starting the variable name with “Is” or “Do,” for example: “IsDone” or “DoAnimation.” For constants, we recommend writing the names in all uppercase, such as: “PI” or “INFINITY.” We try not to make procedure names too vague. For example, instead of “Calc,” we use a more descriptive name, such as “CalcReturn.” For function procedures, we may also use names that signify the returned value, for example: “FindMinCost” or “GetUserInfo.” In general, we use names that are not easily confused. This strategy helps to avoid coding errors and ease debugging.
24.2.3 Comments Commenting is a good habit to have as a coder. Comments help clarify what we have done and why we have done it. They also benefit another programmer who may look through our code later. So, we keep our comments up-to-date as we make changes or updates to the code. We should have a comment at the beginning of each procedure to provide an overview of what the sub or function does. We avoid abbreviations in these comments, as we want to ensure that they are clear. We should also have comments before loops or logical checks to explain the flow of the code. Using comments organizes our code and makes it easier to read. However, we must be careful not to overdo it; we do not want to include unnecessary comments that only add length to the code.
24.2.4 Efficiency The most important programming issue is code efficiency. We should constantly be working to improve our code by reducing the complexity of the logic and the time required. If our code includes several nested loops, we go back and investigate if we can simplify the structure: maybe a Select, Case structure would be better than multiple levels of If, Then. We check if we are unnecessarily repeating certain actions. Are we clearing values before overwriting them? Are we unnecessarily reformatting a range? Are we repeating a calculation that has previously been computed? As we are writing comments to explain our code, we first check if we could improve it. Another way to improve code efficiency is to ensure that extra memory is not being used. For example, there is no need to declare a counting variable “i” as a Double; it only requires the memory of an Integer data type. We also ensure that arrays are dimensioned for the needed storage space with the ReDim Preserve statement. We should also write our code to be dynamic for future extensions or updates. For example, for bound variables, array sizes, or range values, we may want to use variables instead of values. Consider the following examples: Static structure: For i = 1 to 10 ‘do actions 16
Chapter 24: GUI Design and Programming Principles
Next i Dynamic structure: For i = 1 to NumProducts ‘do actions Next i -------------------------------------Static structure: Dim CostArray(10) as Double Dynamic structure: Dim CostArray() As Double, CostSize As Integer ReDim CostArray(CostSize) -------------------------------------Static structure: ‘paste in output table Range(“A1”).PasteSpecial Dynamic structure: Dim OutputTable As Range Set OutputTable = Range(“A1”) OutputTable.PasteSpecial In the dynamic structures in the above examples, it is easy to modify the code by assigning a new value to the extra variable; otherwise, we would have to make multiple modifications throughout the code. For spreadsheet-based DSS applications, we can also improve code efficiency by balancing what needs to be done in code with what can be done in the spreadsheet. For example, some calculations can be prepared with Excel functions on a spreadsheet instead of computing them with a function procedure or a loop in the code. Likewise, much formatting can be done in the spreadsheet instead of in the code. There is a tradeoff between program functionality and intricacy; it is more important that the application model performs correctly. The better the coding, the better the quality and performance of the application.
Summary
Consistent Style Naming Comments Efficiency
Use a consistent style for formatting, organizing, and commenting your code. Use naming standards for variables and procedures. Naming standards also apply to control names and specific data types, such as Boolean. Make comments clear throughout the code. Describe procedure functionality and loop and logical flow. Always look for ways to improve your coding efficiency. 17 and unnecessary code. Avoid redundancies
Chapter 24: GUI Design and Programming Principles
24.3 Summary ¾ Designing an effective GUI involves the following theoretical points: knowing the users and their tasks and goals, being clear, and being consistent. ¾ The most important programming principles are: writing with a consistent style, using naming standards, including clear comments, and improving code efficiency.
24.4 Exercises 24.4.1
Review Questions
1. 2. 3. 4. 5.
What are some of the common errors made with option buttons? Should you use only one frame in a user form? What are some ways to enforce clarity in a user interface? How do you define the user’s goals and tasks? Give some examples of consistent and inconsistent use of navigational and functional buttons in a DSS. 6. What are the main programming principles? 7. Give an example of a code before and after its efficiency has been improved.
18
Case Study 1 Eight Queens
Chapter Overview
CS1.1 Application Overview CS1.1.1 Model Definition and Assumptions CS1.1.2 Input CS1.1.3 Output CS1.2 Spreadsheets CS1.3 User Interface CS1.4 Procedures CS1.5 Resolve Options CS1.6 Summary CS1.7 Extensions
Case Study 1: Eight Queens
2
CS1.1 Application Overview The eight queens problem consists of placing eight queens on a regular eight by eight chessboard so that none of them is in the line of attack of any other queen. The line of attack of a queen is anywhere in its column and row and anywhere in a diagonal direction from its location. (See Figure CS1.1.)
Figure CS1.1 An illustration of the permissible movements of a queen on a chessboard.
CS1.1.1 Model Definition and Assumptions The eight queens problem has 92 distinct solutions. If we exclude symmetry, there are 23 distinct solutions. We could generalize this problem into an N queens problem, which would involve an N*N board and require us to place N queens so that none of them is in the line of attack of any other queen. However, for this application, we assume the chess board size is fixed at eight by eight. To generate each solution, we use a simple algorithm. We must determine how to place eight queens on the board so that none of them can attack another. In other words, no queen can be in the same row, in the same column, or on the same diagonal. We know we can only place one queen on each row of the chessboard; therefore, we examine each row at a time to determine on which cell in that row, or in which column, a queen is placed. For each placed queen, we keep track of its row and column index. These indices will be used to check that no two queens have the same column index, have the same row index, or lie on the same diagonal. As we examine each row, we initially place a queen in the first “legal” cell. That is, if we begin by examining the first row of the board to determine where to place the first queen, we find that the first cell, or the first column, is “legal” since no other queens have been placed. We therefore place the first queen in this first cell of the board’s first row. We can then continue to the second row of the board and find that the first column is “illegal” since the first queen has already been placed there. The second column is also illegal since it conflicts with the first queen’s diagonal. However, the third column is legal; therefore, we place the second queen in the third column of the second row since it is the first legal cell we find. (See Figure CS1.2.) We continue using this method for all the rows of the board. However, we may find a row in which no cell, or no column, qualifies as a legal placement for the queen currently Hanna, Ahuja, Winston
Case Study 1: Eight Queens
3
being placed. In other words, depending on the locations of the previously placed queens, we may not find an available column or cell that does not conflict with the diagonal of another queen. In that case we must “backtrack.” We do not place the current queen, but move back to the previously examined row and then move that already-placed queen to a different legal cell. For example, if we have placed queens in rows 1 through 4 but cannot find a legal placement for the queen in row 5, then we would return to row 4 and try to move that queen.
Figure CS1.2 Placing the first two queens on the board.
Since we are initially always placing the queens in the first legal cells, we may have ignored other legal options. For example, the second queen we placed in Figure CS1.2 could have also been placed in columns 4 through 8 of the second row. Therefore, we try a different legal position for the queen placed in the row above the queen for which we could not find a legal placement. After moving the queen above it, we return to the queen that we were positioning and see if a legal position has now become available. For example, suppose we revisited row 4 and moved the queen to a new legal position; we would then return to row 5 and try to place the queen we left. If there is still no available legal position, then we continue backtracking until shifting a queen in some previously examined row eventually opens a legal position for the current queen. We may continue using this backtracking technique until we return to row 1 and have tried all possible legal positions for the queen in this row. Once all positions have been tried, we can declare that all the possible solutions have been generated. An example of a complete solution appears in Figure CS1.3. The Place and IsLegal procedures are used to implement this algorithm; refer to section CS1.5.
Hanna, Ahuja, Winston
Case Study 1: Eight Queens
4
Figure CS1.3 A solution for the eight queens problem.
Since there are many possible solutions, 92 for the symmetric eight-by-eight board scenario to be exact, we allow the user several options to view these solutions. The first allows the user to generate one solution at a time. We assume that the solutions are unique; in other words, none are repeated. The second option allows the user to generate several solutions at a time. For example, he or she may generate five solutions at once. The third option allows the user to generate all the possible solutions.
CS1.1.2 Input The only input for this application is the number of solutions to generate if the user chooses the second option for viewing the solutions. •
Number of solutions to generate
CS1.1.3 Output The output for this application is the solution set of the eight queens problem. •
Chessboard with queen placements for each possible solution
CS1.2 Spreadsheets This application requires two spreadsheets: the welcome sheet and the solution sheet. The welcome sheet contains the title and the description of the application as well as an image. (See Figure CS1.4.) The “Start” button on the welcome sheet brings the user to the solution sheet.
Hanna, Ahuja, Winston
Case Study 1: Eight Queens
5
Figure CS1.4 The welcome sheet.
The solution sheet displays all of the possible solutions to the user. (See Figure CS1.5). These solutions are displayed as chessboards with images of queen pieces in the placements generated by the solution. The user can select between the three options for viewing these solutions using a floating form visible on the solutions sheet. We will discuss this form in more detail in the next section.
Figure CS1.5 The solutions sheet.
Hanna, Ahuja, Winston
Case Study 1: Eight Queens
6
Since these placements are unique, a new chessboard is shown for each solution. All of the solutions that the user generates are stored sequentially on the sheet so they cab be compared. (See Figure CS1.6.)
Figure CS1.6 Multiple solutions on the solution sheet.
Welcome sheet Summary
Solution sheet
Includes an application description and a “Start” button. Displays all of the solutions to the user using multiple chessboards with queen images.
CS1.3 User Interface For this application’s user interface, we use buttons, a user form, and an input box. On the welcome sheet, the “Start” button brings the user to the solutions sheet. On the solutions sheet, we include a user form for all user interface. (See Figure CS1.7.) This user form is a floating form; it is always available to the user and does not have to be
Hanna, Ahuja, Winston
Case Study 1: Eight Queens
7
closed for the user to scroll up and down the various solutions on the spreadsheet. The form includes labels to give the user clear descriptions of their options, which are indicated by the following five buttons: “Generate Next Solution,” “Generate Next K Solutions,” “Generate All Solutions,” “Restart,” and “End Program.” The first three buttons correspond directly to the users’ options of viewing the solutions. The “Restart” button clears all of the solutions displayed, and the “End Program” button brings the user back to the welcome sheet.
Figure CS1.7 The “Options” user form, which is a floating form on the solutions sheet.
If the user selects to generate several solutions at a time by pressing the “Generate Next K Solutions” button on the form, an input box appears. This input box prompts the user for the number of solutions that he or she wants to generate. In other words, the input box prompts the user for the value of K. (See Figure CS1.8.)
Figure CS1.8 The input box used for generating multiple solutions.
Hanna, Ahuja, Winston
Case Study 1: Eight Queens
Summary
Navigational Buttons User Form Input Box
8
The “Start” button on the welcome sheet A floating form that gives the user viewing options as well as “Restart” and “End Program” options. Prompts the user for the number of solutions to generate.
CS1.4 Procedures We will now outline the procedures for this application, beginning with the initial sub procedure and the variable definitions. (See Figure CS1.9.) The “Main” procedure initializes the variables and calls the “ClearPrevious” procedure; it then takes the user to the solutions sheet and displays the “Options” form.
Figure CS1.9 The “Main” procedure and the variable declarations.
The “ClearPrevious” procedure initializes some variables and clears the solutions sheet. (See Figure CS1.10.) The chessboards from the previously displayed solutions are cleared by resetting the cell colors and borders. The queen images are cleared with the “ClearQueens” procedure. (See Figure CS1.11.) The “ClearQueens” procedure loops over all the drawing objects on the sheet to count the number of queens. It then deletes the queen image that many times.
Hanna, Ahuja, Winston
Case Study 1: Eight Queens
9
Figure CS1.10 The “ClearPrevious” procedure.
Figure CS1.11 The “ClearQueens” procedure.
The user is now on the solutions sheet and can use the “Options” form for the user interface. Figure CS1.12 outlines the procedures associated with each of the buttons on this form. The “cmdRestart_Click” procedure simply calls the “ClearPrevious” procedure to clear the solutions sheet. The “cmdEndProg_Click” procedure calls the “ClearPrevious” procedure and returns the user to the welcome sheet. Finally, the “cmdAllSoln_Click,” “cmdKSoln_Click,” and “cmdNextSoln_Click” procedures all call their corresponding procedure in the main module: “AllSolns,” “KSolns,” and “NextSoln,” respectively. (See Figure CS1.13.)
Hanna, Ahuja, Winston
Case Study 1: Eight Queens
10
Figure CS1.12 The procedures for the “Options” form.
Figure CS1.13 The procedures for the three options for viewing solutions.
Hanna, Ahuja, Winston
Case Study 1: Eight Queens
11
These three main procedures, “AllSolns,” “KSolns,” and “NextSoln,” all call the “Place” procedure, which executes the algorithm for placing the queens. (Refer to Section CS1.1.1.) This procedure requires that an iteration value be passed to it. From the “NextSoln” procedure, we pass an iteration value of 1; from the “AllSolns” procedure, we pass an iteration value of 100 (or any number >= 92); and from the “KSolns” procedure, we pass an iteration value of K. To find K, we prompt the user with the input box described in Section CS1.3. To ensure that the user enters a numeric value for the number of solutions to generate, we use some error checking. If the user presses the “Cancel” button on the input box, we bring him or her back to the welcome sheet. The “Place” procedure generates the number of solutions specified by the iterations value it receives when called. (See Figure CS1.14.) This iteration value is used as the counter in the main “For, Next” loop. The large “Do, While” loop performs the algorithm to generate one solution. This “While” condition checks that the row number, x, remains less than the size of the board, in this case 8. For each row, the queen position is shifted to all possible columns (from left to right, or 1 to 8), checking each time if the position is legal. This check is performed with the “isLegal function.” (See Figure CS1.15.)
Figure CS1.14 The “Place” procedure.
Hanna, Ahuja, Winston
Case Study 1: Eight Queens
12
The “isLegal” function receives the row and column value of the queen currently being placed. The column value passed is checked to determine if it is a value position or if it should be shifted once more. If the row value, x, is 1, then the position is legal. Even if we are backtracking, we assume that any location of the first queen on row 1 is valid. Otherwise, we compare the columns and diagonals of all queens placed in the previous rows to determine if there is a conflict with the queen currently being placed. We check the columns by comparing the passed column value for the queen we are currently placing to the column array value (column(j)) of each of the other queens (j). We check the diagonals by comparing the absolute difference between the current row number (x) and each queen number (j) with the absolute difference between the passed column number (y) and the column array value of each queen. A Boolean value is set to true to indicate that the passed column value of the current queen is a legal position if no conflicts are found.
Figure CS1.15 The “isLegal” function procedure.
After this part of the “Place” procedure is done, we check to ensure that the queen was placed in a legal position. If the column location of the queen is greater than the size of the board, then we know no legal position was found. In that case, we backtrack by reinitializing the illegal queen’s column and resetting the row count by one. The main “Do, While” loop now repeats. If all the rows have been revisited in the backtracking and no legal position was found for row 1, then we can declare that all the possible solutions have been generated. If legal positions were found for each queen, then our row value exceeds the board size and the main “Do, While” loop is exited. We then decrease the row counter by one again to ensure that the next time the “Place” procedure is called, we begin by backtracking. This step ensures that all the solutions generated are unique.
Hanna, Ahuja, Winston
Case Study 1: Eight Queens
13
Next, we call the “Display” procedure. (See Figure CS1.16.) This procedure displays a new chessboard for the generated solution and copies an image of a queen piece onto each position for the current solution. A solution number also appears above the displayed solution.
Figure CS1.16 The “Display” procedure.
Main Summary
ClearPrevious ClearQueens Options Form Procedures AllSolns KSolns NextSoln Place isLegal Display
Initializes the application and takes the user to the input sheet. Initializes the variables, clears the previous values, and clears the animation formatting. Counts and deletes all the queen images. Used for the “Reset,” “End Program,” and solution viewing options. Calls the “Place” procedure for 100 iterations. Calls the “Place” procedure for K iterations. K is received from the user through an input box. Calls the “Place” procedure for 1 iteration. Executes the algorithm to generate each solution. The function called by the “Place” procedure to check if a column position is legal for the current queen. Displays a chessboard and queen images for each solution generated.
Hanna, Ahuja, Winston
Case Study 1: Eight Queens
14
CS1.5 Resolve Options The user can resolve this application by selecting the “Restart” button on the options form or by switching between any of the options for viewing the solutions. However, we have also created a more complex resolve option that allows a user to fix certain queens before generating solutions. This means that a user can specify a particular position for 1 to 7 queens on the chessboard and then see what solutions are possible when these fixed positions never change. Figure CS1.17 displays a new sheet in which the user can specify which queens to fix. To let the user fix the queens, we use a “Worksheet_SelectionChange” event procedure. (See Figure CS1.18.) This procedure checks the location of the selected cell to ensure that it is inside the board area. If so, then it checks to make sure no other queen has been placed there previously. If this is also true, then a queen image is copied and pasted onto the selected cell.
Figure CS1.17 The new sheet for fixing queens.
Hanna, Ahuja, Winston
Case Study 1: Eight Queens
15
Figure CS1.18 The “Worksheet_SelectionChange” procedure for the new sheet.
When the user is finished fixing the queens, he or she presses the “See Solutions” button, which is assigned to a new procedure, the “UserProgram” procedure. (See Figure CS1.19.) This procedure records which queens are fixed by noting the column and row numbers. A new array also stores a Boolean variable of whether or not a row has a fixed queen. When the algorithm is executed, this array will be checked so that the rows with fixed queens are skipped. The “UserProgram” procedure then performs a quick error check to ensure that the user did not place queens in illegal positions. Finally, the user is taken to the solutions sheet, and the “Options” form appears.
Hanna, Ahuja, Winston
Case Study 1: Eight Queens
16
Figure CS1.19 The “UserProgram” procedure.
Now, when the user returns to the solutions sheet, any solutions generated highlight the fixed queens. (See Figure CS1.20.) The user still has the same three options for viewing the solutions. Notice, however, that the “Generate All Solutions” option now generates less than 92 solutions. Also note that in some cases no solutions are possible, given the positions of the fixed queens.
Hanna, Ahuja, Winston
Case Study 1: Eight Queens
17
Figure CS1.20 The fixed queens are highlighted in all the generated solutions.
We have also added one more user form that gives the user the option between generating all the solutions with or without fixing some queens first. (See Figure CS1.21.) This form is now shown when the “Start” button is clicked on the welcome sheet. The procedures for this new form simply determine whether or not to take the user to the new sheet for fixing the queens or to the solutions sheet. (See Figure CS1.22.) If the user is taken to the solutions sheet, then the “Options” form also appears.
Figure CS1.21 The new user form that allows users to fix queens.
Hanna, Ahuja, Winston
Case Study 1: Eight Queens
18
Figure CS1.22 The procedures for the new user form.
We have also made a few modifications to the procedures. As mentioned above, the new form is now called from the “Start” button on the welcome sheet. In other words, we have modified the “Main” procedure to display this new form instead of taking the user directly to the user form and showing the “Options” form. (See Figure CS1.23.) The new Boolean array for storing fixed queens is also initialized in this procedure.
Figure CS1.23 Modifying the “Main” procedure.
We also modify the “ClearPrevious” procedure. (See Figure CS1.24.) Additionally, we clear the board and queen images from the new sheet. Notice that the Boolean array for the fixed queens is checked when re-initializing the columns record so the fixed queens’ positions are not lost; this is a factor when the “Reset” button is pressed.
Hanna, Ahuja, Winston
Case Study 1: Eight Queens
19
Figure CS1.24 Modifying the “ClearPrevious” procedure.
We also modify the “Place” procedure. (See Figure CS1.25.) Now is when we use the new Boolean array to determine whether or not the algorithm should skip a row in which a queen has been fixed. We also check this array to ensure that a row with a fixed queen is not re-examined during the backtracking loop. In the end of the procedure, we check if the first iteration was able to generate a solution. If it was not able to, then we inform the user that the positions of their fixed queens were too constrained to find a possible solution.
Hanna, Ahuja, Winston
Case Study 1: Eight Queens
20
Figure CS1.25 Modifying the “Place” procedure.
The last procedure we modify is “Display.” (See Figure CS1.26.) Again, we use the new Boolean array to check if a queen position was fixed by the user. If it was, then we not only paste a queen image, but we also highlight the cell to indicate to the user that it is a fixed queen.
Hanna, Ahuja, Winston
Case Study 1: Eight Queens
21
Figure CS1.26 Modifying the “Display” procedure.
“Reset” New sheet Summary
New form New procedure Modified procedures
Clears the solutions sheet. Allows the user to fix the queens’ positions before generating solutions. Gives the user the option of fixing queens before viewing solutions. The “UserProgram” procedure records the row and column of the fixed queens and performs some error checking. Some of the procedures now have slight modifications to incorporate the fixed queens option.
CS1.6 Summary ¾ The eight queens problem consists of placing eight queens on a regular eight by eight chessboard so that none of them is in the line of attack of any other queen. ¾ This application requires two spreadsheets: the welcome sheet and the solution sheet. (Note that a new sheet is added with the resolve option.) ¾ For this application’s user interface, we use buttons, a user form, and an input box.
Hanna, Ahuja, Winston
Case Study 1: Eight Queens
22
¾ There are several procedures for this application that execute the algorithm for generating possible solutions. ¾ The user can resolve the application by using the “Restart” button on the “Options” form or by switching between any of the options for viewing the solutions. There is also a more complex resolve option that allows a user to fix certain queens before generating solutions.
CS1.7 Extensions 1. Generalize this problem to an N queens problem, which can use an N*N board and place N queens so that none of them is in the line of attack of any other queen. Prompt the user for the value of N before beginning the application. 2. Design an alternative user interface for the solutions sheet. Can you use a control that allows the user to scroll through the multiple solutions on the sheet without using the spreadsheet’s scroll bars? 3. Knights Trail Problem: You are given a chessboard and a knight, as well as the knight’s starting position. The problem is to visit each square of the chessboard (exactly once) with a minimum number of moves. In other words, the trail left by the knight should be the shortest one possible. Develop a system that solves this problem. 4. Queen Domination Problem: Determine the least number of queens that can be placed on a chessboard so that each square either contains a queen or can be attacked by one. 5. Crowded Board Problem: You are given a chessboard along with 8 queens, 8 rooks, 21 knights, and 14 bishops. The problem is to place these 51 pieces on the chessboard so that no queen can attack another queen, no rook can attack another rook, no bishop can attack another bishop, and no knight can attack another knight. Ignore the intercession of pieces of another type from the one under consideration. In other words, two queens can still attack each other even if there is a bishop, a rook, or a knight between them. Develop a system to solve the above problem.
Hanna, Ahuja, Winston
Case Study 2 Projectile Motion
Chapter Overview
CS2.1 Application Overview CS2.1.1 Model Definition and Assumptions CS2.1.2 Input CS2.1.3 Output CS2.2 Spreadsheets CS2.3 User Interface CS2.4 Procedures CS2.5 Resolve Options CS2.6 Summary CS2.7 Extensions
Case Study 2: Projectile Motion
2
CS2.1 Application Overview Projectile motion is an important topic in physics. In this application, we allow a user to visualize and analyze the motion of a projectile in three projectile situations: when an object is shot from a cannon; when it is dropped from a plane; and when it is thrown off a cliff. This tool can be used by instructors while teaching projectile motion or by students in order to better understand this subject.
CS2.1.1 Model Definition and Assumptions We use standard physics equations to calculate the projectile motion. Given the initial condition of the object, we display its motion and plot its velocity and acceleration as a function of time until it hits the ground. The values that define the object’s initial condition are the initial height, initial velocity, and initial angle. The user provides these initial values. For the projectile calculations, we will also use values for time, a time increment for animation, x-position (or distance) and y-position (or height), and x-velocity, and yvelocity. Additionally, we will employ a constant for the gravitational force, which we set at 9.81. We assume that, initially, the x-position and y-position are zero. With the following equation, we calculate the total time that the projectile motion requires: Total Time = (Initial Velocity * Sin(Initial Angle) + √((Initial Velocity * (Sin(Initial Angle)))2 + 2 * Gravitational Force * Initial Height)) / Gravitational Force We calculate the total distance traveled as follows: Total Distance = Initial Velocity * (Cos(Initial Angle)) * Total Time We calculate the initial x-velocity and y-velocity with the following two equations: X-Velocity = Initial Velocity * (Cos(Initial Angle)) Initial Y- Velocity = Initial Velocity * (Sin(Initial Angle)) We calculate the highest point of the projectile motion and the time at which this maximum y-position is reached as follows: Time at Max Y-Position = Initial Y-Velocity / Gravitational Force Max Y-Position = Initial Height + Initial Velocity * (Sin(Initial Angle)) * Time at Max Y-Position – (Gravitational Force / 2) * (Time at Max Y-Position)2 As we animate the projectile motion, we determine its x-position, y-position, velocity, and angle for each time increment. We do so using the following equations: X-Position = Initial Velocity * (Cos(Initial Angle)) * Time
Hanna, Ahuja, Winston
Case Study 2: Projectile Motion
3
Y-Position = Initial Height + Initial Velocity * (Sin(Initial Angle)) * Time – Gravitational Force / 2 Velocity = √(X-Velocity2 + Y-Velocity2) Angle = Arctan(Y-Velocity / X-Velocity) We assume that the projectile motion stops at the ground, at a y-position equal to zero. For more details on projectile motion and the equations described above, please see Fundamentals of Physics by Halliday, Resnick, and Walker.
CS2.1.2
Input
The input for this application is the initial height, initial velocity, and initial angle for whichever projectile scenario the user chooses. • • • •
CS2.1.3
Projectile scenario (cannon, plane, or cliff) Initial height Initial velocity Initial angle Output
The output for this application is the path of the projectile motion. • • • •
Chart of projectile motion X-position, y-position, velocity, and angle for each time increment Total time for projectile motion Highest y-position reached
CS2.2 Spreadsheets We use two spreadsheets in this application: the welcome sheet and the projectile sheet. The welcome sheet contains the title and the description of the application, as well as an image. (See Figure CS2.1.) The “Start” button on the welcome sheet brings the user to the projectile sheet.
Hanna, Ahuja, Winston
Case Study 2: Projectile Motion
4
Figure CS2.1 The welcome sheet.
The projectile sheet includes a chart to animate the projectile motion and a table to display the values of the x-position, y-position, velocity, and angle for each time increment. (See Figure CS2.2.) The picture next to the chart corresponds to the projectile scenario, and the “Solve” button begins the projectile animation. The “Resolve” button allows the user to change the projectile scenario and/or input values, and, finally, the “End” button brings the user back to the welcome sheet.
Figure CS2.2 The projectile sheet.
Hanna, Ahuja, Winston
Case Study 2: Projectile Motion
5
Figure CS2.3 displays the projectile motion for the cannon scenario while it is being animated. Notice that the chart is updated for each new row of values in the table.
Figure CS2.3 Animating the projectile motion.
Figures CS2.4, CS2.5, and CS2.6 exhibit the final projectile motions for the cannon, plane, and cliff scenarios, respectively. (These particular projectile motions were calculated using default input values.)
Hanna, Ahuja, Winston
Case Study 2: Projectile Motion
6
Figure CS2.4 The projectile motion of an object being shot from cannon.
Figure CS2.5 The projectile motion of an object being dropped from a plane.
Hanna, Ahuja, Winston
Case Study 2: Projectile Motion
7
Figure CS2.6 The projectile motion of an object being thrown off a cliff.
Welcome sheet Summary
Projectile sheet
Contains an application description and a “Start” button. Displays the projectile’s motion and values.
CS2.3 User Interface For this application’s user interface, we use navigational and functional buttons as well as two user forms. On the welcome sheet, the “Start” button brings the user to the projectile sheet. The user is then shown a user form for selecting which projectile scenario he or she wants to analyze. (See Figure CS2.7.) The user can select one of three option buttons: “Cannon,” “Plane,” and “Cliff.”
Hanna, Ahuja, Winston
Case Study 2: Projectile Motion
8
Figure CS2.7 The “Projectile Scenario” form.
Once the user has selected a projectile scenario, the input form then appears. (See Figure CS2.8.) This form has three text boxes to receive the values for the initial height, initial velocity, and initial angle. We use labels to clarify the units assumed for each value, and we also provide the user with default values. These default values differ depending on the specific projectile scenario. Figures CS2.8, CS2.9, and CS2.10 reveal the default values for the cannon, plane, and cliff projectile scenarios, respectively.
Figure CS2.8 The input form with the default values for the cannon projectile.
Hanna, Ahuja, Winston
Case Study 2: Projectile Motion
9
Figure CS2.9 The input form with the default values for the plane projectile.
Figure CS2.10 The input form with the default values for the cliff projectile.
The projectile sheet additionally has three buttons: “Solve,” a functional button that begins the projectile animation; “Resolve,” also a functional button that allows the user to change the projectile scenario and/or input values and re-perform the projectile calculations and animation; and “End,” a navigational button that brings the user back to the welcome sheet. Navigational Buttons Summary
Projectile Scenario user form Input user form
The “Start” button on the welcome sheet; “Solve,” “Resolve,” and “End” buttons on the projectile sheet. The user selects from three projectile scenarios. The user specifies values for the initial height, initial velocity, and initial angle.
Hanna, Ahuja, Winston
Case Study 2: Projectile Motion
10
CS2.4 Procedures We will now outline the procedures for this application, beginning with the initial sub procedures and the variable definitions. (See Figure CS2.11.) The “Main” procedure initializes the variables and calls the “ClearPrevious procedure,” which clears the previous data and initializes the variable values. The “Main” procedure then takes the user to the projectile sheet and displays the projectile scenario and the input forms. At the end of the “Main” procedure, the “InitializeData” procedure is called.
Figure CS2.11 Variable declarations, the “Main” procedure, and the “ClearPrevious”
procedure.
Hanna, Ahuja, Winston
Case Study 2: Projectile Motion
11
The procedures for the “Projectile Scenario” form determine which scenario the user has selected. (See Figure CS2.12.) The input form’s default values are then set depending on this selection. The corresponding image for the scenario selected also appears next to the chart on the projectile sheet.
Figure CS2.12 The procedures for the ”Projectile Scenario” form.
The procedures for the input form record the values for the initial height, the initial velocity, and the initial angle. (See Figure CS2.13.) The application also performs some error checking.
Hanna, Ahuja, Winston
Case Study 2: Projectile Motion
12
Figure CS2.13 The procedures for the input form.
The “InitializeData” procedure uses the values entered on the input form to compute the total time of the projectile motion, a time increment for animation, the x- and y-positions, and the x- and y-velocities. (See Figure CS2.14.) These calculations are performed with the equations explained above in Section CS2.1.1. We set the initial x- and y- positions to zero. Next, we display all the initial values in the table on the projectile sheet. The user can now choose to press the “Solve,” “Resolve,” or “End” button.
Hanna, Ahuja, Winston
Case Study 2: Projectile Motion
13
Figure CS2.14 The “InitializeData” procedure.
Hanna, Ahuja, Winston
Case Study 2: Projectile Motion
14
When the user presses the “Solve” button, the application calls the “Projectile” procedure. (See Figure CS2.15.) This procedure performs the projectile motion animation by calculating the x- and y-positions, the velocity, and the angle for each time increment. We use a “Do, Until” loop to perform these calculations until the y-position value is zero or negative. We assume that the projectile motion stops at the ground: at a y-position equal to zero.
Figure CS2.15 The “Projectile” procedure.
The navigational procedures for the “Resolve” and “End” buttons appear in Figure CS2.16.
Hanna, Ahuja, Winston
Case Study 2: Projectile Motion
15
Figure CS2.16 The navigational procedures.
Main Summary
ClearPrevious Procedures for Projectile Scenario Form Procedures for Input Form Initialize Data Projectile Navigational Procedures
Initializes the application and takes the user to the input sheet. Initializes the variables and clears the previous values. Update the chart image and the default values for the input form depending on the user’s projectile scenario. Receive values for the initial height, the initial velocity, and the initial angle. Initializes values used in the projectile motion calculations. Performs projectile motion calculations and animation. Apply to the “Resolve” and “End” buttons.
CS2.5 Resolve Options The user can resolve this application with the projectile sheet’s “Resolve” button, which is assigned to the “Main” sub procedure. In other words, once this button is clicked, the program restarts. All previous values are then cleared and the projectile scenario and input forms are shown again to the user. This lets the user compare projectile scenarios or one scenario’s projectile motions using various input values. “Resolve” Button
Calls the “Main” application.
procedure
to
restart
the
Summary
CS2.6 Summary ¾ The projectile motion application allows the user to analyze three projectile situations: when an object is shot from a cannon; when one is dropped from a plane; and when one is thrown from a cliff. ¾ This application requires two spreadsheets: the welcome sheet and the projectile sheet. ¾ This application uses buttons and two user forms as the user interface. ¾ Several procedures for this application initialize and perform the projectile motion calculations and animation.
Hanna, Ahuja, Winston
Case Study 2: Projectile Motion
16
¾ The user can resolve the application by pressing the “Resolve” button on the projectile sheet.
CS2.7 Extensions 1. Calculate the total distance traveled by the projectile motion. Display the result to the user with the total time and maximum y-position values at the end of the animation. 2. Add “object weight” as an input value. How do the projectile motion calculations change? 3. Add another projectile scenario. What modifications do you need to make to the spreadsheets, user interface, and procedures? 4. Enhance the resolve options by allowing the user to perform a comparison between all the scenarios using similar input values. In other words, if an object of the same weight, velocity, and angle is dropped in each scenario, determine in which scenario the object: a. reaches the maximum height (assuming all initial heights are equal). b. travels the farthest. c. reaches the ground in the shortest amount of time. 5. What are some other resolve options you could add to this application?
Hanna, Ahuja, Winston
Case Study 3 Birthday Simulation
Chapter Overview
CS3.1 Application Overview CS3.1.1 Model Definition and Assumptions CS3.1.2 Input CS3.1.3 Output CS3.2 Spreadsheets CS3.3 User Interface CS3.4 Procedures CS3.5 Resolve Options CS3.6 Summary CS3.7 Extensions
Case Study 3: Birthday Simulation
2
CS3.1 Application Overview This is a simple application that demonstrates the validity of the statistical claim that out of 23 students in a classroom, there is a 50 percent chance that two or more students have the same birthday. We can confirm this claim by manually performing several trials of collecting or generating birthdays until two match. Or, we can perform a simulation that automates these trials and creates an accurate analysis using histograms and statistical functions.
CS3.1.1 Model Definition and Assumptions We provide the user with four options to perform trials of generating birthdays until two or more match. The first option allows the user to enter a birthday manually. We define birthdays to be the combination of a month number (1 to 12) and a day number (1 to 31). All birthdays are displayed to the user on a calendar. The second option allows the user to generate a random birthday. We do so by generating a month number randomly (an integer between 1 and 12) first. Then, depending on this month number, a day number is generated. We use a “Select Case” structure to determine the maximum number of days per month in order to define the upper bound of the random day number. The third option allows the user to generate multiple random birthdays until a match, or a hit, is found. This option repeatedly performs the previous process, checking after each random birthday generation whether or not the birthday month and day are repeated. We perform this check using animation; however, it can also be performed with arrays or other methods. When a match is found, the number of birthdays generated is displayed to the user. For example, if 20 birthdays were generated until a match was found, the number 20 would be displayed to the user. The fourth option allows the user to perform a simulation. This simulation repeats the third option multiple times, recording each time how may birthdays were generated until a matching day was found. The number of runs is specified by the user before the simulation begins. When the simulation is complete, the user can review the created table, which displays the number of birthdays generated until a match was found for each run. For a more detailed analysis, the user can click on a button to go to an analysis sheet in which a histogram is created from the simulation data. This histogram counts the frequency required to generate a certain number of birthdays until a match was found. In other words, it may count the number of times it took to generate 20 birthdays until a match was found. The histogram also includes a cumulative percentage calculation that displays the probability that a match will be found for a certain number of birthdays generated. That is, it may show that there is a 45% probability that a match will be found when 20 birthdays are generated. The fourth option is the clearest for validating the statistical claim that, on average, there is a 50% probability that a match will be found when 23 birthdays are generated.
CS3.1.2
Input
Since three of the four birthday generation options involve obtaining random birthdays with VBA, only the first option requires user input: •
The month number (1 through 12)
Hanna, Ahuja, Winston
Case Study 3: Birthday Simulation
•
CS3.1.3
3
The day number (1 through 31, depending on the given month) Output
The output for this application is: • • •
The number of birthdays generated until a match is found A simulation table of the number of birthdays generated for a match for each run A simulation analysis: a histogram of the frequencies and cumulative percentages
CS3.2 Spreadsheets This application requires three spreadsheets: the welcome sheet, an input sheet, and an output sheet. The welcome sheet includes the title, the description of the application, and an image. (See Figure CS3.1.) The “Start” button on the welcome sheet brings the user to the input sheet.
Figure CS3.1 The welcome sheet.
The input sheet is the main spreadsheet of the application. (See Figure CS3.2.) It has an interface in which the user can choose from the four options to generate birthdays. It also includes a calendar that animates the birthdays generated, and there is an area on the right in which the output is displayed. A box on the right displays the number of birthdays generated until a match is found. For the simulation, a table of the number of birthdays generated for each run is displayed. (See Figure CS3.3.) Notice that another button appears after the simulation is performed to allow the user to proceed to the output sheet.
Hanna, Ahuja, Winston
Case Study 3: Birthday Simulation
4
Figure CS3.2 The input sheet.
Hanna, Ahuja, Winston
Case Study 3: Birthday Simulation
5
Figure CS3.3 The input sheet after simulation.
The output sheet contains the simulation analysis, primarily the histogram. (See Figure CS3.4.) This histogram reveals the frequencies with which a certain number of birthdays generated were necessary until a match was found. It also includes a cumulative percentage calculation that illustrates the probability that a match will be found for a certain number of birthdays generated. This histogram data appears in the table on the left of the sheet.
Hanna, Ahuja, Winston
Case Study 3: Birthday Simulation
6
Figure CS3.4 The output sheet contains analysis of the simulation option.
Welcome sheet Summary
Input sheet Output sheet
Includes an application description and a “Start” button. The main sheet, which includes a user interface, animation, and simulation. Includes the simulation analysis, a histogram, and a table.
CS3.3 User Interface For this application’s user interface, we include buttons and several controls on the spreadsheet. On the welcome sheet, the “Start” button brings the user to the input sheet, which contains the largest set of user interface controls. These controls correspond to the four options we give the user for generating birthdays. (See Figure CS3.2.) The first option uses two text boxes on the spreadsheet and the “Enter Birthday” button to receive the month number and the day number for entering a manual birthday. The second option and third option use the “Generate a Random Birthday” and “Generate Random Birthdays” buttons to generate random birthdays. The fourth option uses a text box and the “Start Simulation” button to receive the number of runs for the simulation and to begin the simulation. The “View Analysis” button appears when the simulation is complete and allows the user to view the output sheet.
Hanna, Ahuja, Winston
Case Study 3: Birthday Simulation
7
This sheet also includes the “Exit” button, which allows the user to quit the application and return to the “Welcome” sheet, and the “Start Over” button, which clears the calendar and resets the value of the number of birthdays generated until a match was found. The output sheet contains another “Exit” button as well as a “Return to Program” button, which brings the user back to the input sheet.
Summary
Manual birthday Random birthday Multiple random birthdays Simulation Navigational
Two text boxes and one button. A button. A button. A text box and a button. Buttons on all the sheets.
CS3.4 Procedures Let’s now outline the procedures for this application, starting with the initial sub procedure and the variable definitions. (See Figure CS3.5.) The “Main” procedure begins by calling the “ClearPrevious” procedure; it then takes the user to the input sheet and sets default values for the controls located on the input sheet.
Figure CS3.5 The “Main” procedure.
The “ClearPrevious” procedure clears the previous values from all the sheets. (See Figure CS3.6.) For this application, we animate all the birthdays generated on a range of cells that form a calendar. We do so by changing the color of the cells in the calendar range that represent the dates on which a birthday has been generated and pasting an image for each birthday. Therefore, the “ClearPrevious” procedure must not only clear the previous values but also reset the cell colors and delete the images in the calendar range.
Hanna, Ahuja, Winston
Case Study 3: Birthday Simulation
8
Figure CS3.6 The “ClearPrevious” procedure.
The next two procedures correspond to the user’s first two options for generating a birthday. The first procedure is the “ManualBday” procedure, which allows the user to enter a birthday manually. It begins by recording the month number and the day number entered by the user on the spreadsheet controls. It then performs some simple error checking to ensure that both values were entered as numbers. Finally, it calls the “CheckBday” procedure. Several procedures call the “CheckBday” procedure to check whether or not a matching birthday has been generated. (See Figure CS3.8.) It selects the cell in the calendar range that corresponds to the month and day numbers passed to the procedure; in other words, it selects the cell in the calendar range that corresponds to the birthday that was just generated. We check to see if a match, or a hit, was found by looking at the color index of the cell. We use this method since we are already animating the birthdays by changing the color of the cells in the calendar. If the cell color has already been changed, then we know that this birthday has already been generated and a match has been found. If the selected cell still has its original color index, then this is the first time this birthday has been generated and there is no match. In this case, we change the color of the cell to reflect that a birthday has been generated to update the calendar for the next check. Notice that we also copy and paste an image into the cell representing a generated birthday. This procedure ends by updating the birthday counter, which is displayed to the right of the calendar.
Hanna, Ahuja, Winston
Case Study 3: Birthday Simulation
9
Figure CS3.7 The “ManualBday” and “RandBday” procedures.
The “RandBday” procedure is very similar to the “ManualBday” procedure except that it generates a random birthday instead of recording a birthday entered by the user. (See Figure CS3.7.) A random month number is generated by selecting a number between 1 and 12. Then, depending on the generated month number, the procedure generates a random day number. We use a “Select Case” structure to determine the maximum number of days per month to define the upper bound of the random day number. The procedure ends by calling the “CheckBday” procedure, passing the newly generated birthday month and day values.
Hanna, Ahuja, Winston
Case Study 3: Birthday Simulation
10
Figure CS3.8 The “CheckBday” procedure.
The “MultRandBday” procedure corresponds to the user’s third option for generating birthdays. It calls the “RandBday” procedure repeatedly until a matching birthday is generated. (See Figure CS3.9.) Using the “CheckBday” procedure’s “Hit” Boolean variable, we form a loop.
Figure CS3.9 The “MultRandBday” procedure.
The “MultRuns” procedure performs the simulation option, or the forth input option. (See Figure CS3.10.) This procedure repeatedly calls the “MultRandBday” procedure for the number of runs specified by the user. For each run, it records the number of birthdays generated until a match, or hit, is found. It then stores these values along with the run
Hanna, Ahuja, Winston
Case Study 3: Birthday Simulation
11
number in a table to the right of the calendar. When the simulation is complete, it employs this data to generate a histogram of the frequencies and cumulative percentages for the number of birthdays generated until a match was found. We then update the output sheet by displaying the number of birthdays needed to have a 50% chance of finding a match.
Figure CS3.10 The “MultRuns” procedure.
The navigational procedures correspond to the “Exit,” “View Analysis,” and “Return to Program” buttons. (See Figure CS3.11.) The “Start” button is assigned to the “Main” procedure and the “Start Over” button is assigned to the “ClearPrevious” procedure.
Hanna, Ahuja, Winston
Case Study 3: Birthday Simulation
12
Figure CS3.11 The navigational procedures.
Main Summary
ClearPrevious ManualBday RandBday CheckBday MultRandBdays MultRuns Navigational
Initializes the application and takes the user to the input sheet. Initializes the variables, clears the previous values, and clears the animation formatting. Records the month and day entered by the user and checks for a match. Generates a random month and day and checks for a match. The procedure called to check for a matching birthday. Repeats “RandBday” until a match is found. Repeats “MultRandBdays” until the number of runs is complete. For the “Exit,” “View Analysis,” and “Return to Program” buttons.
CS3.5 Resolve Options The user has several resolve options for this application. Basically, all four of the input options can resolve the application. The user can press the “Start Over” button to clear the calendar and then choose one of the four input options. Once the simulation is complete, the user can view the output sheet and then re-run the simulation by pressing the “Return to Program” button on the output sheet in combination with the “Start Over” button on the input sheet.
Summary
“Start Over” “Return to Program”
Clears the calendar for a new birthday generation. Brings the user back from the output sheet to re-run the simulation or to select other input option.
Hanna, Ahuja, Winston
Case Study 3: Birthday Simulation
13
CS3.6 Summary ¾ The birthday simulation application demonstrates the validity of the statistical claim that states that there is a 50 percent chance that, out of only 23 students in a classroom, two or more students have the same birthday. ¾ This application requires three spreadsheets: the welcome sheet, the input sheet, and the output sheet. ¾ There are several buttons used in the application as well as several controls placed on the input sheet that correspond to the user’s input options. ¾ This application consists of several procedures that allow the user to generate birthdays and check for a match. ¾ The user can repeatedly use any of the input options as resolve options and can return to the program from the output sheet to repeat the simulation with a different number of runs.
CS3.7 Extensions 1. Create an alternate “CheckBday” procedure that uses arrays to check for a match instead of the calendar cells’ color index. 2. Create a different user interface for the input sheet. What improvements does your new interface make? 3. Name another statistical claim that can be verified using a simulation application similar to this one. Can further statistical analysis be performed for this new application?
Hanna, Ahuja, Winston
Case Study 4 Poker Simulation
Chapter Overview
CS4.1 Application Overview CS4.1.1 Model Definition and Assumptions CS4.1.2 Input CS4.1.3 Output CS4.2Spreadsheets CS4.3 User Interface CS4.4Procedures CS4.5 Resolve Options CS4.6Summary CS4.7 Extensions
Case Study 4: Poker Simulation
2
CS4.1 Application Overview This application calculates the chance of winning a game of poker given the hand that the user is dealt and the number of players in the game. The user can either have a random hand dealt or specify his or her hand. The total number of players in a game of poker can range from 2 to 5, and the ranking of poker hands (from lowest to highest) is as follows: High Card, One Pair, Two Pairs, Three Of a Kind, Straight, Flush, Full House, Four Of a Kind, and Straight Flush.
CS4.1.1 Model Definition and Assumptions We assume the players are playing with one deck of 52 cards; there are four suits with 13 cards in each suit. If the user chooses to be dealt a random hand, then the entire deck is shuffled and each player is dealt five cards. If however, the user selects his or her own hand, these cards are moved to the front of the deck first and then the remainder of the deck is shuffled to deal the other players. To shuffle the deck, we manipulate an array of card values; this array is size 52 by 2, in which the two dimensions store the suit and the card value separately. We set a counter variable i equal to 1 (if the user wants a random hand) or 6 (if the user has already specified his or her cards) and choose a random number j between i and 52. We switch the cards in position j with position i and increase i by one. For i = 1 (or 6) to 52 j = Int((52-i + 1)*Rnd() + i) Switch Card(i) and Card(j) Next i Once the deck is shuffled, we deal each player five cards from the front of the deck, i.e. from the beginning of the array. For example, the user may have cards 1 to 5, player 2 may have cards 6 to 10, and so on. We store each player’s hand in an array of size five by 2. Player(p, i) = Card(j), for j = i*p to i*p+5 After shuffling and dealing the cards, we sort each player’s hand. We sort the cards in ascending order, leaving the high card as the last card in the player’s card array. To perform the sort, we use a simple bubble sort algorithm. (See Chapter 17 for details on this sorting algorithm.) To determine who has won the game, we compare the status of each player’s hand. There are nine possible status values corresponding to the nine possible poker hands. For each run, we keep track of whether or not the user has the highest ranking hand. After the simulation is finished, we find the probability of the user winning with the dealt hand and the given number of players by dividing the number of runs in which the user won by the total number of runs performed. ProbUserWins = NumWins / NumRuns
Hanna, Ahuja, Winston
Case Study 4: Poker Simulation
CS4.1.2
3
Input
The input for this application is the following: • • • •
CS4.1.3
Number of players Number of runs How the user’s hand is dealt (random or specified) If the user’s hand is specified, the five cards (suit and value) selected Output
The output for this application is the following: •
The probability of winning with the dealt hand and the given number of players
CS4.2 Spreadsheets This application requires three spreadsheets: the welcome sheet, the simulation sheet, and a hidden image sheet. The welcome sheet contains the title, the description of the application, and the “Start” button. (See Figure CS4.1). The “Start” button shows the user some forms and then takes him or her to the simulation sheet.
Figure CS4.1 The welcome sheet.
The simulation sheet is the main sheet of the application. (See Figure CS4.2.) It displays the user’s hand, the number of players in the game, and the user’s chance of winning for this given hand and number of players. It also shows the other players’ hands for the last run of the simulation. There are three buttons on this sheet; two are used for the resolve options, and the “End” button takes the user back to the welcome sheet.
Hanna, Ahuja, Winston
Case Study 4: Poker Simulation
4
Figure CS4.2 The simulation sheet.
The third sheet, which is hidden, stores the card images by suit in increasing order of their value. (See Figure CS4.3.) This organization makes the task of copying and pasting players’ hands easier; we will discuss this more in the “Procedures” section.
Hanna, Ahuja, Winston
Case Study 4: Poker Simulation
5
Figure CS4.3 The hidden image sheet.
Welcome sheet Summary
Simulation sheet Hidden image sheet
Includes the application description and the “Start” button. The main sheet of the application, it displays the chance of winning, the number of players, the user’s hand, and the other players’ hands. Stores the card images for each suit.
CS4.3 User Interface For this application’s user interface, we use navigational and functional buttons as well as two user forms. On the welcome sheet, the “Start” button brings the user to the simulation sheet. On the simulation sheet, the “End” button brings the user back to the welcome sheet. The “Repeat Simulation” and “Deal New Hand” buttons are functional buttons for the resolve options; we will discuss them in more detail in Section CS4.5. The application contains two user forms: the input form and the hand selection form. The former asks the user to specify the number of players that he or she wants to play with, the number of runs to perform in the simulation, and how to deal his or her hand. (See Figure CS4.4.) The user must play with at least one other player and at most four others. A spin button and text box collect this value. The user’s hand can be dealt randomly from a shuffled deck, or he or she can specify a specific hand. We use options buttons for this input.
Hanna, Ahuja, Winston
Case Study 4: Poker Simulation
6
Figure CS4.4 The input form.
If the user opts to specify his or her own hand, then the hand selection form is displayed, (See Figure CS4.5.) This form uses combo boxes for the suit and the value of each of the five cards in the user’s hand.
Figure CS4.5 The hand selection form.
Hanna, Ahuja, Winston
Case Study 4: Poker Simulation
Summary
Navigational buttons Functional buttons Input form Hand selection form
7
“Start” on the welcome sheet; “End” on the simulation sheet. “Repeat Simulation” and “Deal New Hand” on the simulation sheet. The number of players, the number of runs, how the user hand is dealt (random or specified). Where the suit and the value of each card are selected for the user’s hand.
CS4.4 Procedures We will now outline the procedures for this application, beginning with the initial sub procedures and the variable definitions. (See Figure CS4.6.) The “Main” procedure, which is called from the “Start” button, calls the “ClearPrev” procedure and shows the user the input form. It then formats the simulation sheet by hiding the display rows for the players not playing. Then, it calls the “RunSim” procedure and takes the user to the simulation sheet.
Hanna, Ahuja, Winston
Case Study 4: Poker Simulation
8
Figure CS4.6 The variable declarations and the “Main” procedure.
The input form procedures record the number of players and the number of runs assigned by the user. (See Figure CS4.7.) It also sets a Boolean variable value to record the user’s option about whether or not to receive a random hand or to specify a certain hand. If the user opts to pick his or her own hand, then the hand selection form is also displayed.
Figure CS4.7 The input form procedures.
The selection hand form uses an array of controls for the combo boxes for the card suits and another array for the combo boxes for the card values. (See Figure CS4.8.) It initializes these variables in the initialization procedure. (See Figure CS4.9.) After recording the suit and the value for each card selected by the user, we perform some error checking to ensure that the same card was not selected more than once. We do so with an array to store which cards were selected. (Is there an alternate way to perform this error check?)
Hanna, Ahuja, Winston
Case Study 4: Poker Simulation
9
Figure CS4.8 The first part of the hand selection form procedures.
Hanna, Ahuja, Winston
Case Study 4: Poker Simulation
10
Figure CS4.9 The second part of the hand selection form procedures.
The “ClearPrev” procedure clears the status and card value cells from the simulation sheet for all the players. (See Figure CS4.10.) It also deletes all the card images from the simulation sheet.
Hanna, Ahuja, Winston
Case Study 4: Poker Simulation
11
Figure CS4.10 The “ClearPrev” and “RunSim” procedures.
The “RunSim” procedure, the main procedure of the application, performs the simulation. (See Figure CS4.10.) It begins by calling an “Initialize” procedure, which initializes the array for all the card values and suits. (See Figure CS4.11.) Next, it calls the “DealUser” procedure, which deals the user’s hand. (Note that this procedure is only called if the application is not being resolved.) It then performs the simulation by calling the “Shuffle,” “DealOthers,” and “CalcChance” procedures for the given number of runs. Finally, the winning probability is calculated and displayed to the user.
Hanna, Ahuja, Winston
Case Study 4: Poker Simulation
12
Figure CS4.11 The “Initialize” procedure.
The “DealUser” procedure first checks whether or not the user has specified a certain hand or whether he or she has opted to receive a random hand. In the latter case, the cards are shuffled with the “Shuffle” procedure, and the first five cards are given to the user by calling the “Deal” function procedure. If the user has specified his or her own hand, then it has already been dealt, and we need to move those cards to the front of the deck. We then sort the user’s hand with the “SortArray” procedure and display the card images on the simulation sheet with the “GetImage” function procedure.
Hanna, Ahuja, Winston
Case Study 4: Poker Simulation
13
Figure CS4.12 The “DealUser” procedure.
The “Shuffle,” “DealOthers,” and “Deal” procedures are illustrated in Figure CS4.13. The first performs the shuffle algorithm described in Section CS4.1.1. “DealOthers” calls the “Deal” function procedure for each player. It deals cards to each player, as described in Section CS4.1.1 and then calls the “SortArray” and “GetImage” procedures.
Hanna, Ahuja, Winston
Case Study 4: Poker Simulation
14
Figure CS4.13 The “Shuffle,” “DealOthers,” and “Deal” procedures.
The “SortArray” procedure sorts the cards with the bubble sort algorithm. The “GetImage” procedure copies the images for each card in the player’s hand from the hidden image sheet and pastes them on the simulation sheet. (See Figure CS4.13 for both procedures.)
Hanna, Ahuja, Winston
Case Study 4: Poker Simulation
15
Figure CS4.14 The “SortArray” and “GetImage” function procedures.
The “CalcChance” procedure finds the status of each player’s hand and compares it with the user’s status. If the user has the highest status compared to all the players, then the user wins and the number of wins for the user is incremented. Each player’s status is determined with the “FindStatus” function procedure.
Hanna, Ahuja, Winston
Case Study 4: Poker Simulation
16
Figure CS4.15 The “CalcChance” procedure.
Hanna, Ahuja, Winston
Case Study 4: Poker Simulation
17
The “FindStatus” function procedure finds the status of each player’s hand by checking each status condition sequentially. (See Figures CS4.16, CS4.17, and CS4.18.) First, the number of each suit and each value are counted for the player’s hand. The status is initialized as “High Card,” since this is the lowest ranking hand.
Figure CS4.16 The first part of the “FindStatus” function procedure.
It then checks for “One Pair,” “Two Pairs,” “Three of a Kind,” and “Four of a Kind” referring to the number of cards in each suit and their values. We also check for “Full House” if “One Pair” or “Three of a Kind” was found.
Hanna, Ahuja, Winston
Case Study 4: Poker Simulation
18
Figure CS4.17 The second part of the “FindStatus” function procedure.
If any of these statuses were found, then we do not need to check the other status conditions. However, if the player’s status is still “High Card,” then we can check for “Flush,” “Straight,” and “Straight Flush.” We then display the player’s status and hand on the simulation sheet.
Hanna, Ahuja, Winston
Case Study 4: Poker Simulation
19
Figure CS4.18 The third part of the “FindStatus” function procedure.
The only navigational procedure, which applies to the “End” button on the simulation sheet, takes the user back to the welcome sheet.
Hanna, Ahuja, Winston
Case Study 4: Poker Simulation
20
Figure CS4.19 The navigational procedure.
Main Summary
ClearPrev Input form procedures Hand selection form procedures RunSim Initialize DealUser Shuffle DealOthers Deal SortArray GetImage CalcChance FindStatus Navigational
Initializes the application and takes the user to the historical data sheet. Clears the previous values on all the sheets. Records the number of players, the number of runs, and whether the user’s hand is random or specified. Records the card suits and the values for the user’s hand; performs some error checking. Initializes the deck, deals the users, and runs the simulation by shuffling, dealing to other players, and calculating the user’s chance of winning. Initializes the card suits and values in the deck. Either deals a random hand or moves the specified cards to the front of the deck. Shuffles the cards with the “Shuffle” algorithm. Calls the “Deal” procedure for each player. Gives the next five cards in the deck to the player. Sorts each player’s hand using the “Bubble Sort” algorithm. Copies and pastes the card images for the player’s hand. Finds each player’s status and compares it to the user’s status to determine whether or not the user wins. Considers the status conditions to determine the player’s status. Applies to the “End” button on the simulation sheet.
CS4.5 Resolve Options The user can resolve this application by selecting either the “Repeat Simulation” or “Deal New Hand” buttons on the simulation sheet. The first button repeats the simulation with the same user hand with the use of the “RepeatSim” procedure. (See Figure CS4.20.) It sets a Boolean variable so that the user’s hand is not re-dealt and then recalls the “RunSim” procedure.
Hanna, Ahuja, Winston
Case Study 4: Poker Simulation
Figure CS4.20
21
The “RepeatSim” procedure.
When the simulation repeats, small changes may occur in the user’s chance of winning with the given hand. (See Figure CS4.21.)
Figure CS4.21 Resolve option 1: “Repeat Simulation.”
The second resolve option, selected with the “Deal New Hand” button, again shows the input form to the user and allows him or her to change the number of players, the number of runs, or the hand. For example, the user can specify his or her hand so that it is the same but change the number of players; an increase in the number of players may lessen the user’s chance of winning. (See Figure CS4.22.) Or, the user can keep the same number of players and runs but ask to be dealt a new random hand. (See Figure CS4.23.)
Hanna, Ahuja, Winston
Case Study 4: Poker Simulation
22
Resolve option 2: “Deal New Hand,” changing the number of players but keeping the same hand.
Figure CS4.22
Hanna, Ahuja, Winston
Case Study 4: Poker Simulation
23
Resolve option 2: “Deal New Hand,” keeping the same number of players, but changing the user’s hand.
Figure CS4.23
Option 1 Summary
Option 2
“Repeat Simulation” button: repeat the simulation with the same user hand. “Deal New Hand” button: specify the same hand with a different number of players or runs; change the user hand with the same number of players; make any other combination of changes using the input form.
CS4.6 Summary ¾ The poker simulation application calculates the chance of winning a game of poker given the hand that the user is dealt and the number of players in the game. The user can either have a random hand dealt or specify his or her hand.. ¾ This application requires three spreadsheets: the welcome sheet, the simulation sheet, and a hidden image sheet. ¾ For this application’s user interface, we use navigational and functional buttons as well as two user forms. ¾ Several procedures for this application initialize and perform the simulation for the given user hand and number of players.
Hanna, Ahuja, Winston
Case Study 4: Poker Simulation
24
¾ The user can resolve the application by repeating the simulation for the same user hand, dealing a new user hand, or changing the number of players.
CS4.7 Extensions 1. Allow the user to specify some cards but not necessarily their entire hand. In other words, suppose that the user wants to know his or her chances of winning if dealt an ace or two kings, but he or she doesn’t care about the other cards. 2. Allow the user to exchange two or three cards after initially dealt a random hand. Also assume that the other players can switch two or three cards. How does this affect their probabilities for winning? 3. Create a similar application for playing blackjack.
Hanna, Ahuja, Winston
Case Study 5 NBA Lineup
Chapter Overview
CS5.1 Application Overview CS5.1.1 Model Definition and Assumptions CS5.1.2 Input CS5.1.3 Output CS5.2 Spreadsheets CS5.3 User Interface CS5.4 Procedures CS5.5 Resolve Options CS5.6 Summary CS5.7 Extensions
Case Study 5: NBA Lineup
2
CS5.1 Application Overview This application allows the user to view statistics and make informed coaching decisions for a basketball team. It is specifically designed to aid a coach or sports fan of the Indiana Pacers basketball team. These statistics are calculated from recorded data for several different player lineups; they include games when the Pacers played several different teams in both the regular and playoff seasons. This application performs the following analyses: - The performance of various lineup scenarios in which certain players are in and certain players are out - Individual player statistics about the total minutes played and the average rating against a selected team - Game statistics for all combinations of a player with his teammates. There is also an optimization option in this application that allows the user to determine the best lineup of players to play a selected team in any season.
CS5.1.1 Model Definition and Assumptions We assume that the game data for the Indiana Pacers team is provided. This data, which is imported by the developer, is stored in a hidden sheet. (See Figure CS5.1.) The user does have the option to view this sheet. For each game played, the data contains the following statistics: opposing team, game number, season (regular or playoffs), and lineup. For each game’s lineup, these additional statistics are recorded: minutes the lineup played, rating the lineup received, and the five players in the lineup. The application options analyze these statistics.
Figure CS5.1 The hidden game data sheet.
Hanna, Ahuja, Winston
Case Study 5: NBA Lineup
3
The first analysis option is to view the performance of various lineup scenarios in which certain players are in and certain players are out of the lineup. To do so, the user selects the lineup he or she wants to analyze by determining which players should be in the lineup and/or which players should be out of the lineup. In this way, the user does not have to know a specific lineup that was actually used, but rather how the team performs when certain players are in or out of the lineup. The user also selects a team and a season for which he or she wants to see the results of this lineup. For example, a coach may want to know how the team played against New York in the regular season when the player Artest was in the lineup but player RMiller was not. For this analysis, we loop over the statistics in the game data sheet to keep track of the total minutes and total rating for every row of data in which the team and season match the user’s choice and in which the players that should be in the lineup are listed and the players that should be out of the lineup are not listed. The total minutes and average rating of the selected lineup are then calculated and displayed to the user. We use the following code to scan the data for this analysis. Do While DataStart.Offset(row, 0).Value "" If Team = "All" Or Team = DataStart.Offset(row, 0).Value Then If Season = "Both" Or Season = DataStart.Offset(row, 2).Value Then Condition = True For i = 1 To NumIn InPlayer = InSet(i) If PlayerPresent(InPlayer, row) = False Then Condition = False End If Next i For i = 1 To NumOut OutPlayer = OutSet(i) If PlayerPresent(OutPlayer, row) = True Then Condition = False End If Next i If Condition = True Then TotalMinutes = TotalMinutes + DataStart.Offset(row, 3).Value TotalRatingMinutes = TotalRatingMinutes _ + DataStart.Offset(row, 3).Value * DataStart.Offset(row, 4).Value End If End If End If row = row + 1 Loop The second analysis option is to view individual player statistics for the total minutes played and the average rating against any selected team(s). For example, a user may want to know the total minutes and average rating that Bender has when playing against Atlanta and Boston. To perform this analysis, the game data is scanned and the total minutes and total rating are recorded for each team on the user’s list in which the
Hanna, Ahuja, Winston
Case Study 5: NBA Lineup
4
selected player is on the lineup. Then, the total minutes and average rating per team are displayed. We use the following code to scan the data for this analysis. Do While DataStart.Offset(row, 1).Value "" For t = 1 To NumTeams If TeamName(t) = DataStart.Offset(row, 0).Value Then If PlayerPresent(InPlayer, row) Then TeamMinutes(t) = TeamMinutes(t) + DataStart.Offset(row, 3).Value TeamRatingMinutes(t) = TeamRatingMinutes(t) + _ DataStart.Offset(row, 3).Value * DataStart.Offset(row, 4).Value End If End If Next t row = row + 1 Loop The third analysis option is to view the game statistics for all combinations of a player with his teammates. For example, a user may be interested to learn how well BMiller plays with JFoster and how well he plays with O’Neal; therefore, he or she would view the total minutes and average rating that were recorded when BMiller played with each of his teammates. To perform this analysis, we scan the game data and record the total minutes and total rating from every row in which the selected player and a particular teammate played together. The total minutes and average rating for each combination of the selected player and his teammates are then displayed. The application also presents the total minutes and average rating for which the selected player played for all of the game data. We use the following code to scan the data for this analysis. Do While DataStart.Offset(row, 0).Value "" If PlayerPresent(SelectedPlayer, row) = True Then TotalMinutes = TotalMinutes + DataStart.Offset(row, 3).Value TotalRatingMinutes = TotalRatingMinutes _ + DataStart.Offset(row, 3).Value * DataStart.Offset(row, 4).Value For p = 1 To NumPlayers NextPlayer = Player(p) If NextPlayer SelectedPlayer And _ PlayerPresent(NextPlayer, row) = True Then PlayerMinutes(p) = PlayerMinutes(p) + _ DataStart.Offset(row, 3).Value PlayerRatingMinutes(p) = PlayerRatingMinutes(p) + _ DataStart.Offset(row, 3).Value * DataStart.Offset(row, 4).Value End If Next p End If row = row + 1 Loop The final analysis option is lineup optimization. To determine the optimal lineup, which is the one with the best overall average rating, the user selects a team and a season. The application then reports the lineup with the maximum average rating that played against the selected team in the selected season.
Hanna, Ahuja, Winston
Case Study 5: NBA Lineup
5
To perform this analysis, we need to view the game data for each unique lineup of the selected team and season. In order to view the data for unique lineups, we first sort the game data by the players in the lineup. We begin by ensuring that each row’s list of players is sorted alphabetically. Next, we perform a row sort with the “Orientation” argument of the “Sort” method: Do While DataStart.Offset(row, 0).Value "" Range(DataStart.Offset(row, 5), DataStart.Offset(row, 9)).Sort key1:=DataStart.Offset(row, 5), Order1:=xlAscending, Header:=xlGuess, OrderCustom:=1, MatchCase:=False, Orientation:=xlLeftToRight, _ DataOption1:=xlSortNormal row = row + 1 Loop We then sort the entire list of game data by each column of the lineup players. For example, if there are two rows with lineups “Bender, BMiller, Croshere, Mercer, Strickland” and “Bender, BMiller, Croshere, Mercer, Tinsley,” then the lineup ending with “Strickland” is sorted above the one ending with “Tinsley.” Since there are five columns of lineup players, and since Excel’s “Sort” method has a limit of three keys to sort by, we perform two separate sorts: ‘first sort by last three players Range(DataStart.Offset(1, 0), DataStart.End(xlDown).End(xlToRight)).Sort key1:=DataStart.Offset(row, 7), order1:=xlAscending, _ key2:=DataStart.Offset(row, 8), order2:=xlAscending, key3:=DataStart.Offset(row, 9), order3:=xlAscending, _ Header:=xlGuess, OrderCustom:=1, MatchCase:=False, Orientation:=xlSortColumns, DataOption1:=xlSortNormal 'then sort by team name and first two players Range(DataStart.Offset(1, 0), DataStart.End(xlDown).End(xlToRight)).Sort key1:=DataStart.Offset(row, 5), order1:=xlAscending, _ key2:=DataStart.Offset(row, 6), order2:=xlAscending, _ Header:=xlGuess, OrderCustom:=1, MatchCase:=False, Orientation:=xlSortColumns, DataOption1:=xlSortNormal We can now scan the sorted data and copy the rows whose team name and season match those selected by the user for the analysis. We copy these rows to a hidden sheet used for the optimal lineup analysis. (See Figure CS5.2.) Notice in this figure how the lineups are sorted.
Hanna, Ahuja, Winston
Case Study 5: NBA Lineup
6
Figure CS5.2 The optimal layout hidden data sheet.
We now need to ensure that the analysis of each lineup is performed on unique lineups. In other words, if the lineup “Bender, BMiller, Croshere, Mercer, Strickland” occurred in more than one game, then we want to record the cumulative minutes played and the average rating received by this lineup. To do so, we use a function procedure that checks each lineup one row at a time and ensures that consecutive rows do not have perfectly matching players in each column: Function SameSet(row) For col = 2 To 6 If OptDataStart.Offset(row, col).Value OptDataStart.Offset(row - 1, col).Value Then SameSet = False Exit For Else SameSet = True End If Next col End Function We have now recorded the total minutes and total ratings for each unique lineup. We convert the total ratings to average ratings and list the unique lineups on the final optimal lineup sheet. We then sort all of these rows (with unique lineups, total minutes, and average rating) by the average rating in descending order. The optimal lineup, which is the first one listed, has the maximum average rating.
Hanna, Ahuja, Winston
Case Study 5: NBA Lineup
7
CS5.1.2Input The input for this application is the following: • • • •
Lineup scenario analysis: the players in and out of the lineup, the team, and the season Player statistics: the player and the team All combinations analysis: the player Optimal lineup analysis: the team and the season
CS5.1.3Output The output for this application is the following: • • • •
CS5.2
Lineup scenario analysis: the total minutes and the average rating for the selected lineup Player statistics: the total minutes and the average rating for the selected player and the team All combinations analysis: the total minutes and the average rating for each combination of the selected player and his teammates Optimal lineup analysis: the lineup with the maximum average rating for the selected team and the season
Spreadsheets
This application requires five main sheets: the welcome sheet, the lineup scenario sheet, the player statistics sheet, the all combinations analysis sheet, and the optimal lineup sheet. Note that we also incorporate the two hidden sheets described in the above section. The welcome sheet contains the title, the description of the application, and the “Start” button. (See Figure CS5.3.) The “Start” button displays the user options form.
Figure CS5.3 The welcome sheet.
Hanna, Ahuja, Winston
Case Study 5: NBA Lineup
8
The lineup scenarios sheet presents the total minutes and the average rating that the selected lineup achieved when the Pacers played the selected team in the selected season. (See Figure CS5.4.) The selected lineup is determined by which players are in and which players are out of the lineup. The “End” button returns the user to the welcome sheet; the “Main Menu” button shows the user the options form again; the “New Lineup” button allows the user to resolve this analysis option for a new set of input; and the “View Details” button allows the user to view the hidden game data sheet.
Figure CS5.4 The lineup scenarios sheet.
The player statistics sheet shows the total minutes played and average rating for the selected player when playing against each selected team(s). (See Figure CS5.5.) The “End,” “Main Menu,” and “View Details” buttons are also on this sheet. The “New Player” button allows the user to resolve the player statistics option for a new player and/or the set of teams.
Hanna, Ahuja, Winston
Case Study 5: NBA Lineup
9
Figure CS5.5 The player statistics sheet.
The all combinations sheet displays the total minutes and total average rating of the selected player over all games as well as the total minutes and average rating for all games in which this player played with each of his teammates. (See Figure CS5.6.) The “End,” “Main Menu,” and “View Details” buttons are also on this sheet. The “New Player” button allows the user to resolve the all the combinations analysis for a new player.
Hanna, Ahuja, Winston
Case Study 5: NBA Lineup
10
Figure CS5.6 The all combinations sheet.
The optimal lineup sheet presents the optimal lineup for the selected team and season. (See Figure CS5.7.) The optimal lineup is the one with the best average rating. The application also reports the total minutes and average rating for each lineup that played against the selected team in the selected season. The “End,” “Main Menu,” and “View Details” buttons are also on this sheet. The “Resolve” button allows the user to resolve the optimal lineup analysis for a new team and/or season.
Hanna, Ahuja, Winston
Case Study 5: NBA Lineup
11
Figure CS5.7 The optimal lineup sheet.
Welcome sheet Summary
Lineup scenarios sheet Player statistics sheet All combinations sheet Optimal lineup sheet
CS5.3
Includes the application description and “Start” button. Reports the total minutes and average rating for the selected lineup. Reports the total minutes and average rating for the selected player and team(s). Reports the total minutes and average rating for each combination of the selected player and his teammates. Reports the lineup with the maximum average rating for the selected team and season.
User Interface
For this application’s user interface, we use navigational and functional buttons and six user forms. When the user presses the “Start” button on the welcome sheet, the options form appears. (See Figure CS5.8.) It allows the user to select which option to view: lineup scenarios, player statistics, all combinations, or optimal lineup. We use one frame with four option buttons for this form.
Hanna, Ahuja, Winston
Case Study 5: NBA Lineup
12
Figure CS5.8 The options form.
If the user chooses the lineup scenario option, the lineup scenario sheet appears and displays the lineup scenario form. (See Figure CS5.9.) On this form, the user selects which players should be in the lineup and which players should not be in the lineup for the analysis. The “In List” and “Out List” buttons allow the user to add the selected player from the list box on the left to the corresponding “In” or ”Out” list box on the right. The “Remove” buttons remove a selected player from the boxes.
Hanna, Ahuja, Winston
Case Study 5: NBA Lineup
13
Figure CS5.9 The lineup players form.
Once the user has specified the lineup, the lineup team and season form appears. (See Figure CS5.10.) We use a combo box to list all of the teams plus the “All” option to select all of the teams. We use another combo box to list the seasons plus the “Both” option to select both seasons. If the user selects the player statistics option, then the player statistics sheet appears and displays the player statistics form. (See Figure CS5.11.) The user first selects the player from the combo box. Then, the user selects the teams for which he or she wants to see the player’s statistics. A list box provides all of the team names plus “All,” which the user can select to view the statistics for all the teams. The user can press the “Add” button to add a selected team to the team list box on the right. The “Remove” button removes a selected team from the list box.
Hanna, Ahuja, Winston
Case Study 5: NBA Lineup
14
Figure CS5.10 The Lineup team and season form.
Figure CS5.11 The player statistics form.
If the user selects the all combinations option, then the all combinations sheet appears and shows the all combinations form. (See Figure CS5.12.) On this form, the user selects a player from the combo box.
Hanna, Ahuja, Winston
Case Study 5: NBA Lineup
15
Figure CS5.12 The all combinations form.
If the user selects the optimal lineup option, then the optimal lineup sheet appears and presents the optimal lineup form. (See Figure CS5.13.) On this form, the user selects the team and season for which he or she wants to find the optimal lineup. The user selects the team from the combo box and the season from another combo box.
Figure CS5.13 The optimal lineup form.
Hanna, Ahuja, Winston
Case Study 5: NBA Lineup
Summary
CS5.4
16
Options form
The user chooses which analysis option to view.
Lineup scenario form Lineup team and season form Player statistics form All combinations form Optimal lineup form Navigational buttons Functional buttons
The user selects which players should be in and out of the lineup to be analyzed. The user selects the team and season for the lineup analysis option. The user selects for which player and which teams to view the statistics. The user selects a player for the all combinations analysis. The user selects the team and season for which to find the optimal lineup. “End,” “Main Menu,” “View Details” “New Lineup,” “New Player,” “Resolve”
Procedures
We will now outline the procedures for this application, beginning with the variable declarations and initial sub procedures. (See Figure CS5.14.) The “Main” procedure, which is called from the “Start” button, displays the options form to the user. The “Initialize” procedure sets several range variables that are used on the application’s worksheets.
Figure CS5.14 The variable declarations and the “Main” and “Initialize” procedures.
Hanna, Ahuja, Winston
Case Study 5: NBA Lineup
17
The procedures for the options form are presented in Figure CS5.15. Depending on the selected option button, the corresponding sheet is made visible and the corresponding form appears.
Figure CS5.15 The options form procedures.
The procedures for the lineup scenarios form are shown in Figure CS5.16. In Figure CS5.16 (a), the form is initialized by placing the list of players in the list box. The procedure for the “OK” button records the names of the players in the “In” list box and the “Out” list box to two respective arrays. The procedure in Figure CS5.16 (b) records the name of a selected player to the “In” list box. Several error checking statements are also included in this procedure. Similarly, in Figure CS5.16 (c), the procedure records the name of a selected player to the “Out” list box and also performs some error checking. The procedures in Figure CS5.16 (d) remove a selected player from the “In” or “Out” list box, respectively.
Hanna, Ahuja, Winston
Case Study 5: NBA Lineup
18
(a)
(b)
Hanna, Ahuja, Winston
Case Study 5: NBA Lineup
19
(c)
Hanna, Ahuja, Winston
Case Study 5: NBA Lineup
20
(d) Figure CS5.16 The lineup players form procedures.
Figure CS5.17 presents the procedures for the lineup team and season form. In these procedures, the name of the selected team and season are recorded, and the “Lineup” procedure is then called.
Hanna, Ahuja, Winston
Case Study 5: NBA Lineup
21
Figure CS5.17 The lineup team and season form procedures.
The “Lineup” procedure performs the analysis for the lineup scenario. (See Figure CS5.18.) The procedure loops over the statistics in the game data sheet to keep track of the total minutes and the total rating. It does so for every row of data in which the team and season match the user’s choice and in which the players that should be in the lineup are listed and the players that should be out of the lineup are not listed. The total minutes and average rating for the selected lineup are then calculated and displayed to the user. We use a function procedure, “PlayerPresent,” to check if a player is in or out of the lineup. This function procedure appears in Figure CS5.19.
Hanna, Ahuja, Winston
Case Study 5: NBA Lineup
22
Figure CS5.18 The “Lineup” procedure.
Hanna, Ahuja, Winston
Case Study 5: NBA Lineup
23
Figure CS5.19 The “PlayerPresent” function procedure.
Figure CS5.20 presents the procedures for the player statistics form. In Figure CS5.20 (a), the procedures initialize the form and record the selected player; the “PlayerStats” procedure is then called. In Figure CS5.20 (b), the procedures record a selected team and add it to the team list box or remove a selected team from the team list box.
(a)
Hanna, Ahuja, Winston
Case Study 5: NBA Lineup
24
(b) Figure CS5.20 The player statistics form procedures.
The “PlayerStats” procedure performs the analysis for the player statistics option. (See Figure CS5.21.) The game data is scanned, and the total minutes and total rating are recorded for each team on the user’s list in which the selected player is on the lineup. The total minutes and the average rating per team are displayed.
Hanna, Ahuja, Winston
Case Study 5: NBA Lineup
25
Figure CS5.21 The “PlayerStats” procedure.
Figure CS5.22 presents the procedures for the all combinations form. In these procedures, the form is initialized and the selected player is recorded. The “AllComparisons” procedure is then called.
Hanna, Ahuja, Winston
Case Study 5: NBA Lineup
26
Figure CS5.22 The all combinations form procedures.
The “AllComparisons” procedure performs the analysis for the all combinations option. (See Figure CS5.23.) We scan the game data and record the total minutes and total rating from every row in which the selected player and a particular teammate have played together. The total minutes and average rating for each combination of the selected player and his teammates are displayed. The total minutes and average rating for which the selected player has played for all of the game data are also displayed.
Hanna, Ahuja, Winston
Case Study 5: NBA Lineup
27
Figure CS5.23 The “AllComparisons” procedure.
The “Optimize” procedure performs the optimal lineup option. (See Figure CS5.24.) First, the optimal lineup form appears to record the team and season on which to perform the analysis. We then sort the game data by the players in the lineup. We begin by ensuring
Hanna, Ahuja, Winston
Case Study 5: NBA Lineup
28
that each row’s list of players is sorted alphabetically. We then sort the entire list of game data by each column of the lineup players. We can now scan the sorted data and copy the rows whose team name and season match those selected by the user for the analysis. We copy these rows to the hidden optimal data sheet. Figure CS5.24 (b) illustrates these steps. Next, we check each lineup one row at a time and ensure that consecutive rows do not have perfectly matching players in each column. We do so with the “SameSet” function procedure. (See Figure CS5.25.) We have now recorded the total minutes and total ratings for each unique lineup. We convert the total ratings to average ratings and list the unique lineups to the final optimal lineup sheet. We then sort all of these rows (with unique lineups, total minutes, and average rating) by the average rating in descending order. The optimal lineup is the first one listed; it has the maximum average rating. These steps are illustrated in Figure CS5.24 (b).
Hanna, Ahuja, Winston
Case Study 5: NBA Lineup
29
(a)
Hanna, Ahuja, Winston
Case Study 5: NBA Lineup
30
(b) Figure CS5.24 The “Optimize” procedure.
Hanna, Ahuja, Winston
Case Study 5: NBA Lineup
31
Figure CS5.25 The “SameSet” function procedure.
Figure CS5.26 presents the procedures for the optimal lineup form. In these procedures, the form is initialized and the selected team and season are recorded.
Figure CS5.26 The optimize form procedures.
Hanna, Ahuja, Winston
Case Study 5: NBA Lineup
32
Figure CS5.27 presents the navigational procedures.
Figure CS5.27 The navigational procedures.
Hanna, Ahuja, Winston
Case Study 5: NBA Lineup
Main Summary
Options form procedures Lineup form procedures Lineup team and season form procedures Lineup PlayerPresent function Player statistics form procedures PlayerStats All combinations form procedures AllCombinations Optimize Optimal lineup form procedure SameSet function Navigational procedures
CS5.5
33
Initializes the application and shows the user the options form. Determine which option the user wants to solve, takes him or her to the corresponding sheet, and displays a corresponding form. Record which player should be in and out of the lineup. Record the team and season for the lineup analysis. Scans the game data to report the total minutes and average rating that the specified lineup would have. Determines if a player is in the lineup of a row in the game data sheet. Record the player and teams for the analysis. Scans the game data to find the total minutes and average rating that the player had while playing the selected teams. Record the player for the analysis. Scans the game data to report the total minutes and average rating recorded when the selected player played with each of his teammates. Determines the optimal lineup by sorting and scanning the game data of unique lineups for the selected team and season. Records the team and season for the analysis. Determines if two lineups are unique. For the “End,” “Main Menu,” “View Details,” and “Resolve” buttons.
Resolve Options
The user can resolve this application with the various resolve buttons on each of the four main sheets: the lineup sheet, the player statistics sheet, the all combinations sheet, and the optimal lineup sheet. These buttons are “New Lineup” on the lineup sheet, “New Player” on the player statistics and all combinations sheets, and “Resolve” on the optimal lineup sheet. By selecting these buttons, the user can re-enter the parameters for each analysis performed.
Hanna, Ahuja, Winston
Case Study 5: NBA Lineup
“New Lineup” Summary
“New Player”
“Resolve”
34
The resolve button on the lineup sheet; the user can select a new lineup scenario, team, or season. The resolve button on the player statistics and the all combinations sheet; the user can select a new player and a set of teams for the player statistics option; the user can also select a new player for the all combinations option. The resolve button on the optimal lineup sheet; the user can select a new team or season for the analysis.
CS5.6 Summary ¾ This application allows the user to view statistics and make informed coaching decisions for a basketball team. The user can analyze lineup scenarios, player statistics, combinations of a player with his teammates, or find the optimal lineup to play a specific team in a specific season. ¾ This application requires five main sheets: the welcome sheet, the lineup scenario sheet, the player statistics sheet, the all combinations analysis sheet, and the optimal lineup sheet. Note that we also use two hidden sheets: the game data and the optimal lineup data. ¾ For this application’s user interface, we use navigational and functional buttons and six user forms. ¾ Several of this application’s procedures perform the analysis for the selected option. ¾ The user can resolve this application by pressing the resolve buttons on the analysis sheets to return to the corresponding input forms.
CS5.7 Extensions 1. 2. 3. 4.
Add summary statistics to the player statistics option. Add summary statistics to the all combinations option. Add summary statistics to the optimal lineup option. Allow the user to import new game data into the application. Allow the user to either overwrite the current data or to append it. 5. Create more analysis options for the optimal lineup option. What else would a coach be interested in examining when determining the optimal lineup? For example, what if a coach wants to know what the optimal lineup would be for a given team and season if he or she knows a particular player cannot be in the lineup?
Hanna, Ahuja, Winston
Case Study 6 University Information System
Chapter Overview
CS6.1 Application Overview CS6.1.1 Model Definition and Assumptions CS6.1.2 Input CS6.1.3 Output CS6.2 Spreadsheets CS6.3 User Interface CS6.4 Procedures CS6.5 Resolve Options CS6.6 Summary CS6.7 Extensions
Case Study 6: University Information System
CS6.1
2
Application Overview
Due to the large enrollment at the average university, a database larger than Excel is needed to maintain data about all the students. However, we can still use Excel’s spreadsheet functionalities to perform data analysis by extracting data from the database. In this application, we present a menu of options for the students, faculty, and administration at a university. Students can check their transcripts, department audits, and courses offered and can also create a schedule. Faculty can view course information and enter or modify student grades. Finally, the administration can view student statistics and faculty statistics. We perform all of these options by querying an Access database.
CS6.1.1 Model Definition and Assumptions This application performs dynamic database queries with a pre-developed Access database. This database, which consists of six tables and one query, contains information on students, faculty, courses, sections, and grades. (See Figure CS6.1.) The Access database file "UniversityInformationSystem.mdb" must be in the same directory as the Excel application in order to perform the live queries, but it does not have to be open. We will not discuss database design in this chapter or in this book. If the reader is unfamiliar with databases or Access, then we recommend referring to another text. For this application development description, we will focus on building the queries and creating a dynamic interface in which the user may run live queries for various options.
(a)
(b)
Figure CS6.1 The Access database “UniversityInformationSystem” has six tables and
one query. We will now provide an overview of the tables and queries in this database. It is important to understand where different information is located before creating this application’s queries.
Hanna, Ahuja, Winston
Case Study 6: University Information System
3
The first table is “TblCourse”; it contains information about the courses offered at the university. (See Figure CS6.2.) The titles of the fields stored in this table are: “CourseID,” “DepartmentID,” “CourseName,” “Description,” “CreditHours,” and “CourseType.”
Figure CS6.2 The table “TblCourse.”
The second table is “TblDepartment”; it contains information about the departments of the university. (See Figure CS6.3.) The titles of the fields stored in this table are: “DepartmentID,” “Name,” “OfficeAddress,” and “Phone.”
Figure CS6.3 The table “TblDepartment.”
The third table, “TblFaculty,” contains information about the faculty at the university. (See Figure CS6.4.) The titles of the fields stored in this table are: “FacultyName,” “DepartmentID,” “Status,” “Nationality,” “Gender,” and “Phone.”
Figure CS6.4 The table “TblFaculty.”
Hanna, Ahuja, Winston
Case Study 6: University Information System
4
The fourth table, “TblSection,” contains information about the sections of each course offered at the university. (See Figure CS6.5.) The titles of the fields stored in this table are: “SectionNum,” “CourseID,” “FacultyName,” “Year,” “Semester,” “YearSem,” “Day,” “Time,” “RoomNumber,” “Capacity,” and “Evaluation.”
Figure CS6.5 The table “TblSection.”
The fifth table is “TblStudent”; it contains information about the students enrolled at the university. (See Figure CS6.6.) The titles of the fields stored in this table are: “Name,” “DepartmentID,” “StudentType,” “Email,” “Address,” “DateEntered,” “Nationality,” and “Gender.”
Figure CS6.6 The table “TblStudent.”
The sixth table, “TblTranscript,” contains information about the student grades for all the courses offered. (See Figure CS6.7.) The titles of the fields stored in this table are: “SectionNum,” “StudentName,” and “Grade.”
Hanna, Ahuja, Winston
Case Study 6: University Information System
5
Figure CS6.7 The table “TblTranscript.”
The one query in the database is “qryCourseID”; it appends the “CourseID” field to “TblTranscript.” (See Figure CS6.8.) The titles of the fields stored in this query are: “CourseID,” “SectionNum,” “StudentName,” and “Grade.”
Hanna, Ahuja, Winston
Case Study 6: University Information System
6
Figure CS6.8 The query “qryCourseID.”
We will use the query function described in Chapter 21, Section 21.1.2.2 to create each query; we call this function “QueryData.” (See Figure CS6.9.) We pass the following parameters to this function: “Src” is the string of SQL code that defines the query; “OutputRange” is the range to which we copy the recordset; and i and j are “Offset” parameters for this output range. Please refer to Chapter 21 for a more detailed explanation of query components.
Hanna, Ahuja, Winston
Case Study 6: University Information System
7
Figure CS6.9 The “QueryData” function creates each query.
CS6.1.2
Input
The input for this application depends on which option the user is solving. The input may be among the following: • • • •
CS6.1.3
Student name Course name Department name Faculty name Output
The output for this application depends on which option the user is solving. The output may be among the following: • • • • • •
Student transcript and GPA Student department audit Course information for students Course schedule for students Student grades for a particular course for faculty to view or modify Faculty statistics for the administration to view
There are two more output options that are left for the reader to develop. (See the “Extensions” section.) These are: • •
CS6.2
Course information for faculty Student statistics for the administration to view
Spreadsheets
This application requires seven main sheets: the welcome sheet, the student transcript sheet, the department audit sheet, the course information sheet, the student schedule sheet, the faculty grades sheet, and the faculty statistics sheet.
Hanna, Ahuja, Winston
Case Study 6: University Information System
8
The welcome sheet contains the title, the description of the application, and the “Start” button, which displays a main menu form. (See Figure CS6.10).
Figure CS6.10 The welcome sheet.
The student transcript sheet displays a selected student’s transcript and GPA. (See Figure CS6.11.) The transcript includes all of the courses that the selected student has taken. The “Select New Student” button allows the user to view the transcript for a new student. The “Back to Student Menu” button takes the user back to the student menu form. The “Exit” button returns the user to the welcome sheet. (See the “Applications” section in Chapter 21 for details on the student transcript option.)
Figure CS6.11 The student transcript sheet.
The department audit sheet displays the audit of courses for a selected student and his or her department. (See Figure CS6.12.) The user can view all of the courses that are
Hanna, Ahuja, Winston
Case Study 6: University Information System
9
required or the electives in the student’s department. The “Select New Student,” “Back to Student Menu,” and “Exit” buttons are also available on this sheet.
Figure CS6.12 The department audit sheet.
The course information sheet presents a list of sections for a selected course in a selected department. (See Figure CS6.13.) The user can view information for all of the sections offered of the selected course in the selected department. The course evaluation of each section is also displayed. The “Select New Course” and “Select New Department” buttons allow the user to view information for a new course in the same or another department, respectively. The “Back to Student Menu” and “Exit” buttons are also available.
Hanna, Ahuja, Winston
Case Study 6: University Information System
10
Figure CS6.13 The course information sheet.
The student schedule sheet allows a user to create a schedule for the current semester. (See Figure CS6.14.) To do so, the user can view all the sections offered of a selected course in a selected department. From the given list of sections, he or she can select a section number and press the “Add” or “Remove” buttons to add the course to or remove it from his or her schedule. [See Figure CS6.14 (a).] The user can click the “View Weekly Schedule” button to see all of the courses already added to the weekly schedule. [See Figure CS6.14 (b).] Additionally, the “Select New Department,” “Select New Course,” “Back to Student Menu,” and “Exit” buttons are available on this sheet.
Hanna, Ahuja, Winston
Case Study 6: University Information System
11
(a)
(b) Figure CS6.14 The student schedule sheet.
Faculty members can refer to the faculty grades sheet to view or modify student grades for a course they are currently teaching. (See Figure 6.17.) They can then either modify the grades by pressing the “Modify Grades of Current Students” button or add new students and grades by pressing the “Add New Students and Grades” button. These actions occur for the selected section number in the given table. After the faculty member makes any changes, he or she can press the “Save” button to update the database. The “Select New Faculty” button allows the user to perform these actions for a new faculty member and the corresponding list of courses that he or she taught. The “Back to Faculty Menu” button returns the user to the faculty menu form, and the “Exit” button returns the user to the welcome sheet.
Hanna, Ahuja, Winston
Case Study 6: University Information System
12
Figure CS6.15 The faculty grades sheet.
The administration uses the faculty statistics sheet to view statistics for all the faculty in a selected department. (See Figure CS6.16.) The main statistics include the student/faculty ratio, the graphs for the number of courses taught per faculty member, the average evaluation per faculty, the nationality distribution of the faculty in the department, and the gender distribution of faculty in the department. [See Figure CS6.16 (a).] The user can also view individual statistics for each faculty member in the selected department by pressing the “View Details per Faculty” button. [See Figure CS6.16 (b).] The user can return to the main statistics sheet by pressing the “View Summary per Department” button. The “Select New Department” and “Exit” buttons are also available on this sheet. Finally, the “Back to Administration Menu” button returns the user to the administration menu form.
Hanna, Ahuja, Winston
Case Study 6: University Information System
13
(a)
(b) Figure CS6.16 The faculty statistics sheet.
Hanna, Ahuja, Winston
Case Study 6: University Information System
Welcome sheet Summary
Student transcript sheet Department audit sheet Course information sheet Student schedule sheet Faculty grades sheet Faculty statistics sheet
CS6.3
14
Contains the application description and the “Start” button. Displays the transcript and GPA for a selected student. Displays the list of courses taken and those still needed (including required and elective courses) for a selected student and his or her corresponding department. Displays the list of sections for a selected course in a selected department. Allows a student to create a schedule by choosing sections available from a selected course in a selected department. Allows a faculty member to view or modify student grades in courses currently being taught. Allows the administration to view faculty statistics for a selected department.
User Interface
For this application’s user interface, we use navigational and functional buttons as well as nine user forms. When the user presses the “Start” button on the welcome sheet, the main menu form appears. (See Figure CS6.17.) This form, which allows the user to select from the student, faculty, or administration options, requires a frame and three option buttons.
Figure CS6.17 The main menu form.
The student form, which requires a frame and four option buttons, presents the user with the student options. (See Figure CS6.18.) He or she can select between viewing a transcript, viewing a department audit, seeing what courses are offered, and creating a schedule.
Hanna, Ahuja, Winston
Case Study 6: University Information System
15
Figure CS6.18 The student form.
The faculty form, which requires a frame and two option buttons, presents the user with the faculty options. (See Figure CS6.19.) The user can view course information or add and modify student grades.
Figure CS6.19 The faculty form.
The administration form, which requires a frame and two option butons, presents the administration options to the user. (See Figure CS6.20.) Here, the user can view faculty statistics or student statistics.
Figure CS6.20 The administration form.
Hanna, Ahuja, Winston
Case Study 6: University Information System
16
The student choice form appears when the user needs to select a student. (See Figure CS6.21.) The combo box lists all the students in the database. A query is always performed to update this list with the most current database information before the user views it.
Figure CS6.21 The student choice form.
When the user needs to select a department, the department choice form appears. (See Figure CS6.22.) The combo box lists all the departments in the database. A query is always performed to update this list with the most current database information before the user views it.
Figure CS6.22 The department choice form.
The course choice form is presented when the user needs to select a course. (See Figure CS6.23.) The combo box lists all the courses in the database. A query is always performed to update this list with the most current database information before the user views it.
Figure CS6.23 The course choice form.
Hanna, Ahuja, Winston
Case Study 6: University Information System
17
The faculty choice form appears when the user needs to select a faculty member. (See Figure CS6.24.) The combo box lists all the faculty members in the database. A query is always performed to update this list with the most current database information before the user views it.
Figure CS6.24 The faculty choice form.
Faculty members use the student grades form to select students to add to a course and/or to enter their grades. (See Figure CS6.25.) This form is similar to the student choice form in that a query is always performed to update the list with the most current database information before the user views it. However, the “Add” and “Done” buttons allow the user to select more than one name from the form in order to populate their course list on the faculty grades sheet.
Figure CS6.25 The student grades form.
Hanna, Ahuja, Winston
Case Study 6: University Information System
Main menu form Summary
Student menu form Faculty menu form Administration menu form Student choice form Department choice form Faculty choice form Course choice form Student grades form Navigational buttons Functional buttons
CS6.4
18
The user can choose between student, faculty, or administration options. The user can choose among the following student options: view transcript, view department audit, view course information, and create a schedule. The user can choose among the following faculty options: view course information, view/modify student grades. The user can choose among the following administration options: view student statistics, view faculty statistics. A student can be selected from the current list of students in the database. A department can be selected from the current list of departments in the database. A faculty member can be selected from the current list of faculty in the database. A course can be selected from the current list of courses in the database. Multiple students can be selected from the current list of students in the database. “Exit,” “Back to Student Menu,” “Back to Faculty Menu,” “Back to Administration Menu,” “View Details per Faculty,” “View Summary per Department.” “Select New Student,” “Select New Department,” “Select New Course,” “Select New Faculty,” “Add,” Remove,” “Modify Grades of Current Students,” “Add New Students and Grades.”
Procedures
We will now outline the procedures for this application beginning with the variable declarations and initial sub procedures. (See Figure CS6.26.) The “Main” procedure, which is called from the “Start” button, displays the main menu form to the user.
Hanna, Ahuja, Winston
Case Study 6: University Information System
19
Figure CS6.26 The variable declarations and the “Main” procedure.
The main menu form procedures are presented in Figure CS6.27. Depending on which option the user selects, the corresponding menu form for that option appears.
Figure CS6.27 The main menu form procedures.
The procedures for the student menu form are presented in Figure CS6.28. These procedures take the user to the sheet that corresponds to the student option selected. A corresponding sub procedure is also called.
Hanna, Ahuja, Winston
Case Study 6: University Information System
20
Figure CS6.28 The student menu form procedures.
The first student option calls the “Transcript” procedure, which we will discuss in detail in Chapter 21’s “Applications” section. The second student option calls the “Audit” procedure, which prepares the department audit for a selected student. (See Figure CS6.29.) The student is selected using the student choice form procedures. (See Figure CS6.30.) These procedures initialize the form by calling the “CreateStudentList” procedure. (See Figure CS6.31.) The “CreateStudentList,” “CreateFacList,” “CreateDeptList,” and “CreateCourseList” procedures all query the database to retrieve the current list of student names, faculty names, department names, and course IDs and names, respectively. Once the student has been selected, the “Department” procedure is then called from the “Audit” procedure. The “Department” procedure collects from the database the department name that corresponds with the selected student. The “Audit” procedure then creates a query to find all of the course IDs, course names, and course types with the selected department ID. For each of these courses, another query finds the section number that the selected student was enrolled in; these queries are performed with a loop. Note: All queries performed in these procedures use the “QueryData” function procedure described in Section CS6.1.1.
Figure CS6.29 The “Audit” procedure.
Hanna, Ahuja, Winston
Case Study 6: University Information System
21
Figure CS6.30 The student choice form procedures.
(a)
Hanna, Ahuja, Winston
Case Study 6: University Information System
22
(b) Figure CS6.31
The procedures for populating the combo boxes on the choice forms.
Figure CS6.32 The “Department” procedure.
The third student option calls the “Courses” procedure, which begins by displaying the department choice and course choice forms. (See Figure CS6.33.) The procedures for these forms are illustrated in Figures CS6.34 and CS6.35. The “CreateDeptList” and “CreateCourseList” procedures appear above in Figure CS6.31 (b). The “Courses” procedure then performs a query to find the course name and course type for the selected course. Another query is then performed to find the section numbers, faculty names, years, semesters, days, times, and room numbers for the specified course.
Hanna, Ahuja, Winston
Case Study 6: University Information System
23
Figure CS6.33 The “Courses” procedure.
Figure CS6.34 The procedures for the department choice form.
Hanna, Ahuja, Winston
Case Study 6: University Information System
24
Figure CS6.35 The procedures for the course choice form.
The fourth student option calls the “Schedule” procedure, which begins by displaying the department choice and course choice forms. (See Figure CS6.36.) A query is then made to find the course name and course type for the selected course. Another query then finds the section numbers, days, times, room numbers, and faculty names for the selected course. The user then uses this information to create his or her schedule. The user can add a course to or remove a course from his or her schedule by selecting one of the section numbers form the query and pressing the “Add” or “Remove” button, respectively. The “Add” button is assigned to the “AddCourse” procedure, which copies the name of the selected course and pastes it into the weekly schedule cells, depending on the course day and time. (See Figure CS6.37.) The “Remove” button is assigned to the “RemoveCourse” procedure, which clears the selected course from the weekly schedule by searching for the day and time of the course. (See Figure CS6.38.)
Hanna, Ahuja, Winston
Case Study 6: University Information System
25
Figure CS6.36 The “Schedule” procedure.
Hanna, Ahuja, Winston
Case Study 6: University Information System
26
Figure CS6.37 The “AddCourse” procedure.
Hanna, Ahuja, Winston
Case Study 6: University Information System
27
Figure CS6.38 The “RemoveCourse” procedure.
Figure CS6.39 presents the procedures for the faculty menu form, which provides the user with the faculty options. Depending on the option the user selects, the corresponding sheets are made visible and the corresponding procedure is called.
Figure CS6.39 The procedures for the faculty menu form.
The first faculty option is left for the reader to develop. The second faculty option calls the “FacGrades” procedure, which begins by showing the user the faculty choice form. (See Figure CS6.40.) The “CreateFacList” procedure [shown in Figure CS6.31 (a)] is called to populate the combo box on the faculty choice form. The procedures for the faculty choice form record the selected faculty. (See Figure CS6.41.) The “FacGrades” procedure then creates a query to find all of the course IDs, section numbers, and years
Hanna, Ahuja, Winston
Case Study 6: University Information System
28
and semesters that the selected faculty has taught. For each of these courses, another query finds the course name with a loop.
Figure CS6.40 The “FacGrades” procedure.
Figure CS6.41 The procedures for the faculty choice form.
Hanna, Ahuja, Winston
Case Study 6: University Information System
29
Now, the user can select either the “Modify Grades of Current Students” button to modify the course grades or the “Add New Students and Grades” button to add new student grades to a course. The first button is assigned to the “ModifyGrades” procedure, which performs a query to find all of the students and grades for the selected section of the selected course. (See Figure CS6.42.) The user can then modify these grades directly on the spreadsheet. The “Add New Students and Grades” button is assigned to the “AddGrades” procedure, which displays the student grades form. (See Figure CS6.42.) The procedures for this form record the selected students and paste them on the spreadsheet with the “Add” button until the “Done” button is pressed and the form is hidden. (See Figure CS6.43.)
Figure CS6.42 The “ModifyGrades” and “AddGrades” procedures.
Hanna, Ahuja, Winston
Case Study 6: University Information System
30
Figure CS6.43 The procedures for the student grades form.
The user can save changes made to the grades or the student list in this faculty option by pressing the “Save” button on the spreadsheet. This button is assigned to the “SaveGrades” procedure. (See Figure CS6.44.) If the user has been viewing or modifying the current list of student grades, then this procedure performs an UPDATE query to record the new grades to the current table “TblTranscript” in the database. If the user has added new students and new grades, then this procedure performs an INSERT query to insert each new student and grade into “TblTrancript” in the database.
Hanna, Ahuja, Winston
Case Study 6: University Information System
31
Figure CS6.44 The “SaveGrades” procedure.
The administration menu form provides the user with the administration options; Figure CS6.45 illustrates the procedures for this form.
Hanna, Ahuja, Winston
Case Study 6: University Information System
32
Figure CS6.45 The procedures for the administration menu form.
The first administration option calls the “StatsFac” procedure. (See Figure CS6.46.) The second administration option is left for the reader to develop. The “StatsFac” procedure begins by showing the department choice form. A query then finds the faculty names, status, nationalities, and genders for the selected department. This information is put on the statistics details sheet. Next, a COUNT query determines the number of courses taught and the average evaluations using a loop. Another COUNT query is then performed to find the number of students in the selected department. The final COUNT query finds the number of faculty in the selected department. Next, a loop creates a unique list of the nationalities of all the faculty in the selected department. Once this list is created, another loop counts the number of faculty of each nationality. The number of males and females are also calculated. Using all of these detailed statistics, the summary statistics are then created. The application calculates the student to faculty ratio and updates charts for the number of course taught per faculty, the average evaluation per faculty, the nationality distribution of faculty in the department, and the gender distribution of faculty in the department.
Hanna, Ahuja, Winston
Case Study 6: University Information System
33
(a)
Hanna, Ahuja, Winston
Case Study 6: University Information System
34
(b) Figure CS6.46 The “StatsFac” procedure.
Figure CS6.47 presents the navigational procedures.
Hanna, Ahuja, Winston
Case Study 6: University Information System
(a)
35
(b)
Figure CS6.47 The navigational procedures.
Main Summary
Transcript Audit Courses Schedule AddCourse RemoveCourse FacGrades ModifyGrades AddGrades SaveGrades StatsFac Form procedures
Procedures to update choice forms Navigational procedures QueryData
Initializes the application and shows the main menu form. Performs the queries for the transcript student option. Performs the queries for the department audit option. Performs the queries for the course information option. Performs the queries for the create schedule option. Adds a course to the weekly schedule. Removes a course from the weekly schedule. Performs queries for the faculty grades option. Lists the current students and the grades to be modified. The user selects new students and enters new grades. Performs the UPDATE and INSERT queries to save changes or additions to the grades. Performs COUNT queries to compile detailed statistics. The main menu, student menu, faculty menu, administration menu, student choice, department choice, faculty choice, course choice, and student grades forms. The “CreateStudentList,” “CreateFacList,” “CreateDeptList,” and “CreateCourseList” procedures. “Exit,” “Back to Student Menu,” “Back to Faculty Menu,” “Back to Administration Menu,” “View Details per Faculty,” and “View Summary per Department” The function procedure that performs all the queries. Hanna, Ahuja, Winston
Case Study 6: University Information System
36
CS6.5 Resolve Options The user can resolve this application by selecting the resolve buttons found on the main option sheets. For the student transcript option, the user can update the information for a new student by pressing the “Select New Student” button. For the department audit option, the user can also update the information for a new student by pressing the “Select New Student” button. For the course information option, the user can view information for a new course by pressing the “Select New Course” button or make a selection from a new set of courses by pressing the “Select New Department” button. For the create schedule option, the user can also view information for a new course by pressing the “Select New Course” button or make a selection from a new set of courses by pressing the “Select New Department” button. For the faculty grades option, the user can view courses for a new faculty member by pressing the “Select New Faculty” button. For the faculty statistics option, the administrative user can view new statistics for a different department by pressing the “Select New Department” button. These buttons are assigned to the main procedures, which correspond to each option on the sheet where the button is used. “Select New Student” Summary
“Select New Department” “Select New Course” “Select New Faculty”
Allows the user to select a new student for the transcript and department audit options. Allows the user to select a new department for the course information, create schedule, and faculty statistics options. Allows the user to select a new course for the course information and create schedule options. Allows the user to select a new faculty member for the faculty grades option.
CS6.6 Summary ¾ This application allows the user to view information for several student, faculty, and administration options by querying a university database. ¾ This application requires seven main sheets: the welcome sheet, the student transcript sheet, the department audit sheet, the course information sheet, the student schedule sheet, the faculty grades sheet, and the faculty statistics sheet. ¾ For this application’s user interface, we use navigational and functional buttons as well as nine user forms. ¾ Several of this application’s procedures create queries for the various information options. ¾ The user can resolve this application by pressing the resolve buttons on the various option sheets to update the information for a new student, new department, new course, or new faculty member.
CS6.7 Extensions 1. Add the following two options to the application: a. A faculty option to view course information. The faculty may want to see, for a selected course, who has taught the course in the past, how many
Hanna, Ahuja, Winston
Case Study 6: University Information System
37
students are usually in the course, and what the average course evaluation is. b. An administration option to view student statistics. The administration may be interested in the distribution of nationalities and genders among students. They may also want to know these distributions as they relate to GPA. Also, they may want to search for the distribution of students based on how long they have been at the university. 2. Add more security to this application by creating a username and password for each student and faculty member in the database. Also, create an administrative password for all department chairs. Keep this list of passwords either in an Excel spreadsheet or in a new table in the database. When the user selects an option from the main menu form, ask him or her for a password and ensure that he or she has the right to access that option. Where else could this security be added?
Hanna, Ahuja, Winston
Case Study 7 Retirement Planning
Chapter Overview
CS7.1 Application Overview CS7.1.1 Model Definition and Assumptions CS7.1.2 Input CS7.1.3 Output CS7.2 Spreadsheets CS7.3 User Interface CS7.4 Procedures CS7.5 Resolve Options CS7.6 Summary CS7.7 Extensions
Case Study 7: Retirement Planning
2
CS7.1 Application Overview In this application, we want to help the user answer the following questions: (i) At what age can I retire?; (ii) How much savings can I retire with?; and (iii) What is my best investment strategy? These questions are solved as separate options: options A, B, and C, respectively. We perform a simulation to determine the mean age, savings, and investment strategies for these three options.
CS7.1.1 Model Definition and Assumptions Let’s now describe the simulation calculations performed. We assume that the following input is known by the user and provided in the beginning of the application: current age, current savings, annual salary, annual percent increase in salary, and percent of user’s salary to invest each year. For the investment strategy, we assume that the user distributes his or her funds between treasury (T) bills, bonds, and stocks. This strategy is considered to be an asset allocation of the percent of the user’s savings he or she wishes to invest. The asset allocation is provided by the user as percentages (summing to 100 percent). All of this input is recorded by the user and placed on the sheet where the simulation calculations are performed. We translate the user’s percent values for the asset allocation into initial investment dollar amounts using the formula below. This calculation is performed for all investment types. (See Figure CS7.1.) Initial investment in T. Bills = percent of salary to invest * current salary * T. Bills asset allocation
Figure CS7.1 The initial investments are calculated from the asset allocation
percentages. Another source of input used in the simulation calculations is the historical data of market returns for T. bills, bonds, and stocks. We assume this data has already been collected (between 1926 and 1994) and stored in the simulation calculation spreadsheet. (See Figure CS7.2.) We use bootstrapping to create the market returns for each investment type for each year of the simulation. To perform the bootstrapping, we use the VLOOKUP function, as follows: Current market returns for T. Bills =VLOOKUP(RANDBETWEEN(1926,1994),BootData,2) Hanna, Ahuja, Winston
Case Study 7: Retirement Planning
3
Here, the range “BootData” contains all of the historical data presented in Figure CS7.1, and the value 2 signifies that the value for T. Bills is in the second column of this range. The formula is similar for bonds and stocks.
Figure CS7.2 The historical market returns used for bootstrapping.
Next, we use these bootstrapped returns to calculate the ending investment returns for the current year. (See Figure CS7.3.) For each investment type, we apply the following formula: Ending portfolio returns for T. Bills = Current investment in T. Bills * (1+ market returns for T Bills)
Figure CS7.3 Calculating the ending investment returns using the bootstrapped market
returns. We then calculate the current year salary, the current year addition to savings, and the updated investment dollar amount for each investment type. (See Figure CS7.4.) To calculate these values in their corresponding columns, we apply the following formulas: Current salary = (1+percent annual salary increase)*previous year’s salary
Hanna, Ahuja, Winston
Case Study 7: Retirement Planning
4
Current addition to savings = percent of salary to invest * current salary Current investment in T. Bills = (total returns + addition to savings) * T. Bills asset allocation
Figure CS7.4 Calculating the yearly salary, addition to savings, and investment
amounts. These calculations are performed (in each of the columns shown in the figures above) over several years (or rows). The number of years for which the calculations are made depends on which option the user is interested in solving. For each option, the first year matches the current age of the user. For option A, the last year matches the year when the user’s desired savings at retirement is met. For options B and C, the last year matches the age at which the user wishes to retire. For each option, these calculations are made for the necessary years and the final age (option A) or savings (option B and C) at this final year is recorded. This entire set of calculations is considered to be one run of the simulation. The simulation runs are repeated by updating the random number generation from the bootstrapping formula. We do so by typing the command “Calculate” in the VBA code, which is equivalent to the F9 manual calculation update function in the spreadsheet. (Refer to Chapter 7 and the RAND and RANDBETWEEEN functions.) The mean and standard deviation of the age (option A) or retirement savings (options B and C) are then calculated from the results recorded in each simulation run. For option C, we use a neighborhood search technique to find the investment strategy that maximizes the mean savings achieved in the simulation. We use five “big runs” of the simulation in which we manipulate the investment strategy until the mean savings do not improve. This manipulation is performed by adjusting the asset allocations by a small value alpha (here 0.05). The neighborhood search tries variations of the asset allocations with a “TrialInvst” array and alpha, as follows: For i = 1 To 3 For j = i + 1 To 3 Hanna, Ahuja, Winston
Case Study 7: Retirement Planning
5
If LoopNum = 1 Then TrialInvst(i) = TrialInvst(i) + alpha TrialInvst(j) = TrialInvst(j) - alpha ElseIf LoopNum = 2 Then TrialInvst(i) = TrialInvst(i) - alpha TrialInvst(j) = TrialInvst(j) + alpha End If Next j Next i The new asset allocations are only recorded if the mean savings improves. The steps for this “big run” simulation are as follows: The asset allocations are initialized to 0.33 each, and the mean savings from the ten simulation runs are recorded for the trial investment values. (See Figure CS7.5.)
Figure CS7.5 The initialization of the big run simulation for option C.
If none of the alpha-variation of the investment amounts improve, then the big run ends, and the max mean savings is recorded. The simulations are repeated in each big run until there is no more improvement for these investment amounts. Let’s consider an example illustrated in Figure CS7.6. In Figure CS7.6 (a), the first big run has ended with the initial .33 equal asset allocation. As shown in Figure CS7.5, there was no further improvement made to this mean savings value from the other trial asset allocations. The next big run is now being performed. We can see that in the first set of trial asset allocations, there has been an improvement from the initial .33 equal allocation with a mean savings of $481,988.56 to the asset allocation of .33, .38, and .28 (for T. bills, bonds, and stocks, respectively) and a mean savings of $512,025.07. In Figure CS7.6 (b), we see that this mean savings value and the corresponding asset allocation are moved to the top of the list and the other values cleared to see if further
Hanna, Ahuja, Winston
Case Study 7: Retirement Planning
6
improvement can be made by searching the neighbors of this solution. In Figure CS7.6 (c), we see that no further improvement is made to this mean savings value, and so the second big run ends. In Figure CS7.6 (d), this value and the asset allocation are copied to the big run results, and this process is repeated with the .33 equal asset allocation for the next big run. Figure CS7.6 (e) illustrates that all of the five big runs have finished.
(a)
(b)
(c)
Hanna, Ahuja, Winston
Case Study 7: Retirement Planning
7
(d)
(e) Figure CS7.6 An example of the completed big run simulation calculations.
CS7.1.2 Input The input for this application is the following: • • • • • • • •
Current age Current savings Annual salary Annual percent increase in salary Percent of user’s salary he or she wishes to invest each year Desired salary at retirement with confidence interval (for option A) Desired age at retirement (for options B and C) Investment strategy (or asset allocation) (for options A and B)
CS7.1.3 Output The output for this application is the following: • • •
Mean and standard deviation for age to retire (option A) Mean and standard deviation for savings at retirement (options B and C) Mean and standard deviation for asset allocations (option C)
Hanna, Ahuja, Winston
Case Study 7: Retirement Planning
•
8
Histogram of age to retire (option A) or savings at retirement (options B and C)
CS7.2 Spreadsheets This application requires four sheets: the welcome sheet, the simulation calculations sheet, the simulation runs sheet, and the results sheet. The welcome sheet contains the title, the description of the application, and the “Start” button. (See Figure CS7.7.) The “Start” button displays to the user several forms and then takes him or her directly to the results sheet.
Figure CS7.7 The welcome sheet.
The simulation calculations sheet performs the calculations described in section CS7.1.1. (See Figure CS7.8.) This sheet is initially hidden from the user, although the user has the option to view this sheet by pressing a button on the results sheet.
Hanna, Ahuja, Winston
Case Study 7: Retirement Planning
9
Figure CS7.8 The simulation calculations sheet.
The simulation runs sheet contains the outputs for each run of the simulation. For option A, the age of retirement is recorded for each run. [See Figure CS7.9 (a).] For option B, the savings at retirement is recorded for each run. For option C, the savings at retirement are also recorded for each "big run" whose investment strategy cannot be improved. [See Figure CS7.9 (b).]
(a)
Hanna, Ahuja, Winston
Case Study 7: Retirement Planning
10
(b) Figure CS7.9 The simulation runs sheet.
The results sheet displays the mean and standard deviation of the solutions for the selected option. It also shows a corresponding histogram of the values of the simulation runs. For option A, for the given desired returns and the confidence interval, the mean and standard deviation of the retirement age values are presented with the corresponding histogram. [See Figure CS7.10 (a).] For option B, for the given retirement age, the mean and standard deviation of the savings values are presented with the corresponding histogram. [See Figure CS7.10 (b).] For option C, the mean and standard deviation of the savings values are presented with the corresponding histogram (as in option B) along with the mean and standard deviation values for the asset allocations. [See Figure CS7.10 (c).]
Hanna, Ahuja, Winston
Case Study 7: Retirement Planning
11
(a)
(b)
Hanna, Ahuja, Winston
Case Study 7: Retirement Planning
12
(c) Figure CS7.10 The results sheet.
Welcome sheet Summary
Simulation calculations sheet Simulation runs sheet Results sheet
Contains the application description and the “Start” button. Where the simulation calculations are performed for each run. Where the simulation results are recorded for each run. Displays the mean and standard deviation of the results from the simulation runs with a corresponding histogram of these values.
CS7.3 User Interface For this application’s user interface, we use navigational and functional buttons, two user forms, and controls on the spreadsheet. When the user presses the “Start” button on the welcome sheet, the options form appears. (See Figure CS7.11.) It allows the user to select which option to solve (A, B, or C), and it requires a frame and three option buttons.
Hanna, Ahuja, Winston
Case Study 7: Retirement Planning
13
Figure CS7.11 The options form.
The user then views the input form. (See Figure CS7.12.) This is a dynamic form in that the last set of input (grouped by three different frames) is different depending on which option the user selected on the options form. If the user selects option A, then he or she is prompted for the desired savings at retirement and the confidence interval. [See Figure CS7.12 (a).] If the user selects option B, then the frame containing this input is replaced by a frame that prompts the user for the age at which he or she wishes to retire. [See Figure CS7.12 (b).] If the user selects option C, then the last frame with the asset allocation becomes locked and grayed. [See Figure CS7.12 (c).]
Hanna, Ahuja, Winston
Case Study 7: Retirement Planning
14
(a)
(b)
(c) Figure CS7.12 The input form.
Hanna, Ahuja, Winston
Case Study 7: Retirement Planning
15
On the results sheet, for options A and B, we use spin buttons to allow the user to modify his or her investment strategy and resolve the application by pressing the “Resolve” button. We will discuss this in more detail in Section CS7.5.
Summary
Options form Input form Spin buttons Navigational buttons
The user chooses between options A, B, and C. The user provides input for the selected option. Change the asset allocations on the results sheet for the resolve option. “Start” on the welcome sheet, “End” on all the sheets, “Back” on the simulation calculations and simulation runs sheets, and “See Simulation Calculations” and “See Simulation Results” buttons on the results sheet.
CS7.4 Procedures We will now outline the procedures for this application beginning with the variable declarations and initial sub procedures. (See Figure CS7.13.) The “Main” procedure, which is called from the “Start” button, calls the “ClearPrev” procedure to clear the previous values from all the sheets. The “Main” procedure then displays the option form (from which the input form is shown). It ends by calling the “RunSim” and “CreateReport” procedures and taking the user to the results sheet.
Figure CS7.13 The variable declarations and the “Main” and “ClearPrev” procedures.
Hanna, Ahuja, Winston
Case Study 7: Retirement Planning
16
Using Boolean variables, the procedures for the option form record which option the user has selected. (See Figure CS7.14.) These procedures also perform dynamic formatting for the input form.
Figure CS7.14 The option form procedures.
The procedures for the input form perform some error checking for the text boxes and then record the input for the selected option. (See Figure CS7.15.) Most input values are recorded directly to the simulation calculations sheet. Because they will be checked
Hanna, Ahuja, Winston
Case Study 7: Retirement Planning
17
during the simulation code, the desired savings (for option A) and the retirement age (for options B and C) are stored in variables.
Figure CS7.15 The input form procedures.
The “RunSim” procedure performs the simulation. For options A and B, we simply loop for the 100 runs and update the formulas on the simulation calculations sheet by typing the command “Calculate.” We record the results of each run by taking the values on the row specified by the user’s input for the selected option. [See Figure CS7.16 (a).] For option C, we perform the big runs and neighborhood search steps defined in section CS7.1.1. [See Figures CS7.16 (b), (c), and (d).]
Hanna, Ahuja, Winston
Case Study 7: Retirement Planning
18
(a)
Hanna, Ahuja, Winston
Case Study 7: Retirement Planning
19
(b)
Hanna, Ahuja, Winston
Case Study 7: Retirement Planning
20
(c)
Hanna, Ahuja, Winston
Case Study 7: Retirement Planning
21
(d) Figure CS7.16 The “RunSim” procedure.
The “CreateReport” procedure displays the mean and standard deviation values for the selected option. (See Figure CS7.17.) Some rows are hidden and unhidden, and the spin buttons are made visible and invisible depending on which option is selected. The histogram of simulation run values is also created.
Hanna, Ahuja, Winston
Case Study 7: Retirement Planning
22
(a)
Hanna, Ahuja, Winston
Case Study 7: Retirement Planning
23
(b) Figure CS7.17 The “CreateReport” procedure.
Figure CS7.18 presents the navigational procedures.
Figure CS7.18 The navigational procedures.
Hanna, Ahuja, Winston
Case Study 7: Retirement Planning
Main Summary
ClearPrev Option form procedures Input form procedures RunSim CreateReport Navigational procedures
24
Initializes the application and shows the user the option form. Clears the previous values on all the sheets. Record the user’s option. Record the user’s input for the selected option. Performs the simulation calculations for the selected option. Displays the results for the selected option. Apply to the “End,” “Back,” “See Simulation Calculations,” and “See Simulation Results” buttons.
CS7.5 Resolve Options The user can resolve this application by pressing the “Resolve” button on the results sheet. For options A and B, the user can change his or her asset allocation with the provided spin buttons (or by typing directly in these cells). [See Figures CS7.10 (a) and (b).] The user can also change the input values in the “Given” table by typing directly into these cells. When the “Resolve” button is pressed, the “Resolve” procedure is called. (See Figure CS7.19.) This procedure begins by recording any changes to the input cells. If option A or B is being resolved, then before changes to the investment strategy are recorded, the procedure ensures that the updated investment strategy still sums to 100%. Finally, the application re-calls the “RunSim” and “CreateReport” procedures.
Hanna, Ahuja, Winston
Case Study 7: Retirement Planning
25
Figure CS7.19 The “Resolve” procedure.
“Resolve” button on the results sheet Summary
Calls the “Resolve” procedure to record the updated input values and to re-run the simulation calculations.
CS7.6 Summary ¾ This application is to help the user answer the following questions: (i) At what age can I retire?; (ii) How much savings can I retire with?; and (iii) What is my best investment strategy? Simulation calculations for the selected option answer these questions. ¾ This application requires four spreadsheets: the welcome sheet, the simulation calculations sheet, the simulation runs sheet, and the results sheet. ¾ For this application’s user interface, we use navigational and functional buttons, two user forms, and controls on the spreadsheet. ¾ Several application procedures perform the simulation calculations for the selected option. ¾ The user can resolve this application by pressing the “Resolve” button to re-run the simulation with updated input values.
Hanna, Ahuja, Winston
Case Study 7: Retirement Planning
26
CS7.7 Extensions 1. Add another histogram to the results sheet for option C that shows the frequency with which the asset allocations were recorded for the big runs. 2. Allow the user to change the alpha value used in the neighborhood search for the option C calculations. 3. Give the user the option to resolve the application by changing his or her option selection. What other resolve options can be added? 4. Is there another option (aside from options A, B, and C) that can be considered in this application? How would you implement this to the simulation calculations sheet and procedures?
Hanna, Ahuja, Winston
Case Study 8 Stochastic Customer Forecasting
Chapter Overview
CS8.1 Application Overview CS8.1.1 Model Definition and Assumptions CS8.1.2 Input CS8.1.3 Output CS8.2 Spreadsheets CS8.3 User Interface CS8.4 Procedures CS8.5 Resolve Options CS8.6 Summary CS8.7 Extensions
Case Study 8: Stochastic Customer Forecasting
2
CS8.1 Application Overview This application is to forecast stochastic customer arrival while considering a set of factors that influence the forecast. We are looking at a bank scenario in which we are trying to forecast the number of daily customers that arrive at the bank. We consider the following factors that affect this forecast: the month, the day of the week, and such special factors as holidays, periodic days (such as paydays), and ranges of dates (such as Christmas week). Since this stochastic forecasting, also known as regression forecasting, requires up to 15 independent variables, we use a non linear programming model and the Solver as alternatives in order to estimate the coefficients of these factors.
CS8.1.1 Model Definition and Assumptions This application determines a constant factor, a factor for each month, a factor for each weekday, and special factors such that the sum of the square errors between the predicted number of customers and the historical number of customers is minimized. To forecast the number of customers with these factors, we use the following equation: Predicted Number of Customers = Constant Factor + Month Factor + Weekday Factor + Sum(Special Factors) With the decision variable cells, the month number, and the weekday value for each calendar day, we use LOOKUP functions to insert the corresponding month and weekday factors into this formula. We also use the SUMPRODUCT function to insert the corresponding special factors with a binary representation of which special factors are applied to a particular date. Below is an example of how this formula is written in Excel. (We consider month 1 = January and weekday 2 = Tuesday.) =CFactor + HLOOKUP(1,MonthLook,2) + HLOOKUP(2,WeekLook, 2) + SUMPRODUCT(SpecialFactors, $T$22:$Z$22) To insert this formula for every calendar day given in the user’s historical data, we loop over the data and dynamically enter the formula using the month and weekday in the corresponding row of data. We also enter the formula for the sum of squared errors between this forecasted number of customers and the historical number of customers. In the “Procedures” section, we will review these formulas, and in the “Spreadsheets” section, we will explain the layout of the model sheet. Do While Range("DataStart").Offset(i, 0).Value "" With Range("DataStart") .Offset(i, 5).Formula = "=CFactor + HLOOKUP(" & .Offset(i, 1).Value & ",MonthLook,2) + " "HLOOKUP(" & .Offset(i, 2).Value & ",WeekLook, 2) + SUMPRODUCT(SpecialFactors, " Range("SPValues").Offset(i, 0).Address & ")" .Offset(i, 6).FormulaR1C1 = "=(RC[-2] - RC[-1])^2" End With i=i+1 Loop
Hanna, Ahuja, Winston
Case Study 8: Stochastic Customer Forecasting
3
Please see Microsoft Excel: Data Analysis and Business Modeling by Winston for more details.
CS8.1.2
Input
The input for this application is the following: • •
CS8.1.3
Historical data = the number of customers on each workday for an entire calendar year Special factors = the holidays, periodic days, or a range of dates with a biased number of customers Output
The output for this application is the following: • • • •
A constant factor, month factors, weekday factors, and special factors A predicted number of customers The square error between the predicted number of customers and the historical data A chart of predicted and historical values
CS8.2 Spreadsheets This application requires four sheets: the welcome sheet, the historical data sheet, the solutions sheet, and the solutions chart sheet. The welcome sheet contains the title, the description of the application, and the “Run Demo” and “Start” buttons. (See Figure CS8.1.) The “Run Demo” button copies the demo data to the historical data sheet and takes the user to this sheet. The “Start” button prompts the user for some input and then takes him or her to the historical data sheet.
Hanna, Ahuja, Winston
Case Study 8: Stochastic Customer Forecasting
4
Figure CS8.1 The welcome sheet.
The historical data sheet contains the historical number of customers for every workday for an entire calendar year. (See Figure CS8.2.) The user can change the calendar year using the spin button at the top of the sheet; the calendar day, month, and weekday values are automatically updated for the selected year. The user can also import this information as a text file. Once the historical data has been entered, the user presses the “Continue” button to proceed to the solution sheet.
Hanna, Ahuja, Winston
Case Study 8: Stochastic Customer Forecasting
5
Figure CS8.2 The historical data sheet.
The solution sheet contains the model and the results of the model for the factors in the customer forecasting. (See Figure CS8.3.) A constant factor, a factor for each month, a factor for each weekday, and special factors are determined such that the sum of the mean square errors between the predicted number of customers and the historical number of customers is minimized. Outliers in the mean square error column are highlighted to help the user determine if another special factor should be considered. The user can press the “View Chart” button to view the solution chart sheet.
Hanna, Ahuja, Winston
Case Study 8: Stochastic Customer Forecasting
6
Figure CS8.3 The solution sheet.
The solution chart sheet graphs the predicted number of customers with the historical number of customers. (See Figure CS8.4.) The user presses the “Return to Results” button to return to the solutions sheet.
Hanna, Ahuja, Winston
Case Study 8: Stochastic Customer Forecasting
7
Figure CS8.4 The solution chart sheet.
Welcome sheet Summary
Historical data sheet Solution sheet Solution chart sheet
Contains the application description and the “Run Demo” and “Start” buttons. Where the user enters the historical number of customers for every workday of an entire calendar year. Contains the factors and predicted values resulting from the optimization model. Contains the chart of predicted and historical number of customers.
CS8.3 User Interface For this application’s user interface, we use navigational buttons, controls on the spreadsheet, and two user forms. By pressing the “Start” button on the welcome sheet, the user is shown a historical data user form. (See Figure CS8.5.) This form, which requires two option buttons and a frame, determines if the user will import data from a text file or enter the historical number of customers manually.
Hanna, Ahuja, Winston
Case Study 8: Stochastic Customer Forecasting
8
Figure CS8.5 The historical data form.
The user then views the historical data sheet where there is a spin button control that allows the user to change the calendar year to study. (See Figure CS8.6.) When this spin button is changed, the linked cell is updated, and the calendar days, the month, and the weekday values are automatically updated.
Figure CS8.6 The historical data year spin button.
When the user presses the “Continue” button on this sheet, he or she views the special factors user form. (See Figure CS8.7.) This form prompts the user to select any special factors that may bias his or her historical number of customers. There are three categories of special factors: holidays, periodic days (per month), and ranges of dates. For each category, some default days are provided as well as a blank day in which the user can create his or her own special factors. The user can select all or none of these and then click the “Solve” button to solve the model and proceed to the solution sheet. Frames group these categories of special factors, and check boxes are provided for each special factor selection. Additionally, combo boxes are provided for the months, days, and periodic type and day.
Hanna, Ahuja, Winston
Case Study 8: Stochastic Customer Forecasting
9
Figure CS8.7 The special factors form.
Hanna, Ahuja, Winston
Case Study 8: Stochastic Customer Forecasting
Summary
Historical data form Year spin button Special factors form Navigational buttons Functional buttons
10
Determines how the user enters the historical data. Allows the user to change the year of the historical data and to automatically update the calendar days. The user can select any or all of the special factors that may bias his or her historical data: holidays, periodic days, or ranges of dates. “End,” “View Chart,” and “Return to Results” buttons. “Run Demo,” “Start,” “Continue,” and “Resolve.”
CS8.4 Procedures We will now outline the procedures for this application beginning with the variable declarations and the initial sub procedures. (See Figure CS8.8.) The “Main” procedure, which is called from the “Start” button, calls the “ClearPrev” procedure to clear the previous values from all the sheets. It then initializes the historical data calendar dates on the historical data sheet and takes the user to this sheet. The historical data form then appears. The “Demo” procedure, which is called from the “Run Demo” button, copies the demo year and data to the historical data sheet and takes the user to this sheet.
Hanna, Ahuja, Winston
Case Study 8: Stochastic Customer Forecasting
11
Figure CS8.8 The variable declarations and the “Main” and “Demo” procedures.
The “ClearPrev” procedure clears the previous values and initializes the special factors arrays. (See Figure CS8.9.) There are three special factors arrays: one for the holidays; one for the periodic days; and one for the ranges of dates. The default dates are set, and the Boolean values for the user selection are reset.
Hanna, Ahuja, Winston
Case Study 8: Stochastic Customer Forecasting
12
Figure CS8.9 The “ClearPrev” procedure.
The procedures for the historical data form prompt the user to select a text file if he or she chooses to import the historical data. Or, they take the user directly to the historical data sheet if he or she chooses to enter the data manually. (See Figure CS8.10.) The event procedure for the spin button on the historical data sheet updates the calendar dates, month values, and weekday values for the selected year. (See Figure CS8.11.)
Hanna, Ahuja, Winston
Case Study 8: Stochastic Customer Forecasting
13
Figure CS8.10 The historical data form procedures.
Figure CS8.11 The historical data sheet control event procedures.
The “Continue” procedure is called from the “Continue” button on the historical data sheet. (See Figure CS8.12.) This procedure copies the historical data and pastes it on the solution sheet for the model calculations. It then displays the special factors form and Hanna, Ahuja, Winston
Case Study 8: Stochastic Customer Forecasting
14
takes the user to the solution sheet. It ends by calling the “RecordSF” and “RunSolver” procedures.
Figure CS8.12 The “Continue” procedure.
The procedures for the special factors form record all of the special factors selected by the user. (See Figures CS8.13 and CS8.14.) The default days for each category are checked as well as the user-defined special factors in each category. The application also updates the corresponding special factors arrays, and an initialization procedure sets the row sources of the form combo boxes and the default values.
Hanna, Ahuja, Winston
Case Study 8: Stochastic Customer Forecasting
15
Figure CS8.13 The first part of the special factors form procedures.
Hanna, Ahuja, Winston
Case Study 8: Stochastic Customer Forecasting
16
Figure CS8.14 The second part of the special factors form procedures.
The “RecordSF” procedure scans over the dates in the calendar from the historical data and marks which special factor is present. (See Figure CS8.15.) A mark is also made in the hidden special factors table, which is used in the model. For all possible days in each category of the special factors, the corresponding special factors array values are checked.
Hanna, Ahuja, Winston
Case Study 8: Stochastic Customer Forecasting
17
Figure CS8.15 The “RecordSF” procedure.
Hanna, Ahuja, Winston
Case Study 8: Stochastic Customer Forecasting
18
The “RunSolver” procedure solves the model. (See Figure CS8.16.) It inserts the formulas for the column to predict the number of customers and to calculate the squared error between the predicted and the historical values. “RunSolver” then names some ranges and inserts more formulas for the sum of the squared errors, the average month factors, and the average week factors. The Solver model is now prepared and run. The user can then observe the solutions to highlight outliers using the mean and standard deviation of the sum of the squared errors. Lastly, the application updates the data for the graph of the predicted and historical values.
Hanna, Ahuja, Winston
Case Study 8: Stochastic Customer Forecasting
19
Figure CS8.16 The “RunSolver” procedure.
Hanna, Ahuja, Winston
Case Study 8: Stochastic Customer Forecasting
20
Figure CS8.17 presents the navigational procedures.
Figure CS8.17 The navigational procedures.
Main Summary
Demo ClearPrev Historical data form procedures Year spin button event procedure Continue Special factors form procedures RecordSF RunSolver Navigational procedures
Initializes the application and prompts the user with the historical data form. Copies the demo year and data to the historical data sheet. Clears the previous values from all the sheets and initializes the special factors arrays. Determine how the user will enter the historical data. Updates the calendar dates, the month, and the weekday values for the selected year. Prepares the model on the solution sheet and shows the user the special factors form. Record the special factors selected by the user. Marks the special factors on the calendar dates and in the model. Prepares the model with the formulas, runs the Solver, highlights the outliers, and updates the graph data. For the “End,” “View Chart,” and “Return to Results” buttons.
CS8.5 Resolve Options The user can resolve this application by pressing the “Resolve” button on the solution sheet. This button is assigned to the “Resolve” procedure, which clears the previous factor values and re-shows the special factors form. (See Figure CS8.18.) This option allows the user to modify his or her selection of special factors based on the previous results. For example, the user may notice that outliers can be found on a periodic basis and therefore want to add a new periodic special factor to account for this pattern in the data. Once the user updates the special factors, they are recorded in the model and the
Hanna, Ahuja, Winston
Case Study 8: Stochastic Customer Forecasting
21
“RecordSF” and “RunSolver” procedures are re-called. The user stays on the solution sheet to view the updated results.
Figure CS8.18 The “Resolve” procedure.
“Resolve” button on the solution sheet Summary
Re-shows the special factors form and reoptimizes the factor values and the customer forecast.
CS8.6 Summary ¾ This application is to forecast stochastic customer arrival while considering a set of factors that influence the forecast. ¾ This application requires four spreadsheets: the welcome sheet, the historical data sheet, the solutions sheet, and the solutions chart sheet. ¾ For this application’s user interface, we use navigational buttons, controls on the spreadsheet, and two user forms. ¾ Several procedures for this application collect the historical data and the special factors for the model and solve the model to forecast the customer arrivals. ¾ The user can resolve this application by pressing the “Resolve” button on the solution sheet. This selection re-shows the special factors form and re-optimizes the factor values and the customer forecast.
CS8.7 Extensions
Hanna, Ahuja, Winston
Case Study 8: Stochastic Customer Forecasting
22
1. Add a dynamic element to the special factors form by selecting the first value in the combo boxes for any corresponding special factor check box. 2. Ensure that the user’s previous selections on the special factors form appear when the form is re-displayed during the resolve option. In other words, if the user had previously selected a date or entered a period special factor, then it should already be checked and entered when the form appears again. 3. Attempt to solve this problem using multiple regression instead of a non-linear programming model.
Hanna, Ahuja, Winston
Case Study 9 Sales Force Allocation
Chapter Overview
CS9.1 Application Overview CS9.1.1 Model Definition and Assumptions CS9.1.2 Input CS9.1.3 Output CS9.2Spreadsheets CS9.3User Interface CS9.4Procedures CS9.5 Resolve Options CS9.6Summary CS9.7 Extensions
Case Study 9: Sales Force Allocation
2
CS9.1 Application Overview This application seeks to determine the optimal allocation of sales force in order to maximize profits. In this application, we consider a customer-call scenario in which a manager is trying to determine how many calls should be made to each customer in the upcoming period. We employ optimization to solve the problem, and a trade off curve option allows users to observe optimized results for various upper bound values on the total number of calls to make.
CS9.1.1 Model Definition and Assumptions We begin by prompting the user to enter historical data about the sales force allocation. We assume that this historical data is known and includes the number of calls, unit sales, revenue per sale, and cost per call for all customers. This historical data is used to find s-curve parameters to estimate future profit. In marketing research, the s-curve is considered a more accurate model than the power curve. It is modeled as follows:
(b − a) S c R =a+ d + Sc The Solver finds for each customer the optimal s-curve parameters that minimize the sum of squared errors in the estimated profit and the calculated profit. Given the historical number of calls made to a customer, a variation of this value is found for 0.10, 0.50, 1.50, and 10 times the historical value. Aside from the historical number of calls, which has a corresponding historical unit sales value, the user is asked to estimate the unit sales for the variations of the number of calls. From each of these estimates, an estimated profit value is found. A calculated profit value is then determined using the scurve parameters and the s-curve model provided above. The Solver is then used to find the best s-curve parameters that minimize the sum of squared errors between these two profit values.
Number of Calls =0.1* Historical NumberCalls =0.5* Historical NumberCalls
Unit Sales Estimated Profit (User estimate) =(CustRev*UnitSales-CustCost*NumberCalls)/1000 (User estimate) … (Historical (Historical NumberCalls) UnıtSales) (User =1.5* Historical estimate) NumberCalls (User =10* Historical estimate) NumberCalls
Calculated Profit Error =(Aparam+((Bparam-Aparam)*NumberCalls^Cparam) / (Dparam+ NumberCalls ^Cparam)) / 1000 =(Estimated - Calculated)^2 … …
Hanna, Ahuja, Winston
Case Study 9: Sales Force Allocation
3
Minimize SSE
=SUM(Errors)
Parameters a
(decision variables)
b c d
Once these s-curve parameters have been determined for each customer, they are used to calculate the profit in the main optimization model. This model seeks to find the number of calls that should be allocated to each customer so that the total profit over all the customers is maximized. We consider that there is a lower bound and an upper bound constraint for the number of calls that can be made to each customer. We also consider that there is an upper bound on the total number of calls that can be made over all the customers. For the trade-off curve option, we allow the user to vary this overall upper bound and view the change in the optimized total profit. Lower Bound (Given by User)
Customer 1 2 …
Number of Calls
Upper Bound
Unit Sales
(decision variables)
(Given by User)
=INT(Aparam + ((Baram – Aparam) * NumCalls^Cparam) / (Dparam+NumCalls^Cparam))
=SUM(CallsDV)
Profit / Sale
Cost / Call
(From Historical Data)
(From Historical Data)
Maximize:
Total Profit =Profit/Sale*UnitSales – Cost/Call*NumberCalls
=SUM(Profit)
See Practical Management Science by Winston and Albright for more details.
CS9.1.2
Input
The user is prompted for various inputs throughout this application: • • •
Historical input = number of calls, unit sales, revenue per sale, and cost per call for each customer Estimate input = expected unit sales for variations on the historical number of calls Optimization input = lower and upper bounds on the number of calls that can be made to each customer, upper bound on the total number of calls that can be made across all customers
Hanna, Ahuja, Winston
Case Study 9: Sales Force Allocation
CS9.1.3
4
Output
There are two main outputs for this application: • •
Number of calls to make to each customer in order to maximize profits Trade-off curve of upper bound on total number of calls versus the total overall revenue
CS9.2 Spreadsheets This application requires five spreadsheets: the welcome sheet, the historical data sheet, the s-curve parameters sheet, the optimization sheet, and the trade-off curve sheet. The welcome sheet contains the title, the description of the application, and the “Run Demo” and “Start” buttons. (See Figure CS9.1.) The “Run Demo” button copies some demo historical data and then takes the user to the historical data sheet. The “Start” button on the welcome sheet prompts the user for some input and then displays the historical data sheet.
Figure CS9.1 The welcome sheet.
The historical data sheet stores the input for the historical number of calls made to each customer, the unit sales achieved, the profit per unit sale, and the cost per call made. The total profit is calculated per customer with a simple formula of unit sales * profit per sale – number of calls * cost per call. The total profit overall customers is also calculated as the sum of the total profit per customer. Figure CS9.2 presents the historical data sheet with the demo data.
Hanna, Ahuja, Winston
Case Study 9: Sales Force Allocation
5
Figure CS9.2 The historical data sheet.
The “Find S Curve Parameters” button takes the user to the s-curve parameters sheet, which is where the user optimizes the s-curve parameters for each customer. (See Figure CS9.3.) For each customer, one at a time, the historical data is referenced as input on this sheet. The number of calls and unit sales in the historical data are found in the middle row of the main calculation table of this sheet. Using the historical number of calls, the application calculates variations of .10, .50, 1.5, and 10 times the historical value. The user is then asked to estimate the unit sales for these variations in the number of calls. With the user’s values, the application calculates an estimated profit for each scenario. The Solver then finds the a, b, c, and d parameter values for the s-curve such that the mean squared error between the calculated profit from these parameters and the estimated profit from the user’s input are minimized. A chart comparing the estimated and calculated profits is shown. Next, the user clicks the “Calculate” button to optimize these s-curve parameters for each customer after he or she has entered the sales estimates. When all the customer’s parameters have been optimized, the user can press the “Go to Optimization” button to proceed to the optimization sheet.
Hanna, Ahuja, Winston
Case Study 9: Sales Force Allocation
6
Figure CS9.3 The s-curve parameters sheet.
The main model of the application is solved on the optimization sheet. (See Figure CS9.4.) The user provides a lower bound and an upper bound on the number of calls that can be made to each customer; these are the decision variables. Using the optimized s-curve parameters and these decision variables, the unit sales are calculated. From these unit sales, the profit per sale, and the cost per call input, the total profit per customer is also calculated. The objective function is to maximize the sum of these total profit values for all the customers. When the user presses the “Optimize” button, the model is solved. The user can also specify an upper bound constraint on the total number of calls for all the customers. By selecting the “View Trade Off Curve” button, the user can view the results of the different values of this upper bound for the total number of calls, which are listed on the trade-off curve sheet.
Hanna, Ahuja, Winston
Case Study 9: Sales Force Allocation
7
Figure CS9.4 The optimization sheet.
The trade-off curve sheet presents the change in the overall revenue as the user changes the upper bound on the total number of calls to be made. (See Figure CS9.5.) The user varies these values by specifying a range and a step size for the trial upper bound values. Once this information has been entered, the user can press the “Create Curve” button to view the trade-off curve for these values. He or she can return to the optimization sheet by pressing the “Return to Optimization” button.
Hanna, Ahuja, Winston
Case Study 9: Sales Force Allocation
8
Figure CS9.5 The trade-off curve sheet.
Welcome sheet Summary
Historical data sheet S-curve parameters sheet Optimization sheet Trade-off curve sheet
Contains the application description and the “Run Demo” and “Start” buttons. Where the user enters the historical input for each customer. Optimizes the s-curve parameters for each customer. Determines the number of calls to make for each customer in order to maximize the total overall profit. Displays the trade-off curve between the overall profit and the upper bound on the total number of calls.
CS9.3 User Interface
Hanna, Ahuja, Winston
Case Study 9: Sales Force Allocation
9
For this application’s user interface, we use navigational and functional buttons, input boxes and message boxes, and a user form. Pressing the “Start” button on the welcome sheet displays an input box for the number of customers to analyze. (See Figure CS9.6.) The user form then ascertains from the user how the historical data will be provided. (See Figure CS9.7.) The user has two options: import a text file, for which he or she will be prompted to select a file to import; or enter the data manually, for which he or she will proceed directly to the historical data sheet. This form therefore requires two option buttons.
Figure CS9.6 The input box for the number of customers.
Figure CS9.7 The historical data form.
We include several message boxes on the s-curve parameters sheet to communicate with the user. As each customer’s s-curve parameters are optimized, we display a message box to the user to declare that one customer’s parameters are optimized, and so he or she should now enter the input for the next customer. (See Figure CS9.8.)
Hanna, Ahuja, Winston
Case Study 9: Sales Force Allocation
10
Figure CS9.8 The s-curve input box between customers.
When all of the customers’ s-curve parameters have been optimized, a message box appears to inform the user that this sheet is completed. (See Figure CS9.9.)
Figure CS9.9 The s-curve input box when all the customers have been optimized.
We also use message boxes here for two error checks. If the user tries to go to the optimization sheet before optimizing all the customers’ s-curve parameters, a message box appears with an error message. (See Figure CS9.10.) If the user continues pressing the “Calculate” button to optimize the customer’s s-curve parameters after all the customers’ parameters have been optimized, then another error message appears. (See Figure CS9.11.)
Figure CS9.10 Error checking to finish the s-curve parameters before going to the
optimization sheet.
Figure CS9.11 Error checking to prevent further s-curve optimization after is has been
completed. Input box Input form Summary
Message boxes Navigational buttons Functional buttons
Obtains the number of customers to analyze. Determines how the user will input the historical data. Communicates with the user on the s-curve parameter sheet. “End,” “Return to Optimization,” “View Trade Off Curve.” “Run Demo,” “Start,” “Find S-Curve Parameters,” “Calculate,” “Go To Optimization,” “Optimize,” “Create Curve.” Hanna, Ahuja, Winston
Case Study 9: Sales Force Allocation
11
CS9.4 Procedures We will now outline the procedures for this application beginning with the variable declarations and the initial sub procedures. (See Figure CS9.12.) The “Main” procedure, which is called from the “Start” button, calls the “ClearPrev” procedure to clear the previous values from all the sheets. It then prompts the user with an input box to find the number of customers. Next, it updates all the sheets with this value to prepare the tables. Finally, the procedure ends by displaying the historical data form.
Hanna, Ahuja, Winston
Case Study 9: Sales Force Allocation
12
Figure CS9.12 The variable declarations and the “Main” procedure.
Hanna, Ahuja, Winston
Case Study 9: Sales Force Allocation
13
The “RunDemo” procedure is called from the “Run Demo” button on the welcome sheet. (See Figure CS9.13.) It sets a Boolean value and then calls the “Main” procedure. The Boolean value prevents the input box and the user form from being displayed to the user. It then copies the demo data to the historical data sheet and takes the user to this sheet.
Figure CS9.13 The “RunDemo” and “ClearPrev” procedures.
The procedures for the historical data form determine if the user will import a text file or enter the historical data directly into the sheet. (See Figure CS9.14.) If the user selects to import a text file, a browser window opens so the user can select his or her file. The file is then imported to the historical data sheet. If the user selects to enter the data manually, then the historical data sheet appears.
Hanna, Ahuja, Winston
Case Study 9: Sales Force Allocation
14
Figure CS9.14 The historical data form procedures.
The “SCurve” procedure is called when the user presses the “Find S Curve Parameters” button on the historical data sheet. (See Figure CS9.15.) It prepares the s-curve parameters sheet by readying the Solver and copying the input values for the first customer. If the demo is being run, then the demo sales estimates are also copied for the first customer.
Hanna, Ahuja, Winston
Case Study 9: Sales Force Allocation
15
Figure CS9.15 The “SCurve” procedure.
The “Calculate” button on the s-curve parameter sheet calls the “CalcS” procedure, which performs error checking and displays message boxes for the user to communicate when customer parameters have been optimized. (See Figure CS9.16.) It runs the Solver, stores the s-curve parameters for each customer, and then copies the input for the next customer.
Hanna, Ahuja, Winston
Case Study 9: Sales Force Allocation
16
Figure CS9.16 The “CalcS” procedure.
Hanna, Ahuja, Winston
Case Study 9: Sales Force Allocation
17
The “GoToOpt” procedure is called from the “Go To Optimization” button on the s-curve parameter sheet. (See Figure CS9.17.) It prepares the optimization sheet by copying the customer names, revenues, and costs and naming several ranges for the Solver model. It then inserts formulas for the sales using the s-curve parameters found in the previous procedure. It also inserts a formula to calculate the total overall profit for all the customers. Next, the Solver is prepared. If the user is running the demo, then the demo value for the upper and lower bounds on the number of calls per customer are also inserted in the sheet.
Hanna, Ahuja, Winston
Case Study 9: Sales Force Allocation
18
Figure CS9.17 The “GoToOpt” procedure.
Hanna, Ahuja, Winston
Case Study 9: Sales Force Allocation
19
The “Optimize” procedure is called from the “Optimize” button on the optimization sheet. (See Figure CS9.18.) It places an initial guess in the decision variable cells and then runs the Solver. The “TradeOff” procedure is called from the “Create Curve” button on the trade-off curve sheet. (See Figure CS9.18.) This procedure performs a loop from the minimum trial value to the maximum trial value using the step size specified by the user for the upper bound value on the total number of calls. In this loop, the upper bound value is updated and the “Optimize” procedure is re-called to re-solve the model using the Solver. When the loop is completed, the trade-off curve chart is updated.
Figure CS9.18 The “Optimize” and “TradeOff” procedures.
Figure CS9.19 displays the navigational procedures.
Hanna, Ahuja, Winston
Case Study 9: Sales Force Allocation
20
Figure CS9.19 The navigational procedures.
Main Summary
RunDemo ClearPrev Historical data form procedures SCurve CalcS GoToOpt Optimize TradeOff Navigational procedures
Initializes the application and prompts the user with the input box and historical data form. Copies the demo data to the historical data sheet. Clears the previous values from all the sheets. Either import the text file or take the user to the historical data sheet to enter data manually. Prepares the s-curve parameters sheet values and the Solver model. Optimizes the s-curve parameters for the current customer. Prepares the optimization sheet values and the Solver model. Solves the optimization model. Loops over the user’s upper bound values and records the optimized profit values for the trade-off curve. For the “End,” “Return to Optimization,” and “View Trade-Off Curve” buttons.
CS9.5 Resolve Options The user can resolve this application by re-optimizing the model on the optimization sheet or re-creating the trade-off curve on the trade-off curve sheet. To re-solve the optimization model, the user simply changes the upper and lower bounds for the number of calls per customer and presses the “Optimize” button again. To re-create the trade-off curve, the user changes the interval for the trial values of the upper bound on the total number of calls and presses the “Create Curve” button again. “Optimize” button Summary
“Create Curve” button
Can be used to re-optimize the optimization model. Can be used to re-create the trade-off curve.
Hanna, Ahuja, Winston
Case Study 9: Sales Force Allocation
21
CS9.6 Summary ¾ This application seeks to determine the optimal allocation of sales force in order to maximize profits. ¾ This application requires five spreadsheets: the welcome sheet, the historical data sheet, the s-curve parameters sheet, the optimization sheet, and the tradeoff curve sheet. ¾ For this application’s user interface, we use navigational and functional buttons, input boxes and message boxes, and a user form. ¾ Several application procedures optimize the s-curve parameters, optimize the main model, and create a trade-off curve. ¾ The user can resolve this application by re-optimizing the model on the optimization sheet or by re-creating the trade-off curve on the trade-off curve sheet.
CS9.7 Extensions 1. Re-design the s-curve sheet such that the values for all the customers appear at the same time on the sheet. In other words, locate the estimates, input, calculations, errors, and parameters in one table for each customer on the sheet. Allow the user to enter the sales estimates and optimize over all the customers as often as desired; in this way, the user may refine his or her guesses for some or all of the customers. 2. Add a cost curve and a revenue curve to the trade-off curve. In other words, for each upper bound trial value, not only record the total profit, but record the total costs and revenues.
Hanna, Ahuja, Winston
Case Study 10 Technical Analysis
Chapter Overview
CS10.1 Application Overview CS10.1.1 Model Definition and Assumptions CS10.1.2 Input CS10.1.3 Output CS10.2 Spreadsheets CS10.3 User Interface CS10.4 Procedures CS10.5 Resolve Options CS10.6 Summary CS10.7 Extensions
Case Study 10: Technical Analysis
CS10.1
2
Application Overview
We assume that a person buys shares of a stock when the average market value for a past time horizon falls below a certain value X; likewise, we assume that a person sells shares of a stock when the average market value for a past time horizon rises above a certain value Y. The “Technical Analysis of Market Timing” problem seeks to determine values for X and Y and a maximum profit for buying and selling shares for a certain time horizon. This application analyzes “Technical Analysis of Market Timing” for the two following options: Option A: The time horizon and a risk rate are set, and we then use various values of X and Y (within a given bounds) to calculate the overall profit. A maximum profit is found among these values. Option B: The time horizon shifts (within a given bound) and the best values of X and Y are determined for the maximum profit possible for scenarios of buy and sell, buy only, and sell only.
CS10.1.1
Model Definition and Assumptions
Let’s now discuss how to make the calculations for determining the overall profit for a given X and Y value. We perform these calculations in a calculation sheet with several columns. Note that the formulas for these calculations are only in the rows corresponding to the time horizon. In a later section, we will further describe the calculation sheet as well as the procedure that generates the calculations, UpdateCalc. The first two columns contain historical data from the S&P records, which we use to calculate the average market price depending on X and Y. The next two columns check if the investor can buy or sell shares based on the current trial value for X and Y, respectively. We simply calculate the average market price based on the value of X for buying and X for selling. We then enter the formulas and copy them for the time horizon period. Range("BuyCheck").Offset(StartCount, 0).FormulaR1C1 = "=AVERAGE(R[-" & BuyX & "]C[-1]: R[-1]C[-1])" Range("SellCheck").Offset(StartCount, 0).FormulaR1C1 = "=AVERAGE(R[-" & SellY & "]C[-2]: R[-1]C[-2])" Range(Range("BuyCheck").Offset(StartCount, 0), Range("SellCheck").Offset(StartCount, 0)).Copy Range(Range("BuyCheck").Offset(StartCount + 1, 0), Range("SellCheck").Offset(EndCount, 0)).PasteSpecial The next column checks whether or not the user currently owns shares. This is a logical check to ensure that the user does not sell shares that he or she does not own. For the first period in the time horizon, we perform this check using the initial number of shares provided by the user in an input form. For the remaining periods, we check the number of shares owned in the previous period. If Range("StartShares").Value "" Then Range("Own").Offset(StartCount, 0).Value = "Yes"
Hanna, Ahuja, Winston
Case Study 10: Technical Analysis
3
Else Range("Own").Offset(StartCount, 0).Value = "No" End If Range("Own").Offset(StartCount + 1, 0).FormulaR1C1 = "=IF(R[-1]C[2] = ""Yes"", ""Yes"", IF(R[-1]C[3]=""Yes"", ""No"", R[-1]C))" Range("Own").Offset(StartCount + 1, 0).Copy Range(Range("Own").Offset(StartCount + 2, 0), Range("Own").Offset(EndCount, 0)).PasteSpecial The next two columns confirm whether or not the user is going to buy or sell shares for the current period. We check whether or not we are in a scenario in which we are buying or selling. We then check whether or not the buy or sell check was met and whether or not we have shares to sell. Range("Buy").Offset(StartCount, 0).FormulaR1C1 = "=IF(BuyAllowed=""Yes"",IF(AND(RC[-2] = ""No"", RC[-6]>RC[-5]), ""Yes"", ""No""),""No"")" Range("Sell").Offset(StartCount, 0).FormulaR1C1 = "=IF(SellAllowed=""Yes"",IF(AND(RC[-3] = ""Yes"", RC[-7]

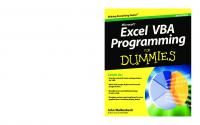

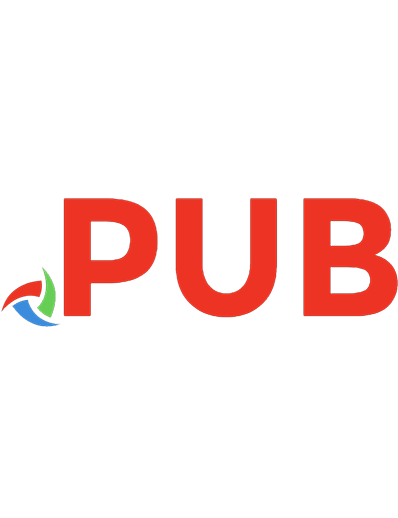

![Excel VBA Programming for Dummies [2 ed.]
0470503696, 9780470503690](https://dokumen.pub/img/200x200/excel-vba-programming-for-dummies-2nbsped-0470503696-9780470503690.jpg)

![Excel VBA Programming for Dummies [1 ed.]
9780764574122, 0764574124](https://dokumen.pub/img/200x200/excel-vba-programming-for-dummies-1nbsped-9780764574122-0764574124.jpg)

![Excel VBA Programming for Dummies [3 ed.]
1118490371, 9781118490372](https://dokumen.pub/img/200x200/excel-vba-programming-for-dummies-3nbsped-1118490371-9781118490372.jpg)
